Käyttöoppaasi. APPLE IPHONE
|
|
|
- Eeva Jurkka
- 9 vuotta sitten
- Katselukertoja:
Transkriptio
1 Voit lukea suosituksia käyttäjän oppaista, teknisistä ohjeista tai asennusohjeista tuotteelle. Löydät kysymyksiisi vastaukset käyttöoppaasta ( tiedot, ohjearvot, turvallisuusohjeet, koko, lisävarusteet jne.). Yksityiskohtaiset käyttöohjeet ovat käyttäjänoppaassa Käyttöohje Käyttöohjeet Käyttäjän opas Omistajan käsikirja Käyttöopas
2 Käsikirjan tiivistelmä Vastaa puheluun tai lopeta puhelu painamalla keskipainiketta. kaapelilla iphone tietokoneeseen synkronointia ja latausta varten. Kaapelia voidaan käyttää lisävarusteena saatavan telakan kanssa tai se voidaan liittää suoraan iphoneen. Liitä virtalähde iphoneen käyttäen laitteen mukana tulevaa kaapelia ja lataa sitten iphonen akku liittämällä virtalähde tavalliseen pistorasiaan. Vedä SIMkortin alusta ulos. TelakkaliitäntäUSB-kaapeli USB-virtalähde SIM-kortin poistotyökalu (ei tule mukana kaikissa maissa tai kaikilla alueilla) Painikkeet Painikkeilla voit helposti kytkeä iphonen päälle ja pois päältä, säätää sen äänenvoimakkuutta ja vaihtaa soitto ja äänetöntilan välillä. Käynnistys-/nukkumispainike Kun et käytä iphonea aktiivisesti, voit lukita sen eli kytkeä näytön pois päältä ja säästää näin virtaa. Kun iphone on lukittuna, mitään ei tapahdu, jos kosketat näyttöä. iphone kuitenkin vastaanottaa edelleen puheluita, tekstiviestejä ja muita tietoja. Voit myös:  kuunnella musiikkia  säätää äänenvoimakkuutta iphonen kyljessä (tai iphonen kuulokkeissa) olevilla painikkeilla, kun puhut puhelua tai kuuntelet musiikkia  vastata puheluun tai lopettaa puhelun tai ohjata äänen toistoa (katso "Äänisisällön toiston hallitseminen" sivulla 98) iphonen kuulokkeiden keskipainikkeella Luku 1 iphonen yleiskatsaus 11 Oletusarvoisesti iphone lukkiutuu, jos näyttöä ei kosketeta minuuttiin. Käynnistys-/ nukkumispainike iphonen lukitseminen iphonen lukituksen avaaminen iphonen kytkeminen kokonaan pois päältä Paina käynnistys/nukkumispainiketta. Paina Kotipainiketta tai käynnistys/ nukkumispainiketta ja vedä sitten liukusäädintä. Pidä käynnistys/nukkumispainiketta painettuna muutaman sekunnin ajan, kunnes punainen liukusäädin tulee näkyviin, ja vedä liukusäädintä. Kun iphone on pois päältä, saapuvat puhelut ohjataan suoraan puhepostiin. Pidä käynnistys/nukkumispainiketta painettuna, kunnes Applelogo tulee näkyviin. iphonen kytkeminen päälle Katso tietoja iphonen lukkiutumisajan muuttamisesta kohdasta "Automaattilukitus" sivulla 205. Tietoja siitä, miten iphonen voi asettaa vaatimaan pääsykoodin avattaessa, löytyy kohdasta "Pääsykoodi" sivulla 205. Koti-painike Painamalla Kotipainiketta pääset milloin tahansa Kotivalikkoon,erkit tietokoneesi Safarin tai Microsoft Internet Explorerin kanssa. Voit lisätä Safarin verkkoleikkeitä Kotivalikkoon, jotta pääset nopeasti suosikkiverkkosivustoillesi. Tallenna kuvia verkkosivustoilta valokuvakirjastoosi. Tulosta verkkosivuja, PDFdokumentteja ja muita dokumentteja, jotka avautuvat Pikakatselussa. Katso Luku 7, "Safari," sivulla 90. Kuuntele kappaleita, äänikirjoja ja podcasteja. Luo soittolistoja tai käytä Geniusta luomaan sinulle soittolista. Kuuntele kirjastossasi olevista kappaleista tehtyjä Genius miksejä. Katsele elokuvia ja videopodcasteja laajakuvana. Virtaustoista musiikkia tai videoita langattomasti Apple TV:hen tai yhteensopivaan äänentoistojärjestelmään AirPlayn avulla. Katso Luku 8, "ipod," sivulla 96. Lähetä ja vastaanota tekstiviestejä. Katso luetteloita aikaisemmista keskusteluistasi ja napauta keskustelua nähdäksesi lähettämäsi ja vastaanottamasi viestit. Voit lähettää valokuvia, videoleikkeitä (iphone 3GS tai uudempi), yhteystietoja ja saneluita multimediaviestejä tukeviin laitteisiin. Katso Luku 9, "Viestit," sivulla 112. Katsele MobileMe, ical, Microsoft Entourage, Microsoft Outlook tai Microsoft Exchange kalentereita ja hae niistä tietoja. Syötä tapahtumia iphoneen ja synkronoi ne tietokoneesi kalenteriin. Tilaa kalentereita. Katso yhteystietoihin lisäämiäsi syntymäpäiviä. Aseta ilmoitusviestejä muistuttamaan tapahtumista, tapaamisista ja määräajoista. Katso Luku 10, "Kalenteri," sivulla 117. Katsele valokuvia ja videoita, jotka olet kuvannut iphonella, tallentanut Mailista tai multimediaviestistä tai synkronoinut tietokoneelta. Voit katsella videoita (iphone 3GS tai uudempi) vaaka tai pystysuunnassa. Lähennä valokuvia nähdäksesi yksityiskohdat tarkemmin tai tulosta niitä. Katso kuvaesitys. Lähetä valokuvia ja videoita sähköpostissa tai multimediaviestissä tai julkaise niitä MobileMegalleriassa. Lisää kuvia yhteystietoihin ja käytä niitä taustakuvina. Voit katsoa valokuvia kuvauspaikan mukaan ja jos synkronoit ne iphoto 8. 0:n tai uudemman kanssa, voit katsoa niitä tapahtumien ja kasvojen mukaan (iphoto 8.0 on osa ilife `09:ää). Katso Luku 11, "Kuvat," sivulla 124. Puhelin Mail Safari ipod Viestit Kalenteri Kuvat 14 Luku 1 iphonen yleiskatsaus Kamera Voit ottaa valokuvia ja tallentaa videoita (iphone 3GS tai uudempi). Katso niitä iphonessa, lähetä niitä sähköpostissa tai multimediaviestissä tai lataa ne tietokoneelle. Tarkenna tiettyyn kohteeseen tai alueeseen napauttamalla. Leikkaa ja tallenna videoleikkeitä. Lataa videoita suoraan YouTubeen. Ota kuva ystävästäsi ja aseta iphone näyttämään se, kun hän soittaa sinulle. Katso Luku 12, "Kamera," sivulla 132. Toista YouTuben verkkokokoelman videoita. Etsi mitä tahansa videota tai selaa esittelyssä olevia, suosittuja, viimeksi päivitettyjä ja parhaiksi arvioituja videoita. Ota YouTubetili käyttöön ja kirjaudu sisään tilillesi. Arvostele videoita, synkronoi suosikkisi, näytä tilaukset ja muuta. Virtaustoista YouTubevideoita Apple TV:hen AirPlayn avulla. Lataa omia iphonella kuvaamiasi videoita. Katso Luku 13, "YouTube," sivulla 137. Seuraa osakkeidesi tietoja internetistä automaattisesti päivitettynä. Katso yrityksen uutiset tai nykyiset vaihtotiedot, kuten avaushinta tai keskimääräinen hinta, vaihdettujen osakkeiden määrä tai pörssiarvo. Käännä iphonea nähdäksesi yksityiskohtaiset kaaviot vaakanäkymässä. Liikuta sormeasi kaavioita pitkin seurataksesi hintoja eri pisteissä tai käytä kahta sormea nähdäksesi tiettyjen pisteiden välisen alueen. Katso Luku 14, "Pörssi," sivulla 143.
3 Katsele karttoja, satelliittikuvia tai hybridinäkymää paikoista ympäri maailmaa. Katso lähemmin zoomaamalla tai käytä Googlen katunäkymää. Löydä nykyinen (likimääräinen) sijaintisi ja seuraa sitä. Näet, mihin suuntaan katsot (iphone 3GS tai uudempi, sisäistä kompassia käyttäen). Hanki yksityiskohtaisia reittiohjeita autolla ajoa, julkista liikennettä ja kävelyä varten ja katso suurten teiden liikennetietoja. Löydä alueen yrityksiä ja soita niille helposti napauttamalla. Katso Luku 15, "Kartat," sivulla 145. Katso säätiedot ja kuuden päivän sääennuste. Lisää suosikkikaupunkejasi ja saat niiden säätiedot nopeasti. Katso Luku 16, "Sää," sivulla 154. YouTube Pörssi Kartat Sää Kirjoita liikkeellä ollessasi muistioita muistutuksia, kauppalistoja, nerokkaita ideoita. Lähetä niitä sähköpostilla. Synkronoi muistiot Macin Mailiin tai PC:n Microsoft Outlookiin tai Outlook Expressiin. Voit synkronoida muistioita langattomasti (iphone 3GS tai uudempi) MobileMe, Google, Yahoo! tai IMAPtilien kanssa. Katso Luku 17, "Muistiot," sivulla 156. Työkalutkansiossa. Katso ympäri maailmaa olevien kaupunkien aikoja luo kellot suosikkikaupungeillesi. Aseta yksi tai useampi muistutus. Käytä sekuntikelloa tai aseta lähtölaskenta. Katso Luku 18, "Kello," sivulla 159. Työkalutkansiossa. Summaa, vähennä, kerro ja jaa. Käytä iphonen tieteellisiä funktioita kääntämällä se sivuttain. Katso Luku 19, "Laskin," sivulla 162. Laskin Muistiot Kello Luku 1 iphonen yleiskatsaus 15 Kompassi Työkalutkansiossa. Voit määrittää suuntasi sisäisellä digitaalisella kompassilla (iphone 3GS tai uudempi). Katso nykyisen sijaintisi koordinaatit. Valitse todellinen pohjoinen tai magneettinen pohjoinen. Katso Luku 20, "Kompassi," sivulla 165. Työkalutkansiossa. Äänitä iphonella saneluita. Toista niitä iphonessa tai synkronoi ne itunesin kanssa kuunnellaksesi saneluita tietokoneessa. Liitä saneluita sähköposteihin tai multimediaviesteihin. Katso Luku 21, "Sanelin," sivulla 168. Voit etsiä itunes Storesta musiikkia, elokuvia, TVohjelmia, äänikirjoja ja muuta. Voit selata, esikuunnella ja ladata uusia julkaisuja ja nähdä, mikä on suosittua listoilla. Voit vuokrata elokuvia ja TVohjelmia iphonessa katseltavaksi. Virtaustoista ja lataa podcasteja. Seuraa suosikkiartistejasi ja kavereitasi ja saat selville, mitä musiikkia he kuuntelevat ja mistä musiikista he puhuvat. Katso Luku 22, "itunes Store," sivulla 172. Etsi App Storesta iphoneohjelmia ja osta ja lataa niitä WiFi tai matkapuhelinverkkoyhteyttä käyttäen. Lue tai kirjoita arvosteluja suosikkiohjelmistasi. Lataa ja asenna ohjelmia Kotivalikkoon. Katso Luku 23, "App Store," sivulla 182. Sanelin itunes App Store Tutustu uusiin peleihin ja jaa pelikokemuksesi kavereiden kanssa ympäri maailman (iphone 3GS tai uudempi). Voit kutsua kaverin tai pyytää ottelua muiden arvoistesi vastustajien kanssa. Näet pelaajien sijoitukset tulostaulukoista. Saat lisäpisteitä Game Center saavutuksilla. Katso Luku 24, "Game Center," sivulla 188. Ota käyttöön tilejä ja säädä kaikkia iphonen asetuksia yhdestä kätevästä paikasta. Aseta äänenvoimakkuuden rajoitus kuuntelumukavuuden varmistamiseksi. Aseta soittoääni, taustakuva ja näytön kirkkaus ja tee verkko, puhelin, sähköposti, web, musiikki, video, valokuva ja muita asetuksia. Valitse Sijaintipalvelut asetuksissa sijaintitietojesi yksityisyysasetukset Kartoille, Kameralle, Kompassille ja palveluita hyödyntäville muiden valmistajien ohjelmille. Paranna turvallisuutta asettamalla automaattinen lukitus ja pääsykoodi. Rajoita pääsyä mahdollisesti loukkaavaan itunessisältöön ja tiettyihin ohjelmiin. Nollaa iphone. Katso Luku 25, "Asetukset," sivulla 196. Asetukset Käytä MobileMestä, Mac OS X:n osoitekirjasta, Yahoo!:n osoitekirjasta, Googlen yhteystiedoista, Windowsin osoitekirjasta (Outlook Express), Microsoft Outlookista tai Microsoft Exchangesta synkronoituja yhteystietoja. Etsi, lisää, Yhteystiedot muuta tai poista yhteystietoja. Muutokset synkronoituvat tietokoneelle. Katso Luku 26, "Yhteystiedot," sivulla 224. Nike + ipod tekee iphonesta harjoittelukumppanisi. (Ohjelma tulee näkyviin, kun otat sen käyttöön Asetuksissa. ) Seuraa tahtiasi, aikaa ja matkan pituutta eri harjoittelukerroilla ja valitse musiikkia, josta saat voimaa treenaamiseen. (iphone 3GS tai uudempi. Vaatii tietyt Nikekengät ja Nike + ipod anturin, myydään erikseen.) Katso Luku 27, "Nike + ipod," sivulla 230. App Storesta ilmaiseksi ladattava ibooks on hieno tapa ostaa ja lukea kirjoja. Hanki kaikkea klassikoista bestsellereihin sisäänrakennetusta ibookstoresta. Voit lisätä epub kirjoja ja PDFdokumentteja kirjahyllyyn itunesilla. Voit tulostaa PDFdokumentteja. Katso Luku 28, "ibooks," sivulla 234. Nike + ipod ibooks 16 Luku 1 iphonen yleiskatsaus Tilasymbolit Tilasymboli Näytön yläreunassa olevat tilapalkin symbolit antavat tietoa iphonesta: Merkitys Matkapuhelinsignaali* Kertoo, oletko matkapuhelinverkon kantaman sisällä ja voitko soittaa ja vastaanottaa puheluita. Mitä enemmän palkkeja näkyy, sitä voimakkaampi signaali on. Jos signaalia ei ole, palkit korvataan tekstillä "Ei verkkoa". Kertoo, että käytössä on lentokonetila, jolloin et voi käyttää puhelinta, internetiä tai Bluetooth laitteita. Langattomasta tiedonsiirrosta riippumattomat ominaisuudet ovat käytettävissä. Katso "Lentokonetila" sivulla 196. Kertoo, että operaattorin 3Gverkko on käytettävissä ja että iphone voi muodostaa yhteyden internetiin 3Gverkon kautta. Katso "Kuinka iphone muodostaa yhteyden internetiin" sivulla 22. Kertoo, että operaattorin EDGEverkko on käytettävissä ja että iphone voi muodostaa yhteyden internetiin EDGEverkon kautta. Katso "Kuinka iphone muodostaa yhteyden internetiin" sivulla 22. Kertoo, että operaattorin GPRSverkko on käytettävissä ja että iphone voi muodostaa yhteyden internetiin GPRSverkon kautta. Katso "Kuinka iphone muodostaa yhteyden internetiin" sivulla 22. Kertoo, että iphone on yhteydessä internetiin WiFiverkon kautta.
4 Mitä enemmän viivoja näkyy, sitä parempi yhteys on. Katso "Langattomaan verkkoon liittyminen" sivulla 22. Lentokonetila 3G EDGE GPRS Wi-Fi* Luku 1 iphonen yleiskatsaus 17 Tilasymboli Verkkoliikenne Merkitys Osoittaa langatonta synkronointia tai muuta verkkoliikennettä. Jotkin muiden valmistajien ohjelmat voivat myös käyttää tätä symbolia aktiivisen prosessin ilmaisemiseen. Kertoo, että iphonessa on käytössä soitonsiirto. Katso "Soitonsiirto" sivulla 216. Kertoo, että olet yhteydessä verkkoon VPN:ää käyttäen. Katso "Verkko" sivulla 202. Kertoo, että iphone on lukittu. Katso "Käynnistys/nukkumispainike" sivulla 11. Kertoo, että iphone on asetettu toimimaan TTYpäätteen kanssa. Katso "iphonen käyttäminen TTYlaitteiden (teletype) kanssa" sivulla 217. Kertoo, että kappaletta, äänikirjaa tai podcastia toistetaan. Katso "Kappaleiden ja muun äänisisällön toistaminen" sivulla 97. Kertoo, että iphonen näyttö on lukittu pysymään pystynäkymässä. Katso "Katsominen pysty tai vaakanäkymässä" sivulla 31. Kertoo, että muistutus on asetettu. Katso "Muistutukset" sivulla 160. Kertoo, että jokin ohjelma käyttää sijaintipalveluita. Katso "Sijaintipalvelut" sivulla 203. Sininen tai valkoinen symboli: Bluetooth on päällä ja laite, esimerkiksi kuulokemikrofoni tai autosarja, on yhdistetty. Harmaa symboli: Bluetooth on päällä, mutta laitteita ei ole yhdistettynä. Ei symbolia: Bluetooth ei ole päällä. Katso "Bluetoothlaitteet" sivulla 52. Kertoo akun jäljellä olevan varauksen tai latauksen tilan. Katso "Akku" sivulla 53. Soitonsiirto VPN Lukko TTY Toisto Pystynäkymän lukitus Muistutus Sijaintipalvelut Bluetooth* Akku * Tiettyjen lisävarusteiden käyttäminen iphonen kanssa voi vaikuttaa langattoman yhteyden toimintaan. 18 Luku 1 iphonen yleiskatsaus Alkuun pääseminen 2 VAROITUS: Lue vahinkojen välttämiseksi kaikki käyttöohjeet tästä oppaasta ja turvallisuusohjeet iphonen tärkeitä tuotetietoja oppaasta osoitteesta support. apple.com/fi_fi/manuals/#iphone ennen iphonen käyttämistä. Käyttöoppaan katsominen iphonessa iphonen oppaan katseleminen: Napauta Safarissa käyttöopas kirjanmerkkiä. iphonen käyttöopas optimoituna iphonessa katsottavaksi on saatavilla osoitteessa help.apple.com/iphone. ja napauta sitten iphonen Oppaan symbolin lisääminen Koti-valikkoon: Kun opas on avattu näytölle, napauta ja napauta sitten "Lisää Kotivalikkoon". iphonen käyttöopas on saatavilla monilla kielillä. Oppaan lukeminen toisella kielellä: Napauta sisällön pääsivun alareunassa Vaihda kieltä ja valitse sitten haluamasi kieli. Mitä tarvitaan iphonen käyttämiseen tarvitaan:  matkapuhelinpalvelusopimus operaattorilta, joka tarjoaa iphonepalvelua alueellasi  Mac tai PC, jossa on USB 2. 0 portti ja jokin seuraavista käyttöjärjestelmistä:  Mac OS X tai uudempi  Windows 7, Windows Vista tai Windows XP Home tai Professional (SP3)  tietokoneessa näyttö, jonka tarkkuus on vähintään 1024 x 768  itunes 10,1 tai uudempi, saatavilla osoitteesta  QuickTime tai uudempi (videoiden toistamiseksi tietokoneessa, jos sinulla on iphone 3GS tai uudempi)  Appletunnus (esimerkiksi itunes Store tai MobileMetili) ostosten tekemiseen itunes Storesta tai App Storesta)  internetyhteys tietokoneessa (laajakaistaa suositellaan) 19 SIM-kortin asentaminen Jos SIMkorttia ei ole asennettu valmiiksi, se on asennettava, ennen kuin iphonea voidaan käyttää. SIM-kortin asentaminen iphone 4:ään Mikro-SIMkortin alusta Paperiliitin tai SIM-kortin poistotyökalu Mikro-SIMkortti SIM-kortin asentaminen iphone 3GS:ään Paperiliitin tai SIMkortin poistotyökalu Mikro-SIMkortin alusta Mikro- SIMkortti SIM-kortin asentaminen: 1 Laita paperiliittimen tai SIMkortin poistotyökalun pää SIMkortin alustassa olevaan reikään. Paina lujasti suoraan sisäänpäin, kunnes alusta ponnahtaa ulos. 2 Vedä SIMkortin alusta ulos ja laita SIMkortti alustalle kuten kuvassa. 3 Kun SIMkortti on alustalla ja alusta on oikeassa asennossa kuten kuvassa, työnnä alusta varovasti takaisin paikalleen. iphonen aktivointi iphone on aktivoitava hankkimalla palvelusopimus paikalliselta iphoneoperaattorilta ja rekisteröimällä iphone verkkoon. iphone on saatettu aktivoida oston yhteydessä. Jos sitä ei ole aktivoitu, ota yhteyttä iphonen myyjään tai matkapuhelinoperaattoriin. Lisätietoja iphonesta löytyy osoitteesta 20 Luku 2 Alkuun pääseminen iphonen käyttöönotto Ennen kuin voit käyttää iphonea, sille on tehtävä käyttöönottotoimenpiteet itunesissa. Käyttöönoton aikana voit luoda uuden Appletunnuksen tai antaa olemassa olevan Appletunnuksen tiedot, jotta voit tehdä ostoksia iphonella. (itunes Store ei ole käytettävissä kaikissa maissa tai kaikilla alueilla. ) itunes myös tallentaa iphonen sarjanumeron siltä varalta, että numeroa tarvitaan myöhemmin. iphonen käyttöönotto: 1 Lataa ja asenna uusin itunes osoitteesta 2 Liitä iphone Macin tai PC:n USB 2.0 porttiin iphonen mukana tulleella kaapelilla. 3 Noudata näytölle tulevia ohjeita. Valitse iphonen käyttöönotto ikkunassa "Synkronoi yhteystiedot, kalenterit ja kirjanmerkit automaattisesti" jos haluat, että ne synkronoidaan automaattisesti, kun, iphone liitetään tietokoneeseen. Voit myös muokata synkronointiasetuksia itunesissa. Katso "Synkronoiminen itunesin kanssa" sivulla 58. Huomaa: Jos olet sokea tai heikkonäköinen, VoiceOver (iphone 3GS tai uudempi) auttaa sinua ottamaan iphonen käyttöön ilman näkevää avustajaa. VoiceOver kuvailee ääneen, mitä näytöllä näkyy, jotta iphonea voi käyttää näkemättä sitä. Kun iphone liitetään tietokoneeseen, itunes havaitsee, mikäli käytät yhteensopivaa näytönlukijaa, kuten VoiceOveria (Macissa) tai GWMicro WindowEyesia (PC:ssä), ja ottaa automaattisesti VoiceOverin käyttöön iphonessa.
5 Vaihtoehtoisesti näkevä käyttäjä voi ottaa VoiceOverin käyttöön iphonen Käyttöapuasetuksissa. (VoiceOver ei ehkä ole käytettävissä kaikilla kielillä. ) Katso "VoiceOver" sivulla 242. iphonen irrottaminen tietokoneesta Voit irrottaa iphonen tietokoneesta milloin tahansa. Huomioi kuitenkin, että jos irrotat iphonen synkronoinnin ollessa kesken, osa tiedoista ei ehkä synkronoidu sillä kertaa. Ne synkronoituvat vasta, kun liität laitteen seuraavan kerran. Luku 2 Alkuun pääseminen 21 Kun iphone synkronoi tietokoneen kanssa, iphonen näytöllä lukee "Synkronoidaan". Jos irrotat iphonen ennen kuin synkronointi valmistuu, kaikkia tietoja ei välttämättä siirretä. Kun synkronointi on valmis, itunesissa lukee "iphonen synkronointi on suoritettu". Synkronoinnin kumoaminen: Vedä iphonen liukusäädintä. Jos saat puhelun synkronoinnin aikana, synkronointi kumotaan, ja voit irrottaa iphonen vastataksesi puheluun. Suorita synkronointi loppuun liittämällä iphone uudelleen puhelun jälkeen. Yhteyden muodostaminen internetiin iphone muodostaa yhteyden internetiin, kun käytät Mailia, Safaria, YouTubea, Pörssiä, Karttoja, Säätä, App Storea tai itunes Storea. Kuinka iphone muodostaa yhteyden internetiin iphone muodostaa yhteyden internetiin käyttäen joko WiFiverkkoa tai matkapuhelindataverkkoa. iphone toimii järjestyksessä seuraavasti, kunnes se on muodostanut yhteyden:  Yhdistää viimeksi käyttämäsi käytettävissä olevan WiFiverkon kautta.  Jos yhtään aiemmin käytettyä WiFiverkkoa ei ole käytettävissä, iphone näyttää luettelon kantaman sisällä olevista WiFiverkoista. Voit liittyä verkkoon napauttamalla sitä ja syöttämällä tarvittaessa salasanan. Salasanan vaativien verkkojen vieressä on lukkosymboli. Voit estää iphonea näyttämästä automaattisesti käytettävissä olevia verkkoja. Katso "WiFi" sivulla 197.  Jos WiFiverkkoja ei ole käytettävissä tai et halua liittyä sellaiseen, iphone muodostaa yhteyden internetiin matkapuhelindataverkon (, tai ) kautta. Voit estää Asetuksissa iphonea käyttämästä matkapuhelinverkkodataa. Katso "Verkko" sivulla 202. Jos WiFiverkkoja tai matkapuhelindataverkkoa ei ole käytettävissä, iphone ei voi muodostaa yhteyttä internetiin. Huomaa: Jos käytössäsi ei ole 3Gyhteyttä, et voi käyttää internetiä matkapuhelindataverkossa samaan aikaan, kun puhut puhelua. Sinulla on oltava WiFi yhteys, jotta voit käyttää internetohjelmia puhelun aikana. Tarjolla on paljon ilmaisia WiFiverkkoja: joissakin maissa ja joillakin alueilla myös iphoneoperaattorit tarjoavat ilmaisia WiFiverkkoja. Jotkin WiFiverkot ovat maksullisia. Voit liittyä maksulliseen WiFiverkkoon yleensä avaamalla Safarin ja kirjautumalla sisään palveluun. Langattomaan verkkoon liittyminen Voit asettaa WiFi:n päälle ja liittyä langattomiin verkkoihin WiFiasetuksissa. 22 Luku 2 Alkuun pääseminen Wi-Fi:n laittaminen päälle: Valitse Asetukset > WiFi ja laita WiFi päälle. Wi-Fi-verkkoon liittyminen: Valitse Asetukset > WiFi, odota hetki iphonen etsiessä kantaman sisällä olevia verkkoja ja valitse verkko (joihinkin WiFiverkkoihin liittyminen on maksullista). Syötä tarvittaessa salasana ja napauta Liity (salasanan vaativien verkkojen kohdalla näkyy lukkosymboli ). Kun olet liittynyt WiFiverkkoon käsin, iphone liittyy siihen automaattisesti aina, kun se on kantaman sisällä. Jos kantaman sisällä on useampi kuin yksi aiemmin käytetty verkko, iphone liittyy siihen, jota on käytetty viimeksi. Kun iphone on yhteydessä WiFiverkkoon, näytön yläreunassa olevan tilapalkin WiFi symboli näyttää yhteyden voimakkuuden. Mitä enemmän palkkeja, sitä parempi yhteys. Tietoja WiFiasetusten määrittelystä löytyy kohdasta "WiFi" sivulla 197. Matkapuhelindataverkkoyhteys 3G, EDGE ja GPRS mahdollistavat internetyhteyden iphoneoperaattorin matkapuhelindataverkon kautta. Tarkista operaattorin verkon saatavuus alueellasi. iphone on yhteydessä internetiin matkapuhelindataverkon välityksellä, jos näet 3G ( ), EDGE ( ) tai GPRSsymbolin ( ) näytön yläreunan tilapalkissa. Huomaa: Jos käytössäsi ei ole 3Gyhteyttä, et ehkä voi vastaanottaa puheluita, kun iphone siirtää dataa matkapuhelindataverkon kautta esimerkiksi lataa verkkosivua. Saapuvat puhelut siirretään siinä tapauksessa puhepostiin. 3G:n asettaminen päälle: Valitse Asetuksissa Yleiset > Verkko ja napauta Ota käyttöön 3G. Jos olet operaattorin verkon ulkopuolella, voit ehkä käyttää internetiä toisen operaattorin kautta. Jos haluat ottaa käyttöön sähköpostin, verkkoselaamisen ja muut datapalvelut aina kun mahdollista, laita Data roaming päälle. Data roamingin asettaminen päälle: Valitse Asetuksista Yleiset > Verkko ja laita Data roaming päälle. Tärkeää: Verkkovierailu saattaa olla maksullista. Jos haluat välttää datan siirron verkkovierailumaksut, varmista, että Data roaming on pois päältä. Internetin käyttö lentokoneessa Lentokonetila kytkee pois päältä iphonen matkapuhelinsignaali, WiFi, Bluetooth ja GPSlähettimet ja vastaanottimet, jotta niistä ei aiheutuisi häiriöitä lentokoneen toiminnoille. Lentokonetila estää monien iphonen ominaisuuksien toiminnan. Joissakin maissa ja joillakin alueilla, missä lentoyhtiö ja paikalliset lait ja määräykset sen sallivat, voit laittaa WiFi:n päälle lentokonetilassa, jotta voit:  lähettää ja vastaanottaa sähköpostia Luku 2 Alkuun pääseminen 23  selata internetiä  synkronoida yhteystietoja, kalentereita, selaimen kirjanmerkkejä ja muistioita (iphone 3GS tai uudempi) langattomasti  virtaustoistaa YouTubevideoita  hakea pörssitietoja  hakea karttasijainteja  hakea säätietoja  ostaa musiikkia ja ohjelmia Voit ehkä myös kytkeä Bluetoothin päälle käyttääksesi Bluetoothlaitteita iphonen kanssa. Jos haluat lisätietoja, katso "Lentokonetila" sivulla 196.
6 VPN-yhteys VPN (virtual private network) muodostaa internetin kautta turvallisen yhteyden yksityisiin verkkoihin, kuten yrityksen tai oppilaitoksen verkkoon. Voit tehdä VPN määrittelyt ja asettaa VPN:n päälle Verkkoasetuksissa. Katso "Verkko" sivulla 202. iphonen käyttäminen modeemina Voit käyttää internetjakoa eli käyttää iphonea modeemina yhdistääksesi tietokoneesi internetiin. Voit yhdistää iphonen tietokoneeseen käyttäen telakkaliitäntäusb kaapelia tai Bluetoothia. Huomaa: Internetjako ei ehkä ole käytettävissä kaikissa maissa tai kaikilla alueilla. Saattaa olla maksullista. Kysy lisätietoja operaattoriltasi. Internetjako toimii matkapuhelinverkossa. Et voi jakaa WiFiinternetyhteyttä. Jos käytössä on 3Gyhteys, voit soittaa ja vastaanottaa puheluita samalla, kun käytät internetjakoa. Internet-jaon käyttöönotto: 1 Valitse Asetuksissa Yleiset > Verkko > Internetjako. 2 Liu'uta Internetjakokytkin päälle. 3 Liitä iphone tietokoneeseen:  USB: Liitä tietokone iphoneen käyttäen telakkaliitäntäusbkaapelia. Valitse tietokoneen verkkopalveluasetuksissa iphone. Kun muodostat yhteyden ensimmäisen kerran Macissa, näytölle tulee ponnahdusikkuna, jossa lukee "Uusi verkkoliitäntä on havaittu" Osoita. Verkkoasetukset, määrittele iphonen verkkoasetukset ja osoita käytä. Jos käytät PC:tä, käytä iphoneyhteyden valitsemiseen ja määrittelemiseen Ohjauspaneelin osiota Verkkoyhteydet. 24 Luku 2 Alkuun pääseminen  Bluetooth: Valitse iphonessa Asetukset > Yleiset > Bluetooth ja aseta Bluetooth päälle. Katso sitten tietokoneen mukana tulleesta dokumentaatiosta ohjeet parin muodostamiseksi iphonesta ja tietokoneesta ja yhteyden avaamiseksi. Kun yhteys on muodostettu, näytön yläreunaan tulee näkyviin sininen raita. Internet jako jatkuu, kun liität laitteet USByhteydellä, vaikka et käyttäisikään internetyhteyttä aktiivisesti. Matkapuhelindataverkon käytön seuraaminen: Valitse Asetuksissa Yleiset > Käyttö. Sähköposti-, yhteystieto- ja kalenteritilien lisääminen Tietoja tileistä iphone toimii MobileMen, Microsoft Exchangen ja monien muiden suosittujen internetissä toimivien sähköposti, yhteystieto ja kalenteripalveluiden kanssa. Jos sinulla ei vielä ole sähköpostitiliä, voit hankkia sellaisen ilmaiseksi osoitteesta tai Voit myös kokeilla MobileMetä ilmaiseksi 60 päivää osoitteessa Voit lisätä yhteystietoja käyttäen LDAP tai CardDAVtiliä, jos yrityksesi tai organisaatiosi tukee sitä. Katso "Yhteystietojen lisääminen" sivulla 224. Voit lisätä CalDAVkalenteritilin. Katso "Kalenterien synkronointi" sivulla 118. Voit tilata icalkalentereita (. ics) tai tuoda niitä Mailista. Katso "Kalenterien tilaaminen" ja "Kalenteritiedostojen tuominen Mailista" sivulla 123. MobileMe-tilien käyttöönotto Jos haluat käyttää MobileMetä iphonessa, sinun on otettava käyttöön ilmainen MobileMetili tai maksullinen MobileMetilaus. Ilmaisen MobileMetilin avulla voit käyttää Etsi iphoneni toimintoa (ei saatavilla kaikissa maissa tai kaikilla alueilla), jolla voit paikantaa kadonneen tai varastetun iphonen ja suojata sen tiedot. Katso "Turvallisuusominaisuudet" sivulla 55. Maksullisen MobileMetilauksen avulla voit käyttää Etsi iphoneni toimintoa sekä seuraavia ominaisuuksia:  Sähköpostitili me.comissa  Yhteystietojen, kalentereiden, kirjanmerkkien ja muistioiden langaton synkronointi  MobileMegalleria valokuvien ja videoiden jakamiseen  MobileMe idisk tiedostojen tallentamiseen ja jakamiseen Voit kokeilla näitä ominaisuuksia ilmaiseksi 60 päivän ajan osoitteessa Luku 2 Alkuun pääseminen 25 Ilmaisen MobileMetilin voivat saada kaikki asiakkaat, joilla on iphone 4 ja ios 4.2 tai uudempi. Jos olet jo luonut tilin App Storea tai Game Centeriä varten, voit käyttää kyseistä Appletunnusta ilmaisen MobileMetilisi kanssa. Voit luoda uuden Apple tunnuksen, jos sinulla ei vielä ole sellaista, tai jos haluat käyttää toista Appletunnusta MobileMetilisi kanssa. Ilmaisen MobileMe-tilin käyttöönotto: 1 Napauta Asetuksissa "Mail, yhteystiedot, kalenterit". 2 Napauta "Lisää tili" ja napauta sitten MobileMe. 3 Syötä Appletunnus ja salasana tai napauta Luo ilmainen Apple ID. 4 Noudata näytölle tulevia ohjeita. Vahvista sähköpostiosoitteesi tarvittaessa. 5 Varmista, että Etsi iphoneni on päällä. Etsi iphoneni toimintoa voidaan käyttää ja yhteystietoja, kalentereita, kirjanmerkkejä ja muistioita voidaan synkronoida vain yhdeltä MobileMetililtä kerrallaan. Jos haluat käyttää Galleria, idisk ja Etsi iphoneni toimintoja iphonessa, lataa ilmaiset MobileMe Gallery, MobileMe idisk ja Find My iphone ohjelmat App Storesta. Microsoft Exchange -tilien käyttöönotto Voidaksesi käyttää Microsoft Exchangea iphonessa sinun on lisättävä siihen tili, jossa ovat Microsoft Exchange tilisi asetukset. Saat asetukset palveluntarjoajalta tai järjestelmän ylläpitäjältä. iphone käyttää Exchange ActiveSync protokollaa sähköpostin, kalenterien ja yhteystietojen langattomaan synkronoimiseen seuraavien Microsoft Exchange versioiden kanssa:  Exchange Server 2003 Service Pack 2  Exchange Server 2007 Service Pack 1  Exchange Server 2010 Ottaessasi tilin käyttöön voit valita, mitä Exchangepalveluita haluat käyttää iphonen kanssa:  Mail  Yhteystiedot  Kalenterit Käyttöön asettamasi palvelut synkronoituvat automaattisesti langattomasti ilman, että iphonea tarvitsee liittää tietokoneeseen. Katso "Tilien synkronoiminen" sivulla 58. Voit ottaa käyttöön useita Exchangetilejä. 26 Luku 2 Alkuun pääseminen Exchange-tilin käyttöönotto: 1 Napauta Asetuksissa "Mail, yhteystiedot, kalenterit". 2 Napauta "Lisää tili" ja napauta sitten Microsoft Exchange. 3 Syötä koko sähköpostiosoitteesi, domainisi (ei pakollinen), käyttäjänimesi, salasana ja kuvaus.
7 Kuvaus voi olla mitä vain haluat. iphone tukee Microsoftin Autodiscoverypalvelua, joka käyttää käyttäjänimeäsi ja salasanaasi Exchangepalvelimen osoitteen määrittämiseen. Jos palvelinosoitetta ei voida määrittää, sinua pyydetään syöttämään se. (Syötä koko osoite Palvelinkenttään.) Kun olet yhteydessä Exchangepalvelimeen, saat ehkä kehotuksen vaihtaa pääsykoodin palvelimen sääntöjä vastaavaksi. 4 Napauta kohteita, joita haluat käyttää iphonessa (sähköposti, yhteystiedot ja kalenterit) ja aseta, kuinka monen päivän sähköpostit haluat synkronoida iphoneen. Google-, Yahoo!- ja AOL-tilien käyttöönotto iphone syöttää useimmat asetukset puolestasi monille suosituille tilipalveluille (Google, Yahoo! ja AOL). Ottaessasi tilin käyttöön voit valita, mitä palveluita haluat käyttää iphonen kanssa. Käyttöön asettamasi palvelut synkronoituvat automaattisesti langattomasti ilman, että iphonea tarvitsee liittää tietokoneeseen. Katso "Tilien synkronoiminen" sivulla 58. Tilin käyttöönotto: 1 Napauta Asetuksissa "Mail, yhteystiedot, kalenterit". 2 Napauta "Lisää tili" ja napauta sitten Google, Yahoo! tai AOL. 3 Kirjoita nimesi, koko sähköpostiosoitteesi, salasana ja kuvaus. Kuvaus voi olla mitä vain haluat. 4 Napauta kohteita, joita haluat käyttää iphonessa. Kohteiden saatavuus riippuu palveluntarjoajasta. Muiden tilien käyttöönotto Jos haluat ottaa käyttöön muun tilin sähköpostille (esimerkiksi POP), yhteystiedoille (esimerkiksi LDAP tai CardDAV) tai kalentereille (esimerkiksi CalDAV), valitse Muu. Saat tarvittavat tiedot palveluntarjoajalta tai järjestelmän ylläpitäjältä. Tilin käyttöönotto: 1 Napauta Asetuksissa "Mail, yhteystiedot, kalenterit". 2 Napauta "Lisää tili" ja napauta sitten Muu. 3 Valitse, minkä tyyppisen tilin haluat lisätä (sähköposti, yhteystiedot, kalenterit). 4 Syötä tilin tiedot ja napauta Tallenna. Luku 2 Alkuun pääseminen 27 Perusteet 3 Ohjelmien käyttäminen Tarkka MultiTouchnäyttö ja yksinkertaiset sormien liikkeet (eleet) tekevät iphonen ohjelmien käyttämisestä helppoa. Ohjelmien avaaminen ja vaihtaminen Ohjelma avataan iphonessa napauttamalla sen symbolia Kotivalikossa. Palaaminen Koti-valikkoon: Paina Kotipainiketta näytön alla. Toiseen Koti-valikkoon vaihtaminen: Pyyhkäise vasemmalle tai oikealle tai napauta pistejonon vasemmalle tai oikealle puolelle. Ensimmäiseen Koti-valikkoon palaaminen: Paina Kotipainiketta. iphone 3GS:ssä tai uudemmassa voit vaihtaa nopeasti käyttämiesi ohjelmien välillä, ja moniajo mahdollistaa joidenkin ohjelmien suorittamisen taustalla. 28 Viimeksi käytettyjen ohjelmien katsominen (iphone 3GS tai uudempi): Paina Koti painiketta kahdesti. Neljä viimeksi käytettyä ohjelmaa näkyvät näytön alareunassa. Pyyhkäisemällä vasemmalle näet lisää ohjelmia. Huomaa: iphone 3G:n Kotipainikkeen painaminen kahdesti saa sen suorittamaan tehtävän, joka on määritelty Kotipainikeasetuksessa. Katso "Kotipainike" sivulla 204. Ohjelman poistaminen viimeksi käytettyjen luettelosta: Pidä ohjelman symbolia painettuna, kunnes se alkaa heilua, ja napauta. Ohjelma lisätään jälleen viimeksi käytettyjen luetteloon, kun avaat sen seuraavan kerran. Vierittäminen Vieritä vetämällä ylös tai alas. Joissakin näytöissä, esimerkiksi verkkosivuilla, voit vierittää myös sivusuunnassa. Vierittäminen vetämällä sormea näytöllä ei valitse kohteita tai ota mitään käyttöön. Luku 3 Perusteet 29 Selaa nopeasti pyyhkäisemällä. Voit odottaa, kunnes vierittäminen pysähtyy, tai napauttaa mitä tahansa näytön osaa, jolloin vierittäminen pysähtyy välittömästi. Vierittämisen lopettaminen napauttamalla näyttöä ei valitse tai ota käyttöön mitään. Jos haluat vierittää nopeasti luettelon, verkkosivun tai sähköpostin yläreunaan, napauta tilapalkkia. Kohteiden löytäminen hakemistollisesta luettelosta: Siirry tietyllä kirjaimella alkaviin kohteisiin napauttamalla kirjainta. Selaa hakemistoa nopeasti vetämällä sormea luetteloa pitkin. Hakemisto Kohteen valitseminen: Napauta kohdetta luettelossa. Luettelosta riippuen kohdetta napauttamalla voidaan tehdä eri asioita, kuten avata uusi luettelo, toistaa kappale, avata sähköpostiviesti tai tuoda näkyviin henkilön yhteystiedot, jotta hänelle voidaan soittaa. 30 Luku 3 Perusteet Näkymän lähentäminen ja loitontaminen Kun katselet valokuvia, verkkosivuja, sähköposteja tai karttoja, voit lähentää ja loitontaa näkymää. Liikuta sormiasi yhteen tai erilleen. Voit lähentää valokuvia ja verkkosivuja kaksoisnapauttamalla (napauta kahdesti nopeasti) ja loitontaa niitä kaksoisnapauttamalla uudelleen. Voit lähentää karttoja kaksoisnapauttamalla ja loitontaa niitä napauttamalla kerran kahdella sormella. Katsominen pystytai vaakanäkymässä Monissa iphonen ohjelmissa näyttöä voidaan katsoa joko pysty tai vaakanäkymässä. Kun käännät iphonea, myös näytön näkymä kääntyy ja mukautuu automaattisesti sopivan kokoiseksi uuteen asentoon. Vaakasuunta voi sopia paremmin esimerkiksi verkkosivujen katsomiseen Safarissa tai tekstin kirjoittamiseen. Vaakasuunnassa:  Verkkosivut skaalautuvat leveämmälle näytölle, jolloin teksti ja kuvat näkyvät suurempina.  Näytölle tuleva näppäimistö on suurempi, mikä voi parantaa kirjoitusnopeutta ja vähentää virheitä. Luku 3 Perusteet 31 Seuraavat ohjelmat tukevat sekä pysty että vaakanäkymää:  Mail  Safari  Viestit  Muistiot  Yhteystiedot  Pörssi  ipod  Kuvat  Kamera  Laskin ipodissa ja YouTubessa katsotut videot näkyvät ainoastaan vaakasuuntaisina. Myös Karttojen katunäkymät näkyvät vaakasuuntaisina. Näytön lukitseminen pystynäkymään (iphone 3GS tai uudempi): Paina kahdesti Koti painiketta, pyyhkäise näytön alareunassa vasemmalta oikealle ja napauta sitten.
8 Pystynäkymän lukitus symboli ( ) tulee näkyviin tilapalkkiin, kun näytön suunta on lukittu. Koti-valikon muokkaaminen Voit muokata Kotivalikon symboleiden järjestystä, mukaan lukien näytön alareunassa olevan Dockin symbolit. Voit halutessasi järjestää ne useaan Kotivalikkoon. Voit järjestää ohjelmia myös ryhmittelemällä niitä kansioihin. Symboleiden järjestyksen muuttaminen Voit sijoittaa Kotivalikon symbolit mihin tahansa järjestykseen. Symboleiden järjestyksen muuttaminen: 1 Pidä mitä tahansa symbolia painettuna Kotivalikossa, kunnes se alkaa heilua. 2 Järjestä symboleita vetämällä niitä. 3 Tallenna asettelu painamalla Kotipainiketta. Voit myös lisätä Kotivalikkoon linkkejä suosikkiverkkosivuillesi. Katso "Verkkoleikkeet" sivulla 95. Voit muuttaa Kotivalikoiden symboleiden järjestystä sekä Kotivalikoiden järjestystä, kun iphone on liitettynä tietokoneeseen. Valitse itunesin Laitteetluettelosta iphone ja osoita sitten näytön yläreunassa olevaa Ohjelmatvälilehteä. 32 Luku 3 Perusteet Symboleiden siirtäminen toiseen valikkoon: Kun järjestät symboleja, vedä symboli näytön sivureunaan. Uusien Kotivalikoiden luominen: Kun järjestät symboleja, pyyhkäise näkyviin viimeisenä oikealla oleva Kotivalikko ja vedä symbolia kohti näytön oikeaa reunaa, kunnes uusi valikkonäyttö avautuu. Voit luoda enintään 11 näyttöä. Dockin yläpuolella näkyvien pisteiden määrä kertoo valikkojen lukumäärän sekä sen, mitä valikkoa katsot parhaillaan. Koti-valikon nollaaminen oletusasetteluun: Valitse Asetukset > Yleiset > Nollaa ja napauta Palauta Kotivalikko. Kotinäytön nollaaminen poistaa luomasi kansiot ja palauttaa Kotivalikkoon oletustaustakuvan. Järjestäminen kansioita käyttäen Kotivalikon symbolit voidaan järjestää käyttäen kansioita. Yhteen kansioon voidaan sijoittaa enintään 12 symbolia. Kun luot kansion, iphone nimeää sen automaattisesti kansion luomiseen käytettyjen symbolien perusteella, mutta voit muuttaa nimeä milloin tahansa. Kuten symboleja, myös kansioita voidaan järjestää vetämällä niitä Koti valikossa. Kansioita voidaan siirtää uuteen Kotivalikkoon tai Dockiin. Luku 3 Perusteet 33 Kansion luominen: Pidä symbolia painettuna, kunnes Kotivalikon symbolit alkavat heilua, ja vedä symboli toisen symbolin päälle. iphone luo uuden kansion, joka sisältää kaksi symbolia, ja näyttää kansion nimen. Voit koskettaa nimikenttää ja syöttää uuden nimen. Voit luoda kansioita myös itunesissa. Kansion luominen itunesia käyttäen: Kun iphone on liitettynä tietokoneeseen, valitse itunesin Laitteetluettelosta iphone. Osoita näytön yläosassa Ohjelmat ja vedä ohjelma toisen päälle lähellä ikkunan yläreunaa olevassa Kotivalikossa. Symbolin lisääminen kansioon Symbolin poistaminen kansiosta Kun järjestät symboleita, vedä symboli kansion päälle. Kun järjestät symboleita, avaa kansio napauttamalla ja vedä sitten symboli pois kansiosta. Napauta kansiota. Voit sitten avata ohjelman napauttamalla sen symbolia. Napauta kansion ulkopuolelle tai paina Koti painiketta. Kansion avaaminen Kansion sulkeminen 34 Luku 3 Perusteet Kansion poistaminen Kansion nimen vaihtaminen Siirrä kaikki symbolit pois kansiosta. Tyhjä kansio poistetaan automaattisesti. Kun järjestät symboleita, avaa kansio napauttamalla ja napauta sitten ylhäällä näkyvää nimeä ja kirjoita uusi nimi näppäimistöä käyttäen. Tallenna muutokset painamalla Kotipainiketta. Kun Kotivalikon järjestys on valmis, paina Kotipainiketta tallentuvat., jolloin muutokset Monet ohjelmat, kuten Puhelin, Viestit, Mail, ja App Store, näyttävät Kotivalikon symbolissaan merkin, jossa on numero (ilmaisemassa saapuneita kohteita) tai huutomerkki (ilmaisemassa ongelmaa). Jos nämä ohjelmat ovat kansion sisällä, merkki näkyy kansiossa. Numeroitu merkki näyttää niiden kohteiden kokonaismäärän, joille et ole vielä tehnyt mitään, kuten saapuneet puhelut, sähköpostiviestit ja tekstiviestit sekä ladattavissa olevat ohjelmapäivitykset. Hälytysmerkki ilmaisee, että jossakin kansion ohjelmassa on ongelma. Taustakuvan lisääminen Voit asettaa valokuvan tai muun kuvan lukitun näytön taustakuvaksi. iphone 3GS:ssä tai uudemmassa voit myös asettaa taustakuvan Kotivalikkoon. Voit valita iphonen mukana tulleen kuvan, valokuvan Kameran rulla albumista, tai tietokoneelta iphoneen synkronoidun kuvan. Lukitun näytön taustakuva näkyy myös, kun puhut puhelua sellaisen henkilön kanssa, jonka valokuvaa ei ole yhteystiedoissa. Luku 3 Perusteet 35 Taustakuvan asettaminen (iphone 3GS tai uudempi): 1 Valitse Asetuksissa Taustakuva ja napauta sitten lukitun näytön ja Kotivalikon kuvia ja napauta Taustakuva tai napauta albumia. 2 Valitse kuva napauttamalla. Jos olet valinnut valokuvan, siirrä sitä vetämällä ja lähennä tai loitonna nipistämällä, kunnes se näyttää siltä kuin haluat. 3 Napauta Aseta ja valitse sitten, haluatko valokuvan taustakuvaksi lukittuun näyttöön, Kotivalikkoon vai molempiin. Taustakuvan asettaminen (iphone 3G): 1 Valitse Asetukset > Taustakuva ja napauta sitten Taustakuva tai napauta albumia. 2 Valitse kuva napauttamalla. Jos olet valinnut valokuvan, siirrä sitä vetämällä ja lähennä tai loitonna nipistämällä, kunnes se näyttää siltä kuin haluat. 3 Napauta Aseta. Kirjoittaminen Näppäimistö tulee näytölle aina, kun tarvitset sitä kirjoittamiseen. Tekstin kirjoittaminen Käytä näppäimistöä kirjoittaaksesi tekstiä, kuten yhteystietoja, sähköpostia, tekstiviestejä ja verkkoosoitteita. Näppäimistö korjaa kirjoitusvirheitä, ennakoi kirjoitusta ja oppii lisää, kun käytät sitä. Käyttämästäsi ohjelmasta riippuen älykäs näppäimistö voi ehdottaa kirjoittaessasi korjauksia, jotta välttyisit kirjoitusvirheiltä. Tekstin syöttäminen: 1 Tuo näppäimistö näkyviin napauttamalla tekstikenttää esimerkiksi muistiossa tai uudessa yhteystiedossa.
9 36 Luku 3 Perusteet 2 Napauta näppäimistön näppäimiä. Aloita kirjoittaminen etusormella. Harjoituksen myötä voit alkaa kirjoittaa nopeammin käyttämällä molempia peukaloitasi. Kirjoittaessasi kirjaimet tulevat näkyviin sormesi yläpuolelle. Jos napautat väärää näppäintä, voit liu'uttaa sormen oikean kirjaimen kohdalle. Kirjain tulee näytölle vasta, kun nostat sormen painikkeelta. Edeltävän merkin poistaminen Isojen kirjainten kirjoittaminen Napauta. Napauta vaihtonäppäintä ennen kirjaimen napauttamista. Tai kosketa ja pidä vaihtonäppäintä ja liu'uta sitten sormi kirjaimen kohdalle. Kaksoisnapauta välilyöntipainiketta. (Ominaisuus voidaan asettaa päälle tai pois käytöstä kohdassa Asetukset > Yleiset > Näppäimistö.) Kaksoisnapauta vaihtonäppäintä. Vaihtonäppäin muuttuu siniseksi ja kaikki kirjoittamasi kirjaimet ovat isoja. Ota isot kirjaimet pois käytöstä napauttamalla vaihtonäppäintä. (Ominaisuus voidaan asettaa päälle tai pois käytöstä kohdassa Asetukset > Yleiset > Näppäimistö.) Napauta numeronäppäintä. Napauta symbolinäppäintä, kun haluat näkyviin lisämerkkejä ja symboleita. Napauta ja pidä kirjaimen tai symbolin perusmuotoa ja valitse sitten muunnelma liu'uttamalla. Pisteen ja välilyönnin kirjoittaminen nopeasti Isojen kirjainten asettaminen päälle Numeroiden, välimerkkien tai symboleiden näyttäminen Näppäimistöstä puuttuvien kirjainten ja symbolien kirjoittaminen Luku 3 Perusteet 37 Sanakirja iphonessa on monille kielille sanakirja kirjoittamista helpottamaan. Sopiva sanakirja otetaan käyttöön, kun valitset tuetun näppäimistön. Katso tuettujen kielten luettelo osoitteesta iphone käyttää aktiivista sanakirjaa korjausten ehdottamiseen ja kirjoitettavan sanan täydentämiseen. Sinun ei tarvitse keskeyttää kirjoittamista, jos haluat hyväksyä ehdotetun sanan. Ehdotettu sana Sanakirjan ehdotusten hyväksyminen tai hylkääminen: m Voit hylätä ehdotetun sanan kirjoittamalla sanan loppuun ja hylkäämällä ehdotuksen napauttamalla xpainiketta ennen kuin kirjoitat mitään muuta. Mitä useammin hylkäät samalle sanalle annetun ehdotuksen, sitä todennäköisemmin iphone alkaa hyväksyä sinun sanasi. Huomaa: Jos kirjoitat kiinaa tai japania, napauta jotakin ehdotetuista vaihtoehdoista. m Voit käyttää ehdotettua sanaa kirjoittamalla välilyönnin, välimerkin tai rivinvaihdon. iphone myös alleviivaa jo kirjoitetut sanat, joissa on ehkä virhe. Oikeinkirjoituksen tarkistuksen käyttäminen väärin kirjoitetun sanan korvaamiseen: Napauta alleviivattua sanaa ja napauta sitten yhtä korjausehdotuksista. 38 Luku 3 Perusteet Jos mikään ehdotuksista ei ole oikein, voit korjata valitun sanan kirjoittamalla sen uudelleen. Jos et halua muuttaa sanaa, napauta jonnekin muualle viestialueella. Automaattisen korjauksen laittaminen päälle tai pois: Valitse Yleiset > Näppäimistö ja laita Autom. korjaus päälle tai pois. Oletusarvoisesti automaattinen korjaus on päällä. Oikeinkirjoituksen tarkistuksen laittaminen päälle tai pois: Valitse Yleiset > Näppäimistö ja laita Tarkista oikeinkirjoitus päälle tai pois. Oikeinkirjoituksen tarkistus on oletuksena päällä. Muokkaaminen leikkaaminen, kopioiminen ja sijoittaminen Kosketusnäytöllä on helppoa tehdä muutoksia kirjoitettuun tekstiin. Näytölle tuleva suurennuslasi auttaa sijoittamaan lisäyskohdan täsmälleen oikeaan paikkaan. Valitun tekstin tarttumispisteitä käyttäen voit nopeasti laajentaa tai supistaa valintaa. Voit myös leikata, kopioida ja sijoittaa tekstiä ja valokuvia ohjelmien sisällä tai ohjelmasta toiseen. Lisäyskohdan sijoittaminen: Kosketa ja pidä sormea näytöllä tuodaksesi esiin suurennuslasin ja määritä sitten lisäyskohta vetämällä. Tekstin valitseminen: Tuo valintapainikkeet näkyviin napauttamalla lisäyskohtaa. Valitse viereinen sana napauttamalla Valitse tai valitse kaikki teksti napauttamalla Valitse kaikki. Voit myös valita sanan napauttamalla kahdesti. Vain luku dokumenteissa, kuten verkkosivuilla tai vastaanotetuissa sähköposti tai tekstiviesteissä voit valita sanan koskettamalla ja pitämällä. Valitse enemmän tai vähemmän tekstiä vetämällä tarttumiskohdista. Luku 3 Perusteet 39 Tekstin leikkaaminen tai kopioiminen: Valitse teksti ja napauta sitten Leikkaa tai Kopioi. Tekstin sijoittaminen: Napauta lisäyskohtaa ja napauta Sijoita. Kohtaan sijoitetaan viimeksi leikkaamasi tai kopioimasi teksti. Tai korvaa teksti valitsemalla se ja napauttamalla Sijoita. Viimeisimmän muokkauksen peruminen: Ravista iphonea ja napauta Peru. Kansainväliset näppäimistöt Kansainväliset näppäimistöt mahdollistavat kirjoittamisen monilla eri kieliliä, myös sellaisilla, joita kirjoitetaan oikealta vasemmalle. Jos haluat kirjoittaa tekstiä muilla kielillä, voit valita Asetuksissa lisää näppäimistöjä käytettäviksi kirjoittaessasi. Katso tuettujen näppäimistöjen luettelo osoitteesta com/fi/ iphone/specs.html. Näppäimistön lisääminen: 1 Valitse Asetuksissa Yleiset > Näppäimistöt > Kansainväliset näppäimistöt. Nuolen edellä näkyvä luku kertoo käytössä olevien näppäimistöjen määrän. 2 Napauta Lisää näppäimistö... ja valitse sitten näppäimistö luettelosta. Voit lisätä useampia näppäimistöjä toistamalla saman uudelleen. Joillekin kielille on olemassa useampi näppäimistö. Näppäimistöjen vaihtaminen kirjoitettaessa: Napauta käyttöönotetun näppäimistön nimi näkyy hetken.. Kun napautat painiketta, Voit myös pitää painettuna näppäintä tuodaksesi esiin saatavilla olevien näppäimistöjen luettelon. Voit valita näppäimistön luettelosta liu'uttamalla sormesi näppäimistön kohdalle ja nostamalla sitten sormen pois.
10 Powered by TCPDF ( Vaihda näppäimistöä painiketta napauttamalla tai koskettamalla ja pitämällä Näppäimistöluettelon muokkaaminen: Valitse Yleiset > Näppäimistö > Kansainväliset näppäimistöt, napauta Muokkaa ja tee jokin seuraavista: 40 Luku 3 Perusteet  Jos haluat poistaa näppäimistön, napauta ja napauta sitten Poista. uuteen  Jos haluat muuttaa luettelon järjestystä, vedä näppäimistön vieressä oleva kohtaan luettelossa. Näppäimistöstä puuttuvien kirjainten, numeroiden ja symbolien kirjoittaminen Kosketa ja pidä kirjaimen, numeron tai symbolin perusmuotoa ja valitse sitten muunnelma liu'uttamalla. Esimerkiksi thaikielen näppäimistöjä käyttäessäsi voit valita kyseisen kielen numerot koskettamalla ja pitämällä vastaavaa arabialaista numeroa. Valitse tavut Kananäppäimistöstä. Saat näkyviin lisää tavuvaihtoehtoja napauttamalla nuolinäppäintä ja valitsemalla ikkunasta toisen tavun tai sanan. ) Kirjoita QWERTYnäppäimistöllä japanilaisia tavuja. Ehdotetut tavut tulevat näkyviin kirjoittaessasi. Valitse tavu napauttamalla sitä. Käytä Emojinäppäimistöä. Näppäimistö on saatavilla vain Japanista ostetuissa ja Japanissa käytettävissä iphoneissa. Japanilaisella kana-näppäimistöllä kirjoittaminen Japanilaisella QWERTY-näppäimistöllä kirjoittaminen Emoji-kuvamerkkien syöttäminen Luku 3 Perusteet 41 Kasvomerkkien lisääminen Jos käytät japanilaista kananäppäimistöä, napauta ^_^-näppäintä. Jos käytät japanilaista romajinäppäimistöä (latinalaisten kirjainten näppäimistö japanille), napauta numeronäppäintä ja napauta sitten ^_^-näppäintä. Jos käytät kiinan pinyinnäppäimistöä (yksinkertaistettu tai perinteinen kiina) tai zhuyinnäppäimistöä (perinteinen kiina), napauta symbolinäppäintä ja napauta sitten ^_^-näppäintä. Kirjoita Hangulkirjaimia kaksiosaisella korean näppäimistöllä. Kirjoita kaksoiskonsonantit ja vokaaliyhdistelmät pitämällä kirjainta painettuna ja valitsemalla sitten äänneyhdistelmän merkin liu'uttamalla. Kirjoita kiinaa pinyinjärjestelmällä QWERTY näppäimistöllä. Ehdotetut kiinalaiset kirjoitusmerkit tulevat näkyviin kirjoittaessasi. Voit valita ehdotuksen napauttamalla sitä tai jatkaa pinyinjärjestelmällä kirjoittamista tuodaksesi näkyviin lisää merkkivaihtoehtoja. Jos jatkat pinyinjärjestelmällä kirjoittamista ilman välilyöntejä, näkyviin tulee ehdotettuja lauseita. Voit käyttää näppäimistöä muodostaaksesi kiinalaisia kirjoitusmerkkejä cangjienäppäimiä yhdistämällä. Ehdotetut kiinalaiset kirjoitusmerkit tulevat näkyviin kirjoittaessasi. Valitse merkki napauttamalla sitä tai jatka kirjoittamista enimmillään viiden osamerkin verran nähdäksesi lisää merkkivaihtoehtoja. Korean kirjoittaminen Yksinkertaistetun tai perinteisen kiinan kirjoittaminen pinyin-järjestelmällä Kiinan kirjoittaminen cangjie-järjestelmällä 42 Luku 3 Perusteet Yksinkertaistetun kiinan kirjoittaminen piirroilla Muodosta näppäimistöllä kiinalainen (Wubi Hua) kirjoitusmerkki syöttämällä enintään viisi piirtoa oikeassa järjestyksessä: vasemmalta oikealle, ylhäältä alas, ulkopuolelta sisäpuolelle ja sisäpuolelta lopettavaan piirtoon (esimerkiksi merkki tulee aloittaa pystysuuntaisella piirrolla ). Kun kirjoitat, näkyviin tulee ehdotuksia kiinalaisista kirjoitusmerkeistä. (Tavallisimmin käytetyt merkit näkyvät ensin. ) Valitse merkki napauttamalla sitä. Jos et ole varma oikeasta piirrosta, syötä tähti (*). Näet lisää merkkivaihtoehtoja lisäämällä uuden piirron tai vierittämällä merkkiluetteloa. Napauttamalla näppäintä saat näkyviin vain ne merkit, joissa ovat ainoastaan valitsemasi piirrot. Jos esimerkiksi kirjoitat ja napautat, harvinainen merkki tulee näkyviin täydellisenä osumana. Perinteisen kiinan kirjoittaminen zhuyinjärjestelmällä Käytä zhuyinmerkkien syöttämiseen näppäimistöä. Ehdotetut kiinalaiset kirjoitusmerkit tulevat näkyviin kirjoittaessasi. Voit valita ehdotuksen napauttamalla sitä tai jatkaa zhuyinjärjestelmällä kirjoittamista tuodaksesi näkyviin lisää merkkivaihtoehtoja. Kun olet kirjoittanut alustavan merkin, näppäimistö muuttuu näyttämään lisää merkkejä. Jos jatkat zhuyinjärjestelmällä kirjoittamista ilman välilyöntejä, näkyviin tulee ehdotettuja lauseita. Voit kirjoittaa kiinalaisia merkkejä suoraan piirtämällä näytölle sormellasi. Kun kirjoitat merkin viivoja, iphone tunnistaa ne ja näyttää vastaavat merkit luettelossa lähin vastine ylimpänä. Kun valitset merkin, sitä todennäköisesti seuraavat merkit tulevat näkyviin luetteloon lisävalintaehdotuksina. Joitakin monimutkaisia merkkejä voidaan muodostaa syöttämällä kaksi tai useampia osamerkkejä. Voit esimerkiksi kirjoittaa ensin (kala) ja sitten (harjas) muodostaaksesi merkin (osa Hongkongin kansainvälisen lentokentän nimestä). Yhdistelmämerkki tulee näkyviin merkkiluetteloon, ja sen vieressä on nuoli. Voit korvata syöttämäsi merkit merkkiä napauttamalla. Yksinkertaistetussa kiinalaisessa käsinkirjoituksessa tunnistetaan myös latinalaiset merkit. Yksinkertaistetun tai perinteisen kiinan kirjoittaminen käsin Luku 3 Perusteet 43 Muunnos yksinkertaistetun kiinan ja perinteisen Valitse merkki tai merkit, jotka haluat kiinan välillä muuntaa, ja napauta Korvaa. Katso "Muokkaaminen leikkaaminen, kopioiminen ja sijoittaminen" sivulla 39. Vietnamin kirjoittaminen Pidä merkkiä painettuna nähdäksesi käytettävissä olevat diakriittiset merkit ja valitse sitten haluamasi merkki liu'uttamalla sormea. Voit syöttää tarkkeellisia merkkejä myös kirjoittamalla seuraavat kirjainyhdistelmät:  aa â  aw  ee ê  oo ô  ow  w  dd  as á  af à  ar  ax ã  aj Kun yksinkertaistetun tai perinteisen kiinan käsinkirjoitus on käytössä, voit syöttää kiinalaisia merkkejä sormella kuten kuvassa: Kosketuslevy Käyttäessäsi tiettyjä kiinalaisia tai japanilaisia näppäimistöjä voit luoda sanasta ja syötetyistä merkkipareista sanakirjan.
Apple iphone 4 puhelimen käyttöönotto:
 Apple iphone 4 puhelimen käyttöönotto: Ennen vanhan puhelimesi käytöstä poistoa, pidäthän huolen, että olet synkronisoinut yhteystietosi Exchange palvelimelle! iphone 4 yhdellä silmäyksellä Purettuasi
Apple iphone 4 puhelimen käyttöönotto: Ennen vanhan puhelimesi käytöstä poistoa, pidäthän huolen, että olet synkronisoinut yhteystietosi Exchange palvelimelle! iphone 4 yhdellä silmäyksellä Purettuasi
Apple iphone 4 puhelimen käyttöönotto:
 Apple iphone 4 puhelimen käyttöönotto: Ennen vanhan puhelimesi käytöstä poistoa, pidäthän huolen, että olet synkronisoinut yhteystietosi Exchange palvelimelle! iphone 4 yhdellä silmäyksellä Purettuasi
Apple iphone 4 puhelimen käyttöönotto: Ennen vanhan puhelimesi käytöstä poistoa, pidäthän huolen, että olet synkronisoinut yhteystietosi Exchange palvelimelle! iphone 4 yhdellä silmäyksellä Purettuasi
Ohje. ipadia käytetään sormella napauttamalla, kaksoisnapsauttamalla, pyyhkäisemällä ja nipistämällä kosketusnäytön
 ipadin käyttö 1. Käynnistä ipad oikeassa yläreunassa olevasta painikkeesta. 2. Valitse alareunasta nuoli Avaa. Vedä sormella nuolesta eteenpäin palkin verran eli pyyhkäise. Tietoturva Käyttöön tarvitaan
ipadin käyttö 1. Käynnistä ipad oikeassa yläreunassa olevasta painikkeesta. 2. Valitse alareunasta nuoli Avaa. Vedä sormella nuolesta eteenpäin palkin verran eli pyyhkäise. Tietoturva Käyttöön tarvitaan
Käyttöoppaasi. APPLE IPOD TOUCH http://fi.yourpdfguides.com/dref/3677505
 Voit lukea suosituksia käyttäjän oppaista, teknisistä ohjeista tai asennusohjeista tuotteelle. Löydät kysymyksiisi vastaukset käyttöoppaasta ( tiedot, ohjearvot, turvallisuusohjeet, koko, lisävarusteet
Voit lukea suosituksia käyttäjän oppaista, teknisistä ohjeista tai asennusohjeista tuotteelle. Löydät kysymyksiisi vastaukset käyttöoppaasta ( tiedot, ohjearvot, turvallisuusohjeet, koko, lisävarusteet
iphone Käyttöopas ios 4.2- ja ios 4.3 -ohjelmistoille
 iphone Käyttöopas ios 4.2- ja ios 4.3 -ohjelmistoille Sisältö 9 Luku 1: iphonen yleiskatsaus 9 Tietoja tästä oppaasta 9 iphone yhdellä silmäyksellä 11 Painikkeet 14 iphonen ohjelmat 17 Tilasymbolit 20
iphone Käyttöopas ios 4.2- ja ios 4.3 -ohjelmistoille Sisältö 9 Luku 1: iphonen yleiskatsaus 9 Tietoja tästä oppaasta 9 iphone yhdellä silmäyksellä 11 Painikkeet 14 iphonen ohjelmat 17 Tilasymbolit 20
iphone Käyttöopas iphone OS 3.1 ohjelmistolle
 iphone Käyttöopas iphone OS 3.1 ohjelmistolle Sisältö 9 Luku 1: Alkuun pääseminen 9 Käyttöoppaan katsominen iphonessa 9 Mitä tarvitaan 10 iphonen aktivointi 10 SIM-kortin asentaminen 11 iphonen rekisteröinti
iphone Käyttöopas iphone OS 3.1 ohjelmistolle Sisältö 9 Luku 1: Alkuun pääseminen 9 Käyttöoppaan katsominen iphonessa 9 Mitä tarvitaan 10 iphonen aktivointi 10 SIM-kortin asentaminen 11 iphonen rekisteröinti
ipod touch Käyttöopas ios 4.3 ohjelmistolle
 ipod touch Käyttöopas ios 4.3 ohjelmistolle Sisältö 9 Luku 1: ipod touchin yleiskatsaus 9 ipod touch yhdellä silmäyksellä 10 Painikkeet 12 ipod touchin ohjelmat 15 Tilasymbolit 17 Luku 2: Alkuun pääseminen
ipod touch Käyttöopas ios 4.3 ohjelmistolle Sisältö 9 Luku 1: ipod touchin yleiskatsaus 9 ipod touch yhdellä silmäyksellä 10 Painikkeet 12 ipod touchin ohjelmat 15 Tilasymbolit 17 Luku 2: Alkuun pääseminen
Käyttöoppaasi. APPLE IPAD http://fi.yourpdfguides.com/dref/3677376
 Voit lukea suosituksia käyttäjän oppaista, teknisistä ohjeista tai asennusohjeista tuotteelle. Löydät kysymyksiisi vastaukset käyttöoppaasta ( tiedot, ohjearvot, turvallisuusohjeet, koko, lisävarusteet
Voit lukea suosituksia käyttäjän oppaista, teknisistä ohjeista tai asennusohjeista tuotteelle. Löydät kysymyksiisi vastaukset käyttöoppaasta ( tiedot, ohjearvot, turvallisuusohjeet, koko, lisävarusteet
ipod touch Käyttöopas iphone OS 3.0 ohjelmistolle
 ipod touch Käyttöopas iphone OS 3.0 ohjelmistolle Sisältö 7 Luku 1: Alkuun pääseminen 7 ipod touchille optimoitu käyttöopas 7 Mitä tarvitaan 8 ipod touchin rekisteröinti 8 Synkronoiminen 12 Sähköposti-,
ipod touch Käyttöopas iphone OS 3.0 ohjelmistolle Sisältö 7 Luku 1: Alkuun pääseminen 7 ipod touchille optimoitu käyttöopas 7 Mitä tarvitaan 8 ipod touchin rekisteröinti 8 Synkronoiminen 12 Sähköposti-,
ipod touch Käyttöopas iphone OS 3.1 ohjelmistolle
 ipod touch Käyttöopas iphone OS 3.1 ohjelmistolle Sisältö 7 Luku 1: Alkuun pääseminen 7 Käyttöoppaan katsominen ipod touchissa 7 Mitä tarvitaan 8 ipod touchin rekisteröinti 8 ipod touchin käyttöönotto
ipod touch Käyttöopas iphone OS 3.1 ohjelmistolle Sisältö 7 Luku 1: Alkuun pääseminen 7 Käyttöoppaan katsominen ipod touchissa 7 Mitä tarvitaan 8 ipod touchin rekisteröinti 8 ipod touchin käyttöönotto
ipod touch Käyttöopas
 ipod touch Käyttöopas Sisältö 5 Luku 1: Alkuun pääseminen 5 Mitä tarvitaan 5 ipod touchn rekisteröinti 6 Synkronoiminen itunesin kanssa 10 Sähköposti-, yhteystieto- ja kalenteritunnukset 12 Määrittelyprofiilien
ipod touch Käyttöopas Sisältö 5 Luku 1: Alkuun pääseminen 5 Mitä tarvitaan 5 ipod touchn rekisteröinti 6 Synkronoiminen itunesin kanssa 10 Sähköposti-, yhteystieto- ja kalenteritunnukset 12 Määrittelyprofiilien
Android. Sähköpostin määritys. Tässä oppaassa kuvataan uuden sähköpostitilin käyttöönotto Android 4.0.3 Ice Cream Sandwichissä.
 Y K S I K Ä Ä N A S I A K A S E I O L E M E I L L E LI I A N P I E NI TAI M I K Ä Ä N H A A S T E LI I A N S U U R I. Android Sähköpostin määritys Määrittämällä sähköpostitilisi Android-laitteeseesi, voit
Y K S I K Ä Ä N A S I A K A S E I O L E M E I L L E LI I A N P I E NI TAI M I K Ä Ä N H A A S T E LI I A N S U U R I. Android Sähköpostin määritys Määrittämällä sähköpostitilisi Android-laitteeseesi, voit
ipad maahanmuuttajien ohjauksessa Laitteen käyttöönotto Kotomaatti 2016
 ipad maahanmuuttajien ohjauksessa Laitteen käyttöönotto Kotomaatti 2016 Sisältö hyperlinkkeinä Miten ipad avataan ja suljetaan? Miten sovellukset avataan ja suljetaan? Kuinka luodaan kansio? Kuinka käytän
ipad maahanmuuttajien ohjauksessa Laitteen käyttöönotto Kotomaatti 2016 Sisältö hyperlinkkeinä Miten ipad avataan ja suljetaan? Miten sovellukset avataan ja suljetaan? Kuinka luodaan kansio? Kuinka käytän
ipod touch Käyttöopas
 ipod touch Käyttöopas Sisältö 5 Luku 1: Alkuun pääseminen 5 Mitä tarvitaan 5 ipod touch in rekisteröinti 6 Synkronoiminen itunesin kanssa 10 Sähköposti-, yhteystieto- ja kalenteritunnukset 12 Määrittelyprofiilien
ipod touch Käyttöopas Sisältö 5 Luku 1: Alkuun pääseminen 5 Mitä tarvitaan 5 ipod touch in rekisteröinti 6 Synkronoiminen itunesin kanssa 10 Sähköposti-, yhteystieto- ja kalenteritunnukset 12 Määrittelyprofiilien
Käyttöoppaasi. APPLE IPOD TOUCH http://fi.yourpdfguides.com/dref/4680172
 Voit lukea suosituksia käyttäjän oppaista, teknisistä ohjeista tai asennusohjeista tuotteelle. Löydät kysymyksiisi vastaukset käyttöoppaasta ( tiedot, ohjearvot, turvallisuusohjeet, koko, lisävarusteet
Voit lukea suosituksia käyttäjän oppaista, teknisistä ohjeista tai asennusohjeista tuotteelle. Löydät kysymyksiisi vastaukset käyttöoppaasta ( tiedot, ohjearvot, turvallisuusohjeet, koko, lisävarusteet
Koe uusi. Windows 8 viidessä minuutissa
 Koe uusi Windows Windows 8 viidessä minuutissa Mitä tarvitset Päästäksesi nopeasti alkuun, tulee sinulla olla: Salasana langattomaan verkkoosi Salasana sähköpostitiliisi Tervetuloa! Tervetuloa Windows
Koe uusi Windows Windows 8 viidessä minuutissa Mitä tarvitset Päästäksesi nopeasti alkuun, tulee sinulla olla: Salasana langattomaan verkkoosi Salasana sähköpostitiliisi Tervetuloa! Tervetuloa Windows
ipod touch Käyttöopas ios 5.1 -ohjelmistolle
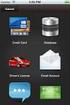 ipod touch Käyttöopas ios 5.1 -ohjelmistolle Sisältö 9 Luku 1: ipod touch yhdellä silmäyksellä 9 ipod touchin yleiskuva 10 Lisävarusteet 10 Painikkeet 11 Tilakuvakkeet 13 Luku 2: Alkuun pääseminen 13 Käyttöoppaan
ipod touch Käyttöopas ios 5.1 -ohjelmistolle Sisältö 9 Luku 1: ipod touch yhdellä silmäyksellä 9 ipod touchin yleiskuva 10 Lisävarusteet 10 Painikkeet 11 Tilakuvakkeet 13 Luku 2: Alkuun pääseminen 13 Käyttöoppaan
020 7766 085 Palvelemme arkisin klo. 08:00-17:00
 020 7766 085 Palvelemme arkisin klo. 08:00-17:00 Windows Phone 8 Nokia Lumia käyttöönotto Sisällysluettelo Uuden puhelimen perusasetukset... 2 ENSI KÄYNNISTYS... 2 MICROSOFT-TILIN LUOMINEN... 3 KIRJAUTUMINEN
020 7766 085 Palvelemme arkisin klo. 08:00-17:00 Windows Phone 8 Nokia Lumia käyttöönotto Sisällysluettelo Uuden puhelimen perusasetukset... 2 ENSI KÄYNNISTYS... 2 MICROSOFT-TILIN LUOMINEN... 3 KIRJAUTUMINEN
Käyttöohje HERE Maps. 1.0. painos FI
 Käyttöohje HERE Maps 1.0. painos FI HERE Maps HERE Maps näyttää lähellä olevat kohteet ja opastaa sinut perille. Voit etsiä kaupunkeja, katuja ja palveluja löytää perille tarkkojen reittiohjeiden avulla
Käyttöohje HERE Maps 1.0. painos FI HERE Maps HERE Maps näyttää lähellä olevat kohteet ja opastaa sinut perille. Voit etsiä kaupunkeja, katuja ja palveluja löytää perille tarkkojen reittiohjeiden avulla
Windows Phone. Sähköpostin määritys. Tässä oppaassa kuvataan uuden sähköpostitilin käyttöönotto Windows Phone 8 -puhelimessa.
 Y K S I K Ä Ä N A S I A K A S E I O L E M E I L L E LI I A N P I E NI TAI M I K Ä Ä N H A A S T E LI I A N S U U R I. Windows Phone Sähköpostin määritys Määrittämällä sähköpostitilisi Windows-puhelimeesi,
Y K S I K Ä Ä N A S I A K A S E I O L E M E I L L E LI I A N P I E NI TAI M I K Ä Ä N H A A S T E LI I A N S U U R I. Windows Phone Sähköpostin määritys Määrittämällä sähköpostitilisi Windows-puhelimeesi,
Googlen palvelut synkronoinnin apuna. Kampin palvelukeskus Jukka Hanhinen, Urho Karjalainen, Rene Tigerstedt, Pirjo Salo
 Googlen palvelut synkronoinnin apuna Kampin palvelukeskus 31.01.2018 Jukka Hanhinen, Urho Karjalainen, Rene Tigerstedt, Pirjo Salo Google-tili Jos käytät Gmail-sähköpostia niin sinulla on Google-tili (nn.nn@gmail.com)
Googlen palvelut synkronoinnin apuna Kampin palvelukeskus 31.01.2018 Jukka Hanhinen, Urho Karjalainen, Rene Tigerstedt, Pirjo Salo Google-tili Jos käytät Gmail-sähköpostia niin sinulla on Google-tili (nn.nn@gmail.com)
Office 2013 - ohjelmiston asennusohje
 Office 2013 - ohjelmiston asennusohje Tämän ohjeen kuvakaappaukset on otettu asentaessa ohjelmistoa Windows 7 käyttöjärjestelmää käyttävään koneeseen. Näkymät voivat hieman poiketa, jos sinulla on Windows
Office 2013 - ohjelmiston asennusohje Tämän ohjeen kuvakaappaukset on otettu asentaessa ohjelmistoa Windows 7 käyttöjärjestelmää käyttävään koneeseen. Näkymät voivat hieman poiketa, jos sinulla on Windows
Sähköposti ja uutisryhmät 4.5.2005
 Outlook Express Käyttöliittymä Outlook Express on windows käyttöön tarkoitettu sähköpostin ja uutisryhmien luku- ja kirjoitussovellus. Se käynnistyy joko omasta kuvakkeestaan työpöydältä tai Internet Explorer
Outlook Express Käyttöliittymä Outlook Express on windows käyttöön tarkoitettu sähköpostin ja uutisryhmien luku- ja kirjoitussovellus. Se käynnistyy joko omasta kuvakkeestaan työpöydältä tai Internet Explorer
Facebook-sivun luominen
 Facebook-sivun luominen Facebook-sivun luominen Etene vaihe vaiheelta 1 Kirjaudu Facebook-palveluun omalla käyttäjätunnuksellasi. Sen jälkeen sivun alareunassa näkyvät toimintolinkit, joista sinun täytyy
Facebook-sivun luominen Facebook-sivun luominen Etene vaihe vaiheelta 1 Kirjaudu Facebook-palveluun omalla käyttäjätunnuksellasi. Sen jälkeen sivun alareunassa näkyvät toimintolinkit, joista sinun täytyy
Office 365:n käyttäminen Windows Phonessa
 Office 365:n käyttäminen Windows Phonessa Pikaopas Tarkista sähköposti Määritä Windows Phone lähettämään ja vastaanottamaan Office 365 -sähköpostia. Tarkista kalenteritiedot missä liikutkin Windows Phoneen
Office 365:n käyttäminen Windows Phonessa Pikaopas Tarkista sähköposti Määritä Windows Phone lähettämään ja vastaanottamaan Office 365 -sähköpostia. Tarkista kalenteritiedot missä liikutkin Windows Phoneen
 1.1 1.2 2.1 2.2 2.3 3.1 3.2 PUHELIMESI ESITTELY Opi puhelimesi painikkeista, näytöstä ja sen kuvakkeista. Puhelimen näppäimet Puhelimen etupuolta katsoessasi näet seuraavat elementit: (Katso 1.1 Sivu 3)
1.1 1.2 2.1 2.2 2.3 3.1 3.2 PUHELIMESI ESITTELY Opi puhelimesi painikkeista, näytöstä ja sen kuvakkeista. Puhelimen näppäimet Puhelimen etupuolta katsoessasi näet seuraavat elementit: (Katso 1.1 Sivu 3)
Skype for Business ohjelman asennus- ja käyttöohje Sisällys
 Skype for Business ohjelman asennus- ja käyttöohje Sisällys Kirjautuminen Office 365 -palveluun... 2 Skype for Business ohjelman asentaminen... 3 Yhteyshenkilöiden lisääminen Skype for Business ohjelmassa...
Skype for Business ohjelman asennus- ja käyttöohje Sisällys Kirjautuminen Office 365 -palveluun... 2 Skype for Business ohjelman asentaminen... 3 Yhteyshenkilöiden lisääminen Skype for Business ohjelmassa...
Käyttöoppaasi. APPLE IPAD http://fi.yourpdfguides.com/dref/4249272
 Voit lukea suosituksia käyttäjän oppaista, teknisistä ohjeista tai asennusohjeista tuotteelle. Löydät kysymyksiisi vastaukset käyttöoppaasta ( tiedot, ohjearvot, turvallisuusohjeet, koko, lisävarusteet
Voit lukea suosituksia käyttäjän oppaista, teknisistä ohjeista tai asennusohjeista tuotteelle. Löydät kysymyksiisi vastaukset käyttöoppaasta ( tiedot, ohjearvot, turvallisuusohjeet, koko, lisävarusteet
Käyttöoppaasi. F-SECURE PSB E-MAIL AND SERVER SECURITY http://fi.yourpdfguides.com/dref/2859688
 Voit lukea suosituksia käyttäjän oppaista, teknisistä ohjeista tai asennusohjeista tuotteelle F-SECURE PSB E-MAIL AND SERVER SECURITY. Löydät kysymyksiisi vastaukset käyttöoppaasta ( tiedot, ohjearvot,
Voit lukea suosituksia käyttäjän oppaista, teknisistä ohjeista tai asennusohjeista tuotteelle F-SECURE PSB E-MAIL AND SERVER SECURITY. Löydät kysymyksiisi vastaukset käyttöoppaasta ( tiedot, ohjearvot,
Connection Manager -käyttöohje
 Connection Manager -käyttöohje 1.0. painos 2 Sisältö Tee yhteysongelmien vianmääritys 10 Tietoja yhteydenhallintasovelluksesta 3 Näin pääset alkuun 3 Avaa yhteydenhallintasovellus 3 Tarkista nykyisen yhteyden
Connection Manager -käyttöohje 1.0. painos 2 Sisältö Tee yhteysongelmien vianmääritys 10 Tietoja yhteydenhallintasovelluksesta 3 Näin pääset alkuun 3 Avaa yhteydenhallintasovellus 3 Tarkista nykyisen yhteyden
Wi-Fi Direct -opas. Helppo määritys Wi-Fi Directin avulla. Vianmääritys. Liite
 Wi-Fi Direct -opas Helppo määritys Wi-Fi Directin avulla Vianmääritys Liite Sisällys Tietoja oppaasta... 2 Oppaassa käytetyt symbolit... 2 Vastuuvapauslauseke... 2 1. Helppo määritys Wi-Fi Directin avulla
Wi-Fi Direct -opas Helppo määritys Wi-Fi Directin avulla Vianmääritys Liite Sisällys Tietoja oppaasta... 2 Oppaassa käytetyt symbolit... 2 Vastuuvapauslauseke... 2 1. Helppo määritys Wi-Fi Directin avulla
Mirva Jääskeläinen Espoon kaupungin työväenopisto
 Mirva Jääskeläinen Espoon kaupungin työväenopisto Windows Phonet yleisesti Nokian Lumiat Vanhemmat WindowsPhone 7 Uudemmat WindowsPhone 8 Samsungin Windows Phone mallit HTC:n mallit www.windowsphone.com
Mirva Jääskeläinen Espoon kaupungin työväenopisto Windows Phonet yleisesti Nokian Lumiat Vanhemmat WindowsPhone 7 Uudemmat WindowsPhone 8 Samsungin Windows Phone mallit HTC:n mallit www.windowsphone.com
Käyttöoppaasi. F-SECURE MOBILE SECURITY 6 FOR ANDROID http://fi.yourpdfguides.com/dref/2859496
 Voit lukea suosituksia käyttäjän oppaista, teknisistä ohjeista tai asennusohjeista tuotteelle F-SECURE MOBILE SECURITY 6 FOR ANDROID. Löydät kysymyksiisi vastaukset F-SECURE MOBILE SECURITY 6 FOR ANDROID
Voit lukea suosituksia käyttäjän oppaista, teknisistä ohjeista tai asennusohjeista tuotteelle F-SECURE MOBILE SECURITY 6 FOR ANDROID. Löydät kysymyksiisi vastaukset F-SECURE MOBILE SECURITY 6 FOR ANDROID
Motorola Phone Tools. Pikaopas
 Motorola Phone Tools Pikaopas Sisältö Vähimmäisvaatimukset... 2 Ennen asennusta Motorola Phone Tools... 3 Asentaminen Motorola Phone Tools... 4 Matkapuhelimen asennus ja määritys... 5 Online-rekisteröinti...
Motorola Phone Tools Pikaopas Sisältö Vähimmäisvaatimukset... 2 Ennen asennusta Motorola Phone Tools... 3 Asentaminen Motorola Phone Tools... 4 Matkapuhelimen asennus ja määritys... 5 Online-rekisteröinti...
BackBeat FIT sarja. Käyttöopas
 BackBeat FIT 2100 -sarja Käyttöopas Sisällysluettelo Kuulokkeen osat 3 Käytä turvallisesti! 3 Pariliitos 4 Pariliitoksen muodostaminen 4 Pariliitostila 4 Päähän sovittaminen ja lataaminen 5 Säätäminen
BackBeat FIT 2100 -sarja Käyttöopas Sisällysluettelo Kuulokkeen osat 3 Käytä turvallisesti! 3 Pariliitos 4 Pariliitoksen muodostaminen 4 Pariliitostila 4 Päähän sovittaminen ja lataaminen 5 Säätäminen
ipod touch Ominaisuusopas
 ipod touch Ominaisuusopas 1 Sisältö Luku 1 4 Alkutoimet 4 Mitä tarvitaan 4 ipod touchin käyttöönotto 5 Musiikin, videoiden ja muun sisällön lisääminen ipod touchiin 9 ipod touchin irrottaminen tietokoneesta
ipod touch Ominaisuusopas 1 Sisältö Luku 1 4 Alkutoimet 4 Mitä tarvitaan 4 ipod touchin käyttöönotto 5 Musiikin, videoiden ja muun sisällön lisääminen ipod touchiin 9 ipod touchin irrottaminen tietokoneesta
VIP Mobile Android. Opas asennukseen ja tärkeimpien toimintojen käyttöön
 VIP Mobile ndroid Opas asennukseen ja tärkeimpien toimintojen käyttöön TSP-3719_1-1305 sennus Seuraavassa saat yksinkertaiset ohjeet VIP-sovelluksen asentamiseksi puhelimeesi. lla olevat vaiheet tarvitsee
VIP Mobile ndroid Opas asennukseen ja tärkeimpien toimintojen käyttöön TSP-3719_1-1305 sennus Seuraavassa saat yksinkertaiset ohjeet VIP-sovelluksen asentamiseksi puhelimeesi. lla olevat vaiheet tarvitsee
Selkosanakirja sdfghjklöäzxcvbnmqwertyuiopåasdfghjklöäzxcvbnmq. Tietokoneet. wertyuiopåasdfghjklöäzxcvbnmqwertyuiopåasdfghjk 1.4.
 qwertyuiopåasdfghjklöäzxcvbnmqwertyuiopåasdfghj klöäzxcvbnmqwertyuiopåasdfghjklöäzxcvbnmqwerty uiopåasdfghjklöäzxcvbnmqwertyuiopåasdfghjklöäzxc vbnmqwertyuiopåasdfghjklöäzxcvbnmqwertyuiopåa Selkosanakirja
qwertyuiopåasdfghjklöäzxcvbnmqwertyuiopåasdfghj klöäzxcvbnmqwertyuiopåasdfghjklöäzxcvbnmqwerty uiopåasdfghjklöäzxcvbnmqwertyuiopåasdfghjklöäzxc vbnmqwertyuiopåasdfghjklöäzxcvbnmqwertyuiopåa Selkosanakirja
Office 365:n käyttäminen Android-puhelimessa
 Office 365:n käyttäminen Android-puhelimessa Pikaopas Tarkista sähköposti Määritä Android-puhelin lähettämään ja vastaanottamaan Office 365-sähköpostia. Tarkista kalenteritiedot missä liikutkin Android-puhelimeen
Office 365:n käyttäminen Android-puhelimessa Pikaopas Tarkista sähköposti Määritä Android-puhelin lähettämään ja vastaanottamaan Office 365-sähköpostia. Tarkista kalenteritiedot missä liikutkin Android-puhelimeen
Skype for Business ohjelman asennus- ja käyttöohje Sisällys
 Skype for Business ohjelman asennus- ja käyttöohje Sisällys Kirjautuminen Office 365 -palveluun... 2 Skype for Business ohjelman asentaminen... 3 Yhteyshenkilöiden lisääminen Skype for Business ohjelmassa...
Skype for Business ohjelman asennus- ja käyttöohje Sisällys Kirjautuminen Office 365 -palveluun... 2 Skype for Business ohjelman asentaminen... 3 Yhteyshenkilöiden lisääminen Skype for Business ohjelmassa...
ipad Käyttöopas ios 4.3 ohjelmistolle
 ipad Käyttöopas ios 4.3 ohjelmistolle Sisältö 9 Luku 1: Yleiskatsaus 9 Yleiskuva 10 Painikkeet 12 Mikro-SIM-kortin alusta 13 Koti-valikko 18 Multi-Touch-näyttö 19 Näytön näppäimistö 25 Luku 2: Alkuun pääseminen
ipad Käyttöopas ios 4.3 ohjelmistolle Sisältö 9 Luku 1: Yleiskatsaus 9 Yleiskuva 10 Painikkeet 12 Mikro-SIM-kortin alusta 13 Koti-valikko 18 Multi-Touch-näyttö 19 Näytön näppäimistö 25 Luku 2: Alkuun pääseminen
Office 365:n käyttäminen iphonessa tai ipadissa
 Office 365:n käyttäminen iphonessa tai ipadissa Pikaopas Sähköpostien tarkistaminen Määritä iphone tai ipad lähettämään ja vastaanottamaan Office 365 -sähköpostia. Tarkista kalenteri missä tahansa Voit
Office 365:n käyttäminen iphonessa tai ipadissa Pikaopas Sähköpostien tarkistaminen Määritä iphone tai ipad lähettämään ja vastaanottamaan Office 365 -sähköpostia. Tarkista kalenteri missä tahansa Voit
JOVISION IP-KAMERA Käyttöohje
 JOVISION IP-KAMERA Käyttöohje 1 Yleistä... 2 2 Kameran kytkeminen verkkoon... 2 2.1 Tietokoneella... 2 2.2 Älypuhelimella / tabletilla... 5 3 Salasanan vaihtaminen... 8 3.1 Salasanan vaihtaminen Windows
JOVISION IP-KAMERA Käyttöohje 1 Yleistä... 2 2 Kameran kytkeminen verkkoon... 2 2.1 Tietokoneella... 2 2.2 Älypuhelimella / tabletilla... 5 3 Salasanan vaihtaminen... 8 3.1 Salasanan vaihtaminen Windows
VIP Softphone. Opas asennukseen ja tärkeimpien toimintojen käyttöön
 VIP Softphone Opas asennukseen ja tärkeimpien toimintojen käyttöön TSP-3719_1-1305 sennus Seuraavassa saat yksinkertaiset ohjeet VIP Softphonen asentamiseksi tietokoneellesi. lla olevat yksinkertaiset
VIP Softphone Opas asennukseen ja tärkeimpien toimintojen käyttöön TSP-3719_1-1305 sennus Seuraavassa saat yksinkertaiset ohjeet VIP Softphonen asentamiseksi tietokoneellesi. lla olevat yksinkertaiset
Webmailin käyttöohje. Ohjeen sisältö. Sähköpostin peruskäyttö. Lomavastaajan asettaminen sähköpostiin. Sähköpostin salasanan vaihtaminen
 Webmailin käyttöohje https://mail.webhotelli.net sekä https://webmail.netsor.fi Ohjeen sisältö Sähköpostin peruskäyttö Lukeminen Lähettäminen Vastaaminen ja välittäminen Liitetiedoston lisääminen Lomavastaajan
Webmailin käyttöohje https://mail.webhotelli.net sekä https://webmail.netsor.fi Ohjeen sisältö Sähköpostin peruskäyttö Lukeminen Lähettäminen Vastaaminen ja välittäminen Liitetiedoston lisääminen Lomavastaajan
Pikaohjeita OneNote OPS:in käyttäjille
 OneNote OPS OHJE Pikaohjeita OneNote OPS:in käyttäjille Vinkki: Jos et löydä hakemaasi, voit painaa F1-painiketta, joka avaa OneNote-ohjeen, josta voit hakea hakusanoilla vastausta kysymyksiisi liittyen
OneNote OPS OHJE Pikaohjeita OneNote OPS:in käyttäjille Vinkki: Jos et löydä hakemaasi, voit painaa F1-painiketta, joka avaa OneNote-ohjeen, josta voit hakea hakusanoilla vastausta kysymyksiisi liittyen
VIP Mobile Windows Phone. Opas asennukseen ja tärkeimpien toimintojen käyttöön
 VIP Mobile Windows Phone Opas asennukseen ja tärkeimpien toimintojen käyttöön TSP-3719_1-1305 sennus Seuraavassa saat yksinkertaiset ohjeet VIP-sovelluksen asentamiseksi puhelimeesi. lla olevat vaiheet
VIP Mobile Windows Phone Opas asennukseen ja tärkeimpien toimintojen käyttöön TSP-3719_1-1305 sennus Seuraavassa saat yksinkertaiset ohjeet VIP-sovelluksen asentamiseksi puhelimeesi. lla olevat vaiheet
"PLEXTALK Pocket" -verkkosoittimen pikaopas
 "PLEXTALK Pocket" -verkkosoittimen pikaopas PLEXTALK Pocketin asetukset 1. Käännä PLEXTALK Pocket ympäri. Varmista, että kaksi pientä uloketta ovat ylhäällä. Paina PLEXTALK Pocketin pohjassa olevaa suorakulmaista
"PLEXTALK Pocket" -verkkosoittimen pikaopas PLEXTALK Pocketin asetukset 1. Käännä PLEXTALK Pocket ympäri. Varmista, että kaksi pientä uloketta ovat ylhäällä. Paina PLEXTALK Pocketin pohjassa olevaa suorakulmaista
Osaamispassin luominen Google Sites palveluun
 n luominen Google Sites palveluun Mikä Osaamispassi on? Osaamispassi auttaa kertomaan taidoistasi, koulutuksestasi, työkokemuksestasi ja sinua kiinnostavista asioista työnantajalle kun haet työtä. Osaamispassi
n luominen Google Sites palveluun Mikä Osaamispassi on? Osaamispassi auttaa kertomaan taidoistasi, koulutuksestasi, työkokemuksestasi ja sinua kiinnostavista asioista työnantajalle kun haet työtä. Osaamispassi
Google-dokumentit. Opetusteknologiakeskus Mediamylly
 Google-dokumentit 1 2 3 Yleistä 1.1 Tilin luominen 4 1.2 Docs-päävalikkoon siirtyminen 7 Dokumentit-päävalikko 2.1 Kirjaudu Dokumentteihin 9 2.2 Lähetä tiedosto Google-dokumentteihin 11 2.3 Uuden asiakirjan
Google-dokumentit 1 2 3 Yleistä 1.1 Tilin luominen 4 1.2 Docs-päävalikkoon siirtyminen 7 Dokumentit-päävalikko 2.1 Kirjaudu Dokumentteihin 9 2.2 Lähetä tiedosto Google-dokumentteihin 11 2.3 Uuden asiakirjan
Manager. Doro Experience. ja Doro PhoneEasy 740. Suomi
 Doro Experience ja Doro PhoneEasy 740 Suomi Manager Esittely Doro Experience Manager -hallintaportaalia käytetään sovellusten asentamiseen ja käyttöön Doro Experience -laitteella käyttämällä mitä tahansa
Doro Experience ja Doro PhoneEasy 740 Suomi Manager Esittely Doro Experience Manager -hallintaportaalia käytetään sovellusten asentamiseen ja käyttöön Doro Experience -laitteella käyttämällä mitä tahansa
Symbol for Windows Gold. Symboliposti. Modemo 2011 Handicom 2011. Handicom
 Symbol for Windows Gold Symboliposti Modemo 2011 Handicom 2011 Handicom JOHDANTO Symbol for Windows Gold Symboliposti toimii tarvittaessa itsenäisenä sähköpostiohjelmana. Sitä voi käyttää myös Tekstintekijän
Symbol for Windows Gold Symboliposti Modemo 2011 Handicom 2011 Handicom JOHDANTO Symbol for Windows Gold Symboliposti toimii tarvittaessa itsenäisenä sähköpostiohjelmana. Sitä voi käyttää myös Tekstintekijän
Verkkoposti selkokielellä
 Petri Ilmonen Verkkoposti selkokielellä Tekijä ja Oppimateriaalikeskus Opike, FAIDD, 2009 Selkokielinen käsikirjoitus: Petri Ilmonen Selkokielen tarkistus: Ari Sainio Kustannustoimitus: Petri Ilmonen Kansikuva
Petri Ilmonen Verkkoposti selkokielellä Tekijä ja Oppimateriaalikeskus Opike, FAIDD, 2009 Selkokielinen käsikirjoitus: Petri Ilmonen Selkokielen tarkistus: Ari Sainio Kustannustoimitus: Petri Ilmonen Kansikuva
Office 365 palvelujen käyttöohje Sisällys
 Office 365 palvelujen käyttöohje Sisällys Sisäänkirjautuminen... 2 Office 365:n käyttöliittymä... 3 Salasanan vaihto... 5 Outlook-sähköpostin käyttö... 7 Outlook-kalenterin käyttö... 10 OneDriven käyttö...
Office 365 palvelujen käyttöohje Sisällys Sisäänkirjautuminen... 2 Office 365:n käyttöliittymä... 3 Salasanan vaihto... 5 Outlook-sähköpostin käyttö... 7 Outlook-kalenterin käyttö... 10 OneDriven käyttö...
Ominaisuudet. Pakkauksen sisältö. Kuvaus
 Ominaisuudet Wi-Fi b/g/n 7" kosketusnäyttö. Tukee 3. osapuolen laitteita Nettikamera G-anturi Mediasoitin 3G (optional) Pakkauksen sisältö 1 taulutietokone 1 USB-johto 1 verkkolaite kuulokkeita Pikakäyttöopas
Ominaisuudet Wi-Fi b/g/n 7" kosketusnäyttö. Tukee 3. osapuolen laitteita Nettikamera G-anturi Mediasoitin 3G (optional) Pakkauksen sisältö 1 taulutietokone 1 USB-johto 1 verkkolaite kuulokkeita Pikakäyttöopas
Käyttöohje Nokia Musiikki
 Käyttöohje Nokia Musiikki 1.0. painos FI Nokia Musiikki Windows Phone -puhelimen Nokia Musiikki -palvelusta voit ladata kappaleita puhelimeesi ja yhteensopivaan tietokoneeseesi. Pyyhkäise alkunäytössä
Käyttöohje Nokia Musiikki 1.0. painos FI Nokia Musiikki Windows Phone -puhelimen Nokia Musiikki -palvelusta voit ladata kappaleita puhelimeesi ja yhteensopivaan tietokoneeseesi. Pyyhkäise alkunäytössä
Novell Messenger 3.0.1 Mobile -aloitusopas
 Novell Messenger 3.0.1 Mobile -aloitusopas toukokuu 2015 Novell Messenger 3.0.1 ja uudemmat versiot ovat saatavilla tuetuille ios-, Android- BlackBerry-mobiililaitteille. Koska voit olla kirjautuneena
Novell Messenger 3.0.1 Mobile -aloitusopas toukokuu 2015 Novell Messenger 3.0.1 ja uudemmat versiot ovat saatavilla tuetuille ios-, Android- BlackBerry-mobiililaitteille. Koska voit olla kirjautuneena
MP3 Manager Software for Sony Network Walkman
 MP3 Manager Software for Sony Network Walkman Käyttöohje WALKMAN on Sony Corporationin kuulokestereotuotteisiin liittyvä rekisteröity tavaramerkki. on Sony Corporationin tavaramerkki. NW- E55/75 2004 Sony
MP3 Manager Software for Sony Network Walkman Käyttöohje WALKMAN on Sony Corporationin kuulokestereotuotteisiin liittyvä rekisteröity tavaramerkki. on Sony Corporationin tavaramerkki. NW- E55/75 2004 Sony
BackBeat FIT sarja. Käyttöopas
 BackBeat FIT 3100 -sarja Käyttöopas Sisällysluettelo Toimintojen hallinta 3 Virta, pariliitos ja lataaminen 4 Kotelon virran kytkeminen 4 Pariliitoksen muodostaminen ensimmäistä kertaa 4 Pariliitostila
BackBeat FIT 3100 -sarja Käyttöopas Sisällysluettelo Toimintojen hallinta 3 Virta, pariliitos ja lataaminen 4 Kotelon virran kytkeminen 4 Pariliitoksen muodostaminen ensimmäistä kertaa 4 Pariliitostila
COMET-MAKSULAITTEEN LATAAMINEN MINIUSB-KAAPELIA KÄYTTÄMÄLLÄ
 COMET-MAKSULAITTEEN LATAAMINEN MINIUSB-KAAPELIA KÄYTTÄMÄLLÄ Comet -maksulaitteen lataaminen MiniUSB-kaapelia käyttämällä: Suosittelemme Comet maksulaitteen lataamista MiniUSB-kaapelia käyttäen; lataaminen
COMET-MAKSULAITTEEN LATAAMINEN MINIUSB-KAAPELIA KÄYTTÄMÄLLÄ Comet -maksulaitteen lataaminen MiniUSB-kaapelia käyttämällä: Suosittelemme Comet maksulaitteen lataamista MiniUSB-kaapelia käyttäen; lataaminen
Verkkoliittymän ohje. F-Secure Online Backup Service for Consumers 2.1
 Verkkoliittymän ohje F-Secure Online Backup Service for Consumers 2.1 F-Secure Online Backup Service for Consumers -verkkoliittymän ohje... 2 Johdanto... 2 Mikä F-Secure Online Backup Service for Consumers
Verkkoliittymän ohje F-Secure Online Backup Service for Consumers 2.1 F-Secure Online Backup Service for Consumers -verkkoliittymän ohje... 2 Johdanto... 2 Mikä F-Secure Online Backup Service for Consumers
Ksenos Prime Käyttäjän opas
 Ksenos Prime Käyttäjän opas Versio 11.301 Turun Turvatekniikka Oy 2011 Selaa tallenteita. Tallenteiden selaaminen tapahtuu samassa tilassa kuin livekuvan katselu. Voit raahata hiirellä aikajanaa tai käyttää
Ksenos Prime Käyttäjän opas Versio 11.301 Turun Turvatekniikka Oy 2011 Selaa tallenteita. Tallenteiden selaaminen tapahtuu samassa tilassa kuin livekuvan katselu. Voit raahata hiirellä aikajanaa tai käyttää
Käyttöohje HERE Drive
 Käyttöohje HERE Drive 1.0. painos FI HERE Drive HERE Drive ohjaa sinut haluamaasi paikkaan ääniopastettujen reittiohjeiden avulla. Voit löytää kotimaassasi tai -alueellasi perille tarkkojen reittiohjeiden
Käyttöohje HERE Drive 1.0. painos FI HERE Drive HERE Drive ohjaa sinut haluamaasi paikkaan ääniopastettujen reittiohjeiden avulla. Voit löytää kotimaassasi tai -alueellasi perille tarkkojen reittiohjeiden
ipad Käyttöopas ios 5.1 -ohjelmistolle
 ipad Käyttöopas ios 5.1 -ohjelmistolle Sisältö 9 Luku 1: Yleiskatsaus 9 Yleiskuva 10 Painikkeet 12 Mikro-SIM-kortin alusta 12 Koti-valikko 15 Multi-Touch-näytön käyttäminen 18 Luku 2: Alkuun pääseminen
ipad Käyttöopas ios 5.1 -ohjelmistolle Sisältö 9 Luku 1: Yleiskatsaus 9 Yleiskuva 10 Painikkeet 12 Mikro-SIM-kortin alusta 12 Koti-valikko 15 Multi-Touch-näytön käyttäminen 18 Luku 2: Alkuun pääseminen
Eye Pal Solo. Käyttöohje
 Eye Pal Solo Käyttöohje 1 Eye Pal Solon käyttöönotto Eye Pal Solon pakkauksessa tulee kolme osaa: 1. Peruslaite, joka toimii varsinaisena lukijana ja jonka etureunassa on laitteen ohjainpainikkeet. 2.
Eye Pal Solo Käyttöohje 1 Eye Pal Solon käyttöönotto Eye Pal Solon pakkauksessa tulee kolme osaa: 1. Peruslaite, joka toimii varsinaisena lukijana ja jonka etureunassa on laitteen ohjainpainikkeet. 2.
mobile PhoneTools Käyttöopas
 mobile PhoneTools Käyttöopas Sisältö Vaatimukset...2 Ennen asennusta...3 Asentaminen - mobile PhoneTools...4 Matkapuhelimen asennus ja määritys...5 Online-rekisteröinti...7 Asennuksen poistaminen - mobile
mobile PhoneTools Käyttöopas Sisältö Vaatimukset...2 Ennen asennusta...3 Asentaminen - mobile PhoneTools...4 Matkapuhelimen asennus ja määritys...5 Online-rekisteröinti...7 Asennuksen poistaminen - mobile
Käyttöoppaasi. HP COMPAQ PRESARIO F760EM http://fi.yourpdfguides.com/dref/4171044
 Voit lukea suosituksia käyttäjän oppaista, teknisistä ohjeista tai asennusohjeista tuotteelle HP COMPAQ PRESARIO F760EM. Löydät kysymyksiisi vastaukset HP COMPAQ PRESARIO F760EM käyttöoppaasta ( tiedot,
Voit lukea suosituksia käyttäjän oppaista, teknisistä ohjeista tai asennusohjeista tuotteelle HP COMPAQ PRESARIO F760EM. Löydät kysymyksiisi vastaukset HP COMPAQ PRESARIO F760EM käyttöoppaasta ( tiedot,
DNA Prepaid WLAN Mokkula
 DNA Prepaid WLAN Mokkula Mokkula käyttää normaalikokoista / suurempaa SIM-korttia. Irrota SIM-kortti kokonaisena ja laita se Mokkulaan alla olevan kuvan mukaisesti. Jos irrotat vahingossa pienemmän SIM-kortin,
DNA Prepaid WLAN Mokkula Mokkula käyttää normaalikokoista / suurempaa SIM-korttia. Irrota SIM-kortti kokonaisena ja laita se Mokkulaan alla olevan kuvan mukaisesti. Jos irrotat vahingossa pienemmän SIM-kortin,
Pika-aloitusopas. Haku Voit etsiä sivustoja, henkilöitä tai tiedostoja. Sivuston tai uutisviestin luominen
 Pika-aloitusopas Saa aikaan enemmän olinpaikastasi riippumatta suojatun käytön, jakamisen ja tiedostotallennuksen avulla. Kirjaudu sisään Office 365 -tilaukseesi ja valitse SharePoint sovellusten käynnistyksestä.
Pika-aloitusopas Saa aikaan enemmän olinpaikastasi riippumatta suojatun käytön, jakamisen ja tiedostotallennuksen avulla. Kirjaudu sisään Office 365 -tilaukseesi ja valitse SharePoint sovellusten käynnistyksestä.
2. Modeemi- ja ISDN-yhteyden käyttöönotto
 2. Modeemi- ja ISDN-yhteyden käyttöönotto Asenna ensin tietokoneeseesi modeemi tai ISDN-sovitin valmistajan ohjeiden mukaisesti. Varmista myös, että Windowsissa on asennettu puhelinverkkoyhteydet. Seuraa
2. Modeemi- ja ISDN-yhteyden käyttöönotto Asenna ensin tietokoneeseesi modeemi tai ISDN-sovitin valmistajan ohjeiden mukaisesti. Varmista myös, että Windowsissa on asennettu puhelinverkkoyhteydet. Seuraa
TimeEdit opiskelijan ohje TimeEdit-instructions for students from this link
 TimeEdit opiskelijan ohje TimeEdit-instructions for students from this link TimeEdit on työjärjestys- (lukujärjestys) ja tilanvarausohjelmisto. Sisältö 1 Oikeudet... 2 2 TimeEdit Web... 2 3 Kirjautuminen...
TimeEdit opiskelijan ohje TimeEdit-instructions for students from this link TimeEdit on työjärjestys- (lukujärjestys) ja tilanvarausohjelmisto. Sisältö 1 Oikeudet... 2 2 TimeEdit Web... 2 3 Kirjautuminen...
Pikaopas. Viestitehtävien hallinta viestiluettelossa Luokittele, merkitse tai poista viestejä suoraan viestiluettelossa.
 Pikaopas Microsoft Outlook 2013 näyttää erilaiselta kuin aiemmat versiot.tämän oppaan avulla pääset alkuun nopeasti ja saat yleiskuvan uusista ominaisuuksista. Ulkoasun mukauttaminen Mukauta Outlook: Valitse
Pikaopas Microsoft Outlook 2013 näyttää erilaiselta kuin aiemmat versiot.tämän oppaan avulla pääset alkuun nopeasti ja saat yleiskuvan uusista ominaisuuksista. Ulkoasun mukauttaminen Mukauta Outlook: Valitse
Nokia Kartat -käyttöohje
 Nokia Kartat -käyttöohje 1.0. painos 2 Sisältö Sisältö Tietoja Nokia Kartat -palvelusta 3 Tarkastele sijaintiasi ja selaa karttaa 3 Etsi paikka 4 Etsi lähialueen paikkoja 4 Lisää paikkaan valokuva 5 Tallenna
Nokia Kartat -käyttöohje 1.0. painos 2 Sisältö Sisältö Tietoja Nokia Kartat -palvelusta 3 Tarkastele sijaintiasi ja selaa karttaa 3 Etsi paikka 4 Etsi lähialueen paikkoja 4 Lisää paikkaan valokuva 5 Tallenna
Wi-Fi Direct -opas. Helppo määritys Wi-Fi Directin avulla. Vianmääritys
 Wi-Fi Direct -opas Helppo määritys Wi-Fi Directin avulla Vianmääritys Sisällys Tietoja oppaasta... 2 Oppaassa käytetyt symbolit... 2 Vastuuvapauslauseke... 2 1. Helppo määritys Wi-Fi Directin avulla SSID:n
Wi-Fi Direct -opas Helppo määritys Wi-Fi Directin avulla Vianmääritys Sisällys Tietoja oppaasta... 2 Oppaassa käytetyt symbolit... 2 Vastuuvapauslauseke... 2 1. Helppo määritys Wi-Fi Directin avulla SSID:n
DNA Mokkula 4G LTE WLAN S
 PIKAOPAS DNA Mokkula 4G LTE WLAN S Virtapainike Navigaatiopainike WPS-painike LCD-näyttö Ulkoisen antennin liitin Micro USB-portti Paketin sisältö Mokkulan lisäksi: Litium-ioniakku Seinälatausadapteri
PIKAOPAS DNA Mokkula 4G LTE WLAN S Virtapainike Navigaatiopainike WPS-painike LCD-näyttö Ulkoisen antennin liitin Micro USB-portti Paketin sisältö Mokkulan lisäksi: Litium-ioniakku Seinälatausadapteri
ohjeita kirjautumiseen ja käyttöön
 ohjeita kirjautumiseen ja käyttöön Kirjautumisesta Opiskelijat: kirjaudu aina tietokoneelle wilmatunnuksella etunimi.sukunimi@edu.ekami.fi + wilman salasana Opettajat: kirjaudu luokan opekoneelle @edu.ekami.fi
ohjeita kirjautumiseen ja käyttöön Kirjautumisesta Opiskelijat: kirjaudu aina tietokoneelle wilmatunnuksella etunimi.sukunimi@edu.ekami.fi + wilman salasana Opettajat: kirjaudu luokan opekoneelle @edu.ekami.fi
Teams-ohjelman asennus- ja käyttöohje vertaisohjaajille
 Teams-ohjelman asennus- ja käyttöohje vertaisohjaajille Sisällys Kirjautuminen Office 365 -palveluun... 2 Teams-ohjelman asentaminen... 3 Kokousten järjestäminen ja omaan kokoukseen liittyminen... 5 Kokouskutsun
Teams-ohjelman asennus- ja käyttöohje vertaisohjaajille Sisällys Kirjautuminen Office 365 -palveluun... 2 Teams-ohjelman asentaminen... 3 Kokousten järjestäminen ja omaan kokoukseen liittyminen... 5 Kokouskutsun
Muistitikun liittäminen tietokoneeseen
 Muistitikun käyttäminen 1 Muistitikun liittäminen tietokoneeseen Muistitikku liitetään tietokoneen USB-porttiin. Koneessa voi olla useita USB-portteja ja tikun voi liittää mihin tahansa niistä. USB-portti
Muistitikun käyttäminen 1 Muistitikun liittäminen tietokoneeseen Muistitikku liitetään tietokoneen USB-porttiin. Koneessa voi olla useita USB-portteja ja tikun voi liittää mihin tahansa niistä. USB-portti
Skype for Business ohje
 Skype for Business 2015 -ohje 7.12.2015 1 Kuvaus Skype for Business 2015 on pikaviestinohjelma ja videopuheluiden järjestämiseen suunniteltu ohjelma. Ohjelmalla voi järjestää isonkin kokouksen ja esittää
Skype for Business 2015 -ohje 7.12.2015 1 Kuvaus Skype for Business 2015 on pikaviestinohjelma ja videopuheluiden järjestämiseen suunniteltu ohjelma. Ohjelmalla voi järjestää isonkin kokouksen ja esittää
SÄHKÖPOSTIPALVELUIDEN KÄYTTÖÖNOTTO LOUNEA OY
 1 SÄHKÖPOSTIPALVELUIDEN KÄYTTÖÖNOTTO LOUNEA OY 17.8.2015 Lounea Oy Tehdaskatu 6, 24100 Salo Puh. 029 707 00 Y-tunnus 0139471-8 www.lounea.fi Asiakaspalvelu 0800 303 00 Yrityspalvelu 0800 303 01 Myymälät
1 SÄHKÖPOSTIPALVELUIDEN KÄYTTÖÖNOTTO LOUNEA OY 17.8.2015 Lounea Oy Tehdaskatu 6, 24100 Salo Puh. 029 707 00 Y-tunnus 0139471-8 www.lounea.fi Asiakaspalvelu 0800 303 00 Yrityspalvelu 0800 303 01 Myymälät
ALVin käyttöohjeet. Kuvaus, rajaus ja tallennus puhelimella ALVin -mobiilisovelluksen avulla dokumentit kuvataan, rajataan ja tallennetaan palveluun.
 ALVin käyttöohjeet Nämä käyttöohjeet sisältävät hyödyllisiä vinkkejä palvelun käyttöön. Ne kannattaa lukea ennen palvelun käyttöä. Jos kuitenkin kohtaat ongelmia etkä löydä niihin ratkaisua näistä käyttöohjeista
ALVin käyttöohjeet Nämä käyttöohjeet sisältävät hyödyllisiä vinkkejä palvelun käyttöön. Ne kannattaa lukea ennen palvelun käyttöä. Jos kuitenkin kohtaat ongelmia etkä löydä niihin ratkaisua näistä käyttöohjeista
JAKELUPISTE KÄYTTÖOHJE 2/6
 käyttöohjeet JAKELUPISTE KÄYTTÖOHJE 2/6 1. Esittely JakeluPiste on helppo ja yksinkertainen ratkaisu tiedostojen lähettämiseen ja vastaanottamiseen. Olipa kyseessä tärkeä word dokumentti tai kokonainen
käyttöohjeet JAKELUPISTE KÄYTTÖOHJE 2/6 1. Esittely JakeluPiste on helppo ja yksinkertainen ratkaisu tiedostojen lähettämiseen ja vastaanottamiseen. Olipa kyseessä tärkeä word dokumentti tai kokonainen
LEOGICS Piirtopöytä. Pika-asennusopas
 LEOGICS Piirtopöytä Pika-asennusopas Tervetuloa Kiitämme sinua LEOGICS PT-1001 -piirrospöydän hankkimisesta. Tulet huomaamaam kuinka helppoa tietokoneen ohjaaminen hiiren sijasta on digitaalisella kynällä.
LEOGICS Piirtopöytä Pika-asennusopas Tervetuloa Kiitämme sinua LEOGICS PT-1001 -piirrospöydän hankkimisesta. Tulet huomaamaam kuinka helppoa tietokoneen ohjaaminen hiiren sijasta on digitaalisella kynällä.
Rekisteröi tuote ja hae tukitietoja osoitteessa CD250 CD255 SE250 SE255. Pikaopas. Kytke. Asenna. Nauti
 Rekisteröi tuote ja hae tukitietoja osoitteessa www.philips.com/welcome CD250 CD255 SE250 SE255 Pikaopas 1 Kytke 2 Asenna 3 Nauti Mitä laatikko sisältää? Tukiasema TAI Luuri Akkutilan kansi Tukiasema ja
Rekisteröi tuote ja hae tukitietoja osoitteessa www.philips.com/welcome CD250 CD255 SE250 SE255 Pikaopas 1 Kytke 2 Asenna 3 Nauti Mitä laatikko sisältää? Tukiasema TAI Luuri Akkutilan kansi Tukiasema ja
Oma kartta Google Maps -palveluun
 TAMPERE 1 (6) Oma kartta Google Maps -palveluun Google Maps palveluun on mahdollista luoda karttoja omilla paikkamerkeillä. Tilin luonti Google-palveluihin Tehdäksesi karttoja omilla paikkamerkinnöillä,
TAMPERE 1 (6) Oma kartta Google Maps -palveluun Google Maps palveluun on mahdollista luoda karttoja omilla paikkamerkeillä. Tilin luonti Google-palveluihin Tehdäksesi karttoja omilla paikkamerkinnöillä,
Yrjö Määttänen Kokemuksia SuLVInetin käytön aloituksen
 Yrjö Määttänen Kokemuksia SuLVInetin käytön aloituksen yrjo.maattanen@phnet.fi helpottamiseksi puh. 050 413 0820 4.11.2009 1. Yleistä SuLVInet on SuLVI:n aloitteesta avattu sivusto LVI-alan kehittäjäfoorumiksi.
Yrjö Määttänen Kokemuksia SuLVInetin käytön aloituksen yrjo.maattanen@phnet.fi helpottamiseksi puh. 050 413 0820 4.11.2009 1. Yleistä SuLVInet on SuLVI:n aloitteesta avattu sivusto LVI-alan kehittäjäfoorumiksi.
Käyttöoppaasi. ARCHOS 604 WIFI http://fi.yourpdfguides.com/dref/1227015
 Voit lukea suosituksia käyttäjän oppaista, teknisistä ohjeista tai asennusohjeista tuotteelle. Löydät kysymyksiisi vastaukset käyttöoppaasta ( tiedot, ohjearvot, turvallisuusohjeet, koko, lisävarusteet
Voit lukea suosituksia käyttäjän oppaista, teknisistä ohjeista tai asennusohjeista tuotteelle. Löydät kysymyksiisi vastaukset käyttöoppaasta ( tiedot, ohjearvot, turvallisuusohjeet, koko, lisävarusteet
HP Roar Plus -kaiutin. Muut ominaisuudet
 HP Roar Plus -kaiutin Muut ominaisuudet Copyright 2014 Hewlett-Packard Development Company, L.P. Microsoft, Windows ja Windows Vista ovat Microsoft-konsernin Yhdysvalloissa rekisteröimiä tavaramerkkejä.
HP Roar Plus -kaiutin Muut ominaisuudet Copyright 2014 Hewlett-Packard Development Company, L.P. Microsoft, Windows ja Windows Vista ovat Microsoft-konsernin Yhdysvalloissa rekisteröimiä tavaramerkkejä.
Asentaminen Android-laitteeseen
 Asentaminen Android-laitteeseen Huomaa! Tarkempia tietoja ohjelmien asentamisesta saat tarvittaessa puhelimesi käyttöoppaasta. MyMMX mobile -sovelluksen asentaminen Android-laitteeseen: 1. Avaa laitteesi
Asentaminen Android-laitteeseen Huomaa! Tarkempia tietoja ohjelmien asentamisesta saat tarvittaessa puhelimesi käyttöoppaasta. MyMMX mobile -sovelluksen asentaminen Android-laitteeseen: 1. Avaa laitteesi
Tero Mononen / Kumppanuuskampus
 Yksi tili kaikkiin Googlen palveluihin. Ne joilla on GOOGLE TILI, tutkikaa ja testatkaa sivun 19 valikosta löytyvää GOOGLE DRIVE -palvelua https://accounts.google.com/signup 1 Yksityisille ilmainen palvelu
Yksi tili kaikkiin Googlen palveluihin. Ne joilla on GOOGLE TILI, tutkikaa ja testatkaa sivun 19 valikosta löytyvää GOOGLE DRIVE -palvelua https://accounts.google.com/signup 1 Yksityisille ilmainen palvelu
Käyttöoppaasi. APPLE IPAD http://fi.yourpdfguides.com/dref/4680051
 Voit lukea suosituksia käyttäjän oppaista, teknisistä ohjeista tai asennusohjeista tuotteelle. Löydät kysymyksiisi vastaukset käyttöoppaasta ( tiedot, ohjearvot, turvallisuusohjeet, koko, lisävarusteet
Voit lukea suosituksia käyttäjän oppaista, teknisistä ohjeista tai asennusohjeista tuotteelle. Löydät kysymyksiisi vastaukset käyttöoppaasta ( tiedot, ohjearvot, turvallisuusohjeet, koko, lisävarusteet
Ohje vanhemmille - näin alkuun Päikyssä
 Ohje vanhemmille - näin alkuun Päikyssä Tunnuksen aktivointi ensimmäinen sisäänkirjautuminen Päikkyyn Huoltajana sinulle on luotu tunnus varhaiskasvatusyksikön toimesta matkapuhelinnumerosi perusteella.
Ohje vanhemmille - näin alkuun Päikyssä Tunnuksen aktivointi ensimmäinen sisäänkirjautuminen Päikkyyn Huoltajana sinulle on luotu tunnus varhaiskasvatusyksikön toimesta matkapuhelinnumerosi perusteella.
Käyttöohje Nokia Musiikki
 Käyttöohje Nokia Musiikki 1.0. painos FI Aloita Nokia Musiikki -sovelluksen käyttö Nokia Musiikki -palvelussa voit tutustua uusiin kappaleisiin ja kuunnella vanhoja suosikkejasi. Voit ladata Nokia Musiikki
Käyttöohje Nokia Musiikki 1.0. painos FI Aloita Nokia Musiikki -sovelluksen käyttö Nokia Musiikki -palvelussa voit tutustua uusiin kappaleisiin ja kuunnella vanhoja suosikkejasi. Voit ladata Nokia Musiikki
NÄIN KÄYTÄT SIGNWIKIÄ
 Päivitetty 7.2.2019 Taalas Pia NÄIN KÄYTÄT SIGNWIKIÄ Käyttäjätunnuksen luominen ja kirjautuminen Klikkaa Luo tunnus tai Kirjaudu sisään. Sisältö: Näin käytät SignWikiä 1 Kirjaudu sisään tai luo tunnus.
Päivitetty 7.2.2019 Taalas Pia NÄIN KÄYTÄT SIGNWIKIÄ Käyttäjätunnuksen luominen ja kirjautuminen Klikkaa Luo tunnus tai Kirjaudu sisään. Sisältö: Näin käytät SignWikiä 1 Kirjaudu sisään tai luo tunnus.
Netsor Webmailin käyttöohje
 Netsor Webmailin käyttöohje https://mail.webhotelli.net sekä https://webmail.netsor.fi Ohjeen sisältö Sähköpostin peruskäyttö Lukeminen Lähettäminen Vastaaminen ja välittäminen Liitetiedoston lisääminen
Netsor Webmailin käyttöohje https://mail.webhotelli.net sekä https://webmail.netsor.fi Ohjeen sisältö Sähköpostin peruskäyttö Lukeminen Lähettäminen Vastaaminen ja välittäminen Liitetiedoston lisääminen
Useimmin kysytyt kysymykset
 Useimmin kysytyt kysymykset Versio 1.1 1 1. Mikä mobiilikortti on? Mobiilikortti on matkapuhelimessa toimiva sovellus ja www.mobiilikortti.com osoitteessa oleva palvelu. Sovelluksen avulla voit siirtää
Useimmin kysytyt kysymykset Versio 1.1 1 1. Mikä mobiilikortti on? Mobiilikortti on matkapuhelimessa toimiva sovellus ja www.mobiilikortti.com osoitteessa oleva palvelu. Sovelluksen avulla voit siirtää
Siirtyminen Outlook 2010 -versioon
 Tämän oppaan sisältö Microsoft Microsoft Outlook 2010 näyttää hyvin erilaiselta kuin Outlook 2003. Tämän oppaan tarkoituksena on helpottaa uuden ohjelman opiskelua. Seuraavassa on tietoja uuden käyttöliittymän
Tämän oppaan sisältö Microsoft Microsoft Outlook 2010 näyttää hyvin erilaiselta kuin Outlook 2003. Tämän oppaan tarkoituksena on helpottaa uuden ohjelman opiskelua. Seuraavassa on tietoja uuden käyttöliittymän
Oppitunti 2.1:n käytön aloittaminen. Opettajan opas ipadin Oppitunti-appiin
 Oppitunti 2.1:n käytön aloittaminen Opettajan opas ipadin Oppitunti-appiin Esittelyssä Oppitunti Oppitunti on tehokas ipad-appi, joka auttaa ohjaamaan opetusta, jakamaan tehtäviä ja hallitsemaan oppilaiden
Oppitunti 2.1:n käytön aloittaminen Opettajan opas ipadin Oppitunti-appiin Esittelyssä Oppitunti Oppitunti on tehokas ipad-appi, joka auttaa ohjaamaan opetusta, jakamaan tehtäviä ja hallitsemaan oppilaiden
Ohje vanhemmille - näin alkuun Päikyssä
 Ohje vanhemmille - näin alkuun Päikyssä Tunnuksen aktivointi ensimmäinen sisäänkirjautuminen Päikkyyn Huoltajana sinulle on luotu tunnus varhaiskasvatusyksikön toimesta matkapuhelinnumerosi perusteella.
Ohje vanhemmille - näin alkuun Päikyssä Tunnuksen aktivointi ensimmäinen sisäänkirjautuminen Päikkyyn Huoltajana sinulle on luotu tunnus varhaiskasvatusyksikön toimesta matkapuhelinnumerosi perusteella.
iphone Käyttöopas ios 5.1 -ohjelmistolle
 iphone Käyttöopas ios 5.1 -ohjelmistolle Sisältö 9 Luku 1: iphone yhdellä silmäyksellä 9 iphonen yleiskuva 9 Lisävarusteet 10 Painikkeet 12 Tilakuvakkeet 14 Luku 2: Alkuun pääseminen 14 Käyttöoppaan näyttäminen
iphone Käyttöopas ios 5.1 -ohjelmistolle Sisältö 9 Luku 1: iphone yhdellä silmäyksellä 9 iphonen yleiskuva 9 Lisävarusteet 10 Painikkeet 12 Tilakuvakkeet 14 Luku 2: Alkuun pääseminen 14 Käyttöoppaan näyttäminen
