ipod touch Käyttöopas ios 4.3 ohjelmistolle
|
|
|
- Tuulikki Kivelä
- 9 vuotta sitten
- Katselukertoja:
Transkriptio
1 ipod touch Käyttöopas ios 4.3 ohjelmistolle
2 Sisältö 9 Luku 1: ipod touchin yleiskatsaus 9 ipod touch yhdellä silmäyksellä 10 Painikkeet 12 ipod touchin ohjelmat 15 Tilasymbolit 17 Luku 2: Alkuun pääseminen 17 Käyttöoppaan katsominen ipod touchissa 17 Mitä tarvitaan 18 ipod touchin käyttöönotto 19 ipod touchin irrottaminen tietokoneesta 19 Yhteyden muodostaminen internetiin 20 Sähköposti-, yhteystieto- ja kalenteritilien lisääminen 23 Luku 3: Perusteet 23 Ohjelmien käyttäminen 27 Koti-valikon muokkaaminen 31 Kirjoittaminen 35 Tulostaminen 37 Etsiminen 38 Ääniohjaus 40 Bluetooth-laitteet 41 Akku 43 Turvallisuusominaisuudet 44 ipod touchin puhdistaminen 44 ipod touchin uudelleenkäynnistäminen tai nollaaminen 46 Luku 4: Synkronointi ja tiedostonjako 46 Tietoja synkronoimisesta 46 Tilien synkronoiminen 46 Synkronoiminen itunesin kanssa 48 itunesin ipod touch -asetusosiot 51 Automaattinen itunes-synkronoiminen 52 Sisällön hallitseminen käsin 2
3 52 Ostetun sisällön siirtäminen toiseen tietokoneeseen 52 Tiedostonjako 54 Luku 5: Musiikki ja videot 54 Musiikin, videoiden ja muun sisällön hankkiminen 54 Musiikki ja muu äänisisältö 64 Videot 68 Kotijako 69 Nukkumisajastimen asettaminen 69 Selauspainikkeiden vaihtaminen 70 Luku 6: FaceTime 70 Tietoja FaceTimesta 71 Sisäänkirjautuminen 72 FaceTime-puhelun soittaminen 72 Puhelun aikana 74 Luku 7: Kamera 74 Tietoja Kamerasta 75 Kuvien ottaminen ja videojen kuvaaminen 76 Kuvien ja videoiden katsominen ja jakaminen 76 Videoiden leikkaaminen 77 Kuvien ja videoiden lähettäminen tietokoneelle 78 Luku 8: Kuvat 78 Tietoja Kuvista 78 Kuvien ja videoiden synkronoiminen tietokoneen kanssa 79 Kuvien ja videoiden katsominen 81 Kuvien ja videoiden poistaminen 81 Kuvaesitykset 82 Kuvien, kuvaesitysten ja videoiden katsominen televisiossa 82 Kuvien ja videon jakaminen 85 Kuvien tulostaminen 85 Kuvan lisääminen yhteystietoon 85 Taustakuva 86 Luku 9: Game Center 86 Tietoja Game Centeristä 86 Game Centerin käyttöönotto 87 Pelit 90 Kaverit 91 Tila- ja tilitiedot Sisältö 3
4 92 Luku 10: Mail 92 Sähköpostitilien käyttöönotto 92 Sähköpostin tarkistaminen ja lukeminen 95 Linkkien ja tunnistettujen tietojen käyttäminen 96 Liitteiden katsominen 97 Viestien ja liitteiden tulostaminen 97 Sähköpostin lähettäminen 99 Sähköpostin järjestäminen 100 Sähköposteista etsiminen 102 Luku 11: Safari 102 Verkkosivujen katsominen 106 Etsiminen 106 Verkkosivujen, PDF-dokumenttien ja muiden dokumenttien tulostaminen 106 Verkkovideoiden katseleminen televisiossa 107 Kirjanmerkit 108 Verkkoleikkeet 109 Luku 12: Kalenteri 109 Tietoja Kalenterista 109 Kalenterien synkronointi 110 Kalenterien katsominen 111 Kalentereista etsiminen 111 Tapahtumien lisääminen ja päivittäminen ipod touchissa 112 Kokouskutsuihin vastaaminen 114 Kalenterien tilaaminen 115 Kalenteritiedostojen tuominen Mailista 115 Merkkiäänet 116 Luku 13: YouTube 116 Videoiden etsiminen ja katseleminen 117 Videon toiston hallitseminen 118 YouTube-videoiden katseleminen televisiossa 118 Videoiden hallitseminen 119 Lisätietoja 120 YouTube-tilin ominaisuuksien käyttäminen 120 Selauspainikkeiden vaihtaminen 122 Luku 14: Pörssi 122 Pörssitietojen katseleminen 123 Lisätietoja 124 Luku 15: Kartat 124 Sijaintien etsiminen ja katseleminen 4 Sisältö
5 128 Reittiohjeiden hankkiminen 130 Liikennetietojen näyttäminen 130 Yritysten löytäminen ja yhteyden ottaminen niihin 131 Sijaintitietojen jakaminen 131 Sijaintien asettaminen kirjanmerkeiksi 132 Luku 16: Sää 132 Säätietojen katseleminen 133 Lisätietojen hankkiminen säästä 134 Luku 17: Muistiot 134 Tietoja Muistioista 134 Muistioiden synkronoiminen 134 Muistioiden kirjoittaminen ja lukeminen 136 Muistioista etsiminen 136 Muistioiden lähettäminen sähköpostissa 137 Luku 18: Kello 137 Maailmankellot 137 Muistutukset 138 Ajanotto 138 Ajastin 140 Luku 19: Laskin 140 Laskimen käyttäminen 140 Tavalliset muistitoiminnot 141 Tieteellisen laskimen painikkeet 143 Luku 20: Sanelin 143 Saneluiden äänittäminen 144 Saneluiden kuunteleminen 145 Saneluiden hallitseminen 145 Saneluiden leikkaaminen 146 Saneluiden jakaminen 146 Saneluiden synkronoiminen 147 Luku 21: itunes Store 147 Tietoja itunes Storesta 148 Musiikin, videoiden ja muun sisällön löytäminen 149 Artistien ja kavereiden seuraaminen 151 Musiikin tai äänikirjojen ostaminen 152 Videoiden ostaminen tai vuokraaminen 153 Podcastien suoratoistaminen tai lataaminen 153 Lataustilanteen tarkistaminen Sisältö 5
6 154 Ostetun sisällön synkronointi 154 Selauspainikkeiden vaihtaminen 155 Tilin tietojen katsominen 156 Latausten tarkistaminen 157 Luku 22: App Store 157 Tietoja App Storesta 157 Selaaminen ja etsiminen 159 Tiedot-näyttö 160 Ohjelmien lataaminen 160 Ohjelmien poistaminen 161 Arvostelujen kirjoittaminen 162 Ohjelmien päivittäminen 162 Ostettujen ohjelmien synkronointi 163 Luku 23: Asetukset 163 Lentokonetila 164 Wi-Fi 165 VPN 165 Ilmoitukset 166 Äänet 166 Kirkkaus 167 Taustakuva 167 Yleiset 176 Musiikki 176 Video 177 Kuvat 177 FaceTime 178 Muistiot 178 Store 179 Mail, yhteystiedot, kalenterit 183 Safari 184 Nike + ipod 185 Luku 24: Yhteystiedot 185 Tietoja Yhteystiedoista 185 Yhteystietojen lisääminen 186 Yhteystietojen etsiminen 186 Yhteystietojen hallitseminen ipod touchissa 187 Yhteystiedon käyttäminen 188 Yhdistetyt yhteystiedot 6 Sisältö
7 190 Luku 25: Nike + ipod 190 Nike + ipod ohjelman ottaminen käyttöön 191 Anturin yhdistäminen 191 Kuntoilu Nike + ipod -ohjelman avulla 191 Harjoittelutietojen lähettäminen Nikeplus.comiin 192 Nike + ipodin kalibroiminen 192 Nike + ipod asetukset 194 Luku 26: ibooks 194 Tietoja ibooksista 195 Kirjojen ja PDF-dokumenttien synkronoiminen 195 ibookstoren käyttäminen 196 Kirjojen lukeminen 197 PDF-dokumenttien lukeminen 197 Kirjan ulkoasun muuttaminen 198 Kirjoista ja PDF-dokumenteista etsiminen 198 Sanan määritelmän katsominen 198 Kirjan kuunteleminen 199 PDF:n tulostaminen tai lähettäminen sähköpostissa 199 Kirjahyllyn järjestäminen 200 Kirjanmerkkien ja muistiinpanojen synkronoiminen 201 Luku 27: Käyttöapu 201 Käyttöapuominaisuudet 202 VoiceOver 215 Zoomaus 216 Tekstin suurennus 216 Valkoinen mustalla 217 Monoääni 217 Puhu automaattiset tekstit 217 Koti-painikkeen kolmoispainallus 218 Kuvaileva tekstitys ja muut käyttöä helpottavat ominaisuudet 219 Liite A: Kansainväliset näppäimistöt 219 Näppäimistöjen lisääminen 219 Näppäimistön vaihtaminen 220 Kiina 222 Japani 223 Korea 223 Vietnam 223 Sanakirjojen luominen Sisältö 7
8 8 Sisältö 225 Liite B: Tuki ja muita tietoja 225 Applen ipod touch -tukisivusto 225 ipod touchin uudelleenkäynnistäminen ja nollaaminen 226 ipod touchin varmuuskopioiminen 227 ipod touchin ohjelmiston päivittäminen ja palauttaminen 229 Turvallisuus-, ohjelmisto- ja huoltotiedot 230 ipod touchin käyttö yritysympäristössä 230 Tietoja hävittämisestä ja kierrätyksestä 231 Apple ja ympäristö
9 ipod touchin yleiskatsaus 1 ipod touch yhdellä silmäyksellä 4. sukupolven ipod touch Käynnistys/ nukkuminen Etukamera Mikrofoni (takana) Pääkamera (takana) Äänenvoimakkuuspainikkeet (sivulla) Tilapalkki Ohjelmasymbolit Kosketusnäyttö Koti-painike Telakkaliitäntä Kaiutin Kuulokeportti 9
10 3. sukupolven ipod touch Käynnistys/ nukkuminen Wi-Fi-antenni Äänenvoi makkuus painikkeet Tilapalkki Ohjelmasymbolit Kosketusnäyttö Sisäinen kaiutin Koti-painike Telakkaliitäntä Kuulokeportti Koti-valikko voi näyttää erilaiselta riippuen ipod touch -mallistasi ja siitä, oletko muuttanut symbolien järjestystä. Lisävarusteet ipod touchin mukana tulevat seuraavat lisävarusteet: Apple-kuulokkeet Dock Connector USB -kaapeli Varuste Apple-kuulokkeet Telakkaliitäntä USB-kaapeli Käyttötarkoitus Kuuntele musiikkia ja videoita, FaceTimepuheluita, äänikirjoja, podcasteja ja pelejä. Liitä kaapelilla ipod touch tietokoneeseen synkronointia ja akun lataamista varten tai USB-virtalähteeseen (myydään erikseen) akun lataamista varten. Kaapelia voidaan käyttää lisävarusteena saatavan telakan kanssa tai se voidaan liittää suoraan ipod touchiin. Painikkeet Painikkeilla on helppoa laittaa ipod touch päälle tai pois päältä ja säätää sen äänenvoimakkuutta. 10 Luku 1 ipod touchin yleiskatsaus
11 Käynnistys-/nukkumispainike Kun et käytä ipod touchia aktiivisesti, voit lukita sen eli kytkeä näytön pois päältä ja säästää näin virtaa. Kun ipod touch on lukittu, mitään ei tapahdu, jos näyttöä napautetaan. Voit edelleen toistaa musiikkia ja säätää äänenvoimakkuutta musiikin toiston aikana ipod touchin kyljessä olevilla painikkeilla. Oletusarvoisesti ipod touch lukkiutuu, jos näyttöä ei kosketeta minuuttiin. Käynnistys-/ nukkumispainike ipod touchin lukitseminen Paina käynnistys-/nukkumispainiketta. ipod touchin lukituksen avaaminen Paina Koti-painiketta tai käynnistys-/ nukkumispainiketta ja vedä sitten liukusäädintä. ipod touchin kytkeminen kokonaan pois päältä ipod touchin kytkeminen päälle Pidä käynnistys-/nukkumispainiketta painettuna muutaman sekunnin ajan, kunnes punainen liukusäädin tulee näkyviin, ja vedä liukusäädintä. Pidä käynnistys-/nukkumispainiketta painettuna, kunnes Apple-logo tulee näkyviin. Katso tietoja ipod touchin lukkiutumisajan muuttamisesta kohdasta Automaattilukitus sivulla 169. Tietoja siitä, miten ipod touchin voi asettaa vaatimaan pääsykoodin avattaessa, löytyy kohdasta Pääsykoodi sivulla 169. Koti-painike Painamalla Koti-painiketta pääset milloin tahansa Koti-valikkoon, jossa ovat ipod touch -ohjelmasi. Käynnistä ohjelma napauttamalla sen symbolia. Jos haluat nähdä äskettäin käyttämäsi ohjelmat, paina kahdesti Koti-painiketta (3. sukupolven ipod touch tai uudempi). Katso Ohjelmien avaaminen ja vaihtaminen sivulla 23. Äänenvoimakkuuspainikkeet Kun toistat musiikkia, elokuvia tai muuta mediaa, ipod touchin sivulla olevat painikkeet säätävät äänenvoimakkuutta. Muulloin painikkeilla säädetään muistutusten ja muiden äänitehosteiden äänenvoimakkuutta. VAROITUS: Katso tärkeitä tietoja kuulovaurioiden välttämisestä Tärkeitä tuotetietoja oppaasta osoitteesta support.apple.com/fi_fi/manuals/ipodtouch/. Luku 1 ipod touchin yleiskatsaus 11
12 Voit säätää äänenvoimakkuutta ipod touchin sivulla olevilla painikkeilla. Voimak kuuden lisäys Voimak kuuden vähennys Jos haluat asettaa äänenvoimakkuusrajat ipod touchin musiikille ja videoille, katso Musiikki sivulla 176. ipod touchin ohjelmat Seuraavat taulukossa olevat ohjelmat tulevat ipod touchin mukana. Huomaa: Ohjelmien toiminnot ja saatavuus voivat vaihdella riippuen ipod touchin osto- ja käyttömaasta ja alueesta. Musiikki Videot FaceTime Kamera Kuuntele kappaleita, äänikirjoja ja podcasteja. Luo On-The-Go-soittolistoja tai käytä Geniusta soittolistojen luomiseen. Kuuntele kirjastossasi olevista kappaleista tehtyjä Genius-miksejä. Suoratoista musiikkia langattomasti Apple TV:hen tai yhteensopivaan äänentoistojärjestelmään AirPlayn avulla. Katso Luku 5, Musiikki ja videot, sivulla 54. Katso ostettuja tai vuokrattuja elokuvia, TV-ohjelmia, musiikkivideoita ja videopodcasteja liikkeellä ollessasi. Suoratoista videoita langattomasti Apple TV:hen ja katsele niitä laajakuvatelevisiossa AirPlayn avulla. Voit myös liittää ipod touchin televisioon kaapelilla (saatavilla erikseen ostettuna). Katso Luku 5, Musiikki ja videot, sivulla 54. Voit käydä videopuheluita muiden iphone 4:n tai 4. sukupolven ipod touchin käyttäjien kanssa Wi-Fi-verkon välityksellä. Etukameran avulla voit puhua kasvokkain ja pääkameran avulla voit jakaa sen, mitä itse näet. Katso Luku 6, FaceTime, sivulla 70. Ota kuvia ja kuvaa videoita (4. sukupolven ipod touch). Katso niitä ipod touchissa, lähetä sähköpostitse tai lataa tietokoneellesi. Aseta valotus tietyn kohteen tai alueen mukaiseksi napauttamalla. Trimmaa ja tallenna videoleikkeitä. Lähetä videoita suoraan YouTubeen tai MobileMehen. Katso Luku 7, Kamera, sivulla Luku 1 ipod touchin yleiskatsaus
13 Kuvat Game Center Mail Safari Kalenteri YouTube Pörssi Katsele kuvia ja videoita, jotka olet kuvannut ipod touchilla, synkronoinut tietokoneelta tai tallentanut Mailin viesteistä (videoita tukee vain 3. sukupolven ipod touch tai uudempi). Lähennä kuvia nähdäksesi yksityiskohdat tarkemmin. Tulosta ne tai katso kuvaesityksenä. Suoratoista kuvia, kuvaesityksiä ja videoita langattomasti Apple TV:hen ja katsele niitä laajakuvatelevisiossa AirPlayn avulla. Lähetä kuvia ja videoita sähköpostilla tai julkaise niitä MobileMe-galleriassa. Lisää kuvia yhteystietoihin ja käytä niitä taustakuvina. Voit katsoa kuvia kuvauspaikan mukaan ja jos synkronoit ne iphoto 8.0:n tai uudemman kanssa, voit katsoa niitä tapahtumien ja kasvojen mukaan (iphoto 8.0 on osa ilife 09:ää). Katso Luku 8, Kuvat, sivulla 78. Tutustu uusiin peleihin ja jaa pelikokemuksesi kavereiden kanssa ympäri maailmaa. Voit kutsua kaverin tai pyytää ottelua muiden arvoistesi vastustajien kanssa. Näet pelaajien sijoitukset tulostaulukoista. Saat lisäpisteitä saavutuksilla. Katso Luku 9, Game Center, sivulla 86. ipod touch toimii MobileMen, Microsoft Exchangen ja monien muiden suosittujen sähköpostijärjestelmien kuten Yahoo!, Google ja AOL kanssa sekä useimpien tavallisten POP3- ja IMAP-sähköpostijärjestelmien kanssa. Katso ja tulosta PDFdokumentteja ja muita liitteitä. Tallenna liitteinä olevat valokuvat ja kuvat kuvakirjastoosi. Katso Luku 10, Mail, sivulla 92. Selaa verkkosivustoja Wi-Fi-verkossa. Käännä ipod touch vaaka-asentoon laajakuvakatselua varten. Lähennä tai loitonna kaksoisnapauttamalla Safari sovittaa verkkosivusarakkeen automaattisesti ipod touchin näytölle lukemisen helpottamiseksi. Avaa useita sivuja. Synkronoi kirjanmerkit tietokoneesi Safarin tai Microsoft Internet Explorerin kanssa. Voit lisätä Safarin verkkoleikkeitä Koti-valikkoon, jotta pääset nopeasti suosikkiverkkosivustoillesi. Tallenna kuvia verkkosivustoilta kuvakirjastoosi. Tulosta verkkosivuja, PDF-dokumentteja ja muita dokumentteja, jotka avautuvat Pikakatselussa. Katso Luku 11, Safari, sivulla 102. Katsele MobileMe-, ical-, Microsoft Entourage-, Microsoft Outlook- tai Microsoft Exchange kalentereita ja hae niistä tietoja. Syötä tapahtumia ipod touchiin ja synkronoi ne tietokoneesi kalenteriin. Tilaa kalentereita. Katso yhteystietoihin lisäämiäsi syntymäpäiviä. Aseta ilmoitusviestejä muistuttamaan tapahtumista, tapaamisista ja määräajoista. Katso Luku 12, Kalenteri, sivulla 109. Toista YouTuben verkkokokoelman videoita. Etsi mitä tahansa videota tai selaa esittelyssä olevia, suosittuja, viimeksi päivitettyjä ja parhaiksi arvioituja videoita. Suoratoista YouTube-videoita langattomasti Apple TV:hen ja katsele niitä laajakuvatelevisiossa AirPlayn avulla. Ota YouTube-tili käyttöön ja kirjaudu sisään tilillesi. Arvostele videoita, synkronoi suosikkisi, näytä tilaukset ja muuta. Katso Luku 13, YouTube, sivulla 116. Seuraa osakkeidesi tietoja internetistä automaattisesti päivitettynä. Katso yrityksen uutiset tai nykyiset vaihtotiedot, kuten avaushinta tai keskimääräinen hinta, vaihdettujen osakkeiden määrä tai pörssiarvo. Käännä ipod touchia nähdäksesi yksityiskohtaiset kaaviot vaakanäkymässä. Liikuta sormeasi kaavioita pitkin seurataksesi hintoja eri pisteissä tai käytä kahta sormea nähdäksesi tiettyjen pisteiden välisen alueen. Katso Luku 14, Pörssi, sivulla 122. Luku 1 ipod touchin yleiskatsaus 13
14 Kartat Katsele karttoja, satelliittikuvia tai hybridinäkymiä paikoista ympäri maailmaa. Katso lähemmin zoomaamalla tai käytä Googlen katunäkymää. Löydä nykyinen likimääräinen sijaintisi. Hanki yksityiskohtaisia reittiohjeita autolla ajoa, julkista liikennettä ja kävelyä varten ja katso suurten teiden liikennetietoja. Yritysten löytäminen alueelta: Katso Luku 15, Kartat, sivulla 124. Katso säätiedot ja kuuden päivän sääennuste. Lisää suosikkikaupunkejasi ja saat niiden säätiedot nopeasti. Katso Luku 16, Sää, sivulla 132. Sää Muistiot Kello Laskin Sanelin itunes App Store Asetukset Kirjoita liikkeellä ollessasi muistioita muistutuksia, ostoslistoja, nerokkaita ideoita. Lähetä niitä sähköpostilla. Synkronoi muistiot Macin Mailiin tai PC:n Microsoft Outlookiin tai Outlook Expressiin. Voit synkronoida muistioita langattomasti (3. sukupolven ipod touch tai uudempi) MobileMe-, Google-, Yahoo!- tai IMAP-tilien kanssa. Katso Luku 17, Muistiot, sivulla 134. Työkalut-kansiossa. Katso ympäri maailmaa olevien kaupunkien aikoja luo kellot suosikkikaupungeillesi. Aseta yksi tai useampi muistutus. Käytä sekuntikelloa tai aseta lähtölaskenta. Katso Luku 18, Kello, sivulla 137. Työkalut-kansiossa. Summaa, vähennä, kerro ja jaa. Käytä ipod touchin tieteellisiä funktioita kääntämällä se sivuttain. Katso Luku 19, Laskin, sivulla 140. Työkalut-kansiossa. Äänitä saneluita käyttäen 4. sukupolven ipod touchin sisäistä mikrofonia tai yhteensopivaa ulkoista mikrofonia tai kuulokemikrofonia. Toista niitä ipod touchissa tai synkronoi ne itunesin kanssa, jotta voisit kuunnella saneluita tietokoneella. Liitä saneluita sähköpostiviesteihin. Katso Luku 20, Sanelin, sivulla 143. Voit etsiä itunes Storesta musiikkia, elokuvia, TV-ohjelmia, äänikirjoja ja muuta. Voit selata, esikuunnella ja ladata uusia julkaisuja, saada Genius-suosituksia ja nähdä, mikä on suosittua listoilla. Voit vuokrata elokuvia ja TV-ohjelmia ipod touchissa katseltavaksi. Suoratoista ja lataa podcasteja. Seuraa suosikkiartistejasi ja kavereitasi ja saat selville, mitä musiikkia he kuuntelevat ja mistä musiikista he puhuvat. Katso Luku 21, itunes Store, sivulla 147. Etsi App Storesta ohjelmia ipod touchille ja osta ja lataa niitä Wi-Fi-yhteyttä käyttäen. Lue tai kirjoita arvosteluja suosikkiohjelmistasi. Lataa ja asenna ohjelmia Kotivalikkoon. Katso Luku 22, App Store, sivulla 157. Säädä kaikkia ipod touchin asetuksia yhdestä kätevästä paikasta. Aseta äänenvoimakkuuden rajoitus kuuntelumukavuuden varmistamiseksi. Aseta taustakuva ja näytön kirkkaus ja tee verkko-, puhelin-, sähköposti-, web-, musiikki-, video-, kuva- ja muita asetuksia. Aseta Sijaintipalvelut-asetuksissa sijaintitietojen yksityisyysasetukset Kartoille ja muille ohjelmille. Paranna turvallisuutta asettamalla automaattinen lukitus ja pääsykoodi. Rajoita pääsyä mahdollisesti loukkaavaan itunes-sisältöön ja tiettyihin ohjelmiin. Nollaa ipod touch. Katso Luku 23, Asetukset, sivulla Luku 1 ipod touchin yleiskatsaus
15 Yhteystiedot Nike + ipod ibooks Voit synkronoida yhteystietoja MobileMestä, Mac OS X:n osoitekirjasta, Yahoo!:n osoitekirjasta, Googlen yhteystiedoista, Windowsin osoitekirjasta (Outlook Express), Microsoft Outlookista tai Microsoft Exchangesta. Etsi, lisää, muuta tai poista yhteystietoja. Muutokset synkronoituvat tietokoneelle. Katso Luku 24, Yhteystiedot, sivulla 185. Kun otat Nike + ipodin käyttöön Asetuksissa, ipod touchista tulee harjoittelukumppanisi. Seuraa tahtiasi, aikaa ja matkan pituutta eri harjoittelukerroilla ja valitse musiikkia, josta saat voimaa treenaamiseen. (Edellyttää tietynlaisia Nikekenkiä ja Nike + ipod anturia, jotka myydään erikseen.) Katso Luku 25, Nike + ipod, sivulla 190. App Storesta ilmaiseksi ladattava ibooks on hieno tapa ostaa ja lukea kirjoja. Hanki kaikkea klassikoista bestsellereihin sisäänrakennetusta ibookstoresta. Voit lisätä epubkirjoja ja PDF-dokumentteja kirjahyllyyn itunesilla. Voit tulostaa PDF-dokumentteja. Katso Luku 26, ibooks, sivulla 194. Tilasymbolit Näytön yläreunassa olevat tilapalkin symbolit antavat tietoa ipod touchista: Tilasymboli Wi-Fi* Verkkoliikenne VPN Lukko Toisto Pystynäkymän lukitus Merkitys Kertoo, että ipod touch on yhteydessä internetiin Wi-Fi-verkon kautta. Mitä enemmän viivoja näkyy, sitä parempi yhteys on. Katso Langattomaan verkkoon liittyminen sivulla 19. Kertoo verkkoliikenteestä. Jotkin muiden valmistajien ohjelmat voivat myös käyttää tätä symbolia aktiivisen prosessin ilmaisemiseen. Näyttää, että olet yhteydessä verkkoon VPN:ää käyttäen. Katso Verkko sivulla 167. Kertoo, että ipod touch on lukittu. Katso Käynnistys-/nukkumispainike sivulla 11. Kertoo, että kappaletta, äänikirjaa tai podcastia toistetaan. Katso Kappaleiden ja muun äänisisällön toistaminen sivulla 55. Kertoo, että ipod touchin näyttö on lukittu pysymään pystynäkymässä. Katso Katsominen pysty- tai vaakanäkymässä sivulla 26. Luku 1 ipod touchin yleiskatsaus 15
16 Tilasymboli Muistutus Sijaintipalvelut Bluetooth* Akku Merkitys Kertoo, että muistutus on asetettu. Katso Muistutukset sivulla 137. Kertoo, että jokin ohjelma käyttää sijaintipalveluita. Katso Sijaintipalvelut sivulla 168. Sininen tai valkoinen symboli: Bluetooth on päällä ja laite, kuten kuulokemikrofoni, on yhdistetty. Harmaa symboli: Bluetooth on päällä, mutta laitteita ei ole yhdistettynä. Ei symbolia: Bluetooth ei ole päällä. Katso Bluetooth-laitteet sivulla 40. Kertoo akun jäljellä olevan varauksen tai latauksen tilan. Katso Akun lataaminen sivulla 41. * Tiettyjen lisävarusteiden käyttäminen ipod touchin kanssa voi vaikuttaa langattoman yhteyden toimintaan. 16 Luku 1 ipod touchin yleiskatsaus
17 Alkuun pääseminen 2 VAROITUS: Lue vahinkojen välttämiseksi kaikki käyttöohjeet tästä oppaasta ja turvallisuusohjeet ipod touchin tärkeitä tuotetietoja oppaasta osoitteesta support.apple.com/fi_fi/manuals/ipodtouch ennen ipod touchin käyttämistä. Käyttöoppaan katsominen ipod touchissa ipod touchin käyttöopasta voi katsella ipod touchilla napauttamalla ipod touchin käyttöopas -kirjanmerkkiä Safarissa tai asentamalla ilmaisen ibooks-ohjelman ja lataamalla oppaan ibookstoresta. Käyttöoppaan katseleminen Safarissa: Napauta käyttöopas kirjanmerkkiä. ja napauta sitten ipod touchin Lisää käyttöoppaan symboli Koti-valikkoon napauttamalla ja napauttamalla sitten Lisää Koti-valikkoon. Jos haluat lukea käyttöopasta eri kielellä, napauta sisällön pääsivun alareunassa Change Language. Käyttöoppaan katseleminen ibooksissa: 1 Jos ibooksia ei ole asennettu, avaa App Store, etsi ibooksia ja napauta sitä tulosluettelossa. Napauta Free ja napauta sitten Install. 2 Avaa ibooks ja napauta Store. 3 Kirjoita hakusanaksi ipod touch User ja napauta käyttöopasta tulosluettelossa. 4 Napauta Free ja napauta sitten Get Book. Jos haluat lisätietoja ibooksista, katso Luku 26, ibooks, sivulla 194. Mitä tarvitaan ipod touchin käyttämiseen tarvitaan: Mac tai PC, jossa on USB 2.0 portti ja jokin seuraavista käyttöjärjestelmistä: Mac OS X tai uudempi Windows 7, Windows Vista tai Windows XP Home tai Professional (SP3) 17
18 itunes tai uudempi, saatavilla osoitteesta Apple ID (esimerkiksi itunes Store- tai MobileMe-tili) ostosten tekemiseen itunes Storesta tai App Storesta) internet-yhteys tietokoneessa (laajakaistaa suositellaan) ipod touchin käyttöönotto Ennen kuin voit käyttää ipod touchia, sille on tehtävä käyttöönottotoimenpiteet itunesissa. Käyttöönoton aikana voit luoda uuden Apple ID:n tai antaa olemassa olevan Apple ID:n tiedot, jotta voit tehdä ostoksia ipod touchilla. (itunes Store ei ole käytettävissä kaikissa maissa tai kaikilla alueilla.) itunes myös tallentaa ipod touchin sarjanumeron siltä varalta, että numeroa tarvitaan myöhemmin. ipod touchin käyttöönotto: 1 Lataa ja asenna uusin itunes osoitteesta 2 Liitä ipod touch Macin tai PC:n USB 2.0 porttiin ipod touchin mukana tulleella kaapelilla. 3 Seuraa näytöllä näkyviä ohjeita itunesissa ja rekisteröi ipod touch ja synkronoi ipod touchiin musiikkikappaleita, videoita ja ohjelmia itunes-kirjastosta ja kuvia tietokoneelta. Jos haluat tietoja yhteystietojen synkronoinnin muokkaamisesta, katso Synkronoiminen itunesin kanssa sivulla 46. Huomaa: Jos olet sokea tai heikkonäköinen, VoiceOver auttaa sinua ottamaan ipod touchin käyttöön ilman näkevää avustajaa. VoiceOver kuvailee ääneen, mitä näytöllä näkyy, jotta ipod touchia voi käyttää näkemättä sitä. Kun ipod touch liitetään tietokoneeseen, itunes havaitsee, mikäli käytät yhteensopivaa näytönlukijaa, kuten VoiceOveria (Macissa) tai GW-Micro Window-Eyesia (PC:ssä), ja ottaa automaattisesti VoiceOverin käyttöön ipod touchissa. Vaihtoehtoisesti näkevä käyttäjä voi ottaa VoiceOverin käyttöön ipod touchin Käyttöapu-asetuksissa. (VoiceOver ei ehkä ole käytettävissä kaikilla kielillä.) Katso VoiceOver sivulla Luku 2 Alkuun pääseminen
19 ipod touchin irrottaminen tietokoneesta Voit irrottaa ipod touchin tietokoneesta milloin tahansa. Huomioi kuitenkin, että jos irrotat ipod touchin synkronoinnin ollessa kesken, osa tiedoista ei ehkä synkronoidu sillä kertaa. Ne synkronoituvat vasta, kun liität laitteen seuraavan kerran. Kun ipod touch synkronoi tietokoneen kanssa, ipod touchin näytöllä lukee Synkronoidaan. Jos irrotat ipod touchin ennen kuin synkronointi valmistuu, kaikkia tietoja ei välttämättä siirretä. Kun synkronointi on valmis, itunesissa lukee ipod touchin synkronointi on suoritettu. Synkronoinnin kumoaminen: Vedä ipod touchin liukusäädintä. Yhteyden muodostaminen internetiin ipod touch muodostaa yhteyden internetiin Wi-Fi-verkkojen ( ) kautta. ipod touch voi liittyä AirPort-verkkoihin ja muihin Wi-Fi-verkkoihin kotona, töissä ja Wi-Fiyhteyspisteissä ympäri maailmaa. Kun ipod touch on liittynyt Wi-Fi-verkkoon, joka on yhteydessä internetiin, se muodostaa internet-yhteyden automaattisesti aina, kun käytät Mailia, Safaria, YouTubea, FaceTimea, Game Centeriä, Pörssiä, Karttoja, Säätä, App Storea tai itunes Storea. Langattomaan verkkoon liittyminen Voit asettaa Wi-Fi:n päälle ja liittyä langattomiin verkkoihin Wi-Fi-asetuksissa. Wi-Fin asettaminen päälle: Valitse Asetukset > Wi-Fi ja laita Wi-Fi päälle. Wi-Fi-verkkoon liittyminen: Valitse Asetukset > Wi-Fi, odota hetki ipod touchin etsiessä kantaman sisällä olevia verkkoja ja valitse verkko (joihinkin Wi-Fi-verkkoihin liittyminen on maksullista). Syötä tarvittaessa salasana ja napauta Liity (salasanan vaativien verkkojen kohdalla näkyy lukkosymboli ). Kun olet liittynyt Wi-Fi-verkkoon käsin, ipod touch liittyy siihen automaattisesti aina, kun se on kantaman sisällä. Jos kantaman sisällä on useampi kuin yksi aiemmin käytetty verkko, ipod touch liittyy siihen, jota on käytetty viimeksi. Kun ipod touch on yhteydessä Wi-Fi-verkkoon, näytön yläreunassa olevan tilapalkin Wi- Fi-symboli näyttää yhteyden voimakkuuden. Mitä enemmän palkkeja, sitä parempi yhteys. Tietoja Wi-Fi-asetusten määrittelystä löytyy kohdasta Wi-Fi sivulla 164. VPN-yhteys VPN (virtual private network) muodostaa internetin kautta turvallisen yhteyden yksityisiin verkkoihin, kuten yrityksen tai oppilaitoksen verkkoon. Voit tehdä VPNmäärittelyt ja asettaa VPN:n päälle Verkko-asetuksissa. Katso Verkko sivulla 167. Luku 2 Alkuun pääseminen 19
20 Sähköposti-, yhteystieto- ja kalenteritilien lisääminen Tietoja tileistä ipod touch toimii MobileMen, Microsoft Exchangen ja monien muiden suosittujen internetissä toimivien sähköposti-, yhteystieto- ja kalenteripalveluiden kanssa. Jos sinulla ei vielä ole sähköpostitiliä, voit hankkia sellaisen ilmaiseksi osoitteesta tai Voit myös kokeilla MobileMetä ilmaiseksi 60 päivää osoitteessa Voit lisätä yhteystietoja käyttäen LDAP- tai CardDAV-tiliä, jos yrityksesi tai organisaatiosi tukee sitä. Katso Yhteystietojen lisääminen sivulla 185. Voit lisätä CalDAV-kalenteritilin. Katso Kalenterien synkronointi sivulla 109. Voit tilata ical kalentereita (.ics) tai tuoda niitä Mailista. Katso Kalenterien tilaaminen ja Kalenteritiedostojen tuominen Mailista sivulla 115. MobileMe-tilien käyttöönotto Jos haluat käyttää MobileMetä ipod touchissa, sinun on otettava käyttöön ilmainen MobileMe-tili tai maksullinen MobileMe-tilaus. Ilmaisen MobileMe-tilin avulla voit käyttää Etsi ipod touchini -toimintoa (ei saatavilla kaikissa maissa tai kaikilla alueilla), jolla voit paikantaa kadonneen tai varastetun ipod touchin ja suojata sen tiedot. Katso Turvallisuusominaisuudet sivulla 43. Maksullisen MobileMe-tilauksen avulla voit käyttää Etsi ipod touchini -toimintoa sekä seuraavia ominaisuuksia: Sähköpostitili me.comissa Yhteystietojen, kalentereiden, kirjanmerkkien ja muistioiden langaton synkronointi MobileMe-galleria kuvien ja videoiden jakamiseen MobileMe idisk tiedostojen tallentamiseen ja jakamiseen Voit kokeilla näitä ominaisuuksia ilmaiseksi 60 päivän ajan osoitteessa Ilmaisen MobileMe-tilin voivat saada kaikki asiakkaat, joilla on 4. sukupolven ipod touch ja ios 4.2 tai uudempi. Jos olet jo luonut tilin App Storea tai Game Centeriä varten, voit käyttää kyseistä Apple ID:tä ilmaisen MobileMe-tilisi kanssa. Voit luoda uuden Apple ID:n, jos sinulla ei vielä ole sellaista, tai jos haluat käyttää toista Apple ID:tä MobileMe-tilisi kanssa. Ilmaisen MobileMe-tilin käyttöönotto: 1 Napauta Asetuksissa Mail, yhteystiedot, kalenterit. 2 Napauta Lisää tili ja napauta sitten MobileMe. 3 Syötä Apple ID ja salasana tai napauta Luo ilmainen Apple ID. 20 Luku 2 Alkuun pääseminen
21 4 Noudata näytölle tulevia ohjeita. 5 Varmista, että Etsi ipod touchini on päällä. Etsi ipod touchini -toimintoa voidaan käyttää ja yhteystietoja, kalentereita, kirjanmerkkejä ja muistioita voidaan synkronoida vain yhdeltä MobileMe-tililtä kerrallaan. Jos haluat käyttää Galleria-, idisk- ja Etsi ipod touchini -toimintoja ipod touchissa, lataa ilmaiset MobileMe Gallery-, MobileMe idisk- ja Find My ipod touch -ohjelmat App Storesta. Microsoft Exchange tilien käyttöönotto Voidaksesi käyttää Microsoft Exchangea ipod touchissa sinun on lisättävä siihen tili, jossa ovat Microsoft Exchange tilisi asetukset. Saat asetukset palveluntarjoajalta tai järjestelmän ylläpitäjältä. ipod touch käyttää Exchange ActiveSync protokollaa sähköpostin, kalenterien ja yhteystietojen langattomaan synkronoimiseen seuraavien Microsoft Exchange versioiden kanssa: Exchange Server 2003 Service Pack 2 Exchange Server 2007 Service Pack 1 Exchange Server 2010 Ottaessasi tilin käyttöön voit valita, mitä Exchange-palveluita haluat käyttää ipod touchin kanssa: Mail Yhteystiedot Kalenterit Käyttöön asettamasi palvelut synkronoituvat automaattisesti langattomasti ilman, että ipod touchia tarvitsee liittää tietokoneeseen. Katso Tilien synkronoiminen sivulla 46. Voit ottaa käyttöön useita Exchange-tilejä. Exchange-tilin käyttöönotto: 1 Napauta Asetuksissa Mail, yhteystiedot, kalenterit. 2 Napauta Lisää tili ja napauta sitten Microsoft Exchange. 3 Syötä koko sähköpostiosoitteesi, domainisi (ei pakollinen), käyttäjänimesi, salasana ja kuvaus. Kuvaus voi olla mitä vain haluat. Luku 2 Alkuun pääseminen 21
22 ipod touch tukee Microsoftin Autodiscovery-palvelua, joka käyttää käyttäjänimeäsi ja salasanaasi Exchange-palvelimen osoitteen määrittämiseen. Jos palvelinosoitetta ei voida määrittää, sinua pyydetään syöttämään se. (Syötä koko osoite Palvelin-kenttään.) Kun olet yhteydessä Exchange-palvelimeen, saat ehkä kehotuksen vaihtaa pääsykoodin palvelimen sääntöjä vastaavaksi. 4 Napauta kohteita, joita haluat käyttää ipod touchissa (sähköposti, yhteystiedot ja kalenterit) ja aseta, kuinka monen päivän sähköpostit haluat synkronoida ipod touchiin. Google-, Yahoo!- ja AOL-tilien käyttöönotto ipod touch syöttää useimmat asetukset puolestasi monille suosituille tilipalveluille (Google, Yahoo! ja AOL). Ottaessasi tilin käyttöön voit valita, mitä palveluita haluat käyttää ipod touchin kanssa. Käyttöön asettamasi palvelut synkronoituvat automaattisesti langattomasti ilman, että ipod touchia tarvitsee liittää tietokoneeseen. Katso Tilien synkronoiminen sivulla 46. Tilin käyttöönotto: 1 Napauta Asetuksissa Mail, yhteystiedot, kalenterit. 2 Napauta Lisää tili ja napauta sitten Google, Yahoo! tai AOL. 3 Kirjoita nimesi, koko sähköpostiosoitteesi, salasana ja kuvaus. Kuvaus voi olla mitä vain haluat. 4 Napauta kohteita, joita haluat käyttää ipod touchissa. Kohteiden saatavuus riippuu palveluntarjoajasta. Muiden tilien käyttöönotto Jos haluat ottaa käyttöön muun tilin sähköpostille (esimerkiksi POP), yhteystiedoille (esimerkiksi LDAP tai CardDAV) tai kalentereille (esimerkiksi CalDAV), valitse Muu. Saat tarvittavat tiedot palveluntarjoajalta tai järjestelmän ylläpitäjältä. Tilin käyttöönotto: 1 Napauta Asetuksissa Mail, yhteystiedot, kalenterit. 2 Napauta Lisää tili ja napauta sitten Muu. 3 Valitse, minkä tyyppisen tilin haluat lisätä (sähköposti, yhteystiedot, kalenterit). 4 Syötä tilin tiedot ja napauta Tallenna. 22 Luku 2 Alkuun pääseminen
23 Perusteet 3 Ohjelmien käyttäminen Tarkka Multi-Touch-näyttö ja yksinkertaiset sormien liikkeet (eleet) tekevät ipod touchin ohjelmien käyttämisestä helppoa. Ohjelmien avaaminen ja vaihtaminen Ohjelma avataan ipod touchissa napauttamalla sen symbolia Koti-valikossa. Palaaminen Koti-valikkoon: Paina Koti-painiketta näytön alla. Toiseen Koti-valikkoon vaihtaminen: Pyyhkäise vasemmalle tai oikealle tai napauta pistejonon vasemmalle tai oikealle puolelle. Ensimmäiseen Koti-valikkoon palaaminen: Paina Koti-painiketta uudelleen. Äskettäin käytettyjen ohjelmien katsominen (3. sukupolven ipod touch tai uudempi): Paina Koti-painiketta kahdesti. 23
24 Viimeksi käytetyt ohjelmat näkyvät näytön alareunassa järjestyksessä vasemmalta alkaen. Pyyhkäisemällä nopeasti näet lisää ohjelmia. Toiseen ohjelmaan vaihtaminen: Napauta ohjelmaa viimeksi käytettyjen ohjelmien luettelossa. Ohjelman poistaminen viimeksi käytettyjen luettelosta: Pidä ohjelman symbolia painettuna, kunnes se alkaa heilua, ja napauta. Ohjelman poistaminen viimeksi käytettyjen luettelosta myös pakottaa sen lopettamaan. Ohjelma lisätään jälleen viimeksi käytettyjen luetteloon, kun avaat sen seuraavan kerran. Vierittäminen Vieritä vetämällä ylös tai alas. Joissakin näytöissä, esimerkiksi verkkosivuilla, voit vierittää myös sivusuunnassa. Vierittäminen vetämällä sormea näytöllä ei valitse kohteita tai ota mitään käyttöön. 24 Luku 3 Perusteet
25 Selaa nopeasti pyyhkäisemällä. Voit odottaa, kunnes vierittäminen pysähtyy, tai napauttaa mitä tahansa näytön osaa, jolloin vierittäminen pysähtyy välittömästi. Vierittämisen lopettaminen napauttamalla näyttöä ei valitse tai ota käyttöön mitään. Jos haluat vierittää nopeasti luettelon, verkkosivun tai sähköpostin yläreunaan, napauta tilapalkkia. Kohteiden löytäminen hakemistollisesta luettelosta: Siirry tietyllä kirjaimella alkaviin kohteisiin napauttamalla kirjainta. Selaa hakemistoa nopeasti vetämällä sormea luetteloa pitkin. Hakemisto Kohteen valitseminen: Napauta kohdetta luettelossa. Luettelosta riippuen kohdetta napauttamalla voi tehdä eri asioita, kuten avata uuden luettelon, toistaa kappaleen, avata sähköpostin tai tuoda näkyviin henkilön yhteystiedot. Luku 3 Perusteet 25
26 Näkymän lähentäminen ja loitontaminen Kun katselet kuvia, verkkosivuja, sähköposteja tai karttoja, voit lähentää ja loitontaa näkymää. Liikuta sormiasi yhteen tai erilleen. Voit lähentää kuvia ja verkkosivuja kaksoisnapauttamalla (napauta kahdesti nopeasti) ja loitontaa niitä kaksoisnapauttamalla uudelleen. Voit lähentää karttoja kaksoisnapauttamalla ja loitontaa niitä napauttamalla kerran kahdella sormella. Zoomaus on myös käyttöapuominaisuus, jolla voit suurentaa minkä tahansa käyttämäsi ohjelman näyttöä erottaaksesi paremmin sen sisällön. Katso Zoomaus sivulla 215. Katsominen pysty- tai vaakanäkymässä Monissa ipod touchin ohjelmissa näyttöä voidaan katsoa joko pysty- tai vaakanäkymässä. Kun käännät ipod touchia, myös näytön näkymä kääntyy ja mukautuu automaattisesti sopivan kokoiseksi uuteen asentoon. Vaakasuunta voi sopia paremmin esimerkiksi verkkosivujen katsomiseen Safarissa tai tekstin kirjoittamiseen. Vaakasuunnassa: Verkkosivut skaalautuvat leveämmälle näytölle, jolloin teksti ja kuvat näkyvät suurempina. Näytölle tuleva näppäimistö on suurempi, mikä voi parantaa kirjoitusnopeutta ja vähentää virheitä. Seuraavat ohjelmat tukevat sekä pysty- että vaakanäkymää: Musiikki ja Videot 26 Luku 3 Perusteet
27 Mail Safari Muistiot Yhteystiedot Pörssi Kuvat Laskin Elokuvat, joita katsellaan Videoissa ja YouTubessa näkyvät ainoastaan vaakasuuntaisina. Myös Karttojen katunäkymät näkyvät vaakasuuntaisina. Näytön lukitseminen pystynäkymään (3. sukupolven ipod touch tai uudempi): Paina kahdesti Koti-painiketta, pyyhkäise nopeasti näytön alareunassa vasemmalta oikealle ja napauta sitten. Pystynäkymän lukitus symboli ( lukittu. ) tulee näkyviin tilapalkkiin, kun näytön suunta on Koti-valikon muokkaaminen Voit muokata Koti-valikon symboleiden järjestystä, mukaan lukien näytön alareunassa olevan Dockin symbolit. Voit halutessasi järjestää ne useaan Koti-valikkoon. Voit järjestää ohjelmia myös ryhmittelemällä niitä kansioihin. Symboleiden järjestyksen muuttaminen Voit sijoittaa Koti-valikon symbolit mihin tahansa järjestykseen. Symboleiden järjestyksen muuttaminen: 1 Pidä mitä tahansa symbolia painettuna Koti-valikossa, kunnes se alkaa heilua. 2 Järjestä symboleita vetämällä niitä. 3 Tallenna asettelu painamalla Koti-painiketta. Voit myös lisätä Koti-valikkoon linkkejä suosikkiverkkosivuillesi. Katso Verkkoleikkeet sivulla 108. Voit muuttaa Koti-valikoiden symboleiden järjestystä sekä Koti-valikoiden järjestystä, kun ipod touch on liitettynä tietokoneeseen. Valitse itunesin Laitteet-luettelosta ipod touch ja osoita sitten näytön yläreunassa olevaa Ohjelmat-välilehteä. Luku 3 Perusteet 27
28 Symboleiden siirtäminen toiseen valikkoon: Kun järjestät symboleja, vedä symboli näytön sivureunaan. Uusien Koti-valikoiden luominen: Kun järjestät symboleja, pyyhkäise näkyviin viimeisenä oikealla oleva Koti-valikko ja vedä symbolia kohti näytön oikeaa reunaa, kunnes uusi valikkonäyttö avautuu. Voit luoda enintään 11 näyttöä. Dockin yläpuolella näkyvien pisteiden määrä kertoo valikkojen lukumäärän sekä sen, mitä valikkoa katsot parhaillaan. Koti-valikon nollaaminen oletusasetteluun: Valitse Asetukset > Yleiset > Nollaa ja napauta Palauta Koti-valikko. Koti-näytön nollaaminen poistaa luomasi kansiot ja palauttaa Koti-valikkoon oletustaustakuvan. Järjestäminen kansioita käyttäen Koti-valikon symbolit voidaan järjestää käyttäen kansioita. Yhteen kansioon voidaan sijoittaa enintään 12 symbolia. Kun luot kansion, ipod touch nimeää sen automaattisesti kansion luomiseen käytettyjen symbolien perusteella, mutta voit muuttaa nimeä milloin tahansa. Kuten symboleja, myös kansioita voidaan järjestää vetämällä niitä Koti-valikossa. Kansioita voidaan siirtää uuteen Koti-valikkoon tai Dockiin. 28 Luku 3 Perusteet
29 Kansion luominen: Pidä symbolia painettuna, kunnes Koti-valikon symbolit alkavat heilua, ja vedä symboli toisen symbolin päälle. ipod touch luo uuden kansion, joka sisältää kaksi symbolia, ja näyttää kansion nimen. Voit koskettaa nimikenttää ja syöttää uuden nimen. Voit luoda kansioita myös itunesissa. Kansion luominen itunesia käyttäen: Kun ipod touch on liitettynä tietokoneeseen, valitse itunesin Laitteet-luettelosta ipod touch. Osoita näytön yläosassa Ohjelmat ja vedä ohjelma toisen päälle lähellä ikkunan yläreunaa olevassa Koti-valikossa. Symbolin lisääminen kansioon Symbolin poistaminen kansiosta Kansion avaaminen Kansion sulkeminen Kun järjestät symboleita, vedä symboli kansion päälle. Kun järjestät symboleita, avaa kansio napauttamalla ja vedä sitten symboli pois kansiosta. Napauta kansiota. Voit sitten avata ohjelman napauttamalla sen symbolia. Napauta kansion ulkopuolelle tai paina Kotipainiketta. Luku 3 Perusteet 29
30 Kansion poistaminen Kansion nimen vaihtaminen Siirrä kaikki symbolit pois kansiosta. Tyhjä kansio poistetaan automaattisesti. Kun järjestät symboleita, avaa kansio napauttamalla ja napauta sitten ylhäällä näkyvää nimeä ja kirjoita uusi nimi näppäimistöä käyttäen. Tallenna muutokset painamalla Koti-painiketta. Kun Koti-valikon järjestys on valmis, paina Koti-painiketta tallentuvat., jolloin muutokset Jotkin ohjelmat, kuten Mail ja App Store, näyttävät Koti-valikon symbolissaan ilmoitusmerkin, jossa on numero (osoittaa saapuneita kohteita) tai huutomerkki (osoittaa ongelmaa). Jos nämä ohjelmat ovat kansion sisällä, merkki näkyy kansiossa. Numeroitu merkki näyttää niiden kohteiden kokonaismäärän, joille et ole vielä tehnyt mitään, kuten saapuneet sähköpostiviestit ja ladattavissa olevat ohjelmapäivitykset. Jos merkissä on huutomerkki, ohjelmassa on jokin ongelma. Taustakuvan lisääminen Voit asettaa valokuvan tai muun kuvan lukitun näytön taustakuvaksi. Voit myös asettaa taustakuvan Koti-valikkoon. Voit valita ipod touchin mukana tulleen kuvan tai tietokoneelta ipod touchiin synkronoidun kuvan. Taustakuvan asettaminen (3. sukupolven ipod touch tai uudempi): 1 Valitse Asetuksissa Taustakuva ja napauta sitten lukitun näytön ja Koti-valikon kuvia ja napauta Taustakuva tai napauta albumia. 30 Luku 3 Perusteet
31 2 Valitse kuva napauttamalla. Jos valitsit valokuvan, siirrä sitä vetämällä ja lähennä tai loitonna nipistämällä, kunnes se näyttää siltä kuin haluat. 3 Napauta Aseta ja valitse sitten, haluatko kuvan taustakuvaksi lukittuun näyttöön, Kotivalikkoon vai molempiin. Kirjoittaminen Näppäimistö tulee näytölle aina, kun tarvitset sitä kirjoittamiseen. Tekstin kirjoittaminen Käytä näppäimistöä syöttääksesi tekstiä, kuten yhteystietoja, sähköpostia ja verkkoosoitteita. Näppäimistö korjaa kirjoitusvirheitä, ennakoi kirjoitusta ja oppii lisää, kun käytät sitä. Käyttämästäsi ohjelmasta riippuen älykäs näppäimistö voi ehdottaa kirjoittaessasi korjauksia, jotta välttyisit kirjoitusvirheiltä. Tekstin syöttäminen: 1 Tuo näppäimistö näkyviin napauttamalla tekstikenttää esimerkiksi muistiossa tai uudessa yhteystiedossa. 2 Napauta näppäimistön näppäimiä. Aloita kirjoittaminen etusormella. Harjoituksen myötä voit alkaa kirjoittaa nopeammin käyttämällä molempia peukaloitasi. Kirjoittaessasi kirjaimet tulevat näkyviin sormesi yläpuolelle. Jos napautat väärää näppäintä, voit liu uttaa sormen oikean kirjaimen kohdalle. Kirjain tulee näytölle vasta, kun nostat sormen painikkeelta. Luku 3 Perusteet 31
32 Edeltävän merkin poistaminen Napauta. Isojen kirjainten kirjoittaminen Napauta vaihtonäppäintä ennen kirjaimen napauttamista. Tai pidä vaihtonäppäintä painettuna ja liu uta sitten sormi kirjaimen kohdalle. Pisteen ja välilyönnin kirjoittaminen nopeasti Isojen kirjainten asettaminen päälle Numeroiden, välimerkkien tai symboleiden näyttäminen Näppäimistöstä puuttuvien kirjainten ja symbolien kirjoittaminen Kaksoisnapauta välilyöntipainiketta. (Ominaisuus voidaan asettaa päälle tai pois käytöstä kohdassa Asetukset > Yleiset > Näppäimistö.) Kaksoisnapauta vaihtonäppäintä. Vaihtonäppäin muuttuu siniseksi ja kaikki kirjoittamasi kirjaimet ovat isoja. Ota isot kirjaimet pois käytöstä napauttamalla vaihtonäppäintä. (Ominaisuus voidaan asettaa päälle tai pois käytöstä kohdassa Asetukset > Yleiset > Näppäimistö.) Napauta numeronäppäintä. Napauta symbolinäppäintä, kun haluat näkyviin lisämerkkejä ja symboleita. Pidä kirjaimen tai symbolin perusmuotoa painettuna ja valitse sitten muunnelma liu uttamalla. Sanakirja ipod touchissa on monille kielille sanakirja kirjoittamista helpottamaan. Sopiva sanakirja otetaan käyttöön, kun valitset tuetun näppäimistön. Katso tuettujen kielten luettelo osoitteesta ipod touch käyttää aktiivista sanakirjaa korjausten ehdottamiseen ja kirjoitettavan sanan täydentämiseen. Sinun ei tarvitse keskeyttää kirjoittamista, jos haluat hyväksyä ehdotetun sanan. Ehdotettu sana 32 Luku 3 Perusteet
33 Sanakirjan ehdotusten hyväksyminen tai hylkääminen: mm Voit hylätä ehdotetun sanan kirjoittamalla sanan loppuun ja hylkäämällä ehdotuksen napauttamalla x-painiketta ennen kuin kirjoitat mitään muuta. Mitä useammin hylkäät samalle sanalle annetun ehdotuksen, sitä todennäköisemmin ipod touch alkaa hyväksyä sinun sanasi. Huomaa: Jos kirjoitat kiinaa tai japania, napauta jotakin ehdotetuista vaihtoehdoista. mm Voit käyttää ehdotettua sanaa kirjoittamalla välilyönnin, välimerkin tai rivinvaihdon. ipod touch myös alleviivaa jo kirjoitetut sanat, joissa on ehkä virhe. Oikeinkirjoituksen tarkistuksen käyttäminen väärin kirjoitetun sanan korvaamiseen: Napauta alleviivattua sanaa ja napauta sitten yhtä korjausehdotuksista. Jos mikään ehdotuksista ei ole oikein, voit korjata valitun sanan kirjoittamalla sen uudelleen. Jos et halua muuttaa sanaa, napauta jonnekin muualle viestialueella. Automaattisen korjauksen laittaminen päälle tai pois: Valitse Yleiset > Näppäimistö ja laita Autom. korjaus päälle tai pois. Oletusarvoisesti automaattinen korjaus on päällä. Oikeinkirjoituksen tarkistuksen laittaminen päälle tai pois: Valitse Yleiset > Näppäimistö ja laita Tarkista oikeinkirjoitus päälle tai pois. Oikeinkirjoituksen tarkistus on oletuksena päällä. Muokkaaminen leikkaaminen, kopioiminen ja sijoittaminen Kosketusnäytöllä on helppoa tehdä muutoksia kirjoitettuun tekstiin. Näytölle tuleva suurennuslasi auttaa sijoittamaan lisäyskohdan täsmälleen oikeaan paikkaan. Valitun tekstin tarttumispisteitä käyttäen voit nopeasti laajentaa tai supistaa valintaa. Voit myös leikata, kopioida ja sijoittaa tekstiä ja kuvia ohjelmien sisällä tai ohjelmasta toiseen. Luku 3 Perusteet 33
34 Lisäyskohdan sijoittaminen: Tuo suurennuslasi esiin pitämällä näyttöä painettuna ja määritä sitten lisäyskohta vetämällä. Tekstin valitseminen: Tuo valintapainikkeet näkyviin napauttamalla lisäyskohtaa. Valitse viereinen sana napauttamalla Valitse tai valitse kaikki teksti napauttamalla Valitse kaikki. Voit myös valita sanan napauttamalla kahdesti. Vain luku dokumenteissa, kuten verkkosivuilla tai vastaanottamissasi sähköposteissa voit valita sanan koskettamalla ja pitämällä. Valitse enemmän tai vähemmän tekstiä vetämällä tarttumiskohdista. Tekstin leikkaaminen tai kopioiminen: Valitse teksti ja napauta sitten Leikkaa tai Kopioi. Tekstin sijoittaminen: Napauta lisäyskohtaa ja napauta Sijoita. Kohtaan sijoitetaan viimeksi leikkaamasi tai kopioimasi teksti. Tai korvaa teksti valitsemalla se ja napauttamalla Sijoita. Viimeisimmän muokkauksen peruminen: Ravista ipod touchia ja napauta Peru. Näppäimistöasettelut Voit valita Asetuksissa ohjelmisto- ja laitteistonäppäimistöjen asettelut. Käytettävissä olevat näppäimistöasettelut riippuvat näppäimistön kielestä. 34 Luku 3 Perusteet
35 Näppäimistöasettelun valitseminen: Valitse Asetuksissa Yleiset > Näppäimistö > Kansainväliset näppäimistöt ja valitse näppäimistö. Voit valita eri kielille erilliset asetukset näytöllä näkyvälle ohjelmistonäppäimistölle ja ulkoiselle laitteistonäppäimistölle. Näytön näppäimistön asetus määrittelee ipod touchin näytöllä näkyvän näppäimistön asettelun. Laitteistonäppäimistön asetus määrittelee ipod touchiin liitetyn Applen langattoman näppäimistön asettelun. Applen langattoman näppäimistön käyttäminen Voit helpottaa kirjoittamista käyttämällä langatonta Apple-näppäimistöä (myydään erikseen; 3. sukupolven ipod touch tai uudempi). Langaton Apple-näppäimistö yhdistetään Bluetoothilla, joten näppäimistöstä on muodostettava pari ipod touchin kanssa. Katso Parin muodostaminen Bluetoothlaitteesta ja ipod touchista sivulla 40. Kun näppäimistöstä ja ipod touchista on muodostettu pari, niiden välille muodostuu yhteys aina, kun näppäimistö on kantaman (enimmillään n. 9 m) sisällä. Näppäimistö on yhdistetty, jos näytöllä näkyvä näppäimistö ei tule näkyviin, kun napautat tekstikenttää. Kielen vaihtaminen laitteistonäppäimistöä käytettäessä: Avaa käytettävissä olevien kielten luettelo pitämällä Komento-näppäintä painettuna ja painamalla Välilyöntinäppäintä. Vaihda valittua kieltä painamalla Välilyönti-näppäintä uudelleen. Langattoman näppäimistön ja ipod touchin yhteyden katkaiseminen: Pidä näppäimistön käynnistyspainiketta painettuna, kunnes vihreä valo sammuu. ipod touch katkaisee yhteyden näppäimistöön, kun se on kantaman ulkopuolella. Langattoman näppäimistön ja ipod touchin parin purkaminen: Valitse Asetuksissa Yleiset > Bluetooth, napauta laitteen nimen vieressä olevaa ja napauta Unohda tämä laite. Voit käyttää langattomalle näppäimistölle eri asetteluja. Katso Liite A, Kansainväliset näppäimistöt, sivulla 219 ja Näppäimistöasettelut sivulla 34. Tulostaminen Tietoja AirPrintista AirPrintin avulla voit tulostaa langattomasti AirPrint-yhteensopivilla tulostimilla. Voit tulostaa seuraavista ios-ohjelmista: Mail sähköpostiviestit ja liitteet, joita voidaan katsella Pikakatselussa Kuvat valokuvat ja muut kuvat Safari verkkosivut, PDF-dokumentit ja muut liitteet, joita voidaan katsella Pikakatselussa ibooks PDF-dokumentit Luku 3 Perusteet 35
36 Muut App Storesta saatavat ohjelmat saattavat myös tukea AirPrintia. AirPrint-yhteensopiva tulostin ei vaadi erityisiä käyttöönottotoimia. Liitä se vain samaan Wi-Fi-verkkoon kuin ipod touch. (Jos et ole varma, onko tulostimesi AirPrintyhteensopiva, katso lisätietoja sen dokumentaatiosta.) Jos haluat lisätietoja, katso support.apple.com/kb/ht4356?viewlocale=fi_fi. Dokumentin tulostaminen AirPrint lähettää tulostustyöt langattomasti tulostimelle Wi-Fi-verkon avulla. ipod touchin on oltava liitettynä samaan langattomaan verkkoon AirPrint-tulostimen kanssa. Dokumentin tulostaminen: 1 Napauta tai (käyttämästäsi ohjelmasta riippuen) ja napauta sitten Tulosta. 2 Valitse tulostin napauttamalla Valitse tulostin. 3 Aseta tulostinvalinnat, kuten kopioiden määrä ja kaksipuolinen tuloste (mikäli tulostin tukee sitä). Joissakin ohjelmissa voit myös valita tulostettavat sivut. 4 Napauta Tulosta. Tulostustyön tilan katsominen: Paina kahdesti Koti-painiketta Tulostuskeskus. ja napauta sitten Tulostuskeskus-ohjelma näkyy uusimpana ohjelmana, kun dokumenttia tulostetaan. Ohjelman symbolissa näkyvä merkki kertoo, kuinka monta dokumenttia on tulostusjonossa. 36 Luku 3 Perusteet
37 Jos tulostat useampaa dokumenttia, näet yhteenvedon kunkin tulostustyön tilasta valitsemalla sen. Tulostustyön kumoaminen: Paina kahdesti Koti-painiketta, napauta Tulostuskeskus, valitse tulostustyö (jos tulostat useampaa dokumenttia) ja napauta sitten Kumoa tulostus. Etsiminen Voit etsiä monissa ipod touchin ohjelmissa, kuten Mailissa, Kalenterissa, Musiikissa, Videoissa, Muistiossa ja Yhteystiedoissa. Voit etsiä yksittäisestä ohjelmasta tai kaikista ohjelmista kerralla käyttämällä hakutoimintoa. Hakutoimintoon siirtyminen: Kun olet Koti-valikon pääsivulla, pyyhkäise vasemmalta oikealle tai paina Koti-painiketta. Paina Etsi-näytössä Koti-painiketta palataksesi Koti-valikon pääsivulle. Luku 3 Perusteet 37
38 ipod touchista etsiminen: Kirjoita Etsi-näytössä tekstiä hakukenttään. Hakutulokset tulevat näkyviin samalla, kun kirjoitat. Avaa luettelossa oleva kohde napauttamalla sitä. Napauttamalla Etsi saat näppäimistön pois näytöltä ja näet enemmän tuloksia. Hakutulosten vieressä näkyvät symbolit kertovat, mistä ohjelmista tulokset ovat. ipod touch saattaa näyttää aikaisempiin hakuihisi perustuvan parhaan osuman ylimpänä luettelossa. Safarin hakutulokset sisältävät mahdollisuuden etsiä verkosta tai Wikipediasta. Ohjelma Yhteystiedot Mail Kalenteri Musiikki ja Videot Muistiot Mitä etsitään Etu- ja sukunimet ja yritysten nimet Kaikkien tilien Vastaanottaja-, Lähettäjä- ja Aihekentät (viestien tekstistä ei etsitä) Tapahtumien otsikot, kutsutut, paikat ja huomautukset Musiikki (kappaleiden, artistien ja albumien nimet) ja podcastien, videoiden ja äänikirjojen otsikot Muistioiden teksti Hakutoiminto etsii myös ipod touchin mukana tulleiden ja siihen asennettujen ohjelmien nimiä, joten jos sinulla on paljon ohjelmia, hakutoiminto voi olla kätevä tapa löytää ja avata niitä. Ohjelmien avaaminen Etsi-näytöstä: Syötä ohjelman nimi ja avaa sitten ohjelma suoraan hakutuloksista napauttamalla sitä. Voit valita Spotlight-haku-asetuksella, mistä sisällöstä etsitään ja missä järjestyksessä tulokset esitetään. Katso Spotlight-haku sivulla 169. Ääniohjaus Ääniohjauksella (3. sukupolven ipod touch tai uudempi) voit hallita ipodin musiikin toistoa äänikomennoilla. 38 Luku 3 Perusteet
Apple iphone 4 puhelimen käyttöönotto:
 Apple iphone 4 puhelimen käyttöönotto: Ennen vanhan puhelimesi käytöstä poistoa, pidäthän huolen, että olet synkronisoinut yhteystietosi Exchange palvelimelle! iphone 4 yhdellä silmäyksellä Purettuasi
Apple iphone 4 puhelimen käyttöönotto: Ennen vanhan puhelimesi käytöstä poistoa, pidäthän huolen, että olet synkronisoinut yhteystietosi Exchange palvelimelle! iphone 4 yhdellä silmäyksellä Purettuasi
Apple iphone 4 puhelimen käyttöönotto:
 Apple iphone 4 puhelimen käyttöönotto: Ennen vanhan puhelimesi käytöstä poistoa, pidäthän huolen, että olet synkronisoinut yhteystietosi Exchange palvelimelle! iphone 4 yhdellä silmäyksellä Purettuasi
Apple iphone 4 puhelimen käyttöönotto: Ennen vanhan puhelimesi käytöstä poistoa, pidäthän huolen, että olet synkronisoinut yhteystietosi Exchange palvelimelle! iphone 4 yhdellä silmäyksellä Purettuasi
Käyttöoppaasi. APPLE IPOD TOUCH http://fi.yourpdfguides.com/dref/3677505
 Voit lukea suosituksia käyttäjän oppaista, teknisistä ohjeista tai asennusohjeista tuotteelle. Löydät kysymyksiisi vastaukset käyttöoppaasta ( tiedot, ohjearvot, turvallisuusohjeet, koko, lisävarusteet
Voit lukea suosituksia käyttäjän oppaista, teknisistä ohjeista tai asennusohjeista tuotteelle. Löydät kysymyksiisi vastaukset käyttöoppaasta ( tiedot, ohjearvot, turvallisuusohjeet, koko, lisävarusteet
iphone Käyttöopas ios 4.2- ja ios 4.3 -ohjelmistoille
 iphone Käyttöopas ios 4.2- ja ios 4.3 -ohjelmistoille Sisältö 9 Luku 1: iphonen yleiskatsaus 9 Tietoja tästä oppaasta 9 iphone yhdellä silmäyksellä 11 Painikkeet 14 iphonen ohjelmat 17 Tilasymbolit 20
iphone Käyttöopas ios 4.2- ja ios 4.3 -ohjelmistoille Sisältö 9 Luku 1: iphonen yleiskatsaus 9 Tietoja tästä oppaasta 9 iphone yhdellä silmäyksellä 11 Painikkeet 14 iphonen ohjelmat 17 Tilasymbolit 20
ipod touch Käyttöopas ios 5.1 -ohjelmistolle
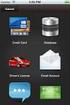 ipod touch Käyttöopas ios 5.1 -ohjelmistolle Sisältö 9 Luku 1: ipod touch yhdellä silmäyksellä 9 ipod touchin yleiskuva 10 Lisävarusteet 10 Painikkeet 11 Tilakuvakkeet 13 Luku 2: Alkuun pääseminen 13 Käyttöoppaan
ipod touch Käyttöopas ios 5.1 -ohjelmistolle Sisältö 9 Luku 1: ipod touch yhdellä silmäyksellä 9 ipod touchin yleiskuva 10 Lisävarusteet 10 Painikkeet 11 Tilakuvakkeet 13 Luku 2: Alkuun pääseminen 13 Käyttöoppaan
ipod touch Käyttöopas iphone OS 3.1 ohjelmistolle
 ipod touch Käyttöopas iphone OS 3.1 ohjelmistolle Sisältö 7 Luku 1: Alkuun pääseminen 7 Käyttöoppaan katsominen ipod touchissa 7 Mitä tarvitaan 8 ipod touchin rekisteröinti 8 ipod touchin käyttöönotto
ipod touch Käyttöopas iphone OS 3.1 ohjelmistolle Sisältö 7 Luku 1: Alkuun pääseminen 7 Käyttöoppaan katsominen ipod touchissa 7 Mitä tarvitaan 8 ipod touchin rekisteröinti 8 ipod touchin käyttöönotto
Ohje. ipadia käytetään sormella napauttamalla, kaksoisnapsauttamalla, pyyhkäisemällä ja nipistämällä kosketusnäytön
 ipadin käyttö 1. Käynnistä ipad oikeassa yläreunassa olevasta painikkeesta. 2. Valitse alareunasta nuoli Avaa. Vedä sormella nuolesta eteenpäin palkin verran eli pyyhkäise. Tietoturva Käyttöön tarvitaan
ipadin käyttö 1. Käynnistä ipad oikeassa yläreunassa olevasta painikkeesta. 2. Valitse alareunasta nuoli Avaa. Vedä sormella nuolesta eteenpäin palkin verran eli pyyhkäise. Tietoturva Käyttöön tarvitaan
ipod touch Käyttöopas iphone OS 3.0 ohjelmistolle
 ipod touch Käyttöopas iphone OS 3.0 ohjelmistolle Sisältö 7 Luku 1: Alkuun pääseminen 7 ipod touchille optimoitu käyttöopas 7 Mitä tarvitaan 8 ipod touchin rekisteröinti 8 Synkronoiminen 12 Sähköposti-,
ipod touch Käyttöopas iphone OS 3.0 ohjelmistolle Sisältö 7 Luku 1: Alkuun pääseminen 7 ipod touchille optimoitu käyttöopas 7 Mitä tarvitaan 8 ipod touchin rekisteröinti 8 Synkronoiminen 12 Sähköposti-,
Käyttöoppaasi. APPLE IPHONE http://fi.yourpdfguides.com/dref/3677420
 Voit lukea suosituksia käyttäjän oppaista, teknisistä ohjeista tai asennusohjeista tuotteelle. Löydät kysymyksiisi vastaukset käyttöoppaasta ( tiedot, ohjearvot, turvallisuusohjeet, koko, lisävarusteet
Voit lukea suosituksia käyttäjän oppaista, teknisistä ohjeista tai asennusohjeista tuotteelle. Löydät kysymyksiisi vastaukset käyttöoppaasta ( tiedot, ohjearvot, turvallisuusohjeet, koko, lisävarusteet
iphone Käyttöopas iphone OS 3.1 ohjelmistolle
 iphone Käyttöopas iphone OS 3.1 ohjelmistolle Sisältö 9 Luku 1: Alkuun pääseminen 9 Käyttöoppaan katsominen iphonessa 9 Mitä tarvitaan 10 iphonen aktivointi 10 SIM-kortin asentaminen 11 iphonen rekisteröinti
iphone Käyttöopas iphone OS 3.1 ohjelmistolle Sisältö 9 Luku 1: Alkuun pääseminen 9 Käyttöoppaan katsominen iphonessa 9 Mitä tarvitaan 10 iphonen aktivointi 10 SIM-kortin asentaminen 11 iphonen rekisteröinti
Käyttöoppaasi. APPLE IPOD TOUCH http://fi.yourpdfguides.com/dref/4680172
 Voit lukea suosituksia käyttäjän oppaista, teknisistä ohjeista tai asennusohjeista tuotteelle. Löydät kysymyksiisi vastaukset käyttöoppaasta ( tiedot, ohjearvot, turvallisuusohjeet, koko, lisävarusteet
Voit lukea suosituksia käyttäjän oppaista, teknisistä ohjeista tai asennusohjeista tuotteelle. Löydät kysymyksiisi vastaukset käyttöoppaasta ( tiedot, ohjearvot, turvallisuusohjeet, koko, lisävarusteet
ipod touch Käyttöopas
 ipod touch Käyttöopas Sisältö 5 Luku 1: Alkuun pääseminen 5 Mitä tarvitaan 5 ipod touchn rekisteröinti 6 Synkronoiminen itunesin kanssa 10 Sähköposti-, yhteystieto- ja kalenteritunnukset 12 Määrittelyprofiilien
ipod touch Käyttöopas Sisältö 5 Luku 1: Alkuun pääseminen 5 Mitä tarvitaan 5 ipod touchn rekisteröinti 6 Synkronoiminen itunesin kanssa 10 Sähköposti-, yhteystieto- ja kalenteritunnukset 12 Määrittelyprofiilien
ipad maahanmuuttajien ohjauksessa Laitteen käyttöönotto Kotomaatti 2016
 ipad maahanmuuttajien ohjauksessa Laitteen käyttöönotto Kotomaatti 2016 Sisältö hyperlinkkeinä Miten ipad avataan ja suljetaan? Miten sovellukset avataan ja suljetaan? Kuinka luodaan kansio? Kuinka käytän
ipad maahanmuuttajien ohjauksessa Laitteen käyttöönotto Kotomaatti 2016 Sisältö hyperlinkkeinä Miten ipad avataan ja suljetaan? Miten sovellukset avataan ja suljetaan? Kuinka luodaan kansio? Kuinka käytän
ipod touch Käyttöopas
 ipod touch Käyttöopas Sisältö 5 Luku 1: Alkuun pääseminen 5 Mitä tarvitaan 5 ipod touch in rekisteröinti 6 Synkronoiminen itunesin kanssa 10 Sähköposti-, yhteystieto- ja kalenteritunnukset 12 Määrittelyprofiilien
ipod touch Käyttöopas Sisältö 5 Luku 1: Alkuun pääseminen 5 Mitä tarvitaan 5 ipod touch in rekisteröinti 6 Synkronoiminen itunesin kanssa 10 Sähköposti-, yhteystieto- ja kalenteritunnukset 12 Määrittelyprofiilien
Käyttöoppaasi. APPLE IPAD http://fi.yourpdfguides.com/dref/4249272
 Voit lukea suosituksia käyttäjän oppaista, teknisistä ohjeista tai asennusohjeista tuotteelle. Löydät kysymyksiisi vastaukset käyttöoppaasta ( tiedot, ohjearvot, turvallisuusohjeet, koko, lisävarusteet
Voit lukea suosituksia käyttäjän oppaista, teknisistä ohjeista tai asennusohjeista tuotteelle. Löydät kysymyksiisi vastaukset käyttöoppaasta ( tiedot, ohjearvot, turvallisuusohjeet, koko, lisävarusteet
ipad Käyttöopas ios 4.3 ohjelmistolle
 ipad Käyttöopas ios 4.3 ohjelmistolle Sisältö 9 Luku 1: Yleiskatsaus 9 Yleiskuva 10 Painikkeet 12 Mikro-SIM-kortin alusta 13 Koti-valikko 18 Multi-Touch-näyttö 19 Näytön näppäimistö 25 Luku 2: Alkuun pääseminen
ipad Käyttöopas ios 4.3 ohjelmistolle Sisältö 9 Luku 1: Yleiskatsaus 9 Yleiskuva 10 Painikkeet 12 Mikro-SIM-kortin alusta 13 Koti-valikko 18 Multi-Touch-näyttö 19 Näytön näppäimistö 25 Luku 2: Alkuun pääseminen
Android. Sähköpostin määritys. Tässä oppaassa kuvataan uuden sähköpostitilin käyttöönotto Android 4.0.3 Ice Cream Sandwichissä.
 Y K S I K Ä Ä N A S I A K A S E I O L E M E I L L E LI I A N P I E NI TAI M I K Ä Ä N H A A S T E LI I A N S U U R I. Android Sähköpostin määritys Määrittämällä sähköpostitilisi Android-laitteeseesi, voit
Y K S I K Ä Ä N A S I A K A S E I O L E M E I L L E LI I A N P I E NI TAI M I K Ä Ä N H A A S T E LI I A N S U U R I. Android Sähköpostin määritys Määrittämällä sähköpostitilisi Android-laitteeseesi, voit
Skype for Business ohjelman asennus- ja käyttöohje Sisällys
 Skype for Business ohjelman asennus- ja käyttöohje Sisällys Kirjautuminen Office 365 -palveluun... 2 Skype for Business ohjelman asentaminen... 3 Yhteyshenkilöiden lisääminen Skype for Business ohjelmassa...
Skype for Business ohjelman asennus- ja käyttöohje Sisällys Kirjautuminen Office 365 -palveluun... 2 Skype for Business ohjelman asentaminen... 3 Yhteyshenkilöiden lisääminen Skype for Business ohjelmassa...
Käyttöoppaasi. APPLE IPAD http://fi.yourpdfguides.com/dref/4680051
 Voit lukea suosituksia käyttäjän oppaista, teknisistä ohjeista tai asennusohjeista tuotteelle. Löydät kysymyksiisi vastaukset käyttöoppaasta ( tiedot, ohjearvot, turvallisuusohjeet, koko, lisävarusteet
Voit lukea suosituksia käyttäjän oppaista, teknisistä ohjeista tai asennusohjeista tuotteelle. Löydät kysymyksiisi vastaukset käyttöoppaasta ( tiedot, ohjearvot, turvallisuusohjeet, koko, lisävarusteet
ipod touch Ominaisuusopas
 ipod touch Ominaisuusopas 1 Sisältö Luku 1 4 Alkutoimet 4 Mitä tarvitaan 4 ipod touchin käyttöönotto 5 Musiikin, videoiden ja muun sisällön lisääminen ipod touchiin 9 ipod touchin irrottaminen tietokoneesta
ipod touch Ominaisuusopas 1 Sisältö Luku 1 4 Alkutoimet 4 Mitä tarvitaan 4 ipod touchin käyttöönotto 5 Musiikin, videoiden ja muun sisällön lisääminen ipod touchiin 9 ipod touchin irrottaminen tietokoneesta
Käyttöoppaasi. APPLE IPAD http://fi.yourpdfguides.com/dref/3677376
 Voit lukea suosituksia käyttäjän oppaista, teknisistä ohjeista tai asennusohjeista tuotteelle. Löydät kysymyksiisi vastaukset käyttöoppaasta ( tiedot, ohjearvot, turvallisuusohjeet, koko, lisävarusteet
Voit lukea suosituksia käyttäjän oppaista, teknisistä ohjeista tai asennusohjeista tuotteelle. Löydät kysymyksiisi vastaukset käyttöoppaasta ( tiedot, ohjearvot, turvallisuusohjeet, koko, lisävarusteet
iphone Käyttöopas ios 5.1 -ohjelmistolle
 iphone Käyttöopas ios 5.1 -ohjelmistolle Sisältö 9 Luku 1: iphone yhdellä silmäyksellä 9 iphonen yleiskuva 9 Lisävarusteet 10 Painikkeet 12 Tilakuvakkeet 14 Luku 2: Alkuun pääseminen 14 Käyttöoppaan näyttäminen
iphone Käyttöopas ios 5.1 -ohjelmistolle Sisältö 9 Luku 1: iphone yhdellä silmäyksellä 9 iphonen yleiskuva 9 Lisävarusteet 10 Painikkeet 12 Tilakuvakkeet 14 Luku 2: Alkuun pääseminen 14 Käyttöoppaan näyttäminen
ipad Käyttöopas ios 5.1 -ohjelmistolle
 ipad Käyttöopas ios 5.1 -ohjelmistolle Sisältö 9 Luku 1: Yleiskatsaus 9 Yleiskuva 10 Painikkeet 12 Mikro-SIM-kortin alusta 12 Koti-valikko 15 Multi-Touch-näytön käyttäminen 18 Luku 2: Alkuun pääseminen
ipad Käyttöopas ios 5.1 -ohjelmistolle Sisältö 9 Luku 1: Yleiskatsaus 9 Yleiskuva 10 Painikkeet 12 Mikro-SIM-kortin alusta 12 Koti-valikko 15 Multi-Touch-näytön käyttäminen 18 Luku 2: Alkuun pääseminen
ipad Käyttöopas ios 6.1 -ohjelmistolle
 ipad Käyttöopas ios 6.1 -ohjelmistolle Sisältö 7 Luku 1: ipad yhdellä silmäyksellä 7 ipadin yleiskatsaus 8 Lisävarusteet 9 Painikkeet 11 SIM-kortin alusta 12 Tilakuvakkeet 13 Luku 2: Alkuun pääseminen
ipad Käyttöopas ios 6.1 -ohjelmistolle Sisältö 7 Luku 1: ipad yhdellä silmäyksellä 7 ipadin yleiskatsaus 8 Lisävarusteet 9 Painikkeet 11 SIM-kortin alusta 12 Tilakuvakkeet 13 Luku 2: Alkuun pääseminen
Windows Phone. Sähköpostin määritys. Tässä oppaassa kuvataan uuden sähköpostitilin käyttöönotto Windows Phone 8 -puhelimessa.
 Y K S I K Ä Ä N A S I A K A S E I O L E M E I L L E LI I A N P I E NI TAI M I K Ä Ä N H A A S T E LI I A N S U U R I. Windows Phone Sähköpostin määritys Määrittämällä sähköpostitilisi Windows-puhelimeesi,
Y K S I K Ä Ä N A S I A K A S E I O L E M E I L L E LI I A N P I E NI TAI M I K Ä Ä N H A A S T E LI I A N S U U R I. Windows Phone Sähköpostin määritys Määrittämällä sähköpostitilisi Windows-puhelimeesi,
BackBeat FIT sarja. Käyttöopas
 BackBeat FIT 2100 -sarja Käyttöopas Sisällysluettelo Kuulokkeen osat 3 Käytä turvallisesti! 3 Pariliitos 4 Pariliitoksen muodostaminen 4 Pariliitostila 4 Päähän sovittaminen ja lataaminen 5 Säätäminen
BackBeat FIT 2100 -sarja Käyttöopas Sisällysluettelo Kuulokkeen osat 3 Käytä turvallisesti! 3 Pariliitos 4 Pariliitoksen muodostaminen 4 Pariliitostila 4 Päähän sovittaminen ja lataaminen 5 Säätäminen
Office 365:n käyttäminen Windows Phonessa
 Office 365:n käyttäminen Windows Phonessa Pikaopas Tarkista sähköposti Määritä Windows Phone lähettämään ja vastaanottamaan Office 365 -sähköpostia. Tarkista kalenteritiedot missä liikutkin Windows Phoneen
Office 365:n käyttäminen Windows Phonessa Pikaopas Tarkista sähköposti Määritä Windows Phone lähettämään ja vastaanottamaan Office 365 -sähköpostia. Tarkista kalenteritiedot missä liikutkin Windows Phoneen
020 7766 085 Palvelemme arkisin klo. 08:00-17:00
 020 7766 085 Palvelemme arkisin klo. 08:00-17:00 Windows Phone 8 Nokia Lumia käyttöönotto Sisällysluettelo Uuden puhelimen perusasetukset... 2 ENSI KÄYNNISTYS... 2 MICROSOFT-TILIN LUOMINEN... 3 KIRJAUTUMINEN
020 7766 085 Palvelemme arkisin klo. 08:00-17:00 Windows Phone 8 Nokia Lumia käyttöönotto Sisällysluettelo Uuden puhelimen perusasetukset... 2 ENSI KÄYNNISTYS... 2 MICROSOFT-TILIN LUOMINEN... 3 KIRJAUTUMINEN
Koe uusi. Windows 8 viidessä minuutissa
 Koe uusi Windows Windows 8 viidessä minuutissa Mitä tarvitset Päästäksesi nopeasti alkuun, tulee sinulla olla: Salasana langattomaan verkkoosi Salasana sähköpostitiliisi Tervetuloa! Tervetuloa Windows
Koe uusi Windows Windows 8 viidessä minuutissa Mitä tarvitset Päästäksesi nopeasti alkuun, tulee sinulla olla: Salasana langattomaan verkkoosi Salasana sähköpostitiliisi Tervetuloa! Tervetuloa Windows
Office 365:n käyttäminen Android-puhelimessa
 Office 365:n käyttäminen Android-puhelimessa Pikaopas Tarkista sähköposti Määritä Android-puhelin lähettämään ja vastaanottamaan Office 365-sähköpostia. Tarkista kalenteritiedot missä liikutkin Android-puhelimeen
Office 365:n käyttäminen Android-puhelimessa Pikaopas Tarkista sähköposti Määritä Android-puhelin lähettämään ja vastaanottamaan Office 365-sähköpostia. Tarkista kalenteritiedot missä liikutkin Android-puhelimeen
"PLEXTALK Pocket" -verkkosoittimen pikaopas
 "PLEXTALK Pocket" -verkkosoittimen pikaopas PLEXTALK Pocketin asetukset 1. Käännä PLEXTALK Pocket ympäri. Varmista, että kaksi pientä uloketta ovat ylhäällä. Paina PLEXTALK Pocketin pohjassa olevaa suorakulmaista
"PLEXTALK Pocket" -verkkosoittimen pikaopas PLEXTALK Pocketin asetukset 1. Käännä PLEXTALK Pocket ympäri. Varmista, että kaksi pientä uloketta ovat ylhäällä. Paina PLEXTALK Pocketin pohjassa olevaa suorakulmaista
Googlen palvelut synkronoinnin apuna. Kampin palvelukeskus Jukka Hanhinen, Urho Karjalainen, Rene Tigerstedt, Pirjo Salo
 Googlen palvelut synkronoinnin apuna Kampin palvelukeskus 31.01.2018 Jukka Hanhinen, Urho Karjalainen, Rene Tigerstedt, Pirjo Salo Google-tili Jos käytät Gmail-sähköpostia niin sinulla on Google-tili (nn.nn@gmail.com)
Googlen palvelut synkronoinnin apuna Kampin palvelukeskus 31.01.2018 Jukka Hanhinen, Urho Karjalainen, Rene Tigerstedt, Pirjo Salo Google-tili Jos käytät Gmail-sähköpostia niin sinulla on Google-tili (nn.nn@gmail.com)
Käyttöohje HERE Maps. 1.0. painos FI
 Käyttöohje HERE Maps 1.0. painos FI HERE Maps HERE Maps näyttää lähellä olevat kohteet ja opastaa sinut perille. Voit etsiä kaupunkeja, katuja ja palveluja löytää perille tarkkojen reittiohjeiden avulla
Käyttöohje HERE Maps 1.0. painos FI HERE Maps HERE Maps näyttää lähellä olevat kohteet ja opastaa sinut perille. Voit etsiä kaupunkeja, katuja ja palveluja löytää perille tarkkojen reittiohjeiden avulla
Skype for Business ohjelman asennus- ja käyttöohje Sisällys
 Skype for Business ohjelman asennus- ja käyttöohje Sisällys Kirjautuminen Office 365 -palveluun... 2 Skype for Business ohjelman asentaminen... 3 Yhteyshenkilöiden lisääminen Skype for Business ohjelmassa...
Skype for Business ohjelman asennus- ja käyttöohje Sisällys Kirjautuminen Office 365 -palveluun... 2 Skype for Business ohjelman asentaminen... 3 Yhteyshenkilöiden lisääminen Skype for Business ohjelmassa...
Verkkoliittymän ohje. F-Secure Online Backup Service for Consumers 2.1
 Verkkoliittymän ohje F-Secure Online Backup Service for Consumers 2.1 F-Secure Online Backup Service for Consumers -verkkoliittymän ohje... 2 Johdanto... 2 Mikä F-Secure Online Backup Service for Consumers
Verkkoliittymän ohje F-Secure Online Backup Service for Consumers 2.1 F-Secure Online Backup Service for Consumers -verkkoliittymän ohje... 2 Johdanto... 2 Mikä F-Secure Online Backup Service for Consumers
Pikaohjeita OneNote OPS:in käyttäjille
 OneNote OPS OHJE Pikaohjeita OneNote OPS:in käyttäjille Vinkki: Jos et löydä hakemaasi, voit painaa F1-painiketta, joka avaa OneNote-ohjeen, josta voit hakea hakusanoilla vastausta kysymyksiisi liittyen
OneNote OPS OHJE Pikaohjeita OneNote OPS:in käyttäjille Vinkki: Jos et löydä hakemaasi, voit painaa F1-painiketta, joka avaa OneNote-ohjeen, josta voit hakea hakusanoilla vastausta kysymyksiisi liittyen
Facebook-sivun luominen
 Facebook-sivun luominen Facebook-sivun luominen Etene vaihe vaiheelta 1 Kirjaudu Facebook-palveluun omalla käyttäjätunnuksellasi. Sen jälkeen sivun alareunassa näkyvät toimintolinkit, joista sinun täytyy
Facebook-sivun luominen Facebook-sivun luominen Etene vaihe vaiheelta 1 Kirjaudu Facebook-palveluun omalla käyttäjätunnuksellasi. Sen jälkeen sivun alareunassa näkyvät toimintolinkit, joista sinun täytyy
iphone Käyttöopas ios 6.1 -ohjelmistolle
 iphone Käyttöopas ios 6.1 -ohjelmistolle Sisältö 7 Luku 1: iphone yhdellä silmäyksellä 7 iphone 5:n yleiskatsaus 7 Lisävarusteet 8 Painikkeet 10 Tilakuvakkeet 12 Luku 2: Alkuun pääseminen 12 Mitä tarvitaan
iphone Käyttöopas ios 6.1 -ohjelmistolle Sisältö 7 Luku 1: iphone yhdellä silmäyksellä 7 iphone 5:n yleiskatsaus 7 Lisävarusteet 8 Painikkeet 10 Tilakuvakkeet 12 Luku 2: Alkuun pääseminen 12 Mitä tarvitaan
BackBeat FIT sarja. Käyttöopas
 BackBeat FIT 3100 -sarja Käyttöopas Sisällysluettelo Toimintojen hallinta 3 Virta, pariliitos ja lataaminen 4 Kotelon virran kytkeminen 4 Pariliitoksen muodostaminen ensimmäistä kertaa 4 Pariliitostila
BackBeat FIT 3100 -sarja Käyttöopas Sisällysluettelo Toimintojen hallinta 3 Virta, pariliitos ja lataaminen 4 Kotelon virran kytkeminen 4 Pariliitoksen muodostaminen ensimmäistä kertaa 4 Pariliitostila
AirPrint-opas. Tämä käyttöopas koskee seuraavia malleja:
 AirPrint-opas Tämä käyttöopas koskee seuraavia malleja: HL-340CW/350CDN/350CDW/370CDW/380CDW DCP-905CDW/900CDN/900CDW MFC-930CW/940CDN/9330CDW/9340CDW Versio A FIN Kuvakkeiden selitykset Tässä käyttöoppaassa
AirPrint-opas Tämä käyttöopas koskee seuraavia malleja: HL-340CW/350CDN/350CDW/370CDW/380CDW DCP-905CDW/900CDN/900CDW MFC-930CW/940CDN/9330CDW/9340CDW Versio A FIN Kuvakkeiden selitykset Tässä käyttöoppaassa
Pika-aloitusopas. Haku Voit etsiä sivustoja, henkilöitä tai tiedostoja. Sivuston tai uutisviestin luominen
 Pika-aloitusopas Saa aikaan enemmän olinpaikastasi riippumatta suojatun käytön, jakamisen ja tiedostotallennuksen avulla. Kirjaudu sisään Office 365 -tilaukseesi ja valitse SharePoint sovellusten käynnistyksestä.
Pika-aloitusopas Saa aikaan enemmän olinpaikastasi riippumatta suojatun käytön, jakamisen ja tiedostotallennuksen avulla. Kirjaudu sisään Office 365 -tilaukseesi ja valitse SharePoint sovellusten käynnistyksestä.
Office 365:n käyttäminen iphonessa tai ipadissa
 Office 365:n käyttäminen iphonessa tai ipadissa Pikaopas Sähköpostien tarkistaminen Määritä iphone tai ipad lähettämään ja vastaanottamaan Office 365 -sähköpostia. Tarkista kalenteri missä tahansa Voit
Office 365:n käyttäminen iphonessa tai ipadissa Pikaopas Sähköpostien tarkistaminen Määritä iphone tai ipad lähettämään ja vastaanottamaan Office 365 -sähköpostia. Tarkista kalenteri missä tahansa Voit
Google-dokumentit. Opetusteknologiakeskus Mediamylly
 Google-dokumentit 1 2 3 Yleistä 1.1 Tilin luominen 4 1.2 Docs-päävalikkoon siirtyminen 7 Dokumentit-päävalikko 2.1 Kirjaudu Dokumentteihin 9 2.2 Lähetä tiedosto Google-dokumentteihin 11 2.3 Uuden asiakirjan
Google-dokumentit 1 2 3 Yleistä 1.1 Tilin luominen 4 1.2 Docs-päävalikkoon siirtyminen 7 Dokumentit-päävalikko 2.1 Kirjaudu Dokumentteihin 9 2.2 Lähetä tiedosto Google-dokumentteihin 11 2.3 Uuden asiakirjan
Wi-Fi Direct -opas. Helppo määritys Wi-Fi Directin avulla. Vianmääritys. Liite
 Wi-Fi Direct -opas Helppo määritys Wi-Fi Directin avulla Vianmääritys Liite Sisällys Tietoja oppaasta... 2 Oppaassa käytetyt symbolit... 2 Vastuuvapauslauseke... 2 1. Helppo määritys Wi-Fi Directin avulla
Wi-Fi Direct -opas Helppo määritys Wi-Fi Directin avulla Vianmääritys Liite Sisällys Tietoja oppaasta... 2 Oppaassa käytetyt symbolit... 2 Vastuuvapauslauseke... 2 1. Helppo määritys Wi-Fi Directin avulla
ALVin käyttöohjeet. Kuvaus, rajaus ja tallennus puhelimella ALVin -mobiilisovelluksen avulla dokumentit kuvataan, rajataan ja tallennetaan palveluun.
 ALVin käyttöohjeet Nämä käyttöohjeet sisältävät hyödyllisiä vinkkejä palvelun käyttöön. Ne kannattaa lukea ennen palvelun käyttöä. Jos kuitenkin kohtaat ongelmia etkä löydä niihin ratkaisua näistä käyttöohjeista
ALVin käyttöohjeet Nämä käyttöohjeet sisältävät hyödyllisiä vinkkejä palvelun käyttöön. Ne kannattaa lukea ennen palvelun käyttöä. Jos kuitenkin kohtaat ongelmia etkä löydä niihin ratkaisua näistä käyttöohjeista
Office 365 palvelujen käyttöohje Sisällys
 Office 365 palvelujen käyttöohje Sisällys Sisäänkirjautuminen... 2 Office 365:n käyttöliittymä... 3 Salasanan vaihto... 5 Outlook-sähköpostin käyttö... 7 Outlook-kalenterin käyttö... 10 OneDriven käyttö...
Office 365 palvelujen käyttöohje Sisällys Sisäänkirjautuminen... 2 Office 365:n käyttöliittymä... 3 Salasanan vaihto... 5 Outlook-sähköpostin käyttö... 7 Outlook-kalenterin käyttö... 10 OneDriven käyttö...
VIP Mobile Android. Opas asennukseen ja tärkeimpien toimintojen käyttöön
 VIP Mobile ndroid Opas asennukseen ja tärkeimpien toimintojen käyttöön TSP-3719_1-1305 sennus Seuraavassa saat yksinkertaiset ohjeet VIP-sovelluksen asentamiseksi puhelimeesi. lla olevat vaiheet tarvitsee
VIP Mobile ndroid Opas asennukseen ja tärkeimpien toimintojen käyttöön TSP-3719_1-1305 sennus Seuraavassa saat yksinkertaiset ohjeet VIP-sovelluksen asentamiseksi puhelimeesi. lla olevat vaiheet tarvitsee
Teams-ohjelman asennus- ja käyttöohje vertaisohjaajille
 Teams-ohjelman asennus- ja käyttöohje vertaisohjaajille Sisällys Kirjautuminen Office 365 -palveluun... 2 Teams-ohjelman asentaminen... 3 Kokousten järjestäminen ja omaan kokoukseen liittyminen... 5 Kokouskutsun
Teams-ohjelman asennus- ja käyttöohje vertaisohjaajille Sisällys Kirjautuminen Office 365 -palveluun... 2 Teams-ohjelman asentaminen... 3 Kokousten järjestäminen ja omaan kokoukseen liittyminen... 5 Kokouskutsun
VIP Softphone. Opas asennukseen ja tärkeimpien toimintojen käyttöön
 VIP Softphone Opas asennukseen ja tärkeimpien toimintojen käyttöön TSP-3719_1-1305 sennus Seuraavassa saat yksinkertaiset ohjeet VIP Softphonen asentamiseksi tietokoneellesi. lla olevat yksinkertaiset
VIP Softphone Opas asennukseen ja tärkeimpien toimintojen käyttöön TSP-3719_1-1305 sennus Seuraavassa saat yksinkertaiset ohjeet VIP Softphonen asentamiseksi tietokoneellesi. lla olevat yksinkertaiset
Webmailin käyttöohje. Ohjeen sisältö. Sähköpostin peruskäyttö. Lomavastaajan asettaminen sähköpostiin. Sähköpostin salasanan vaihtaminen
 Webmailin käyttöohje https://mail.webhotelli.net sekä https://webmail.netsor.fi Ohjeen sisältö Sähköpostin peruskäyttö Lukeminen Lähettäminen Vastaaminen ja välittäminen Liitetiedoston lisääminen Lomavastaajan
Webmailin käyttöohje https://mail.webhotelli.net sekä https://webmail.netsor.fi Ohjeen sisältö Sähköpostin peruskäyttö Lukeminen Lähettäminen Vastaaminen ja välittäminen Liitetiedoston lisääminen Lomavastaajan
Osaamispassin luominen Google Sites palveluun
 n luominen Google Sites palveluun Mikä Osaamispassi on? Osaamispassi auttaa kertomaan taidoistasi, koulutuksestasi, työkokemuksestasi ja sinua kiinnostavista asioista työnantajalle kun haet työtä. Osaamispassi
n luominen Google Sites palveluun Mikä Osaamispassi on? Osaamispassi auttaa kertomaan taidoistasi, koulutuksestasi, työkokemuksestasi ja sinua kiinnostavista asioista työnantajalle kun haet työtä. Osaamispassi
Pikaopas. Viestitehtävien hallinta viestiluettelossa Luokittele, merkitse tai poista viestejä suoraan viestiluettelossa.
 Pikaopas Microsoft Outlook 2013 näyttää erilaiselta kuin aiemmat versiot.tämän oppaan avulla pääset alkuun nopeasti ja saat yleiskuvan uusista ominaisuuksista. Ulkoasun mukauttaminen Mukauta Outlook: Valitse
Pikaopas Microsoft Outlook 2013 näyttää erilaiselta kuin aiemmat versiot.tämän oppaan avulla pääset alkuun nopeasti ja saat yleiskuvan uusista ominaisuuksista. Ulkoasun mukauttaminen Mukauta Outlook: Valitse
Verkkoposti selkokielellä
 Petri Ilmonen Verkkoposti selkokielellä Tekijä ja Oppimateriaalikeskus Opike, FAIDD, 2009 Selkokielinen käsikirjoitus: Petri Ilmonen Selkokielen tarkistus: Ari Sainio Kustannustoimitus: Petri Ilmonen Kansikuva
Petri Ilmonen Verkkoposti selkokielellä Tekijä ja Oppimateriaalikeskus Opike, FAIDD, 2009 Selkokielinen käsikirjoitus: Petri Ilmonen Selkokielen tarkistus: Ari Sainio Kustannustoimitus: Petri Ilmonen Kansikuva
Brother ScanViewerin opas ios- / OS X -järjestelmille
 Brother ScanViewerin opas ios- / OS X -järjestelmille Versio 0 FIN Kuvakkeiden selitykset Tässä käyttöoppaassa käytetään seuraavaa vinkkimerkintää: VINKKI Vinkit kertovat, miten eri tilanteissa voi toimia
Brother ScanViewerin opas ios- / OS X -järjestelmille Versio 0 FIN Kuvakkeiden selitykset Tässä käyttöoppaassa käytetään seuraavaa vinkkimerkintää: VINKKI Vinkit kertovat, miten eri tilanteissa voi toimia
JOVISION IP-KAMERA Käyttöohje
 JOVISION IP-KAMERA Käyttöohje 1 Yleistä... 2 2 Kameran kytkeminen verkkoon... 2 2.1 Tietokoneella... 2 2.2 Älypuhelimella / tabletilla... 5 3 Salasanan vaihtaminen... 8 3.1 Salasanan vaihtaminen Windows
JOVISION IP-KAMERA Käyttöohje 1 Yleistä... 2 2 Kameran kytkeminen verkkoon... 2 2.1 Tietokoneella... 2 2.2 Älypuhelimella / tabletilla... 5 3 Salasanan vaihtaminen... 8 3.1 Salasanan vaihtaminen Windows
Nokia Kartat -käyttöohje
 Nokia Kartat -käyttöohje 1.0. painos 2 Sisältö Sisältö Tietoja Nokia Kartat -palvelusta 3 Tarkastele sijaintiasi ja selaa karttaa 3 Etsi paikka 4 Etsi lähialueen paikkoja 4 Lisää paikkaan valokuva 5 Tallenna
Nokia Kartat -käyttöohje 1.0. painos 2 Sisältö Sisältö Tietoja Nokia Kartat -palvelusta 3 Tarkastele sijaintiasi ja selaa karttaa 3 Etsi paikka 4 Etsi lähialueen paikkoja 4 Lisää paikkaan valokuva 5 Tallenna
Siirtyminen Outlook 2010 -versioon
 Tämän oppaan sisältö Microsoft Microsoft Outlook 2010 näyttää hyvin erilaiselta kuin Outlook 2003. Tämän oppaan tarkoituksena on helpottaa uuden ohjelman opiskelua. Seuraavassa on tietoja uuden käyttöliittymän
Tämän oppaan sisältö Microsoft Microsoft Outlook 2010 näyttää hyvin erilaiselta kuin Outlook 2003. Tämän oppaan tarkoituksena on helpottaa uuden ohjelman opiskelua. Seuraavassa on tietoja uuden käyttöliittymän
Käyttöohje HERE Drive
 Käyttöohje HERE Drive 1.0. painos FI HERE Drive HERE Drive ohjaa sinut haluamaasi paikkaan ääniopastettujen reittiohjeiden avulla. Voit löytää kotimaassasi tai -alueellasi perille tarkkojen reittiohjeiden
Käyttöohje HERE Drive 1.0. painos FI HERE Drive HERE Drive ohjaa sinut haluamaasi paikkaan ääniopastettujen reittiohjeiden avulla. Voit löytää kotimaassasi tai -alueellasi perille tarkkojen reittiohjeiden
Eye Pal Solo. Käyttöohje
 Eye Pal Solo Käyttöohje 1 Eye Pal Solon käyttöönotto Eye Pal Solon pakkauksessa tulee kolme osaa: 1. Peruslaite, joka toimii varsinaisena lukijana ja jonka etureunassa on laitteen ohjainpainikkeet. 2.
Eye Pal Solo Käyttöohje 1 Eye Pal Solon käyttöönotto Eye Pal Solon pakkauksessa tulee kolme osaa: 1. Peruslaite, joka toimii varsinaisena lukijana ja jonka etureunassa on laitteen ohjainpainikkeet. 2.
Mirva Jääskeläinen Espoon kaupungin työväenopisto
 Mirva Jääskeläinen Espoon kaupungin työväenopisto Windows Phonet yleisesti Nokian Lumiat Vanhemmat WindowsPhone 7 Uudemmat WindowsPhone 8 Samsungin Windows Phone mallit HTC:n mallit www.windowsphone.com
Mirva Jääskeläinen Espoon kaupungin työväenopisto Windows Phonet yleisesti Nokian Lumiat Vanhemmat WindowsPhone 7 Uudemmat WindowsPhone 8 Samsungin Windows Phone mallit HTC:n mallit www.windowsphone.com
Novell Messenger 3.0.1 Mobile -aloitusopas
 Novell Messenger 3.0.1 Mobile -aloitusopas toukokuu 2015 Novell Messenger 3.0.1 ja uudemmat versiot ovat saatavilla tuetuille ios-, Android- BlackBerry-mobiililaitteille. Koska voit olla kirjautuneena
Novell Messenger 3.0.1 Mobile -aloitusopas toukokuu 2015 Novell Messenger 3.0.1 ja uudemmat versiot ovat saatavilla tuetuille ios-, Android- BlackBerry-mobiililaitteille. Koska voit olla kirjautuneena
Symbol for Windows Gold. Symboliposti. Modemo 2011 Handicom 2011. Handicom
 Symbol for Windows Gold Symboliposti Modemo 2011 Handicom 2011 Handicom JOHDANTO Symbol for Windows Gold Symboliposti toimii tarvittaessa itsenäisenä sähköpostiohjelmana. Sitä voi käyttää myös Tekstintekijän
Symbol for Windows Gold Symboliposti Modemo 2011 Handicom 2011 Handicom JOHDANTO Symbol for Windows Gold Symboliposti toimii tarvittaessa itsenäisenä sähköpostiohjelmana. Sitä voi käyttää myös Tekstintekijän
Käyttöoppaasi. F-SECURE PSB E-MAIL AND SERVER SECURITY http://fi.yourpdfguides.com/dref/2859688
 Voit lukea suosituksia käyttäjän oppaista, teknisistä ohjeista tai asennusohjeista tuotteelle F-SECURE PSB E-MAIL AND SERVER SECURITY. Löydät kysymyksiisi vastaukset käyttöoppaasta ( tiedot, ohjearvot,
Voit lukea suosituksia käyttäjän oppaista, teknisistä ohjeista tai asennusohjeista tuotteelle F-SECURE PSB E-MAIL AND SERVER SECURITY. Löydät kysymyksiisi vastaukset käyttöoppaasta ( tiedot, ohjearvot,
VIP Mobile Windows Phone. Opas asennukseen ja tärkeimpien toimintojen käyttöön
 VIP Mobile Windows Phone Opas asennukseen ja tärkeimpien toimintojen käyttöön TSP-3719_1-1305 sennus Seuraavassa saat yksinkertaiset ohjeet VIP-sovelluksen asentamiseksi puhelimeesi. lla olevat vaiheet
VIP Mobile Windows Phone Opas asennukseen ja tärkeimpien toimintojen käyttöön TSP-3719_1-1305 sennus Seuraavassa saat yksinkertaiset ohjeet VIP-sovelluksen asentamiseksi puhelimeesi. lla olevat vaiheet
Selkosanakirja sdfghjklöäzxcvbnmqwertyuiopåasdfghjklöäzxcvbnmq. Tietokoneet. wertyuiopåasdfghjklöäzxcvbnmqwertyuiopåasdfghjk 1.4.
 qwertyuiopåasdfghjklöäzxcvbnmqwertyuiopåasdfghj klöäzxcvbnmqwertyuiopåasdfghjklöäzxcvbnmqwerty uiopåasdfghjklöäzxcvbnmqwertyuiopåasdfghjklöäzxc vbnmqwertyuiopåasdfghjklöäzxcvbnmqwertyuiopåa Selkosanakirja
qwertyuiopåasdfghjklöäzxcvbnmqwertyuiopåasdfghj klöäzxcvbnmqwertyuiopåasdfghjklöäzxcvbnmqwerty uiopåasdfghjklöäzxcvbnmqwertyuiopåasdfghjklöäzxc vbnmqwertyuiopåasdfghjklöäzxcvbnmqwertyuiopåa Selkosanakirja
AirPrint-opas. Tietoja AirPrintistä. Asetustoimet. Tulostaminen. Liite
 AirPrint-opas Tietoja AirPrintistä Asetustoimet Tulostaminen Liite Sisällys Tietoja oppaasta... 2 Oppaassa käytetyt symbolit... 2 Vastuuvapauslauseke... 2 1. Tietoja AirPrintistä Tulostaminen AirPrintillä...
AirPrint-opas Tietoja AirPrintistä Asetustoimet Tulostaminen Liite Sisällys Tietoja oppaasta... 2 Oppaassa käytetyt symbolit... 2 Vastuuvapauslauseke... 2 1. Tietoja AirPrintistä Tulostaminen AirPrintillä...
Skype for Business pikaohje
 Skype for Business pikaohje Sisällys KOKOUSKUTSU... 2 ENNEN ENSIMMÄISEN KOKOUKSEN ALKUA... 4 LIITTYMINEN KOKOUKSEEN SKYPE FOR BUSINEKSELLA... 5 LIITTYMINEN KOKOUKSEEN SELAIMEN KAUTTA... 6 LIITTYMINEN KOKOUKSEEN
Skype for Business pikaohje Sisällys KOKOUSKUTSU... 2 ENNEN ENSIMMÄISEN KOKOUKSEN ALKUA... 4 LIITTYMINEN KOKOUKSEEN SKYPE FOR BUSINEKSELLA... 5 LIITTYMINEN KOKOUKSEEN SELAIMEN KAUTTA... 6 LIITTYMINEN KOKOUKSEEN
Sähköposti ja uutisryhmät 4.5.2005
 Outlook Express Käyttöliittymä Outlook Express on windows käyttöön tarkoitettu sähköpostin ja uutisryhmien luku- ja kirjoitussovellus. Se käynnistyy joko omasta kuvakkeestaan työpöydältä tai Internet Explorer
Outlook Express Käyttöliittymä Outlook Express on windows käyttöön tarkoitettu sähköpostin ja uutisryhmien luku- ja kirjoitussovellus. Se käynnistyy joko omasta kuvakkeestaan työpöydältä tai Internet Explorer
Skype for Business ohje
 Skype for Business 2015 -ohje 7.12.2015 1 Kuvaus Skype for Business 2015 on pikaviestinohjelma ja videopuheluiden järjestämiseen suunniteltu ohjelma. Ohjelmalla voi järjestää isonkin kokouksen ja esittää
Skype for Business 2015 -ohje 7.12.2015 1 Kuvaus Skype for Business 2015 on pikaviestinohjelma ja videopuheluiden järjestämiseen suunniteltu ohjelma. Ohjelmalla voi järjestää isonkin kokouksen ja esittää
Windows 8.1:n vaiheittainen päivitysopas
 Windows 8.1:n vaiheittainen päivitysopas Windows 8.1:n asennus ja päivitys Päivitä BIOS, sovellukset ja ohjaimet ja suorita Windows Update Valitse asennustyyppi Asenna Windows 8.1 Käy Samsungin päivitystukisivust
Windows 8.1:n vaiheittainen päivitysopas Windows 8.1:n asennus ja päivitys Päivitä BIOS, sovellukset ja ohjaimet ja suorita Windows Update Valitse asennustyyppi Asenna Windows 8.1 Käy Samsungin päivitystukisivust
ipod nano Käyttöopas
 ipod nano Käyttöopas Sisältö 5 Luku 1: ipod nano yhdellä silmäyksellä 5 ipod nanon yleiskatsaus 5 Lisävarusteet 6 Koti-valikko 7 Tilakuvakkeet 8 Luku 2: Alkuun pääseminen 8 ipod nanon käyttöönotto 10 Luku
ipod nano Käyttöopas Sisältö 5 Luku 1: ipod nano yhdellä silmäyksellä 5 ipod nanon yleiskatsaus 5 Lisävarusteet 6 Koti-valikko 7 Tilakuvakkeet 8 Luku 2: Alkuun pääseminen 8 ipod nanon käyttöönotto 10 Luku
Air Sync Käyttöopas. Air Syncin lataaminen. Virran kytkentä ja katkaisu On/Off Air Sync
 Air Sync Käyttöopas Air Syncin lataaminen 1. Liitä Air Syncin Micro USB-liitin (D) tietokoneeseesi tai muuhun vastaavaan latauslaitteeseen käyttämällä mukana tullutta USB-kaapelia tai vastaavaa Micro USBliitintä.
Air Sync Käyttöopas Air Syncin lataaminen 1. Liitä Air Syncin Micro USB-liitin (D) tietokoneeseesi tai muuhun vastaavaan latauslaitteeseen käyttämällä mukana tullutta USB-kaapelia tai vastaavaa Micro USBliitintä.
KÄYTTÖOHJE Connect Control Light/Set Light/Set Kaksoisaika Mode Ajanotto Mode Control Mode Light/Set
 KÄYTTÖOHJE Kello käynnistyy lepotilasta painamalla mitä tahansa painiketta 2 sekunnin ajan. Pääset nyt asettamaan ajan järjestyksessä: kaupunki, DST( kesäaikaasetus), Tunnit, Minuutit, Sekuntit, Vuosi,
KÄYTTÖOHJE Kello käynnistyy lepotilasta painamalla mitä tahansa painiketta 2 sekunnin ajan. Pääset nyt asettamaan ajan järjestyksessä: kaupunki, DST( kesäaikaasetus), Tunnit, Minuutit, Sekuntit, Vuosi,
Pikaopas Bookeen Cybook Muse -lukulaitteet
 Pikaopas Bookeen Cybook Muse -lukulaitteet Onnittelut lukulaitteen uudelle omistajalle E-kirjojen siirto lukulaitteelle WiFi-yhteyden yli Kädessäsi on varta vasten e-kirjojen lukemiseen suunniteltu laite,
Pikaopas Bookeen Cybook Muse -lukulaitteet Onnittelut lukulaitteen uudelle omistajalle E-kirjojen siirto lukulaitteelle WiFi-yhteyden yli Kädessäsi on varta vasten e-kirjojen lukemiseen suunniteltu laite,
Ominaisuudet. Pakkauksen sisältö. Kuvaus
 Ominaisuudet Wi-Fi b/g/n 7" kosketusnäyttö. Tukee 3. osapuolen laitteita Nettikamera G-anturi Mediasoitin 3G (optional) Pakkauksen sisältö 1 taulutietokone 1 USB-johto 1 verkkolaite kuulokkeita Pikakäyttöopas
Ominaisuudet Wi-Fi b/g/n 7" kosketusnäyttö. Tukee 3. osapuolen laitteita Nettikamera G-anturi Mediasoitin 3G (optional) Pakkauksen sisältö 1 taulutietokone 1 USB-johto 1 verkkolaite kuulokkeita Pikakäyttöopas
COMET-MAKSULAITTEEN LATAAMINEN MINIUSB-KAAPELIA KÄYTTÄMÄLLÄ
 COMET-MAKSULAITTEEN LATAAMINEN MINIUSB-KAAPELIA KÄYTTÄMÄLLÄ Comet -maksulaitteen lataaminen MiniUSB-kaapelia käyttämällä: Suosittelemme Comet maksulaitteen lataamista MiniUSB-kaapelia käyttäen; lataaminen
COMET-MAKSULAITTEEN LATAAMINEN MINIUSB-KAAPELIA KÄYTTÄMÄLLÄ Comet -maksulaitteen lataaminen MiniUSB-kaapelia käyttämällä: Suosittelemme Comet maksulaitteen lataamista MiniUSB-kaapelia käyttäen; lataaminen
Office 2013 - ohjelmiston asennusohje
 Office 2013 - ohjelmiston asennusohje Tämän ohjeen kuvakaappaukset on otettu asentaessa ohjelmistoa Windows 7 käyttöjärjestelmää käyttävään koneeseen. Näkymät voivat hieman poiketa, jos sinulla on Windows
Office 2013 - ohjelmiston asennusohje Tämän ohjeen kuvakaappaukset on otettu asentaessa ohjelmistoa Windows 7 käyttöjärjestelmää käyttävään koneeseen. Näkymät voivat hieman poiketa, jos sinulla on Windows
Mobiilitulostus-/- skannausopas Brother iprint&scanille (ios)
 Mobiilitulostus-/- skannausopas Brother iprint&scanille (ios) Sisällysluettelo Ennen Brother-laitteen käyttöä... Kuvakkeiden selitykset... Tavaramerkit... Johdanto... Lataa Brother iprint&scan App Storesta...
Mobiilitulostus-/- skannausopas Brother iprint&scanille (ios) Sisällysluettelo Ennen Brother-laitteen käyttöä... Kuvakkeiden selitykset... Tavaramerkit... Johdanto... Lataa Brother iprint&scan App Storesta...
Samsung Galaxy Tab tietokoneen käyttöohje
 Tervetuloa käyttämään Samsungin Galaxy Tab tietokonetta Laitteen keskeinen ominaisuus on 7 tuuman kosketusnäyttö, jonka alapuolella ole neljä (4) taustavalaistua ohjausnäppäintä, ja yläpuolella 1.3 pixelin
Tervetuloa käyttämään Samsungin Galaxy Tab tietokonetta Laitteen keskeinen ominaisuus on 7 tuuman kosketusnäyttö, jonka alapuolella ole neljä (4) taustavalaistua ohjausnäppäintä, ja yläpuolella 1.3 pixelin
MP3 Manager Software for Sony Network Walkman
 MP3 Manager Software for Sony Network Walkman Käyttöohje WALKMAN on Sony Corporationin kuulokestereotuotteisiin liittyvä rekisteröity tavaramerkki. on Sony Corporationin tavaramerkki. NW- E55/75 2004 Sony
MP3 Manager Software for Sony Network Walkman Käyttöohje WALKMAN on Sony Corporationin kuulokestereotuotteisiin liittyvä rekisteröity tavaramerkki. on Sony Corporationin tavaramerkki. NW- E55/75 2004 Sony
Käytön aloittaminen NSZ-GS7. Verkkomediasoitin. Näyttökuvia, toimintoja ja teknisiä ominaisuuksia voidaan muuttua ilman erillistä ilmoitusta.
 Käytön aloittaminen FI Verkkomediasoitin NSZ-GS7 Näyttökuvia, toimintoja ja teknisiä ominaisuuksia voidaan muuttua ilman erillistä ilmoitusta. Käytön aloittaminen: ON/STANDBY Kytkee tai katkaisee soittimen
Käytön aloittaminen FI Verkkomediasoitin NSZ-GS7 Näyttökuvia, toimintoja ja teknisiä ominaisuuksia voidaan muuttua ilman erillistä ilmoitusta. Käytön aloittaminen: ON/STANDBY Kytkee tai katkaisee soittimen
Welcome to the World of PlayStation Pika-aloitusopas
 Welcome to the World of PlayStation Pika-aloitusopas Suomi PCH-2016 7025574 PlayStation Vita-järjestelmän käyttäminen ensimmäistä kertaa Paina viisi sekuntia Kytke virta PS Vita -järjestelmään. Kun kytket
Welcome to the World of PlayStation Pika-aloitusopas Suomi PCH-2016 7025574 PlayStation Vita-järjestelmän käyttäminen ensimmäistä kertaa Paina viisi sekuntia Kytke virta PS Vita -järjestelmään. Kun kytket
Netsor Webmailin käyttöohje
 Netsor Webmailin käyttöohje https://mail.webhotelli.net sekä https://webmail.netsor.fi Ohjeen sisältö Sähköpostin peruskäyttö Lukeminen Lähettäminen Vastaaminen ja välittäminen Liitetiedoston lisääminen
Netsor Webmailin käyttöohje https://mail.webhotelli.net sekä https://webmail.netsor.fi Ohjeen sisältö Sähköpostin peruskäyttö Lukeminen Lähettäminen Vastaaminen ja välittäminen Liitetiedoston lisääminen
Pedanet oppilaan ohje Aleksanteri Kenan koulu Eija Arvola
 Pedanet oppilaan ohje Aleksanteri Kenan koulu Eija Arvola 26.8.2016 SISÄLLYSLUETTELO 1. Omat asetukset kuntoon (kaikkien tehtävä aluksi) sivut 3-5 2. Tärkeiden sivujen tilaaminen omiin linkkeihin sivut
Pedanet oppilaan ohje Aleksanteri Kenan koulu Eija Arvola 26.8.2016 SISÄLLYSLUETTELO 1. Omat asetukset kuntoon (kaikkien tehtävä aluksi) sivut 3-5 2. Tärkeiden sivujen tilaaminen omiin linkkeihin sivut
ipod classic Käyttöopas
 ipod classic Käyttöopas 2 Sisältö Luku 1 4 ipod classicin perusasiat 5 ipod classic yhdellä silmäyksellä 5 ipod classicin säätimien käyttäminen 7 ipod classicin säätimien lukitseminen 8 ipod classicin
ipod classic Käyttöopas 2 Sisältö Luku 1 4 ipod classicin perusasiat 5 ipod classic yhdellä silmäyksellä 5 ipod classicin säätimien käyttäminen 7 ipod classicin säätimien lukitseminen 8 ipod classicin
JOHDANTO AirPrint on käytettävissä vain tulostimissa tai monitoimilaitteissa, jotka tukevat AirPrintiä. Huomaa
 Käyttöopas AirPrint JOHDANTO Tässä oppaassa olevien tietojen täydellisyys, täsmällisyys ja ajantasaisuus on pyritty varmistamaan kaikin keinoin. Valmistaja ei vastaa omien vaikutusmahdollisuuksiensa ulkopuolella
Käyttöopas AirPrint JOHDANTO Tässä oppaassa olevien tietojen täydellisyys, täsmällisyys ja ajantasaisuus on pyritty varmistamaan kaikin keinoin. Valmistaja ei vastaa omien vaikutusmahdollisuuksiensa ulkopuolella
Ohjeet e kirjan ostajalle
 1 Ohjeet e kirjan ostajalle 1. Ostaminen ja käyttöönotto 1.1. Näin saat e kirjan käyttöösi Lataa tietokoneellesi Adobe Digital Editions (ADE) ohjelma täältä: http://www.adobe.com/products/digitaleditions/.
1 Ohjeet e kirjan ostajalle 1. Ostaminen ja käyttöönotto 1.1. Näin saat e kirjan käyttöösi Lataa tietokoneellesi Adobe Digital Editions (ADE) ohjelma täältä: http://www.adobe.com/products/digitaleditions/.
BiiSafe Buddy Ohje. (C) Copyright 2017
 1 BiiSafe Buddy Ohje Ohje 2 Tämä ohje kertoo, kuinka otat BiiSafe Buddyn käyttöösi, sekä kuvaa erilaisia käyttötapoja ja tuotteen ominaisuuksia. Varmista, että sinulla on: 1. BiiSafe Buddy -laite 2. Mobiililaite
1 BiiSafe Buddy Ohje Ohje 2 Tämä ohje kertoo, kuinka otat BiiSafe Buddyn käyttöösi, sekä kuvaa erilaisia käyttötapoja ja tuotteen ominaisuuksia. Varmista, että sinulla on: 1. BiiSafe Buddy -laite 2. Mobiililaite
Käyttöoppaasi. APPLE IPHONE
 Voit lukea suosituksia käyttäjän oppaista, teknisistä ohjeista tai asennusohjeista tuotteelle. Löydät kysymyksiisi vastaukset käyttöoppaasta ( tiedot, ohjearvot, turvallisuusohjeet, koko, lisävarusteet
Voit lukea suosituksia käyttäjän oppaista, teknisistä ohjeista tai asennusohjeista tuotteelle. Löydät kysymyksiisi vastaukset käyttöoppaasta ( tiedot, ohjearvot, turvallisuusohjeet, koko, lisävarusteet
Ohje internetkarttapalveluun
 Ohje internetkarttapalveluun Kartalla liikkuminen Liiku kartalla käyttäen hiirtä, karttaikkunan zoomauspainikkeita tai pikavalikkotoimintoja. 1. Näkymän liikuttaminen: Liikuta karttaa hiirellä raahaamalla.
Ohje internetkarttapalveluun Kartalla liikkuminen Liiku kartalla käyttäen hiirtä, karttaikkunan zoomauspainikkeita tai pikavalikkotoimintoja. 1. Näkymän liikuttaminen: Liikuta karttaa hiirellä raahaamalla.
Käyttöohje Planeetta Internet Oy 3.8.2011
 Käyttöohje Planeetta Internet Oy 3.8.2011 PLANEETTA TIEDOSTOPALVELIN KÄYTTÖOHJE 3.8.2011 1 (25) Sisällysluettelo Sisällysluettelo... 1 Planeetta Tiedostopalvelin... 2 Yleistä tietoa palvelusta... 2 Palvelun
Käyttöohje Planeetta Internet Oy 3.8.2011 PLANEETTA TIEDOSTOPALVELIN KÄYTTÖOHJE 3.8.2011 1 (25) Sisällysluettelo Sisällysluettelo... 1 Planeetta Tiedostopalvelin... 2 Yleistä tietoa palvelusta... 2 Palvelun
DNA Prepaid WLAN Mokkula
 DNA Prepaid WLAN Mokkula Mokkula käyttää normaalikokoista / suurempaa SIM-korttia. Irrota SIM-kortti kokonaisena ja laita se Mokkulaan alla olevan kuvan mukaisesti. Jos irrotat vahingossa pienemmän SIM-kortin,
DNA Prepaid WLAN Mokkula Mokkula käyttää normaalikokoista / suurempaa SIM-korttia. Irrota SIM-kortti kokonaisena ja laita se Mokkulaan alla olevan kuvan mukaisesti. Jos irrotat vahingossa pienemmän SIM-kortin,
TimeEdit opiskelijan ohje TimeEdit-instructions for students from this link
 TimeEdit opiskelijan ohje TimeEdit-instructions for students from this link TimeEdit on työjärjestys- (lukujärjestys) ja tilanvarausohjelmisto. Sisältö 1 Oikeudet... 2 2 TimeEdit Web... 2 3 Kirjautuminen...
TimeEdit opiskelijan ohje TimeEdit-instructions for students from this link TimeEdit on työjärjestys- (lukujärjestys) ja tilanvarausohjelmisto. Sisältö 1 Oikeudet... 2 2 TimeEdit Web... 2 3 Kirjautuminen...
AirPrint-opas. Tämä käyttöopas koskee seuraavia malleja: MFC-J6520DW/J6720DW/J6920DW/J6925DW. Versio A FIN
 AirPrint-opas Tämä käyttöopas koskee seuraavia malleja: MFC-J650DW/J670DW/J690DW/J695DW Versio A FIN Huomautusten selitykset Tässä käyttöoppaassa käytetään seuraavaa huomautusten tyyliä: Vinkit kertovat,
AirPrint-opas Tämä käyttöopas koskee seuraavia malleja: MFC-J650DW/J670DW/J690DW/J695DW Versio A FIN Huomautusten selitykset Tässä käyttöoppaassa käytetään seuraavaa huomautusten tyyliä: Vinkit kertovat,
SÄHKÖPOSTIPALVELUIDEN KÄYTTÖÖNOTTO LOUNEA OY
 1 SÄHKÖPOSTIPALVELUIDEN KÄYTTÖÖNOTTO LOUNEA OY 17.8.2015 Lounea Oy Tehdaskatu 6, 24100 Salo Puh. 029 707 00 Y-tunnus 0139471-8 www.lounea.fi Asiakaspalvelu 0800 303 00 Yrityspalvelu 0800 303 01 Myymälät
1 SÄHKÖPOSTIPALVELUIDEN KÄYTTÖÖNOTTO LOUNEA OY 17.8.2015 Lounea Oy Tehdaskatu 6, 24100 Salo Puh. 029 707 00 Y-tunnus 0139471-8 www.lounea.fi Asiakaspalvelu 0800 303 00 Yrityspalvelu 0800 303 01 Myymälät
Manager. Doro Experience. ja Doro PhoneEasy 740. Suomi
 Doro Experience ja Doro PhoneEasy 740 Suomi Manager Esittely Doro Experience Manager -hallintaportaalia käytetään sovellusten asentamiseen ja käyttöön Doro Experience -laitteella käyttämällä mitä tahansa
Doro Experience ja Doro PhoneEasy 740 Suomi Manager Esittely Doro Experience Manager -hallintaportaalia käytetään sovellusten asentamiseen ja käyttöön Doro Experience -laitteella käyttämällä mitä tahansa
Google Cloud Print -opas
 Google Cloud Print -opas Tietoja Google Cloud Printistä Tulostaminen Google Cloud Printillä Liite Sisällys Tietoja oppaasta... 2 Oppaassa käytetyt symbolit... 2 Vastuuvapauslauseke... 2 1. Tietoja Google
Google Cloud Print -opas Tietoja Google Cloud Printistä Tulostaminen Google Cloud Printillä Liite Sisällys Tietoja oppaasta... 2 Oppaassa käytetyt symbolit... 2 Vastuuvapauslauseke... 2 1. Tietoja Google
Oma kartta Google Maps -palveluun
 TAMPERE 1 (6) Oma kartta Google Maps -palveluun Google Maps palveluun on mahdollista luoda karttoja omilla paikkamerkeillä. Tilin luonti Google-palveluihin Tehdäksesi karttoja omilla paikkamerkinnöillä,
TAMPERE 1 (6) Oma kartta Google Maps -palveluun Google Maps palveluun on mahdollista luoda karttoja omilla paikkamerkeillä. Tilin luonti Google-palveluihin Tehdäksesi karttoja omilla paikkamerkinnöillä,
Ohjeet S-ryhmän tuotetietoportaaliin
 Ohjeet S-ryhmän tuotetietoportaaliin Tervetuloa käyttämään S-ryhmän tuotetietoportaalia! Ensimmäisellä kirjautumiskerralla käyttäjää pyydetään luomaan salasana portaalin käyttöä varten. Päivitä tarvittaessa
Ohjeet S-ryhmän tuotetietoportaaliin Tervetuloa käyttämään S-ryhmän tuotetietoportaalia! Ensimmäisellä kirjautumiskerralla käyttäjää pyydetään luomaan salasana portaalin käyttöä varten. Päivitä tarvittaessa
Käyttöohje Nokia Musiikki
 Käyttöohje Nokia Musiikki 1.0. painos FI Nokia Musiikki Windows Phone -puhelimen Nokia Musiikki -palvelusta voit ladata kappaleita puhelimeesi ja yhteensopivaan tietokoneeseesi. Pyyhkäise alkunäytössä
Käyttöohje Nokia Musiikki 1.0. painos FI Nokia Musiikki Windows Phone -puhelimen Nokia Musiikki -palvelusta voit ladata kappaleita puhelimeesi ja yhteensopivaan tietokoneeseesi. Pyyhkäise alkunäytössä
