iphone Käyttöopas iphone OS 3.1 ohjelmistolle
|
|
|
- Jarkko Mäkelä
- 9 vuotta sitten
- Katselukertoja:
Transkriptio
1 iphone Käyttöopas iphone OS 3.1 ohjelmistolle
2 Sisältö 9 Luku 1: Alkuun pääseminen 9 Käyttöoppaan katsominen iphonessa 9 Mitä tarvitaan 10 iphonen aktivointi 10 SIM-kortin asentaminen 11 iphonen rekisteröinti 11 iphonen käyttöönotto VoiceOveria käyttäen 12 Synkronoiminen 17 Sähköposti-, yhteystieto- ja kalenteritilit 19 Määrittelyprofiilien asentaminen 20 iphonen irrottaminen tietokoneesta 21 Luku 2: Perusteet 21 iphone yhdellä silmäyksellä 24 Koti-valikko 28 Painikkeet 30 Kosketusnäyttö 33 Näytön näppäimistö 38 Etsiminen 39 Ääniohjaus 41 Stereokuulokemikrofoni 42 Yhteyden muodostaminen internetiin 45 Akku 47 Turvallisuusominaisuudet 48 iphonen puhdistaminen 48 iphonen uudelleenkäynnistäminen ja nollaaminen 49 Luku 3: Puhelin 49 Puhelut 53 Visual Voic 56 Yhteystiedot 56 Suosikit 56 Soittoäänet ja soitto/äänetön-kytkin 2
3 57 Bluetooth-laitteet 58 Ulkomaanpuhelut 61 Luku 4: Mail 61 Sähköpostitilien käyttöönotto 61 Sähköpostin lähettäminen 63 Sähköpostin tarkistaminen ja lukeminen 66 Sähköposteista etsiminen 67 Sähköpostin järjestäminen 68 Luku 5: Safari 68 Verkkosivujen katsominen 71 Etsiminen verkosta 72 Kirjanmerkit 73 Verkkoleikkeet 74 Luku 6: ipod 74 Musiikin, videoiden ja muun sisällön hankkiminen 76 Musiikki ja muu äänisisältö 85 Videot 88 Nukkumisajastimen asettaminen 88 Selauspainikkeiden vaihtaminen 89 Luku 7: Viestit 89 Viestien lähettäminen ja vastaanottaminen 91 Valokuvien ja videon jakaminen 91 Saneluiden lähettäminen 91 Keskusteluiden muokkaaminen 92 Yhteystietojen ja linkkien käyttäminen 93 Esikatseluiden ja ilmoitusten hallitseminen 94 Luku 8: Kalenteri 94 Tietoja Kalenterista 94 Kalenterien synkronointi 94 Kalenterin katsominen 96 Kalentereista etsiminen 96 Kalenterien tilaaminen ja jakaminen 97 Kalenteritapahtumien lisääminen iphoneen 98 Kokouskutsuihin vastaaminen 99 Merkkiäänet 100 Luku 9: Valokuvat 100 Tietoja valokuvista 100 Valokuvien ja videoiden syknronoiminen tietokoneen kanssa Sisältö 3
4 101 Valokuvien ja videon katsominen 102 Kuvaesitykset 103 Valokuvien ja videon jakaminen 105 Valokuvan lisääminen yhteystietoon 105 Taustakuva 106 Luku 10: Kamera 106 Tietoja Kamerasta 107 Valokuvien ottaminen ja videon kuvaaminen 108 Valokuvien ja videoiden katsominen ja jakaminen 108 Videoiden leikkaaminen 109 Valokuvien ja videoiden lataaminen tietokoneelle 110 Luku 11: YouTube 110 Videoiden etsiminen ja katseleminen 111 Videon toiston ohjaaminen 112 Videoiden hallitseminen 113 Lisätietoja 113 YouTube-tilin ominaisuuksien käyttäminen 114 Selauspainikkeiden vaihtaminen 115 Videoiden lähettäminen YouTubeen 116 Luku 12: Pörssi 116 Osaketietojen katseleminen 117 Lisätietoja 118 Luku 13: Kartat 118 Sijaintien etsiminen ja katseleminen 123 Sijaintien asettaminen kirjanmerkeiksi 123 Reittiohjeiden hankkiminen 125 Liikennetietojen näyttäminen 125 Yritysten löytäminen ja yhteyden ottaminen niihin 127 Luku 14: Sää 127 Säätietojen katseleminen 128 Lisätietojen hankkiminen säästä 129 Luku 15: Sanelin 129 Saneluiden äänittäminen 130 Saneluiden kuunteleminen 131 Saneluiden hallitseminen 131 Saneluiden leikkaaminen 132 Saneluiden jakaminen 132 Saneluiden synkronoiminen 4 Sisältö
5 133 Luku 16: Muistio 133 Muistioiden kirjoittaminen ja lukeminen 133 Muistioista etsiminen 134 Muistioiden lähettäminen sähköpostissa 134 Muistioiden synkronoiminen 135 Luku 17: Kello 135 Maailmankellot 136 Muistutukset 137 Ajanotto 137 Ajastin 138 Luku 18: Laskin 138 Laskimen käyttäminen 138 Tavalliset muistitoiminnot 139 Tieteellisen laskimen painikkeet 141 Luku 19: Asetukset 141 Lentokonetila 142 Wi-Fi 143 VPN 143 Ilmoitukset 144 Operaattori 144 Äänet ja soitto/äänetön-kytkin 145 Kirkkaus 145 Taustakuva 145 Yleiset 153 Mail, yhteystiedot, kalenterit 157 Puhelin 159 Safari 161 Viestit 161 ipod 162 Valokuvat 163 Store 163 Nike + ipod 164 Luku 20: itunes Store 164 Tietoja itunes Storesta 165 Musiikin, videoiden ja muun sisällön löytäminen 166 Soittoäänten ostaminen 166 Musiikin tai äänikirjojen ostaminen 167 Videoiden ostaminen tai vuokraaminen 168 Podcastien virtaustoistaminen tai lataaminen Sisältö 5
6 168 Lataustilanteen tarkistaminen 169 Ostetun sisällön synkronointi 169 Selauspainikkeiden vaihtaminen 170 Tilin tietojen katsominen 170 Ostosten tarkistaminen 171 Luku 21: App Store 171 Tietoja App Storesta 171 Selaaminen ja etsiminen 173 Tiedot-näyttö 174 Ohjelmien lataaminen 175 Ohjelmien poistaminen 175 Arvostelujen kirjoittaminen 176 Ohjelmien päivittäminen 176 Ostettujen ohjelmien synkronointi 177 Luku 22: Kompassi 177 Kompassin lukeman saaminen 178 Kompassi ja Kartat 180 Luku 23: Yhteystiedot 180 Tietoja Yhteystiedoista 180 Yhteystietojen lisääminen 181 Yhteystietojen etsiminen 182 Yhteystietojen hallitseminen iphonessa 184 Luku 24: Nike + ipod 184 Nike + ipod ohjelman ottaminen käyttöön 185 Muita Nike + ipod asetuksia 186 Luku 25: Käyttöapu 186 Käyttöapuominaisuudet 187 VoiceOver 194 Zoomaus 194 Valkoinen mustalla 194 Monoääni 195 Puhu automaattiset tekstit 195 Kolmoisosoita kotia 195 Tekstitys huonokuuloisille ja muut käyttöä helpottavat ominaisuudet 197 Liite A: Vianmääritys 197 Applen iphone-tukisivusto 197 Yleiset 199 itunes ja synkronointi 6 Sisältö
7 200 Puhelin ja puheposti 201 Safari, tekstiviestit, Mail ja Yhteystiedot 204 Ääni, musiikki ja video 205 itunes Storet 206 SIM-kortin poistaminen 206 iphonen varmuuskopioiminen 208 iphonen ohjelmiston päivittäminen ja palauttaminen 210 Liite B: Muut resurssit 210 Turvallisuus-, ohjelmisto- ja huoltotiedot 211 Kayttöoppaan katsominen iphonessa 211 Tietoja hävittämisestä ja kierrätyksestä 212 Apple ja ympäristö Sisältö 7
8
9 Alkuun pääseminen 1 VAROITUS: Lue vahinkojen välttämiseksi kaikki käyttöohjeet tästä oppaasta ja turvallisuusohjeet iphonen tärkeitä tuotetietoja -oppaasta osoitteesta ennen iphonen käyttämistä. Käyttöoppaan katsominen iphonessa iphonen käyttöopas optimoituna iphonessa katsottavaksi on saatavilla osoitteessa help.apple.com/iphone. iphonen oppaan katseleminen: Napauta Safarissa ja napauta sitten iphonen käyttöopas kirjanmerkkiä. Oppaan symbolin lisääminen Koti-valikkoon: Kun opas on näkyvillä, napauta napauta Lisää Koti-valikkoon. ja iphonen käyttöopas on saatavilla monilla kielillä. Oppaan lukeminen toisella kielellä: Napauta sisällön pääsivun alareunassa Vaihda kieltä ja valitse sitten haluamasi kieli. Mitä tarvitaan iphonen käyttämiseen tarvitaan: matkapuhelinpalvelusopimus operaattorilta, joka tarjoaa iphone-palvelua alueellasi Macintosh tai PC, jossa on USB 2.0 portti ja jokin seuraavista käyttöjärjestelmistä: Mac OS X tai uudempi; muistioiden synkronoimiseen ja iphonen käyttämiseen modeemina tarvitaan versio tai uudempi Windows XP Home tai Professional, jossa on Service Pack 3 tai uudempi Windows Vista Home Premium, Business, Enterprise tai Ultimate tietokoneessa näyttö, jonka tarkkuus on 1024 x 768 tai suurempi itunes 8.2 tai uudempi, saatavilla osoitteesta (tietyt ominaisuudet edellyttävät itunes 9:ää tai uudempaa) 9
10 QuickTime tai uudempi (iphone 3GS:llä kuvattujen videoiden toistamiseksi tietokoneessa) itunes Store tili (ostosten tekemiseen itunes Storesta tai App Storesta) internet-yhteys tietokoneessa (laajakaistaa suositellaan) iphonen aktivointi Ennen kuin voit käyttää mitään iphonen ominaisuuksia, iphone on aktivoitava hankkimalla palvelusopimus paikalliselta iphone-operaattorilta ja rekisteröimällä iphone verkossa. iphone on saatettu aktivoida oston yhteydessä. Jos sitä ei ole aktivoitu, ota yhteyttä iphonen myyjään tai matkapuhelinoperaattoriin. Lisätietoja iphonesta löytyy osoitteesta SIM-kortin asentaminen Jos SIM-korttia ei ole asennettu valmiiksi, se on asennettava ennen kuin iphonea voidaan käyttää. SIM-kortin poistotyökalu SIM-kortin alusta SIM-kortti SIM-kortin asentaminen: 1 Laita SIM-kortin poistotyökalun pää SIM-kortin alustassa olevaan reikään. Paina vakaasti suoraan alaspäin, kunnes alusta ponnahtaa ulos. Jos sinulla ei ole SIMkortin poistotyökalua, voit käyttää paperiliittimen päätä. 2 Vedä SIM-kortin alusta ulos ja laita SIM-kortti alustaan. SIM-kortin viistottu kulma varmistaa, että kortti sopii alustaan vain oikein päin. 3 Työnnä SIM-kortin sisältävä alusta kuvan osoittamassa oikeassa asennossa varovasti takaisin iphoneen. 10 Luku 1 Alkuun pääseminen
11 iphonen rekisteröinti iphonen rekisteröinti itunesin kanssa auttaa itunesia tunnistamaan iphonen, kun se on liitetty tietokoneeseen, ja hallitsemaan sen sisältöä. Sitten voit synkronoida tietokoneen tietoja ja itunesin sisältöä iphoneen ja luoda varmuuskopioita sen sisällöstä ja asetuksista. Voit luoda itunes Store tilin tai antaa olemassa olevan tilin tiedot voidaksesi tehdä ostoksia iphonella. itunes myös tallentaa iphonen sarjanumeron siltä varalta, että tarvitset numeroa huoltoa varten tai jos laite katoaa. iphonen rekisteröinti: 1 Lataa ja asenna uusin itunes osoitteesta 2 Liitä iphone Macin tai PC:n USB 2.0 porttiin iphonen mukana tulleella kaapelilla. 3 Rekisteröi iphone seuraamalla itunesissa näytöllä näkyviä ohjeita ja synkronoi iphoneen tietokoneella olevat yhteystiedot, kalenterit ja kirjanmerkit sekä musiikkia, videoita ja muuta sisältöä itunes-kirjastostasi. Valitse iphonen käyttöönotto ikkunassa Synkronoi yhteystiedot, kalenterit ja kirjanmerkit automaattisesti, jos haluat, että ne synkronoidaan automaattisesti, kun iphone liitetään tietokoneeseen. Voit myös muokata synkronointiasetuksia itunesissa. Katso seuraava osio. iphonen käyttöönotto VoiceOveria käyttäen Jos olet sokea tai näet heikosti, VoiceOver (vain iphone 3GS) voi auttaa sinua ottamaan iphonen käyttöön ilman näkevää avustajaa. VoiceOver kuvailee ääneen, mitä näytöllä näkyy, jotta iphonea voi käyttää näkemättä sitä. Kun iphone liitetään tietokoneeseen, itunes havaitsee, mikäli käytät yhteensopivaa näytönlukijaa, kuten VoiceOveria Macissa tai GW-Micro Window-Eyesia PC:ssä, ja ottaa automaattisesti VoiceOverin käyttöön iphonessa. Vaihtoehtoisesti näkevä käyttäjä voi ottaa VoiceOverin käyttöön puolestasi iphonen Käyttöapu-asetuksissa. Katso VoiceOverin käyttäminen sivulla 191. Huomaa: VoiceOver ei ole käytettävissä kaikilla kielillä. Luku 1 Alkuun pääseminen 11
12 Synkronoiminen iphone voi tarjota helposti saataville tietokoneesi tärkeät tiedot, kuten yhteystiedot, kalenterit ja jopa selaimen kirjanmerkit sekä musiikin, videot ja muun itunes-kirjaston sisällön. Tietoja synkronoimisesta Synkronoiminen kopioi tiedot ja sisällön iphonen ja tietokoneen välillä, jotta molemmat ovat ajan tasalla teetpä sitten muutoksia iphonessa tai tietokoneella. Voit määritellä itunesissa, mitkä tietokoneen tiedot ja sisällön haluat synkronoida iphonen kanssa. Oletusarvoisesti itunes synkronoituu automaattisesti iphonen kanssa aina, kun iphone yhdistetään tietokoneeseen. Voit myös asettaa iphonen synkronoimaan MobileMe- ja Microsoft Exchange tilisi langattomasti. Katso Sähköposti-, yhteystieto- ja kalenteritilit sivulla 17. Synkronoiminen itunesin kanssa Voit määritellä itunesin synkronoimaan haluamasi tiedot: yhteystiedot nimet, puhelinnumerot, osoitteet, sähköpostiosoitteet ja muuta kalenterit tapaamiset ja tapahtumat sähköpostitiliasetukset verkkosivujen kirjanmerkit muistiinpanot (edellyttää Mac OS X :ää tai uudempaa Macissa tai Microsoft Outlook 2003:a tai 2007:ää PC:ssä) soittoäänet musiikin ja äänikirjat valokuvat ja videot (tietokoneesi valokuvaohjelmasta tai kansiosta) itunes U kokoelmat podcastit elokuvat, TV-ohjelmat ja musiikkivideot itunes Storesta ladatut ohjelmat Voit säätää synkronointiasetuksia koska tahansa, kun iphone on liitettynä tietokoneeseen. Soittoäänet, musiikki, äänikirjat, podcastit, itunes U kokoelmat, videosisältö ja ostetut ohjelmat voidaan synkronoida itunes-kirjastosta. Jos itunesissa ei ole sisältöä, voit helposti esikatsella sisältöä ja ladata sitä itunesiin itunes Storesta (käytettävissä osassa maista). Voit myös lisätä itunes-kirjastoon musiikkia CD-levyiltäsi. Saat lisätietoja itunesista ja itunes Storesta avaamalla itunesin ja valitsemalla Ohjeet > itunes-ohjeet. 12 Luku 1 Alkuun pääseminen
13 Yhteystiedot, kalenterit, muistiot ja verkkosivujen kirjanmerkit synkronoidaan tietokoneen ohjelmien kanssa seuraavassa osiossa kerrotulla tavalla. Yhteytiedot ja kalenterit synkronoidaan molempiin suuntiin tietokoneen ja iphonen välillä. iphonessa tehdyt uudet tietueet tai muutokset synkronoidaan tietokoneelle ja päinvastoin. Myös muistiot ja verkkosivukirjanmerkit synkronoidaan molempiin suuntiin. Valokuvia ja videoita (vain Mac) voidaan synkronoida ohjelmasta tai kansiosta. Sähköpostitilin asetukset voidaan synkronoida vain tietokoneen sähköpostiohjelmasta iphoneen. Tämä mahdollistaa sähköpostitilien muokkaamisen iphonessa vaikuttamatta tietokoneen sähköpostiasetuksiin. Huomaa: Voit myös luoda sähköpostitilejä suoraan iphonessa. Katso Sähköposti-, yhteystieto- ja kalenteritilit. iphonessa itunes Storesta tai App Storesta ostetut kohteet synkronoidaan ituneskirjastoon. Voit myös ostaa tai ladata sisältöä ja ohjelmia itunes Storesta tietokoneelle ja synkronoida ne iphoneen. Voit asettaa iphonen synkronoimaan vain osan tietokoneen sisällöstä. Saatat esimerkiksi haluta synkronoida vain jonkin yhteystietoryhmän osoitekirjastasi tai vain katsomattomat videopodcastit. Tärkeää: Sinun pitää olla kirjautuneena tietokoneelle ennen iphonen liittämistä. itunes-synkronoinnin käyttöönotto: 1 Liitä iphone tietokoneeseen ja avaa itunes (jos se ei avaudu automaattisesti). 2 Valitse iphone itunesin sivupalkista. 3 Määrittele synkronointiasetukset kaikissa asetusosioissa. Seuraavassa osiossa on kuvaukset eri asetusosioista. 4 Osoita näytön oikeassa alakulmassa Käytä. Synkronoi automaattisesti, kun tämä iphone liitetään on oletusarvoisesti valittuna. Luku 1 Alkuun pääseminen 13
14 itunesin iphone-asetusosiot Seuraavat osiot tarjoavat yleiskatsausksen kaikista iphonen asetusosioista. Saat lisätietoja avaamalla itunesin ja valitsemalla Ohjeet > itunes-ohjeet. Yhteenveto-osio Valitse Synkronoi automaattisesti, kun tämä iphone liitetään, jos haluat itunesin synkronoivan iphonen automaattisesti aina, kun liität sen tietokoneeseen. Poista tämän vaihtoehdon valinta, jos haluat synkronoida osoittamalla Synkronoi-painiketta itunesissa. Lisätietoja automaattisen synkronoinnin estämisestä löytyy kohdasta Automaattisen synkronoinnin estäminen sivulla 16. Valitse Synkronoi vain valitut kappaleet ja videot, jos haluat itunesin ohittavan synkronoinnissa itunes-kirjaston merkitsemättömät kohteet. Ota automaattinen synkronointi pois käytöstä musiikin ja videoiden asetusosioissa valitsemalla Hallitse musiikkia ja videoita käsin. Katso Sisällön hallitseminen käsin sivulla 75. Valitse Salaa iphonen varmuuskopio, jos haluat salata tiedot, jotka itunes tallentaa tietokoneelle tehdessään varmuuskopion. Salatut varmuuskopiot on merkitty riippulukkosymbolilla ja tietojen palauttamiseksi iphoneen vaaditaan salasana. Katso iphonen varmuuskopioiminen sivulla 206. Aseta käyttöapuominaisuudet (vain iphone 3GS) päälle osoittamalla Muokkaa Käyttöapua. Katso Luku 25, Käyttöapu, sivulla 186. Tiedot-osio Tiedot-osiossa voit määrittää yhteystietojen, kalenterien, sähköpostitilien ja verkkoselaimen synkronointiasetukset. Yhteystiedot 14 Luku 1 Alkuun pääseminen
15 Synkronoi yhteystiedot esimerkiksi Mac OS X:n Osoitekirjan, Yahoo!:n osoitekirjan ja Googlen osoitekirjan kanssa Macissa tai Yahoo!:n osoitekirjan, Googlen osoitekirjan, Windowsin osoitekirjan (Outlook Express), Windows Vistan yhteystietojen tai Microsoft Outlook 2003:n tai 2007:n kanssa PC:ssä. (Macissa voit synkronoida useiden ohjelmien yhteystiedot. PC:ssä voit synkronoida yhteystiedot vain yhden ohjelman kanssa kerralla.) Jos haluat synkronoida Yahoo!:n osoitekirjasta, voit syöttää uudet sisäänkirjautumistiedot osoittamalla Valinnat, kun muutat Yahoo!:n käyttäjätunnusta tai salasanaa synkronointiasetusten määrittämisen jälkeen. Kalenterit Synkronoi kalenterit esimerkiksi icalista Macissa tai Microsoft Outlook 2003:sta tai 2007:stä PC:ssä. (Macissa voit synkronoida useiden ohjelmien kalenterit. PC:ssä voit synkronoida yhteystiedot vain yhden ohjelman kanssa kerralla.) Sähköpostitilit Synkronoi sähköpostitilien asetuksia Mailista Macissa ja Microsoft Outlook 2003:sta tai 2007:stä tai Outlook Expressistä PC:ssä. Tilien asetukset siirretään vain tietokoneelta iphoneen. iphonessa sähköpostitiliin tekemäsi muutokset eivät vaikuta tietokoneen tiliin. Huomaa: Yahoo!-sähköpostitilin salasanaa ei tallenneta tietokoneelle, joten sitä ei voida synkronoida ja se on syötettävä iphoneen. Valitse Asetuksissa Mail, yhteystiedot, kalenterit, napauta Yahoo!:n tiliä ja syötä salasana. Verkkoselain Voit synkronoida iphonen kirjanmerkit Safarin kanssa Macissa tai Safarin tai Microsoft Internet Explorerin kanssa PC:ssä. Muistiinpanot Synkronoi iphonen Muistio-ohjelman muistiot Mailin muistiinpanojen kanssa Macissa tai Microsoft Outlook 2003:n tai 2007:n muistiinpanojen kanssa PC:ssä. (Macissa muistiinpanojen synkronoimiseen tarvitaan Mac OS tai uudempi.) Lisävalinnat Nämä valinnat antavat sinun korvata iphonen tietoja tietokoneen tiedoilla seuraavan synkronoinnin aikana. Ohjelmat-osio Ohjelmat-osiossa voit valita, mitkä App Storen ohjelmat haluat synkronoida iphoneen, tai järjestää Koti-valikon (edellyttää itunes 9:ää tai uudempaa). Suoraan iphoneen ladatut ohjelmat varmuuskopioidaan itunes-kirjastoon synkronoitaessa. Jos poistat ohjelman iphonesta, voit asentaa sen tästä osiosta, jos se on varmuuskopioituna. Soittoäänet-osio Valitse Soittoäänet-osiossa soittoäänet, jotka haluat synkronoida iphoneen. Luku 1 Alkuun pääseminen 15
16 Musiikki-, Elokuvat-, TV-ohjelmat-, Podcastit- ja itunes U osiot Valitse näissä osioissa media, jota haluat synkronoida. Voit synkronoida kaiken musiikin ja kaikki elokuvat, TV-ohjelmat ja podcastit ja itunes U kokoelmat tai sisällön, jonka haluat iphoneen. Jos haluat katsella vuokraelokuvia iphonessa, siirrä ne iphoneen käyttäen itunesin Video-osiota. Jos iphonessa ei ole riittävästi tilaa kaikelle valitsemallesi medialle, itunes voi luoda erityisen toistolistan ja asettaa sen synkronoitumaan iphonen kanssa. Huomaa: itunes U osio näkyy vain itunes 9:ssä tai sitä uudemmissa versioissa. Aikaisemmissa itunes-versioissa itunes U sisältö näkyi Podcastit-osiossa. Valokuvat-osio Voit synkronoida valokuvia ja videoita (vain Mac, edellyttää itunes 9:ää) iphoto 4.0.3:n tai uudemman tai Aperturen kanssa Macilla tai Adobe Photoshop Elements 3.0:n tai uudemman kanssa PC:llä. Voit myös synkronoida valokuvat ja videot mistä tahansa tietokoneen kansiosta, joka sisältää kuvia. Automaattisen synkronoinnin estäminen Voit estää iphonea synkronoimasta automaattisesti, kun liität iphonen johonkin muuhun tietokoneeseen kuin siihen, jonka kanssa yleensä synkronoit sen. iphonen automaattisen synkronoinnin poistaminen käytöstä: Liitä iphone tietokoneeseen. Valitse itunesin sivupalkista iphone ja osoita Yhteenveto-välilehteä. Poista valinta kohdasta Synkronoi automaattisesti, kun tämä iphone liitetään. Voit edelleen synkronoida osoittamalla Synkronoi-painiketta. Kaikkien iphonien ja ipod touchien automaattisen synkronoinnin estäminen: Valitse itunesissa itunes > Asetukset (Macilla) tai Muokkaa > Asetukset (PC:llä), osoita Laitteet ja valitse Poista käytöstä kaikkien iphonien ja ipodien automaattinen synkronointi. Jos tämä valintaneliö on valittuna, iphone ei synkronoi automaattisesti, vaikka Synkronoi automaattisesti, kun tämä iphone liitetään olisi valittuna Yhteenvetoosiossa. Automaattisen synkronoinnin estäminen kerran asetuksia muuttamatta: Avaa itunes, liitä iphone tietokoneeseen ja pidä Komento- ja Optio-näppäimiä (Macissa) tai Vaihto- ja Control-näppäimiä (PC:ssä) painettuina, kunnes näet iphonen sivupalkissa. Synkronoiminen manuaalisesti: Valitse itunesin sivupalkista iphone ja osoita ikkunan oikeassa alakulmassa olevaa Synkronoi-painiketta. Jos synkronointiasetuksia on muutettu, osoita Käytä. 16 Luku 1 Alkuun pääseminen
17 Sähköposti-, yhteystieto- ja kalenteritilit iphone toimii MobileMen, Microsoft Exchangen ja monien muiden suosittujen sähköpostijärjestelmien kanssa. Tilien luominen MobileMe ja Microsoft Exchange eivät tarjoa ainoastaan sähköpostia vaan myös yhteys- ja kalenteritietoja, jotka voidaan synkronoida iphoneen automaattisesti ja langattomasti. MobileMe voi myös synkronoida iphonen kirjanmerkit Safarin kanssa Macissa tai Safarin tai Microsoft Internet Explorerin kanssa PC:ssä. MobileMe-, Exchange- ja muut sähköpostitilit otetaan käyttöön iphonessa. iphone käyttää Exchange ActiveSync protokollaa sähköpostin, kalenterien ja yhteystietojen synkronoimiseen seuraavien Microsoft Exchange versioiden kanssa: Exchange Server 2003 Service Pack 2 Exchange Server 2007 Service Pack 1 iphone syöttää automaattisesti useimmat asetukset monille suosituille sähköpostitileille. Jos sinulla ei vielä ole sähköpostitiliä, voit hankkia sellaisen ilmaiseksi osoitteesta tai Voit myös kokeilla MobileMetä ilmaiseksi 60 päivää. Käy osoitteessa Tilin käyttöönotto iphonessa: 1 Napauta iphonen Koti-valikossa Asetukset. 2 Napauta Mail, yhteystiedot, kalenterit ja napauta Lisää tili. 3 Napauta tilin tyyppiä: Microsoft Exchange MobileMe Google-sähköposti Yahoo! Mail AOL Muu 4 Syötä tilin tiedot ja napauta Tallenna. Saat tarvittavat tiedot palveluntarjoajalta tai järjestelmän ylläpitäjältä. Exchange-tilit: Syötä koko sähköpostiosoitteesi, domainisi (ei pakollinen), käyttäjänimesi, salasanasi ja kuvaus. Kuvaus voi olla mitä vain haluat. Luku 1 Alkuun pääseminen 17
18 iphone tukee Microsoftin Autodiscovery-palvelua, joka käyttää käyttäjänimeäsi ja salasanaasi Exchange-palvelimen osoitteen määrittämiseen. Jos palvelinosoitetta ei voida määrittää, sinua pyydetään syöttämään se. (Syötä koko osoite Palvelin-kenttään.) Kun olet yhteydessä Exchange-palvelimeen, saat ehkä kehotuksen vaihtaa pääsykoodin palvelimen sääntöjä vastaavaksi. 5 Jos olet ottamassa käyttöön MobileMe- tai Microsoft Exchange tiliä, napauta kohteita, joita haluat käyttää iphonessa: sähköpostia, kalentereita ja kirjanmerkkejä (vain MobileMe). MobileMe sisältää myös Etsi iphoneni ominaisuuden, joka auttaa kadonneen tai varastetun iphonen paikantamisessa ja tarvittaessa iphonen lukitsemisessa, pääsykoodin asettamisessa tai tietojen tyhjentämisessä etänä. Katso Turvallisuusominaisuudet sivulla 47. Jos otat Etsi iphoneni ominaisuuden käyttöön MobileMe-tililläsi, varmista, että Push on päällä Hae uudet tiedot asetuksissa. Valitse Asetuksissa Mail, yhteystiedot, kalenterit > Hae uudet tiedot ja jos Push on pois päältä, aseta se päälle napauttamalla. Exchange-tilin tapauksessa voit myös valita, kuinka monen päivän sähköpostit haluat synkronoida iphoneen. Jos sinulla on jo yhteystietoja ja kalenteritietoja iphonessa, kun otat tilin käyttöön, iphone kysyy, mitä haluat tehdä iphonessa jo oleville tiedoille. Voit valita olemassa olevan datan yhdistämisen MobileMe- tai Exchange-tiliin. Jos et yhdistä dataa, voit valita sen säilyttämisen erillisellä tilillä iphonessa (tilille annetaan merkintä iphonessani ) tai poistaa sen. Olemassa olevat kirjanmerkit voi ainoastaan yhdistää tai poistaa. Samoin kun poistat yhteystietoja tai kalentereita käytöstä MobileMe- tai Exchangetilillä tai jos poistat tilin, iphone kysyy, haluatko säilyttää tiedot vai poistaa ne. Voit lisätä yhteystietoja käyttäen LDAP-tiliä, jos yrityksesi tai organisaatiosi tukee sitä. Katso Yhteystietojen lisääminen sivulla 180. Voit tilata CalDAV- tai ical (.ics) kalentereita. Katso Kalenterien tilaaminen ja jakaminen sivulla 96. Push-tilit MobileMe-, Microsoft Exchange- ja Yahoo! Mail tilit ovat ns. push-tilejä. Kun uutta tietoa on saatavilla, kuten kun uusi sähköpostiviesti saapuu, tiedot toimitetaan automaattisesti iphoneen. (Lataamiseen perustuvissa palveluissa sitä vastoin sähköpostiohjelman täytyy tarkistaa säännöllisin väliajoin palveluntarjoajalta, onko uusia viestejä saapunut ja pyytää, että ne toimitetaan.) MobileMe ja Exchange käyttävät push-tekniikkaa myös yhteystietojen, kalenterien ja kirjanmerkkien (vain MobileMe) synkronoimiseen, jos kyseiset kohteet on valittu tilin asetuksissa. 18 Luku 1 Alkuun pääseminen
19 Synkronoitavat tiedot siirretään automaattisesti langattoman yhteyden kautta; iphonea ei tarvitse liittää tietokoneeseen synkronointia varten. Jos sinulla ei ole matkapuhelinyhteyttä, iphone voi vastaanottaa push-tiedot Wi-Fi-verkossa, kun iphone on hereillä (näyttö on päällä tai iphone on liitetty tietokoneeseen tai virtalähteeseen). Määrittelyprofiilien asentaminen Jos olet yrityskäyttäjä, voit ehkä ottaa käyttöön tilejä ja muita kohteita iphonessa asentamalla määrittelyprofiilin. Määrittelyprofiilit tarjoavat järjestelmän ylläpitäjille nopean tavan asettaa iphone toimimaan yrityksen, oppilaitoksen tai organisaation tietojärjestelmien kanssa. Määrittelyprofiili saattaa esimerkiksi asettaa iphonen käyttämään Microsoft Exchange palvelimia työpaikalla ja mahdollistaa iphonelle Exchange-sähköpostin, kalenterien ja yhteystietojen käyttämisen. Määrittelyprofiilit voivat määritellä useita iphonen asetuksia kerralla. Määrittelyprofiili saattaa esimerkiksi määritellä Microsoft Exchange tilin, VPN-tilin ja varmenteet yrityksen verkon ja tietojen suojattuun käyttöön. Määrittelyprofiili saattaa laittaa pääsykoodin päälle, jolloin iphonen käyttö edellyttää pääsykoodin luomista ja syöttämistä. Järjestelmän ylläpitäjä saattaa jakaa määrittelyprofiileja sähköpostilla tai sijoittamalla ne suojatulle verkkosivulle. Järjestelmän ylläpitäjä saattaa myös asentaa määrittelyprofiilin suoraan iphoneen puolestasi. Määrittelyprofiilin asentaminen: 1 Avaa sähköpostiviesti iphonessa tai lataa määrittelyprofiili järjestelmän ylläpitäjän neuvomalta verkkosivustolta. 2 Kun määrittelyprofiili aukeaa, napauta Asenna. 3 Syötä salasanat ja muut tiedot ohjeiden mukaan. Tärkeää: Sinua saatetaan pyytää varmistamaan, että määrittelyprofiili on luotettava. Jos olet epävarma, varmista asia järjestelmän ylläpitäjältä ennen määrittelyprofiilin asentamista. Määrittelyprofiilin asetuksia ei voi muuttaa. Jos haluat muuttaa näitä asetuksia, sinun on ensin poistettava määrittelyprofiili tai asennettava päivitetty määrittelyprofiili. Profiilin poistaminen: Valitse Asetuksissa Yleiset > Profiili, valitse määrittelyprofiili ja napauta Poista. Määrittelyprofiilin poistaminen poistaa asetukset ja kaikki muut määrittelyprofiilin asentamat tiedot iphonesta. Luku 1 Alkuun pääseminen 19
20 iphonen irrottaminen tietokoneesta Jos iphone ei parhaillaan synkronoidu tietokoneen kanssa, voit irrottaa sen tietokoneesta koska tahansa. Kun iphone synkronoi tietokoneen kanssa, iphonen näytöllä lukee Synkronoidaan. Jos irrotat iphonen ennen kuin synkronointi valmistuu, kaikkia tietoja ei välttämättä siirretä. Kun iphone lopettaa synkronoinnin, itunesissa lukee iphonen synkronointi on suoritettu. Synkronoinnin kumoaminen: Vedä iphonen liukusäädintä. Jos saat puhelun synkronoinnin aikana, synkronointi kumotaan automaattisesti, ja voit irrottaa iphonen ja vastata puheluun. Suorita synkronointi loppuun liittämällä iphone uudelleen puhelun jälkeen. 20 Luku 1 Alkuun pääseminen
21 Perusteet 2 iphone yhdellä silmäyksellä Kuulokeportti Nukkumispainike Vastaanotin Soitto/äänetön kytkin Äänenvoimakkuuspainikkeet SIM-kortin alusta Kamera (takana) Tilapalkki Kosketusnäyttö Ohjelmasymbolit Koti-painike Telakkaliitäntä Kaiutin Mikrofoni Koti-valikko voi näyttää erilaiselta riippuen iphone-mallistasi ja siitä, oletko muuttanut symbolien järjestystä. iphonen mukana tulevat lisävarusteet Stereokuulokemikrofoni Dock Connector USB -kaapeli USB-virtalähde SIM-kortin poistotyökalu 21
22 Varuste Apple-kuulokkeet kaukosäätimellä ja mikrofonilla (iphone 3GS) iphonen stereokuulokemikrofoni (iphone 3G) Telakkaliitäntä USB-kaapeli USB-virtalähde SIM-kortin poistotyökalu Käyttötarkoitus Kuuntele musiikkia, videoita ja puheluita. Käytä sisäistä mikrofonia puhumiseen. Vastaa puheluun tai lopeta puhelu painamalla keskipainiketta. Kun kuuntelet ipodia, toista tai keskeytä kappale painamalla painiketta kerran tai siirry seuraavaan kappaleeseen painamalla painiketta kaksi kertaa nopeasti. Voit säätää äänenvoimakkuutta painikkeilla + ja (vain iphone 3GS). Siirry Ääniohjauksen pitämällä keskipainiketta painettuna (vain iphone 3GS). Liitä iphone kaapelilla tietokoneeseen synkronointia ja akun lataamista varten. Kaapelia voidaan käyttää lisävarusteena saatavan telakan kanssa tai se voidaan liittää suoraan iphoneen. Liitä virtalähde iphoneen käyttäen laitteen mukana tulevaa kaapelia ja lataa sitten iphonen akku liittämällä virtalähde tavalliseen pistorasiaan. Poista SIM-kortti. Tilasymbolit Näytön yläreunassa olevat tilapalkin symbolit antavat tietoa iphonesta: Tilasymboli Matkapuhelinsignaali Lentokonetila 3G Merkitys Näyttää, oletko matkapuhelinverkon kantaman sisällä ja voitko soittaa ja vastaanottaa puheluita. Mitä enemmän palkkeja näkyy, sitä voimakkaampi signaali on. Jos signaalia ei ole, palkit korvataan tekstillä Ei verkkoa. Näyttää, että lentokonetila on päällä, jolloin et voi käyttää puhelinta, internetiä tai Bluetooth -laitteita. Langattomasta tiedonsiirrosta riippumattomat ominaisuudet ovat käytettävissä. Katso Lentokonetila sivulla 141. Näyttää, että operaattorin 3G-verkko on käytettävissä ja että iphone voi muodostaa yhteyden internetiin 3G-verkon kautta. Vain iphone 3G tai uudempi. Katso Kuinka iphone muodostaa yhteyden internetiin sivulla Luku 2 Perusteet
23 Tilasymboli EDGE GPRS Wi-Fi Verkkoliikenne Soitonsiirto VPN Lukko TTY Toisto Merkitys Näyttää, että operaattorin EDGEverkko on käytettävissä ja että iphone voi muodostaa yhteyden internetiin EDGE-verkon kautta. Katso Kuinka iphone muodostaa yhteyden internetiin sivulla 42. Näyttää, että operaattorin GPRSverkko on käytettävissä ja että iphone voi muodostaa yhteyden internetiin GPRS-verkon kautta. Katso Kuinka iphone muodostaa yhteyden internetiin sivulla 42. Näyttää, että iphone on yhteydessä internetiin Wi-Fi-verkon kautta. Mitä enemmän viivoja näkyy, sitä parempi yhteys on. Katso Langattomaan verkkoon liittyminen sivulla 42. Osoittaa langatonta synkronointia tai muuta verkkoliikennettä. Jotkin muiden valmistajien ohjelmat voivat myös käyttää tätä symbolia aktiivisen prosessin ilmaisemiseen. iphonessa on otettu käyttöön soitonsiirto. Katso Soitonsiirto sivulla 157. Olet yhteydessä verkkoon VPN:ää käyttäen. Katso Verkko sivulla 146. Näyttää, että iphone on lukittu. Katso Nukkumispainike sivulla 28. Näyttää, että iphone on asetettu toimimaan päätteen kanssa. Katso iphonen käyttäminen TTY-laitteiden (teletype) kanssa sivulla 158. Näyttää, että kappaletta, äänikirjaa tai podcastia toistetaan. Katso Kappaleiden toistaminen sivulla 76. Luku 2 Perusteet 23
24 Tilasymboli Muistutus Bluetooth Akku Merkitys Näyttää, että muistutus on asetettu. Katso Muistutukset sivulla 136. Sininen tai valkoinen symboli: Bluetooth on päällä ja laite, esimerkiksi kuulokemikrofoni tai autosarja, on yhdistetty. Harmaa symboli: Bluetooth on päällä, mutta laitteita ei ole yhdistettynä. Ei symbolia: Bluetooth ei ole päällä. Katso Bluetooth-laitteet sivulla 57. Näyttää akun jäljellä olevan varauksen tai latauksen tilan. Katso Akku sivulla 45. Koti-valikko Painamalla Koti-painiketta pääset milloin tahansa Koti-valikkoon, jossa ovat iphone ohjelmasi. Voit käynnistää minkä tahansa ohjelman napauttamalla sitä. iphonen ohjelmat iphonen mukana tulevat seuraavat ohjelmat: Puhelin Mail Safari ipod Soita puheluja käyttämällä äskettäisiä soittajia, suosikkeja tai kaikkia yhteystietoja. Voit valita numeron käsin käyttämällä numeronäppäimistöä. Voit myös käyttää äänivalintaa. Visual Voic näyttää luettelon puhepostiviesteistä. Voit kuunnella viestit haluamassasi järjestyksessä napauttamalla mitä tahansa viestiä. iphone toimii MobileMen, Microsoft Exchangen ja monien muiden suosittujen sähköpostijärjestelmien, kuten Yahoo! Mailin, Google-sähköpostin ja AOL:n, sekä useimpien tavallisten POP3- ja IMAP-sähköpostijärjestelmien kanssa. Katso PDF:iä ja muita liitteitä Mailissa. Tallenna liitteinä olevat valokuvat ja grafiikka Kameran rulla albumiin. Selaa verkkosivustoja matkapuhelinverkon tai Wi-Fin kautta. Käännä iphone vaakaasentoon laajakuvakatselua varten. Lähennä tai loitonna kaksoisnapauttamalla Safari sovittaa verkkosivusarakkeen automaattisesti iphonen näytölle lukemisen helpottamiseksi. Avaa useita sivuja. Synkronoi kirjanmerkit tietokoneesi Safarin tai Microsoft Internet Explorerin kanssa. Voit lisätä Safarin verkkoleikkeitä Koti-valikkoon, jotta pääset nopeasti suosikkiverkkosivustoillesi. Tallenna kuvia verkkosivustoilta Valokuvakirjastoosi. Kuuntele kappaleita, äänikirjoja ja podcasteja. Luo On-The-Go-soittolistoja tai käytä Geniusta soittolistojen luomiseen. Kuuntele kirjastossasi olevista kappaleista tehtyjä Genius-miksejä. Katsele elokuvia ja videopodcasteja laajakuvana. 24 Luku 2 Perusteet
25 Viestit Kalenteri Valokuvat Kamera YouTube Pörssi Kartat Lähetä ja vastaanota tekstiviestejä. Keskustelut tallennetaan ichat-tyyppisessä muodossa, joten näet lähetettyjen ja vastaanotettujen viestien historian. Lähetä valokuvia, videoleikkeitä (vain iphone 3GS), yhteystietoja ja saneluita multimediaviestilaitteisiin (iphone 3G tai uudempi). Katsele MobileMe-, ical-, Microsoft Entourage-, Microsoft Outlook- tai Microsoft Exchange kalentereita ja hae niistä tietoja. Syötä tapahtumia iphoneen ja ne synkronoidaan takaisin tietokoneen kalenteriin. Tilaa kalentereita. Aseta muistutuksia tapahtumille, tapaamisille ja töiden määräajoille. Katso valokuvia ja videoita (vain iphone 3GS), jotka olet kuvannut iphonella, saanut sähköpostissa tai multimediaviesteissä (vain iphone 3GS) tai synkronoinut tietokoneesi valokuvaohjelmasta. (Videoiden synkronoiminen on mahdollista vain Macin kanssa.) Katsele niitä pysty- tai vaakasuuntaisina. Lähennä valokuvia nähdäksesi yksityiskohdat tarkemmin. Katso kuvaesitys. Lähetä valokuvia ja videoita sähköpostissa, lähetä niitä multimediaviesteissä (vain iphone 3G tai uudempi) tai julkaise niitä MobileMegallerioissa. Liitä kuvia yhteystietoihin ja käytä niitä taustakuvina. Ota valokuvia ja kuvaa videoita (vain iphone 3GS). Katsele niitä iphonessa, lähetä niitä sähköpostissa ja multimediaviesteissä (vain iphone 3G tai uudempi) tai lataa ne tietokoneeseesi. Leikkaa ja tallenna videoleikkeitä. Lataa videoita suoraan YouTubeen. Ota kuva ystävästä ja aseta iphone näyttämään kuva, kun ystävä soittaa sinulle. Toista YouTuben verkkokokoelman videoita. Etsi mitä tahansa videota tai selaa esittelyssä olevia, suosittuja, viimeksi päivitettyjä ja parhaiksi arvioituja videoita. Ota käyttöön YouTube-tili ja kirjaudu sisään tilillesi. Arvostele videoita, synkronoi suosikkisi, näytä tilaukset ja muuta. Lataa omia iphonella kuvaamiasi videoita. Seuraa osakkeidesi tietoja internetistä automaattisesti päivitettynä. Katso yrityksen uutiset tai nykyiset vaihtotiedot, kuten avaushinta tai keskimääräinen hinta, vaihdettujen osakkeiden määrä tai pörssiarvo. Käännä iphonea nähdäksesi yksityiskohtaiset kaaviot vaaka-asennossa. Liikuta sormeasi kaavioita pitkin seurataksesi hintoja eri pisteissä tai käytä kahta sormea nähdäksesi tiettyjen pisteiden välisen alueen. Katsele karttoja, satelliittikuvia tai hybridinäkymää paikoista ympäri maailmaa. Katso lähemmin zoomaamalla tai käytä Googlen katunäkymää. Löydä nykyinen (likimääräinen) sijaintisi ja seuraa sitä. Tarkista, mihin suuntaan katsot (vain iphone 3GS, käyttäen sen sisäänrakennettua kompassia). Hanki yksityiskohtaisia reittiohjeita autolla ajoa, julkista liikennettä ja kävelyä varten ja katso suurten teiden liikennetietoja. Löydä alueen yrityksiä ja soita niille helposti napauttamalla. Katso säätiedot ja kuuden päivän sääennuste. Lisää suosikkikaupunkejasi ja saat niiden säätiedot nopeasti. Sää Luku 2 Perusteet 25
26 Sanelin Muistio Kello Laskin Asetukset itunes App Store Kompassi Yhteystiedot Nike + ipod Äänitä iphonella saneluita. Toista niitä iphonessa tai synkronoi ne itunesin kanssa kuunnellaksesi saneluita tietokoneessa. Liitä saneluita sähköpostiviesteihin tai multimediaviesteihin (iphone 3G tai uudempi). Kirjoita liikkeellä ollessasi muistioita muistutuksia, kauppalistoja, nerokkaita ideoita. Lähetä niitä sähköpostilla. Synkronoi muistiot Mailiin tai Microsoft Outlookiin tai Outlook Expressiin. Katso ympäri maailmaa olevien kaupunkien aikoja luo kellot suosikkikaupungeillesi. Aseta yksi tai useampi muistutus. Käytä sekuntikelloa tai aseta lähtölaskenta. Summaa, vähennä, kerro ja jaa. Käytä iphonen tieteellisiä funktioita kääntämällä se sivuttain. Luo tilejä ja säädä kaikkia iphonen asetuksia yhdestä kätevästä paikasta. Aseta äänenvoimakkuuden rajoitus kuuntelumukavuuden varmistamiseksi. Aseta soittoääni, taustakuva ja näytön kirkkaus ja tee verkko-, puhelin-, sähköposti-, web-, musiikki-, video-, valokuva- ja muita asetuksia. Paranna turvallisuutta asettamalla automaattinen lukitus ja pääsykoodi. Rajoita pääsyä mahdollisesti loukkaavaan itunes-sisältöön ja tiettyihin ohjelmiin. Nollaa iphone. Etsi itunes Storesta musiikkia, soittoääniä, äänikirjoja, TV-ohjelmia, musiikkivideoita ja elokuvia. Selaa, esikatsele, osta ja lataa uutuuksia, suosituimpia kohteita ja muuta. Vuokraa elokuvia iphonessa katsottaviksi. Virtaustoista ja lataa videoita. Lue tai kirjoita arvosteluja verkkokaupan suosikkikohteistasi. Etsi App Storesta iphone-ohjelmia ja osta ja lataa niitä Wi-Fi- tai matkapuhelinverkkoyhteyttä käyttäen. Lue tai kirjoita arvosteluja suosikkiohjelmistasi. Lataa ja asenna ohjelmia Koti-valikkoon. Selvitä suuntasi käyttäen sisäänrakennettua digitaalista kompassia (vain iphone 3GS). Katso nykyisen sijaintisi koordinaatit. Valitse todellinen pohjoinen tai magneettinen pohjoinen. Käytä MobileMestä, Mac OS X:n osoitekirjasta, Yahoo!:n osoitekirjasta, Googlen yhteystiedoista, Windowsin osoitekirjasta (Outlook Express), Microsoft Outlookista tai Microsoft Exchangesta synkronoituja yhteystietoja. Etsi, lisää, muuta tai poista yhteystietoja, jotka synkronoidaan takaisin tietokoneeseen. Nike + ipod (näkyy, kun otat sen käyttöön Asetuksissa) tekee iphonesta harjoittelukumppanisi. Seuraa tahtiasi, aikaa ja matkan pituutta eri harjoittelukerroilla ja valitse musiikkia, josta saat voimaa treenaamiseen. (Vain iphone 3GS. Edellyttää tiettyjä Nike-kenkiä ja Nike + ipod anturia, jotka myydään erikseen.) Huomaa: Ohjelmien toiminnallisuudessa ja saatavuudessa voi olla eroja riippuen iphonen ostomaasta ja alueesta sekä käyttömaasta ja alueesta.kysy lisätietoja operaattoriltasi. 26 Luku 2 Perusteet
27 Koti-valikon muokkaaminen Voit muokata Koti-valikon symboleiden järjestystä, mukaan lukien näytön alareunassa olevat Dock-symbolit. Voit halutessasi järjestellä ne useaan Koti-valikkoon. Symboleiden järjestyksen muuttaminen: 1 Napauta jotakin Koti-valikon symbolia, kunnes symbolit alkavat liikkua. 2 Järjestä symboleita vetämällä niitä. 3 Tallenna asettelu painamalla Koti-painiketta. Voit myös lisätä Koti-valikkoon linkkejä suosikkiverkkosivuillesi. Katso Verkkoleikkeet sivulla 73. Voit myös muuttaa Koti-valikon symbolien ja näyttöjen järjestystä (itunes 9:ssä tai uudemmassa), kun iphone on liitetty tietokoneeseen. Valitse itunesin sivupalkissa iphone ja osoita sitten Ohjelmat-välilehteä. Uusien Koti-valikoiden luominen: Kun järjestät symboleita, vedä symbolia kohti näytön oikea reunaa, kunnes uusi näyttö tulee näkyville. Voit palata alkuperäiseen näyttöön pyyhkäisemällä ja vetää enemmän symboleita uudelle näytölle. Voit luoda enintään 11 näyttöä. Dockin yläpuolella olevat pisteet osoittavat näyttöjen määrän ja näytön, jota tällä hetkellä katselet. Toiseen Koti-valikkoon vaihtaminen: Pyyhkäise vasemmalle tai oikealle tai napauta pistejonon vasemmalle tai oikelle puolelle. Ensimmäiseen Koti-valikkoon palaaminen: Paina Koti-painiketta. Koti-valikon nollaaminen oletusasetteluun: Valitse Asetukset > Yleiset > Nollaa ja napauta Palauta Koti-valikko. Luku 2 Perusteet 27
28 Painikkeet Painikkeilla voit helposti laittaa iphonen päälle ja pois päältä, säätää sen äänenvoimakkuutta ja vaihtaa soitto- ja äänettömän tilan välillä. Nukkumispainike Kun et käytä iphonea, mutta haluat silti vastaanottaa puheluita ja tekstiviestejä, voit lukita laitteen. Kun iphone on lukittu, mitään ei tapahdu, jos kosketat sen näyttöä. Voit edelleen kuunnella musiikkia ja säätää äänenvoimakkuutta sekä käyttää iphonen kuulokemikrofonin keskipainiketta (tai Bluetooth-kuulokemikrofonin vastaavaa painiketta) kappaleen toistamiseen tai toiston keskeyttämiseentai puheluun vastaamiseen tai sen lopettamiseen. iphone lukkiutuu oletusarvoisesti automaattisesti, jos et kosketa näyttöä minuuttiin. Nukkumispainike iphonen lukitseminen Paina nukkumispainiketta. Avaa iphone Paina Koti-painiketta tai nukkumispainiketta ja vedä liukusäädintä. Sammuta iphone kokonaan Laita iphone päälle Paina nukkumispainiketta muutaman sekunnin ajan, kunnes näytölle tulee punainen liukusäädin, ja vedä liukusäädintä. Kun iphone on pois päältä, saapuvat puhelut ohjataan suoraan puhepostiin. Paina nukkumispainiketta, kunnes Apple-logo tulee näytölle. Katso tietoja iphonen lukkiutumisajan muuttamisesta kohdasta Automaattilukitus sivulla 148. Tietoja iphonen asettamisesta vaatimaan pääsykoodi avaamiseen löytyy kohdasta Pääsykoodi sivulla Luku 2 Perusteet
29 Äänenvoimakkuuspainikkeet Kun puhut puhelua tai toistat musiikkia, elokuvia tai muuta mediaa, iphonen sivulla olevilla painikkeilla säädetään äänenvoimakkuutta. Muulloin painikkeilla säädetään soittoäänen, muistutusten ja muiden äänitehosteiden äänenvoimakkuutta. VAROITUS: Katso tärkeitä tietoja kuulovaurioiden välttämisestä Tärkeitä tuotetietoja oppaasta osoitteesta Voit säätää äänenvoimakkuutta iphonen sivulla olevilla painikkeilla. Voimakkuuden lisäys Voimakkuuden vähennys Jos haluat asettaa äänenvoimakkuusrajat iphonen musiikille ja videoille, katso Musiikki sivulla 161. Soitto/äänetön-kytkin Vaihda soitto - ja äänetön tilojen välillä käyttämällä Soitto/äänetön-kytkintä. Soitto Äänetön Kun iphone on asetettu soittotilaan, se toistaa kaikki äänet. Kun iphone on asetettu äänetön-tilaan, se ei soi eikä toista mitään merkkiääniä tai muita äänitehosteita. Tärkeää: Kellon hälytysten, äänisovellusten kuten ipodin ja monien pelien äänet kuuluvat sisäisestä kaiuttimesta silloinkin, kun iphone on asetettu äänettömään tilaan. Oletusarvoisesti iphone värisee, kun saat puhelun, olipa se asetettu soitto- tai äänetön-tilaan. Jos iphone on asetettu soittotilaan, voit hiljentää puhelun painamalla nukkumispainiketta tai jompaakumpaa äänenvoimakkuuspainiketta kerran. Painamalla toisen kerran voit lähettää puhelun puhepostiin. Luku 2 Perusteet 29
30 Tietoja ääni- ja värinäasetusten muuttamisesta löytyy kohdasta Äänet ja soitto/ äänetön-kytkin sivulla 144. Kosketusnäyttö iphonen kosketusnäytöllä näkyvät säätimet muuttuvat dynaamisesti sen mukaan, mitä olet tekemässä. Ohjelmien avaaminen Ohjelman avaaminen: Napauta symbolia. Ohjelman sulkeminen ja Koti-valikkoon palaaminen: Paina näytön alla olevaa Kotipainiketta. Vierittäminen Vieritä vetämällä ylös tai alas. Joissakin näytöissä, esimerkiksi verkkosivuilla, voit vierittää myös sivusuunnassa. Vierittäminen vetämällä sormea näytöllä ei valitse kohteita tai ota mitään käyttöön. 30 Luku 2 Perusteet
31 Selaa nopeasti pyyhkäisemällä. Voit odottaa, kunnes vierittäminen pysähtyy, tai napauttaa mitä tahansa näytön osaa, jolloin vierittäminen pysähtyy välittömästi. Vierittämisen lopettaminen napauttamalla näyttöä ei valitse tai ota käyttöön mitään. Jos haluat vierittää nopeasti luettelon, verkkosivun tai sähköpostin yläreunaan, napauta tilapalkkia. Luettelot Joissakin luetteloissa on oikealla hakemisto, joka nopeuttaa navigoimista. Kohteiden löytäminen hakemistollisesta luettelosta: Siirry tietyllä kirjaimella alkaviin kohteisiin napauttamalla kirjainta. Selaa hakemistoa nopeasti vetämällä sormea luetteloa pitkin. Hakemisto Kohteen valitseminen: Napauta kohdetta luettelossa. Luettelosta riippuen kohdetta napauttamalla voidaan tehdä eri asioita, kuten avata uusi luettelo, toistaa kappale, avata sähköpostiviesti tai tuoda näkyviin henkilön yhteystiedot, jotta hänelle voidaan soittaa. Edelliseen luetteloon palaaminen: Napauta vasemmassa yläkulmassa olevaa takaisinpainiketta. Luku 2 Perusteet 31
32 Näkymän lähentäminen ja loitontaminen Kun katselet valokuvia, verkkosivuja, sähköposteja tai karttoja, voit lähentää ja loitontaa näkymää. Liikuta sormiasi yhteen tai erilleen. Voit lähentää valokuvia ja verkkosivuja kaksoisnapauttamalla (napauta kahdesti nopeasti) ja loitontaa niitä kaksoisnapauttamalla uudelleen. Voit lähentää karttoja kaksoisnapauttamalla ja loitontaa niitä napauttamalla kerran kahdella sormella. Vaakanäkymässä katsominen Monissa iphonen ohjelmissa näyttöä voi katsoa joko pysty- tai vaaka-asennossa. Kun käännät iphonea, myös näytön näkymä kääntyy ja mukautuu automaattisesti sopivan kokoiseksi uuteen asentoon. Vaakanäkymä voi tuntua paremmalta esimerkiksi katseltaessa verkkosivuja Safarissa tai syötettäessä tekstiä. Verkkosivut skaalautuvat automaattisesti laajemmalle näytölle vaakanäkymässä, jolloin teksti ja kuvat näkyvät suurempina. Samoin näytöllä näkyvä näppäimistö on suurempi vaakanäkymässä, mikä voi parantaa kirjoitusnopeutta ja vähentää virheitä. Seuraavat ohjelmat tukevat sekä pysty- että vaakanäkymää: Mail Safari Viestit Muistio 32 Luku 2 Perusteet
33 Yhteystiedot Pörssi ipod Valokuvat Kamera Laskin ipodissa ja YouTubessa katsotut videot näkyvät ainoastaan vaakasuuntaisina. Myös Karttojen katunäkymät näkyvät vaakasuuntaisina. Näytön näppäimistö Käytä näytöllä näkyvää näppäimistöä tekstin, kuten yhteystietojen, tekstiviestien ja verkko-osoitteiden syöttämiseen. Kirjoittaminen Käyttämästäsi ohjelmasta riippuen älykäs näppäimistö voi kirjoittaessasi automaattisesti ehdottaa korjauksia kirjoitusvirheiden välttämiseksi. Tekstin syöttäminen: 1 Tuo näppäimistö näkyviin napauttamalla tekstikenttää esimerkiksi muistiossa tai uudessa yhteystiedossa. 2 Napauta näppäimistön näppäimiä. Aloita kirjoittaminen etusormella. Harjoituksen myötä voit alkaa kirjoittaa nopeammin käyttämällä molempia peukaloitasi. Kirjoittaessasi kirjaimet tulevat näkyviin sormesi yläpuolelle. Jos napautat väärää näppäintä, voit liu'uttaa sormen oikean kirjaimen kohdalle. Kirjain tulee näytölle vasta, kun nostat sormen painikkeelta. Luku 2 Perusteet 33
34 Isojen kirjainten kirjoittaminen Napauta vaihtonäppäintä ennen kirjaimen napauttamista. Tai kosketa ja pidä vaihtonäppäintä ja liu'uta sitten sormi kirjaimen kohdalle. Pisteen ja välilyönnin kirjoittaminen nopeasti Isojen kirjainten asettaminen päälle Numeroiden, välimerkkien tai symboleiden näyttäminen Näppäimistöstä puuttuvien kirjainten ja symbolien kirjoittaminen Kaksoisnapauta välilyöntipainiketta. (Ominaisuus voidaan asettaa päälle tai pois käytöstä kohdassa Asetukset > Yleiset > Näppäimistö.) Kaksoisnapauta vaihtonäppäintä. Vaihtonäppäin muuttuu siniseksi ja kaikki kirjoittamasi kirjaimet ovat isoja. Ota isot kirjaimet pois käytöstä napauttamalla vaihtonäppäintä. (Ominaisuus voidaan asettaa päälle tai pois käytöstä kohdassa Asetukset > Yleiset > Näppäimistö.) Napauta numeronäppäintä. Napauta symbolinäppäintä, kun haluat näkyviin lisämerkkejä ja symboleita. Napauta ja pidä kirjaimen tai symbolin perusmuotoa ja valitse sitten muunnelma liu'uttamalla. Sanakirja iphonessa on monille kielille sanakirja kirjoittamista helpottamaan. Sopiva sanakirja tulee automaattisesti käyttöön, kun valitset tuetun näppäimistön. Katso tuettujen kielten luettelo osoitteesta iphone käyttää aktiivista sanakirjaa korjausten ehdottamiseen ja kirjoitettavan sanan täydentämiseen. Sinun ei tarvitse keskeyttää kirjoittamista, jos haluat hyväksyä ehdotetun sanan. Ehdotettu sana Sanakirjan ehdotusten hyväksyminen tai hylkääminen: mm Voit hylätä ehdotetun sanan kirjoittamalla sanan loppuun ja hylkäämällä ehdotuksen napauttamalla x-painiketta ennen kuin kirjoitat mitään muuta. Aina kun hylkäät ehdotetun sanan, iphone alkaa todennäköisemmin hyväksymään sinun sanasi. mm Voit käyttää ehdotettua sanaa kirjoittamalla välilyönnin, välimerkin tai rivinvaihdon. 34 Luku 2 Perusteet
35 Automaattisen korjauksen asettaminen päälle tai pois: Valitse Yleiset > Näppäimistö ja aseta Automaattinen korjaus päälle tai pois. Oletusarvoisesti Automaattinen korjaus on käytössä. Huomaa: Jos kirjoitat kiinaa tai japania, napauta jotakin ehdotetuista vaihtoehdoista. Muokkaaminen Näytöllä näkyvä suurennuslasi auttaa lisäyskohdan sijoittamisessa, kun kirjoitat tai muokkaat tekstiä. Voit valita tekstiä kopioitavaksi, leikattavaksi ja sijoitettavaksi. Lisäyskohdan sijoittaminen: Kosketa ja pidä sormea näytöllä tuodaksesi esiin suurennuslasin ja määritä sitten lisäyskohta vetämällä. Tekstin valitseminen: Tuo valintapainikkeet näkyviin napauttamalla lisäyskohtaa. Valitse viereinen sana napauttamalla Valitse tai valitse kaikki teksti napauttamalla Valitse kaikki. Kun kirjoitat, voit myös valita sanan kaksoisnapauttamalla. Vain luku dokumenteissa, kuten verkkosivuilla tai vastaanotetuissa sähköposti- tai tekstiviesteissä voit valita sanan koskettamalla ja pitämällä. Valitse enemmän tai vähemmän tekstiä vetämällä tarttumiskohdista. Tekstin leikkaaminen tai kopioiminen: Valitse teksti ja napauta sitten Leikkaa tai Kopioi. Luku 2 Perusteet 35
36 Tekstin sijoittaminen: Napauta lisäyskohtaa ja napauta Sijoita. Kohtaan sijoitetaan viimeksi leikkaamasi tai kopioimasi teksti. Tai korvaa teksti valitsemalla se ja napauttamalla Sijoita. Viimeisimmän muokkauksen peruminen: Ravista iphonea ja napauta Peru. Kansainväliset näppäimistöt iphone tarjoaa näppäimistöjä, joilla voit kirjoittaa tekstiä useilla eri kielillä, mukaan lukien oikealta vasemmalle kirjoitettavat kielet. Katso tuettujen näppäimistöjen koko luettelo osoitteesta Kansainvälisten näppäimistöjen asettaminen päälle ja pois: 1 Valitse Asetuksissa Yleiset > Maakohtaiset > Näppäimistöt. 2 Aseta päälle haluamasi näppäimistöt. Kielet, joissa on useampi kuin yksi näppäimistö, kuten japani ja kiina, osoittavat käytettävissä olevien näppäimistöjen määrän. Valitse näppäimistö kielelle napauttamalla. Näppäimistön vaihtaminen, jos käytössä on useampia näppäimistöjä Näppäimistöstä puuttuvien kirjainten, numeroiden ja symbolien kirjoittaminen Japanilaisella kana-näppäimistöllä kirjoittaminen Japanilaisella QWERTY-näppäimistöllä kirjoittaminen Vaihda näppäimistöjä napauttamalla. Kun napautat painiketta, käyttöönotetun näppäimistön nimi näkyy hetken. Kosketa ja pidä kirjaimen, numeron tai symbolin perusmuotoa ja valitse sitten muunnelma liu'uttamalla. Esimerkiksi heprean tai thai-kielen näppäimistöjä käyttäessäsi voit valita kyseisen kielen numerot koskettamalla ja pitämällä vastaavaa arabialaista numeroa. Valitse tavut Kana-näppäimistöstä. Saat näkyviin lisää tavuvaihtoehtoja napauttamalla nuolinäppäintä ja valitsemalla ikkunasta toisen tavun tai sanan. Kirjoita QWERTY-näppäimistöllä japanilaisia tavuja. Ehdotetut tavut tulevat näkyviin kirjoittaessasi. Valitse tavu napauttamalla sitä. 36 Luku 2 Perusteet
37 Emoji-kuvamerkkien syöttäminen Korean kirjoittaminen Yksinkertaistetun tai perinteisen kiinan kirjoittaminen pinyin-järjestelmällä Perinteisen kiinan kirjoittaminen zhuyinjärjestelmällä Yksinkertaistetun tai perinteisen kiinan kirjoittaminen käsin Käytä Emoji-näppäimistöä. Näppäimistö on saatavilla vain Japanista ostetuissa ja Japanissa käytettävissä iphonessa. Kirjoita Hangul-kirjaimia kaksiosaisella korean näppäimistöllä. Kirjoita kaksoiskonsonantit ja vokaaliyhdistelmät koskettamalla ja pitämällä kirjainta ja valitsemalla sitten äänneyhdistelmän merkki liu'uttamalla. Kirjoita kiinaa pinyin-järjestelmällä QWERTYnäppäimistöllä. Ehdotetut kiinalaiset kirjoitusmerkit tulevat näkyviin kirjoittaessasi. Voit valita merkin napauttamalla sitä tai jatkaa pinyinjärjestelmällä kirjoittamista tuodaksesi näkyviin lisää merkkivaihtoehtoja. Käytä zhuyin-merkkien syöttämiseen näppäimistöä. Ehdotetut kiinalaiset kirjoitusmerkit tulevat näkyviin kirjoittaessasi. Voit valita merkin napauttamalla sitä tai jatkaa zhuyin-jmerkkien syöttämistä tuodaksesi näkyviin lisää merkkivaihtoehtoja. Kun olet kirjoittanut alustavan merkin, näppäimistö muuttuu näyttämään lisää merkkejä. Kirjoita kiinalaisia merkkejä sormellasi kosketuslevylle. Kun kirjoitat merkin viivoja, iphone tunnistaa ne ja näyttää vastaavat merkit luettelossa lähin vastine ylimpänä. Kun valitset jonkin merkin, sen kaltaiset merkit tulevat näkyviin luettelossa lisävaihtoehtoina. Joitakin monimutkaisia merkkejä voi muodostaa syöttämällä kaksi tai useampia osamerkkejä. Voit esimerkiksi kirjoittaa ensin 魚 (kala) ja sitten 巤 (harjas) muodostaaksesi merkin 鱲 (osa Hongkongin kansainvälisen lentokentän nimestä). Yhdistelmämerkki tulee näkyviin merkkiluetteloon, ja sen vieressä on nuoli. Voit korvata syöttämäsi merkit merkkiä napauttamalla. Luku 2 Perusteet 37
38 Kun yksinkertaistetun tai perinteisen kiinan käsinkirjoitus on käytössä, voit syöttää kiinalaisia merkkejä sormella kuten kuvassa: Kosketuslevy Etsiminen Voit käyttää etsimistä monissa iphonen ohjelmissa, esimerkiksi Mailissa, Kalenterissa, ipodissa, Muistiossa ja Yhteystiedoissa. Voit etsiä Spotlightin avulla yksittäisestä ohjelmasta tai kaikista ohjelmista kerralla. Spotlightiin siirtyminen: Pyyhkäise Koti-valikon pääsivulla vasemmalta oikealle. Jos olet Koti-valikon pääsivulla, voit siirtyä Spotlightiin painamalla Koti-painiketta. Pääset Spotlight-sivulta takaisin Koti-valikon pääsivulle painamalla Koti-painiketta. Voit myös asettaa iphonen siirtymään Spotlightiin, kun painat Koti-painiketta kahdesti. Katso Koti sivulla 150. iphonesta etsiminen: Syötä Spotlight-sivulla tekstiä hakukenttään. Hakutulokset tulevat automaattisesti näkyviin samalla kun kirjoitat. Napauttamalla Etsi saat näppäimistön pois näytöltä ja näet enemmän tuloksia. Hakutulosten vasemmalla puolella näkyvät symbolit kertovat, mistä ohjelmasta tulokset ovat. Avaa tulosluettelon kohde osoittamalla sitä. 38 Luku 2 Perusteet
39 Ohjelma Yhteystiedot Mail Kalenteri ipod Muistio Mitä etsitään Etu- ja sukunimet ja yritysten nimet Kaikkien tilien Vastaanottaja-, Lähettäjä- ja Aihekentät (viestien tekstistä ei etsitä) Tapahtumien otsikot, kutsutut ja paikat (huomautuksista ei etsitä) Musiikki (kappaleiden nimet, artistit ja albumit) ja podcastien, videoiden ja äänikirjojen otsikot Muistioiden teksti Spotlight etsii myös iphonen mukana tulleiden ja siihen asennettujen ohjelmien nimiä, joten jos sinulla on paljon ohjelmia, Spotlight voi olla kätevä tapa löytää ja avata niitä. Ohjelmien avaaminen Spotlightista: Syötä ohjelman nimi ja avaa sitten ohjelma suoraan hakutuloksista napauttamalla sitä. Voit käyttää Hakutulokset-asetuksia valitaksesi, mistä ohjelmista etsitään ja missä järjestyksessä. Katso Koti sivulla 150. Ääniohjaus Ääniohjaus (vain iphone 3GS) mahdollistaa puheluiden soittamisen ja ipodin musiikin toiston hallitsemisen äänikomennoilla. Huomaa: Ääniohjaus ei ole käytettävissä kaikilla kielillä. Ääniohjauksen käyttäminen: Pidä Koti-painiketta painettuna, kunnes Ääniohjausnäyttö avautuu ja kuulet merkkiäänen. Voit myös pitää iphonen kuulokemikrofonin keskipainiketta (tai Bluetooth-kuulokemikrofonin vastaavaa painiketta) painettuna. Käytä seuraavia komentoja puheluiden soittamiseen tai musiikkikappaleiden toistamiseen. Luku 2 Perusteet 39
40 Soittaminen yhteystiedoissa olevalle henkilölle Numeron valitseminen Musiikin toiston hallitseminen Albumin, artistin tai soittolistan toistaminen Nykyisen soittolistan sekoittaminen Lisätietojen saaminen nykyisestä kappaleesta Geniuksen käyttäminen samanlaisten kappaleiden toistamiseen Ääniohjauksen kumoaminen Sano soita tai valitse ja sano sitten henkilön nimi. Jos henkilöllä on enemmän kuin yksi puhelinnumero, voit lisätä esimerkiksi sanan koti tai matkapuhelin. Sano soita numeroon tai valitse numero ja sanele sitten numero. Sano toista tai toista musiikkia. Keskeytä toisto sanomalla keskeytä tai keskeytä musiikki. Voit myös sanoa seuraava tai edellinen. Sano toista ja sano sitten albumi, artisti tai soittolista ja sano nimi. Sano sekoita. Sano mikä kappale tämä on, mikä on tämän kappaleen nimi, kuka laulaa tämän kappaleen tai kenen kappale tämä on. Sano Genius, toista lisää samanlaisia tai soita lisää samanlaisia kappaleita. Sano kumoa tai hylkää. Näin onnistut parhaiten: Puhu iphonen mikrofoniin samoin kuin jos puhuisit puhelua. Voit myös käyttää iphonen tai Bluetooth-kuulokemikrofonin mikrofonia. Puhu selkeästi ja luonnollisesti. Sano ainoastaan iphonen komennot ja nimet ja numerot. Pidä komentojen välissä lyhyt tauko. Käytä koko nimiä. Oletusarvoisesti ääniohjaus odottaa sinun puhuvan äänikomennot kielellä, joka on asetettu iphonen kieleksi (Asetukset > Yleiset > Maakohtaiset > Kieli). Ääniohjausasetuksissa voit vaihtaa äänikomennoissa käytettävän kielen. Joistakin kielistä on käytettävissä eri murteita tai korostuksia. Kielen tai maan vaihtaminen: Valitse Asetuksissa Yleiset > Maakohtaiset > Ääniohjaus ja napauta kieltä tai maata. ipod-ohjelman ääniohjaus on aina käytössä, mutta voit varmuuden vuoksi estää puheluiden äänivalinnan, kun iphone on lukittuna. Äänivalinnan estäminen, kun iphone on lukittuna: Valitse Asetuksista Yleiset > Pääsykoodi ja aseta Äänivalinta pois. Kun haluat käyttää äänivalintaa, avaa iphonen lukitus. Katso Äänivalinta sivulla 50 ja ipodin hallitseminen ääniohjauksella sivulla Luku 2 Perusteet
41 Stereokuulokemikrofoni iphonen mukana tulevissa kuulokkeissa on mikrofoni ja painike, jolla voit helposti vastata ja lopettaa puheluita sekä ohjata äänen ja videon toistoa. iphone 3GS pakkaukseen sisältyvässä kuulokemikrofonissa (kuvassa) on myös äänenvoimakkuusp ainikkeet. Keskipainike Liitä mikrofonikuulokkeet kuunnellaksesi musiikkia tai soittaaksesi puhelun. Soittajat kuulevat sinut sisäisen mikrofonin kautta. Painamalla keskipainiketta voit ohjata musiikin toistoa ja vastata puheluun ja lopettaa puhelun, vaikka iphone olisi lukittuna. (Voit myös hallita näitä toimintoja käyttämällä Bluetooth-kuulokemikrofonin vastaavaa painiketta.) Keskeytä kappale tai video Siirry seuraavaan kappaleeseen Edelliseen kappaleeseen palaaminen Kelaus eteenpäin Kelaus taaksepäin Paina keskipainiketta kerran. Jatka toistoa painamalla uudelleen. Paina keskipainiketta nopeasti kaksi kertaa. Paina keskipainiketta nopeasti kolme kertaa. Paina keskipainiketta nopeasti kaksi kertaa ja pidä se painettuna. Paina keskipainiketta nopeasti kolme kertaa ja pidä se painettuna. Säädä äänenvoimakkuutta (vain iphone 3GS) Paina painiketta + tai. Vastaa saapuvaan puheluun Lopeta nykyinen puhelu Hylkää saapuva puhelu Saapuvaan tai pidossa olevaan puheluun siirtyminen asettaen meneillään oleva puhelu pitoon Vaihda saapuvaan tai pidossa olevaan puheluun ja lopeta nykyinen puhelu Paina keskipainiketta kerran. Paina keskipainiketta kerran. Pidä keskipainiketta painettuna noin kaksi sekuntia ja vapauta sitten painike. Kaksi matalaa piippausta vahvistavat, että puhelu hylättiin. Paina keskipainiketta kerran. Vaihda takaisin ensimmäiseen puheluun painamalla uudelleen. Pidä keskipainiketta painettuna noin kaksi sekuntia ja vapauta sitten painike. Kaksi matalaa piippausta vahvistavat, että ensimmäinen puhelu on lopetettu. Luku 2 Perusteet 41
42 Ääniohjauksen käyttäminen (vain iphone 3GS) Pidä keskipainiketta painettuna. Katso Ääniohjaus sivulla 39. Jos saat puhelun, kun mikforonikuulokkeet ovat liitettynä, kuulet soittoäänen sekä iphonen kaiuttimesta että mikrofonikuulokkeista. Yhteyden muodostaminen internetiin iphone muodostaa yhteyden internetiin automaattisesti, kun käytät Mailia, Safaria, YouTubea, Pörssiä, Karttoja, Säätä, App Storea tai itunes Storea. Kuinka iphone muodostaa yhteyden internetiin iphone muodostaa yhteyden internetiin joko käyttäen Wi-Fi-verkkoa tai matkapuhelindataverkkoa. iphone toimii järjestyksessä seuraavasti, kunnes se on muodostanut yhteyden: Â Â Yhdistää viimeksi käyttämäsi käytettävissä olevan Wi-Fi-verkon kautta. Jos yhtään aiemmin käytettyä Wi-Fi-verkkoa ei ole käytettävissä, iphone näyttää luettelon kantaman sisällä olevista Wi-Fi-verkoista. Voit liittyä verkkoon napauttamalla sitä ja syöttämällä tarvittaessa salasanan. Salasanan vaativien verkkojen vieressä on symboli. Voit estää iphonea näyttämästä automaattisesti käytettävissä olevia verkkoja. Katso Wi-Fi sivulla 142. Jos Wi-Fi-verkkoja ei ole käytettävissä tai et halua olla liittyä sellaiseen, iphone muodostaa yhteyden internetiin matkapuhelindataverkon (, tai ) kautta. Jos Wi-Fi-verkkoja tai matkapuhelindataverkkoa ei ole käytettävissä, iphone ei voi muodostaa yhteyttä internetiin. Huomaa: Jos käytössä ei ole 3G-yhteyttä, et voi käyttää internetiä matkapuhelindataverkossa samaan aikaan, kun puhut puhelua. Sinulla on oltava Wi-Fiyhteys, jotta voit käyttää internet-ohjelmia puhelun aikana. Monia Wi-Fi-verkkoja voidaan käyttää ilmaiseksi, mukaan lukien joillakin alueilla iphone-operaattorin verkkoja. Jotkin Wi-Fi-verkot ovat maksullisia. Voit liittyä maksulliseen Wi-Fi-verkkoon yleensä avaamalla Safarin ja kirjautumalla sisään palveluun. Langattomaan verkkoon liittyminen Voit asettaa Wi-Fi:n päälle ja liittyä langattomiin verkkoihin Wi-Fi-asetuksissa. Wi-Fi:n laittaminen päälle: Valitse Asetukset > Wi-Fi ja laita Wi-Fi päälle. Wi-Fi-verkkoon liittyminen: Valitse Asetukset > Wi-Fi, odota hetki iphonen etsiessä kantaman sisällä olevia verkkoja ja valitse verkko (joihinkin Wi-Fi-verkkoihin liittyminen on maksullista). Syötä tarvittaessa salasana ja napauta Liity (salasanan vaativien verkkojen kohdalla näkyy lukkosymboli ). 42 Luku 2 Perusteet
43 Kun olet liittynyt Wi-Fi-verkkoon manuaalisesti, iphone liittyy siihen automaattisesti aina, kun se on kantaman sisällä. Jos kantaman sisällä on useampi kuin yksi aiemmin käytetty verkko, iphone liittyy siihen, jota on käytetty viimeksi. Kun iphone on yhteydessä Wi-Fi-verkkoon, näytön yläreunassa olevan tilapalkin Wi- Fi-symboli näyttää yhteyden voimakkuuden. Mitä enemmän viivoja, sitä parempi yhteys. Tietoja Wi-Fi-asetusten määrittelystä löytyy kohdasta Wi-Fi sivulla 142. Matkapuhelindataverkkoyhteys 3G, EDGE ja GPRS mahdollistavat internet-yhteyden iphone-operaattorin matkapuhelindataverkon kautta. Tarkista operaattorin verkon saatavuus alueellasi. iphone on yhteydessä internetiin matkapuhelindataverkon välityksellä, jos näet 3G- ( ), EDGE- ( ) tai GPRS-symbolin ( ) näytön yläreunan tilapalkissa. Huomaa: Jos käytössä ei ole 3G-yhteyttä, et ehkä voi vastaanottaa puheluita, kun iphone siirtää dataa matkapuhelinverkon kautta esimerkiksi lataa verkkosivua. Saapuvat puhelut siirretään siinä tapauksessa puhepostiin. 3G:n asettaminen päälle: Valitse Asetuksissa Yleiset > Verkko ja napauta Ota käyttöön 3G. Jos olet operaattorin verkon ulkopuolella, voit ehkä käyttää internetiä toisen operaattorin kautta. Jos haluat ottaa käyttöön sähköpostin, verkkoselaamisen ja muut datapalvelut aina kun mahdollista, laita Data roaming päälle. Data roamingin asettaminen päälle: Valitse Asetuksista Yleiset > Verkko ja laita Data roaming päälle. Tärkeää: Verkkovierailu saattaa olla maksullista. Jos haluat välttää datan siirron verkkovierailumaksut, varmista, että Data roaming on pois päältä. Internetin käyttö lentokoneessa Lentokonetila poistaa käytöstä kaikki iphonen radiolähettimet, jotta se ei häiritse lentokoneen toimintaa. Joillakin alueilla, missä lentoyhtiö ja paikalliset lait ja määräykset sen sallivat, voit laittaa Wi-Fi:n päälle lentokonetilassa, jotta voit: lähettää ja vastaanottaa sähköpostia selata internetiä synkronoida yhteystietoja ja kalentereita langattomasti virtaustoistaa YouTube-videoita hakea pörssitietoja hakea karttasijainteja hakea säätietoja Luku 2 Perusteet 43
44 ostaa musiikkia ja ohjelmia Lisätietoja löytyy kohdasta Lentokonetila sivulla 141. VPN-yhteys VPN (virtual private network) muodostaa internetin kautta turvallisen yhteyden yksityisiin verkkoihin, kuten yrityksen tai oppilaitoksen verkkoon. Voit tehdä VPNmäärittelyt ja asettaa VPN:n päälle Verkko-asetuksissa. Katso Verkko sivulla 146. VPN voidaan myös ottaa käyttöön automaattisesti määrittelyprofiilin avulla. Katso Määrittelyprofiilien asentaminen sivulla 19. Kun VPN on otettu käyttöön määrittelyprofiilin avulla, iphone saattaa muodostaa VPN-yhteyden automaattisesti aina, kun sitä tarvitaan. Kysy lisätietoja järjestelmän ylläpitäjältä. iphonen käyttäminen modeemina Voit käyttää iphonea (iphone 3G tai uudempi) modeemina eli käyttää internet-jakoa yhdistääksesi tietokoneesi internetiin. Voit yhdistää iphonen tietokoneeseen käyttäen telakkaliitäntä USB-kaapelia tai Bluetoothia. Huomaa: Saattaa olla maksullista. Kysy lisätietoja operaattoriltasi. Internet-jako toimii matkapuhelinverkossa. Et voi jakaa Wi-Fi-internet-yhteyttä. Jos käytössä on 3G-yhteys, voit soittaa ja vastaanottaa puheluita samalla, kun käytät internet-jakoa. Huomaa: Jotta voit käyttää iphonea modeemina Mac-tietokoneelle, siinä on oltava Mac OS X tai uudempi. Internet-jaon käyttöönotto: 1 Valitse Asetuksissa Yleiset > Verkko > Internet-jako. 2 Liu'uta Internet-jako-kytkin päälle. 3 Liitä iphone tietokoneeseen: USB: Liitä tietokone iphoneen käyttäen telakkaliitäntä USB-kaapelia. Valitse tietokoneen verkkopalveluasetuksissa iphone. Kun muodostat yhteyden ensimmäisen kerran Macissa, näytölle tulee ponnahdusikkuna, jossa lukee Uusi verkkoliitäntä on havaittu. Osoita Verkkoasetukset, määrittele iphonen verkkoasetukset ja osoita käytä. Jos käytät PC:tä, käytä iphone-yhteyden valitsemiseen ja määrittelemiseen Ohjauspaneelin osiota Verkkoyhteydet. Bluetooth: Valitse iphonessa Asetukset > Yleiset > Bluetooth ja aseta Bluetooth päälle. Katso sitten tietokoneen mukana tulleesta dokumentaatiosta ohjeet parin muodostamiseksi iphonesta ja tietokoneesta ja yhteyden avaamiseksi. 44 Luku 2 Perusteet
45 Kun yhteys on muodostettu, näytön yläreunaan tulee näkyviin sininen raita. Internetjako jatkuu, kun liität laitteet USB-yhteydellä, vaikka et käyttäsikään internet-yhteyttä aktiivisesti. Matkapuhelindataverkon käytön seuraaminen: Valitse Asetuksissa Yleiset > Käyttö. Akku iphonessa on sisäinen ladattava akku. Akun lataaminen VAROITUS: Katso tärkeitä turvallisuustietoja iphonen lataamisesta Tärkeitä tuotetietoja oppaasta osoitteesta Näytön oikeassa yläkulmassa oleva symboli näyttää akun jäljellä olevan varauksen tai latauksen tilan. Voit myös katsoa akun jäljellä olevan varauksen prosentteina (vain iphone 3GS). Latautuu Latautunut Akun lataaminen: Liitä iphone pistorasiaan käyttäen mukana tulevaa telakkaliitäntä USB--kaapelia ja USB-virtalähdettä. Akun lataaminen ja iphonen synkronoiminen: Liitä iphone tietokoneeseen käyttäen mukana tullutta telakkaliitäntä-usb-kaapelia. Tai liitä iphone tietokoneeseen käyttäen mukana tulevaa kaapelia ja erikseen myytävää telakkaa. Luku 2 Perusteet 45
46 Jos näppäimistössä ei ole suuritehoista USB 2.0 porttia, iphone on liitettävä tietokoneen USB 2.0 porttiin. Tärkeää: iphonen akku voi latautumisen sijasta tyhjentyä, jos iphone on liitettynä tietokoneeseen, joka on pois päältä tai nukkumis- tai valmiustilassa. Jos synkronoit tai käytät iphonea samalla, kun lataat sen akkua, lataaminen saattaa kestää pidempään. Tärkeää: Jos iphonen akku on hyvin tyhjä, se saattaa näyttää toisen seuraavista kuvista, mikä tarkoittaa, että iphonea on ladattava mahdollisesti jopa 10 minuuttia ennen kuin sitä voidaan käyttää. Jos iphonen akun varaus on erittäin alhainen, näyttö saattaa pysyä pimeänä jopa 2 minuuttia, ennen kuin toinen hyvin tyhjää akkua osoittavista kuvista tulee näkyviin. tai Akun käyttöajan maksimoiminen iphonessa käytetään litiumioniakkuja. Tietoja iphonen akun käyttöajan ja käyttöiän maksimoimisesta on osoitteessa Akun vaihtaminen Ladattavien akkujen latauskertojen määrä on rajallinen, ja akku voidaan joutua lopulta vaihtamaan uuteen. iphonen akku ei ole käyttäjän vaihdettavissa; sen voi vaihtaa vain valtuutettu palveluntarjoaja. Jos haluat lisätietoja, katso 46 Luku 2 Perusteet
47 Turvallisuusominaisuudet Turvallisuusominaisuudet auttavat suojaamaan iphonen sisältämiä tietoja, jotta muut eivät pääse niihin käsiksi. Voit ottaa käyttöön pääsykoodin, joka on syötettävä joka kerta, kun iphone herätetään. Pääsykoodin asettaminen: Valitse Yleiset > Pääsykoodi, syötä nelinumeroinen pääsykoodi ja syötä pääsykoodi uudelleen sen varmistamista varten. iphone vaatii tämän jälkeen syöttämään pääsykoodin lukituksen avaamista tai pääsykoodilukitusasetusten näyttämistä varten. Jos haluat lisätietoja pääsykoodilukituksesta, katso Pääsykoodi sivulla 148. Äänivalinnan estäminen, kun iphone on lukittuna: Valitse Asetuksista Yleiset > Pääsykoodi ja aseta Äänivalinta pois. Kun haluat käyttää äänivalintaa, avaa iphonen lukitus. Etsi iphoneni ominaisuus auttaa löytämään iphonen, jos se on kadonnut, ja se näyttää iphonen näytöllä viestin, joka auttaa löytäjää palauttamaan sen sinulle. Siihen sisältyy kaikkien tietojen etätyhjentäminen. Jos et saa iphonea takaisin, voit pyyhkiä pois kaikki sen tiedot, jotta yksityiset tietosi pysyvät salassa. Etäpääsykoodi mahdollistaa iphonen lukitsemisen etänä ja uuden tai korvaavan 4-numeroisen pääsykoodin luomisen. Etsi iphoneni ominaisuus edellyttää MobileMe-tiliä. MobileMe on verkkopalvelu, jonka voi tilata. Saat lisätietoja osoitteesta Voit ottaa tämän ominaisuuden käyttöön valitsemalla MobileMe-tilisi asetuksissa Find My iphone. Katso Tilien luominen sivulla 17. iphonen etsiminen: Kirjaudu sisään MobileMe-tilillesi osoitteessa ja mene Find My iphone osioon. Noudata näytölle tulevia ohjeita paikantaaksesi laitteesi kartalla, näyttääksesi viestin sen näytöllä ja halutessasi käyttääksesi merkkiääntä apuna laitteen löytämiseksi. iphonen tietojen etätyhjentäminen: Kirjaudu sisään MobileMe-tilillesi osoitteessa ja mene Find My iphone osioon. Osoita Remote Wipe ja noudata näytölle tulevia ohjeita. Etätyhjennys vastaa Asetusten komentoa Poista kaikki sisältö ja asetukset. Se nollaa kaikki asetukset oletusarvoihinsa ja poistaa kaikki tietosi ja mediasi: Katso iphonen nollaaminen sivulla 152. iphonen etälukitseminen: Kirjaudu sisään MobileMe-tilillesi osoitteessa ja mene Find My iphone osioon. Osoita Remote Passcode Lock ja noudata näytölle tulevia ohjeita. Luku 2 Perusteet 47
48 iphonen puhdistaminen Jos haluat puhdistaa iphonen, irrota kaikki kaapelit ja sammuta iphone (pidä nukkumispainiketta painettuna ja liu'uta näytöllä näkyvää liukusäädintä). Käytä sitten pehmeää, hieman kostutettua, nukkaamatonta liinaa. Vältä kosteuden joutumista aukkoihin. Älä käytä ikkunanpuhdistusaineita, kodin puhdistusaineita, aerosolisuihkeita, liuottimia, alkoholia, ammoniakkia tai hankausaineita iphonen puhdistamiseen. Jos iphonen näytössä on öljyä hylkivä pinnoitus (vain iphone 3GS), pyyhi iphonen näyttö pehmeällä, nukkaamattomalla liinalla poistaaksesi käsistä ja kasvoista jääneet rasvaiset jäljet. Saat lisätietoja iphonen käsittelemisestä iphonen tärkeitä tuotetietoja oppaasta osoitteesta iphonen uudelleenkäynnistäminen ja nollaaminen Jos jokin ei toimi oikein, kokeile uudelleenkäynnistystä, ohjelman pakottamista lopettamaan tai iphonen nollaamista. iphonen uudelleenkäynnistäminen: Paina nukkumispainiketta, kunnes punainen liukusäädin tulee näkyviin näytölle. Sammuta iphone liu'uttamalla sormea liukusäätimen yli. Voit laittaa iphonen takaisin päälle painamalla nukkumispainiketta, kunnes Apple-logo tulee näkyviin. Jos et voi sammuttaa iphonea tai ongelma jatkuu, sinun on ehkä nollattava laite. Nollaus tulee tehdä vain, jos iphonen sammuttaminen ja käynnistäminen uudelleen ei korjaa ongelmaa. Ohjelman pakottaminen lopettamaan: Pidä iphonen päällä olevaa nukkumispainiketta painettuna muutaman sekunnin, kunnes näkyviin tulee punainen liukusäädin ja pidä sitten Koti-painiketta painettuna, kunnes ohjelma sulkeutuu. iphonen nollaaminen: Pidä nukkumis- ja Koti-painikkeita painettuna samanaikaisesti vähintään 10 sekuntia, kunnes Apple-logo tulee näkyviin. Lisää vianmääritysohjeita löytyy kohdasta Liite A, Vianmääritys, sivulla Luku 2 Perusteet
49 Puhelin 3 Puhelut iphonella soittaminen tapahtuu napauttamalla nimeä tai numeroa yhteystiedoissa, suosikeissa tai edellisissä puheluissa. Soittaminen Pääset Puhelin-näytön alalaidan painikkeilla siirtymään nopeasti suosikkeihin, edellisiin puheluihin, yhteystietoihin ja numeronäppäimistöön, jossa voit valita numeron käsin. VAROITUS: Katso tärkeitä tietoja turvallisesta ajamisesta Tärkeitä tuotetietoja -oppaasta osoitteesta Kuuntelemattomien puhepostien määrä Vastaamattomien puheluiden määrä Yhteystietojen käyttäminen soittamiseen Suosikille soittaminen Soita jonkin edellisen puhelun numeroon Numeron valitseminen Napauta Yhteystiedot, valitse haluamasi yhteystieto ja napauta puhelinnumeroa. Napauta Suosikit ja valitse yhteystieto. Napauta Äskeiset ja napauta luettelossa näkyvää nimeä tai numeroa. Napauta Näppäimistö, syötä numero ja napauta Soita. Jos kopioit puhelinnumeron leikepöydälle, voit sijoittaa sen käyttäessäsi puhelinnäppäimistöä ja valita sen. 49
50 Numeron sijoittaminen puhelinnäppäimistöä käytettäessä: Napauta näyttöä näppäinten yläpuolella ja napauta Sijoita. Jos kopioitu puhelinnumero sisältää kirjaimia, iphone muuntaa ne automaattisesti oikeiksi merkeiksi. Siirtyminen suosikkeihin mistä tahansa: Paina Koti-painiketta kahdesti. Voit muuttaa tätä asetusta Asetuksista. Katso Koti sivulla 150. Edellisen soitetun numeron näyttäminen: Napauta Näppäimistö ja Soita. Valitse numero napauttamalla uudelleen Soita. Äänivalinta Voit käyttää ääniohjausta (vain iphone 3GS) soittaaksesi jollekulle yhteystiedoistasi tai valitaksesi numeron. Huomaa: Ääniohjaus ei ole käytettävissä kaikilla kielillä. Ääniohjauksen käyttäminen soittamiseen: Pidä Koti-painiketta painettuna, kunnes Ääniohjaus-näyttö avautuu ja kuulet merkkiäänen. Käytä sitten alla esiteltyjä komentoja puheluiden soittamiseen. Voit myös pitää iphonen kuulokemikrofonin keskipainiketta (tai Bluetoothkuulokemikrofonin vastaavaa painiketta) painettuna käyttääksesi ääniohjausta. Soittaminen yhteystiedoissa olevalle henkilölle Numeron valitseminen Sano soita tai valitse ja sano sitten henkilön nimi. Jos henkilöllä on useampi kuin yksi puhelinnumero, täsmennä, mihin numeroon haluat soittaa. Esimerkkejä: Soita John Appleseed Soita John Appleseed, koti Soita John Appleseed, matkapuhelin Sano soita numeroon tai valitse numero ja sanele sitten numero. Valinta onnistuu sujuvimmin, kun sanot puhelun vastaanottajan koko nimen. Jos annat vain etunimen, ja sinulla on useampia samannimisiä yhteystietoja, iphone kysyy, kenelle yhteystiedoista haluat soittaa. Jos henkilöllä, jolle haluat soittaa, on useampi kuin yksi puhelinnumero, täsmennä, mitä numeroa haluat käyttää. Jos et täsmennä numeroa, iphone kysyy, mitä numeroa käytetään. Kun valitset numeron äänivalinnalla, sano jokainen numero erikseen sano esimerkiksi nolla yhdeksän, viisi viisi viisi, yksi kaksi yksi kaksi. Huomaa: Ainoastaan 800-alkuisiin Yhdysvaltalaisiin numeroihin soittaessasi voit sanoa kahdeksansataa. Äänivalinnan estäminen, kun iphone on lukittuna: Valitse Asetuksista Yleiset > Pääsykoodi ja aseta Äänivalinta pois. Kun haluat käyttää äänivalintaa, avaa iphonen lukitus. 50 Luku 3 Puhelin
51 Vastaaminen Saadessasi puhelun, napauta Vastaa. Jos iphone on lukittu, liu'uta säädintä. Voit myös vastata puheluun painamalla iphonen kuulokemikrofonin keskipainiketta (tai Bluetooth-kuulokemikrofonin vastaavaa painiketta). Keskipainike Puhelun soittoäänen mykistäminen: Paina nukkumispainiketta tai kumpaa tahansa äänenvoimakkuuspainiketta. Voit edelleen vastata puheluun, ennen kuin se siirtyy puhepostiin. Puhelun hylkääminen: Voit siirtää puhelun suoraan puhepostiin seuraavilla tavoilla. Paina nukkumispainiketta nopeasti kahdesti. Nukkumispainike Pidä iphonen kuulokemikrofonin keskipainiketta (tai Bluetooth-kuulokemikrofonin vastaavaa painiketta) painettuna noin kaksi sekuntia. Kaksi matalaa piippausta vahvistavat, että puhelu hylättiin. Napauta Kieltäydy (jos iphone on normaalitilassa puhelun saapuessa). Puheluiden hylkääminen säilyttäen Wi-Fi-yhteys internetiin: Aseta Lentokonetila päälle Asetuksissa ja aseta sitten Wi-Fi päälle napauttamalla sitä. Puhelun aikana Puhelun aikana näytöllä näkyvat puheluvalinnat. Luku 3 Puhelin 51
52 Linjan mykistäminen Näppäimistön käyttäminen tietojen syöttämiseen Kaiutin- tai Bluetooth-laitteen käyttäminen Yhteystiedon tietojen katseleminen Puhelun asettaminen pitoon Toisen puhelun soittaminen Napauta Mykistä. Kuulet edelleen soittajan puheen, mutta hän ei kuule sinua. Napauta Näppäimistö. Napauta Kaiutin. Painikkeessa lukee Äänilähde, kun Bluetooth-laite on käytettävissä, joten voit valita Bluetooth-laitteen, iphonen tai kaiutinpuhelimen. Osoita Yhteystiedot. Napauta Pitoon. Puhelun osapuolet eivät kuule toisiaan. Napauta Lisää puhelu. Muiden ohjelmien käyttämien puhelun aikana: Paina Koti-painiketta ja napauta haluamasi ohjelman symbolia. Puhelun lopettaminen: Napauta Lopeta. Tai paina iphonen kuulokemikrofonin keskipainiketta (tai Bluetooth-kuulokemikrofonin vastaavaa painiketta). Lisäpuhelut Voit soittaa tai vastata toiseen puheluun nykyisen puhelun aikana. Jos saat toisen puhelun, iphone piippaa ja näyttää soittajan tiedot ja luettelon vaihtoehdoista. Huomaa: Toisen puhelun soittaminen ja vastaanottaminen voi olla käytettävissä osassa maista valinnaisena palveluna. Kysy lisätietoja operaattoriltasi. Toiseen puheluun vastaaminen: Voit hylätä puhelun ja siirtää sen puhepostiin napauttamalla Älä huomioi. Voit asettaa ensimmäisen puhelun pitoon ja vastata toiseen napauttamalla Pitoon ja vastaa. Voit lopettaa ensimmäisen puhelun ja vastata toiseen napauttamalla Lopeta ja vastaa. Toisen puhelun soittaminen: Napauta Lisää puhelu. Ensimmäinen puhelu asetetaan pitoon. Puheluiden välillä vuorottelu: Napauta Vaihda. Aktiivinen puhelu asetetaan pitoon. Neuvottelupuhelun luominen: Napauta Yhdistä. Katso Neuvottelupuhelut jäljempänä. Neuvottelupuhelut Voit puhua useamman henkilön kanssa samanaikaisesti ja operaattorista riippuen yhdistää jopa viisi puhelua. Huomaa: Neuvottelupuhelut voivat olla saattavilla osassa maista valinnaisena palveluna. Kysy lisätietoja operaattoriltasi. 52 Luku 3 Puhelin
53 Neuvottelupuhelun luominen: 1 Soita puhelu. 2 Napauta Lisää puhelu ja soita toinen puhelu. Ensimmäinen puhelu asetetaan pitoon. 3 Napauta Yhdistä. Puhelut yhdistetään samalle linjalle, ja kaikki kuulevat toistensa puheen. 4 Toista vaiheet 2 ja 3 yhdistääksesi jopa viisi puhelua yhteen. Yksittäisen puhelun lopettaminen Napauta Neuvottelu ja napauta haluamasi puhelun vieressä. Napauta sitten Lopeta puhelu. Kahden kesken puhuminen Saapuvan puhelun lisääminen Napauta Neuvottelu ja Yksityinen haluamasi puhelun vieressä. Palaa neuvotteluun napauttamalla Yhdistä. Napauta Pitoon ja vastaa ja sen jälkeen Yhdistä. iphonessa on neuvottelupuhelupalvelun yhteydessä aina käytettävissä toinen linja neuvottelupuhelun lisäksi. Hätäpuhelut Vaikka iphone olisi lukittu pääsykoodilla, voit silti soittaa hätäpuheluja. Hätäpuhelun soittaminen iphonen ollessa lukittuna: Napauta Syötä pääsykoodi näytössä Hätäpuhelu ja syötä sitten numero näppäimistöä käyttäen. Tärkeää: Vain kyseisellä alueella käytössä olevat hätänumerot toimivat. Joissakin maissa hätäpuhelua ei voi soittaa, jos SIM-korttia ei ole asennettu ja otettu käyttöön ja jos SIM-kortin PIN-koodia ei ole syötetty oikein tai asetettu pois käytöstä. Yhdysvalloissa hätäpalvelut saavat sijaintitietosi (jos ne ovat käytettävissä), kun soitat numeroon 911. Tärkeää: Langattomiin laitteisiin ei pidä luottaa hätätapauksissa. Hätäkeskukseen soittaminen ei aina ehkä onnistu matkapuhelimilla. Hätäpuhelinnumerot ja palvelut vaihtelevat alueittain ja joskus hätäpuheluita ei voi soittaa verkon ruuhkaisuuden, saatavuuden tai ympäristön häiriötekijöiden vuoksi. Jotkin matkapuhelinverkot eivät ehkä salli hätäpuheluita iphonesta, jos SIM-korttia ei ole asennettu, SIM-kortti on lukittu tai iphonea ei ole aktivoitu. Visual Voic iphonen Visual Voic in avulla näet luettelon vastaajaan saapuneista viesteistä ja soittopyynnöistä ja voit valita kuunneltavat ja poistettavat viestit ilman, että joudut kuuntelemaan ohjeita tai aiempia viestejä uudelleen. Luku 3 Puhelin 53
54 Huomaa: Visual Voic ei ehkä ole käytettävissä kaikilla alueilla tai se voi olla valinnainen palvelu. Kysy lisätietoja operaattoriltasi. Jos Visual Voic ei ole käytettävissä, Napauta Puheposti ja noudata kuulemiasi ohjeita viestien noutamiseksi. Vastaamattomien puheluiden ja kuuntelemattomien puhepostien määrä näkyy Koti-valikon Puhelin-symbolissa. Puhepostin käyttöönotto Kun ensimmäisen kerran napautat Puheposti-painiketta, iphone pyytää sinua luomaan puhepostiin salasanan ja tallentamaan puhepostitervehdyksen. Tervehdyksen vaihtaminen: 1 Napauta Puheposti, Tervehdys ja napauta sitten Muokattu. 2 Napauta Tallenna, kun olet valmis aloittamaan. 3 Kun olet valmis, napauta Pysäytä. Tarkista tallennus napauttamalla Toista. Tallenna tervehdys uudelleen toistamalla vaiheet 2 ja 3. 4 Napauta Tallenna. Operaattorin oletustervehdyksen käyttäminen Uuden saapuneen puhepostin merkkiäänen asettaminen Puhepostin salasanan vaihtaminen Napauta Puheposti, Tervehdys ja napauta sitten Oletus. Valitse Asetuksissa Äänet ja kytke Uusi puheposti päälle. Merkkiääni kuuluu jokaisen saapuvan puhepostin yhteydessä. Jos soitto/äänetönkytkin on äänetön-asennossa, iphone ei toista merkkiääniä. Valitse Asetukset > Puhelin > Vaihda puhepostin salasana. Puhepostin tarkistaminen Kun napautat Puhelin, iphone näyttää vastaamattomien puheluiden ja puhepostin kuuntelemattomien viestien lukumäärän. Kuuntelemattomien puhepostien määrä Vastaamattomien puheluiden määrä 54 Luku 3 Puhelin
55 Näet luettelon viesteistä napauttamalla Puheposti. Kuuntelemattomat viestit Toisto/tauko Kaiutin (Ääni, kun Bluetooth-laite on yhdistetty. Valitse äänen ulostulo koskettamalla.) Yhteystiedot Selauspalkki Siirtyminen mihin tahansa kohtaan viestissä: Vedä toistopaikkaa. Soita takaisin Viestin kuunteleminen: Napauta viestiä. (Jos olet jo kuullut viestin, voit kuunnella sen uudelleen napauttamalla sitä uudelleen.) Käytä symboleita ja toiston keskeyttämiseen ja jatkamiseen. Kuunneltuasi viestin se tallennetaan, kunnes operaattorisi poistaa sen. Puhepostin tarkistaminen toisesta puhelimesta: Soita omaan numeroosi tai operaattorilta saamaasi etäkäyttönumeroon. Viestien poistaminen Valitse viesti ja napauta Poista. Poistetut Visual Voic in viestit tallennetaan iphoneen, kunnes operaattorisi poistaa ne pysyvästi. Poistetun viestin kuunteleminen Poistetun viestin palauttaminen Napauta Poistetut viestit (luettelon lopussa) ja napauta sitten haluamaasi viestiä. Napauta Poistetut viestit (luettelon lopussa), napauta haluamaasi viestiä ja napauta sitten Peru poisto. Yhteystiedon tietojen katsominen Visual Voic tallentaa puhelun päiväyksen ja kellonajan, viestin pituuden ja mahdolliset muut yhteystiedot. Soittajan yhteystietojen katsominen: Napauta viestin vieressä. Voit käyttää näitä tietoja lähettääksesi soittajalle sähköpostia tai tekstiviestin ja päivittääksesi yhteystietosi. Luku 3 Puhelin 55
56 Yhteystiedot Yhteystiedon Tiedot-näytöllä voit nopeasti soittaa puhelun, luoda uuden sähköpostiviestin, etsiä osoitteen kartalta ja paljon muuta. Katso Yhteystietojen etsiminen sivulla 181. Suosikit Voit lisätä useimmin käyttämäsi puhelinnumerot Suosikkeihin. Yhteystiedon numeron lisääminen Suosikkeihin: Napauta Yhteystiedot ja valitse haluamasi yhteystieto. Napauta sitten Lisää suosikkeihin ja valitse lisättävä numero. Äskettäin soittaneen soittajan numeron lisääminen Suosikkeihin: Napauta Äskeiset, napauta soittajan vieressä ja napauta sitten Lisää suosikkeihin. Suosikkeihin siirtyminen: Paina Koti-painiketta kahdesti. Katso Koti sivulla 150. Suosikille soittaminen Yhteystiedon poistaminen Suosikeista Suosikkiluettelon järjestäminen Napauta Suosikit ja valitse haluamasi yhteystieto. Napauta Suosikit ja Muokkaa. Napauta yhteystiedon tai numeron vieressä ja napauta Poista. Napauta Suosikit ja Muokkaa. Vedä sitten yhteystiedon vieressä oleva symboli uuteen paikkaan luettelossa. Soittoäänet ja soitto/äänetön-kytkin iphonessa on soittoääniä, joita voit käyttää saapuville puheluille, muistutuksille ja ajastimille. Voit myös luoda itunesin kappaleista soittoääniä ja ostaa niitä. Soitto/äänetön-kytkin ja värinätilat Soittoäänen kytkeminen päälle ja pois on helppoa iphonen kyljessä oleva kytkimellä. Soittoäänen laittaminen päälle tai pois Vaihda iphonen kyljessä olevan kytkimen asentoa. Soitto Äänetön Tärkeää: Kellon muistutukset soivat riippumatta soitto/äänetön-kytkimen asennosta. 56 Luku 3 Puhelin
57 iphonen värinähälytyksen asettaminen: Valitse Asetuksissa Äänet. Värinähälytys voidaan asettaa erikseen soitto- ja äänetön-tiloille. Jos haluat lisätietoja, katso Luku 19, Asetukset, sivulla 141. Soittoäänien asettaminen Voit asettaa puheluille, muistutuksille ja ajastimille oletussoittoäänen. Voit lisäksi asettaa yhteystiedoille erillisiä soittoääniä, soittajan tunnistamisen helpottamiseksi. Oletussoittoäänen asettaminen: Valitse Asetuksissa Äänet > Soittoääni ja valitse sitten haluamasi soittoääni. Soittoäänen lisääminen yhteystietoon: Valitse Puhelimessa Yhteystiedot ja valitse haluamasi yhteystieto. Napauta sitten Soittoääni ja valitse haluamasi soittoääni. Soittoäänten ostaminen Voit ostaa soittoääniä itunes Storesta iphonessa. Katso Soittoäänten ostaminen sivulla 166. Bluetooth-laitteet Voit käyttää iphone a Bluetooth-handsfree-kuulokemikrofonien ja autosarjojen kanssa. iphone tukee myös Bluetooth-stereokuulokelaitteita ipodia käytettäessä. Parin muodostaminen iphonesta ja toisesta laitteesta Jotta voit käyttää Bluetooth-laitetta, sinun on ensin muodostettava siitä pari iphonen kanssa. Parinmuodostus iphonen kanssa: 1 Aseta laite löydettäväksi ja etsimään muita Bluetooth-laitteita noudattamalla laitteen mukana tulleita ohjeita. 2 Valitse Asetuksissa Yleiset > Bluetooth ja ota Bluetooth käyttöön. 3 Valitse laite iphonessa ja syötä sen pääsyavain tai PIN-koodi. Ohjeita pääsyavaimesta tai PIN-koodista löydät laitteen mukana tulleesta dokumentaatiosta. Bluetooth-laitteen ja iphonen parinmuodostuksen jälkeen iphone on asetettava käyttämään laitetta puheluissa. Yhteyden muodostaminen iphonen kanssa: Tutustu kuulokemikrofonin tai autosarjan mukana tulleeseen dokumentaatioon. Kun iphone on yhdistetty Bluetooth-laitteeseen, lähtevät puhelut siirretään laitteeseen. Saapuvat puhelut siirretään laitteeseen, jos vastaat laitteella ja iphoneen, jos vastaat iphonella. Luku 3 Puhelin 57
58 VAROITUS: Katso tärkeitä tietoja kuulovaurioiden välttämisestä ja turvallisesta ajamisesta Tärkeitä tuotetietoja oppaasta osoitteesta Bluetoothin tila Bluetooth-symboli näkyy iphonen tilapalkissa näytön yläreunassa: Â Â (sininen) tai (valkoinen): Bluetooth on päällä ja laite on yhdistetty iphoneen. (Symbolin väri riippuu tilapalkin väristä.) Â Â (harmaa): Bluetooth on päällä, mutta laitteita ei ole yhdistetty. Jos olet muodostanut parin laitteen ja iphonen välille, laite saattaa olla kantaman ulkopuolella tai pois päältä. Ei Bluetooth-symbolia: Bluetooth on pois päältä. Puheluiden siirtäminen takaisin iphoneen iphonen ollessa yhdistettynä Bluetooth-laitteeseen voit kuunnella puheluita iphonen kautta seuraavilla tavoilla: Vastaa puheluun napauttamalla iphonen näyttöä. Napauta puhelun aikana iphonessa Ääni. Valitsemalla iphone kuulet puhelut iphonen kautta, valitsemalla Kaiutinpuhelin kuulet ne kaiuttimen kautta. Kytke Bluetooth pois päältä. Valitse Asetuksissa Yleiset > Bluetooth ja liu'uta kytkin asentoon Pois. Sammuta Bluetooth-laite tai siirry sen kantaman ulkopuolelle. Bluetooth-laite ja iphone muodostavat yhteyden toisiinsa enintään 9 metrin päässä toisistaan. Laitteen ja iphonen parin poistaminen Jos olet muodostanut laitteesta ja iphonesta parin, mutta haluat käyttää toista laitetta, nykyisen laitteen parinmuodostus on ensin purettava. Parin poistaminen: 1 Valitse Asetuksissa Yleiset > Bluetooth ja ota Bluetooth käyttöön. 2 Valitse laite ja napauta Poista pari. Ulkomaanpuhelut iphone 3G ja iphone 3GS ovat monitaajuuspuhelimia, jotka tukevat UMTS/HSDPA- (850, 1900, 2100 MHz) ja GSM-tekniikkaa (850, 900, 1800, 1900 MHz), joten ne toimivat laajalti ulkomailla. Ulkomaanpuheluiden soittaminen kotimaasta Tietoa ulkomaanpuheluiden soittamisesta kotimaasta sekä hinnoista saat operaattoriltasi tai operaattorin verkkosivustolta. 58 Luku 3 Puhelin
59 iphonen käyttö ulkomailla Voit soittaa iphonella eri maissa ympäri maailmaa. Verkkovierailutoiminnon salliminen: Tarkista saatavuus ja hinnoittelu operaattoriltasi. iphonen asettaminen lisäämään oikea etuliite ennen soittamista soitettaessa toisesta maasta: Napauta Asetuksissa Puhelin ja aseta Kansainvälinen apu päälle. Toiminnon avulla voi soittaa kotimaahan käyttämällä yhteystietoja ja suosikkeja ilman, että joutuu lisäämään jokaiseen maakoodin. Kansainvälinen apu toimii ainoastaan yhdysvaltalaisille puhelinnumeroille. Kun soitat puhelun käyttäen Kansainvälistä apua, iphonen näytölle tulee teksti Kansainvälinen apu, joka näkyy vuorotellen soitetaan... viestin kanssa kanssa, kunnes puhelu yhdistyy. Huomaa: Kansainvälinen apu ei ole käytettävissä kaikilla alueilla. Käytettävän operaattorin valitseminen: Napauta Asetuksissa Operaattori ja valitse haluamasi operaattori. Tämä valinta on käytettävissä vain ollessasi operaattorisi verkon ulkopuolella. Voit soittaa puheluita vain niiden operaattoreiden verkoissa, joilla on verkkovierailusopimus iphonesi operaattorin kanssa. Jos haluat lisätietoja, katso Operaattori sivulla 144. Tärkeää: Saattaa sisältää puhe- ja data roaming maksuja. Voit välttää data roaming maksut laittamalla data roamingin pois päältä. Data roamingin asettaminen päälle tai pois: Valitse Asetuksissa Yleiset > Verkko ja kytke Data roaming päälle tai pois. Data roaming on oletusarvoisesti pois päältä. Data roamingin pois kytkeminen auttaa välttämään data roaming kuluja estämällä datayhteydet operaattorisi ulkopuolisissa matkapuhelinverkoissa. Voit silti käyttää internetiä, jos olet Wi-Fi-yhteydessä. Jos Wi-Fi-verkkoja ei ole käytettävissä, et voi: lähettää tai vastaanottaa sähköpostia selata internetiä synkronoida yhteystietoja, kalentereita tai kirjanmerkkejä MobileMen tai Exchangen kanssa virtaustoistaa YouTube-videoita hakea pörssitietoja hakea karttasijainteja hakea säätietoja ostaa musiikkia tai ohjelmia Myös muiden data roamingia käyttävien muiden valmistajien ohjelmien toiminta voi estyä. Luku 3 Puhelin 59
60 Jos data roaming on pois käytöstä, voit edelleen soittaa ja vastaanottaa puheluita ja lähettää ja vastaanottaa tekstiviestejä. Puhelukuluihin saatetaan lisätä roamingmaksuja. Visual Voic toimitetaan, jos se ei ole maksullista; jos operaattorisi laskuttaa Visual Voic in toimittamisesta verkkovierailujen aikana, data roamingin pois kytkeminen estää Visual Voic in toimittamisen. Jos haluat käyttää sähköpostia, internetiä tai muita datapalveluita, kytke data roaming päälle. Tärkeää: Jos data roaming on päällä, yllä lueteltujen toimintojen sekä Visual Voic in käytöstä saatetaan veloittaa maksu ollessasi operaattorisi kotiverkon ulkopuolella. Tarkista roaming-hinnoittelu operaattoriltasi. Puhepostin hakeminen, kun Visual Voic ei ole käytettävissä: Soita omaan numeroosi tai kosketa ja pidä näppäimistön 1-painiketta. Voit välttää puhelinpalvelujen verkkovierailumaksut käyttämällä Lentokonetilaa asettaaksesi matkapuhelinverkkopalvelut pois käytöstä ja asettamalla sitten Wi-Fin päälle internet-yhteyttä varten. Lentokonetilan käyttäminen matkapuhelinverkkopalveluiden poistamiseksi käytöstä: Aseta Lentokonetila päälle Asetuksissa ja aseta sitten Wi-Fi päälle napauttamalla sitä. Katso Lentokonetila sivulla 141. Saapuvat puhelut lähetetään puhepostiin. Kun haluat taas soittaa ja vastaanottaa puheluita ja kuunnella puhepostiviestit, poista lentokonetila käytöstä. 60 Luku 3 Puhelin
61 Mail 4 Mail toimii Mobilemen, Microsoft Exchangen ja monien suosituimpien sähköpostijärjestelmien esimerkiksi Yahoo! Mailin, Google-sähköpostin ja AOL:n kanssa sekä useimpien tavallisten POP3- ja IMAP-sähköpostijärjestelmien kanssa. Voit lähettää ja vastaanottaa sähköpostiviesteihin sisällytettyjä valokuvia ja grafiikkaa ja katsoa PDF:iä ja muita liitteitä. Sähköpostitilien käyttöönotto Voit ottaa sähköpostitilin käyttöön iphonessa jommallakummalla seuraavista tavoista: Ota tili käyttöön suoraan iphonessa. Katso Tilien luominen sivulla 17. Käytä itunesissa iphone-asetusten osiota ja synkronoi sähköpostitiliasetukset tietokoneeltasi. Katso Synkronoiminen sivulla 12. Sähköpostin lähettäminen Voit lähettää sähköpostiviestin kenelle tahansa, jolla on sähköpostiosoite. Viestin kirjoittaminen ja lähettäminen: 1 Napauta. 2 Kirjoita nimi tai sähköpostiosoite Vastaanottaja-kenttään tai napauta lisätäksesi nimen yhteystiedoistasi. Kun kirjoitat sähköpostiosoitetta, kirjoitusta vastaavat sähköpostiosoitteet näkyvät luettelossa kentän alla. Lisää osoite napauttamalla sitä. Voit lisätä nimiä napauttamalla rivinvaihtoa tai napauttamalla. Huomaa: Jos kirjoitat viestiä Microsoft Exchange tililläsi ja pääset käyttämään Global Address List (GAL) luetteloasi, iphonen yhteystiedoissa olevat löydetyt osoitteet näkyvät ensin, ja sen jälkeen näkyvät löydetyt GAL-osoitteet. 61
62 3 Napauta kenttää Kopio/Piilokopio/Lähettäjä, jos haluat lähettää viestin muille kopiona tai piilokopiona tai vaihtaa tiliä, jolta lähetät sen. Jos sinulla on enemmän kuin yksi sähköpostitili, voit napauttaa Lähettäjä-kenttää ja vaihtaa tiliä, jolta lähetät viestin. 4 Kirjoita aihe ja kirjoita sitten viesti. Voit siirtyä kentästä toiseen napauttamalla rivinvaihtoa. 5 Napauta Lähetä. Valokuvan tai videon (vain iphone 3GS) lähettäminen sähköpostiviestissä Videon lähettäminen sähköpostiviestissä (iphone ja iphone 3G) Viestiluonnoksen tallentaminen myöhemmin täydennettäväksi Valitse Valokuvissa valokuva tai video, napauta ja napauta Sähköposti. Voit myös kopioida ja sijoittaa valokuvia ja videoita. Valokuva tai video lähetetään käyttäen oletussähköpostitiliäsi (katso Mail sivulla 155). Valitse Valokuvissa video ja kosketa ja pidä sitä, kunnes Kopioi-komento tulee näkyviin. Napauta Kopioi. Siirry Mailiin ja luo uusi viesti. Sijoita lisäyskohta paikkaan, johon haluat lisätä videon, napauttamalla paikkaa, napauta sitten lisäyskohtaa tuodaksesi näkyviin muokkauskomennot ja napauta Sijoita. Video lähetetään käyttäen oletussähköpostitiliäsi (katso Mail sivulla 155). Napauta Kumoa-painiketta ja napauta sitten Tallenna-painiketta. Viesti tallennetaan Luonnoksiin. Viestiin vastaaminen Napauta. Jos haluat vastata vain lähettäjälle, napauta Vastaa-painiketta, ja jos haluat vastata lähettäjälle ja kaikille vastaanottajille, napauta Vastaa kaikille painiketta. Kirjoita vastausviestisi ja napauta Lähetä-painiketta. Alkuperäiseen viestiin liitettyjä tiedostoja tai kuvia ei lähetetä takaisin. Viestin välittäminen Avaa viesti, napauta ja napauta Välitä. Lisää yksi tai useampi sähköpostiosoite, kirjoita viestisi ja napauta Lähetä-painiketta. Kun välität viestin, voit sisällyttää alkuperäisen viestin tiedostot tai kuvat. Yhteystiedon tietojen jakaminen Valitse Yhteystiedoissa yhteystieto, napauta Tiedot-näytön alaosassa Jaa yhteystieto ja napauta sitten Lähetä sähköpostilla. 62 Luku 4 Mail
63 Sähköpostin tarkistaminen ja lukeminen Mail-symboli näyttää saapuneiden viestien postilaatikoissa olevien lukemattomien viestien kokonaismäärän. Muissa postilaatikoissa saattaa olla muita lukemattomia viestejä. Lukemattomien sähköpostien määrä saapuneiden kansioissa Uusien viestien tarkistaminen: Valitse postilaatikko tai napauta milloin tahansa. Kunkin tilin näytössä näkyy lukemattomien viestien lukumäärä sen kussakin postilaatikossa. Kosketa tähän nähdäksesi kaikki Lukemattomien viestien määrä Näet viestit napauttamalla postilaatikkoa. Lukemattomien viestien vieressä on sininen piste. Lukemattomat viestit Kun avaat postilaatikon, Mail lataa uusimpia viestejä niin paljon, kuin Mail-asetuksissa on määritelty, mikäli viestejä ei ole jo ladattu automaattisesti. (Katso Mail sivulla 155.) Useampien viestien lataaminen: Vieritä viestiluettelon alareunaan ja napauta Lisää viestejä. Viestin lukeminen: Napauta postilaatikkoa ja napauta sitten viestiä. Napauta viestin näkymässä tai nähdäksesi seuraavan tai edellisen viestin. Luku 4 Mail 63
64 Viestin tietyn kohdan lähentäminen Tekstisarakkeen sovittaminen näytölle Viestin koon muuttaminen käsin Linkin seuraaminen Linkin kohdeosoitteen katsominen Lähennä viestin osaa kaksoisnapauttamalla. Loitonna näkymän kohteet kaksoisnapauttamalla uudelleen. Kaksoisnapauta tekstiä. Voit lähentää ja loitontaa näkymää nipistämällä. Napauta linkkiä. Tekstilinkit on tavallisesti alleviivattu ja merkitty sinisellä. Monet kuvat ovat myös linkkejä. Linkki voi viedä verkkosivulle, avata kartan, valita puhelinnumeron tai avata uuden sähköpostiviestin, jossa on valmiina vastaanottajan osoite. Verkko-, puhelin-, ja karttalinkit avaavat Safarin, Puhelimen, tai Kartat iphonessa. Voit palata sähköpostiviestiin painamalla Koti-painiketta ja napauttamalla Mail-painiketta. Pidä sormea linkin päällä. Osoite tulee näkyviin ja voit valita linkin avaamisen Safarissa tai linkin osoitteen kopioimisen leikepöydälle. iphone näyttää monet tavallisia kuvatiedostomuotoja (JPEG, GIF ja TIFF) käyttävät liitteet sähköpostitekstin ohessa. iphone pystyy toistamaan monia ääniliitteitä (esimerkiksi MP3, AAC, WAV ja AIFF). Voit ladata ja katsoa saamaasi viestiin liitettyjä tiedostoja (esimerkiksi PDF, verkkosivu, teksti, Pages-, Keynote-, Numbers- ja Microsoft Word-, Excel- ja PowerPoint-dokumentit). Liitetiedoston avaaminen: Napauta liitettä. Se ladataan iphoneen ja avataan. Lataa liite koskettamalla Voit katsella liitteitä pysty- tai vaakasuunnassa. Jos iphone ei tue liitetiedoston muotoa, näet tiedoston nimen, mutta et voi avata sitä. iphone tukee seuraavia dokumenttityyppejä: 64 Luku 4 Mail
65 .doc.docx.htm.html.key.numbers.pages.pdf.ppt.pptx.rtf.txt.vcf.xls.xlsx Microsoft Word Microsoft Word (XML) verkkosivu verkkosivu Keynote Numbers Pages Esikatselu, Adobe Acrobat Microsoft PowerPoint Microsoft PowerPoint (XML) Rich Text Format teksti yhteystiedot Microsoft Excel Microsoft Excel (XML) Liitteenä olevan valokuvan tallentaminen Kameran rulla albumiin: Napauta valokuvaa ja napauta sitten Tallenna kuva. Jos valokuvaa ei ole vielä ladattu, napauta ensin latausviestiä. Liitteenä olevan videon tallentaminen Kameran rulla albumiin: Kosketa ja pidä liitettä ja napauta Tallenna Video. Jos videota ei ole vielä ladattu, napauta ensin latausviestiä. Viestin kaikkien vastaanottajien katsominen Sähköpostin vastaanottajan lisääminen yhteystietoluetteloon Viestin merkitseminen lukemattomaksi Napauta Lisätiedot-painiketta. Näet vastaanottajan yhteystiedot napauttamalla nimeä tai sähköpostiosoitetta. Napauta sitten puhelinnumeroa, sähköpostiosoitetta tai tekstiviestiä ottaaksesi yhteyttä henkilöön. Voit kätkeä vastaanottajat napauttamalla painiketta Kätke. Napauta viestiä, ja napauta tarvittaessa Lisätiedot-painiketta, niin näet vastaanottajat. Napauta sitten nimeä tai sähköpostiosoitetta ja napauta Luo yhteystieto tai Lisää yhteystietoon. Avaa viesti ja napauta Merkitse lukemattomaksi. Viestin vieressä postilaatikon luettelossa näkyy sininen pallo, kunnes avaat sen uudelleen. Luku 4 Mail 65
66 Tapaamiskutsun avaaminen: Napauta kutsua. Voit katsoa järjestäjän ja muiden osallistujien yhteystiedot, asettaa muistutuksen, lisätä tapahtumaan huomautuksia ja lisätä kommentteja vastaukseesi, joka lähetetään järjestäjälle sähköpostitse. Voit hyväksyä kutsun, hyväksyä sen alustavasti tai kieltäytyä siitä. Katso Kokouskutsuihin vastaaminen sivulla 98. Push-ominaisuuden asettaminen päälle tai pois: Valitse Asetuksissa Mail, yhteystiedot, kalenterit > Hae uudet tiedot ja aseta sitten Push päälle tai pois.katso Hae uudet tiedot sivulla 155. Sähköposteista etsiminen Voit etsiä sähköpostiviestejä Vastaanottaja-, Lähettäjä- ja Aihe-kenttien perusteella. Mail etsii parhaillaan avoinna olevan postilaatikon ladatuista viesteistä. MobileMe-, Exchange- ja IMAP sähköpostitilien viestejä voi etsiä myös palvelimelta. Sähköpostiviestien etsiminen: Avaa postilaatikko, vieritä yläreunaan ja syötä tekstiä hakukenttään. Napauta Lähettäjä, Vastaanottaja, Aihe tai Kaikki (lähettäjä, vastaanottaja ja aihe) valitaksesi, mistä kentistä haluat etsiä. (Voit vierittää nopeasti luettelon alkuun, missä hakukenttä näkyy, napauttamalla tilapalkkia.) iphoneen jo ladattujen viestien hakutulokset näkyvät automaattisesti, kun kirjoitat. Napauttamalla Etsi saat näppäimistön pois näytöltä ja näet enemmän tuloksia. Palvelimella olevien viestien etsiminen: Napauta hakutulosten lopussa Jatka etsintää palvelimella. Huomaa: Palvelimilla olevien viestien hakutulokset voivat vaihdella tilin tyypistä riippuen. Joillakin palvelimilla etsitään ehkä vain kokonaisia sanoja. 66 Luku 4 Mail
67 Sähköpostin järjestäminen Voit poistaa viestejä yksi kerrallaan tai valita joukon ja poistaa sen kerralla. Voit myös siirtää viestejä postilaatikosta toiseen. Viestin poistaminen: Avaa viesti ja napauta. Voit poistaa viestin myös suoraan postilaatikon viestiluettelosta pyyhkäisemällä vasemmalle tai oikealle viestin aiheen päällä ja napauttamalla Poista-painiketta. Tuo poistopainike näkyviin pyyhkäisemällä oikealle tai vasemmalle viestin yli. Useiden viestien poistaminen: Kun katsot viestiluetteloa, napauta Muokkaapainiketta, valitse viestit, jotka haluat poistaa, ja napauta Poista-painiketta. Viestin siirtäminen toiseen postilaatikkoon tai kansioon: Kun katsot viestiä, napauta ja valitse sitten postilaatikko tai kansio. Useiden viestien siirtäminen: Kun katsot viestiluetteloa, napauta Muokkaa-painiketta, valitse viestit, jotka haluat siirtää, napauta Siirrä-painiketta ja valitse postilaatikko tai kansio. Luku 4 Mail 67
68 Safari 5 Verkkosivujen katsominen Voit surffata Safarin avulla verkossa iphonella samaan tapaan kuin tietokoneella. Voit luoda kirjanmerkkejä iphonessa ja synkronoida kirjanmerkit tietokoneesi kanssa. Lisää verkkoleikkeitä suosikkisivustoistasi suoraan Koti-valikkoon nopeaa käyttöä varten. Voit katsoa verkkosivuja joko pysty- tai vaakanäkymässä. Kun käännät iphonea, myös verkkosivu kääntyy ja sivun koko mukautuu automaattisesti sopivaksi. Verkkosivujen avaaminen Verkkosivun avaaminen: Napauta osoitekenttää (otsikkopalkin vasemmalla puolella), kirjoita verkko-osoite ja napauta Mene-painiketta. Jos osoitekenttä ei ole näkyvissä, napauta näytön yläreunan tilapalkkia. Kun kirjoitat, näkyviin tulee kirjoittamallasi tavalla alkavia verkko-osoitteita. Ne ovat kirjanmerkeissä olevia sivuja tai äskettäin avaamiasi sivuja. Siirry sivulle napauttamalla osoitetta. Jos etsimäsi verkko-osoite ei ole luettelossa, jatka kirjoittamista. Osoitekentän tyhjentäminen: Napauta osoitekenttää ja napauta sitten. 68
69 Zoomaus ja vierittäminen Lähentäminen ja loitontaminen: Tekstipalsta suurenee koko näytölle kaksoisnapauttamalla palstaa. Loitonna näkymää kaksoisnapauttamalla uudelleen. Voit myös lähentää tai loitontaa kuvaa käsin nipistämällä. Verkkosivun vierittäminen Verkkosivun kehyksen vierittäminen Verkkosivun alkuun siirtyminen Vedä ylös, alas tai sivuille. Vierittäessäsi voit napauttaa ja vetää mitä tahansa sivun osaa ilman, että linkit avautuvat. Voit vierittää verkkosivun kehystä kahdella sormella. Vieritä koko verkkosivua yhdellä sormella. Napauta iphonen näytön yläreunassa olevaa tilapalkkia. Verkkosivuilla navigoiminen Verkkosivujen linkit vievät tyypillisesti toisaalle verkossa. Verkkosivulla olevan linkin seuraaminen: Napauta linkkiä. iphonessa näkyvät linkit voivat myös muodostaa puhelun, näyttää sijainnin Kartoissa, tai luoda sähköpostiviestin, jossa on valmiina vastaanottajan osoite. Pääset takaisin Safariin, kun linkki avaa toisen ohjelman, painamalla Koti-painiketta ja napauttamalla Safari. Linkin kohdeosoitteen katsominen Verkkosivun lataamisen pysäyttäminen Napauta. Verkkosivun lataaminen uudelleen Napauta. Pidä sormea linkin päällä. Osoite avautuu sormesi viereen. Voit pitää sormea kuvan päällä, jolloin näet, onko siinä linkkiä. Edelliselle tai seuraavalle sivulle palaaminen Napauta tai näytön alareunassa. Luku 5 Safari 69
70 Palaaminen äskettäin katsotulle sivulle Napauta ja napauta Historia. Tyhjennä historialuettelo napauttamalla Tyhjennä. Verkkosivun osoitteen lähettäminen sähköpostilla Napauta ja napauta Lähetä sivun linkki. Kuvan tai valokuvan tallentaminen Kameran rulla albumiin Napauta ja pidä kuvaa ja napauta Tallenna kuva. Useiden sivujen avaaminen Sinulla voi olla enintään kahdeksan verkkosivua avoinna samaan aikaan. Jotkin linkit avaavat automaattisesti uuden sivun sen sijaan, että ne korvaisivat nykyisen sivun. Sivusymbolin sisällä näytön alalaidassa näkyvä numero kertoo, kuinka monta sivua on auki. Jos symbolissa ei näy numeroa, vain yksi sivu on auki. Esimerkki: = yksi sivu on auki = kolme sivua on auki Uuden sivun avaaminen: Napauta Toiselle sivulle siirtyminen: Napauta sivua, jota haluat katsoa. ja napauta Uusi sivu. ja pyyhkäise vasemmalle tai oikealle. Napauta Sivun sulkeminen Napauta ja napauta. Et voi sulkea sivua, jos se on ainoa auki oleva sivu. 70 Luku 5 Safari
71 Tekstin syöttäminen ja lomakkeiden täyttäminen Joillakin verkkosivuilla on täytettäviä tekstikenttiä ja lomakkeita. Voit asettaa Safarin muistamaan nimet ja salasanat sivuilla, joilla vierailet, ja täyttämään automaattisesti tekstikenttiä Yhteystietoihin kirjatuilla tiedoilla. Katso Safari sivulla 159. Näppäimistön avaaminen näytölle Siirtyminen toiseen tekstikenttään Lomakkeen lähettäminen Näppäimistön sulkeminen ilman, että lomaketta lähetetään Napauta tekstikenttää. Napauta toista tekstikenttää tai napauta Seuraava- tai Edellinen-painiketta. Kun olet täyttänyt lomakkeen, napauta Avaa- tai Etsi-painiketta. Useimmilla sivuilla on linkki, jota napauttamalla lomake lähetetään. Napauta Valmis. Automaattisen täytön käyttöönotto verkkolomakkeiden täyttämisessä: Valitse Asetuksissa Safari > Autom. täyttö ja tee sitten jokin seuraavista: Voit käyttää Yhteystietojen tietoja asettamalla Käytä yhteystietoja päälle, valitsemalla sitten Omat tiedot ja valitsemalla yhteystietokortti, jota haluat käyttää. Safari käyttää yhteystietojen tietoja verkkolomakkeiden yhteystietokenttien täyttämiseen. Voit käyttää nimi- ja salasanatietoja asettamalla Nimet ja salasanat päälle. Kun tämä ominaisuus on käytössä, Safari muistaa nimet ja salasanat vierailemiltasi verkkosivustoilta ja täyttää tiedot automaattisesti, kun vierailet sivustolla uudelleen. Voit poistaa kaikki automaattisesti täytetyt tiedot napauttamalla Tyhjennä. Etsiminen verkosta Safarin oletusarvoinen hakukone on Google. Voit myös etsiä Yahoo!:lla. Etsiminen verkosta: 1 Napauta etsintäkenttää (otsikkopalkissa oikealla). 2 Kirjoita sana tai lause, joka kuvaa etsimääsi, ja napauta sitten Google. 3 Avaa verkkosivu napauttamalla hakutulosluettelon linkkiä. Safarin asettaminen käyttämään Yahoo!:ta: Valitse Koti-valikosta Asetukset > Safari > Hakukone ja valitse Yahoo!. Luku 5 Safari 71
72 Kirjanmerkit Voit merkitä kirjanmerkeillä verkkosivuja, joilla haluat käydä myöhemmin uudelleen. Verkkosivun merkitseminen kirjanmerkillä: Avaa sivu ja napauta. Napauta sitten Lisää kirjanmerkki. Kun tallennat kirjanmerkin, voit muokata sen nimeä. Oletusarvoisesti kirjanmerkit tallennetaan Kirjanmerkkien ylimmälle tasolle. Valitse toinen kansio napauttamalla Kirjanmerkit-painiketta. Jos käytät Safaria Macissa tai Safaria tai Microsoft Internet Exploreria PC:ssä, voit synkronoida iphonen kirjanmerkit tietokoneen verkkoselaimen kirjanmerkkien kanssa. Kirjanmerkkien synkronoiminen tietokoneen kanssa: 1 Liitä iphone tietokoneeseen. 2 Valitse iphone itunesin sivupalkista. 3 Osoita Tiedot-välilehteä, valitse Selaimen alla Synkronoi kirjanmerkit ja osoita Käytä. Katso Synkronoiminen sivulla 12. Kirjanmerkkien synkronoiminen MobileMen kanssa: Valitse iphonen Asetuksissa MobileMe-tilisi kohdalla Kirjanmerkit. Katso Tilien luominen sivulla 17. Kirjanmerkiksi merkityn verkkosivun avaaminen: Napauta ja valitse sitten haluamasi kirjanmerkki tai napauta kansiota nähdäksesi sen sisältämät kirjanmerkit. Kirjanmerkin tai kirjanmerkkikansion muokkaaminen: Napauta, valitse kirjanmerkin sisältävä kansio tai kansio, jota haluat muokata, ja napauta Muokkaa. Tee sitten jokin seuraavista: Voit luoda uuden kansion napauttamalla Uusi kansio. Voit poistaa kirjanmerkin tai kansion napauttamalla ja napauttamalla sitten Poista. Voit vaihtaa kirjanmerkin tai kansion paikkaa vetämällä symbolia. Voit muokata kirjanmerkin tai kansion nimeä tai osoitetta tai siirtää se eri kansioon napauttamalla sitä. Kun olet valmis, napauta Valmis. 72 Luku 5 Safari
73 Verkkoleikkeet Lisäämällä verkkoleikkeitä Koti-valikkoon pääset nopeasti suosikkiverkkosivustoillesi. Verkkoleikkeet näkyvät Koti-valikossa symboleina, ja voit järjestellä ne muiden symbolien sekaan. Katso iphonen ohjelmat sivulla 24. Verkkoleikkeen lisääminen: Avaa verkkosivu ja napauta. Napauta sitten Lisää Kotivalikkoon. Avatessasi verkkoleikkeen, Safari zoomaa ja vieritä automaattisesti verkkosivun kohtaan, jonka tallensit verkkoleikkeeksi. Näkyvää aluetta käytetään myös verkkoleikkeen symbolissa Koti-valikossa, ellei verkkosivulla ole valmiina omaa symbolia. Kun lisäät verkkoleikkeen, voit muokata sen nimeä. Jos nimi on liian pitkä (enemmän kuin 10 merkkiä), se saatetaan näyttää lyhennettynä Koti-valikossa. Verkkoleikkeet eivät ole kirjanmerkkejä, eivätkä siten synkronoidu MobileMen tai itunesin kautta. Verkkoleikkeen poistaminen: 1 Pidä symbolia painettuna Koti-valikossa, kunnes se alkaa liikkua. 2 Napauta sen verkkoleikkeen yläkulmassa, jonka haluat poistaa. 3 Napauta Poista ja tallenna asettelu painamalla Koti-painiketta. Luku 5 Safari 73
74 ipod 6 iphone synkronoi tietokoneen itunes-kirjastossa olevat kappaleet, videot ja muun sisällön. Tietoja musiikin ja muun median lisäämisestä itunes-kirjastoon saat avaamalla itunesin ja valitsemalla Ohjeet > itunes-ohjeet. Musiikin, videoiden ja muun sisällön hankkiminen Saat musiikkia, videoita ja muuta sisältöä iphoneen joko asettamalla tietokoneen itunesin synkronoimaan automaattisesti kirjaston sisällön tai hallitsemalla iphoneen siirrettävää mediaa käsin. Sisällön synkronoiminen itunesista Voit siirtää musiikkia, videoita ja muuta sisältöä iphoneen synkronoimalla sisältöä itunesista. Voit synkronoida kaiken mediasi tai valita tiettyjä kappaleita, videoita ja podcasteja ja itunes U kokoelmia. itunesin asettaminen synkronoimaan ipod-sisältöä: 1 Liitä iphone tietokoneeseen. 2 Valitse iphone itunesin sivupalkista. 3 Valitse Musiikki-, Elokuvat, TV-ohjelmat-, Podcastit- ja itunes U välilehdillä sisältö, jonka haluat synkronoida iphoneen. Voit esimerkiksi asettaa itunesin synkronoimaan valitut musiikkisoittolistat ja kolme uusinta jaksoa suosikkivideopodcastistasi. 4 Osoita Käytä. Jos haluat asettaa itunesin synkronoimaan ipodin sisällön ja muut tiedot automaattisesti, osoita Yhteenveto-välilehteä ja valitse Synkronoi automaattisesti, kun tämä iphone liitetään. Tärkeää: Jos poistat kohteen itunesista, se poistetaan iphonesta seuraavassa synkronoinnissa. 74
75 iphoneen siirretään vain kappaleet ja videot, jotka ovat iphonen tukemassa muodossa. Tietoja iphonen tukemista muodoista löytyy kohdasta Kappale, video tai muut kohteet eivät toistu sivulla 205. Jos itunes-kirjastossasi on enemmän kappaleita kuin iphoneen mahtuu, itunes ehdottaa erityisen soittolistan luomista iphonen synkronointia varten. itunes täyttää soittolistan valikoimalla satunnaisesti kirjastosi sisältöä. Voit lisätä tai poistaa soittolistan kappaleita ja synkronoida uudelleen. Jos kuuntelet osan podcastista tai äänikirjasta, tieto pysäytyskohdasta synkronoituu myös, kun synkronoit sisältöä itunesin kanssa. Jos kuuntelet tarinaa iphonella, voit jatkaa kuuntelua samasta kohdasta itunesilla tietokoneella tai päinvastoin. Jos haluat lisätietoja itunesin käytöstä musiikin ja muun median siirtämiseksi tietokoneellesi, katso Mitä tarvitaan sivulla 9. Sisällön hallitseminen käsin Käsin hallitessa voit valita musiikin, videot ja podcastit, jotka haluat iphoneen. iphonen asettaminen sisällön hallitsemiseen käsin: 1 Liitä iphone tietokoneeseen. 2 Valitse iphone itunesin sivupalkista. 3 Osoita Yhteenveto-välilehteä ja valitse Hallitse musiikkia ja videoita käsin. 4 Osoita Käytä. Kohteiden lisääminen iphoneen: Vedä kappale, video, podcast tai soittolista ituneskirjastosta iphoneen (sivupalkissa). Voit valita lisättäviksi useita kohteita kerralla Vaihtoosoittamalla tai Komento-osoittamalla (Macissa) tai Ctrl-napsauttamalla (Windowsissa). itunes synkronoi sisällön välittömästi. Jos poistat valinnan kohdasta Hallitse musiikkia ja videoita käsin, käsin lisäämäsi sisältö poistetaan iphonesta seuraavan kerran, kun itunes synkronoi sisältöä. Kohteiden poistaminen iphonesta: Kun iphone on liitetty tietokoneeseen, valitse iphone itunesin sivupalkista. Tuo sisältö näkyviin osoittamalla kolmiota symbolin vasemmalla puolella. Valitse sisältöalue, kuten Musiikki tai Elokuvat ja valitse sitten kohteet, jotka haluat poistaa, ja paina näppäimistön poistonäppäintä (Delete). Kohteen poistaminen iphonesta ei poista sitä itunes-kirjastosta. Sisällön ostaminen ja lataaminen itunes Storesta Voit käyttää itunes Storea iphonessa ostaaksesi ja ladataksesi kappaleita, albumeja, TVohjelmia, elokuvia, musiikkivideoita, soittoääniä ja äänikirjoja suoraan iphoneen. Voit myös virtaustoistaa ja ladata ääni- ja video-podcasteja sekä itunes U sisältöä. Katso Tietoja itunes Storesta sivulla 164. Luku 6 ipod 75
76 Ostetun sisällön siirtäminen toiseen tietokoneeseen Voit siirtää iphonessa olevaa sisältöä, joka on ostettu yhden tietokoneen itunesilla, toisen valtuutetun tietokoneen itunes-kirjastoon. Tietokoneen täytyy olla valtuutettu toistamaan itunes Store tililläsi hankittua sisältöä. Voit valtuuttaa tietokoneen avaamalla itunesin kyseisellä tietokoneella ja valitsemalla Store > Valtuuta tietokone. Ostetun sisällön siirtäminen: Liitä iphone toiseen tietokoneeseen. itunes kysyy, haluatko siirtää ostetun sisällön. Videoiden muuntaminen iphonea varten Voit lisätä iphoneen muitakin kuin itunes Storesta ostettuja videoita, kuten videoita, joita olet luonut imoviessa Macilla, tai videoita, joita olet ladannut internetistä ja lisännyt itunesiin. Jos yrität lisätä videota itunesista iphoneen ja näkyviin tulee viesti, jossa sanotaan, että videota ei voida toistaa iphonessa, voit muuntaa videon. Videon muuntaminen toimimaan iphonen kanssa: Valitse video itunes-kirjastossasi ja valitse Lisäasetukset > Luo ipod- tai iphone-versio. Sitten voit lisätä muunnetun videon iphoneen. Musiikki ja muu äänisisältö iphonen tarkka Multi-Touch-näyttö tekee kappaleiden kuuntelemisesta visuaalisen kokemuksen. Voit vierittää soittolistoja tai selata albumikuvitusta Cover Flow'ssa. VAROITUS: Katso tärkeitä tietoja kuulovaurioiden välttämisestä Tärkeitä tuotetietoja oppaasta osoitteesta Kappaleiden toistaminen Kokoelman selaaminen: Napauta Soittolistat, Artistit tai Kappaleet. Jos haluat selata albumeja, äänikirjoja, kokoelmia, säveltäjiä, lajeja, itunes U:ta tai podcasteja, napauta Muut-painiketta. Genius-miksien selaaminen: Napauta Genius. Jos Genius ei tule näkyviin, sinun on otettava Genius käyttöön itunes 9:ssä tai uudemmassa ja synkronoitava sitten iphone itunesin kanssa. Katso Geniuksen käyttäminen iphonessa sivulla 83. Kappaleen toistaminen: Napauta kappaletta. Sekoittaminen ravistamalla: Ravistamalla iphonea saat sen sekoittamaan kappaleet ja vaihtamaan kappaletta heti. Voit milloin tahansa vaihtaa toiseen kappaleeseen ravistamalla. Sekoita ravistamalla ominaisuus voidaan asettaa päälle tai pois kohdassa Asetukset > ipod (oletusarvoisesti se on päällä). Katso Musiikki sivulla Luku 6 ipod
77 Kappaleen toiston hallitseminen Kun toistat kappaletta, näkyviin tulee Toistettava näyttö. Takaisin Raitaluettelo Toisto/tauko Seuraava/kelaus eteenpäin Edellinen/kelaus taaksepäin Äänenvoimakkuus Kappaleen keskeyttäminen Napauta tai paina iphonen kuulokemikrofonin keskipainiketta (tai Bluetooth-kuulokemikrofonin vastaavaa painiketta). Toiston jatkaminen Napauta tai paina iphonen kuulokemikrofonin keskipainiketta (tai Bluetooth-kuulokemikrofonin vastaavaa painiketta). Äänenvoimakkuuden säätäminen Musiikkikappaleen tai äänikirjan tai podcastin luvun aloittaminen alusta Vedä äänenvoimakkuusliukusäädintä tai käytä iphonen sivulla olevia painikkeita. Voit myös käyttää iphonen kuulokemikrofonin äänenvoimakkuuspainikkeita (vain iphone 3GS). Napauta. Luku 6 ipod 77
78 Siirtyminen seuraavaan musiikkikappaleeseen tai äänikirjan lukuun tai podcastin kappaleeseen Siirtyminen edelliseen musiikkikappaleeseen tai äänikirjan lukuun tai podcastin kappaleeseen Napauta tai paina iphonen kuulokemikrofonin keskipainiketta (tai Bluetooth-kuulokemikrofonin vastaavaa painiketta) nopeasti kaksi kertaa. Napauta kahdesti tai paina iphonen kuulokemikrofonin keskipainiketta (tai Bluetoothkuulokemikrofonin vastaavaa painiketta) nopeasti kolme kertaa. Kelaus taaksepäin tai kelaus eteenpäin Kosketa ja pidä tai. Mitä kauemmin pidät säädintä painettuna, sitä nopeammin kappale kelautuu taakse- tai eteenpäin. Paina iphonen kuulokemikrofonin keskipainiketta (tai Bluetoothkuulokemikrofonin vastaavaa painiketta) nopeasti kaksi kertaa ja pidä sitten painiketta painettuna kelataksesi eteenpäin tai paina painiketta nopeasti kolme kertaa ja pidä sitä sitten painettuna kelataksesi taaksepäin. ipodin selauslistaan palaaminen Napauta tai pyyhkäise oikelle albumin kannen yli. Toistettava näyttöön palaaminen Napauta Toistettava. Kappaleen sanoituksen näyttäminen Napauta albumin kantta kappaleen toiston aikana. (Sanoitus näkyy, jos olet lisännyt sen kappaleeseen itunesin Tiedot-ikkunaa käyttäen.) Voit tuoda toistosäätimet näkyviin koska tahansa, kun kuuntelet musiikkia ja käytät toista ohjelmaa tai jopa kun iphone on lukittuna painamalla Koti-painiketta. Katso Koti sivulla 150. Jos käytät ohjelmaa, toistosäätimet tulevat näkyviin ohjelman päälle. Kun olet käyttänyt säätimiä, voit sulkea ne tai siirtyä Toistettava näyttöön napauttamalla Musiikki-painiketta. Jos iphone on lukittu, toistosäätimet näkyvät näytöllä ja katoavat automaattisesti, kun lopetat niiden käytön. Lisäsäätimet kappaleille Napauta Toistettava näytössä albumin kantta. Uudelleentoiston, Geniuksen ja sekoituksen säätimet ja toistopalkki tulevat näkyviin. Näet kuluneen ja jäljellä olevan ajan ja kappaleen numeron. Myös kappaleen sanoitus näkyy, jos olet lisännyt sen itunesissa. 78 Luku 6 ipod
79 Toistopalkkia käyttäen voit siirtyä mihin tahansa kohtaan aikajanalla. Voit säätää siirtymisnopeutta toistopalkissa nopeasta hienosäätöön liikuttamalla sormea alas samalla, kun liu'utat toistopaikkaa toistopalkissa. Uudelleentoisto Genius Sekoitus Toistopalkki Toistopaikka iphonen asettaminen toistamaan kappaleita uudelleen Siirtyminen tiettyyn kohtaan kappaleessa Napauta. Jos napautat toisen kerran, iphone toistaa vain nykyisen kappaleen uudelleen. = iphone on asetettu toistamaan uudelleen kaikkia nykyisen albumin tai listan kappaleita. = iphone on asetettu toistamaan uudelleen nykyistä kappaletta. = iphonea ei ole asetettu toistamaan kappaleita uudelleen. Vedä toistopaikkaa toistopalkilla. Säädä siirtymisnopeutta liu'uttamalla sormea alas. Siirtymisnopeus hidastuu sitä enemmän, mitä alemmas liu'utat sormeasi. Genius-soittolistan tekeminen Kun napautat, Genius-soittolista tulee näkyviin. Katso Geniuksen käyttäminen iphonessa sivulla 83. iphonen asettaminen sekoittamaan kappaleita Napauta. Jos napautat uudelleen, iphone toistaa kappaleet järjestyksessä. = iphone on asetettu sekoittamaan kappaleet. = iphone on asetettu toistamaan kappaleet järjestyksessä. Minkä tahansa soittolistan, albumin tai muun kappaleluettelon raitojen sekoittaminen Napauta Sekoitus-painiketta luettelon yllä. Esimerkiksi, jos haluat sekoittaa kaikki iphonen kappaleet, valitse Kappaleet > Sekoita. Riippumatta siitä, onko iphone asetettu sekoittamaan kappaleet, jos napautat soittolistan yläreunassa Sekoita, iphone toistaa soittolistan kappaleet satunnaisessa järjestyksessä. Luku 6 ipod 79
80 Podcastien ja äänikirjojen säätimet Napauta Toistettava näytössä kuvitusta. Sähköpostin, 30 sekunnin uudelleentoiston ja toiston säätimet sekä toistopalkki tulevat näkyviin. Näet kuluneen ja jäljellä olevan ajan ja jakson tai luvun numeron. Toistopalkkia käyttäen voit siirtyä mihin tahansa kohtaan aikajanalla. Voit säätää siirtymisnopeutta toistopalkissa nopeasta hienosäätöön liikuttamalla sormea alas samalla, kun liu'utat toistopaikkaa toistopalkissa. Lähetä sähköposti 30 sekunnin uudelleentoisto Toistonopeus Toistopalkki Toistopaikka Podcastin linkin lähettäminen sähköpostila Napauta. Siirtyminen mihin tahansa kohtaan Palaaminen 30 sekuntia taaksepäin Napauta. Vedä toistopaikkaa toistopalkilla. Säädä siirtymisnopeutta liu'uttamalla sormea alas. Siirtymisnopeus hidastuu sitä enemmän, mitä alemmas liu'utat sormeasi. Toistonopeuden asettaminen Napauta. Napauta uudelleen muuttaaksesi nopeutta. = toisto kaksinkertaisella nopeudella. = toisto puolella nopeudella. = toisto normaalilla nopeudella. ipodin hallitseminen ääniohjauksella Voit käyttää ääniohjausta (vain iphone 3GS) musiikin toiston hallitsemiseen iphoneissa. Huomaa: Ääniohjaus ei ole käytettävissä kaikilla kielillä. Ääniohjauksen käyttäminen: Pidä Koti-painiketta painettuna, kunnes Ääniohjausnäyttö avautuu ja kuulet merkkiäänen. Käytä sitten alla esiteltyjä komentoja musiikkikappaleiden toistamiseen. Voit myös kytkeä ääniohjauksen käyttöön pitämällä iphonen kuulokemikrofonin keskipainiketta (tai Bluetooth-kuulokemikrofonin vastaavaa painiketta) painettuna. 80 Luku 6 ipod
81 Musiikin toiston hallitseminen Albumin, artistin tai soittolistan toistaminen Nykyisen soittolistan sekoittaminen Lisätietojen saaminen nykyisestä kappaleesta Geniuksen käyttäminen samanlaisten kappaleiden toistamiseen Ääniohjauksen kumoaminen Sano toista tai toista musiikkia. Keskeytä toisto sanomalla keskeytä tai keskeytä musiikki. Voit myös sanoa seuraava tai edellinen. Sano toista ja sano sitten albumi, artisti tai soittolista ja sano nimi. Sano sekoita. Sano mikä kappale tämä on, mikä on tämän kappaleen nimi, kuka laulaa tämän kappaleen tai kenen kappale tämä on. Sano Genius, toista lisää samanlaisia tai soita lisää samanlaisia kappaleita. Sano kumoa tai hylkää. Albumien kansien selaaminen Cover Flow'ssa Kun selaat musiikkia, voit kääntää iphonen sivuttain ja katsella itunes-sisältöä Cover Flow'ssa ja selata musiikkia albumin kuvituksen perusteella. Albumien kansien selaaminen Vedä tai pyyhkäise vasemmalle tai oikealle. Albumin raitojen katsominen Napauta kantta tai napauta. Luku 6 ipod 81
82 Tietyn raidan toistaminen Palaminen kanteen Nykyisen kappaleen toistaminen tai keskeyttäminen Napauta raitaa. Vieritä raitoja vetämällä ylös tai alas. Napauta otsikkopalkkia. Vaihtoehtoisesti napauta uudelleen. Napauta tai. Voit myös painaa iphonen kuulokemikrofonin keskipainiketta (tai Bluetoothkuulokemikrofonin vastaavaa painiketta). Albumin kaikkien raitojen katsominen Kaikkien nykyisen kappaleen albumin raitojen katsominen: Napauta Toistettava näytössä. Toista raita napauttamalla sitä. Palaa Toistettava näyttöön napauttamalla albumin kannen miniatyyria. Arviointipalkki Palaa Nyt toistetaan -näyttöön Albumin raidat Voit antaa kappaleille arviointeja raitaluettelonäkymässä. Voit käyttää arviointeja luodaksesi itunesissa älykkäitä soittolistoja, joihin päivittyvät dynaamisesti esimerkiksi parhaiksi arvioimasi kappaleet. Kappaleen arvioiminen: Anna kappaleelle nollasta viiteen tähteä liikuttamalla peukaloasi arviointipalkilla. Musiikin etsiminen Voit etsiä kappaleiden, podcastien ja muun iphoneen synkronoidun sisällön nimiä, artisteja, albumeja ja säveltäjiä. Musiikin etsiminen: Syötä tekstiä hakukenttään kappaleluettelon, soittolistan, artistiluettelon tai muun ipod-sisällön näkymän yläosassa. (Voit vierittää nopeasti luettelon alkuun, missä hakukenttä näkyy, napauttamalla tilapalkkia.) Hakutulokset tulevat automaattisesti näkyviin samalla kun kirjoitat. Napauttamalla Etsi saat näppäimistön pois näytöltä ja näet enemmän tuloksia. Voit myös käyttää Spotlightia musiikin etsimiseen. Katso Etsiminen sivulla Luku 6 ipod
83 Geniuksen käyttäminen iphonessa Genius löytää itunes-kirjastostasi keskenään yhteensopivia kappaleita. Geniussoittolista on kappalekokoelma, johon Genius on valinnut sinulle kappaleita, jotka sopivat yhteen kirjastosta valitsemasi kappaleen kanssa. Genius-miksi on samankaltaisten kappaleiden kokoelma. Genius-miksit luodaan uudelleen joka kerta, kun kuuntelet niitä, joten ne ovat aina uusia ja tuoreita. Voit luoda Genius-soittolistoja itunesissa ja synkronoida niitä iphoneen. Voit myös luoda ja tallentaa Genius-soittolistoja suoraan iphonessa. Genius-miksit luodaan itunesissa. itunes luo erilaisia miksejä riippuen ituneskirjastossasi olevasta musiikista. Voit esimerkiksi saada Genius-miksejä, joissa korostuvat R&B-kappaleet tai vaihtoehtorock. Genius-miksejä voi olla enimmillään 12. Voidaksesi käyttää Geniusta iphonessa sinun on ensin asetettava Genius käyttöön itunesissa ja synkronoitava sitten iphone itunesin kanssa. Genius-miksit synkronoidaan automaattisesti, ellet hallitse musiikkia käsin ja valitse itunesissa, mitkä miksit haluat synkronoida. Genius on ilmainen palvelu, mutta se edellyttää itunes Store tiliä. Genius-miksit edellyttävät itunes 9:ää tai uudempaa. Kun synkronoit Genius-miksin, itunes voi valita ja synkronoida kirjastostasi kappaleita, joita et ole valinnut muuten synkronoitaviksi. Genius-miksien selaaminen: Napauta Genius. Näytön alalaidasassa olevien pisteiden määrä kertoo, kuinka monta miksiä olet synkronoinut itunesista, ja näet pisteistä, mitä miksiä parhaillaan katselet. Pääset toisiin mikseihin pyyhkäisemällä vasemmalle tai oikealle. Genius-miksin toistaminen: Napauta miksiä tai napauta. Genius-soittolistan luominen iphonessa: 1 Napauta Soittolistat ja napauta Genius. Luku 6 ipod 83
84 2 Napauta kappaletta luettelossa. Genius luo soittolistan lisäämällä siihen kappaleita, jotka sopivat hyvin yhteen kyseisen kappaleen kanssa. Voit myös luoda parhaillaan toistettavan kappaleen kanssa yhteensopivien kappaleiden Genius-soittolistan. Napauta Toistettava näkymässä albumin kantta tuodaksesi näkyviin lisäsäätimet ja napauta sitten. Genius-soittolistan tallentaminen: Napauta soittolistassa Tallenna. Soittolista tallennetaan Soittolistat-valikkoon valitsemasi kappaleen nimellä. Voit luoda ja tallentaa niin monta Genius-soittolistaa kuin haluat. Jos tallennat iphonessa luodun Genius-soittolistan, se synkronoidaan takaisin itunesiin, kun seuraavan kerran liität laitteen tietokoneeseen. Genius-soittolistan päivittäminen: Napauta soittolistassa Päivitä. Soittolistan päivittäminen luo uuden, eri kappaleita sisältävän soittolistan valitsemasi kappaleen kanssa yhteensopivista kappaleista. Voit päivittää minkä tahansa soittolistan riippumatta siitä, onko se luotu itunesissa ja synkronoitu iphoneen vai luotu suoraan iphonessa. Genius-soittolistan tekeminen uuden kappaleen pohjalta: Napauta soittolistassa Uusi ja valitse sitten uusi kappale. Tallennetun Genius-soittolistan poistaminen: Jos soittolista on tallennettu suoraan iphonessa, napauta Muokkaa ja napauta sitten Poista soittolista. Kun Genius-soittolista on synkronoitu itunesiin, et voi poistaa sitä suoraan iphonessa. Voit muokata soittolistan nimeä, lopettaa synkronoinnin tai poistaa soittolistan itunesissa. On-The-Go-soittolistojen luominen On-The-Go-soittolistan luominen: 1 Napauta soittolistat ja napauta On-The-Go. 2 Selaa kappaleita näytön alalaidassa olevia säätimiä käyttäen. Lisää kappale tai video soittolistaan napauttamalla. Jos haluat lisätä minkä tahansa kappaleluettelon kaikki kappaleet, napauta Lisää kaikki kappaleet luettelon yllä. 3 Kun olet valmis, napauta Valmis. Kun luot on-the-go-soittolistan ja synkronoit iphonen tietokoneen kanssa, soittolista tallennetaan iphoneen ja itunes-kirjastoon ja sitten poistetaan iphonesta. Ensimmäinen soittolista tallennetaan nimellä On-The-Go 1, toinen nimellä On- The-Go 2 ja niin edelleen. Jos haluat palauttaa soittolistan iphoneen, valitse iphone itunesin sivupalkista, osoita Musiikki-välilehteä ja aseta soittolista synkronoitavaksi. On-The-Go-soittolistan muokkaaminen: Napauta Soittolistat, On-The-Go, Muokkaa ja tee jokin seuraavista: Voit siirtää kappaletta luettelossa ylös- tai alaspäin vetämällä symbolia kappaleen vieressä. 84 Luku 6 ipod
85 Voit poistaa kappaleen soittolistasta napauttamalla symbolia kappaleen vieressä ja napauttamalla sitten Poista. Kappaleen poistaminen on-the-go-soittolistalta ei poista sitä iphonesta. Voit tyhjentää koko soittolistan napauttamalla Tyhjennä soittolista. Voit lisätä kappaleita napauttamalla symbolia. Videot iphonella voit katsella videosisältöä, kuten elokuvia, musiikkivideoita ja videopodcasteja. Jos videossa on kappaleita, voit siirtyä seuraavaan tai edelliseen kappaleeseen tai tuoda näkyviin luettelon ja aloittaa toiston haluamastasi kappaleesta. Jos videossa on kielivaihtoehtoja, voit valita äänen kielen tai asettaa tekstitykset näkyviin. Videoiden toistaminen Videon toistaminen: Napauta Videot ja napauta videota. Toistosäätimien tuominen näkyviin: Saat säätimet näkyviin napauttamalla näyttöä. Voit kätkeä ne napauttamalla uudelleen. Videon toiston ohjaaminen Videot toistetaan laajakuvamuodossa, jotta näytöstä saa täyden hyödyn. Toistopalkkia käyttäen voit siirtyä mihin tahansa kohtaan aikajanalla. Voit säätää siirtymisnopeutta toistopalkissa liikuttamalla sormea alas samalla, kun liu'utat toistopaikkaa toistopalkissa. Selauspalkki Toistopää Skaalaus Toisto/tauko Kelaus eteenpäin Aloita alusta/ kelaus taaksepäin Äänenvoimakkuus Coldplayn Lovers in Japan on saatavilla itunesissa Luku 6 ipod 85
86 Videon keskeyttäminen Napauta tai paina iphonen kuulokemikrofonin keskipainiketta (tai Bluetooth-kuulokemikrofonin vastaavaa painiketta). Toiston jatkaminen Napauta tai paina iphonen kuulokemikrofonin keskipainiketta (tai Bluetooth-kuulokemikrofonin vastaavaa painiketta). Äänenvoimakkuuden säätäminen Videon aloittaminen alusta Siirtyminen seuraavaan kappaleeseen (jos käytettävissä) Siirtyminen edelliseen kappaleeseen (jos käytettävissä) Toiston aloittaminen halutusta kappaleesta (jos käytettävissä) Vedä äänenvoimakkuuden liukusäädintä. Voit myös käyttää iphonen kuulokemikrofonin äänenvoimakkuuspainikkeita (vain iphone 3GS). Vedä toistopaikka toistopalkin vasempaan reunaan tai napauta, jos videossa ei ole kappaleita. Napauta tai paina iphonen kuulokemikrofonin keskipainiketta (vain tai Bluetoothkuulokemikrofonin vastaavaa painiketta) nopeasti kaksi kertaa. Napauta tai paina iphonen kuulokemikrofonin keskipainiketta (tai Bluetooth-kuulokemikrofonin vastaavaa painiketta) nopeasti kolme kertaa. Napauta Kelaus taaksepäin tai kelaus eteenpäin Kosketa ja pidä tai. Siirtyminen tiettyyn kohtaan videolla Videon katselun lopettaminen ennen sen loppumista Videon skaalaaminen näytön täyttäväksi tai näytölle mahtuvaksi Äänen vaihtoehtoisen kielen valinta (jos käytettävissä) Tekstitysten näyttäminen tai kätkeminen (jos käytettävissä) ja valitse sitten kappale luettelosta. Vedä toistopaikkaa toistopalkilla. Säädä siirtymisnopeutta liu'uttamalla sormea alas. Siirtymisnopeus hidastuu sitä enemmän, mitä alemmas liu'utat sormeasi. Napauta Valmis. Vaihtoehtoisesti paina Kotipainiketta. Napauttamalla saat videon täyttämään koko näytön. Napauttamalla saat videon mahtumaan näytölle. Voit myös vaihtaa näytön täyttämisen ja näytölle mahtumisen välillä kaksoisnapauttamalla videota. Kun skaalaat videon täyttämään näytön, sivut tai ylälaita saattavat leikkaantua pois näkyvistä. Kun skaalaat videon mahtumaan näytölle, videon sivuilla tai ylä- ja alapuolella saattavat näkyä mustat palkit. Napauta ja valitse kieli Ääni-luettelosta. Napauta ja valitse sitten tekstitysluettelosta kieli tai valitse Pois. 86 Luku 6 ipod
87 Videon etsiminen Voit etsiä iphoneen synkronoitujen elokuvien, TV-ohjelmien ja videopodcastien nimiä. Videon etsiminen: Syötä tekstiä hakukenttään videoluettelon yläosassa. Hakutulokset tulevat automaattisesti näkyviin samalla kun kirjoitat. Napauttamalla Etsi saat näppäimistön pois näytöltä ja näet enemmän tuloksia. Vuokraelokuvien katseleminen Voit vuokrata normaalitarkkuuksia (480p) elokuvia itunes Storesta ja katsoa niitä iphonessa. Voit ladata vuokrattuja elokuvia suoraan iphoneen tai siirtää niitä iphoneen tietokoneen itunesista. Voit myös siirtää vuokrattuja elokuvia iphonesta takaisin itunesiin. (Vuokraelokuvat eivät ole saatavissa kaikilla alueilla.) Elokuva on ladattava kokonaan, ennen kuin sen katsomisen voi aloittaa. Voit keskeyttää latauksen ja jatkaa sitä myöhemmin. Vuokratut elokuvat vanhenevat, kun tietty määrä päiviä on kulunut, ja kun olet aloittanut elokuvan katsomisen, se on katsottava loppuun rajoitetun ajan kuluessa. Jäljellä oleva aika näkyy lähellä elokuvan nimeä. Elokuvat poistetaan automaattisesti, kun ne vanhenevat. Tarkista vanhenemisaika itunes Storesta ennen elokuvan vuokraamista. Vuokraelokuvien siirtäminen iphoneen: Liitä iphone tietokoneeseen. Valitse sitten iphone itunesin sivupalkissa, osoita Elokuvat ja valitse vuokraelokuvat, jotka haluat siirtää. Tietokoneen on oltava yhteydessä internetiin. Vuokraelokuvan katsominen: Valitse iphonessa ipod > Videot ja valitse elokuva. Videoiden katseleminen televisiossa Voit liittää iphonen televisioon ja katsella videoita suurelta näytöltä. Voit käyttää Applen komponentti-av-kaapelia, Applen komposiitti-av-kaapelia tai muuta valtuutettua iphone-yhteensopivaa kaapelia. Voit käyttää näitä kaapeleita myös Apple Universal Dockin kanssa iphonen liittämiseen TV:hen. (Apple Universal Dock telakkaan kuuluu kaukosäädin, jolla voit hallita toistoa matkan päästä.) Applen kaapeleita ja telakoita voi ostaa erikseen monissa maissa. Vieraile osoitteessa (ei käytettävissä kaikissa maissa). Videoiden poistaminen iphonesta Voit säästää tilaa poistamalla videoita iphonesta. Videon poistaminen: Pyyhkäise videoluettelossa vasemmalle tai oikealle videon yli ja napauta sitten Poista. Luku 6 ipod 87
88 Kun poistat videon (muun kuin vuokraelokuvan) iphonesta, sitä ei poisteta ituneskirjastosta ja voit synkronoida videon takaisin iphoneen myöhemmin. Jos et halua synkronoida videota takaisin iphoneen, aseta itunes olemaan synkronoimatta videota. Katso Mitä tarvitaan sivulla 9. Tärkeää: Jos poistat vuokratun elokuvan iphonesta, se poistetaan pysyvästi eikä sitä voida siirtää takaisin tietokoneelle. Nukkumisajastimen asettaminen Voit asettaa iphonen lopettamaan musiikin tai videoiden toiston tietyn ajan jälkeen. Nukkumisajastimen asettaminen: Valitse Koti-valikossa Kello > Ajastin ja valitse tuntien ja minuuttien määrä pyyhkäisemällä. Napauta Ajan loppuessa, valitse Laita ipod nukkumaan ja käynnistä sitten ajastin napauttamalla Aloita-painiketta. Kun ajastus päättyy, iphone lopettaa musiikin tai videon toistamisen, sulkee kaikki avoinna olevat ohjelmat ja lukitsee itsensä. Selauspainikkeiden vaihtaminen Voit korvata selauspainikkeet näytön alalaidassa useammin käyttämilläsi painikkeilla. Jos esimerkiksi kuuntelet usein podcasteja, voit korvata Kappaleet-painikkeen Podcastit-painikkeella. Selauspainikkeiden vaihtaminen: Napauta Muut, napauta Muokkaa ja vedä painike näytön alareunaan sen painikkeen päälle, jonka haluat korvata. Voit järjestää alareunassa olevia painikkeita vetämällä niitä vasemmalle tai oikealle. Kun olet valmis, napauta Valmis. Pääset milloin tahansa käyttämään korvaamiasi painikkeita napauttamalla Muut-painiketta. 88 Luku 6 ipod
89 Viestit 7 Viestien lähettäminen ja vastaanottaminen VAROITUS: Katso tärkeitä tietoja turvallisesta ajamisesta Tärkeitä tuotetietoja -oppaasta osoitteesta Viestit-ohjelmaa käyttäen voit lähettää ja vastaanottaa viestejä kenen tahansa tekstiviestiominaisuudella varustettua puhelinta käyttävän kanssa. Viestit tukee myös multimediaviestejä, joten voit lähettää valokuvia, videoleikkeitä (vain iphone 3GS), yhteystietoja ja saneluita muihin multimediaviestiominaisuudella varustettuihin laitteisiin. Voit syöttää useita osoitteita ja lähettää viestejä usealle vastaanottajalle samalla kertaa. Huomaa: Multimediaviestiominaisuus on käytettävissä vain, jos sinulla on iphone 3G tai uudempi. Tekstiviestejä ja multimediaviestejä ei ehkä tueta kaikilla alueilla. Viestien käyttämisestä voi kertyä lisämaksuja. Kysy kattavia tietoja operaattoriltasi. Voit käyttää Viestejä koska tahansa, kun olet matkapuhelinverkon kantaman sisällä. Jos voit soittaa, voit myös lähettää viestin. Liittymästä riippuen viestien lähettäminen ja vastaanottaminen saattaa olla maksullista. Viestin lähettäminen: Napauta, syötä puhelinnumero tai nimi tai napauta ja valitse henkilö yhteystietoluettelosta. Napauta tekstikenttää näppäimistön yläpuolella, kirjoita viesti ja napauta Lähetä. Koti-valikon Viestit-symboli näyttää, kuinka monta uutta viestiä sinulla on. Lukemattomien viestien määrä 89
90 Keskustelut tallennetaan Viestit-luetteloon. Uusia viestejä sisältävien keskustelujen vieressä on sininen piste. Jos haluat katsoa keskustelua tai lisätä siihen viestejä, napauta luettelossa kyseistä keskustelua. Itse lähettämäsi tekstiviestit Tekstiviestit toiselta henkilöltä iphonessa näkyvät keskustelun 50 uusinta viestiä. Jos haluat nähdä aikaisempia viestejä, vieritä ylös ja napauta Lataa aikaisemmat viestit. Tekstiviestin lähettäminen usealle henkilölle: Napauta ja lisää vastaanottajia. Jos syötät puhelinnumeron käsin (yhteystiedoista valitsemisen sijasta), napauta rivinvaihtoa ennen seuraavan numeron syöttämistä. Kaikkien vastaanottajien vastaukset lähetetään ainoastaan sinulle, ei muille viestin vastaanottajille. Viestiin vastaaminen tai viestin lähettäminen henkilölle (tai ryhmälle), jolle olet lähettänyt viestejä aiemmin: Napauta viestiä viestiluettelossa, kirjoita uusi viesti keskusteluun ja napauta Lähetä. Viestin lähettäminen suosikille tai äskettäin soittaneelle: 1 Napauta Koti-valikossa Puhelin ja napauta Suosikit tai Äskeiset. 2 Napauta nimen tai numeron vieressä ja napauta sitten Tekstiviesti. 3 Jos näkyviin tulee useita puhelinnumeroita, napauta numeroa, johon haluat lähettää viestin. Kun multimediaviestit ovat käytettävissä, Viestit sallii aiheen sisällyttämisen tekstiviesteihin. Voit asettaa tämän ominaisuuden päälle tai pois päältä Viestitasetuksista. Se on oletusarvoisesti päällä. Aihekentän sisällyttäminen tai poistaminen: Napauta Asetuksissa Viestit ja napauta sitten Näytä Aihe-kenttä asettaaksesi ominaisuuden päälle tai pois. Huomaa: Aihekenttä ja Näytä Aihe-kenttä asetus eivät näy, jos operaattorisi ei tue multimediaviestejä. 90 Luku 7 Viestit
91 Multimediaviestinnän asettaminen päälle tai pois: Napauta Asetuksissa Viestit ja napauta sitten Multimediaviestintä asettaaksesi ominaisuuden päälle tai pois. Multimediaviestintä saattaa kannattaa asettaa pois päältä esimerkiksi jos et halua lähettää tai vastaanottaa liitteitä, kun niistä peritään maksu. Huomaa: Jos operaattorisi ei tue multimediaviestejä, Multimediaviestintä-asetus ei näy. Valokuvien ja videon jakaminen Voit ottaa valokuvan tai tehdä videon (vain iphone 3GS) Viestit-ohjelmassa ja sisällyttää sen keskusteluun toisen multimediaviestiominaisuudella varustetun laitteen kanssa. Voit tallentaa Viesteihin saamiasi valokuvia ja videoita Kameran rulla albumiin. Jos operaattorisi ei tue multimediaviestejä, painiketta ei näy, etkä voi lähettää valokuvia tai videoita. Valokuvan tai videon lähettäminen: Napauta ja napauta Ota kuva tai videoi (vain iphone 3GS; jos sinulla on aikaisempi malli, napauta Ota kuva ) tai valitse Valitse olemassa oleva, valitse kohde valokuva-albumista ja napauta Valitse. Liitteiden kokorajoitukset riippuvat operaattoristasi. iphone voi tarvittaessa pakata valokuvaa tai videota.jos haluat tietoja valokuvien ja videon kuvaamisesta, katso Luku 10, Kamera, sivulla 106. Valokuva- tai videoliitteen tallentaminen Kameran rulla albumiin: Napauta valokuvaa tai videota keskustelussa, napauta ja napauta sitten Tallenna kuva tai Tallenna video. Valokuvan tai videon kopioiminen: Kosketa ja pidä liitettä ja napauta Kopioi. Voit sijoittaa valokuvan tai videon Mailin viestiin tai toiseen multimediaviestiin. Saneluiden lähettäminen Voit lähettää saneluita viesteissä toiseen multimediaviestintää tukevaan laitteeseen. Sanelun lähettäminen: Napauta Sanelimessa, napauta sanelua, jonka haluat lähettää, napauta Jaa ja napauta Multimediaviesti. Aseta viestin vastaanottaja ja napauta Lähetä. Keskusteluiden muokkaaminen Jos haluat säilyttää keskustelun, mutta et kaikkia sen sisältämiä viestejä, voit poistaa ne osat, joita et halua pitää. Voit myös poistaa kokonaisia keskusteluja Viestit-luettelosta. Keskustelun muokkaaminen: Napauta Muokkaa. Valitse ne keskustelun osat, jotka haluat poistaa, napauttamalla ympyröitä vasemmassa reunassa ja napauta sitten Poista. Kun olet valmis, napauta Valmis. Luku 7 Viestit 91
92 Kaiken tekstin ja kaikkien tiedostojen tyhjentäminen poistamatta keskustelua: Napauta Muokkaa ja napauta Tyhjennä. Vahvista napauttamalla Tyhjennä keskustelu. Keskustelun välittäminen: Valitse keskustelu ja napauta Muokkaa. Valitse ne keskustelun osat, jotka haluat sisällyttää, napauttamalla ympyröitä näytön vasemmassa reunassa, napauta sitten Välitä, syötä yksi tai useampi vastaanottaja ja napauta Lähetä. Keskustelun poistaminen: Napauta Muokkaa, napauta sitten keskustelun vieressä ja napauta Poista. Voit myös pyyhkäistä keskustelun yli vasemmalle tai oikealle ja napauttaa sitten Poista. Tuo Poista-painike näkyviin pyyhkäisemällä vasemmalle tai oikealle viestin yli. Yhteystietojen ja linkkien käyttäminen Soittaminen tai sähköpostin lähettäminen jollekin, jolle olet lähettänyt tekstiviestin: Napauta viestiä Tekstiviestit-luettelossa ja vieritä keskustelun alkuun. (Voit vierittää nopeasti näytön yläreunaan napauttamalla tilapalkkia.) Voit soittaa henkilölle, napauta Soita. Voit lähettää henkilölle sähköpostia, napauta Yhteystiedot ja napauta sähköpostiosoitetta. Viestissä olevan linkin seuraaminen: Napauta linkkiä. Linkki saattaa avata verkkosivun Safarissa, soittaa puhelimella, avata osoitteen valmiiksi sisältävän viestin Mailissa tai näyttää sijainnin Kartat-ohjelmassa. Voit palata tekstiviesteihin painamalla Koti-painiketta ja napauttamalla Viestit. Henkilön, jolle olet lähettänyt tekstiviestin, lisääminen yhteystietoluetteloon: Napauta puhelinnumeroa Viestit-luettelossa ja napauta Lisää yht.tietoihin. Yhteystiedon tietojen lähettäminen: Napauta Yhteystiedoissa henkilöä, jonka tiedot haluat jakaa. Napauta näytön alareunassa Jaa yhteystieto ja napauta sitten Multimediaviesti. Aseta viestin vastaanottaja ja napauta Lähetä. Vastaanotetun yhteystiedon tallentaminen: Napauta yhteystietokuplaa keskustelussa ja napauta Luo yhteystieto tai Lisää yhteystietoon. 92 Luku 7 Viestit
93 Esikatseluiden ja ilmoitusten hallitseminen iphone näyttää oletusarvoisesti esikatselun uusista viesteistä, kun iphone on lukittuna tai kun käytät toista ohjelmaa. Voit laittaa tämän esikatselun päälle tai pois päältä Asetuksista. Voit myös ottaa käyttöön tekstiviestien ilmoitukset. Esikatselun asettaminen päälle tai pois: Valitse Asetuksissa Viestit ja napauta Näytä esikatselu. Esikatseluiden toistaminen uudelleen: Valitse Asetuksissa Viestit ja napauta Toista ilmoitus. Jos et reagoi uuden viestin ensimmäiseen esikatseluun, esikatselu näkyy vielä kaksi kertaa. Tekstiviestistä tai esikatselusta kertovan merkkiäänen kuulumisen asettaminen: Valitse Asetuksissa Äänet ja napauta sitten Uusi viesti. Napauta haluamaasi merkkiääntä tai jos et halua kuuluvaa ilmoitusta, napauta Ei mitään. Tärkeää: Jos soitto/äänetön-kytkin on äänetön-asennossa, tekstiviestimerkkiääniä ei kuulu. Luku 7 Viestit 93
94 Kalenteri 8 Tietoja Kalenterista Voit katsoa Kalenterissa eri tiliesi kalentereita yksinään tai voit yhdistää kaikkien tilien tiedot yhteen kalenteriin. Voit katsoa tapahtumia jatkuvana luettelona tai päivä tai kuukausi kerrallaan ja voit etsiä tapahtumia otsikon, kutsuttujen tai paikan mukaan. Voit synkronoida iphoneen tietokoneessasi olevat kalenterit. Voit myös merkitä, muokata ja perua tapaamisia iphonessa ja synkronoida ne tietokoneeseen. Voit tilata Googlen, Yahoo!:n tai Mac OS X:n icalin kalentereita, joissa käytetään CalDAVtai icalendar (.ics) tiliä. Jos sinulla on Microsoft Exchange tili, voit vastaanottaa kokouskutsuja ja vastata niihin. Kalenterien synkronointi Voit synkronoida kalenterin kummalla tahansa seuraavista tavoista: itunesin iphone-asetusosioita käyttämällä voit synkronoida iphonen icalin tai Microsoft Entouragen kanssa Macilla tai Microsoft Outlook 2003:n tai 2007:n kanssa PC:llä, kun se liitetään tietokoneeseen. Katso Synkronoiminen sivulla 12. Valitse iphonen Asetuksissa MobileMe- tai Microsoft Exchange tilin kohdalla Kalenteri synkronoidaksesi kalenteritiedot langattomasti. Katso Tilien luominen sivulla 17. Kalenterin katsominen Voit katsoa eri tiliesi kalentereita yksinään tai voit yhdistää kaikkien tilien tiedot yhteen kalenteriin. Toisen kalenterin katsominen: Napauta Kalenterit ja valitse sitten kalenteri. Jos haluat nähdä kaikkien kalenterien tapahtumat yhdessä, napauta Kaikki kalenterit. 94
95 Kalenterissa voit katsella tapahtumia luettelona tai päivittäin tai kuukausittain ryhmiteltyinä. Kaikkien synkronoitujen kalenteriesi tapahtumat näkyvät samassa kalenterissa iphonessa. Näkymän vaihtaminen: Napauta Luettelo, Päivä tai Kk. Luettelonäkymä: Kaikki tapaamisesi ja tapahtumasi näkyvät vieritettävässä luettelossa. Päivänäkymä: Näet päivän tapahtumat vierittämällä ylös tai alas. Napauta tai nähdäksesi edellisen tai seuraavan päivän tapahtumat. Kuukausinäkymä: Näet päivän tapahtumat napauttamalla päivää. Napauta tai nähdäksesi edellisen tai seuraavan kuukauden. Lisää tapahtuma Pisteellä merkityille päiville on tapahtumia Valitun päivän tapahtumat Vastaa kalenterikutsuun Siirry tähän päivään Vaihda näkymää Tapahtuman tietojen katsominen: Napauta tapahtumaa. iphonen asettaminen sovittamaan tapahtumien ajat valittuun aikavyöhykkeeseen: 1 Valitse Asetuksissa Mail, yhteystiedot, kalenterit. 2 Napauta Kalenterit-osiossa Aikavyöhyketuki ja aseta sitten aikavyöhyketuki päälle. 3 Napauta Aikavyöhyke ja etsi haluamallasi aikavyöhykkeellä oleva suuri kaupunki. Kun aikavyöhyketuki on käytössä, Kalenteri näyttää tapahtumien päivämäärät ja ajat valitsemasi kaupungin mukaisesti. Kun aikavyöhyketuki ei ole käytössä, Kalenteri näyttää tapahtumien päivämäärät ja ajat nykyisen sijaintisi verkkoajan mukaisesti. Luku 8 Kalenteri 95
96 Kalentereista etsiminen Voit etsiä kalentereista tapahtumien otsikoita, kutsuttuja ja paikkoja. Kalenteri etsii parhallaan katsomastasi kalenterista tai jos katsot kaikkia kalentereita, kalenteri etsii niistä kaikista. Tapahtumien etsiminen: Syötä luettelonäkymässä tekstiä hakukenttään. Hakutulokset tulevat automaattisesti näkyviin samalla kun kirjoitat. Napauttamalla Etsi saat näppäimistön pois näytöltä ja näet enemmän tuloksia. Kalenterien tilaaminen ja jakaminen Voit tilata kalentereita, joissa käytetään CalDAV- tai icalendar (.ics) muotoa. Monet kalenteripalvelut, kutenyahoo!:n ja Googlen kalenterit ja Mac OS X:n ical-ohjelma tukevat kumpaakin muotoa. Tilattuja kalentereita voi vain lukea. Voit lukea iphonessa tilattujen kalenterien tapahtumia, mutta et voi muokata niitä tai luoda uusia tapahtumia. Et myöskään voi hyväksyä kutsuja CalDAV-tileiltä. CalDAV- tai.ics-kalenterin tilaaminen: 1 Valitse Asetuksissa Mail, yhteystiedot, kalenterit ja napauta sitten Lisää tili. 2 Valitse Muu ja valitse sitten joko Lisää CalDAV-tili tai Lisää tilattu kalenteri. 3 Syötä tilin tiedot ja siirry tarkistamaan tili napauttamalla Seuraava. 4 Napauta Tallenna. 96 Luku 8 Kalenteri
97 Apple tarjoaa linkkejä useisiin ilmaisiin ical-kalentereihin, joita saattaisit haluta tilata. Saatavilla on esimerkiksi kalentereita kansallisista juhlapäivistä ja urheilutapahtumista. Kalenterit lisätään automaattisesti icaliin työpöydälläsi, kun lataat ne. Sitten voit synkronoida ne iphoneen, kuten kohdassa Kalenterien tilaaminen ja jakaminen sivulla 96 on kuvattu. Vieraile osoitteessa Voit myös tilata verkossa julkaistun ical-kalenterin (tai muun.ics-kalenterin) napauttamalla kalenterilinkkiä, jonka saat iphoneen sähköpostissa tai tekstiviestissä. Kalenteritapahtumien lisääminen iphoneen Voit myös syöttää ja muokata kalenteritapahtumia suoraan iphonessa. Tapahtuman lisääminen: Napauta Valmis., syötä tapahtuman tiedot ja napauta sitten Voit syöttää seuraavia tietoja: nimi sijainti alku- ja loppuaika (tai valitse Koko päivä, jos kyseessä on koko päivän tapahtuma) toistaminen ei koskaan tai päivän, viikon, kahden viikon, kuukauden tai vuoden välein muistutusaika viidestä minuutista kahteen päivään ennen tapahtumaa Kun asetat muistutuksen, näkyviin tulee 2. muistutuksen vaihtoehto. Kun muistutus aktivoituu, iphone näyttää viestin. Voit myös asettaa iphonen antamaan äänimerkin (katso Merkkiäänet sivulla 99). Tärkeää: Kaikki operaattorit eivät tue verkkoaikaa kaikkialla.jos olet matkoilla, iphone ei välttämättä muistuta sinua oikeaan paikalliseen aikaan. Jos haluat asettaa oikean ajan käsin, katso Päiväys ja aika sivulla 150. huomautukset Voit valita, mihin kalenteriin lisäät tapahtuman, napauttamalla Kalenteria. Kirjoitussuojatut kalenterit eivät näy luettelossa. Tapahtuman muokkaaminen Tapahtuman poistaminen Napauta tapahtumaa ja napauta sitten Muokkaapainiketta. Napauta tapahtumaa, napauta Muokkaapainiketta, selaa alaspäin ja napauta Poista tapahtuma painiketta. Luku 8 Kalenteri 97
98 Kokouskutsuihin vastaaminen Jos sinulla on Microsoft Exchange tili iphonessa ja kalenterit käytössä, voit vastaanottaa kokouskutsuja ja vastata niihin. Kun saat kutsun, kokous näkyy kalenterissa katkoviivalla ympäröitynä. Näytön oikeassa alakulmassa oleva ja Koti-valikon Kalenteri-symboli kertovat uusien kutsujen kokonaismäärän. symboli Kokouskutsujen määrä Kutsuun vastaaminen Kalenterissa: 1 Napauta kutsua kalenterissa tai tuo Tapahtuma-näyttö näkyviin napauttamalla ja napauta sitten kutsua. Näet kokouksen järjestäjän yhteystiedot napauttamalla painiketta Kutsujana. Jos haluat lähettää sähköpostiviestin järjestäjälle, napauta sähköpostiosoitetta. Jos järjestäjä on yhteystiedoissa, voit myös soittaa tai lähettää tekstiviestin napauttamalla. 98 Luku 8 Kalenteri
99 Näet muut kokoukseen osallistuvat henkilöt napauttamalla Osallistujat. Napauttamalla nimeä näet osallistujan yhteystiedot. Jos haluat lähettää sähköpostiviestin osallistujalle, napauta sähköpostiosoitetta. Jos osallistuja on yhteystiedoissa, voit myös soittaa tai lähettää tekstiviestin napauttamalla. Jos haluat, että iphone muistuttaa kokouksesta, napauta Muistutus. Jos haluat lisätä kommentteja kokouksen järjestäjälle lähetettävään sähköpostivastaukseen, napauta Lisää kommentteja. Kommentit näkyvät myös kokouksen Tiedot-näytössä. Huomautukset ovat tapahtuman järjestäjän lisäämiä. 2 Napauta Hyväksy, Ehkä tai Kieltäydy. Kun hyväksyt kutsun, hyväksyt kutsun alustavasti tai kieltäydyt kutsusta, vastaussähköposti, joka sisältää mahdollisesti lisäämäsi kommentit, lähetetään järjestäjälle. Jos hyväksyt kutsun tai hyväksyt kutsun alustavasti, voit muuttaa vastaustasi myöhemmin. Jos haluat muuttaa kommenttejasi, napauta Lisää kommentteja. Exchange-kokouskutsut lähetetään myös sähköpostiviestissä, josta voit avata kokouksen Tiedot-näytön Mailista. Sähköpostiviestissä olevan kokouskutsun avaaminen: Napauta kutsua. Merkkiäänet Kalenterimerkkiäänten asettaminen: Valitse Asetukset, valitse Äänet ja aseta sitten Kalenteriäänet päälle. Jos Kalenteriäänet on pois päältä, iphone näyttää viestin, kun tapahtuma lähestyy, mutta ei ilmaise asiaa millään äänellä. Tärkeää: Jos soitto/äänetön-kytkin on äänetön-asennossa, kalenterimerkkiääniä ei kuulu. Kutsujen merkkiäänet: Valitse Asetuksissa Mail, yhteystiedot, kalenterit. Aseta Kalentereissa Näytä uudet kutsut päälle napauttamalla sitä. Luku 8 Kalenteri 99
100 Valokuvat 9 Tietoja valokuvista iphonessa voit kantaa valokuvasi ja videosi mukana, jotta voit jakaa ne perheesi, ystäviesi ja yhteistyökumppaniesi kanssa. Voit synkronoida valokuvia ja videoita (vain Mac) tietokoneeltasi, katsella sisäisellä kameralla kuvattuja valokuvia ja videoita (vain iphone 3GS), käyttää valokuvia taustakuvina ja lisätä valokuvia yhteystietoihin, jolloin kuva näkyy, kun henkilö soittaa. Voit myös lähettää valokuvia ja videoita sähköpostissa, lähettää valokuvia ja videoita (vain iphone 3GS) multimediaviesteissä ja ladata valokuvia ja videoita MobileMe-gallerioihin. Huomaa: Multimediaviestit ovat käytettävissä vain, jos sinulla on iphone 3G tai uudempi ja jos operaattorisi tukee niitä. Valokuvien ja videoiden syknronoiminen tietokoneen kanssa itunes voi synkronoida valokuvat ja videot (vain Mac) seuraavien ohjelmien kanssa: Mac: iphoto tai uudempi, tai Aperture PC: Adobe Photoshop Elements 3.0 tai uudempi Katso Synkronoiminen itunesin kanssa sivulla 12. iphone tukee H.264- MPEG-4-videomuotoja AAC-äänellä. Jos sinulla on ongelmia videon synkronoimisessa iphoneen, voit ehkä käyttää itunesia luodaksesi videosta iphone version. iphone version luominen videosta: 1 Kopioi video itunes-kirjastoosi. 2 Valitse itunesissa Kirjasto-luettelosta Elokuvat ja valitse video, jonka haluat synkronoida. 3 Valitse Lisäasetukset > Luo ipod- tai iphone-versio. 100
101 Jos haluat lisätietoja, käy osoitteeessa support.apple.com/kb/ht1211?viewlocale=fi_fi. Valokuvien ja videon katsominen Tietokoneen valokuvaohjelmasta synkronoituja valokuvia ja videoita (vain Mac) voidaan katsella Valokuvissa. Voit myös katsella valokuvia ja videoita (vain iphone 3GS), jotka olet kuvannut iphonen sisäisellä kameralla tai tallentanut sähköposti- tai multimediaviestistä (vain iphone 3GS). Valokuvien ja videoiden katseleminen: 1 Napauta Valokuvissa valokuva-albumia. 2 Näet valokuvan tai videon koko näytöllä napauttamalla miniatyyrikuvaa. Säätimien näyttäminen ja kätkeminen: Näet säätimet napauttamalla valokuvaa tai videota koko näytön tilassa. Voit kätkeä säätimet napauttamalla uudelleen. Videon toistaminen: Napauta keskellä näyttöä. Voit toistaa videon uudelleen napauttamalla näytön alareunassa. Jos ei ole näkyvissä, napauta näyttöä, niin säätimet tulevat näkyviin. Valokuvan tai videon katsominen vaakasuunnassa: Käännä iphone poikittain. Valokuva tai video kääntyy automaattisesti oikein päin, ja jos kyseessä on vaakasuora kuva, se suurenee täyttämään näytön. Luku 9 Valokuvat 101
102 Valokuvan tietyn kohdan lähentäminen: Kaksoisnapauta aluetta, jota haluat lähentää. Loitonna näkymää kaksoisnapauttamalla uudelleen. Voit myös lähentää tai loitontaa kuvaa nipistämällä. Videon katsominen koko näytöllä tai sovittaminen näytölle: Kaksoisnapauttamalla näyttöä voit skaalata videon näytön täyttäväksi. Kaksoisnapauttamalla uudelleen saat videon mahtumaan näytölle. Valokuvan panorointi: Vedä valokuvaa. Seuraavan tai edellisen valokuvan tai videon katsominen: Pyyhkäise vasemmalle tai oikealle. Saat säätimet näkyviin myös napauttamalla näyttöä ja napauttamalla sitten tai. Kuvaesitykset Voit katsoa valokuva-albumeitasi kuvaesityksinä taustamusiikin kanssa. Valokuva-albumin katsominen kuvaesityksenä: Napauta albumia ja napauta. Videot toistetaan automaattisesti, kun niiden vuoro tulee osana kuvaesitystä. Kuvaesityksen pysäyttäminen: Napauta näyttöä. Kuvaesityksen asetukset: Valitse Asetuksissa Valokuvat ja aseta seuraavia asetuksia: Voit asettaa kunkin kuvan näkymisajan napauttamalla Toista jokaista kuvaa ja valitsemalla ajan. Voit asettaa siirrostehosteet kuvasta toiseen siirryttäessä napauttamalla Siirros ja valitsemalla siirrostyypin. 102 Luku 9 Valokuvat
103 Voit asettaa kuvaesityksen uudelleentoistamisen valitsemalla asetuksen Toista päälle tai pois. Voit asettaa kuvat ja videot näkymään satunnaisessa järjestyksessä valitsemalla asetuksen Sekoita päälle tai pois. Musiikin toistaminen kuvaesityksen aikana: Toista ipodissa kappaletta ja valitse Kotivalikosta Valokuvat ja aloita kuvaesitys. Valokuvien ja videon jakaminen Voit lähettää valokuvia ja videoita sähköpostissa ja multimediaviesteissä, lisätä valokuvia ja videoita MobileMe-gallerioihin ja julkaista videoita YouTubessa. Voit myös kopioida ja sijoittaa valokuvia ja videoita ja tallentaa Valokuviin kuvia ja videoita sähköpostiviesteistä ja verkkosivuilta. Huomaa: Multimediaviestit ovat käytettävissä vain, jos sinulla on iphone 3G tai uudempi ja jos operaattorisi tukee niitä. Vain iphone 3GS tukee videoiden liittämistä multimediaviesteihin. Valokuvan tai videon lähettäminen sähköpostilla tai multimediaviestinä Valokuvan tai videon lähettäminen: Valitse valokuva tai video ja napauta sitten Sähköposti tai Multimediaviesti. Jos ei ole näkyvissä, napauta näyttöä, niin säätimet tulevat näkyviin., napauta Liitteiden kokorajoitukset riippuvat operaattoristasi. iphone voit tarvittaessa pakata valokuvan tai videon.jos haluat tietoja valokuvien ja videon kuvaamisesta, katso Luku 10, Kamera, sivulla 106. Valokuvien ja videoiden kopioiminen ja sijoittaminen Voit kopioida valokuvan tai videon Valokuvissa ja sijoittaa sen sähköpostiviestiin tai multimediaviestiin. Jotkin muiden valmistajien ohjelmat voivat myös tukea valokuvien ja videoiden kopioimista ja sijoittamista. Valokuvan tai videon kopioiminen: Pidä sormea näytöllä, kunnes Kopioi-painike tulee näkyviin ja napauta sitten Kopioi. Valokuvan tai videon sijoittaminen: Sijoita lisäyskohta paikkaan, johon haluat lisätä valokuvan tai videon, napauttamalla paikkaa, napauta sitten lisäyskohtaa ja napauta Sijoita. Valokuvan tai videon lisääminen MobileMe-galleriaan Jos sinulla on MobileMe-tili, voit lisätä valokuvia ja videoita (vain iphone 3GS) luomaasi galleriaan suoraan iphonesta. Voit myös lisätä valokuvia ja videoita jonkun toisen MobileMe-galleriaan, jos kyseinen käyttäjä on sallinut kuvien lisäämisen sähköpostitse. Luku 9 Valokuvat 103
104 Ennen valokuvien tai videoiden lisäämistä MobileMe-galleriaan: Ota MobileMe-tili käyttöön iphonessa Julkaise MobileMe-galleria ja salli valokuvien lisääminen sähköpostitse tai iphonea käyttäen Jos haluat lisätietoja gallerian luomisesta ja valokuvien ja videoiden lisäämisestä siihen, katso MobileMe-ohjeet. Valokuvan tai videon lisääminen omaan galleriaan: Valitse valokuva tai video, napauta ja napauta Lähetä: MobileMe. Syötä halutessasi otsikko ja kuvaus, valitse sitten albumi, johon haluat lisätä valokuvan tai videon ja napauta Julkaise. Jos ei ole näkyvissä, napauta näyttöä, niin säätimet tulevat näkyviin. iphone ilmoittaa, kun valokuva tai video on julkaistu ja tarjoaa mahdollisuuden katsoa sitä MobileMessä tai lähettää sähköpostissa linkin ystävälle. Valokuvan tai videon lisääminen jonkun toisen galleriaan: Valitse valokuva tai video, napauta ja napauta Sähköposti. Syötä albumin sähköpostiosoite ja napauta Lähetä. Videoiden julkaiseminen YouTubessa Jos sinulla on Youtube-tili, voit julkaista videoita YouTubessa suoraan iphonesta (vain iphone 3GS). Et voi julkaista yli 10 minuutin pituisia videoita. Videon julkaiseminen YouTubessa: 1 Kun katsot videota, napauta ja napauta Lähetä YouTubeen. 2 Kirjaudu sisään YouTube-tilillesi. 3 Syötä julkaisutiedot, kuten otsikko, kuvaus ja tagit. 4 Valitse kategoria napauttamalla Kategoria. 5 Napauta Julkaise. Valokuvien ja videoiden tallentaminen sähköpostiviesteistä, multimediaviesteistä ja verkkosivuilta Valokuvan tallentaminen sähköpostiviestistä Kameran rulla albumiin: Napauta valokuvaa ja napauta sitten Tallenna kuva. Jos valokuvaa ei ole vielä ladattu, napauta ensin latausviestiä. Videon tallentaminen sähköpostiviestistä Kameran rulla albumiin: Napauta ja pidä liitettä ja napauta Tallenna Video. Jos videota ei ole vielä ladattu, napauta ensin latausviestiä. Valokuvan tallentaminen verkkosivulta Kameran rulla albumiin: Napauta ja pidä valokuvaa ja napauta Tallenna kuva. Valokuvan tai videon tallentaminen multimediaviestistä Kameran rulla albumiin: Napauta kuvaa keskustelussa, napauta ja napauta Tallenna kuva tai Tallenna video. Jos ei ole näkyvissä, napauta näyttöä, niin säätimet tulevat näkyviin. 104 Luku 9 Valokuvat
105 Voit ladata Kameran rulla albumissasi olevia valokuvia ja videoita tietokoneesi valokuvaohjelmaan liittämällä iphonen tietokoneeseen. Valokuvan lisääminen yhteystietoon Voit lisätä valokuvan yhteystietoon. Henkilön soittaessa iphone näyttää valitsemasi valokuvan. Valokuvan lisääminen yhteystietoon: 1 Valitse Koti-valikosta Kamera ja ota valokuva haluamastasi kohteesta. Tai valitse mikä tahansa valokuva, joka on jo iphonessa ja napauta. 2 Napauta Yhdistä yhteystietoon ja valitse yhteystieto. 3 Säädä kuvan paikkaa ja kokoa, kunnes se näyttää siltä kuin haluat. Panoroi valokuvaa vetämällä ja lähennä ja loitonna nipistämällä. 4 Napauta Käytä. Voit lisätä valokuvan yhteystietoon myös Yhteystiedoissa napauttamalla Muokkaapainiketta ja napauttamalla kuvasymbolia. Taustakuva Näet taustakuvaksi valitun kuvan avatessasi iphonen tai puhuessasi sellaisen henkilön kanssa, jolle ei ole korkeatarkkuuksista valokuvaa. Valokuvan asettaminen taustakuvaksi: 1 Valitse mikä tahansa valokuva, napauta ja napauta sitten Käytä taustakuvana. 2 Panoroi valokuvaa vetämällä ja zoomaa nipistämällä, kunnes valokuva näyttää siltä kuin haluat. 3 Napauta Aseta. Voit myös valita useista iphonen mukana tulevista taustakuvista valitsemalla Kotivalikossa Asetukset > Taustakuva > Taustakuva. Luku 9 Valokuvat 105
106 Kamera 10 Tietoja Kamerasta iphonen sisäisellä kameralla on helppo ottaa valokuvia ja kuvata videota. Linssi on iphonen taustapuolella, joten voit katsoa kuvattavaa valokuvaa tai videota näytöltä. Käyttämällä napauttamalla kohdistusta (vain iphone 3GS) voit kohdistaa kuvauksen tiettyyn alueeseen. Valotus säätyy samalla automaattisesti. Voit katsoa nopeasti kuvaamasi valokuvat ja videot ja päättää säilyttää tai poistaa ne. Huomaa: Vain iphone 3GS tukee video-ominaisuuksia. Kameran valokuviin merkitään kuvaushetken paikkatiedot, mukaan lukien sisäänrakennetusta kompassista (vain iphone 3GS) saatavat maantieteelliset koordinaatit, jos Sijaintipalvelut on asetettu päälle. Voit hyödyntää paikkatietoa joidenkin ohjelmien ja valokuvienjakosivustojen kanssa ilmaistaksesi valokuvien ottopaikan. Jos Sijaintipalvelut on pois päältä, sinulta pyydetään lupaa kytkeä se päälle. Jos et halua sisällyttää paikkatietoa valokuviisi ja videoihisi, voit käyttää Kameraa asettamatta Sijaintipalveluita päälle. Katso Sijaintipalvelut sivulla
107 Valokuvien ottaminen ja videon kuvaaminen Valokuvien ottaminen ja videon kuvaaminen iphonella tapahtuu helposti suuuntaamalla vain kamera kohteeseen ja napauttamalla näyttöä. Kohdistusalue Valokuva/video-kytkin Viimeisen kuvan miniatyyri Ota valokuva Valokuvan ottaminen: Tähtää iphonella ja napauta. Varmista, että Kamera/video-kytkin on asennossa. Kun otat valokuvan tai aloitat videon kuvaamisen, iphonesta kuuluu sulkijaääni. Ääntä ei kuulu, jos Soitto/äänetön-kytkin on asennossa Äänetön. Katso Äänet ja soitto/ äänetön-kytkin sivulla 144. Huomaa: Joillakin alueilla Kameran äänitehosteet kuuluvat, vaikka Soitto/äänetönkytkin on asennossa Äänetön. Videon kuvaaminen: Aseta Kamera/video-kytkin asentoon. Aloita tallennus napauttamalla. Kun Kamera kuvaa videota, tallennuspainike vilkkuu. Lopeta tallennus napauttamalla uudelleen. Voit myös aloittaa tai lopettaa tallennuksen pitämällä iphonen kuulokemikrofonin keskipainiketta (tai Bluetoothkuulokemikrofonin vastaavaa painiketta) painettuna. Jos otat valokuvan tai kuvaat videota, kun iphone on sivuttain, kuva tallennetaan vaakasuuntaisena. Näytöllä oleva suorakulmio kertoo alueen, johon kamera kohdistaa. Kohdistusalueen ja asetetun valotuksen muuttaminen: Napauta kohtaa, johon haluat kohdistaa. Kamera säätää valotuksen automaattisesti kuvan valitulle alueelle sopivaksi. Juuri kuvatun valokuvan tai videon tarkistaminen: Napauta viimeisimmän kuvan tai videon miniatyyrikuvaa näytön vasemmassa alakulmassa. Luku 10 Kamera 107
108 Valokuvan tai videon poistaminen: Napauta. Jos ei ole näkyvissä, napauta näyttöä, niin säätimet tulevat näkyviin. Näyttökaappauksen ottaminen iphonen näytöltä: Paina nopeasti nukkumispainiketta ja Koti-painiketta samanaikaisesti. Näyttö välähtää ilmaisten, että näyttökuvan otto onnistui. Näyttökaappaus lisätään Kameran rulla albumiin. Valokuvien ja videoiden katsominen ja jakaminen Kameralla kuvatut valokuvat ja videot tallennetaan iphone Kameran rulla albumiin. Voit katsoa Kameran rulla albumia joko Kamerassa tai Valokuvissa. Valokuvien ja videoiden katsominen Kameran rulla albumissa: Napauta Kamerassa näytön vasemmassa alakulmassa olevaa miniatyyrikuvaa. Napauta Valokuvissa Kameran rulla albumia. Selaa valokuvia ja videoita napauttamalla vasemmalle tai oikealle osoittavaa painiketta tai pyyhkäisemällä vasemmalle tai oikealle. Kun katsot valokuvaa tai videota Kameran rulla albumissa, saat säätimet näkyviin napauttamalla näyttöä. Jos haluat lisätietoja videoiden ja valokuvien katsomisesta ja jakamisesta, katso: Valokuvien ja videon katsominen sivulla 101 Valokuvien ja videon jakaminen sivulla 103 Videoiden leikkaaminen Voit leikata kehyksiä kuvaamiesi videoiden alusta ja lopusta. Voit leikata alkuperäistä videota tai tallentaa leikatun version uutena leikkeenä. Videon leikkaaminen: 1 Kun katsot videota, saat säätimet näkyviin napauttamalla näyttöä. 108 Luku 10 Kamera
109 2 Vedä jompaakumpaa päätä kehysnäkymässä videon yläpuolella ja napauta Leikkaa. 3 Napauta Leikkaa alkuperäinen tai Tallenna uutena leikkeenä. Tärkeää: Alkuperäisen videon leikkaaminen poistaa kehykset muokattavasta videosta lopullisesti. Uudet leikkeet tallennetaan Kameran rulla albumiin alkuperäisen leikkeen lisäksi. Valokuvien ja videoiden lataaminen tietokoneelle Voit ladata Kameralla kuvaamiasi valokuvia ja videoita tietokoneesi valokuvaohjelmaan, kuten Macin iphotoon. Kuvien lataaminen tietokoneelle: Liitä iphone tietokoneeseen. Mac: Valitse haluamasi valokuvat ja osoita iphotossa tai muussa tietokoneella olevassa tuetussa valokuvaohjelmassa tuonti- tai latauspainiketta. PC: Noudata valokuvaohjelmiston mukana tulleita ohjeita. Jos valitset valokuvien ja videoiden poistamisen iphonesta, kun ne ladataan tietokoneelle, ne poistetaan Kameran rulla albumista. Voit käyttää itunesin Valokuvatasetusosiota valokuvien ja videoiden (vain Macissa, edellyttää itunes 9:ää tai uudempaa) synkronoimiseksi takaisin iphonen Valokuvat-ohjelmaan. Katso itunesin iphone-asetusosiot sivulla 14. Luku 10 Kamera 109
110 YouTube 11 Videoiden etsiminen ja katseleminen YouTubessa on ihmisten eri puolilta maailmaa lähettämiä lyhyitä videoita. Jotta voit käyttää joitakin ominaisuuksista iphonessa, sinun on kirjauduttava sisään YouTubetilille, kun saat kehotuksen. Saat tietoja vaatimuksista ja YouTube-tilin hankkimisesta osoitteesta Huomaa: YouTube ei ole käytettävissä kaikilla kielillä eikä kaikkialla. Videoiden selaaminen: Napauta Esittelyssä, Katsotuimmat tai Suosikit. Tai napauta Muut-painiketta, jolloin voit selata luetteloita Uusimmat, Parhaat, Historia, Tilaukset tai Toistolistat. Esittelyssä: YouTuben henkilökunnan arvostelemia ja esittelemiä videoita. Suositut: YouTuben eniten katsottuja videoita. Napauta vaihtoehtoa Kaikki, jolloin näet kaikkien aikojen katsotuimmat videot tai Tänään tai Tällä viikolla, jolloin näet kuluvan päivän tai viikon katsotuimmat videot. Suosikit: Suosikeiksi lisäämäsi videot. Kun kirjaudut sisään YouTube-tilille, tilin suosikit tulevat näkyviin ja voit synkronoida suosikkeja tilillesi. Uusimmat: YouTubeen äskettäin lisättyjä videoita. Parhaat: YouTube-katsojien parhaiksi arvioituja videoita. Voit arvostella videoita osoitteessa Historia: Viimeisimmät katsomasi videot. Tilaukset: Videot niiltä YouTube-tileiltä, joiden videot olet tilannut. Voidaksesi käyttää tätä ominaisuutta sinun on oltava kirjautuneena sisään YouTube-tilille. Toistolistat: Toistolistoihin lisäämäsi videot. Voidaksesi käyttää tätä ominaisuutta sinun on oltava kirjautuneena sisään YouTube-tilille. Videon etsiminen 1 Napauta Etsi ja napauta sitten YouTube-hakukenttää. 110
111 2 Kirjoita sana tai lause, joka kuvaa etsimääsi, ja napauta sitten Etsi. YouTube näyttää videoiden otsikoihin, kuvauksiin, tageihin ja käyttäjänimiin perustuvat tulokset. Luetelluista videoista näkyy nimi, arvostelu, katselukertojen määrä, pituus ja videon julkaisijan tilin nimi. Videon toistaminen: Napauta videota. Videota aletaan ladata iphoneen ja toistopalkki tulee näkyviin. Kun videota on ladattu riittävästi, sitä aletaan toistaa. Voit myös aloittaa videon toiston napauttamalla. Videon toiston ohjaaminen Kun videon toisto alkaa, säätimet häviävät näkyvistä, jolloin ne eivät häiritse videon katselua. Videosäätimien näyttäminen ja kätkeminen: Napauta näyttöä. Toistopää Tiedostolatauksen edistyminen Selauspalkki Skaalaus Toisto/tauko Seuraava/kelaus eteenpäin Aseta kirjanmerkiksi Edellinen/kelaus taaksepäin Lähetä sähköpostissa Äänenvoimakkuus Videon toistaminen ja keskeyttäminen Napauta tai. Voit myös painaa iphonen kuulokemikrofonin keskipainiketta (tai Bluetoothkuulokemikrofonin vastaavaa painiketta). Äänenvoimakkuuden säätäminen Videon aloittaminen alusta Napauta. Luettelon seuraavaan tai edelliseen videoon siirtyminen Vedä äänenvoimakkuusliukusäädintä tai käytä iphonen sivulla olevia äänenvoimakkuuspainikkeita. Voit myös käyttää iphonen kuulokemikrofonin äänenvoimakkuuspainikkeita (vain iphone 3GS). Napauta kahdesti siirtyäksesi edelliseen videoon. Napauta siirtyäksesi seuraavaan videoon. Kelaus taaksepäin tai kelaus eteenpäin Kosketa ja pidä tai. Siirtyminen tiettyyn kohtaan videossa Videon katselun lopettaminen ennen sen loppumista Vedä toistopaikkaa toistopalkilla. Napauta Valmis tai paina Koti-painiketta. Luku 11 YouTube 111
112 Videon skaalauksen vaihtaminen näytön täyttämisen ja näytölle sovittamisen välillä. Videon lisääminen Suosikkeihin videosäätimiä käyttäen Videon linkin lähettäminen sähköpostissa käyttäen videosäätimiä Kaksoisnapauta videota. Saat videon täyttämään koko näytön napauttamalla tai voit sovittaa sen näytölle napauttamalla. Aloita videon toisto ja napauta. Aloita videon toisto ja napauta. Videoiden hallitseminen Napauta videon vieressä nähdäksesi vastaavia videoita ja lisää säätimiä videoiden hallitsemiseen. Videon lisääminen Suosikkeihin Videon lisääminen toistolistaan Videon linkin lähettäminen sähköpostissa Vastaavien videoiden selaaminen ja katsominen Napauta Lisää suosikkeihin. Napauta Lisää listalle ja valitse olemassaoleva lista tai luo uusi lista napauttamalla. Napauta Jaa video. Katso video vastaavien videoiden luettelosta napauttamalla sitä tai katso lisätietoja napauttamalla videon vieressä. 112 Luku 11 YouTube
113 Lisätietoja Katso videon kommentit, kuvaus, lisäyspäivä ja muita tietoja napauttamalla vieressä. videon Videon arvosteleminen ja kommentin lisääminen Saman tilin muiden videoiden katsominen YouTube-tilin videoiden tilaaminen Napauta Lisätietoja-näkymässä Arvioi, kommentoi tai merkitse ja valitse sitten Arvioi tai kommentoi. Voidaksesi käyttää tätä ominaisuutta sinun on oltava kirjautuneena sisään YouTube-tilille. Napauta Lisätietoja-näytössä Lisää videoita. Napauta Lisätietoja-näytössä Lisää videoita ja napauta sitten videoluettelon lopussa Tilaa tili. Voidaksesi käyttää tätä ominaisuutta sinun on oltava kirjautuneena sisään YouTube-tilille. YouTube-tilin ominaisuuksien käyttäminen Jos sinulla on YouTube-tili, voit käyttää tiliin kuuluvia ominaisuuksia, kuten tilauksia, kommentteja, arvosteluja ja toistolistoja. Jos haluat luoda YouTube-tilin, mene osoitteeseen Tilille lisättyjen suosikkien näyttäminen: Napauta Suosikeissa Kirjaudu ja syötä käyttäjänimesi ja salasanasi nähdäksesi tilisi suosikit. iphoneen lisätyt suosikit voidaan yhdistää tilin suosikkeihin, kun kirjaudut sisään. Suosikin poistaminen: Napauta Suosikeissa Muokkaa, napauta videon vieressä ja napauta Poista. Tilille lisättyjen tilausten näyttäminen: Napauta Tilauksissa Kirjaudu ja syötä käyttäjänimesi ja salasanasi nähdäksesi tilisi tilaukset. Napauttamalla tiliä luettelossa näet kaikki kyseisen tilin videot. Luku 11 YouTube 113
114 YouTube-tilin tilauksen peruminen: Napauta Tilauksissa luettelossa olevaa tiliä ja napauta Peru tilaus. Toistolistojen katsominen: Napauta Toistolistoissa listaa nähdäksesi luettelon lisäämistäsi videoista. Napauttamalla videota toistolistassa voit aloittaa videoiden toistamisen siitä kohdasta listaa. Toistolistan muokkaminen: Napauta Toistolistoissa Muokkaa ja tee jokin seuraavista: Poista koko toistolista napauttamalla listan vieressä ja napauttamalla Poista. Luo uusi toistolista napauttamalla ja syöttämällä listan nimi. Videon lisääminen toistolistaan: Napauta videon vieressä valitse toistolista. Videon poistaminen toistolistasta: 1 Napauta Toistolistoissa listaa ja napauta Muokkaa. 2 Napauta listan vieressä ja napauta Poista. napauta Lisää listalle ja Selauspainikkeiden vaihtaminen Voit korvata Esittelyssä-, Suositut-, Kirjanmerkit- ja Etsi-painikkeet näytön alareunassa muilla, useammin käyttämilläsi painikkeilla. Jos esimerkiksi katsot parhaaksi arvioituja videoita paljon mutta et usein katso esiteltyjä videoita, voit korvata Esittelyssäpainikkeen Parhaat-painikkeella. Selauspainikkeiden vaihtaminen: Napauta Muut, napauta Muokkaa ja vedä painike näytön alareunaan sen painikkeen päälle, jonka haluat korvata. Voit järjestää alareunassa olevia painikkeita vetämällä niitä vasemmalle tai oikealle. Kun olet valmis, napauta Valmis. 114 Luku 11 YouTube
115 Kun haet videoita, napauta Muut-painiketta, jolloin piilossa olevat selauspainikkeet tulevat näkyviin. Videoiden lähettäminen YouTubeen Jos sinulla on YouTube-tili, voit lähettää videoita suoraan iphone 3GS:stä YouTubeen. Katso Videoiden julkaiseminen YouTubessa sivulla 104. Luku 11 YouTube 115
116 Pörssi 12 Osaketietojen katseleminen Pörssissä näet tuoreimmat saatavilla olevat tiedot valitsemistasi osakkeista, rahastoista ja indekseistä. Tiedot päivitetään aina, kun avaat Pörssi-ohjelman ja olet yhteydessä internetiin. Tiedoissa voi olla 20 minuuttia tai enemmänkin viivettä riippuen raportointipalvelusta. Osakkeen, rahaston tai indeksin lisääminen pörssilukijaan: 1 Napauta ja napauta sitten. 2 Syötä symboli, yrityksen nimi, rahaston nimi tai indeksi ja napauta Etsi. 3 Valitse kohde hakutuloksista ja napauta Valmis. Kaavioiden katsominen vaaka-asennossa: Käännä iphone poikittain. Pyyhkäisemällä oikealle tai vasemmalle pääset katsomaan pörssilukijan muita kaavioita. Osakkeen, rahaston tai indeksin hintakehityksen esittäminen ajanjaksolla: Napauta luettelossa olevaa osaketta, rahastoa tai indeksiä ja napauta sitten 1 pv, 1 vk, 1 kk, 3 kk, 6 kk, 1 v tai 2 v. Kuvaaja muuttuu ja esittää kehityksen päivän, viikon, kuukauden, kolmen kuukauden, kuuden kuukauden, vuoden tai kahden vuoden aikana. Kun katsot kaaviota vaaka-asennossa, voit tuoda näkyviin tietyn ajankohdan arvon napauttamalla kaaviota. 116
117 Käyttämällä kahta sormea näet arvon muutoksen tietyllä ajanjaksolla. Osakkeen poistaminen: Napauta ja osakkeen vieressä ja napauta sitten Poista. Luettelon järjestyksen muuttaminen: Napauta. Vedä sitten osakkeen tai indeksin vieressä oleva symboli uuteen paikkaan luettelossa. Näkymän vaihtaminen esittämään prosentuaalinen muutos, hinnan muutos tai markkina-arvo: Napauta jotakin näytön oikeassa reunassa olevista arvoista. Vaihda toiseen näkymään napauttamalla uudelleen. Tai napauta, napauta %, Hinta tai Markk.arvo ja napauta Valmis. Lisätietoja Yhteenvedon, kaavion tai uutissivun katsominen osakkeesta, rahastosta tai indeksistä: Valitse osake, rahasto tai indeksi luettelosta ja selaa sitten pörssilukijan alla olevia sivuja katsoaksesi yhteenveto- tai kaaviosivua tai sivua viimeisimmistä uutisista. Voit vierittää uutissivua ylös ja alas ja lukea otsikoita tai napauttaa otsikkoa katsoaksesi artikkelia Safarissa. Lisätietojen katsominen Yahoo.comissa: Valitse luettelosta osake, rahasto tai indeksi ja napauta. Luku 12 Pörssi 117
118 Kartat 13 Sijaintien etsiminen ja katseleminen VAROITUS: Katso tärkeitä tietoja kuulovaurioiden välttämisestä ja turvallisesta ajamisesta ja navigoimisesta Tärkeitä tuotetietoja oppaasta osoitteesta Kartat-ohjelma tarjoaa karttoja, satelliittikuvia, hybridinäkymiä ja katunäkymiä eri paikoista monissa maailman maissa. Voit hankkia yksityiskohtaisia reittiohjeita autolla ajoa, julkista liikennettä tai kävelyä varten ja katsoa liikennetietoja. Etsi nykyinen (likimääräinen) sijaintisi ja seuraa sitä edetessäsi ja käytä nykyistä sijaintiasi hankkiaksesi ajo-ohjeita sen ja toisen paikan välille. Sisäänrakennettu digitaalinen kompassi kertoo, mihin suuntaan katsot. (Vain iphone 3GS.) Tärkeää: Applen tarjoamat kartat, digitaalinen kompassi (vain iphone 3GS), reittiohjeet tai sijaintiin perustuvat ohjelmat ovat riippuvaisia kolmansien osapuolten keräämästä datasta ja tarjoamista palveluista. Nämä datapalvelut voivat muuttua eivätkä ne ole ehkä käytettävissä kaikilla maantieteellisillä alueilla, joten kartat, kompassin suunnat, reittiohjeet ja sijaintiin perustuvat tiedot eivät ehkä ole saatavilla tai ne voivat olla epätarkkoja tai vaillinaisia. Vertaa iphonen antamia tietoja ympäristöösi ja mikäli laitteen antamat tiedot eroavat opastekylttien tiedoista, toimi opastekylttien tietojen mukaisesti. Sijaintisi ilmoittamista varten kerätään dataa muodossa, josta sinua ei voi tunnistaa henkilökohtaisesti. Jos et halua kyseistä dataa kerättävän, älä käytä ominaisuutta. Ominaisuuden käytön välttäminen ei vaikuta iphonen muuhun kuin sijaintiin perustuvaan toiminnallisuuteen. Sijainnin löytäminen ja kartan katseleminen 1 Tuo näppäimistö esiin napauttamalla hakukenttää. 2 Kirjoita osoite, risteys, alue, maamerkki, kirjanmerkki, yhteystieto tai postinumero. 118
119 3 Napauta Etsi. Nasta ilmaisee sijainnin. Napauttamalla nastaa näet sijainnin nimen ja kuvauksen. Koskettamalla saat tietoja sijainnista, voit katsoa reittiohjeita, lisätä sijainnin kirjanmerkkeihin tai yhteystietoluetteloon tai lähettää sähköpostilla linkin Google Mapsiin. Sijainnit saattavat sisältää Googlen My Maps käyttäjien lisäämiä kiinostavia paikkoja, ( Käyttäjän luoma sisältö ) ja sponsoroituja linkkejä, jotka näkyvät erityisinä symboleina (esimerkiksi ). Kartan osan lähentäminen Loitontaminen Kartan toiseen osaan panoroiminen tai vierittäminen Nipistä karttaa kahdella sormella. Tai kaksoisnapauta kohtaa, jonka haluat lähentää. Kaksoisnapauttamalla uudelleen voit lähentää vielä enemmän. Nipistä karttaa. Tai napauta karttaa kahdella sormella. Napauttamalla uudelleen kahdella sormella voit loitontaa vielä enemmän. Vedä ylös, alas, vasemmalle tai oikealle. Luku 13 Kartat 119
120 Nykyisen sijainnin etsiminen ja seurantatilan asettaminen päälle: Napauta. Sininen merkki kertoo nykyisen (likimääräisen) sijaintisi. Jos sijaintiasi ei voida määrittää tarkasti, merkin ympärillä näkyy myös sininen rengas. Renkaan koko riippuu sitä, kuinka tarkasti sijaintisi voidaan määrittää mitä pienempi rengas, sitä suurempi tarkkuus. Liikkuessasi, iphone päivittää sijaintiasi korjaten kartan näkymää siten, että paikkailmaisin on aina näytön keskellä. Jos napautat uudelleen tai vedät karttaa, iphone jatkaa sijaintisi päivittämistä, mutta ei enää keskitä sitä näytöllä, joten sijaintisi saattaa siirtyä näytön ulkopuolelle. iphone käyttää Sijaintipalveluita sijaintisi määrittämiseen. Sijaintipalvelut käyttävät matkapuhelinverkkodataa, lähellä olevien Wi-Fi-verkkojen tietoja (jos Wi-Fi on käytössä) ja GPS-tietoja ( iphone 3G tai uudempi; GPS-paikannus ei ole käytettävissä kaikkialla). Tämä ominaisuus ei ole käytettävissä kaikkialla. Jos Sijaintipalvelut on pois päältä, sinulta pyydetään lupaa kytkeä se päälle. Et voi paikallistaa tai seurata nykyistä sijaintiasi, jos Sijaintipalvelut on pois päältä. Katso Sijaintipalvelut sivulla 148. Voit pidentää akun kestoa poistamalla Sijaintipalvelut käytöstä silloin, kun et käytä niitä. Valitse Asetuksissa Yleiset > Sijaintipalvelut. Nykyisen sijainnin tietojen katsominen: Napauta sinistä merkkiä ja napauta sitten. iphone näyttää nykyisen sijaintisi osoitteen, jos se on saatavilla. Voit käyttää tietoa seuraaviin tarkoituksiin: reittiohjeiden hankkiminen sijainnin lisääminen yhteystietoihin Osoitteen lähettäminen sähköpostissa tai multimediaviestissä (iphone 3G tai uudempi) 120 Luku 13 Kartat
121 sijainnin merkitseminen kirjanmerkillä Tarkistaminen, mihin ilmansuuntaan katsot (vain iphone 3GS): Napauta uudelleen. (Symboli muuttuu muotoon.) Kartat käyttävät sisäänrakennetua digitaalista kompassia määrittääkseen, mihin suuntaan katsot. Kulma kertoo kompassin lukeman tarkkuuden: mitä pienempi kulma, sitä parempi tarkkuus. Kartat käyttää suunnan määrittämisessä todellista pohjoista, vaikka Kompassissa olisi asetettu käyttöön magneettinen pohjoinen. Jos kompassi tarvitsee kalibrointia, iphone kehottaa sinua liikuttamaan puhelinta kahdeksikon muotoisella liikeradalla. Jos paikassa on häiriöitä, saat ehkä kehotuksen siirtyä pois häiriölähteen luota. Katso Luku 22, Kompassi, sivulla 177. Nastan lisääminen: Napauta ja napauta Lisää nasta. Nasta lisätään kartalle ja voit vetää sen haluamaasi paikkaan. Nastan korvaaminen: Napauta alueelle, jota parhaillaan katsot. ja napauta Korvaa nasta. iphone pudottaa nastan Luku 13 Kartat 121
122 Satelliitti- ja hybridinäkymien käyttäminen: Napauta ja napauta sitten Satelliitti tai Hybridi nähdäksesi satelliittinäkymän tai satelliitti- ja katunäkymästä yhdistetyn hybridinäkymän. Palaa karttanäkymään napauttamalla Kartta. Googlen katunäkymän katsominen paikasta: Napauta. Voit panoroida 360 :n panoraamanäkymää pyyhkäisemällä vasemmalle tai oikealle. (Pieni kuva näyttää nykyisen näkymäsi kartalla.) Napauttamalla nuolta voi edetä katua pitkin. Palaa karttanäkymään koskettamalla tähän Palaa karttanäkymään napauttamalla oikeassa alakulmassa olevaa pientä karttakuvaa. Katunäkymä ei ole käytettävissä kaikkialla. 122 Luku 13 Kartat
123 Yhteystietoluettelossa olevan henkilön osoitteen katsominen Sijainnin lisääminen yhteystietoluetteloon Google Maps sijainnin linkin lähettäminen sähköpostissa Google Maps sijainnin linkin lähettäminen multimediaviestinä Napauta hakukentässä, napauta Yhteystiedot ja valitse yhteystieto. Jotta voit etsiä sijainnin näin, yhteystiedon on sisällettävä vähintään yksi osoite. Jos yhteystiedossa on useampi kuin yksi osoite, valitse osoite, jonka haluat etsiä. Voit etsiä osoitteen sijainnin myös napauttamalla osoitetta suoraan Yhteystiedoissa. Etsi sijainti, napauta sen kohdalla olevaa nastaa, napauta nimen tai kuvauksen vieressä, napauta Lisää yhteystietoihin ja napauta sitten Luo uusi yhteystieto tai Lisää yhteystietoon. Etsi sijainti, napauta sitä osoittavaa nastaa ja napauta nimen tai kuvauksen vieressä, napauta sitten Jaa sijainti ja napauta lopuksi Sähköposti. Etsi sijainti, napauta sitä osoittavaa nastaa, napauta nimen tai kuvauksen vieressä, napauta sitten Jaa sijainti ja napauta Multimediaviesti (iphone 3G tai uudempi). Sijaintien asettaminen kirjanmerkeiksi Voit asettaa sijainnin kirjanmerkiksi, jos haluat löytää sen uudelleen myöhemmin. Sijainnin merkitseminen kirjanmerkillä: Etsi sijainti, napauta sitä osoittavaa nastaa, napauta nimen tai kuvauksen vieressä ja napauta sitten Tiedot-näytön alaosassa Lisää kirjanmerkkeihin. Kirjanmerkillä merkityn tai äskettäin katsotun sijainnin katsominen: Napauta hakukentässä ja napauta sitten Kirjanmerkit tai Äskeiset. Reittiohjeiden hankkiminen Voit hankkia yksityiskohtaisia reittiohjeita autolla ajoa, julkista liikennettä tai kävelyä varten. Reittiohjeiden hankkiminen: 1 Napauta Reittiohjeet. 2 Syötä alku- ja loppusijainnit Alku- ja Loppu-kenttiin. iphone aloittaa oletusarvoisesti nykyisestä likimääräisestä sijainnista (jos käytettävissä). Napauta kummassa tahansa kentässä ja valitse sijainti Kirjanmerkeistä (joissa ovat mukana nykyinen likimääräinen sijainti ja nastan sijainti, jos ne ovat käytettävissä), Äskeisistä tai Yhteystiedoista. Luku 13 Kartat 123
124 Esimerkiksi, jos ystäväsi osoite on yhteystietoluettelossa, voit napauttaa Yhteystiedotpainiketta ja napauttaa ystävän nimeä sen sijaan, että joutuisit kirjoittamaan hänen osoitteensa. Jos haluat reittiohjeet päinvastaiseen suuntaan, napauta. 3 Napauta Reitti (jos olet syöttänyt sijainnin käsin) ja valitse sitten ohjeet autolla ajamiseen ( ), julkiseen liikenteeseen ( ) tai kävelyyn ( ). Käytettävissä olevat matkustustavat riippuvat reitistä. 4 Tee jokin seuraavista: Jos haluat nähdä ohjeet yksi vaihe kerrallaan, napauta Aloita ja napauta sitten nähdäksesi matkan seuraavan vaiheen. Pääset takaisin napauttamalla. Jos haluat nähdä kaikki reittiohjeet luettelona, napauta ja napauta sitten Luettelo. Näet kartan mistä tahansa matkan osuudesta napauttamalla sitä luettelossa. Palaa yleiskuvaan napauttamalla Reitin yleiskatsaus. Jos ajat autolla tai kävelet, likimääräinen matka ja matka-aika tulevat näkyviin näytön yläosaan. Jos käytettävissä on liikennetietoja, ajoaikaa muutetaan niiden mukaan. Jos käytät julkista liikennettä, yleiskuvassa näkyvät matkan osuudet ja niillä käytettävät matkustustustavat, mukaan lukien kävelyosuudet. Näytön yläosassa näkyvät junan tai linja-auton pysähtymisaika ensimmäisellä pysäkillä, arvioitu saapumisaika ja koko matkan hinta. Aseta lähtö- tai saapumisaikasi ja valitse matkan aikataulu napauttamalla. Napauttamalla pysäkin symbolia näet linja-auton tai junan lähtöajan ja saat linkin liikennöitsijän verkkosivustolle tai yhteystietoihin. Kun napautat Aloita-painiketta ja etenet reitillä, ruudun yläosaan tulevat näkyviin yksityiskohtaiset tiedot matkan kustakin osuudesta. Saat reittiohjeita myös etsimällä sijainnin kartalla, napauttamalla siihen osoittavaa nastaa, napauttamalla ja napauttamalla sitten Ohjeet tänne- tai Ohjeet täältä painiketta. 124 Luku 13 Kartat
125 Alku- ja loppupisteiden vaihtaminen paluuohjeiden saamiseksi: Napauta. Jos ei ole näkyvissä, napauta Luettelo-painiketta ja napauta sitten Muokkaapainiketta. Edellisten reittiohjeiden katsominen: Napauta hakukentässä ja napauta sitten Kirjanmerkit tai Äskeiset. Liikennetietojen näyttäminen Jos käytettävissä on liikennetietoja, voit näyttää ne kartalla. Liikennetietojen näyttäminen ja kätkeminen: Napauta liikenne tai Kätke liikenne. Valtatiet on värikoodattu liikenteen kulun mukaan: ja napauta sitten Näytä Punainen = alle 40 km/h Harmaa = Tietoja ei ole saatavilla Keltainen = km/h Vihreä = yli 80 km/h Jos valtatiet eivät näy värikoodattuina, sinun on ehkä lähennettävä karttaa tasolle, jossa valtatiet näytetään, tai liikennetietoja ei ole saatavilla alueelta. Yritysten löytäminen ja yhteyden ottaminen niihin Yritysten löytäminen alueelta: 1 Etsi sijainti esimerkiksi katuosoite, kaupunki tai maa tai vieritä sijaintiin kartalla. 2 Kirjoita yrityksen laji tekstikenttään ja napauta Etsi. Vastaavat sijainnit merkitään nastoilla. Esimerkiksi, jos etsit kartalta kaupungin, kirjoitat elokuvat ja osoitat Etsi, kaupungin elokuvateatterit merkitään nastoilla. Näet yrityksen nimen ja kuvauksen napauttamalla sen nastaa. Yritysten etsiminen ennen sijainnin etsimistä: Kokeile seuraavia: restaurants san francisco apple inc new york Luku 13 Kartat 125
126 Yritykseen soittaminen tai reittiohjeiden hankkiminen: Napauta yritystä merkitsevää nastaa ja napauta sitten nimen vieressä. Sitten voit tehdä jonkin seuraavista: Napauta puhelinnumeroa soittaaksesi numeroon, sähköpostiosoitetta lähettääksesi sähköpostia osoitteeseen tai verkko-osoitetta vieraillaksesi osoitteessa Reittiohjeita saat napauttamalla Ohjeet tänne tai Ohjeet täältä. Jos haluat lisätä yrityksen yhteystietoluetteloon, vieritä alaspäin ja napauta Luo yhteystieto tai Lisää yhteystietoon. Yrityksen sijainnin jakaminen sähköpostissa tai tekstiviestissä Haussa löytyneiden yritysten katsominen: Napauta Kartta-näytöllä Luettelo. Näet sijainnin napauttamalla yritystä. Näet yrityksen tiedot myös napauttamalla yrityksen vieressä. Soita Vieraile verkkosivustolla Kosketa painiketta nähdäksesi yhteystiedot Hanki reittiohjeet 126 Luku 13 Kartat
127 Sää 14 Säätietojen katseleminen Napauttamalla Koti-näytössä Sää näet nykyisen lämpötilan ja kuuden päivän ennusteen yhdestä tai useammasta kaupungista eri puolilla maailmaa. Tämän päivän ylin ja alin lämpötila Vallitseva säätila Nykyinen lämpötila Kuuden päivän sääenuste Lisää ja poista kaupunkeja Tallennettujen kaupunkien määrä Jos sääpaneeli on vaaleansininen, kaupungissa on päivä eli kello Jos paneeli on tummanpurppura, kaupungissa on yö eli kello Kaupungin lisääminen: 1 Napauta ja napauta sitten. 2 Syötä kaupungin nimi tai postinumero ja napauta Etsi. 3 Valitse hakuluettelosta kaupunki. Toiseen kaupunkiin vaihtaminen: Pyyhkäise vasemmalle tai oikealle tai napauta pistejonon vasemmalle tai oikelle puolelle. Sääpaneelin alareunassa olevat pisteet kertovat tallennettujen kaupunkien lukumäärän. 127
128 Kaupunkien järjesteleminen: Napauta ja vedä sitten kaupungin vieressä oleva uuteen paikkaan luettelossa. Kaupungin poistaminen: Napauta ja napauta kaupungin vieressä ja napauta sitten Poista. Lämpötilan esittäminen fahrenheit- tai celsiusasteina: Napauta ja napauta F tai C. Lisätietojen hankkiminen säästä Voit katsoa yksityiskohtaisemman säätiedotuksen, kaupunkiin liittyviä uutisia ja verkkosivustoja ja paljon muuta. Kaupungin tietojen katsominen Yahoo.com:ista: Napauta. 128 Luku 14 Sää
129 Sanelin 15 Saneluiden äänittäminen Sanelin mahdollistaa iphonen käytön kannettavana äänityslaitteena käyttäen sisäistä mikrofonia iphonen kuulokemikrofonin tai Bluetooth-kuulokemikrofonin mikrofonia tai tuettua ulkoista mikrofonia. Huomaa: Ulkoisen mikrofonin on oltava suunniteltu toimimaan iphonen kuulokemikrofoniportin tai telakkaliitännän kanssa. Yhteensopivia ovat Applemerkkiset kuulokkeet ja valtuutettujen muiden valmistajien lisävarusteet, jotka on merkitty Works with iphone logolla. Voit säätää äänitystasoa siirtämällä mikrofonia lähemmäs äänityskohdetta tai kauemmas siitä. Jotta äänityksen laatu olisi mahdollisimman hyvä, tasomittarin kovaäänisimmän tason tulisi olla välillä 3 db ja 0 db. Äänen tasomittari Siirry saneluihin Siirry saneluihin 129
130 Sanelun äänittäminen: 1 Aloita tallennus napauttamalla. Voit myös painaa iphonen kuulokemikrofonin keskipainiketta (tai Bluetooth-kuulokemikrofonin vastaavaa painiketta). 2 Voit keskeyttää tallennuksen napauttamalla tai lopettaa sen napauttamalla. Voit myös painaa iphonen kuulokemikrofonin keskipainiketta (tai Bluetoothkuulokemikrofonin vastaavaa painiketta). Sisäistä mikrofonia käyttäen tehdyt äänitykset ovat monoäänisiä, mutta voit tehdä stereoäänityksiä käyttämällä ulkoista stereomikrofonia. Kun aloitat äänityksen, iphonesta kuuluu sulkijaääni. Ääntä ei kuulu, jos Soitto/äänetönkytkin on asennossa Äänetön. Katso Äänet ja soitto/äänetön-kytkin sivulla 144. Huomaa: Joillakin alueilla Sanelimen äänitehosteet kuuluvat, vaikka Soitto/äänetönkytkin on asennossa Äänetön. Jos haluat käyttää muita ohjelmia samalla, kun äänität saneluita, voit lukita iphonen tai painaa Koti-painiketta. Juuri äänitetyn sanelun toistaminen: Napauta. Saneluiden kuunteleminen Toistopää Selauspalkki Aikaisemmin äänitetyn sanelun toistaminen: 1 Napauta. Sanelut on lueteltu aikajärjestyksessä uusin sanelu ensimmäisenä. 2 Napauta sanelua ja napauta. Voit keskeyttää toiston napauttamalla ja jatkaa toistoa napauttamalla uudelleen. Siirtyminen tiettyyn kohtaan sanelussa: Vedä toistopaikkaa toistopalkilla. Kuunteleminen sisäisestä kaiuttimesta: Napauta Kaiutin. 130 Luku 15 Sanelin
131 Saneluiden hallitseminen Sanelun poistaminen: Napauta muistiota luettelossa ja napauta Poista. Lisätietojen katsominen: Napauta sanelun vieressä. Tiedot-näytössä näkyvät tiedot pituudesta ja tallennusajasta ja päivästä ja näytössä on lisätoimintoja muokkaamiseen ja jakamiseen. Kuvauksen lisääminen saneluun: Napauta Tiedot-näytössä ja valitse kuvaus luettelosta Kuvaus-näytössä. Jos haluat luoda muokatun kuvauksen, valitse luettelon lopussa Muokattu ja kirjoita kuvaus. Saneluiden leikkaaminen Voit leikata sanelua alusta tai lopusta poistaaksesi turhat tauot tai ylimääräiset äänet. Sanelun leikkaaminen: 1 Napauta Sanelin-näytössä symbolia sen sanelun vieressä, jota haluat leikata. 2 Napauta Leikkaa sanelua. 3 Käytä aikamerkkejä apunasi ja säädä sanelun alkua ja loppua vetämällä äänialueen reunoja. Voit esikuunnella muokattua versiota napauttamalla. Luku 15 Sanelin 131
132 4 Napauta Leikkaa sanelua. Tärkeää: Saneluihin tehtyjä muokkauksia ei voi perua. Saneluiden jakaminen Voit jakaa saneluita sähköpostiviestien tai multimediaviestien (vain iphone 3G tai uudempi) liitteinä. Sanelun jakaminen: 1 Napauta Sanelin-näytössä tai Tiedot-näytössä Jaa. 2 Jos haluat avata Mailissa uuden viestin, johon sanelu on liitetty, valitse Lähetä sanelu tai jos haluat avata uuden viestin Viesteissä, valitse Multimediaviesti. Jos tiedosto, jota yrität lähettää, on liian suuri, näkyviin tulee viesti. Saneluiden synkronoiminen itunes synkronoi automaattisesti sanelut itunes-kirjastoosi, kun liität iphonen tietokoneeseen. Näin voit kuunnella saneluita tietokoneella ja sinulla on varmuuskopiot, jos poistat sanelut iphonesta. Sanelut synkronoidaan Sanelut-toistolistaan. itunes luo toistolistan, ellei sitä ole olemassa. Kun synkronoit sanelut itunesiin, ne säilyvät Sanelin-ohjelmassa, kunnes poistat ne. Jos poistat sanelun iphonesta, se ei poistu itunesin Sanelut-soittolistasta. Jos kuitenkin poistat sanelun itunesista, se poistuu iphonesta, kun synkronoit laitteen seuraavan kerran itunesin kanssa. Voit synkronoida itunesin Sanelut-toistolistan iphonen ipod-ohjelmaan käyttäen itunesissa Musiikki-osiota. Sanelut-soittolistan synkronoiminen iphoneen: 1 Liitä iphone tietokoneeseen. 2 Valitse iphone itunesin sivupalkista. 3 Valitse Musiikki-välilehti. 4 Merkitse Sisällytä sanelut valintaneliö ja osoita Käytä. 132 Luku 15 Sanelin
133 Muistio 16 Muistioiden kirjoittaminen ja lukeminen Muistiot luetellaan viimeisen muokkauspäivän mukaisessa järjestyksessä siten, että viimeksi muokattu muistio on ensimmäisenä. Luettelossa näkyy muutama sana jokaisen muistion alusta. Kun käännät iphonea, voit katsoa muistioita vaakasuunnassa ja kirjoittaa suuremmalla näppäimistöllä. Muistion lisääminen: Napauta ja kirjoita muistio ja napauta Valmis. Muistion lukeminen: Napauta muistiota. Napauta tai nähdäksesi seuraavan tai edellisen muistion. Muistion muokkaaminen: Tuo näppäimistö esiin napauttamalla muistiota. Muistion poistaminen: Napauta muistiota ja napauta sitten. Muistioista etsiminen Voit etsiä muistioiden tekstiä. 133
134 Muistioiden etsiminen: 1 Tuo hakuikkuna näkyviin vetämällä muistioluetteloa alas tai napauttamalla tilapalkkia. 2 Syötä tekstiä hakukenttään. Hakutulokset tulevat automaattisesti näkyviin samalla kun kirjoitat. Napauttamalla Etsi saat näppäimistön pois näytöltä ja näet enemmän tuloksia. Muistioiden lähettäminen sähköpostissa Muistion lähettäminen sähköpostilla: Napauta muistiota ja napauta sitten. iphonessa täytyy olla sähköposti otettuna käyttöön, ennen kuin voit lähettää muistion sähköpostilla. Katso Sähköpostitilien käyttöönotto sivulla 61. Muistioiden synkronoiminen Voit asettaa itunesin synkronoimaan muistiot automaattisesti käyttämiesi sähköpostiohjelmien, kuten Mac OS X:n Mailin (edellyttää Mac OS X :ää tai uudempaa) ja Microsoft Outlook 2003:n tai 2007:n kanssa. Katso Synkronoiminen itunesin kanssa sivulla Luku 16 Muistio
135 Kello 17 Maailmankellot Voit lisätä useita kelloja, jotka näyttävät eri aikavyöhykkeiden ja suurkaupunkien ajat. Kellojen katsominen: Napauta Maailmankello. Jos kellon tausta on valkoinen, on kaupungissa päivä. Jos kellon pinta on musta, kaupungissa on yö. Jos sinulla on yli neljä kelloa, voit selata niitä pyyhkäisemällä. Kellon lisääminen: 1 Napauta Maailmankello. 2 Napauta ja kirjoita sitten kaupungin nimi. Kaupungit, jotka sopivat kirjoittamaasi, tulevat näkyviin alle. 3 Lisää kaupungin kello napauttamalla kaupunkia. Jos et löydä haluamaasi kaupungia, kokeile samalla aikavyöhykkeellä olevaa suurta kaupunkia. Kellon poistaminen: Napauta Maailmankello ja Muokkaa. Napauta sitten kellon vieressä ja napauta Poista. Kellojen järjesteleminen: Napauta Maailmankello ja Muokkaa. Vedä sitten kellon vieressä oleva uuteen paikkaan luettelossa. 135
136 Muistutukset Voit määrittää useita muistutuksia. Määritä muistutus toistumaan valitseminasi päivinä tai aseta se kuulumaan vain kerran. Muistutuksen asettaminen 1 Napauta Muistutus ja napauta. 2 Voit säätää seuraavia asetuksia: Voit asettaa muistutuksen toistumaan tiettyinä päivinä napauttamalla Toista ja valitsemalla päivät. Voit valita muistutuksen soittoäänen napauttamalla Ääni. Voit asettaa torkkutoiminnon käyttöön tai pois valitsemalla Torkku päälle tai pois. Jos torkkutoiminto on päällä ja napautat Torkku-painiketta hälytyksen soidessa, hälytys loppuu ja kytkeytyy uudelleen päälle kymmenen minuutin kuluttua. Voit antaa muistutukselle kuvauksen Napauttamalla Kuvaus. iphone näyttää kuvauksen hälytyksen soidessa. Jos vähintään yksi muistutus on asetettu ja se on käytössä, näytön yläreunassa. näkyy iphone tilapalkissa Tärkeää: Kaikki operaattorit eivät tue verkkoaikaa kaikkialla. Jos olet matkoilla, iphone ei välttämättä muistuta sinua oikeaan aikaan. Katso Päiväys ja aika sivulla 150. Muistutuksen laittaminen päälle tai pois päältä: Napauta Muistutus ja aseta haluamasi muistutus päälle tai pois päältä. Jos muistutus on pois päältä, se ei hälytä, jollet laita sitä takaisin päälle. Jos muistutus on asetettu kuulumaan vain kerran, se kytkeytyy automaattisesti pois päältä, kun se on hälyttänyt. Voit kytkeä muistutuksen uudelleen päälle. Muistutuksen asetusten muuttaminen: Napauta Muistutus ja Muokkaa ja napauta sitten sen muistutuksen vieressä, jota haluat muuttaa. Muistutuksen poistaminen: Napauta Muistutus ja Muokkaa ja napauta sitten muistutuksen vieressä ja napauta Poista. 136 Luku 17 Kello
137 Ajanotto Tapahtuman ajan mittaaminen Ajanotolla: 1 Napauta Ajanotto. 2 Käynnistä ajanotto napauttamalla Aloita. Voit tallentaa kierrosaikoja napauttamalla Kierros joka kierroksen jälkeen. Voit keskeyttää ajanoton napauttamalla Pysäytä. Voit jatkaa napauttamalla Aloitapainiketta. Voit nollata ajanotto napauttamalla Nollaa, kun ajanotto on keskeytetty. Jos aloitat ajanoton ja siirryt toiseen iphone-ohjelmaan, ajanotto jatkuu taustalla. Ajastin Ajastimen asettaminen: Napauta Ajastin ja aseta tuntien ja minuuttien määrä pyyhkäisemällä. Käynnistä ajastin napauttamalla Aloita. Äänen valitseminen: Napauta Ajan loppuessa. Nukkumisajastimen asettaminen: Aseta ajastin ja napauta Ajan loppuessa ja valitse Laita ipod nukkumaan. Kun asetat nukkumisajastimen, iphone lopettaa musiikin tai videon toistamisen, kun aika on kulunut loppuun. Jos käynnistät ajastimen ja siirryt toiseen iphone ohjelmaan, ajastin toimii edelleen taustalla. Luku 17 Kello 137
138 Laskin 18 Laskimen käyttäminen Napauta Laskimen numeroita ja toimintoja aivan kuten tavallisessa taskulaskimessa. Kun napautat summa-, vähennys-, kerto- tai jakopainiketta, painikkeen ympärille tulee valkoinen rengas suoritettavan toiminnon merkiksi. Käännä iphone tehdäksesi siitä tieteislaskimen. Tavalliset muistitoiminnot C: Näytettävä luku nollataan. MC: Muisti nollataan. M+: Näytettävä luku lisätään muistissa olevaan lukuun. Jos muistissa ei ole lukua, näytöllä oleva luku lisätään muistiin. M-: Näytettävä luku vähennetään muistissa olevasta luvusta. MR: Näytettävä luku korvataan muistissa olevalla luvulla. Jos painikkeen ympärillä on valkoinen rengas, muistiin on tallennettu luku. Tallennettu luku säilyy muistissa, kun vaihdat tavallisen ja tieteellisen laskimen välillä. 138
139 Tieteellisen laskimen painikkeet Käännä iphone poikittain tehdäksesi siitä tieteislaskimen. 2nd Vaihtaa trigonometristen funktioiden (sin, cos, tan, sinh, cosh ja tanh) painikkeet käänteisfunktioiksi (sin -1, cos -1, tan -1, sinh -1, cosh -1 ja tanh -1 ). Se vaihtaa funktion ln funktioksi log2 ja funktion e x funktioksi 2 x. Kun napautat 2nd-painiketta uudelleen, painikkeet palautuvat alkuperäisiksi funktioiksi. ( Avaa sulkulausekkeen. Lausekkeita voidaan asettaa sisäkkäin. ) Sulkee sulkulausekkeen. % Laskee prosenttiarvot, lisää korotukset ja vähentää alennukset. Laske prosenttiarvo käyttämällä painiketta yhdessä kertopainikkeen (x) kanssa. Esimerkiksi 8 % arvosta 500 lasketaan seuraavasti: 500 x 8 % = josta saadaan tulos 40. Lisää korotus tai vähennä alennus käyttämällä painiketta yhdessä summapainikkeen (+) tai vähennyspainikkeen (-) kanssa. Esimerkiksi 500 :n tuotteen koko hinta 8 %:n myyntiveron kanssa lasketaan seuraavasti: % = josta saadaan tulos /x Antaa arvon käänteisluvun desimaalimuodossa. x 2 x 3 y x Antaa arvon neliön. Antaa arvon kuution. Napauttamalla painiketta arvojen välissä ensimmäinen arvo korotetaan toisen arvon potenssiin. Esimerkiksi 3 4 lasketaan seuraavasti: 3 y x 4 = josta saadaan tulos 81. x! Laskee arvon kertoman. x y log Laskee arvon neliöjuuren. Käyttämällä painiketta arvojen välissä lasketaan y:n x. juuri. Esimerkiksi 4 81 lasketaan seuraavasti: 81 x y 4 = josta saadaan tulos 3. Antaa arvon 10-kantaisen logaritmin. Luku 18 Laskin 139
140 sin sin -1 cos cos -1 tan tan -1 ln log2 sinh sinh -1 cosh cosh -1 tanh tanh -1 e x Laskee arvon sinin. Laskee arvon arkussinin. (Käytettävissä 2nd-painikkeella.) Laskee arvon kosinin. Laskee arvon arkuskosinin. (Käytettävissä 2nd-painikkeella.) Laskee arvon tangentin. Laskee arvon arkustangentin. (Käytettävissä 2nd-painikkeella.) Laskee arvon luonnollisen logaritmin. Laskee arvon 2-kantaisen logaritmin. (Käytettävissä 2nd-painikkeella.) Laskee arvon hyperbelisinin. Laskee arvon käänteisen hyperbelisinin. (Käytettävissä 2nd-painikkeella.) Laskee arvon hyperbelikosinin. Laskee arvon käänteisen hyperbelikosinin. (Käytettävissä 2nd-painikkeella.) Laskee arvon hyperbelitangentin. Laskee arvon käänteisen hyperbelitangentin. (Käytettävissä 2nd-painikkeella.) Painikkeen napauttaminen arvon syöttämisen jälkeen korottaa vakion e (2, ) arvon potenssiin. 2 x Laskee luvun kaksi näytetyn arvon potenssiin. Esimerkiksi 10 2 x = (Käytettävissä 2nd-painikkeella.) Rad Deg Trigonometrisissä funktioissa käytetään radiaaneja. Trigonometrisissä funktioissa käytetään asteita. π Syöttää arvon π (3, ). EE Operaattori, joka kertoo näytetyn arvon kymmenellä korotettuna seuraavaksi syöttämäsi arvon potenssiin. Rand Arpoo satunnaisluvun väliltä Luku 18 Laskin
141 Asetukset 19 Asetuksilla voit muokata iphonen ohjelmia, asettaa päivämäärän ja ajan, määritellä verkkoyhteyden ja syöttää muita asetuksia iphonelle. Lentokonetila Lentokonetila poistaa käytöstä iphonen langattomat ominaisuudet, jotta se ei häiritse lentokoneiden ja muiden sähkölaitteiden toimintaa. Lentokonetilan asettaminen päälle: Napauta Asetukset ja ota lentokonetila päälle. Kun lentokonetila on käytössä, näytön yläreunassa olevassa tilapalkissa näkyy symboli. iphone ei lähetä puhelin-, radio-, Wi-Fi- tai Bluetooth-signaaleja ja GPS-vastaanotto on pois käytöstä, joten monet iphonen ominaisuuksista eivät toimi. Et voi: soittaa tai vastaanottaa puheluita käyttää Visual Voic ia lähettää tai vastaanottaa sähköpostia selata internetiä synkronoida yhteystietoja, kalentereita tai kirjanmerkkejä (vain MobileMe) MobileMen tai Microsoft Exchangen kanssa lähettää tai vastaanottaa tekstiviestejä virtaustoistaa YouTube-videoita hakea pörssitietoja hakea karttasijainteja hakea säätietoja käyttää itunes Storea tai App Storea Jos lentoyhtiö ja paikalliset lait ja määräykset sallivat, voit edelleen tehdä iphonella seuraavia asioita: kuunnella musiikkia ja katsella videoita 141
142 kuunnella aikaisemmin vastaanotettuja Visual Voic viestejä käyttää kalenteria ottaa ja katsella valokuvia kuulla muistutukset käyttää sekuntikelloa ja ajastinta käyttää laskinta tehdä muistioita äänittää saneluita käyttää Kompassia lukea iphoneen tallennettuja teksti- ja sähköpostiviestejä Mikäli lentoyhtiö ja paikalliset lait ja määräykset sen sallivat, voit asettaa Wi-Fi:n takaisin päälle ja voit: lähettää ja vastaanottaa sähköpostia selata internetiä synkronoida yhteystietoja, kalentereita ja kirjanmerkkejä (vain MobileMe) MobileMen ja Microsoft Exchangen kanssa virtaustoistaa YouTube-videoita hakea pörssitietoja hakea karttasijainteja hakea säätietoja käyttää itunes Storea tai App Storea Wi-Fi Wi-Fi-asetukset määrittelevät, käyttääkö iphone paikallisia Wi-Fi-verkkoja internetyhteyden muodostamiseen. Jos Wi-Fi-verkkoja ei ole käytettävissä tai Wi-Fi on pois käytöstä, iphone muodostaa yhteyden internetiin matkapuhelindataverkon kautta, jos se on käytettävissä. Matkapuhelindataverkkoyhteyden kautta voidaan käyttää Mailia, Safaria, YouTubea, Pörssiä, Karttoja, Säätä, itunes Storea ja App Storea. Wi-Fin asettaminen päälle ja pois: Valitse Wi-Fi ja aseta Wi-Fi päälle tai pois. Wi-Fi-verkkoon liittyminen: Valitse Wi-Fi, odota hetki iphonen etsiessä kantaman sisällä olevat verkot ja valitse verkko. Syötä tarvittaessa salasana ja napauta Liitypainiketta. (Verkot, jotka vaativat salasanan, on merkitty lukkosymbolilla.) Kun olet liittynyt Wi-Fi-verkkoon käsin, iphone liittyy siihen automaattisesti aina, kun se on kantaman sisällä. Jos kantaman sisällä on useampi kuin yksi aiemmin käytetty verkko, iphone liittyy siihen, jota on käytetty viimeksi. 142 Luku 19 Asetukset
143 Kun iphone on liittynyt Wi-Fi-verkkoon, näytön yläreunan tilapalkissa oleva Wi-Fisymboli näyttää signaalin voimakkuuden. Mitä enemmän viivoja, sitä parempi signaali. iphonen asettaminen kysymään, haluatko liittyä uuteen verkkoon: Valitse Wi-Fi ja aseta Vahvista liittyminen kpäälle tai pois. Kun yrität käyttää internetiä, esimerkiksi käyttämällä Safaria tai Mailia, etkä ole aiemmin käytetyn Wi-Fi-verkon kantaman sisällä, tämä asetus käskee iphonen etsiä toista verkkoa. iphone näyttää luettelon kaikista käytettävissä olevista Wi-Fi-verkoista, joista voit valita. (Verkot, jotka vaativat salasanan, on merkitty lukkosymbolilla.) Jos Vahvista liittyminen on pois käytöstä ja yksikään aiemmin käytetty verkko tai matkapuhelindataverkko ei ole käytettävissä, sinun on liityttävä verkkoon käsin. Verkon unohtaminen niin, että iphone ei liity siihen automaattisesti: Valitse Wi-Fi ja napauta verkon vieressä, johon olet liittynyt aikaisemmin. Napauta sitten Unohda tämä verkko. Suljettuun Wi-Fi-verkkoon liittyminen: Jos haluat liittyä Wi-Fi-verkkoon, joka ei näy etsittyjen verkkojen luettelossa, valitse Wi-Fi > Muu ja syötä verkon nimi. Jos verkko vaatii salasanaa, napauta Suojaus-painiketta, valitse verkon käyttämä turvallisuusmenetelmä ja syötä salasana. Sinun on tiedettävä verkon nimi, pääsykoodi ja suojaustyyppi voidaksesi liittyä suljettuun verkkoon. Jotkin langattomat verkot saattavat vaatia syöttämään lisäasetuksia, kuten käyttäjätunnuksen tai staattisen IP-osoitteen. Kysy verkon ylläpitäjältä käytettävistä asetuksista. Wi-Fi-verkkoon liittymisen asetusten muuttaminen: Valitse Wi-Fi ja napauta verkon vieressä. VPN Tämä asetus tulee näkyviin, kun iphone on määritelty käyttämään VPN:ää, ja mahdollistaa VPN:n asettamisen päälle ja pois. Katso Verkko sivulla 146. Ilmoitukset Tämä asetus tulee näkyviin, kun olet asentanut App Storesta ohjelman, joka käyttää Applen push-ilmoituspalvelua. Ohjelmat käyttävät push-ilmoituksia ilmoittaakseen sinulle uusista tiedoista silloinkin, kun ohjelma ei ole päällä. Ilmoitukset vaihtelevat ohjelmasta riippuen. Ne voivat olla esimerkiksi äänimerkkejä ja numeroita ohjelman symbolissa Koti-valikossa. Voit asettaa ilmoitukset pois päältä, jos et halua vastaanottaa niitä tai haluat säästää akun virtaa. Luku 19 Asetukset 143
144 Kaikkien ilmoitusten asettaminen päälle tai pois: Napauta Ilmoitukset ja aseta ilmoitukset päälle tai pois. Yksittäisen ohjelman äänten, hälytysten tai merkkien asettaminen päälle tai pois: Napauta Ilmoitukset ja valitse sitten ohjelma luettelosta ja valitse ne ilmoitustyypit, jotka haluat asettaa päälle tai pois. Operaattori Tämä asetus tulee näkyviin, kun olet operaattorisi verkon ulkopuolella ja muita, paikallisten operaattoreiden dataverkkoja on käytettävissä puheluja, Visual Voic ia ja internetiä varten. Voit soittaa vain käyttäen operaattoreita, joilla on verkkovierailusopimus operaattorisi kanssa. Saattaa olla maksullista. Valitun verkon operaattori saattaa laskuttaa verkkovierailumaksut sinulta oman operaattorisi kautta. Tietoja palvelun kattavuudesta oman verkon ulkopuolella ja verkkovierailun käyttöönotosta saat ottamalla yhteyttä operaattoriin tai vierailemalla operaattorin verkkosivustolla. Operaattorin valitseminen: Valitse Operaattori ja valitse verkko, jota haluat käyttää. Kun olet valinnut verkon, iphone käyttää vain kyseistä verkkoa. Jos verkko ei ole käytettävissä, iphonen näytöllä näkyy Ei verkkoa etkä voi soittaa tai vastaanottaa puheluja, käyttää Visual Voic ia tai muodostaa internet-yhteyttä matkapuhelindataverkon kautta. Aseta Verkko-asetukset arvoon Automaattinen, jos haluat, että iphone valitsee verkon puolestasi. Äänet ja soitto/äänetön-kytkin Soitto- ja äänettömyystilan välillä vaihtaminen: Käännä iphonen sivulla oleva soitto/ äänetön-kytkin asennosta toiseen. Kun iphone on asetettu äänettömäksi, se ei toista mitään soitto-, merkki- tai tehosteääniä. Se toistaa kuitenkin kellossa asetetut muistutukset. Huomaa: Joillakin alueilla Kameran ja Sanelimen äänitehosteet kuuluvat, vaikka Soitto/ äänetön-kytkin on asennossa Äänetön. iphonen asettaminen värisemään, kun puhelu saapuu: Valitse Äänet. Voit valita, väriseekö iphone, kun se on äänettömyystilassa, asettamalla Äänetön-kohdan alta värinän päälle tai pois. Voit valita, väriseekö iphone, kun se on soittotilassa, asettamalla Soitto-kohdan alta värinän päälle tai pois. Soittoäänen ja merkkiäänen äänenvoimakkuuden säätäminen: Valitse Äänet ja vedä liukusäädintä. Tai jos kappaletta tai videota ei toisteta etkä puhu juuri puhelua, voit käyttää iphonen sivulla olevia äänenvoimakkuuspainikkeita. Soittoäänen asettaminen: Valitse Äänet > Soittoääni. 144 Luku 19 Asetukset
145 Merkkiäänen ja tehosteiden äänten asettaminen: Valitse Äänet ja aseta kohteita päälle tai pois päältä Soitto-kohdan alla. Kun Soitto/äänetön-kytkin on asetettu soittotilaan, iphone toistaa merkkiäänet ja tehosteet, jotka ovat käytössä. Voit asettaa iphonen toistamaan äänen, kun: saat puhelun saat tekstiviestin saat puhepostiviestin saat sähköpostiviestin lähetät sähköpostiviestin sinulla on tapaaminen, josta olet asettanut muistutuksen iphonen lukitseminen kirjoitat näppäimistöllä Kirkkaus Näytön kirkkaus vaikuttaa akun kestävyyteen. Voit pidentää iphonen akun kestoa himmentämällä näyttöä tai käyttämällä automaattista kirkkauden säätöä. Näytön kirkkauden säätäminen: Valitse Kirkkaus ja vedä liukusäädintä. iphonen asettaminen säätämään näytön kirkkautta automaattisesti: Valitse Kirkkaus ja laita Säädä automaattisesti päälle tai pois päältä. Jos automaattinen kirkkaudensäätö on käytössä, iphone säätää näytön kirkkautta valaistusolosuhteiden mukaan käyttäen sisäistä ympäristön valoisuuden tunnistinta. Taustakuva Kun avaat iphonen näkyviin tulee taustakuva. Voit valita iphonen mukana tulleen kuvan tai kuvan, jonka olet synkronoinut iphoneen tietokoneelta. Taustakuvan asettaminen: Valitse Taustakuva ja valitse kuva. Yleiset Yleiset-asetukset sisältävät päiväyksen ja ajan ja turvallisuus-, verkko- ja muut asetukset, jotka vaikuttavat useampaan kuin yhteen ohjelmaan. Täältä löydät myös tietoja iphonesta ja voit nollata iphonen sen oletusasetuksiin. Tietoja Valitsemalla Yleiset > Tietoja saat tietoja iphonesta, mukaan lukien: puhelinverkon nimen kappaleiden, videoiden ja valokuvien määrän kokonaistallennuskapasiteetin Luku 19 Asetukset 145
146 vapaan tilan ohjelmistoversion sarja- ja mallinumerot Wi-Fi- ja Bluetooth-osoitteet IMEI- ja ICCID-numerot matkapuhelinlähettimen modeemin firmware-version lakitiedot määräystenmukaisuustiedot Käyttö Akun jäljellä olevan varauksen näyttäminen prosentteina: Napauta Käyttö ja aseta Akku prosentteina päälle nähdäksesi varauksen prosentteina akkusymbolin vieressä iphonen oikeassa yläkulmassa (vain iphone 3GS). Käyttötilastojen katsominen: Valitse Käyttö. Osiossa näkyvät: Käyttö aika, jonka iphone on ollut hereillä ja käytössä edellisen täyden latauksen jälkeen. iphone on hereillä, kun käytät sitä soitat ja vastaanotat puheluja, käytät sähköpostia, lähetät tai vastaanotat tekstiviestejä, kuuntelet musiikkia, selaat internetiä tai käytät muita iphonen ominaisuuksia. iphone on hereillä myös silloin, kun se suorittaa taustatehtäviä, kuten tarkistaa, onko sähköposteja saapunut, ja lataa niitä. Valmiudessa aika, jonka iphone on ollut päällä edellisen täyden latauksen jälkeen, mukaan lukien aika, jonka iphone on ollut nukkumassa. Kuluvan jakson puheluiden kesto ja kaikkien puheluiden kesto. Matkapuhelindataverkon kautta lähetetyn ja vastaanotetun datan määrä. Käyttötilastojen nollaaminen: Jos haluat nollata data- ja kokonaisaikatilastot, napauta Käyttö ja Nollaa tilastot. Tilastoja siitä, kuinka kauan iphone on ollut avattuna ja valmiustilassa, ei nollata. Verkko Verkkoasetuksia voidaan käyttää VPN-yhteyden määrittelemiseen, Wi-Fi-asetusten käyttämiseen tai Data roamingin asettamiseen päälle tai pois. 3G:n asettaminen päälle tai pois: Aseta 3G päälle tai pois napauttamalla. 3G:n käyttö nopeuttaa tietojen lataamista internetistä joissakin tapauksissa, mutta saattaa lyhentää akun kestoa. Jos soitat paljon puheluja, sinun kannattaa ehkä ottaa 3G pois käytöstä akun keston pidentämiseksi. Data roamingin asettaminen päälle tai pois: Valitse Yleiset > Verkko ja aseta Data roaming päälle tai pois. 146 Luku 19 Asetukset
147 Data roaming mahdollistaa internetin ja Visual Voic in käytön matkapuhelindataverkon kautta muuallakin kuin oman operaattorisi verkon kattamalla alueella. Esimerkiksi, jos olet matkoilla, voit poistaa Data roamingin käytöstä välttyäksesi mahdollisilta verkkovierailumaksuilta. Data roaming on oletusarvoisesti pois käytöstä. Internet-jaon asettaminen päälle tai pois: Valitse Yleiset > Verkko > Internet-jako ja aseta Internet-jako päälle tai pois. Internet-jako mahdollistaa iphonen internet-yhteyden jakamisen tietokoneelle, joka on yhdistetty USB:tä tai Bluetoothia käyttäen (ei käytettävissä kaikilla alueilla). Suorita käyttöönotto näytöllä näkyviä ohjeita seuraten. Saattaa olla maksullista. Katso iphonen käyttäminen modeemina sivulla 44. Uuden VPN-määrittelyn lisääminen: Valitse Yleiset > Verkko > VPN > Lisää VPNmäärittely. VPN mahdollistaa yksityisten tietojen turvallisen välittämisen julkisten verkkojen kautta. VPN saattaa olla tarpeen esimerkiksi työsähköpostien käyttämiseen iphonessa. iphone voi muodostaa yhteyden VPN-verkkoihin, jotka käyttävät L2TP-, PPTP- tai Cisco IPSec protokollaa. VPN toimii sekä Wi-Fi- että matkapuhelindataverkkoyhteydellä. Kysy verkon ylläpitäjältä käytettävistä asetuksista. Useimmissa tapauksissa, jos olet määritellyt VPN:n tietokoneelle, voit käyttää samoja VPN-asetuksia iphonessa. Kun olet syöttänyt VPN-asetukset, Asetukset-valikkoon tulee näkyviin VPN-asetus, josta voit asettaa VPN:n päälle tai pois. VPN voidaan myös ottaa automaattisesti käyttöön määrittelyprofiilin avulla. Katso Määrittelyprofiilien asentaminen sivulla 19. VPN-määrittelyn muuttaminen: Valitse Yleiset > Verkko > VPN ja napauta määrittelyä, jota haluat muuttaa. VPN:n asettaminen päälle tai pois: Napauta Asetukset ja aseta VPN päälle tai pois. VPN-määrittelyn poistaminen: Valitse Yleiset > Verkko > VPN, napauta määrittelyn oikealla puolella olevaa sinistä nuolta ja napauta määrittelynäytön alareunassa Poista VPN. Bluetooth iphone voi muodostaa langattoman yhteyden Bluetooth-laitteisiin, kuten kuulokemikrofoneihin, kuulokkeisiin ja autosarjoihin musiikin kuuntelemista ja handsfree-puheluita varten. Katso Bluetooth-laitteet sivulla 57. Bluetoothin asettaminen päälle tai pois: Valitse Yleiset > Äänet ja aseta Bluetooth päälle tai pois päältä. Luku 19 Asetukset 147
148 Sijaintipalvelut Sijaintipalveluiden avulla ohjelmat, kuten Kartat, Kamera ja Kompassi, voivat kerätä ja käyttää tietoja, jotka kertovat sijaintisi. Sijaintipalvelut eivät yhdistä kerättyjä tietoja henkilötietoihin. Oma likimääräinen sijaintisi määritetään käyttäen saatavilla olevia matkapuhelinverkkotietoja, paikallisia Wi-Fi-verkkoja (jos Wi-Fi on käytössä) ja GPStietoja (iphone 3G tai uudempi; GPS-paikannus ei ehkä ole saatavilla kaikkialla). Voit ottaa Sijaintipalvelut pois käytöstä, jos et halua käyttää ominaisuutta. Jos poistat Sijaintipalvelut käytöstä, sinulta kysytään, haluatko asettaa ne päälle, kun jokin ohjelma yrittää käyttää kyseistä ominaisuutta. Sijaintipalveluiden asettaminen päälle tai pois: Valitse Yleiset > Sijaintipalvelut ja aseta sijaintipalvelut päälle tai pois. Voit pidentää akun kestoa poistamalla Sijaintipalvelut käytöstä silloin, kun et käytä niitä. Automaattilukitus iphonen lukitseminen sammuttaa näytön virran säästämiseksi ja iphonen tahattoman käytön estämiseksi. Voit edelleen vastaanottaa puheluita ja tekstiviestejä ja säätää äänenvoimakkuutta sekä käyttää iphonen stereokuulokemikrofonissa olevaa mikrofonipainiketta, kun kuuntelet musiikkia ja puhut puhelua. iphonen lukkiutumiseen kuluvan ajan asettaminen: Valitse Yleiset > Automaattilukitus ja valitse aika. Pääsykoodi iphone ei oletusarvoisesti vaadi pääsykoodin syöttämistä avautuakseen. Pääsykoodin asettaminen: Valitse Yleiset > Pääsykoodi, syötä nelinumeroinen pääsykoodi ja syötä pääsykoodi uudelleen sen varmistamista varten. iphone vaatii tämän jälkeen syöttämään pääsykoodin lukituksen avaamista tai pääsykoodilukitusasetusten näyttämistä varten. Pääsykoodin poistaminen käytöstä: Valitse Yleiset > Pääsykoodi, syötä nykyinen pääsykoodi, napauta Poista pääsykoodi käytöstä ja syötä pääsykoodisi uudestaan. Pääsykoodin vaihtaminen: Valitse Yleiset > Pääsykoodi, syötä pääsykoodi ja napauta Vaihda pääsykoodi. Syötä pääsykoodisi uudelleen ja syötä sen jälkeen uusi pääsykoodi kaksi kertaa. Jos unohdat pääsykoodin, iphonen ohjelmisto on palautettava. Katso iphonen ohjelmiston päivittäminen ja palauttaminen sivulla 208. Pääsykoodin kysymiseen kuluvan ajan asettaminen: Valitse Yleiset > Pääsykoodi ja syötä pääsykoodisi. Napauta Vaadi pääsykoodia ja valitse, kuinka kauan iphone saa olla käyttämättömänä, ennen kuin sen avaamiseksi pitää syöttää pääsykoodi. Äänivalinnan asettaminen päälle tai pois: Valitse Yleiset > Pääsykoodi ja aseta Äänivalinta päälle tai pois. 148 Luku 19 Asetukset
149 Pyyhi tiedot kymmenen epäonnistuneen pääsykoodin syöttöyrityksen jälkeen: Valitse Yleiset > Pääsykoodi, syötä pääsykoodisi ja aseta Pyyhi data päälle napauttamalla. Kymmenen epäonnistuneen pääsykoodin syöttöyrityksen jälkeen asetuksesi palautetaan oletusarvoihinsa ja kaikki tiedot ja media poistetaan: iphone 3GS: poistamalla 256-bittistä AES-salausta käyttäen salattujen tietojen salausavain iphone ja iphone 3G: ylikirjoittamalla tiedot Tärkeää: iphonea ei voida käyttää, kun tietoja ylikirjoitetaan. Tämä saattaa kestää kaksi tuntia tai pidempäänkin iphonen mallista ja tallennuskapasiteetista riippuen. (Jos kyseessä on iphone 3GS, salausavain poistetaan välittömästi.) Rajoitukset Voit asettaa rajoituksia ipod-sisällölle tai joidenkin ohjelmien käytölle iphonessa. Esimerkiksi vanhemmat voivat rajoittaa mahdollisesti loukkaavan musiikin näkymistä soittolistoilla tai ottaa YouTuben kokonaan pois käytöstä. Rajoitusten asettaminen päälle: 1 Valitse Yleiset > Rajoitukset ja napauta Ota rajoitukset käyttöön. 2 Syötä nelinumeroinen pääsykoodi. 3 Syötä pääsykoodi uudelleen. Rajoitusten poistaminen käytöstä: Valitse Yleiset > Rajoitukset ja syötä pääsykoodi. Napauta Poista rajoitukset käytöstä painiketta ja syötä pääsykoodi uudelleen. Jos unohdat pääsykoodin, iphonen ohjelmisto on palautettava itunesista. Katso iphonen ohjelmiston päivittäminen ja palauttaminen sivulla 208. Ohjelmien rajoitusten asettaminen: Aseta haluamasi rajoitukset napauttamalla yksittäisiä rajoituksia. Oletusarvoisesti kaikki säätimet ovat käytössä (ei rajoitusta). Aseta kohde pois päältä, eli ota rajoitus käyttöön, napauttamalla sitä. Safarin käyttö on estetty ja sen symboli on poistettu Koti-valikosta. Safaria ei voi käyttää verkon selaamiseen eikä verkkoleikkeiden avaamiseen. Muiden valmistajien ohjelmat saattavat mahdollistaa verkon selaamisen, vaikka Safarin käyttö on estetty. YouTuben käyttö on estetty ja sen symboli on poistettu Koti-valikosta. itunes Storen käyttö on estetty ja sen symboli on poistettu Koti-valikosta. Sisältöä ei voi kokeilla, ostaa tai ladata. App Storen käyttö on estetty ja sen symboli on poistettu Koti-valikosta. Et voi asentaa ohjelmia iphoneen. Luku 19 Asetukset 149
150 Kameran käyttö on estetty ja sen symboli on poistettu Koti-valikosta. Et voi ottaa kuvia. Ohjelmille ei anneta sijaintidataa. Ohjelmien sisällä tehtävien ostosten rajoittaminen: Aseta Ostot sovelluksissa pois. Kun ominaisuus on sallittu, se mahdollistaa lisäsisällön tai ominaisuuksien ostamisen App Storesta ladattujen ohjelmien sisällä. Sisältörajoitusten asettaminen: Napauta Rajoitukset ja valitse maa luettelosta. Sen jälkeen voit asettaa kyseisen maan rajoitusjärjestelmää käyttäen rajoitukset seuraaville sisältökategorioille: Musiikki ja podcastit Elokuvat TV-ohjelmat Ohjelmat Yhdysvalloissa voit esimerkiksi sallia vain PG-luokituksen tai sitä alemman ikärajan saaneet elokuvat napauttamalla Elokuvat ja valitsemalla luettelosta PG. Huomaa: Kaikille maille ei ole rajoitusjärjestelmää. Koti Voit tehdä asetuksia Koti-painikkeen kaksoispainamiselle ja Spotlight-sivun hakukategorioille valitsemalla Yleiset > Koti-painike. Voit valita, viekö iphonen Koti-painikkeen kaksoispainaminen Koti-valikkoon, etsimisnäyttöön, Puhelimen suosikkeihin, Kameraan, vai ipodiin. Näyttääkö Koti-painikkeen kaksoispainaminen ipod-ohjaimet: Jos haluat nähdä ipod-ohjaimet, kun toistat musiikkia ja painat kahdesti Koti-painiketta, aseta ipodohjaimet päälle. Tämä ominaisuus toimii, vaikka näyttö on pois päältä tai iphone on lukittu. Hakutuloksissa näkyvien kategorioiden asettaminen: Napauta Hakutulokset. Oletusarvoisesti kaikki luettelon hakukategoriat on valittu. Poista kohteen valinta napauttamalla sitä. Hakutuloskategorioiden järjestyksen asettaminen: Napauta Hakutulokset ja vedä hakukategorian vieressä oleva symboli uuteen paikkaan luettelossa. Päiväys ja aika Nämä asetukset vaikuttavat näytön yläreunan tilapalkissa, maailmankelloissa ja kalentereissa näytettävään aikaan. 150 Luku 19 Asetukset
151 iphonen asettaminen käyttämään 24- tai 12-tuntista kelloa: Valitse Yleiset > Päivämäärä ja aika ja aseta 24 tunnin kello päälle tai pois. (Ei käytettävissä kaikissa maissa.) iphonen asettaminen päivittämään päivämäärä ja aika automaattisesti: Valitse Yleiset > Päivämäärä ja aika ja aseta Aseta automaattisesti päälle tai pois. Jos iphone on asetettu päivittämään aika automaattisesti, se hakee oikean ajan matkapuhelinverkosta ja päivittää sen aikavyöhykkeelle, jossa olet. Kaikki operaattorit eivät tue verkkoaikaa kaikkialla. Jos olet matkoilla, iphone ei ehkä osaa asettaa paikallista aikaa automaattisesti. Päivämäärän ja ajan asettaminen käsin: Valitse Yleiset > Päivämäärä ja aika ja poista Aseta automaattisesti käytöstä. Napauta Aikavyöhyke-painiketta ja syötä aikavyöhykkeellä olevan suurkaupungin nimi. Napauta Päiväys ja aika paluupainiketta ja napauta sitten Aseta päiväys ja aika painiketta ja syötä päiväys ja aika. Näppäimistö Automaattisen korjauksen asettaminen päälle tai pois: Valitse Yleiset > Näppäimistö ja aseta Automaattinen korjaus päälle tai pois. Jos valitsemasi kielen oletusnäppäimistölle on käytettävissä sanakirja, oletusarvoisesti iphone ehdottaa automaattisesti korjauksia ja kokonaisia sanoja samalla, kun kirjoitat. Automaattisten isojen alkukirjainten asettaminen päälle tai pois: Valitse Yleiset > Näppäimistö ja aseta Isot alkukirjaimet päälle tai pois. iphone muuttaa oletusarvoisesti virkkeen päättävää välimerkkiä tai rivinvaihtoa seuraavan sanan ensimmäisen kirjaimen isoksi kirjaimeksi. Isojen kirjainten lukituksen asettaminen päälle tai pois: Valitse Yleiset > Näppäimistö ja aseta Salli Caps Lock päälle tai pois. Jos isojen kirjainten lukitus on käytössä ja kaksoisnapautat näppäimistön vaihtonäppäintä, kaikki kirjoittamasi kirjaimet ovat isoja. Vaihtonäppäin muuttuu siniseksi, kun isojen kirjainten lukitus on käytössä.. -oikotien asettaminen päälle tai pois: Valitse Yleiset > Näppäimistö ja aseta. -oikotie päälle tai pois.. -oikotietä käytettäessä voit kaksoisnapauttaa välilyöntipainiketta syöttääksesi pisteen ja sitä seuraavan välilyönnin. Se on oletusarvoisesti päällä. Kansainvälisten näppäimistöjen asettaminen päälle ja pois: Valitse Yleiset > Näppäimistö > Kansainväliset näppäimistöt ja valitse haluamasi näppäimistö. Jos useampi kuin yksi näppäimistö on asetettu päälle, vaihda näppäimistöjen välillä napauttamalla, kun kirjoitat. Kun napautat painiketta, käyttöönotetun näppäimistön nimi näkyy hetken. Katso Kansainväliset näppäimistöt sivulla 36. Luku 19 Asetukset 151
152 Maakohtaiset Maakohtaisilla asetuksilla voit asettaa iphonen kielen, asettaa päälle tai pois eri kielten näppäimistöjä ja asettaa paikallisia päivämäärä-, kellonaika- ja puhelinnumeromuotoja. iphonen kielen asettaminen: Valitse Yleiset > Maakohtaiset > Kieli, valitse haluamasi kieli ja napauta Valmis. Ääniohjauskielen asettaminen iphonelle: Valitse Yleiset > Maakohtaiset > Ääniohjaus ja valitse haluamasi kieli (vain iphone 3GS). Kansainvälisten näppäimistöjen asettaminen päälle tai pois: Valitse Yleiset > Maakohtaiset > Näppäimistöt ja aseta haluamasi näppäimistöt päälle. Jos useampi kuin yksi näppäimistö on asetettu päälle, vaihda näppäimistöjen välillä napauttamalla, kun kirjoitat. Kun napautat painiketta, käyttöönotetun näppäimistön nimi näkyy hetken. Katso Kansainväliset näppäimistöt sivulla 36. Päivämäärä-, kellonaika- ja puhelinnumeromuotojen asettaminen: Valitse Yleiset > Maakohtaiset > Alueen muoto ja valitse alueesi. Alueen muoto määrittelee myös sen, mitä kieltä käytetään päiville ja kuukausille, jotka näkyvät iphonen mukana tulevissa ohjelmissa. Käyttöapu Voit ottaa käyttöön käyttöapuominaisuudet (vain iphone 3GS) valitsemalla kohdan Käyttöapu ja valitsemalla sitten haluamasi ominaisuudet. Katso Luku 25, Käyttöapu, sivulla 186. iphonen nollaaminen Kaikkien asetusten nollaaminen: Valitse Yleiset > Nollaa ja napauta Nollaa kaikki asetukset. Kaikki asetukset nollataan. Tietoja, kuten yhteystietoja ja kalentereita, tai mediaa, kuten kappaleita ja videoita, ei poisteta. Kaiken sisällön ja asetusten poistaminen: Liitä iphone tietokoneeseen tai virtalähteeseen. Valitse Yleiset > Nollaa ja napauta Poista kaikki sisältö ja asetukset. Tämä nollaa kaikki asetukset oletusarvoihinsa ja poistaa kaikki tietosi ja mediasi: iphone 3GS: poistamalla 256-bittistä AES-salausta käyttäen salattujen tietojen salausavain iphone ja iphone 3G: ylikirjoittamalla tiedot Tärkeää: iphonea ei voida käyttää, kun tietoja ylikirjoitetaan. Tämä saattaa kestää kaksi tuntia tai pidempäänkin iphonen mallista ja tallennuskapasiteetista riippuen. (Jos kyseessä on iphone 3GS, salausavain poistetaan välittömästi.) Verkkoasetusten nollaaminen: Valitse Yleiset > Nollaa ja napauta Nollaa verkkoasetukset. 152 Luku 19 Asetukset
153 Kun nollaat verkkoasetukset, aikaisemmin käytettyjen verkkojen luettelosi ja muut kuin määrittelyprofiilin asentamat VPN-asetukset poistetaan. Wi-Fi asetetaan pois päältä ja takaisin päälle, mikä katkaisee yhteyden verkkoon. Wi-Fi- ja Vahvista liittyminen asetukset jätetään päälle. Jos haluat poistaa määrittelyprofiilin asentamat VPN-asetukset, valitse Asetukset > Yleiset > Profiili, valitse profiili ja napauta Poista. Näppäimistön sanakirjan nollaaminen: Valitse Yleiset > Nollaa ja napauta Nollaa näppäimistön sanakirja. Näppäimistön sanakirjaan lisätään sanoja, kun kirjoittaessasi hylkäät iphonen ehdottamia sanoja. Napauta sanaa, jos haluat hylätä korjauksen ja lisätä sanan näppäimistön sanakirjaan. Näppäimistön sanakirjan nollaaminen poistaa kaikki lisäämäsi sanat. Koti-valikon asettelun nollaaminen: Valitse Yleiset > Nollaa ja napauta Palauta Kotivalikko. Sijaintivaroitusten nollaaminen: Valitse Yleiset > Nollaa ja napauta Nollaa sijaintivaroitukset. Sijaintivaroitukset ovat ohjelmien, kuten Kameran, Kompassin ja Karttojen, pyyntöjä käyttää Sijaintipalveluja kyseisissä ohjelmissa. iphone lakkaa esittämästä varoitusta ohjelmasta, kun napautat toisen kerran OK. Jos haluat jatkaa varoituksia, napauta Nollaa sijaintivaroitukset. Mail, yhteystiedot, kalenterit Mail, yhteystiedot, kalenterit asetusten käyttäminen iphonen tilien käyttöönottoon ja muokkaamiseen: Microsoft Exchange MobileMe Google-sähköposti Yahoo! Mail AOL muut POP- ja IMAP-postijärjestelmät Yhteystietojen LDAP-tilit Kalenterin CalDAV- tai icalendar (.ics) tilit Tilit Tilit-osiossa voit ottaa tilejä käyttöön iphonessa. Näkyvät asetusvaihtoehdot riippuvat asetettavan tilin tyypistä. Saat tarvittavat tiedot palveluntarjoajalta tai järjestelmän ylläpitäjältä. Luku 19 Asetukset 153
154 Jos haluat lisätietoja, katso: Tilien luominen sivulla 17 Yhteystietojen lisääminen sivulla 180 Kalenterien tilaaminen ja jakaminen sivulla 96 Tilin asetusten muuttaminen: Valitse Mail, yhteystiedot, kalenterit, valitse tili ja tee haluamasi muutokset. Tileihin iphonessa tehtyjä muutoksia ei synkronoida tietokoneelle, joten voit määritellä tilit toimimaan iphonen kanssa vaikuttamatta tietokoneen tiliasetuksiin. Tilin käytön lopettaminen: Valitse Mail, yhteystiedot, kalenterit, valitse tili ja poista tili käytöstä. Jos tili on pois käytöstä, iphone ei näytä tiliä, tarkista tilin sähköpostia, lähetä sähköpostia tiliä käyttäen tai synkronoi tilin tietoja, kunnes asetat sen jälleen päälle. Lisävalintojen asettaminen: Valitse Mail, yhteystiedot, kalenterit, valitse tili ja tee jokin seuraavista: Voit valita, tallennetaanko luonnokset, lähetetyt viestit ja poistetut viestit iphoneen vai sähköpostipalvelimelle (vain IMAP-tilit), napauttamalla Lisävalinnat ja valitsemalla Luonnokset, Lähetetyt tai Poistetut. Jos tallennat viestit iphoneen, näet ne myös, kun iphone ei ole yhteydessä internetiin. Voit asettaa, kuinka pian viestit poistetaan pysyvästi iphonen Mailista, napauta Lisävalinnat, napauta Poista ja valitse aika: Ei koskaan, päivän jälkeen, viikon jälkeen tai kuukauden jälkeen. Voit muuttaa sähköpostipalvelinasetuksia napauttamalla Saapuvan postin palvelintai Lähtevän postin palvelin kohtien alla Palvelinnimi, Tunnus tai Salasana. Pyydä asetukset verkon ylläpitäjältä tai internet-palveluntarjoajalta. Voit muuttaa SSL- tai salasana-asetuksia napauttamalla Lisävalinnat. Pyydä asetukset verkon ylläpitäjältä tai internet-palveluntarjoajalta. Tilin poistaminen iphonesta: Valitse Mail, yhteystiedot, kalenterit, valitse tili, selaa alaspäin ja napauta Poista tili. Tilin poistaminen tarkoittaa, että et voi enää käyttää tiliä iphonella. Kaikki tilin sähköpostit ja tilin kanssa synkronoidut yhteystiedot, kalenterit ja kirjanmerkit poistetaan iphonesta. Tilin poistaminen ei kuitenkaan poista tiliä tai siihen liittyviä tietoja tietokoneelta. 154 Luku 19 Asetukset
155 Hae uudet tiedot Tämä asetus mahdollistaa push-toiminnon asettamisen päälle ja pois MobileMessä, Microsoft Exchangessa, Yahoo! Mailissa ja muissa push-toimintoa tukevissa tileissä, jotka olet määritellyt iphoneen. Push-tilit toimittavat uudet tiedot automaattisesti iphoneen, kun uutta tietoa tulee palvelimelle (jonkin verran viivettä voi ilmetä). Push kannattaa asettaa pois päältä sähköpostin ja muiden tietojen toimittamisen lykkäämiseksi, jos haluat säästää akun virtaa. Kun Push-asetus on pois päältä ja kun käytät tilejä, jotka eivät tue push-toimintoa, tiedot voidaan edelleen hakea, eli iphone voi tarkistaa palvelimelta, onko uusia tietoja saatavilla. Hae uudet tiedot asetuksella voit määritellä, kuinka usein tietoja pyydetään. Jotta akku kestäisi mahdollisimman pitkään, tietoja ei kannata hakea liian usein. Push-toiminnon asettaminen päälle: Valitse Mail, yhteystiedot, kalenterit > Hae uudet tiedot ja aseta sitten Push päälle napauttamalla. Tietojen hakemisen aikavälin asettaminen: Valitse Mail, yhteystiedot, kalenterit > Hae uudet tiedot ja valitse, kuinka usein haluat hakea kaikkien tilien tiedot. Akku kestää pidempään, jos haet harvemmin. Push-toiminnon asettaminen pois tai Hae uudet tiedot näytön Hae-asetuksen asettaminen tilaan Käsin ohittaa yksittäisten tilien asetukset. Mail Sähköpostiasetukset vaikuttavat kaikkiin iphonessa käyttöönotettuihin tileihin, jollei erikseen ole muuta mainittu. Kun haluat asettaa saapuneen tai lähetetyn sähköpostin merkkiäänet päälle tai pois, käytä Ääniasetuksia. iphonessa näytettävien viestien määrän asettaminen: Valitse Mail, yhteystiedot, kalenterit > Näytä ja valitse asetus. Valitse, haluatko nähdä 25, 50, 75, 100 vai 200 uusinta viestiä. Jos haluat ladata lisää viestejä Mailissa, vieritä Saapuneet-postilaatikon alareunaan ja napauta Lisää viestejä. Huomaa: Valitaksesi asetuksen Microsoft Exchange tilille valitse Mail, yhteystiedot, kalenterit ja valitse Exchange-tili. Napauta sitten Postin synkr.aika ja valitse, kuinka monen päivän postit haluat synkronoida palvelimen kanssa. Viestiluettelossa esikatseltavien viestirivien määrän asettaminen: Valitse Mail, yhteystiedot, kalenterit > Esikatselu ja valitse asetus. Voit valita jokaisesta viestistä näkyviin enimmillään viisi riviä. Näin voit selata postilaatikossa olevia viestejä ja saada käsityksen siitä, mitä viestit napauvat. Viestien kirjasimen vähimmäiskoon asettaminen: Valitse Mail, yhteystiedot, kalenterit > Pienin kirjasinkoko ja valitse Pieni, Normaali, Suuri, Erittäin suuri tai Jättimäinen. Luku 19 Asetukset 155
156 Vastaanottaja- ja Kopio- tietojen näyttäminen iphonen viestiluetteloissa: Valitse Mail, yhteystiedot, kalenterit ja aseta Näytä vastaanottajat päälle tai pois. Jos Näytä vastaanottajat on käytössä, To tai Cc jokaisen viestin vieressä kertoo, lähetettiinkö viesti suoraan sinulle vai kopiona. iphonen asettaminen vahvistamaan viestin poistaminen: Valitse Mail, yhteystiedot, kalenterit ja aseta Kysy ennen poistoa päälle tai pois. Jos Kysy ennen poistoa on käytössä, poistaaksesi viestin sinun on napautettava ja vahvistettava poistaminen napauttamalla Poista. iphonen asettaminen lataamaan etäkuvat automaattisesti: Valitse Mail, yhteystiedot, kalenterit ja aseta Lataa etäkuvat päälle tai pois. Jos Lataa etäkuvat on pois päältä, voit ladata kuvat käsin viestiä lukiessasi. iphonen asettaminen lähettämään sinulle kopio kaikista lähettämistäsi viesteistä: Valitse Mail, yhteystiedot, kalenterit ja aseta Aina kopio itselle päälle tai pois. Oletussähköpostitilin asettaminen: Valitse Mail, yhteystiedot, kalenterit > Oletustili ja valitse oletustili. Tämä asetus määrittää, miltä tililtä viesti lähetetään, kun luot viestin jossakin muussa iphonen ohjelmassa, kuten kun lähetät valokuvan Valokuvat-ohjelmasta tai kun napautat yrityksen sähköpostiosoitetta Kartat-ohjelmassa. Jos haluat lähettää viestin toiselta tililtä, napauta viestin Lähettäjä-kenttää ja valitse toinen tili. Allekirjoituksen lisääminen viesteihin: Valitse Mail, yhteystiedot, kalenterit > Allekirjoitus ja kirjoita allekirjoitus. Voit asettaa iphonen lisäämään allekirjoituksen esimerkiksi mielisitaattisi tai nimesi, ammattinimikkeesi ja puhelinnumerosi kaikkien lähettämiesi viestien loppuun. Yhteystiedot Yhteystietojen järjestyksen asettaminen: Valitse Mail, yhteystiedot, kalenterit ja napauta sitten Yhteystiedoissa Järjestys ja tee jokin seuraavista: Jos haluat lajitella ensin etunimen mukaan, napauta Etu, Suku. Jos haluat lajitella ensin sukunimen mukaan, napauta Suku, Etu. Yhteystietojen esitystavan asettaminen: Valitse Mail, yhteystiedot, kalenterit ja napauta sitten Yhteystiedoissa Näyttöjärjestys ja tee jokin seuraavista: Jos haluat nähdä ensin etunimen, napauta Etu, Suku. Jos haluat nähdä ensin sukunimen, napauta Suku, Etu. Yhteystietojen tuominen SIM-kortilta: Valitse Mail, yhteystiedot, kalenterit ja napauta sitten Tuo SIM-yhteystiedot. SIM-kortin yhteystiedot tuodaan iphoneen. Jos Yhteystiedot on käytössä sekä MobileMetä että Microsoft Exchangea varten, sinulta kysytään, kummalle tilille SIMkortin yhteystiedot lisätään. 156 Luku 19 Asetukset
157 Kalenteri Merkkiäänen asettaminen soimaan kokouskutsun saapuessa: Valitse Mail, yhteystiedot, kalenterit, ja napauta Kalenterin alla Näytä uudet kutsut kytkeäksesi sen päälle. Menneiden kalenteritapahtumien esittämismäärän asettaminen iphonessa: Valitse Mail, yhteystiedot, kalenterit > Synkronoi ja valitse aikaväli. Kalenterin aikavyöhyketuen käyttöönotto: Valitse Mail, yhteystiedot, kalenterit > Aikavyöhyketuki ja kytke sitten Aikavyöhyketuki päälle. Valitse kalentereille aikavyöhyke napauttamalla Aikavyöhyke ja syöttämällä suuren kaupungin nimi. Kun aikavyöhyketuki on käytössä, Kalenteri näyttää tapahtumien päivämäärät ja ajat valitsemasi kaupungin mukaisesti. Kun aikavyöhyketuki ei ole käytössä, Kalenteri näyttää tapahtumien päivämäärät ja ajat nykyisen sijaintisi verkkoajan mukaisesti. Tärkeää: Kaikki operaattorit eivät tue verkkoaikaa kaikkialla.jos olet matkoilla, iphone ei välttämättä näytä tapahtumia tai muistuta sinua oikeaan aikaan. Jos haluat asettaa oikean ajan käsin, katso Päiväys ja aika sivulla 150. Puhelin Voit käyttää Puhelin-asetuksia saapuvien puheluiden välittämiseen eteenpäin, koputuspalvelun hallintaan, salasanan vaihtamiseen ja moneen muuhun. Saattaa olla maksullista. Tarkista saatavuus ja hinnat operaattoriltasi. Soittaminen ulkomailta iphonen asettaminen lisäämään oikea etuliite ennen soittamista soitettaessa toisesta maasta: Napauta Asetuksissa Puhelin ja aseta Kansainvälinen apu päälle. Toiminnon avulla voi soittaa kotimaahan käyttämällä yhteystietoja ja suosikkeja ilman, että joutuu lisäämään jokaiseen maakoodin. Kansainvälinen apu toimii ainoastaan yhdysvaltalaisille puhelinnumeroille. Jos haluat lisätietoja, katso iphonen käyttö ulkomailla sivulla 59. Soitonsiirto Voit asettaa iphonen siirtämään saapuvat puhelut toiseen numeroon. Jos olet esimerkiksi lomalla, voit halutessasi siirtää kaikki puhelut jollekin toiselle. Jos olet matkustamassa paikkaan, jossa ei ole matkapuhelinverkkoa, voit siirtää puhelut numeroon, josta sinut voi tavoittaa. iphonen asettaminen siirtämään puhelut: 1 Valitse Puhelin > Soitonsiirto ja kytke Soitonsiirto päälle. 2 Napauta Siirto kohteeseen ja syötä numero, johon puhelut siirretään. Luku 19 Asetukset 157
158 Kun soitonsiirto on käytössä, tilapalkissa näytön yläreunassa näkyy symboli. Sinun tulee olla matkapuhelinverkon kantaman sisällä asettaessasi iphonen soitonsiirron, tai puheluja ei siirretä. Koputuspalvelu Koputuspalvelun asettaminen päälle tai pois: Valitse Puhelin > Koputus ja kytke Koputus päälle tai pois päältä. Jos kytket koputuksen pois päältä ja joku soittaa sinulle toisen puhelun aikana, saapuva puhelu siirretään puhepostiin. Oman numeron näyttäminen Oman numeron näyttäminen tai kätkeminen: Valitse Puhelin > Näytä oma numero ja kytke Näytä oma numero päälle tai pois päältä. Jos oman numeron näyttäminen on pois päältä, soittamasi henkilöt eivät näe nimeäsi tai numeroasi oman puhelimensa näytöllä. iphonen käyttäminen TTY-laitteiden (teletype) kanssa Kuurot ja huonokuuloiset henkilöt käyttävät TTY-laitteita joillain alueilla tekstin kirjoittamiseen ja lukemiseen. Jos käytössäsi on iphonen TTY-sovitinkaapeli (saatavilla monissa maissa erikseen ostettuna), voit käyttää iphonea TTY-laitteiden kanssa. Käy osoitteessa (ei käytettävissä kaikissa maissa). iphonen liittäminen TTY-laitteeseen: Valitse Puhelin ja kytke TTY päälle. Liitä sitten iphone TTY-laitteeseen käyttämällä iphonen TTY-sovitinta. Lisätietoja TTY-laitteen käyttämisestä saat laitteen mukana tulleesta dokumentaatiosta. Jos haluat lisätietoja iphonen käyttöapuominaisuuksista, katso Luku 25, Käyttöapu, sivulla 186. Puhepostin salasanan vaihtaminen Puhepostin salasana estää muista käyttämästä puhepostiasi. Salasana täytyy syöttää vain silloin, kun tarkistat puhepostisi soittamalla siihen toisesta puhelimesta. Salasanaa ei tarvita, kun käytät puhepostia omasta iphonestasi. Puhepostin salasanan vaihtaminen: Valitse Puhelin > Vaihda puhepostin salasana. SIM-kortin lukitseminen Jos lukitset SIM-korttisi, sitä ei voi käyttää ilman PIN-koodiasi. PIN-koodi täytyy syöttää aina, kun kytket iphonen pois päältä ja takaisin päälle. Jotkin operaattorit vaativat SIMkortin PIN-koodin iphonen käyttämiseksi. Tärkeää: Jos syötät PIN-koodisi väärin kolmesti, sinun on ehkä syötettävä PUK-koodi palauttaksesi SIM-kortin käyttöön. Katso tietoja SIM-kortin ohjeista tai ota yhteyttä operaattoriisi. Jotkin matkapuhelinverkot eivät salli hätäpuheluiden soittamista iphonella, jos sen SIM-kortti on lukittu. 158 Luku 19 Asetukset
159 SIM-kortin PIN-koodin kytkeminen päälle tai pois: 1 Valitse Puhelin > SIM-kortin PIN ja kytke SIM-kortin PIN päälle tai pois päältä. 2 Vahvista syöttämällä PIN-koodi. Käytä operaattorisi antamaa PIN-koodia tai operaattorin oletuskoodia. SIM-kortin PIN-koodin vaihtaminen: 1 Valitse Puhelin > SIM-kortin PIN. 2 Kytke SIM-kortin PIN päälle ja napauta sitten Vaihda PIN-koodi. 3 Syötä nykyinen PIN-koodi ja sen jälkeen uusi PIN-koodi. 4 Vahvista uusi PIN-koodi syöttämällä se uudelleen ja napauta sitten Valmis. Operaattorin palveluiden käyttäminen Voit operaattoristasi riippuen käyttää joitain sen tarjoamia palveluita suoraan iphonella. Voit esimerkiksi ehkä tarkistaa saldosi ja soittaa numerotiedusteluun. Operaattorin palveluiden käyttäminen: Valitse Puhelin. Vieritä alaspäin ja käytä operaattorin tarjoamia palveluita napauttamalla näitä varten olevaa painiketta. Jos lähetät kyselyn saldostasi, saatat saada vastauksen operaattorilta tekstiviestillä. Kysy operaattoriltasi, liittyykö sen tarjoamiin palveluihin maksuja. Safari Safari-asetuksissa voit valita internet-hakukoneen, tehdä turvallisuusasetuksia ja jos olet kehittäjä, asettaa päälle vianmäärityksen. Yleiset Voit käyttää Googlea tai Yahoo!:ta internet-hakuihin. Hakukoneen valitseminen: Valitse Safari > Hakukone ja valitse haluamasi hakukone. Voit asettaa Safarin täydentämään automaattisesti verkkolomakkeet käyttämällä yhteystietoja tai aikaisemmin syöttämiäsi nimiä ja salasanoja tai molempia. Automaattisen täytön salliminen: Valitse Safari > Autom. täyttö ja tee jokin seuraavista: Voit käyttää Yhteystietojen tietoja asettamalla Käytä yhteystietoja päälle, valitsemalla sitten Omat tiedot ja valitsemalla yhteystietokortti, jota haluat käyttää. Safari käyttää yhteystietojen tietoja verkkolomakkeiden yhteystietokenttien täyttämiseen. Voit käyttää nimi- ja salasanatietoja asettamalla Nimet ja salasanat päälle. Kun tämä ominaisuus on käytössä, Safari muistaa nimet ja salasanat vierailemiltasi verkkosivustoilta ja täyttää tiedot automaattisesti, kun vierailet sivustolla uudelleen. Voit poistaa kaikki automaattisesti täytetyt tiedot napauttamalla Tyhjennä. Luku 19 Asetukset 159
160 Turvallisuus Safari on määritetty oletusarvoisesti näyttämään verkon ominaisuuksia, kuten elokuvia, animaatioita ja verkko-ohjelmia. Voit halutessasi muuttaa turvallisuusasetuksia suojataksesi iphonea internetin mahdollisilta turvallisuusriskeiltä. Turvallisuusasetusten muuttaminen: Valitse Safari ja tee jokin seuraavista: Voit valita, haluatko saada varoituksen käydessäsi huijaussivustoiksi epäillyillä sivustoilla, asettamalla huijausvaroituksen päälle tai pois. Huijausvaroitus suojelee sinua mahdollisesti huijaustarkoituksessa toimivilta internet-sivustoilta. Kun vierailet epäilyttävällä sivustolla, Safari varoittaa sen olevan epäilyttävä, eikä lataa sivua. Voit sallia tai estää JavaScriptin laittamalla asetuksen JavaScript päälle tai pois päältä. JavaScript antaa verkko-ohjelmoijien hallita sivun elementtejä esimerkiksi sivu, joka käyttää JavaScriptiä, saattaa näyttää nykyisen ajan ja päiväyksen tai määrittää linkitetyn sivun avautumaan uudella ponnahdussivulla. Voit sallia tai estää liitännäiset laittamalla asetuksen Liitännäiset päälle tai pois päältä. Liitännäisten avulla Safari voi toistaa joitain ääni- ja videotiedostoja sekä näyttää Microsoft Word- ja Microsoft Excel dokumentteja. Voit estää tai sallia ponnahdusikkunat laittamalla asetuksen Estä pop-upit päälle tai pois päältä. Ponnahdusikkunoiden estäminen estää ainoastaan ponnahdusikkunat, jotka näkyvät, kun suljet sivun tai avaat uuden sivun kirjoittamalla sen osoitteen. Se ei estä ponnahdusikkunoita, jotka avautuvat, kun napautat linkkiä. Voit asettaa, hyväksyykö Safari evästeet, napauttamalla Hyväksy evästeet ja valitsemalla Ei koskaan, Vierailluilta tai Aina. Eväste on pala tietoa, jonka verkkosivusto laittaa iphoneen, jolloin verkkosivusto muistaa sinut, kun vierailet sivustolla uudelleen. Näin verkkosivuja voidaan muokata antamiesi tietojen perusteella. Jotkin sivut eivät välttämättä toimi oikein, jos iphonea ei ole määritetty hyväksymään evästeitä. Voit tyhjentää vierailemiesi verkkosivujen historian napauttamalla Tyhjennä historia. Voit poistaa kaikki Safarin evästeet napauttamalla Poista evästeet. Voit tyhjentää selaimen välimuistin napauttamalla Tyhjennä välimuisti. Selaimen välimuisti tallentaa sivujen sisältöä, jolloin ne avautuvat nopeammin seuraavalla kerralla. Jos avaamasi sivu ei näytä uutta sisältöä, välimuistin tyhjentäminen saattaa auttaa. Kehittäjä Debug-konsoli saattaa auttaa verkkosivujen virheiden ratkaisemisessa. Jos se on käytössä, konsoli avautuu automaattisesti, jos verkkosivuilla ilmenee ongelmia. 160 Luku 19 Asetukset
161 Debug-konsolin kytkeminen päälle tai pois: Valitse Safari > Kehittäjä ja kytke Debugkonsoli päälle tai pois päältä. Viestit Viestit-asetuksissa voit säätää tekstiviestien ja multimediaviestien asetuksia. Huomaa: Multimediaviestiominaisuus on käytettävissä vain, jos sinulla on iphone 3G tai uudempi. Multimediaviestintä- ja Näytä Aihe-kenttä asetukset eivät näy, jos operaattori ei tue multimediaviestejä. Viestien esikatselun esittäminen Koti-valikossa: Valitse Viestit ja aseta Näytä esikatselu päälle tai pois. Viestien ilmoitusten toistaminen: Valitse Viestit ja aseta Toista ilmoitus päälle tai pois. Jos et huomioi viestin ilmoitusta, ilmoitus toistuu vielä kaksi kertaa. Multimediaviestinnän asettaminen päälle tai pois: Valitse Viestit ja aseta Multimediaviestintä päälle tai pois. Jos Multimediaviestintä on asetettu pois, et voi vastaanottaa multimediaviestien liitetiedostoja, kuten kuvia tai ääntä. Lähetettyjen tai vastaanotettujen viestien aiherivin asettaminen näkyviin: Valitse Viestit ja aseta Näytä Aihe-kenttä" päälle. ipod Käytä ipod-asetuksia musiikin ja videoiden toistoasetusten säätämiseen. Musiikki Musiikki-asetuksia käytetään kappaleissa, podcasteissa ja äänikirjoissa. Sekoita ravistamalla ominaisuuden asettaminen päälle tai pois: Valitse ipod ja aseta Sekoita ravistamalla päälle tai pois. Kun Sekoita ravistamalla on päällä, voit asettaa sekoituksen käyttöön ja vaihtaa heti parhaillaan toistettavaa kappaletta ravistamalla iphonea. itunesin asettaminen toistamaan kappaleet samalla äänenvoimakkuudella: Valitse tietokoneen itunes-ohjelmassa Macissa itunes > Asetukset tai PC:ssä Muokkaa > Asetukset ja osoita sitten Toisto ja valitse Äänenvoimakkuuden tasaus. iphonen asettaminen noudattamaan itunesin äänenvoimakkuuden asetuksia (äänenvoimakkuuden tasaus): Valitse ipod ja aseta Voimakkuuden tasaus päälle. iphonen äänen muokkaaminen taajuuskorjaimella: Valitse ipod > Taajuuskorjain ja valitse haluamasi asetus. Voimakkuusrajan asettaminen musiikille ja videoille: Valitse ipod > Voimakkuusraja ja aseta enimmäisäänenvoimakkuus vetämällä liukusäädintä. Estä asetusten muuttaminen määrittämällä koodi napauttamalla Lukitse voimakkuusraja painiketta. Luku 19 Asetukset 161
162 Äänenvoimakkuusrajan asettaminen rajoittaa vain musiikin (mukaan lukien podcastit ja äänikirjat) ja videoiden (mukaan lukien vuokraelokuvat) äänenvoimakkuutta ja vain, kun iphonen kuulokeliitäntään on liitetty kuulokkeet tai kaiuttimet. VAROITUS: Katso tärkeitä tietoja kuulovaurioiden välttämisestä Tärkeitä tuotetietoja oppaasta osoitteesta Video Videoasetukset napauvat videosisältöä, vuokraelokuvat mukaan lukien. Voit määrittää, mistä viimeksi katsomasi videon toistoa jatketaan, asettaa tekstityksen huonokuuloisille päälle tai pois ja asettaa iphonen toistamaan videoita televisiossa. Toiston jatkamistavan asettaminen: Valitse ipod > Aloita toisto ja valitse sitten, aloitetaanko aiemmin aloittamiesi videoiden toistaminen alusta vai jatketaanko niitä keskeytyskohdasta. Huonokuuloisille tarkoitetun tekstityksen asettaminen päälle tai pois: Valitse ipod ja aseta Tekstitys huonokuul. päälle tai pois. TV-ulostulo Käytä näitä asetuksia määrittämään, kuinka iphone toistaa videot televisiossasi. Jos haluat lisätietoja iphonen käytöstä videoiden toistamiseen televisiossa, katso Videoiden katseleminen televisiossa sivulla 87. Laajakuvan kytkeminen päälle ja pois päältä: Valitse ipod ja aseta Laajakuva päälle tai pois. TV-signaalin asettaminen NTSC- tai PAL-muotoon: Valitse ipod > TV-signaali ja valitse NTSC tai PAL. NTSC ja PAL tarkoittavat televisiolähetyksen standardeja. NTSC-tila on 480i ja PAL-tila on 576i. Televisiosi käyttää jompaakumpaa näistä riippuen sen ostopaikasta (Suomessa PAL). Jos et ole varma, kumpaa standardia televisiosi käyttää, tarkista asia televisiosi dokumentaatiosta. Valokuvat Määritä Valokuvat-asetuksissa, miten valokuvasi näkyvät kuvaesityksissä. Yksittäisen kuvan esitysajan asettaminen: Valitse Valokuvat > Toista jokaista kuvaa ja valitse haluamasi ajan pituus. Siirrostehosteen asettaminen: Valitse Valokuvat > Siirros ja valitse haluamasi siirrostehoste. Kuvaesitysten toistaminen alusta: Valitse Valokuvat ja kytke Toista päälle tai pois päältä. 162 Luku 19 Asetukset
163 Valokuvien asettaminen näkymään järjestyksessä tai sekoitettuna: Valitse Valokuvat ja kytke Sekoita päälle tai pois päältä. Store Käytä Store-asetuksia, jos haluat vaihtaa itunes Store tiliä tai luoda uuden tilin. Storeasetuksissa näkyy oletusarvoisesti se itunes-tili, jolle olet ollut kirjautuneena, kun olet synkronoinut iphonen tietokoneen kanssa. Voit vaihtaa tilejä iphonessa, jos haluat ostaa musiikkia tai ohjelmia toista tiliä käyttäen. Jos sinulla ei ole itunes Store tiliä, voit luoda tilin Store-asetuksissa. Kirjautuminen sisään tilille: Valitse Store, napauta Kirjaudu ja syötä käyttäjänimesi ja salasanasi. itunes Store tilin tietojen katsominen: Valitse Store, napauta Näytä tili, kirjoita salasanasi ja noudata näytölle tulevia ohjeita. Kirjautuminen sisään eri tilille: Valitse Store, napauta Kirjaudu ulos, napauta sitten kirjaudu ja syötä käyttäjänimesi ja salasanasi. Uuden tilin luominen: Valitse Store, napauta Luo uusi tili ja noudata näytölle tulevia ohjeita. Nike + ipod Nike + ipod asetuksissa voit ottaa käyttöön Nike + ipod ohjelman (vain iphone 3GS). Katso Luku 24, Nike + ipod, sivulla 184. Luku 19 Asetukset 163
164 itunes Store 20 Tietoja itunes Storesta Voit etsiä, selata, esikatsella, ostaa ja ladata musiikkia, soittoääniä, äänikirjoja, TVohjelmia, elokuvia ja musiikkivideoita itunes Storessa suoraan iphoneen. Voit kuunnella äänipodcasteja tai katsella videopodcasteja itunes Storesta joko virtaustoistona internetistä tai lataamalla ne suoraan iphoneen. Huomaa: itunes Store ei ole käytettävissä kaikkialla, ja itunes Storen sisältö voi vaihdella alueittain. Tarvitset internet-yhteyden päästäksesi itunes Storeen iphone.katso Yhteyden muodostaminen internetiin sivulla 42. Voidaksesi ostaa kappaleita tai kirjoittaa arvosteluja tarvitset itunes Store tilin. Oletusarvoisesti iphone saa itunes Store tilin asetukset itunesista. Jos sinulla ei ole itunes Store tiliä tai jos haluat tehdä ostoksen käyttäen toista itunes Store tiliä, valitse Asetukset > Store. Katso Store sivulla 163. Podcastien toistamiseen tai lataamiseen ei tarvita itunes Store tiliä. 164
165 Musiikin, videoiden ja muun sisällön löytäminen Sisällön selaaminen: Napauta Musiikki, Videot, Soittoäänet tai Podcastit. Tai napauta Muut-painiketta, jolloin voit selata äänikirjoja, itunes U:ta tai tiedostolatauksia. Valitse lajittelutapa näytön yläosasta selataksesi esimerkiksi luetteloita Esittelyssä, Top Ten tai Lajit. Sisällön etsiminen: Napauta Etsi, napauta etsintäkenttää, syötä yksi tai useampi sana ja napauta sitten Etsi. Hakutulokset ryhmitellään kategorioihin, kuten Elokuvat, Albumit tai Podcastit. Napauttamalla luettelon kohdetta näet lisätietoja sen Tiedot-näytössä. Voit lukea arvosteluja ja kirjoittaa omia arvostelujasi tai lähettää kohteen sähköpostilinkin ystävällesi. Kohteesta riippuen voit myös ostaa, ladata tai vuokrata sen. Huomaa: Jos liityt Starbucksin Wi-Fi-verkkoon valituissa Starbucks-kahviloissa (vain Yhdysvalloissa), näytön alalaitaan tulee Starbucks-symboli. Voit esikuunnella ja ostaa parhaillaan soivan kappaleen ja muita Starbucks-kokoelmien kappaleita. Luku 20 itunes Store 165
166 Soittoäänten ostaminen Voit esikuunnella ja ostaa soittoääniä itunes Storessa ja ladata ne iphoneen. Huomaa: Soittoäänet eivät ehkä ole saatavilla kaikissa maissa. Soittoäänten selaaminen: Napauta Soittoäänet tai etsi tiettyä kappaletta itunes Storessa. Soittoäänen esikuunteleminen: Kokeile kohdetta napauttamalla. Kaksoisnapauttamalla kohdetta saat lisätietoja. Soittoäänten ostaminen ja lataaminen: 1 Napauta hintaa ja napauta sitten Buy Now. 2 Kirjaudu sisään tilillesi pyydettäessä ja napauta sitten OK. Kun ostat soittoäänen, voit asettaa sen oletussoittoääneksesi tai yhdistää sen yhteystietoon. Jos sinulla ei ole itunes Store tiliä, luo tili napauttamalla Luo uusi tili. Ostoksesi laskutetaan itunes Store tililtäsi. Jos teet lisää ostoksia seuraavan viidentoista minuutin aikana, sinun ei tarvitse syöttää salasanaasi uudelleen. Voit vaihtaa oletussoittoääntä tai yhdistää yksittäisiä soittoääniä yhteystietoihin valitsemalla Asetukset > Äänet. Katso Äänet ja soitto/äänetön-kytkin sivulla 144. iphonessa ostamasi soittoäänet synkronoidaan itunes-kirjastoosi, kun liität iphonen tietokoneeseen. Voit synkronoida ostetut soittoäänet useampaan kuin yhteen iphoneen, jos ne kaikki on synkronoitu samaa, soittoäänten ostamiseen käytettyä tiliä käyttäen. Et voi muokata itunes Storesta ostettuja soittoääniä. Voit luoda omia soittoääniä GarageBandilla. Lisätietoja annetaan GarageBand-ohjeissa. Musiikin tai äänikirjojen ostaminen Kun löydät itunes Storesta kappaleen, albumin tai äänikirjan, josta pidät, voit ostaa ja ladata sen iphoneen. Voit esikuunnella kohdetta ennen ostamista varmistaaksesi, että se on haluamasi. Äänikirjan esikuunteleminen: Napauta kohdetta. Kappaleen, albumin tai äänikirjan ostaminen ja lataaminen: 1 Napauta hintaa ja napauta sitten Buy Now. 2 Kirjaudu sisään tilillesi pyydettäessä ja napauta sitten OK. Jos sinulla ei ole itunes Store tiliä, luo tili napauttamalla Luo uusi tili. Ostoksesi laskutetaan itunes Store tililtäsi. Jos teet lisää ostoksia seuraavan viidentoista minuutin aikana, sinun ei tarvitse syöttää salasanaasi uudelleen. 166 Luku 20 itunes Store
167 Jos olet aikaisemmin ostanut albumin kappaleita, näkyviin tulee ilmoitus. Jos haluat ostaa koko albumin, mukaan lukien jo ostamasi kappaleet, napauta Osta. Jos haluat ostaa puuttuvia kappaleita yksitellen, napauta Kumoa. Joissakin albumeissa on bonussisältöä, joka ladataan tietokoneesi itunes-kirjastoon. Kaikkea bonussisältöä ei ladata suoraan iphoneen. Kun ostat kohteen, sen lataus alkaa ja se tulee näkyviin Tiedostolataukset-näytölle. Katso Lataustilanteen tarkistaminen sivulla 168. Ostetut kappaleet lisätään iphonessa Ostetut-soittolistaan. Jos poistat Ostetutsoittolistan, itunes luo uuden, kun ostat jotakin itunes Storesta. Voit lunastaa itunes Store lahjakortteja ja etukoodeja kohteita ostaessasi. Kun olet kirjautunut sisään tilillesi, jäljellä olevat krediitit näkyvät tilisi tietojen yhteydessä useimpien itunes Store näyttöjen alaosassa. Lunastuskoodin syöttäminen: Napauta Musiikki ja napauta sitten näytön alaosassa Lunasta ja noudata näytölle tulevia ohjeita. Videoiden ostaminen tai vuokraaminen Kun löydät itunes Storesta elokuvan, TV-ohjelman tai musiikkivideon, josta pidät, voit ostaa ja ladata sen iphoneen. Voit ostaa elokuvia ja TV-ohjelmia normaalitarkkuuksisina (480p) tai teräväpiirtomuodossa (720p). Kun ostat teräväpiirtovideon iphonella, ipod- ja iphone-yhteensopiva normaalitarkkuusversio alkaa heti latautua katsottavaksi. Teräväpiirtoversio tulee näkyviin tietokoneesi itunesin Lataukset-jonoon. Voidaksesi katsoa ja ladata kohteita Lataukset-jonosta sinun on oltava kirjautuneena sisään itunes-tilillesi tietokoneessa. Vuokraelokuvat ovat saatavilla vain normaalitarkkuuksisina (ja ne eivät ole saatavilla kaikilla alueilla). Katso Vuokraelokuvien katseleminen sivulla 87. Videon esikatseleminen: Napauta Esikatselu. Videon ostaminen tai vuokraaminen: 1 Napauta Osta tai Vuokraa. 2 Kirjaudu sisään tilillesi pyydettäessä ja napauta sitten OK. Jos sinulla ei ole itunes Store tiliä, luo tili napauttamalla Luo uusi tili. Ostoksesi laskutetaan itunes Store tililtäsi. Jos teet lisää ostoksia seuraavan viidentoista minuutin aikana, sinun ei tarvitse syöttää salasanaasi uudelleen. Kun ostat kohteen, sen lataus alkaa ja se tulee näkyviin Tiedostolatauksetnäytölle. Vuokrattujen elokuvien toisto ei ala, ennen kuin lataus on valmis. Katso Lataustilanteen tarkistaminen sivulla 168. Luku 20 itunes Store 167
168 Ostetut videot lisätään iphonessa Ostetut-soittolistaan. Jos poistat Ostetut-soittolistan, itunes luo uuden, kun seuraavan kerran ostat jotakin itunes Storesta. Voit lunastaa itunes Store lahjakortteja ja etukoodeja kohteita ostaessasi. Kun olet kirjautunut sisään tilillesi, jäljellä olevat krediitit näkyvät tilisi tietojen yhteydessä useimpien itunes Store näyttöjen alaosassa. Lunastuskoodin syöttäminen: Napauta Musiikki ja napauta sitten näytön alaosassa Lunasta ja noudata näytölle tulevia ohjeita. Podcastien virtaustoistaminen tai lataaminen Voit kuunnella äänipodcasteja tai katsella videopodcasteja virtaustoistona internetistä itunes Storen kautta. Voit myös ladata ääni- ja videopodcasteja iphoneen. iphoneen lataamasi podcastit synkronoidaan itunes-kirjastoosi, kun liität iphonen tietokoneeseen. Selaa podcasteja itunes Storessa napauttamalla Podcastit. Näet luettelon jaksoista napauttamalla podcastia. Videopodcastit on merkitty symbolilla. Podcastin virtaustoistaminen: Napauta podcastin otsikkoa. Podcastin lataaminen: Napauta Ilmainen-painiketta ja napauta sitten Lataa. Ladatut podcastit näkyvät ipodissa Podcastit-luettelossa. Ladatun podcastin kuunteleminen tai katsominen: Napauta ipodissa näytön alalaidassa Podcastit (sinun on ehkä ensin napautettava painiketta Muut) ja napauta sitten podcastia. Videopodcastit näkyvät myös videoluettelossa. Muiden jaksojen hankkiminen ladatusta podcastista: Napauta ipodissa Podcastitluettelossa kyseistä podcastia ja napauta sitten Lisää jaksoja. Podcastin poistaminen: Pyyhkäise ipodissa Podcastit-luettelossa kyseisen podcastin yli vasemmalle tai oikealle ja napauta sitten Poista. Lataustilanteen tarkistaminen Voit katsoa Tiedostolataukset-näytöltä meneillään olevien ja aikatauluun lisättyjen latausten tilanteen, mukaan lukien ennakkoon tilatut kohteet. Latautuvien kohteiden tilanteen katsominen: Napauta Tiedostolataukset. Keskeytä lataus napauttamalla. Jos lataus keskeytyy, iphone jatkaa lataamista, kun se on seuraavan kerran yhteydessä internetiin. Tai jos avaat itunesin tietokoneellasi, itunes lataa tiedostot ituneskirjastoosi (jos tietokone on yhteydessä internetiin ja jos olet kirjautunut sisään samalle itunes-tilille). Ennakkoon tilattujen kohteiden tilan katsominen: Napauta Lataukset. 168 Luku 20 itunes Store
169 Ennakkoon tilatut kohteet näkyvät luettelossa julkaisupäiväänsä saakka. Napauttamalla kohdetta saat tietoja julkaisupäivästä. Kun kohde on ladattavissa, lataussymboli tulee näkyviin kohteen viereen. Ennakkoon tlatun kohteen lataaminen: Napauta kohdetta ja napauta sitten. Ennakkoon tilatut kohteet eivät lataudu automaattisesti, kun ne julkaistaan. Aloita lataus palaamalla Tiedostolataukset-näkymään. Ostetun sisällön synkronointi itunes synkronoi kaikki iphoneen ladatut tai ostetut ohjelmat automaattisesti ituneskirjastoosi, kun liität iphonen tietokoneeseen. Näin voit käyttää ladattuja kohteita tietokoneellasi, ja sinulla on varmuuskopio, jos poistat ostettua sisältöä iphonesta. Ostettu sisältö synkronoidaan soittolistaan Ostettu laitteella <iphonen nimi>. itunes luo soittolistan, jos sitä ei ole olemassa. itunes kopioi ostokset myös Ostetutsoittolistaan, jota itunes käyttää tietokoneella tehdyille ostoksille, jos kyseinen soittolista on olemassa ja se on asetettu synkronoitavaksi iphonen kanssa. Haetut podcastit synkronoidaan itunes-kirjaston podcastien luetteloon. Selauspainikkeiden vaihtaminen Voit korvata Musiikki-, Podcastit-, Videot- ja Etsi-painikkeet näytön alareunassa muilla, useammin käyttämilläsi painikkeilla. Jos esimerkiksi lataat usein äänikirjoja, etkä katso paljoa videoita, voit korvata Videot-painikkeen Äänikirjat-painikkeella. Selauspainikkeiden vaihtaminen: Napauta Muut, napauta Muokkaa ja vedä painike näytön alareunaan sen painikkeen päälle, jonka haluat korvata. Luku 20 itunes Store 169
170 Voit järjestää alareunassa olevia painikkeita vetämällä niitä vasemmalle tai oikealle. Kun olet valmis, napauta Valmis. Kun selaat, saat kätkössä olevat selauspainikkeet näkyviin napauttamalla Muut. Tilin tietojen katsominen Voit katsoa itunes Store tilisi tietoja iphonessa napauttamalla tiliäsi (useimpien itunes Store näyttöjen alalaidassa). Tai valitse Asetukset > Store ja napauta Näytä tili. Nähdäksesi tilisi tiedot sinun on oltava kirjautuneena sisään tilille. Katso Store sivulla 163. Ostosten tarkistaminen Voit varmistaa tietokoneen itunesia käyttäen, että kaikki musiikki, videot, ohjelmat ja muut itunes Storesta tai App Storesta ostamasi ohjelmat ovat itunes-kirjastossasi. Sinun kannattaa ehkä tehdä tämä, jos lataaminen on keskeytynyt. Ostosten tarkistaminen: 1 Varmista, että tietokoneessasi on internet-yhteys päällä. 2 Valitse itunesissa Store > Etsi ladattavia tiedostoja. 3 Syötä itunes Store tilisi tunnus ja salasana ja osoita sitten Tarkista. Ostokset, jotka eivät vielä ole tietokoneellasi, haetaan. Ostetut-soittolistassa näkyvät kaikki ostoksesi. Koska kuitenkin voit lisätä tai poistaa tässä listassa olevia kohteita, se ei ehkä ole tarkka. Jos haluat nähdä kaikki ostoksesi, kirjaudu sisään tilillesi, valitse Store > Näytä tilini ja osoita Purchase History. 170 Luku 20 itunes Store
171 App Store 21 Tietoja App Storesta Voit etsiä, selata, kokeilla, ostaa ja ladata App Storesta ohjelmia suoraan iphonea käyttäen. iphonea käyttäen App Storesta ladatut ja asennetut ohjelmat synkronoidaan itunes-kirjastoosi, kun seuraavan kerran synkronoit iphonen tietokoneesi kanssa. Voit myös asentaa ohjelmia, jotka olet ostanut ja ladannut tietokoneellasi itunesia käyttäen, kun synkronoit iphonen. Huomaa: App Store ei ole käytettävissä kaikkialla. Jotta voit käyttää App Storea, iphonen on oltava yhteydessä internetiin. Katso Yhteyden muodostaminen internetiin sivulla 42. Tarvitset myös itunes Store tilin (ei saatavilla kaikissa maissa) voidaksesi ladata ohjelmia. Oletusarvoisesti iphone saa itunes Store tilin asetukset itunesista. Jos sinulla ei ole itunes Store tiliä tai jos haluat tehdä ostoksen käyttäen toista itunes Store tiliä, valitse Asetukset > Store. Katso Store sivulla 163. Selaaminen ja etsiminen Voit selata esittelyssä olevia ohjelmia nähdäksesi uusia, huomattavia ja suositeltuja ohjelmia tai selata Top 25 ohjelmia nähdäksesi suosituimmat ohjelmat. Jos etsit tiettyä ohjelmaa, käytä hakutoimintoa. 171
172 Ohjelmien selaaminen: Napauta Esittelyssä, Kategoriat tai Top 25. Valitse kategoria tai valitse lajittelutapa näytön yläosasta selataksesi luetteloita, kuten uutuuksia, What s Hot listaa, Genius-valintoja, suosituimpia maksullisia ohjelmia ja suosituimpia ilmaisohjelmia. Selaaminen Geniusta käyttäen: Napauta Genius nähdäksesi luettelon nykyisen ohjelmakokoelmasi perusteella suositelluista ohjelmista. Aseta Genius käyttöön noudattamalla näytölle tulevia ohjeita. Genius on ilmainen palvelu, mutta se edellyttää itunes Store tiliä. Ohjelmien etsiminen: Napauta Etsi, napauta etsintäkenttää, syötä yksi tai useampi sana ja napauta sitten Etsi. 172 Luku 21 App Store
173 Tiedot-näyttö Saat mistä tahansa ohjelmasta lisätietoja napauttamalla. Näet esimerkiksi ohjelman hinnan, näyttökaappauksia ja arvioita. Jos olet jo asentanut ohjelman, hinnan paikalla Tiedot-näytössä lukee Asennettu. Ohjelman itunes-tietosivun linkin lähettäminen sähköpostissa: Osoita Tiedot-näytön alaosassa Kerro ystävälle. Näyttökaappauksien katsominen: Pyyhkäisemällä näyttökaappauksen päällä oikealle tai vasemmalle näet lisää näyttökaappaussivuja. Lähennä kaksoisnapauttamalla. Arvioiden ja arvostelujen katsominen: Osoita Tiedot-näytön alaosassa Arvioinnit. Ongelman raportoiminen: Osoita Tiedot-näytön alaosassa Raportoi ongelma. Valitse luettelosta ongelma tai kirjoita omat kommenttisi ja napauta Raportoi. Luku 21 App Store 173
174 Ohjelmien lataaminen Kun löydät App Storesta ohjelman, jonka haluat, voit ostaa ja ladata sen iphoneen. Jos ohjelma on ilmainen, voit ladata sen maksutta ilmoitettuasi itunes-tilisi tiedot. Kun olet ladannut ohjelman, se asennetaan välittömästi iphoneen. Ohjelmien ostaminen ja lataaminen: 1 Napauta hintaa (tai napauta Free), napauta sitten Buy Now. 2 Kirjaudu sisään tilillesi pyydettäessä ja napauta sitten OK. Jos sinulla ei ole itunes Store tiliä, luo tili napauttamalla Luo uusi tili. Lataamasi ostokset laskutetaan itunes Store tililtäsi. Jos lataat lisää seuraavan viidentoista minuutin aikana, sinun ei tarvitse syöttää salasanaasi uudelleen. Joissakin ohjelmissa voit tehdä ostoksia suoraan ohjelmasta. Voit rajoittaa ohjelmien sisäisiä ostoksia Asetuksissa. Katso Rajoitukset sivulla 149. Jotkin ohjelmat käyttävät push-ilmoituksia ilmoittaakseen sinulle uusista tiedoista silloinkin, kun ohjelma ei ole käynnissä. Ilmoitukset vaihtelevat ohjelmasta riippuen. Ne voivat olla esimerkiksi äänimerkkejä ja numeroita ohjelman symbolissa Koti-valikossa. Katso Ilmoitukset sivulla 143. Voit lunastaa itunes Store lahjakortteja ja etukoodeja kohteita ostaessasi. Kun olet kirjautunut sisään tilillesi, jäljellä olevat krediitit näkyvät tilisi tietojen yhteydessä useimpien App Store näyttöjen alaosassa. Lunastuskoodin syöttäminen: Napauta lähellä Esittelyssä-näytön alaosaa Lunasta ja noudata sitten näytölle tulevia ohjeita. Ohjelmien lataamisen tilan katsominen: Kun aloitat ohjelman lataamisen, sen symboli ja edistymisen osoitin tulevat näkyviin Koti-valikossa. Jos lataus keskeytyy, iphone jatkaa lataamista, kun se on seuraavan kerran yhteydessä internetiin. Tai jos avaat itunesin tietokoneellasi, itunes lataa tiedostot ituneskirjastoosi (jos tietokone on yhteydessä internetiin ja jos olet kirjautunut sisään samalle itunes-tilille). 174 Luku 21 App Store
175 Ohjelmien poistaminen Voit poistaa App Storesta asentamiasi ohjelmia. Jos poistat ohjelman, ohjelmaan liittyvät tiedot eivät enää ole käytettävissä iphonessa, ellet asenna ohjelmaa uudelleen ja palauta sen tietoja varmuuskopiosta. Voit asentaa ohjelman uudelleen ja palauttaa sen tiedot edellyttäen, että olet varmuuskopioinut iphonen tietokoneelle itunesissa. (Jos yrität poistaa ohjelman, jota ei ole varmuuskopioitu tietokoneellesi, näkyviin tulee varoitus.) Saadaksesi ohjelman tiedot takaisin sinun on palautettava iphone varmuuskopiosta, joka sisältää tiedot. Katso Varmuuskopiosta palauttaminen sivulla 207. App Store ohjelmien poistaminen: 1 Kosketa ja pidä ohjelman symbolia Koti-valikossa, kunnes se alkaa liikkua. 2 Napauta sen ohjelman yläkulmassa, jonka haluat poistaa. 3 Napauta Poista ja tallenna asettelu painamalla Koti-painiketta. Kun poistat ohjelman, sen tietoihin ei enää pääse iphonen käyttöliittymän kautta, mutta niitä ei poisteta iphonesta. Jos haluat tietoja kaiken sisällön ja kaikkien asetusten poistamisesta, katso iphone asetuksissa Poista kaikki sisältö ja asetukset. Katso iphonen nollaaminen sivulla 152. Arvostelujen kirjoittaminen Voit kirjoittaa ja lähettää arvostelujasi ohjelmista suoraan iphonessa. Arvostelun kirjoittaminen: 1 Osoita Tiedot-näytön alaosassa Arvioinnit. 2 Napauta Arvostelut-näytöllä Kirjoita arvostelu. 3 Valitse ohjelmalle antamiesi tähtien määrä (1 5) ja syötä lempinimesi, arvostelun otsikko ja valinnaiset arvostelukommentit. Jos olet kirjoittanut arvosteluita aikaisemminkin, lempinimikenttä on jo valmiiksi täytetty. Muutoin sinua pyydetään luomaan arvostelijan lempinimi. 4 Napauta Lähetä. Voidaksesi lähettää arvosteluja sinun on oltava kirjautuneena sisään itunes Store tilillesi ja sinun on täytynyt ostaa tai ladata kyseinen kohde aikaisemmin. Luku 21 App Store 175
176 Ohjelmien päivittäminen Aina kun käytät App Storea, se tarkistaa päivitykset asentamiisi ohjelmiin. App Store tarkistaa päivitykset myös automaattisesti viikoittain. App Store symboli ilmoittaa saatavilla olevien ohjelmapäivitysten yhteismäärän. Jos päivitys on saatavilla ja käytät App Storea, Päivitykset-näyttö tulee välittömästi näkyviin. Ohjelmapäivitykset ladataan ja asennetaan automaattisesti, kun päätät päivittää ohjelman. Jos ohjelmien päivitykset ovat uusia versioita, ne voidaan ostaa ja ladata App Storesta iphoneen tai itunes Storesta tietokoneelle. Ohjelman päivittäminen: 1 Napauta näytön alareunassa Päivitykset. 2 Napauta ohjelmaa nähdäksesi lisätietoa päivityksestä. 3 Napauta Päivitä. Kaikkien ohjelmien päivittäminen: Napauta näytön alareunassa Päivitykset ja napauta sitten Päivitä kaikki. Jos yrität päivittää toista itunes Store tiliä käyttäen ostettua ohjelmaa, sinua pyydetään syöttämään kyseisen tilin tunnus ja salasana. Ostettujen ohjelmien synkronointi itunes synkronoi iphoneen ladatut tai ostetut ohjelmat automaattisesti ituneskirjastoosi, kun liität iphonen tietokoneeseen. Näin voit käyttää ladattuja kohteita tietokoneellasi, ja sinulla on varmuuskopio, jos poistat ohjelmia iphonesta. Ladatut ohjelmat varmuuskopioidaan, kun seuraavan kerran synkronoit itunesin kanssa. Myöhemmin kun synkronoit itunesin kanssa, vain ohjelman data tallennetaan. Ohjelmat synkronoidaan itunes-kirjastossasi olevaan Ohjelmat-luetteloon. itunes luo luettelon, ellei sitä ole olemassa. 176 Luku 21 App Store
177 Kompassi 22 Kompassin lukeman saaminen Sisäänrakennettu kompassi (vain iphone 3GS) kertoo, mihin suuntaan katsot sekä mitkä ovat nykyisen maantieteellisen sijaintisi koordinaatit. Voit valita magneettisen pohjoisen tai asettaa Kompassin säätämään erannon, jotta se näyttää todellisen pohjoisen. Tärkeää: Digitaalisen kompassin suuntien tarkkuus saattaa heikentyä magneettisten häiriöiden tai muiden ympäristön häiriöiden vuoksi. Myös lähellä olevien iphonen nappikuulokkeiden magneetit voivat aiheuttaa häiriöitä. Digitaalista kompassia tulee käyttää vain apuvälineenä perussuunnistuksessa, eikä siihen tule yksin luottaa tarkkojen sijaintien, etäisyyksien tai suuntien selvittämisessä. Kompassi on kalibroitava ensimmäisellä käyttökerralla, ja se voi myöhemmin tarvita toisinaan uutta kalibrointia. iphone ilmoittaa aina, jos kalibrointi on tarpeen. 177
178 iphonen kalibroiminen: Liikuta iphonea kahdeksikon muotoisella liikeradalla. Saat ehkä kehotuksen siirtyä pois häiriölähteen luota. Katsomasi suunnan selvittäminen: Pidä iphonea maanpinnan myötäisesti. Kompassin neula pyörii osoittamaan pohjoiseen. Nykyinen suuntasi näkyy näytön yläosassa. Nykyisen sijaintisi koordinaatit näkyvät näytön alaosassa. Vaihtaminen todellisen pohjoisen ja magneettisen pohjoisen välillä: Napauta ja napauta haluamaasi asetusta. Kompassi ja Kartat Käyttämällä symbolia Kompassi-näytön alaosassa voit nähdä nykyisen sijaintisi Kartoissa. Kartat näyttää sisäänrakennetun kompassin avulla, mihin suuntaan katsot. Nykyisen sijainnin katsominen Kartoissa: Napauta. Kartat avautuu ja näyttää nykyisen sijaintisi sinisellä merkillä. 178 Luku 22 Kompassi
179 Katsomasi suunnan selvittäminen: Napauta Kartoissa uudelleen. (Symboli muuttuu muotoon.) Kulma kertoo kompassin lukeman tarkkuuden: mitä pienempi kulma, sitä parempi tarkkuus. Katso Sijaintien etsiminen ja katseleminen sivulla 118. Luku 22 Kompassi 179
180 Yhteystiedot 23 Tietoja Yhteystiedoista Yhteystietoja käyttäen on helppo soittaa ja lähettää sähköpostia tai tekstiviestejä ystäville ja yhteistyökumppaneille iphonella. Voit lisätä yhteystietoja suoraan iphoneen tai synkronoida yhteystiedot tietokoneessasi olevista ohjelmista tai MobileMe-, Microsoft Exchange-, Google- tai Yahoo!-tileistäsi. Voit avata Yhteystiedot suoraan Koti-valikosta tai Puhelin-ohjelmasta. Yhteystietojen lisääminen Voit lisätä yhteystietoja iphoneen seuraavilla tavoilla: synkronoimalla itunesissa yhteystiedot Googlen tai Yahoo!:n palvelusta tai tietokoneessasi olevasta ohjelmasta (katso Synkronoiminen sivulla 12) ottamalla MobileMen tai Microsoft Exchange tilin käyttöön iphonessa niin, että sen yhteystiedot ovat käytössä (katso Tilien luominen sivulla 17) asentamalla Exchange-tilin määrittelevän profiilin, jossa ovat käytössä yhteystiedot (katso Määrittelyprofiilien asentaminen sivulla 19) ottamalla iphonessa käyttöön LDAP-tilin syöttämällä yhteystietoja suoraan iphoneen tuomalla yhteystietoja SIM-kortilta Lisättävien yhteystietojen määrää rajoittaa ainoastaan iphonen muistin määrä. LDAP-tilin käyttöönotto: 1 Napauta Asetuksissa Mail, yhteystiedot, kalenterit ja napauta sitten Lisää tili. 2 Napauta Muu ja napauta sitten Lisää LDAP-tili. 3 Syötä LDAP-tilin tiedot ja siirry tarkistamaan tili napauttamalla Seuraava. 180
181 4 Napauta Tallenna. Kun otat käyttöön LDAP-tilin, voit katsoa ja etsiä yhteystietoja yrityksesi tai organisaatiosi LDAP-palvelimelta. Palvelin näkyy uutena ryhmänä Yhteystiedoissa. Koska LDAP-yhteystietoja ei ladata iphoneen, niiden katsomiseen tarvitaan internetyhteys. Selvitä tilin asetukset ja muut vaatimukset (kuten VPN) järjestelmän ylläpitäjältä. Yhteystietojen tuominen toisen puhelimen SIM-kortilta: Napauta asetuksissa Mail, yhteystiedot, kalenterit ja napauta sitten Tuo SIM-yhteystiedot. SIM-kortin yhteystiedot tuodaan iphoneen. Jos Yhteystiedot on käytössä sekä MobileMetä että Microsoft Exchangea varten, sinulta kysytään, kummalle tilille SIMkortin yhteystiedot lisätään. Tärkeää: iphone ei tallenna yhteystietoja SIM-kortille. Yhteystietojen etsiminen Voit etsiä etunimiä, sukunimiä ja yritysten nimiä iphonen yhteystiedoista. Jos olet ottanut iphonessa käyttöön Microsoft Exchange tilin, voit ehkä etsiä myös yrityksesi Global Address List (GAL) luettelosta organisaation yhteystietoja. Jos olet ottanut iphonessa käyttöön LDAP-tilin, voit etsiä yhteystietoja organisaatiosi LDAPpalvelimelta. Kun syötät etsintätietoja, niitä vastaavia yhteystietoja alkaa tulla näkyviin heti, kun aloitat kirjoittamisen. Yhteystietojen etsiminen: Napauta Yhteystiedoissa etsintäkenttää jonkin yhteystietoluettelon yläpuolella ja syötä etunimi, sukunimi tai yrityksen nimi. (Voit vierittää nopeasti luettelon alkuun napauttamalla tilapalkkia.) GAL-luettelosta etsiminen: Napauta Ryhmät, napauta luettelon alla Hakemistot ja syötä etunimi, sukunimi tai yrityksen nimi. GAL-yhteystietoja ei voi muokata tai tallentaa iphonessa. LDAP-palvelimelta etsiminen: Napauta Ryhmät, napauta LDAP-palvelimen nimeä ja syötä etunimi, sukunimi tai yrityksen nimi. LDAP-yhteystietoja ei voi muokata tai tallentaa iphonessa. Luku 23 Yhteystiedot 181
182 Yhteystietojen hallitseminen iphonessa Yhteystiedon lisääminen iphoneen: Napauta Yhteystiedot ja napauta. Yhteystiedon poistaminen Yhteystiedon lisääminen näppäimistöstä Yhteystietojen muokkaaminen Valitse Yhteystiedoissa yhteystieto ja napauta Muokkaa-painiketta. Vieritä alas ja napauta Poista yhteystieto painiketta. Napauta Näppäimistöä, syötä numero ja napauta sitten. Napauta Luo uusi yhteystieto ja syötä soittajan tiedot tai napauta Lisää yhteystietoon ja valitse yhteystieto. Valitse Yhteystiedoissa yhteystieto ja napauta Muokkaa-painiketta. Lisää kohde napauttamalla. Poista kohde napauttamalla. Tauon lisääminen numeroon Napauta ja napauta Tauko. Puhelinjärjestelmästä riippuen esimerkiksi ennen alinumeroa on ehkä syötettävä yksi tai useampi taukomerkki.tauot näkyvät pilkkuina, kun numero tallennetaan. Äskeisen soittajan puhelinnumeron lisääminen yhteystietoihin Napauta Äskeiset ja napauta numeron vieressä. Napauta sitten Luo uusi yhteystieto tai napauta Lisää yhteystietoon ja valitse haluamasi yhteystieto. Valokuvan lisääminen yhteystietoon: 1 Napauta Yhteystiedot ja valitse haluamasi yhteystieto. 2 Napauta Muokkaa-painiketta ja napauta Lisää kuva tai napauta olemassa olevaa kuvaa. 3 Napauta Ota valokuva, jos haluat käyttää kameraa. Tai napauta Valitse kuva ja valitse valokuva. 4 Vedä ja skaalaa kuvaa haluamallasi tavalla. 5 Napauta Käytä. 182 Luku 23 Yhteystiedot
183 Yhteystiedon Tiedot-näytön käyttäminen: Napauta Yhteystiedot ja valitse haluamasi yhteystieto. Napauta sitten kohdetta. Soita Lähetä sähköpostia Vieraile sivustolla Katso kartta ja hanki reittiohjeet Lisää puhelinnumero suosikkiluetteloon Lähetä tekstiviesti Huomaa: Kuvassa Yhteystiedot-näkymän alareunassa näkyvät painikkeet, jotka ovat käytettävissä, kun katsot yhteystietoja Puhelin-ohjelmasta. Painikkeet eivät näy, jos avaat Yhteystiedot suoraan Koti-valikosta. Puhelinnumeron vieressä oleva tähti ilmaisee numeron olevan suosikkiluettelossa. Oman puhelinnumeron näkeminen: Napauta Yhteystiedot ja vieritä luettelon alkuun. (Ei käytettävissä kaikilla alueilla.) Luku 23 Yhteystiedot 183
184 Nike + ipod 24 Nike + ipod ohjelman ottaminen käyttöön Kun Nike + ipod ohjelma otetaan käyttöön Asetuksissa, se tulee näkyviin Kotivalikkoon (vain iphone 3GS). Yhdessä Nike + ipod anturin (myydään erikseen) kanssa Nike + ipod ohjelma tarjoaa äänipalautetta nopeudestasi, kulkemastasi matkasta, kuluneesta ajasta ja poltetuista kaloreista juoksu- tai kävelyharjoittelun aikana. Kun iphone on yhteydessä tietokoneen itunesiin, voit lähettää harjoittelutietosi Nikeplus. com-sivustolle, missä voit seurata edistymistäsi, asettaa tavoitteita ja osallistua haasteisiin. Katso tietoja Nike + ipodin käyttöönotosta ja käytöstä Nike + ipod dokumentaatiosta. Nike + ipod ohjelman asettaminen päälle tai pois: Valitse Asetuksissa Nike + ipod ja aseta Nike + ipod päälle tai pois. Kun Nike + ipod on päällä, sen symboli näkyy Kotivalikossa. 184
185 Muita Nike + ipod asetuksia Valitse Asetuksissa Nike + ipod, kun haluat ottaa Nike + ipod ohjelman käyttöön ja säätää sen asetuksia. PowerSong-kappaleen valitseminen: Valitse PowerSong ja valitse kappale musiikkikirjastostasi. Puhepalautteen asettaminen päälle tai pois: Valitse Puhepalaute ja valitse mies- tai naisääni harjoittelukumppaniksesi tai valitse Pois, jos haluat poistaa puhepalautteen käytöstä. Matka-asetuksen asettaminen: Valitse Matka ja valitse sitten harjoittelumatkan mittayksiköksi Maili tai Kilometri. Painon asettaminen: Valitse Paino ja syötä painosi. Näytön asennon asettaminen: Valitse Lukitse näyttö ja valitse sitten näytön asentoasetus. Nike + ipod anturin käyttöönotto: Valitse Anturi ja noudata näytölle tulevia anturin (myydään erikseen) käyttöönotto-ohjeita. Voit käyttää Nike+-yhteensopivaa kaukosäädintä (myydään erikseen) hallitaksesi Nike + ipod ohjelmaa langattomasti. Ennen kuin käytät kaukosäädintä ensimmäisen kerran, se on otettava käyttöön iphonessa. Nike + ipod kaukosäätimen käyttöönotto: Valitse Kaukosäädin ja noudata näytölle tulevia kaukosäätimen (toisen valmistajan tuote, myydään erikseen) käyttöönottoohjeita. Luku 24 Nike + ipod 185
186 Käyttöapu 25 Käyttöapuominaisuudet Sen lisäksi, että iphonessa on monia ominaisuuksia, jotka tekevät siitä helppokäyttöisen kaikille, se sisältää käyttöapuominaisuuksia (vain iphone 3GS), jotka on suunniteltu auttamaan näkö-, kuulo- tai muita fyysisiä rajoitteita omavia iphonen käyttäjiä. Näitä käyttöapuominaisuuksia ovat: VoiceOver Zoomaus Valkoinen mustalla Monoääni Puhu automaattiset tekstit VoiceOveria lukuun ottamatta nämä käyttöapuominaisuudet toimivat kaikissa iphonen ohjelmissa, mukaan lukien App Storesta ladattavat muiden valmistajien ohjelmat. VoiceOver toimii kaikissa ohjelmissa, jotka tulevat valmiiksi asennettuina iphonen mukana. Lisäksi ulkopuoliset kehittäjät voivat käyttää iphonen käyttöapusovellusliittymärajapintaa mahdollistaakseen ohjelmansa käytön VoiceOverin kanssa. Lisätietoja iphonen käyttöapuominaisuuksista löytyy osoitteesta Käyttöapuominaisuudet voidaan asettaa yksitellen päälle ja pois iphonen Käyttöapuasetuksissa. Voit myös asettaa käyttöapuominaisuudet päälle tai pois itunesissa, kun iphone on liitetty tietokoneeseen. Käyttöapuominaisuuksien asettaminen päälle tai pois itunesissa: 1 Liitä iphone tietokoneeseen. 2 Valitse iphone itunesin sivupalkista. 3 Osoita Yhteenveto-välilehden Asetukset-osiossa Muokkaa Käyttöapua. 186
187 4 Valitse käyttöapuominaisuudet, joita haluat käyttää, ja osoita OK. VoiceOver VoiceOver kuvailee ääneen, mitä näytöllä näkyy, jotta iphonea voi käyttää näkemättä sitä. VoiceOver puhuu kieltä, joka on määritelty Maakohtaiset-asetuksissa, joihin saattaa vaikuttaa alueen asetus. Huomaa: VoiceOver ei ole käytettävissä kaikilla kielillä. VoiceOver kertoo jokaisesta näytön elementistä, kun se valitaan. Kun elementti valitaan, sen ympärille tulee musta suorakulmio (avuksi käyttäjille, joka näkevät näytön) ja VoiceOver puhuu kohteen nimen ja sen kuvauksen. Kohdetta ympäröivää suorakulmiota kutsutaan VoiceOver-kohdistimeksi. Jos valittuna on tekstiä, VoiceOver lukee tekstin. Jos valittuna on säädin (esimerkiksi painike tai kytkin) ja Puhu vihjeet on asetettu päälle, VoiceOver voi kertoa kohteen toiminnon tai antaa ohjeita esimerkiksi avaa kaksoisnapauttamalla. Kun siirryt uuteen näyttöön, VoiceOver antaa merkkiäänen ja valitsee automaattisesti näytön ensimmäisen elementin (tavallisesti vasemmassa yläkulmassa oleva kohde) ja kertoo siitä. VoiceOver ilmoittaa myös, kun näyttö kääntyy vaaka- tai pystyasentoon ja kun näyttö lukitaan tai avataan. VoiceOverin käyttöönotto Tärkeää: VoiceOver muuttaa iphonen hallitsemiseen käytettäviä eleitä. Kun VoiceOver on käytössä, iphonen käyttämiseen tarvitaan VoiceOver-eleitä. Tämä koskee myös VoiceOverin poistamista ja paluuta tavalliseen käyttötapaan. VoiceOverin asettaminen päälle tai pois: Valitse Asetuksissa Yleiset > Käyttöapu > VoiceOver ja napauta VoiceOverin Päälle/pois-kytkintä. Voit myös asettaa Koti-painikkeen kolmoispainamisen kytkemään VoiceOverin päälle tai pois. Katso Kolmoisosoita kotia sivulla 195. Huomaa: VoiceOveria ja zoomausta ei voi käyttää samanaikaisesti. Luku 25 Käyttöapu 187
Apple iphone 4 puhelimen käyttöönotto:
 Apple iphone 4 puhelimen käyttöönotto: Ennen vanhan puhelimesi käytöstä poistoa, pidäthän huolen, että olet synkronisoinut yhteystietosi Exchange palvelimelle! iphone 4 yhdellä silmäyksellä Purettuasi
Apple iphone 4 puhelimen käyttöönotto: Ennen vanhan puhelimesi käytöstä poistoa, pidäthän huolen, että olet synkronisoinut yhteystietosi Exchange palvelimelle! iphone 4 yhdellä silmäyksellä Purettuasi
Apple iphone 4 puhelimen käyttöönotto:
 Apple iphone 4 puhelimen käyttöönotto: Ennen vanhan puhelimesi käytöstä poistoa, pidäthän huolen, että olet synkronisoinut yhteystietosi Exchange palvelimelle! iphone 4 yhdellä silmäyksellä Purettuasi
Apple iphone 4 puhelimen käyttöönotto: Ennen vanhan puhelimesi käytöstä poistoa, pidäthän huolen, että olet synkronisoinut yhteystietosi Exchange palvelimelle! iphone 4 yhdellä silmäyksellä Purettuasi
ipod touch Käyttöopas iphone OS 3.1 ohjelmistolle
 ipod touch Käyttöopas iphone OS 3.1 ohjelmistolle Sisältö 7 Luku 1: Alkuun pääseminen 7 Käyttöoppaan katsominen ipod touchissa 7 Mitä tarvitaan 8 ipod touchin rekisteröinti 8 ipod touchin käyttöönotto
ipod touch Käyttöopas iphone OS 3.1 ohjelmistolle Sisältö 7 Luku 1: Alkuun pääseminen 7 Käyttöoppaan katsominen ipod touchissa 7 Mitä tarvitaan 8 ipod touchin rekisteröinti 8 ipod touchin käyttöönotto
ipod touch Käyttöopas iphone OS 3.0 ohjelmistolle
 ipod touch Käyttöopas iphone OS 3.0 ohjelmistolle Sisältö 7 Luku 1: Alkuun pääseminen 7 ipod touchille optimoitu käyttöopas 7 Mitä tarvitaan 8 ipod touchin rekisteröinti 8 Synkronoiminen 12 Sähköposti-,
ipod touch Käyttöopas iphone OS 3.0 ohjelmistolle Sisältö 7 Luku 1: Alkuun pääseminen 7 ipod touchille optimoitu käyttöopas 7 Mitä tarvitaan 8 ipod touchin rekisteröinti 8 Synkronoiminen 12 Sähköposti-,
ipod touch Käyttöopas
 ipod touch Käyttöopas Sisältö 5 Luku 1: Alkuun pääseminen 5 Mitä tarvitaan 5 ipod touchn rekisteröinti 6 Synkronoiminen itunesin kanssa 10 Sähköposti-, yhteystieto- ja kalenteritunnukset 12 Määrittelyprofiilien
ipod touch Käyttöopas Sisältö 5 Luku 1: Alkuun pääseminen 5 Mitä tarvitaan 5 ipod touchn rekisteröinti 6 Synkronoiminen itunesin kanssa 10 Sähköposti-, yhteystieto- ja kalenteritunnukset 12 Määrittelyprofiilien
ipod touch Käyttöopas
 ipod touch Käyttöopas Sisältö 5 Luku 1: Alkuun pääseminen 5 Mitä tarvitaan 5 ipod touch in rekisteröinti 6 Synkronoiminen itunesin kanssa 10 Sähköposti-, yhteystieto- ja kalenteritunnukset 12 Määrittelyprofiilien
ipod touch Käyttöopas Sisältö 5 Luku 1: Alkuun pääseminen 5 Mitä tarvitaan 5 ipod touch in rekisteröinti 6 Synkronoiminen itunesin kanssa 10 Sähköposti-, yhteystieto- ja kalenteritunnukset 12 Määrittelyprofiilien
Ohje. ipadia käytetään sormella napauttamalla, kaksoisnapsauttamalla, pyyhkäisemällä ja nipistämällä kosketusnäytön
 ipadin käyttö 1. Käynnistä ipad oikeassa yläreunassa olevasta painikkeesta. 2. Valitse alareunasta nuoli Avaa. Vedä sormella nuolesta eteenpäin palkin verran eli pyyhkäise. Tietoturva Käyttöön tarvitaan
ipadin käyttö 1. Käynnistä ipad oikeassa yläreunassa olevasta painikkeesta. 2. Valitse alareunasta nuoli Avaa. Vedä sormella nuolesta eteenpäin palkin verran eli pyyhkäise. Tietoturva Käyttöön tarvitaan
iphone Käyttöopas ios 4.2- ja ios 4.3 -ohjelmistoille
 iphone Käyttöopas ios 4.2- ja ios 4.3 -ohjelmistoille Sisältö 9 Luku 1: iphonen yleiskatsaus 9 Tietoja tästä oppaasta 9 iphone yhdellä silmäyksellä 11 Painikkeet 14 iphonen ohjelmat 17 Tilasymbolit 20
iphone Käyttöopas ios 4.2- ja ios 4.3 -ohjelmistoille Sisältö 9 Luku 1: iphonen yleiskatsaus 9 Tietoja tästä oppaasta 9 iphone yhdellä silmäyksellä 11 Painikkeet 14 iphonen ohjelmat 17 Tilasymbolit 20
ipod touch Käyttöopas ios 4.3 ohjelmistolle
 ipod touch Käyttöopas ios 4.3 ohjelmistolle Sisältö 9 Luku 1: ipod touchin yleiskatsaus 9 ipod touch yhdellä silmäyksellä 10 Painikkeet 12 ipod touchin ohjelmat 15 Tilasymbolit 17 Luku 2: Alkuun pääseminen
ipod touch Käyttöopas ios 4.3 ohjelmistolle Sisältö 9 Luku 1: ipod touchin yleiskatsaus 9 ipod touch yhdellä silmäyksellä 10 Painikkeet 12 ipod touchin ohjelmat 15 Tilasymbolit 17 Luku 2: Alkuun pääseminen
Käyttöoppaasi. APPLE IPHONE http://fi.yourpdfguides.com/dref/3677420
 Voit lukea suosituksia käyttäjän oppaista, teknisistä ohjeista tai asennusohjeista tuotteelle. Löydät kysymyksiisi vastaukset käyttöoppaasta ( tiedot, ohjearvot, turvallisuusohjeet, koko, lisävarusteet
Voit lukea suosituksia käyttäjän oppaista, teknisistä ohjeista tai asennusohjeista tuotteelle. Löydät kysymyksiisi vastaukset käyttöoppaasta ( tiedot, ohjearvot, turvallisuusohjeet, koko, lisävarusteet
ipod touch Ominaisuusopas
 ipod touch Ominaisuusopas 1 Sisältö Luku 1 4 Alkutoimet 4 Mitä tarvitaan 4 ipod touchin käyttöönotto 5 Musiikin, videoiden ja muun sisällön lisääminen ipod touchiin 9 ipod touchin irrottaminen tietokoneesta
ipod touch Ominaisuusopas 1 Sisältö Luku 1 4 Alkutoimet 4 Mitä tarvitaan 4 ipod touchin käyttöönotto 5 Musiikin, videoiden ja muun sisällön lisääminen ipod touchiin 9 ipod touchin irrottaminen tietokoneesta
020 7766 085 Palvelemme arkisin klo. 08:00-17:00
 020 7766 085 Palvelemme arkisin klo. 08:00-17:00 Windows Phone 8 Nokia Lumia käyttöönotto Sisällysluettelo Uuden puhelimen perusasetukset... 2 ENSI KÄYNNISTYS... 2 MICROSOFT-TILIN LUOMINEN... 3 KIRJAUTUMINEN
020 7766 085 Palvelemme arkisin klo. 08:00-17:00 Windows Phone 8 Nokia Lumia käyttöönotto Sisällysluettelo Uuden puhelimen perusasetukset... 2 ENSI KÄYNNISTYS... 2 MICROSOFT-TILIN LUOMINEN... 3 KIRJAUTUMINEN
Käyttöoppaasi. APPLE IPOD TOUCH http://fi.yourpdfguides.com/dref/3677505
 Voit lukea suosituksia käyttäjän oppaista, teknisistä ohjeista tai asennusohjeista tuotteelle. Löydät kysymyksiisi vastaukset käyttöoppaasta ( tiedot, ohjearvot, turvallisuusohjeet, koko, lisävarusteet
Voit lukea suosituksia käyttäjän oppaista, teknisistä ohjeista tai asennusohjeista tuotteelle. Löydät kysymyksiisi vastaukset käyttöoppaasta ( tiedot, ohjearvot, turvallisuusohjeet, koko, lisävarusteet
ipod touch Käyttöopas ios 5.1 -ohjelmistolle
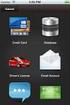 ipod touch Käyttöopas ios 5.1 -ohjelmistolle Sisältö 9 Luku 1: ipod touch yhdellä silmäyksellä 9 ipod touchin yleiskuva 10 Lisävarusteet 10 Painikkeet 11 Tilakuvakkeet 13 Luku 2: Alkuun pääseminen 13 Käyttöoppaan
ipod touch Käyttöopas ios 5.1 -ohjelmistolle Sisältö 9 Luku 1: ipod touch yhdellä silmäyksellä 9 ipod touchin yleiskuva 10 Lisävarusteet 10 Painikkeet 11 Tilakuvakkeet 13 Luku 2: Alkuun pääseminen 13 Käyttöoppaan
Käyttöoppaasi. APPLE IPAD http://fi.yourpdfguides.com/dref/3677376
 Voit lukea suosituksia käyttäjän oppaista, teknisistä ohjeista tai asennusohjeista tuotteelle. Löydät kysymyksiisi vastaukset käyttöoppaasta ( tiedot, ohjearvot, turvallisuusohjeet, koko, lisävarusteet
Voit lukea suosituksia käyttäjän oppaista, teknisistä ohjeista tai asennusohjeista tuotteelle. Löydät kysymyksiisi vastaukset käyttöoppaasta ( tiedot, ohjearvot, turvallisuusohjeet, koko, lisävarusteet
ipad maahanmuuttajien ohjauksessa Laitteen käyttöönotto Kotomaatti 2016
 ipad maahanmuuttajien ohjauksessa Laitteen käyttöönotto Kotomaatti 2016 Sisältö hyperlinkkeinä Miten ipad avataan ja suljetaan? Miten sovellukset avataan ja suljetaan? Kuinka luodaan kansio? Kuinka käytän
ipad maahanmuuttajien ohjauksessa Laitteen käyttöönotto Kotomaatti 2016 Sisältö hyperlinkkeinä Miten ipad avataan ja suljetaan? Miten sovellukset avataan ja suljetaan? Kuinka luodaan kansio? Kuinka käytän
Android. Sähköpostin määritys. Tässä oppaassa kuvataan uuden sähköpostitilin käyttöönotto Android 4.0.3 Ice Cream Sandwichissä.
 Y K S I K Ä Ä N A S I A K A S E I O L E M E I L L E LI I A N P I E NI TAI M I K Ä Ä N H A A S T E LI I A N S U U R I. Android Sähköpostin määritys Määrittämällä sähköpostitilisi Android-laitteeseesi, voit
Y K S I K Ä Ä N A S I A K A S E I O L E M E I L L E LI I A N P I E NI TAI M I K Ä Ä N H A A S T E LI I A N S U U R I. Android Sähköpostin määritys Määrittämällä sähköpostitilisi Android-laitteeseesi, voit
Verkkoliittymän ohje. F-Secure Online Backup Service for Consumers 2.1
 Verkkoliittymän ohje F-Secure Online Backup Service for Consumers 2.1 F-Secure Online Backup Service for Consumers -verkkoliittymän ohje... 2 Johdanto... 2 Mikä F-Secure Online Backup Service for Consumers
Verkkoliittymän ohje F-Secure Online Backup Service for Consumers 2.1 F-Secure Online Backup Service for Consumers -verkkoliittymän ohje... 2 Johdanto... 2 Mikä F-Secure Online Backup Service for Consumers
Käyttöoppaasi. APPLE IPOD TOUCH http://fi.yourpdfguides.com/dref/4680172
 Voit lukea suosituksia käyttäjän oppaista, teknisistä ohjeista tai asennusohjeista tuotteelle. Löydät kysymyksiisi vastaukset käyttöoppaasta ( tiedot, ohjearvot, turvallisuusohjeet, koko, lisävarusteet
Voit lukea suosituksia käyttäjän oppaista, teknisistä ohjeista tai asennusohjeista tuotteelle. Löydät kysymyksiisi vastaukset käyttöoppaasta ( tiedot, ohjearvot, turvallisuusohjeet, koko, lisävarusteet
Skype for Business ohjelman asennus- ja käyttöohje Sisällys
 Skype for Business ohjelman asennus- ja käyttöohje Sisällys Kirjautuminen Office 365 -palveluun... 2 Skype for Business ohjelman asentaminen... 3 Yhteyshenkilöiden lisääminen Skype for Business ohjelmassa...
Skype for Business ohjelman asennus- ja käyttöohje Sisällys Kirjautuminen Office 365 -palveluun... 2 Skype for Business ohjelman asentaminen... 3 Yhteyshenkilöiden lisääminen Skype for Business ohjelmassa...
 1.1 1.2 2.1 2.2 2.3 3.1 3.2 PUHELIMESI ESITTELY Opi puhelimesi painikkeista, näytöstä ja sen kuvakkeista. Puhelimen näppäimet Puhelimen etupuolta katsoessasi näet seuraavat elementit: (Katso 1.1 Sivu 3)
1.1 1.2 2.1 2.2 2.3 3.1 3.2 PUHELIMESI ESITTELY Opi puhelimesi painikkeista, näytöstä ja sen kuvakkeista. Puhelimen näppäimet Puhelimen etupuolta katsoessasi näet seuraavat elementit: (Katso 1.1 Sivu 3)
VIP Mobile Android. Opas asennukseen ja tärkeimpien toimintojen käyttöön
 VIP Mobile ndroid Opas asennukseen ja tärkeimpien toimintojen käyttöön TSP-3719_1-1305 sennus Seuraavassa saat yksinkertaiset ohjeet VIP-sovelluksen asentamiseksi puhelimeesi. lla olevat vaiheet tarvitsee
VIP Mobile ndroid Opas asennukseen ja tärkeimpien toimintojen käyttöön TSP-3719_1-1305 sennus Seuraavassa saat yksinkertaiset ohjeet VIP-sovelluksen asentamiseksi puhelimeesi. lla olevat vaiheet tarvitsee
Windows Phone. Sähköpostin määritys. Tässä oppaassa kuvataan uuden sähköpostitilin käyttöönotto Windows Phone 8 -puhelimessa.
 Y K S I K Ä Ä N A S I A K A S E I O L E M E I L L E LI I A N P I E NI TAI M I K Ä Ä N H A A S T E LI I A N S U U R I. Windows Phone Sähköpostin määritys Määrittämällä sähköpostitilisi Windows-puhelimeesi,
Y K S I K Ä Ä N A S I A K A S E I O L E M E I L L E LI I A N P I E NI TAI M I K Ä Ä N H A A S T E LI I A N S U U R I. Windows Phone Sähköpostin määritys Määrittämällä sähköpostitilisi Windows-puhelimeesi,
VIP Mobile Windows Phone. Opas asennukseen ja tärkeimpien toimintojen käyttöön
 VIP Mobile Windows Phone Opas asennukseen ja tärkeimpien toimintojen käyttöön TSP-3719_1-1305 sennus Seuraavassa saat yksinkertaiset ohjeet VIP-sovelluksen asentamiseksi puhelimeesi. lla olevat vaiheet
VIP Mobile Windows Phone Opas asennukseen ja tärkeimpien toimintojen käyttöön TSP-3719_1-1305 sennus Seuraavassa saat yksinkertaiset ohjeet VIP-sovelluksen asentamiseksi puhelimeesi. lla olevat vaiheet
Pika-aloitusopas. Haku Voit etsiä sivustoja, henkilöitä tai tiedostoja. Sivuston tai uutisviestin luominen
 Pika-aloitusopas Saa aikaan enemmän olinpaikastasi riippumatta suojatun käytön, jakamisen ja tiedostotallennuksen avulla. Kirjaudu sisään Office 365 -tilaukseesi ja valitse SharePoint sovellusten käynnistyksestä.
Pika-aloitusopas Saa aikaan enemmän olinpaikastasi riippumatta suojatun käytön, jakamisen ja tiedostotallennuksen avulla. Kirjaudu sisään Office 365 -tilaukseesi ja valitse SharePoint sovellusten käynnistyksestä.
Mirva Jääskeläinen Espoon kaupungin työväenopisto
 Mirva Jääskeläinen Espoon kaupungin työväenopisto Windows Phonet yleisesti Nokian Lumiat Vanhemmat WindowsPhone 7 Uudemmat WindowsPhone 8 Samsungin Windows Phone mallit HTC:n mallit www.windowsphone.com
Mirva Jääskeläinen Espoon kaupungin työväenopisto Windows Phonet yleisesti Nokian Lumiat Vanhemmat WindowsPhone 7 Uudemmat WindowsPhone 8 Samsungin Windows Phone mallit HTC:n mallit www.windowsphone.com
Käyttöoppaasi. APPLE IPOD NANO http://fi.yourpdfguides.com/dref/2359037
 Voit lukea suosituksia käyttäjän oppaista, teknisistä ohjeista tai asennusohjeista tuotteelle. Löydät kysymyksiisi vastaukset käyttöoppaasta ( tiedot, ohjearvot, turvallisuusohjeet, koko, lisävarusteet
Voit lukea suosituksia käyttäjän oppaista, teknisistä ohjeista tai asennusohjeista tuotteelle. Löydät kysymyksiisi vastaukset käyttöoppaasta ( tiedot, ohjearvot, turvallisuusohjeet, koko, lisävarusteet
VIP Softphone. Opas asennukseen ja tärkeimpien toimintojen käyttöön
 VIP Softphone Opas asennukseen ja tärkeimpien toimintojen käyttöön TSP-3719_1-1305 sennus Seuraavassa saat yksinkertaiset ohjeet VIP Softphonen asentamiseksi tietokoneellesi. lla olevat yksinkertaiset
VIP Softphone Opas asennukseen ja tärkeimpien toimintojen käyttöön TSP-3719_1-1305 sennus Seuraavassa saat yksinkertaiset ohjeet VIP Softphonen asentamiseksi tietokoneellesi. lla olevat yksinkertaiset
ipod classic Käyttöopas
 ipod classic Käyttöopas 2 Sisältö Luku 1 4 ipod classicin perusasiat 5 ipod classic yhdellä silmäyksellä 5 ipod classicin säätimien käyttäminen 7 ipod classicin säätimien lukitseminen 8 ipod classicin
ipod classic Käyttöopas 2 Sisältö Luku 1 4 ipod classicin perusasiat 5 ipod classic yhdellä silmäyksellä 5 ipod classicin säätimien käyttäminen 7 ipod classicin säätimien lukitseminen 8 ipod classicin
ipad Käyttöopas ios 4.3 ohjelmistolle
 ipad Käyttöopas ios 4.3 ohjelmistolle Sisältö 9 Luku 1: Yleiskatsaus 9 Yleiskuva 10 Painikkeet 12 Mikro-SIM-kortin alusta 13 Koti-valikko 18 Multi-Touch-näyttö 19 Näytön näppäimistö 25 Luku 2: Alkuun pääseminen
ipad Käyttöopas ios 4.3 ohjelmistolle Sisältö 9 Luku 1: Yleiskatsaus 9 Yleiskuva 10 Painikkeet 12 Mikro-SIM-kortin alusta 13 Koti-valikko 18 Multi-Touch-näyttö 19 Näytön näppäimistö 25 Luku 2: Alkuun pääseminen
Skype for Business ohjelman asennus- ja käyttöohje Sisällys
 Skype for Business ohjelman asennus- ja käyttöohje Sisällys Kirjautuminen Office 365 -palveluun... 2 Skype for Business ohjelman asentaminen... 3 Yhteyshenkilöiden lisääminen Skype for Business ohjelmassa...
Skype for Business ohjelman asennus- ja käyttöohje Sisällys Kirjautuminen Office 365 -palveluun... 2 Skype for Business ohjelman asentaminen... 3 Yhteyshenkilöiden lisääminen Skype for Business ohjelmassa...
Käyttöohje HERE Maps. 1.0. painos FI
 Käyttöohje HERE Maps 1.0. painos FI HERE Maps HERE Maps näyttää lähellä olevat kohteet ja opastaa sinut perille. Voit etsiä kaupunkeja, katuja ja palveluja löytää perille tarkkojen reittiohjeiden avulla
Käyttöohje HERE Maps 1.0. painos FI HERE Maps HERE Maps näyttää lähellä olevat kohteet ja opastaa sinut perille. Voit etsiä kaupunkeja, katuja ja palveluja löytää perille tarkkojen reittiohjeiden avulla
Windows Phone 8 laitteiden käyttöönotto. Sisällysluettelo
 Windows Phone 8 laitteiden käyttöönotto Tämä ohjeistus on tehty Windows Phone käyttöjärjestelmän versiolle 8.0 ja on tarkoitettu seuraaville päätelaitteille: Nokia Lumia 820 Nokia Lumia 920 Nokia Lumia
Windows Phone 8 laitteiden käyttöönotto Tämä ohjeistus on tehty Windows Phone käyttöjärjestelmän versiolle 8.0 ja on tarkoitettu seuraaville päätelaitteille: Nokia Lumia 820 Nokia Lumia 920 Nokia Lumia
Koe uusi. Windows 8 viidessä minuutissa
 Koe uusi Windows Windows 8 viidessä minuutissa Mitä tarvitset Päästäksesi nopeasti alkuun, tulee sinulla olla: Salasana langattomaan verkkoosi Salasana sähköpostitiliisi Tervetuloa! Tervetuloa Windows
Koe uusi Windows Windows 8 viidessä minuutissa Mitä tarvitset Päästäksesi nopeasti alkuun, tulee sinulla olla: Salasana langattomaan verkkoosi Salasana sähköpostitiliisi Tervetuloa! Tervetuloa Windows
Googlen palvelut synkronoinnin apuna. Kampin palvelukeskus Jukka Hanhinen, Urho Karjalainen, Rene Tigerstedt, Pirjo Salo
 Googlen palvelut synkronoinnin apuna Kampin palvelukeskus 31.01.2018 Jukka Hanhinen, Urho Karjalainen, Rene Tigerstedt, Pirjo Salo Google-tili Jos käytät Gmail-sähköpostia niin sinulla on Google-tili (nn.nn@gmail.com)
Googlen palvelut synkronoinnin apuna Kampin palvelukeskus 31.01.2018 Jukka Hanhinen, Urho Karjalainen, Rene Tigerstedt, Pirjo Salo Google-tili Jos käytät Gmail-sähköpostia niin sinulla on Google-tili (nn.nn@gmail.com)
Doro Secure 580IUP. Käyttöopas. Suomi
 Doro Secure 580IUP Käyttöopas Suomi 3 2 1 4 5 6 7 8 9 14 13 12 11 10 15 16 Huomaa! Kaikki kuvat ovat vain viitteellisiä, eivätkä ne välttämättä täysin vastaa todellista tuotetta. Suomi 1. Virta päälle/pois
Doro Secure 580IUP Käyttöopas Suomi 3 2 1 4 5 6 7 8 9 14 13 12 11 10 15 16 Huomaa! Kaikki kuvat ovat vain viitteellisiä, eivätkä ne välttämättä täysin vastaa todellista tuotetta. Suomi 1. Virta päälle/pois
Office 2013 - ohjelmiston asennusohje
 Office 2013 - ohjelmiston asennusohje Tämän ohjeen kuvakaappaukset on otettu asentaessa ohjelmistoa Windows 7 käyttöjärjestelmää käyttävään koneeseen. Näkymät voivat hieman poiketa, jos sinulla on Windows
Office 2013 - ohjelmiston asennusohje Tämän ohjeen kuvakaappaukset on otettu asentaessa ohjelmistoa Windows 7 käyttöjärjestelmää käyttävään koneeseen. Näkymät voivat hieman poiketa, jos sinulla on Windows
Office 365:n käyttäminen Windows Phonessa
 Office 365:n käyttäminen Windows Phonessa Pikaopas Tarkista sähköposti Määritä Windows Phone lähettämään ja vastaanottamaan Office 365 -sähköpostia. Tarkista kalenteritiedot missä liikutkin Windows Phoneen
Office 365:n käyttäminen Windows Phonessa Pikaopas Tarkista sähköposti Määritä Windows Phone lähettämään ja vastaanottamaan Office 365 -sähköpostia. Tarkista kalenteritiedot missä liikutkin Windows Phoneen
Käyttöoppaasi. APPLE IPAD http://fi.yourpdfguides.com/dref/4249272
 Voit lukea suosituksia käyttäjän oppaista, teknisistä ohjeista tai asennusohjeista tuotteelle. Löydät kysymyksiisi vastaukset käyttöoppaasta ( tiedot, ohjearvot, turvallisuusohjeet, koko, lisävarusteet
Voit lukea suosituksia käyttäjän oppaista, teknisistä ohjeista tai asennusohjeista tuotteelle. Löydät kysymyksiisi vastaukset käyttöoppaasta ( tiedot, ohjearvot, turvallisuusohjeet, koko, lisävarusteet
Ominaisuudet. Pakkauksen sisältö. Kuvaus
 Ominaisuudet Wi-Fi b/g/n 7" kosketusnäyttö. Tukee 3. osapuolen laitteita Nettikamera G-anturi Mediasoitin 3G (optional) Pakkauksen sisältö 1 taulutietokone 1 USB-johto 1 verkkolaite kuulokkeita Pikakäyttöopas
Ominaisuudet Wi-Fi b/g/n 7" kosketusnäyttö. Tukee 3. osapuolen laitteita Nettikamera G-anturi Mediasoitin 3G (optional) Pakkauksen sisältö 1 taulutietokone 1 USB-johto 1 verkkolaite kuulokkeita Pikakäyttöopas
BackBeat FIT sarja. Käyttöopas
 BackBeat FIT 2100 -sarja Käyttöopas Sisällysluettelo Kuulokkeen osat 3 Käytä turvallisesti! 3 Pariliitos 4 Pariliitoksen muodostaminen 4 Pariliitostila 4 Päähän sovittaminen ja lataaminen 5 Säätäminen
BackBeat FIT 2100 -sarja Käyttöopas Sisällysluettelo Kuulokkeen osat 3 Käytä turvallisesti! 3 Pariliitos 4 Pariliitoksen muodostaminen 4 Pariliitostila 4 Päähän sovittaminen ja lataaminen 5 Säätäminen
COMET-MAKSULAITTEEN LATAAMINEN MINIUSB-KAAPELIA KÄYTTÄMÄLLÄ
 COMET-MAKSULAITTEEN LATAAMINEN MINIUSB-KAAPELIA KÄYTTÄMÄLLÄ Comet -maksulaitteen lataaminen MiniUSB-kaapelia käyttämällä: Suosittelemme Comet maksulaitteen lataamista MiniUSB-kaapelia käyttäen; lataaminen
COMET-MAKSULAITTEEN LATAAMINEN MINIUSB-KAAPELIA KÄYTTÄMÄLLÄ Comet -maksulaitteen lataaminen MiniUSB-kaapelia käyttämällä: Suosittelemme Comet maksulaitteen lataamista MiniUSB-kaapelia käyttäen; lataaminen
ipod nano Käyttöopas
 ipod nano Käyttöopas Sisältö 5 Luku 1: ipod nano yhdellä silmäyksellä 5 ipod nanon yleiskatsaus 5 Lisävarusteet 6 Koti-valikko 7 Tilakuvakkeet 8 Luku 2: Alkuun pääseminen 8 ipod nanon käyttöönotto 10 Luku
ipod nano Käyttöopas Sisältö 5 Luku 1: ipod nano yhdellä silmäyksellä 5 ipod nanon yleiskatsaus 5 Lisävarusteet 6 Koti-valikko 7 Tilakuvakkeet 8 Luku 2: Alkuun pääseminen 8 ipod nanon käyttöönotto 10 Luku
iphone Käyttöopas ios 5.1 -ohjelmistolle
 iphone Käyttöopas ios 5.1 -ohjelmistolle Sisältö 9 Luku 1: iphone yhdellä silmäyksellä 9 iphonen yleiskuva 9 Lisävarusteet 10 Painikkeet 12 Tilakuvakkeet 14 Luku 2: Alkuun pääseminen 14 Käyttöoppaan näyttäminen
iphone Käyttöopas ios 5.1 -ohjelmistolle Sisältö 9 Luku 1: iphone yhdellä silmäyksellä 9 iphonen yleiskuva 9 Lisävarusteet 10 Painikkeet 12 Tilakuvakkeet 14 Luku 2: Alkuun pääseminen 14 Käyttöoppaan näyttäminen
Käyttöohje Nokia Musiikki
 Käyttöohje Nokia Musiikki 1.0. painos FI Nokia Musiikki Windows Phone -puhelimen Nokia Musiikki -palvelusta voit ladata kappaleita puhelimeesi ja yhteensopivaan tietokoneeseesi. Pyyhkäise alkunäytössä
Käyttöohje Nokia Musiikki 1.0. painos FI Nokia Musiikki Windows Phone -puhelimen Nokia Musiikki -palvelusta voit ladata kappaleita puhelimeesi ja yhteensopivaan tietokoneeseesi. Pyyhkäise alkunäytössä
Käyttöoppaasi. APPLE IPOD NANO http://fi.yourpdfguides.com/dref/2359019
 Voit lukea suosituksia käyttäjän oppaista, teknisistä ohjeista tai asennusohjeista tuotteelle. Löydät kysymyksiisi vastaukset käyttöoppaasta ( tiedot, ohjearvot, turvallisuusohjeet, koko, lisävarusteet
Voit lukea suosituksia käyttäjän oppaista, teknisistä ohjeista tai asennusohjeista tuotteelle. Löydät kysymyksiisi vastaukset käyttöoppaasta ( tiedot, ohjearvot, turvallisuusohjeet, koko, lisävarusteet
Symbol for Windows Gold. Symboliposti. Modemo 2011 Handicom 2011. Handicom
 Symbol for Windows Gold Symboliposti Modemo 2011 Handicom 2011 Handicom JOHDANTO Symbol for Windows Gold Symboliposti toimii tarvittaessa itsenäisenä sähköpostiohjelmana. Sitä voi käyttää myös Tekstintekijän
Symbol for Windows Gold Symboliposti Modemo 2011 Handicom 2011 Handicom JOHDANTO Symbol for Windows Gold Symboliposti toimii tarvittaessa itsenäisenä sähköpostiohjelmana. Sitä voi käyttää myös Tekstintekijän
SÄHKÖPOSTIPALVELUIDEN KÄYTTÖÖNOTTO LOUNEA OY
 1 SÄHKÖPOSTIPALVELUIDEN KÄYTTÖÖNOTTO LOUNEA OY 17.8.2015 Lounea Oy Tehdaskatu 6, 24100 Salo Puh. 029 707 00 Y-tunnus 0139471-8 www.lounea.fi Asiakaspalvelu 0800 303 00 Yrityspalvelu 0800 303 01 Myymälät
1 SÄHKÖPOSTIPALVELUIDEN KÄYTTÖÖNOTTO LOUNEA OY 17.8.2015 Lounea Oy Tehdaskatu 6, 24100 Salo Puh. 029 707 00 Y-tunnus 0139471-8 www.lounea.fi Asiakaspalvelu 0800 303 00 Yrityspalvelu 0800 303 01 Myymälät
Käyttöohje HERE Drive
 Käyttöohje HERE Drive 1.0. painos FI HERE Drive HERE Drive ohjaa sinut haluamaasi paikkaan ääniopastettujen reittiohjeiden avulla. Voit löytää kotimaassasi tai -alueellasi perille tarkkojen reittiohjeiden
Käyttöohje HERE Drive 1.0. painos FI HERE Drive HERE Drive ohjaa sinut haluamaasi paikkaan ääniopastettujen reittiohjeiden avulla. Voit löytää kotimaassasi tai -alueellasi perille tarkkojen reittiohjeiden
Webmailin käyttöohje. Ohjeen sisältö. Sähköpostin peruskäyttö. Lomavastaajan asettaminen sähköpostiin. Sähköpostin salasanan vaihtaminen
 Webmailin käyttöohje https://mail.webhotelli.net sekä https://webmail.netsor.fi Ohjeen sisältö Sähköpostin peruskäyttö Lukeminen Lähettäminen Vastaaminen ja välittäminen Liitetiedoston lisääminen Lomavastaajan
Webmailin käyttöohje https://mail.webhotelli.net sekä https://webmail.netsor.fi Ohjeen sisältö Sähköpostin peruskäyttö Lukeminen Lähettäminen Vastaaminen ja välittäminen Liitetiedoston lisääminen Lomavastaajan
Teams-ohjelman asennus- ja käyttöohje vertaisohjaajille
 Teams-ohjelman asennus- ja käyttöohje vertaisohjaajille Sisällys Kirjautuminen Office 365 -palveluun... 2 Teams-ohjelman asentaminen... 3 Kokousten järjestäminen ja omaan kokoukseen liittyminen... 5 Kokouskutsun
Teams-ohjelman asennus- ja käyttöohje vertaisohjaajille Sisällys Kirjautuminen Office 365 -palveluun... 2 Teams-ohjelman asentaminen... 3 Kokousten järjestäminen ja omaan kokoukseen liittyminen... 5 Kokouskutsun
ipod nano Käyttöopas
 ipod nano Käyttöopas 2 Sisältö Johdanto 4 Tietoja ipod nanosta Luku 1 6 ipod nanon perusasiat 6 ipod nano yhdellä silmäyksellä 7 ipod nanon säätimien käyttäminen 11 ipod nanon valikoiden käyttäminen 13
ipod nano Käyttöopas 2 Sisältö Johdanto 4 Tietoja ipod nanosta Luku 1 6 ipod nanon perusasiat 6 ipod nano yhdellä silmäyksellä 7 ipod nanon säätimien käyttäminen 11 ipod nanon valikoiden käyttäminen 13
Pikaopas. Viestitehtävien hallinta viestiluettelossa Luokittele, merkitse tai poista viestejä suoraan viestiluettelossa.
 Pikaopas Microsoft Outlook 2013 näyttää erilaiselta kuin aiemmat versiot.tämän oppaan avulla pääset alkuun nopeasti ja saat yleiskuvan uusista ominaisuuksista. Ulkoasun mukauttaminen Mukauta Outlook: Valitse
Pikaopas Microsoft Outlook 2013 näyttää erilaiselta kuin aiemmat versiot.tämän oppaan avulla pääset alkuun nopeasti ja saat yleiskuvan uusista ominaisuuksista. Ulkoasun mukauttaminen Mukauta Outlook: Valitse
Motorola Phone Tools. Pikaopas
 Motorola Phone Tools Pikaopas Sisältö Vähimmäisvaatimukset... 2 Ennen asennusta Motorola Phone Tools... 3 Asentaminen Motorola Phone Tools... 4 Matkapuhelimen asennus ja määritys... 5 Online-rekisteröinti...
Motorola Phone Tools Pikaopas Sisältö Vähimmäisvaatimukset... 2 Ennen asennusta Motorola Phone Tools... 3 Asentaminen Motorola Phone Tools... 4 Matkapuhelimen asennus ja määritys... 5 Online-rekisteröinti...
"PLEXTALK Pocket" -verkkosoittimen pikaopas
 "PLEXTALK Pocket" -verkkosoittimen pikaopas PLEXTALK Pocketin asetukset 1. Käännä PLEXTALK Pocket ympäri. Varmista, että kaksi pientä uloketta ovat ylhäällä. Paina PLEXTALK Pocketin pohjassa olevaa suorakulmaista
"PLEXTALK Pocket" -verkkosoittimen pikaopas PLEXTALK Pocketin asetukset 1. Käännä PLEXTALK Pocket ympäri. Varmista, että kaksi pientä uloketta ovat ylhäällä. Paina PLEXTALK Pocketin pohjassa olevaa suorakulmaista
Rekisteröi tuote ja hae tukitietoja osoitteessa CD250 CD255 SE250 SE255. Pikaopas. Kytke. Asenna. Nauti
 Rekisteröi tuote ja hae tukitietoja osoitteessa www.philips.com/welcome CD250 CD255 SE250 SE255 Pikaopas 1 Kytke 2 Asenna 3 Nauti Mitä laatikko sisältää? Tukiasema TAI Luuri Akkutilan kansi Tukiasema ja
Rekisteröi tuote ja hae tukitietoja osoitteessa www.philips.com/welcome CD250 CD255 SE250 SE255 Pikaopas 1 Kytke 2 Asenna 3 Nauti Mitä laatikko sisältää? Tukiasema TAI Luuri Akkutilan kansi Tukiasema ja
Käyttöoppaasi. APPLE IPOD TOUCH
 Voit lukea suosituksia käyttäjän oppaista, teknisistä ohjeista tai asennusohjeista tuotteelle. Löydät kysymyksiisi vastaukset käyttöoppaasta ( tiedot, ohjearvot, turvallisuusohjeet, koko, lisävarusteet
Voit lukea suosituksia käyttäjän oppaista, teknisistä ohjeista tai asennusohjeista tuotteelle. Löydät kysymyksiisi vastaukset käyttöoppaasta ( tiedot, ohjearvot, turvallisuusohjeet, koko, lisävarusteet
Office 365:n käyttäminen iphonessa tai ipadissa
 Office 365:n käyttäminen iphonessa tai ipadissa Pikaopas Sähköpostien tarkistaminen Määritä iphone tai ipad lähettämään ja vastaanottamaan Office 365 -sähköpostia. Tarkista kalenteri missä tahansa Voit
Office 365:n käyttäminen iphonessa tai ipadissa Pikaopas Sähköpostien tarkistaminen Määritä iphone tai ipad lähettämään ja vastaanottamaan Office 365 -sähköpostia. Tarkista kalenteri missä tahansa Voit
Office 365:n käyttäminen Android-puhelimessa
 Office 365:n käyttäminen Android-puhelimessa Pikaopas Tarkista sähköposti Määritä Android-puhelin lähettämään ja vastaanottamaan Office 365-sähköpostia. Tarkista kalenteritiedot missä liikutkin Android-puhelimeen
Office 365:n käyttäminen Android-puhelimessa Pikaopas Tarkista sähköposti Määritä Android-puhelin lähettämään ja vastaanottamaan Office 365-sähköpostia. Tarkista kalenteritiedot missä liikutkin Android-puhelimeen
KÄYTTÖOHJE Connect Control Light/Set Light/Set Kaksoisaika Mode Ajanotto Mode Control Mode Light/Set
 KÄYTTÖOHJE Kello käynnistyy lepotilasta painamalla mitä tahansa painiketta 2 sekunnin ajan. Pääset nyt asettamaan ajan järjestyksessä: kaupunki, DST( kesäaikaasetus), Tunnit, Minuutit, Sekuntit, Vuosi,
KÄYTTÖOHJE Kello käynnistyy lepotilasta painamalla mitä tahansa painiketta 2 sekunnin ajan. Pääset nyt asettamaan ajan järjestyksessä: kaupunki, DST( kesäaikaasetus), Tunnit, Minuutit, Sekuntit, Vuosi,
ALVin käyttöohjeet. Kuvaus, rajaus ja tallennus puhelimella ALVin -mobiilisovelluksen avulla dokumentit kuvataan, rajataan ja tallennetaan palveluun.
 ALVin käyttöohjeet Nämä käyttöohjeet sisältävät hyödyllisiä vinkkejä palvelun käyttöön. Ne kannattaa lukea ennen palvelun käyttöä. Jos kuitenkin kohtaat ongelmia etkä löydä niihin ratkaisua näistä käyttöohjeista
ALVin käyttöohjeet Nämä käyttöohjeet sisältävät hyödyllisiä vinkkejä palvelun käyttöön. Ne kannattaa lukea ennen palvelun käyttöä. Jos kuitenkin kohtaat ongelmia etkä löydä niihin ratkaisua näistä käyttöohjeista
Sähköposti ja uutisryhmät 4.5.2005
 Outlook Express Käyttöliittymä Outlook Express on windows käyttöön tarkoitettu sähköpostin ja uutisryhmien luku- ja kirjoitussovellus. Se käynnistyy joko omasta kuvakkeestaan työpöydältä tai Internet Explorer
Outlook Express Käyttöliittymä Outlook Express on windows käyttöön tarkoitettu sähköpostin ja uutisryhmien luku- ja kirjoitussovellus. Se käynnistyy joko omasta kuvakkeestaan työpöydältä tai Internet Explorer
DNA Prepaid WLAN Mokkula
 DNA Prepaid WLAN Mokkula Mokkula käyttää normaalikokoista / suurempaa SIM-korttia. Irrota SIM-kortti kokonaisena ja laita se Mokkulaan alla olevan kuvan mukaisesti. Jos irrotat vahingossa pienemmän SIM-kortin,
DNA Prepaid WLAN Mokkula Mokkula käyttää normaalikokoista / suurempaa SIM-korttia. Irrota SIM-kortti kokonaisena ja laita se Mokkulaan alla olevan kuvan mukaisesti. Jos irrotat vahingossa pienemmän SIM-kortin,
Doro Secure 580IP. Käyttöopas. Suomi
 Doro Secure 580IP Käyttöopas Huomaa! Kaikki kuvat ovat vain viitteellisiä, eivätkä ne välttämättä täysin vastaa todellista tuotetta. 1. Virta päälle/pois 2. Kuulokemikrofoniliitäntä 3. Laturin liitäntä
Doro Secure 580IP Käyttöopas Huomaa! Kaikki kuvat ovat vain viitteellisiä, eivätkä ne välttämättä täysin vastaa todellista tuotetta. 1. Virta päälle/pois 2. Kuulokemikrofoniliitäntä 3. Laturin liitäntä
Novell Messenger 3.0.1 Mobile -aloitusopas
 Novell Messenger 3.0.1 Mobile -aloitusopas toukokuu 2015 Novell Messenger 3.0.1 ja uudemmat versiot ovat saatavilla tuetuille ios-, Android- BlackBerry-mobiililaitteille. Koska voit olla kirjautuneena
Novell Messenger 3.0.1 Mobile -aloitusopas toukokuu 2015 Novell Messenger 3.0.1 ja uudemmat versiot ovat saatavilla tuetuille ios-, Android- BlackBerry-mobiililaitteille. Koska voit olla kirjautuneena
ipad Käyttöopas ios 5.1 -ohjelmistolle
 ipad Käyttöopas ios 5.1 -ohjelmistolle Sisältö 9 Luku 1: Yleiskatsaus 9 Yleiskuva 10 Painikkeet 12 Mikro-SIM-kortin alusta 12 Koti-valikko 15 Multi-Touch-näytön käyttäminen 18 Luku 2: Alkuun pääseminen
ipad Käyttöopas ios 5.1 -ohjelmistolle Sisältö 9 Luku 1: Yleiskatsaus 9 Yleiskuva 10 Painikkeet 12 Mikro-SIM-kortin alusta 12 Koti-valikko 15 Multi-Touch-näytön käyttäminen 18 Luku 2: Alkuun pääseminen
Connection Manager -käyttöohje
 Connection Manager -käyttöohje 1.0. painos 2 Sisältö Tee yhteysongelmien vianmääritys 10 Tietoja yhteydenhallintasovelluksesta 3 Näin pääset alkuun 3 Avaa yhteydenhallintasovellus 3 Tarkista nykyisen yhteyden
Connection Manager -käyttöohje 1.0. painos 2 Sisältö Tee yhteysongelmien vianmääritys 10 Tietoja yhteydenhallintasovelluksesta 3 Näin pääset alkuun 3 Avaa yhteydenhallintasovellus 3 Tarkista nykyisen yhteyden
BackBeat FIT sarja. Käyttöopas
 BackBeat FIT 3100 -sarja Käyttöopas Sisällysluettelo Toimintojen hallinta 3 Virta, pariliitos ja lataaminen 4 Kotelon virran kytkeminen 4 Pariliitoksen muodostaminen ensimmäistä kertaa 4 Pariliitostila
BackBeat FIT 3100 -sarja Käyttöopas Sisällysluettelo Toimintojen hallinta 3 Virta, pariliitos ja lataaminen 4 Kotelon virran kytkeminen 4 Pariliitoksen muodostaminen ensimmäistä kertaa 4 Pariliitostila
Käyttöohje Nokia Musiikki
 Käyttöohje Nokia Musiikki 1.0. painos FI Aloita Nokia Musiikki -sovelluksen käyttö Nokia Musiikki -palvelussa voit tutustua uusiin kappaleisiin ja kuunnella vanhoja suosikkejasi. Voit ladata Nokia Musiikki
Käyttöohje Nokia Musiikki 1.0. painos FI Aloita Nokia Musiikki -sovelluksen käyttö Nokia Musiikki -palvelussa voit tutustua uusiin kappaleisiin ja kuunnella vanhoja suosikkejasi. Voit ladata Nokia Musiikki
Käytön aloittaminen NSZ-GS7. Verkkomediasoitin. Näyttökuvia, toimintoja ja teknisiä ominaisuuksia voidaan muuttua ilman erillistä ilmoitusta.
 Käytön aloittaminen FI Verkkomediasoitin NSZ-GS7 Näyttökuvia, toimintoja ja teknisiä ominaisuuksia voidaan muuttua ilman erillistä ilmoitusta. Käytön aloittaminen: ON/STANDBY Kytkee tai katkaisee soittimen
Käytön aloittaminen FI Verkkomediasoitin NSZ-GS7 Näyttökuvia, toimintoja ja teknisiä ominaisuuksia voidaan muuttua ilman erillistä ilmoitusta. Käytön aloittaminen: ON/STANDBY Kytkee tai katkaisee soittimen
Käyttöoppaasi. APPLE IPAD http://fi.yourpdfguides.com/dref/4680051
 Voit lukea suosituksia käyttäjän oppaista, teknisistä ohjeista tai asennusohjeista tuotteelle. Löydät kysymyksiisi vastaukset käyttöoppaasta ( tiedot, ohjearvot, turvallisuusohjeet, koko, lisävarusteet
Voit lukea suosituksia käyttäjän oppaista, teknisistä ohjeista tai asennusohjeista tuotteelle. Löydät kysymyksiisi vastaukset käyttöoppaasta ( tiedot, ohjearvot, turvallisuusohjeet, koko, lisävarusteet
Google-dokumentit. Opetusteknologiakeskus Mediamylly
 Google-dokumentit 1 2 3 Yleistä 1.1 Tilin luominen 4 1.2 Docs-päävalikkoon siirtyminen 7 Dokumentit-päävalikko 2.1 Kirjaudu Dokumentteihin 9 2.2 Lähetä tiedosto Google-dokumentteihin 11 2.3 Uuden asiakirjan
Google-dokumentit 1 2 3 Yleistä 1.1 Tilin luominen 4 1.2 Docs-päävalikkoon siirtyminen 7 Dokumentit-päävalikko 2.1 Kirjaudu Dokumentteihin 9 2.2 Lähetä tiedosto Google-dokumentteihin 11 2.3 Uuden asiakirjan
Ominaisuudet. Pakkauksen sisältö. Kuvaus
 Ominaisuudet Wi-Fi b/g/n 7" kosketusnäyttö. Tukee 3. osapuolen laitteita Nettikamera G-anturi Mediasoitin Pakkauksen sisältö 1 taulutietokone 1 USB-johto 1 verkkolaite kuulokkeita Pikakäyttöopas Kuvaus
Ominaisuudet Wi-Fi b/g/n 7" kosketusnäyttö. Tukee 3. osapuolen laitteita Nettikamera G-anturi Mediasoitin Pakkauksen sisältö 1 taulutietokone 1 USB-johto 1 verkkolaite kuulokkeita Pikakäyttöopas Kuvaus
AinaUCX Web Scheduler - Käyttöohje
 AinaUCX 1 (6) AinaUCX Web Scheduler - Käyttöohje Microsoft Lync Web Scheduler on verkkopohjainen ohjelma, jolla voit luoda Lync-kokouksia, jos käytössäsi ei ole Microsoft Outlookia tai käytät käyttöjärjestelmää,
AinaUCX 1 (6) AinaUCX Web Scheduler - Käyttöohje Microsoft Lync Web Scheduler on verkkopohjainen ohjelma, jolla voit luoda Lync-kokouksia, jos käytössäsi ei ole Microsoft Outlookia tai käytät käyttöjärjestelmää,
Osaamispassin luominen Google Sites palveluun
 n luominen Google Sites palveluun Mikä Osaamispassi on? Osaamispassi auttaa kertomaan taidoistasi, koulutuksestasi, työkokemuksestasi ja sinua kiinnostavista asioista työnantajalle kun haet työtä. Osaamispassi
n luominen Google Sites palveluun Mikä Osaamispassi on? Osaamispassi auttaa kertomaan taidoistasi, koulutuksestasi, työkokemuksestasi ja sinua kiinnostavista asioista työnantajalle kun haet työtä. Osaamispassi
Oma kartta Google Maps -palveluun
 TAMPERE 1 (6) Oma kartta Google Maps -palveluun Google Maps palveluun on mahdollista luoda karttoja omilla paikkamerkeillä. Tilin luonti Google-palveluihin Tehdäksesi karttoja omilla paikkamerkinnöillä,
TAMPERE 1 (6) Oma kartta Google Maps -palveluun Google Maps palveluun on mahdollista luoda karttoja omilla paikkamerkeillä. Tilin luonti Google-palveluihin Tehdäksesi karttoja omilla paikkamerkinnöillä,
Skype for Business ohje
 Skype for Business 2015 -ohje 7.12.2015 1 Kuvaus Skype for Business 2015 on pikaviestinohjelma ja videopuheluiden järjestämiseen suunniteltu ohjelma. Ohjelmalla voi järjestää isonkin kokouksen ja esittää
Skype for Business 2015 -ohje 7.12.2015 1 Kuvaus Skype for Business 2015 on pikaviestinohjelma ja videopuheluiden järjestämiseen suunniteltu ohjelma. Ohjelmalla voi järjestää isonkin kokouksen ja esittää
Käyttöoppaasi. HP COMPAQ PRESARIO F760EM http://fi.yourpdfguides.com/dref/4171044
 Voit lukea suosituksia käyttäjän oppaista, teknisistä ohjeista tai asennusohjeista tuotteelle HP COMPAQ PRESARIO F760EM. Löydät kysymyksiisi vastaukset HP COMPAQ PRESARIO F760EM käyttöoppaasta ( tiedot,
Voit lukea suosituksia käyttäjän oppaista, teknisistä ohjeista tai asennusohjeista tuotteelle HP COMPAQ PRESARIO F760EM. Löydät kysymyksiisi vastaukset HP COMPAQ PRESARIO F760EM käyttöoppaasta ( tiedot,
Windows 8.1:n vaiheittainen päivitysopas
 Windows 8.1:n vaiheittainen päivitysopas Windows 8.1:n asennus ja päivitys Päivitä BIOS, sovellukset ja ohjaimet ja suorita Windows Update Valitse asennustyyppi Asenna Windows 8.1 Käy Samsungin päivitystukisivust
Windows 8.1:n vaiheittainen päivitysopas Windows 8.1:n asennus ja päivitys Päivitä BIOS, sovellukset ja ohjaimet ja suorita Windows Update Valitse asennustyyppi Asenna Windows 8.1 Käy Samsungin päivitystukisivust
Welcome to the World of PlayStation Pika-aloitusopas
 Welcome to the World of PlayStation Pika-aloitusopas Suomi PCH-2016 7025574 PlayStation Vita-järjestelmän käyttäminen ensimmäistä kertaa Paina viisi sekuntia Kytke virta PS Vita -järjestelmään. Kun kytket
Welcome to the World of PlayStation Pika-aloitusopas Suomi PCH-2016 7025574 PlayStation Vita-järjestelmän käyttäminen ensimmäistä kertaa Paina viisi sekuntia Kytke virta PS Vita -järjestelmään. Kun kytket
DNA Mokkula 4G LTE WLAN S
 PIKAOPAS DNA Mokkula 4G LTE WLAN S Virtapainike Navigaatiopainike WPS-painike LCD-näyttö Ulkoisen antennin liitin Micro USB-portti Paketin sisältö Mokkulan lisäksi: Litium-ioniakku Seinälatausadapteri
PIKAOPAS DNA Mokkula 4G LTE WLAN S Virtapainike Navigaatiopainike WPS-painike LCD-näyttö Ulkoisen antennin liitin Micro USB-portti Paketin sisältö Mokkulan lisäksi: Litium-ioniakku Seinälatausadapteri
Useimmin kysytyt kysymykset
 Useimmin kysytyt kysymykset Versio 1.1 1 1. Mikä mobiilikortti on? Mobiilikortti on matkapuhelimessa toimiva sovellus ja www.mobiilikortti.com osoitteessa oleva palvelu. Sovelluksen avulla voit siirtää
Useimmin kysytyt kysymykset Versio 1.1 1 1. Mikä mobiilikortti on? Mobiilikortti on matkapuhelimessa toimiva sovellus ja www.mobiilikortti.com osoitteessa oleva palvelu. Sovelluksen avulla voit siirtää
Käyttöoppaasi. F-SECURE MOBILE SECURITY 6 FOR ANDROID http://fi.yourpdfguides.com/dref/2859496
 Voit lukea suosituksia käyttäjän oppaista, teknisistä ohjeista tai asennusohjeista tuotteelle F-SECURE MOBILE SECURITY 6 FOR ANDROID. Löydät kysymyksiisi vastaukset F-SECURE MOBILE SECURITY 6 FOR ANDROID
Voit lukea suosituksia käyttäjän oppaista, teknisistä ohjeista tai asennusohjeista tuotteelle F-SECURE MOBILE SECURITY 6 FOR ANDROID. Löydät kysymyksiisi vastaukset F-SECURE MOBILE SECURITY 6 FOR ANDROID
iphone Käyttöopas ios 6.1 -ohjelmistolle
 iphone Käyttöopas ios 6.1 -ohjelmistolle Sisältö 7 Luku 1: iphone yhdellä silmäyksellä 7 iphone 5:n yleiskatsaus 7 Lisävarusteet 8 Painikkeet 10 Tilakuvakkeet 12 Luku 2: Alkuun pääseminen 12 Mitä tarvitaan
iphone Käyttöopas ios 6.1 -ohjelmistolle Sisältö 7 Luku 1: iphone yhdellä silmäyksellä 7 iphone 5:n yleiskatsaus 7 Lisävarusteet 8 Painikkeet 10 Tilakuvakkeet 12 Luku 2: Alkuun pääseminen 12 Mitä tarvitaan
ipod shuffle Käyttöopas
 ipod shuffle Käyttöopas Sisältö 3 Luku 1: Tietoja ipod shufflesta 4 Luku 2: ipod shufflen perustiedot 4 ipod shuffle yhdellä silmäyksellä 5 ipod shufflen säätimien käyttäminen 5 ipod shufflen liittäminen
ipod shuffle Käyttöopas Sisältö 3 Luku 1: Tietoja ipod shufflesta 4 Luku 2: ipod shufflen perustiedot 4 ipod shuffle yhdellä silmäyksellä 5 ipod shufflen säätimien käyttäminen 5 ipod shufflen liittäminen
Office 365 palvelujen käyttöohje Sisällys
 Office 365 palvelujen käyttöohje Sisällys Sisäänkirjautuminen... 2 Office 365:n käyttöliittymä... 3 Salasanan vaihto... 5 Outlook-sähköpostin käyttö... 7 Outlook-kalenterin käyttö... 10 OneDriven käyttö...
Office 365 palvelujen käyttöohje Sisällys Sisäänkirjautuminen... 2 Office 365:n käyttöliittymä... 3 Salasanan vaihto... 5 Outlook-sähköpostin käyttö... 7 Outlook-kalenterin käyttö... 10 OneDriven käyttö...
Ohje internetkarttapalveluun
 Ohje internetkarttapalveluun Kartalla liikkuminen Liiku kartalla käyttäen hiirtä, karttaikkunan zoomauspainikkeita tai pikavalikkotoimintoja. 1. Näkymän liikuttaminen: Liikuta karttaa hiirellä raahaamalla.
Ohje internetkarttapalveluun Kartalla liikkuminen Liiku kartalla käyttäen hiirtä, karttaikkunan zoomauspainikkeita tai pikavalikkotoimintoja. 1. Näkymän liikuttaminen: Liikuta karttaa hiirellä raahaamalla.
ipod shuffle Käyttöopas
 ipod shuffle Käyttöopas 2 Sisältö Luku 1 3 Tietoja ipod shufflesta Luku 2 4 ipod shufflen perusasiat 4 ipod shuffle yhdellä silmäyksellä 5 ipod shufflen säätimien käyttäminen 6 ipod shufflen liittäminen
ipod shuffle Käyttöopas 2 Sisältö Luku 1 3 Tietoja ipod shufflesta Luku 2 4 ipod shufflen perusasiat 4 ipod shuffle yhdellä silmäyksellä 5 ipod shufflen säätimien käyttäminen 6 ipod shufflen liittäminen
HP Roar Plus -kaiutin. Muut ominaisuudet
 HP Roar Plus -kaiutin Muut ominaisuudet Copyright 2014 Hewlett-Packard Development Company, L.P. Microsoft, Windows ja Windows Vista ovat Microsoft-konsernin Yhdysvalloissa rekisteröimiä tavaramerkkejä.
HP Roar Plus -kaiutin Muut ominaisuudet Copyright 2014 Hewlett-Packard Development Company, L.P. Microsoft, Windows ja Windows Vista ovat Microsoft-konsernin Yhdysvalloissa rekisteröimiä tavaramerkkejä.
DNA MOKKULA 4G LTE WLAN S. Pika- ja käyttöopas
 DNA MOKKULA 4G LTE WLAN S Pika- ja käyttöopas DNA Mokkula 4G LTE WLAN S Paketin sisältö Mokkulan lisäksi: Litium-ioniakku Seinälatausadapteri USB-kaapeli Ulkoisen antennin liitin Virtapainike Navigaatiopainike
DNA MOKKULA 4G LTE WLAN S Pika- ja käyttöopas DNA Mokkula 4G LTE WLAN S Paketin sisältö Mokkulan lisäksi: Litium-ioniakku Seinälatausadapteri USB-kaapeli Ulkoisen antennin liitin Virtapainike Navigaatiopainike
Käyttöoppaasi. F-SECURE PSB E-MAIL AND SERVER SECURITY http://fi.yourpdfguides.com/dref/2859688
 Voit lukea suosituksia käyttäjän oppaista, teknisistä ohjeista tai asennusohjeista tuotteelle F-SECURE PSB E-MAIL AND SERVER SECURITY. Löydät kysymyksiisi vastaukset käyttöoppaasta ( tiedot, ohjearvot,
Voit lukea suosituksia käyttäjän oppaista, teknisistä ohjeista tai asennusohjeista tuotteelle F-SECURE PSB E-MAIL AND SERVER SECURITY. Löydät kysymyksiisi vastaukset käyttöoppaasta ( tiedot, ohjearvot,
Käyttöohje Social News
 Käyttöohje Social News 1.1. painos FI Social News Vapauta sisäinen uutistoimittajasi ja raportoi lähiseutusi kiinnostavat tapahtumat suurelle yleisölle ammattimediakumppaneiden kautta. Lataa ja asenna
Käyttöohje Social News 1.1. painos FI Social News Vapauta sisäinen uutistoimittajasi ja raportoi lähiseutusi kiinnostavat tapahtumat suurelle yleisölle ammattimediakumppaneiden kautta. Lataa ja asenna
OmniTouch 8400 Instant Communications Suite Microsoft Outlook -integrointi
 OmniTouch 8400 Instant Communications Suite Pikaopas - versio 6.1 Alcatel-Lucent OmniTouch 8400 Instant Communications Suite yhdistettynä Microsoft Outlook -ohjelmistoon luo korkeatasoisia palveluita.
OmniTouch 8400 Instant Communications Suite Pikaopas - versio 6.1 Alcatel-Lucent OmniTouch 8400 Instant Communications Suite yhdistettynä Microsoft Outlook -ohjelmistoon luo korkeatasoisia palveluita.
ipod classic Käyttöopas
 ipod classic Käyttöopas 2 Sisältö Luku 1 4 ipod classicin perusasiat 5 ipod classic yhdellä silmäyksellä 5 ipod classicin säätimien käyttäminen 8 ipod classicin säätimien lukitseminen 9 ipod classicin
ipod classic Käyttöopas 2 Sisältö Luku 1 4 ipod classicin perusasiat 5 ipod classic yhdellä silmäyksellä 5 ipod classicin säätimien käyttäminen 8 ipod classicin säätimien lukitseminen 9 ipod classicin
Eye Pal Solo. Käyttöohje
 Eye Pal Solo Käyttöohje 1 Eye Pal Solon käyttöönotto Eye Pal Solon pakkauksessa tulee kolme osaa: 1. Peruslaite, joka toimii varsinaisena lukijana ja jonka etureunassa on laitteen ohjainpainikkeet. 2.
Eye Pal Solo Käyttöohje 1 Eye Pal Solon käyttöönotto Eye Pal Solon pakkauksessa tulee kolme osaa: 1. Peruslaite, joka toimii varsinaisena lukijana ja jonka etureunassa on laitteen ohjainpainikkeet. 2.
Paikantavan turvapuhelimen käyttöohje
 Paikantavan turvapuhelimen käyttöohje Stella Turvapuhelin ja Hoiva Oy Tämä ohje kertoo miten paikantavaa turvapuhelinta käytetään Stella Turvapuhelin ja Hoiva Oy Mannerheimintie 164 00300 Helsinki Sisällysluettelo
Paikantavan turvapuhelimen käyttöohje Stella Turvapuhelin ja Hoiva Oy Tämä ohje kertoo miten paikantavaa turvapuhelinta käytetään Stella Turvapuhelin ja Hoiva Oy Mannerheimintie 164 00300 Helsinki Sisällysluettelo
Facebook-sivun luominen
 Facebook-sivun luominen Facebook-sivun luominen Etene vaihe vaiheelta 1 Kirjaudu Facebook-palveluun omalla käyttäjätunnuksellasi. Sen jälkeen sivun alareunassa näkyvät toimintolinkit, joista sinun täytyy
Facebook-sivun luominen Facebook-sivun luominen Etene vaihe vaiheelta 1 Kirjaudu Facebook-palveluun omalla käyttäjätunnuksellasi. Sen jälkeen sivun alareunassa näkyvät toimintolinkit, joista sinun täytyy
RAY MOBIILIASIAKASKORTTI
 1 RAY MOBIILIASIAKASKORTTI Mobiiliasiakaskortti on matkapuhelimeen ladattava kortti, joka toimii perinteistä muovista asiakaskorttia vastaavana näyttökorttina. Siihen on personoitu asiakkaan nimi, asiakasnumero
1 RAY MOBIILIASIAKASKORTTI Mobiiliasiakaskortti on matkapuhelimeen ladattava kortti, joka toimii perinteistä muovista asiakaskorttia vastaavana näyttökorttina. Siihen on personoitu asiakkaan nimi, asiakasnumero
Manager. Doro Experience. ja Doro PhoneEasy 740. Suomi
 Doro Experience ja Doro PhoneEasy 740 Suomi Manager Esittely Doro Experience Manager -hallintaportaalia käytetään sovellusten asentamiseen ja käyttöön Doro Experience -laitteella käyttämällä mitä tahansa
Doro Experience ja Doro PhoneEasy 740 Suomi Manager Esittely Doro Experience Manager -hallintaportaalia käytetään sovellusten asentamiseen ja käyttöön Doro Experience -laitteella käyttämällä mitä tahansa
2. Modeemi- ja ISDN-yhteyden käyttöönotto
 2. Modeemi- ja ISDN-yhteyden käyttöönotto Asenna ensin tietokoneeseesi modeemi tai ISDN-sovitin valmistajan ohjeiden mukaisesti. Varmista myös, että Windowsissa on asennettu puhelinverkkoyhteydet. Seuraa
2. Modeemi- ja ISDN-yhteyden käyttöönotto Asenna ensin tietokoneeseesi modeemi tai ISDN-sovitin valmistajan ohjeiden mukaisesti. Varmista myös, että Windowsissa on asennettu puhelinverkkoyhteydet. Seuraa
