Käyttöoppaasi. APPLE IPAD
|
|
|
- Simo Hakola
- 9 vuotta sitten
- Katselukertoja:
Transkriptio
1 Voit lukea suosituksia käyttäjän oppaista, teknisistä ohjeista tai asennusohjeista tuotteelle. Löydät kysymyksiisi vastaukset käyttöoppaasta ( tiedot, ohjearvot, turvallisuusohjeet, koko, lisävarusteet jne.). Yksityiskohtaiset käyttöohjeet ovat käyttäjänoppaassa Käyttöohje Käyttöohjeet Käyttäjän opas Omistajan käsikirja Käyttöopas
2 Käsikirjan tiivistelmä Pidä nukkumispainiketta painettuna muutaman sekunnin ajan, kunnes näytölle tulee punainen liukusäädin, ja vedä sitten näytöllä näkyvää liukusäädintä. Pidä nukkumispainiketta painettuna, kunnes Apple-logo tulee näytölle. ipadin käynnistäminen ipad lukkiutuu automaattisesti, jos näyttöä ei kosketeta minuuttiin tai pariin. Voit muuttaa näytön lukkiutumiseen kuluvaa aikaa tai asettaa pääsykoodin ipadin avaamiseen. Automaattilukituksen ajan asettaminen: Valitse Asetukset > Yleiset > Automaattilukitus ja aseta aika ipadin automaattiselle lukitukselle. koska tahansa takaisin Koti-valikkoon. Ohjelmien avaaminen ja vaihtaminen sivulla 24. Moniajopalkin näyttäminen äskettäin käytettyjen ohjelmien katsomiseksi Äänen toistosäätimien tuominen näkyviin: Kun ipad on avattuna, paina kahdesti Koti-painiketta. Kun ipad on lukittu: Paina Koti-painiketta kahdesti. Katso Kappaleiden ja muun äänisisällön toistaminen sivulla 88. Kun käytät toista ohjelmaa: Paina kahdesti Koti-painiketta ja pyyhkäise sitten moniajopalkissa vasemmalta oikealle. Äänenvoimakkuuspainikkeet Äänenvoimakkuuspainikkeilla voit säätää musiikkikappaleiden ja muun median sekä merkkiäänien ja äänitehosteiden äänenvoimakkuutta. Sivukytkin Äänenvoimakkuuspainikkeet Äänenvoimakkuuden lisääminen Äänenvoimakkuuden vähentäminen Äänenvoimakkuusrajojen asettaminen Äänen mykistäminen Paina äänenvoimakkuuden lisäyspainiketta. Paina äänenvoimakkuuden vähennyspainiketta. Valitse Asetukset e sivulla 127. Näyttää, että ipadia synkronoidaan itunesin kanssa. Katso Synkronoiminen itunesin kanssa sivulla 20. Kertoo verkkoliikenteestä ja muusta aktiivisuudesta. Jotkin muiden valmistajien ohjelmat käyttävät tätä kuvaketta aktiivisen prosessin ilmaisemiseen. Kertoo, että olet yhteydessä verkkoon VPN:ää käyttäen. Katso VPN sivulla 127. Kertoo, että ipad on lukittu. Katso Nukkumispainike sivulla 10. Kertoo, että näytön asento on lukittu. Katso Katsominen pystytai vaakanäkymässä sivulla 15. Kertoo, että jokin kohde käyttää sijaintipalveluja. Katso Sijaintipalvelut sivulla 126. Kertoo, että kappaletta, äänikirjaa tai podcastia toistetaan. Katso Kappaleiden ja muun äänisisällön toistaminen sivulla 88. Valkoinen kuvake: Bluetooth on päällä ja se muodostaa parin laitteen, esimerkiksi kuulokemikrofonin tai näppäimistön kanssa. Harmaa kuvake: Bluetooth on päällä ja muodostaa parin laitteen kanssa, mutta laite on kantaman ulkopuolella tai pois päältä. Ei kuvaketta: Bluetooth on pois päältä tai se ei muodosta paria laitteen kanssa. Katso Bluetooth-laitteiden käyttäminen sivulla 37. Kertoo akun jäljellä olevan varauksen tai latauksen tilan. Katso Akun lataaminen sivulla 22. Oma yhteyspiste Synkronoidaan Aktiivisuus VPN Lukko Näytön suunnan lukitus Sijaintipalvelut Toisto Bluetooth Akku ipad-ohjelmat ipadin mukana tulevat seuraavat ohjelmat: Selaa internetin verkkosivustoja. Käännä ipad vaaka-asentoon laajakuvakatselua varten. Lähennä tai loitonna kaksoisnapauttamalla Safari sovittaa verkkosivun sarakkeen näytölle automaattisesti. Avaa useita sivuja välilehtiä käyttämällä. Synkronoi kirjanmerkit tietokoneesi Safarin tai Microsoft Internet Explorerin kanssa. Voit lisätä Safarin verkkoleikkeitä Koti-valikkoon, jotta pääset nopeasti suosikkiverkkosivustoillesi. Tallenna kuvia verkkosivustoilta kuvakirjastoosi. Tulosta verkkosivuja AirPrintilla. Katso Luku 4, Safari, sivulla 40. Voit lähettää ja vastaanottaa sähköpostia käyttämällä monia suosittuja sähköpostijärjestelmiä, Microsoft Exchangea tai useimpia tavallisia POP3- ja IMAP-sähköpostipalveluja. Lähetä ja tallenna kuvia. Katsele PDF-tiedostoja ja muita liitteitä tai avaa niitä muissa ohjelmissa. Tulosta viestejä ja liitteitä AirPrintilla. Katso Luku 5, Mail, sivulla 44. Järjestä suosikkikuvia ja -videoita albumeihin. Katso kuvaesitys. Lähennä nähdäksesi yksityiskohdat tarkemmin. Muokkaa valokuvia ja tulosta niitä AirPrintin avulla. Kuvavirran avulla voit lähettää ipadilla ottamasi kuvat kaikkiin laitteisiisi. Katso Luku 10, Kuvat, sivulla 61. Safari Mail Kuvat Luku 1 Yleiskatsaus 13 Musiikki Synkronoi sisältöä ituneskirjastosi kanssa ja kuuntele musiikkikappaleita, äänikirjoja ja podcasteja ipadissa. Luo ja hallitse soittolistoja tai luo soittolista käyttämällä Geniustoimintoa. Kuuntele kirjastossasi olevista kappaleista tehtyjä Genius-miksejä. Toista musiikkia tietokoneeltasi Kotijaon avulla. Suoratoista musiikkia tai videoita langattomasti Apple TV:hen tai yhteensopivaan äänentoistojärjestelmään AirPlayn avulla. Katso Luku 18, Musiikki, sivulla 88. Lähetä viestejä Wi-Fi-yhteyden kautta muille ios 5 -käyttäjille ja liitä mukaan kuvia, videoita ja muita tietoja. Viestit ovat salattuja. Katso Luku 6, Viestit, sivulla 50. Viestit. Pidä kalenterisi ajan tasalla ipadissa tai synkronoi se Mac OS X- tai Windows-kalenteriisi. Tilaa toisten kalentereita. Synkronoi internetin kautta Microsoft Exchange- tai CalDAV-palvelinten kanssa. Katso Luku 13, Kalenteri, sivulla 72. Kirjoita liikkeellä ollessasi muistioita kauppalistoja, nerokkaita ideoita. Lähetä niitä sähköpostilla. Synkronoi muistiot Mailiin tai Microsoft Outlookiin tai Outlook Expressiin. Katso Luku 15, Muistiot, sivulla 79. Järjestä elämäsi määräpäivien ja luetteloiden avulla. Muistutukset toimivat tietokoneen icalin ja Microsoft Outlookin kanssa. Voit pitää muistutukset ajan tasalla kaikissa laitteissasi icloudin tai Microsoft Exchange -tilin kanssa.
3 Katso Luku 16, Muistutukset, sivulla 81. Kalenteri Muistiot Muistutuksetohjelmasta Kartat Katsele perinteisiä karttoja, satelliitti-, hybridi- tai maastonäkymää paikoista ympäri maailmaa. Katso lähemmin zoomaamalla tai käytä Googlen katunäkymää. Etsi nykyinen sijaintisi. Hanki yksityiskohtaisia reittiohjeita autolla ajoa, julkista liikennettä ja kävelyä varten ja katso suurten teiden liikennetietoja. Yritysten löytäminen alueelta: Katso Luku 17, Kartat, sivulla 84. Toista YouTuben verkkokokoelman videoita. Etsi mitä tahansa videota tai selaa esittelyssä olevia, suosittuja, viimeksi päivitettyjä ja parhaiksi arvioituja videoita. Ota YouTube-tili käyttöön ja kirjaudu sisään tilillesi. Arvostele videoita, synkronoi suosikkisi, näytä tilaukset ja muuta. Katso Luku 12, YouTube, sivulla 69. Toista elokuvia, TV-ohjelmia, podcasteja ja itunes-kirjastosi tai elokuvakokoelmasi videoita. Osta tai vuokraa elokuvia ipadilla käyttäen itunes Storea. Lataa videopodcasteja. Katso Luku 11, Videot, sivulla 65. Järjestä osoitekirjasi ipadissa ja pidä se ajan tasalla kaikissa ios-laitteissasi icloudin avulla. Katso Luku 14, Yhteystiedot, sivulla 76. YouTube Videot Yhteystiedot Tutustu uusiin peleihin ja jaa pelikokemuksesi kavereiden kanssa. Voit kutsua kaverin tai pyytää ottelua vastustajan kanssa. Näet pelaajien sijoitukset tulostaulukoista. Saat saavutuksista lisäpisteitä. Katso Luku 23, Game Center, sivulla 107. Etsi itunes Storesta musiikkia, äänikirjoja, TV-ohjelmia, musiikkivideoita ja elokuvia. Selaa, esikatsele, osta ja lataa uutuuksia, suosituimpia kohteita ja muuta. Voit ostaa tai vuokrata elokuvia ja ostaa TV-ohjelmia ipadissa katseltavaksi. Lataa podcasteja. Lue tai kirjoita arvosteluja verkkokaupan suosikkikohteistasi. Katso Luku 19, itunes Store, sivulla 93. Etsi App Storesta ohjelmia, joita voit ostaa tai ladata. Lue tai kirjoita arvosteluja suosikkiohjelmistasi. Lataa ja asenna ohjelmia Koti-valikkoon. Katso Luku 20, App Store, sivulla 97. Pidä kaikki ohjelmatilauksesi kätevästi yhdessä paikassa. Lehtikioski lataa automaattisesti uuden sisällön jokaiseen ohjelmatilaukseesi. Kaikki tämä tapahtuu taustalla keskeyttämättä tehtäviäsi. Katso Luku 21, Lehtikioski, sivulla 100. Soita videopuheluja toisille FaceTime-käyttäjille Wi-Fin kautta. Käytä etukameraa, jos haluat puhua kasvokkain, tai takakameraa, jos haluat näyttää, mitä itse näet. Katso Luku 8, FaceTime, sivulla 57. Game Center itunes Store App Store Lehtikioski FaceTime 14 Luku 1 Yleiskatsaus Kamera Ota kuvia ja tallenna HD-videoita. Näytä niitä ipadilla, lähetä niitä sähköpostilla tai lähetä niitä tietokoneeseen tai internetiin. Aseta valotus napauttamalla. Trimmaa ja tallenna videoleikkeitä. Lähetä videoita suoraan YouTubeen. Katso Luku 7, Kamera, sivulla 53. Ota kuva etu- tai takakameralla. Lisää erikoistehoste, kuten pyörre tai venytys, ennen kuvan ottamista. Kuvat tallennetaan Kuvat-ohjelman albumiin. Katso Luku 9, Photo Booth, sivulla 59. Photo Booth Muokkaa kaikkia ipadin asetuksia kuten verkko-, sähköposti-, internet-, musiikki-, video- ja kuva-asetuksia kätevästi yhdestä paikasta. Ota käyttöön Kuvakehys, sähköpostitilit, yhteystiedot ja kalenterit. Hallitse mobiilidatatiliäsi. Paranna turvallisuutta asettamalla automaattinen lukitus ja pääsykoodi. Katso Luku 25, Asetukset, sivulla 124. Asetukset Huomaa: Ohjelmien toiminnot ja saatavuus voivat vaihdella riippuen siitä, mistä olet ostanut ipadin ja missä käytät sitä. Katsominen pysty- tai vaakanäkymässä Voit käyttää ipadin mukana tulevia ohjelmia joko pysty- tai vaakanäkymässä. Kun käännät ipadia, myös näytön näkymä kääntyy ja mukautuu automaattisesti sopivan kokoiseksi uuteen asentoon. Vaakasuunta voi sopia paremmin esimerkiksi verkkosivujen katsomiseen Safarissa tai tekstin kirjoittamiseen. Verkkosivut skaalautuvat automaattisesti leveämmälle näytölle, jolloin teksti ja kuvat näkyvät suurempina. Myös näytöll&ella alkaviin kohteisiin napauttamalla kirjainta. Selaa hakemistoa nopeasti vetämällä sormea luetteloa pitkin. Kohteen valitseminen: Napauta kohdetta luettelossa. Luettelosta riippuen kohdetta napauttamalla voidaan tehdä eri asioita, kuten avata uusi luettelo, toistaa kappale, avata sähköpostiviesti tai tuoda näkyviin henkilön yhteystiedot. Edelliseen luetteloon palaaminen: Napauta vasemmassa yläkulmassa olevaa takaisin-painiketta. Luku 1 Yleiskatsaus 17 Alkuun pääseminen 2 Tässä luvussa kerrotaan, miten voit ottaa ipadin käyttöön, asettaa sähköpostitilejä, käyttää icloudia ja paljon muuta. Mitä tarvitaan VAROITUS: Lue vahinkojen välttämiseksi kaikki käyttöohjeet tästä käyttöoppaasta ja turvallisuusohjeet ipadin tärkeitä tuotetietoja -oppaasta osoitteesta support.apple.com/fi_fi/ manuals/ipad ennen ipadin käyttämistä. ipadin käyttämiseen tarvitaan: ÂÂ Apple ID joihinkin ominaisuuksiin, kuten icloud, App Store ja itunes Store sekä verkko-ostokset ÂÂ internet-yhteys (laajakaistaa suositellaan). ipadin käyttämiseen tietokoneen kanssa tarvitaan: ÂÂ Mac tai PC, jossa on USB 2.0 portti ja jokin seuraavista käyttöjärjestelmistä: ÂÂ Mac OS X tai uudempi ÂÂ Windows 7, Windows Vista tai Windows XP Home tai Professional, jossa on Service Pack 3 tai uudempi ÂÂ itunes 10.6 tai uudempi, saatavilla osoitteesta www. itunes.com/fi/download. ipadin käyttöönottaminen Voit ottaa ipadin käyttöön käynnistämällä sen ja seuraamalla Käyttöönottoapurin ohjeita. Käyttöönottoapurin näytöllä näkyvät ohjeet auttavat sinua käyttöönoton eri vaiheissa, kuten Wi-Fiverkkoon yhdistämisessä, Apple ID:llä kirjautumisessa tai ilmaisen Apple ID:n luomisessa, icloudin käyttöönotossa ja suositeltujen ominaisuuksien (kuten sijaintipalvelut ja Etsi ipadini) laittamisessa päälle.
4 Käyttöönoton aikana voit kopioida ohjelmat, asetukset ja sisällön toiselta ipadilta palauttamalla varmuuskopion icloudista tai itunesista. Katso ipadin varmuuskopioiminen sivulla 141. Sähköpostin ja muiden tilien käyttöönotto ipad toimii icloudin, Microsoft Exchangen ja monien muiden suosittujen internetissä toimivien sähköposti-, yhteystieto- ja kalenteripalveluiden kanssa. Jos sinulla ei ole vielä sähköpostitiliä, voit ottaa käyttöön ilmaisen icloud-tilin, kun otat ipadin käyttöön, tai myöhemmin kohdassa Asetukset > icloud. Katso icloudin käyttäminen sivulla 19. icloud-tilin käyttöönottaminen: Avaa Asetukset > icloud. Toisen tilin käyttöönottaminen: Avaa Asetukset > Mail, yhteystiedot, kalenterit. 18 Voit lisätä yhteystietoja käyttäen LDAP- tai CardDAV-tiliä, jos yrityksesi tai organisaatiosi tukee sitä. Katso Yhteystietojen synkronoiminen sivulla 76. Jos haluat lisätietoja Microsoft Exchange -tilin käyttöönotosta yritysympäristössä, katso Microsoft Exchange tilien käyttöönotto sivulla 134. Sisällön hallitseminen ipadissa Voit siirtää tietoja ja tiedostoja ipadin ja muiden ios-laitteiden ja tietokoneiden välillä icloudin tai itunesin avulla. ÂÂ icloud tallentaa sisällön, kuten musiikin, kuvat ja muut, ja lähettää sen langattomasti kaikkiin ios-laitteisiisi ja tietokoneisiisi pitäen näin kaiken ajan tasalla. Katso icloudin käyttäminen alla., ÂÂ itunes synkronoi musiikin, videot, kuvat ja muuta sisältöä tietokoneen ja ipadin välillä. Yhdessä laitteessa tekemäsi muutokset kopioidaan toiseen, kun synkronoit. itunesin avulla voit myös kopioida tiedostoja ipadiin ohjelmassa käyttöä varten tai kopioida ipadissa luomasi dokumentin tietokoneeseen. Katso Synkronoiminen itunesin kanssa sivulla 20. Voit käyttää icloudia, itunesia tai molempia tarpeittesi mukaan. Voit esimerkiksi käyttää icloudin Kuvavirtaa ipadilla ottamiesi kuvien siirtämiseen muihin laitteisiisi automaattisesti ja käyttää itunesia kuva-albumien synkronoimiseen tietokoneelta ipadiin. Huomaa: Älä sekä synkronoi itunesin Tiedot-osion kohteita (kuten yhteystietoja, kalentereita ja muistioita) että käytä icloudia samojen tietojen päivittämiseen laitteissasi. Muutoin ipadissa olevat tiedot saattavat monistua. icloudin käyttäminen icloud tallentaa sisällön, kuten musiikin, kuvat, yhteystiedot, kalenterit ja tuetut dokumentit. icloudiin tallennettu sisältö lähetetään langattomasti muihin ios-laitteisiisi ja tietokoneisiisi, joilla on sama icloud-tili. icloud on käytettävissä ios 5 -laitteissa, Mac-tietokoneissa, joissa on OS X Lion tai uudempi, sekä PC-tietokoneissa, joissa on icloudohjauspaneeli (vaaditaan Windows Vista Service Pack 2 tai Windows 7). icloudin ominaisuuksia ovat: ÂÂ itunes-pilvi Lataa aiemmin itunesista ostamasi musiikki ja TV-ohjelmat ipadiin ilmaiseksi milloin tahansa. ÂÂ Ohjelmat ja kirjat Lataa aikaisemmin App Storesta ja ibookstoresta tekemäsi ostokset ilmaiseksi milloin tahansa. ÂÂ Kuvavirta Yhdellä laitteella ottamasi kuvat näkyvät automaattisesti kaikilla laitteillasi. Katso Kuvavirta sivulla 56. ÂÂ Dokumentit-pilvi icloud-yhteensopivien ohjelmien avulla dokumentit ja ohjelmien tiedot pysyvät ajan tasalla kaikissa laitteissasi. ÂÂ Mail, Yhteystiedot, Kalenterit Pidä sähköpostin yhteystiedot, kalenterit, muistiot ja muistutukset ajan tasalla kaikissa laitteissasi. ÂÂ Varmuuskopiointi Varmuuskopioi ipad icloudiin automaattisesti Wi-Fi-yhteyden kautta, kun liität sen virtalähteeseen. Katso Varmuuskopioiminen icloudiin sivulla 141. ÂÂ Etsi ipadini Näe ipadisi kartalla, näytä viesti sen näytöllä, toista äänimerkki, lukitse näyttö tai poista tiedot etänä. Katso Etsi ipadini sivulla 39. Luku 2 Alkuun pääseminen 19 ÂÂ Etsi ystäväni näe Etsi ystäväni -ohjelmalla, missä perheesi ja ystäväsi kulkevat (kun heidän laitteensa on yhteydessä Wi- Fi- tai mobiiliverkkoon). Lataa ilmainen ohjelma App Storesta. ÂÂ itunes Match Kun olet tehnyt itunes Match -tilauksen, kaikki musiikkisi (myös CD:iltä tuomasi ja muualta kuin itunesista ostamasi musiikki) näkyy kaikilla laitteillasi ja voit ladata ja toistaa sitä silloin kuin haluat. Katso itunes Match sivulla 90. icloudilla saat ilmaisen sähköpostitilin ja 5 Gt tallennustilaa sähköpostiviesteille, dokumenteille ja varmuuskopioille. Ostamasi musiikki, ohjelmat, TV-ohjelmat ja kirjat sekä Kuvavirta eivät vie ilmaista tallennustilaa. Huomaa: icloud ei ole käytettävissä kaikilla alueilla, ja icloudin ominaisuudet voivat vaihdella alueittain. Jos haluat lisätietoja icloudista, vieraile osoitteessa icloud-tilille kirjautuminen tai icloud-tilin luominen: Avaa Asetukset > icloud. Jos sinulla on MobileMe-jäsenyys, voit siirtää sen icloudiin Macilta tai PC:ltä osoitteessa kesäkuuta 2012 asti. icloud-palvelujen ottaminen käyttöön tai poistaminen käytöstä icloud-varmuuskopioinnin käyttöönottaminen ipadin etsiminen Avaa Asetukset > icloud. Avaa Asetukset > icloud > Tallennus, varmuuskopiot. Siirry osoitteeseen kirjaudu sisään Apple ID:lläsi ja valitse Etsi ipadini. Tärkeää: Etsi ipadini -palvelun on oltava päällä ipadin kohdassa Asetukset > icloud, jotta ipad voidaan paikantaa. icloud-lisätallennustilan ostaminen Avaa Asetukset > icloud > Tallennus, varmuuskopiot ja napauta Osta lisää tilaa. Jos haluat tietoja icloud-tallennustilan ostamisesta, siirry osoitteeseen help.apple.com/icloud. Aiempien itunes Store -ostosten näyttäminen ja lataaminen Aiempien App Store -ostosten näyttäminen ja lataaminen Aiempien ibookstore-ostosten näyttäminen ja lataaminen Kuvavirran laittaminen päälle tai pois Musiikin, ohjelmien ja kirjojen automaattisen latauksen laittaminen päälle Avaa itunes Store ja napauta sitten Purchased Avaa App Store ja napauta sitten Purchased.
5 .. Avaa ibooks, napauta Store ja napauta sitten Purchased Avaa Asetukset > icloud > Kuvavirta. Avaa Asetukset > Store. Jos haluat lisätietoja icloudista, vieraile osoitteessa Jos haluat tukitietoja, vieraile osoitteessa com/fi/support/icloud. Synkronoiminen itunesin kanssa itunesin kanssa synkronoiminen kopioi tiedot tietokoneelta ipadiin ja päinvastoin. Voit synkronoida liittämällä ipadin tietokoneeseen telakkaliitäntä USB-kaapelilla, tai voit asettaa itunesin synkronoimaan langattomasti Wi-Fin kautta. Voit määrittää itunesin synkronoimaan musiikkia, kuvia, videoita, podcasteja, ohjelmia ja muuta sisältöä. Jos haluat tarkempia tietoja ipadin synkronoimisesta tietokoneen kanssa, avaa itunes ja valitse sitten Ohje-valikosta itunesohje. 20 Luku 2 Alkuun pääseminen Langattoman itunes-synkronoinnin käyttöönotto: Liitä ipad tietokoneeseen telakkaliitäntä-usbkaapelilla. Laita itunesissa laitteen Yhteenveto-osiossa synkronointi Wi-Fin avulla päälle. Kun Wi-Fi-synkronointi on päällä, ipad synkronoi automaattisesti joka päivä. ipadin on oltava kytkettynä virtalähteeseen, ipadin ja tietokoneen on oltava samassa langattomassa verkossa ja itunesin on oltava avoinna tietokoneella. Jos haluat lisätietoja, katso itunesin Wi-Fi-synkronointi Vinkkejä synkronoimiseen itunesin kanssa ÂÂ Jos käytät icloudia yhteystietojen, kalentereiden, kirjanmerkkien ja muistioiden tallentamiseen, älä myös synkronoi niitä ipadiin itunesin avulla. ÂÂ itunes Storesta tai App Storesta ipadilla tekemäsi ostokset synkronoidaan itunes-kirjastoon. Voit myös ostaa tai ladata sisältöä ja ohjelmia itunes Storesta tietokoneelle ja synkronoida ne ipadiin. ÂÂ Laitteen Yhteenveto-osiossa voit asettaa itunesin synkronoimaan ipadin automaattisesti, kun se liitetään tietokoneeseen. Jos haluat ohittaa tämän tilapäisesti, paina Komento-Optio (Mac) tai Vaihto-Ctrl (PC), kunnes ipad näkyy sivupalkissa. ÂÂ Valitse laitteen Yhteenveto-näytössä Salaa varmuuskopio jos haluat salata tiedot, jotka, itunes tallentaa tietokoneelle tehdessään varmuuskopion. Salatut varmuuskopiot on merkitty lukkokuvakkeella, ja varmuuskopiosta palauttamiseen vaaditaan salasana. Jos et valitse tätä valintaa, salasanoja (esimerkiksi sähköpostitilien salasanoja) ei sisällytetä varmuuskopioon, ja ne on syötettävä uudelleen, jos käytät varmuuskopiota ipadin palauttamiseen. ÂÂ Kun synkronoit sähköpostitilit laitteen Tiedot-osiossa, vain asetukset siirretään tietokoneelta ipadiin. Muutokset, jotka teet sähköpostitiliin ipadissa, eivät vaikuta tiliin tietokoneella. ÂÂ Osoita laitteen Tiedot-osiossa Lisäasetukset ja valitse, mitä ipadilla olevia tietoja korvataan tietokoneen tiedoilla seuraavan synkronoinnin aikana. ÂÂ Jos kuuntelet osan podcastista tai äänikirjasta, tieto keskeytyskohdasta synkronoidaan myös, kun synkronoit sisältöä itunesin kanssa. Jos aloitit kuuntelun ipadilla, voit jatkaa kuuntelua samasta kohdasta itunesilla tietokoneella tai päinvastoin. ÂÂ Laitteen Kuva-osiossa voit synkronoida kuvia ja videoita tietokoneella olevasta kansiosta. ipadin liittäminen tietokoneeseen Liitä ipad tietokoneeseen mukana tulevalla telakkaliitäntä USB-kaapelilla. Kun liität ipadin tietokoneeseen, voit synkronoida tietoja, musiikkia ja muuta sisältöä itunesin kanssa. Voit synkronoida itunesin kanssa myös langattomasti. Katso Synkronoiminen itunesin kanssa. Ellei ipad synkronoi tietokoneen kanssa, voit irrottaa sen milloin tahansa. Jos irrotat sen, synkronoinnin aikana, jotkin tiedot synkronoidaan ehkä vasta, kun liität ipadin tietokoneeseen seuraavan kerran. Synkronoinnin kumoaminen: Vedä ipadin liukusäädintä. Luku 2 Alkuun pääseminen 21 Käyttöoppaan katseleminen ipadissa Voit katsella ipadin käyttöopastaipadissa Safarilla tai asentaa ilmaisen ibooksohjelman ja ladata oppaan ibookstoresta. Käyttöoppaan katseleminen Safarissa: Napauta Safarissa ja napauta sitten ipadin käyttöopas kirjanmerkkiä. Voit siirtyä myös osoitteeseen help.apple.com/ipad. Käyttöoppaan kuvakkeen lisääminen Koti-valikkoon: Napauta ja sitten Lisää Koti-valikkoon. Käyttöoppaan katseleminen ibooksissa: Jos ibooksia ei ole asennettu, avaa App Store ja etsi ja asenna ibooks. Avaa ibooks ja napauta Store. Etsi sanoilla ipad User Guide ja valitse ja lataa käyttöopas. Akku ipadissa on sisäinen akku. Jos haluat lisätietoja ipadin akuista, siirry osoitteeseen fi/batteries/ipad.html. Akun lataaminen VAROITUS: Tärkeitä turvallisuustietoja ipadin lataamisesta löytyy ipadin tärkeitä tuotetietoja -oppaasta osoitteesta support. apple.com/fi_fi/manuals/ipad. Tilarivillä oikeassa yläkulmassa oleva akkukuvake näyttää akun jäljellä olevan varauksen tai latauksen tilan. Ei lataa Ladataan Ladattu Akun lataaminen: Paras tapa ladata ipadin akku on liittää ipad pistorasiaan käyttäen mukana tulevaa telakkaliitäntä USB-kaapelia ja 10 W USB-virtalähdettä. Kun liität ipadin Macin USB 2.0 -porttiin telakkaliitäntä USB-kaapelilla, ipad saattaa latautua hitaasti synkronoinnin aikana. Tärkeää: ipadin akku saattaa latautumisen sijasta tyhjentyä, jos ipad liitetään PC:hen, pois päältä tai nukkumassa olevaan tietokoneeseen, USB-keskittimeen tai näppäimistön USB-porttiin. Jos Mac tai PC ei tarjoa riittävästi virtaa ipadin lataamiseen, tilapalkkiin tulee näkyviin Ei lataa -viesti. Kun haluat ladata ipadin, irrota se tietokoneesta ja liitä se pistorasiaan käyttäen mukana tulevaa telakkaliitäntä USB-kaapelia ja 10 W USB-virtalähdettä. 22 Luku 2 Alkuun pääseminen Tärkeää: Jos ipadin akku on hyvin tyhjä, se saattaa näyttää toisen seuraavista kuvista, mikä tarkoittaa, että ipadia on ladattava jopa 20 minuuttia ennen kuin sitä voidaan käyttää. Jos ipadin akun varaus on erittäin alhainen, näyttö saattaa pysyä pimeänä jopa 2 minuuttia ennen kuin toinen hyvin tyhjää akkua osoittavista kuvista tulee näkyviin.
6 tai Akun käyttöajan maksimoiminen ipadissa on litiumioniakku. Jos haluat tietoja ipadin akun käyttöiän maksimoimisesta, siirry osoitteeseen html. Akun vaihtaminen ipadin akku ei ole käyttäjän vaihdettavissa; sen voi vaihtaa vain Applen valtuuttama huoltoliike (AASP). Ladattavien akkujen latauskertojen määrä on rajallinen, ja akku voidaan joutua lopulta vaihtamaan uuteen. AASP:t myös kierrättävät ipadin akut paikallisten lakien ja säännösten mukaisesti. Jos haluat lisätietoja, katso www. apple.com/fi/batteries/replacements.html. ipadin käyttäminen ja puhdistaminen ipadia käytettäessä on tärkeää löytää mukava asento ja pitää riittävästi taukoja. Tue ipadia käytön aikana käyttämällä syliäsi, pöytää, koteloa tai telakkalisävarustetta. Käsittele ipadia varovasti, jotta sen ulkopinta ei vahingoittuisi. Jos olet huolissasi näytön naarmuuntumisesta tai kulumisesta, voit käyttää jotakin erikseen myytävistä koteloista tai suojuksista. Jos haluat puhdistaa ipadin, irrota kaikki kaapelit ja sammuta ipad (pidä käynnistyspainiketta painettuna kunnes näkyviin tulee punainen liukusäädin ja liu uta liukusäädintä). Käytä pehmeää, hieman kostutettua ja nukkaamatonta liinaa. Vältä kosteuden joutumista aukkoihin. Älä käytä ikkunanpuhdistusaineita, kodin puhdistusaineita, aerosolisuihkeita, liuottimia, alkoholia, ammoniakkia tai hankausaineita ipadin puhdistamiseen. ipadin näytössä on rasvaa hylkivä pinnoite, joten sormenjäljet voi poistaa näytöstä pyyhkimällä sen pehmeällä nukkaamattomalla liinalla. Pinnoitteen rasvanhylkimiskyky heikkenee ajan mittaan normaalissa käytössä, ja näytön hierominen hankaavalla materiaalilla heikentää pinnoitteen tehoa lisää ja voi naarmuttaa näyttöä. Jos haluat lisätietoja ipadin käsittelemisestä, tutustu ipadin tärkeitä tuotetietoja -oppaaseen osoitteessa support.apple.com/fi_fi/manuals/ipad. Luku 2 Alkuun pääseminen 23 Perusteet 3 Tässä luvussa kerrotaan, miten ipadin ohjelmia käytetään. Siinä kerrotaan myös, miten voit etsiä, tulostaa ja jakaa tiedostoja ja paljon muuta. Ohjelmien käyttäminen Tarkka Multi-Touch-näyttö ja yksinkertaiset sormien liikkeet (eleet) tekevät ipadin ohjelmien käyttämisestä helppoa. Avaa ohjelma napauttamalla sen kuvaketta. Voit vaihtaa ohjelmien välillä, muuttaa niiden järjestystä ja järjestellä niitä kansioihin. Ohjelmien avaaminen ja vaihtaminen Ohjelman avaaminen: Napauta sen kuvaketta Koti-valikossa. Palaaminen Koti-valikkoon: Paina Koti-painiketta tai nipistä neljää tai viittä sormea yhteen näytöllä. Moniajo mahdollistaa joidenkin ohjelmien suorittamisen taustalla, joten voit vaihtaa nopeasti käyttämiesi ohjelmien välillä. Viimeksi käytettyjen ohjelmien näyttäminen: Paina Kotipainiketta kahdesti. Viimeksi käytetyt ohjelmat näkyvät moniajopalkissa näytön alareunassa. Pyyhkäisemällä vasemmalle näet lisää ohjelmia. Ohjelman pakottaminen sulkeutumaan: Pidä ohjelman kuvaketta painettuna, kunnes se alkaa heilua, ja napauta. Ohjelma lisätään jälleen viimeksi käytettyjen luetteloon, kun avaat sen seuraavan kerran. Näytön suunnan lukitseminen tai musiikkisäätimien käyttäminen: Paina kahdesti Kotipainiketta ja pyyhkäise sitten näytön alareunaa pitkin vasemmalta oikealle. 24 Näytön suunnan lukitus, kirkkauden liukusäädin ja musiikkisäätimet tulevat näkyviin. Kirkkaus Näytön käännön lukko Musiikki-säätimet Ohjelman poistaminen Koti-valikosta: Pidä ohjelman kuvaketta painettuna, kunnes se alkaa heilua ja tulee näkyviin. Jos haluat poistaa ohjelman, napauta ja paina sitten Koti-painiketta. Tärkeää: Ohjelman poistaminen ipadista poistaa myös ohjelmalla luodut dokumentit ja tiedot. Vierittäminen Vieritä vetämällä ylös tai alas. Joissakin ohjelmissa, kuten Safarissa, Kuvissa ja Kartoissa, voit vierittää myös sivusuunnassa. Vierittäminen vetämällä sormea näytöllä ei valitse kohteita tai ota mitään käyttöön. Vieritä nopeasti pyyhkäisemällä. Voit odottaa, kunnes vierittäminen pysähtyy, tai napauttaa mitä tahansa näytön osaa, jolloin vierittäminen pysähtyy välittömästi. Vierittämisen lopettaminen napauttamalla näyttöä ei valitse tai ota käyttöön mitään näytöllä. Jos haluat vierittää nopeasti luettelon, verkkosivun tai sähköpostiviestin alkuun, napauta tilapalkkia näytön yläreunassa. Luku 3 Perusteet 25 Koti-valikon muokkaaminen Voit muokata Koti-valikon ohjelmakuvakkeiden (myös näytön alareunassa olevan Dockin kuvakkeiden) järjestystä. Kuvakkeiden järjestyksen muuttaminen Voit luoda lisää Koti-valikoita ja hallita ohjelmia useissa Koti-valikoissa. Kuvakkeiden järjestyksen muuttaminen: 1 Pidä mitä tahansa ohjelmaa painettuna Koti-valikossa, kunnes se alkaa heilua. 2 Järjestä ohjelmia vetämällä niitä. 3 Tallenna asettelu painamalla Koti-painiketta. Kuvakkeiden siirtäminen toiseen valikkoon Uusien Koti-valikoiden luominen Kun järjestät kuvakkeita, vedä kuvaketta kohti näytön oikeaa reunaa, kunnes uusi näyttö tulee näkyviin. Voit palata edelliseen näyttöön ja vetää lisää kuvakkeita uudelle näytölle. Kun järjestelet kuvakkeita, pyyhkäise oikeanpuoleisimpaan Koti-valikkoon ja vedä kuvaketta näytön oikeaa reunaa kohti. Voit luoda enintään 11 Kotivalikkoa. Dockin yläpuolella näkyvät pisteet kertovat valikkojen lukumäärän sekä sen, mitä valikkoa parhaillaan katsot. Pyyhkäise vasemmalle tai oikealle tai napauta pistejonon vasemmalle tai oikealle puolelle. Paina Koti-painiketta. Toiseen Koti-valikkoon siirtyminen Ensimmäiseen Koti-valikkoon palaaminen Kotivalikon alkuperäisen asettelun Valitse Asetukset > Yleiset > Nollaa ja napauta Nollaa Koti-valikon asettelu.
7 palauttaminen Koti-näytön nollaaminen poistaa luomasi kansiot ja palauttaa Koti-valikkoon oletustaustakuvan. Kun liität ipadin tietokoneeseen telakkaliitäntä USB-kaapelilla, voit järjestellä Koti-valikon kuvakkeita sekä valikoiden järjestystä itunesissa. Valitse itunesin sivupalkissa ipad ja osoita sitten Ohjelmat-välilehteä. Järjestäminen kansioita käyttäen Voit järjestellä Koti-valikon kuvakkeita kansioihin. Yhteen kansioon voidaan sijoittaa enintään 20 kuvaketta. Kun luot kansion, ipad nimeää sen automaattisesti kansion luomiseen käytettyjen kuvakkeiden perusteella, mutta voit muuttaa nimeä. Voit järjestellä kansioita vetämällä niitä Kotivalikossa tai siirtämällä niitä uuteen Koti-valikkoon tai Dockiin. 26 Luku 3 Perusteet Kansion luominen: Pidä kuvaketta painettuna, kunnes Koti-valikon kuvakkeet alkavat heilua, ja vedä kuvake toisen kuvakkeen päälle. ipad luo uuden kansion, joka sisältää kaksi kuvaketta, ja näyttää kansion nimen. Voit napauttaa nimikenttää ja syöttää uuden nimen. Kuvakkeen lisääminen kansioon Kuvakkeen poistaminen kansiosta Kansion avaaminen Kansion sulkeminen Kansion poistaminen Kansion nimen vaihtaminen Kun kuvakkeet heiluvat, vedä kuvake kansion päälle. Kun järjestät kuvakkeita, avaa kansio napauttamalla ja vedä sitten kuvake pois kansiosta. Napauta kansiota. Voit sitten avata ohjelman napauttamalla sen kuvaketta. Napauta kansion ulkopuolella tai paina Koti-painiketta. Poista kaikki kuvakkeet kansiosta. Tyhjä kansio poistetaan automaattisesti. Kun järjestät kuvakkeita, avaa kansio napauttamalla ja napauta sitten ylhäällä näkyvää nimeä ja kirjoita uusi nimi näppäimistöä käyttäen. Kun Koti-valikon järjestys on valmis, paina Koti-painiketta, jolloin muutokset tallentuvat. Monet ohjelmat, kuten Mail ja App Store, näyttävät Koti-valikon kuvakkeessa ilmoitusmerkin, jossa on numero (ilmaisemassa saapuneita kohteita) tai huutomerkki (ilmaisemassa ongelmaa). Jos nämä ohjelmat ovat kansion sisällä, merkki näkyy kansiossa. Numeroitu merkki näyttää niiden kohteiden kokonaismäärän, joille et ole vielä tehnyt mitään, kuten saapuneet sähköpostiviestit ja ladattavissa olevat ohjelmapäivitykset. Hälytysmerkki ilmaisee, että jossakin ohjelmassa on ongelma. Taustakuvan vaihtaminen Voit valita kuvat, joita käytetään taustakuvina lukitussa näytössä ja Koti-valikossa. Voit valita ipadin mukana tulleen kuvan tai kuvan Kameran rullasta tai muusta ipadissa olevasta albumista. Taustakuvan asettaminen: 1 Valitse Asetukset > Kirkkaus ja taustakuva napauta lukitun näytön ja Koti-valikon kuvia ja, napauta sitten Taustakuva tai Tallennetut kuvat. 2 Valitse kuva napauttamalla. Jos valitsit valokuvan, voit muuttaa sen sijaintia ja kokoa vetämällä ja nipistämällä sitä, kunnes se näyttää siltä kuin haluat. 3 Napauta Aseta lukitulle näytölle, Aseta Koti-valikolle tai Aseta molemmille. Kirjoittaminen Näppäimistö tulee näytölle automaattisesti aina, kun tarvitset sitä kirjoittamiseen. Käytä näppäimistöä syöttääksesi tekstiä, kuten yhteystietoja, sähköpostia ja verkko-osoitteita. Näppäimistö korjaa kirjoitusvirheitä, ennakoi kirjoitusta ja oppii lisää, kun käytät sitä. Kirjoittamiseen voi käyttää myös Applen langatonta näppäimistöä. Kun käytät ulkoista näppäimistöä, näytölle ei tule näppäimistöä. Katso Applen langattoman näppäimistön käyttäminen sivulla 32. Luku 3 Perusteet 27 Tekstin syöttäminen Käyttämästäsi ohjelmasta riippuen älykäs näppäimistö voi kirjoittaessasi automaattisesti ehdottaa korjauksia kirjoitusvirheiden välttämiseksi. Tekstin syöttäminen: Tuo näppäimistö näkyviin napauttamalla tekstikenttää esimerkiksi muistiossa tai uudessa yhteystiedossa ja napauttele näppäimistön näppäimiä. Jos napautat väärää näppäintä, voit liu uttaa sormen oikean kirjaimen kohdalle. Kirjain tulee näytölle vasta, kun nostat sormen painikkeelta. Edeltävän merkin poistaminen Pisteen ja välilyönnin kirjoittaminen nopeasti Isojen kirjainten kirjoittaminen Napauta. Kaksoisnapauta välilyöntipainiketta. Ominaisuus voidaan laittaa pois päältä kohdassa Asetukset > Yleiset > Näppäimistö. Napauta vaihtonäppäintä ennen kirjaimen napauttamista. Tai pidä vaihtonäppäintä painettuna ja liu uta sitten sormi kirjaimen kohdalle. Isojen kirjainten asettaminen päälle Kaksoisnapauta vaihtonäppäintä. Vaihtonäppäin muuttuu siniseksi ja kaikki kirjoittamasi kirjaimet ovat isoja. Laita isot kirjaimet pois päältä napauttamalla vaihtonäppäintä. Ominaisuus voidaan laittaa pois päältä kohdassa Asetukset > Yleiset > Näppäimistö. Numeroiden, välimerkkien tai symboleiden syöttäminen Aksenttimerkillä varustetun kirjaimen tai muun vaihtoehtoisen merkin syöttäminen. Napauta symbolinäppäintä Napauta numeronäppäintä näkyviin lisämerkkejä ja symboleita. Pidä näppäintä painettuna ja valitse muunnelma liu uttamalla., kun haluat ll :n kirjoittaminen automaattisella Kirjoita lll Jos esimerkiksi kirjoitat youlll saat tulokseksi you ll.. korjauksella Kirjoitusvalintojen asettaminen Näytöllä näkyvän näppäimistön kätkeminen Avaa Asetukset > Yleiset > Näppäimistö. Napauta näppäimistönäppäintä. Saneleminen Jos ipad tukee sanelua, voit sanella tekstin näytön näppäimistöllä kirjoittamisen sijaan. Voit esimerkiksi sanella viestin Mailissa tai muistion Muistioissa. Sanelun käyttöä varten ipadin on oltava yhteydessä internetiin. 28 Luku 3 Perusteet Sanelun laittaminen päälle: Avaa Asetukset > Yleiset > Näppäimistö > Sanelu.
8 Aloita sanelu napauttamalla. Tekstin saneleminen: Napauta näytöllä näkyvässä näppäimistössä ja aloita sitten sanelu. Kun olet valmis, napauta uudelleen. Viestiin lisääminen: Napauta uudelleen ja jatka sanelua. Välimerkkien syöttäminen: Sano välimerkki. Huomaa: Sanelu ei välttämättä ole käytettävissä kaikilla kielillä tai alueilla, ja ominaisuudet saattavat vaihdella alueittain. Palvelusta voidaan periä mobiilidatamaksuja. Tekstin muokkaaminen Multi-Touch-näytöllä kirjoitettua tekstiä on helppo muuttaa. Näytölle tuleva suurennuslasi auttaa sijoittamaan lisäyskohdan oikeaan paikkaan. Tarttumispisteitä käyttäen voit laajentaa tai supistaa valintaa. Voit myös leikata, kopioida ja sijoittaa tekstiä ja kuvia ohjelmien sisällä tai ohjelmasta toiseen. Lisäyskohdan sijoittaminen: Tuo suurennuslasi esiin pitämällä näyttöä painettuna ja määritä sitten lisäyskohta vetämällä. Tekstin valitseminen: Tuo valintapainikkeet näkyviin napauttamalla lisäyskohtaa. Valitse viereinen sana napauttamalla Valitse tai valitse kaikki teksti napauttamalla Valitse kaikki. Voit myös valita sanan napauttamalla kahdesti. Valitse enemmän tai vähemmän tekstiä vetämällä tarttumiskohdista. Vain luku dokumenteissa, kuten verkkosivuilla tai vastaanotetuissa viesteissä, voit valita sanan pitämällä sitä painettuna. Tartuntapisteet Luku 3 Perusteet 29 Tekstin leikkaaminen tai kopioiminen Tekstin sijoittaminen Valitse teksti ja napauta sitten Leikkaa tai Kopioi. Napauta lisäyskohtaa ja lisää sitten viimeksi leikkaamasi tai kopioimasi teksti napauttamalla Sijoita. Voit myös korvata tekstin valitsemalla sen ja napauttamalla Sijoita. Ravista ipadia. ja napauta sitten B/I/U. Viimeisimmän muokkauksen peruminen Tekstin lihavoiminen, kursivoiminen Kun käytettävissä, napauta tai alleviivaaminen Sanan määritelmän selvittäminen Vaihtoehtoisten sanojen näyttäminen Tekstin tasaaminen Valitse sana napauttamalla sitä ja napauta Näytä. Valitse sana napauttamalla sitä, napauta Valitse, napauta Ehdota ja napauta ehdotettua sanaa. Kun se on käytettävissä, valitse tasattava teksti ja napauta vasemmalle tai oikealle osoittavaa nuolta. Näppäimistöasettelut ipadissa voit kirjoittaa jaetulla näppäimistöllä, joka on näytön alareunassa tai irrotettuna ja näytön keskellä. Jaetun näppäimistön käyttäminen Näppäimistön siirtäminen Täyteen näppäimistöön palaaminen Täyden näppäimistön palauttaminen näytön alareunaan Jaetun näppäimistön laittaminen päälle tai pois päältä Pidä näppäimistönäppäintä nosta sormi. painettuna, liu'uta sormi kohtaan Jaa ja painettuna, liu'uttamalla Siirrä näppäimistö näytön keskelle pitämällä sormi Vapauta-kohtaan ja nostamalla sormi. Pidä näppäimistönäppäintä kiinnitä ja nosta sormi. Pidä näppäimistönäppäintä nosta sormi. painettuna, liu'uta sormi kohtaan Yhdistä ja painettuna, liu'uta sormi kohtaan Kiinnitä ja Avaa Asetukset > Yleiset > Näppäimistö > Jaettu näppäimistö ja napauta Päällä tai Pois. Voit valita Asetuksissa näytöllä näkyvän ohjelmistonäppäimistön ja laitteistonäppäimistöjen asettelut. Käytettävissä olevat näppäimistöasettelut riippuvat näppäimistön kielestä. Katso Liite B, Kansainväliset näppäimistöt, sivulla 136. Voit valita eri kielille eri näppäinasettelut näytöllä näkyvälle ohjelmistonäppäimistölle ja ulkoiselle laitteistonäppäimistölle. Näytön näppäimistön asetus määrittää ipadin näytöllä näkyvän näppäimistön asettelun. Laitteistonäppäimistön asetus määrittää ipadiin liitetyn Applen langattoman näppäimistön asettelun. Katso Applen langattoman näppäimistön käyttäminen sivulla Luku 3 Perusteet Laitteisto- tai ohjelmistonäppäimistön asettelun valitseminen Kansainvälisen näppäimistön lisääminen tai poistaminen Kansainvälisen näppäimistön käyttäminen Valitse Asetukset > Yleiset > Maakohtaiset > Näppäimistöt, napauta kieltä ja valitse ohjelmisto- tai laitteistonäppäimistön asettelu. Avaa Asetukset > Yleiset > Maakohtaiset > Näppäimistöt. Näet luettelon käytössä olevista kielistä pitämällä maapallonäppäintä painettuna. Valitse sitten kieli liu'uttamalla sormea. Katso Liite B, Kansainväliset näppäimistöt, sivulla 136. Automaattinen korjaus ja oikeinkirjoituksen tarkistus ipad korjaa kirjoitusvirheet tai antaa ehdotuksia kirjoittamisen aikana useille kielille. Kun ipad ehdottaa sanaa, voit hyväksyä sen keskeyttämättä kirjoittamista. Ehdotuksen hyväksyminen: Kirjoita välilyönti, välimerkki tai rivinvaihto. Ehdotuksen hylkääminen: Kirjoita haluamasi sana loppuun ja napauta ehdotuksen vieressä x. Mitä useammin hylkäät samalle sanalle annetun ehdotuksen, sitä todennäköisemmin ipad alkaa hyväksyä sinun sanasi. ipad saattaa myös alleviivata jo kirjoitettuja sanoja, joissa on ehkä kirjoitusvirhe. Väärin kirjoitetun sanan korvaaminen Automaattisen korjauksen tai oikeinkirjoituksen tarkistuksen laittaminen päälle tai pois Sanan lisääminen näppäimistön sanakirjaan Napauta sanaa ja napauta sitten jotakin vaihtoehtoisista sanoista. Jos haluamaasi sanaa ei näy, kirjoita se uudelleen. Avaa Asetukset > Yleiset > Näppäimistö. Avaa Asetukset > Yleiset > Näppäimistö. Napauta Lisää uusi oikotie. Syötä sana Sanonta-kenttään, mutta jätä Oikotie-kenttä tyhjäksi.
9 Tämä lisää sanan näppäimistön sanakirjaan, jolloin sitä ei tunnisteta väärinkirjoitetuksi, kun kirjoitat sen. Oikotiet Oikoteiden avulla voit kirjoittaa pitkän sanan tai sanonnan sijaan vain muutaman merkin. Teksti tulee näkyviin kokonaan, kun kirjoitat oikotien. Voit esimerkiksi luoda oikotien opk joka laajenee, muotoon Olen pian kotona. Oikotien luominen: Avaa Asetukset > Yleiset > Näppäimistö ja napauta sitten Lisää uusi oikotie. Jos haluat lisätä sanan tai sanonnan näppäimistön sanakirjaan, jotta ipad ei yritä korjata tai korvata sitä, jätä Oikotie-kenttä tyhjäksi. Oikotien muokkaaminen: Avaa Asetukset > Yleiset > Näppäimistö ja napauta oikotietä. Luku 3 Perusteet 31 Applen langattoman näppäimistön käyttäminen Näytöllä näkyvän näppäimistön lisäksi voit käyttää ipadin kanssa myös langatonta Applenäppäimistöä. Langaton Apple-näppäimistö liitetään Bluetoothilla, joten näppäimistöstä on muodostettava pari ipadin kanssa. Katso Parien muodostaminen Bluetooth-laitteiden kanssa sivulla 37. Kun näppäimistöstä ja ipadista on muodostettu pari, niiden välille muodostuu yhteys aina, kun näppäimistö on kantaman (enimmillään n. 10 m) sisällä. Näppäimistö on yhdistetty, jos näytöllä näkyvä näppäimistö ei tule näkyviin, kun napautat tekstikenttää. Kielen vaihtaminen laitteistonäppäimistöä käytettäessä: Avaa käytettävissä olevien kielten luettelo pitämällä Komento-näppäintä painettuna ja painamalla Välilyönti-näppäintä. Valitse kieli painamalla Välilyönti-näppäintä uudelleen. Langattoman näppäimistön ja ipadin yhteyden katkaiseminen: Pidä näppäimistön käynnistyspainiketta painettuna, kunnes vihreä valo sammuu. ipad katkaisee yhteyden näppäimistöön, kun se on kantaman ulkopuolella. Langattoman näppäimistön ja ipadin parin purkaminen: Valitse Asetukset > Yleiset > Bluetooth, napauta näppäimistön nimen vieressä ja napauta Unohda tämä laite. Voit käyttää langattomalle näppäimistölle eri asetteluja. Katso Liite B, Kansainväliset näppäimistöt, sivulla 136 ja Näppäimistöasettelut sivulla 30. Etsiminen Voit käyttää hakua ipadin mukana tulevissa ohjelmissa, kuten Mailissa, Kalenterissa, Musiikissa, Videoissa, Muistioissa ja Yhteystiedoissa. Voit etsiä Spotlightin avulla yksittäisestä ohjelmasta tai kaikista ohjelmista kerralla. Hakuun siirtyminen: Kun olet Koti-valikon pääsivulla, pyyhkäise oikealle tai paina Koti-painiketta. Pääset hakusivulta takaisin Koti-valikon pääsivulle painamalla Koti-painiketta. ipadista etsiminen: Syötä hakusivulla tekstiä hakukenttään. Hakutulokset tulevat automaattisesti näkyviin samalla kun kirjoitat. Napauttamalla Etsi saat näppäimistön pois näytöltä ja näet enemmän tuloksia. Avaa tulosluettelon kohde osoittamalla sitä. Hakutulosten vasemmalla puolella näkyvät kuvakkeet kertovat, mistä ohjelmasta tulokset ovat. 32 Luku 3 Perusteet Luettelon yläosassa ipad näyttää aikaisempiin hakuihisi perustuvat parhaat osumat. Luettelon alaosassa hakutulokset sisältävät myös mahdollisuuden etsiä verkosta tai Wikipediasta. Tässä on luettelo ohjelmista, jotka ovat mukana haussa, sekä kustakin ohjelmasta haettavista tiedoista: Ohjelma Yhteystiedot Mail Kalenteri Musiikki Muistiot Viestit. Muistutukset Mitä etsitään Etu- ja sukunimet ja yritysten nimet Kaikkien tilien Vastaanottaja-, Lähettäjä- ja Aihe-kentät (viestien tekstistä ei etsitä) Tapahtumien otsikot, kutsutut, paikat ja huomautukset Musiikki (kappaleiden, artistien ja albumien nimet) ja podcastien, videoiden ja äänikirjojen otsikot Muistioiden teksti Nimet ja viestien tekstit Otsikot Haku hakee myös ipadin mukana tulevien ja siihen asennettujen ohjelmien nimistä. Jos sinulla on paljon ohjelmia, voit käyttää Spotlightia niiden etsimiseen ja avaamiseen. Ohjelman avaaminen hausta: Kirjoita ohjelman nimi tai osa sitä ja avaa ohjelma napauttamalla. Voit valita etsittävät ohjelmat ja niiden järjestyksen valitsemalla Asetukset > Yleiset > Spotlighthaku. Tulostaminen ipadilla voit tulostaa langattomasti AirPrint-yhteensopivilla tulostimilla. Voit tulostaa seuraavista ipadin mukana tulevista ohjelmista: ÂÂ Mail sähköpostiviestit ja katsottavissa olevat liitteet ÂÂ Kuvat ja Kamera kuvat ÂÂ Safari verkkosivut, PDF-tiedostot ja katsottavissa olevat liitteet ÂÂ ibooks PDF-tiedostot ÂÂ Muistiot näkyvissä oleva muistio ÂÂ Kartat näytöllä näkyvä karttanäkymä. Muut App Storesta saatavat ohjelmat saattavat myös tukea AirPrintia. AirPrint-yhteensopivat tulostimet eivät vaadi tulostinohjelmaa. Ne täytyy vain liittää samaan Wi-Fiverkkoon kuin ipad. Jos et ole varma, onko tulostimesi AirPrint-yhteensopiva, katso lisätietoja sen dokumentaatiosta. Jos haluat lisätietoja AirPrintistä, katso support.apple.com/kb/ht4356?viewlocale=fi_fi. Dokumentin tulostaminen AirPrint lähettää tulostustyöt tulostimeen langattomasti Wi-Fi-verkon kautta. ipadin ja tulostimen on oltava samassa Wi-Fi-verkossa. Dokumentin tulostaminen: 1 Napauta tai (käytössä olevan ohjelman mukaan) ja napauta sitten Tulosta. 2 Valitse tulostin napauttamalla Valitse tulostin. Luku 3 Perusteet 33 3 Aseta tulostinvalinnat, kuten kopioiden määrä ja kaksipuolinen tuloste (mikäli tulostin tukee sitä). Joissakin ohjelmissa voit myös valita tulostettavat sivut. 4 Napauta Tulosta. Jos painat kahdesti Koti-painiketta, kun dokumenttia tulostetaan, Tulostus-ohjelma näkyy uusimpana ohjelmana. Kuvakkeessa oleva numero ilmaisee, kuinka monta dokumenttia on tulostusvalmiina, parhaillaan tulostuva dokumentti mukaan lukien. Tulostustyön tilan katsominen Tulostustyön kumoaminen Paina kahdesti Koti-painiketta tulostustyö.
10 Powered by TCPDF ( napauta Tulostus-kuvaketta ja valitse Paina kahdesti Koti-painiketta, napauta Tulostus-kuvaketta, valitse tulostustyö ja napauta Kumoa tulostus. Tiedostonjako Tiedostonjako mahdollistaa tiedostojen siirtämisen ipadin ja tietokoneen itunesin välillä telakkaliitäntä USB-kaapelilla. Voit jakaa tiedostoja, jotka on luotu yhteensopivalla ohjelmalla ja tallennettu tuettuun muotoon. 34 Luku 3 Perusteet Tiedostonjakoa tukevat ohjelmat näkyvät itunesin Tiedostonjako-osion ohjelmaluettelossa. Tiedostot-luettelo näyttää ipadissa olevat eri ohjelmien dokumentit. Katso ohjelman dokumentaatiosta, miten se jakaa tiedostoja; kaikki ohjelmat eivät tue tätä ominaisuutta. Tiedoston siirtäminen ipadista tietokoneelle: Mene itunesissa laitteesi Ohjelmat-osioon. Valitse Tiedostonjako-osiossa ohjelma luettelosta. Valitse oikealta tiedosto, jonka haluat siirtää, ja osoita Tallenna kohteeseen. Tiedoston siirtäminen tietokoneelta ipadiin: Mene itunesissa laitteesi Ohjelmat-osioon. Valitse Tiedostonjako-osiossa ohjelma ja osoita sitten Lisää. Tiedosto siirretään välittömästi laitteeseesi valitsemallasi ohjelmallasi käytettäväksi. Tiedoston poistaminen ipadista: Mene itunesissa laitteesi Ohjelmat-osioon. Valitse Ohjelmatpaneelin Tiedostonjako-osion Tiedostot-luettelossa tiedosto ja paina poistonäppäintä. Ilmoitukset Ilmoituskeskus näyttää samassa paikassa kaikki ilmoitukset, mm. ilmoitukset ÂÂ Muistutukset-ohjelmasta ÂÂ kalenteritapahtumista ÂÂ uusista sähköpostiviesteistä ÂÂ uusista viesteistä ÂÂ kaveripyynnöistä (Game Center). Ilmoitukset näkyvät myös lukitulla näytöllä tai lyhyen aikaa näytön yläreunassa, kun käytät ipadia. Näet kaikki nykyiset hälytykset ja ilmoitukset Ilmoituskeskuksessa. Ilmoituskeskuksen näyttäminen Ilmoitukseen reagoiminen Ilmoituskeskuksessa Ilmoitukseen reagoiminen lukitulla näytöllä Ilmoituksen poistaminen Ilmoituskeskuksesta Ilmoitusvalintojen asettaminen Pyyhkäise alas näytön yläreunasta alkaen. Napauta ilmoitusta. Pyyhkäise ilmoitusta vasemmalta oikealle. Napauta ja napauta sitten Tyhjennä. Avaa Asetukset > Ilmoitukset. Luku 3 Perusteet 35 Twitter Kirjaudu sisään Twitter-tilillesi (tai luo uusi tili) Asetuksissa, jotta voisit lähettää liitteitä tviittien mukana seuraavista ohjelmista: ÂÂ Kamera tai Kuvat (kuva Kameran rulla -albumista) ÂÂ Safari (verkkosivu) ÂÂ Kartat (sijainti) ÂÂ YouTube (video). Twitter-tilille kirjautuminen tai sellaisen luominen: 1 Avaa Asetukset > Twitter. 2 Syötä nykyisen tilin käyttäjätunnus ja salasana tai napauta Luo uusi tili. Jos haluat lisätä toisen tilin, napauta Lisää tili. Kuvan, videon tai verkkosivun tviittaaminen ja napauta sitten Tviittaa. Jos ei näy, napauta Näytä kohde, napauta näyttöä. Jos haluat sisällyttää sijaintisi, napauta Lisää sijainti. Sijaintipalveluiden on oltava päällä. Avaa Asetukset > Sijaintipalvelut. Napauta sijainnin nastaa, napauta, napauta Jaa sijainti ja napauta sitten Tviittaa. Sijaintipalveluiden on oltava päällä. Avaa Asetukset > Sijaintipalvelut. Avaa Asetukset > Twitter ja napauta sitten Päivitä yhteystiedot. Sijainnin tviittaaminen kartoissa Twitter-käyttäjänimien ja valokuvien lisääminen yhteystietoihin Twitterin ottaminen käyttöön Kuville tai Safarille Lisää nykyinen sijainti. Avaa Asetukset > Twitter. Liite Jäljellä olevien merkkien määrä Kun kirjoitat tviitin, näytön oikeassa alakulmassa näkyy jäljellä olevien merkkien määrä. Liitteet vievät osan tviitin 140 merkistä. Voit asentaa Twitter-ohjelman ja käyttää sitä mm. tviittien lähettämiseen, aikajanan katsomiseen ja pinnalla olevien aiheiden etsimiseen. Valitse Asetukset > Twitter ja napauta Asenna. Jos haluat ohjeita Twitter-ohjelman käyttöön, avaa ohjelma, napauta Muut-painiketta ( ), napauta Accounts & Settings, napauta Settings ja napauta sitten Manual. 36 Luku 3 Perusteet AirPlayn käyttäminen Voit suoratoistaa musiikkia, kuvia ja videota langattomasti teräväpiirtotelevisioon tai kaiuttimiin AirPlayn ja Apple TV:n avulla. AirPlayn avulla voit myös suoratoistaa ääntä Airport Express- tai AirPort Extreme -tukiasemaan. Muilta valmistajilta on saatavana muita AirPlay-yhteensopivia vastaanottimia. Lisätietoja on verkossa Apple Storessa. ipadin ja AirPlay-laitteen on oltava samassa Wi-Fi-verkossa. Sisällön suoratoistaminen AirPlay-yhteensopivaan laitteeseen: Käynnistä video, kuvaesitys tai musiikkikappale ja napauta sitten ja valitse AirPlay-laite. Kun suoratoisto alkaa, voit poistua ohjelmasta, joka toistaa sisältöä. AirPlay-ohjauksen käyttäminen nopeasti Toiston vaihtaminen takaisin ipadiin Kun näyttö on päällä, paina Koti-painiketta moniajopalkin vasempaan päähän. Napauta ja valitse ipad. kaksi kertaa ja vieritä Voit näyttää ipadin näytön (ipad 2 tai uudempi) televisiossa Apple TV:n avulla. Kaikki ipadin näytöllä näkyvä näkyy televisiossa. ipadin näytön näyttäminen televisiossa: Napauta moniajopalkin vasemmassa päässä Apple TV ja napauta näkyviin tulevaa Peilaus-painiketta., valitse ipadin näytön yläreunassa näkyy sininen palkki, kun peilaus on päällä. Voit näyttää ipadin näytön televisiossa myös käyttämällä kaapelia. Katso Videoiden katseleminen televisiossa sivulla 66. Bluetooth-laitteiden käyttäminen Voit käyttää ipadia Applen langattoman näppäimistön ja muiden Bluetooth-laitteiden, kuten Bluetooth-kuulokkeiden kanssa. Jos haluat tietoja tuetuista Bluetooth-profiileista, katso support.apple.com/kb/ht3647?viewlocale=fi_fi. Parien muodostaminen Bluetooth-laitteiden kanssa Bluetooth-laitteesta (kuten näppäimistöstä tai kuulokkeista) on muodostettava pari ipadin kanssa ennen kuin sitä voidaan käyttää. Parin muodostaminen Bluetooth-laitteesta ja ipadista: 1 Aseta laite löydettäväksi noudattaen sen mukana tulleita ohjeita. 2 Valitse Asetukset > Yleiset > Bluetooth ja laita Bluetooth päälle.
Käyttöoppaasi. APPLE IPAD http://fi.yourpdfguides.com/dref/4249272
 Voit lukea suosituksia käyttäjän oppaista, teknisistä ohjeista tai asennusohjeista tuotteelle. Löydät kysymyksiisi vastaukset käyttöoppaasta ( tiedot, ohjearvot, turvallisuusohjeet, koko, lisävarusteet
Voit lukea suosituksia käyttäjän oppaista, teknisistä ohjeista tai asennusohjeista tuotteelle. Löydät kysymyksiisi vastaukset käyttöoppaasta ( tiedot, ohjearvot, turvallisuusohjeet, koko, lisävarusteet
Käyttöoppaasi. APPLE IPOD TOUCH http://fi.yourpdfguides.com/dref/4680172
 Voit lukea suosituksia käyttäjän oppaista, teknisistä ohjeista tai asennusohjeista tuotteelle. Löydät kysymyksiisi vastaukset käyttöoppaasta ( tiedot, ohjearvot, turvallisuusohjeet, koko, lisävarusteet
Voit lukea suosituksia käyttäjän oppaista, teknisistä ohjeista tai asennusohjeista tuotteelle. Löydät kysymyksiisi vastaukset käyttöoppaasta ( tiedot, ohjearvot, turvallisuusohjeet, koko, lisävarusteet
ipod touch Käyttöopas ios 5.1 -ohjelmistolle
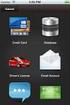 ipod touch Käyttöopas ios 5.1 -ohjelmistolle Sisältö 9 Luku 1: ipod touch yhdellä silmäyksellä 9 ipod touchin yleiskuva 10 Lisävarusteet 10 Painikkeet 11 Tilakuvakkeet 13 Luku 2: Alkuun pääseminen 13 Käyttöoppaan
ipod touch Käyttöopas ios 5.1 -ohjelmistolle Sisältö 9 Luku 1: ipod touch yhdellä silmäyksellä 9 ipod touchin yleiskuva 10 Lisävarusteet 10 Painikkeet 11 Tilakuvakkeet 13 Luku 2: Alkuun pääseminen 13 Käyttöoppaan
Apple iphone 4 puhelimen käyttöönotto:
 Apple iphone 4 puhelimen käyttöönotto: Ennen vanhan puhelimesi käytöstä poistoa, pidäthän huolen, että olet synkronisoinut yhteystietosi Exchange palvelimelle! iphone 4 yhdellä silmäyksellä Purettuasi
Apple iphone 4 puhelimen käyttöönotto: Ennen vanhan puhelimesi käytöstä poistoa, pidäthän huolen, että olet synkronisoinut yhteystietosi Exchange palvelimelle! iphone 4 yhdellä silmäyksellä Purettuasi
ipad Käyttöopas ios 5.1 -ohjelmistolle
 ipad Käyttöopas ios 5.1 -ohjelmistolle Sisältö 9 Luku 1: Yleiskatsaus 9 Yleiskuva 10 Painikkeet 12 Mikro-SIM-kortin alusta 12 Koti-valikko 15 Multi-Touch-näytön käyttäminen 18 Luku 2: Alkuun pääseminen
ipad Käyttöopas ios 5.1 -ohjelmistolle Sisältö 9 Luku 1: Yleiskatsaus 9 Yleiskuva 10 Painikkeet 12 Mikro-SIM-kortin alusta 12 Koti-valikko 15 Multi-Touch-näytön käyttäminen 18 Luku 2: Alkuun pääseminen
Ohje. ipadia käytetään sormella napauttamalla, kaksoisnapsauttamalla, pyyhkäisemällä ja nipistämällä kosketusnäytön
 ipadin käyttö 1. Käynnistä ipad oikeassa yläreunassa olevasta painikkeesta. 2. Valitse alareunasta nuoli Avaa. Vedä sormella nuolesta eteenpäin palkin verran eli pyyhkäise. Tietoturva Käyttöön tarvitaan
ipadin käyttö 1. Käynnistä ipad oikeassa yläreunassa olevasta painikkeesta. 2. Valitse alareunasta nuoli Avaa. Vedä sormella nuolesta eteenpäin palkin verran eli pyyhkäise. Tietoturva Käyttöön tarvitaan
Apple iphone 4 puhelimen käyttöönotto:
 Apple iphone 4 puhelimen käyttöönotto: Ennen vanhan puhelimesi käytöstä poistoa, pidäthän huolen, että olet synkronisoinut yhteystietosi Exchange palvelimelle! iphone 4 yhdellä silmäyksellä Purettuasi
Apple iphone 4 puhelimen käyttöönotto: Ennen vanhan puhelimesi käytöstä poistoa, pidäthän huolen, että olet synkronisoinut yhteystietosi Exchange palvelimelle! iphone 4 yhdellä silmäyksellä Purettuasi
ipad Käyttöopas ios 6.1 -ohjelmistolle
 ipad Käyttöopas ios 6.1 -ohjelmistolle Sisältö 7 Luku 1: ipad yhdellä silmäyksellä 7 ipadin yleiskatsaus 8 Lisävarusteet 9 Painikkeet 11 SIM-kortin alusta 12 Tilakuvakkeet 13 Luku 2: Alkuun pääseminen
ipad Käyttöopas ios 6.1 -ohjelmistolle Sisältö 7 Luku 1: ipad yhdellä silmäyksellä 7 ipadin yleiskatsaus 8 Lisävarusteet 9 Painikkeet 11 SIM-kortin alusta 12 Tilakuvakkeet 13 Luku 2: Alkuun pääseminen
iphone Käyttöopas ios 5.1 -ohjelmistolle
 iphone Käyttöopas ios 5.1 -ohjelmistolle Sisältö 9 Luku 1: iphone yhdellä silmäyksellä 9 iphonen yleiskuva 9 Lisävarusteet 10 Painikkeet 12 Tilakuvakkeet 14 Luku 2: Alkuun pääseminen 14 Käyttöoppaan näyttäminen
iphone Käyttöopas ios 5.1 -ohjelmistolle Sisältö 9 Luku 1: iphone yhdellä silmäyksellä 9 iphonen yleiskuva 9 Lisävarusteet 10 Painikkeet 12 Tilakuvakkeet 14 Luku 2: Alkuun pääseminen 14 Käyttöoppaan näyttäminen
ipad maahanmuuttajien ohjauksessa Laitteen käyttöönotto Kotomaatti 2016
 ipad maahanmuuttajien ohjauksessa Laitteen käyttöönotto Kotomaatti 2016 Sisältö hyperlinkkeinä Miten ipad avataan ja suljetaan? Miten sovellukset avataan ja suljetaan? Kuinka luodaan kansio? Kuinka käytän
ipad maahanmuuttajien ohjauksessa Laitteen käyttöönotto Kotomaatti 2016 Sisältö hyperlinkkeinä Miten ipad avataan ja suljetaan? Miten sovellukset avataan ja suljetaan? Kuinka luodaan kansio? Kuinka käytän
ipod touch Käyttöopas ios 4.3 ohjelmistolle
 ipod touch Käyttöopas ios 4.3 ohjelmistolle Sisältö 9 Luku 1: ipod touchin yleiskatsaus 9 ipod touch yhdellä silmäyksellä 10 Painikkeet 12 ipod touchin ohjelmat 15 Tilasymbolit 17 Luku 2: Alkuun pääseminen
ipod touch Käyttöopas ios 4.3 ohjelmistolle Sisältö 9 Luku 1: ipod touchin yleiskatsaus 9 ipod touch yhdellä silmäyksellä 10 Painikkeet 12 ipod touchin ohjelmat 15 Tilasymbolit 17 Luku 2: Alkuun pääseminen
iphone Käyttöopas ios 6.1 -ohjelmistolle
 iphone Käyttöopas ios 6.1 -ohjelmistolle Sisältö 7 Luku 1: iphone yhdellä silmäyksellä 7 iphone 5:n yleiskatsaus 7 Lisävarusteet 8 Painikkeet 10 Tilakuvakkeet 12 Luku 2: Alkuun pääseminen 12 Mitä tarvitaan
iphone Käyttöopas ios 6.1 -ohjelmistolle Sisältö 7 Luku 1: iphone yhdellä silmäyksellä 7 iphone 5:n yleiskatsaus 7 Lisävarusteet 8 Painikkeet 10 Tilakuvakkeet 12 Luku 2: Alkuun pääseminen 12 Mitä tarvitaan
ipad Käyttöopas ios 7,1 -ohjelmistolle
 ipad Käyttöopas ios 7,1 -ohjelmistolle Sisältö 7 Luku 1: ipad yhdellä silmäyksellä 7 ipadin yleiskatsaus 8 Lisävarusteet 9 Multi-Touch-näyttö 9 Nukkumispainike 10 Koti-painike 10 Äänenvoimakkuuspainikkeet
ipad Käyttöopas ios 7,1 -ohjelmistolle Sisältö 7 Luku 1: ipad yhdellä silmäyksellä 7 ipadin yleiskatsaus 8 Lisävarusteet 9 Multi-Touch-näyttö 9 Nukkumispainike 10 Koti-painike 10 Äänenvoimakkuuspainikkeet
020 7766 085 Palvelemme arkisin klo. 08:00-17:00
 020 7766 085 Palvelemme arkisin klo. 08:00-17:00 Windows Phone 8 Nokia Lumia käyttöönotto Sisällysluettelo Uuden puhelimen perusasetukset... 2 ENSI KÄYNNISTYS... 2 MICROSOFT-TILIN LUOMINEN... 3 KIRJAUTUMINEN
020 7766 085 Palvelemme arkisin klo. 08:00-17:00 Windows Phone 8 Nokia Lumia käyttöönotto Sisällysluettelo Uuden puhelimen perusasetukset... 2 ENSI KÄYNNISTYS... 2 MICROSOFT-TILIN LUOMINEN... 3 KIRJAUTUMINEN
Brother ScanViewerin opas ios- / OS X -järjestelmille
 Brother ScanViewerin opas ios- / OS X -järjestelmille Versio 0 FIN Kuvakkeiden selitykset Tässä käyttöoppaassa käytetään seuraavaa vinkkimerkintää: VINKKI Vinkit kertovat, miten eri tilanteissa voi toimia
Brother ScanViewerin opas ios- / OS X -järjestelmille Versio 0 FIN Kuvakkeiden selitykset Tässä käyttöoppaassa käytetään seuraavaa vinkkimerkintää: VINKKI Vinkit kertovat, miten eri tilanteissa voi toimia
Googlen palvelut synkronoinnin apuna. Kampin palvelukeskus Jukka Hanhinen, Urho Karjalainen, Rene Tigerstedt, Pirjo Salo
 Googlen palvelut synkronoinnin apuna Kampin palvelukeskus 31.01.2018 Jukka Hanhinen, Urho Karjalainen, Rene Tigerstedt, Pirjo Salo Google-tili Jos käytät Gmail-sähköpostia niin sinulla on Google-tili (nn.nn@gmail.com)
Googlen palvelut synkronoinnin apuna Kampin palvelukeskus 31.01.2018 Jukka Hanhinen, Urho Karjalainen, Rene Tigerstedt, Pirjo Salo Google-tili Jos käytät Gmail-sähköpostia niin sinulla on Google-tili (nn.nn@gmail.com)
Käyttöoppaasi. APPLE IPOD TOUCH http://fi.yourpdfguides.com/dref/3677505
 Voit lukea suosituksia käyttäjän oppaista, teknisistä ohjeista tai asennusohjeista tuotteelle. Löydät kysymyksiisi vastaukset käyttöoppaasta ( tiedot, ohjearvot, turvallisuusohjeet, koko, lisävarusteet
Voit lukea suosituksia käyttäjän oppaista, teknisistä ohjeista tai asennusohjeista tuotteelle. Löydät kysymyksiisi vastaukset käyttöoppaasta ( tiedot, ohjearvot, turvallisuusohjeet, koko, lisävarusteet
ipod touch Käyttöopas
 ipod touch Käyttöopas Sisältö 5 Luku 1: Alkuun pääseminen 5 Mitä tarvitaan 5 ipod touchn rekisteröinti 6 Synkronoiminen itunesin kanssa 10 Sähköposti-, yhteystieto- ja kalenteritunnukset 12 Määrittelyprofiilien
ipod touch Käyttöopas Sisältö 5 Luku 1: Alkuun pääseminen 5 Mitä tarvitaan 5 ipod touchn rekisteröinti 6 Synkronoiminen itunesin kanssa 10 Sähköposti-, yhteystieto- ja kalenteritunnukset 12 Määrittelyprofiilien
Skype for Business ohjelman asennus- ja käyttöohje Sisällys
 Skype for Business ohjelman asennus- ja käyttöohje Sisällys Kirjautuminen Office 365 -palveluun... 2 Skype for Business ohjelman asentaminen... 3 Yhteyshenkilöiden lisääminen Skype for Business ohjelmassa...
Skype for Business ohjelman asennus- ja käyttöohje Sisällys Kirjautuminen Office 365 -palveluun... 2 Skype for Business ohjelman asentaminen... 3 Yhteyshenkilöiden lisääminen Skype for Business ohjelmassa...
ALVin käyttöohjeet. Kuvaus, rajaus ja tallennus puhelimella ALVin -mobiilisovelluksen avulla dokumentit kuvataan, rajataan ja tallennetaan palveluun.
 ALVin käyttöohjeet Nämä käyttöohjeet sisältävät hyödyllisiä vinkkejä palvelun käyttöön. Ne kannattaa lukea ennen palvelun käyttöä. Jos kuitenkin kohtaat ongelmia etkä löydä niihin ratkaisua näistä käyttöohjeista
ALVin käyttöohjeet Nämä käyttöohjeet sisältävät hyödyllisiä vinkkejä palvelun käyttöön. Ne kannattaa lukea ennen palvelun käyttöä. Jos kuitenkin kohtaat ongelmia etkä löydä niihin ratkaisua näistä käyttöohjeista
Käyttöohje HERE Maps. 1.0. painos FI
 Käyttöohje HERE Maps 1.0. painos FI HERE Maps HERE Maps näyttää lähellä olevat kohteet ja opastaa sinut perille. Voit etsiä kaupunkeja, katuja ja palveluja löytää perille tarkkojen reittiohjeiden avulla
Käyttöohje HERE Maps 1.0. painos FI HERE Maps HERE Maps näyttää lähellä olevat kohteet ja opastaa sinut perille. Voit etsiä kaupunkeja, katuja ja palveluja löytää perille tarkkojen reittiohjeiden avulla
ipad Käyttöopas ios 4.3 ohjelmistolle
 ipad Käyttöopas ios 4.3 ohjelmistolle Sisältö 9 Luku 1: Yleiskatsaus 9 Yleiskuva 10 Painikkeet 12 Mikro-SIM-kortin alusta 13 Koti-valikko 18 Multi-Touch-näyttö 19 Näytön näppäimistö 25 Luku 2: Alkuun pääseminen
ipad Käyttöopas ios 4.3 ohjelmistolle Sisältö 9 Luku 1: Yleiskatsaus 9 Yleiskuva 10 Painikkeet 12 Mikro-SIM-kortin alusta 13 Koti-valikko 18 Multi-Touch-näyttö 19 Näytön näppäimistö 25 Luku 2: Alkuun pääseminen
Android. Sähköpostin määritys. Tässä oppaassa kuvataan uuden sähköpostitilin käyttöönotto Android 4.0.3 Ice Cream Sandwichissä.
 Y K S I K Ä Ä N A S I A K A S E I O L E M E I L L E LI I A N P I E NI TAI M I K Ä Ä N H A A S T E LI I A N S U U R I. Android Sähköpostin määritys Määrittämällä sähköpostitilisi Android-laitteeseesi, voit
Y K S I K Ä Ä N A S I A K A S E I O L E M E I L L E LI I A N P I E NI TAI M I K Ä Ä N H A A S T E LI I A N S U U R I. Android Sähköpostin määritys Määrittämällä sähköpostitilisi Android-laitteeseesi, voit
Pikaohjeita OneNote OPS:in käyttäjille
 OneNote OPS OHJE Pikaohjeita OneNote OPS:in käyttäjille Vinkki: Jos et löydä hakemaasi, voit painaa F1-painiketta, joka avaa OneNote-ohjeen, josta voit hakea hakusanoilla vastausta kysymyksiisi liittyen
OneNote OPS OHJE Pikaohjeita OneNote OPS:in käyttäjille Vinkki: Jos et löydä hakemaasi, voit painaa F1-painiketta, joka avaa OneNote-ohjeen, josta voit hakea hakusanoilla vastausta kysymyksiisi liittyen
ipod touch Käyttöopas iphone OS 3.0 ohjelmistolle
 ipod touch Käyttöopas iphone OS 3.0 ohjelmistolle Sisältö 7 Luku 1: Alkuun pääseminen 7 ipod touchille optimoitu käyttöopas 7 Mitä tarvitaan 8 ipod touchin rekisteröinti 8 Synkronoiminen 12 Sähköposti-,
ipod touch Käyttöopas iphone OS 3.0 ohjelmistolle Sisältö 7 Luku 1: Alkuun pääseminen 7 ipod touchille optimoitu käyttöopas 7 Mitä tarvitaan 8 ipod touchin rekisteröinti 8 Synkronoiminen 12 Sähköposti-,
ipod touch Käyttöopas iphone OS 3.1 ohjelmistolle
 ipod touch Käyttöopas iphone OS 3.1 ohjelmistolle Sisältö 7 Luku 1: Alkuun pääseminen 7 Käyttöoppaan katsominen ipod touchissa 7 Mitä tarvitaan 8 ipod touchin rekisteröinti 8 ipod touchin käyttöönotto
ipod touch Käyttöopas iphone OS 3.1 ohjelmistolle Sisältö 7 Luku 1: Alkuun pääseminen 7 Käyttöoppaan katsominen ipod touchissa 7 Mitä tarvitaan 8 ipod touchin rekisteröinti 8 ipod touchin käyttöönotto
Welcome to the World of PlayStation Pika-aloitusopas
 Welcome to the World of PlayStation Pika-aloitusopas Suomi PCH-2016 7025574 PlayStation Vita-järjestelmän käyttäminen ensimmäistä kertaa Paina viisi sekuntia Kytke virta PS Vita -järjestelmään. Kun kytket
Welcome to the World of PlayStation Pika-aloitusopas Suomi PCH-2016 7025574 PlayStation Vita-järjestelmän käyttäminen ensimmäistä kertaa Paina viisi sekuntia Kytke virta PS Vita -järjestelmään. Kun kytket
Pika-aloitusopas. Haku Voit etsiä sivustoja, henkilöitä tai tiedostoja. Sivuston tai uutisviestin luominen
 Pika-aloitusopas Saa aikaan enemmän olinpaikastasi riippumatta suojatun käytön, jakamisen ja tiedostotallennuksen avulla. Kirjaudu sisään Office 365 -tilaukseesi ja valitse SharePoint sovellusten käynnistyksestä.
Pika-aloitusopas Saa aikaan enemmän olinpaikastasi riippumatta suojatun käytön, jakamisen ja tiedostotallennuksen avulla. Kirjaudu sisään Office 365 -tilaukseesi ja valitse SharePoint sovellusten käynnistyksestä.
"PLEXTALK Pocket" -verkkosoittimen pikaopas
 "PLEXTALK Pocket" -verkkosoittimen pikaopas PLEXTALK Pocketin asetukset 1. Käännä PLEXTALK Pocket ympäri. Varmista, että kaksi pientä uloketta ovat ylhäällä. Paina PLEXTALK Pocketin pohjassa olevaa suorakulmaista
"PLEXTALK Pocket" -verkkosoittimen pikaopas PLEXTALK Pocketin asetukset 1. Käännä PLEXTALK Pocket ympäri. Varmista, että kaksi pientä uloketta ovat ylhäällä. Paina PLEXTALK Pocketin pohjassa olevaa suorakulmaista
Skype for Business ohjelman asennus- ja käyttöohje Sisällys
 Skype for Business ohjelman asennus- ja käyttöohje Sisällys Kirjautuminen Office 365 -palveluun... 2 Skype for Business ohjelman asentaminen... 3 Yhteyshenkilöiden lisääminen Skype for Business ohjelmassa...
Skype for Business ohjelman asennus- ja käyttöohje Sisällys Kirjautuminen Office 365 -palveluun... 2 Skype for Business ohjelman asentaminen... 3 Yhteyshenkilöiden lisääminen Skype for Business ohjelmassa...
Käyttöoppaasi. APPLE IPHONE
 Voit lukea suosituksia käyttäjän oppaista, teknisistä ohjeista tai asennusohjeista tuotteelle. Löydät kysymyksiisi vastaukset käyttöoppaasta ( tiedot, ohjearvot, turvallisuusohjeet, koko, lisävarusteet
Voit lukea suosituksia käyttäjän oppaista, teknisistä ohjeista tai asennusohjeista tuotteelle. Löydät kysymyksiisi vastaukset käyttöoppaasta ( tiedot, ohjearvot, turvallisuusohjeet, koko, lisävarusteet
iphone Käyttöopas iphone OS 3.1 ohjelmistolle
 iphone Käyttöopas iphone OS 3.1 ohjelmistolle Sisältö 9 Luku 1: Alkuun pääseminen 9 Käyttöoppaan katsominen iphonessa 9 Mitä tarvitaan 10 iphonen aktivointi 10 SIM-kortin asentaminen 11 iphonen rekisteröinti
iphone Käyttöopas iphone OS 3.1 ohjelmistolle Sisältö 9 Luku 1: Alkuun pääseminen 9 Käyttöoppaan katsominen iphonessa 9 Mitä tarvitaan 10 iphonen aktivointi 10 SIM-kortin asentaminen 11 iphonen rekisteröinti
Koe uusi. Windows 8 viidessä minuutissa
 Koe uusi Windows Windows 8 viidessä minuutissa Mitä tarvitset Päästäksesi nopeasti alkuun, tulee sinulla olla: Salasana langattomaan verkkoosi Salasana sähköpostitiliisi Tervetuloa! Tervetuloa Windows
Koe uusi Windows Windows 8 viidessä minuutissa Mitä tarvitset Päästäksesi nopeasti alkuun, tulee sinulla olla: Salasana langattomaan verkkoosi Salasana sähköpostitiliisi Tervetuloa! Tervetuloa Windows
WINDOWS 7... 1 MICROSOFT OUTLOOK 2010:N UUDET OMINAISUUDET...
 2010 SISÄLLYS WINDOWS 7... 1 MICROSOFT OUTLOOK 2010:N UUDET OMINAISUUDET... 3 MS OUTLOOK OHJE HTTP://OFFICE.MICROSOFT.COM/FI-FI/OUTLOOK-HELP/... 3 LAAJENNETTU VALINTANAUHA... 3 ASETUKSET... 4 LISÄÄ TILAA
2010 SISÄLLYS WINDOWS 7... 1 MICROSOFT OUTLOOK 2010:N UUDET OMINAISUUDET... 3 MS OUTLOOK OHJE HTTP://OFFICE.MICROSOFT.COM/FI-FI/OUTLOOK-HELP/... 3 LAAJENNETTU VALINTANAUHA... 3 ASETUKSET... 4 LISÄÄ TILAA
Novell Messenger 3.0.1 Mobile -aloitusopas
 Novell Messenger 3.0.1 Mobile -aloitusopas toukokuu 2015 Novell Messenger 3.0.1 ja uudemmat versiot ovat saatavilla tuetuille ios-, Android- BlackBerry-mobiililaitteille. Koska voit olla kirjautuneena
Novell Messenger 3.0.1 Mobile -aloitusopas toukokuu 2015 Novell Messenger 3.0.1 ja uudemmat versiot ovat saatavilla tuetuille ios-, Android- BlackBerry-mobiililaitteille. Koska voit olla kirjautuneena
Käyttöoppaasi. HP COMPAQ PRESARIO F760EM http://fi.yourpdfguides.com/dref/4171044
 Voit lukea suosituksia käyttäjän oppaista, teknisistä ohjeista tai asennusohjeista tuotteelle HP COMPAQ PRESARIO F760EM. Löydät kysymyksiisi vastaukset HP COMPAQ PRESARIO F760EM käyttöoppaasta ( tiedot,
Voit lukea suosituksia käyttäjän oppaista, teknisistä ohjeista tai asennusohjeista tuotteelle HP COMPAQ PRESARIO F760EM. Löydät kysymyksiisi vastaukset HP COMPAQ PRESARIO F760EM käyttöoppaasta ( tiedot,
Verkkoliittymän ohje. F-Secure Online Backup Service for Consumers 2.1
 Verkkoliittymän ohje F-Secure Online Backup Service for Consumers 2.1 F-Secure Online Backup Service for Consumers -verkkoliittymän ohje... 2 Johdanto... 2 Mikä F-Secure Online Backup Service for Consumers
Verkkoliittymän ohje F-Secure Online Backup Service for Consumers 2.1 F-Secure Online Backup Service for Consumers -verkkoliittymän ohje... 2 Johdanto... 2 Mikä F-Secure Online Backup Service for Consumers
Käytön aloittaminen NSZ-GS7. Verkkomediasoitin. Näyttökuvia, toimintoja ja teknisiä ominaisuuksia voidaan muuttua ilman erillistä ilmoitusta.
 Käytön aloittaminen FI Verkkomediasoitin NSZ-GS7 Näyttökuvia, toimintoja ja teknisiä ominaisuuksia voidaan muuttua ilman erillistä ilmoitusta. Käytön aloittaminen: ON/STANDBY Kytkee tai katkaisee soittimen
Käytön aloittaminen FI Verkkomediasoitin NSZ-GS7 Näyttökuvia, toimintoja ja teknisiä ominaisuuksia voidaan muuttua ilman erillistä ilmoitusta. Käytön aloittaminen: ON/STANDBY Kytkee tai katkaisee soittimen
Mobiilitulostus-/- skannausopas Brother iprint&scanille (ios)
 Mobiilitulostus-/- skannausopas Brother iprint&scanille (ios) Sisällysluettelo Ennen Brother-laitteen käyttöä... Kuvakkeiden selitykset... Tavaramerkit... Johdanto... Lataa Brother iprint&scan App Storesta...
Mobiilitulostus-/- skannausopas Brother iprint&scanille (ios) Sisällysluettelo Ennen Brother-laitteen käyttöä... Kuvakkeiden selitykset... Tavaramerkit... Johdanto... Lataa Brother iprint&scan App Storesta...
Osaamispassin luominen Google Sites palveluun
 n luominen Google Sites palveluun Mikä Osaamispassi on? Osaamispassi auttaa kertomaan taidoistasi, koulutuksestasi, työkokemuksestasi ja sinua kiinnostavista asioista työnantajalle kun haet työtä. Osaamispassi
n luominen Google Sites palveluun Mikä Osaamispassi on? Osaamispassi auttaa kertomaan taidoistasi, koulutuksestasi, työkokemuksestasi ja sinua kiinnostavista asioista työnantajalle kun haet työtä. Osaamispassi
AirPrint-opas. Tämä käyttöopas koskee seuraavia malleja:
 AirPrint-opas Tämä käyttöopas koskee seuraavia malleja: HL-340CW/350CDN/350CDW/370CDW/380CDW DCP-905CDW/900CDN/900CDW MFC-930CW/940CDN/9330CDW/9340CDW Versio A FIN Kuvakkeiden selitykset Tässä käyttöoppaassa
AirPrint-opas Tämä käyttöopas koskee seuraavia malleja: HL-340CW/350CDN/350CDW/370CDW/380CDW DCP-905CDW/900CDN/900CDW MFC-930CW/940CDN/9330CDW/9340CDW Versio A FIN Kuvakkeiden selitykset Tässä käyttöoppaassa
Käyttöoppaasi. F-SECURE MOBILE SECURITY 6 FOR ANDROID http://fi.yourpdfguides.com/dref/2859496
 Voit lukea suosituksia käyttäjän oppaista, teknisistä ohjeista tai asennusohjeista tuotteelle F-SECURE MOBILE SECURITY 6 FOR ANDROID. Löydät kysymyksiisi vastaukset F-SECURE MOBILE SECURITY 6 FOR ANDROID
Voit lukea suosituksia käyttäjän oppaista, teknisistä ohjeista tai asennusohjeista tuotteelle F-SECURE MOBILE SECURITY 6 FOR ANDROID. Löydät kysymyksiisi vastaukset F-SECURE MOBILE SECURITY 6 FOR ANDROID
BackBeat FIT sarja. Käyttöopas
 BackBeat FIT 2100 -sarja Käyttöopas Sisällysluettelo Kuulokkeen osat 3 Käytä turvallisesti! 3 Pariliitos 4 Pariliitoksen muodostaminen 4 Pariliitostila 4 Päähän sovittaminen ja lataaminen 5 Säätäminen
BackBeat FIT 2100 -sarja Käyttöopas Sisällysluettelo Kuulokkeen osat 3 Käytä turvallisesti! 3 Pariliitos 4 Pariliitoksen muodostaminen 4 Pariliitostila 4 Päähän sovittaminen ja lataaminen 5 Säätäminen
Käyttöohje Nokia Musiikki
 Käyttöohje Nokia Musiikki 1.0. painos FI Aloita Nokia Musiikki -sovelluksen käyttö Nokia Musiikki -palvelussa voit tutustua uusiin kappaleisiin ja kuunnella vanhoja suosikkejasi. Voit ladata Nokia Musiikki
Käyttöohje Nokia Musiikki 1.0. painos FI Aloita Nokia Musiikki -sovelluksen käyttö Nokia Musiikki -palvelussa voit tutustua uusiin kappaleisiin ja kuunnella vanhoja suosikkejasi. Voit ladata Nokia Musiikki
Käyttöohje HERE Drive
 Käyttöohje HERE Drive 1.0. painos FI HERE Drive HERE Drive ohjaa sinut haluamaasi paikkaan ääniopastettujen reittiohjeiden avulla. Voit löytää kotimaassasi tai -alueellasi perille tarkkojen reittiohjeiden
Käyttöohje HERE Drive 1.0. painos FI HERE Drive HERE Drive ohjaa sinut haluamaasi paikkaan ääniopastettujen reittiohjeiden avulla. Voit löytää kotimaassasi tai -alueellasi perille tarkkojen reittiohjeiden
iphone Käyttöopas ios 4.2- ja ios 4.3 -ohjelmistoille
 iphone Käyttöopas ios 4.2- ja ios 4.3 -ohjelmistoille Sisältö 9 Luku 1: iphonen yleiskatsaus 9 Tietoja tästä oppaasta 9 iphone yhdellä silmäyksellä 11 Painikkeet 14 iphonen ohjelmat 17 Tilasymbolit 20
iphone Käyttöopas ios 4.2- ja ios 4.3 -ohjelmistoille Sisältö 9 Luku 1: iphonen yleiskatsaus 9 Tietoja tästä oppaasta 9 iphone yhdellä silmäyksellä 11 Painikkeet 14 iphonen ohjelmat 17 Tilasymbolit 20
ipod classic Käyttöopas
 ipod classic Käyttöopas 2 Sisältö Luku 1 4 ipod classicin perusasiat 5 ipod classic yhdellä silmäyksellä 5 ipod classicin säätimien käyttäminen 7 ipod classicin säätimien lukitseminen 8 ipod classicin
ipod classic Käyttöopas 2 Sisältö Luku 1 4 ipod classicin perusasiat 5 ipod classic yhdellä silmäyksellä 5 ipod classicin säätimien käyttäminen 7 ipod classicin säätimien lukitseminen 8 ipod classicin
Air Sync Käyttöopas. Air Syncin lataaminen. Virran kytkentä ja katkaisu On/Off Air Sync
 Air Sync Käyttöopas Air Syncin lataaminen 1. Liitä Air Syncin Micro USB-liitin (D) tietokoneeseesi tai muuhun vastaavaan latauslaitteeseen käyttämällä mukana tullutta USB-kaapelia tai vastaavaa Micro USBliitintä.
Air Sync Käyttöopas Air Syncin lataaminen 1. Liitä Air Syncin Micro USB-liitin (D) tietokoneeseesi tai muuhun vastaavaan latauslaitteeseen käyttämällä mukana tullutta USB-kaapelia tai vastaavaa Micro USBliitintä.
Windows Phone. Sähköpostin määritys. Tässä oppaassa kuvataan uuden sähköpostitilin käyttöönotto Windows Phone 8 -puhelimessa.
 Y K S I K Ä Ä N A S I A K A S E I O L E M E I L L E LI I A N P I E NI TAI M I K Ä Ä N H A A S T E LI I A N S U U R I. Windows Phone Sähköpostin määritys Määrittämällä sähköpostitilisi Windows-puhelimeesi,
Y K S I K Ä Ä N A S I A K A S E I O L E M E I L L E LI I A N P I E NI TAI M I K Ä Ä N H A A S T E LI I A N S U U R I. Windows Phone Sähköpostin määritys Määrittämällä sähköpostitilisi Windows-puhelimeesi,
Sähköposti ja uutisryhmät 4.5.2005
 Outlook Express Käyttöliittymä Outlook Express on windows käyttöön tarkoitettu sähköpostin ja uutisryhmien luku- ja kirjoitussovellus. Se käynnistyy joko omasta kuvakkeestaan työpöydältä tai Internet Explorer
Outlook Express Käyttöliittymä Outlook Express on windows käyttöön tarkoitettu sähköpostin ja uutisryhmien luku- ja kirjoitussovellus. Se käynnistyy joko omasta kuvakkeestaan työpöydältä tai Internet Explorer
Office 365 palvelujen käyttöohje Sisällys
 Office 365 palvelujen käyttöohje Sisällys Sisäänkirjautuminen... 2 Office 365:n käyttöliittymä... 3 Salasanan vaihto... 5 Outlook-sähköpostin käyttö... 7 Outlook-kalenterin käyttö... 10 OneDriven käyttö...
Office 365 palvelujen käyttöohje Sisällys Sisäänkirjautuminen... 2 Office 365:n käyttöliittymä... 3 Salasanan vaihto... 5 Outlook-sähköpostin käyttö... 7 Outlook-kalenterin käyttö... 10 OneDriven käyttö...
Google-dokumentit. Opetusteknologiakeskus Mediamylly
 Google-dokumentit 1 2 3 Yleistä 1.1 Tilin luominen 4 1.2 Docs-päävalikkoon siirtyminen 7 Dokumentit-päävalikko 2.1 Kirjaudu Dokumentteihin 9 2.2 Lähetä tiedosto Google-dokumentteihin 11 2.3 Uuden asiakirjan
Google-dokumentit 1 2 3 Yleistä 1.1 Tilin luominen 4 1.2 Docs-päävalikkoon siirtyminen 7 Dokumentit-päävalikko 2.1 Kirjaudu Dokumentteihin 9 2.2 Lähetä tiedosto Google-dokumentteihin 11 2.3 Uuden asiakirjan
Pilvipalvelut Minne olemme menossa?
 Pilvipalvelut Minne olemme menossa? ESATKYn Pilvi 2011 seminaari 25.10.2011 Lappeenranta Jari Harju jari.harju@doaudit.fi GSM: 040 566 8833 1 Erilaisia pilviä 2 Pilvipalvelut Minne olemme menossa? ei-microsoft
Pilvipalvelut Minne olemme menossa? ESATKYn Pilvi 2011 seminaari 25.10.2011 Lappeenranta Jari Harju jari.harju@doaudit.fi GSM: 040 566 8833 1 Erilaisia pilviä 2 Pilvipalvelut Minne olemme menossa? ei-microsoft
Nokia Kartat -käyttöohje
 Nokia Kartat -käyttöohje 1.0. painos 2 Sisältö Sisältö Tietoja Nokia Kartat -palvelusta 3 Tarkastele sijaintiasi ja selaa karttaa 3 Etsi paikka 4 Etsi lähialueen paikkoja 4 Lisää paikkaan valokuva 5 Tallenna
Nokia Kartat -käyttöohje 1.0. painos 2 Sisältö Sisältö Tietoja Nokia Kartat -palvelusta 3 Tarkastele sijaintiasi ja selaa karttaa 3 Etsi paikka 4 Etsi lähialueen paikkoja 4 Lisää paikkaan valokuva 5 Tallenna
Wi-Fi Direct -opas. Helppo määritys Wi-Fi Directin avulla. Vianmääritys. Liite
 Wi-Fi Direct -opas Helppo määritys Wi-Fi Directin avulla Vianmääritys Liite Sisällys Tietoja oppaasta... 2 Oppaassa käytetyt symbolit... 2 Vastuuvapauslauseke... 2 1. Helppo määritys Wi-Fi Directin avulla
Wi-Fi Direct -opas Helppo määritys Wi-Fi Directin avulla Vianmääritys Liite Sisällys Tietoja oppaasta... 2 Oppaassa käytetyt symbolit... 2 Vastuuvapauslauseke... 2 1. Helppo määritys Wi-Fi Directin avulla
Usein kysyttyä Eee Pad TF201:stä FI6915
 Usein kysyttyä Eee Pad TF201:stä FI6915 Tiedostojen hallinta... 2 Kuinka pääsen käyttämään microsd-kortille, SD-kortille ja USB-laitteelle tallennettuja tietojani?... 2 Kuinka siirrän valitun tiedoston
Usein kysyttyä Eee Pad TF201:stä FI6915 Tiedostojen hallinta... 2 Kuinka pääsen käyttämään microsd-kortille, SD-kortille ja USB-laitteelle tallennettuja tietojani?... 2 Kuinka siirrän valitun tiedoston
Ohje internetkarttapalveluun
 Ohje internetkarttapalveluun Kartalla liikkuminen Liiku kartalla käyttäen hiirtä, karttaikkunan zoomauspainikkeita tai pikavalikkotoimintoja. 1. Näkymän liikuttaminen: Liikuta karttaa hiirellä raahaamalla.
Ohje internetkarttapalveluun Kartalla liikkuminen Liiku kartalla käyttäen hiirtä, karttaikkunan zoomauspainikkeita tai pikavalikkotoimintoja. 1. Näkymän liikuttaminen: Liikuta karttaa hiirellä raahaamalla.
MP3 Manager Software for Sony Network Walkman
 MP3 Manager Software for Sony Network Walkman Käyttöohje WALKMAN on Sony Corporationin kuulokestereotuotteisiin liittyvä rekisteröity tavaramerkki. on Sony Corporationin tavaramerkki. NW- E55/75 2004 Sony
MP3 Manager Software for Sony Network Walkman Käyttöohje WALKMAN on Sony Corporationin kuulokestereotuotteisiin liittyvä rekisteröity tavaramerkki. on Sony Corporationin tavaramerkki. NW- E55/75 2004 Sony
Käyttöoppaasi. PIONEER AVIC-S1 http://fi.yourpdfguides.com/dref/1236045
 Voit lukea suosituksia käyttäjän oppaista, teknisistä ohjeista tai asennusohjeista tuotteelle PIONEER AVIC-S1. Löydät kysymyksiisi vastaukset PIONEER AVIC-S1 käyttöoppaasta ( tiedot, ohjearvot, turvallisuusohjeet,
Voit lukea suosituksia käyttäjän oppaista, teknisistä ohjeista tai asennusohjeista tuotteelle PIONEER AVIC-S1. Löydät kysymyksiisi vastaukset PIONEER AVIC-S1 käyttöoppaasta ( tiedot, ohjearvot, turvallisuusohjeet,
Käyttöoppaasi. APPLE IPOD NANO http://fi.yourpdfguides.com/dref/2359037
 Voit lukea suosituksia käyttäjän oppaista, teknisistä ohjeista tai asennusohjeista tuotteelle. Löydät kysymyksiisi vastaukset käyttöoppaasta ( tiedot, ohjearvot, turvallisuusohjeet, koko, lisävarusteet
Voit lukea suosituksia käyttäjän oppaista, teknisistä ohjeista tai asennusohjeista tuotteelle. Löydät kysymyksiisi vastaukset käyttöoppaasta ( tiedot, ohjearvot, turvallisuusohjeet, koko, lisävarusteet
Pedanet oppilaan ohje Aleksanteri Kenan koulu Eija Arvola
 Pedanet oppilaan ohje Aleksanteri Kenan koulu Eija Arvola 26.8.2016 SISÄLLYSLUETTELO 1. Omat asetukset kuntoon (kaikkien tehtävä aluksi) sivut 3-5 2. Tärkeiden sivujen tilaaminen omiin linkkeihin sivut
Pedanet oppilaan ohje Aleksanteri Kenan koulu Eija Arvola 26.8.2016 SISÄLLYSLUETTELO 1. Omat asetukset kuntoon (kaikkien tehtävä aluksi) sivut 3-5 2. Tärkeiden sivujen tilaaminen omiin linkkeihin sivut
Office 365:n käyttäminen Android-puhelimessa
 Office 365:n käyttäminen Android-puhelimessa Pikaopas Tarkista sähköposti Määritä Android-puhelin lähettämään ja vastaanottamaan Office 365-sähköpostia. Tarkista kalenteritiedot missä liikutkin Android-puhelimeen
Office 365:n käyttäminen Android-puhelimessa Pikaopas Tarkista sähköposti Määritä Android-puhelin lähettämään ja vastaanottamaan Office 365-sähköpostia. Tarkista kalenteritiedot missä liikutkin Android-puhelimeen
Webmailin käyttöohje. Ohjeen sisältö. Sähköpostin peruskäyttö. Lomavastaajan asettaminen sähköpostiin. Sähköpostin salasanan vaihtaminen
 Webmailin käyttöohje https://mail.webhotelli.net sekä https://webmail.netsor.fi Ohjeen sisältö Sähköpostin peruskäyttö Lukeminen Lähettäminen Vastaaminen ja välittäminen Liitetiedoston lisääminen Lomavastaajan
Webmailin käyttöohje https://mail.webhotelli.net sekä https://webmail.netsor.fi Ohjeen sisältö Sähköpostin peruskäyttö Lukeminen Lähettäminen Vastaaminen ja välittäminen Liitetiedoston lisääminen Lomavastaajan
ipad Käyttöopas ios 8.1 -ohjelmistolle (helmikuu 2015)
 ipad Käyttöopas ios 8.1 -ohjelmistolle (helmikuu 2015) Sisältö 8 Luku 1: ipad yhdellä silmäyksellä 8 ipadin yleiskatsaus 9 Lisävarusteet 10 Multi-Touch-näyttö 10 Nukkumispainike 11 Koti-painike 11 Äänenvoimakkuuspainikkeet
ipad Käyttöopas ios 8.1 -ohjelmistolle (helmikuu 2015) Sisältö 8 Luku 1: ipad yhdellä silmäyksellä 8 ipadin yleiskatsaus 9 Lisävarusteet 10 Multi-Touch-näyttö 10 Nukkumispainike 11 Koti-painike 11 Äänenvoimakkuuspainikkeet
Memeo Instant Backup Pikaopas. Vaihe 1: Luo oma, ilmainen Memeo-tili. Vaihe 2: Liitä tallennusväline tietokoneeseen
 Johdanto Memeo Instant Backup on yksinkertainen varmuuskopiointiratkaisu monimutkaiseen digitaaliseen maailmaan. Memeo Instant Backup suojaa arvokkaat tietosi varmuuskopioimalla C-aseman tiedot automaattisesti
Johdanto Memeo Instant Backup on yksinkertainen varmuuskopiointiratkaisu monimutkaiseen digitaaliseen maailmaan. Memeo Instant Backup suojaa arvokkaat tietosi varmuuskopioimalla C-aseman tiedot automaattisesti
Skype for Business ohje
 Skype for Business 2015 -ohje 7.12.2015 1 Kuvaus Skype for Business 2015 on pikaviestinohjelma ja videopuheluiden järjestämiseen suunniteltu ohjelma. Ohjelmalla voi järjestää isonkin kokouksen ja esittää
Skype for Business 2015 -ohje 7.12.2015 1 Kuvaus Skype for Business 2015 on pikaviestinohjelma ja videopuheluiden järjestämiseen suunniteltu ohjelma. Ohjelmalla voi järjestää isonkin kokouksen ja esittää
Mirva Jääskeläinen Espoon kaupungin työväenopisto
 Mirva Jääskeläinen Espoon kaupungin työväenopisto Windows Phonet yleisesti Nokian Lumiat Vanhemmat WindowsPhone 7 Uudemmat WindowsPhone 8 Samsungin Windows Phone mallit HTC:n mallit www.windowsphone.com
Mirva Jääskeläinen Espoon kaupungin työväenopisto Windows Phonet yleisesti Nokian Lumiat Vanhemmat WindowsPhone 7 Uudemmat WindowsPhone 8 Samsungin Windows Phone mallit HTC:n mallit www.windowsphone.com
Oppitunti 2.1:n käytön aloittaminen. Opettajan opas ipadin Oppitunti-appiin
 Oppitunti 2.1:n käytön aloittaminen Opettajan opas ipadin Oppitunti-appiin Esittelyssä Oppitunti Oppitunti on tehokas ipad-appi, joka auttaa ohjaamaan opetusta, jakamaan tehtäviä ja hallitsemaan oppilaiden
Oppitunti 2.1:n käytön aloittaminen Opettajan opas ipadin Oppitunti-appiin Esittelyssä Oppitunti Oppitunti on tehokas ipad-appi, joka auttaa ohjaamaan opetusta, jakamaan tehtäviä ja hallitsemaan oppilaiden
Netsor Webmailin käyttöohje
 Netsor Webmailin käyttöohje https://mail.webhotelli.net sekä https://webmail.netsor.fi Ohjeen sisältö Sähköpostin peruskäyttö Lukeminen Lähettäminen Vastaaminen ja välittäminen Liitetiedoston lisääminen
Netsor Webmailin käyttöohje https://mail.webhotelli.net sekä https://webmail.netsor.fi Ohjeen sisältö Sähköpostin peruskäyttö Lukeminen Lähettäminen Vastaaminen ja välittäminen Liitetiedoston lisääminen
BiiSafe Buddy Ohje. (C) Copyright 2017
 1 BiiSafe Buddy Ohje Ohje 2 Tämä ohje kertoo, kuinka otat BiiSafe Buddyn käyttöösi, sekä kuvaa erilaisia käyttötapoja ja tuotteen ominaisuuksia. Varmista, että sinulla on: 1. BiiSafe Buddy -laite 2. Mobiililaite
1 BiiSafe Buddy Ohje Ohje 2 Tämä ohje kertoo, kuinka otat BiiSafe Buddyn käyttöösi, sekä kuvaa erilaisia käyttötapoja ja tuotteen ominaisuuksia. Varmista, että sinulla on: 1. BiiSafe Buddy -laite 2. Mobiililaite
TERVETULOA CHROME-TYÖASEMALLE!
 1 TERVETULOA CHROME-TYÖASEMALLE! Hämeenlinnan kaupunginkirjaston käytössä on Chromebox-työasemia. Työasemat ovat pääsääntöisesti aina käynnissä, mutta tarvittaessa laite käynnistyy virtapainikkeesta. Laitteet
1 TERVETULOA CHROME-TYÖASEMALLE! Hämeenlinnan kaupunginkirjaston käytössä on Chromebox-työasemia. Työasemat ovat pääsääntöisesti aina käynnissä, mutta tarvittaessa laite käynnistyy virtapainikkeesta. Laitteet
Windows 8.1:n vaiheittainen päivitysopas
 Windows 8.1:n vaiheittainen päivitysopas Windows 8.1:n asennus ja päivitys Päivitä BIOS, sovellukset ja ohjaimet ja suorita Windows Update Valitse asennustyyppi Asenna Windows 8.1 Käy Samsungin päivitystukisivust
Windows 8.1:n vaiheittainen päivitysopas Windows 8.1:n asennus ja päivitys Päivitä BIOS, sovellukset ja ohjaimet ja suorita Windows Update Valitse asennustyyppi Asenna Windows 8.1 Käy Samsungin päivitystukisivust
Verkkoposti selkokielellä
 Petri Ilmonen Verkkoposti selkokielellä Tekijä ja Oppimateriaalikeskus Opike, FAIDD, 2009 Selkokielinen käsikirjoitus: Petri Ilmonen Selkokielen tarkistus: Ari Sainio Kustannustoimitus: Petri Ilmonen Kansikuva
Petri Ilmonen Verkkoposti selkokielellä Tekijä ja Oppimateriaalikeskus Opike, FAIDD, 2009 Selkokielinen käsikirjoitus: Petri Ilmonen Selkokielen tarkistus: Ari Sainio Kustannustoimitus: Petri Ilmonen Kansikuva
ipad:n päivitys versioon ios 7 Porin kaupungin luottamushenkilöt
 ipad:n päivitys versioon ios 7 Porin kaupungin luottamushenkilöt Sivu 1 / 8 Mikä versio ipadissani on? Alkusyksyllä 2013 jaetuissa kaupungin luottamushenkilöiden ipadeissa käyttöjärjestelmän versio on
ipad:n päivitys versioon ios 7 Porin kaupungin luottamushenkilöt Sivu 1 / 8 Mikä versio ipadissani on? Alkusyksyllä 2013 jaetuissa kaupungin luottamushenkilöiden ipadeissa käyttöjärjestelmän versio on
Manager. Doro Experience. ja Doro PhoneEasy 740. Suomi
 Doro Experience ja Doro PhoneEasy 740 Suomi Manager Esittely Doro Experience Manager -hallintaportaalia käytetään sovellusten asentamiseen ja käyttöön Doro Experience -laitteella käyttämällä mitä tahansa
Doro Experience ja Doro PhoneEasy 740 Suomi Manager Esittely Doro Experience Manager -hallintaportaalia käytetään sovellusten asentamiseen ja käyttöön Doro Experience -laitteella käyttämällä mitä tahansa
Käyttöoppaasi. APPLE IPHONE http://fi.yourpdfguides.com/dref/3677420
 Voit lukea suosituksia käyttäjän oppaista, teknisistä ohjeista tai asennusohjeista tuotteelle. Löydät kysymyksiisi vastaukset käyttöoppaasta ( tiedot, ohjearvot, turvallisuusohjeet, koko, lisävarusteet
Voit lukea suosituksia käyttäjän oppaista, teknisistä ohjeista tai asennusohjeista tuotteelle. Löydät kysymyksiisi vastaukset käyttöoppaasta ( tiedot, ohjearvot, turvallisuusohjeet, koko, lisävarusteet
AirPrint-opas. Tietoja AirPrintistä. Asetustoimet. Tulostaminen. Liite
 AirPrint-opas Tietoja AirPrintistä Asetustoimet Tulostaminen Liite Sisällys Tietoja oppaasta... 2 Oppaassa käytetyt symbolit... 2 Vastuuvapauslauseke... 2 1. Tietoja AirPrintistä Tulostaminen AirPrintillä...
AirPrint-opas Tietoja AirPrintistä Asetustoimet Tulostaminen Liite Sisällys Tietoja oppaasta... 2 Oppaassa käytetyt symbolit... 2 Vastuuvapauslauseke... 2 1. Tietoja AirPrintistä Tulostaminen AirPrintillä...
ipod touch Käyttöopas
 ipod touch Käyttöopas Sisältö 5 Luku 1: Alkuun pääseminen 5 Mitä tarvitaan 5 ipod touch in rekisteröinti 6 Synkronoiminen itunesin kanssa 10 Sähköposti-, yhteystieto- ja kalenteritunnukset 12 Määrittelyprofiilien
ipod touch Käyttöopas Sisältö 5 Luku 1: Alkuun pääseminen 5 Mitä tarvitaan 5 ipod touch in rekisteröinti 6 Synkronoiminen itunesin kanssa 10 Sähköposti-, yhteystieto- ja kalenteritunnukset 12 Määrittelyprofiilien
Office 365:n käyttäminen Windows Phonessa
 Office 365:n käyttäminen Windows Phonessa Pikaopas Tarkista sähköposti Määritä Windows Phone lähettämään ja vastaanottamaan Office 365 -sähköpostia. Tarkista kalenteritiedot missä liikutkin Windows Phoneen
Office 365:n käyttäminen Windows Phonessa Pikaopas Tarkista sähköposti Määritä Windows Phone lähettämään ja vastaanottamaan Office 365 -sähköpostia. Tarkista kalenteritiedot missä liikutkin Windows Phoneen
Ominaisuudet. Pakkauksen sisältö. Kuvaus
 Ominaisuudet Wi-Fi b/g/n 7" kosketusnäyttö. Tukee 3. osapuolen laitteita Nettikamera G-anturi Mediasoitin 3G (optional) Pakkauksen sisältö 1 taulutietokone 1 USB-johto 1 verkkolaite kuulokkeita Pikakäyttöopas
Ominaisuudet Wi-Fi b/g/n 7" kosketusnäyttö. Tukee 3. osapuolen laitteita Nettikamera G-anturi Mediasoitin 3G (optional) Pakkauksen sisältö 1 taulutietokone 1 USB-johto 1 verkkolaite kuulokkeita Pikakäyttöopas
Teams-ohjelman asennus- ja käyttöohje vertaisohjaajille
 Teams-ohjelman asennus- ja käyttöohje vertaisohjaajille Sisällys Kirjautuminen Office 365 -palveluun... 2 Teams-ohjelman asentaminen... 3 Kokousten järjestäminen ja omaan kokoukseen liittyminen... 5 Kokouskutsun
Teams-ohjelman asennus- ja käyttöohje vertaisohjaajille Sisällys Kirjautuminen Office 365 -palveluun... 2 Teams-ohjelman asentaminen... 3 Kokousten järjestäminen ja omaan kokoukseen liittyminen... 5 Kokouskutsun
Käyttöoppaasi. APPLE IPAD http://fi.yourpdfguides.com/dref/3677376
 Voit lukea suosituksia käyttäjän oppaista, teknisistä ohjeista tai asennusohjeista tuotteelle. Löydät kysymyksiisi vastaukset käyttöoppaasta ( tiedot, ohjearvot, turvallisuusohjeet, koko, lisävarusteet
Voit lukea suosituksia käyttäjän oppaista, teknisistä ohjeista tai asennusohjeista tuotteelle. Löydät kysymyksiisi vastaukset käyttöoppaasta ( tiedot, ohjearvot, turvallisuusohjeet, koko, lisävarusteet
ipad Käyttöopas ios 8.1 -ohjelmistolle
 ipad Käyttöopas ios 8.1 -ohjelmistolle Sisältö 8 Luku 1: ipad yhdellä silmäyksellä 8 ipadin yleiskatsaus 9 Lisävarusteet 10 Multi-Touch-näyttö 10 Nukkumispainike 11 Koti-painike 11 Äänenvoimakkuuspainikkeet
ipad Käyttöopas ios 8.1 -ohjelmistolle Sisältö 8 Luku 1: ipad yhdellä silmäyksellä 8 ipadin yleiskatsaus 9 Lisävarusteet 10 Multi-Touch-näyttö 10 Nukkumispainike 11 Koti-painike 11 Äänenvoimakkuuspainikkeet
Käyttöohje Nokia Musiikki
 Käyttöohje Nokia Musiikki 1.0. painos FI Nokia Musiikki Windows Phone -puhelimen Nokia Musiikki -palvelusta voit ladata kappaleita puhelimeesi ja yhteensopivaan tietokoneeseesi. Pyyhkäise alkunäytössä
Käyttöohje Nokia Musiikki 1.0. painos FI Nokia Musiikki Windows Phone -puhelimen Nokia Musiikki -palvelusta voit ladata kappaleita puhelimeesi ja yhteensopivaan tietokoneeseesi. Pyyhkäise alkunäytössä
Selkosanakirja sdfghjklöäzxcvbnmqwertyuiopåasdfghjklöäzxcvbnmq. Tietokoneet. wertyuiopåasdfghjklöäzxcvbnmqwertyuiopåasdfghjk 1.4.
 qwertyuiopåasdfghjklöäzxcvbnmqwertyuiopåasdfghj klöäzxcvbnmqwertyuiopåasdfghjklöäzxcvbnmqwerty uiopåasdfghjklöäzxcvbnmqwertyuiopåasdfghjklöäzxc vbnmqwertyuiopåasdfghjklöäzxcvbnmqwertyuiopåa Selkosanakirja
qwertyuiopåasdfghjklöäzxcvbnmqwertyuiopåasdfghj klöäzxcvbnmqwertyuiopåasdfghjklöäzxcvbnmqwerty uiopåasdfghjklöäzxcvbnmqwertyuiopåasdfghjklöäzxc vbnmqwertyuiopåasdfghjklöäzxcvbnmqwertyuiopåa Selkosanakirja
KÄYTTÖOHJE DENVER MPG-4054 NR Mediasoitin
 KÄYTTÖOHJE DENVER MPG-4054 NR Mediasoitin Tämä MP4-videosoitin on varustettu täysillä multimediaominaisuuksilla. Laite sopii valokuvien katseluun, e-kirjojen lukemiseen, äänen tallentamiseen ja toistamiseen
KÄYTTÖOHJE DENVER MPG-4054 NR Mediasoitin Tämä MP4-videosoitin on varustettu täysillä multimediaominaisuuksilla. Laite sopii valokuvien katseluun, e-kirjojen lukemiseen, äänen tallentamiseen ja toistamiseen
Pikaopas Bookeen Cybook Muse -lukulaitteet
 Pikaopas Bookeen Cybook Muse -lukulaitteet Onnittelut lukulaitteen uudelle omistajalle E-kirjojen siirto lukulaitteelle WiFi-yhteyden yli Kädessäsi on varta vasten e-kirjojen lukemiseen suunniteltu laite,
Pikaopas Bookeen Cybook Muse -lukulaitteet Onnittelut lukulaitteen uudelle omistajalle E-kirjojen siirto lukulaitteelle WiFi-yhteyden yli Kädessäsi on varta vasten e-kirjojen lukemiseen suunniteltu laite,
VIP Softphone. Opas asennukseen ja tärkeimpien toimintojen käyttöön
 VIP Softphone Opas asennukseen ja tärkeimpien toimintojen käyttöön TSP-3719_1-1305 sennus Seuraavassa saat yksinkertaiset ohjeet VIP Softphonen asentamiseksi tietokoneellesi. lla olevat yksinkertaiset
VIP Softphone Opas asennukseen ja tärkeimpien toimintojen käyttöön TSP-3719_1-1305 sennus Seuraavassa saat yksinkertaiset ohjeet VIP Softphonen asentamiseksi tietokoneellesi. lla olevat yksinkertaiset
Käyttöoppaasi. F-SECURE PSB E-MAIL AND SERVER SECURITY http://fi.yourpdfguides.com/dref/2859688
 Voit lukea suosituksia käyttäjän oppaista, teknisistä ohjeista tai asennusohjeista tuotteelle F-SECURE PSB E-MAIL AND SERVER SECURITY. Löydät kysymyksiisi vastaukset käyttöoppaasta ( tiedot, ohjearvot,
Voit lukea suosituksia käyttäjän oppaista, teknisistä ohjeista tai asennusohjeista tuotteelle F-SECURE PSB E-MAIL AND SERVER SECURITY. Löydät kysymyksiisi vastaukset käyttöoppaasta ( tiedot, ohjearvot,
Windows Phone 8 laitteiden käyttöönotto. Sisällysluettelo
 Windows Phone 8 laitteiden käyttöönotto Tämä ohjeistus on tehty Windows Phone käyttöjärjestelmän versiolle 8.0 ja on tarkoitettu seuraaville päätelaitteille: Nokia Lumia 820 Nokia Lumia 920 Nokia Lumia
Windows Phone 8 laitteiden käyttöönotto Tämä ohjeistus on tehty Windows Phone käyttöjärjestelmän versiolle 8.0 ja on tarkoitettu seuraaville päätelaitteille: Nokia Lumia 820 Nokia Lumia 920 Nokia Lumia
BackBeat FIT sarja. Käyttöopas
 BackBeat FIT 3100 -sarja Käyttöopas Sisällysluettelo Toimintojen hallinta 3 Virta, pariliitos ja lataaminen 4 Kotelon virran kytkeminen 4 Pariliitoksen muodostaminen ensimmäistä kertaa 4 Pariliitostila
BackBeat FIT 3100 -sarja Käyttöopas Sisällysluettelo Toimintojen hallinta 3 Virta, pariliitos ja lataaminen 4 Kotelon virran kytkeminen 4 Pariliitoksen muodostaminen ensimmäistä kertaa 4 Pariliitostila
VIP Mobile Android. Opas asennukseen ja tärkeimpien toimintojen käyttöön
 VIP Mobile ndroid Opas asennukseen ja tärkeimpien toimintojen käyttöön TSP-3719_1-1305 sennus Seuraavassa saat yksinkertaiset ohjeet VIP-sovelluksen asentamiseksi puhelimeesi. lla olevat vaiheet tarvitsee
VIP Mobile ndroid Opas asennukseen ja tärkeimpien toimintojen käyttöön TSP-3719_1-1305 sennus Seuraavassa saat yksinkertaiset ohjeet VIP-sovelluksen asentamiseksi puhelimeesi. lla olevat vaiheet tarvitsee
Office_365_loppukäyttäjän ohje. 15.5.2015 Esa Väistö
 Office_365_loppukäyttäjän ohje 15.5.2015 Esa Väistö 2 Sisällysluettelo Kuvaus... 3 Kirjautuminen Office_365:een... 3 Valikko... 4 Oppilaan näkymä alla.... 4 Opettajan näkymä alla... 4 Outlook (Oppilailla)...
Office_365_loppukäyttäjän ohje 15.5.2015 Esa Väistö 2 Sisällysluettelo Kuvaus... 3 Kirjautuminen Office_365:een... 3 Valikko... 4 Oppilaan näkymä alla.... 4 Opettajan näkymä alla... 4 Outlook (Oppilailla)...
FullHD herätyskello-valvontakamera
 FullHD herätyskello-valvontakamera Käyttöohje Ajan asetus Kun kellonaika on näytössä paina SET, näytöllä näkyy nyt vuosi aseta oikea aika UP ja DOWNnäppäimillä ja paina SET uudelleen. Aset kuukausi, päivä,
FullHD herätyskello-valvontakamera Käyttöohje Ajan asetus Kun kellonaika on näytössä paina SET, näytöllä näkyy nyt vuosi aseta oikea aika UP ja DOWNnäppäimillä ja paina SET uudelleen. Aset kuukausi, päivä,
Pilvimappi. Opas Mimoza Latifi. Kuitit talteen ja järjestykseen ilmaiseksi!
 Pilvimappi Kuitit talteen ja järjestykseen ilmaiseksi! Opas 9.5.2017 Mimoza Latifi Sisällys 1 Johdanto... 1 2 Boxissa tehtävät toimenpiteet... 2 2.1 Mobiilisovelluksen asentaminen ja käyttöönottaminen...
Pilvimappi Kuitit talteen ja järjestykseen ilmaiseksi! Opas 9.5.2017 Mimoza Latifi Sisällys 1 Johdanto... 1 2 Boxissa tehtävät toimenpiteet... 2 2.1 Mobiilisovelluksen asentaminen ja käyttöönottaminen...
ipod nano Käyttöopas
 ipod nano Käyttöopas Sisältö 5 Luku 1: ipod nano yhdellä silmäyksellä 5 ipod nanon yleiskatsaus 5 Lisävarusteet 6 Koti-valikko 7 Tilakuvakkeet 8 Luku 2: Alkuun pääseminen 8 ipod nanon käyttöönotto 10 Luku
ipod nano Käyttöopas Sisältö 5 Luku 1: ipod nano yhdellä silmäyksellä 5 ipod nanon yleiskatsaus 5 Lisävarusteet 6 Koti-valikko 7 Tilakuvakkeet 8 Luku 2: Alkuun pääseminen 8 ipod nanon käyttöönotto 10 Luku
 1.1 1.2 2.1 2.2 2.3 3.1 3.2 PUHELIMESI ESITTELY Opi puhelimesi painikkeista, näytöstä ja sen kuvakkeista. Puhelimen näppäimet Puhelimen etupuolta katsoessasi näet seuraavat elementit: (Katso 1.1 Sivu 3)
1.1 1.2 2.1 2.2 2.3 3.1 3.2 PUHELIMESI ESITTELY Opi puhelimesi painikkeista, näytöstä ja sen kuvakkeista. Puhelimen näppäimet Puhelimen etupuolta katsoessasi näet seuraavat elementit: (Katso 1.1 Sivu 3)
HP Roar Plus -kaiutin. Muut ominaisuudet
 HP Roar Plus -kaiutin Muut ominaisuudet Copyright 2014 Hewlett-Packard Development Company, L.P. Microsoft, Windows ja Windows Vista ovat Microsoft-konsernin Yhdysvalloissa rekisteröimiä tavaramerkkejä.
HP Roar Plus -kaiutin Muut ominaisuudet Copyright 2014 Hewlett-Packard Development Company, L.P. Microsoft, Windows ja Windows Vista ovat Microsoft-konsernin Yhdysvalloissa rekisteröimiä tavaramerkkejä.
IPAD opetuksessa -perusteet aloittelijoille. Koulutusmateriaali. Tiina Kaakinen. OSAO, Myllytullin yksikkö
 IPAD opetuksessa -perusteet aloittelijoille Koulutusmateriaali Tiina Kaakinen OSAO, Myllytullin yksikkö SYKSY 2014 2 Sisällys 1 TUTUSTUMINEN PERUSASETUKSIIN 3 1.1 Ipad:n käynnistäminen 3 1.2 Oma Ipad tai
IPAD opetuksessa -perusteet aloittelijoille Koulutusmateriaali Tiina Kaakinen OSAO, Myllytullin yksikkö SYKSY 2014 2 Sisällys 1 TUTUSTUMINEN PERUSASETUKSIIN 3 1.1 Ipad:n käynnistäminen 3 1.2 Oma Ipad tai
F-Secure KEY salasanojenhallintaohjelman käyttöönotto Mac -laitteella
 F-Secure KEY salasanojenhallintaohjelman käyttöönotto Mac -laitteella 1 F-Secure KEY F-Secure KEY on palvelu, joka tallentaa turvallisesti kaikki henkilökohtaiset tunnistetiedot, kuten salasanat ja maksukorttitiedot,
F-Secure KEY salasanojenhallintaohjelman käyttöönotto Mac -laitteella 1 F-Secure KEY F-Secure KEY on palvelu, joka tallentaa turvallisesti kaikki henkilökohtaiset tunnistetiedot, kuten salasanat ja maksukorttitiedot,
