ipad Käyttöopas ios 4.3 ohjelmistolle
|
|
|
- Teija Laaksonen
- 10 vuotta sitten
- Katselukertoja:
Transkriptio
1 ipad Käyttöopas ios 4.3 ohjelmistolle
2 Sisältö 9 Luku 1: Yleiskatsaus 9 Yleiskuva 10 Painikkeet 12 Mikro-SIM-kortin alusta 13 Koti-valikko 18 Multi-Touch-näyttö 19 Näytön näppäimistö 25 Luku 2: Alkuun pääseminen 25 Mitä tarvitaan 25 ipadin käyttöönotto 26 Synkronoiminen itunesin kanssa 31 Yhteyden muodostaminen internetiin 32 Sähköposti-, yhteystieto- ja kalenteritilien lisääminen 34 ipadin irrottaminen tietokoneesta 35 Käyttöoppaan katsominen ipadissa 35 Akku 37 ipadin käyttäminen ja puhdistaminen 38 Luku 3: Perusteet 38 Ohjelmien käyttäminen 42 Tulostaminen 44 Etsiminen 46 Bluetooth-laitteiden käyttäminen 47 Tiedostonjako 48 AirPlayn käyttäminen 48 Turvallisuusominaisuudet 50 Luku 4: Safari 50 Tietoja Safarista 50 Verkkosivujen katsominen 53 Etsiminen verkosta 54 Kirjanmerkit 55 Verkkoleikkeet 2
3 56 Luku 5: Mail 56 Tietoja Mailista 56 Sähköpostitilien käyttöönotto 57 Sähköpostin lähettäminen 58 Sähköpostin tarkistaminen ja lukeminen 61 Sähköposteista etsiminen 62 Viestien ja liitteiden tulostaminen 62 Sähköpostin järjestäminen 63 Luku 6: Kamera 63 Tietoja Kamerasta 64 Kuvien ottaminen ja videojen kuvaaminen 65 Kuvien ja videoiden katsominen ja jakaminen 65 Videoiden leikkaaminen 66 Kuvien ja videoiden lähettäminen tietokoneelle 67 Luku 7: FaceTime 67 Tietoja FaceTimesta 68 Sisäänkirjautuminen 69 FaceTime-puhelun soittaminen 69 Puhelun aikana 70 Luku 8: Photo Booth 70 Tietoja Photo Boothista 70 Tehosteen valitseminen 71 Kuvan ottaminen 71 Kuvien katseleminen ja jakaminen 72 Kuvien lähettäminen tietokoneelle 73 Luku 9: Kuvat 73 Tietoja Kuvista 73 Kuvien ja videoiden synkronoiminen tietokoneen kanssa 73 Kuvien ja videoiden tuominen iphonesta tai digitaalikamerasta 74 Kuvien ja videoiden katsominen 77 Kuvien jakaminen 79 Kuvan lisääminen yhteystietoon 79 Kuvien tulostaminen 79 Koti-valikon ja lukitun näytön taustakuvat 80 Kuvakehyksen käyttäminen 81 Luku 10: Videot 81 Tietoja videoista 82 Videoiden toistaminen 82 Videon toiston hallitseminen Sisältö 3
4 84 Videoiden synkronoiminen 84 Vuokraelokuvien katseleminen 84 Videoiden katseleminen televisiossa 85 Videoiden poistaminen ipadista 86 Luku 11: YouTube 86 Videoiden etsiminen ja katseleminen 87 Videon toiston hallitseminen 88 Videoiden hallitseminen 89 YouTuben katseleminen televisiossa 90 Luku 12: Kalenteri 90 Tietoja Kalenterista 90 Kalenterien synkronointi 91 Kalenteritapahtumien lisääminen, muokkaaminen ja poistaminen 92 Kalenterien katsominen 93 Kalentereista etsiminen 93 Kalenterien tilaaminen 94 Kokouskutsuihin vastaaminen 95 Kalenteritiedostojen tuominen Mailista 95 Merkkiäänet 96 Luku 13: Yhteystiedot 96 Tietoja Yhteystiedoista 97 Yhteystietojen synkronoiminen ja lisääminen 97 Yhteystietojen etsiminen 98 Yhteystietojen hallitseminen 98 Yhteystiedon käyttäminen 99 Yhdistetyt yhteystiedot 100 Luku 14: Muistiot 100 Muistioiden kirjoittaminen ja lukeminen 101 Muistioista etsiminen 101 Muistioiden lähettäminen sähköpostissa 101 Muistioiden synkronoiminen 102 Luku 15: Kartat 102 Tietoja Kartoista 103 Sijaintien etsiminen ja katseleminen 107 Reittiohjeiden hankkiminen 108 Liikennetietojen näyttäminen 108 Yritysten löytäminen ja yhteyden ottaminen niihin 109 Sijaintitietojen jakaminen 4 Sisältö
5 110 Luku 16: ipod 110 Musiikin ja muun lisääminen ipadiin 110 Musiikin ja muun äänisisällön toistaminen 115 Soittolistojen käyttäminen 117 Kotijako 118 Sisällön siirtäminen 119 Luku 17: itunes Store 119 Tietoja itunes Storesta 119 Sisällön siirtäminen 120 Musiikin, videoiden ja muun sisällön löytäminen 120 Artistien ja kavereiden seuraaminen 121 Musiikin tai äänikirjojen ostaminen 122 Videoiden ostaminen tai vuokraaminen 123 Podcastien kuunteleminen tai katsominen 123 Lataustilanteen tarkistaminen 124 Sisällön synkronointi 124 Apple ID:n tietojen katsominen 124 Ostosten tarkistaminen 125 Luku 18: App Store 125 Tietoja App Storesta 125 Selaaminen ja etsiminen 126 Lisätietoja 126 Ohjelmien ostaminen 127 Ohjelmien käyttäminen 128 Ohjelmien päivittäminen 128 Arvostelujen kirjoittaminen 129 Ohjelmien poistaminen 129 Ostosten synkronoiminen 130 Luku 19: ibooks 130 Tietoja ibooksista 131 Kirjojen ja PDF-dokumenttien synkronoiminen 131 ibookstoren käyttäminen 132 Kirjojen lukeminen 133 PDF-dokumenttien lukeminen 133 Kirjan ulkoasun muuttaminen 134 Kirjoista ja PDF-dokumenteista etsiminen 134 Sanan määritelmän katsominen 134 Kirjan kuunteleminen 135 PDF:n tulostaminen tai lähettäminen sähköpostissa 135 Kirjahyllyn järjestäminen Sisältö 5
6 136 Luku 20: Game Center 136 Tietoja Game Centeristä 136 Game Centerin käyttöönotto 138 Pelit 140 Kaverit 141 Tila- ja tilitiedot 142 Käyttörajoitukset 143 Luku 21: Käyttöapu 143 Käyttöapuominaisuudet 144 VoiceOver 155 Zoomaus 155 Tekstin suurennus 156 Valkoinen mustalla 156 Monoääni 156 Puhu automaattiset tekstit 157 Koti-painikkeen kolmoispainallus 157 Kuvaileva tekstitys ja muut käyttöä helpottavat ominaisuudet 158 Luku 22: Asetukset 158 Tietoja Asetuksista 158 Lentokonetila 159 VPN 159 Wi-Fi 160 Ilmoitukset 161 Sijaintipalvelut 161 Operaattori 161 Matkapuhelindata 162 Kirkkaus ja taustakuva 162 Kuvakehys 162 Yleiset 170 Mail, yhteystiedot, kalenterit 174 Safari 175 ipod 176 Video 177 Kuvat 177 FaceTime 177 Muistiot 178 Store 179 Liite A: ipad yrityskäytössä 179 ipad työssä 179 Määrittelyprofiilien käyttäminen 6 Sisältö
7 180 Microsoft Exchange tilien käyttöönotto 180 VPN-yhteys 181 LDAP- ja CardDAV-tilit 182 Liite B: Kansainväliset näppäimistöt 182 Näppäimistöjen lisääminen 182 Näppäimistön vaihtaminen 183 Kiina 185 Japani 185 Korea 186 Vietnam 186 Sanakirjojen luominen 187 Liite C: Vinkit ja vianmääritys 187 Vinkit ja vianmääritys 188 itunes ja synkronointi 189 ipadin varmuuskopioiminen 190 ipadin ohjelmiston päivittäminen ja palauttaminen 192 Safari, Mail ja Yhteystiedot 194 Ääni, musiikki ja video 195 FaceTime 196 itunes Store ja App Store 196 ipadin uudelleenkäynnistäminen ja nollaaminen 197 ipad ei reagoi nollauksenkaan jälkeen 197 Turvallisuus-, huolto- ja tukitiedot 198 Tietoja hävittämisestä ja kierrätyksestä 198 Apple ja ympäristö Sisältö 7
8
9 Yleiskatsaus 1 Tässä luvussa on tietoja muun muassa ipadin ominaisuuksista ja säätimien käyttämisestä. Yleiskuva Tilapalkki Etukamera Koti Nukkuminen Mikrofoni Kuulokeportti Takakamera Sivukytkin Multi-Touchnäyttö Ohjelmasymbolit Äänenvoimakkuuspainikkeet Mikro-SIM-kortin alusta (joissakin malleissa) Kaiutin Telakkaliitäntä 9
10 Lisävarusteet 10 W USB-virtalähde Telakkaliitäntä USB-kaapeli Varuste Käyttötarkoitus 10 W USB-virtalähde 10 W USB-virtalähteellä syötetään virtaa ipadille ja ladataan sen akkua. Telakkaliitäntä USB-kaapeli Tällä kaapelilla ipad liitetään tietokoneeseen synkronoimista varten tai 10 W USBvirtalähteeseen lataamista varten. Kaapelia voidaan käyttää lisävarusteena saatavan ipadin telakan kanssa, tai se voidaan liittää suoraan ipadiin. Painikkeet Painikkeilla on helppoa laittaa ipad päälle tai pois päältä ja säätää sen äänenvoimakkuutta. Nukkumispainike Voit lukita ipadin laittamalla sen nukkumaan, kun et käytä sitä. Kun lukitset ipadin, mitään ei tapahdu näyttöä kosketettaessa, mutta musiikin toistaminen jatkuu ja voit käyttää äänenvoimakkuuspainikkeita. Nukkumispainike ipadin lukitseminen Paina nukkumispainiketta. ipadin lukituksen avaaminen Paina Koti-painiketta tai nukkumispainiketta ja vedä sitten liukusäädintä. ipadin laittaminen pois päältä ipadin kytkeminen päälle Paina nukkumispainiketta muutaman sekunnin ajan, kunnes näytölle tulee punainen liukusäädin, ja vedä liukusäädintä. Paina nukkumispainiketta, kunnes Apple-logo tulee näytölle. 10 Luku 1 Yleiskatsaus
11 ipad lukkiutuu automaattisesti, jos näyttöä ei kosketeta minuuttiin tai pariin. Jos haluat muuttaa tätä asetusta, katso Automaattilukitus sivulla 165. Jos haluat, että ipadin lukituksen avaamiseen vaaditaan pääsykoodi, katso Pääsykoodi sivulla 165. ipadin älykkään kannen (saatavana erikseen) avulla voit avata ipad 2:n lukituksen avaamalla kannen ja lukita ipad 2:n sulkemalla kannen. Katso ipadin kannen lukitseminen/avaaminen sivulla 166. Äänenvoimakkuuspainikkeet Äänenvoimakkuuspainikkeilla voit säätää musiikkikappaleiden ja muun median sekä varoitusten ja äänitehosteiden äänenvoimakkuutta. Sivukytkin Äänenvoimakkuuspainikkeet Äänenvoimakkuuden lisääminen Äänenvoimakkuuden vähentäminen Äänen mykistäminen Ilmoitusten ja äänitehosteiden vaientaminen Paina äänenvoimakkuuden lisäyspainiketta. Voit asettaa äänenvoimakkuuden rajoituksen musiikille ja muulle medialle valitsemalla Asetuksissa ipod > Voimakkuusraja. Paina äänenvoimakkuuden vähennyspainiketta. Mykistä äänen tai videon toisto painamalla äänenvoimakkuuden vähentämispainiketta pitkään. Mykistä ilmoitukset ja äänitehosteet liu'uttamalla sivukytkin alas. Tämä kytkin ei mykistää äänen tai videon toistoa. Katso Äänet sivulla 163. Sivukytkimellä voidaan myös lukita näytön suunta. Valitse Asetuksissa Yleiset > Käyttämällä sivukytkintä ja napauta Lukitse näytön suunta. Katso Sivukytkin sivulla 168. VAROITUS: Katso tärkeitä tietoja kuulovaurioiden välttämisestä ipadin tärkeitä tuotetietoja -oppaasta osoitteesta support.apple.com/fi_fi/manuals/ipad. Luku 1 Yleiskatsaus 11
12 Mikro-SIM-kortin alusta Joidenkin ipad Wi-Fi + 3G -mallien mikro-sim-korttia käytetään matkapuhelindatalle. Mikro-SIM-kortti tunnetaan myös nimellä 3FF. Jos mikro-sim-korttia ei ole asennettu valmiiksi tai jos vaihdat matkapuhelinoperattoria, mikro-sim-kortti on ehkä asennettava tai vaihdettava. SIM-kortin poistotyökalu SIM-alusta Mikro-SIM-kortti SIM-alustan avaaminen: 1 Aseta SIM-kortin poistotyökalu SIM-kortin alustassa olevaan reikään. Paina työkalua jämäkästi sisään, kunnes alusta ponnahtaa ulos. Jos sinulla ei ole SIMkortin poistotyökalua, voit käyttää paperiliittimen kärkeä. 2 Vedä SIM-kortin alusta ulos mikro-sim-kortin asentamista tai vaihtamista varten. Jos haluat lisätietoja, katso Matkapuhelindataverkkoon liittyminen sivulla Luku 1 Yleiskatsaus
13 Koti-valikko Painamalla Koti-painiketta pääset milloin tahansa Koti-valikkoon, jossa ovat ipadohjelmasi. Voit avata minkä tahansa ohjelman napauttamalla sen symbolia. Tilasymbolit Näytön yläreunassa olevat tilapalkin symbolit antavat tietoa ipadista: Tilasymboli Lentokonetila 3G EDGE GPRS Wi-Fi Aktiivisuus Merkitys Kertoo, että lentokonetila on päällä. Tällöin ei voi käyttää internetiä tai Bluetooth -laitteita. Langattomasta tiedonsiirrosta riippumattomat ominaisuudet ovat käytettävissä. Katso Lentokonetila sivulla 158. Kertoo, että operaattorisi 3G-verkko (ipad Wi-Fi + 3G) on saatavilla ja voit olla yhteydessä internetiin 3G-verkon kautta. Katso Yhteyden muodostaminen internetiin sivulla 31. Kertoo, että operaattorisi EDGE-verkko (joissakin ipad Wi-Fi + 3G -malleissa) on saatavilla ja voit olla yhteydessä internetiin EDGE-verkon kautta. Katso Yhteyden muodostaminen internetiin sivulla 31. Kertoo, että operaattorisi GPRS-verkko (joissakin ipad Wi-Fi + 3G -malleissa) on saatavilla ja voit olla yhteydessä internetiin GPRS-verkon kautta. Katso Yhteyden muodostaminen internetiin sivulla 31. Kertoo, että ipad on yhteydessä internetiin Wi-Fi-verkon välityksellä. Mitä enemmän viivoja näkyy, sitä parempi yhteys on. Katso Yhteyden muodostaminen internetiin sivulla 31. Kertoo verkkoliikenteestä ja muusta aktiivisuudesta. Jotkin muiden valmistajien ohjelmat voivat myös käyttää tätä symbolia aktiivisen prosessin ilmaisemiseen. Luku 1 Yleiskatsaus 13
14 Tilasymboli VPN Lukko Näytön suunnan lukitus Toisto Bluetooth Akku Merkitys Kertoo, että olet yhteydessä verkkoon VPN:ää käyttäen. Katso VPN sivulla 159. Kertoo, että ipad on lukittu. Katso Nukkumispainike sivulla 10. Kertoo, että näytön asento on lukittu. Katso Katsominen pysty- tai vaakanäkymässä sivulla 17. Kertoo, että kappaletta, äänikirjaa tai podcastia toistetaan. Katso Kappaleiden toistaminen sivulla 111. Valkoinen symboli: Bluetooth on päällä ja laite, kuten kuulokemikrofoni tai näppäimistö, on yhdistetty. Harmaa symboli: Bluetooth on päällä, mutta laitteita ei ole yhdistettynä. Ei symbolia: Bluetooth ei ole päällä. Kertoo akun jäljellä olevan varauksen tai latauksen tilan. Katso Akun lataaminen sivulla 35. ipadin ohjelmat ipadin mukana tulevat seuraavat ohjelmat: Safari Mail Kuvat ipod Selaa internetin verkkosivustoja. Käännä ipad vaaka-asentoon laajakuvakatselua varten. Lähennä tai loitonna kaksoisnapauttamalla Safari sovittaa verkkosivun sarakkeen näytölle automaattisesti. Avaa useita sivuja. Synkronoi kirjanmerkit tietokoneesi Safarin tai Microsoft Internet Explorerin kanssa. Voit lisätä Safarin verkkoleikkeitä Koti-valikkoon, jotta pääset nopeasti suosikkiverkkosivustoillesi. Tallenna kuvia verkkosivustoilta kuvakirjastoosi. Tulosta verkkosivuja AirPrintilla. Katso Luku 4, Safari, sivulla 50. Voit lähettää ja vastaanottaa sähköpostia käyttämällä monia suosittuja sähköpostijärjestelmiä, Microsoft Exchangea tai useimpia tavallisia POP3- ja IMAPsähköpostipalveluja. Lähetä ja tallenna kuvia. Katsele PDF-tiedostoja ja muita liitteitä tai avaa niitä muissa ohjelmissa. Tulosta viestejä ja liitteitä AirPrintilla. Katso Luku 5, Mail, sivulla 56. Järjestä suosikkikuvia ja -videoita albumeihin. Katso kuvaesitys. Lähennä nähdäksesi yksityiskohdat tarkemmin. Jaa kuvia ja videoita sähköpostitse tai MobileMe-palvelun (myydään erikseen) kautta tai tulosta kuvia AirPrintilla. Katso Luku 9, Kuvat, sivulla 73. Synkronoi sisältö itunes-kirjastosi kanssa ja kuuntele musiikkikappaleita, äänikirjoja ja podcasteja ipadissa. Luo ja hallitse soittolistoja tai käytä Geniusta luomaan sinulle soittolista. Kuuntele kirjastossasi olevista kappaleista tehtyjä Genius-miksejä. Toista musiikkia tietokoneeltasi Kotijaon avulla. Suoratoista musiikkia tai videoita langattomasti Apple TV:hen tai yhteensopivaan äänentoistojärjestelmään AirPlayn avulla. Katso Luku 16, ipod, sivulla Luku 1 Yleiskatsaus
15 Kalenteri Yhteystiedot Muistiot Kartat Videot YouTube itunes App Store Game Center FaceTime Kamera Pidä kalenterisi ajan tasalla ipadissa tai synkronoi se Mac OS X- tai Windowskalenteriisi. Tilaa toisten kalentereita. Synkronoi internetin kautta Microsoft Exchangetai CalDAV-palvelinten kanssa. Katso Luku 12, Kalenteri, sivulla 90. Järjestä osoitekirjasi ja pidä se ajan tasalla ipadissa tai synkronoi se Mac OS X- tai Windows-osoitekirjaasi. Synkronoi langattomasti MobileMen (myydään erikseen), Googlen osoitekirjan, Yahoo!:n osoitekirjan ja Microsoft Exchangen kanssa. Katso Luku 13, Yhteystiedot, sivulla 96. Kirjoita liikkeellä ollessasi muistioita muistutuksia, ostoslistoja, nerokkaita ideoita. Lähetä niitä sähköpostilla. Synkronoi muistiot Mailiin tai Microsoft Outlookiin tai Outlook Expressiin. Katso Luku 14, Muistiot, sivulla 100. Katsele perinteisiä karttoja, satelliittikuvia, hybridinäkymää tai maastonäkymää paikoista ympäri maailmaa. Katso lähemmin zoomaamalla tai käytä Googlen katunäkymää. Etsi nykyinen sijaintisi. Hanki yksityiskohtaisia reittiohjeita autolla ajoa, julkista liikennettä ja kävelyä varten ja katso suurten teiden liikennetietoja. Yritysten löytäminen alueelta: Katso Luku 15, Kartat, sivulla 102. Toista elokuvia, TV-ohjelmia, podcasteja ja itunes-kirjastosi tai elokuvakokoelmasi videoita. Osta tai vuokraa elokuvia ipadilla käyttäen itunes Storea. Lataa videopodcasteja. Katso Luku 10, Videot, sivulla 81. Toista YouTuben verkkokokoelman videoita. Etsi mitä tahansa videota tai selaa esittelyssä olevia, suosittuja, viimeksi päivitettyjä ja parhaiksi arvioituja videoita. Ota YouTube-tili käyttöön ja kirjaudu sisään tilillesi. Arvostele videoita, synkronoi suosikkisi, näytä tilaukset ja muuta. Katso Luku 11, YouTube, sivulla 86. Etsi itunes Storesta musiikkia, äänikirjoja, TV-ohjelmia, musiikkivideoita ja elokuvia. Selaa, esikatsele, osta ja lataa uutuuksia, suosituimpia kohteita ja muuta. Voit ostaa tai vuokrata elokuvia ja TV-ohjelmia ipadissa katseltavaksi. Lataa podcasteja. Lue tai kirjoita arvosteluja verkkokaupan suosikkikohteistasi. Katso Luku 17, itunes Store, sivulla 119. Etsi App Storesta ohjelmia, joita voit ostaa tai ladata. Lue tai kirjoita arvosteluja suosikkiohjelmistasi. Lataa ja asenna ohjelmia Koti-valikkoon. Katso Luku 18, App Store, sivulla 125. Tutustu uusiin peleihin ja jaa pelikokemuksesi kavereiden kanssa. Voit kutsua kaverin tai pyytää ottelua vastustajan kanssa. Näet pelaajien sijoitukset tulostaulukoista. Saat saavutuksista lisäpisteitä. Katso Luku 20, Game Center, sivulla 136. Soita videopuheluja toisille FaceTime-käyttäjille Wi-Fin kautta. Käytä etukameraa, jos haluat puhua kasvokkain, tai takakameraa, jos haluat näyttää, mitä itse näet. Katso Luku 7, FaceTime, sivulla 67. Ota kuvia ja tallenna videoita. Näytä ne ipadilla, lähetä ne sähköpostilla tai lähetä ne tietokoneeseen tai internetiin. Aseta valotus napauttamalla. Trimmaa ja tallenna videoleikkeitä. Lähetä videoita suoraan YouTubeen tai MobileMehen. Katso Luku 6, Kamera, sivulla 63. Luku 1 Yleiskatsaus 15
16 Photo Booth Asetukset Ota kuva etu- tai takakameralla. Lisää erikoistehoste, kuten pyörre tai venytys, ennen kuvan ottamista. Kuvat tallennetaan Kuvat-ohjelmassa olevaan albumiin. Katso Luku 8, Photo Booth, sivulla 70. Muokkaa kaikkia ipadin asetuksia kuten verkko-, sähköposti-, internet-, musiikki-, video- ja kuva-asetuksia kätevästi yhdestä paikasta. Ota käyttöön Kuvakehys, sähköpostitilit, yhteystiedot ja kalenterit. Hallitse matkapuhelindatatiliäsi (ipad Wi-Fi + 3G). Paranna turvallisuutta asettamalla automaattinen lukitus ja pääsykoodi. Katso Luku 22, Asetukset, sivulla 158. Lisäksi ipadiin on saatavana seuraavat ohjelmat App Storesta: ibooks Pages Numbers Keynote Voit ladata ilmaisen ibooks-ohjelman App Storesta. Napauta Store-painiketta ja selaa kymmeniä tuhansia epub- ja PDF-kirjoja, joista monet ovat ilmaisia. Tulosta PDF-dokumentteja AirPrintilla. Tallenna ja merkitse suosikkikohtasi kirjanmerkkien ja korostusten avulla. Katso Luku 19, ibooks, sivulla 130. Luo ja jaa dokumentteja ipadilla Multi-Touch-eleiden avulla. Laadi kirjeitä, lentolehtisiä, esitteitä, raportteja ja paljon muuta. Aloita dokumentti ipadilla ja viimeistele se tietokoneella. Voit ostaa Pages-ohjelman App Storesta. Laadi laskentataulukoita, joissa on taulukoita, kaavioita, kuvia ja tekstiä. Voit muutamalla napautuksella järjestää tietoja, suorittaa laskutoimituksia ja hallita luetteloja. Numbers tarjoaa useita työpohjia, mutta voit valita myös tyhjän työpohjan ja luoda oman yksilöllisen laskentataulukon. Voit ostaa Numbers-ohjelman App Storesta. Valitse jokin Keynote-teema ja luo esitys sen avulla. Lisää kuvia ja videoita Kuvatohjelmasta, järjestä tietoa taulukoilla ja kaavioilla, ja kun esitys on valmis, toista se ipadilla koko näytöllä. Tuo tietokoneella luotuja Keynote-esityksiä. Voit ostaa Keynoteohjelman App Storesta. Huomaa: Ohjelmien toiminnallisuus ja saatavuus voivat vaihdella riippuen siitä, mistä olet ostanut ipadin ja missä käytät sitä. 16 Luku 1 Yleiskatsaus
17 Katsominen pysty- tai vaakanäkymässä Voit käyttää ipadin mukana tulevia ohjelmia joko pysty- tai vaakanäkymässä. Kun käännät ipadia, myös näytön näkymä kääntyy ja mukautuu automaattisesti sopivan kokoiseksi uuteen asentoon. Vaakasuunta voi sopia paremmin esimerkiksi verkkosivujen katsomiseen Safarissa tai tekstin kirjoittamiseen. Verkkosivut skaalautuvat automaattisesti leveämmälle näytölle, jolloin teksti ja kuvat näkyvät suurempina. Myös näytöllä näkyvä näppäimistö suurenee, mikä voi parantaa kirjoitusnopeutta ja vähentää virheitä. Voit halutessasi estää näyttöä kääntymästä lukitsemalla näytön asennon. Näytön lukitseminen pysty- tai vaakanäkymään: Tuo Moniajo-tilapalkki esiin painamalla kahdesti Koti-painiketta ja pyyhkäisemällä vasemmalta oikealle. Lukitse näytön asento napauttamalla. Sivukytkimellä voidaan äänitehosteiden ja ilmoitusten mykistämisen sijaan lukita näytön suunta. Valitse Asetukset > Yleiset. Luku 1 Yleiskatsaus 17
18 Multi-Touch-näyttö Multi-Touch-näytöllä näkyvät säätimet vaihtuvat dynaamisesti sen mukaan, mitä olet tekemässä. Ohjaa ipadia sormillasi: napauttamalla, kaksoisnapauttamalla ja pyyhkäisemällä. Kirkkauden säätäminen Jos haluat säätää näytön kirkkautta, tuo Moniajo-tilapalkki esiin painamalla kahdesti Koti-painiketta. Pyyhkäise vasemmalta oikealle ja vedä kirkkauden liukusäädintä. Kirkkaus Voit säätää näytön kirkkautta automaattisesti Autom. kirkkaus -asetuksella. Valitse Asetuksissa Kirkkaus ja taustakuva ja laita Autom. kirkkaus päälle tai pois. Katso Kirkkaus ja taustakuva sivulla 162. Luetteloiden käyttäminen Joidenkin luetteloiden reunassa on hakemisto, joka nopeuttaa selaamista. Hakemisto Kohteiden löytäminen hakemistollisesta luettelosta: Siirry tietyllä kirjaimella alkaviin kohteisiin napauttamalla kirjainta. Selaa hakemistoa nopeasti vetämällä sormea luetteloa pitkin. Kohteen valitseminen: Napauta kohdetta luettelossa. Luettelosta riippuen kohdetta napauttamalla voidaan tehdä eri asioita, kuten avata uusi luettelo, toistaa kappale, avata sähköpostiviesti tai tuoda näkyviin henkilön yhteystiedot. 18 Luku 1 Yleiskatsaus
19 Edelliseen luetteloon palaaminen: Napauta vasemmassa yläkulmassa olevaa takaisinpainiketta. Näkymän lähentäminen ja loitontaminen Kun katselet kuvia, verkkosivuja, sähköposteja tai karttoja, voit lähentää ja loitontaa näkymää. Liikuta sormiasi yhteen tai erilleen. Voit lähentää kuvia ja verkkosivuja kaksoisnapauttamalla (napauta kahdesti nopeasti) ja loitontaa niitä kaksoisnapauttamalla uudelleen. Voit lähentää karttoja kaksoisnapauttamalla ja loitontaa niitä napauttamalla kerran kahdella sormella. Zoomaus on myös käyttöapuominaisuus, jolla voit suurentaa minkä tahansa käyttämäsi ohjelman koko näyttöä erottaaksesi paremmin sen sisällön. Katso Zoomaus sivulla 155. Näytön näppäimistö Näppäimistö tulee näytölle automaattisesti aina, kun tarvitset sitä kirjoittamiseen. Käytä näppäimistöä syöttääksesi tekstiä, kuten yhteystietoja, sähköpostia ja verkkoosoitteita. Näppäimistö korjaa kirjoitusvirheitä, ennakoi kirjoitusta ja oppii lisää, kun käytät sitä. Kirjoittamiseen voi käyttää myös Applen langatonta näppäimistöä. Kun käytät ulkoista näppäimistöä, näytölle ei tule näppäimistöä. Katso Applen langattoman näppäimistön käyttäminen sivulla 21. Luku 1 Yleiskatsaus 19
20 Kirjoittaminen Käyttämästäsi ohjelmasta riippuen älykäs näppäimistö voi kirjoittaessasi automaattisesti ehdottaa korjauksia kirjoitusvirheiden välttämiseksi. Tekstin syöttäminen: 1 Tuo näppäimistö näkyviin napauttamalla tekstikenttää esimerkiksi muistiossa tai uudessa yhteystiedossa. 2 Napauta näppäimistön näppäimiä. Jos napautat väärää näppäintä, voit liu uttaa sormen oikean kirjaimen kohdalle. Kirjain tulee näytölle vasta, kun nostat sormen painikkeelta. Edeltävän merkin poistaminen askelpalautinta käyttäen Pisteen ja välilyönnin kirjoittaminen nopeasti Napauta. Kaksoisnapauta välilyöntipainiketta. Voit laittaa ominaisuuden päälle tai pois kohdassa Asetukset > Yleiset > Näppäimistö. Isojen kirjainten kirjoittaminen Napauta, ennen kuin napautat kirjainta. Tai pidä vaihtonäppäintä painettuna ja liu uta sitten sormi kirjaimen kohdalle. Isojen kirjainten asettaminen päälle Kaksoisnapauta vaihtonäppäintä. Vaihtonäppäin muuttuu siniseksi ja kaikki kirjoittamasi kirjaimet ovat isoja. Laita isot kirjaimet pois päältä napauttamalla vaihtonäppäintä. Voit laittaa ominaisuuden päälle tai pois kohdassa Asetukset > Yleiset > Näppäimistö. 20 Luku 1 Yleiskatsaus
21 Numeroiden, välimerkkien tai symboleiden näyttäminen Kansainvälisen näppäimistön käyttäminen Näppäimistöstä puuttuvien kirjainten ja symbolien kirjoittaminen Näytöllä näkyvän näppäimistön kätkeminen Napauta numeronäppäintä. Napauttamalla symbolinäppäintä saat näkyviin lisää välimerkkejä ja symboleita. Avaa kielivalikko pitämällä Seuraava näppäimistö -näppäintä painettuna ja napauta sitten haluamaasi kieltä. Katso Liite B, Kansainväliset näppäimistöt, sivulla 182. Voit lisätä tai poistaa kansainvälisiä näppäimistöjä kohdassa Asetukset > Yleiset > Näppäimistö. Pidä kirjaimen tai symbolin perusmuotoa painettuna ja valitse sitten muunnelma liu uttamalla. Kätke näytöllä näkyvä näppäimistö napauttamalla Näppäimistö-näppäintä. Applen langattoman näppäimistön käyttäminen Voit helpottaa kirjoittamista käyttämällä Applen langatonta näppäimistöä ipadin kanssa. Langaton Apple-näppäimistö yhdistetään Bluetoothilla, joten näppäimistöstä on muodostettava pari ipadin kanssa. Katso Parien muodostaminen Bluetooth-laitteiden kanssa sivulla 46. Kun näppäimistöstä ja ipadista on muodostettu pari, niiden välille muodostuu yhteys aina, kun näppäimistö on kantaman (enimmillään n. 10 m) sisällä. Näppäimistö on yhdistetty, jos näytöllä näkyvä näppäimistö ei tule näkyviin, kun napautat tekstikenttää. Kielen vaihtaminen laitteistonäppäimistöä käytettäessä: Avaa käytettävissä olevien kielten luettelo pitämällä Komento-näppäintä painettuna ja painamalla Välilyöntinäppäintä. Valitse kieli painamalla Välilyönti-näppäintä uudelleen. Langattoman näppäimistön ja ipadin yhteyden katkaiseminen: Pidä näppäimistön käynnistyspainiketta painettuna, kunnes vihreä valo sammuu. ipad katkaisee yhteyden näppäimistöön, kun se on kantaman ulkopuolella. Langattoman näppäimistön ja ipadin parin purkaminen: Valitse Asetuksissa Yleiset > Bluetooth, napauta näppäimistön nimen vieressä ja napauta Unohda tämä laite. Voit käyttää langattomalle näppäimistölle eri asetteluja. Katso Liite B, Kansainväliset näppäimistöt, sivulla 182 ja Näppäimistöasettelut sivulla 24. Luku 1 Yleiskatsaus 21
22 Sanakirja ipadissa on monille kielille sanakirja kirjoittamista helpottamaan. Sopiva sanakirja tulee automaattisesti käyttöön, kun valitset tuetun näppäimistön. Jos haluat nähdä luettelon tuetuista kielistä, valitse Asetuksissa Yleiset > Maakohtaiset > Näppäimistöt. ipad käyttää aktiivista sanakirjaa korjausten ehdottamiseen ja kirjoitettavan sanan täydentämiseen. Sinun ei tarvitse keskeyttää kirjoittamista, jos haluat hyväksyä ehdotetun sanan. Sanakirjan ehdotusten hyväksyminen tai hylkääminen: mm Voit hylätä ehdotetun sanan kirjoittamalla sanan loppuun ja hylkäämällä sitten ehdotuksen napauttamalla sitä, ennen kuin kirjoitat mitään muuta. Mitä useammin hylkäät samalle sanalle annetun ehdotuksen, sitä todennäköisemmin ipad alkaa hyväksyä sinun sanasi. mm Voit käyttää ehdotettua sanaa kirjoittamalla välilyönnin, välimerkin tai rivinvaihdon. Sanakirjan ehdotusten nollaaminen: Valitse Asetuksissa Yleiset > Näppäimistö > Nollaa näppäimistön sanakirja. Tämä nollaa kaikki sanakirjaan tekemäsi ehdotukset. Automaattisen korjauksen laittaminen päälle tai pois: Valitse Asetuksissa Yleiset > Näppäimistö ja laita Automaattinen korjaus päälle tai pois. Automaattinen korjaus on tavallisesti päällä. Automaattisten tekstien puhumisen laittaminen päälle tai pois: Valitse Asetuksissa Yleiset > Käyttöapu ja laita Puhu autom. tekstit päälle tai pois. Puhu automaattiset tekstit -ominaisuus puhuu tekstiehdotukset. Huomaa: Jos kirjoitat kiinalaisia tai japanilaisia merkkejä, napauta jotakin sanakirjan ehdottamista vaihtoehdoista. 22 Luku 1 Yleiskatsaus
23 Muokkaaminen leikkaaminen, kopioiminen ja sijoittaminen Multi-Touch-näytöllä on helppoa tehdä muutoksia kirjoitettuun tekstiin. Näytölle tuleva suurennuslasi auttaa sijoittamaan lisäyskohdan täsmälleen oikeaan paikkaan. Valitun tekstin tarttumispisteitä käyttäen voit nopeasti laajentaa tai supistaa valintaa. Voit myös leikata, kopioida ja sijoittaa tekstiä ja kuvia ohjelmien sisällä tai ohjelmasta toiseen. Lisäyskohdan sijoittaminen: Tuo suurennuslasi esiin pitämällä näyttöä painettuna ja määritä sitten lisäyskohta vetämällä. Tekstin valitseminen: Tuo valintapainikkeet näkyviin napauttamalla lisäyskohtaa. Valitse viereinen sana napauttamalla Valitse tai valitse kaikki teksti napauttamalla Valitse kaikki. Voit myös valita sanan napauttamalla kahdesti. Dokumenteissa, joita voidaan vain lukea, kuten verkkosivuilla, voit valita sanan pitämällä sitä painettuna. Valitse enemmän tai vähemmän tekstiä vetämällä tarttumiskohdista. Tekstin leikkaaminen tai kopioiminen: Valitse teksti ja napauta sitten Leikkaa tai Kopioi. Tekstin sijoittaminen: Napauta lisäyskohtaa ja lisää sitten viimeksi leikkaamasi tai kopioimasi teksti napauttamalla Sijoita. Voit myös korvata tekstin valitsemalla sen ja napauttamalla Sijoita. Viimeisimmän muokkauksen peruminen: Ravista ipadia tai napauta näppäimistön kumoamisnäppäintä. Luku 1 Yleiskatsaus 23
24 Näppäimistöasettelut Voit valita Asetuksissa näytöllä näkyvän ohjelmistonäppäimistön ja laitteistonäppäimistöjen asettelut. Käytettävissä olevat näppäimistöasettelut riippuvat näppäimistön kielestä. Näppäimistöasettelun valitseminen: Valitse Asetuksissa Yleiset > Näppäimistö > Kansainväliset näppäimistöt ja valitse näppäimistö. Voit valita eri kielille erilliset asetukset näytöllä näkyvälle ohjelmistonäppäimistölle ja ulkoiselle laitteistonäppäimistölle. Näytön näppäimistön asetus määrittelee ipadin näytöllä näkyvän näppäimistön asettelun. Laitteistonäppäimistön asetus määrittelee ipaden liitetyn Applen langattoman näppäimistön asettelun. 24 Luku 1 Yleiskatsaus
25 Alkuun pääseminen 2 Liitä ipad tietokoneeseen ja käytä itunesia sen käyttöönottoon, rekisteröimiseen ja sisällön synkronoimiseen. Mitä tarvitaan VAROITUS: Lue vahinkojen välttämiseksi kaikki käyttöohjeet tästä käyttöoppaasta ja turvallisuusohjeet ipadin tärkeitä tuotetietoja -oppaasta osoitteesta support.apple.com/fi_fi/manuals/ipad ennen ipadin käyttämistä. ipadin käyttämiseen tarvitaan: Mac tai PC, jossa on USB 2.0 portti ja jokin seuraavista käyttöjärjestelmistä: Mac OS X tai uudempi Windows 7, Windows Vista tai Windows XP Home tai Professional, jossa on Service Pack 3 tai uudempi itunes 10.2 tai uudempi, saatavilla osoitteesta Apple ID Laajakaistayhteys ipadin käyttöönotto Ennen kuin voit käyttää ipadia, sille on tehtävä käyttöönottotoimenpiteet itunesissa. Voit myös rekisteröidä ipadin ja luoda Apple ID:n (ei käytettävissä kaikissa maissa), jos sinulla ei vielä ole sellaista. ipadin käyttöönotto: 1 Lataa ja asenna uusin itunes osoitteesta 25
26 2 Liitä ipad Macin tai PC:n USB 2.0 porttiin ipadin mukana tulleella kaapelilla. 3 Rekisteröi ipad seuraamalla itunesissa näytölle tulevia ohjeita ja synkronoi ipadiin musiikkia, videoita ja muuta sisältöä itunes-kirjastosta sekä tietokoneella olevat yhteystiedot, kalenterit ja kirjanmerkit. Valitse ipadin käyttöönotto ikkunassa Synkronoi yhteystiedot, kalenterit ja kirjanmerkit automaattisesti, jos haluat, että ne synkronoidaan automaattisesti, kun ipad liitetään tietokoneeseen. Synkronoiminen itunesin kanssa Käytä itunesia synkronoidaksesi musiikkia, videoita, ladattuja ohjelmia ja muuta itunes-kirjaston sisältöä tietokoneeltasi. Voit myös synkronoida yhteystiedot, kalenterit ja selaimen kirjanmerkit. Voit valita itunesissa, mitkä tiedot ja sisällön haluat synkronoida ipadin kanssa. Oletuksena itunes synkronoi automaattisesti, kun ipad liitetään tietokoneeseen. Synkronoinnin yhteydessä myös ipadissa luomasi tai ostamasi tiedot siirtyvät tietokoneeseen. Synkronoinnin käyttöönotto Voit asettaa itunesin synkronoimaan seuraavat: musiikki elokuvat TV-ohjelmat App Storesta ladatut pelit ja ohjelmat musiikkivideot podcastit kirjat ja äänikirjat itunes U kokoelmat kuvat ja videot (tietokoneesi kuvaohjelmasta tai kansiosta) yhteystiedot nimet, puhelinnumerot, osoitteet, sähköpostiosoitteet ja muuta kalenterit tapaamiset ja tapahtumat 26 Luku 2 Alkuun pääseminen
27 muistiot sähköpostitiliasetukset verkkosivujen kirjanmerkit Voit säätää synkronointiasetuksia koska tahansa, kun liität ipadin tietokoneeseen. Synkronoi musiikki, äänikirjat, podcastit, itunes U kokoelmat, videot, kirjat ja ohjelmat itunes-kirjastosta. Jos itunesissa ei ole sisältöä, siirry itunes Storeen (käytettävissä joissain maissa), jossa voit esikatsella sisältöä ja ladata sitä itunesiin. Voit myös lisätä musiikkia itunes-kirjastoon CD:iltä. Jos haluat tietoja itunesista ja itunes Storesta, avaa itunes ja valitse Ohjeet > itunes-ohjeet. Yhteystiedot, kalenterit, muistiot ja verkkosivujen kirjanmerkit synkronoidaan tietokoneesi ohjelmien kanssa. ipadissa tehdyt uudet tietueet tai muutokset synkronoidaan tietokoneelle ja päinvastoin. itunesin avulla voit synkronoida kuvia ja videoita joko ohjelmasta tai kansiosta. Sähköpostitilin asetukset voidaan synkronoida vain yhteen suuntaan, tietokoneen sähköpostiohjelmasta ipadiin. Tämä mahdollistaa sähköpostitilien muokkaamisen ipadissa vaikuttamatta tietokoneen sähköpostiasetuksiin. Huomaa: Voit myös luoda sähköpostitilejä suoraan ipadissa. Katso Sähköposti-, yhteystieto- ja kalenteritilien lisääminen sivulla 32. itunes Storessa ja App Storessa ipadilla tekemäsi ostokset synkronoidaan tietokoneen itunes-kirjaston kanssa, kun liität laitteen. Voit myös ostaa tai ladata sisältöä ja ohjelmia itunes Storesta tietokoneelle ja synkronoida ne ipadiin. Voit asettaa ipadin synkronoimaan vain osan tietokoneella olevasta sisällöstä. Saatat esimerkiksi haluta synkronoida vain tietyt musiikkisoittolistat tai vain katsomattomat videopodcastit. Luku 2 Alkuun pääseminen 27
28 Tärkeää: Sinun tulisi kirjautua sisään omalle käyttäjätilillesi ennen ipadin liittämistä. itunes-synkronoinnin käyttöönotto: 1 Liitä ipad tietokoneeseen ja avaa itunes (jos se ei avaudu automaattisesti). 2 Valitse ipad itunesin sivupalkista. 3 Määrittele synkronointiasetukset kaikissa asetusosioissa. Seuraavassa osiossa on kuvaukset eri asetusosioista. 4 Osoita näytön oikeassa alakulmassa Käytä. Avaa itunes, kun tämä ipad liitetään on oletuksena valittuna. itunesin ipad-asetusosiot Seuraavat osiot tarjoavat yleiskatsauksen kaikista ipadin asetusosioista. Saat lisätietoja avaamalla itunesin ja valitsemalla Ohjeet > itunes-ohjeet. Yhteenveto-osio Valitse Avaa itunes, kun tämä ipad liitetään, jos haluat, että itunes avautuu ja synkronoi ipadin automaattisesti, kun se liitetään tietokoneeseen. Poista tämän vaihtoehdon valinta, jos haluat synkronoida osoittamalla Synkronoi-painiketta itunesissa. Lisätietoja automaattisen synkronoinnin estämisestä löytyy kohdasta Automaattisen synkronoinnin estäminen sivulla 30. Valitse Synkronoi vain valitut kappaleet ja videot, jos haluat itunesin ohittavan synkronoinnissa itunes-kirjaston merkitsemättömät kohteet. Ota automaattinen synkronointi pois käytöstä musiikin ja videoiden asetusosioissa valitsemalla Hallitse musiikkia ja videoita käsin. Valitse Salaa ipadn varmuuskopio, jos haluat salata tiedot, jotka itunes tallentaa tietokoneelle tehdessään varmuuskopion. Salattujen varmuuskopioiden kohdalla näkyy lukkosymboli ja ne edellyttävät salasanan tietojen palauttamiseksi ipadiin. Katso ipadin ohjelmiston päivittäminen ja palauttaminen sivulla 190. Voit laittaa käyttöapuominaisuuksia päälle osoittamalla Määrittele Käyttöapu. Jos haluat lisätietoja, katso Käyttöapuominaisuudet sivulla Luku 2 Alkuun pääseminen
29 Tiedot-osio Tiedot-osiossa voit määrittää yhteystietojen, kalenterien, sähköpostitilien ja verkkoselaimen synkronointiasetukset. Yhteystiedot Voit synkronoida yhteystiedot esimerkiksi Mac OS X:n Osoitekirjan, Yahoo!:n osoitekirjan ja Googlen osoitekirjan kanssa Macissa tai Yahoo!:n osoitekirjan, Googlen osoitekirjan, Windowsin osoitekirjan (Microsoft Outlook Express), Windows Vistan yhteystietojen tai Microsoft Outlook 2003:n tai 2007:n kanssa PC:ssä. (Macissa voit synkronoida useiden ohjelmien yhteystiedot. PC:ssä voit synkronoida yhteystiedot vain yhden ohjelman kanssa kerralla.) Jos haluat synkronoida Yahoo!:n osoitekirjasta, voit syöttää uudet sisäänkirjautumistiedot osoittamalla Valinnat, kun muutat Yahoo!:n käyttäjätunnusta tai salasanaa synkronointiasetusten määrittämisen jälkeen. Kalenterit Voit synkronoida kalentereita kalenteriohjelmista, kuten Macin ical tai PC:n Microsoft Outlook 2003, 2007 tai (Macissa voit synkronoida useiden ohjelmien kalenterit. PC:ssä voit synkronoida yhteystiedot vain yhden ohjelman kanssa kerralla.) Sähköpostitilit Voit synkronoida sähköpostitilien asetuksia Mailista Macissa ja Microsoft Outlook 2003:sta, 2007:stä tai 2010:stä tai Outlook Expressistä PC:ssä. Tilien asetukset siirretään vain tietokoneelta ipadiin. ipadissa sähköpostitiliin tekemäsi muutokset eivät vaikuta tietokoneen tiliin. Huomaa: Yahoo!-sähköpostitilin salasanaa ei tallenneta tietokoneelle, joten sitä ei voida synkronoida ja se on syötettävä ipadiin. Valitse Asetuksissa Mail, yhteystiedot, kalenterit, napauta Yahoo!-tiliä ja syötä salasana. Muu Voit synkronoida kirjanmerkit Safarista Macissa tai Safarista tai Microsoft Internet Explorerista PC:ssä. Voit synkronoida ipadin Muistiot-ohjelman muistiot Mailin muistiinpanojen kanssa Macissa tai Microsoft Outlook 2003:n tai 2007:n muistiinpanojen kanssa PC:ssä. Lisävalinnat Valitse yksi tai useampi näistä asetuksista, jos haluat korvata ipadissa olevat tiedot tietokoneen tiedoilla seuraavan synkronoinnin yhteydessä. Luku 2 Alkuun pääseminen 29
30 Ohjelmat-osio Ohjelmat-osiossa voit synkronoida App Store ohjelmia, järjestellä ohjelmia ipadin Kotivalikossa tai kopioida dokumentteja ipadin ja tietokoneen välillä. Jos haluat synkronoida ipadin uudet ohjelmat, jotka olet ladannut tai synkronoinut toisesta laitteesta, valitse Synkronoi automaattisesti uudet ohjelmat. Jos poistat ohjelman ipadista, voit asentaa sen uudelleen Ohjelmat-osiosta, jos se on synkronoitu aiemmin. Voit luoda dokumentteja ipadilla ja kopioida niitä tietokoneelle. Voit myös kopioida dokumentteja tietokoneelta ipadiin ja käyttää niitä tiedostonjakoa tukevien ohjelmien kanssa. Tiedostonjakoa tukevat ohjelmat näkyvät tiedostonjako-ohjelmien luettelossa. Lisätietoja tiedostojen jakamisesta on kohdassa Tiedostonjako sivulla 47. Musiikki-, Elokuvat-, TV-ohjelmat-, Podcastit- ja itunes U -osiot Valitse näissä osioissa media, jota haluat synkronoida. Voit synkronoida kaikki kappaleet, elokuvat, TV-ohjelmat, podcastit ja itunes U kokoelmat tai valita sisällön, jonka haluat ipadiin. Jos haluat katsoa vuokrattuja elokuvia ipadilla, siirrä ne ipadiin käyttäen Elokuvatosiota. Kirjat-osio Voit synkronoida ibookstoresta lataamiasi kirjoja sekä monia ilmaisia epub-kirjoja muista lähteistä. Voit myös synkronoida äänikirjoja ja jos kirja jakautuu useampaan osaan, voit synkronoida vain haluamasi osat. Kuvat-osio Voit synkronoida kuvia ja videoita iphoto 6.0.6:n tai uudemman tai Aperture 3.0.2:n tai uudemman kanssa Macissa tai Adobe Photoshop Elements 8.0:n tai uudemman kanssa PC:ssä. Voit myös synkronoida kuvia ja videoita mistä tahansa tietokoneellasi olevasta kansiosta, joka sisältää kuvia ja videomateriaalia. Automaattisen synkronoinnin estäminen Voit estää ipadin automaattisen synkronoinnin, kun liität ipadin eri tietokoneeseen. Kaikkien ipadien automaattisen synkronoinnin estäminen: Valitse itunesissa itunes > Asetukset (Macissa) tai Muokkaa > Asetukset (PC:ssä), osoita Laitteet ja valitse Estä ipodeja, iphoneja ja ipadeja synkronoimasta automaattisesti. Jos tämä valintaneliö on valittu, ipad ei synkronoi automaattisesti, vaikka Avaa itunes, kun tämä ipad liitetään olisi valittuna Yhteenveto-osiossa. Automaattisen synkronoinnin estäminen kerran asetuksia muuttamatta: Avaa itunes, liitä ipad tietokoneeseen ja pidä sitten painettuina Komento- ja Optionäppäimiä (Macissa) tai Vaihto- ja Ctrl-näppäimiä (PC:ssä), kunnes ipad tulee näkyviin sivupalkissa. 30 Luku 2 Alkuun pääseminen
31 Synkronoiminen manuaalisesti: Valitse itunesin sivupalkista ipad ja osoita ikkunan oikeassa alakulmassa olevaa Synkronoi-painiketta. Jos synkronointiasetuksia on muutettu, osoita Käytä. Yhteyden muodostaminen internetiin ipad voi liittyä AirPortiin ja muihin Wi-Fi-verkkoihin kotona, työpaikalla tai Wi-Fiyhteyspisteissä eri puolilla maailmaa. Kun ipad on liitetty internetiin yhteydessä olevaan Wi-Fi-verkkoon, ipad muodostaa automaattisesti yhteyden internetiin aina kun käytät Mailia, Safaria, YouTubea, App Storea tai itunes Storea. ipad käyttää internet-yhteyteen Wi-Fi-verkkoa. ipad Wi-Fi + 3G voi käyttää internet-yhteyteen myös matkapuhelindataverkkoa. Datapalvelu myydään erikseen. Langattomaan verkkoon liittyminen Voit laittaa Wi-Fi:n päälle ja liittyä Wi-Fi-verkkoihin Wi-Fi-asetuksissa. Wi-Fin asettaminen päälle: Valitse Asetukset > Wi-Fi ja laita Wi-Fi päälle. Wi-Fi-verkkoon liittyminen: Valitse Asetukset > Wi-Fi, odota hetki ipadin etsiessä kantaman sisällä olevia verkkoja ja valitse verkko (joihinkin Wi-Fi-verkkoihin liittyminen on maksullista). Syötä tarvittaessa salasana ja napauta Liity (salasanalla suojattujen verkkojen kohdalla näkyy lukkosymboli ). Kun olet kerran liittynyt Wi-Fi-verkkoon, ipad liittyy siihen automaattisesti aina, kun se on kantaman sisällä. Jos kantaman sisällä on useampi kuin yksi aiemmin käytetty verkko, ipad liittyy siihen, jota on käytetty viimeksi. Kun ipad on yhteydessä Wi-Fi-verkkoon, tilapalkin Wi-Fi-symboli voimakkuuden. Mitä enemmän palkkeja, sitä parempi yhteys. näyttää yhteyden Tietoja Wi-Fi-asetusten määrittelystä löytyy kohdasta Wi-Fi sivulla 159. Matkapuhelindataverkkoon liittyminen Ennen kuin voit liittyä ipad Wi-Fi + 3G -mallilla matkapuhelindataverkkoon, sinun on tehtävä sopimus matkapuhelindataliittymästä paikallisen ipad-operaattorin kanssa. Joidenkin operaattoreiden kohdalla voit valita datapaketin, seurata datan käyttömäärääsi tai muuttaa sopimusta tai perua sen ipadillasi. Joissakin malleissa 3G, EDGE ja GPRS tarjoavat internet-yhteyden -operaattorin matkapuhelindataverkon kautta. Tarkista operaattorin verkon saatavuus alueellasi. Kun ipad on yhteydessä internetiin matkapuhelindataverkon kautta, tilapalkissa näkyy 3G- ( ), EDGE- ( ) tai GPRS-symboli ( ). Data roamingin asettaminen päälle: Jos olet oman operaattorisi verkon ulottumattomissa, voit ehkä käyttää toisen operaattorin matkapuhelindataverkkoa. Valitse Asetuksissa Matkapuhelindata ja laita Data roaming päälle. Luku 2 Alkuun pääseminen 31
32 Tärkeää: Verkkovierailu saattaa olla maksullista. Jos haluat välttää datan siirron verkkovierailumaksut, varmista, että Data roaming on pois päältä. Matkapuhelindataverkon käytön seuraaminen: Valitse Asetuksissa Matkapuhelindata > Näytä tili. Matkapuhelidataliittymän käyttöönotto ipadissa: Napauta ipadin Koti-valikossa Asetukset ja valitse Matkapuhelindata. Napauta Näytä tili ja noudata näytölle tulevia ohjeita. Matkapuhelindata-asetukset saattavat vaihdella operaattorista riippuen. ipadia ei ole operaattorilukittu, joten voit valita haluamasi operaattorin. Matkapuhelindata-asetukset vaihtelevat operaattorista riippuen. Jos ipad Wi-Fi + 3G -mallin mukana ei tullut mikro-sim-korttia, ota yhteyttä operaattoriin ottaaksesi tilin käyttöön ja saadaksesi yhteensopivan mikro-sim-kortin. Kaikki operaattorit eivät tarjoa 3G-liittymiä. Internetin käyttö lentokoneessa ipad Wi-Fi + 3G -mallin lentokonetila laittaa pois päältä ipadin radiolähettimet lentomatkustamista koskevien määräysten mukaisesti. Joillakin alueilla, missä lentoyhtiö ja paikalliset lait ja määräykset sen sallivat, voit laittaa Wi-Fi:n päälle lentokonetilassa, jotta voit: lähettää ja vastaanottaa sähköpostia selata internetiä synkronoida yhteystietoja ja kalentereita langattomasti suoratoistaa YouTube-videoita ostaa musiikkia ja ohjelmia Jos haluat lisätietoja, katso Lentokonetila sivulla 158. Sähköposti-, yhteystieto- ja kalenteritilien lisääminen ipad toimii MobileMen, Microsoft Exchangen ja monien muiden suosittujen internetissä toimivien sähköposti-, yhteystieto- ja kalenteripalveluiden kanssa. Jos sinulla ei vielä ole sähköpostitiliä, voit hankkia sellaisen ilmaiseksi osoitteesta tai Voit kokeilla MobileMe-palvelua ilmaiseksi osoitteessa Jos haluat lisätietoja Microsoft Exchange -tilin käyttöönotosta yritysympäristössä, katso Microsoft Exchange tilien käyttöönotto sivulla 180. MobileMe-tilien käyttöönotto Jos haluat käyttää MobileMetä ipadissa, voit ottaa käyttöön ilmaisen MobileMe-tilin tai tehdä maksullisen MobileMe-tilauksen. 32 Luku 2 Alkuun pääseminen
33 Ilmaisen MobileMe-tilin avulla voit käyttää Etsi ipadini -toimintoa, jolla voit paikantaa kadonneen tai varastetun ipadin ja suojata sen tietoja (ei saatavilla kaikissa maissa tai kaikilla alueilla). Katso Turvallisuusominaisuudet sivulla 48. Ilmaisen MobileMe-tilin voivat saada kaikki asiakkaat, joilla on ipad ja ios 4.2 tai uudempi. Jos olet jo luonut Apple ID:n App Storea tai Game Centeriä varten, voit käyttää kyseistä Apple ID:tä MobileMe-tilisi käyttöönottoon. Luo uusi tili, jos sinulla ei vielä ole sellaista. Ilmaisen MobileMe-tilin käyttöönotto: 1 Napauta Asetuksissa Mail, yhteystiedot, kalenterit. 2 Napauta Lisää tili ja napauta sitten MobileMe. 3 Syötä Apple ID ja salasana tai napauta Luo ilmainen Apple ID. 4 Noudata näytölle tulevia ohjeita. Vahvista sähköpostiosoitteesi tarvittaessa. 5 Vahvista, että Etsi ipadini on päällä. Maksullisen MobileMe-tilauksen käyttöönotto: 1 Napauta Asetuksissa Mail, yhteystiedot, kalenterit. 2 Napauta Lisää tili ja napauta sitten MobileMe. 3 Syötä Apple ID ja salasana tai luo uusi tili. 4 Ota käyttöön palvelut, joita haluat käyttää ipadissa. Maksullisen MobileMe-tilauksen avulla voit käyttää Etsi ipadini -toimintoa sekä seuraavia ominaisuuksia: Sähköpostitili me.comissa Yhteystietojen, kalenterien, kirjanmerkkien ja muistioiden langaton synkronointi MobileMe-galleria kuvien ja videoiden jakamiseen MobileMe idisk tiedostojen tallentamiseen ja jakamiseen Voit kokeilla näitä ominaisuuksia ilmaiseksi 60 päivän ajan osoitteessa Käyttöön asettamasi palvelut synkronoituvat automaattisesti langattomasti ilman, että ipadia tarvitsee liittää tietokoneeseen. Katso Synkronoiminen itunesin kanssa sivulla 26. Voit ottaa käyttöön useita MobileMe-tilejä. Etsi ipadini -toimintoa voidaan kuitenkin käyttää ja yhteystietoja, kalentereita, kirjanmerkkejä ja muistioita voidaan synkronoida vain yhdeltä MobileMe-tililtä kerrallaan. Jos haluat käyttää Galleria-, idisk- ja Etsi ipadini -toimintoja ipadissa, lataa ilmaiset MobileMe Gallery-, MobileMe idisk- ja Find My iphone -ohjelmat App Storesta. Luku 2 Alkuun pääseminen 33
34 Google-, Yahoo!- ja AOL-tilien käyttöönotto ipad syöttää useimmat asetukset puolestasi monille suosituille tilipalveluille (Google, Yahoo! ja AOL). Ottaessasi tilin käyttöön voit valita, mitä palveluita haluat käyttää ipadin kanssa. Käyttöön asettamasi palvelut synkronoituvat automaattisesti ja langattomasti. Katso Synkronoiminen itunesin kanssa sivulla 26. Tilin käyttöönotto: 1 Napauta Asetuksissa Mail, yhteystiedot, kalenterit. 2 Napauta Lisää tili ja napauta sitten Google, Yahoo! tai AOL. 3 Kirjoita nimesi, sähköpostiosoitteesi, salasana ja kuvaus. 4 Napauta kohteita, joita haluat käyttää ipadissa. Kohteiden saatavuus riippuu palveluntarjoajasta. Muiden tilien käyttöönotto Jos haluat ottaa käyttöön muun tilin sähköpostille (esimerkiksi POP), yhteystiedoille (esimerkiksi LDAP tai CardDAV) tai kalentereille (esimerkiksi CalDAV), valitse Muu. Saat tarvittavat tiedot palveluntarjoajalta tai järjestelmän ylläpitäjältä. Tilin käyttöönotto: 1 Napauta Asetuksissa Mail, yhteystiedot, kalenterit. 2 Napauta Lisää tili ja napauta sitten Muu. 3 Valitse, minkä tyyppisen tilin haluat lisätä (sähköposti, yhteystiedot, kalenterit). 4 Syötä tilin tiedot ja napauta Tallenna. ipadin irrottaminen tietokoneesta Ellei ipad synkronoi tietokoneen kanssa, voit irrottaa sen milloin tahansa. Kun ipad synkronoi tietokoneen kanssa, ipadin Koti-valikossa lukee Synkronoidaan. Jos irrotat ipadin ennen kuin synkronointi valmistuu, kaikki tiedot eivät ehkä siirry. Kun ipad lopettaa synkronoinnin, itunesissa lukee ipadin synkronointi on suoritettu. Synkronoinnin kumoaminen: Vedä ipadin liukusäädintä. 34 Luku 2 Alkuun pääseminen
35 Käyttöoppaan katsominen ipadissa ipadin käyttöopasta voi katsella ipadilla Safarissa tai asentamalla ilmaisen ibooksohjelman ja lataamalla oppaan ibookstoresta. Käyttöoppaan katseleminen Safarissa: Napauta Safarissa ja napauta sitten ipadin käyttöopas kirjanmerkkiä. Voit mennä myös osoitteeseen Käyttöoppaan symbolin lisääminen Koti-valikkoon: Napauta Lisää kotivalikkoon. Käyttöoppaan katseleminen ibooksissa: 1 Jos ibooksia ei ole asennettu, avaa App Store, etsi ibooksia ja napauta sitä tulosluettelossa. Napauta Free ja napauta sitten Install. 2 Avaa ibooks ja napauta Store. ja napauta sitten 3 Kirjoita hakusanaksi ipad User Guide ja napauta käyttöopasta tulosluettelossa. 4 Napauta Free ja napauta sitten Get Book. Jos haluat lisätietoja ibooksista, katso Luku 19, ibooks, sivulla 130. Akku ipadissa on sisäinen akku. Käyttäjä ei pääse käsiksi akkuun, joten sen voi vaihtaa vain Applen valtuuttama huoltoliike. Jos haluat lisätietoja ipadin akuista, vieraile osoitteessa Akun lataaminen VAROITUS: Tärkeitä turvallisuustietoja ipadin lataamisesta löytyy ipadin tärkeitä tuotetietoja -oppaasta osoitteesta support.apple.com/fi_fi/manuals/ipad. Tilarivillä oikeassa yläkulmassa oleva akkusymboli näyttää akun jäljellä olevan varauksen tai latauksen tilan. Ladataan Ladattu Luku 2 Alkuun pääseminen 35
36 Akun lataaminen: Paras tapa ipadin akun lataamiseen on liittääipad pistorasiaan käyttäen mukana tulevaa telakkaliitäntä USB-kaapelia ja 10 W USB-virtalähdettä. Kun liität ipadin Macin USB 2.0 -porttiin telakkaliitäntä USB-kaapelilla, ipad saattaa latautua hitaasti synkronoinnin aikana. Tärkeää: ipadin akku saattaa latautumisen sijasta tyhjentyä, jos ipad liitetään PC:hen, pois päältä tai nukkumassa olevaan tietokoneeseen, USB-keskittimeen tai näppäimistön USB-porttiin. Jos Mac tai PC ei tarjoa riittävästi virtaa ipadin lataamiseen, tilapalkkiin tulee näkyviin Ei lataa -viesti. Lataa ipad irrottamalla se tietokoneesta ja liittämällä se pistorasiaan käyttäen mukana tulevaa telakkaliitäntä USB-kaapelia ja 10 W:n USB-virtalähdettä. Tärkeää: Jos ipadin akku on hyvin tyhjä, se saattaa näyttää toisen seuraavista kuvista, mikä tarkoittaa, että ipadia on ladattava enimmillään 10 minuuttia ennen kuin sitä voidaan käyttää. Jos ipadin akun varaus on erittäin alhainen, näyttö saattaa pysyä pimeänä jopa 2 minuuttia ennen kuin toinen hyvin tyhjää akkua osoittavista kuvista tulee näkyviin. tai Akun käyttöajan maksimoiminen ipadissa käytetään litiumioniakkua. Tietoja ipadin akun käyttöiän maksimoimisesta on osoitteessa 36 Luku 2 Alkuun pääseminen
37 Akun vaihtaminen Ladattavien akkujen latauskertojen määrä on rajallinen, ja akku voidaan joutua lopulta vaihtamaan uuteen. ipadin akku ei ole käyttäjän vaihdettavissa; sen voi vaihtaa vain Applen valtuuttama huoltoliike (AASP). AASP:t myös kierrättävät ipadin akut paikallisten lakien ja vaatimusten mukaisesti. Jos haluat lisätietoja, katso ipadin käyttäminen ja puhdistaminen Käsittele ipadia varoen, jotta sen ulkopinta ei vahingoittuisi. Jos olet huolissasi näytön naarmuuntumisesta tai kulumisesta, voit käyttää jotakin erikseen myytävistä koteloista tai suojuksista. ipadin ergonominen käyttö On tärkeää etsiä mukava asento ipadia käytettäessä ja pitää usein taukoja. Käytä syliäsi, pöytää, koteloa tai telakkalisävarustetta ipadin tukena käyttäessäsi sitä. ipadin puhdistaminen Jos haluat puhdistaa ipadin, irrota kaikki kaapelit ja sammuta ipad (paina nukkumispainiketta ja liu'uta liukusäädintä näytöllä). Käytä pehmeää, hieman kostutettua ja nukkaamatonta liinaa. Vältä kosteuden joutumista aukkoihin. Älä käytä ikkunanpesuaineita, kotitalouspuhdistusaineita, aerosolisuihkeita, liuottimia, alkoholia, ammoniakkia tai hankausaineita ipadin puhdistamiseen. ipadin näytössä on rasvaa hylkivä pinnoite, joten sormenjäljet voi poistaa näytöstä pyyhkimällä pehmeällä nukkaamattomalla kankaalla. Pinnoitteen rasvanhylkimiskyky heikkenee ajan mittaan normaalissa käytössä, ja näytön hierominen hankaavalla materiaalilla heikentää pinnoitteen tehoa lisää ja voi naarmuttaa näyttöä. Jos haluat lisätietoja ipadin käsittelemisestä, tutustu ipadin tärkeitä tuotetietoja -oppaaseen osoitteessa support.apple.com/fi_fi/manuals/ipad. Luku 2 Alkuun pääseminen 37
38 Perusteet 3 Tässä luvussa on tietoa siitä, miten ipadin ohjelmia käytetään ja miten niillä voidaan etsiä, tulostaa ja jakaa tiedostoja ja paljon muuta. Ohjelmien käyttäminen Tarkka Multi-Touch-näyttö ja yksinkertaiset sormien liikkeet (eleet) tekevät ipadin ohjelmien käyttämisestä helppoa. Avaa ohjelma napauttamalla sen symbolia. Voit vaihtaa ohjelmien välillä, muuttaa niiden järjestystä ja järjestellä niitä kansioihin. Ohjelmien avaaminen ja vaihtaminen Ohjelman avaaminen: Napauta sen symbolia Koti-valikossa. Palaaminen Koti-valikkoon: Paina Koti-painiketta. Moniajo mahdollistaa joidenkin ohjelmien suorittamisen taustalla, joten voit vaihtaa nopeasti käyttämiesi ohjelmien välillä. Viimeksi käytettyjen ohjelmien katsominen: Paina Koti-painiketta kahdesti. Viimeksi käytetyt ohjelmat näkyvät viimeksi käytettyjen luettelossa näytön alareunassa. Pyyhkäisemällä vasemmalle näet lisää ohjelmia. 38
39 Ohjelman poistaminen viimeksi käytettyjen luettelosta: Pidä ohjelman symbolia painettuna, kunnes se alkaa heilua, ja napauta. Ohjelma lisätään jälleen viimeksi käytettyjen luetteloon, kun avaat sen seuraavan kerran. Näytön suunnan lukitseminen tai ipod-ohjainten käyttäminen: Paina kahdesti Kotipainiketta ja pyyhkäise sitten näytön alareunassa vasemmalta oikealle. Näytön suunnan lukitus, kirkkauden liukusäädin ja ipod-ohjaimet tulevat näkyviin. Kirkkaus Näytön suunnan lukko ipod-säätimet Ohjelman poistaminen Koti-valikosta: Pidä ohjelmasymbolia painettuna, kunnes se alkaa heilua ja näkyviin tulee. Poista ohjelma napauttamalla. Tärkeää: Ohjelman poistaminen ipadista poistaa myös ohjelmalla luodut dokumentit ja tiedot. Vierittäminen Vieritä vetämällä ylös tai alas. Joissakin ohjelmissa, kuten Safarissa, Kuvissa ja Kartoissa, voit vierittää myös sivusuunnassa. Vierittäminen vetämällä sormea näytöllä ei valitse kohteita tai ota mitään käyttöön. Luku 3 Perusteet 39
40 Vieritä nopeasti pyyhkäisemällä. Voit odottaa, kunnes vierittäminen pysähtyy, tai napauttaa mitä tahansa näytön osaa, jolloin vierittäminen pysähtyy välittömästi. Vierittämisen lopettaminen napauttamalla näyttöä ei valitse tai ota käyttöön mitään näytöllä. Jos haluat vierittää nopeasti luettelon, verkkosivun tai sähköpostiviestin alkuun, napauta tilapalkkia näytön yläreunassa. Ohjelmasymbolien järjestyksen muuttaminen Voit muokata Koti-valikon ohjelmasymbolien järjestystä, mukaan lukien näytön alareunassa olevan Dockin symbolit. Voit halutessasi järjestellä ne useaan Kotivalikkoon. Symboleiden järjestyksen muuttaminen: 1 Pidä mitä tahansa ohjelmasymbolia painettuna, kunnes symbolit alkavat heilua. 2 Järjestä symboleita vetämällä niitä. 3 Tallenna asettelu painamalla Koti-painiketta. Voit myös muuttaa Koti-valikoiden ohjelmasymbolien järjestystä sekä Koti-valikoiden järjestystä, kun liität ipadin tietokoneeseen. Valitse itunesin sivupalkissa ipad ja osoita sitten Ohjelmat-välilehteä. 40 Luku 3 Perusteet
41 Uusien Koti-valikoiden luominen: Kun järjestät symboleja, vedä symbolia kohti näytön oikeaa reunaa, kunnes uusi näyttö tulee näkyviin. Voit palata edelliseen näyttöön ja vetää lisää symboleja uudelle näytölle. Voit luoda enintään 11 näyttöä. Dockin yläpuolella näkyvät pisteet kertovat valikkojen lukumäärän sekä sen, mitä valikkoa parhaillaan katsot. Toiseen Koti-valikkoon siirtyminen: Pyyhkäise vasemmalle tai oikealle tai napauta pistejonon vasemmalle tai oikealle puolelle. Ensimmäiseen Koti-valikkoon palaaminen: Paina Koti-painiketta. Koti-valikon alkuperäisen asettelun palauttaminen: Valitse Asetukset > Yleiset > Nollaa ja napauta Nollaa Koti-valikon asettelu. Järjestäminen kansioita käyttäen Koti-valikon symbolit voidaan järjestää käyttäen kansioita. Yhteen kansioon voidaan sijoittaa enintään 20 symbolia. Kun luot kansion, ipad nimeää sen automaattisesti kansion luomiseen käytettyjen symbolien perusteella, mutta voit muuttaa nimeä. Voit järjestellä kansioita vetämällä niitä Koti-valikossa tai siirtämällä niitä uuteen Kotivalikkoon tai Dockiin. Kansion luominen: Pidä symbolia painettuna, kunnes Koti-valikon symbolit alkavat heilua, ja vedä symboli toisen symbolin päälle. ipad luo uuden kansion, joka sisältää kaksi symbolia, ja näyttää kansion nimen. Voit napauttaa nimikenttää ja syöttää uuden nimen. Voit luoda ipad-kansioita myös itunesissa. Kansion luominen itunesia käyttäen: Kun ipad on liitettynä tietokoneeseen, valitse itunesin Laitteet-luettelosta ipad. Osoita näytön yläosassa Ohjelmat ja vedä ohjelma toisen päälle lähellä ikkunan yläreunaa olevassa Koti-valikossa. Luku 3 Perusteet 41
42 Symbolin lisääminen kansioon Symbolin poistaminen kansiosta Kansion avaaminen Kansion sulkeminen Kansion poistaminen Kansion nimen vaihtaminen Kun järjestät symboleita, vedä symboli kansion päälle. Kun järjestät symboleita, avaa kansio napauttamalla ja vedä sitten symboli pois kansiosta. Napauta kansiota. Voit sitten avata ohjelman napauttamalla sen symbolia. Napauta kansion ulkopuolelle tai paina Kotipainiketta. Poista kaikki symbolit kansiosta. Tyhjä kansio poistetaan automaattisesti. Kun järjestät symboleita, avaa kansio napauttamalla ja napauta sitten ylhäällä näkyvää nimeä ja kirjoita uusi nimi näppäimistöä käyttäen. Tallenna muutokset painamalla Koti-painiketta. Kun Koti-valikon järjestys on valmis, paina Koti-painiketta tallentuvat., jolloin muutokset Monet ohjelmat, kuten Mail ja App Store, näyttävät Koti-valikon symbolissaan merkin, jossa on numero (ilmaisemassa saapuneita kohteita) tai huutomerkki (ilmaisemassa ongelmaa). Jos nämä ohjelmat ovat kansion sisällä, merkki näkyy kansiossa. Numeroitu merkki näyttää niiden kohteiden kokonaismäärän, joille et ole vielä tehnyt mitään, kuten saapuneet sähköpostiviestit ja ladattavissa olevat ohjelmapäivitykset. Hälytysmerkki ilmaisee, että jossakin ohjelmassa on ongelma. Tulostaminen AirPrintin avulla voit tulostaa langattomasti AirPrint-yhteensopivilla tulostimilla. Voit tulostaa seuraavista ipad-ohjelmista: Mail sähköpostiviestit ja katsottavissa olevat liitteet Kuvat valokuvat ja muut kuvat Safari verkkosivut, PDF-tiedostot ja katsottavissa olevat liitteet ibooks PDF-tiedostot Muut App Storesta saatavat ohjelmat saattavat myös tukea AirPrintia. 42 Luku 3 Perusteet
43 AirPrint-yhteensopivat tulostimet eivät vaadi tulostinohjelmaa. Ne täytyy vain liittää samaan Wi-Fi-verkkoon kuin ipad. Jos et ole varma, onko tulostimesi AirPrintyhteensopiva, katso lisätietoja sen dokumentaatiosta. Jos haluat lisätietoja, katso support.apple.com/kb/ht4356?viewlocale=fi_fi. Dokumentin tulostaminen AirPrint lähettää tulostustyöt langattomasti tulostimelle Wi-Fi-verkon avulla. ipadin on oltava liitettynä samaan langattomaan verkkoon AirPrint-tulostimen kanssa. Dokumentin tulostaminen: 1 Napauta tai (käyttämästäsi ohjelmasta riippuen) ja napauta sitten Tulosta. 2 Valitse tulostin napauttamalla Valitse tulostin. 3 Aseta tulostinvalinnat, kuten kopioiden määrä ja kaksipuolinen tuloste (mikäli tulostin tukee sitä). Joissakin ohjelmissa voit myös valita tulostettavat sivut. 4 Napauta Tulosta. Jos painat kahdesti Koti-painiketta, kun dokumenttia tulostetaan, Tulostuskeskusohjelma näkyy uusimpana ohjelmana. Symbolissa oleva numero ilmaisee, kuinka monta dokumenttia on tulostusvalmiina, parhaillaan tulostuva dokumentti mukaan lukien. Luku 3 Perusteet 43
44 Tulostustyön tilan tarkistaminen: Paina kahdesti Koti-painiketta, napauta Tulostuskeskus-symbolia ja valitse tulostustyö. Tulostustyön kumoaminen: Paina kahdesti Koti-painiketta, napauta Tulostuskeskussymbolia, valitse tulostustyö ja napauta Kumoa tulostus. Etsiminen Voit käyttää hakua ipadin mukana tulevissa ohjelmissa, kuten Mailissa, Kalenterissa, ipodissa, Videoissa, Muistioissa ja Yhteystiedoissa. Voit etsiä Spotlightin avulla yksittäisestä ohjelmasta tai kaikista ohjelmista kerralla. 44 Luku 3 Perusteet
45 Spotlightiin siirtyminen: Kun olet Koti-valikon pääsivulla, pyyhkäise oikealle tai paina Koti-painiketta. Pääset Spotlight-sivulta takaisin Koti-valikon pääsivulle painamalla Koti-painiketta. ipadista etsiminen: Syötä Spotlight-sivulla tekstiä hakukenttään. Hakutulokset tulevat automaattisesti näkyviin samalla kun kirjoitat. Napauttamalla Etsi saat näppäimistön pois näytöltä ja näet enemmän tuloksia. Avaa tulosluettelon kohde osoittamalla sitä. Hakutulosten vasemmalla puolella näkyvät symbolit kertovat, mistä ohjelmasta tulokset ovat. Luettelon yläosassa ipad näyttää aikaisempiin hakuihisi perustuvat parhaat osumat. Luettelon alaosassa hakutulokset sisältävät myös mahdollisuuden etsiä verkosta tai Wikipediasta. Ohjelma Yhteystiedot Mail Kalenteri ipod Muistiot Mitä etsitään Etu- ja sukunimet ja yritysten nimet Kaikkien tilien Vastaanottaja-, Lähettäjä- ja Aihekentät (viestien tekstistä ei etsitä) Tapahtumien otsikot, kutsutut ja sijainnit Musiikki (kappaleiden nimet, artistit ja albumit) sekä podcastien ja äänikirjojen otsikot Muistioiden teksti Spotlight hakee myös ipadin mukana tulevien ja siihen asennettujen ohjelmien nimistä. Jos sinulla on paljon ohjelmia, voit käyttää Spotlightia niiden etsimiseen ja avaamiseen. Ohjelman avaaminen Spotlightista: Kirjoita ohjelman nimi ja avaa sitten ohjelma napauttamalla. Voit valita, mistä ohjelmista etsitään ja missä järjestyksessä. Valitse Asetuksissa Yleiset > Spotlight-haku. Luku 3 Perusteet 45
46 Bluetooth-laitteiden käyttäminen Voit käyttää ipadia Applen langattoman näppäimistön ja muiden Bluetooth-laitteiden, kuten Bluetooth-kuulokkeiden kanssa. Jos haluat tietoja tuetuista Bluetoothprofiileista, katso support.apple.com/kb/ht3647. Parien muodostaminen Bluetooth-laitteiden kanssa Bluetooth-laitteista (kuten näppäimistöstä tai kuulokkeista) on muodostettava pari ipadin kanssa ennen kuin niitä voidaan käyttää. Parin muodostaminen Bluetooth-laitteesta ja ipadista: 1 Aseta laite löydettäväksi noudattaen sen mukana tulleita ohjeita. 2 Valitse Asetuksissa Yleiset > Bluetooth ja laita Bluetooth päälle. 3 Valitse laite ja syötä pääsyavaimesi tai PIN-koodisi, jos sitä pyydetään. Ohjeita pääsyavaimesta tai PIN-koodista löydät laitteen mukana tulleesta dokumentaatiosta. Huomaa: Ennen kuin muodostat parin Applen langattoman näppäimistön kanssa, laita näppäimistö päälle painamalla sen virtapainiketta. Voit asettaa Applen langattoman näppäimistön pariksi vain yhdelle ipadille kerrallaan. Jos haluat asettaa pariksi toisen näppäimistön, nykyinen pari on ensin purettava. Kun olet muodostanut näppäimistöstä parin ipadin kanssa, tuotteen nimi ja Bluetoothsymboli tulevat näytölle. Kun olet muodostanut parin kuulokkeista ja ipadista, tuotteen nimi ja Bluetooth-äänisymboli tulevat näytölle, kun tuot näkyviin äänen tai videon toistosäätimet. Jos haluat vaihtaa eri äänentoistolaitteeseen, kuten sisäiseen kaiuttimeen, napauta. Jos haluat palata käyttämään näytöllä näkyvää näppäimistöä, laita Bluetooth pois päältä (Asetukset > Yleiset > Bluetooth) tai paina Bluetooth-näppäimistön levynpoistonäppäintä. Bluetoothin tila Bluetooth-symboli tulee näkyviin ipadin tilapalkkiin näytön yläreunaan: Â Â (valkoinen): Bluetooth on päällä ja ipadiin on yhdistetty laite. Â Â (harmaa): Bluetooth on päällä, mutta laitetta ei ole yhdistetty. Jos olet muodostanut parin laitteen ja ipadin välille, laite saattaa olla kantaman ulkopuolella tai pois päältä. Ei Bluetooth-symbolia: Bluetooth on pois päältä. 46 Luku 3 Perusteet
47 Bluetooth-laitteen ja ipadin parin purkaminen Jos olet muodostanut parin ipadista ja jostakin Bluetooth-laitteesta ja haluatkin käyttää toista samantyyppistä laitetta, sinun on purettava ensimmäinen pari. Bluetooth-laitteen pariasetuksen purkaminen: 1 Valitse Asetuksissa Yleiset > Bluetooth ja laita Bluetooth päälle. 2 Valitse laite ja napauta Unohda tämä laite. Tiedostonjako Tiedostonjaolla voit siirtää tiedostoja ipadin ja tietokoneen välillä. Voit jakaa tiedostoja, jotka on luotu yhteensopivalla ohjelmalla ja tallennettu tuettuun muotoon. Tiedostonjakoa tukevat ohjelmat näkyvät itunesin Tiedostonjako-osion ohjelmaluettelossa. Jokaisen ohjelman kohdalla Tiedostot-luettelo näyttää ipadissa olevat dokumentit. Katso ohjelman dokumentaatiosta, miten se jakaa tiedostoja; kaikki ohjelmat eivät tue tätä ominaisuutta. Tiedoston siirtäminen ipadista tietokoneelle: 1 Liitä ipad tietokoneeseen. 2 Valitse itunesin Laitteet-luettelosta ipad ja osoita sitten näytön yläreunassa olevaa Ohjelmat-välilehteä. 3 Valitse Tiedostonjako-osiossa ohjelma vasemmalla olevasta luettelosta. 4 Valitse oikealta tiedosto, jonka haluat siirtää, osoita Tallenna kohteeseen ja valitse kohde tietokoneelta. Tiedoston siirtäminen tietokoneelta ipadiin: 1 Liitä ipad tietokoneeseen. 2 Valitse itunesin Laitteet-luettelosta ipad ja osoita sitten näytön yläreunassa olevaa Ohjelmat-välilehteä. 3 Osoita Tiedostonjako-osiossa Lisää. 4 Valitse tiedosto ja osoita Valitse (Mac) tai OK (PC). Tiedosto siirretään laitteeseen ja voidaan avata ohjelmalla, joka tukee kyseistä tiedostotyyppiä. Jos haluat siirtää useamman kuin yhden tiedoston, valitse seuraava tiedosto samalla tavalla. Tiedoston poistaminen ipadista: Valitse tiedosto Tiedostot-luettelosta ja napauta Poista. Luku 3 Perusteet 47
48 AirPlayn käyttäminen Voit suoratoistaa musiikkia, kuvia ja videota langattomasti teräväpiirtotelevisioon ja kaiuttimiin AirPlayn ja Apple TV:n avulla. AirPlayn avulla voit myös suoratoistaa ääntä Airport Express- tai AirPort Extreme -tukiasemaan. Muita AirPlay-yhteensopivia vastaanottimia on saatavana muilta valmistajilta. Katso lisätietoja Apple Storesta. Suoratoiston aloittaminen AirPlay-yhteensopivaan laitteeseen: 1 Varmista, että ipad ja laite (kuten Apple TV) on liitetty samaan Wi-Fi-verkkoon. 2 Käynnistä video, kuvaesitys tai musiikki, napauta ja valitse AirPlay-laite, jota haluat käyttää. Jotkin laitteet saattavat kysyä pääsykoodia. Kun suoratoisto alkaa, voit lopettaa ohjelman. Suoratoiston lopettaminen AirPlay-yhteensopivaan laitteeseen: 1 Avaa ohjelma (kuten Videot), josta suoratoistetaan. 2 Napauta ja valitse luettelosta ipad. Jos haluat apua vianmääritykseen, katso Video tai ääni ei toistu AirPlayta käytettäessä sivulla 194. Turvallisuusominaisuudet Turvallisuusominaisuudet auttavat suojaamaan ipadin sisältämiä tietoja, jotta muut eivät pääse niihin käsiksi. Pääsykoodit ja tietojen suojaus Voit parantaa turvallisuutta asentamalla pääsykoodin, joka on syötettävä joka kerta, kun ipad käynnistetään tai herätetään. Pääsykoodin asettaminen: Valitse Asetukset > Yleiset > Pääsykoodi > Ota pääsykoodi käyttöön. Syötä nelinumeroinen pääsykoodi ja vahvista pääsykoodi syöttämällä se uudelleen. ipad vaatii pääsykoodia lukituksen avaamista tai pääsykoodilukitusasetusten näyttämistä varten. Pääsykoodin asettaminen laittaa päälle tietojen suojauksen, joka käyttää pääsykoodia avaimena ipadiin tallennettujen sähköpostiviestien ja niiden liitteiden salaamisessa. (Myös jotkin App Storesta saatavat ohjelmat saattavat käyttää tietojen suojausta.) Ilmoitus Asetusten pääsykoodilukitusnäytön alareunassa kertoo, että tietojen suojaus on käytössä. Voit parantaa turvallisuutta laittamalla Numerokoodin (neljän numeron sarjan) pois päältä ja käyttämällä vahvempaa pääsykoodia, jossa on numeroita, kirjaimia, välimerkkejä ja erikoismerkkejä. Jos haluat lisätietoja, katso Pääsykoodi sivulla Luku 3 Perusteet
49 Etsi ipadini Etsi ipadini voi auttaa paikantamaan kadonneen ipadin käyttäen toista iphonea, ipadia tai ipod touchia, jossa on ilmainen Find My iphone -ohjelma, tai verkkoselaimella varustettua Macia tai PC:tä. Etsi ipadini sisältää seuraavat toiminnot: Etsi: Paikantaa ipadin kartalla tietokoneen koko näytön näkymässä Viestin näyttäminen tai äänimerkin antaminen: Mahdollistaa viestin määrittämisen ipadin näytölle tai äänimerkin soittamisen Etäpääsykoodi: Mahdollistaa ipadin lukitsemisen etänä ja 4-numeroisen pääsykoodin asettamisen, vaikka pääsykoodia ei olisi ennestään Etätyhjennys: Poistaa kaikki tiedot ja median ipadista ja palauttaa sen tehdasasetukset Etsi ipadini palvelun käyttäminen: Ota Etsi ipadini käyttöön MobileMe-tilisi asetuksissa. Katso MobileMe-tilien käyttöönotto sivulla 32. Kadonneen ipadin paikantaminen: Lataa ilmainen Find My iphone -ohjelma App Storesta toiselle ios-laitteelle tai kirjaudu sisään me.comiin Macin tai PC:n verkkoselaimessa. Huomaa: Etsi ipadini edellyttää MobileMe-tiliä. MobileMe on verkkopalvelu, joka tarjoaa Etsi ipadini -palvelun ilmaiseksi ipadin, iphonen ja ipod touchin 4. sukupolven asiakkaille. MobileMehen on saatavilla maksullisia lisäominaisuuksia. MobileMe ei ehkä ole saatavilla kaikissa maissa tai kaikilla alueilla. Jos haluat lisätietoja, vieraile osoitteessa Luku 3 Perusteet 49
50 Safari 4 Tietoja Safarista ipadin Safarin avulla voit selata verkkoa ja vierailla suosikkisivuillasi. AirPrintin avulla voit tulostaa verkkosivuja ja PDF-tiedostoja. Voit avata useita sivuja ja lisätä Kotivalikkoon verkkoleikkeitä, jolloin voit käyttää niitä nopeasti. Voit luoda kirjanmerkkejä ipadissa ja synkronoida ne tietokoneesi kanssa. Jotta voit käyttää Safaria, ipadin on oltava yhteydessä internetiin. Katso Yhteyden muodostaminen internetiin sivulla 31. Verkkosivujen katsominen Voit katsoa verkkosivuja joko pysty- tai vaakanäkymässä. Kun käännät ipadia, myös verkkosivu kääntyy ja sivun koko mukautuu automaattisesti sopivaksi. 50
51 Verkkosivujen avaaminen Verkkosivun avaaminen: Tuo näytöllä näkyvä näppäimistö esiin napauttamalla osoitekenttää (otsikkopalkissa), kirjoita verkko-osoite ja napauta Avaa-painiketta. Jos osoitekenttä ei ole näkyvissä, voit siirtyä nopeasti osoitekenttään napauttamalla näytön yläreunassa olevaa tilapalkkia. Kun kirjoitat, näkyviin tulee kirjoittamallasi tavalla alkavia verkko-osoitteita. Ne ovat kirjanmerkeissä olevia sivuja tai äskettäin avaamiasi sivuja. Siirry sivulle napauttamalla osoitetta. Jos etsimäsi verkko-osoite ei ole luettelossa, jatka kirjoittamista. Osoitekentän tyhjentäminen: Napauta osoitekenttää ja napauta sitten. Zoomaus ja vierittäminen Lähentäminen ja loitontaminen: Tekstipalsta suurenee koko näytölle kaksoisnapauttamalla palstaa>. Loitonna näkymää kaksoisnapauttamalla uudelleen>. Voit myös lähentää tai loitontaa kuvaa nipistämällä. Verkkosivun vierittäminen Verkkosivun kehyksen vierittäminen Verkkosivun alkuun siirtyminen Vedä ylös, alas tai sivuille. Vierittäessäsi voit napauttaa ja vetää mitä tahansa sivun osaa ilman, että linkit avautuvat. Voit vierittää verkkosivun kehystä kahdella sormella. Vieritä koko verkkosivua yhdellä sormella. Napauta ipadin näytön yläreunassa olevaa tilapalkkia. Verkkosivuilla navigoiminen Verkkosivujen linkit vievät tyypillisesti toisaalle verkossa. Verkkosivulla olevan linkin seuraaminen: Napauta linkkiä. Luku 4 Safari 51
52 ipadissa näkyvät linkit saattavat myös näyttää sijainnin Kartoissa tai luoda sähköpostiviestin, jonka osoitekenttä on valmiiksi täytetty. Pääset takaisin Safariin, kun linkki avaa toisen ohjelman, painamalla kahdesti Koti-painiketta ja napauttamalla Safari. Linkin kohdeosoitteen katsominen Verkkosivun lataamisen pysäyttäminen Napauta. Verkkosivun lataaminen uudelleen Napauta. Pidä linkkiä painettuna. Tulee näkyviin ikkunaan sormesi viereen. Voit avata linkin aktiivisella sivulla tai uudella sivulla tai kopioida osoitteen. Edelliselle tai seuraavalle sivulle palaaminen Napauta näytön yläreunassa tai. Sivun merkitseminen kirjanmerkillä Napauta ja napauta sitten Kirjanmerkki. Sivun verkkoleikkeen lisääminen Koti-valikkoon Napauta ja napauta Lisää kotivalikkoon. Palaaminen äskettäin katsotulle sivulle Napauta ja napauta Historia. Tyhjennä historialuettelo napauttamalla Tyhjennä. Verkkosivun osoitteen lähettäminen sähköpostilla Kuvan tai valokuvan tallentaminen kuvakirjastoon Napauta ja napauta Lähetä sivun linkki. Pidä kuvaa painettuna ja napauta Tallenna kuva. Useiden sivujen avaaminen Samaan aikaan voi olla avoinna enintään yhdeksän verkkosivua. Jotkin linkit avaavat automaattisesti uuden sivun sen sijaan, että ne korvaisivat nykyisen sivun. Uuden sivun avaaminen: Napauta ja napauta Uusi sivu. Toiselle sivulle siirtyminen: Napauta ja napauta sivua, jota haluat katsella. Sivun sulkeminen: Napauta ja napauta. 52 Luku 4 Safari
53 Tekstin syöttäminen ja lomakkeiden täyttäminen Joillakin verkkosivuilla on täytettäviä tekstikenttiä ja lomakkeita. Voit asettaa Safarin muistamaan nimet ja salasanat sivuilla, joilla vierailet, ja täyttämään automaattisesti tekstikenttiä Yhteystietoihin kirjatuilla tiedoilla. Näppäimistön avaaminen näytölle Siirtyminen toiseen tekstikenttään Lomakkeen lähettäminen Näppäimistön sulkeminen ilman, että lomaketta lähetetään Napauta tekstikenttää. Napauta toista tekstikenttää tai napauta näytöllä näkyvän näppäimistön yläpuolella olevaa Seuraava- tai Edellinen-painiketta. Kun olet täyttänyt lomakkeen, napauta Avaa- tai Etsi-painiketta. Useimmilla sivuilla on linkki, jota napauttamalla lomake lähetetään. Kätke näytöllä näkyvä näppäimistö napauttamalla Näppäimistö-näppäintä. Automaattisen täytön käyttöönotto verkkolomakkeiden täyttämisessä: Valitse Asetuksissa Safari > Autom. täyttö ja tee sitten jokin seuraavista: Voit käyttää Yhteystietojen tietoja asettamalla Käytä yhteystietoja päälle, valitsemalla sitten Omat tiedot ja valitsemalla yhteystietokortti, jota haluat käyttää. Safari käyttää yhteystietojen tietoja verkkolomakkeiden yhteystietokenttien täyttämiseen. Voit käyttää nimi- ja salasanatietoja asettamalla Nimet ja salasanat päälle. Kun tämä ominaisuus on käytössä, Safari muistaa nimet ja salasanat vierailemiltasi verkkosivustoilta ja täyttää tiedot automaattisesti, kun vierailet sivustolla uudelleen. Voit poistaa kaikki automaattisesti täytetyt tiedot napauttamalla Tyhjennä. Verkkosivujen ja PDF-tiedostojen tulostaminen AirPrintin avulla voit tulostaa verkkosivuja ja PDF-tiedostoja Safarista. Verkkosivun tai PDF-tiedoston tulostaminen: Napauta näytön yläosassa ja napauta sitten Tulosta. Valitse tulostin napauttamalla Valitse tulostin ja aseta tulostinvalinnat. Napauta sitten Tulosta. Lisätietoja ipadista tulostamisesta saat kohdasta Tulostaminen sivulla 42. Etsiminen verkosta Voit hakea verkosta ja nykyiseltä verkkosivulta syöttämällä hakukenttään sanoja tai lauseita. Kun kirjoitat, näkyviin tulee ehdotettuja ja äskeisiä hakuja. Etsiminen verkosta: 1 Napauta etsintäkenttää (otsikkopalkissa oikealla). 2 Kirjoita sana tai lause, joka kuvaa etsimääsi, ja napauta sitten Etsi. Luku 4 Safari 53
54 3 Avaa verkkosivu napauttamalla hakutulosluettelon linkkiä. Jos haluat vinkkejä hakujen tekemiseen internetissä, vieraile osoitteessa tai help.yahoo.com/us/yahoo/search/basics. Hakusanan tai lauseen etsiminen nykyiseltä verkkosivulta: Vieritä tulosluettelon loppuun ja etsi hakusanan tai lauseen ensimmäistä esiintymää napauttamalla Tällä sivulla -kohdan alapuolelle syötettyä tekstiä. Voit etsiä seuraavia esiintymiä napauttamalla näytön alareunassa Seuraava. Safarin oletusarvoinen hakukone on Google. Kun haluat muuttaa oletusarvoista hakukonetta, valitse Asetuksissa Safari > Hakukone ja valitse hakukone. Kirjanmerkit Voit merkitä kirjanmerkillä verkkosivun, jolla haluat käydä myöhemmin. Verkkosivun merkitseminen kirjanmerkillä: Avaa sivu ja napauta. Napauta sitten Lisää kirjanmerkki. Kun tallennat kirjanmerkin, voit muokata sen nimeä. Oletusarvoisesti kirjanmerkit tallennetaan Kirjanmerkkien ylimmälle tasolle. Voit valita eri kansion napauttamalla Kirjanmerkit-painiketta. Jos käytät Safaria Macissa tai Safaria tai Microsoft Internet Exploreria PC:ssä, voit synkronoida ipadin kirjanmerkit tietokoneen verkkoselaimen kirjanmerkkien kanssa. Kirjanmerkkien synkronoiminen tietokoneen kanssa: 1 Liitä ipad tietokoneeseen. 2 Valitse ipad itunesin sivupalkista. 3 Osoita Tiedot-välilehteä, valitse kohdan Muut alla Synkronoi Safarin kirjanmerkit ja osoita Käytä. Jos haluat lisätietoja, katso Synkronoiminen itunesin kanssa sivulla 26. Kirjanmerkkien synkronoiminen MobileMen kanssa: Valitse ipadin Asetuksissa MobileMe-tilisi kohdalla Kirjanmerkit. Katso MobileMe-tilien käyttöönotto sivulla 32. Kirjanmerkiksi merkityn verkkosivun avaaminen: Napauta ja valitse sitten kirjanmerkki tai napauta kansiota, jotta näet sen sisältämät kirjanmerkit. Kirjanmerkin tai kirjanmerkkikansion muokkaaminen: Napauta, valitse kirjanmerkin sisältävä kansio tai kansio, jota haluat muokata, ja napauta Muokkaa. Tee sitten jokin seuraavista: Voit luoda uuden kansion napauttamalla Uusi kansio. Voit poistaa kirjanmerkin tai kansion napauttamalla ja napauttamalla sitten Poista. Voit vaihtaa kirjanmerkin tai kansion paikkaa vetämällä. 54 Luku 4 Safari
55 Voit muokata kirjanmerkin tai kansion nimeä tai osoitetta tai siirtää se eri kansioon napauttamalla sitä. Kun olet valmis, napauta Valmis. Verkkoleikkeet Lisäämällä verkkoleikkeitä Koti-valikkoon pääset nopeasti suosikkiverkkosivustoillesi. Verkkoleikkeet näkyvät Koti-valikossa symboleina, ja voit järjestellä ne ohjelmasymbolien joukkoon. Katso Ohjelmasymbolien järjestyksen muuttaminen sivulla 40. Verkkoleikkeen lisääminen: Avaa verkkosivu ja napauta. Napauta sitten Lisää Kotivalikkoon. Kun avaat verkkoleikkeen, Safari zoomaa ja vierittää automaattisesti verkkosivun kohtaan, jonka tallensit verkkoleikkeeksi. Näkyvää aluetta käytetään myös verkkoleikkeen symbolissa Koti-valikossa, ellei verkkosivulla ole valmiina omaa symbolia. Kun lisäät verkkoleikkeen, voit muokata sen nimeä. Jos nimi on liian pitkä (enemmän kuin 10 merkkiä), se saatetaan näyttää lyhennettynä Koti-valikossa. Verkkoleikkeet eivät synkronoidu MobileMessä tai itunesissa, mutta ne varmuuskopioidaan itunes-kirjastoon. Verkkoleikkeen poistaminen: 1 Pidä mitä tahansa symbolia painettuna Koti-valikossa, kunnes se alkaa heilua. 2 Napauta sen verkkoleikkeen kulmassa, jonka haluat poistaa. 3 Napauta Poista ja tallenna asettelu painamalla Koti-painiketta. Luku 4 Safari 55
56 Mail 5 Tietoja Mailista Tässä luvussa kerrotaan, miten voit Mailin avulla lukea sähköpostiviestejä ja kirjoittaa uusia viestejä. Voit katsoa kaikkien sähköpostitiliesi viestejä kerralla. Mail näyttää myös viestiketjut, joten keskustelun seuraaminen on helppoa. Voit lähettää ja vastaanottaa sähköpostiviesteihin sisällytettyjä kuvia ja grafiikkaa sekä katsoa PDF:iä ja muita liitteitä. AirPrintin avulla voit tulostaa viestejä ja niiden liitteitä. Mail toimii MobileMen, Microsoft Exchangen ja monien suosituimpien sähköpostipalveluiden esimerkiksi Yahoo! Mailin, Google-sähköpostin ja AOL:n kanssa sekä useimpien tavallisten POP3- ja IMAP-sähköpostipalveluiden kanssa. Viestien lähettäminen ja vastaanottaminen Mailissa edellyttää, että ipad on yhteydessä internetiin. Katso Yhteyden muodostaminen internetiin sivulla 31. Sähköpostitilien käyttöönotto Voit ottaa sähköpostitilin käyttöön ipadissa jommallakummalla seuraavista tavoista: Ota tili käyttöön suoraan ipadissa. Katso Sähköposti-, yhteystieto- ja kalenteritilien lisääminen sivulla 32. Käytä itunesissa ipad-asetusten osiota synkronoidaksesi sähköpostitiliasetukset tietokoneeltasi. Katso Synkronoiminen itunesin kanssa sivulla
57 Sähköpostin lähettäminen Voit lähettää sähköpostiviestin kenelle tahansa, jolla on sähköpostiosoite. Viestin kirjoittaminen ja lähettäminen: 1 Napauta näytön yläreunassa. 2 Kirjoita Vastaanottaja-kenttään nimi tai sähköpostiosoite tai lisää nimi yhteystiedoistasi napauttamalla. Kun kirjoitat sähköpostiosoitetta, kirjoitusta vastaavat sähköpostiosoitteet yhteystietoluettelosta tulevat näkyviin. Lisää osoite napauttamalla sitä. Voit lisätä nimiä napauttamalla. Huomaa: Jos kirjoitat viestiä Microsoft Exchange tililläsi ja pääset käyttämään Global Address List (GAL) luetteloasi, ipadin yhteystiedoissa olevat löydetyt osoitteet näkyvät ensin, ja sen jälkeen näkyvät löydetyt GAL-osoitteet. 3 Napauta kenttää Kopio/Piilokopio/Lähettäjä, jos haluat lähettää viestin muille kopiona tai piilokopiona tai vaihtaa tiliä, jolta lähetät sen. Jos sinulla on enemmän kuin yksi sähköpostitili, voit napauttaa Lähettäjä-kenttää ja vaihtaa tiliä, jolta lähetät viestin. 4 Kirjoita aihe ja kirjoita sitten viesti. Voit siirtyä Aihe-kentästä viestikenttään napauttamalla rivinvaihtoa. 5 Napauta Lähetä. Kuvan lähettäminen sähköpostilla Valitse Kuvissa kuva, napauta ja napauta Sähköposti. Jos haluat lähettää useita kuvia samassa viestissä, napauta, kun katselet albumin miniatyyreja. Voit myös kopioida ja sijoittaa kuvia. Kuva lähetetään käyttäen oletussähköpostitiliäsi. Jos haluat vaihtaa oletuslähetystiliä, katso Mail, yhteystiedot, kalenterit sivulla 170. Viestiluonnoksen tallentaminen myöhemmin täydennettäväksi Napauta Kumoa-painiketta ja napauta sitten Tallenna-painiketta. Viesti tallennetaan Luonnoksiin. Voit avata nopeasti viimeksi tallennetun luonnoksen pitämällä painettuna. Viestiin vastaaminen Avaa viesti ja napauta. Jos haluat vastata vain lähettäjälle, napauta Vastaa-painiketta, ja jos haluat vastata lähettäjälle ja kaikille vastaanottajille, napauta Vastaa kaikille painiketta. Kirjoita vastausviestisi ja napauta Lähetä-painiketta. Alkuperäiseen viestiin liitettyjä tiedostoja tai kuvia ei lähetetä takaisin. Luku 5 Mail 57
58 Viestin välittäminen Avaa viesti, napauta ja napauta sitten Välitä. Lisää yksi tai useampi sähköpostiosoite, kirjoita viestisi ja napauta Lähetä. Kun välität viestin, voit sisällyttää alkuperäisen viestin tiedostot tai kuvat. Yhteystiedon tietojen jakaminen Valitse Yhteystiedoissa yhteystieto ja napauta Jaa. Lisää vähintään yksi sähköpostiosoite, kirjoita viestisi ja napauta Lähetä. Sähköpostin tarkistaminen ja lukeminen Mail-symboli näyttää saapuneiden viestien postilaatikoissa olevien lukemattomien viestien kokonaismäärän. Muissa postilaatikoissa saattaa olla muita lukemattomia viestejä. Lukemattomien viestien määrä saapuneissa Uusien viestien tarkistaminen: Valitse postilaatikko ja napauta Saapuneet tai napauta. Kunkin tilin näytössä näkyy lukemattomien viestien lukumäärä sen kussakin postilaatikossa. Näet viestit napauttamalla postilaatikkoa. Lukemattomien viestien vieressä on. Jos sinulla on useampi kuin yksi sähköpostitili, voit vaihtaa tiliä napauttamalla Postilaatikot. Jos haluat nähdä kaikki viestisi yhdistetyssä postilaatikossa, napauta Kaikki saapuneet. Lukemattomien viestien määrä Lukemattomat viestit Toisiinsa liittyvät viestit on ryhmitetty yhteen ketjuksi. Saapuneissa viesteissä näytetään vain ketjun ensimmäinen viesti. Myös siihen liittyvien viestien määrä ilmoitetaan. Voit katsella ketjua napauttamalla sitä. Voit ottaa viestien ketjutuksen pois päältä valitsemalla Asetukset > Mail, yhteystiedot, kalenterit ja ottamalla Ketjuta viestit pois päältä. 58 Luku 5 Mail
59 Kun avaat postilaatikon, Mail lataa uusimpia viestejä niin paljon, kuin Mail-asetuksissa on määritelty, mikäli viestejä ei ole jo haettu automaattisesti. Katso Mail, yhteystiedot, kalenterit sivulla 170. Useampien viestien lataaminen: Vieritä viestiluettelon alareunaan ja napauta Lisää viestejä. Viestin lukeminen: Napauta postilaatikkoa ja napauta sitten viestiä. Kun viesti on auki, napauta tai nähdäksesi seuraavan tai edellisen viestin. ipadin kääntäminen pystyasennosta vaaka-asentoon ja päinvastoin auttaa sinua keskittymään joko yhteen viestiin tai näkemään kaikki viestisi, jolloin voit nopeasti silmäillä viestejäsi ja lukea vain tärkeimmät. Luku 5 Mail 59
60 Viestin tietyn kohdan lähentäminen Tekstisarakkeen sovittaminen näytölle Viestin koon muuttaminen Linkin seuraaminen Linkin kohdeosoitteen katsominen Voit lähentää näkymää kaksoisnapauttamalla aluetta ja loitontaa kaksoisnapauttamalla uudelleen. Kaksoisnapauta tekstiä. Voit lähentää ja loitontaa näkymää nipistämällä. Napauta linkkiä. Tekstilinkit on tavallisesti alleviivattu ja merkitty sinisellä. Monet kuvat ovat myös linkkejä. Linkki voi viedä verkkosivulle, avata kartan tai avata uuden sähköpostiviestin, jossa on valmiina vastaanottajan osoite. Verkko- ja karttalinkit avaavat ipadissa Safarin tai Kartat. Voit palata Mailiin painamalla Kotipainiketta ja napauttamalla Mail. Pidä linkkiä painettuna. Voit avata linkin Safarissa tai kopioida linkin osoitteen leikepöydälle. ipad näyttää monissa yleisissä tiedostomuodoissa (JPEG, GIF ja TIFF) olevat kuvaliitteet sähköpostiviestin tekstin ohessa. ipad voi myös toistaa monentyyppisiä äänitiedostoliitteitä (kuten MP3, AAC, WAV ja AIFF). Voit ladata ja katsoa saamaasi viestiin liitettyjä tiedostoja (esimerkiksi PDF, verkkosivu, teksti, Pages-, Keynote-, Numbers- ja Microsoft Word-, Excel- ja PowerPoint-dokumentit). Liitetiedoston avaaminen: Voit ladata liitteen ipadiin napauttamalla sitä ja avata sen. Jos ipad ei tue liitetiedoston muotoa, näet tiedoston nimen, mutta et voi avata sitä. Liitetiedoston avaaminen toisessa ohjelmassa: Pidä liitettä painettuna ja valitse ohjelma. Jos sinulla ei ole liitteen avaamiseen tarvittavaa ohjelmaa, voit silti katsella sitä, jos ipad tukee kyseistä tiedostotyyppiä. Luettelo tuetuista dokumenttimuodoista on kohdassa Sähköpostiliitteet eivät avaudu sivulla 193. Liitteenä olevan kuvan tallentaminen Tallennetut kuvat albumiin: Napauta kuvaa ja napauta sitten Tallenna kuva. 60 Luku 5 Mail
61 Viestin kaikkien vastaanottajien katsominen Sähköpostin vastaanottajan lisääminen yhteystietoluetteloon Viestin merkitseminen lukemattomaksi Napauta näytön yläreunassa Lisätiedot. Näet vastaanottajan yhteystiedot napauttamalla nimeä tai sähköpostiosoitetta. Napauta sähköpostiosoitetta ottaaksesi häneen yhteyttä. Voit kätkeä vastaanottajat napauttamalla painiketta Kätke. Napauta viestiä ja napauta Lisätiedot-painiketta, niin näet vastaanottajat. Napauta sitten nimeä tai sähköpostiosoitetta ja napauta Luo yhteystieto tai Lisää yhteystietoon. Avaa viesti ja napauta aiherivin vieressä Merkitse lukemattomaksi. Viestin vieressä postilaatikon luettelossa näkyy, kunnes avaat sen uudelleen. Tapaamiskutsun avaaminen: Napauta kutsua. Voit katsoa järjestäjän ja muiden kutsuttujen yhteystiedot, asettaa muistutuksen, lisätä tapahtumaan huomautuksia ja lisätä kommentteja vastaukseesi, joka lähetetään järjestäjälle sähköpostitse. Voit hyväksyä kutsun, hyväksyä sen alustavasti tai kieltäytyä siitä. Katso Kokouskutsuihin vastaaminen sivulla 94. Liitteenä olevan kuvan tallentaminen Kuvat-ohjelmaan: Napauta kuvaa ja napauta sitten Tallenna kuva. Sähköposteista etsiminen Voit etsiä sähköpostiviestejä Vastaanottaja-, Lähettäjä- ja Aihe-kenttien perusteella. Mail etsii parhaillaan avoinna olevan postilaatikon ladatuista viesteistä. MobileMe-, Exchange- ja IMAP sähköpostitilien viestejä voi etsiä myös palvelimelta. Sähköpostiviestien etsiminen: Avaa postilaatikko, vieritä yläreunaan ja syötä tekstiä hakukenttään. Napauta Lähettäjä, Vastaanottaja, Aihe tai Kaikki (lähettäjä, vastaanottaja ja aihe) valitaksesi, mistä kentistä haluat etsiä. (Voit vierittää nopeasti luettelon alkuun, missä hakukenttä näkyy, napauttamalla tilapalkkia.) ipadiin jo ladattujen viestien hakutulokset näkyvät automaattisesti, kun kirjoitat. Napauttamalla Etsi saat näppäimistön pois näytöltä ja näet enemmän tuloksia. Luku 5 Mail 61
62 Löytyneiden viestien poistaminen tai siirtäminen: Kun olet suorittanut haun, napauta Muokkaa ja valitse viestit, jotka haluat poistaa tai siirtää. Jokaisen valitsemasi viestin viereen tulee näkyviin valintamerkki. Voit poistaa viestit napauttamalla Poista. Jos haluat siirtää viestit, napauta Siirrä ja napauta sitten kohdekansiota. Palvelimella olevien viestien etsiminen: Napauta hakutulosten lopussa Jatka etsintää palvelimella. Huomaa: Palvelimilla olevien viestien hakutulokset voivat vaihdella, koska jotkin palvelimet etsivät vain kokonaisia sanoja. Viestien ja liitteiden tulostaminen Voit tulostaa AirPrint-toimintoa käyttäen sähköpostiviestejä ja liitteitä, joita ipad voi näyttää. Sähköpostiviestin tulostaminen: Napauta tulostusvalinnat ja napauta Tulosta. ja napauta sitten Tulosta. Tee haluamasi Jos haluat tulostaa pelkän kuvan ilman muuta sähköpostiviestiä, tallenna kuva (napauta kuvaa ja napauta sitten Tallenna kuva), avaa Kuvat ja tulosta kuva Tallennetut kuvat -albumista. Liitteen tulostaminen: Napauta liitettä katsellaksesi sitä, napauta sitten ja napauta Tulosta. Tee haluamasi valinnat ja napauta Tulosta. Tietoja AirPrint-tulostimien käytöstä on kohdassa Tulostaminen sivulla 42. Sähköpostin järjestäminen Voit poistaa viestejä yksi kerrallaan tai valita joukon ja poistaa sen kerralla. Voit myös siirtää viestejä postilaatikosta toiseen. Viestin poistaminen: Avaa viesti ja napauta. Voit myös pyyhkäistä viestiluettelossa viestin otsikon yli vasemmalle tai oikealle ja napauttaa sitten Poista. Useiden viestien poistaminen: Kun katsot viestiluetteloa, napauta Muokkaapainiketta, valitse viestit, jotka haluat poistaa, ja napauta Poista-painiketta. Voit myös etsiä viestejä ja valita poistettavat viestit. Katso Sähköposteista etsiminen sivulla 61. Viestin siirtäminen toiseen postilaatikkoon tai kansioon: Kun katsot viestiä, napauta ja valitse sitten postilaatikko tai kansio. Useiden viestien siirtäminen: Kun katsot viestiluetteloa, napauta Muokkaa ja valitse sitten viestit, jotka haluat siirtää, napauta Siirrä ja valitse postilaatikko tai kansio. Voit myös etsiä viestejä ja valita siirrettävät viestit. Katso Sähköposteista etsiminen sivulla Luku 5 Mail
63 Kamera 6 Tietoja Kamerasta Kun sinulla on ipad, käytettävissäsi on upea still-kuvakamera ja videokamera minne tahansa menetkin. ipadissa on takakamera kuvien ja teräväpiirtovideon ottamiseen, sekä etukamera, jonka avulla voit soittaa FaceTime-videopuheluja ja ottaa kuvia ja videoita itsestäsi. Takakameraa hallitaan näytöllä, jossa näkyy otettava kuva tai kuvattava video. Voit säätää valotusta tietyn kuvan osan mukaan valitsemalla kohde tai alue napauttamalla näyttöä. Automaattitarkennus (noin 10 cm saakka) ja 5x digitaalinen zoom mahdollistavat loistavat lähikuvat. Jos käytettävissä on internet-yhteys ja sijaintipalvelut ovat päällä, kuviin ja videoihin lisätään sijaintitiedot tagina. Sijaintitiedoilla voi joissakin ohjelmissa ja joillakin kuvien jakamiseen tarkoitetuilla sivustoilla esittää, missä kuvat on otettu. Esimerkiksi Kuvatohjelma järjestää kuvat sijainnin mukaan. Huomaa: Jos sijaintipalvelut ovat pois päältä, kun avaat Kameran, saat kehotuksen laittaa sijaintipalvelut päälle. Jos et halua sisällyttää sijaintitietoa kuviisi ja videoihisi, voit käyttää Kameraa asettamatta sijaintipalveluita päälle. Katso Sijaintipalvelut sivulla
64 Kuvien ottaminen ja videojen kuvaaminen Kuvien ottaminen ja videon kuvaaminen ipadilla tapahtuu helposti suuntaamalla vain kamera kohteeseen ja napauttamalla näyttöä. Varmista, että Kamera/video-kytkin on asennossa. Kuvan ottaminen: Suuntaa ipad ja napauta. Kun otat kuvan tai aloitat videon kuvaamisen, ipadista kuuluu suljinääni. Voit säätää suljinäänen äänenvoimakkuutta äänenvoimakkuuspainikkeilla. Ääntä ei kuulu, jos sivukytkin on asennossa äänetön. Katso Painikkeet sivulla 10. Huomaa: Joillakin alueilla Kameran äänitehosteet kuuluvat, vaikka sivukytkin on asennossa äänetön. Videon kuvaaminen: Liu uta Kamera/video-kytkin asentoon ja aloita sitten kuvaaminen napauttamalla. Tallennuspainike vilkkuu tallentamisen aikana. Kun haluat lopettaa tallentamisen, napauta uudelleen. Tarkennusalueen vaihtaminen ja valotuksen asettaminen: Napauta kohtaa, johon haluat tarkentaa tai jonka mukaan haluat säätää valotuksen. Kamera säätää valotuksen sopivaksi valitulle kuvan alueelle. Lähentäminen ja loitontaminen: Napauta näyttöä ja lähennä tai loitonna vetämällä alareunassa olevaa liukusäädintä (vain takakamera kameratilassa). Vaihtaminen etu- ja takakameran välillä: Napauta näytön oikeassa yläkulmassa. 64 Luku 6 Kamera
65 Juuri kuvatun kuvan tai videon tarkistaminen: Napauta viimeisimmän kuvan tai videon miniatyyrikuvaa näytön vasemmassa alakulmassa. Voit katsoa muita Kameran rulla albumissa olevia kuvia ja videoita käyttämällä näytön alareunassa olevia vasemmalle ja oikealle osoittavia nuolia tai vain pyyhkäisemällä vasemmalle tai oikealle. Palaa kamera- tai videotilaan napauttamalla Valmis. Jos säätimet eivät näy, tuo ne esiin napauttamalla näyttöä. Kuvan tai videon poistaminen: Napauta. Jos ei näy, tuo säätimet esiin napauttamalla näyttöä. Näyttökaappauksen ottaminen: Paina nopeasti nukkumispainiketta ja Koti-painiketta samanaikaisesti. Näyttö vilkkuu, kun kuvakaappaus otetaan, ja näyttökaappaus lisätään Kameran rulla -albumiin. Kuvien ja videoiden katsominen ja jakaminen Kameralla kuvatut kuvat ja videot tallennetaan ipadin Kameran rulla albumiin. Voit katsoa Kameran rulla albumia joko Kamera- tai Kuvat-ohjelmassa. Kuvien ja videoiden katsominen Kameran rulla albumissa: Napauta Kameraohjelmassa näytön vasemmassa alakulmassa olevaa miniatyyrikuvaa. Napauta Kuvatohjelmassa Kameran rulla albumia. Selaa kuvia ja videoita napauttamalla vasemmalle tai oikealle osoittavaa painiketta tai pyyhkäisemällä vasemmalle tai oikealle. Kun kuvaa tai videota katsotaan Kameran rulla albumissa, säätimet saa näkyviin napauttamalla näyttöä. Jos haluat lisätietoja videoiden ja kuvien katsomisesta ja jakamisesta, katso: Kuvien ja videoiden katsominen sivulla 74 Kuvien jakaminen sivulla 77 Videoiden leikkaaminen Voit leikata kehyksiä juuri kuvaamasi videon tai minkä tahansa muun Kameran rulla albumissa olevan videon alusta ja lopusta. Voit korvata alkuperäisen videon tai tallentaa trimmatun version uutena videoleikkeenä. Videon leikkaaminen: 1 Kun katsot videota, saat säätimet näkyviin napauttamalla näyttöä. 2 Vedä jompaakumpaa päätä kehysnäkymässä videon yläpuolella ja napauta Leikkaa. 3 Napauta Leikkaa alkuperäistä tai Tallenna uutena leikkeenä. Tärkeää: Jos valitset Leikkaa alkuperäistä, pois leikatut kehykset poistetaan alkuperäisestä videosta lopullisesti. Jos valitset Tallenna uutena leikkeenä, Kameran rulla -albumiin tallennetaan uusi trimmattu videoleike ja alkuperäinen video jätetään ennalleen. Luku 6 Kamera 65
66 Kuvien ja videoiden lähettäminen tietokoneelle Kamera-ohjelmalla kuvattuja kuvia ja videoita voi lähettää tietokoneen kuvaohjelmaan, kuten Macin iphotoon. Kuvien ja videoiden lähettäminen tietokoneelle: Liitä ipad tietokoneeseen. Mac: Valitse haluamasi kuvat ja videot ja osoita iphotossa tai muussa tietokoneella olevassa tuetussa kuvaohjelmassa tuonti- tai latauspainiketta. PC: Noudata kuvaohjelmiston mukana tulleita ohjeita. Jos valitset kuvien ja videoiden poistamisen ipadista, kun ne ladataan tietokoneelle, ne poistetaan Kameran rulla albumista. Voit käyttää itunesin Kuvat-asetusosiota kuvien ja videoiden (videot voidaan synkronoida vain Macissa) synkronoimiseksi ipadin Kuvatohjelmaan. 66 Luku 6 Kamera
67 FaceTime 7 Tietoja FaceTimesta FaceTime mahdollistaa videopuhelujen soittamisen Wi-Fin kautta. Käytä etukameraa, jos haluat puhua kasvokkain, tai takakameraa, jos haluat näyttää, mitä ympärilläsi näkyy. FaceTimen käyttöä varten tarvitaan ipad 2 ja Wi-Fi-yhteys internetiin. Henkilöllä, jolle soitetaan, on myös oltava laite tai tietokone, joka toimii FaceTimen kanssa. Jos haluat lisätietoja, katso FaceTime sivulla 177. Huomaa: FaceTime ei ehkä ole käytettävissä kaikissa maissa tai kaikilla alueilla. 67
68 Sisäänkirjautuminen FaceTimen käyttöön tarvitaan Apple ID. Jos sinulla on itunes Store -tili, MobileMe-tili tai muu Apple-tili, voit käyttää kyseisen tilin Apple ID:tä FaceTimen kanssa. Jos sinulla ei ole Apple ID:tä, voit luoda sellaisen, kun avaat FaceTimen. Sinun ei tarvitse kirjautua sisään tai ulos joka kerta, kun käytät FaceTimea. Kun olet kirjautunut sisään, voit aloittaa FaceTime-puhelun heti. Kirjautuminen sisään FaceTimeen: 1 Avaa FaceTime, syötä Apple ID ja salasana ja napauta sitten Kirjaudu. Jos sinulla ei ole Apple tiliä, voit luoda tilin nyt napauttamalla Luo uusi tili. 2 Syötä FaceTime-näytöllä sähköpostiosoite, jota muiden on käytettävä FaceTimepuhelujen soittamiseen sinulle, ja napauta sitten Seuraava. Jos käytät tätä osoitetta ensimmäisen kerran FaceTimen kanssa, joudut ehkä vastaamaan Applen kyseiseen osoitteeseen lähettämään vahvistusviestiin. (Jos tili on jo lisätty Mailiin ipadissa, vahvistus tapahtuu automaattisesti.) Voit nyt valita yhteystiedon ja aloittaa FaceTime-puhelun, ja muut voivat soittaa sinulle käyttäen antamaasi sähköpostiosoitetta. Jos käytät useampaa kuin yhtä osoitetta, voit lisätä muut osoitteet alla kuvatulla tavalla. Uuden tilin luominen: 1 Avaa FaceTime ja napauta Luo uusi tili. 2 Noudata näytölle tulevia ohjeita. Syöttämästäsi sähköpostiosoitteesta tulee uuden tilin Apple ID. 3 Syötä FaceTime näytöllä sähköpostiosoite, jota haluat muiden käyttävän sinulle soittamiseen. Tämän osoitteen ei tarvitse olla sama kuin Apple ID:lle annettu osoite, mutta sen on oltava toimiva sähköpostiosoite. 4 Vastaa vahvistusviestiin, jonka Apple lähetti edellisessä vaiheessa syötettyyn sähköpostiosoitteeseen. Jos sinulla on useampi kuin yksi sähköpostiosoite, voit antaa muiden soittaa sinulle käyttäen mitä tahansa niistä. Sähköpostiosoitteiden lisääminen: Valitse Asetukset > FaceTime ja napauta sitten Lisää uusi sähköpostiosoite. Uloskirjautuminen: FaceTimesta ei tarvitse yleensä kirjautua ulos. Kun olet kirjautunut sisään kerran, voit avata FaceTimen myöhemmin ilman, että sinua pyydetään kirjautumaan sisään uudelleen. Et voi vastaanottaa FaceTime-puheluja, jos olet kirjautunut ulos. Jos sinun on kuitenkin kirjauduttava ulos, valitse Asetukset > FaceTime ja napauta sitten Tili. FaceTimen laittaminen pois päältä: Jos et halua vastaanottaa FaceTime-puheluja, valitse Asetukset > FaceTime ja laita FaceTime pois päältä. 68 Luku 7 FaceTime
69 FaceTime-puhelun soittaminen Soita FaceTime-puhelu avaamalla FaceTime-ohjelma ja valitsemalla sitten vastaanottaja yhteystiedoista, suosikeista tai äskeisten puhelujen luettelosta. Soittaminen yhteystiedolle: Napauta Yhteystiedot, valitse nimi ja valitse sitten sähköpostiosoite tai puhelinnumero, jota vastaanottaja käyttää FaceTimen kanssa. Yhteystiedon lisääminen: Napauta Yhteystiedot, napauta ja syötä henkilön nimi ja sähköpostiosoite tai puhelinnumero. Jos yhteystieto on alueesi ulkopuolella, muista syöttää koko numero (myös maakoodi ja suuntanumero), esimerkiksi Yhdysvalloissa +1 (408) Äskeisen puhelun uudelleenvalinta: Napauta Äskeiset ja valitse sitten nimi tai numero. Soittaminen suosikille: Napauta Suosikit ja napauta sitten luettelossa olevaa nimeä. Puhelun aikana Kun puhut puhelua jonkun kanssa FaceTimessa, voit vaihtaa kameraa, vaihtaa kameran näkymän suuntaa, mykistää mikrofonin, siirtää kuva-kuvassa-näyttöä, avata toisen ohjelman ja lopettaa puhelun. Vaihtaminen etu- ja takakameran välillä:napauta. Kameran näkymän suunnan vaihtaminen: Käännä ipad. Kuva, jonka ystäväsi näkee, muuttuu vastaavasti. Jos haluat estää näyttöä kääntymästä, kun liikuttelet kameraa, lukitse suunta. Katso Katsominen pysty- tai vaakanäkymässä sivulla 17. Mikrofonin mykistäminen: Napauta. Ystäväsi näkee sinut edelleen. Myös sinä näet ja kuulet hänet. Kuva-kuvassa-näytön siirtäminen: Vedä pieni ikkuna mihin tahansa kulmaan. Toisen ohjelman käyttämien puhelun aikana: Paina Koti-painiketta ja napauta haluamasi ohjelman symbolia. Voit edelleen keskustella ystäväsi kanssa, mutta ette näe toisianne. Voit palata videopuheluun napauttamalla vihreää palkkia näytön yläreunassa. Puhelun lopettaminen: Napauta. Luku 7 FaceTime 69
70 Photo Booth 8 Tietoja Photo Boothista Photo Boothin avulla on helppo ottaa kuvia. Kuvasta saa mielenkiintoisemman käyttämällä tehostetta sen ottamisen aikana. Photo Booth toimii sekä etu- että takakameran kanssa. Tehosteen valitseminen Voit valita ennen kuvan ottamista tehosteen, jota käytetään kuvaan. Tehosteen valitseminen: Napauta ja napauta tehostetta, jota haluat käyttää. Kuvan vääristäminen: Jos valitset vääristystehosteen, muuta vääristymää vetämällä sormeasi näytön poikki. Voit muuttaa vääristymää myös nipistämällä, pyyhkäisemällä tai pyörittämällä kuvaa. 70
71 Kuvan ottaminen Ota Photo Booth -kuva suuntaamalla ipad ja napauttamalla. Kuvan ottaminen: Suuntaa ipad ja napauta. Kun otat kuvan, ipadista kuuluu suljinääni. Voit säätää suljinäänen äänenvoimakkuutta ipadin kyljessä olevilla äänenvoimakkuuspainikkeilla. Ääntä ei kuulu, jos sivukytkin on asennossa äänetön. Katso Painikkeet sivulla 10. Huomaa: Joillakin alueilla äänitehosteet kuuluvat, vaikka sivukytkin on asennossa äänetön. Vaihtaminen etu- ja takakameran välillä: Napauta näytön alareunassa. Otetun kuvan tarkistaminen: Napauta viimeisimmän otoksen miniatyyriä. Näytä lisää miniatyyreja pyyhkäisemällä vasemmalle tai oikealle. Jos säätimet eivät näy, tuo ne esiin napauttamalla näyttöä. Kuvan poistaminen: Valitse miniatyyri ja napauta sitten. Kuvien hallitseminen: Napauta kuvan miniatyyriä (voit valita useamman kuin yhden). Napauta ja napauta sitten Lähetä, Kopioi tai Poista. Kuvien katseleminen ja jakaminen Photo Boothilla otetut kuvat tallennetaan ipadin Kameran rulla -albumiin. Kameran rulla -albumia voi katsella Kuvat-ohjelmassa. Kameran rulla albumin kuvien katseleminen: Napauta Kuvat-ohjelmassa Kameran rulla albumia. Selaa kuvia napauttamalla vasemmalle tai oikealle osoittavaa painiketta tai pyyhkäisemällä vasemmalle tai oikealle. Voit lähettää Photo Booth -kuvan sähköpostina Mailin avulla. Kuvan lähettäminen: Valitse kuva napauttamalla miniatyyriä tai valitse useampia kuvia napauttamalla uudelleen. Napauta näytön alareunassa ja napauta sitten näytön alaosassa Lähetä-painiketta. Mail avautuu ja luo uuden viestin, johon kuva on liitetty. Luku 8 Photo Booth 71
72 Kuvien lähettäminen tietokoneelle Voit ladata Photo Boothilla kuvaamiasi kuvia ja videoita tietokoneella oleviin kuvaohjelmiin, kuten Macin iphotoon. Kuvien lähettäminen tietokoneelle: Liitä ipad tietokoneeseen. Mac: Valitse lähetettävät kuvat ja osoita iphotossa tai muussa tietokoneella olevassa tuetussa kuvaohjelmassa tuonti- tai latauspainiketta. PC: Noudata kuvaohjelmiston mukana tulleita ohjeita. Jos valitset kuvien poistamisen ipadista, kun ne ladataan tietokoneelle, ne poistetaan Kameran rulla albumista. Voit synkronoida kuvia ja videoita ipadin Kuvat-ohjelmaan itunesin Kuvat-asetusosion avulla. 72 Luku 8 Photo Booth
73 Kuvat 9 Tietoja Kuvista ipadissa voit kuljettaa kuvia ja videoita mukanasi, joten voit nauttia niistä missä tahansa. Voit helposti jakaa niitä perheenjäsenten ja ystävien kanssa joko suoraan ipadissa tai teräväpiirtotelevisiossa käyttäen AirPlayta ja Apple TV:tä. Voit jopa tulostaa kuvia ipadista AirPrint-toimintoa käyttäen. Jos ipadissa on kamera, voit katsoa kuvia ja videoita otettuasi ne. Voit synkronoida kuvia ja videoita tietokoneeltasi, tuoda niitä digitaalikamerasta tai iphonesta tai tallentaa niitä sähköpostista tai verkosta. Voit käyttää niitä ohjelmissa, lähettää niitä sähköpostissa tai ladata niitä MobileMegalleriaasi. Voit käyttää ipadia kuvakehyksenä, joka näyttää kuvasi animoituna kuvaesityksenä. Kuvien ja videoiden synkronoiminen tietokoneen kanssa ipad tukee tavallisia kuvamuotoja, kuten JPEG, TIFF, GIF ja PNG. Voit synkronoida kuvia ipadiin käyttämällä itunesia. Kun synkronoit kuvia ipadiin, itunes luo tarvittaessa automaattisesti koon, joka on optimoitu ipadille. Katso Synkronoinnin käyttöönotto sivulla 26. ipad tukee H.264- MPEG-4-videomuotoja AAC-äänellä. Digitaalikameralla, iphonella tai ipod touchilla (4. sukupolvi) kuvatut videot synkronoidaan ipadiin itunesia käyttäen. Kuvien ja videoiden tuominen iphonesta tai digitaalikamerasta ipadin kameraliitäntäpaketilla (myydään erikseen) voit tuoda kuvia ja videoita suoraan digitaalikamerasta, iphonesta tai SD-muistikortilta. 73
74 Kuvien tuominen: 1 Aseta ipadin kameraliitäntäpaketin mukana tuleva SD-kortinlukija tai kameraliitäntä ipadin telakkaliitäntäporttiin. Voit liittää kameran tai iphonen käyttämällä kameran tai iphonen mukana tullutta USB-kaapelia ja liittämällä sen kameraliitännän USB-porttiin. Jos käytät iphonea, varmista, että se on päällä ja lukitus on avattu. Kun liität kameran, varmista, että kamera on päällä ja siirtotilassa. Katso tarvittaessa lisätietoja kameran mukana tulleesta dokumentaatiosta. Voit käyttää SD-muistikorttia asettamalla sen SD-kortinlukijan korttipaikkaan. Älä työnnä korttia väkisin korttipaikkaan; se sopii sinne vain yhdessä asennossa. Lisätietoja liitännöistä on ipadin kameraliitäntäpaketin dokumentaatiossa. 2 Avaa ipad. 3 Kuvat-ohjelma avautuu ja näyttää kuvat ja videot, jotka ovat valittavissa tuotaviksi. 4 Valitse kuvat ja videot, jotka haluat tuoda. Voit tuoda kaikki kohteet napauttamalla Tuo kaikki. Jos haluat tuoda vain muutamia kohteita, napauta niitä, jotka haluat tuoda (jokaisessa näkyy valintamerkki), napauta Tuo ja valitse Tuo valitut. 5 Kun kuvat on tuotu, voit valita, säilytetäänkö vai poistetaanko kortilla, kamerassa tai iphonessa olevat kuvat ja videot. 6 Irrota SD-kortinlukija tai kameraliitäntä. Voit katsella kuvia Uusimmat-albumissa. Uusi tapahtuma sisältää kaikki tuodut kuvat. Voit siirtää kuvat tietokoneelle liittämällä ipadin tietokoneeseen ja tuomalla kuvat kuvaohjelmalla, kuten iphotolla tai Adobe Elementsillä. Kuvien ja videoiden katsominen Kuvissa voidaan katsella kuvia, jotka on synkronoitu tietokoneen kuvaohjelmasta, tuotu digitaalikamerasta tai iphonesta tai tallennettu sähköpostista tai verkkosivulta. Kuvat järjestää kokoelmat albumien, tapahtumien, kasvojen ja paikkojen mukaan. Paikat käyttää kuviin sisältyviä sijaintitietoja, mutta niitä ei välttämättä ole kaikissa kuvissa. Se vaatii siis kameran, joka tukee paikkatietojen merkintää. Tapahtumatja Kasvot-ominaisuuksien asetukset on ensin määriteltävä Macissa iphotolla tai Aperturella ja synkronoitava ipadiin. 74 Luku 9 Kuvat
75 Kuvien katsominen: 1 Napauta Kuvissa Kuva, Albumit, Tapahtumat, Kasvot tai Paikat. Avaa kokoelma napauttamalla sitä. Voit myös tuoda kokoelman sisältämät kuvat esikatselunäkymään avaamalla nipistettyjä sormia kokoelman päällä. Kuvat on järjestetty kuvaamispäivän mukaan. Kun katsot paikkoja, näet sijainnin napauttamalla kartalla olevaa nastaa ja voit sitten zoomata näkymää nipistämällä ja näyttää kaikki kyseisessä paikassa otetut kuvat. 2 Katso kuvaa koko näytöllä napauttamalla miniatyyriä. Voit myös zoomata kuvaa nipistämällä. Luku 9 Kuvat 75
76 Säätimien näyttäminen ja kätkeminen: Näytä säätimet napauttamalla kuvaa. Voit kätkeä säätimet napauttamalla uudelleen. Kuvien katsominen vaakanäkymässä: Käännä ipad poikittain. Kuvan tai videon koko muuttuu automaattisesti näytölle sopivaksi. Kuvan tietyn kohdan lähentäminen: Voit lähentää näkymää kaksoisnapauttamalla ja loitontaa kaksoisnapauttamalla uudelleen. Voit myös lähentää tai loitontaa kuvaa nipistämällä. Kuvan panorointi: Vedä kuvaa. Seuraavan tai edellisen kuvan katsominen: Pyyhkäise vasemmalle tai oikealle. Voit myös tuoda alareunaan näkyviin miniatyyrit napauttamalla näyttöä ja katsoa sitten toista kuvaa napauttamalla tai vetämällä. 76 Luku 9 Kuvat
77 Kuvan poistaminen: Voit poistaa kuvat Tallennetut kuvat -albumista, jossa ovat sähköpostista tai verkosta tallentamasi kuvat. Jos haluat poistaa tietokoneelta synkronoidut kuvat, poista kuva tietokoneella olevasta albumista ja synkronoi ipad uudelleen. Kuvan kääntäminen: Napauta. Jos haluat kääntää enemmän, napauta uudelleen. Kuvien tai videoiden katsominen televisiossa AirPlayta ja Apple TV:tä käyttäen: Varmista, että ipad on samassa langattomassa verkossa kuin Apple TV, napauta sitten ja valitse luettelosta Apple TV. Kun selaat kuvia ipadissa, TV:ssä näkyvä video päivittyy silloin, kun keskeytät. Katso lisätietoja kohdasta AirPlayn käyttäminen sivulla 48. Kuvien jakaminen Voit jakaa kuvia kuvaesityksinä taustamusiikin ja siirrosten kanssa. AirPlayta ja Apple TV:tä käyttäen voit suoratoistaa kuvia langattomasti televisioon. Voit lähettää kuvia ja videoita sähköpostissa ja lisätä kuvia MobileMe-galleriaan. Voit myös kopioida ja sijoittaa kuvia sekä tallentaa Kuviin kuvia sähköpostiviesteistä ja tallentaa kuvia verkkosivuilta kuva-albumiin. Kuvaesitykset Voit luoda kuvaesityksen, joka näyttää kuvat siirrosten ja musiikin kanssa. Voit katsella kuvaesitystä ipadissa tai suoratoistaa sen langattomasti Apple TV:hen. ipadin avulla voit myös katsella kuvaesitystä ulkoisella näytöllä, kuten projektorin kautta. Kuvaesityksen katsominen: 1 Avaa albumi napauttamalla sitä. Voit valita albumin, joka sisältää kuvia, videoita tai molempia. Jos ipadissa on kamera, ottamasi kuvat ja videot näkyvät Kameran rulla -albumissa. 2 Napauta näytölle tulevassa luettelossa Kuvaesitys-painiketta ja valitse kuvaesityksen asetukset. Voit: toistaa musiikkia kuvaesityksen aikana valitsemalla kappaleen musiikkikirjastosta valita kuvien välillä näkyvän siirrostehosteen. Jos haluat määritellä, kuinka kauan kukin kuva näkyy, valitse Yleiset > Asetukset > Kuvat. Voit myös valita, toistetaanko kuvaesitys alusta uudelleen tai näytetäänkö kuvat satunnaisessa järjestyksessä. Käytettävissä olevat siirrokset valitaan sen mukaan, miten kuvaesitys näytetään. Jos laite on liitetty Apple TV:hen, valitse jokin käytettävissä olevista siirroksista. Jos ipad on liitetty televisioon tai projektoriin videokaapelilla, valitse Hajonta-siirros. Jos haluat lisätietoja ulkoisen näytön liittämisestä, katso Luku 10, Videot, sivulla Napauta Aloita kuvaesitys. Pysäytä kuvaesitys napauttamalla näyttöä. Luku 9 Kuvat 77
78 Jos suoratoistat kuvia Apple TV:hen AirPlayn avulla, napauta ja valitse luettelosta Apple TV. Katso lisätietoja kohdasta AirPlayn käyttäminen sivulla 48. Kuvan tai videon lähettäminen sähköpostilla Kuvan tai videon lähettäminen: Napauta kuvaa tai videota, napauta sitten Sähköposti. Jos ei näy, tuo säätimet esiin napauttamalla näyttöä. ja napauta Useiden kuvien tai videoiden lähettäminen: Napauta albumia ja napauta sitten. Napauta jokaista kuvaa tai videota, jonka haluat lähettää (jokaisessa miniatyyrissä näkyy valintamerkki), ja napauta Lähetä. Jos Lähetä-painike ei ole käytettävissä, valitse vähemmän kohteita. Kuvan tai videon kopioiminen: 1 Napauta. 2 Valitse napauttamalla kuva tai video, jonka haluat kopioida. 3 Napauta Kopioi. Kuvan tai videon sijoittaminen: Sijoita lisäyskohta paikkaan, johon haluat lisätä kuvan tai videon, napauttamalla paikkaa, napauta sitten lisäyskohtaa ja napauta Sijoita. Kuvan tai videon lisääminen MobileMe-galleriaan Jos olet MobileMe-jäsen, voit lisätä kuvia ja videoita ipadista MobileMe-galleriaan. Voit myös lisätä kohteita jonkun toisen MobileMe-galleriaan, jos he sallivat kuvien lisäämisen sähköpostitse. Ennen kuvien lisäämistä MobileMe-galleriaan: Ota MobileMe-tili käyttöön ipadissa. Jos sinulla ei ole MobileMe-tiliä, mene osoitteeseen Julkaise MobileMe-galleria ja salli kuvien lisääminen sähköpostitse tai ipadia käyttäen. Kuvan tai videon lisääminen omaan galleriaan: Valitse kuva tai video ja napauta ja napauta sitten Lähetä MobileMehen. Syötä halutessasi otsikko ja kuvaus, valitse albumi, johon haluat lisätä kuvan, ja napauta Julkaise. Jos ei näy, tuo säätimet esiin napauttamalla näyttöä. ipad ilmoittaa, kun kuva on julkaistu, ja tarjoaa mahdollisuuden katsoa sitä MobileMessä tai lähettää sähköpostissa linkin ystävälle. Kuvan lisääminen jonkun toisen galleriaan: Valitse kuva, napauta ja napauta sitten Sähköposti. Syötä albumin sähköpostiosoite ja napauta Lähetä. 78 Luku 9 Kuvat
79 Kuvien tallentaminen sähköpostiviesteistä tai verkkosivuilta Kuvan tallentaminen sähköpostiviestistä Tallennetut kuvat -albumiin: Napauta kuvaa ja napauta sitten Tallenna kuva. Jos kuvaa ei ole vielä ladattu, napauta ensin lataussymbolia. Kuvan tallentaminen verkkosivulta Tallennetut kuvat -albumiin: Pidä kuvaa painettuna ja napauta Tallenna kuva. Kuvien kopioiminen Tallennetut kuvat -albumista tietokoneelle: Liitä ipad tietokoneen USB-porttiin ja kopioi kuvat kuvaohjelmalla, kuten Macin iphotolla. Kuvan lisääminen yhteystietoon Voit lisätä kuvan yhteystietoon. Kuvan lisääminen yhteystietoon: 1 Valitse kuva ipadissa ja napauta. 2 Napauta Yhdistä yhteystietoon ja valitse yhteystieto. 3 Panoroi kuvaa vetämällä ja zoomaa nipistämällä, kunnes kuva näyttää siltä kuin haluat. 4 Napauta Käytä. Voit lisätä kuvan yhteystietoon myös Yhteystiedoissa napauttamalla Muokkaapainiketta ja napauttamalla kuvasymbolia. Kuvien tulostaminen Voit käyttää AirPrint-toimintoa kuvien tulostamiseen ipadista. Kuvan tulostaminen: Napauta ja napauta sitten Tulosta. Valitse tulostin napauttamalla Valitse tulostin, aseta tulostinvalinnat, kuten kopioiden määrä, ja napauta Tulosta. Jos tulostimessasi on valokuvapaperialusta, tulostin vaihtaa siihen automaattisesti, kun tulostat kuvan. Jos haluat lisätietoja, katso Tulostaminen sivulla 42. Koti-valikon ja lukitun näytön taustakuvat Voit asettaa kuvan lukitun näytön ja Koti-valikon taustakuvaksi. Voit valita useista ipadin mukana tulevista taustakuvista tai voit käyttää omaa kuvaasi. Kuvan asettaminen näytön taustakuvaksi: 1 Valitse mikä tahansa kuva, napauta ja napauta sitten Käytä taustakuvana. 2 Panoroi kuvaa vetämällä ja zoomaa nipistämällä, kunnes kuva näyttää siltä kuin haluat. Kuva, jonka koko on vähintään pikseliä, täyttää näytön, kun ipad käännetään. Luku 9 Kuvat 79
80 3 Napauta Aseta. Valitse napauttamalla, haluatko kuvan taustakuvaksi Koti-valikkoon vai lukittuun näyttöön vai molempiin. Voit valita useista ipadin mukana tulevista taustakuvista valitsemalla Asetukset > Kirkkaus ja taustakuva. Kuvakehyksen käyttäminen Kun ipad on lukittu, voit näyttää siinä albumin kuvia. Tämä on loistava tapa nauttia ipadista samalla kun se latautuu ipadin telakassa. Voit muuttaa kuvakehyksen asetuksia valitsemalla Asetukset > Kuvakehys ja valitsemalla seuraavia asetuksia: Valitsemasi siirros näkyy kuvien välillä. Kuvaesityksen kestoa ei voida muuttaa. Kuvakehys voi lähentää näkymää tarkentaen kuvassa oleviin kasvoihin. Se voi myös tarkentaa satunnaisesti joihinkin kasvoihin, jos kuvassa näkyy useampia kasvoja. Kuvakehys käyttää kasvojentunnistustietoja Macin iphotosta tai Aperturesta tuoduissa kuvissa. Lähentämistä kasvoihin ei voida valita Origami-siirroksessa. Kuvakehys voi näyttää joko kaikki kuvat tai vain albumi-, kasvo- tai tapahtumakategoriassa olevat kuvat. Valitse vaihtoehto ja tarkenna valintaasi näkyviin tulevassa luettelossa. Kasvot-, Albumit- ja Tapahtumat-valinnat ovat samat kuin Kuvat-ohjelmassa. Kuvakehys-toiminnon aloittaminen tai lopettaminen: 1 Lukitse ipad painamalla nukkumispainiketta. 2 Napauta lukitusnäytössä. 3 Keskeytä kuvaesitys napauttamalla, palauta lukitusnäyttö napauttamalla tai avaa ipad liu'uttamalla liukusäädintä. Voit poistaa kuvakehyksen päältä valitsemalla Asetukset > Yleiset > Pääsykoodin lukitus. 80 Luku 9 Kuvat
81 Videot 10 Tietoja videoista Voit käyttää ipadia elokuvien, musiikkivideoiden, videopodcastien ja TVohjelmien katselemiseen, mikäli ne ovat saatavilla alueellasi. ipad tukee myös erikoisominaisuuksia, kuten kappaleita, tekstityksiä, vaihtoehtoista ääntä ja kuvailevaa tekstitystä. Voit vuokrata tai ostaa videoita itunes Storesta ja voit käyttää videosovitinkaapelia katsellaksesi videoita televisiolla tai projektorilla. Jos sinulla on Apple TV, voit katsella videoita televisiossa langattomasti AirPlayta käyttäen. 81
82 Videoiden toistaminen Videon toistaminen: Napauta Videot ja napauta videokategoriaa, kuten Elokuvat. Napauta videota, jota haluat katsella. Jos videossa on kappaleita, napauta kappaleen otsikkoa tai napauta. Toistosäätimien tuominen näkyviin: Kun videota toistetaan, saat säätimet näkyviin napauttamalla näyttöä. Voit kätkeä ne napauttamalla uudelleen. Videon toiston hallitseminen Voit hyödyntää koko näytön ja toistaa videoita laajakuvanäkymässä kääntämällä ipadia. Voit siirtyä mihin tahansa kohtaan videossa vetämällä toistopaikkaa selauspalkilla. Voit säätää siirtymisnopeutta selauspalkissa nopeasta hitaaseen liikuttamalla sormea alas samalla, kun liu utat toistopaikkaa selauspalkissa. 82 Luku 10 Videot
83 Videon keskeyttäminen Napauta tai paina yhteensopivien kuulokkeiden keskipainiketta (tai vastaavaa painiketta). Toiston jatkaminen Napauta tai paina yhteensopivien kuulokkeiden keskipainiketta (tai vastaavaa painiketta). Äänenvoimakkuuden säätäminen Videon aloittaminen alusta Siirtyminen seuraavaan kappaleeseen (jos käytettävissä) Siirtyminen edelliseen kappaleeseen (jos käytettävissä) Toiston aloittaminen halutusta kappaleesta (jos käytettävissä) Vedä äänenvoimakkuuden liukusäädintä tai käytä ipadin äänenvoimakkuuspainikkeita tai yhteensopivien kuulokkeiden painikkeita. Vedä toistopaikka selauspalkin vasempaan reunaan tai napauta, jos videossa ei ole kappaleita. Napauta tai paina yhteensopivien kuulokkeiden keskipainiketta (tai vastaavaa painiketta) nopeasti kaksi kertaa. Napauta tai paina yhteensopivien kuulokkeiden keskipainiketta (tai vastaavaa painiketta) nopeasti kolme kertaa. Napauta Kelaus taaksepäin tai kelaus eteenpäin Pidä tai painettuna. Siirtyminen tiettyyn kohtaan videolla Videon katselun lopettaminen ennen sen loppumista Videon skaalaaminen näytön täyttäväksi tai näytölle sopivaksi Videon toistaminen Apple TV:ssä AirPlayta käyttäen ja valitse sitten kappale luettelosta. Vedä toistopaikkaa selauspalkissa. Säädä siirtymisnopeutta nopeasta hitaaseen liu uttamalla sormea alas. Napauta Valmis tai paina Koti-painiketta. Saat videon täyttämään koko näytön napauttamalla tai voit sovittaa sen näytölle napauttamalla. Voit myös vaihtaa näkymää kaksoisnapauttamalla videota. Kun skaalaat videon täyttämään näytön, sivut tai ylälaita saattavat leikkaantua. Kun skaalaat videon mahtumaan näytölle, videon sivuilla tai ylä- ja alapuolella saattavat näkyä mustat palkit. Napauta ja valitse Apple TV. Katso Videoiden katseleminen televisiossa sivulla 84. Äänen kielen valinta (jos käytettävissä) Napauta ja valitse sitten kieli Ääni-luettelosta. Tekstitysten näyttäminen tai kätkeminen (jos käytettävissä) Kuvailevan tekstityksen näyttäminen tai kätkeminen (jos käytettävissä) Napauta ja valitse Tekstitys-luettelosta kieli tai valitse Pois. Jos elokuvassa on kuvaileva tekstitys, voit näyttää tai kätkeä sen napauttamalla. Luku 10 Videot 83
84 Videoiden synkronoiminen Voit synkronoida videoita ipadiin itunesin avulla. Kun ipad on liitetty tietokoneeseen, voit valita synkronoitavat videot Elokuvat-, TV-ohjelmat-, Podcastit- ja itunes U -osioista. Vuokraelokuvien katseleminen Voit vuokrata normaali- tai teräväpiirtotarkkuuksia elokuvia itunes Storesta ja katsoa niitä ipadissa. Voit ladata vuokrattuja elokuvia ipadiin tai siirtää niitä ipadiin tietokoneen itunesista. (Vuokraelokuvat eivät ole saatavissa kaikilla alueilla.) Elokuva on ladattava kokonaan, ennen kuin sitä voidaan katsoa. Voit keskeyttää latauksen ja jatkaa sitä myöhemmin. Vuokratut elokuvat vanhenevat, kun tietty määrä päiviä on kulunut, ja kun olet aloittanut elokuvan katsomisen, se on katsottava loppuun rajoitetun ajan kuluessa. Elokuvat poistetaan automaattisesti, kun ne vanhenevat. Tarkista ennen elokuvan vuokraamista sen vanhenemisaika itunes Storesta. Vuokraelokuvan katsominen: Valitse Videot, napauta Elokuvat-kategoriaa ja napauta elokuvaa, jonka haluat katsoa. Valitse kappale tai napauta. Vuokraelokuvien siirtäminen ipadiin: Liitä ipad tietokoneeseen. Valitse sitten ipad itunesin sivupalkissa, osoita Elokuvat ja valitse vuokraelokuvat, jotka haluat siirtää. Tietokoneen on oltava yhteydessä internetiin. ipadilla vuokrattuja elokuvia ei voida siirtää tietokoneeseen. Videoiden katseleminen televisiossa Kun haluat katsella videoita televisiosta, voit liittää ipadin televisioon AirPlayn ja Apple TV:n avulla. Voit myös liittää ipadin suoraan televisioon tai vahvistimeen käyttämällä kaapelia. Jos haluat lisätietoja ipadin liittämisestä televisioon tai projektoriin, katso Video sivulla 176. Liittäminen AirPlayn avulla: Aloita videon toistaminen, napauta sitten ja valitse AirPlay-laitteiden luettelosta oma Apple TV:si. Katso lisätietoja kohdasta AirPlayn käyttäminen sivulla 48. Videon toistuessa voit poistua Video-ohjelmasta ja käyttää muita ohjelmia. Voit palauttaa toiston takaisin ipadiin seuraavasti: Avaa Videot, napauta sitten valitse ipad luettelosta. ja 84 Luku 10 Videot
85 Videoiden poistaminen ipadista Voit säästää tilaa poistamalla videoita ipadista. Videon poistaminen: Napauta elokuvaa ja pidä sitä painettuna videoluettelossa, kunnes poistonäppäin tulee näkyviin, ja napauta sitten. Kun lopetat videoiden poistamisen, napauta Kumoa tai Koti. Kun poistat videon (muun kuin vuokraelokuvan) ipadista, sitä ei poisteta tietokoneen itunes-kirjastosta ja voit synkronoida videon takaisin ipadiin myöhemmin. Jos et halua synkronoida videota takaisin ipadiin, valitse asetukset itunesissa siten, että videota ei synkronoida. Katso Synkronoiminen itunesin kanssa sivulla 26. Tärkeää: Jos poistat vuokratun elokuvan ipadista, se poistetaan pysyvästi eikä sitä voida siirtää takaisin tietokoneelle. Luku 10 Videot 85
86 YouTube 11 Videoiden etsiminen ja katseleminen YouTubessa on ihmisten eri puolilta maailmaa lähettämiä lyhyitä videoita. Voit katsella uusimpia ja suosituimpia videoita, etsiä videoita kiinnostavien aiheiden mukaan, merkitä suosikkisi ja päästä nopeasti käyttämään videoitasi, jotka siirrät tietokoneeltasi YouTubeen. Voidaksesi käyttää tiettyjä YouTuben ominaisuuksia ipadilla sinun on kirjauduttava sisään YouTube-tilille pyydettäessä. Saat tietoja vaatimuksista ja YouTube-tilin hankkimisesta osoitteesta Huomaa: YouTube ei ole käytettävissä kaikilla kielillä eikä kaikkialla. Jotta voit käyttää YouTubea, ipadin on oltava yhteydessä internetiin. Katso Yhteyden muodostaminen internetiin sivulla 31. Videoiden selaaminen: Valitse kategoria napauttamalla työkalupalkin painiketta. Esittelyssä: YouTuben henkilökunnan arvioimia ja esittelyyn valitsemia videoita. Parhaat: YouTube-katsojien parhaiksi arvioimia videoita. Voit arvioida videoita ipadissa, jos sinulla on YouTube-tili. Katsotuimmat: YouTuben eniten katsottuja videoita. Napauta vaihtoehtoa Kaikki, jolloin näet kaikkien aikojen katsotuimmat videot tai Tänään tai Tällä viikolla, jolloin näet kuluvan päivän tai viikon katsotuimmat videot. Suosikit: Suosikeiksi lisäämäsi videot. Kun kirjaudut sisään YouTube-tilillesi, tilin suosikit tulevat näkyviin. Uusimmat: YouTubeen äskettäin lisättyjä videoita. Tilaukset: Videot niiltä YouTube-tileiltä, joita olet tilannut. Voidaksesi käyttää tätä ominaisuutta sinun on oltava kirjautuneena sisään YouTube-tilille. 86
87 Toistolistat: Toistolistoihin lisäämäsi videot. Voidaksesi käyttää tätä ominaisuutta sinun on oltava kirjautuneena sisään YouTube-tilille. Omat videot: YouTubeen lataamasi videot. Voidaksesi käyttää tätä ominaisuutta sinun on oltava kirjautuneena sisään YouTube-tilille. Historia: Viimeisimmät katsomasi videot. Videon etsiminen: 1 Napauta YouTuben hakukenttää. 2 Kirjoita sana tai lause ja napauta sitten Etsi. YouTube näyttää tulokset videoiden nimien, kuvausten, tagien ja käyttäjätunnusten perusteella. Jokaisessa hakutuloksessa näkyy nimi, arvio, katselukertojen määrä, pituus ja sen tilin nimi, josta video lähetettiin. Videon toistaminen: Napauta videota. Video alkaa latautua ipadiin ja näkyviin tulee edistymispalkki. Kun videota on ladattu riittävästi, sitä aletaan toistaa. Voit aloittaa videon toiston myös napauttamalla. Videon toiston hallitseminen Voit kääntää ipadin vaakasuuntaan nähdäksesi videon mahdollisimman suurena. Kun video toistuu, säätimet poistuvat näkyvistä, jotta ne eivät häiritse videon katselua. Videosäätimien näyttäminen ja kätkeminen: Napauta näyttöä. Luku 11 YouTube 87
88 Videon toistaminen ja keskeyttäminen Napauta tai. Voit myös painaa yhteensopivien kuulokkeiden keskipainiketta (tai vastaavaa painiketta). Äänenvoimakkuuden säätäminen Videon aloittaminen alusta Napauta. Luettelon seuraavaan tai edelliseen videoon siirtyminen Vedä äänenvoimakkuuden liukusäädintä tai käytä ipadin äänenvoimakkuuspainikkeita tai yhteensopivien kuulokkeiden äänenvoimakkuuspainikkeita. Napauta kahdesti siirtyäksesi edelliseen videoon. Siirry seuraavaan videoon napauttamalla. Kelaus taaksepäin tai kelaus eteenpäin Pidä tai painettuna. Siirtyminen tiettyyn kohtaan videolla Vedä toistopaikkaa selauspalkissa. Videon katselemisen lopettaminen Napauta Valmis tai paina Koti-painiketta. Koko näytön tilan ja tavallisen tilan välillä vaihtaminen Kaksoisnapauta videota. Voit myös napauttaa saadaksesi videon täyttämään näytön kokonaan tai voit sovittaa sen näytölle napauttamalla. Videon lisääminen suosikkeihin Aloita videon toisto ja napauta sitten. Videon linkin lähettäminen sähköpostissa Aloita videon toisto ja napauta sitten. Videon toistaminen Apple TV:ssä AirPlayta käyttäen Napauta ja valitse Apple TV. Jos haluat lisätietoja, katso AirPlayn käyttäminen sivulla 48. Videon tietojen katsominen Napauttamalla voit poistua koko näytön tilasta ja katsella samantyylisiä videoita, kommentteja ja muita säätimiä. Videoiden hallitseminen Kun katselet videota koko näytön tilassa, saat säätimet esiin napauttamalla. Napauta sitten nähdäksesi samantyylisiä videot ja vaihtoehtoja videoiden hallintaan. 88 Luku 11 YouTube
89 Videon arvioiminen tai kommentin lisääminen Saman YouTube-käyttäjän muiden videoiden katseleminen Samantyylisten videoiden katseleminen Tietyn YouTube-käyttäjän videoiden tilaaminen Videon lisääminen suosikkeihin tai toistolistaan Videon linkin lähettäminen sähköpostissa Videon liputtaminen Tuo työkalupalkki näkyviin napauttamalla videota, napauta sitten Arvioi ja valitse arviointi. Sinun on oltava kirjautuneena sisään YouTubetilillesi. Napauta sivupalkissa Lisää käyttäjältä. Sinun on oltava kirjautuneena sisään YouTube-tilillesi. Napauta sivupalkissa Samantyylisiä. Napauta Lisätietoja-näytössä Lisää videoita ja napauta sitten videoluettelon lopussa Tilaa tili. Sinun on oltava kirjautuneena sisään YouTubetilillesi. Napauta Lisää ja valitse sitten Suosikit tai toistolista. Napauta Jaa. Tuo työkalupalkki näkyviin napauttamalla elokuvaa ja napauta sitten. YouTuben katseleminen televisiossa Jos sinulla on Apple TV, voit katsoa YouTube-videoita televisiossa AirPlayta käyttäen. Katso Videon toiston hallitseminen sivulla 87. Voit liittää ipadin myös suoraan televisioon tai projektoriin ja katsella YouTubea suurella näytöllä. Lisätietoja ipadin käytöstä television tai projektorin kanssa saat kohdasta Video sivulla 176. Luku 11 YouTube 89
90 Kalenteri 12 Tietoja Kalenterista ipadin kanssa on helppoa pitää kiinni aikatauluista. Voit katsoa kalentereita yksitellen tai katsoa montaa kalenteria yhdessä. Voit katsoa tapahtumia päivä, viikko tai kuukausi kerrallaan tai luettelossa. Voit myös etsiä tapahtumia nimen, kutsutun henkilön tai sijainnin mukaan. Voit synkronoida ipadin tietokoneellasi olevien kalenterien kanssa. Voit myös luoda, muokata tai perua tapahtumia ipadissa ja synkronoida ne tietokoneeseen. Voit tilata Google-, Yahoo!- tai ical-kalentereita. Voit tilata vain luku -muotoisia icalendar kalentereita (.ics) tai tuoda.ics-tiedostoja sähköpostista. Jos sinulla on Microsoft Exchange tili tai tuettu CalDAV-tili, voit vastaanottaa kokouskutsuja muilta käyttäjiltä ja vastata niihin sekä kutsua ihmisiä merkitsemiisi tapahtumiin. Kalenterien synkronointi Voit synkronoida kalenterisi seuraavilla tavoilla: Käytä itunesissa ipadin asetusosiota synkronoidaksesi sen icalin tai Microsoft Entouragen kanssa Macissa tai Microsoft Outlookin kanssa PC:ssä, kun liität ipadin tietokoneeseen. Katso Synkronoiminen itunesin kanssa sivulla 26. Laita ipadin asetuksissa kalenterit päälle MobileMe-, Google-, Yahoo!- tai Microsoft Exchange -tilillesi synkronoidaksesi kalenteritietosi langattomasti. Voit myös ottaa käyttöön CalDAV-tilin, jos yrityksesi tai organisaatiosi tukee sitä. Katso Sähköposti-, yhteystieto- ja kalenteritilien lisääminen sivulla 32. Jotta kalenterit voidaan synkronoida langattomasti, ipadin internet-yhteyden on oltava päällä. 90
91 Kalenteritapahtumien lisääminen, muokkaaminen ja poistaminen Voit luoda ja muokata kalenteritapahtumia suoraan ipadissa. Jos sinulla on Microsoft Exchange tili, jossa on käytössä kalenterit, tai tuettu CalDAVtili, voit kutsua muita tapahtumaan tai kokoukseen. Tapahtuman lisääminen: Napauta Valmis. ja kirjoita tapahtuman tiedot ja napauta sitten Voit kirjoittaa seuraavat tiedot: nimi Sijainti alku- ja loppuaika (tai valitse Koko päivä, jos kyseessä on koko päivän tapahtuma) toistaminen ei koskaan tai päivän, viikon, kahden viikon, kuukauden tai vuoden välein muistutusaika viidestä minuutista kahteen päivään ennen tapahtumaa Kun asetat muistutuksen, näkyviin tulee 2. muistutuksen vaihtoehto. Kun muistutus aktivoituu, ipad esittää viestin. Jos haluat, että ipad antaa äänimerkin, katso Merkkiäänet sivulla 95. Tärkeää: Kun olet matkoilla, ipad ei ehkä muistuta sinua oikeaan paikalliseen aikaan. Jos haluat asettaa oikean ajan käsin, katso Päivä ja aika sivulla 168. Lisätietoja kalenterin aikavyöhykkeen säätämisestä saat kohdasta Kalenterien katsominen sivulla 92. Muistiot Jos käytössäsi on useampi kalenteri, voit valita, mihin kalenteriin lisäät tapahtuman. Kirjoitussuojatut kalenterit eivät näy luettelossa. Tapahtuman muokkaaminen Tapahtuman poistaminen Napauta tapahtumaa ja napauta sitten Muokkaapainiketta. Napauta tapahtumaa, napauta Muokkaapainiketta, selaa alaspäin ja napauta Poista tapahtuma painiketta. Luku 12 Kalenteri 91
92 Kalenterien katsominen Voit katsoa yksittäistä kalenteria, valittuja kalentereita tai kaikkia kalentereita kerralla. Tämä helpottaa työpaikan ja perheen kalenterien samanaikaista hallintaa. Toisen kalenterin katsominen: Napauta Kalenterit ja valitse sitten ne kalenterit, joita haluat katsoa. Kun haluat nähdä Yhteystiedoissa olevien henkilöiden syntymäpäivät, valitse Syntymäpäivät-kalenteri. Voit katsoa kalenteritapahtumia luettelossa tai päivä, viikko tai kuukausi kerrallaan. Kaikkien valittujen kalenterien tapahtumat näkyvät ipadissa. Näkymän vaihtaminen: Napauta Luettelo, Päivä, Viikko tai Kk. Luettelonäkymä: Kaikki tapaamisesi ja tapahtumasi näkyvät vieritettävässä luettelossa valitun päivän vieressä. Jos haluat katsella eri päivää, napauta tai tai valitse päivä aikajanalta kalenterin alta. Päivänäkymä: Näet päivän tapahtumat vierittämällä ylös tai alas. Napauttamalla tai näet edeltävän tai seuraavan päivän tapahtumat. Voit myös valita päivän aikajanalta kalenterin alta. Viikkonäkymä: Näet viikon tapahtumat vierittämällä ylös tai alas. Napauttamalla tai näet edeltävän tai seuraavan viikon tapahtumat. Voit myös valita viikon aikajanalta kalenterin alta. 92 Luku 12 Kalenteri
93 Kuukausinäkymä: Näet päivän tapahtumat napauttamalla päivää. Napauttamalla tai näet edeltävän tai seuraavan kuukauden tapahtumat. Voit myös valita kuukauden aikajanalta kalenterin alta. Tapahtuman tietojen katsominen: Napauta tapahtumaa. Tietylle aikavyöhykkeelle sovitettujen tapahtumien katseleminen: Siirry Asetuksissa kohtaan Mail, yhteystiedot, kalenterit. Napauta Kalenterit-kohdan alla Aikavyöhyketuki. Laita Aikavyöhyketuki päälle ja valitse jokin suuri kaupunki aikavyöhykkeeltäsi. Kun aikavyöhyketuki ei ole päällä, ipad Wi-Fi + 3G näyttää tapahtumien päivämäärät ja ajat nykyisen sijaintisi matkapuhelinverkon ajan mukaisesti. Kalentereista etsiminen Voit etsiä kalentereista tapahtumien otsikoita, kutsuttuja, huomautuksia ja paikkoja. Kalenteri-ohjelma etsii vain kalenterista tai kalentereista, joita parhaillaan katselet. Tapahtumien etsiminen: Syötä tekstiä hakukenttään. Hakutulokset tulevat näkyviin samalla, kun kirjoitat. Näet tapahtuman napauttamalla tulosta. Sulje hakutulosluettelo napauttamalla kalenteria. Kalenterien tilaaminen Voit tilata icalendar (.ics) muotoisia kalentereita. Monet kalenteripalvelut, kuten Yahoo!:n ja Googlen kalenterit sekä Macin ical, tukevat kalenterien tilaamista. Tilatut kalenterit ovat vain luku muodossa. Voit lukea tilattujen kalentereiden tapahtumia ipadissa, mutta et voi muokata niitä tai luoda uusia tapahtumia. CalDAV- tai.ics-kalenterin tilaaminen: 1 Valitse Asetuksissa Mail, yhteystiedot, kalenterit ja napauta sitten Lisää tili. 2 Valitsee Muut ja valitse Lisää tilattu kalenteri. Luku 12 Kalenteri 93
94 3 Syötä tilin tiedot ja siirry tarkistamaan tilaus napauttamalla Seuraava. 4 Napauta Tallenna. Apple tarjoaa linkkejä useisiin ilmaisiin ical-kalentereihin, joita saattaisit haluta tilata. Saatavilla on esimerkiksi kalentereita kansallisista juhlapäivistä ja urheilutapahtumista. Voit myös tilata verkossa julkaistun ical-kalenterin (tai muun.ics-kalenterin) napauttamalla kalenterilinkkiä, jonka saat ipadiin sähköpostiviestissä. Kokouskutsuihin vastaaminen Jos ipadissasi on Microsoft Exchange -tili, jossa on käytössä kalenterit, tuettu CalDAV-tili tai MobileMe-kalenteri, voit vastaanottaa organisaatiosi henkilöiden lähettämiä kutsuja ja vastata niihin. Kun saat kutsun, tapaaminen näkyy kalenterissa katkoviivalla ympäröitynä. Oikeassa alakulmassa oleva kertoo saamiesi kutsujen määrän. Jotta voit vastaanottaa kutsuja ja vastata niihin, ipadin on oltava yhteydessä internetiin. Kutsuun vastaaminen Kalenterissa: 1 Napauta kutsua kalenterissa tai tuo Tapahtuma-näyttö näkyviin napauttamalla ja napauta sitten kutsua. Näet kokouksen järjestäjän yhteystiedot napauttamalla painiketta Kutsujana. Jos haluat lähettää viestin järjestäjälle, napauta sähköpostiosoitetta. Napauta Kutsutut nähdäksesi, keitä tapaamiseen on kutsuttu. Napauttamalla nimeä näet osallistujan yhteystiedot. Jos haluat lähettää viestin osallistujalle, napauta sähköpostiosoitetta. Jos haluat, että ipad muistuttaa kokouksesta, napauta Muistutus. Voit lisätä kommentin tapaamisen järjestäjälle napauttamalla Lisää kommentteja. Kommenttisi näkyvät myös tapaamisen Tiedot-näytössä. Huomautukset ovat tapahtuman järjestäjän lisäämiä. 2 Napauta Hyväksy, Ehkä tai Kieltäydy. Kun hyväksyt kutsun, hyväksyt kutsun alustavasti tai kieltäydyt kutsusta, järjestäjälle lähetetään vastaussähköposti, joka sisältää mahdollisesti lisäämäsi kommentit. Voit muuttaa vastaustasi myöhemmin, paitsi jos kieltäydyt. Voit muuttaa tai lisätä kommentteja napauttamalla Lisää kommentteja. 94 Luku 12 Kalenteri
95 Kalenteritiedostojen tuominen Mailista Voit lisätä kalenteriin tapahtumia tuomalla kalenteritiedoston sähköpostiviestistä. Voit tuoda minkä tahansa vakiomuotoisen.ics-kalenteritiedoston. Tapahtumien tuominen kalenteritiedostosta: Avaa viesti Mailissa ja napauta kalenteritiedostoa. Kun tapahtumaluettelo tulee näkyviin, napauta Lisää kaikki, valitse kalenteri, johon haluat lisätä tapahtumat, ja napauta OK. Merkkiäänet Kalenterimerkkiäänten asettaminen: Valitse Asetuksissa Yleiset > Äänet ja laita sitten Kalenteriäänet päälle. Jos Kalenteriäänet-asetus on pois päältä, kun tapahtuman aika koittaa, ipad näyttää viestin, mutta ei ilmaise asiaa äänellä. Kutsujen merkkiäänet: Valitse Asetuksissa Mail, yhteystiedot, kalenterit. Aseta Kalentereissa Näytä uudet kutsut päälle napauttamalla sitä. Luku 12 Kalenteri 95
96 Yhteystiedot 13 Tietoja Yhteystiedoista Voit helposti käyttää ja muokata ipadissa yhteystietoluetteloitasi henkilökohtaisilta, yrityksen ja organisaation tileiltä. Voit etsiä kaikista ryhmistäsi, ja Yhteystiedoissa olevia tietoja käytetään automaattisesti nopeuttamaan ja helpottamaan osoitteiden lisäämistä sähköpostiviesteihin. Voit lisätä yhteystietoja suoraan ipadissa tai synkronoida niitä tietokoneella olevista ohjelmista. Jos sinulla on MobileMe- tai Microsoft Exchange tili, jossa yhteystiedot ovat käytössä, tai tuettu CardDAV-tili, voit synkronoida yhteystietosi langattomasti ilman, että ipadia tarvitsee liittää tietokoneeseen. 96
97 Yhteystietojen synkronoiminen ja lisääminen Voit lisätä yhteystietoja ipadiin seuraavilla tavoilla: kirjoittamalla yhteystietoja ipadissa synkronoimalla itunesissa yhteystiedot Googlen tai Yahoo!:n palvelusta tai tietokoneessasi olevasta ohjelmasta (katso Synkronoiminen itunesin kanssa sivulla 26) ottamalla ipadissa käyttöön MobileMe- tai Microsoft Exchange -tilin, jossa yhteystiedot ovat käytössä (katso Sähköposti-, yhteystieto- ja kalenteritilien lisääminen sivulla 32) asentamalla Exchange-tilin määrittelevän profiilin, jossa ovat käytössä yhteystiedot (katso Microsoft Exchange tilien käyttöönotto sivulla 180) ottamalla ipadissa käyttöön LDAP- tai CardDAV-tilin päästäksesi käyttämään yrityksen tai oppilaitoksen hakemistoja (katso LDAP- ja CardDAV-tilit sivulla 181) Yhteystietojen etsiminen Voit etsiä etunimiä, sukunimiä ja yritysten nimiä ipadin yhteystiedoista. Jos sinulla on ipadissa Microsoft Exchange tili, voit ehkä etsiä myös yrityksesi Global Address List (GAL) luettelosta organisaation yhteystietoja. Jos sinulla on ipadissa LDAP-tili, voit etsiä yhteystietoja organisaatiosi LDAP-palvelimelta. Jos sinulla on CardDAV-tili, voit etsiä ipadiin synkronoituja yhteystietoja tai etsittävissä olevia yhteystietoja tuetulta CardDAV-palvelimelta. Kun syötät etsintätietoja, niitä vastaavia yhteystietoja tulee näkyviin kirjoittaessasi. Yhteystietojen etsiminen: Napauta Yhteystiedoissa hakukenttää näytön yläreunassa ja syötä etunimi, sukunimi tai yrityksen nimi. Voit vierittää nopeasti luettelon alkuun napauttamalla tilapalkkia. GAL-luettelosta etsiminen: Napauta Ryhmät, napauta Exchange-palvelimen nimeä ja syötä etunimi, sukunimi tai yrityksen nimi. GAL-yhteystietoja ei voi muokata tai tallentaa ipadissa. LDAP-palvelimelta etsiminen: Napauta Ryhmät, napauta LDAP-palvelimen nimeä ja syötä etunimi, sukunimi tai yrityksen nimi. LDAP-yhteystietoja ei voi muokata tai tallentaa ipadissa. CardDAV-palvelimelta etsiminen: Napauta Ryhmät, napauta luettelon lopussa etsinnän kohteeksi haluamaasi CardDAV-ryhmää ja kirjoita hakusanasi. Et voi muokata palvelimelta etsittäviä CardDAV-yhteystietoja, mutta voit muokata synkronoituja CardDAV-yhteystietoja ipadissa. Luku 13 Yhteystiedot 97
98 Yhteystietojen hallitseminen Voit muokata yhteystietojasi ja merkitä suosikeiksesi ne, joita käytät usein FaceTimen kanssa. Yhteystiedon lisääminen ipadiin: Napauta Yhteystiedot ja napauta. Yhteystiedon poistaminen Yhteystiedon lisääminen FaceTimen suosikkeihin FaceTimen suosikkien muokkaaminen Yhteystietojen muokkaaminen Valitse Yhteystiedoissa yhteystieto ja napauta Muokkaa-painiketta. Vieritä alas ja napauta Poista yhteystieto painiketta. Valitse Yhteystiedoissa yhteystieto ja napauta Suosikit. Napauta FaceTimessa Suosikit ja napauta sitten Muokkaa. Poista kohde napauttamalla. Valitse Yhteystiedoissa yhteystieto ja napauta Muokkaa-painiketta. Lisää kohde napauttamalla. Poista kohde napauttamalla. Kuvan lisääminen yhteystietoon: 1 Napauta Yhteystiedot ja valitse yhteystieto. 2 Napauta Muokkaa-painiketta ja napauta Lisää kuva tai napauta olemassa olevaa kuvaa. 3 Napauta albumia ja sitten kuvaa. 4 Vedä ja skaalaa kuvaa. 5 Napauta Valitse. Yhteystiedon käyttäminen Yhteystiedon Tiedot-näytön kautta voit: luoda Mailissa yhteystiedon osoitetta käyttävän sähköpostiviestin avata yhteystiedon kotisivun Safarissa etsiä yhteystiedon osoitteen Kartoissa ja hankkia reittiohjeet jakaa yhteystiedon muille soittaa yhteystiedolle FaceTimea käyttäen Yhteystiedon Tiedot-näytön käyttäminen: Napauta Yhteystiedot, valitse yhteystieto ja napauta kohdetta. FaceTime-puhelun soittaminen: Napauta Yhteystiedot ja valitse yhteystieto. Napauta sitten FaceTime ja valitse soittoon käytettävä sähköpostiosoite tai puhelu. Jos et näe FaceTime-painiketta, valitse Asetukset > FaceTime ja laita FaceTime päälle. 98 Luku 13 Yhteystiedot
99 Yhdistetyt yhteystiedot Kun synkronoit yhteystietoja useiden tilien kanssa, sinulla saattaa olla saman henkilön tietoja useammalla kuin yhdellä tilillä. Jotta Kaikki luettelossa ei näkyisi turhia yhteystietoja, voit linkittää yhteen sellaiset yhteystiedot, joissa on sama etu- ja sukunimi (mutta ei eri etuliite, jälkiliite tai toinen nimi), ja näyttää ne yhtenä yhdistettynä yhteystietona. Kun katsot yhdistettyä yhteystietoa, yhteystiedon alareunassa näkyy otsikko Yhdistetyt tiedot. Yhdistetyt yhteystiedot näkyvät vain Kaikki luettelossa. Yhteystiedon linkittäminen: Etsi ensimmäinen yhteystieto, jonka haluat linkittää ja napauta sitten Muokkaa. Napauta ja valitse toinen yhteystieto ja napauta sitten Linkitä. Kun yhteystieto on linkitetty, voit katsella, lisätä tai poistaa linkitettyjä tietoja napauttamalla siluettia. Linkitettyjä yhteystietoja ei sulauteta yhteen. Jos et muokkaa yhdistettyä yhteystietoa, yhteystieto säilyy erillisenä kaikilla lähdetileillä. Jos muutat yhdistetyn yhteystiedon tietoja, muutokset kopioidaan kaikille sellaisille lähdetileille, joissa kyseinen tieto oli ennestään. Jos lisäät tietoja yhdistettyyn yhteystietoon, tiedot lisätään kaikkien lähdetilien yhteystietoihin. Luku 13 Yhteystiedot 99
100 Muistiot 14 Muistioiden kirjoittaminen ja lukeminen ipadin suuren näytön ja näytöllä näkyvän näppäimistön ansiosta muistioiden tekeminen on helppoa. Voit katsella muistioita vaaka- tai pystynäkymässä. Napauttamalla Muistiot pystynäkymässä voit katsoa luetteloa muistioistasi. Vaakanäkymässä muistioluettelo näkyy vasemmalla ja nykyinen muistio ympyröitynä punaisella. Muistiot ovat luettelossa viimeisen muokkauspäivän mukaisessa järjestyksessä siten, että uusin muistio on ensimmäisenä. Luettelossa näkyy muutama sana jokaisen muistion alusta. Katsele tai muokkaa luettelossa olevaa muistiota napauttamalla sitä. Muistion lisääminen: Napauta, kirjoita muistio ja napauta Valmis. Muistion lukeminen: Napauta muistiota. Napauttamalla tai näet seuraavan tai edellisen muistion. 100
101 Muistion muokkaaminen: Tuo näppäimistö esiin napauttamalla muistiota. Muokkaa muistiota ja napauta Valmis. Muistion poistaminen: Napauta muistiota ja napauta sitten. Muistioissa käytettävän fontin vaihtaminen: Valitse Asetuksissa Muistiot ja valitse luettelosta fontti. Muistioista etsiminen Voit etsiä tiettyä muistiota hakemalla muistioiden tekstiä. Muistioiden sisällön etsiminen: Syötä tekstiä muistioluettelon yläpuolella olevaan hakukenttään. (Jos haluat katsella muistioluetteloa pystysuunnassa, napauta Muistiot.) Hakutulokset tulevat automaattisesti näkyviin samalla kun kirjoitat. Kun napautat näppäimistöpainiketta, saat näppäimistön pois näytöltä ja näet enemmän tuloksia. Voit katsella muistiota napauttamalla sitä hakutulosluettelossa. Muistioiden lähettäminen sähköpostissa Muistion lähettäminen sähköpostissa: Napauta muistiota ja napauta sitten. ipadissa täytyy olla sähköposti otettuna käyttöön, ennen kuin voit lähettää muistion sähköpostilla. Katso Sähköpostitilien käyttöönotto sivulla 56. Muistioiden synkronoiminen Voit asettaa itunesin synkronoimaan muistiot automaattisesti joidenkin sähköpostiohjelmien kanssa. Katso Synkronoinnin käyttöönotto sivulla 26. Voit myös synkronoida muistioita langattomasti, kun ipad on yhteydessä internetiin. Valitse Asetukset > Muistiot ja valitse sitten oletussähköpostitili muistioiden synkronoimiselle. ipadilla luomasi uudet muistiot tallennetaan valitsemallesi tilille. Voit katsella tietylle tilille tallennettuja muistioita avaamalla Muistiot ja napauttamalla Tilit. Luku 14 Muistiot 101
102 Kartat 15 Tietoja Kartoista Kartat-ohjelma tarjoaa klassisia, satelliitti-, hybridi- ja maastonäkymiä paikoista monissa maissa. Voit etsiä sijainnin ja hankkia sitten yksityiskohtaiset reittiohjeet autolla ajamiseen, julkiseen liikenteeseen tai kävelemiseen sekä liikennetiedot. VAROITUS: Katso tärkeitä tietoja turvallisesta ajamisesta ja navigoimisesta Tärkeitä tuotetietoja -oppaasta osoitteessa support.apple.com/fi_fi/manuals/ipad. Jotta voit käyttää Karttoja, ipadin on oltava yhteydessä internetiin. Katso Yhteyden muodostaminen internetiin sivulla 31. Tärkeää: Applen tarjoamat kartat, reittiohjeet ja sijaintiin perustuvat ohjelmat ovat riippuvaisia kolmansien osapuolten datapalveluista. Nämä datapalvelut voivat muuttua eivätkä ne ole ehkä käytettävissä kaikilla maantieteellisillä alueilla, joten kartat, reittiohjeet, kompassin suunnat ja sijaintiin perustuvat tiedot eivät ehkä ole saatavilla tai ne voivat olla epätarkkoja tai vaillinaisia. Vertaa ipadin antamia tietoja ympäristöösi, ja mikäli laitteen antamat tiedot eroavat opastekylttien tiedoista, toimi opastekylttien tietojen mukaisesti. Sijaintisi näyttämiseksi kerätään dataa, josta sinua ei kuitenkaan voida tunnistaa henkilökohtaisesti. Jos et halua kyseistä dataa kerättävän, älä käytä ominaisuutta. Ominaisuuden käytön välttäminen vaikuttaa vain ipadin sijaintiin perustuvaan toiminnallisuuteen. Jos sijaintipalvelut ovat pois päältä, kun avaat Kartat, saat kehotuksen asettaa sijaintipalvelut päälle. Voit käyttää Karttoja, vaikka sijaintipalvelut eivät ole päällä. Katso Sijaintipalvelut sivulla
103 Sijaintien etsiminen ja katseleminen Voit etsiä sijainteja, selvittää nykyisen sijaintisi, lisätä nastan sijainnin merkiksi ja käyttää erilaisia karttanäkymiä sekä Googlen katunäkymiä. Sijaintien etsiminen Voit etsiä sijainteja monilla tavoilla: käyttäen osoitetta, risteystä, aluetta, maamerkkiä, kirjanmerkkiä, yhteystietoa tai postinumeroa. Sijainnin löytäminen ja kartan katseleminen 1 Tuo näppäimistö näytölle napauttamalla hakukenttää. 2 Kirjoita osoite tai muu hakutieto. 3 Napauta Etsi. Nasta ilmaisee sijainnin. Koskettamalla saat tietoja sijainnista, voit hankkia reittiohjeita, lisätä sijainnin kirjanmerkkeihin tai yhteystietoluetteloon tai lähettää sähköpostilla linkin Google Mapsiin. Sijainti saattaa sisältää Googlen My Maps käyttäjien lisäämiä kiinnostavia paikkoja, ( Käyttäjän luoma sisältö ) ja sponsoroituja linkkejä, jotka näkyvät erityisinä symboleina (esimerkiksi ). Luku 15 Kartat 103
104 Lähentäminen Loitontaminen Panoroiminen tai vierittäminen Nipistä karttaa kahdella sormella. Tai kaksoisnapauta kohtaa, jonka haluat lähentää. Kaksoisnapauttamalla uudelleen voi lähentää vielä enemmän. Liikuta sormiasi erilleen kartalla. Tai napauta karttaa kahdella sormella. Napauttamalla uudelleen kahdella sormella voit loitontaa vielä enemmän. Siirry toiseen kohtaan kartassa vetämällä ylös, alas, vasemmalle tai oikealle. Yhteystietoluettelossa olevan kohteen sijainnin katsominen: Napauta näytön yläreunassa ja valitse yhteystieto. Yhteystiedossa täytyy olla vähintään yksi osoite. Jos yhteystiedossa on useampia osoitteita, valitse se, jonka sijainnin haluat nähdä. Voit myös etsiä sijainnin napauttamalla osoitetta Yhteystiedoissa. Nykyisen sijainnin selvittäminen Saat selvitettyä nykyisen sijaintisi hetkessä. Näytöllä näkyvä digitaalinen kompassi kertoo kulkusuuntasi. Nykyisen sijaintisi etsiminen: Napauta näytön yläreunan tilapalkissa. Sininen merkki näyttää nykyisen sijaintisi. Jos Kartat ei voi määrittää tarkkaa sijaintiasi, merkin ympärillä näkyy sininen rengas. Renkaan koko riippuu sitä, kuinka tarkasti sijaintisi voidaan määrittää mitä pienempi rengas, sitä suurempi tarkkuus. Jos vedät karttaa ja napautat sijaintiisi. uudelleen, ipad keskittää kartan takaisin nykyiseen Digitaalisen kompassin käyttäminen: Napauta toisen kerran. muuttuu muotoon ja näytölle tulee pieni digitaalinen kompassi. Käytä digitaalista kompassia kulkusuuntasi selvittämiseen. Huomaa: Kompassi on kalibroitava ennen ensimmäistä käyttökertaa, ja kalibrointi on ehkä toistettava aika ajoin. Kompassin kalibroiminen: Kun kalibrointisymboli tulee näkyviin, heiluta ipadia kahdeksikon muodossa. Saat ehkä kehotuksen siirtyä pois häiriölähteen luota. Katsomasi suunnan selvittäminen: Pidä ipadia maanpinnan myötäisesti. Kompassi kääntyy osoittamaan pohjoiseen. Karttanäkymään palaaminen: Palaa karttanäkymään napauttamalla. ipad käyttää sijaintipalveluita sijaintisi määrittämiseen. Sijaintipalvelut käyttävät paikallisista Wi-Fi-verkoista saatavia tietoja, jos Wi-Fi on päällä. Tämä ominaisuus ei ole käytettävissä kaikkialla. 104 Luku 15 Kartat
105 Nykyinen sijaintisi ei löydy, jos sijaintipalvelut ovat pois päältä, joten saat ehkä kehotuksen laittaa ne päälle. Katso Sijaintipalvelut sivulla 161. Kun et käytä sijaintipalveluita, voit laittaa ne pois päältä akun virran säästämiseksi. Valitse Asetuksissa Yleiset > Sijaintipalvelut. Nykyisen sijainnin tietojen katsominen: Napauta sinistä merkkiä ja napauta sitten. ipad näyttää nykyisen sijaintisi osoitteen, jos se on saatavilla. Voit käyttää tietoa seuraaviin tarkoituksiin: reittiohjeiden hankkiminen sijaintiin tai sijainnista sijainnin lisääminen yhteystietoihin osoitteen lähettäminen sähköpostilla sijainnin merkitseminen kirjanmerkillä katunäkymän katsominen (jos saatavilla) Sijainnin merkitseminen nastalla Voit merkitä sijainnin käsin lisäämällä siihen nastan. Nastan lisääminen: Pidä mitä tahansa sijaintia kartalla painettuna. Voit myös vetää tai napauttaa näytön oikeaa alakulmaa ja napauttaa sitten Lisää nasta. Nasta putoaa kartalle. Pidä nastaa painettuna ja vedä se sitten valitsemaasi kohtaan. Sijaintien asettaminen kirjanmerkeiksi Voit asettaa sijainnin kirjanmerkiksi, jos haluat löytää sen uudelleen myöhemmin. Sijainnin merkitseminen kirjanmerkillä: Etsi sijainti, napauta nastaa, napauta nimen tai kuvauksen vieressä ja napauta sitten Lisää kirjanmerkkeihin. Kirjanmerkillä merkityn tai äskettäin katsotun sijainnin katsominen: Napauta näytön yläosassa ja napauta sitten Kirjanmerkit tai Äskeiset. Äskeisten luettelon tyhjentäminen: Napauta Tyhjennä. Kirjanmerkin paikan muuttaminen tai poistaminen: Napauta Muokkaa. Luku 15 Kartat 105
106 Karttanäkymät Voit valita klassisen, satelliitti-, hybridi- tai maastonäkymän. Voit myös katsoa sijainnin katunäkymää, jos se on saatavilla. Näkymän vaihtaminen: Napauta tai vedä näytön oikeaa alakulmaa ja napauta sitten Klassinen, Satelliitti, Hybridi tai Maasto. Katunäkymän katsominen: Napauta nastaa ja napauta. Voit kääntyä 360 panoraamanäkymässä pyyhkäisemällä ylös tai alas tai vasemmalle tai oikealle. Pieni kuva oikeassa alakulmassa näyttää nykyisen näkymän kartalla. Napauttamalla nuolta voi edetä katua pitkin. Katunäkymä ei ole käytettävissä kaikkialla. Palaa karttanäkymään napauttamalla pientä karttakuvaa. Palaa karttanäkymään napauttamalla 106 Luku 15 Kartat
107 Reittiohjeiden hankkiminen Voit hankkia yksityiskohtaisia reittiohjeita autolla ajoa, julkista liikennettä tai kävelyä varten. Reittiohjeiden hankkiminen: 1 Napauta Reittiohjeet. 2 Napauta näytön yläreunassa olevia kenttiä ja kirjoita niihin alku- ja loppusijainti. Tavallisesti ipad aloittaa nykyisestä sijainnistasi (jos se on käytettävissä). Jos osoite on yhteystietoluettelossasi, napauta, valitse yhteystieto ja napauta Ohjeet tänne tai Ohjeet täältä. Saat ohjeet vastakkaiseen suuntaan napauttamalla. 3 Valitse näytön alareunasta reittiohjeet autolle ( ), julkiselle liikenteelle ( ) tai kävelemiseen ( ). Käytettävissä olevat matkustustavat riippuvat reitistä. 4 Tee jokin seuraavista: Jos haluat nähdä ohjeet yksi vaihe kerrallaan, napauta Aloita ja napauta sitten nähdäksesi matkan seuraavan vaiheen. Pääset taaksepäin napauttamalla. Jos haluat nähdä reittiohjeet luettelossa, napauta Aloita ja napauta sitten. Näet kartan mistä tahansa matkan osuudesta napauttamalla sitä luettelossa. Palaa yleiskuvaan napauttamalla Reitin yleiskatsaus. Saat reittiohjeita myös etsimällä sijainnin kartalla, napauttamalla siihen osoittavaa nastaa, napauttamalla ja napauttamalla sitten Ohjeet tänne tai Ohjeet täältä. Vastakkaisen suunnan ohjeiden katsominen: Vaihda alku- ja loppupisteet keskenään napauttamalla. Edellisten reittiohjeiden katsominen: Napauta hakukentässä Äskeiset. Ajo- tai kävelyohjeiden katsominen: Napauta tai. ja napauta sitten Jos ajat autoa tai kävelet, näytöllä näkyvät likimääräinen matka ja kesto. Jos käytettävissä on liikennetietoja, ajoaikaa muutetaan niiden mukaan. Julkisen liikenteen reittiohjeiden katsominen: Napauta. Aseta lähtö- tai saapumisajan ja valitse matkan aikataulu napauttamalla   Napauta Aloita ja napauta sitten nähdäksesi Reitin yleiskatsaus -näytön. Siitä näet arvion matka-ajasta, kokonaismatkan sekä tiedot matkaosuuksista ja kulkuneuvoista mukaan lukien kävelyosuudet.. Luku 15 Kartat 107
108 Liikennetietojen näyttäminen Voit asettaa näkyviin kartalle suurten katujen ja teiden liikennetiedot, jos ne ovat saatavilla. Liikennetietojen näyttäminen ja kätkeminen: Napauta tai vedä näytön oikeaa alakulmaa ja laita sitten Liikenne päälle tai pois. Vihreä = nopeusrajoituksen mukainen nopeus Keltainen = nopeusrajoitusta alhaisempi nopeus Punainen = ruuhkaa Kadut ja tiet on värikoodattu liikenteen sujuvuuden mukaan. Jos katu tai tie on harmaa, tietoja ei ole saatavilla. Jos liikennetietoja ei näy, loitonna näkymää suurten teiden tasolle. Liikennetietoja ei ole saatavilla kaikilla alueilla. Yritysten löytäminen ja yhteyden ottaminen niihin Yritysten löytäminen alueelta: 1 Etsi sijainti esimerkiksi katuosoite tai kaupunki tai vieritä sijaintiin kartalla. 2 Kirjoita yrityksen tyyppi hakukenttään ja napauta näppäimistössä Etsi. Alueella oleviin hakua vastaaviin sijainteihin tulevat nastat. Jos esimerkiksi etsit kartalta kaupungin, kirjoitat elokuvat ja osoitat Etsi, kaupungin elokuvateatterit merkitään nastoilla. Näet yrityksen nimen ja kuvauksen napauttamalla sen nastaa. Yritysten etsiminen etsimättä ensin sijaintia: Kokeile seuraavia: ravintolat san francisco ca apple inc new york 108 Luku 15 Kartat
109 Yritykseen soittaminen tai reittiohjeiden hankkiminen: Napauta yritystä merkitsevää nastaa ja napauta sitten nimen vieressä. Sitten voit tehdä jonkin seuraavista: hankkia reittiohjeita napauttamalla Ohjeet tänne tai Ohjeet täältä. vierailla verkkosivustolla napauttamalla Kotisivu tai lähettää sähköpostia napauttamalla Sähköposti. napauttaa Yhteystietoihin ja napauttaa sitten Luo uusi yhteystieto tai Lisää olemassa olevaan. jakaa yrityksen sijainnin sähköpostilla   katsoa katunäkymää napauttamalla. Haussa löytyneiden yritysten luettelon katsominen: Napauta hakukentässä. Valitsemalla yrityksen Tulokset-luettelosta näet sen sijainnin. Napauta yritystä merkitsevää nastaa ja napauta sitten nimen vieressä nähdäksesi yrityksen tiedot. Sijaintitietojen jakaminen Voit lisätä sijainnin yhteystietoihisi. Voit myös lähettää linkkejä karttasijaintiin sähköpostissa. Sijainnin lisääminen yhteystietoluetteloon: Etsi sijainti, napauta sen kohdalla olevaa nastaa, napauta nimen tai kuvauksen vieressä, napauta Yhteystietoihin ja napauta sitten Luo uusi yhteystieto tai Lisää olemassa olevaan. Karttasijainnin linkin lähettäminen sähköpostissa: Etsi sijainti, napauta sitä merkitsevää nastaa, napauta ja napauta sitten Jaa sijainti. Luku 15 Kartat 109
110 ipod 16 Musiikin ja muun lisääminen ipadiin Selaa musiikkikokoelmaasi kappaleiden, artistien, albumien, lajityyppien tai säveltäjien mukaan. Kuuntele kappaleita, äänikirjoja ja podcasteja. Luo ja hallitse soittolistoja tai käytä Geniusta luomaan sinulle soittolista. Suoratoista musiikkia, podcasteja tai äänikirjoja langattomasti Apple TV:hen AirPlayn avulla. Voit hankkia musiikkia ja muuta sisältöä ipadiin kahdella tavalla: Voit siirtää sisältöä synkronoimalla sitä tietokoneellasi olevasta itunesista. Voit synkronoida kaiken musiikin tai valita vain tietyt kappaleet, podcastit ja itunes U kokoelmat. Katso Synkronoiminen itunesin kanssa sivulla 26. Käytä ipadin itunes Storea ostaaksesi ja ladataksesi kappaleita, albumeja, TVohjelmia, elokuvia, musiikkivideoita ja äänikirjoja. Voit myös suoratoistaa ja ladata ääni- ja video-podcasteja sekä itunes U sisältöä. Kun olet kuunnellut podcastin tai katsonut TV-ohjelman, voit hankkia lisää jaksoja itunes Storesta napauttamalla linkkiä. Katso Luku 17, itunes Store, sivulla 119. Musiikin ja muun äänisisällön toistaminen Voit kuunnella ääntä sisäisestä kaiuttimesta. Voit myös liittää kuulokeporttiin tavalliset kuulokkeet tai muodostaa parin langattomista Bluetooth-kuulokkeista. Kun liität tai asetat pariksi kuulokkeet, kaiuttimesta ei kuulu ääntä. VAROITUS: Katso tärkeitä tietoja kuulovaurioiden välttämisestä ipadin tärkeitä tuotetietoja -oppaasta osoitteesta support.apple.com/fi_fi/manuals/ipad. 110
111 Kappaleiden toistaminen Kokoelman selaaminen: Napauta Musiikki, Podcastit, Äänikirjat, itunes U tai Ostetut. Napauta näytön alareunassa Kappaleet, Artistit, Albumit, Lajityypit tai Säveltäjät selataksesi kyseistä ryhmää. Genius-soittolistojen tai Genius-miksien selaaminen: Napauta Genius tai Geniusmiksit. Jos Genius ei tule näkyviin, sinun on ehkä laitettava Genius päälle itunesissa ja synkronoitava sitten ipad. Katso Genius-soittolistojen tekeminen sivulla 116. Kappaleen toistaminen: Napauta kappaletta. Kappaleen toiston hallitseminen Kun toistat kappaletta, näkyviin tulee Toistettava näyttö. Kappaleen keskeyttäminen Napauta. Toiston jatkaminen Napauta. Äänenvoimakkuuden säätäminen Musiikkikappaleen tai äänikirjan tai podcastin luvun aloittaminen alusta Vedä näytöllä näkyvää äänenvoimakkuuden liukusäädintä tai käytä ipadin äänenvoimakkuuspainikkeita. Napauta. Luku 16 ipod 111
112 Siirtyminen seuraavaan musiikkikappaleeseen tai äänikirjan lukuun tai podcastin kappaleeseen Siirtyminen edelliseen musiikkikappaleeseen tai äänikirjan lukuun tai podcastin kappaleeseen Napauta. Napauta kahdesti. Kelaus taaksepäin tai kelaus eteenpäin Pidä tai painettuna. Mitä kauemmin pidät säädintä painettuna, sitä nopeammin kappale kelautuu taakse- tai eteenpäin. Albumikuvituksen katsominen täysikokoisena Napauta albumin kantta kappaleen toiston aikana. Voit tuoda toistosäätimet näkyviin kuunnellessasi musiikkia ja käyttäessäsi muuta ohjelmaa tai jopa ipadin ollessa lukittuna. Äänentoistosäätimien tuominen näkyviin toisessa ohjelmassa tai näytön ollessa lukittuna: Paina kahdesti Koti-painiketta ja pyyhkäise sitten näytön alareunassa vasemmalta oikealle. Käytettyäsi säätimiä siirry ipod-kirjastoon napauttamalla ipodia tai palaa käyttämääsi ohjelmaan painamalla Koti-painiketta. Jos ipad on lukittu, säätimet tulevat näkyviin näytön yläreunaan ja katoavat näkyvistä, kun lopetat niiden käytön. Lisäsäätimet kappaleille Tuo säätimet näkyviin napauttamalla Toistettava näkymässä albumin kantta. Uudelleentoisto- ja sekoitussäädin näkyvät selauspalkin vieressä. Näet kuluneen ja jäljellä olevan ajan ja kappaleen numeron. Voit siirtyä mihin tahansa kohtaan kappaleessa vetämällä toistopaikkaa selauspalkkia pitkin. Voit säätää siirtymisnopeutta selauspalkissa nopeasta hienosäätöön liikuttamalla sormea alas samalla, kun liu utat toistopaikkaa selauspalkissa. Siirtymisnopeus hidastuu sitä enemmän, mitä alemmas liu utat sormeasi. Uudelleentoisto Toistopaikka Toistopalkki Sekoitus 112 Luku 16 ipod
113 ipadin asettaminen toistamaan kappaleita uudelleen Siirtyminen tiettyyn kohtaan kappaleessa Napauta. Napauta uudelleen, jos haluat asettaa ipadin toistamaan vain nykyistä kappaletta. = ipad on asetettu toistamaan uudelleen kaikki nykyisen albumin tai listan kappaleet. = ipad on asetettu toistamaan nykyinen kappale yhä uudelleen. = ipadia ei ole asetettu toistamaan kappaleita uudelleen. Vedä toistopaikkaa selauspalkissa. Säädä siirtymisnopeutta liu uttamalla sormea alas. Siirtymisnopeus hidastuu sitä enemmän, mitä alemmas liu utat sormeasi. ipadin asettaminen sekoittamaan kappaleita Sekoita kappaleet napauttamalla. Napauta uudelleen, jos haluat asettaa ipadin toistamaan kappaleita järjestyksessä. Minkä tahansa soittolistan, albumin tai muun kappaleluettelon raitojen sekoittaminen Musiikin toistaminen AirPlayäänentoistojärjestelmässä tai Apple TV:ssä = ipad on asetettu sekoittamaan kappaleet. = ipad on asetettu toistamaan kappaleet järjestyksessä. Tuo kappalesäätimet näkyviin napauttamalla Toistettava näkymässä albumikuvitusta. Napauta näytön alareunassa ja napauta sitten sekoituspainiketta kappalelistan yläpuolella. Riippumatta siitä, onko ipad asetettu sekoittamaan kappaleet, jos napautat soittolistan yläreunassa Sekoita, ipad toistaa soittolistan kappaleet satunnaisessa järjestyksessä. Napauta ja valitse äänentoistojärjestelmä. Jos ei näy tai jos et näe etsimääsi AirPlayjärjestelmää, varmista, että se on samassa langattomassa verkossa. Vaihtaminen AirPlaysta takaisin ipadiin Napauta ja valitse luettelosta ipad. Podcastien ja äänikirjojen säätimet Tuo säätimet näkyviin napauttamalla Toistettava näytössä podcastin tai äänikirjan kantta. Luku 16 ipod 113
114 Sähköpostin ja toistonopeuden säätimet sekä selauspalkki tulevat näkyviin. Näet kuluneen ja jäljellä olevan ajan ja jakson tai luvun numeron. Selauspalkkia käyttäen voit siirtyä mihin tahansa kohtaan podcastissa tai äänikirjassa. Sähköposti Toistopaikka Toistonopeus Podcastin linkin lähettäminen sähköpostilla: Napauta. Siirtyminen mihin tahansa kohtaan: Vedä toistopaikkaa selauspalkissa. Voit säätää siirtymisnopeutta selauspalkissa nopeasta hienosäätöön liikuttamalla sormea alas samalla, kun liu utat toistopaikkaa selauspalkissa. Siirtymisnopeus hidastuu sitä enemmän, mitä alemmas liu utat sormeasi. Toistonopeuden muuttaminen: Muuta nopeutta napauttamalla.   = toisto tavallisella nopeudella   = toisto kaksinkertaisella nopeudella   = Toisto puolella nopeudella 30 sekunnin uudelleentoisto Raitaluettelo 30 sekunnin uudelleentoistosäädin ja kappalelistasäädin ovat näytön alareunassa. Palaaminen 30 sekuntia taaksepäin: Napauta. Muiden sarjan podcastien tai äänikirjan lukujen katsominen: Napauta Toistettava näyttöön napauttamalla podcastin tai äänikirjan miniatyyriä.. Palaa Albumin kaikkien raitojen katsominen Kaikkien nykyisen kappaleen albumin raitojen katsominen: Napauta Toistettava näytössä. Toista raita napauttamalla sitä. Palaa Toistettava näyttöön napauttamalla albumin miniatyyriä. Voit antaa kappaleille arviointeja raitaluettelonäkymässä. Voit käyttää arviointeja luodaksesi itunesissa älykkäitä soittolistoja, joihin päivittyvät dynaamisesti esimerkiksi parhaiksi arvioimasi kappaleet. Kappaleen arvioiminen: Anna kappaleelle nollasta viiteen tähteä vetämällä sormellasi arviointipalkissa (viisi pistettä toistopaikan alapuolella). 114 Luku 16 ipod
115 Musiikin etsiminen Voit etsiä kappaleiden, podcastien ja muun ipadiin synkronoidun sisällön nimiä, artisteja, albumeja ja säveltäjiä. Musiikin, podcastien, äänikirjojen ja muun sisällön etsiminen kirjastosta: Syötä tekstiä hakukenttään kappaleluettelon, soittolistan, artistiluettelon tai muun ipodsisällön näkymän yläosassa. (Voit vierittää nopeasti luettelon alkuun, missä hakukenttä näkyy, napauttamalla tilapalkkia.) Hakutulokset tulevat automaattisesti näkyviin samalla kun kirjoitat. Napauttamalla Etsi saat näppäimistön pois näytöltä ja näet enemmän tuloksia. Voit myös käyttää Spotlightia musiikin etsimiseen. Katso Spotlight-haku sivulla 164. Soittolistojen käyttäminen Soittolista on käyttäjää varten luotu kappalekokoelma. Soittolistan voi luoda esimerkiksi tiettyä tunnelmaa tai tilaisuutta varten tai musiikkikirjaston järjestämiseksi. Voit käyttää ipadissa kolmenlaisia soittolistoja: tavallisia soittolistoja, Genius-soittolistoja ja Genius-miksejä. Soittolistojen luominen Soittolistoja voidaan tehdä ipod-kirjaston musiikista, podcasteista tai äänikirjoista. Tavallisen soittolistan tekeminen: 1 Napauta ipod ja napauta sitten näytön alalaidassa. 2 Kirjoita soittolistan nimi ja napauta Tallenna. 3 Napauta valintojesi vieressä ja kun olet tehnyt kaikki valinnat, napauta Valmis. Voit myös selata valittavia kohteita napauttamalla Lähteet. 4 Kun olet valmis, napauta Valmis. Voit myös tehdä soittolistoja muista ipod-kirjaston kategorioista, kuten podcasteista tai äänikirjoista. Kun teet soittolistan ipadissa, se tallennetaan myös tietokoneen itunes-kirjastoon seuraavan synkronoinnin yhteydessä. Toistolistan muokkaaminen: Napauta soittolistaa, napauta Muokkaa ja tee jokin seuraavista: Voit siirtää valintaa ylemmäs tai alemmas listassa vetämällä valinnan vieressä. Voit poistaa valinnan napauttamalla sen vieressä ja napauttamalla sitten Poista. Kappaleen poistaminen soittolistasta ei poista sitä ipadista. Voit lisätä kappaleita napauttamalla Lisää kappaleita, napauttamalla valinnan vieressä ja napauttamalla lopuksi Valmis. Luku 16 ipod 115
116 Soittolistan tyhjentäminen: Napauta soittolistaa, napauta Muokkaa ja napauta sitten. Genius-soittolistojen tekeminen Genius löytää itunes-kirjastostasi keskenään yhteensopivia kappaleita. Geniussoittolista on kappalekokoelma, johon Genius on valinnut sinulle kappaleita, jotka sopivat yhteen kirjastosta valitsemasi kappaleen kanssa. Voit luoda Genius-soittolistoja itunesissa ja synkronoida niitä ipadiin. Voit myös luoda ja tallentaa Genius-soittolistoja ipadissa. Voidaksesi käyttää Geniusta ipadissa sinun on ensin asetettava Genius käyttöön itunesissa ja synkronoitava sitten ipad itunesin kanssa. Genius on ilmainen palvelu, mutta se edellyttää Apple ID:tä. Genius-soittolistan luominen ipadissa: 1 Napauta ja napauta Uusi. 2 Napauta kappaletta luettelossa. Genius luo soittolistan samantyyppisistä kappaleista. Voit myös luoda parhaillaan toistettavan kappaleen kanssa yhteensopivien kappaleiden Genius-soittolistan. Tuo lisäsäätimet näkyviin napauttamalla Toistettava näkymässä albumin kansikuvaa ja napauta sitten. Genius-soittolistan tallentaminen: Napauta soittolistassa Tallenna. Soittolista tallennetaan Geniukseen valitsemasi kappaleen nimellä. Voit luoda ja tallentaa niin monta Genius-soittolistaa kuin haluat. Jos tallennat ipadissa luodun Genius-soittolistan, se synkronoidaan takaisin itunesiin, kun seuraavan kerran liität laitteen tietokoneeseen. 116 Luku 16 ipod
117 Genius-soittolistan päivittäminen: Napauta soittolistassa Päivitä. Genius-soittolistan päivittäminen luo uuden, eri kappaleita sisältävän Geniussoittolistan valitsemasi kappaleen kanssa yhteensopivista kappaleista. Voit päivittää minkä tahansa soittolistan riippumatta siitä, onko se luotu itunesissa ja synkronoitu ipadiin vai luotu ipadissa. Genius-soittolistan tekeminen uuden kappaleen pohjalta: Napauta soittolistassa Uusi ja valitse sitten uusi kappale. Tallennetun Genius-soittolistan poistaminen: Napauta Genius-soittolista ja napauta sitten Poista. Kun Genius-soittolista on synkronoitu itunesiin, et voi poistaa sitä suoraan ipadissa. Voit muokata soittolistan nimeä, lopettaa synkronoinnin tai poistaa soittolistan itunesissa. Genius-miksien toistaminen Genius etsii automaattisesti ipadin kirjastosta kappaleita, jotka edustavat tiettyä lajityyppiä tai muotoa. Genius-miksit luodaan uudelleen joka kerta, kun kuuntelet niitä, joten ne ovat aina uusia ja tuoreita. Genius-miksit luovat erilaisia sekoituksia riippuen ipadin kirjastossa olevasta musiikista. Voit esimerkiksi saada Genius-miksejä, joissa korostuvat klassinen musiikki, jazz tai vaihtoehtorock. Genius-miksien selaaminen: Napauta ipod-ikkunan vasemmassa laidassa (Geniuksen alla) Genius-miksit. Genius-miksin toistaminen: Napauta miksiä. Kotijako Kotijaon avulla voit toistaa musiikkia, elokuvia ja TV-ohjelmia ipadilla Mac- tai PCtietokoneen itunes-kirjastosta. Huomaa: Kirjoja, albumeita, LP:itä ja muuta bonussisältöä ei voi jakaa. ipadin ja tietokoneen on oltava samassa Wi-Fi-verkossa. itunesin on oltava avoinna tietokoneella, Kotijaon on oltava päällä ja kirjautuneena samaan Apple-tiliin kuin ipadilla olevan Kotijako. Kotijaon laittaminen päälle itunesissa: Avaa itunes tietokoneella ja valitse Lisäasetukset > Laita kotijako päälle. Syötä Apple ID ja salasana ja osoita sitten Luo kotijako. itunes-kirjaston musiikin tai videon toistaminen ipadilla: 1 Valitse Asetukset > ipod ja anna sitten Kotijako-kohdassa sama Apple ID ja salasana, joita käytit, kun laitoit Kotijaon päälle itunesissa. 2 Napauta ipodissa Muut, napauta Jaetut ja valitse itunes-kirjastosi. Luku 16 ipod 117
118 ipodin välilehdillä (soittolistat, artistit, kappaleet jne.) näkyy nyt itunes-kirjaston sisältö ipadin sisällön sijaan. ipadin sisältöön palaaminen: Napauta ipodissa Muut, napauta sitten Jaetut ja valitse luettelon yläosasta ipad. Sisällön siirtäminen Voit siirtää ipadilla tekemäsi ostokset tietokoneelle, joka on valtuutettu toistamaan Apple ID:si sisältöä. Valtuuta tietokone avaamalla siinä itunes ja valitsemalla Store > Valtuuta tietokone. Ostetun sisällön siirtäminen: Liitä ipad tietokoneeseen. itunes kysyy, haluatko siirtää ostetun sisällön. 118 Luku 16 ipod
119 itunes Store 17 Tietoja itunes Storesta Voit lisätä ipadiin sisältöä käyttämällä itunes Storea. Voit selata ja ostaa musiikkia ja TV-ohjelmia, ostaa ja vuokrata elokuvia tai ladata ja toistaa podcasteja tai itunes U -kokoelmia. Monet elokuvat ja TV-ohjelmat ovat saatavilla sekä normaalitarkkuus- että teräväpiirtoversioina. Jotta voit käyttää itunes Storea, ipadin on oltava yhteydessä internetiin. Katso Yhteyden muodostaminen internetiin sivulla 31. Huomaa: itunes Store ei ole käytettävissä kaikkialla, ja itunes Storen sisältö voi vaihdella alueittain. Sisällön siirtäminen Voit siirtää ipadissa tekemiäsi ostoksia tietokoneelle, joka on valtuutettu toistamaan Apple ID:lläsi hankittua sisältöä. Tietokoneen valtuuttaminen: Avaa itunes tietokoneella ja valitse Store > Valtuuta tietokone. Ostetun sisällön siirtäminen: Liitä ipad tietokoneeseen. itunes varmistaa, haluatko siirtää ostetun sisällön. 119
120 Musiikin, videoiden ja muun sisällön löytäminen Sisällön selaaminen: Näytön yläreunasta voit valita selattaviksi Genres, Featured, Top Charts tai Genius. Osoita näytön alareunassa Music, Movies, TV Shows, Podcasts, Audiobooks, itunes U tai Downloads. Sisällön etsiminen: Napauta hakukenttää näytön yläreunassa ja kirjoita sitten näytölle tulevalla näppäimistöllä sana tai sanoja. Napauta näppäimistössä Etsi. Hakutulokset ryhmitellään kategorioihin, kuten Elokuvat, Albumit tai Podcastit. Näet kohteen tiedot napauttamalla sitä. Voit lukea arvosteluja ja kirjoittaa omia arvostelujasi tai lähettää kohteen sähköpostilinkin ystävällesi. Kohteesta riippuen voit myös ostaa, ladata tai vuokrata sen. Artistien ja kavereiden seuraaminen itunes Ping -ominaisuuden avulla tavoitat maailman musiikin ystävät. Seuraa suosikkiartisteja ja kuule uusista julkaisuista, tulevista konserteista ja kiertueista. Saa sisäpiirin näkökulmaa kuvien ja videoiden kautta ja kuule heidän musiikillisista vaikutteistaan. Lue ystävien kommentteja heidän kuuntelemastaan musiikista, näe, mitä he ostavat ja mihin konsertteihin he aikovat mennä. Lisäksi voit kertoa omista musiikkimieltymyksistäsi ja jättää kommentteja sinua seuraaville ihmisille. Musiikillisten yhteyksien luomista ja etsimistä varten on luotava profiili. itunes Ping -profiilin luominen:avaa itunes-ohjelma Macilla tai PC:llä, osoita Ping ja seuraa näytöllä näkyviä ohjeita. itunes Ping -tietojen katsominen ipadilla: Avaa itunes-ohjelma, napauta Ping (napauta ensin Muut, jos Ping ei ole näkyvissä) ja sen jälkeen: 120 Luku 17 itunes Store
121 Napauttamalla Activity näet seuraamiesi ihmisten tuoreimmat uutiset. Uutiset voivat olla muun muassa ostoksia, arvioita, tykkäämisiä ja kommentteja. Napauttamalla People näet keitä seuraat ja ketkä seuraavat sinua, ja voit etsiä artisteja ja kavereita. Voit katsella profiilisi tietoja napauttamalla My Profile. Artistin seuraaminen:napauta artistin profiilisivulla Follow. Etsimällä: napauta People, kirjoita sivun yläosan hakukenttään artistin nimi ja napauta Search. Napauta artistin nimeä tulosluettelossa ja napauta sitten Follow. Selatessa: napauta minkä tahansa albumisivun alaosassa Profile ja napauta Follow. Kaverin seuraaminen: Kun luot profiiliasi Macin tai PC:n itunesissa, valitse aluksi joukko kavereita, joita haluat seurata. Tämän jälkeen voit seurata kavereita Pingin avulla ipadilla. Etsimällä: napauta People, kirjoita hakukenttään kaverisi nimi ja napauta Search. Napauta tulosluettelossa kaverisi nimeä ja napauta Follow. Pingiä selatessa: Napauta henkilön nimeä ja napauta Follow. Seuraamasi henkilöt eivät automaattisesti seuraa sinua. Voit valita profiilissasi, hyväksytkö vai hylkäätkö seuraamispyynnöt niiden saapuessa vai hyväksytkö kaikki uudet seuraajat tarkistamatta. Ajatusten jakaminen: Kun selaat albumeja ja kappaleita, kommentoi musiikkia napauttamalla Post tai ilmaise pitäväsi siitä napauttamalla Like. Kaverisi näkevät ajatuksesi omassa itunes Ping Activity -syötteessään. Konserttisuunnitelmien jakaminen: Näytä seuraamiesi artistien tulevat esitykset napauttamalla profiilisivullasi Concerts. Samalla näet, ovatko kaverisi menossa johonkin konserttiin. Osta omat lippusi napauttamalla Tickets tai kerro muille, että olet menossa, napauttamalla I'm Going. (Ei käytettävissä kaikissa maissa tai kaikilla alueilla.) Musiikin tai äänikirjojen ostaminen Kun löydät itunes Storesta kappaleen, albumin tai äänikirjan, josta pidät, voit ostaa ja ladata sen ipadiin. Voit myös varmistaa esikatselemalla tai -kuuntelemalla, että kyseessä on haluamasi kohde. Tarvitset Apple ID:si ostosten tekemiseen ja arvostelujen kirjoittamiseen. ipad saa tilisi asetukset itunesista synkronoinnin yhteydessä. Jos sinulla ei ole Apple ID:tä tai jos haluat tehdä ostoksia käyttäen toista Apple ID:tä, valitse Asetukset > Store. Podcastien ja itunes U -oppituntien toistamiseen tai lataamiseen ei tarvita Apple ID:tä. Kappaleen esikuunteleminen: Napauta numeroa sarakkeessa ja napauta sitten. Äänikirjan esikuunteleminen: Napauta kohdetta. Luku 17 itunes Store 121
122 Kappaleen, albumin tai äänikirjan ostaminen ja lataaminen: 1 Napauta hintaa ja napauta Buy. 2 Kirjaudu pyydettäessä sisään Apple ID:lläsi ja napauta OK. Jos sinulla ei ole Apple ID:tä, voit luoda sellaisen napauttamalla Luo uusi Apple ID. Ostokset veloitetaan Apple ID:ltäsi. Jos teet lisää ostoksia viidentoista minuutin kuluessa, sinun ei tarvitse kirjoittaa salasanaasi uudelleen. Jos olet aikaisemmin ostanut albumin kappaleita, näkyviin tulee ilmoitus. Jos haluat ostaa koko albumin, mukaan lukien jo ostamasi kappaleet, napauta Buy. Jos haluat ostaa puuttuvia kappaleita yksitellen, napauta Cancel. Kun olet ostanut kohteen, sen lataus alkaa. Katso Lataustilanteen tarkistaminen sivulla 123. Ostetut kappaleet lisätään Ostettu-soittolistaan ipadissa (ipod > Ostettu). Jos poistat Ostetut-soittolistan, itunes luo uuden, kun ostat jotakin itunes Storesta. Voit käyttää itunes Store lahjakortteja, -lahjaseteleitä ja muita etukoodeja kohteita ostaessasi. Kun kirjaudut sisään tilillesi, jäljellä oleva luotto näkyy tilisi tietojen yhteydessä useimpien itunes Store näyttöjen alaosassa. Lunastuskoodin syöttäminen: Napauta Musiikki, vieritä näytön alareunaan, napauta Redeem ja noudata näytölle tulevia ohjeita. Videoiden ostaminen tai vuokraaminen Kun löydät itunes Storesta elokuvan, TV-ohjelman tai musiikkivideon, josta pidät, voit ostaa ja ladata sen ipadiin. Voit ostaa elokuvia ja TV-ohjelmia normaalitarkkuus- (480p) tai teräväpiirtomuodossa (720p). Jos ostat teräväpiirtoversion, saat myös normaalitarkkuusversion. Videon esikatseleminen: Napauta Esikatselu. Videon ostaminen tai vuokraaminen: 1 Napauta Buy Now tai Rent. 2 Kirjaudu pyydettäessä sisään Apple ID:lläsi ja napauta OK. Jos sinulla ei ole Apple ID:tä, voit luoda sellaisen napauttamalla Luo uusi Apple ID. Ostoksesi veloitetaan Apple ID:ltäsi. Jos ostat lisää seuraavan viidentoista minuutin aikana, sinun ei tarvitse syöttää salasanaasi uudelleen. Kun olet ostanut kohteen, sen lataus alkaa. Vuokrattujen elokuvien toisto ei ala, ennen kuin lataus on valmis. Katso Lataustilanteen tarkistaminen sivulla 123. Ostetut videot lisätään Ostettu-soittolistaan ipadissa (ipod > Ostettu). Jos poistat Ostetut-soittolistan, itunes luo uuden, kun seuraavan kerran ostat jotakin itunes Storesta. Ostetut videot näkyvät myös Video-ohjelmassa. 122 Luku 17 itunes Store
123 Voit käyttää itunes Store lahjakortteja, -lahjaseteleitä ja muita etukoodeja kohteita ostaessasi. Kun olet kirjautunut sisään Apple ID:täsi käyttäen, jäljellä oleva luotto näkyy tilisi tietojen yhteydessä useimpien itunes Store näyttöjen alaosassa. Lunastuskoodin syöttäminen: Napauta Musiikki ja napauta sitten näytön alaosassa Lunasta ja noudata näytölle tulevia ohjeita. Podcastien kuunteleminen tai katsominen Voit kuunnella äänipodcasteja tai katsoa videopodcasteja ipadissa. Voit myös ladata podcasteja ipadiin ja synkronoida ne tietokoneesi itunes-kirjastoon, kun liität laitteen tietokoneeseen. Napauta itunes Store -näytön alareunassa Podcastit. Selaa Featured tai Top Charts. Näet luettelon jaksoista napauttamalla podcastia. Videopodcastit on merkitty. Podcastin kuunteleminen: Napauta podcastin otsikkoa. Podcastin lataaminen: Napauta Free-painiketta ja napauta sitten Get Episode. Ladatut podcastit näkyvät ipodissa Podcastit-luettelossa. Ladatun podcastin kuunteleminen tai katsominen: Napauta ipodissa Podcastit ja napauta sitten podcastia. Videopodcastit näkyvät myös Video-ohjelmassa. Muiden jaksojen hankkiminen ladatusta podcastista: Napauta ipodin Podcastitluettelossa kyseistä podcastia ja napauta sitten Lisää jaksoja. Podcastin poistaminen: Pyyhkäise ipodin Podcastit-luettelossa kyseisen podcastin päällä vasemmalle tai oikealle ja napauta sitten Poista. Lataustilanteen tarkistaminen Voit katsoa tiedostolatausnäytöltä meneillään olevien ja aikatauluun lisättyjen latausten tilanteen, mukaan lukien ennakkoon tilatut kohteet. Latautuvien kohteiden tilanteen katsominen: Napauta Downloads. Keskeytä lataus napauttamalla. Jos lataus keskeytetään tai katkeaa, ipad jatkaa lataamista, kun se on seuraavan kerran yhteydessä internetiin. Tai jos avaat itunesin tietokoneellasi, itunes lataa tiedostot itunes-kirjastoosi (jos tietokone on yhteydessä internetiin ja jos olet kirjautunut sillä sisään samaa Apple ID:tä käyttäen). Ennakkoon tilattujen kohteiden tilan katsominen: Napauta Downloads. Ennakkoon tilatut kohteet näkyvät luettelossa julkaisupäiväänsä saakka. Napauttamalla kohdetta saat tietoja julkaisupäivästä. Kun kohde on ladattavissa, lataussymboli tulee näkyviin kohteen viereen. Luku 17 itunes Store 123
124 Ennakkoon tilatun kohteen lataaminen: Napauta kohdetta ja napauta sitten. Ennakkoon tilatut kohteet eivät lataudu automaattisesti, kun ne julkaistaan. Aloita lataus palaamalla Tiedostolatausnäkymään. Joissakin albumeissa on bonussisältöä, joka ladataan tietokoneesi itunes-kirjastoon. Kaikkea bonussisältöä ei ladata suoraan ipadiin. Bonussisällön lataaminen: Kirjaudu sisään Apple ID:lläsi. Valitse itunesissa Store > Etsi ladattavia tiedostoja ja osoita Tarkista. Sisällön synkronointi itunes synkronoi automaattisesti kaiken ipadilla ostetun ja ladatun sisällön ituneskirjastoosi, kun liität ipadin tietokoneeseen. Näin voit käyttää ladattuja kohteita tietokoneellasi, ja sinulla on varmuuskopio, jos poistat ostettua sisältöä ipadista. Ostettu sisältö synkronoidaan soittolistaan Ostettu laitteella <ipadin nimi>. itunes luo soittolistan, jos sitä ei ole olemassa. itunes synkronoi ostokset myös Ostetutsoittolistaan, jota itunes käyttää tietokoneella tehdyille ostoksille, jos kyseinen soittolista on olemassa ja se on asetettu synkronoitavaksi ipadin kanssa. Ladatut podcastit synkronoidaan itunes-kirjaston podcastien luetteloon. Apple ID:n tietojen katsominen Voit katsoa Apple ID:si itunes Store -tietoja ipadissa vierittämällä näytön alareunaan ja napauttamalla Kirjaudu sisään. Jos olet jo kirjautunut sisään, napauta Account. Tai valitse Asetukset > Store ja napauta Näytä Apple ID. Nähdäksesi tilisi tiedot sinun on oltava kirjautuneena sisään. Ostosten tarkistaminen Voit varmistaa tietokoneen itunesia käyttäen, että kaikki musiikki, videot, ohjelmat ja muut itunes Storesta tai App Storesta ostamasi ohjelmat ovat itunes-kirjastossasi. Sinun kannattaa ehkä tehdä tämä, jos lataaminen on keskeytynyt. Ostosten tarkistaminen: 1 Varmista, että tietokone on yhteydessä internetiin. 2 Valitse itunesissa Store > Etsi ladattavia tiedostoja. 3 Syötä Apple ID ja salasana ja osoita sitten Tarkista. Ostokset, jotka eivät vielä ole tietokoneellasi, ladataan. Ostetut-soittolistassa näkyvät kaikki ostoksesi. Koska kuitenkin voit lisätä tai poistaa tässä listassa olevia kohteita, se ei ehkä ole tarkka. Jos haluat nähdä kaikki ostoksesi, kirjaudu sisään tilillesi, valitse Store > Näytä tilini ja osoita sitten Purchase History. 124 Luku 17 itunes Store
125 App Store 18 Tietoja App Storesta Voit lisätä ipadiin ohjelmia käyttämällä App Storea. Voit selata, ostaa ja ladata ohjelmia, jotka on suunniteltu erityisesti ipadille tai iphonelle ja ipod touchille. App Storesta lataamasi ja ipadiin asentamasi ohjelmat varmuuskopioidaan ituneskirjastoon seuraavan synkronoinnin yhteydessä. Synkronoidessasi voit myös asentaa ipadiin ohjelmia, jotka olet ostanut tietokoneella itunesin kautta. ipadissa toimivat useimmat iphone- ja ipod touch -ohjelmat, joten jos sinulla on jo iphonelle tai ipod touchille hankittuja ohjelmia, voit synkronoida ne ipadiin Macista tai PC:stä. Voit käyttää niitä alkuperäisen kokoisina tai suurentaa niitä napauttamalla näytön oikeassa alakulmassa. Huomaa: App Store ja jotkin ohjelmat eivät ole saatavilla kaikkialla. Ohjelmien saatavuus ja hinnat voivat muuttua. Jotta voit käyttää App Storea, ipadin on oltava yhteydessä internetiin. Katso Yhteyden muodostaminen internetiin sivulla 31. Tarvitset ohjelmien lataamiseen myös Apple ID:n (ei saatavilla kaikissa maissa). ipad saa Apple ID:si asetukset itunesista. Jos sinulla ei ole Apple ID:tä tai jos haluat tehdä ostoksia käyttäen toista Apple ID:tä, valitse Asetukset > Store. Katso Store sivulla 178. Selaaminen ja etsiminen Voit selata Featured-luetteloa löytääksesi uusia, huomionarvoisia ja suositeltuja ohjelmia tai voit selata Top Charts -luetteloita löytääksesi suosituimmat ohjelmat. Jos etsit tiettyä ohjelmaa, käytä hakutoimintoa. Ohjelmien selaaminen: Napauta näytön alareunassa Featured, Top Charts tai Categories. 125
126 Selaaminen Geniusta käyttäen: Napauta Genius nähdäksesi luettelon nykyisen ohjelmakokoelmasi perusteella suositelluista ohjelmista. Aseta Genius käyttöön noudattamalla näytölle tulevia ohjeita. Genius on ilmainen palvelu, mutta se edellyttää Apple ID:tä. Ohjelmien etsiminen: Napauta hakukenttää näytön yläreunassa ja kirjoita yksi tai useampi sana. Valitse ehdotus luettelosta tai napauta näppäimistössä Etsi. Lisätietoja Napauttamalla mitä tahansa luettelossa olevaa ohjelmaa näet sen tietonäytön, jossa näkyvät ohjelman hinta, näyttökaappaukset ja arvioinnit. Ohjelman tietosivun linkin lähettäminen sähköpostissa: Napauta näytön yläreunassa Tell a Friend. Ongelman raportoiminen: Napauta tietonäytön yläreunassa Report a Problem. Valitse ongelma luettelosta tai kirjoita kommenttisi ja napauta sitten Raportoi. Näyttökaappauksien katsominen: Vieritä alas näyttökaappauksiin ja pyyhkäise sitten vasemmalle tai oikealle nähdäksesi lisää näyttökaappauksia. Arvioiden ja arvostelujen katsominen: Vieritä alas kohtaan Customer Ratings and Reviews. Ohjelmien ostaminen Kun löydät App Storesta ohjelman, jonka haluat, voit ostaa ja ladata sen ipadiin. Jos ohjelma on ilmainen, voit ladata sen veloituksetta. Kun olet ladannut ohjelman, se asennetaan välittömästi ipadiin. 126 Luku 18 App Store
127 Ohjelmien ostaminen ja lataaminen: 1 Napauta hintaa ja napauta sitten Buy App (tai jos ohjelma on ilmainen, napauta Free ja sitten Install App). 2 Kirjaudu pyydettäessä sisään Apple ID:lläsi ja napauta OK. Jos sinulla ei ole Apple ID:tä, voit luoda sellaisen napauttamalla Luo uusi Apple ID. Ostokset veloitetaan Apple ID:ltäsi. Jos teet lisää ostoksia viidentoista minuutin kuluessa, sinun ei tarvitse kirjoittaa salasanaasi uudelleen. Voit käyttää itunes Store lahjakortteja, -lahjaseteleitä ja muita etukoodeja kohteita ostaessasi. Kun kirjaudut sisään Apple ID:lläsi, jäljellä oleva luotto näkyy tilisi tietojen yhteydessä useimpien App Store näyttöjen alaosassa. Lunastuskoodin syöttäminen: Napauta Featured tai Top Charts, vieritä näytön alareunaan, napauta Redeem ja noudata näytölle tulevia ohjeita. Ohjelmien lataamisen tilan katsominen: Kun aloitat ohjelman lataamisen, sen symboli ja edistymisen osoitin tulevat näkyviin Koti-valikkoon. Jos lataus keskeytyy, ipad jatkaa lataamista, kun se on seuraavan kerran yhteydessä internetiin. Tai jos avaat itunesin tietokoneella, itunes suorittaa latauksen loppuun itunes-kirjastoon (jos tietokone on yhteydessä internetiin ja kirjautuneena samaa Apple ID:tä käyttäen). Ohjelmien käyttäminen ipadille suunnitellut ohjelmat toimivat sekä pysty- että vaakanäkymässä. Kun käytät ohjelmaa vaakanäkymässä, se täyttää koko näytön. Voit käyttää ipadissa iphonelle tai ipod touchille suunniteltuja ohjelmia alkuperäisessä koossaan tai suurentaa niitä. Ohjelman suurentaminen: Napauta oikeassa alakulmassa. Ohjelman palauttaminen alkuperäiseen kokoonsa: Napauta oikeassa alakulmassa. Joissakin ohjelmissa voit tehdä ostoksia suoraan ohjelmasta. Voit rajoittaa ohjelmien sisäisiä ostoksia Asetuksissa. Katso Rajoitukset sivulla 166. Jotkin ohjelmat käyttävät push-ilmoituksia ilmoittaakseen sinulle uusista tiedoista silloinkin, kun ohjelma ei ole käynnissä. Ilmoitukset vaihtelevat ohjelmittain. Ne voivat olla esimerkiksi tekstiä, äänimerkkejä tai numeroita ohjelman symbolissa Koti-valikossa. Luku 18 App Store 127
128 Ohjelmien päivittäminen App Store etsii päivityksiä asentamiisi ohjelmiin. App Store symboli ilmoittaa saatavilla olevien ohjelmapäivitysten yhteismäärän. Jos päivitys on saatavilla, kun käytät App Storea, Updates-näyttö tulee välittömästi näkyviin. Ohjelmapäivitykset ladataan ja asennetaan, kun päätät päivittää ohjelman. Huomaa: Upgrade-päivitykset ovat ohjelmien uusia julkaisuja, joita voit ostaa tai ladata. Ohjelman päivittäminen: 1 Napauta näytön alareunassa Päivitykset. 2 Napauta ohjelmaa nähdäksesi lisätietoa päivityksestä. 3 Napauta Päivitä. Kaikkien ohjelmien päivittäminen: Napauta näytön alareunassa Päivitykset ja napauta sitten Päivitä kaikki. Jos yrität päivittää toista Apple ID:tä käyttäen ostettua ohjelmaa, sinua pyydetään syöttämään kyseinen Apple ID ja salasana. Arvostelujen kirjoittaminen Voit kirjoittaa ja lähettää ohjelmien arvosteluja ipadilla. Arvostelun kirjoittaminen: 1 Vieritä tietonäytössä alas kohtaan Customer Ratings and Reviews. 2 Napauta Write a Review. 3 Aseta arviointi (1 5 tähteä), kirjoita arvostelulle otsikko ja lisää halutessasi kommentteja. 4 Napauta Lähetä. Ennen arvostelun lähettämistä sinun tulee kirjautua sisään Apple ID:lläsi ja ostaa tai ladata kyseinen ohjelma. 128 Luku 18 App Store
129 Ohjelmien poistaminen Voit poistaa App Storesta asentamiasi ipad-ohjelmia. Et voi poistaa ipadin mukana tulleita ohjelmia. itunes varmuuskopioi automaattisesti kaikki ipadiin lataamasi ohjelmat synkronoinnin yhteydessä. Jos poistat ohjelman ipadista, voit asentaa sen uudelleen, mikäli se on synkronoitu aikaisemmin. Tärkeää: Jos poistat ohjelman, siihen liittyvät dokumentit poistetaan ipadista, paitsi jos asennat ohjelman uudelleen ja palautat sen tiedot varmuuskopiosta itunesia käyttäen. App Store ohjelmien poistaminen: 1 Pidä ohjelman symbolia painettuna Koti-valikossa, kunnes se alkaa heilua. 2 Napauta sen ohjelman kulmassa, jonka haluat poistaa. 3 Napauta Poista. Voit kumota toiminnon painamalla Koti -painiketta. Kun poistat ohjelman, sen tietoihin ei enää pääse käsiksi, mutta tietoja ei poisteta ipadista. Saat tietoja kaiken sisällön ja asetusten poistamisesta pysyvästi kohdasta ipadin nollaaminen sivulla 169. Ostosten synkronoiminen Kun ipad liitetään tietokoneeseen, itunes synkronoi automaattisesti ipadilla lataamasi ja ostamasi ohjelmat itunes-kirjastoon. Näin voit käyttää ladattuja ohjelmia tietokoneellasi, ja sinulla on varmuuskopio, jos poistat ohjelmia ipadista. Ladatut ohjelmat varmuuskopioidaan, kun seuraavan kerran synkronoit itunesin kanssa. Myöhemmin kun synkronoit itunesin kanssa, vain ohjelman data tallennetaan. Ohjelmat synkronoidaan itunes-kirjaston ohjelmien luetteloon. Luku 18 App Store 129
130 ibooks 19 Tietoja ibooksista ibooks on loistava ratkaisu kirjojen lukemiseen ja ostamiseen. Voit ladata ilmaisen ibooks-ohjelman App Storesta ja hankkia sitten kaikkea klassikoista bestsellereihin ohjelman sisäisestä ibookstore-kaupasta. Kun olet ladannut kirjan, se näkyy kirjahyllyssäsi. Voit lisätä epub-kirjoja ja PDF-dokumentteja kirjahyllyyn itunesilla. Kun haluat ryhtyä lukemaan kirjaa, napauta sitä. ibooks muistaa lopetuskohtasi, joten voit helposti jatkaa siitä, mihin jäit. Monet näyttövaihtoehdot tekevät kirjojen lukemisen helpoksi. ibooks ja ibookstore eivät ole saatavilla kaikilla kielillä ja kaikkialla. Saatavilla ibookstoressa. Nimikkeiden saatavuus voi muuttua. 130
131 Tarvitset internet-yhteyden ja Apple tilin ibooks-ohjelman lataamista ja ibookstoren käyttämistä varten. Jos sinulla ei ole Apple tiliä tai jos haluat tehdä ostoksia käyttäen toista Apple ID:tä, valitse Asetukset > Store. Kirjojen ja PDF-dokumenttien synkronoiminen Voit ladata tai ostaa kohteita ibookstoresta. Voit myös lisätä itunes-kirjastoosi DRMvapaita epub-kirjoja ja PDF-dokumentteja. epub- ja PDF-muotoisia kirjoja tarjotaan monilla verkkosivustoilla. Kirjat ja PDF-dokumentit synkronoidaan ipadin ja tietokoneen välillä itunesia käyttäen. Kun ipad on yhdistetty tietokoneeseen, voit valita synkronoitavat kohteet Kirjat-osiossa. epub-kirjan tai PDF:n synkronoiminen ipadiin: Lataa kirja tai PDF tietokoneelle. Valitse sitten itunesissa Arkisto (Windowsissa Tiedosto) > Lisää kirjastoon ja valitse tiedosto. Liitä ipad tietokoneeseen, valitse kirja tai PDF itunesin Kirjat-osiossa ja synkronoi sitten ipad. Jos PDF ei näy Kirjat-osiossa, sen tyyppi on vaihdettava itunesissa. Etsi PDF-tiedosto itunes-kirjastosta, valitse se ja valitse Arkisto (Windowsissa Tiedosto) > Näytä tietoja. Valitse tiedoston tietoikkunassa kohdassa Asetukset Medialaji-ponnahdusvalikosta Kirja ja osoita OK. ibookstoren käyttäminen Napauta ibooks-ohjelmassa Store, jolloin ibookstore avautuu. Siellä voit katsella esittelyssä olevia kirjoja tai bestsellereitä sekä selata kirjavalikoimaa kirjailijan tai aiheen mukaan. Kun löydät mieleisesi kirjan, voit ostaa ja ladata sen. Huomaa: Jotkin ibookstoren ominaisuudet eivät ehkä ole käytettävissä kaikkialla. Lisätietojen katsominen: ibookstoressa voit lukea kirjan yhteenvedon, lukea tai kirjoittaa arvostelun ja ladata näytteen kirjasta ennen kirjan ostamista. Kirjan ostaminen: Etsi haluamasi kirja, napauta hintaa ja napauta sitten Buy Now. Kirjaudu Apple ID:llä ja napauta OK. Joitakin kirjoja voidaan ehkä ladata ilmaiseksi. Ostos veloitetaan Apple tililtäsi. Jos teet lisää ostoksia viidentoista minuutin kuluessa, sinun ei tarvitse kirjoittaa salasanaasi uudelleen. Jos olet jo ostanut kirjan ja haluat ladata sen uudelleen, napauta ibookstoressa Purchases ja etsi kirja luettelosta. Napauta sitten Redownload. Ostamasi kirjat synkronoidaan itunes-kirjastoosi, kun seuraavan kerran synkronoit ipadin tietokoneen kanssa. Näin sinulla on varmuuskopio siltä varalta, että poistat kirjan ipadista. Luku 19 ibooks 131
132 Kirjojen lukeminen Kirjojen lukeminen on helppoa. Avaa kirjahylly ja napauta kirjaa, jota haluat lukea. Jos et näe etsimääsi kirjaa, voit katsella muita kirjaryhmiä napauttamalla Kokoelmat. Sivujen kääntäminen: Napauta lähelle sivun vasenta tai oikeaa marginaalia tai pyyhkäise vasemmalle tai oikealle. Voit vaihtaa suuntaa, johon sivuja käännetään vasenta marginaalia napautettaessa, valitsemalla Asetukset > ibooks. Tietylle sivulle siirtyminen: Napauta lähelle nykyisen sivun keskustaa, jolloin säätimet tulevat näkyviin. Vedä sivunavigointisäädin näytön alareunassa halutulle sivulle ja päästä irti. Siirtyminen sisällysluetteloon: Napauta lähelle nykyisen sivun keskustaa, jolloin säätimet tulevat näkyviin, ja napauta sitten. Napauta sisällysluettelon kohtaa siirtyäksesi vastaavaan paikkaan tekstissä tai napauta Jatka palataksesi nykyiselle sivulle. Kirjanmerkin lisääminen tai poistaminen: Voit lisätä kirjanmerkin napauttamalla nauhapainiketta. Sinulla voi olla useita kirjanmerkkejä. Jos haluat poistaa kirjanmerkin, napauta sitä. Sinun ei tarvitse lisätä kirjanmerkkiä, kun suljet kirjan, sillä ibooks muistaa, mihin jäit, ja palaa samaan kohtaan, kun avaat kirjan uudelleen. Korostuksen lisääminen, poistaminen ja muokkaaminen: Pidä mitä tahansa sanaa painettuna, kunnes se valitaan. Säädä valintaa tarttumispisteitä käyttäen ja napauta sitten korostuspainiketta. Voit poistaa korostuksen napauttamalla korostuksen poistamispainiketta. Jos haluat vaihtaa korostuksen väriä, napauta korostettua tekstiä ja napauta sitten Värit ja valitse väri valikosta. 132 Luku 19 ibooks
133 Muistiinpanon lisääminen, katsominen tai poistaminen: Pidä mitä tahansa sanaa painettuna, kunnes se valitaan. Säädä valintaa tarttumispisteitä käyttäen ja napauta sitten Muistiinpano. Kirjoita tekstiä ja napauta Valmis. Voit katsoa muistiinpanon napauttamalla merkkiä, joka näkyy marginaalissa korostetun tekstin vieressä. Voit poistaa muistiinpanon napauttamalla korostettua tekstiä ja valitsemalla Poista muistiinpano. Jos haluat vaihtaa muistiinpanon väriä, napauta korostettua tekstiä ja napauta sitten Värit ja valitse väri valikosta. Kaikkien kirjanmerkkien, korostusten ja muistiinpanojen katsominen: Näet lisäämäsi kirjanmerkit, korostukset ja muistiinpanot napauttamalla ja napauttamalla sitten Kirjanmerkit. Katso muistiinpano napauttamalla sen merkkiä. Kuvan suurentaminen: Kaksoisnapauta kuvaa. Jos haluat lukea kirjaa makuuasennossa, voit käyttää näytön asennon lukitusta, jotta ipad ei käännä näyttöä, kun kallistat ipadia. Jos haluat lisätietoja, katso Katsominen pysty- tai vaakanäkymässä sivulla 17. PDF-dokumenttien lukeminen Voit käyttää ibooksia PDF-dokumenttien lukemiseen. Avaa kirjahylly ja napauta Kokoelmat, valitse kokoelma ja napauta PDF-dokumenttia, jota haluat lukea. Sivujen kääntäminen: Pyyhkäise vasemmalle tai oikealle. Sivun suurentaminen: Lähennä sivua leventämällä sormien nipistystä ja vieritä sitten sivua, kunnes haluamasi osa on näkyvissä. Tietylle sivulle siirtyminen: Napauta lähelle nykyisen sivun keskustaa, jolloin säätimet tulevat näkyviin. Vedä sitten sivun alareunan sivunavigointisäätimissä, kunnes haluamasi sivunumero näkyy, tai siirry suoraan sivulle napauttamalla sen miniatyyriä. Kirjanmerkin lisääminen tai poistaminen: Voit lisätä kirjanmerkin napauttamalla nauhapainiketta. Sinulla voi olla useita kirjanmerkkejä. Jos haluat poistaa kirjanmerkin, napauta sitä. Sinun ei tarvitse asettaa kirjanmerkkiä, kun suljet PDF:n, sillä ibooks muistaa, mihin jäit, ja palaa samaan kohtaan, kun avaat PDF:n uudelleen. Siirtyminen sisällysluetteloon: Napauta lähelle nykyisen sivun keskustaa, jolloin säätimet tulevat näkyviin, ja napauta sitten. Napauta sisällysluettelon kohtaa siirtyäksesi vastaavaan paikkaan tekstissä tai napauta Jatka palataksesi nykyiselle sivulle. Jos tekijä ei ole määritellyt sisällysluetteloa, voit napauttaa sivun symbolia. Kirjan ulkoasun muuttaminen Saat kirjan ulkoasun muuttamiseen tarvittavat säätimet näkyviin napauttamalla lähelle sivun keskustaa. Luku 19 ibooks 133
134 Fontin tai fonttikoon vaihtaminen: Napauta ja pienennä tai suurenna fonttikokoa napauttamalla avautuvassa luettelossa tai. Jos haluat vaihtaa fonttia, napauta Fontit ja valitse sitten fontti luettelosta. Fontin ja fonttikoon vaihtaminen muuttaa myös tekstin muotoilua. Kirkkauden muuttaminen: Napauta ja säädä sitten kirkkautta. Sivun ja tekstin värin vaihtaminen: Napauta ja aseta sitten Seepia-asetus päälle muuttaaksesi sivun ja tekstin väriä. Tämä asetus koskee kaikkia kirjoja. Voit muuttaa tapaa, jolla ibooks tasaa kappaleiden tekstin, valitsemalla Asetukset > ibooks. Kirjoista ja PDF-dokumenteista etsiminen Voit paikantaa kirjan nopeasti kirjahyllystä etsimällä sitä otsikon tai tekijän perusteella. Voit myös etsiä kirjan sisällöstä löytääksesi kaikki sinua kiinnostavan sanan tai lauseen esiintymät. Lisäksi voit lähettää haun Wikipediaan tai Googleen löytääksesi aiheeseen liittyviä lähteitä. Kirjan etsiminen: Avaa kirjahylly. Vieritä näytön yläreunaan napauttamalla tilapalkkia ja napauta suurennuslasia. Kirjoita kirjan otsikossa esiintyvä sana tai tekijän nimi ja napauta Etsi. Hakua vastaavat kirjat tulevat näkyviin kirjahyllyyn. Kirjasta etsiminen: Avaa kirja ja tuo säätimet esiin napauttamalla lähelle sivun keskustaa. Napauta suurennuslasia, kirjoita hakulause ja napauta Etsi. Napauta hakutulosta siirtyäksesi kyseiselle kirjan sivulle. Jos haluat lähettää haun Googleen tai Wikipediaan, napauta Etsi Googlella tai Etsi Wikipediasta. Safari avautuu ja näyttää tuloksen. Voit etsiä sanaa kirjasta nopeasti pitämällä sanaa painettuna ja napauttamalla sitten Etsi. Sanan määritelmän katsominen Voit katsoa sanan määritelmän sanakirjasta. Sanan katsominen: Valitse sana kirjasta ja napauta sitten avautuvassa valikossa Sanakirja. Sanakirjat eivät ehkä ole käytettävissä kaikilla kielillä. Kirjan kuunteleminen Jos olet sokea tai näet heikosti, voit käyttää VoiceOveria lukemaan kirjan ääneen. Katso VoiceOver sivulla 144. Kaikki kirjat eivät ehkä ole yhteensopivia VoiceOverin kanssa. 134 Luku 19 ibooks
135 PDF:n tulostaminen tai lähettäminen sähköpostissa ibooksilla voit lähettää PDF:n kopion sähköpostissa tai tulostaa koko PDF:n tai sen osan tuetulla tulostimella. PDF:n lähettäminen sähköpostissa: Avaa PDF, napauta ja valitse Lähetä sähköposti. Näkyviin tulee uusi viesti, johon PDF on liitetty. Kun olet saanut osoitteen ja viestin kirjoitettua, napauta Lähetä. PDF:n tulostaminen: Avaa PDF, napauta ja valitse Tulosta. Valitse tulostin, tulostettavat sivut ja kopioiden määrä ja napauta sitten Tulosta. Tietoja tuetuista tulostimista on kohdassa Tulostaminen sivulla 42. Vain PDF-dokumentteja voidaan lähettää sähköpostissa ja tulostaa. Nämä vaihtoehdot eivät ole käytettävissä epub-kirjoille. Kirjahyllyn järjestäminen Kirjahyllyssä voit selata kirjojasi ja PDF-dokumenttejasi. Voit myös järjestellä kohteita kokoelmiin. Kirjahyllyn lajitteleminen: Avaa kirjahylly, napauta ja valitse sitten näytön alareunan vaihtoehdoista lajittelutapa. Kohteiden järjestyksen muuttaminen: Pidä kirjaa tai PDF-dokumenttia painettuna ja vedä se sitten uuteen paikkaan kirjahyllyssä. Kohteen poistaminen kirjahyllystä: Avaa kirjahylly näytölle ja napauta Muokkaa. Napauta jokaista poistettavaa kirjaa tai PDF-dokumenttia, kunnes valintamerkki tulee näkyviin, ja napauta Poista. Kun olet poistanut haluamasi kohteet, napauta Valmis. Jos poistat ostamasi kirjan, voit ladata sen uudelleen ibookstoren Purchases-osiossa. Jos olet synkronoinut laitteen tietokoneesi kanssa, kirja säilyy myös itunes-kirjastossasi. Kokoelman luominen, nimen vaihtaminen tai poistaminen: Näet kokoelmaluettelon napauttamalla Kokoelmat. Voit lisätä uuden kokoelman napauttamalla Uusi. Jos haluat poistaa kokoelman, napauta Muokkaa, napauta ja napauta sitten Poista. Et voi muokata tai poistaa valmiita Kirjat- tai PDF:t-kokoelmia. Jos haluat muokata kokoelman nimeä, napauta sitä. Kun olet valmis, napauta Valmis. Kirjan tai PDF:n siirtäminen kokoelmaan: Avaa kirjahylly näytölle ja napauta Muokkaa. Napauta jokaista siirrettävää kirjaa tai PDF-dokumenttia, kunnes valintamerkki tulee näkyviin, napauta Siirrä ja valitse kokoelma. Sama kohde voi olla vain yhdessä kokoelmassa kerrallaan. Kun lisäät kirjan tai PDF:n kirjahyllyyn, se lisätään Kirjat- tai PDF:t-kokoelmaan. Sieltä voit siirtää sen toiseen kokoelmaan. Halutessasi voit luoda kokoelmia esimerkiksi työtä tai koulua varten tai tietolähteiksi tai vapaa-ajan lukemiseen. Kokoelman katsominen: Napauta Kokoelmat ja napauta kohdetta näkyviin tulevassa luettelossa. Luku 19 ibooks 135
136 Game Center 20 Tietoja Game Centeristä Game Centeristä löydät uusia pelejä ja siellä voit jakaa pelikokemuksesi kavereiden kanssa ympäri maailman. Voit kutsua kavereita pelaamaan tai löytää muita samantasoisia vastustajia arpomalla pelikaverin. Tulostaulukoista näet, ketkä ovat parhaita pelaajia. Saat lisäpisteitä tietyistä saavutuksista pelissä. Huomaa: Game Center ei välttämättä ole käytettävissä kaikissa maissa tai kaikilla alueilla, ja saatavilla olevat pelit saattavat vaihdella maittain tai alueittain. Game Centerin käyttämiseen tarvitaan internet-yhteys ja Apple ID. Jos sinulla on jo itunes Store-, MobileMe- tai muu Apple-tili, voit käyttää kyseistä Apple ID:tä Game Centerin kanssa. Jos sinulla ei ole Apple ID:tä, voit luoda sellaisen Game Centerissä alla kuvatulla tavalla. Game Centerin käyttöönotto Kun avaat Game Centerin ensimmäistä kertaa, sinulta kysytään, haluatko sallia pushilmoitukset. Ilmoituksia voivat olla esimerkiksi varoitukset, äänet ja symbolien merkit, jotka kertovat sinulle Game Center -tapahtumista, vaikka et sillä hetkellä käyttäisikään Game Centeriä. Saatat esimerkiksi saada ilmoituksen, että kaveri on kutsunut sinut pelaamaan peliä. Ilmoitusten salliminen: Napauta OK. Jos napautat Älä salli, et saa ilmoituksia Game Centeristä. Voit laittaa ilmoitukset päälle myöhemmin ja voit määritellä, millaisia ilmoituksia haluat. 136
137 Ilmoitusten laittaminen päälle tai pois: Valitse Asetuksissa Ilmoitukset. Ilmoitusten laittaminen pois päältä poistaa ilmoitukset käytöstä kaikissa ohjelmissa. Ilmoitukset voi vaientaa myös sivukytkimellä (katso Sivukytkin sivulla 168). Game Centeristä tulevien ilmoitusten määrittäminen: Valitse Asetuksissa Ilmoitukset > Game Center ja määrittele Äänet, Ilmoitusviestit ja Merkit. Jos Game Center ei tule näkyviin, laita ilmoitukset päälle. Apple ID:n Game Center -tietojen käyttöönotto: 1 Syötä Apple ID ja salasana ja napauta sitten Kirjaudu. Sinulta saatetaan pyytää lisätietoja. Jos sinulla ei ole Apple ID:tä, voit luoda sellaisen napauttamalla Luo uusi tili. 2 Hyväksy Game Centerin sopimusehdot napauttamalla Hyväksy. 3 Syötä lempinimi, jonka toiset näkyvät ja jonka perusteella he tuntevat sinut. 4 Game Center -asetusten määritteleminen: Jos haluat sallia muiden kutsua sinut pelaamaan, jätä Allow Game Invites päälle. Muussa tapauksessa laita se pois päältä napauttamalla. Jos haluat sallia muiden löytää sinut sähköpostiosoitteen perusteella, jätä Find Me By päälle. Muussa tapauksessa laita se pois päältä napauttamalla. Tarkista tilin sähköpostiosoite. Voit syöttää eri osoitteen, jos et halua käyttää sisäänkirjautumisessa käyttämäsi Apple ID:n osoitetta. Jotta voimme varmistaa, että osoite kuuluu sinulle, sinun tulee vastata sähköpostiin, joka lähetetään kyseiseen osoitteeseen. Jos haluat lisätä muita sähköpostiosoitteita, joiden kautta sinuun voidaan ottaa yhteys Game Centerissä, napauta Lisää uusi sähköpostiosoite. 5 Kun tili on määritelty, napauta Seuraava. Apple ID:n Game Center -asetusten muuttaminen: 1 Napauta Minä ja napauta tilin banneria. 2 Napauta Näytä tili. 3 Tee muutokset ja napauta Valmis. Kirjautuminen sisään eri Apple ID:llä: 1 Napauta Minä ja napauta tilin banneria. 2 Napauta Kirjaudu ulos. 3 Syötä uusi Apple ID ja -salasana ja napauta sitten Kirjaudu. Luku 20 Game Center 137
138 Pelit Pelien ostaminen ja lataaminen Game Center -pelejä on saatavilla App Storesta. Jos et ole syöttänyt Apple ID:si luottokorttitietoja, sinua pyydetään syöttämään tiedot ennen kuin voit ostaa ja ladata pelejä. Pelien ostaminen ja lataaminen: Napauta Pelit ja Etsi Game Center -pelejä. App Storen Game Center -osio näyttää pelit, jotka toimivat Game Centerin kanssa. Voit selata tätä osiota sekä ostaa ja ladata sieltä pelejä. Katso Luku 18, App Store, sivulla 125. Jos haluat ostaa pelin, joka kaverillasi on, pääset kyseiseen peliin App Storessa napauttamalla peliä kaverin tietonäytöllä. Pelien pelaaminen Pelit-näyttö näyttää App Storesta lataamasi pelit. Jokaisen pelin kohdalla näkyy saavutustesi määrä ja sijoituksesi kaikkien pelin pelaajien joukossa. Tietojen saaminen pelistä: Napauta Pelit ja napauta peliä. Jos ne ovat käytettävissä, näet pelin tulostaulukot, saavutuksesi pelissä ja sen, kuka on äskettäin pelannut peliä. Pelin pelaaminen: Napauta Pelit, valitse peli ja napauta Pelaa. Pelistä riippuen pelin kotinäyttö saattaa sisältää ohjeita tai muita tietoja ja antaa mahdollisuuden katsella tulostaulukoita ja saavutuksiasi, asettaa pelivalintoja ja aloittaa yhden tai monen pelaajan pelin. Jos haluat pelata muita vastaan, voit joko kutsua kaverin tai antaa Game Centerin arpoa sinulle pelikaverin. Jos haluat tietoja kavereiden löytämisestä Game Centerissä, katso Kaverit sivulla 140. Monen pelaajan peleissä voit lähettää pelikutsun myös Kaverit-näytöstä. Kaverin kutsuminen monen pelaajan peliin Kaverit-näytöstä: 1 Napauta näytön alareunassa Kaverit. 2 Valitse kaveri. 3 Valitse peli ja napauta Pelaa. Jos peli sallii tai vaatii lisäpelaajia, kutsu halutessasi pelaajia ja napauta Seuraava. 4 Kirjoita ja lähetä kutsu ja odota muiden hyväksymisviestejä. 5 Aloita peli. Jos kaveri ei ole tavoitettavissa tai ei vastaa kutsuun, voit antaa Game Centerin etsiä sinulle toisen pelaajan napauttamalla Arvo pelikaveri tai yrittää kutsua toisen kaverin napauttamalla Kutsu kaveri. Muut pelaajat voivat kutsua sinut pelaamaan peliä. 138 Luku 20 Game Center
139 Pelikutsuun vastaaminen: Napauta näkyviin tulevassa ilmoituksessa Hyväksy tai Kieltäydy. Voit poistaa monen pelaajan pelit käytöstä Rajoituksissa. Katso Rajoitukset sivulla 166. Voit estää muita pelaajia kutsumasta sinua pelaamaan laittamalla Game Center -asetuksissa Salli pelikutsut pois päältä. Katso Tila- ja tilitiedot sivulla 141. Game Centeriin palaaminen: Paina Koti-painiketta ja napauta sitten Koti-valikossa Game Center. Voit myös painaa Koti-painiketta nopeasti kaksi kertaa ja valita Game Centerin äskeisistä ohjelmista. Tulostaulukot Joissakin peleissä on yksi tai useampia tulostaulukoita, jotka näyttävät pelin pelaajien sijoituksen, pisteet, ajat tai muut pelisuorituksen mittarit. Pelin tulostaulukon näkeminen: Napauta Pelit, valitse peli ja napauta Tulostaulukko. Voit ehkä katsoa tulostaulukoita myös pelin sisällä. Jos pelissä on variaatioita (kuten helppo, normaali ja vaikea), Lajityypit-näytössä voit valita tulostaulukon pelille yleisesti tai jollekin variaatioista. Tulostaulukko näyttää kavereiden ja kaikkien pelaajien sijoituksen. Voit ehkä katsella tulostaulukoita tietyltä ajanjaksolta, kuten samalta päivältä, samalta viikolta tai kautta aikain. Näet tulostaulukon vaaka-asennossa kääntämällä ipadia. Pelin aloittaminen tulostaulukosta: Napauta oikeassa yläkulmassa Pelaa. Saavutukset Jotkin pelit antavat bonuspisteitä tietyistä saavutuksista. Pelin mahdollisten saavutusten näkeminen: Napauta Pelit, valitse peli ja napauta Saavutukset. Luku 20 Game Center 139
140 Game Center näyttää jokaisen saavutuksen kohdalla, kuinka monta bonuspistettä siitä annetaan ja onko sinulla kyseinen saavutus. Saavutuksista saatavat kokonaispisteet näkyvät ylhäällä. Tietystä saavutuksesta saa bonuspisteitä vain kerran. Voit ehkä katsoa saavutuksia myös pelin sisällä. Äsken pelattu Jotkin pelit näyttävät sinulle, ketkä kavereistasi ovat pelanneet peliä äskettäin. Peliä äskettäin pelanneiden näkeminen: Napauta Pelit, valitse peli ja napauta Äsken pelattu. Tietojen saaminen pelaajasta: Napauta pelaajan nimeä luettelossa. Kaverit Game Center yhdistää sinut pelaajiin ympäri maailmaa. Voit lisätä kavereita Game Centeriin lähettämällä pyyntöjä muille pelaajille tai hyväksymällä heidän pyyntöjään. Kaverin lisääminen Game Centeriin: 1 Napauta Kaverit tai Pyynnöt. 2 Napauta ja syötä kaverin sähköpostiosoite tai Game Center -lempinimi. Yhteystiedoissa olevat osoitteet ja nimet tulevat näkyviin kirjoitettaessa. Lisää henkilö pyyntöön napauttamalla yhteystietoa. Voit selata yhteystietojasi napauttamalla. Jos haluat lisätä useita kavereita kerralla, syötä lisää yhteystietoja. 3 Kirjoita pyyntöön viesti ja napauta Lähetä. Henkilön on hyväksyttävä pyyntö tullakseen kaveriksesi. Muut pelaajat saattavat lähettää sinulle pyynnön. Jos saat ilmoituksen, voit hyväksyä pyynnön heti tai voit sulkea ilmoituksen ja vastata pyyntöön myöhemmin Pyynnöt-näytössä. Pyynnöt-painikkeessa oleva merkki osoittaa vastausta odottavien kaveripyyntöjen määrän. Kaveripyyntöön vastaaminen: Napauta Pyynnöt, napauta pyytävän henkilön nimeä ja napauta Hyväksy, Kieltäydy tai Raportoi ongelma. Kun pelaaja hyväksyy toisen pelaajan pyynnön, heistä tulee toistensa kavereita. Kavereiden nimet tulevat näkyviin Kaverit-näytölle. Tietojen saaminen kaverista: Napauta kaverin nimeä. Kaverin etsiminen: Vieritä näytön yläreunaan napauttamalla tilapalkkia, napauta hakukenttää ja ala kirjoittaa. Hakua vastaavat kaverit tulevat näkyviin kirjoitettaessa. 140 Luku 20 Game Center
141 Kaverin tietosivu näyttää, kuinka monta kaveria (mukaan lukien sinä) hänellä on, hänen pelaamiensa eri pelien määrän ja hänen saavutustensa lukumäärän. Tietonäytössä saattaa myös näkyä: Yhdessä pelaamienne pelien lukumäärä Molempien omistamat pelit Muut kaverisi omistamat pelit Näet oman ja kaverisi sijoituksen yleisessä tulostaulukossa sekä saavutuksenne pelissä napauttamalla missä tahansa luettelossa olevaa peliä. Kaverin kutsuminen pelaamaan: Napauta Kaverit, napauta kaverin nimeä, napauta peliä ja napauta Pelaa. Katso Pelien pelaaminen sivulla 138. Kaverin poistaminen: Napauta Kaverit, napauta nimeä, napauta Poista kaveri ja napauta Poista. Jos pelaaja käyttäytyy hyökkäävästi tai sopimattomasti, voit raportoida asiasta. Raportoiminen ongelmasta kaverin kanssa: Napauta Kaverit, napauta kaverin nimeä ja napauta Raportoi ongelma. Kuvaa ongelma ja lähetä raportti napauttamalla Raportoi. Jos laitat Asetuksissa Moninpelit pois päältä, et voi lähettää tai vastaanottaa kutsuja pelien pelaamiseen. Katso Rajoitukset sivulla 166. Tila- ja tilitiedot Minä-näyttöön on koottu tietoja kavereistasi, peleistäsi ja saavutuksistasi. Näytön keskellä olevaan tekstikenttään voit syöttää tilaviestin. Tila näkyy lempinimen kanssa muiden pelaajien Kaverit-näytöillä. Tilan vaihtaminen: Kirjoita uusi tila tai päivitä vanhaa tilaa napauttamalla tilakenttää. Tilitietojen katseleminen: Napauta tilimerkkiä ja napauta Näytä tili. Voit muuttaa tai päivittää seuraavia asetuksia: Lempinimi Salli pelikutsut Löydä minut sähköpostin perusteella Sähköpostiosoitteesi Game Centeriä varten Muut sähköpostiosoitteet Kun olet valmis, napauta Valmis. Voit myös kirjautua ulos ja kirjautua sisään eri tilille tai luoda uuden tilin. Uloskirjautuminen: Napauta tilimerkkiä ja napauta Kirjaudu ulos. Luku 20 Game Center 141
142 Kirjautuminen sisään eri tilille: Syötä käyttäjätunnus ja salasana ja napauta sitten Kirjaudu. Uuden tilin luominen: Napauta Luo uusi tili ja noudata näytölle tulevia ohjeita. Käyttörajoitukset Käyttörajoituksilla voit hallita tapaa, jolla perheenjäsenesi lisäävät kavereita ja liittyvät moninpeleihin Game Centerissä. Game Centerin käyttörajoitusten käyttöönotto: Valitse Asetukset > Yleiset > Rajoitukset ja napauta Ota rajoitukset käyttöön. Syötä nelinumeroinen pääsykoodi ja syötä pääsykoodi uudelleen. Voit asettaa rajoituksia seuraaville asetuksille: Moninpelit Kaverien lisäys Jos haluat lisätietoja, katso Rajoitukset sivulla Luku 20 Game Center
143 Käyttöapu 21 Sen lisäksi, että monet ipadin ominaisuudet tekevät siitä helppokäyttöisen kaikille, ipadissa on myös erityisapua tarvitseville käyttäjille suunniteltuja ominaisuuksia. Käyttöapuominaisuudet Käyttöapuominaisuuksien ansiosta näkörajoitteisten, kuurojen tai huonokuuloisten sekä fyysisiä rajoitteita tai oppimisvaikeuksia omaavien henkilöiden on helppo käyttää ipadia. ipadin käyttöapuominaisuuksia ovat: tuki kuvailevalla tekstityksellä varustetun sisällön toistamiselle VoiceOver-näytönlukija Suurennus Valkoinen mustalla Tekstin suurennus Monoääni Puhu automaattiset tekstit tuki pistekirjoitusnäytöille Zoomaus, Valkoinen mustalla ja Monoääni toimivat kaikissa ohjelmissa. Tekstin suurennus toimii Mailissa ja Muistioissa. VoiceOver toimii ipadin mukana tulevissa ohjelmissa sekä joissakin App Storesta ladattavissa muiden valmistajien ohjelmissa. Kuvaileva tekstitys toimii sitä tukevien videoiden ja podcastien kanssa. Jos haluat lisätietoja ipadin käyttöapuominaisuuksista, vieraile osoitteessa Voit laittaa käyttöapuominaisuuksia yksitellen päälle tai pois ipadin Käyttöapuasetuksissa. Voit myös laittaa joitakin käyttöapuominaisuuksia päälle tai pois itunesissa, kun liität ipadin tietokoneeseen. Käyttöapuominaisuuksien laittaminen päälle tai pois itunesissa: 1 Liitä ipad tietokoneeseen. 2 Valitse ipad itunesin sivupalkista. 143
144 3 Osoita Yhteenveto-välilehden Asetukset-osiossa Muokkaa Käyttöapua. 4 Valitse ne käyttöapuominaisuudet, joita haluat käyttää, ja osoita OK. Valitsemasi ominaisuudet ovat käytettävissä ipadissa heti, kun osoitat OK. VoiceOver VoiceOver kuvailee ääneen, mitä näytöllä näkyy, jotta ipadia voidaan käyttää näkemättä sitä. VoiceOver kertoo jokaisesta näytön elementistä, kun valitset sen. Kun valitset elementin, sen ympärille tulee musta suorakulmio (avuksi käyttäjille, joka näkevät näytön) ja VoiceOver puhuu kohteen nimen ja sen kuvauksen. Kohdetta ympäröivää suorakulmiota kutsutaan VoiceOver-kohdistimeksi. Kosketa näyttöä tai vedä sormillasi kuullaksesi näytön eri kohteista. Voit käyttää näytön kohteita, kuten painikkeita ja linkkejä, eleillä, jotka on kuvattu kohdassa VoiceOvereleet sivulla 146. Kun valitset tekstiä, VoiceOver lukee tekstin. Jos laitat Puhu vihjeet -toiminnon päälle, VoiceOver voi kertoa kohteen nimen. Kun valitset säätimen (kuten painikkeen tai kytkimen), VoiceOver antaa sinulle ohjeita esimerkiksi avaa kaksoisnapauttamalla. Kun siirryt uuteen näyttöön, VoiceOver antaa merkkiäänen ja valitsee automaattisesti näytön ensimmäisen elementin (tavallisesti vasemmassa yläkulmassa oleva kohde) ja kertoo siitä. VoiceOver myös kertoo, kun näytön asento vaihtuu vaaka- tai pystysuuntaan ja kun näyttö lukitaan tai lukitus avataan. Huomaa: VoiceOver puhuu Maakohtaiset-asetuksissa määriteltyä kieltä, johon saattaa vaikuttaa Alueen muoto -asetus. VoiceOver on saatavilla monilla kielillä, mutta ei kaikilla. 144 Luku 21 Käyttöapu
145 VoiceOverin käyttöönotto VoiceOver muuttaa ipadin hallitsemiseen käytettäviä eleitä. Kun laitat VoiceOverin päälle, tarvitset ipadin käyttämiseen VoiceOver-eleitä. Tämä koskee myös VoiceOverin laittamista pois päältä ja paluuta tavalliseen käyttötapaan. VoiceOverin laittaminen päälle tai pois päältä ipadissa: Valitse Asetuksissa Yleiset > Käyttöapu > VoiceOver ja napauta VoiceOverin Päälle/pois-kytkintä. VoiceOverin laittaminen päälle tai pois päältä itunesissa: Valitse ipad itunesin sivupalkissa. Valitse Yhteenveto-välilehden Asetukset-osiossa Määrittele Käyttöapu. Valitse VoiceOver ja osoita OK. Voit myös asettaa Koti-painikkeen kolmoispainalluksen laittamaan VoiceOverin päälle tai pois. Katso Koti-painikkeen kolmoispainallus sivulla 157. Huomaa: VoiceOveria ja koko näytön zoomausta ei voida käyttää samanaikaisesti. VoiceOver-asetukset Voit asettaa VoiceOverin antamaan puhuttuja vihjeitä, lisätä tai vähentää puhenopeutta tai asettaa päälle puhumisen kirjoitettaessa. Puhuttujen vihjeiden laittaminen päälle tai pois: Valitse Asetuksissa Yleiset > Käyttöapu > VoiceOver ja napauta Puhu vihjeet asetuksen Päälle/pois-kytkintä. Puhutut vihjeet ovat oletusarvoisesti käytössä. VoiceOverin puhenopeuden asettaminen: Valitse Asetuksissa Yleiset > Käyttöapu > VoiceOver ja vedä sitten Puhenopeus-liukusäädintä. Voit valita minkälaista palautetta saat kirjoittaessasi. Voit asettaa VoiceOverin puhumaan merkit, sanat, molemmat tai ei mitään. Jos valitset sekä merkkien että sanojen kuulemisen, VoiceOver puhuu jokaisen merkin, kun kirjoitat sen, ja puhuu sitten koko sanan, kun syötät välilyönnin tai välimerkin. Kirjoittamispalautteen valitseminen: Valitse Asetuksissa Yleiset > Käyttöapu > VoiceOver > Kirjoitettaessa puhu. Voit valita Merkit, Sanat, Merkit ja sanat tai Ei mitään ohjelmistonäppäimistöille ja Applen langattomille näppäimistöille. Luku 21 Käyttöapu 145
146 Radioaakkoset Valitse Asetuksissa Yleiset > Käyttöapu > VoiceOver, ja laita sitten Radioaakkoset-kytkin päälle napauttamalla. Voit käyttää tätä asetusta kirjoittaessasi tai lukiessasi merkki merkiltä saadaksesi paremmin selvää, mitkä kirjaimet VoiceOver puhuu. Kun Radioaakkoset-asetus on päällä, Voiceover puhuu ensin kirjaimen ja sitten kyseisellä kirjaimella alkavan sanan. Jos esimerkiksi kirjoitat merkin f, VoiceOver sanoo f ja hetken kuluttua faarao. muuta äänenkorkeutta Valitse Asetuksissa Yleiset > Käyttöapu > VoiceOver ja laita sitten Muuta äänenkork. kytkin päälle napauttamalla. VoiceOver käyttää korkeampaa ääntä, kun kirjain syötetään ja matalampaa ääntä, kun kirjain poistetaan. VoiceOver käyttää korkeampaa ääntä myös puhuessaan ryhmän (esimerkiksi luettelon tai taulukon) ensimmäisen kohteen ja matalampaa ääntä puhuessaan ryhmän viimeisen kohteen. Oletusarvoisesti VoiceOver käyttää kieltä, jota ipad on asetettu käyttämään. Voit myös asettaa VoiceOverille eri kielen. VoiceOverin puhuman kielen vaihtaminen: Valitse Asetuksissa Yleiset > Maakohtaiset > Kieli, valitse sitten kieli ja napauta OK. Joihinkin kieliin voi vaikuttaa alueen asetus. Valitse Asetuksissa Yleiset > Maakohtaiset > Alueen muoto ja valitse muoto. Roottoriasetusten asettaminen verkon selaamista varten: Valitse Asetuksissa Yleiset > Käyttöapu > VoiceOver > Verkkoroottori. Valitse asetuksia tai poista valintoja napauttamalla. Voit vaihtaa kohteen paikkaa luettelossa koskettamalla sen vieressä ja vetämällä sitä sitten ylös tai alas. Kieli-roottorissa näkyvien kielten valitseminen: Valitse Asetuksissa Yleiset > Käyttöapu > VoiceOver > Kieliroottori ja valitse sitten napauttamalla yksi tai useampi kieli, jonka haluat näkyvän Kieliroottorissa. Voit vaihtaa kielen paikkaa luettelossa koskettamalla kielen vieressä ja vetämällä sitä ylös tai alas. Kieliroottori on käytettävissä aina, kun valittuna on enemmän kuin yksi kieli. VoiceOver-eleet Kun VoiceOver on päällä, se muuttaa ipadin hallitsemiseen käytettäviä eleitä, jotta voit kuunnella kuvaukset aktivoimatta painikkeita. Näiden VoiceOver-eleiden avulla voit liikkua näytöllä ja hallita valitsemiasi elementtejä. Joissakin VoiceOver-eleissä käytetään napauttamiseen tai pyyhkäisyyn kahta, kolmea tai neljää sormea. Useamman kuin yhden sormen eleet onnistuvat parhaiten, kun rentoudut ja annat sormiesi koskettaa näyttöä niin, että ne ovat erillään toisistaan. 146 Luku 21 Käyttöapu
147 VoiceOver-eleet voidaan tehdä useilla tavoilla. Voit esimerkiksi käyttää kahden sormen napautukseen saman käden kahta sormea tai kummankin käden yhtä sormea. Voit käyttää myös peukaloita. Kokeile eri tekniikoita selvittääksesi, mikä sopii sinulle parhaiten. Jos eleet eivät toimi, yritä nopeampia liikkeitä erityisesti kaksoisnapautus- ja pyyhkäisyeleissä. Kokeile pyyhkäistä vetämällä sormea tai sormia näytöllä kevyesti ja nopeasti. Eleiden harjoitteleminen: Valitse Asetuksissa Yleiset > Käyttöapu > VoiceOver > Harjoittele eleitä ja napauta sitten Harjoittele VoiceOver-eleitä -painiketta. Harjoittele eleitä, jotka on kuvattu kohdassa VoiceOver-asetukset alla. Kun haluat lopettaa harjoittelun, napauta Valmis. Tee yhden sormen pyyhkäisyeleet nopeasti, jotta ne erottuvat vetämiseleistä. Tässä on yhteenveto VoiceOver-eleistä: Navigoiminen ja lukeminen Napautus: Puhu kohde. Pyyhkäisy oikealle tai vasemmalle: Valitse seuraava tai edellinen kohde. Pyyhkäisy ylös tai alas: Vaikutus vaihtelee riippuen roottorin asetuksesta. Katso VoiceOverin käyttäminen sivulla 149. Kahden sormen napautus: Lopeta nykyisen kohteen puhuminen. Kahden sormen pyyhkäisy ylös: Lue kaikki näytön yläreunasta alkaen. Kahden sormen pyyhkäisy alas: Lue kaikki nykyisestä kohdasta alkaen. Kolmen sormen pyyhkäisy ylös tai alas: Vieritä yksi sivu kerrallaan. Kolmen sormen pyyhkäisy oikealle tai vasemmalle: Siirry seuraavalle tai edelliselle sivulle (esimerkiksi Koti-valikossa tai Safarissa). Kolmen sormen napautus: Puhu vierityksen tila (mikä sivu tai mitkä rivit näkyvät). Neljän sormen pyyhkäisy ylös tai alas: Siirry sivun ensimmäiseen tai viimeiseen elementtiin. Neljän sormen pyyhkäisy oikealle tai vasemmalle: Siirry seuraavaan tai edelliseen osioon (esimerkiksi verkkosivulla). Valitseminen ja aktivoiminen Kaksoisnapautus: Aktivoi valittu kohde. Kohteen napauttaminen yhdellä sormella ja näytön napauttaminen toisella sormella ( jaettu napautus ): Aktivoi kohde. Kaksoisnapautus ja pitäminen painettuna (1 sekunti) + tavallinen ele: Käytä tavallista elettä. Luku 21 Käyttöapu 147
148 Kaksoisnapauta ja pidä painettuna ele saa ipadin tulkitsemaan seuraavan eleen tavallisena eleenä. Voit esimerkiksi kaksoisnapauttaa ja pitää painettuna ja sitten sormia nostamatta liu'uttaa liukusäädintä sormella vetämällä. Voit käyttää tavallisia eleitä, kun VoiceOver on käytössä, kaksoisnapauttamalla ja pitämällä sormia painettuna näytöllä. Merkkiäänisarja kertoo, että tavalliset eleet ovat käytössä. Ne pysyvät käytössä, kunnes nostat sormea, jolloin VoiceOver-eleet palaavat käyttöön. Kahden sormen kaksoisnapautus: Aloita tai keskeytä toisto ipodissa, YouTubessa tai Kuvissa. Käynnistä tai pysäytä ajanotto. Kolmen sormen kaksoisnapautus: Mykistä VoiceOver tai poista mykistys. Kolmen sormen kolmoisnapautus: Laita näyttö päälle tai pois. Roottori Roottori on virtuaalinen säädin, joka toimii kuin fyysinen pyöritettävä valitsin, kun VoiceOver on päällä. Voit käyttää roottoria muuttaaksesi VoiceOverin asetuksia tai päästäksesi käyttämään lisäkomentoja ja -ominaisuuksia. Roottorin käyttäminen: Voit valita roottorin kohteita kääntämällä valitsinta pyörittämällä kahta sormea ipadin näytöllä. Saat valitun kohteen käyttöön pyyhkäisemällä ylös tai alas. Roottorin vaikutus riippuu siitä, mitä olet tekemässä. Jos esimerkiksi luet sähköpostin tekstiä, voit roottoria käyttäen vaihtaa tekstin lukutavaksi sana sanalta, merkki merkiltä tai rivi riviltä pyyhkäistessäsi ylös tai alas. Kun selaat verkkosivua, voit roottorin avulla valita, haluatko kuulla tekstin sana sanalta vai merkki merkiltä, kuulla vain otsikot, kuulla vain linkit (kaikki, käydyt linkit tai linkit, joissa et ole käynyt), kuulla lomakeelementit tai kuulla kuvien kuvaukset. Voit käyttää roottorin asetusta kuullaksesi kaiken tekstin tai siirtyäksesi tietyn tyyppisestä elementistä (otsikko tai linkki) toiseen. Tekstin lukeminen Valitse teksti ja kuuntele: merkit sanat rivit Verkkosivun selaaminen Valitse teksti ja kuuntele: merkit sanat rivit otsikot linkit 148 Luku 21 Käyttöapu
149 vieraillut linkit ei-käydyt linkit Sivulla oleva linkki lomakesäätimet taulukot Rivi (siirryttäessä taulukossa) luettelot maamerkit kuvat staattinen teksti Lähennä tai loitonna Tekstin syöttäminen Siirrä lisäyskohtaa ja kuuntele tekstin: merkit sanat rivit Valitse muokkaustoiminto Valitse kieli Säätimen käyttäminen Valitse arvot ja kuuntele: merkit sanat rivit Säädä säätökohteen arvoa. VoiceOverin käyttäminen ipadin lukituksen avaaminen: Valitse Avaa-painike ja kaksoisnapauta näyttöä. Kohteiden valitseminen näytöllä: Liikuta sormea näytöllä. VoiceOver nimeää jokaisen kohteen, kun napautat sitä. Voit myös siirtyä järjestelmällisesti elementistä seuraavaan pyyhkäisemällä vasemmalle tai oikealle yhdellä sormella. Elementtejä valitaan vasemmalta oikealle ja ylhäältä alas. Pyyhkäisemällä oikealle voit siirtyä seuraavaan elementtiin ja pyyhkäisemällä vasemmalle voit siirtyä edelliseen elementtiin. Valitun kohteen napauttaminen, kun VoiceOver on käytössä: Kaksoisnapauta mihin tahansa näytöllä. Luku 21 Käyttöapu 149
150 Tekstin tai elementin puhuminen merkki merkiltä, sana sanalta tai rivi riviltä: Kun elementti on valittu, pyyhkäise yhdellä sormella ylös tai alas. Luetuta seuraava merkki pyyhkäisemällä alas tai luetuta edeltävä merkki pyyhkäisemällä ylös. Kääntämällä roottorisäädintä voit valita lukemisen sana sanalta tai rivi riviltä. Liukusäätimen säätäminen: Pyyhkäise yhdellä sormella ylös lisätäksesi asetusta tai alas vähentääksesi asetusta. VoiceOver puhuu asetuksen, kun säädät sitä. Luettelon tai näytön alueen vierittäminen: Pyyhkäise ylös tai alas kolmella sormella. Selaa sivuja alaspäin pyyhkäisemällä alas tai ylöspäin pyyhkäisemällä ylös. Kun selaat luettelon sivuja, VoiceOver puhuu näytettävien kohteiden alueen (esimerkiksi näytetään rivit 5 10 ). Luettelon vierittäminen tasaisesti: Kaksoisnapauta ja pidä painettuna. Kun kuulet merkkiäänisarjan, voit vierittää luetteloa liikuttamalla sormea ylös tai alas. Tasainen vierittäminen päättyy, kun nostat sormeasi. Hakemiston käyttäminen: Joissakin luetteloissa on oikealla puolella aakkostettu hakemisto. Hakemistoa ei voida valita pyyhkäisemällä elementistä toiseen. Valitaksesi hakemiston sinun on napautettava sitä. Kun hakemisto on valittu, voit liikkua siinä pyyhkäisemällä ylös tai alas. Voit myös kaksoisnapauttaa ja liu'uttaa sitten sormea ylös tai alas. Koti-valikon järjestyksen muuttaminen: Valitse Koti-valikossa symboli, jota haluat siirtää. Kaksoisnapauta ja pidä symbolia painettuna ja vedä sitä. VoiceOver puhuu sijainnin rivin ja sarakkeen, kun vedät symbolia. Vapauta symboli, kun se on haluamassasi kohdassa. Voit vetää toisia symboleja. Vetämällä kohteen näytön vasempaan tai oikeaan reunaan voit siirtää sen toiselle Koti-valikon sivulle. Kun olet saanut symbolit järjestettyä uudelleen, paina Koti-painiketta ( ). Voit laittaa puhumisen pois, lopettaa kohteen puhumisen, laittaa näytön pois päältä tai saada VoiceOverin puhumaan koko näytön sisällön. VoiceOverin mykistäminen Kohteen puhumisen lopettaminen Näytön sammuttaminen VoiceOveria käytettäessä Koko näytön puhuminen ylhäältä alkaen Puhuminen nykyisestä kohteesta näytön alareunaan Kaksoisnapauta kolmella sormella. Jos haluat laittaa puhumisen jälleen päälle, kaksoisnapauta uudelleen kolmella sormella. Jos haluat mykistää vain VoiceOverin äänet, aseta sivukytkin asentoon äänetön. Napauta kerran kahdella sormella. Kun napautat uudelleen kahdella sormella, puhuminen jatkuu. Puhuminen jatkuu automaattisesti, kun valitset toisen kohteen. Kolmoisnapauta kolmella sormella. Saat näytön takaisin päälle toistamalla eleen. Pyyhkäise ylös kahdella sormella. Pyyhkäise alas kahdella sormella. 150 Luku 21 Käyttöapu
151 Voit kuunnella ipadin tilatiedot koskettamalla tilapalkkia näytön yläreunassa. Tietoihin sisältyvät esimerkiksi aika, akun kesto ja Wi-Fi-signaalin voimakkuus. Tekstin syöttäminen ja muokkaaminen Kun valitset tekstikentän VoiceOveria käyttäen, voit käyttää näytölle tulevaa näppäimistöä tekstin syöttämiseen. Voit käyttää ipadin muokkausominaisuuksia tekstikentässä leikkaamiseen, kopioimiseen ja sijoittamiseen. Huomaa: Safari ei tue verkkosivujen sisällön kopioimista. Muokkausominaisuudet toimivat vain muokattavissa tekstikentissä. Tekstin syöttäminen: 1 Valitse muokattava tekstikenttä VoiceOveria käyttäen ja tuo sitten lisäyskohta ja näppäimistö näkyviin kaksoisnapauttamalla. Jos kentässä on jo tekstiä, lisäyskohta sijoitetaan tekstin alkuun tai loppuun. Saat siirrettyä lisäyskohdan vastakkaiseen reunaan kaksoisnapauttamalla uudelleen. VoiceOver kertoo lisäyskohdan sijainnin. Lisäyskohta ja näppäimistö tulevat näkyviin automaattisesti, kun valitset tekstikentän. VoiceOver ilmoittaa, kun olet muokkaustilassa roottorin asetuksen mukaisesti. 2 Voit kirjoittaa seuraavilla tavoilla: Voit kosketuskirjoittaa vetämällä sormesi valitulle näppäimelle ja nostamalla sitten sormen, jolloin merkki kirjoitetaan. Voit kirjoittaa tavalliseen tapaan valitsemalla näppäimen näppäimistöltä pyyhkäisemällä vasemmalle tai oikealle ja kirjoittamalla sitten merkin kaksoisnapauttamalla. Voit kirjoittaa merkin valitsemalla näppäimen vetämällä sormea näppäimistöllä ja pitämällä sitten näppäintä painettuna yhdellä sormella samalla, kun napautat näyttöä toisella sormella. VoiceOver puhuu näppäimen, kun se valitaan, ja uudelleen, kun sen merkki syötetään. Aksenttimerkillä varustetun kirjaimen syöttäminen: Kaksoisnapauta merkkiä ja pidä sitä painettuna, kunnes merkkiääni ilmoittaa, että vaihtoehtoiset merkit ovat näkyvissä, ja vedä sitten vasemmalle tai oikealle kuullaksesi vaihtoehdot ja valitaksesi haluamasi. Syötä nykyinen valinta nostamalla sormesi. Lisäyskohdan siirtäminen: Siirrä lisäyskohtaa tekstissä eteen- tai taaksepäin pyyhkäisemällä ylös tai alas. VoiceOver antaa merkkiäänen, kun lisäyskohta siirtyy, ja puhuu merkin, jonka yli lisäyskohta siirtyi. Roottorilla voit valita siirretäänkö lisäyskohtaa merkki, sana tai rivi kerrallaan. Tekstin valitseminen: Valitse roottorilla muokkaus. Siirry toimintojen Valitse ja Valitse kaikki välillä pyyhkäisemällä ja lopuksi kaksoisnapauta. Jos valitsit toiminnon Valitse, kaksoisnapautus valitsee lähinnä lisäyskohtaa olevan sanan. Jos valitsit toiminnon Valitse kaikki, koko teksti valitaan. Voit laajentaa tai pienentää valintaa nipistämällä. Luku 21 Käyttöapu 151
152 Leikkaaminen, kopioiminen tai sijoittaminen: Varmista, että roottorilla on valittu muokkaus. Kun teksti on valittu, valitse leikkaaminen, kopioiminen tai sijoittaminen pyyhkäisemällä ylös tai alas ja kaksoinapauta. Peruminen: Ravista ipadia tai valitse peruttava toiminto pyyhkäisemällä vasemmalle tai oikealle ja kaksoisnapauta. Äänenkorkeuden muuttaminen: Valitse Asetuksissa Yleiset > Käyttöapu > VoiceOver ja napauta Muuta äänenkork. -painiketta. Kun poistat kirjaimen, se puhutaan matalammalla äänellä. Radioaakkosten käyttäminen näppäimiä puhuttaessa: Valitse Asetuksissa Yleiset > Käyttöapu > VoiceOver ja napauta Radioaakkoset-painiketta. Kun sen jälkeen pysähdyt näppäimen kohdalle, VoiceOver puhuu näppäimen käyttäen radioaakkosia (esimerkiksi a on Aarne, b on Bertta, C on Celsius ja niin edelleen). VoiceOverin ohjaaminen langattomalla Apple-näppäimistöllä Voit ohjata VoiceOveria langattomalla Apple-näppäimistöllä, josta on muodostettu pari ipadin kanssa. Katso Bluetooth-laitteiden käyttäminen sivulla 46. VoiceOver-näppäinkomennoilla voit liikkua näytöllä, valita sen kohteita, lukea näytön sisältöä, säätää roottoria ja suorittaa muita VoiceOver-toimintoja. Yhtä lukuun ottamatta kaikki näppäinkomennot sisältävät Ctrl-Optio-yhdistelmän, joka lyhennetään alla olevassa taulukossa VO. VoiceOver-ohjeet puhuvat näppäimet ja näppäinkomennot sitä mukaa, kun kirjoitat ne. VoiceOver-ohjeista saat tietoja näppäimistön asettelusta sekä näppäinyhdistelmiin liittyvistä toiminnoista. VoiceOver-näppäinkomennot VO = Ctrl-Optio Lue kaikki nykyisestä sijainnista alkaen Lue alusta Siirry tilapalkkiin Paina Koti-painiketta Valitse seuraava tai edellinen kohde Napauta kohdetta Kaksoisnapauta kahdella sormella Valitse seuraava tai edellinen roottorikohde VO A VO B VO M VO H VO oikea nuoli tai VO vasen nuoli VO välilyönti VO - VO nuoli ylös tai VO nuoli alas 152 Luku 21 Käyttöapu
153 Valitse seuraava tai edellinen puheroottorikohde Säädä puheroottorikohdetta Mykistä VoiceOver tai poista mykistys Laita näyttöverho päälle tai pois päältä Laita VoiceOver-ohjeet päälle Palaa edelliseen näyttöön tai laita VoiceOverohjeet pois päältä VO Komento vasen nuoli tai VO Komento oikea nuoli VO Komento nuoli ylös tai VO Komento nuoli alas VO S VO vaihto S VO K Esc Pikaselaus Ohjaa VoiceOveria nuolinäppäimillä laittamalla Pikaselaus päälle. Pikaselaus on oletuksena pois päältä. Laita Pikaselaus päälle tai pois päältä Valitse seuraava tai edellinen kohde Valitse roottoriasetuksen valitsema seuraava tai edellinen kohde Valitse ensimmäinen tai viimeinen kohde Napauta kohdetta Vieritä ylös, alas, vasemmalle tai oikealle Vaihda roottoria Vasen nuoli oikea nuoli Oikea nuoli tai vasen nuoli Nuoli ylös tai nuoli alas Ctrl nuoli ylös tai Ctrl nuoli alas Nuoli ylös Nuoli alas Optio nuoli ylös, Optio nuoli alas, Optio vasen nuoli tai Optio oikea nuoli Nuoli ylös vasen nuoli tai nuoli ylös oikea nuoli Karttojen käyttäminen Voit käyttää VoiceOveria lähentämiseen ja loitontamiseen, nastojen valitsemiseen ja sijaintitietojen hankkimiseen. Lähentäminen ja loitontaminen: Valitse zoomaustila roottorilla ja pyyhkäise sitten ylös tai alas lähentääksesi tai loitontaaksesi näkymää. Nastan valitseminen: Napauta nastaa tai siirry kohteesta toiseen pyyhkäisemällä oikealle tai vasemmalle. Sijainnin tietojen katsominen: Kun nasta on valittuna, tuo tietolippu näkyviin kaksoisnapauttamalla näyttöä. Valitse lippu pyyhkäisemällä vasemmalle tai oikealla ja avaa sitten tietosivu kaksoisnapauttamalla näyttöä. Luku 21 Käyttöapu 153
154 Pistekirjoitusnäytön käyttäminen VoiceOverin kanssa Pistekirjoitusnäytön käyttöönotto Voit käyttää virkistettävää pistekirjoitusnäyttöä lukeaksesi VoiceOverin puhuman sisällön pistekirjoituksena. Lisäksi pistekirjoitusnäyttöjä, joissa on syöttönäppäimet ja muita säätimiä, voidaan käyttää ipadin hallitsemiseen, kun VoiceOver on päällä. ipad toimii monien suosituimpien langattomien pistekirjoitusnäyttöjen kanssa. Luettelo tuetuista pistekirjoitusnäytöistä on osoitteessa voiceover/devicesupport.html. Pistekirjoitusnäytön käyttöönotto: 1 Laita pistekirjoitusnäyttö päälle. 2 Laita ipadissa Bluetooth päälle. Valitse Asetuksissa Yleiset > Bluetooth ja napauta Bluetooth-kytkintä. 3 Valitse Asetuksissa Yleiset > Käyttöapu > VoiceOver > Pistekirjoitus ja valitse sitten pistekirjoitusnäyttö. Lyhennetyn pistekirjoitusnäytön laittaminen päälle tai pois: Valitse Asetuksissa Yleiset > Käyttöapu > VoiceOver > Pistekirjoitus ja napauta sitten Lyhennetty pistek. kytkintä. Kielen valitseminen Pistekirjoitusnäyttö käyttää ääniohjaukselle asetettua kieltä. Tämä on oletusarvoisesti kieli, joka on asetettu ipadille kohdassa Asetukset > Maakohtaiset > Kieli. VoiceOverkieliasetuksella voit asettaa eri kielen VoiceOverille ja pistekirjoitusnäytöille. VoiceOverin kielen asettaminen: Valitse Asetuksissa Yleiset > Maakohtaiset > Ääniohjaus ja valitse kieli. Jos vaihdat ipadin kieltä, sinun on ehkä asetettava VoiceOverin ja pistekirjoitusnäytön kieli uudelleen. VoiceOverin hallitseminen pistekirjoitusnäytöllä Voit asettaa pistekirjoitusnäytössä äärimmäisenä vasemmalla ja äärimmäisenä oikealla olevat solut ilmoittamaan järjestelmän tilatietoja ja muita tietoja: Ilmoitushistoria sisältä lukemattoman viestin Nykyistä ilmoitushistorian viestiä ei ole luettu VoiceOverin puhe on mykistetty ipadin akun virta on vähissä (alle 20 % varausta) ipad on vaaka-asennossa Näyttö on pois päältä Nykyisellä rivillä on lisää tekstiä vasemmalla Nykyisellä rivillä on lisää tekstiä oikealla 154 Luku 21 Käyttöapu
155 Äärimmäisenä vasemmalla tai oikealla olevan solun asettaminen ilmoittamaan tilatietoja: Valitse Asetuksissa Yleiset > Käyttöapu > VoiceOver > Pistekirjoitus > Tilasolu ja napauta Vasen tai Oikea. Tilasolun laajemman kuvauksen lukeminen: Paina pistekirjoitusnäytössä tilasolun ohjausnäppäintä. Zoomaus Zoomaus-käyttöapuominaisuus mahdollistaa näytön koko sisällön suurentamisen, jotta näet paremmin, mitä näytöllä tapahtuu. Zoomauksen laittaminen päälle tai pois: Valitse Asetuksissa Yleiset > Käyttöapu > Zoomaus ja napauta zoomauksen Päälle/pois-kytkintä. Voit myös käyttää Kotipainikkeen kolmoispainallusta (katso Koti-painikkeen kolmoispainallus sivulla 157). Lähentäminen ja loitontaminen: Kaksoisnapauta näyttöä kolmella sormella. Oletusarvoisesti näyttöä suurennetaan 200 prosenttia. Jos muutat suurennusta käsin (käyttämällä napautus ja veto elettä kuten jäljempänä kuvataan), ipad palaa automaattisesti kyseiseen suurennustasoon, kun lähennät kaksoisnapauttamalla kolmella sormella. Suurennuksen kasvattaminen: Käytä kolmea sormea ja napauta ja vedä ylöspäin lisätäksesi suurennusta tai vedä alaspäin vähentääksesi suurennusta. Napautus ja veto ele on samanlainen kuin kaksoisnapautus, paitsi että sormia ei nosteta pois toisen napautuskerran jälkeen, vaan niitä vedetään näytöllä. Siirtyminen näytöllä: Kun näkymä on lähennetty, vedä kolmea sormea näytöllä. Pidä yhtä sormea lähellä näytön reunaa panoroidaksesi näytön kuvaa siihen suuntaan. Panorointi etenee nopeammin, kun viet sormesi lähemmäksi näytön reunaa. Kun avaat uuden näytön, sen zoomauskohtana on aina näytön ylälaidan keskiosa. Kun Zoomausta käytetään Applen langattoman näppäimistön kanssa (katso VoiceOverin ohjaaminen langattomalla Apple-näppäimistöllä sivulla 152), näytön kuva seuraa lisäyskohtaa pitäen sen näytön keskellä. Tekstin suurennus Tekstin suurennus mahdollistaa Mailin ja Muistioiden tekstin suurentamisen. Voit käyttää 20 pisteen, 24 pisteen, 32 pisteen, 40 pisteen, 48 pisteen tai 56 pisteen tekstiä. Tekstin koon asettaminen: Valitse Asetuksissa Yleiset > Käyttöapu, napauta Tekstin suurennus ja napauta sitten haluamaasi tekstikokoa. Luku 21 Käyttöapu 155
156 Valkoinen mustalla Valkoinen mustalla ominaisuus muuttaa ipadin näytön värit käänteisiksi, mikä voi helpottaa näytön lukemista. Kun Valkoinen mustalla asetus on päällä, näyttö näyttää valokuvan negatiivilta. Näytön värien muuttaminen käänteisiksi: Valitse Asetuksissa Yleiset > Käyttöapu ja napauta Valkoinen mustalla. Monoääni Monoääni yhdistää vasemman ja oikean kanavan äänet monosignaaliksi, joka kuuluu molemmilla puolilla. Näin käyttäjät, jotka eivät kuule hyvin toisella korvalla, voivat kuulla koko äänisignaalin toisella korvallaan. Monoäänen laittaminen päälle tai pois: Valitse Asetuksissa Yleiset > Käyttöapu ja napauta Monoääni-painiketta. Puhu automaattiset tekstit Puhu automaattiset tekstit ominaisuus puhuu tekstin korjaukset ja ehdotukset, joita ipad tekee, kun kirjoitat. Automaattisten tekstien puhumisen laittaminen päälle tai pois: Valitse Asetuksissa Yleiset > Käyttöapu ja napauta Puhu autom. tekstit kytkintä. Puhu automaattiset tekstit toimii myös VoiceOverin tai Zoomauksen kanssa. 156 Luku 21 Käyttöapu
157 Koti-painikkeen kolmoispainallus Kolmoispaina Kotia asetus tarjoaa helpon tavan laittaa joitakin käyttöapuominaisuuksia päälle tai pois painamalla Koti-painiketta ( ) nopeasti kolme kertaa. Voit valita Kolmoispaina Kotia toiminnoksi VoiceOverin laittamisen päälle tai pois, Valkoinen mustalla ominaisuuden laittamisen päälle tai pois tai kysymyksen, minkä seuraavista toiminnoista haluat suorittaa kolmoispainamalla Kotia: VoiceOverin laittaminen päälle tai pois päältä Valkea mustalla ominaisuuden laittaminen päälle tai pois zoomauksen laittaminen päälle tai pois päältä Kolmoispaina Kotia on tavallisesti pois päältä. Kolmoispaina Kotia toiminnon asettaminen: Valitse Asetuksissa Yleiset > Käyttöapu > Kolmoispaina Kotia ja valitse haluamasi toiminto. Kuvaileva tekstitys ja muut käyttöä helpottavat ominaisuudet Monet ipadin tavalliset ominaisuudet tekevät siitä helppokäyttöisen kaikille, myös erityistarpeita omaaville käyttäjille. Laajakuvanäppäimistöt Kaikissa ipadin mukana tulevissa ohjelmissa näppäimistö näkyy isompana, kun käännät ipadin vaakanäkymään. Voit myös kirjoittaa Applen langattoman näppäimistön avulla. Sähköpostiviestien fontin vähimmäiskoko Voit helpottaa lukemista asettamalla sähköpostiviestien fonttien vähimmäiskooksi Suuri, Erittäin suuri tai Jättimäinen. Katso Mail sivulla 172. Mac OS X:n Käyttöapu Hyödynnä Mac OS X:n Käyttöapu-ominaisuuksia, kun synkronoit tietoa ja sisältöä itunes-kirjastosta ipadiin. Valitse Finderissa Ohjeet > Mac-ohjeet ja etsi sanalla käyttöapu. Lisätietoja ipadin ja Mac OS X:n käyttöapuominaisuuksista löytyy osoitteesta Kuvaileva tekstitys Voit laittaa videoiden kuvailevan tekstityksen päälle Video-asetuksissa. Katso Video sivulla 176. Luku 21 Käyttöapu 157
158 Asetukset 22 Tietoja Asetuksista Asetuksissa voit muokata ipadin ohjelmia, asettaa päivämäärän ja ajan, määritellä verkkoyhteyden ja tehdä muita asetuksia ipadille. Lentokonetila Lentokonetila poistaa käytöstä ipadin langattomat ominaisuudet lentomatkustamista koskevien määräysten mukaisesti. Lentokonetilan asettaminen päälle tai pois päältä: Napauta Asetukset ja aseta lentokonetila päälle tai pois päältä. Kun lentokonetila on päällä, näytön yläreunan tilapalkissa näkyy pieni. Wi-Fi- ja Bluetooth-signaaleja ei lähetetä ja GPS-vastaanotto on pois päältä, mikä estää monien ipadin ominaisuuksien toiminnan. Et voi: lähettää tai vastaanottaa sähköpostia selata internetiä synkronoida yhteystietoja, kalentereita tai kirjanmerkkejä suoratoistaa YouTube-videoita hakea säätietoja hakea karttasijainteja käyttää itunes Storea, ibookstorea tai App Storea käyttää Game Centeriä Jos lentoyhtiö ja paikalliset lait ja määräykset sallivat, voit edelleen tehdä ipadilla seuraavia asioita: kuunnella musiikkia tai katsella videoita käyttää kalenteria 158
159 katsella kuvia tehdä muistioita lukea ipadiin tallennettuja sähköpostiviestejä Alueilla, joilla lentoyhtiö ja paikalliset lait ja määräykset sen sallivat, voit laittaa Wi-Fitekniikan päälle ja: lähettää ja vastaanottaa sähköpostia selata internetiä synkronoida yhteystietoja, kalentereita ja kirjanmerkkejä suoratoistaa YouTube-videoita käyttää itunes Storea, ibookstorea tai App Storea käyttää Game Centeriä Myös Bluetoothin asettaminen päälle ja Bluetooth-laitteiden käyttäminen ipadin kanssa saattaa olla sallittua. VPN Tämä asetus näkyy, kun määrität VPN-yhteyden (Virtual Private Network). Katso VPNyhteys sivulla 180. VPN:n laittaminen päälle tai pois: Aseta VPN päälle tai pois päältä napauttamalla VPN. VPN:n ottaminen käyttöön: Valitse Yleiset > Verkko > VPN. Wi-Fi Wi-Fi-asetukset määrittävät, käyttääkö ipad paikallisia Wi-Fi-verkkoja internet-yhteyden muodostamiseen. Jos Wi-Fi-verkkoa ei ole käytettävissä tai Wi-Fi on pois päältä, ipad muodostaa yhteyden internetiin matkapuhelindataverkon kautta (ipad Wi-Fi + 3G). Wi-Fin asettaminen päälle ja pois: Valitse Wi-Fi ja aseta Wi-Fi päälle tai pois. Wi-Fi-verkkoon liittyminen: Valitse Wi-Fi, odota hetki ipadin etsiessä kantaman sisällä olevat verkot ja valitse verkko. Syötä tarvittaessa salasana ja napauta Liity-painiketta. (Verkot, jotka vaativat salasanan, on merkitty lukkosymbolilla.) Kun olet liittynyt Wi-Fi-verkkoon, ipad liittyy siihen automaattisesti aina, kun se on kantaman sisällä. Jos kantaman sisällä on useampi kuin yksi aiemmin käytetty verkko, ipad liittyy siihen, jota on käytetty viimeksi. Kun ipad liittyy Wi-Fi-verkkoon, näytön yläreunassa olevan tilapalkin Wi-Fi-symboli näyttää yhteyden voimakkuuden. Mitä enemmän viivoja, sitä parempi signaali. ipadin asettaminen kysymään, haluatko liittyä uuteen verkkoon: Valitse Wi-Fi ja laita Ehdota liittymistä päälle tai pois. Luku 22 Asetukset 159
160 Kun yrität käyttää internet-yhteyttä esimerkiksi Safarissa tai Mailissa, etkä ole minkään aikaisemmin käyttämäsi Wi-Fi-verkon kantaman sisällä, tämä asetus saa ipadin etsimään muuta verkkoa. ipad näyttää saatavilla olevien Wi-Fi-verkkojen luettelon, josta voit valita verkon. Verkot, jotka vaativat salasanan, on merkitty lukkosymbolilla. Jos Ehdota liittymistä on laitettu pois päältä ja aiemmin käytetty Wi-Fi-verkko tai matkapuhelindataverkko ei ole käytettävissä, sinun on muodostettava yhteys internetiin liittymällä verkkoon käsin. ipadin asettaminen unohtamaan verkon, jotta se ei enää liity siihen automaattisesti: Valitse Wi-Fi ja napauta sellaisen verkon vieressä, johon olet liittynyt aikaisemmin. Napauta sitten Unohda tämä verkko. Suljettuun Wi-Fi-verkkoon liittyminen: Jos haluat liittyä Wi-Fi-verkkoon, joka ei näy verkkojen luettelossa, valitse Wi-Fi > Muu ja syötä verkon nimi. Jos verkko vaatii salasanaa, napauta Suojaus-painiketta, valitse verkon käyttämä turvallisuusmenetelmä ja syötä salasana. Jotta voit liittyä suljettuun verkkoon, sinun on tiedettävä verkon nimi, salasana ja suojaustyyppi. Jotkin Wi-Fi-verkot saattavat vaatia syöttämään lisätietoja, kuten asiakastunnuksen tai staattisen IP-osoitteen. Kysy käytettävistä asetuksista verkon ylläpitäjältä. Wi-Fi-verkkoon liittymisen asetusten muuttaminen: Valitse Wi-Fi ja napauta verkon vieressä. Ilmoitukset Tämä asetus tulee näkyviin, kun avaat ohjelman, joka käyttää Applen pushilmoituspalvelua (esimerkiksi Game Center). Push-ilmoitukset kertovat uusien tietojen saapumisesta, vaikka ohjelma ei olisi käynnissä. Ilmoitukset vaihtelevat ohjelmittain. Ne voivat olla esimerkiksi tekstiä, äänimerkkejä tai numeroita ohjelman symbolissa Koti-valikossa. Laita ilmoitukset pois päältä, jos et halua vastaanottaa niitä tai jos haluat säästää akun virtaa. Katso Sivukytkin sivulla 168. Kaikkien ilmoitusten laittaminen päälle tai pois: Napauta Ilmoitukset ja aseta ilmoitukset päälle tai pois. Yksittäisen ohjelman äänten, ilmoitusviestien tai merkkien laittaminen päälle tai pois: Napauta Ilmoitukset, valitse ohjelma luettelosta ja valitse sitten ne ilmoitustyypit, jotka haluat asettaa päälle tai pois. 160 Luku 22 Asetukset
161 Sijaintipalvelut Sijaintipalveluita käyttämällä ohjelmat, kuten Kartat, voivat kerätä ja käyttää sijaintiisi perustuvia tietoja. Sijaintipalvelut eivät yhdistä kerättyjä tietoja henkilötietoihin. Jos Wi-Fi on päällä, likimääräinen sijaintisi määritetään käyttäen saatavilla olevia tietoja paikallisista Wi-Fi-verkoista. ipad Wi-Fi + 3G käyttää myös matkapuhelinverkkoja ja GPStietoja sijaintisi määrittämiseen. Kun ohjelma käyttää sijaintipalveluita, tilapalkissa näkyy. Kaikki sijaintipalveluita käyttävät ohjelmat näkyvät Sijaintipalvelut-asetusten näytöllä ja niiden kohdalla näkyy, ovatko sijaintipalvelut käytössä kyseisessä ohjelmassa. näkyy kaikissa ohjelmissa, jotka ovat pyytäneet sijaintiasi viimeisten 24 tunnin sisällä. Voit laittaa sijaintipalvelut pois päältä joiltakin ohjelmilta tai kaikilta ohjelmilta, jos et halua ohjelmien käyttävän tätä ominaisuutta. Jos poistat sijaintipalvelut päältä, sinulta kysytään, haluatko asettaa ne päälle, kun jokin ohjelma yrittää käyttää niitä. Kaikkien ohjelmien sijaintipalveluiden laittaminen päälle tai pois: Valitse Yleiset > Sijaintipalvelut ja aseta sijaintipalvelut päälle tai pois. Joidenkin ohjelmien sijaintipalveluiden laittaminen päälle tai pois: Valitse Yleiset > Sijaintipalvelut, valitse ohjelma ja laita sijaintipalvelut päälle tai pois kyseiselle ohjelmalle. Voit pidentää akun kestoa laittamalla sijaintipalvelut pois päältä silloin, kun et käytä niitä. Operaattori Tämä asetus tulee näkyviin ipad Wi-Fi + 3G -laitteessa, kun olet operaattorisi verkon ulkopuolella ja muita, paikallisten operaattoreiden dataverkkoja on käytettävissä internetiä varten. Operaattorin valitseminen: Valitse Operaattori ja valitse verkko, jota haluat käyttää. Matkapuhelindata Matkapuhelindata-asetuksissa voidaan laittaa Data roaming päälle tai pois (ipad Wi-Fi + 3G), muuttaa tilitietoja tai asettaa PIN-koodi mikro-sim-kortin lukitsemiseksi (joissakin malleissa). Matkapuhelindataverkkoyhteyden laittaminen päälle tai pois: Valitse Matkapuhelindata ja laita matkapuhelindata päälle tai pois. Data roamingin laittaminen päälle tai pois: Valitse Data roaming ja laita data roaming päälle tai pois. Tilitietojen katseleminen: Katsele tai muuta tilitietoja napauttamalla Näytä tili. Luku 22 Asetukset 161
162 SIM-kortin PIN-koodin lisääminen (joissakin malleissa): Jos haluat lisätä PIN-koodin mikro-sim-kortin lukitsemista varten, napauta SIM-kortin PIN. Kirkkaus ja taustakuva Voit säätää näytön kirkkauden miellyttävälle tasolle Kirkkaus-asetusten avulla. Voit myös tehdä ipadista oman näköisesi Taustakuva-asetuksilla. Näytön kirkkauden säätäminen: Valitse Kirkkaus ja vedä liukusäädintä. ipadin asettaminen säätämään näytön kirkkautta automaattisesti: Valitse Kirkkaus ja laita Säädä automaattisesti päälle tai pois. Jos automaattinen kirkkaudensäätö on käytössä, ipad säätää näytön kirkkautta valaistusolosuhteiden mukaan käyttäen sisäistä ympäristön valoisuuden tunnistinta. Jos haluat säätää näytön kirkkauden käsin, katso Kirkkauden säätäminen sivulla 18. Taustakuva näkyy lukitussa näytössä ja Koti-valikossa. Voit valita ipadin mukana tulleen kuvan, ipadiin tallentamasi kuvan tai kuvakirjastossasi olevan kuvan. Kuva, jonka koko on vähintään pikseliä, täyttää näytön, kun ipad käännetään. Taustakuvan asettaminen: Valitse Taustakuva, valitse kuva ja tee sitten jokin seuraavista: Jos haluat käyttää kuvaa lukitun näytön taustakuvana, napauta Aseta lukitulle näytölle. Jos haluat käyttää kuvaa Koti-valikon taustakuvana, napauta Aseta Koti-valikolle. Jos haluat käyttää kuvaa sekä lukitun näytön että Koti-valikon taustakuvana, napauta Aseta molemmille. Kuvakehys Kuvakehystila muuttaa ipadin animoiduksi kuvakehykseksi. Voit valita näytettävät siirrokset ja kuvat. Voit myös valita, lähennetäänkö kuvat kasvoihin ja sekoitetaanko kuvien järjestys. Kuvakehyksen aktivoiminen: Napauta lukitussa näytössä. Yleiset Yleiset-asetukset sisältävät päiväyksen ja ajan ja turvallisuus-, verkko- ja muut asetukset, jotka vaikuttavat useampaan kuin yhteen ohjelmaan. Täältä löydät myös tietoja ipadista tai voit nollata ipadin sen oletusasetuksiin. Tietoja Valitsemalla Yleiset > Tietoja saat tietoja ipadista, mukaan lukien: kappaleiden, videoiden, kuvien ja ohjelmien määrän kokonaistallennuskapasiteetin 162 Luku 22 Asetukset
163 vapaan tilan ohjelmistoversion malli- ja sarjanumerot matkapuhelindatanumeron (ipad Wi-Fi + 3G) sekä Wi-Fi- ja Bluetooth-osoitteet matkapuhelinlähettimen modeemin firmware-version (ipad Wi-Fi + 3G) IMEI- ja ICCID-numerot (ipad Wi-Fi + 3G) laki- ja määräystenmukaisuustiedot Käyttö Akun varausprosentin näyttäminen: Saat akun varausprosentin näkyviin oikeassa yläkulmassa olevan akkusymbolin viereen laittamalla asetuksen Akku prosentteina päälle. Matkapuhelinverkkodatan näyttäminen: Katso matkapuhelindataverkon kautta lähetetyn ja vastaanotetun datan määrä (ipad Wi-Fi + 3G). Käyttötilastojen nollaaminen: Voit nollata kerätyt tiedot ja tilastot napauttamalla Nollaa tilastot. Äänet Soittoäänen ja merkkiäänen äänenvoimakkuuden säätäminen: Valitse Yleiset > Äänet ja vedä liukusäädintä. Jos Muuta painikkeilla -asetus on päällä, voit käyttää ipadin kyljessä olevia äänenvoimakkuuspainikkeita. Äänenvoimakkuuspainikkeet eivät muuta soittoäänen tai merkkiäänen voimakkuutta, jos kappaletta tai videota toistetaan. Soittoäänen tai merkkiäänen voimakkuuden muuttaminen äänenvoimakkuuspainikkeilla: Valitse Yleiset > Äänet ja napauta sitten Muuta painikkeilla. Soittoäänen asettaminen: Valitse Yleiset > Äänet > Soittoääni ja valitse sitten soittoääni. Merkkiäänen ja tehosteiden äänten asettaminen: Valitse Yleiset > Äänet ja laita kohteita päälle tai pois. Kun Muuta painikkeilla -asetus on päällä, ipad toistaa merkkiäänet ja tehosteet, jotka ovat päällä. Voit asettaa ipadin toistamaan äänen, kun: saat uuden sähköpostiviestin lähetät sähköpostiviestin saat muistutuksen asettamastasi kalenteritapahtumasta ipadin lukitseminen kirjoitat näytössä näkyvällä näppäimistöllä Luku 22 Asetukset 163
164 Verkko Verkkoasetuksissa voit määritellä VPN-yhteyden ja hallita Wi-Fi-asetuksia. Uuden VPN-määrittelyn lisääminen: Valitse Yleiset > Verkko > VPN > Lisää VPNmäärittely. VPN mahdollistaa yksityisten tietojen turvallisen välittämisen julkisten verkkojen kautta. VPN saattaa olla tarpeen esimerkiksi työsähköpostien käyttämiseen ipadissa. ipad voi muodostaa yhteyden mihin tahansa VPN-verkkoon, joka käyttää L2TP-, PPTP- tai Cisco IPSec protokollaa. VPN toimii sekä Wi-Fi- että matkapuhelindataverkkoyhteydellä (ipad Wi-Fi + 3G). Kysy verkon ylläpitäjältä käytettävistä asetuksista. Useimmissa tapauksissa, jos olet määritellyt VPN:n tietokoneelle, voit käyttää samoja VPN-asetuksia ipadissa. Kun olet syöttänyt VPN-asetukset, Asetukset-valikkoon tulee näkyviin VPN-asetus, josta voit asettaa VPN:n päälle tai pois. VPN voidaan myös ottaa automaattisesti käyttöön määrittelyprofiilin avulla. Katso Määrittelyprofiilien käyttäminen sivulla 179. VPN-määrittelyn muuttaminen: Valitse Yleiset > Verkko > VPN ja napauta määrittelyä, jota haluat muuttaa. VPN:n laittaminen päälle tai pois: Napauta Asetukset ja aseta VPN päälle tai pois. Kun VPN on päällä, näytön yläreunassa olevassa tilapalkissa näkyy. VPN-määrittelyn poistaminen: Valitse Yleiset > Verkko > VPN, napauta määrittelyn oikealla puolella olevaa sinistä nuolta ja napauta määrittelynäytön alareunassa Poista VPN. Bluetooth ipad voi muodostaa yhteyden Applen langattomaan näppäimistöön langatonta kirjoittamista tai Bluetooth-kuulokkeisiin langatonta kuuntelemista varten. Katso Bluetooth-laitteiden käyttäminen sivulla 46. Bluetoothin laittaminen päälle tai pois: Valitse Yleiset > Bluetooth ja aseta Bluetooth päälle tai pois. Kun Bluetooth on päällä, näytön yläreunassa olevassa tilapalkissa näkyy Bluetooth-symboli. Spotlight-haku Voit määritellä, mistä ipadin sisällön osista Spotlight etsii. Spotlight-hakujen sisällön osien asettaminen: Valitse Yleiset > Spotlight-haku ja valitse kohde tai poista sen valinta napauttamalla. Hakutulosjärjestyksen asettaminen: Valitse Yleiset > Spotlight-haku, napauta kohteen vieressä ja muuta hakujärjestystä vetämällä sitä ylös tai alas. 164 Luku 22 Asetukset
165 Automaattilukitus Voit sammuttaa näytön ja estää ipadin tahattoman käytön asettamalla automaattilukituksen. ipadin lukkiutumiseen kuluvan ajan asettaminen: Valitse Yleiset > Automaattilukitus ja valitse aika. Pääsykoodi Oletuksena ipad ei vaadi pääsykoodin syöttämistä laitteen avaamiseksi. Voit parantaa turvallisuutta luomalla pääsykoodin. Pääsykoodin asettaminen: Valitse Yleiset > Pääsykoodi > Ota pääsykoodi käyttöön. Syötä nelinumeroinen pääsykoodi ja vahvista pääsykoodi syöttämällä se uudelleen. ipad vaatii tämän jälkeen pääsykoodia lukituksen avaamista tai pääsykoodilukitusasetusten näyttämistä varten. Pääsykoodin kysymiseen kuluvan ajan asettaminen: Valitse Yleiset > Pääsykoodi ja syötä pääsykoodisi. Napauta Vaadi pääsykoodia ja valitse, kuinka kauan ipad saa olla käyttämättömänä, ennen kuin sen avaamiseksi on syötettävä pääsykoodi. Pääsykoodin poistaminen käytöstä: Valitse Yleiset > Pääsykoodi > Poista pääsykoodi käytöstä ja syötä pääsykoodisi. Pääsykoodin vaihtaminen: Valitse Yleiset > Pääsykoodi, syötä pääsykoodi ja napauta Vaihda pääsykoodi. Syötä pääsykoodisi uudelleen ja syötä sen jälkeen uusi pääsykoodi kaksi kertaa. Jos unohdat pääsykoodin, ipadin ohjelmisto on palautettava. Katso Varmuuskopion poistaminen sivulla 190. Numerokoodin laittaminen päälle tai pois: Valitse Yleiset > Pääsykoodi ja aseta Numerokoodi päälle tai pois. Numeropääsykoodi on neljän numeron sarja. Voit parantaa turvallisuutta asettamalla Numerokoodi-asetuksen pois käytöstä ja käyttämällä pidempää pääsykoodia, jossa on numeroita, kirjaimia, välimerkkejä ja erikoismerkkejä. Kuvakehyksen laittaminen päälle tai pois: Valitse Yleiset > Pääsykoodi ja laita Kuvakehys päälle tai pois. Kun Kuvakehys on käytössä, ipad näyttää kuvasi lukitussa näytössä. Katso Kuvakehys sivulla 162. Pyyhi kaikki tiedot kymmenen epäonnistuneen pääsykoodin syöttöyrityksen jälkeen: Valitse Yleiset > Pääsykoodi, syötä pääsykoodisi ja aseta Pyyhi data päälle napauttamalla. Kymmenen epäonnistuneen pääsykoodin syöttöyrityksen jälkeen asetuksesi palautetaan oletusarvoihinsa, kaikki tiedot ja media tyhjennetään ja salausavain poistetaan. Luku 22 Asetukset 165
166 ipadin kannen lukitseminen/avaaminen Voit lukita tai avata ipad 2 -laitteen automaattisesti, kun käytät ipadin älykästä kantta (saatavana erikseen). ipadin lukitseminen tai avaaminen kannen avulla: Valitse Yleiset > Lukitse/ avaa ipadin kansi ja napauta sitten Päällä. ipad lukittuu ja menee nukkumaan automaattisesti, kun kansi suljetaan, ja herää ja avautuu automaattisesti, kun kansi avataan. Jos laitteeseen on asetettu pääsykoodi, se on syötettävä, kun ipad herätetään avaamalla kansi. Rajoitukset Voit asettaa rajoituksia ipod-sisällölle tai joidenkin ohjelmien käytölle ipadissa. Esimerkiksi vanhemmat voivat rajoittaa mahdollisesti loukkaavan sisällön käyttöä tai estää YouTuben käytön. Rajoitusten asettaminen päälle: 1 Valitse Yleiset > Rajoitukset ja napauta Ota rajoitukset käyttöön. 2 Syötä nelinumeroinen pääsykoodi. 3 Syötä pääsykoodi uudelleen. Rajoitusten poistaminen käytöstä: Valitse Yleiset > Rajoitukset ja syötä pääsykoodi. Napauta Poista rajoitukset käytöstä painiketta ja syötä pääsykoodi uudelleen. Jos unohdat pääsykoodin, ipadin ohjelmisto on palautettava itunesissa. Katso Varmuuskopion poistaminen sivulla 190. Ohjelmien rajoitusten asettaminen: Aseta haluamasi rajoitukset napauttamalla yksittäisiä rajoituksia. Oletusarvoisesti kaikki säätimet ovat käytössä (rajoittamaton). Aseta kohde pois päältä, eli ota rajoitus käyttöön, napauttamalla sitä. Safari Safarin käyttö on estetty ja sen symboli on poistettu Koti-valikosta. Safaria ei voida käyttää verkon selaamiseen eikä verkkoleikkeiden avaamiseen. Muiden valmistajien ohjelmat saattavat mahdollistaa verkon selaamisen, vaikka Safarin käyttö olisi estetty. YouTuben käyttö on estetty ja sen symboli on poistettu Koti-valikosta. YouTube Kamera-ohjelman käyttö on estetty ja sen symboli on poistettu Koti-valikosta. ipadilla ei voi ottaa kuvia tai videoita. Kamera FaceTime-videopuheluita ei voida soittaa tai vastaanottaa. FaceTime 166 Luku 22 Asetukset
167 itunes Storen käyttö on estetty ja sen symboli on poistettu Koti-valikosta. Sisältöä ei voi kokeilla, ostaa tai ladata. itunes Ping on poistettu käytöstä. Et voi seurata artisteja tai muita ihmisiä. Ping Ohjelmien asentaminen on estetty ja App Storen symboli on poistettu Koti-valikosta. Ohjelmien asentaminen Ohjelmien poistaminen Ohjelmien poistaminen ipadista on estetty. muokkaat Koti-valikkoa. Sijaintipalvelut-asetuksia ei voida muuttaa. ei näy ohjelmasymboleissa, kun Sijainti Mailin sähköpostitilien asetuksia ei voida muuttaa. Tilit Ohjelmien sisällä tehtävien ostosten rajoittaminen: Laita Ostot ohjelmissa pois päältä. Kun ominaisuus on sallittu, se mahdollistaa lisäsisällön tai -ominaisuuksien ostamisen App Storesta ladattujen ohjelmien sisällä. Sisältörajoitusten asettaminen: Napauta Rajoitukset ja valitse maa luettelosta. Voit asettaa kyseisen maan rajoitusjärjestelmää käyttäen rajoitukset seuraaville sisältökategorioille: Musiikki ja podcastit Elokuvat TV-ohjelmat Ohjelmat Yhdysvalloissa voit esimerkiksi sallia vain PG-luokituksen tai sitä alemman ikärajan saaneet elokuvat napauttamalla Elokuvat ja valitsemalla luettelosta PG. Huomaa: Kaikille maille ja alueille ei ole rajoitusjärjestelmää. Moninpelien rajoittaminen: Laita Moninpelit pois päältä. Kun asetus Moninpelit on pois päältä, et voi pyytää ottelua tai lähettää tai vastaanottaa kutsuja pelien pelaamiseksi tai kavereiden lisäämiseksi Game Centerissä. Kaverien lisäämisen rajoittaminen: Laita Kaverien lisäys pois päältä. Luku 22 Asetukset 167
168 Kun Kaverien lisäys on pois päältä, et voi lähettää tai vastaanottaa kaveripyyntöjä Game Centerissä. Jos Moninpelit on päällä, voit jatkaa nykyisten kaverien kanssa pelaamista. Sivukytkin Sivukytkimellä voidaan lukita näytön suunta tai mykistää ilmoitukset ja äänitehosteet. Näytön lukitseminen pysty- tai vaakanäkymään: Valitse Yleiset > Käyttämällä sivukytkintä ja napauta Lukitse näytön suunta. Ilmoitusten ja muiden äänitehosteiden mykistäminen: Valitse Yleiset > Käyttämällä sivukytkintä ja napauta Mykistä ääni. Sivukytkin ei mykistä äänen tai videon toistoa. Päivä ja aika Nämä asetukset vaikuttavat näytön yläreunan tilapalkissa, maailmankelloissa ja kalentereissa näytettävään aikaan. ipadin asettaminen käyttämään 24- tai 12-tuntista kelloa: Valitse Yleiset > Päivä ja aika ja laita 24 tunnin kello päälle tai pois. (24 tunnin kello ei ehkä ole käytettävissä kaikissa maissa tai kaikilla alueilla.) ipadin asettaminen päivittämään päivämäärä ja aika automaattisesti: Valitse Yleiset > Päivä ja aika ja laita Aseta automaattisesti päälle tai pois. Päivämäärän ja ajan asettaminen käsin: Valitse Yleiset > Päivä ja aika ja laita Aseta automaattisesti pois päältä. Napauta Aikavyöhyke-painiketta ja syötä aikavyöhykkeellä olevan suurkaupungin nimi. Napauta Päivä ja aika painiketta. Napauta sitten Aseta päivä ja aika painiketta ja syötä päivä ja aika. Näppäimistö Automaattisten isojen alkukirjainten laittaminen päälle tai pois: Valitse Yleiset > Näppäimistö ja laita Autom. korjaus päälle tai pois. Tavallisesti ipad muuttaa automaattisesti virkkeen päättävää välimerkkiä tai rivinvaihtoa seuraavan sanan ensimmäisen kirjaimen isoksi kirjaimeksi. Automaattisen korjauksen laittaminen päälle tai pois: Valitse Yleiset > Näppäimistö ja laita Autom. korjaus päälle tai pois. Jos valitsemasi kielen oletusnäppäimistölle on käytettävissä sanakirja, ipad ehdottaa tavallisesti automaattisesti korjauksia ja kokonaisia sanoja, kun kirjoitat. Oikeinkirjoituksen tarkistaminen kirjoitettaessa: Valitse Yleiset > Näppäimistö ja laita Tarkista oikeinkirjoitus päälle tai pois. Caps Lockin salliminen: Valitse Yleiset > Näppäimistö ja laita Salli Caps Lock päälle tai pois. 168 Luku 22 Asetukset
169 Jos isojen kirjainten lukitus on käytössä ja kaksoisnapautat näytöllä näkyvän näppäimistön vaihtonäppäintä, kaikki näppäilemäsi kirjaimet kirjoitetaan isoina. Vaihtonäppäin muuttuu siniseksi, kun isojen kirjainten lukitus on käytössä.. -oikotien laittaminen päälle tai pois: Valitse Yleiset > Näppäimistö ja laita. -oikotie päälle tai pois.. -oikotietä käyttäessäsi voit syöttää pisteen ja sitä seuraavan välilyönnin kaksoisnapauttamalla välilyöntipainiketta. Se on oletusarvoisesti päällä. Kansainvälisten näppäimistöjen lisääminen: Valitse Yleiset > Näppäimistö > Kansainväliset näppäimistöt > Lisää näppäimistö ja valitse haluamasi näppäimistö napauttamalla. Näppäimistöasettelun vaihtaminen: Valitse Yleiset > Näppäimistö > Kansainväliset näppäimistöt ja valitse näppäimistö. Joissakin kielissä voit vaihtaa sekä näytöllä näkyvän näppäimistön että ulkoisen laitteistonäppäimistön asettelua. Maakohtaiset Maakohtaiset-asetuksissa voit asettaa ipadin kielen, lisätä eri kielten näppäimistöjä ja asettaa aluekohtaisia päivämäärä-, kellonaika- ja puhelinnumeromuotoja. Voit myös valita kalenterimuodon. ipadin kielen asettaminen: Valitse Yleiset > Maakohtaiset > Kieli, valitse haluamasi kieli ja napauta Valmis. Kansainvälisten näppäimistöjen asettaminen päälle ja pois: Valitse Yleiset > Maakohtaiset > Näppäimistöt ja lisää haluamasi näppäimistöt. Jos useampi kuin yksi näppäimistö on päällä, saat näppäimistövalikon näkyviin pitämällä painettuna. Katso Liite B, Kansainväliset näppäimistöt, sivulla 182. Päivämäärä-, kellonaika- ja puhelinnumeromuotojen asettaminen: Valitse Yleiset > Maakohtaiset > Alueen muoto ja valitse alueesi. Alueen muoto määrittelee myös sen, mitä kieltä käytetään päiville ja kuukausille, jotka näkyvät ipadin mukana tulevissa ohjelmissa. Kalenterimuodon asettaminen: Valitse Yleiset > Maakohtaiset > Kalenteri ja valitse haluamasi kalenterimuoto, esimerkiksi Gregoriaaninen, Japanilainen tai Buddhalainen. Käyttöapu Voit ottaa käyttöapuominaisuudet käyttöön siirtymällä Käyttöapu-asetuksiin ja valitsemalla sitten haluamasi ominaisuudet. Katso Luku 21, Käyttöapu, sivulla 143. ipadin nollaaminen Kaikkien asetusten nollaaminen: Valitse Yleiset > Nollaa > Nollaa kaikki asetukset. Syötä mahdollinen pääsykoodisi. Kaikki asetukset nollataan. Tietoja (esimerkiksi yhteystiedot ja kalenterit) ja mediaa (esimerkiksi kappaleet ja videot) ei poisteta. Luku 22 Asetukset 169
170 Kaiken sisällön ja asetusten poistaminen: Valitse Yleiset > Nollaa > Poista kaikki sisältö ja asetukset. Syötä mahdollinen pääsykoodisi. Tämä nollaa kaikki ipadin asetukset alkuperäisiin arvoihinsa ja poistaa kaikki tietosi ja mediasi. Verkkoasetusten nollaaminen: Valitse Yleiset > Nollaa > Nollaa verkkoasetukset. Syötä mahdollinen pääsykoodisi. Kun nollaat verkkoasetukset, aikaisemmin käytettyjen verkkojen luettelosi ja muut kuin määrittelyprofiilin asentamat VPN-asetukset poistetaan. Wi-Fi asetetaan pois päältä ja takaisin päälle, mikä katkaisee yhteyden verkkoon. Wi-Fi- ja Ehdota liittymistä asetukset jätetään päälle. Jos haluat poistaa määrittelyprofiilin asentamat VPN-asetukset, valitse Asetukset > Yleiset > Profiili, valitse profiili ja napauta Poista. Näppäimistön sanakirjan nollaaminen: Valitse Yleiset > Nollaa > Nollaa näppäimistön sanakirja. Syötä mahdollinen pääsykoodisi. Näppäimistön sanakirjaan lisätään sanoja, kun kirjoittaessasi hylkäät ipadin ehdottamia sanoja. Napauta sanaa, jos haluat hylätä korjauksen ja lisätä sanan näppäimistön sanakirjaan. Näppäimistön sanakirjan nollaaminen poistaa kaikki lisäämäsi sanat. Koti-valikon asettelun nollaaminen: Valitse Yleiset > Nollaa > Nollaa Koti-valikon asettelu, jos haluat palauttaa Koti-valikon alkuperäiset asetukset. Sijaintivaroitusten nollaaminen: Valitse Yleiset > Nollaa > Nollaa sijaintivaroitukset ja syötä mahdollinen pääsykoodisi. Sijaintivaroitukset ovat ohjelmien (kuten Karttojen) pyyntöjä käyttää Sijaintipalveluita kyseisissä ohjelmissa. ipad lakkaa esittämästä ohjelman varoitusta, kun napautat toisen kerran OK. Jos haluat jatkaa varoituksia, napauta Nollaa sijaintivaroitukset. Mail, yhteystiedot, kalenterit Voit käyttää Mail, yhteystiedot, kalenterit -asetuksia ottaaksesi käyttöön ja muokataksesi ipadissa seuraavanlaisia tilejä: Microsoft Exchange MobileMe Google-sähköposti Yahoo! Mail AOL muut POP- ja IMAP-postijärjestelmät Yhteystietojen LDAP-tilit Kalenterin CalDAV- tai icalendar (.ics) tilit 170 Luku 22 Asetukset
171 Tilit Tilit-osiossa voit ottaa tilejä käyttöön ipadissa. Näkyvät asetusvaihtoehdot riippuvat asetettavan tilin tyypistä. Saat tarvittavat tiedot palveluntarjoajalta tai järjestelmän ylläpitäjältä. Jos haluat lisätietoja, katso: Sähköposti-, yhteystieto- ja kalenteritilien lisääminen sivulla 32 Yhteystietojen synkronoiminen ja lisääminen sivulla 97 Kalenterien tilaaminen sivulla 93 Tilin asetusten muuttaminen: Valitse Mail, yhteystiedot, kalenterit, valitse tili ja tee haluamasi muutokset. Tileihin ipadissa tehtyjä muutoksia ei synkronoida tietokoneelle, joten voit määritellä tilit toimimaan ipadin kanssa vaikuttamatta tietokoneen tiliasetuksiin. Tilin käytön lopettaminen: Valitse Mail, yhteystiedot, kalenterit, valitse tili ja poista tili käytöstä. Jos tili on pois käytöstä, ipad ei näytä tiliä, tarkista tilin sähköpostia, lähetä sähköpostia tiliä käyttäen tai synkronoi tilin tietoja, ennen kuin asetat sen jälleen päälle. Lisävalintojen asettaminen: Valitse Mail, yhteystiedot, kalenterit, valitse tili, napauta Lisävalinnat ja tee jokin seuraavista: Voit valita, tallennetaanko luonnokset ja poistetut viestit ipadiin vai sähköpostipalvelimelle (vain IMAP-tilit), napauttamalla Luonnokset tai Poistetut. Jos tallennat viestit ipadiin, näet ne myös, kun ipad ei ole yhteydessä internetiin. Voit muuttaa SSL- tai salasana-asetuksia napauttamalla Lisävalinnat. Pyydä asetukset verkon ylläpitäjältä tai internet-palveluntarjoajalta. Tilin poistaminen ipadista: Valitse Mail, yhteystiedot, kalenterit, valitse tili, selaa alaspäin ja napauta Poista tili. Tilin poistaminen tarkoittaa, että et voi enää käyttää tiliä ipadilla. Kaikki tilin sähköpostit ja tilin kanssa synkronoidut yhteystiedot, kalenterit ja kirjanmerkit poistetaan ipadista. Tilin poistaminen ei kuitenkaan poista tiliä tai siihen liittyviä tietoja tietokoneelta. Hae uudet tiedot Tämä asetus mahdollistaa push-toiminnon asettamisen päälle ja pois MobileMe-, Microsoft Exchange-, Yahoo!- ja Mail-tileille ja muille push-toimintoa tukeville tileille ipadissa. Push-tilit toimittavat uudet tiedot automaattisesti ipadiin, kun uutta tietoa tulee palvelimelle (jonkin verran viivettä voi ilmetä). Jotta voit ladata tai synkronoida push-tietoja, ipadin on oltava yhteydessä internetiin. Voit asettaa push-toiminnon pois päältä, jos haluat, että sähköposti ja muut tiedot toimitetaan vasta myöhemmin tai jos haluat säästää akun virtaa. Luku 22 Asetukset 171
172 Kun push-toiminto on pois päältä ja kun käytät tilejä, jotka eivät tue push-toimintoa, ipad voi edelleen tarkistaa palvelimelta, onko uusia tietoja saatavilla. Hae uudet tiedot asetuksella voi määrittää, kuinka usein tietoja pyydetään. Jotta akku kestäisi mahdollisimman pitkään, tietoja ei kannata hakea liian usein. Push-toiminnon laittaminen päälle: Valitse Mail, yhteystiedot, kalenterit > Hae uudet tiedot ja laita sitten Push päälle napauttamalla. Tietojen hakutiheyden asettaminen: Valitse Mail, yhteystiedot, kalenterit > Hae uudet tiedot ja valitse, kuinka usein haluat hakea tiedot. Akku kestää pidempään, jos haet harvemmin. Push-toiminnon asettaminen pois tai Hae uudet tiedot näytön Hae-asetuksen asettaminen tilaan Käsin ohittaa yksittäisten tilien asetukset. Huomaa: Kun push-toiminto on pois päältä, Etsi ipadini -ominaisuus ei toimi. Mail Sähköpostiasetukset vaikuttavat kaikkiin ipadissa käyttöönotettuihin tileihin, jollei erikseen ole muuta mainittu. Kun haluat laittaa saapuneen tai lähetetyn sähköpostin merkkiäänet päälle tai pois, valitse Yleiset > Äänet. ipadissa näytettävien viestien määrän asettaminen: Valitse Mail, yhteystiedot, kalenterit > Näytä ja valitse asetus. Valitse, haluatko nähdä 25, 50, 75, 100 vai 200 uusinta viestiä. Jos haluat ladata lisää viestejä Mailissa, vieritä Saapuneet-postilaatikon alareunaan ja napauta Lisää viestejä. Huomaa: Valitaksesi asetuksen Microsoft Exchange -tilille valitse Mail, yhteystiedot, kalenterit ja valitse kyseinen Exchange-tili. Napauta sitten Postin synkr.aika ja valitse, kuinka monen päivän postit haluat synkronoida palvelimen kanssa. Viestiluettelossa esikatseltavien viestirivien määrän asettaminen: Valitse Mail, yhteystiedot, kalenterit > Esikatselu ja valitse asetus. Voit valita jokaisesta viestistä näkyviin enimmillään viisi riviä. Näin voit selata postilaatikossa olevia viestejä ja saada käsityksen siitä, mitä viestit koskevat. Viestien fonttien vähimmäiskoon asettaminen: Valitse Mail, yhteystiedot, kalenterit > Pienin fonttikoko ja valitse Pieni, Normaali, Suuri, Erittäin suuri tai Jättimäinen. Vastaanottaja- ja Kopio- tietojen näyttäminen ipadin viestiluetteloissa: Valitse Mail, yhteystiedot, kalenterit ja laita Näytä vastaanottotila päälle tai pois. Jos Näytä vastaanottotila on käytössä, tai Cc kunkin luettelossa olevan viestin vieressä kertoo, lähetettiinkö viesti suoraan sinulle vai kopiona. ipadin asettaminen vahvistamaan viestin poistaminen: Valitse Mail, yhteystiedot, kalenterit ja laita sähköpostiasetuksissa Kysy ennen poistoa päälle tai pois. 172 Luku 22 Asetukset
173 ipadin asettaminen lataamaan etäkuvat automaattisesti: Valitse Mail, yhteystiedot, kalenterit ja laita sitten Lataa etäkuvat päälle tai pois. Jos Lataa etäkuvat on pois päältä, voit ladata kuvat käsin viestiä lukiessasi. ipadin asettaminen lähettämään sinulle kopio kaikista lähettämistäsi viesteistä: Valitse Mail, yhteystiedot, kalenterit ja laita Aina kopio itselle päälle tai pois. Allekirjoituksen lisääminen viesteihin: Valitse Mail, yhteystiedot, kalenterit > Allekirjoitus ja kirjoita allekirjoitus. Voit asettaa ipadin lisäämään allekirjoituksen esimerkiksi mielisitaattisi tai nimesi, ammattinimikkeesi ja puhelinnumerosi kaikkien lähettämiesi viestien loppuun. Oletussähköpostitilin asettaminen: Valitse Mail, yhteystiedot, kalenterit > Oletustili ja valitse oletustili. Tämä asetus määrittelee, miltä tililtä viesti lähetetään, kun luot viestin jossakin muussa ipadin ohjelmassa eli esimerkiksi silloin, kun lähetät kuvan Kuvat-ohjelmasta tai kun napautat yrityksen sähköpostiosoitetta Kartat-ohjelmassa. Jos haluat lähettää viestin toiselta tililtä, napauta viestin Lähettäjä-kenttää ja valitse tili. Yhteystiedot Yhteystietojen järjestyksen asettaminen: Valitse Mail, yhteystiedot, kalenterit ja napauta sitten Yhteystiedoissa Järjestys ja tee jokin seuraavista: Jos haluat lajitella ensin etunimen mukaan, napauta Etu, Suku. Jos haluat lajitella ensin sukunimen mukaan, napauta Suku, Etu. Yhteystietojen esitystavan asettaminen: Valitse Mail, yhteystiedot, kalenterit ja napauta sitten Yhteystiedoissa Näyttöjärjestys ja tee jokin seuraavista: Jos haluat nähdä ensin etunimen, napauta Etu, Suku. Jos haluat nähdä ensin sukunimen, napauta Suku, Etu. Kalenterit Saapuvan tapaamiskutsun merkkiäänen asettaminen: Valitse Mail, yhteystiedot, kalenterit, ja laita toiminto päälle napauttamalla Kalenterin alapuolella Näytä uudet kutsut. Menneiden kalenteritapahtumien esittämismäärän asettaminen ipadissa: Valitse Mail, yhteystiedot, kalenterit > Synkronoi ja valitse aikaväli. Kalenterin aikavyöhyketuen käyttöönotto: Valitse Mail, yhteystiedot, kalenterit > Aikavyöhyketuki ja laita sitten Aikavyöhyketuki päälle. Valitse kalentereille aikavyöhyke napauttamalla Aikavyöhyke ja syöttämällä suuren kaupungin nimi. Kun aikavyöhyketuki on käytössä, Kalenteri näyttää tapahtumien päivämäärät ja ajat valitsemasi kaupungin mukaisesti. Kun aikavyöhyketuki ei ole käytössä, Kalenteri näyttää tapahtumien päivämäärät ja ajat nykyisen sijaintisi verkkoajan mukaisesti. Luku 22 Asetukset 173
174 Tärkeää: Jos olet matkalla, ipad ei ehkä näytä tapahtumia tai muistuta sinua oikeaan paikallisen aikaan. Jos haluat asettaa oikean ajan käsin, katso Päivä ja aika sivulla 168. Merkkiäänen asettaminen soimaan kokouskutsun saapuessa: Valitse Mail, yhteystiedot, kalenterit, ja laita toiminto päälle napauttamalla Kalenterin alapuolella Näytä uudet kutsut. Safari Safari-asetuksissa voit valita internet-hakukoneen, tehdä turvallisuusasetuksia ja jos olet kehittäjä, laittaa päälle vianmäärityksen. Yleiset Jos haluat tehdä internet-hakuja, voit asettaa oletusarvoiseksi hakukoneeksi Googlen, Yahoo!:n tai Bingin. Hakukoneen valitseminen: Valitse Safari > Hakukone ja valitse haluamasi hakukone. Voit asettaa Safarin täydentämään automaattisesti verkkolomakkeet käyttämällä yhteystietoja tai aikaisemmin syöttämiäsi nimiä ja salasanoja tai molempia. Automaattisen täytön salliminen: Valitse Safari > Autom. täyttö ja tee jokin seuraavista: Voit käyttää Yhteystietojen tietoja laittamalla Käytä yhteystietoja päälle, valitsemalla Omat tiedot ja valitsemalla yhteystietokortin, jota haluat käyttää. Kun tämä ominaisuus on käytössä, Safari käyttää Yhteystietojen tietoja verkkolomakkeiden yhteystietokenttien täyttämiseen. Voit käyttää nimi- ja salasanatietoja laittamalla Nimet ja salasanat päälle. Kun tämä ominaisuus on käytössä, Safari muistaa nimet ja salasanat vierailemiltasi verkkosivustoilta ja täyttää tiedot automaattisesti, kun vierailet sivustolla uudelleen. Voit poistaa kaikki automaattisesti täytetyt tiedot napauttamalla Tyhjennä. Turvallisuus Safari on määritetty oletusarvoisesti näyttämään verkon ominaisuuksia, kuten elokuvia, animaatioita ja verkko-ohjelmia. Voit halutessasi muuttaa turvallisuusasetuksia suojataksesi ipadia internetin mahdollisilta turvallisuusriskeiltä. Turvallisuusasetusten muuttaminen: Valitse Safari ja tee jokin seuraavista: Voit valita, haluatko saada varoituksen käydessäsi huijaussivustoiksi epäillyillä sivustoilla, laittamalla huijausvaroituksen päälle tai pois. Huijausvaroitus suojelee sinua mahdollisesti huijaustarkoituksessa toimivilta internet-sivustoilta. Kun vierailet epäilyttävällä sivustolla, Safari varoittaa sen olevan epäilyttävä, eikä lataa sivua. Voit sallia tai estää JavaScriptin laittamalla asetuksen JavaScript päälle tai pois päältä. 174 Luku 22 Asetukset
175 JavaScript antaa verkko-ohjelmoijien hallita sivun elementtejä esimerkiksi sivu, joka käyttää JavaScriptiä, saattaa näyttää nykyisen ajan ja päiväyksen tai määrittää linkitetyn sivun avautumaan uudella ponnahdussivulla. Voit estää tai sallia ponnahdusikkunat laittamalla asetuksen Estä pop-upit päälle tai pois päältä. Ponnahdusikkunoiden estäminen estää ainoastaan ponnahdusikkunat, jotka näkyvät, kun suljet sivun tai avaat uuden sivun kirjoittamalla sen osoitteen. Se ei estä ponnahdusikkunoita, jotka avautuvat, kun napautat linkkiä. Voit asettaa, hyväksyykö Safari evästeet, napauttamalla Hyväksy evästeet ja valitsemalla Ei koskaan, Vierailluilta tai Aina. Eväste on pala tietoa, jonka verkkosivusto laittaa ipadiin, jolloin verkkosivusto muistaa sinut, kun vierailet sivustolla uudelleen. Näin verkkosivuja voidaan muokata antamiesi tietojen perusteella. Jotkin verkkosivut eivät välttämättä toimi oikein, ellei ipad hyväksy evästeitä. Voit tyhjentää vierailemiesi verkkosivujen historian napauttamalla Tyhjennä historia. Voit poistaa kaikki Safarin evästeet napauttamalla Poista evästeet. Voit tyhjentää selaimen välimuistin napauttamalla Tyhjennä välimuisti. Selaimen välimuisti tallentaa sivujen sisältöä, jolloin ne avautuvat nopeammin seuraavalla kerralla. Jos avaamasi sivu ei näytä uutta sisältöä, välimuistin tyhjentäminen saattaa auttaa. Kehittäjä Debug-konsoli saattaa auttaa verkkosivujen virheiden ratkaisemisessa. Jos tämä ominaisuus on päällä, konsoli avautuu, jos verkkosivuilla ilmenee ongelmia. Debug-konsolin laittaminen päälle tai pois: Valitse Safari > Kehittäjä ja laita Debugkonsoli päälle tai pois päältä. ipod Käytä ipod-asetuksia ipod-ohjelman äänentoistoasetusten säätämiseen ipadissa. itunesin asettaminen toistamaan kappaleet samalla äänenvoimakkuudella: Valitse tietokoneen itunes-ohjelmassa Macissa itunes > Asetukset tai PC:ssä Muokkaa > Asetukset. Osoita sitten Toisto ja valitse Tasaa voimakkuus. ipadin asettaminen noudattamaan itunesin äänenvoimakkuuden asetuksia (Tasaa voimakkuus): Valitse ipod ja aseta Tasaa voimakkuus päälle tai pois. Äänen muokkaaminen taajuuskorjaimella: Valitse ipod, napauta Taajuuskorjain ja valitse taajuuskorjaimen asetus. Äänenvoimakkuusrajojen asettaminen: Valitse ipod, napauta Voimakkuusraja ja aseta enimmäisäänenvoimakkuus vetämällä liukusäädintä. Estä asetusten muuttaminen määrittämällä koodi napauttamalla Lukitse voimakkuusraja painiketta. Luku 22 Asetukset 175
176 Kappaleiden sanoitusten ja podcast-tietojen katsominen: Valitse ipod ja laita Sanat, podcast-tiedot päälle tai pois. itunes-kirjaston jakaminen: Syötä Apple ID ja salasana ja tuo sitten kohteita kotiverkkosi enintään viiden muun tietokoneen itunes-kirjastoista. VAROITUS: Katso tärkeitä tietoja kuulovaurioiden välttämisestä ipadin tärkeitä tuotetietoja -oppaasta osoitteesta support.apple.com/fi_fi/manuals/ipad. Video Videoasetukset koskevat videosisältöä, vuokraelokuvat ja TV-ohjelmat mukaan lukien. Voit määrittää, mistä viimeksi katsomasi videon toistoa jatketaan, laittaa kuvailevan tekstityksen päälle tai pois ja asettaa ipadin toistamaan videoita televisiossa. Toiston jatkamistavan asettaminen: Valitse Videot > Aloita toisto ja valitse sitten, aloitetaanko aiemmin aloittamiesi videoiden toistaminen alusta vai jatketaanko niitä keskeytyskohdasta. Kuvailevan tekstityksen laittaminen päälle tai pois: Valitse Videot ja aseta Kuvaileva tekstitys päälle tai pois. Laajakuvan laittaminen päälle tai pois: Valitse Videot ja laita Laajakuva päälle tai pois. Jos toistettava video on laajakuvamuodossa, kuvasuhde (laajakuva) säilyy, kun tämä ominaisuus on päällä. TV-signaalin asettaminen NTSC- tai PAL-muotoon: Valitse Videot > TV-signaali ja valitse NTSC tai PAL. NTSC ja PAL ovat televisiolähetysstandardeja, joita käytetään eri alueilla. Amerikassa oikea valinta on todennäköisesti NTSC. Muualla voit kokeilla PALvaihtoehtoa. Jos et ole varma, tarkista asia televisiosi tai projektorisi mukana tulleesta dokumentaatiosta. Määrittele TV-ulos -asetusten avulla, kuinka ipad toistaa videot televisiossasi. Liitä ipad televisioon tai projektoriin käyttäen jotakin seuraavista: Applen digitaali-av-sovitin ja HDMI-kaapeli Applen komponentti-av-kaapeli Applen komposiitti-av-kaapeli Applen VGA-sovitin Jos käytät Applen digitaali-av-sovitinta tai Applen komponentti-av-kaapelia, teräväpiirtovideot näytetään teräväpiirtotarkkuudella. Applen kaapeleita voi ostaa monissa maissa. Vieraile osoitteessa Luku 22 Asetukset
177 Jos laite on ipad 2 ja kaapeli liitetään televisioon tai projektoriin, ipadin näyttö näkyy ulkoisessa näytössä tarkkuuteen 1080p saakka ja video toistetaan enimmäistarkkuudella. Jotkin ohjelmat, kuten Keynote, saattavat tukea liitetyn näytön käyttämistä toisena videonäyttönä. Aikaisemmissa ipad-malleissa vain tietyt ohjelmat (mm. YouTube, Videot ja Kuvat) käyttävät ulkoista näyttöä. Kuvat Määritä Kuvat-asetuksissa, miten kuvat näkyvät kuvaesityksissä. Yksittäisen kuvan esitysajan asettaminen: Valitse Kuvat > Toista jokaista kuvaa ja valitse haluamasi kesto. Kuvaesitysten toistaminen alusta: Valitse Kuvat ja laita Toista päälle tai pois päältä. Kuvien asettaminen näkymään järjestyksessä tai sekoitettuna: Valitse Kuvat ja laita Sekoita päälle tai pois päältä. FaceTime Aseta FaceTime päälle tai muuta osoitteesi FaceTime-asetusten avulla. Ota FaceTime käyttöön syöttämällä Apple ID ja salasana. Jos sinulla ei ole Apple ID:tä, voit luoda sellaisen napauttamalla Luo uusi tili ja noudattamalla näkyviin tulevia ohjeita. Tilin luomisen yhteydessä määrittämästäsi sähköpostiosoitteesta tulee FaceTime-osoitteesi. FaceTimen asettaminen päälle tai pois: Kun FaceTime on pois päältä, FaceTimepuheluja ei voi soittaa eikä vastaanottaa. Ylimääräisten FaceTime-osoitteiden määrittäminen: Lisää sähköpostiosoite, jota muut voivat käyttää sinulle soittamiseen FaceTimella, napauta Lisää uusi sähköpostiosoite. Muistiot Muistiot-asetuksissa voit vaihtaa muistioissasi näkyvän fontin. Fontin valitseminen: Valitse Muistiot ja valitse fontti. Luku 22 Asetukset 177
178 Store Store-asetuksissa voi luoda uuden Apple ID:n tai vaihtaa Apple ID:tä. Store-asetuksissa näkyy oletusarvoisesti se Apple ID, jolla olet ollut kirjautuneena, kun olet synkronoinut ipadin tietokoneen kanssa. Voit vaihtaa tilejä ipadissa, jos haluat ostaa musiikkia tai ohjelmia eri tiliä käyttäen. Jos sinulla ei ole Apple ID:tä, voit luoda sellaisen Storeasetuksissa. Uuden tilin luominen: Valitse Store, napauta Luo uusi tili ja noudata näytölle tulevia ohjeita. Kirjautuminen sisään tilille: Valitse Store, napauta Kirjaudu ja syötä Apple ID:si ja salasanasi. Apple ID:n tietojen katsominen: Valitse Store, kirjaudu sisään Apple ID:lläsi ja napauta Näytä Apple ID. Kirjautuminen sisään eri tilille: Valitse Store, napauta Kirjaudu ulos, napauta sitten Kirjaudu sisään ja syötä käyttäjänimesi ja salasanasi. 178 Luku 22 Asetukset
179 ipad yrityskäytössä A Liite ipad työssä ipad tukee suojattua yhteyttä yritysten verkkoihin, hakemistoihin ja Microsoft Exchangeen, joten se on valmis työelämään. Yksityiskohtaista tietoa ipadin käytöstä yrityselämässä saat osoitteesta Määrittelyprofiilien käyttäminen Jos toimit yritysympäristössä, voit ehkä ottaa käyttöön tilejä ja muita kohteita ipadissa asentamalla määrittelyprofiilin. Määrittelyprofiilien avulla ylläpitäjä voi asettaa ipadin käyttämään yrityksesi, oppilaitoksesi tai organisaatiosi tietojärjestelmiä. Määrittelyprofiili saattaa esimerkiksi asettaa ipadin käyttämään Microsoft Exchange palvelimia työpaikalla, jotta ipad voi käyttää Exchange-sähköpostia, kalentereita ja yhteystietoja. Yksinkertaisella määrittelyprofiililla voidaan määritellä monia ipadin asetuksia. Määrittelyprofiili saattaa esimerkiksi määritellä Microsoft Exchange tilin, VPN-tilin ja varmenteet yrityksen verkon ja tietojen suojattuun käyttöön. Määrittelyprofiili saattaa myös laittaa päälle pääsykoodilukituksen, joka vaatii pääsykoodin luomista ja syöttämistä ipadin käyttämiseksi. Ylläpitäjä voi jaella määrittelyprofiileja joko sähköpostilla, suojatulla verkkosivulla tai asentamalla ne suoraan ipadiin puolestasi. Ylläpitäjän on ehkä asennettava profiili, joka sitoo ipadisi kannettavien laitteiden hallintapalvelimeen. Sen avulla ylläpitäjä voi määrittää asetukseksi etänä. Määrittelyprofiilien asentaminen: 1 Avaa sähköpostiviesti ipadissa tai lataa määrittelyprofiilit ylläpitäjän neuvomalta verkkosivustolta. 2 Napauta kunkin määrittelyprofiilin kohdalla profiilia ja napauta sitten Asenna. 3 Syötä salasanat ja muut tiedot pyydettäessä. Tärkeää: Sinulta saatetaan kysyä, onko määrittelyprofiili luotettu. Jos olet epävarma, varmista asia järjestelmän ylläpitäjältä ennen määrittelyprofiilin asentamista. 179
180 Et voi muuttaa määrittelyprofiilin asetuksia. Jos haluat muuttaa asetuksia, sinun on ensin poistettava määrittelyprofiili tai asennettava uusi määrittelyprofiili, jossa on uudet asetukset. Profiilin poistaminen: Valitse Asetuksissa Yleiset > Profiili, valitse määrittelyprofiili ja napauta Poista. Määrittelyprofiilin poistaminen poistaa asetukset ja kaikki muut määrittelyprofiilin asentamat tiedot. Microsoft Exchange tilien käyttöönotto Microsoft Exchange tarjoaa sähköposti-, yhteys- ja kalenteritietoja, joita voidaan synkronoida langattomasti ipadiin. Voit ottaa Exchange-tilin käyttöön suoraan ipadissa. Exchange-tilin käyttöönotto ipadissa: 1 Napauta ipadin Koti-valikossa Asetukset. 2 Napauta Mail, yhteystiedot, kalenterit ja napauta Lisää tili. 3 Napauta Microsoft Exchange. 4 Syötä tilin tiedot ja napauta Tallenna. Saat tarvittavat tiedot palveluntarjoajalta tai ylläpitäjältä. Exchange-tilit: Syötä sähköpostiosoitteesi, domainisi (ei pakollinen), käyttäjänimesi, salasanasi ja kuvaus. ipad tukee Microsoftin Autodiscovery-palvelua, joka käyttää käyttäjänimeäsi ja salasanaasi Exchange-palvelimen osoitteen määrittämiseen. Jos palvelinosoitetta ei voida määrittää, sinua pyydetään syöttämään se. Kun olet yhteydessä Exchangepalvelimeen, saat ehkä kehotuksen vaihtaa pääsykoodin palvelimen vaatimuksia vastaavaksi. 5 Kun otat käyttöön Microsoft Exchange -tilin, napauta kohteita, joita haluat käyttää ipadissa sähköpostia, yhteystietoja ja kalentereita. VPN-yhteys VPN (virtual private network) muodostaa internetin kautta turvallisen yhteyden yksityisiin verkkoihin, kuten yrityksen tai oppilaitoksen verkkoon. Voit tehdä VPNmäärittelyt ja laittaa VPN:n päälle ipadin Verkko-asetuksissa. Kysy ylläpitäjältä, mitä asetuksia sinun tulisi käyttää. VPN voidaan myös ottaa käyttöön automaattisesti määrittelyprofiilin avulla. Kun VPN on otettu käyttöön määrittelyprofiilin avulla, ipad saattaa muodostaa VPN-yhteyden automaattisesti aina, kun sitä tarvitaan. Jos haluat lisätietoja, katso Määrittelyprofiilien käyttäminen sivulla 179 tai ota yhteyttä ylläpitäjään. 180 Liite A ipad yrityskäytössä
181 LDAP- ja CardDAV-tilit Kun otat käyttöön LDAP-tilin, voit katsoa ja etsiä yhteystietoja yrityksesi tai organisaatiosi LDAP-palvelimelta. Palvelin näkyy uutena ryhmänä Yhteystiedoissa. Koska LDAP-yhteystietoja ei ladata ipadiin, niiden katsomiseen tarvitaan internetyhteys. Selvitä tilin asetukset ja muut vaatimukset (kuten VPN) ylläpitäjältä. Kun otat käyttöön CardDAV-tilin, tilisi yhteystiedot synkronoidaan ipadin kanssa langattomasti. Voit ehkä etsiä yhteystietoja yrityksesi tai organisaatiosi CardDAVpalvelimelta. LDAP- tai CardDAV-tilin käyttöönotto: 1 Napauta Asetuksissa Mail, yhteystiedot, kalenterit ja napauta sitten Lisää tili. 2 Napauta Muu ja Napauta sitten Lisää LDAP-tili tai "Lisää CardDAV-tili. 3 Syötä LDAP-tilin tiedot ja siirry tarkistamaan tili napauttamalla Seuraava. 4 Napauta Tallenna. Liite A ipad yrityskäytössä 181
182 Kansainväliset näppäimistöt B Liite Kansainväliset näppäimistöt mahdollistavat tekstin syöttämisen monilla eri kielillä, myös joillakin aasialaisilla kielillä ja oikealta vasemmalle kirjoitettavilla kielillä. Näppäimistöjen lisääminen Tekstiä syötetään ipadissa eri kielillä käyttämällä eri näppäimistöjä. Oletusarvoisesti vain valitsemasi kielen näppäimistö on käytettävissä. Muiden kielien näppäimistöt saa käyttöön näppäimistöasetusten avulla. Näppäimistön lisääminen: 1 Valitse Asetuksissa Yleiset > Näppäimistö > Kansainväliset näppäimistöt. Nuolen edessä oleva numero ilmoittaa, kuinka monta näppäimistöä on tällä hetkellä käytettävissä. 2 Napauta Lisää näppäimistö ja valitse sitten näppäimistö luettelosta. Voit lisätä useampia näppäimistöjä toistamalla saman uudelleen. Joillekin kielille on olemassa useampi näppäimistö. Luettelo ipadin tukemista näppäimistöistä on osoitteessa specs. Näppäimistöluettelon muokkaaminen: Valitse Yleiset > Näppäimistö > Kansainväliset näppäimistöt, napauta Muokkaa ja tee sitten jokin seuraavista: Voit poistaa näppäimistön napauttamalla ja napauttamalla sitten Poista. Järjestä luettelo uudelleen vetämällä näppäimistön vieressä oleva uuteen kohtaan luettelossa. Näppäimistön vaihtaminen jos haluat syöttää tekstiä eri kielellä, vaihda näppäimistö. Näppäimistön vaihtaminen kirjoittamisen aikana: Napauta aktivoidun näppäimistön nimi näkyy hetken aikaa.. Kun napautat symbolia, 182
183 Voit myös näyttää käytettävissä olevien näppäimistöjen luettelon pitämällä painettuna. Valitse näppäimistö luettelosta vetämällä sormesi näppäimistön nimen kohdalle ja sitten vapauttamalla. Monissa näppäimistöissä on kirjaimia, numeroita ja symboleja, jotka ei näy fyysisellä näppäimistöllä. Näppäimistöstä puuttuvien kirjainten, numeroiden ja symbolien kirjoittaminen: Pidä kirjaimen, numeron tai symbolin perusmuotoa painettuna ja valitse sitten muunnelma liu uttamalla. Esimerkiksi thai-näppäimistöllä voi valita paikallisia numeromerkkejä pitämällä niihin liittyviä arabialaisia numeroita painettuna. Kiina Voit kirjoittaa näppäimistöjen avulla kiinaa useilla eri tavoilla, kuten pinyin, cangjie, wubi hua ja zhuyin. Kiinan kirjoitusmerkkejä voi myös kirjoittaa näytölle sormella. Yksinkertaistetun tai perinteisen kiinan kirjoittaminen pinyinjärjestelmällä Kirjoita kiinaa pinyin-järjestelmällä QWERTY-näppäimistöllä. Ehdotetut kiinalaiset kirjoitusmerkit tulevat näkyviin kirjoittaessasi. Voit valita ehdotuksen napauttamalla sitä tai jatkaa pinyin-järjestelmällä kirjoittamista tuodaksesi näkyviin lisää merkkivaihtoehtoja. Jos jatkat pinyin-järjestelmällä kirjoittamista ilman välilyöntejä, näkyviin tulee ehdotettuja lauseita. Kiinan kirjoittaminen cangjie-järjestelmällä Voit käyttää näppäimistöä muodostaaksesi kiinalaisia kirjoitusmerkkejä cangjienäppäimiä yhdistämällä. Ehdotetut kiinalaiset kirjoitusmerkit tulevat näkyviin kirjoittaessasi. Valitse merkki napauttamalla sitä tai jatka kirjoittamista enimmillään viiden osamerkin verran nähdäksesi lisää merkkivaihtoehtoja. Yksinkertaistetun kiinan kirjoittaminen piirroilla (wubi hua) Muodosta näppäimistöllä kiinalainen kirjoitusmerkki syöttämällä enintään viisi piirtoa oikeassa järjestyksessä: vasemmalta oikealle, ylhäältä alas, ulkopuolelta sisäpuolelle ja sisäpuolelta lopettavaan piirtoon (esimerkiksi merkki 圈 (ympyrä) on aloitettava pystysuuntaisella piirrolla 丨 ). Kun kirjoitat, näkyviin tulee ehdotuksia kiinalaisista kirjoitusmerkeistä. (Tavallisimmin käytetyt merkit näkyvät ensin.) Valitse merkki napauttamalla sitä. Jos et ole varma oikeasta piirrosta, syötä tähti (*). Näet lisää merkkivaihtoehtoja lisäämällä uuden piirron tai vierittämällä merkkiluetteloa. Liite B Kansainväliset näppäimistöt 183
184 Napauttamalla 匹 配 -näppäintä saat näkyviin vain ne merkit, joissa ovat ainoastaan valitsemasi piirrot. Jos esimerkiksi kirjoitat 一 一 (yksi yksi) ja napautat 匹 配, yleisempi merkki 二 (kaksi) tulee näkyviin täydellisenä osumana. Perinteisen kiinan kirjoittaminen zhuyin-järjestelmällä Käytä zhuyin-merkkien syöttämiseen näppäimistöä. Ehdotetut kiinalaiset kirjoitusmerkit tulevat näkyviin kirjoittaessasi. Voit valita ehdotuksen napauttamalla sitä tai jatkaa zhuyin-järjestelmällä kirjoittamista tuodaksesi näkyviin lisää merkkivaihtoehtoja. Kun olet kirjoittanut alustavan merkin, näppäimistö muuttuu näyttämään lisää merkkejä. Jos jatkat zhuyin-järjestelmällä kirjoittamista ilman välilyöntejä, näkyviin tulee ehdotettuja lauseita. Yksinkertaistetun tai perinteisen kiinan kirjoittaminen käsin Kiinan kirjoitusmerkkejä voi kirjoittaa suoraan näytölle sormella. Kun kirjoitat merkin viivoja, ipad tunnistaa ne ja näyttää vastaavat merkit luettelossa lähin vastine ylimpänä. Kun valitset merkin, sitä todennäköisesti seuraavat merkit tulevat näkyviin luetteloon lisävalintaehdotuksina. Joitakin monimutkaisia merkkejä voidaan muodostaa syöttämällä kaksi tai useampia osamerkkejä. Voit esimerkiksi kirjoittaa ensin 魚 (kala) ja sitten 巤 (harjas) muodostaaksesi merkin 鱲 (osa Hongkongin kansainvälisen lentokentän nimestä). Yhdistelmämerkki tulee näkyviin merkkiluetteloon, ja sen vieressä on nuoli. Voit korvata syöttämäsi merkit merkkiä napauttamalla. Yksinkertaistetussa kiinalaisessa käsinkirjoituksessa tunnistetaan myös latinalaiset merkit. 184 Liite B Kansainväliset näppäimistöt
185 Muunnos yksinkertaistetun kiinan ja perinteisen kiinan välillä Valitse merkki tai merkit, jotka haluat muuntaa, ja napauta Korvaa. Kiinalaisten kirjoitusmerkkien piirtäminen Kun yksinkertaistetun tai perinteisen kiinan käsinkirjoitus on käytössä, voit syöttää kiinalaisia merkkejä sormella kuten kuvassa: Kosketuslevy Japani Voit kirjoittaa japania Romaji-näppäimistöllä tai Fifty Key -näppäimistöllä. Japanin kirjoittaminen (Romaji) Syötä tavuja Romaji-näppäimistöllä. Vaihtoehdot ilmestyvät näppäimistön yläreunaan. Syötä jokin vaihtoehto napauttamalla sitä. Japanin kirjoittaminen (Fifty Key) Kirjoita Fifty Key -näppäimistöllä japanilaisia tavuja. Ehdotetut tavut tulevat näkyviin kirjoittaessasi. Valitse tavu napauttamalla sitä. Korea Kirjoita Hangul-kirjaimia kaksiosaisella korean näppäimistöllä. Kirjoita kaksoiskonsonantit ja vokaaliyhdistelmät pitämällä kirjainta painettuna ja valitsemalla sitten äänneyhdistelmän merkki liu uttamalla. Liite B Kansainväliset näppäimistöt 185
Käyttöoppaasi. APPLE IPAD http://fi.yourpdfguides.com/dref/3677376
 Voit lukea suosituksia käyttäjän oppaista, teknisistä ohjeista tai asennusohjeista tuotteelle. Löydät kysymyksiisi vastaukset käyttöoppaasta ( tiedot, ohjearvot, turvallisuusohjeet, koko, lisävarusteet
Voit lukea suosituksia käyttäjän oppaista, teknisistä ohjeista tai asennusohjeista tuotteelle. Löydät kysymyksiisi vastaukset käyttöoppaasta ( tiedot, ohjearvot, turvallisuusohjeet, koko, lisävarusteet
Apple iphone 4 puhelimen käyttöönotto:
 Apple iphone 4 puhelimen käyttöönotto: Ennen vanhan puhelimesi käytöstä poistoa, pidäthän huolen, että olet synkronisoinut yhteystietosi Exchange palvelimelle! iphone 4 yhdellä silmäyksellä Purettuasi
Apple iphone 4 puhelimen käyttöönotto: Ennen vanhan puhelimesi käytöstä poistoa, pidäthän huolen, että olet synkronisoinut yhteystietosi Exchange palvelimelle! iphone 4 yhdellä silmäyksellä Purettuasi
Apple iphone 4 puhelimen käyttöönotto:
 Apple iphone 4 puhelimen käyttöönotto: Ennen vanhan puhelimesi käytöstä poistoa, pidäthän huolen, että olet synkronisoinut yhteystietosi Exchange palvelimelle! iphone 4 yhdellä silmäyksellä Purettuasi
Apple iphone 4 puhelimen käyttöönotto: Ennen vanhan puhelimesi käytöstä poistoa, pidäthän huolen, että olet synkronisoinut yhteystietosi Exchange palvelimelle! iphone 4 yhdellä silmäyksellä Purettuasi
ipod touch Käyttöopas ios 4.3 ohjelmistolle
 ipod touch Käyttöopas ios 4.3 ohjelmistolle Sisältö 9 Luku 1: ipod touchin yleiskatsaus 9 ipod touch yhdellä silmäyksellä 10 Painikkeet 12 ipod touchin ohjelmat 15 Tilasymbolit 17 Luku 2: Alkuun pääseminen
ipod touch Käyttöopas ios 4.3 ohjelmistolle Sisältö 9 Luku 1: ipod touchin yleiskatsaus 9 ipod touch yhdellä silmäyksellä 10 Painikkeet 12 ipod touchin ohjelmat 15 Tilasymbolit 17 Luku 2: Alkuun pääseminen
iphone Käyttöopas iphone OS 3.1 ohjelmistolle
 iphone Käyttöopas iphone OS 3.1 ohjelmistolle Sisältö 9 Luku 1: Alkuun pääseminen 9 Käyttöoppaan katsominen iphonessa 9 Mitä tarvitaan 10 iphonen aktivointi 10 SIM-kortin asentaminen 11 iphonen rekisteröinti
iphone Käyttöopas iphone OS 3.1 ohjelmistolle Sisältö 9 Luku 1: Alkuun pääseminen 9 Käyttöoppaan katsominen iphonessa 9 Mitä tarvitaan 10 iphonen aktivointi 10 SIM-kortin asentaminen 11 iphonen rekisteröinti
Käyttöoppaasi. APPLE IPAD http://fi.yourpdfguides.com/dref/4249272
 Voit lukea suosituksia käyttäjän oppaista, teknisistä ohjeista tai asennusohjeista tuotteelle. Löydät kysymyksiisi vastaukset käyttöoppaasta ( tiedot, ohjearvot, turvallisuusohjeet, koko, lisävarusteet
Voit lukea suosituksia käyttäjän oppaista, teknisistä ohjeista tai asennusohjeista tuotteelle. Löydät kysymyksiisi vastaukset käyttöoppaasta ( tiedot, ohjearvot, turvallisuusohjeet, koko, lisävarusteet
ipad Käyttöopas ios 5.1 -ohjelmistolle
 ipad Käyttöopas ios 5.1 -ohjelmistolle Sisältö 9 Luku 1: Yleiskatsaus 9 Yleiskuva 10 Painikkeet 12 Mikro-SIM-kortin alusta 12 Koti-valikko 15 Multi-Touch-näytön käyttäminen 18 Luku 2: Alkuun pääseminen
ipad Käyttöopas ios 5.1 -ohjelmistolle Sisältö 9 Luku 1: Yleiskatsaus 9 Yleiskuva 10 Painikkeet 12 Mikro-SIM-kortin alusta 12 Koti-valikko 15 Multi-Touch-näytön käyttäminen 18 Luku 2: Alkuun pääseminen
iphone Käyttöopas ios 4.2- ja ios 4.3 -ohjelmistoille
 iphone Käyttöopas ios 4.2- ja ios 4.3 -ohjelmistoille Sisältö 9 Luku 1: iphonen yleiskatsaus 9 Tietoja tästä oppaasta 9 iphone yhdellä silmäyksellä 11 Painikkeet 14 iphonen ohjelmat 17 Tilasymbolit 20
iphone Käyttöopas ios 4.2- ja ios 4.3 -ohjelmistoille Sisältö 9 Luku 1: iphonen yleiskatsaus 9 Tietoja tästä oppaasta 9 iphone yhdellä silmäyksellä 11 Painikkeet 14 iphonen ohjelmat 17 Tilasymbolit 20
ipod touch Käyttöopas
 ipod touch Käyttöopas Sisältö 5 Luku 1: Alkuun pääseminen 5 Mitä tarvitaan 5 ipod touchn rekisteröinti 6 Synkronoiminen itunesin kanssa 10 Sähköposti-, yhteystieto- ja kalenteritunnukset 12 Määrittelyprofiilien
ipod touch Käyttöopas Sisältö 5 Luku 1: Alkuun pääseminen 5 Mitä tarvitaan 5 ipod touchn rekisteröinti 6 Synkronoiminen itunesin kanssa 10 Sähköposti-, yhteystieto- ja kalenteritunnukset 12 Määrittelyprofiilien
Ohje. ipadia käytetään sormella napauttamalla, kaksoisnapsauttamalla, pyyhkäisemällä ja nipistämällä kosketusnäytön
 ipadin käyttö 1. Käynnistä ipad oikeassa yläreunassa olevasta painikkeesta. 2. Valitse alareunasta nuoli Avaa. Vedä sormella nuolesta eteenpäin palkin verran eli pyyhkäise. Tietoturva Käyttöön tarvitaan
ipadin käyttö 1. Käynnistä ipad oikeassa yläreunassa olevasta painikkeesta. 2. Valitse alareunasta nuoli Avaa. Vedä sormella nuolesta eteenpäin palkin verran eli pyyhkäise. Tietoturva Käyttöön tarvitaan
ipod touch Käyttöopas iphone OS 3.1 ohjelmistolle
 ipod touch Käyttöopas iphone OS 3.1 ohjelmistolle Sisältö 7 Luku 1: Alkuun pääseminen 7 Käyttöoppaan katsominen ipod touchissa 7 Mitä tarvitaan 8 ipod touchin rekisteröinti 8 ipod touchin käyttöönotto
ipod touch Käyttöopas iphone OS 3.1 ohjelmistolle Sisältö 7 Luku 1: Alkuun pääseminen 7 Käyttöoppaan katsominen ipod touchissa 7 Mitä tarvitaan 8 ipod touchin rekisteröinti 8 ipod touchin käyttöönotto
ipod touch Käyttöopas iphone OS 3.0 ohjelmistolle
 ipod touch Käyttöopas iphone OS 3.0 ohjelmistolle Sisältö 7 Luku 1: Alkuun pääseminen 7 ipod touchille optimoitu käyttöopas 7 Mitä tarvitaan 8 ipod touchin rekisteröinti 8 Synkronoiminen 12 Sähköposti-,
ipod touch Käyttöopas iphone OS 3.0 ohjelmistolle Sisältö 7 Luku 1: Alkuun pääseminen 7 ipod touchille optimoitu käyttöopas 7 Mitä tarvitaan 8 ipod touchin rekisteröinti 8 Synkronoiminen 12 Sähköposti-,
Käyttöoppaasi. APPLE IPHONE http://fi.yourpdfguides.com/dref/3677420
 Voit lukea suosituksia käyttäjän oppaista, teknisistä ohjeista tai asennusohjeista tuotteelle. Löydät kysymyksiisi vastaukset käyttöoppaasta ( tiedot, ohjearvot, turvallisuusohjeet, koko, lisävarusteet
Voit lukea suosituksia käyttäjän oppaista, teknisistä ohjeista tai asennusohjeista tuotteelle. Löydät kysymyksiisi vastaukset käyttöoppaasta ( tiedot, ohjearvot, turvallisuusohjeet, koko, lisävarusteet
ipod touch Käyttöopas ios 5.1 -ohjelmistolle
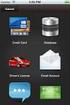 ipod touch Käyttöopas ios 5.1 -ohjelmistolle Sisältö 9 Luku 1: ipod touch yhdellä silmäyksellä 9 ipod touchin yleiskuva 10 Lisävarusteet 10 Painikkeet 11 Tilakuvakkeet 13 Luku 2: Alkuun pääseminen 13 Käyttöoppaan
ipod touch Käyttöopas ios 5.1 -ohjelmistolle Sisältö 9 Luku 1: ipod touch yhdellä silmäyksellä 9 ipod touchin yleiskuva 10 Lisävarusteet 10 Painikkeet 11 Tilakuvakkeet 13 Luku 2: Alkuun pääseminen 13 Käyttöoppaan
Käyttöoppaasi. APPLE IPAD http://fi.yourpdfguides.com/dref/4680051
 Voit lukea suosituksia käyttäjän oppaista, teknisistä ohjeista tai asennusohjeista tuotteelle. Löydät kysymyksiisi vastaukset käyttöoppaasta ( tiedot, ohjearvot, turvallisuusohjeet, koko, lisävarusteet
Voit lukea suosituksia käyttäjän oppaista, teknisistä ohjeista tai asennusohjeista tuotteelle. Löydät kysymyksiisi vastaukset käyttöoppaasta ( tiedot, ohjearvot, turvallisuusohjeet, koko, lisävarusteet
Käyttöoppaasi. APPLE IPOD TOUCH http://fi.yourpdfguides.com/dref/3677505
 Voit lukea suosituksia käyttäjän oppaista, teknisistä ohjeista tai asennusohjeista tuotteelle. Löydät kysymyksiisi vastaukset käyttöoppaasta ( tiedot, ohjearvot, turvallisuusohjeet, koko, lisävarusteet
Voit lukea suosituksia käyttäjän oppaista, teknisistä ohjeista tai asennusohjeista tuotteelle. Löydät kysymyksiisi vastaukset käyttöoppaasta ( tiedot, ohjearvot, turvallisuusohjeet, koko, lisävarusteet
Käyttöoppaasi. APPLE IPOD TOUCH http://fi.yourpdfguides.com/dref/4680172
 Voit lukea suosituksia käyttäjän oppaista, teknisistä ohjeista tai asennusohjeista tuotteelle. Löydät kysymyksiisi vastaukset käyttöoppaasta ( tiedot, ohjearvot, turvallisuusohjeet, koko, lisävarusteet
Voit lukea suosituksia käyttäjän oppaista, teknisistä ohjeista tai asennusohjeista tuotteelle. Löydät kysymyksiisi vastaukset käyttöoppaasta ( tiedot, ohjearvot, turvallisuusohjeet, koko, lisävarusteet
ipod touch Käyttöopas
 ipod touch Käyttöopas Sisältö 5 Luku 1: Alkuun pääseminen 5 Mitä tarvitaan 5 ipod touch in rekisteröinti 6 Synkronoiminen itunesin kanssa 10 Sähköposti-, yhteystieto- ja kalenteritunnukset 12 Määrittelyprofiilien
ipod touch Käyttöopas Sisältö 5 Luku 1: Alkuun pääseminen 5 Mitä tarvitaan 5 ipod touch in rekisteröinti 6 Synkronoiminen itunesin kanssa 10 Sähköposti-, yhteystieto- ja kalenteritunnukset 12 Määrittelyprofiilien
ipad maahanmuuttajien ohjauksessa Laitteen käyttöönotto Kotomaatti 2016
 ipad maahanmuuttajien ohjauksessa Laitteen käyttöönotto Kotomaatti 2016 Sisältö hyperlinkkeinä Miten ipad avataan ja suljetaan? Miten sovellukset avataan ja suljetaan? Kuinka luodaan kansio? Kuinka käytän
ipad maahanmuuttajien ohjauksessa Laitteen käyttöönotto Kotomaatti 2016 Sisältö hyperlinkkeinä Miten ipad avataan ja suljetaan? Miten sovellukset avataan ja suljetaan? Kuinka luodaan kansio? Kuinka käytän
ipod touch Ominaisuusopas
 ipod touch Ominaisuusopas 1 Sisältö Luku 1 4 Alkutoimet 4 Mitä tarvitaan 4 ipod touchin käyttöönotto 5 Musiikin, videoiden ja muun sisällön lisääminen ipod touchiin 9 ipod touchin irrottaminen tietokoneesta
ipod touch Ominaisuusopas 1 Sisältö Luku 1 4 Alkutoimet 4 Mitä tarvitaan 4 ipod touchin käyttöönotto 5 Musiikin, videoiden ja muun sisällön lisääminen ipod touchiin 9 ipod touchin irrottaminen tietokoneesta
020 7766 085 Palvelemme arkisin klo. 08:00-17:00
 020 7766 085 Palvelemme arkisin klo. 08:00-17:00 Windows Phone 8 Nokia Lumia käyttöönotto Sisällysluettelo Uuden puhelimen perusasetukset... 2 ENSI KÄYNNISTYS... 2 MICROSOFT-TILIN LUOMINEN... 3 KIRJAUTUMINEN
020 7766 085 Palvelemme arkisin klo. 08:00-17:00 Windows Phone 8 Nokia Lumia käyttöönotto Sisällysluettelo Uuden puhelimen perusasetukset... 2 ENSI KÄYNNISTYS... 2 MICROSOFT-TILIN LUOMINEN... 3 KIRJAUTUMINEN
ipad Käyttöopas ios 6.1 -ohjelmistolle
 ipad Käyttöopas ios 6.1 -ohjelmistolle Sisältö 7 Luku 1: ipad yhdellä silmäyksellä 7 ipadin yleiskatsaus 8 Lisävarusteet 9 Painikkeet 11 SIM-kortin alusta 12 Tilakuvakkeet 13 Luku 2: Alkuun pääseminen
ipad Käyttöopas ios 6.1 -ohjelmistolle Sisältö 7 Luku 1: ipad yhdellä silmäyksellä 7 ipadin yleiskatsaus 8 Lisävarusteet 9 Painikkeet 11 SIM-kortin alusta 12 Tilakuvakkeet 13 Luku 2: Alkuun pääseminen
Skype for Business ohjelman asennus- ja käyttöohje Sisällys
 Skype for Business ohjelman asennus- ja käyttöohje Sisällys Kirjautuminen Office 365 -palveluun... 2 Skype for Business ohjelman asentaminen... 3 Yhteyshenkilöiden lisääminen Skype for Business ohjelmassa...
Skype for Business ohjelman asennus- ja käyttöohje Sisällys Kirjautuminen Office 365 -palveluun... 2 Skype for Business ohjelman asentaminen... 3 Yhteyshenkilöiden lisääminen Skype for Business ohjelmassa...
Käyttöohje HERE Maps. 1.0. painos FI
 Käyttöohje HERE Maps 1.0. painos FI HERE Maps HERE Maps näyttää lähellä olevat kohteet ja opastaa sinut perille. Voit etsiä kaupunkeja, katuja ja palveluja löytää perille tarkkojen reittiohjeiden avulla
Käyttöohje HERE Maps 1.0. painos FI HERE Maps HERE Maps näyttää lähellä olevat kohteet ja opastaa sinut perille. Voit etsiä kaupunkeja, katuja ja palveluja löytää perille tarkkojen reittiohjeiden avulla
Mirva Jääskeläinen Espoon kaupungin työväenopisto
 Mirva Jääskeläinen Espoon kaupungin työväenopisto Windows Phonet yleisesti Nokian Lumiat Vanhemmat WindowsPhone 7 Uudemmat WindowsPhone 8 Samsungin Windows Phone mallit HTC:n mallit www.windowsphone.com
Mirva Jääskeläinen Espoon kaupungin työväenopisto Windows Phonet yleisesti Nokian Lumiat Vanhemmat WindowsPhone 7 Uudemmat WindowsPhone 8 Samsungin Windows Phone mallit HTC:n mallit www.windowsphone.com
ipod classic Käyttöopas
 ipod classic Käyttöopas 2 Sisältö Luku 1 4 ipod classicin perusasiat 5 ipod classic yhdellä silmäyksellä 5 ipod classicin säätimien käyttäminen 7 ipod classicin säätimien lukitseminen 8 ipod classicin
ipod classic Käyttöopas 2 Sisältö Luku 1 4 ipod classicin perusasiat 5 ipod classic yhdellä silmäyksellä 5 ipod classicin säätimien käyttäminen 7 ipod classicin säätimien lukitseminen 8 ipod classicin
iphone Käyttöopas ios 5.1 -ohjelmistolle
 iphone Käyttöopas ios 5.1 -ohjelmistolle Sisältö 9 Luku 1: iphone yhdellä silmäyksellä 9 iphonen yleiskuva 9 Lisävarusteet 10 Painikkeet 12 Tilakuvakkeet 14 Luku 2: Alkuun pääseminen 14 Käyttöoppaan näyttäminen
iphone Käyttöopas ios 5.1 -ohjelmistolle Sisältö 9 Luku 1: iphone yhdellä silmäyksellä 9 iphonen yleiskuva 9 Lisävarusteet 10 Painikkeet 12 Tilakuvakkeet 14 Luku 2: Alkuun pääseminen 14 Käyttöoppaan näyttäminen
Skype for Business ohjelman asennus- ja käyttöohje Sisällys
 Skype for Business ohjelman asennus- ja käyttöohje Sisällys Kirjautuminen Office 365 -palveluun... 2 Skype for Business ohjelman asentaminen... 3 Yhteyshenkilöiden lisääminen Skype for Business ohjelmassa...
Skype for Business ohjelman asennus- ja käyttöohje Sisällys Kirjautuminen Office 365 -palveluun... 2 Skype for Business ohjelman asentaminen... 3 Yhteyshenkilöiden lisääminen Skype for Business ohjelmassa...
Käyttöoppaasi. APPLE IPOD NANO http://fi.yourpdfguides.com/dref/2359037
 Voit lukea suosituksia käyttäjän oppaista, teknisistä ohjeista tai asennusohjeista tuotteelle. Löydät kysymyksiisi vastaukset käyttöoppaasta ( tiedot, ohjearvot, turvallisuusohjeet, koko, lisävarusteet
Voit lukea suosituksia käyttäjän oppaista, teknisistä ohjeista tai asennusohjeista tuotteelle. Löydät kysymyksiisi vastaukset käyttöoppaasta ( tiedot, ohjearvot, turvallisuusohjeet, koko, lisävarusteet
Welcome to the World of PlayStation Pika-aloitusopas
 Welcome to the World of PlayStation Pika-aloitusopas Suomi PCH-2016 7025574 PlayStation Vita-järjestelmän käyttäminen ensimmäistä kertaa Paina viisi sekuntia Kytke virta PS Vita -järjestelmään. Kun kytket
Welcome to the World of PlayStation Pika-aloitusopas Suomi PCH-2016 7025574 PlayStation Vita-järjestelmän käyttäminen ensimmäistä kertaa Paina viisi sekuntia Kytke virta PS Vita -järjestelmään. Kun kytket
BackBeat FIT sarja. Käyttöopas
 BackBeat FIT 3100 -sarja Käyttöopas Sisällysluettelo Toimintojen hallinta 3 Virta, pariliitos ja lataaminen 4 Kotelon virran kytkeminen 4 Pariliitoksen muodostaminen ensimmäistä kertaa 4 Pariliitostila
BackBeat FIT 3100 -sarja Käyttöopas Sisällysluettelo Toimintojen hallinta 3 Virta, pariliitos ja lataaminen 4 Kotelon virran kytkeminen 4 Pariliitoksen muodostaminen ensimmäistä kertaa 4 Pariliitostila
Koe uusi. Windows 8 viidessä minuutissa
 Koe uusi Windows Windows 8 viidessä minuutissa Mitä tarvitset Päästäksesi nopeasti alkuun, tulee sinulla olla: Salasana langattomaan verkkoosi Salasana sähköpostitiliisi Tervetuloa! Tervetuloa Windows
Koe uusi Windows Windows 8 viidessä minuutissa Mitä tarvitset Päästäksesi nopeasti alkuun, tulee sinulla olla: Salasana langattomaan verkkoosi Salasana sähköpostitiliisi Tervetuloa! Tervetuloa Windows
BackBeat FIT sarja. Käyttöopas
 BackBeat FIT 2100 -sarja Käyttöopas Sisällysluettelo Kuulokkeen osat 3 Käytä turvallisesti! 3 Pariliitos 4 Pariliitoksen muodostaminen 4 Pariliitostila 4 Päähän sovittaminen ja lataaminen 5 Säätäminen
BackBeat FIT 2100 -sarja Käyttöopas Sisällysluettelo Kuulokkeen osat 3 Käytä turvallisesti! 3 Pariliitos 4 Pariliitoksen muodostaminen 4 Pariliitostila 4 Päähän sovittaminen ja lataaminen 5 Säätäminen
Verkkoliittymän ohje. F-Secure Online Backup Service for Consumers 2.1
 Verkkoliittymän ohje F-Secure Online Backup Service for Consumers 2.1 F-Secure Online Backup Service for Consumers -verkkoliittymän ohje... 2 Johdanto... 2 Mikä F-Secure Online Backup Service for Consumers
Verkkoliittymän ohje F-Secure Online Backup Service for Consumers 2.1 F-Secure Online Backup Service for Consumers -verkkoliittymän ohje... 2 Johdanto... 2 Mikä F-Secure Online Backup Service for Consumers
Ominaisuudet. Pakkauksen sisältö. Kuvaus
 Ominaisuudet Wi-Fi b/g/n 7" kosketusnäyttö. Tukee 3. osapuolen laitteita Nettikamera G-anturi Mediasoitin 3G (optional) Pakkauksen sisältö 1 taulutietokone 1 USB-johto 1 verkkolaite kuulokkeita Pikakäyttöopas
Ominaisuudet Wi-Fi b/g/n 7" kosketusnäyttö. Tukee 3. osapuolen laitteita Nettikamera G-anturi Mediasoitin 3G (optional) Pakkauksen sisältö 1 taulutietokone 1 USB-johto 1 verkkolaite kuulokkeita Pikakäyttöopas
Android. Sähköpostin määritys. Tässä oppaassa kuvataan uuden sähköpostitilin käyttöönotto Android 4.0.3 Ice Cream Sandwichissä.
 Y K S I K Ä Ä N A S I A K A S E I O L E M E I L L E LI I A N P I E NI TAI M I K Ä Ä N H A A S T E LI I A N S U U R I. Android Sähköpostin määritys Määrittämällä sähköpostitilisi Android-laitteeseesi, voit
Y K S I K Ä Ä N A S I A K A S E I O L E M E I L L E LI I A N P I E NI TAI M I K Ä Ä N H A A S T E LI I A N S U U R I. Android Sähköpostin määritys Määrittämällä sähköpostitilisi Android-laitteeseesi, voit
Oppitunti 2.1:n käytön aloittaminen. Opettajan opas ipadin Oppitunti-appiin
 Oppitunti 2.1:n käytön aloittaminen Opettajan opas ipadin Oppitunti-appiin Esittelyssä Oppitunti Oppitunti on tehokas ipad-appi, joka auttaa ohjaamaan opetusta, jakamaan tehtäviä ja hallitsemaan oppilaiden
Oppitunti 2.1:n käytön aloittaminen Opettajan opas ipadin Oppitunti-appiin Esittelyssä Oppitunti Oppitunti on tehokas ipad-appi, joka auttaa ohjaamaan opetusta, jakamaan tehtäviä ja hallitsemaan oppilaiden
DNA Prepaid WLAN Mokkula
 DNA Prepaid WLAN Mokkula Mokkula käyttää normaalikokoista / suurempaa SIM-korttia. Irrota SIM-kortti kokonaisena ja laita se Mokkulaan alla olevan kuvan mukaisesti. Jos irrotat vahingossa pienemmän SIM-kortin,
DNA Prepaid WLAN Mokkula Mokkula käyttää normaalikokoista / suurempaa SIM-korttia. Irrota SIM-kortti kokonaisena ja laita se Mokkulaan alla olevan kuvan mukaisesti. Jos irrotat vahingossa pienemmän SIM-kortin,
ipod nano Käyttöopas
 ipod nano Käyttöopas Sisältö 5 Luku 1: ipod nano yhdellä silmäyksellä 5 ipod nanon yleiskatsaus 5 Lisävarusteet 6 Koti-valikko 7 Tilakuvakkeet 8 Luku 2: Alkuun pääseminen 8 ipod nanon käyttöönotto 10 Luku
ipod nano Käyttöopas Sisältö 5 Luku 1: ipod nano yhdellä silmäyksellä 5 ipod nanon yleiskatsaus 5 Lisävarusteet 6 Koti-valikko 7 Tilakuvakkeet 8 Luku 2: Alkuun pääseminen 8 ipod nanon käyttöönotto 10 Luku
VIP Softphone. Opas asennukseen ja tärkeimpien toimintojen käyttöön
 VIP Softphone Opas asennukseen ja tärkeimpien toimintojen käyttöön TSP-3719_1-1305 sennus Seuraavassa saat yksinkertaiset ohjeet VIP Softphonen asentamiseksi tietokoneellesi. lla olevat yksinkertaiset
VIP Softphone Opas asennukseen ja tärkeimpien toimintojen käyttöön TSP-3719_1-1305 sennus Seuraavassa saat yksinkertaiset ohjeet VIP Softphonen asentamiseksi tietokoneellesi. lla olevat yksinkertaiset
Googlen palvelut synkronoinnin apuna. Kampin palvelukeskus Jukka Hanhinen, Urho Karjalainen, Rene Tigerstedt, Pirjo Salo
 Googlen palvelut synkronoinnin apuna Kampin palvelukeskus 31.01.2018 Jukka Hanhinen, Urho Karjalainen, Rene Tigerstedt, Pirjo Salo Google-tili Jos käytät Gmail-sähköpostia niin sinulla on Google-tili (nn.nn@gmail.com)
Googlen palvelut synkronoinnin apuna Kampin palvelukeskus 31.01.2018 Jukka Hanhinen, Urho Karjalainen, Rene Tigerstedt, Pirjo Salo Google-tili Jos käytät Gmail-sähköpostia niin sinulla on Google-tili (nn.nn@gmail.com)
Käyttöoppaasi. APPLE IPOD NANO http://fi.yourpdfguides.com/dref/2359019
 Voit lukea suosituksia käyttäjän oppaista, teknisistä ohjeista tai asennusohjeista tuotteelle. Löydät kysymyksiisi vastaukset käyttöoppaasta ( tiedot, ohjearvot, turvallisuusohjeet, koko, lisävarusteet
Voit lukea suosituksia käyttäjän oppaista, teknisistä ohjeista tai asennusohjeista tuotteelle. Löydät kysymyksiisi vastaukset käyttöoppaasta ( tiedot, ohjearvot, turvallisuusohjeet, koko, lisävarusteet
Pikaopas. Viestitehtävien hallinta viestiluettelossa Luokittele, merkitse tai poista viestejä suoraan viestiluettelossa.
 Pikaopas Microsoft Outlook 2013 näyttää erilaiselta kuin aiemmat versiot.tämän oppaan avulla pääset alkuun nopeasti ja saat yleiskuvan uusista ominaisuuksista. Ulkoasun mukauttaminen Mukauta Outlook: Valitse
Pikaopas Microsoft Outlook 2013 näyttää erilaiselta kuin aiemmat versiot.tämän oppaan avulla pääset alkuun nopeasti ja saat yleiskuvan uusista ominaisuuksista. Ulkoasun mukauttaminen Mukauta Outlook: Valitse
Teams-ohjelman asennus- ja käyttöohje vertaisohjaajille
 Teams-ohjelman asennus- ja käyttöohje vertaisohjaajille Sisällys Kirjautuminen Office 365 -palveluun... 2 Teams-ohjelman asentaminen... 3 Kokousten järjestäminen ja omaan kokoukseen liittyminen... 5 Kokouskutsun
Teams-ohjelman asennus- ja käyttöohje vertaisohjaajille Sisällys Kirjautuminen Office 365 -palveluun... 2 Teams-ohjelman asentaminen... 3 Kokousten järjestäminen ja omaan kokoukseen liittyminen... 5 Kokouskutsun
Pikaohjeita OneNote OPS:in käyttäjille
 OneNote OPS OHJE Pikaohjeita OneNote OPS:in käyttäjille Vinkki: Jos et löydä hakemaasi, voit painaa F1-painiketta, joka avaa OneNote-ohjeen, josta voit hakea hakusanoilla vastausta kysymyksiisi liittyen
OneNote OPS OHJE Pikaohjeita OneNote OPS:in käyttäjille Vinkki: Jos et löydä hakemaasi, voit painaa F1-painiketta, joka avaa OneNote-ohjeen, josta voit hakea hakusanoilla vastausta kysymyksiisi liittyen
Office 365:n käyttäminen Windows Phonessa
 Office 365:n käyttäminen Windows Phonessa Pikaopas Tarkista sähköposti Määritä Windows Phone lähettämään ja vastaanottamaan Office 365 -sähköpostia. Tarkista kalenteritiedot missä liikutkin Windows Phoneen
Office 365:n käyttäminen Windows Phonessa Pikaopas Tarkista sähköposti Määritä Windows Phone lähettämään ja vastaanottamaan Office 365 -sähköpostia. Tarkista kalenteritiedot missä liikutkin Windows Phoneen
Pika-aloitusopas. Haku Voit etsiä sivustoja, henkilöitä tai tiedostoja. Sivuston tai uutisviestin luominen
 Pika-aloitusopas Saa aikaan enemmän olinpaikastasi riippumatta suojatun käytön, jakamisen ja tiedostotallennuksen avulla. Kirjaudu sisään Office 365 -tilaukseesi ja valitse SharePoint sovellusten käynnistyksestä.
Pika-aloitusopas Saa aikaan enemmän olinpaikastasi riippumatta suojatun käytön, jakamisen ja tiedostotallennuksen avulla. Kirjaudu sisään Office 365 -tilaukseesi ja valitse SharePoint sovellusten käynnistyksestä.
Office 365 palvelujen käyttöohje Sisällys
 Office 365 palvelujen käyttöohje Sisällys Sisäänkirjautuminen... 2 Office 365:n käyttöliittymä... 3 Salasanan vaihto... 5 Outlook-sähköpostin käyttö... 7 Outlook-kalenterin käyttö... 10 OneDriven käyttö...
Office 365 palvelujen käyttöohje Sisällys Sisäänkirjautuminen... 2 Office 365:n käyttöliittymä... 3 Salasanan vaihto... 5 Outlook-sähköpostin käyttö... 7 Outlook-kalenterin käyttö... 10 OneDriven käyttö...
Windows Phone. Sähköpostin määritys. Tässä oppaassa kuvataan uuden sähköpostitilin käyttöönotto Windows Phone 8 -puhelimessa.
 Y K S I K Ä Ä N A S I A K A S E I O L E M E I L L E LI I A N P I E NI TAI M I K Ä Ä N H A A S T E LI I A N S U U R I. Windows Phone Sähköpostin määritys Määrittämällä sähköpostitilisi Windows-puhelimeesi,
Y K S I K Ä Ä N A S I A K A S E I O L E M E I L L E LI I A N P I E NI TAI M I K Ä Ä N H A A S T E LI I A N S U U R I. Windows Phone Sähköpostin määritys Määrittämällä sähköpostitilisi Windows-puhelimeesi,
VIP Mobile Android. Opas asennukseen ja tärkeimpien toimintojen käyttöön
 VIP Mobile ndroid Opas asennukseen ja tärkeimpien toimintojen käyttöön TSP-3719_1-1305 sennus Seuraavassa saat yksinkertaiset ohjeet VIP-sovelluksen asentamiseksi puhelimeesi. lla olevat vaiheet tarvitsee
VIP Mobile ndroid Opas asennukseen ja tärkeimpien toimintojen käyttöön TSP-3719_1-1305 sennus Seuraavassa saat yksinkertaiset ohjeet VIP-sovelluksen asentamiseksi puhelimeesi. lla olevat vaiheet tarvitsee
Air Sync Käyttöopas. Air Syncin lataaminen. Virran kytkentä ja katkaisu On/Off Air Sync
 Air Sync Käyttöopas Air Syncin lataaminen 1. Liitä Air Syncin Micro USB-liitin (D) tietokoneeseesi tai muuhun vastaavaan latauslaitteeseen käyttämällä mukana tullutta USB-kaapelia tai vastaavaa Micro USBliitintä.
Air Sync Käyttöopas Air Syncin lataaminen 1. Liitä Air Syncin Micro USB-liitin (D) tietokoneeseesi tai muuhun vastaavaan latauslaitteeseen käyttämällä mukana tullutta USB-kaapelia tai vastaavaa Micro USBliitintä.
iphone Käyttöopas ios 6.1 -ohjelmistolle
 iphone Käyttöopas ios 6.1 -ohjelmistolle Sisältö 7 Luku 1: iphone yhdellä silmäyksellä 7 iphone 5:n yleiskatsaus 7 Lisävarusteet 8 Painikkeet 10 Tilakuvakkeet 12 Luku 2: Alkuun pääseminen 12 Mitä tarvitaan
iphone Käyttöopas ios 6.1 -ohjelmistolle Sisältö 7 Luku 1: iphone yhdellä silmäyksellä 7 iphone 5:n yleiskatsaus 7 Lisävarusteet 8 Painikkeet 10 Tilakuvakkeet 12 Luku 2: Alkuun pääseminen 12 Mitä tarvitaan
Skype for Business ohje
 Skype for Business 2015 -ohje 7.12.2015 1 Kuvaus Skype for Business 2015 on pikaviestinohjelma ja videopuheluiden järjestämiseen suunniteltu ohjelma. Ohjelmalla voi järjestää isonkin kokouksen ja esittää
Skype for Business 2015 -ohje 7.12.2015 1 Kuvaus Skype for Business 2015 on pikaviestinohjelma ja videopuheluiden järjestämiseen suunniteltu ohjelma. Ohjelmalla voi järjestää isonkin kokouksen ja esittää
Ohjeet e kirjan ostajalle
 1 Ohjeet e kirjan ostajalle 1. Ostaminen ja käyttöönotto 1.1. Näin saat e kirjan käyttöösi Lataa tietokoneellesi Adobe Digital Editions (ADE) ohjelma täältä: http://www.adobe.com/products/digitaleditions/.
1 Ohjeet e kirjan ostajalle 1. Ostaminen ja käyttöönotto 1.1. Näin saat e kirjan käyttöösi Lataa tietokoneellesi Adobe Digital Editions (ADE) ohjelma täältä: http://www.adobe.com/products/digitaleditions/.
ipad Käyttöopas ios 7,1 -ohjelmistolle
 ipad Käyttöopas ios 7,1 -ohjelmistolle Sisältö 7 Luku 1: ipad yhdellä silmäyksellä 7 ipadin yleiskatsaus 8 Lisävarusteet 9 Multi-Touch-näyttö 9 Nukkumispainike 10 Koti-painike 10 Äänenvoimakkuuspainikkeet
ipad Käyttöopas ios 7,1 -ohjelmistolle Sisältö 7 Luku 1: ipad yhdellä silmäyksellä 7 ipadin yleiskatsaus 8 Lisävarusteet 9 Multi-Touch-näyttö 9 Nukkumispainike 10 Koti-painike 10 Äänenvoimakkuuspainikkeet
Windows Phone 8 laitteiden käyttöönotto. Sisällysluettelo
 Windows Phone 8 laitteiden käyttöönotto Tämä ohjeistus on tehty Windows Phone käyttöjärjestelmän versiolle 8.0 ja on tarkoitettu seuraaville päätelaitteille: Nokia Lumia 820 Nokia Lumia 920 Nokia Lumia
Windows Phone 8 laitteiden käyttöönotto Tämä ohjeistus on tehty Windows Phone käyttöjärjestelmän versiolle 8.0 ja on tarkoitettu seuraaville päätelaitteille: Nokia Lumia 820 Nokia Lumia 920 Nokia Lumia
Office 365:n käyttäminen iphonessa tai ipadissa
 Office 365:n käyttäminen iphonessa tai ipadissa Pikaopas Sähköpostien tarkistaminen Määritä iphone tai ipad lähettämään ja vastaanottamaan Office 365 -sähköpostia. Tarkista kalenteri missä tahansa Voit
Office 365:n käyttäminen iphonessa tai ipadissa Pikaopas Sähköpostien tarkistaminen Määritä iphone tai ipad lähettämään ja vastaanottamaan Office 365 -sähköpostia. Tarkista kalenteri missä tahansa Voit
Käyttöoppaasi. HP COMPAQ PRESARIO F760EM http://fi.yourpdfguides.com/dref/4171044
 Voit lukea suosituksia käyttäjän oppaista, teknisistä ohjeista tai asennusohjeista tuotteelle HP COMPAQ PRESARIO F760EM. Löydät kysymyksiisi vastaukset HP COMPAQ PRESARIO F760EM käyttöoppaasta ( tiedot,
Voit lukea suosituksia käyttäjän oppaista, teknisistä ohjeista tai asennusohjeista tuotteelle HP COMPAQ PRESARIO F760EM. Löydät kysymyksiisi vastaukset HP COMPAQ PRESARIO F760EM käyttöoppaasta ( tiedot,
Ominaisuudet. Pakkauksen sisältö. Kuvaus
 Ominaisuudet Wi-Fi b/g/n 7" kosketusnäyttö. Tukee 3. osapuolen laitteita Nettikamera G-anturi Mediasoitin Pakkauksen sisältö 1 taulutietokone 1 USB-johto 1 verkkolaite kuulokkeita Pikakäyttöopas Kuvaus
Ominaisuudet Wi-Fi b/g/n 7" kosketusnäyttö. Tukee 3. osapuolen laitteita Nettikamera G-anturi Mediasoitin Pakkauksen sisältö 1 taulutietokone 1 USB-johto 1 verkkolaite kuulokkeita Pikakäyttöopas Kuvaus
IPAD opetuksessa -perusteet aloittelijoille. Koulutusmateriaali. Tiina Kaakinen. OSAO, Myllytullin yksikkö
 IPAD opetuksessa -perusteet aloittelijoille Koulutusmateriaali Tiina Kaakinen OSAO, Myllytullin yksikkö SYKSY 2014 2 Sisällys 1 TUTUSTUMINEN PERUSASETUKSIIN 3 1.1 Ipad:n käynnistäminen 3 1.2 Oma Ipad tai
IPAD opetuksessa -perusteet aloittelijoille Koulutusmateriaali Tiina Kaakinen OSAO, Myllytullin yksikkö SYKSY 2014 2 Sisällys 1 TUTUSTUMINEN PERUSASETUKSIIN 3 1.1 Ipad:n käynnistäminen 3 1.2 Oma Ipad tai
ipod nano Käyttöopas
 ipod nano Käyttöopas 2 Sisältö Johdanto 4 Tietoja ipod nanosta Luku 1 6 ipod nanon perusasiat 6 ipod nano yhdellä silmäyksellä 7 ipod nanon säätimien käyttäminen 11 ipod nanon valikoiden käyttäminen 13
ipod nano Käyttöopas 2 Sisältö Johdanto 4 Tietoja ipod nanosta Luku 1 6 ipod nanon perusasiat 6 ipod nano yhdellä silmäyksellä 7 ipod nanon säätimien käyttäminen 11 ipod nanon valikoiden käyttäminen 13
MP3 Manager Software for Sony Network Walkman
 MP3 Manager Software for Sony Network Walkman Käyttöohje WALKMAN on Sony Corporationin kuulokestereotuotteisiin liittyvä rekisteröity tavaramerkki. on Sony Corporationin tavaramerkki. NW- E55/75 2004 Sony
MP3 Manager Software for Sony Network Walkman Käyttöohje WALKMAN on Sony Corporationin kuulokestereotuotteisiin liittyvä rekisteröity tavaramerkki. on Sony Corporationin tavaramerkki. NW- E55/75 2004 Sony
DNA Mokkula 4G LTE WLAN S
 PIKAOPAS DNA Mokkula 4G LTE WLAN S Virtapainike Navigaatiopainike WPS-painike LCD-näyttö Ulkoisen antennin liitin Micro USB-portti Paketin sisältö Mokkulan lisäksi: Litium-ioniakku Seinälatausadapteri
PIKAOPAS DNA Mokkula 4G LTE WLAN S Virtapainike Navigaatiopainike WPS-painike LCD-näyttö Ulkoisen antennin liitin Micro USB-portti Paketin sisältö Mokkulan lisäksi: Litium-ioniakku Seinälatausadapteri
ipod shuffle Käyttöopas
 ipod shuffle Käyttöopas Sisältö 3 Luku 1: Tietoja ipod shufflesta 4 Luku 2: ipod shufflen perustiedot 4 ipod shuffle yhdellä silmäyksellä 5 ipod shufflen säätimien käyttäminen 5 ipod shufflen liittäminen
ipod shuffle Käyttöopas Sisältö 3 Luku 1: Tietoja ipod shufflesta 4 Luku 2: ipod shufflen perustiedot 4 ipod shuffle yhdellä silmäyksellä 5 ipod shufflen säätimien käyttäminen 5 ipod shufflen liittäminen
Käyttöohje HERE Drive
 Käyttöohje HERE Drive 1.0. painos FI HERE Drive HERE Drive ohjaa sinut haluamaasi paikkaan ääniopastettujen reittiohjeiden avulla. Voit löytää kotimaassasi tai -alueellasi perille tarkkojen reittiohjeiden
Käyttöohje HERE Drive 1.0. painos FI HERE Drive HERE Drive ohjaa sinut haluamaasi paikkaan ääniopastettujen reittiohjeiden avulla. Voit löytää kotimaassasi tai -alueellasi perille tarkkojen reittiohjeiden
Connection Manager -käyttöohje
 Connection Manager -käyttöohje 1.0. painos 2 Sisältö Tee yhteysongelmien vianmääritys 10 Tietoja yhteydenhallintasovelluksesta 3 Näin pääset alkuun 3 Avaa yhteydenhallintasovellus 3 Tarkista nykyisen yhteyden
Connection Manager -käyttöohje 1.0. painos 2 Sisältö Tee yhteysongelmien vianmääritys 10 Tietoja yhteydenhallintasovelluksesta 3 Näin pääset alkuun 3 Avaa yhteydenhallintasovellus 3 Tarkista nykyisen yhteyden
Webmailin käyttöohje. Ohjeen sisältö. Sähköpostin peruskäyttö. Lomavastaajan asettaminen sähköpostiin. Sähköpostin salasanan vaihtaminen
 Webmailin käyttöohje https://mail.webhotelli.net sekä https://webmail.netsor.fi Ohjeen sisältö Sähköpostin peruskäyttö Lukeminen Lähettäminen Vastaaminen ja välittäminen Liitetiedoston lisääminen Lomavastaajan
Webmailin käyttöohje https://mail.webhotelli.net sekä https://webmail.netsor.fi Ohjeen sisältö Sähköpostin peruskäyttö Lukeminen Lähettäminen Vastaaminen ja välittäminen Liitetiedoston lisääminen Lomavastaajan
"PLEXTALK Pocket" -verkkosoittimen pikaopas
 "PLEXTALK Pocket" -verkkosoittimen pikaopas PLEXTALK Pocketin asetukset 1. Käännä PLEXTALK Pocket ympäri. Varmista, että kaksi pientä uloketta ovat ylhäällä. Paina PLEXTALK Pocketin pohjassa olevaa suorakulmaista
"PLEXTALK Pocket" -verkkosoittimen pikaopas PLEXTALK Pocketin asetukset 1. Käännä PLEXTALK Pocket ympäri. Varmista, että kaksi pientä uloketta ovat ylhäällä. Paina PLEXTALK Pocketin pohjassa olevaa suorakulmaista
Facebook-sivun luominen
 Facebook-sivun luominen Facebook-sivun luominen Etene vaihe vaiheelta 1 Kirjaudu Facebook-palveluun omalla käyttäjätunnuksellasi. Sen jälkeen sivun alareunassa näkyvät toimintolinkit, joista sinun täytyy
Facebook-sivun luominen Facebook-sivun luominen Etene vaihe vaiheelta 1 Kirjaudu Facebook-palveluun omalla käyttäjätunnuksellasi. Sen jälkeen sivun alareunassa näkyvät toimintolinkit, joista sinun täytyy
VERKKOKIRJOJEN JA DIGILEHDEN KÄYTTÖOHJE
 VERKKOKIRJOJEN JA DIGILEHDEN KÄYTTÖOHJE Huom! Tämä käyttöohje koskee seuraavia verkkokirjoja ja digilehtiä: Joka kodin huoltovihko, Osakkaan remontit taloyhtiössä, Suomen Kiinteistölehti, Taloyhtiön vastuunjakotaulukko
VERKKOKIRJOJEN JA DIGILEHDEN KÄYTTÖOHJE Huom! Tämä käyttöohje koskee seuraavia verkkokirjoja ja digilehtiä: Joka kodin huoltovihko, Osakkaan remontit taloyhtiössä, Suomen Kiinteistölehti, Taloyhtiön vastuunjakotaulukko
ALVin käyttöohjeet. Kuvaus, rajaus ja tallennus puhelimella ALVin -mobiilisovelluksen avulla dokumentit kuvataan, rajataan ja tallennetaan palveluun.
 ALVin käyttöohjeet Nämä käyttöohjeet sisältävät hyödyllisiä vinkkejä palvelun käyttöön. Ne kannattaa lukea ennen palvelun käyttöä. Jos kuitenkin kohtaat ongelmia etkä löydä niihin ratkaisua näistä käyttöohjeista
ALVin käyttöohjeet Nämä käyttöohjeet sisältävät hyödyllisiä vinkkejä palvelun käyttöön. Ne kannattaa lukea ennen palvelun käyttöä. Jos kuitenkin kohtaat ongelmia etkä löydä niihin ratkaisua näistä käyttöohjeista
VIP Mobile Windows Phone. Opas asennukseen ja tärkeimpien toimintojen käyttöön
 VIP Mobile Windows Phone Opas asennukseen ja tärkeimpien toimintojen käyttöön TSP-3719_1-1305 sennus Seuraavassa saat yksinkertaiset ohjeet VIP-sovelluksen asentamiseksi puhelimeesi. lla olevat vaiheet
VIP Mobile Windows Phone Opas asennukseen ja tärkeimpien toimintojen käyttöön TSP-3719_1-1305 sennus Seuraavassa saat yksinkertaiset ohjeet VIP-sovelluksen asentamiseksi puhelimeesi. lla olevat vaiheet
Brother ScanViewerin opas ios- / OS X -järjestelmille
 Brother ScanViewerin opas ios- / OS X -järjestelmille Versio 0 FIN Kuvakkeiden selitykset Tässä käyttöoppaassa käytetään seuraavaa vinkkimerkintää: VINKKI Vinkit kertovat, miten eri tilanteissa voi toimia
Brother ScanViewerin opas ios- / OS X -järjestelmille Versio 0 FIN Kuvakkeiden selitykset Tässä käyttöoppaassa käytetään seuraavaa vinkkimerkintää: VINKKI Vinkit kertovat, miten eri tilanteissa voi toimia
Osaamispassin luominen Google Sites palveluun
 n luominen Google Sites palveluun Mikä Osaamispassi on? Osaamispassi auttaa kertomaan taidoistasi, koulutuksestasi, työkokemuksestasi ja sinua kiinnostavista asioista työnantajalle kun haet työtä. Osaamispassi
n luominen Google Sites palveluun Mikä Osaamispassi on? Osaamispassi auttaa kertomaan taidoistasi, koulutuksestasi, työkokemuksestasi ja sinua kiinnostavista asioista työnantajalle kun haet työtä. Osaamispassi
 1.1 1.2 2.1 2.2 2.3 3.1 3.2 PUHELIMESI ESITTELY Opi puhelimesi painikkeista, näytöstä ja sen kuvakkeista. Puhelimen näppäimet Puhelimen etupuolta katsoessasi näet seuraavat elementit: (Katso 1.1 Sivu 3)
1.1 1.2 2.1 2.2 2.3 3.1 3.2 PUHELIMESI ESITTELY Opi puhelimesi painikkeista, näytöstä ja sen kuvakkeista. Puhelimen näppäimet Puhelimen etupuolta katsoessasi näet seuraavat elementit: (Katso 1.1 Sivu 3)
Office 365:n käyttäminen Android-puhelimessa
 Office 365:n käyttäminen Android-puhelimessa Pikaopas Tarkista sähköposti Määritä Android-puhelin lähettämään ja vastaanottamaan Office 365-sähköpostia. Tarkista kalenteritiedot missä liikutkin Android-puhelimeen
Office 365:n käyttäminen Android-puhelimessa Pikaopas Tarkista sähköposti Määritä Android-puhelin lähettämään ja vastaanottamaan Office 365-sähköpostia. Tarkista kalenteritiedot missä liikutkin Android-puhelimeen
Käytön aloittaminen NSZ-GS7. Verkkomediasoitin. Näyttökuvia, toimintoja ja teknisiä ominaisuuksia voidaan muuttua ilman erillistä ilmoitusta.
 Käytön aloittaminen FI Verkkomediasoitin NSZ-GS7 Näyttökuvia, toimintoja ja teknisiä ominaisuuksia voidaan muuttua ilman erillistä ilmoitusta. Käytön aloittaminen: ON/STANDBY Kytkee tai katkaisee soittimen
Käytön aloittaminen FI Verkkomediasoitin NSZ-GS7 Näyttökuvia, toimintoja ja teknisiä ominaisuuksia voidaan muuttua ilman erillistä ilmoitusta. Käytön aloittaminen: ON/STANDBY Kytkee tai katkaisee soittimen
Mobiilitulostus-/- skannausopas Brother iprint&scanille (ios)
 Mobiilitulostus-/- skannausopas Brother iprint&scanille (ios) Sisällysluettelo Ennen Brother-laitteen käyttöä... Kuvakkeiden selitykset... Tavaramerkit... Johdanto... Lataa Brother iprint&scan App Storesta...
Mobiilitulostus-/- skannausopas Brother iprint&scanille (ios) Sisällysluettelo Ennen Brother-laitteen käyttöä... Kuvakkeiden selitykset... Tavaramerkit... Johdanto... Lataa Brother iprint&scan App Storesta...
Manager. Doro Experience. ja Doro PhoneEasy 740. Suomi
 Doro Experience ja Doro PhoneEasy 740 Suomi Manager Esittely Doro Experience Manager -hallintaportaalia käytetään sovellusten asentamiseen ja käyttöön Doro Experience -laitteella käyttämällä mitä tahansa
Doro Experience ja Doro PhoneEasy 740 Suomi Manager Esittely Doro Experience Manager -hallintaportaalia käytetään sovellusten asentamiseen ja käyttöön Doro Experience -laitteella käyttämällä mitä tahansa
Google-dokumentit. Opetusteknologiakeskus Mediamylly
 Google-dokumentit 1 2 3 Yleistä 1.1 Tilin luominen 4 1.2 Docs-päävalikkoon siirtyminen 7 Dokumentit-päävalikko 2.1 Kirjaudu Dokumentteihin 9 2.2 Lähetä tiedosto Google-dokumentteihin 11 2.3 Uuden asiakirjan
Google-dokumentit 1 2 3 Yleistä 1.1 Tilin luominen 4 1.2 Docs-päävalikkoon siirtyminen 7 Dokumentit-päävalikko 2.1 Kirjaudu Dokumentteihin 9 2.2 Lähetä tiedosto Google-dokumentteihin 11 2.3 Uuden asiakirjan
Salon kaupunki. Ceepos Mobiilimaksu
 Salon kaupunki Ceepos Mobiilimaksu 2 1. Ceepos Mobiilimaksu... 3 2. Ceepos Mobiilimaksu -sovelluksen määritykset... 3 2.1. Sovelluksen lataaminen... 3 2.2. Sovelluksen avaaminen... 4 2.2.1. Käyttäjäksi
Salon kaupunki Ceepos Mobiilimaksu 2 1. Ceepos Mobiilimaksu... 3 2. Ceepos Mobiilimaksu -sovelluksen määritykset... 3 2.1. Sovelluksen lataaminen... 3 2.2. Sovelluksen avaaminen... 4 2.2.1. Käyttäjäksi
Memeo Instant Backup Pikaopas. Vaihe 1: Luo oma, ilmainen Memeo-tili. Vaihe 2: Liitä tallennusväline tietokoneeseen
 Johdanto Memeo Instant Backup on yksinkertainen varmuuskopiointiratkaisu monimutkaiseen digitaaliseen maailmaan. Memeo Instant Backup suojaa arvokkaat tietosi varmuuskopioimalla C-aseman tiedot automaattisesti
Johdanto Memeo Instant Backup on yksinkertainen varmuuskopiointiratkaisu monimutkaiseen digitaaliseen maailmaan. Memeo Instant Backup suojaa arvokkaat tietosi varmuuskopioimalla C-aseman tiedot automaattisesti
Verkkoposti selkokielellä
 Petri Ilmonen Verkkoposti selkokielellä Tekijä ja Oppimateriaalikeskus Opike, FAIDD, 2009 Selkokielinen käsikirjoitus: Petri Ilmonen Selkokielen tarkistus: Ari Sainio Kustannustoimitus: Petri Ilmonen Kansikuva
Petri Ilmonen Verkkoposti selkokielellä Tekijä ja Oppimateriaalikeskus Opike, FAIDD, 2009 Selkokielinen käsikirjoitus: Petri Ilmonen Selkokielen tarkistus: Ari Sainio Kustannustoimitus: Petri Ilmonen Kansikuva
Pikaopas Bookeen Cybook Muse -lukulaitteet
 Pikaopas Bookeen Cybook Muse -lukulaitteet Onnittelut lukulaitteen uudelle omistajalle E-kirjojen siirto lukulaitteelle WiFi-yhteyden yli Kädessäsi on varta vasten e-kirjojen lukemiseen suunniteltu laite,
Pikaopas Bookeen Cybook Muse -lukulaitteet Onnittelut lukulaitteen uudelle omistajalle E-kirjojen siirto lukulaitteelle WiFi-yhteyden yli Kädessäsi on varta vasten e-kirjojen lukemiseen suunniteltu laite,
Nokia Kartat -käyttöohje
 Nokia Kartat -käyttöohje 1.0. painos 2 Sisältö Sisältö Tietoja Nokia Kartat -palvelusta 3 Tarkastele sijaintiasi ja selaa karttaa 3 Etsi paikka 4 Etsi lähialueen paikkoja 4 Lisää paikkaan valokuva 5 Tallenna
Nokia Kartat -käyttöohje 1.0. painos 2 Sisältö Sisältö Tietoja Nokia Kartat -palvelusta 3 Tarkastele sijaintiasi ja selaa karttaa 3 Etsi paikka 4 Etsi lähialueen paikkoja 4 Lisää paikkaan valokuva 5 Tallenna
Eye Pal Solo. Käyttöohje
 Eye Pal Solo Käyttöohje 1 Eye Pal Solon käyttöönotto Eye Pal Solon pakkauksessa tulee kolme osaa: 1. Peruslaite, joka toimii varsinaisena lukijana ja jonka etureunassa on laitteen ohjainpainikkeet. 2.
Eye Pal Solo Käyttöohje 1 Eye Pal Solon käyttöönotto Eye Pal Solon pakkauksessa tulee kolme osaa: 1. Peruslaite, joka toimii varsinaisena lukijana ja jonka etureunassa on laitteen ohjainpainikkeet. 2.
DNA Mokkula 4G WLAN E5372 pikaopas
 DNA Mokkula 4G WLAN E5372 pikaopas Mokkula käyttää normaalikokoista / suurempaa SIM-korttia. Irrota SIM-kortti kokonaisena ja laita se Mokkulaan alla olevan kuvan mukaisesti. Jos irrotat vahingossa pienemmän
DNA Mokkula 4G WLAN E5372 pikaopas Mokkula käyttää normaalikokoista / suurempaa SIM-korttia. Irrota SIM-kortti kokonaisena ja laita se Mokkulaan alla olevan kuvan mukaisesti. Jos irrotat vahingossa pienemmän
JOVISION IP-KAMERA Käyttöohje
 JOVISION IP-KAMERA Käyttöohje 1 Yleistä... 2 2 Kameran kytkeminen verkkoon... 2 2.1 Tietokoneella... 2 2.2 Älypuhelimella / tabletilla... 5 3 Salasanan vaihtaminen... 8 3.1 Salasanan vaihtaminen Windows
JOVISION IP-KAMERA Käyttöohje 1 Yleistä... 2 2 Kameran kytkeminen verkkoon... 2 2.1 Tietokoneella... 2 2.2 Älypuhelimella / tabletilla... 5 3 Salasanan vaihtaminen... 8 3.1 Salasanan vaihtaminen Windows
TALLENNETAAN MUISTITIKULLE JA MUISTIKORTILLE
 TALLENNETAAN MUISTITIKULLE JA MUISTIKORTILLE HERVANNAN KIRJASTON TIETOTORI Insinöörinkatu 38 33720 Tampere 040 800 7805 tietotori.hervanta@tampere.fi TALLENNETAAN MUISTIKULLE JA MUISTIKORTILLE 1 Muistitikun
TALLENNETAAN MUISTITIKULLE JA MUISTIKORTILLE HERVANNAN KIRJASTON TIETOTORI Insinöörinkatu 38 33720 Tampere 040 800 7805 tietotori.hervanta@tampere.fi TALLENNETAAN MUISTIKULLE JA MUISTIKORTILLE 1 Muistitikun
1. Adobe Digital Editions ohjelman käyttöönotto
 1. Adobe Digital Editions ohjelman käyttöönotto Useimmat verkkokaupassa myytävät e-kirjat on suojattu Adobe DRM suojauksella. Näitä e-kirjoja voi lukea vain Adobe Digital Editions ohjelmalla, joka on asennettava
1. Adobe Digital Editions ohjelman käyttöönotto Useimmat verkkokaupassa myytävät e-kirjat on suojattu Adobe DRM suojauksella. Näitä e-kirjoja voi lukea vain Adobe Digital Editions ohjelmalla, joka on asennettava
Office 2013 - ohjelmiston asennusohje
 Office 2013 - ohjelmiston asennusohje Tämän ohjeen kuvakaappaukset on otettu asentaessa ohjelmistoa Windows 7 käyttöjärjestelmää käyttävään koneeseen. Näkymät voivat hieman poiketa, jos sinulla on Windows
Office 2013 - ohjelmiston asennusohje Tämän ohjeen kuvakaappaukset on otettu asentaessa ohjelmistoa Windows 7 käyttöjärjestelmää käyttävään koneeseen. Näkymät voivat hieman poiketa, jos sinulla on Windows
Wi-Fi Direct -opas. Helppo määritys Wi-Fi Directin avulla. Vianmääritys. Liite
 Wi-Fi Direct -opas Helppo määritys Wi-Fi Directin avulla Vianmääritys Liite Sisällys Tietoja oppaasta... 2 Oppaassa käytetyt symbolit... 2 Vastuuvapauslauseke... 2 1. Helppo määritys Wi-Fi Directin avulla
Wi-Fi Direct -opas Helppo määritys Wi-Fi Directin avulla Vianmääritys Liite Sisällys Tietoja oppaasta... 2 Oppaassa käytetyt symbolit... 2 Vastuuvapauslauseke... 2 1. Helppo määritys Wi-Fi Directin avulla
Käyttöohje Nokia Musiikki
 Käyttöohje Nokia Musiikki 1.0. painos FI Aloita Nokia Musiikki -sovelluksen käyttö Nokia Musiikki -palvelussa voit tutustua uusiin kappaleisiin ja kuunnella vanhoja suosikkejasi. Voit ladata Nokia Musiikki
Käyttöohje Nokia Musiikki 1.0. painos FI Aloita Nokia Musiikki -sovelluksen käyttö Nokia Musiikki -palvelussa voit tutustua uusiin kappaleisiin ja kuunnella vanhoja suosikkejasi. Voit ladata Nokia Musiikki
HP Roar Plus -kaiutin. Muut ominaisuudet
 HP Roar Plus -kaiutin Muut ominaisuudet Copyright 2014 Hewlett-Packard Development Company, L.P. Microsoft, Windows ja Windows Vista ovat Microsoft-konsernin Yhdysvalloissa rekisteröimiä tavaramerkkejä.
HP Roar Plus -kaiutin Muut ominaisuudet Copyright 2014 Hewlett-Packard Development Company, L.P. Microsoft, Windows ja Windows Vista ovat Microsoft-konsernin Yhdysvalloissa rekisteröimiä tavaramerkkejä.
Käyttöohje Nokia Musiikki
 Käyttöohje Nokia Musiikki 1.0. painos FI Nokia Musiikki Windows Phone -puhelimen Nokia Musiikki -palvelusta voit ladata kappaleita puhelimeesi ja yhteensopivaan tietokoneeseesi. Pyyhkäise alkunäytössä
Käyttöohje Nokia Musiikki 1.0. painos FI Nokia Musiikki Windows Phone -puhelimen Nokia Musiikki -palvelusta voit ladata kappaleita puhelimeesi ja yhteensopivaan tietokoneeseesi. Pyyhkäise alkunäytössä
Mikäli olet saanut e-kirjan latauslinkin sähköpostilla, seuraa näitä ohjeita e-kirjan lataamisessa.
 E-kirjan latausohje Mikäli olet saanut e-kirjan latauslinkin sähköpostilla, seuraa näitä ohjeita e-kirjan lataamisessa. Pikaohjeet 1. Varmista että tietokoneellesi on asennettu Adobe Digital Editions ohjelma.
E-kirjan latausohje Mikäli olet saanut e-kirjan latauslinkin sähköpostilla, seuraa näitä ohjeita e-kirjan lataamisessa. Pikaohjeet 1. Varmista että tietokoneellesi on asennettu Adobe Digital Editions ohjelma.
Motorola Phone Tools. Pikaopas
 Motorola Phone Tools Pikaopas Sisältö Vähimmäisvaatimukset... 2 Ennen asennusta Motorola Phone Tools... 3 Asentaminen Motorola Phone Tools... 4 Matkapuhelimen asennus ja määritys... 5 Online-rekisteröinti...
Motorola Phone Tools Pikaopas Sisältö Vähimmäisvaatimukset... 2 Ennen asennusta Motorola Phone Tools... 3 Asentaminen Motorola Phone Tools... 4 Matkapuhelimen asennus ja määritys... 5 Online-rekisteröinti...
ipod classic Käyttöopas
 ipod classic Käyttöopas 2 Sisältö Luku 1 4 ipod classicin perusasiat 5 ipod classic yhdellä silmäyksellä 5 ipod classicin säätimien käyttäminen 8 ipod classicin säätimien lukitseminen 9 ipod classicin
ipod classic Käyttöopas 2 Sisältö Luku 1 4 ipod classicin perusasiat 5 ipod classic yhdellä silmäyksellä 5 ipod classicin säätimien käyttäminen 8 ipod classicin säätimien lukitseminen 9 ipod classicin
Novell Messenger 3.0.1 Mobile -aloitusopas
 Novell Messenger 3.0.1 Mobile -aloitusopas toukokuu 2015 Novell Messenger 3.0.1 ja uudemmat versiot ovat saatavilla tuetuille ios-, Android- BlackBerry-mobiililaitteille. Koska voit olla kirjautuneena
Novell Messenger 3.0.1 Mobile -aloitusopas toukokuu 2015 Novell Messenger 3.0.1 ja uudemmat versiot ovat saatavilla tuetuille ios-, Android- BlackBerry-mobiililaitteille. Koska voit olla kirjautuneena
Oppitunnin käytön aloittaminen. Opettajan opas Macin Oppitunti-ohjelmaan
 Oppitunnin käytön aloittaminen Opettajan opas Macin Oppitunti-ohjelmaan Oppitunnin Mac-version esittely Oppitunti on tehokas ipad-appi ja Mac-ohjelma, joka auttaa ohjaamaan opetusta, jakamaan tehtäviä
Oppitunnin käytön aloittaminen Opettajan opas Macin Oppitunti-ohjelmaan Oppitunnin Mac-version esittely Oppitunti on tehokas ipad-appi ja Mac-ohjelma, joka auttaa ohjaamaan opetusta, jakamaan tehtäviä
