PlanMan Project 2011 päivitys ja uudet ominaisuudet
|
|
|
- Katriina Heino
- 6 vuotta sitten
- Katselukertoja:
Transkriptio
1 PlanMan Project 2011 päivitys ja uudet ominaisuudet Päivitys uuteen versioon Nyt kannattaa päivittää PlanMan Project 2010 uuteen versioon. Tällä hetkellä käyttämäsi version näet käynnistämällä ohjelman ja katsomalla Tietoa ohjelmasta ikkunasta versiotiedon. Ohjelman päivittäminen onnistuu kahdella tavalla. Vaihtoehto 1. Käynnistä päivitys seuraavasta linkistä: Vaihtoehto 2. Käynnistä PlanMan Project 2010 ja valitse Päävalikosta Tarkista päivitykset
2 Uudet ominaisuudet Yleistä Ohjelmiston uudessa versiossa on keskitytty parantamaan ohjelmiston käytettävyyttä käyttäjiltä tulleen palautteen avulla. Kiitos kaikille palautetta antaneille ohjelmiston käyttäjille. Myös uusia ominaisuuksia on lisätty harkiten. Suurin osa uusista ominaisuuksista tehostaa käyttöä ja suoraviivaistaa toimintoja. TÄRKEÄÄ!!! Käyttäjien toiveesta olemme vaihtaneet projektitiedostopäätteen seuraavaksi : *.PLP Aikaisemmin käyttämämme *.PLT oli monella asiakkaalla käytössä AutoCad tulostustiedostoissa ja aiheutti sekaannusta. Uusi versio tallentaa kaikki uudet projektit päätteellä *.PLP ja vanhat projektit voi nimetä päätteen osalta itse uudelleen, koska tiedosto on muuten täysin yhtenevä. Malli-projektit, joita asiakas on muuttanut, kannattaa myös nimetä päätteen osalta uudelleen, koska Mallit-toiminnossa näkyy vain *.PLP tiedostot. Uusi ohjelmaversio näyttää tiedoston avaustoiminnoissa sekä *.PLT ja *.PLP tiedostot. Kaikki asiakkaan PlanMan Project ohjelmat kannattaa päivittää uuteen versioon, koska vanha versio ei tunnista uudella päätteellä olevia tiedostoja projektitiedostoiksi. Kielen valinta Käyttöliittymän kieleksi voi valita Suomen, Englannin tai Ruotsin. Valinnan voi tehdä päävalikon alareunassa olevista maiden lipuista. Katso edellinen kuva. XML -tiedostomuodot Projekteja voi tallentaa ja avata myös XML-muotoisina. Käytettävissä on MicroSoft Project 2007 määritystä vastaava XML -muoto sekä PlanMan Project XML muoto. MicroSoft Project XML sisältää projektin perustietojen, kalenterin, tehtävien, riippuvuuksien, resurssien ja resurssirekisterin tiedot niiltä osin kuin tietorakenne on yhtenevä. Tätä muotoa voi käyttää tietojen siirtämiseen eri ohjelmistojen välillä mm. MicroSoft Project ja PlaNet. PlanMan Project XML sisältää projektin kaikki tiedot ulkoasua ja näkymiä myöten. Ainoastaan projektin eri versiot ja useammat tavoitteet eivät sisälly vielä XML-tiedostoon. Tätä muotoa voi käyttää vaihtoehtoisena projektien tallennusmuotona ja tietojen siirtämiseen muihin järjestelmiin. MPD -tiedostomuoto Projekteja voi avata myös MPD-muotoisina. Käytettävissä on MicroSoft Project 2007 määritystä vastaava MPD muoto, joka on käytännössä MicroSoft Access -tietokantatiedosto. MicroSoft Project MPD sisältää projektin perustietojen, kalenterin, tehtävien, riippuvuuksien, resurssien ja resurssirekisterin tiedot niiltä osin kuin tietorakenne on yhtenevä. Tätä muotoa voi käyttää tietojen siirtämiseen eri ohjelmistoista PlanMan Projectiin, mm. MicroSoft Projectista ja PlaNetista.
3 Galleria Gallerian ryhmien nimeämismahdollisuus on poistettu, jotta monikielisyys ohjelmistossa toimii joustavasti. Galleria Pikatoiminnot Pikatoimintoihin on lisätty seuraavat toimintoryhmät: Toistuva tehtävä ja Tyhjennä. Toistuva tehtävä: toiminnolla voi lisätä säännöllisesti toistuvan tehtävän halutulla intervallilla ja toistojen määrällä. Tyhjennä: toiminnolla poistetaan haluttuja tietoja projektista. Toiminnot käynnistyvät valinnan tuplanapsatuksella.
4 Ribbon Ribboniin eli ohjelman valikkoon/työkalupalkkiin on lisätty toimintoja ja muutettu toimintoja havainnollisemmiksi. Ribbon Koti-kieleke: Tyylin valinta näytetään näkymässä aktiiville tai valituille riveille interkatiivisesti, kun käyttäjä kuljettaa kursoria tyylilistoilla. Esim. valitsemalla taulukosta usemman tehtävän tietoja ja kuljettamalla hiirtä Täyte painikkeen tyylilistalla, ohjelma näyttää janakaaviossa valittuja tehtäviä ko. tyylillä. Interaktiivinen toiminto on seuraavissa tyyleissä: Takaväri, Teksti, Symboli, Täyte ja Viiva KIrjasinkoko: toiminnolla voi muuttaa taulukon aktiivin tai valitun alueen tekstin ulkoasua kirjasinkoon suhteen esim. voi muuttaa valitut tekstit tulostumaan isoilla merkeillä. Taulukon taustatyylin valinta: Tehtävälle ja resurssille voi valita taulukkoon taustatyylin tyylilistalta. Taulukon tekstityylin valinta: Tehtävälle ja resurssille voi valita taulukkoon tekstityylin käyttäjän suosikkityyleistä. Symbolityylin valinta: Tehtävälle ja resurssille voi valita symbolityylin listasta, jossa on käyttäjän määrittelemät suosikkityylit ja Windings symbolifontin merkistö. Janatyylin valinta: Tehtävälle ja resurssille voi valita janatyylin listasta, jossa on perustyylien lisäksi käyttäjän suosikkityylit. Viivatyylin valinta: Tehtävälle voi valita viivatyylin listasta, jossa on perustyylien lisäksi käyttäjän suosikkityylit. Viivatyyliä käytetään mm. paikka-aikakaaviossa tehtävän tyylinä.
5 Ribbon Näkymä-kieleke: Moniprojektin hallintaa helpottamaan on lisätty uusi Projekti-paneli. Projektipaneli: Projektipanelissa näkyy moniprojekti tilanteessa moniprojektin nimi ja sen osaprojektit. Osaprojekteja voi lisätä ja poistaa panelin yläreunassa olevilla painikkeilla. Osaprojekteja voi lisätä myös Galleria-panelin Projektit listalta laittamalla raksit haluttuihin projekteihin. Osaprojektin lisääminen moniprojektiin Osaprojektin poistaminen moniprojektista Osaprojektin uudelleen lataaminen esim. kun toinen käyttäjä on muuttanut ko. osaprojektia Osaprojektin tallentaminen. Osaprojekti täytyy ennen muutoksia ja tallennusta varata käyttöön. Projektipanelin virkistys. Päivittää panelin tiedot ajantasalle. Esim. varausmuutokset. Projektin varaaminen muutoksia varten. Varaajan nimi ja varausaika näkyvät osaprojektin nimen perässä.
6 Esimerkissä kuuden osaprojektin moniprojekti. Tehtävän oletustiedot: Projektin uusien tehtävien oletusarvot voi määrittää Ominaisuudet toiminnon Tehtävän oletustiedot vaihtoehdossa. Lähes kaikille tehtävän tiedoille voi laittaa oletusarvon. Oletusarvot tallentuvat ko. projektille. Jos uusi tehtävä luodaan käyttäen mallia tai tehtävärekisteriä, niin silloin tehtävien oletusarvoja ei käytetä.
7 Tilannekohtaiset asetukset: Tehtävärekisterin ja resurssirekisterin tietoja voi asettaa projektin tehtäville ja resursseille valitsemalla panelista haluttu tieto esim. Janatyyli ja painamalla panelin yläosassa olevaa levykkeen kuvaa. Esimerkissä ollaan Resurssirekieterin resurssin janatyyliä asettamassa tehtävien ko. resursseille. Ribbon Projekti-kieleke: Poista pakkopäivät: Aktiivilta tai valitulta tehtäviltä voi poistaa kaikki pakkopäivät ja ns. ohjaavat päivät, jolloin tehtävät ajoittuvat seurantahetkeen tai riippuvuuksien mukaisesti. Siirrä seurantahetkeen: Aktiivin tai valittujen tehtävien siirtäminen seurantahetkeen siten, että toteutunut kesto on seurantahetkeä ennen ja jäljellä oleva kesto seurantahetken jälkeen. Toimintoa vi käyttää yhdistettynä valmiusasteen kuittaamisen kanssa ja ajalliseen ennustamiseen toteutumien kuittaamisen jälkeen. Toteutuman kohdistuminen eri tietoihin: Kun tehtäville kuitataan valmiusastetta pelkällä %-arvolla, voidaan määritellä, mihin tietoihin valmiusaste kohdistetaan. Esimerkki tapauksessa kuitataan valmius määrälle, kestolle ja resurssien tunneille.
8 Janakaavio ja paikka-aikakaavio Janatyylejä lisätty: Projektityyli näyttää janat projektin janatyylillä. Etenkin moniprojektitilanteessa on kätevää näyttää tehtäviä kunkin projektin janatyylillä, jotta eri projektien tehtävät erottuvat toisistaan. Rekisterityyli näyttää tehtävät tehtävärekisterin mukaisilla tyyleillä. Edellyttää tehtävien kohdistamista tehtävärekisteriin. Resurssit näytetään resurssirekisterin tyylillä. Edellyttää resurssien kohdistamista resurssirekisteriin. : Hierarkiatyylien asettaminen oletustyyleille Projektin hierarkiatyylit voi asettaa käyttämään ohjelman oletustyylejä kunkin hierarkiatason tyylin pikavalikosta.
9 Kalenterialueella uusia toimintoja Kalenterialueella saa uudenlaisen pikavalikon, kun maalaa aikavälin hiirellä. Pikavalikosta voi kohdistaa maalatulle aikavälille eri toimintoja. Aikaisemmin maalaus aiheutti pelkästään ko. aikavälin zoomauksen. Zoomaa rajaa maalatun aikavälin näkymään. Toiminto vastaa ennen pelkkää kalenterialueen maalaamista. Aseta lomaksi tekee maalatulle aikavälille uuden loman projektin aktiiville kalenterille. Loman voi nimetä ja määritellä tyylin sekä tarkentaa loma-aikaa Ominaisuudet panelissa. Aseta työajaksi poistaa maalatulle aikavälille osuvat lomat ja työaikojen poikkeukset. Toiminnolla on helppo poistaa lomia visuaalisesti. Lomat jotka osuvat osittainkin maalatulle aikavälille poistetaan. Poikkeus asettaa valmiista työaika vaihtoehdoista työajan maalatulle aikavälille. Lisää virstanpylväs tekee maalatulle aikavälille uuden virstanpylvään. Virstanpylvään voi nimetä ja määritellä tyylin sekä tarkentaa aikaa Ominaisuudet panelissa. Poista virstanpylväät poistaa maalatulle aikavälille osuvat virstanpylväät. Toiminnolla on helppo poistaa virstanpylväitä visuaalisesti. Virstanpylväät jotka osuvat osittainkin maalatulle aikavälille poistetaan. Tuo näkyviin oletustyöaika tuo aika-alueen maalatulle aikavälille oletustyöajan ja poistaa piilotetut jaksot ko. aikaväliltä. Piilota jakso piilottaa maalatun aikavälin näkyvistä. Mikäli piilotettu aikaväli sisältää työaikaa, se huomoidaan täysin tehtävien ajoituksessa. Näkyvä asettaa valmiista työaika vaihtoehdoista näkyvän ajan maalatulle aikavälille.
10 Kalenterialueelle uusia esitysmuotoja Kalenterialueelle saa seuraavat uudet esitysmuodot: Lomat, Virstanpylväät ja Kalenterimerkinnät Kalenterialueen muotoilun voi asettaa projektin kaikille elementeille yhteneväiseksi. Lomien ja virstanpylväiden muokkaus hiirellä Jana-alueella ja kalenterialueella voi lomien ja virstanpylväiden reunasta CTRL-näppäin pohjassa säätää alku- ja loppuhetkeä. Uuden loman voi lisätä kalenterialueelle CTRL-näppäin pohjassa maalaamalla hiiren oikealla näppäimellä. Uuden virstanpylvään voi lisätä kalenterialueelle CTRL-näppäin pohjassa maalaamalla hiiren oikealla näppäimellä. Tehtävän pilkkominen visuaalisesti hiirellä Jana-kaaviossa voi tehtäväjanan pikkoa kahteen osaan viemällä hiiren kursorin tehtäväjanan päälle ja CTRLnäppäin pohjassa raahaamalla janan loppupään myöhäisempään aikaan.
11 Esimerkissä viimeinen tehtävä on pilkottu kahteen osaan. Pilkotessa muodostuu summatehtävä ja sille kaksi alatehtävää. Jo pilkottuja tehtäviä voi edelleen pilkkoa. Pilkotessa pilkotaan kestojen suhteessa kaikki tehtävän tiedot. Taulukko Tietojen muokkaus taulukossa: Taulukon solun arvoa pääsee muuttamaan entisen F2-näppäimen lisäksi myös kaksoisnapsauttamalla solua (tuplaklik). Valitun rivin siirto taulukossa: Taulukossa voi siirtää riviä eri paikkaan valitsemalla rivin hiirellä CTRLnäppäin pohjassa ja sen jälkeen tarttumalla valittuun riviin rivinumerosarakkeessa ja raahaamalla rivi haluttuun paikkaan. Siirron aikana ohjelma näyttää uuden sijainnin paksulla vaakaviivalla talukossa. Näytä rivinumerosarake toiminnolla voi yksittäisen taulukon rivinumerosarakkeen piilottaa. Tieto on käytössä istunnon ajan. Toiminto löytyy taulukon alareunassa olevasta painikkeesta: Näytä tietorivi toiminnolla voi yksittäisen taulukon tietorivin piilottaa. Tieto on käytössä istunnon ajan. Toiminto löytyy taulukon alareunassa olevasta painikkeesta: Osoite1 kentän käyttö karttahakuun: Osoite1 kenttää voi käyttää karttahakuuna valitsemalla Kartan elementin kaavioksi ja syöttämällä Osoite1 kenttään osoite. Esim: Hämeenkatu 10, Tampere ja tuplaklickaamalla syötettyä arvoa.
12 Matriisi Matriisiin on lisätty interaktiivisia toimintoja, joilla voi pureutua tietoihin tarkemmin. Jos matriisin sisältävän elementin alapuolella on alisteinen elementti, voidaan matsiisin ryhmittelyalueelta tai yksittäisistä soluista klikkaamalla hakea alisteiseen elementtiin rivit, jotka kohdentuvat klikattuun kohteeseen. Toisinsanoen matriisia voidaan käyttää rajaustyökaluna alisteiselle elementille. Ominaisuudet -panelissa näytetään matriisin ryhmittelyalueen tai solun klikkauksen jälkeen ko. kohteen kaikkien päivämääräkenttien min/max -arvoja ja numeeristen kenttien summia. Ominaisuus on näppärä tietojen tarkastelutapa, koska itse matsiisiin ei kannata kovin montaa kenttää laittaa yhtäaikaisesti. Esimerkissä on tehtävärekisterin matriisista klikattu Mylläys Oy urakoitsijan Muut paikkaa ja ohjelma näyttää alemmassa alisteisessa elementissä tehtävät, jotka tuottavat matsiisin solussa olevan tuntimäärän 1025 tuntia. Matrssin avulla voi lisätä projektille tehtäviä, kun Tehtävärekisterimatsiisiin otetaan ryhmittelyksi esim. Paikkajako. Tehtäviä lisätään CTRL-näppäin pohjassa klikkailemalla halutun tehtävärekisteririvin kohdalta paikkoja suoritusjärjestyksessä. Kun lisäksi laittaa alisteiseksi elementiksi Tehtävä-elementin, voi tehtävien tiedot täydentää välittömästi tehtäväelementissä.
13 Esimerkissä on matriisin kolmelle paikalle lisätty hiirellä tehtävät suoritusjärjestyksessä ja sen jälkeen alemmassa tehtävä -elementissä ketjutettu tehtävät ja syötetty tehtäville määrät. Seuraavaksi voisi tehdä vastaavan vahvistustöiden osalta jne. Projektin koostaminen paikkajaotteisesti tapahtuu tällä menetelmällä havainnollisesti ja tehokkaasti. Tulosteen esikatselu Tulosteen päältä saa hiiren oikealla näppäimellä pikavalikon, josta voi muokata näkymän ulkoasua samaan tapaan kuin työskentelytilassakin. Zoom-%: Tulosteen zoom-%:n voi nyt syöttää haluamakseen valintalistan lisäksi. Tarkalla zoom-%:lla on helpompi hakea oikeaa sivutusta aikataululle. Tieto on käytössä istunnon ajan. Sivuja: Tulosteen voi sovittaa halutulle sivumäärälle syöttämällä kokonais sivumäärän. Tieto on käytössä istunnon ajan.
PlanMan Project 2012 päivitys ja uudet ominaisuudet
 PlanMan Project 2012 päivitys ja uudet ominaisuudet Päivitys uuteen versioon 1.0.161.0 Nyt kannattaa päivittää PlanMan Project 2011 uuteen versioon. Tällä hetkellä käyttämäsi version näet käynnistämällä
PlanMan Project 2012 päivitys ja uudet ominaisuudet Päivitys uuteen versioon 1.0.161.0 Nyt kannattaa päivittää PlanMan Project 2011 uuteen versioon. Tällä hetkellä käyttämäsi version näet käynnistämällä
PlanMan Project projektihallintaohjelmiston perustoimintojen ohjeistus
 PlanMan Project projektihallintaohjelmiston perustoimintojen ohjeistus PlanMan Project ohjelmiston valmistaja PlanMan Oy 14.1.2017 Asko Saarenpää Työskentelyn aloitus Työpöytä-valikon kautta voi valita
PlanMan Project projektihallintaohjelmiston perustoimintojen ohjeistus PlanMan Project ohjelmiston valmistaja PlanMan Oy 14.1.2017 Asko Saarenpää Työskentelyn aloitus Työpöytä-valikon kautta voi valita
PlanMan Project 2016 päivitys ja uudet ominaisuudet
 PlanMan Project 2016 päivitys ja uudet ominaisuudet Päivitys uuteen versioon 1.0.260.0 rev 317 Nyt kannattaa päivittää PlanMan Project 2016 uuteen versioon. Tällä hetkellä käyttämäsi version näet käynnistämällä
PlanMan Project 2016 päivitys ja uudet ominaisuudet Päivitys uuteen versioon 1.0.260.0 rev 317 Nyt kannattaa päivittää PlanMan Project 2016 uuteen versioon. Tällä hetkellä käyttämäsi version näet käynnistämällä
Maanrakennus suppea PlanMan Project
 Maanrakennus suppea PlanMan Project 10.11.2017 Sisältö Kansi... 0 1. Maanrakennus suppeapohja 2017 sisältö... 1 2. Tehtävien lisääminen aikatauluun... 2 3. Tehtävien mitoitus määrän ja resurssin avulla...
Maanrakennus suppea PlanMan Project 10.11.2017 Sisältö Kansi... 0 1. Maanrakennus suppeapohja 2017 sisältö... 1 2. Tehtävien lisääminen aikatauluun... 2 3. Tehtävien mitoitus määrän ja resurssin avulla...
PlanMan Project projektihallintaohjelmisto koulutusohjeistus
 PlanMan Project projektihallintaohjelmisto koulutusohjeistus PlanMan Project ohjelmiston valmistaja 14.2.2012 Asko Saarenpää Uuden projektin tai työohjelman aloitus Näkymä-valikon kautta voi valita mitä
PlanMan Project projektihallintaohjelmisto koulutusohjeistus PlanMan Project ohjelmiston valmistaja 14.2.2012 Asko Saarenpää Uuden projektin tai työohjelman aloitus Näkymä-valikon kautta voi valita mitä
PlanMan Project 2013 päivitys ja uudet ominaisuudet
 PlanMan Project 2013 päivitys ja uudet ominaisuudet Päivitys uuteen versioon 1.0.250.0 Nyt kannattaa päivittää PlanMan Project 2013 uuteen versioon. Tällä hetkellä käyttämäsi version näet käynnistämällä
PlanMan Project 2013 päivitys ja uudet ominaisuudet Päivitys uuteen versioon 1.0.250.0 Nyt kannattaa päivittää PlanMan Project 2013 uuteen versioon. Tällä hetkellä käyttämäsi version näet käynnistämällä
Paikka-aikakaavio PlanMan Project
 Paikka-aikakaavio PlanMan Project 30.4.2014 Sisältö 1. Paikka-elementin käyttöönotto... 2 2. Tehtävien lisääminen paikka-aikakaavioon... 4 3. Tehtävien ulkoasun muokkaus paikka-aikakaaviossa... 5 4. Tehtävien
Paikka-aikakaavio PlanMan Project 30.4.2014 Sisältö 1. Paikka-elementin käyttöönotto... 2 2. Tehtävien lisääminen paikka-aikakaavioon... 4 3. Tehtävien ulkoasun muokkaus paikka-aikakaaviossa... 5 4. Tehtävien
PlanMan Project 2015 käyttöohje. Perustoiminnot
 Sisällysluettelo PlanMan Project 2015 käyttöohje... 1... 1 1. Projektin perustaminen... 4 2. Kalenterin määrittäminen... 5 3. Tehtävien lisääminen... 6 3.1. Tehtävien lisääminen taulukossa... 6 3.2. Tehtävien
Sisällysluettelo PlanMan Project 2015 käyttöohje... 1... 1 1. Projektin perustaminen... 4 2. Kalenterin määrittäminen... 5 3. Tehtävien lisääminen... 6 3.1. Tehtävien lisääminen taulukossa... 6 3.2. Tehtävien
PlaNet+ -ohjelmisto Ohje projektiaikataulun laadintaan. copyright 9.6.2010 ASApro Projektipalvelu Asko Saarenpää
 PlaNet+ -ohjelmisto Ohje projektiaikataulun laadintaan copyright 9.6.2010 PlaNet+ ohje sivu: 2 (16) copyright: 9.6.2010 Projektiaikataulun laadinta 1. Jana-aikataulun laadinta (Gantt-kaavio) Työskentelyn
PlaNet+ -ohjelmisto Ohje projektiaikataulun laadintaan copyright 9.6.2010 PlaNet+ ohje sivu: 2 (16) copyright: 9.6.2010 Projektiaikataulun laadinta 1. Jana-aikataulun laadinta (Gantt-kaavio) Työskentelyn
PlanMan Project 2015 projektihallintaohjelmisto loma-aikataulu
 PlanMan Project 2015 projektihallintaohjelmisto loma-aikataulu (PlanMan Project 2015 projektihallintaohjelmisto on PlanMan Oy:n kehittämä ja ylläpitämä tuote) 23.10.2015 Pekka Väätänen Loma-aikataulupohjan
PlanMan Project 2015 projektihallintaohjelmisto loma-aikataulu (PlanMan Project 2015 projektihallintaohjelmisto on PlanMan Oy:n kehittämä ja ylläpitämä tuote) 23.10.2015 Pekka Väätänen Loma-aikataulupohjan
Lohkokaavio-muotoisen aikataulun laatiminen PlaNet -ohjelmassa
 Lohkokaavio-muotoisen aikataulun laatiminen PlaNet -ohjelmassa 20.1.2014 ASApro Projektipalvelu Asko Saarenpää Sisältö 0. Lohkokaavio-pohjan (Pert-kaavio) esille ottaminen... 2 1. Tehtävien lisääminen
Lohkokaavio-muotoisen aikataulun laatiminen PlaNet -ohjelmassa 20.1.2014 ASApro Projektipalvelu Asko Saarenpää Sisältö 0. Lohkokaavio-pohjan (Pert-kaavio) esille ottaminen... 2 1. Tehtävien lisääminen
PlanMan Project 2015 päivitys ja uudet ominaisuudet
 PlanMan Project 2015 päivitys ja uudet ominaisuudet Päivitys uuteen versioon 1.0.259.0 Nyt kannattaa päivittää PlanMan Project 2015 uuteen versioon. Tällä hetkellä käyttämäsi version näet käynnistämällä
PlanMan Project 2015 päivitys ja uudet ominaisuudet Päivitys uuteen versioon 1.0.259.0 Nyt kannattaa päivittää PlanMan Project 2015 uuteen versioon. Tällä hetkellä käyttämäsi version näet käynnistämällä
PlanMan Project 2018 päivitys ja uudet ominaisuudet
 PlanMan Project 2018 päivitys ja uudet ominaisuudet Päivitys uuteen versioon 1.0.264.0 rev 351 Nyt kannattaa päivittää PlanMan Project uuteen versioon. Tällä hetkellä käyttämäsi version näet käynnistämällä
PlanMan Project 2018 päivitys ja uudet ominaisuudet Päivitys uuteen versioon 1.0.264.0 rev 351 Nyt kannattaa päivittää PlanMan Project uuteen versioon. Tällä hetkellä käyttämäsi version näet käynnistämällä
PlanMan Project 2010 -projektihallintaohjelmisto
 PlanMan Project 2010 -projektihallintaohjelmisto (PlanMan Project2000 projektihallintaohjelmisto on PlanMan Oy:n kehittämä ja ylläpitämä tuote) 7.5.2010 Pekka Väätänen PlanMan Project 2010 -yleiskuvaus
PlanMan Project 2010 -projektihallintaohjelmisto (PlanMan Project2000 projektihallintaohjelmisto on PlanMan Oy:n kehittämä ja ylläpitämä tuote) 7.5.2010 Pekka Väätänen PlanMan Project 2010 -yleiskuvaus
PlanMan Project 2015 projektihallintaohjelmisto pikaohjeistus
 projektihallintaohjelmisto pikaohjeistus ( projektihallintaohjelmisto on PlanMan Oy:n kehittämä ja ylläpitämä tuote) 23.10.2015 Pekka Väätänen Lisenssin rekisteriöinti Jos ohjelma toimii demo -tilassa
projektihallintaohjelmisto pikaohjeistus ( projektihallintaohjelmisto on PlanMan Oy:n kehittämä ja ylläpitämä tuote) 23.10.2015 Pekka Väätänen Lisenssin rekisteriöinti Jos ohjelma toimii demo -tilassa
Skype for Business ohjelman asennus- ja käyttöohje Sisällys
 Skype for Business ohjelman asennus- ja käyttöohje Sisällys Kirjautuminen Office 365 -palveluun... 2 Skype for Business ohjelman asentaminen... 3 Yhteyshenkilöiden lisääminen Skype for Business ohjelmassa...
Skype for Business ohjelman asennus- ja käyttöohje Sisällys Kirjautuminen Office 365 -palveluun... 2 Skype for Business ohjelman asentaminen... 3 Yhteyshenkilöiden lisääminen Skype for Business ohjelmassa...
Sen jälkeen Microsoft Office ja sen alta löytyy ohjelmat. Ensin käynnistä-valikosta kaikki ohjelmat
 Microsoft Office 2010 löytyy tietokoneen käynnistävalikosta aivan kuin kaikki muutkin tietokoneelle asennetut ohjelmat. Microsoft kansion sisältä löytyy toimisto-ohjelmistopakettiin kuuluvat eri ohjelmat,
Microsoft Office 2010 löytyy tietokoneen käynnistävalikosta aivan kuin kaikki muutkin tietokoneelle asennetut ohjelmat. Microsoft kansion sisältä löytyy toimisto-ohjelmistopakettiin kuuluvat eri ohjelmat,
Tocoman Aikataulu. Käyttöohje
 Tocoman Aikataulu Käyttöohje 15.12.2017 Sisällysluettelo 1. Käyttöohjeen sisältö ja käsitteitä... 7 2. Sovellusasetukset... 9 2.1 Automaattinen tallennus... 9 2.2 Muut sovellusasetukset... 9 3. Projekti...
Tocoman Aikataulu Käyttöohje 15.12.2017 Sisällysluettelo 1. Käyttöohjeen sisältö ja käsitteitä... 7 2. Sovellusasetukset... 9 2.1 Automaattinen tallennus... 9 2.2 Muut sovellusasetukset... 9 3. Projekti...
VERKKOVELHO-YLLÄPITOTYÖKALUN KÄYTTÖOHJE
 VERKKOVELHO-YLLÄPITOTYÖKALUN KÄYTTÖOHJE 1. SISÄÄN KIRJAUTUMINEN Sisään kirjautuminen VerkkoVelho-ylläpitotyökaluun tapahtuu yrityksesi osoitteessa www.omaosoitteesi.fi/yllapito, esim. www.verkkovelho.fi/yllapito.
VERKKOVELHO-YLLÄPITOTYÖKALUN KÄYTTÖOHJE 1. SISÄÄN KIRJAUTUMINEN Sisään kirjautuminen VerkkoVelho-ylläpitotyökaluun tapahtuu yrityksesi osoitteessa www.omaosoitteesi.fi/yllapito, esim. www.verkkovelho.fi/yllapito.
Google-dokumentit. Opetusteknologiakeskus Mediamylly
 Google-dokumentit 1 2 3 Yleistä 1.1 Tilin luominen 4 1.2 Docs-päävalikkoon siirtyminen 7 Dokumentit-päävalikko 2.1 Kirjaudu Dokumentteihin 9 2.2 Lähetä tiedosto Google-dokumentteihin 11 2.3 Uuden asiakirjan
Google-dokumentit 1 2 3 Yleistä 1.1 Tilin luominen 4 1.2 Docs-päävalikkoon siirtyminen 7 Dokumentit-päävalikko 2.1 Kirjaudu Dokumentteihin 9 2.2 Lähetä tiedosto Google-dokumentteihin 11 2.3 Uuden asiakirjan
Wordpresspikaopas. Viivamedia
 Wordpresspikaopas 1 Viivamedia Kirjautuminen Kirjaudu sivuston ylläpitoon osoitteessa http://[verkkotunnus]/wp-admin. Verkkotunnus on sivuston osoitteen perusosa, esim. viivamedia.fi. Syöttämällä pääkäyttäjältä
Wordpresspikaopas 1 Viivamedia Kirjautuminen Kirjaudu sivuston ylläpitoon osoitteessa http://[verkkotunnus]/wp-admin. Verkkotunnus on sivuston osoitteen perusosa, esim. viivamedia.fi. Syöttämällä pääkäyttäjältä
Visma.net Approval. Versiosaate 1.40
 Visma.net Approval Versiosaate 1.40 Nimi ja ikoni Uusi nimi: Visma.net Approval Visma.net Approval Centerin uusi nimi on lyhennys Visma.net Approval. Nimi otettiin käyttöön, koska se soveltuu paremmin
Visma.net Approval Versiosaate 1.40 Nimi ja ikoni Uusi nimi: Visma.net Approval Visma.net Approval Centerin uusi nimi on lyhennys Visma.net Approval. Nimi otettiin käyttöön, koska se soveltuu paremmin
Tocoman Aikataulu. Käyttöohje
 Tocoman Aikataulu Käyttöohje 7.8.2015 Sisällysluettelo 1. Käyttöohjeen sisältö ja käsitteitä... 7 2. Sovellusasetukset... 9 2.1 Automaattinen tallennus... 9 2.2 Muut sovellusasetukset... 9 3. Projekti...
Tocoman Aikataulu Käyttöohje 7.8.2015 Sisällysluettelo 1. Käyttöohjeen sisältö ja käsitteitä... 7 2. Sovellusasetukset... 9 2.1 Automaattinen tallennus... 9 2.2 Muut sovellusasetukset... 9 3. Projekti...
Excel pivot. Sisällys
 Excel 2016 -pivot Markku Könkkölä JY / Digipalvelut Sisällys Mikä on pivot Tiedot sopivaan muotoon ja alue taulukoksi Pivot-taulukon luonti ja kenttien valinta Kenttien muotoilu, suodatukset, ryhmittelyt
Excel 2016 -pivot Markku Könkkölä JY / Digipalvelut Sisällys Mikä on pivot Tiedot sopivaan muotoon ja alue taulukoksi Pivot-taulukon luonti ja kenttien valinta Kenttien muotoilu, suodatukset, ryhmittelyt
Ksenos Prime Käyttäjän opas
 Ksenos Prime Käyttäjän opas Versio 11.301 Turun Turvatekniikka Oy 2011 Selaa tallenteita. Tallenteiden selaaminen tapahtuu samassa tilassa kuin livekuvan katselu. Voit raahata hiirellä aikajanaa tai käyttää
Ksenos Prime Käyttäjän opas Versio 11.301 Turun Turvatekniikka Oy 2011 Selaa tallenteita. Tallenteiden selaaminen tapahtuu samassa tilassa kuin livekuvan katselu. Voit raahata hiirellä aikajanaa tai käyttää
PlanMan Project 2015 projek4hallintaohjelmisto käy;ölii;ymä + esimerkkejä (kunnat, kaupungit)
 projek4hallintaohjelmisto käy;ölii;ymä + esimerkkejä (kunnat, kaupungit) ( projek4hallintaohjelmisto on :n kehi;ämä ja ylläpitämä tuote) 2.10.2015 Pekka Väätänen Projek4n työstäminen (käy;ölii;ymä ja työskentely-
projek4hallintaohjelmisto käy;ölii;ymä + esimerkkejä (kunnat, kaupungit) ( projek4hallintaohjelmisto on :n kehi;ämä ja ylläpitämä tuote) 2.10.2015 Pekka Väätänen Projek4n työstäminen (käy;ölii;ymä ja työskentely-
Merenkulun reitti- ja aikataulueditorin käyttöohje
 Käyttöohje 1 (18) Användarinstruktioner för kartverktyget för sjötrafik på svenska Merenkulun reitti- ja aikataulueditorin käyttöohje Sisällysluettelo 1 Johdanto... 2 2 Kirjautuminen... 3 3 Uuden laivareitin
Käyttöohje 1 (18) Användarinstruktioner för kartverktyget för sjötrafik på svenska Merenkulun reitti- ja aikataulueditorin käyttöohje Sisällysluettelo 1 Johdanto... 2 2 Kirjautuminen... 3 3 Uuden laivareitin
NUUO ETÄOHJELMA PIKAOPAS. Maahantuoja Dasys Oy Kaivolahdenkatu 6 00810 HELSINKI helpdesk@dasys.fi www.dasys.fi
 Maahantuoja Dasys Oy Kaivolahdenkatu 6 00810 HELSINKI helpdesk@dasys.fi www.dasys.fi NUUO ETÄOHJELMA PIKAOPAS 1.0 Tallenteiden haku ja kamerakuvien katselu DASYS-NUUO Tallentimien mukana tulee cd-levy
Maahantuoja Dasys Oy Kaivolahdenkatu 6 00810 HELSINKI helpdesk@dasys.fi www.dasys.fi NUUO ETÄOHJELMA PIKAOPAS 1.0 Tallenteiden haku ja kamerakuvien katselu DASYS-NUUO Tallentimien mukana tulee cd-levy
NAP: Merenkulun reitti- ja aikataulueditorin käyttöohje
 Käyttöohje Liikkumispalvelukatalogi NAP Merenkulun reitti- ja aikataulueditori 1 (14) 16.8.2018 Användarinstruktioner för kartvertyget för sjötrafik på svenska NAP: Merenkulun reitti- ja aikataulueditorin
Käyttöohje Liikkumispalvelukatalogi NAP Merenkulun reitti- ja aikataulueditori 1 (14) 16.8.2018 Användarinstruktioner för kartvertyget för sjötrafik på svenska NAP: Merenkulun reitti- ja aikataulueditorin
Käyttöohje Tocosoft Oy
 Käyttöohje 6.6.2014 Tocosoft Oy Sisällysluettelo 1 Julkaisutiedot TCM Planner 2.0 SR1... 5 2 Käyttöohjeen sisältö ja käsitteitä... 6 3 Sovellusasetukset... 9 3.1 Automaattinen tallennus... 9 3.2 Muut sovellusasetukset...
Käyttöohje 6.6.2014 Tocosoft Oy Sisällysluettelo 1 Julkaisutiedot TCM Planner 2.0 SR1... 5 2 Käyttöohjeen sisältö ja käsitteitä... 6 3 Sovellusasetukset... 9 3.1 Automaattinen tallennus... 9 3.2 Muut sovellusasetukset...
OpeOodi Kuvaustekstien ja lisätietokysymysten lisääminen
 Helsingin yliopisto WebOodi 1 OpeOodi Kuvaustekstien ja lisätietokysymysten lisääminen Opetustapahtuman vastuuopettaja tai virkailija pääsee muokkaamaan opetustapahtuman tietoja. Tämä ohje neuvoo miten
Helsingin yliopisto WebOodi 1 OpeOodi Kuvaustekstien ja lisätietokysymysten lisääminen Opetustapahtuman vastuuopettaja tai virkailija pääsee muokkaamaan opetustapahtuman tietoja. Tämä ohje neuvoo miten
Skype for Business ohjelman asennus- ja käyttöohje Sisällys
 Skype for Business ohjelman asennus- ja käyttöohje Sisällys Kirjautuminen Office 365 -palveluun... 2 Skype for Business ohjelman asentaminen... 3 Yhteyshenkilöiden lisääminen Skype for Business ohjelmassa...
Skype for Business ohjelman asennus- ja käyttöohje Sisällys Kirjautuminen Office 365 -palveluun... 2 Skype for Business ohjelman asentaminen... 3 Yhteyshenkilöiden lisääminen Skype for Business ohjelmassa...
2017/11/21 17:28 1/2 Tilitapahtumat. Tilitapahtumat... 1 Käyttö:... 1 Asiakirjan kentät:... 1
 2017/11/21 17:28 1/2 Tilitapahtumat Table of Contents Tilitapahtumat... 1 Käyttö:... 1 Asiakirjan kentät... 1 Asiakirjan kentät:... 1 Asiakirjan kentät /alavalikko/ ensimmäinen välilehti:... 2 Asiakirjan
2017/11/21 17:28 1/2 Tilitapahtumat Table of Contents Tilitapahtumat... 1 Käyttö:... 1 Asiakirjan kentät... 1 Asiakirjan kentät:... 1 Asiakirjan kentät /alavalikko/ ensimmäinen välilehti:... 2 Asiakirjan
MultiSave - käyttö ja käyttöönotto
 Tämä ohje on otos oikeusministeriön julkaisusta OpenOffice.org versio 2. Asennuskäsikirja. Se on ilmestynyt sarjassa Oikeusministeriön toiminta ja hallinto numerolla 2006:27. Koko julkaisun verkkoversio
Tämä ohje on otos oikeusministeriön julkaisusta OpenOffice.org versio 2. Asennuskäsikirja. Se on ilmestynyt sarjassa Oikeusministeriön toiminta ja hallinto numerolla 2006:27. Koko julkaisun verkkoversio
HAKUKONEMARKKINOINTI KOTISIVUJEN PÄIVITYSOHJE
 KOTISIVUJEN PÄIVITYSOHJE 1 SISÄLLYSLUETTELO KIRJAUDU PALVELUUN...3 KÄVIJÄSEURANTA...4 SIVUJEN PÄIVITYS...5 Sisältö...6 Sisältö / Työkalut...8 Sisältö / Taulukko...9 Sisältö / Kuvien tuominen...10 Sisältö
KOTISIVUJEN PÄIVITYSOHJE 1 SISÄLLYSLUETTELO KIRJAUDU PALVELUUN...3 KÄVIJÄSEURANTA...4 SIVUJEN PÄIVITYS...5 Sisältö...6 Sisältö / Työkalut...8 Sisältö / Taulukko...9 Sisältö / Kuvien tuominen...10 Sisältö
Vesa Ollikainen, päivitys Juha Haataja 3.8.2010
 METROPOLIA Tekstinkäsittely1 Peruskäyttö Vesa Ollikainen, päivitys Juha Haataja 3.8.2010 Tavoitteet ja sisältö Tavoite Lyhyen asiakirjan kirjoitustaito Word-tekstinkäsittelyohjelmalla Sisältö Tekstinkäsittelyohjelman
METROPOLIA Tekstinkäsittely1 Peruskäyttö Vesa Ollikainen, päivitys Juha Haataja 3.8.2010 Tavoitteet ja sisältö Tavoite Lyhyen asiakirjan kirjoitustaito Word-tekstinkäsittelyohjelmalla Sisältö Tekstinkäsittelyohjelman
KÄYTTÖOHJE LATOMO VERSO
 Kirjautuminen Kirjatuminen järjestelmään tapahtuu syöttämällä ylläpitäjältä (yleensä sähköpostilla) saatu käyttäjätunnus ja salasana niille varattuihin kenttiin. Jos olet unohtanut salasanasi voit syöttää
Kirjautuminen Kirjatuminen järjestelmään tapahtuu syöttämällä ylläpitäjältä (yleensä sähköpostilla) saatu käyttäjätunnus ja salasana niille varattuihin kenttiin. Jos olet unohtanut salasanasi voit syöttää
Esitysgrafiikka. Microsoft PowerPoint 2010 PERUSMATERIAALI. Kieliversio: suomi Materiaaliversio 1.0 päivitetty 24.1.2011
 Esitysgrafiikka PERUSMATERIAALI Microsoft PowerPoint 2010 Kieliversio: suomi Materiaaliversio 1.0 päivitetty 24.1.2011 materiaalimyynti@piuha.fi Copyright Esitysgrafiikka Microsoft PowerPoint 2010 3/32
Esitysgrafiikka PERUSMATERIAALI Microsoft PowerPoint 2010 Kieliversio: suomi Materiaaliversio 1.0 päivitetty 24.1.2011 materiaalimyynti@piuha.fi Copyright Esitysgrafiikka Microsoft PowerPoint 2010 3/32
Pikaohjeita OneNote OPS:in käyttäjille
 OneNote OPS OHJE Pikaohjeita OneNote OPS:in käyttäjille Vinkki: Jos et löydä hakemaasi, voit painaa F1-painiketta, joka avaa OneNote-ohjeen, josta voit hakea hakusanoilla vastausta kysymyksiisi liittyen
OneNote OPS OHJE Pikaohjeita OneNote OPS:in käyttäjille Vinkki: Jos et löydä hakemaasi, voit painaa F1-painiketta, joka avaa OneNote-ohjeen, josta voit hakea hakusanoilla vastausta kysymyksiisi liittyen
Ohjeet Libre Officen käyttöön
 1 Ohjeet Libre Officen käyttöön Toisinaan Libre Officen kanssa sama asia on koitettava tehdä kolme kertaa ennen kuin se onnistuu. Kannattaa ottaa rauhallisesti. 1. Pylväsdiagrammi ohje Askel 1 Klikkaa
1 Ohjeet Libre Officen käyttöön Toisinaan Libre Officen kanssa sama asia on koitettava tehdä kolme kertaa ennen kuin se onnistuu. Kannattaa ottaa rauhallisesti. 1. Pylväsdiagrammi ohje Askel 1 Klikkaa
Netsor Webmailin käyttöohje
 Netsor Webmailin käyttöohje https://mail.webhotelli.net sekä https://webmail.netsor.fi Ohjeen sisältö Sähköpostin peruskäyttö Lukeminen Lähettäminen Vastaaminen ja välittäminen Liitetiedoston lisääminen
Netsor Webmailin käyttöohje https://mail.webhotelli.net sekä https://webmail.netsor.fi Ohjeen sisältö Sähköpostin peruskäyttö Lukeminen Lähettäminen Vastaaminen ja välittäminen Liitetiedoston lisääminen
Oppilaan pikaopas. Project 2013 käyttöliittymä ja näkymät
 1 Oppilaan pikaopas Project 2013 käyttöliittymä ja näkymät Kun avaat Project 2013 -ohjelman, näet ensimmäisenä pelkistetyn näkymän. Uusi Project 2013 voi auttaa projektinhallinnassa kuten esim. projektitietojen
1 Oppilaan pikaopas Project 2013 käyttöliittymä ja näkymät Kun avaat Project 2013 -ohjelman, näet ensimmäisenä pelkistetyn näkymän. Uusi Project 2013 voi auttaa projektinhallinnassa kuten esim. projektitietojen
Excel 2010 ja QlikView. Mihin ja milloin pivot:ia voi käyttää
 Excel 2010 ja QlikView 6.11.2012 Markku Könkkölä J Y / IT -palvelut Mihin ja milloin pivot:ia voi käyttää Datan pitää olla listamuotoinen ts. otsikkorivi ja sen alla tietorivit ilman tyhjiä välejä. Jokaisella
Excel 2010 ja QlikView 6.11.2012 Markku Könkkölä J Y / IT -palvelut Mihin ja milloin pivot:ia voi käyttää Datan pitää olla listamuotoinen ts. otsikkorivi ja sen alla tietorivit ilman tyhjiä välejä. Jokaisella
Sonera Viestintäpalvelu VIP VIP Laajennettu raportointi Ohje
 Sonera Viestintäpalvelu VIP VIP Laajennettu raportointi Ohje Sisällysluettelo VIP Laajennettu raportointi... 3 Luo raportti Laajennetun raportoinnin työkaluilla... 4 Avaa Laajennettu raportointi... 4 Valitse
Sonera Viestintäpalvelu VIP VIP Laajennettu raportointi Ohje Sisällysluettelo VIP Laajennettu raportointi... 3 Luo raportti Laajennetun raportoinnin työkaluilla... 4 Avaa Laajennettu raportointi... 4 Valitse
Valitse aineisto otsikoineen maalaamalla se hiirella ja kopioimalla (Esim. ctrl-c). Vaihtoehtoisesti, Lataa CSV-tiedosto
 Versio k15 Näin laadit ilmastodiagrammin Libre Officen taulukkolaskentaohjelmalla. Ohje on laadittu käyttäen Libre Officen versiota 4.2.2.1. Voit ladata ohjelmiston omalle koneellesi osoitteesta fi.libreoffice.org.
Versio k15 Näin laadit ilmastodiagrammin Libre Officen taulukkolaskentaohjelmalla. Ohje on laadittu käyttäen Libre Officen versiota 4.2.2.1. Voit ladata ohjelmiston omalle koneellesi osoitteesta fi.libreoffice.org.
LUKKARIN KÄYTTÖOHJE Sisällys
 LUKKARIN KÄYTTÖOHJE Sisällys 1. Yleistä... 2 2. Lukkarin käynnistys ja sisäänkirjautuminen... 2 3. Vapaa aikatauluhaku... 2 4. Lukujärjestyksen luominen ja avaaminen... 3 Lukukauden valinta... 3 Uuden
LUKKARIN KÄYTTÖOHJE Sisällys 1. Yleistä... 2 2. Lukkarin käynnistys ja sisäänkirjautuminen... 2 3. Vapaa aikatauluhaku... 2 4. Lukujärjestyksen luominen ja avaaminen... 3 Lukukauden valinta... 3 Uuden
UpdateIT 2010: Editorin käyttöohje
 UpdateIT 2010: Editorin käyttöohje Käyttäjätuki: Suomen Golfpiste Oy Esterinportti 1 00240 HELSINKI Puhelin: (09) 1566 8800 Fax: (09) 1566 8801 E-mail: gp@golfpiste.com Sisällys Editorin käyttöohje...
UpdateIT 2010: Editorin käyttöohje Käyttäjätuki: Suomen Golfpiste Oy Esterinportti 1 00240 HELSINKI Puhelin: (09) 1566 8800 Fax: (09) 1566 8801 E-mail: gp@golfpiste.com Sisällys Editorin käyttöohje...
MICROSOFT EXCEL 2010
 1 MICROSOFT EXCEL 2010 Taulukkolaskentaohjelman jatkokurssin tärkeitä asioita 2 Taulukkolaskentaohjelmalla voit Käyttää tietokonetta ruutupaperin ja taskulaskimen korvaajana Laatia helposti ylläpidettäviä
1 MICROSOFT EXCEL 2010 Taulukkolaskentaohjelman jatkokurssin tärkeitä asioita 2 Taulukkolaskentaohjelmalla voit Käyttää tietokonetta ruutupaperin ja taskulaskimen korvaajana Laatia helposti ylläpidettäviä
Tekstinkäsittely ja opinnäytetyö I sisällysluettelo ja sivunumerointi. Word 2007
 Tekstinkäsittely ja opinnäytetyö I sisällysluettelo ja sivunumerointi Word 2007 Perttu Suhonen 2008 Sisällysluettelo 1 Sisällysluettelon tekeminen...5 1.1 Monitasoinen numerointi...5 1.2 Otsikkotyylien
Tekstinkäsittely ja opinnäytetyö I sisällysluettelo ja sivunumerointi Word 2007 Perttu Suhonen 2008 Sisällysluettelo 1 Sisällysluettelon tekeminen...5 1.1 Monitasoinen numerointi...5 1.2 Otsikkotyylien
KÄYTTÖOHJE. Servia. S solutions
 KÄYTTÖOHJE Servia S solutions Versio 1.0 Servia S solutions Servia Finland Oy PL 1188 (Microkatu 1) 70211 KUOPIO puh. (017) 441 2780 info@servia.fi www.servia.fi 2001 2004 Servia Finland Oy. Kaikki oikeudet
KÄYTTÖOHJE Servia S solutions Versio 1.0 Servia S solutions Servia Finland Oy PL 1188 (Microkatu 1) 70211 KUOPIO puh. (017) 441 2780 info@servia.fi www.servia.fi 2001 2004 Servia Finland Oy. Kaikki oikeudet
Ensin klikkaa käynnistä-valikkoa ja sieltä Kaikki ohjelmat valikosta kaikki ohjelmat
 Microsoft Office 2010 löytyy tietokoneen käynnistä-valikosta aivan kuin kaikki muutkin tietokoneelle asennetut ohjelmat. Microsoft kansion sisältä löytyy toimisto-ohjelmistopakettiin kuuluvat eri ohjelmat,
Microsoft Office 2010 löytyy tietokoneen käynnistä-valikosta aivan kuin kaikki muutkin tietokoneelle asennetut ohjelmat. Microsoft kansion sisältä löytyy toimisto-ohjelmistopakettiin kuuluvat eri ohjelmat,
Sähköisen Markkinoinnin Koulutus Kotisivutyöpaja. Julkaisujärjestelmän ohje
 Sähköisen Markkinoinnin Koulutus Kotisivutyöpaja Julkaisujärjestelmän ohje 2014 2 PM-Julk aisujärjestelmän perusohjeet Julkaisujärjestelmän käyttöönotto Julkaisujärjestelämän avulla voit itsenäisesti muokata
Sähköisen Markkinoinnin Koulutus Kotisivutyöpaja Julkaisujärjestelmän ohje 2014 2 PM-Julk aisujärjestelmän perusohjeet Julkaisujärjestelmän käyttöönotto Julkaisujärjestelämän avulla voit itsenäisesti muokata
Opintokohteiden muokkaus WebOodissa. Sisällys. Aluksi
 Opintokohteiden muokkaus ssa Sisällys Aluksi... 1 Opintokohteen tietojen muokkaaminen... 3 Opettajat... 3 Oppimateriaali... 5 Alemmat opintokohteet... 5 Vastaavat opintokohteet... 6 Kuvaukset... 7 Linkin
Opintokohteiden muokkaus ssa Sisällys Aluksi... 1 Opintokohteen tietojen muokkaaminen... 3 Opettajat... 3 Oppimateriaali... 5 Alemmat opintokohteet... 5 Vastaavat opintokohteet... 6 Kuvaukset... 7 Linkin
Päivitys Navigo Portalin versioon 5.1
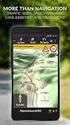 Päivitys Navigo Portalin versioon 5.1 Mikä muuttuu? 1 Johdanto...2 2 Sivun asetukset...2 3 Piilotetut Portlet-otsikot ja painikkeet...2 4 Portletin toimintolinkit ovat kuvakkeina...2 5 Uusi sisältö luodaan
Päivitys Navigo Portalin versioon 5.1 Mikä muuttuu? 1 Johdanto...2 2 Sivun asetukset...2 3 Piilotetut Portlet-otsikot ja painikkeet...2 4 Portletin toimintolinkit ovat kuvakkeina...2 5 Uusi sisältö luodaan
KÄYTTÖOHJE / Ver 1.0 / Huhtikuu Martat - KÄYTTÖOHJE Yhdistyksille 2017
 / / Martat - KÄYTTÖOHJE Yhdistyksille 2017 Sisältö Sisältö 1. Yleistä 2. Kirjautuminen ylläpitoon 2.1. Kirjaudu osoitteessa: https://www.martat.fi/wp-admin 2.2 Salasana hukassa? 3. Uuden Ajankohtaisen
/ / Martat - KÄYTTÖOHJE Yhdistyksille 2017 Sisältö Sisältö 1. Yleistä 2. Kirjautuminen ylläpitoon 2.1. Kirjaudu osoitteessa: https://www.martat.fi/wp-admin 2.2 Salasana hukassa? 3. Uuden Ajankohtaisen
Väitöskirja -mallipohja
 JYVÄSKYLÄN YLIOPISTO Väitöskirja -mallipohja Word 2007/2010 IT-palvelut hannele.rajaniemi@jyu.fi https://koppa.jyu.fi/avoimet/thk/vaitoskirja sovellustuki@jyu.fi Sisältö Miten toimii väitöskirja/asiakirjamallipohja?
JYVÄSKYLÄN YLIOPISTO Väitöskirja -mallipohja Word 2007/2010 IT-palvelut hannele.rajaniemi@jyu.fi https://koppa.jyu.fi/avoimet/thk/vaitoskirja sovellustuki@jyu.fi Sisältö Miten toimii väitöskirja/asiakirjamallipohja?
PURPLE PEN OHJELMAN KÄYTTÖ Tiedoston avaaminen
 PURPLE PEN OHJELMAN KÄYTTÖ Tiedoston avaaminen 1. Avaa ohjelma Purple Pen työpöydän ikonia kaksois-klikkaamalla tai klikkaamalla ja painamalla Enter -näppäintä. 2. Valitse luo uusi tapahtuma, valitse ok.
PURPLE PEN OHJELMAN KÄYTTÖ Tiedoston avaaminen 1. Avaa ohjelma Purple Pen työpöydän ikonia kaksois-klikkaamalla tai klikkaamalla ja painamalla Enter -näppäintä. 2. Valitse luo uusi tapahtuma, valitse ok.
LIPAS KARTTASOVELLUKSEN KÄYTTÖOHJE
 LIPAS KARTTASOVELLUKSEN KÄYTTÖOHJE Sisältö Johdanto 1. Haku- ja tulostustyökalut 1.1 Pikahaku 1.2 Haku karttatasoista 1.3. Osoitteen haku kartalle 2. Karttatyökalut 2.1 Lähennä 2.2 Siirrä 2.3 Karttatason
LIPAS KARTTASOVELLUKSEN KÄYTTÖOHJE Sisältö Johdanto 1. Haku- ja tulostustyökalut 1.1 Pikahaku 1.2 Haku karttatasoista 1.3. Osoitteen haku kartalle 2. Karttatyökalut 2.1 Lähennä 2.2 Siirrä 2.3 Karttatason
Oppimateriaalin lisääminen
 Helsingin yliopisto WebOodi 1 Oppimateriaalin lisääminen Tässä ohjeessa käsitellään oppimateriaalilinkin lisäämistä sekä opintokohteelle, että opetustapahtumalle. WebOodiin on mahdollista syöttää oppikirjojen
Helsingin yliopisto WebOodi 1 Oppimateriaalin lisääminen Tässä ohjeessa käsitellään oppimateriaalilinkin lisäämistä sekä opintokohteelle, että opetustapahtumalle. WebOodiin on mahdollista syöttää oppikirjojen
Westiekerho.fi päätoiminnallisuudet
 Sitefactory Oy Juuso Hurri / Ohjelmoija juuso.hurri@sitefactory.fi 26.6.2015 Westiekerho.fi päätoiminnallisuudet Tämä dokumentti esittelee westiekerho.fi palvelun päätoiminnallisuudet joita tarvittaan
Sitefactory Oy Juuso Hurri / Ohjelmoija juuso.hurri@sitefactory.fi 26.6.2015 Westiekerho.fi päätoiminnallisuudet Tämä dokumentti esittelee westiekerho.fi palvelun päätoiminnallisuudet joita tarvittaan
Vesa Ollikainen, päivitys Juha Haataja 12.8.2011
 METROPOLIA Tekstinkäsittely1 Peruskäyttö Vesa Ollikainen, päivitys Juha Haataja 12.8.2011 Sisällys 1 Tekstinkäsittelyohjelma... 1 2 Tekstinkäsittelyprosessi... 2 3 Word-tekstinkäsittelyohjelman käyttöliittymä...
METROPOLIA Tekstinkäsittely1 Peruskäyttö Vesa Ollikainen, päivitys Juha Haataja 12.8.2011 Sisällys 1 Tekstinkäsittelyohjelma... 1 2 Tekstinkäsittelyprosessi... 2 3 Word-tekstinkäsittelyohjelman käyttöliittymä...
Väitöskirja -mallipohja
 Väitöskirja -mallipohja Ohje: Word 2003 -versiolle Tietohallintokeskus hannele.rajaniemi@jyu.fi Sisältö Miksi tyylit ovat käteviä? Miten toimii asiakirjamallipohja? Miten lisään tekstiä: a) kirjoitan itse
Väitöskirja -mallipohja Ohje: Word 2003 -versiolle Tietohallintokeskus hannele.rajaniemi@jyu.fi Sisältö Miksi tyylit ovat käteviä? Miten toimii asiakirjamallipohja? Miten lisään tekstiä: a) kirjoitan itse
Tekstinkäsittely 1. Peruskäyttö. Tietotekniikan perusteet Metropolia Ammattikorkeakoulu Vesa Ollikainen
 Tekstinkäsittely 1 Peruskäyttö Tavoitteet ja sisältö Tavoite Lyhyen asiakirjan kirjoitustaito Word-tekstinkäsittelyohjelmalla Sisältö Tekstinkäsittelyohjelman esittely Tekstinkäsittelyprosessi Tekstin
Tekstinkäsittely 1 Peruskäyttö Tavoitteet ja sisältö Tavoite Lyhyen asiakirjan kirjoitustaito Word-tekstinkäsittelyohjelmalla Sisältö Tekstinkäsittelyohjelman esittely Tekstinkäsittelyprosessi Tekstin
www.kotisivukone.fi Pikaopas kotisivujen tekoon
 Kotisivut helposti! www.kotisivukone.fi Pikaopas kotisivujen tekoon Näin Kotisivukone toimii Kun olet avannut kotisivut Kotisivukoneella, tulet helppokäyttöiseen ylläpitotilaan ja voit heti aloittaa kotisivujen
Kotisivut helposti! www.kotisivukone.fi Pikaopas kotisivujen tekoon Näin Kotisivukone toimii Kun olet avannut kotisivut Kotisivukoneella, tulet helppokäyttöiseen ylläpitotilaan ja voit heti aloittaa kotisivujen
SPORTTISAITTI KÄYTTÖOHJE
 MUOKKAUSTILA Muokkaustilaan siirtyminen Siirry muokkaustilaan klikkaamalla copyright ( )- merkkiä omalla sivustollasi (esim. seurannimi.sporttisaitti.com). Merkki löytyy sivun alareunasta. Kirjoita käyttäjätunnus
MUOKKAUSTILA Muokkaustilaan siirtyminen Siirry muokkaustilaan klikkaamalla copyright ( )- merkkiä omalla sivustollasi (esim. seurannimi.sporttisaitti.com). Merkki löytyy sivun alareunasta. Kirjoita käyttäjätunnus
WCONDES OHJEET ITÄRASTEILLE (tehty Condes versiolle 8)
 WCONDES OHJEET ITÄRASTEILLE (tehty Condes versiolle 8) 1 UUDEN KILPAILUTIEDOSTON AVAUS Avaa Wcondes ohjelma tuplaklikkaamalla wcondes.lnk ikonia. Ohjelma avaa automaattisesti viimeksi tallennetun kilpailutiedoston.
WCONDES OHJEET ITÄRASTEILLE (tehty Condes versiolle 8) 1 UUDEN KILPAILUTIEDOSTON AVAUS Avaa Wcondes ohjelma tuplaklikkaamalla wcondes.lnk ikonia. Ohjelma avaa automaattisesti viimeksi tallennetun kilpailutiedoston.
HRTM58. Windows 10 Resurssienhallinta
 Windows 10 Resurssienhallinta 1 Sisällysluettelo Resurssienhallinta...3 Resurssienhallintaa käytetään tiedostojen ja kansioiden hallintaan...3 Vasen sarake...5 Tietojen muuttaminen...8 Tapa 1: Hiiren 2.
Windows 10 Resurssienhallinta 1 Sisällysluettelo Resurssienhallinta...3 Resurssienhallintaa käytetään tiedostojen ja kansioiden hallintaan...3 Vasen sarake...5 Tietojen muuttaminen...8 Tapa 1: Hiiren 2.
Tekstinkäsittelyn jatko Error! Use the Home tab to apply Otsikko 1 to the text that you want to appear here. KSAO Liiketalous 1
 KSAO Liiketalous 1 Lomakkeet Lomake on asiakirja, joka sisältää täyttämistä ohjaavia tietoja tai merkintöjä. Wordin lomakekenttä-toiminnolla luodaan näytöllä täytettäviä lomakkeita tai tulostettavia lomakepohjia.
KSAO Liiketalous 1 Lomakkeet Lomake on asiakirja, joka sisältää täyttämistä ohjaavia tietoja tai merkintöjä. Wordin lomakekenttä-toiminnolla luodaan näytöllä täytettäviä lomakkeita tai tulostettavia lomakepohjia.
Asiointipalvelun ohje
 Asiointipalvelun ohje Yleistä 1. Kirjautuminen 2. Yhteystiedot 3. Vastaustavan valinta 1. Yleistä 2. Palkkatietojen lataaminen tiedostosta 4. Lomake 1. Yleistä 2. Linkit ja vastaajan tiedot 3. Lomakekäsittely
Asiointipalvelun ohje Yleistä 1. Kirjautuminen 2. Yhteystiedot 3. Vastaustavan valinta 1. Yleistä 2. Palkkatietojen lataaminen tiedostosta 4. Lomake 1. Yleistä 2. Linkit ja vastaajan tiedot 3. Lomakekäsittely
Avaa ohjelma ja tarvittaessa Tiedosto -> Uusi kilpailutiedosto
 Condess ratamestariohjelman käyttö Aloitus ja alkumäärittelyt Avaa ohjelma ja tarvittaessa Tiedosto -> Uusi kilpailutiedosto Kun kysytään kilpailun nimeä, syötä kuvaava nimi. Samaa nimeä käytetään oletuksena
Condess ratamestariohjelman käyttö Aloitus ja alkumäärittelyt Avaa ohjelma ja tarvittaessa Tiedosto -> Uusi kilpailutiedosto Kun kysytään kilpailun nimeä, syötä kuvaava nimi. Samaa nimeä käytetään oletuksena
Tekstinkäsittelyn jatko KSAO Liiketalous 1. Osanvaihto näkyy näytöllä vaakasuorana kaksoispisteviivarivinä ja keskellä riviä lukee osanvaihdon tyyppi
 KSAO Liiketalous 1 Osat Tiedosto voidaan jakaa osiin ja jokainen osa muotoilla erikseen. Osa voi olla miten pitkä tahansa, yhdestä kappaleesta kokonaiseen tiedostoon. Osanvaihto näkyy näytöllä vaakasuorana
KSAO Liiketalous 1 Osat Tiedosto voidaan jakaa osiin ja jokainen osa muotoilla erikseen. Osa voi olla miten pitkä tahansa, yhdestä kappaleesta kokonaiseen tiedostoon. Osanvaihto näkyy näytöllä vaakasuorana
Moodlen lohkot. Lohkojen lisääminen: Lohkojen muokkaaminen: Tampereen yliopisto/tietohallinto 2017 Suvi Junes
 Moodlen lohkot Lohkojen lisääminen: Moodlen lohkot sisältävät kurssialueen hallinnointiin liittyviä toimintoja. Kun saat uuden tyhjän kurssialueen, sen molemmilla reunoilla on valmiina muutama keskeinen
Moodlen lohkot Lohkojen lisääminen: Moodlen lohkot sisältävät kurssialueen hallinnointiin liittyviä toimintoja. Kun saat uuden tyhjän kurssialueen, sen molemmilla reunoilla on valmiina muutama keskeinen
Facebook-sivun luominen
 Facebook-sivun luominen Facebook-sivun luominen Etene vaihe vaiheelta 1 Kirjaudu Facebook-palveluun omalla käyttäjätunnuksellasi. Sen jälkeen sivun alareunassa näkyvät toimintolinkit, joista sinun täytyy
Facebook-sivun luominen Facebook-sivun luominen Etene vaihe vaiheelta 1 Kirjaudu Facebook-palveluun omalla käyttäjätunnuksellasi. Sen jälkeen sivun alareunassa näkyvät toimintolinkit, joista sinun täytyy
WCONDES OHJEET ITÄRASTEILLE (tehty Condes versiolle 8)
 WCONDES OHJEET ITÄRASTEILLE (tehty Condes versiolle 8) 1 UUDEN KILPAILUTIEDOSTON AVAUS Avaa Wcondes ohjelma tuplaklikkaamalla wcondes.lnk ikonia. Ohjelma avaa automaattisesti viimeksi tallennetun kilpailutiedoston.
WCONDES OHJEET ITÄRASTEILLE (tehty Condes versiolle 8) 1 UUDEN KILPAILUTIEDOSTON AVAUS Avaa Wcondes ohjelma tuplaklikkaamalla wcondes.lnk ikonia. Ohjelma avaa automaattisesti viimeksi tallennetun kilpailutiedoston.
OHJE WWW.MUKAANPARTIOON.FI -LIPPUKUNTASIVUN MUOKKAAMISEEN
 OHJE WWW.MUKAANPARTIOON.FI -LIPPUKUNTASIVUN MUOKKAAMISEEN 1. KIRJAUDU Navigoi osoitteeseen www.mukaanpartioon.fi. Aloita kirjautumalla: käyttäjätunnus: salasana: lippukunta HpL1Ka KUVA 1: Kirjautumislinkki
OHJE WWW.MUKAANPARTIOON.FI -LIPPUKUNTASIVUN MUOKKAAMISEEN 1. KIRJAUDU Navigoi osoitteeseen www.mukaanpartioon.fi. Aloita kirjautumalla: käyttäjätunnus: salasana: lippukunta HpL1Ka KUVA 1: Kirjautumislinkki
Visma Fivaldi -käsikirja MiniCRM
 Visma Fivaldi -käsikirja MiniCRM 2 Sisällys 1 Yleistä... 3 2 Ylävalikko... 4 3 Perustiedot - välilehti... 5 4 Tila (vapaassa tekstikentässä edellisellä sivulla annettu nimi) - välilehti... 6 5 Vasemman
Visma Fivaldi -käsikirja MiniCRM 2 Sisällys 1 Yleistä... 3 2 Ylävalikko... 4 3 Perustiedot - välilehti... 5 4 Tila (vapaassa tekstikentässä edellisellä sivulla annettu nimi) - välilehti... 6 5 Vasemman
Oppimateriaalin lisääminen
 Helsingin yliopisto 1 Oppimateriaalin lisääminen Tässä ohjeessa käsitellään oppimateriaalilinkin lisäämistä sekä opintokohteelle, että opetustapahtumalle. WebOodiin on mahdollista syöttää oppikirjojen
Helsingin yliopisto 1 Oppimateriaalin lisääminen Tässä ohjeessa käsitellään oppimateriaalilinkin lisäämistä sekä opintokohteelle, että opetustapahtumalle. WebOodiin on mahdollista syöttää oppikirjojen
Opintokohteiden muokkaus
 1 Opintokohteiden muokkaus Näiden ohjeiden avulla hahmottuu kuinka opintokohteita voidaan muokata Opinto-oppaassa. Ohje on suunnattu käyttäjille, joilla on WebOodiin OpasMuokkaaja-oikeudet. WebOodin käyttölupia
1 Opintokohteiden muokkaus Näiden ohjeiden avulla hahmottuu kuinka opintokohteita voidaan muokata Opinto-oppaassa. Ohje on suunnattu käyttäjille, joilla on WebOodiin OpasMuokkaaja-oikeudet. WebOodin käyttölupia
JAKELUPISTE KÄYTTÖOHJE 2/6
 käyttöohjeet JAKELUPISTE KÄYTTÖOHJE 2/6 1. Esittely JakeluPiste on helppo ja yksinkertainen ratkaisu tiedostojen lähettämiseen ja vastaanottamiseen. Olipa kyseessä tärkeä word dokumentti tai kokonainen
käyttöohjeet JAKELUPISTE KÄYTTÖOHJE 2/6 1. Esittely JakeluPiste on helppo ja yksinkertainen ratkaisu tiedostojen lähettämiseen ja vastaanottamiseen. Olipa kyseessä tärkeä word dokumentti tai kokonainen
Oulun kaupunki Liikuntapalvelut. Timmi -tilanvarauksen pikaopas internetasiakkaille
 Oulun kaupunki Liikuntapalvelut Timmi -tilanvarauksen pikaopas internetasiakkaille Aloittaminen Kirjaudu rekisteröitymisen jälkeen varausjärjestelmään käyttäjätunnuksella ja salasanalla jotka olet saanut
Oulun kaupunki Liikuntapalvelut Timmi -tilanvarauksen pikaopas internetasiakkaille Aloittaminen Kirjaudu rekisteröitymisen jälkeen varausjärjestelmään käyttäjätunnuksella ja salasanalla jotka olet saanut
Office 365 palvelujen käyttöohje Sisällys
 Office 365 palvelujen käyttöohje Sisällys Sisäänkirjautuminen... 2 Office 365:n käyttöliittymä... 3 Salasanan vaihto... 5 Outlook-sähköpostin käyttö... 7 Outlook-kalenterin käyttö... 10 OneDriven käyttö...
Office 365 palvelujen käyttöohje Sisällys Sisäänkirjautuminen... 2 Office 365:n käyttöliittymä... 3 Salasanan vaihto... 5 Outlook-sähköpostin käyttö... 7 Outlook-kalenterin käyttö... 10 OneDriven käyttö...
Etusivu Etusivulta valitaan haluttu toiminto klikkaamalla sitä joko yläreunan otsikosta tai oikeanpuoleisesta valikosta.
 Korpelan Voiman Online-palvelun käyttöohje Etusivu Etusivulta valitaan haluttu toiminto klikkaamalla sitä joko yläreunan otsikosta tai oikeanpuoleisesta valikosta. Käyttäjätunnuksen takaa asiakas voi hallinnoida
Korpelan Voiman Online-palvelun käyttöohje Etusivu Etusivulta valitaan haluttu toiminto klikkaamalla sitä joko yläreunan otsikosta tai oikeanpuoleisesta valikosta. Käyttäjätunnuksen takaa asiakas voi hallinnoida
OpenOffice.org Impress 3.1.0
 OpenOffice.org Impress 3.1.0 Sisällysluettelo 1 Esityksen luominen...1 2 Dian rakenne...2 3 Dian lisääminen, poistaminen, siirtäminen ja kopioiminen...3 4 Diojen koon muuttaminen...3 5 Pohjatyylisivut...4
OpenOffice.org Impress 3.1.0 Sisällysluettelo 1 Esityksen luominen...1 2 Dian rakenne...2 3 Dian lisääminen, poistaminen, siirtäminen ja kopioiminen...3 4 Diojen koon muuttaminen...3 5 Pohjatyylisivut...4
www.kotisivukone.fi Pikaopas kotisivujen tekoon
 Kotisivut helposti! www.kotisivukone.fi Pikaopas kotisivujen tekoon Näin Kotisivukone toimii Kun olet avannut kotisivut Kotisivukoneella, tulet helppokäyttöiseen ylläpitotilaan ja voit heti aloittaa kotisivujen
Kotisivut helposti! www.kotisivukone.fi Pikaopas kotisivujen tekoon Näin Kotisivukone toimii Kun olet avannut kotisivut Kotisivukoneella, tulet helppokäyttöiseen ylläpitotilaan ja voit heti aloittaa kotisivujen
TimeEdit opiskelijan ohje TimeEdit-instructions for students from this link
 TimeEdit opiskelijan ohje TimeEdit-instructions for students from this link TimeEdit on työjärjestys- (lukujärjestys) ja tilanvarausohjelmisto. Sisältö 1 Oikeudet... 2 2 TimeEdit Web... 2 3 Kirjautuminen...
TimeEdit opiskelijan ohje TimeEdit-instructions for students from this link TimeEdit on työjärjestys- (lukujärjestys) ja tilanvarausohjelmisto. Sisältö 1 Oikeudet... 2 2 TimeEdit Web... 2 3 Kirjautuminen...
OpasOodi Opintokohteiden muokkaus
 1 OpasOodi Opintokohteiden muokkaus Näiden ohjeiden avulla hahmottuu kuinka opintokohteita voidaan muokata n OpasOodissa. Ohje on suunnattu käyttäjille, joilla on in OpasMuokkaaja-oikeudet. n käyttölupia
1 OpasOodi Opintokohteiden muokkaus Näiden ohjeiden avulla hahmottuu kuinka opintokohteita voidaan muokata n OpasOodissa. Ohje on suunnattu käyttäjille, joilla on in OpasMuokkaaja-oikeudet. n käyttölupia
Nettisivujen Päivitysohje
 Hämeenlinnan rauhanyhdistys ry Nettisivujen Päivitysohje Ohje päivitetty 18.7.2012 Hallintapaneeli Kirjautuminen nettisivujen hallintaan Hallintapaneeliin päästään kirjautumaan klikkaamalla linkkiä nettisivujen
Hämeenlinnan rauhanyhdistys ry Nettisivujen Päivitysohje Ohje päivitetty 18.7.2012 Hallintapaneeli Kirjautuminen nettisivujen hallintaan Hallintapaneeliin päästään kirjautumaan klikkaamalla linkkiä nettisivujen
2. Paina hiiren oikeaa näppäintä, pääset valikkoon. Valitse Lisää, tyhjä sarake ilmestyy aktivoidun sarakkeen eteen
 Sivu 1 / 8 24 TIETOJEN SUODATTAMINEN JA LAJITTELU EXCELISSÄ Kun olet tehnyt raporttihaun, saat todennäköisesti paljon tietoa Excel-listalle. Tässä ohjeessa on esitelty joitain keinoja, joilla Excelissä
Sivu 1 / 8 24 TIETOJEN SUODATTAMINEN JA LAJITTELU EXCELISSÄ Kun olet tehnyt raporttihaun, saat todennäköisesti paljon tietoa Excel-listalle. Tässä ohjeessa on esitelty joitain keinoja, joilla Excelissä
TAULUKON TEKEMINEN. Sisällysluettelo
 Excel 2013 Taulukon tekeminen Sisällysluettelo TAULUKON TEKEMINEN TAULUKON TEKEMINEN... 1 Tietotyypit... 1 Tiedon syöttäminen taulukkoon... 1 Kirjoitusvirheiden korjaaminen... 2 Alueen sisällön tyhjentäminen...
Excel 2013 Taulukon tekeminen Sisällysluettelo TAULUKON TEKEMINEN TAULUKON TEKEMINEN... 1 Tietotyypit... 1 Tiedon syöttäminen taulukkoon... 1 Kirjoitusvirheiden korjaaminen... 2 Alueen sisällön tyhjentäminen...
Karttapalvelun käyttöohjeet
 Karttapalvelun käyttöohjeet 1 Yleistä... 2 2 Aloitusnäkymä... 2 3 Liikkuminen kartalla... 3 4 Vasemman laidan valikko... 3 4.1 Kaavayhdistelmä... 3 4.2 Valmistelussa olevat kaavat... 3 4.3 Kaavamerkinnät...
Karttapalvelun käyttöohjeet 1 Yleistä... 2 2 Aloitusnäkymä... 2 3 Liikkuminen kartalla... 3 4 Vasemman laidan valikko... 3 4.1 Kaavayhdistelmä... 3 4.2 Valmistelussa olevat kaavat... 3 4.3 Kaavamerkinnät...
KÄYTTÖOHJE / Ver 1.0 / Huhtikuu WordPress KÄYTTÖOHJE Sotkamo 2016
 / / WordPress KÄYTTÖOHJE Sotkamo 2016 Sisältö Sisältö 1. Yleistä 2. Kirjautuminen ylläpitoon 2.1. Kirjaudu osoitteessa: http://sotkamo.valudata.fi/admin Myöhemmin: http://www.sotkamo.fi/admin 2.2 Salasana
/ / WordPress KÄYTTÖOHJE Sotkamo 2016 Sisältö Sisältö 1. Yleistä 2. Kirjautuminen ylläpitoon 2.1. Kirjaudu osoitteessa: http://sotkamo.valudata.fi/admin Myöhemmin: http://www.sotkamo.fi/admin 2.2 Salasana
Tietokannat PERUSMATERIAALI Microsoft Access 2007 Kieliversio: suomi Materiaaliversio 1.0 päivitetty 8.6.2009 www.piuha.fi materiaalimyynti@piuha.
 Tietokannat PERUSMATERIAALI Microsoft Access 2007 Kieliversio: suomi Materiaaliversio 1.0 päivitetty 8.6.2009 materiaalimyynti@piuha.fi Tämän materiaalin kopioiminen ilman tekijän lupaa kielletään tekijänoikeuslain
Tietokannat PERUSMATERIAALI Microsoft Access 2007 Kieliversio: suomi Materiaaliversio 1.0 päivitetty 8.6.2009 materiaalimyynti@piuha.fi Tämän materiaalin kopioiminen ilman tekijän lupaa kielletään tekijänoikeuslain
6.1 Tekstialueiden valinta eli maalaaminen (tulee tehdä ennen jokaista muokkausta ym.)
 6. Tekstin muokkaaminen 6.1 Tekstialueiden valinta eli maalaaminen (tulee tehdä ennen jokaista muokkausta ym.) Tekstin maalaaminen onnistuu vetämällä hiirellä haluamansa tekstialueen yli (eli osoita hiiren
6. Tekstin muokkaaminen 6.1 Tekstialueiden valinta eli maalaaminen (tulee tehdä ennen jokaista muokkausta ym.) Tekstin maalaaminen onnistuu vetämällä hiirellä haluamansa tekstialueen yli (eli osoita hiiren
ADMIN. Käyttöopas 08Q4
 ADMIN Käyttöopas 08Q4 Sisällysluettelo Uuden käyttäjän lisääminen...3 Käyttäjän poistaminen...3 Oikeudet...4 Käyttäjäasetukset...6 Aktiviteetin määritys...8 Aktiviteetin määrittely...8 Kenttämäärittelyt...9
ADMIN Käyttöopas 08Q4 Sisällysluettelo Uuden käyttäjän lisääminen...3 Käyttäjän poistaminen...3 Oikeudet...4 Käyttäjäasetukset...6 Aktiviteetin määritys...8 Aktiviteetin määrittely...8 Kenttämäärittelyt...9
2020 Fusion. What s New in Version 6? What s New in Version 6? 1 of Fusion
 2020 Fusion What s New in Version 6? What s New in Version 6? 1 of 17 2020 Fusion Uusi 2020 Fusion 6 nopeuttaa ja helpottaa työskentelyäsi: Täysin uudistettu renderöinti Useiden tuotteiden muokkaus samalla
2020 Fusion What s New in Version 6? What s New in Version 6? 1 of 17 2020 Fusion Uusi 2020 Fusion 6 nopeuttaa ja helpottaa työskentelyäsi: Täysin uudistettu renderöinti Useiden tuotteiden muokkaus samalla
Lupapiste käyttöönottokoulutus. Palvelun esittely
 Lupapiste käyttöönottokoulutus Palvelun esittely Valmistelut Tarkista, että käytössäsi on riittävän tuore selainversio Tuetut selainversiot: Internet Explorer 9 tai uudempi Mozilla Firefox 16 tai uudempi
Lupapiste käyttöönottokoulutus Palvelun esittely Valmistelut Tarkista, että käytössäsi on riittävän tuore selainversio Tuetut selainversiot: Internet Explorer 9 tai uudempi Mozilla Firefox 16 tai uudempi
LibreOffice Writer perusteita
 LibreOffice Writer perusteita Käytetään Digabi-käyttöjärjestelmää (DigabiOS) ja harjoitellaan LibreOfficen käyttöä. 1. Ohjelman käynnistys Avaa Sovellusvalikko => Toimisto => LibreOffice Writer. Ohjelma
LibreOffice Writer perusteita Käytetään Digabi-käyttöjärjestelmää (DigabiOS) ja harjoitellaan LibreOfficen käyttöä. 1. Ohjelman käynnistys Avaa Sovellusvalikko => Toimisto => LibreOffice Writer. Ohjelma
ejuttu ohjeet kuinka sitä käytetään.
 ejuttu ohjeet kuinka sitä käytetään. 1. Artikkelin lisääminen a. Kirjaudu sisään b. Lisää sisältöä c. Artikkeli i. Lisää pääkuva 1. Pääkuvalle kuvateksti ii. Anna artikkelille otsikko iii. Ingressi-kenttään
ejuttu ohjeet kuinka sitä käytetään. 1. Artikkelin lisääminen a. Kirjaudu sisään b. Lisää sisältöä c. Artikkeli i. Lisää pääkuva 1. Pääkuvalle kuvateksti ii. Anna artikkelille otsikko iii. Ingressi-kenttään
Juvan veso-päivä
 Juvan veso-päivä 14.1.2017 Opettaja pääsee tekemään formatiivista arviointia Wilmassa ryhmän sivulta, välilehdeltä Formatiivinen arviointi. Kun opettaja avaa ensimmäistä kertaa ryhmän formatiivisen arvioinnin
Juvan veso-päivä 14.1.2017 Opettaja pääsee tekemään formatiivista arviointia Wilmassa ryhmän sivulta, välilehdeltä Formatiivinen arviointi. Kun opettaja avaa ensimmäistä kertaa ryhmän formatiivisen arvioinnin
