PlanMan Project 2012 päivitys ja uudet ominaisuudet
|
|
|
- Laura Heino
- 8 vuotta sitten
- Katselukertoja:
Transkriptio
1 PlanMan Project 2012 päivitys ja uudet ominaisuudet Päivitys uuteen versioon Nyt kannattaa päivittää PlanMan Project 2011 uuteen versioon. Tällä hetkellä käyttämäsi version näet käynnistämällä ohjelman ja katsomalla Tietoa ohjelmasta ikkunasta versiotiedon. Ohjelman päivittäminen onnistuu kahdella tavalla. Vaihtoehto 1. Vaihtoehto 2. Käynnistä päivitys seuraavasta linkistä: Käynnistä PlanMan Project 2011 ja valitse Päävalikosta Tarkista päivitykset
2 Uudet ominaisuudet Yleistä Ohjelmiston uudessa versiossa on keskitytty parantamaan ohjelmiston käytettävyyttä käyttäjiltä tulleen palautteen avulla. Kiitos kaikille palautetta antaneille ohjelmiston käyttäjille. Myös uusia ominaisuuksia on lisätty paljon, jonka johdosta ohjelman valikko eli Ribbon on laajentunut entisestä kolmesta kielekkeestä kuuteen kielekkeeseen. Kielen valinta Käyttöliittymän uudeksi kieleksi on lisätty Saksa. Valinnan voi tehdä päävalikon alareunassa olevista maiden lipuista. PlanMan Project/TCM Planner -tiedostomuodot PlanMan Projectilla voi avata suoraan kaikkia PlanMan Projectin tiedostoja versiosta riippumatta tiedostopäätteillä *.plt ja *.plp. Lisäksi uudella versiolla voi avata PlanMan Projectin rinnakkaistuotteen TCM Planner tiedostoja, joiden tiedostopääte on *.plr. TCM Planner myös lukee suoraan PlanMan Projectin tiedostoja. TCM Planner on TocoSoft Oy:n markkinoima projektinhallintaohjelma, joka on integroitu Tocosoftin TCM tuoteperheeseen. Galleria Galleriaan on lisätty XML-ryhmä, joka näyttää valitussa kansiossa olevat XML-tiedostot, josta projektin voi avata samalla tavalla kuin Projekti -ryhmästä. Tiedostojen tulee olla PlanMan Project XML muotoa tai TCM Planner XML muotoa. Gallleriasta on poistettu Kansio... ryhmä ja Oma kalenteri ryhmä. Tyyli ryhmä on nimetty Suosikkityylit nimellä. Galleria Projekti Projekti ryhmään on lisätty Rajaa toiminto, jolla voi rajata pitkää projektilistaa, kirjoittamalla projektin nimen alkuosaa, jolloin projektilistaan haetaan ko. merkeillä alkavat projektit. Myös uudessa XML-ryhmässä on vastaava Rajaa toiminto.
3 Ribbon Ribbon on laajennettu entisestä kolmesta kielekkeestä kuuteen kielekkeeseen ja sinne on tuotu entistä kattavammin ohjelman toimintoja ja lisätty täysin uusia toimintoja paljon. Ribbon Koti-kieleke: Koti-kielekkeeltä on siirretty kaikki tyylivalinnat uudelle Muotoile-kielekkeelle. Hierarkian Sisennä - ja Ulonna toiminnot on lisätty Koti-kielekkeelle, koska niitä tarvitaan verraten usein. Ko. toiminnot löytyvät myös Muokkaa-kielekkeeltä, jossa on kattavammin hierarkiatoimintoja. Taulukon rivin korkeuden kasvattamiselle ja pienentämiselle on nyt omat toiminnot Ribbonissa. Ribbon Muotoile-kieleke: Uudelle Muotoile kielekkeelle on koostettu kaikki ohjelman tyylimääritykset. Janatyylin muotoiluun on lisätty kolme toimintoa: Läpinäkyvyys: 0 = ei läpinäkyvyyttä = täysin läpinäkyvä Janatyyppi: Janatyypin valinta janakaavioon (aktiivi/valitut rivit taulukosta). Uusina valintoina on Symboli alussa, Symboli lopussa, Symbolit alussa ja lopussa, Symbolit ja viiva. Janateksti: janatekstin näkymisen asetus janakaaviossa (aktiivi/valitut rivit taulukosta) Viivatyylin muotoiluun on lisätty kaksi toimintoa: Paikka-aikatyyli: Viivatyylin valinta paikka-aikakaavioon (aktiivi/valitut rivit taulukosta). Uusina valintoina on Symboli alussa, Symboli lopussa, Symbolit alussa ja lopussa, Symbolit ja viiva. Paikkateksti: janatekstin näkymisen asetus paikka-aikakaaviossa (aktiivi/valitut rivit taulukosta)
4 Ribbon Työpöytä -kieleke: Entinen Näkymä-kieleke on jaettu kahteen kielekkeeseen Työpöytä ja Näkymä. Työpöytää koskevat toiminnot on koostettu kaikki Työpöytä kielekkeelle. Projektipaneli: Moniprojektitilanne näkyy nyt selkeämmin panelissa. Jos on kyseessä moniprojekti, niin paneliin ilmestyy moniprojektia koskeva oma rivi ja sille hierarkisesti alakohtina osaprojektit. Yksittäisen projektin tilanteessa ei panelissa näy kuin yksi rivi. toimintoa. Sovellusasetukset: Ominaisuudet toiminnon Sovellusasetuksiin on lisätty kolme uutta Automaattitallennus käytössä ja automaattitallennuksen aikavälin määritys: Jos automaattitallennus on käytössä, ohjelma tallentaa aktiivia projektia tallennusaikavälin mukaisesti erilliseen tiedostoon käyttäjäkansiossa olevaan AutoSave kansioon. Jos ohjelman käyttö keskeytyy hallitsemattomasti ja käyttäjä käynnistää ohjelman uudelleen, ohjelma havaitsee automaattitallennuksen mukaisen projektitiedoston ja kysyy haluaako käyttäjä ottaa tiedoston käyttöön ja tallentaa sen uudella nimellä. Automaattitallennus ei koskaan tallenna tietoa varsinaiseen projektitiedostoon vaan käyttäjän täytyy edelleen tallentaa normaalisti projektia muutosten tallentamista varten. Toiminto on vain ongelmatilanteita varten. XML kansio: XML-tiedostojen tallennuskansion määritys. Ko. kansiota näytetään Gallerian XML-ryhmässä. Galleriasta on kerrottu jo aiemmin Galleria kohdassa.
5 Ribbon Näkymä -kieleke: Näkymä kielekkeellä on nyt vain näkymän muodostamiseen ja muotoiluun liittyvät toiminnot. Uusia toimintoja on paljon. Alla olevassa kuvassa näkyy uudet toiminnot: Elementin sisällön näyttämiseen on nyt kolme tilaa (tilaa voi vaihtaa myös F9-näppäimellä): Vain taulukko: aika-aluetta ei näytetä ollenkaan. Vain aika-alue: taulukkoa ei näytetä ollenkaan Taulukko ja aika-alue: elementissä näkyy taulukko ja aika-alue (vastaa edellistä versiota) Kaavio: toiminnolla voi valita aktiiviin elementtiin valmiiksi määritellyn kaavion. Mallit: toiminnolla voi aikataulukko- ja kuvaaja kaavioon valita valmiin ulkoasumallin. Elementin nimi: Elementin nimialueen näyttäminen/piilottaminen. Elementin kielekkeet: Elementin taulukon ja kaavioiden kielekkeiden näyttäminen/piilottaminen. Elementin info: Elementin alareunassa olevan info-alueen näyttäminen/piilottaminen. Ulkoasu: Elementin nimialueen taustatyylin ja kirjasimen ulkoasun määritys. Aikaväli: Näkymän aika-alueen aikavälin valinta. Vaihtoehtoja on runsaasti. Aika-alueen aikavälin tuplaus. Aika-alueen aikavälin puolitus. Ribbon Muokkaa -kieleke: Muokkaa kielekkeelle on koostettu toimintoja, joilla muokataan projektin tietoja. Toiminnot olivat ennen Projekti-kielekkeellä. Uusia toimintoja on lisätty runsaasti: Käännä alarivit: kääntää hierarkisten tietojen kuten tehtävien alatehtävien järjestyksen käänteiseksi. Toiminto toimii aktiivi/valituille riveille. Toiminto on käytössä tehtävällä, tehtävärekisterillä, resurssirekisterillä ja paikalla ja kääntää aina aktiivisen tai valittujen rivien alarivien järjestyksen keskenään. Pilkonta: tehtävien pilkkominen kolmella eri tavalla osatehtäviksi. Paikkoihin pilkotessa aktiivi/valitut tehtävät pilkotaan paikkajaon mukaisiin paikkoihin. Tehtävärekistereittäin toiminnolla tehtävät pilkotaan tehtävärekisteristä noukittuihin tehtäviin. % -toiminnolla tehtävä jaetaan kahteen osaan prosenttiperusteisesti.
6 Esimerkissä pilkotaan tehtävä kolmeen paikkaan. Paikkoja voi lisätä ja poistaa listalta sekä järjestellä niitä paikka kerrallaan tai kääntää koko järjestys ylösalaisin Käännä toiminnolla. OK-painikkeella suoritetaan pilkonta ja X-painikkeella palataan tekemättä pilkontaa. Ketjuta alatehtävät: toiminnolla lisätään aktiivin/valittujen tehtävien alatehtävien välille Loppu-Alku riippuvuudet. Helppo tapa ketjuttaa esim. paikkajaotteiset alatehtävät keskenään. Alatehtävien paikkatyyli: toiminnolla vaihdetaan aktiivin/valittujen tehtävien alatehtävien paikkatyyli. Helppo tapa vaihtaa paikkatyyli esim. nousevasta laskevaan viivaan usealle tehtävälle kerralla. Seurantahetki: Seurantaviivan laittaminen näkyviin aktiivielementissä Toteutuma: Toteutumajanojen laittaminen näkyviin aktiivielementissä Tavoite: Tavoitejanojen laittaminen näkyviin aktiivielementissä Ribbon Projekti -kieleke: Versio toiminto on siirretty Koti-kielekkeeltä Projekti kielekkeelle. Alku: Projektin alkuhetken määritys. Seurantahetki: Projektin seurantahetken määritys. Siirrä projektia: Projektin tehtävien siirtäminen alkamaan halutusta ajanhetkestä. Projektin kalenteritietojen ylläpito ja käyttö: Valitse: toiminnolla valitaan aktiiville/valituille tehtäville tai resursseille käytettävä kalenteri.
7 Näytä: toiminnolla valitaan aktiivielementtiin kalenteri, jonka lomia siinä näytetään. Muokkaa: toiminnolla muokataan halutun kalenterin työaikaa ja lomia. Lisää: toiminnolla lisätään projektille uusi kalenteri. Poista: toiminnolla poistetaan projektilta kalenteri. Perus-kalenteria ei voi poistaa. Hae kalenterit: toiminnolla haetaan toiselta projektilta kaikki kalenterit. Projektin resurssien käsittelysääntöjen lukitus keskitetysti: Tunnit lukittu: resurssien tunnit ei muutu, jos tehtävien kestoja muuttaa Kustannukset lukittu: resurssien kustannukset ei muutu, jos tehtävien kestoja muuttaa Kpl lukittu: resurssien kappalemäärät ei muutu vaan muutetaan käyttöastetta (%) Tilarivi Tilariville on lisätty kaksi uutta toimintoa ja yksi tila: Näkymän aikavälin puolitus. Näkymän aikavälin kaksinkertaistaminen. Pakko / Verkko tila: Pakko tilassa tehtävälle lisättäessä tai poistettaessa riippuvuutta, poistetaan tai lisätään pakkoalku, jotta tehtävä säilyttää ajoituksensa tai alkaa heti reagoimaan lisättyyn riippuvuuteen. Verkko-tilassa ohjelma ei lisää tai poista pakkoalkua automaattisesti. Kaavat kentille Kaikille ohjelman kentille voi määritellä kaavan, jolla ko. kentän arvo lasketaan. Käytännössä kannattaa kaavakentiksi käyttää omia teksti-, numero- tai logiikkakenttiä. Kaavat eivät vaikuta ohjelman sisäisiin laskentoihin, kuten määrä, kapasiteetti, menekki, kesto jne, vaikka kaavan niihin kenttiin määritteleekin. Kaava määritellään kentän ominaisuudeksi ominaisuuspanelissa. Klikkaamalla taulukossa kentän otsikkoa (Sarakeotsikko) saadaan ominaisuuspaneliin näkyville ko. kentän määritykset. Kaava muokataan joko syöttämällä suoraan kaava tai käyttämällä kaavaeditoria, joka aukeaa Kaava-toiminnon oikeasta reunasta.
8 Esimerkissä on Numero 01 kentälle annettu otsikoksi Kate-% ja kaavaksi 100*[Kate]/[Kust yht.] ja tuloksena saadaan tehtäväkohtainen kate-%. Hierarkiasummaus on laitettu päältä pois, jotta summatehtävillekin lasketaan kate-% erikseen kaavalla. Jos hierarkiasummaus on päällä, niin kaavaa ei käytetä summatehtäville vaan arvo lasketaan alatehtävien ko. kentän arvojen summana. Kaavaeditoria kannattaa käyttää, jos ei muista kentillä käytettyjä nimiä. Kaavassa käytetyt kentät eli muuttujat ovat aina hakasuluissa ja vakiot ilman hakasulkuja. Sulkuja voi käyttää laskentajärjestyksen ohjailuun. Jos haluaa viitata kaavassa projektin tietoihin, pitää laittaa kentän nimen eteen Proj. esim. [Proj.Määrä]. Resurssin kaavoissa voi viitata tehtävän tietoihin laittamalla kentän nimen eteen Task. esim. [Task.h]. Esim. yksittäisen resurssin tunnit suhteessa tehtävän kokonaistunteihin: 100*[h]/[Task.h] tai yksittäisen resurssin tunnit suhteessa projektin kokonaistunteihin: 100*[h]/[Proj.Tunnit]. Klikkaamalla solua kaavakentässä, näkyy otsikkorivillä käytetty kaava:
9 Kaikki kaavakentät ryhmitellään kenttälistassa omaan Kaava-ryhmään: Taulukko Näytä taulukko: elementin pikavalikkoon on lisätty toiminto, jolla voi piilottaa/näyttää elementissä taulukon. Ylösalaisin: Kentän pikavalikkoon on lisätty Järjestele toimintoon mahdollisuus kääntää järjestys ylösalaisin. Tämä on käytössä vaikka taulukossa ei olisi järjestelyä päällä, jolloin taulukon rivit saa muutettua käänteiseen järjestykseen. Luo riippuvuudet alatehtävien välille: Taulukon pikavalikon toiminnolla voi aktiivin summatehtävän alatehtäville lisätä Loppu-Alku riippuvuudet eli ketjuttaa alatehtävät.
10 Poista riippuvuudet alatehtävien välille: Taulukon pikavalikon toiminnolla voi aktiivin summatehtävän alatehtäville lisätä Loppu-Alku riippuvuudet eli ketjuttaa alatehtävät. Rajaus: Taulukon pikavalikon toiminnolla voi rajata taulukosta aktiivin solun mukaiset rivit tai pienemmät tai suuremmat arvot omaavat rivit. Tavoite: Uuden tavoitteen luonti ainoastaan lisää uuden nimetyn tavoitteen, mutta ei aseta tavoitetta tehtäville tai resursseille. Tavoitteen luonnin jälkeen voi tavoitteen asettaa joko kaikille tai valituille tehtäville/resursseille tai janan päältä pikavalikosta pelkästään yhdelle tehtävälle/resurssille.
11 Janakaavio Nykyhetki: Janakaavion pikavalikkoon on lisätty Nykyhetki viivan näyttäminen. Nykyhetki viiva tulostuu tietokoneen kellon osoittamaan hetkeen ja käyttää Sovellusasetuksissa määritettyä viivatyyliä. Muut päivät: Janakaavion pikavalikkoon on lisätty toiminto, jolla määritellään tulostuuko omien pvmkenttien osoittamien ajanhetkien kohdalle symbolit vai ei. Symboleiksi tulostuu kiinteät symbolit, joissa on pallossa pvm-kenttää osoittava numero. Alkupvm-kentille tulostuu avoimet pallot ja Loppupvm kentille umpinaiset pallot: Janat tulostuvat resursseista: Janakaavion ulkoasu painikkeen pikavalikosta voi määritellä, että tehtäväjanakaaviossa tehtävät piirtyvät resursseistaan. Jos tehtävällä ei ole resursseja, niin tehtävä piirtyy omalla tyylillään.
12 Esimerkissä alin tehtävä piirtyy kahdesta eri resurssista, joiden ajoituksessa on eroa. Edeltäjä ja seuraajatehtävien korostus: Kun hiiren kursorin vie tehtävän päälle, ohjelma näyttää edeltäjäja seuraaja-tehtävät vaalean sinisellä kehyksellä. Esimerkissä kursori on tehtävän 2 päällä. Kun kursorin vie riippuvuuden päälle, ohjelma näyttää ko. riippuvuuden edeltäjätehtävän ja seuraajatehtävän vaalean sinisellä kehyksellä. Riippuvuuden Kesto-%: Riippuvuuden keston voi määritellä joko absoluuttisena kestona tai %-arvona edeltäjätehtävän kestosta. Kesto-% -tapauksessa lasketaan kesto prosentin perusteella ja hiirellä ei voi tällöin säätää riippuvuuden kestoa. Rajaus: Maalaamalla hiiren oikealla näppäimellä kalenterialueelta aikajakson saa pikavalikon, josta Rajaustoiminnolla voi rajata näkyviin vain maalatulle aikajaksolle osuvat tehtävät/resurssit. Pitämällä hiiren
13 vasenta näppäintä pohjassa sekunnin ajan voi valita kalenterialueelta hiiren kursorin osoittaman periodin esim. tietyn kuukauden. Lomien tyyli... / Virstanpylväiden tyyli...: Maalaamalla hiiren oikealla näppäimellä kalenterialueelta aikajakson saa pikavalikon, josta voi asettaa maalatulle aikajaksolle osuvien virstanpylväiden tai lomien täyttötyylin. Loman tekstin tyyli ja sijainti / Virstanpylvään tekstin tyyli ja sijainti: Klikkaamalla janakaaviosta lomaa tai virstaanpylvästä hiiren vasemmalla näppäimellä saa ko. kohteen tiedot näkyviin ominaisuudet paneliin, josta voi nyt määritellä tulostuvan tekstin kirjasimen ja sijainnin tai voi piilottaa tekstin kokonaan. Katso kuva yläpuolella. Virstanpylvään teksti on muotoiltu sijoitettu keskelle.
14 Aikataulukko Piilota negatiiviset arvot: Aikataulukon pikavalikosta voi valita negatiiviset arvot piilotettavaksi. Kumulatiivinen: Kumulatiivisen aikataulukon arvot voidaan ryhmitellä Vuosittain / Puolivuosittain / Kvartaaleittain / Kuukausittain. Tämä tarkoittaa, että kumulatiivisuus katkaistaan aina valitun ryhmittelyn mukaan. Esimerkissä on kustannuksia kvartaalitasolla ja luvut kumuloituvat vuosittain, jolloin ko. vuoden koko summa näkyy viimeisen kvartaalin arvoista. Jotta ominaisuus toimisi järkevästi, tulee aikataulukon periodi olla lyhyempi kuin kumulatiivisuus periodi. Aikataulukon viikkoperiodit eivät toimi kumulatiivisuusperiodin kanssa, koska viikot eivät jakaudu tasan kuukausille.
15 Kuvaaja Piilota negatiiviset arvot: Kuvaajan pikavalikosta voi valita, että negatiivisista arvoista ei piirretä kuvaajaa. Toiminto tutkii asiaa periodeittain. Kumulatiivinen: Kumulatiivinen kuvaaja voidaan ryhmitellä Vuosittain / Puolivuosittain / Kvartaaleittain / Kuukausittain. Tämä tarkoittaa, että kumulatiivisuus katkaistaan aina valitun ryhmittelyn mukaan. Esimerkissä on kustannuksia kuukausitasolla ja luvut kumuloituvat vuosittain, jolloin ko. vuoden koko summa näkyy viimeisen kuukauden arvoista. Jotta ominaisuus toimisi järkevästi, tulee kuvaajan periodi olla lyhyempi kuin kumulatiivisuusperiodi. Kuvaajan viikkoperiodit eivät toimi kumulatiivisuusperiodin kanssa, koska viikot eivät jakaudu tasan kuukausille.
16 Palkit vierekkäin: Jos kuvaajassa on useampi kenttä, voidaan kentistä piirrettävät palkit piirtää vierekkäin ko. periodiin, jolloin voidaan vertailla kenttien arvoja havainnollisesti keskenään. Esimerkissä on kvartaaleittain kustannukset eri kustannuslajeittain. Kuvaajan kentän tietojen rajaaminen: Kuvaajan kullekin kentälle voi määritellä rajauksen, jolla ko. kentän kuvaajaan huomioidaan vain osa projektin tiedoista. Esim. resurssin kuormituskuvaajaan rajataan tehtävistä vain ne, joiden Urakoitsija on tietty tai resurssilla on tietty ominaisuus. Pikavalikon Tehtävä ja Resurssi kohtiin koostetaan tehtävän ja resurssin arvolistat, joilla voi kuvaajaa rajata. Alla olevassa esimerkissä on kuormituskuvaaja urakoitsijoittain. Urakoitsija on tehtävän oma tekstikenttä, jolla tehtävät on määritelty eri urakoitsijoille. Kentän rajaustieto näkyy kuvaajan alareunassa olevien kenttien rasteriselitteissä, esim Purku Oy Tunnit. Kentän rajauksen saa pois valitsemalla Rajaa: Ei rajausta. Resurssirekisterikuvaajaan ja -aikataulukkoon uusia kenttiä: Resurssirekisteriin on lisätty Jäljelläoleva saatavuus h ja Jäljelläoleva saatavuus-kpl, joilla voi Resurssirekisteri -kuvaajassa ja -aikataulukossa tarkastella resurssien vielä käytettävissä olevaa vapaata saatavuutta sekä tunneissa että kappaleissa (Saatavuus Kuormitus).
17 Tulosteen esikatselu Tulosteen esikatselusta on poistettu vaikeakäyttöisiksi todetut aikavälin säätämiseen tarkoitetut säätimet ja tilalle on laitettu aikavälin Lisää ja Vähennä painikkeet. Lisää painike tuplaa aikavälin ja Vähennä-painike puolittaa aikavälin. Esikatselun alareunassa olevalla tilarivillä on myös aikavälin puolitus ja tuplaus painikkeet. Kopioi -painike kopioi esikatselussa olevan tulosteen leikepöydälle, josta sen voi liittää esim. taulukkolaskentaohjelmaan tai tekstinkäsittelyohjelmaan. Kuva menee talteen sekä metatiedostona että bitmap-tiedostona. Aseta kaikille toiminnolla voi asettaa aktiivin näkymän otsikot kaikille projektin näkymille.
PlanMan Project 2016 päivitys ja uudet ominaisuudet
 PlanMan Project 2016 päivitys ja uudet ominaisuudet Päivitys uuteen versioon 1.0.260.0 rev 317 Nyt kannattaa päivittää PlanMan Project 2016 uuteen versioon. Tällä hetkellä käyttämäsi version näet käynnistämällä
PlanMan Project 2016 päivitys ja uudet ominaisuudet Päivitys uuteen versioon 1.0.260.0 rev 317 Nyt kannattaa päivittää PlanMan Project 2016 uuteen versioon. Tällä hetkellä käyttämäsi version näet käynnistämällä
PlanMan Project 2013 päivitys ja uudet ominaisuudet
 PlanMan Project 2013 päivitys ja uudet ominaisuudet Päivitys uuteen versioon 1.0.250.0 Nyt kannattaa päivittää PlanMan Project 2013 uuteen versioon. Tällä hetkellä käyttämäsi version näet käynnistämällä
PlanMan Project 2013 päivitys ja uudet ominaisuudet Päivitys uuteen versioon 1.0.250.0 Nyt kannattaa päivittää PlanMan Project 2013 uuteen versioon. Tällä hetkellä käyttämäsi version näet käynnistämällä
Paikka-aikakaavio PlanMan Project
 Paikka-aikakaavio PlanMan Project 30.4.2014 Sisältö 1. Paikka-elementin käyttöönotto... 2 2. Tehtävien lisääminen paikka-aikakaavioon... 4 3. Tehtävien ulkoasun muokkaus paikka-aikakaaviossa... 5 4. Tehtävien
Paikka-aikakaavio PlanMan Project 30.4.2014 Sisältö 1. Paikka-elementin käyttöönotto... 2 2. Tehtävien lisääminen paikka-aikakaavioon... 4 3. Tehtävien ulkoasun muokkaus paikka-aikakaaviossa... 5 4. Tehtävien
PlanMan Project projektihallintaohjelmisto koulutusohjeistus
 PlanMan Project projektihallintaohjelmisto koulutusohjeistus PlanMan Project ohjelmiston valmistaja 14.2.2012 Asko Saarenpää Uuden projektin tai työohjelman aloitus Näkymä-valikon kautta voi valita mitä
PlanMan Project projektihallintaohjelmisto koulutusohjeistus PlanMan Project ohjelmiston valmistaja 14.2.2012 Asko Saarenpää Uuden projektin tai työohjelman aloitus Näkymä-valikon kautta voi valita mitä
PlanMan Project 2011 päivitys ja uudet ominaisuudet
 PlanMan Project 2011 päivitys ja uudet ominaisuudet Päivitys uuteen versioon 1.0.103.0 Nyt kannattaa päivittää PlanMan Project 2010 uuteen versioon. Tällä hetkellä käyttämäsi version näet käynnistämällä
PlanMan Project 2011 päivitys ja uudet ominaisuudet Päivitys uuteen versioon 1.0.103.0 Nyt kannattaa päivittää PlanMan Project 2010 uuteen versioon. Tällä hetkellä käyttämäsi version näet käynnistämällä
PlanMan Project projektihallintaohjelmiston perustoimintojen ohjeistus
 PlanMan Project projektihallintaohjelmiston perustoimintojen ohjeistus PlanMan Project ohjelmiston valmistaja PlanMan Oy 14.1.2017 Asko Saarenpää Työskentelyn aloitus Työpöytä-valikon kautta voi valita
PlanMan Project projektihallintaohjelmiston perustoimintojen ohjeistus PlanMan Project ohjelmiston valmistaja PlanMan Oy 14.1.2017 Asko Saarenpää Työskentelyn aloitus Työpöytä-valikon kautta voi valita
PlanMan Project 2015 päivitys ja uudet ominaisuudet
 PlanMan Project 2015 päivitys ja uudet ominaisuudet Päivitys uuteen versioon 1.0.259.0 Nyt kannattaa päivittää PlanMan Project 2015 uuteen versioon. Tällä hetkellä käyttämäsi version näet käynnistämällä
PlanMan Project 2015 päivitys ja uudet ominaisuudet Päivitys uuteen versioon 1.0.259.0 Nyt kannattaa päivittää PlanMan Project 2015 uuteen versioon. Tällä hetkellä käyttämäsi version näet käynnistämällä
PlanMan Project 2015 projektihallintaohjelmisto loma-aikataulu
 PlanMan Project 2015 projektihallintaohjelmisto loma-aikataulu (PlanMan Project 2015 projektihallintaohjelmisto on PlanMan Oy:n kehittämä ja ylläpitämä tuote) 23.10.2015 Pekka Väätänen Loma-aikataulupohjan
PlanMan Project 2015 projektihallintaohjelmisto loma-aikataulu (PlanMan Project 2015 projektihallintaohjelmisto on PlanMan Oy:n kehittämä ja ylläpitämä tuote) 23.10.2015 Pekka Väätänen Loma-aikataulupohjan
PlanMan Project 2015 käyttöohje. Perustoiminnot
 Sisällysluettelo PlanMan Project 2015 käyttöohje... 1... 1 1. Projektin perustaminen... 4 2. Kalenterin määrittäminen... 5 3. Tehtävien lisääminen... 6 3.1. Tehtävien lisääminen taulukossa... 6 3.2. Tehtävien
Sisällysluettelo PlanMan Project 2015 käyttöohje... 1... 1 1. Projektin perustaminen... 4 2. Kalenterin määrittäminen... 5 3. Tehtävien lisääminen... 6 3.1. Tehtävien lisääminen taulukossa... 6 3.2. Tehtävien
PlanMan Project 2010 -projektihallintaohjelmisto
 PlanMan Project 2010 -projektihallintaohjelmisto (PlanMan Project2000 projektihallintaohjelmisto on PlanMan Oy:n kehittämä ja ylläpitämä tuote) 7.5.2010 Pekka Väätänen PlanMan Project 2010 -yleiskuvaus
PlanMan Project 2010 -projektihallintaohjelmisto (PlanMan Project2000 projektihallintaohjelmisto on PlanMan Oy:n kehittämä ja ylläpitämä tuote) 7.5.2010 Pekka Väätänen PlanMan Project 2010 -yleiskuvaus
MICROSOFT EXCEL 2010
 1 MICROSOFT EXCEL 2010 Taulukkolaskentaohjelman jatkokurssin tärkeitä asioita 2 Taulukkolaskentaohjelmalla voit Käyttää tietokonetta ruutupaperin ja taskulaskimen korvaajana Laatia helposti ylläpidettäviä
1 MICROSOFT EXCEL 2010 Taulukkolaskentaohjelman jatkokurssin tärkeitä asioita 2 Taulukkolaskentaohjelmalla voit Käyttää tietokonetta ruutupaperin ja taskulaskimen korvaajana Laatia helposti ylläpidettäviä
HAKUKONEMARKKINOINTI KOTISIVUJEN PÄIVITYSOHJE
 KOTISIVUJEN PÄIVITYSOHJE 1 SISÄLLYSLUETTELO KIRJAUDU PALVELUUN...3 KÄVIJÄSEURANTA...4 SIVUJEN PÄIVITYS...5 Sisältö...6 Sisältö / Työkalut...8 Sisältö / Taulukko...9 Sisältö / Kuvien tuominen...10 Sisältö
KOTISIVUJEN PÄIVITYSOHJE 1 SISÄLLYSLUETTELO KIRJAUDU PALVELUUN...3 KÄVIJÄSEURANTA...4 SIVUJEN PÄIVITYS...5 Sisältö...6 Sisältö / Työkalut...8 Sisältö / Taulukko...9 Sisältö / Kuvien tuominen...10 Sisältö
PlanMan Project 2015 projektihallintaohjelmisto pikaohjeistus
 projektihallintaohjelmisto pikaohjeistus ( projektihallintaohjelmisto on PlanMan Oy:n kehittämä ja ylläpitämä tuote) 23.10.2015 Pekka Väätänen Lisenssin rekisteriöinti Jos ohjelma toimii demo -tilassa
projektihallintaohjelmisto pikaohjeistus ( projektihallintaohjelmisto on PlanMan Oy:n kehittämä ja ylläpitämä tuote) 23.10.2015 Pekka Väätänen Lisenssin rekisteriöinti Jos ohjelma toimii demo -tilassa
Ensin klikkaa käynnistä-valikkoa ja sieltä Kaikki ohjelmat valikosta kaikki ohjelmat
 Microsoft Office 2010 löytyy tietokoneen käynnistä-valikosta aivan kuin kaikki muutkin tietokoneelle asennetut ohjelmat. Microsoft kansion sisältä löytyy toimisto-ohjelmistopakettiin kuuluvat eri ohjelmat,
Microsoft Office 2010 löytyy tietokoneen käynnistä-valikosta aivan kuin kaikki muutkin tietokoneelle asennetut ohjelmat. Microsoft kansion sisältä löytyy toimisto-ohjelmistopakettiin kuuluvat eri ohjelmat,
ALVin käyttöohjeet. Kuvaus, rajaus ja tallennus puhelimella ALVin -mobiilisovelluksen avulla dokumentit kuvataan, rajataan ja tallennetaan palveluun.
 ALVin käyttöohjeet Nämä käyttöohjeet sisältävät hyödyllisiä vinkkejä palvelun käyttöön. Ne kannattaa lukea ennen palvelun käyttöä. Jos kuitenkin kohtaat ongelmia etkä löydä niihin ratkaisua näistä käyttöohjeista
ALVin käyttöohjeet Nämä käyttöohjeet sisältävät hyödyllisiä vinkkejä palvelun käyttöön. Ne kannattaa lukea ennen palvelun käyttöä. Jos kuitenkin kohtaat ongelmia etkä löydä niihin ratkaisua näistä käyttöohjeista
Taulukot. 2002 Päivi Vartiainen 1
 Taulukot Taulukon lisääminen FrontPagessa tapahtuu samalla tavoin kuin Word tekstinkäsittelyohjelmassakin. Valitse vakiotyökaluriviltä Lisää taulukko painike. Kun olet napsauttanut painikkeen alas voit
Taulukot Taulukon lisääminen FrontPagessa tapahtuu samalla tavoin kuin Word tekstinkäsittelyohjelmassakin. Valitse vakiotyökaluriviltä Lisää taulukko painike. Kun olet napsauttanut painikkeen alas voit
Sonera Viestintäpalvelu VIP VIP Laajennettu raportointi Ohje
 Sonera Viestintäpalvelu VIP VIP Laajennettu raportointi Ohje Sisällysluettelo VIP Laajennettu raportointi... 3 Luo raportti Laajennetun raportoinnin työkaluilla... 4 Avaa Laajennettu raportointi... 4 Valitse
Sonera Viestintäpalvelu VIP VIP Laajennettu raportointi Ohje Sisällysluettelo VIP Laajennettu raportointi... 3 Luo raportti Laajennetun raportoinnin työkaluilla... 4 Avaa Laajennettu raportointi... 4 Valitse
Maanrakennus suppea PlanMan Project
 Maanrakennus suppea PlanMan Project 10.11.2017 Sisältö Kansi... 0 1. Maanrakennus suppeapohja 2017 sisältö... 1 2. Tehtävien lisääminen aikatauluun... 2 3. Tehtävien mitoitus määrän ja resurssin avulla...
Maanrakennus suppea PlanMan Project 10.11.2017 Sisältö Kansi... 0 1. Maanrakennus suppeapohja 2017 sisältö... 1 2. Tehtävien lisääminen aikatauluun... 2 3. Tehtävien mitoitus määrän ja resurssin avulla...
Tekstinkäsittely ja opinnäytetyö I sisällysluettelo ja sivunumerointi. Word 2007
 Tekstinkäsittely ja opinnäytetyö I sisällysluettelo ja sivunumerointi Word 2007 Perttu Suhonen 2008 Sisällysluettelo 1 Sisällysluettelon tekeminen...5 1.1 Monitasoinen numerointi...5 1.2 Otsikkotyylien
Tekstinkäsittely ja opinnäytetyö I sisällysluettelo ja sivunumerointi Word 2007 Perttu Suhonen 2008 Sisällysluettelo 1 Sisällysluettelon tekeminen...5 1.1 Monitasoinen numerointi...5 1.2 Otsikkotyylien
Kuvien lisääminen ja käsittely
 Kuvien lisääminen ja käsittely KUVIEN LISÄÄMINEN JA KÄSITTELY Tämä on ote VIS Online Mediahallinta ohjeesta. Kuvia lisätään autojen tietoihin VIS Online kuvankäsittelyohjelmalla. Ohjelma käynnistyy klikkaamalla
Kuvien lisääminen ja käsittely KUVIEN LISÄÄMINEN JA KÄSITTELY Tämä on ote VIS Online Mediahallinta ohjeesta. Kuvia lisätään autojen tietoihin VIS Online kuvankäsittelyohjelmalla. Ohjelma käynnistyy klikkaamalla
UpdateIT 2010: Editorin käyttöohje
 UpdateIT 2010: Editorin käyttöohje Käyttäjätuki: Suomen Golfpiste Oy Esterinportti 1 00240 HELSINKI Puhelin: (09) 1566 8800 Fax: (09) 1566 8801 E-mail: gp@golfpiste.com Sisällys Editorin käyttöohje...
UpdateIT 2010: Editorin käyttöohje Käyttäjätuki: Suomen Golfpiste Oy Esterinportti 1 00240 HELSINKI Puhelin: (09) 1566 8800 Fax: (09) 1566 8801 E-mail: gp@golfpiste.com Sisällys Editorin käyttöohje...
Excel pivot. Sisällys
 Excel 2016 -pivot Markku Könkkölä JY / Digipalvelut Sisällys Mikä on pivot Tiedot sopivaan muotoon ja alue taulukoksi Pivot-taulukon luonti ja kenttien valinta Kenttien muotoilu, suodatukset, ryhmittelyt
Excel 2016 -pivot Markku Könkkölä JY / Digipalvelut Sisällys Mikä on pivot Tiedot sopivaan muotoon ja alue taulukoksi Pivot-taulukon luonti ja kenttien valinta Kenttien muotoilu, suodatukset, ryhmittelyt
Sen jälkeen Microsoft Office ja sen alta löytyy ohjelmat. Ensin käynnistä-valikosta kaikki ohjelmat
 Microsoft Office 2010 löytyy tietokoneen käynnistävalikosta aivan kuin kaikki muutkin tietokoneelle asennetut ohjelmat. Microsoft kansion sisältä löytyy toimisto-ohjelmistopakettiin kuuluvat eri ohjelmat,
Microsoft Office 2010 löytyy tietokoneen käynnistävalikosta aivan kuin kaikki muutkin tietokoneelle asennetut ohjelmat. Microsoft kansion sisältä löytyy toimisto-ohjelmistopakettiin kuuluvat eri ohjelmat,
Lohkokaavio-muotoisen aikataulun laatiminen PlaNet -ohjelmassa
 Lohkokaavio-muotoisen aikataulun laatiminen PlaNet -ohjelmassa 20.1.2014 ASApro Projektipalvelu Asko Saarenpää Sisältö 0. Lohkokaavio-pohjan (Pert-kaavio) esille ottaminen... 2 1. Tehtävien lisääminen
Lohkokaavio-muotoisen aikataulun laatiminen PlaNet -ohjelmassa 20.1.2014 ASApro Projektipalvelu Asko Saarenpää Sisältö 0. Lohkokaavio-pohjan (Pert-kaavio) esille ottaminen... 2 1. Tehtävien lisääminen
Ohjeita kirjan tekemiseen
 Suomen Sukututkimustoimisto on yhdessä Omakirjan kanssa tehnyt internetiin uuden Perhekirja-sivuston. Se löytyy osoitteesta: www.omakirja.fi -> Kirjat -> Perhekirja tai http://www.omakirja.fi/perhekirja?product=6
Suomen Sukututkimustoimisto on yhdessä Omakirjan kanssa tehnyt internetiin uuden Perhekirja-sivuston. Se löytyy osoitteesta: www.omakirja.fi -> Kirjat -> Perhekirja tai http://www.omakirja.fi/perhekirja?product=6
PlaNet+ -ohjelmisto Ohje projektiaikataulun laadintaan. copyright 9.6.2010 ASApro Projektipalvelu Asko Saarenpää
 PlaNet+ -ohjelmisto Ohje projektiaikataulun laadintaan copyright 9.6.2010 PlaNet+ ohje sivu: 2 (16) copyright: 9.6.2010 Projektiaikataulun laadinta 1. Jana-aikataulun laadinta (Gantt-kaavio) Työskentelyn
PlaNet+ -ohjelmisto Ohje projektiaikataulun laadintaan copyright 9.6.2010 PlaNet+ ohje sivu: 2 (16) copyright: 9.6.2010 Projektiaikataulun laadinta 1. Jana-aikataulun laadinta (Gantt-kaavio) Työskentelyn
Office 365 palvelujen käyttöohje Sisällys
 Office 365 palvelujen käyttöohje Sisällys Sisäänkirjautuminen... 2 Office 365:n käyttöliittymä... 3 Salasanan vaihto... 5 Outlook-sähköpostin käyttö... 7 Outlook-kalenterin käyttö... 10 OneDriven käyttö...
Office 365 palvelujen käyttöohje Sisällys Sisäänkirjautuminen... 2 Office 365:n käyttöliittymä... 3 Salasanan vaihto... 5 Outlook-sähköpostin käyttö... 7 Outlook-kalenterin käyttö... 10 OneDriven käyttö...
Nettisivujen Päivitysohje
 Hämeenlinnan rauhanyhdistys ry Nettisivujen Päivitysohje Ohje päivitetty 18.7.2012 Hallintapaneeli Kirjautuminen nettisivujen hallintaan Hallintapaneeliin päästään kirjautumaan klikkaamalla linkkiä nettisivujen
Hämeenlinnan rauhanyhdistys ry Nettisivujen Päivitysohje Ohje päivitetty 18.7.2012 Hallintapaneeli Kirjautuminen nettisivujen hallintaan Hallintapaneeliin päästään kirjautumaan klikkaamalla linkkiä nettisivujen
Nuorten hyvinvointi tilastotietokannan käyttöohjeet Tieke 18.5 2015
 Nuorten hyvinvointi tilastotietokannan käyttöohjeet Tieke 18.5 2015 Taulukon valinta Valitse vasemmalta kansioita, kunnes saat taulukkoluettelon näkyviin. Jos etsit tietoa jostain tietystä aiheesta, voit
Nuorten hyvinvointi tilastotietokannan käyttöohjeet Tieke 18.5 2015 Taulukon valinta Valitse vasemmalta kansioita, kunnes saat taulukkoluettelon näkyviin. Jos etsit tietoa jostain tietystä aiheesta, voit
GEOS 1. Ilmastodiagrammi Libre Office Calc ohjelmalla
 GEOS 1 Ilmastodiagrammi Libre Office Calc ohjelmalla Libre Office Calc ohjelman saat ladattua ilmaiseksi osoitteesta: https://fi.libreoffice.org/ Tässä ohjeessa on käytetty Libre Office Calc 5.0 versiota
GEOS 1 Ilmastodiagrammi Libre Office Calc ohjelmalla Libre Office Calc ohjelman saat ladattua ilmaiseksi osoitteesta: https://fi.libreoffice.org/ Tässä ohjeessa on käytetty Libre Office Calc 5.0 versiota
Vesa Ollikainen, päivitys Juha Haataja 3.8.2010
 METROPOLIA Tekstinkäsittely1 Peruskäyttö Vesa Ollikainen, päivitys Juha Haataja 3.8.2010 Tavoitteet ja sisältö Tavoite Lyhyen asiakirjan kirjoitustaito Word-tekstinkäsittelyohjelmalla Sisältö Tekstinkäsittelyohjelman
METROPOLIA Tekstinkäsittely1 Peruskäyttö Vesa Ollikainen, päivitys Juha Haataja 3.8.2010 Tavoitteet ja sisältö Tavoite Lyhyen asiakirjan kirjoitustaito Word-tekstinkäsittelyohjelmalla Sisältö Tekstinkäsittelyohjelman
SATAKUNNAN AMMATTIKORKEAKOULU. Hakala Toni Varpelaide Heidi TEKSTINKÄSITTELYN OHJEET CASE: OPINNÄYTETYÖN RAPORTOINTI WORDILLA
 SATAKUNNAN AMMATTIKORKEAKOULU Hakala Toni Varpelaide Heidi TEKSTINKÄSITTELYN OHJEET CASE: OPINNÄYTETYÖN RAPORTOINTI WORDILLA Liiketalous ja tietojenkäsittely Huittinen Liiketalous Taloushallinto 2005 1
SATAKUNNAN AMMATTIKORKEAKOULU Hakala Toni Varpelaide Heidi TEKSTINKÄSITTELYN OHJEET CASE: OPINNÄYTETYÖN RAPORTOINTI WORDILLA Liiketalous ja tietojenkäsittely Huittinen Liiketalous Taloushallinto 2005 1
Valitse aineisto otsikoineen maalaamalla se hiirella ja kopioimalla (Esim. ctrl-c). Vaihtoehtoisesti, Lataa CSV-tiedosto
 Versio k15 Näin laadit ilmastodiagrammin Libre Officen taulukkolaskentaohjelmalla. Ohje on laadittu käyttäen Libre Officen versiota 4.2.2.1. Voit ladata ohjelmiston omalle koneellesi osoitteesta fi.libreoffice.org.
Versio k15 Näin laadit ilmastodiagrammin Libre Officen taulukkolaskentaohjelmalla. Ohje on laadittu käyttäen Libre Officen versiota 4.2.2.1. Voit ladata ohjelmiston omalle koneellesi osoitteesta fi.libreoffice.org.
Webforum. Version 14.3 uudet ominaisuudet. Viimeisin päivitys: 2014-09-14
 Webforum Version 14.3 uudet ominaisuudet Viimeisin päivitys: 2014-09-14 Sisältö Tietoja tästä dokumentista... 3 Yleistä... 4 Yleistä & hallinnointi... 5 Käyttäjien tuonti toiselta alustalta... 5 Uusi sisäänkirjautumisen
Webforum Version 14.3 uudet ominaisuudet Viimeisin päivitys: 2014-09-14 Sisältö Tietoja tästä dokumentista... 3 Yleistä... 4 Yleistä & hallinnointi... 5 Käyttäjien tuonti toiselta alustalta... 5 Uusi sisäänkirjautumisen
Microsoft Outlook Web Access. Pikaohje sähköpostin peruskäyttöön
 Microsoft Outlook Web Access Pikaohje sähköpostin peruskäyttöön 1 Käyttö työpaikalla (Hallinto-verkossa) Käynnistetään sähköposti Työpöydällä olevasta Faiposti-pikakuvakkeesta (hiirellä kaksoisklikkaamalla).
Microsoft Outlook Web Access Pikaohje sähköpostin peruskäyttöön 1 Käyttö työpaikalla (Hallinto-verkossa) Käynnistetään sähköposti Työpöydällä olevasta Faiposti-pikakuvakkeesta (hiirellä kaksoisklikkaamalla).
Valintanauhan komennot Valintanauhan kussakin välilehdessä on ryhmiä ja kussakin ryhmässä on toisiinsa liittyviä komentoja.
 Pikaopas Microsoft Excel 2013 näyttää erilaiselta kuin aiemmat versiot. Tämän oppaan avulla pääset alkuun nopeasti ja saat yleiskuvan uusista ominaisuuksista. Komentojen lisääminen pikatyökaluriville Pidä
Pikaopas Microsoft Excel 2013 näyttää erilaiselta kuin aiemmat versiot. Tämän oppaan avulla pääset alkuun nopeasti ja saat yleiskuvan uusista ominaisuuksista. Komentojen lisääminen pikatyökaluriville Pidä
Avaa ohjelma ja tarvittaessa Tiedosto -> Uusi kilpailutiedosto
 Condess ratamestariohjelman käyttö Aloitus ja alkumäärittelyt Avaa ohjelma ja tarvittaessa Tiedosto -> Uusi kilpailutiedosto Kun kysytään kilpailun nimeä, syötä kuvaava nimi. Samaa nimeä käytetään oletuksena
Condess ratamestariohjelman käyttö Aloitus ja alkumäärittelyt Avaa ohjelma ja tarvittaessa Tiedosto -> Uusi kilpailutiedosto Kun kysytään kilpailun nimeä, syötä kuvaava nimi. Samaa nimeä käytetään oletuksena
Tekstinkäsittely 1. Peruskäyttö. Tietotekniikan perusteet Metropolia Ammattikorkeakoulu Vesa Ollikainen
 Tekstinkäsittely 1 Peruskäyttö Tavoitteet ja sisältö Tavoite Lyhyen asiakirjan kirjoitustaito Word-tekstinkäsittelyohjelmalla Sisältö Tekstinkäsittelyohjelman esittely Tekstinkäsittelyprosessi Tekstin
Tekstinkäsittely 1 Peruskäyttö Tavoitteet ja sisältö Tavoite Lyhyen asiakirjan kirjoitustaito Word-tekstinkäsittelyohjelmalla Sisältö Tekstinkäsittelyohjelman esittely Tekstinkäsittelyprosessi Tekstin
Ensin klikkaa käynnistä-valikkoa ja sieltä Kaikki ohjelmat valikosta kaikki ohjelmat
 Microsoft Office 2010 löytyy tietokoneen käynnistä-valikosta aivan kuin kaikki muutkin tietokoneelle asennetut ohjelmat. Microsoft kansion sisältä löytyy toimisto-ohjelmistopakettiin kuuluvat eri ohjelmat,
Microsoft Office 2010 löytyy tietokoneen käynnistä-valikosta aivan kuin kaikki muutkin tietokoneelle asennetut ohjelmat. Microsoft kansion sisältä löytyy toimisto-ohjelmistopakettiin kuuluvat eri ohjelmat,
1. HARJOITUS harjoitus3_korjaus.doc
 Word - harjoitus 1 1. HARJOITUS harjoitus3_korjaus.doc Kopioi itsellesi harjoitus3_korjaus.doc niminen tiedosto Avaa näyttöön kopioimasi harjoitus. Harjoitus on kirjoitettu WordPerfet 5.1 (DOS) versiolla
Word - harjoitus 1 1. HARJOITUS harjoitus3_korjaus.doc Kopioi itsellesi harjoitus3_korjaus.doc niminen tiedosto Avaa näyttöön kopioimasi harjoitus. Harjoitus on kirjoitettu WordPerfet 5.1 (DOS) versiolla
1 Funktiot, suurin (max), pienin (min) ja keskiarvo
 1 Funktiot, suurin (max), pienin (min) ja keskiarvo 1. Avaa uusi työkirja 2. Tallenna työkirja nimellä perusfunktiot. 3. Kirjoita seuraava taulukko 4. Muista taulukon kirjoitusjärjestys - Ensin kirjoitetaan
1 Funktiot, suurin (max), pienin (min) ja keskiarvo 1. Avaa uusi työkirja 2. Tallenna työkirja nimellä perusfunktiot. 3. Kirjoita seuraava taulukko 4. Muista taulukon kirjoitusjärjestys - Ensin kirjoitetaan
Vesa Ollikainen, päivitys Juha Haataja 12.8.2011
 METROPOLIA Tekstinkäsittely1 Peruskäyttö Vesa Ollikainen, päivitys Juha Haataja 12.8.2011 Sisällys 1 Tekstinkäsittelyohjelma... 1 2 Tekstinkäsittelyprosessi... 2 3 Word-tekstinkäsittelyohjelman käyttöliittymä...
METROPOLIA Tekstinkäsittely1 Peruskäyttö Vesa Ollikainen, päivitys Juha Haataja 12.8.2011 Sisällys 1 Tekstinkäsittelyohjelma... 1 2 Tekstinkäsittelyprosessi... 2 3 Word-tekstinkäsittelyohjelman käyttöliittymä...
Google-dokumentit. Opetusteknologiakeskus Mediamylly
 Google-dokumentit 1 2 3 Yleistä 1.1 Tilin luominen 4 1.2 Docs-päävalikkoon siirtyminen 7 Dokumentit-päävalikko 2.1 Kirjaudu Dokumentteihin 9 2.2 Lähetä tiedosto Google-dokumentteihin 11 2.3 Uuden asiakirjan
Google-dokumentit 1 2 3 Yleistä 1.1 Tilin luominen 4 1.2 Docs-päävalikkoon siirtyminen 7 Dokumentit-päävalikko 2.1 Kirjaudu Dokumentteihin 9 2.2 Lähetä tiedosto Google-dokumentteihin 11 2.3 Uuden asiakirjan
VIENET JULKAISUJÄRJESTELMÄLLÄ TOTEUTETTUJEN INTERNET-SIVUJEN YLLÄPITO-OHJE
 VIENET JULKAISUJÄRJESTELMÄLLÄ TOTEUTETTUJEN INTERNET-SIVUJEN YLLÄPITO-OHJE JULKAISUJÄRJESTELMÄÄN KIRJAUTUMINEN. Osoitekenttään kirjoitetaan www.domain.fi/admin. Kirjoita käyttäjätunnus: xxxxxx. Salasana:
VIENET JULKAISUJÄRJESTELMÄLLÄ TOTEUTETTUJEN INTERNET-SIVUJEN YLLÄPITO-OHJE JULKAISUJÄRJESTELMÄÄN KIRJAUTUMINEN. Osoitekenttään kirjoitetaan www.domain.fi/admin. Kirjoita käyttäjätunnus: xxxxxx. Salasana:
KÄYTTÖOHJE. Servia. S solutions
 KÄYTTÖOHJE Servia S solutions Versio 1.0 Servia S solutions Servia Finland Oy PL 1188 (Microkatu 1) 70211 KUOPIO puh. (017) 441 2780 info@servia.fi www.servia.fi 2001 2004 Servia Finland Oy. Kaikki oikeudet
KÄYTTÖOHJE Servia S solutions Versio 1.0 Servia S solutions Servia Finland Oy PL 1188 (Microkatu 1) 70211 KUOPIO puh. (017) 441 2780 info@servia.fi www.servia.fi 2001 2004 Servia Finland Oy. Kaikki oikeudet
Uutiskirjesovelluksen käyttöohje
 Uutiskirjesovelluksen käyttöohje Käyttäjätuki: Suomen Golfpiste Oy Esterinportti 1 00240 HELSINKI Puhelin: (09) 1566 8800 Fax: (09) 1566 8801 E-mail: gp@golfpiste.com 2 Sisällys Johdanto... 1 Päänavigointi...
Uutiskirjesovelluksen käyttöohje Käyttäjätuki: Suomen Golfpiste Oy Esterinportti 1 00240 HELSINKI Puhelin: (09) 1566 8800 Fax: (09) 1566 8801 E-mail: gp@golfpiste.com 2 Sisällys Johdanto... 1 Päänavigointi...
LibreOffice Writer perusteita
 LibreOffice Writer perusteita Käytetään Digabi-käyttöjärjestelmää (DigabiOS) ja harjoitellaan LibreOfficen käyttöä. 1. Ohjelman käynnistys Avaa Sovellusvalikko => Toimisto => LibreOffice Writer. Ohjelma
LibreOffice Writer perusteita Käytetään Digabi-käyttöjärjestelmää (DigabiOS) ja harjoitellaan LibreOfficen käyttöä. 1. Ohjelman käynnistys Avaa Sovellusvalikko => Toimisto => LibreOffice Writer. Ohjelma
Ohjeet Libre Officen käyttöön
 1 Ohjeet Libre Officen käyttöön Toisinaan Libre Officen kanssa sama asia on koitettava tehdä kolme kertaa ennen kuin se onnistuu. Kannattaa ottaa rauhallisesti. 1. Pylväsdiagrammi ohje Askel 1 Klikkaa
1 Ohjeet Libre Officen käyttöön Toisinaan Libre Officen kanssa sama asia on koitettava tehdä kolme kertaa ennen kuin se onnistuu. Kannattaa ottaa rauhallisesti. 1. Pylväsdiagrammi ohje Askel 1 Klikkaa
Suvi Junes Tietohallinto / Opetusteknologiapalvelut 2012
 Tiedostot Uudet ominaisuudet: - Ei Tiedostot-kohtaa alueen sisällä, vaan tiedostonvalitsin, jolla tiedostot tuodaan alueelle siihen kohtaan missä ne näytetään - Firefox-selaimella voi työpöydältä raahata
Tiedostot Uudet ominaisuudet: - Ei Tiedostot-kohtaa alueen sisällä, vaan tiedostonvalitsin, jolla tiedostot tuodaan alueelle siihen kohtaan missä ne näytetään - Firefox-selaimella voi työpöydältä raahata
WORD TYYLILLÄ. Tietohallintokeskus hannele.rajaniemi@jyu.fi. Miksi tyylit? Tyylien lisääminen: joko jälkikäteen tai etukäteen
 WORD TYYLILLÄ Tietohallintokeskus hannele.rajaniemi@jyu.fi Sisältö 2 h Miksi tyylit? Tyylien lisääminen: joko jälkikäteen tai etukäteen Tyylien muokkaaminen Asiakirjamallit * Sisällysluettelo otsikkotyylien
WORD TYYLILLÄ Tietohallintokeskus hannele.rajaniemi@jyu.fi Sisältö 2 h Miksi tyylit? Tyylien lisääminen: joko jälkikäteen tai etukäteen Tyylien muokkaaminen Asiakirjamallit * Sisällysluettelo otsikkotyylien
Webforum. Version 15.3 uudet ominaisuudet. Päivitetty: 2015-09-21
 Webforum Version 15.3 uudet ominaisuudet Päivitetty: 2015-09-21 Sisältö Tietoja tästä dokumentista... 3 Yleistä... 4 Alustan otsikointi... 5 Alustan otsikoinnin uusi ryhmittely käyttäjän kuvalla... 5 Aloita
Webforum Version 15.3 uudet ominaisuudet Päivitetty: 2015-09-21 Sisältö Tietoja tästä dokumentista... 3 Yleistä... 4 Alustan otsikointi... 5 Alustan otsikoinnin uusi ryhmittely käyttäjän kuvalla... 5 Aloita
ASENNUS- JA KÄYTTÖOHJE
 ASENNUS- JA KÄYTTÖOHJE YKSIKKÖHINTA SOPIMUKSEN TOTEUTUNEET MÄÄRÄT-SOVELLUS CMPRO5 VERSIO 2.8 PÄIVITETTY HEINÄKUU 2010 COPYRIGHT 2010 ARTEMIS FINLAND OY. ALL RIGHTS RESERVED. KÄYTTÖOHJE SIVU 2 (12) SISÄLLYSLUETTELO
ASENNUS- JA KÄYTTÖOHJE YKSIKKÖHINTA SOPIMUKSEN TOTEUTUNEET MÄÄRÄT-SOVELLUS CMPRO5 VERSIO 2.8 PÄIVITETTY HEINÄKUU 2010 COPYRIGHT 2010 ARTEMIS FINLAND OY. ALL RIGHTS RESERVED. KÄYTTÖOHJE SIVU 2 (12) SISÄLLYSLUETTELO
Adobe Premiere Elements ohjeet
 Adobe Premiere Elements ohjeet 1. Käynnistä ohjelma kaksoisnapsauttamalla työpöydän kuvaketta. 2. Avautuvasta Elements-ikkunasa valitse a. New Project jos aloitat uuden videoeditoinnin. b. Open Project
Adobe Premiere Elements ohjeet 1. Käynnistä ohjelma kaksoisnapsauttamalla työpöydän kuvaketta. 2. Avautuvasta Elements-ikkunasa valitse a. New Project jos aloitat uuden videoeditoinnin. b. Open Project
Wordpresspikaopas. Viivamedia
 Wordpresspikaopas 1 Viivamedia Kirjautuminen Kirjaudu sivuston ylläpitoon osoitteessa http://[verkkotunnus]/wp-admin. Verkkotunnus on sivuston osoitteen perusosa, esim. viivamedia.fi. Syöttämällä pääkäyttäjältä
Wordpresspikaopas 1 Viivamedia Kirjautuminen Kirjaudu sivuston ylläpitoon osoitteessa http://[verkkotunnus]/wp-admin. Verkkotunnus on sivuston osoitteen perusosa, esim. viivamedia.fi. Syöttämällä pääkäyttäjältä
FrontPage 2000 - Näkymät
 FrontPage 2000 - Näkymät FrontPagessa on kuusi erilaista näkymää sivustoon. Sivunäkymä Tässä näkymässä luodaan sivut eli näkymä vastaa paljolti Wordin tekstinkäsittelyohjelman näkymää. Tässä on myös muokattava
FrontPage 2000 - Näkymät FrontPagessa on kuusi erilaista näkymää sivustoon. Sivunäkymä Tässä näkymässä luodaan sivut eli näkymä vastaa paljolti Wordin tekstinkäsittelyohjelman näkymää. Tässä on myös muokattava
Visma Fivaldi -käsikirja MiniCRM
 Visma Fivaldi -käsikirja MiniCRM 2 Sisällys 1 Yleistä... 3 2 Ylävalikko... 4 3 Perustiedot - välilehti... 5 4 Tila (vapaassa tekstikentässä edellisellä sivulla annettu nimi) - välilehti... 6 5 Vasemman
Visma Fivaldi -käsikirja MiniCRM 2 Sisällys 1 Yleistä... 3 2 Ylävalikko... 4 3 Perustiedot - välilehti... 5 4 Tila (vapaassa tekstikentässä edellisellä sivulla annettu nimi) - välilehti... 6 5 Vasemman
17 BUDJETOINTI. Asiakaskohtainen Budjetti. 17.1 Ylläpito-ohjelma. Dafo Versio 10 BUDJETOINTI. Käyttöohje. BudgCust. 17.1.1 Yleistä
 17 Asiakaskohtainen Budjetti 17.1 Ylläpito-ohjelma 17.1.1 Yleistä BudgCust Ohjelmalla avataan järjestelmään asiakaskohtaisia budjetteja, jotka annetaan kuukausitasolla (oletus). 17.1.2 Parametrit Ohjelmaa
17 Asiakaskohtainen Budjetti 17.1 Ylläpito-ohjelma 17.1.1 Yleistä BudgCust Ohjelmalla avataan järjestelmään asiakaskohtaisia budjetteja, jotka annetaan kuukausitasolla (oletus). 17.1.2 Parametrit Ohjelmaa
Päivitys Navigo Portalin versioon 5.1
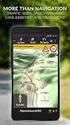 Päivitys Navigo Portalin versioon 5.1 Mikä muuttuu? 1 Johdanto...2 2 Sivun asetukset...2 3 Piilotetut Portlet-otsikot ja painikkeet...2 4 Portletin toimintolinkit ovat kuvakkeina...2 5 Uusi sisältö luodaan
Päivitys Navigo Portalin versioon 5.1 Mikä muuttuu? 1 Johdanto...2 2 Sivun asetukset...2 3 Piilotetut Portlet-otsikot ja painikkeet...2 4 Portletin toimintolinkit ovat kuvakkeina...2 5 Uusi sisältö luodaan
Tekstieditorin käyttö ja kuvien käsittely
 Tekstieditorin käyttö ja kuvien käsittely Teksti- ja kuvaeditori Useassa Kotisivukoneen työkalussa on käytössä monipuolinen tekstieditori, johon voidaan tekstin lisäksi liittää myös kuvia, linkkejä ja
Tekstieditorin käyttö ja kuvien käsittely Teksti- ja kuvaeditori Useassa Kotisivukoneen työkalussa on käytössä monipuolinen tekstieditori, johon voidaan tekstin lisäksi liittää myös kuvia, linkkejä ja
Väitöskirja -mallipohja
 JYVÄSKYLÄN YLIOPISTO Väitöskirja -mallipohja Word 2007/2010 IT-palvelut hannele.rajaniemi@jyu.fi https://koppa.jyu.fi/avoimet/thk/vaitoskirja sovellustuki@jyu.fi Sisältö Miten toimii väitöskirja/asiakirjamallipohja?
JYVÄSKYLÄN YLIOPISTO Väitöskirja -mallipohja Word 2007/2010 IT-palvelut hannele.rajaniemi@jyu.fi https://koppa.jyu.fi/avoimet/thk/vaitoskirja sovellustuki@jyu.fi Sisältö Miten toimii väitöskirja/asiakirjamallipohja?
Skype for Business ohjelman asennus- ja käyttöohje Sisällys
 Skype for Business ohjelman asennus- ja käyttöohje Sisällys Kirjautuminen Office 365 -palveluun... 2 Skype for Business ohjelman asentaminen... 3 Yhteyshenkilöiden lisääminen Skype for Business ohjelmassa...
Skype for Business ohjelman asennus- ja käyttöohje Sisällys Kirjautuminen Office 365 -palveluun... 2 Skype for Business ohjelman asentaminen... 3 Yhteyshenkilöiden lisääminen Skype for Business ohjelmassa...
Netsor Webmailin käyttöohje
 Netsor Webmailin käyttöohje https://mail.webhotelli.net sekä https://webmail.netsor.fi Ohjeen sisältö Sähköpostin peruskäyttö Lukeminen Lähettäminen Vastaaminen ja välittäminen Liitetiedoston lisääminen
Netsor Webmailin käyttöohje https://mail.webhotelli.net sekä https://webmail.netsor.fi Ohjeen sisältö Sähköpostin peruskäyttö Lukeminen Lähettäminen Vastaaminen ja välittäminen Liitetiedoston lisääminen
VERKKOVELHO-YLLÄPITOTYÖKALUN KÄYTTÖOHJE
 VERKKOVELHO-YLLÄPITOTYÖKALUN KÄYTTÖOHJE 1. SISÄÄN KIRJAUTUMINEN Sisään kirjautuminen VerkkoVelho-ylläpitotyökaluun tapahtuu yrityksesi osoitteessa www.omaosoitteesi.fi/yllapito, esim. www.verkkovelho.fi/yllapito.
VERKKOVELHO-YLLÄPITOTYÖKALUN KÄYTTÖOHJE 1. SISÄÄN KIRJAUTUMINEN Sisään kirjautuminen VerkkoVelho-ylläpitotyökaluun tapahtuu yrityksesi osoitteessa www.omaosoitteesi.fi/yllapito, esim. www.verkkovelho.fi/yllapito.
KÄYTTÖOHJE LATOMO VERSO
 Kirjautuminen Kirjatuminen järjestelmään tapahtuu syöttämällä ylläpitäjältä (yleensä sähköpostilla) saatu käyttäjätunnus ja salasana niille varattuihin kenttiin. Jos olet unohtanut salasanasi voit syöttää
Kirjautuminen Kirjatuminen järjestelmään tapahtuu syöttämällä ylläpitäjältä (yleensä sähköpostilla) saatu käyttäjätunnus ja salasana niille varattuihin kenttiin. Jos olet unohtanut salasanasi voit syöttää
OpeOodi Opiskelijalistojen tulostaminen, opiskelijoiden hallinta ja sähköpostin lähettäminen
 Helsingin yliopisto WebOodi 1 OpeOodi Opiskelijalistojen tulostaminen, opiskelijoiden hallinta ja sähköpostin lähettäminen Opetustapahtuman opiskelijalistan tulostaminen Ilmoittautuneista opiskelijoista
Helsingin yliopisto WebOodi 1 OpeOodi Opiskelijalistojen tulostaminen, opiskelijoiden hallinta ja sähköpostin lähettäminen Opetustapahtuman opiskelijalistan tulostaminen Ilmoittautuneista opiskelijoista
LUKKARIN KÄYTTÖOHJE Sisällys
 LUKKARIN KÄYTTÖOHJE Sisällys 1. Yleistä... 2 2. Lukkarin käynnistys ja sisäänkirjautuminen... 2 3. Vapaa aikatauluhaku... 2 4. Lukujärjestyksen luominen ja avaaminen... 3 Lukukauden valinta... 3 Uuden
LUKKARIN KÄYTTÖOHJE Sisällys 1. Yleistä... 2 2. Lukkarin käynnistys ja sisäänkirjautuminen... 2 3. Vapaa aikatauluhaku... 2 4. Lukujärjestyksen luominen ja avaaminen... 3 Lukukauden valinta... 3 Uuden
Pikaohjeita OneNote OPS:in käyttäjille
 OneNote OPS OHJE Pikaohjeita OneNote OPS:in käyttäjille Vinkki: Jos et löydä hakemaasi, voit painaa F1-painiketta, joka avaa OneNote-ohjeen, josta voit hakea hakusanoilla vastausta kysymyksiisi liittyen
OneNote OPS OHJE Pikaohjeita OneNote OPS:in käyttäjille Vinkki: Jos et löydä hakemaasi, voit painaa F1-painiketta, joka avaa OneNote-ohjeen, josta voit hakea hakusanoilla vastausta kysymyksiisi liittyen
Wordpress- ohje nettisivujen laadintaan
 Wordpress- ohje nettisivujen laadintaan Leo Suomela 2 / 13 Sisältö 1 Johdanto... 3 2 Aloitusnäkymä... 3 3 Ohjausnäkymä... 4 4 Sivujen lisäys... 6 5 Etusivun määritys... 9 6 Teeman muokkaus... 13 3 / 13
Wordpress- ohje nettisivujen laadintaan Leo Suomela 2 / 13 Sisältö 1 Johdanto... 3 2 Aloitusnäkymä... 3 3 Ohjausnäkymä... 4 4 Sivujen lisäys... 6 5 Etusivun määritys... 9 6 Teeman muokkaus... 13 3 / 13
Webforum. Version 15.1 uudet ominaisuudet. Päivitetty: 2015-03-28
 Webforum Version 15.1 uudet ominaisuudet Päivitetty: 2015-03-28 Sisältö Tietoja tästä dokumentista... 3 Yleistä... 4 Dokumentit... 5 Uudet versiot dokumenttien katseluohjelmista ipadille... 5 Dokumenttien
Webforum Version 15.1 uudet ominaisuudet Päivitetty: 2015-03-28 Sisältö Tietoja tästä dokumentista... 3 Yleistä... 4 Dokumentit... 5 Uudet versiot dokumenttien katseluohjelmista ipadille... 5 Dokumenttien
ejuttu ohjeet kuinka sitä käytetään.
 ejuttu ohjeet kuinka sitä käytetään. 1. Artikkelin lisääminen a. Kirjaudu sisään b. Lisää sisältöä c. Artikkeli i. Lisää pääkuva 1. Pääkuvalle kuvateksti ii. Anna artikkelille otsikko iii. Ingressi-kenttään
ejuttu ohjeet kuinka sitä käytetään. 1. Artikkelin lisääminen a. Kirjaudu sisään b. Lisää sisältöä c. Artikkeli i. Lisää pääkuva 1. Pääkuvalle kuvateksti ii. Anna artikkelille otsikko iii. Ingressi-kenttään
UpdateIT 2010: Uutisten päivitys
 UpdateIT 2010: Uutisten päivitys Käyttäjätuki: Suomen Golfpiste Oy Esterinportti 1 00240 HELSINKI Puhelin: (09) 1566 8800 Fax: (09) 1566 8801 E-mail: gp@golfpiste.com 2 Sisällys Uutisen lisääminen... 1
UpdateIT 2010: Uutisten päivitys Käyttäjätuki: Suomen Golfpiste Oy Esterinportti 1 00240 HELSINKI Puhelin: (09) 1566 8800 Fax: (09) 1566 8801 E-mail: gp@golfpiste.com 2 Sisällys Uutisen lisääminen... 1
TAMPEREEN TEKNILLINEN YLIOPISTO KÄYTTÖOHJE TIETOVARASTON KUUTIOT
 TAMPEREEN TEKNILLINEN YLIOPISTO KÄYTTÖOHJE TIETOVARASTON KUUTIOT 14.11.2011 Sisältö Perustietoa tietovarastosta... 2 Perustietoa kuutioista... 2 Dimensioiden valinta... 2 Uuden dimension lisääminen aikaisemman
TAMPEREEN TEKNILLINEN YLIOPISTO KÄYTTÖOHJE TIETOVARASTON KUUTIOT 14.11.2011 Sisältö Perustietoa tietovarastosta... 2 Perustietoa kuutioista... 2 Dimensioiden valinta... 2 Uuden dimension lisääminen aikaisemman
SPORTTISAITTI KÄYTTÖOHJE
 MUOKKAUSTILA Muokkaustilaan siirtyminen Siirry muokkaustilaan klikkaamalla copyright ( )- merkkiä omalla sivustollasi (esim. seurannimi.sporttisaitti.com). Merkki löytyy sivun alareunasta. Kirjoita käyttäjätunnus
MUOKKAUSTILA Muokkaustilaan siirtyminen Siirry muokkaustilaan klikkaamalla copyright ( )- merkkiä omalla sivustollasi (esim. seurannimi.sporttisaitti.com). Merkki löytyy sivun alareunasta. Kirjoita käyttäjätunnus
CEM DT-3353 Pihtimittari
 CEM DT-3353 Pihtimittari Sivu 1/5 CEM DT-3353 Pihtimittari Ongelma Mittarin ohjelmisto ilmoittaa NO DATA vaikka tiedonsiirtokaapeli on kytketty tietokoneen ja mittarin välille, mittarissa on virta päällä
CEM DT-3353 Pihtimittari Sivu 1/5 CEM DT-3353 Pihtimittari Ongelma Mittarin ohjelmisto ilmoittaa NO DATA vaikka tiedonsiirtokaapeli on kytketty tietokoneen ja mittarin välille, mittarissa on virta päällä
TEHTÄVÄ 1.1 RATKAISUOHJEET
 TEHTÄVÄ 1.1 RATKAISUOHJEET 1. Luo mallin mukainen kansiorakenne Käynnistä Resurssienhallinta painamalla näppäimistöltä peräkkäin Windows- ja E-näppäimiä niin, että Windows-näppäin on yhä pohjassa, kun
TEHTÄVÄ 1.1 RATKAISUOHJEET 1. Luo mallin mukainen kansiorakenne Käynnistä Resurssienhallinta painamalla näppäimistöltä peräkkäin Windows- ja E-näppäimiä niin, että Windows-näppäin on yhä pohjassa, kun
Tärkeimmät toiminnot. Kertausta ja uusia toimintoja Wordistä sekä tiedostonhallinnasta. Tärkeimmät toiminnot jatkuu...
 Tärkeimmät toiminnot Kertausta ja uusia toimintoja Wordistä sekä tiedostonhallinnasta Kun hiiren jättää kuvakkeen päälle vähäksi ajaksi Word selittää toiminnon Avaa tiedosto Tallenna Kumoa, nuolesta aiemmat
Tärkeimmät toiminnot Kertausta ja uusia toimintoja Wordistä sekä tiedostonhallinnasta Kun hiiren jättää kuvakkeen päälle vähäksi ajaksi Word selittää toiminnon Avaa tiedosto Tallenna Kumoa, nuolesta aiemmat
Opetussuunnitteluprosessi WebOodissa - OpasOodi
 Katri Laaksonen 14.3.2011 Opetussuunnitteluprosessi WebOodissa - OpasOodi Ohjeen sisältö: Yleistä Oppaaseen liittyvien opintokohteiden käsittely Opintokohteen tila Vastuuopettajatietojen lisäys Kuvaustekstien
Katri Laaksonen 14.3.2011 Opetussuunnitteluprosessi WebOodissa - OpasOodi Ohjeen sisältö: Yleistä Oppaaseen liittyvien opintokohteiden käsittely Opintokohteen tila Vastuuopettajatietojen lisäys Kuvaustekstien
Skype for Business ohjelman asennus- ja käyttöohje Sisällys
 Skype for Business ohjelman asennus- ja käyttöohje Sisällys Kirjautuminen Office 365 -palveluun... 2 Skype for Business ohjelman asentaminen... 3 Yhteyshenkilöiden lisääminen Skype for Business ohjelmassa...
Skype for Business ohjelman asennus- ja käyttöohje Sisällys Kirjautuminen Office 365 -palveluun... 2 Skype for Business ohjelman asentaminen... 3 Yhteyshenkilöiden lisääminen Skype for Business ohjelmassa...
TIETOKONEEN ASETUKSILLA PARANNAT KÄYTETTÄVYYTTÄ
 TIETOKONEEN ASETUKSILLA PARANNAT KÄYTETTÄVYYTTÄ Windows XP-käyttöjärjestelmän asetuksilla sekä Word-asetuksilla voit vaikuttaa tietokoneen näytön ulkoasuun, selkeyteen ja helppokäyttöisyyteen.. 1) ASETUKSET
TIETOKONEEN ASETUKSILLA PARANNAT KÄYTETTÄVYYTTÄ Windows XP-käyttöjärjestelmän asetuksilla sekä Word-asetuksilla voit vaikuttaa tietokoneen näytön ulkoasuun, selkeyteen ja helppokäyttöisyyteen.. 1) ASETUKSET
OpeOodi Opiskelijalistojen tulostaminen, opiskelijoiden hallinta ja sähköpostin lähettäminen
 Helsingin yliopisto WebOodi 1 OpeOodi Opiskelijalistojen tulostaminen, opiskelijoiden hallinta ja sähköpostin lähettäminen Opetustapahtuman opiskelijalistan tulostaminen Ilmoittautuneista opiskelijoista
Helsingin yliopisto WebOodi 1 OpeOodi Opiskelijalistojen tulostaminen, opiskelijoiden hallinta ja sähköpostin lähettäminen Opetustapahtuman opiskelijalistan tulostaminen Ilmoittautuneista opiskelijoista
Tietosuoja-portaali. päivittäjän ohje
 Tietosuoja-portaali päivittäjän ohje Maisa Kinnunen 2010 1 Sisältö PÄIVITTÄJÄN OHJE Kirjautuminen...3 Sivujen tekstin muokkaus...4 Tiedostojen lisääminen palvelimelle...9 Jos sinun pitää selvittää tiedoston/kuvan
Tietosuoja-portaali päivittäjän ohje Maisa Kinnunen 2010 1 Sisältö PÄIVITTÄJÄN OHJE Kirjautuminen...3 Sivujen tekstin muokkaus...4 Tiedostojen lisääminen palvelimelle...9 Jos sinun pitää selvittää tiedoston/kuvan
OpenOffice.org Impress 3.1.0
 OpenOffice.org Impress 3.1.0 Sisällysluettelo 1 Esityksen luominen...1 2 Dian rakenne...2 3 Dian lisääminen, poistaminen, siirtäminen ja kopioiminen...3 4 Diojen koon muuttaminen...3 5 Pohjatyylisivut...4
OpenOffice.org Impress 3.1.0 Sisällysluettelo 1 Esityksen luominen...1 2 Dian rakenne...2 3 Dian lisääminen, poistaminen, siirtäminen ja kopioiminen...3 4 Diojen koon muuttaminen...3 5 Pohjatyylisivut...4
PlanMan Project 2015 projek4hallintaohjelmisto käy;ölii;ymä + esimerkkejä (kunnat, kaupungit)
 projek4hallintaohjelmisto käy;ölii;ymä + esimerkkejä (kunnat, kaupungit) ( projek4hallintaohjelmisto on :n kehi;ämä ja ylläpitämä tuote) 2.10.2015 Pekka Väätänen Projek4n työstäminen (käy;ölii;ymä ja työskentely-
projek4hallintaohjelmisto käy;ölii;ymä + esimerkkejä (kunnat, kaupungit) ( projek4hallintaohjelmisto on :n kehi;ämä ja ylläpitämä tuote) 2.10.2015 Pekka Väätänen Projek4n työstäminen (käy;ölii;ymä ja työskentely-
Taulukkolaskenta (30 pistettä)
 Taulukkolaskenta (30 pistettä) Yleistä Tehtävässä käsitellään koiranäyttelyn budjettia varten tehtyä Excel -työkirjaa. Käytä kaavan kopiointia ja kiinteitä viittauksia aina kun mahdollista. Käytettävät
Taulukkolaskenta (30 pistettä) Yleistä Tehtävässä käsitellään koiranäyttelyn budjettia varten tehtyä Excel -työkirjaa. Käytä kaavan kopiointia ja kiinteitä viittauksia aina kun mahdollista. Käytettävät
Oppilaan pikaopas. Project 2013 käyttöliittymä ja näkymät
 1 Oppilaan pikaopas Project 2013 käyttöliittymä ja näkymät Kun avaat Project 2013 -ohjelman, näet ensimmäisenä pelkistetyn näkymän. Uusi Project 2013 voi auttaa projektinhallinnassa kuten esim. projektitietojen
1 Oppilaan pikaopas Project 2013 käyttöliittymä ja näkymät Kun avaat Project 2013 -ohjelman, näet ensimmäisenä pelkistetyn näkymän. Uusi Project 2013 voi auttaa projektinhallinnassa kuten esim. projektitietojen
Kopiodaksesi, leikataksesi ja liittääksesi helpointa on käyttää näppäimistön pikavalintoja:
 Ohjeita järjestöpankin käytön tueksi Huomioitavaa:... 1 1 Sisäänkirjautuminen... 2 2 Sivun/henkilökortin muokkaaminen... 2 3 Uutisen/sivun/tapahtuman, tms. lisääminen... 3 4 Uutisen/tapahtuman saaminen
Ohjeita järjestöpankin käytön tueksi Huomioitavaa:... 1 1 Sisäänkirjautuminen... 2 2 Sivun/henkilökortin muokkaaminen... 2 3 Uutisen/sivun/tapahtuman, tms. lisääminen... 3 4 Uutisen/tapahtuman saaminen
KESKUSTANUORTEN NETTISIVUT- OHJEITA PIIRIYLLÄPITÄJÄLLE 1. KIRJAUTUMINEN
 KESKUSTANUORTEN NETTISIVUT- OHJEITA PIIRIYLLÄPITÄJÄLLE 1. KIRJAUTUMINEN -Mene osoitteeseen keskustanuoret.fi/user - Kirjoita saamasi käyttäjätunnus ja salasana - Klikkaa yllä olevaa piirisi logoa niin
KESKUSTANUORTEN NETTISIVUT- OHJEITA PIIRIYLLÄPITÄJÄLLE 1. KIRJAUTUMINEN -Mene osoitteeseen keskustanuoret.fi/user - Kirjoita saamasi käyttäjätunnus ja salasana - Klikkaa yllä olevaa piirisi logoa niin
Opinnäytetyön mallipohjan ohje
 Opinnäytetyön mallipohjan ohje Sisällys 1 Johdanto 1 2 Mallin käyttöönotto 1 3 Otsikot 2 3.1 Luvun otsikko 3 3.2 Alalukujen otsikot 5 4 Tekstikappaleet 5 5 Kuvat ja kuviot 6 6 Taulukot 6 7 Lainaus 7 8
Opinnäytetyön mallipohjan ohje Sisällys 1 Johdanto 1 2 Mallin käyttöönotto 1 3 Otsikot 2 3.1 Luvun otsikko 3 3.2 Alalukujen otsikot 5 4 Tekstikappaleet 5 5 Kuvat ja kuviot 6 6 Taulukot 6 7 Lainaus 7 8
Pikaopas työjärjestystietojen viemiseen uuteen Outlook -kalenteriin
 Pikaopas työjärjestystietojen viemiseen uuteen Outlook -kalenteriin Seuraavassa on esitetty, miten TimeEditissä olevat tiedot saadaan siirrettyä uuteen Outlook -kalenteriin. Vaihe 1 Ensimmäisenä käsitellään
Pikaopas työjärjestystietojen viemiseen uuteen Outlook -kalenteriin Seuraavassa on esitetty, miten TimeEditissä olevat tiedot saadaan siirrettyä uuteen Outlook -kalenteriin. Vaihe 1 Ensimmäisenä käsitellään
Purot.net Wiki. Tutkielma. Paavo Räisänen. Centria Ammattikorkeakoulu 24.10.2012
 Purot.net Wiki Tutkielma Paavo Räisänen Centria Ammattikorkeakoulu 24.10.2012 Sisällysluettelo 1: Esittely 2: Perustaminen 3: Uuden sivun luonti 4: Kuvien lisääminen 5: Linkin lisääminen 6: Lopuksi 1:
Purot.net Wiki Tutkielma Paavo Räisänen Centria Ammattikorkeakoulu 24.10.2012 Sisällysluettelo 1: Esittely 2: Perustaminen 3: Uuden sivun luonti 4: Kuvien lisääminen 5: Linkin lisääminen 6: Lopuksi 1:
1. Kalenterin omistajan käyttöohje
 1. Kalenterin omistajan käyttöohje 1.1. Kielen vaihtamien Ajanvarausjärjestelmässä kielen vaihtaminen tapahtuu painamalla sivun ylälaidassa olevia lippuja. 1.2. Kirjautuminen Kirjautumissivulla käyttäjä
1. Kalenterin omistajan käyttöohje 1.1. Kielen vaihtamien Ajanvarausjärjestelmässä kielen vaihtaminen tapahtuu painamalla sivun ylälaidassa olevia lippuja. 1.2. Kirjautuminen Kirjautumissivulla käyttäjä
ELOKUVATYÖKALUN KÄYTTÖ ANIMAATION LEIKKAAMISESSA. Kun aloitetaan uusi projekti, on se ensimmäisenä syytä tallentaa.
 ELOKUVATYÖKALUN KÄYTTÖ ANIMAATION LEIKKAAMISESSA Kun aloitetaan uusi projekti, on se ensimmäisenä syytä tallentaa. Projekti kannattaa tallentaa muutenkin aina sillöin tällöin, jos käy niin ikävästi että
ELOKUVATYÖKALUN KÄYTTÖ ANIMAATION LEIKKAAMISESSA Kun aloitetaan uusi projekti, on se ensimmäisenä syytä tallentaa. Projekti kannattaa tallentaa muutenkin aina sillöin tällöin, jos käy niin ikävästi että
Data@Flow. Verkkosivuston hallinnan ohjeet. atflow Oy tuki@atflow.fi. AtFlow Oy, tuki@atflow.fi, +358 (0)50 452 5620
 Data@Flow Verkkosivuston hallinnan ohjeet atflow Oy tuki@atflow.fi AtFlow Oy, tuki@atflow.fi, +358 (0)50 452 5620 Sisällysluettelo 1. Kirjautuminen... 2 2. Sivuston muokkaus... 2 3. Sivujen ja valikoiden
Data@Flow Verkkosivuston hallinnan ohjeet atflow Oy tuki@atflow.fi AtFlow Oy, tuki@atflow.fi, +358 (0)50 452 5620 Sisällysluettelo 1. Kirjautuminen... 2 2. Sivuston muokkaus... 2 3. Sivujen ja valikoiden
3 VIESTIT... 7 3.1 UUSI VIESTI... 7 3.2 VIESTIN LUKEMINEN... 9 3.3 SAAPUNEET JA LÄHETETYT... 9 3.4 KANSIOT... 10 3.5 ROSKAKORI...
 OHJE HUOLTAJALLE 2 / 22 1 YLEISTÄ TIETOA HELMESTÄ... 3 2 ETUSIVU... 4 2.1 YHTEENVETO... 4 2.2 LUKUJÄRJESTYS / KOTITEHTÄVÄT / HUOMAUTUKSET... 4 2.3 VIESTIT... 6 2.4 KOKEET... 6 3 VIESTIT... 7 3.1 UUSI VIESTI...
OHJE HUOLTAJALLE 2 / 22 1 YLEISTÄ TIETOA HELMESTÄ... 3 2 ETUSIVU... 4 2.1 YHTEENVETO... 4 2.2 LUKUJÄRJESTYS / KOTITEHTÄVÄT / HUOMAUTUKSET... 4 2.3 VIESTIT... 6 2.4 KOKEET... 6 3 VIESTIT... 7 3.1 UUSI VIESTI...
OKLV120 Demo 7. Marika Peltonen
 OKLV120 Demo 7 Marika Peltonen 0504432380 marika.p.peltonen@jyu.fi Tekstin sanat allekkain Kirjoita teksti Wordiin tai kopioi teksti, laitetaan teksti joka sana eri riville Valitse Muokkaa > Etsi ja korvaa
OKLV120 Demo 7 Marika Peltonen 0504432380 marika.p.peltonen@jyu.fi Tekstin sanat allekkain Kirjoita teksti Wordiin tai kopioi teksti, laitetaan teksti joka sana eri riville Valitse Muokkaa > Etsi ja korvaa
2017/11/21 17:28 1/2 Tilitapahtumat. Tilitapahtumat... 1 Käyttö:... 1 Asiakirjan kentät:... 1
 2017/11/21 17:28 1/2 Tilitapahtumat Table of Contents Tilitapahtumat... 1 Käyttö:... 1 Asiakirjan kentät... 1 Asiakirjan kentät:... 1 Asiakirjan kentät /alavalikko/ ensimmäinen välilehti:... 2 Asiakirjan
2017/11/21 17:28 1/2 Tilitapahtumat Table of Contents Tilitapahtumat... 1 Käyttö:... 1 Asiakirjan kentät... 1 Asiakirjan kentät:... 1 Asiakirjan kentät /alavalikko/ ensimmäinen välilehti:... 2 Asiakirjan
Webmailin käyttöohje. Ohjeen sisältö. Sähköpostin peruskäyttö. Lomavastaajan asettaminen sähköpostiin. Sähköpostin salasanan vaihtaminen
 Webmailin käyttöohje https://mail.webhotelli.net sekä https://webmail.netsor.fi Ohjeen sisältö Sähköpostin peruskäyttö Lukeminen Lähettäminen Vastaaminen ja välittäminen Liitetiedoston lisääminen Lomavastaajan
Webmailin käyttöohje https://mail.webhotelli.net sekä https://webmail.netsor.fi Ohjeen sisältö Sähköpostin peruskäyttö Lukeminen Lähettäminen Vastaaminen ja välittäminen Liitetiedoston lisääminen Lomavastaajan
Harjoitellaan esitysgrafiikkaohjelman käyttöä Microsoftin PowerPoint ohjelmalla.
 Esitysgrafiikka Harjoitellaan esitysgrafiikkaohjelman käyttöä Microsoftin PowerPoint ohjelmalla. Tallenna esimerkki.pptx tiedosto tuokion kansioon. Avaa esimerkki.pptx tiedosto PowerPoint ohjelmassa. Jäsennysnäkymä
Esitysgrafiikka Harjoitellaan esitysgrafiikkaohjelman käyttöä Microsoftin PowerPoint ohjelmalla. Tallenna esimerkki.pptx tiedosto tuokion kansioon. Avaa esimerkki.pptx tiedosto PowerPoint ohjelmassa. Jäsennysnäkymä
6.1 Tekstialueiden valinta eli maalaaminen (tulee tehdä ennen jokaista muokkausta ym.)
 6. Tekstin muokkaaminen 6.1 Tekstialueiden valinta eli maalaaminen (tulee tehdä ennen jokaista muokkausta ym.) Tekstin maalaaminen onnistuu vetämällä hiirellä haluamansa tekstialueen yli (eli osoita hiiren
6. Tekstin muokkaaminen 6.1 Tekstialueiden valinta eli maalaaminen (tulee tehdä ennen jokaista muokkausta ym.) Tekstin maalaaminen onnistuu vetämällä hiirellä haluamansa tekstialueen yli (eli osoita hiiren
