PlanMan Project 2018 päivitys ja uudet ominaisuudet
|
|
|
- Mikko Mikkola
- 7 vuotta sitten
- Katselukertoja:
Transkriptio
1 PlanMan Project 2018 päivitys ja uudet ominaisuudet Päivitys uuteen versioon rev 351 Nyt kannattaa päivittää PlanMan Project uuteen versioon. Tällä hetkellä käyttämäsi version näet käynnistämällä ohjelman ja katsomalla Tietoa ohjelmasta ikkunasta versiotiedon. Ohjelman päivittäminen onnistuu kahdella tavalla. Huom! Tämä versio toimii vain Windows 7 - tai uudemmissa Windows käyttöjärjestelmissä (ei toimi Windows XP:ssä/Vistassa) Vaihtoehto 1. Vaihtoehto 2. Käynnistä päivitys seuraavasta linkistä: PlanMan Project päivitys Käynnistä PlanMan Project ja valitse Päävalikosta Tarkista päivitykset
2 Uudet ominaisuudet Yleistä Ohjelmiston uudessa versiossa on lisätty ominaisuudet viikkoaikataulujen tekoon. Uusi käsite viikkotehtävä voi olla kohdistettu tehtävään tai olla suoraan projektilla, jolloin ohjelmalla voi tehdä myös pelkästään viikkotehtävistä viikkoaikataulun, jolloin varsinaisia tehtäviä ei tarvitse olla ollenkaan. Viikkotehtäviä voi tarkastella janakaaviona, aikataulukkona (syöttömuoto), kuvaajana, paikka-aikakaaviona ja karttana. Resurssien kuormituksen seuraamiseen on lisätty janatyyli, jolla selviää suoraan ylikuormitustilanteet. Myös resurssi-aikataulukkoon ja resurssirekisteri-aikataulukkoon on lisätty kuormitusta kuvaava taustaväritys, josta suoraan näkyy ali- ja ylikuormitustilanteet resursseittain. Tehtäville lasketaan nyt toimintaverkkolaskennan yhteydessä DRAG-arvo eli kesto, jonka verran tehtävä vaikuttaa projektin loppumishetkeen. Tätä tietoa voi käyttää hyväkseen, kun on tarve lyhentää projektin kestoa. DRAG arvon laskennan on kehittänyt Stephen Devaux (Total Project Control). Janakaavioon saa nyt muodostettua omia janoja perustuen mihin tahansa tehtävän päivämäärätietoon. Janoissa ovat käytössä myös 20 kpl vapaasti käytettäviä pvm-kenttiä. Janojen sijainti ja ulkoasu on määriteltävissä vapaasti. Taulukon kaikille soluille saa nyt määriteltyä kommentin, joka näkyy punaisena kolmiona solun oikeassa yläkulmassa ja kommentti näkyy puhekuplana hiiren kursorin ollessa kolmion päällä. Projektille määriteltyjä pystyalueita voi nyt muokata omana kaavionaan, jolloin niiden ajoitus ja ulkoasu on helppo havainnollisesti hallita. Myös kalenterien hallintaan on kehitetty oma allakka-näkymä, josta vapaat ja lomat näkyy havainnollisesti, jopa useita vuosia yhtäaikaisesti. Projektin muokkaukselle voi määritellä salasanan, jolloin projektia ei pääse muuttamaan tietämättä salasanaa. Projektille voi jatkossa kirjata kommentin tehdyistä muutoksista ja projektin muutoshetket ja muuttajat saadaan haluttaessa talteen projektilokiin.
3 Tiivistelmä uusista ominaisuuksista: Yleistä: Projektille ja tehtävälle on lisätty Luoja ja Muuttaja -tiedot, jotta tiedetään kuka on lisännyt ko. rivin tai muuttanut sitä. Aikaisemmin on ollut tieto luontihetkestä ja viimeisestä muutoshetkestä. Projektille on lisätty kentät Kommentti ja Tallennusloki. Kommentti -kentällä määritellään pidetäänkö ko. projektista tallennuslokia: Kyllä/Ei. Tallennusloki-kenttään tallentuu tieto projektin tallentajista ja tallennushetkistä sekä mahdollinen kommentti, joka kysytään tallennuksen yhteydessä. Tallennuslokin voi tarvittaessa tyhjentää ottamalla kommentoinnin pois päältä ja vastaamalla tyhjäys-kysymykseen Kyllä. Tallennuslokia voi tarkastella Projekti-ikkunassa (Ribbon/Projekti/Projekti -Tallennusloki-kieleke) tai Projekti -ominaisuuspanelissa tai Projektielementissä Tallennusloki -kentässä. Projektin tehtäville voi laskea nyt toimintaverkkolaskennan yhteydessä DRAG-arvo eli kesto, jonka verran tehtävä vaikuttaa projektin loppumishetkeen. Tätä tietoa voi käyttää hyväkseen, kun on tarve lyhentää projektin kestoa. DRAG arvon laskennan on kehittänyt Stephen Devaux (Total Project Control). Drag -tiedot lasketaan Ribbon/Projekti Laske DRAG -toiminnolla, joka laskee aktiiville/valituille tehtäville DRAG -arvon tehtävän keston yksikössä ja DRAG-%, joka kuvaa tehtävän keston suhteen paljonko tehtävä voi vaikuttaa projektin kestoon. DRAG-Proj-% kuvaa projektin kestoon suhteutettuna ko. tehtävän vaikutuksen koko projektin kestoon. Poista DRAG -toiminnolla voi poistaa lasketut DRAG-arvot aktiivilta/valituilta tehtäviltä. Projektin muokkaukseen on lisätty salasanasuojaus. Projektille voi määritellä salasanan, jolla estetään projektin muokkaus, jos ei tiedä salasanaa. Ennestään projektin avaamiselle ja tallentamiselle on voinut määritellä salasanan. Ohjelmaan on lisätty uusi käsite Viikkotehtävä, jonka avulla voi laatia viikkoaikatauluja. Viikkotehtävät voivat olla sidottu tehtäviin tai olla projektissa sellaisenaan. Viikkotehtävien ajoitustiedot syötetään joko alku- ja loppupäivinä taulukossa tai aikataulukossa klikkaamalla suunnitellut ja toteutuneet kestot halutun periodin tarkkuudella (Päivä voi olla jaettu useampaan osaan päivärytmi-tiedon avulla). Viikkotehtävällä voi olla resursseja Resurssit -kentän avulla ja tehtäville kirjataan aikataulukossa viikottainen tieto, tehtiinkö viikkotehtävä ko. viikolla aikataulussa vai ei (Lean-tekniikka). Aikataulussa-tiedoista saadaan yhteenveto kaikkien viikkotehtävien osalta viikottain. Määrien suunnittelu ja seuranta onnistuu päivä- tai viikkotarkkuudella. Janakaavion lisäksi voidaan viikkoaikataulua tarkastella aikataulukossa, kuvaajassa ja paikka-aikakaaviossa, jos viikkotehtäville on määritelty paikat. Myös karttaan voi piirtää kuvion viikkotehtävälle, jolloin tietää, missä ko. viikkotehtävä sijaitsee. Viikkotehtävän resurssit noukitaan resurssirekisteristä ja ko. resurssien kuormitus näkyy resurssipohjaisissa kuvaajissa. Ohjelmaan lisätty uusi käsite Pystyalue. Aikaisemmin pystyalueita on voinut hallita yksi kerrallaan jana-alueella, mutta nyt projektille voi lisätä uuden näkymän, jossa käsitellään pystyalueita riveittäin ja toiminto mahdollistaa pystyalueiden tietojen keskitetyn käsittelyn ja tietojen kopioinnin ja liittämisen. Samalla pystyalueiden ominaisuuksia on lisätty, kuten tekstin sijoittelun ja tulostussuunnan määrittelyn tarkemmin. Pystyalueen voi määritellä tulostumaan tiettyjen tehtävien väliin tai tehtävään asti tai tehtävästä eteenpäin. Myös muuttujien käyttö tekstissä on mahdollista.
4 Windows näyttö-zoom huomioiminen eri puolilla ohjelmaa on parannettu. Erityisesti usean näytön käytön yhteydessä on eri näytöillä käytetyt erilaiset zoom%-arvot aiheuttaneet aikaisemmin ongelmia. Paikka -ikkuna lisätty Ribbon/Projekti -valikkoon paikkojen lisäämistä ja ylläpitoa varten. Paikkaikkunassa määritellään projektin paikkajako hierarkkisesti taso kerrallaan. Näkyvän ajan määritykseen on lisätty haluttujen periodien piilotus. Esim. tiettyjen kvartaalien/kuukausien/viikkojen piilotus näkyvistä janakaaviosta/aikataulukosta/kuvaajasta. Tieto tallentuu projektille ja koskee siten projektin kaikkia näkymiä. Taulukko: Taulukon rivinumerosarakkeeseen tulostuu tähti *, jos ko. riviä on istunnon aikana muutettu. Kaikille käsitteille on lisätty Rivi -kenttä (entinen RN), jolla voi janatekstissä esittää taulukon mukaisen rivinumeron. Taulukon kuhunkin soluun voi lisätä kommentin ja tarkastella sitä viemällä kursorin ko. solun päälle. Kommentti indikoidaan solun oikeassa ylänurkassa olevalla punaisella kolmiolla, jos sovellusasetuksissa on Korosta kommentit -tila käytössä. Kommentteja voi lisätä ja ylläpitää klikkaamalla haluttua solua ja valita toiminnon hiiren oikean näppäimen pikavalikon valikosta Kommentit -toiminnoilla. Tehtävien omiin numero-kenttiin Numero01 - Numero30 voi syöttää summatasoille arvoja ellei alemmille tasoille ole jo syötetty arvoja. Ko. tieto indikoidaan nyt solun vasemmassa yläkulmassa olevalla vihreällä kolmiolla. Toiminto helpottaa syötettyjen numero-tietojen löytämistä. Sovellusasetuksissa on asetus indikoinnille Korosta välitasoarvot Kyllä/Ei. Taulukon numero-, kesto- ja pvm-kentissä voi käyttää operaattoreita, jolloin vanhaa arvoa voi muuttaa suhteessa entiseen arvoon. Käytössä ovat seuraavat operaattorit: +, - * ja /. Esim. syöttämällä taulukon numerokentän soluun *1,5, kerrotaan vanha arvo 1,5:llä. Kestoarvoissa voi käyttää keston yksikköä Esim. syöttämällä kesto-kenttään + 2vk, voidaan kestoa vähentää 2 viikkoa. Huom. Jos halutaan syöttää negatiivinen arvo absoluuttisesti, niin kentän arvo pitää ensin tyhjätä, jotta ohjelma ei tulkitse syötettyä arvoa kaavaksi. Toiminto on erityisen kätevä, kun halutaan muuttaa useamman tehtävän kapasiteettia/menekkiä/kustannusta/tuloa suhteessa samalla määrällä. Taulukon kentille voi määritellä kuvauksen kentän Selite -tietoon ominaisuus-panelissa. Kun vie kursorin kentän otsikon päälle taulukossa ja ko. kentälle on määritelty Selite, niin ko. teksti näytetään puhekuplassa. Toiminnolla voi dokumentoida projektin kenttien merkityksen. Kuvaukset tallentuvat projektikohtaisesti. Toisen projektin kenttämääritysten haussa myös kenttien selitteet tuodaan (Ribbon/Projekti/Hae tietoja/hae kenttämääritykset) Ryhmittelyrivillä sallitaan tiedon syöttö sekä numeerisille että teksti-tiedoille. Numeerinen tieto jaetaan ryhmittelyn sisältäville varsinaisille riveille (tehtävät/resurssit) aikaisempien arvojen suhteessa tai jos aikaisempia arvoja ei ole, niin tasan rivien kesken. Jos numero-kenttä ei ole hierarkkisesti summattu, niin syötetty arvo asetetaan varsinaisille riveille sellaisenaan. Teksti-arvot asetetaan varsinaisille riveille sellaisenaan. Taulukon ja aika-alueen välisen rajaviivan asettaminen sarakkeen reunaan CTRL+F9 -näppäilyllä, Shift+CTRL+F9 edellisen sarakkeen reunaan tai viimeisen sarakkeen reunaan ALT+F9 -näppäilyllä.
5 Jos CTRL+F9 tai Shift+CTRL+F9 -näppäintä painaa useamman kerran, niin rajaviiva siirtyy kenttä kerrallaan ko. suuntaan. Taulukon rajaustoimintoa on kehitetty hyödyntämään kaikkia eri rajaustapoja yhtäaikaisesti: Rajauspaneli (taulukon vasen reuna), Valittujen rivien rajaus, Sarakerajaus sarakkeen pikavalikosta ja Aikavälirajaus. Taulukon alareunan Rajaus -kuvakkeesta voi tarkastella ko. elementin kaikkia rajauksia ja poistaa yksittäisiä rajauksia pois päältä muiden rajausten häiriintymättä. Tehtävätaulukon pikavalikkoon on lisätty Valitse -toiminto, jolla voi valita aktiivin tehtävän suorat tai kaikki edeltäjät ja seuraajat (eli tehtävät joista/joihin aktiivi tehtävästä on riippuvuus). Toimintoa hyväksikäyttäen voi rajata tehtäväketjuja muokkausta varten. Tehtävälle on lisätty Viikkotehtävät -kenttä, jossa ilmaistaan ko. tehtävälle kohdistuneiden viikkotehtävien kpl-määrä. Janakaavio: Janoja muokattaessa hiirellä voidaan näyttää apuviivoja, joiden avulla voi vertailla tehtävän alun ja lopun suhdetta muihin tehtäviin/resursseihin. Apuviivojen yhteyteen tulostuu interaktiivisesti janan alkuhetki ja loppuhetki. Apuviivan näkyminen määritellään sovellusasetuksissa Näytä apuviivat - tilalla. Tehtäväjanan esittäminen resursseista käyttää nyt janateksteinä tehtävän kenttiä ja sijoittaa ne tehtävän ajoituksen mukaisesti. Aiemmin janatekstit tulivat resursseilta ja aiheuttivat päällekkäisiä tekstejä. Resurssijanojen päälle voi tulostaa periodeittain ko. resurssin kuormitusta vastaavan janan. Punainen on ylikuormaa, keltainen täyskuormaa ja vihreä vajaakuormaa. Janat tulostuvat perustuen resurssirekisteriin resurssille määritettyyn Saatavuuteen ja käytettyyn Saatavuusjaksoon, jos resurssirekisteriin on määritelty jaksottaisia saatavuuksia aikataulukon avulla, myös nämä on huomioitu. Toiminto on käytössä resurssijanakaaviossa ja resurssirekisterijanakaaviossa. Toiminto näyttää ylikuorma-väritystä kaikille ko. jaksolle osallistuville samoille resursseille, vaikka ne eivät yksinään ylikuormaa aiheutakaan. Tehtävän janatyyli-vaihtoehtoja on lisätty kahdella: Alatehtävien ympärille ja Koko. Alatehtävien ympärille -vaihtoehto piirtää suorakaiteen ko. tehtävän ja sen alatehtävien taustalle. Koko -vaihtoehto tulostaa tehtävän ajoituksen mukaisen pystyalueen koko kaavion korkeudelle. Kalenterialueelle aikavälin valintaan on lisätty uusia toimintoja. CTRL+hiiren kaksoisklikkaus minkä tahansa kalenterialueen periodin päällä rajaa ko. periodin näkymään. Esim. Vuosi Shiftnäppäin pohjassa kalenterialueen tuplaklikkaus rajaa aktiivin/valittujen tehtävien/resurssien ajoituksen mukaisen aikavälin. Pelkkä tuplaklikkaus kalenterialueella tuo näkyviin koko projektin aikavälin. Janakaavioon saa muodostettua omia janoja sekä tehtäväjanakaavioon että resurssijanakaavioon. Omat janat määritellään uudessa Omat janat -panelissa (Ribbon/Työpöytä -kieleke). Oman janan nimen, tyylin, sijainnin, janatekstin ja ajoituksen perusteena olevat pvm-kentät valitaan kullekin omalle janalle erikseen. Kuhunkin janakaavioon valitaan omista janoista näkyviin halutut tai ei mitään. Myös paikka-aikakaavioon saa omat janat/viivat. Pystyalueista saa oman janakaavion, jossa voi ylläpitää kaikkia projektin pystyalueita keskitetysti.
6 Janakaavion kalenterialueen kielen voi valita istunnon ajaksi 21:stä eri kielestä kalenterialueen pikavalikosta Kieli. Toiminto vaikuttaa viikonpäivien nimeen ja kuukauden nimeen sekä niiden lyhenteisiin. Valittu kieli ei tallennu projektille. Kieliä voi lisätä käyttäjäkansiossa olevaan TimeNames.txt -tekstitiedostoon. Uusista käsitteistä Viikkotehtävällä on janakaavio. Myös Kalenterista saa janakaavion, jossa näkyy määritellyt lomat ja vapaat. Lisäksi Pystyalueista saa janakaavion, jossa voi muokata projektin kaikkia pystyalueita ja janakaaviossa näkee aika-alueella pystyalueiden ajoituksen ja ulkoasun. Aikataulukko: Aikataulukon kalenterialueen kielen voi valita istunnon ajaksi 21:stä eri kielestä kalenterialueen pikavalikosta Kieli. Toiminto vaikuttaa viikonpäivien nimiin ja kuukausien nimiin sekä niiden lyhenteisiin. Valittu kieli ei tallennu projektille. Kieliä voi lisätä käyttäjäkansiossa olevaan TimeNames.txt -tekstitiedostoon. Resurssi- ja resurssirekisteri-aikataulukkoon voi tulostaa periodeittain ko. resurssin kuormitusta vastaavan taustavärin. Punainen on ylikuormaa, keltainen täyskuormaa ja vihreä vajaakuormaa. Taustavärit tulostuvat perustuen resurssirekisteriin resurssille määritettyyn Saatavuuteen ja käytettyyn Saatavuusjaksoon, jos resurssirekisteriin on määritelty jaksottaisia saatavuuksia aikataulukon avulla, myös nämä on huomioitu. Toiminto on käytössä resurssiaikataulukossa ja resurssirekisteriaikataulukossa. Toiminto näyttää ylikuorma-väritystä kaikille ko. jaksolle osallistuville samoille resursseille, vaikka ne eivät yksinään ylikuormaa aiheutakaan. Myös aikataulukkoon tulostuville resurssijanoille saa vastaavan ylikuormitusvärityksen. Viikkotehtävien ajoitustietoja (kesto/tot.kesto), määrätietoja (määrä/tot.määrä) ja Aikataulussa - tietoja syötetään ja tarkastellaan Viikkotehtävän aikataulukossa. Kuvaaja: Kuvaajan päällä hiirtä liikuttamalla saa näkyviin kuvaajan apuviivan, jonka avulla on helppo vertailla kuvaajan arvoja keskenään. Apuviivan päälle tulostuu myös ko. kuvaajakohteen numeerinen arvo. Apuviivan näkyminen määritellään sovellusasetuksissa Näytä apuviivat -tilalla. Kuvaajan kalenterialueen kielen voi valita istunnon ajaksi 21:stä eri kielestä kalenterialueen pikavalikosta Kieli. Toiminto vaikuttaa viikonpäivien nimeen ja kuukauden nimeen sekä niiden lyhenteisiin. Valittu kieli ei tallennu projektille. Kieliä voi lisätä käyttäjäkansiossa olevaan TimeNames.txt -tekstitiedostoon. Resurssikuvaajassa ja Resurssirekisterikuvaajassa resurssijanojen päälle voi tulostaa periodeittain ko. resurssin kuormitusta vastaavan janan. Punainen on ylikuormaa, keltainen täyskuormaa ja vihreä vajaakuormaa. Janat tulostuvat perustuen resurssirekisteriin resurssille määritettyyn Saatavuuteen ja käytettyyn Saatavuusjaksoon, jos resurssirekisteriin on määritelty jaksottaisia saatavuuksia aikataulukon avulla, myös nämä on huomioitu. Toiminto on käytössä resurssijanakaaviossa ja resurssirekisterijanakaaviossa. Toiminto näyttää ylikuorma-väritystä kaikille ko. jaksolle osallistuville samoille resursseille, vaikka ne eivät yksinään ylikuormaa aiheutakaan.
7 Viikkotehtävien numeerisista tiedoista voi tulostaa kuvaajia Viikkotehtävä -käsitteisessä kaaviossa. Matriisi: Matriisin kenttien tulostusta on kehitetty ja jos käytössä on useampia kenttiä yhtä aikaa, niin käyttäjä voi määritellä tulostuvatko kentät matriisin soluun Päällekkäin (entinen tapa), Vierekkäin tai Ruudukkona. Ruudukko-vaihtoehdossa voi vielä säätää, montako kenttää on vierekkäin. Lisäksi kaikkien kenttien kirjasinkokoa voi kasvattaa tai pienentää kerralla. Paikka-aikakaavio: Paikka-aikakaavioon saa tehtävien tilalle tulostumaan viikkotehtävät. Viikkotehtäviä ei voi muokata paikka-aikakaaviossa. Viikkotehtävät tulostuvat sillä tyylillä ja siihen paikkaan/sijaintiin, joka kullekin viikkotehtävälle on määritelty. Käytössä on suunnitelmajana ja toteutumajana (kesto/tot.kesto). Paikan alkusijainnin ja loppusijainnin voi valita tehtävälle ja viikkotehtävälle listasta, jossa on sijaintien välin mukaisesti generoitu arvolista. Kalenteri -kaavio: Kalenteri -käsitteellä on janakaavion lisäksi Kalenteri -kaavio, jossa kk-allakka -muodossa voi tarkastella ja määritellä kunkin kalenterin työaikoja, lomia ja vapaita jopa useita vuosia kerrallaan. Kaavion yläreunassa näytetään säädin kelloajoista ja vihreänä palkkina näytetään aktiivin päivän/viikonpäivän työaika. Hiirellä voi muokata työaikoja tai valita pikavalikosta sopiva työaika ko. päivälle. Galleria: Galleriaan on lisätty Mallit -toimintoon mahdollisuus noukkia laajemmin tietoja malliprojekteilta. Nyt voi tehtävien lisäksi noukkia seuraavia tietoja: Tehtävärekisteri, Resurssirekisteri, Paikkajako, Hankintatapahtumarekisteri, Pystyalueet ja Näkymät. Toiminto mahdollistaa esim. yksittäisen näkymän haun malliprojektilta. Gallerian Mallit -toimintoon on lisätty +-painike, jolla voi noukkia tietoja mallilta projektille ja Kansio -painike, jolla voi määritellä käytettävän Mallit-kansion. Tehtävärekisteri -paneli: Tehtävärekisteririvien janatyyli näkyviin valintaa helpottamaan. Resurssirekisteri -paneli: Resurssirekisteririvien janatyyli näkyviin valintaa helpottamaan.
8 Tilanneviiva -paneli: Tilanneviivojen viivatyyli näkyviin valintaa helpottamaan. Kalenteri -paneli: Kalenteri-paneliin on lisätty kellonaika-palkki, josta näkyy yksittäisen päivän/viikon päivän työaika janamuodossa. Kelloaika-palkista voi hiirellä myös säätää työaikaa. Sovellusasetukset: Lisätty ryhmittely sovellusasetuksille. Nyt on helpompi tarkastella laajaa ominaisuusjoukkoa. Ryhmittelyinä ovat: Tyyli, Kansio, Aikarajoitettu ja Muut. Lisätty resurssikuormituksen indikointiin tyylit: Ylikuorma, Alikuorma ja Täyskuorma. Tyylejä voi käyttää resurssi-janakaavion janoilla, resurssi-aikataulukon solujen taustavärinä. Lisätty Viikkotehtävät vaikuttavat aikavälirajauksiin -tila, jolla viikkotehtävät huomioidaan aikavälirajauksissa. Lisätty Näytä apuviivat -toiminto, jolla näytetään kuvaajan yhteydessä apuviivaa eri kuvaajan osien arvojen vertailua varten. Janakaaviossa janojen muokkauksen yhteydessä näytetään apuviivoja janan alussa ja lopussa, jotta ajoitusta voi verrata muihin janoihin. Lisätty Korosta kommentit -toiminto, jolla näytetään taulukon soluille määriteltyjä kommentteja. Solun oikeassa yläkulmassa näkyy punainen kolmio kommentin merkiksi. Lisätty Korosta välitasoarvot -toiminto, jolla näytetään Numero01 Numero30 -kentille summatasoille syötettyjä arvoja solun vasempaan ylänurkkaan tulostuvalla vihreällä kolmiolla. Lisätty Tuplaklikkaus avaa editorin -toiminto, jolla taulukon solussa tuplaklikkaus menee ko. solun Edit-tilaan. Oletuksena avataan kyseisen käsitteen syöttöikkuna.
9 Tarkka kuvaus uusista ominaisuuksista kaavioittain: Yleistä: Projektille ja tehtävälle lisää muutostietoja: Projektille ja tehtävälle on lisätty Luoja ja Muuttaja - tiedot, jotta tiedetään kuka on lisännyt ko. rivin tai muuttanut sitä. Aikaisemmin on ollut tieto luontihetkestä ja viimeisestä muutoshetkestä. Esimerkissä näkyy Luoja ja Muuttaja sekä Luotu ja Muutettu. Projektille kommentointi -mahdollisuus: Projektille on lisätty kentät Kommentti ja Tallennusloki. Kommentti -kentällä määritellään pidetäänkö ko. projektista tallennuslokia: Kyllä/Ei. Tallennuslokikenttään tallentuu tieto projektin tallentajista ja tallennushetkistä sekä mahdollinen kommentti, joka kysytään tallennuksen yhteydessä. Tallennuslokin voi tarvittaessa tyhjentää ottamalla kommentoinnin pois päältä ja vastaamalla tyhjäys-kysymykseen Kyllä. Tallennuslokia voi tarkastella Projekti-ikkunassa (Ribbon/Projekti/Projekti -Tallennusloki-kieleke) tai Projekti -ominaisuuspanelissa tai Projekti-elementissä Tallennusloki -kentässä.
10 Projektille DRAG-arvojen laskenta: Projektin tehtäville voi laskea nyt toimintaverkkolaskennan yhteydessä DRAG-arvo eli kesto, jonka verran tehtävä vaikuttaa projektin loppumishetkeen. Tätä tietoa voi käyttää hyväkseen, kun on tarve lyhentää projektin kestoa. DRAG arvon laskennan on kehittänyt Stephen Devaux (Total Project Control). Drag -tiedot lasketaan Ribbon/Projekti Laske DRAG -toiminnolla, joka laskee aktiiville/valituille tehtäville DRAG -arvon tehtävän keston yksikössä ja DRAG-%, joka kuvaa tehtävän keston suhteen paljonko tehtävä voi vaikuttaa projektin kestoon. DRAG-Proj-% kuvaa projektin kestoon suhteutettuna ko. tehtävän vaikutuksen koko projektin kestoon. Poista DRAG -toiminnolla voi poistaa lasketut DRAG-arvot aktiivilta/valituilta tehtäviltä. DRAG-arvojen laskenta edellyttää, että projektissa on käytetty riippuvuuksia tehtävien välillä. DRAG =DRAG -arvo kestona DRAG-% =DRAG *100 / Kesto DRAG Proj-% =DRAG * 100 / Projektin kesto Projektille muokkauksen salasana: Projektille voi määritellä salasanan, jolla estetään projektin muokkaus, jos ei tiedä salasanaa. Ennestään projektin avaamiselle ja tallentamiselle on voinut määritellä salasanan. Projektin näkymissä toimii kuitenkin rajaukset, järjestelyt ja elementtien väliset alisteisuudet, jotta projektia voi tarkastella muuttamatta kuitenkaan projektin tietoja. Salasanasuojauksen saa käyttöön Ribbon/Projekti/Hae tietoja/salasana, jossa voi määritellä käytettävän salasanan ja ottaa tarpeelliset suojaukset käyttöön.
11 Viikkotehtävä -käsite: Ohjelmaan on lisätty uusi käsite Viikkotehtävä, jonka avulla voi laatia viikkoaikatauluja. Viikkotehtävät voivat olla sidottu tehtäviin (tehtäville alisteisia) tai olla projektissa sellaisenaan. Viikkotehtävien ajoitustiedot syötetään joko alku- ja loppupäivinä taulukossa tai aikataulukossa klikkaamalla suunnitellut ja toteutuneet kestot halutun periodin tarkkuudella (Päivä voi olla jaettu useampaan osaan päivärytmi-tiedon avulla). Viikkotehtävällä voi olla resursseja Resurssit -kentän avulla ja tehtäville kirjataan aikataulukossa viikoittainen tieto, tehtiinkö viikkotehtävä ko. viikolla aikataulussa vai ei (Lean-tekniikka). Aikataulussa-tiedoista saadaan yhteenveto kaikkien viikkotehtävien osalta viikoittain. Määrien suunnittelu ja seuranta onnistuu päivä- tai viikkotarkkuudella. Janakaavion lisäksi voidaan viikkoaikataulua tarkastella aikataulukossa, kuvaajassa ja paikka-aikakaaviossa, jos viikkotehtäville on määritelty paikat. Myös karttaan voi piirtää kuvion viikkotehtävälle, jolloin tietää, missä ko. viikkotehtävä sijaitsee. Viikkotehtävän resurssit noukitaan resurssirekisteristä ja ko. resurssien kuormitus näkyy resurssipohjaisissa kuvaajissa. Esimerkeissä on kuvattu viikkotehtävän janakaavio ja aikataulukko:
12 Pystyalue -käsite: Ohjelmaan on lisätty uusi käsite Pystyalue. Aikaisemmin pystyalueita on voinut hallita yksi kerrallaan jana-alueella, mutta nyt projektille voi lisätä uuden näkymän, jossa käsitellään pystyalueita riveittäin ja toiminto mahdollistaa pystyalueiden tietojen keskitetyn käsittelyn ja tietojen kopioinnin ja liittämisen. Samalla pystyalueiden ominaisuuksia on lisätty, kuten tekstin sijoittelun ja tulostussuunnan määrittelyn tarkemmin. Pystyalueen voi määritellä tulostumaan tiettyjen tehtävien väliin tai tehtävään asti tai tehtävästä eteenpäin. Myös muuttujien käyttö tekstissä on mahdollista. Kuvassa ylemmässä elementissä on Pystyalue -janakaavio, jossa pystyalueita voi muokata ja alemmassa elementissä näkyy pystyalueiden tulostuminen Tehtävä -janakaaviossa: Windows zoom -huomiointi: Windows näyttö-zoom huomioiminen eri puolilla ohjelmaa on parannettu. Erityisesti usean näytön käytön yhteydessä on eri näytöillä käytetyt erilaiset zoom%-arvot aiheuttaneet aikaisemmin ongelmia. Kuvassa 1 ja 3 -näytöille on määritelty zoomiksi 200%, kun 2-näytöllä on 100% (Windows10):
13 Paikka -ikkuna: Paikka -ikkuna on lisätty Ribbon/Projekti -valikkoon paikkojen lisäämistä ja ylläpitoa varten. Paikka-ikkunassa määritellään projektin paikkajako hierarkkisesti taso kerrallaan. Luo paikat -toiminnolla luodaan projektin paikkajako ohjatusti. Pilko paikat -toiminnolla pilkotaan aktiivi paikka osapaikkoihin.
14 Näkyvä / Piilota jaksoja : Näkyvän ajan määritykseen on lisätty haluttujen periodien piilotus. Esim. tiettyjen kvartaalien/kuukausien/viikkojen piilotus näkyvistä janakaaviosta/aikataulukosta/kuvaajasta. Tieto tallentuu projektille ja koskee siten projektin kaikkia näkymiä. Ominaisuutta voi käyttää esim. analysoitaessa tietyn periodin tietoja eri vuosina kuvaajassa/aikataulukossa tai seisokki -jaksojen piilottamiseen aikataulusta. Esimerkissä on piilotettu Heinäkuut näkyvistä:
15 Taulukko: Rivinumero -sarakkeen info: Taulukon rivinumerosarakkeeseen tulostuu tähti *, jos ko. riviä on istunnon aikana muutettu. Myös memo-merkki tulostuu rivinumerosarakkeeseen, jos rivillä on tietoa memosarakkeessa. Kursorin vienti Memo-merkin päälle näyttää puhekuplassa memon tekstin. Rivi -kenttä kaikkiin taulukoihin: Kaikille käsitteille on lisätty Rivi -kenttä (entinen RN), jolla voi janatekstissä esittää taulukon mukaisen rivinumeron. Kommentti taulukon soluun: Taulukon kuhunkin soluun voi lisätä kommentin ja tarkastella sitä viemällä kursorin ko. solun päälle. Kommentti indikoidaan solun oikeassa ylänurkassa olevalla punaisella kolmiolla, jos sovellusasetuksissa on Korosta kommentit -tila käytössä. Kommentteja voi lisätä ja ylläpitää klikkaamalla haluttua solua ja valita toiminnon hiiren oikean näppäimen pikavalikon valikosta Kommentit -toiminnoilla. Liitä kommenttina lisää leikepöydällä olevan tekstin kommentiksi. Kommentin poisto ja muokkaus tapahtuu myös pikavalikosta. CTRL+Enter -näppäilyllä voi asettaa tekstiin pakkorivinvaihdon:
16 Omien numero-kenttien tiedon syöttö summatasoille: Tehtävien omiin numero-kenttiin Numero01 - Numero30 voi syöttää summatasoille arvoja ellei alemmille tasoille ole jo syötetty arvoja. Ko. tieto indikoidaan nyt solun vasemmassa yläkulmassa olevalla vihreällä kolmiolla. Toiminto helpottaa syötettyjen numero-tietojen löytämistä. Sovellusasetuksissa on asetus indikoinnille Korosta välitasoarvot Kyllä/Ei. Operaattoreiden käyttö tiedon syötössä: Taulukon numero-, kesto- ja pvm-kentissä voi käyttää operaattoreita, jolloin vanhaa arvoa voi muuttaa suhteessa entiseen arvoon. Käytössä ovat seuraavat operaattorit: +, - * ja /. Esim. syöttämällä taulukon numerokentän soluun *1,5, kerrotaan vanha arvo 1,5:llä. Kestoarvoissa voi käyttää keston yksikköä Esim. syöttämällä kesto-kenttään + 2vk, voidaan kestoa vähentää 2 viikkoa. Huom. Jos halutaan syöttää negatiivinen arvo absoluuttisesti, niin kentän arvo pitää ensin tyhjätä, jotta ohjelma ei tulkitse syötettyä arvoa kaavaksi. Toiminto on erityisen kätevä, kun halutaan muuttaa useamman tehtävän kapasiteettia/menekkiä/kustannusta/tuloa suhteessa samalla määrällä. Ennen: Jälkeen (määrät, tunnit ja kestot 1,5 -kertaiset): Kentälle kuvaus käyttötarkoituksesta: Taulukon kentille voi määritellä kuvauksen kentän Selite -tietoon Ominaisuudet -panelissa. Ominaisuudet -panelissa Selite -tiedon oikeassa reunassa on -painike, josta aukeaa dialogi. Dialogissa saa tekstiin rivinvaihdon CTRL+Enter -näppäilyllä.. Kun vie kursorin kentän otsikon päälle taulukossa ja ko. kentälle on määritelty Selite, niin ko. teksti näytetään puhekuplassa. Toiminnolla
17 voi dokumentoida projektin kenttien merkityksen. Kuvaukset tallentuvat projektikohtaisesti. Toisen projektin kenttämääritysten haussa myös kenttien selitteet tuodaan (Ribbon/Projekti/Hae tietoja/hae kenttämääritykset). Ryhmittelyrivillä tietojen syöttö: Ryhmittelyrivillä sallitaan tiedon syöttö sekä numeerisille että tekstitiedoille. Numeerinen tieto jaetaan ryhmittelyn sisältäville varsinaisille riveille (tehtävät/resurssit) aikaisempien arvojen suhteessa tai jos aikaisempia arvoja ei ole, niin tasan rivien kesken. Jos numerokenttä ei ole hierarkkisesti summattu, niin syötetty arvo asetetaan varsinaisille riveille sellaisenaan. Tekstiarvot asetetaan varsinaisille riveille sellaisenaan. Ennen muutosta: Muutoksen jälkeen:
18 Taulukon ja aika-alueen rajaviivan säätö: Taulukon ja aika-alueen välisen rajaviivan asettaminen sarakkeen reunaan CTRL+F9 -näppäilyllä, Shift+CTRL+F9 edellisen sarakkeen reunaan tai viimeisen sarakkeen reunaan ALT+F9 -näppäilyllä. Jos CTRL+F9 tai Shift+CTRL+F9 -näppäintä painaa useamman kerran, niin rajaviiva siirtyy kenttä kerrallaan ko. suuntaan. Ennen: Jälkeen: CTRL+F9 -> Taulukon rajaustoiminnot: Taulukon rajaustoimintoa on kehitetty hyödyntämään kaikkia eri rajaustapoja yhtäaikaisesti: Rajauspaneli (taulukon vasen reuna), Valittujen rivien rajaus, Sarakerajaus sarakkeen pikavalikosta ja Aikavälirajaus. Taulukon alareunan Rajaus -kuvakkeesta voi tarkastella ko. elementin kaikkia rajauksia ja poistaa yksittäisiä rajauksia pois päältä muiden rajausten häiriintymättä. Rajauspanelilla rajaus ja sarakkeen mukainen rajaus: Sarakkeen pikavalikosta rajaus:
19 Aikavälin mukainen rajaus: Rajausehtojen tarkastelu ja yksittäisten rajausehtojen poisto: Taulukon Valitse -toiminto: Tehtävätaulukon pikavalikkoon on lisätty Valitse -toiminto, jolla voi valita aktiivin tehtävän suorat tai kaikki edeltäjät ja seuraajat (eli tehtävät joista/joihin aktiivi tehtävästä on riippuvuus). Toimintoa hyväksikäyttäen voi rajata tehtäväketjuja muokkausta varten. Esimerkissä tehtävän Plv suorat seuraajat on valittu:
20 Tehtävälle Viikkotehtävät -kenttä: Tehtävälle on lisätty Viikkotehtävät -kenttä, jossa ilmaistaan ko. tehtävälle kohdistuneiden viikkotehtävien kpl-määrä.
21 Janakaavio: Apuviivat ajoituksen avuksi: Janoja muokattaessa hiirellä voidaan näyttää apuviivoja, joiden avulla voi vertailla tehtävän alun ja lopun suhdetta muihin tehtäviin/resursseihin. Apuviivojen yhteyteen tulostuu interaktiivisesti janan alkuhetki ja loppuhetki. Apuviivan näkyminen määritellään sovellusasetuksissa Näytä apuviivat -tilalla. Tehtäväjana resursseista: Tehtäväjanan esittäminen resursseista käyttää nyt janateksteinä tehtävän kenttiä ja sijoittaa ne tehtävän ajoituksen mukaisesti. Aiemmin janatekstit tulivat resursseilta ja aiheuttivat päällekkäisiä tekstejä. Kuormitusväritys resurssijanoihin: Resurssijanojen päälle voi tulostaa periodeittain ko. resurssin kuormitusta vastaavan janan. Punainen on ylikuormaa, keltainen täyskuormaa ja vihreä vajaakuormaa. Janat tulostuvat perustuen resurssirekisteriin resurssille määritettyyn Saatavuuteen ja käytettyyn Saatavuusjaksoon, jos resurssirekisteriin on määritelty jaksottaisia saatavuuksia aikataulukon avulla, myös nämä on huomioitu. Toiminto on käytössä resurssijanakaaviossa ja resurssirekisterijanakaaviossa. Toiminto näyttää ylikuorma-väritystä kaikille ko. jaksolle osallistuville samoille resursseille, vaikka ne eivät yksinään ylikuormaa aiheutakaan. Ylikuorma otetaan käyttöön jana-alueen pikavalikosta Janat/Ylikuorma -toiminnolla:
22 Esimerkissä resurssirekisterin ja resurssin janakaaviossa Ylikuorma-väritys: Tehtävälle kaksi uutta janatyyliä: Tehtävän janatyyli-vaihtoehtoja on lisätty kahdella: Alatehtävien ympärille ja Koko. Alatehtävien ympärille -vaihtoehto piirtää suorakaiteen ko. tehtävän ja sen alatehtävien taustalle. Koko -vaihtoehto tulostaa tehtävän ajoituksen mukaisen pystyalueen koko kaavion korkeudelle.
23 Kalenterialueen aikavälin valintaan lisää suoratoimintoja: Kalenterialueelle aikavälin valintaan on lisätty uusia toimintoja. CTRL+hiiren kaksoisklikkaus minkä tahansa kalenterialueen periodin päällä rajaa ko. periodin näkymään. Esim. Vuosi Shift-näppäin pohjassa kalenterialueen tuplaklikkaus rajaa aktiivin/valittujen tehtävien/resurssien ajoituksen mukaisen aikavälin. Pelkkä tuplaklikkaus kalenterialueella tuo näkyviin koko projektin aikavälin. Omien janojen määritys ja käyttö janakaaviossa: Janakaavioon saa muodostettua omia janoja sekä tehtäväjanakaavioon että resurssijanakaavioon. Omat janat määritellään uudessa Omat janat -panelissa (Ribbon/Työpöytä -kieleke). Oman janan nimen, tyylin, sijainnin, janatekstin ja ajoituksen perusteena olevat pvm-kentät valitaan kullekin omalle janalle erikseen. Kuhunkin janakaavioon valitaan omista janoista näkyviin halutut tai ei mitään. Myös paikka-aikakaavioon saa omat janat/viivat. Esimerkissä on tehtävälle muodostettu 3 omaa janaa nimillä Vaihe 1, Vaihe 2 ja Vaihe 3. Janojen alku ja loppupäiviksi on käytetty omia pvm-kenttiä. Pystyalueista janakaavio: Pystyalueista saa oman janakaavion, jossa voi ylläpitää kaikkia projektin pystyalueita keskitetysti. Kutakin pystyaluetta edustaa kaaviossa yksi rivi.
24 Esimerkissä näkyvät yllä määritellyt pystyalueet tehtäväjanakaaviossa: Janakaavion kalenterialueen kielen valinta: Janakaavion kalenterialueen kielen voi valita istunnon ajaksi 21:stä eri kielestä kalenterialueen pikavalikosta Kieli. Toiminto vaikuttaa viikonpäivien nimeen ja kuukauden nimeen sekä niiden lyhenteisiin. Valittu kieli ei tallennu projektille. Kieliä voi lisätä käyttäjäkansiossa olevaan TimeNames.txt -tekstitiedostoon. Esimerkissä on valittu kalenterialueen kieleksi venäjä:
25 Uusia janakaavioita: Uusista käsitteistä Viikkotehtävällä on janakaavio. Myös Kalenterista saa janakaavion, jossa näkyy määritellyt lomat ja vapaat. Lisäksi Pystyalueista saa janakaavion, jossa voi muokata projektin kaikkia pystyalueita ja janakaaviossa näkee aika-alueella pystyalueiden ajoituksen ja ulkoasun. Viikkotehtävän janakaavio: Kalenterin janakaavio: Pystyalueen janakaavio:
26 Aikataulukko: Aikataulukon kielen valinta: Aikataulukon kalenterialueen kielen voi valita istunnon ajaksi 21:stä eri kielestä kalenterialueen pikavalikosta Kieli. Toiminto vaikuttaa viikonpäivien nimiin ja kuukausien nimiin sekä niiden lyhenteisiin. Valittu kieli ei tallennu projektille. Kieliä voi lisätä käyttäjäkansiossa olevaan TimeNames.txt -tekstitiedostoon. Kuormitusvärien käyttö aikataulukossa : Resurssi- ja resurssirekisteri-aikataulukkoon voi tulostaa periodeittain ko. resurssin kuormitusta vastaavan taustavärin. Punainen on ylikuormaa, keltainen täyskuormaa ja vihreä vajaakuormaa. Taustavärit tulostuvat perustuen resurssirekisteriin resurssille määritettyyn Saatavuuteen ja käytettyyn Saatavuusjaksoon, jos resurssirekisteriin on määritelty jaksottaisia saatavuuksia aikataulukon avulla, myös nämä on huomioitu. Toiminto on käytössä resurssiaikataulukossa ja resurssirekisteriaikataulukossa. Toiminto näyttää ylikuorma-väritystä kaikille ko. jaksolle osallistuville samoille resursseille, vaikka ne eivät yksinään ylikuormaa aiheutakaan. Myös aikataulukkoon tulostuville resurssijanoille saa vastaavan ylikuormitusvärityksen.
27 Esimerkissä on resurssin aikataulukossa KKH25T -resurssin tunnit aikataulukossa viikottain ja kuormitustilanne näkyy myös viikottain. Maaliskuussa viikoilla 10, 11 ja 12 on ylikuormitusta. Viikolla 7 kuormitus vastaa saatavuutta ja muulloin on alikuormaa. Seuraavassa esimerkissä on kuormitusta tarkasteltu resurssirekisterin avulla, jolloin nähdään kaikkien resurssityyppien kuormitustilanne kerralla: Viikkotehtävän ajoitustietojen syöttö aikataulukossa: Viikkotehtävien ajoitustietoja (kesto/tot.kesto), määrätietoja (määrä/tot.määrä) ja Aikataulussa -tietoja syötetään ja tarkastellaan Viikkotehtävän aikataulukossa. Kesto ja Toteutunut kesto -tiedon syöttö tapahtuu tuplaklikkaamalla haluttua periodia, jolloin ohjelma vaihtaa ko. periodin tilaa joko työajaksi tai vapaaksi ko. viikkotehtävällä. Myös näppäimistöltä välilyönnillä voi vaihtaa tilaa työajan ja vapaan välillä. Määrä ja Toteutunut määrä syötetään numeerisena arvona kullekin periodille (oletuksena viikoille). Aikataulussa -tieto määritellään viikottain kullekin viikkotehtävälle. Vaihtoehtoina on: ei määritelty, Ei-aikataulussa (0) tai Aikataulussa (1). Tiedon voi syöttää joko hiiren tuplaklikillä tai numeerisesti 0 ja 1. Ei-määritelty tilaan pääsee DEL-näppäilyllä ko. viikolla. Myös näppäimistön välilyönnillä voi muuttaa tilaa.
28 Kuvaaja: Kuvaajan apuviivan käyttö: Kuvaajan päällä hiirtä liikuttamalla saa näkyviin kuvaajan apuviivan, jonka avulla on helppo vertailla kuvaajan arvoja keskenään. Apuviivan päälle tulostuu myös ko. kuvaajakohteen numeerinen arvo. Apuviivan näkyminen määritellään sovellusasetuksissa Näytä apuviivat -tilalla. Kuvassa histogrammikuvaajan arvon 80 sisältävän tolpan päällä menee apuviiva ja arvo 80 näkyy myös viivan päällä: Kalenterialueen kielen valinta : Kuvaajan kalenterialueen kielen voi valita istunnon ajaksi 21:stä eri kielestä kalenterialueen pikavalikosta Kieli. Toiminto vaikuttaa viikonpäivien nimeen ja kuukauden nimeen sekä niiden lyhenteisiin. Valittu kieli ei tallennu projektille. Kieliä voi lisätä käyttäjäkansiossa olevaan TimeNames.txt -tekstitiedostoon.
29 Janojen kuormitusväritys: Resurssikuvaajassa ja Resurssirekisterikuvaajassa resurssijanojen päälle voi tulostaa periodeittain ko. resurssin kuormitusta vastaavan janan. Punainen on ylikuormaa, keltainen täyskuormaa ja vihreä vajaakuormaa. Janat tulostuvat perustuen resurssirekisteriin resurssille määritettyyn Saatavuuteen ja käytettyyn Saatavuusjaksoon, jos resurssirekisteriin on määritelty jaksottaisia saatavuuksia aikataulukon avulla, myös nämä on huomioitu. Toiminto on käytössä resurssijanakaaviossa ja resurssirekisterijanakaaviossa. Toiminto näyttää ylikuorma-väritystä kaikille ko. jaksolle osallistuville samoille resursseille, vaikka ne eivät yksinään ylikuormaa aiheutakaan.
30 Viikkotehtävän kuvaaja: Viikkotehtävien numeerisista tiedoista voi tulostaa kuvaajia Viikkotehtävä - käsitteisessä kaaviossa. Esimerkissä on tulostettu kuvaaja viikkotehtäville määriteltyjen resurssien tunneista ja toteutuneista tunneista pävittäin.
31 Matriisi: Matriisin kenttien arvojen sijoittelu:: Matriisin kenttien tulostusta on kehitetty ja jos käytössä on useampia kenttiä yhtä aikaa, niin käyttäjä voi määritellä tulostuvatko kentät matriisin soluun Päällekkäin (entinen tapa), Vierekkäin tai Ruudukkona. Ruudukko-vaihtoehdossa voi vielä säätää, montako kenttää on vierekkäin. Lisäksi kaikkien kenttien kirjasinkokoa voi kasvattaa tai pienentää kerralla. Esimerkissä Paikan ja tehtävärekisterin suhteen tehty matriisi, jossa 10 kenttää tulostettuna ruudukkona:
32 Paikka-aikakaavio: Viikkotehtävät paikka-aikakaaviossa: Paikka-aikakaavioon saa tehtävien tilalle tulostumaan viikkotehtävät. Viikkotehtäviä ei voi muokata paikka-aikakaaviossa. Viikkotehtävät tulostuvat sillä tyylillä ja siihen paikkaan/sijaintiin, joka kullekin viikkotehtävälle on määritelty. Käytössä on suunnitelmajana ja toteutumajana (kesto/tot.kesto). Viikkotehtävät -vaihtoehto löytyy paikka-alueen Paletti -valikosta: Esimerkissä paikka-aikakaaviossa viikkotehtävien suunnitelma- ja toteutumajanat. Osa tehtävistä on tulostettu alueena ja osa viivoina. Paikan sijaintien valinta listaa käyttäen: Paikan alkusijainnin ja loppusijainnin voi valita tehtävälle ja viikkotehtävälle listasta, jossa on sijaintien välin mukaisesti generoitu arvolista.
33 Kalenteri -kaavio: Kalenteri -kaavio projektin kalenterien lomien ja poikkeuksien tarkasteluun: Kalenteri -käsitteellä on janakaavion lisäksi Kalenteri -kaavio, jossa kk-allakka -muodossa voi tarkastella ja määritellä kunkin kalenterin työaikoja, lomia ja vapaita jopa useita vuosia kerrallaan. Kaavion yläreunassa näytetään säädin kelloajoista ja vihreänä palkkina näytetään aktiivin päivän/viikonpäivän työaika. Hiirellä voi muokata työaikoja tai valita pikavalikosta sopiva työaika ko. päivälle. Kalenterikaaviossa punaisena näkyvät päivät ovat vapaata ja vihreät oletusta pidempiä työaikoja. Vaalean punainen on lyhennettyä työaikaa. Käytetyt värit voi vaihtaa klikkaamalla kaavion alareunassa olevia väriselitteitä. Päivämäärän, viikonpäivän tai viikon numeron päältä voi pikavalikosta valita ko. ajanhetkelle työajan tai Aseta työaika toiminnolla avata Kalenteri -ikkunan, jossa työajan voi määritellä tarkasti kellonaikoina ja useampana jaksona.
34 Galleria: Mallit -toiminnon laajennukset: Galleriaan on lisätty Mallit -toimintoon mahdollisuus noukkia laajemmin tietoja malliprojekteilta. Nyt voi tehtävien lisäksi noukkia seuraavia tietoja: Tehtävärekisteri, Resurssirekisteri, Paikkajako, Hankintatapahtumarekisteri, Pystyalueet ja Näkymät. Toiminto mahdollistaa esim. yksittäisen näkymän haun malliprojektilta. Tiedon noukinta tapahtuu kaksoisklikkaamalla haluttua kohdetta. Mallit -toimintoon painikkeet: Gallerian Mallit -toimintoon on lisätty +-painike, jolla voi noukkia tietoja mallilta projektille ja Kansio -painike, jolla voi määritellä käytettävän Mallit-kansion.
35 Muut: Tehtävärekisteri -paneli: Tehtävärekisteririvien janatyyli näkyviin valintaa helpottamaan. Resurssirekisteri -paneli: Resurssirekisteririvien janatyyli näkyviin valintaa helpottamaan. Tilanneviiva -paneli: Tilanneviivojen viivatyyli näkyviin valintaa helpottamaan.
36 Kalenteri -paneli: Kalenteri-paneliin on lisätty kellonaika-palkki, josta näkyy yksittäisen päivän/viikon päivän työaika janamuodossa. Kelloaika-palkista voi hiirellä myös säätää työaikaa.
37 Sovellusasetukset: Ryhmittely sovellusasetusten ominaisuuksille: Lisätty ryhmittely sovellusasetuksille. Nyt on helpompi tarkastella laajaa ominaisuusjoukkoa. Ryhmittelyinä ovat: Tyyli, Kansio, Aikarajoitettu ja Muut. Resurssikuormitusvärien määritys: Lisätty resurssikuormituksen indikointiin tyylit: Ylikuorma, Alikuorma ja Täyskuorma. Tyylejä voi käyttää resurssi-janakaavion janoilla, resurssi-aikataulukon solujen taustavärinä. Viikkotehtävien vaikutus aikavälirajauksiin: Lisätty Viikkotehtävät vaikuttavat aikavälirajauksiin -tila, jolla viikkotehtävät huomioidaan aikavälirajauksissa.
38 Näytä apuviivat: Lisätty Näytä apuviivat -toiminto, jolla näytetään kuvaajan yhteydessä apuviivaa eri kuvaajan osien arvojen vertailua varten. Janakaaviossa janojen muokkauksen yhteydessä näytetään apuviivoja janan alussa ja lopussa, jotta ajoitusta voi verrata muihin janoihin. Korosta kommentit: Lisätty Korosta kommentit -toiminto, jolla näytetään taulukon soluille määriteltyjä kommentteja. Solun oikeassa yläkulmassa näkyy punainen kolmio kommentin merkiksi. Korosta välitasoarvot: Lisätty Korosta välitasoarvot -toiminto, jolla näytetään Numero01 Numero30 - kentille summatasoille syötettyjä arvoja solun vasempaan ylänurkkaan tulostuvalla vihreällä kolmiolla.
39 Tuplaklikkaus avaa editorin: Lisätty toiminto, jolla taulukon solussa tuplaklikkauksella mennään ko. solun Edit-tilaan. F2 -näppäilyllä voi siirtyä myös taulukon solun Edit-tilaan. Oletuksena tupla-klikkauksella avataan kyseisen käsitteen syöttöikkuna. Nyt myös Shift-F2 avaa aktiivin rivin syöttöikkunan (Tehtävä/Tehtävärekisteri/Projekti).
PlanMan Project 2016 päivitys ja uudet ominaisuudet
 PlanMan Project 2016 päivitys ja uudet ominaisuudet Päivitys uuteen versioon 1.0.260.0 rev 317 Nyt kannattaa päivittää PlanMan Project 2016 uuteen versioon. Tällä hetkellä käyttämäsi version näet käynnistämällä
PlanMan Project 2016 päivitys ja uudet ominaisuudet Päivitys uuteen versioon 1.0.260.0 rev 317 Nyt kannattaa päivittää PlanMan Project 2016 uuteen versioon. Tällä hetkellä käyttämäsi version näet käynnistämällä
PlanMan Project 2011 päivitys ja uudet ominaisuudet
 PlanMan Project 2011 päivitys ja uudet ominaisuudet Päivitys uuteen versioon 1.0.103.0 Nyt kannattaa päivittää PlanMan Project 2010 uuteen versioon. Tällä hetkellä käyttämäsi version näet käynnistämällä
PlanMan Project 2011 päivitys ja uudet ominaisuudet Päivitys uuteen versioon 1.0.103.0 Nyt kannattaa päivittää PlanMan Project 2010 uuteen versioon. Tällä hetkellä käyttämäsi version näet käynnistämällä
PlanMan Project projektihallintaohjelmiston perustoimintojen ohjeistus
 PlanMan Project projektihallintaohjelmiston perustoimintojen ohjeistus PlanMan Project ohjelmiston valmistaja PlanMan Oy 14.1.2017 Asko Saarenpää Työskentelyn aloitus Työpöytä-valikon kautta voi valita
PlanMan Project projektihallintaohjelmiston perustoimintojen ohjeistus PlanMan Project ohjelmiston valmistaja PlanMan Oy 14.1.2017 Asko Saarenpää Työskentelyn aloitus Työpöytä-valikon kautta voi valita
PlanMan Project projektihallintaohjelmisto koulutusohjeistus
 PlanMan Project projektihallintaohjelmisto koulutusohjeistus PlanMan Project ohjelmiston valmistaja 14.2.2012 Asko Saarenpää Uuden projektin tai työohjelman aloitus Näkymä-valikon kautta voi valita mitä
PlanMan Project projektihallintaohjelmisto koulutusohjeistus PlanMan Project ohjelmiston valmistaja 14.2.2012 Asko Saarenpää Uuden projektin tai työohjelman aloitus Näkymä-valikon kautta voi valita mitä
Maanrakennus suppea PlanMan Project
 Maanrakennus suppea PlanMan Project 10.11.2017 Sisältö Kansi... 0 1. Maanrakennus suppeapohja 2017 sisältö... 1 2. Tehtävien lisääminen aikatauluun... 2 3. Tehtävien mitoitus määrän ja resurssin avulla...
Maanrakennus suppea PlanMan Project 10.11.2017 Sisältö Kansi... 0 1. Maanrakennus suppeapohja 2017 sisältö... 1 2. Tehtävien lisääminen aikatauluun... 2 3. Tehtävien mitoitus määrän ja resurssin avulla...
Paikka-aikakaavio PlanMan Project
 Paikka-aikakaavio PlanMan Project 30.4.2014 Sisältö 1. Paikka-elementin käyttöönotto... 2 2. Tehtävien lisääminen paikka-aikakaavioon... 4 3. Tehtävien ulkoasun muokkaus paikka-aikakaaviossa... 5 4. Tehtävien
Paikka-aikakaavio PlanMan Project 30.4.2014 Sisältö 1. Paikka-elementin käyttöönotto... 2 2. Tehtävien lisääminen paikka-aikakaavioon... 4 3. Tehtävien ulkoasun muokkaus paikka-aikakaaviossa... 5 4. Tehtävien
PlanMan Project 2015 käyttöohje. Perustoiminnot
 Sisällysluettelo PlanMan Project 2015 käyttöohje... 1... 1 1. Projektin perustaminen... 4 2. Kalenterin määrittäminen... 5 3. Tehtävien lisääminen... 6 3.1. Tehtävien lisääminen taulukossa... 6 3.2. Tehtävien
Sisällysluettelo PlanMan Project 2015 käyttöohje... 1... 1 1. Projektin perustaminen... 4 2. Kalenterin määrittäminen... 5 3. Tehtävien lisääminen... 6 3.1. Tehtävien lisääminen taulukossa... 6 3.2. Tehtävien
PlanMan Project 2012 päivitys ja uudet ominaisuudet
 PlanMan Project 2012 päivitys ja uudet ominaisuudet Päivitys uuteen versioon 1.0.161.0 Nyt kannattaa päivittää PlanMan Project 2011 uuteen versioon. Tällä hetkellä käyttämäsi version näet käynnistämällä
PlanMan Project 2012 päivitys ja uudet ominaisuudet Päivitys uuteen versioon 1.0.161.0 Nyt kannattaa päivittää PlanMan Project 2011 uuteen versioon. Tällä hetkellä käyttämäsi version näet käynnistämällä
PlanMan Project 2015 projektihallintaohjelmisto loma-aikataulu
 PlanMan Project 2015 projektihallintaohjelmisto loma-aikataulu (PlanMan Project 2015 projektihallintaohjelmisto on PlanMan Oy:n kehittämä ja ylläpitämä tuote) 23.10.2015 Pekka Väätänen Loma-aikataulupohjan
PlanMan Project 2015 projektihallintaohjelmisto loma-aikataulu (PlanMan Project 2015 projektihallintaohjelmisto on PlanMan Oy:n kehittämä ja ylläpitämä tuote) 23.10.2015 Pekka Väätänen Loma-aikataulupohjan
PlanMan Project 2015 päivitys ja uudet ominaisuudet
 PlanMan Project 2015 päivitys ja uudet ominaisuudet Päivitys uuteen versioon 1.0.259.0 Nyt kannattaa päivittää PlanMan Project 2015 uuteen versioon. Tällä hetkellä käyttämäsi version näet käynnistämällä
PlanMan Project 2015 päivitys ja uudet ominaisuudet Päivitys uuteen versioon 1.0.259.0 Nyt kannattaa päivittää PlanMan Project 2015 uuteen versioon. Tällä hetkellä käyttämäsi version näet käynnistämällä
PlanMan Project 2013 päivitys ja uudet ominaisuudet
 PlanMan Project 2013 päivitys ja uudet ominaisuudet Päivitys uuteen versioon 1.0.250.0 Nyt kannattaa päivittää PlanMan Project 2013 uuteen versioon. Tällä hetkellä käyttämäsi version näet käynnistämällä
PlanMan Project 2013 päivitys ja uudet ominaisuudet Päivitys uuteen versioon 1.0.250.0 Nyt kannattaa päivittää PlanMan Project 2013 uuteen versioon. Tällä hetkellä käyttämäsi version näet käynnistämällä
Tocoman Aikataulu. Käyttöohje
 Tocoman Aikataulu Käyttöohje 15.12.2017 Sisällysluettelo 1. Käyttöohjeen sisältö ja käsitteitä... 7 2. Sovellusasetukset... 9 2.1 Automaattinen tallennus... 9 2.2 Muut sovellusasetukset... 9 3. Projekti...
Tocoman Aikataulu Käyttöohje 15.12.2017 Sisällysluettelo 1. Käyttöohjeen sisältö ja käsitteitä... 7 2. Sovellusasetukset... 9 2.1 Automaattinen tallennus... 9 2.2 Muut sovellusasetukset... 9 3. Projekti...
Lohkokaavio-muotoisen aikataulun laatiminen PlaNet -ohjelmassa
 Lohkokaavio-muotoisen aikataulun laatiminen PlaNet -ohjelmassa 20.1.2014 ASApro Projektipalvelu Asko Saarenpää Sisältö 0. Lohkokaavio-pohjan (Pert-kaavio) esille ottaminen... 2 1. Tehtävien lisääminen
Lohkokaavio-muotoisen aikataulun laatiminen PlaNet -ohjelmassa 20.1.2014 ASApro Projektipalvelu Asko Saarenpää Sisältö 0. Lohkokaavio-pohjan (Pert-kaavio) esille ottaminen... 2 1. Tehtävien lisääminen
TAULUKON TEKEMINEN. Sisällysluettelo
 Excel 2013 Taulukon tekeminen Sisällysluettelo TAULUKON TEKEMINEN TAULUKON TEKEMINEN... 1 Tietotyypit... 1 Tiedon syöttäminen taulukkoon... 1 Kirjoitusvirheiden korjaaminen... 2 Alueen sisällön tyhjentäminen...
Excel 2013 Taulukon tekeminen Sisällysluettelo TAULUKON TEKEMINEN TAULUKON TEKEMINEN... 1 Tietotyypit... 1 Tiedon syöttäminen taulukkoon... 1 Kirjoitusvirheiden korjaaminen... 2 Alueen sisällön tyhjentäminen...
PlaNet+ -ohjelmisto Ohje projektiaikataulun laadintaan. copyright 9.6.2010 ASApro Projektipalvelu Asko Saarenpää
 PlaNet+ -ohjelmisto Ohje projektiaikataulun laadintaan copyright 9.6.2010 PlaNet+ ohje sivu: 2 (16) copyright: 9.6.2010 Projektiaikataulun laadinta 1. Jana-aikataulun laadinta (Gantt-kaavio) Työskentelyn
PlaNet+ -ohjelmisto Ohje projektiaikataulun laadintaan copyright 9.6.2010 PlaNet+ ohje sivu: 2 (16) copyright: 9.6.2010 Projektiaikataulun laadinta 1. Jana-aikataulun laadinta (Gantt-kaavio) Työskentelyn
Visma Fivaldi -käsikirja MiniCRM
 Visma Fivaldi -käsikirja MiniCRM 2 Sisällys 1 Yleistä... 3 2 Ylävalikko... 4 3 Perustiedot - välilehti... 5 4 Tila (vapaassa tekstikentässä edellisellä sivulla annettu nimi) - välilehti... 6 5 Vasemman
Visma Fivaldi -käsikirja MiniCRM 2 Sisällys 1 Yleistä... 3 2 Ylävalikko... 4 3 Perustiedot - välilehti... 5 4 Tila (vapaassa tekstikentässä edellisellä sivulla annettu nimi) - välilehti... 6 5 Vasemman
Skype for Business ohjelman asennus- ja käyttöohje Sisällys
 Skype for Business ohjelman asennus- ja käyttöohje Sisällys Kirjautuminen Office 365 -palveluun... 2 Skype for Business ohjelman asentaminen... 3 Yhteyshenkilöiden lisääminen Skype for Business ohjelmassa...
Skype for Business ohjelman asennus- ja käyttöohje Sisällys Kirjautuminen Office 365 -palveluun... 2 Skype for Business ohjelman asentaminen... 3 Yhteyshenkilöiden lisääminen Skype for Business ohjelmassa...
PlanMan Project 2015 projektihallintaohjelmisto pikaohjeistus
 projektihallintaohjelmisto pikaohjeistus ( projektihallintaohjelmisto on PlanMan Oy:n kehittämä ja ylläpitämä tuote) 23.10.2015 Pekka Väätänen Lisenssin rekisteriöinti Jos ohjelma toimii demo -tilassa
projektihallintaohjelmisto pikaohjeistus ( projektihallintaohjelmisto on PlanMan Oy:n kehittämä ja ylläpitämä tuote) 23.10.2015 Pekka Väätänen Lisenssin rekisteriöinti Jos ohjelma toimii demo -tilassa
Tocoman Aikataulu. Käyttöohje
 Tocoman Aikataulu Käyttöohje 7.8.2015 Sisällysluettelo 1. Käyttöohjeen sisältö ja käsitteitä... 7 2. Sovellusasetukset... 9 2.1 Automaattinen tallennus... 9 2.2 Muut sovellusasetukset... 9 3. Projekti...
Tocoman Aikataulu Käyttöohje 7.8.2015 Sisällysluettelo 1. Käyttöohjeen sisältö ja käsitteitä... 7 2. Sovellusasetukset... 9 2.1 Automaattinen tallennus... 9 2.2 Muut sovellusasetukset... 9 3. Projekti...
NAP: Merenkulun reitti- ja aikataulueditorin käyttöohje
 Käyttöohje Liikkumispalvelukatalogi NAP Merenkulun reitti- ja aikataulueditori 1 (14) 16.8.2018 Användarinstruktioner för kartvertyget för sjötrafik på svenska NAP: Merenkulun reitti- ja aikataulueditorin
Käyttöohje Liikkumispalvelukatalogi NAP Merenkulun reitti- ja aikataulueditori 1 (14) 16.8.2018 Användarinstruktioner för kartvertyget för sjötrafik på svenska NAP: Merenkulun reitti- ja aikataulueditorin
Avaa ohjelma ja tarvittaessa Tiedosto -> Uusi kilpailutiedosto
 Condess ratamestariohjelman käyttö Aloitus ja alkumäärittelyt Avaa ohjelma ja tarvittaessa Tiedosto -> Uusi kilpailutiedosto Kun kysytään kilpailun nimeä, syötä kuvaava nimi. Samaa nimeä käytetään oletuksena
Condess ratamestariohjelman käyttö Aloitus ja alkumäärittelyt Avaa ohjelma ja tarvittaessa Tiedosto -> Uusi kilpailutiedosto Kun kysytään kilpailun nimeä, syötä kuvaava nimi. Samaa nimeä käytetään oletuksena
Tietosuoja-portaali. päivittäjän ohje
 Tietosuoja-portaali päivittäjän ohje Maisa Kinnunen 2010 1 Sisältö PÄIVITTÄJÄN OHJE Kirjautuminen...3 Sivujen tekstin muokkaus...4 Tiedostojen lisääminen palvelimelle...9 Jos sinun pitää selvittää tiedoston/kuvan
Tietosuoja-portaali päivittäjän ohje Maisa Kinnunen 2010 1 Sisältö PÄIVITTÄJÄN OHJE Kirjautuminen...3 Sivujen tekstin muokkaus...4 Tiedostojen lisääminen palvelimelle...9 Jos sinun pitää selvittää tiedoston/kuvan
Skype for Business ohjelman asennus- ja käyttöohje Sisällys
 Skype for Business ohjelman asennus- ja käyttöohje Sisällys Kirjautuminen Office 365 -palveluun... 2 Skype for Business ohjelman asentaminen... 3 Yhteyshenkilöiden lisääminen Skype for Business ohjelmassa...
Skype for Business ohjelman asennus- ja käyttöohje Sisällys Kirjautuminen Office 365 -palveluun... 2 Skype for Business ohjelman asentaminen... 3 Yhteyshenkilöiden lisääminen Skype for Business ohjelmassa...
Käyttöohje Tocosoft Oy
 Käyttöohje 6.6.2014 Tocosoft Oy Sisällysluettelo 1 Julkaisutiedot TCM Planner 2.0 SR1... 5 2 Käyttöohjeen sisältö ja käsitteitä... 6 3 Sovellusasetukset... 9 3.1 Automaattinen tallennus... 9 3.2 Muut sovellusasetukset...
Käyttöohje 6.6.2014 Tocosoft Oy Sisällysluettelo 1 Julkaisutiedot TCM Planner 2.0 SR1... 5 2 Käyttöohjeen sisältö ja käsitteitä... 6 3 Sovellusasetukset... 9 3.1 Automaattinen tallennus... 9 3.2 Muut sovellusasetukset...
Päivitys Navigo Portalin versioon 5.1
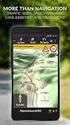 Päivitys Navigo Portalin versioon 5.1 Mikä muuttuu? 1 Johdanto...2 2 Sivun asetukset...2 3 Piilotetut Portlet-otsikot ja painikkeet...2 4 Portletin toimintolinkit ovat kuvakkeina...2 5 Uusi sisältö luodaan
Päivitys Navigo Portalin versioon 5.1 Mikä muuttuu? 1 Johdanto...2 2 Sivun asetukset...2 3 Piilotetut Portlet-otsikot ja painikkeet...2 4 Portletin toimintolinkit ovat kuvakkeina...2 5 Uusi sisältö luodaan
KÄYTTÖOHJE LATOMO VERSO
 Kirjautuminen Kirjatuminen järjestelmään tapahtuu syöttämällä ylläpitäjältä (yleensä sähköpostilla) saatu käyttäjätunnus ja salasana niille varattuihin kenttiin. Jos olet unohtanut salasanasi voit syöttää
Kirjautuminen Kirjatuminen järjestelmään tapahtuu syöttämällä ylläpitäjältä (yleensä sähköpostilla) saatu käyttäjätunnus ja salasana niille varattuihin kenttiin. Jos olet unohtanut salasanasi voit syöttää
Office 365 palvelujen käyttöohje Sisällys
 Office 365 palvelujen käyttöohje Sisällys Sisäänkirjautuminen... 2 Office 365:n käyttöliittymä... 3 Salasanan vaihto... 5 Outlook-sähköpostin käyttö... 7 Outlook-kalenterin käyttö... 10 OneDriven käyttö...
Office 365 palvelujen käyttöohje Sisällys Sisäänkirjautuminen... 2 Office 365:n käyttöliittymä... 3 Salasanan vaihto... 5 Outlook-sähköpostin käyttö... 7 Outlook-kalenterin käyttö... 10 OneDriven käyttö...
Sen jälkeen Microsoft Office ja sen alta löytyy ohjelmat. Ensin käynnistä-valikosta kaikki ohjelmat
 Microsoft Office 2010 löytyy tietokoneen käynnistävalikosta aivan kuin kaikki muutkin tietokoneelle asennetut ohjelmat. Microsoft kansion sisältä löytyy toimisto-ohjelmistopakettiin kuuluvat eri ohjelmat,
Microsoft Office 2010 löytyy tietokoneen käynnistävalikosta aivan kuin kaikki muutkin tietokoneelle asennetut ohjelmat. Microsoft kansion sisältä löytyy toimisto-ohjelmistopakettiin kuuluvat eri ohjelmat,
LUKKARIN KÄYTTÖOHJE Sisällys
 LUKKARIN KÄYTTÖOHJE Sisällys 1. Yleistä... 2 2. Lukkarin käynnistys ja sisäänkirjautuminen... 2 3. Vapaa aikatauluhaku... 2 4. Lukujärjestyksen luominen ja avaaminen... 3 Lukukauden valinta... 3 Uuden
LUKKARIN KÄYTTÖOHJE Sisällys 1. Yleistä... 2 2. Lukkarin käynnistys ja sisäänkirjautuminen... 2 3. Vapaa aikatauluhaku... 2 4. Lukujärjestyksen luominen ja avaaminen... 3 Lukukauden valinta... 3 Uuden
Nettisivujen Päivitysohje
 Hämeenlinnan rauhanyhdistys ry Nettisivujen Päivitysohje Ohje päivitetty 18.7.2012 Hallintapaneeli Kirjautuminen nettisivujen hallintaan Hallintapaneeliin päästään kirjautumaan klikkaamalla linkkiä nettisivujen
Hämeenlinnan rauhanyhdistys ry Nettisivujen Päivitysohje Ohje päivitetty 18.7.2012 Hallintapaneeli Kirjautuminen nettisivujen hallintaan Hallintapaneeliin päästään kirjautumaan klikkaamalla linkkiä nettisivujen
Data@Flow. Verkkosivuston hallinnan ohjeet. atflow Oy tuki@atflow.fi. AtFlow Oy, tuki@atflow.fi, +358 (0)50 452 5620
 Data@Flow Verkkosivuston hallinnan ohjeet atflow Oy tuki@atflow.fi AtFlow Oy, tuki@atflow.fi, +358 (0)50 452 5620 Sisällysluettelo 1. Kirjautuminen... 2 2. Sivuston muokkaus... 2 3. Sivujen ja valikoiden
Data@Flow Verkkosivuston hallinnan ohjeet atflow Oy tuki@atflow.fi AtFlow Oy, tuki@atflow.fi, +358 (0)50 452 5620 Sisällysluettelo 1. Kirjautuminen... 2 2. Sivuston muokkaus... 2 3. Sivujen ja valikoiden
Ponnahdusikkunoiden ja karttatekstien hallitseminen ArcGIS Online kartoissa
 Ponnahdusikkunoiden ja karttatekstien hallitseminen ArcGIS Online kartoissa Ponnahdusikkunoiden ja karttatekstien hallitseminen ArcGIS Online kartoissa... 1 1. Mikä on ponnahdusikkuna... 1 2. Ponnahdusikkunan
Ponnahdusikkunoiden ja karttatekstien hallitseminen ArcGIS Online kartoissa Ponnahdusikkunoiden ja karttatekstien hallitseminen ArcGIS Online kartoissa... 1 1. Mikä on ponnahdusikkuna... 1 2. Ponnahdusikkunan
Aloita uusi kartoitus -painikkeesta käynnistyy uuden kartoituksen tekeminen
 it-arvi Ohjeet sovelluksen käyttöön KÄYNNISTYS: - Sovellus käynnistetään tuplanapauttamalla kuvaketta Esteettomyysarviointi.exe. ETUSIVU: Aloita uusi kartoitus -painikkeesta käynnistyy uuden kartoituksen
it-arvi Ohjeet sovelluksen käyttöön KÄYNNISTYS: - Sovellus käynnistetään tuplanapauttamalla kuvaketta Esteettomyysarviointi.exe. ETUSIVU: Aloita uusi kartoitus -painikkeesta käynnistyy uuden kartoituksen
TAMPEREEN TEKNILLINEN YLIOPISTO KÄYTTÖOHJE TIETOVARASTON KUUTIOT
 TAMPEREEN TEKNILLINEN YLIOPISTO KÄYTTÖOHJE TIETOVARASTON KUUTIOT 14.11.2011 Sisältö Perustietoa tietovarastosta... 2 Perustietoa kuutioista... 2 Dimensioiden valinta... 2 Uuden dimension lisääminen aikaisemman
TAMPEREEN TEKNILLINEN YLIOPISTO KÄYTTÖOHJE TIETOVARASTON KUUTIOT 14.11.2011 Sisältö Perustietoa tietovarastosta... 2 Perustietoa kuutioista... 2 Dimensioiden valinta... 2 Uuden dimension lisääminen aikaisemman
PlanMan Project 2010 -projektihallintaohjelmisto
 PlanMan Project 2010 -projektihallintaohjelmisto (PlanMan Project2000 projektihallintaohjelmisto on PlanMan Oy:n kehittämä ja ylläpitämä tuote) 7.5.2010 Pekka Väätänen PlanMan Project 2010 -yleiskuvaus
PlanMan Project 2010 -projektihallintaohjelmisto (PlanMan Project2000 projektihallintaohjelmisto on PlanMan Oy:n kehittämä ja ylläpitämä tuote) 7.5.2010 Pekka Väätänen PlanMan Project 2010 -yleiskuvaus
PlanMan Project 2015 projek4hallintaohjelmisto käy;ölii;ymä + esimerkkejä (kunnat, kaupungit)
 projek4hallintaohjelmisto käy;ölii;ymä + esimerkkejä (kunnat, kaupungit) ( projek4hallintaohjelmisto on :n kehi;ämä ja ylläpitämä tuote) 2.10.2015 Pekka Väätänen Projek4n työstäminen (käy;ölii;ymä ja työskentely-
projek4hallintaohjelmisto käy;ölii;ymä + esimerkkejä (kunnat, kaupungit) ( projek4hallintaohjelmisto on :n kehi;ämä ja ylläpitämä tuote) 2.10.2015 Pekka Väätänen Projek4n työstäminen (käy;ölii;ymä ja työskentely-
1 YLEISTÄ TIETOA HELMESTÄ ETUSIVU YHTEENVETO LUKUJÄRJESTYS / KOTITEHTÄVÄT / MERKINNÄT VIESTIT KOKEET...
 OHJE OPPILAALLE 2 / 21 1 YLEISTÄ TIETOA HELMESTÄ... 3 2 ETUSIVU... 4 2.1 YHTEENVETO... 4 2.2 LUKUJÄRJESTYS / KOTITEHTÄVÄT / MERKINNÄT... 4 2.3 VIESTIT... 6 2.4 KOKEET... 6 3 VIESTIT... 7 3.1 UUSI VIESTI...
OHJE OPPILAALLE 2 / 21 1 YLEISTÄ TIETOA HELMESTÄ... 3 2 ETUSIVU... 4 2.1 YHTEENVETO... 4 2.2 LUKUJÄRJESTYS / KOTITEHTÄVÄT / MERKINNÄT... 4 2.3 VIESTIT... 6 2.4 KOKEET... 6 3 VIESTIT... 7 3.1 UUSI VIESTI...
Kotopro käyttäjän ohje
 KOTOPRO KÄYTTÖOHJE Kotopro käyttäjän ohje SISÄÄNKIRJAUTUMINEN Ensimmäinen kirjautuminen voidaan toteuttaa osoitteesta www.kotopro.fi. Sivun ylävalikossa on valinta Kirjaudu sisään, josta aukeaa kirjautumissivu.
KOTOPRO KÄYTTÖOHJE Kotopro käyttäjän ohje SISÄÄNKIRJAUTUMINEN Ensimmäinen kirjautuminen voidaan toteuttaa osoitteesta www.kotopro.fi. Sivun ylävalikossa on valinta Kirjaudu sisään, josta aukeaa kirjautumissivu.
WCONDES OHJEET ITÄRASTEILLE (tehty Condes versiolle 8)
 WCONDES OHJEET ITÄRASTEILLE (tehty Condes versiolle 8) 1 UUDEN KILPAILUTIEDOSTON AVAUS Avaa Wcondes ohjelma tuplaklikkaamalla wcondes.lnk ikonia. Ohjelma avaa automaattisesti viimeksi tallennetun kilpailutiedoston.
WCONDES OHJEET ITÄRASTEILLE (tehty Condes versiolle 8) 1 UUDEN KILPAILUTIEDOSTON AVAUS Avaa Wcondes ohjelma tuplaklikkaamalla wcondes.lnk ikonia. Ohjelma avaa automaattisesti viimeksi tallennetun kilpailutiedoston.
Koulutuksen arviointijärjestelmä
 Mikä muuttui 16.9.2013? Koulutuksen arviointijärjestelmä INKAn perusnäkymät ja toiminnot Pääkäyttäjän ohje Ammatillinen koulutus SISÄLLYS I Kirjautuminen... 3 II Kyselyt näkymä... 4 III Uusi kysely / muokkaus-näkymä...
Mikä muuttui 16.9.2013? Koulutuksen arviointijärjestelmä INKAn perusnäkymät ja toiminnot Pääkäyttäjän ohje Ammatillinen koulutus SISÄLLYS I Kirjautuminen... 3 II Kyselyt näkymä... 4 III Uusi kysely / muokkaus-näkymä...
HRSuunti Net ja sen HRMobi työntekijäliittymä tarjoaa tehokkaan töihinkutsujärjestelmän extraajien löytämiseksi työvuoroille.
 HRMobi - Extraus HRSuunti Net ja sen HRMobi työntekijäliittymä tarjoaa tehokkaan töihinkutsujärjestelmän extraajien löytämiseksi työvuoroille. Toimintaperiaatteet HRSuunti Net extraus ominaisuus tarjoaa
HRMobi - Extraus HRSuunti Net ja sen HRMobi työntekijäliittymä tarjoaa tehokkaan töihinkutsujärjestelmän extraajien löytämiseksi työvuoroille. Toimintaperiaatteet HRSuunti Net extraus ominaisuus tarjoaa
MUSTALINJA II KÄYTTÖOHJE MUSTALINJA.FI
 MUSTALINJA II KÄYTTÖOHJE 2 SISÄLLYSLUETTELO 1. PUHELIMEN PERUSNÄYTTÖ JA KUVAKKEIDEN MERKITYKSET... 3 2. SISÄÄNKIRJAUTUMINEN... 4 3. ASETUKSET ULOSPÄIN NÄKYVÄN NUMERON VALINTA... 5 4. ASETUKSET JONOJEN
MUSTALINJA II KÄYTTÖOHJE 2 SISÄLLYSLUETTELO 1. PUHELIMEN PERUSNÄYTTÖ JA KUVAKKEIDEN MERKITYKSET... 3 2. SISÄÄNKIRJAUTUMINEN... 4 3. ASETUKSET ULOSPÄIN NÄKYVÄN NUMERON VALINTA... 5 4. ASETUKSET JONOJEN
VERKKOVELHO-YLLÄPITOTYÖKALUN KÄYTTÖOHJE
 VERKKOVELHO-YLLÄPITOTYÖKALUN KÄYTTÖOHJE 1. SISÄÄN KIRJAUTUMINEN Sisään kirjautuminen VerkkoVelho-ylläpitotyökaluun tapahtuu yrityksesi osoitteessa www.omaosoitteesi.fi/yllapito, esim. www.verkkovelho.fi/yllapito.
VERKKOVELHO-YLLÄPITOTYÖKALUN KÄYTTÖOHJE 1. SISÄÄN KIRJAUTUMINEN Sisään kirjautuminen VerkkoVelho-ylläpitotyökaluun tapahtuu yrityksesi osoitteessa www.omaosoitteesi.fi/yllapito, esim. www.verkkovelho.fi/yllapito.
Käyttöliittymän muutokset ProCountorin versiossa 3.0
 13.04.2008 Sivu 1(6) Käyttöliittymän muutokset ProCountorin versiossa 3.0 Tiivistelmä ProCountor-taloushallinto-ohjelmistosta on julkistettu uusi versio 3.0. Uusi ohjelmistoversio sisältää monia parannuksia
13.04.2008 Sivu 1(6) Käyttöliittymän muutokset ProCountorin versiossa 3.0 Tiivistelmä ProCountor-taloushallinto-ohjelmistosta on julkistettu uusi versio 3.0. Uusi ohjelmistoversio sisältää monia parannuksia
ASTERI KIRJANPITO KIELIVERSION OHJE
 ASTERI KIRJANPITO KIELIVERSION OHJE 7.4.2006 Atsoft Oy Mäkinen Malminkaari 21 B Keskus (09) 350 7530 Päivystykset: 0400 316 088, 00700 HELSINKI Fax (09) 351 5532 0400 505 596, 0500 703730 http://www.atsoft.fi
ASTERI KIRJANPITO KIELIVERSION OHJE 7.4.2006 Atsoft Oy Mäkinen Malminkaari 21 B Keskus (09) 350 7530 Päivystykset: 0400 316 088, 00700 HELSINKI Fax (09) 351 5532 0400 505 596, 0500 703730 http://www.atsoft.fi
1 Kirjautuminen ja Käyttöliittymä... 2. 1.1 Kirjautuminen... 2. 1.2 Käyttöliittymä... 2. 2 Uuden varauksen tekeminen... 3. 2.1 Normaali varaus...
 1 Kirjautuminen ja Käyttöliittymä... 2 1.1 Kirjautuminen... 2 1.2 Käyttöliittymä... 2 2 Uuden varauksen tekeminen... 3 2.1 Normaali varaus... 3 2.2 Alustava Varaus... 5 2.2.1 Alustavan varauksen muuttaminen
1 Kirjautuminen ja Käyttöliittymä... 2 1.1 Kirjautuminen... 2 1.2 Käyttöliittymä... 2 2 Uuden varauksen tekeminen... 3 2.1 Normaali varaus... 3 2.2 Alustava Varaus... 5 2.2.1 Alustavan varauksen muuttaminen
Artikkelin lisääminen
 Sisällys Artikkelin lisääminen...3 Artikkelin muokkaaminen...5 Kuvan lisääminen artikkeliin...6 Väliotsikoiden lisääminen artikkeliin...9 Navigointilinkin lisääminen valikkoon...10 Käyttäjätietojen muuttaminen...13
Sisällys Artikkelin lisääminen...3 Artikkelin muokkaaminen...5 Kuvan lisääminen artikkeliin...6 Väliotsikoiden lisääminen artikkeliin...9 Navigointilinkin lisääminen valikkoon...10 Käyttäjätietojen muuttaminen...13
Oulun kaupunki Liikuntapalvelut. Timmi -tilanvarauksen pikaopas internetasiakkaille
 Oulun kaupunki Liikuntapalvelut Timmi -tilanvarauksen pikaopas internetasiakkaille Aloittaminen Kirjaudu rekisteröitymisen jälkeen varausjärjestelmään käyttäjätunnuksella ja salasanalla jotka olet saanut
Oulun kaupunki Liikuntapalvelut Timmi -tilanvarauksen pikaopas internetasiakkaille Aloittaminen Kirjaudu rekisteröitymisen jälkeen varausjärjestelmään käyttäjätunnuksella ja salasanalla jotka olet saanut
JulkICT portaalin käyttöohje
 LUONNOS 30.4.2013 2 (12) Sisällys 1 Johdanto... 3 2 QPR Portaali... 3 2.1 Kirjautuminen palveluun... 3 2.2 Portaalin Prosessit-välilehden toimintakuvaus... 5 2.3 Mallin valitseminen mallilistasta... 7
LUONNOS 30.4.2013 2 (12) Sisällys 1 Johdanto... 3 2 QPR Portaali... 3 2.1 Kirjautuminen palveluun... 3 2.2 Portaalin Prosessit-välilehden toimintakuvaus... 5 2.3 Mallin valitseminen mallilistasta... 7
Oppilaan pikaopas. Project 2013 käyttöliittymä ja näkymät
 1 Oppilaan pikaopas Project 2013 käyttöliittymä ja näkymät Kun avaat Project 2013 -ohjelman, näet ensimmäisenä pelkistetyn näkymän. Uusi Project 2013 voi auttaa projektinhallinnassa kuten esim. projektitietojen
1 Oppilaan pikaopas Project 2013 käyttöliittymä ja näkymät Kun avaat Project 2013 -ohjelman, näet ensimmäisenä pelkistetyn näkymän. Uusi Project 2013 voi auttaa projektinhallinnassa kuten esim. projektitietojen
Käsikirjan paperiversiota ei enää ylläpidetä ohjeen päivämäärän jälkeen. Viimeisimmät versiot ohjeista löydät ohjelman Help-ruudulta.
 2 Käsikirjan paperiversiota ei enää ylläpidetä ohjeen päivämäärän jälkeen. Viimeisimmät versiot ohjeista löydät ohjelman Help-ruudulta. Sisällys 1 Yleistä... 3 1.1 Kirjanpitolain uudistus 2016... 3 Liitetietotosite...
2 Käsikirjan paperiversiota ei enää ylläpidetä ohjeen päivämäärän jälkeen. Viimeisimmät versiot ohjeista löydät ohjelman Help-ruudulta. Sisällys 1 Yleistä... 3 1.1 Kirjanpitolain uudistus 2016... 3 Liitetietotosite...
Juha Haataja 4.10.2011
 METROPOLIA Taulukkolaskenta Perusteita Juha Haataja 4.10.2011 Lisätty SUMMA.JOS funktion käyttö (lopussa). Tavoite ja sisältö Tavoite Taulukkolaskennan peruskäytön hallinta Sisältö Työtila Omat kaavat,
METROPOLIA Taulukkolaskenta Perusteita Juha Haataja 4.10.2011 Lisätty SUMMA.JOS funktion käyttö (lopussa). Tavoite ja sisältö Tavoite Taulukkolaskennan peruskäytön hallinta Sisältö Työtila Omat kaavat,
TimeEdit opiskelijan ohje TimeEdit-instructions for students from this link
 TimeEdit opiskelijan ohje TimeEdit-instructions for students from this link TimeEdit on työjärjestys- (lukujärjestys) ja tilanvarausohjelmisto. Sisältö 1 Oikeudet... 2 2 TimeEdit Web... 2 3 Kirjautuminen...
TimeEdit opiskelijan ohje TimeEdit-instructions for students from this link TimeEdit on työjärjestys- (lukujärjestys) ja tilanvarausohjelmisto. Sisältö 1 Oikeudet... 2 2 TimeEdit Web... 2 3 Kirjautuminen...
WCONDES OHJEET ITÄRASTEILLE (tehty Condes versiolle 8)
 WCONDES OHJEET ITÄRASTEILLE (tehty Condes versiolle 8) 1 UUDEN KILPAILUTIEDOSTON AVAUS Avaa Wcondes ohjelma tuplaklikkaamalla wcondes.lnk ikonia. Ohjelma avaa automaattisesti viimeksi tallennetun kilpailutiedoston.
WCONDES OHJEET ITÄRASTEILLE (tehty Condes versiolle 8) 1 UUDEN KILPAILUTIEDOSTON AVAUS Avaa Wcondes ohjelma tuplaklikkaamalla wcondes.lnk ikonia. Ohjelma avaa automaattisesti viimeksi tallennetun kilpailutiedoston.
Visma.net Approval. Versiosaate 1.40
 Visma.net Approval Versiosaate 1.40 Nimi ja ikoni Uusi nimi: Visma.net Approval Visma.net Approval Centerin uusi nimi on lyhennys Visma.net Approval. Nimi otettiin käyttöön, koska se soveltuu paremmin
Visma.net Approval Versiosaate 1.40 Nimi ja ikoni Uusi nimi: Visma.net Approval Visma.net Approval Centerin uusi nimi on lyhennys Visma.net Approval. Nimi otettiin käyttöön, koska se soveltuu paremmin
Aloittaminen. Tilojen ja ajan haku. Liikuntapalvelut Hietalahdenkatu Vaasa
 Aloittaminen Kirjaudu rekisteröitymisen jälkeen varausjärjestelmään käyttäjätunnuksella ja salasanalla. Klikkaa näytöltä Varauskalenteri linkkiä tai ylävalikosta Varaukset varauskalenteri Vasemmasta sivupalkista
Aloittaminen Kirjaudu rekisteröitymisen jälkeen varausjärjestelmään käyttäjätunnuksella ja salasanalla. Klikkaa näytöltä Varauskalenteri linkkiä tai ylävalikosta Varaukset varauskalenteri Vasemmasta sivupalkista
GEOS 1. Ilmastodiagrammi Libre Office Calc ohjelmalla
 GEOS 1 Ilmastodiagrammi Libre Office Calc ohjelmalla Libre Office Calc ohjelman saat ladattua ilmaiseksi osoitteesta: https://fi.libreoffice.org/ Tässä ohjeessa on käytetty Libre Office Calc 5.0 versiota
GEOS 1 Ilmastodiagrammi Libre Office Calc ohjelmalla Libre Office Calc ohjelman saat ladattua ilmaiseksi osoitteesta: https://fi.libreoffice.org/ Tässä ohjeessa on käytetty Libre Office Calc 5.0 versiota
17 BUDJETOINTI. Asiakaskohtainen Budjetti. 17.1 Ylläpito-ohjelma. Dafo Versio 10 BUDJETOINTI. Käyttöohje. BudgCust. 17.1.1 Yleistä
 17 Asiakaskohtainen Budjetti 17.1 Ylläpito-ohjelma 17.1.1 Yleistä BudgCust Ohjelmalla avataan järjestelmään asiakaskohtaisia budjetteja, jotka annetaan kuukausitasolla (oletus). 17.1.2 Parametrit Ohjelmaa
17 Asiakaskohtainen Budjetti 17.1 Ylläpito-ohjelma 17.1.1 Yleistä BudgCust Ohjelmalla avataan järjestelmään asiakaskohtaisia budjetteja, jotka annetaan kuukausitasolla (oletus). 17.1.2 Parametrit Ohjelmaa
MICROSOFT EXCEL 2010
 1 MICROSOFT EXCEL 2010 Taulukkolaskentaohjelman jatkokurssin tärkeitä asioita 2 Taulukkolaskentaohjelmalla voit Käyttää tietokonetta ruutupaperin ja taskulaskimen korvaajana Laatia helposti ylläpidettäviä
1 MICROSOFT EXCEL 2010 Taulukkolaskentaohjelman jatkokurssin tärkeitä asioita 2 Taulukkolaskentaohjelmalla voit Käyttää tietokonetta ruutupaperin ja taskulaskimen korvaajana Laatia helposti ylläpidettäviä
Webforum. Version 14.3 uudet ominaisuudet. Viimeisin päivitys: 2014-09-14
 Webforum Version 14.3 uudet ominaisuudet Viimeisin päivitys: 2014-09-14 Sisältö Tietoja tästä dokumentista... 3 Yleistä... 4 Yleistä & hallinnointi... 5 Käyttäjien tuonti toiselta alustalta... 5 Uusi sisäänkirjautumisen
Webforum Version 14.3 uudet ominaisuudet Viimeisin päivitys: 2014-09-14 Sisältö Tietoja tästä dokumentista... 3 Yleistä... 4 Yleistä & hallinnointi... 5 Käyttäjien tuonti toiselta alustalta... 5 Uusi sisäänkirjautumisen
HAKUKONEMARKKINOINTI KOTISIVUJEN PÄIVITYSOHJE
 KOTISIVUJEN PÄIVITYSOHJE 1 SISÄLLYSLUETTELO KIRJAUDU PALVELUUN...3 KÄVIJÄSEURANTA...4 SIVUJEN PÄIVITYS...5 Sisältö...6 Sisältö / Työkalut...8 Sisältö / Taulukko...9 Sisältö / Kuvien tuominen...10 Sisältö
KOTISIVUJEN PÄIVITYSOHJE 1 SISÄLLYSLUETTELO KIRJAUDU PALVELUUN...3 KÄVIJÄSEURANTA...4 SIVUJEN PÄIVITYS...5 Sisältö...6 Sisältö / Työkalut...8 Sisältö / Taulukko...9 Sisältö / Kuvien tuominen...10 Sisältö
Merenkulun reitti- ja aikataulueditorin käyttöohje
 Käyttöohje 1 (18) Användarinstruktioner för kartverktyget för sjötrafik på svenska Merenkulun reitti- ja aikataulueditorin käyttöohje Sisällysluettelo 1 Johdanto... 2 2 Kirjautuminen... 3 3 Uuden laivareitin
Käyttöohje 1 (18) Användarinstruktioner för kartverktyget för sjötrafik på svenska Merenkulun reitti- ja aikataulueditorin käyttöohje Sisällysluettelo 1 Johdanto... 2 2 Kirjautuminen... 3 3 Uuden laivareitin
OPPILAAN/ OPISKELIJAN NÄKYMÄ
 OPPILAAN/ OPISKELIJAN NÄKYMÄ 2 / 23 1 YLEISTÄ TIETOA HELMESTÄ... 3 2 ETUSIVU... 3 2.1 YHTEENVETO... 4 2.2 LUKUJÄRJESTYS / KOTITEHTÄVÄT / HUOMAUTUKSET... 4 2.3 VIESTIT... 6 2.4 KOKEET... 6 3 VIESTIT...
OPPILAAN/ OPISKELIJAN NÄKYMÄ 2 / 23 1 YLEISTÄ TIETOA HELMESTÄ... 3 2 ETUSIVU... 3 2.1 YHTEENVETO... 4 2.2 LUKUJÄRJESTYS / KOTITEHTÄVÄT / HUOMAUTUKSET... 4 2.3 VIESTIT... 6 2.4 KOKEET... 6 3 VIESTIT...
Muistitikun liittäminen tietokoneeseen
 Muistitikun käyttäminen 1 Muistitikun liittäminen tietokoneeseen Muistitikku liitetään tietokoneen USB-porttiin. Koneessa voi olla useita USB-portteja ja tikun voi liittää mihin tahansa niistä. USB-portti
Muistitikun käyttäminen 1 Muistitikun liittäminen tietokoneeseen Muistitikku liitetään tietokoneen USB-porttiin. Koneessa voi olla useita USB-portteja ja tikun voi liittää mihin tahansa niistä. USB-portti
Netsor Webmailin käyttöohje
 Netsor Webmailin käyttöohje https://mail.webhotelli.net sekä https://webmail.netsor.fi Ohjeen sisältö Sähköpostin peruskäyttö Lukeminen Lähettäminen Vastaaminen ja välittäminen Liitetiedoston lisääminen
Netsor Webmailin käyttöohje https://mail.webhotelli.net sekä https://webmail.netsor.fi Ohjeen sisältö Sähköpostin peruskäyttö Lukeminen Lähettäminen Vastaaminen ja välittäminen Liitetiedoston lisääminen
Sisällys Clerica Web-sovellusten käytön aloittaminen 2
 Sisällys Clerica Web-sovellusten käytön aloittaminen 2 Kirjautuminen järjestelmään 2 Myyntilaskut 2 Ostolaskujen käsittely 4 Uuden laskun syöttö 6 Palkkailmoituslomake 8 Palkkailmoituksesta kopio 9 Henkilötietojen
Sisällys Clerica Web-sovellusten käytön aloittaminen 2 Kirjautuminen järjestelmään 2 Myyntilaskut 2 Ostolaskujen käsittely 4 Uuden laskun syöttö 6 Palkkailmoituslomake 8 Palkkailmoituksesta kopio 9 Henkilötietojen
Fixcom Webmail ohje. Allekirjoitus. Voit lisätä yhden tai useamman allekirjoituksen.
 Webmail on monipuolinen työkalu jolla voi tehdä paljon muutakin kuin lukea sähköpostia. Tässä ohjeessa on lyhyesti esitelty joitakin sen ominaisuuksia. Peruspostilaatikossa ei ole kaikkia ominaisuuksia,
Webmail on monipuolinen työkalu jolla voi tehdä paljon muutakin kuin lukea sähköpostia. Tässä ohjeessa on lyhyesti esitelty joitakin sen ominaisuuksia. Peruspostilaatikossa ei ole kaikkia ominaisuuksia,
Uutiskirjesovelluksen käyttöohje
 Uutiskirjesovelluksen käyttöohje Käyttäjätuki: Suomen Golfpiste Oy Esterinportti 1 00240 HELSINKI Puhelin: (09) 1566 8800 Fax: (09) 1566 8801 E-mail: gp@golfpiste.com 2 Sisällys Johdanto... 1 Päänavigointi...
Uutiskirjesovelluksen käyttöohje Käyttäjätuki: Suomen Golfpiste Oy Esterinportti 1 00240 HELSINKI Puhelin: (09) 1566 8800 Fax: (09) 1566 8801 E-mail: gp@golfpiste.com 2 Sisällys Johdanto... 1 Päänavigointi...
SPORTTISAITTI KÄYTTÖOHJE
 MUOKKAUSTILA Muokkaustilaan siirtyminen Siirry muokkaustilaan klikkaamalla copyright ( )- merkkiä omalla sivustollasi (esim. seurannimi.sporttisaitti.com). Merkki löytyy sivun alareunasta. Kirjoita käyttäjätunnus
MUOKKAUSTILA Muokkaustilaan siirtyminen Siirry muokkaustilaan klikkaamalla copyright ( )- merkkiä omalla sivustollasi (esim. seurannimi.sporttisaitti.com). Merkki löytyy sivun alareunasta. Kirjoita käyttäjätunnus
Visma Fivaldi -Ohje Yleisraportin määritykset
 Visma Fivaldi -Ohje Yleisraportin määritykset 2 Sisällys 1. Yleisraportin määritys... 3 1.2. Määrittelyn perustiedot... 3 2. Yleisraportin sarakkeistomääritys... 5 2.1. Sarakkeistomäärityksen tiedot...
Visma Fivaldi -Ohje Yleisraportin määritykset 2 Sisällys 1. Yleisraportin määritys... 3 1.2. Määrittelyn perustiedot... 3 2. Yleisraportin sarakkeistomääritys... 5 2.1. Sarakkeistomäärityksen tiedot...
Discendum Oy
 1 CV+ ansioluettelon luominen ja muokkaus CV+ - Yleistä 3 CV+ -ansioluettelon luominen 5 Tietojen muokkaaminen Perustoiminnot 7 CV+ sisältöjen otsikoiden muokkaus 8 Koulutus- ja työkokemustiedot Todistuksen
1 CV+ ansioluettelon luominen ja muokkaus CV+ - Yleistä 3 CV+ -ansioluettelon luominen 5 Tietojen muokkaaminen Perustoiminnot 7 CV+ sisältöjen otsikoiden muokkaus 8 Koulutus- ja työkokemustiedot Todistuksen
erasmartcardkortinlukijaohjelmiston
 erasmartcardkortinlukijaohjelmiston asennusohje Sisällysluettelo 1. erasmartcard... 2 2. erasmartcard-ohjelmiston normaali asennus... 3 2.1. Ennen asennusta... 3 2.2. Asennus... 3 3. Muut asennustavat...
erasmartcardkortinlukijaohjelmiston asennusohje Sisällysluettelo 1. erasmartcard... 2 2. erasmartcard-ohjelmiston normaali asennus... 3 2.1. Ennen asennusta... 3 2.2. Asennus... 3 3. Muut asennustavat...
UpdateIT 2010: Editorin käyttöohje
 UpdateIT 2010: Editorin käyttöohje Käyttäjätuki: Suomen Golfpiste Oy Esterinportti 1 00240 HELSINKI Puhelin: (09) 1566 8800 Fax: (09) 1566 8801 E-mail: gp@golfpiste.com Sisällys Editorin käyttöohje...
UpdateIT 2010: Editorin käyttöohje Käyttäjätuki: Suomen Golfpiste Oy Esterinportti 1 00240 HELSINKI Puhelin: (09) 1566 8800 Fax: (09) 1566 8801 E-mail: gp@golfpiste.com Sisällys Editorin käyttöohje...
STS Uuden Tapahtuma-dokumentin teko
 STS Uuden Tapahtuma-dokumentin teko Valitse vasemmasta reunasta kohta Sisällöt. Sisällöt-näkymä Valitse painike Lisää uusi Tapahtuma 1 Valitse kieleksi Suomi Välilehti 1. Perustiedot Musta reunus kieliversioneliön
STS Uuden Tapahtuma-dokumentin teko Valitse vasemmasta reunasta kohta Sisällöt. Sisällöt-näkymä Valitse painike Lisää uusi Tapahtuma 1 Valitse kieleksi Suomi Välilehti 1. Perustiedot Musta reunus kieliversioneliön
Valitse aineisto otsikoineen maalaamalla se hiirella ja kopioimalla (Esim. ctrl-c). Vaihtoehtoisesti, Lataa CSV-tiedosto
 Versio k15 Näin laadit ilmastodiagrammin Libre Officen taulukkolaskentaohjelmalla. Ohje on laadittu käyttäen Libre Officen versiota 4.2.2.1. Voit ladata ohjelmiston omalle koneellesi osoitteesta fi.libreoffice.org.
Versio k15 Näin laadit ilmastodiagrammin Libre Officen taulukkolaskentaohjelmalla. Ohje on laadittu käyttäen Libre Officen versiota 4.2.2.1. Voit ladata ohjelmiston omalle koneellesi osoitteesta fi.libreoffice.org.
Word 2003:n käyttötoimintojen muutokset Word 2010:ssä
 1/6 Word 2003:n käyttötoimintojen muutokset Word 2010:ssä WORD 2003 TOIMINNOT TOIMINNOT WORD 2010:ssä Uusi tiedosto Avaa tiedosto Sivun asetukset valikosta painike ja avautuvasta valikosta valitse haluamasi
1/6 Word 2003:n käyttötoimintojen muutokset Word 2010:ssä WORD 2003 TOIMINNOT TOIMINNOT WORD 2010:ssä Uusi tiedosto Avaa tiedosto Sivun asetukset valikosta painike ja avautuvasta valikosta valitse haluamasi
NUUO ETÄOHJELMA PIKAOPAS. Maahantuoja Dasys Oy Kaivolahdenkatu 6 00810 HELSINKI helpdesk@dasys.fi www.dasys.fi
 Maahantuoja Dasys Oy Kaivolahdenkatu 6 00810 HELSINKI helpdesk@dasys.fi www.dasys.fi NUUO ETÄOHJELMA PIKAOPAS 1.0 Tallenteiden haku ja kamerakuvien katselu DASYS-NUUO Tallentimien mukana tulee cd-levy
Maahantuoja Dasys Oy Kaivolahdenkatu 6 00810 HELSINKI helpdesk@dasys.fi www.dasys.fi NUUO ETÄOHJELMA PIKAOPAS 1.0 Tallenteiden haku ja kamerakuvien katselu DASYS-NUUO Tallentimien mukana tulee cd-levy
OHJE WWW.MUKAANPARTIOON.FI -LIPPUKUNTASIVUN MUOKKAAMISEEN
 OHJE WWW.MUKAANPARTIOON.FI -LIPPUKUNTASIVUN MUOKKAAMISEEN 1. KIRJAUDU Navigoi osoitteeseen www.mukaanpartioon.fi. Aloita kirjautumalla: käyttäjätunnus: salasana: lippukunta HpL1Ka KUVA 1: Kirjautumislinkki
OHJE WWW.MUKAANPARTIOON.FI -LIPPUKUNTASIVUN MUOKKAAMISEEN 1. KIRJAUDU Navigoi osoitteeseen www.mukaanpartioon.fi. Aloita kirjautumalla: käyttäjätunnus: salasana: lippukunta HpL1Ka KUVA 1: Kirjautumislinkki
HOITOAIKOJEN ILMOITTAMINEN SÄHKÖISESTI. TUNNISTAUTUMINEN: Portaaliin tunnistaudutaan pankkitunnuksilla.
 HOITOAIKOJEN ILMOITTAMINEN SÄHKÖISESTI TUNNISTAUTUMINEN: Portaaliin tunnistaudutaan pankkitunnuksilla. Valitaan pankki, jonka tunnuksilla ollaan kirjautumassa. Annetaan pankkiyhteyden vaatimat tunnusluvut.
HOITOAIKOJEN ILMOITTAMINEN SÄHKÖISESTI TUNNISTAUTUMINEN: Portaaliin tunnistaudutaan pankkitunnuksilla. Valitaan pankki, jonka tunnuksilla ollaan kirjautumassa. Annetaan pankkiyhteyden vaatimat tunnusluvut.
RES - REAL ESTATE SYSTEM
 HUOLTOKIRJAN KÄYTTÖ Sivu 1/13 HELPPO KIINTEISTÖNHOITAJILLE RES - REAL ESTATE SYSTEM OUKA/ RES HUOLTOKIRJAN KÄYTTÖ Sivu 2/13 Ohjelmaan kirjaudutaan osoitteesta https://www.haahtela.fi Vinkki: luo pikakuvake
HUOLTOKIRJAN KÄYTTÖ Sivu 1/13 HELPPO KIINTEISTÖNHOITAJILLE RES - REAL ESTATE SYSTEM OUKA/ RES HUOLTOKIRJAN KÄYTTÖ Sivu 2/13 Ohjelmaan kirjaudutaan osoitteesta https://www.haahtela.fi Vinkki: luo pikakuvake
Opetussuunnitteluprosessi WebOodissa - OpasOodi
 Katri Laaksonen 14.3.2011 Opetussuunnitteluprosessi WebOodissa - OpasOodi Ohjeen sisältö: Yleistä Oppaaseen liittyvien opintokohteiden käsittely Opintokohteen tila Vastuuopettajatietojen lisäys Kuvaustekstien
Katri Laaksonen 14.3.2011 Opetussuunnitteluprosessi WebOodissa - OpasOodi Ohjeen sisältö: Yleistä Oppaaseen liittyvien opintokohteiden käsittely Opintokohteen tila Vastuuopettajatietojen lisäys Kuvaustekstien
Moodlen lohkot. Lohkojen lisääminen: Lohkojen muokkaaminen: Tampereen yliopisto/tietohallinto 2017 Suvi Junes
 Moodlen lohkot Lohkojen lisääminen: Moodlen lohkot sisältävät kurssialueen hallinnointiin liittyviä toimintoja. Kun saat uuden tyhjän kurssialueen, sen molemmilla reunoilla on valmiina muutama keskeinen
Moodlen lohkot Lohkojen lisääminen: Moodlen lohkot sisältävät kurssialueen hallinnointiin liittyviä toimintoja. Kun saat uuden tyhjän kurssialueen, sen molemmilla reunoilla on valmiina muutama keskeinen
Kennelliiton Omakoira-jäsenpalvelu Ohje kennelpiireille, pätevyyksien ylläpito
 Kennelliiton Omakoira-jäsenpalvelu Ohje kennelpiireille, pätevyyksien ylläpito 21.3.2016 2(10) Pätevyyksien ylläpito Pätevyydet -sivun näkyminen ja pätevyyksien ylläpito-oikeus... 3 Pätevyydet -sivun toiminnot...
Kennelliiton Omakoira-jäsenpalvelu Ohje kennelpiireille, pätevyyksien ylläpito 21.3.2016 2(10) Pätevyyksien ylläpito Pätevyydet -sivun näkyminen ja pätevyyksien ylläpito-oikeus... 3 Pätevyydet -sivun toiminnot...
OpenOffice.org Impress 3.1.0
 OpenOffice.org Impress 3.1.0 Sisällysluettelo 1 Esityksen luominen...1 2 Dian rakenne...2 3 Dian lisääminen, poistaminen, siirtäminen ja kopioiminen...3 4 Diojen koon muuttaminen...3 5 Pohjatyylisivut...4
OpenOffice.org Impress 3.1.0 Sisällysluettelo 1 Esityksen luominen...1 2 Dian rakenne...2 3 Dian lisääminen, poistaminen, siirtäminen ja kopioiminen...3 4 Diojen koon muuttaminen...3 5 Pohjatyylisivut...4
OpeOodi Kuvaustekstien ja lisätietokysymysten lisääminen
 Helsingin yliopisto WebOodi 1 OpeOodi Kuvaustekstien ja lisätietokysymysten lisääminen Opetustapahtuman vastuuopettaja tai virkailija pääsee muokkaamaan opetustapahtuman tietoja. Tämä ohje neuvoo miten
Helsingin yliopisto WebOodi 1 OpeOodi Kuvaustekstien ja lisätietokysymysten lisääminen Opetustapahtuman vastuuopettaja tai virkailija pääsee muokkaamaan opetustapahtuman tietoja. Tämä ohje neuvoo miten
ACUTE OHJE Riskitietojen kirjaaminen ja tarkastelu
 ACUTE OHJE Riskitietojen kirjaaminen ja tarkastelu Sisällysluettelo Johdanto Riskitiedot Star of life Riskitietojen tarkastelu Lisäys ja muokkaus Uuden riskin lisääminen ICD10 koodin valinta riskille Aiemmin
ACUTE OHJE Riskitietojen kirjaaminen ja tarkastelu Sisällysluettelo Johdanto Riskitiedot Star of life Riskitietojen tarkastelu Lisäys ja muokkaus Uuden riskin lisääminen ICD10 koodin valinta riskille Aiemmin
1 PIKAOHJE... 3 1.1 SELAA AIKOJA... 3 1.2 PALAUTE... 3 1.3 AJANVARAUS... 3 1.4 VARAUKSEN TARKASTELU... 3 1.5 VAHVISTA LÄHTÖÖN OSALLISTUMINEN...
 KÄYTTÖOHJE JÄSENET 1 PIKAOHJE... 3 1.1 SELAA AIKOJA... 3 1.2 PALAUTE... 3 1.3 AJANVARAUS... 3 1.4 VARAUKSEN TARKASTELU... 3 1.5 VAHVISTA LÄHTÖÖN OSALLISTUMINEN... 4 1.5.1 Vahvista lähtöön osallistuminen
KÄYTTÖOHJE JÄSENET 1 PIKAOHJE... 3 1.1 SELAA AIKOJA... 3 1.2 PALAUTE... 3 1.3 AJANVARAUS... 3 1.4 VARAUKSEN TARKASTELU... 3 1.5 VAHVISTA LÄHTÖÖN OSALLISTUMINEN... 4 1.5.1 Vahvista lähtöön osallistuminen
1 Yleistä Kooste-objektista... 3. 1.1 Käyttöönotto... 3. 2 Kooste-objektin luominen... 4. 3 Sisällön lisääminen Kooste objektiin... 4. 3.1 Sivut...
 Kooste 2 Optima Kooste-ohje Sisällysluettelo 1 Yleistä Kooste-objektista... 3 1.1 Käyttöönotto... 3 2 Kooste-objektin luominen... 4 3 Sisällön lisääminen Kooste objektiin... 4 3.1 Sivut... 5 3.2 Sisältölohkot...
Kooste 2 Optima Kooste-ohje Sisällysluettelo 1 Yleistä Kooste-objektista... 3 1.1 Käyttöönotto... 3 2 Kooste-objektin luominen... 4 3 Sisällön lisääminen Kooste objektiin... 4 3.1 Sivut... 5 3.2 Sisältölohkot...
GeoGebra-harjoituksia malu-opettajille
 GeoGebra-harjoituksia malu-opettajille 1. Ohjelman kielen vaihtaminen Mikäli ohjelma ei syystä tai toisesta avaudu toivomallasi kielellä, voit vaihtaa ohjelman käyttöliittymän kielen seuraavasti: 2. Fonttikoon
GeoGebra-harjoituksia malu-opettajille 1. Ohjelman kielen vaihtaminen Mikäli ohjelma ei syystä tai toisesta avaudu toivomallasi kielellä, voit vaihtaa ohjelman käyttöliittymän kielen seuraavasti: 2. Fonttikoon
Webmailin käyttöohje. Ohjeen sisältö. Sähköpostin peruskäyttö. Lomavastaajan asettaminen sähköpostiin. Sähköpostin salasanan vaihtaminen
 Webmailin käyttöohje https://mail.webhotelli.net sekä https://webmail.netsor.fi Ohjeen sisältö Sähköpostin peruskäyttö Lukeminen Lähettäminen Vastaaminen ja välittäminen Liitetiedoston lisääminen Lomavastaajan
Webmailin käyttöohje https://mail.webhotelli.net sekä https://webmail.netsor.fi Ohjeen sisältö Sähköpostin peruskäyttö Lukeminen Lähettäminen Vastaaminen ja välittäminen Liitetiedoston lisääminen Lomavastaajan
HP ProBook 430 G5 kannettavien käyttöönotto
 HP ProBook 430 G5 kannettavien käyttöönotto Windows 10:n asennus, päivitysten tarkistus ja Abitti-asetukset Kytke tietokone verkkovirtaan ennen koneen käynnistämistä! Windows 10 Home käyttöjärjestelmän
HP ProBook 430 G5 kannettavien käyttöönotto Windows 10:n asennus, päivitysten tarkistus ja Abitti-asetukset Kytke tietokone verkkovirtaan ennen koneen käynnistämistä! Windows 10 Home käyttöjärjestelmän
Ohjeet/Huoltajille/Huoltaja
 Ohjeet/Huoltajille/Huoltaja Huoltajan toiminnot Helmi-asiakastuki lisäsi tämän elokuu 13, 2012 12:28 1 Yleistä tietoa helmestä 2 Etusivu 2.1 Yhteenveto 2.2 Lukujärjestys / Kotitehtävät / Merkinnät 2.3
Ohjeet/Huoltajille/Huoltaja Huoltajan toiminnot Helmi-asiakastuki lisäsi tämän elokuu 13, 2012 12:28 1 Yleistä tietoa helmestä 2 Etusivu 2.1 Yhteenveto 2.2 Lukujärjestys / Kotitehtävät / Merkinnät 2.3
TAULUKOINTI. Word Taulukot
 Word 2013 Taulukot TAULUKOINTI TAULUKOINTI... 1 Taulukon tekeminen... 1 Solusta toiseen siirtyminen... 1 Solun tyhjentäminen... 2 Taulukon Layout (Asettelu) välilehti... 2 Alueiden valitseminen taulukossa...
Word 2013 Taulukot TAULUKOINTI TAULUKOINTI... 1 Taulukon tekeminen... 1 Solusta toiseen siirtyminen... 1 Solun tyhjentäminen... 2 Taulukon Layout (Asettelu) välilehti... 2 Alueiden valitseminen taulukossa...
Visma Fivaldi -käsikirja Asiakaskohtaiset hinnat
 Visma Fivaldi -käsikirja Asiakaskohtaiset hinnat 2 Sisällys 1 Yleistä... 3 2 Ylävalikko... 4 3 Vasemman laidan painikkeet... 5 4 Erikoishinnoittelut ruutu... 6 5 Raportit... 12 1 Yleistä Fivaldi Asiakaskohtaiset
Visma Fivaldi -käsikirja Asiakaskohtaiset hinnat 2 Sisällys 1 Yleistä... 3 2 Ylävalikko... 4 3 Vasemman laidan painikkeet... 5 4 Erikoishinnoittelut ruutu... 6 5 Raportit... 12 1 Yleistä Fivaldi Asiakaskohtaiset
Riikka Marttinen, Helsingin Tikoteekki, 2012. Windows 7:n helppokäyttötoiminnot
 Windows 7:n helppokäyttötoiminnot Windows-käyttöjärjestelmä mahdollistaa useita eri helppokäyttötoimintoja, joilla voi helpottaa tietokoneen käyttöä. Valitsemalla Käynnistä/Ohjauspaneeli/Helppokäyttökeskus
Windows 7:n helppokäyttötoiminnot Windows-käyttöjärjestelmä mahdollistaa useita eri helppokäyttötoimintoja, joilla voi helpottaa tietokoneen käyttöä. Valitsemalla Käynnistä/Ohjauspaneeli/Helppokäyttökeskus
Windows 10 -käyttöohje
 Windows 10 -käyttöohje Sisällys 1. Aloitus 3 1.1. Painikkeet 3 1.2. Haku 4 1.3. Aloitusvalikko ja ohjelmien kiinnitys 4 1.4. Tämä tietokone 5 1.5. Resurssienhallinta 5 2. Asetukset ja mukautus 6 2.1. Windowsin
Windows 10 -käyttöohje Sisällys 1. Aloitus 3 1.1. Painikkeet 3 1.2. Haku 4 1.3. Aloitusvalikko ja ohjelmien kiinnitys 4 1.4. Tämä tietokone 5 1.5. Resurssienhallinta 5 2. Asetukset ja mukautus 6 2.1. Windowsin
KÄYTTÖOHJE. Servia. S solutions
 KÄYTTÖOHJE Servia S solutions Versio 1.0 Servia S solutions Servia Finland Oy PL 1188 (Microkatu 1) 70211 KUOPIO puh. (017) 441 2780 info@servia.fi www.servia.fi 2001 2004 Servia Finland Oy. Kaikki oikeudet
KÄYTTÖOHJE Servia S solutions Versio 1.0 Servia S solutions Servia Finland Oy PL 1188 (Microkatu 1) 70211 KUOPIO puh. (017) 441 2780 info@servia.fi www.servia.fi 2001 2004 Servia Finland Oy. Kaikki oikeudet
Ksenos Prime Käyttäjän opas
 Ksenos Prime Käyttäjän opas Versio 11.301 Turun Turvatekniikka Oy 2011 Selaa tallenteita. Tallenteiden selaaminen tapahtuu samassa tilassa kuin livekuvan katselu. Voit raahata hiirellä aikajanaa tai käyttää
Ksenos Prime Käyttäjän opas Versio 11.301 Turun Turvatekniikka Oy 2011 Selaa tallenteita. Tallenteiden selaaminen tapahtuu samassa tilassa kuin livekuvan katselu. Voit raahata hiirellä aikajanaa tai käyttää
Suvi Junes/Pauliina Munter Tietohallinto/Opetusteknologiapalvelut 2014
 Tietokanta Tietokanta on työkalu, jolla opettaja ja opiskelijat voivat julkaista tiedostoja, tekstejä, kuvia ja linkkejä alueella. Opettaja määrittelee lomakkeen muotoon kentät, joiden kautta opiskelijat
Tietokanta Tietokanta on työkalu, jolla opettaja ja opiskelijat voivat julkaista tiedostoja, tekstejä, kuvia ja linkkejä alueella. Opettaja määrittelee lomakkeen muotoon kentät, joiden kautta opiskelijat
