Contents. English Muut kielet poistettu Suomi. Ver
|
|
|
- Annika Haavisto
- 8 vuotta sitten
- Katselukertoja:
Transkriptio
1 Contents English Muut kielet poistettu Suomi Ver
2
3 ICONIA W510 / W511 User s Manual - 1
4 2012. All Rights Reserved. ICONIA W510 / W511 User s Manual Model: W510 First issue: 6 November
5 TABLE OF CONTENTS Safety and comfort 5 First things first 15 Your guides Basic care and tips for using your computer Turning your computer on and off Taking care of your computer Taking care of your AC adapter Cleaning and servicing Your Acer tablet PC tour 18 Tablet PC Top view Bottom view Front view Back view Left/right views Installing a SIM card (only for selected models) Using the network connection SIM card lock Removing the SIM card Connect the tablet to the keyboard dock Secure the tablet to the keyboard dock Keyboard dock Front view Top view Left view Right view Bottom view Micro USB 30 HDMI Micro 31 Using the virtual keyboard 32 Wireless networks 34 Connecting to the Internet Wireless networks Acer clear.fi 36 Navigating media and photos Shared files Which devices are compatible? Playing to another device Screen orientation and G-sensor 39 Power management 40 Saving power Battery pack 43 Battery pack characteristics Charging the battery Optimizing battery life Checking the battery level Battery-low warning Securing your computer 47 Using passwords Entering passwords Frequently asked questions 49 Requesting service Tips and hints for using Windows Table of contents - 3
6 Three concepts you might want to keep in mind How do I access the charms? How do I get to Start? How do I jump between apps? How do I turn off my computer? Why is there a new interface? How do I unlock my computer? How do I personalize my computer? I want to use Windows in the way that I'm used to - give me my desktop back! Where are my apps? What is a Microsoft ID (account)? How do I add a favorite to Internet Explorer? How do I check for Windows updates? Where can I get more information? Troubleshooting Troubleshooting tips Error messages Recovering your system 62 Recovery from a supplied recovery DVD Recovery 63 Creating a recovery backup Creating a drivers and applications backup Recovering your system Reinstalling drivers and applications Returning to an earlier system snapshot Returning your system to its factory condition Recovering from Windows Recovering from a recovery backup BIOS utility 83 Boot sequence Setting passwords Regulations and safety notices Table of contents
7 SAFETY AND COMFORT SAFETY INSTRUCTIONS Read these instructions carefully. Keep this document for future reference. Follow all warnings and instructions marked on the product. Turning the product off before cleaning Unplug this product from the wall outlet before cleaning. Do not use liquid cleaners or aerosol cleaners. Use a damp cloth for cleaning. WARNINGS Accessing the power cord Be sure that the power outlet you plug the power cord into is easily accessible and located as close to the equipment operator as possible. When you need to disconnect power to the equipment, be sure to unplug the power cord from the electrical outlet. Disconnecting the power source Observe the following guidelines when connecting and disconnecting power to the power supply unit: Install the power supply unit before connecting the power cord to the AC power outlet. Unplug the power cord before removing the power supply unit from the computer. If the system has multiple sources of power, disconnect power from the system by unplugging all power cords from the power supplies. Using electrical power - This product should be operated from the type of power indicated on the marking label. If you are not sure of the type of power available, consult your dealer or local power company. - Do not allow anything to rest on the power cord. Do not locate this product where people will walk on the cord. Safety and comfort - 5
8 - If an extension cord is used with this product, make sure that the total ampere rating of the equipment plugged into the extension cord does not exceed the extension cord ampere rating. Also, make sure that the total rating of all products plugged into the wall outlet does not exceed the fuse rating. - Do not overload a power outlet, strip or receptacle by plugging in too many devices. The overall system load must not exceed 80% of the branch circuit rating. If power strips are used, the load should not exceed 80% of the power strip's input rating. - This product's AC adapter is equipped with a three-wire grounded plug. The plug only fits in a grounded power outlet. Make sure the power outlet is properly grounded before inserting the AC adapter plug. Do not insert the plug into a non-grounded power outlet. Contact your electrician for details. - Warning! The grounding pin is a safety feature. Using a power outlet that is not properly grounded may result in electric shock and/or injury. - Note: The grounding pin also provides good protection from unexpected noise produced by other nearby electrical devices that may interfere with the performance of this product. - The system can be powered using a wide range of voltages; 100 to 120 or 220 to 240 V AC. The power cord included with the system meets the requirements for use in the country/region where the system was purchased. Power cords for use in other countries/regions must meet the requirements for that country/region. For more information on power cord requirements, contact an authorized reseller or service provider. Protecting your hearing - Warning! Permanent hearing loss may occur if earphones or headphones are used at high volume for prolonged periods of time. To protect your hearing, follow these instructions. - Increase the volume gradually until you can hear clearly and comfortably. - Do not increase the volume level after your ears have adjusted. - Do not listen to music at high volumes for extended periods. 6 - Safety and comfort
9 - Do not increase the volume to block out noisy surroundings. - Decrease the volume if you can't hear people speaking near you. Bundled dummy cards - Note: Information in this section may not apply to your computer. Your computer shipped with plastic dummies installed in the card slots. Dummies protect unused slots from dust, metal objects or other particles. Save the dummies for use when no cards are in the slots. General - Do not use this product near water. - Do not place this product on an unstable cart, stand or table. If the product falls, it could be seriously damaged. - Slots and openings are provided for ventilation to ensure reliable operation of the product and to protect it from overheating. These openings must not be blocked or covered. The openings should never be blocked by placing the product on a bed, sofa, rug or other similar surface. This product should never be placed near or over a radiator or heat register, or in a built-in installation unless proper ventilation is provided. - Never push objects of any kind into this product through cabinet slots as they may touch dangerous voltage points or short-out parts that could result in a fire or electric shock. Never spill liquid of any kind onto or into the product. - To avoid damage of internal components and to prevent battery leakage, do not place the product on a vibrating surface. - Never use it under sporting, exercising, or any vibrating environment which will probably cause unexpected short current or damage rotor devices, HDD, Optical drive, and even exposure risk from lithium battery pack. - The bottom surface, areas around ventilation openings and AC adapter may get hot. To avoid injury, ensure they do not come in contact with your skin or body. - Your device and its enhancements may contain small parts. Keep them out of the reach of small children. Safety and comfort - 7
10 Product servicing Do not attempt to service this product yourself, as opening or removing covers may expose you to dangerous voltage points or other risks. Refer all servicing to qualified service personnel. Unplug this product from the wall outlet and refer servicing to qualified service personnel when: - The power cord or plug is damaged, cut or frayed. - Liquid was spilled into the product. - The product was exposed to rain or water. - The product has been dropped or the case has been damaged. - The product exhibits a distinct change in performance, indicating a need for service. - The product does not operate normally after following the operating instructions. - Note: Adjust only those controls that are covered by the operating instructions, since improper adjustment of other controls may result in damage and will often require extensive work by a qualified technician to restore the product to normal condition. Guidelines for safe battery usage This computer uses a Lithium-ion or Lithium-polymer battery. Do not use it in a humid, wet or corrosive environment. Do not put, store or leave your product in or near a heat source, in a high temperature location, in strong direct sunlight, in a microwave oven or in a pressurized container, and do not expose it to temperatures over 60 C (140 F). Failure to follow these guidelines may cause the battery to leak acid, become hot, explode or ignite and cause injury and/or damage. Do not pierce, open or disassemble the battery. If the battery leaks and you come into contact with the leaked fluids, rinse thoroughly with water and seek medical attention immediately. For safety reasons, and to prolong the lifetime of the battery, charging will not occur at temperatures below 0 C (32 F) or above 40 C (104 F). 8 - Safety and comfort
11 The full performance of a new battery is achieved only after two or three complete charge and discharge cycles. The battery can be charged and discharged hundreds of times, but it will eventually wear out. When the operation time becomes noticeably shorter than normal, refer to qualified service personnel. Use only the approved batteries, and recharge your battery only with the approved chargers designated for this device. Never use any charger or battery that is damaged. The capacity and lifetime of the battery will be reduced if the battery is left in hot or cold places, such as in a closed car in summer or winter. Always try to keep the battery between 15 C and 25 C (59 F and 77 F). A device with a hot or cold battery may not work temporarily, even when the battery is fully charged. Battery performance is especially limited in temperatures well below freezing. Do not dispose of batteries in a fire as they may explode. Batteries may also explode if damaged. Dispose of batteries according to local regulations. Please recycle when possible. Do not dispose as household waste. - Note: Please refer to for battery shipping documents. - Warning! Batteries may explode if not handled properly. Do not disassemble or dispose of them in fire. Keep them away from children. Follow local regulations when disposing of used batteries. RADIO FREQUENCY INTERFERENCE - Warning! For safety reasons, turn off all wireless or radio transmitting devices when using your laptop under the following conditions. These devices may include, but are not limited to: wireless LAN (WLAN), Bluetooth and/or 3G. Remember to follow any special regulations in force in any area, and always switch off your device when its use is prohibited or when it may cause interference or danger. Use the device only in its normal operating positions. This device meets RF exposure guidelines when used normally, and it and its antenna are positioned at least 1.5 centimeters (5/8 inch) away from your body. It should not contain metal and you should position the device the above-stated distance from your body. To successfully transmit data files or messages, this device requires a good quality connection to the network. In Safety and comfort - 9
12 some cases, transmission of data files or messages may be delayed until such a connection is available. Ensure that the above separation distance instructions are followed until the transmission is completed. Parts of the device are magnetic. Metallic materials may be attracted to the device, and persons with hearing aids should not hold the device to the ear with the hearing aid. Do not place credit cards or other magnetic storage media near the device, because information stored on them may be erased. MEDICAL DEVICES Operation of any radio transmitting equipment, including wireless phones, may interfere with the functionality of inadequately protected medical devices. Consult a physician or the manufacturer of the medical device to determine if they are adequately shielded from external RF energy or if you have any questions. Switch off your device in health care facilities when any regulations posted in these areas instruct you to do so. Hospitals or health care facilities may be using equipment that could be sensitive to external RF transmissions. Pacemakers. Pacemaker manufacturers recommend that a minimum separation of 15.3 centimeters (6 inches) be maintained between wireless devices and a pacemaker to avoid potential interference with the pacemaker. These recommendations are consistent with the independent research by and recommendations of Wireless Technology Research. Persons with pacemakers should do the following: - Always keep the device more than 15.3 centimeters (6 inches) from the pacemaker - Not carry the device near your pacemaker when the device is switched on. If you suspect interference, switch off your device, and move it. Hearing aids. Some digital wireless devices may interfere with some hearing aids. If interference occurs, consult your service provider. VEHICLES RF signals may affect improperly installed or inadequately shielded electronic systems in motor vehicles such as electronic fuel injection systems, electronic anti-skid (anti-lock) braking systems, electronic speed control systems, and air bag systems. For more information, check with the manufacturer, or its representative, of your vehicle or any 10 - Safety and comfort
13 equipment that has been added. Only qualified personnel should service the device, or install the device in a vehicle. Faulty installation or service may be dangerous and may invalidate any warranty that may apply to the device. Check regularly that all wireless equipment in your vehicle is mounted and operating properly. Do not store or carry flammable liquids, gases, or explosive materials in the same compartment as the device, its parts, or enhancements. For vehicles equipped with an air bag, remember that air bags inflate with great force. Do not place objects, including installed or portable wireless equipment in the area over the air bag or in the air bag deployment area. If in-vehicle wireless equipment is improperly installed, and the air bag inflates, serious injury could result. Using your device while flying in aircraft is prohibited. Switch off your device before boarding an aircraft. The use of wireless teledevices in an aircraft may be dangerous to the operation of the aircraft, disrupt the wireless telephone network, and may be illegal. POTENTIALLY EXPLOSIVE ENVIRONMENTS Switch off your device when in any area with a potentially explosive atmosphere and obey all signs and instructions. Potentially explosive atmospheres include areas where you would normally be advised to turn off your vehicle engine. Sparks in such areas could cause an explosion or fire resulting in bodily injury or even death. Switch off the device at refueling points such as near gas pumps at service stations. Observe restrictions on the use of radio equipment in fuel depots, storage, and distribution areas; chemical plants; or where blasting operations are in progress. Areas with a potentially explosive atmosphere are often, but not always, clearly marked. They include below deck on boats, chemical transfer or storage facilities, vehicles using liquefied petroleum gas (such as propane or butane), and areas where the air contains chemicals or particles such as grain, dust or metal powders. Do not switch the computer on when wireless phone use is prohibited or when it may cause interference or danger. EMERGENCY CALLS - Warning! You cannot make emergency calls through this device. To make an emergency call you shall dial out through your mobile phone or other telephone call system. Safety and comfort - 11
14 DISPOSAL INSTRUCTIONS Do not throw this electronic device into the trash when discarding. To minimize pollution and ensure utmost protection of the global environment, please recycle. For more information on the Waste from Electrical and Electronics Equipment (WEEE) regulations, visit Sustainability/sustainability01.htm TIPS AND INFORMATION FOR COMFORTABLE USE Computer users may complain of eyestrain and headaches after prolonged use. Users are also at risk of physical injury after long hours of working in front of a computer. Long work periods, bad posture, poor work habits, stress, inadequate working conditions, personal health and other factors greatly increase the risk of physical injury. Incorrect computer usage may lead to carpal tunnel syndrome, tendonitis, tenosynovitis or other musculoskeletal disorders. The following symptoms may appear in the hands, wrists, arms, shoulders, neck or back: - Numbness, or a burning or tingling sensation. - Aching, soreness or tenderness. - Pain, swelling or throbbing. - Stiffness or tightness. - Coldness or weakness. If you have these symptoms, or any other recurring or persistent discomfort and/or pain related to computer use, consult a physician immediately and inform your company's health and safety department. The following section provides tips for more comfortable computer use. Finding your comfort zone Find your comfort zone by adjusting the viewing angle of the monitor, using a footrest, or raising your sitting height to achieve maximum comfort. Observe the following tips: - Refrain from staying too long in one fixed posture. - Avoid slouching forward and/or leaning backward Safety and comfort
15 - Stand up and walk around regularly to remove the strain on your leg muscles. - Take short rests to relax your neck and shoulders. - Avoid tensing your muscles or shrugging your shoulders. - Install the external display, keyboard and mouse properly and within comfortable reach. - If you view your monitor more than your documents, place the display at the center of your desk to minimize neck strain. Taking care of your vision Long viewing hours, wearing incorrect glasses or contact lenses, glare, excessive room lighting, poorly focused screens, very small typefaces and low-contrast displays could stress your eyes. The following sections provide suggestions on how to reduce eyestrain. Eyes - Rest your eyes frequently. - Give your eyes regular breaks by looking away from the monitor and focusing on a distant point. - Blink frequently to keep your eyes from drying out. Display - Keep your display clean. - Keep your head at a higher level than the top edge of the display so your eyes point downward when looking at the middle of the display. - Adjust the display brightness and/or contrast to a comfortable level for enhanced text readability and graphics clarity. - Eliminate glare and reflections by: placing your display in such a way that the side faces the window or any light source, minimizing room light by using drapes, shades or blinds, using a task light, changing the display's viewing angle, Safety and comfort - 13
16 using a glare-reduction filter, using a display visor, such as a piece of cardboard extended from the display's top front edge. - Avoid adjusting your display to an awkward viewing angle. - Avoid looking at bright light sources for extended periods of time. Developing good work habits The following work habits make computer use more relaxing and productive: - Take short breaks regularly and often. - Perform some stretching exercises. - Breathe fresh air as often as possible. - Exercise regularly and maintain a healthy body. - Warning! We do not recommend using the computer on a couch or bed. If this is unavoidable, work for only short periods, take breaks regularly, and do some stretching exercises. - Note: For more information, please refer to "Regulations and safety notices" on page 84. ENVIRONMENT Temperature - Operating: 5 C to 35 C - Non-operating: -20 C to 65 C Humidity (non-condensing) - Operating: 20% to 80% - Non-operating: 20% to 80% 14 - Safety and comfort
17 FIRST THINGS FIRST We would like to thank you for making an Acer notebook your choice for meeting your mobile computing needs. Your guides To help you use your Acer notebook, we have designed a set of guides: First off, the setup poster helps you get started with setting up your computer. The Quick Guide introduces you to the basic features and functions of your new computer. For more on how your computer can help you to be more productive, please refer to the User s Manual. This guide contains detailed information on such subjects as system utilities, data recovery, expansion options and troubleshooting. In addition it contains general regulations and safety notices for your notebook. It is available from Desktop; double-click the Help icon and click User s Manual in the menu that opens. Basic care and tips for using your computer Turning your computer on and off To turn the power off, do any of the following: Use the Windows shutdown command: Press the Windows key + <C>, click Settings > Power then click Shut Down. First things first - 15
18 If you need to power down the computer for a short while, but don t want to completely shut it down, you can put it into Hibernate by pressing the power button. Note: If you cannot power off the computer normally, press and hold the power button for more than four seconds to shut down the computer. If you turn off the computer and want to turn it on again, wait at least two seconds before powering up. Taking care of your computer Your computer will serve you well if you take care of it. Do not expose the computer to direct sunlight. Do not place it near sources of heat, such as a radiator. Do not expose the computer to temperatures below 0º C (32º F) or above 50º C (122º F). Do not subject the computer to magnetic fields. Do not expose the computer to rain or moisture. Do not spill water or any liquid on the computer. Do not subject the computer to heavy shock or vibration. Do not expose the computer to dust or dirt. Never place objects on top of the computer. Do not slam the computer display when you close it. Never place the computer on uneven surfaces First things first
19 Taking care of your AC adapter Here are some ways to take care of your AC adapter: Do not connect the adapter to any other device. Do not step on the power cord or place heavy objects on top of it. Carefully route the power cord and any cables away from foot traffic. When unplugging the power cord, do not pull on the cord itself but pull on the plug. The total ampere ratings of the equipment plugged in should not exceed the ampere rating of the cord if you are using an extension cord. Also, the total current rating of all equipment plugged into a single wall outlet should not exceed the fuse rating. Cleaning and servicing When cleaning the computer, follow these steps: 1. Turn off the computer. 2. Disconnect the AC adapter. 3. Use a soft, moist cloth. Do not use liquid or aerosol cleaners. If either of the following occurs: The computer has been dropped or the body has been damaged; The computer does not operate normally Please refer to "Frequently asked questions" on page 49. First things first - 17
20 YOUR ACER TABLET PC TOUR After setting up your computer as illustrated in the setup poster, let us show you around your new Acer computer. You can enter information into you new computer with the touchscreen. Tablet PC Your tablet computer has two components: the tablet and an optional keyboard dock. The following images will show you both of these. Top view No. Item Description 1 Headset/speaker jack Connects to audio devices (e.g., speakers, headphones) or a headset with microphone. 2 Lock switch Locks the screen orientation. Press to turn the tablet on; press again to place 3 Power button the tablet in Sleep mode. Press and hold to turn the tablet off. Battery LED Indicates the tablet's power status Your Acer tablet PC tour
21 Note: Display orientation may be fixed when apps designed for a specific orientation are running. These include games and other fullscreen apps. When making video calls, you should always hold the tablet in landscape orientation. LED Indicators LED color State Description Blue Steady The computer is fully charged and plugged in. Amber Steady The computer is charging and plugged in. Bottom view 1 2 No. Item Description 1 Slot for keyboard Fastens to the keyboard dock. dock 2 Dock connector / Connects to an AC adapter or the keyboard dock. DC-in Your Acer tablet PC tour - 19
22 Front view 1 No. Item Description 1 Integrated webcam Web camera for video communication. 2 Windows key Press once to open the Start menu Your Acer tablet PC tour
23 Back view No. Item Description 1 Flash LED flash for camera. 2 Camera indicator light Lights up when camera is active. 3 Camera 8-megapixel camera for taking high-resolution images. 4 NFC (optional) NFC contact area. Not available on all models. Your Acer tablet PC tour - 21
24 Left/right views No. Item Description 1 Speakers Delivers stereo audio output. 2 Volume key Press to increase or decrease volume. 3 Micro HDMI port Supports high-definition digital video connections. 4 Micro USB connector 22 - Your Acer tablet PC tour Connects to USB devices. A Micro USB to USB adapter is needed to connect to USB devices. When using a USB port, it is recommended to plug in the power adapter.
25 No. Item Description 5 MicroSD card slot Insert a microsd card into this slot. Insert a SIM card into this slot. 6 SIM card slot* * - only for selected models. Installing a SIM card (only for selected models) Certain computers include a SIM slot for Internet access. To take full advantage of your computer s Internet capabilities, you should install a SIM card with data subscription before turning on your computer. 1. Make sure your computer is turned off. 2. Insert the SIM card. When fully inserted, the SIM card will click into place. 3. Turn on your computer. Note: Ensure that the SIM card is inserted all the way into the card slot. Caution: Turn off your computer before installing or removing a SIM card. You may damage the card or your computer if power it still on. Using the network connection Open the desktop and tap the network icon in the taskbar. Your Acer tablet PC tour - 23
26 Select your data connection from the list of networks. Select Connect, then Next. SIM card lock Your computer may come with a SIM card lock, i.e., you will only be able to use the SIM card provided by your network operator. To cancel the SIM lock, contact your network provider. Removing the SIM card 1. Make sure your computer is turned off. 2. Press the SIM card into the slot then carefully release. The SIM card will be pushed out of the slot Your Acer tablet PC tour
27 Connect the tablet to the keyboard dock The keyboard dock is optional. Align the tablet with the dock connector and two pins on the keyboard dock. Press the tablet down until the release latch clicks into place. Secure the tablet to the keyboard dock Place the tablet on the dock, ensuring it clicks into place. Note: Push the release latch to the left and lift the tablet to remove it from the keyboard dock. Your Acer tablet PC tour - 25
28 Keyboard dock The following set of images show you the optional keyboard dock. Front view 1 2 No. Item Description 1 Pin for keyboard dock Secures the tablet to the dock. 2 Dock connector Connects to the dock connector on the tablet Your Acer tablet PC tour
29 Top view No. Item Description 1 Battery and power Indicates the tablet's power status. indicators 2 Keyboard For entering data into your tablet. 3 Touchpad Touch-sensitive pointing device. Note: The additional internal battery is not available in all models of the keyboard dock. LED Indicators LED color State Description Blue Steady The computer is fully charged and plugged in. Amber Steady The computer is charging and plugged in. Your Acer tablet PC tour - 27
30 Left view 1 No. Item Description 1 DC-in Connects to an AC adapter. Right view No. Item Description 1 USB 2.0 port Connect to USB devices Your Acer tablet PC tour
31 Bottom view 1 No. Item Description 1 Release latch Secures the tablet to the keyboard dock until opened. Your Acer tablet PC tour - 29
32 MICRO USB The USB (Universal Serial Bus) port is a high-speed serial bus which allows you to connect USB peripherals without taking up system resources. The Micro USB port provides a compact port that is fully compatible with USB 2.0 devices. Note: A Micro USB to USB adapter is needed to connect to USB devices that use a full-sized connector. Note: A Micro USB to USB adapter is only included with certain models Micro USB
33 HDMI MICRO HDMI (High-Definition Multimedia Interface) is an industry-supported, uncompressed, all-digital audio/video interface. HDMI provides an interface between any compatible digital audio/video source, such as a set-top box, DVD player, and A/V receiver and a compatible digital audio and/or video monitor, such as a digital television (DTV), over a single cable. Use the HDMI Micro port on your computer to connect with high-end audio and video equipment. Single cable implementation allows tidy setup and fast connection. Note: A HDMI Micro to HDMI adapter is only included with certain models. HDMI Micro - 31
34 U SING THE VIRTUAL KEYBOARD Microsoft Windows provides a convenient virtual keyboard for entering data. There are several ways to display the keyboard: Tap inside any text field to display the Windows virtual keyboard Using the virtual keyboard
35 From Desktop, tap the Keyboard icon in the system tray to display the keyboard. Tap the "x" in the keyboard s top-right corner to close the keyboard. Using the virtual keyboard - 33
36 WIRELESS NETWORKS Connecting to the Internet Your computer's wireless connection is turned on by default. Windows will detect and display a list of available networks during setup. Select your network and enter the password if required. Otherwise, open Internet Explorer and follow the instructions. Please refer to your ISP or router documentation. Wireless networks A wireless LAN or WLAN is a wireless local area network, which may link two or more computers without using wires. Setting up a wireless network is easy and allows you to share files, peripheral devices and an Internet connection. What are benefits of a wireless network? Mobility Wireless LAN systems allow you and other users of your home network to share access to files and devices connected to the network, for example a printer or scanner. Also you can share an internet connection with other computers in your home Wireless networks
37 Installation speed and simplicity Installing a wireless LAN system can be fast and easy and eliminates the need to pull cables through walls and ceilings. Components of a wireless LAN To set up your Wireless network at home you need to have the following: Access point (router) Access points (routers) are two-way transceivers that broadcast data into the surrounding environment. Access points act as a mediator between wired and wireless network. Most routers have a built-in DSL modem that will allow you access to a high speed DSL internet connection. The ISP (Internet Service Provider) you have chosen normally supplies a modem/router with the subscription to their services. Read carefully the documentation supplied with your Access point/router for detailed setup instructions. Wireless networks - 35
38 A CER CLEAR. FI Note: Only for certain models. With Acer clear.fi, you can enjoy videos, photos and music. Stream media from, or to, other devices with Acer clear.fi installed. Note: All devices must be connected to the same network. To watch videos or listen to music open clear.fi Media, to browse photos open clear.fi Photo. Important: When you first open a clear.fi application, Windows Firewall will ask for permission to allow clear.fi to access the network. Select Allow Access in each window. Navigating media and photos The list in the left panel shows your computer ( My Library ), then other devices if any are connected to your network ( Home Shared ). To view files on your computer, select one of the categories under My Library, then browse the files and folder on the right Acer clear.fi
39 Shared files Devices connected to your network are shown in the Home Shared section. Select a device, then select the category to explore. After a short delay, shared files and folders are shown on the right. Browse to the file you want to play, then double-click to start playback. Use the media controls in the bar across the bottom of the screen to control playback. For example, when music is selected, you can play, pause or stop playback, and adjust the volume. Note: You must activate sharing on the device that stores the files. Open clear.fi on the device that stores the files, select Edit then make sure Share my library on local network is active. Which devices are compatible? Most devices with clear.fi or DLNA software can be used with the clear.fi software. These include DLNA-compliant PCs, smartphones, and NAS (Network Attached Storage) devices. Acer clear.fi - 37
40 Note: DLNA is an standard that allows devices connected to a home network to communicate and share files. Playing to another device If you want to play the media on another device, you need to do the following: 1. In the bottom right corner, select Play to. 2. Select the remote device that will be used to play the file. Note: Only devices optimised for playback are available in this list, certain PCs and storage devices will not appear. To add a Windows PC to this list, open Windows Media Player, select Stream and Allow remote control of my Player Select a file in the main window, then use the media controls in the bar across the bottom of the screen to control the remote device. For more help, go to Acer clear.fi
41 SCREEN ORIENTATION AND G-SENSOR Your computer has a built-in accelerometer that detects the tablet s orientation and automatically rotates the screen to suit the orientation. You can lock the screen orientation by using the lock switch. The orientation may also be locked at other times, including: When the tablet is attached to a dock or cradle. With an HDMI cable is plugged in. When programs designed for a specific orientation are running. Note: You are advised to keep your tablet in landscape orientation with the webcam above the screen while you are making a video call. Please rotate your display to the landscape orientation and use the lock switch to set the orientation before starting a video call. The screen orientation lock status will be indicated via icons briefly displayed onscreen when the status changes. Screen orientation and G-sensor - 39
42 POWER MANAGEMENT This computer has a built-in power management unit that monitors system activity. System activity refers to any activity involving one or more of the following devices: keyboard, mouse, hard disk, peripherals connected to the computer, and video memory. If no activity is detected for a period of time, the computer stops some or all of these devices in order to conserve energy. Saving power Disable Fast startup Your computer uses Fast startup to start quickly, but also uses a small amount of power to check for signals to start. These checks will slowly drain your computer s battery. If you prefer to reduce your computer s power requirements and environmental impact, turn off Fast startup: Note: If Fast startup is off, your computer will take longer to start from Sleep. If your computer features Acer Instant On or Acer Always Connect, these will also be turned off. Your computer will also not start if it receives an instruction to start over a network (Wake on LAN) Power management
43 1. Open the Desktop. 2. Click Power Options in the Notification area. 3. Select More Power Options. 4. Select Choose what the power buttons do. 5. To access Shutdown Settings, select Change settings that are currently unavailable. Power management - 41
44 6. Scroll down and disable Turn on fast startup. 7. Select Save changes Power management
45 B ATTERY PACK The computer uses an embedded battery pack that gives you long use between charges. Battery pack characteristics The battery is recharged whenever you connect the computer to the AC adapter. Your computer supports charge-in-use, enabling you to recharge the battery while you continue to operate the computer. However, recharging with the computer turned off results in a significantly faster charge time. Charging the battery Plug the AC adapter into the computer, and connect to a mains power outlet. You can continue to operate your computer on AC power while your battery is charging. However, charging the battery with the computer turned off results in a significantly faster charge time. Note: You are advised to charge the battery before retiring for the day. Charging the battery overnight before traveling enables you to start the next day with a fully charged battery. Conditioning a new battery pack Before you use a battery pack for the first time, there is a conditioning process that you should follow: 1. Connect the AC adapter and fully charge the battery. Battery pack - 43
46 2. Disconnect the AC adapter. 3. Turn on the computer and operate using battery power. 4. Fully deplete the battery until the battery-low warning appears. 5. Reconnect the AC adapter and fully charge the battery again. Follow these steps again until the battery has been charged and discharged three times. Use this conditioning process for all new batteries, or if a battery hasn't been used for a long time. Warning! Do not expose battery packs to temperatures below 0 C (32 F) or above 45 C (113 F). Extreme temperatures may adversely affect the battery pack. By following the battery conditioning process you condition your battery to accept the maximum possible charge. Failure to follow this procedure will prevent you from obtaining the maximum battery charge, and will also shorten the effective lifespan of the battery. In addition, the useful lifespan of the battery is adversely affected by the following usage patterns: Using the computer on constant AC power. Not discharging and recharging the battery to its extremes, as described above. Frequent use; the more you use the battery, the faster it will reach the end of its effective life. A standard computer battery has a life span of about 300 charges Battery pack
47 Optimizing battery life Optimizing battery life helps you get the most out of battery operation, prolonging the charge/recharge cycle and improving recharging efficiency. You are advised to follow the suggestions set out below: Use AC power whenever possible, reserving battery for mobile use. Remove accessories that are not being used (e.g. a USB disk drive), as they can continue to draw power. Store your PC in a cool, dry place. The recommended temperature is 10 C (50 F) to 30 C (86 F). Higher temperatures cause the battery to self-discharge faster. Excessive recharging decreases the battery life. Look after your AC adapter and battery. Checking the battery level The power meter indicates the current battery level. Rest the cursor over the battery/power icon on the taskbar to see the battery's present charge level. Battery-low warning When using battery power pay attention to the power meter. Warning! Connect the AC adapter as soon as possible after the battery-low warning appears. Data may be lost if the battery is allowed to become fully depleted and the computer shuts down. Battery pack - 45
48 When the battery-low warning appears, the recommended course of action depends on your situation: Situation Recommended Action The AC adapter and a power outlet are available. The AC adapter or a power outlet is unavailable. 1. Plug the AC adapter into the computer, and then connect to the main power supply. 2. Save all necessary files. 3. Resume work. Turn off the computer if you want to recharge the battery rapidly. 1. Save all necessary files. 2. Close all applications. 3. Turn off the computer Battery pack
49 SECURING YOUR COMPUTER Your computer is a valuable investment that you need to take care of. Learn how to protect and take care of your computer. Using passwords Passwords protect your computer from unauthorized access. Setting these passwords creates several different levels of protection for your computer and data: Supervisor Password prevents unauthorized entry into the BIOS utility. Once set, you must enter this password to gain access to the BIOS utility. See "BIOS utility" on page 85. User Password secures your computer against unauthorized use. Combine the use of this password with password checkpoints on bootup and resume from Hibernation (if available) for maximum security. Password on Boot secures your computer against unauthorized use. Combine the use of this password with password checkpoints on bootup and resume from Hibernation (if available) for maximum security. Important: Do not forget your Supervisor Password! If you forget your password, please get in touch with your dealer or an authorized service center. Securing your computer - 47
50 Entering passwords When a password is set, a password prompt appears in the center of the display screen. When the Supervisor Password is set, a prompt appears when you enter the BIOS utility. Type the Supervisor Password and press <Enter> to access the BIOS utility. If you enter the password incorrectly, a warning message appears. Try again and press <Enter>. When the User Password is set and the password on boot parameter is enabled, a prompt appears at boot-up. Type the User Password and press <Enter> to use the computer. If you enter the password incorrectly, a warning message appears. Try again and press <Enter>. Important: You have three chances to enter a password. If you fail to enter the password correctly after three tries, the system halts. Press and hold the power button for four seconds to shut down the computer. Then turn on the computer again, and try again Securing your computer
51 FREQUENTLY ASKED QUESTIONS The following is a list of possible situations that may arise during the use of your computer. Easy solutions are provided for each one. I turned on the power, but the computer does not start or boot up Look at the power indicator: If it is not lit, no power is being supplied to the computer. Check the following: If you are using on the battery, it may be low and unable to power the computer. Connect the AC adapter to recharge the battery pack. Make sure that the AC adapter is properly plugged into the computer and to the power outlet. If it is lit, check the following: Do you have a USB storage device (USB disk or smartphone) plugged into your computer? Unplug it and press <Ctrl> + <Alt> + <Del> to restart the system. Nothing appears on the screen The computer s power management system automatically blanks the screen to save power. Press any key to turn the display back on. If pressing a key does not turn the display back on, three things might be the cause: Frequently asked questions - 49
52 The brightness level might be too low. Press <Fn> + < > (increase) to adjust the brightness level. The display device might be set to an external monitor. Press the display toggle hotkey <Fn> + <F5> to toggle the display back to the computer. If the Sleep indicator is lit, the computer is in Sleep mode. Press and release the power button to resume. No audio is heard from the computer Check the following: The volume may be muted. In Windows, look at the volume control (speaker) icon on the taskbar. If it is crossed-out, click the icon and deselect the Mute all option. The volume level may be too low. In Windows, look at the volume control icon on the taskbar. You can also use the volume control buttons to adjust the volume. If headphones, earphones or external speakers are connected to the line-out port on the computer, the internal speakers automatically turn off. The keyboard does not respond Try attaching an external keyboard to a USB port on the computer. If it works, contact your dealer or an authorized service center as the internal keyboard cable may be loose Frequently asked questions
53 The printer does not work Check the following: Make sure that the printer is connected to a power outlet and that it is turned on. Make sure that the printer cable is connected securely to a USB port and the corresponding port on the printer. Requesting service International Travelers Warranty (ITW) Your computer is backed by an International Travelers Warranty (ITW) that gives you security and peace of mind when traveling. Our worldwide network of service centers are there to give you a helping hand. An ITW passport comes with your computer. This passport contains all you need to know about the ITW program. A list of available, authorized service centers is in this handy booklet. Read this passport thoroughly. Always have your ITW passport on hand, especially when you travel, to receive the benefits from our support centers. Place your proof-ofpurchase in the flap located inside the front cover of the ITW passport. If the country you are traveling in does not have an Acer-authorized ITW service site, you can still get in contact with our offices worldwide. Please visit Frequently asked questions - 51
54 Before you call Please have the following information available when you call Acer for online service, and please be at your computer when you call. With your support, we can reduce the amount of time a call takes and help solve your problems efficiently. If there are error messages or beeps reported by your computer, write them down as they appear on the screen (or the number and sequence in the case of beeps). You are required to provide the following information: Name: Address: Telephone number: Machine and model type: Serial number: Date of purchase: 52 - Frequently asked questions
55 Tips and hints for using Windows 8 We know this is a new operating system that will take some getting used to, so we've created a few pointers to help you get started. Three concepts you might want to keep in mind 1. Start The Start button is no longer available; you can launch apps from the Start screen. 2. Tiles Live tiles are similar to thumbnails of the apps. 3. Charms Charms allow you to perform useful functions, such as sharing content, turning off your PC or changing settings. How do I access the charms? Swipe the right-hand edge of the screen inwards. How do I get to Start? Press the Windows key; or swipe the right-hand edge of the screen inwards and tap the Start charm. Frequently asked questions - 53
56 How do I jump between apps? Swipe the left-hand edge of the screen inwards to cycle through apps that are currently running. How do I turn off my computer? Swipe the right-hand edge of the screen inwards, tap Settings > Power and select the action you'd like to take. Alternatively, from Desktop, tap Acer Power Button and select the action you'd like to take. Why is there a new interface? The new interface for Windows 8 is designed to work well with touch input. Windows Store apps will automatically use the whole screen and don't require closing in the traditional way. Windows Store apps will be displayed on Start using live-tiles. What are live tiles? Live tiles are similar to thumbnails of the app that will be updated with new content whenever you're connected to the Internet. So, for example, you can view weather or stock updates without needing to open the app. How do I unlock my computer? Swipe the lock screen upwards and tap a user account icon to unlock the computer. If your account has a password set, you will need to enter the password to continue Frequently asked questions
57 Tap and hold the preview icon to see the characters you've entered to ensure the password is correct. How do I personalize my computer? You can personalize Start with a different background image or by arranging the tiles to suit your personal needs. To change the background, swipe the right-hand edge of the screen inwards and tap Settings > Change PC settings > Personalize. Tap Start screen at the top of the page and select a color and image. How do I move tiles? Tap and hold a tile to select it, then drag it to the place on Start that you want it to appear. Other tiles will be moved to accommodate the tile in its new location. Can I make tiles bigger or smaller? Tap and drag the tile downwards and release it. Select Smaller or Larger from the menu that appears at the bottom of the screen. How do I personalize the Lock screen? You can personalize the lock screen with a different image or to show you quick status and notifications to suit your personal needs. To change the background, swipe the right-hand edge of the screen inwards and tap Settings > Change PC settings > Personalize. Tap Lock screen at the top of the page and select the image and apps you would like to see on the lock screen. Frequently asked questions - 55
58 So, how do I close an app? Swipe the window downwards from the top to the bottom of the screen. Can I change the screen resolution? Swipe the right-hand edge of the screen inwards and tap Search, tap the text box to open the onscreen keyboard and start typing 'Control Panel' to display the results; tap Control Panel > Adjust screen resolution. I want to use Windows in the way that I'm used to - give me my desktop back! From Start tap the Desktop tile to see a traditional desktop. You can pin apps you frequently use to the taskbar to easily open them. If you click an app that is not a Windows Store app, Windows will automatically open the app using Desktop. Where are my apps? Swipe the right-hand edge of the screen inwards and tap Search, type the name of the app you would like to open using the pop-up keyboard. Results will be displayed on the left-hand side of the screen. To view the complete list of apps, swipe upwards from the bottom of the screen and tap All apps Frequently asked questions
59 How do I make an app appear on Start? If you're in All apps and you want to make an app appear on Start, tap and drag the app downwards and release it. Tap Pin to Start from the menu that appears at the bottom of the screen. How do I remove a tile from Start? Tap and drag the app downwards and release it. Tap Unpin from Start from the menu that appears at the bottom of the screen. How do I make an app appear on my taskbar in Desktop? If you're in All apps and you want to make an app appear on the taskbar in Desktop, tap and drag the app downwards and release it. Select Pin to taskbar from the menu that appears at the bottom of the screen. How do I install apps? You can download Windows Store apps from Store. You will need to have a Microsoft ID to purchase and download apps from Store. I can't find apps like Notepad and Paint! Where are they? Swipe the right-hand edge of the screen inwards and tap Search, type the name of the app you would like to open using the pop-up keyboard. Alternatively, open All apps and scroll to Windows Accessories to see the list of legacy programs. Frequently asked questions - 57
60 What is a Microsoft ID (account)? A Microsoft account is an address and password that you use to sign in to Windows. You can use any address, but it is best if you choose the one you already use to communicate with friends and sign in to your favorite websites. When you sign in to your PC with a Microsoft account, you'll connect your PC to the people, files, and devices you care about. Do I need one? You do not need a Microsoft ID to use Windows 8, but it makes life easier because you can sync data across different machines you sign in to using a Microsoft ID. How do I get one? If you've already installed Windows 8 and didn't sign in with a Microsoft account or you don't have a Microsoft account and want to get one, swipe the right-hand edge of the screen inwards and tap Settings > Change PC settings > Users > Switch to a Microsoft account, and follow the onscreen instructions. How do I add a favorite to Internet Explorer? Internet Explorer 10 doesn't have traditional favorites, instead you can pin shortcuts to Start. Once you have the page open, swipe upwards from the bottom edge of the screen to open the menu at the bottom of the screen. Tap Pin to Start Frequently asked questions
61 How do I check for Windows updates? Swipe the right-hand edge of the screen inwards and tap Settings > Change PC settings > Windows Updates. Tap Check for updates now. Where can I get more information? For more information please visit the following pages: Windows 8 tutorials: Support FAQs: Frequently asked questions - 59
62 Troubleshooting This chapter shows you how to deal with common system problems. Read it before calling a technician if a problem occurs. Solutions to more serious problems require opening up the computer. Do not attempt to open the computer yourself; contact your dealer or authorized service center for assistance. Troubleshooting tips This computer incorporates an advanced design that delivers onscreen error message reports to help you solve problems. If the system reports an error message or an error symptom occurs, see "Error messages" below. If the problem cannot be resolved, contact your dealer. See "Requesting service" on page 51. Error messages If you receive an error message, note the message and take the corrective action. The following table lists the error messages in alphabetical order together with the recommended course of action. Error messages CMOS battery bad CMOS checksum error Corrective action Contact your dealer or an authorized service center. Contact your dealer or an authorized service center Frequently asked questions
63 Error messages Disk boot failure Equipment configuration error Hard disk 0 error Hard disk 0 extended type error I/O parity error Keyboard error or no keyboard connected Keyboard interface error Memory size mismatch Corrective action Insert a system (bootable) disk, then press <Enter> to reboot. Press <F2> (during POST) to enter the BIOS utility, then press Exit in the BIOS utility to reboot. Contact your dealer or an authorized service center. Contact your dealer or an authorized service center. Contact your dealer or an authorized service center. Contact your dealer or an authorized service center. Contact your dealer or an authorized service center. Press <F2> (during POST) to enter the BIOS utility, then press Exit in the BIOS utility to reboot. If you still encounter problems after going through the corrective measures, please contact your dealer or an authorized service center for assistance. Frequently asked questions - 61
64 R ECOVERING YOUR SYSTEM Depending on the storage space available in your computer, your computer either uses the Acer Recovery Management program, or is supplied with one or more system recovery DVDs. To use a system recovery DVD, please see the instructions below, otherwise see "Recovery" on page 63. Recovery from a supplied recovery DVD If your computer comes with system recovery DVDs, obtain an external optical disc drive (ODD) and complete the following steps to recover your computer to factory conditions: 1. Shutdown the computer by tapping the Settings charm > Power > Shutdown. 2. Connect the ODD to your computer. 3. Enter the computer s BIOS - press and hold the volume down key before pressing the power button. 4. Select the Boot option in the left pane. 5. Under "Boot priority order", use the arrows to move USB CDROM to the number one position. 6. Select Exit in the left pane and then select Exit Saving Changes. 7. Insert the recovery DVD, restart your computer, and follow the onscreen instructions Recovering your system
65 RECOVERY If you are having trouble with your computer, and the frequently asked questions (see page 49) do not help, you can 'recover' your computer - i.e. return it to an earlier state. This section describes the recovery tools available on your computer. Acer provides Acer Recovery Management, which allows you to create a recovery backup, a drivers and applications backup, and to start recovery options, either using Windows tools, or the recovery backup. Note: Acer Recovery Management is only available with a preinstalled Windows operating system. Important: We recommend that you create a Recovery Backup and Drivers and Applications Backup and as soon as possible. In certain situations a full recovery will require a USB recovery backup. Creating a recovery backup To reinstall from a USB storage drive, you must first create a recovery backup. The recovery backup includes the entire original contents of your computer s hard drive, including Windows and all factory-loaded software and drivers. Using this backup will restore your computer to the same state as when you purchased it, while giving you an option to retain all settings and personal data. Note: Make sure you have a USB drive with a capacity of at least 16 GB. Recovery - 63
66 1. From Start, type 'Recovery' and then click Acer Recovery Management in the list of apps. 2. Click Create Factory Default Backup. The Recovery Drive window opens Recovery
67 Make sure Copy contents from the recovery partition to the recovery drive is selected. This provides the most complete and safest recovery backup. 3. Plug in the USB drive then click Next. Make sure your USB drive has enough capacity before continuing. The recovery backup requires at least 16 GB of storage 4. You will be shown the backup progress on the screen. 5. Follow the process until it completes. 6. After creating the recovery backup, you can choose to delete the recovery information on your computer. If you delete this information, you can only use the USB recovery backup to restore your computer, if you lose or erase the USB drive, you cannot restore your computer. Recovery - 65
68 7. Unplug the USB drive and label it clearly. Important: Write a unique, descriptive label on the backup, such as 'Windows Recovery Backup'. Make sure you keep the backup in a safe place that you will remember. Creating a drivers and applications backup To create a Drivers and Applications Backup, that contains the factoryloaded software and drivers needed by your computer, you may use either a USB storage drive or, if your computer features a DVD recorder, one or more blank recordable DVDs Recovery
69 1. From Start, type 'Recovery' and then click Acer Recovery Management in the list of apps. 2. Click Create Drivers and Applications Backup. Plug in the USB drive or insert a blank DVD into the optical drive, then click Next. Recovery - 67
70 If you are using a USB drive, make sure your USB drive has enough capacity before continuing. If using DVDs, it will also show the number of blank, recordable discs you will need to complete the recovery discs. Make sure that you have the required number of identical, blank discs Recovery
71 3. Click Start to copy files.you will be shown the backup progress on the screen. 4. Follow the process until it completes: If you are using optical discs, the drive ejects each disc as it completes burning it. Remove the disc from the drive and mark it with a permanent marker. If multiple discs are required, insert a new disc when prompted, then click OK. Continue until the process is complete. If you are using a USB drive, unplug the drive and label it clearly. Important: Write a unique, descriptive label on each backup, such as 'Drivers and Applications Backup'. Make sure you keep the backup in a safe place that you will remember. Recovering your system To recover your system: 1. Perform minor fixes. If only one or two items of software or hardware have stopped working correctly, the problem may be solved by reinstalling the software or the device drivers. To reinstall software and drivers that were pre-installed at the factory, see "Reinstalling drivers and applications" on page 70. For instructions on reinstalling software and drivers that were not preinstalled, see that product s documentation or support Web site. 2. Revert to a previous system condition. If reinstalling software or drivers does not help, then the problem may be Recovery - 69
72 solved by returning your system to a previous state when everything was working correctly. For instructions, see "Returning to an earlier system snapshot" on page Reset your operating system. If nothing else has solved the problem and you want to reset your system, but keep your user information, see "Returning your system to its factory condition" on page Reset your system to its factory condition. If nothing else has solved the problem and you want to reset your system to factory condition, see "Returning your system to its factory condition" on page 74. Reinstalling drivers and applications As a troubleshooting step, you may need to reinstall the applications and device drivers that came pre-installed on your computer from the factory. You can reinstall using either your hard drive or the backup you have created. Other applications - If you need to reinstall software that did not come pre-installed on your computer, you need to follow that software s installation instructions. New device drivers - If you need to reinstall device drivers that did not come pre-installed on your computer, follow the instructions provided with the device Recovery
73 If you are reinstalling using Windows and the recovery information stored on your computer: From Start, type 'Recovery' and then click Acer Recovery Management in the list of apps. Click Reinstall Drivers or Applications. Recovery - 71
74 You should see the Contents section of the Acer Resource Center. Click the install icon for the item you want to install, then follow the onscreen instructions to complete the installation. Repeat this step for each item you want to reinstall. If you are reinstalling from a Drivers and Applications Backup on a DVD or USB drive: 1. Insert the Drivers and Applications Backup into the disc drive or connect it to a free USB port. If you inserted a DVD wait for Acer Resource Center to start. If Acer Resource Center does not start automatically, press the Windows key + <E>, then double-click on the optical drive icon. If you are using a USB drive, press the Windows key + <E>, then double-click on the drive that contains the backup. Double-click on ResourceCenter Recovery
75 2. You should see the Contents section of the Acer Resource Center. 3. Click the install icon for the item you want to install, then follow the onscreen prompts to complete the installation. Repeat this step for each item you want to reinstall. Returning to an earlier system snapshot Microsoft System Restore periodically takes a 'snapshot' of your system settings and saves them as restore points. In most cases of hard-toresolve software problems, you can return to one of these restore points to get your system running again. Windows automatically creates an additional restore point each day, and also each time you install software or device drivers. Note: For more information about using Microsoft System Restore, from Start, type 'Help' and then click Help and Support in the list of Recovery - 73
76 74 - Recovery apps. Type 'Windows system restore' in the Search Help box, then press Enter. Returning to a restore point 1. From Start, type 'Control Panel' and then click Control Panel in the list of apps. 2. Click System and Security > Action Center, then click Recovery at the bottom of the window. 3. Click Open System Restore, then Next. 4. Click the latest restore point (at a time when your system worked correctly), click Next, then Finish. 5. A confirmation window appears; click Yes. Your system is restored using the restore point you specified. This process may take several minutes, and may restart your computer. Returning your system to its factory condition If your computer experiences problems that are not recoverable by other methods, you may need to reinstall everything to return your system to its factory condition. You can recover from either your hard drive or the recovery backup you have created. If you can still run Windows and have not deleted the recovery partition, see "Recovering from Windows" on page 75. If you cannot run Windows, your original hard drive has been completely re-formatted or you have installed a replacement hard drive, see "Recovering from a recovery backup" on page 79.
77 Recovering from Windows Start Acer Recovery Management: From Start, type 'Recovery' and then click Acer Recovery Management in the list of apps. Two options are available, Restore Factory Settings (Reset my PC) or Customized Restore (Refresh my PC). Restore Factory Settings deletes everything on your hard drive, then reinstalls Windows and all software and drivers that were pre-installed on your system. If you can access important files on your hard drive, back them up now. See "Restore Factory Settings with Acer Recovery Management" on page 76. Customized Restore will attempt to retain your files (user data) but will reinstall all software and drivers. Software installed since you purchased your PC will be removed (except software installed from the Windows Store). See "Customized Restore with Acer Recovery Management" on page 78. Recovery - 75
78 Restore Factory Settings with Acer Recovery Management 1. Click Restore Factory Settings. Caution: 'Restore Factory Settings' will erase all files on your hard drive. 2. If your computer is configured with two operating systems (only available on certain systems), a window opens with the option to restore either Windows 7 or Windows 8. If you choose Windows 7, your computer will restart and restore Windows 7. If you choose Windows 8, Reset your PC opens, as described below. Note: To fully enjoy Windows 8 features after changing from Windows 7, enter the BIOS (press <F2> when starting your computer) and change Boot Mode to UEFI. If you reinstall Windows 7, you must change Boot Mode back to Legacy before restarting your computer Recovery
79 3. The Reset your PC window opens. Images for reference only. 4. Click Next, then choose how to erase your files: a. Just remove my files quickly erases all files before restoring your computer and takes about 30 minutes. b. Fully clean the drive completely cleans the drive after each file is erased, so no files can be viewed after the recovery. Cleaning the drive takes much longer, up to 5 hours, but is much more secure as old files are completely removed. 5. Click Reset. 6. The recovery process begins by restarting your computer, then continues by copying files to your hard drive. 7. After the recovery has finished, you can start using your computer by repeating the first-start process. Recovery - 77
80 Customized Restore with Acer Recovery Management 1. Click Customized Restore (Retain User Data). 2. The Refresh your PC window opens. 3. Click Next, then Refresh. 4. The recovery process begins by restarting your computer, then continues by copying files to your hard drive. This process takes about 30 minutes Recovery
81 Recovering from a recovery backup To recover from a recovery backup on a USB drive: 1. Find your recovery backup. 2. If your computer does not have a built-in keyboard, make sure a keyboard is attached to your computer. 3. Plug in the USB drive and turn on your computer. 4. If it is not already enabled, you must enable the F12 Boot Menu: a. Press <F2> when starting your computer. b. Use the left or right arrow keys to select the Main menu. c. Press the down key until F12 Boot Menu is selected, press <F5> to change this setting to Enabled. d. Use the left or right arrow keys to select the Exit menu. e. Depending on the type of BIOS your computer uses, select Save Changes and Exit or Exit Saving Changes and press Enter. Select OK or Yes to confirm. f. Your computer will restart. 5. During startup, press <F12> to open the boot menu. The boot menu allows you to select which device to start from, select the USB drive. a. Use your arrow keys to select USB Device, then press Enter. b. Windows starts from the recovery backup instead of the normal startup process. 6. Select your keyboard type. Recovery - 79
82 7. Select Troubleshoot and then choose the type of recovery to use: a. Click Advanced then System Restore to start Microsoft System Restore: Microsoft System Restore periodically takes a 'snapshot' of your system settings and saves them as restore points. In most cases of hard-to-resolve software problems, you can return to one of these restore points to get your system running again. b. Click Reset your PC to start the reset process: Reset your PC deletes everything on your hard drive, then reinstalls Windows and all software and drivers that were pre-installed on your system. If you can access important files on your hard drive, back them up now. See "Reset your PC from the recovery backup" on page 81. c. Click Refresh your PC to start the refresh process: Refresh your PC will attempt to retain your files (user data) but will reinstall all software and drivers. Software installed since you purchased your PC will be removed (except software installed from the Windows Store). See "Refresh your PC from the recovery backup" on page Recovery
83 Reset your PC from the recovery backup Caution: Reset your PC will erase all files on your hard drive. 1. The Reset your PC window opens. Images for reference only. 2. Click Next. 3. Select the operating system to recover (normally only one option is available). 4. Choose to keep any changes to the hard drive: a. If you have deleted the recovery partition or otherwise changed the partitions on the hard drive and want to keep these changes, select No. b. To completely restore your computer to Factory Settings, select Yes. 5. Choose how to erase your files: a. Just remove my files quickly erases all files before restoring your computer and takes about 30 minutes. b. Fully clean the drive completely cleans the drive after each file is erased, so no files can be viewed after the recovery. Cleaning the Recovery - 81
84 drive takes much longer, up to 5 hours, but is much more secure as old files are completely removed. 6. Click Reset. 7. After the recovery has finished, you can start using your computer by repeating the first-start process. Refresh your PC from the recovery backup 1. The Refresh your PC window opens. 2. Click Next. 3. Select the operating system to recover (normally only one option is available). 4. Click Refresh. 5. The recovery process begins by restarting your computer, then continues by copying files to your hard drive. This process takes about 30 minutes Recovery
85 BIOS UTILITY The BIOS utility is a hardware configuration program built into your computer's BIOS. Your computer is already properly configured and optimized, and you do not need to run this utility. However, if you encounter configuration problems, you may need to run it. To activate the BIOS utility, turn your computer off, then press and hold the volume down key before pressing the power button. Boot sequence To set the boot sequence in the BIOS utility, activate the BIOS utility, then select Boot from the categories listed at the top of the screen. Setting passwords To set a password on boot, activate the BIOS utility, then select Security. Set a supervisor password, then enable Password on boot. BIOS utility - 83
86 REGULATIONS AND SAFETY NOTICES FCC STATEMENT This device has been tested and found to comply with the limits for a Class B digital device pursuant to Part 15 of the FCC rules. These limits are designed to provide reasonable protection against harmful interference in a residential installation. This device generates, uses, and can radiate radio frequency energy and, if not installed and used in accordance with the instructions, may cause harmful interference to radio communications. However, there is no guarantee that interference will not occur in a particular installation. If this device does cause harmful interference to radio or television reception, which can be determined by turning the device off and on, the user is encouraged to try to correct the interference by one or more of the following measures: - Reorient or relocate the receiving antenna. - Increase the separation between the device and receiver. - Connect the device into an outlet on a circuit different from that to which the receiver is connected. - Consult the dealer or an experienced radio/television technician for help. Notice: Shielded cables All connections to other computing devices must be made using shielded cables to maintain compliance with FCC regulations. NOTICE: PERIPHERAL DEVICES Only peripherals (input/output devices, terminals, printers, etc.) certified to comply with the Class B limits may be attached to this equipment. Operation with non-certified peripherals is likely to result in interference to radio and TV reception Regulations and safety notices
87 Caution: Changes or modifications not expressly approved by the manufacturer could void the user's authority, which is granted by the Federal Communications Commission, to operate this computer. NOTICE FOR CANADA This Class B digital apparatus complies with Canadian ICES-003. Remarque à l'intention des utilisateurs canadiens Cet appareil numérique de la classe B est conforme a la norme NMB-003 du Canada. COMPLIANT WITH RUSSIAN REGULATORY CERTIFICATION LCD PIXEL STATEMENT The LCD unit is produced with high-precision manufacturing techniques. Nevertheless, some pixels may occasionally misfire or appear as black or red dots. This has no effect on the recorded image and does not constitute a malfunction. RADIO DEVICE REGULATORY NOTICES Note: Below regulatory information is for models with wireless LAN and / or Bluetooth only. To prevent radio interference to the licensed service, this device is intended to be operated indoors. This product complies with the radio frequency and safety standards of any country or region in which it has been approved for wireless use. Depending on configurations, this product may or may not contain wireless radio devices (such as wireless LAN and/or Bluetooth modules). Below information is for products with such devices. Regulations and safety notices - 85
88 Declaration of Conformity for EU countries Hereby, Acer, declares that this computer is in compliance with the essential requirements and other relevant provisions of Directive 1999/5/EC. Wireless operation channels for different domains N. America GHz Ch01 through Ch11 Japan GHz Ch01 through Ch14 Europe ETSI GHz Ch01 through Ch13 France: Restricted wireless frequency bands Some areas of France have a restricted frequency band. The worst case maximum authorized power indoors is: - 10 mw for the entire 2.4 GHz band (2400 MHz MHz) mw for frequencies between MHz and MHz Note: Channels 10 through 13 inclusive operate in the band MHz to MHz. There are few possibilities for outdoor use: On private property or on the private property of public persons, use is subject to a preliminary authorization procedure by the Ministry of Defense, with maximum authorized power of 100 mw in the MHz band. Use outdoors on public property is not permitted. In the departments listed below, for the entire 2.4 GHz band: - Maximum authorized power indoors is 100 mw - Maximum authorized power outdoors is 10 mw 86 - Regulations and safety notices
89 Departments in which the use of the MHz band is permitted with an EIRP of less than 100 mw indoors and less than 10 mw outdoors: 01 Ain Orientales 25 Doubs 59 Nord 71 Saone et Loire 02 Aisne 26 Drome 60 Oise 75 Paris 03 Allier 32 Gers 61 Orne 82 Tarn et Garonne 05 Hautes Alpes 36 Indre 63 Puy Du Dome 84 Vaucluse 08 Ardennes 37 Indre et Loire 64 Pyrenees 88 Vosges 09 Ariege 41 Loir et Cher Atlantique 89 Yonne 11 Aude 45 Loret 66 Pyrenees 90 Territoire de 12 Aveyron 50 Manche 67 Bas Rhin Belfort 16 Charente 55 Meuse 68 Haut Rhin 94 Val de Marne 24 Dordogne 58 Nievre 70 Haute Saone This requirement is likely to change over time, allowing you to use your wireless LAN card in more areas within France. Please check with ART for the latest information ( Note: Your WLAN Card transmits less than 100 mw, but more than 10 mw. Regulations and safety notices - 87
90 List of national codes This equipment may be operated in the following countries: Country ISO 3166 Country 2 letter code Austria AT Malta Belgium BE Netherlands Cyprus CY Poland Czech Republic CZ Portugal Denmark DK Slovakia Estonia EE Slovenia Finland FI Spain France FR Sweden Germany DE United Kingdom Greece GR Iceland Hungary HU Liechtenstein Ireland IE Norway Italy IT Switzerland Latvia LV Bulgaria Lithuania LT Romania Luxembourg LU Turkey ISO letter code MT NT PL PT SK SL ES SE GB IS LI NO CH BG RO TR CANADA LOW-POWER LICENSE-EXEMPT RADIO COMMUNICATION DEVICES (RSS-210) Exposure of humans to RF fields (RSS-102) The computer employs low gain integral antennas that do not emit RF field in excess of Health Canada limits for the general population; consult Safety Code 6, obtainable from Health Canada's website at Regulations and safety notices
91 This device complies with RSS210 of Industry Canada. This Class B digital apparatus complies with Canadian ICES-003, Issue 4, and RSS-210, No 4 (Dec 2000) and No 5 (Nov 2001). "To prevent radio interference to the licensed service, this device is intended to be operated indoors and away from windows to provide maximum shielding. Equipment (or its transmit antenna) that is installed outdoors is subject to licensing." Cet appareil numérique de la classe B est conforme à la norme NMB-003, No. 4, et CNR- 210, No 4 (Dec 2000) et No 5 (Nov 2001). «Pour empêcher que cet appareil cause du brouillage au service faisant l'objet d'une licence, il doit être utilisé a l'intérieur et devrait être placé loin des fenêtres afin de fournir un écran de blindage maximal. Si le matériel (ou son antenne d'émission) est installé à l'extérieur, il doit faire l'objet d'une licence. Caution: When using IEEE a wireless LAN, this product is restricted to indoor use due to its operation in the to 5.25-GHz frequency range. Industry Canada requires this product to be used indoors for the frequency range of 5.15 GHz to 5.25 GHz to reduce the potential for harmful interference to co-channel mobile satellite systems. High power radar is allocated as the primary user of the 5.25 to 5.35 GHz and 5.65 to 5.85-GHz bands. These radar stations can cause interference with and/ or damage to this device. The maximum allowed antenna gain for use with this device is 6 dbi in order to comply with the E.I.R.P limit for the to 5.35 and to 5.85 GHz frequency range in pointto-point operation. Ver.: Regulations and safety notices - 89
92
93 ICONIA W510 / W511- käyttöohjekirjassa - 1
94 2012. Kaikki oikeudet pidätetään. ICONIA W510 / W511-käyttöohjekirjassa Malli: W510 Ensimmäinen painos : 11/
95 SISÄLLYSLUETTELO Turvallisuus ja mukavuus 5 Tärkeimmät asiat ensin 16 Ohjeet Tietokoneen peruskäyttöohjeita Tietokoneen käynnistäminen ja sammuttaminen Tietokoneen hoito Verkkolaitteen hoito Puhdistaminen ja huolto Acer-tabletin tutustumiskierros 19 Tablet-tietokone Näkymä ylhäältä Alanäkymä Etunäkymä Takanäkymä Vasen/oikea näkymä SIM-kortin asettaminen paikalleen (koskee vain tiettyjä malleja) Verkkoyhteyden käyttö SIM-kortin lukitus SIM-kortin poistaminen Liitä tablet näppäimistötelakkaan Kiinnitä tablet näppäimistötelakkaan Näppäimistötelakka Etunäkymä Näkymä ylhäältä Vasen näkymä Oikea näkymä Alanäkymä Micro USB 32 HDMI Micro 33 Virtuaalisen näppäimistön (virtual keyboard) käyttö 34 Langattomat verkot 36 Internet-yhteyden muodostaminen Langattomat verkot Acer clear.fi 38 Mediatiedostojen ja valokuvien selaaminen Jaetut tiedostot Mitkä laitteet ovat yhteensopivia? Toistaminen toiseen laitteeseen Näytön suunta ja G-anturi 42 Virranhallinta 43 Virransäästö Akku 46 Akun ominaisuudet Akun lataaminen Akun kestoiän optimointi Akun varaustilan tarkistaminen Alhaisen varaustilan varoitus Tietokoneen suojaaminen 50 Salasanojen käyttö Salasanojen syöttäminen Usein kysyttyjä kysymyksiä 52 Yhteyden ottaminen huoltoon Vihjeitä ja neuvoja Windows 8:n käyttöön Sisällysluettelo - 3
96 Kolme asiaa, jotka on hyvä pitää mielessä Miten käytän charmeja? Miten pääsen Käynnistä-ruutuun? Miten siirryn sovelluksesta toiseen? Miten sammutan tietokoneeni? Miksi käyttöliittymä on uusi? Miten avaan tietokoneeni lukituksen? Miten muokkaan tietokoneeni henkilökohtaisemmaksi? Haluan käyttää Windowsia kuten olen sitä aikaisemmin käyttänyt - haluan työpöydän takaisin! Missä sovellukseni ovat? Mikä on Microsoft ID (tili)? Miten lisään suosikin Internet Exploreriin? Miten tarkistan Windows-päivitykset? Mistä saan lisää tietoa? Ongelmanratkaisu Vianhakuvihjeitä Virheilmoitukset Järjestelmän palauttaminen 65 Palauttaminen toimitetulta palautus-dvd:ltä Palauttaminen 66 Palautusvarmuuskopion luominen Laiteohjainten ja sovellusten varmuuskopion luominen Järjestelmän palauttaminen Laiteohjaimien ja sovellusten asentaminen uudelleen Aikaisempaan järjestelmävedokseen palaaminen Tietokoneen palauttaminen tehdasasetuksiin Palauttaminen Windowsista Palauttaminen palautusvarmuuskopiosta BIOS-sovellus 87 Käynnistyssekvenssi Salasanojen asettaminen Määräykset ja turvallisuusilmoitukset Sisällysluettelo
97 TURVALLISUUS JA MUKAVUUS TÄRKEITÄ TURVALLISUUSOHJEITA Lue nämä ohjeet huolellisesti. Säilytä tämä asiakirja tulevaa käyttöä varten. Noudata kaikkia tuotteeseen merkittyjä varoituksia ja ohjeita. Tuotteen sammuttaminen ennen puhdistamista Irrota tämä tuote pistorasiasta ennen puhdistamista. Älä käytä nestemäisiä tai aerosolia sisältäviä puhdistusaineita. Käytä puhdistamiseen kosteaa kangasta. VAROITUKSET Virtajohdon paikka Varmista, että pistorasia, johon liität verkkojohdon, on helposti luokse päästävissä ja että se sijaitsee mahdollisimman lähellä laitteiston käyttäjää. Kun haluat katkaista virran laitteistosta, muista irrottaa verkkojohto pistorasiasta. Verkkosovittimen irrottaminen Noudata seuraavia virtalähteen virran kytkemistä sekä katkaisemista koskevia ohjeita: Aseta virtalähde ennen verkkojohdon liittämistä pistorasiaan. Irroita verkkojohto pistorasiasta ennen virtalähteen irroitusta tietokoneesta. Jos järjestelmässä on useita virtalähteitä, katkaise järjestelmän virta irrottamalla kaikkien virtalähteiden verkkojohdot. Sähkötehon käyttäminen - Tätä laitetta saa käyttää vain tunnustarrassa ilmoitetulla virtatyypillä. Ota yhteys kauppiaaseen tai paikalliseen sähköyhtiöön, jos et ole varma käytettävän virran tyypistä. - Älä pidä mitään virtajohdon päällä. Älä aseta johtoa paikkaan, missä sen yli kävellään. Turvallisuus ja mukavuus - 5
98 - Jos tämän tuotteen kanssa käytetään jatkojohtoa, varmista, että jatkojohtoon kytkettyjen laitteiden kokonaisampeeriarvo ei ylitä jatkojohdon ampeeriarvoa. Varmista myös, etteivät kaikki pistorasiaan kytketyt laitteet ylitä sulakkeen arvoa. - Älä ylikuormita pistorasiaa, liitinkiskoa tai muuta virransyöttölaitetta kytkemällä siihen liian monta kuormituslaitetta. Järjestelmän kokonaiskuorma ei saa ylittää 80% jatkojohdon virrankestosta. Jos moniosaisia jatkojohtoja käytetään, kuorma ei saa ylittää 80% jatkojohdon virrankeston nimellisarvosta. - Tämä tuotteen virtalähde on varustettu kolmejohtimisella maadoitetulla pistotulpalla. Pistotulppa sopii vain maadoitettuun pistorasiaan. Varmista, että pistorasia on kunnolla maadoitettu ennen virtalähteen pistotulpan kytkemistä. Älä laita pistotulppaa sisään maadoittamattomaan liitäntärasiaan. Ota yhteys sähkömieheen yksityiskohtaisia neuvoja tarvitessasi. - Varoitus! Maadoitus on turvallisuusominaisuus. Maadoittamattoman pistorasian käyttö saattaa johtaa sähköiskuun ja/tai henkilövahinkoon. - Huomautus: Maadoitus tarjoaa myös hyvän suojauksen kohinalta, jota tuottavat muut lähellä olevat sähkölaitteet, jotka saattavat häiritä tämän tuotteen suorituskykyä. - Järjestelmän virta voidaan syöttää laajaa jännitealuetta käyttäen; tai V AC. Järjestelmän sisältämä virtajohto täyttää vaatimukset käytettäväksi siinä maassa/alueella, missä järjestelmä ostettiin. Muissa maissa/alueilla käytettävien virtajohtojen täytyy täyttää kyseisen maan/alueen vaatimukset. Halutessasi lisätietoja virtajohdon vaatimuksista ota yhteys valtuutettuun jälleenmyyjään tai palveluntarjoajaan. Kuulon suojaaminen - Varoitus: Pitkäaikainen kuulokkeiden käyttö suurella äänenvoimakkuudella saattaa aiheuttaa pysyvän kuulovaurion. Suojaa kuuloasi noudattamalla seuraavia ohjeita. - Korota äänenvoimakkuutta asteittain kunnes kuulet selvästi ja miellyttävästi. - Älä korota äänenvoimakkuutta kun korvat ovat tottuneet siihen. 6 - Turvallisuus ja mukavuus
99 - Älä kuuntele musiikkia suurella äänenvoimakkuudella pitkiä aikoja. - Älä korota äänenvoimakkuutta meluisan ympäristön äänien peittämiseksi. - Alenna äänentasoa jos et kuule lähellä olevien ihmisten puhetta. Tietokoneen mukana tulleet täytekortit - Huomautus: Tämä osa ei ehkä koske tietokonettasi. Tietokoneesi on toimitettu täytekorttien kanssa, jotka on asetettu korttipaikkoihin. Täytekortit suojaavat käyttämättömiä korttipaikkoja pölyltä, metalliesineiltä, ja muulta lialta. Säilytä täytekortit, jotta voit käyttää niitä, kun korttipaikoissa ei ole kortteja. Yleinen - Älä käytä tätä tuotetta veden lähellä. - Älä aseta tätä tuotetta epävakaalle vaunulle, jalustalle tai pöydälle. Jos tuote putoaa, se saattaa vahingoittua vakavasti. - Kotelossa olevat aukot on tarkoitettu turvaamaan riittävä ilmankierto ja jäähdytys tuotteelle, jotta se ei kuumene liikaa. Aukkoja ei saa peittää tai tukkia. Näitä aukkoja ei saa koskaan tukkia asettamalla tuote sängylle, sohvalle, matolle, tai vastaavalle pinnalle. Tuotetta ei saa asettaa lämpöpatterin tai muun kuuman esineen päälle, jos riittävästä tuuletuksesta ei ole huolehdittu. - Älä työnnä tuotteen kotelon aukkoihin mitään, koska vieraat esineet saattavat aiheuttaa oikosulun tai tulipalon kotelon sisällä. Älä kaada tuotteen päälle nesteitä. - Sisäisten komponenttien vaurion välttämiseksi ja estääksesi akun vuotamisen älä aseta laitetta tärisevälle pinnalle. - Älä milloinkaan käytä sitä urheillessasi, liikkuessasi, tai missään tärisevässä ympäristössä, joka saattaisi aiheuttaa oikosulun tai vahingoittaa litiumakkua tai pyöriviä mekaanisia laitteita, kuten kiintolevyä tai optista asemaa. - Pohjapinta, tuuletusaukkojen ympärillä olevat alueet ja verkkosovitin voivat kuumentua. Vahingon välttämiseksi varmista, että ne eivät joudu kosketukseen ihosi tai kehosi kanssa. Turvallisuus ja mukavuus - 7
100 - Laitteesi ja sen lisäosat saattavat sisältää pieniä osia. Pidä ne lasten ulottumattomissa. Tuotteen huolto Älä yritä huoltaa tätä tuotetta itse, sillä kuorien avaaminen tai poistaminen voi altistaa sinut vaarallisille jännitepisteille tai muille vaaroille. Käänny huoltoasioissa pätevän huoltohenkilön puoleen. Irrota tuotteen verkkojohto pistorasiasta ja toimita tuote huoltoon seuraavissa tapauksissa: - Verkkojohto tai pistotulppa on viallinen, katkennut tai palanut. - Tuotteen päälle on kaatunut nestettä. - Tuote on jäänyt sateeseen tai kastunut. - Tuote on pudonnut tai sen kotelo on vaurioitunut. - Tuotteen suorituskyky muuttuu huomattavasti osoittaen sen tarvitsevan huoltoa. - Tuote ei toimi oikein, vaikka käyttöohjeita on noudatettu. - Huomautus: Älä yritä tehdä siihen muita kuin käyttöohjekirjassa kuvattuja säätöjä. Muiden säätöjen muuttaminen saattaa vaurioittaa laitetta ja hankaloittaa laitteen huoltoa. Muiden kuin käyttöohjekirjassa kuvattujen säätöjen tekeminen saattaa aiheuttaa laitteen vakavan vaurioitumisen. Ohjeet akun turvalliseen käyttöön Tämä tietokone käyttää litium-ioni- tai litium-polymeri-akkua. Älä käytä sitä kosteassa, märässä tai syövyttävässä ympäristössä. Älä laita, säilytä tai jätä tuotettasi lämpölähteen läheisyyteen, korkealämpöiseen paikkaan, voimakkaaseen suoraan auringonvaloon, mikroaaltouuniin tai paineistettuun astiaan, äläkä altista sitä yli 60 C (140 F) lämpötiloille. Virhe näiden ohjeiden noudattamisessa saattaa aiheuttaa akun happovuodon, kuumentumisen, räjähtämisen tai syttymisen ja aiheuttaa vamman ja/tai vaurion. Älä pistä terävällä esineellä, avaa tai pura akkua. Jos akku vuotaa ja joudut kosketukseen vuotaneiden nesteiden kanssa, huuhtele kunnolla vedellä ja hakeudu lääkärin hoitoon välittömästi. 8 - Turvallisuus ja mukavuus
101 Turvallisuussyistä ja akun kestoiän pidentämiseksi lataamista ei tapahdu alle 0 C (32 F) tai yli 40 C (104 F) olevissa lämpötiloissa. Uuden akun täysi suorituskyky saavutetaan vain kahden tai kolmen täydellisen lataus- ja purkamisjakson jälkeen. Akkua ei voi ladata ja purkaa satoja kertoja, vaan se mahdolliseti kuluu loppuun. Kun käyttöaika tulee tuntuvasti lyhyemmäksi kuin normaalisti, ota yhteyttä valtuutettuun huoltoedustajaan. Käytä vai hyväksyttyjä akkuja, ja lataa akku vain hyväksytyillä latureilla, jotka on tarkoitettu tälle laitteelle. Älä milloinkaan käytä laturia tai akkua, joka on vaurioitunut. Akun kapasiteettia ja kestoikää alennetaan, jos akku on jätetty kuumiin tai kylmiin paikkoihin, kuten suljettuun autoon kesällä tai talvella. Yritä aina pitää akkku lämpötilojen 15 C - 25 C (59 F - 77 F) välillä. Laite, jossa on kuuma tai kylmä akku, ei voi tilapäisesti toimia, edes akun ollessa täysin ladattuna. Akun suorituskyky on erityisen rajoittunut selvästi jäätymisen alapuolella olevissa lämpötiloissa. Älä hävitä akkuja tuleen, koska ne voivat räjähtää. Akut voivat myös räjähtää niitä vaurioitettaessa. Hävitä akut paikallisten määräysten mukaisesti. Kierrätä jos mahdollista. Älä hävitä kotitalousjätteenä. - Huomautus: Katso lisätietoja akusta osoitteesta - Varoitus! Akut saattavat räjähtää, jos niitä ei käsitellä oikein. Älä yritä avata akkua tai polttaa sitä. Pidä se lasten ulottumattomissa. Noudata paikallisia säädöksiä, kun hävität käytettyjä akkuja. RADIOTAAJUISET HÄIRIÖT - Varoitus! Sulje turvallisuussyistä kaikki langattomat laitteet sekä radiolähettimet, kun käytät kannettavaa tietokonettasi seuraavissa olosuhteissa. Näitä laitteita ovat, mutta eivat ne yksistään: langaton verkko (WLAN), Bluetooth ja/tai 3G. Muista aina noudattaa jokaisen alueen erityissäädöksiä, ja aina sammuttaa laitteesi kun sen käyttö on kielletty tai kun se voi aiheuttaa häiriötä tai vaaraa. Käytä laitetta vain sen normaaleissa käyttöasennoissa. Tämä laite täyttää RF-altistumisen ohjearvot normaalissa käytössä, ja kun sen antenni on asetettu vähintään 1,5 senttimetrin Turvallisuus ja mukavuus - 9
102 (5/8 tuumaa) päähän kehostasi. Sen ei tulisi sisältää metallia ja sinun tulisi sijoittaa laite yllämainitun matkan päähän kehostasi. Lähettääksesi tiedostoja tai viestejä tämä laite tarvitsee hyvälaatuisen verkkoyhteyden. Joissakin tapauksissa tiedostojen lähetys saattaa viivästyä, kunnes sellainen yhteys on saatavilla. Varmista, että yllämainittua ohjetta etäisyydestä noudatetaan, kunnes siirto on suoritettu loppuun saakka. Osat laitteesta ovat magneettisia. Laite saattaa vetää puoleensa metallisia esineitä, ja kuulolaitetta käyttävien henkilöiden ei tulisi pitää laitetta lähellä korvaa, jossa kuulolaite on. Älä sijoita luottokortteja tai muitakaan magneettisia tallennusmedioita laitteen läheisyyteen, koska tallennettu tieto saattaa pyyhkiytyä pois. LÄÄKETIETEELLISET LAITTEET Jokaisen radiolähettimen käyttö, mukaan lukien matkapuhelimet, saattavat häiritä riittämättömästi suojatun lääketieteellisen laitteen toimintaa. Kysy lääkäriltäsi tai lääketieteellisen laitteen valmistajalta, onko laite suojattu riittävästi ulkopuoliselta RFsäteilyltä, tai jos sinulla on jotain muuta kysyttävää. Sammuta laitteesi terveydenhoitolaitoksissa, kun alueen säädökset sinua niin kehoittavat tekemään. Sairaalat tai terveydenhoitolaitokset saattavat käyttää laitteita, jotka ovat herkkiä ulkopuolisille RF-lähetyksille. Sydämentahdistajat. Sydämmentahdistajan valmistajat suosittelevat, että vähimmäisvälimatka, 15,3 senttimetriä (6 tuumaa), pidetään langattoman laitteen ja sydämmentahdistajan välillä, jotta vältyttäisiin sydämmentahdistajan häiriöiltä. Nämä suositukset ovat yhdenmukaisia Wireless Technology Research'in riippumattoman tutkimuksen ja suositusten kanssa. Sydämmentahdistajan omaavien henkilöiden tulisi toimia seuraavasti: - Pidä laite aina vähintäänkin 15,3 senttimetrin (6 tuuman) etäisyydellä sydämmentahdistajasta. - Älä pidä laitetta sydämentahdistimen lähellä laitteen ollessa käytössä. Jos epäilet häiriöitä, sammuta laite ja siirrä se muualle. Kuulolaitteet. Jotkin digitaaliset, langattomat laitteet saattavat aiheuttaa häriötä kuulolaitteissa. Jos häiriötä ilmenee, ota yhteyttä palveluntarjoajaasi Turvallisuus ja mukavuus
103 AJONEUVOT RF-signaalit saattavat vaikuttaa virheellisesti asennettuihin tai riittämättömästi suojaamattomiin moottoriajoneuvojen elektronisiin järjestelmiin, kuten elektronisiin polttoaineen ruiskutusjärjestelmiin, elektronisiin luistonesto (lukkiutumisen esto) - jarrujärjestelmiin, elektronisiin nopeudensäätöjärjestelmiin sekä turvatyynyjärjestelmiin. Saadaksesi lisätietoja tarkista ajoneuvosi tai lisälaitteiston valmistajalta, tai sen edustajalta. Ainoastaan pätevä henkilöstö saa huoltaa, tai asentaa laitteen ajoneuvoon. Virheellinen asennus tai huolto voi olla vaarallista ja voi purkaa laitteen takuun. Varmista säännöllisesti, että kaikki langattomat laitteet ajoneuvossasi ovat kiinni sekä toimivat asiallisesti. Älä säilytä tai kanna tulenarkoja nesteitä, kaasuja, tai räjähteitä laitteen, sen osien, ja lisäosien kanssa samassa tilassa. Ajoneuvoissa jotka ovat varustettu turvatyynyllä, muista että turvatyynyt täyttyvät suurella voimalla. Älä sijoita esineitä, mukaanlukien asennetut tai siirrettävät langattoamat laitteistot, turvatuunyn yläpuoliselle alueelle, tai toimintaalueelle. Jos ajoneuvossa oleva langaton laite on virheellisesti asennettu, ja turvatyyny laukeaa, vakavia vammoja saattaa seurata. Laitteen käyttö lentokoneessa on kielletty. Sammuta laitteesi ennen lentokoneeseen astumista. Langattomien puhelimien käyttö lentokoneessa voi olla vaarallista lentokoneen toiminnalle, häiritä langatonta puhelinverkkoa, sekä olla laitonta. POTENTIALISESTI RÄJÄHDYSVAARALLISET YMPÄRISTÖT Sammuta laite ollessasi alueella, jossa on potentiaalisesti räjähdysvaarallinen ympäristö sekä noudata kaikkia liikennemerkkejä ja ohjeita. Potentiaalisesti räjähdysvaaralliset ympäristöt sisältävät alueet, missä sinua normaalisti neuvotaan sammuttamaan ajoneuvon moottorin. Tällaisilla alueilla kipinät voivat aiheuttaa räjähdyksen tai tulipalon, josta voi seurata henkilövahinko tai jopa kuolema. Sammuta kannettava tietokone polttoainepumppujen läheisyydessä huoltoasemilla. Huomioi radiolaitteiden käytön rajoitukset polttoainevarikoilla, varastossa, ja jakelualueilla; kemian tehtailla; tai missä räjäytystyöt ovat käynnissä. Alueet, joissa on mahdollisesti räjähtävä kaasuseos, on usein, mutta ei aina, merkitty selvästi. Ne sisältävät paikat laivoissa kannen alla, kemian kuljetukset tai varastopaikat, nestekaasua (kuten propaani tai butaani) käyttävät Turvallisuus ja mukavuus - 11
104 ajoneuvot, ja alueet missä ilma sisältää kemikaaleja tai hiukkasia kuten vilja, pöly tai metallipölyt. Älä kytke tietokonetta päälle, kun langattoman puhelimen käyttö on kiellettyä tai jos se voi aiheuttaa häiriön tai vaaran. HÄTÄPUHELUT - Varoitus: Et voi tehdä hätäpuheluita tämän laitteen välityksellä. Tehdäksesi hätäpuhelun, sinun tulisi käyttää matkapuhelintasi tai muuta puhelinta. HÄVITYSOHJEET Älä heitä tätä sähkölaitetta roskakoriin hävittäessäsi sitä. Kierrätä laite ympäristön saastumisen vähentämiseksi sekä ympäristön suojelemiseksi. Saat lisätietoa sähköisten ja elektronisten laitteiden jätteitä (Waste from Electrical and Electronics Equipment, WEEE) koskevista säädöksistä websivulta VIHJEITÄ JA TIETOA MUKAVAA KÄYTTÖÄ VARTEN Tietokoneiden käyttäjät saattavat valittaa silmien rasittumista ja päänsärkyä pitkän käytön jälkeen. Käyttäjät altistuvat myös fyysisille vammoille työskenneltyään useita tunteja tietokoneen ääressä. Pitkät työajat, huono ryhti, huonot työtavat, stressi, puuttelliset työolosuhteet, oma terveydentila ja muut tekijät lisäävät suuresti fyysisen vamman riskiä. Vääränlainen tietokoneen käyttö saattaa johtaa rannekanavaoireyhtymään, sidekudostulehdukseen, jännetuppitulehdukseen tai muihin lihasrakenteiden häiriöihin. Seuraavat oireet saattavat ilmetä käsissä, ranteissa, käsivarsissa, hartioissa, niskassa tai selässä: - Tunnottomuus tai polttava tai kutittava tunne. - Särky, kipu tai arkuus. - Kipu, turvotus tai sykähtely. - Jäykkyys tai tiukkuus. - Kylmyys tai heikkous Turvallisuus ja mukavuus
105 Jos sinulle aiheutuu näitä oireita tai muuta toistuvaa tai pysyvää epämukavuutta ja/tai kipua tietokoneen käytöstä, ota välittömästi yhteys lääkäriin ja kerro asiasta yrityksesi terveydenhuollolle. Seuraavassa osassa annetaan vihjeitä mukavampaa tietokoneen käyttöä varten. Mukavuusalueen löytäminen Löydä mukavuusalueesi säätämällä näytön katselukulmaa, käyttämällä jalkatelinettä tai nostamalla istumakorkeuttasi saadaksesi mukavimman mahdollisen asennon. Noudata seuraava neuvoja: - Vältä olemasta liian kauan samassa asennossa. - Vältä eteen- ja/tai taaksepäin nojaamista. - Nouse ylös ja kävele säännöllisesti liikuttaaksesi jalkalihaksiasi. - Pidä lyhyitä taukoja rentouttaaksesi niskasi ja hartiasi. - Vältä lihasten tai hartioiden jännittämistä. - Asenna ulkoinen näyttö, näppäimistö ja hiiri sopivasti mukavalle etäisyydelle. - Jos katsot näyttöä enemmän kuin papereita, minimoi niskan rasitus asettamalla näyttö työpöydän keskelle. Näön hoito Pitkät katseluajat, vääränlaiset silmälasit tai piilolinssit, heijastumat, liiallinen huoneenvalaistus, huonosti tarkennetut näytöt, hyvin pienet kirjasimet ja matalakontrastiset näytöt saattavat rasittaa silmiäsi. Seuraava osa tarjoaa ehdotuksia silmien rasituksen vähentämiseksi. Silmät - Lepuuta silmiäsi usein. - Anna silmillesi säännöllisiä taukoja katsomalla poispäin monitorista ja keskittämällä katse kaukaiseen pisteeseen. - Räpäytä silmiä usein, jotta ne eivät kuivu. Turvallisuus ja mukavuus - 13
106 Näyttö - Pidä näyttö puhtaana. - Pidä pääsi korkeammalla kuin näytön yläreuna, jotta silmät katsovat alaspäin, kun katsot näytön keskikohtaa. - Paranna tekstin luettavuutta ja grafiikan selvyyttä säätämällä näytön kirkkaus ja/tai kontrasti mukavalle tasolle. - Poista valonhohto ja heijastukset seuraavasti: aseta näyttö sivuttain ikkunaan tai muuhun valonlähteeseen, minimoi huoneen valo käyttämällä verhoja tai sälekaihtimia, käytä lisävaloa, vaihda näytön katselukulmaa, käytä kirkasvalosuodatinta, käytä näyttösilmikkoa, kuten pahvinpalaa asetettuna näytön yläetureunasta ulospäin. - Vältä näytön säätämistä epäsuotuisaan katselukulmaan. - Vältä katsomasta kirkkaisiin valonlähteisiin liian pitkiä aikoja. Hyvien työtapojen kehittäminen Seuraavat työtavat tekevät tietokoneen käytöstä rennompaa ja tuottavampaa: - Pidä lyhyitä taukoja säännöllisesti ja usein. - Venyttele säännöllisesti. - Hengitä raitista ilmaa niin usein kuin mahdollista. - Kuntoile säännöllisesti ja pidä yllä terveyttäsi. - Varoitus! Emme suosittele tietokoneen käyttöä sohvalla tai sängyllä. Jos tämä on välttämätöntä, työskentele vain lyhyitä jaksoja, pidä taukoja säännöllisesti ja venyttele. - Huomautus: Katso lisätietoja kohdasta "Määräykset ja turvallisuusilmoitukset" sivulta Turvallisuus ja mukavuus
107 YMPÄRISTÖ Lämpötila: - Käytön aikana: 5 C - 35 C - Muulloin kuin käytön aikana: -20 C - 65 C Kosteus (ei kondensoitunut): - Käytön aikana: 20% - 80% - Muulloin kuin käytön aikana: 20% - 80% Turvallisuus ja mukavuus - 15
108 T ÄRKEIMMÄT ASIAT ENSIN Haluamme kiittää sinua kannettavan Acer-tietokoneen valitsemisesta liikkuvien tietokonetarpeittesi täyttämiseen. Ohjeet Auttaaksemme sinua Acer-tietokoneen käyttämisessä olemme suunnitelleet sarjan ohjekirjoja: Ihan aluksi juliste auttaa sinua tietokoneen käyttöönotossa. Tämä Pikaohje esittelee uuden tietokoneesi perusominaisuudet ja - toiminnot. Lisätietoja siitä, miten tietokoneesi auttaa sinua lisäämään tuottavuutta, on annettu Käyttöohjekirja. Tässä ohjeessa on yksityiskohtaiset ohjeet järjestelmätoiminnoista, tietojen palauttamisesta, tietokoneen laajentamisesta ja ongelmanratkaisusta. Lisäksi se sisältää yleisiä kannettavaa tietokonettasi koskevia määräyksiä ja turvallisuusilmoituksia. Se on käytettävissä Työpöydältä: kaksoisnapsauta Ohje-kuvaketta ja valitse avautuvasta valikosta Käyttöohjekirja. Tietokoneen peruskäyttöohjeita Tietokoneen käynnistäminen ja sammuttaminen Tietokone sammutetaan yhdellä seuraavista tavoista: Käytä Windowsin sammutuskomentoa: Paina Windows-näppäintä + <C>, napsauta Asetukset > Virta ja napsauta Sammuta Tärkeimmät asiat ensin
109 Jos haluat sulkea tietokoneen hetkeksi mutta et halua sammuttaa sitä kokonaan, voit siirtää sen Horrostilaan painamalla virtapainiketta. Huomautus: Jos tietokone ei sammu normaalisti, paina virtapainiketta yli neljän sekunnin ajan ja näin tietokone sammuu. Jos sammutat tietokoneen ja haluat käynnistää sen uudelleen, odota sammuttamisen jälkeen vähintään kahden sekunnin ajan ennen virran uudelleenkytkemistä. Tietokoneen hoito Tietokoneesi toimii hyvin, jos pidät siitä huolta. Älä jätä tietokonetta suoraan auringonpaisteeseen. Älä aseta sitä lämmönlähteen, kuten lämpöpatterin läheisyyteen. Älä altista tietokonetta alle 0 C (32 F) tai yli 50 C (122 F) lämpötiloille. Älä altista tietokonetta magneettikentille. Älä altista tietokonetta sateelle tai kosteudelle. Älä kaada vettä tai muuta nestettä tietokoneen päälle. Älä altista tietokonetta tärinälle tai iskuille. Älä altista tietokonetta pölylle tai lialle. Älä koskaan aseta esineitä tietokoneen päälle. Älä läimäytä tietokoneen kantta kiinni voimakkaasti. Älä aseta tietokonetta epätasaiselle pinnalle. Tärkeimmät asiat ensin - 17
110 Verkkolaitteen hoito Tässä on muutamia verkkolaitteen hoitoon liittyviä ohjeita: Älä kytke verkkolaitetta mihinkään muuhun laitteeseen. Älä astu verkkojohdon päälle tai aseta sen päälle painavia esineitä. Asenna kaapelit niin, etteivät ne tartu jalkoihin tai altistu kulutukselle. Irrottaessasi verkkojohtoa älä vedä johdosta vaan pistotulpasta. Jos käytät jatkojohtoa, varmista, että johto kestää verkkolaitteen ja tietokoneen kuormituksen. Varmista myös, että yhteen pistorasiaan liitettyjen laitteiden kokonaiskuormitus ei ylitä sulakkeen kokoa. Puhdistaminen ja huolto Noudata seuraavia ohjeita puhdistaessasi tietokonetta: 1. Sammuta tietokone. 2. Irrota verkkosovitin. 3. Käytä pehmeää ja kosteaa pyyhettä. Älä käytä puhdistusaineita. Jos seuraavia oireita ilmenee: Tietokone on pudonnut tai sen runko on vaurioitunut; Tietokone ei toimi normaalisti Katso lisätietoja kohdasta "Usein kysyttyjä kysymyksiä" sivulta Tärkeimmät asiat ensin
111 A CER- TABLETIN TUTUSTUMISKIERROS Kun olet asentanut tietokoneesi kuten asennusohjeissa on kuvattu, haluamme esitellä sinulle uuden Acer-tietokoneesi. Voit kirjoittaa tekstiä uudelle tietokoneellesi kosketusnäytön avulla. Tablet-tietokone Tablet-tietokoneessasi on kaksi osaa: tablet ja valinnainen näppäimistötelakka. Seuraavissa kuvissa on esitelty molemmat. Näkymä ylhäältä Nro Kohta Kuvaus 1 Kuuloke-/ kaiutinliitin Yhdistää audio -laitteisiin (esim. kaiuttimiin tai kuulokkeisiin) tai mikrofonilla varustettuihin kuulokkeisiin. 2 Lukituskytkin Lukitsee näytöruudun asennon. Acer-tabletin tutustumiskierros - 19
112 Nro Kohta Kuvaus Kytke virta painamalla kerran, paina uudelleen 3 Virtapainike siirtääksesi tabletin Lepotilaan. Sammuta tablet painamalla painiketta pitkään. Akun LED Osoittaa tabletin virran tilan. Huomautus: Näytön suunta saattaa pysyä samana käytettäessä tietylle suunnalle suunniteltuja sovelluksia. Tällaisia ovat esimerkiksi pelit ja muut täyttä ruutukokoa käyttävät sovellukset. Tablet on pidettävä vaakasuorassa asennossa aina, kun soitat videopuheluja. LED-merkkivalot LED:in väri Tila Kuvaus Sininen Kellanruskea Palaa tasaisesti Palaa tasaisesti Tietokoneen akku on täysin ladattu ja verkkolaite on kytketty. Tietokoneen akkua ladataan, verkkolaite on kytketty Acer-tabletin tutustumiskierros
113 Alanäkymä 1 2 Nro Kohta Paikka 1 näppäimistötelakalle Telakan liitin / DCtulo 2 Kuvaus Näppäimistötelakan kiinnittämiseen. Verkkolaite tai näppäimistötelakka liitetään tähän liittimeen. Acer-tabletin tutustumiskierros - 21
114 Etunäkymä 1 Nro Kohta Kuvaus 1 Integroitu webkamera Web-kamera videokuvaukseen. 2 Windowsnäppäin Paina kerran avataksesi Käynnistä-valikon Acer-tabletin tutustumiskierros
115 Takanäkymä Nro Kohta Kuvaus 1 Salama Kameran LED-salama. 2 Kameran merkkivalo Syttyy, kun kamera on käytössä. 3 Kamera Kahdeksan megapikselin kamera laadukkaiden kuvien ottamiseen. 4 NFC (valinnainen) NFC-kontaktialue. Ei kaikissa malleissa. Acer-tabletin tutustumiskierros - 23
116 Vasen/oikea näkymä Nro Kohta Kuvaus 1 Kaiuttimet Tuottaa stereoäänen. 2 Äänenvoimakkuu snäppäin Lisää tai vähennä äänenvoimakkuutta. 3 Micro HDMI -portti Tukee korkealaatuisia digitaalisia videoliitäntöjä. 4 Micro USB -liitin Yhdistää USB laitteisiin. USB-laitteita liitettäessä tarvitaan Micro USB - USB -sovitin. USB-porttia käytettäessä on suositeltavaa käyttää verkkolaitetta Acer-tabletin tutustumiskierros
117 Nro Kohta Kuvaus 5 MicroSDkorttipaikka Laita microsd-kortti tähän korttipaikkaan. 6 SIM-korttipaikka* Laita SIM-kortti tähän korttipaikkaan. * - koskee vain tiettyjä malleja. SIM-kortin asettaminen paikalleen (koskee vain tiettyjä malleja) Joissakin tietokoneissa on SIM-korttipaikka Internet-yhteyden käyttämiseksi. Jotta pääset käyttämään kaikkia tietokoneesi Internetominaisuuksia, sinun on hyvä asettaa Internet-yhteydellä varustettu SIMkortti paikalleen ennen tietokoneen virran kytkemistä. 1. Varmista, että tietokoneesi on sammutettu. 2. Aseta SIM-kortti paikalleen. Kun SIM-kortti on oikein paikallaan, se napsahtaa korttipaikkaansa. 3. Käynnistä tietokoneesi. Ohje: Varmista, että SIM-kortti on kokonaisuudessaan korttipaikassa. Varoitus: Sammuta tietokoneesi ennen kuin asetat SIM-kortin paikalleen tai poistat sen. Tietokone tai SIM-kortti saattaa vaurioitua, jos tietokoneen virta on päällä. Acer-tabletin tutustumiskierros - 25
118 Verkkoyhteyden käyttö Avaa työpöytä ja napauta verkkokuvaketta tehtäväpalkista. Valitse datayhteytesi verkkoluettelosta. Valitse Yhdistä ja Seuraava. SIM-kortin lukitus Tietokoneessasi saattaa olla SIM-kortin lukitus, jolloin voit käyttää siinä vain omalta operaattoriltasi saamaasi SIM-korttia. SIM-lukituksen avaamiseksi sinun on otettava yhteyttä palveluntarjoajaasi. SIM-kortin poistaminen 1. Varmista, että tietokoneesi on sammutettu. 2. Työnnä SIM-korttia sisäänpäin korttipaikkaan ja vapauta se. SIM-kortti työntyy ulos korttipaikasta Acer-tabletin tutustumiskierros
119 Liitä tablet näppäimistötelakkaan Näppäimistötelakka on valinnainen. Kohdista tablet näppäimistötelakan liittimen ja näppäimistötelakassa olevien tappien mukaan. Paina tabletia alaspäin, kunnes vapautussalpa napsahtaa paikalleen. Kiinnitä tablet näppäimistötelakkaan Paina tablet kiinni telakkaan niin, että se napsahtaa paikalleen. Huomautus: Irrota tablet telakasta painamalla vapautussalpaa vasemmalle ja nostamalla tabletia näppäimistötelakasta. Acer-tabletin tutustumiskierros - 27
120 Näppäimistötelakka Valinnainen näppäimistötelakka on esitelty seuraavissa kuvissa. Etunäkymä 1 2 Nro Kohta Kuvaus 1 Näppäimistötelakan tappi Kiinnittää tabletin telakkaan. 2 Telakan liitin Liitäntä tabletin telakkaliittimeen Acer-tabletin tutustumiskierros
121 Näkymä ylhäältä Nro Kohta Kuvaus 1 Akun ja virrankäytön tilan Osoittaa tabletin virran tilan. ilmaisin 2 Näppäimistö Tiedon syöttämiseen tabletille. 3 Kosketusalusta Kosketusherkkä osoitinlaite. Ohje: Lisäakku ei ole saatavana kaikkiin näppäimistötelakan malleihin. Acer-tabletin tutustumiskierros - 29
122 LED-merkkivalot LED:in väri Tila Kuvaus Palaa Sininen tasaisesti Kellanruskea Palaa tasaisesti Tietokoneen akku on täysin ladattu ja verkkolaite on kytketty. Tietokoneen akkua ladataan, verkkolaite on kytketty. Vasen näkymä 1 Nro Kohta Kuvaus 1 DC-tulo Verkkolaite liitetään tähän liittimeen. Oikea näkymä Nro Kohta Kuvaus 1 USB 2.0 -portti Yhdistää USB laitteisiin Acer-tabletin tutustumiskierros
123 Alanäkymä 1 Nro Kohta Kuvaus 1 Vapautussalpa Kiinnittää tabletin näppäimistötelakkaan ollessaan suljettu. Acer-tabletin tutustumiskierros - 31
124 MICRO USB USB-portti (Universal Serial Bus) on suurinopeuksinen sarjaväylä, jonka avulla voit liittää USB-oheislaitteita tietokoneeseesi käyttämättä järjestelmän resursseja. Micro USB -portti on pienikokoinen portti, joka on täysin yhteensopiva USB 2.0 -laitteiden kanssa. Ohje: Kookkaammalla liittimellä varustettuja USB-laitteita liitettäessä tarvitaan Micro USB - USB -sovitin. Ohje: Micro USB - USB -sovitin toimitetaan vain tiettyjen mallien mukana Micro USB
125 HDMI MICRO Korkealaatuinen multimedialiitäntä HDMI (High-Definition Multimedia Interface) on teollisuuden tukema, kompressoimaton, täysin digitaalinen audio/video-liitäntä. HDMI on liitäntä minkä tahansa yhteensopivan digitaalisen audio/video-lähteen, kuten virittimen, DVD-soittimen tai A/Vvastaanottimen sekä yhteensopivan digitaalisen audio/videonäyttölaitteen, kuten digitaalisen television (DTV) välille yhdellä kaapelilla. Tietokone voidaan liittää korkealuokkaiseen audio/video-järjestelmään HDMI Micro -liitännällä. Yhden kaapelin rakenne mahdollistaa siistin järjestelmän ja nopean liitännän. Ohje: HDMI Micro - HDMI -sovitin toimitetaan vain tiettyjen mallien mukana. HDMI Micro - 33
126 VIRTUAALISEN NÄPPÄIMISTÖN ( VIRTUAL KEYBOARD) KÄYTTÖ Microsoft Windowsissa on kätevä virtuaalinen näppäimistö (virtual keyboard). Näppäimistö voidaan avata usealla tavalla: Avaa Windowsin virtuaalinen näppäimistö (virtual keyboard) napauttamalla tekstikenttää Virtuaalisen näppäimistön (virtual keyboard) käyttö
127 Avaa näppäimistö napauttamalla Työpöydältä kuvaketta Näppäimistö. Sulje näppäimistö napauttamalla symbolia "x" näppäimistön oikeassa yläkulmassa. Virtuaalisen näppäimistön (virtual keyboard) käyttö - 35
128 LANGATTOMAT VERKOT Internet-yhteyden muodostaminen Tietokoneesi langaton yhteys on oletuksena päällä. Windows tunnistaa käytettävissä olevat verkot ja näyttää luettelon verkoista asennuksen aikana. Valitse haluamasi verkko ja anna tarvittaessa salasana. Muussa tapauksessa avaa Internet Explorer ja noudata ohjeita. Katso lisätietoja Internet-palveluntarjoajasi tai reitittimesi ohjeista. Langattomat verkot Langattomalla lähiverkolla eli WLAN-verkolla voidaan liittää yhteen useita tietokoneita ilman kaapeleita. Wi-Fi-verkko on helppo muodostaa ja sen kautta voidaan jakaa tiedostoja, oheislaitteita sekä Internet-yhteys. Mitkä ovat langattoman verkon edut? Liikkuvuus Langattomien lähiverkkojärjestelmien avulla voit jakaa tiedostoja ja verkkoon kytkettyjä laitteita, esimerkiksi tulostimen ja skannerin, kotiverkon muiden käyttäjien kanssa. Voit myös jakaa Internet-yhteyden verkon muiden tietokoneiden kanssa Langattomat verkot
129 Nopea ja helppo asennus Langaton lähiverkko voi olla nopea ja helppo asentaa, sillä se ei edellytä kaapeleiden vetämistä seinien ja välikattojen läpi. Langattoman lähiverkon komponentit Langattoman kotiverkon asentamiseen tarvitaan seuraavat komponentit: Tukiasema (reititin) Tukiasemat (reitittimet) ovat kaksisuuntaisia lähetinvastaanottimia, jotka lähettävät dataa ympäristöönsä. Tukiasema toimii välilaitteena kaapeliverkon ja langattoman verkon välissä. Useimmissa reitittimissä on sisäinen DSLmodeemi, minkä ansiosta niillä voidaan muodostaa nopea DSL-Internetyhteys. Valitsemasi Internet-palveluntarjoaja (ISP) toimittaa yleensä modeemin/reitittimen palvelun tilaamisen yhteydessä. Lue huolellisesti tukiaseman/reitittimen mukana toimitetuissa ohjeissa olevat yksityiskohtaiset asennusohjeet. Langattomat verkot - 37
130 A CER CLEAR. FI Huomautus: Koskee vain tiettyjä malleja. Acer clear.fi:llä voit nauttia videoista, valokuvista ja musiikista. Jaa mediaa toisiin laitteisiin tai toisista laitteista, joihin Acer clear.fi on asennettu. Huomautus: Kaikkien laitteiden on oltava yhteydessä samaan verkkoon. Videoita katsellaan tai musiikkia kuunnellaan avaamalla clear.fi Media, valokuvia taas selataan avaamalla clear.fi Photo. Tärkeää: Kun avaat clear.fi-sovelluksen ensimmäisen kerran, Windowsin palomuuri kysyy annetaanko clear.fi:lle lupa käyttää verkkoa. Valitse kaikista ikkunoista kohta Salli. Mediatiedostojen ja valokuvien selaaminen Oma tietokoneesi ( Oma kirjastoni ) sekä muut verkossa olevat laitteet ( Jaetut ) näkyvät vasemmanpuoleisessa paneelissa Acer clear.fi
131 Tietokoneella olevia tiedostoja selataan valitsemalla jokin kohta otsikon Oma kirjastoni alta ja selaamalla tiedostoja ja kansioita oikeanpuoleisesta paneelista. Jaetut tiedostot Verkkoon liitetyt laitteet näkyvät kohdassa Jaetut. Valitse ensin laite ja sitten selattava luokka. Lyhyen viiveen jälkeen jaetut tiedostot ja kansiot näkyvät oikealla. Etsi toistettava tiedosto ja aloita toisto kaksoisnapsauttamalla sitä. Voit ohjata toistoa ruudun alareunan palkissa olevilla media-ohjaimilla. Esimerkiksi musiikin ollessa valittuna voit aloittaa, pysäyttää tai keskeyttää toiston sekä säätää äänenvoimakkuutta. Huomautus: Sinun on otettava jakaminen käyttöön siinä laitteessa, jolle tiedostot on tallennettu. Avaa clear.fi tiedostojen tallennuslaitteessa, valitse Muokkaa ja varmista, että kohta Jaa kirjastoni paikallisverkossa on valittuna. Acer clear.fi - 39
132 Mitkä laitteet ovat yhteensopivia? Useimpia laitteita, joissa on clear.fi tai DLNA-ohjelmisto, voidaan käyttää clear.fi-ohjelmistossa. Tällaisia ovat esimerkiksi DLNA-yhteensopivat PCtietokoneet, älypuhelimet ja NAS-laitteet (Network Attached Storage, verkkotallennuslaitteet). Ohje: DLNA on standardi, jolla kotiverkkoon liitetyt laitteet voivat kommunikoida ja jakaa tiedostoja keskenään. Toistaminen toiseen laitteeseen Jos haluat näyttää mediasisältöä toisella laitteella, sinun täytyy suorittaa seuraavat toimenpiteet: 1. Napauta oikeasta alakulmasta Toista. 2. Valitse etälaite, jolla tiedosto toistetaan. Huomautus: Luettelossa näkyvät vain toistamiseen soveltuvat laitteet, kaikki PC-tietokoneet ja tallennuslaitteet eivät näy luettelossa. Windows PC lisätään luetteloon avaamalla Windows Media Player, valitsemalla Stream ja Salli Playerin kauko-ohjaus Acer clear.fi
133 3. Valitse toistettava tiedosto pääikkunasta, jonka jälkeen voit ohjata toistoa ruudun alareunan palkissa olevilla mediaohjaimilla. Katso lisätietoja osoitteesta Acer clear.fi - 41
134 NÄYTÖN SUUNTA JA G-ANTURI Tietokoneessasi on kiihtyvyysanturi, joka tunnistaa tabletin asennon ja kääntää näytön aina oikeinpäin suunnan mukaisesti. Voit lukita ruudun suunnan lukituskytkimellä. Suunta voidaan lukita myös muissa tilanteissa, kuten: Kun tablet on kiinnitetty telakkaan tai telineeseen. Kun HDMI-kaapeli on kytkettynä. Kun tietylle näytön suunnalle suunniteltu sovellus on käytössä. Huomautus: Suosittelemme, että videopuhelun soittamisen aikana pidät tabletin vaaka-asennossa niin, että web-kamera on näyttöruudun yläpuolella. Käännä näyttö vaaka-asentoon ja lukitse se paikalleen lukituskytkimellä ennen videopuhelun aloittamista. Näytön suunnan lukituksen tila osoitetaan kuvakkeilla, jotka näkyvät hetken tilan muuttuessa Näytön suunta ja G-anturi
135 VIRRANHALLINTA Tietokoneessa on sisäinen virranhallintajärjestelmä, joka valvoo koneen virrankäyttöä. Järjestelmän toiminta merkitsee minkä tahansa seuraavien laitteiden toimintaa: näppäimistö, hiiri, kiintolevy, tietokoneeseen liitetyt lisälaitteet ja näyttömuisti. Jos näitä laitteita ei käytetä tiettyyn aikaan, tietokone sammuttaa jotkin tai kaikki näistä laitteista automaattisesti virrankäytön vähentämiseksi. Virransäästö Nopean käynnistymisen poistaminen käytöstä Tietokoneessasi on nopean käynnistyksen toiminto, mutta se käyttää hieman virtaa käynnistyssignaalien valvontaan. Valvonta vähentää tietokoneen akun varausta hitaasti. Jos haluat pienentää tietokoneesi virrankulusta ja ympäristövaikutuksia, ota nopea käynnistys pois käytöstä: Huomautus: Jos nopea käynnistys ei ole käytössä, tietokone herää lepotilasta hitaammin. Jos tietokoneessasi on Acer Instant On tai Acer Always Connect, myös ne poistetaan käytöstä. Tietokoneesi ei myöskään käynnisty silloin, kun se saa käynnistyssignaalin verkon kautta (Wake on LAN). Virranhallinta - 43
136 1. Avaa työpöytä. 2. Napsauta Virtavalinnat ilmoitusalueelta. 3. Valitse Enemmän virtavalintoja. 4. Valitse kohta Valitse virtapainikkeiden toiminto. 5. Avaa Sammutusasetukset valitsemalla Muuta asetuksia, jotka eivät nyt ole käytettävissä Virranhallinta
137 6. Vieritä alaspäin ja poista valinta kohdasta Käytä nopeaa käynnistystä. 7. Valitse Tallenna muutokset. Virranhallinta - 45
138 A KKU Tietokoneessa on sisäinen akku, jolla tietokone toimii pitkään latauskertojen välillä. Akun ominaisuudet Akku ladataan aina kun liität tietokoneen verkkolaitteeseen. Akku latautuu myös tietokoneen käytön aikana. Akku latautuu kuitenkin nopeammin, jos tietokone on pois päältä ja kytketty verkkolaitteeseen. Akun lataaminen Kytke verkkosovitin tietokoneeseen ja pistorasiaan. Voit käyttää tietokonetta verkkovirralla akun latautuessa. Akku latautuu nopeammin, jos tietokone on sammutettu latauksen aikana. Huomautus: Suosittelemme, että lataat akun ennen työpäivän lopettamista. Akun lataaminen yön yli ennen matkustamista mahdollistaa tietokoneen käynnistämisen seuraavana päivänä täysin ladatulla akulla. Uuden akun käyttöönotto Ennen uuden akun käyttöä se on otettava käyttöön seuraavien ohjeiden mukaan: 1. Kytke verkkolaite tietokoneeseen ja lataa akku. 2. Irrota verkkolaite Akku
139 3. Käynnistä tietokone ja anna sen toimia akulla. 4. Anna akun tyhjentyä, kunnes tietokone antaa varoituksen alhaisesta varaustilasta. 5. Kytke verkkolaite takaisin tietokoneeseen ja anna akun latautua täyteen. Samoja ohjeita noudattaen lataa ja pura akku kolme kertaa. Noudata näitä ohjeita aina, kun otat käyttöön uuden akun tai kun akku on ollut käyttämättä pitkään. Varoitus! Älä altista akkua alle 0 C (32 F) tai yli 45 C (113 F) lämpötiloille. Äärimmäiset lämpötilat saattavat vahingoittaa akkua. Noudata akun kestoiän pidentämiseen liittyviä ohjeita, jotta akku kestäisi mahdollisimman kauan. Jos akkua käsitellään väärin, se ei varaudu täyteen ja kestoikä lyhenee. Akun kestoikään vaikuttavat myös seuraavat seikat: Tietokoneen jatkuva käyttäminen verkkovirralla. Akkua ei saa purkaa täysin tyhjäksi. Akun jatkuva käyttö lyhentää sen kestoikää. Tavallinen tietokoneakun kestoikä on noin 300 latauskertaa. Akun kestoiän optimointi Optimoimalla akun kestoikää akku kestää kauemmin, toimii paremmin ja parantaa latauksen hyötysuhdetta. Suosittelemme, että noudatat seuraavia ohjeita: Akku - 47
140 Käytä verkkovirtaa aina kun mahdollista ja säästä akkua tilanteisiin, jolloin sähköä ei ole. Irrota ulkoiset laitteet tietokoneesta kun et käytä niitä (esim. USBlevyasema), sillä ne saattavat kuluttaa virtaa silloinkin, kun niitä ei käytetä. Säilytä PC-tietokoneesi viileässä ja kuivassa paikassa. Suositeltava lämpötila on 10 C (50 F) - 30 C (86 F). Korkeammat lämpötilat lisäävät akun purkautumisnopeutta. Liiallinen lataaminen lyhentää akun kestoikää. Pidä hyvää huolta tietokoneen verkkolaitteesta ja akusta. Akun varaustilan tarkistaminen Windowsin varaustilamittari näyttää akun varaustilan. Siirrä kursori Sovelluspalkin akun kuvakkeen päälle niin näet varaustilan Akku
141 Alhaisen varaustilan varoitus Tarkkaile Windowsin varaustilamittaria akkukäytön aikana. Varoitus! Kytke verkkolaite tietokoneeseen heti kun tietokone antaa alhaisen varaustilan varoituksen. Jos akun varaus loppuu täysin ja tietokone sammuu, saatat menettää tallentamattomat tiedot. Kun alhaisen varaustilan varoitus tulee, suositeltu toimenpide riippuu tilanteesta: Tilanne Verkkolaite ja verkkovirta ovat käytettävissä. Verkkolaitetta tai verkkovirtaa ei ole käytettävissä. Suositeltu toimenpide 1. Kytke verkkolaite tietokoneeseen ja pistorasiaan. 2. Tallenna kaikki avoinna olevat tiedostot. 3. Jatka työskentelyä. Sammuta tietokone, jos haluat akun latautuvan nopeasti. 1. Tallenna kaikki avoinna olevat tiedostot. 2. Sulje kaikki sovellukset. 3. Sammuta tietokone. Akku - 49
142 TIETOKONEEN SUOJAAMINEN Tietokoneesi on arvokas hankinta, josta on syytä pitää huolta. Opettele käyttämään tietokoneesi turvalaitteita. Salasanojen käyttö Salasanat suojaavat tietokonettasi luvattomalta käytöltä. Voit asettaa salasanoilla tietokoneeseesi useita suojaustasoja: Valvojan salasana estää BIOS:in luvattoman käytön. Kun salasana on annettu, se vaaditaan BIOS:iin pääsemiseen. Katso lisätietoja "BIOSsovellus" sivulta 87. Käyttäjän salasana suojaa tietokonettasi luvattomalta käytöltä. Yhdistä salasanan käyttö ja salasanan tarkistukset käynnistettäessä sekä jatkettaessa valmiustilasta (jos käytössä) parhaan turvallisuustason takaamiseksi. Käynnistyssalasana suojaa tietokonettasi luvattomalta käytöltä. Yhdistä salasanan käyttö ja salasanan tarkistukset käynnistettäessä sekä jatkettaessa valmiustilasta (jos käytössä) parhaan turvallisuustason takaamiseksi. Tärkeää: Älä unohda valvojan salasanaa! Jos unohdat salasanasi, ota yhteyttä tietokoneen myyjään tai valtuutettuun huoltoedustajaan Tietokoneen suojaaminen
143 Salasanojen syöttäminen Kun salasana on asetettu, ilmestyy näytön vasempaan kulmaan sanaa kysyvä ruutu. Salasanaa kysyvä ruutu avautuu mennessäsi BIOS-sovellukseen, kun valvojan salasana on asetettu. Kirjoita Valvojan salasana ja paina <Enter> päästäksesi BIOSapuohjelmaan. Jos annat väärän salasanan, ruudulle ilmestyy varoitus. Yritä uudelleen ja paina <Enter>. Kun käyttäjän salasana on asetettu ja valinta Salasana käynnistettäessä on valittu, ilmestyy ruutu käynnistettäessä. Kirjoita Käyttäjän salasana ja paina <Enter> aloittaaksesi tietokoneen käytön. Jos annat väärän salasanan, ruudulle ilmestyy varoitus. Yritä uudelleen ja paina <Enter>. Tärkeää: Voit kirjoittaa salasanan kolme kertaa. Jos annat salasanan kolme kertaa väärin, järjestelmä menee lukkoon. Paina ja pidä virtapainiketta neljän sekunnin ajan sammuttaaksesi tietokoneen. Käynnistä tietokone ja yritä uudelleen. Tietokoneen suojaaminen - 51
144 USEIN KYSYTTYJÄ KYSYMYKSIÄ Seuraavassa on lueteltu ongelmia, joita saatat kohdata tietokonetta käyttäessäsi. Jokaiseen ongelmaan on annettu helppo ratkaisu. Laitoin virran päälle, mutta tietokone ei käynnisty Katso virran merkkivaloa: Jos merkkivalo ei pala, ei tietokone saa virtaa. Tarkista seuraavat asiat: Jos käytät akkua, se saattaa olla tyhjä. Kytke tietokoneeseen verkkolaite ja anna akun latautua. Varmista, että verkkolaite on kytketty paikoilleen tietokoneeseen ja pistorasiaan. Jos merkkivalo palaa, tarkista seuraavat asiat: Onko tietokoneeseen liitetty USB-tallennuslaite (USB-levy tai älypuhelin)? Irrota se ja käynnistä järjestelmä uudelleen painamalla <Ctrl> + <Alt> + <Del>. Näytölle ei tule mitään Tietokoneen virranhallinta sammuttaa näytön automaattisesti virransäästön takia. Paina mitä tahansa näppäintä ja kuva ilmestyy näytölle. Jos näppäimen painaminen ei tuo kuvaa näytölle, syitä saattaa olla kolme: Kirkkaus on asetettu liian pieneksi. Paina <Fn> + < > (lisää) lisätäksesi näytön kirkkautta Usein kysyttyjä kysymyksiä
145 Näytöksi on asetettu ulkoinen näyttö. Paina pikanäppäintä <Fn> + <F5> ottaaksesi koneen oman näytön käyttöön. Jos lepotilan merkkivalo palaa, tietokone on lepotilassa. Voit jatkaa tietokoneen käyttöä painamalla ja vapauttamalla virtakytkimen. Tietokoneesta ei kuulu ääntä Tarkista seuraavat asiat: Ääni voi olla vaimennettu. Etsi Windowsin sovelluspalkista kaiuttimen kuvake. Jos sen päällä on rasti, poista Vaimenna kaikki (Mute all) napsauttamalla kuvaketta. Äänenvoimakkuus on liian pieni. Etsi Windowsin äänenvoimakkuuden säätökuvake ja säädä voimakkuus suuremmaksi. Voit säätää äänenvoimakkuutta myös äänenvoimakkuuden säätöpainikkeilla. Jos tietokoneen edessä paneelin linjalähtöön on kytketty kuulokkeet tai ulkoiset kaiuttimet, sisäiset kaiuttimet ovat automaattisesti pois käytöstä. Näppäimistö ei toimi Yritä liittää erillinen ulkoinen näppäimistö tietokoneessasi olevaan USB - portiin. Jos se toimii, ota yhteyttä valtuutettuun huoltoon, koska. tällöin sisäinen näppäimistön kaapeli saattaa olla irti. Usein kysyttyjä kysymyksiä - 53
146 Tulostin ei toimi Tarkista seuraavat asiat: Varmista, että tulostin on kytketty pistorasiaan ja että sen virta on päällä. Varmista, että tulostinkaapeli on oikein kytketty tietokoneen USBliittimeen ja vastaavaan liittimeen tulostimessa. Yhteyden ottaminen huoltoon Kansainvälinen takuu International Travelers Warranty (ITW) Tietokoneellasi on kansainvälinen takuu International Travelers Warranty (ITW), joka antaa sinulle rauhan matkustaessasi. Maailmanlaajuinen huoltoverkostomme auttaa sinua, kun tarvitset apua. ITW-todistus tulee koneesi mukana. Tässä todistuksessa on annettu kaikki takuutiedot ITW-ohjelmasta. Todistuksessa on myös luettelo valtuutetuista kansainvälisistä huoltoedustajistamme. Lue tämä todistus huolellisesti. Pidä ITW-takuutodistus aina mukanasi, varsinkin hakiessasi apua huoltoedustajaltamme. Aseta ostokuittisi ITW-todistuksen kannessa olevaan taskuun. Jos matkakohteessasi ei ole Acer-valtuutettua ITW-huoltoa, voit silti pyytää apua muusta toimipisteestämme. Saat lisätietoja osoitteesta Usein kysyttyjä kysymyksiä
147 Ennen yhteydenottoa Etsi seuraavat tiedot saataville ennen yhteydenottoasi Aceriin ja ole tietokoneen luona yhteydenoton aikana. Avullasi voimme lyhentää yhteydenottoon kuluvaa aikaa ja auttaa sinua ratkaisemaan ongelmat tehokkaasti. Jos tietokoneen näytölle tulee virheilmoituksia tai kone piippaa, kirjoita virheilmoitukset muistiin (tai piippausten määrä ja pituudet). Tarvitsemme sinulta seuraavat tiedot: Nimi: Osoite: Puhelinnumero: Tietokoneen malli ja tyyppi: Sarjanumero: Ostopäivämäärä: Usein kysyttyjä kysymyksiä - 55
148 Vihjeitä ja neuvoja Windows 8:n käyttöön Koska tämä on uusi käyttöjärjestelmä ja sen käyttöä joutuu hieman harjoittelemaan, olemme tehneet sinulle muutamia helppoja ohjeita, joista voit aloittaa. Kolme asiaa, jotka on hyvä pitää mielessä 1. Käynnistä Käynnistä-painiketta ei enää ole, vaan sovellukset voi käynnistää Käynnistä-ruudulta. 2. Tiles Live tilesit ovat samanlaisia kuin sovellusten pikakuvakkeet. 3. Charmit Charmeilla voit suorittaa käteviä toimintoja, kuten jakaa sisältöä, sammuttaa tietokoneesi tai muuttaa asetuksia. Miten käytän charmeja? Pyyhkäise ruudun oikeaa reunaa sisäänpäin. Miten pääsen Käynnistä-ruutuun? Paina Windows-näppäintä tai pyyhkäise ruudun oikeaa reunaa sisäänpäin ja napauta Käynnistä-charmia. 56 -
149 Miten siirryn sovelluksesta toiseen? Pyyhkäise ruudun vasenta reunaa sisäänpäin nähdäksesi näytekuvat käynnissä olevista sovelluksista. Miten sammutan tietokoneeni? Pyyhkäise ruudun oikeaa reunaa sisäänpäin, napauta Asetukset > Virta ja valitse haluamasi toiminto. Voit myös napauttaa Työpöydältä Acervirtapainiketta ja valita haluamasi toiminnon. Miksi käyttöliittymä on uusi? Windows 8:n uusi käyttöliittymä on suunniteltu erityisesti kosketusnäytöille. Windows Store -sovellukset käyttävät aina koko näyttöä eikä niitä tarvitse sulkea perinteiseen tapaan. Windows Store -sovellukset näkyvät Käynnistä-ruudussa live tileseinä. Mitä live tilesit ovat? Live tilesit ovat samanlaisia kuin sovellusten pikakuvakkeet. Sisältö päivittyy niihin automaattisesti aina, kun Internet-yhteys on käytössä. Näet esimerkiksi sääennusteen tai osakepäivitykset avaamatta itse sovellusta. Miten avaan tietokoneeni lukituksen? Avaa tietokoneen lukitus pyyhkäisemällä ruutua ylöspäin ja napauttamalla käyttäjätiliä. Jos tilillesi on asennettu salasana, joudut antamaan salasanan ennen kuin pääset jatkamaan. - 57
150 Voit varmistaa salasanan oikeinkirjoituksen napauttamalla ja pitämällä esikatselu-kuvaketta. Miten muokkaan tietokoneeni henkilökohtaisemmaksi? Voit lisätä Käynnistä-ruutuun haluamasi taustakuvan ja järjestää tapahtumaruudut haluamaasi järjestykseen. Taustakuva vaihdetaan pyyhkäisemällä ruudun oikeaa reunaa sisäänpäin, napauttamalla Asetukset > Muuta tietokoneen asetuksia > Mukauta. Napauta ruudun yläreunasta Käynnistä-ruutua ja valitse väri sekä kuva. Miten siirrän tilesejä? Paina ja pidä tilesiä ja vedä se sitten haluamaasi paikkaan Käynnistäruudulla. Muut tilesit siirtyvät automaattisesti pois uuden tilesin tieltä. Voinko muuttaa tilesien kokoa pienemmäksi tai suuremmaksi? Napauta ja vedä tileä alaspäin ja vapauta se. Valitse ruudun alareunaan avautuvasta valikosta Pienempi tai Suurempi. Miten voin muokata lukitusruutua? Voit lisätä lukitusruutuun haluamasi taustakuvan ja määrittää ruudussa näkymään erilaisia ilmoituksia ja tietoja. Taustakuva vaihdetaan pyyhkäisemällä ruudun oikeaa reunaa sisäänpäin, napauttamalla Asetukset > Muuta tietokoneen asetuksia > Mukauta. Napauta sivun yläreunasta Lukitusruutu ja valitse kuva sekä sovellukset, joiden haluat näkyvän lukitusruudussa. 58 -
151 Miten siis suljen sovelluksen? Pyyhkäise ikkunaa alaspäin yläreunasta ruudun alareunaan. Miten vaihdan näytön resoluution? Pyyhkäisen ruudun oikeaa reunaa sisäänpäin, napauta Haku, avaa näppäimistö napauttamalla tekstikenttää ja aloita kirjoittamaan 'Ohjauspaneeli'; napauta Ohjauspaneeli > Muuta näytön resoluutiota. Haluan käyttää Windowsia kuten olen sitä aikaisemmin käyttänyt - haluan työpöydän takaisin! Saat perinteisen työpöydän käyttöösi napauttamalla Käynnistä-ruudusta Työpöytä-ruutua. Voit kiinnittää usein käyttämiäsi sovelluksia tehtäväpalkkiin, josta ne on helppo avata. Jos napsautat sovellusta joka ei ole Windows Store -sovellus, Windows avaa sovelluksen automaattisesti Työpöydälle. Missä sovellukseni ovat? Pyyhkäise ruudun oikeaa reunaa sisäänpäin, napauta Haku ja kirjoita haluamasi sovelluksen nimi ruutunäppäimistöllä. Tulokset näkyvät ruudun vasemmassa osassa. Saat luettelon kaikista sovelluksista pyyhkäisemällä ylöspäin ruudun alareunasta ja napauttamalla Kaikki sovellukset. - 59
152 Miten saan sovelluksen näkymään Käynnistä-ruudussa? Jos olet kohdassa Kaikki sovellukset ja haluat sovelluksen näkyvän Käynnistä-ruudussa, napauta ja vedä sovellusta alaspäin ja vapauta se. Valitse ruudun alareunaan tulevasta valikosta kohta Kiinnitä Käynnistäruutuun. Miten poistan tilen Käynnistä-ruudusta? Napauta ja vedä sovellusta alaspäin ja vapauta se. Valitse ruudun alareunaan tulevasta valikosta kohta Poista Käynnistä-ruudusta. Miten saan sovelluksen näkymään Työpöydän tehtäväpalkissa? Jos olet kohdassa Kaikki sovellukset ja haluat sovelluksen näkyvän Työpöydän tehtäväpalkissa, napauta ja vedä sovellusta alaspäin ja vapauta se. Valitse ruudun alareunaan tulevasta valikosta kohta Kiinnitä tehtäväpalkkiin. Miten asennan sovelluksia? Voit ladata Windows Store -sovelluksia Storesta. Voit ostaa ja ladata sovelluksia Storesta, kun sinulla on Microsoft ID. En löydä sellaisia sovelluksia kuin Muistio ja Piirto! Missä ne ovat? Pyyhkäise ruudun oikeaa reunaa sisäänpäin, napauta Haku ja kirjoita haluamasi sovelluksen nimi ruutunäppäimistöllä. Voit myös avata Kaikki sovellukset ja siirtyä kohtaan Windowsin apuohjelmat nähdäksesi luettelon vanhemmista ohjelmista. 60 -
153 Mikä on Microsoft ID (tili)? Microsoft-tili on se sähköpostiosoite ja salasana, joilla kirjaudut Windowsiin. Voit käyttää mitä tahansa sähköpostiosoitetta, mutta suosittelemme sellaista osoitetta, jota jo käytät pitäessäsi yhteyttä ystäviisi ja kirjautuessasi web-sivustoille. Kun kirjaudut tietokoneellesi Microsofttilin kautta, liität tietokoneesi samalla sinulle tärkeisiin ihmisiin, tiedostoihin ja laitteisiin. Tarvitsenko sellaisen? Et tarvitse Microsoft ID:tä käyttääksesi Windows 8:aa, mutta se helpottaa toimintaasi, koska voit synkronoida tietoa sellaisten laitteiden välillä, joihin kirjaudut Microsoft ID:llä. Miten saan sellaisen? Jos olet jo asentanut Windows 8:n etkä kirjautunut Microsoft-tilillesi tai sinulla ei ole Microsoft-tiliä ja haluat sellaisen, pyyhkäise ruudun oikeaa reunaa sisäänpäin ja napauta Asetukset > Muuta tietokoneen asetuksia > Käyttäjät > Vaihda Microsoft-tiliin ja noudata ruudulle tulevia ohjeita. Miten lisään suosikin Internet Exploreriin? Internet Explorer 10:ssä ei ole perinteisiä kirjanmerkkejä, vaan voit lisätä pikavalintoja Käynnistä-ruutuun. Kun haluamasi sivu on avoinna, avaa valikko sivun alareunaan pyyhkäisemällä ylöspäin ruudun alareunasta. Napauta Kiinnitä Käynnistä-ruutuun. - 61
154 Miten tarkistan Windows-päivitykset? Pyyhkäise ruudun oikeaa reunaa sisäänpäin ja napauta Asetukset > Muuta tietokoneen asetuksia > Windows-päivitykset. Napauta Tarkista päivitykset nyt. Mistä saan lisää tietoa? Lisätietoja saat seuraavilta sivuilta: Windows 8 -oppaat: Tuen usein kysyttyjä kysymyksiä:
155 Ongelmanratkaisu Tässä luvussa kerrotaan, miten ratkaiset tyypillisimmät ongelmat. Lue ohjeet huolellisesti ennen tietokoneen toimittamista huoltoon. Vakavampien ongelmien ratkaiseminen vaatii tietokoneen avaamisen. Älä yritä avata tietokonetta itse. Ota yhteyttä koneen myyjään tai valtuutettuun huoltoliikkeeseen. Vianhakuvihjeitä Tähän tietokoneeseen kuuluu edistynyt järjestelmä, joka antaa virheilmoituksia näyttöruudulle ja auttaa sinua ratkaisemaan ongelmia. Jos järjestelmä ilmoittaa virheestä tai toimii virheellisesti, katso kohtaa Virheilmoitukset. Jos ongelma ei ratkea, ota yhteyttä myyjään. Katso lisätietoja kohdasta "Yhteyden ottaminen huoltoon" sivulta 54. Virheilmoitukset Huomioi saamasi virheilmoitus ja tee korjaustoimenpiteet. Seuraavassa taulukossa on lueteltu virheilmoituksen aakkosjärjestyksessä ja kerrottu suositeltavat toimenpiteet. Virheilmoitukset CMOS battery bad CMOS checksum error Korjaustoimenpiteet Ota yhteyttä myyjään tai valtuutettuun huoltopisteeseen. Ota yhteyttä myyjään tai valtuutettuun huoltopisteeseen. - 63
156 Virheilmoitukset Disk boot failure Equipment configuration error Hard disk 0 error Hard disk 0 extended type error I/O parity error Keyboard error or no keyboard connected Keyboard interface error Memory size mismatch Korjaustoimenpiteet Aseta järjestelmälevy (käynnistyslevy) asemaan ja käynnistä tietokone uudelleen painamalla <Enter>-näppäintä. Siirry Biosin ominaisuuksiin painamalla POSTtoiminnon aikana <F2>-näppäintä ja paina sen jälkeen Exit -näppäintä poistuaksesi BIOStoiminnosta. Ota yhteyttä myyjään tai valtuutettuun huoltopisteeseen. Ota yhteyttä myyjään tai valtuutettuun huoltopisteeseen. Ota yhteyttä myyjään tai valtuutettuun huoltopisteeseen. Ota yhteyttä myyjään tai valtuutettuun huoltopisteeseen. Ota yhteyttä myyjään tai valtuutettuun huoltopisteeseen. Siirry Biosin ominaisuuksiin painamalla POSTtoiminnon aikana <F2>-näppäintä ja paina sen jälkeen Exit -näppäintä poistuaksesi BIOStoiminnosta. Jos ongelma esiintyy vielä korjaustoimenpiteiden jälkeen, ota yhteyttä myyjään tai valtuutettuun huoltopisteeseen. 64 -
157 J ÄRJESTELMÄN PALAUTTAMINEN Tietokoneessa käytössä olevasta tallennustilasta riippuen tietokoneesi käyttää joko Acer Recovery Management -sovellusta tai sen mukana on toimitettu yksi tai useampi palautus-dvd. Jos käytät palautus-dvd:tä, noudata alla olevia ohjeita, muussa tapauksessa katso ohjeet kohdasta "Palauttaminen" sivulta 66. Palauttaminen toimitetulta palautus-dvd:ltä Jos tietokoneesi mukana tuli järjestelmäpalautus-dvd, hanki ulkoinen optinen asema (ODD) ja noudata seuraavia ohjeita tietokoneen palauttamiseksi alkuperäiseen tilaansa: 1. Sammuta tietokone napauttamalla Asetukset-oikopolku > Virta > Sammuta. 2. Liitä ulkoinen optinen asema tietokoneeseesi. 3. Siirry tietokoneen BIOS:iin painamalla äänenvoimakkuus alas -painike pohjaan ja painamalla samalla virtapainiketta. 4. Valitse toiminto Boot vasemmanpuoleisesta valikosta. 5. Mene kohtaan "Boot priority order" ja siirrä vaihtoehto USB CDROM ensimmäiseksi. 6. Valitse vasemmanpuoleisesta valikosta Exit ja valitse Exit Saving Changes. 7. Aseta palautus-dvd optiseen asemaan, käynnistä tietokoneesi ja noudata annettuja ohjeita. Järjestelmän palauttaminen - 65
158 PALAUTTAMINEN Jos sinulla on ongelmia tietokoneesi kanssa ja usein kysyttyjen kysymysten vastaukset (katso sivulta 52) eivät auta, voit 'palauttaa' tietokoneesi eli palauttaa sen aikaisempaan tilaan. Tässä osassa esitellään tietokoneesi palautustyökalut. Acer tarjoaa työkalun nimeltä Acer Recovery Management, jolla voit luoda palautusvarmuuskopion tai laiteohjaimien ja sovellusten varmuuskopion sekä käynnistää palautustoiminnot käyttäen joko Windowsin työkaluja tai palautusvarmuuskopiota. Ohje: Acer Recovery Management on käytettävissä vain valmiiksi asennetussa Windows-käyttöjärjestelmässä. Tärkeää: Suosittelemme, että luot Palautusvarmuuskopion sekä Laiteohjaimien ja sovellusten varmuuskopion mahdollisimman pian. Tietyissä tilanteissa täydellinen palauttaminen tarvitsee USBpalautusvarmuuskopion. Palautusvarmuuskopion luominen Jotta voit palauttaa tietokoneen USB-tallennuslevyltä, sinun on luotava palautusvarmuuskopio etukäteen. Palautusvarmuuskopio on täydellinen kopio tietokoneesi kiintolevystä, mukaanlukien Windows sekä kaikki tehdasasennetut ohjelmistot ja laiteohjaimet. Tämä palautustapa palauttaa tietokoneen siihen tilaan, jossa se oli ostohetkellä, ja antaa mahdollisuuden säilyttää kaikki asetukset ja henkilökohtaiset tiedostot Palauttaminen
159 Ohje: USB-tallennuslaitteen kapasiteetin on oltava vähintään 16 GB. 1. Kirjoita Käynnistä-ruutuun 'Palauttaminen' ja napsauta avautuvasta sovellusluettelosta Acer Recovery Management. Palauttaminen - 67
160 2. Napsauta Luo varmuuskopio tehdasasetuksista. Palautettava asema -ikkuna avautuu. Varmista, että kohta Kopioi varmuuskopioitavan osion sisältö varmuuskopioasemalle on valittuna. Tällä tavalla saat täydellisimmän ja turvallisimman varmuuskopion Palauttaminen
161 3. Liitä USB-asema tietokoneeseen ja napsauta Seuraava. Varmista, että USB-asemalla on riittävästi vapaata tilaa ennen jatkamista. Palautusvarmuuskopio tarvitsee vähintään 16 GB tallennustilaa 4. Näet varmuuskopioinnin etenemisen ruudulla. 5. Jatka prosessia kunnes se on tehty loppuun. 6. Kun olet luonut palautusvarmuuskopion, voit halutessasi poistaa palautustiedot tietokoneelta. Jos poistat tiedot, voit palauttaa tietokoneen vain USB-palautusvarmuuskopiosta ja jos kadotat tai tyhjennät USB-aseman, et pysty palauttamaan tietokonettasi. Palauttaminen - 69
162 7. Irrota USB-asema ja merkitse se selvästi. Tärkeää: Anna varmuuskopiolle kuvaava nimi, kuten 'Windowspalautusvarmuuskopio'. Pidä varmuuskopiota varmassa ja helposti muistettavassa paikassa. Laiteohjainten ja sovellusten varmuuskopion luominen Voit luoda Laiteohjaimien ja sovellusten varmuuskopion, joka sisältää tietokoneesi tarvitsemat tehtaalla asennetut ohjelmistot ja laiteohjaimet käyttämällä joko USB-tallennusasemaa tai, jos tietokoneessasi on tallentava DVD-asema, yhtä tai useampaa tallennettavaa DVD-levyä Palauttaminen
163 1. Kirjoita Käynnistä-ruutuun 'Palauttaminen' ja napsauta avautuvasta sovellusluettelosta Acer Recovery Management. 2. Napsauta Luo laiteohjaimien ja sovellusten varmuuskopio. Liitä USB-asema paikalleen tai aseta tyhjä DVD-levy optiseen asemaan ja napsauta sitten Seuraava. Palauttaminen - 71
164 Jos käytät USB-asemaa, varmista ennen jatkamista että sen tallennuskapasiteetti on riittävä. Jos käytät DVD-levyjä, ohjelmisto kertoo myös miten monta tyhjää tallennettavaa levyä tarvitset palautuslevyjen luontiin. Varmista ennen jatkamista, että käytössäsi on tarvittava määrä samanlaisia tyhjiä levyjä Palauttaminen
165 3. Aloita tiedostojen kopiointi napsauttamalla Käynnistä. Varmuuskopioinnin edistyminen näkyy näytöllä. 4. Jatka, kunnes prosessi on valmis: Jos käytät optisia levyjä, asema työntää jokaisen valmiin levyn ulos asemasta polton jälkeen. Poista levy levyasemasta ja merkitse se tarkoitukseen soveltuvalla kynällä. Jos palautuslevyjen luontiin tarvitaan useita levyjä, aseta uusi levy asemaan pyydettäessä ja napsauta lopuksi OK. Jatka kunnes prosessi on valmis. Jos käytät USB-asemaa, irrota se tietokoneesta ja merkitse se selkeästi. Tärkeää: Anna jokaiselle varmuuskopiolle kuvaava nimi, kuten 'Laiteohjaimien ja sovellusten varmuuskopio'. Pidä varmuuskopiota varmassa ja helposti muistettavassa paikassa. Järjestelmän palauttaminen Järjestelmän palauttaminen: 1. Tee pienet korjaukset. Jos vain yksi tai kaksi ohjelmaa tai laitteiston osaa on lakannut toimimasta oikein, ongelma voi ratketa asentamalla ohjelma tai laiteajurit uudestaan. Valmiiksi asennettujen sovellusten ja laiteohjaimien palauttamisesta saat lisätietoja kohdasta "Laiteohjaimien ja sovellusten asentaminen uudelleen" sivulta 74. Palauttaminen - 73
166 Ei-ennakkoon asennettujen ohjelmien ja ajureiden uudelleenasennusohjeita varten katso tuotteen dokumentaatiot tai tekniset ohjeet internetin tukisivustolta. 2. Palautus aikaisempaan järjestelmätilaan. Jos ohjelmien tai ajureiden uudelleenasennus ei auta, voi ongelma ratketa palauttamalla järjestelmä aikaisempaan tilaan, jolloin kaikki toimi oikein. Katso lisätietoja kohdasta "Aikaisempaan järjestelmävedokseen palaaminen" sivulta Nollaa käyttöjärjestelmäsi. Jos mikään muu ei ole ratkaissut ongelmaasi ja haluat nollata järjestelmän mutta säilyttää omat tietosi, katso ohjeet kohdasta "Tietokoneen palauttaminen tehdasasetuksiin" sivulta Järjestelmän nollaaminen tehdasasetuksiin. Jos mikään muu ei auta ja haluat palauttaa tietokoneesi tehdasasetuksiin, katso lisätietoja kohdasta "Tietokoneen palauttaminen tehdasasetuksiin" sivulta 78. Laiteohjaimien ja sovellusten asentaminen uudelleen Vianhakuvaiheessa saatat joutua asentamaan tehtaalla ennakkoon asennetut sovellukset ja laiteohjaimet uudelleen. Voit asentaa ne uudelleen käyttäen joko kiintolevyä tai tekemääsi varmistuskopiota. Muut sovellukset - Jos palautat sovellusta, joka ei tullut asennettuna ennakkoon, sinun täytyy seurata kyseisen sovelluksen asennusohjeita Palauttaminen
167 Uudet laiteohjaimet - Jos palautat laiteohjaimia, jotka eivät tulleet ennakkoon asennettuina, seuraa laitteen mukana toimitettuja ohjeita. Jos palautat järjestelmän Windowsista ja käytät tietokoneellesi tallennettua palautustietoa: Kirjoita Käynnistä-ruutuun 'Palauttaminen' ja napsauta avautuvasta sovellusluettelosta Acer Recovery Management. Napsauta Asenna laiteohjaimet tai sovellukset uudelleen. Palauttaminen - 75
168 Avaa kohta Sisältö Acer Resource Centerista. Napsauta asennettavan kohdan asennus kuvaketta ja noudata sen jälkeen ruudulle tulevia ohjeita suorittaaksesi asennuksen loppuun. Toista tämä vaihe jokaisen asennettavan ohjaimen tai sovelluksen kohdalla. Jos asennat uudelleen DVD-levyllä tai USB-asemalla sijaitsevasta laiteohjaimien ja sovellusten varmuuskopiosta: 1. Aseta Laiteohjaimien ja sovellusten varmuuskopio levyasemaan tai liitä se vapaaseen USB-liittimeen. Jos asetit DVD-levyn asemaan, odota kunnes Acer Resource Center käynnistyy. Jos Acer Resource Center ei käynnisty automaattisesti, paina Windows-näppäintä + <E> ja kaksoisnapsauta optisen levyn kuvaketta Palauttaminen
169 Jos käytät USB-asemaa, paina Windows-näppäintä + <E> ja kaksoisnapsauta varmuuskopion sisältävää asemaa. Kaksoisnapsauta ResourceCenter. 2. Avaa kohta Sisältö Acer Resource Centerista. 3. Napsauta asennettavan kohdan asennus kuvaketta ja noudata sen jälkeen ruudulle tulevia ohjeita suorittaaksesi asennuksen loppuun. Toista tämä vaihe jokaisen asennettavan ohjaimen tai sovelluksen kohdalla. Aikaisempaan järjestelmävedokseen palaaminen Microsoft System Restore ottaa säännöllisin väliajoin kuvia järjestelmän asetuksista ja säilyttää niitä palautuspisteinä. Useimmissa vaikeasti ratkaistavissa ohjelmaongelmatapauksissa voit palata yhteen näistä palautuspisteistä saadaksesi järjestelmään toimimaan taas. Palauttaminen - 77
170 Windows luo automaattisesti uuden palautuspisteen joka päivä ja myös joka kerta, kun asennat ohjelmia tai laiteohjaimia. Huomautus: Lisätietoja Microsoft System Restoresta saat Käynnistäruudusta kirjoittamalla 'Ohje' ja napsauttamalla sovellusluettelosta Ohje ja tuki. Kirjoita hakukenttään 'Windowsin järjestelmän palauttaminen' ja paina Enter. Palautuspisteeseen palaaminen 1. Kirjoita Käynnistä-ruutuun 'Ohjauspaneeli' ja napsauta avautuvasta sovellusluettelosta Ohjauspaneeli. 2. Napsauta Järjestelmä ja turvallisuus > Toimintokeskus ja napsauta sitten ikkunan alareunasta Palauttaminen. 3. Napsauta Avaa järjestelmän palautus ja sen jälkeen Seuraava. 4. Napsauta haluamaasi palautuskohtaa (aikaa, jolloin järjestelmä toimi oikein), napsauta Seuraava ja sen jälkeen Lopeta. 5. Vahvistusikkuna avautuu, napsauta Kyllä. Järjestelmä palautuu käyttämääsi palautuspisteeseen. Prosessi voi kestää useita minuutteja ja saattaa käynnistää tietokoneen uudelleen. Tietokoneen palauttaminen tehdasasetuksiin Jos tietokoneessasi on ongelmia joita ei pysty ratkaisemaan muilla tavoin, saatat joutua asentamaan kaiken uudelleen, eli palauttamaan järjestelmän tehdasasetuksiin. Voit palauttaa käyttäen joko kiintolevyä tai tekemääsi varmuuskopiota Palauttaminen
171 Jos Windows toimii edelleen etkä ole poistanut varmuuskopio-osiota, katso lisätietoja kohdasta "Palauttaminen Windowsista" sivulta 79. Jos Windows ei toimi, alkuperäinen kiintolevy on tyhjennetty tai tietokoneeseen on asennettu uusi kiintolevy, katso lisätietoja kohdasta "Palauttaminen palautusvarmuuskopiosta" sivulta 83. Palauttaminen Windowsista Käynnistä Acer Recovery Management: Kirjoita Käynnistä-ruutuun 'Palauttaminen' ja napsauta avautuvasta sovellusluettelosta Acer Recovery Management. Vaihtoehtoja on kaksi, Palauta tehdasasetukset (Nollaa PC-tietokoneeni) tai Mukautettu palautus (Päivitä PC-tietokoneeni). Palauta tehdasasetukset poistaa kaikki tiedot kiintolevyltä ja asentaa Windowsin sekä tietokoneeseen tehtaalla asennetut sovellukset ja laiteohjaimet uudelleen. Jos pääset käsiksi kiintolevysi tärkeisiin tiedostoihin, tee niistä varmuuskopio nyt. Katso lisätietoja kohdasta "Tehdasasetusten palauttaminen Acer Recovery Managementilla" sivulta 80. Palauttaminen - 79
172 Mukautettu palautus yrittää säilyttää tiedostosi (käyttäjän tiedot), mutta asentaa ohjelmistot ja laiteohjaimet uudelleen. Tietokoneen hankinnan jälkeen asennetut ohjelmistot poistetaan (paitsi Windows Storesta hankittuja ei poisteta). Katso lisätietoja "Mukautettu palauttaminen Acer Recovery Managementilla" sivulta 82. Tehdasasetusten palauttaminen Acer Recovery Managementilla 1. Napsauta Palauta tehdasasetukset. Varoitus: 'Palauta tehdasasetukset' tyhjentää kaikki tiedostot kiintolevyltäsi Palauttaminen
173 2. Nollaa PC-tietokoneesi -ikkuna avautuu. Kuvat ovat viitteellisiä. 3. Napsauta Seuarava ja valitse sen jälkeen, miten tiedostot poistetaan: a. Poista vain omat tiedostoni poistaa nopeasti kaikki tiedostot ennen tietokoneen palauttamista. Toiminto kestää noin 30 minuuttia. b. Tyhjennä asema täysin tyhjentää aseman täysin tiedostojen poistamisen jälkeen, jolloin tiedostoja ei voi tulevaisuudessa katsella. Aseman tyhjentäminen kestää paljon pidempään, jopa viisi tuntia. Se on kuitenkin turvallisempi tapa, koska vanhat tiedostot poistetaan täysin. 4. Napsauta Nollaa. 5. Palautusprosessi aloittaa käynnistämällä tietokoneen uudestaan ja jatkaa sitten kopioimalla tiedostot kiintolevylle. 6. Kun palauttaminen on tehty, voit aloittaa tietokoneen käytön toistamalla ensimmäisen käyttöönoton yhteydessä tehdyt toimenpiteet. Palauttaminen - 81
174 Mukautettu palauttaminen Acer Recovery Managementilla 1. Napsauta Mukautettu palautus (Säilytä käyttäjän tiedot). 2. Päivitä PC-tietokoneesi -ikkuna avautuu. 3. Napsauta Seuraava ja sitten Päivitä. 4. Palautusprosessi aloittaa käynnistämällä tietokoneen uudestaan ja jatkaa sitten kopioimalla tiedostot kiintolevylle. Prosessi kestää noin 30 minuuttia Palauttaminen
Microsoft Lync 2010 Attendee
 VYVI MEETING Lync Attendee 2010 Instruction 1 (15) Microsoft Lync 2010 Attendee Online meeting VYVI MEETING Lync Attendee 2010 Instruction 2 (15) Index 1 Microsoft LYNC 2010 Attendee... 3 2 Acquiring Lync
VYVI MEETING Lync Attendee 2010 Instruction 1 (15) Microsoft Lync 2010 Attendee Online meeting VYVI MEETING Lync Attendee 2010 Instruction 2 (15) Index 1 Microsoft LYNC 2010 Attendee... 3 2 Acquiring Lync
1. SIT. The handler and dog stop with the dog sitting at heel. When the dog is sitting, the handler cues the dog to heel forward.
 START START SIT 1. SIT. The handler and dog stop with the dog sitting at heel. When the dog is sitting, the handler cues the dog to heel forward. This is a static exercise. SIT STAND 2. SIT STAND. The
START START SIT 1. SIT. The handler and dog stop with the dog sitting at heel. When the dog is sitting, the handler cues the dog to heel forward. This is a static exercise. SIT STAND 2. SIT STAND. The
National Building Code of Finland, Part D1, Building Water Supply and Sewerage Systems, Regulations and guidelines 2007
 National Building Code of Finland, Part D1, Building Water Supply and Sewerage Systems, Regulations and guidelines 2007 Chapter 2.4 Jukka Räisä 1 WATER PIPES PLACEMENT 2.4.1 Regulation Water pipe and its
National Building Code of Finland, Part D1, Building Water Supply and Sewerage Systems, Regulations and guidelines 2007 Chapter 2.4 Jukka Räisä 1 WATER PIPES PLACEMENT 2.4.1 Regulation Water pipe and its
Information on preparing Presentation
 Information on preparing Presentation Seminar on big data management Lecturer: Spring 2017 20.1.2017 1 Agenda Hints and tips on giving a good presentation Watch two videos and discussion 22.1.2017 2 Goals
Information on preparing Presentation Seminar on big data management Lecturer: Spring 2017 20.1.2017 1 Agenda Hints and tips on giving a good presentation Watch two videos and discussion 22.1.2017 2 Goals
Lab SBS3.FARM_Hyper-V - Navigating a SharePoint site
 Lab SBS3.FARM_Hyper-V - Navigating a SharePoint site Note! Before starting download and install a fresh version of OfficeProfessionalPlus_x64_en-us. The instructions are in the beginning of the exercise.
Lab SBS3.FARM_Hyper-V - Navigating a SharePoint site Note! Before starting download and install a fresh version of OfficeProfessionalPlus_x64_en-us. The instructions are in the beginning of the exercise.
On instrument costs in decentralized macroeconomic decision making (Helsingin Kauppakorkeakoulun julkaisuja ; D-31)
 On instrument costs in decentralized macroeconomic decision making (Helsingin Kauppakorkeakoulun julkaisuja ; D-31) Juha Kahkonen Click here if your download doesn"t start automatically On instrument costs
On instrument costs in decentralized macroeconomic decision making (Helsingin Kauppakorkeakoulun julkaisuja ; D-31) Juha Kahkonen Click here if your download doesn"t start automatically On instrument costs
Choose Finland-Helsinki Valitse Finland-Helsinki
 Write down the Temporary Application ID. If you do not manage to complete the form you can continue where you stopped with this ID no. Muista Temporary Application ID. Jos et onnistu täyttää lomake loppuun
Write down the Temporary Application ID. If you do not manage to complete the form you can continue where you stopped with this ID no. Muista Temporary Application ID. Jos et onnistu täyttää lomake loppuun
7.4 Variability management
 7.4 Variability management time... space software product-line should support variability in space (different products) support variability in time (maintenance, evolution) 1 Product variation Product
7.4 Variability management time... space software product-line should support variability in space (different products) support variability in time (maintenance, evolution) 1 Product variation Product
TW-WLAN 802.11g/n MIMO PCI-sovitin Asennusohje
 TW-WLAN 802.11g/n MIMO PCI-sovitin Asennusohje CE Copyright Telewell Oy Esittely TW-WLAN PCI-sovitin on ulkoinen Wlan-sovitin PCIväylään. Ominaisuudet Yhteensopiva sekä IEEE 802.11b, 802.11g, että 802.11n
TW-WLAN 802.11g/n MIMO PCI-sovitin Asennusohje CE Copyright Telewell Oy Esittely TW-WLAN PCI-sovitin on ulkoinen Wlan-sovitin PCIväylään. Ominaisuudet Yhteensopiva sekä IEEE 802.11b, 802.11g, että 802.11n
Uusi Ajatus Löytyy Luonnosta 4 (käsikirja) (Finnish Edition)
 Uusi Ajatus Löytyy Luonnosta 4 (käsikirja) (Finnish Edition) Esko Jalkanen Click here if your download doesn"t start automatically Uusi Ajatus Löytyy Luonnosta 4 (käsikirja) (Finnish Edition) Esko Jalkanen
Uusi Ajatus Löytyy Luonnosta 4 (käsikirja) (Finnish Edition) Esko Jalkanen Click here if your download doesn"t start automatically Uusi Ajatus Löytyy Luonnosta 4 (käsikirja) (Finnish Edition) Esko Jalkanen
LYTH-CONS CONSISTENCY TRANSMITTER
 LYTH-CONS CONSISTENCY TRANSMITTER LYTH-INSTRUMENT OY has generate new consistency transmitter with blade-system to meet high technical requirements in Pulp&Paper industries. Insurmountable advantages are
LYTH-CONS CONSISTENCY TRANSMITTER LYTH-INSTRUMENT OY has generate new consistency transmitter with blade-system to meet high technical requirements in Pulp&Paper industries. Insurmountable advantages are
TW-LTE 4G/3G. USB-modeemi (USB 2.0)
 TW-LTE 4G/3G USB-modeemi (USB 2.0) Tiedonsiirtonopeus: 100 Mbps/50 Mbps LTE: 1800/2100/2600 MHz GSM/GPRS/EDGE: 850/900/1800/1900 MHz UMTS: 900/2100 MHz Pikaohje (Finnish) CE Käyttöönotto- ohje SIM- kortin
TW-LTE 4G/3G USB-modeemi (USB 2.0) Tiedonsiirtonopeus: 100 Mbps/50 Mbps LTE: 1800/2100/2600 MHz GSM/GPRS/EDGE: 850/900/1800/1900 MHz UMTS: 900/2100 MHz Pikaohje (Finnish) CE Käyttöönotto- ohje SIM- kortin
Sisällysluettelo Table of contents
 Sisällysluettelo Table of contents OTC:n Moodlen käyttöohje suomeksi... 1 Kirjautuminen Moodleen... 2 Ensimmäinen kirjautuminen Moodleen... 2 Salasanan vaihto... 2 Oma käyttäjäprofiili... 3 Työskentely
Sisällysluettelo Table of contents OTC:n Moodlen käyttöohje suomeksi... 1 Kirjautuminen Moodleen... 2 Ensimmäinen kirjautuminen Moodleen... 2 Salasanan vaihto... 2 Oma käyttäjäprofiili... 3 Työskentely
FinFamily PostgreSQL installation ( ) FinFamily PostgreSQL
 FinFamily PostgreSQL 1 Sisällys / Contents FinFamily PostgreSQL... 1 1. Asenna PostgreSQL tietokanta / Install PostgreSQL database... 3 1.1. PostgreSQL tietokannasta / About the PostgreSQL database...
FinFamily PostgreSQL 1 Sisällys / Contents FinFamily PostgreSQL... 1 1. Asenna PostgreSQL tietokanta / Install PostgreSQL database... 3 1.1. PostgreSQL tietokannasta / About the PostgreSQL database...
On instrument costs in decentralized macroeconomic decision making (Helsingin Kauppakorkeakoulun julkaisuja ; D-31)
 On instrument costs in decentralized macroeconomic decision making (Helsingin Kauppakorkeakoulun julkaisuja ; D-31) Juha Kahkonen Click here if your download doesn"t start automatically On instrument costs
On instrument costs in decentralized macroeconomic decision making (Helsingin Kauppakorkeakoulun julkaisuja ; D-31) Juha Kahkonen Click here if your download doesn"t start automatically On instrument costs
FinFamily Installation and importing data (11.1.2016) FinFamily Asennus / Installation
 FinFamily Asennus / Installation 1 Sisällys / Contents FinFamily Asennus / Installation... 1 1. Asennus ja tietojen tuonti / Installation and importing data... 4 1.1. Asenna Java / Install Java... 4 1.2.
FinFamily Asennus / Installation 1 Sisällys / Contents FinFamily Asennus / Installation... 1 1. Asennus ja tietojen tuonti / Installation and importing data... 4 1.1. Asenna Java / Install Java... 4 1.2.
TW-WLAN 802.11g/n MIMO USB-sovitin Asennusohje
 TW-WLAN 802.11g/n MIMO USB-sovitin Asennusohje CE Copyright Telewell Oy Esittely TW-WLAN USB-sovitin on ulkoinen Wlan-sovitin USBväylään. Ominaisuudet Yhteensopiva sekä IEEE 802.11b, 802.11g, että 802.11n
TW-WLAN 802.11g/n MIMO USB-sovitin Asennusohje CE Copyright Telewell Oy Esittely TW-WLAN USB-sovitin on ulkoinen Wlan-sovitin USBväylään. Ominaisuudet Yhteensopiva sekä IEEE 802.11b, 802.11g, että 802.11n
Salasanan vaihto uuteen / How to change password
 Salasanan vaihto uuteen / How to change password Sisällys Salasanakäytäntö / Password policy... 2 Salasanan vaihto verkkosivulla / Change password on website... 3 Salasanan vaihto matkapuhelimella / Change
Salasanan vaihto uuteen / How to change password Sisällys Salasanakäytäntö / Password policy... 2 Salasanan vaihto verkkosivulla / Change password on website... 3 Salasanan vaihto matkapuhelimella / Change
WPS/Reset Hold i 5 sekunder for å automatisk konfigurere med WPS. Hold i 10 Seoncds å tilbakestille WiFi å faktor standardinnstillingene.
 WiFi Push the front button you get the status of the WiFi device Trykk foran knappen får du status for WiFi-enhet Työnnä eteen painiketta saat tilan WiFi laitteen When the button blinks blue the WiFi is
WiFi Push the front button you get the status of the WiFi device Trykk foran knappen får du status for WiFi-enhet Työnnä eteen painiketta saat tilan WiFi laitteen When the button blinks blue the WiFi is
You can check above like this: Start->Control Panel->Programs->find if Microsoft Lync or Microsoft Lync Attendeed is listed
 Online Meeting Guest Online Meeting for Guest Participant Lync Attendee Installation Online kokous vierailevalle osallistujalle Lync Attendee Asennus www.ruukki.com Overview Before you can join to Ruukki
Online Meeting Guest Online Meeting for Guest Participant Lync Attendee Installation Online kokous vierailevalle osallistujalle Lync Attendee Asennus www.ruukki.com Overview Before you can join to Ruukki
OFFICE 365 OPISKELIJOILLE
 OFFICE 365 OPISKELIJOILLE Table of Contents Articles... 3 Ohjeet Office 365 käyttöönottoon... 4 One Driveen tallennetun videon palauttaminen oppimisympäristön palautuskansioon... 5 Changing default language
OFFICE 365 OPISKELIJOILLE Table of Contents Articles... 3 Ohjeet Office 365 käyttöönottoon... 4 One Driveen tallennetun videon palauttaminen oppimisympäristön palautuskansioon... 5 Changing default language
Efficiency change over time
 Efficiency change over time Heikki Tikanmäki Optimointiopin seminaari 14.11.2007 Contents Introduction (11.1) Window analysis (11.2) Example, application, analysis Malmquist index (11.3) Dealing with panel
Efficiency change over time Heikki Tikanmäki Optimointiopin seminaari 14.11.2007 Contents Introduction (11.1) Window analysis (11.2) Example, application, analysis Malmquist index (11.3) Dealing with panel
PAINEILMALETKUKELA-AUTOMAATTI AUTOMATIC AIR HOSE REEL
 MAV4 MAV5 MAV6 PAINEILMALETKUKELA-AUTOMAATTI AUTOMATIC AIR HOSE REEL Käyttöohje Instruction manual HUOMIO! Lue käyttöohjeet huolellisesti ennen laitteen käyttöä ja noudata kaikkia annettuja ohjeita. Säilytä
MAV4 MAV5 MAV6 PAINEILMALETKUKELA-AUTOMAATTI AUTOMATIC AIR HOSE REEL Käyttöohje Instruction manual HUOMIO! Lue käyttöohjeet huolellisesti ennen laitteen käyttöä ja noudata kaikkia annettuja ohjeita. Säilytä
On instrument costs in decentralized macroeconomic decision making (Helsingin Kauppakorkeakoulun julkaisuja ; D-31)
 On instrument costs in decentralized macroeconomic decision making (Helsingin Kauppakorkeakoulun julkaisuja ; D-31) Juha Kahkonen Click here if your download doesn"t start automatically On instrument costs
On instrument costs in decentralized macroeconomic decision making (Helsingin Kauppakorkeakoulun julkaisuja ; D-31) Juha Kahkonen Click here if your download doesn"t start automatically On instrument costs
Network to Get Work. Tehtäviä opiskelijoille Assignments for students. www.laurea.fi
 Network to Get Work Tehtäviä opiskelijoille Assignments for students www.laurea.fi Ohje henkilöstölle Instructions for Staff Seuraavassa on esitetty joukko tehtäviä, joista voit valita opiskelijaryhmällesi
Network to Get Work Tehtäviä opiskelijoille Assignments for students www.laurea.fi Ohje henkilöstölle Instructions for Staff Seuraavassa on esitetty joukko tehtäviä, joista voit valita opiskelijaryhmällesi
TW- WLAN 802.11ac SOVITTIMEN ASENNUSOHJE
 TW- WLAN 802.11ac SOVITTIMEN ASENNUSOHJE Copyright TeleWell Oy Tekniset tiedot: - - - - - - - Yhteensopiva IEEE 802.11b/g/n/ac - standardien kanssa Taajuusalueet 2.4 GHz ja 5 GHz Maksiminopeus: 300 Mbps
TW- WLAN 802.11ac SOVITTIMEN ASENNUSOHJE Copyright TeleWell Oy Tekniset tiedot: - - - - - - - Yhteensopiva IEEE 802.11b/g/n/ac - standardien kanssa Taajuusalueet 2.4 GHz ja 5 GHz Maksiminopeus: 300 Mbps
KONEISTUSKOKOONPANON TEKEMINEN NX10-YMPÄRISTÖSSÄ
 KONEISTUSKOKOONPANON TEKEMINEN NX10-YMPÄRISTÖSSÄ https://community.plm.automation.siemens.com/t5/tech-tips- Knowledge-Base-NX/How-to-simulate-any-G-code-file-in-NX- CAM/ta-p/3340 Koneistusympäristön määrittely
KONEISTUSKOKOONPANON TEKEMINEN NX10-YMPÄRISTÖSSÄ https://community.plm.automation.siemens.com/t5/tech-tips- Knowledge-Base-NX/How-to-simulate-any-G-code-file-in-NX- CAM/ta-p/3340 Koneistusympäristön määrittely
TW- LTE 4G/3G. USB- sovitin (USB 2.0)
 TW- LTE 4G/3G USB- sovitin (USB 2.0) Tiedonsiirtonopeus: 100 Mbps/50 Mbps LTE: 800/1800/2600 MHz GSM/GPRS/EDGE: 850/900/1800/1900 MHz UMTS: 900/2100 MHz Pikaohje (Finnish) CE Käyttöönotto- ohje SIM- kortin
TW- LTE 4G/3G USB- sovitin (USB 2.0) Tiedonsiirtonopeus: 100 Mbps/50 Mbps LTE: 800/1800/2600 MHz GSM/GPRS/EDGE: 850/900/1800/1900 MHz UMTS: 900/2100 MHz Pikaohje (Finnish) CE Käyttöönotto- ohje SIM- kortin
Security server v6 installation requirements
 CSC Security server v6 installation requirements Security server version 6.4-0-201505291153 Pekka Muhonen 8/12/2015 Date Version Description 18.12.2014 0.1 Initial version 10.02.2015 0.2 Major changes
CSC Security server v6 installation requirements Security server version 6.4-0-201505291153 Pekka Muhonen 8/12/2015 Date Version Description 18.12.2014 0.1 Initial version 10.02.2015 0.2 Major changes
anna minun kertoa let me tell you
 anna minun kertoa let me tell you anna minun kertoa I OSA 1. Anna minun kertoa sinulle mitä oli. Tiedän että osaan. Kykenen siihen. Teen nyt niin. Minulla on oikeus. Sanani voivat olla puutteellisia mutta
anna minun kertoa let me tell you anna minun kertoa I OSA 1. Anna minun kertoa sinulle mitä oli. Tiedän että osaan. Kykenen siihen. Teen nyt niin. Minulla on oikeus. Sanani voivat olla puutteellisia mutta
Lab A1.FARM_Hyper-V.v3
 Lab A1.FARM_Hyper-V Installing SharePoint Server 2013 SharePoint Server 2013 -asennus Scenario To install and configure SharePoint 2013 on a single server (Server 2012, AD and SQL Server), you will follow
Lab A1.FARM_Hyper-V Installing SharePoint Server 2013 SharePoint Server 2013 -asennus Scenario To install and configure SharePoint 2013 on a single server (Server 2012, AD and SQL Server), you will follow
Solar Water Heater Kit. EcoStyle. 1 User Manual/Operating Instructions. Contents FREE LESSON PLANS AVAILABLE.
 EcoStyle 1 User Manual/Operating Instructions Contents 1 Contents 2 What s in the box? 3 Setting up the 4 Heating water 5 Measuring water temperature with the digital thermometer 6 Maximum/minimum temperature
EcoStyle 1 User Manual/Operating Instructions Contents 1 Contents 2 What s in the box? 3 Setting up the 4 Heating water 5 Measuring water temperature with the digital thermometer 6 Maximum/minimum temperature
Security server v6 installation requirements
 CSC Security server v6 installation requirements Security server version 6.x. Version 0.2 Pekka Muhonen 2/10/2015 Date Version Description 18.12.2014 0.1 Initial version 10.02.2015 0.2 Major changes Contents
CSC Security server v6 installation requirements Security server version 6.x. Version 0.2 Pekka Muhonen 2/10/2015 Date Version Description 18.12.2014 0.1 Initial version 10.02.2015 0.2 Major changes Contents
Capacity Utilization
 Capacity Utilization Tim Schöneberg 28th November Agenda Introduction Fixed and variable input ressources Technical capacity utilization Price based capacity utilization measure Long run and short run
Capacity Utilization Tim Schöneberg 28th November Agenda Introduction Fixed and variable input ressources Technical capacity utilization Price based capacity utilization measure Long run and short run
Box 1. Things you have/ Pakkaus sisältää. x 4 x 16 x 4 x 4. 300mm. 1700mm. 300mm 1. Things you should know / Sinun Tulee Tietää
 Phobos 30 Things you should know / Sinun Tulee Tietää Things you prepare / Näitä Tarvitset DURING INSTALLATION ALL PRODUCTS: use protective gloves at all times use eye protection at all times never install
Phobos 30 Things you should know / Sinun Tulee Tietää Things you prepare / Näitä Tarvitset DURING INSTALLATION ALL PRODUCTS: use protective gloves at all times use eye protection at all times never install
AYYE 9/ HOUSING POLICY
 AYYE 9/12 2.10.2012 HOUSING POLICY Mission for AYY Housing? What do we want to achieve by renting apartments? 1) How many apartments do we need? 2) What kind of apartments do we need? 3) To whom do we
AYYE 9/12 2.10.2012 HOUSING POLICY Mission for AYY Housing? What do we want to achieve by renting apartments? 1) How many apartments do we need? 2) What kind of apartments do we need? 3) To whom do we
Owner s Manual GREE Electric Appliances,Inc.of zhuhai
 Ilmalämpöpumppu Split air conditioner wall mounted model Käyttäjän opas Owner s Manual GREE Electric Appliances,Inc.of zhuhai Ultra-thin GWHD09A3NK3DF KFR-25GW/NaA12FA GWHD12B2NK3AD KFR-32GW/NaA12FA Please
Ilmalämpöpumppu Split air conditioner wall mounted model Käyttäjän opas Owner s Manual GREE Electric Appliances,Inc.of zhuhai Ultra-thin GWHD09A3NK3DF KFR-25GW/NaA12FA GWHD12B2NK3AD KFR-32GW/NaA12FA Please
CONVERSION KITS FOR FRAMES MR8 AND MR9 INSTALLATION INSTRUCTIONS
 CONVERSION KITS FOR FRAMES MR8 AND MR9 INSTALLATION INSTRUCTIONS MR8 AND MR9 CONVERSION KIT - INSTALLATION INSTRUCTION Document ID: DPD01787, Revision: A, Release date: 17.11.2015 1.1 MR8 kit contents
CONVERSION KITS FOR FRAMES MR8 AND MR9 INSTALLATION INSTRUCTIONS MR8 AND MR9 CONVERSION KIT - INSTALLATION INSTRUCTION Document ID: DPD01787, Revision: A, Release date: 17.11.2015 1.1 MR8 kit contents
Rekisteröiminen - FAQ
 Rekisteröiminen - FAQ Miten Akun/laturin rekisteröiminen tehdään Akun/laturin rekisteröiminen tapahtuu samalla tavalla kuin nykyinen takuurekisteröityminen koneille. Nykyistä tietokantaa on muokattu niin,
Rekisteröiminen - FAQ Miten Akun/laturin rekisteröiminen tehdään Akun/laturin rekisteröiminen tapahtuu samalla tavalla kuin nykyinen takuurekisteröityminen koneille. Nykyistä tietokantaa on muokattu niin,
MEETING PEOPLE COMMUNICATIVE QUESTIONS
 Tiistilän koulu English Grades 7-9 Heikki Raevaara MEETING PEOPLE COMMUNICATIVE QUESTIONS Meeting People Hello! Hi! Good morning! Good afternoon! How do you do? Nice to meet you. / Pleased to meet you.
Tiistilän koulu English Grades 7-9 Heikki Raevaara MEETING PEOPLE COMMUNICATIVE QUESTIONS Meeting People Hello! Hi! Good morning! Good afternoon! How do you do? Nice to meet you. / Pleased to meet you.
C470E9AC686C
 INVENTOR 17 VALUOSAN SUUNNITTELU http://help.autodesk.com/view/invntor/2017/enu/?guid=guid-b3cd4078-8480-41c3-9c88- C470E9AC686C About Mold Design in Inventor Mold Design provides integrated mold functionality
INVENTOR 17 VALUOSAN SUUNNITTELU http://help.autodesk.com/view/invntor/2017/enu/?guid=guid-b3cd4078-8480-41c3-9c88- C470E9AC686C About Mold Design in Inventor Mold Design provides integrated mold functionality
4x4cup Rastikuvien tulkinta
 4x4cup Rastikuvien tulkinta 4x4cup Control point picture guidelines Päivitetty kauden 2010 sääntöihin Updated for 2010 rules Säännöt rastikuvista Kilpailijoiden tulee kiinnittää erityistä huomiota siihen,
4x4cup Rastikuvien tulkinta 4x4cup Control point picture guidelines Päivitetty kauden 2010 sääntöihin Updated for 2010 rules Säännöt rastikuvista Kilpailijoiden tulee kiinnittää erityistä huomiota siihen,
INSTALLATION INSTRUCTION ASENNUSOHJE PEM SJTK31 SJTK46 ENGLISH SUOMI
 INSTALLATION INSTRUCTION ASENNUSOHJE PEM1256 2010-2 SJTK31 SJTK46 ENGLISH SUOMI GB GENERAL INFORMATION - Check that the kit is suitable for the cable type. - Check the materials listed in the bill of materials
INSTALLATION INSTRUCTION ASENNUSOHJE PEM1256 2010-2 SJTK31 SJTK46 ENGLISH SUOMI GB GENERAL INFORMATION - Check that the kit is suitable for the cable type. - Check the materials listed in the bill of materials
Matkustaminen Majoittuminen
 - Majoituspaikan löytäminen Where can I find? Ohjeiden kysyminen majoituspaikan löytämiseksi Where can I find?... a room to rent?... a room to rent?... a hostel?... a hostel?... a hotel?... a hotel?...
- Majoituspaikan löytäminen Where can I find? Ohjeiden kysyminen majoituspaikan löytämiseksi Where can I find?... a room to rent?... a room to rent?... a hostel?... a hostel?... a hotel?... a hotel?...
WINE COOLER TFW METOS TFW 160S, TFW 365-2S, TFW 375S MG ,
 WINE COOLER TFW METOS TFW 160S, TFW 365-2S, TFW 375S MG4116794, 4116798, 4116797 Instruction manual TWF 365-2S TWF 375S TWF 160S 01.09.2015 Table if Contents 1. Important safety instructions...3 2. Unpacking
WINE COOLER TFW METOS TFW 160S, TFW 365-2S, TFW 375S MG4116794, 4116798, 4116797 Instruction manual TWF 365-2S TWF 375S TWF 160S 01.09.2015 Table if Contents 1. Important safety instructions...3 2. Unpacking
Tork Paperipyyhe. etu. tuotteen ominaisuudet. kuvaus. Väri: Valkoinen Malli: Vetopyyhe
 etu Monikäyttöpaperi hoitaa useimmat pyyhintätehtävät Sopiva lasipintojen pyyhintään Sopii käsien kuivaamiseen Elintarvikekäyttöön hyväksytty Tork Easy Handling, pakkaus, jota on helppo kantaa mukana,
etu Monikäyttöpaperi hoitaa useimmat pyyhintätehtävät Sopiva lasipintojen pyyhintään Sopii käsien kuivaamiseen Elintarvikekäyttöön hyväksytty Tork Easy Handling, pakkaus, jota on helppo kantaa mukana,
dupol.eu - WIFI based remote gate control unit - Hungarian product
 WIFI based remote gate control unit User manual v1.0 1 EN Basic information A is a innovative device, designed to fulfill the modern request for comfortable environment. Using a local Wi-Fi network, it
WIFI based remote gate control unit User manual v1.0 1 EN Basic information A is a innovative device, designed to fulfill the modern request for comfortable environment. Using a local Wi-Fi network, it
HITSAUKSEN TUOTTAVUUSRATKAISUT
 Kemppi ARC YOU GET WHAT YOU MEASURE OR BE CAREFUL WHAT YOU WISH FOR HITSAUKSEN TUOTTAVUUSRATKAISUT Puolitetaan hitsauskustannukset seminaari 9.4.2008 Mikko Veikkolainen, Ratkaisuliiketoimintapäällikkö
Kemppi ARC YOU GET WHAT YOU MEASURE OR BE CAREFUL WHAT YOU WISH FOR HITSAUKSEN TUOTTAVUUSRATKAISUT Puolitetaan hitsauskustannukset seminaari 9.4.2008 Mikko Veikkolainen, Ratkaisuliiketoimintapäällikkö
Matkustaminen Majoittuminen
 - Majoituspaikan löytäminen Where can I find? Ohjeiden kysyminen majoituspaikan löytämiseksi... a room to rent?... a hostel?... a hotel?... a bed and breakfast?... a camping site? What are the prices like
- Majoituspaikan löytäminen Where can I find? Ohjeiden kysyminen majoituspaikan löytämiseksi... a room to rent?... a hostel?... a hotel?... a bed and breakfast?... a camping site? What are the prices like
VAROITUKSET. Älä pura laitetta osiin.
 VAROITUKSET Laitteen väärinkäyttö voi johtaa henkilövahinkoihin. Noudata kaikkia tässä ohjekirjassa annettuja ohjeita ja käytä laitetta oikein. Älä koskaan seiso laitteen alapuolella. Älä pura laitetta
VAROITUKSET Laitteen väärinkäyttö voi johtaa henkilövahinkoihin. Noudata kaikkia tässä ohjekirjassa annettuja ohjeita ja käytä laitetta oikein. Älä koskaan seiso laitteen alapuolella. Älä pura laitetta
dupol.eu - smart home product comparison
 DUPOL KFT HUNGARY SINGULAR WIFI WIFI alarm communicator for signal to smartphone App, working with any alarm panel Connection to alarm panel through Ring/Tip terminals (emulates phone line) Forwards Contact
DUPOL KFT HUNGARY SINGULAR WIFI WIFI alarm communicator for signal to smartphone App, working with any alarm panel Connection to alarm panel through Ring/Tip terminals (emulates phone line) Forwards Contact
Miksi Suomi on Suomi (Finnish Edition)
 Miksi Suomi on Suomi (Finnish Edition) Tommi Uschanov Click here if your download doesn"t start automatically Miksi Suomi on Suomi (Finnish Edition) Tommi Uschanov Miksi Suomi on Suomi (Finnish Edition)
Miksi Suomi on Suomi (Finnish Edition) Tommi Uschanov Click here if your download doesn"t start automatically Miksi Suomi on Suomi (Finnish Edition) Tommi Uschanov Miksi Suomi on Suomi (Finnish Edition)
Travel Getting Around
 - Location Olen eksyksissä. Not knowing where you are Voisitko näyttää kartalta missä sen on? Asking for a specific location on a map Mistä täällä on? Asking for a specific...wc?...pankki / rahanvaihtopiste?...hotelli?...huoltoasema?...sairaala?...apteekki?...tavaratalo?...ruokakauppa?...bussipysäkki?
- Location Olen eksyksissä. Not knowing where you are Voisitko näyttää kartalta missä sen on? Asking for a specific location on a map Mistä täällä on? Asking for a specific...wc?...pankki / rahanvaihtopiste?...hotelli?...huoltoasema?...sairaala?...apteekki?...tavaratalo?...ruokakauppa?...bussipysäkki?
1/4. Resetointi ja vianmääritys. 22.11.2013 ntr
 A400-64176 Sähköpöydät 1/4 Resetointi ja vianmääritys Pöydän resetointi tehdään aina ennen käyttöönottoa ja tarvittaessa häiriötilanteessa. Määritä pöydän tyyppi käyttökytkimen ja jalustan mukaan ja tee
A400-64176 Sähköpöydät 1/4 Resetointi ja vianmääritys Pöydän resetointi tehdään aina ennen käyttöönottoa ja tarvittaessa häiriötilanteessa. Määritä pöydän tyyppi käyttökytkimen ja jalustan mukaan ja tee
INSTALLATION INSTRUCTION ASENNUSOHJE PEM1417 2012-11 ENGLISH SUOMI CURRENT LIMITING DEVICE VIRTAA RAJOITTAVA SUOJA SDI46.812 & SDI46.
 INSTALLATION INSTRUCTION ASENNUSOHJE PEM1417 2012-11 ENGLISH SUOMI CURRENT LIMITING DEVICE VIRTAA RAJOITTAVA SUOJA SDI46.812 & SDI46.824 2/8 SDI46.812 & SDI46.824 PEM1417 2012-11 ENGLISH GENERAL INFORMATION
INSTALLATION INSTRUCTION ASENNUSOHJE PEM1417 2012-11 ENGLISH SUOMI CURRENT LIMITING DEVICE VIRTAA RAJOITTAVA SUOJA SDI46.812 & SDI46.824 2/8 SDI46.812 & SDI46.824 PEM1417 2012-11 ENGLISH GENERAL INFORMATION
The CCR Model and Production Correspondence
 The CCR Model and Production Correspondence Tim Schöneberg The 19th of September Agenda Introduction Definitions Production Possiblity Set CCR Model and the Dual Problem Input excesses and output shortfalls
The CCR Model and Production Correspondence Tim Schöneberg The 19th of September Agenda Introduction Definitions Production Possiblity Set CCR Model and the Dual Problem Input excesses and output shortfalls
BDD (behavior-driven development) suunnittelumenetelmän käyttö open source projektissa, case: SpecFlow/.NET.
 BDD (behavior-driven development) suunnittelumenetelmän käyttö open source projektissa, case: SpecFlow/.NET. Pekka Ollikainen Open Source Microsoft CodePlex bio Verkkosivustovastaava Suomen Sarjakuvaseura
BDD (behavior-driven development) suunnittelumenetelmän käyttö open source projektissa, case: SpecFlow/.NET. Pekka Ollikainen Open Source Microsoft CodePlex bio Verkkosivustovastaava Suomen Sarjakuvaseura
TÄYTTÖAUTOMAATIT TÄYTTÖAUTOMAATIT COMPUTER INFLATORS
 31 S AHCON computer inflators are designed with a view to high quality, precision and long service life. The inflation computers are designed in Denmark and manufactured and tested in our own workshop.
31 S AHCON computer inflators are designed with a view to high quality, precision and long service life. The inflation computers are designed in Denmark and manufactured and tested in our own workshop.
Gap-filling methods for CH 4 data
 Gap-filling methods for CH 4 data Sigrid Dengel University of Helsinki Outline - Ecosystems known for CH 4 emissions; - Why is gap-filling of CH 4 data not as easy and straight forward as CO 2 ; - Gap-filling
Gap-filling methods for CH 4 data Sigrid Dengel University of Helsinki Outline - Ecosystems known for CH 4 emissions; - Why is gap-filling of CH 4 data not as easy and straight forward as CO 2 ; - Gap-filling
The necessary product key can be found in the hand out given to you.
 205 Tietokoneet ja verkot: tietoturva 205 Computers and networks: data security Tehtävän yleinen osuus (1,5p) General information Yritys on hankkinut F-Secure Protection Service for Business-lisenssin.
205 Tietokoneet ja verkot: tietoturva 205 Computers and networks: data security Tehtävän yleinen osuus (1,5p) General information Yritys on hankkinut F-Secure Protection Service for Business-lisenssin.
SpeechMike III sarjan sanelumikrofonien (mallit LFH3200 ja LFH3220) yhteensopivuus SpeechMagic Executive saneluohjelman kanssa
 SpeechMike III sarjan sanelumikrofonien (mallit LFH3200 ja LFH3220) yhteensopivuus SpeechMagic Executive saneluohjelman kanssa Jotta SpeechMike III sarjan sanelumikrofonia voidaan käyttää Executive saneluohjelmassa,
SpeechMike III sarjan sanelumikrofonien (mallit LFH3200 ja LFH3220) yhteensopivuus SpeechMagic Executive saneluohjelman kanssa Jotta SpeechMike III sarjan sanelumikrofonia voidaan käyttää Executive saneluohjelmassa,
JABRA. Juha Pieviläinen Channel Account Manager - Finland
 JABRA Juha Pieviläinen Channel Account Manager - Finland 140+ YEARS IN COMMUNICATIONS In 1869 GN Store Nord (Great Northern) was established as a telegraph company pioneering in uniting Europe and Asia
JABRA Juha Pieviläinen Channel Account Manager - Finland 140+ YEARS IN COMMUNICATIONS In 1869 GN Store Nord (Great Northern) was established as a telegraph company pioneering in uniting Europe and Asia
Virtually Oy. Laadukas tyynysarja vaativaan käyttöön IMMOBILISAATIO. Arpegia. y-tunnus: puh.
 Arpegia 07/1340 Taille 1 long. 200 cm haut. 18 cm 07/1345 Taille 2 long. 245 cm haut. 18 cm 07/1350 Taille 3 long. 280 cm haut. 18 cm 07/1440 Taille 1 long. 200 cm haut. 10 cm 07/1445 Taille 2 long. 245
Arpegia 07/1340 Taille 1 long. 200 cm haut. 18 cm 07/1345 Taille 2 long. 245 cm haut. 18 cm 07/1350 Taille 3 long. 280 cm haut. 18 cm 07/1440 Taille 1 long. 200 cm haut. 10 cm 07/1445 Taille 2 long. 245
LX 70. Ominaisuuksien mittaustulokset 1-kerroksinen 2-kerroksinen. Fyysiset ominaisuudet, nimellisarvot. Kalvon ominaisuudet
 LX 70 % Läpäisy 36 32 % Absorptio 30 40 % Heijastus 34 28 % Läpäisy 72 65 % Heijastus ulkopuoli 9 16 % Heijastus sisäpuoli 9 13 Emissiivisyys.77.77 Auringonsuojakerroin.54.58 Auringonsäteilyn lämmönsiirtokerroin.47.50
LX 70 % Läpäisy 36 32 % Absorptio 30 40 % Heijastus 34 28 % Läpäisy 72 65 % Heijastus ulkopuoli 9 16 % Heijastus sisäpuoli 9 13 Emissiivisyys.77.77 Auringonsuojakerroin.54.58 Auringonsäteilyn lämmönsiirtokerroin.47.50
Särmäystyökalut kuvasto Press brake tools catalogue
 Finnish sheet metal machinery know-how since 1978 Särmäystyökalut kuvasto Press brake tools catalogue www.aliko.fi ALIKO bending chart Required capacity in kn (T) in relation to V-opening. V R A S = plates
Finnish sheet metal machinery know-how since 1978 Särmäystyökalut kuvasto Press brake tools catalogue www.aliko.fi ALIKO bending chart Required capacity in kn (T) in relation to V-opening. V R A S = plates
Presenter SNP6000. Register your product and get support at Käyttöopas
 Register your product and get support at www.philips.com/welcome Presenter SNP6000 FI Käyttöopas 1 a b c d e 2 3 4 Federal Communication Commission Interference Statement This equipment has been tested
Register your product and get support at www.philips.com/welcome Presenter SNP6000 FI Käyttöopas 1 a b c d e 2 3 4 Federal Communication Commission Interference Statement This equipment has been tested
Making diversity manageable. Miradore. Käytännön kokemuksia rahoituksen hakemisesta. Tiistai 17.4.2012 Technopolis Vapaudenaukio / Lappeenranta
 Miradore Käytännön kokemuksia rahoituksen hakemisesta Tiistai Technopolis Vapaudenaukio / Lappeenranta Miradore Ltd Established in 2006, spin-off from UPM The story started already in 1995 from a burning
Miradore Käytännön kokemuksia rahoituksen hakemisesta Tiistai Technopolis Vapaudenaukio / Lappeenranta Miradore Ltd Established in 2006, spin-off from UPM The story started already in 1995 from a burning
1. Liikkuvat määreet
 1. Liikkuvat määreet Väitelauseen perussanajärjestys: SPOTPA (subj. + pred. + obj. + tapa + paikka + aika) Suora sanajärjestys = subjekti on ennen predikaattia tekijä tekeminen Alasääntö 1: Liikkuvat määreet
1. Liikkuvat määreet Väitelauseen perussanajärjestys: SPOTPA (subj. + pred. + obj. + tapa + paikka + aika) Suora sanajärjestys = subjekti on ennen predikaattia tekijä tekeminen Alasääntö 1: Liikkuvat määreet
TIEKE Verkottaja Service Tools for electronic data interchange utilizers. Heikki Laaksamo
 TIEKE Verkottaja Service Tools for electronic data interchange utilizers Heikki Laaksamo TIEKE Finnish Information Society Development Centre (TIEKE Tietoyhteiskunnan kehittämiskeskus ry) TIEKE is a neutral,
TIEKE Verkottaja Service Tools for electronic data interchange utilizers Heikki Laaksamo TIEKE Finnish Information Society Development Centre (TIEKE Tietoyhteiskunnan kehittämiskeskus ry) TIEKE is a neutral,
Yhtiön nimi: - Luotu: - Puhelin: - Fax: - Päiväys: -
 Positio Laske Kuvaus 1 MAGNA 32-1 N Tuote No.: 98117 Huom.! Tuotteen kuva voi poiketa todellisesta tuotteesta The pump is of the canned rotor type, i.e. pump and motor form an integral unit without shaft
Positio Laske Kuvaus 1 MAGNA 32-1 N Tuote No.: 98117 Huom.! Tuotteen kuva voi poiketa todellisesta tuotteesta The pump is of the canned rotor type, i.e. pump and motor form an integral unit without shaft
LANSEERAUS LÄHESTYY AIKATAULU OMINAISUUDET. Sähköinen jäsenkortti. Yksinkertainen tapa lähettää viestejä jäsenille
 tiedote 2 / 9.3.2017 LANSEERAUS LÄHESTYY AIKATAULU 4.3. ebirdie-jäsenkortti esiteltiin Golfliiton 60-vuotisjuhlaseminaarissa 17.3. ebirdie tulee kaikkien ladattavaksi Golfmessuilla 17.3. klo 12:00 alkaen
tiedote 2 / 9.3.2017 LANSEERAUS LÄHESTYY AIKATAULU 4.3. ebirdie-jäsenkortti esiteltiin Golfliiton 60-vuotisjuhlaseminaarissa 17.3. ebirdie tulee kaikkien ladattavaksi Golfmessuilla 17.3. klo 12:00 alkaen
The Use of Hardware Simulation in Smartphone Projects
 Master s Thesis Presentation 17.1.2006 The Use of Hardware Simulation in Smartphone Projects Author: Supervisor: Instructor: Joonas Kolmonen Professor Heikki Hämmäinen Timo Pasonen Contents Background
Master s Thesis Presentation 17.1.2006 The Use of Hardware Simulation in Smartphone Projects Author: Supervisor: Instructor: Joonas Kolmonen Professor Heikki Hämmäinen Timo Pasonen Contents Background
Voice Over LTE (VoLTE) By Miikka Poikselkä;Harri Holma;Jukka Hongisto
 Voice Over LTE (VoLTE) By Miikka Poikselkä;Harri Holma;Jukka Hongisto If you are searched for a book by Miikka Poikselkä;Harri Holma;Jukka Hongisto Voice over LTE (VoLTE) in pdf form, then you have come
Voice Over LTE (VoLTE) By Miikka Poikselkä;Harri Holma;Jukka Hongisto If you are searched for a book by Miikka Poikselkä;Harri Holma;Jukka Hongisto Voice over LTE (VoLTE) in pdf form, then you have come
Installation instruction PEM
 Installation instruction ASENNUSOHJE PEM1032 2010-02 SURGE ARRESTER SET FOR POLE MOUNT TRANSFORMER YLIJÄNNITESUOJASETTI PYLVÄSMUUNTAJALLE ENGLISH SUOMI 2/8 PEM1032 2010-02 ENGLISH GENERAL INFORMATION -
Installation instruction ASENNUSOHJE PEM1032 2010-02 SURGE ARRESTER SET FOR POLE MOUNT TRANSFORMER YLIJÄNNITESUOJASETTI PYLVÄSMUUNTAJALLE ENGLISH SUOMI 2/8 PEM1032 2010-02 ENGLISH GENERAL INFORMATION -
Other approaches to restrict multipliers
 Other approaches to restrict multipliers Heikki Tikanmäki Optimointiopin seminaari 10.10.2007 Contents Short revision (6.2) Another Assurance Region Model (6.3) Cone-Ratio Method (6.4) An Application of
Other approaches to restrict multipliers Heikki Tikanmäki Optimointiopin seminaari 10.10.2007 Contents Short revision (6.2) Another Assurance Region Model (6.3) Cone-Ratio Method (6.4) An Application of
Nuku hyvin, pieni susi -????????????,?????????????????. Kaksikielinen satukirja (suomi - venäjä) (www.childrens-books-bilingual.com) (Finnish Edition)
 Nuku hyvin, pieni susi -????????????,?????????????????. Kaksikielinen satukirja (suomi - venäjä) (www.childrens-books-bilingual.com) (Finnish Edition) Click here if your download doesn"t start automatically
Nuku hyvin, pieni susi -????????????,?????????????????. Kaksikielinen satukirja (suomi - venäjä) (www.childrens-books-bilingual.com) (Finnish Edition) Click here if your download doesn"t start automatically
Results on the new polydrug use questions in the Finnish TDI data
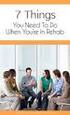 Results on the new polydrug use questions in the Finnish TDI data Multi-drug use, polydrug use and problematic polydrug use Martta Forsell, Finnish Focal Point 28/09/2015 Martta Forsell 1 28/09/2015 Esityksen
Results on the new polydrug use questions in the Finnish TDI data Multi-drug use, polydrug use and problematic polydrug use Martta Forsell, Finnish Focal Point 28/09/2015 Martta Forsell 1 28/09/2015 Esityksen
DIGITAL MARKETING LANDSCAPE. Maatalous-metsätieteellinen tiedekunta
 DIGITAL MARKETING LANDSCAPE Mobile marketing, services and games MOBILE TECHNOLOGIES Handset technologies Network technologies Application technologies INTRODUCTION TO MOBILE TECHNOLOGIES COMPANY PERSPECTIVE
DIGITAL MARKETING LANDSCAPE Mobile marketing, services and games MOBILE TECHNOLOGIES Handset technologies Network technologies Application technologies INTRODUCTION TO MOBILE TECHNOLOGIES COMPANY PERSPECTIVE
Returns to Scale II. S ysteemianalyysin. Laboratorio. Esitelmä 8 Timo Salminen. Teknillinen korkeakoulu
 Returns to Scale II Contents Most Productive Scale Size Further Considerations Relaxation of the Convexity Condition Useful Reminder Theorem 5.5 A DMU found to be efficient with a CCR model will also be
Returns to Scale II Contents Most Productive Scale Size Further Considerations Relaxation of the Convexity Condition Useful Reminder Theorem 5.5 A DMU found to be efficient with a CCR model will also be
Travel Getting Around
 - Location I am lost. Not knowing where you are Can you show me where it is on the map? Asking for a specific location on a map Where can I find? Asking for a specific Olen eksyksissä. Voisitko näyttää
- Location I am lost. Not knowing where you are Can you show me where it is on the map? Asking for a specific location on a map Where can I find? Asking for a specific Olen eksyksissä. Voisitko näyttää
TeleWell TW-LTE/4G/3G USB -modeemi Cat 4 150/50 Mbps
 TeleWell TW-LTE/4G/3G USB -modeemi Cat 4 150/50 Mbps Pikaohje Laite toimii Windows XP SP3, Windows 7,8,10 ja Mac OSx 10.5 tai käyttöjärjestelmissä, Linux tuki netistä ladattavilla ajureilla USB portin
TeleWell TW-LTE/4G/3G USB -modeemi Cat 4 150/50 Mbps Pikaohje Laite toimii Windows XP SP3, Windows 7,8,10 ja Mac OSx 10.5 tai käyttöjärjestelmissä, Linux tuki netistä ladattavilla ajureilla USB portin
Kilpailutoiminta. Klo 13-14 Kilpailutoiminnan turvallisuuskoulutus Timo Mustakallio Klo 14-14.30 Kahvitauko. Kilpailutapahtumatrekisteri, koulutus
 Kilpailutoiminta Klo 13-14 Kilpailutoiminnan turvallisuuskoulutus Timo Mustakallio Klo 14-14.30 Kahvitauko Klo 14.30 15.15 Klo 15.15 16.00 Kilpailutapahtumatrekisteri, koulutus Trax Meet, GPS-seuranta
Kilpailutoiminta Klo 13-14 Kilpailutoiminnan turvallisuuskoulutus Timo Mustakallio Klo 14-14.30 Kahvitauko Klo 14.30 15.15 Klo 15.15 16.00 Kilpailutapahtumatrekisteri, koulutus Trax Meet, GPS-seuranta
Recirkulering. El-tilslutning. Kontrolpanel. Dansk. Timerfunktion
 1 2 Dansk Recirkulering Luften renses ved hjælp at aktive kulfiltre hvorefter den returneres til rummet. Kulfiltre bestilles separat. El-tilslutning Emhætten skal tilsluttes 230 V i henhold til stærkstrømsreglementet.
1 2 Dansk Recirkulering Luften renses ved hjælp at aktive kulfiltre hvorefter den returneres til rummet. Kulfiltre bestilles separat. El-tilslutning Emhætten skal tilsluttes 230 V i henhold til stærkstrømsreglementet.
Asennusohje CAB Service Platform
 Asennusohje CAB Service Platform CABInstall JOHDANTO... 2 ASENNUS... 3 ADVANCED INSTALLATION... 10 ADDITIONAL INFORMATION... 12 Proxy... 12 Sivu 1 / 12 Johdanto Tämä on CAB Service Platformin asennusohje
Asennusohje CAB Service Platform CABInstall JOHDANTO... 2 ASENNUS... 3 ADVANCED INSTALLATION... 10 ADDITIONAL INFORMATION... 12 Proxy... 12 Sivu 1 / 12 Johdanto Tämä on CAB Service Platformin asennusohje
Index. English... 1 Dansk Suomi Norsk Svenska
 Index English... 1 Dansk... 69 Suomi... 137 Norsk... 205 Svenska... 273 ASUS Essentio Desktop PC CP3130 User Manual E7008 English First Edition January 2012 Copyright 2012 ASUSTeK Computer Inc. All Rights
Index English... 1 Dansk... 69 Suomi... 137 Norsk... 205 Svenska... 273 ASUS Essentio Desktop PC CP3130 User Manual E7008 English First Edition January 2012 Copyright 2012 ASUSTeK Computer Inc. All Rights
Data protection template
 Data protection template Aihe: rekisteriseloste ja informointipohja Topic: information about the register and information to users (related to General Data Protection Regulation (GDPR) (EU) 2016/679) Mallina
Data protection template Aihe: rekisteriseloste ja informointipohja Topic: information about the register and information to users (related to General Data Protection Regulation (GDPR) (EU) 2016/679) Mallina
toukokuu 2011: Lukion kokeiden kehittämistyöryhmien suunnittelukokous
 Tuula Sutela toukokuu 2011: Lukion kokeiden kehittämistyöryhmien suunnittelukokous äidinkieli ja kirjallisuus, modersmål och litteratur, kemia, maantiede, matematiikka, englanti käsikirjoitukset vuoden
Tuula Sutela toukokuu 2011: Lukion kokeiden kehittämistyöryhmien suunnittelukokous äidinkieli ja kirjallisuus, modersmål och litteratur, kemia, maantiede, matematiikka, englanti käsikirjoitukset vuoden
Skene. Games Refueled. Muokkaa perustyyl. napsautt. @Games for Health, Kuopio. 2013 kari.korhonen@tekes.fi. www.tekes.fi/skene
 Skene Muokkaa perustyyl. Games Refueled napsautt. @Games for Health, Kuopio Muokkaa alaotsikon perustyyliä napsautt. 2013 kari.korhonen@tekes.fi www.tekes.fi/skene 10.9.201 3 Muokkaa Skene boosts perustyyl.
Skene Muokkaa perustyyl. Games Refueled napsautt. @Games for Health, Kuopio Muokkaa alaotsikon perustyyliä napsautt. 2013 kari.korhonen@tekes.fi www.tekes.fi/skene 10.9.201 3 Muokkaa Skene boosts perustyyl.
MUSEOT KULTTUURIPALVELUINA
 Elina Arola MUSEOT KULTTUURIPALVELUINA Tutkimuskohteena Mikkelin museot Opinnäytetyö Kulttuuripalvelujen koulutusohjelma Marraskuu 2005 KUVAILULEHTI Opinnäytetyön päivämäärä 25.11.2005 Tekijä(t) Elina
Elina Arola MUSEOT KULTTUURIPALVELUINA Tutkimuskohteena Mikkelin museot Opinnäytetyö Kulttuuripalvelujen koulutusohjelma Marraskuu 2005 KUVAILULEHTI Opinnäytetyön päivämäärä 25.11.2005 Tekijä(t) Elina
Oma sininen meresi (Finnish Edition)
 Oma sininen meresi (Finnish Edition) Hannu Pirilä Click here if your download doesn"t start automatically Oma sininen meresi (Finnish Edition) Hannu Pirilä Oma sininen meresi (Finnish Edition) Hannu Pirilä
Oma sininen meresi (Finnish Edition) Hannu Pirilä Click here if your download doesn"t start automatically Oma sininen meresi (Finnish Edition) Hannu Pirilä Oma sininen meresi (Finnish Edition) Hannu Pirilä
BLOCKCHAINS AND ODR: SMART CONTRACTS AS AN ALTERNATIVE TO ENFORCEMENT
 UNCITRAL EMERGENCE CONFERENCE 13.12.2016 Session I: Emerging Legal Issues in the Commercial Exploitation of Deep Seabed, Space and AI BLOCKCHAINS AND ODR: SMART CONTRACTS AS AN ALTERNATIVE TO ENFORCEMENT
UNCITRAL EMERGENCE CONFERENCE 13.12.2016 Session I: Emerging Legal Issues in the Commercial Exploitation of Deep Seabed, Space and AI BLOCKCHAINS AND ODR: SMART CONTRACTS AS AN ALTERNATIVE TO ENFORCEMENT
Innovative and responsible public procurement Urban Agenda kumppanuusryhmä. public-procurement
 Innovative and responsible public procurement Urban Agenda kumppanuusryhmä https://ec.europa.eu/futurium/en/ public-procurement Julkiset hankinnat liittyvät moneen Konsortio Lähtökohdat ja tavoitteet Every
Innovative and responsible public procurement Urban Agenda kumppanuusryhmä https://ec.europa.eu/futurium/en/ public-procurement Julkiset hankinnat liittyvät moneen Konsortio Lähtökohdat ja tavoitteet Every
GPRS-lisäpalvelu INTERNET-ASETUKSET
 GPRS-lisäpalvelu INTERNET-ASETUKSET GPRS-lisäpalvelu Internet-asetukset 2(22) Sisällysluettelo 1 INTERNET-ASETUKSET MICROSOFT WINDOWS 95/98... 3 1.1 MODEEMIN ASENNUS... 3 1.2 APN:N ASETTAMINEN... 3 1.3
GPRS-lisäpalvelu INTERNET-ASETUKSET GPRS-lisäpalvelu Internet-asetukset 2(22) Sisällysluettelo 1 INTERNET-ASETUKSET MICROSOFT WINDOWS 95/98... 3 1.1 MODEEMIN ASENNUS... 3 1.2 APN:N ASETTAMINEN... 3 1.3
Calisto USB-kaiutinpuhelin. Käyttöopas
 Calisto 7200 USB-kaiutinpuhelin Käyttöopas Sisällysluettelo Yleiskatsaus 3 Connect to PC 4 Päivittäinen käyttö 5 Power 5 Äänenvoimakkuus 5 Mykistys / mykistyksen poisto 5 Puheluun vastaaminen tai puhelun
Calisto 7200 USB-kaiutinpuhelin Käyttöopas Sisällysluettelo Yleiskatsaus 3 Connect to PC 4 Päivittäinen käyttö 5 Power 5 Äänenvoimakkuus 5 Mykistys / mykistyksen poisto 5 Puheluun vastaaminen tai puhelun
Käyttöohje. USB Charger UCH20
 Käyttöohje USB Charger UCH20 Sisältö Johdanto... 3 USB Charger: Tietoja... 3 USB-laturin käyttäminen... 4 Laitteen akun lataaminen...4 Juridiset tiedot...5 Declaration of Conformity...6 2 Johdanto USB
Käyttöohje USB Charger UCH20 Sisältö Johdanto... 3 USB Charger: Tietoja... 3 USB-laturin käyttäminen... 4 Laitteen akun lataaminen...4 Juridiset tiedot...5 Declaration of Conformity...6 2 Johdanto USB
26. - 27.5.2012. Roadbook
 26. - 27.5.2012 Roadbook Sisällysluettelo - Index - 3 - Sivu Page Reittimerkkien selitteet / Route marker descriptions 4 Roadbook sivun merkintöjen selite / Roadbook entry description 6 Tehtävämerkkien
26. - 27.5.2012 Roadbook Sisällysluettelo - Index - 3 - Sivu Page Reittimerkkien selitteet / Route marker descriptions 4 Roadbook sivun merkintöjen selite / Roadbook entry description 6 Tehtävämerkkien
C++11 seminaari, kevät Johannes Koskinen
 C++11 seminaari, kevät 2012 Johannes Koskinen Sisältö Mikä onkaan ongelma? Standardidraftin luku 29: Atomiset tyypit Muistimalli Rinnakkaisuus On multicore systems, when a thread writes a value to memory,
C++11 seminaari, kevät 2012 Johannes Koskinen Sisältö Mikä onkaan ongelma? Standardidraftin luku 29: Atomiset tyypit Muistimalli Rinnakkaisuus On multicore systems, when a thread writes a value to memory,
2017/S Contract notice. Supplies
 Supplies 153936 2017 25/04/2017 S80 - - Supplies - Contract notice - Open procedure I. II. III. IV. VI. -: Medical equipments, pharmaceuticals and personal care products 2017/S 080-153936 Contract notice
Supplies 153936 2017 25/04/2017 S80 - - Supplies - Contract notice - Open procedure I. II. III. IV. VI. -: Medical equipments, pharmaceuticals and personal care products 2017/S 080-153936 Contract notice
Blackwire 215/225. Analoginen johdollinen kuuloke. Käyttöopas
 Blackwire 215/225 Analoginen johdollinen kuuloke Käyttöopas Sisällysluettelo Tervetuloa 3 Tarvitsetko ohjeita? 3 Pakkauksen sisältö 4 Johdon säätimet 5 Kuulokkeen käyttäminen 6 Pääsangan säätäminen 6 Puomin
Blackwire 215/225 Analoginen johdollinen kuuloke Käyttöopas Sisällysluettelo Tervetuloa 3 Tarvitsetko ohjeita? 3 Pakkauksen sisältö 4 Johdon säätimet 5 Kuulokkeen käyttäminen 6 Pääsangan säätäminen 6 Puomin
TeleWell TW-PLA522. Ethernet-sovitin Sähköverkkoon. Copyright TeleWell Oy
 TeleWell TW-PLA522 Ethernet-sovitin Sähköverkkoon Copyright TeleWell Oy 1. Laitteen esittely TW-PLA522-sovittimen avulla voidaan muodostaa langallinen lähiverkko ilman erillisiä kaapelointeja liittämällä
TeleWell TW-PLA522 Ethernet-sovitin Sähköverkkoon Copyright TeleWell Oy 1. Laitteen esittely TW-PLA522-sovittimen avulla voidaan muodostaa langallinen lähiverkko ilman erillisiä kaapelointeja liittämällä
