PIKAOHJE VOLA-ALGE-TIMING ALPPIHIIHTO-OHJELMAAN
|
|
|
- Tapani Sariola
- 8 vuotta sitten
- Katselukertoja:
Transkriptio
1 1 PIKAOHJE VOLA-ALGE-TIMING ALPPIHIIHTO-OHJELMAAN (ohjelmaversio / ) Viimeisimmät päivitykset: Päivitys Ohje Audi kilpailujen arvonnasta muutettu sivut Päivitys Ohje Alue-cupin järjestämisestä sivut Päivitys Arvonta syöksylasku (numeroiden valinta sivut Tietoja ohjeesta: Kalevi Korhonen Puh kalevi.korhonen@pp.inet.fi Ohjelman lisenssit: Ski Sport Finland on hankkinut Ski Alp Pro ja Display Ski Alp Pro lisenssit. Näitä lisenssit ovat käytössä Audi- ja FIS kisoissa. Näiden lisenssit mahdollistavat Live-Timing ohjelman käytön Ski Sport Finlandin sivuilla. Mikäli Dongle-palikkaa ei ole, voidaan ohjelmaa testata Demo-versiona. Tämä mahdollistaa 20 ajan ottamisen Ski Alp Pro ohjelmassa. Ilman lisenssiä voit kuitenkin valmistella kisan; hakea kilpailijat, suorittaa arvonnat sekä tehdä lähtölistat. Kilpailun tulosten tekeminen ilman lisenssiä ei mahdollista (tulostaa vain 10 kilpailijaa), joten anna Donge-palikan olla paikallaan koko kilpailun ajan. Tietoja ohjelmista löydät Volan sivuilta osoitteesta:
2 2 Ohjelman asentaminen Ohjelman voit ladata ositteesta: (Volan sivu). Valitse sivulta Alge-Timing kelloille tarkoitettu ohjelma versio. Ennen ohjelman lataamista joudut rekisteröitymään ja sen yhteydessä saat Volalta käyttäjätunnuksen ja salasanan. Asenna ohjelma tietokoneelle. Ohjelman aloittaminen; Local configuration välilehdeltä valitse kieli. Folders välilehdeltä voit valita oletushakemistot, jonne ohjelma tallentaa kilpailun tiedot. Hakemistoon voit tehdä jokaisesta kisasta oman alakansion. Tämä kannattaa myös tehdä, jotta tulosten lähettäminen FISsivuille toimii ongelmitta. Timing Device välilehti: Valitse Alge-Timingin kello, jota käytät kisassa. Ohjelman ja kellon yhteyden voit tarkastaa välilehdeltä Test Timing Device. Algen Timy toimii ohjelmassa USB-kaapelin kautta. Uusin versio asentaa Timyn ohjaimen automaattisesti. Ajurin löytyy myös Alge-Timingin sivuilta; Algen 8001 TdC toimii suoraan ohjelmassa Algen alkuperäisellä kaapelilla. Lähtösignaali tulee kanavalta c0 Maalisignaali tulee kanavalta c1. Väliaika kanava valitaan alempaa (Alge 8001 TdC)
3 3 Test Timing Device välilehti Jos yhteys kelloon toimii, niin ruutuun tulee dataa ja OK napissa on vihreä. Valitse Parameters. Laita kellolle kuvan asetukset FIS-KILPAULUN PERUSTIEDOT JA KILPAILUN PERUSTAMINEN Files välilehti Open event Valitaan uusi kisa Valitaan YES General Parameters Täytetään tarvittavat tiedot. Codex ruutuun laitetaan maatunnus (FIN), Fis:n kilpailun koodi (0962)sekä TD:n numero (597). Täillä tiedoilla kisa yksilöityy ja niitä tarvitaan kun kisasta lähetään xml-tiedostot tuloksista ja Timing Reportista FIS:n sivuille. Load painikkeesta voit hakea tiedot toisesta kisasta.
4 4 Header Täytä tarvittavat tiedot. Voit ladata aikaisemmin käytetyn headerin toisesta kilpailusta. Toisen kierroksen headerin voit kopioida suoraan 1. kierroksen tiedot. Kopioinnin jälkeen tee 2. kierroksen headeriin tarvittavat muutokset. Event type Täytetään lomakkeeseen tarvittavat tiedot. Cat.painonapista valitaan kisan kategoria; FIS, EC
5 5 Printing parameters Muuttamalla näitä voit muotoilla tulostuksia haluttuun muotoon. Kisan järjestäjän ja sponsoroiden logot voit ladata näkymään kohdasta Logos. Kilpailijoiden hakeminen FIS:n pistelistalta kilpailuun. Valitse Importing
6 6 Voimassa olevan FIS-listan valitseminen Valitse Update, jolloin uusin FIS-lista päivittyy. Laita täppä All ruutuun, niin saat kaikki listat näkyviin. Update FIS Alpine List Paina Search of the last list. Ohjelma hakee viimeisimmän listan automaattisesti ja kun lista on löytynyt, niin lokeroon tulee vihreä neliö ja listan numero tulee List number lokeroon. Tämän jälkeen paina Download this list ja lista latautuu tietokoneellesi
7 7 Latautunut voimassa oleva FIS-lista Tällä listalla on yhteensä kilpailijaa (miehet ja naiset yhteensä) Filter Tässä voidaan rajata eri hakuja. Esimerkissä haetaan vain miehet, joita listalla on 7891.
8 8 Kilpailijan hakeminen kisatiedostoon Voidaan hakea esimerkiksi FISnumeron tai sukunimen perusteella. Kun oikea kilpailija löytyy, niin kaksoisklikkaa kilpailijaa, niin se siirtyy kisan tietokantaan. Kun kaikki ilmoittautuneet ovat lisätty tietokantaan, niin ruudussa näkyy kuinka monta kilpailijaa kisaan on ilmoittautunut.
9 9 Jos ennen kilpailua FIS-pistelista vaihtuu uudempaan, niin uudet pisteet voidaan päivittää kilpailuun valituille seuraavasti:. Valitse Options ja valitse Update Competitors from a federation file. Nyt voit valita FIS-pistelistan, joka on voimassa. Paina All nappia, jonka jälkeen punaiset rastit muuttuvat vihreiksi. Paina OK, jolloin esim. pisteet päivittyvät. Arvonnan suorittaminen ja kilpailunumeroiden antaminen Valitse Options ja näkyviin tulevista vaihtoehdoista valitse Assing Bibs. Valitse Selection. Valitse näkyviin tulevista vaihtoehdoista According to Ski rules X-best (draw) Paina OK Valitaan kuinka monta parasta pisteellistä kilpailijaa arvotaan (esimerkiksi 15 tai 30 )
10 10 Annetaan ensimmäisen kilpailijan numero Arvonnan suorittaminen erityistapauksissa 1 (esim. SM-kilpailu, jossa 1. arvontaryhmään valitaan 1-7 parasta ja toiseen arvonta-ryhmään valitaan 8 15 parasta) Näin tehdään myös toinen ryhmä pisteiden perusteella (8-15) Paina OK. Lähtönumerot annetaan seuraavasti. Seletcion - According to Competitors. Valitaan 16. pisteet ja viimeiset FIS-pisteet (ei 999,99) Lopuksi arvotaan pisteettömät omana ryhmänä. Hyväksy OK
11 11 Arvonta erityistapauksissa 2 (esim. syöksylasku, jossa 15 parasta pisteellistä saa valita lähtönumeron 1 30 väliltä. Lajittele kilpailijat syöksylaskupisteiden perusteella paremmuusjärjestykseen. Valitse kilpailija muokkaustilaan ja anna kilpailijalle hänen valitsemansa lähtönumero. Hyväksy valinta painamalla OK. Tee näin kaikille 15 parhaalle laskijalle. Kilpailijoiden arvonta, jotka ovat pistein sijoilla Seuraavaksi arvotaan kilpailijat (15), jotka ovat pisteillä Valitaan Options Assings Bibs Selection Draw
12 12 Kilpailijoiden, jotka ovat sijoituksella arvonta Nyt aukeaa Filter List välilehti, josta valitaan New --> valitaan lajiksi Downhill ja arvottavien kilpailijoiden pisteiden ylä- ja alaraja laitetaan lokeroihin. Ohjelma näyttää, montako kilpailijaa on arvonnassa mukana. Tässä tapauksessa 15 kilpailijaa. Hyväksy valinta painamalla OK. Nyt annetaan kilpailijoille arvotut numerot. Paina Assing ja lokeroon laitetaan ensimmäinen vapaa numero. Tässä tapauksessa se on 1. Hyväksy valinta painamalla OK. Kilpailijat saavat numerot.
13 13 Seuraavaksi annetaan numerot lopuille pisteellisille kilpailijoille. Options Assings Bibs Selections According to Competitors Valitaan Downhill, jonka jälkeen laitetaan pisterajat. Hyväksytään painamalla OK ja annetaan kilpailunumerot. Valitaan Assing ja hyväksytään painamalla OK. Lopuksi arvotaan pisteettömät kilpailijat sekä annetaan heille kilpailunumerot. Valitaan Options Assings Bibs Selection Draw.
14 14 Lähtölistan tuominen ajanotto-ohjelmaan. (Timing) Paina Manage Runs ja sen jälkeen paina Start list Valitse Options ja näkyviin tulevista vaihtoehdoista valitse ylin vaihtoehto Prepare with Competitors.
15 15 Paina OK Paina ADD ja sen jälkeen Close. Valitse Edit valikosta Run Start List. Valitaan Run 1 ja paina OK
16 16 Tässä valikossa voit muotoilla lähtölistaa. Tähän voi lisätä tai poistaa kilpailijoiden tietoja, mitä tulosteeseen halutaan. Export painikkeen alta tiedot voidaan viedä esimerkiksi suoraan Excel-taulukkoon tai moneen muuhun muotoon. Apply Filters painikkeen alta voidaan esimerkiksi tulostaa lähtölistat maittain, seuroittain tai moneen muuhun muotoon. Omien listojen perustiedot ja muotoilut voidaan tallentaa ja ne voidaan ladata esimerkiksi toisesta kilpailusta.
17 17 LÄHTÖLISTA (tulostettuna PDF-muotoon) AJANOTTO 1. KIERROS (kellona Alge Timing TdC 8001) Valitaan Manage Runs ja sen jälkeen Timing. Timing välilehti Yhteys kelloon toimii kun neliö on vihreänä. Kellossa ja ohjelmassa tulee olla sama päivän aika. Avaa ohjelma uudelleen kellojen synkronoinnin jälkeen. Näin voit olla varma, että kellonajat ovat samat. Optional software connections näyttää yhteydet muihin ohjelmiin, esim. Display Ski AlpProohjelmaan. Kun vihreä valo palaa, niin yhteydet ovat kunnossa.
18 18 Asetuksia: (Options-> Software parameters) Käy nämä asetukset läpi, jotta saat ohjelman toimimaan halutulla tavalla. Tässä voit määritellä viiveajat, joita lyhyempiä aikoja ohjelma ei hyväksy. Viiveajat kannattaa määritellä samoiksi, mitkä ovat määritelty ALGE 8001TdC:n asetuksissa. Kannattaa testata viiveaikoja etukäteen, jottei tule yllätyksiä. Näillä asetuksilla voit vaikuttaa siihen, mitä tietoja haluat välittää kuuluttajalle, Live-Timing ohjelmaan ja Display SkiAlp Pro ohjelmaan. Asetukset kannattaa tallettaa siten, että Audi ja FISkilpailuissa on omat asetukset. FIS-kisassa tulisi näkyä esim. kansallisuudet. Display this ranking, valitse Event Alla on oheisen määrittelyn mukainen näyttö. Timing näyttö Tässä näytössä näkyy kilpailun kulku. Vasemmassa sarakkeessa on lähtöajat, keskellä väliajat ja maaliajat. Oikeassa reunassa on tilasto-osio, viimeiset tapahtumat maalissa sekä tuloslista.
19 19 Kun ajat ovat tulleet kellolta, niin ne ovat vihreinä. Jos ajat ovat tulleet muualta kuin kellon ajanottokanavien kautta, niin siihen tulee erilainen etumerkintä. ( M = manuaali, esim. kellon START nappula, E= aikaa editoitu. Esim. väliajan alimmaista aikaa ei ole hyväksytty, koska väliajan minimiaika on määritelty 20 sekuntiin. Kilpailijoita ja aikoja voidaan muuttaa valitsemalla kyseinen ruutu ja sen jälkeen hiirellä kaksoisnapsautetaan. Ei lähteneet, keskeyttäneet ja hylätyt; valitaan kilpailija ja painetaan kyseistä painiketta. Kilpailijan hylkääminen; esim. portin numeron lisääminen. Aktivoidaan kilpailija, painetaan INFOnappia ja lisätään portti. Ennen kierroksen päättämistä kaikki kilpailijat tulee olla käsiteltyinä. Esim. jos kilpailija, joka ei ole lähtenyt radalle ja se jää Start osioon, hän ei tulostu kilpailun tuloksiin. Huoma! Tässä ohjelmassa Algen kello ohjaa tietokone-ohjelmaa. Jos kellolta ohitetaan kilpailija, joka ei ole startannut tai tullut maaliin, niin kilpailijan tiedot jäävät yläosioon. Ne poistuvat sieltä vasta kun kilpailijan kohdalla valitaan DNS tai DNF. Jos maaliin tulijoiden järjestys on väärä tai maaliin tulee ylimääräinen aika, niin kilpailijoiden ajat voidaan korjata kaksoisklikkaamalla kilpailijan numeroa. Nyt numeroa pystyy muuttamaan. Syötä kilpailijoiden numerot oikeiden aikojen kohdalla. Kaikkien maalintulo ajat pitää näkyä vihreinä, mikäli ne ovat tulleet kellolta. Näitä muutoksia voi tehdä kisan ollessa käynnissä. Korjauksien jälkeen kilpailijan aika tulee Time sarakkeeseen, josta voi tarkastaa, että aika on realistinen. Ylimääräinen aika pitää poistaa. Napsauttamalla hiiren oikeaa korvaa, niin esiin tulee valikko, josta voidaan valita oikea merkki aikaan liittyen. Jos kilpailijan päivän aikaa pitää muuttaa, niin se tapahtuu kaksoisklikkaamalla aikaa. Kaikista poikkeavista ajoista numeron eteen tulee erikoismerkki.
20 20 Kilpailijalle joudutaan antamaan käsiaika: Lisätään napista Time + napista aika lähtöaikariville alla olevaan muotoon ja annetaan kilpailijan numero. Samoin tehdään maaliajan suhteen (annetaan käsikellon aika). + merkki ajan edessä tarkoittaa, että aika on lisätty (ei ole tullut kellolta) Korjauksia: Numeron korjaus Ajan korjaus Ajan poisto; näkyy punainen X ja tiedot ovat punaisella pohjalla. Tulokset 1. krs Kun kaikki kilpailijat ovat tulleet maaliin ja kilpailutuomari on hyväksynyt diskatut, voidaan kierroksen tulokset tulostaa. Valitse Run ranking. Valitse Run 1 ja tulosta tulokset haluamasi muotoon. Tässä on hyvät määritykset
21 21 Toinen kierros Valitse Manage Runs ja sen jälkeen vaihda kierros 2. Vaihda kierros nuolesta. Valitse Start Lista ja sen jälkeen Options. Valikosta valitaan Prepare from ranking after a run. Valitaan 1.Run. Valitaan kuinka monta kilpailijaa käännetään ja sen jälkeen paina Add. Selected ruutuun valitaan toiselle kierrokselle pääsevät kilpailijat, esim. EC 60 kilpailijaa. Lähtölista on nyt valmis Toisen kierroksen ajanotto hoidetaan kuten ensimmäinen kierros. Muutama hyvä ominaisuus: Other printings valikosta voidaan tulostaa mm. kilpailupöytäkirja yms. hyödyllisiä tulostuksia. Käy tutustumassa niihin.
22 22 KILPAILUN TULOKSET: Toisen kierroksen jälkeen toimitaan seuraavasti: Valitse Edit valikosta Penalty calculation. Näyttöön tulee ruutu, jossa penalty on laskettu. Jos kaikki arvot ovat vihreitä ja Category adder on sama, niin penalty on oikein. Tarvittaessa siirrä nuolella arvot vasempaan ruutuun, jotta ne muuttuvat vihreiksi. (siirrettävä kohdassa on keltainen ruutu ). Tämän jälkeen voit tulostaa penaltyn
23 23 TULOKSIEN TULOSTAMINEN Valitse Edit valikosta Final ranking (points). Ensin tulee Penalty lomake näkyviin. Jos on kunnossa, niin paina OK. Tässä voit jälleen muotoilla tuloksia haluamallasi tavalla. Apply Filters toiminnon avulla voit tehdä erilaisia lajitteluita tuloksista. KILPAILUN TULOKSET
24 24 TULOSTEN LÄHETTÄMINEN FIS SIVUILLE Valitse Other printings välilehdeltä Export event, jolloin hyväksytty Penalty ruutu tulee näkyviin. Paina OK. Näkyviin tulee tällainen ruutu. Paina Export FIS. Tiedosto tallentuu ruudussa näkyvään paikkaan. Jos kaikki on oikein, niin jokaisen kohdan edessä on vihreä merkintä. Ohjelma ilmoittaa korjattavat kohdat. Tee tarvittaessa korjaukset ja tee sama uudestaan korjausten jälkeen. Lähetä tiedosto tallennetusta paikasta osoitteeseen; Sähköpostin lähettämisen jälkeen FIS antaa vastuksen, kun tulokset ovat sivuilla.
25 25 KILPAILUN LAITTAMINEN FIS:N SIVUILLE LIVE-TIMING OHJELMAAN Ohjelman siirtoon tarvitaan LiveSki Alp Pro Fis ohjelma, joka pitää ladata Volan sivuilta osoitteesta: Asentaminen vaatii kirjautumista Volan sivuille. Kirjautumiseen voit käyttää aikaisemmin saatua käyttäjätunnusta ja salasanaa. Kaudella kilpailun voi laittaa itsenäisesti FIS:n Live Timing sivuille. Tämä edellyttää käyttäjätunnuksen ja salasanan tilaamista FIS:ltä. Ohje käyttäjätunnusten tilaamisesta löytyy Ski Sportin sivuilta osoitteesta. Kun ohjelman avaa, niin se näkyy tällaisena: Directory (SkiAlp Pro) Valitse kansio, jossa kyseinen kilpailu on. Kilpailun tulee yllä ylimmäisenä, koska ohjelma etsii ensimmäisen kilpailun Codex numeron. Kun Codex numero ja Run ovat vihreinä, niin voit painaa START nappia, jolloin Send START LIST aktivoituu. Salasanan voit määritellä itse, kun rekisteröit ensimmäistä kisaa FIS:n sivuille. Kun alat siirtämään tietoa FIS:n sivuille, niin Ski Alp Pro ohjelmassa tulee olla käytössä ajanotto (Timing). Kierroksen jälkeen sulje ohjelma ennen kuin alat tekemään tuloksia. Meteo napin alta voit laittaa kisan säätiedot sivuille. Message napin kautta kisasta voi laittaa informaatiota, joka näkyy sitten sivuilla. Näin toimitaan myös toisen kierroksen aikana. Jos samana päivänä on kaksi eri kisaa, niin silloin toiselle kisalle tulee luoda oma alakansio SkiAlp Pro tiedoston alle. Myös siellä kisatiedoston tulee olla ylimmäisenä. Jos ohjelma ei löydä kilpailutiedostoa Codex ruudussa on punainen neliö. Varmistu vielä, että numero oikein. Käy vielä muuttamassa kilpailun oletushakemistoon sama alakansio, mikä on Live SkiAlp Pro ohjelmassa.
26 26 DISPLAY SKIALP PRO OHJELMA Tämän ohjelman avulla voi siirtää kilpailuohjelmasta reaaliaikaista tietoa kuuluttajalle ja tulostaululle. Ohjelma pitää ladata Volan sivuilta osoitteesta: Asentaminen vaatii kirjautumista Volan sivuille. Kirjautumiseen voit käyttää aikaisemmin saatua käyttäjätunnusta ja salasanaa. Jotta ohjelman tiedonsiirto onnistuu, pitää tietokoneista rakentaa langaton verkko tai langallinen lähiverkko, jossa päätietokoneen SkiAlpPro\Events\ hakemisto jaetaan. Kuuluttajan näyttötietokone ja tulostaulutietokone yhdistetään kyseiseen jaettuun hakemistoon. Kuuluttajan versio saadaan käyttöön valitsemalla Speaker Kuuluttajan näyttö: Laatikossa Ranking voit määritellä kuinka monelle sivulle kilpailijoita on. Lisäksi voidaan määrittää, kuinka monta sekuntia näkyvissä, kunnes taas seuraavat sivut tulevat näkyviin. Load painikkeen alta voit avata erilaisia näyttöjä. Alpin_800_600 näytössä on kaksi radalla, neljä viimeisintä maalissa ja 12 kilpailijaa on Ranking osiossa. Toiselle sivulle tulostuu sijat ja kolmannelle sivulle sijat Sivut vaihtuvat automaattisesti valitun ajan mukaisesti. Kuuluttajan versiossa kuuluttaja voi reunanauhasta alas vetämällä katsella myös kilpailijoita, jotka eivät ole sijoilla Kuuluttajan ohjelma ei häiritse ajanottoohjelmaa. Jos kilpailut laitetaan FIS:n Live- Timingiin, niin kisojen välissä pitää kuuluttajan ohjelmaan ja näytön ohjelmaan muuttaa uusi polku, jotta tiedonsiirto onnistuu. Polku voisi olla esimerkiksi: \\KALLE- THINK\SkiAlpPro\Events2 Jos kisa ei ole Live-Timingissa, niin näyttö vaihtuu automaattisesti samalla, kun uuden kisan ajanotto aloitetaan. Kun neliöt muuttuvat punaisesta vihreäksi, niin yhteydet ovat kunnossa.
27 27 AUDI KILPAILUJEN JÄRJESTÄMINEN Periaate perustietojen osalta on sama kuin Fis-kilpailussa. Ski Sportilla on Excel tietokanta, josta kilpailijat voidaan tuoda suoraan kisaohjelmaan. Ski Sport lähettää päivitetyn Excel tiedoston ennen kilpailua järjestävälle seuralle, jossa jokainen sarja on omassa laskentataulukossa. Mukana sarakkeeseen laitetaan x kirjain, kun kilpailija otetaan mukaan kilpailuun ilmoittautumisen yhteydessä. Solussa A1 näkyy, montako kilpailijaa sarjaan ilmoittautunut. Sarakkeessa Sijoitus näkyy, monesko kilpailija on Audi-cupissa. Sarakkeessa KOK. CUP Custom points näkyy senhetkiset Audi-cupin kokonaispisteet. Sijoitus sarakkeessa parhaalla kilpailijalla on 1,00 pistettä, toisella 2,00 pistettä ja jne. Audi-cupissa pisteettömillä kilpailijoilla on sarakkeessa pisteet 999,00. Kun pisteet ovat tässä muodossa, niin arvonta voidaan suorittaa kuten FIS-kilpailussa. Kilpailijoiden siirto Excel taulukosta SkiAlp Pro ohjelmaan Kun kaikki ilmoittautumiset ovat laitettu taulukoihin, niin kilpailijat tuodaan ohjelmaan seuraavasti. Kilpailijat lajitellaan Mukana sarakkeen perusteella. Tässä kilpailussa on mukana 41 kilpailijaa, jonka määrä näkyy solussa A1. Jokaisen kilpailijalle annetaan numero, jotta ohjelma ymmärtää ottaa sen mukaan. Kun kaikki kilpailijat ovat saaneet numerot, niin Excel-taulukko tallennetaan ja suljetaan. Tallennusvaiheessa se taulukko, josta kilpailijat viedään ohjelmaan, tulee olla avoinna. Älä poista taulukosta kilpailijoita, koska niiden tietoja voidaan tarvita esim. jälki-ilmoittautuneita lisätessä. Näin tehdään kaikille neljälle sarjalle.
28 28 Ohjeet arvontaan Avaa ohjelma Valitse Options Valitse Competitors Field Täältä voit valita kentät, jotka haluat näkyviin ohjelmaan. Valinta hyväksytään kaksoisklikkauksella, jolloin valittu tieto muuttuu vihreäksi. Valitse ainakin alla olevat tiedot. Lajin pitää olla sama myös välilehdellä Event type, jotta arvonta onnistuu. Kilpailijoiden tuonti Excel taulukosta tapahtuu seuraavasti: Valitse Options ja sen jälkeen valitse Import Competitors from a file. Avaa tallennettu tiedosto. Tiedoston tulee olla tallennettuna xlsx-muodossa. (Excel 2007) Valitse Import. Käy valitsemassa Fields kentästä tieto, jonka haluat ensimmäiseen sarakkeeseen. Tässä tapauksessa on valittu Bib. Näin jokaiseen sarakkeeseen valitaan siinä haluttu tieto. Fields alasvetovalikosta löytyy kaikki sarakkeet. Ne sarakkeet, joita ei tarvita, valitaan Ignore Fields. Tällöin sivutettu tieto ei tule Excelistä ohjelmaan. Lopuksi valitse Import ja lopeta tuonti hyväksymällä Close.
29 29 Siirron jälkeen poistetaan ylimääräiset kilpailijat. Ohjelma tuo Excel taulukosta kaikki kilpailijat. Tässä tapauksessa on 61 kilpailijaa, joista vain 41 osallistuu kilpailuun. Poistaminen tapahtuu seuraavasti. Valitse Options -> Delete Competitors -> Valitse alasvetovalikosta Bib -> Hyväksy OK. Ohjelma näyttää, että 20 kilpailijaa 61 kilpailijasta on valittu. Vahvista poisto. Kilpailunumeroiden poisto Valitse Options -> Assings Bibs -> Delete Hyväksy Poisto Näiden toimenpiteiden jälkeen voidaan tulostaa osallistujalistat haluttuun muotoon. Esim. joukkueen johtajien kokoukseen kannattaa tulostaa osallistujalistat seuroittain. Jokainen seura tulostetaan omalle sivulle. Näin joukkueenjohtajat voivat tarkastaa kokouksessa, että kaikki kilpailijat ovat mukana arvonnassa.
30 30 Arvonnan suoritus Kaudella arvonta suoritetaan samalla tavalla kuin FIS-kilpailussa. Kilpailun 15 parasta pistelaskijaa arvotaan lähtönumeroille Muiden kilpailijoiden kilpailunumerot tulevat suoraan arvonnasta. Kun kilpailijat on tuotu pisteineen ohjelmaan, niin arvonta voidaan suorittaa samalla tavalla kuin Fiskilpailussa; Valitaan Options -> Assing Bib ->Selection ->According to Ski rules X best (draw) Tämä kenttä hyväksytään OK painikkeella. Valitaan arvottavien määrä (15 parasta) Valitaan Assing ja annetaan sarjan kilpailunumerot. Hyväksytään painamalla OK
31 31 Arvonnan lopputulos Tämän jälkeen tehdään tarvittavat tulostukset. Kilpailu pidetään samalla periaatteella kuin FIS-kilpailu.
32 32 SKI SPORT FINLAND LIVE-TIMING Sivuilla on linkki Live-Timing ohjelmaan; Käy lataamassa Volan sivuilta Live SkiAlp Pro ohjelma. Tämän jälkeen saat Kalevi Korhoselta (p ) linkin, josta voit asentaa ohjelman, jotta ohjelma toimii Volan sivuilla. Ohjelman asennuksen jälkeen käy se päivittämässä Volan sivuilta uusimpaan SkiAlp Pro Display ohjelmaan. Kun ohjelmat on asennettu ja se avataan, tulee seuraavanlainen näyttö: Laita kilpailutiedostojen hakemistot oikeiksi. Kun kaikki neliöt ovat vihreinä, niin yhteydet ovat kunnossa. Paina Start Tämän jälkeen kisa vaihtuu Live-Timingissa automaattisesti, kun vaihdat kilpailua Ski AlpPro ohjelmassa. Fis:n kilpailussa voit käyttää samanaikaisesti Ski Sportin Live Timing ohjelmaa ja FIS:n Live Timing ohjelmaa. Data välilehdellä voit määritellä Live-Timing sivulla olevaa näkymää. Jos Live-Timing ei näy oikein Ski Sportin sivuilla, niin lopeta ohjelma ja käynnistä se uudelleen.
33 33 OHJE ALUEKILPAILUJEN JÄRJESTÄMISESTÄ (Samassa kilpailussa useita eri sarjoja) Määrittele asetukset Valitse Local configuration välilehdeltä National regulations. Valitse Norway. Asetukset välilehdille General Parameters ja Event type Valitse Nation ruudukkoon NOR Valitse NSF. Kansallinen kilpailu valitaan sen vuoksi, että siellä on jo valmiina määrityksiä välilehdellä Categories sarjojen määritystä varten. Sarjojen määritykset Välilehdellä Options -> Categories käydään määrittelemässä sarjat. Tehdyt muutokset kannattaa tallentaa, koska niitä voidaan käyttää hyväksi myöhemmissä kilpailuissa. Kaksoisklikkaamalla voit muuttaa taulukossa olevia tietoja. Tuo kilpailijat Excel taulukosta kilpailuun Taulukossa tulee olla syntymävuosi ja sukupuoli (Gender)
34 34 Siirto ohjelmaan Avaa tallennettu taulukko ja muuta kentät vastaamaan taulukon tietoja. Muuta Header Lines arvo siten, että ensimmäinen kilpailija tulee riville 1. Hyväksy tuonti Import ja sen jälkeen paina Close. Valitse Options Import Competitors from a File Huomaa! Jos kahdella kilpailijalla on sama lisenssinumero, niin ohjelma tuo vain toisen kilpailijan Excelistä. Manage Competitors välilehti Kilpailijat tuotiin ohjelmaan. Gategory sarakkeessa on nyt aikaisemmin määritellyt sarjat. Jos kilpailijan Gender sarake jää tyhjäksi joltain kilpailijalta, niin se pitää käydä laittamassa ko. kilpailijalle. Kun kilpailijat ovat oikein, voidaan kilpailijat käydä tulostamassa sarjoittain. Tämä vaatii ensin sarjojen määrittäminen Filteriin.
35 35 Valitse Filter. Filter List aukeaa. Valitse New ja vasemmalla olevasta alavetovalikosta valitse Category ja oikealla olevasta valitse sarja, esim. Miehet 8 v Filter Title lokeroon kirjoitetaan sarjan nimi Miehet 8 v. Lopuksi hyväksy sarja OK painikkeella. Näin Filteriin tuodaan kaikki sarjat. Nuolilla voidaan järjestää sarjat oikeaan laskujärjestykseen. Tallenna sarjojen Filtteri esim. nimellä sarjat PScup. Ne voit hakea sitten käyttöön kuuluttajan näyttöä määritettäessä. Osallistujien tulostaminen Kun Filter on hyväksytty, niin lokerossa on vihreä neliö sekä luku, joka näyttää montako sarjaa kilpailussa on. Fields kenttään riittää alla olevat valinnat. Oikealla näkyvät osallistujat PDF -muodossa.
36 36 Arvonta Arvonta voidaan suorittaa kahdella eri tavalla. Kaikki sarjat arvotaan yhdellä kertaa tai sarjat arvotaan yksitellen. Kun sarjat arvotaan yksitellen, niin sarjojen loppuun voidaan jättää vapaita numeroita jälkiilmoittautuneita varten. Jos arvonta suoritetaan joukkueenjohtajien kokouksessa, niin se voidaan tehdä yhdellä kertaa. Yhdellä kertaa arpominen Valitse Options ->Assing Bibs ->Selection -> Draw Sarjat tulevat näkyviin. Hyväksy OK. Numeroiden antaminen Valitse Assing ja hyväksy OK. Anna kilpailunumerot. Arpominen sarjoittain Valitse Options -> Assing Bibs -> Selection -> Draw Tyhjennä sarjat ja aloita sarjoen lisääminen yksitellen. Kun ensimmäinen sarja (Miehet 8 v) on valittu paina OK.
37 37 Paina Assing ja anna kilpailunumerot alkaen numero 1:stä. Toisen sarjan arpominen Valitaan toinen arvottava sarja. Painetaan OK ja annetaan kilpailunumerot 11:sta alkaen. Näin arvotaan kaikki sarjat erikseen. Kilpailunumerot voidaan antaa esim. siten, että sarja 2 alkaa numerosta 11, sarja 3 alkaa numerosta 21, jne. Lähtölistan tulostaminen Lähtölista tehdään samalla tavalla kuin muissakin kilpailuissa. Pitää muistaa vain lisätä Filtteri. Huom! BIBO arvon tulee olla 0 (nolla)
38 38 Toisen kierroksen lähtölista Alue-cupissa toinen kierros lasketaan yleensä sarjoittain käännetyssä järjestyksessä. Lähtölista tehdään samalla tavalla kuin muissakin kilpailuissa. Ainoa ero on se, että kilpailijat tulee laittaa laskevaan järjestykseen. Jos sarjat laskevat myös käännetyssä järjestyksessä, niin Filter List näytössä sarjat tulee laittaa laskujärjestykseen. Sarjojen järjestys voidaan vaihtaa nuolilla. Kuuluttajan ja Live Timing näytön asetukset Käydään määrittämässä ajanotto-osiossa; Options Software Parameters - Ranking Määrittele kuuluttajan näyttö vasemman kuvan mukaisesti ja käy lataamassa tallentamasi sarjojen filtteri. Ohjeen linkin löydät Sk Sportin sivuilta osoitteesta; Sinne tallennetaan aina uusin päivitetty versio.
PIKAOHJE VOLA-ALGE-TIMING ALPPIHIIHTO-OHJELMAAN (versio 1.2. / 9.9.2014)
 PIKAOHJE VOLA-ALGE-TIMING ALPPIHIIHTO-OHJELMAAN (versio 1.2. / 9.9.2014) Tietoja ohjeesta: Kalevi Korhonen Puh. 0400 765 291 EMAIL kalevi.korhonen@pp.inet.fi Ohjelman voit ladata ositteesta: http://www.vola.fr/eng/timing/product/skialp-pro/690.html
PIKAOHJE VOLA-ALGE-TIMING ALPPIHIIHTO-OHJELMAAN (versio 1.2. / 9.9.2014) Tietoja ohjeesta: Kalevi Korhonen Puh. 0400 765 291 EMAIL kalevi.korhonen@pp.inet.fi Ohjelman voit ladata ositteesta: http://www.vola.fr/eng/timing/product/skialp-pro/690.html
PIKAOHJE VOLA-ALGE-TIMING ALPPIHIIHTO-OHJELMAAN
 1 PIKAOHJE VOLA-ALGE-TIMING ALPPIHIIHTO-OHJELMAAN (ohjelmaversio 3.0.21/ 30.10.2015) Viimeisimmät päivitykset: Päivitys 11.2.2015 Ohje Alue-cupin järjestämisestä sivut 38-43 Päivitys 6.4.2015 Arvonta syöksylasku
1 PIKAOHJE VOLA-ALGE-TIMING ALPPIHIIHTO-OHJELMAAN (ohjelmaversio 3.0.21/ 30.10.2015) Viimeisimmät päivitykset: Päivitys 11.2.2015 Ohje Alue-cupin järjestämisestä sivut 38-43 Päivitys 6.4.2015 Arvonta syöksylasku
WCONDES OHJEET ITÄRASTEILLE (tehty Condes versiolle 8)
 WCONDES OHJEET ITÄRASTEILLE (tehty Condes versiolle 8) 1 UUDEN KILPAILUTIEDOSTON AVAUS Avaa Wcondes ohjelma tuplaklikkaamalla wcondes.lnk ikonia. Ohjelma avaa automaattisesti viimeksi tallennetun kilpailutiedoston.
WCONDES OHJEET ITÄRASTEILLE (tehty Condes versiolle 8) 1 UUDEN KILPAILUTIEDOSTON AVAUS Avaa Wcondes ohjelma tuplaklikkaamalla wcondes.lnk ikonia. Ohjelma avaa automaattisesti viimeksi tallennetun kilpailutiedoston.
Tiedonsiirto helposti navetta-automaation ja tuotosseurannan välillä
 Tiedonsiirto helposti navetta-automaation ja tuotosseurannan välillä Tiedonsiirto VMS-, Alpro- tai DelProtuotannonohjausjärjestelmästä Ammuohjelmistoon 5/2014 Asennettavat ohjelmat ja versiot VMS-Management
Tiedonsiirto helposti navetta-automaation ja tuotosseurannan välillä Tiedonsiirto VMS-, Alpro- tai DelProtuotannonohjausjärjestelmästä Ammuohjelmistoon 5/2014 Asennettavat ohjelmat ja versiot VMS-Management
Toimittajaportaalin pikaohje
 1 Toimittajaportaalin pikaohje Toimittajaportaalin rekisteröityminen Toimittajaportaalin sisäänkirjautuminen Laskun luonti Liitteen lisääminen laskulle Asiakkaiden hallinta Uuden asiakkaan lisääminen Laskujen
1 Toimittajaportaalin pikaohje Toimittajaportaalin rekisteröityminen Toimittajaportaalin sisäänkirjautuminen Laskun luonti Liitteen lisääminen laskulle Asiakkaiden hallinta Uuden asiakkaan lisääminen Laskujen
KÄYTTÄJÄN KÄSIKIRJA OE/OSSPEAKER V.10.3 7.3.2007 KÄYTTÄJÄN KÄSIKIRJA OE/OSSPEAKER V.10.3 SISÄLLYSLUETTELO
 KÄYTTÄJÄN KÄSIKIRJA OE/OSSPEAKER V.10.3 OESPEAKER VERSIO 10.3 OSSPEAKER VERSIO 10.3 TILA: 3.3.2007 SISÄLLYSLUETTELO Ohjelman asennus... 2 Radiorastien liittäminen... 2 Taustatietojen syöttö... 2 Verkon
KÄYTTÄJÄN KÄSIKIRJA OE/OSSPEAKER V.10.3 OESPEAKER VERSIO 10.3 OSSPEAKER VERSIO 10.3 TILA: 3.3.2007 SISÄLLYSLUETTELO Ohjelman asennus... 2 Radiorastien liittäminen... 2 Taustatietojen syöttö... 2 Verkon
Pikaohje formaatin valmistamiseen
 Pikaohje formaatin valmistamiseen Esko Otava Oy ver.1.0 Pääikkunasta (tulostusikkunasta) valitaan Cards-Show cards manager Paina Add 2 Paina New Kortinsuunnitteluikkuna on jaettu kolmeen osaan: Vasemmalla
Pikaohje formaatin valmistamiseen Esko Otava Oy ver.1.0 Pääikkunasta (tulostusikkunasta) valitaan Cards-Show cards manager Paina Add 2 Paina New Kortinsuunnitteluikkuna on jaettu kolmeen osaan: Vasemmalla
Avaa ohjelma ja tarvittaessa Tiedosto -> Uusi kilpailutiedosto
 Condess ratamestariohjelman käyttö Aloitus ja alkumäärittelyt Avaa ohjelma ja tarvittaessa Tiedosto -> Uusi kilpailutiedosto Kun kysytään kilpailun nimeä, syötä kuvaava nimi. Samaa nimeä käytetään oletuksena
Condess ratamestariohjelman käyttö Aloitus ja alkumäärittelyt Avaa ohjelma ja tarvittaessa Tiedosto -> Uusi kilpailutiedosto Kun kysytään kilpailun nimeä, syötä kuvaava nimi. Samaa nimeä käytetään oletuksena
Opiskelijalistojen tulostaminen, opiskelijoiden hallinta ja sähköpostin lähettäminen
 1 Opiskelijalistojen tulostaminen, opiskelijoiden hallinta ja sähköpostin lähettäminen Sisällysluettelo Opetustapahtuman opiskelijalistan tulostaminen... 2 Tenttien opiskelijalistojen tulostaminen... 3
1 Opiskelijalistojen tulostaminen, opiskelijoiden hallinta ja sähköpostin lähettäminen Sisällysluettelo Opetustapahtuman opiskelijalistan tulostaminen... 2 Tenttien opiskelijalistojen tulostaminen... 3
Toimittajaportaalin pikaohje
 1 Toimittajaportaalin pikaohje Toimittajaportaalin rekisteröityminen Toimittajaportaalin sisäänkirjautuminen Laskun luonti Liitteen lisääminen laskulle Asiakkaiden hallinta Uuden asiakkaan lisääminen Laskujen
1 Toimittajaportaalin pikaohje Toimittajaportaalin rekisteröityminen Toimittajaportaalin sisäänkirjautuminen Laskun luonti Liitteen lisääminen laskulle Asiakkaiden hallinta Uuden asiakkaan lisääminen Laskujen
Transkribuksen pikaopas
 Transkribuksen pikaopas Transkribus on alusta, jolla voi puhtaaksikirjoittaa haluamaansa aineistoa ja automaattisesti tunnistaa käsinkirjoitettua tekstiä. Sitä käyttääkseen täytyy rekisteröityä. Tässä
Transkribuksen pikaopas Transkribus on alusta, jolla voi puhtaaksikirjoittaa haluamaansa aineistoa ja automaattisesti tunnistaa käsinkirjoitettua tekstiä. Sitä käyttääkseen täytyy rekisteröityä. Tässä
OpeOodi Opiskelijalistojen tulostaminen, opiskelijoiden hallinta ja sähköpostin lähettäminen
 Helsingin yliopisto WebOodi 1 OpeOodi Opiskelijalistojen tulostaminen, opiskelijoiden hallinta ja sähköpostin lähettäminen Opetustapahtuman opiskelijalistan tulostaminen Ilmoittautuneista opiskelijoista
Helsingin yliopisto WebOodi 1 OpeOodi Opiskelijalistojen tulostaminen, opiskelijoiden hallinta ja sähköpostin lähettäminen Opetustapahtuman opiskelijalistan tulostaminen Ilmoittautuneista opiskelijoista
OpeOodi Opiskelijalistojen tulostaminen, opiskelijoiden hallinta ja sähköpostin lähettäminen
 Helsingin yliopisto WebOodi 1 OpeOodi Opiskelijalistojen tulostaminen, opiskelijoiden hallinta ja sähköpostin lähettäminen Opetustapahtuman opiskelijalistan tulostaminen Ilmoittautuneista opiskelijoista
Helsingin yliopisto WebOodi 1 OpeOodi Opiskelijalistojen tulostaminen, opiskelijoiden hallinta ja sähköpostin lähettäminen Opetustapahtuman opiskelijalistan tulostaminen Ilmoittautuneista opiskelijoista
NETIKKA PCTV KÄYTTÖOHJE
 1 (20) NETIKKA PCTV 2 (20) 1 YLEISTÄ...3 1.1 MIKÄ ON PCTV?...3 2 PCTV:N KÄYTÖN ALOITTAMINEN...4 2.1 VAATIMUKSET PALOMUURILTA...4 2.1.1 IGMP-palvelun käytön salliminen F-Securessa...4 2.2 VAATIMUKSET TIETOKONEELTA...8
1 (20) NETIKKA PCTV 2 (20) 1 YLEISTÄ...3 1.1 MIKÄ ON PCTV?...3 2 PCTV:N KÄYTÖN ALOITTAMINEN...4 2.1 VAATIMUKSET PALOMUURILTA...4 2.1.1 IGMP-palvelun käytön salliminen F-Securessa...4 2.2 VAATIMUKSET TIETOKONEELTA...8
WCONDES OHJEET ITÄRASTEILLE (tehty Condes versiolle 8)
 WCONDES OHJEET ITÄRASTEILLE (tehty Condes versiolle 8) 1 UUDEN KILPAILUTIEDOSTON AVAUS Avaa Wcondes ohjelma tuplaklikkaamalla wcondes.lnk ikonia. Ohjelma avaa automaattisesti viimeksi tallennetun kilpailutiedoston.
WCONDES OHJEET ITÄRASTEILLE (tehty Condes versiolle 8) 1 UUDEN KILPAILUTIEDOSTON AVAUS Avaa Wcondes ohjelma tuplaklikkaamalla wcondes.lnk ikonia. Ohjelma avaa automaattisesti viimeksi tallennetun kilpailutiedoston.
Päivitysohje Opus Dental
 Päivitysohje Opus Dental 7.1.460 1. Päivitysohjelman lataaminen Avaa Opus Dental -internetsivu osoitteessa www.opusdental.com. Klikkaa etusivulta Suomen lippua avataksesi suomenkielisen sivuston. Valitse
Päivitysohje Opus Dental 7.1.460 1. Päivitysohjelman lataaminen Avaa Opus Dental -internetsivu osoitteessa www.opusdental.com. Klikkaa etusivulta Suomen lippua avataksesi suomenkielisen sivuston. Valitse
Toimittajaportaalin rekisteröityminen Toimittajaportaalin sisäänkirjautuminen Laskun luonti Liitteen lisääminen laskulle Asiakkaiden hallinta Uuden
 1 Toimittajaportaalin rekisteröityminen Toimittajaportaalin sisäänkirjautuminen Laskun luonti Liitteen lisääminen laskulle Asiakkaiden hallinta Uuden asiakkaan lisääminen Laskujen haku Salasanan vaihto
1 Toimittajaportaalin rekisteröityminen Toimittajaportaalin sisäänkirjautuminen Laskun luonti Liitteen lisääminen laskulle Asiakkaiden hallinta Uuden asiakkaan lisääminen Laskujen haku Salasanan vaihto
STS Uuden Tapahtuma-dokumentin teko
 STS Uuden Tapahtuma-dokumentin teko Valitse vasemmasta reunasta kohta Sisällöt. Sisällöt-näkymä Valitse painike Lisää uusi Tapahtuma 1 Valitse kieleksi Suomi Välilehti 1. Perustiedot Musta reunus kieliversioneliön
STS Uuden Tapahtuma-dokumentin teko Valitse vasemmasta reunasta kohta Sisällöt. Sisällöt-näkymä Valitse painike Lisää uusi Tapahtuma 1 Valitse kieleksi Suomi Välilehti 1. Perustiedot Musta reunus kieliversioneliön
Viva-16. Käyttöohje. 1.4.2009 Veikko Nokkala Suomen Videovalvonta.com
 Viva-16 Käyttöohje 1.4.2009 Veikko Nokkala Sisällysluettelo Sisällysluettelo... 2 Ohjelmisto käyttöliittymä... 3 Asentaminen... 3 Käyttöönotto... 3 Katselu... 6 Tallennus... 8 Toistaminen... 9 Selain käyttöliittymä...
Viva-16 Käyttöohje 1.4.2009 Veikko Nokkala Sisällysluettelo Sisällysluettelo... 2 Ohjelmisto käyttöliittymä... 3 Asentaminen... 3 Käyttöönotto... 3 Katselu... 6 Tallennus... 8 Toistaminen... 9 Selain käyttöliittymä...
Tulospalvelun käyttö. Ringette/Länsi-Suomen alue
 Tulospalvelun käyttö Ringette/Länsi-Suomen alue 1 Tulospalvelun käyttö E-, D- ja Harraste-sarjoissa Tulospalvelu https://ringette.torneopal.fi/ Joukkueenjohtajat lisäävät pelaajat joukkueeseen tulospalvelussa
Tulospalvelun käyttö Ringette/Länsi-Suomen alue 1 Tulospalvelun käyttö E-, D- ja Harraste-sarjoissa Tulospalvelu https://ringette.torneopal.fi/ Joukkueenjohtajat lisäävät pelaajat joukkueeseen tulospalvelussa
Send-It ilmoittautumisjärjestelmä (judotapahtumat Suomessa)
 Ilmoittautumis järjestelmän otsikko alue Jokaisella tapahtumalla on otsikko-osa joka on samanlainen joka puolella sovellusta. Tämä Judokilpailuissa käytetty otsikko-osa koostuu viidestä linkistä, joita
Ilmoittautumis järjestelmän otsikko alue Jokaisella tapahtumalla on otsikko-osa joka on samanlainen joka puolella sovellusta. Tämä Judokilpailuissa käytetty otsikko-osa koostuu viidestä linkistä, joita
SYDÄN-HÄMEEN RASTIT 2017 TULOSPALVELUN OHJEET LAITTEISTO 2. LAITTEISTON VALMISTELU 3. VALMISTELUT ENNEN TAPAHTUMAA
 SYDÄN-HÄMEEN RASTIT 2017 TULOSPALVELUN OHJEET 30.4.2017 1. LAITTEISTO - Kannettava tietokone Panasonic CF-29, verkkolaturi, autolaturi ja langaton hiiri. (vara-akku) - Emit 250 -lukijaleimasin ( UUSI USB-lukija)
SYDÄN-HÄMEEN RASTIT 2017 TULOSPALVELUN OHJEET 30.4.2017 1. LAITTEISTO - Kannettava tietokone Panasonic CF-29, verkkolaturi, autolaturi ja langaton hiiri. (vara-akku) - Emit 250 -lukijaleimasin ( UUSI USB-lukija)
SoleMOVE lähtevän harjoittelijan ohje
 SoleMOVE lähtevän harjoittelijan ohje 3.12.2013 Kuva: Sanna Waris SoleMOVE lähtevän ERASMUS- harjoittelijan ohje 1 SoleMOVE lähtevän harjoittelijan ohje... 1 1. Kirjautuminen... 3 2. Uuden lähtevän Erasmus-harjoittelijan
SoleMOVE lähtevän harjoittelijan ohje 3.12.2013 Kuva: Sanna Waris SoleMOVE lähtevän ERASMUS- harjoittelijan ohje 1 SoleMOVE lähtevän harjoittelijan ohje... 1 1. Kirjautuminen... 3 2. Uuden lähtevän Erasmus-harjoittelijan
1/10 E-RESULTS LITE-OHJEET ITÄRASTEILLE (JL 30.7.2009)
 1/10 E-RESULTS LITE-OHJEET ITÄRASTEILLE (JL 30.7.2009) 1 OHJELMAN OMAT OHJEET Avaa tulospalveluohjelma kaksoisklikkaamalla EResultsLite.lnk kuviota. Lue ohjelman omat ohjeet valitsemalla Ohje-Avustus...
1/10 E-RESULTS LITE-OHJEET ITÄRASTEILLE (JL 30.7.2009) 1 OHJELMAN OMAT OHJEET Avaa tulospalveluohjelma kaksoisklikkaamalla EResultsLite.lnk kuviota. Lue ohjelman omat ohjeet valitsemalla Ohje-Avustus...
SYDÄN-HÄMEEN RASTIT 2015. TULOSPALVELUN OHJEET v.2 1. LAITTEISTO 2. LAITTEISTON VALMISTELU 3. VALMISTELUT ENNEN TAPAHTUMAA
 SYDÄN-HÄMEEN RASTIT 2015 TULOSPALVELUN OHJEET v.2 1. LAITTEISTO - Kannettava tietokone Panasonic CF-29, verkkolaturi, autolaturi ja langaton hiiri. (vara-akku) - Emit 250 -lukijaleimasin - MTR4-kortinlukija
SYDÄN-HÄMEEN RASTIT 2015 TULOSPALVELUN OHJEET v.2 1. LAITTEISTO - Kannettava tietokone Panasonic CF-29, verkkolaturi, autolaturi ja langaton hiiri. (vara-akku) - Emit 250 -lukijaleimasin - MTR4-kortinlukija
SSH Secure Shell & SSH File Transfer
 SSH Secure Shell & SSH File Transfer TIETOHALLINTO Janne Suvanto 1.9 2002 Sisällysluettelo Sisällysluettelo... 1 Yleistä... 2 SSH Secure Shell ohjelman asetukset... 3 POP3 tunnelin asetukset... 6 Yhteyden
SSH Secure Shell & SSH File Transfer TIETOHALLINTO Janne Suvanto 1.9 2002 Sisällysluettelo Sisällysluettelo... 1 Yleistä... 2 SSH Secure Shell ohjelman asetukset... 3 POP3 tunnelin asetukset... 6 Yhteyden
Sähköpostitilin käyttöönotto
 Sähköpostitilin käyttöönotto Versio 1.0 Jarno Parkkinen jarno@atflow.fi Sivu 1 / 16 1 Johdanto... 2 2 Thunderbird ohjelman lataus ja asennus... 3 3 Sähköpostitilin lisääminen ja käyttöönotto... 4 3.2 Tietojen
Sähköpostitilin käyttöönotto Versio 1.0 Jarno Parkkinen jarno@atflow.fi Sivu 1 / 16 1 Johdanto... 2 2 Thunderbird ohjelman lataus ja asennus... 3 3 Sähköpostitilin lisääminen ja käyttöönotto... 4 3.2 Tietojen
Tiedonsiirto helposti navetta-automaation ja tuotosseurannan välillä
 Tiedonsiirto helposti navetta-automaation ja tuotosseurannan välillä Tiedonsiirto GEA -tuotannonohjausjärjestelmästä Ammu-ohjelmistoon 07/2014 Asennettavat ohjelmat ja versiot Ammu Ammu versio 1.85 tai
Tiedonsiirto helposti navetta-automaation ja tuotosseurannan välillä Tiedonsiirto GEA -tuotannonohjausjärjestelmästä Ammu-ohjelmistoon 07/2014 Asennettavat ohjelmat ja versiot Ammu Ammu versio 1.85 tai
Ohjeistus yhdistysten internetpäivittäjille
 Ohjeistus yhdistysten internetpäivittäjille Oman yhdistyksen tietojen päivittäminen www.krell.fi-sivuille Huom! Tarvitset päivittämistä varten tunnukset, jotka saat ottamalla yhteyden Kristillisen Eläkeliiton
Ohjeistus yhdistysten internetpäivittäjille Oman yhdistyksen tietojen päivittäminen www.krell.fi-sivuille Huom! Tarvitset päivittämistä varten tunnukset, jotka saat ottamalla yhteyden Kristillisen Eläkeliiton
ohjeita kirjautumiseen ja käyttöön
 ohjeita kirjautumiseen ja käyttöön Kirjautumisesta Opiskelijat: kirjaudu aina tietokoneelle wilmatunnuksella etunimi.sukunimi@edu.ekami.fi + wilman salasana Opettajat: kirjaudu luokan opekoneelle @edu.ekami.fi
ohjeita kirjautumiseen ja käyttöön Kirjautumisesta Opiskelijat: kirjaudu aina tietokoneelle wilmatunnuksella etunimi.sukunimi@edu.ekami.fi + wilman salasana Opettajat: kirjaudu luokan opekoneelle @edu.ekami.fi
Hockeyliitto -Torneopal
 Päivitetty 26.5.2017 Hockeyliitto -Torneopal Hockeyliiton sähköinen tulospalvelujärjestelmä löytyy osoitteesta www.hockey.torneopal.fi Sivulta löydät kaikkien sarjojen sarjataulukot, otteluohjelmat ja
Päivitetty 26.5.2017 Hockeyliitto -Torneopal Hockeyliiton sähköinen tulospalvelujärjestelmä löytyy osoitteesta www.hockey.torneopal.fi Sivulta löydät kaikkien sarjojen sarjataulukot, otteluohjelmat ja
TIMMI-TILAVARAUSOHJELMISTO
 Timmi Software Oy Pikaopas 1(12) TIMMI-TILAVARAUSOHJELMISTO Tämä dokumentti on pikaopas Timmi-tilavarausohjelmiston ominaisuuksien testausta varten. Pikaohjeen merkinnät Pikaohjeessa käytetään seuraavia
Timmi Software Oy Pikaopas 1(12) TIMMI-TILAVARAUSOHJELMISTO Tämä dokumentti on pikaopas Timmi-tilavarausohjelmiston ominaisuuksien testausta varten. Pikaohjeen merkinnät Pikaohjeessa käytetään seuraavia
HOW-TO: Kuinka saan yhdistettyä kaksi tulospalvelukonetta keskenään verkkoon? [Windows XP]
![HOW-TO: Kuinka saan yhdistettyä kaksi tulospalvelukonetta keskenään verkkoon? [Windows XP] HOW-TO: Kuinka saan yhdistettyä kaksi tulospalvelukonetta keskenään verkkoon? [Windows XP]](/thumbs/24/3360950.jpg) HOWTO: Tulospalveluohjelman asetusten määrittely verkkokäytössä 1/5 HOW-TO: Kuinka saan yhdistettyä kaksi tulospalvelukonetta keskenään verkkoon? [Windows XP] Kaksi tietokonetta saa kytkettyä keskenään
HOWTO: Tulospalveluohjelman asetusten määrittely verkkokäytössä 1/5 HOW-TO: Kuinka saan yhdistettyä kaksi tulospalvelukonetta keskenään verkkoon? [Windows XP] Kaksi tietokonetta saa kytkettyä keskenään
1. Kalenterin omistajan käyttöohje
 1. Kalenterin omistajan käyttöohje 1.1. Kielen vaihtamien Ajanvarausjärjestelmässä kielen vaihtaminen tapahtuu painamalla sivun ylälaidassa olevia lippuja. 1.2. Kirjautuminen Kirjautumissivulla käyttäjä
1. Kalenterin omistajan käyttöohje 1.1. Kielen vaihtamien Ajanvarausjärjestelmässä kielen vaihtaminen tapahtuu painamalla sivun ylälaidassa olevia lippuja. 1.2. Kirjautuminen Kirjautumissivulla käyttäjä
1. JOHDANTO... 2. 1.1 Rekisteröityminen... 2. 1.2. Henkilökohtaiset asetukset... 3. 1.3. Salasanan muuttaminen ja uuden salasanan tilaaminen...
 1 HAKIJAN OHJEET Sisällys 1. JOHDANTO... 2 1.1 Rekisteröityminen... 2 1.2. Henkilökohtaiset asetukset... 3 1.3. Salasanan muuttaminen ja uuden salasanan tilaaminen... 4 2. OMA PROFIILINI... 5 2.1. Liikkuminen
1 HAKIJAN OHJEET Sisällys 1. JOHDANTO... 2 1.1 Rekisteröityminen... 2 1.2. Henkilökohtaiset asetukset... 3 1.3. Salasanan muuttaminen ja uuden salasanan tilaaminen... 4 2. OMA PROFIILINI... 5 2.1. Liikkuminen
Hockeyliitto - Torneopal
 Hockeyliitto - Torneopal 2018_2019 Hockeyliiton sähköinen tulospalvelujärjestelmä löytyy osoitteesta www.hockey.torneopal.fi tai sisäkaudella www.indoorhockey.torneopal.fi Sivulta löydät kaikkien sarjojen
Hockeyliitto - Torneopal 2018_2019 Hockeyliiton sähköinen tulospalvelujärjestelmä löytyy osoitteesta www.hockey.torneopal.fi tai sisäkaudella www.indoorhockey.torneopal.fi Sivulta löydät kaikkien sarjojen
29.8.2012 SUOMEN PANKIN RAPORTOINTIPALVELUN KÄYTTÖOHJE. Maksutaseen kuukausikysely ulkomaisista rahoitussaamisista ja -veloista (BOPM)
 1 (7) SUOMEN PANKIN RAPORTOINTIPALVELUN KÄYTTÖOHJE Maksutaseen kuukausikysely ulkomaisista rahoitussaamisista ja -veloista (BOPM) Suomen Pankin tilastotiedonkeruu tapahtuu DCS-raportointipalvelun (Data
1 (7) SUOMEN PANKIN RAPORTOINTIPALVELUN KÄYTTÖOHJE Maksutaseen kuukausikysely ulkomaisista rahoitussaamisista ja -veloista (BOPM) Suomen Pankin tilastotiedonkeruu tapahtuu DCS-raportointipalvelun (Data
HAKUKONEMARKKINOINTI KOTISIVUJEN PÄIVITYSOHJE
 KOTISIVUJEN PÄIVITYSOHJE 1 SISÄLLYSLUETTELO KIRJAUDU PALVELUUN...3 KÄVIJÄSEURANTA...4 SIVUJEN PÄIVITYS...5 Sisältö...6 Sisältö / Työkalut...8 Sisältö / Taulukko...9 Sisältö / Kuvien tuominen...10 Sisältö
KOTISIVUJEN PÄIVITYSOHJE 1 SISÄLLYSLUETTELO KIRJAUDU PALVELUUN...3 KÄVIJÄSEURANTA...4 SIVUJEN PÄIVITYS...5 Sisältö...6 Sisältö / Työkalut...8 Sisältö / Taulukko...9 Sisältö / Kuvien tuominen...10 Sisältö
Autokunto-ohjelmiston käyttöohjeet
 Autokunto-ohjelmiston käyttöohjeet Koskilinjat Oy Panu Toropainen SISÄLLYSLUETTELO SISÄLLYSLUETTELO...I 1. TÖIHIN SISÄÄN JA ULOS KIRJAUTUMINEN...1 1.1. Työlle kirjautuminen...2 1.2. Vikailmoituksen tekeminen...5
Autokunto-ohjelmiston käyttöohjeet Koskilinjat Oy Panu Toropainen SISÄLLYSLUETTELO SISÄLLYSLUETTELO...I 1. TÖIHIN SISÄÄN JA ULOS KIRJAUTUMINEN...1 1.1. Työlle kirjautuminen...2 1.2. Vikailmoituksen tekeminen...5
1 PIKAOHJE... 3 1.1 SELAA AIKOJA... 3 1.2 PALAUTE... 3 1.3 AJANVARAUS... 3 1.4 VARAUKSEN TARKASTELU... 3 1.5 VAHVISTA LÄHTÖÖN OSALLISTUMINEN...
 KÄYTTÖOHJE JÄSENET 1 PIKAOHJE... 3 1.1 SELAA AIKOJA... 3 1.2 PALAUTE... 3 1.3 AJANVARAUS... 3 1.4 VARAUKSEN TARKASTELU... 3 1.5 VAHVISTA LÄHTÖÖN OSALLISTUMINEN... 4 1.5.1 Vahvista lähtöön osallistuminen
KÄYTTÖOHJE JÄSENET 1 PIKAOHJE... 3 1.1 SELAA AIKOJA... 3 1.2 PALAUTE... 3 1.3 AJANVARAUS... 3 1.4 VARAUKSEN TARKASTELU... 3 1.5 VAHVISTA LÄHTÖÖN OSALLISTUMINEN... 4 1.5.1 Vahvista lähtöön osallistuminen
OTTELUN TILASTOINTI AIKUISTEN VALTAKUNNALLISET SARJAT (LIVE)
 OTTELUN TILASTOINTI AIKUISTEN VALTAKUNNALLISET SARJAT (LIVE) OTTELUN LIVE-TILASTOINNIN ALOITTAMINEN JA LOPETTAMINEN MATCH KEY 1) HAE MATCH KEY BASKETHOTELLISTA kirjaudu baskethotelliin etsi Minun otteluni
OTTELUN TILASTOINTI AIKUISTEN VALTAKUNNALLISET SARJAT (LIVE) OTTELUN LIVE-TILASTOINNIN ALOITTAMINEN JA LOPETTAMINEN MATCH KEY 1) HAE MATCH KEY BASKETHOTELLISTA kirjaudu baskethotelliin etsi Minun otteluni
Site Data Manager Käyttöohje
 Site Data Manager Käyttöohje Sisällysluettelo Sivu Mikä on SDM 2 SDM asennus 2 Ohjelman käyttö 3 Päävalikko 4 Varmuuskopion tekeminen 5 Täydellisen palautuksen tekeminen 6 Osittaisen palautuksen tekeminen
Site Data Manager Käyttöohje Sisällysluettelo Sivu Mikä on SDM 2 SDM asennus 2 Ohjelman käyttö 3 Päävalikko 4 Varmuuskopion tekeminen 5 Täydellisen palautuksen tekeminen 6 Osittaisen palautuksen tekeminen
Ohjeisto Trimble Pro 6H yhdistämisestä Juno 5:een
 Liite 4 1(19) KEMIN ENERGIA Ohjeisto Trimble Pro 6H yhdistämisestä Juno 5:een Janne Pirttimaa 12.2.2013 Liite 4 2(19) SISÄLLYSLUETTELO 1 Yhdistäminen bluetoothilla... 3 2. Ongelmatilanteet ja ratkaisut...
Liite 4 1(19) KEMIN ENERGIA Ohjeisto Trimble Pro 6H yhdistämisestä Juno 5:een Janne Pirttimaa 12.2.2013 Liite 4 2(19) SISÄLLYSLUETTELO 1 Yhdistäminen bluetoothilla... 3 2. Ongelmatilanteet ja ratkaisut...
LUKKARIN KÄYTTÖOHJE Sisällys
 LUKKARIN KÄYTTÖOHJE Sisällys 1. Yleistä... 2 2. Lukkarin käynnistys ja sisäänkirjautuminen... 2 3. Vapaa aikatauluhaku... 2 4. Lukujärjestyksen luominen ja avaaminen... 3 Lukukauden valinta... 3 Uuden
LUKKARIN KÄYTTÖOHJE Sisällys 1. Yleistä... 2 2. Lukkarin käynnistys ja sisäänkirjautuminen... 2 3. Vapaa aikatauluhaku... 2 4. Lukujärjestyksen luominen ja avaaminen... 3 Lukukauden valinta... 3 Uuden
Ohjekirja Kilipa Cup versio 1.0 Mäkihypyn ja yhdistetyn cup-pisteiden laskentaohjelma
 Ohjekirja Kilipa Cup versio 1.0 Mäkihypyn ja yhdistetyn cup-pisteiden laskentaohjelma Keijo Hyttinen Live tulospalvelu: http://www.kilipa.com/ Sisältö 1 Laitteistovaatimukset 2 Yleistä 3 Cup-kilpailun
Ohjekirja Kilipa Cup versio 1.0 Mäkihypyn ja yhdistetyn cup-pisteiden laskentaohjelma Keijo Hyttinen Live tulospalvelu: http://www.kilipa.com/ Sisältö 1 Laitteistovaatimukset 2 Yleistä 3 Cup-kilpailun
Koripallon Live Score
 Koripallon Live Score Tässä ohjeessa neuvotaan TorneoPal Live Scoren käyttäminen koripalloturnauksissa. Kirjautuminen Kirjaudu järjestelmään osoitteessa https://extranet.torneopal.fi Järjestelmä kysyy
Koripallon Live Score Tässä ohjeessa neuvotaan TorneoPal Live Scoren käyttäminen koripalloturnauksissa. Kirjautuminen Kirjaudu järjestelmään osoitteessa https://extranet.torneopal.fi Järjestelmä kysyy
SALITE.fi -Verkon pääkäyttäjän ohje
 SALITE.fi -Verkon pääkäyttäjän ohje Sisältö 1 Verkon pääkäyttäjä (Network Admin)...3 2 Verkonhallinta...3 2.1 Navigointi verkonhallintaan...3 2.2 Sivustot...3 2.1 Sivustojen toiminnot...4 2.3 Sivuston
SALITE.fi -Verkon pääkäyttäjän ohje Sisältö 1 Verkon pääkäyttäjä (Network Admin)...3 2 Verkonhallinta...3 2.1 Navigointi verkonhallintaan...3 2.2 Sivustot...3 2.1 Sivustojen toiminnot...4 2.3 Sivuston
Irman käyttöohje Tunturisuunnistajille
 Irman käyttöohje Tunturisuunnistajille Tämä ohje on tarkoitettu niille suunnistajille joilla ei ole koskaan ollut nk. lisenssiä. Mikäli sinulla on joskus ollut lisenssi, niin ohjeet Irman käyttöön löytyvät
Irman käyttöohje Tunturisuunnistajille Tämä ohje on tarkoitettu niille suunnistajille joilla ei ole koskaan ollut nk. lisenssiä. Mikäli sinulla on joskus ollut lisenssi, niin ohjeet Irman käyttöön löytyvät
ehr-järjestelmän käyttö palkka- ja kehityskeskusteluissa opasdfghjklzxcvbnmqwertyuiopasdfg
 qwertyuiopasdfghjklzxcvbnmqwerty uiopasdfghjklzxcvbnmqwertyuiopasd fghjklzxcvbnmqwertyuiopasdfghjklzx cvbnmqwertyuiopasdfghjklzxcvbnmq Esimiehen wertyuiopasdfghjklzxcvbnmqwertyui ehr-järjestelmän käyttö
qwertyuiopasdfghjklzxcvbnmqwerty uiopasdfghjklzxcvbnmqwertyuiopasd fghjklzxcvbnmqwertyuiopasdfghjklzx cvbnmqwertyuiopasdfghjklzxcvbnmq Esimiehen wertyuiopasdfghjklzxcvbnmqwertyui ehr-järjestelmän käyttö
Mainosankkuri.fi-palvelun käyttöohjeita
 Mainosankkuri.fi-palvelun käyttöohjeita Sisällys 1. Johdanto... 1 2. Sisäänkirjautuminen... 1 3. Palvelussa navigointi... 2 4. Laitteet... 2 5. Sisällönhallinta... 4 6. Soittolistat... 7 7. Aikataulut...
Mainosankkuri.fi-palvelun käyttöohjeita Sisällys 1. Johdanto... 1 2. Sisäänkirjautuminen... 1 3. Palvelussa navigointi... 2 4. Laitteet... 2 5. Sisällönhallinta... 4 6. Soittolistat... 7 7. Aikataulut...
Netsor Webmailin käyttöohje
 Netsor Webmailin käyttöohje https://mail.webhotelli.net sekä https://webmail.netsor.fi Ohjeen sisältö Sähköpostin peruskäyttö Lukeminen Lähettäminen Vastaaminen ja välittäminen Liitetiedoston lisääminen
Netsor Webmailin käyttöohje https://mail.webhotelli.net sekä https://webmail.netsor.fi Ohjeen sisältö Sähköpostin peruskäyttö Lukeminen Lähettäminen Vastaaminen ja välittäminen Liitetiedoston lisääminen
Octo käyttöohje 1. Sisältö
 Octo käyttöohje 1 Sisältö Sisältö...1 Sisäänkirjautuminen...2 Etusivu...2 Uimarihaku...3 Uimariryhmät...4 Seurahaku...4 Kilpailutilastot...5 Ilmoittautuminen kilpailuun...6 Kilpailuun ilmoittautuminen...7
Octo käyttöohje 1 Sisältö Sisältö...1 Sisäänkirjautuminen...2 Etusivu...2 Uimarihaku...3 Uimariryhmät...4 Seurahaku...4 Kilpailutilastot...5 Ilmoittautuminen kilpailuun...6 Kilpailuun ilmoittautuminen...7
Ohjeet e kirjan ostajalle
 1 Ohjeet e kirjan ostajalle 1. Ostaminen ja käyttöönotto 1.1. Näin saat e kirjan käyttöösi Lataa tietokoneellesi Adobe Digital Editions (ADE) ohjelma täältä: http://www.adobe.com/products/digitaleditions/.
1 Ohjeet e kirjan ostajalle 1. Ostaminen ja käyttöönotto 1.1. Näin saat e kirjan käyttöösi Lataa tietokoneellesi Adobe Digital Editions (ADE) ohjelma täältä: http://www.adobe.com/products/digitaleditions/.
Toiminta ennen ensimmäistä ottelua (1/2)
 Toiminta ennen ensimmäistä ottelua (1/2) Kotijoukkue kirjautuu järjestelmään omalla joukkuekoodillaan Joukkue- /seuratunnus -kohdasta. Kirjoita joukkueesi tunnus siihen ja paina Kirjaudu -kohdasta. Tunnukset
Toiminta ennen ensimmäistä ottelua (1/2) Kotijoukkue kirjautuu järjestelmään omalla joukkuekoodillaan Joukkue- /seuratunnus -kohdasta. Kirjoita joukkueesi tunnus siihen ja paina Kirjaudu -kohdasta. Tunnukset
1 Visma Econet Pro Arkistointi
 1 Visma Econet Pro Arkistointi 1.1 Arkistointiajo Visma Econet Pro:n on lisätty ominaisuus, jolla tietokannassa olevista tiedoista voidaan ajaa arkistointiajo. Arkistointi luo määriteltyyn hakemistoon
1 Visma Econet Pro Arkistointi 1.1 Arkistointiajo Visma Econet Pro:n on lisätty ominaisuus, jolla tietokannassa olevista tiedoista voidaan ajaa arkistointiajo. Arkistointi luo määriteltyyn hakemistoon
Tulosta yrityksesi tuloslaskelma ja tase myöhempää tarkastusta varten. Ota varmuuskopio tilanteesta ennen tilimuunnosta.
 Tilimuunnosohje 1 (5) Tilimuunnosajo Tilimuunnosajo täytyy tehdä jos halutaan vaihtaa yritykselle tilikartta ja säilyttää tilien tapahtumat. Tilikartan vaihtoa varten perustetaan uusi yritys, jonne muunnosajossa
Tilimuunnosohje 1 (5) Tilimuunnosajo Tilimuunnosajo täytyy tehdä jos halutaan vaihtaa yritykselle tilikartta ja säilyttää tilien tapahtumat. Tilikartan vaihtoa varten perustetaan uusi yritys, jonne muunnosajossa
8. Väliajat... 14 8.1 Väliaikapisteen lukitus... 15 9. SkyDrive lähtölistat... 16 9.1 SkyDrive kirjautuminen... 16 9.2 Microsoft-tilin varmistus
 SplitTimes Sisällys 1. Yleistä... 3 2. Kilpailut... 3 3. Kilpailun tiedot... 3 3.1 Sarjat-valintanäyttö... 4 3.2 Sarja-näyttö... 5 3.3 Lähtöväli-valintanäyttö... 5 3.4 Kilpailupäivä-valintanäyttö... 6
SplitTimes Sisällys 1. Yleistä... 3 2. Kilpailut... 3 3. Kilpailun tiedot... 3 3.1 Sarjat-valintanäyttö... 4 3.2 Sarja-näyttö... 5 3.3 Lähtöväli-valintanäyttö... 5 3.4 Kilpailupäivä-valintanäyttö... 6
Ennen varmenteen asennusta varmista seuraavat asiat:
 NAPPULA-VARMENTEEN ASENNUSOHJE 1/17 Suosittelemme käyttämään Nappulaa uusimmalla versiolla Firefox- tai Chrome- tai Applen laitteissa Safariselaimesta. Tästä dokumentista löydät varmenteen asennusohjeet
NAPPULA-VARMENTEEN ASENNUSOHJE 1/17 Suosittelemme käyttämään Nappulaa uusimmalla versiolla Firefox- tai Chrome- tai Applen laitteissa Safariselaimesta. Tästä dokumentista löydät varmenteen asennusohjeet
Ohjeistus opiskelijalle opinnäytetyön tallentamiseksi Theseus-verkkokirjastoon.
 Kirjasto- ja tietopalvelut Theseus opas Ohjeistus opiskelijalle opinnäytetyön tallentamiseksi Theseus-verkkokirjastoon. Pikaohje: 2 1. Aloita tallennus kun työsi on valmis ja ohjaava opettajasi on hyväksynyt
Kirjasto- ja tietopalvelut Theseus opas Ohjeistus opiskelijalle opinnäytetyön tallentamiseksi Theseus-verkkokirjastoon. Pikaohje: 2 1. Aloita tallennus kun työsi on valmis ja ohjaava opettajasi on hyväksynyt
Webmailin käyttöohje. Ohjeen sisältö. Sähköpostin peruskäyttö. Lomavastaajan asettaminen sähköpostiin. Sähköpostin salasanan vaihtaminen
 Webmailin käyttöohje https://mail.webhotelli.net sekä https://webmail.netsor.fi Ohjeen sisältö Sähköpostin peruskäyttö Lukeminen Lähettäminen Vastaaminen ja välittäminen Liitetiedoston lisääminen Lomavastaajan
Webmailin käyttöohje https://mail.webhotelli.net sekä https://webmail.netsor.fi Ohjeen sisältö Sähköpostin peruskäyttö Lukeminen Lähettäminen Vastaaminen ja välittäminen Liitetiedoston lisääminen Lomavastaajan
Järjestävän seuran toimenpiteet kilpailun ilmoittautumisen avaamiseksi (kansallinen, SM ja avoin sekä AM)
 Järjestävän seuran toimenpiteet kilpailun ilmoittautumisen avaamiseksi (kansallinen, SM ja avoin sekä AM) 1. Kirjaudu IRMAan seuran pääkäyttäjänä. 2. Valitse Kilpailuhallinta kohdan kautta halutun kilpailun
Järjestävän seuran toimenpiteet kilpailun ilmoittautumisen avaamiseksi (kansallinen, SM ja avoin sekä AM) 1. Kirjaudu IRMAan seuran pääkäyttäjänä. 2. Valitse Kilpailuhallinta kohdan kautta halutun kilpailun
Toiminta ennen ensimmäistä ottelua (1/2)
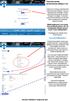 Toiminta ennen ensimmäistä ottelua (1/2) Kotijoukkue kirjautuu järjestelmään omalla joukkuekoodillaan Joukkue- /seuratunnus -kohdasta. Kirjoita joukkueesi tunnus siihen ja paina Kirjaudu -kohdasta. Tunnukset
Toiminta ennen ensimmäistä ottelua (1/2) Kotijoukkue kirjautuu järjestelmään omalla joukkuekoodillaan Joukkue- /seuratunnus -kohdasta. Kirjoita joukkueesi tunnus siihen ja paina Kirjaudu -kohdasta. Tunnukset
Ennen ensimmäistä kirjautumista käyttäjän tulee saada kutsu Sporttisaitin jäseneksi.
 Ennen ensimmäistä kirjautumista käyttäjän tulee saada kutsu Sporttisaitin jäseneksi. Jäsenkutsun mukana tulee linkki, josta pääsee täyttämään omat tietonsa. Sporttisaitti ei vaadi uusia käyttäjiä laittamaan
Ennen ensimmäistä kirjautumista käyttäjän tulee saada kutsu Sporttisaitin jäseneksi. Jäsenkutsun mukana tulee linkki, josta pääsee täyttämään omat tietonsa. Sporttisaitti ei vaadi uusia käyttäjiä laittamaan
Nuorten hyvinvointi tilastotietokannan käyttöohjeet Tieke 18.5 2015
 Nuorten hyvinvointi tilastotietokannan käyttöohjeet Tieke 18.5 2015 Taulukon valinta Valitse vasemmalta kansioita, kunnes saat taulukkoluettelon näkyviin. Jos etsit tietoa jostain tietystä aiheesta, voit
Nuorten hyvinvointi tilastotietokannan käyttöohjeet Tieke 18.5 2015 Taulukon valinta Valitse vasemmalta kansioita, kunnes saat taulukkoluettelon näkyviin. Jos etsit tietoa jostain tietystä aiheesta, voit
Mikäli olet saanut e-kirjan latauslinkin sähköpostilla, seuraa näitä ohjeita e-kirjan lataamisessa.
 E-kirjan latausohje Mikäli olet saanut e-kirjan latauslinkin sähköpostilla, seuraa näitä ohjeita e-kirjan lataamisessa. Pikaohjeet 1. Varmista että tietokoneellesi on asennettu Adobe Digital Editions ohjelma.
E-kirjan latausohje Mikäli olet saanut e-kirjan latauslinkin sähköpostilla, seuraa näitä ohjeita e-kirjan lataamisessa. Pikaohjeet 1. Varmista että tietokoneellesi on asennettu Adobe Digital Editions ohjelma.
OTTELUN TILASTOINTI NUORTEN VALTAKUNNALLISET SARJAT
 OTTELUN TILASTOINTI NUORTEN VALTAKUNNALLISET SARJAT OTTELUN ALOITTAMINEN - TILASTON LOG-TIEDOSTON HAKEMINEN BASKETHOTELLISTA (tilasto ei livenä) Kirjaudu joukkueen yhteyshenkilön tunnuksilla baskethotelliin.
OTTELUN TILASTOINTI NUORTEN VALTAKUNNALLISET SARJAT OTTELUN ALOITTAMINEN - TILASTON LOG-TIEDOSTON HAKEMINEN BASKETHOTELLISTA (tilasto ei livenä) Kirjaudu joukkueen yhteyshenkilön tunnuksilla baskethotelliin.
Liveseuranta (1/9) Suomen Palloliiton Tampereen piiri
 Liveseuranta (1/9) Liveseuranta on kätevä tapa hoitaa ottelupöytäkirjan täyttäminen jo itse ottelun aikana. Suosittelemme sen käyttämistä sarjasta riippumatta, jolloin kaikki tarpeellinen pystytään tekemään
Liveseuranta (1/9) Liveseuranta on kätevä tapa hoitaa ottelupöytäkirjan täyttäminen jo itse ottelun aikana. Suosittelemme sen käyttämistä sarjasta riippumatta, jolloin kaikki tarpeellinen pystytään tekemään
Garmin laitteiden ohjelmistopäivitys
 Garmin laitteiden ohjelmistopäivitys Laitteen ohjelmisto päivitys kannattaa suorittaa silloin tällöin, varsinkin ennen karttapäivityksen tekemistä ja laitteen rekisteröintiä. Ohjelmistopäivityksellä voit
Garmin laitteiden ohjelmistopäivitys Laitteen ohjelmisto päivitys kannattaa suorittaa silloin tällöin, varsinkin ennen karttapäivityksen tekemistä ja laitteen rekisteröintiä. Ohjelmistopäivityksellä voit
VSP webmail palvelun ka yttö öhje
 VSP webmail palvelun ka yttö öhje Kirjaudu webmailiin osoitteessa https://webmail.net.vsp.fi Webmailin kirjautumissivu, kirjoita sähköpostiosoitteesi ja salasanasi: Sähköpostin päänäkymä: 1: Kansiolistaus
VSP webmail palvelun ka yttö öhje Kirjaudu webmailiin osoitteessa https://webmail.net.vsp.fi Webmailin kirjautumissivu, kirjoita sähköpostiosoitteesi ja salasanasi: Sähköpostin päänäkymä: 1: Kansiolistaus
TAULUKON TEKEMINEN. Sisällysluettelo
 Excel 2013 Taulukon tekeminen Sisällysluettelo TAULUKON TEKEMINEN TAULUKON TEKEMINEN... 1 Tietotyypit... 1 Tiedon syöttäminen taulukkoon... 1 Kirjoitusvirheiden korjaaminen... 2 Alueen sisällön tyhjentäminen...
Excel 2013 Taulukon tekeminen Sisällysluettelo TAULUKON TEKEMINEN TAULUKON TEKEMINEN... 1 Tietotyypit... 1 Tiedon syöttäminen taulukkoon... 1 Kirjoitusvirheiden korjaaminen... 2 Alueen sisällön tyhjentäminen...
Turvallinen veneily -näyttö. VesselView-ohjelmiston päivittäminen. Automaattinen WiFi-haku. Micro SD -kortin käyttäminen. Osa 1 - Alkuvalmistelut
 Turvallinen veneily -näyttö Kun VesselView käynnistetään sen oltua sammutettuna vähintään 30 sekuntia, näyttöön tulee turvalliseen veneilyyn liittyviä ohjeita sisältävä ikkuna. Jatka painamalla Accept
Turvallinen veneily -näyttö Kun VesselView käynnistetään sen oltua sammutettuna vähintään 30 sekuntia, näyttöön tulee turvalliseen veneilyyn liittyviä ohjeita sisältävä ikkuna. Jatka painamalla Accept
Konfiguraatiotyökalun päivitys
 Konfiguraatiotyökalun päivitys Kuinka aloitan? Konfiguraatiotyökalu avataan niin kuin aiemminkin suoraan Tenstar clientin käyttöliittymästä, tai harjoituksen ollessa käynnissä. Kuinka aloitan konfiguraatiotyökalun
Konfiguraatiotyökalun päivitys Kuinka aloitan? Konfiguraatiotyökalu avataan niin kuin aiemminkin suoraan Tenstar clientin käyttöliittymästä, tai harjoituksen ollessa käynnissä. Kuinka aloitan konfiguraatiotyökalun
MASSER Loader V2.00. käyttö- ja asennusohje 5.5.2014
 MASSER Loader V2.00 käyttö- ja asennusohje 5.5.2014 Masser Oy Tel. +358 400 904 500 BID No 0665142-9 Jämytie 1 Fax. +358 16 282 554 VAT No. FI06651429 FI-96910 Rovaniemi, Finland Domicile Rovaniemi OHJELMAN
MASSER Loader V2.00 käyttö- ja asennusohje 5.5.2014 Masser Oy Tel. +358 400 904 500 BID No 0665142-9 Jämytie 1 Fax. +358 16 282 554 VAT No. FI06651429 FI-96910 Rovaniemi, Finland Domicile Rovaniemi OHJELMAN
Sport In The Box Käyttöohje
 Sport In The Box Käyttöohje Esivalmistelut: Kytke käytössä oleva pelikello/konsoli kiinni USBkaapelilla tietokoneeseen ennen virran kytkemistä pelikelloon/konsoliin. Odota että laite on asennettu käyttövalmiiksi,
Sport In The Box Käyttöohje Esivalmistelut: Kytke käytössä oleva pelikello/konsoli kiinni USBkaapelilla tietokoneeseen ennen virran kytkemistä pelikelloon/konsoliin. Odota että laite on asennettu käyttövalmiiksi,
Ryhmäkirjeen hyödyntäminen
 Ryhmäkirjeen hyödyntäminen hannele.rajaniemi@jyu.fi konkkola@cc.jyu.fi Sisältö Joukkokirje-toiminnon (Wordin ja Excelin yhteiskäytön) periaatteet Excel tietolähteenä tutuksi (valmis harjoitustiedosto)
Ryhmäkirjeen hyödyntäminen hannele.rajaniemi@jyu.fi konkkola@cc.jyu.fi Sisältö Joukkokirje-toiminnon (Wordin ja Excelin yhteiskäytön) periaatteet Excel tietolähteenä tutuksi (valmis harjoitustiedosto)
Ylläpitoalue - Etusivu
 Crasmanager 5.2 Ylläpitoalue - Etusivu Sivut osiossa sisällön selaus ja perussivujen ylläpito. Tietokannat osiossa tietokantojen ylläpito. Tiedostot osiossa kuvien ja liitetiedostojen hallinta. Työkalut
Crasmanager 5.2 Ylläpitoalue - Etusivu Sivut osiossa sisällön selaus ja perussivujen ylläpito. Tietokannat osiossa tietokantojen ylläpito. Tiedostot osiossa kuvien ja liitetiedostojen hallinta. Työkalut
Asennuksessa kannattaa käyttää asennusohjelman tarjoamia oletusarvoja.
 1 1 Tivax Laskutus 4.5 1.1 Tivax ohjelman asentaminen TivaxLaskutus version 4.5 asentamiseksi on oltava asennus CD. Asennusohjelma käynnistetään tuplaklikkamalla asennus CD:llä olevaa Tivax45LaskuSetup.exe
1 1 Tivax Laskutus 4.5 1.1 Tivax ohjelman asentaminen TivaxLaskutus version 4.5 asentamiseksi on oltava asennus CD. Asennusohjelma käynnistetään tuplaklikkamalla asennus CD:llä olevaa Tivax45LaskuSetup.exe
STS UUDEN SEUDULLISEN TAPAHTUMAN TEKO
 STS UUDEN SEUDULLISEN TAPAHTUMAN TEKO Valitse vasemmasta reunasta kohta Sisällöt Valitse painike Lisää uusi Tapahtuma Tämän jälkeen valitse kieleksi Suomi VÄLILEHTI 1 PERUSTIEDOT Valittuasi kieleksi suomen,
STS UUDEN SEUDULLISEN TAPAHTUMAN TEKO Valitse vasemmasta reunasta kohta Sisällöt Valitse painike Lisää uusi Tapahtuma Tämän jälkeen valitse kieleksi Suomi VÄLILEHTI 1 PERUSTIEDOT Valittuasi kieleksi suomen,
Site Data Manager Käyttöohje
 Site Data Manager Käyttöohje Sisällysluettelo Sivu Mikä on SDM 2 SDM asennus 2 Ohjelman käyttö 3 Päävalikko 4 Varmuuskopion tekeminen 5 Täydellisen palautuksen tekeminen 6 Osittaisen palautuksen tekeminen
Site Data Manager Käyttöohje Sisällysluettelo Sivu Mikä on SDM 2 SDM asennus 2 Ohjelman käyttö 3 Päävalikko 4 Varmuuskopion tekeminen 5 Täydellisen palautuksen tekeminen 6 Osittaisen palautuksen tekeminen
Kilpailuhakemuksen luonti IRMA-järjestelmässä
 Kilpailuhakemuksen luonti IRMA-järjestelmässä Sisäänkirjautuminen 1. Mene nettisivulle https://irma.suunnistusliitto.fi 2. Kirjaudu valitsemalla oikealta ylhäältä Kirjaudu IRMA:an 3. Kirjoita lisenssinumerosi
Kilpailuhakemuksen luonti IRMA-järjestelmässä Sisäänkirjautuminen 1. Mene nettisivulle https://irma.suunnistusliitto.fi 2. Kirjaudu valitsemalla oikealta ylhäältä Kirjaudu IRMA:an 3. Kirjoita lisenssinumerosi
Kun olet valmis tekemään tilauksen, rekisteröidy sovellukseen seuraavasti:
 HENKILÖKORTTIEN SUUNNITTELUSOVELLUS SOVELLUKSEN KÄYTTÖOHJE Voit kokeilla korttien suunnittelemista valmiiden korttipohjien avulla ilman rekisteröitymistä. Rekisteröityminen vaaditaan vasta, kun olet valmis
HENKILÖKORTTIEN SUUNNITTELUSOVELLUS SOVELLUKSEN KÄYTTÖOHJE Voit kokeilla korttien suunnittelemista valmiiden korttipohjien avulla ilman rekisteröitymistä. Rekisteröityminen vaaditaan vasta, kun olet valmis
Larppa-laskutusohjelma v1.1 Ohje
 Larppa-laskutusohjelma v1.1 Ohje Larppa-laskutusohjelma Larppa-laskutusohjelma on tarkoitettu pienen yrityksen laskujen tulostamiseen ja arkistointiin. Ohjelma tarvitsee Microsoft Excel ohjelman toimiakseen
Larppa-laskutusohjelma v1.1 Ohje Larppa-laskutusohjelma Larppa-laskutusohjelma on tarkoitettu pienen yrityksen laskujen tulostamiseen ja arkistointiin. Ohjelma tarvitsee Microsoft Excel ohjelman toimiakseen
Opas Logitech Harmony 525 asennusohjelmistoon
 Opas Logitech Harmony 525 asennusohjelmistoon Tervetuloa! Ohjattu asennus asentaa Logitech Harmony kaukoohjaimen ohjelmiston koneellesi jatkaaksesi paina NEXT. Valitse kieli ja paina ok. Ohessa on Logitech
Opas Logitech Harmony 525 asennusohjelmistoon Tervetuloa! Ohjattu asennus asentaa Logitech Harmony kaukoohjaimen ohjelmiston koneellesi jatkaaksesi paina NEXT. Valitse kieli ja paina ok. Ohessa on Logitech
McAfee VirusScan Enterprice 7.0.0 asennus
 1 McAfee VirusScan Enterprice 7.0.0 asennus Asennuksen vaiheet: 1. McAfee VirusScan Enteprice 7.0.0 asennus 2. McAfee VirusScan Enteprice 7.0.0 On-Access Scan:n konfigurointi 3. Automaattisten päivitysten
1 McAfee VirusScan Enterprice 7.0.0 asennus Asennuksen vaiheet: 1. McAfee VirusScan Enteprice 7.0.0 asennus 2. McAfee VirusScan Enteprice 7.0.0 On-Access Scan:n konfigurointi 3. Automaattisten päivitysten
ClassPad fx-cp400 OS2-päivitys. + Manager-ohjelmisto ja Physium-sovellus
 ClassPad fx-cp400 OS2-päivitys + Manager-ohjelmisto ja Physium-sovellus Käyttöjärjestelmän ja Add-in sovellusten päivityksestä Casio suosittelee aina viimeisimmän käyttöjärjestelmän asentamista. Tällöin
ClassPad fx-cp400 OS2-päivitys + Manager-ohjelmisto ja Physium-sovellus Käyttöjärjestelmän ja Add-in sovellusten päivityksestä Casio suosittelee aina viimeisimmän käyttöjärjestelmän asentamista. Tällöin
TEHTÄVÄ 1.1 RATKAISUOHJEET
 TEHTÄVÄ 1.1 RATKAISUOHJEET 1. Luo mallin mukainen kansiorakenne Käynnistä Resurssienhallinta painamalla näppäimistöltä peräkkäin Windows- ja E-näppäimiä niin, että Windows-näppäin on yhä pohjassa, kun
TEHTÄVÄ 1.1 RATKAISUOHJEET 1. Luo mallin mukainen kansiorakenne Käynnistä Resurssienhallinta painamalla näppäimistöltä peräkkäin Windows- ja E-näppäimiä niin, että Windows-näppäin on yhä pohjassa, kun
Google-dokumentit. Opetusteknologiakeskus Mediamylly
 Google-dokumentit 1 2 3 Yleistä 1.1 Tilin luominen 4 1.2 Docs-päävalikkoon siirtyminen 7 Dokumentit-päävalikko 2.1 Kirjaudu Dokumentteihin 9 2.2 Lähetä tiedosto Google-dokumentteihin 11 2.3 Uuden asiakirjan
Google-dokumentit 1 2 3 Yleistä 1.1 Tilin luominen 4 1.2 Docs-päävalikkoon siirtyminen 7 Dokumentit-päävalikko 2.1 Kirjaudu Dokumentteihin 9 2.2 Lähetä tiedosto Google-dokumentteihin 11 2.3 Uuden asiakirjan
1 Tivax siirto uuteen koneeseen
 Tivax siirto uuteen koneeseen 1 1 Tivax siirto uuteen koneeseen 1.1 Tivax ohjelman asentaminen Huom. Siirrossa mahdollisesti esiintyvien ongelmien ratkaisu on veloituksetonta ainoastaan asiakkaille, joilla
Tivax siirto uuteen koneeseen 1 1 Tivax siirto uuteen koneeseen 1.1 Tivax ohjelman asentaminen Huom. Siirrossa mahdollisesti esiintyvien ongelmien ratkaisu on veloituksetonta ainoastaan asiakkaille, joilla
WWW-PALVELUN KÄYTTÖÖNOTTO LOUNEA OY
 1 WWW-PALVELUN KÄYTTÖÖNOTTO LOUNEA OY 10.4.2015 Lounea Oy Tehdaskatu 6, 24100 Salo Puh. 029 707 00 Y-tunnus 0139471-8 www.lounea.fi Asiakaspalvelu 0800 303 00 Yrityspalvelu 0800 303 01 Myymälät 0800 303
1 WWW-PALVELUN KÄYTTÖÖNOTTO LOUNEA OY 10.4.2015 Lounea Oy Tehdaskatu 6, 24100 Salo Puh. 029 707 00 Y-tunnus 0139471-8 www.lounea.fi Asiakaspalvelu 0800 303 00 Yrityspalvelu 0800 303 01 Myymälät 0800 303
Toiminta ennen ensimmäistä ottelua (1/2)
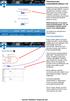 Toiminta ennen ensimmäistä ottelua (1/2) Kotijoukkue kirjautuu järjestelmään omalla joukkuekoodillaan Joukkue- /seuratunnus -kohdasta. Kirjoita joukkueesi tunnus siihen ja paina Kirjaudu -kohdasta. Tunnukset
Toiminta ennen ensimmäistä ottelua (1/2) Kotijoukkue kirjautuu järjestelmään omalla joukkuekoodillaan Joukkue- /seuratunnus -kohdasta. Kirjoita joukkueesi tunnus siihen ja paina Kirjaudu -kohdasta. Tunnukset
Verkkokaupan ohje. Alkutieto. Scanlase verkkokauppa. Sisäänkirjautuminen
 Verkkokaupan ohje Alkutieto Verkkokaupan tarkoitus on helpottaa Scanlase asiakkaiden tilaamisprosessia kun asiakkaat tarvitsevat tuotteita. Verkkokaupan ollessa pois toiminnasta tilaukset tulee tehdä puhelimitse
Verkkokaupan ohje Alkutieto Verkkokaupan tarkoitus on helpottaa Scanlase asiakkaiden tilaamisprosessia kun asiakkaat tarvitsevat tuotteita. Verkkokaupan ollessa pois toiminnasta tilaukset tulee tehdä puhelimitse
PALLOVERKON OHJEET PELIPASSIEN OSTOA VARTEN
 Kirjautuminen järjestelmään Kirjaudu järjestelmään osoitteessa: https://palloverkko.palloliitto.fi/live/fsiplayerregistration/login.aspx Kun kirjaudut ensimmäistä kertaa, syötä PalloID ylempään kenttään
Kirjautuminen järjestelmään Kirjaudu järjestelmään osoitteessa: https://palloverkko.palloliitto.fi/live/fsiplayerregistration/login.aspx Kun kirjaudut ensimmäistä kertaa, syötä PalloID ylempään kenttään
Autentikoivan lähtevän postin palvelimen asetukset
 Autentikoivan lähtevän postin palvelimen asetukset - Avaa Työkalut valikko ja valitse Tilien asetukset - Valitse vasemman reunan lokerosta Lähtevän postin palvelin (SM - Valitse listasta palvelin, jonka
Autentikoivan lähtevän postin palvelimen asetukset - Avaa Työkalut valikko ja valitse Tilien asetukset - Valitse vasemman reunan lokerosta Lähtevän postin palvelin (SM - Valitse listasta palvelin, jonka
T&M Autori Versio Series 60 -puhelimiin
 T&M Autori Versio 5.0.0 Series 60 -puhelimiin Asennusohje 19. huhtikuuta 2010 TIETOMEKKA T&M Autori asennusohje - 2 SISÄLLYSLUETTELO SISÄLLYSLUETTELO 2 1. YLEISTÄ 3 2. UUDEN MUISTIKORTIN ASENNUS 3 3. T&M
T&M Autori Versio 5.0.0 Series 60 -puhelimiin Asennusohje 19. huhtikuuta 2010 TIETOMEKKA T&M Autori asennusohje - 2 SISÄLLYSLUETTELO SISÄLLYSLUETTELO 2 1. YLEISTÄ 3 2. UUDEN MUISTIKORTIN ASENNUS 3 3. T&M
Excel Perusteet. 2005 Päivi Vartiainen 1
 Excel Perusteet 2005 Päivi Vartiainen 1 SISÄLLYS 1 Excel peruskäyttö... 3 2 Fonttikoon vaihtaminen koko taulukkoon... 3 3 Sarakkeen ja rivin lisäys... 4 4 Solun sisällön ja kaavojen kopioiminen... 5 5
Excel Perusteet 2005 Päivi Vartiainen 1 SISÄLLYS 1 Excel peruskäyttö... 3 2 Fonttikoon vaihtaminen koko taulukkoon... 3 3 Sarakkeen ja rivin lisäys... 4 4 Solun sisällön ja kaavojen kopioiminen... 5 5
Skype for Business ohjelman asennus- ja käyttöohje Sisällys
 Skype for Business ohjelman asennus- ja käyttöohje Sisällys Kirjautuminen Office 365 -palveluun... 2 Skype for Business ohjelman asentaminen... 3 Yhteyshenkilöiden lisääminen Skype for Business ohjelmassa...
Skype for Business ohjelman asennus- ja käyttöohje Sisällys Kirjautuminen Office 365 -palveluun... 2 Skype for Business ohjelman asentaminen... 3 Yhteyshenkilöiden lisääminen Skype for Business ohjelmassa...
Kuinka ladata tulostusprofiilit Antalis ICC Profile Centrestä
 KÄYTTÖOPAS Kuinka ladata tulostusprofiilit Antalis ICC Profile Centrestä Tämän oppaan avulla näet, kuinka helppoa on ladata materiaalien tulostusprofiilit Antalis ICC Profile Centren nettisivuilta ja siirtää
KÄYTTÖOPAS Kuinka ladata tulostusprofiilit Antalis ICC Profile Centrestä Tämän oppaan avulla näet, kuinka helppoa on ladata materiaalien tulostusprofiilit Antalis ICC Profile Centren nettisivuilta ja siirtää
ILMOITTAUTUMINEN. Hämeentie 105 A, FI Helsinki Tel , Fax
 1 ILMOITTAUTUMINEN 2 Käyttöohje Tempus Kilpailut: Ilmoittava seura Viimeksi päivitetty: 20.11.2018 Taustaa Tempus Tilastot pitää sisällään kaikki viralliset uintitulokset viime vuosilta. Tempus Kilpailut
1 ILMOITTAUTUMINEN 2 Käyttöohje Tempus Kilpailut: Ilmoittava seura Viimeksi päivitetty: 20.11.2018 Taustaa Tempus Tilastot pitää sisällään kaikki viralliset uintitulokset viime vuosilta. Tempus Kilpailut
Pikaohje aikuisrippikoulu.fi palvelun käyttöön
 Pikaohje aikuisrippikoulu.fi palvelun käyttöön 1. Aloita palvelun käyttö lisäämällä uusi rippikoululainen Täytä kaikki kentät ja paina Tallenna. Tämän jälkeen rippikoululaisen sähköpostiin lähtee vahvistusviesti,
Pikaohje aikuisrippikoulu.fi palvelun käyttöön 1. Aloita palvelun käyttö lisäämällä uusi rippikoululainen Täytä kaikki kentät ja paina Tallenna. Tämän jälkeen rippikoululaisen sähköpostiin lähtee vahvistusviesti,
