PIKAOHJE VOLA-ALGE-TIMING ALPPIHIIHTO-OHJELMAAN (versio 1.2. / )
|
|
|
- Yrjö Saarnio
- 8 vuotta sitten
- Katselukertoja:
Transkriptio
1 PIKAOHJE VOLA-ALGE-TIMING ALPPIHIIHTO-OHJELMAAN (versio 1.2. / ) Tietoja ohjeesta: Kalevi Korhonen Puh kalevi.korhonen@pp.inet.fi Ohjelman voit ladata ositteesta: (Volan sivu). Valitse sivulta Alge-Timing kelloille tarkoitettu ohjelma versio. Ennen ohjelman lataamista joudut rekisteröitymään ja sen yhteydessä saat Volalta käyttäjätunnuksen ja salasanan. Asenna ohjelma tietokoneelle. Ohjelman aloittaminen; Local configuration välilehdeltä valitse kieli. Folders välilehdeltä voit valita oletushakemistot, jonne ohjelma tallentaa kilpailun tiedot. Hakemistoon voit tehdä jokaisesta kisasta oman alakansion. Tämä kannattaa myös tehdä, jotta tulosten lähettäminen FISsivuille toimii ongelmitta. Timing device välilehti: Valitse Alge-Timingin kello, jota käytät kisassa. Ohjelman ja kellon yhteyden voit tarkastaa välilehdeltä Test Timing Device. Algen Timy toimii ohjelmassa USB-kaapelin kautta. Alge-Timingin sivuilta voit hakea tähän ohjelman; Algen 8001 TdC toimii suoraan ohjelmassa Algen alkuperäisellä kaapelilla. Lähtösignaali tulee kanavalta c0 Maalisignaali tulee kanavalta c1. Väliaika kanava valitaan alempaa (Alge 8001 TdC)
2 Test Timing Device välilehti Jos yhteys kelloon toimii, niin ruutuun tulee dataa ja OK napissa on vihreä. FIS-KILPAULUN PERUSTIEDOT JA KILPAILUN PERUSTAMINEN Files välilehti Open event Valitaan uusi kisa. Valitaan YES
3 General Parameters Täytetään tarvittavat tiedot. Codex ruutuun laitetaan maatunnus (FIN), Fis:n kilpailun koodi (0962)sekä TD:n numero (597). Täillä tiedoilla kisa yksilöityy ja niitä tarvitaan kun kisasta lähetään xml-tiedostot tuloksista ja Timing Reportista FIS:n sivuille. Load painikkeesta voit hakea tiedot toisesta kisasta. Header Täytä tarvittavat tiedot. Voit ladata aikaisemmin käytetyn headerin toisesta kilpailusta. Toisen kierroksen headerin voit kopioida suoraan 1. kierroksen tiedot. Kopioinnin jälkeen tee 2. kierroksen headeriin tarvittavat muutokset.
4 Event type Täytetään lomakkeeseen tarvittavat tiedot. Printing parameters Muuttamalla näitä voit muotoilla tulostuksia haluttuun muotoon. Kisan järjestäjän ja sponsoroiden logot voit ladata näkymään kohdasta Logos
5 Kilpailijoiden hakeminen FIS:n pistelistalta kilpailuun. Valitse Importing Voimassa olevan FIS-listan valitseminen Valitse Update, jolloin uusin FIS-lista päivittyy.
6 Update FIS Alpine List Paina Search of the last list. Ohjelma hakee viimeisimmän listan automaattisesti ja kun lista on löytynyt, niin lokeroon tulee vihreä neliö ja listan numero tulee List number lokeroon. Tämän jälkeen paina Download this list ja lista latautuu tietokoneellesi Latautunut voimassa oleva FIS-lista Tällä listalla on yhteensä kilpailijaa (miehet ja naiset yhteensä)
7 Filter Tässä voidaan rajata eri hakuja. Esimerkissä haetaan vain miehet, joita listalla on Kilpailijan hakeminen kisatiedostoon Voidaan hakea esimerkiksi FIS-numeron tai sukunimen perusteella. Kun oikea kilpailija löytyy, niin kaksoisklikkaa kilpailijaa, niin se siirtyy kisan tietokantaan.
8 Kun kaikki ilmoittautuneet ovat lisätty tietokantaan, niin ruudussa näkyy kuinka monta kilpailijaa kisaan on ilmoittautunut. Jos ennen kilpailua FIS-pistelista vaihtuu uudempaan, niin uudet pisteet voidaan päivittää kilpailuun valituille seuraavasti:. Valitse Options ja valitse Update Competitors from a federation file. Nyt voit valita FIS-pistelistan, joka on voimassa. Paina All nappia, jonka jälkeen punaiset rastit muuttuvat vihreiksi. Paina OK, jolloin esim. pisteet päivittyvät.
9 Arvonnan suorittaminen ja kilpailunumeroiden antaminen Valitse Options ja näkyviin tulevista vaihtoehdoista valitse Assing Bibs. Valitse Selection. Valitse näkyviin tulevista vaihtoehdoista According to Ski rules X-best (draw) Paina OK Valitaan kuinka monta parasta pisteellistä kilpailijaa arvotaan (esimerkiksi 15 tai 30 )
10 Annetaan ensimmäisen kilpailijan numero Arvonnan suorittaminen erityistapauksissa (esim. SM-kilpailu, jossa 1. arvontaryhmään valitaan 1-7 parasta ja toiseen arvontaryhmään valitaan 8 15 parasta) Näin tehdään myös toinen ryhmä pisteiden perusteella. Pisteettömät arvotaan omana ryhmänä. Pisteettömille annetaan numerot arvonnan jälkeen esim Paina OK. Lopuksi annetaan lähtönumerot seuraavasti. Seletcion - According Ski rules X-best (reversed )Valitaan 16. pisteet ja viimeiset FIS-pisteet (ei 999,99) Hyväksy OK Laita 30 tilalle 0 ja anna numerot
11 Lähtölistan tuominen ajanotto-ohjelmaan. (Timing) Paina Manage Runs ja sen jälkeen paina Start list Valitse Options ja näkyviin tulevista vaihtoehdoista valitse ylin vaihtoehto Prepare with Competitors.
12 Paina OK Paina ADD ja sen jälkeen Close. Valitse Edit valikosta Run Start List. Valitaan Run 1 ja paina OK
13 Tässä valikossa voit muotoilla lähtölistaa. Tähän voi lisätä tai poistaa kilpailijoiden tietoja, mitä tulosteeseen halutaan. Export painikkeen alta tiedot voidaan viedä esimerkiksi suoraan Excel-taulukkoon tai moneen muuhun muotoon. Apply Filters painikkeen alta voidaan esimerkiksi tulostaa lähtölistat maittain, seuroittain tai moneen muuhun muotoon. Omien listojen perustiedot ja muotoilut voidaan tallentaa ja ne voidaan ladata esimerkiksi toisesta kilpailusta.
14 LÄHTÖLISTA (tulostettuna PDF-muotoon) AJANOTTO 1. KIERROS (kellona Alge Timing TdC 8001) Valitaan Manage Runs ja sen jälkeen Timing. Timing välilehti Yhteys kelloon toimii kun neliö on vihreänä. Kellossa ja ohjelmassa tulee olla sama päivän aika. Avaa ohjelma uudelleen kellojen synkronoinnin jälkeen. Näin voit olla varma, että kellonajat ovat samat. Jos sinulla on käytössä Display Ski Alp Pro ohjelma, pitää neliö olla vihreänä. Silloin yhteys on kunnossa.
15 Asetuksia: (Options Software parameters) Käy nämä asetukset läpi, jotta saat ohjelman toimimaan halutulla tavalla. Näillä asetuksilla voit vaikuttaa siihen, mitä tietoja haluat välittää kuuluttajalle, Live-Timing ohjelmaan ja Display Pro ohjelmaan. Asetukset kannattaa tallettaa siten, että Audi ja FIS-kilpailuissa on omat asetukset. FIS-kisassa tulisi näkyä esim. kansallisuudet. Display this ranking, valitse Event Alla on oheisen määrittelyn mukainen näyttö.
16 Timing näyttö Tässä näytössä näkyy kilpailun kulku. Vasemmassa sarakkeessa on lähtöajat, keskellä väliajat ja maaliajat. Vasemmassa reunassa on tilasto-osio, viimeiset tapahtumat maalissa sekä tuloslista. Kun ajat ovat tulleet kellolta, niin ne ovat vihreinä. Jos ajat ovat tulleet muualta kuin kellon ajanottokanavien kautta, niin siihen tulee erilainen etumerkintä. ( M = manuaali, esim. kellon START nappula, E= aikaa editoitu. Esim. väliajan alimmaista aikaa ei ole hyväksytty, koska väliajan minimiaika on määritelty 20 sekuntiin. Kilpailijoita ja aikoja voidaan muuttaa valitsemalla kyseinen ruutu ja sen jälkeen hiirellä kaksoisnapsautetaan. Ei lähteneet, keskeyttäneet ja hylätyt; valitaan kilpailija ja painetaan kyseistä painiketta. Kilpailijan hylkääminen; esim. portin numeron lisääminen. Aktivoidaan kilpailija, painetaan INFOnappia ja lisätään portti. Ennen kierroksen päättämistä kaikki kilpailijat tulee olla käsiteltyinä. Esim. jos kilpailija, joka ei ole lähtenyt radalle ja se jää Start osioon, hän ei tulostu kilpailun tuloksiin. Huoma! Tässä ohjelmassa Algen kello ohjaa tietokone-ohjelmaa. Jos kellolta ohitetaan kilpailija, joka ei ole startannut tai tullut maaliin, niin kilpailijan tiedot jäävät yläosioon. Ne poistuvat sieltä vasta kun kilpailijan kohdalla valitaan DNS tai DNF. Jos maaliin tulijoiden järjestys on väärä tai maaliin tulee ylimääräinen aika, niin kilpailijoiden ajat voidaan korjata kaksoisklikkaamalla kilpailijan numeroa. Nyt numeroa pystyy muuttamaan. Syötä kilpailijoiden numerot oikeiden aikojen kohdalla. Kaikkien maalintulo ajat pitää näkyä vihreinä, mikäli ne ovat tulleet kellolta. Näitä muutoksia voi tehdä kisan ollessa käynnissä. Korjauksien jälkeen kilpailijan aika tulee Time sarakkeeseen, josta voi tarkastaa, että aika on realistinen. Ylimääräinen aika pitää poistaa. Napsauttamalla hiiren oikeaa korvaa, niin esiin tulee valikko, josta voidaan valita oikea merkki aikaan liittyen. Jos kilpailijan päivän aikaa pitää muuttaa, niin se tapahtuu kaksoisklikkaamalla aikaa. Kaikista poikkeavista ajoista numeron eteen tulee erikoismerkki.
17 Numeron korjaus Ajan korjaus Ajan poisto; näkyy punainen X ja tiedot ovat punaisella pohjalla. Tulokset 1. krs Kun kaikki kilpailijat ovat tulleet maaliin ja kilpailutuomari on hyväksynyt diskatut, voidaan kierroksen tulokset tulostaa. Valitse Ranking after a un. Valitse Run 1 ja tulosta tulokset haluamasi muotoon. Toinen kierros Valitse Manage Runs ja sen jälkeen vaihda kierros 2. Vaihda kierros nuolesta. Valitse Start Lista ja sen jälkeen Options. Valikosta valitaan Prepare from ranking after a run. Valitaan 1.Run. Valitaan kuinka monta kilpailijaa käännetään ja sen jälkeen paina Add. Lähtölista on nyt valmis Toisen kierroksen ajanotto hoidetaan kuten ensimmäinen kierros. Muutama hyvä ominaisuus: Other printings valikosta voidaan tulostaa mm. kilpailupöytäkirja yms. hyödyllisiä tulostuksia. Käy tutustumassa niihin.
18 KILPAILUN TULOKSET: Toisen kierroksen jälkeen toimitaan seuraavasti: Valitse Edit valikosta Penalty calculation. Näyttöön tulee ruutu, jossa penalty on laskettu. Jos kaikki arvot ovat vihreitä ja Category adder on sama, niin penalty on oikein. Tarvittaessa siirrä nuolella arvot vasempaan ruutuun, jotta ne muuttuvat vihreiksi. (siirrettävä kohdassa on keltainen ruutu ). Tämän jälkeen voit tulostaa penaltyn
19 TULOKSIEN TULOSTAMINEN Valitse Edit valikosta Final ranking (points). Ensin tulee Penalty lomake näkyviin. Jos on kunnossa, niin paina OK. Tässä voit jälleen muotoilla tuloksia haluamallasi tavalla. Apply Filters toiminnon avulla voit tehdä erilaisia lajitteluita tuloksista. KILPAILUN TULOKSET
20 TULOSTEN LÄHETTÄMINEN FIS SIVUILLE Valitse Other printings välilehdeltä Export event, jolloin hyväksytty Penalty ruutu tulee näkyviin. Paina OK. Näkyviin tulee tällainen ruutu. Paina Export FIS. Tiedosto tallentuu ruudussa näkyvään paikkaan. Jos kaikki on oikein, niin jokaisen kohdan edessä on vihreä merkintä. Ohjelma ilmoittaa korjattavat kohdat. Tee tarvittaessa korjaukset ja tee sama uudestaan korjausten jälkeen. Lähetä tiedosto tallennetusta paikasta osoitteeseen; Sähköpostin lähettämisen jälkeen FIS antaa vastuksen, kun tulokset ovat sivuilla.
21 KILPAILUN LAITTAMINEN FIS:N SIVUILLE LIVE-TIMING OJELMAAN Ohjelman siirtoon tarvitaan LiveSki Alp Pro Fis ohjelma, joka pitää ladata Volan sivuilta osoitteesta: Asentaminen vaatii kirjautumista Volan sivuille. Kirjautumiseen voit käyttää aikaisemmin saatua käyttäjätunnusta ja salasanaa. Kun ohjelman avaa, niin se näkyy tällaisena: Directory (SkiAlp Pro) Valitse kansio, jossa kyseinen kilpailu on. Kilpailun tulee yllä ylimmäisenä, koska ohjelma etsii ensimmäisen kilpailun Codex numeron. Kun Codex numero ja Run ovat vihreinä, niin voit painaa START nappia, jolloin Send START LIST aktivoituu. Ennen kilpailua sinun täytyy olla sähköpostise yhteydessä FIS:iin, jotta he voivat laittaa kisan Codexnumeron perusteella kilpailun FIS:n Live-Timing sivuille. Sähköposti lähetetään osoitteeseen Sieltä saat salasanan, joka kirjoitetaan Password ruutuun. Meteo napin alta voit laittaa kisan säätiedot sivuille. Message napin kautta kisasta voi laittaa informaatiota, joka näkyy sitten sivuilla. Näin toimitaan myös toisen kierroksen aikana. Jos samana päivänä on kaksi eri kisaa, niin silloin toiselle kisalle tulee luoda oma alakansio SkiAlp Pro tiedoston alle. Myös siellä kisatiedoston tulee olla ylimmäisenä. Jos ohjelma ei löydä kilpailutiedostoa Codex ruudussa on punainen neliö. Varmistu vielä, että numero oikein. Käy vielä muuttamassa kilpailun oletushakemistoon sama alakansio, mikä on Live SkiAlp Pro ohjelmassa.
22 DISPLAY SKIALP PRO OHJELMA Tämän ohjelman avulla voi siirtää kilpailuohjelmasta reaaliaikaista tietoa kuuluttajalle ja tulostaululle. Ohjelma pitää ladata Volan sivuilta osoitteesta: Asentaminen vaatii kirjautumista Volan sivuille. Kirjautumiseen voit käyttää aikaisemmin saatua käyttäjätunnusta ja salasanaa. Jotta ohjelman tiedonsiirto onnistuu, pitää tietokoneista rakentaa langaton verkko tai langallinen lähiverkko, jossa päätietokoneen SkiAlpPro\Events\ hakemisto jaetaan. Kuuluttajan näyttötietokone ja tulostaulutietokone yhdistetään kyseiseen jaettuun hakemistoon. Laatikossa Ranking voit määritellä kuinka monelle sivulle kilpailijoita on. Lisäksi voidaan määrittää, kuinka monta sekuntia näkyvissä, kunnes taas seuraavat sivut tulevat näkyviin. Load painikkeen alta voit avata erilaisia näyttöjä. Alpin_800_600 näytössä on kaksi radalla, neljä viimeisintä maalissa ja 12 kilpailijaa on Ranking osiossa. Toiselle sivulle tulostuu sijat ja kolmannelle sivulle sijat Sivut vaihtuvat automaattisesti valitun ajan mukaisesti. Kuuluttajan versio saadaan käyttöön valitsemalla Speaker Kuuluttajan näyttö: Kuuluttajan versiossa kuuluttaja voi reunanauhasta alas vetämällä katsella myös kilpailijoita, jotka eivät ole sijoilla Kuuluttajan ohjelma ei häiritse ajanottoohjelmaa. Jos kilpailut laitetaan Live- Timingiin, niin kisojen välissä pitää kuuluttajan ohjelmaan ja näytön ohjelmaan muuttaa uusi polku, jotta tiedonsiirto onnistuu. Polku voisi olla esimerkiksi: \\KALLE- THINK\SkiAlpPro\Events2 Jos kisa ei ole Live-Timingissa, niin näyttö vaihtuu automaattisesti samalla, kun uuden kisan ajanotto aloitetaan.
23 AUDI KILPAILUJEN JÄRJESTÄMINEN Periaate perustietojen osalta on sama kuin Fis-kilpailussa. Ski Sportilla on Excel tietokanta, josta kilpailijat voidaan tuoda suoraan kisaohjelmaan. Ski Sportin taulukosta lajitellaan osallistujat omiin sarjoihin ja niistä jokaisesta tehdään oma Excel taulukko. Jokaisesta sarjasta tehdään oma kilpailu ja ne voivat olla saman Eventissa, mikäli Live-Timing ei ole käytössä. Jos Live-Timing on käytössä, täytyy esimerkiksi sarja N14 olla Events1 alla, M14 sarja Events2 alla jne.. Kilpailijoiden tuonti Excel taulukosta tapahtuu seuraavasti: Valitse Options ja sen jälkeen valitse Import Competitors from a file. Avaa tallennettu tiedosto. Tiedoston tulee olla tallennettuna xls.muodossa. (Excel ) Valitse Import. Käy valitsemassa Field kentästä tieto, jonka haluat ensimmäiseen sarakkeeseen. Tässä tapauksessa valitse Code. Näin jokaiseen sarakkeeseen valitaan siinä haluttu tieto. Lopputulos Tämän jälkeen kilpailu hoidetaan kuten FIS-kilpailu. Live SkiAlp Pro ohjelma haetaan myös Volan sivuilta, mutta tällä hetkellä ei ole palvelinta, johon Live-Timing tiedosto voitaisiin tallentaa.
PIKAOHJE VOLA-ALGE-TIMING ALPPIHIIHTO-OHJELMAAN
 1 PIKAOHJE VOLA-ALGE-TIMING ALPPIHIIHTO-OHJELMAAN (ohjelmaversio 3.0.19/ 6.4.2015 ) Viimeisimmät päivitykset: Päivitys 19.1.2015 Ohje Audi kilpailujen arvonnasta muutettu sivut 24 28 Päivitys 11.2.2015
1 PIKAOHJE VOLA-ALGE-TIMING ALPPIHIIHTO-OHJELMAAN (ohjelmaversio 3.0.19/ 6.4.2015 ) Viimeisimmät päivitykset: Päivitys 19.1.2015 Ohje Audi kilpailujen arvonnasta muutettu sivut 24 28 Päivitys 11.2.2015
PIKAOHJE VOLA-ALGE-TIMING ALPPIHIIHTO-OHJELMAAN
 1 PIKAOHJE VOLA-ALGE-TIMING ALPPIHIIHTO-OHJELMAAN (ohjelmaversio 3.0.21/ 30.10.2015) Viimeisimmät päivitykset: Päivitys 11.2.2015 Ohje Alue-cupin järjestämisestä sivut 38-43 Päivitys 6.4.2015 Arvonta syöksylasku
1 PIKAOHJE VOLA-ALGE-TIMING ALPPIHIIHTO-OHJELMAAN (ohjelmaversio 3.0.21/ 30.10.2015) Viimeisimmät päivitykset: Päivitys 11.2.2015 Ohje Alue-cupin järjestämisestä sivut 38-43 Päivitys 6.4.2015 Arvonta syöksylasku
Toimittajaportaalin pikaohje
 1 Toimittajaportaalin pikaohje Toimittajaportaalin rekisteröityminen Toimittajaportaalin sisäänkirjautuminen Laskun luonti Liitteen lisääminen laskulle Asiakkaiden hallinta Uuden asiakkaan lisääminen Laskujen
1 Toimittajaportaalin pikaohje Toimittajaportaalin rekisteröityminen Toimittajaportaalin sisäänkirjautuminen Laskun luonti Liitteen lisääminen laskulle Asiakkaiden hallinta Uuden asiakkaan lisääminen Laskujen
Transkribuksen pikaopas
 Transkribuksen pikaopas Transkribus on alusta, jolla voi puhtaaksikirjoittaa haluamaansa aineistoa ja automaattisesti tunnistaa käsinkirjoitettua tekstiä. Sitä käyttääkseen täytyy rekisteröityä. Tässä
Transkribuksen pikaopas Transkribus on alusta, jolla voi puhtaaksikirjoittaa haluamaansa aineistoa ja automaattisesti tunnistaa käsinkirjoitettua tekstiä. Sitä käyttääkseen täytyy rekisteröityä. Tässä
Toimittajaportaalin pikaohje
 1 Toimittajaportaalin pikaohje Toimittajaportaalin rekisteröityminen Toimittajaportaalin sisäänkirjautuminen Laskun luonti Liitteen lisääminen laskulle Asiakkaiden hallinta Uuden asiakkaan lisääminen Laskujen
1 Toimittajaportaalin pikaohje Toimittajaportaalin rekisteröityminen Toimittajaportaalin sisäänkirjautuminen Laskun luonti Liitteen lisääminen laskulle Asiakkaiden hallinta Uuden asiakkaan lisääminen Laskujen
Avaa ohjelma ja tarvittaessa Tiedosto -> Uusi kilpailutiedosto
 Condess ratamestariohjelman käyttö Aloitus ja alkumäärittelyt Avaa ohjelma ja tarvittaessa Tiedosto -> Uusi kilpailutiedosto Kun kysytään kilpailun nimeä, syötä kuvaava nimi. Samaa nimeä käytetään oletuksena
Condess ratamestariohjelman käyttö Aloitus ja alkumäärittelyt Avaa ohjelma ja tarvittaessa Tiedosto -> Uusi kilpailutiedosto Kun kysytään kilpailun nimeä, syötä kuvaava nimi. Samaa nimeä käytetään oletuksena
Viva-16. Käyttöohje. 1.4.2009 Veikko Nokkala Suomen Videovalvonta.com
 Viva-16 Käyttöohje 1.4.2009 Veikko Nokkala Sisällysluettelo Sisällysluettelo... 2 Ohjelmisto käyttöliittymä... 3 Asentaminen... 3 Käyttöönotto... 3 Katselu... 6 Tallennus... 8 Toistaminen... 9 Selain käyttöliittymä...
Viva-16 Käyttöohje 1.4.2009 Veikko Nokkala Sisällysluettelo Sisällysluettelo... 2 Ohjelmisto käyttöliittymä... 3 Asentaminen... 3 Käyttöönotto... 3 Katselu... 6 Tallennus... 8 Toistaminen... 9 Selain käyttöliittymä...
Toimittajaportaalin rekisteröityminen Toimittajaportaalin sisäänkirjautuminen Laskun luonti Liitteen lisääminen laskulle Asiakkaiden hallinta Uuden
 1 Toimittajaportaalin rekisteröityminen Toimittajaportaalin sisäänkirjautuminen Laskun luonti Liitteen lisääminen laskulle Asiakkaiden hallinta Uuden asiakkaan lisääminen Laskujen haku Salasanan vaihto
1 Toimittajaportaalin rekisteröityminen Toimittajaportaalin sisäänkirjautuminen Laskun luonti Liitteen lisääminen laskulle Asiakkaiden hallinta Uuden asiakkaan lisääminen Laskujen haku Salasanan vaihto
Opiskelijalistojen tulostaminen, opiskelijoiden hallinta ja sähköpostin lähettäminen
 1 Opiskelijalistojen tulostaminen, opiskelijoiden hallinta ja sähköpostin lähettäminen Sisällysluettelo Opetustapahtuman opiskelijalistan tulostaminen... 2 Tenttien opiskelijalistojen tulostaminen... 3
1 Opiskelijalistojen tulostaminen, opiskelijoiden hallinta ja sähköpostin lähettäminen Sisällysluettelo Opetustapahtuman opiskelijalistan tulostaminen... 2 Tenttien opiskelijalistojen tulostaminen... 3
WCONDES OHJEET ITÄRASTEILLE (tehty Condes versiolle 8)
 WCONDES OHJEET ITÄRASTEILLE (tehty Condes versiolle 8) 1 UUDEN KILPAILUTIEDOSTON AVAUS Avaa Wcondes ohjelma tuplaklikkaamalla wcondes.lnk ikonia. Ohjelma avaa automaattisesti viimeksi tallennetun kilpailutiedoston.
WCONDES OHJEET ITÄRASTEILLE (tehty Condes versiolle 8) 1 UUDEN KILPAILUTIEDOSTON AVAUS Avaa Wcondes ohjelma tuplaklikkaamalla wcondes.lnk ikonia. Ohjelma avaa automaattisesti viimeksi tallennetun kilpailutiedoston.
OpeOodi Opiskelijalistojen tulostaminen, opiskelijoiden hallinta ja sähköpostin lähettäminen
 Helsingin yliopisto WebOodi 1 OpeOodi Opiskelijalistojen tulostaminen, opiskelijoiden hallinta ja sähköpostin lähettäminen Opetustapahtuman opiskelijalistan tulostaminen Ilmoittautuneista opiskelijoista
Helsingin yliopisto WebOodi 1 OpeOodi Opiskelijalistojen tulostaminen, opiskelijoiden hallinta ja sähköpostin lähettäminen Opetustapahtuman opiskelijalistan tulostaminen Ilmoittautuneista opiskelijoista
OpeOodi Opiskelijalistojen tulostaminen, opiskelijoiden hallinta ja sähköpostin lähettäminen
 Helsingin yliopisto WebOodi 1 OpeOodi Opiskelijalistojen tulostaminen, opiskelijoiden hallinta ja sähköpostin lähettäminen Opetustapahtuman opiskelijalistan tulostaminen Ilmoittautuneista opiskelijoista
Helsingin yliopisto WebOodi 1 OpeOodi Opiskelijalistojen tulostaminen, opiskelijoiden hallinta ja sähköpostin lähettäminen Opetustapahtuman opiskelijalistan tulostaminen Ilmoittautuneista opiskelijoista
SSH Secure Shell & SSH File Transfer
 SSH Secure Shell & SSH File Transfer TIETOHALLINTO Janne Suvanto 1.9 2002 Sisällysluettelo Sisällysluettelo... 1 Yleistä... 2 SSH Secure Shell ohjelman asetukset... 3 POP3 tunnelin asetukset... 6 Yhteyden
SSH Secure Shell & SSH File Transfer TIETOHALLINTO Janne Suvanto 1.9 2002 Sisällysluettelo Sisällysluettelo... 1 Yleistä... 2 SSH Secure Shell ohjelman asetukset... 3 POP3 tunnelin asetukset... 6 Yhteyden
WCONDES OHJEET ITÄRASTEILLE (tehty Condes versiolle 8)
 WCONDES OHJEET ITÄRASTEILLE (tehty Condes versiolle 8) 1 UUDEN KILPAILUTIEDOSTON AVAUS Avaa Wcondes ohjelma tuplaklikkaamalla wcondes.lnk ikonia. Ohjelma avaa automaattisesti viimeksi tallennetun kilpailutiedoston.
WCONDES OHJEET ITÄRASTEILLE (tehty Condes versiolle 8) 1 UUDEN KILPAILUTIEDOSTON AVAUS Avaa Wcondes ohjelma tuplaklikkaamalla wcondes.lnk ikonia. Ohjelma avaa automaattisesti viimeksi tallennetun kilpailutiedoston.
KÄYTTÄJÄN KÄSIKIRJA OE/OSSPEAKER V.10.3 7.3.2007 KÄYTTÄJÄN KÄSIKIRJA OE/OSSPEAKER V.10.3 SISÄLLYSLUETTELO
 KÄYTTÄJÄN KÄSIKIRJA OE/OSSPEAKER V.10.3 OESPEAKER VERSIO 10.3 OSSPEAKER VERSIO 10.3 TILA: 3.3.2007 SISÄLLYSLUETTELO Ohjelman asennus... 2 Radiorastien liittäminen... 2 Taustatietojen syöttö... 2 Verkon
KÄYTTÄJÄN KÄSIKIRJA OE/OSSPEAKER V.10.3 OESPEAKER VERSIO 10.3 OSSPEAKER VERSIO 10.3 TILA: 3.3.2007 SISÄLLYSLUETTELO Ohjelman asennus... 2 Radiorastien liittäminen... 2 Taustatietojen syöttö... 2 Verkon
NETIKKA PCTV KÄYTTÖOHJE
 1 (20) NETIKKA PCTV 2 (20) 1 YLEISTÄ...3 1.1 MIKÄ ON PCTV?...3 2 PCTV:N KÄYTÖN ALOITTAMINEN...4 2.1 VAATIMUKSET PALOMUURILTA...4 2.1.1 IGMP-palvelun käytön salliminen F-Securessa...4 2.2 VAATIMUKSET TIETOKONEELTA...8
1 (20) NETIKKA PCTV 2 (20) 1 YLEISTÄ...3 1.1 MIKÄ ON PCTV?...3 2 PCTV:N KÄYTÖN ALOITTAMINEN...4 2.1 VAATIMUKSET PALOMUURILTA...4 2.1.1 IGMP-palvelun käytön salliminen F-Securessa...4 2.2 VAATIMUKSET TIETOKONEELTA...8
SYDÄN-HÄMEEN RASTIT 2015. TULOSPALVELUN OHJEET v.2 1. LAITTEISTO 2. LAITTEISTON VALMISTELU 3. VALMISTELUT ENNEN TAPAHTUMAA
 SYDÄN-HÄMEEN RASTIT 2015 TULOSPALVELUN OHJEET v.2 1. LAITTEISTO - Kannettava tietokone Panasonic CF-29, verkkolaturi, autolaturi ja langaton hiiri. (vara-akku) - Emit 250 -lukijaleimasin - MTR4-kortinlukija
SYDÄN-HÄMEEN RASTIT 2015 TULOSPALVELUN OHJEET v.2 1. LAITTEISTO - Kannettava tietokone Panasonic CF-29, verkkolaturi, autolaturi ja langaton hiiri. (vara-akku) - Emit 250 -lukijaleimasin - MTR4-kortinlukija
Pikaohje formaatin valmistamiseen
 Pikaohje formaatin valmistamiseen Esko Otava Oy ver.1.0 Pääikkunasta (tulostusikkunasta) valitaan Cards-Show cards manager Paina Add 2 Paina New Kortinsuunnitteluikkuna on jaettu kolmeen osaan: Vasemmalla
Pikaohje formaatin valmistamiseen Esko Otava Oy ver.1.0 Pääikkunasta (tulostusikkunasta) valitaan Cards-Show cards manager Paina Add 2 Paina New Kortinsuunnitteluikkuna on jaettu kolmeen osaan: Vasemmalla
SYDÄN-HÄMEEN RASTIT 2017 TULOSPALVELUN OHJEET LAITTEISTO 2. LAITTEISTON VALMISTELU 3. VALMISTELUT ENNEN TAPAHTUMAA
 SYDÄN-HÄMEEN RASTIT 2017 TULOSPALVELUN OHJEET 30.4.2017 1. LAITTEISTO - Kannettava tietokone Panasonic CF-29, verkkolaturi, autolaturi ja langaton hiiri. (vara-akku) - Emit 250 -lukijaleimasin ( UUSI USB-lukija)
SYDÄN-HÄMEEN RASTIT 2017 TULOSPALVELUN OHJEET 30.4.2017 1. LAITTEISTO - Kannettava tietokone Panasonic CF-29, verkkolaturi, autolaturi ja langaton hiiri. (vara-akku) - Emit 250 -lukijaleimasin ( UUSI USB-lukija)
HOW-TO: Kuinka saan yhdistettyä kaksi tulospalvelukonetta keskenään verkkoon? [Windows XP]
![HOW-TO: Kuinka saan yhdistettyä kaksi tulospalvelukonetta keskenään verkkoon? [Windows XP] HOW-TO: Kuinka saan yhdistettyä kaksi tulospalvelukonetta keskenään verkkoon? [Windows XP]](/thumbs/24/3360950.jpg) HOWTO: Tulospalveluohjelman asetusten määrittely verkkokäytössä 1/5 HOW-TO: Kuinka saan yhdistettyä kaksi tulospalvelukonetta keskenään verkkoon? [Windows XP] Kaksi tietokonetta saa kytkettyä keskenään
HOWTO: Tulospalveluohjelman asetusten määrittely verkkokäytössä 1/5 HOW-TO: Kuinka saan yhdistettyä kaksi tulospalvelukonetta keskenään verkkoon? [Windows XP] Kaksi tietokonetta saa kytkettyä keskenään
Send-It ilmoittautumisjärjestelmä (judotapahtumat Suomessa)
 Ilmoittautumis järjestelmän otsikko alue Jokaisella tapahtumalla on otsikko-osa joka on samanlainen joka puolella sovellusta. Tämä Judokilpailuissa käytetty otsikko-osa koostuu viidestä linkistä, joita
Ilmoittautumis järjestelmän otsikko alue Jokaisella tapahtumalla on otsikko-osa joka on samanlainen joka puolella sovellusta. Tämä Judokilpailuissa käytetty otsikko-osa koostuu viidestä linkistä, joita
SoleMOVE lähtevän harjoittelijan ohje
 SoleMOVE lähtevän harjoittelijan ohje 3.12.2013 Kuva: Sanna Waris SoleMOVE lähtevän ERASMUS- harjoittelijan ohje 1 SoleMOVE lähtevän harjoittelijan ohje... 1 1. Kirjautuminen... 3 2. Uuden lähtevän Erasmus-harjoittelijan
SoleMOVE lähtevän harjoittelijan ohje 3.12.2013 Kuva: Sanna Waris SoleMOVE lähtevän ERASMUS- harjoittelijan ohje 1 SoleMOVE lähtevän harjoittelijan ohje... 1 1. Kirjautuminen... 3 2. Uuden lähtevän Erasmus-harjoittelijan
Mikäli olet saanut e-kirjan latauslinkin sähköpostilla, seuraa näitä ohjeita e-kirjan lataamisessa.
 E-kirjan latausohje Mikäli olet saanut e-kirjan latauslinkin sähköpostilla, seuraa näitä ohjeita e-kirjan lataamisessa. Pikaohjeet 1. Varmista että tietokoneellesi on asennettu Adobe Digital Editions ohjelma.
E-kirjan latausohje Mikäli olet saanut e-kirjan latauslinkin sähköpostilla, seuraa näitä ohjeita e-kirjan lataamisessa. Pikaohjeet 1. Varmista että tietokoneellesi on asennettu Adobe Digital Editions ohjelma.
Ohjeet e kirjan ostajalle
 1 Ohjeet e kirjan ostajalle 1. Ostaminen ja käyttöönotto 1.1. Näin saat e kirjan käyttöösi Lataa tietokoneellesi Adobe Digital Editions (ADE) ohjelma täältä: http://www.adobe.com/products/digitaleditions/.
1 Ohjeet e kirjan ostajalle 1. Ostaminen ja käyttöönotto 1.1. Näin saat e kirjan käyttöösi Lataa tietokoneellesi Adobe Digital Editions (ADE) ohjelma täältä: http://www.adobe.com/products/digitaleditions/.
1. Adobe Digital Editions ohjelman käyttöönotto
 1. Adobe Digital Editions ohjelman käyttöönotto Useimmat verkkokaupassa myytävät e-kirjat on suojattu Adobe DRM suojauksella. Näitä e-kirjoja voi lukea vain Adobe Digital Editions ohjelmalla, joka on asennettava
1. Adobe Digital Editions ohjelman käyttöönotto Useimmat verkkokaupassa myytävät e-kirjat on suojattu Adobe DRM suojauksella. Näitä e-kirjoja voi lukea vain Adobe Digital Editions ohjelmalla, joka on asennettava
Ohjeistus opiskelijalle opinnäytetyön tallentamiseksi Theseus-verkkokirjastoon.
 Kirjasto- ja tietopalvelut Theseus opas Ohjeistus opiskelijalle opinnäytetyön tallentamiseksi Theseus-verkkokirjastoon. Pikaohje: 2 1. Aloita tallennus kun työsi on valmis ja ohjaava opettajasi on hyväksynyt
Kirjasto- ja tietopalvelut Theseus opas Ohjeistus opiskelijalle opinnäytetyön tallentamiseksi Theseus-verkkokirjastoon. Pikaohje: 2 1. Aloita tallennus kun työsi on valmis ja ohjaava opettajasi on hyväksynyt
Sähköpostitilin käyttöönotto
 Sähköpostitilin käyttöönotto Versio 1.0 Jarno Parkkinen jarno@atflow.fi Sivu 1 / 16 1 Johdanto... 2 2 Thunderbird ohjelman lataus ja asennus... 3 3 Sähköpostitilin lisääminen ja käyttöönotto... 4 3.2 Tietojen
Sähköpostitilin käyttöönotto Versio 1.0 Jarno Parkkinen jarno@atflow.fi Sivu 1 / 16 1 Johdanto... 2 2 Thunderbird ohjelman lataus ja asennus... 3 3 Sähköpostitilin lisääminen ja käyttöönotto... 4 3.2 Tietojen
Skype for Business ohjelman asennus- ja käyttöohje Sisällys
 Skype for Business ohjelman asennus- ja käyttöohje Sisällys Kirjautuminen Office 365 -palveluun... 2 Skype for Business ohjelman asentaminen... 3 Yhteyshenkilöiden lisääminen Skype for Business ohjelmassa...
Skype for Business ohjelman asennus- ja käyttöohje Sisällys Kirjautuminen Office 365 -palveluun... 2 Skype for Business ohjelman asentaminen... 3 Yhteyshenkilöiden lisääminen Skype for Business ohjelmassa...
1. Kalenterin omistajan käyttöohje
 1. Kalenterin omistajan käyttöohje 1.1. Kielen vaihtamien Ajanvarausjärjestelmässä kielen vaihtaminen tapahtuu painamalla sivun ylälaidassa olevia lippuja. 1.2. Kirjautuminen Kirjautumissivulla käyttäjä
1. Kalenterin omistajan käyttöohje 1.1. Kielen vaihtamien Ajanvarausjärjestelmässä kielen vaihtaminen tapahtuu painamalla sivun ylälaidassa olevia lippuja. 1.2. Kirjautuminen Kirjautumissivulla käyttäjä
Skype for Business ohjelman asennus- ja käyttöohje Sisällys
 Skype for Business ohjelman asennus- ja käyttöohje Sisällys Kirjautuminen Office 365 -palveluun... 2 Skype for Business ohjelman asentaminen... 3 Yhteyshenkilöiden lisääminen Skype for Business ohjelmassa...
Skype for Business ohjelman asennus- ja käyttöohje Sisällys Kirjautuminen Office 365 -palveluun... 2 Skype for Business ohjelman asentaminen... 3 Yhteyshenkilöiden lisääminen Skype for Business ohjelmassa...
ohjeita kirjautumiseen ja käyttöön
 ohjeita kirjautumiseen ja käyttöön Kirjautumisesta Opiskelijat: kirjaudu aina tietokoneelle wilmatunnuksella etunimi.sukunimi@edu.ekami.fi + wilman salasana Opettajat: kirjaudu luokan opekoneelle @edu.ekami.fi
ohjeita kirjautumiseen ja käyttöön Kirjautumisesta Opiskelijat: kirjaudu aina tietokoneelle wilmatunnuksella etunimi.sukunimi@edu.ekami.fi + wilman salasana Opettajat: kirjaudu luokan opekoneelle @edu.ekami.fi
Ohjeistus yhdistysten internetpäivittäjille
 Ohjeistus yhdistysten internetpäivittäjille Oman yhdistyksen tietojen päivittäminen www.krell.fi-sivuille Huom! Tarvitset päivittämistä varten tunnukset, jotka saat ottamalla yhteyden Kristillisen Eläkeliiton
Ohjeistus yhdistysten internetpäivittäjille Oman yhdistyksen tietojen päivittäminen www.krell.fi-sivuille Huom! Tarvitset päivittämistä varten tunnukset, jotka saat ottamalla yhteyden Kristillisen Eläkeliiton
A. Peruskäyttöohje Digilehtiö
 A. Peruskäyttöohje Digilehtiö 1 1. Aseta haluamasi paperi tai lehtiö alustan päälle. Kirjoita ja piirrä muistiinpanot digilehtiön kynällä, kun kirjoitat uudelle sivulle, käännä lehti syrjään, ja paina
A. Peruskäyttöohje Digilehtiö 1 1. Aseta haluamasi paperi tai lehtiö alustan päälle. Kirjoita ja piirrä muistiinpanot digilehtiön kynällä, kun kirjoitat uudelle sivulle, käännä lehti syrjään, ja paina
Verkkokaupan ohje. Alkutieto. Scanlase verkkokauppa. Sisäänkirjautuminen
 Verkkokaupan ohje Alkutieto Verkkokaupan tarkoitus on helpottaa Scanlase asiakkaiden tilaamisprosessia kun asiakkaat tarvitsevat tuotteita. Verkkokaupan ollessa pois toiminnasta tilaukset tulee tehdä puhelimitse
Verkkokaupan ohje Alkutieto Verkkokaupan tarkoitus on helpottaa Scanlase asiakkaiden tilaamisprosessia kun asiakkaat tarvitsevat tuotteita. Verkkokaupan ollessa pois toiminnasta tilaukset tulee tehdä puhelimitse
1/10 E-RESULTS LITE-OHJEET ITÄRASTEILLE (JL 30.7.2009)
 1/10 E-RESULTS LITE-OHJEET ITÄRASTEILLE (JL 30.7.2009) 1 OHJELMAN OMAT OHJEET Avaa tulospalveluohjelma kaksoisklikkaamalla EResultsLite.lnk kuviota. Lue ohjelman omat ohjeet valitsemalla Ohje-Avustus...
1/10 E-RESULTS LITE-OHJEET ITÄRASTEILLE (JL 30.7.2009) 1 OHJELMAN OMAT OHJEET Avaa tulospalveluohjelma kaksoisklikkaamalla EResultsLite.lnk kuviota. Lue ohjelman omat ohjeet valitsemalla Ohje-Avustus...
RACE-KEEPER COMPARO PC-OHJELMAN PIKAOHJE
 RACE-KEEPER COMPARO PC-OHJELMAN PIKAOHJE SISÄLLYS 1 Mittausten (outing) avaus ja analysointi 2 HD videoiden teko 1 MITTAUSTEN AVAUS JA ANALYSOINTI Asenna Comparo PC-ohjelma ja käynnistä ohjelma pikakuvakkeesta.
RACE-KEEPER COMPARO PC-OHJELMAN PIKAOHJE SISÄLLYS 1 Mittausten (outing) avaus ja analysointi 2 HD videoiden teko 1 MITTAUSTEN AVAUS JA ANALYSOINTI Asenna Comparo PC-ohjelma ja käynnistä ohjelma pikakuvakkeesta.
Mainosankkuri.fi-palvelun käyttöohjeita
 Mainosankkuri.fi-palvelun käyttöohjeita Sisällys 1. Johdanto... 1 2. Sisäänkirjautuminen... 1 3. Palvelussa navigointi... 2 4. Laitteet... 2 5. Sisällönhallinta... 4 6. Soittolistat... 7 7. Aikataulut...
Mainosankkuri.fi-palvelun käyttöohjeita Sisällys 1. Johdanto... 1 2. Sisäänkirjautuminen... 1 3. Palvelussa navigointi... 2 4. Laitteet... 2 5. Sisällönhallinta... 4 6. Soittolistat... 7 7. Aikataulut...
FTP -AINEISTOSIIRRON OHJE PC / MAC Ympäristö
 FTP -AINEISTOSIIRRON OHJE PC / MAC Ympäristö Versio 1.0 Tiedostonsiirto FTP -menetelmällä Lahden Väriasemoinnilla on käytössä suurempien tiedostojen siirtoa varten oma FTP -yhteys. Tällä menetelmällä saadaan
FTP -AINEISTOSIIRRON OHJE PC / MAC Ympäristö Versio 1.0 Tiedostonsiirto FTP -menetelmällä Lahden Väriasemoinnilla on käytössä suurempien tiedostojen siirtoa varten oma FTP -yhteys. Tällä menetelmällä saadaan
Ohjeisto Trimble Pro 6H yhdistämisestä Juno 5:een
 Liite 4 1(19) KEMIN ENERGIA Ohjeisto Trimble Pro 6H yhdistämisestä Juno 5:een Janne Pirttimaa 12.2.2013 Liite 4 2(19) SISÄLLYSLUETTELO 1 Yhdistäminen bluetoothilla... 3 2. Ongelmatilanteet ja ratkaisut...
Liite 4 1(19) KEMIN ENERGIA Ohjeisto Trimble Pro 6H yhdistämisestä Juno 5:een Janne Pirttimaa 12.2.2013 Liite 4 2(19) SISÄLLYSLUETTELO 1 Yhdistäminen bluetoothilla... 3 2. Ongelmatilanteet ja ratkaisut...
Visma Nova. Visma Nova ASP käyttö ja ohjeet
 Visma Nova Visma Nova ASP käyttö ja ohjeet Oppaan päiväys: 2.2.2012. Helpdesk: http://www.visma.fi/asiakassivut/helpdesk/ Visma Software Oy pidättää itsellään oikeuden mahdollisiin parannuksiin ja/tai
Visma Nova Visma Nova ASP käyttö ja ohjeet Oppaan päiväys: 2.2.2012. Helpdesk: http://www.visma.fi/asiakassivut/helpdesk/ Visma Software Oy pidättää itsellään oikeuden mahdollisiin parannuksiin ja/tai
VSP webmail palvelun ka yttö öhje
 VSP webmail palvelun ka yttö öhje Kirjaudu webmailiin osoitteessa https://webmail.net.vsp.fi Webmailin kirjautumissivu, kirjoita sähköpostiosoitteesi ja salasanasi: Sähköpostin päänäkymä: 1: Kansiolistaus
VSP webmail palvelun ka yttö öhje Kirjaudu webmailiin osoitteessa https://webmail.net.vsp.fi Webmailin kirjautumissivu, kirjoita sähköpostiosoitteesi ja salasanasi: Sähköpostin päänäkymä: 1: Kansiolistaus
Koripallon Live Score
 Koripallon Live Score Tässä ohjeessa neuvotaan TorneoPal Live Scoren käyttäminen koripalloturnauksissa. Kirjautuminen Kirjaudu järjestelmään osoitteessa https://extranet.torneopal.fi Järjestelmä kysyy
Koripallon Live Score Tässä ohjeessa neuvotaan TorneoPal Live Scoren käyttäminen koripalloturnauksissa. Kirjautuminen Kirjaudu järjestelmään osoitteessa https://extranet.torneopal.fi Järjestelmä kysyy
REVELAGESPORTS.COM PORTAALIN KÄYTTÖOHJE
 1 Sisällysluettelo Tunnusten luominen portaaliin... 2 Kirjautuminen portaaliin... 4 Kilpailut ja ilmoittautuminen... 5 Punnitus... 8 Roolit ja oikeudet... 9 versio 0.7 2 Tunnusten luominen portaaliin Mene
1 Sisällysluettelo Tunnusten luominen portaaliin... 2 Kirjautuminen portaaliin... 4 Kilpailut ja ilmoittautuminen... 5 Punnitus... 8 Roolit ja oikeudet... 9 versio 0.7 2 Tunnusten luominen portaaliin Mene
Tiedonsiirto helposti navetta-automaation ja tuotosseurannan välillä
 Tiedonsiirto helposti navetta-automaation ja tuotosseurannan välillä Tiedonsiirto VMS-, Alpro- tai DelProtuotannonohjausjärjestelmästä Ammuohjelmistoon 5/2014 Asennettavat ohjelmat ja versiot VMS-Management
Tiedonsiirto helposti navetta-automaation ja tuotosseurannan välillä Tiedonsiirto VMS-, Alpro- tai DelProtuotannonohjausjärjestelmästä Ammuohjelmistoon 5/2014 Asennettavat ohjelmat ja versiot VMS-Management
Opas Logitech Harmony 525 asennusohjelmistoon
 Opas Logitech Harmony 525 asennusohjelmistoon Tervetuloa! Ohjattu asennus asentaa Logitech Harmony kaukoohjaimen ohjelmiston koneellesi jatkaaksesi paina NEXT. Valitse kieli ja paina ok. Ohessa on Logitech
Opas Logitech Harmony 525 asennusohjelmistoon Tervetuloa! Ohjattu asennus asentaa Logitech Harmony kaukoohjaimen ohjelmiston koneellesi jatkaaksesi paina NEXT. Valitse kieli ja paina ok. Ohessa on Logitech
Kätevästi netissä KÄYTTÖOHJE. www.nettirassi.fi
 Kätevästi netissä KÄYTTÖOHJE www.nettirassi.fi Sisällysluettelo 1. Kirjautuminen ja rekisteröityminen... 4 2. Omat jutut kansio... 8 2.1. Omat tiedostot:... 8 2.2. Omat seurannat... 9 3. Omat terveystiedot...
Kätevästi netissä KÄYTTÖOHJE www.nettirassi.fi Sisällysluettelo 1. Kirjautuminen ja rekisteröityminen... 4 2. Omat jutut kansio... 8 2.1. Omat tiedostot:... 8 2.2. Omat seurannat... 9 3. Omat terveystiedot...
TIMMI-TILAVARAUSOHJELMISTO
 Timmi Software Oy Pikaopas 1(12) TIMMI-TILAVARAUSOHJELMISTO Tämä dokumentti on pikaopas Timmi-tilavarausohjelmiston ominaisuuksien testausta varten. Pikaohjeen merkinnät Pikaohjeessa käytetään seuraavia
Timmi Software Oy Pikaopas 1(12) TIMMI-TILAVARAUSOHJELMISTO Tämä dokumentti on pikaopas Timmi-tilavarausohjelmiston ominaisuuksien testausta varten. Pikaohjeen merkinnät Pikaohjeessa käytetään seuraavia
Turvallinen veneily -näyttö. VesselView-ohjelmiston päivittäminen. Automaattinen WiFi-haku. Micro SD -kortin käyttäminen. Osa 1 - Alkuvalmistelut
 Turvallinen veneily -näyttö Kun VesselView käynnistetään sen oltua sammutettuna vähintään 30 sekuntia, näyttöön tulee turvalliseen veneilyyn liittyviä ohjeita sisältävä ikkuna. Jatka painamalla Accept
Turvallinen veneily -näyttö Kun VesselView käynnistetään sen oltua sammutettuna vähintään 30 sekuntia, näyttöön tulee turvalliseen veneilyyn liittyviä ohjeita sisältävä ikkuna. Jatka painamalla Accept
8. Väliajat... 14 8.1 Väliaikapisteen lukitus... 15 9. SkyDrive lähtölistat... 16 9.1 SkyDrive kirjautuminen... 16 9.2 Microsoft-tilin varmistus
 SplitTimes Sisällys 1. Yleistä... 3 2. Kilpailut... 3 3. Kilpailun tiedot... 3 3.1 Sarjat-valintanäyttö... 4 3.2 Sarja-näyttö... 5 3.3 Lähtöväli-valintanäyttö... 5 3.4 Kilpailupäivä-valintanäyttö... 6
SplitTimes Sisällys 1. Yleistä... 3 2. Kilpailut... 3 3. Kilpailun tiedot... 3 3.1 Sarjat-valintanäyttö... 4 3.2 Sarja-näyttö... 5 3.3 Lähtöväli-valintanäyttö... 5 3.4 Kilpailupäivä-valintanäyttö... 6
Netsor Webmailin käyttöohje
 Netsor Webmailin käyttöohje https://mail.webhotelli.net sekä https://webmail.netsor.fi Ohjeen sisältö Sähköpostin peruskäyttö Lukeminen Lähettäminen Vastaaminen ja välittäminen Liitetiedoston lisääminen
Netsor Webmailin käyttöohje https://mail.webhotelli.net sekä https://webmail.netsor.fi Ohjeen sisältö Sähköpostin peruskäyttö Lukeminen Lähettäminen Vastaaminen ja välittäminen Liitetiedoston lisääminen
ClassPad fx-cp400 OS2-päivitys. + Manager-ohjelmisto ja Physium-sovellus
 ClassPad fx-cp400 OS2-päivitys + Manager-ohjelmisto ja Physium-sovellus Käyttöjärjestelmän ja Add-in sovellusten päivityksestä Casio suosittelee aina viimeisimmän käyttöjärjestelmän asentamista. Tällöin
ClassPad fx-cp400 OS2-päivitys + Manager-ohjelmisto ja Physium-sovellus Käyttöjärjestelmän ja Add-in sovellusten päivityksestä Casio suosittelee aina viimeisimmän käyttöjärjestelmän asentamista. Tällöin
Ohjeet asiakirjan lisäämiseen arkistoon
 Ohjeet asiakirjan lisäämiseen arkistoon 1. Jos koneellesi ei vielä ole asennettu Open Office ohjelmaa, voit ladata sen linkistä joka löytyy Arkisto => Asiakirjapohjat sivulta seuran kotisivuilta. Jos ohjelma
Ohjeet asiakirjan lisäämiseen arkistoon 1. Jos koneellesi ei vielä ole asennettu Open Office ohjelmaa, voit ladata sen linkistä joka löytyy Arkisto => Asiakirjapohjat sivulta seuran kotisivuilta. Jos ohjelma
Webmailin käyttöohje. Ohjeen sisältö. Sähköpostin peruskäyttö. Lomavastaajan asettaminen sähköpostiin. Sähköpostin salasanan vaihtaminen
 Webmailin käyttöohje https://mail.webhotelli.net sekä https://webmail.netsor.fi Ohjeen sisältö Sähköpostin peruskäyttö Lukeminen Lähettäminen Vastaaminen ja välittäminen Liitetiedoston lisääminen Lomavastaajan
Webmailin käyttöohje https://mail.webhotelli.net sekä https://webmail.netsor.fi Ohjeen sisältö Sähköpostin peruskäyttö Lukeminen Lähettäminen Vastaaminen ja välittäminen Liitetiedoston lisääminen Lomavastaajan
Kuinka ladata tulostusprofiilit Antalis ICC Profile Centrestä
 KÄYTTÖOPAS Kuinka ladata tulostusprofiilit Antalis ICC Profile Centrestä Tämän oppaan avulla näet, kuinka helppoa on ladata materiaalien tulostusprofiilit Antalis ICC Profile Centren nettisivuilta ja siirtää
KÄYTTÖOPAS Kuinka ladata tulostusprofiilit Antalis ICC Profile Centrestä Tämän oppaan avulla näet, kuinka helppoa on ladata materiaalien tulostusprofiilit Antalis ICC Profile Centren nettisivuilta ja siirtää
29.8.2012 SUOMEN PANKIN RAPORTOINTIPALVELUN KÄYTTÖOHJE. Maksutaseen kuukausikysely ulkomaisista rahoitussaamisista ja -veloista (BOPM)
 1 (7) SUOMEN PANKIN RAPORTOINTIPALVELUN KÄYTTÖOHJE Maksutaseen kuukausikysely ulkomaisista rahoitussaamisista ja -veloista (BOPM) Suomen Pankin tilastotiedonkeruu tapahtuu DCS-raportointipalvelun (Data
1 (7) SUOMEN PANKIN RAPORTOINTIPALVELUN KÄYTTÖOHJE Maksutaseen kuukausikysely ulkomaisista rahoitussaamisista ja -veloista (BOPM) Suomen Pankin tilastotiedonkeruu tapahtuu DCS-raportointipalvelun (Data
HENKILÖLISTA-PALVELU Käyttöohjeet versio 13.5.2013
 HENKILÖLISTA-PALVELU Käyttöohjeet versio 13.5.2013 Henkilölista -palvelu 1 Sisältö 1. Veronumerolaki ja raportointi... 2 2. Henkilölista-palvelun sisältö... 2 2.1. Palvelun käyttötarkoitus ja hyödyt...
HENKILÖLISTA-PALVELU Käyttöohjeet versio 13.5.2013 Henkilölista -palvelu 1 Sisältö 1. Veronumerolaki ja raportointi... 2 2. Henkilölista-palvelun sisältö... 2 2.1. Palvelun käyttötarkoitus ja hyödyt...
Liveseuranta (1/9) Suomen Palloliiton Tampereen piiri
 Liveseuranta (1/9) Liveseuranta on kätevä tapa hoitaa ottelupöytäkirjan täyttäminen jo itse ottelun aikana. Suosittelemme sen käyttämistä sarjasta riippumatta, jolloin kaikki tarpeellinen pystytään tekemään
Liveseuranta (1/9) Liveseuranta on kätevä tapa hoitaa ottelupöytäkirjan täyttäminen jo itse ottelun aikana. Suosittelemme sen käyttämistä sarjasta riippumatta, jolloin kaikki tarpeellinen pystytään tekemään
Kirjan toteutus BoD easybook -taittotyökalun avulla
 Kirjan toteutus BoD easybook -taittotyökalun avulla Seuraavilla sivuilla esittelemme yksityiskohtaisesti, miten voit helposti ja nopeasti yhdistää kuvia ja tekstiä easybook -taittotyökalun avulla. Edellytykset
Kirjan toteutus BoD easybook -taittotyökalun avulla Seuraavilla sivuilla esittelemme yksityiskohtaisesti, miten voit helposti ja nopeasti yhdistää kuvia ja tekstiä easybook -taittotyökalun avulla. Edellytykset
Toiminta ennen ensimmäistä ottelua (1/2)
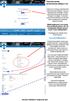 Toiminta ennen ensimmäistä ottelua (1/2) Kotijoukkue kirjautuu järjestelmään omalla joukkuekoodillaan Joukkue- /seuratunnus -kohdasta. Kirjoita joukkueesi tunnus siihen ja paina Kirjaudu -kohdasta. Tunnukset
Toiminta ennen ensimmäistä ottelua (1/2) Kotijoukkue kirjautuu järjestelmään omalla joukkuekoodillaan Joukkue- /seuratunnus -kohdasta. Kirjoita joukkueesi tunnus siihen ja paina Kirjaudu -kohdasta. Tunnukset
Tiedonsiirto helposti navetta-automaation ja tuotosseurannan välillä
 Tiedonsiirto helposti navetta-automaation ja tuotosseurannan välillä Tiedonsiirto GEA -tuotannonohjausjärjestelmästä Ammu-ohjelmistoon 07/2014 Asennettavat ohjelmat ja versiot Ammu Ammu versio 1.85 tai
Tiedonsiirto helposti navetta-automaation ja tuotosseurannan välillä Tiedonsiirto GEA -tuotannonohjausjärjestelmästä Ammu-ohjelmistoon 07/2014 Asennettavat ohjelmat ja versiot Ammu Ammu versio 1.85 tai
CEM DT-3353 Pihtimittari
 CEM DT-3353 Pihtimittari Sivu 1/5 CEM DT-3353 Pihtimittari Ongelma Mittarin ohjelmisto ilmoittaa NO DATA vaikka tiedonsiirtokaapeli on kytketty tietokoneen ja mittarin välille, mittarissa on virta päällä
CEM DT-3353 Pihtimittari Sivu 1/5 CEM DT-3353 Pihtimittari Ongelma Mittarin ohjelmisto ilmoittaa NO DATA vaikka tiedonsiirtokaapeli on kytketty tietokoneen ja mittarin välille, mittarissa on virta päällä
SÄHKÖINEN TARJOUSKYSELY PROJECTINFOSSA
 SÄHKÖINEN TARJOUSKYSELY PROJECTINFOSSA SISÄLTÖ Johdanto... 3 Hakemistorakenteen luonti... 4 Tarjouskyselyn vastaanottajien lisääminen... 5 Tiedostojen kerääminen... 6 Sähköisen tarjouskyselyn luonti...
SÄHKÖINEN TARJOUSKYSELY PROJECTINFOSSA SISÄLTÖ Johdanto... 3 Hakemistorakenteen luonti... 4 Tarjouskyselyn vastaanottajien lisääminen... 5 Tiedostojen kerääminen... 6 Sähköisen tarjouskyselyn luonti...
Lisenssin hakeminen PTC:n verkkosivun kautta
 10.4.13 (rev. 2) Lisenssin hakeminen PTC:n verkkosivun kautta Kun haetaan ensimmäisen kerran Mathcad-lisenssi, sen voi tehdä PTC: kotisivulta. Kun konetta vaihdetaan, voi Mathcadin lisenssin voi käydä
10.4.13 (rev. 2) Lisenssin hakeminen PTC:n verkkosivun kautta Kun haetaan ensimmäisen kerran Mathcad-lisenssi, sen voi tehdä PTC: kotisivulta. Kun konetta vaihdetaan, voi Mathcadin lisenssin voi käydä
LIITE 1 1. Tehtävänä on mallintaa kitara ohjeiden mukaan käyttäen Edit Poly-tekniikkaa.
 LIITE 1 1 HARJOITUS 1 Kitara Tehtävänä on mallintaa kitara ohjeiden mukaan käyttäen Edit Poly-tekniikkaa. Käsiteltävät asiat Edit Poly Muokkaus kuvan mukaan TurboSmooth Extrude 1. Tarkistetaan että mittayksiköt
LIITE 1 1 HARJOITUS 1 Kitara Tehtävänä on mallintaa kitara ohjeiden mukaan käyttäen Edit Poly-tekniikkaa. Käsiteltävät asiat Edit Poly Muokkaus kuvan mukaan TurboSmooth Extrude 1. Tarkistetaan että mittayksiköt
ORGANISAATION KIRJAUTUMINEN TURVASIRU.FI-PALVELUUN
 ORGANISAATION KIRJAUTUMINEN TURVASIRU.FI-PALVELUUN Organisaatiot kuten eläinsuojeluyhdistykset kirjautuvat KIRJAUTUMINEN ORGANISAATIOT-osiosta: http://www.turvasiru.fi/pet/turvasiru.jsp Organisaatioiden
ORGANISAATION KIRJAUTUMINEN TURVASIRU.FI-PALVELUUN Organisaatiot kuten eläinsuojeluyhdistykset kirjautuvat KIRJAUTUMINEN ORGANISAATIOT-osiosta: http://www.turvasiru.fi/pet/turvasiru.jsp Organisaatioiden
Ennen varmenteen asennusta varmista seuraavat asiat:
 NAPPULA-VARMENTEEN ASENNUSOHJE 1/17 Suosittelemme käyttämään Nappulaa uusimmalla versiolla Firefox- tai Chrome- tai Applen laitteissa Safariselaimesta. Tästä dokumentista löydät varmenteen asennusohjeet
NAPPULA-VARMENTEEN ASENNUSOHJE 1/17 Suosittelemme käyttämään Nappulaa uusimmalla versiolla Firefox- tai Chrome- tai Applen laitteissa Safariselaimesta. Tästä dokumentista löydät varmenteen asennusohjeet
Laskuharjoitus 9, tehtävä 6
 Aalto-yliopiston perustieteiden korkeakoulu Jouni Pousi Systeemianalyysin laboratorio Mat-2.4129 Systeemien identifiointi Laskuharjoitus 9, tehtävä 6 Tämä ohje sisältää vaihtoehtoisen tavan laskuharjoituksen
Aalto-yliopiston perustieteiden korkeakoulu Jouni Pousi Systeemianalyysin laboratorio Mat-2.4129 Systeemien identifiointi Laskuharjoitus 9, tehtävä 6 Tämä ohje sisältää vaihtoehtoisen tavan laskuharjoituksen
OHJE Jos Kelaimeen kirjautuminen ei onnistu Mac-koneella Sisällys
 Sisällys 1 Varmista, että DigiSign-kortinlukijaohjelmisto on käynnissä 2 1.1 DigiSign-kuvake 2 1.2 Sovelluksen käynnistäminen 2 1.3 Kortin toiminnan varmistaminen 4 2 Jos käytät selaimena Mozilla, Firefox
Sisällys 1 Varmista, että DigiSign-kortinlukijaohjelmisto on käynnissä 2 1.1 DigiSign-kuvake 2 1.2 Sovelluksen käynnistäminen 2 1.3 Kortin toiminnan varmistaminen 4 2 Jos käytät selaimena Mozilla, Firefox
Provet Pet ohjelmisto ja tulostus PDF-tiedostoon.
 Provet Pet ohjelmisto ja tulostus PDF-tiedostoon www.provet.fi Finnish Net Solutions Oy www.fns.fi 1/6 Finnish Net Solutions Oy, 2/2012 Yleistä Tulostaminen PDF-tiedostoon Provet Petistä onnistuu ilmaisen
Provet Pet ohjelmisto ja tulostus PDF-tiedostoon www.provet.fi Finnish Net Solutions Oy www.fns.fi 1/6 Finnish Net Solutions Oy, 2/2012 Yleistä Tulostaminen PDF-tiedostoon Provet Petistä onnistuu ilmaisen
Salon kaupunki. Ceepos Mobiilimaksu
 Salon kaupunki Ceepos Mobiilimaksu 2 1. Ceepos Mobiilimaksu... 3 2. Ceepos Mobiilimaksu -sovelluksen määritykset... 3 2.1. Sovelluksen lataaminen... 3 2.2. Sovelluksen avaaminen... 4 2.2.1. Käyttäjäksi
Salon kaupunki Ceepos Mobiilimaksu 2 1. Ceepos Mobiilimaksu... 3 2. Ceepos Mobiilimaksu -sovelluksen määritykset... 3 2.1. Sovelluksen lataaminen... 3 2.2. Sovelluksen avaaminen... 4 2.2.1. Käyttäjäksi
Sisältö. 3 Yleistä 4 Toimittajaportaalin edut 5-10 Rekisteröinti 11-22 Laskun teko 23 Lasku JIP. 29/05/2015 Anna-Stina Lindblad
 Toimittajaportaali Sisältö 3 Yleistä 4 Toimittajaportaalin edut 5-10 Rekisteröinti 11-22 Laskun teko 23 Lasku JIP 2 Yleistä Toimittajaportaali on Baswaren internetissä toimiva sovellus, jonka kautta voi
Toimittajaportaali Sisältö 3 Yleistä 4 Toimittajaportaalin edut 5-10 Rekisteröinti 11-22 Laskun teko 23 Lasku JIP 2 Yleistä Toimittajaportaali on Baswaren internetissä toimiva sovellus, jonka kautta voi
Toiminta ennen ensimmäistä ottelua (1/2)
 Toiminta ennen ensimmäistä ottelua (1/2) Kotijoukkue kirjautuu järjestelmään omalla joukkuekoodillaan Joukkue- /seuratunnus -kohdasta. Kirjoita joukkueesi tunnus siihen ja paina Kirjaudu -kohdasta. Tunnukset
Toiminta ennen ensimmäistä ottelua (1/2) Kotijoukkue kirjautuu järjestelmään omalla joukkuekoodillaan Joukkue- /seuratunnus -kohdasta. Kirjoita joukkueesi tunnus siihen ja paina Kirjaudu -kohdasta. Tunnukset
Office 2013 - ohjelmiston asennusohje
 Office 2013 - ohjelmiston asennusohje Tämän ohjeen kuvakaappaukset on otettu asentaessa ohjelmistoa Windows 7 käyttöjärjestelmää käyttävään koneeseen. Näkymät voivat hieman poiketa, jos sinulla on Windows
Office 2013 - ohjelmiston asennusohje Tämän ohjeen kuvakaappaukset on otettu asentaessa ohjelmistoa Windows 7 käyttöjärjestelmää käyttävään koneeseen. Näkymät voivat hieman poiketa, jos sinulla on Windows
Kilpailuhakemuksen luonti IRMA-järjestelmässä
 Kilpailuhakemuksen luonti IRMA-järjestelmässä Sisäänkirjautuminen 1. Mene nettisivulle https://irma.suunnistusliitto.fi 2. Kirjaudu valitsemalla oikealta ylhäältä Kirjaudu IRMA:an 3. Kirjoita lisenssinumerosi
Kilpailuhakemuksen luonti IRMA-järjestelmässä Sisäänkirjautuminen 1. Mene nettisivulle https://irma.suunnistusliitto.fi 2. Kirjaudu valitsemalla oikealta ylhäältä Kirjaudu IRMA:an 3. Kirjoita lisenssinumerosi
Windows Server 2012 asentaminen ja käyttöönotto, Serverin pyörittämisen takia tarvitaan
 Aram Abdulla Hassan Windows Server 2012 asentaminen ja käyttö 1 Windows Server 2012 asentaminen ja käyttöönotto, Serverin pyörittämisen takia tarvitaan Hyper-V ohjelma. Riipu minkälaista Serveria yritämme
Aram Abdulla Hassan Windows Server 2012 asentaminen ja käyttö 1 Windows Server 2012 asentaminen ja käyttöönotto, Serverin pyörittämisen takia tarvitaan Hyper-V ohjelma. Riipu minkälaista Serveria yritämme
Nexetic Shield Unlimited
 Nexetic Shield Unlimited Käyttöohje 1. Asennus ja käyttöönotto 2. Ohjelman käyttäminen 3. Lisäasetukset 4. Tietojen palautus 1. Asennus ja käyttöönotto Asiakasohjelman asennus Tehtyäsi tilauksen varmistusohjelmasta
Nexetic Shield Unlimited Käyttöohje 1. Asennus ja käyttöönotto 2. Ohjelman käyttäminen 3. Lisäasetukset 4. Tietojen palautus 1. Asennus ja käyttöönotto Asiakasohjelman asennus Tehtyäsi tilauksen varmistusohjelmasta
Automaattitilausten hallinta. Automaattitilauksien uudistettu käsittely
 Automaattitilausten hallinta Raportit Saat yhteenvedon voimassa olevista automaattitilauksista ja automaatti-ilmoituksista hakemistopuun Raportit-valikon alta. PDF-napista voit ladata koneellesi yhteenvedon
Automaattitilausten hallinta Raportit Saat yhteenvedon voimassa olevista automaattitilauksista ja automaatti-ilmoituksista hakemistopuun Raportit-valikon alta. PDF-napista voit ladata koneellesi yhteenvedon
HomeMonitor käyttöönotto-ohje
 HomeMonitor käyttöönotto-ohje Sisällys HomeMonitor käyttöönotto-ohje... 1 Käyttäjätunnuksen luonti... 3 Henkilötiedot... 4 Kameran lisäys käyttäjätiliin... 5 Verkkoon yhdistäminen... 6 Kamerayhteyden tarkistus...
HomeMonitor käyttöönotto-ohje Sisällys HomeMonitor käyttöönotto-ohje... 1 Käyttäjätunnuksen luonti... 3 Henkilötiedot... 4 Kameran lisäys käyttäjätiliin... 5 Verkkoon yhdistäminen... 6 Kamerayhteyden tarkistus...
Työsähköpostin sisällön siirto uuteen postijärjestelmään
 Työsähköpostin sisällön siirto uuteen postijärjestelmään edupori.fi/office 365 3.10.2013 Porin kaupunki ATK Tuki Sisällys Johdanto... 2 Edupori.fi sähköpostin määrittäminen Office 365:n Outlook-ohjelmaan
Työsähköpostin sisällön siirto uuteen postijärjestelmään edupori.fi/office 365 3.10.2013 Porin kaupunki ATK Tuki Sisällys Johdanto... 2 Edupori.fi sähköpostin määrittäminen Office 365:n Outlook-ohjelmaan
Scratch ohjeita. Perusteet
 Perusteet Scratch ohjeita Scratch on graafinen ohjelmointiympäristö koodauksen opetteluun. Se soveltuu hyvin alakouluista yläkouluunkin asti, sillä Scratchin käyttömahdollisuudet ovat monipuoliset. Scratch
Perusteet Scratch ohjeita Scratch on graafinen ohjelmointiympäristö koodauksen opetteluun. Se soveltuu hyvin alakouluista yläkouluunkin asti, sillä Scratchin käyttömahdollisuudet ovat monipuoliset. Scratch
EResults Pro. Tulospalvelua vaivattomasti
 EResults Pro Tulospalvelua vaivattomasti EResults Pro EResults Pro on helppo ja yksinkertainen mutta monipuolinen sovellus suunnistuskilpailujen tulospalvelun järjestämiseen. Tämän esityksen tarkoitus
EResults Pro Tulospalvelua vaivattomasti EResults Pro EResults Pro on helppo ja yksinkertainen mutta monipuolinen sovellus suunnistuskilpailujen tulospalvelun järjestämiseen. Tämän esityksen tarkoitus
Windows Phone. Sähköpostin määritys. Tässä oppaassa kuvataan uuden sähköpostitilin käyttöönotto Windows Phone 8 -puhelimessa.
 Y K S I K Ä Ä N A S I A K A S E I O L E M E I L L E LI I A N P I E NI TAI M I K Ä Ä N H A A S T E LI I A N S U U R I. Windows Phone Sähköpostin määritys Määrittämällä sähköpostitilisi Windows-puhelimeesi,
Y K S I K Ä Ä N A S I A K A S E I O L E M E I L L E LI I A N P I E NI TAI M I K Ä Ä N H A A S T E LI I A N S U U R I. Windows Phone Sähköpostin määritys Määrittämällä sähköpostitilisi Windows-puhelimeesi,
STS Uuden Tapahtuma-dokumentin teko
 STS Uuden Tapahtuma-dokumentin teko Valitse vasemmasta reunasta kohta Sisällöt. Sisällöt-näkymä Valitse painike Lisää uusi Tapahtuma 1 Valitse kieleksi Suomi Välilehti 1. Perustiedot Musta reunus kieliversioneliön
STS Uuden Tapahtuma-dokumentin teko Valitse vasemmasta reunasta kohta Sisällöt. Sisällöt-näkymä Valitse painike Lisää uusi Tapahtuma 1 Valitse kieleksi Suomi Välilehti 1. Perustiedot Musta reunus kieliversioneliön
HAKUKONEMARKKINOINTI KOTISIVUJEN PÄIVITYSOHJE
 KOTISIVUJEN PÄIVITYSOHJE 1 SISÄLLYSLUETTELO KIRJAUDU PALVELUUN...3 KÄVIJÄSEURANTA...4 SIVUJEN PÄIVITYS...5 Sisältö...6 Sisältö / Työkalut...8 Sisältö / Taulukko...9 Sisältö / Kuvien tuominen...10 Sisältö
KOTISIVUJEN PÄIVITYSOHJE 1 SISÄLLYSLUETTELO KIRJAUDU PALVELUUN...3 KÄVIJÄSEURANTA...4 SIVUJEN PÄIVITYS...5 Sisältö...6 Sisältö / Työkalut...8 Sisältö / Taulukko...9 Sisältö / Kuvien tuominen...10 Sisältö
Office 365 palvelujen käyttöohje Sisällys
 Office 365 palvelujen käyttöohje Sisällys Sisäänkirjautuminen... 2 Office 365:n käyttöliittymä... 3 Salasanan vaihto... 5 Outlook-sähköpostin käyttö... 7 Outlook-kalenterin käyttö... 10 OneDriven käyttö...
Office 365 palvelujen käyttöohje Sisällys Sisäänkirjautuminen... 2 Office 365:n käyttöliittymä... 3 Salasanan vaihto... 5 Outlook-sähköpostin käyttö... 7 Outlook-kalenterin käyttö... 10 OneDriven käyttö...
Pelaajan ja kilpailun järjestäjän ohjekirja
 1(16) Tennisliitto Ässä-kilpailujärjestelmä Pelaajan ja kilpailun järjestäjän ohjekirja 1 Tennisliitto Ässä-kisajärjestelmä 2 2 Päävalikko 2 3 Kilpailun hakeminen 3 4 Kilpailun luonti 3 4.1 Kilpailun luokkien
1(16) Tennisliitto Ässä-kilpailujärjestelmä Pelaajan ja kilpailun järjestäjän ohjekirja 1 Tennisliitto Ässä-kisajärjestelmä 2 2 Päävalikko 2 3 Kilpailun hakeminen 3 4 Kilpailun luonti 3 4.1 Kilpailun luokkien
IT-ohjeita. (Diakonia-ammattikorkeakoulu oy, )
 IT-ohjeita (Diakonia-ammattikorkeakoulu oy, 22.1.2015) Sisällysluettelo 1. Salasanan vaihtaminen...2 2. Puhelimiin liittyvät asiat...2 3. Verkkolevyyn yhdistäminen...3 4. Microsoft Outlook 2010 (sähköposti)...5
IT-ohjeita (Diakonia-ammattikorkeakoulu oy, 22.1.2015) Sisällysluettelo 1. Salasanan vaihtaminen...2 2. Puhelimiin liittyvät asiat...2 3. Verkkolevyyn yhdistäminen...3 4. Microsoft Outlook 2010 (sähköposti)...5
OTTELUN TILASTOINTI AIKUISTEN VALTAKUNNALLISET SARJAT (LIVE)
 OTTELUN TILASTOINTI AIKUISTEN VALTAKUNNALLISET SARJAT (LIVE) OTTELUN LIVE-TILASTOINNIN ALOITTAMINEN JA LOPETTAMINEN MATCH KEY 1) HAE MATCH KEY BASKETHOTELLISTA kirjaudu baskethotelliin etsi Minun otteluni
OTTELUN TILASTOINTI AIKUISTEN VALTAKUNNALLISET SARJAT (LIVE) OTTELUN LIVE-TILASTOINNIN ALOITTAMINEN JA LOPETTAMINEN MATCH KEY 1) HAE MATCH KEY BASKETHOTELLISTA kirjaudu baskethotelliin etsi Minun otteluni
http://www.wordle.net Opiskelijan ohje Tutkintopalvelu 1.9.2013
 http://www.wordle.net Opiskelijan ohje 1.9.2013 Opiskelijan ohje 2 (9) n käyttöohje tutkinnon suorittajalle Ohjeen sisältö TIEKEn tutkintoja hallinnoidaan ssa, jonka osoite on /tupa. Jokainen TIEKEn tutkintoa
http://www.wordle.net Opiskelijan ohje 1.9.2013 Opiskelijan ohje 2 (9) n käyttöohje tutkinnon suorittajalle Ohjeen sisältö TIEKEn tutkintoja hallinnoidaan ssa, jonka osoite on /tupa. Jokainen TIEKEn tutkintoa
SALITE.fi -Verkon pääkäyttäjän ohje
 SALITE.fi -Verkon pääkäyttäjän ohje Sisältö 1 Verkon pääkäyttäjä (Network Admin)...3 2 Verkonhallinta...3 2.1 Navigointi verkonhallintaan...3 2.2 Sivustot...3 2.1 Sivustojen toiminnot...4 2.3 Sivuston
SALITE.fi -Verkon pääkäyttäjän ohje Sisältö 1 Verkon pääkäyttäjä (Network Admin)...3 2 Verkonhallinta...3 2.1 Navigointi verkonhallintaan...3 2.2 Sivustot...3 2.1 Sivustojen toiminnot...4 2.3 Sivuston
Vaihdoitko puhelinta? Yhteystietojen siirto Lumian, iphonen ja Androidin välillä käy näin
 Vaihdoitko puhelinta? Yhteystietojen siirto Lumian, iphonen ja Androidin välillä käy näin Tekniikka 11.10.2015 10:45 Olavi Koistinen, Helsingin Sanomat Yhteystietojen siirto Androidista iphoneen kuin Gmail-käyttäjätunnus.
Vaihdoitko puhelinta? Yhteystietojen siirto Lumian, iphonen ja Androidin välillä käy näin Tekniikka 11.10.2015 10:45 Olavi Koistinen, Helsingin Sanomat Yhteystietojen siirto Androidista iphoneen kuin Gmail-käyttäjätunnus.
1. JOHDANTO... 2. 1.1 Rekisteröityminen... 2. 1.2. Henkilökohtaiset asetukset... 3. 1.3. Salasanan muuttaminen ja uuden salasanan tilaaminen...
 1 HAKIJAN OHJEET Sisällys 1. JOHDANTO... 2 1.1 Rekisteröityminen... 2 1.2. Henkilökohtaiset asetukset... 3 1.3. Salasanan muuttaminen ja uuden salasanan tilaaminen... 4 2. OMA PROFIILINI... 5 2.1. Liikkuminen
1 HAKIJAN OHJEET Sisällys 1. JOHDANTO... 2 1.1 Rekisteröityminen... 2 1.2. Henkilökohtaiset asetukset... 3 1.3. Salasanan muuttaminen ja uuden salasanan tilaaminen... 4 2. OMA PROFIILINI... 5 2.1. Liikkuminen
Foscam kameran asennus ilman kytkintä/reititintä
 Foscam kameran asennus ilman kytkintä/reititintä IP laitteiden asennus tapahtuu oletusarvoisesti käyttäen verkkokaapelointia. Kaapeli kytketään kytkimeen tai suoraan reittimeen, josta laite saa IP -osoitetiedot,
Foscam kameran asennus ilman kytkintä/reititintä IP laitteiden asennus tapahtuu oletusarvoisesti käyttäen verkkokaapelointia. Kaapeli kytketään kytkimeen tai suoraan reittimeen, josta laite saa IP -osoitetiedot,
elearning Salpaus http://elsa.salpaus.fi Elsa-tutuksi
 elearning Salpaus http://elsa.salpaus.fi Elsa-tutuksi SISÄLLYSLUETTELO 1 MIKÄ ON ELSA, ENTÄ MOODLE?... 3 1.1 MITÄ KURSSILLA VOIDAAN TEHDÄ?... 3 2 KURSSILLE KIRJAUTUMINEN... 3 3 KURSSILLE LIITTYMINEN...
elearning Salpaus http://elsa.salpaus.fi Elsa-tutuksi SISÄLLYSLUETTELO 1 MIKÄ ON ELSA, ENTÄ MOODLE?... 3 1.1 MITÄ KURSSILLA VOIDAAN TEHDÄ?... 3 2 KURSSILLE KIRJAUTUMINEN... 3 3 KURSSILLE LIITTYMINEN...
Pika-asennusohjeet Suomeksi
 Pika-asennusohjeet Suomeksi (Virallinen ohje löytyy asennuslevyltä Englanninkielisenä) Tulosta tämä ohje asennuksen avuksi. Ensiksi asennetaan itse ohjelma, sitten rekisteröidytään testerin käyttäjäksi
Pika-asennusohjeet Suomeksi (Virallinen ohje löytyy asennuslevyltä Englanninkielisenä) Tulosta tämä ohje asennuksen avuksi. Ensiksi asennetaan itse ohjelma, sitten rekisteröidytään testerin käyttäjäksi
NewsWay Sivuaineiston siirtojärjestelmä. Sanomapaino Palvelupiste
 NewsWay Sivuaineiston siirtojärjestelmä Sanomapaino Palvelupiste +358 9 122 3900 Palvelupiste.sanomapaino@sanoma.fi http://www.sanomapaino.fi Osoite palveluun: http://sivutx.sanoma.fi Syötä käyttäjätunnus
NewsWay Sivuaineiston siirtojärjestelmä Sanomapaino Palvelupiste +358 9 122 3900 Palvelupiste.sanomapaino@sanoma.fi http://www.sanomapaino.fi Osoite palveluun: http://sivutx.sanoma.fi Syötä käyttäjätunnus
Site Data Manager Käyttöohje
 Site Data Manager Käyttöohje Sisällysluettelo Sivu Mikä on SDM 2 SDM asennus 2 Ohjelman käyttö 3 Päävalikko 4 Varmuuskopion tekeminen 5 Täydellisen palautuksen tekeminen 6 Osittaisen palautuksen tekeminen
Site Data Manager Käyttöohje Sisällysluettelo Sivu Mikä on SDM 2 SDM asennus 2 Ohjelman käyttö 3 Päävalikko 4 Varmuuskopion tekeminen 5 Täydellisen palautuksen tekeminen 6 Osittaisen palautuksen tekeminen
OpenOffice.org Impress 3.1.0
 OpenOffice.org Impress 3.1.0 Sisällysluettelo 1 Esityksen luominen...1 2 Dian rakenne...2 3 Dian lisääminen, poistaminen, siirtäminen ja kopioiminen...3 4 Diojen koon muuttaminen...3 5 Pohjatyylisivut...4
OpenOffice.org Impress 3.1.0 Sisällysluettelo 1 Esityksen luominen...1 2 Dian rakenne...2 3 Dian lisääminen, poistaminen, siirtäminen ja kopioiminen...3 4 Diojen koon muuttaminen...3 5 Pohjatyylisivut...4
ALVin käyttöohjeet. Kuvaus, rajaus ja tallennus puhelimella ALVin -mobiilisovelluksen avulla dokumentit kuvataan, rajataan ja tallennetaan palveluun.
 ALVin käyttöohjeet Nämä käyttöohjeet sisältävät hyödyllisiä vinkkejä palvelun käyttöön. Ne kannattaa lukea ennen palvelun käyttöä. Jos kuitenkin kohtaat ongelmia etkä löydä niihin ratkaisua näistä käyttöohjeista
ALVin käyttöohjeet Nämä käyttöohjeet sisältävät hyödyllisiä vinkkejä palvelun käyttöön. Ne kannattaa lukea ennen palvelun käyttöä. Jos kuitenkin kohtaat ongelmia etkä löydä niihin ratkaisua näistä käyttöohjeista
