8. Väliajat Väliaikapisteen lukitus SkyDrive lähtölistat SkyDrive kirjautuminen Microsoft-tilin varmistus
|
|
|
- Erkki Hämäläinen
- 9 vuotta sitten
- Katselukertoja:
Transkriptio
1 SplitTimes Sisällys 1. Yleistä Kilpailut Kilpailun tiedot Sarjat-valintanäyttö Sarja-näyttö Lähtöväli-valintanäyttö Kilpailupäivä-valintanäyttö Kilpailun alkuaika-valintanäyttö Kilpailun sarjat Kilpailun sarja Sarjavalinta Muokkaa sarja ja lisää kilpailija sarjaan Kilpailun sarja Kilpailija Kilpailijan lisäys sarjaan Asetukset Lähtölista Lähtölistat-valintanäyttö
2 8. Väliajat Väliaikapisteen lukitus SkyDrive lähtölistat SkyDrive kirjautuminen Microsoft-tilin varmistus SplitTimes-ohjelmalle Lista SkyDrive-palvelun lähtölistoista SkyDrive hakemistorakenne Excel lähtölistapohja Lähtölistan tallennus txt-muotoon Lähtölista txt-muodossa Varmista skandinaaviset merkit Väliaika-tiedoston luonti kilpailun jälkeen Ohjelman kuvake (LiveTile) WebScorer lähtölista valinta
3 1. Yleistä SplitTimes-ohjelmalla pystyt lataamaan internettiin SplitTimes-ohjelmaa varten laadittuja lähtölistoja. Ohjelman avulla voit antaa kilpailijoille väliaikoja ja tarkastella niitä kilpailun jälkeen. Voit myös itse laatia kilpailun johon lisäät sarjat ja niihin kilpailijat. 2. Kilpailut Ohjelma aukeaa kilpailut-näyttöön jossa nähdään ohjelmaan ladatut kilpailut. 1. Painamalla kilpailun nimeä pääset kilpailun tiedotnäytölle. 2. Roskakori-ikonia painamalla on mahdollista poistaa kilpailu ohjelmasta. 3. Valitsemalla kilpailun nimeä edeltävän valintalaatikon ja painamalla kilpailua pääset väliajat-näytölle. 4. Lisää-painikkeella voit aloittaa uuden kilpailun luomisen. 5. Asetukset-painikkeella pääset asetukset-näytölle 6. Lataa-painikkeesta pääset lähtölistat-näytölle Kuva 1. Kilpailut-näyttö 7. Tietoja-valinnasta näet tietoja ohjelmasta 3. Kilpailun tiedot Kilpailun tiedot-näytöllä on tietoja kilpailusta. Kilpailun nimi, sarjat, lähtöväli, kilpailupäivä, kilpailuaika, kilpailun tyyli ja kilpailun järjestäjä. 3
4 1. Kilpailu-kenttään voit syöttää kilpailulle 100 merkkiä pitkän nimen. 2. Sarjat-kentästä avautuu sarjat-valintanäyttö. 3. Sarjat-kentän viereisestä +-ikonista avautuu sarjanäyttö. 4. Uuden kilpailun lähtöväli on oletuksena 30 sekunttia. Arvo voi olla 0sek 5min. Lähtöväli-kentästä avautuu lähtöväli-valintanäyttö. 5. Kilpailupäivä-kentästä avautuu päivä-valintanäyttö. 6. Kilpailuaika-kentästä pääsee aika-valintanäyttöön. 7. Järjestäjä-kenttään voit syöttää kilpailulle 100-merkkiä pitkän järjestäjä-tiedon. 8. Ok-painikkeella tallennetaan kilpailun tiedot ja palataan kilpailut-näytölle. 9. Peru-painikkeella palataan kilpailut-näytölle. 10. Kilpailun sarjat-valinnasta avautuu kilpailun sarjatnäyttö. Kuva 2. Kilpailun tiedot-näyttö 3.1 Sarjat-valintanäyttö Sarjat-valintanäytöllä näet kilpailuun valitut sarjat tai pystyt valitsemaan sarjat luomaasi kilpailuun. 1. Valitse haluamasi sarjat. 2. Done-painikkeesta painamalla hyväksyt valitut sarjat luomasi kilpailun sarjoiksi. Palataan kilpailun tiedotnäytölle. 3. Cancel-painikkeella palataan kilpailun tiedot-näytölle. Kuva 3. Sarjat-valintanäyttö 4
5 3.2 Sarja-näyttö Sarja-näytöllä pystyt lisäämään sarjan, jota voidaan käyttää valittaessa kilpailuun sarjoja. Näytöllä annetaan sarjalle lyhenne- ja nimi-tiedot. 1. Anna sarjalle lyhenne Lyhenne-kenttään. 2. Sarjanimi-kenttään voit antaa sarjalle nimen. 3. Ok-painikkeesta painamalla hyväksytään sarjan tiedot. 4. Peru-painikkeella palataan kilpailun tiedot-näytölle. 5. Poista käyttämättömät sarjat -valinnalla voidaan poistaa kilpailu-tietokannasta sarjat joita ei ole käytössä missään tietokannan kilpailussa. Kuva 4. Lähtöväli-valintanäyttö 3.3 Lähtöväli-valintanäyttö Lähtöväli-valintanäytöllä pystyt valitsemaan kilpailussa käytetyn lähtövälin 0 sek 5 min (5 sekunnin porrastuksella). Huomio: Tällä arvolla määritellään kilpailijoiden lähtöväli kun uutta kilpailua luodaan. 1. Valitse haluamasi lähtöväli. 2. Done-painikkeesta painamalla hyväksytään kilpailijoiden lähtöväli. 3. Cancel-painikkeella palataan kilpailun tiedot-näytölle. Kuva 5. Lähtöväli-valintanäyttö 5
6 3.4 Kilpailupäivä-valintanäyttö Kilpailupäivä-valintanäytöllä pystyt valitsemaan kilpailupäivän. 1. Valitse haluamasi kilpailupäivä. 2. Done-painikkeesta painamalla hyväksytään kilpailupäivä. 3. Cancel-painikkeella palataan kilpailun tiedot-näytölle. Kuva 6. Kilpailupäivä-valintanäyttö 3.5 Kilpailun alkuaika-valintanäyttö Kilpailun alkuaika-valintanäytöllä pystyt valitsemaan kilpailun alkuajan. Tämän kentän tieto on vain informatiivinen. Tätä tietoa ei käytetä väliaikojen laskennassa. 1. Valitse haluamasi kilpailun alkuaika. 2. Done-painikkeesta painamalla hyväksytään kilpailulle alkuaika. 3. Cancel-painikkeella palataan kilpailun tiedot-näytölle. Kuva 7. Kilpailun alkuaika-valintanäyttö 6
7 4. Kilpailun sarjat Kilpailun sarjat-näytöllä näytetään sarjat ja niihin liittyvät kilpailijat. 1. Lisää kilpailijat-valinta näkyy silloin kun kilpailuun on valittu sarjoja joihin ei ole vielä lisätty kilpailijoita. Tästä painamalla pääset kilpailun sarja-näytölle. 2. Painamalla sarjanimeä päästään valitsemaan sarja jota halutaan tarkastella. 3. Roskakori-ikonia painamalla on mahdollista poistaa sarja kilpailusta. 4. Painamalla kilpailija-tietoa pääset kilpailija-näytölle. Kuva 8. Kilpailun sarjat-näyttö 7
8 4.1 Kilpailun sarja Kilpailun sarja-näytöllä voidaan antaa sarjaan kilpailijoiden lähtönumerot. 1. Matka (km) kenttään voit antaa sarjan matkan pituuden kilometreissä. Tämä on ainoastaan informatiivinen tieto sarjalle. 2. Ensimmäinen lähtönumero kenttään voit antaa sarjan ensimmäisen kilpailijan numeron. 3. Viimeinen lähtönumero kenttään voit antaa sarjan viimeisen kilpailijan numeron. Huom. Kilpailijoiden maksimimäärä sarjassaan on Painamalla ok-painiketta sarjalle luodaan kilpailijat ja palataan kilpailun sarjat-näytölle. 5. Painamalla peru-painiketta pääset kilpailun sarjatnäytölle ilman toimenpiteitä. Kuva 9. Kilpailun sarja-näyttö 4.2 Sarjavalinta Sarjavalinnasta voit valita sarjan jota haluat tarkastella Kuva 10. Sarjavalinta 8
9 4.3 Muokkaa sarja ja lisää kilpailija sarjaan Kilpailun sarjan tietojen muokkaus. Painamalla pitkään kilpailun sarja painikkeesta avautuu sen alapuolelle Muokkaa -valinta. Painamalla siitä päästään kilpailun sarja näytölle. Lisää kilpailija -valinnasta avautuu näyttö jossa voit lisätä sarjaan uuden kilpailijan. Toiminto on tehty esimerkiksi mahdollisia jälki-ilmoittautumisia varten. Kuva 11. Muokkaa sarja ja lisää sarjaan kilpailija 4.4 Kilpailun sarja Kilpailun sarja näytöllä voidaan päivittää sarjan tietoja. Lyhenne ja sarja tiedot tallentuvat niin, että ne ovat käytettävissä tämän jälkeen ohjelmaan tulevissa kilpailuissa. Matka-tieto tallentuu kilpailun sarjalle. Kuva 12. Muokkaa sarja 9
10 5. Kilpailija Kilpailija-näytöllä näet ja voit muuttaa kilpailijan tietoja. 1. Kilpailija-näytöllä näkyy kilpailijan informatiivisia tietoja: sarja, kilpailunumero ja lähtöaika. 2. Etunimi-kentään voidaan antaa kilpailijan etunimi. Kentän pituus on 30 merkkiä. 3. Sukunimi-kentään voidaan antaa kilpailijan sukunimi. Kentän pituus on 30 merkkiä. 4. Seuralyhenne-kenttään voit antaa kilpailijan seuran lyhenteen. Kentän pituus on 50 merkkiä. 5. Seura-kenttään voit antaa kilpailijan seuran nimen. Kentän pituus on 50 merkkiä. 6. Ok-painikkeella hyväksytään kilpailijalle tehdyt muutokset ja palataan kilpailun sarjat-näytölle. 7. Poista-painikkeella voidaan kilpailija poistaa sarjasta. Poiston hyväksymisen tai hylkäyksen jälkeen palataan kilpailun sarjat-näytölle. 8. Peru-painikkeella palataan kilpailun sarjat-näytölle ilman muutoksia kilpailija-tietoihin. Kuva 13. Kilpailija-näyttö 10
11 5.1 Kilpailijan lisäys sarjaan Lisää kilpailija -näytöllä voit lisätä sarjaan uuden kilpailijan. Numero otsikossa näkyy sarjassa jo olevan ensimmäisen ja viimeisen kilpailijan numerot. Lähtöaika otsikossa taas näkyy sarjassa jo olevien ensimmäisen ja viimeisen kilpailijan lähtöajat. Kuva 14. Kilpailijan lisäys sarjaan 11
12 6. Asetukset Asetukset-näytöllä asetetaan ohjelmaan liittyvät asetukset. 1. Lähtölistojen txt tiedosto-kentässä on määritelty tiedosto jossa on määritelty mahdolliset lähtölistat. Mahdolliset vaihtoehdot: Lahtolistat.txt (FI) Startlistor.txt (SV) Startlister.txt (NO) StartLists.txt(US) 2. Ok-painikkeella hyväksytään asetukset ja palataan kilpailut-näytölle. 3. Peru-painikkeella palataan kilpailut -näytölle ilman muutoksia asetus-tietoihin. Kuva 15. Asetukset-näyttö 12
13 7. Lähtölista Lähtölista-näytöllä voit valita ladata kilpailun lähtölistan. Kuva 16. Lähtölista-näyttö 7.1 Lähtölistat-valintanäyttö Lähtölistat-valintanäytöltä voidaan valita halutun kilpailun lähtölista. 1. Lähtölista-kentästä painamalla avautuu lista valittavista lähtölistoista. 2. Sign in painikkeesta painamalla pääset hakemaan SkyDrive-palveluun tallennettuja lähtölistoja. Lähtölistat tulevat Lähtölista-valintaan. 3. WebScorer-tekstikenttään syöttämällä kilpailun tunnusnumeron saat ladattua lähtölistan WebScorerpalvelusta. Kilpailun tunnusnumeron joudut selvittämään osoitteesta. Ok-painikkeella aloitetaan lähtölistan lataus. Hae-painikkeella voit nyt hakea listauksen uusimmista WebScorer-palvelun lähtölistoista. 4. Ok-painikkeella hyväksytään valitun kilpailun lähtölista ja kilpailu luodaan ohjelman tietokantaan. Tämän jälkeen palataan kilpailut-näytölle. 5. Peru-painikkeella palataan kilpailut -näytölle ilman toimenpiteitä. 1. Valitse haluamasi lähtölista. Valinnan jälkeen palataan lähtölista-näytölle. Kuva 17. Lähtölistat-valintanäyttö 13
14 8. Väliajat Väliajat-näytöllä voit tallentaa kilpailijoiden väliaikoja. Kuva 18. Väliajat-näyttö 1. Väliaika-näytön vasemmassa reunassa on valittavissa kilpailun kaikki kilpailijat. Kun haluttu kilpailija on valittuna ja painetaan Tallenna-painiketta kilpailijan väliaika tallentuu tietokantaan ja näkyy oikean reunan listassa korostetusti. 2. Keskimmäisessä sarakkeessa ylhäällä näkyy viimeisimmän kilpailijan numero ja sarja, joka on tallennettu tietokantaan. Tallenna-painikkeen alla on painike josta painamalla avautuu numeronäppäimistö (katso kuva 18), josta halutun kilpailijan/kilpailijoiden numero päästään syöttämään ja tallentamaan. Alimpana tässä sarakkeessa näkyy tallennetun kilpailijan ero väliaikapisteessä ensimmäiseen ja kolmanteen nähden. 3. Näytön oikean sarakkeen yläreunassa on nuoli-painikkeet ja niiden välissä numero mikä kertoo kyseessä olevan sarjan väliaikapisteen numeron. a. Jos sarjaan on tallennettu väliaikoja useampaan väliaikapisteeseen niin nuolinäppäimillä voidaan liikkua näiden väliaikatietojen välillä. b. Kilpailijan väliajan väliaikapisteen numero määräytyy sen mukaan monesko väliaika kilpailijalle on kyseessä. c. Vasemmalle osoittavalla nuolinäppäimellä voidaan valita halutun sarjan väliajat kun kilpailijoista on valittu joku halutun sarjan kilpailija. d. Väliaikanäytöstä valitsemalla kilpailijan (kilpailijan tiedot korostuvat) ja painamalla kilpailijan tietoa hiukan pidempään pystyt poistamaan halutun kilpailijan väliajan. Tätä voidaan käyttää esimerkiksi silloin jos syntyy virheellinen väliaika. 14
15 Kuva 19. Kilpailijan/kilpailijoiden numeron syöttö ja väliajan tallennus 8.1 Väliaikapisteen lukitus Kun väliaikapiste ei ole ensimmäinen (väliaikapiste on suurempi kuin 1) se voidaan lukita. Saat väliaikapisteen lukituksi kun painat väliaikapisteen numeroa. Lukitus näkyy punaisena kehyksenä numeron ympärillä. Saat lukituksen puretuksi painamalla numeroa uudestaan tai siirtymällä nuolipainikkeilla toiseen väliaikapisteeseen. Lukituksella tarkoitetaan sitä, että kaikille kilpailijoille syötettävä seuraava väliaika menee lukitun väliaikapisteen alle. Toki jos samalle kilpailijalle syötetään toistamiseen väliaika lukitussa väliaikapisteessä se tallentuu kilpailijalle väliajaksi seuraavaan väliaikapisteeseen (kuvan tapauksessa esimerkiksi kilpailijalle 106 tallennettu uusi väliaika menisi kilpailijan väliajaksi väliaikapisteeseen 3). Kuva 20. Väliaikapisteen lukitus 15
16 9. SkyDrive lähtölistat SkyDrive-palveluun ladattujen lähtölistojen haku aloitetaan painamalla Sign in -painiketta (katso kuva 15). 9.1 SkyDrive kirjautuminen Seuraavaksi avautuu SkyDrive-palvelun kirjautumissivu. 1. Kun SplitTimes-ohjelmasta haetaan ensimmäistä kertaa SkyDrive-palveluun tallennettuja lähtölistoja, käyttäjältä kysytään hänen Microsoft-tilin tunnus ja salasana. Tämän jälkeen paina Kirjaudu sisään. Kuva 21. SkyDrive kirjautuminen 9.2 Microsoft-tilin varmistus SplitTimes-ohjelmalle Microsoft-tili pyytää vielä varmistuksen käyttäjältä SplitTimes-ohjelmalle. 1. SkyDrive-palvelu varmistaa vielä käyttäjältä, että SplitTimes-sovellus voi käyttää SkyDrive-palvelussa olevia asiakirjoja. Tämän vahvistamalla SplitTimesohjelmasta ei tarvitse seuraavilla kerroilla kirjautua SkyDrive-palveluun vaan SignIn -painikkeesta painamalla tullaan suoraan tälle sivulle. Kuva 22. Microsoft-tilin varmistus SplitTimes-ohjelmalle 16
17 9.3 Lista SkyDrive-palvelun lähtölistoista Ohjelma lataa Lähtölista -valintalistaan SkyDrive-palvelusta löytyvät lähtölistat. Ohjelma etsii txt-päätteisiä tiedostoja sekä SkyDrive-palvelun juurihakemistosta että SkyDrive-palveluun käyttäjän luomasta SplitTimeshakemistosta. 1. Valitse SkyDrive lähtölista -kentästä painamalla avautuu lista valittavista SkyDrive-lähtölistoista. 2. Sign out painike kertoo, että olet kirjautuneena SkyDrive-palveluun. Kuva 23. SkyDrive lähtölista-näyttö 3. Ok-painikkeella aloitetaan lähtölistan lataus SkyDrivepalvelusta ja kilpailu luodaan ohjelman tietokantaan. Tämän jälkeen palataan kilpailut-näytölle. 4. Peru-painikkeella palataan kilpailut -näytölle ilman toimenpiteitä. 9.4 SkyDrive hakemistorakenne Alla esimerkkikuva SkyDrive-palvelun hakemistorakenteesta. Txt-lähtölistat etsitään SkyDrivejuurihakemistosta (eli tässä tapauksessa sieltä löytyy Miehet 50km, SM Start SkyDrive.txt tiedosto) sekä kaikki txt-tiedostot SplitTimes-hakemistosta. Kuva 24. SkyDrive hakemistorakenne 17
18 10. Excel lähtölistapohja Voit ladata Excel-lähtölistapohjan -sivustolta. Excel-lähtölistapohjan nimi on: SplitTimesLahtolistapohja.xls. Pohjatiedosto sisältää esimerkkidataa siitä mitä mihinkin sarakkeeseen voidaan syöttää. Poista esimerkkitiedot ja lisää omat lähtölistatietosi niiden tilalle. Pohjatiedoston ensimmäisellä rivillä olevat otsikkotietosarakkeet sisältävät myös kommentin siitä millaista tietoa sarakkeen riveille odotetaan. Kuva 25. Excel-lähtölistapohja Jokaisen rivin pakolliset tiedot: Numero Jokaisella kilpailijalla täytyy olla kilpailunumero. Numero tulee olla välillä Lahtoaika Jokaisella kilpailijalla tulee olla lähtöaika. Anna lähtöaika muodossa: t:mm:ss. Anna yhteislähtökilpailuissa kaikille saman sarjan kilpailijoille sama lähtöaika. Muiden sarakkeiden tiedot: esim. 9:12:30, 12:25:00, 19:45:15 Nimi Kilpailijan nimi pilkulla erotettuna (Sukunimi, Etunimi). Jos kilpailijan nimi tiedot on annettu sekä tässä että Etunimi- ja Sukunimisarakkeissa niin silloin käytetään tämän sarakkeen tietoja. Etunimi Kilpailijan etunimi. Nimi voidaan antaa tässä ja seuraavassa sarakkeessa. Sukunimi Kilpailijan sukunimi. Nimi voidaan antaa tässä ja edellisessä sarakkeessa. Seuranimi Sarakkeeseen voidaan antaa kilpailijan seura. Seuralyhenne Sarakkeessa voidaan antaa lisätietoa seuraan liittyen esim. lyhenne. Matka Kyseessä olevan sarjan kilpailumatka. Voit lisätä myös tyylin esim. 8km vapaa. Sarja Anna kyseiseen sarakkeeseen kilpailijan sarja. Sukupuoli Sarakkeessa voidaan antaa kilpailijan sukupuoli Lähtölistan tallennus txt-muotoon Tallenna lähtölista Excel:stä seuraavasti: - Valitse Tiedosto Tallenna nimellä (File SaveAs) - Anna Tiedoston nimi (File name). Tämä tieto tallennetaan kilpailun nimeksi. o Voit myös halutessasi antaa kilpailupäivän ja kilpailuajan tiedostonimessä seuraavasti: 18
19 vvvv-mm-pp_hh.mm_kilpailunnimi.txt (esim _12.00_Mustikkavuoren Hiihdot.txt) - TÄRKEÄ: Määrittele tiedoston Muoto (Save as type) : Unicode-teksti (Text Unicode ). Kuva 26. Tallenna lähtölista 10.2 Lähtölista txt-muodossa Alla esimerkki lähtölistan txt-muodosta: Kuva 27. Lähtölistan txt-muoto 19
20 10.3 Varmista skandinaaviset merkit Jos skandinaaviset merkit (esim. ä,ö,å) tulevat lähtölistaan väärin tarkista lähtölistan tekstitiedosto seuraavasti: Avaa lähtölista tekstieditoriin esim. Muistio (Notepad) ja tallenna tiedosto sieltä seuraavasti: - Valitse Tiedosto Tallenna nimellä (File SaveAs) - Vaihda Koodaus arvoksi UTF-8. Kuva 28. Lähtölistan koodaus UTF-8 Tämän jälkeen lähtölista on valmis siirrettäväksi SkyDrive-palveluun. 20
21 11. Väliaika-tiedoston luonti kilpailun jälkeen Kilpailun jälkeen voit luoda annetuista väliajoista väliaika-tiedoston SkyDrive-palveluun. SplitTimes-ohjelman aloitussivulla pidä painettuna kilpailua josta haluat luoda väliaika-tiedoston. Jos et ole aikaisemmin kirjautunut puhelimestasi SkyDrive-palveluun niin seuraavaksi näytölle avautuu kirjautumissivu. Kirjautumissivun jälkeen sinulta pyydetään varmistus että SplitTimes-ohjelma saa kirjoittaa väliaika-tiedoston sinun SkyDrive-palveluun. Kuva 29. SkyDrive-palvelun kirjautuminen ja SplitTimes-ohjelman luvan varmistus 1. Painamalla valintaa kirjoitetaan kilpailun väliajoista väliaikatiedosto SkyDrive-palveluun. Tiedosto tallennetaan SkyDrivepalvelussa SplitTimes\Csv hakemistoon. Jos edellä mainittua hakemistorakennetta SkyDrive-palvelusta ei löydy niin silloin hakemistot luodaan palveluun. Kuva 30. Kirjoita väliaika-tiedosto SkyDrive-palveluun valinta 21
22 Kuva 31. Väliaika-tiedostoja SkyDrive-palvelussa Kuva 32. Esimerkki väliaika-tiedostosta avattuna Exceliin Väliaika-tiedostossa on listattuna sarjoittain kilpailun väliajat. Jos väliaikoja on otettu useammalta kierrokselta niin tiedostoon on laskettu myös kunkin urheilijan kierrosajat. Jos haluat katsoa väliaika-tiedostoa puhelimessasi tarvitset siihen ohjelman joka pystyy näyttämään csv - tiedostoja. Yksi tällainen on esimerkiksi "Excel Extensions. 22
23 12. Ohjelman kuvake (LiveTile) Ohjelman käynnistyskuvakkeeseen lisätty tiedot uusien lähtölistojen määrästä sekä kilpailun nimestä ja kilpailupäivästä SplitTimes-palvelussa. Vaihtuvan kuvakkeen ensimmäisellä sivulla näytetään uusien lähtölistojen määrä numerona ja toisella sivulla näytetään kilpailun nimi ja kilpailupäivä. 1. Kuvakkeen ensimmäisellä sivulla näkyy uusien lähtölistojen määrä SplitTimes-palvelussa. Kuva 33. SplitTimes-ohjelman ensimmäinen kuvake 1. Kuvakkeen toisella sivulla näytetään vaihtuvasti kilpailun nimi ja kilpailupäivämäärä. Kuva 34. SplitTimes-ohjelman toinen kuvake 23
24 13. WebScorer lähtölista valinta Lähtölistan valinta sivulta pääset Hae-painikkeella lähtölistat sivulle, jossa on esitetty 20 uusinta lähtölistaa WebScorer-palvelusta. Valitse listoista haluamasi ja lataa lista SplitTimes ohjelmaan lähtölista sivulta. Kuva 35. Uusimmat WebScorer-lähtölistat 24
Racetime Catcher One 0.02 ohje Tekijä: Jere Mäki RACETIME CATCHER ONE 0.02
 RACETIME CATCHER ONE 0.02 Selaimen välimuistin tyhjennys... 1 Aloita kilpailu muuttamalla kilpailuaika... 2 Lähtölista/oikean sivun vieritettävä numeropalkki... 2 Ajanottaminen... 3 Ajansiirto/poistaminen...
RACETIME CATCHER ONE 0.02 Selaimen välimuistin tyhjennys... 1 Aloita kilpailu muuttamalla kilpailuaika... 2 Lähtölista/oikean sivun vieritettävä numeropalkki... 2 Ajanottaminen... 3 Ajansiirto/poistaminen...
Tik-76.115 Tietojenkäsittelyopin ohjelmatyö Tietotekniikan osasto Teknillinen korkeakoulu KÄYTTÖOHJE. LiKe Liiketoiminnan kehityksen tukiprojekti
 Tik-76.115 Tietojenkäsittelyopin ohjelmatyö Tietotekniikan osasto Teknillinen korkeakoulu JÄRJESTELMÄN KÄYTTÖOHJE LiKe Liiketoiminnan kehityksen tukiprojekti Versio: 1.1 Tila: hyväksytty Päivämäärä: 13.2.2001
Tik-76.115 Tietojenkäsittelyopin ohjelmatyö Tietotekniikan osasto Teknillinen korkeakoulu JÄRJESTELMÄN KÄYTTÖOHJE LiKe Liiketoiminnan kehityksen tukiprojekti Versio: 1.1 Tila: hyväksytty Päivämäärä: 13.2.2001
Ylläpitoalue - Etusivu
 Crasmanager 5.2 Ylläpitoalue - Etusivu Sivut osiossa sisällön selaus ja perussivujen ylläpito. Tietokannat osiossa tietokantojen ylläpito. Tiedostot osiossa kuvien ja liitetiedostojen hallinta. Työkalut
Crasmanager 5.2 Ylläpitoalue - Etusivu Sivut osiossa sisällön selaus ja perussivujen ylläpito. Tietokannat osiossa tietokantojen ylläpito. Tiedostot osiossa kuvien ja liitetiedostojen hallinta. Työkalut
Kilpailuhakemuksen luonti IRMA-järjestelmässä
 Kilpailuhakemuksen luonti IRMA-järjestelmässä Sisäänkirjautuminen 1. Mene nettisivulle https://irma.suunnistusliitto.fi 2. Kirjaudu valitsemalla oikealta ylhäältä Kirjaudu IRMA:an 3. Kirjoita lisenssinumerosi
Kilpailuhakemuksen luonti IRMA-järjestelmässä Sisäänkirjautuminen 1. Mene nettisivulle https://irma.suunnistusliitto.fi 2. Kirjaudu valitsemalla oikealta ylhäältä Kirjaudu IRMA:an 3. Kirjoita lisenssinumerosi
VSP webmail palvelun ka yttö öhje
 VSP webmail palvelun ka yttö öhje Kirjaudu webmailiin osoitteessa https://webmail.net.vsp.fi Webmailin kirjautumissivu, kirjoita sähköpostiosoitteesi ja salasanasi: Sähköpostin päänäkymä: 1: Kansiolistaus
VSP webmail palvelun ka yttö öhje Kirjaudu webmailiin osoitteessa https://webmail.net.vsp.fi Webmailin kirjautumissivu, kirjoita sähköpostiosoitteesi ja salasanasi: Sähköpostin päänäkymä: 1: Kansiolistaus
Transkribuksen pikaopas
 Transkribuksen pikaopas Transkribus on alusta, jolla voi puhtaaksikirjoittaa haluamaansa aineistoa ja automaattisesti tunnistaa käsinkirjoitettua tekstiä. Sitä käyttääkseen täytyy rekisteröityä. Tässä
Transkribuksen pikaopas Transkribus on alusta, jolla voi puhtaaksikirjoittaa haluamaansa aineistoa ja automaattisesti tunnistaa käsinkirjoitettua tekstiä. Sitä käyttääkseen täytyy rekisteröityä. Tässä
RYHTI 4.0 Huoltokirja käyttöohje
 RYHTI 4.0 Huoltokirja käyttöohje https://senaatti.ryhti.fi RYHTI - tuki Puh. 010 759 2300 (ma-pe 07.00-17.00) senaatti@granlund.fi Aloitussivu Prosessit, joihin käyttäjällä on kohteessa oikeus. Prosessivalikosta
RYHTI 4.0 Huoltokirja käyttöohje https://senaatti.ryhti.fi RYHTI - tuki Puh. 010 759 2300 (ma-pe 07.00-17.00) senaatti@granlund.fi Aloitussivu Prosessit, joihin käyttäjällä on kohteessa oikeus. Prosessivalikosta
Hallintaliittymän käyttöohje
 Hallintaliittymän käyttöohje 1. Yleisiä huomioita Hallintaliittymän käyttöä helpottavia yleisiä huomioita: - Käytä listanäkymien hakukentissä kentän vieressä olevaa hakunappia, älä enter-näppäintä. - Älä
Hallintaliittymän käyttöohje 1. Yleisiä huomioita Hallintaliittymän käyttöä helpottavia yleisiä huomioita: - Käytä listanäkymien hakukentissä kentän vieressä olevaa hakunappia, älä enter-näppäintä. - Älä
KYMP Webmail -palvelu
 KYMP Webmail -palvelu Sisältö 1. Kirjautuminen... 3 2. Viestin merkinnät... 4 3. Viestien lukeminen... 4 Viestiin vastaaminen... 4 Viestin välittäminen edelleen / uudelleen ohjaus... 5 4. Viestin kirjoittaminen...
KYMP Webmail -palvelu Sisältö 1. Kirjautuminen... 3 2. Viestin merkinnät... 4 3. Viestien lukeminen... 4 Viestiin vastaaminen... 4 Viestin välittäminen edelleen / uudelleen ohjaus... 5 4. Viestin kirjoittaminen...
Toimittajaportaalin pikaohje
 1 Toimittajaportaalin pikaohje Toimittajaportaalin rekisteröityminen Toimittajaportaalin sisäänkirjautuminen Laskun luonti Liitteen lisääminen laskulle Asiakkaiden hallinta Uuden asiakkaan lisääminen Laskujen
1 Toimittajaportaalin pikaohje Toimittajaportaalin rekisteröityminen Toimittajaportaalin sisäänkirjautuminen Laskun luonti Liitteen lisääminen laskulle Asiakkaiden hallinta Uuden asiakkaan lisääminen Laskujen
1. Kalenterin omistajan käyttöohje
 1. Kalenterin omistajan käyttöohje 1.1. Kielen vaihtamien Ajanvarausjärjestelmässä kielen vaihtaminen tapahtuu painamalla sivun ylälaidassa olevia lippuja. 1.2. Kirjautuminen Kirjautumissivulla käyttäjä
1. Kalenterin omistajan käyttöohje 1.1. Kielen vaihtamien Ajanvarausjärjestelmässä kielen vaihtaminen tapahtuu painamalla sivun ylälaidassa olevia lippuja. 1.2. Kirjautuminen Kirjautumissivulla käyttäjä
Oma kartta Google Maps -palveluun
 TAMPERE 1 (6) Oma kartta Google Maps -palveluun Google Maps palveluun on mahdollista luoda karttoja omilla paikkamerkeillä. Tilin luonti Google-palveluihin Tehdäksesi karttoja omilla paikkamerkinnöillä,
TAMPERE 1 (6) Oma kartta Google Maps -palveluun Google Maps palveluun on mahdollista luoda karttoja omilla paikkamerkeillä. Tilin luonti Google-palveluihin Tehdäksesi karttoja omilla paikkamerkinnöillä,
VERKKOVELHO-YLLÄPITOTYÖKALUN KÄYTTÖOHJE
 VERKKOVELHO-YLLÄPITOTYÖKALUN KÄYTTÖOHJE 1. SISÄÄN KIRJAUTUMINEN Sisään kirjautuminen VerkkoVelho-ylläpitotyökaluun tapahtuu yrityksesi osoitteessa www.omaosoitteesi.fi/yllapito, esim. www.verkkovelho.fi/yllapito.
VERKKOVELHO-YLLÄPITOTYÖKALUN KÄYTTÖOHJE 1. SISÄÄN KIRJAUTUMINEN Sisään kirjautuminen VerkkoVelho-ylläpitotyökaluun tapahtuu yrityksesi osoitteessa www.omaosoitteesi.fi/yllapito, esim. www.verkkovelho.fi/yllapito.
Päänäkymä Opiskelijan ohjeet Kurssin suorittaminen Opettajan ohjeet kurssin teko
 Simppelit ohjeet Sisällys Päänäkymä... 1 Valikko... 1 Opiskelijan ohjeet Kurssin suorittaminen... 2 Kurssin haku... 2 Kurssin suorittaminen... 2 Opettajan ohjeet kurssin teko... 3 Kirjautuminen... 3 Kurssin
Simppelit ohjeet Sisällys Päänäkymä... 1 Valikko... 1 Opiskelijan ohjeet Kurssin suorittaminen... 2 Kurssin haku... 2 Kurssin suorittaminen... 2 Opettajan ohjeet kurssin teko... 3 Kirjautuminen... 3 Kurssin
Pelaajan ja kilpailun järjestäjän ohjekirja
 1(16) Tennisliitto Ässä-kilpailujärjestelmä Pelaajan ja kilpailun järjestäjän ohjekirja 1 Tennisliitto Ässä-kisajärjestelmä 2 2 Päävalikko 2 3 Kilpailun hakeminen 3 4 Kilpailun luonti 3 4.1 Kilpailun luokkien
1(16) Tennisliitto Ässä-kilpailujärjestelmä Pelaajan ja kilpailun järjestäjän ohjekirja 1 Tennisliitto Ässä-kisajärjestelmä 2 2 Päävalikko 2 3 Kilpailun hakeminen 3 4 Kilpailun luonti 3 4.1 Kilpailun luokkien
Octo käyttöohje 1. Sisältö
 Octo käyttöohje 1 Sisältö Sisältö...1 Sisäänkirjautuminen...2 Etusivu...2 Uimarihaku...3 Uimariryhmät...4 Seurahaku...4 Kilpailutilastot...5 Ilmoittautuminen kilpailuun...6 Kilpailuun ilmoittautuminen...7
Octo käyttöohje 1 Sisältö Sisältö...1 Sisäänkirjautuminen...2 Etusivu...2 Uimarihaku...3 Uimariryhmät...4 Seurahaku...4 Kilpailutilastot...5 Ilmoittautuminen kilpailuun...6 Kilpailuun ilmoittautuminen...7
Meeting Plannerin käyttöohje
 Meeting Plannerin käyttöohje Näytteilleasettaja & Yhteistyökumppani Sisällysluettelo Näytteilleasettajat ja yhteistyökumppanit... 2 Sisään kirjautuminen... 2 Järjestelmän etusivu... 2 Peruskäyttäjien näkymät...
Meeting Plannerin käyttöohje Näytteilleasettaja & Yhteistyökumppani Sisällysluettelo Näytteilleasettajat ja yhteistyökumppanit... 2 Sisään kirjautuminen... 2 Järjestelmän etusivu... 2 Peruskäyttäjien näkymät...
KÄYTTÖOHJE LATOMO VERSO
 Kirjautuminen Kirjatuminen järjestelmään tapahtuu syöttämällä ylläpitäjältä (yleensä sähköpostilla) saatu käyttäjätunnus ja salasana niille varattuihin kenttiin. Jos olet unohtanut salasanasi voit syöttää
Kirjautuminen Kirjatuminen järjestelmään tapahtuu syöttämällä ylläpitäjältä (yleensä sähköpostilla) saatu käyttäjätunnus ja salasana niille varattuihin kenttiin. Jos olet unohtanut salasanasi voit syöttää
https://www.oppi.uku.fi/pk/ Onni-oppimispäiväkirjan ohje 15.9.2010 version 1.2
 https://www.oppi.uku.fi/pk/ Onni-oppimispäiväkirjan ohje 15.9.2010 version 1.2 Sisällys: 1. Onni-oppimispäiväkirja yleisesti... 3 2. Käyttäjätunnuksen luominen... 3 2.1 Itä-Suomen yliopiston Opiskelija
https://www.oppi.uku.fi/pk/ Onni-oppimispäiväkirjan ohje 15.9.2010 version 1.2 Sisällys: 1. Onni-oppimispäiväkirja yleisesti... 3 2. Käyttäjätunnuksen luominen... 3 2.1 Itä-Suomen yliopiston Opiskelija
Granlund Manager - Huoltokirjan käyttöohje
 Granlund Manager - Huoltokirjan käyttöohje https://senaatti.granlundmanager.fi Käyttäjätuki: 010 759 2300 (ma-pe 08:00-17:00) senaatti@granlund.fi Aloitussivu Prosessit, joihin käyttäjällä on kohteessa
Granlund Manager - Huoltokirjan käyttöohje https://senaatti.granlundmanager.fi Käyttäjätuki: 010 759 2300 (ma-pe 08:00-17:00) senaatti@granlund.fi Aloitussivu Prosessit, joihin käyttäjällä on kohteessa
VINKKEJÄ CV-NETIN KÄYTTÖÖN. www.te-palvelut.fi
 VINKKEJÄ CV-NETIN KÄYTTÖÖN www.te-palvelut.fi TE-toimiston verkkoasiointiin pääset kirjautumaan www.te-palvelut.fi Oma asiointi Henkilöasiakas Kirjaudu sisään verkkopankkitunnuksilla ja hyväksy käyttöehdot
VINKKEJÄ CV-NETIN KÄYTTÖÖN www.te-palvelut.fi TE-toimiston verkkoasiointiin pääset kirjautumaan www.te-palvelut.fi Oma asiointi Henkilöasiakas Kirjaudu sisään verkkopankkitunnuksilla ja hyväksy käyttöehdot
Uutiskirjesovelluksen käyttöohje
 Uutiskirjesovelluksen käyttöohje Käyttäjätuki: Suomen Golfpiste Oy Esterinportti 1 00240 HELSINKI Puhelin: (09) 1566 8800 Fax: (09) 1566 8801 E-mail: gp@golfpiste.com 2 Sisällys Johdanto... 1 Päänavigointi...
Uutiskirjesovelluksen käyttöohje Käyttäjätuki: Suomen Golfpiste Oy Esterinportti 1 00240 HELSINKI Puhelin: (09) 1566 8800 Fax: (09) 1566 8801 E-mail: gp@golfpiste.com 2 Sisällys Johdanto... 1 Päänavigointi...
Tervetuloa käyttämään ehopsia
 Tervetuloa käyttämään ehopsia Sisällys: Uuden ehops-pohjan luominen (opettaja)... ehops-pohjan jakaminen opiskelijoille (opettaja)... Opiskelijan jakaman ehopsin etsiminen (opettaja)... Opiskelijan jakaman
Tervetuloa käyttämään ehopsia Sisällys: Uuden ehops-pohjan luominen (opettaja)... ehops-pohjan jakaminen opiskelijoille (opettaja)... Opiskelijan jakaman ehopsin etsiminen (opettaja)... Opiskelijan jakaman
Pedanet oppilaan ohje Aleksanteri Kenan koulu Eija Arvola
 Pedanet oppilaan ohje Aleksanteri Kenan koulu Eija Arvola 26.8.2016 SISÄLLYSLUETTELO 1. Omat asetukset kuntoon (kaikkien tehtävä aluksi) sivut 3-5 2. Tärkeiden sivujen tilaaminen omiin linkkeihin sivut
Pedanet oppilaan ohje Aleksanteri Kenan koulu Eija Arvola 26.8.2016 SISÄLLYSLUETTELO 1. Omat asetukset kuntoon (kaikkien tehtävä aluksi) sivut 3-5 2. Tärkeiden sivujen tilaaminen omiin linkkeihin sivut
Ohjeet S-ryhmän tuotetietoportaaliin
 Ohjeet S-ryhmän tuotetietoportaaliin Tervetuloa käyttämään S-ryhmän tuotetietoportaalia! Ensimmäisellä kirjautumiskerralla käyttäjää pyydetään luomaan salasana portaalin käyttöä varten. Päivitä tarvittaessa
Ohjeet S-ryhmän tuotetietoportaaliin Tervetuloa käyttämään S-ryhmän tuotetietoportaalia! Ensimmäisellä kirjautumiskerralla käyttäjää pyydetään luomaan salasana portaalin käyttöä varten. Päivitä tarvittaessa
KÄYTTÖOHJE. Servia. S solutions
 KÄYTTÖOHJE Servia S solutions Versio 1.0 Servia S solutions Servia Finland Oy PL 1188 (Microkatu 1) 70211 KUOPIO puh. (017) 441 2780 info@servia.fi www.servia.fi 2001 2004 Servia Finland Oy. Kaikki oikeudet
KÄYTTÖOHJE Servia S solutions Versio 1.0 Servia S solutions Servia Finland Oy PL 1188 (Microkatu 1) 70211 KUOPIO puh. (017) 441 2780 info@servia.fi www.servia.fi 2001 2004 Servia Finland Oy. Kaikki oikeudet
Kortinhaltijat joilla on maksukeskeytys Maksuryhmään liitettyjen kortinhaltijoiden lukumäärä, joiden maksut ovat tilapäisesti keskeytetty.
 1(6) MAKSURYHMÄN HALLINTA Maksuryhmäkohtaiselle sivulle pääset klikkaamalla yksittäisen maksuryhmän nimeä verkkopalvelun etusivulla tai valitsemalla ryhmän Maksuryhmät - osion listalta. Sivun tiedot ja
1(6) MAKSURYHMÄN HALLINTA Maksuryhmäkohtaiselle sivulle pääset klikkaamalla yksittäisen maksuryhmän nimeä verkkopalvelun etusivulla tai valitsemalla ryhmän Maksuryhmät - osion listalta. Sivun tiedot ja
Sisällys Clerica Web-sovellusten käytön aloittaminen 2
 Sisällys Clerica Web-sovellusten käytön aloittaminen 2 Kirjautuminen järjestelmään 2 Myyntilaskut 2 Ostolaskujen käsittely 4 Uuden laskun syöttö 6 Palkkailmoituslomake 8 Palkkailmoituksesta kopio 9 Henkilötietojen
Sisällys Clerica Web-sovellusten käytön aloittaminen 2 Kirjautuminen järjestelmään 2 Myyntilaskut 2 Ostolaskujen käsittely 4 Uuden laskun syöttö 6 Palkkailmoituslomake 8 Palkkailmoituksesta kopio 9 Henkilötietojen
Irman käyttöohje Tunturisuunnistajille
 Irman käyttöohje Tunturisuunnistajille Tämä ohje on tarkoitettu niille suunnistajille joilla ei ole koskaan ollut nk. lisenssiä. Mikäli sinulla on joskus ollut lisenssi, niin ohjeet Irman käyttöön löytyvät
Irman käyttöohje Tunturisuunnistajille Tämä ohje on tarkoitettu niille suunnistajille joilla ei ole koskaan ollut nk. lisenssiä. Mikäli sinulla on joskus ollut lisenssi, niin ohjeet Irman käyttöön löytyvät
Send-It ilmoittautumisjärjestelmä (judotapahtumat Suomessa)
 Ilmoittautumis järjestelmän otsikko alue Jokaisella tapahtumalla on otsikko-osa joka on samanlainen joka puolella sovellusta. Tämä Judokilpailuissa käytetty otsikko-osa koostuu viidestä linkistä, joita
Ilmoittautumis järjestelmän otsikko alue Jokaisella tapahtumalla on otsikko-osa joka on samanlainen joka puolella sovellusta. Tämä Judokilpailuissa käytetty otsikko-osa koostuu viidestä linkistä, joita
Opiskelijalistojen tulostaminen, opiskelijoiden hallinta ja sähköpostin lähettäminen
 1 Opiskelijalistojen tulostaminen, opiskelijoiden hallinta ja sähköpostin lähettäminen Sisällysluettelo Opetustapahtuman opiskelijalistan tulostaminen... 2 Tenttien opiskelijalistojen tulostaminen... 3
1 Opiskelijalistojen tulostaminen, opiskelijoiden hallinta ja sähköpostin lähettäminen Sisällysluettelo Opetustapahtuman opiskelijalistan tulostaminen... 2 Tenttien opiskelijalistojen tulostaminen... 3
KÄYTTÖVALTUUSHALLINTA (KVH) 1 (14) Käyttöohje rekisterinpidon yhteyshenkilölle 3.5.2016
 KÄYTTÖVALTUUSHALLINTA (KVH) 1 (14) MML Käyttövaltuushallintaan mennään osoitteen https://vatu.idmservice.nls.fi kautta. Valitse tunnistautumismenetelmä, joka sinulla on käytössäsi. KÄYTTÖVALTUUSHALLINTA
KÄYTTÖVALTUUSHALLINTA (KVH) 1 (14) MML Käyttövaltuushallintaan mennään osoitteen https://vatu.idmservice.nls.fi kautta. Valitse tunnistautumismenetelmä, joka sinulla on käytössäsi. KÄYTTÖVALTUUSHALLINTA
Titta-palvelun käyttöohje
 LUONNOS 226.10.2017 2 (11) Sisällysluettelo 1 Rekisteröityminen... 4 2 Kirjautuminen... 5 2.1 Unohtunut salasana... 6 2.2 Unohtunut käyttäjätunnus... 6 3 Etusivu... 6 4 Käyttäjätoiminnot... 6 4.1 Salasanan
LUONNOS 226.10.2017 2 (11) Sisällysluettelo 1 Rekisteröityminen... 4 2 Kirjautuminen... 5 2.1 Unohtunut salasana... 6 2.2 Unohtunut käyttäjätunnus... 6 3 Etusivu... 6 4 Käyttäjätoiminnot... 6 4.1 Salasanan
Webmailin käyttöohje. Ohjeen sisältö. Sähköpostin peruskäyttö. Lomavastaajan asettaminen sähköpostiin. Sähköpostin salasanan vaihtaminen
 Webmailin käyttöohje https://mail.webhotelli.net sekä https://webmail.netsor.fi Ohjeen sisältö Sähköpostin peruskäyttö Lukeminen Lähettäminen Vastaaminen ja välittäminen Liitetiedoston lisääminen Lomavastaajan
Webmailin käyttöohje https://mail.webhotelli.net sekä https://webmail.netsor.fi Ohjeen sisältö Sähköpostin peruskäyttö Lukeminen Lähettäminen Vastaaminen ja välittäminen Liitetiedoston lisääminen Lomavastaajan
WCONDES OHJEET ITÄRASTEILLE (tehty Condes versiolle 8)
 WCONDES OHJEET ITÄRASTEILLE (tehty Condes versiolle 8) 1 UUDEN KILPAILUTIEDOSTON AVAUS Avaa Wcondes ohjelma tuplaklikkaamalla wcondes.lnk ikonia. Ohjelma avaa automaattisesti viimeksi tallennetun kilpailutiedoston.
WCONDES OHJEET ITÄRASTEILLE (tehty Condes versiolle 8) 1 UUDEN KILPAILUTIEDOSTON AVAUS Avaa Wcondes ohjelma tuplaklikkaamalla wcondes.lnk ikonia. Ohjelma avaa automaattisesti viimeksi tallennetun kilpailutiedoston.
Teams-ohjelman asennus- ja käyttöohje vertaisohjaajille
 Teams-ohjelman asennus- ja käyttöohje vertaisohjaajille Sisällys Kirjautuminen Office 365 -palveluun... 2 Teams-ohjelman asentaminen... 3 Kokousten järjestäminen ja omaan kokoukseen liittyminen... 5 Kokouskutsun
Teams-ohjelman asennus- ja käyttöohje vertaisohjaajille Sisällys Kirjautuminen Office 365 -palveluun... 2 Teams-ohjelman asentaminen... 3 Kokousten järjestäminen ja omaan kokoukseen liittyminen... 5 Kokouskutsun
Toiminta ennen ensimmäistä ottelua (1/2)
 Toiminta ennen ensimmäistä ottelua (1/2) Kotijoukkue kirjautuu järjestelmään omalla joukkuekoodillaan Joukkue- /seuratunnus -kohdasta. Kirjoita joukkueesi tunnus siihen ja paina Kirjaudu -kohdasta. Tunnukset
Toiminta ennen ensimmäistä ottelua (1/2) Kotijoukkue kirjautuu järjestelmään omalla joukkuekoodillaan Joukkue- /seuratunnus -kohdasta. Kirjoita joukkueesi tunnus siihen ja paina Kirjaudu -kohdasta. Tunnukset
UUDEN NETTIJÄSENREKISTERIN OHJEET. Kirjaudu sisään antamalla käyttäjätunnus ja salasana
 UUDEN NETTIJÄSENREKISTERIN OHJEET Kirjaudu sisään antamalla käyttäjätunnus ja salasana Aloitussivu näyttää seuraavalta. Sen kautta voi siirtyä haluttuihin toimintoihin. JÄSENREKISTERIN SELAUS/MUOKKAAMINEN
UUDEN NETTIJÄSENREKISTERIN OHJEET Kirjaudu sisään antamalla käyttäjätunnus ja salasana Aloitussivu näyttää seuraavalta. Sen kautta voi siirtyä haluttuihin toimintoihin. JÄSENREKISTERIN SELAUS/MUOKKAAMINEN
Asiakkaan lisätietokentät
 1 (5) Asiakkaan lisätietokentät Asiakkaan lisätietokentillä voidaan määritellä lisätietoja asiakaskohtaisesti. Lisätietokenttiä käytetään kahdella eri tavalla: 1) Verkkokaupan lisätietona, kun halutaan
1 (5) Asiakkaan lisätietokentät Asiakkaan lisätietokentillä voidaan määritellä lisätietoja asiakaskohtaisesti. Lisätietokenttiä käytetään kahdella eri tavalla: 1) Verkkokaupan lisätietona, kun halutaan
opiskelijan ohje - kirjautuminen
 opiskelijan ohje - kirjautuminen estudio on Edupolin kehittämä e-oppimisympäristö koulutusryhmän verkkoalustana perinteisen luokkaopetuksen tukena. etäopiskelussa ja -opetuksessa kotoa tai työpaikalta.
opiskelijan ohje - kirjautuminen estudio on Edupolin kehittämä e-oppimisympäristö koulutusryhmän verkkoalustana perinteisen luokkaopetuksen tukena. etäopiskelussa ja -opetuksessa kotoa tai työpaikalta.
Asiointipalvelun ohje
 Asiointipalvelun ohje Yleistä 1. Kirjautuminen 2. Yhteystiedot 3. Vastaustavan valinta 1. Yleistä 2. Palkkatietojen lataaminen tiedostosta 4. Lomake 1. Yleistä 2. Linkit ja vastaajan tiedot 3. Lomakekäsittely
Asiointipalvelun ohje Yleistä 1. Kirjautuminen 2. Yhteystiedot 3. Vastaustavan valinta 1. Yleistä 2. Palkkatietojen lataaminen tiedostosta 4. Lomake 1. Yleistä 2. Linkit ja vastaajan tiedot 3. Lomakekäsittely
Office 365 palvelujen käyttöohje Sisällys
 Office 365 palvelujen käyttöohje Sisällys Sisäänkirjautuminen... 2 Office 365:n käyttöliittymä... 3 Salasanan vaihto... 5 Outlook-sähköpostin käyttö... 7 Outlook-kalenterin käyttö... 10 OneDriven käyttö...
Office 365 palvelujen käyttöohje Sisällys Sisäänkirjautuminen... 2 Office 365:n käyttöliittymä... 3 Salasanan vaihto... 5 Outlook-sähköpostin käyttö... 7 Outlook-kalenterin käyttö... 10 OneDriven käyttö...
Ohjeet asiakirjan lisäämiseen arkistoon
 Ohjeet asiakirjan lisäämiseen arkistoon 1. Jos koneellesi ei vielä ole asennettu Open Office ohjelmaa, voit ladata sen linkistä joka löytyy Arkisto => Asiakirjapohjat sivulta seuran kotisivuilta. Jos ohjelma
Ohjeet asiakirjan lisäämiseen arkistoon 1. Jos koneellesi ei vielä ole asennettu Open Office ohjelmaa, voit ladata sen linkistä joka löytyy Arkisto => Asiakirjapohjat sivulta seuran kotisivuilta. Jos ohjelma
Diacor Turku extranet
 Diacor Turku extranet Extranet on asiakasyritystemme vastuuhenkilöille tarkoitettu sähköinen palvelukanava. Diacor Turun extranet- sivustolla yrityksen kontaktihenkilön on mahdollista kirjata työntekijöiden
Diacor Turku extranet Extranet on asiakasyritystemme vastuuhenkilöille tarkoitettu sähköinen palvelukanava. Diacor Turun extranet- sivustolla yrityksen kontaktihenkilön on mahdollista kirjata työntekijöiden
Opinto-oppaan tekeminen
 1 Opinto-oppaan tekeminen Näiden ohjeiden avulla hahmottuu kuinka opinto-oppaita voidaan luoda WebOodin OpasOodissa. Ohje on suunnattu käyttäjille, joilla on WebOodiin OpasVastuuhenkilö-oikeudet. WebOodin
1 Opinto-oppaan tekeminen Näiden ohjeiden avulla hahmottuu kuinka opinto-oppaita voidaan luoda WebOodin OpasOodissa. Ohje on suunnattu käyttäjille, joilla on WebOodiin OpasVastuuhenkilö-oikeudet. WebOodin
Mainosankkuri.fi-palvelun käyttöohjeita
 Mainosankkuri.fi-palvelun käyttöohjeita Sisällys 1. Johdanto... 1 2. Sisäänkirjautuminen... 1 3. Palvelussa navigointi... 2 4. Laitteet... 2 5. Sisällönhallinta... 4 6. Soittolistat... 7 7. Aikataulut...
Mainosankkuri.fi-palvelun käyttöohjeita Sisällys 1. Johdanto... 1 2. Sisäänkirjautuminen... 1 3. Palvelussa navigointi... 2 4. Laitteet... 2 5. Sisällönhallinta... 4 6. Soittolistat... 7 7. Aikataulut...
Suomen johtava projektipankki. Mobiili-TR ja MVR
 Suomen johtava projektipankki Mobiili-TR ja MVR Sisällysluettelo SokoPro MVR-Mittari...4 Mobiili-MVR...7 Mobiili-MVR Valitse projektipankki...8 Mobiili-MVR Valitse mobiili-mvr...9 Mobiili-MVR Uusi mittari...11
Suomen johtava projektipankki Mobiili-TR ja MVR Sisällysluettelo SokoPro MVR-Mittari...4 Mobiili-MVR...7 Mobiili-MVR Valitse projektipankki...8 Mobiili-MVR Valitse mobiili-mvr...9 Mobiili-MVR Uusi mittari...11
Skype for Business ohjelman asennus- ja käyttöohje Sisällys
 Skype for Business ohjelman asennus- ja käyttöohje Sisällys Kirjautuminen Office 365 -palveluun... 2 Skype for Business ohjelman asentaminen... 3 Yhteyshenkilöiden lisääminen Skype for Business ohjelmassa...
Skype for Business ohjelman asennus- ja käyttöohje Sisällys Kirjautuminen Office 365 -palveluun... 2 Skype for Business ohjelman asentaminen... 3 Yhteyshenkilöiden lisääminen Skype for Business ohjelmassa...
Toiminta ennen ensimmäistä ottelua (1/2)
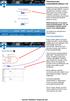 Toiminta ennen ensimmäistä ottelua (1/2) Kotijoukkue kirjautuu järjestelmään omalla joukkuekoodillaan Joukkue- /seuratunnus -kohdasta. Kirjoita joukkueesi tunnus siihen ja paina Kirjaudu -kohdasta. Tunnukset
Toiminta ennen ensimmäistä ottelua (1/2) Kotijoukkue kirjautuu järjestelmään omalla joukkuekoodillaan Joukkue- /seuratunnus -kohdasta. Kirjoita joukkueesi tunnus siihen ja paina Kirjaudu -kohdasta. Tunnukset
SISÄLLYS KIRJAUTUMINEN... 2 YLEISESITTELY... 2 JÄSENHALLINTAAN LIITTYVIÄ RAPORTTEJA... 3 RAPORTTI MAKSAMATTOMISTA JÄSENISTÄ... 4 RAPORTIT...
 SISÄLLYS KIRJAUTUMINEN... 2 YLEISESITTELY... 2 JÄSENHALLINTAAN LIITTYVIÄ RAPORTTEJA... 3 RAPORTTI MAKSAMATTOMISTA JÄSENISTÄ... 4 RAPORTIT... 4 KIRJAUTUMINEN 1. Kirjoita Internet-selaimen osoiteriville
SISÄLLYS KIRJAUTUMINEN... 2 YLEISESITTELY... 2 JÄSENHALLINTAAN LIITTYVIÄ RAPORTTEJA... 3 RAPORTTI MAKSAMATTOMISTA JÄSENISTÄ... 4 RAPORTIT... 4 KIRJAUTUMINEN 1. Kirjoita Internet-selaimen osoiteriville
Titta-palvelun käyttöohje
 LUONNOS 2 (12) Sisällysluettelo 1 Rekisteröityminen... 4 2 Kirjautuminen... 5 2.1 Unohtunut salasana... 5 2.2 Unohtunut käyttäjätunnus... 6 3 Etusivu... 6 4 Käyttäjätoiminnot... 6 4.1 Salasanan vaihtaminen...
LUONNOS 2 (12) Sisällysluettelo 1 Rekisteröityminen... 4 2 Kirjautuminen... 5 2.1 Unohtunut salasana... 5 2.2 Unohtunut käyttäjätunnus... 6 3 Etusivu... 6 4 Käyttäjätoiminnot... 6 4.1 Salasanan vaihtaminen...
KIRJAUTUMINEN JÄRJESTELMÄÄN ALOITUSSIVU. OMAT ASETUKSET Salasanan vaihto. VITANet KÄYTTÄJÄOPAS. Avaa VITANet osoitteessa https://vitanet.vita.
 KIRJAUTUMINEN JÄRJESTELMÄÄN Avaa VITANet osoitteessa https://vitanet.vita.fi Kirjaudu sisään saamillasi käyttäjäkohtaisilla tunnuksilla. Käyttäjätunnus: xxxxxxx Salasana: xxxxxxxx Asiakas: esim. VITALA
KIRJAUTUMINEN JÄRJESTELMÄÄN Avaa VITANet osoitteessa https://vitanet.vita.fi Kirjaudu sisään saamillasi käyttäjäkohtaisilla tunnuksilla. Käyttäjätunnus: xxxxxxx Salasana: xxxxxxxx Asiakas: esim. VITALA
Ohjelmisto on tietokanta pohjainen tiedostojärjestelmä, joka sisältää virtuaalisen hakemisto rakenteen.
 1 / 50 1. Etusivu Ohjelmisto on tietokanta pohjainen tiedostojärjestelmä, joka sisältää virtuaalisen hakemisto rakenteen. Virtuaali hakemistoihin voi tuoda tiedostoja tietokoneelta tai luoda niitä tällä
1 / 50 1. Etusivu Ohjelmisto on tietokanta pohjainen tiedostojärjestelmä, joka sisältää virtuaalisen hakemisto rakenteen. Virtuaali hakemistoihin voi tuoda tiedostoja tietokoneelta tai luoda niitä tällä
Epooqin perusominaisuudet
 Epooqin perusominaisuudet Huom! Epooqia käytettäessä on suositeltavaa käyttää Firefox -selainta. Chrome toimii myös, mutta eräissä asioissa, kuten äänittämisessä, voi esiintyä ongelmia. Internet Exploreria
Epooqin perusominaisuudet Huom! Epooqia käytettäessä on suositeltavaa käyttää Firefox -selainta. Chrome toimii myös, mutta eräissä asioissa, kuten äänittämisessä, voi esiintyä ongelmia. Internet Exploreria
Ohjeistus yhdistysten internetpäivittäjille
 Ohjeistus yhdistysten internetpäivittäjille Oman yhdistyksen tietojen päivittäminen www.krell.fi-sivuille Huom! Tarvitset päivittämistä varten tunnukset, jotka saat ottamalla yhteyden Kristillisen Eläkeliiton
Ohjeistus yhdistysten internetpäivittäjille Oman yhdistyksen tietojen päivittäminen www.krell.fi-sivuille Huom! Tarvitset päivittämistä varten tunnukset, jotka saat ottamalla yhteyden Kristillisen Eläkeliiton
Opinto-oppaan tekeminen
 1 Opinto-oppaan tekeminen Näiden ohjeiden avulla hahmottuu kuinka opinto-oppaita voidaan luoda n OpasOodissa. Ohje on suunnattu käyttäjille, joilla on in OpasVastuuhenkilö-oikeudet. n käyttölupia voi hakea
1 Opinto-oppaan tekeminen Näiden ohjeiden avulla hahmottuu kuinka opinto-oppaita voidaan luoda n OpasOodissa. Ohje on suunnattu käyttäjille, joilla on in OpasVastuuhenkilö-oikeudet. n käyttölupia voi hakea
Toimittajaportaalin pikaohje
 1 Toimittajaportaalin pikaohje Toimittajaportaalin rekisteröityminen Toimittajaportaalin sisäänkirjautuminen Laskun luonti Liitteen lisääminen laskulle Asiakkaiden hallinta Uuden asiakkaan lisääminen Laskujen
1 Toimittajaportaalin pikaohje Toimittajaportaalin rekisteröityminen Toimittajaportaalin sisäänkirjautuminen Laskun luonti Liitteen lisääminen laskulle Asiakkaiden hallinta Uuden asiakkaan lisääminen Laskujen
Netti-Moppi oppimisympäristön oppilaan ohjekirja 0.1
 Netti-Moppi oppimisympäristön oppilaan ohjekirja 0.1 1 Hakemisto 1 Johdanto...2 1.1 Kirjautuminen...2 1.2 Selaimet ja evästeet...2 1.3 Tehtävien suorittaminen...3 1.4 Tehtäviin vastaaminen...4 1.5 Tehtävien
Netti-Moppi oppimisympäristön oppilaan ohjekirja 0.1 1 Hakemisto 1 Johdanto...2 1.1 Kirjautuminen...2 1.2 Selaimet ja evästeet...2 1.3 Tehtävien suorittaminen...3 1.4 Tehtäviin vastaaminen...4 1.5 Tehtävien
Toimittajaportaalin rekisteröityminen Toimittajaportaalin sisäänkirjautuminen Laskun luonti Liitteen lisääminen laskulle Asiakkaiden hallinta Uuden
 1 Toimittajaportaalin rekisteröityminen Toimittajaportaalin sisäänkirjautuminen Laskun luonti Liitteen lisääminen laskulle Asiakkaiden hallinta Uuden asiakkaan lisääminen Laskujen haku Salasanan vaihto
1 Toimittajaportaalin rekisteröityminen Toimittajaportaalin sisäänkirjautuminen Laskun luonti Liitteen lisääminen laskulle Asiakkaiden hallinta Uuden asiakkaan lisääminen Laskujen haku Salasanan vaihto
Ohje. Vastaanottajatietojen tuonti Työasema Prinetistä Posti SmartShipiin Julkinen - Public
 Ohje Vastaanottajatietojen tuonti Työasema Prinetistä Posti SmartShipiin 1 Prinetti Työasema Avaa Prinetin työasemaversio klikkaamalla Prinetti-kuvaketta Prinetti avautuu 2 Prinetti Työasema Valitse Työkalut
Ohje Vastaanottajatietojen tuonti Työasema Prinetistä Posti SmartShipiin 1 Prinetti Työasema Avaa Prinetin työasemaversio klikkaamalla Prinetti-kuvaketta Prinetti avautuu 2 Prinetti Työasema Valitse Työkalut
WCONDES OHJEET ITÄRASTEILLE (tehty Condes versiolle 8)
 WCONDES OHJEET ITÄRASTEILLE (tehty Condes versiolle 8) 1 UUDEN KILPAILUTIEDOSTON AVAUS Avaa Wcondes ohjelma tuplaklikkaamalla wcondes.lnk ikonia. Ohjelma avaa automaattisesti viimeksi tallennetun kilpailutiedoston.
WCONDES OHJEET ITÄRASTEILLE (tehty Condes versiolle 8) 1 UUDEN KILPAILUTIEDOSTON AVAUS Avaa Wcondes ohjelma tuplaklikkaamalla wcondes.lnk ikonia. Ohjelma avaa automaattisesti viimeksi tallennetun kilpailutiedoston.
elearning Salpaus http://elsa.salpaus.fi Elsa-tutuksi
 elearning Salpaus http://elsa.salpaus.fi Elsa-tutuksi SISÄLLYSLUETTELO 1 MIKÄ ON ELSA, ENTÄ MOODLE?... 3 1.1 MITÄ KURSSILLA VOIDAAN TEHDÄ?... 3 2 KURSSILLE KIRJAUTUMINEN... 3 3 KURSSILLE LIITTYMINEN...
elearning Salpaus http://elsa.salpaus.fi Elsa-tutuksi SISÄLLYSLUETTELO 1 MIKÄ ON ELSA, ENTÄ MOODLE?... 3 1.1 MITÄ KURSSILLA VOIDAAN TEHDÄ?... 3 2 KURSSILLE KIRJAUTUMINEN... 3 3 KURSSILLE LIITTYMINEN...
Autokunto-ohjelmiston käyttöohjeet
 Autokunto-ohjelmiston käyttöohjeet Koskilinjat Oy Panu Toropainen SISÄLLYSLUETTELO SISÄLLYSLUETTELO...I 1. TÖIHIN SISÄÄN JA ULOS KIRJAUTUMINEN...1 1.1. Työlle kirjautuminen...2 1.2. Vikailmoituksen tekeminen...5
Autokunto-ohjelmiston käyttöohjeet Koskilinjat Oy Panu Toropainen SISÄLLYSLUETTELO SISÄLLYSLUETTELO...I 1. TÖIHIN SISÄÄN JA ULOS KIRJAUTUMINEN...1 1.1. Työlle kirjautuminen...2 1.2. Vikailmoituksen tekeminen...5
ViLLE Mobile Käyttöohje
 ViLLE Mobile Käyttöohje -TEKSTI- JUHANI VÄÄTÄJÄ -TAITTO- TOMMY JOHANSSON Verkossa http://ville.utu.fi http://villeteam.fi villeteam@utu.fi 2013 2015. ViLLE Team. Tämän kirjan kopiointi muuttamattomana
ViLLE Mobile Käyttöohje -TEKSTI- JUHANI VÄÄTÄJÄ -TAITTO- TOMMY JOHANSSON Verkossa http://ville.utu.fi http://villeteam.fi villeteam@utu.fi 2013 2015. ViLLE Team. Tämän kirjan kopiointi muuttamattomana
Sisällysluettelo 1 Johdanto Root, koko Opalan pääkäyttäjä
 OPALA Käyttöohje Sisällysluettelo 1 Johdanto 4 2 Root, koko Opalan pääkäyttäjä...5 2.1 Sisäänkirjautuminen.5 2.2 Käyttäjätunnukset 6 2.2.1 Pääkäyttäjätunnukset.6 2.2.1.1 Luo. 7 2.2.1.2 Muokka/poista 8
OPALA Käyttöohje Sisällysluettelo 1 Johdanto 4 2 Root, koko Opalan pääkäyttäjä...5 2.1 Sisäänkirjautuminen.5 2.2 Käyttäjätunnukset 6 2.2.1 Pääkäyttäjätunnukset.6 2.2.1.1 Luo. 7 2.2.1.2 Muokka/poista 8
Kahoot! Kirjautuminen palveluun. Sinikka Leivonen
 Kahoot! Kahoot! on internetselaimessa toimiva sovellus, jonka avulla voit pitää pieniä testejä/kokeita tai kysellä mielipiteitä. Testeihin liittyy myös pelillisyys, sillä eniten pisteitä saanut voittaa.
Kahoot! Kahoot! on internetselaimessa toimiva sovellus, jonka avulla voit pitää pieniä testejä/kokeita tai kysellä mielipiteitä. Testeihin liittyy myös pelillisyys, sillä eniten pisteitä saanut voittaa.
RATKI 1.0 Käyttäjän ohje
 RATKI RATKI 1.0 Käyttäjän ohje Ohje 0.5 Luottamuksellinen Vastuuhenkilö Petri Ahola Sisällysluettelo 1. Yleistä... 3 1.1. Kuvaus... 3 1.2. Esitiedot... 3 1.3. RATKIn käyttöoikeuksien hankinta... 3 1.4.
RATKI RATKI 1.0 Käyttäjän ohje Ohje 0.5 Luottamuksellinen Vastuuhenkilö Petri Ahola Sisällysluettelo 1. Yleistä... 3 1.1. Kuvaus... 3 1.2. Esitiedot... 3 1.3. RATKIn käyttöoikeuksien hankinta... 3 1.4.
KESKUSTANUORTEN NETTISIVUT- OHJEITA PIIRIYLLÄPITÄJÄLLE 1. KIRJAUTUMINEN
 KESKUSTANUORTEN NETTISIVUT- OHJEITA PIIRIYLLÄPITÄJÄLLE 1. KIRJAUTUMINEN -Mene osoitteeseen keskustanuoret.fi/user - Kirjoita saamasi käyttäjätunnus ja salasana - Klikkaa yllä olevaa piirisi logoa niin
KESKUSTANUORTEN NETTISIVUT- OHJEITA PIIRIYLLÄPITÄJÄLLE 1. KIRJAUTUMINEN -Mene osoitteeseen keskustanuoret.fi/user - Kirjoita saamasi käyttäjätunnus ja salasana - Klikkaa yllä olevaa piirisi logoa niin
OpeOodi Opiskelijalistojen tulostaminen, opiskelijoiden hallinta ja sähköpostin lähettäminen
 Helsingin yliopisto WebOodi 1 OpeOodi Opiskelijalistojen tulostaminen, opiskelijoiden hallinta ja sähköpostin lähettäminen Opetustapahtuman opiskelijalistan tulostaminen Ilmoittautuneista opiskelijoista
Helsingin yliopisto WebOodi 1 OpeOodi Opiskelijalistojen tulostaminen, opiskelijoiden hallinta ja sähköpostin lähettäminen Opetustapahtuman opiskelijalistan tulostaminen Ilmoittautuneista opiskelijoista
Skype for Business ohjelman asennus- ja käyttöohje Sisällys
 Skype for Business ohjelman asennus- ja käyttöohje Sisällys Kirjautuminen Office 365 -palveluun... 2 Skype for Business ohjelman asentaminen... 3 Yhteyshenkilöiden lisääminen Skype for Business ohjelmassa...
Skype for Business ohjelman asennus- ja käyttöohje Sisällys Kirjautuminen Office 365 -palveluun... 2 Skype for Business ohjelman asentaminen... 3 Yhteyshenkilöiden lisääminen Skype for Business ohjelmassa...
Data@Flow ohjeet. AtFlow Oy, Pekka Rönkkönen, pekka@atflow.fi +358 (0)50 340 1705
 Data@Flow ohjeet AtFlow Oy, Pekka Rönkkönen, pekka@atflow.fi +358 (0)50 340 1705 1 Sisällysluettelo 1. Kirjautuminen... 2 2. Sisältöalueiden muokkaaminen... 4 2.1. Sisältöalueen sisällön muokkaaminen...
Data@Flow ohjeet AtFlow Oy, Pekka Rönkkönen, pekka@atflow.fi +358 (0)50 340 1705 1 Sisällysluettelo 1. Kirjautuminen... 2 2. Sisältöalueiden muokkaaminen... 4 2.1. Sisältöalueen sisällön muokkaaminen...
Elisa Vastaussarja Hallintakäyttöliittymä Käyttöohjeet v. 1.1
 Elisa Vastaussarja Hallintakäyttöliittymä Käyttöohjeet v. 1.1 Elisa Oyj 2 (11) Hallintakäyttöliittymä ohjeet 1 Yleistä Yritysten ylläpitäjät Hallinnoivat tiettyjä yrityksen palvelunumeroita Hallinnoivat
Elisa Vastaussarja Hallintakäyttöliittymä Käyttöohjeet v. 1.1 Elisa Oyj 2 (11) Hallintakäyttöliittymä ohjeet 1 Yleistä Yritysten ylläpitäjät Hallinnoivat tiettyjä yrityksen palvelunumeroita Hallinnoivat
SUOMI LIIKKUU KOULULIIKUNTATAPAHTUMIEN ILMOITTAUTUMISJÄRJESTELMÄ
 SUOMI LIIKKUU KOULULIIKUNTATAPAHTUMIEN ILMOITTAUTUMISJÄRJESTELMÄ KÄYTTÄJÄN OHJE 2 S i v u SISÄLLYSLUETTELO 1. Kirjautuminen 3 2. Etusivunäkymä 4 3. Tapahtumat 5 3.1. Tapahtumaan ilmoittautuneet 6 3.2.
SUOMI LIIKKUU KOULULIIKUNTATAPAHTUMIEN ILMOITTAUTUMISJÄRJESTELMÄ KÄYTTÄJÄN OHJE 2 S i v u SISÄLLYSLUETTELO 1. Kirjautuminen 3 2. Etusivunäkymä 4 3. Tapahtumat 5 3.1. Tapahtumaan ilmoittautuneet 6 3.2.
OpeOodi Opiskelijalistojen tulostaminen, opiskelijoiden hallinta ja sähköpostin lähettäminen
 Helsingin yliopisto WebOodi 1 OpeOodi Opiskelijalistojen tulostaminen, opiskelijoiden hallinta ja sähköpostin lähettäminen Opetustapahtuman opiskelijalistan tulostaminen Ilmoittautuneista opiskelijoista
Helsingin yliopisto WebOodi 1 OpeOodi Opiskelijalistojen tulostaminen, opiskelijoiden hallinta ja sähköpostin lähettäminen Opetustapahtuman opiskelijalistan tulostaminen Ilmoittautuneista opiskelijoista
Open Badge -osaamismerkit
 Open Badge -osaamismerkit Merkin vastaanottaminen 2 "#$%&'()$*+,''-.,-$/0.1 "#$%&&'$ =>;+?.@@'A$/,+%'*1B%%B0,$%@B+-.%$% C 2>D./E'B1B-.%$%;+?.@@'&'()$&'F0#'F0..% G C>"#$%&'()$H'F1+/I,1'-IJ%%$1I%"#$%&'()$*+,''-.,-$/0.%
Open Badge -osaamismerkit Merkin vastaanottaminen 2 "#$%&'()$*+,''-.,-$/0.1 "#$%&&'$ =>;+?.@@'A$/,+%'*1B%%B0,$%@B+-.%$% C 2>D./E'B1B-.%$%;+?.@@'&'()$&'F0#'F0..% G C>"#$%&'()$H'F1+/I,1'-IJ%%$1I%"#$%&'()$*+,''-.,-$/0.%
UpdateIT 2010: Editorin käyttöohje
 UpdateIT 2010: Editorin käyttöohje Käyttäjätuki: Suomen Golfpiste Oy Esterinportti 1 00240 HELSINKI Puhelin: (09) 1566 8800 Fax: (09) 1566 8801 E-mail: gp@golfpiste.com Sisällys Editorin käyttöohje...
UpdateIT 2010: Editorin käyttöohje Käyttäjätuki: Suomen Golfpiste Oy Esterinportti 1 00240 HELSINKI Puhelin: (09) 1566 8800 Fax: (09) 1566 8801 E-mail: gp@golfpiste.com Sisällys Editorin käyttöohje...
OHJE EVENTALEN ASIAKASKUTSUJÄRJESTELMÄN KÄYTTÖÖN FKS-Tapahtumat Oy, v2
 Sisällys Mikä on Eventale?... 1 Miten käytän Eventalea? (kirjautumisohje)... 2 Käyttöohje... 2 Luo kutsu... 3 Miten toimitan kutsun yhdelle nimetylle asiakkaalle?... 3 Kutsun lähettäminen sähköpostilla...
Sisällys Mikä on Eventale?... 1 Miten käytän Eventalea? (kirjautumisohje)... 2 Käyttöohje... 2 Luo kutsu... 3 Miten toimitan kutsun yhdelle nimetylle asiakkaalle?... 3 Kutsun lähettäminen sähköpostilla...
1 KR-Laskut Mallitiliöinnit Kommenttikentän käyttö mallitiliöinneissä Mallitiliöinnin tallennus-sivu...
 2016-12-02 1 (7) Doc. kind Mallitiliöinnin teko ja muokkaus Status of document Valmis Project name Phase of project Creator name Mika Vähäkoski Distribution Sisällysluettelo 1 KR-Laskut... 2 1.1 Mallitiliöinnit...
2016-12-02 1 (7) Doc. kind Mallitiliöinnin teko ja muokkaus Status of document Valmis Project name Phase of project Creator name Mika Vähäkoski Distribution Sisällysluettelo 1 KR-Laskut... 2 1.1 Mallitiliöinnit...
1 Yleistä Web-editorista... 3. 1.1 Web-editori -dokumentin luominen... 3. 2 Pikatoimintopainikkeet... 3. 2.1 Tallenna... 3
 Web-editori 2 Optima Web-editori -ohje Sisällysluettelo 1 Yleistä Web-editorista... 3 1.1 Web-editori -dokumentin luominen... 3 2 Pikatoimintopainikkeet... 3 2.1 Tallenna... 3 2.2 Peru / Tee uudelleen...
Web-editori 2 Optima Web-editori -ohje Sisällysluettelo 1 Yleistä Web-editorista... 3 1.1 Web-editori -dokumentin luominen... 3 2 Pikatoimintopainikkeet... 3 2.1 Tallenna... 3 2.2 Peru / Tee uudelleen...
Sisäänkirjautuminen Tallennus/raportit (YAP) Tallennusohjelma
 Sisällysluettelo Sivu 2. Sisäänkirjautuminen Sivu 3. Käyttäjän tiedot Sivu 4. Etusivu Sivu 6. Lomakkeiden syöttö / Juoksijan valinta Sivu 7. Lomakkeiden syöttö / Juoksijoiden ja maksajien tietojen syöttö
Sisällysluettelo Sivu 2. Sisäänkirjautuminen Sivu 3. Käyttäjän tiedot Sivu 4. Etusivu Sivu 6. Lomakkeiden syöttö / Juoksijan valinta Sivu 7. Lomakkeiden syöttö / Juoksijoiden ja maksajien tietojen syöttö
Tarjoustyökalun käyttöohje
 Tarjoustyökalun käyttöohje Suomen johtava projektipankki! Kustannustehokkaaseen rakennusprojektien hallintaan SokoPro on Kopijyvän ratkaisu kustannustehokkaaseen rakennusprojektin hallintaan. Rakennusprojektiaineistojen
Tarjoustyökalun käyttöohje Suomen johtava projektipankki! Kustannustehokkaaseen rakennusprojektien hallintaan SokoPro on Kopijyvän ratkaisu kustannustehokkaaseen rakennusprojektin hallintaan. Rakennusprojektiaineistojen
Viva-16. Käyttöohje. 1.4.2009 Veikko Nokkala Suomen Videovalvonta.com
 Viva-16 Käyttöohje 1.4.2009 Veikko Nokkala Sisällysluettelo Sisällysluettelo... 2 Ohjelmisto käyttöliittymä... 3 Asentaminen... 3 Käyttöönotto... 3 Katselu... 6 Tallennus... 8 Toistaminen... 9 Selain käyttöliittymä...
Viva-16 Käyttöohje 1.4.2009 Veikko Nokkala Sisällysluettelo Sisällysluettelo... 2 Ohjelmisto käyttöliittymä... 3 Asentaminen... 3 Käyttöönotto... 3 Katselu... 6 Tallennus... 8 Toistaminen... 9 Selain käyttöliittymä...
1.1 Sisäänkirjautuminen ST-Akatemia Online -palveluun kirjaudutaan -osoitteen kautta.
 Sisällysluettelo ST-Akatemia Online -palvelun käyttöohjeet... 2 1. Kirjautuminen... 2 1.1 Sisäänkirjautuminen... 2 1.2 Uloskirjautuminen... 2 2. Julkaisujen lukeminen... 2 2.1 Julkaisuista palaaminen palvelun
Sisällysluettelo ST-Akatemia Online -palvelun käyttöohjeet... 2 1. Kirjautuminen... 2 1.1 Sisäänkirjautuminen... 2 1.2 Uloskirjautuminen... 2 2. Julkaisujen lukeminen... 2 2.1 Julkaisuista palaaminen palvelun
Google-dokumentit. Opetusteknologiakeskus Mediamylly
 Google-dokumentit 1 2 3 Yleistä 1.1 Tilin luominen 4 1.2 Docs-päävalikkoon siirtyminen 7 Dokumentit-päävalikko 2.1 Kirjaudu Dokumentteihin 9 2.2 Lähetä tiedosto Google-dokumentteihin 11 2.3 Uuden asiakirjan
Google-dokumentit 1 2 3 Yleistä 1.1 Tilin luominen 4 1.2 Docs-päävalikkoon siirtyminen 7 Dokumentit-päävalikko 2.1 Kirjaudu Dokumentteihin 9 2.2 Lähetä tiedosto Google-dokumentteihin 11 2.3 Uuden asiakirjan
Vastaanottajatietojen tuonti Työasema Prinetistä Posti SmartShipiin
 Vastaanottajatietojen tuonti Työasema Prinetistä Posti SmartShipiin Sami Törrönen 1 Prinetti Työasema Avaa Prinetin työasemaversio klikkaamalla Prinetti-kuvaketta Prinetti avautuu 2 Prinetti Työasema Valitse
Vastaanottajatietojen tuonti Työasema Prinetistä Posti SmartShipiin Sami Törrönen 1 Prinetti Työasema Avaa Prinetin työasemaversio klikkaamalla Prinetti-kuvaketta Prinetti avautuu 2 Prinetti Työasema Valitse
Salon kaupunki. Ceepos Mobiilimaksu
 Salon kaupunki Ceepos Mobiilimaksu 2 1. Ceepos Mobiilimaksu... 3 2. Ceepos Mobiilimaksu -sovelluksen määritykset... 3 2.1. Sovelluksen lataaminen... 3 2.2. Sovelluksen avaaminen... 4 2.2.1. Käyttäjäksi
Salon kaupunki Ceepos Mobiilimaksu 2 1. Ceepos Mobiilimaksu... 3 2. Ceepos Mobiilimaksu -sovelluksen määritykset... 3 2.1. Sovelluksen lataaminen... 3 2.2. Sovelluksen avaaminen... 4 2.2.1. Käyttäjäksi
SYDÄN-HÄMEEN RASTIT 2015. TULOSPALVELUN OHJEET v.2 1. LAITTEISTO 2. LAITTEISTON VALMISTELU 3. VALMISTELUT ENNEN TAPAHTUMAA
 SYDÄN-HÄMEEN RASTIT 2015 TULOSPALVELUN OHJEET v.2 1. LAITTEISTO - Kannettava tietokone Panasonic CF-29, verkkolaturi, autolaturi ja langaton hiiri. (vara-akku) - Emit 250 -lukijaleimasin - MTR4-kortinlukija
SYDÄN-HÄMEEN RASTIT 2015 TULOSPALVELUN OHJEET v.2 1. LAITTEISTO - Kannettava tietokone Panasonic CF-29, verkkolaturi, autolaturi ja langaton hiiri. (vara-akku) - Emit 250 -lukijaleimasin - MTR4-kortinlukija
eage maisterivalinnan hakukohteen akateemisen arvioijan koulutus
 eage maisterivalinnan hakukohteen akateemisen arvioijan koulutus Page 1 Mari Riihiaho 16.3.2011 Kirjautuminen ja käyttöoikeudet Järjestelmään kirjaudutaan Aalto tunnuksella (käyttäjätunnus ja salasana)
eage maisterivalinnan hakukohteen akateemisen arvioijan koulutus Page 1 Mari Riihiaho 16.3.2011 Kirjautuminen ja käyttöoikeudet Järjestelmään kirjaudutaan Aalto tunnuksella (käyttäjätunnus ja salasana)
Toiminta ennen ensimmäistä ottelua (1/2)
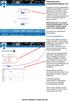 Toiminta ennen ensimmäistä ottelua (1/2) Kotijoukkue kirjautuu järjestelmään omalla joukkuekoodillaan Joukkue- /seuratunnus -kohdasta. Kirjoita joukkueesi tunnus siihen ja paina Kirjaudu -kohdasta. Tunnukset
Toiminta ennen ensimmäistä ottelua (1/2) Kotijoukkue kirjautuu järjestelmään omalla joukkuekoodillaan Joukkue- /seuratunnus -kohdasta. Kirjoita joukkueesi tunnus siihen ja paina Kirjaudu -kohdasta. Tunnukset
M2-Matkalaskujärjestelmä lyhyet käyttöohjeet. Yleistä. Laatija: Arja Luoto M2-käyttöohjeet versio 1.0 Hyväksyjä: Tuula McKee 17.9.
 M2-Matkalaskujärjestelmä lyhyet käyttöohjeet Yleistä Matkustusten hallinta jakaantuu M2- järjestelmässä kolmeen eri ryhmään 1) päivärahamatkustamiseen, 2) kilometrikorvaukseen (jossa on suppea päivärahaosuus)
M2-Matkalaskujärjestelmä lyhyet käyttöohjeet Yleistä Matkustusten hallinta jakaantuu M2- järjestelmässä kolmeen eri ryhmään 1) päivärahamatkustamiseen, 2) kilometrikorvaukseen (jossa on suppea päivärahaosuus)
Moodlen lohkot. Lohkojen lisääminen: Lohkojen muokkaaminen: Tampereen yliopisto/tietohallinto 2017 Suvi Junes
 Moodlen lohkot Lohkojen lisääminen: Moodlen lohkot sisältävät kurssialueen hallinnointiin liittyviä toimintoja. Kun saat uuden tyhjän kurssialueen, sen molemmilla reunoilla on valmiina muutama keskeinen
Moodlen lohkot Lohkojen lisääminen: Moodlen lohkot sisältävät kurssialueen hallinnointiin liittyviä toimintoja. Kun saat uuden tyhjän kurssialueen, sen molemmilla reunoilla on valmiina muutama keskeinen
Koripallon Live Score
 Koripallon Live Score Tässä ohjeessa neuvotaan TorneoPal Live Scoren käyttäminen koripalloturnauksissa. Kirjautuminen Kirjaudu järjestelmään osoitteessa https://extranet.torneopal.fi Järjestelmä kysyy
Koripallon Live Score Tässä ohjeessa neuvotaan TorneoPal Live Scoren käyttäminen koripalloturnauksissa. Kirjautuminen Kirjaudu järjestelmään osoitteessa https://extranet.torneopal.fi Järjestelmä kysyy
CABAS. Perusominaisuuksien käyttö
 CABAS Perusominaisuuksien käyttö Aloitussivu s.3-4 Laskelman luominen s.5-6 Omistajan/Ajoneuvon tiedot s.7-8 Vahinkotiedot s.9 Veloitukset s.10 Korjauskohteet s.11 Toimenpiteet/korjauskohteet s.12-14 Pintaoikaisu
CABAS Perusominaisuuksien käyttö Aloitussivu s.3-4 Laskelman luominen s.5-6 Omistajan/Ajoneuvon tiedot s.7-8 Vahinkotiedot s.9 Veloitukset s.10 Korjauskohteet s.11 Toimenpiteet/korjauskohteet s.12-14 Pintaoikaisu
Sisältö. Uusi tunnus / Unohtuiko salasana - Vetuma-tunnistautuminen 3. Kirjaudu sisään Daisy-tunnuksilla 7. Kirjaudu sisään - Pankkitunnuksilla 8
 Käyttöohje Sisältö Uusi tunnus / Unohtuiko salasana - Vetuma-tunnistautuminen 3 Kirjaudu sisään Daisy-tunnuksilla 7 Kirjaudu sisään - Pankkitunnuksilla 8 Kirjaudu sisään - Mobiilivarmenteella 12 Asetukset
Käyttöohje Sisältö Uusi tunnus / Unohtuiko salasana - Vetuma-tunnistautuminen 3 Kirjaudu sisään Daisy-tunnuksilla 7 Kirjaudu sisään - Pankkitunnuksilla 8 Kirjaudu sisään - Mobiilivarmenteella 12 Asetukset
EVTEK-PROJEKTORI KÄYTTÖOHJE Tekijä: Teemu Tammivaara VBP04S
 EVTEK-PROJEKTORI KÄYTTÖOHJE 2007 Tekijä: Teemu Tammivaara VBP04S SISÄLLYS 1 Projektorin käyttö... 3 2 Projektien julkinen haku ja selailu... 4 2.1 Hakuvaihtoehdot... 4 2.2 Tarkennettu haku... 5 3 Rekisteröityminen
EVTEK-PROJEKTORI KÄYTTÖOHJE 2007 Tekijä: Teemu Tammivaara VBP04S SISÄLLYS 1 Projektorin käyttö... 3 2 Projektien julkinen haku ja selailu... 4 2.1 Hakuvaihtoehdot... 4 2.2 Tarkennettu haku... 5 3 Rekisteröityminen
OHJE WWW.MUKAANPARTIOON.FI -LIPPUKUNTASIVUN MUOKKAAMISEEN
 OHJE WWW.MUKAANPARTIOON.FI -LIPPUKUNTASIVUN MUOKKAAMISEEN 1. KIRJAUDU Navigoi osoitteeseen www.mukaanpartioon.fi. Aloita kirjautumalla: käyttäjätunnus: salasana: lippukunta HpL1Ka KUVA 1: Kirjautumislinkki
OHJE WWW.MUKAANPARTIOON.FI -LIPPUKUNTASIVUN MUOKKAAMISEEN 1. KIRJAUDU Navigoi osoitteeseen www.mukaanpartioon.fi. Aloita kirjautumalla: käyttäjätunnus: salasana: lippukunta HpL1Ka KUVA 1: Kirjautumislinkki
Data@Flow. Verkkosivuston hallinnan ohjeet. atflow Oy tuki@atflow.fi. AtFlow Oy, tuki@atflow.fi, +358 (0)50 452 5620
 Data@Flow Verkkosivuston hallinnan ohjeet atflow Oy tuki@atflow.fi AtFlow Oy, tuki@atflow.fi, +358 (0)50 452 5620 Sisällysluettelo 1. Kirjautuminen... 2 2. Sivuston muokkaus... 2 3. Sivujen ja valikoiden
Data@Flow Verkkosivuston hallinnan ohjeet atflow Oy tuki@atflow.fi AtFlow Oy, tuki@atflow.fi, +358 (0)50 452 5620 Sisällysluettelo 1. Kirjautuminen... 2 2. Sivuston muokkaus... 2 3. Sivujen ja valikoiden
Kätevästi netissä KÄYTTÖOHJE. www.nettirassi.fi
 Kätevästi netissä KÄYTTÖOHJE www.nettirassi.fi Sisällysluettelo 1. Kirjautuminen ja rekisteröityminen... 4 2. Omat jutut kansio... 8 2.1. Omat tiedostot:... 8 2.2. Omat seurannat... 9 3. Omat terveystiedot...
Kätevästi netissä KÄYTTÖOHJE www.nettirassi.fi Sisällysluettelo 1. Kirjautuminen ja rekisteröityminen... 4 2. Omat jutut kansio... 8 2.1. Omat tiedostot:... 8 2.2. Omat seurannat... 9 3. Omat terveystiedot...
Apply-palvelu: maisterivalinnan koulutus laitoksille https://apply.aalto.fi. Mari Riihiaho
 Apply-palvelu: maisterivalinnan koulutus laitoksille https://apply.aalto.fi Mari Riihiaho 5.3.2012 Kirjautuminen ja käyttöoikeudet Järjestelmään kirjaudutaan Aalto tunnuksella (käyttäjätunnus ja salasana)
Apply-palvelu: maisterivalinnan koulutus laitoksille https://apply.aalto.fi Mari Riihiaho 5.3.2012 Kirjautuminen ja käyttöoikeudet Järjestelmään kirjaudutaan Aalto tunnuksella (käyttäjätunnus ja salasana)
