Aditro Tikon -ohjelman uusi ylläpito
|
|
|
- Tuulikki Ketonen
- 8 vuotta sitten
- Katselukertoja:
Transkriptio
1 Marraskuu (89) Aditro Tikon -ohjelman uusi ylläpito Käyttöohje
2 Marraskuu (89) Sisällysluettelo Johdanto Uuden käyttöliittymän avaaminen Uuden ylläpidon taulut Päävalikkorakenne ja perustoiminnot Tietojen taulukkonäkymä Taulun nimi ja sijainti Yhteiset tiedot ja lukutila Taulukkonäkymän työkalurivi Sarakkeiden sijainti ja selailu Haku ja suodattimet Selauksen rajaus Ryhmittely Tietojen ylläpitonäkymä Ylläpitonäkymän perustoiminnot Ylläpitonäkymän työkalurivi Toimintopainikkeet IBAN- ja BIC-muunto Linkit toisiin ylläpitotauluihin Kalenteri Tietojen tulostaminen Suoratulostus kirjoittimelle Ohjattu tulostus Tulostusprofiilin tallentaminen Tietojen ohjattu vienti Viennin profiilin tallentaminen Viennin ajastaminen Tietojen ohjattu tuonti Tuonnin profiilin tallentaminen Tuonnin ajastaminen Eräajot Aditro Tikon Worker -palvelu Eräajon tyyppi Eräajon ylläpito Eräajon lokitiedot Tikon ostolaskujen käsittely Käyttäjätunnukset ja oikeudet Käyttäjäroolit Yritysten kierrätysasetukset Sähköpostipalvelimen tiedot Sähköpostilähetyksen aktivointi Linkki ohjelman sisäänkirjautumissivulle Ostolaskun viestit Ostolaskun lokitiedot... 75
3 Marraskuu (89) 8.9. Ostolaskun maksumuutostiedot Ostolaskun kierrätyssäännöt Ostolaskun hyväksymistiedot SEPA-tiedoston parametrit SEPA-tiedostolokin ylläpito Ostoverkkolaskujen ajastettu nouto Tilausten/laskujen ajastettu nouto Asiahakemisto... 88
4 Marraskuu (89) Johdanto Tikon -ohjelmisto uudistuu käyttöliittymältään ja tekniikaltaan. Uudistus tapahtuu vaiheittain, jonka aikana uudet ja vanhat Tikon -ohjelman osat käyttävät samaa tietokantaa. Ensimmäinen uudistettu osa on Tikon -ohjelman ylläpito, jossa tietoja käsitellään uuden käyttöliittymän kautta. Ylläpidon tietojen esitysmuoto on uudistettu ja tietojen käsittelyyn on tehty parannuksia. Käyttäjä voi uuden käyttöliittymän myötä vaikuttaa enemmän ylläpidon näkymiin ja selailuihin. Uusi käyttöliittymä tuo muutoksen tietojen tallentamiseen. Aikaisemmin tauluihin tehdyt muutokset tulivat voimaan ilman tallennusta kun ylläpidettävästä kentästä poistuttiin. Uudessa käyttöliittymässä tietojen tallennus varmistetaan käyttäjältä. Käyttäjä voi halutessaan tallentaa tekemänsä muutokset tai poistua ylläpidettävästä taulusta ilman tallennusta. Uusi ylläpidon käyttöliittymä käynnistyy Tikon sovelluksen käynnistyksen yhteydessä, jolloin Windowsin tehtäväpalkista löytyvät kuvakkeet Tikon -ohjelmaikkunalle ja uudelle ylläpidon käyttöliittymälle. Uutta käyttöliittymää ei tarvitse sulkea Tikon -ohjelman käytön aikana, vaan se voidaan pitää avoimena joko näytön taustalla tai pienennettynä Windowsin tehtäväpalkkiin. Tämä nopeuttaa ylläpidon käyttöä ja kaikki tallennetut tiedot päivittyvät avoimena olevan Tikon - ohjelmaikkunan ja uuden käyttöliittymäikkunan välillä.
5 Marraskuu (89) 1. Uuden käyttöliittymän avaaminen Uusi ylläpidon käyttöliittymä käynnistyy samaan aikaan Tikon sovelluksen avauksen yhteydessä. Tikon sovellusalueen (kuvassa kirjanpito) ja uuden ylläpidon käyttöliittymä näkyvät ohjelman käynnistyksen jälkeen Windowsin tehtäväpalkissa vierekkäin: Tikon versio Uusi ylläpidon käyttöliittymä Uutta ylläpidon käyttöliittymää ei tarvitse sulkea Tikon-ohjelman käytön aikana, vaan se voidaan tarvittaessa pitää avoimena näytöllä joko taustalla tai pienennettynä Windowsin tehtäväpalkkiin. Tämä nopeuttaa uuden ylläpidon käyttöä ja tiedot päivitetään automaattisesti avoimena olevan Tikon ohjelmaikkunan ja uuden ylläpidon välillä. Uusi ylläpito voidaan avata näytölle suoraan klikkaamalla ylläpidon kuvaketta Windowsin tehtäväpalkista. Jos ylläpidon käyttöliittymä suljetaan, se voidaan avata uudelleen Tikonohjelman ylläpito -valikon kautta, kohdasta: Ylläpito-sovellus Uusi ylläpito voidaan tarvittaessa käynnistää ainoastaan ylläpito-valikon valinnalla: Ylläpitosovellus. Tällöin uusi ylläpito ei käynnisty Tikon version käynnistyksen yhteydessä. Ominaisuus voidaan ottaa käyttöön laittamalla Tiko.ini -tiedostoon, osion [TIKO] tai vaihtoehtoisesti halutun sovellusalueen kuten [PlTiko] alle määritys: Maintenance=Nostart. Jos
6 Marraskuu (89) määritys on [Tiko]-osion alla, voidaan uusi ylläpito silti käynnistää yksittäisen sovelluksen rinnalla laittamalla sovellusosion kuten [PlTiko] alle määritys Maintenance=Normal. Uusi käyttöliittymä avataan ohjelman kautta ylläpitovalikosta valinnalla: Ylläpito Ylläpito-sovellus. Ylläpidon uudistettu päävalikkorakenne esitetään vaakatasossa ja valikoiden nimet ovat sovellusaluekohtaisia. Kuvassa Tikon kirjanpidosta avataan uusi ylläpito - yritys numero 10 avoinna. Kuvassa Tikon tilaustenkäsittelystä ja laskutuksesta avataan uusi ylläpito - yritys suljettuna. Jos ylläpidon taulu on kaikille yrityksille yhteinen, muutokset on tehtävä yritys suljettuna kuten aikaisemmassa ylläpidossa. Tieto yrityksen sulkemisesta ja avaamisesta päivittyy automaattisesti vanhasta käyttöliittymästä uuteen. Ylläpito lukutilassa valikkoasetus ei ole käytössä uudessa ylläpidon käyttöliittymässä, koska muutoksia ei tallenneta automaattisesti kentästä poistuttaessa. Käyttäjä tallentaa muutokset Tallenna -painikkeella.
7 Marraskuu (89) 1.1. Uuden ylläpidon taulut Uusi ylläpito ei sisällä kaikkia ylläpidon tauluja. Alla lueteltuihin tauluihin siirrytään vielä vanhan ylläpitovalikon kautta. Kirjanpito Ylläpito - Tapahtuma-automatiikka - Vyörytyssäännöt Ylläpito - Reskontra - Lomakkeet ja Lomakenimet Tilaustenkäsittely- ja laskutus Ylläpito - Parametrit - Syöttöruutu Ylläpito - Parametrit - Lomakkeet ja Lomakenimet Yhteiset ylläpidon asetukset Ylläpito - Siirtotiedostot - Siirtotiedostot Yleiset Ylläpito - Siirtotiedostot - Siirtotiedostot Käyttäjäkohtaiset Ylläpito - Siirtotiedostot - Siirtotiedostot Yrityskohtaiset Ylläpito - Siirtoasetukset Ylläpito - Siirtotiedostot - Hakemistot -taulu on toteutettu uuteen ylläpitoon. Hakemistojen käsittely on mahdollistettu kuitenkin molempien käyttöliittymien kautta, koska yllä mainittuja siirtotiedostomäärittelyjä ei ole uuteen ylläpitoon vielä toteutettu Päävalikkorakenne ja perustoiminnot Uudessa ylläpidossa valikkotoiminnot on ryhmitelty vaakatasoon päätoiminnoittain. Päävalikkojen alta löytyvät toimintokohtaiset alavalikot.
8 Marraskuu (89) Valikot on ryhmitelty kunkin sovellusalueen mukaisesti. Sovellusalueen oma ylläpidon päävalikko on päävalikkorivin vasemmassa reunassa ja ohje -valikko viimeisenä oikealla. Päävalikkorivillä voi olla useita sovelluskohtaisia toiminnoittain jaettuja valikoita. Uutta ylläpidon käyttöliittymää ei tarvitse sulkea, vaan se voidaan pitää jatkuvasti avoimena käytössä olevan Tikon-sovelluksen ohella. Uuden ylläpidon ikkuna voidaan pienentää Windowsin tehtäväpalkkiin tai se voi olla avoimena Tikon sovellusikkunan alla. Ylläpidon avaaminen ja tietojen käsittely nopeutuu, kun uutta käyttöliittymää ei tarvitse käynnistää ylläpitoon siirryttäessä. Siirtää ylläpidon tehtäväpalkkiin Suurentaa ikkunan koko työpöydän kokoiseksi Lopeta -valinta sulkee ylläpidon Sulkee ylläpidon Asetukset -valikon alta löytyvät mm. yritysten asetukset, kaikille Tikonsovelluksille yhteiset asetukset sekä järjestelmäasetukset, josta ylläpidetään mm. käyttäjiä ja käyttäjäoikeuksia. Yhteisiä tietoja, kuten yritysten asetuksia, voidaan muokata ainoastaan yritys suljettuna. Yleisimpiin toimintoihin on pikavalintayhdistelmä esim. Reskontran asiakkaisiin päästään näppäinyhdistelmällä ALT+1 Joitakin aikaisemmin käytössä olleita pikavalintayhdistelmiä on jouduttu muuttamaan, koska ne ovat käytössä Windowsin toiminnoissa (esim. CTRL+A = valitse kaikki). Aktiivinen valikkorivi näkyy värjättynä, kun osoitin on valikkorivin päällä. Valikko avataan klikkaamalla aktiivista valikkoa.
9 Marraskuu (89) 2. Tietojen taulukkonäkymä Ylläpidon taulujen sisältämät tiedot esitetään taulukkonäkymässä, josta tietojen selailu ja etsiminen on nopeaa. Tietoja voidaan ryhmitellä, suodattaa, kiinnittää ja selailla useilla eri vaihtoehdoilla. Sarakkeiden sijaintia voidaan tarvittaessa muuttaa ja selailunäkymiä ja suodatusvalintoja voidaan tallentaa seuraavaa tiedonhakukertaa varten. Ylläpitotaulun tiedot esitetään näytöllä tietuekohtaisina riveinä. Sulkee avoimena olevan näytön tai palaa takaisin aiemmin avatulle näytölle. Aktiivinen rivi Alareunan vierityspalkki Oikean reunan vierityspalkki Selausnäytön alareunassa näytetään tietokannasta haettujen ja näytöllä näkyvien rivien lukumäärä. Näytöllä näkyvien rivimäärä saattaa muuttua esim. käytettäessä sarakekohtaisia suodattimia. Taulukkonäkymässä voidaan käyttää mm. seuraavia näppäinyhdistelmiä: CTRL+A CTRL+F CTRL+N CTRL+C Valitsee aktiiviseksi kaikki näytöllä näkyvät rivit Aktivoi etsi toiminnon. (Haku käynnistyy ENTER painikkeella) Lisää uuden tietueen (avaa tietojen ylläpitoikkunan) Maalatun alueen rivit viedään leikepöydälle ja voidaa siitä viedä edelleen esim. Excel:iin CTRL -painike alhaalla voidaan hiirellä klikkaamalla valita useita yksittäisiä rivejä aktiiviseksi.
10 Marraskuu (89) SHIFT -painike alhaalla voidaan hiirellä klikkaamalla valita riviväli aktiiviseksi. DELETE -painike poistaa valitut rivit (vahvistaa ensin tietojen poistamisen käyttäjältä)
11 Marraskuu (89) 2.1. Taulun nimi ja sijainti Avoinna olevan tietokannan nimi ja ylläpidon valikkopolku, josta tauluun on siirrytty esitetään ylläpitonäytön päävalikon alapuolella. Valikkopolun lopussa kerrotaan mistä tietokanasta näkyvillä olevat tiedot löytyvät Avoinna olevan taulun nimitys taulukkonäkymässä Valikkopolku, josta tauluun siirryttiin Tietokannan nimi Taulun nimike ja valikkopolku näkyy myös silloin, kun selausnäytöltä siirrytään rivikohtaisten tietojen ylläpitoon. Tällöin avoimena olevan taulun nimen perässä lukee lisäksi: ylläpito. Avoinna olevan taulun nimi tietojen ylläpitonäkymässä 2.2. Yhteiset tiedot ja lukutila Tikon sovellusten yhteisiä tietoja käsitellään yritys suljettuna. Mikäli yritys on auki, yhteisiä tietoja voidaan selailla mutta niitä ei voida muuttaa. Tällöin taulun nimen perässä näkyy suluissa teksti: (Lukutila). Yritystaulun ylläpitonäkymän avaaminen lukutilassa (yritys on avoinna Tikon -ohjelmassa)
12 Marraskuu (89) 2.3. Taulukkonäkymän työkalurivi Taulukkonäkymän työkaluriviin on koottu keskeiset toiminnot tietojen käsittelyä varten. Työkalurivin aktiiviset ja passiiviset kuvakkeet saattavat poiketa näytöstä toiseen, riippuen missä ylläpidon taulussa ollaan ja onko käsiteltävä yritys avoinna vai suljettuna (sovellusten yhteisten tietojen ylläpito). Lisää (CTRL+N) Lisää uuden tietueen (avaa tietojen ylläpitoikkunan) Muokkaa Muokkaa aikaisemmin luotua tietuetta (avaa tietojen ylläpitoikkunan) Kopioi Kopioi valitun rivin tiedot uudelle tietueelle (avaa tietojen ylläpitoikkunan) Poista (Delete) Poistaa selausnäytöllä aktiiviseksi valittujen rivien tietueet Päivitä Päivittää selailunäytön näkymän Etsi (CTRL+F) Avaa tietojen hakutoiminnon, jolla voidaan hakea tietoa selailunäytöltä Tulosta (CTRL-P) Tulostaa selailunäytöltä aktiiviseksi valitut rivit käyttäjän valitsemalle kirjoittimelle Ohjattu tulostus Avaa ohjatun tulostustoiminnon Vie Avaa ohjatun tietojen vientitoiminnon (Excel) Tuo Avaa ohjatun tietojen tuontitoiminnon (Excel) Selauksen rajauksen asetus (Ei käytössä kaikissa ylläpidoissa) Mahdollistaa isojen tietomäärien rajauksen ennen selauksen aloitusta Selauksen rajaus asetettu (Ei käytössä kaikissa ylläpidoissa) Taulukkonäkymän tiedot rajattu. Vain valitut tiedot näytetään selauksessa. Suppea/laaja taulu (Ei käytössä kaikissa ylläpidoissa) Vain perustiedot näytetään selauksessa
13 Marraskuu (89) Oletusselaus Näkymän valinta, tallennus ja poistaminen Oletussuodatin Näkymän valinta, tallennus ja poistaminen Sulje Sulkee avoimena olevan ikkunan tai palaa takaisin aiemmin avattuun ikkunaan
14 Marraskuu (89) 2.4. Sarakkeiden sijainti ja selailu Sarakkeiden paikkaa voidaan muuttaa valitsemalla hiiren vasemmalla painikkeella haluttu sarake ja siirtämällä saraketta (painike pohjassa) kunnes se on halutussa kohdassa otsakerivillä. Vapauttamalla hiiren vasen painike sarake siirtyy haluttuun kohtaan. Selausnäytön rivit voidaan lajitella nousevasti tai laskevasti halutun sarakkeen mukaiseen järjestykseen. Lajittelu aktivoidaan klikkaamalla hiiren vasemmalla painikkeella sarakkeen otsikkoa. Klikkaamalla samaa otsikkoa uudelleen lajittelu muuttuu nousevan ja laskevan lajittelun välillä.
15 Marraskuu (89) Taulukkonäkymän muokkauksen työkalut saadaan näkyviin klikkaamalla hiiren oikealla painikkeella joko sarakkeen otsikon päälle tai rivin päälle. Sarakkeen otsikon päältä klikattaessa toiminnot: Kopioi, Monista ja Korvaa ei ole käytettävissä. Kopioi Nouseva lajittelu Laskeva lajittelu Poista lajittelu Ehdollinen muokkaus Ryhmittely sarakkeella Sarakkeen valinta Piilota Kiinnitä Sovita sarakkeeseen Monista Korvaa Kopioi (toiminto ei ole vielä käytettävissä) Aktivoi nousevan lajittelun valittuun sarakkeeseen Aktivoi laskevan lajittelun valittuun sarakkeeseen Poistaa lajittelun valitusta sarakkeesta Avaa tietojen muokkausikkunan Ryhmittele tiedot valitun sarakkeen tietojen perusteella Valitaan piilotettuja sarakkeita takaisin Piilottaa valitun sarakkeen Kiinnittää valitun sarakkeen Sovittaa sarakkeen pituuden tietosisällön mukaan Monistaa valitun rivin tiedot ja avaa tietojen ylläpitonäytön Korvaa kentän tiedot valituilta riveiltä annetulla arvolla
16 Marraskuu (89) Muokattu tietojen selailunäkymä voidaan tallentaa työkalurivin kohdasta: Oletusselaus. Kun haluttu näkymä on muokattu ylläpidon taulukkonäkymässä, painetaan tallennuspainiketta. Selausnäkymän tallennus aloitetaan kuvakkeesta Oletusselaus Näkymän valinta, tallennus ja poistaminen Selaukselle voidaan antaa selausta kuvaava nimi ja sen käyttötaso voidaan valita: Henkilökohtainen Yrityskohtainen Yleinen Käyttäjän määrittelemä henkilökohtainen selausnäkymä Pääkäyttäjän määrittelemä yrityskohtainen selausnäkymä Tiko-käyttäjän määrittelemä yleinen selausnäkymä Tallenna -painikkeella selausnäkymä tallentuu ja valitaan oletusnäkymäksi kyseiselle taulukkonäytölle. Selausnäkymiä voidaan vaihtaa, valitsemalla haluttu näkymä pudotusvalikosta. Tallennetun selausnäkymän poistaminen
17 Marraskuu (89) Jos ei halua käyttää muokattua selausta vaan oletusselausta valikosta käynnistettäessä, niin se onnistuu painamalla näppäimistöltä valikon valinnan yhteydessä yhtä aikaa CTRL+SHIFT Haku ja suodattimet Ylläpidon selailunäytöltä voidaan hakea tietoa sarakekohtaisesti erilaisilla suodattimilla ja useilla eri hakukriteereillä. Suodatettuja näkymiä voidaan myös tallentaa. Koko selailunäytön kattava haku voidaan käynnistää työkalurivin etsi-toiminnolla tai pikavalinnalla CTRL+F. Kenttään voidaan syöttää hakuarvoja, klikkaamalla sarakkeen hakukenttä aktiiviseksi. Haku käynnistyy välittömästi syötetyistä arvoista. Suodatinasetusten valintalista saadaan näkyviin klikkaamalla suodattimen kuvaketta. Vihreä suodattimen kuvake Sarakkeen suodatin ei ole käytössä Punainen suodattimen kuvake Sarakkeen suodatin on käytössä Selailunäytön merkkimuotoisiin kenttiin on valmiiksi määritelty oletussuodatusvalinta Sisältää ja numeromuotoisiin kenttiin Yhtäsuuri kuin. Suodatinasetusten valintalista, jos kenttä on numeromuotoinen:
18 Marraskuu (89) Suodatinasetusten valintalista, kun kenttä on merkkimuotoinen:
19 Marraskuu (89) Suodatus voidaan käynnistää valitsemalla arvo pudotusvalikosta, jos kenttä on tyypiltään pudotusvalikkokenttä.
20 Marraskuu (89) Muokattu suodatinnäkymä voidaan tallentaa työkalurivin kohdasta: Oletussuodatin. Kun haluttu suodatinnäkymä on muokattu ylläpidon taulukkonäkymässä, painetaan tallennuspainiketta. Suodattimen tallennus aloitetaan kuvakkeesta Oletussuodatin Näkymän valinta, tallennus ja poistaminen Suodattimelle voidaan antaa näkymää kuvaava nimi ja suodattimen käyttötaso voidaan valita: Henkilökohtainen Yrityskohtainen Yleinen Käyttäjän määrittelemä henkilökohtainen suodatusnäkymä Pääkäyttäjän määrittelemä yrityskohtainen suodatusnäkymä Tiko-käyttäjän määrittelemä yleinen suodatusnäkymä Tallenna -painikkeella selausnäkymä tallentuu ja valitaan oletussuodatukseksi kyseiselle taulukkonäytölle. Suodatusnäkymiä voidaan vaihtaa, valitsemalla haluttu näkymä pudotusvalikosta. Tallennetun suodatusnäkymän poistaminen
21 Marraskuu (89) 2.6. Selauksen rajaus Suuria tietomääriä sisältävien taulujen selauksen nopeuttamiseksi on mahdollisuus ottaa käyttöön käyttäjäkohtainen selauksen ennakkorajaus. Jos käyttäjällä on selauksen rajaus valittuna, ei kaikkia tietoja automaattisesti tuoda selausnäytölle. Selaus on aluksi tyhjä ja käyttäjä rajaa tietojoukon, johon selaus kohdistuu. Selauksen kohteena on rajauksen jälkeen vain rajattu tietomäärä, jota voidaan järjestää ja suodattaa normaalisti ylläpidon toiminnoilla. Selauksen rajaus on valittavissa vain tyypillisesti suuria tietomääriä sisältävien taulujen ylläpidossa, kuten asiakkaat ja tuotteet. Selauksen rajauksen asetus Käyttäjäkohtainen selauksen rajaus otetaan käyttöön painamalla punaista selauksen rajaus painiketta. Selauksen rajaus käytössä Selauksen rajaus käytössä. Selausalue on aina selauksen alussa tyhjä Käyttäjä rajaa tietojoukon, jonka haluaa selaukseen ja painaa Käytä rajausta
22 Marraskuu (89) Selauksen rajaus annettu ja otettu käyttöön Selaukseen tuodaan vain rajatut tiedot Selauksen rajaus otetaan pois käytöstä painamalla vihreää rajauspainiketta. Painikkeen väri vaihtuu punaiseksi ja käyttäjälle luetaan selailuun normaalisti kaikki tiedot. Selauksen rajauksen ja tietojen suodattamisen ero Suodatin Vaikka selauksessa olisi tietoja rajaava suodatin, luetaan kaikki taulun tiedot aina selailutoiminnon käyttöön. Käyttäjä pystyy suodatinta muuttamalla näkemään kaikki taulun tiedot. Koska käsitellään koko taulun tietoja, selaus saattaa isoilla tietomäärillä hidastua. Selauksen rajaus Jos taulun ylläpidossa on käyttäjällä selauksen rajaus asetettuna, on selaus aluksi tyhjä. Selaukseen luetaan vain käyttäjän antamalle rajausvälille kuuluvat tiedot. Käyttäjä ei pysty suodattamallakaan näkemään kuin rajaukseen sisältyvä tiedot. Koska käsitellään vain osaa taulun tiedoista, selaus nopeutuu. Selausnäytön alareunassa näytetään luettujen ja selailussa olevien tietojen määrät Haettiin Jos selausta ei ole rajoitettu, haettu määrä = taulun tietojen määrä. Jos selausta on rajoitettu, haettu määrä = rajaukseen kuuluvien tietojen määrä. Selailussa Selailuun suodatettujen rivien määrä. Jos suodatin ei ole käytössä Selailussa = Haettiin
23 Marraskuu (89) 2.7. Ryhmittely Selausnäytön tietoja voidaan ryhmitellä klikkaamalla hiirellä sarakkeessa esitettävän tietueen kentän nimen päälle ja pudottamalla kenttä (tai kentät) kohtaan: Ryhmittely, joka löytyy työkalurivin alapuolelta. Ryhmittely voidaan vaihtoehtoisesti aktivoida klikkaamalla hiiren oikealla painikkeella selailunäytön riviä halutun sarakkeen kohdalta ja valitsemalla: Ryhmittely sarakkeella. Esimerkissä käyttäjä on määritellyt kolme erilaista arvoa selailunäytöllä näytettävien tietueiden Alv-tili -kenttiin, joiden perusteella tietueet ryhmitellään näytölle: 1. - Ei arvoa Arvonlisäverovelka Lautasliinamyynti alv 22% Kentän/kenttien nimet, joiden perusteella ryhmitellään Ryhmittely poistetaan käytöstä pudottamalla aktiiviset ryhmittelykentät takaisin otsakeriville. Ryhmän nuolipainiketta klikkaamalla saadaan kunkin ryhmän sisältämät tietueet näkyviin
24 Marraskuu (89) 3. Tietojen ylläpitonäkymä Tietojen ylläpitonäkymään siirrytään kaksoisklikkaamalla hiiren vasemmalla painikkeella haluttua taulukkonäkymän riviä. Ylläpitonäkymään voidaan siirtyä myös työkalurivin Muokkaa ja Kopioi kuvakkeista tai ENTER-näppäimellä, kun haluttu rivi on valittu ensin aktiiviseksi. Näkymään pääsee myös suoraan valikosta painamalla valikkovalinnan yhteydessä pohjaan CTRL-näppäimen. (Huom. CTRL- ja SHIFT-näppäimet pohjassa päädytään taulunäkymään vain oletussuodattimen rajaamin tietuein.) Työkalurivin Lisää -kuvakkeesta voidaan lisätä uusi tietue. Kaksoisklikkaamalla tietueriviä siirrytään tietojen ylläpitonäytölle Ylläpitonäytölle voidaan valita yksi tai useita rivejä käsiteltäväksi. Ylläpitonäytölle muokattavaksi valitut tietuerivit valitaan aktiiviseksi (CTRL -painike painettuna) tai suodatetaan selausnäytölle vain halutut rivit. Seuraavaan ja edellisen rivin tietoihin siirrytään ylläpitonäytön nuolipainikkeilla tai oikean yläkulman alasvetovalikolla. Ylläpitonäyttö näyttää rivit siinä järjestyksessä kuin ne ovat selausnäytöllä. Jos esim. halutaan rivit nimi-kentän mukaisessa järjestyksessä ylläpitonäytöllä niin selausnäytöllä lajitellaan rivit ensin klikkaamalla nimi-kentän otsikkoa ennen ylläpitonäytölle siirtymistä.
25 Marraskuu (89) Tietojen ylläpitonäytön nuolipainikkeet 3.1. Ylläpitonäkymän perustoiminnot Tietojen ylläpitonäkymän kentissä voidaan liikkua eteenpäin enter- ja tabulaattori näppäimillä, taaksepäin samoilla näppäimillä SHIFT-näppäin painettuna. Pudotusvalikoissa arvot voidaan valita joko hiiren vasemmalla painikkeella tai nuolinäppäimillä.
26 Marraskuu (89) Ikkunan vasemmassa alalaidassa näkyy aktiivisen kentän nimi tai kenttään liittyvä ohje sekä arvo joka kentällä oli siihen saavuttaessa Nuolimerkki ilmaisee käsittelyyn valitun aktiivisen kentän Tikon -ohjelman yhteisiä tietoja käsitellään yritys suljettuna. Mikäli yritys on avoinna, ylläpidettävän taulun nimen perässä on ilmoitus lukutilasta. Lukutilassa ei voi muokata kenttien tietoja. Osa kentistä saattaa olla passiivisia, vaikka taulu on muokkaustilassa. Tämä voi johtua käyttöoikeuksista, käytössä olevista ohjelmaoptioista tai ohjelmaan tehdyistä rajoituksista. Yllä olevassa kuvassa muokattavana on ohjelman mukana tuleva TIKO -käyttäjä, jolloin Ei käytössä - asetusta ei voi muuttaa ja kenttä on passiivinen.
27 Marraskuu (89) Tietojen ylläpitonäytön tiedot voivat jakautua useille välilehdille. Jos välilehtien tietoja muutetaan, ohjelma kysyy tietojen tallentamisesta vasta kun ylläpidon näytöltä poistutaan. Käyttäjä voi tallentaa muutokset myös työkalurivin Tallenna kuvakkeesta tai CTRL-S painikkeilla, jolloin tietojen ylläpitonäytöltä ei tarvitse poistua tietojen tallentamista varten. Ylläpitonäytön muokattavat tiedot voi jakautua usealle välilehdelle Kentän sisältämä arvo saadaan kokonaan näkyviin, kun hiiren kursori siirretään syöttökentän päälle Mikäli kenttään syötetty tieto on virheellinen, kentän loppuun ilmestyy punainen rastikuvake siitä poistuttaessa. Asettamalla hiiren kursori kuvakkeen kohdalle, saadaan näkyviin tieto virheen luonteesta. Kun syöte on korjattu virheettömäksi, rastikuvake poistuu. Niin kauan kuin jossakin kentässä on virheellistä tietoa, tietuetta ei voida tallentaa.
28 Marraskuu (89) Ylläpitonäytön salasanakenttiin on toteutettu salasanojen vahvuutta ilmaiseva kuvake, jonka tarkoituksena on auttaa käyttäjää valitsemaan suojaava salasana. Ohjelma ilmaisee salasanan vahvuuden ruutukuvakkeen värillä. Punainen Salasanan suojaus on heikko Keltainen Salasanan suojaus on hyvä Vihreä Salasanan suojaus on vahva
29 Marraskuu (89) 3.2. Ylläpitonäkymän työkalurivi Ylläpitonäkymän työkaluriviin on koottu keskeiset toiminnot tietojen muokkausta varten. Työkalurivin aktiiviset ja passiiviset kuvakkeet saattavat poiketa näytöillä riippuen käyttöoikeuksista, missä ylläpidon taulussa ollaan ja onko käsiteltävä yritys avoinna vai suljettuna (sovellusten yhteisten tietojen ylläpito) Lisää (CTRL+N) Lisää uusi tietue (avaa tietojen ylläpitoikkunan) Tallenna (CTRL+S) Tallentaa tietojen ylläpitonäkymässä tehdyt muutokset Kopioi Kopioi valitun rivin tiedot uudelle tietueelle (hakee seuraavan vapaan tietuenumeron) Poista (Delete) Poistaa aktiiviseksi valittujen rivien tietueet Edellinen Siirtyy edelliseen tietueeseen Seuraava Siirtyy seuraavaan tietueeseen Tulosta Käytettävissä vain taulukkonäkymässä Ohjattu tulostus Käytettävissä vain taulukkonäkymässä Tietueen haku avaimella Tietueiden haku avaintunnuksella. Sulje Sulkee avoimena olevan ikkunan tai palaa takaisin aiemmin avattuun ikkunaan Tietojen ylläpitonäkymässä voidaan käyttää mm. seuraavia näppäinyhdistelmiä: CTRL+S CTRL+N ENTER Tallentaa tietojen ylläpitonäkymässä tehdyt muutokset Lisää uuden tietueen Kursori liikkuu kentissä eteenpäin
30 Marraskuu (89) SHIFT+ENTER DELETE Kursori liikkuu kentissä taaksepäin Poistaa tai nollaa tiedon aktiivisesta kentästä 3.3. Toimintopainikkeet Tietojen ylläpitoikkunassa ja kenttien yhteydessä on erilaisia toimintopainikkeita. Painikkeilla voidaan mm. siirtyä ylläpidon taulusta toiseen tai esim. muuttaa BBAN-muotoinen tilinumero IBAN -muotoon. Toimintopainikkeet saattavat vaihdella näytöittäin ja niitä ei pääsääntöisesti voi käyttää, kun taulu on lukutilassa. Uusia toimintopainikkeita otetaan käyttöön käyttöliittymäuudistuksen myötä. Tilaustenkäsittelyssä, laskutuksessa sekä varastonvalvonnassa voidaan tuotteen ylläpitotaulusta siirtyä suoraan ko. tuotteen tietueisiin tuotesaldojen ja tuoterakenteiden ylläpitoon IBAN- ja BIC-muunto Klikkaamalla pankkitili -kentän perässä olevaa toimintopainiketta, ohjelma muuntaa suomalaisen (BBAN) tilinumeron kansainväliseen (IBAN) muotoon ja lisää BIC -koodin, mikäli se tunnistetaan käytetyn tilinumeron perusteella (suomalaiset pankit). Muuntopainike on näkyvissä ainoastaan, kun pankkitili -kenttään syötetään tai siinä on aikaisemmin syötetty suomalainen (BBAN) tilinumero. Muuntopainike on käytössä, jos IBAN pankkitilimuunto piirre sisältyy käyttölisenssiin BBAN -> IBAN/BIC -konversio Muuntopainike ei ole näkyvissä, kun tilinumero on IBAN -muodossa.
31 Marraskuu (89) 3.5. Linkit toisiin ylläpitotauluihin Valintalista -muotoisten kenttien yhteydessä on pääsääntöisesti toimintopainike, jolla päästään siirtymään valintalistalla näkyvien tietojen taulukkonäkymään. Tätä kautta valintalistan tietoja voidaan etsiä ja tarvittaessa muokata tai lisätä ennen arvon valitsemista. Kentän arvo voidaan valita valintalistalta tai siirtymällä toimintopainikkeesta Maksuehdot -tauluun. Linkki Maksuehdot -tauluun Siirryttäessä painikkeesta taulukkonäkymään, kentälle valitaan arvo aktivoimalla hiirellä haluttu tietuerivi. Ennen valintaa, tietueriviä voidaan muokata tai lisätä kokonaan uusi tietue. Arvo voidaan valita ylläpidon taulukkonäkymästä. Paluu takaisin ylläpidettävään tauluun tapahtuu Sulje -painikkeella, jolloin taulukkonäkymässä aktiiviseksi valittu tietuerivi päivittyy Maksuehto/osto -kenttään. Taulukkonäkymässä valittu arvo päivittyy asiakastietojen ylläpidon Maksuehto/osto - kenttään.
32 Marraskuu (89) 3.6. Kalenteri Aktiivisissa päivämääräkentissä, päivämäärä voidaan joko syöttää kenttään tai valita hiiren vasemmalla valintapainikkeella kalenterista. Kalenteri aukeaa päivämääräkentässä olevasta Kalenteri - kuvakkeesta. Kalenteria voi selailla kuukauden molemmilla puolilla olevista toimintopainikkeista: Kalenterissa siirrytään kuukausi eteenpäin Kalenterissa siirrytään kolme kuukautta eteenpäin Kalenterissa siirrytään kolme kuukautta taaksepäin Kalenterissa siirrytään kuukausi taaksepäin Kalenterin kuvake Päivämääräkentän voi tyhjentää painamalla näppäimistön Delete -painiketta. Päivämäärä voidaan syöttää kenttään myös kirjoittamalla se muodossa pp.kk.vv tai pp.kk.vvvv.
33 Marraskuu (89) 4. Tietojen tulostaminen Ylläpidon taulukkonäkymän tietoja voidaan tulostaa käyttäjän valitsemille kirjoittimille joko suoraan tai käyttämällä ohjattua tulostusta. Tulostuskuvakkeet ovat aktiivisia ainoastaan ylläpidon taulukkonäkymässä Suoratulostus kirjoittimelle Työkalurivin Tulosta-painikkeesta avautuu tulostimen valintaikkuna. Tulostimeksi ehdotetaan oletuskirjoitinta. Kirjoittimen valintaa sekä kirjoitinasetuksia voi muuttaa valintalistalta ja Properties/Asetukset -painikkeesta. Tulosta Tulostaa selailunäytöltä aktiiviseksi valitut rivit käyttäjän valitsemalle kirjoittimelle
34 Marraskuu (89) 4.2. Ohjattu tulostus Ohjatulla tulostustoiminnolla voidaan valita kentät, jotka halutaan tulostaa. Ohjatussa tulostuksessa voidaan vaikuttaa myös tulosteen ulkoasuun, kuten tulostusfonttiin, otsakkeisiin sekä väreihin. Kerran tehty tulostuksen määritys voidaan tallentaa tulostusprofiiliksi myöhempiä tulostuksia varten. Ohjattu tulostus Avaa ohjatun tulostustoiminnon Vaihe 1. Tulostusprofiilin ja paperin asetus Aikaisemmin tallennetut tulostusprofiilit Tulosteen otsakkeiden kieli Valitaan käytetäänkö taulukkomuotoista vai ruutumuotoista tulostusta. Joillakin ylläpidon tauluilla on lisäksi valittavana erikoistulostusten raporttityyppejä Tulostuksen asetuksista voidaan tarvittaessa muuttaa paperikoko, tulostuslähde, tulostussuunta sekä marginaalit.
35 Marraskuu (89) Vaihe 2. Tietojen asetus Kentän valinta Ohjelma ehdottaa tulostettavaksi kaikki avoinna olevan taulukkonäkymän kentät. Jos halutaan tulostaa vain osa kentistä, valitaan kentät, jotka halutaan jättää pois tulosteelta. Painikkeet kenttien valintaan. Kenttien tulostusjärjestystä voi muuttaa nuolipainikkeilla Hiirellä voidaan valita useita kenttiä pitämällä samanaikaisesti CTRL-painike pohjassa. Kaikki kentät on näytölle tultaessa valittu oletuksena tulostettavaksi Valitaan kenttä, jonka mukaan tiedot lajitellaan. Oletuksena on nouseva lajittelu, joka voidaan valinnalla muuttaa laskevaksi. Siirtää valitun kentän tulostettaviin kenttiin Siirtää kaikki kentät tulostettaviin kenttiin Siirtää valitun kentän pois tulostettavista kentistä Siirtää kaikki kentät pois tulostettavista kentistä
36 Marraskuu (89) Kentän otsikon asetukset Klikkaamalla hiiren valintapainikkeella: Taustan väri ja Fontin asetukset -painikkeita saadaan värin ja fontin asetusikkunat näkyviin. Valitun värin koodi Valitun tulostusfontin tiedot Valitaan kuinka monelle sivulle vaakatulostuksen tietoja voidaan jakaa.
37 Marraskuu (89) Kentän asetukset Klikkaamalla hiiren valintapainikkeella: Taustan väri ja Fontin asetukset -painikkeita saadaan värin ja fontin asetusikkunat näkyviin kuten kentän otsikon asetuksissa (ks. edellinen sivu). Valitun värin koodi Valitun tulostusfontin tiedot Rivin tyyppi -valinnassa voidaan valita millä tavalla tiedot erotetaan tulosteella.
38 Marraskuu (89) Vaihe 3. Otsikkotietojen asetus Logo 1 Tulosteille voidaan lisätä logo, joka valitaan selaamalla haluttu kuvatiedosto kohdasta: Valitse kuva. Valitaan logon tulostustapa Valitaan logon sijainti tulosteella Valitaan hakemisto ja tiedoston logotiedoston nimi Logon esikatselunäkymä. logo.jpg - tiedoston sisältämä Aditron logo näkyy esikatselussa. Alkuperäistä logoa voidaan skaalata ja sen kuvasuhde voidaan lukita. Tehdyt muutokset näkyvät logon esikatselunäkymässä Logo 2 Logo 2 -välilehdellä voidaan lisätä tulosteelle toinen logo. Asetukset ovat samat kuin ensimmäisellä välilehdellä.
39 Marraskuu (89) Tekstiotsikko Tekstiotsikko -välilehdellä valitaan tekstiotsikkotiedot, jotka halutaan tulosteelle Valitaan tiedot, jotka halutaan tulosteelle. Valitaan tulostusfontti Ohjelma tuo kenttiin oletuksena sen yrityksen ja näytön nimet, jolta ohjattu tulostustoiminto aloitettiin. Oletustietoja voi muuttaa. Valitaan tekstiotsikon sijainti tulosteella Vaihe 4. Alaotsikon asetukset Alaotsikon asetukset määritellään samalla tavalla kuin otsikkotietojen asetukset. Asetusnäytöt ovat samanlaiset kuten edellä vaiheessa 3. otsikkotietojen asetukset.
40 Marraskuu (89) Vaihe 5. Tulostuksen esikatselu Ruudulle avautuu seuraavaksi ikkuna, josta voidaan esikatsella tulostetta ja tarvittaessa palata muuttamaan asetuksia ennen tulostamista. Raportille tehdyt asetukset voidaan tallentaa. Esikatseluikkunan kokoa voidaan muuttaa Esikatseluikkunan työkalurivin toiminnot Takaisin Siirtyy aikaisempaan näkymään (toiminto ei ole vielä käytettävissä) Pysäytä Pysäyttää esikatselunäytön tietojen päivittämisen Virkistä Päivittää esikatselunäytön tiedot Tulosta Avaa tulostinvalintaikkunan Tulosteen ulkoasu Näyttää tulostuksen ulkoasun Sivun asetus Avaa sivun asetukset ikkunan Vie Vie esikatseluikkunassa näkyvät tiedot tiedostoon (Excel, Word, PDF)
41 Marraskuu (89) Sivun valintapainikkeet Näyttää valitun sivun esikatselussa Zoomaa Zoomaa esikatseltavat tiedot valinnan mukaan Etsi Hakee kenttään syötettyä tietoa tulostuksen esikatselunäytöltä 4.3. Tulostusprofiilin tallentaminen Raportille tehdyt asetukset voidaan tallentaa tulostusprofiiliksi, jota voidaan käyttää jatkossa raporttien tulostuksessa. Tulostusprofiili tallennetaan tulostuksen esikatselunäytön Tallenna - painikkeella. Tulostusprofiilille annetaan nimi Tulostusprofiili tallentuu ja se voidaan valita käyttöön ohjatun tulostuksen ensimmäisessä vaiheessa.
42 Marraskuu (89) 5. Tietojen ohjattu vienti Ylläpidon taulukkonäkymän tietoja voidaan viedä tiedostoksi ohjatulla tietojen vienti toiminnolla. Vientitiedoston muoto voi olla Excelin XML Spreadsheet tai CSV-muoto valitulla erotinmerkillä. Vie Avaa ohjatun tietojen vientitoiminnon (Excel) Vienti toiminnossa voidaan ajastaa tai suorittaa jo tallennetun profiilin mukainen vienti tai määritellä uusi vientiprofiili ja halutessaan samalla suorittaa tai ajastaa sitä vastaava vienti. Jos valitaan aiemmin tallennettu vientiprofiili, näkyy vaiheen 1 näytöllä Ajasta ja Vie -painikkeet joilla viennin voi suorittaa tai ajastaa käymättä läpi ohjatun toiminnon välivaiheita. Ajastuksen suorittamiseksi katso kohta Viennin ajastaminen Jos yhtään profiilia ei vielä ole tallennettu tai jos halutaan luoda uusi vientiprofiili, valitaan vaiheessa 1 profiiliksi Ei arvoa. Ohjatun toiminnon kaikki vaiheet käydään läpi ja profiilille määritellään pyydetyt tiedot. Viennin profiili voidaan tallentaa ohjatun vientitoiminnon päätteeksi sekä suorittaa heti ja/tai ajastaa tietojen tuonti Vaihe 1 Valmiin profiilin mukainen vienti voidaan suorittaa heti tai ajastettuna Suoritetaan tai ajastetaan valmiin profiilin mukainen vienti Siirretäänkö kaikki vai ainoastaan selauksessa valitut rivit
43 Marraskuu (89) Vaihe 1, luodaan uusi siirtoprofiili Luodaan uusi profiili, edetään ohjattu toiminto vaihe vaiheelta Ohjelma ehdottaa vietäväksi kaikki avoinna olevan taulukkonäkymän kentät. Jos halutaan viedä vain osa kentistä, valitaan kentät, jotka halutaan jättää pois. Painikkeet kenttien valintaan. Kenttien järjestystä voidaan vaihtaa nuolinäppäimillä Hiirellä voidaan valita useita kenttiä pitämällä samanaikaisesti CTRL-painike painettuna. Kaikki kentät on näytölle tultaessa valittu oletuksena vietäväksi.
44 Marraskuu (89) Siirtää valitun kentän vietäviin kenttiin Siirtää kaikki kentät vietäviin kenttiin Siirtää valitun kentän pois vietävistä kentistä Siirtää kaikki kentät pois vietävistä kentistä
45 Marraskuu (89) Kenttien valinnan jälkeen valitaan viennin tiedostomuoto, vientitiedoston hakemisto ja tiedoston nimi. Vientihakemistot voidaan valita hakemistoista, jotka TIkoniin on perustettu kyseisen sovelluksen käyttöön. Vientitiedoston nimi Vientitiedoston nimeen voidaan lisätä yritysnumero sekä päivämäärä ja aika. Päällekirjoitus -valinnalla uusi vientitiedosto kirjoitetaan saman nimisen tiedoston päälle
46 Marraskuu (89) Jos tiedot viedään CSV-tiedostoksi, määritellään vaiheessa 3 lisäksi CSV tiedoston muoto CSV tiedostolle määritellään tietojen erotinmerkki, desimaalierotin ja päivämäärän muoto Erotetaanko merkkikentät lainausmerkein ja kirjoitetaanko tiedoston ensimmäiseksi riviksi kenttäotsikot Vientiasetusten jälkeen siirrytään: Valitse toiminnot näytölle Valitaan yksi tai useampi toiminnoista. Ajastuksen yhteydessä valittava aina myös profiilin tallennus Vie Tallenna profiili Ajasta Suorita määritysten mukainen vienti Tallenna profiili Ajasta määritysten mukainen vienti.
47 Marraskuu (89) Vie -toiminnolla tiedot viedään hakemistoon valittujen asetusten mukaisesti. Näytölle tulee Seuraava -painiketta painamalla näkyviin vietyjen rivien määrä, viennin hakemistopolku ja tiedoston nimi. Vientitiedosto voidaan avata klikkaamalla linkkiä
48 Marraskuu (89) 5.1. Viennin profiilin tallentaminen Tallenna profiili -toiminnolla näytetään kentät, jossa profiili nimetään ja valitaan sen käyttötaso. Annetaan viennin profiilille nimi ja sen käyttötaso. Jos kuvaustiedoston käyttötasoksi valitaan yrityskohtainen, voidaan yritykset valita valintalistalta. Yrityskohtaisen profiilin voivat tallentaa vain TIKO- ja pääkäyttäjä. Yleisen profiilin voi tallentaa vain TIKO-käyttäjä. Painamalla: Seuraava -painiketta, ohjelma ilmoittaa: Profiili on tallennettu.
49 Marraskuu (89) 5.2. Viennin ajastaminen Ajastettavissa siirroissa vientiprofiili on aina tallennettava Ajasta -toiminnolla ohjelma avaa eräajojen ylläpito -näytön. Näytöllä eräajo voidaan nimetä halutulla tavalla ja valita ajastustavaksi kerta-ajo tai toistuvan ajo.
50 Marraskuu (89) Jos ajastustavaksi valitaan toistuva, näytölle tulee asetukset toistuvan eräajon tallentamista varten. Tallennetut eräajoasetukset löytyvät ylläpidon valikosta: Asetukset - Eräajotiedot - Eräajot.
51 Marraskuu (89) 6. Tietojen ohjattu tuonti Ohjelmaan voidaan tuoda tietoja ohjatulla tietojen tuonti -toiminnolla. Tiedot tuodaan siihen taulukkonäkymän tauluun, joka oli auki kun tietojen tuonti -toimintoon siirryttiin. Tuo Avaa ohjatun tietojen tuontitoiminnon (Excel) Tuonti toiminnossa voidaan ajastaa jo tallennetun profiilin mukainen tuonti tai määritellä uusi tuontiprofiili ja halutessaan samalla suorittaa tai ajastaa sitä vastaava tuonti. Ohjatun toiminnon ensimmäisenä vaiheena valitaan tuontiprofiilin nimi. Valmis tuontiprofiili: Jos valitaan aiemmin tallennettu tuontiprofiili, näkyy vaiheen 1 näytöllä Ajasta painike ja tuonnin voi ajastaa käymättä läpi ohjatun toiminnon myöhempiä vaiheita. Valmiilla profiililla voi tuonnin suorittaa myös käyttämättä ajastusta, mutta silloin ohjatun toiminnon vaiheet käydään vaiheittain läpi. Ajastetun tuonnin ohje myöhemmin kappaleessa Tuonnin ajastaminen Uusi tuontiprofiili: Jos yhtään profiilia ei vielä ole tallennettu tai jos halutaan luoda uusi tuontiprofiili, valitaan vaiheessa 1 profiiliksi Ei arvoa. Ohjatun toiminnon kaikki vaiheet käydään läpi ja profiilille määritellään pyydetyt tiedot. Tuonnin profiili voidaan tallentaa ohjatun tuontitoiminnon päätteeksi sekä suorittaa heti ja/tai ajastaa tietojen tuonti Viennin profiili tuontiprofiilina: Jos perustiedot tuodaan samassa muotoisessa tiedostossa (csv tai XML) ja samalla kenttäjärjestyksellä kuin aiemmin on tehty perustietojen vienti, voidaan tuontiprofiiliksi valita myös vientiin määritelty profiili. Tuonti etenee kuin käytössä ei olisi oletusprofiilia, mutta vaiheessa 3 saadaan käyttöön vientiprofiilin kenttävastaavuudet ja jos liittymätyyppi on csv, myös vientiprofiilin csv asetukset. HUOM: Jos haluat tallentaa tämän tuontiprofiilin, anna profiilille ERI NIMI kuin mikä oli pohjana käyttämäsi vientiprofiilin nimi. Muussa tapauksessa alkuperäinen vientiprofiili muuttuu sillä viennissä siirretään myös koodien nimitiedot perustietotaulun ulkopuolelta (esim liikeumppanilla toimitusasiakkaan nimi, valuutan nimi, myyjän nimi jne) tuonnissa nämä poistetaan kenttämäärityksistä Vaihe 1 Suoritetaan valmiin tuontiprofiilin mukainen tuonti.
52 Marraskuu (89) Aiemmin tallennetun profiilin mukainen tuonti voidaan käynnistää ajastettuna tai suorittamalla kaikki ohjatun toiminnon vaiheet
53 Marraskuu (89) Vaihe 1 Tehdään uusi tuonnin profiili. Tuontiprofiilin nimeksi valitaan: Ei arvoa. Valitaan tuonnin hakemisto ja tuontitiedosto sekä tuontiprofiilin kuvaustiedosto ja sen hakemisto Tuontitiedoston hakemisto valitaan sovelluksen käyttöön perustetuista hakemistoista Kuvaustiedoston hakemisto valitaan sovelluksen käyttöön perustetuista hakemistoista Kuvaustiedostoksi selataan tiedosto, johon tuontiprofiili perustuu Tuontitiedoston nimeksi selataan tiedosto tai kirjoitetaan tiedoston nimi tai sen kaava
54 Marraskuu (89) Tuontitiedoston ei tarvitse olla profiilia määriteltäessä tuontihakemistossa. Tiedoston nimen voi merkitä korvaamalla määrätyt merkit? merkeillä tai merkkijonon * merkillä. Tuontiprofiilin kuvaustiedoston on oltava olemassa, jotta siirrolle pystytään kuvaamaan sisään luettavan tiedoston kenttärakenne ja muut profiilille tallennettavat tiedot. Profiilin kuvaustiedoston on oltava täsmälleen saman muotoinen (csv tai xml) ja sen kenttärakenteen on oltava täsmälleen sama kuin sen tiedoston, jossa tietoja myöhemmin tuodaan tätä profiilia käyttäen. Profiilin kuvaustiedosto ja tuonnin tiedosto voivat myös olla myös sama tiedosto, jos esim tehdään kertaluontoinen tuonti hakemistossa odottavasta tuontitiedostosta. Jos tiedot tuodaan CSV muotoisena, määritellään myös CSV -tiedoston käsittelysäännöt CSV tiedostosta on määriteltävä käytetty erotinmerkki, desimaalierottimen tunnus ja päivämäärän muoto. Tuodaanko CSV-tiedoston ensimmäisellä tietueella kenttäotsikot?
55 Marraskuu (89) Ohjelma näyttää tuontitiedoston sisältämät kentät ja tietokannassa olevat kentät. Tietokannan kentät näytetään siitä taulukkonäkymästä, joka oli avoinna kun tietojen tuonti - toimintoon siirryttiin. Kenttää klikkaamalla päästään muuttamaan valintaa, mihin tietokannan kenttään tuontitiedostossa olevan kentän sisältämät arvot tuodaan. Jos tietoa ei haluta siirtää, valitaan Tietokannan kentäksi Ei arvoa
56 Marraskuu (89) Tuonnille määritellään sen laajuus, kuten tuodaanko vain uudet tiedot vai myös päivitykset sekä muita päivitettävien tietojen käsittelysääntöjä Katkaistaan ylipitkä tuontitieto Tikonin taulukentän pituiseksi. Jos ei valittu, ylipitkä kenttäarvo estää tuonnin Jos taulun kentissä on viittauksia toisiin tietokannan tauluihin, voidaan tuonnin yhteydessä valita miten viittaukset käsitellään Puuttuven tietojen mallitietueen arvot tuodaan sellaisiin kenttiin, joista puuttuu tietoja. Tuontitiedosto poisetaan ajon jälkeen ja siirretään siirtohakemiston alle BACKUP hakemistoon ellei varmistuksen ottoa kielletä
57 Marraskuu (89) Tuontiasetusten jälkeen siirrytään: Valitse toiminnot -näytölle. Tuo Tallenna profiili Ajasta Tiedot tuodaan edellä tehtyjen määritysten mukaan tiedostosta Profiilin tietojen tallennus Tietojen tuonnin ajastus Toiminnoista voidaan valita yksi tai useampi. Ajastuksen suorittaminen kuitenkin vaatii myös profiilin tallentamisen Tuo -toiminnolla tiedot tuodaan valittujen asetusten mukaisesti. Näytölle tulee Seuraava -painiketta painamalla näkyviin ensin tulokset tuonnin testivaiheesta. Ohjelma näyttää yhteenvedon tuonnin testivaiheesta.
58 Marraskuu (89) Ohjelma näyttää yhteenvedon tuoduista tiedoista. Kun tuonti on valmis, tuonnin kuvaustiedoston tallentamiseen voidaan siirtyä painamalla: Sulje.
59 Marraskuu (89) 6.1. Tuonnin profiilin tallentaminen Tallenna profiili -toiminnolla näytölle tulee näkyviin kentät, jossa tuonnin profiili nimetään ja valitaan sen käyttötaso. Annetaan tuonnin profiilille nimi ja valitaan sen käyttötaso Jos profiilin käyttötasoksi valitaan yrityskohtainen, voidaan yritykset valita valintalistalta. Yrityskohtaisen profiilin voivat tallentaa vain TIKO- ja pääkäyttäjä. Yleisen profiilin voi tallentaa vain TIKO -käyttäjä. Painamalla: Seuraava -painiketta, ohjelma ilmoittaa: Profiili on tallennettu.
60 Marraskuu (89) 6.2. Tuonnin ajastaminen Ajasta -toiminnolla ohjelma avaa eräajojen ylläpito -näytön. Näytöllä eräajo voidaan nimetä halutulla tavalla ja valita ajastustavaksi kerta-ajo tai toistuva ajo.
61 Marraskuu (89) Jos ajastustavaksi valitaan toistuva, näytölle tulee asetukset toistuvan eräajon tallentamista varten. Tallennetut eräajoasetukset löytyvät ylläpidon valikosta: Asetukset - Eräajotiedot - Eräajot.
62 Marraskuu (89) 7. Eräajot Uuteen käyttöliittymään on tehty uusi eräajotoiminnallisuus joka käyttää Aditro Tikon Worker Service nimistä Windows -palvelua. Palvelun tarvitsemat ohjelmatiedostot asentuvat Tikon version asennuksen yhteydessä Tikon asennushakemiston alihakemistoon: \\Tikon.NET\WorkerService. Palvelu löytyy asennuksen jälkeen ohjauspaneelista, kohdasta: Administrative tools -> Services Aditro Tikon Worker -palvelu Asennettaessa Tikon työaseman kautta ohjelmapalvelimelle, täytyy palvelimelle erikseen luoda ja käynnistää Aditro Tikon Worker -palvelu. Tällöin käytetään ohjelmapalvelimen Aditro Tikon Worker - palvelua, eikä asennuksen yhteydessä työasemalle muodostunutta palvelua, joka voidaan poistaa. Aditro Tikon Worker -palvelun luonnista ja poistamisesta on erillinen ohje. Aditro Tikon Worker -palvelu tulee olla käynnissä Tikon-ohjelmapalvelimella, jotta tallennetut eräajot voidaan suorittaa. Palvelulle tulee antaa riittävät oikeudet hakemistoihin, jotka on sidoksissa ajastettuihin toimintoihin. Eräajojen hakemistorakenteet tulee tehdä palvelimen näkökulmasta. Asennus tekee palvelulle oletuksena Network Service -oikeudet käytössä olevaan tietokantaan ja WorkerService -hakemistoon. Palvelu tulee pysäyttää muuntoajojen ja varmistusten palautuksien ajaksi. Control Panel -> Administrative tools -> Services Eräajojen hallinta ja eräajoista muodostuvat lokitiedot löytyvät ohjelman valikosta: Asetukset -> Eräajotiedot -> Eräajot
63 Marraskuu (89) 7.2. Eräajon tyyppi Tikon versiossa eräajoja voidaan muodostaa seitsemää eri tyyppiä: Toiminto Eräajon tyyppi Käyttörajoitteet Ylläpidon tietojen tuonti 0 - Nouto Ylläpidon tietojen vienti 1 - Vienti Ostoverkkolaskujen nouto 3 Ostoverkkolaskujen nouto Vain Tikon reskontra sender 4 - Sähköpostin lähettäjä Vain Tikon ostolaskujen käsittely E-laskutus 5 Kuluttajan Vain Tikon tilaustenkäsittely verkkolaskutustietojen nouto Tilausten tuonti 6 Tilausten/laskujen nouto Vain Tikon tilaustenkäsittely ABS tuonti 7 Maksun tilatietojen nouto Vain Tikon reskontra ABS:stä Uusia eräajoja ei voi lisätä eräajojen taulukko -tai ylläpitonäkymässä, vaan ne luodaan ohjelman toiminnoissa, jotka on ajastettavissa. Viennin ja tuonnin eräajot luodaan ohjatuissa tietojen tuonti ja vienti -toiminnoissa, jotka on kuvattu omissa kappaleissaan tässä käyttöohjeessa. Ajastettu ostoverkkolaskujen nouto ja Tikon ostolaskujen käsittely -ohjelmaa varten toteutettu sender -eräajotoiminnot luodaan kirjanpitosovelluksen ylläpitovalikkojen kautta: Ostoverkkolaskujen nouto: Eräajotiedot -> Ostoverkkolaskujen noudon parametrit sender: Ostoreskontra -> Ostolaskujen käsittely -> Sähköpostilähetyksen aktivointi Tikon tilaustenkäsittelyn e-laskutuksen kuluttajan verkkolaskutustietojen noudon eräajotoiminto luodaan tilaustenkäsittelysovelluksen ylläpitovalikosta: Eräajotiedot -> Verkkolaskutustietojen ajoparametrit
64 Marraskuu (89) Eräajojen taulukkonäkymä ja työkalurivin toiminnot Eräajoihin liittyvät työkalurivin toiminnot Pysäytä työ Pysäyttää valitun eräajotyön kunnes työ vapautetaan Vapauta työ Vapauttaa valitun (pysäytetyn) eräajotyön Aja työ heti Ajaa valitun eräajotyön heti
65 Marraskuu (89) 7.3. Eräajon ylläpito Eräajon ylläpidossa otetaan kantaa eräajon nimeämiseen ja ajastustapaan. Ajastustapa voi olla toistuva tai kertaluonteinen. Toistuva eräajo Eräajo voidaan nimetä vapaasti. Nimeen kannattaa laittaa mahdollisimman kuvaava nimi eräajon toiminnasta ja yrityksestä, jota eräajo koskee. Esim ajastetun viennin oletusnimen rakenne on Vie _*Perustiedon nimike+_* kuvaustiedoston nimi] Valitaan ajastustapa kohtaan: Toistuva Valitaan toistotapa ja toistojakso. Määritellään tarvittaessa päivittäinen toistuminen. Määritellään tarvittaessa alku- ja loppupäivä. Eräajon päivittäinen toistuminen voidaan määritellä tapahtuvaksi kerran päivässä tai tarkemmin määrätyin aikavälein, tuntien ja minuuttien tarkkuudella. Jos eräajon ylläpitonäytön Kesto -kohtaan on määritelty eräajon loppupäivä, eräajo lopetetaan valittuun loppupäivään vaikka toistojaksoon olisi määritelty pidempi toistoajanjakso.
66 Marraskuu (89) Kerran ajettava eräajo Kerran ajettavassa eräajossa määritellään eräajon nimi, ajopäivämäärä ja kellonaika. Valitaan ajastustapa kohtaan: Kerta-ajo Määritellään eräajon päivä ja kellonaika Yritykset -painikkeella nähdään yritys, jolle eräajo suoritetaan Eräajon lokitiedot Eräajoista muodostuu lokitiedot eräajotyypistä riippuen. Lokitiedoista selviää eräajon tila, aloitus- ja lopetusaika ja eräajon tulos. Esimerkki tietojen ajastetun tuonnin eräajon lokista sekä alempana sender -eräajon lokista:
67 Marraskuu (89) 8. Tikon ostolaskujen käsittely Uuteen ylläpidon käyttöliittymään on lisätty uusia valikkotoimintoja Tikon ostolaskujen käsittelyohjelmaa varten. Tikon ostolaskujen käsittely -ohjelma on maksullinen lisäpiirre, jonka käyttöönotto vaatii uuden lisenssiavaimen. Lisenssi aktivoi seuraavat valikkotoiminnot: Asetukset -> Yritysasetukset -> Yritysten kierrätysasetukset Ostoreskontra -> Ostolaskujen käsittely -> Ostolaskujen käsittelyn alavalikot
68 Marraskuu (89) Asetukset -> Yritysasetukset -> Yritykset -> Yritysten ylläpito Tilaustenkäsittely / Reskontra -välilehden valinnat Tikon ostolaskujen käsittelylle. Kierrätys valinnalla määritellään, käytetäänkö ostolaskujen kierrätystä ko. yrityksellä Web-maksatus valinnalla määritellään, luodaanko SEPA-maksatustiedosto vain ostolaskujen käsittelyn puolella Web maksutapa 0 = SEPA-tiedosto työasemaan. Maksatustiedosto tehdään Tikon ostolaskujen käsittelyn puolella ja talletetaan työasemaan. Käyttäjä huolehtii itse tiedoston lähettämisestä pankkiin. 1 = SEPA-tiedosto Aditron pankkipalveluun. Maksatustiedosto tehdään Tikon ostolaskujen käsittelyn puolella ja lähetetään pankkiin Aditro pankkipalveluiden kautta 2 = SEPA-tiedosto työasemaan tai Aditro pankkipalveluun. Valinta mahdollistaa SEPAtiedoston käsittelyn molemmilla edellä mainituilla tavoilla.
69 Marraskuu (89) 8.1. Käyttäjätunnukset ja oikeudet Tikon ostolaskujen käsittely -ohjelmassa käytetään Tikon -ohjelmaan luotuja käyttäjätunnuksia ja niille määriteltyjä rooleja. Uusia käyttäjätunnuksia voidaan luoda uuden ylläpidon kautta. Aikaisemmin luotuja käyttäjätunnuksia voidaan myös käyttää, muokkaamalla käyttäjätunnuksille roolit ohjelman käyttöä varten. Käyttäjätunnuksia ylläpidetään valikossa: Asetukset -> Järjestelmäasetukset -> Käyttäjät Yleiset asetukset Kirjautuminen Tikon ostolaskujen käsittely ohjelmaan tapahtuu Käyttäjätunnus ja Salasana -kentän tiedoilla. Tikon ostolaskujen käsittely -ohjelman lähettämät sähköpostiviestit saapuneista laskuista ohjataan Sähköposti -kentän mukaiseen sähköpostiosoitteeseen. Itsepalvelun oikeudet Käyttäjälle voidaan määritellä globaalisti haluttu rooli Tikon ostolaskujen käsittelyssä. Rooli on käytössä jokaisella yrityksellä, jossa Tikon ostolaskujen käsittely on otettu käyttöön. Jos käyttäjätunnuksen oikeudet halutaan määritellä vain tietyille yrityksille valitaan haluttu yritysväli ja rooli yrityskohtaiset oikeudet-välilehdellä.
70 Marraskuu (89) 8.2. Käyttäjäroolit Tikon ostolaskujen käsittely -ohjelman uudet käyttäjäroolit löytyvät uuden ylläpidon valikosta: Asetukset -> Järjestelmäasetukset -> Käyttäjäroolit Roolit määritellään käyttäjätunnuksille, joilla kirjaudutaan Tikon ostolaskujen käsittelyohjelmaan. Roolit eivät vaikuta uuden ylläpidon valikkotoimintoihin. SS-00 Ei oikeutta Käyttäjä ei pääse kirjautumaan Tikon ostolaskujen käsittely -ohjelmaan. SS-01 Tarkistaja Käyttäjä voi asiatarkastaa uusia laskuja ja selailla aikaisemmin tarkastamiaan laskuja. Käyttäjä voi jakaa laskurivejä vain omalla roolitasolla (tarkistaja). SS-02 Hyväksyjä Käyttäjä voi hyväksyä uusia laskuja ja selailla aikaisemmin hyväksymiään laskuja. Käyttäjä voi jakaa laskurivejä vain omalla roolitasolla (hyväksyjä). SS-03 Tarkistaja ja hyväksyjä Käyttäjällä samat toiminnot kuin rooleista SS-01 ja SS-02. SS-04 Tarkistaja ja hyväksyjä ja maksatuksen hoitaja Samat toiminnot kuin rooleista SS-01 ja SS-02. Maksatuksen hoitajalle näkyy: Hyväksy maksatukseen -välilehti, jos tilitoimisto hoitaa maksatuksen tai: SEPA-maksut -välilehti, jos maksatusaineisto muodostetaan ostolaskujen käsittely -ohjelman kautta (yritystiedoissa valinta: Web-maksatus ). SS-05 Käyttäjä kaikilla muutosoikeuksilla Sisältää aiempien roolien oikeudet. Lisäksi SS-05 voi voi jakaa laskurivejä kaikilla roolitasoilla sekä määritellä yrityksen kierrätysasetuksia ja laskujen kierrätyssääntöjä. SS-10 Pääkäyttäjä Pääkäyttäjä voi muuttaa laskun tilaa kierrossa sekä muokata kierrätysasetuksia ja kierrätyssääntöjä. Pääkäyttäjää ei voi valita laskun käsittelyrooliin.
71 Marraskuu (89) 8.3. Yritysten kierrätysasetukset Yritysten kierrätysasetuksissa määritellään yrityksen ostolaskujen oletuskierto sekä laskujen käsittelijät (asiatarkastajat, hyväksyjät, maksatuksen hoitaja) sekä tilitoimiston yhteyshenkilö. Sähköpostiasetuksissa voidaan määritellä aikavälit ohjelman lähettämille ilmoituksille. Sähköpostiilmoitukset voidaan tarvittaessa estää käyttäjäkohtaisesti valinnalla: Ei sähköpostia. Yrityksen numero Valintalistalle tulee yritykset, joille on määritelty laskujen kierrätys käyttöön. Laskujen kierrätys määritellään yrityskohtaisesti käyttöön yritysasetuksissa: Asetukset -> Yritysasetukset -> Yritykset -> Yritysten ylläpito -välilehti: Tilaustenkäsittely / Reskontra, kohta: Laskujen kierrätys. Tarkastajat Valintalistalle tulee käyttäjät, joille on määritelty itsepalvelun oikeuksiin rooli: SS-01, SS-03, SS-04, ja SS-05. Tarkastajiksi voidaan määritellä 0-2 käyttäjää. Hyväksyjät Valintalistalle tulee käyttäjät, joille on määritelty itsepalvelun oikeuksiin rooli: SS-02, SS-03,SS-04 ja SS- 05. Hyväksyjiksi voidaan määritellä 1-2 käyttäjää. Hyväksyjiä täytyy olla aina vähintään yksi.
72 Marraskuu (89) Maksatus Valintalistalle tulee käyttäjät, joille on määritelty itsepalvelun oikeuksiin rooli: SS-04 ja SS-05. Maksatuksen hoitajiksi voidaan määritellä 0-1 käyttäjää. Tilitoimiston yhteyshenkilö Valintalistalle tulee kaikki käyttäjä -taulun käyttäjät. Tilitoimiston yhteyshenkilölle lähetetään haluttaessa sähköposti, kun maksatuksen hoitaja on hyväksynyt laskun maksatukseen. Sähköpostiasetukset Sähköpostin aikaväli kierrätyksessä -kenttään annetaan arvo (esim. 1 = 10min, 3 = 30min 72 = 12h), jolla määritellään kuinka usein järjestelmä tarkistaa onko laskuja saapunut käsittelyyn ja onko laskuja käsitelty. Ohjelma lähettää tarvittaessa sähköpostin yritysten kierrätysasetuksissa määritellyille käsittelijöille. Sähköpostin aikaväli maksatuksessa -kenttään annetaan arvo (esim. 2 = 20min, 6 = 60min, 72 = 12h), jolla määritellään kuinka usein järjestelmä tarkistaa onko maksatusaineistoja muodostettu Tikon ostolaskujen käsittely -ohjelman kautta (web-maksatus käytössä). Ohjelma lähettää tarvittaessa sähköpostin yritysten kierrätysasetuksissa määritellylle tilitoimiston yhteyshenkilölle. Viimeinen ajoaika Kenttiin päivittyy tieto sähköpostilähetysten viimeisimmistä ajoista. Kentän tietoja ei voi muuttaa Sähköpostipalvelimen tiedot Sähköpostipalvelimen tiedot tarvitaan järjestelmän lähettämiä saapumis- ja tilamuutosilmoituksia varten. Sähköpostipalvelimen tiedot ylläpidetään valikossa: Ostoreskontra -> Ostolaskujen käsittely -> Sähköpostipalvelimen tiedot
73 Marraskuu (89) Sähköpostipalvelin Kenttään annetaan sähköpostipalvelimen nimi Lähettäjän sähköpostiosoite Lähettäjän sähköpostiosoite näkyy Tikon ostolaskujen käsittely -järjestelmän lähettämässä sähköpostiviestissä lähettäjänä. Lähettäjän nimi Lähettäjän nimi näkyy Tikon ostolaskujen käsittely -järjestelmän lähettämässä sähköpostiviestissä lähettäjänä. Käyttäjätunnus Sähköpostipalvelimen käyttäjätunnus Salasana Sähköpostipalvelimen salasana. Salasana tallentuu salattuna ohjelman tietokantaan Sähköpostilähetyksen aktivointi Kun sähköpostipalvelimen asetukset on määritelty, sähköpostilähetyksen eräajo aktivoidaan valikosta: Ostoreskontra -> Ostolaskujen käsittely -> Sähköpostilähetyksen aktivointi. Luo ja käynnistä sähköpostilähetys -painike luo sender -nimisen eräajon. Eräajon oletusasetuksena järjestelmä tarkistaa 10 minuutin välein kierrossa olevien laskujen tilan ja lähettää tarvittaessa sähköpostilla ilmoituksen saapuneista laskuista Tikon ostolaskujen käsittely -ohjelmaa käyttäville henkilöille. Eräajon asetuksia voi muuttaa eräajojen ylläpidosta, valikosta: Asetukset -> Eräajotiedot -> Eräajot
74 Marraskuu (89) 8.6. Linkki ohjelman sisäänkirjautumissivulle Tikon ostolaskujen käsittely -järjestelmän lähettämiin sähköpostiviesteihin voidaan lisätä internetlinkki, josta laskun käsittelijä pääsee suoraan linkkiä klikkaamalla Tikon ostolaskujen käsittely - ohjelman sisäänkirjautumissivulle. Linkki lisätään valikosta: Asetukset -> Järjestelmäasetukset -> Yleiset parametrit. Avain TikonSelfServiceUrl -avaintietoa ei voi muuttaa. Arvo Kenttään syötetään Tikon ostolaskujen käsittely -ohjelman sisäänkirjautumissivun osoite. Sisäänkirjautumissivun osoite määräytyy Tikon ostolaskujen käsittely -ohjelman asennuksen yhteydessä Ostolaskun viestit Käyttäjä voi lisätä viestejä ostolaskuille Tikon ostolaskujen käsittely -ohjelman kautta. Ostolaskuihin liitetyt viestit on luettavissa valikosta: Ostoreskontra -> Ostolaskujen käsittely -> Ostolaskun viestit Ostolaskun viestien ylläpito -näytöllä näytetään seuraavat tiedot: Ostolaskun viestien tunnus Ostolaskun viestien avaintieto - tietoa ei voi muuttaa Toimittaja Laskun toimittajan nimi. Kentän perässä olevasta painikkeesta voidaan siirtyä toimittajat - taulukkonäkymään. Tilinumero Kirjanpidon tilinumero. Kentän perässä olevasta painikkeesta voidaan siirtyä rityksen tilikartta - taulukkonäkymään.
75 Marraskuu (89) Laskunumero Ostolaskun laskunumero Modifiointiaika Päivämäärä, jolloin ostolaskun viesti on lisätty Käyttäjätunnus Tikon ostolaskujen käsittely -ohjelman käyttäjän tunnus, jolla ostolaskun viesti on lisätty Huomautus Ostolaskulle kirjoitettu viesti 8.8. Ostolaskun lokitiedot Ostolaskun tilamuutokset tallennetaan ostolaskujen lokitietoihin. Lokitietojen selaus löytyy valikosta: Ostoreskontra -> Ostolaskujen käsittely -> Ostolaskun lokitiedot Ostolaskun lokitiedot on aina lukutilassa. Näytöllä näytetään seuraavat tiedot: Ostolaskun lokitietotunnus Ostolaskun lokin avaintieto Toimittajan tunnus Laskun toimittajan tunnus ja nimi.
76 Marraskuu (89) Tilinumero Kirjanpidon tilinumero. Ostolaskun numero Ostolaskun numero Muokattu päivä ja aika Päivämäärä, jolloin laskun tila on muuttunut Käyttäjätunnus Tikon ostolaskujen käsittely -ohjelman käyttäjän tunnus, jolla tilamuutos on tehty Alkuperäinen tila Laskun tilakoodi ennen muutosta Uusi tila Laskun tilakoodi muutoksen jälkeen Kommentti Ostolaskulle tilamuutoksen yhteydessä kirjoitettu kommentti Rivin tila Rivin tila muutoksen jälkeen; odottaa, käsitelty tai hylätty Rooli Ensimmäinen/toinen asiatarkastaja tai hyväksyjä tai maksatuksen hyväksyjä Rivin määrä Rivin muutettu summa Toiminto Muutoksen tyyppi; lisäys, päivitys tai poisto Rivin tyyppi Laskurivi vai laskun hyväksymisrivi
77 Marraskuu (89)
78 Marraskuu (89) 8.9. Ostolaskun maksumuutostiedot Ostolaskun maksumuutostietojen ylläpitoon kirjataan laskun maksupäivä- ja maksutilimuutokset. Maksumuutostietojen ylläpito löytyy valikosta: Ostoreskontra -> Ostolaskujen käsittely -> Ostolaskun maksumuutostiedot Tunnus Ostolaskun maksumuutostietojen avaintieto - Tietoa ei voi muuttaa Toimittajatunnus Laskun toimittajan nimi. Kentän perässä olevasta painikkeesta voidaan siirtyä toimittajat - taulukkonäkymään. Velkatili Kirjanpidon tilinumero. Kentän perässä olevasta painikkeesta voidaan siirtyä yrityksen tilikartta - taulukkonäkymään. Laskunumero Ostolaskun laskunumero Muutospäivä Päivämäärä, jolloin laskun tietoja on muutettu Pankkitilinumero Pankkitilin numero
79 Marraskuu (89) Maksupäivä Päivä, jolloin lasku maksetaan Muuttaja Käyttäjätunnus, jolla muutos on tehty Kulutili Kirjanpidon kulutili Kuvaus Vapaamuotoinen kommentti Laskentakohteet Kustannuspaikat, projektit ja ryhmät
80 Marraskuu (89) Ostolaskun kierrätyssäännöt Eri tyyppisille laskuille voidaan määritellä kierrätyssäännöillä erilaiset kierrätysroolit ja -henkilöt toiminnolla Ostolaskujen käsittely Ostolaskun kierrätyssäännöt. Säännön numero Ei syötettävä tieto. Säännön tallennus luo säännön numeron Kuvaus Säännön merkkimuotoinen vapaa kuvaus järjestysnumero Käyttäjä antaa säännölle järjestysnumeron Laskulle otetaan käyttöön järjestysnumeroltaan pienin laskun tietoihin soveltuva sääntö Käytössä Säännön voi merkitä tilapäisesti pois käytöstä
81 Marraskuu (89) Voimassa alkaen päättyen Laskunpäiväväli, jolle kuuluville laskuille sääntöä sovelletaan Toimittajasta toimittajaan Toimittajatunnusväli, jolle kuuluville laskuille sääntöä sovelletaan Laskun summa alle Sääntöä sovelletaan laskuihin, joiden avoin EUR -summa on alle annetun määrän Laskentakohteet alku - loppu Laskentakohteiden arvovälit. Sääntöä sovelletaan, Jos laskun jollain rivillä on välille kuuluvia laskentakohteita. Tarkastaja 1 Jos valittu, annettava ensimmäinen laskun tarkastaja Tarkastaja 2 Jos valittu, annettava toinen laskun tarkastaja Hyväksyjä 1 Annettava laskun ensimmäinen hyväksyjä Hyväksyjä 2 Jos valittu, annettava laskun toinen hyväksyjä Maksatuksen hoitaja Jos valittu, annettava maksatuksen hoitaja Laskulla otetaan käyttöön soveltuva sääntö järjestysnumeron mukaisesti Esimerkki Haetaan kierrätyssäännöt laskulle, jonka kustannuspaikka on TAM ja summa 8000 eur Koska säännöt luetaan järjestysnumeron mukaan nousevasti, otetaan alla olevista säännöistä käyttöön sääntö 3 sääntö 1 Kustannuspaikka alkaen TAM päättyen TKU laskun summa alle 100 sääntö 2 Kustannuspaikka alkaen TAM päättyen TKU laskun summa alle 600 sääntö3 Kustannuspaikka alkaen TAM päättyen TKU laskun summa alle sääntö 4 Kustannuspaikka alkaen TAM päättyen TKU laskun summa alle
82 Marraskuu (89) Ostolaskun hyväksymistiedot Ostolaskun hyväksymistietoja voi selata valikkotoiminnolla Ostolaskujen käsittely Ostolaskun hyväksymistiedot Näyttö on aina lukutilassa
83 Marraskuu (89) SEPA-tiedoston parametrit SEPA-maksatusaineistojen muotovaatimuksissa on pankkikohtaisia eroja, joista saa tarkemmin tietoa omasta pankista. Tikon ostolaskujen käsittely -ohjelman kautta muodostettava SEPAmaksuaineistotiedosto muodostetaan oletuksena UTF-8 merkistöllä. Maksuaineiston merkistöä ja sisennystä voidaan tarvittaessa muuttaa SEPA-tiedoston parametrien ylläpitonäytöllä, joka löytyy valikosta: Ostoreskontra -> Ostolaskujen käsittely -> SEPA-tiedoston parametrit BIC-koodi Valitaan pankkiryhmä, jolle määritellään oletuksesta (UTF-8) poikkeava maksuaineistomerkistö. Merkistö Valitaan maksuaineiston merkistöksi UTF-8 (oletus), ISO tai ISO Sisennys Sisennys -valinnalla maksuaineiston sisältö sisennetään SEPA-tiedostolokin ylläpito SEPA-tiedostolokin ylläpitoon kirjataan Tikon ostolaskujen käsittely -ohjelman kautta muodostetut maksuaineistot. Tiedostolokin ylläpito löytyy ylläpidon valikosta: Ostoreskontra -> Ostolaskujen käsittely -> SEPA-tiedostoloki
84 Marraskuu (89) Tiedoston tunnus Maksatusaineiston tiedostolokin avaintieto - Tietoa ei voi muuttaa Luontipäivä ja aika Maksatusaineiston luontipäivä Käyttäjätunnus Käyttäjätunnus, jolla maksatustiedosto on luotu Tiedostonimi Maksatustiedoston nimi Hakemisto Hakemisto, johon maksatustiedosto on tallennettu BIC-koodi Pankkiryhmän BIC-koodi Käytetty merkistö Maksatuksessa käytetty merkistö Käyttäjän nimi Käyttäjätunnukselle tallennettu käyttäjän nimi
85 Marraskuu (89) Tyyppi Alkuperäinen, Kopio tai Poistettu Alkuperäinen tiedosto Alkuperäisen tiedoston nimi Ostoverkkolaskujen ajastettu nouto Tikon versioon on toteutettu uutena eräajo-ominaisuutena ostoverkkolaskujen ajastettu nouto Asetukset -> Eräajotiedot -> Ostoverkkolaskujen noudon parametrit Tunnus Ostoverkkolaskujen ajastetun noudon avaintieto - Tietoa ei voi muuttaa. Kuvaus Vapaamuotoinen kuvaus ostoverkkolaskujen noutoasetukselle. Käyttäjätunnus Käyttäjätunnus, jolla ostoverkkolaskujen ajastettu nouto tehdään. Tyyppi Valitaan noudon tyypiksi O - Osto. Valinta M - Myynti ei ole vielä käytettävissä
Aditro Tikon -ohjelman uusi ylläpito
 Maaliskuu 2012 1 (84) Aditro Tikon -ohjelman uusi ylläpito Käyttöohje Maaliskuu 2012 2 (84) Sisällysluettelo Johdanto... 4 1. Uuden käyttöliittymän avaaminen... 5 1.1. Uuden ylläpidon taulut... 7 1.2.
Maaliskuu 2012 1 (84) Aditro Tikon -ohjelman uusi ylläpito Käyttöohje Maaliskuu 2012 2 (84) Sisällysluettelo Johdanto... 4 1. Uuden käyttöliittymän avaaminen... 5 1.1. Uuden ylläpidon taulut... 7 1.2.
Tikon ostolaskujen käsittely
 Toukokuu 2014 1 (8) Toukokuu 2014 2 (8) Sisällysluettelo 1. Käyttäjäasetukset... 3 2. Yleiset parametrit... 3 3. Kierrätysasetukset... 3 4. palvelimen tiedot... 4 5. lähetyksen aktivointi... 5 6. Eräajot
Toukokuu 2014 1 (8) Toukokuu 2014 2 (8) Sisällysluettelo 1. Käyttäjäasetukset... 3 2. Yleiset parametrit... 3 3. Kierrätysasetukset... 3 4. palvelimen tiedot... 4 5. lähetyksen aktivointi... 5 6. Eräajot
Tikon Kirjanpito Tikon Kirjanpito
 27.11.2017 1 (16) Tikon Kirjanpito etasku 27.11.2017 2 (16) 1 Liittymäaineisto... 3 2 Lisenssit... 3 3 Toiminnon kuvaus... 3 4 Käyttöönotto... 4 4.1 SFTP-tunnukset... 4 4.2 Hakemisto... 4 4.3 Siirtoasetus...
27.11.2017 1 (16) Tikon Kirjanpito etasku 27.11.2017 2 (16) 1 Liittymäaineisto... 3 2 Lisenssit... 3 3 Toiminnon kuvaus... 3 4 Käyttöönotto... 4 4.1 SFTP-tunnukset... 4 4.2 Hakemisto... 4 4.3 Siirtoasetus...
Tikon ostolaskujen käsittely
 Toukokuu 2013 1 (7) 6.3.0 Copyright Aditro 2013 Toukokuu 2013 2 (7) Sisällysluettelo 1. Käyttäjäasetukset... 3 2. Yleiset parametrit... 3 3. Kierrätysasetukset... 3 4. palvelimen tiedot... 4 5. lähetyksen
Toukokuu 2013 1 (7) 6.3.0 Copyright Aditro 2013 Toukokuu 2013 2 (7) Sisällysluettelo 1. Käyttäjäasetukset... 3 2. Yleiset parametrit... 3 3. Kierrätysasetukset... 3 4. palvelimen tiedot... 4 5. lähetyksen
Tikon kassamaksujen käsittely
 Lokakuu 2012 1 (14) Käyttöohje Lokakuu 2012 2 (14) Sisällysluettelo Johdanto... 3 1. Turvakoodisarjojen käsittely... 4 1.1. Turvakoodisarjan selausnäyttö... 4 1.2. Turvakoodisarjan ylläpitonäyttö... 4
Lokakuu 2012 1 (14) Käyttöohje Lokakuu 2012 2 (14) Sisällysluettelo Johdanto... 3 1. Turvakoodisarjojen käsittely... 4 1.1. Turvakoodisarjan selausnäyttö... 4 1.2. Turvakoodisarjan ylläpitonäyttö... 4
Ostolaskujen käsittely
 Toukokuu 2015 1 (35) Ostolaskujen käsittely Toukokuu 2015 2 (35) 1 Johdanto... 3 2 Pikaohje... 4 3 Yritysasetukset... 6 4 Tietoturva-asetukset... 7 4.1 Sovelluksen aikakatkaisu... 7 4.2 Sallitut IP-osoitteet...
Toukokuu 2015 1 (35) Ostolaskujen käsittely Toukokuu 2015 2 (35) 1 Johdanto... 3 2 Pikaohje... 4 3 Yritysasetukset... 6 4 Tietoturva-asetukset... 7 4.1 Sovelluksen aikakatkaisu... 7 4.2 Sallitut IP-osoitteet...
Web -myyntilaskutus Käyttöönotto v. 6.4.0. Toukokuu 2014 1 (17) Versio 6.4.0. Web -myyntilaskutus. 1994-2014 Tikon Oy. All rights reserved.
 Toukokuu 2014 1 (17) Versio 6.4.0 Web -myyntilaskutus Toukokuu 2014 2 (17) 1 Johdanto... 3 2 Pikaohje... 3 3 Yritysasetukset... 5 4 Käyttäjät ja käyttäjäroolit... 6 4.1 Käyttäjäroolit... 6 4.2 Käyttäjät...
Toukokuu 2014 1 (17) Versio 6.4.0 Web -myyntilaskutus Toukokuu 2014 2 (17) 1 Johdanto... 3 2 Pikaohje... 3 3 Yritysasetukset... 5 4 Käyttäjät ja käyttäjäroolit... 6 4.1 Käyttäjäroolit... 6 4.2 Käyttäjät...
Asiointipalvelun ohje
 Asiointipalvelun ohje Yleistä 1. Kirjautuminen 2. Yhteystiedot 3. Vastaustavan valinta 1. Yleistä 2. Palkkatietojen lataaminen tiedostosta 4. Lomake 1. Yleistä 2. Linkit ja vastaajan tiedot 3. Lomakekäsittely
Asiointipalvelun ohje Yleistä 1. Kirjautuminen 2. Yhteystiedot 3. Vastaustavan valinta 1. Yleistä 2. Palkkatietojen lataaminen tiedostosta 4. Lomake 1. Yleistä 2. Linkit ja vastaajan tiedot 3. Lomakekäsittely
Web -myyntilaskutus Käyttöönotto v. 6.3.0. Toukokuu 2013 1 (16) Versio 6.3.0. Web -myyntilaskutus. Copyright Aditro. All rights reserved.
 Toukokuu 2013 1 (16) Versio 6.3.0 Web -myyntilaskutus Toukokuu 2013 2 (16) 1 Johdanto... 3 2 Pikaohje... 3 3 Yritysasetukset... 4 4 Käyttäjät ja käyttäjäroolit... 5 4.1 Käyttäjäroolit... 5 4.2 Käyttäjät...
Toukokuu 2013 1 (16) Versio 6.3.0 Web -myyntilaskutus Toukokuu 2013 2 (16) 1 Johdanto... 3 2 Pikaohje... 3 3 Yritysasetukset... 4 4 Käyttäjät ja käyttäjäroolit... 5 4.1 Käyttäjäroolit... 5 4.2 Käyttäjät...
Tikon etasku integraatio
 2018 1 (18) Tikon etasku integraatio 2018 2018 2 (18) 1 Liittymäaineisto... 3 2 Lisenssit... 3 3 Toiminnon kuvaus... 3 4 Käyttöönotto... 4 4.1 SFTP-tunnukset... 4 4.2 Hakemisto... 4 4.3 Siirtoasetus...
2018 1 (18) Tikon etasku integraatio 2018 2018 2 (18) 1 Liittymäaineisto... 3 2 Lisenssit... 3 3 Toiminnon kuvaus... 3 4 Käyttöönotto... 4 4.1 SFTP-tunnukset... 4 4.2 Hakemisto... 4 4.3 Siirtoasetus...
Sisällys Clerica Web-sovellusten käytön aloittaminen 2
 Sisällys Clerica Web-sovellusten käytön aloittaminen 2 Kirjautuminen järjestelmään 2 Myyntilaskut 2 Ostolaskujen käsittely 4 Uuden laskun syöttö 6 Palkkailmoituslomake 8 Palkkailmoituksesta kopio 9 Henkilötietojen
Sisällys Clerica Web-sovellusten käytön aloittaminen 2 Kirjautuminen järjestelmään 2 Myyntilaskut 2 Ostolaskujen käsittely 4 Uuden laskun syöttö 6 Palkkailmoituslomake 8 Palkkailmoituksesta kopio 9 Henkilötietojen
KIRJANPITO JA RESKONTRA
 KIRJANPITO JA RESKONTRA Ketjutukset ja ajastukset 30.5.2016 1 KOULUTUKSEN SISÄLTÖ Ketjutus Yleistä Käyttöönotto Ketjujonot Ketjuttaminen Ajastukset Yleistä Ajastettavia toimintoja Eräajot ja lokit NetTikon
KIRJANPITO JA RESKONTRA Ketjutukset ja ajastukset 30.5.2016 1 KOULUTUKSEN SISÄLTÖ Ketjutus Yleistä Käyttöönotto Ketjujonot Ketjuttaminen Ajastukset Yleistä Ajastettavia toimintoja Eräajot ja lokit NetTikon
Tikon Ostolaskujenkäsittely/Web-myyntilaskutus versio 6.4.0
 Toukokuu 2014 1 (11) Tikon Ostolaskujenkäsittely/Web-myyntilaskutus versio 6.4.0 Päivitysohje Toukokuu 2014 2 (11) Sisällysluettelo 1. Tehtävät ennen versiopäivitystä... 3 1.1. Ohjelmistomuutosten luku...
Toukokuu 2014 1 (11) Tikon Ostolaskujenkäsittely/Web-myyntilaskutus versio 6.4.0 Päivitysohje Toukokuu 2014 2 (11) Sisällysluettelo 1. Tehtävät ennen versiopäivitystä... 3 1.1. Ohjelmistomuutosten luku...
Tikon ostolaskujen käsittely
 Lokakuu 2012 1 (24) Käyttöönotto 6.2.0 Copyright Aditro 2012 Lokakuu 2012 2 (24) Sisällysluettelo Johdanto... 3 1. Pikaohje... 4 2. Yritysasetukset... 5 2.1. Esimerkki... 6 3. Tietoturva-asetukset... 6
Lokakuu 2012 1 (24) Käyttöönotto 6.2.0 Copyright Aditro 2012 Lokakuu 2012 2 (24) Sisällysluettelo Johdanto... 3 1. Pikaohje... 4 2. Yritysasetukset... 5 2.1. Esimerkki... 6 3. Tietoturva-asetukset... 6
Visma Fivaldi -käsikirja MiniCRM
 Visma Fivaldi -käsikirja MiniCRM 2 Sisällys 1 Yleistä... 3 2 Ylävalikko... 4 3 Perustiedot - välilehti... 5 4 Tila (vapaassa tekstikentässä edellisellä sivulla annettu nimi) - välilehti... 6 5 Vasemman
Visma Fivaldi -käsikirja MiniCRM 2 Sisällys 1 Yleistä... 3 2 Ylävalikko... 4 3 Perustiedot - välilehti... 5 4 Tila (vapaassa tekstikentässä edellisellä sivulla annettu nimi) - välilehti... 6 5 Vasemman
Sisältö. Päivitetty viimeksi 31.8.2011 Sivu 2 / 14
 Ylläpitäjän ohje Sisältö Ylläpitäjän ohje... 1 Yleistä... 3 Vinkkejä ylläpitäjälle... 3 Osoitteet... 3 Internet-selain ja Flash-laajennus... 3 Julkinen sivunäkymä ja ylläpitonäkymä eri välilehdissä...
Ylläpitäjän ohje Sisältö Ylläpitäjän ohje... 1 Yleistä... 3 Vinkkejä ylläpitäjälle... 3 Osoitteet... 3 Internet-selain ja Flash-laajennus... 3 Julkinen sivunäkymä ja ylläpitonäkymä eri välilehdissä...
Tikon Ostolaskujenkäsittely/Web-myyntilaskutus versio 6.3.0
 Toukokuu 2013 1 (10) Tikon Ostolaskujenkäsittely/Web-myyntilaskutus versio 6.3.0 Päivitysohje Copyright Aditro 2013 Toukokuu 2013 2 (10) Sisällysluettelo 1. Tehtävät ennen versiopäivitystä... 3 1.1. Ohjelmistomuutosten
Toukokuu 2013 1 (10) Tikon Ostolaskujenkäsittely/Web-myyntilaskutus versio 6.3.0 Päivitysohje Copyright Aditro 2013 Toukokuu 2013 2 (10) Sisällysluettelo 1. Tehtävät ennen versiopäivitystä... 3 1.1. Ohjelmistomuutosten
Visma Business AddOn Tuotetarrat. Käsikirja
 Visma Business AddOn Tuotetarrat Käsikirja Oppaan päiväys: 30.8.2012. Asiakaspalvelu: Helpdesk: www.visma.fi Visma Software Oy pidättää itsellään oikeuden mahdollisiin parannuksiin ja/tai muutoksiin tässä
Visma Business AddOn Tuotetarrat Käsikirja Oppaan päiväys: 30.8.2012. Asiakaspalvelu: Helpdesk: www.visma.fi Visma Software Oy pidättää itsellään oikeuden mahdollisiin parannuksiin ja/tai muutoksiin tässä
Office 365 palvelujen käyttöohje Sisällys
 Office 365 palvelujen käyttöohje Sisällys Sisäänkirjautuminen... 2 Office 365:n käyttöliittymä... 3 Salasanan vaihto... 5 Outlook-sähköpostin käyttö... 7 Outlook-kalenterin käyttö... 10 OneDriven käyttö...
Office 365 palvelujen käyttöohje Sisällys Sisäänkirjautuminen... 2 Office 365:n käyttöliittymä... 3 Salasanan vaihto... 5 Outlook-sähköpostin käyttö... 7 Outlook-kalenterin käyttö... 10 OneDriven käyttö...
Sähköposti ja uutisryhmät 4.5.2005
 Outlook Express Käyttöliittymä Outlook Express on windows käyttöön tarkoitettu sähköpostin ja uutisryhmien luku- ja kirjoitussovellus. Se käynnistyy joko omasta kuvakkeestaan työpöydältä tai Internet Explorer
Outlook Express Käyttöliittymä Outlook Express on windows käyttöön tarkoitettu sähköpostin ja uutisryhmien luku- ja kirjoitussovellus. Se käynnistyy joko omasta kuvakkeestaan työpöydältä tai Internet Explorer
2017/11/21 17:28 1/2 Tilitapahtumat. Tilitapahtumat... 1 Käyttö:... 1 Asiakirjan kentät:... 1
 2017/11/21 17:28 1/2 Tilitapahtumat Table of Contents Tilitapahtumat... 1 Käyttö:... 1 Asiakirjan kentät... 1 Asiakirjan kentät:... 1 Asiakirjan kentät /alavalikko/ ensimmäinen välilehti:... 2 Asiakirjan
2017/11/21 17:28 1/2 Tilitapahtumat Table of Contents Tilitapahtumat... 1 Käyttö:... 1 Asiakirjan kentät... 1 Asiakirjan kentät:... 1 Asiakirjan kentät /alavalikko/ ensimmäinen välilehti:... 2 Asiakirjan
KYMP Webmail -palvelu
 KYMP Webmail -palvelu Sisältö 1. Kirjautuminen... 3 2. Viestin merkinnät... 4 3. Viestien lukeminen... 4 Viestiin vastaaminen... 4 Viestin välittäminen edelleen / uudelleen ohjaus... 5 4. Viestin kirjoittaminen...
KYMP Webmail -palvelu Sisältö 1. Kirjautuminen... 3 2. Viestin merkinnät... 4 3. Viestien lukeminen... 4 Viestiin vastaaminen... 4 Viestin välittäminen edelleen / uudelleen ohjaus... 5 4. Viestin kirjoittaminen...
Uutiskirjesovelluksen käyttöohje
 Uutiskirjesovelluksen käyttöohje Käyttäjätuki: Suomen Golfpiste Oy Esterinportti 1 00240 HELSINKI Puhelin: (09) 1566 8800 Fax: (09) 1566 8801 E-mail: gp@golfpiste.com 2 Sisällys Johdanto... 1 Päänavigointi...
Uutiskirjesovelluksen käyttöohje Käyttäjätuki: Suomen Golfpiste Oy Esterinportti 1 00240 HELSINKI Puhelin: (09) 1566 8800 Fax: (09) 1566 8801 E-mail: gp@golfpiste.com 2 Sisällys Johdanto... 1 Päänavigointi...
Käsikirjan paperiversiota ei enää ylläpidetä ohjeen päivämäärän jälkeen. Viimeisimmät versiot ohjeista löydät ohjelman Help-ruudulta.
 2 Käsikirjan paperiversiota ei enää ylläpidetä ohjeen päivämäärän jälkeen. Viimeisimmät versiot ohjeista löydät ohjelman Help-ruudulta. Sisällys 1 Yleistä... 3 1.1 Kirjanpitolain uudistus 2016... 3 Liitetietotosite...
2 Käsikirjan paperiversiota ei enää ylläpidetä ohjeen päivämäärän jälkeen. Viimeisimmät versiot ohjeista löydät ohjelman Help-ruudulta. Sisällys 1 Yleistä... 3 1.1 Kirjanpitolain uudistus 2016... 3 Liitetietotosite...
5. Klikkaa avautuvan ikkunan oikeasta yläkulmasta käyttäjätunnustasi ja valitse Luo pikakuvake
 1 Sisällysluettelo 1. Accuna-pikakuvakkeen asentaminen työpöydälle... 2 2. Työasemakäyttö... 3 2.1 Käynnistäminen... 3 2.2 Raportin valinta... 4 2.3 Laskentakohteiden valinta... 4 2.4 Kauden vaihto...
1 Sisällysluettelo 1. Accuna-pikakuvakkeen asentaminen työpöydälle... 2 2. Työasemakäyttö... 3 2.1 Käynnistäminen... 3 2.2 Raportin valinta... 4 2.3 Laskentakohteiden valinta... 4 2.4 Kauden vaihto...
Fivaldi ostolaskujen kierrätys 29.5.2012. Fivaldi ostolaskujen kierrätys
 Fivaldi ostolaskujen kierrätys 1 Sisältö Fivaldi ostolaskujen kierrätys... 1 1. Yleistä... 3 2. Palvelunhallinta... 3 3. Perusasetukset... 5 4. Laskun tallentaminen... 8 5. Laskun käsittely... 13 6. Laskun
Fivaldi ostolaskujen kierrätys 1 Sisältö Fivaldi ostolaskujen kierrätys... 1 1. Yleistä... 3 2. Palvelunhallinta... 3 3. Perusasetukset... 5 4. Laskun tallentaminen... 8 5. Laskun käsittely... 13 6. Laskun
Tikon lisenssin haku
 Marraskuu 2014 1 (11) lisenssin haku Lisenssin haku -ohje Marraskuu 2014 2 (11) Sisällysluettelo 1 Yleistä... 3 Muuttunut lisenssiavaimen toimituskäytäntö... 3 Milloin lisenssiavainta tarvitaan... 3 Kuka
Marraskuu 2014 1 (11) lisenssin haku Lisenssin haku -ohje Marraskuu 2014 2 (11) Sisällysluettelo 1 Yleistä... 3 Muuttunut lisenssiavaimen toimituskäytäntö... 3 Milloin lisenssiavainta tarvitaan... 3 Kuka
Moodlen lohkot. Lohkojen lisääminen: Lohkojen muokkaaminen: Tampereen yliopisto/tietohallinto 2017 Suvi Junes
 Moodlen lohkot Lohkojen lisääminen: Moodlen lohkot sisältävät kurssialueen hallinnointiin liittyviä toimintoja. Kun saat uuden tyhjän kurssialueen, sen molemmilla reunoilla on valmiina muutama keskeinen
Moodlen lohkot Lohkojen lisääminen: Moodlen lohkot sisältävät kurssialueen hallinnointiin liittyviä toimintoja. Kun saat uuden tyhjän kurssialueen, sen molemmilla reunoilla on valmiina muutama keskeinen
RATKI 1.0 Talousraportin käyttäjän ohje
 RATKI RATKI 1.0 Talousraportin käyttäjän ohje Ohje 21.01.2008 0.1 Vastuuhenkilö Petri Ahola Sisällysluettelo 1. Yleistä... 3 1.1. Kuvaus... 3 1.2. Esitiedot... 3 1.3. RATKIn käyttöoikeuksien hankinta...
RATKI RATKI 1.0 Talousraportin käyttäjän ohje Ohje 21.01.2008 0.1 Vastuuhenkilö Petri Ahola Sisällysluettelo 1. Yleistä... 3 1.1. Kuvaus... 3 1.2. Esitiedot... 3 1.3. RATKIn käyttöoikeuksien hankinta...
Visma Fivaldi -käsikirja Asiakaskohtaiset hinnat
 Visma Fivaldi -käsikirja Asiakaskohtaiset hinnat 2 Sisällys 1 Yleistä... 3 2 Ylävalikko... 4 3 Vasemman laidan painikkeet... 5 4 Erikoishinnoittelut ruutu... 6 5 Raportit... 12 1 Yleistä Fivaldi Asiakaskohtaiset
Visma Fivaldi -käsikirja Asiakaskohtaiset hinnat 2 Sisällys 1 Yleistä... 3 2 Ylävalikko... 4 3 Vasemman laidan painikkeet... 5 4 Erikoishinnoittelut ruutu... 6 5 Raportit... 12 1 Yleistä Fivaldi Asiakaskohtaiset
Webmailin käyttöohje. Ohjeen sisältö. Sähköpostin peruskäyttö. Lomavastaajan asettaminen sähköpostiin. Sähköpostin salasanan vaihtaminen
 Webmailin käyttöohje https://mail.webhotelli.net sekä https://webmail.netsor.fi Ohjeen sisältö Sähköpostin peruskäyttö Lukeminen Lähettäminen Vastaaminen ja välittäminen Liitetiedoston lisääminen Lomavastaajan
Webmailin käyttöohje https://mail.webhotelli.net sekä https://webmail.netsor.fi Ohjeen sisältö Sähköpostin peruskäyttö Lukeminen Lähettäminen Vastaaminen ja välittäminen Liitetiedoston lisääminen Lomavastaajan
Visma Fivaldi -käsikirja Tehtävienhallinta- ohje käyttäjälle
 Visma Fivaldi -käsikirja Tehtävienhallinta- ohje käyttäjälle 2 Sisällys 1 Palvelunhallinta... 3 1.1 Käyttäjäryhmän luominen... 3 2 Tehtävienhallinta- perustiedot... 4 2.1 Yhtiön perustiedot... 4 2.2 Tehtävä-/
Visma Fivaldi -käsikirja Tehtävienhallinta- ohje käyttäjälle 2 Sisällys 1 Palvelunhallinta... 3 1.1 Käyttäjäryhmän luominen... 3 2 Tehtävienhallinta- perustiedot... 4 2.1 Yhtiön perustiedot... 4 2.2 Tehtävä-/
Aditro Tikon ostolaskujen käsittely versio 6.2.0
 Lokakuu 2012 1 (9) Aditro versio 6.2.0 Päivitysohje Lokakuu 2012 2 (9) Sisällysluettelo 1. Tehtävät ennen versiopäivitystä... 3 1.1. Ohjelmistomuutosten luku... 3 1.2. Aditro Pankkipalvelut yhteensopiva
Lokakuu 2012 1 (9) Aditro versio 6.2.0 Päivitysohje Lokakuu 2012 2 (9) Sisällysluettelo 1. Tehtävät ennen versiopäivitystä... 3 1.1. Ohjelmistomuutosten luku... 3 1.2. Aditro Pankkipalvelut yhteensopiva
Skype for Business ohjelman asennus- ja käyttöohje Sisällys
 Skype for Business ohjelman asennus- ja käyttöohje Sisällys Kirjautuminen Office 365 -palveluun... 2 Skype for Business ohjelman asentaminen... 3 Yhteyshenkilöiden lisääminen Skype for Business ohjelmassa...
Skype for Business ohjelman asennus- ja käyttöohje Sisällys Kirjautuminen Office 365 -palveluun... 2 Skype for Business ohjelman asentaminen... 3 Yhteyshenkilöiden lisääminen Skype for Business ohjelmassa...
Ryhmäkirjeen hyödyntäminen
 Ryhmäkirjeen hyödyntäminen hannele.rajaniemi@jyu.fi konkkola@cc.jyu.fi Sisältö Joukkokirje-toiminnon (Wordin ja Excelin yhteiskäytön) periaatteet Excel tietolähteenä tutuksi (valmis harjoitustiedosto)
Ryhmäkirjeen hyödyntäminen hannele.rajaniemi@jyu.fi konkkola@cc.jyu.fi Sisältö Joukkokirje-toiminnon (Wordin ja Excelin yhteiskäytön) periaatteet Excel tietolähteenä tutuksi (valmis harjoitustiedosto)
Sonera Viestintäpalvelu VIP VIP Laajennettu raportointi Ohje
 Sonera Viestintäpalvelu VIP VIP Laajennettu raportointi Ohje Sisällysluettelo VIP Laajennettu raportointi... 3 Luo raportti Laajennetun raportoinnin työkaluilla... 4 Avaa Laajennettu raportointi... 4 Valitse
Sonera Viestintäpalvelu VIP VIP Laajennettu raportointi Ohje Sisällysluettelo VIP Laajennettu raportointi... 3 Luo raportti Laajennetun raportoinnin työkaluilla... 4 Avaa Laajennettu raportointi... 4 Valitse
Netsor Webmailin käyttöohje
 Netsor Webmailin käyttöohje https://mail.webhotelli.net sekä https://webmail.netsor.fi Ohjeen sisältö Sähköpostin peruskäyttö Lukeminen Lähettäminen Vastaaminen ja välittäminen Liitetiedoston lisääminen
Netsor Webmailin käyttöohje https://mail.webhotelli.net sekä https://webmail.netsor.fi Ohjeen sisältö Sähköpostin peruskäyttö Lukeminen Lähettäminen Vastaaminen ja välittäminen Liitetiedoston lisääminen
MICROSOFT EXCEL 2010
 1 MICROSOFT EXCEL 2010 Taulukkolaskentaohjelman jatkokurssin tärkeitä asioita 2 Taulukkolaskentaohjelmalla voit Käyttää tietokonetta ruutupaperin ja taskulaskimen korvaajana Laatia helposti ylläpidettäviä
1 MICROSOFT EXCEL 2010 Taulukkolaskentaohjelman jatkokurssin tärkeitä asioita 2 Taulukkolaskentaohjelmalla voit Käyttää tietokonetta ruutupaperin ja taskulaskimen korvaajana Laatia helposti ylläpidettäviä
Nexetic Shield Unlimited
 Nexetic Shield Unlimited Käyttöohje 1. Asennus ja käyttöönotto 2. Ohjelman käyttäminen 3. Lisäasetukset 4. Tietojen palautus 1. Asennus ja käyttöönotto Asiakasohjelman asennus Tehtyäsi tilauksen varmistusohjelmasta
Nexetic Shield Unlimited Käyttöohje 1. Asennus ja käyttöönotto 2. Ohjelman käyttäminen 3. Lisäasetukset 4. Tietojen palautus 1. Asennus ja käyttöönotto Asiakasohjelman asennus Tehtyäsi tilauksen varmistusohjelmasta
Sen jälkeen Microsoft Office ja sen alta löytyy ohjelmat. Ensin käynnistä-valikosta kaikki ohjelmat
 Microsoft Office 2010 löytyy tietokoneen käynnistävalikosta aivan kuin kaikki muutkin tietokoneelle asennetut ohjelmat. Microsoft kansion sisältä löytyy toimisto-ohjelmistopakettiin kuuluvat eri ohjelmat,
Microsoft Office 2010 löytyy tietokoneen käynnistävalikosta aivan kuin kaikki muutkin tietokoneelle asennetut ohjelmat. Microsoft kansion sisältä löytyy toimisto-ohjelmistopakettiin kuuluvat eri ohjelmat,
RATKI 1.0 Käyttäjän ohje
 RATKI RATKI 1.0 Käyttäjän ohje Ohje 0.5 Luottamuksellinen Vastuuhenkilö Petri Ahola Sisällysluettelo 1. Yleistä... 3 1.1. Kuvaus... 3 1.2. Esitiedot... 3 1.3. RATKIn käyttöoikeuksien hankinta... 3 1.4.
RATKI RATKI 1.0 Käyttäjän ohje Ohje 0.5 Luottamuksellinen Vastuuhenkilö Petri Ahola Sisällysluettelo 1. Yleistä... 3 1.1. Kuvaus... 3 1.2. Esitiedot... 3 1.3. RATKIn käyttöoikeuksien hankinta... 3 1.4.
Opetussuunnitteluprosessi WebOodissa - OpasOodi
 Katri Laaksonen 14.3.2011 Opetussuunnitteluprosessi WebOodissa - OpasOodi Ohjeen sisältö: Yleistä Oppaaseen liittyvien opintokohteiden käsittely Opintokohteen tila Vastuuopettajatietojen lisäys Kuvaustekstien
Katri Laaksonen 14.3.2011 Opetussuunnitteluprosessi WebOodissa - OpasOodi Ohjeen sisältö: Yleistä Oppaaseen liittyvien opintokohteiden käsittely Opintokohteen tila Vastuuopettajatietojen lisäys Kuvaustekstien
Kielivalinta Kojelauta - Luo lasku Asetukset - Käyttäjät - Kirjaudu ulos
 TOIMITTAJAPORTAALI Kalajoen kaupunki tarjoaa käyttöönne CGI:n ylläpitämän web-pohjaisen käyttöliittymän, jonka avulla toimittaja pystyy luomaan ja lähettämään sähköisen laskun vastaanottajalle. Toimittajaportaalin
TOIMITTAJAPORTAALI Kalajoen kaupunki tarjoaa käyttöönne CGI:n ylläpitämän web-pohjaisen käyttöliittymän, jonka avulla toimittaja pystyy luomaan ja lähettämään sähköisen laskun vastaanottajalle. Toimittajaportaalin
27.11.09. Napsauta Kurssin viikkonäkymä- näkymässä oikeassa yläreunassa sijaitsevaa Muokkaustila päälle -painiketta.
 1 (14) MOBILOGI-ET Tässä dokumentissa on ohjeita Moodlen Logi-työkalun mobiililaajennuksen (Mobilogi) käyttöön. Dokumentin pohjana on käytetty HAMK:n Teemu Tuurin kirjoittamaa ohjeistusta ja sen sisältö
1 (14) MOBILOGI-ET Tässä dokumentissa on ohjeita Moodlen Logi-työkalun mobiililaajennuksen (Mobilogi) käyttöön. Dokumentin pohjana on käytetty HAMK:n Teemu Tuurin kirjoittamaa ohjeistusta ja sen sisältö
Tik-76.115 Tietojenkäsittelyopin ohjelmatyö Tietotekniikan osasto Teknillinen korkeakoulu KÄYTTÖOHJE. LiKe Liiketoiminnan kehityksen tukiprojekti
 Tik-76.115 Tietojenkäsittelyopin ohjelmatyö Tietotekniikan osasto Teknillinen korkeakoulu JÄRJESTELMÄN KÄYTTÖOHJE LiKe Liiketoiminnan kehityksen tukiprojekti Versio: 1.1 Tila: hyväksytty Päivämäärä: 13.2.2001
Tik-76.115 Tietojenkäsittelyopin ohjelmatyö Tietotekniikan osasto Teknillinen korkeakoulu JÄRJESTELMÄN KÄYTTÖOHJE LiKe Liiketoiminnan kehityksen tukiprojekti Versio: 1.1 Tila: hyväksytty Päivämäärä: 13.2.2001
AINA PALVELUPORTAALI
 AINA PALVELUPORTAALI AINA PALVELUPORTAALI - YLEISINFOA Aina Palveluportaalissa voit hallinnoida matkapuhelinliittymiä: Avata uusia matkapuhelinliittymiä Vaihtaa liittymälle SIM-korttia Vaihtaa liittymälle
AINA PALVELUPORTAALI AINA PALVELUPORTAALI - YLEISINFOA Aina Palveluportaalissa voit hallinnoida matkapuhelinliittymiä: Avata uusia matkapuhelinliittymiä Vaihtaa liittymälle SIM-korttia Vaihtaa liittymälle
ASENNUS- JA KÄYTTÖOHJE
 ASENNUS- JA KÄYTTÖOHJE YKSIKKÖHINTA SOPIMUKSEN TOTEUTUNEET MÄÄRÄT-SOVELLUS CMPRO5 VERSIO 2.8 PÄIVITETTY HEINÄKUU 2010 COPYRIGHT 2010 ARTEMIS FINLAND OY. ALL RIGHTS RESERVED. KÄYTTÖOHJE SIVU 2 (12) SISÄLLYSLUETTELO
ASENNUS- JA KÄYTTÖOHJE YKSIKKÖHINTA SOPIMUKSEN TOTEUTUNEET MÄÄRÄT-SOVELLUS CMPRO5 VERSIO 2.8 PÄIVITETTY HEINÄKUU 2010 COPYRIGHT 2010 ARTEMIS FINLAND OY. ALL RIGHTS RESERVED. KÄYTTÖOHJE SIVU 2 (12) SISÄLLYSLUETTELO
Aditro Tikon versio 6.2.0 SP1
 Tammikuu 2013 1 (6) Aditro Tikon versio 6.2.0 SP1 Ohjelmistomuutokset Tammikuu 2013 2 (6) Sisällysluettelo Tikon versioon 6.2.0 SP1 tehdyt muutokset... 3 1. Kirjanpito ja reskontra (6.2.0 SP1)... 3 1.1.
Tammikuu 2013 1 (6) Aditro Tikon versio 6.2.0 SP1 Ohjelmistomuutokset Tammikuu 2013 2 (6) Sisällysluettelo Tikon versioon 6.2.0 SP1 tehdyt muutokset... 3 1. Kirjanpito ja reskontra (6.2.0 SP1)... 3 1.1.
Autentikoivan lähtevän postin palvelimen asetukset
 Autentikoivan lähtevän postin palvelimen asetukset - Avaa Työkalut valikko ja valitse Tilien asetukset - Valitse vasemman reunan lokerosta Lähtevän postin palvelin (SM - Valitse listasta palvelin, jonka
Autentikoivan lähtevän postin palvelimen asetukset - Avaa Työkalut valikko ja valitse Tilien asetukset - Valitse vasemman reunan lokerosta Lähtevän postin palvelin (SM - Valitse listasta palvelin, jonka
Wordpresspikaopas. Viivamedia
 Wordpresspikaopas 1 Viivamedia Kirjautuminen Kirjaudu sivuston ylläpitoon osoitteessa http://[verkkotunnus]/wp-admin. Verkkotunnus on sivuston osoitteen perusosa, esim. viivamedia.fi. Syöttämällä pääkäyttäjältä
Wordpresspikaopas 1 Viivamedia Kirjautuminen Kirjaudu sivuston ylläpitoon osoitteessa http://[verkkotunnus]/wp-admin. Verkkotunnus on sivuston osoitteen perusosa, esim. viivamedia.fi. Syöttämällä pääkäyttäjältä
ASENNUS JA KÄYTTÖOHJE
 ASENNUS JA KÄYTTÖOHJE YKSIKKÖHINTALUETTELON HINNOITTELU SOVELLUS CMPRO5 VERSIO 2.8 PÄIVITETTY HEINÄKUU 2010 COPYRIGHT 2010 ARTEMIS FINLAND OY. ALL RIGHTS RESERVED. YH-LUETTELON HINNOITTELU SISÄLLYSLUETTELO
ASENNUS JA KÄYTTÖOHJE YKSIKKÖHINTALUETTELON HINNOITTELU SOVELLUS CMPRO5 VERSIO 2.8 PÄIVITETTY HEINÄKUU 2010 COPYRIGHT 2010 ARTEMIS FINLAND OY. ALL RIGHTS RESERVED. YH-LUETTELON HINNOITTELU SISÄLLYSLUETTELO
Microsoft Outlook Web Access. Pikaohje sähköpostin peruskäyttöön
 Microsoft Outlook Web Access Pikaohje sähköpostin peruskäyttöön 1 Käyttö työpaikalla (Hallinto-verkossa) Käynnistetään sähköposti Työpöydällä olevasta Faiposti-pikakuvakkeesta (hiirellä kaksoisklikkaamalla).
Microsoft Outlook Web Access Pikaohje sähköpostin peruskäyttöön 1 Käyttö työpaikalla (Hallinto-verkossa) Käynnistetään sähköposti Työpöydällä olevasta Faiposti-pikakuvakkeesta (hiirellä kaksoisklikkaamalla).
JAKELUPISTE KÄYTTÖOHJE 2/6
 käyttöohjeet JAKELUPISTE KÄYTTÖOHJE 2/6 1. Esittely JakeluPiste on helppo ja yksinkertainen ratkaisu tiedostojen lähettämiseen ja vastaanottamiseen. Olipa kyseessä tärkeä word dokumentti tai kokonainen
käyttöohjeet JAKELUPISTE KÄYTTÖOHJE 2/6 1. Esittely JakeluPiste on helppo ja yksinkertainen ratkaisu tiedostojen lähettämiseen ja vastaanottamiseen. Olipa kyseessä tärkeä word dokumentti tai kokonainen
OHJE ATERIAPÄIVÄKIRJAN MUOKKAUKSEEN
 Nutri-Flow ravintotulkki OHJE ATERIAPÄIVÄKIRJAN MUOKKAUKSEEN Uuden ateriapäivän lisääminen Siirry ateriapäiväkirjaan päävalikon Ateriapäiväkirja -painikkeesta. 1. Klikkaa kalenterista päivämäärää, jolle
Nutri-Flow ravintotulkki OHJE ATERIAPÄIVÄKIRJAN MUOKKAUKSEEN Uuden ateriapäivän lisääminen Siirry ateriapäiväkirjaan päävalikon Ateriapäiväkirja -painikkeesta. 1. Klikkaa kalenterista päivämäärää, jolle
Toimittajaportaalin pikaohje
 1 Toimittajaportaalin pikaohje Toimittajaportaalin rekisteröityminen Toimittajaportaalin sisäänkirjautuminen Laskun luonti Liitteen lisääminen laskulle Asiakkaiden hallinta Uuden asiakkaan lisääminen Laskujen
1 Toimittajaportaalin pikaohje Toimittajaportaalin rekisteröityminen Toimittajaportaalin sisäänkirjautuminen Laskun luonti Liitteen lisääminen laskulle Asiakkaiden hallinta Uuden asiakkaan lisääminen Laskujen
STS Uuden Tapahtuma-dokumentin teko
 STS Uuden Tapahtuma-dokumentin teko Valitse vasemmasta reunasta kohta Sisällöt. Sisällöt-näkymä Valitse painike Lisää uusi Tapahtuma 1 Valitse kieleksi Suomi Välilehti 1. Perustiedot Musta reunus kieliversioneliön
STS Uuden Tapahtuma-dokumentin teko Valitse vasemmasta reunasta kohta Sisällöt. Sisällöt-näkymä Valitse painike Lisää uusi Tapahtuma 1 Valitse kieleksi Suomi Välilehti 1. Perustiedot Musta reunus kieliversioneliön
SiteAdmin. www.visualweb.fi
 1. Sisäänkirjautuminen...3 2. Käyttöliittymä...3 2.1 Valikot...3 2.1.1 Tiedosto-valikko...3 2.1.2 Muokkaa-valikko...3 2.1.3 Lisää-valikko...3 2.2 Työkalupalkki...3 2.2.1 Lukutila...3 2.2.1.1 Sivun muokkaus...3
1. Sisäänkirjautuminen...3 2. Käyttöliittymä...3 2.1 Valikot...3 2.1.1 Tiedosto-valikko...3 2.1.2 Muokkaa-valikko...3 2.1.3 Lisää-valikko...3 2.2 Työkalupalkki...3 2.2.1 Lukutila...3 2.2.1.1 Sivun muokkaus...3
Aimo-ohjauspaneelin käyttöohje Sisällys
 Aimo-ohjauspaneelin käyttöohje Sisällys Tunnusten tilaaminen... 2 Sisäänkirjautuminen... 3 Käyttöliittymä... 4 Ryhmätekstiviestien lähettäminen... 5 Ryhmät... 7 Push-viestien lähettäminen... 12 Mobiilipalvelun
Aimo-ohjauspaneelin käyttöohje Sisällys Tunnusten tilaaminen... 2 Sisäänkirjautuminen... 3 Käyttöliittymä... 4 Ryhmätekstiviestien lähettäminen... 5 Ryhmät... 7 Push-viestien lähettäminen... 12 Mobiilipalvelun
Aditro Tikon. Tilaustenkäsittely ja laskutus CSV muotoisten laskujen/tilausten nouto (Uusi ylläpito) Laskujen/tilausten nouto. Tikon 6.1.
 Maaliskuu 2012 1 (27) Aditro Tikon Tilaustenkäsittely ja laskutus CSV muotoisten laskujen/tilausten nouto (Uusi ylläpito) Maaliskuu 2012 2 (27) Sisällysluettelo Laskujen/tilausten ajastettu nouto... 3
Maaliskuu 2012 1 (27) Aditro Tikon Tilaustenkäsittely ja laskutus CSV muotoisten laskujen/tilausten nouto (Uusi ylläpito) Maaliskuu 2012 2 (27) Sisällysluettelo Laskujen/tilausten ajastettu nouto... 3
Ajokorttimoduuli Moduuli 2. - Laitteenkäyttö ja tiedonhallinta. Harjoitus 1
 Ajokorttimoduuli Moduuli 2 - Laitteenkäyttö ja tiedonhallinta Harjoitus 1 Tämän harjoituksen avulla opit alustamaan levykkeesi (voit käyttää levykkeen sijasta myös USBmuistitikkua). Harjoitus tehdään Resurssienhallinnassa.
Ajokorttimoduuli Moduuli 2 - Laitteenkäyttö ja tiedonhallinta Harjoitus 1 Tämän harjoituksen avulla opit alustamaan levykkeesi (voit käyttää levykkeen sijasta myös USBmuistitikkua). Harjoitus tehdään Resurssienhallinnassa.
Visma Business AddOn Konsernikäsittely. Käsikirja
 Visma Business AddOn Konsernikäsittely Käsikirja Oppaan päiväys: 9.9.2013. Asiakaspalvelu: Helpdesk: www.visma.fi Visma Software Oy pidättää itsellään oikeuden mahdollisiin parannuksiin ja/tai muutoksiin
Visma Business AddOn Konsernikäsittely Käsikirja Oppaan päiväys: 9.9.2013. Asiakaspalvelu: Helpdesk: www.visma.fi Visma Software Oy pidättää itsellään oikeuden mahdollisiin parannuksiin ja/tai muutoksiin
1 Visma Econet Pro Arkistointi
 1 Visma Econet Pro Arkistointi 1.1 Arkistointiajo Visma Econet Pro:n on lisätty ominaisuus, jolla tietokannassa olevista tiedoista voidaan ajaa arkistointiajo. Arkistointi luo määriteltyyn hakemistoon
1 Visma Econet Pro Arkistointi 1.1 Arkistointiajo Visma Econet Pro:n on lisätty ominaisuus, jolla tietokannassa olevista tiedoista voidaan ajaa arkistointiajo. Arkistointi luo määriteltyyn hakemistoon
Toimittajaportaalin rekisteröityminen Toimittajaportaalin sisäänkirjautuminen Laskun luonti Liitteen lisääminen laskulle Asiakkaiden hallinta Uuden
 1 Toimittajaportaalin rekisteröityminen Toimittajaportaalin sisäänkirjautuminen Laskun luonti Liitteen lisääminen laskulle Asiakkaiden hallinta Uuden asiakkaan lisääminen Laskujen haku Salasanan vaihto
1 Toimittajaportaalin rekisteröityminen Toimittajaportaalin sisäänkirjautuminen Laskun luonti Liitteen lisääminen laskulle Asiakkaiden hallinta Uuden asiakkaan lisääminen Laskujen haku Salasanan vaihto
Moodle-alueen muokkaaminen
 Moodle-alueen muokkaaminen Alla oleva kuva esittää Moodle-aluetta sellaisena kuin se sinulle toimitetaan tilattuasi alueen Opetusteknologiapalveluista: - Etusivun näkymä koostuu sivun keskellä olevista
Moodle-alueen muokkaaminen Alla oleva kuva esittää Moodle-aluetta sellaisena kuin se sinulle toimitetaan tilattuasi alueen Opetusteknologiapalveluista: - Etusivun näkymä koostuu sivun keskellä olevista
KÄYTTÖOHJE / Ver 1.0 / Huhtikuu Martat - KÄYTTÖOHJE Yhdistyksille 2017
 / / Martat - KÄYTTÖOHJE Yhdistyksille 2017 Sisältö Sisältö 1. Yleistä 2. Kirjautuminen ylläpitoon 2.1. Kirjaudu osoitteessa: https://www.martat.fi/wp-admin 2.2 Salasana hukassa? 3. Uuden Ajankohtaisen
/ / Martat - KÄYTTÖOHJE Yhdistyksille 2017 Sisältö Sisältö 1. Yleistä 2. Kirjautuminen ylläpitoon 2.1. Kirjaudu osoitteessa: https://www.martat.fi/wp-admin 2.2 Salasana hukassa? 3. Uuden Ajankohtaisen
Moodle-alueen muokkaaminen
 Moodle-alueen muokkaaminen Alla oleva kuva esittää Moodle-aluetta sellaisena kuin se sinulle toimitetaan:: - Etusivun näkymä koostuu sivun keskellä olevista numeroiduista osioista sekä osioiden molemmilla
Moodle-alueen muokkaaminen Alla oleva kuva esittää Moodle-aluetta sellaisena kuin se sinulle toimitetaan:: - Etusivun näkymä koostuu sivun keskellä olevista numeroiduista osioista sekä osioiden molemmilla
Ohjelmisto on tietokanta pohjainen tiedostojärjestelmä, joka sisältää virtuaalisen hakemisto rakenteen.
 1 / 50 1. Etusivu Ohjelmisto on tietokanta pohjainen tiedostojärjestelmä, joka sisältää virtuaalisen hakemisto rakenteen. Virtuaali hakemistoihin voi tuoda tiedostoja tietokoneelta tai luoda niitä tällä
1 / 50 1. Etusivu Ohjelmisto on tietokanta pohjainen tiedostojärjestelmä, joka sisältää virtuaalisen hakemisto rakenteen. Virtuaali hakemistoihin voi tuoda tiedostoja tietokoneelta tai luoda niitä tällä
Teams-ohjelman asennus- ja käyttöohje vertaisohjaajille
 Teams-ohjelman asennus- ja käyttöohje vertaisohjaajille Sisällys Kirjautuminen Office 365 -palveluun... 2 Teams-ohjelman asentaminen... 3 Kokousten järjestäminen ja omaan kokoukseen liittyminen... 5 Kokouskutsun
Teams-ohjelman asennus- ja käyttöohje vertaisohjaajille Sisällys Kirjautuminen Office 365 -palveluun... 2 Teams-ohjelman asentaminen... 3 Kokousten järjestäminen ja omaan kokoukseen liittyminen... 5 Kokouskutsun
Ohjelman Suositukset. Luku 5 Suositukset
 Luku 5 Suositukset Suositukset ovat asetuksia jotka määräävät kuinka ZoomText käynnistyy, lopettaa ja esiintyy Windows työpöydällä käytön aikana. Aktivoimalla Automaattiset Päivitykset, aina ZoomTextin
Luku 5 Suositukset Suositukset ovat asetuksia jotka määräävät kuinka ZoomText käynnistyy, lopettaa ja esiintyy Windows työpöydällä käytön aikana. Aktivoimalla Automaattiset Päivitykset, aina ZoomTextin
Päivitys Navigo Portalin versioon 5.1
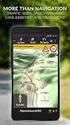 Päivitys Navigo Portalin versioon 5.1 Mikä muuttuu? 1 Johdanto...2 2 Sivun asetukset...2 3 Piilotetut Portlet-otsikot ja painikkeet...2 4 Portletin toimintolinkit ovat kuvakkeina...2 5 Uusi sisältö luodaan
Päivitys Navigo Portalin versioon 5.1 Mikä muuttuu? 1 Johdanto...2 2 Sivun asetukset...2 3 Piilotetut Portlet-otsikot ja painikkeet...2 4 Portletin toimintolinkit ovat kuvakkeina...2 5 Uusi sisältö luodaan
RockID-varastonhallintajärjestelmän käyttöohje. v. 1.0
 RockID-varastonhallintajärjestelmän käyttöohje v. 1.0 Yleistä Rockstar lukijakäyttöliittymä Tuotteiden lukeminen lähtevään tilaukseen Tilaukseen kuulumattomat tuotteet Tuotteiden lukeminen tilauksesta
RockID-varastonhallintajärjestelmän käyttöohje v. 1.0 Yleistä Rockstar lukijakäyttöliittymä Tuotteiden lukeminen lähtevään tilaukseen Tilaukseen kuulumattomat tuotteet Tuotteiden lukeminen tilauksesta
Käyttö ohjeet kirpputorille
 Käyttö ohjeet kirpputorille Asiakas kortisto Oma asiakaskortti kaikille (Tilitys, sopimukset, viivakoodihintalaput) Tuote kortit Lisätään kaikki Alv: sisältävät tuotteet. (Myyntipaikat, kahvila, muut tuotteet)
Käyttö ohjeet kirpputorille Asiakas kortisto Oma asiakaskortti kaikille (Tilitys, sopimukset, viivakoodihintalaput) Tuote kortit Lisätään kaikki Alv: sisältävät tuotteet. (Myyntipaikat, kahvila, muut tuotteet)
KÄYTTÖOHJE / Ver 1.0 / Huhtikuu WordPress KÄYTTÖOHJE Sotkamo 2016
 / / WordPress KÄYTTÖOHJE Sotkamo 2016 Sisältö Sisältö 1. Yleistä 2. Kirjautuminen ylläpitoon 2.1. Kirjaudu osoitteessa: http://sotkamo.valudata.fi/admin Myöhemmin: http://www.sotkamo.fi/admin 2.2 Salasana
/ / WordPress KÄYTTÖOHJE Sotkamo 2016 Sisältö Sisältö 1. Yleistä 2. Kirjautuminen ylläpitoon 2.1. Kirjaudu osoitteessa: http://sotkamo.valudata.fi/admin Myöhemmin: http://www.sotkamo.fi/admin 2.2 Salasana
Procountor laskutusliittymä
 Päiväys: 25.3.2015 Laatinut: Riitta Kemppainen Tarkastanut: Matti Immonen Sisällysluettelo 1 Liittymän käyttötarkoitus... 3 1.1 Liittymän käyttötarkoitus... 3 1.2 Liittymän toimintaperiaate... 3 2 Liittymän
Päiväys: 25.3.2015 Laatinut: Riitta Kemppainen Tarkastanut: Matti Immonen Sisällysluettelo 1 Liittymän käyttötarkoitus... 3 1.1 Liittymän käyttötarkoitus... 3 1.2 Liittymän toimintaperiaate... 3 2 Liittymän
Jäsenrekisteri (dos) Kirjuri tekstinkäsittely Vuosipäivitys 3.11.2007
 Jäsenrekisteri (dos) Kirjuri tekstinkäsittely Vuosipäivitys 3.11.2007 Asentaminen... 4 Näppäinpikakomentoja... 5 EtäAsteri... 6 Tulostaminen doswintu:n avulla... 8 Wordiin tulostaminen... 10 Windows XP
Jäsenrekisteri (dos) Kirjuri tekstinkäsittely Vuosipäivitys 3.11.2007 Asentaminen... 4 Näppäinpikakomentoja... 5 EtäAsteri... 6 Tulostaminen doswintu:n avulla... 8 Wordiin tulostaminen... 10 Windows XP
Oy Oticon Ab. Korvakappale.fi. Käyttöohje
 Oy Oticon Ab Korvakappale.fi Käyttöohje 15 1 Sisältö 2 Yleistä... 3 3 Käyttäjätilit ja kirjautuminen... 3 3.1 Käyttäjätilit... 3 3.2 Pääkäyttäjätilin tilaaminen... 4 3.3 Kirjautuminen... 5 4 Peruskäyttäjän
Oy Oticon Ab Korvakappale.fi Käyttöohje 15 1 Sisältö 2 Yleistä... 3 3 Käyttäjätilit ja kirjautuminen... 3 3.1 Käyttäjätilit... 3 3.2 Pääkäyttäjätilin tilaaminen... 4 3.3 Kirjautuminen... 5 4 Peruskäyttäjän
Toimittajaportaalin pikaohje
 1 Toimittajaportaalin pikaohje Toimittajaportaalin rekisteröityminen Toimittajaportaalin sisäänkirjautuminen Laskun luonti Liitteen lisääminen laskulle Asiakkaiden hallinta Uuden asiakkaan lisääminen Laskujen
1 Toimittajaportaalin pikaohje Toimittajaportaalin rekisteröityminen Toimittajaportaalin sisäänkirjautuminen Laskun luonti Liitteen lisääminen laskulle Asiakkaiden hallinta Uuden asiakkaan lisääminen Laskujen
Visma Business AddOn Tositteiden tuonti. Käsikirja
 Visma Business AddOn Tositteiden tuonti Käsikirja Oppaan päiväys: 10.2.2012. Asiakaspalvelu: Helpdesk: www.visma.fi Visma Software Oy pidättää itsellään oikeuden mahdollisiin parannuksiin ja/tai muutoksiin
Visma Business AddOn Tositteiden tuonti Käsikirja Oppaan päiväys: 10.2.2012. Asiakaspalvelu: Helpdesk: www.visma.fi Visma Software Oy pidättää itsellään oikeuden mahdollisiin parannuksiin ja/tai muutoksiin
Osallistavan suunnittelun kyselytyökalu
 Osallistavan suunnittelun kyselytyökalu Käyttöohje ARFM- hankkeessa jatkokehitetylle SoftGIS-työkalulle Dokumentti sisältää ohjeistuksen osallistavan suunnittelun työkalun käyttöön. Työkalu on käytettävissä
Osallistavan suunnittelun kyselytyökalu Käyttöohje ARFM- hankkeessa jatkokehitetylle SoftGIS-työkalulle Dokumentti sisältää ohjeistuksen osallistavan suunnittelun työkalun käyttöön. Työkalu on käytettävissä
Riikka Marttinen, Helsingin Tikoteekki, 2012. Windows 7:n helppokäyttötoiminnot
 Windows 7:n helppokäyttötoiminnot Windows-käyttöjärjestelmä mahdollistaa useita eri helppokäyttötoimintoja, joilla voi helpottaa tietokoneen käyttöä. Valitsemalla Käynnistä/Ohjauspaneeli/Helppokäyttökeskus
Windows 7:n helppokäyttötoiminnot Windows-käyttöjärjestelmä mahdollistaa useita eri helppokäyttötoimintoja, joilla voi helpottaa tietokoneen käyttöä. Valitsemalla Käynnistä/Ohjauspaneeli/Helppokäyttökeskus
Aditro Tikon versio SP1
 Tammikuu 2013 1 (5) Aditro Tikon versio 6.2.0 SP1 Ohjelmistomuutokset Tammikuu 2013 2 (5) Sisällysluettelo Tikon versioon 6.2.0 SP1 tehdyt muutokset... 3 1. Kirjanpito ja reskontra (6.2.0 SP1)... 3 1.1.
Tammikuu 2013 1 (5) Aditro Tikon versio 6.2.0 SP1 Ohjelmistomuutokset Tammikuu 2013 2 (5) Sisällysluettelo Tikon versioon 6.2.0 SP1 tehdyt muutokset... 3 1. Kirjanpito ja reskontra (6.2.0 SP1)... 3 1.1.
Tikon yksittäismaksujen käsittely
 Toukokuu 2015 1 (8) Käyttöohje Toukokuu 2015 2 (8) Sisällysluettelo Johdanto... 3 1. Web-käyttöliittymä... 4 1.1. Yksittäismaksut... 5 1.2. Tulosta uusi turvakoodisarja... 6 1.3. Aktivoi turvakoodisarja...
Toukokuu 2015 1 (8) Käyttöohje Toukokuu 2015 2 (8) Sisällysluettelo Johdanto... 3 1. Web-käyttöliittymä... 4 1.1. Yksittäismaksut... 5 1.2. Tulosta uusi turvakoodisarja... 6 1.3. Aktivoi turvakoodisarja...
LUKKARIN KÄYTTÖOHJE Sisällys
 LUKKARIN KÄYTTÖOHJE Sisällys 1. Yleistä... 2 2. Lukkarin käynnistys ja sisäänkirjautuminen... 2 3. Vapaa aikatauluhaku... 2 4. Lukujärjestyksen luominen ja avaaminen... 3 Lukukauden valinta... 3 Uuden
LUKKARIN KÄYTTÖOHJE Sisällys 1. Yleistä... 2 2. Lukkarin käynnistys ja sisäänkirjautuminen... 2 3. Vapaa aikatauluhaku... 2 4. Lukujärjestyksen luominen ja avaaminen... 3 Lukukauden valinta... 3 Uuden
Google-dokumentit. Opetusteknologiakeskus Mediamylly
 Google-dokumentit 1 2 3 Yleistä 1.1 Tilin luominen 4 1.2 Docs-päävalikkoon siirtyminen 7 Dokumentit-päävalikko 2.1 Kirjaudu Dokumentteihin 9 2.2 Lähetä tiedosto Google-dokumentteihin 11 2.3 Uuden asiakirjan
Google-dokumentit 1 2 3 Yleistä 1.1 Tilin luominen 4 1.2 Docs-päävalikkoon siirtyminen 7 Dokumentit-päävalikko 2.1 Kirjaudu Dokumentteihin 9 2.2 Lähetä tiedosto Google-dokumentteihin 11 2.3 Uuden asiakirjan
Nexetic Shield Unlimited
 Nexetic Shield Unlimited Käyttöohje 1. Asennus ja käyttöönotto 2. Ohjelman käyttäminen 3. Lisäasetukset 4. Tietojen palautus 1. Asennus ja käyttöönotto Asiakasohjelman asennus Tehtyäsi tilauksen varmistusohjelmasta
Nexetic Shield Unlimited Käyttöohje 1. Asennus ja käyttöönotto 2. Ohjelman käyttäminen 3. Lisäasetukset 4. Tietojen palautus 1. Asennus ja käyttöönotto Asiakasohjelman asennus Tehtyäsi tilauksen varmistusohjelmasta
17 BUDJETOINTI. Asiakaskohtainen Budjetti. 17.1 Ylläpito-ohjelma. Dafo Versio 10 BUDJETOINTI. Käyttöohje. BudgCust. 17.1.1 Yleistä
 17 Asiakaskohtainen Budjetti 17.1 Ylläpito-ohjelma 17.1.1 Yleistä BudgCust Ohjelmalla avataan järjestelmään asiakaskohtaisia budjetteja, jotka annetaan kuukausitasolla (oletus). 17.1.2 Parametrit Ohjelmaa
17 Asiakaskohtainen Budjetti 17.1 Ylläpito-ohjelma 17.1.1 Yleistä BudgCust Ohjelmalla avataan järjestelmään asiakaskohtaisia budjetteja, jotka annetaan kuukausitasolla (oletus). 17.1.2 Parametrit Ohjelmaa
WCONDES OHJEET ITÄRASTEILLE (tehty Condes versiolle 8)
 WCONDES OHJEET ITÄRASTEILLE (tehty Condes versiolle 8) 1 UUDEN KILPAILUTIEDOSTON AVAUS Avaa Wcondes ohjelma tuplaklikkaamalla wcondes.lnk ikonia. Ohjelma avaa automaattisesti viimeksi tallennetun kilpailutiedoston.
WCONDES OHJEET ITÄRASTEILLE (tehty Condes versiolle 8) 1 UUDEN KILPAILUTIEDOSTON AVAUS Avaa Wcondes ohjelma tuplaklikkaamalla wcondes.lnk ikonia. Ohjelma avaa automaattisesti viimeksi tallennetun kilpailutiedoston.
Visma.net Approval. Versiosaate 1.40
 Visma.net Approval Versiosaate 1.40 Nimi ja ikoni Uusi nimi: Visma.net Approval Visma.net Approval Centerin uusi nimi on lyhennys Visma.net Approval. Nimi otettiin käyttöön, koska se soveltuu paremmin
Visma.net Approval Versiosaate 1.40 Nimi ja ikoni Uusi nimi: Visma.net Approval Visma.net Approval Centerin uusi nimi on lyhennys Visma.net Approval. Nimi otettiin käyttöön, koska se soveltuu paremmin
Ksenos Prime Käyttäjän opas
 Ksenos Prime Käyttäjän opas Versio 11.301 Turun Turvatekniikka Oy 2011 Selaa tallenteita. Tallenteiden selaaminen tapahtuu samassa tilassa kuin livekuvan katselu. Voit raahata hiirellä aikajanaa tai käyttää
Ksenos Prime Käyttäjän opas Versio 11.301 Turun Turvatekniikka Oy 2011 Selaa tallenteita. Tallenteiden selaaminen tapahtuu samassa tilassa kuin livekuvan katselu. Voit raahata hiirellä aikajanaa tai käyttää
10. ASIAKASHALLINTA CRM; Osoitetarrat, ryhmäsähköposti ja export
 10. ASIAKASHALLINTA CRM; Osoitetarrat, ryhmäsähköposti ja export 10.1. PERIAATE CRM asiakashallintajärjestelmästä voidaan tulostaa osoitetarrat, lähettää ryhmäsähköpostia sekä exportata (viedä) hakutuloksia
10. ASIAKASHALLINTA CRM; Osoitetarrat, ryhmäsähköposti ja export 10.1. PERIAATE CRM asiakashallintajärjestelmästä voidaan tulostaa osoitetarrat, lähettää ryhmäsähköpostia sekä exportata (viedä) hakutuloksia
Sonera Yrityssähköposti. Outlook 2013 lataus ja asennus
 Sonera Yrityssähköposti. Outlook 2013 lataus ja asennus Sisältö 1/14 Sonera Yrityssähköpostin käyttöönotto Outlook 2013 -sovelluksella SISÄLLYS Outlook 2013 asennuspaketin lataus... 2 Outlook 2013 asennus...
Sonera Yrityssähköposti. Outlook 2013 lataus ja asennus Sisältö 1/14 Sonera Yrityssähköpostin käyttöönotto Outlook 2013 -sovelluksella SISÄLLYS Outlook 2013 asennuspaketin lataus... 2 Outlook 2013 asennus...
Skype for Business ohjelman asennus- ja käyttöohje Sisällys
 Skype for Business ohjelman asennus- ja käyttöohje Sisällys Kirjautuminen Office 365 -palveluun... 2 Skype for Business ohjelman asentaminen... 3 Yhteyshenkilöiden lisääminen Skype for Business ohjelmassa...
Skype for Business ohjelman asennus- ja käyttöohje Sisällys Kirjautuminen Office 365 -palveluun... 2 Skype for Business ohjelman asentaminen... 3 Yhteyshenkilöiden lisääminen Skype for Business ohjelmassa...
KÄYTTÖOHJE SISÄLLYSLUETTELO KIRJAUTUMINEN JÄRJESTELMÄÄN...2 JÄLKITOIMITUSKÄSITTELY...8 TUOTTEEN ETSIMINEN TILAUSTA TEHDESSÄ...9
 1 / 18 KÄYTTÖOHJE SISÄLLYSLUETTELO KIRJAUTUMINEN JÄRJESTELMÄÄN...2 JÄLKITOIMITUSKÄSITTELY...8 TUOTTEEN ETSIMINEN TILAUSTA TEHDESSÄ...9 ETSIMINEN TUOTTEEN LYHENTEEN AVULLA...9 ETSIMINEN TUOTEKOODIN OSAN
1 / 18 KÄYTTÖOHJE SISÄLLYSLUETTELO KIRJAUTUMINEN JÄRJESTELMÄÄN...2 JÄLKITOIMITUSKÄSITTELY...8 TUOTTEEN ETSIMINEN TILAUSTA TEHDESSÄ...9 ETSIMINEN TUOTTEEN LYHENTEEN AVULLA...9 ETSIMINEN TUOTEKOODIN OSAN
Oulun kaupunki Liikuntapalvelut. Timmi -tilanvarauksen pikaopas internetasiakkaille
 Oulun kaupunki Liikuntapalvelut Timmi -tilanvarauksen pikaopas internetasiakkaille Aloittaminen Kirjaudu rekisteröitymisen jälkeen varausjärjestelmään käyttäjätunnuksella ja salasanalla jotka olet saanut
Oulun kaupunki Liikuntapalvelut Timmi -tilanvarauksen pikaopas internetasiakkaille Aloittaminen Kirjaudu rekisteröitymisen jälkeen varausjärjestelmään käyttäjätunnuksella ja salasanalla jotka olet saanut
OHJE Jos Kelaimeen kirjautuminen ei onnistu Mac-koneella Sisällys
 Sisällys 1 Varmista, että DigiSign-kortinlukijaohjelmisto on käynnissä 2 1.1 DigiSign-kuvake 2 1.2 Sovelluksen käynnistäminen 2 1.3 Kortin toiminnan varmistaminen 4 2 Jos käytät selaimena Mozilla, Firefox
Sisällys 1 Varmista, että DigiSign-kortinlukijaohjelmisto on käynnissä 2 1.1 DigiSign-kuvake 2 1.2 Sovelluksen käynnistäminen 2 1.3 Kortin toiminnan varmistaminen 4 2 Jos käytät selaimena Mozilla, Firefox
Asteri Ostoreskontra (Dos)
 Asteri Ostoreskontra (Dos) Vuosipäivitys 11.9.2009 Päivityksen asentaminen... 4 SEPA, IBAN ja BIC... 6 Uudelle koneelle siirtäminen... 13 Tulostaminen muistioon... 19 Atsoft Oy Mäkinen www.atsoft.fi Puh.
Asteri Ostoreskontra (Dos) Vuosipäivitys 11.9.2009 Päivityksen asentaminen... 4 SEPA, IBAN ja BIC... 6 Uudelle koneelle siirtäminen... 13 Tulostaminen muistioon... 19 Atsoft Oy Mäkinen www.atsoft.fi Puh.
Tikon lisenssin haku
 Toukokuu 2015 1 (11) lisenssin haku Lisenssin haku -ohje Toukokuu 2015 2 (11) Sisällysluettelo 1 Yleistä... 3 Muuttunut lisenssiavaimen toimituskäytäntö... 3 Milloin lisenssiavainta tarvitaan... 3 Kuka
Toukokuu 2015 1 (11) lisenssin haku Lisenssin haku -ohje Toukokuu 2015 2 (11) Sisällysluettelo 1 Yleistä... 3 Muuttunut lisenssiavaimen toimituskäytäntö... 3 Milloin lisenssiavainta tarvitaan... 3 Kuka
STS UUDEN SEUDULLISEN TAPAHTUMAN TEKO
 STS UUDEN SEUDULLISEN TAPAHTUMAN TEKO Valitse vasemmasta reunasta kohta Sisällöt Valitse painike Lisää uusi Tapahtuma Tämän jälkeen valitse kieleksi Suomi VÄLILEHTI 1 PERUSTIEDOT Valittuasi kieleksi suomen,
STS UUDEN SEUDULLISEN TAPAHTUMAN TEKO Valitse vasemmasta reunasta kohta Sisällöt Valitse painike Lisää uusi Tapahtuma Tämän jälkeen valitse kieleksi Suomi VÄLILEHTI 1 PERUSTIEDOT Valittuasi kieleksi suomen,
NOVAPOINT Soundings Editor 3.3
 NOVAPOINT Soundings Editor 3.3 CivilPoint Oy 06/2017 2(17) MATERIAALIN TEKIJÄNOIKEUDET, CIVILPOINT OY Civilpoint tarjoaa koulutuksia käyttämällä omia koulutusaineistojaan ja menetelmiään. Kaikki oikeudet
NOVAPOINT Soundings Editor 3.3 CivilPoint Oy 06/2017 2(17) MATERIAALIN TEKIJÄNOIKEUDET, CIVILPOINT OY Civilpoint tarjoaa koulutuksia käyttämällä omia koulutusaineistojaan ja menetelmiään. Kaikki oikeudet
