Tietokantojen perusmateriaali
|
|
|
- Pertti Jääskeläinen
- 9 vuotta sitten
- Katselukertoja:
Transkriptio
1 Tietokantojen perusmateriaali Tietokoneen käyttäjän A-kurssi 5. moduuli ( Microsoft Access (XP/2002 ja 2003 Fin) Materiaaliversio 1.2 (päivitetty ) Materiaalin kopioiminen muuhun kuin yksityiskäyttöön ilman tekijän lupaa on kielletty. Copyright
2 5. Microsoft Access 2/25 Sisällysluettelo MATERIAALIN VERSIOSOVELTUVUUS JA KIELI... 3 TIETOKANTOJEN PERUSTEET... 3 MIKÄ ON TIETOKANTA?...3 TIETOKANNAN OSAT...3 Taulukko...3 Tietue...4 Kenttä...4 RELAATIOMALLI...5 Perusavain...5 Viiteavain...6 Yhteydet...6 VALMIIN TIETOKANNAN KÄYTTÄMINEN... 6 VALMIIN TIETOKANNAN AVAAMINEN...6 TIETOKANTAIKKUNA...7 UUDEN TIETUEEN LISÄÄMINEN SUORAAN TAULUKKOON...7 TIETOJEN MUUTTAMINEN SUORAAN TAULUKKOON...8 TIETUEEN POISTAMINEN...8 TIETOJEN LAJITTELU, ETSIMINEN JA SUODATTAMINEN...8 UUDEN TIETOKANNAN LUOMINEN JA TAULUKOIDEN LUOMINEN UUDEN TIETOKANNAN LUOMINEN...10 UUDEN TAULUKON LUOMINEN...11 KYSELYT HAKUKYSELYN LUOMINEN RAKENNENÄKYMÄSSÄ...13 HAKUEHDOISSA USEIN TARVITTAVIA OPERAATTOREITA...19 PERUSLOMAKKEEN LUOMINEN JA KÄYTTÄMINEN LOMAKKEEN LUOMINEN OHJATULLA TOIMINNOLLA...20 PERUSRAPORTIN LUOMINEN JA TULOSTAMINEN RAPORTIN LUOMINEN OHJATUN TOIMINNON AVULLA...23 RAPORTIN ESIKATSELU...24 RAPORTIN TALLENTAMINEN JA TULOSTAMINEN...24
3 5. Microsoft Access 3/25 Materiaalin versiosoveltuvuus ja kieli Materiaalin kuvat ovat suomenkielisen Microsoft Accessin versiosta XP/2002. Materiaalin ohjeet on testattu toimiviksi myös versiossa Englanninkielisen Office-paketin käyttöliittymän saa halutessaan vaihdettua kokonaisuudessaan suomenkieliseksi apuohjelmalla, joka löytyy HSE:n luokista: Start Programs Microsoft Office Microsoft Office Tools Microsoft Office 2003 Language Settings Uusi kieli tulee käyttöön, kun Office-sovellukset seuraavan kerran käynnistetään. Tietokantojen perusteet Mikä on tietokanta? Tietokanta on tiettyyn tarpeeseen tai ongelmaan suunniteltu tietovarasto, johon voidaan tallentaa kaikki aiheen kannalta oleellinen tieto. Tietokanta eroaa Excel-työkirjasta monessakin suhteessa: Jokainen tietokanta on suunniteltu johonkin tiettyyn käyttöön: Aluksi mietitään tarkkaan mitä toimintoja tietokannalta halutaan ja minkälaista tietoa siihen tullaan syöttämään Hyvin suunniteltu ja käyttöliittymältään viimeistelty tietokanta helpottaa tavallista käyttäjää o Tiedon syöttäminen ja päivittäminen valmiilla lomakkeella on helppoa o Tietokanta pitää huolen tiedon eheydestä o Vääränmuotoisen tiedon syöttäminen on estetty o Käyttäjiä ja päivittäjiä voi ongelmitta olla useita Tietokannasta voidaan tehdä mm. hakukyselyjä tehokkaan kyselykielen (SQL) avulla Tietokannasta saadaan helposti erilaisia raportteja Tietokannan osat Taulukko Taulukko (table) on tietokannan perusosa, kaikki tietokannan sisältämä tieto on järjestetty taulukoiksi. Taulukko on kokoelma yhteen asiaan liittyviä tietoja. Excelin tapaan taulukko koostuu riveistä (tietokannassa tietue) ja sarakkeista (tietokannassa kenttä).
4 5. Microsoft Access 4/25 Taulukko: Asiakkaat TIETUE KENTTÄ Tietue Taulukon vaakasuorasta rivistä käytetään tietokannoista nimitystä tietue (record). Tietue sisältää aina yksittäisen asian kaikki tiedot, esimerkiksi Asiakkaat-taulukossa yksi tietue sisältää aina yhden asiakkaan kaikki tiedot (nimi, lähiosoite, postinumero, postitoimipaikka, puhelinnumero jne.) Suurten tietokantojen taulukot saattavat sisältää tuhansia tai jopa miljoonia rivejä eli tietueita. Kenttä Taulukon pystysuorista sarakkeista käytetään tietokannassa nimitystä kenttä. Suunnitteluvaiheessa päätetään, mitä kenttiä taulukossa tarvitaan eli mitä tietoja siihen tullaan syöttämään. Esimerkin Asiakkaat-taulukossa kenttiä ovat Asiakasnro, Yrityksen nimi, Sukunimi, Etunimi, Lähiosoite, Postinro ja Postitoimipaikka. Kenttään syötettävä tieto voidaan määritellä tietynlaiseksi. Esimerkiksi Asiakasnumerokenttään valitaan tietotyypiksi Luku ja Yritys-kenttään puolestaan tietotyypiksi valitaan Teksti. Erilaisista tietotyypeistä on taulukko sivulla 12.
5 5. Microsoft Access 5/25 Relaatiomalli Tietokannassa pyritään välttämään tietojen toistamista ja sitä, että muuttuva tieto jouduttaisiin päivittämään useisiin paikkoihin. Tämän takia esimerkiksi pidettäessä kirjaa tilauksista ei toimita näin (kuten esimerkiksi Excel-taulukossa saatettaisiin toimia), koska sama asiakas toistuu usean tilauksen kohdalla: Yllä olevassa toistuvat mm. saman asiakkaan kohdalla aina samat yhteystiedot. Asiakkaat yhteystietoineen on järkevä tallentaa omaan taulukkoon Asiakkaat, jolloin yhteystietojen päivityskin voidaan tehdä vain yhteen paikkaan. Tilaustaulukossa ilmoitetaan vain tilauksen tehneen asiakkaan asiakasnumero: Asiakasnumero on Asiakkaat-taulukossa yksikäsitteinen. Koska kahdella asiakkaalla ei voi olla samaa asiakasnumeroa, Asiakasnro-kenttää voidaan käyttää viitattaessa tiettyyn asiakkaaseen. Perusavain Tietokannassa jokaisella taulukolla pitää olla vastaava yksikäsitteinen kenttä, jota kutsutaan perusavaimeksi (Primary Key). Perusavain yksilöi tietyn tietueen, se ei voi olla kahdella tietueella sama.
6 5. Microsoft Access 6/25 Kaikkiin taulukoihin määritellään perusavain. Jos taulukosta ei löydy hyvää yksilöllistä kenttää (numeromuotoinen on tehokkain), sellainen luodaan juoksevalla numeroinnilla, joka Accessissa kannattaa tehdä Laskuri-tietotyypillä. Viiteavain Kun perusavainta käytetään hyväksi jossakin toisessa taulukossa, sitä kutsutaan viiteavaimeksi (Foreign Key). Esimerkissä Tilaukset-taulukossa taulukossa käytetään Asiakasnro-kenttää viittaamaan tiettyyn asiakkaaseen. Asiakasnro on tällöin viiteavaimena Tilaukset-taulukossa. Yhteydet Taulukoiden välille voidaan luoda erilaisia yhteyksiä. Kun yksi tietue taulukossa vastaa yhtä tietuetta toisessa taulukossa, kysymyksessä on yksi yhteen-yhteys. Tyypillisin yhteys on yksi moneen-yhteys, jollainen on mm esimerkin yhteys Tilaukset- ja Asiakkaat-taulukon välillä: Yhdellä asiakkaalla voi olla monta tilausta, mutta yhdessä tilauksessa voi olla vain yksi asiakas. Monimutkaisin yhteystyyppi on monta moneen-yhteys. Jos esimerkkiä laajennettaisiin vielä Tuotteet-taulukolla, joka sisältäisi yhtiön kaikki tuotteet tuotenumeroittain, tulisi Tilaukset- ja Tuotteet-taulukon välille monta moneen-yhteys. Yhdessä tilauksessa voi olla monta tuotetta, mutta yksi tuote voi myös olla monessa tilauksessa. Monta-moneen yhteys kannattaa purkaa luomalla ylimääräinen taulukko, johon yhdelle riville tulee molempien taulukoiden perusavaimet (tässä esim. Tuotenro ja Tilausnro). Tällaista taulukkoa kutsutaan apu- tai liitostaulukoksi. Valmiin tietokannan käyttäminen Valmiin tietokannan avaaminen Access tallentaa koko tietokannan yhteen tiedostoon, jonka tiedostopääte on.mdb ja kuvake: Voit avata tietokannan käynnistämällä Accessin Käynnistä-valikosta, valitsemalla Tiedosto Avaa. Vaihda Kohde-ruutuun asema ja kansio, jossa tietokanta on. Valitse tietokanta ja napsauta Avaa. Voit avata tietokannan myös suoraan Resurssienhallinnassa kaksoisnapsauttamalla haluamaasi tietokantaa, jolloin Access käynnistyy ja avaa valitsemasi tietokannan.
7 5. Microsoft Access 7/25 Huomioi, että samassa Access-sovelluksessa voi olla avoinna vain yksi tietokanta samaan aikaan! Tietokantaikkuna Tietokannan avaamisen jälkeen tietokantaikkunasta voidaan käynnistää kaikki tärkeimmät tietokantaan liittyvät toimet: Tietokantaikkuna jää auki taustalle, kun esimerkiksi käynnistät jonkun taulukoihin, kyselyihin, lomakkeisiin tai raportteihin liittyvän toimeen. Saat tietokantaikkunan esille myös napsauttamalla sen kuvaketta työkaluriviltä. Uuden tietueen lisääminen suoraan taulukkoon Löydät tietokannan sisältämät tiedot taulukkomuodossa tietokantaikkunan kohdasta Taulukot. Saat haluamasi taulukon esille kaksoisnapsauttamalla sitä. Näet taulukossa olevat tiedot, voit muuttaa tietoja ja lisätä kokonaan uusia tietueita (rivejä). Jos haluat lisätä uuden tietueen, selaa taulukon loppuun, niin löydät rivin uutta tietuetta varten: Jos ensimmäisen kentän tietotyyppi on Laskuri, et voi itse kirjoittaa siihen arvoa, vaan Access ottaa seuraavan arvon automaattisesti, kun siirryt toiseen kenttään:
8 5. Microsoft Access 8/25 Kenttien välillä voi siirtyä hiirellä ja nuolinäppäimillä.sarkain-näppäimellä voi siirtyä seuraavan kenttään. Huomaa, että et voi syöttää kenttään tietotyyppiin sopimatonta tietoa. Myös syöttörajoitteilla ja kelpoisuussäännöillä on voitu rajoittaa, mitä tietoa kenttään voi kirjoittaa. Jos puolestaan kenttään on tehty määritys Arvo tarvitaan, et voi jättää kenttää tyhjäksi. Tietojen muuttaminen suoraan taulukkoon Samassa näkymässä voit muuttaa taulukossa jo olevia tietoja siirtymällä haluttuun kenttään ja kirjoittamalla uuden arvon. Uusi arvo tallentuu tietokantaan välittömästi, kun arvo on syötetty ja hyväksytty. Tässä suhteessa tietokanta eroaa muiden sovelluksien tiedostoista, sillä syötettyjä tietoja ei tarvitse erikseen tallentaa, vaan ne menevät välittömästi tietokantaan. Tietueen poistaminen Voit poistaa tietueen taulukkonäkymässä napsauttamalla hiiren oikealla haluamasi tietueen edessä valintaneliön päällä ja valitsemalla apuvalikosta hiiren oikealla Poista tietue: Tietojen lajittelu, etsiminen ja suodattaminen Tietokannan toiminnan kannalta on yhdentekevää, missä järjestyksessä tietueet taulukkonäkymässä ovat. Laskuri-tyyppisestä perusavainkentästä saattaa myös hyvin kokonaan puuttua välistä tiettyjä numeroita, koska tietokantojen laskurit eivät täytä tyhjiä välejä, vaikka jokin tietue poistettaisiinkin. Oleellista on, että tietyllä perusavaimella löytyy oikea tietue, esimerkiksi tietyllä asiakasnumerolla oikean asiakkaan tiedot. Taulukon tietojen tarkastelua ja tietojen etsimistä varten on kuitenkin usein hyödyllistä lajitella tietueet tiettyyn järjestykseen. Napsauta haluamasi kentän nimeä ja lajittele tiedot napsauttamalla joko nousevan tai laskevan lajittelun kuvaketta:
9 5. Microsoft Access 9/25 Voit käyttää tietyn arvon etsimiseen myös hakutoimintoa: 1. Valitse kenttä, josta haluat tiettyä arvoa etsiä 2. Napsauta työkaluriviltä Etsi-painikketta ja syötä arvo Etsittävä-kohtaan: Halutessasi voit myös hakea arvo koko taulukosta muuttamalla Kohde-kohtaa. 3. Napsauttamalla Etsi seuraava pääset taulukossa seuraavaan hakuehdot täyttävään kohtaan.
10 5. Microsoft Access 10/25 Suodattamalla voit jättää näkyviin vain ne tietueet, jotka sopivat määrittelemiisi ehtoihin. Suodatuksen työkalut ovat seuraavat: Suodata valinnan mukaan Suodata lomakkeen mukaan Lopeta suodattaminen (Käytä suodatinta) Valitse ensin jokin arvo taulukosta ja napsauta sitten painiketta. Vain tietueet, joissa on sama arvo ko. kentässä jäävät näkyviin. Napsauttamalla kuvaketta voit valita useamman kentän suodatuksen ehdoiksi. Napsauta lopuksi Käytä suodatinta, niin suodatin otetaan käyttöön. Näyttää taas kaikki taulukon tietueet (tai käyttää lomakkeella määritettyä suodatusta). Uuden tietokannan luominen ja taulukoiden luominen Uuden tietokannan luominen Voit luoda kokonaan uuden tietokannan valitsemalla Tiedosto Uusi ja oikean reunan Uusi tiedosto -tehtäväruudusta Tyhjä tietokanta. Heti ensimmäisenä päätetään tietokannan sijainti ja tiedostonimi:
11 5. Microsoft Access 11/25 Selaa Kohde-ruutuun asema ja kansio, johon tietokanta tallennetaan. Anna tietokannalle nimi Tiedoston nimi -kohtaan ja napsauta Luo. Uuden taulukon luominen Ensimmäisenä tehtävänä uudessa tietokannassa on yleensä taulukkojen luominen suunnitellun rakenteen mukaan. Voit luoda uuden taulukon kaksoisnapsauttamalla tietokantaikkunassa Taulukot-kohdassa Luo uusi taulukko rakennenäkymässä. Tämä antaa vapaat kädet vaikuttaa taulukon rakenteeseen: Taulukkoon tulevat kentät kirjoitetaan allekkain omille riveilleen. Perusavaimeksi määriteltävä kenttä kannattaa olla ensimmäisenä ja muut loogisessa syöttöjärjestyksessä. Kentän nimen jälkeen valitaan kentän tietotyyppi valmiista luettelosta nuolta napsauttamalla. Kuvaus-kohtaan voi kirjoittaa, mitä tarkoitusta varten kenttä on tietokannasta ja ylimääräisiä kommentteja siihen liittyen. Tietotyyppi Kentän sisältö
12 5. Microsoft Access 12/25 Accessin tietotyypit Tietotyyppi Teksti Memo Luku Pvm./klo Valuutta Laskuri Kyllä/Ei OLE-objekti Hyperlinkki Ohjattu haku Käyttötarkoitus Tekstiä tai lukuja, merkkejä enintään 255 kpl Pitkä teksti, merkkejä enintään kpl Numeerisia arvoja (voidaan käyttää laskutoimituksissa) Päivämäärä ja/tai aika Rahamäärää kuvaava arvo Automaattinen laskuri, joka kasvaa yhdellä, kun taulukkoon lisätään uusi tietue Kenttään voidaan syöttää vain Kyllä tai Ei Linkitetty tai upotettu Word-asiakirja, Excel-taulukko, kaavio, kuva, multimediatiedosto yms. Kenttä, josta voidaan siirtyä esimerkiksi WWW-sivulle Kenttään haetaan arvo jostain toisesta taulukosta Lisäksi kullekin kentälle voidaan tyypistä riippuen määritellä monia ominaisuuksia: Tekstimuotoisessa tiedossa Kentän koko määrittelee, montako merkkiä kenttään voidaan syöttää. Tietokannan koon ja tehokkuuden takia ylisuurta kokoa on turha varata. Muoto vaikuttaa vain arvon esittämistapaan, esim, >-merkillä kaikki kirjaimet näytetään isolla. Oletusarvo voidaan antaa, jos halutaan, että kenttään tulee uuttaa tietuetta lisättäessä valmiiksi jokin arvo, vaikka kenttään ei syötettäisikään mitään. Arvo tarvitaan määrittää, voiko kentän jättää tyhjäksi. Napsauttamalla jotakin kohtaa rakennenäkymässä ja painamallaf1, saat kohtaan liittyvän hyödyllisen ohjeen (mm. tietotyypit ja syöttörajoitteet).
13 5. Microsoft Access 13/25 Perusavain määritellään napsauttamalla halutun kentän päällä hiiren oikealla ja valitaan apuvalikosta Perusavain: Kun olet syöttänyt tarvittavat kentät, asettanut perusavaimen, määrittänyt kenttien tietotyypit ja tarvittaessa kenttien lisäominaisuudet, uusi taulukko tallennetaan komennolla Tiedosto Tallenna nimellä Taulukolle annetaan nimi ja napsautetaan OK. Access myös kysyy taulukon tallentamisesta, jos sitä yritetään sulkea tallentamatta. Jos et ole määrittänyt perusavainta, Access tarjoutuu tekemään uuden laskurityyppisen perusavainkentän. Kyselyt Hakukyselyn luominen rakennenäkymässä Hakukyselyn tarkoitus on hakea tietokannasta tietueet, jotka täyttävät annetut ehdot. Monipuolisimmin kyselyä pääsee muokkaamaan rakennenäkymässä. Valitaan tietokantaikkunan Kyselyt-kohdasta Luo kysely rakennenäkymässä:
14 5. Microsoft Access 14/25 Ensin valitaan taulukot, jotka halutaan ottaa kyselyyn mukaan. Napsauta lisättävän taulukon nimeä listasta ja Lisää. Valitse kaikki ne taulukot, joista tarvitset tietoja. Lopuksi napsauta Sulje. Lisää seuraavaksi kyselyyn kaikki ne kentät, joista tarvitset tietoja tai joita käytät hakuehdoissa. Kenttä lisätään kyselyyn kaksoisnapsauttamalla kentän nimeä:
15 5. Microsoft Access 15/25 Kirjoita Ehdot-riville ja haluttuun sarakkeeseen ehto, jonka pitää täyttyä, jotta tietue tulee mukaan hakukyselyn tuloksiin. Alla olevassa esimerkissä on valittu Kirjat-taulukosta kentät KirjanNimi, Sukunimi, Julkaisuvuosi, Kustantaja ja Kovakantinen. Ehdoiksi on laitettu Sukunimi: Calvino ja Kovakantinen: Ei. Access tekee lainausmerkit merkkijonoihin automaattisesti, Kyllä/Ei-tyyppisen kenttään voi hakuehdoksi kirjoittaa suoraan joko Kyllä tai Ei. Nyt kysely hakee vain pehmeäkantisia kirjoja, joissa tekijän sukunimi on Calvino: Lopuksi valitaan, mitkä kentät halutaan näkymään hakutuloksissa: onko kentän kohdalla ruksi Näytä-rivillä. Hakutulokset kannattaa myös lajitella järkevästi haluamansa kentän mukaan klikkaamalla kenttää Lajittelu-rivillä ja valitsemalla Nouseva/Laskeva. Esimerkissä ei näytetä kenttiä Sukunimi ja Kovakantinen (hakuehdoissahan niitä toki käytetään). Lisäksi lajitellaan tulokset nousevasti julkaisuvuoden mukaan:
16 5. Microsoft Access 16/25 Lopuksi suoritetaan kysely napsauttamalla huutomerkillä varustettua Suorita-painiketta: Hakuehdot täyttäviä tuloksia saadaan esimerkissä viisi ja niistä näytetään edellisessä kohdassa valitut kentät:
17 5. Microsoft Access 17/25 Jos tulokset eivät vaikuta oikeilta tai hakukyselyä halutaan muokata, takaisin rakennenäkymään pääsee napsauttamalla Näkymä-painiketta: Kyselystä voi poistaa kentän valitsemalla sen hiirellä ylälaidasta ja painamalladeletenäppäintä. Kyselyssä mukana olevien kenttien järjestystä voi muuttaa hiirellä raahaamalla, ylälaidasta tarttumalla: Lopuksi kysely kannattaa tallentaa myöhempää käyttöä varten komennolla Tiedosto Tallenna ja antaa kyselylle kuvaava nimi:
18 5. Microsoft Access 18/25 Nyt kysely löytyy tietokantaikkunan kohdasta Kyselyt:
19 5. Microsoft Access 19/25 Hakuehdoissa usein tarvittavia operaattoreita Hakulauseissa tarvittavia operaattoreita Operaattori Selitys Esimerkki = Yhtä suuri kuin Tuotteen hinta: =5000 > Suurempi kuin Tuntipalkka: >22,50 < Pienempi kuin Tuntipalkka: <22,50 >= Suurempi tai yhtä suuri Nolla tai positiivinen: >=0 <= Pienempi tai yhtä suuri Nolla tai negatiivinen: <=0 <> Erisuuri kuin Ei nolla: <>0 * Korvaa minkä tahansa K-kirjaimella alkavat teokset: K* merkkijonon? Korvaa minkä tahansa Esim. nimet Tuomi, Suomi, Luomi:?uomi yksittäisen merkin NOT Negaatio Muut postitoimipaikat kuin Espoo: NOT espoo AND Ja Postitoimipaikka Helsinki ja yritysmuoto OY: [ptpaikka] = helsinki AND [yritysmuoto] = oy OR Tai Vantaalaiset ja helsinkiläiset asiakkaat: vantaa OR helsinki YES NO Kyllä/Ei-kentän arvo on Kyllä Kyllä/Ei-kentän arvo on Ei NULL Tyhjä kenttä Työsuhde ei ole päättynyt: [lopetuspvm] IS NULL DATE() Tämä päivä Tänään kirjatut: date() IN Jokin luetelluista IN ( helsinki ; espoo ; vantaa ) BETWEEN- AND Määritellyltä väliltä Tuntipalkka euron välillä: BETWEEN 10 AND 25 Taulukon operaattoreita voi vapaasti yhdistellä halutunlaisen kyselyn tekemiseksi. Alla olevassa esimerkissä haetaan kaikki kirjat, joiden julkaisuvuosi on ennen vuotta 1970, joiden tekijä loppuu -nen tai -la ja jotka ovat kovakantisia: Eri kenttiin laitettujen ehtojen tulee siis kaikkien täyttyä (Access käyttää siis tässä JAoperaattoria), jotta tietue tulee mukaan tuloksiin. Allekkain tiettyyn kenttään laitetuista ehdoista puolestaan jonkun tulee täyttyä (OR-operaattori).
20 5. Microsoft Access 20/25 Peruslomakkeen luominen ja käyttäminen Lomakkeen luominen ohjatulla toiminnolla Helpoiten yksinkertaisen lomakkeen voi luoda kaksoisnapsauttamalla tietokantaikkunan Lomakkeet-kohdasta Luo lomake ohjatun toiminnon avulla: Valitse taulukko ja lomakkeelle haluamasi kentät. Voit siirtää halutut kentät Valitut kentät - ruutuun valitsemalla ja napsauttamalla nuolta (>), kaksoisnuoli (>>) siirtää kaikki kentät valituiksi. Tarvittaessa voit valita kenttiä useammista taulukoista. Napsauta lopuksi Seuraava, niin pääset valitsemaan lomakkeen asettelun:
21 5. Microsoft Access 21/25 Sarakemuoto on yleisimpiä. Valitse haluamasi ja napsauta Seuraava, niin pääset valitsemaan lomakkeen ulkoasutyylin: Valitse haluamasi tyyli ja napsauta Seuraava, niin pääset viimeiseen vaiheeseen, jossa lomakkeelle annetaan nimi: Anna lomakkeelle otsikko. Jos haluat vielä erikseen muokata lomaketta, valitse Muokkaa lomakkeen rakennetta muussa tapauksessa napsauta vain Valmis, niin pääset käyttämään lomaketta tietojen syöttämiseen.
22 5. Microsoft Access 22/25 Nyt voit selata tietoja Tietue-kohdan painikkeilla: Tarvittaessa voit muuttaa tietoja suoraan lomakkeelle, tiedot tallentuvat tietokantaan välittömästi ilman erillistä tallennusta. Jos haluat luoda kokonaan uuden tietueen, napsauta
23 5. Microsoft Access 23/25 Perusraportin luominen ja tulostaminen Raportin luominen ohjatun toiminnon avulla Raportin luomista pääsee helpoiten kokeilemaan kaksoisnapsauttamalla tietokantaikkunan Raportit-kohdassa Luo raportti ohjatun toiminnon avulla: Voit valita raportin useammasta eri taulukosta tai kyselystä samalla tavalla kuin ohjatussa lomakkeen luomisessakin. Napsauta tämän jälkeen Seuraava, niin ohjattu toiminto neuvoo sinua raportin luomisen muissa vaiheissa. Viimeisessä vaiheessa raportille annetaan nimi ja voit siirtyä suoraan esikatselemaan raporttia tai vaihtoehtoisesti muokata raportin rakennetta:
24 5. Microsoft Access 24/25 Raportin esikatselu Ohjatun raportin luomisen jälkeen pääset suoraan katselemaan raporttia esikatselussa. Jos olet muokkaamassa raporttia, voit siirtyä esikatselemaan sitä komennolla Tiedosto Esikatselu: Näet raportin samanlaisena, kuin se tulostuukin. Tarvittaessa voit katsella raporttia lähempää/kauempaa työkalurivin Zoomaa-työkalulla: Työkalurivillä on myös painikkeet, joilla saa useamman sivun kerralla näkyviin. Sivuja voit selata alareunan selauspainikkeilla: Raportin tallentaminen ja tulostaminen Ennen tulostamista raportti kannattaa tallentaa normaaliin tapaan Tiedosto Tallenna nimellä ja antaa raportille kuvaava nimi:
25 5. Microsoft Access 25/25 Raportti tulee näkyviin uutena objektina tietokantaikkunan Raportit-kohtaan. Esikatselunäkymässä voit tulostaa raportin normaalisti valikkokomennolla Tiedosto Tulosta Valintaikkunassa voit vielä päättää, mitkä sivut haluat tulostaa ja tehdä määrityksiä tulostimen ominaisuuksiin:
Tietokannat. Microsoft Access 2007 PERUSMATERIAALI. Kieliversio: suomi Materiaaliversio 1.0 päivitetty 28.9.2009
 Tietokannat PERUSMATERIAALI Microsoft Access 2007 Kieliversio: suomi Materiaaliversio 1.0 päivitetty 28.9.2009 materiaalimyynti@piuha.fi Tämän materiaalin kopioiminen ilman tekijän lupaa kielletään tekijänoikeuslain
Tietokannat PERUSMATERIAALI Microsoft Access 2007 Kieliversio: suomi Materiaaliversio 1.0 päivitetty 28.9.2009 materiaalimyynti@piuha.fi Tämän materiaalin kopioiminen ilman tekijän lupaa kielletään tekijänoikeuslain
Tietokannat PERUSMATERIAALI Microsoft Access 2007 Kieliversio: suomi Materiaaliversio 1.0 päivitetty 8.6.2009 www.piuha.fi materiaalimyynti@piuha.
 Tietokannat PERUSMATERIAALI Microsoft Access 2007 Kieliversio: suomi Materiaaliversio 1.0 päivitetty 8.6.2009 materiaalimyynti@piuha.fi Tämän materiaalin kopioiminen ilman tekijän lupaa kielletään tekijänoikeuslain
Tietokannat PERUSMATERIAALI Microsoft Access 2007 Kieliversio: suomi Materiaaliversio 1.0 päivitetty 8.6.2009 materiaalimyynti@piuha.fi Tämän materiaalin kopioiminen ilman tekijän lupaa kielletään tekijänoikeuslain
ECDL Tietokannat. Copyright 2015 ECDL Foundation ECDL Tietokannat Sivu 1 / 7
 ECDL Tietokannat Copyright 2015 ECDL Foundation ECDL Tietokannat Sivu 1 / 7 Tavoite Tässä esitellään tutkintovaatimukset moduulille ECDL Tietokannat, joka määrittelee tarvittavat tiedot ja taidot näyttökokeen
ECDL Tietokannat Copyright 2015 ECDL Foundation ECDL Tietokannat Sivu 1 / 7 Tavoite Tässä esitellään tutkintovaatimukset moduulille ECDL Tietokannat, joka määrittelee tarvittavat tiedot ja taidot näyttökokeen
OpenOffice.org Base 3.1.0
 OpenOffice.org Base 3.1.0 Sisällysluettelo 1 Tietokannan luominen...1 2 Taulukon eli taulun luominen...3 3 Kysely...9 4 Raportti...14 1 Tietokannan luominen Tietokanta on kokoelma tietoja, joilla on yhteys
OpenOffice.org Base 3.1.0 Sisällysluettelo 1 Tietokannan luominen...1 2 Taulukon eli taulun luominen...3 3 Kysely...9 4 Raportti...14 1 Tietokannan luominen Tietokanta on kokoelma tietoja, joilla on yhteys
Windows Live SkyDrive - esittely
 Windows Live SkyDrive - esittely Microsoftin SkyDrive on pilvipohjainen tiedostojen säilytys- ja jakopalvelu. SkyDrive tarjoaa 25 Gb ilmaista säilytystilaa tiedostoille ja valokuville. Voit käyttää SkyDriven
Windows Live SkyDrive - esittely Microsoftin SkyDrive on pilvipohjainen tiedostojen säilytys- ja jakopalvelu. SkyDrive tarjoaa 25 Gb ilmaista säilytystilaa tiedostoille ja valokuville. Voit käyttää SkyDriven
Outlook 2007. Microsoft Outlook 2007 PIKAOHJE: SÄHKÖPOSTIN UUSI ILME. Kieliversio: suomi Materiaaliversio 1.0 päivitetty 16.12.
 Outlook 2007 PIKAOHJE: SÄHKÖPOSTIN UUSI ILME Microsoft Outlook 2007 Kieliversio: suomi Materiaaliversio 1.0 päivitetty 16.12.2008 materiaalimyynti@piuha.fi Tämän materiaalin kopioiminen ilman tekijän lupaa
Outlook 2007 PIKAOHJE: SÄHKÖPOSTIN UUSI ILME Microsoft Outlook 2007 Kieliversio: suomi Materiaaliversio 1.0 päivitetty 16.12.2008 materiaalimyynti@piuha.fi Tämän materiaalin kopioiminen ilman tekijän lupaa
Yhdistäminen. Tietolähteen luominen. Word-taulukko. Tekstinkäsittelyn jatko KSAO Liiketalous 1
 KSAO Liiketalous 1 Yhdistäminen Yhdistämistoiminnolla voidaan tehdä esimerkiksi joukkokirjeitä, osoitetarroja, kirjekuoria, jne. Siinä yhdistetään kaksi tiedostoa: Pääasiakirja Tietolähde Pääasiakirjassa
KSAO Liiketalous 1 Yhdistäminen Yhdistämistoiminnolla voidaan tehdä esimerkiksi joukkokirjeitä, osoitetarroja, kirjekuoria, jne. Siinä yhdistetään kaksi tiedostoa: Pääasiakirja Tietolähde Pääasiakirjassa
Siirtyminen Outlook 2010 -versioon
 Tämän oppaan sisältö Microsoft Microsoft Outlook 2010 näyttää hyvin erilaiselta kuin Outlook 2003. Tämän oppaan tarkoituksena on helpottaa uuden ohjelman opiskelua. Seuraavassa on tietoja uuden käyttöliittymän
Tämän oppaan sisältö Microsoft Microsoft Outlook 2010 näyttää hyvin erilaiselta kuin Outlook 2003. Tämän oppaan tarkoituksena on helpottaa uuden ohjelman opiskelua. Seuraavassa on tietoja uuden käyttöliittymän
Hae Opiskelija käyttöohje
 Hae Opiskelija käyttöohje Yleistä Hae Opiskelija hakuikkunan toiminto on uudistettu tavoitteena saada selkeämpi ja helppokäyttöisempi rakenne. Käyttäjä valitsee ensin, kumpaa hakua haluaa käyttää, Perushaku
Hae Opiskelija käyttöohje Yleistä Hae Opiskelija hakuikkunan toiminto on uudistettu tavoitteena saada selkeämpi ja helppokäyttöisempi rakenne. Käyttäjä valitsee ensin, kumpaa hakua haluaa käyttää, Perushaku
Esitysgrafiikka. Microsoft PowerPoint 2010 PERUSMATERIAALI. Kieliversio: suomi Materiaaliversio 1.0 päivitetty 24.1.2011
 Esitysgrafiikka PERUSMATERIAALI Microsoft PowerPoint 2010 Kieliversio: suomi Materiaaliversio 1.0 päivitetty 24.1.2011 materiaalimyynti@piuha.fi Copyright Esitysgrafiikka Microsoft PowerPoint 2010 3/32
Esitysgrafiikka PERUSMATERIAALI Microsoft PowerPoint 2010 Kieliversio: suomi Materiaaliversio 1.0 päivitetty 24.1.2011 materiaalimyynti@piuha.fi Copyright Esitysgrafiikka Microsoft PowerPoint 2010 3/32
Kuvapankki Imagebank Independent
 SIVU 1/(8) Kuvapankki Imagebank Independent 1. Kirjautuminen palveluun 2. Kategoriat 2.1 Kategorian muokkaus 2.2 Uuden kategorian lisäys 2.3 Kategorioiden järjestely 3. Kuvat 3.1 Uuden kuvan lisääminen
SIVU 1/(8) Kuvapankki Imagebank Independent 1. Kirjautuminen palveluun 2. Kategoriat 2.1 Kategorian muokkaus 2.2 Uuden kategorian lisäys 2.3 Kategorioiden järjestely 3. Kuvat 3.1 Uuden kuvan lisääminen
Ryhmäkirjeen hyödyntäminen
 Ryhmäkirjeen hyödyntäminen hannele.rajaniemi@jyu.fi konkkola@cc.jyu.fi Sisältö Joukkokirje-toiminnon (Wordin ja Excelin yhteiskäytön) periaatteet Excel tietolähteenä tutuksi (valmis harjoitustiedosto)
Ryhmäkirjeen hyödyntäminen hannele.rajaniemi@jyu.fi konkkola@cc.jyu.fi Sisältö Joukkokirje-toiminnon (Wordin ja Excelin yhteiskäytön) periaatteet Excel tietolähteenä tutuksi (valmis harjoitustiedosto)
OHJE SÄHKÖISEN HAKEMUKSEN TÄYTTÄMISEEN
 OHJE SÄHKÖISEN HAKEMUKSEN TÄYTTÄMISEEN OHJEITA TOIMEENTULOTUEN HAKEMISEEN Täyttämällä hakemuksen huolellisesti ja toimittamalla kaikki tarvittavat liitteet kerralla sähköisen hakemuksen liitteenä nopeutat
OHJE SÄHKÖISEN HAKEMUKSEN TÄYTTÄMISEEN OHJEITA TOIMEENTULOTUEN HAKEMISEEN Täyttämällä hakemuksen huolellisesti ja toimittamalla kaikki tarvittavat liitteet kerralla sähköisen hakemuksen liitteenä nopeutat
Lue ohjeet huolellisesti ennen laitteen käyttöä.
 1 Väliaikaisen tallennuskansion käyttö Lue ohjeet huolellisesti ennen laitteen käyttöä. Kun skannaat kuvia, dioja, asiakirjoja jne. sekä digitoit LP-levyjä tai C-kasetteja, sinulla on mahdollisuus tallentaa
1 Väliaikaisen tallennuskansion käyttö Lue ohjeet huolellisesti ennen laitteen käyttöä. Kun skannaat kuvia, dioja, asiakirjoja jne. sekä digitoit LP-levyjä tai C-kasetteja, sinulla on mahdollisuus tallentaa
Yhdistäminen. Tietolähteen luominen. Word-taulukko. Joukkokirje, osoitetarrat Työvälineohjelmistot 1(5)
 Työvälineohjelmistot 1(5) Yhdistäminen Yhdistämistoiminnolla voidaan tehdä esimerkiksi joukkokirjeitä, osoitetarroja, kirjekuoria, jne. Siinä yhdistetään kaksi tiedostoa: Pääasiakirja Tietolähde Pääasiakirjassa
Työvälineohjelmistot 1(5) Yhdistäminen Yhdistämistoiminnolla voidaan tehdä esimerkiksi joukkokirjeitä, osoitetarroja, kirjekuoria, jne. Siinä yhdistetään kaksi tiedostoa: Pääasiakirja Tietolähde Pääasiakirjassa
RATKI 1.0 Käyttäjän ohje
 RATKI RATKI 1.0 Käyttäjän ohje Ohje 0.5 Luottamuksellinen Vastuuhenkilö Petri Ahola Sisällysluettelo 1. Yleistä... 3 1.1. Kuvaus... 3 1.2. Esitiedot... 3 1.3. RATKIn käyttöoikeuksien hankinta... 3 1.4.
RATKI RATKI 1.0 Käyttäjän ohje Ohje 0.5 Luottamuksellinen Vastuuhenkilö Petri Ahola Sisällysluettelo 1. Yleistä... 3 1.1. Kuvaus... 3 1.2. Esitiedot... 3 1.3. RATKIn käyttöoikeuksien hankinta... 3 1.4.
Message Broadcasting. Käyttöympäristö. Message Broadcasting -laajennuksen asentaminen. Viestien luominen
 Message Broadcasting Message Broadcasting on EasyMP Monitor -sovelluksen laajennus. Järjestelmänvalvojat voivat lähettää tämän laajennuksen avulla viestejä ja ilmoituksia yhteen tai useampaan projektoriin
Message Broadcasting Message Broadcasting on EasyMP Monitor -sovelluksen laajennus. Järjestelmänvalvojat voivat lähettää tämän laajennuksen avulla viestejä ja ilmoituksia yhteen tai useampaan projektoriin
Ohje hakulomakkeen täyttämiseen yliopistohaku.fi -palvelussa
 Hakijan ohje Opetushallitus kevät 2013 Ohje hakulomakkeen täyttämiseen yliopistohaku.fi -palvelussa Tässä ohjeessa on kuvattu miten hakulomake täytetään ja lähetetään yliopistohaku.fi-palvelussa. Näytön
Hakijan ohje Opetushallitus kevät 2013 Ohje hakulomakkeen täyttämiseen yliopistohaku.fi -palvelussa Tässä ohjeessa on kuvattu miten hakulomake täytetään ja lähetetään yliopistohaku.fi-palvelussa. Näytön
2. Kirjoita sähköpostiosoitteesi sille varattuun kenttään ja paina Lähetä varmistusviesti -painiketta.
 OHJE KÄYTTÄJÄTUNNUKSEN TEKEMISESTÄ WILMAAN Ennen kuin pääset ilmoittamaan lapsesi kouluun, tulee sinun tehdä käyttäjätunnukset wilmaan. Jos esiopetuksessa olevan lapsesi päiväkodissa on otettu wilma käyttöön,
OHJE KÄYTTÄJÄTUNNUKSEN TEKEMISESTÄ WILMAAN Ennen kuin pääset ilmoittamaan lapsesi kouluun, tulee sinun tehdä käyttäjätunnukset wilmaan. Jos esiopetuksessa olevan lapsesi päiväkodissa on otettu wilma käyttöön,
Pikaopas. Ohjeiden etsiminen Hae ohjesisältöä napsauttamalla kysymysmerkkiä.
 Pikaopas Microsoft Access 2013 näyttää erilaiselta kuin aiemmat versiot. Tämän oppaan avulla pääset alkuun nopeasti ja saat yleiskuvan uusista ominaisuuksista. Näyttökoon muuttaminen tai tietokannan sulkeminen
Pikaopas Microsoft Access 2013 näyttää erilaiselta kuin aiemmat versiot. Tämän oppaan avulla pääset alkuun nopeasti ja saat yleiskuvan uusista ominaisuuksista. Näyttökoon muuttaminen tai tietokannan sulkeminen
Uutiskirjesovelluksen käyttöohje
 Uutiskirjesovelluksen käyttöohje Käyttäjätuki: Suomen Golfpiste Oy Esterinportti 1 00240 HELSINKI Puhelin: (09) 1566 8800 Fax: (09) 1566 8801 E-mail: gp@golfpiste.com 2 Sisällys Johdanto... 1 Päänavigointi...
Uutiskirjesovelluksen käyttöohje Käyttäjätuki: Suomen Golfpiste Oy Esterinportti 1 00240 HELSINKI Puhelin: (09) 1566 8800 Fax: (09) 1566 8801 E-mail: gp@golfpiste.com 2 Sisällys Johdanto... 1 Päänavigointi...
1. Lomakkeet löytyvät asiointiportaalista osoitteesta
 TOIMINTA-AVUSTUKSEN SÄHKÖINEN HAKU 1. Lomakkeet löytyvät asiointiportaalista osoitteesta http://asiointi.hel.fi Etusivulta valitaan Yritys- ja yhdistyspalvelut -> avustukset. 1 Valikosta valitaan lomake
TOIMINTA-AVUSTUKSEN SÄHKÖINEN HAKU 1. Lomakkeet löytyvät asiointiportaalista osoitteesta http://asiointi.hel.fi Etusivulta valitaan Yritys- ja yhdistyspalvelut -> avustukset. 1 Valikosta valitaan lomake
Excel 2010 -pivot. Mihin ja milloin pivot:ia voi käyttää
 Excel 2010 -pivot 6.10.2015 Markku Könkkölä J Y / IT-palvelut Mihin ja milloin pivot:ia voi käyttää Datan pitää olla listamuotoinen ts. otsikkorivi ja sen alla tietorivit ilman tyhjiä välejä. Jokaisella
Excel 2010 -pivot 6.10.2015 Markku Könkkölä J Y / IT-palvelut Mihin ja milloin pivot:ia voi käyttää Datan pitää olla listamuotoinen ts. otsikkorivi ja sen alla tietorivit ilman tyhjiä välejä. Jokaisella
Massaeditorikoulutus 8.12.2015. KANSALLISKIRJASTO - Kirjastoverkkopalvelut
 Massaeditorikoulutus 8.12.2015 Massaeditoinnin toimintaperiaate Kokoelman tai hakutuloksen tietueet (itemit) voidaan eksportoida CSV-tiedostona omalle työasemalle taulukkomuodossa CSV:tä muokataan Libre/OpenOfficen
Massaeditorikoulutus 8.12.2015 Massaeditoinnin toimintaperiaate Kokoelman tai hakutuloksen tietueet (itemit) voidaan eksportoida CSV-tiedostona omalle työasemalle taulukkomuodossa CSV:tä muokataan Libre/OpenOfficen
Webforum. Version 16.2 uudet ominaisuudet. Päivitetty: 2016-06-15
 Webforum Version 16.2 uudet ominaisuudet Päivitetty: 2016-06-15 Sisältö Tietoja tästä dokumentista... 3 Yleistä... 4 Aloita-sivu / Dashboard... 5 Projektilista... 5 Dokumentit... 6 Microsoft Office Online
Webforum Version 16.2 uudet ominaisuudet Päivitetty: 2016-06-15 Sisältö Tietoja tästä dokumentista... 3 Yleistä... 4 Aloita-sivu / Dashboard... 5 Projektilista... 5 Dokumentit... 6 Microsoft Office Online
26.11.2008 Verkkojulkaisuesittely
 Doweb-verkkosivuston hallintajärjestelmä on helppokäyttöinen, suomenkielinen Internet-sivuston päivitystyökalu, jolla voit itse vaivattomasti ylläpitää ja päivittää Internet-sivujen sisältöä; tekstiä,
Doweb-verkkosivuston hallintajärjestelmä on helppokäyttöinen, suomenkielinen Internet-sivuston päivitystyökalu, jolla voit itse vaivattomasti ylläpitää ja päivittää Internet-sivujen sisältöä; tekstiä,
Matkahuolto lisäosa WooCommerce alustalle (c) Webbisivut.org
 Matkahuolto lisäosa WooCommerce alustalle (c) Webbisivut.org Sisällysluettelo Yleistä...3 Asennus... 4 Asetukset... 4 Toimitustavat... 5 Tilauksen käsittely...6 Huomioitavaa... 7 Lähipaketti toimitustapa...
Matkahuolto lisäosa WooCommerce alustalle (c) Webbisivut.org Sisällysluettelo Yleistä...3 Asennus... 4 Asetukset... 4 Toimitustavat... 5 Tilauksen käsittely...6 Huomioitavaa... 7 Lähipaketti toimitustapa...
SKYPE-RYHMÄN LUOMINEN
 SKYPE-RYHMÄN LUOMINEN JA RYHMÄPUHELUN SOITTAMINEN Ryhmän perustaminen on helppoa. Tarvitset internet-yhteyden sekä tietokoneen, jossa on mikrofoni ja webbikamera. Useimmissa kannettavissa tietokoneissa
SKYPE-RYHMÄN LUOMINEN JA RYHMÄPUHELUN SOITTAMINEN Ryhmän perustaminen on helppoa. Tarvitset internet-yhteyden sekä tietokoneen, jossa on mikrofoni ja webbikamera. Useimmissa kannettavissa tietokoneissa
Omien lomakkeiden käyttöönotto
 Omien lomakkeiden käyttöönotto Visma Avendossa voit ohjelman järjestelmämallien lisäksi luoda myös omia lomakkeita mm. laskujen, tarjousten ja tilausvahvistusten pohjiksi. Tässä ohjeessa käymme läpi, mitä
Omien lomakkeiden käyttöönotto Visma Avendossa voit ohjelman järjestelmämallien lisäksi luoda myös omia lomakkeita mm. laskujen, tarjousten ja tilausvahvistusten pohjiksi. Tässä ohjeessa käymme läpi, mitä
Moodle HOPS-työskentelyn tukena
 Moodle HOPS-työskentelyn tukena Ohjeita alueen tilaamiseen Tilatessasi Moodle-aluetta HOPS-ryhmällesi, voit tilata täysin tyhjän alueen, jonne rakennat itse kaikki tarvittavat työkalut ja materiaalit.
Moodle HOPS-työskentelyn tukena Ohjeita alueen tilaamiseen Tilatessasi Moodle-aluetta HOPS-ryhmällesi, voit tilata täysin tyhjän alueen, jonne rakennat itse kaikki tarvittavat työkalut ja materiaalit.
Basware Supplier Portal
 Basware Supplier Portal Pikaohje Toimittajille (Toukokuu 2011) Prosessin yleiskatsaus Basware Supplier Portal on tarkoitettu toimittajaorganisaatioille (joita kutsutaan jäljempänä toimittajiksi). Järjestelmän
Basware Supplier Portal Pikaohje Toimittajille (Toukokuu 2011) Prosessin yleiskatsaus Basware Supplier Portal on tarkoitettu toimittajaorganisaatioille (joita kutsutaan jäljempänä toimittajiksi). Järjestelmän
VSP webmail palvelun ka yttö öhje
 VSP webmail palvelun ka yttö öhje Kirjaudu webmailiin osoitteessa https://webmail.net.vsp.fi Webmailin kirjautumissivu, kirjoita sähköpostiosoitteesi ja salasanasi: Sähköpostin päänäkymä: 1: Kansiolistaus
VSP webmail palvelun ka yttö öhje Kirjaudu webmailiin osoitteessa https://webmail.net.vsp.fi Webmailin kirjautumissivu, kirjoita sähköpostiosoitteesi ja salasanasi: Sähköpostin päänäkymä: 1: Kansiolistaus
Taulukkolaskenta II. Taulukkolaskennan edistyneempiä piirteitä
 Taulukkolaskenta II Taulukkolaskennan edistyneempiä piirteitä Edistyneempää taulukkolaskentaa Tekstitiedoston tuonti taulukkolaskentaohjelmaan Lajittelu - taulukon lajittelu pyydettyjen sarakkeiden mukaan
Taulukkolaskenta II Taulukkolaskennan edistyneempiä piirteitä Edistyneempää taulukkolaskentaa Tekstitiedoston tuonti taulukkolaskentaohjelmaan Lajittelu - taulukon lajittelu pyydettyjen sarakkeiden mukaan
Merkintöjen tekeminen pohjakuvaan Libre Officella v.1.2
 v.1.2 Tämän ohjeen avulla voit piirtää omia merkintöjäsi olemassa olevan pohjakuvan päälle. Ohje on tehty käyttäen LibreOfficen versiota 5.0, mutta se toimii melko hyvin myös vanhempien versioiden kanssa.
v.1.2 Tämän ohjeen avulla voit piirtää omia merkintöjäsi olemassa olevan pohjakuvan päälle. Ohje on tehty käyttäen LibreOfficen versiota 5.0, mutta se toimii melko hyvin myös vanhempien versioiden kanssa.
Ala- ja loppuviite. Viitteen lisääminen
 1 Ala- ja loppuviite Ala- ja loppuviitteiden avulla voidaan asiakirjan tekstiä selventää tai lisätä viitelähteet. Alaviitteet tulostuvat sivun alareunaan ja loppuviitteet asiakirjan loppuun. Viitteen lisääminen
1 Ala- ja loppuviite Ala- ja loppuviitteiden avulla voidaan asiakirjan tekstiä selventää tai lisätä viitelähteet. Alaviitteet tulostuvat sivun alareunaan ja loppuviitteet asiakirjan loppuun. Viitteen lisääminen
Sisäänkirjaus Uloskirjaus. Yritystieto
 Sisäänkirjaus Uloskirjaus Yritystieto Kustannusarvio PartSmart Siirrä PartSmart tiedosto Näytä PartSmart ostoslistat Lataa PartSmartHinnasto Tuotteet Lisävarusteet SNOW ATV PWC Öljytuotteet Öljyt, Snow
Sisäänkirjaus Uloskirjaus Yritystieto Kustannusarvio PartSmart Siirrä PartSmart tiedosto Näytä PartSmart ostoslistat Lataa PartSmartHinnasto Tuotteet Lisävarusteet SNOW ATV PWC Öljytuotteet Öljyt, Snow
Kuva 7.2 vastaustaulu harjoitukseen 7.2
 Harjoitus 7. Lataa tiedosto http://users.metropolia.fi/~pasitr/opas/ran13b/data/ran13b.zip levylle Z: ja pura se. Kun olet tehnyt kaikki seuraavat 17 tehtävää palauta Tuubiin harjoituksen 7 vastauksena
Harjoitus 7. Lataa tiedosto http://users.metropolia.fi/~pasitr/opas/ran13b/data/ran13b.zip levylle Z: ja pura se. Kun olet tehnyt kaikki seuraavat 17 tehtävää palauta Tuubiin harjoituksen 7 vastauksena
Tarkoitus. Edellytykset. Kirjautuminen HAKA-tunnistautumisen kautta
 Tarkoitus Tässä ohjeessa näytetään, kuinka avataan uusi palvelupyyntö Certiaan Service Desk -järjestelmän kautta. Ohjeen lopussa näytetään, miten voit etsiä ratkaisua tietämyskannasta. Palvelupyynnön pääset
Tarkoitus Tässä ohjeessa näytetään, kuinka avataan uusi palvelupyyntö Certiaan Service Desk -järjestelmän kautta. Ohjeen lopussa näytetään, miten voit etsiä ratkaisua tietämyskannasta. Palvelupyynnön pääset
Valintanauhan komennot Valintanauhan kussakin välilehdessä on ryhmiä ja kussakin ryhmässä on toisiinsa liittyviä komentoja.
 Pikaopas Microsoft Excel 2013 näyttää erilaiselta kuin aiemmat versiot. Tämän oppaan avulla pääset alkuun nopeasti ja saat yleiskuvan uusista ominaisuuksista. Komentojen lisääminen pikatyökaluriville Pidä
Pikaopas Microsoft Excel 2013 näyttää erilaiselta kuin aiemmat versiot. Tämän oppaan avulla pääset alkuun nopeasti ja saat yleiskuvan uusista ominaisuuksista. Komentojen lisääminen pikatyökaluriville Pidä
EU-rikollisia koskevien tietojen laadun parantaminen
 EU-rikollisia koskevien tietojen laadun parantaminen VIITETYÖKALUN KÄYTTÖOPAS ERIC (European Request Information Capture) on viitetyökalu, joka on suunniteltu koko Euroopan lainvalvonnan avuksi ja tueksi.
EU-rikollisia koskevien tietojen laadun parantaminen VIITETYÖKALUN KÄYTTÖOPAS ERIC (European Request Information Capture) on viitetyökalu, joka on suunniteltu koko Euroopan lainvalvonnan avuksi ja tueksi.
Google-dokumentit. Opetusteknologiakeskus Mediamylly
 Google-dokumentit 1 2 3 Yleistä 1.1 Tilin luominen 4 1.2 Docs-päävalikkoon siirtyminen 7 Dokumentit-päävalikko 2.1 Kirjaudu Dokumentteihin 9 2.2 Lähetä tiedosto Google-dokumentteihin 11 2.3 Uuden asiakirjan
Google-dokumentit 1 2 3 Yleistä 1.1 Tilin luominen 4 1.2 Docs-päävalikkoon siirtyminen 7 Dokumentit-päävalikko 2.1 Kirjaudu Dokumentteihin 9 2.2 Lähetä tiedosto Google-dokumentteihin 11 2.3 Uuden asiakirjan
Outlook 2010. Microsoft Outlook 2010 PERUSMATERIAALI. Kieliversio: suomi Materiaaliversio 1.1b päivitetty 1.11.2011
 Outlook 2010 PERUSMATERIAALI Microsoft Outlook 2010 Kieliversio: suomi Materiaaliversio 1.1b päivitetty 1.11.2011 materiaalimyynti@piuha.fi Copyright Microsoft Outlook 2010 3/31 Sisällysluettelo MATERIAALIN
Outlook 2010 PERUSMATERIAALI Microsoft Outlook 2010 Kieliversio: suomi Materiaaliversio 1.1b päivitetty 1.11.2011 materiaalimyynti@piuha.fi Copyright Microsoft Outlook 2010 3/31 Sisällysluettelo MATERIAALIN
Office_365_loppukäyttäjän ohje. 15.5.2015 Esa Väistö
 Office_365_loppukäyttäjän ohje 15.5.2015 Esa Väistö 2 Sisällysluettelo Kuvaus... 3 Kirjautuminen Office_365:een... 3 Valikko... 4 Oppilaan näkymä alla.... 4 Opettajan näkymä alla... 4 Outlook (Oppilailla)...
Office_365_loppukäyttäjän ohje 15.5.2015 Esa Väistö 2 Sisällysluettelo Kuvaus... 3 Kirjautuminen Office_365:een... 3 Valikko... 4 Oppilaan näkymä alla.... 4 Opettajan näkymä alla... 4 Outlook (Oppilailla)...
Ilmoittautuminen kansalliseen, SM-, AM- tai avoimeen kilpailuun
 Ilmoittautuminen kansalliseen, SM-, AM- tai avoimeen kilpailuun 1. Kirjaudu IRMAan suunnistajana. 2. Valitse kilpailukalenterista se kilpailu, johon haluat ilmoittautua ja paina Ilmoittaudu. Vain niihin
Ilmoittautuminen kansalliseen, SM-, AM- tai avoimeen kilpailuun 1. Kirjaudu IRMAan suunnistajana. 2. Valitse kilpailukalenterista se kilpailu, johon haluat ilmoittautua ja paina Ilmoittaudu. Vain niihin
2017/11/21 17:28 1/2 Tilitapahtumat. Tilitapahtumat... 1 Käyttö:... 1 Asiakirjan kentät:... 1
 2017/11/21 17:28 1/2 Tilitapahtumat Table of Contents Tilitapahtumat... 1 Käyttö:... 1 Asiakirjan kentät... 1 Asiakirjan kentät:... 1 Asiakirjan kentät /alavalikko/ ensimmäinen välilehti:... 2 Asiakirjan
2017/11/21 17:28 1/2 Tilitapahtumat Table of Contents Tilitapahtumat... 1 Käyttö:... 1 Asiakirjan kentät... 1 Asiakirjan kentät:... 1 Asiakirjan kentät /alavalikko/ ensimmäinen välilehti:... 2 Asiakirjan
SÄHKÖPOSTIN PERUSKURSSI
 SÄHKÖPOSTIN PERUSKURSSI HERVANNAN KIRJASTO TIETOTORI Insinöörinkatu 38 33720 Tampere 040 800 7805 tietotori.hervanta@tampere.fi LIELAHDEN KIRJASTO TIETOTORI Teivaankatu 1, Lielahtikeskus 33400 Tampere
SÄHKÖPOSTIN PERUSKURSSI HERVANNAN KIRJASTO TIETOTORI Insinöörinkatu 38 33720 Tampere 040 800 7805 tietotori.hervanta@tampere.fi LIELAHDEN KIRJASTO TIETOTORI Teivaankatu 1, Lielahtikeskus 33400 Tampere
OSUUSPANKKI KULTALINKKI-PANKKIYHTEYSOHJELMA JA OSUUSPANKIN E-LASKUPALVELU
 OSUUSPANKKI KULTALINKKI-PANKKIYHTEYSOHJELMA JA OSUUSPANKIN E-LASKUPALVELU Käyttöohje Huhtikuu 2009 OSUUSPANKKI Käyttöohje 2 (11) SISÄLLYSLUETTELO 1 E-laskutuksen aloittaminen Kultalinkillä...3 2 E-laskujen
OSUUSPANKKI KULTALINKKI-PANKKIYHTEYSOHJELMA JA OSUUSPANKIN E-LASKUPALVELU Käyttöohje Huhtikuu 2009 OSUUSPANKKI Käyttöohje 2 (11) SISÄLLYSLUETTELO 1 E-laskutuksen aloittaminen Kultalinkillä...3 2 E-laskujen
TimeEdit henkilökunnan ohje
 TIMEEDIT-OHJE 1 (13) TimeEdit henkilökunnan ohje TIMEEDIT WEB... 2 TYÖJÄRJESTYKSET... 2 TYÖJÄRJESTYKSET NÄKYMÄT JA HAKUEHDOT... 4 VARAA TILA... 5 VARAA AUTO... 6 NÄYTÄ OMAT VARAUKSET... 6 TEE POISSAOLOILMOITUS...
TIMEEDIT-OHJE 1 (13) TimeEdit henkilökunnan ohje TIMEEDIT WEB... 2 TYÖJÄRJESTYKSET... 2 TYÖJÄRJESTYKSET NÄKYMÄT JA HAKUEHDOT... 4 VARAA TILA... 5 VARAA AUTO... 6 NÄYTÄ OMAT VARAUKSET... 6 TEE POISSAOLOILMOITUS...
PlanMan Project 2015 projektihallintaohjelmisto loma-aikataulu
 PlanMan Project 2015 projektihallintaohjelmisto loma-aikataulu (PlanMan Project 2015 projektihallintaohjelmisto on PlanMan Oy:n kehittämä ja ylläpitämä tuote) 23.10.2015 Pekka Väätänen Loma-aikataulupohjan
PlanMan Project 2015 projektihallintaohjelmisto loma-aikataulu (PlanMan Project 2015 projektihallintaohjelmisto on PlanMan Oy:n kehittämä ja ylläpitämä tuote) 23.10.2015 Pekka Väätänen Loma-aikataulupohjan
Ajokorttimoduuli Moduuli 2. - Laitteenkäyttö ja tiedonhallinta. Harjoitus 1
 Ajokorttimoduuli Moduuli 2 - Laitteenkäyttö ja tiedonhallinta Harjoitus 1 Tämän harjoituksen avulla opit alustamaan levykkeesi (voit käyttää levykkeen sijasta myös USBmuistitikkua). Harjoitus tehdään Resurssienhallinnassa.
Ajokorttimoduuli Moduuli 2 - Laitteenkäyttö ja tiedonhallinta Harjoitus 1 Tämän harjoituksen avulla opit alustamaan levykkeesi (voit käyttää levykkeen sijasta myös USBmuistitikkua). Harjoitus tehdään Resurssienhallinnassa.
Ohjeita kirjan tekemiseen
 Suomen Sukututkimustoimisto on yhdessä Omakirjan kanssa tehnyt internetiin uuden Perhekirja-sivuston. Se löytyy osoitteesta: www.omakirja.fi -> Kirjat -> Perhekirja tai http://www.omakirja.fi/perhekirja?product=6
Suomen Sukututkimustoimisto on yhdessä Omakirjan kanssa tehnyt internetiin uuden Perhekirja-sivuston. Se löytyy osoitteesta: www.omakirja.fi -> Kirjat -> Perhekirja tai http://www.omakirja.fi/perhekirja?product=6
Excel 2010 Peruskurssi
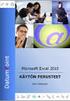 Excel 2010 Peruskurssi Taito-Se Ky Maritta Moisio www.taito-se.fi maritta.moisio@taito-se.fi S I S Ä L L Y S L U E T T E L O 1. Työskentely-ympäristö... 1 1.1. Excel-ohjelmaikkuna... 1 1.2. Tiedosto-välilehti
Excel 2010 Peruskurssi Taito-Se Ky Maritta Moisio www.taito-se.fi maritta.moisio@taito-se.fi S I S Ä L L Y S L U E T T E L O 1. Työskentely-ympäristö... 1 1.1. Excel-ohjelmaikkuna... 1 1.2. Tiedosto-välilehti
Release Notes 7.0 -julkaisutiedot
 Release Notes 7.0 -julkaisutiedot CABAS Aloitussivu Aloitussivulla on uusia sarakkeita ja lajittelumahdollisuuksia. Kun CPS (CABAS) käynnistetään päivityksen jälkeen, järjestelmä näyttää samat sarakkeet
Release Notes 7.0 -julkaisutiedot CABAS Aloitussivu Aloitussivulla on uusia sarakkeita ja lajittelumahdollisuuksia. Kun CPS (CABAS) käynnistetään päivityksen jälkeen, järjestelmä näyttää samat sarakkeet
Lisää segmenttipuusta
 Luku 24 Lisää segmenttipuusta Segmenttipuu on monipuolinen tietorakenne, joka mahdollistaa monenlaisten kyselyiden toteuttamisen tehokkaasti. Tähän mennessä olemme käyttäneet kuitenkin segmenttipuuta melko
Luku 24 Lisää segmenttipuusta Segmenttipuu on monipuolinen tietorakenne, joka mahdollistaa monenlaisten kyselyiden toteuttamisen tehokkaasti. Tähän mennessä olemme käyttäneet kuitenkin segmenttipuuta melko
http://reseda.taik.fi KÄYTTÖOHJEET
 http://reseda.taik.fi KÄYTTÖOHJEET Lisätietoja: Oman osastosi yhteyshenkilö Tutkimusinstituutti: Pia Sivenius, puh. 30528, pia.sivenius@taik.fi Projektipäällikkö: Riitta-Liisa Leskinen, puh. 30262, riitta-liisa.leskinen@taik.fi
http://reseda.taik.fi KÄYTTÖOHJEET Lisätietoja: Oman osastosi yhteyshenkilö Tutkimusinstituutti: Pia Sivenius, puh. 30528, pia.sivenius@taik.fi Projektipäällikkö: Riitta-Liisa Leskinen, puh. 30262, riitta-liisa.leskinen@taik.fi
Tärkeimmät toiminnot. Kertausta ja uusia toimintoja Wordistä sekä tiedostonhallinnasta. Tärkeimmät toiminnot jatkuu...
 Tärkeimmät toiminnot Kertausta ja uusia toimintoja Wordistä sekä tiedostonhallinnasta Kun hiiren jättää kuvakkeen päälle vähäksi ajaksi Word selittää toiminnon Avaa tiedosto Tallenna Kumoa, nuolesta aiemmat
Tärkeimmät toiminnot Kertausta ja uusia toimintoja Wordistä sekä tiedostonhallinnasta Kun hiiren jättää kuvakkeen päälle vähäksi ajaksi Word selittää toiminnon Avaa tiedosto Tallenna Kumoa, nuolesta aiemmat
Kalenterimerkintöjen siirtäminen Notesista
 1 of 21 15.6.2016 8:58 ID: 3303 Kalenterimerkintöjen siirtäminen Notesista Outlookiin Notesissa olevat kalenterimerkinnät on mahdollista siirtää Outlook-kalenteriin. Tietoja ei siirretä keskitetysti, vaan
1 of 21 15.6.2016 8:58 ID: 3303 Kalenterimerkintöjen siirtäminen Notesista Outlookiin Notesissa olevat kalenterimerkinnät on mahdollista siirtää Outlook-kalenteriin. Tietoja ei siirretä keskitetysti, vaan
Väitöskirja -mallipohja
 JYVÄSKYLÄN YLIOPISTO Väitöskirja -mallipohja Word 2007/2010 IT-palvelut hannele.rajaniemi@jyu.fi https://koppa.jyu.fi/avoimet/thk/vaitoskirja sovellustuki@jyu.fi Sisältö Miten toimii väitöskirja/asiakirjamallipohja?
JYVÄSKYLÄN YLIOPISTO Väitöskirja -mallipohja Word 2007/2010 IT-palvelut hannele.rajaniemi@jyu.fi https://koppa.jyu.fi/avoimet/thk/vaitoskirja sovellustuki@jyu.fi Sisältö Miten toimii väitöskirja/asiakirjamallipohja?
Siirtyminen Access 2010 -versioon
 Tämän oppaan sisältö Microsoft Access 2010 näyttää hyvin erilaiselta kuin Access 2003. Tämän oppaan tarkoituksena on helpottaa uuden ohjelman opiskelua. Seuraavassa on tietoja uuden käyttöliittymän tärkeimmistä
Tämän oppaan sisältö Microsoft Access 2010 näyttää hyvin erilaiselta kuin Access 2003. Tämän oppaan tarkoituksena on helpottaa uuden ohjelman opiskelua. Seuraavassa on tietoja uuden käyttöliittymän tärkeimmistä
Tekstinkäsittelyn jatkokurssi
 TAMPEREEN KAUPUNKI Kasvatus- ja opetustoimiala @@@@@@@@@@@@@@@@@@@@@@@@@@@@@@@@@@@@@@@@@ Tekstinkäsittelyn jatkokurssi Word Error! Not a valid link. Sisällys 1 Tekstin asettelu 1 1.1 Sarkaimet 1 1.2 Sivun
TAMPEREEN KAUPUNKI Kasvatus- ja opetustoimiala @@@@@@@@@@@@@@@@@@@@@@@@@@@@@@@@@@@@@@@@@ Tekstinkäsittelyn jatkokurssi Word Error! Not a valid link. Sisällys 1 Tekstin asettelu 1 1.1 Sarkaimet 1 1.2 Sivun
2. Paina hiiren oikeaa näppäintä, pääset valikkoon. Valitse Lisää, tyhjä sarake ilmestyy aktivoidun sarakkeen eteen
 Sivu 1 / 8 24 TIETOJEN SUODATTAMINEN JA LAJITTELU EXCELISSÄ Kun olet tehnyt raporttihaun, saat todennäköisesti paljon tietoa Excel-listalle. Tässä ohjeessa on esitelty joitain keinoja, joilla Excelissä
Sivu 1 / 8 24 TIETOJEN SUODATTAMINEN JA LAJITTELU EXCELISSÄ Kun olet tehnyt raporttihaun, saat todennäköisesti paljon tietoa Excel-listalle. Tässä ohjeessa on esitelty joitain keinoja, joilla Excelissä
Ohje tilauksien seurantaan
 Ohje tilauksien seurantaan Sisällys Tilaushistoria menu... 2 Tilaushistoria... 2 Hakukentät... 2 Listaus tilauksista... 3 Tarkemmat tilaustiedot... 4 Laskuhistoria... 5 Hakukentät... 5 Listaus laskuista...
Ohje tilauksien seurantaan Sisällys Tilaushistoria menu... 2 Tilaushistoria... 2 Hakukentät... 2 Listaus tilauksista... 3 Tarkemmat tilaustiedot... 4 Laskuhistoria... 5 Hakukentät... 5 Listaus laskuista...
TIETOKANTA. Nortrain Oy 2 (29) Tietotekniikkakoulutus
 TIETOKANTA Tietokanta on tietojen järjestetty kokonaisuus. Esimerkki yksinkertaisesta tietokannasta on vaikkapa osoitekirja tai puhelinmuistio. Ne järjestävät tiedot ihmisistä tiettyihin luokkiin: nimiin,
TIETOKANTA Tietokanta on tietojen järjestetty kokonaisuus. Esimerkki yksinkertaisesta tietokannasta on vaikkapa osoitekirja tai puhelinmuistio. Ne järjestävät tiedot ihmisistä tiettyihin luokkiin: nimiin,
Nettiposti. Nettiposti käyttöohje
 YKSIKÄÄN ASIAKAS EI OLE MEILLE LIIAN PIENI TAI MIKÄÄN HAASTE LIIAN SUURI. Nettiposti Nettiposti käyttöohje Tässä käyttöohjeessa kuvataan selainkäyttöisen Nettiposti sähköpostiohjelman toiminnot. Käyttöohje
YKSIKÄÄN ASIAKAS EI OLE MEILLE LIIAN PIENI TAI MIKÄÄN HAASTE LIIAN SUURI. Nettiposti Nettiposti käyttöohje Tässä käyttöohjeessa kuvataan selainkäyttöisen Nettiposti sähköpostiohjelman toiminnot. Käyttöohje
Condes. Quick Start opas. Suunnistuksen ratamestariohjelmisto. Versio 8. Quick Start - opas Condes 8. olfellows www.olfellows.fi 1.
 Condes Suunnistuksen ratamestariohjelmisto Versio 8 Quick Start opas Yhteystiedot: olfellows Jouni Laaksonen Poijukuja 4 21120 RAISIO Sähköposti: jouni.laaksonen@olfellows.fi www.olfellows.fi olfellows
Condes Suunnistuksen ratamestariohjelmisto Versio 8 Quick Start opas Yhteystiedot: olfellows Jouni Laaksonen Poijukuja 4 21120 RAISIO Sähköposti: jouni.laaksonen@olfellows.fi www.olfellows.fi olfellows
AC-HOST-vinkkejä eape3 Milla Ahola 2014
 AC-HOST-vinkkejä eape3 Milla Ahola 2014 AC-HOST: Istunnon hallinta Meeting-valikon kautta voit mm. määrittää istunnon oikeuksia, vaihtaa omaa rooliasi, nauhoittaa istunnon ja lopettaa istunnon. Muista
AC-HOST-vinkkejä eape3 Milla Ahola 2014 AC-HOST: Istunnon hallinta Meeting-valikon kautta voit mm. määrittää istunnon oikeuksia, vaihtaa omaa rooliasi, nauhoittaa istunnon ja lopettaa istunnon. Muista
ASENNUS- JA KÄYTTÖOHJE
 ASENNUS- JA KÄYTTÖOHJE YKSIKKÖHINTA SOPIMUKSEN TOTEUTUNEET MÄÄRÄT-SOVELLUS CMPRO5 VERSIO 2.8 PÄIVITETTY HEINÄKUU 2010 COPYRIGHT 2010 ARTEMIS FINLAND OY. ALL RIGHTS RESERVED. KÄYTTÖOHJE SIVU 2 (12) SISÄLLYSLUETTELO
ASENNUS- JA KÄYTTÖOHJE YKSIKKÖHINTA SOPIMUKSEN TOTEUTUNEET MÄÄRÄT-SOVELLUS CMPRO5 VERSIO 2.8 PÄIVITETTY HEINÄKUU 2010 COPYRIGHT 2010 ARTEMIS FINLAND OY. ALL RIGHTS RESERVED. KÄYTTÖOHJE SIVU 2 (12) SISÄLLYSLUETTELO
Ohje PhotoPortaalin käytöstä
 Ohje PhotoPortaalin käytöstä Yleistä sisällöstä 1. Käyttäjän sisäänkirjautuminen / rekisteröityminen Jos olet kirjautunut aikaisemmin Finland Circuit, Obsession of Light, This is Life, tai johonkin muuhun
Ohje PhotoPortaalin käytöstä Yleistä sisällöstä 1. Käyttäjän sisäänkirjautuminen / rekisteröityminen Jos olet kirjautunut aikaisemmin Finland Circuit, Obsession of Light, This is Life, tai johonkin muuhun
Ohje internetkarttapalveluun
 Ohje internetkarttapalveluun Kartalla liikkuminen Liiku kartalla käyttäen hiirtä, karttaikkunan zoomauspainikkeita tai pikavalikkotoimintoja. 1. Näkymän liikuttaminen: Liikuta karttaa hiirellä raahaamalla.
Ohje internetkarttapalveluun Kartalla liikkuminen Liiku kartalla käyttäen hiirtä, karttaikkunan zoomauspainikkeita tai pikavalikkotoimintoja. 1. Näkymän liikuttaminen: Liikuta karttaa hiirellä raahaamalla.
Suomen Lions-liitto ry Käyttäjätunnus ja sisäänkirjautuminen MyLCI - Käyttäjäohje Versio 1.2 4.4.2016
 Suomen Lions liitto ry Suomen Lions-liitto ry Käyttäjätunnus ja sisäänkirjautuminen MyLCI - Käyttäjäohje Versio 1.2 4.4.2016 Dokumenttien ja ohjeiden luovutus kolmannelle osapuolelle ilman lupaa, kopioimalla,
Suomen Lions liitto ry Suomen Lions-liitto ry Käyttäjätunnus ja sisäänkirjautuminen MyLCI - Käyttäjäohje Versio 1.2 4.4.2016 Dokumenttien ja ohjeiden luovutus kolmannelle osapuolelle ilman lupaa, kopioimalla,
Oy Oticon Ab. Korvakappale.fi. Käyttöohje
 Oy Oticon Ab Korvakappale.fi Käyttöohje 15 1 Sisältö 2 Yleistä... 3 3 Käyttäjätilit ja kirjautuminen... 3 3.1 Käyttäjätilit... 3 3.2 Pääkäyttäjätilin tilaaminen... 4 3.3 Kirjautuminen... 5 4 Peruskäyttäjän
Oy Oticon Ab Korvakappale.fi Käyttöohje 15 1 Sisältö 2 Yleistä... 3 3 Käyttäjätilit ja kirjautuminen... 3 3.1 Käyttäjätilit... 3 3.2 Pääkäyttäjätilin tilaaminen... 4 3.3 Kirjautuminen... 5 4 Peruskäyttäjän
Skype for Business pikaohje
 Skype for Business pikaohje Sisällys KOKOUSKUTSU... 2 ENNEN ENSIMMÄISEN KOKOUKSEN ALKUA... 4 LIITTYMINEN KOKOUKSEEN SKYPE FOR BUSINEKSELLA... 5 LIITTYMINEN KOKOUKSEEN SELAIMEN KAUTTA... 6 LIITTYMINEN KOKOUKSEEN
Skype for Business pikaohje Sisällys KOKOUSKUTSU... 2 ENNEN ENSIMMÄISEN KOKOUKSEN ALKUA... 4 LIITTYMINEN KOKOUKSEEN SKYPE FOR BUSINEKSELLA... 5 LIITTYMINEN KOKOUKSEEN SELAIMEN KAUTTA... 6 LIITTYMINEN KOKOUKSEEN
Uuden Peda.netin käyttöönotto
 Sisällysluettelo Uuden Peda.netin käyttöönotto...2 Sisään- ja uloskirjautuminen...2 OmaTila...3 Peda.netin yleisrakenne...4 Työvälineet - Sivut...5 Sivun lisääminen omaan profiiliin:...5 Sivun poistaminen
Sisällysluettelo Uuden Peda.netin käyttöönotto...2 Sisään- ja uloskirjautuminen...2 OmaTila...3 Peda.netin yleisrakenne...4 Työvälineet - Sivut...5 Sivun lisääminen omaan profiiliin:...5 Sivun poistaminen
2.5 Tiedonsiirto ohjelmien välillä
 2.5 Tiedonsiirto ohjelmien välillä Sisällönsuunnittelu Opiskelijan opas Ohjelmien yhteiskäyttö Tiedonsiirto ohjelmien välillä Sähköpostin työryhmäominaisuudet Työskentely-ympäristön mukauttaminen Ohjelmien
2.5 Tiedonsiirto ohjelmien välillä Sisällönsuunnittelu Opiskelijan opas Ohjelmien yhteiskäyttö Tiedonsiirto ohjelmien välillä Sähköpostin työryhmäominaisuudet Työskentely-ympäristön mukauttaminen Ohjelmien
RAPORTIT. 1. Yleistä. Sisällysluettelo:
 RAPORTIT Sisällysluettelo: 1. Yleistä 2. Rekisteristä löytyvät raporttipohjat Normaalit Valmiit Kiinteät raportit ja työkalut 3. Uuden raportin luominen 4. Osoitetarrat ja sähköpostin lähettäminen suoraan
RAPORTIT Sisällysluettelo: 1. Yleistä 2. Rekisteristä löytyvät raporttipohjat Normaalit Valmiit Kiinteät raportit ja työkalut 3. Uuden raportin luominen 4. Osoitetarrat ja sähköpostin lähettäminen suoraan
Käsiteanalyysi prosessina ja tarveanalyysi
 Informaatioteknologian instituutti IIO30100 Tietokantojen suunnittelu Käsiteanalyysi prosessina ja tarveanalyysi kirjan Hovi, Huotari, Lahdenmäki: Tietokantojen suunnittelu & indeksointi, Docendo (2003,
Informaatioteknologian instituutti IIO30100 Tietokantojen suunnittelu Käsiteanalyysi prosessina ja tarveanalyysi kirjan Hovi, Huotari, Lahdenmäki: Tietokantojen suunnittelu & indeksointi, Docendo (2003,
Työtapaturman ilmoittaminen 2016-> Uusi sähköinen lomake, täyttäminen esimies ja palkkahallinto
 Työtapaturman ilmoittaminen 2016-> Uusi sähköinen lomake, täyttäminen esimies ja palkkahallinto Aloitus Valitse ensin vahinkotyyppi ja paina Jatka-nappia. Jos avautuu lisäkysymyksiä vakuutukseen liittyen,
Työtapaturman ilmoittaminen 2016-> Uusi sähköinen lomake, täyttäminen esimies ja palkkahallinto Aloitus Valitse ensin vahinkotyyppi ja paina Jatka-nappia. Jos avautuu lisäkysymyksiä vakuutukseen liittyen,
Kirjaudu sisään palveluun klikkaamalla Omat kartat -painiketta.
 Kirjaudu sisään palveluun klikkaamalla Omat kartat -painiketta. Sisäänkirjauduttuasi näet palvelun etusivulla helppokäyttöisen hallintapaneelin. Vasemmassa reunassa on esillä viimeisimmät tehdyt muutokset
Kirjaudu sisään palveluun klikkaamalla Omat kartat -painiketta. Sisäänkirjauduttuasi näet palvelun etusivulla helppokäyttöisen hallintapaneelin. Vasemmassa reunassa on esillä viimeisimmät tehdyt muutokset
Ajoneuvotietopalvelun käyttöohje Päivitetty 26.1.2010
 Ajoneuvotietopalvelun käyttöohje Päivitetty 26.1.2010 Yleistä Ajoneuvotietopalvelulla voidaan hakea ajoneuvon tiedot reaaliajassa AKE:n ajoneuvorekisteristä ajoneuvokortille. Tämä ohje käsittelee 2010
Ajoneuvotietopalvelun käyttöohje Päivitetty 26.1.2010 Yleistä Ajoneuvotietopalvelulla voidaan hakea ajoneuvon tiedot reaaliajassa AKE:n ajoneuvorekisteristä ajoneuvokortille. Tämä ohje käsittelee 2010
TALLENNETAAN MUISTITIKULLE JA MUISTIKORTILLE
 TALLENNETAAN MUISTITIKULLE JA MUISTIKORTILLE HERVANNAN KIRJASTON TIETOTORI Insinöörinkatu 38 33720 Tampere 040 800 7805 tietotori.hervanta@tampere.fi TALLENNETAAN MUISTIKULLE JA MUISTIKORTILLE 1 Muistitikun
TALLENNETAAN MUISTITIKULLE JA MUISTIKORTILLE HERVANNAN KIRJASTON TIETOTORI Insinöörinkatu 38 33720 Tampere 040 800 7805 tietotori.hervanta@tampere.fi TALLENNETAAN MUISTIKULLE JA MUISTIKORTILLE 1 Muistitikun
Excel 2010 -PowerPivot. PowerPivot
 Excel 2010 -PowerPivot 9.11.2015 Markku Könkkölä J Y / Tietohallintokeskus PowerPivot Excel 2010:n PowerPivot-apuohjelmalla voit analysoida tietoja tehokkaasti ilman datan kokorajoituksia. Voit yhdistää
Excel 2010 -PowerPivot 9.11.2015 Markku Könkkölä J Y / Tietohallintokeskus PowerPivot Excel 2010:n PowerPivot-apuohjelmalla voit analysoida tietoja tehokkaasti ilman datan kokorajoituksia. Voit yhdistää
Written by Administrator Monday, 05 September 2011 15:14 - Last Updated Thursday, 23 February 2012 13:36
 !!!!! Relaatiotietokannat ovat vallanneet markkinat tietokantojen osalta. Flat file on jäänyt siinä kehityksessä jalkoihin. Mutta sillä on kuitenkin tiettyjä etuja, joten ei se ole täysin kuollut. Flat
!!!!! Relaatiotietokannat ovat vallanneet markkinat tietokantojen osalta. Flat file on jäänyt siinä kehityksessä jalkoihin. Mutta sillä on kuitenkin tiettyjä etuja, joten ei se ole täysin kuollut. Flat
Asenna myös mikroskopian lisäpala (MBF ImageJ for Microscopy Collection by Tony Collins) http://rsbweb.nih.gov/ij/plugins/mbf-collection.
 ImageJ ja metallografia juha.nykanen@tut.fi 19.2.2011 versio 1 Asentaminen Ohjelman voi ladata vapaasti webistä (http://rsbweb.nih.gov/ij/) ja siitä on olemassa versiot eri käyttöjärjestelmille. Suurimmalle
ImageJ ja metallografia juha.nykanen@tut.fi 19.2.2011 versio 1 Asentaminen Ohjelman voi ladata vapaasti webistä (http://rsbweb.nih.gov/ij/) ja siitä on olemassa versiot eri käyttöjärjestelmille. Suurimmalle
Epooqin perusominaisuudet
 Epooqin perusominaisuudet Huom! Epooqia käytettäessä on suositeltavaa käyttää Firefox -selainta. Chrome toimii myös, mutta eräissä asioissa, kuten äänittämisessä, voi esiintyä ongelmia. Internet Exploreria
Epooqin perusominaisuudet Huom! Epooqia käytettäessä on suositeltavaa käyttää Firefox -selainta. Chrome toimii myös, mutta eräissä asioissa, kuten äänittämisessä, voi esiintyä ongelmia. Internet Exploreria
KÄSITEANALYYSI PROSESSINA JA TARVEANALYYSI
 TIETOJEN MALLINNUS KÄSITEANALYYSI PROSESSINA JA TARVEANALYYSI HOVI, HUOTARI, LAHDENMÄKI: TIETOKANTOJEN SUUNNITTELU & INDEKSOINTI DOCENDO (2003, 2005) LUKU 3 S. 68 73 JA LUKU 4 (S. 79 84) JOUNI HUOTARI
TIETOJEN MALLINNUS KÄSITEANALYYSI PROSESSINA JA TARVEANALYYSI HOVI, HUOTARI, LAHDENMÄKI: TIETOKANTOJEN SUUNNITTELU & INDEKSOINTI DOCENDO (2003, 2005) LUKU 3 S. 68 73 JA LUKU 4 (S. 79 84) JOUNI HUOTARI
Optima: kirjoitusalue työkalu Opettajalle ohjeet
 Optima: kirjoitusalue työkalu Opettajalle ohjeet Näin luot ja hallinnoit kirjoitusaluetta optima support@jyu.fi Kirjoitusalueen käyttötapoja Yhteisen dokumentin työstäminen wikimäisesti eri aihealueisiin
Optima: kirjoitusalue työkalu Opettajalle ohjeet Näin luot ja hallinnoit kirjoitusaluetta optima support@jyu.fi Kirjoitusalueen käyttötapoja Yhteisen dokumentin työstäminen wikimäisesti eri aihealueisiin
Epäyhtälön molemmille puolille voidaan lisätä sama luku: kaikilla reaaliluvuilla a, b ja c on voimassa a < b a + c < b + c ja a b a + c b + c.
 Epäyhtälö Kahden lausekkeen A ja B välisiä järjestysrelaatioita A < B, A B, A > B ja A B nimitetään epäyhtälöiksi. Esimerkiksi 2 < 6, 9 10, 5 > a + + 2 ja ( + 1) 2 2 + 2 ovat epäyhtälöitä. Epäyhtälössä
Epäyhtälö Kahden lausekkeen A ja B välisiä järjestysrelaatioita A < B, A B, A > B ja A B nimitetään epäyhtälöiksi. Esimerkiksi 2 < 6, 9 10, 5 > a + + 2 ja ( + 1) 2 2 + 2 ovat epäyhtälöitä. Epäyhtälössä
Mobiiliturva Palvelun käyttöönotto
 Mobiiliturva Palvelun käyttöönotto Protecting the irreplaceable f-secure.com Sovelluksen lataus Tilattuaan Mobiiliturva palvelun, asiakas saa Android-laitteeseensa latauslinkin*, jota klikkaamalla sovellus
Mobiiliturva Palvelun käyttöönotto Protecting the irreplaceable f-secure.com Sovelluksen lataus Tilattuaan Mobiiliturva palvelun, asiakas saa Android-laitteeseensa latauslinkin*, jota klikkaamalla sovellus
Microsoft Lync 2013. Kaakkois-Suomen Ammattikorkeakoulu Oy Mikkelin Ammattikorkeakoulu Oy Kymenlaakson Ammattikorkeakoulu Oy
 Microsoft Lync 2013 Kaakkois-Suomen Ammattikorkeakoulu Oy Mikkelin Ammattikorkeakoulu Oy Kymenlaakson Ammattikorkeakoulu Oy Ohjeen nimi Microsoft Lync 2013 Vastuuhenkilö Mari Jokiniemi ja Sirpa Kemppainen
Microsoft Lync 2013 Kaakkois-Suomen Ammattikorkeakoulu Oy Mikkelin Ammattikorkeakoulu Oy Kymenlaakson Ammattikorkeakoulu Oy Ohjeen nimi Microsoft Lync 2013 Vastuuhenkilö Mari Jokiniemi ja Sirpa Kemppainen
Kirkkopalvelut Office365, Opiskelijan ohje 1 / 17 IT Juha Nalli 22.12.2015
 Kirkkopalvelut Office365, Opiskelijan ohje 1 / 17 Oppilaat saavat vuoden 2016 alusta käyttöönsä oppilaitoksen sähköpostin ja muita palveluita Microsoftin Office365:sta. Oppilaiden sähköposti on muotoa
Kirkkopalvelut Office365, Opiskelijan ohje 1 / 17 Oppilaat saavat vuoden 2016 alusta käyttöönsä oppilaitoksen sähköpostin ja muita palveluita Microsoftin Office365:sta. Oppilaiden sähköposti on muotoa
Turnitin-ohjelma käyttö opettajana Turnitin.comissa
 1 Turnitin-ohjelma käyttö opettajana Turnitin.comissa Sisällys 1 Turnitin -ohjelman käyttö Turnitin.comissa 2 1 Turnitin käyttötilin luominen 2 2 Kielen vaihtaminen 4 3 Kurssityötilan luominen 4 4 Luokan
1 Turnitin-ohjelma käyttö opettajana Turnitin.comissa Sisällys 1 Turnitin -ohjelman käyttö Turnitin.comissa 2 1 Turnitin käyttötilin luominen 2 2 Kielen vaihtaminen 4 3 Kurssityötilan luominen 4 4 Luokan
VINKKEJÄ CV-NETIN KÄYTTÖÖN. www.te-palvelut.fi
 VINKKEJÄ CV-NETIN KÄYTTÖÖN www.te-palvelut.fi TE-toimiston verkkoasiointiin pääset kirjautumaan www.te-palvelut.fi Oma asiointi Henkilöasiakas Kirjaudu sisään verkkopankkitunnuksilla ja hyväksy käyttöehdot
VINKKEJÄ CV-NETIN KÄYTTÖÖN www.te-palvelut.fi TE-toimiston verkkoasiointiin pääset kirjautumaan www.te-palvelut.fi Oma asiointi Henkilöasiakas Kirjaudu sisään verkkopankkitunnuksilla ja hyväksy käyttöehdot
HARJOITUS 1 SUUNNITTELUMALLI
 HARJOITUS 1 SUUNNITTELUMALLI Dia 1... 1 Suunnittelumallin luominen... 1 Suunnittelumallin tallennus... 2 Suunnittelumallin käyttö... 2 Esityksen rakentaminen... 3 Dia 3... 4 Dia 4... 5 Oman tekstin lisääminen...
HARJOITUS 1 SUUNNITTELUMALLI Dia 1... 1 Suunnittelumallin luominen... 1 Suunnittelumallin tallennus... 2 Suunnittelumallin käyttö... 2 Esityksen rakentaminen... 3 Dia 3... 4 Dia 4... 5 Oman tekstin lisääminen...
Sähköposti ja uutisryhmät 4.5.2005
 Outlook Express Käyttöliittymä Outlook Express on windows käyttöön tarkoitettu sähköpostin ja uutisryhmien luku- ja kirjoitussovellus. Se käynnistyy joko omasta kuvakkeestaan työpöydältä tai Internet Explorer
Outlook Express Käyttöliittymä Outlook Express on windows käyttöön tarkoitettu sähköpostin ja uutisryhmien luku- ja kirjoitussovellus. Se käynnistyy joko omasta kuvakkeestaan työpöydältä tai Internet Explorer
Taulukkolaskenta. Microsoft Excel 2007 SYVENTÄVÄ MATERIAALI. Kieliversio: suomi Materiaaliversio 1.0 päivitetty 30.9.2008
 Taulukkolaskenta SYVENTÄVÄ MATERIAALI Microsoft Excel 2007 Kieliversio: suomi Materiaaliversio 1.0 päivitetty 30.9.2008 materiaalimyynti@piuha.fi Tämän materiaalin kopioiminen ilman tekijän lupaa kielletään
Taulukkolaskenta SYVENTÄVÄ MATERIAALI Microsoft Excel 2007 Kieliversio: suomi Materiaaliversio 1.0 päivitetty 30.9.2008 materiaalimyynti@piuha.fi Tämän materiaalin kopioiminen ilman tekijän lupaa kielletään
Sähköpostiohjeet. Tehokas ja huoleton sähköposti
 Sähköpostiohjeet 1 Uuden PST tiedoston luominen sähköposteille... 3 Tärkeää!... 3 Tiedoston luominen... 3 Kansioiden luominen datatiedostoon... 5 Pikatoimintojen luominen... 8 Odottaa vastausta allekirjoitus...
Sähköpostiohjeet 1 Uuden PST tiedoston luominen sähköposteille... 3 Tärkeää!... 3 Tiedoston luominen... 3 Kansioiden luominen datatiedostoon... 5 Pikatoimintojen luominen... 8 Odottaa vastausta allekirjoitus...
MultiSave - käyttö ja käyttöönotto
 Tämä ohje on otos oikeusministeriön julkaisusta OpenOffice.org versio 2. Asennuskäsikirja. Se on ilmestynyt sarjassa Oikeusministeriön toiminta ja hallinto numerolla 2006:27. Koko julkaisun verkkoversio
Tämä ohje on otos oikeusministeriön julkaisusta OpenOffice.org versio 2. Asennuskäsikirja. Se on ilmestynyt sarjassa Oikeusministeriön toiminta ja hallinto numerolla 2006:27. Koko julkaisun verkkoversio
Ohjeet asiakirjan lisäämiseen arkistoon
 Ohjeet asiakirjan lisäämiseen arkistoon 1. Jos koneellesi ei vielä ole asennettu Open Office ohjelmaa, voit ladata sen linkistä joka löytyy Arkisto => Asiakirjapohjat sivulta seuran kotisivuilta. Jos ohjelma
Ohjeet asiakirjan lisäämiseen arkistoon 1. Jos koneellesi ei vielä ole asennettu Open Office ohjelmaa, voit ladata sen linkistä joka löytyy Arkisto => Asiakirjapohjat sivulta seuran kotisivuilta. Jos ohjelma
PIKAOPAS Microsoft Surface Hub
 PIKAOPAS Microsoft Surface Hub Opi hyödyntämään ryhmätyön teho Microsoft Surface Hubin avulla Sisällysluettelo Istunnon aloittaminen Puhelun soittaminen Käyttäjien lisääminen meneillään olevaan puheluun
PIKAOPAS Microsoft Surface Hub Opi hyödyntämään ryhmätyön teho Microsoft Surface Hubin avulla Sisällysluettelo Istunnon aloittaminen Puhelun soittaminen Käyttäjien lisääminen meneillään olevaan puheluun
OFFICE 365:N KÄYTTÖOHJEITA. Sisällysluettelo
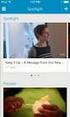 OFFICE 365:N KÄYTTÖOHJEITA Sisällysluettelo 1. OFFICE 365:N PERUSNÄKYMÄ JA ASETUKSET... 2 2. SÄHKÖPOSTIN PERUSTOIMINNOT... 5 3. ALLEKIRJOITUS... 7 4. AUTOMAATTISET VASTAUKSET... 8 5. MUITA ASETUKSIA.8
OFFICE 365:N KÄYTTÖOHJEITA Sisällysluettelo 1. OFFICE 365:N PERUSNÄKYMÄ JA ASETUKSET... 2 2. SÄHKÖPOSTIN PERUSTOIMINNOT... 5 3. ALLEKIRJOITUS... 7 4. AUTOMAATTISET VASTAUKSET... 8 5. MUITA ASETUKSIA.8
