WINHAPRO 5.1 WINHAWIIVI-OHJE
|
|
|
- Anton Ketonen
- 9 vuotta sitten
- Katselukertoja:
Transkriptio
1 WINHAPRO 5.1 WINHAWIIVI-OHJE
2 WM-data WinhaWiivi 0 (21) SISÄLLYSLUETTELO 1 Opettajasivujen ohjaustiedot Käyttäjätunnus ja salasana Salasanan palautus Käyttöoikeus Jos opettaja ei pääse kirjautumaan sisään Etusivu Henkilötiedot Osoitteenmuutos Toteutusten ylläpito Valmiin toteutuksen muokkaaminen Uuden toteutuksen perustaminen Osallistujien vahvistus Yleistä Ilmoittautuneiden vahvistaminen toteutukselle Ilmoittautuneiden vahvistaminen tenttiin Arviointi Yleistä Arviointi Toteutukset Toteutusten haku Toteutuksen valinta Arviointi toteutusosan arviointi Toteutuksen arviointi Arviointi - Lisää opiskelija Arviointi - Kirjaa poissaolot Arviointi Kirjaa pisteet Arviointi Kirjaa hylkäämisten syyt Arviointi Sähköpostit Arviointi - Tentit Tenttien haku Arvioitavan opinnon valinta Arviointi - opiskelijoiden tenttisuoritukset Arviointi Projektit Projektin arviointi Ammattiosaamisen näytöt Asetukset / Salasanan vaihto Lisätietoja...17
3 WM-data WinhaWiivi 1 (21) 10 Sulje yhteys WinhaWiivi-sivuille vaikuttavat WinhaPron toiminnot Yleishallinto - Toimipiste Yleishallinto - Henkilö Yleishallinnon raportit - Web-tunnukset Opiskelijahallinto / Ammattiosaamisen näyttö Opiskelijahallinnon raportit / Opiskelijan edistyminen Toteutussuunnittelu Toteutus Toteutussuunnittelu - Ilmoittautumiset Toteutussuunnittelu - Tentti Toteutussuunnittelu - Tentti-ilmoittautumiset Arviointi - Toteutusarviointi Arviointi - Tenttiarviointi Arviointi - Toteutuksen poissaolot Projektihallinto Opiskelijan projekti Tiedonsiirrot Tilastokeskus/Kela Asetukset Käyttäjäryhmän henkilöt Asetukset - Käyttäjäryhmän oikeudet Asetukset - Ilmoitustaulu Asetukset Ohjaustiedot...20
4 WM-data WinhaWiivi 2 (21) WINHAPRO JA WINHAWIIVI-OPETTAJASIVUT 1 Opettajasivujen ohjaustiedot 2 Käyttäjätunnus ja salasana 2.1 Salasanan palautus 2.2 Käyttöoikeudet WinhaPron opettajaliittymä WinhaWiivi on toteutettu web-sivuina. voivat olla samalla palvelimella kuin Opiskelijasivut, mutta suojausten takia suosittelemme, että molempia varten on erillinen palvelin. Opettajasivujen asiakaskohtaisia määrityksiä ovat mm. - koulun/organisaation nimi aloitussivulla - läsnäolokoodit, joiden mukaiset henkilöt saavat kirjautua sisään. - kuinka monen väärän yrityksen jälkeen tunnus lukkiutuu - kuinka vanhoja toteutuksia WinhaWiiviin haetaan (oletus 1 vuosi). Näitä määrityksiä ylläpidetään global.asa-tiedostossa. Opettajan käyttäjätunnus on sama, jolla hänet on tallennettu WinhaPron henkilöksi. Salasanat voi tulostaa esim. toimipisteittäin henkilöille Yleishallinnon raportilla Web-tunnukset. Opettaja voi itse vaihtaa salasanansa. Oppilaitoksilla joilla on käytössään WinhaWiivi Ldap-tunnistautuminen voidaan liittymään kirjautua myös esim. henkilön verkkotunnuksin. Jos opettaja unohtaa salasanansa, hänelle voi tulostaa uuden salasanan Yleishallinnon Web-tunnukset-raportilla. Salasanan voi myös palauttaa Henkilö-ikkunan Palauta salasana -toiminnolla. Se tallentaa henkilön salasanaksi hänen käyttäjätunnuksensa. Sisäänkirjautumisen ehtona on, että opettaja on tallennettu WinhaProhon henkilöksi, jonka voimassaoleva läsnäolo on web-sivujen ohjaustiedoissa mainittu eikä käyttäjätunnusta ole lukittu. Tarkista, että opettajalla on tarvittavat toimipisteoikeudet, ja että hänet on lisätty opettajaksi käyttäjäryhmään, jolle on annettu oikeudet WinhaWiiviin. Läsnäolorajauksia ei käytetä. WinhaWiivin sivuille on mahdollista määritellä useampia oikeustasoja kuten WinhaPron ikkunoillekin. Käyttöoikeudet määritellään Käyttäjäryhmän oikeudetikkunalla. Oikeustasot ovat: E ei oikeutta S selaus R selaus, lisäys M selaus, muutos L selaus, muutos, lisäys P selaus, lisäys, muutos, poisto
5 WM-data WinhaWiivi 3 (21) Oheisesta taulukosta näet eri sivuilla käytössä olevat oikeustasot. Mikäli sivulle annetaan oikeustasoksi E, sivua ei näytetä lainkaan. S-oikeudella tietoja voi ainoastaan selata. Tietojen poisto vaatii aina P- (tai V-) oikeuden. Osalla alla mainituista sivuista (mm. Ilmoitustaulu) on ainoastaan selaus ylipäätään mahdollista, sen vuoksi oikeustason määrittämisellä suuremmaksi ei ole merkitystä. Tervetuloa-sivu+valikko S (myös valikossa näkyvistä) * Ilmoitustaulu S Henkilötiedot S * Osoitteenmuutos S,M Toteutusten ylläpito S * Haku S * Valinta S,L,R,M * Lisäys S,L,R,M * Muutos S,M * Kuvaus S,M,L * Ryhmät S,M,L,P,R * Opettajat S,M,L,P,R * Toteutusosat S,M,L,P,R Osallistujien vahvistus S * Haku S * Valinta S * toteutus S,M * tentti S,M Arviointi S * Toteutuksen haku S * Arviointien tallennus S,M,L,P,R * Lisää opiskelija S,L,M,R * Osasuoritusten arviointi S,M * Lisää poissaolot S,M * Hylkäämisten syyt S,M * Pisteet S,M Tenttiarviointi S * Tentin haku S * Arviointien tallennus S,M,L,P,R * Lisää opiskelija S,L,R,M Projektiarviointi S * projektit S * arvioitava projekti S,M Näyttöarviointi S * Näyttö S,M Salasanan vaihto S,M Kielen vaihto S,M Lisätiedot S Huom! Oikeustasoja ei pidä kopioida sellaisenaan vastaavilta WinhaPron ikkunoilta. WinhaProssa esim. Toteutus ja kaikki sen välilehdet kuuluvat saman oikeuden alle ja ryhmien ja opettajien lisäykseen riittää muutosoikeus, kun taas WinhaWiivissä toteutuksen perustiedot, kuvaus, ryhmät, opettajat ja toteutusosat ovat omilla sivuillaan. Esimerkiksi ryhmien ja opettajien lisäykseen tarvitaan WinhaWiivi-osioon vähintään selausoikeus toteutussivulle, sekä lisäksi lisäysoikeus toteutuksen ryhmätja opettajat-sivuille.
6 WM-data WinhaWiivi 4 (21) 2.3 Jos opettaja ei pääse kirjautumaan sisään 3 Etusivu 4 Henkilötiedot 4.1 Osoitteenmuutos Jos opettajan sisäänkirjautuminen ei onnistu, mahdollisia syitä ovat: - opettajan antama tunnus ja salasana eivät täsmää, esim. isot ja pienet kirjaimet eivät ole samanarvoisia - tunnus on lukittu liian monen virheellisen yrityskerran jälkeen (määritellään ohjaustiedoissa) => palauta salasana tai odota seuraavaan päivään - henkilö on arkistoitu - opettajan läsnäolo ei ole ohjaustiedoissa Opettajalle päivittyy aktiivisia linkkejä etusivulle: Ilmoitustaulu mikäli siellä on aktiivisia ilmoituksia Linkki tentti-ilmoittautuneisiin Linkit palautejärjestelmä WinhaOpaaliin tai WinhaHOJKSiin mikäli nämä liittymät ovat oppilaitokselle käytössä Opettaja pääsee palaamaan etusivulle valikon alimman vaihtoehdon Etusivulle kautta. Opettaja voi tarkistaa omat henkilötietonsa ja tarvittaessa tulostaa sivun kirjoittimelle, korjata tiedot paperiin ja toimittaa sen päivitettäväksi WinhaProhon esim. opintotoimiston toimesta. Opettaja ei voi itse päivittää henkilötietojaan. Toimipistetiedoissa näkyvät kaikki ne toimipisteet, joihin opettaja on tallennettu henkilöksi WinhaProssa, kotitoimipiste näytetään ensimmäisenä. Opettaja voi ylläpitää osoitetietojaan valitsemalla ao. toiminnon sivun vasemmassa laidassa olevasta valikosta.
7 WM-data WinhaWiivi 5 (21) 5 Toteutusten ylläpito 5.1 Valmiin toteutuksen muokkaaminen Postitoimipaikan alasvetovalikossa näkyvät kaikki jo käytössä olevat toimipaikat. Huom! Postitoimipaikat kannattaa tarkistaa Henkilö-ikkunan toimipiste-kentän valintalistaa selaamalla, ja poistaa sieltä ei-toivotut, muuten nekin ovat WinhaWiivin toimpiste-listalla. Tallentamisen jälkeen avautuu sivu, joka vahvistaa tietojen muuttamisen. Toteutusten ilmoittautumisaikoihin on mahdollista lisätä kellonajat, jolloin ilmoittautumisen voi aloittaa esim klo 8:30:00 ja päättää klo 17:00:00. Päivämäärän voi antaa lyhyessä muodossa, kelloaika täytyy antaa muodossa hh:mm:ss. Opettaja pääsee muokkaamaan aiemmin perustettuja toteutuksia valitsemalla toimintovalikon Ylläpito-kohdasta Toteutukset. Annettujen hakuehtojen perusteella tuodaan avautuvalle sivulle lista toteutuksista, joista voi valita haluamansa näpäyttämällä hiirellä ao. riviä. 5.2 Uuden toteutuksen perustaminen Avautuvalla Toteutuksen muutos-sivulla voi tehdä tarvittavat muutokset, kuten muokata toteutuksen perustietoja, lisätä virtuaaliosuuden, muuttaa lähi/etäopetustuntien määrää tai valita sivun alalaidasta linkin, josta pääsee muuttamaan toteutuksen kuvaustietoa, toteutukselle tallennettuja ryhmiä, opettajia ja toteutusosia. Opettaja voi perustaa uuden toteutuksen kopioimalla aiemmin tallennetun toteutuksen. Toteutukset -sivulla näpäytetään hiirellä pohjatiedoiksi halutun toteutusrivin perässä olevaa linkkiä Tee uusi. Uudelle toteutukselle kopioidaan kaikki alkuperäisen toteutuksen tiedot. Opintokenttään muutetaan halutun opinnon tunnus, josta toteutus pidetään, myös opintotyyppi on tarkistettava. Toteutuksen tallentamisen jälkeen saat siitä kertovan ilmoituksen. Tarkista kopioinnin jälkeen myös muut toteutuksen yksilöivät tiedot (kts kohta 4.1).
8 WM-data WinhaWiivi 6 (21) 6 Osallistujien vahvistus 6.1 Yleistä 6.2 Ilmoittautuneiden vahvistaminen toteutukselle Opettaja voi perustaa kokonaan uuden toteutuksen näpäyttämällä Toteutusten haun jälkeen linkkiä Tee uusi toteutus. Avautuvalla Toteutuksen lisäys-sivulla opettajan on syötettävä kaikki toteutusta koskevat perustiedot. Toteutuksen lisäyksen jälkeen voi lisätä toteutukselle muita tietoja (mm. kuvaus ja ryhmät). Uusille toteutuksille haetaan WinhaPro:n ohjaustiedoissa tallennetut kuvausotsikot pohjaksi. Opettaja voi näillä sivuilla päättää, ketkä ilmoittautuneista opiskelijoista pääsevät toteutukselle tai tenttiin. Toteutukselle ilmoittautuneet opiskelijat voi hakea nimen, suoritetun laajuuden tai ilmoittautumisjärjestyksen mukaan. Toteutukset ja tentit näkyvät opettajalle ennen toteutuksen alkua ja niiden päättymiseen asti. Opiskelijat ilmoittautuvat toteutuksiin ja tentteihin joko itse omilla WinhaWille-sivuillaan tai heidät tallennetaan osallistujiksi WinhaPron puolella. Opettaja näkee tentin WinhaWiivissä, kun tentissä on hänelle ilmoittautuneita/osallistuvia opiskelijoita. Myös WinhaWiivin Tervetuloa-sivulle tulee viesti opettajalla olevista tenttiilmoittautumisista. Linkistä pääsee suoraan sivulle, josta hän näkee omat tentin opiskelijansa, ja voi tarvittaessa vahvistaa ilmoittautumisen. Kun opettaja on vahvistanut opiskelijan osallistumisen, opiskelija näkee välittömästi tilanteen WinhaWille-sivuilla. Opettaja pääsee hakemaan toteutuksia valitsemalla toimintovalikosta Osallistujien vahvistus / Toteutukset.
9 WM-data WinhaWiivi 7 (21) Avautuvalta sivulta opettaja valitsee rivin, jonka ilmoittautumiset hän haluaa vahvistaa. Mikäli opettaja haluaa vahvistaa kaikki ilmoittautuneet, löytyy sivun alalaidasta linkki Valitse kaikki. Toiminto valitsee kaikki vielä vahvistamatta olevat rivit. Osallistujat-sivulla osallistujien valinnan jälkeen painetaan Vahvista, jolloin opettaja saa ilmoituksen vahvistetuista toteutuksen opiskelijoista. Mikäli vahvistettavalla opiskelijalta eivät opinnolle määritellyt edeltävyydet täyty näkyy se opettajalle ilmoittautuneita vahvistettaessa. Osallistujien sähköpostiosoitteet on mahdollista kopioida käyttöön, valitsemalla linkki Sähköpostiosoitteet. Ohjelma kopioi WinhaPro:ssa opiskelijoille tallennetut sähköpostiosoitteet osoiteluetteloon, josta opettaja voi kopioida ne edelleenkäytettäväksi sähköpostiohjelmaansa. Sähköpostiosoitteiden erotinmerkki on pilkku. Puutteellisista sähköpostiosoitteista ohjelma ilmoittaa erikseen, listaamalla opiskelijat joilta sähköpostiosoite puuttuu. 6.3 Ilmoittautuneiden vahvistaminen tenttiin Opettaja pääsee hakemaan tenttejä valitsemalla toimintovalikosta Osallistujien vahvistus / Tentit tai suoraan Tervetuloa-sivun linkistä. Avautuvalta sivulta opettaja valitsee tentin, jonka ilmoittautumiset hän haluaa vahvistaa.
10 WM-data WinhaWiivi 8 (21) Ilmoittautumisen voi vahvistaa, kun opiskelijan nimen edessä on valintaruutu. Vahvistaminen tehdään valitsemalla opiskelija ja painamalla Vahvista. 7 Arviointi 7.1 Yleistä Opettaja voi arvioida toteutusosia, koko toteutuksia, tenttejä, ammattiosaamisen näyttöjä sekä projekteja. Mikäli WinhaPron Asetukset / Ohjaustiedot-ikkunalla on keskiarvot sallittu, toteutusosista annetut arvosanat sekä niiden laskennallinen keskiarvo näytetään toteutusarvioinnissa. Mikäli Ohjaustiedot-ikkunalla on valittu myös pisteet, ja opettajalle on annettu oikeudet Pisteet-sivulle, voi opettaja antaa arvioinnin lisäksi pisteitä toteutusosille, toteutuksille sekä tenteille. Toteutusosien pisteet summataan ja näytetään toteutusarvioinnissa. Toteutuksista opettajalle tulevat näkyviin ne, joissa hän on mukana. Tenteistä opettajille näytetään ne, joissa on opiskelijoita, jotka ovat ilmoittautuneet tenttimään ao. opettajalle opintoja. Opiskelijat ilmoittautuvat toteutuksiin/tentteihin joko itse omilla WinhaWille-sivuillaan tai heidän tallennetaan osallistujiksi WinhaPron puolella. Opettaja näkee WinhaWiivissä arvioimattomat (ei hyväksymispäivää) projektit/osaprojektit, joissa hän on ohjaajana. Opiskelijan ero/valmistumispäivämäärä näytetään, mikäli arviointi ei onnistu aikaisemman ero/valmistumispäivän vuoksi. Kun opettaja on tallentanut arviointinsa, opiskelijat voivat välittömästi selata annettuja arviointeja WinhaWille-sivuilla. Oikean arviointipäivän käytöstä kannattaa muistuttaa opettajia, koska arviointipäivä vaikuttaa olennaisesti siihen, minkä lukukauden/-vuoden suorituksiin ao. opinnon laajuus lasketaan mukaan Tilastokeskuksen ja Kelan tiedonsiirroissa ja Opiskelijan edistyminen -raportissa.
11 WM-data WinhaWiivi 9 (21) 7.2 Arviointi Toteutukset Toteutusten haku Opettaja saa luettelon kaikista alkaneista/päättyneistä toteutuksista, joissa hän on opettajana ja joiden loppupäivä ei ole vuotta vanhempi. Opettaja voi rajata luetteloon tulevien toteutusten määrää antamalla hakuehtoja sivun kenttiin. Opetuspisteiden valintalistaan haetaan kaikki omat toimipisteet. Opinnon tunnus on kirjoitettava isoin kirjaimin. Opinnon nimessä pienet ja isot kirjaimet eivät ole samanarvoisia. Halutessa voi käyttää %-merkkiä (esim. KA% tuo kaikki KA-alkuiset opinnot). Ryhmän tunnuksella voi hakea niitä toteutuksia, joihin on tallennettu ko. ryhmän tunnus. Aikavälin päivämääräkenttiin pitää päivät antaa muodossa pp.kk.vvvv etunollineen ja pisteineen. Päivämääriä voi yhdistellä seuraavasti: vain alkupäivä alkupäivä ja loppupäivä vain loppupäivä ko. päivän jälkeen alkavat toteutukset ko. aikavälillä alkavat ja päättyvät toteutukset ennen ko. päivää loppuvat toteutukset Jaksoväliin voi antaa saman aikavälitiedon vuoden ja jakson tarkkuudella. Jaksotuksena käytetään ohjaustietojen toivejaksotusta. Kun halutut kentät on täytetty, painetaan Hae Toteutuksen valinta Taulukkoon haetaan annettujen hakuehtojen mukaiset toteutukset sekä niiden alkupäivät, toimipisteet ja ryhmät. Joka toteutukselle lasketaan sekä opiskelijoiden kokonaismäärä että arvioitujen opiskelijoiden määrä. Jos toteutuksella on arvioimattomia opiskelijoita, näytetään em. lukumäärät lihavoituina. Opettaja voi valita yhden toteutuksen kerrallaan, jolloin hän pääsee Toteutusarviointi-sivulle.
12 WM-data WinhaWiivi 10 (21) Arviointi toteutusosan arviointi Toteutusosia arvioidaan valitsemalla osa Toteutusarviointi-sivun ylälaidan Osatlinkistä. Sivun alussa ovat opinnon, toteutuksen ja osan avaintiedot. Taulukkoon haetaan toteutuksen kaikki opiskelijat ja heille mahdollisesti ko. osasta jo annetut arvioinnit. Myös opiskelijoille tallennetut poissaolot summataan Arviointi-sivulle mikäli näin on käyttöasetuksissa (global.asa) määritelty. Taulukossa on myös opiskelijakohtainen kenttä, johon annettava arviointi tallennetaan toteutuksen arviointiasteikossa. Arvioinnin voi valita alasvetovalikosta. Jos opiskelijalla on jo arviointi ja kenttään tallennetaan silti arviointi, uusi arviointi korvaa entisen. Seuraavan opiskelijan kohdalle pääsee Tab-näppäimellä. Arviointi tallennetaan painamalla Vahvista, jolloin opettaja saa kuittauksen tallennetuista arvioinneista. Arviointipäiväksi tallentuu oletuksena kuluva päivä, myös arvosanaa muutettaessa.
13 WM-data WinhaWiivi 11 (21) Toteutuksen arviointi Mikäli WinhaPron Asetukset/Ohjaustiedot-ikkunalla on valittu pisteet, ja opettajalla on oikeudet Pisteet-sivulle, voi opettaja antaa toteutusosille arvioinnin lisäksi pisteitä valitsemalla Kirjaa pisteet. Toteutusosien pisteet summataan ja näytetään toteutusarvioinnissa. Pisteet-sarakkeessa näytetään jo tallennetut pisteet; jos samalle opiskelijalle tallennetaan uudet pisteet, jo tallennetut pisteet korvataan uusilla. Pisteet tallennetaan painamalla Vahvista. Mikäli WinhaPron Asetukset / Ohjaustiedot-ikkunalla on myös keskiarvot sallittu, toteutusosista annetut arvosanat sekä niiden laskennallinen keskiarvo näytetään toteutusarvioinnissa. Opettaja ei voi tällä sivulla lisätä eikä poistaa opiskelijoita. Sivun alussa näkyvät opinnon ja toteutuksen avaintiedot sekä mahdolliset toteutuksen osat. Taulukkoon haetaan toteutuksen kaikki opiskelijat ja heille mahdollisesti toteutuksesta/toteutusosista jo annetut arvioinnit/pisteet. Taulukossa näkyvät opiskelijatietojen lisäksi HOPSin opinnon laajuus ja opiskelijan tilanne toteutuksella. Vihreällä pohjalla näytetään koko toteutuksen tiedot, keltaisella pohjalla toteutusosien tiedot. Toteutusosien tiedot tulevat näkyviin, kun osista on annettu arviointi/pisteet. Toteutusosista näytetään toteutusosan yksilöivien tietojen lisäksi arvioinnit ja osien laskennallinen keskiarvo. Jos toteutusosille on tallennettu pisteet, ne näkyvät osakohtaisesti ja summattuna Osien keskiarvo/pisteet-kentässä kauttaviivalla keskiarvosta erotettuna. Mikäli opiskelija on saanut toteutusosasta/- osista hylättyjä arviointeja, näytetään Osien keskiarvo/pisteet-kenttä punaisella tekstivärillä. Arviointipäivän voi antaa myös lyhyessä muodossa. Jos päivää ei täytetä, käytetään oletuksena kuluvaa päivää, myös arvosanaa muutettaessa. Oikean arviointipäivän antaminen vaikuttaa olennaisesti siihen, minkä lukukauden/- vuoden suorituksiin ao. opinnon laajuus lasketaan mukaan Tilastokeskuksen ja Kelan tiedonsiirroissa ja Opiskelijan edistyminen -raportissa.
14 WM-data WinhaWiivi 12 (21) Arviointi - Lisää opiskelija Arviointi - Kirjaa poissaolot Arviointi lisätään Arviointi-kentän vieressä olevaan ylläpitokenttään toteutuksen arviointiasteikossa. Arvioinnin voi valita alasvetovalikosta hiiren avulla tai nuolinäppäimillä. Jos opiskelijalla on jo arviointi ja kenttään tallennetaan silti arviointi, uusi arviointi korvaa entisen ja arviointipäivä päivittyy kuluvaksi päiväksi. Seuraavan opiskelijan arviointikenttään pääsee myös Tab-näppäimellä. Arvioinnit tallennetaan painamalla Vahvista-näppäintä, jonka jälkeen opettaja saa kuittauksen tallennetuista arvioinneista. Kun sivu tulostetaan, näkyy tulosteessa kuluva päivä ja kelloaika ylärivillä. Opiskelijan toteutuskohtaista arviointia ei voi enää muuttaa, jos opiskelija on toteutuksen jälkeen saanut arvioinnin joko tentistä tai suoraan WinhaPron Opintosuoritukset-tai Ryhmän arviointi-ikkunalla. Näissä tapauksissa opiskelijan arviointikentässä näkyy huutomerkki (!). Opettaja voi poistaa ylimääräisiä opiskelijoita, joille ei ole vielä annettu lopullista arviointia, tekemällä poistovalinnan opiskelijan vieressä olevaan valintaruutuun ja painamalla Vahvista. Opettaja voi lisätä toteutukselle opiskelijoita yksi kerrallaan joko opiskelijanumeron tai nimen perusteella toiminnolla Lisää opiskelija. Vahvista-sivulla näkyy myös lisättävän opiskelijan sähköpostiosoite. Opiskelijoita voi lisätä paitsi roolinumeron, myös nimen perusteella. Jos nimellä löytyy useampi opiskelija, opiskelijasta näytetään saapumisryhmä ja toimipiste, joiden perusteella opettaja voi valita oikean opiskelijan. Muista painaa Vahvista, jolloin ao. opiskelija lisätään toteutukselle/tenttiin. Kun opiskelija lisätään toteutukselle tai tenttiin, ohjelma tarkistaa löytyykö opintoa tai sen ylempiä opintoja HOPSista. Ellei, opinto, sekä sen ylemmät opinnot lisätään HOPSiin saapumisryhmän OPSin perusteella. Poissaolojen kirjaus-sivulla opettaja voi tallentaa toteutuksen luvattomat sekä luvalliset poissaolot. Luvallisten poissaolojen syykoodiksi tallentuu WinhaPron Ohjaustiedoissa ensimmäiseksi luvalliseksi (K) tallennettu syykoodi ja luvattomien syykoodiksi Ohjaustiedoissa ensimmäiseksi luvattomaksi (E) tallennettu syykoodi. Toteutuksen voimassaoloaikana poissaoloja voi lisätä päivittäin. Ohjelma summaa luvattomat ja luvalliset poissaolot toteutukselle. Tallennettaessa poissaoloja ne tallentuvat annettavalle syylle kuluvalle päivälle. Jos samalle opiskelijalle kirjataan samalle syylle samana päivänä poissaoloja korjataan viimeisin kirjaus voimassaolevaksi. Mikäli opiskelijalle kirjataan poissaoloja toteutuksen päätyttyä ne tallentuvat toteutuksen päättymispäivälle.
15 WM-data WinhaWiivi 13 (21) Arviointi Kirjaa pisteet Arviointi Kirjaa hylkäämisten syyt Mikäli WinhaPron Ohjaustiedot-ikkunalla on valittu pisteet, voi opettaja antaa arvioinnin lisäksi pisteitä koko toteutukselle valitsemalla toteutusarviointi-sivun alalaidasta Kirjaa pisteet. Toteutusosille jo tallennetut arvioinnit ja yhteenlasketut pisteet näkyvät automaattisesti toteutusarviointi-sivulla. Pisteet-sarakkeessa näytetään toteutukselle jo tallennetut pisteet. Mikäli toteutukselle kirjataan uudet pisteet Uudet pisteet-kentässä, aiemmin tallennetut pisteet korvataan uusilla. Pisteet tallentuvat painamalla Vahvista. Toteutukselle on mahdollista tallentaa vapaamuotoinen hylkäämisen syy. Listalla näkyvät myös ne opiskelijat, joille hylkäämisen syy on jo tallennettu, jolloin syyn pääsee myös poistamaan. Hylkäämisen syy näkyy WinhaPron Toteutusarviointiikkunalla ja WinhaWillessä sekä WinhaProssa tulostettavissa mm. Toteutus- ja Tenttipäiväkirjassa sekä Opintosuoritusotteessa. Valitse toteutusarviointi-sivun alalaidasta Kirjaa hylkäämisten syyt. 7.3 Arviointi Sähköpostit Hylkäämisen syy tallennetaan painamalla Vahvista. Osallistujien sähköpostiosoitteet on mahdollista kopioida käyttöön, valitsemalla linkki Sähköpostiosoitteet. Ohjelma kopioi WinhaPro:ssa opiskelijoille tallennetut sähköpostiosoitteet osoiteluetteloon, josta opettaja voi kopioida ne edelleenkäytettäväksi sähköpostiohjelmaansa.
16 WM-data WinhaWiivi 14 (21) 7.4 Arviointi - Tentit Tenttien haku Arvioitavan opinnon valinta Puutteellisista sähköpostiosoitteista ohjelma ilmoittaa erikseen, listaamalla opiskelijat joilta sähköpostiosoite puuttuu. Opettaja saa luettelon kaikista päättyneistä tenteistä, joissa hän on opettajana. Opettaja voi rajata luetteloon tulevien tenttien määrää antamalla hakuehtoja sivun kenttiin. Opetuspisteiden valintalistaan haetaan kaikki omat toimipisteet. Aikavälin päivämääräkenttiin pitää päivät antaa muodossa pp.kk.vvvv etunollineen ja pisteineen. Anna tarvittavat hakuehdot ja paina Hae. Tentit-sivulle haetaan annettujen hakuehtojen mukaiset tentit sekä tenttipäivät ja toimipisteet sekä opinnot. Yhdestä tentistä tulee luetteloon niin monta riviä kuin opettajalla on arvioitavia opintoja. Jokaiselle riville lasketaan sekä opiskelijoiden kokonaismäärä että arvioitujen opiskelijoiden määrä. Jos tenttirivillä on arvioimattomia opiskelijoita, näytetään em. lukumäärät lihavoituina. Opettaja voi valita yhden rivin kerrallaan, jolloin hän pääsee Arviointi-sivulle Arviointi - opiskelijoiden tenttisuoritukset Sivun alussa ovat tentin ja opinnon tiedot. Taulukkoon haetaan kaikki arvioitavat opiskelijat ja heille mahdollisesti ko. tentistä jo annetut arvioinnit. Taulukossa on myös opiskelijakohtainen kenttä, johon annettava arviointi tallennetaan opiskelijan arviointiasteikossa. Arvioinnin voi valita alasvetovalikosta. Jos opiskelijalla on jo arviointi ja kenttään tallennetaan silti arviointi, uusi arviointi korvaa entisen. Seuraavan opiskelijan kohdalle pääsee Tab-näppäimellä. Opiskelijan tenttikohtaista arviointia ei voi enää muuttaa, jos opiskelija on ko. tentin jälkeen saanut arvioinnin joko toisesta tentistä tai suoraan WinhaPron Opintosuoritukset- tai Ryhmän arviointi-ikkunalla. Arvioinnit tallennetaan painamalla Vahvistanäppäintä.
17 WM-data WinhaWiivi 15 (21) 7.5 Arviointi Projektit Opettaja voi poistaa ylimääräisiä opiskelijoita, joille ei ole vielä annettu arviointia tekemällä poistovalinnan opiskelijan vieressä olevaan valintaruutuun ja painamalla Vahvista. Opettaja voi myös lisätä tenttiin itselleen opiskelijoita yksi kerrallaan toiminnolla Lisää opiskelija. Hylätylle tenttisuoritukselle voi kirjata hylkäämisen syyn Kirjaa hylkäämisen syytlinkin takaa. Mikäli WinhaPron Asetukset/Ohjaustiedot-ikkunalla on valittu pisteet, ja opettajalla on oikeudet Pisteet-sivulle, voi opettaja antaa tenteille arvioinnin lisäksi pisteitä valitsemalla Kirjaa pisteet. Pisteet-sarakkeessa näytetään jo tallennetut pisteet; jos samalle opiskelijalle tallennetaan uudet pisteet, jo tallennetut pisteet korvataan uusilla. Pisteet tallennetaan painamalla Vahvista. Opettaja näkee WinhaWiivissä arvioimattomat (ei hyväksymispäivää) projektit/osaprojektit, joissa hän on ohjaajana. Jos kuitenkin osaprojekti on hyväksymättä, mutta pääprojekti on hyväksytty, osaprojektiakaan ei silloin näytetä luettelossa. Pääja osaprojekteilla voi olla eri ohjaaja, jolloin osaprojektin ohjaajalla näkyy ainoastaan osaprojekti Projektin arviointi Projekteja pääsee arvioimaan valitsemalla halutun opiskelijan nimi-linkistä. Hyväksymispäivä on lisättävä muodossa pp.kk.vvvv. Arvio-kentän alasvetovalikosta voi valita opiskelijan projektiasteikon mukaiset arvioinnit. Jos projektiasteikko
18 WM-data WinhaWiivi 16 (21) puuttuu, käytetään opiskelijan normaalia arviointiasteikkoa. Arviointi ei ole pakollinen; projekti on hyväksytty kun hyväksymispäivä on tallennettu 7.6 Ammattiosaamisen näytöt Projektin osat taulukko otsikoineen näytetään vain pääprojektille, jolla on osia. Pääprojektin ohjaajalle näytetään kaikki osat, jotta ohjaajalla on mahdollisuus tarkistaa, ovatko kaikki osaprojektit jo hyväksyttyjä. Liitetty opintoihin taulukko otsikoineen näytetään vain, jos projekti on liitetty opintoihin. Opintoja voi liittää sekä pää-, että osaprojekteille. WinhaWiivi-liittymän puolella voidaan arvioida ammatti-osaamisen näyttöjä. Opettaja saa listauksen opiskelijoista, joiden ammattiosaamisen näyttöjä hänelle on merkitty arvioitavaksi. Luettelossa ei näytetä niitä näyttöjä, joista opiskelija on jo saanut opinnon näyttöarvioinnin eli lopullisen arvosanan.
19 WM-data WinhaWiivi 17 (21) Klikkaamalla listalta halutun rivin, opettaja pääsee antamaan arviointikohtaiset arvioinnit sekä tallentamaan perustelut arvioinnille. Opettaja voi myös muuttaa kuvaus-, aikaväli-, näyttöpaikka- ja ohjaaja-tietoja. 8 Asetukset / Salasanan vaihto 9 Lisätietoja Salasanan vaihto -sivulla kysytään nykyinen salasana (= jolla tällä kertaa kirjautunut sisään) sekä uusi salasana kahteen kertaan. Salasana voi sisältää isoja ja pieniä kirjaimia sekä numeroita. Tällä sivulla on joitakin yksityiskohtaisia tietoja Wiivi-sivujen tekniikasta. Ilmoitustaululla voi esimerkiksi oppilaitoksen pääkäyttäjä informoida opettajia ajankohtaisista asioista.
20 WM-data WinhaWiivi 18 (21) 10 Sulje yhteys Sulje yhteys-toiminnolla opettajan yhteys tietokantaan puretaan ja tieto opettajan tunnuksesta sekä salasanasta hävitetään. Yhteyden sulkemisen jälkeen palataan takaisin sisäänkirjautumista edeltäneelle sivulle. Opettajan tulee silti varmuuden vuoksi tyhjentää työaseman cache-muisti käytettävän selaimen välinein ja sulkea selain. 11 WinhaWiivi-sivuille vaikuttavat WinhaPron toiminnot 11.1 Yleishallinto - Toimipiste 11.2 Yleishallinto - Henkilö 11.3 Yleishallinnon raportit - Web-tunnukset 11.4 Opiskelijahallinto / Ammattiosaamisen näyttö Opettaja voi rajata toteutusten ja tenttien hakua toimipisteen perusteella. Alasvetovalikkoon haetaan kaikki omat toimipisteet, joihin opettajalla on päivitysoikeus. Opettajan pitää olla tallennettu Henkilö-ikkunalla. Henkilön voimassaoleva läsnäolo voi estää Wiiviin kirjautumisen, samoin henkilön arkistointi. Samalla käyttäjätunnuksella ja salasanalla voi kirjautua sekä WinhaProhon että WinhaWiiviin. Palauta salasana -toiminto muuttaa myös WinhaWiivin salasanan. Voit tulostaa esim. toimipisteen opettajille web-tunnukset ja uudet salasanat niin usein kuin on tarpeellista. Opettaja näkee WinhaWiivissä alustetut/tallennetut näytöt, kun hänet on merkitty näytölle ohjaajaksi Opiskelijahallinnon raportit / Opiskelijan edistyminen 11.6 Toteutussuunnittelu Toteutus Arviointipäivä vaikuttaa olennaisesti siihen, minkä lukukauden/-vuoden suorituksiin ao. opinnon laajuus lasketaan mukaan Opiskelijan edistyminen -raportissa. Toteutusten ilmoittautumisaikoihin voi tallentaa kellonajat, esim. ilmoittautuminen alkaa klo 8.30 ja päättyy klo Opettajan tulee olla tallennettu toteutukselle (tehtävä ja arviointioikeus eivät vaikuta), että hän näkee toteutuksen web-sivuilla. Jos toteutus on tarkoitettu ensisijaisesti tietyn ryhmän opiskelijoille, voit tallentaa ryhmän tunnuksen toteutukselle. Kun ryhmän tunnus on tallennettu, opettaja voi käyttää sitä web-sivuilla hakuehtona. Toteutus-ikkunalla näytetään myös opettajan WinhaWiivissä perustamat uudet toteutukset, sekä aiemmin perustettuihin toteutuksiin tekemät muutokset.
21 WM-data WinhaWiivi 19 (21) 11.7 Toteutussuunnittelu - Ilmoittautumiset 11.8 Toteutussuunnittelu - Tentti 11.9 Toteutussuunnittelu - Tentti-ilmoittautumiset Arviointi - Toteutusarviointi Arviointi - Tenttiarviointi Arviointi - Toteutuksen poissaolot Projektihallinto Opiskelijan projekti Tiedonsiirrot Tilastokeskus/Kela Asetukset Käyttäjäryhmän henkilöt Tällä ikkunalla toteutukselle tallennetut opiskelijat ovat oletuksena vahvistettuja osallistujia. Myös tenttien ilmoittautumisaikoihin voi tallentaa kellonajat, jolloin ilmoittautumisen voi aloittaa esim klo 8.30 ja päättää klo Erityiselle tentille tallennetaan kaikki opettajat ja opinnot, joita tentissä voi uusia. Jos tentti on yleinen, opiskelija voi WinhaWillessä itse ilmoittaa, minkä opinnon haluaa tenttiä ja kenelle opettajalle. Mm. tällä ikkunalla tenttiin tallennetut opiskelijat ovat opettajasivuilla arvioitavissa. Mm. tällä ikkunalla toteutukseen tallennetut opiskelijat ovat opettajasivuilla arvioitavissa. Mm. tällä ikkunalla tenttiin tallennetut opiskelijat ovat opettajasivuilla arvioitavissa. Tällä ikkunalla näkyvät opettajan WinhaWiivin puolella kirjaamat toteutuksen poissaolot. Opettaja näkee WinhaWiivissä arvioimattomat (ei hyväksymispäivää) projektit/osaprojektit, joissa hän on ohjaajana. Jos kuitenkin osaprojekti on hyväksymättä, mutta pääprojekti on hyväksytty, osaprojektiakaan ei silloin näytetä luettelossa. Pääja osaprojekteilla voi olla eri ohjaaja, jolloin osaprojektin ohjaajalla näkyy ainoastaan osaprojekti. Arviointipäivä vaikuttaa olennaisesti siihen, minkä lukukauden/-vuoden suorituksiin ao. opinnon laajuus lasketaan mukaan Tilastokeskuksen ja Kelan tiedonsiirroissa. Lisää opettaja käyttäjäryhmään Käyttäjäryhmän henkilöt -ikkunalla. Mikäli opettajalle määritellään tällä ikkunalla käyttäjätyypiksi OPE = opettaja, hän näkee jatkossa sekä WinhaPro:ssa että WinhaWiivissä vain sellaiset toteutukset, joihin hänet on tallennettu opettajaksi tai muuhun tehtävään.
22 WM-data WinhaWiivi 20 (21) Asetukset - Käyttäjäryhmän oikeudet Asetukset - Ilmoitustaulu Asetukset Ohjaustiedot Määrittele ryhmälle tarvittavat oikeudet kohdassa WinhaWiivi. Ilmoitustaulun avulla voi välittää ilmoituksia ja viestejä opettajille. Ilmoitustaulu on luettavissa WinhaWiivin Tervetuloa -sivulta ja valikosta. Luvallisten poissaolojen syykoodiksi tallentuu WinhaPro:n Ohjaustiedoissa ensimmäiseksi luvalliseksi (K) tallennettu syykoodi ja luvattomien syykoodiksi Ohjaustiedoissa ensimmäiseksi luvattomaksi (E) tallennettu syykoodi. Mikäli WinhaPro:n Asetukset / Ohjaustiedot-ikkunalla on keskiarvot sallittu, toteutusosista annetut arvosanat sekä niiden laskennallinen keskiarvo näytetään Winha- Wiivin toteutusarvioinnissa. Mikäli Ohjaustiedot-ikkunalla on valittu myös pisteet, voi opettaja antaa arvioinnin lisäksi pisteitä sekä toteutusosille että koko toteutukselle. Toteutusosien pisteet summataan ja näytetään WinhaWiivin toteutusarvioinnissa. Mikäli Asetukset / Ohjaustiedot-ikkunan Kuvausotsikot välilehdelle on määritelty Toteutukselle oletusotsikot näkyvät ne WinhaWiivissä uusien toteutusten kuvauksia tallennettaessa.
WINHAPRO 6.0 WINHAWIIVI-OHJE
 WINHAPRO 6.0 WINHAWIIVI-OHJE WM-data WinhaWiivi 0 (21) SISÄLLYSLUETTELO 1 Opettajasivujen ohjaustiedot... 2 2 Käyttäjätunnus ja salasana... 2 2.1 Salasanan palautus... 2 2.2 Käyttöoikeudet... 2 2.3 Jos
WINHAPRO 6.0 WINHAWIIVI-OHJE WM-data WinhaWiivi 0 (21) SISÄLLYSLUETTELO 1 Opettajasivujen ohjaustiedot... 2 2 Käyttäjätunnus ja salasana... 2 2.1 Salasanan palautus... 2 2.2 Käyttöoikeudet... 2 2.3 Jos
WinhaWilho 8.9. Käyttöohje. Opiskelijapalvelukeskus / ja. X:\Yhteiset\OPHJ-ohjeet\Wilho\PHKK\Salpaus\Wilho_huoltajanohje_Winha89_190815.
 2 (17) Sisällysluettelo 1. Yleistä... 3 2. Kirjautuminen WinhaWilho -huoltajaliittymään... 4 2.1. Kirjautuminen... 4 2.2. Jos kirjautuminen ei onnistu... 4 3. Etusivu... 5 4. Henkilötiedot -linkki... 6
2 (17) Sisällysluettelo 1. Yleistä... 3 2. Kirjautuminen WinhaWilho -huoltajaliittymään... 4 2.1. Kirjautuminen... 4 2.2. Jos kirjautuminen ei onnistu... 4 3. Etusivu... 5 4. Henkilötiedot -linkki... 6
WINHAWILLE 1 (6) Opiskelijasivut Opiskelijan ohjaus/hh/versio2 27.9.2012
 WINHAWILLE 1 (6) 1 Käyttäjätunnus ja salasana WinhaWillen opiskelijaliittymä on toteutettu web-versiona ja pääset käyttämään opiskelijasivuja vain antamalla henkilökohtaisen tunnuksen ja salasanan. Käyttäjätunnuksena
WINHAWILLE 1 (6) 1 Käyttäjätunnus ja salasana WinhaWillen opiskelijaliittymä on toteutettu web-versiona ja pääset käyttämään opiskelijasivuja vain antamalla henkilökohtaisen tunnuksen ja salasanan. Käyttäjätunnuksena
WinhaWille 8.9. Käyttöohje. Opiskelijapalvelut / ja. X:\Yhteiset\OPHJ-ohjeet\Wille\PHKK\Salpaus\Wille_opiskelijanohje_Winha89_190815.
 Opiskelijapalvelut / ja 2 (18) Sisällysluettelo 1. Yleistä... 3 2. Opiskelijan käyttäjätunnus ja salasana... 4 2.1. Kirjautuminen... 4 2.2. Jos kirjautuminen ei onnistu... 4 3. Muut käyttäjät... 4 3.1.
Opiskelijapalvelut / ja 2 (18) Sisällysluettelo 1. Yleistä... 3 2. Opiskelijan käyttäjätunnus ja salasana... 4 2.1. Kirjautuminen... 4 2.2. Jos kirjautuminen ei onnistu... 4 3. Muut käyttäjät... 4 3.1.
WinhaWille-opas opiskelijoille
 WinhaWille-opas opiskelijoille Sisällys Esittely 2 Sisäänkirjautuminen 2 Omien tietojen tarkistaminen ja muuttaminen 3, 4 Omien suoritusten ja opiskelusuunnitelman seuraaminen 5 Ilmoittautumiset 6 HOPS:n
WinhaWille-opas opiskelijoille Sisällys Esittely 2 Sisäänkirjautuminen 2 Omien tietojen tarkistaminen ja muuttaminen 3, 4 Omien suoritusten ja opiskelusuunnitelman seuraaminen 5 Ilmoittautumiset 6 HOPS:n
WinhaWille www opiskelijasivujen ohjeita
 WinhaWille www opiskelijasivujen ohjeita 1 KIRJAUTUMINEN... 2 2 YLEISTÄ... 3 3 OPINTOJAKSOLLE ILMOITTAUTUMINEN... 4 4 UUSINTATENTTIIN ILMOITTAUTUMINEN... 4 5 SUUNNITELTUJEN OPINTOJAKSOJEN TARKISTAMINEN...
WinhaWille www opiskelijasivujen ohjeita 1 KIRJAUTUMINEN... 2 2 YLEISTÄ... 3 3 OPINTOJAKSOLLE ILMOITTAUTUMINEN... 4 4 UUSINTATENTTIIN ILMOITTAUTUMINEN... 4 5 SUUNNITELTUJEN OPINTOJAKSOJEN TARKISTAMINEN...
PERSONEC HR-JÄRJESTELMÄ Käyttöohje Yksikön johtaja
 PERSONEC HR-JÄRJESTELMÄ Käyttöohje Yksikön johtaja Personec HR-järjestelmä sisältää valtion palkkausjärjestelmän (yliopistot) arviointilomakkeet, joihin tallennetut tiedot siirtyvät järjestelmässä VPJ-arviointiprosessin
PERSONEC HR-JÄRJESTELMÄ Käyttöohje Yksikön johtaja Personec HR-järjestelmä sisältää valtion palkkausjärjestelmän (yliopistot) arviointilomakkeet, joihin tallennetut tiedot siirtyvät järjestelmässä VPJ-arviointiprosessin
Lunastuspoistajat AJONEUVOJEN REKISTERÖINTI
 Lunastuspoistajat AJONEUVOJEN REKISTERÖINTI Kirjautuminen REKI järjestelmään...2 ATJ Aloitussivu...3 Rekisteröinnin päävalikko...4 Liikennekäytöstäpoisto...5 Rekisteritietojen haku...5 Omistajuuden perustiedot...6
Lunastuspoistajat AJONEUVOJEN REKISTERÖINTI Kirjautuminen REKI järjestelmään...2 ATJ Aloitussivu...3 Rekisteröinnin päävalikko...4 Liikennekäytöstäpoisto...5 Rekisteritietojen haku...5 Omistajuuden perustiedot...6
Opiskelijan WinhaWILLE-ohjeet (Wille)
 2016 Opiskelijan WinhaWILLE-ohjeet (Wille) Tämä ohjeistus sisältää seuraavat osiot: 1. Osoitteen muutos 2. Ilmoittautuminen lukuvuodelle 3. Ilmoittautuminen toteutukselle (opinnolle) 4. HOPS / suoritusten
2016 Opiskelijan WinhaWILLE-ohjeet (Wille) Tämä ohjeistus sisältää seuraavat osiot: 1. Osoitteen muutos 2. Ilmoittautuminen lukuvuodelle 3. Ilmoittautuminen toteutukselle (opinnolle) 4. HOPS / suoritusten
VSP webmail palvelun ka yttö öhje
 VSP webmail palvelun ka yttö öhje Kirjaudu webmailiin osoitteessa https://webmail.net.vsp.fi Webmailin kirjautumissivu, kirjoita sähköpostiosoitteesi ja salasanasi: Sähköpostin päänäkymä: 1: Kansiolistaus
VSP webmail palvelun ka yttö öhje Kirjaudu webmailiin osoitteessa https://webmail.net.vsp.fi Webmailin kirjautumissivu, kirjoita sähköpostiosoitteesi ja salasanasi: Sähköpostin päänäkymä: 1: Kansiolistaus
SATAKUNNAN AMMATTIKORKEAKOULU
 SAMK SoleOps uusintatenttijärjestelmä 1(8) Opettajan rooli Tässä ohjeessa on selostettu SoleOPSin uusintatenttijärjestelmässä opettajan tehtäviin kuuluvat toiminnot. Näitä ovat: 1. uusintatenttipäivämäärien
SAMK SoleOps uusintatenttijärjestelmä 1(8) Opettajan rooli Tässä ohjeessa on selostettu SoleOPSin uusintatenttijärjestelmässä opettajan tehtäviin kuuluvat toiminnot. Näitä ovat: 1. uusintatenttipäivämäärien
WinhaWille WinhaWilho
 WinhaWille WinhaWilho Opiskelijapalvelut / ja 2 (17) Sisällysluettelo 1. Yleistä... 3 2. Opiskelijan käyttäjätunnus ja salasana... 4 2.1. Kirjautuminen... 4 2.2. Jos kirjautuminen ei onnistu... 4 3. Muut
WinhaWille WinhaWilho Opiskelijapalvelut / ja 2 (17) Sisällysluettelo 1. Yleistä... 3 2. Opiskelijan käyttäjätunnus ja salasana... 4 2.1. Kirjautuminen... 4 2.2. Jos kirjautuminen ei onnistu... 4 3. Muut
PERSONEC HR-JÄRJESTELMÄ Käyttöohje Esimies
 PERSONEC HR-JÄRJESTELMÄ Käyttöohje Esimies Personec HR-järjestelmä sisältää yliopistojen palkkausjärjestelmän arviointilomakkeet, joihin tallennetut tiedot siirtyvät järjestelmässä ypj-arviointiprosessin
PERSONEC HR-JÄRJESTELMÄ Käyttöohje Esimies Personec HR-järjestelmä sisältää yliopistojen palkkausjärjestelmän arviointilomakkeet, joihin tallennetut tiedot siirtyvät järjestelmässä ypj-arviointiprosessin
Yrityksen sisäinen tunnus Henkilönumero tai muu yrityskohtainen tunniste, mikäli tieto on tallennettu verkkopalveluun.
 1(7) KORTINHALTIJAN HALLINTA Kortinhaltijan nimetty sivu sisältää kortinhaltijan henkilö-, korttitili-, kortti- ja maksutiedot. Sivulle pääsee hakemalla kortinhaltijan tietoja ja avaamalla hakutuloksesta
1(7) KORTINHALTIJAN HALLINTA Kortinhaltijan nimetty sivu sisältää kortinhaltijan henkilö-, korttitili-, kortti- ja maksutiedot. Sivulle pääsee hakemalla kortinhaltijan tietoja ja avaamalla hakutuloksesta
Wilman käyttöohje huoltajille
 Wilman käyttöohje huoltajille Sisällysluettelo: Sisään kirjautuminen... 1 Oma etusivu... 2 Pikaviestit... 3 Tiedotteet... 5 Suoritukset... 6 Poissaolot... 6 Palaute... 8 Opettajat... 9 Salasanan vaihto...
Wilman käyttöohje huoltajille Sisällysluettelo: Sisään kirjautuminen... 1 Oma etusivu... 2 Pikaviestit... 3 Tiedotteet... 5 Suoritukset... 6 Poissaolot... 6 Palaute... 8 Opettajat... 9 Salasanan vaihto...
ILMOITTAUTUMINEN OPINNOILLE
 1 (8) ILMOITTAUTUMINEN OPINNOILLE Opintojen toteutuksille tulee ilmoittautua SoleOPSissa niiden ilmoittautumisaikana joko HOPSilta tai toteutussuunnitelmalta. Ilmoittautumisajat - syksyn opinnoille 15.4.
1 (8) ILMOITTAUTUMINEN OPINNOILLE Opintojen toteutuksille tulee ilmoittautua SoleOPSissa niiden ilmoittautumisaikana joko HOPSilta tai toteutussuunnitelmalta. Ilmoittautumisajat - syksyn opinnoille 15.4.
HOPS-työkalun lisäksi SoleOPSiin on kytketty vuotuisia kehityskeskusteluja varten kyselypohjat.
 SoleHops:n ohjeita opiskelijalle Miten muokkaan omaa HOPS:ani? 1 Yleistä 1.8.2014 ja sen jälkeen opintonsa aloittaneet opiskelijat suunnittelevat opiskelunsa SoleOPSissa olevan HOPS-työkalun avulla. Opiskelijan
SoleHops:n ohjeita opiskelijalle Miten muokkaan omaa HOPS:ani? 1 Yleistä 1.8.2014 ja sen jälkeen opintonsa aloittaneet opiskelijat suunnittelevat opiskelunsa SoleOPSissa olevan HOPS-työkalun avulla. Opiskelijan
ULKOISET KÄYTTÄJÄT / YHTEISTYÖMAAPALVELUT...
 Sivu 1/7 Sisällysluettelo Päästäksesi haluamaasi kohtaan napauta otsikkoa hiirellä. ULKOISET KÄYTTÄJÄT / YHTEISTYÖMAAPALVELUT... 2 SISÄÄNKIRJAUTUMINEN... 2 ILMOITTAUTUMINEN-NÄKYMÄ... 2 YHTEISTYÖMAAT-NÄKYMÄ...
Sivu 1/7 Sisällysluettelo Päästäksesi haluamaasi kohtaan napauta otsikkoa hiirellä. ULKOISET KÄYTTÄJÄT / YHTEISTYÖMAAPALVELUT... 2 SISÄÄNKIRJAUTUMINEN... 2 ILMOITTAUTUMINEN-NÄKYMÄ... 2 YHTEISTYÖMAAT-NÄKYMÄ...
1 (5) VASTUUNALAISEN KOULUTTAJAYRITYKSEN KÄYTTÖLIITTYMÄ
 1 (5) VASTUUNALAISEN KOULUTTAJAYRITYKSEN KÄYTTÖLIITTYMÄ Tässä palvelussa vastuunalaisesta kouluttajayrityksestä käytetään nimitystä työnantaja vaikka yrittäjä ei olekaan työsuhteessa kouluttajayrityksessä.
1 (5) VASTUUNALAISEN KOULUTTAJAYRITYKSEN KÄYTTÖLIITTYMÄ Tässä palvelussa vastuunalaisesta kouluttajayrityksestä käytetään nimitystä työnantaja vaikka yrittäjä ei olekaan työsuhteessa kouluttajayrityksessä.
ENNI-järjestelmällä tehtävä selainennakkoilmoitus
 SELAINENNAKKOILMOITUKSEN IKKUNANKUVAT 1(24) 2.2.2010 Selainennakkoilmoitus ENNI-järjestelmällä tehtävä selainennakkoilmoitus Yleistä ENNI-järjestelmästä ENNI-järjestelmän vakiopainikkeita Selainennakkoilmoitus
SELAINENNAKKOILMOITUKSEN IKKUNANKUVAT 1(24) 2.2.2010 Selainennakkoilmoitus ENNI-järjestelmällä tehtävä selainennakkoilmoitus Yleistä ENNI-järjestelmästä ENNI-järjestelmän vakiopainikkeita Selainennakkoilmoitus
KIRJAUTUMINEN JÄRJESTELMÄÄN ALOITUSSIVU. OMAT ASETUKSET Salasanan vaihto. VITANet KÄYTTÄJÄOPAS. Avaa VITANet osoitteessa https://vitanet.vita.
 KIRJAUTUMINEN JÄRJESTELMÄÄN Avaa VITANet osoitteessa https://vitanet.vita.fi Kirjaudu sisään saamillasi käyttäjäkohtaisilla tunnuksilla. Käyttäjätunnus: xxxxxxx Salasana: xxxxxxxx Asiakas: esim. VITALA
KIRJAUTUMINEN JÄRJESTELMÄÄN Avaa VITANet osoitteessa https://vitanet.vita.fi Kirjaudu sisään saamillasi käyttäjäkohtaisilla tunnuksilla. Käyttäjätunnus: xxxxxxx Salasana: xxxxxxxx Asiakas: esim. VITALA
Opetussuunnitteluprosessi WebOodissa - OpasOodi
 Katri Laaksonen 14.3.2011 Opetussuunnitteluprosessi WebOodissa - OpasOodi Ohjeen sisältö: Yleistä Oppaaseen liittyvien opintokohteiden käsittely Opintokohteen tila Vastuuopettajatietojen lisäys Kuvaustekstien
Katri Laaksonen 14.3.2011 Opetussuunnitteluprosessi WebOodissa - OpasOodi Ohjeen sisältö: Yleistä Oppaaseen liittyvien opintokohteiden käsittely Opintokohteen tila Vastuuopettajatietojen lisäys Kuvaustekstien
TYÖPAIKALLA TAPAHTUVAN OPPIMISEN ARVIOINTI JA KOULUTUSKOR- VAUKSEN HAKU
 Ohje työpaikkaohjaajalle 1 (9) TYÖPAIKALLA TAPAHTUVAN OPPIMISEN ARVIOINTI JA KOULUTUSKOR- VAUKSEN HAKU Kun työpaikalla tapahtuvan oppimisen arviointi ja koulutuskorvauksen haku ovat ajankohtaisia, saat
Ohje työpaikkaohjaajalle 1 (9) TYÖPAIKALLA TAPAHTUVAN OPPIMISEN ARVIOINTI JA KOULUTUSKOR- VAUKSEN HAKU Kun työpaikalla tapahtuvan oppimisen arviointi ja koulutuskorvauksen haku ovat ajankohtaisia, saat
VAAKAPESÄSEURANNAN KÄYTTÖOHJEET
 VAAKAPESÄSEURANNAN KÄYTTÖOHJEET Sisällys 1 Lyhyesti vaakapesäsovelluksesta... 1 2 Vaakapesätietojen selaus... 1 3 Kirjautuminen tunnuksilla... 5 4 Omien tietojen tarkistus... 5 5 Omat vaakapesät... 6 1
VAAKAPESÄSEURANNAN KÄYTTÖOHJEET Sisällys 1 Lyhyesti vaakapesäsovelluksesta... 1 2 Vaakapesätietojen selaus... 1 3 Kirjautuminen tunnuksilla... 5 4 Omien tietojen tarkistus... 5 5 Omat vaakapesät... 6 1
RATKI 1.0 Käyttäjän ohje
 RATKI RATKI 1.0 Käyttäjän ohje Ohje 0.5 Luottamuksellinen Vastuuhenkilö Petri Ahola Sisällysluettelo 1. Yleistä... 3 1.1. Kuvaus... 3 1.2. Esitiedot... 3 1.3. RATKIn käyttöoikeuksien hankinta... 3 1.4.
RATKI RATKI 1.0 Käyttäjän ohje Ohje 0.5 Luottamuksellinen Vastuuhenkilö Petri Ahola Sisällysluettelo 1. Yleistä... 3 1.1. Kuvaus... 3 1.2. Esitiedot... 3 1.3. RATKIn käyttöoikeuksien hankinta... 3 1.4.
Oma matkakortti -palvelu: Käyttäjän ohje
 Oma matkakortti -palvelu: Käyttäjän ohje Oma matkakortti -palvelussa voi tarkistaa matkakortin sisällön, esimerkiksi voimassa olevat kausiliput ja kortilla jäljellä olevan arvon määrän sekä omat asiakastiedot.
Oma matkakortti -palvelu: Käyttäjän ohje Oma matkakortti -palvelussa voi tarkistaa matkakortin sisällön, esimerkiksi voimassa olevat kausiliput ja kortilla jäljellä olevan arvon määrän sekä omat asiakastiedot.
Kirkkopalvelut Office365, Opiskelijan ohje 1 / 17 IT Juha Nalli 22.12.2015
 Kirkkopalvelut Office365, Opiskelijan ohje 1 / 17 Oppilaat saavat vuoden 2016 alusta käyttöönsä oppilaitoksen sähköpostin ja muita palveluita Microsoftin Office365:sta. Oppilaiden sähköposti on muotoa
Kirkkopalvelut Office365, Opiskelijan ohje 1 / 17 Oppilaat saavat vuoden 2016 alusta käyttöönsä oppilaitoksen sähköpostin ja muita palveluita Microsoftin Office365:sta. Oppilaiden sähköposti on muotoa
KÄYTTÖOHJE. Servia. S solutions
 KÄYTTÖOHJE Servia S solutions Versio 1.0 Servia S solutions Servia Finland Oy PL 1188 (Microkatu 1) 70211 KUOPIO puh. (017) 441 2780 info@servia.fi www.servia.fi 2001 2004 Servia Finland Oy. Kaikki oikeudet
KÄYTTÖOHJE Servia S solutions Versio 1.0 Servia S solutions Servia Finland Oy PL 1188 (Microkatu 1) 70211 KUOPIO puh. (017) 441 2780 info@servia.fi www.servia.fi 2001 2004 Servia Finland Oy. Kaikki oikeudet
VAASAN YLIOPISTON WEBOODIN KÄYTTÖOHJE AVOIMEN YLIOPISTON OPISKELIJOILLE
 1 VAASAN YLIOPISTON WEBOODIN KÄYTTÖOHJE AVOIMEN YLIOPISTON OPISKELIJOILLE Sisällysluettelo 1. YLEISTÄ... 2 2. OPISKELIJOIDEN KÄYTTÄJÄTUNNUKSET WEBOODISSA... 2 3. WEBOODIN KÄYNNISTYS... 2 4. OPETUSTAPAHTUMIEN
1 VAASAN YLIOPISTON WEBOODIN KÄYTTÖOHJE AVOIMEN YLIOPISTON OPISKELIJOILLE Sisällysluettelo 1. YLEISTÄ... 2 2. OPISKELIJOIDEN KÄYTTÄJÄTUNNUKSET WEBOODISSA... 2 3. WEBOODIN KÄYNNISTYS... 2 4. OPETUSTAPAHTUMIEN
Rakennusten elinkaarimittareiden verkkotyökalun käyttöohje. www.360optimi.com/kiinteistopassi
 Rakennusten elinkaarimittareiden verkkotyökalun käyttöohje www.360optimi.com/kiinteistopassi Bionova Consulting, luottamuksellinen Viimeksi päivitetty 9. syyskuuta 2014 Käyttöohjeen sisällysluettelo Luo
Rakennusten elinkaarimittareiden verkkotyökalun käyttöohje www.360optimi.com/kiinteistopassi Bionova Consulting, luottamuksellinen Viimeksi päivitetty 9. syyskuuta 2014 Käyttöohjeen sisällysluettelo Luo
Virkailijan käyttöohje kotiyliopistoon. Versio 3.0
 1 Virkailijan käyttöohje kotiyliopistoon Versio 3.0 2 Sisällysluettelo SISÄLLYS...2 1. YLEISTÄ KÄYTTÖOHJEESTA...3 2. KIRJAUTUMINEN JA ALKUTOIMET...3 2.1. Kirjautuminen sisään järjestelmään...3 2.2. Virkailijan
1 Virkailijan käyttöohje kotiyliopistoon Versio 3.0 2 Sisällysluettelo SISÄLLYS...2 1. YLEISTÄ KÄYTTÖOHJEESTA...3 2. KIRJAUTUMINEN JA ALKUTOIMET...3 2.1. Kirjautuminen sisään järjestelmään...3 2.2. Virkailijan
ASIO-OHJE HENKILÖSTÖLLE. www.laurea.fi
 ASIO-OHJE HENKILÖSTÖLLE www.laurea.fi ASIOssa henkilöstö voi: Varata tiloja mistä tahansa Laurean kampukselta Tarkastella omaa opetusaikataulua ja opetukselle varattuja tiloja kalenterinäkymässä Saada
ASIO-OHJE HENKILÖSTÖLLE www.laurea.fi ASIOssa henkilöstö voi: Varata tiloja mistä tahansa Laurean kampukselta Tarkastella omaa opetusaikataulua ja opetukselle varattuja tiloja kalenterinäkymässä Saada
SOPIMUSPRO - VERKKOPALVELUNOHJE. Työpaikkakouluttajan ohje SopimusPro verkkopalveluun. Pikaohje arvioinnin kirjaamiseen SopimusPro -verkkopalveluun
 Työpaikkakouluttajan ohje SopimusPro verkkopalveluun Pikaohje arvioinnin kirjaamiseen SopimusPro -verkkopalveluun 1. Saat sähköpostiin ilmoituksen arvioinnista ja linkin arviointisivulle (sivu 1). 2. Työpaikkakouluttaja
Työpaikkakouluttajan ohje SopimusPro verkkopalveluun Pikaohje arvioinnin kirjaamiseen SopimusPro -verkkopalveluun 1. Saat sähköpostiin ilmoituksen arvioinnista ja linkin arviointisivulle (sivu 1). 2. Työpaikkakouluttaja
Peruskäytön ohje. Senaatti-kiinteistöjen ProjekTila-palvelu Perusohje versio 1.1. Sisällysluettelo
 Peruskäytön ohje Sisällysluettelo Yleistä... 2 Kirjautuminen ja pikakuvakkeen teko... 2 Kohteen käyttöliittymän osat ja näkymien päivittymisjärjestys... 4 Kohteen näkymät (Valintapainikkeet)... 5 1. Hankkeet
Peruskäytön ohje Sisällysluettelo Yleistä... 2 Kirjautuminen ja pikakuvakkeen teko... 2 Kohteen käyttöliittymän osat ja näkymien päivittymisjärjestys... 4 Kohteen näkymät (Valintapainikkeet)... 5 1. Hankkeet
Hallintaliittymän käyttöohje
 Hallintaliittymän käyttöohje 1. Yleisiä huomioita Hallintaliittymän käyttöä helpottavia yleisiä huomioita: - Käytä listanäkymien hakukentissä kentän vieressä olevaa hakunappia, älä enter-näppäintä. - Älä
Hallintaliittymän käyttöohje 1. Yleisiä huomioita Hallintaliittymän käyttöä helpottavia yleisiä huomioita: - Käytä listanäkymien hakukentissä kentän vieressä olevaa hakunappia, älä enter-näppäintä. - Älä
Ohjeita uuden Sikavan käyttöön lääkekirjanpidossa
 Ohjeita uuden Sikavan käyttöön lääkekirjanpidossa Taustaa Lääkelainsäädännön eläinlääkintään liittyvät lait ja asetukset muuttuivat vuonna 2014. Eläinlääkärillä on mahdollisuus luovuttaa lääkkeitä varalle
Ohjeita uuden Sikavan käyttöön lääkekirjanpidossa Taustaa Lääkelainsäädännön eläinlääkintään liittyvät lait ja asetukset muuttuivat vuonna 2014. Eläinlääkärillä on mahdollisuus luovuttaa lääkkeitä varalle
Diacor Turku extranet
 Diacor Turku extranet Extranet on asiakasyritystemme vastuuhenkilöille tarkoitettu sähköinen palvelukanava. Diacor Turun extranet- sivustolla yrityksen kontaktihenkilön on mahdollista kirjata työntekijöiden
Diacor Turku extranet Extranet on asiakasyritystemme vastuuhenkilöille tarkoitettu sähköinen palvelukanava. Diacor Turun extranet- sivustolla yrityksen kontaktihenkilön on mahdollista kirjata työntekijöiden
Kennelliiton Omakoira-jäsenpalvelu Ohje eläinlääkäriasemille, Omakoira-palvelun käyttö
 Kennelliiton Omakoira-jäsenpalvelu Ohje eläinlääkäriasemille, Omakoira-palvelun käyttö Suomen Kennelliitto ry. 26.5.2014 2(19) Omakoira-palvelun käyttö Sisältö: Yleistä... 3 Palvelussa tehtävät toiminnot...
Kennelliiton Omakoira-jäsenpalvelu Ohje eläinlääkäriasemille, Omakoira-palvelun käyttö Suomen Kennelliitto ry. 26.5.2014 2(19) Omakoira-palvelun käyttö Sisältö: Yleistä... 3 Palvelussa tehtävät toiminnot...
Tik-76.115 Tietojenkäsittelyopin ohjelmatyö Tietotekniikan osasto Teknillinen korkeakoulu KÄYTTÖOHJE. LiKe Liiketoiminnan kehityksen tukiprojekti
 Tik-76.115 Tietojenkäsittelyopin ohjelmatyö Tietotekniikan osasto Teknillinen korkeakoulu JÄRJESTELMÄN KÄYTTÖOHJE LiKe Liiketoiminnan kehityksen tukiprojekti Versio: 1.1 Tila: hyväksytty Päivämäärä: 13.2.2001
Tik-76.115 Tietojenkäsittelyopin ohjelmatyö Tietotekniikan osasto Teknillinen korkeakoulu JÄRJESTELMÄN KÄYTTÖOHJE LiKe Liiketoiminnan kehityksen tukiprojekti Versio: 1.1 Tila: hyväksytty Päivämäärä: 13.2.2001
SOPIMUSPRO - VERKKOPALVELUNOHJE. Opiskelijan ohje SopimusPro verkkopalveluun. Pikaohje arvioinnin kirjaamiseen SopimusPro -verkkopalveluun
 Opiskelijan ohje SopimusPro verkkopalveluun Pikaohje arvioinnin kirjaamiseen SopimusPro -verkkopalveluun 1. Saat sähköpostiin ilmoituksen arvioinnista ja linkin arviointisivulle (sivu 1). 2. Työpaikkakouluttaja
Opiskelijan ohje SopimusPro verkkopalveluun Pikaohje arvioinnin kirjaamiseen SopimusPro -verkkopalveluun 1. Saat sähköpostiin ilmoituksen arvioinnista ja linkin arviointisivulle (sivu 1). 2. Työpaikkakouluttaja
Seutudokumenttien pä ivittä misohje
 Seutudokumenttien pä ivittä misohje Kirjautuminen sisällönhallinta-työkaluun Käytä ylläpidossa Firefox-selainta. Käyttäjätunnukset Käy rekisteröitymässä osoitteessa www./kirjaudu kohdassa Rekisteröidy.
Seutudokumenttien pä ivittä misohje Kirjautuminen sisällönhallinta-työkaluun Käytä ylläpidossa Firefox-selainta. Käyttäjätunnukset Käy rekisteröitymässä osoitteessa www./kirjaudu kohdassa Rekisteröidy.
TenttiWilho 2.0 UUSINTA- JA KOROTUSTENTTIJÄRJESTELMÄ OPISKELIJAN OHJE
 TenttiWilho 2.0 UUSINTA- JA KOROTUSTENTTIJÄRJESTELMÄ OPISKELIJAN OHJE Virve Peltoniemi TAMK, 17.02.2012, Versio 2.0 (muokattu ohjeesta: Laurea-ammattikorkeakoulu/Jori Komulainen) 1 Yleistä 1.1 Uusintatenttikelpoisuus
TenttiWilho 2.0 UUSINTA- JA KOROTUSTENTTIJÄRJESTELMÄ OPISKELIJAN OHJE Virve Peltoniemi TAMK, 17.02.2012, Versio 2.0 (muokattu ohjeesta: Laurea-ammattikorkeakoulu/Jori Komulainen) 1 Yleistä 1.1 Uusintatenttikelpoisuus
Pedanet oppilaan ohje Aleksanteri Kenan koulu Eija Arvola
 Pedanet oppilaan ohje Aleksanteri Kenan koulu Eija Arvola 26.8.2016 SISÄLLYSLUETTELO 1. Omat asetukset kuntoon (kaikkien tehtävä aluksi) sivut 3-5 2. Tärkeiden sivujen tilaaminen omiin linkkeihin sivut
Pedanet oppilaan ohje Aleksanteri Kenan koulu Eija Arvola 26.8.2016 SISÄLLYSLUETTELO 1. Omat asetukset kuntoon (kaikkien tehtävä aluksi) sivut 3-5 2. Tärkeiden sivujen tilaaminen omiin linkkeihin sivut
Ylläpitoalue - Etusivu
 Crasmanager 5.2 Ylläpitoalue - Etusivu Sivut osiossa sisällön selaus ja perussivujen ylläpito. Tietokannat osiossa tietokantojen ylläpito. Tiedostot osiossa kuvien ja liitetiedostojen hallinta. Työkalut
Crasmanager 5.2 Ylläpitoalue - Etusivu Sivut osiossa sisällön selaus ja perussivujen ylläpito. Tietokannat osiossa tietokantojen ylläpito. Tiedostot osiossa kuvien ja liitetiedostojen hallinta. Työkalut
ILMOITTAUTUMINEN OPINNOILLE
 1 (5) ILMOITTAUTUMINEN OPINNOILLE Opintojen toteutuksille tulee ilmoittautua SoleOPSissa niiden ilmoittautumisaikana joko HOPSilta tai toteutussuunnitelmalta. Ilmoittautumisajat - syksyn opinnoille 15.4.
1 (5) ILMOITTAUTUMINEN OPINNOILLE Opintojen toteutuksille tulee ilmoittautua SoleOPSissa niiden ilmoittautumisaikana joko HOPSilta tai toteutussuunnitelmalta. Ilmoittautumisajat - syksyn opinnoille 15.4.
LUKKARIN KÄYTTÖOHJE Sisällys
 LUKKARIN KÄYTTÖOHJE Sisällys 1. Yleistä... 2 2. Lukkarin käynnistys ja sisäänkirjautuminen... 2 3. Vapaa aikatauluhaku... 2 4. Lukujärjestyksen luominen ja avaaminen... 3 Lukukauden valinta... 3 Uuden
LUKKARIN KÄYTTÖOHJE Sisällys 1. Yleistä... 2 2. Lukkarin käynnistys ja sisäänkirjautuminen... 2 3. Vapaa aikatauluhaku... 2 4. Lukujärjestyksen luominen ja avaaminen... 3 Lukukauden valinta... 3 Uuden
Metron. nettikauppaohjeet
 Metron nettikauppaohjeet 2012 WIHURI OY AARNIO METRO Sivu 1/24 Sisällys 1 Johdanto ja nettikauppaan kirjautuminen 2 2 Tuotehaku 3 2.1 Ean-vähittäisyksikönkoodilla 4 2.2 Tuotteen nimellä 4 2.3 Nimellä ja
Metron nettikauppaohjeet 2012 WIHURI OY AARNIO METRO Sivu 1/24 Sisällys 1 Johdanto ja nettikauppaan kirjautuminen 2 2 Tuotehaku 3 2.1 Ean-vähittäisyksikönkoodilla 4 2.2 Tuotteen nimellä 4 2.3 Nimellä ja
KYMP Webmail -palvelu
 KYMP Webmail -palvelu Sisältö 1. Kirjautuminen... 3 2. Viestin merkinnät... 4 3. Viestien lukeminen... 4 Viestiin vastaaminen... 4 Viestin välittäminen edelleen / uudelleen ohjaus... 5 4. Viestin kirjoittaminen...
KYMP Webmail -palvelu Sisältö 1. Kirjautuminen... 3 2. Viestin merkinnät... 4 3. Viestien lukeminen... 4 Viestiin vastaaminen... 4 Viestin välittäminen edelleen / uudelleen ohjaus... 5 4. Viestin kirjoittaminen...
Lukkarikone Pikaohjeet v. 1.0
 Lukkarikone Pikaohjeet v. 1.0 Huom! Lukkarikone toimii oikein vain jos koulutusohjelmasi ylläpitää lukujärjestystietoja Metropolian tilanvarausjärjestelmässä (tvj.metropolia.fi). Käyttöperiaate Lukkarikone
Lukkarikone Pikaohjeet v. 1.0 Huom! Lukkarikone toimii oikein vain jos koulutusohjelmasi ylläpitää lukujärjestystietoja Metropolian tilanvarausjärjestelmässä (tvj.metropolia.fi). Käyttöperiaate Lukkarikone
TYÖPAIKKAKOULUTTAJAN VERKKOPALVELUOHJEET
 TYÖPAIKKAKOULUTTAJAN VERKKOPALVELUOHJEET Savon oppisopimuskeskus 11.9.2013 1 SISÄLLYSLUETTELO SISÄLLYSLUETTELO... 1 1 Palveluun kirjautuminen... 2 1.1 Unohtuiko salasana?... 4 1.2 Salasanan vaihto... 5
TYÖPAIKKAKOULUTTAJAN VERKKOPALVELUOHJEET Savon oppisopimuskeskus 11.9.2013 1 SISÄLLYSLUETTELO SISÄLLYSLUETTELO... 1 1 Palveluun kirjautuminen... 2 1.1 Unohtuiko salasana?... 4 1.2 Salasanan vaihto... 5
OSAAMISENHALLINTA HENKILÖSTÖ. Esimiehen pikaohje
 OSAAMISENHALLINTA HENKILÖSTÖ Esimiehen pikaohje Omat tiedot, etusivu Omien tietojen etusivulla näkyy kirjautuneen käyttäjän nimi sekä käytössä olevat osiot Näkymäksi voi valita joko ns. Tiilet tai Etusivun
OSAAMISENHALLINTA HENKILÖSTÖ Esimiehen pikaohje Omat tiedot, etusivu Omien tietojen etusivulla näkyy kirjautuneen käyttäjän nimi sekä käytössä olevat osiot Näkymäksi voi valita joko ns. Tiilet tai Etusivun
Suvi Junes/Pauliina Munter Tietohallinto/Opetusteknologiapalvelut 2015
 Käyttäjät Kun sinulle toimitetaan uusi tyhjä kurssialue, sinut on jo liitetty opettajaksi alueellesi. Opettajana voit itse lisätä alueellesi muita käyttäjiä eri rooleihin. Käyttäjiä voit lisätä alueelle
Käyttäjät Kun sinulle toimitetaan uusi tyhjä kurssialue, sinut on jo liitetty opettajaksi alueellesi. Opettajana voit itse lisätä alueellesi muita käyttäjiä eri rooleihin. Käyttäjiä voit lisätä alueelle
Porin yliopistokeskuksen tilavarausjärjestelmä. htila.ucpori.fi/ KÄYTTÖOHJE
 Porin yliopistokeskuksen tilavarausjärjestelmä htila.ucpori.fi/ KÄYTTÖOHJE htila on Porin yliopistokeskuksen yksiköiden tarpeisiin kehitelty tilavarausohjelma. Varausohjelman lisäksi htila sisältää Kalenteri-ohjelman,
Porin yliopistokeskuksen tilavarausjärjestelmä htila.ucpori.fi/ KÄYTTÖOHJE htila on Porin yliopistokeskuksen yksiköiden tarpeisiin kehitelty tilavarausohjelma. Varausohjelman lisäksi htila sisältää Kalenteri-ohjelman,
Sähköinen ajanvaraus Virkailijan ohje. 11.11.2015 Valtiovarainministeriö
 Sähköinen ajanvaraus Virkailijan ohje 11.11.2015 Valtiovarainministeriö Sisältö 1 Yleistä... 1 1.1 Sisään- ja uloskirjautuminen... 1 1.2 Salasanan vaihto... 2 2 Ajanvaraus... 3 2.1 Varauksen luonti...
Sähköinen ajanvaraus Virkailijan ohje 11.11.2015 Valtiovarainministeriö Sisältö 1 Yleistä... 1 1.1 Sisään- ja uloskirjautuminen... 1 1.2 Salasanan vaihto... 2 2 Ajanvaraus... 3 2.1 Varauksen luonti...
Opettajatutorin SoleOPS- ja HOPS-toiminnot ja keskustelupohjan käyttö
 Opettajatutorin SoleOPS- ja HOPS-toiminnot ja keskustelupohjan käyttö Kirjaudu SoleOPSiin SAMK-tunnuksillasi. Voit selata yksittäisen opiskelijan HOPSia päävalikon HOPSien selaus toiminnolla. Päävalikon
Opettajatutorin SoleOPS- ja HOPS-toiminnot ja keskustelupohjan käyttö Kirjaudu SoleOPSiin SAMK-tunnuksillasi. Voit selata yksittäisen opiskelijan HOPSia päävalikon HOPSien selaus toiminnolla. Päävalikon
Ohjeet asiakirjan lisäämiseen arkistoon
 Ohjeet asiakirjan lisäämiseen arkistoon 1. Jos koneellesi ei vielä ole asennettu Open Office ohjelmaa, voit ladata sen linkistä joka löytyy Arkisto => Asiakirjapohjat sivulta seuran kotisivuilta. Jos ohjelma
Ohjeet asiakirjan lisäämiseen arkistoon 1. Jos koneellesi ei vielä ole asennettu Open Office ohjelmaa, voit ladata sen linkistä joka löytyy Arkisto => Asiakirjapohjat sivulta seuran kotisivuilta. Jos ohjelma
Opettajan ohje kypsyysnäytteen toteuttamiseen ja arvioimiseen sähköisenä tenttinä
 A. Kypsyysnäytteen luominen 1/12 Opettajan ohje kypsyysnäytteen toteuttamiseen ja arvioimiseen sähköisenä tenttinä A. Kypsyysnäytteen luominen Avaa Firefox- tai Chrome -selain ja kirjaudu Karelia-amk:n
A. Kypsyysnäytteen luominen 1/12 Opettajan ohje kypsyysnäytteen toteuttamiseen ja arvioimiseen sähköisenä tenttinä A. Kypsyysnäytteen luominen Avaa Firefox- tai Chrome -selain ja kirjaudu Karelia-amk:n
EXAM Kypsyysnäytteen laatiminen ja arviointi
 EXAM Kypsyysnäytteen laatiminen ja arviointi Tarkista onko asennettu Korkeakoulu voi itse päättää, asennetaanko heidän EXAM-järjestelmään kypsyysnäyte vai ei. Opettajan ohje kypsyysnäytteen toteuttamiseen
EXAM Kypsyysnäytteen laatiminen ja arviointi Tarkista onko asennettu Korkeakoulu voi itse päättää, asennetaanko heidän EXAM-järjestelmään kypsyysnäyte vai ei. Opettajan ohje kypsyysnäytteen toteuttamiseen
STS Uuden Tapahtuma-dokumentin teko
 STS Uuden Tapahtuma-dokumentin teko Valitse vasemmasta reunasta kohta Sisällöt. Sisällöt-näkymä Valitse painike Lisää uusi Tapahtuma 1 Valitse kieleksi Suomi Välilehti 1. Perustiedot Musta reunus kieliversioneliön
STS Uuden Tapahtuma-dokumentin teko Valitse vasemmasta reunasta kohta Sisällöt. Sisällöt-näkymä Valitse painike Lisää uusi Tapahtuma 1 Valitse kieleksi Suomi Välilehti 1. Perustiedot Musta reunus kieliversioneliön
VINKKEJÄ CV-NETIN KÄYTTÖÖN. www.te-palvelut.fi
 VINKKEJÄ CV-NETIN KÄYTTÖÖN www.te-palvelut.fi TE-toimiston verkkoasiointiin pääset kirjautumaan www.te-palvelut.fi Oma asiointi Henkilöasiakas Kirjaudu sisään verkkopankkitunnuksilla ja hyväksy käyttöehdot
VINKKEJÄ CV-NETIN KÄYTTÖÖN www.te-palvelut.fi TE-toimiston verkkoasiointiin pääset kirjautumaan www.te-palvelut.fi Oma asiointi Henkilöasiakas Kirjaudu sisään verkkopankkitunnuksilla ja hyväksy käyttöehdot
Tenttityökalu Yleinen tentti
 Tenttityökalu Yleinen tentti Muutoksia Oodi-versioissa tai käytännöissä 27.10.2011 Päivitetty terminologia versio 3.3 Korjattu virhe, joka esti yleisen tentin kopioinnin mikäli opetustapahtumalla oli enemmän
Tenttityökalu Yleinen tentti Muutoksia Oodi-versioissa tai käytännöissä 27.10.2011 Päivitetty terminologia versio 3.3 Korjattu virhe, joka esti yleisen tentin kopioinnin mikäli opetustapahtumalla oli enemmän
Kortinhaltijat joilla on maksukeskeytys Maksuryhmään liitettyjen kortinhaltijoiden lukumäärä, joiden maksut ovat tilapäisesti keskeytetty.
 1(6) MAKSURYHMÄN HALLINTA Maksuryhmäkohtaiselle sivulle pääset klikkaamalla yksittäisen maksuryhmän nimeä verkkopalvelun etusivulla tai valitsemalla ryhmän Maksuryhmät - osion listalta. Sivun tiedot ja
1(6) MAKSURYHMÄN HALLINTA Maksuryhmäkohtaiselle sivulle pääset klikkaamalla yksittäisen maksuryhmän nimeä verkkopalvelun etusivulla tai valitsemalla ryhmän Maksuryhmät - osion listalta. Sivun tiedot ja
Lampaiden ja vuohien teurastusilmoituksen pikaopas. Eviran ohje
 Lampaiden ja vuohien teurastusilmoituksen pikaopas Eviran ohje Eviran ohje Käyttöönotto 09/2009 TIHY Hyväksyjä Esittelijä Lisätietoja Matti Huttunen Pia Vilen Tietohallintoyksikkö 1 Käyttäjätunnukset Käyttäjätunnukset
Lampaiden ja vuohien teurastusilmoituksen pikaopas Eviran ohje Eviran ohje Käyttöönotto 09/2009 TIHY Hyväksyjä Esittelijä Lisätietoja Matti Huttunen Pia Vilen Tietohallintoyksikkö 1 Käyttäjätunnukset Käyttäjätunnukset
OSAAMISENHALLINTA OMAT TIEDOT. Peruskäyttäjän pikaohje
 OSAAMISENHALLINTA OMAT TIEDOT Peruskäyttäjän pikaohje Omat tiedot Omien tietojen etusivulla näkyy kirjautuneen käyttäjän nimi sekä käytössä olevat osiot Osaamisenhallinnan käyttöönotossa määritellään eri
OSAAMISENHALLINTA OMAT TIEDOT Peruskäyttäjän pikaohje Omat tiedot Omien tietojen etusivulla näkyy kirjautuneen käyttäjän nimi sekä käytössä olevat osiot Osaamisenhallinnan käyttöönotossa määritellään eri
Toimittajaportaalin pikaohje
 1 Toimittajaportaalin pikaohje Toimittajaportaalin rekisteröityminen Toimittajaportaalin sisäänkirjautuminen Laskun luonti Liitteen lisääminen laskulle Asiakkaiden hallinta Uuden asiakkaan lisääminen Laskujen
1 Toimittajaportaalin pikaohje Toimittajaportaalin rekisteröityminen Toimittajaportaalin sisäänkirjautuminen Laskun luonti Liitteen lisääminen laskulle Asiakkaiden hallinta Uuden asiakkaan lisääminen Laskujen
Wilma-ohje huoltajille
 Wilma-ohje huoltajille Suomen Liikemiesten Kauppaopiston Wilman osoite on https://wilma.businesscollege.fi/ Wilmaan kirjaudutaan tunnuksilla, jotka huoltaja luo saamallaan avainkoodilla. Wilman etusivulla
Wilma-ohje huoltajille Suomen Liikemiesten Kauppaopiston Wilman osoite on https://wilma.businesscollege.fi/ Wilmaan kirjaudutaan tunnuksilla, jotka huoltaja luo saamallaan avainkoodilla. Wilman etusivulla
3 VIESTIT... 7 3.1 UUSI VIESTI... 7 3.2 VIESTIN LUKEMINEN... 9 3.3 SAAPUNEET JA LÄHETETYT... 9 3.4 KANSIOT... 10 3.5 ROSKAKORI...
 OHJE HUOLTAJALLE 2 / 22 1 YLEISTÄ TIETOA HELMESTÄ... 3 2 ETUSIVU... 4 2.1 YHTEENVETO... 4 2.2 LUKUJÄRJESTYS / KOTITEHTÄVÄT / HUOMAUTUKSET... 4 2.3 VIESTIT... 6 2.4 KOKEET... 6 3 VIESTIT... 7 3.1 UUSI VIESTI...
OHJE HUOLTAJALLE 2 / 22 1 YLEISTÄ TIETOA HELMESTÄ... 3 2 ETUSIVU... 4 2.1 YHTEENVETO... 4 2.2 LUKUJÄRJESTYS / KOTITEHTÄVÄT / HUOMAUTUKSET... 4 2.3 VIESTIT... 6 2.4 KOKEET... 6 3 VIESTIT... 7 3.1 UUSI VIESTI...
OHJE KILPIEN LISÄÄMISESTÄ ATJN KILPIVARASTOON
 OHJE KILPIEN LISÄÄMISESTÄ ATJN KILPIVARASTOON Kilpiä voidaan joutua lisäämään kilpivarastotiedoksi mm. alla mainituissa tilanteissa. Sarjakilpivarastoon: - Tunnus on määräytynyt ajoneuvolle LTJn aikaisessa
OHJE KILPIEN LISÄÄMISESTÄ ATJN KILPIVARASTOON Kilpiä voidaan joutua lisäämään kilpivarastotiedoksi mm. alla mainituissa tilanteissa. Sarjakilpivarastoon: - Tunnus on määräytynyt ajoneuvolle LTJn aikaisessa
Pauliina Munter / Suvi Junes Tampereen yliopisto/tietohallinto 2013
 Tehtävä 2.2. Tehtävä-työkalun avulla opiskelijat voivat palauttaa tehtäviä Moodleen opettajan arvioitaviksi. Palautettu tehtävä näkyy ainoastaan opettajalle, ei toisille opiskelijoille. Tehtävä-työkalun
Tehtävä 2.2. Tehtävä-työkalun avulla opiskelijat voivat palauttaa tehtäviä Moodleen opettajan arvioitaviksi. Palautettu tehtävä näkyy ainoastaan opettajalle, ei toisille opiskelijoille. Tehtävä-työkalun
Toimittajaportaalin pikaohje
 1 Toimittajaportaalin pikaohje Toimittajaportaalin rekisteröityminen Toimittajaportaalin sisäänkirjautuminen Laskun luonti Liitteen lisääminen laskulle Asiakkaiden hallinta Uuden asiakkaan lisääminen Laskujen
1 Toimittajaportaalin pikaohje Toimittajaportaalin rekisteröityminen Toimittajaportaalin sisäänkirjautuminen Laskun luonti Liitteen lisääminen laskulle Asiakkaiden hallinta Uuden asiakkaan lisääminen Laskujen
1 (5) TYÖNANTAJAN / TYÖPAIKKAKOULUTTAJAN KÄYTTÖLIITTYMÄ
 1 (5) TYÖNANTAJAN / TYÖPAIKKAKOULUTTAJAN KÄYTTÖLIITTYMÄ Koulutuskorvauksen hakemista ja arviointilomakkeen täyttämistä varten työnantaja / työpaikkakouluttaja saa sähköpostiinsa ilmoituksen. Tämän jälkeen
1 (5) TYÖNANTAJAN / TYÖPAIKKAKOULUTTAJAN KÄYTTÖLIITTYMÄ Koulutuskorvauksen hakemista ja arviointilomakkeen täyttämistä varten työnantaja / työpaikkakouluttaja saa sähköpostiinsa ilmoituksen. Tämän jälkeen
HYVÄKSILUKEMISEN TEKEMINEN ILMAN ENNAKKOPÄÄTÖSTÄ
 HYVÄKSILUKEMISEN TEKEMINEN ILMAN ENNAKKOPÄÄTÖSTÄ Valitse Opintojen rekisteröinti -valikosta komento. Ikkuna aukeaa. Voit valita Näytettävät opinnot - osiosta, mitkä opiskelijan suorituksista näkyvät aktiivisina
HYVÄKSILUKEMISEN TEKEMINEN ILMAN ENNAKKOPÄÄTÖSTÄ Valitse Opintojen rekisteröinti -valikosta komento. Ikkuna aukeaa. Voit valita Näytettävät opinnot - osiosta, mitkä opiskelijan suorituksista näkyvät aktiivisina
StudentaPluS. Opiskelijan ohje
 StudentaPluS Opiskelijan ohje Sisällysluettelo 1 Yleistä... 3 1.1 Kirjautuminen... 3 1.2 Opiskelijaliittymän rakenne ja toiminta... 4 1.2.1 Etusivu... 4 1.2.2 Muokkausnäytön rakenne... 5 1.3 Lukujärjestys...
StudentaPluS Opiskelijan ohje Sisällysluettelo 1 Yleistä... 3 1.1 Kirjautuminen... 3 1.2 Opiskelijaliittymän rakenne ja toiminta... 4 1.2.1 Etusivu... 4 1.2.2 Muokkausnäytön rakenne... 5 1.3 Lukujärjestys...
Omapalvelu. Omapalvelu - ohje Päivityspaketti 1/ 2014. Tieto Corporation
 Omapalvelu Omapalvelu - ohje Päivityspaketti 1/ 2014 Omapalvelu / Kirjautuminen pankkitunnuksilla Asiakas kirjautuu Omille sivuille kunnan nettisivujen linkin kautta. Sivulle kirjaudutaan Vetuma-tunnistuksen
Omapalvelu Omapalvelu - ohje Päivityspaketti 1/ 2014 Omapalvelu / Kirjautuminen pankkitunnuksilla Asiakas kirjautuu Omille sivuille kunnan nettisivujen linkin kautta. Sivulle kirjaudutaan Vetuma-tunnistuksen
Opintokohteiden muokkaus
 1 Opintokohteiden muokkaus Näiden ohjeiden avulla hahmottuu kuinka opintokohteita voidaan muokata Opinto-oppaassa. Ohje on suunnattu käyttäjille, joilla on WebOodiin OpasMuokkaaja-oikeudet. WebOodin käyttölupia
1 Opintokohteiden muokkaus Näiden ohjeiden avulla hahmottuu kuinka opintokohteita voidaan muokata Opinto-oppaassa. Ohje on suunnattu käyttäjille, joilla on WebOodiin OpasMuokkaaja-oikeudet. WebOodin käyttölupia
Toimittajaportaalin rekisteröityminen Toimittajaportaalin sisäänkirjautuminen Laskun luonti Liitteen lisääminen laskulle Asiakkaiden hallinta Uuden
 1 Toimittajaportaalin rekisteröityminen Toimittajaportaalin sisäänkirjautuminen Laskun luonti Liitteen lisääminen laskulle Asiakkaiden hallinta Uuden asiakkaan lisääminen Laskujen haku Salasanan vaihto
1 Toimittajaportaalin rekisteröityminen Toimittajaportaalin sisäänkirjautuminen Laskun luonti Liitteen lisääminen laskulle Asiakkaiden hallinta Uuden asiakkaan lisääminen Laskujen haku Salasanan vaihto
Hoitoaikojen ilmoittaminen CGI Suomi
 Hoitoaikojen ilmoittaminen 1.8.2015 SISÄLLYSLUETTELO 1 Tunnistautuminen 3 2 Hoitoaikojen ilmoittaminen 5 3 Viikkojen kopiointi 11 4 Tallennus 11 5 Yhteenvetotiedot 12 6 Tulostus 13 1.8.2015 Sivu 2 / 13
Hoitoaikojen ilmoittaminen 1.8.2015 SISÄLLYSLUETTELO 1 Tunnistautuminen 3 2 Hoitoaikojen ilmoittaminen 5 3 Viikkojen kopiointi 11 4 Tallennus 11 5 Yhteenvetotiedot 12 6 Tulostus 13 1.8.2015 Sivu 2 / 13
WebOodi Opetukseen ja tentteihin ilmoittautuminen 07.11.2011
 WebOodi Opetukseen ja tentteihin ilmoittautuminen 07.11.2011 Kuva: Ilpo Okkonen W e b O o d i O p e t u k s e e n j a t e n t t e i h i n i l m o i t t a u t u m i n e n 1 Opiskelijan näkökulmasta yksi
WebOodi Opetukseen ja tentteihin ilmoittautuminen 07.11.2011 Kuva: Ilpo Okkonen W e b O o d i O p e t u k s e e n j a t e n t t e i h i n i l m o i t t a u t u m i n e n 1 Opiskelijan näkökulmasta yksi
FORMATIIVINEN ARVIOINTI
 FORMATIIVINEN ARVIOINTI (OHJEISTUKSESSA KÄYTETTY VISMAN YLEISIÄ OHJEITA FORMATIIVISEN ARVIOINNIN TEKEMISESTÄ. LISÄTIETOJA VISMA.FI) 1 OPETTAJAN ARVIOINTINÄKYMÄ Opettaja pääsee tekemään formatiivista arviointia
FORMATIIVINEN ARVIOINTI (OHJEISTUKSESSA KÄYTETTY VISMAN YLEISIÄ OHJEITA FORMATIIVISEN ARVIOINNIN TEKEMISESTÄ. LISÄTIETOJA VISMA.FI) 1 OPETTAJAN ARVIOINTINÄKYMÄ Opettaja pääsee tekemään formatiivista arviointia
TYÖNTEKIJÄN KÄYTTÖOHJEET - SOKU
 TYÖNTEKIJÄN KÄYTTÖOHJEET - SOKU ETUSIVU Kun tulet SOKU-järjestelmän (SOKU) etusivulle, näet listan avoimista työpaikoista. Yläpalkissa mustalla ympyröitynä on Kirjaudu-nappi Kun klikkaat sitä, pääset kirjautumissivulle.
TYÖNTEKIJÄN KÄYTTÖOHJEET - SOKU ETUSIVU Kun tulet SOKU-järjestelmän (SOKU) etusivulle, näet listan avoimista työpaikoista. Yläpalkissa mustalla ympyröitynä on Kirjaudu-nappi Kun klikkaat sitä, pääset kirjautumissivulle.
LUKKARIKONE KÄYTTÖOHJE
 LUKKARIKONE KÄYTTÖOHJE 23.8.2018 Sisällys 1 HAKU -välilehti... 2 1.1 Ryhmän perusteella hakeminen... 3 1.2 Toteutuksen perusteella hakeminen... 4 1.3 Opettajan lukujärjestyksen hakeminen... 5 2 LUKUJÄRJESTYS
LUKKARIKONE KÄYTTÖOHJE 23.8.2018 Sisällys 1 HAKU -välilehti... 2 1.1 Ryhmän perusteella hakeminen... 3 1.2 Toteutuksen perusteella hakeminen... 4 1.3 Opettajan lukujärjestyksen hakeminen... 5 2 LUKUJÄRJESTYS
Yrityksen sisäinen tunnus Henkilönumero tai muu yrityskohtainen tunniste, mikäli tieto on tallennettu verkkopalveluun.
 1(7) KORTINHALTIJAN HALLINTA Kortinhaltijan sivu sisältää kortinhaltijan henkilö-, korttitili-, kortti- ja maksutiedot. Sivulle pääsee hakemalla kortinhaltijan tietoja ja avaamalla hakutuloksesta kortinhaltijan
1(7) KORTINHALTIJAN HALLINTA Kortinhaltijan sivu sisältää kortinhaltijan henkilö-, korttitili-, kortti- ja maksutiedot. Sivulle pääsee hakemalla kortinhaltijan tietoja ja avaamalla hakutuloksesta kortinhaltijan
EXAM Kypsyysnäytteen toteuttaminen ja arvioiminen
 EXAM Kypsyysnäytteen toteuttaminen ja arvioiminen Tarkista onko asennettu Korkeakoulu voi itse päättää, asennetaanko heidän EXAM-järjestelmään kypsyysnäyte-toiminto vai ei. Osassa kouluja kypsyysnäytteet
EXAM Kypsyysnäytteen toteuttaminen ja arvioiminen Tarkista onko asennettu Korkeakoulu voi itse päättää, asennetaanko heidän EXAM-järjestelmään kypsyysnäyte-toiminto vai ei. Osassa kouluja kypsyysnäytteet
Postimaksukonepalvelun käyttöohje
 1 (11) Julkinen - Public Postimaksukonepalvelun käyttöohje 2 (11) Julkinen - Public POSTIMAKSUKONEPALVELUT KÄYTTÖVARAN MAKSAMINEN POSTIMAKSUKONEELLE 1 Yleistä Postimaksukonepalvelu on postimaksukoneita
1 (11) Julkinen - Public Postimaksukonepalvelun käyttöohje 2 (11) Julkinen - Public POSTIMAKSUKONEPALVELUT KÄYTTÖVARAN MAKSAMINEN POSTIMAKSUKONEELLE 1 Yleistä Postimaksukonepalvelu on postimaksukoneita
Toiminta ennen ensimmäistä ottelua (1/2)
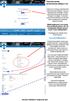 Toiminta ennen ensimmäistä ottelua (1/2) Kotijoukkue kirjautuu järjestelmään omalla joukkuekoodillaan Joukkue- /seuratunnus -kohdasta. Kirjoita joukkueesi tunnus siihen ja paina Kirjaudu -kohdasta. Tunnukset
Toiminta ennen ensimmäistä ottelua (1/2) Kotijoukkue kirjautuu järjestelmään omalla joukkuekoodillaan Joukkue- /seuratunnus -kohdasta. Kirjoita joukkueesi tunnus siihen ja paina Kirjaudu -kohdasta. Tunnukset
Pikaohje Sopimus Pro verkkopalvelun käyttämiseen
 Pikaohje Sopimus Pro verkkopalvelun käyttämiseen Oppisopimuskeskuksen Sopimus Pro -verkkopalvelu on tarkoitettu oppisopimuskoulutuksessa tehtävien jaksoarviointien ja koulutuskorvaushakemusten täyttämistä
Pikaohje Sopimus Pro verkkopalvelun käyttämiseen Oppisopimuskeskuksen Sopimus Pro -verkkopalvelu on tarkoitettu oppisopimuskoulutuksessa tehtävien jaksoarviointien ja koulutuskorvaushakemusten täyttämistä
Ohje huoltajille Helmen käytöstä
 Ohje huoltajille Helmen käytöstä Tervetuloa Seinäjoen Helmen käyttäjäksi! Helmi on oppilaiden, opettajien ja huoltajien väliseen viestintään tarkoitettu ohjelma. Sieltä näet helposti mm. oppilaan arvosanat
Ohje huoltajille Helmen käytöstä Tervetuloa Seinäjoen Helmen käyttäjäksi! Helmi on oppilaiden, opettajien ja huoltajien väliseen viestintään tarkoitettu ohjelma. Sieltä näet helposti mm. oppilaan arvosanat
WEBOODIN PIKAOHJE 29.4.2016
 WEBOODIN PIKAOHJE 29.4.2016 WebOodissa opiskelija voi tarkastaa omat henkilötietonsa, muuttaa tai lisätä yhteystietojaan, ilmoittautua opetukseen ja tentteihin, ilmoittautua yliopistoon, selata omia opintojaan
WEBOODIN PIKAOHJE 29.4.2016 WebOodissa opiskelija voi tarkastaa omat henkilötietonsa, muuttaa tai lisätä yhteystietojaan, ilmoittautua opetukseen ja tentteihin, ilmoittautua yliopistoon, selata omia opintojaan
Ylläpito toimittaa sinulla sähköpostiisi käyttäjätunnuksen ja salasanan. Tässä esimerkissä
 Sivustolle santaskyla.net kirjautuminen Sisällysluettelo Sisällys Sivustolle santaskyla.net kirjautuminen... 1 Sisällysluettelo... 1 Käyttöoikeus... 1 Kirjautunut käyttäjä... 3 Artikkelin kommentointi...
Sivustolle santaskyla.net kirjautuminen Sisällysluettelo Sisällys Sivustolle santaskyla.net kirjautuminen... 1 Sisällysluettelo... 1 Käyttöoikeus... 1 Kirjautunut käyttäjä... 3 Artikkelin kommentointi...
Pikaohje eläintenpitäjille Lammas- ja vuohirekisterisovellus
 Pikaohje eläintenpitäjille Lammas- ja vuohirekisterisovellus SISÄLLYSLUETTELO 1. Käyttäjätunnukset 2 2. Kirjautuminen järjestelmään 3 3. Eläintenpitäjän eläimet ja rekisterin valinta 4 4. Ilmoitukset 4.1
Pikaohje eläintenpitäjille Lammas- ja vuohirekisterisovellus SISÄLLYSLUETTELO 1. Käyttäjätunnukset 2 2. Kirjautuminen järjestelmään 3 3. Eläintenpitäjän eläimet ja rekisterin valinta 4 4. Ilmoitukset 4.1
tempus.kpedu.fi Tuntitietojen kirjausjärjestelmän Ohje Versio 1.0 21.12.2009 KPAO juha.kykyri
 tempus.kpedu.fi Tuntitietojen kirjausjärjestelmän Ohje Versio 1.0 21.12.2009 KPAO juha.kykyri 1 Sisältö Kirjautuminen järjestelmään... 2 Rekisteröityminen... 2 Aloitusnäkymä... 3 Asetukset valikko... 4
tempus.kpedu.fi Tuntitietojen kirjausjärjestelmän Ohje Versio 1.0 21.12.2009 KPAO juha.kykyri 1 Sisältö Kirjautuminen järjestelmään... 2 Rekisteröityminen... 2 Aloitusnäkymä... 3 Asetukset valikko... 4
Timmi 4.1. sähköinen asiointi ohje hakijalle
 Tuusulan kunta Päivitetty 29.2.2016 Kasvatus- ja sivistystoimi Timmi 4.1. sähköinen asiointi ohje hakijalle Sisällys Rekisteröityminen yksityishenkilönä... 2 Organisaation (rekisteröityneen seuran ja yhdistyksen)
Tuusulan kunta Päivitetty 29.2.2016 Kasvatus- ja sivistystoimi Timmi 4.1. sähköinen asiointi ohje hakijalle Sisällys Rekisteröityminen yksityishenkilönä... 2 Organisaation (rekisteröityneen seuran ja yhdistyksen)
Päänäkymä Opiskelijan ohjeet Kurssin suorittaminen Opettajan ohjeet kurssin teko
 Simppelit ohjeet Sisällys Päänäkymä... 1 Valikko... 1 Opiskelijan ohjeet Kurssin suorittaminen... 2 Kurssin haku... 2 Kurssin suorittaminen... 2 Opettajan ohjeet kurssin teko... 3 Kirjautuminen... 3 Kurssin
Simppelit ohjeet Sisällys Päänäkymä... 1 Valikko... 1 Opiskelijan ohjeet Kurssin suorittaminen... 2 Kurssin haku... 2 Kurssin suorittaminen... 2 Opettajan ohjeet kurssin teko... 3 Kirjautuminen... 3 Kurssin
WILMAN KÄYTTÖOHJE TYÖPAIKKAOHJAAJILLE LAHDEN DIAKONIAN INSTITUUTTI
 1 WILMAN KÄYTTÖOHJE TYÖPAIKKAOHJAAJILLE LAHDEN DIAKONIAN INSTITUUTTI 1. Kirjaudu omilla tunnuksillasi Wilmaan sisään osoitteessa https://dila.starsoft.fi 2 Käyttäjätunnuksesi on etunimi.sukunimi Ensimmäisellä
1 WILMAN KÄYTTÖOHJE TYÖPAIKKAOHJAAJILLE LAHDEN DIAKONIAN INSTITUUTTI 1. Kirjaudu omilla tunnuksillasi Wilmaan sisään osoitteessa https://dila.starsoft.fi 2 Käyttäjätunnuksesi on etunimi.sukunimi Ensimmäisellä
Opettajan pikaopas Opintojaksopalaute-järjestelmään
 Opettajan pikaopas Opintojaksopalaute-järjestelmään Yleistä... 3 Sijainti... 3 Kirjautuminen... 3 Kyselyn rakenne... 3 Opettajan toiminnot kirjautumisen jälkeen... 3 Lukuvuoden opintojaksojen listaaminen...
Opettajan pikaopas Opintojaksopalaute-järjestelmään Yleistä... 3 Sijainti... 3 Kirjautuminen... 3 Kyselyn rakenne... 3 Opettajan toiminnot kirjautumisen jälkeen... 3 Lukuvuoden opintojaksojen listaaminen...
HOITOAIKOJEN ILMOITTAMINEN SÄHKÖISESTI. TUNNISTAUTUMINEN: Portaaliin tunnistaudutaan pankkitunnuksilla.
 HOITOAIKOJEN ILMOITTAMINEN SÄHKÖISESTI TUNNISTAUTUMINEN: Portaaliin tunnistaudutaan pankkitunnuksilla. Valitaan pankki, jonka tunnuksilla ollaan kirjautumassa. Annetaan pankkiyhteyden vaatimat tunnusluvut.
HOITOAIKOJEN ILMOITTAMINEN SÄHKÖISESTI TUNNISTAUTUMINEN: Portaaliin tunnistaudutaan pankkitunnuksilla. Valitaan pankki, jonka tunnuksilla ollaan kirjautumassa. Annetaan pankkiyhteyden vaatimat tunnusluvut.
Octo käyttöohje 1. Sisältö
 Octo käyttöohje 1 Sisältö Sisältö...1 Sisäänkirjautuminen...2 Etusivu...2 Uimarihaku...3 Uimariryhmät...4 Seurahaku...4 Kilpailutilastot...5 Ilmoittautuminen kilpailuun...6 Kilpailuun ilmoittautuminen...7
Octo käyttöohje 1 Sisältö Sisältö...1 Sisäänkirjautuminen...2 Etusivu...2 Uimarihaku...3 Uimariryhmät...4 Seurahaku...4 Kilpailutilastot...5 Ilmoittautuminen kilpailuun...6 Kilpailuun ilmoittautuminen...7
Murskaamot AJONEUVOJEN REKISTERÖINTI
 Murskaamot AJONEUVOJEN REKISTERÖINTI Kirjautuminen REKI järjestelmään...2 ATJ Aloitussivu...3 Rekisteröinnin päävalikko...4 Liikennekäytöstä poisto...5 Rekisteritietojen haku...5 Omistajuuden perustiedot...6
Murskaamot AJONEUVOJEN REKISTERÖINTI Kirjautuminen REKI järjestelmään...2 ATJ Aloitussivu...3 Rekisteröinnin päävalikko...4 Liikennekäytöstä poisto...5 Rekisteritietojen haku...5 Omistajuuden perustiedot...6
Juvan veso-päivä
 Juvan veso-päivä 14.1.2017 Opettaja pääsee tekemään formatiivista arviointia Wilmassa ryhmän sivulta, välilehdeltä Formatiivinen arviointi. Kun opettaja avaa ensimmäistä kertaa ryhmän formatiivisen arvioinnin
Juvan veso-päivä 14.1.2017 Opettaja pääsee tekemään formatiivista arviointia Wilmassa ryhmän sivulta, välilehdeltä Formatiivinen arviointi. Kun opettaja avaa ensimmäistä kertaa ryhmän formatiivisen arvioinnin
Opetuksen suunnittelu
 Asio-Tilavarausohjelmisto/ Opetuksen suunnittelu Opetuksen suunnittelu Suljettujen aikojen määritys Kiinteiden opetusaikojen määritys Opetuperiodit Kaikissa vaiheissa tilanteen mukainen yhteys opiskelijahallinto-ohjelmistoon
Asio-Tilavarausohjelmisto/ Opetuksen suunnittelu Opetuksen suunnittelu Suljettujen aikojen määritys Kiinteiden opetusaikojen määritys Opetuperiodit Kaikissa vaiheissa tilanteen mukainen yhteys opiskelijahallinto-ohjelmistoon
