Ankkuri jäsenrekisteriohjelmisto Käyttöohjeet
|
|
|
- Kalle Rantanen
- 10 vuotta sitten
- Katselukertoja:
Transkriptio
1 Ankkuri jäsenrekisteriohjelmisto Käyttöohjeet Päiväys Versio Muokkaaja Minna Hautamäki Minna Hautamäki Minna Hautamäki
2 Sisällys 1 Ankkuri Help desk Kirjautuminen Yleisesittely Järjestelmässä liikkuminen Pikahaku Jäsentiedot Jäsentietojen hallinnointi Perus- ja Lisätiedot-välilehdet Historiatieto -välilehti Luottamustehtävät-välilehti Yhteydenotot-välilehti Laskutus Jäsenmaksun määrittäminen Jäsenen laskuttaminen Maksusuoritusten kirjaaminen Yhdistystiedot Yhdistystietojen hallinnointi Perustiedot-välilehti Tilityshistoria-historiavälilehti Jäsenmaksut-historiavälilehti Raportit Raporttityökalun peruskäsitteet Raporttityypit ja niiden käyttö Raporttien käyttö Uuden raportin luonti Kriteereiden valinta kenttä kentältä Hakevat kriteerit, rajaavat kriteerit ja hakevat kriteerit (or) Raporttityökalun Henkilö-, Yritys-, Tapahtumat- ja Kysely -välilehdet Raporttityökalulla suoritettavat toiminnot HTML-, CSV- ja Excel-raporttien tulostaminen Sähköpostin lähetys Pikaohje tarrojen tulostukseen Extranet-viestin lähetys Pikaohje uutiskirjeen luontiin Kiinteät raportit Kurssit Uuden kurssin lisäys Kurssien hallinnointi Jäsenen kurssihistoria Tapahtumat ja kyselyt Tapahtumien ja kyselyiden luonti Tapahtumien ja kyselyiden hallinnointi ja vastaukset Lomakkeiden hallinnointi Lomakkeen lisääminen Lomakkeen muokkaaminen Kentän lisääminen Kentän muokkaaminen Oikeudet
3 12.1 Käyttäjät Ryhmät Salasanan vaihto Extranet Kirjautuminen ja etusivu Omien tietojen päivitys Tapahtumat ja kyselyt
4 1 Ankkuri Tervetuloa käyttämään Ankkuri-jäsenrekisteriohjelmistoa. Ankkuri Jäsenrekisteri on yhdistyksille suunnattu ohjelmisto jäsen- ja piiri-/yhdistystietojen hallintaan. Jäsenrekisteriohjelmisto sisältää monipuoliset toiminnallisuudet, kuten: - jäseniltä tulevien yhteydenottojen tallentaminen. - yhdistyksen järjestämien kurssien luonti ja kurssihistorian tallennus jäsenelle. - jäsenten laskutus ja seuranta. - raportointityökalu, jolla voi tehdä rajattomasti raportteja hakukriteerien perusteella. - käyttäjäryhmäkohtaisten käyttöoikeuksien hallinnointi. - Asetukset-sivulla voidaan hallinnoida liiton tietoja, laskutusasetuksia ja tilata lisäpalveluja. Näiden käyttöohjeiden tehtävänä on perehdyttää sinut käyttämään Ankkuri Jäsenrekisteriä. 2 Help desk Kaikissa Ankkuri -jäsenrekisteriohjelmistoon liittyvissä ongelmatapauksissa voit olla yhteydessä Sebacon Oy:hyn. Yhteystiedot: Sähköposti: palvelukanava@sebacon.fi 4
5 3 Kirjautuminen 1. Kirjoita Internet-selaimen osoiteriville jäsenrekisterin osoite 2. Kirjoita Username- ja Password-kenttiin ylläpitäjältä saamasi käyttäjätunnukset. Unohtuneet tunnukset saat yhdistyksen pääkäyttäjältä. 3. Klikkaa Login-painiketta. Vinkki: Ohjelma kirjaa sinut automaattisesti ulos, mikäli olet ollut pitkään käyttämättä sitä. Tällöin sisäänkirjautuessasi pääset automaattisesti takaisin sivulle, jossa olit ennen uloskirjausta. Mikäli jostain syystä haluat tällaisessa tilanteessa jäsenrekisterin etusivulle, kirjoita osoiteriville rekisterin perusosoite. 5
6 4 Yleisesittely Ylänavigaatiopalkin valinnat ovat jäsentiedot, raportit, kurssit, tapahtumat, kyselyt, lomakkeet, käyttäjät, salasanan vaihto sekä uloskirjautuminen. Ohjelmisto aukeaa jäsentietopuolelle aakkosissa ensimmäisen jäsenen tietoihin. Ylänavigaatiopalkissa näkyvät ohjelmiston pääominaisuudet: - Henkilötiedot Jäsentiedot on jaettu henkilö- ja yritystietoihin. - Raportit Ohjelmistossa voidaan tarkastella valmiita raportteja tai luoda uusia käyttäjän tarpeesta riippuen. Raportti on yksinkertaisimmillaan nimilista tietyt kriteerit täyttävistä henkilöistä. - Kurssit Ohjelmistossa voidaan lisätä ja hallinnoida järjestön järjestämiä kursseja ja tallentaa kurssihistoria jäsenen tietoihin. - Tapahtumat ja kyselyt Ohjelmistossa on jokaiselle jäsenelle automaattinen Jäsenpalvelut-sivusto, johon voidaan luoda mm. erilaisia kyselyjä sekä ilmoittautumislomakkeita tapahtumille. - Lomakkeet Lomake-editorilla voidaan muokata niin jäsentietojen kuin tapahtumien ja kyselyiden lomakkeita. - Käyttäjät Käyttäjät -sivulta nähdään jokaisen käyttäjän tiedot. - Salasanan vaihto Salasana suositellaan vaihdettavaksi ensimmäisen kirjautumisen yhteydessä. - Uloskirjautuminen 6
7 4.1 Järjestelmässä liikkuminen Jäsentiedoissa back-painikkeen molemmilla puolilla olevat nuolet vievät käyttäjän aakkosissa seuraavan tai edellisen henkilön tietoihin. Vaikka järjestelmän käyttöliittymä on suhteellisen yksinkertainen, kannattaa käytön aikana ottaa huomioon muutamia asioita: 1. Henkilötiedoissa back-painikkeen molemmilla puolilla olevat nuolet vievät käyttäjän aakkosissa seuraavan tai edellisen henkilön tietoihin. Vasemmalle osoittava nuoli ja backpainike ovat siis kaksi eri asiaa. 2. Rekisterin back-painiketta painamalla päästään pääsääntöisesti järjestelmän edelliseen osioon, ei edelliselle sivulle. Jos käyttäjä menee esimerkiksi henkilötiedoista yritystietoihin, back-painikkeella päästään palaamaan henkilötietoihin. Jos taas käyttäjä on tehnyt raporteissa nimilistauksen ja klikkaa nimilistauksessa nimeä selatakseen tarkempia henkilötietoja, hän pääsee back-painikkeesta takaisin nimilistaukseen. Lisäksi, jos käyttäjä menee henkilötiedoissa muokkaustilaan, hän pääsee tietoja tallentamatta takaisin katselutilaan back-painiketta painamalla. 3. Selaimen back-toimintoa kannattaa käyttää haluttaessa takaisin edelliselle sivulle. 4. Ylänavigointipalkin Henkilötiedot-painike vie aina aakkosissa ensimmäisen henkilön tietoihin. Eli vaikka käyttäjä on esimerkiksi Essi Esimerkki -nimisen asiakkaan Lisätiedot-sivulla, hän ei pääse Essin perustietoihin painamalla Henkilötiedot-painiketta, vaan klikkaamalla Perustiedot-välilehteä. 4.2 Pikahaku Pikahaku-toiminto sijaitsee rekisterin oikeassa yläreunassa. Pikahaulla voidaan hakea henkilöitä (sukunimen alulla, sukunimen ja etunimen yhdistelmällä tai jäsennumerolla) ja yrityksiä (yrityksen nimellä tai yksilöivän numeron (= jäsennumero ) perusteella). 1. Valitse pudotusvalikosta, haluatko hakea henkilöä vai yritystä. 2. Kirjoita hakuehto, esim. Esimerkki Essi. 3. Klikkaa Hae-painiketta (tai Enteriä). Henkilön tiedot tulostuvat sivulle. Useamman henkilön löytyessä sivulle tulostuu nimilista, jolloin henkilön nimi toimii linkkinä tarkempiin tietoihin. Nimilistan perässä oleva Poista-painike poistaa henkilön vain ko. nimilistasta, ei kokonaan järjestelmästä. Huomioi: Huomaathan, että pikahaun kautta tehtyihin listauksiin tulevat myös passiiviset henkilöt mukaan 7
8 5 Jäsentiedot Jäsentiedot jaetaan Henkilö- ja Yritystietoihin. Jäsentiedot aukeavat automaattisesti henkilötietojen puolelle. Yritystietoihin pääsee oikeassa nurkassa olevan Yritys-välilehden kautta. Jäsentiedot tallennetaan Perustiedot- ja Lisätiedot-välilehdille. Luottamustehtävät-, Yhteydenototja Kurssihistoria-välilehdille voidaan kerätä tietoja ns. historiatietona. Jäsenmaksuyhteenveto- ja Suoritukset-välilehdet liittyvät jäsenlaskutukseen. Kunniamainintoja voidaan hallinnoida Kunniamaininnat-välilehdellä. 5.1 Jäsentietojen hallinnointi Jäsentietoja hallinnoidaan Lisää-, Muokkaa- ja Poista-painikkeilla, jotka löytyvät kunkin välilehden oikeasta yläreunasta. Uuden jäsenen tietojen lisääminen aloitetaan klikkaamalla Lisää-painiketta millä tahansa henkilötietojen välilehdistä. Lisää-painike lisää siis ainoastaan uuden henkilön järjestelmään. Muilla välilehdillä (kuten historiatieto-välilehdillä) tietojen syöttö tai muokkaus suoritetaan klikkaamalla Muokkaa-painiketta. Muokkausnäkymään päästään aina Muokkaa-painiketta painamalla. Lisää- tai Muokkaapainikkeen painaminen Perustiedot-välilehdellä avaa sekä Perustiedot- että Lisätiedot-välilehtien kentät auki samalle sivulle. Tällöin esimerkiksi henkilön lisääminen on helppoa. Poista-painikkeen painaminen poistaa varmistuksen jälkeen henkilön koko järjestelmästä. Tietojen täyttämisen jälkeen tiedot tallentuvat Tallenna-painiketta tai näppäimistön Enternäppäintä painamalla. Sivun kentät voi tyhjentää Palauta-painikkeesta. Muokkaustilasta päästään tietoja tallentamatta pois klikkaamalla ohjelman back-painiketta. Muokkaustilaan päästään aina Muokkaa-painiketta painamalla. Uuden jäsenen tietojen lisääminen aloitetaan Lisää-painiketta painamalla. Poista-painikkeen painaminen poistaa henkilön koko järjestelmästä. 8
9 5.1.1 Perus- ja Lisätiedot-välilehdet Perustiedot-välilehdelle tallennetaan jäsenistä seuraavat tiedot: - Sukunimi Pakollinen kenttä lisättäessä uutta henkilöä. - Etunimi Pakollinen kenttä lisättäessä uutta henkilöä. - Jäsennumero Jäsennumero on 6 merkkiä pitkä. Järjestelmä antaa automaattisesti seuraavan vapaan numeron. - Yhdistys - Piiri - Nimen jatko - Lähiosoite - Postinumero - Postitoimipaikka, Kunta Käyttäjän kirjattua postinumeron järjestelmä päivittää automaattisesti tiedot Postitoimipaikka- ja Kunta-kenttiin käyttäjän painettua Tallenna-painiketta. Mikäli näihin kenttiin on jo kirjoitettu tietoa, niitä ei ylikirjoiteta. - Maatunnus Järjestelmä päivittää automaattisesti tiedon Maatunnuskenttään Maa-kenttään annetun tiedon perusteella käyttäjän painettua Tallenna-painiketta. - Maa - Puhelin - Matkapuhelin Järjestelmästä lähetetyt tekstiviestit lähetetään tähän kenttään tallennettuun numeroon. - Henkilötunnus - Syntymäpäivä, Sukupuoli Käyttäjän kirjattua henkilötunnuksen järjestelmä päivittää automaattisesti tiedon Syntymäpäivä-kenttään. Mikäli henkilötunnus on täydellinen, myös sukupuoli päivittyy automaattisesti käyttäjän painettua Tallenna-painiketta. - Kieli Laskujen tulostuskieli määräytyy tähän kenttään tallennetun tiedon perusteella. Mikäli kenttään tallennetaan muu, lasku tulostuu suomenkielisenä. Oletuksena on suomi uutta henkilöä lisättäessä. - Sähköposti - Status Status on automaattisesti aktiivinen uutta jäsentä lisättäessä. Status muuttuu passiiviseksi, kun jäsenelle tallennetaan eropäivä ja eron syy. Lisätiedot-välilehdelle tallennetaan jäsenistä seuraavat tiedot: - Maksaja Lisää jäsenmaksun maksaja seuraavasti: 1. Kirjoita henkilön nimi tai sukunimen alkua Maksajakenttään ja klikkaa Hae valinnat -painiketta. 2. Haun mukaiset henkilöt listautuvat alapuolella olevaan pudotusvalikkoon, josta voit valita haluamasi henkilön. 3. Kenttään tallentuu maksajan nimi ja jäsennumero. Nimi toimii linkkinä maksajan jäsentietoihin. - Maksettavat jäsenet - Maksuperuste - Erikoisjäsenmaksu Mikäli tähän kenttään on tallennettu tietoa, jäsenmaksun maksuperuste määräytyy tämän kentän mukaan. - Tilinumero Suoraveloitusta käytettäessä tilinumero määräytyy tähän kenttään tallennetun tiedon perusteella. 9
10 - Liittymisaika Päivämäärät annetaan muodossa pp.kk.vvvv, ppkkvv tai ppkkvvvv. - Toimiala - Koulutus - Valmistumispäivä Päivämäärät annetaan muodossa pp.kk.vvvv, ppkkvv tai ppkkvvvv. - Ammatti - Markkinoinnin esto - Info Lehti Tähän kenttään tallennetaan tieto siitä, saako jäsen lehden vai ei. - Lehtitilauksen alkamispäivä Päivämäärät annetaan muodossa pp.kk.vvvv, ppkkvv tai ppkkvvvv. - Lehtitilausten päättymispäivä Päivämäärät annetaan muodossa pp.kk.vvvv, ppkkvv tai ppkkvvvv. - Lehtitilausten määrä 5.2 Historiatieto -välilehti Jäsenten tietoja voidaan tallentaa historiatieto-välilehdille. Välilehdillä historiatiedot kertyvät aikajärjestyksessä allekkain. Historiatiedosta voidaan kerätä tietoja useampaan kenttään kuin mitä välilehdellä näytetään. Tällöin kaikkia tallennettuja tietoja päästään katselemaan klikkaamalla historiatietorivin alussa olevaa suurennuslasin kuvaa. Historiatieto-välilehdellä uuden historiatiedon lisääminen aloitetaan aina Muokkaa-painikkeella, vaikka välilehti olisi tyhjäkin. Lisätystä historiatiedosta syntyy uusi rivi välilehdelle, jonka tietoja voidaan hallinnoida rivin lopussa olevista Muokkaa- ja Poista-painikkeista. Historiatieto-välilehdellä uusi tieto lisätään välilehden Muokkaa-painiketta painamalla. Yksittäistä historiatietoa voidaan muokata tai se voidaan poistaa historiatietorivin lopussa olevista Muokkaaja Poista-painikkeista. Yksittäisestä historiatiedosta nähdään kaikki kentät painamalla historiatietorivin alussa olevaa suurennuslasin kuvaa. 10
11 5.2.1 Luottamustehtävät-välilehti 1. Aloita uuden luottamustehtävän lisääminen klikkaamalla välilehden Muokkaa-painiketta. 2. Luottamustehtävästä tallennetaan seuraavat tiedot: - Tehtävä - Alkamispäivä Päivämäärät annetaan muodossa pp.kk.vvvv, ppkkvv tai ppkkvvvv. - Päättymispäivä Päivämäärät annetaan muodossa pp.kk.vvvv, ppkkvv tai ppkkvvvv. - Aktiivinen Aktiivinen-valinta ilmoittaa luottamustehtävän voimassaolon. 3. Klikkaa Tallenna-painiketta. Täytä haluamasi kentät ja klikkaa Tallenna-painiketta Yhteydenotot-välilehti 1. Aloita uuden yhteydenoton lisääminen klikkaamalla välilehden Muokkaa-painiketta. 2. Yhteydenotosta tallennetaan seuraavat tiedot: - Päivämäärä Päivämäärät annetaan muodossa pp.kk.vvvv, ppkkvv tai ppkkvvvv. - Yhteydenottotapa - Aihe 3. Klikkaa Tallenna-painiketta. 11
12 Täytä haluamasi kentät ja klikkaa Tallenna-painiketta. 6 Laskutus 6.1 Jäsenmaksun määrittäminen Jäsenelle tulee ensin antaa maksuperuste. Jäsenrekisteriin voidaan eri jäsenryhmille määritellä erisuuruiset jäsenmaksut. Maksuperuste määrittelee jäsenmaksun suuruuden. Maksuperuste lisätään Lisätiedot-välilehdellä. 1. Hae haluamasi henkilön jäsentiedot esille esimerkiksi pikahaun avulla ja mene jäsentietojen Lisätiedot-välilehdelle. 2. Klikkaa Muokkaa-painiketta. 3. Valitse haluamasi maksuperuste pudotusvalikosta. 4. Klikkaa lopuksi Tallenna-painiketta. Valitse jäsenmaksun peruste Maksuperuste-pudostusvalikosta. Seuraavaksi voidaan laskea jäsenen jäsenmaksu halutulle vuodelle. Jäsenmaksun laskentatyökalu löytyy Toiminnot-valikosta rekisterin oikeasta laidasta. 1. Klikkaa Toiminnot-valikosta Laske Jäsenmaksut -painiketta. 12
13 Jäsenmaksun laskentatyökalu löytyy Toiminnot-valikosta. 2. Avautuvalla sivulla ohjelma kysyy, mille vuodelle haluat jäsenmaksut laskea sekä jäsenmaksun viimeisen maksupäivän. Järjestelmä ehdottaa automaattisesti kuluvaa vuotta ja päivää. 3. Klikkaa Päivitä-painiketta. Anna jäsenmaksun vuosi ja eräpäivä ja klikkaa Päivitä-painiketta. Jäsentietojen Jäsenmaksuyhteenveto-välilehdelle tulevat näkyviin jäsenelle lasketut jäsenmaksut eri vuosilta. Välilehdeltä näet, missä vaiheessa jäsenmaksun periminen on. Kun olet laskenut jäsenelle jäsenmaksun, jäsenmaksusta näkyy kirjauspäivä ja laskutettava summa. Jäsenmaksuyhteenveto-välilehdellä näet perityt jäsenmaksut. Klikkaamalla jäsenmaksurivin alussa olevaa suurennuslasin kuvaa näet jäsenmaksun tarkemmat tiedot. Järjestelmä tekee laskulle automaattisesti lasku- ja viitenumeron. Jäsenmaksun laskemisen jälkeen tilana on Kirjattu. 13
14 Jäsenmaksusta voi katsella tarkempia tietoja. 6.2 Jäsenen laskuttaminen Jäsenen laskuttaminen tapahtuu Jäsenmaksuyhteenveto-välilehdellä. Jäsenmaksurivin lopussa on Esikatsele- ja Laskuta-painikkeet. 1. Klikkaamalla Esikatsele-painiketta, voit tarkastella laskua. 2. Kun haluat laskuttaa jäsenen, klikkaa Laskuta-painiketta. Laskua voi katsella Esikatsele-painikkeesta ja tulostaa Laskuta-painikkeesta. 3. Jäsenmaksun tilaksi vaihtuu Laskutettu ja laskutuspäivä päivittyy jäsenmaksun tietoihin. 14
15 Laskutustiedot päivittyvät jäsenmaksun tietoihin. 6.3 Maksusuoritusten kirjaaminen Jäseneltä tulleen maksusuorituksen voi kirjata käsin Toiminnot-valikosta löytyvällä Kirjaa suoritus -työkalulla. 1. Mene jäsenen tiedoissa Perustiedot-välilehdelle, jolloin saat Toiminnot-valikon näkyviin. 2. Klikkaa Kirjaa suoritus -painiketta. Maksusuorituksen kirjaustyökalu löytyy Toiminnot-valikosta. 3. Avautuvalla sivulla ohjelma kysyy maksusuoritukseen liittyvät tiedot. 4. Klikkaa Kirjaa-painiketta. 15
16 Anna maksusuorituksen tiedot ja klikkaa Kirjaa-painiketta. Maksusuoritus täydentyy jäsenmaksun tietoihin. Maksusuoritus päivittyy jäsenmaksun tietoihin. Suorituksen kirjaustyökalulla tehdyt maksukirjaukset tulevat näkyviin jäsenen jäsentiedoissa Suoritukset-välilehdelle. Myös suorituksista voi nähdä tarkemmat tiedot klikkaamalla suoritusrivin alussa olevaa suurennuslasin kuvaa. 16
17 Kirjatut suoritukset näkyvät Suoritukset-välilehdellä. Suorituksesta voi katsella tarkempia tietoja. 17
18 7 Yhdistystiedot Yhdistystietoihin tallennetaan järjestöön kuuluvien piirien ja yhdistysten tiedot. Yhdistystietoihin pääsee klikkaamalla jäsenrekisterin ylänavigaatiopalkista Henkilötiedot ja valitsemalla oikeasta nurkasta Yritys. Yritystiedoista löytyvät Perustiedot- sekä Tilityshistoria- ja Jäsenmaksut-välilehdet, jotka liittyvät yhdistyksen laskutukseen. 7.1 Yhdistystietojen hallinnointi Yhdistystietoja hallinnoidaan Lisää-, Muokkaa- ja Poista-painikkeilla, jotka löytyvät kunkin välilehden oikeasta yläreunasta. Uuden yhdistyksen tietojen lisääminen aloitetaan klikkaamalla Lisää-painiketta millä tahansa yhdistystietojen välilehdistä. Lisää-painike lisää siis ainoastaan uuden yhdistyksen järjestelmään. Muilla välilehdillä (kuten historiatieto-välilehdillä) tietojen syöttö tai muokkaus suoritetaan klikkaamalla Muokkaa-painiketta. Muokkausnäkymään päästään aina Muokkaa-painiketta painamalla. Poista-painikkeen painaminen poistaa varmistuksen jälkeen yhdistyksen koko järjestelmästä. Tietojen täyttämisen jälkeen tiedot tallentuvat Tallenna-painiketta tai näppäimistön Enternäppäintä painamalla. Sivun kentät voi tyhjentää Palauta-painikkeesta. Muokkaustilasta päästään tietoja tallentamatta pois klikkaamalla ohjelman back-painiketta. Yhdistystietoja hallinnoidaan henkilötietojen tavoin Muokkaa-, Lisää- ja Poista-painikkeista. 18
19 7.1.1 Perustiedot-välilehti Perustiedot-välilehdellä tallennetaan yhdistyksistä seuraavat tiedot: - Yhdistyksen nimi Piirin tai yhdistyksen nimi. Pakollinen kenttä lisättäessä uutta piiriä/yhdistystä. - Jäsennumero Järjestelmä antaa automaattisesti seuraavan vapaan numeron. - Piiri - Nimi ruotsiksi - Asianhoitajan nimi - Asianhoitajan lähiosoite - Asianhoitajan postinumero - Asianhoitajan postitoimipaikka Käyttäjän kirjattua postinumeron järjestelmä päivittää automaattisesti tiedon Postitoimipaikkakenttään käyttäjän painettua Tallenna-painiketta. Mikäli tähän kenttään on jo kirjoitettu tietoa, sitä ei ylikirjoiteta. - Liiton jäsenmaksutili - Liiton hyvitystili - Kielikoodi Laskujen tulostuskieli määräytyy tähän kenttään tallennetun tiedon perusteella. - Viimeinen laskutuspäivä Päivämäärät annetaan muodossa pp.kk.vvvv, ppkkvv tai ppkkvvvv. - Tehtävät Yhdistyksen luottamushenkilöt tallennetaan tähän kenttään Tilityshistoria-historiavälilehti Tilityshistoria-välilehdelle tallennetaan yhdistykselle tehtyjen tilitysten tiedot. 1. Aloita uuden tilityksen lisääminen klikkaamalla välilehden Muokkaa-painiketta. 2. Tilityksestä annetaan seuraavat tiedot: - Päivämäärä Päivämäärät annetaan muodossa pp.kk.vvvv, ppkkvv tai ppkkvvvv. - Summa (EUR) Tilityksen kokonaissumma. - Summa (kpl) Tilitettyjen jäsenten määrä. - Vuosi Tilityksen vuosi. - Suoritettu Käyttäjä voi merkitä tilityksen suoritetuksi klikkaamalla ruksin tähän kenttään. 3. Klikkaa Tallenna-painiketta. 19
20 Täytä haluamasi kentät ja klikkaa Tallenna-painiketta. Historiatieto-välilehdellä uusi tieto lisätään välilehden Muokkaa-painiketta painamalla. Yksittäistä historiatietoa voidaan muokata tai se voidaan poistaa historiatietorivin lopussa olevista Muokkaaja Poista-painikkeista. Yksittäisestä historiatiedosta nähdään kaikki kentät painamalla historiatietorivin alussa olevaa suurennuslasin kuvaa Jäsenmaksut-historiavälilehti Jäsenmaksut-välilehdelle tallennetaan jäsenmaksutiedot yhdistyksen tekemiä jäsenlaskutuksia ja tilityksiä varten. 1. Aloita jäsenmaksun lisääminen klikkaamalla välilehden Muokkaa-painiketta. 2. Jäsenmaksusta annetaan seuraavat tiedot: - Jäsenlaji Kenttään tallennetaan jäsenlaji, jonka jäsenille halutaan lähettää jäsenlaskuja tai joista halutaan tehdä tilityksiä. - Summa Jäsenlajin mukaisten jäsenmaksujen kokonaissumma. 3. Klikkaa Tallenna-painiketta. 20
21 Täytä haluamasi kentät ja klikkaa Tallenna-painiketta. Historiatieto-välilehdellä uusi tieto lisätään välilehden Muokkaa-painiketta painamalla. Yksittäistä historiatietoa voidaan muokata tai se voidaan poistaa historiatietorivin lopussa olevista Muokkaaja Poista-painikkeista. Yksittäisestä historiatiedosta nähdään kaikki kentät painamalla historiatietorivin alussa olevaa suurennuslasin kuvaa. 21
22 8 Raportit Ohjelmistossa on mahdollisuus tarkastella jo luotuja tai luoda uusia raportteja riippuen käyttäjän tarpeista. Raporttien luonti tapahtuu raporttityökalulla. Ideana on, että käyttäjän tarvitsee osata mahdollisimman vähän monimutkaisia koodeja tai SQL-kieltä - raporttien luonti tapahtuu helpon käyttöliittymän avulla. Valmiiksi tallennettuun raporttiin tallentuvat vain raportin kriteerit, ei henkilöitä. Tällöin raportti on aina ajan tasalla, vaikka uusikin jäsen täyttäisi kriteerit. Raportit löytyvät klikkaamalla ylänavigaatiopalkista Raportit. Raportit-sivu aukeaa automaattisesti Normaalien raporttien listaukseen. Raportit -sivu 8.1 Raporttityökalun peruskäsitteet Raporteiksi kutsutaan yleensä tietyt kriteerit täyttävää kohderyhmää. Kriteereinä voivat olla esimerkiksi tietyn postinumeroalueen jäsenet. Kohderyhmästä voidaan tehdä erikseen Excel-, HTML- tai CSV -tiedostoja tai kohderyhmälle voidaan tulostaa tarrat. Kohderyhmälle voidaan myös lähettää uutiskirje, sähköpostiviesti, Extranet-viesti tai tekstiviesti. Kiinteillä raporteilla tarkoitetaan ohjelmiston toimittajan valmiiksi tekemiä raportteja. Kiinteitä raportteja voivat olla esimerkiksi erikoistarrat tai laskennalliset Excel-tilastot. 8.2 Raporttityypit ja niiden käyttö Raportit jaetaan erilaisiin tyyppeihin sen mukaan, mihin tarkoituksiin niitä käytetään. Raporttityyppejä on kuusi: Normaali, Valmiit, Oikeudet, Tapahtuma, Kysely ja Kiinteä. Raporttityypit löytyvät Raportit-sivun pudotusvalikosta. Saat listattua raporttityypin mukaiset raportit valitsemalla raporttityypin valikosta ja klikkaamalla Valitse-painiketta. 22
23 Raporttityypit 1. Normaali raportti on yleisin raporttityyppi ja tarkoittaa nimilistausta tietyt hakukriteerit täyttävistä henkilöistä tai yrityksistä. Esimerkiksi raporttiin voidaan kerätä kaikki viimeisen kuukauden aikana yhdistyksen jäseniksi liittyneet henkilöt. Nimet ovat linkkejä henkilön / yrityksen tarkempiin tietoihin. Normaali raporttityyppi tarkoittaa nimilistausta. 2. Valmiit raportit ovat yleensä käyttäjän itsensä luomia, mutta ne ovat nimilistan sijaan täysin valmiita HTML-, CSV- tai Excel-raportteja. Raporttiin on lisäksi määritelty ne kentät, jotka jäsenistä / yrityksistä halutaan tulostettavan. 23
24 Excel- ja HTML-raportit 3. Oikeudet-niminen raporttityyppi liittyy jäsenrekisteriohjelmiston oikeuksien hallintaan. 4. Tapahtumaa luodessa tarvitaan erilaisia kohderyhmiä jolle tapahtuma voidaan osoittaa. Tällainen kohderyhmä voisi olla esimerkiksi yli 40-vuotiaat naiset. Raportti tallennetaan tällöin Tapahtuma-tyyppiseksi. Kohderyhmää ei tarvitse luoda, mikäli tapahtuma on suunnattu kaikille jäsenille. Lue lisää luvusta 7, Tapahtumat ja kyselyt. 5. Tyyppiä Kysely oleva raportti toimii samalla tavalla kuin Tapahtumat. Kyselyä muodostettaessa tarvitaan kohderyhmä, joka luodaan raporttityökalulla ja tallennetaan Kysely-nimisen raporttityypin alle. Kohderyhmää ei tarvitse luoda, mikäli kysely on suunnattu kaikille jäsenille. Lue lisää luvusta 7, Tapahtumat ja kyselyt. 6. Kiinteät raportit ovat toimittajan järjestelmään valmiiksi luomia raportteja, joissa vaaditaan esimerkiksi laskennallisia operaatioita. Näitä raportteja käyttäjä ei voi itse muokata tai poistaa. 8.3 Raporttien käyttö Raportit-sivulla raportteja voidaan selata raporttityyppien mukaan. Käyttäjät näkevät sekä itse luodut että pääkäyttäjän määrittelemät raportit. Pääkäyttäjät näkevät kaikkien luomat raportit. Raportteja voidaan käyttää eli suorittaa niille toimintoja, muokata tai poistaa klikkaamalla vastaavaa linkkiä haluamansa raportin kohdalta. Muut käyttäjäryhmät eivät voi kuitenkaan poistaa pääkäyttäjän luomia raportteja. Vinkki: Raportista saat pikakuvakkeen työpöydällesi klikkaamalla hiiren oikealla painikkeella Käytä raporttia linkkiä ja valitsemalla Kopioi pikakuvake. Siirry työpöydälle, ja valitse Liitä pikakuvake (toimii IE:ssä). 24
25 8.4 Uuden raportin luonti Ohjelmistossa on mahdollista luoda uusia raportteja. Tämä tarkoittaa sitä, että käyttäjä voi itse määritellä haluamansa kriteerit ja luoda haluamansa kohderyhmä. Kohderyhmästä voi tehdä Excel-, HTML- tai CSV -tiedoston. Kohderyhmälle voi myös tulostaa tarrat tai heille voi lähettää viestejä. Uuden kohderyhmän voit luoda näin: 1. Klikkaa Raportit-sivulla Lisää uusi -painiketta. 2. Voit valita hakukriteerit sivulla näkyvistä kentistä. Kun olet valinnut hakukriteerin, klikkaa kentän alapuolella olevaa Lisää valinta -painiketta. Hakukriteereitä voi olla rajaton määrä. Hakukriteerit ja rajattujen henkilöiden ja yritysten määrä näkyvät sivun oikeassa yläreunassa. Vaikka olisit hakemassa jäseniä, ohjelma näyttää myös, kuinka moneen yritykseen haetut jäsenet kuuluvat. 3. Kun olet lisännyt haluamasi kriteerit, klikkaa Hae valituilla -painiketta. 4. Mikäli haluat tallentaa raportin, anna raportille nimi. Sivulta voit lisäksi valita, haetko henkilöitä vai yrityksiä (jotka täyttävät annetut kriteerit tai joihin kuuluu kriteerit täyttäviä henkilöitä). 5. Valitse pudotusvalikosta lisäksi sopiva Raportin tyyppi. Yleisin raporttityyppi on Normaali. 6. Klikkaa Jatka -painiketta. 7. Valintojesi mukaan sivulle aukeaa lista jäsenistä tai yrityksistä. Voit suorittaa ko. kohderyhmälle jonkun seuraavista toiminnoista: HTML-, CSV- tai Excel-raportin luonti, sähköpostin, tekstiviestin tai Extranet -viestin lähetys tai osoitetarrojen tulostus. Hakukriteerit ja rajattujen henkilöiden ja yritysten määrä näkyvät sivun oikeassa yläreunassa. 25
26 8.5 Kriteereiden valinta kenttä kentältä Raporttityökalusivulle tulostuvat kaikki ne kentät henkilötietopuolelta, jotka pääkäyttäjä on määritellyt Haettaviksi. Kenttiä käytetään hieman eri tavoilla riippuen siitä, mitä tyyppiä ne ovat. Alla on lista eri vaihtoehdoista: Etu- ja sukunimi -kentät: o Voit hakea jäseniä etu- tai sukunimen alkukirjaimilla tai koko nimellä. Esim. Haluat hakea henkilöä, jonka nimi on Essi Esimerkki. Voit hakea henkilöä kirjoittamalla Etunimi-kenttään esim. Essi, essi. Voit hakea henkilöä kirjoittamalla Sukunimi-kenttään esim. Esimerkki, esim, Esimer. Voit hakea henkilöä kirjoittamalla Etunimi-kenttään Essi ja Sukunimi-kenttään Esimerkki. Muut tekstikentät, kuten henkilön jäsennumero: o Sinun tulee kirjoittaa koko teksti haluamaasi kenttään. o Voit käyttää kentissä myös huutomerkkiä (!). Huutomerkki tarkoittaa tyhjää kenttää. Jos esimerkiksi laitat huutomerkin postitoimipaikkakenttään hakevien kriteereiden puolella, saat tuloksena kaikki jäsenet, joilta ko. kenttä on tyhjä. Rajaavien kriteereiden puolella raporttiin tulostuvat kaikki, joilla ko. kentässä on tietoa. Monivalintaruutu: o Voit valita useita eri vaihtoehtoja painamalla ctrl-painikkeen pohjaan ja valitsemalla hiirellä haluamasi tiedot. Lisäyspäivämäärä, syntymäpäivämäärä ja muut päivämäärä -kentät. (Päivämääräkentällä tarkoitetaan tässä niitä kenttiä, joihin ei päivämäärän lisäksi tallennu kellonaikaa.) o Voit käyttää molempia tai pelkästään joko vasemman- tai oikeanpuoleista kenttää. o Voit kirjoittaa päivämäärän kokonaan, esim tai ilman vuotta, esim o Voit käyttää myös kokonaislukuja. Esimerkiksi luku 20 vasemmassa syntymäpäiväkentässä hakee kaikki yli 20-vuotiaat henkilöt. o Voit käyttää päivämäärien sijaan myös koodeja, jolloin tallennetut raportit eivät vanhene päivämäärien mukaan. Esimerkiksi mikäli haluat hakea ihmiset joilla on tässä kuussa synttärit, kirjoitat kenttiin M ja M. Esimerkit ovat luotu oletuksesta, jossa tämän päivän päivämäärä on w = tämä viikko (vastaa hakua ) W = tämä viikko, ilman vuotta (vastaa hakua ) d = tämä päivä (vastaa hakua ) D = tämä päivä, ilman vuotta (vastaa hakua 15.5.) m = tämä kuukausi (vastaa hakua ) M = tämä kuukausi, ilman vuotta (vastaa hakua ) y = tämä vuosi (vastaa hakua ) Y = tämä vuosi, ilman vuotta (vastaa hakua ) Kirjainten edessä voi käyttää - sekä + merkkiä, ja niiden jälkeen myös numeroa. Esimerkkejä vasemmanpuoleisessa kentässä, huomaa isojen ja pienten kirjainten erot: -w tarkoittaa viime viikolta lähtien ( x). 26
27 -2m tarkoittaa viime maaliskuulta lähtien ( x). Esimerkkejä oikeanpuoleisessa kentässä: +3w tarkoittaa maksimissaan kolmen viikon päähän viikon loppuun (x ). +M tarkoittaa maksimissaan ensi kuuhun kuun loppuun (x ). Esimerkkejä molempien kenttien käytöstä: -w +w tarkoittaa viime ja ensi viikon välillä ( ). -D +D tarkoittaa eilisen ja huomisen välillä, ilman vuotta ( , esim. kenellä on synttärit eilen, tänään, tai huomenna). D D tarkoittaa tänään, ilman vuotta (esim. kenellä synttärit tänään). -2w d tarkoittaa kaksi viikkoa sitten (viikon alusta) tähän päivään saakka ( ). Käytännön esimerkkejä: Esim.1. Esim.2. Esim.3. Esim.4. Esim.5. Haluat hakea ihmiset joilla on tässä kuussa syntymäpäivä. Kirjoitat Syntymäpäivä-kenttiin M M. Haluat hakea ihmiset joilla on ensi kuussa syntymäpäivä. Kirjoitat Syntymäpäivä-kenttiin +M +M. Haluat hakea viime viikolla liittyneet jäsenet. Kirjoitat Liittymisaika-kenttiin -w -w. Haluat hakea kaikki jäsenet, joihin on oltu yhteydessä viimeisen 3 viikon jälkeen. Kirjoitat Yhteydenotot-kohdassa Päivämäärä-kentän vasemmanpuoleiseen kenttään -3w. Haluat hakea kaikki jäsenet, joihin pitää ottaa yhteyttä ennen kuun vaihdetta. Kirjoitat Yhteydenotot-kohdassa Päivämäärä-kentän oikeanpuoleiseen kenttään +m. Numerokentät, kuten syntymävuosi: o Numerokentissä on aina kaksi kenttää vierekkäin. Mikäli molempiin kenttiin laitetaan numero, ohjelma hakee kaikki jäsenet, joiden ko. kentässä oleva numero on yhtä suuri kuin merkityt numerot tai sijoittuu näiden numeroiden väliin. Mikäli vasemman puoleiseen kenttään laitetaan numero ja oikeanpuoleinen jätetään tyhjäksi, ohjelma hakee kaikki jäsenet, joiden ko. kentässä oleva numero on yhtä suuri tai suurempi kuin vasemman puoleisessa kentässä oleva numero. Mikäli oikean puoleiseen kenttään laitetaan numero ja vasemmanpuoleinen jätetään tyhjäksi, ohjelma hakee kaikki jäsenet, joiden ko. kentässä oleva numero on yhtä suuri tai pienempi kuin oikean puoleisessa kentässä oleva numero. 27
28 8.6 Hakevat kriteerit, rajaavat kriteerit ja hakevat kriteerit (or) Hakuehdot on jaoteltu kolmeen eri välilehteen: hakeviin kriteereihin, rajaaviin kriteereihin ja hakeviin kriteereihin (or). Otetaan esimerkki, jossa käytetään samoja hakukriteereitä eri sivuilla. Hakukriteerit ovat: Liittymisaika-kentän vasemmanpuoleiseen kenttään kirjoitetaan päivämäärä ja oikeanpuoleiseen kenttään kirjoitetaan päivämäärä Postitoimipaikka-kenttään kirjoitetaan Helsinki Kun käytetään hakevia kriteereitä, muodostuu joukko Helsingissä asuvista jäsenistä, jotka ovat liittyneet ajalla Rajaavia kriteereitä käytettäessä jäsenistöstä rajautuvat pois kaikki vuonna 2007 liittyneet sekä näiden lisäksi myös kaikki helsinkiläiset jäsenet. Hakevat kriteerit (or) -sivua käytettäessä haetaan kaikki vuonna 2007 liittyneet jäsenet sekä tämän lisäksi kaikki helsinkiläiset jäsenet. Huomioi: Hakevat kriteerit (or) -osiossa poikkeuksena on aktiivinen-kenttä erilaisten toimien ja tehtävien yhteydessä. Aktiivinen-kenttä ja tehtävät eivät noudata or-ehtoa, vaan klikkaamalla kenttää aktiivinen sekä haluamiasi toimia saat listan henkilöistä, joilla tällä hetkellä on aktiivisena tietyt toimet. 8.7 Raporttityökalun Henkilö-, Yritys-, Tapahtumat- ja Kysely -välilehdet Raportteja voidaan ottaa niin henkilöistä (yleensä jäsenistä), yrityksistä kuin Jäsenpalveluihin liittyvistä tapahtumista ja kyselyistäkin. Henkilö- ja yrityspuolen raportit eivät juuri eroa toisistaan. Tapahtumat- ja Kyselyt -välilehdet toimivat yhteneväisesti. Seuraavassa on ohje tapahtumaraporttien muodostamiselle, mutta sama ohje pätee myös kyselyiden muodostamisessa. 1. Klikkaa Raportit-sivulta Lisää uusi -painiketta ja mene sen jälkeen Tapahtumat-välilehdelle. 2. Valitse pudotusvalikosta tapahtuma. Mikäli et ole luonut yhtään tapahtumaa, pudotusvalikko on tyhjä. Tapahtuman valittuasi klikkaa Päivitä valinta -painiketta. Tapahtumalomakkeella olleet kentät päivittyvät ruudulle. 28
29 Saat tapahtumalomakkeen kentät sivulle valitsemalla pudotusvalikosta tapahtuman ja painamalla Päivitä valintaa -painiketta. 3. Tämän jälkeen sinulla on kaksi vaihtoehtoa: o Voit hakea kaikki ilmoittautuneet klikkaamalla Osallistunut-linkkiä pudotusvalikon alapuolella. Tällöin sinulle aukeaa uusi ikkuna, jossa ilmoitetaan löytyneiden henkilöiden lukumäärä. Klikkaa Hae valituilla -painiketta. Halutessasi tallentaa raportin, anna sille nimi ja klikkaa Jatka-painiketta. Pääset osallistujien nimilistaukseen. o Voit myös käyttää raportin kriteereinä tapahtumalomakkeessa olleita kenttiä. Yllä olevan kuvan esimerkin mukaan voisit vaikka hakea kaikki, jotka ovat ilmoittautuneet tapahtumaan. Kun olet valinnut kriteerit, klikkaa Hae valituilla -painiketta. Halutessasi tallentaa raportin, anna sille nimi ja klikkaa Jatka-painiketta. Pääset osallistujien nimilistaukseen. 4. Kun olet päässyt nimilistaukseen, voit valita Toiminnot-pudotusvalikosta haluamasi toiminnon. Huomionarvoista on kuitenkin HTML-, CSV- ja Excel-raporteissa tapahtumalomakkeen kenttien tulostus raportille. Valittuasi Toiminnot-pudotusvalikosta HTML, CSV, tai Excel pääset sivulle, jossa valitset vielä haluamasi kentät ko. raporttiin. Tapahtumalomakkeen kentät päivittyvät tälle sivulle, kun valitset haluamasi tapahtuman ensin Tapahtumat-pudotusvalikosta. 8.8 Raporttityökalulla suoritettavat toiminnot Ohjelmistossa sinulla on mahdollisuus valita useista toiminnoista kuhunkin käyttötarkoitukseen sopivin muoto. Vaihtoehtoina ovat HTML, CSV, Excel, sähköposti, tarratuloste, tekstiviesti, uutiskirje sekä Extranet -viesti. Toiminnot voi suorittaa uuden raportin luonnin jälkeen tai aiemmin tallennetulle raportille klikkaamalla Käytä raporttia linkkiä Raportit-sivulla. Haluttu toiminto valitaan Toimintopudotusvalikosta ja klikataan Käytä-painiketta pudotusvalikon alapuolelta. 29
30 8.8.1 HTML-, CSV- ja Excel-raporttien tulostaminen HTML-, CSV- ja Excel-raporttien muodostus tapahtuu samalla tavalla. 4. Valitse Toiminto-pudotusvalikosta HTML, CSV tai Excel ja klikkaa Käytä-painiketta. 5. Avautuvalla sivulla sinun tulee valita raporttiin tulostuvat kentät kaikista henkilötiedoissa olevista kentistä. Ensi- ja toissijaista järjestystä voi muuttaa sivun oikeassa yläreunassa olevista Järjestys-pudotusvalikoista. 6. Sivun alalaidassa voit antaa raportille nimen, jolloin järjestelmä tallentaa raportin. Raportti tallentuu Valmiisiin raportteihin. Kun klikkaat Jatka-painiketta, järjestelmä muodostaa raportin. Huomioi: Mikäli tulostat raporttiin ns. historialomakkeen tietoa (esim. Luottamustehtävät, Kurssihistoria), raporttiin rivittyy jäsenen tiedot niin monta kertaa, kuin historiatieto-välilehdellä on tietoa. HTML-raportti sopii hyvin tulostettavien tietojen esittämiseen. 30
31 HTML-raportti CSV-tiedostojen tiedot on eroteltu pilkulla tai puolipisteellä. CSV-tiedostoja käytetään lähinnä tiedon jatkokäsittelyssä (esim. tietojen vienti toiseen tietokantaan). CSV -raportti Excel -raportti on yleisin raporttimuoto ja siinä on helppo tarkastella tietoja tai lähettää ne sähköpostilla eteenpäin. Excel -raportti Sähköpostin lähetys Ohjelmistosta on helppoa lähettää suuriakin sähköpostimääriä, koska ohjelmiston käyttö ei hidastu, vaan sähköpostit lähetetään käytön taustalla. Kun sähköposti lähetetään ja ohjelma ilmoittaa lähetyksen onnistumisesta, sähköpostit on laitettu jonoon. Tämä mahdollista sähköpostin lähettämisen ilman että ohjelman käyttöä joutuu odottelemaan tai keskeyttämään. 31
32 Sähköpostin lähettäjäksi tulee jäsenrekisteriin sisäänkirjautuneen henkilön sähköpostiosoite. Mikäli käyttäjän sähköpostiosoitetta ei ole tallennettu, lähettäjäksi tulee Vastaanottaja ei näe viestistä, kenelle kaikille sähköposti on lähetetty. 1. Valitse Toiminto-pudotusvalikosta Sähköposti ja klikkaa Käytä-painiketta. 2. Pääset sivulle, jossa voit luoda sähköpostiviestin. - Anna viestille kuvaava otsikko ja kirjoita viestin sisältö Viesti-kenttään. - Käytettävät kentät -kohdasta voit valita, lähetetäänkö viesti jäsenen ensi- vai toissijaiseen sähköpostiin vai molempiin. 3. Klikkaa lopuksi Lähetä-painiketta. Sähköpostin lähetys Pikaohje tarrojen tulostukseen 1. Valitse Toiminto-pudotusvalikosta Tarratuloste ja klikkaa Käytä-painiketta. 2. Valitse, haluatko avata pdf-tiedoston vai tallentaa sen tietokoneelle. 3. Tarra-arkin koko on 3 x 11 eli 25mm x 70mm (ylhäällä ja alhaalla 8 mm marginaalit). Tarroja tulostaessasi kannattaa laittaa Adobe Acrobatin tai Readerin tulostusasetuksista skaalaus ja keskitys pois päältä alla olevan kuvan mukaisesti. 32
33 Tarrojen tulostus Extranet-viestin lähetys Jäsen pääsee lukemaan Extranet-viestinsä hänen kirjauduttuaan Jäsenpalveluihin. Jäsenpalveluiden kautta on kätevää lähettää esimerkiksi painavia liitetiedostoja, joita ei haluta lähettää jäsenten sähköpostiin. Vinkki: Tekstiviestistä ja sähköposteista saat henkilökohtaisempia käyttämällä ns. tageja. Voit kirjoittaa Hei [firstname] [lastname], jolloin ohjelma hakee vastaanottajan nimen tietokannasta. 1. Valitse Toiminto-pudotusvalikosta Extranet-viesti ja klikkaa Käytä-painiketta. 2. Avautuvalla sivulla pääset luomaan Extranet-viestin. - Viestin otsikko -kenttään voit antaa viestille otsikon. - Heräteviesti käytössä ja Sähköpostiosoite -valinnoilla järjestelmä lähettää heräteviestin uudesta Extranet-viestistä vastaanottajien sähköpostiin. - Viesti-kenttään kirjoitat viestin sisällön. Viesti-kenttä sisältää uutiskirjetyökalun, jossa on tekstinkäsittelyohjelmasta tuttuja toiminnallisuuksia, joilla viestiä voi muokata. Uutiskirjetyökalu on selitetty tarkemmin seuraavassa luvussa Pikaohje uutiskirjeen luontiin. 3. Klikkaa lopuksi Tallenna-painiketta Pikaohje uutiskirjeen luontiin Uutiskirjetyökalulla voit luoda graafisia sähköposteja. Uutiskirjetyökalu on selainlaajennus, joka täytyy asentaa koneelle erikseen. Yleensä ohjelma ehdottaa itse työkalun asennusta. Mikäli näin ei tapahdu, tietokoneessasi saattaa olla joko pop up -esto tai ohjelmien asennusesto päällä. Poista estot itse selaimen asetuksista tai ota yhteys it-tukeen. 33
34 Uutiskirjetyökalun ylärivillä olevat painikkeet ovat: 1. Pudotusvalikko, josta voit valita haluamasi fonttityylin. 2. Tekstin lihavointi 3. Tekstin kursivointi 4. Tekstin alleviivaus 5. Kappaleen sisennys 6. Kappaleen vasen tasaus 7. Kappaleen keskitys 8. Kappaleen oikea tasaus 9. Numeroitu lista 10. Numeroimaton lista 11. Taulukon lisäys o Taulukosta näkyy vain sisältö uutiskirjeen lukijalle, ei itse taulukko. 12. Aineistotaulukon lisäys o Koko taulukko näkyy uutiskirjeen lukijalle. Alarivillä olevat painikkeet ovat: Kuvan lisäys o Voit lisätä kuvan joko kuvakirjastosta tai omalta tietokoneeltasi. Mikäli lisäät kuvan omalta tietokoneeltasi, sinun tulee ladata se ensin kuvakirjastoon. Sinun täytyy myös antaa kuvalle vaihtoehtoinen otsikko, joka näkyy niille käyttäjille, joilla kuvan lataus on poissa päältä. Vaakasuuntainen viiva Linkki o Ennen Linkki-painikkeen painamista valitse ensin objekti (esim. sana tai kuva), jonka haluat linkiksi. Liitetiedostoarkisto o Voit valita liitetiedoston joko liitetiedostoarkistosta tai omalta tietokoneeltasi. Liitetiedosto liittäminen tapahtuu samalla lailla kuin kuvan liittäminen. Vaikka uutiskirjeeseen liitetään liitteitä, liite ladataan aina palvelimelta, eikä sitä siis lähetetä jäsenen sähköpostiin. Näin uutiskirjeet pysyvät kevyinä, eivätkä tuki sähköposteja. Peruuta o Peruuttaa edellisen toiminnon. Leikkaa Kopioi Liitä Muokkaa o XML o Mikäli XML- eli koodinäkymä on päällä, pääset takaisin normaalitilaan tällä painikkeella. Mikäli olet jo normaalitilassa, pääset XML-näkymään. Mikäli olet normaalitilassa, pääset XML- eli koodinäkymään tällä painikkeella. Mikäli olet XML-näkymässä, pääset normaalitilaan. Esikatsele o Esikatselu-painikkeesta näet, miltä uutiskirje näyttää sähköpostissa. Avaa o Voit avata editorin koko sivun leveydelle tästä painikkeesta. Tarkemmat ohjeet uutiskirjetyökalun käytöstä löytyvät osoitteesta: 34
35 Uutiskirjeen luonti: 1. Valitse Toiminto-pudotusvalikosta Uutiskirje ja klikkaa Käytä-painiketta. 2. Avautuvalla sivulla voit luoda uutiskirjeen. - Anna viestille kuvaava otsikko ja kirjoita viestin sisältö Viesti-kenttään. - Käytettävät kentät -kohdasta voit valita, lähetetäänkö viesti jäsenen ensi- vai toissijaiseen sähköpostiin vai molempiin. 3. Klikkaa lopuksi Lähetä-painiketta. 8.9 Kiinteät raportit Kiinteät raportit ovat järjestelmän toimittajan valmiiksi luomia raportteja, kuten laskennallisia tilastoja tai työkaluja erilaisten toiminnallisuuksien suorittamiseen. Kiinteät raportit saat listattua valitsemalla Raportit-sivun pudotusvalikosta Kiinteä ja klikkaamalla Valitse-painiketta. 9 Kurssit Kursseihin pääset klikkaamalla ylänavigointipalkista Kurssit. Kurssit-sivulla voidaan luoda uusia kursseja, kun halutaan järjestää esimerkiksi koulutusta työelämässä tarvittavien taitojen kehittämiseksi tai virkistystapahtumia. Kurssit-sivulla voidaan tehdä hakuja vuosiluvun ja kurssityypin mukaan. Valitse vasemmanpuoleisesta pudotusvalikosta haluamasi vuosi ja oikeanpuoleisesta kurssilaji. Klikkaa Hae-painiketta, jolloin haun mukaiset kurssit listautuvat alapuolelle. Sivun oikeassa yläreunassa on Kopioi-painike, jolla voi tehdä kurssista kopion ja Lisää uusi - painike, josta luodaan uusi kurssi. Kurssit-sivu. 35
Raportit löytyvät klikkaamalla ylänavigaatiopalkista Raportit. Raportit-sivu aukeaa automaattisesti Normaalien raporttien listaukseen.
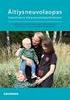 1.1 Raportit Ohjelmistossa on mahdollisuus tarkastella jo luotuja tai luoda uusia raportteja riippuen käyttäjän tarpeista. Ideana on, että käyttäjän tarvitsee osata mahdollisimman vähän monimutkaisia koodeja
1.1 Raportit Ohjelmistossa on mahdollisuus tarkastella jo luotuja tai luoda uusia raportteja riippuen käyttäjän tarpeista. Ideana on, että käyttäjän tarvitsee osata mahdollisimman vähän monimutkaisia koodeja
SISÄLLYS KIRJAUTUMINEN... 2 YLEISESITTELY... 2 JÄSENHALLINTAAN LIITTYVIÄ RAPORTTEJA... 3 RAPORTTI MAKSAMATTOMISTA JÄSENISTÄ... 4 RAPORTIT...
 SISÄLLYS KIRJAUTUMINEN... 2 YLEISESITTELY... 2 JÄSENHALLINTAAN LIITTYVIÄ RAPORTTEJA... 3 RAPORTTI MAKSAMATTOMISTA JÄSENISTÄ... 4 RAPORTIT... 4 KIRJAUTUMINEN 1. Kirjoita Internet-selaimen osoiteriville
SISÄLLYS KIRJAUTUMINEN... 2 YLEISESITTELY... 2 JÄSENHALLINTAAN LIITTYVIÄ RAPORTTEJA... 3 RAPORTTI MAKSAMATTOMISTA JÄSENISTÄ... 4 RAPORTIT... 4 KIRJAUTUMINEN 1. Kirjoita Internet-selaimen osoiteriville
Käyttöohjeet yhdistyskäyttäjille. Munuais- ja maksaliitto ry:n Sebacon jäsenhallinta- ja viestintäohjelmisto 2007
 Käyttöohjeet yhdistyskäyttäjille Munuais- ja maksaliitto ry:n Sebacon jäsenhallinta- ja viestintäohjelmisto 2007 Sisällys 1. Sebacon 1.9... 2 2. Help desk... 3 3. Kirjautuminen... 4 4. Yleisesittely...
Käyttöohjeet yhdistyskäyttäjille Munuais- ja maksaliitto ry:n Sebacon jäsenhallinta- ja viestintäohjelmisto 2007 Sisällys 1. Sebacon 1.9... 2 2. Help desk... 3 3. Kirjautuminen... 4 4. Yleisesittely...
Aivoliitto ry:n jäsenrekisteri - Ohjeita yhdistyksille
 Aivoliitto ry:n jäsenrekisteri - Ohjeita yhdistyksille Lisätiedot ja neuvonta: p. 050 3089095, carita.sinkkonen@aivoliitto.fi Jäsenrekisteri löytyy osoitteesta http://jasen.stroke.fi Huom. alkuun ei laiteta
Aivoliitto ry:n jäsenrekisteri - Ohjeita yhdistyksille Lisätiedot ja neuvonta: p. 050 3089095, carita.sinkkonen@aivoliitto.fi Jäsenrekisteri löytyy osoitteesta http://jasen.stroke.fi Huom. alkuun ei laiteta
Aivoliitto ry:n jäsenrekisteri Ohjeita yhdistyksille
 Aivoliitto ry:n jäsenrekisteri Ohjeita yhdistyksille Lisätiedot ja neuvonta: p. 040 845 0430, linda.lindroos@aivoliitto.fi Tästä osoitteesta löydät lisää ohjeita Sense rekisterin käyttöön: https://senseohjeisto.avoine.fi/
Aivoliitto ry:n jäsenrekisteri Ohjeita yhdistyksille Lisätiedot ja neuvonta: p. 040 845 0430, linda.lindroos@aivoliitto.fi Tästä osoitteesta löydät lisää ohjeita Sense rekisterin käyttöön: https://senseohjeisto.avoine.fi/
Kilta-rekisterin ohje Yhdistyskäyttäjille
 Kilta-rekisterin ohje Yhdistyskäyttäjille 13.6.2016 Epilepsialiitto Sisällys Kirjautuminen ja valikko... 3 Uuden jäsenen lisääminen Kilta-jäsenrekisteriin... 4 Henkilön tietojen muutos... 10 Henkilön jäsenyyden
Kilta-rekisterin ohje Yhdistyskäyttäjille 13.6.2016 Epilepsialiitto Sisällys Kirjautuminen ja valikko... 3 Uuden jäsenen lisääminen Kilta-jäsenrekisteriin... 4 Henkilön tietojen muutos... 10 Henkilön jäsenyyden
Invalidiliiton Kilta-rekisteri
 Invalidiliiton Kilta-rekisteri Invalidiliitolla on käytössään Internet-selaimella käytettävä Kilta-rekisterisovellus. Rekisterisovellus löytyy osoitteesta https://kilta.invalidiliitto.fi, se on suojattu
Invalidiliiton Kilta-rekisteri Invalidiliitolla on käytössään Internet-selaimella käytettävä Kilta-rekisterisovellus. Rekisterisovellus löytyy osoitteesta https://kilta.invalidiliitto.fi, se on suojattu
SNJ:n rekisteriin kirjautuminen
 SNJ:n rekisteriin kirjautuminen Rekisteriin kirjaudutaan osoitteesta https://rekisteri.sebacon.fi Asiakastunnus on snj Tunnus Salasana nämä tulee SNJ:n pääkäyttäjä Juha Tenhuselta. Muistakaa lähettää käyttäjäsopimus,
SNJ:n rekisteriin kirjautuminen Rekisteriin kirjaudutaan osoitteesta https://rekisteri.sebacon.fi Asiakastunnus on snj Tunnus Salasana nämä tulee SNJ:n pääkäyttäjä Juha Tenhuselta. Muistakaa lähettää käyttäjäsopimus,
Uutiskirjesovelluksen käyttöohje
 Uutiskirjesovelluksen käyttöohje Käyttäjätuki: Suomen Golfpiste Oy Esterinportti 1 00240 HELSINKI Puhelin: (09) 1566 8800 Fax: (09) 1566 8801 E-mail: gp@golfpiste.com 2 Sisällys Johdanto... 1 Päänavigointi...
Uutiskirjesovelluksen käyttöohje Käyttäjätuki: Suomen Golfpiste Oy Esterinportti 1 00240 HELSINKI Puhelin: (09) 1566 8800 Fax: (09) 1566 8801 E-mail: gp@golfpiste.com 2 Sisällys Johdanto... 1 Päänavigointi...
SPORTTIREKISTERIOHJE JUDOLIITON SEURAKÄYTTÄJILLE
 SPORTTIREKISTERIOHJE JUDOLIITON SEURAKÄYTTÄJILLE Päivitetty 20.1.2014 1.KIRJAUTUMINEN a) Kirjoita selaimen osoiteriville https://rekisteri.sportti.fi/sso/ tai kirjaudu Judoliiton kotisivuilla www.judoliitto.fi
SPORTTIREKISTERIOHJE JUDOLIITON SEURAKÄYTTÄJILLE Päivitetty 20.1.2014 1.KIRJAUTUMINEN a) Kirjoita selaimen osoiteriville https://rekisteri.sportti.fi/sso/ tai kirjaudu Judoliiton kotisivuilla www.judoliitto.fi
Pelaajan tietojen lisääminen
 Käytön aloitus Ohjelma käynnistetään tuplaklikkaamalla Jäseri-kuvaketta työpöydältä, tai käynnistä-valikosta. Ohjelmasta aukeaa seuraavanlainen valikko; Jäsenrekisterissä muutetaan jäsentietoja, maksukirjassa
Käytön aloitus Ohjelma käynnistetään tuplaklikkaamalla Jäseri-kuvaketta työpöydältä, tai käynnistä-valikosta. Ohjelmasta aukeaa seuraavanlainen valikko; Jäsenrekisterissä muutetaan jäsentietoja, maksukirjassa
https://njr.yap.fi/cgi-bin/soj2/dispat.exe
 Jäsenrekisteriin kirjautuminen Avaa internet ja kirjoita selaimen osoitekenttään: https://njr.yap.fi/cgi-bin/soj2/dispat.exe Kirjoita käyttäjätunnus ja salasana, ja paina Sisäänkirjaus. Kirjauduttua avautuu
Jäsenrekisteriin kirjautuminen Avaa internet ja kirjoita selaimen osoitekenttään: https://njr.yap.fi/cgi-bin/soj2/dispat.exe Kirjoita käyttäjätunnus ja salasana, ja paina Sisäänkirjaus. Kirjauduttua avautuu
Opas administraattori-tason käyttäjille. MANAGERIX -ohjelman esittely... 2 Kirjautuminen... 2
 MANAGERIX Opas administraattori-tason käyttäjille SISÄLLYS MANAGERIX -ohjelman esittely... 2 Kirjautuminen... 2 Käyttöliittymä... 2 1 ORGANISAATIO Organisaation tietojen tarkastelu ja muokkaaminen4 Yhteenveto
MANAGERIX Opas administraattori-tason käyttäjille SISÄLLYS MANAGERIX -ohjelman esittely... 2 Kirjautuminen... 2 Käyttöliittymä... 2 1 ORGANISAATIO Organisaation tietojen tarkastelu ja muokkaaminen4 Yhteenveto
Kun valitset Raportit, Lisää uusi, voit ryhtyä rakentamaan uutta raporttia alusta alkaen itse.
 Sivu 1 / 7 22 UUDEN RAPORTIN LUOMINEN Kun valitset Raportit, Lisää uusi, voit ryhtyä rakentamaan uutta raporttia alusta alkaen itse. Tässä ohjeessa on kuvattu uuden haun tekemisen yleisempiä ominaisuuksia.
Sivu 1 / 7 22 UUDEN RAPORTIN LUOMINEN Kun valitset Raportit, Lisää uusi, voit ryhtyä rakentamaan uutta raporttia alusta alkaen itse. Tässä ohjeessa on kuvattu uuden haun tekemisen yleisempiä ominaisuuksia.
Nettijäsenrekisterin käyttöohje Päivitetty 8.10.2010
 Nettijäsenrekisterin käyttöohje Päivitetty 8.10.2010 Sisällysluettelo 1. Jäsenrekisteriin kirjautuminen... 2 2. Nimihaku (= pikahaku)... 3 3. Jäsenrekisteri... 4 4. Haku... 5 5. Jäsenen tiedot... 6 6.
Nettijäsenrekisterin käyttöohje Päivitetty 8.10.2010 Sisällysluettelo 1. Jäsenrekisteriin kirjautuminen... 2 2. Nimihaku (= pikahaku)... 3 3. Jäsenrekisteri... 4 4. Haku... 5 5. Jäsenen tiedot... 6 6.
KYMP Webmail -palvelu
 KYMP Webmail -palvelu Sisältö 1. Kirjautuminen... 3 2. Viestin merkinnät... 4 3. Viestien lukeminen... 4 Viestiin vastaaminen... 4 Viestin välittäminen edelleen / uudelleen ohjaus... 5 4. Viestin kirjoittaminen...
KYMP Webmail -palvelu Sisältö 1. Kirjautuminen... 3 2. Viestin merkinnät... 4 3. Viestien lukeminen... 4 Viestiin vastaaminen... 4 Viestin välittäminen edelleen / uudelleen ohjaus... 5 4. Viestin kirjoittaminen...
Ohjeistus yhdistysten internetpäivittäjille
 Ohjeistus yhdistysten internetpäivittäjille Oman yhdistyksen tietojen päivittäminen www.krell.fi-sivuille Huom! Tarvitset päivittämistä varten tunnukset, jotka saat ottamalla yhteyden Kristillisen Eläkeliiton
Ohjeistus yhdistysten internetpäivittäjille Oman yhdistyksen tietojen päivittäminen www.krell.fi-sivuille Huom! Tarvitset päivittämistä varten tunnukset, jotka saat ottamalla yhteyden Kristillisen Eläkeliiton
Hallintaliittymän käyttöohje
 Hallintaliittymän käyttöohje 1. Yleisiä huomioita Hallintaliittymän käyttöä helpottavia yleisiä huomioita: - Käytä listanäkymien hakukentissä kentän vieressä olevaa hakunappia, älä enter-näppäintä. - Älä
Hallintaliittymän käyttöohje 1. Yleisiä huomioita Hallintaliittymän käyttöä helpottavia yleisiä huomioita: - Käytä listanäkymien hakukentissä kentän vieressä olevaa hakunappia, älä enter-näppäintä. - Älä
RAPORTIT. 1. Yleistä. Sisällysluettelo:
 RAPORTIT Sisällysluettelo: 1. Yleistä 2. Rekisteristä löytyvät raporttipohjat Normaalit Valmiit Kiinteät raportit ja työkalut 3. Uuden raportin luominen 4. Osoitetarrat ja sähköpostin lähettäminen suoraan
RAPORTIT Sisällysluettelo: 1. Yleistä 2. Rekisteristä löytyvät raporttipohjat Normaalit Valmiit Kiinteät raportit ja työkalut 3. Uuden raportin luominen 4. Osoitetarrat ja sähköpostin lähettäminen suoraan
Octo käyttöohje 1. Sisältö
 Octo käyttöohje 1 Sisältö Sisältö...1 Sisäänkirjautuminen...2 Etusivu...2 Uimarihaku...3 Uimariryhmät...4 Seurahaku...4 Kilpailutilastot...5 Ilmoittautuminen kilpailuun...6 Kilpailuun ilmoittautuminen...7
Octo käyttöohje 1 Sisältö Sisältö...1 Sisäänkirjautuminen...2 Etusivu...2 Uimarihaku...3 Uimariryhmät...4 Seurahaku...4 Kilpailutilastot...5 Ilmoittautuminen kilpailuun...6 Kilpailuun ilmoittautuminen...7
Sonera Viestintäpalvelu VIP VIP Laajennettu raportointi Ohje
 Sonera Viestintäpalvelu VIP VIP Laajennettu raportointi Ohje Sisällysluettelo VIP Laajennettu raportointi... 3 Luo raportti Laajennetun raportoinnin työkaluilla... 4 Avaa Laajennettu raportointi... 4 Valitse
Sonera Viestintäpalvelu VIP VIP Laajennettu raportointi Ohje Sisällysluettelo VIP Laajennettu raportointi... 3 Luo raportti Laajennetun raportoinnin työkaluilla... 4 Avaa Laajennettu raportointi... 4 Valitse
UUDEN NETTIJÄSENREKISTERIN OHJEET. Kirjaudu sisään antamalla käyttäjätunnus ja salasana
 UUDEN NETTIJÄSENREKISTERIN OHJEET Kirjaudu sisään antamalla käyttäjätunnus ja salasana Aloitussivu näyttää seuraavalta. Sen kautta voi siirtyä haluttuihin toimintoihin. JÄSENREKISTERIN SELAUS/MUOKKAAMINEN
UUDEN NETTIJÄSENREKISTERIN OHJEET Kirjaudu sisään antamalla käyttäjätunnus ja salasana Aloitussivu näyttää seuraavalta. Sen kautta voi siirtyä haluttuihin toimintoihin. JÄSENREKISTERIN SELAUS/MUOKKAAMINEN
NETTIJÄSENREKISTERIN KÄYTTÖOHJE
 NETTIJÄSENREKISTERIN KÄYTTÖOHJE Sisällysluettelo Sisällysluettelo: 1.Jäsenrekisteriohjelman avaaminen 2. Käyttöoikeudet 3. Jäsenrekisteri 3.1. Jäsenen perustiedot 3.2 Jäsenen jäsentiedot 3.3 Jäsenen osajoukot
NETTIJÄSENREKISTERIN KÄYTTÖOHJE Sisällysluettelo Sisällysluettelo: 1.Jäsenrekisteriohjelman avaaminen 2. Käyttöoikeudet 3. Jäsenrekisteri 3.1. Jäsenen perustiedot 3.2 Jäsenen jäsentiedot 3.3 Jäsenen osajoukot
Maanpuolustusrekisterin käyttöohje
 Maanpuolustusrekisterin käyttöohje versio 1.0 Ossi Ikonen ossi.ikonen@hrup.fi Yleistä Maanpuolustusrekisteri on Suomen Reserviupseeriliiton, Reserviläisliiton, Maanpuolustuskiltojen liiton ja Maanpuolustusnaisten
Maanpuolustusrekisterin käyttöohje versio 1.0 Ossi Ikonen ossi.ikonen@hrup.fi Yleistä Maanpuolustusrekisteri on Suomen Reserviupseeriliiton, Reserviläisliiton, Maanpuolustuskiltojen liiton ja Maanpuolustusnaisten
ChatSimulaatio Käyttöopas
 ChatSimulaatio Käyttöopas 2 1. ChatSimulaation etusivu Etusivulla on seuraavat toiminnot (kuva 1). 1. Kielivalikko 4. Linkit 2. Ohjeet 5. Kirjaudu 3. Materiaalit 6. Ilmoitustaulu Kuva 1. ChatSimulaation
ChatSimulaatio Käyttöopas 2 1. ChatSimulaation etusivu Etusivulla on seuraavat toiminnot (kuva 1). 1. Kielivalikko 4. Linkit 2. Ohjeet 5. Kirjaudu 3. Materiaalit 6. Ilmoitustaulu Kuva 1. ChatSimulaation
STS Uuden Tapahtuma-dokumentin teko
 STS Uuden Tapahtuma-dokumentin teko Valitse vasemmasta reunasta kohta Sisällöt. Sisällöt-näkymä Valitse painike Lisää uusi Tapahtuma 1 Valitse kieleksi Suomi Välilehti 1. Perustiedot Musta reunus kieliversioneliön
STS Uuden Tapahtuma-dokumentin teko Valitse vasemmasta reunasta kohta Sisällöt. Sisällöt-näkymä Valitse painike Lisää uusi Tapahtuma 1 Valitse kieleksi Suomi Välilehti 1. Perustiedot Musta reunus kieliversioneliön
Nippupelipassi. Nippupelipassien rakentaminen
 Nippupelipassi Nippupelipassien rakentaminen 1. Kirjaudu tunnuksilla sisään. 2. Valitse alasvetovalikosta oma seurasi. Mikäli omaa seuraasi ei löydy valikosta (mm. uudet seurat), valitse seuraksi Harrastealue
Nippupelipassi Nippupelipassien rakentaminen 1. Kirjaudu tunnuksilla sisään. 2. Valitse alasvetovalikosta oma seurasi. Mikäli omaa seuraasi ei löydy valikosta (mm. uudet seurat), valitse seuraksi Harrastealue
Sensen perusraportit ratsastusseuroille. Jäsenten tiedot ja kilpailuluvat
 Sensen perusraportit ratsastusseuroille Jäsenten tiedot ja kilpailuluvat Raporttinäkymä / Työpöytä Tallennetut raportit: aukeavat valmiiseen Excel-raporttiin Tallennetut haut: pohjalla valmiit hakuehdot,
Sensen perusraportit ratsastusseuroille Jäsenten tiedot ja kilpailuluvat Raporttinäkymä / Työpöytä Tallennetut raportit: aukeavat valmiiseen Excel-raporttiin Tallennetut haut: pohjalla valmiit hakuehdot,
Kotkaliikkuu.fi. Ohjeita seuroile ja yhteisöille palvelun käytöstä
 Kotkaliikkuu.fi Ohjeita seuroile ja yhteisöille palvelun käytöstä Tunnukset Tarvitset käyttäjätunnuksen ja salasanan käyttääksesi palvelua. Tunnukset ovat usein yhteisölle yhteiset. Henkilökohtaisia tunnuksia
Kotkaliikkuu.fi Ohjeita seuroile ja yhteisöille palvelun käytöstä Tunnukset Tarvitset käyttäjätunnuksen ja salasanan käyttääksesi palvelua. Tunnukset ovat usein yhteisölle yhteiset. Henkilökohtaisia tunnuksia
Webmailin käyttöohje. Ohjeen sisältö. Sähköpostin peruskäyttö. Lomavastaajan asettaminen sähköpostiin. Sähköpostin salasanan vaihtaminen
 Webmailin käyttöohje https://mail.webhotelli.net sekä https://webmail.netsor.fi Ohjeen sisältö Sähköpostin peruskäyttö Lukeminen Lähettäminen Vastaaminen ja välittäminen Liitetiedoston lisääminen Lomavastaajan
Webmailin käyttöohje https://mail.webhotelli.net sekä https://webmail.netsor.fi Ohjeen sisältö Sähköpostin peruskäyttö Lukeminen Lähettäminen Vastaaminen ja välittäminen Liitetiedoston lisääminen Lomavastaajan
Pika-aloitusopas. Sisältö: Projektin luominen Projektin muokkaaminen ja hallinnointi Projektin/arvioinnin tulosten tarkastelu
 Pika-aloitusopas Sisältö: Projektin luominen Projektin muokkaaminen ja hallinnointi Projektin/arvioinnin tulosten tarkastelu Tämä asiakirja on laadittu auttamaan sinua hallinnoimaan nopeasti CEB TalentCentral
Pika-aloitusopas Sisältö: Projektin luominen Projektin muokkaaminen ja hallinnointi Projektin/arvioinnin tulosten tarkastelu Tämä asiakirja on laadittu auttamaan sinua hallinnoimaan nopeasti CEB TalentCentral
Seutudokumenttien pä ivittä misohje
 Seutudokumenttien pä ivittä misohje Kirjautuminen sisällönhallinta-työkaluun Käytä ylläpidossa Firefox-selainta. Käyttäjätunnukset Käy rekisteröitymässä osoitteessa www./kirjaudu kohdassa Rekisteröidy.
Seutudokumenttien pä ivittä misohje Kirjautuminen sisällönhallinta-työkaluun Käytä ylläpidossa Firefox-selainta. Käyttäjätunnukset Käy rekisteröitymässä osoitteessa www./kirjaudu kohdassa Rekisteröidy.
Päänäkymä Opiskelijan ohjeet Kurssin suorittaminen Opettajan ohjeet kurssin teko
 Simppelit ohjeet Sisällys Päänäkymä... 1 Valikko... 1 Opiskelijan ohjeet Kurssin suorittaminen... 2 Kurssin haku... 2 Kurssin suorittaminen... 2 Opettajan ohjeet kurssin teko... 3 Kirjautuminen... 3 Kurssin
Simppelit ohjeet Sisällys Päänäkymä... 1 Valikko... 1 Opiskelijan ohjeet Kurssin suorittaminen... 2 Kurssin haku... 2 Kurssin suorittaminen... 2 Opettajan ohjeet kurssin teko... 3 Kirjautuminen... 3 Kurssin
TaikaLaskut. pikaohje
 TaikaLaskut pikaohje Laskutus Laskut sivulla voi lisätä / muuttaa / käsitellä laskuja. Uusi lasku lisätään Lisää uusi -linkistä. Laskuja voi hakea erilaisilla kriteereillä: Näytä: kaikki, avoimet, lähetetyt,
TaikaLaskut pikaohje Laskutus Laskut sivulla voi lisätä / muuttaa / käsitellä laskuja. Uusi lasku lisätään Lisää uusi -linkistä. Laskuja voi hakea erilaisilla kriteereillä: Näytä: kaikki, avoimet, lähetetyt,
STS UUDEN SEUDULLISEN TAPAHTUMAN TEKO
 STS UUDEN SEUDULLISEN TAPAHTUMAN TEKO Valitse vasemmasta reunasta kohta Sisällöt Valitse painike Lisää uusi Tapahtuma Tämän jälkeen valitse kieleksi Suomi VÄLILEHTI 1 PERUSTIEDOT Valittuasi kieleksi suomen,
STS UUDEN SEUDULLISEN TAPAHTUMAN TEKO Valitse vasemmasta reunasta kohta Sisällöt Valitse painike Lisää uusi Tapahtuma Tämän jälkeen valitse kieleksi Suomi VÄLILEHTI 1 PERUSTIEDOT Valittuasi kieleksi suomen,
VSP webmail palvelun ka yttö öhje
 VSP webmail palvelun ka yttö öhje Kirjaudu webmailiin osoitteessa https://webmail.net.vsp.fi Webmailin kirjautumissivu, kirjoita sähköpostiosoitteesi ja salasanasi: Sähköpostin päänäkymä: 1: Kansiolistaus
VSP webmail palvelun ka yttö öhje Kirjaudu webmailiin osoitteessa https://webmail.net.vsp.fi Webmailin kirjautumissivu, kirjoita sähköpostiosoitteesi ja salasanasi: Sähköpostin päänäkymä: 1: Kansiolistaus
Jäsenrekisterin käytön perusteet
 Jäsenrekisterin käytön perusteet Tästä oppaasta löydät ohjeet: Uudet jäsenet Yksittäisen jäsenen etsiminen Jäsenen eropäivän merkintä Yhdistys ei poista jäsentä keskitetysti liitosta Raportit Raportin
Jäsenrekisterin käytön perusteet Tästä oppaasta löydät ohjeet: Uudet jäsenet Yksittäisen jäsenen etsiminen Jäsenen eropäivän merkintä Yhdistys ei poista jäsentä keskitetysti liitosta Raportit Raportin
SUOMI LIIKKUU KOULULIIKUNTATAPAHTUMIEN ILMOITTAUTUMISJÄRJESTELMÄ
 SUOMI LIIKKUU KOULULIIKUNTATAPAHTUMIEN ILMOITTAUTUMISJÄRJESTELMÄ KÄYTTÄJÄN OHJE 2 S i v u SISÄLLYSLUETTELO 1. Kirjautuminen 3 2. Etusivunäkymä 4 3. Tapahtumat 5 3.1. Tapahtumaan ilmoittautuneet 6 3.2.
SUOMI LIIKKUU KOULULIIKUNTATAPAHTUMIEN ILMOITTAUTUMISJÄRJESTELMÄ KÄYTTÄJÄN OHJE 2 S i v u SISÄLLYSLUETTELO 1. Kirjautuminen 3 2. Etusivunäkymä 4 3. Tapahtumat 5 3.1. Tapahtumaan ilmoittautuneet 6 3.2.
27.11.09. Napsauta Kurssin viikkonäkymä- näkymässä oikeassa yläreunassa sijaitsevaa Muokkaustila päälle -painiketta.
 1 (14) MOBILOGI-ET Tässä dokumentissa on ohjeita Moodlen Logi-työkalun mobiililaajennuksen (Mobilogi) käyttöön. Dokumentin pohjana on käytetty HAMK:n Teemu Tuurin kirjoittamaa ohjeistusta ja sen sisältö
1 (14) MOBILOGI-ET Tässä dokumentissa on ohjeita Moodlen Logi-työkalun mobiililaajennuksen (Mobilogi) käyttöön. Dokumentin pohjana on käytetty HAMK:n Teemu Tuurin kirjoittamaa ohjeistusta ja sen sisältö
UpdateIT 2010: Editorin käyttöohje
 UpdateIT 2010: Editorin käyttöohje Käyttäjätuki: Suomen Golfpiste Oy Esterinportti 1 00240 HELSINKI Puhelin: (09) 1566 8800 Fax: (09) 1566 8801 E-mail: gp@golfpiste.com Sisällys Editorin käyttöohje...
UpdateIT 2010: Editorin käyttöohje Käyttäjätuki: Suomen Golfpiste Oy Esterinportti 1 00240 HELSINKI Puhelin: (09) 1566 8800 Fax: (09) 1566 8801 E-mail: gp@golfpiste.com Sisällys Editorin käyttöohje...
Opiskelijalistojen tulostaminen, opiskelijoiden hallinta ja sähköpostin lähettäminen
 1 Opiskelijalistojen tulostaminen, opiskelijoiden hallinta ja sähköpostin lähettäminen Sisällysluettelo Opetustapahtuman opiskelijalistan tulostaminen... 2 Tenttien opiskelijalistojen tulostaminen... 3
1 Opiskelijalistojen tulostaminen, opiskelijoiden hallinta ja sähköpostin lähettäminen Sisällysluettelo Opetustapahtuman opiskelijalistan tulostaminen... 2 Tenttien opiskelijalistojen tulostaminen... 3
Jäsenrekisterin käytön perusteet
 Jäsenrekisterin käytön perusteet Peruskäyttö Uudet jäsenet lisätään kotisivujen kautta Yksittäisen jäsenen etsiminen Jäsenen eropäivän merkintä Yhdistys ei poista jäsentä keskitetysti liitosta Raportit
Jäsenrekisterin käytön perusteet Peruskäyttö Uudet jäsenet lisätään kotisivujen kautta Yksittäisen jäsenen etsiminen Jäsenen eropäivän merkintä Yhdistys ei poista jäsentä keskitetysti liitosta Raportit
Meeting Plannerin käyttöohje
 Meeting Plannerin käyttöohje Näytteilleasettaja & Yhteistyökumppani Sisällysluettelo Näytteilleasettajat ja yhteistyökumppanit... 2 Sisään kirjautuminen... 2 Järjestelmän etusivu... 2 Peruskäyttäjien näkymät...
Meeting Plannerin käyttöohje Näytteilleasettaja & Yhteistyökumppani Sisällysluettelo Näytteilleasettajat ja yhteistyökumppanit... 2 Sisään kirjautuminen... 2 Järjestelmän etusivu... 2 Peruskäyttäjien näkymät...
OpeOodi Opiskelijalistojen tulostaminen, opiskelijoiden hallinta ja sähköpostin lähettäminen
 Helsingin yliopisto WebOodi 1 OpeOodi Opiskelijalistojen tulostaminen, opiskelijoiden hallinta ja sähköpostin lähettäminen Opetustapahtuman opiskelijalistan tulostaminen Ilmoittautuneista opiskelijoista
Helsingin yliopisto WebOodi 1 OpeOodi Opiskelijalistojen tulostaminen, opiskelijoiden hallinta ja sähköpostin lähettäminen Opetustapahtuman opiskelijalistan tulostaminen Ilmoittautuneista opiskelijoista
UUDEN JÄSENEN LISÄÄMINEN
 9.10.2017 vj Oikeus: jäsenrekisterinhoitaja sihteeri lippukunnanjohtaja UUDEN JÄSENEN LISÄÄMINEN Uuden jäsenen lisääminen tehdään vain siinä tapauksessa, että henkilöä ei ole vielä järjestelmässä. Jos
9.10.2017 vj Oikeus: jäsenrekisterinhoitaja sihteeri lippukunnanjohtaja UUDEN JÄSENEN LISÄÄMINEN Uuden jäsenen lisääminen tehdään vain siinä tapauksessa, että henkilöä ei ole vielä järjestelmässä. Jos
Visma Fivaldi -käsikirja MiniCRM
 Visma Fivaldi -käsikirja MiniCRM 2 Sisällys 1 Yleistä... 3 2 Ylävalikko... 4 3 Perustiedot - välilehti... 5 4 Tila (vapaassa tekstikentässä edellisellä sivulla annettu nimi) - välilehti... 6 5 Vasemman
Visma Fivaldi -käsikirja MiniCRM 2 Sisällys 1 Yleistä... 3 2 Ylävalikko... 4 3 Perustiedot - välilehti... 5 4 Tila (vapaassa tekstikentässä edellisellä sivulla annettu nimi) - välilehti... 6 5 Vasemman
RAPORTIT. 1. Yleistä. Sisällysluettelo:
 RAPORTIT Sisällysluettelo: 1. Yleistä 2. Rekisteristä löytyvät raporttipohjat Normaalit Valmiit Kiinteät raportit ja työkalut 3. Uuden raportin luominen 1. Yleistä Sporttirekisterissä on erittäin monipuolinen
RAPORTIT Sisällysluettelo: 1. Yleistä 2. Rekisteristä löytyvät raporttipohjat Normaalit Valmiit Kiinteät raportit ja työkalut 3. Uuden raportin luominen 1. Yleistä Sporttirekisterissä on erittäin monipuolinen
Sähköisen Markkinoinnin Koulutus Kotisivutyöpaja. Julkaisujärjestelmän ohje
 Sähköisen Markkinoinnin Koulutus Kotisivutyöpaja Julkaisujärjestelmän ohje 2014 2 PM-Julk aisujärjestelmän perusohjeet Julkaisujärjestelmän käyttöönotto Julkaisujärjestelämän avulla voit itsenäisesti muokata
Sähköisen Markkinoinnin Koulutus Kotisivutyöpaja Julkaisujärjestelmän ohje 2014 2 PM-Julk aisujärjestelmän perusohjeet Julkaisujärjestelmän käyttöönotto Julkaisujärjestelämän avulla voit itsenäisesti muokata
Päivitetyn jäsenrekisterin käyttöohje
 Päivitetyn jäsenrekisterin käyttöohje 29.12.2016 Päivitetty jäsenrekisterisovellus on nyt käytössänne osoitteessa https://secure.jaicom.com/martat/emanagement. Jäsentietojen tarkistus ja tarvittaessa päivitys
Päivitetyn jäsenrekisterin käyttöohje 29.12.2016 Päivitetty jäsenrekisterisovellus on nyt käytössänne osoitteessa https://secure.jaicom.com/martat/emanagement. Jäsentietojen tarkistus ja tarvittaessa päivitys
Jäsenrekisterin käyttöohje
 Jäsenrekisterin käyttöohje 8.5.2019 Jäsenrekisterisovellus on käytössänne osoitteessa https://secure.jaicom.com/martat/emanagement Jäsentietojen tarkistus ja tarvittaessa päivitys niin yhteystietojen kuin
Jäsenrekisterin käyttöohje 8.5.2019 Jäsenrekisterisovellus on käytössänne osoitteessa https://secure.jaicom.com/martat/emanagement Jäsentietojen tarkistus ja tarvittaessa päivitys niin yhteystietojen kuin
Kennelliiton Omakoira-jäsenpalvelu Ohje Kennelpiireille, osoitelistat
 Kennelliiton Omakoira-jäsenpalvelu Ohje Kennelpiireille, osoitelistat Suomen Kennelliitto ry. 6.5.2014 2(11) Osoitelistat Sisältö: Osoitteet valinnan näkyminen kennelpiirin henkilöille... 3 Yhdistysten
Kennelliiton Omakoira-jäsenpalvelu Ohje Kennelpiireille, osoitelistat Suomen Kennelliitto ry. 6.5.2014 2(11) Osoitelistat Sisältö: Osoitteet valinnan näkyminen kennelpiirin henkilöille... 3 Yhdistysten
EVTEK-PROJEKTORI KÄYTTÖOHJE Tekijä: Teemu Tammivaara VBP04S
 EVTEK-PROJEKTORI KÄYTTÖOHJE 2007 Tekijä: Teemu Tammivaara VBP04S SISÄLLYS 1 Projektorin käyttö... 3 2 Projektien julkinen haku ja selailu... 4 2.1 Hakuvaihtoehdot... 4 2.2 Tarkennettu haku... 5 3 Rekisteröityminen
EVTEK-PROJEKTORI KÄYTTÖOHJE 2007 Tekijä: Teemu Tammivaara VBP04S SISÄLLYS 1 Projektorin käyttö... 3 2 Projektien julkinen haku ja selailu... 4 2.1 Hakuvaihtoehdot... 4 2.2 Tarkennettu haku... 5 3 Rekisteröityminen
Aimo-ohjauspaneelin käyttöohje Sisällys
 Aimo-ohjauspaneelin käyttöohje Sisällys Tunnusten tilaaminen... 2 Sisäänkirjautuminen... 3 Käyttöliittymä... 4 Ryhmätekstiviestien lähettäminen... 5 Ryhmät... 7 Push-viestien lähettäminen... 12 Mobiilipalvelun
Aimo-ohjauspaneelin käyttöohje Sisällys Tunnusten tilaaminen... 2 Sisäänkirjautuminen... 3 Käyttöliittymä... 4 Ryhmätekstiviestien lähettäminen... 5 Ryhmät... 7 Push-viestien lähettäminen... 12 Mobiilipalvelun
UUDEN JÄSENEN LISÄÄMINEN
 15.3.2017 vj Oikeus: jäsenrekisterinhoitaja sihteeri lippukunnanjohtaja UUDEN JÄSENEN LISÄÄMINEN Uuden jäsenen lisääminen tehdään vain siinä tapauksessa, että henkilöä ei ole vielä järjestelmässä. Jos
15.3.2017 vj Oikeus: jäsenrekisterinhoitaja sihteeri lippukunnanjohtaja UUDEN JÄSENEN LISÄÄMINEN Uuden jäsenen lisääminen tehdään vain siinä tapauksessa, että henkilöä ei ole vielä järjestelmässä. Jos
Sisällys Clerica Web-sovellusten käytön aloittaminen 2
 Sisällys Clerica Web-sovellusten käytön aloittaminen 2 Kirjautuminen järjestelmään 2 Myyntilaskut 2 Ostolaskujen käsittely 4 Uuden laskun syöttö 6 Palkkailmoituslomake 8 Palkkailmoituksesta kopio 9 Henkilötietojen
Sisällys Clerica Web-sovellusten käytön aloittaminen 2 Kirjautuminen järjestelmään 2 Myyntilaskut 2 Ostolaskujen käsittely 4 Uuden laskun syöttö 6 Palkkailmoituslomake 8 Palkkailmoituksesta kopio 9 Henkilötietojen
Toimittajaportaalin pikaohje
 1 Toimittajaportaalin pikaohje Toimittajaportaalin rekisteröityminen Toimittajaportaalin sisäänkirjautuminen Laskun luonti Liitteen lisääminen laskulle Asiakkaiden hallinta Uuden asiakkaan lisääminen Laskujen
1 Toimittajaportaalin pikaohje Toimittajaportaalin rekisteröityminen Toimittajaportaalin sisäänkirjautuminen Laskun luonti Liitteen lisääminen laskulle Asiakkaiden hallinta Uuden asiakkaan lisääminen Laskujen
Visma Fivaldi -käsikirja Tehtävienhallinta- ohje käyttäjälle
 Visma Fivaldi -käsikirja Tehtävienhallinta- ohje käyttäjälle 2 Sisällys 1 Palvelunhallinta... 3 1.1 Käyttäjäryhmän luominen... 3 2 Tehtävienhallinta- perustiedot... 4 2.1 Yhtiön perustiedot... 4 2.2 Tehtävä-/
Visma Fivaldi -käsikirja Tehtävienhallinta- ohje käyttäjälle 2 Sisällys 1 Palvelunhallinta... 3 1.1 Käyttäjäryhmän luominen... 3 2 Tehtävienhallinta- perustiedot... 4 2.1 Yhtiön perustiedot... 4 2.2 Tehtävä-/
ORGANISAATION KIRJAUTUMINEN TURVASIRU.FI-PALVELUUN
 ORGANISAATION KIRJAUTUMINEN TURVASIRU.FI-PALVELUUN Organisaatiot kuten eläinsuojeluyhdistykset kirjautuvat KIRJAUTUMINEN ORGANISAATIOT-osiosta: http://www.turvasiru.fi/pet/turvasiru.jsp Organisaatioiden
ORGANISAATION KIRJAUTUMINEN TURVASIRU.FI-PALVELUUN Organisaatiot kuten eläinsuojeluyhdistykset kirjautuvat KIRJAUTUMINEN ORGANISAATIOT-osiosta: http://www.turvasiru.fi/pet/turvasiru.jsp Organisaatioiden
GolfBox -käyttöohjeet Sarfvikin jäsenille. Versio 3.0
 GolfBox -käyttöohjeet Sarfvikin jäsenille Päivitetty toukokuu 2015 Sisällysluettelo 1 JOHDANTO... 3 2 SISÄÄN- JA ULOSKIRJAUTUMINEN GOLFBOXISTA... 4 2.1 SISÄÄNKIRJAUTUMINEN GOLFBOXIIN... 4 2.2 ULOSKIRJAUTUMINEN
GolfBox -käyttöohjeet Sarfvikin jäsenille Päivitetty toukokuu 2015 Sisällysluettelo 1 JOHDANTO... 3 2 SISÄÄN- JA ULOSKIRJAUTUMINEN GOLFBOXISTA... 4 2.1 SISÄÄNKIRJAUTUMINEN GOLFBOXIIN... 4 2.2 ULOSKIRJAUTUMINEN
Sähköposti ja uutisryhmät 4.5.2005
 Outlook Express Käyttöliittymä Outlook Express on windows käyttöön tarkoitettu sähköpostin ja uutisryhmien luku- ja kirjoitussovellus. Se käynnistyy joko omasta kuvakkeestaan työpöydältä tai Internet Explorer
Outlook Express Käyttöliittymä Outlook Express on windows käyttöön tarkoitettu sähköpostin ja uutisryhmien luku- ja kirjoitussovellus. Se käynnistyy joko omasta kuvakkeestaan työpöydältä tai Internet Explorer
1. ASIAKKAAN OHJEET... 2. 1.1 Varauksen tekeminen... 2. 1.2 Käyttäjätunnuksen luominen... 4. 1.3 Varauksen peruminen... 4
 1. ASIAKKAAN OHJEET... 2 1.1 Varauksen tekeminen... 2 1.2 Käyttäjätunnuksen luominen... 4 1.3 Varauksen peruminen... 4 1.4 Omien tietojen muokkaaminen... 5 1.5 Salasanan muuttaminen... 5 2. TYÖNTEKIJÄN
1. ASIAKKAAN OHJEET... 2 1.1 Varauksen tekeminen... 2 1.2 Käyttäjätunnuksen luominen... 4 1.3 Varauksen peruminen... 4 1.4 Omien tietojen muokkaaminen... 5 1.5 Salasanan muuttaminen... 5 2. TYÖNTEKIJÄN
Oma kartta Google Maps -palveluun
 TAMPERE 1 (6) Oma kartta Google Maps -palveluun Google Maps palveluun on mahdollista luoda karttoja omilla paikkamerkeillä. Tilin luonti Google-palveluihin Tehdäksesi karttoja omilla paikkamerkinnöillä,
TAMPERE 1 (6) Oma kartta Google Maps -palveluun Google Maps palveluun on mahdollista luoda karttoja omilla paikkamerkeillä. Tilin luonti Google-palveluihin Tehdäksesi karttoja omilla paikkamerkinnöillä,
Kortinhaltijat joilla on maksukeskeytys Maksuryhmään liitettyjen kortinhaltijoiden lukumäärä, joiden maksut ovat tilapäisesti keskeytetty.
 1(6) MAKSURYHMÄN HALLINTA Maksuryhmäkohtaiselle sivulle pääset klikkaamalla yksittäisen maksuryhmän nimeä verkkopalvelun etusivulla tai valitsemalla ryhmän Maksuryhmät - osion listalta. Sivun tiedot ja
1(6) MAKSURYHMÄN HALLINTA Maksuryhmäkohtaiselle sivulle pääset klikkaamalla yksittäisen maksuryhmän nimeä verkkopalvelun etusivulla tai valitsemalla ryhmän Maksuryhmät - osion listalta. Sivun tiedot ja
Tietosuoja-portaali. päivittäjän ohje
 Tietosuoja-portaali päivittäjän ohje Maisa Kinnunen 2010 1 Sisältö PÄIVITTÄJÄN OHJE Kirjautuminen...3 Sivujen tekstin muokkaus...4 Tiedostojen lisääminen palvelimelle...9 Jos sinun pitää selvittää tiedoston/kuvan
Tietosuoja-portaali päivittäjän ohje Maisa Kinnunen 2010 1 Sisältö PÄIVITTÄJÄN OHJE Kirjautuminen...3 Sivujen tekstin muokkaus...4 Tiedostojen lisääminen palvelimelle...9 Jos sinun pitää selvittää tiedoston/kuvan
Sisältö. Päivitetty viimeksi 31.8.2011 Sivu 2 / 14
 Ylläpitäjän ohje Sisältö Ylläpitäjän ohje... 1 Yleistä... 3 Vinkkejä ylläpitäjälle... 3 Osoitteet... 3 Internet-selain ja Flash-laajennus... 3 Julkinen sivunäkymä ja ylläpitonäkymä eri välilehdissä...
Ylläpitäjän ohje Sisältö Ylläpitäjän ohje... 1 Yleistä... 3 Vinkkejä ylläpitäjälle... 3 Osoitteet... 3 Internet-selain ja Flash-laajennus... 3 Julkinen sivunäkymä ja ylläpitonäkymä eri välilehdissä...
Kennelliiton Omakoira-jäsenpalvelu Ohje yhdistyksille, yhdistystietojen ylläpito
 Kennelliiton Omakoira-jäsenpalvelu Ohje yhdistyksille, yhdistystietojen ylläpito Suomen Kennelliitto ry. 19.5.2014 2(12) Yhdistystietojen ylläpito Sisältö: Yhdistystiedot -välilehden näkyminen... 3 Yhdistyksen
Kennelliiton Omakoira-jäsenpalvelu Ohje yhdistyksille, yhdistystietojen ylläpito Suomen Kennelliitto ry. 19.5.2014 2(12) Yhdistystietojen ylläpito Sisältö: Yhdistystiedot -välilehden näkyminen... 3 Yhdistyksen
OpeOodi Opiskelijalistojen tulostaminen, opiskelijoiden hallinta ja sähköpostin lähettäminen
 Helsingin yliopisto WebOodi 1 OpeOodi Opiskelijalistojen tulostaminen, opiskelijoiden hallinta ja sähköpostin lähettäminen Opetustapahtuman opiskelijalistan tulostaminen Ilmoittautuneista opiskelijoista
Helsingin yliopisto WebOodi 1 OpeOodi Opiskelijalistojen tulostaminen, opiskelijoiden hallinta ja sähköpostin lähettäminen Opetustapahtuman opiskelijalistan tulostaminen Ilmoittautuneista opiskelijoista
Kirjautuminen Timmiin
 Sisällys Kirjautuminen Timmiin... 1 Tilojen haku... 2 Pikkukalenteri... 5 Hakemuksen teko... 6 Yöpymiskäyttö... 7 Hakemuksen lisätiedot... 7 Oheisvarattavat... 7 Varaukset Oma asiointi... 9 Vapaa-ajan
Sisällys Kirjautuminen Timmiin... 1 Tilojen haku... 2 Pikkukalenteri... 5 Hakemuksen teko... 6 Yöpymiskäyttö... 7 Hakemuksen lisätiedot... 7 Oheisvarattavat... 7 Varaukset Oma asiointi... 9 Vapaa-ajan
JÄSENTIETOJEN PÄIVITTÄMINEN
 1.6.2017 vj Oikeus: Partiolainen tai huoltaja JÄSENTIETOJEN PÄIVITTÄMINEN Yhteystietojen päivittäminen ja jäsenkortin tulostaminen tehdään suoraan partiorekisteri Kuksassa. Tämän voi tehdä joko jäsen itse
1.6.2017 vj Oikeus: Partiolainen tai huoltaja JÄSENTIETOJEN PÄIVITTÄMINEN Yhteystietojen päivittäminen ja jäsenkortin tulostaminen tehdään suoraan partiorekisteri Kuksassa. Tämän voi tehdä joko jäsen itse
KESKUSTANUORTEN NETTISIVUT- OHJEITA PIIRIYLLÄPITÄJÄLLE 1. KIRJAUTUMINEN
 KESKUSTANUORTEN NETTISIVUT- OHJEITA PIIRIYLLÄPITÄJÄLLE 1. KIRJAUTUMINEN -Mene osoitteeseen keskustanuoret.fi/user - Kirjoita saamasi käyttäjätunnus ja salasana - Klikkaa yllä olevaa piirisi logoa niin
KESKUSTANUORTEN NETTISIVUT- OHJEITA PIIRIYLLÄPITÄJÄLLE 1. KIRJAUTUMINEN -Mene osoitteeseen keskustanuoret.fi/user - Kirjoita saamasi käyttäjätunnus ja salasana - Klikkaa yllä olevaa piirisi logoa niin
https://www.oppi.uku.fi/pk/ Onni-oppimispäiväkirjan ohje 15.9.2010 version 1.2
 https://www.oppi.uku.fi/pk/ Onni-oppimispäiväkirjan ohje 15.9.2010 version 1.2 Sisällys: 1. Onni-oppimispäiväkirja yleisesti... 3 2. Käyttäjätunnuksen luominen... 3 2.1 Itä-Suomen yliopiston Opiskelija
https://www.oppi.uku.fi/pk/ Onni-oppimispäiväkirjan ohje 15.9.2010 version 1.2 Sisällys: 1. Onni-oppimispäiväkirja yleisesti... 3 2. Käyttäjätunnuksen luominen... 3 2.1 Itä-Suomen yliopiston Opiskelija
WILMAN KÄYTTÖOHJE TYÖPAIKKAOHJAAJILLE LAHDEN DIAKONIAN INSTITUUTTI
 1 WILMAN KÄYTTÖOHJE TYÖPAIKKAOHJAAJILLE LAHDEN DIAKONIAN INSTITUUTTI 1. Kirjaudu omilla tunnuksillasi Wilmaan sisään osoitteessa https://dila.starsoft.fi 2 Käyttäjätunnuksesi on etunimi.sukunimi Ensimmäisellä
1 WILMAN KÄYTTÖOHJE TYÖPAIKKAOHJAAJILLE LAHDEN DIAKONIAN INSTITUUTTI 1. Kirjaudu omilla tunnuksillasi Wilmaan sisään osoitteessa https://dila.starsoft.fi 2 Käyttäjätunnuksesi on etunimi.sukunimi Ensimmäisellä
Opintokohteiden muokkaus
 1 Opintokohteiden muokkaus Näiden ohjeiden avulla hahmottuu kuinka opintokohteita voidaan muokata Opinto-oppaassa. Ohje on suunnattu käyttäjille, joilla on WebOodiin OpasMuokkaaja-oikeudet. WebOodin käyttölupia
1 Opintokohteiden muokkaus Näiden ohjeiden avulla hahmottuu kuinka opintokohteita voidaan muokata Opinto-oppaassa. Ohje on suunnattu käyttäjille, joilla on WebOodiin OpasMuokkaaja-oikeudet. WebOodin käyttölupia
Pedanet oppilaan ohje Aleksanteri Kenan koulu Eija Arvola
 Pedanet oppilaan ohje Aleksanteri Kenan koulu Eija Arvola 26.8.2016 SISÄLLYSLUETTELO 1. Omat asetukset kuntoon (kaikkien tehtävä aluksi) sivut 3-5 2. Tärkeiden sivujen tilaaminen omiin linkkeihin sivut
Pedanet oppilaan ohje Aleksanteri Kenan koulu Eija Arvola 26.8.2016 SISÄLLYSLUETTELO 1. Omat asetukset kuntoon (kaikkien tehtävä aluksi) sivut 3-5 2. Tärkeiden sivujen tilaaminen omiin linkkeihin sivut
Hotline-jäsenpalvelun käyttöohjeet
 PYHÄ BIRMAN KISSA RY Sivu 1 / 13 Hotline-jäsenpalvelun käyttöohjeet Hotlineen kirjautuminen tapahtuu valitsemalla Kasvatus ja terveys -valikosta Hotline. Avautuvalla sivulla on Kirjaudu sisään palveluun
PYHÄ BIRMAN KISSA RY Sivu 1 / 13 Hotline-jäsenpalvelun käyttöohjeet Hotlineen kirjautuminen tapahtuu valitsemalla Kasvatus ja terveys -valikosta Hotline. Avautuvalla sivulla on Kirjaudu sisään palveluun
Tapahtumahallinta. TaikaTapahtumat -käyttöohje
 Tapahtumahallinta TaikaTapahtumat -käyttöohje Yleistä ohjelmasta WWW- selaimella käytettävä ohjelma tapahtumien ja asiakasrekisterin hallintaan ja viestintään Käytettävät kokonaisuudet Tapahtumahallinta
Tapahtumahallinta TaikaTapahtumat -käyttöohje Yleistä ohjelmasta WWW- selaimella käytettävä ohjelma tapahtumien ja asiakasrekisterin hallintaan ja viestintään Käytettävät kokonaisuudet Tapahtumahallinta
KÄYTTÖOHJE / Ver 1.0 / Huhtikuu WordPress KÄYTTÖOHJE Sotkamo 2016
 / / WordPress KÄYTTÖOHJE Sotkamo 2016 Sisältö Sisältö 1. Yleistä 2. Kirjautuminen ylläpitoon 2.1. Kirjaudu osoitteessa: http://sotkamo.valudata.fi/admin Myöhemmin: http://www.sotkamo.fi/admin 2.2 Salasana
/ / WordPress KÄYTTÖOHJE Sotkamo 2016 Sisältö Sisältö 1. Yleistä 2. Kirjautuminen ylläpitoon 2.1. Kirjaudu osoitteessa: http://sotkamo.valudata.fi/admin Myöhemmin: http://www.sotkamo.fi/admin 2.2 Salasana
Google-dokumentit. Opetusteknologiakeskus Mediamylly
 Google-dokumentit 1 2 3 Yleistä 1.1 Tilin luominen 4 1.2 Docs-päävalikkoon siirtyminen 7 Dokumentit-päävalikko 2.1 Kirjaudu Dokumentteihin 9 2.2 Lähetä tiedosto Google-dokumentteihin 11 2.3 Uuden asiakirjan
Google-dokumentit 1 2 3 Yleistä 1.1 Tilin luominen 4 1.2 Docs-päävalikkoon siirtyminen 7 Dokumentit-päävalikko 2.1 Kirjaudu Dokumentteihin 9 2.2 Lähetä tiedosto Google-dokumentteihin 11 2.3 Uuden asiakirjan
OHJE 1 (14) Peruskoulun ensimmäiselle luokalle ilmoittautuminen Wilmassa
 OHJE 1 (14) Peruskoulun ensimmäiselle luokalle ilmoittautuminen Wilmassa Wilman hakemukset ja muut lomakkeet EIVÄT NÄY mobiililaitteisiin asennettavissa Wilma-sovelluksissa. Huoltajan tulee siis käyttää
OHJE 1 (14) Peruskoulun ensimmäiselle luokalle ilmoittautuminen Wilmassa Wilman hakemukset ja muut lomakkeet EIVÄT NÄY mobiililaitteisiin asennettavissa Wilma-sovelluksissa. Huoltajan tulee siis käyttää
Toimittajaportaalin rekisteröityminen Toimittajaportaalin sisäänkirjautuminen Laskun luonti Liitteen lisääminen laskulle Asiakkaiden hallinta Uuden
 1 Toimittajaportaalin rekisteröityminen Toimittajaportaalin sisäänkirjautuminen Laskun luonti Liitteen lisääminen laskulle Asiakkaiden hallinta Uuden asiakkaan lisääminen Laskujen haku Salasanan vaihto
1 Toimittajaportaalin rekisteröityminen Toimittajaportaalin sisäänkirjautuminen Laskun luonti Liitteen lisääminen laskulle Asiakkaiden hallinta Uuden asiakkaan lisääminen Laskujen haku Salasanan vaihto
Näin tilaat tuotteita Kuulotarvikkeen verkkokaupasta
 Näin tilaat tuotteita Kuulotarvikkeen verkkokaupasta 1 Sisällysluettelo 1. Kun tilaat ensimmäisen kerran ja rekisteröidyt asiakkaaksemme....2 Rekisteröidy palveluun...2 Kirjautuminen...4 Salasanan vaihtaminen...5
Näin tilaat tuotteita Kuulotarvikkeen verkkokaupasta 1 Sisällysluettelo 1. Kun tilaat ensimmäisen kerran ja rekisteröidyt asiakkaaksemme....2 Rekisteröidy palveluun...2 Kirjautuminen...4 Salasanan vaihtaminen...5
RATKI 1.0 Käyttäjän ohje
 RATKI RATKI 1.0 Käyttäjän ohje Ohje 0.5 Luottamuksellinen Vastuuhenkilö Petri Ahola Sisällysluettelo 1. Yleistä... 3 1.1. Kuvaus... 3 1.2. Esitiedot... 3 1.3. RATKIn käyttöoikeuksien hankinta... 3 1.4.
RATKI RATKI 1.0 Käyttäjän ohje Ohje 0.5 Luottamuksellinen Vastuuhenkilö Petri Ahola Sisällysluettelo 1. Yleistä... 3 1.1. Kuvaus... 3 1.2. Esitiedot... 3 1.3. RATKIn käyttöoikeuksien hankinta... 3 1.4.
NEPTON JÄSENTIETO - PERUSVERSIO käyttöohjeet lyhyesti
 Suomen Voimisteluliitto NEPTON JÄSENTIETO - PERUSVERSIO käyttöohjeet lyhyesti Nepton perusversio on seuran yhteyshenkilörekisteri ja jäsenrekisteri. Perusversiota käyttää seurassa henkilö/t, jolle on annettu
Suomen Voimisteluliitto NEPTON JÄSENTIETO - PERUSVERSIO käyttöohjeet lyhyesti Nepton perusversio on seuran yhteyshenkilörekisteri ja jäsenrekisteri. Perusversiota käyttää seurassa henkilö/t, jolle on annettu
Perustietoja Mietoisten kyläportaalista... 2. Yhdistyksen ylläpitäjän kirjautuminen... 2. Yhdistyksen etusivun muokkaaminen... 2
 Mietoisten kyläportaalin käyttöohjeet alasivujen ylläpitäjille Päivitetty 8.4.2011 Sisältö Perustietoja Mietoisten kyläportaalista... 2 Yhdistyksen ylläpitäjän kirjautuminen... 2 Yhdistyksen etusivun muokkaaminen...
Mietoisten kyläportaalin käyttöohjeet alasivujen ylläpitäjille Päivitetty 8.4.2011 Sisältö Perustietoja Mietoisten kyläportaalista... 2 Yhdistyksen ylläpitäjän kirjautuminen... 2 Yhdistyksen etusivun muokkaaminen...
Informaatiotekniikan kehitysyksikkö
 SAVONIA Savonia RPM Käyttöopas Informaatiotekniikan kehitysyksikkö 18.8.2011 Sisällysluettelo 1. Perusnäkymä... 3 2. Kirjautuminen... 4 3. Rekisteröinti... 5 4. Idean jättäminen... 6 4. Arviointi... 8
SAVONIA Savonia RPM Käyttöopas Informaatiotekniikan kehitysyksikkö 18.8.2011 Sisällysluettelo 1. Perusnäkymä... 3 2. Kirjautuminen... 4 3. Rekisteröinti... 5 4. Idean jättäminen... 6 4. Arviointi... 8
KÄYTTÖOHJE YRITYKSILLE
 21.11.2012 KÄYTTÖOHJE YRITYKSILLE Sähköinen asiointipalvelu e-vientiasiakirjat www.e-vientiasiakirjat.fi OY SAMLINK AB KÄYTTÖOHJE YRITYKSILLE 2 (41) Sisällysluettelo Sisällysluettelo 1 Laitevaatimukset...
21.11.2012 KÄYTTÖOHJE YRITYKSILLE Sähköinen asiointipalvelu e-vientiasiakirjat www.e-vientiasiakirjat.fi OY SAMLINK AB KÄYTTÖOHJE YRITYKSILLE 2 (41) Sisällysluettelo Sisällysluettelo 1 Laitevaatimukset...
OHJE WWW.MUKAANPARTIOON.FI -LIPPUKUNTASIVUN MUOKKAAMISEEN
 OHJE WWW.MUKAANPARTIOON.FI -LIPPUKUNTASIVUN MUOKKAAMISEEN 1. KIRJAUDU Navigoi osoitteeseen www.mukaanpartioon.fi. Aloita kirjautumalla: käyttäjätunnus: salasana: lippukunta HpL1Ka KUVA 1: Kirjautumislinkki
OHJE WWW.MUKAANPARTIOON.FI -LIPPUKUNTASIVUN MUOKKAAMISEEN 1. KIRJAUDU Navigoi osoitteeseen www.mukaanpartioon.fi. Aloita kirjautumalla: käyttäjätunnus: salasana: lippukunta HpL1Ka KUVA 1: Kirjautumislinkki
Netsor Webmailin käyttöohje
 Netsor Webmailin käyttöohje https://mail.webhotelli.net sekä https://webmail.netsor.fi Ohjeen sisältö Sähköpostin peruskäyttö Lukeminen Lähettäminen Vastaaminen ja välittäminen Liitetiedoston lisääminen
Netsor Webmailin käyttöohje https://mail.webhotelli.net sekä https://webmail.netsor.fi Ohjeen sisältö Sähköpostin peruskäyttö Lukeminen Lähettäminen Vastaaminen ja välittäminen Liitetiedoston lisääminen
ohjeita kirjautumiseen ja käyttöön
 ohjeita kirjautumiseen ja käyttöön Kirjautumisesta Opiskelijat: kirjaudu aina tietokoneelle wilmatunnuksella etunimi.sukunimi@edu.ekami.fi + wilman salasana Opettajat: kirjaudu luokan opekoneelle @edu.ekami.fi
ohjeita kirjautumiseen ja käyttöön Kirjautumisesta Opiskelijat: kirjaudu aina tietokoneelle wilmatunnuksella etunimi.sukunimi@edu.ekami.fi + wilman salasana Opettajat: kirjaudu luokan opekoneelle @edu.ekami.fi
Raporttiarkiston (RATKI) käyttöohjeet Ohjeet
 Raporttiarkiston (RATKI) käyttöohjeet Ohjeet 15.11.2012 1.0 Vastuutaho TRAFI Sisällys Raporttiarkiston (RATKI) käyttöohjeet 1 1. Johdanto 3 1.1. Esitiedot 3 1.2. Käyttöoikeudet 3 1.3. Sisäänkirjautuminen
Raporttiarkiston (RATKI) käyttöohjeet Ohjeet 15.11.2012 1.0 Vastuutaho TRAFI Sisällys Raporttiarkiston (RATKI) käyttöohjeet 1 1. Johdanto 3 1.1. Esitiedot 3 1.2. Käyttöoikeudet 3 1.3. Sisäänkirjautuminen
Nettisivujen Päivitysohje
 Hämeenlinnan rauhanyhdistys ry Nettisivujen Päivitysohje Ohje päivitetty 18.7.2012 Hallintapaneeli Kirjautuminen nettisivujen hallintaan Hallintapaneeliin päästään kirjautumaan klikkaamalla linkkiä nettisivujen
Hämeenlinnan rauhanyhdistys ry Nettisivujen Päivitysohje Ohje päivitetty 18.7.2012 Hallintapaneeli Kirjautuminen nettisivujen hallintaan Hallintapaneeliin päästään kirjautumaan klikkaamalla linkkiä nettisivujen
Office 365 OneDrive Opiskelijan ohje 2017
 Digitaalisen oppimisen tiimi/ Mia Tele & Kalle Malinen 13.10.2017 Office 365 OneDrive Opiskelijan ohje 2017 Sisältö 1. OneDrive... 2 2. Miten voin ottaa OneDriven käyttöön?... 3 3. Mitä OneDrivella voi
Digitaalisen oppimisen tiimi/ Mia Tele & Kalle Malinen 13.10.2017 Office 365 OneDrive Opiskelijan ohje 2017 Sisältö 1. OneDrive... 2 2. Miten voin ottaa OneDriven käyttöön?... 3 3. Mitä OneDrivella voi
M-FILES JÄSENREKISTERIN KÄYTTÖOHJE
 M-FILES JÄSENREKISTERIN KÄYTTÖOHJE Tässä tiedostossa on ohjeistettu Suomen Nuorkauppakamarin jäsenrekisteri M-Filesin käyttöä. Yhdistyslain 11 mukaan Yhdistyksen jäsenistä on hallituksen pidettävä luetteloa.
M-FILES JÄSENREKISTERIN KÄYTTÖOHJE Tässä tiedostossa on ohjeistettu Suomen Nuorkauppakamarin jäsenrekisteri M-Filesin käyttöä. Yhdistyslain 11 mukaan Yhdistyksen jäsenistä on hallituksen pidettävä luetteloa.
JÄSENTIETOJEN PÄIVITTÄMINEN
 19.9.2017 vj Oikeus: Partiolainen tai huoltaja JÄSENTIETOJEN PÄIVITTÄMINEN Yhteystietojen päivittäminen ja jäsenkortin tulostaminen tehdään suoraan partiorekisteri Kuksassa. Tämän voi tehdä joko jäsen
19.9.2017 vj Oikeus: Partiolainen tai huoltaja JÄSENTIETOJEN PÄIVITTÄMINEN Yhteystietojen päivittäminen ja jäsenkortin tulostaminen tehdään suoraan partiorekisteri Kuksassa. Tämän voi tehdä joko jäsen
Office 365 palvelujen käyttöohje Sisällys
 Office 365 palvelujen käyttöohje Sisällys Sisäänkirjautuminen... 2 Office 365:n käyttöliittymä... 3 Salasanan vaihto... 5 Outlook-sähköpostin käyttö... 7 Outlook-kalenterin käyttö... 10 OneDriven käyttö...
Office 365 palvelujen käyttöohje Sisällys Sisäänkirjautuminen... 2 Office 365:n käyttöliittymä... 3 Salasanan vaihto... 5 Outlook-sähköpostin käyttö... 7 Outlook-kalenterin käyttö... 10 OneDriven käyttö...
Skhole Käyttöohjeet Pääkäyttäjille ja Ohjaajille. Päivitetty
 Skhole Käyttöohjeet Pääkäyttäjille ja Ohjaajille Päivitetty 27.3.2019 Kirjautuminen & ohjeet Voit kirjautua Skholen verkkopalveluun kahdesta eri paikkaa. Joko Skholen verkkosivulta osoitteesta www.skhole.fi
Skhole Käyttöohjeet Pääkäyttäjille ja Ohjaajille Päivitetty 27.3.2019 Kirjautuminen & ohjeet Voit kirjautua Skholen verkkopalveluun kahdesta eri paikkaa. Joko Skholen verkkosivulta osoitteesta www.skhole.fi
CV-kannan käyttöohje 2017
 Sisällysluettelo 1. Sisäänkirjautuminen... 2 a) Sinulle lähetetään käyttäjätunnus ja salasana Monsterilta... 2 b) Sinulla ei ole vielä tunnuksia Monsterin työnantajat sivulle... 3 Turvakysymykset... 3
Sisällysluettelo 1. Sisäänkirjautuminen... 2 a) Sinulle lähetetään käyttäjätunnus ja salasana Monsterilta... 2 b) Sinulla ei ole vielä tunnuksia Monsterin työnantajat sivulle... 3 Turvakysymykset... 3
SOPIMUSPRO - VERKKOPALVELUNOHJE. Työpaikkakouluttajan ohje SopimusPro verkkopalveluun. Pikaohje arvioinnin kirjaamiseen SopimusPro -verkkopalveluun
 Työpaikkakouluttajan ohje SopimusPro verkkopalveluun Pikaohje arvioinnin kirjaamiseen SopimusPro -verkkopalveluun 1. Saat sähköpostiin ilmoituksen arvioinnista ja linkin arviointisivulle (sivu 1). 2. Työpaikkakouluttaja
Työpaikkakouluttajan ohje SopimusPro verkkopalveluun Pikaohje arvioinnin kirjaamiseen SopimusPro -verkkopalveluun 1. Saat sähköpostiin ilmoituksen arvioinnista ja linkin arviointisivulle (sivu 1). 2. Työpaikkakouluttaja
Sporttirekisterin käyttöohjeet VALO
 Sporttirekisterin käyttöohjeet VALO Sisällys 1. KIRJAUTUMINEN JA NÄKYMIEN VAIHTAMINEN... 6 1.1 Pääkäyttäjä-, liitto- ja seuratason näkymät... 6 1.2 Järjestelmässä liikkuminen... 7 1.3 Salasanan vaihto...
Sporttirekisterin käyttöohjeet VALO Sisällys 1. KIRJAUTUMINEN JA NÄKYMIEN VAIHTAMINEN... 6 1.1 Pääkäyttäjä-, liitto- ja seuratason näkymät... 6 1.2 Järjestelmässä liikkuminen... 7 1.3 Salasanan vaihto...
