WINHAPRO 6.1 KÄYTTÖOHJE
|
|
|
- Petri Halttunen
- 8 vuotta sitten
- Katselukertoja:
Transkriptio
1 WINHAPRO 6.1 KÄYTTÖOHJE
2 Logica KÄYTTÖOHJE 1 (122) SISÄLLYSLUETTELO 1. YLEISTÄ Painikkeet Pikanäppäimet Näytön kolme eri tilaa Valintalistojen käsittely Hakeminen Laajennetut hakuehdot Palauta arvot -toiminto Tekstien kääntäminen Uuden tiedon tallentaminen Tunnuksen vaihtaminen Tietojen poistaminen Taulukoiden käsittely Rivin lisääminen Rivin poistaminen Taulukon lajittelu Arkistointi Siirrä arkistoon Hae arkistosta Palauta arkistosta Sähköpostilistan tekeminen YLEISHALLINTO Organisaation tallentaminen Ylempi organisaatio Tilastokeskus-koodi, Yhha-koodi ja Y-tunnus Toimipisteen tallentaminen Muu toimipiste/oma toimipiste Kunta Arviointiasteikko/Projektiasteikko Osien asteikko Jaksotus Henkilön tallentaminen Toimipisteen lisääminen henkilölle Toimipisteen poistaminen henkilöltä Henkilön vaihtaminen toiseen toimipisteeseen Henkilöryhmät Henkilöryhmän tallentaminen Henkilöiden lisääminen henkilöryhmään Ohjelma Läsnäolokaudet Ilmoittautumisaikojen määrittely Läsnäolokausien alustus Käytettyjen kausien laskeminen...20
3 Logica KÄYTTÖOHJE 2 (122) 2.7. Läsnäolorahoitukset Kooditukset Koodien lisääminen Koodien poistaminen Omat kooditukset Koodikäännökset Koodikäännösten hakeminen ja muuttaminen Uuden kieli/kooditus - yhdistelmän tekeminen Koodikäännösten poistaminen OPETUSSUUNNITTELU Opinnon tallentaminen Opinnon kopioiminen Opetussuunnitelma (OPS) OPSin sisältö OPSin näppäinkomennot OPSin sisällön rakentaminen Opintoluettelosta OPSin sisällön rakentaminen toisen OPSin pohjalta OPSin kopioiminen HOPSiksi OPSin suunta Suuntautumisvaihtoehdon lisääminen opiskelijoille Kaksoistutkinnot Ryhmä Ryhmän tallentaminen Arvioidun opiskeluajan muuttaminen ryhmän opiskelijoille Opiskelijoiden lisääminen hallinnolliseen ryhmään Opintojen seuranta OPS:n opintojen seuranta TOTEUTUSSUUNNITTELU Toteutuksen tallentaminen Toteutuksen perustiedot Toteutuksen muut tiedot, kuvaus ja ryhmät Toteutuksen opettajat Toteutuksen osat Toteutuksen tentti Toteutuksen kopioiminen Toteutuksen osat Opiskelijoiden ilmoittaminen toteutukselle Ryhmien opiskelijoiden hakeminen toteutukselle Tentin tallentaminen Tentin kopioiminen Opiskelijoiden ilmoittaminen tenttiin Opiskelijan ilmoittaminen tenttiin Toteutusarvioinnista Toteutussuunnittelun raportit OPISKELIJAVALINTA Yleistä Työnkulku ssa...45
4 Logica KÄYTTÖOHJE 3 (122) 5.3. Hakuerän tallentaminen Hakuerän tyhjentäminen Yhteishaku Ennen Kouluta- tiedoston lukemista Kouluta-tiedoston lukeminen AMKOREK-tiedoston lukeminen hon Suoravalinta Hakijoiden tallentaminen Hakijoiden pisteytys Hakijan tietojen kopiointi toiseen hakuerään Hakijoiden sijoitus saapumisryhmiin Hakijoiden siirto opiskelijoiksi OPISKELIJAHALLINTO Opiskelijan läsnä- ja poissaolokaudet Usean opiskelijan läsnäolon päivittäminen kerralla Opiskelijan läsnäolohistoria (AMK) Opiskelijan eropäivän merkitseminen Suojatut lisätiedot Opintosuoritukset Suoritusten siirtäminen roolilta toiselle HOPSin opintojen seuranta Tietojen muuttaminen useille HOPSin opinnoille kerralla Opinnon siirtäminen toisen opinnon alle Vapautus Korvaava suoritus Muu suoritus Jakson poissaolot Poissaolojen seuranta Toteutus- ja jaksokohtaiset poissaolot opiskelijakohtaisesti ARVIOINTI Toteutusarviointi Ryhmän opiskelijoiden lisääminen toteutukselle Toteutusosan arviointi Toteutusosien suoritukset Ryhmän arviointi Valmistuvat opiskelijat PROJEKTIHALLINTO Opiskelijan projektin tallentaminen Opiskelijan osaprojektien tallentaminen Opintojen liittäminen projektiin KURSSITOIMINTA Kurssin tallentaminen Kurssitoteutuksen tallentaminen Osallistujan tallentaminen Kurssitoteutukselle ilmoittaminen...73
5 Logica KÄYTTÖOHJE 4 (122) 9.5. Kurssitoteutuksen osallistujat Kurssitodistus TILASTOINTI Ensi kerran ennen tilastoja Opiskelutiedot-ikkuna Raportit Opiskelijamäärät Opiskelijamäärät ohjelmittain Opiskelijamäärät koulutusaloittain/opintoaloittain Hakijamäärät Kauden opiskelijat Tutkinnon suorittaneet Eronneet Hyväksilukemiset Vieraskielinen opetus TIEDONSIIRROT Ammattikorkeakoulut Tilastokeskus KELA Amkota Kansainvälinen vaihto/cimo Ammatilliset oppilaitokset Tilastokeskus KELA Opiskelijat kunnittain/oph Näytöt / OPH ASETUKSET Omat käyttäjätiedot Salasanan vaihtaminen Toimipisterajausten muuttaminen Läsnäolorajausten muuttaminen Käyttäjäryhmät Käyttäjäryhmän tallentaminen Henkilön lisääminen käyttäjäryhmään Käyttäjäryhmän oikeuksien määrittäminen Käyttäjäryhmän oikeuksien kopiointi toiselle käyttäjäryhmälle Henkilön oikeudet Ilmoitustaulu RAPORTIT Opetussuunnitelma Opinto-ohjelma Toteutuspäiväkirja Toteutuksen arvioinnit Raporttiotsikoiden kääntäminen
6 Logica KÄYTTÖOHJE 5 (122) Ikkunaraportin tekeminen Ikkunaraportin avaaminen Excelissä Opintosuoritusotteen kääntäminen Tekstien kääntäminen Raportin tulostaminen Tutkintotodistus ja sisäsivu Nimien kääntäminen todistusmuotoon asteen tutkintotodistus (2006) Suuntavaihtoehdon ja tutkinnon tulostaminen Allekirjoitukset Tutkintotodistus (sis. Ammattiosaamisen näytöt) Päättötodistus Suuntavaihtoehdon ja tutkinnon tulostaminen Näyttötodistus
7 Logica KÄYTTÖOHJE 6 (122) 1. YLEISTÄ 1.1. Painikkeet Painike Painikkeen nimi Vastaava valikkokomento Käyttötarkoitus Uusi Tiedot Uusi Siirtää ohjelman uuden tiedon syöttötilaan Tallenna muutokset Tiedot Tallenna Tallentaa tehdyt muutokset tietokantaan Poista Tiedot Poista Poistaa näytöllä olevat tiedot tietokannasta Tulosta Tiedot Tulosta Avaa Ikkunaraportin tulostusikkunan Anna hakuehto Hae Anna hakuehdot Tyhjentää ikkunan kentät hakuehtojen antamista varten Hae Hae Hae Hakee tietoja tietokannasta annetuilla hakuehdoilla Palauta arvot Tiedot Palauta arvot Palauttaa valitun/valittujen tietojen tunnukset Lisää rivi Taulukko Lisää rivi Lisää taulukkoon uuden rivin Poista rivi Taulukko Poista rivi Poistaa taulukosta valitun rivin Lukitse/vapauta sarake Lajittele nousevaan järjestykseen Lajittele laskevaan järjestykseen Taulukko Lukitse sarake Lukitsee/vapauttaa valitun sarakkeen Taulukko Vapauta sarake Taulukko Järjestä Nouseva Lajittelee taulukon tiedot valitun sarakkeen perusteella Taulukko Järjestä Laskeva Lajittelee taulukon tiedot valitun sarakkeen perusteella Hakemisto/kartta Ikkunat Kartta Aktivoi kartan Kiinnitä/vapauta ikkuna Tiedot Kiinnitä/Vapauta Estää ikkunan sulkeutumisen liikuttaessa Ikkunat-valikosta toiseen ylläpitoikkunaan Ohje Ohje Käynnistää :n ohje-ohjelman Käännä Tiedot Käännä Avaa Käännös-ikkunan Valintalista Hae Vaihtoehdot Avaa valitun kentän valintalistan Ylläpito-ikkuna Hae Vaihtoehdot Siirtyy toiselle ylläpitoikkunalle hakemaan kenttään tiedon tunnusta
8 Logica KÄYTTÖOHJE 7 (122) 1.2. Pikanäppäimet 1.3. Näytön kolme eri tilaa Näppäin Vastaava valikkokomento Toiminto F1 Ohje Ikkunaohje Avaa kyseistä ikkunaa koskevan ohjeen aiheen F2 Hae Anna hakuehdot Tyhjentää ikkunan kentät hakuehtojen antamista varten F3 Hae Hae Hakee tietoja tietokannasta annetuilla hakuehdoilla F4 Hae Vaihtoehdot Avaa valitun kentän valintalistan tai ylläpitoikkunan F8 Hae Näytä hakuehdot Avaa Hakuehdot-taulukon F9 Hae Hakuehto Avaa Hakuehto-ikkunan Ctrl + A Toiminnot Valitse kaikki Valitsee valintalistan kaikki rivit Ctrl + S Tiedot Tallenna Tallentaa tehdyt muutokset tietokantaan Ctrl + P Tiedot Palauta arvot Palauttaa haetun tiedon tunnuksen Ctrl + N Tiedot Uusi Siirtää ylläpitoikkunan uuden tiedon syöttötilaan Ctrl + K Tiedot Kopioi Kopioi pakollisten kenttien arvot Ctrl +tab Siirtyy ylläpitoikkunassa välilehdeltä toiselle Alt + F4 Tiedot Sulje Sulkee ikkunan. Kartan ollessa aktiivinen ikkuna, sulkee ohjelman Näyttö voi olla kolmessa erilaisessa tilassa: uuden tiedon syöttötilassa, hakutilassa tai muutostilassa. Uuden tiedon syöttötilassa voidaan Winha- Pro:hon syöttää uutta tietoa, hakutilassa annetaan hakuehdot hakemista varten ja muutostilassa haluttu tieto on jo haettu näytölle ja sitä voidaan tarkastella tai muuttaa ja tallentaa. Eri tilat erotat tunnuskentän väristä: Keltainen Valkoinen Harmaa Uuden tiedon syöttötila Hakutila Muutostila
9 Logica KÄYTTÖOHJE 8 (122) 1.4. Valintalistojen käsittely 1.5. Hakeminen Laajennetut hakuehdot Valintalistalta valitseminen tapahtuu kaksoisnäpäyttämällä hiiren vasemmalla painikkeella sitä riviä, jonka tiedot haluat valita, tai siirtymällä nuolinäppäinten avulla oikean vaihtoehdon kohdalle ja hyväksymällä valinnan ENTERnäppäimellä. Voit siirtyä valintalistassa haluttuun kohtaan näppäimistön avulla - tuplaklikkaa haluamaasi sarakeotsikkoa (esim. opiskelijan nimi), jolloin rivit järjestetään aakkosjärjestykseen tämän sarakkeen mukaan - paina k, kun haluat ensimmäisen k-kirjaimella alkavan rivin kohdalle. Hakuehtoina voidaan käyttää ikkunan kaikkia kenttiä ja niiden yhdistelmiä. Mikäli käytät hakuehtona esim. sukunimeä, mutta et tiedä sitä kokonaan, käytä %-merkkiä korvaamaan ne merkit, joita et tiedä (esim. Virta%). Annetut hakuehdot säilyvät ylläpitoikkunan aukiolon ajan ja ovat muokattavissa uudelleen haun jälkeen Hakuehdot 1. Näpäytä hiirellä sitä kenttää, jonka mukaan haluat hakuehdon asettaa. 2. Avaa Hakuehto-ikkuna painamalla F9-näppäintä tai valitsemalla ao. toiminto Hae-valikosta. 3. Valitse alasvetovalikosta ehto ja kirjoita tai hae valintalistalta viereiseen kenttään tarvittaessa vertailuarvo. 4. Paina Lisää-painiketta, jolloin hakuehto tallentuu Hakuehdottaulukkoon. Uutta hakuehtoa pääset antamaan valitsemalla Hakuehdottaulukon Hae-valikosta komento Hakuehto (F9) tai valitsemalla uuden kentän ylläpitoikkunasta ja painamalla F9. 5. Annettuasi kaikki hakuehdot voit Hae-komennolla hakea ehdot täyttävät rivit valintalistalle. 6. Hakuehdon voi poistaa Hakuehdot-taulukon Toiminnot-valikosta komennolla Poista rivi. Hakuehtoa voi muuttaa tuplanäpäyttämällä Hakuehto-ikkunalla riviä, jolloin avautuu Hakuehto-ikkuna. Muuta ensin ehtoa ja paina sitten Muuta-painiketta, jolloin hakuehto muuttuu uuden ehdon mukaiseksi. 7. Koko Hakuehdot-ikkunan voit tyhjentää ko. ikkunan Toiminnotvalikon komennolla Tyhjennä. = Yhtäsuuri kuin!= Erisuuri kuin > Suurempi kuin
10 Logica KÄYTTÖOHJE 9 (122) Palauta arvot -toiminto >= Yhtäsuuri tai suurempi kuin < Pienempi kuin <= Yhtäsuuri tai pienempi kuin Kuten Ei kuten Sisältyy Ei sisälly On tyhjä Ei ole tyhjä Palauta arvot-toimintoa käytetään, kun haluat hakea jonkin :hon tallennetun tiedon tunnuksen. ESIM. 1 Jokainen :hon tallennettu henkilö kuuluu johonkin toimipisteeseen. Mikäli et uutta henkilöä tallentaessasi muista kyseisen toimipisteen tunnusta, voit hakea sen tietokannasta ja palauttaa Henkilö-ikkunalle. 1. Avaa Henkilö-ikkuna. 2. Paina Uusi-painiketta. 3. Kirjoita henkilölle tunnus. 4. Siirry Toimipiste-kenttään ja paina kentän perässä olevaa painiketta tai F4- näppäintä. Ohjelma siirtyy Toimipiste-ikkunalle. 5. Voit käyttää kaikkia toimipisteestä tietämiäsi yksityiskohtia hakuehtoina. 6. Paina Hae-painiketta. Hakuehdot täyttävät toimipisteet tulevat valintalistalle. Ilman hakuehtoja kaikki toimipisteet, joihin sinulla on toimipisterajaus, tulevat valintalistalle. 7. Valitse valintalistalta oikea toimipiste näpäyttämällä KERRAN hiiren vasenta painiketta (toimipisteen rivi tulee mustalle pohjalle). 8. Valitse VALINTALISTAN Toiminnot-valikosta Palauta arvot. Valitsemasi toimipisteen tunnus tulee Henkilö-ikkunan Toimipiste-kenttään. 9. Mikäli antamillasi hakuehdoilla löytyi vain yksi toimipiste, sen tiedot tulevat suoraan ylläpitoikkunalle. Tällöin tunnuksen palauttaminen tapahtuu Palauta arvot -painikkeella tai ikkunan Tiedot-valikosta komennolla Palauta arvot.
11 Logica KÄYTTÖOHJE 10 (122) 1.6. Tekstien kääntäminen 1.7. Uuden tiedon tallentaminen 1.8. Tunnuksen vaihtaminen 1.9. Tietojen poistaminen Suurin osa nimistä voidaan kääntää halutuille kielille. Nimen kääntäminen: 1. Hae näytölle olemassa oleva tieto, esim. organisaatio tai tallenna uusi. 2. Paina nimen perässä olevaa lippu-painiketta. 3. Paina Lisää rivi -painiketta. 4. Valitse kieli. Vaihtoehdot saat F4-näppäimellä. 5. Valitse muoto. TOD-muotoa käytetään vain todistusta tulostettaessa, muulloin muoto on NORM. Kirjoita käännetty teksti. 6. Tallenna ja sulje käännösikkuna. 1. Paina Uusi-painiketta. 2. Täytä vähintään pakolliset kentät. Pakolliset kentät ovat sellaisia kenttiä, joiden tietoja ohjelma tarvitsee pystyäkseen hyödyntämään tallennettuja tietoja muillakin ikkunoilla. Pakolliset kentät näkyvät Uusipainikkeen painamisen jälkeen keltaisina. 3. Paina Tallenna-painiketta. HUOM! Vaikka ohjelma toimiakseen vaatii vain pakollisten kenttien täyttämisen, kannattaa aina huomioida tulevat tarpeet. Esimerkiksi raporteista saadaan sitä kattavampia, mitä enemmän tietoja on tallennettu Winha- Pro:n ikkunoilla. Kun vaihdat jonkin tiedon, esimerkiksi opinnon tunnuksen, vaihtuu se kaikkialla, missä kyseistä tietoa on käytetty. Ennen tunnuksen vaihtamista varmista, ettei kukaan käsittele kyseistä tietoa :ssa. 1. Hae näytölle tieto, jonka tunnuksen haluat vaihtaa. 2. Valitse Tiedot-valikosta Vaihda tunnus. 3. Anna uusi tunnus ao. kenttään. 4. Paina Vaihda-painiketta. Taulukosta näet, mihin kaikkialle uusi tunnus on vaihdettu. 5. Sulje Vaihda tunnus -ikkuna. 1. Hae näytölle tiedot, jotka haluat poistaa. 2. Paina Poista-painiketta. Ohjelma varmistaa, haluatko poistaa tiedot. Vastaa Kyllä. Tämän jälkeen näytölle avautuu Poiston tarkistus - niminen ikkuna.
12 Logica KÄYTTÖOHJE 11 (122) 3. Ikkunan ylemmässä taulukossa näkyy poiston esteet. Esteet näkyvät punaisina. Mikäli esteitä ei ole, on Poista-painike aktiivinen. 4. Alemmassa taulukossa näkyy poistettavat yhteydet, eli mihin muualle poistaminen vaikuttaa (esim. opettajan tietojen poistaminen poistaa hänen tunnuksensa myös mm. arvioijana tai toteutuksen opettajana). 5. Mikäli Poista-painike on aktiivinen, paina Poista. 6. Sulje Poiston esteet-ikkuna.
13 Logica KÄYTTÖOHJE 12 (122) Taulukoiden käsittely Rivin lisääminen Taulukon rivin alussa esiintyvät merkit: Rivin tiedot on tallennettu, mutta niitä on muokattu viimeisen tallennuksen jälkeen Uusi rivi, jota ei ole vielä tallennettu. Kun taulukkoon halutaan lisätä uutta tietoa, täytyy taulukkoon lisätä uusi rivi Rivin poistaminen Taulukon lajittelu 1. Valitse välilehti, johon haluat lisätä tietoja. 2. Paina Lisää rivi -painiketta. 3. Täytä rivin tiedot. Uudelle riville pääset painamalla sarkainnäppäintä rivin viimeisessä kentässä. 4. Tallenna. 1. Aktivoi poistettava rivi näpäyttämällä rivin alussa olevaa harmaata neliötä (rivi menee kokonaan mustaksi). 2. Paina Poista rivi -painiketta. 3. Mikäli riviä ei ollut vielä tallennettu, se poistuu samalla. Mikäli rivi oli jo tallennettu, sen alkuun tulee rasti ja rivi poistuu seuraavan tallennuksen yhteydessä. Taulukon tiedot haetaan yleensä nimen mukaiseen aakkosjärjestykseen. Taulukon tietoja voi kuitenkin lajitella haluamaansa järjestykseen Arkistointi 1. Aktivoi taulukosta sarake, jonka mukaan haluat lajitella tiedot. Aktivointi tapahtuu näpäyttämällä sarakkeen otsikkoa (sarakkeen tiedot tulevat mustalle pohjalle). 2. Paina Lajittele nousevaan järjestykseen tai Lajittele laskevaan järjestykseen -painiketta. Arkistoinnilla voi siirtää tietoja syrjään, kun haluaa lyhentää valintalistoja tai estää vanhentuneiden tietojen käyttämistä uusiin kohteisiin. HUOM! Toimipisteitä arkistoitaessa; omaa toimipistettä ei voi arkistoida, jos siihen vielä kuuluu arkistoimattomia henkilöitä tai opiskelijoita. Toimipisterajaus ei ole käytössä, kun haetaan arkistosta.
14 Logica KÄYTTÖOHJE 13 (122) Siirrä arkistoon Hae arkistosta Palauta arkistosta 1. Hae valintalistalle rivit, jotka haluat arkistoida ja valitse haluamasi rivit listalta. 2. Valitse ylläpitoikkunan Toiminnot-valikosta komento Siirrä Arkistoon. Vastaa ohjelman esittämään kysymykseen Kyllä, mikäli haluat tietojen siirtyvän arkistoon. 3. Sulje valintalista. 1. Ylläpitoikkunan Toiminnot-valikosta komennolla Hae arkistosta, saat valintalistalle arkistossa olevat rivit. 2. Voit hakea arkistoidun tiedon ylläpitoikkunalle tarkastelua varten tuplanäpäyttämällä rivin edessä olevaa harmaata neliötä, jolloin valintalista jää auki. Voit myös näpäyttää varsinaisella rivillä, jolloin tiedot tulevat näkyviin ylläpitoikkunalle, ja valintalista sulkeutuu. 1. Kun olet hakenut arkistoidun tiedon ylläpitoikkunalle, voit palauttaa sen jälleen käyttöön Toiminnot-valikosta löytyvällä komennolla Palauta arkistosta. 2. Useamman rivin voit palauttaa valitsemalla valintalistalta haluamasi rivit, ja sen jälkeen valitsemalla komennon Palauta arkistosta Sähköpostilistan tekeminen Voit poimia sta sähköpostiosoitteet leikepöydälle ja liittää osoitteet esim. sähköpostiviestin vastaanottaja-kenttään. ESIM. 1 Haluat lähettää hakijoille sähköpostitse kutsun saapua valintakokeisiin. 1. Valitse Opiskelijavalinta ja Hakija. 2. Hae haluamasi hakijat valintalistalle. 3. Poimi valintalistalta ne hakijat, joille haluat viestin lähettää, tai valitse kaikki hakijat valintalistan Toiminnot-valikon komennolla Valitse kaikki. 4. Valitse Hakija-ikkunan Toiminnot-valikosta Tee sähköpostilista. 5. Avaa sähköpostiohjelma, avaa uusi viesti ja siirry vastaanottaja-kenttään. 6. Näpäytä hiiren oikealla painikkeella yhden kerran. Valitse avautuvasta valikosta komento Liitä.
15 Logica KÄYTTÖOHJE 14 (122) 2. YLEISHALLINTO 2.1. Organisaation tallentaminen Organisaation tallentamisessa täytyy kiinnittää huomiota seuraaviin asioihin: Ylempi organisaatio Tilastokeskus-koodi, Yhha-koodi ja Y-tunnus Organisaatiorakenteen hierarkiaa muodostetaan tämän kentän avulla. Täydennä organisaation Tilastokeskus-koodi sekä Yhha-koodi ao. tiedonsiirtoja varten. Y-tunnus-kenttään voi tallentaa joko yrityksen y-tunnuksen tai koulutusta järjestävän organisaation järjestäjäkoodin. Molempia tietoja tarvitaan Tilastokeskus/2.aste-tilastoinnissa oppisopimusopiskelijoiden osalta. Yrityksen y-tunnus tarvitaan opiskelijalle tallennetun työpaikan organisaatiolle. Järjestäjäkoodi tarvitaan opiskelijan saapumisryhmän toimipisteen organisaatiolle, tai sille tallennetulle järjestävälle organisaatiolle.
16 Logica KÄYTTÖOHJE 15 (122) 2.2. Toimipisteen tallentaminen Toimipisteen tallentamisessa täytyy kiinnittää huomiota seuraaviin asioihin: Muu toimipiste/oma toimipiste Kunta Arviointiasteikko/Projektiasteikko Osien asteikko Jaksotus Oma toimipiste: oman organisaatiosi kanssa samaan yhteisöön kuuluvat toimipisteet, käyttäjille myönnetään oikeudet omiin toimipisteisiin Muu toimipiste: muiden yhteisöjen opetus- ja toimipisteet. Allekirjoitusten yhteyteen tulostuu opiskelijan saapumisryhmän mukaisen toimipisteen kunta todistusmuodossa, ellei valita erikseen toista omaa toimipistettä. Uusia opiskelijoita tallennettaessa opiskelijan arviointiasteikoksi / projektiasteikoksi tallentuu saapumisryhmän mukaisen toimipisteen arviointiasteikko. Uusille tämän toimipisteen toteutuksille tallennetaan oletuksena tähän annettu toteutusosien asteikko. Valittua jaksotusta käytetään myöhemmin mm. Toteutus-ikkunassa. Jaksotus tarvitaan omille toimipisteille.
17 Logica KÄYTTÖOHJE 16 (122) 2.3. Henkilön tallentaminen 1. Valitse kartalta Yleishallinto ja Henkilö. 2. Paina Uusi-painiketta. 3. Kirjoita henkilön yksilöivä tunnus. Tämä on myös hänen käyttäjätunnuksensa :hon. Jos henkilöiden automaattinen numerointi on käytössä, niin Uusi henkilö -toiminnossa henkilölle annetaan seuraava vapaa numero. 4. Kirjoita henkilön toimipisteen tunnus tai hae se F4-painikkeella. 5. Syötä henkilön tiedot. 6. Tallenna Toimipisteen lisääminen henkilölle HUOM! Muista tallentaa henkilölle myös käyttöoikeudet :hon (tarkemmin kappaleessa 12). ei muodosta henkilölle automaattisesti salasanaa, joten muista ajaa henkilölle salasana Yleishallinnon raportit / Web-tunnukset-raportilla. 1. Valitse kartalta Yleishallinto ja Henkilö. 2. Hae haluamasi henkilön tiedot näytölle. 3. Valitse Tiedot-valikosta Uusi ja Toimipiste. 4. Täydennä puuttuvat tiedot. 5. Tallenna Toimipisteen poistaminen henkilöltä 1. Valitse kartalta Yleishallinto ja Henkilö. 2. Hae haluamasi henkilön poistettavan toimipisteen tiedot näytölle. 3. Valitse Tiedot-valikosta Poista ja Toimipiste Henkilön vaihtaminen toiseen toimipisteeseen 1. Valitse kartalta Yleishallinto ja Henkilö. 2. Hae näytölle henkilö, jonka haluat vaihtaa toiseen toimipisteeseen. 3. Valitse Toiminnot-valikosta Vaihda toimipiste. 4. Anna uuden toimipisteen tunnus tai hae kentän perässä olevalla painikkeella. 5. Paina Vaihda-painiketta ja sulje ikkuna.
18 Logica KÄYTTÖOHJE 17 (122) 2.4. Henkilöryhmät Henkilöryhmän tallentaminen Voit tallentaa henkilöryhmiä ja niihin henkilöitä. Sama henkilö voi kuulua useaan eri henkilöryhmään. 1. Valitse kartalta Yleishallinto ja Henkilöryhmät. 2. Paina Hae-painiketta. 3. Paina Lisää rivi -painiketta. 4. Kirjoita henkilöryhmälle tunnus. 5. Siirry Sarkain-näppäimellä Nimi-kenttään ja anna halutessasi ryhmälle nimi. 6. Jos haluat sitoa ryhmän johonkin toimipisteeseen, siirry Sarkainnäppäimellä Toimipiste-kenttään ja kirjoita toimipisteen tunnus tai hae se F4-näppäimellä. 7. Tallenna Henkilöiden lisääminen henkilöryhmään 1. Valitse kartalta Yleishallinto ja Henkilöryhmän henkilöt. 2. Hae tallentamasi ryhmä näytölle. 3. Paina Lisää rivi -painiketta. 4. Kirjoita henkilön tunnus tai hae se F4-näppäimellä. Voit kerralla palauttaa useamman henkilön. 5. Tallenna.
19 Logica KÄYTTÖOHJE 18 (122) 2.5. Ohjelma Ohjelma-ikkunalla tallennetaan ja ylläpidetään koulutusohjelmia ja niiden suuntavaihtoehtoja sekä perustutkintoja ja niiden koulutusohjelmia ja suuntavaihtoehtoja. 1. Valitse kartalta Yleishallinto ja Ohjelma. 2. Paina Uusi-painiketta. 3. Anna ohjelman yksilöivä tunnus. 4. Kirjoita ohjelman nimi. 5. Anna organisaation tunnus tai hae se kentän perässä olevalla painikkeella. 6. Täytä ainakin kentät Opintoala, Tutkinto, TK-koodi ja Yhha. Tietoja tarvitaan mm. tilastoinnissa ja opiskelijavalinnassa. 7. Siirry Suunnat-välilehdelle ja paina Lisää rivi-painiketta tallentaaksesi suuntavaihdot / koulutusohjelmat (ja niiden suuntavaihtoehdot) ja niiden tutkinnot. 8. Ohjelmalle tallennetut lisätiedot tulostuvat opintosuoritusotteen, todistusliitteen ja toisen asteen tutkintotodistuksen lisätiedoiksi ao. ohjelman opiskelijoille. 9. Tallenna.
20 Logica KÄYTTÖOHJE 19 (122) 2.6. Läsnäolokaudet Ilmoittautumisaikojen määrittely Läsnäolokausien alustus Tällä ikkunalla voit ylläpitää läsnäolokausien ilmoittautumisaikoja, alustaa uusille aloittaville pääopiskelijoille läsnäolokaudet, sekä laskea opiskelijoiden tähän päivään mennessä käyttämät läsnä- ja poissaolokaudet. Läsnäolokaudet ovat käytössä vain ammattikorkeakouluilla. Kausien alkamis- ja päättymispäivämääriin ei tule tehdä muutoksia. Tallenna halutuille kausille ilmoittautumisajat antamalla alkamis- ja päättymispäivämäärät ao. kenttiin. Opiskelija voi ilmoittautua läsnä- tai poissaolevaksi sille kaudelle, jonka ilmoittautumisaika on meneillään sekä sitä seuraavalle kaudelle. Poikkeuksena tästä on kevätkauden ilmoittautumisaika, jolloin ei voi ilmoittautua kuin ao. kaudelle. Opiskelijan läsnäoloilmoittautuminen WinhaWillen kautta edellyttää, että opiskelijalle on alustettu läsnäolokaudet. Alusta kaudet toimintoa tarvitaan kaikille uusille pääopiskelijoille, joille se lisää kaudet koko arvioiduksi opiskeluajaksi. Kausien läsnäolotieto jää tyhjäksi. Jos opiskelun alkupäivä on myöhempi kuin tilastopäivä (20.9. tai 20.1.), kausien alustus ei alusta ensimmäistä kautta ollenkaan. Alusta kaudet- toimintoa tarvitaan myös niille opiskelijoille, joiden opiskeluaikaa on jatkettu, jolloin toiminto lisää kaudet jatketulle ajalle. Kausien läsnäolo jää tyhjäksi. Toiminto kannattaa ajaa massatoimintona esim. koko koulutusohjelmalle, että kaikkien pääopiskelijoiden arvioitu loppuaika ja kausien määrä täsmäävät. HUOM! Toiminto ei poista arvioidun opiskeluajan yli meneviä kausia, jos opiskeluaikaa on lyhennetty. Uudet läsnäoleviksi 1. lukuvuonna -kentässä voit valita, tallennetaanko ensimmäisen lukuvuoden kausille valmiiksi läsnä : - ei valinnalla alustetaan kaikki uudet kaudet tyhjällä läsnäolotiedolla, jolloin opiskelija voi tehdä läsnäoloilmoittautumisen itse WinhaWillen kautta jo syksyllä - kyllä valinnalla alustetaan syksyllä aloittaville sekä syys- että kevätkaudeksi läsnä niin, että opiskelija ei voi tehdä syksyllä läsnäoloilmoittautumista, mutta voi vielä vuoden vaihteessa muuttaa kevään tietoa WinhaWillen kautta. Keväällä aloittaville alustetaan vain kevätkaudeksi läsnä ja sitä ei voi WinhaWillen kautta muuttaa.
21 Logica KÄYTTÖOHJE 20 (122) Oletuksena on kyllä valinta Käytettyjen kausien laskeminen 1. Avaa Yleishallinto / Perustiedot/Läsnäolokaudet ja siirry Alustus opiskelijoille -välilehdelle. 2. Paina Lisää rivi-painiketta. 3. Hae taulukkoon ne saapumisryhmät, toimipisteet tai ohjelmat, joiden opiskelijoille kaudet alustetaan. Mukaan lasketaan vain pääopiskelijat, joiden arvioitu opiskeluaika on meneillään. Opiskelijoiden lukumäärä näkyy erikseen jokaisella rivillä, ja yhteismäärä ikkunan alalaidassa olevassa Käsiteltäviä opiskelijoita yhteensä -kentässä. Voit hakea ryhmät/toimipisteet/ohjelmat F4-toiminnolla tai valitsemalla Hae-valikosta Vaihtoehdot-komennon. 4. Valitse Kyllä- tai Ei-valinta. 5. Paina Aloita-painiketta. Alustuksen aikana opiskelijoille lisätään läsnäolokaudet arvioidun opiskeluajan mukaan. 1. Avaa Yleishallinto / Perustiedot/Läsnäolokaudet ja siirry Alustus opiskelijoille -välilehdelle. 2. Paina Lisää rivi-painiketta. 3. Hae taulukkoon ne saapumisryhmät, toimipisteet tai ohjelmat, joihin kuuluvien opiskelijoiden käytetyt kaudet lasketaan. Opiskelijoiden lukumäärä näkyy erikseen jokaisella rivillä, ja yhteismäärä ikkunan ala-
22 Logica KÄYTTÖOHJE 21 (122) 2.7. Läsnäolorahoitukset laidassa olevassa Käsiteltäviä opiskelijoita yhteensä -kentässä. Voit hakea ryhmät/toimipisteet/ohjelmat F4-toiminnolla tai valitsemalla Haevalikosta Vaihtoehdot-komennon. 4. Paina Aloita-painiketta. Ohjelma laskee valituille opiskelijoille heidän tähän mennessä käyttämänsä läsnä- ja poissaolokaudet. Käytetyt kaudet voi laskea myös Opiskelijahallinnon Opiskelija-ikkunalla. Tällä ikkunalla voit hakea ja päivittää opiskelijoiden läsnäolo- ja koulutuskohtaisia oletusrahoituskoodeja. Esim. nuorille ja aikuisille voi tallentaa eri oletusrahoituskoodin. Oletusrahoituksia käytetään Opiskelija- ja Läsnäolomuutos-ikkunoilla, kun lisätään opiskelijoille läsnäolorivejä sekä kun opiskelija ilmoittautuu läsnä- tai poissaolevaksi WinhaWillen kautta Kooditukset 1. Avaa Yleishallinto / Perustiedot/Läsnäolorahoitukset. 2. Paina Hae. Saat taulukkoon kaikki opiskelijoiden läsnäolokoodit. 3. Anna Rahoitus-sarakkeeseen sen rahoituskoodin tunnus, jonka yleisimmin haluat opiskelijalle ao. rivin läsnäolokoodin pariksi. F4- toiminnolla saat kaikki rahoituskoodit valintalistalle, josta voit palauttaa haluamasi. 4. Paina Lisää rivi-painiketta, jos haluat lisätä uuden läsnäolo/koulutus/rahoitus yhdistelmän. Anna Läsnäolo-sarakkeeseen läsnäolokoodin tunnus, Koulutus-sarakkeeseen koulutuksen tunnus ja Rahoitus-sarakkeeseen rahoituskoodin tunnus. F4-toiminnolla saat koodit valintalistalle, josta voit palauttaa haluamasi. 5. Tallenna Koodien lisääminen Voit lisätä koodeja niihin koodituksiin, joissa on merkintä Arvoja saa lisätä. 1. Valitse kartalta Yleishallinto ja Kooditukset. Ikkunan viereen avautuu valmiiksi valintalista. 2. Valitse valintalistalta haluamasi kooditus. 3. Paina Lisää rivi -painiketta Kooditukset-ikkunalta. 4. Anna Ohj.arvo. Arvon on oltava numeerinen, eikä se saa esiintyä muilla saman koodituksen koodeilla. 5. Anna Arvo, jota käytetään. 6. Anna selite (koodin nimi). 7. Anna järjestysnumero. Järjestysnumero vaikuttaa siihen, missä järjestyksessä koodit tulevat Kooditukset-ikkunaan ja valintalistoille.
23 Logica KÄYTTÖOHJE 22 (122) Koodien poistaminen 8. Tallenna. Koodeja voit poistaa niistä koodituksista, joissa on merkintä Arvoja saa lisätä ja sellaisen koodin, jossa Esto-sarakkeessa on merkintä E Omat kooditukset 1. Valitse kartalta Yleishallinto ja Kooditukset. 2. Valitse valintalistalta haluamasi kooditus. 3. Valitse rivi, jonka haluat poistaa. 4. Paina Poista rivi -painiketta. 5. Ohjelma varmistaa, haluatko poistaa kyseisen/kyseiset rivit. Valitse Kyllä. 6. Tallenna. 7. Näytölle avautuu Poiston esteet -niminen ikkuna. Mikäli poiston esteitä ei ole, Poista-painike on aktiivinen. Paina Poista-painiketta. Henkilöitä ja opiskelijoita varten on olemassa kymmenen erilaista kooditusta, jotka voit itse nimetä. Kooditusten nimeäminen tapahtuu Omat kooditukset -ikkunalla ja koodiarvojen lisääminen omiin koodituksiin Kooditukset-ikkunalla (kts. edellä). 1. Valitse kartalta Yleishallinto ja Omat kooditukset. 2. Ikkunalle haetaan valmiiksi sekä henkilöiden että opiskelijoiden kooditukset. 3. Kirjoita Nimi-kenttään koodituksen nimi. 4. Tallenna. Henkilö- ja Opiskelija-ikkunoilla aktiivisina koodeina on vain nimetyt koodit.
24 Logica KÄYTTÖOHJE 23 (122) Koodikäännökset Koodikäännökset-ikkunalla voit selata ja ylläpitää koodikäännöksiä esim. liittymittäin sekä lisätä uusia kieli/kooditus-yhdistelmiä Koodikäännösten hakeminen ja muuttaminen 1. Valitse kartalta Yleishallinto ja Koodikäännökset. 2. Anna hakuehto, esim. kieli. Voit hakea vaihtoehdot valintalistalle joko F4-painikkeella tai ao. kentän perässä olevalla painikkeella. Palauta haluamasi arvo valintalistalta. 3. Paina Hae-painiketta. Saat valintalistalle rivit, joista näet, mitä koodituksia valitsemallesi kielelle on käännetty. 4. Näpäytä haluamaasi riviä valintalistalta, jolloin tiedot näkyvät Koodikäännökset-ikkunan taulukossa. Nyt voit tarkistaa, miten käännökset on tehty. Voit muuttaa Käännetty arvo- ja Käännetty selite-kentissä olevia arvoja sekä tallentaa puuttuvia käännöksiä. Tallenna muutokset Uuden kieli/kooditus - yhdistelmän tekeminen 1. Valitse kartalta Yleishallinto ja Koodikäännökset. 2. Valitse Tiedot-valikosta Uusi. 3. Valitse kieli. Voit hakea vaihtoehdot valintalistalle joko F4-painikkeella tai ao. kentän perässä olevalla painikkeella. 4. Valitse kooditus. Voit hakea kooditukset valintalistalle joko F4- painikkeella tai ao. kentän perässä olevalla painikkeella. 5. Kirjoita haluamasi arvo Käännetty arvo-kenttään. 6. Kirjoita haluamasi selite Käännetty selite-kenttään.
25 Logica KÄYTTÖOHJE 24 (122) 7. Tallenna Koodikäännösten poistaminen 1. Valitse kartalta Yleishallinto ja Koodikäännökset. 2. Hae taulukkoon kieli/kooditus-yhdistelmä, josta haluat poistaa käännöksiä. 3. Valitse rivit, joista haluat poistaa käännökset. 4. Paina Poista rivi-painiketta. Ohjelma poistaa Käännetyn arvon ja selitteen, mutta ei arvoa ja selitettä. 5. Tallenna.
26 Logica KÄYTTÖOHJE 25 (122) 3. OPETUSSUUNNITTELU 3.1. Opinnon tallentaminen Opintoja on neljä eri tyyppiä: tutkinnon rakenne (TR), opintokokonaisuus (OK), opintojakso (OJ) ja opintojakson osa (OSA). Opinnot voivat olla OPSeissa ja HOPSeissa sisäkkäin. Kukin opinto saa olla OPSin tai HOPSin sisällössä vain kerran. Opintojen sallittu järjestys on TR OK OJ OSA. 1. Valitse kartalta Opetussuunnittelu ja Opinto. 2. Paina Uusi-painiketta. 3. Kirjoita opinnon tunnus. 4. Kirjoita opinnon tyyppi tai hae kentän perässä olevalla painikkeella. 5. Kirjoita opinnon nimi. 6. Opintoluokitus on opintotyyppikohtainen tarkennus, joka mahdollistaa esim. opintojaksoille ja opintokokonaisuustyyppisille opinnoille erilaiset luokitukset. 7. Painokertoimella voit vaikuttaa opinnoista muodostuvien kokonaisuuksien arviointiin. 8. Voit halutessasi tallentaa vastuutoimipisteen. Mikäli vastuutoimipiste on tallennettu, ovat toimipistekohtaiset rajaukset voimassa myös tämän opinnon osalta. 9. Tallenna opinnon laajuus ja laajuusyksikkö. 10. Tallenna halutessasi opintoon kuuluvan projektin tunnus ja laajuus sekä lähi- ja etäopetustunnit. 11. Tallenna Lisätiedot-välilehdelle vähintään pakollisuustieto ja tulostustiedot (ks valinnat alla). Voit myös hyödyntää ohjaustiedoissa määriteltyjä otsikkoja tietosisältöä tallentaessasi. Opinto tulostetaan: tulostetaanko tämä opinto hierarkiaraportteihin (esim. Opintosuoritusote) vai ei; jos opintoa ei tulosteta, ei sen eikä sen alla olevien opintojen laajuutta lasketa opiskelijan suorituksiin Laajuus tulostetaan: tulostetaanko tämän opinnon laajuus hierarkiaraportteihin (esim. Opintosuoritusote) vai ei Arviointi tulostetaan: tulostetaanko tämän opinnon arviointi hierarkiaraportteihin (esim. Opintosuoritusote) vai ei Myös 2. asteen todistukseen: tulostetaanko tämä opinto myös 2. asteen todistukseen vai ei. HUOM! Kolmella jälkimmäisellä on merkitystä vain, jos Opinto tulostetaan on valittuna. 12. Voit tallentaa opintoon liittyvää kuvaustietoa Kuvaus-välilehdelle. 13. Edeltävyydet-välilehdelle voit tallentaa tiedon siitä, mitä opintoja tulee olla suoritettu ennen tämän opinnon opetukseen osallistumista.
27 Logica KÄYTTÖOHJE 26 (122) 14. Tallenna Opinnon kopioiminen Voit hyödyntää jo tallennettujen opintojen tietoja kopioimalla olemassa olevasta opinnosta uuden. Tällöin ei tarvitse täyttää uudelleen samoja tietoja. 1. Valitse kartalta Opetussuunnittelu ja Opinto. 2. Hae näytölle se opinto, josta haluat kopioida. 3. Valitse Tiedot-valikosta Kopioi tai anna näppäinkomento Ctrl+K. 4. Anna opinnon tunnus ja tyyppi. 5. Täydennä/muuta loput tiedot. 6. Tallenna opinto.
28 Logica KÄYTTÖOHJE 27 (122) 3.2. Opetussuunnitelma (OPS) 1. Valitse kartalta Opetussuunnittelu ja Opetussuunnitelma (OPS). 2. Paina Uusi-painiketta. 3. Kirjoita ohjelman tunnus tai hae se kentän perässä olevalla painikkeella. 4. Kirjoita opetussuunnitelman tunnus. 5. Täydennä muut kentät, ainakin koulutus, opetuskieli ja kokonaiskesto (2. aste). Tietoja hyödynnetään mm. tilastoinnissa. 6. Kirjoita aloitusaika. 7. Valitse Laajuudet-välilehti ja tallenna opetussuunnitelman laajuus. Laajuus ei ole pakollinen tieto, mutta sen voi kopioida kerralla useille opiskelijoille, mikäli tieto on tallennettuna opetussuunnitelmalle. 8. Suunnat-välilehdelle tallennetaan ne suuntautumisvaihtoehdot / koulutusohjelmat (ja niiden suuntautumisvaihtoehdot), jotka tämän opetussuunnitelman puitteissa toteutetaan. Suuntautumisvaihtoehdot / koulutusohjelmat täytyy olla ensin tallennettuna Ohjelma-ikkunalla (Yleishallinto). 9. Tallenna.
29 Logica KÄYTTÖOHJE 28 (122) 3.3. OPSin sisältö OPSin näppäinkomennot OPSin ja HOPSin sisällössä Siirtyy tasoilla ylöspäin ja alaspäin, ei avaa tasoja ALT + tai Siirtää kohdistimen osoittaman rivin hierarkiassa yhden rivin ylöspäin tai alaspäin samalla tasolla. Mikäli kohdistimen osoittama rivi sisältää muita rivejä, siirtyvät ne mukana. ALT + Siirtää kohdistimen osoittaman rivin hierarkiassa yhden tason tai ylöspäin tai alaspäin. Mikäli kohdistimen osoittama rivi DELETE sisältää muita rivejä, siirtyvät ne mukana. Merkitsee rivin poistettavaksi/peruuttaa merkinnän. Poistaa tallentamattoman rivin. Numeronäppäimistö + Avaa opintokokonaisuuden seuraavan tason * Avaa opintokokonaisuuden kaikki tasot - Sulkee opintokokonaisuuden kaikki tasot / Sulkee kaikkien opintokokonaisuuksien kaikki tasot Kopioitavan OPS:n/HOPS:n sisältö Numeronäppäimet, kuten edellä SHIFT+ ENTER OPSin sisällön rakentaminen Opintoluettelosta Vastaa raahaamista, eli kopioi valittuna olevat rivit OPS:n/HOPS:n sisältöön. Kaikki opinnot löytyvät Opintoluettelosta (Opetussuunnittelu). Voit valita, haluatko opinnot luetteloon toimipisteen, opintotyypin vai opintoluokituksen mukaisesti järjestettynä. Voit myös käyttää kaikkia ryhmittelytapoja yhdessä. 1. Valitse kartalta Opetussuunnittelu ja Opetussuunnitelma (OPS). 2. Hae näytölle haluamasi opetussuunnitelma tai tallenna uusi. 3. Valitse Ikkunat-valikosta OPSin sisältö. 4. Valitse Ikkunat-valikosta tai kartalta Opintoluettelo. 5. Hae opinnot luetteloon haluamassasi järjestyksessä. 6. Valitse opinnot näpäyttämällä niitä hiirellä. Voit peruuttaa valinnan näpäyttämällä opinnon riviä uudelleen. 7. Raahaa hiiren vasen painike pohjassa haluamasi opinnot OPSin sisältöikkunaan. Mikäli opinnot ovat sisäkkäisiä, raahaa opinto ylemmän opinnon päälle. Mikäli haluat opinnon samalle tasolle, pidä Ctrlnäppäin pohjassa vapauttaessasi hiiren painike. Uuden päätason saat myös raahaamalla opinnon tyhjälle kohdalle. 8. Tallenna OPSin sisältö.
30 Logica KÄYTTÖOHJE 29 (122) OPSin sisällön rakentaminen toisen OPSin pohjalta 1. Valitse kartalta Opetussuunnittelu ja Opetussuunnitelma (OPS). 2. Hae näytölle se opetussuunnitelma, jonka sisältöön haluat kopioida tai tallenna uusi. 3. Valitse Ikkunat-valikosta OPSin sisältö. 4. Valitse Ikkunat-valikosta Kopioitavan OPSin sisältö. 5. Hae ikkunalle OPS, jonka pohjalta haluat rakentaa uuden OPSin. 6. Valitse kopioitavasta OPS:sta, mitkä opinnot haluat uuteen opetussuunnitelmaan: Kun näpäytät opintoa hiirellä VAIHTO-näppäin pohjassa, mukaan tulee vain kyseinen rivi.
31 Logica KÄYTTÖOHJE 30 (122) Kun näpäytät opintoa hiirellä CTRL-näppäin pohjassa, mukaan tulee kyseinen opinto ja sen alla olevat opinnot. Jos teit valinnan CTRL-näppäin pohjassa, mutta et halua kaikkia opintoja mukaan, voit jättää osan valitsematta näpäyttämällä niitä VAIHTOnäppäin pohjassa. 7. SHIFT+ENTER-näppäimien painallus kopioi valinnan mukaiset opinnot OPSin sisältöön. Voit myös raahata valinnan hiirellä haluamaasi kohtaan OPSissa. 8. Voit täydentää OPSia lisäämällä puuttuvat opinnot kopioimalla lisää opintoja jostain toisesta OPSista tai raahaamalla opintoja Opintoluettelosta. 9. Tallenna OPSin kopioiminen HOPSiksi Voit kerralla kopioida OPSin usealle opiskelijalle opinto-ohjelmaksi. Voit myös päivittää tällä toiminnolla OPSiin tulleita muutoksia, kuten laajuuksien muutoksia tai opintojen lisäyksiä, HOPSeihin. HOPSeihin voi kopioida opintoja useasta eri OPSista. Lisätyt opinnot menevät aina HOPSin loppuun, josta ne on siirrettävä haluttuihin kohtiin. 1. Siirry sen OPS:n sisältöön, jonka haluat kopioida opiskelijoille opinto-ohjelmaksi. 2. Valitse Toiminnot-valikosta OPS:n kopiointi. 3. Valitse OPS:n sisällöstä, mitä opintoja haluat lisätä/päivittää.
32 Logica KÄYTTÖOHJE 31 (122) Jos haluat opinnon ja kaikki sen alla olevat opinnot mukaan, näpäytä ao. opinnon nimeä CTRL-näppäin pohjassa, jolloin mukaan tulevat kaikki ko. opinnon sisältämät rivit OPSin suunta Jos haluat mukaan vain yksittäisiä opintoja, näpäytä ao. opintoja VAIH- TO-näppäin pohjassa, jolloin mukaan tulevat vain valitut rivit. 4. Laita rasti kohtaan päivitä kokonaislaajuus, jolloin OPSiin tallennettu laajuus kopioituu opiskelijoille vaadituksi laajuudeksi sekä suoritettavaksi laajuudeksi. 5. Laita rasti kohtaan päivitä projektityypit, mikäli opetussuunnitelmassa on kaikille opiskelijoille kuuluvia projektityyppejä. 6. Valitse opintotyypeittäin, haluatko lisätä valitut opinnot vai haluatko päivittää valittuja opintoja. 7. Anna Saapumisryhmä(t), tai Opiskelija(t) Lisää rivi-toiminnolla. Voit hakea saapumisryhmä(t) / opiskelija(t) F4-toiminnolla. 8. Paina Aloita-painiketta Suuntautumisvaihtoehdon lisääminen opiskelijoille Kaksoistutkinnot 1. Valitse kartalta Opetussuunnittelu ja OPSin suunta. 2. Hae näytölle haluamasi ohjelman suuntautuminen. 3. Valitse Opiskelijat-välilehti. 4. Taulukkoon haetaan ne opiskelijat, joilla on jo valittu suuntautuminen. 5. Paina Lisää rivi -painiketta. 6. Kirjoita opiskelijan numero ao. kenttään tai hae se F4-painikkeella. Voit palauttaa myös useamman opiskelijan kerralla. 7. Tallenna. Suuntautuminen näkyy nyt myös Opinto-ohjelma (HOPS)- ikkunalla. Kaksoistutkinnosta puhutaan silloin, kun opiskelija saa todistuksen esim. sekä sairaanhoitajan että terveydenhoitajan tutkinnosta samalla kertaa. 1. Tallenna opiskelijalle kaksi suuntavaihtoehtoa. Molemmissa on oltava eri tutkinto. 2. Merkitse vain pääasiallinen suva valituksi. Opinto-ohjelma (HOPS) -ikkunan Toiminnot-valikosta löytyy komento Hae kaksoistutkinnot, jolla voit hakea kaksoistutkintoa suorittavat opiskelijat. Muut hakuehdot ovat samalla käytettävissä. Huom. Poista ylimääräiset suuntavaihtoehdot niiltä opiskelijoilta, jotka eivät suorita kaksoistutkintoa.
33 Logica KÄYTTÖOHJE 32 (122) 3.6. Ryhmä Ryhmän tallentaminen Voit perustaa saapumisryhmiä, hallinnollisia ryhmiä tai lyhytkurssiryhmiä. Ammattikorkeakoulujen saapumisryhmille, joiden opiskelijoille tullaan alustamaan läsnäolokausia, tallennetaan opiskeluajaksi opiskelun todellinen alkupäivä (esim tai 5.1.) ja säännönmukaisen laajuuden (ilman lisävuotta ja ilman poissaolokausia) perusteella viimeisen kauden loppupäivä (31.7. tai ). Opiskelun loppupäiväksi tallennetaan kauden loppupäivä, koska ryhmään lisätyt uudet opiskelijat saavat automaattisesti ryhmän opiskeluajan. Jos opiskelija käyttää poissaolokausiaan, loppupäivää siirretään automaattisesti vastaavan määrän kausia eteenpäin nykyiseen loppupäivään ei siis lisätä 6 kk, vaan kokonainen kausi ja uudeksi loppupäiväksi tallennetaan lisätyn kauden loppupäivä. Ryhmälle tallennetaan läsnä- ja poissaolokausien sallitut maksimit niin, että ne sisältävät lisävuoden. Kausimaksimit siirtyvät uusille opiskelijoille (tai niille joilta ne puuttuvat) Alusta kaudet toiminnolla. WinhaWille rajoittaa ilmoittautumismahdollisuutta Opiskelija-ikkunalla näkyvien henkilökohtaisten kausimaksimien perusteella. Valitse kartalta Opetussuunnittelu ja Ryhmä. 1. Paina Uusi-painiketta. 2. Valitse ryhmän tyyppi: saapumisryhmä, hallinnollinen ryhmä tai lyhytkurssiryhmä. 3. Täytä vähintään pakolliset (keltaiset) kentät. Koulutuskoodi periytyy ryhmän opsilta, mutta on vaihdettavissa yksittäiselle opiskelijalle Opiskelija-ikkunalla. Ryhmän opiskelijoille haetaan koulutuskoodi ryhmältä. 4. Perustiedot-välilehdellä oleva Opetussuunnitelma-kenttä on varattu varsinaiselle OPSille, jonka perusteella tiedot kerätään mm. tiedonsiirtoihin. Muut opsit-välilehdelle voi kirjata tiedon ryhmän muista OPSeista. 5. Anna Kausia läsnä max-kenttään saapumisryhmän opiskelijoiden sallittujen läsnäolokausien enimmäismäärä lisävuodella. Tieto periytyy opiskelijoille läsnäolokausien alustuksen yhteydessä. 6. Anna Kausia poissa max-kenttään saapumisryhmän opiskelijoiden sallittujen poissaolokausien enimmäismäärä lisävuodella. Tieto periytyy opiskelijoille läsnäolokausien alustuksen yhteydessä. 7. Anna Oletusläsnäolo uusille. Tämä läsnäolo tulee ensimmäiseksi läsnäoloksi kaikille tähän (saapumis)ryhmään lisättäville opiskelijoille. 8. Tallenna.
34 Logica KÄYTTÖOHJE 33 (122) Arvioidun opiskeluajan muuttaminen ryhmän opiskelijoille Voit tarvittaessa muuttaa arvioidun opiskeluajan alkupäivämäärää ja/tai loppupäivämäärää valitsemasi saapumisryhmän opiskelijoille. 1. Valitse kartalta Opetussuunnittelu ja Ryhmä. 2. Anna haluamasi hakuehdot ja hae saapumisryhmä, jonka opiskelijoille haluat muuttaa opiskeluajan. 3. Valitse Toiminnot-valikosta komento Muuta opiskeluaika. 4. Anna uusi alkupvm tai loppupvm tai molemmat. Paina Muuta Opiskelijoiden lisääminen hallinnolliseen ryhmään 3.7. Opintojen seuranta Hallinnollisten ryhmien opiskelijoiden lisääminen tapahtuu Ryhmä-ikkunalla. Saapumisryhmien opiskelijat lisätään saapumisryhmiin joko yhteisvalinnan yhteydessä tai Opiskelija-ikkunalla antamalla saapumisryhmän tunnus saapumisryhmä-kenttään. 1. Hae näytölle hallinnollinen ryhmä, johon haluat lisätä opiskelijoita, tai tallenna uusi ryhmä. 2. Valitse Opiskelijat-välilehti. Taulukkoon haetaan ryhmään kuuluvat opiskelijat. 3. Paina Lisää rivi -painiketta. 4. Kirjoita opiskelijan roolinumero tai paina F4-painiketta, jolloin ohjelma siirtyy Opiskelija-ikkunalle. 5. Anna hakuehdot, esimerkiksi ohjelma. 6. Paina Hae-painiketta. 7. Valitse valintalistalta ne opiskelijat, jotka haluat sijoittaa ryhmään. Valinta tapahtuu Ctrl-näppäin pohjassa. 8. Valitse Valintalistan Toiminnot-valikosta Palauta arvot. 9. Tallenna ryhmän opiskelijat. Opintojen seuranta-ikkunassa voit hakea ja päivittää sarakkeiden koodeja useille opinnoille kerrallaan. Ikkunalla tehdyt muutokset eivät automaattisesti päivity OPSeihin tai HOPSeihin, mutta periytyvät jatkossa uusiin OPSeihin ja HOPSeihin, joihin näitä opintoja liitetään suoraan Opintoluettelosta.
35 Logica KÄYTTÖOHJE 34 (122) 3.8. OPS:n opintojen seuranta Ikkunassa voit hakea ja päivittää sarakkeiden koodeja useille OPS:n opinnoille kerrallaan. Ikkunassa voit hakea esim. kaikki opetussuunnitelmat, joilla on tietty opinto OPS.ssaan. Tai yhden OPS:n kaikki opinnot. Lisäehdoiksi voi antaa ohjelman, laajuuden jne. Tässä ikkunassa voit muuttaa mm. opintojen laajuustietoja sekä poistaa opintoja OPS:eista. Ikkunalla tehdyt muutokset eivät automaattisesti päivity ao. OPSia opiskelevien opiskelijoiden HOPSeihin, vaan päivitys HOPS:eihin tehdään tarvittaessa erikseen OPSin kopiointi ikkunalla.
36 Logica KÄYTTÖOHJE 35 (122) 4. TOTEUTUSSUUNNITTELU 4.1. Toteutuksen tallentaminen Toteutuksen perustiedot Kun opiskelija ilmoittautuu/ilmoitetaan toteutukselle tai tenttiin tai toteutus/tentti/opinto arvioidaan, eikä HOPSissa ole opintoa vielä ollenkaan, ohjelma tarkistaa saapumisryhmän OPSista lisättävän opinnon sijoituksen ja lisää ao. opinnon sekä kaikki tarvittavat ylemmät opinnot HOPSiin. HOPSin hierarkiasta tarkistetaan, ettei opintoa lisätä, jos yhdelläkään ylemmistä HOPSin opinnoista tilanne on muu kuin toive. 1. Valitse kartalta Toteutussuunnittelu ja Toteutus. 2. Paina Uusi-painiketta. 3. Kirjoita opinnon tunnus ja tyyppi tai hae kentän perässä olevalla painikkeella. Kirjoita tarvittaessa myös toteutuksen tunnus. 4. Vastuutoimipisteeksi ohjelma ehdottaa kotitoimipistettäsi, mikäli oletustoimipisteen käyttö on Ohjaustiedot-ikkunalla sallittu. 5. Kirjoita aikaväli, milloin opetus järjestetään tai hae aikaväli jaksotustietojen perusteella. 6. Voit tallentaa myös opetustilan. Tieto ei vaikuta toteutuksen käsittelyyn. 7. Voit tallentaa myös suoritustavan. Tieto periytyy toteutuksen opiskelijoiden HOPSin opinnolle. 8. Mikäli toteutukseen liittyy virtuaaliosuus tai T&K-osuus, lisää tieto ao.kenttiin tai Virtuaalisuus ja TK-ikkunalle (Ikkunat-valikko). Virtuaali- ja TK-osuudet päivittyvät HOPSin opinnolle, ja ne päivitetään kun opiskelija ilmoittautuu toteutukselle tai toteutus arvioidaan. Jos HOP- Sin opinnon tila muuttuu takaisin toiveeksi, kentät tyhjennetään.
37 Logica KÄYTTÖOHJE 36 (122) Toteutuksen muut tiedot, kuvaus ja ryhmät 1. Valitse Muut tiedot-välilehti ja varmista, että toteutuksella on arviointiasteikko ja mikäli osia arvioidaan eri asteikolla, myös osien asteikko. 2. Osallistujamäärää voit käyttää ilmoittautuneiden määrän seuraamiseen, esim. Toteutusten seuranta-ikkunalla. 3. Ilmoittautumisaika vaikuttaa vain, mikäli käytössänne on n opiskelijaliittymä. Toteutus näkyy opiskelijaliittymässä ilmoittautumisaikana. 4. Seuraava ilmoittautuminen aikaisintaan-kenttään voit antaa päivämäärän, jonka jälkeen opiskelija voi seuraavan kerran ilmoittautua tämän opinnon uudelle toteutukselle. Oletuksena on toteutuksen loppupäivämäärä. Kenttää hyödynnetään, kun opiskelijat ilmoittautuvat toteutuksille opiskelijaliittymän kautta. 5. Voit myöntää etuoikeuden joko tietylle ohjelmalle tai tietyn opetussuunnitelman opiskelijoille. Tietoa hyödynnetään, kun opiskelijat ilmoittautuvat toteutuksille opiskelijaliittymän kautta. 6. Kuvaus-välilehdelle voit halutessasi kirjoittaa vapaamuotoisen kuvauksen toteutuksesta tai hyödyntää ohjaustiedoissa määriteltyjä kuvausotsikoita tiedon tallennuksessa. Toteutukselle tallennettu kuvaus näkyy opiskelijaliittymässä. 7. Ryhmät-välilehden taulukkoon voit tallentaa ne ryhmät, joille toteutus on ensisijaisesti tarkoitettu. Voit hyödyntää tallentamiasi ryhmiä Toteutussuunnittelun Ilmoittautumiset-ikkunalla sekä Arvioinnin Toteutusarviointi-ikkunalla.
38 Logica KÄYTTÖOHJE 37 (122) Toteutuksen opettajat 1. Valitse Opettajat-välilehti. 2. Paina Lisää rivi -painiketta. Kirjoita toteutusta pitävän henkilön tunnus tai hae se Henkilö-sarakkeessa F4-painikkeella. Taulukon Nimi-sarakkeen F4-toiminto, hakee kaikki (tai annetun alkuiset, esim. Vir%) henkilöt valintalistalle. 3. Siirry sarkain-näppäimellä henkilön tehtävä-kohtaan ja kirjoita henkilön tehtävän koodi tai hae se F4-painikkeella. 4. Siirry sarkain-näppäimellä kohtaan Arv ja merkitse, onko henkilöllä oikeus arvioida toteutus. 5. Halutessasi voit antaa lähi- ja etäopetuksen tuntimäärät. Tuntimäärät näkyvät Toteutussuunnittelun raportissa Opettajien työtunnit Toteutuksen osat Opettajakäyttäjän tehdessä uuden toteutuksen, hänet lisätään automaattisesti Opettajat-taulukkoon opettajaksi, koska jos se käyttäjältä unohtuu, hän ei löydä juuri tallentamaansa toteutustaan. 1. Mikäli haluat jakaa toteutuksen osiin, valitse Osat-välilehti. 2. Paina Lisää rivi painiketta. 3. Kirjoita osan järjestysnumero. 4. Kirjoita osan tunnus (numero tai kirjain, max 2 mrk). 5. Siirry sarkaimella Nimi-kohtaan ja kirjoita osan nimi. 6. Siirry sarkaimella Painokerroin-kohtaan ja kirjoita osan painoarvo. Painoarvon voit antaa kahden desimaalin tarkkuudella. Seuraavan osan pääset kirjoittamaan painamalla vielä kerran sarkain-näppäintä. 7. Tallenna.
39 Logica KÄYTTÖOHJE 38 (122) Toteutuksen tentti Tentit välilehti on toteutuksen uusintatenttejä varten. Rivejä voi lisätä ja poistaa. Opettajat joille on merkitty toteutukselle arviointioikeus, siirtyvät Tenttiin opettajiksi, joille opinnon voi tenttiä. 1. Valitse Tentit välilehti 2. Paina Lisää rivi painiketta. 3. Kirjoita Tentin tunnus, tai hae se Tentti-sarakkeessa F4- painikkeen avulla. Sarakkeen F4-toiminto hakee toteutuksen vastuutoimipisteen tulevia tenttejä. 4. Tallenna Toteutuksen kopioiminen Kun kopioit toteutuksia, ei kaikkia tietoja tarvitse täydentää alusta asti, vaan toteutukselle kopioituvat opinnon tunnusta lukuun ottamatta samat tiedot, kuin sillä toteutuksella, josta lähdettiin kopioimaan. 1. Hae Toteutussuunnittelu/Toteutus-ikkunalle olemassa oleva toteutus tai tallenna uusi toteutus. 2. Valitse Tiedot-valikosta Kopioi tai anna näppäinkomento Ctrl+K. 3. Anna opinnon tunnus ja tarvittaessa opinnon tyyppi. 4. Tarkista ja täydennä/muokkaa muut tiedot. 5. Tallenna toteutus.
40 Logica KÄYTTÖOHJE 39 (122) 4.2. Toteutuksen osat Toteutuksen osat- ikkunassa voit ylläpitää toteutusosia. Toiminnoiltaan ikkuna on täysin samanlainen kuin Osat-välilehti Toteutus-ikkunalla. Toteutusosat on erotettu omaksi ikkunakseen erilaisten käyttöoikeuksien mahdollistamisen takia. Opettaja voi hakea vain niitä toteutuksia, joihin hänet on tallennettu opettajaksi. 1. Avaa Toteutussuunnittelu ja Toteutuksen osat. 2. Kirjoita opinnon tunnus tai hae se F4-painikkeella. 3. Kirjoita tarvittaessa opinnon tyyppi tai hae kentän perässä olevalla painikkeella. 4. Anna toteutuksen tunnus tai hae se F4-painikkeella. 5. Paina Hae-painiketta, jolloin ohjelma hakee ikkunalle toteutuksen tiedot. Voit myös painaa Hae-painiketta suoraan, jolloin valintalistalle tuodaan ne toteutukset, joihin sinut on merkitty mukaan. 6. Paina Lisää rivi -painiketta. 7. Kirjoita toteutusosan järjestysnumero. 8. Kirjoita osan tunnus, max 2 merkkiä. 9. Siirry sarkaimella nimi-kohtaan ja kirjoita osan nimi. 10. Siirry sarkaimella painokerroin-kohtaan ja kirjoita osan painoarvo. 11. Uuden rivin saat painamalla sarkainnäppäintä vielä kerran. 12. Tallenna Opiskelijoiden ilmoittaminen toteutukselle HUOM! Toteutuspäiväkirjaan tulostuu max 12 toteutusosaa. 1. Valitse kartalta Toteutussuunnittelu ja Ilmoittautumiset. 2. Hae ikkunaan se toteutus, johon haluat opiskelijat ilmoittaa. 3. Paina Lisää rivi -painiketta. 4. Kirjoita ilmoittautuvien opiskelijoiden numerot Opiskelija-kohtaan tai hae ne F4-painikkeella seuraavasti: Paina F4-näppäintä Anna Opiskelija-ikkunalla haluamasi hakuehdot Paina Hae-painiketta Valitse Valintalistalta haluamasi opiskelijat Valitse Valintalistan Toiminnot-valikosta Palauta arvot 5. Tallenna ilmoittautumiset.
41 Logica KÄYTTÖOHJE 40 (122) Ryhmien opiskelijoiden hakeminen toteutukselle Jos olet tallentanut Toteutus-ikkunalla ryhmän tai ryhmiä, voit hakea ryhmien opiskelijat Ilmoittautumiset-ikkunan taulukkoon ja tallentaa sitten osallistujiksi. 1. Valitse kartalta Toteutussuunnittelu ja Ilmoittautumiset. 2. Hae ikkunaan se toteutus, johon olet tallentanut ryhmän/ryhmiä. 3. Valitse Toiminnot-valikosta Hae ryhmien opiskelijat. 4. Tallenna. Ohjelma ei suorita tarkistuksia hakuvaiheessa. Tallennettaessa ohjelma tallentaa vain sellaiset opiskelijat, joilla ei ole ilmoittautumista tai arvioitua suoritusta ko. opinnosta. Toiminnot-valikossa on myös toiminto Hae ryhmän opiskelijat usealle, jonka avulla voit käsitellä useita toteutuksia kerralla. Mikäli Ilmoittautumisetikkunan valintalistalta on valittu useita toteutuksia, ne tuodaan yksitellen ikkunaan, haetaan ao. toteutuksen ryhmien opiskelijat taulukkoon ja tallennetaan automaattisesti. Jos ryhmien opiskelijoilla on poikkeustilanteita, esim. hyväksilukeminen tai hyväksytty ilmoittautuminen toiseen toteutukseen, ao. opiskelija ohitetaan, ja päivitystä jatketaan seuraavasta opiskelijasta.
42 Logica KÄYTTÖOHJE 41 (122) 4.4. Tentin tallentaminen Opiskelijoiden siirtäminen / kopioiminen toiselle toteutukselle Toteutuksella olevat opiskelijat voidaan siirtää tai kopioida toiseen toteutukseen. Opiskelijoita voi siirtää, jos kyseessä on saman opinnon toinen toteutus. Opiskelijoita voi kopioida, jos kyseessä on toisen opinnon toteutus. HUOM! Jos opiskelijalla on nykyisestä toteutuksesta saatuja arvioituja toteutusosia, opiskelijaa ei voi siirtää/kopioida toteutuksesta toiseen. 1. Valitse kartalta Toteutussuunnittelu ja Ilmoittautumiset. 2. Hae ikkunaan toteutus, jolta haluat siirtää/kopioida opiskelijat. 3. Valitse hiirellä (Ctrl-näppäin pohjassa) opiskelijat, jotka siirretään/kopioidaan toiselle toteutukselle. 4. Valitse kartalta Toteutusten seuranta. 5. Hae ikkunaan se toteutus, johon haluat siirtää/kopioida opiskelijat. 6. Merkitse toteutus hiirellä. 7. Valitse Ilmoittautumiset-ikkunan Toiminnot-valikosta Siirrä/Kopioi toiseen. Kun opiskelija ilmoittautuu/ilmoitetaan toteutukselle tai tenttiin tai toteutus/tentti/opinto arvioidaan, eikä HOPSissa ole opintoa vielä ollenkaan, ohjelma tarkistaa saapumisryhmän OPSista lisättävän opinnon sijoituksen ja lisää ao. opinnon sekä kaikki tarvittavat ylemmät opinnot HOPSiin. HOPSin hierarkiasta tarkistetaan, ettei opintoa lisätä, jos yhdelläkään ylemmistä HOPSin opinnoista tilanne on muu kuin toive. Tenttitilaisuus voi olla yleinen, johon opiskelijat ilmoittavat, mitä opintoja haluavat tenttiä tai erityinen, johon opettajat ilmoittavat, mistä opinnoista tekevät tehtäviä.
43 Logica KÄYTTÖOHJE 42 (122) Tentin kopioiminen Valitse kartalta Toteutussuunnittelu ja Tentti. 1. Paina Uusi-painiketta. 2. Kirjoita tentin tunnus (max 10 mrk). 3. Kirjoita päivämäärä, jolloin tentti pidetään. 4. Kirjoita toimipiste, missä tentti pidetään. 5. Valitse Opinnot-välilehti. 6. Valitse tentin tyyppi: Y = Yleinen uusintatilaisuus, E = Erityinen uusintatilaisuus. 7. Mikäli valitsit erityisen uusintatilaisuuden, paina Lisää rivi -painiketta. 8. Kirjoita Opinnon tunnus tai hae se F4-painikkeella. 9. Kirjoita Henkilö-kohtaan, kuka tentin arvioi, tai hae tunnus F4- painikkeella. 10. Tallenna tentti. Kun kopioit tentin, ei kaikkia tietoja tarvitse täydentää alusta asti, vaan tentille kopioituvat tentintunnusta lukuun ottamatta samat tiedot, kuin sillä tentillä, josta lähdettiin kopioimaan. 1. Hae näytölle olemassa oleva tentti tai tallenna uusi. 2. Valitse Tiedot-valikosta Kopioi tai anna näppäinkomento Ctrl+K. 3. Anna tentin tunnus. 4. Tarkista ja täydennä/muokkaa muut tiedot. 5. Tallenna.
44 Logica KÄYTTÖOHJE 43 (122) 4.5. Opiskelijoiden ilmoittaminen tenttiin 1. Valitse kartalta Toteutussuunnittelu ja Tentti-ilmoittautumiset. 2. Hae näytölle tentti, johon olet ilmoittamassa opiskelijoita. 3. Paina Lisää rivi -painiketta. 4. Kirjoita opiskelijan numero Opiskelija-kohtaan tai hae se F4- painikkeella. 5. Kirjoita opinnon tunnus, jota opiskelija on tenttimässä tai hae se F4- painikkeella. 6. Mikäli kyseessä on yleinen uusintatilaisuus, kirjoita tentin arvioivan henkilön tunnus, erityisessä tenttitilaisuudessa tunnus tulee, kun haet opinnon tunnuksen F4-näppäimellä. 7. Tallenna.
45 Logica KÄYTTÖOHJE 44 (122) Opiskelijan ilmoittaminen tenttiin Toteutusarvioinnista 4.6. Toteutussuunnittelun raportit 1. Valitse kartalta Arviointi ja Toteutusarviointi. 2. Hae näytölle arvioitava toteutus. 3. Valitse opiskelijat, jotka haluat ilmoittaa tenttiin. 4. Avaa Toteutussuunnittelu/Tentti-ilmoittautumiset ja hae ikkunaan se tentti, johon haluat opiskelijat sijoittaa. 5. Valitse Toteutusarviointi-ikkunan Toiminnot-valikosta Ilmoita tenttiin. Toteutuksen osallistujat: valittujen toteutusten opiskelijat tilanteittain. Opettajien työtunnit: opettajan lähi- ja etäopetustuntien määrät sekä arvioitujen/osallistuneiden opiskelijoiden määrät.
46 Logica KÄYTTÖOHJE 45 (122) 5. OPISKELIJAVALINTA 5.1. Yleistä 5.2. Työnkulku ssa Ammatilliset oppilaitokset käsittelevät yhteishaun hakijatietonsa Koulutajärjestelmässä, ammattikorkeakoulut Amkorek-järjestelmässä ja ammatilliset opettajakorkeakoulut Amkope-järjestelmässä. Kaikista näistä järjestelmistä voidaan poimia valitut ja paikanvastaanottaneet hakijat siirtotiedostoon ja lukea WinhProhon. Suorahaulla tarkoitetaan sitä opiskelijavalintatapaa, jossa hakija toimittaa hakupaperit suoraan haluamaansa oppilaitokseen. Suorahakijasta voit tallentaa henkilötietojen ja hakutoiveiden lisäksi myös hakijakohtaista lisätietoa, päivämääriä kutsumisen, opiskelupaikkojen vahvistamisen ja perumisen seuraamiseksi sekä erilaisia pisteitä hakijoiden paremmuusjärjestyksen selvittämiseksi. 1. Perusta kullekin organisaatiolle oma hakueränsä. 2. Lue yhteishakijat organisaatiokohtaisista tiedostoista omiin hakueriinsä. Tallenna suorahakijat ja heidän pisteensä Hakija-ikkunalla ja järjestä hakijat paremmuusjärjestykseen Hakijoiden pisteytys ikkunalla. 3. Sijoita valitut hakijat saapumisryhmiin sen mukaan, mitä ohjelmaa/opetussuunnitelmaa he tulevat suorittamaan ja missä toimipisteessä. 4. Ilmoita valinnasta hyväksytyille, jotta suorahakijat voivat vahvistaa/perua tulonsa. 5. Siirrä (tulonsa vahvistaneet) valitut hakijat opiskelijoiksi.
47 Logica KÄYTTÖOHJE 46 (122) 5.3. Hakuerän tallentaminen 1. Valitse kartalta Opiskelijavalinta ja Hakuerät. 2. Paina Hae-painiketta. 3. Paina Lisää rivi -painiketta. 4. Anna hakuerän tunnus ja nimi. 5. Kirjoita hakuajan alkamis- ja päättymispäivämäärät sekä opiskelun alkamispäivämäärä. 6. Tallenna Hakuerän tyhjentäminen 1. Valitse kartalta Opiskelijavalinta ja Hakuerät. 2. Paina Hae-painiketta. 3. Valitse hakuerä, jonka haluat tyhjentää. 4. Valitse Toiminnot-valikosta Tyhjennä hakuerä. HUOM! Komento poistaa kaikki hakijat hakuerästä.
48 Logica KÄYTTÖOHJE 47 (122) 5.5. Yhteishaku Ennen Kouluta- tiedoston lukemista Ennen ensimmäistä tiedoston lukukertaa tee seuraavat toimenpiteet: 1. Siirry Kooditukset-ikkunaan. Valitse valintalistalta Kieli. Tallenna Uusi kieli: Yhteisvalinnan koodikieli. Anna Ohj.arvo-kenttään sellainen arvo, jota ei missään muussa kielessä ole käytetty. Anna Arvo-kenttään tunnus esim. YH ja Selite-kenttään selite, esim. Yhteishakukoodit. 2. Käännä hakijoiden äidinkielet yhteisvalinnan koodikielelle Yleishallinnon Koodikäännökset-ikkunalla (kts. Luku 2.6): ammatilliset oppilaitokset: suomi = fi, ruotsi = sv, jne. Tallenna. 3. Käännä sukupuoli Yleishallinnon Koodikäännökset-ikkunalla: mies = 1 nainen = 2 Tallenna. 4. Tallenna Yleishallinto/Perustiedot/Pohjakoulutukset ikkunalle Yhha-sarakkeeseen pohjakoulutuksen arvot. Arvot löytyvät Yhteishaun hakijatietueen kuvauksesta. Tallenna. 5. Siirry Liittymät-ikkunalle ja tallenna Yhteishaulle kieleksi YH. Tähän asti tehtyjä toimenpiteitä ei tarvitse tehdä tämän jälkeen. Mikäli jokin tieto muuttuu, tai organisaatiossa esim. aloitetaan uusia ohjelmia, näiden osalta täytyy tallentaa muutokset.
49 Logica KÄYTTÖOHJE 48 (122) Kouluta-tiedoston lukeminen Kouluta-tiedosto sisältää valittujen ja paikan vastaanottaneiden tiedot ja heidät tallennetaan hon hakijoiksi. Kouluta-järjestelmästä saamasi tiedosto on XML-muotoinen, jota ei voi sellaisenaan lukea hon. Käynnistä siis ensin ohjelmahakemistosta ohjelma WProKoulutaHakijat.exe, valitse ikkunaan Koulutan XML-tiedosto ja käynnistä muunnos. Ohjelma lukee XMLtiedoston tiedot ja muuttaa ne CSV-muotoon. Tämän CSV-muotoisen tiedoston voit nyt lukea hon tällä ikkunalla. Valitse CSV-tiedosto, täydennä ikkunaan hakuerä ja käynnistä tiedoston lukeminen Aloita-toiminnolla. 1. Valitse muunnettu, csv-muotoinen tiedosto Tiedosto-kenttään Selaapainikkeen avulla. 2. Anna Organisaatio, johon hakijat luetaan. 3. Anna Hakuerä, johon hakijat luetaan. 4. Paina Aloita-painiketta.
50 Logica KÄYTTÖOHJE 49 (122) AMKOREK-tiedoston lukeminen hon AMKOREK-järjestelmän siirtotiedostoihin saa valita hakevat, hyväksytyt tai paikan vastaanottaneet hakijat, ja heidät tallennetaan hon hakijoiksi. Tiedostot voivat sisältää sekä suora- että yhteishakijoita. Amkopejärjestelmä sisältää opiskelupaikan vastaanottaneiden tiedot, joten hakijat tallennetaan tiedostosta suoraan opiskelijoiksi. Lue tarkemmat AMKOREK-tiedot käsikirjasta Suoravalinta 1. Tarkista ssa, että organisaatioille, joiden hakutietoja luet sisään, on tallennettu Tilastokeskus-koodi. Tämän perusteella haetaan organisaatioiden yhha-koodit kannasta (nuoret). 2. Tarkista myös, että sukupuoli, kielet ja kyllä/ei on käännetty yhhakielelle sen mukaan, mitä yhteishaussa on ilmoitettu ko. arvojen olevan. Tarvittavat kielikäännökset voit hakea.dat tiedostosta positiosta 381, 2 mrk. Pohjakoulutuksissa olevat kirjaimet A-E muutetaan sisäänluvussa luvuiksi seuraavasti: A -> 10 ulkomainen tutkinto B -> 11 avoimen amk:n opinnot C -> 12 pakolaistausta D -> 13 ulkomainen korkeakoulututkinto E -> 14 korkeakoulututkinto 3. Avaa Opiskelijavalinta/Yhteishaku. Valitse Amkorek-tiedoston lukeminen. 4. Kirjoita tiedoston nimi hakemistoineen ao. kenttään tai hae se Selaapainikkeella, täydennä ikkunaan organisaatio ja hakuerä. Käynnistä levykkeen lukeminen Aloita-toiminnolla Hakijoiden tallentaminen 1. Valitse kartalta Opiskelijavalinta ja Hakija. 2. Paina Uusi-painiketta. 3. Anna hakuerän tunnus, johon hakija sijoitetaan tai hae se kentän perässä olevalla painikkeella. 4. Syötä hakijan henkilötiedot. HUOM! Saapumisryhmän tunnus syötetään vain valituille hakijoille. 5. Luovutuslupa-kenttiin voit merkitä hakijan ilmoittaman tiedon siitä, saako häntä koskevia valintatietoja näyttää internetissä, tai saako hakijaa tiedottaa valinnasta tekstiviestillä. Luovutuslupia ei siirretä hakijalta opiskelijalle. 6. Valitse Hakutiedot-välilehti. 7. Anna organisaation tunnus.
51 Logica KÄYTTÖOHJE 50 (122) Hakijoiden pisteytys 8. Syötä hakijalle vähintään yksi hakutoive. Vain yksi toiveista voi olla valittuna. 9. Tallenna hakijan osoite ja kotikunta sekä puhelinnumero ja sähköpostiosoite Asuinosoite-välilehdelle. Mikäli hakija valitaan ja siirretään opiskelijaksi, tiedot kopioituvat opiskelijalle. 10. Lisätiedot-välilehdelle voit kirjata vapaamuotoista tekstiä hakijasta. Mikäli hakija valitaan ja siirretään opiskelijaksi, lisätiedot kopioituvat opiskelijan lisätiedoiksi. 11. Halutessasi voit hyödyntää Koodit-välilehdellä olevia kenttiä. Mikäli hakija valitaan ja siirretään opiskelijaksi, hakijan koodit siirretään opiskelijan koodeiksi. 12. Voit halutessasi hyödyntää myös Yhha-tiedot -välilehdellä olevia kenttiä. 13. Tallenna hakijan tiedot. Taulukkoon haetaan ne suorahakijat, joita ei ole vielä valittu eikä sijoitettu saapumisryhmään. 1. Valitse kartalta Opiskelijavalinta ja Hakijoiden pisteytys. 2. Paina Anna hakuehto-painiketta. Anna hakuehdot ja paina Hae. 3. Syötä kunkin hakijan pisteet taulukkoon. 4. Tallenna Hakijan tietojen kopiointi toiseen hakuerään 1. Valitse kartalta Opiskelijavalinta ja Hakija. 2. Hae ikkunaan se hakija, jonka tiedot haluat kopioida toiseen hakuerään. 3. Valitse Tiedot-valikosta Kopioi. 4. Anna uusi hakuerän tunnus tai hae se kentän perässä olevalla painikkeella. 5. Täydennä hakutiedot. 6. Tallenna Hakijoiden sijoitus saapumisryhmiin Tämä toiminto on tarpeellinen esim. sellaisten suorahakijoiden käsittelyyn, jotka hakevat oppilaitokseen useamman kerran peräkkäin. 1. Perusta saapumisryhmät Opetussuunnittelun Ryhmä-ikkunassa. 2. Siirry Opiskelijavalintaan ja Hakija-ikkunalle. 3. Valitse Hakutiedot-välilehti. Hae haluamallesi linjalle valitut opiskelijat valintalistalle.
52 Logica KÄYTTÖOHJE 51 (122) 4. Valintalistan Toiminnot-valikosta komennolla Valitse kaikki voit merkitä kaikki valintalistan opiskelijat kerralla. 5. Valitse sen jälkeen Hakija-ikkunan Toiminnot-valikosta Hakijoiden sijoitus ryhmiin. 6. Paina Lisää rivi -painiketta ja anna ryhmän tunnus. 7. Paina Aloita Hakijoiden siirto opiskelijoiksi 1. Valitse kartalta Opiskelijavalinta / Opiskelijoiksi siirto. 2. Valitse, siirretäänkö hakijan osoite opiskelijalle asuin- vai kotiosoitteeksi vai molempiin. Osoite muutetaan myös aktiiveille opiskelijoille. Hakijan kunta siirretään valintasi mukaan asuin- ja/tai kotikunnaksi. Valitse, mistä hakueristä hakijat siirretään. 3. Paina Aloita-painiketta. Opiskelijoiksi siirron yhteydessä opiskelijoille lisätään läsnäolokoodi saapumisryhmän tiedoista.
53 Logica KÄYTTÖOHJE 52 (122) 6. OPISKELIJAHALLINTO 6.1. Opiskelijan läsnä- ja poissaolokaudet Ammattikorkeakoulun pääopiskelijan on lukuvuosittain /-kausittain ilmoitettava, onko hän läsnä vai poissa. Ilmoittautumisen voi tehdä WinhaWille opiskelijaliittymän kautta. Ilmoittautumisaikaa on yleensä muutamia viikkoja kauden alusta, esim , mutta voi alkaa jo keväällä, esim Läsnäoloilmoittautuminen edellyttää, että opiskelijalle on alustettu kaudet, ks. s. 18, Läsnäolokaudet / Läsnäolokausien alustus. Opiskelija-ikkunan Läsnäolo-välilehdellä on Läsnäolokaudet-taulukko, jossa alustetut kaudet näkyvät. Läsnä-sarakkeessa näkyy kausikohtainen läsnä- tai poissaolotieto. Kun opiskelijalle alustetaan (ensimmäisiä) läsnäolokausia, niin ensimmäisen vuoden läsnäolotiedot haetaan hakijatiedoista. Jos hakijatiedoissa ei ole ilmoitettu läsnäoloja, käytetään tällä ikkunalla annettuja valintoja. Jos opiskelun alkupäivä on myöhempi kuin tilastopäivä (20.9. tai 20.1.), kausien alustus ei alusta ensimmäistä kautta ollenkaan. Opiskelijan jokainen poissaolokausi siirtää arvioidun opiskeluajan päättymispäivää yhden kauden verran eteenpäin. Opiskelun loppupäivämäärää ei siis muuteta käsin amk:n pääopiskelijoilla. Muilla opiskelijoilla muutokset voi tehdä kuten ennenkin.
54 Logica KÄYTTÖOHJE 53 (122) Mikäli opiskelija ilmoittautuu tuleville läsnä- ja poissaolokausille WinhaWillen kautta, hänelle päivitetään automaattisesti uusi läsnäolorivi Läsnäolotaulukkoon ja läsnäolokaudet Läsnäolokaudet-taulukkoon. Tuleva läsnäolorivi näkyy Läsnäolo-taulukossa harmaana kauden alkuun saakka. Läsnäolohistoria-taulukosta näkee, onko tieto tullut n (1) vai WinhaWillen (2) kautta. Samalle päivälle voi nyt lisätä toisen läsnäolotapahtuman, mutta vain jos edellinen on tullut WinhaWillen kautta. Opiskelijalle voi myös käsin lisätä Läsnäolokaudet-taulukon Läsnäsarakkeeseen tiedon, mikäli opiskelijat eivät ilmoittaudu läsnä- tai poissaoleviksi WinhaWillen kautta Usean opiskelijan läsnäolon päivittäminen kerralla Opiskelun aikana voi läsnäolotapahtumia (esim. opiskelijavaihtoja tai työharjoitteluja) lisätä opiskelijoille, olipa näillä alustettuna läsnäolokausia (AMK-opiskelijat) tai ei (ammatillisten oppilaitosten opiskelijat), ilman että täytyy ottaa huomioon ilmoittautumisaikoja tai kauden vaihtumista. Esim. kun työharjoittelussa tai opiskelijavaihdossa oleva opiskelija ilmoittautuu läsnä- tai poissaolevaksi seuraavalle kaudelle, säilyy voimassaoleva läsnäolo sellaisenaan tai vaihtuu n läsnä- ja poissaolovastaavuuksissa määritellyllä tavalla. Läsnäolohistoria-taulukosta näkee, onko tieto tullut n (1) vai WinhaWillen (2) kautta. 1. Valitse kartalta Opiskelijahallinto ja Opiskelija. 2. Hae valintalistalle opiskelijat, joiden läsnäoloa haluat päivittää. 3. Valitse opiskelijat valintalistalta. 4. Valitse Opiskelija-ikkunan Toiminnot-valikosta Lisää/Poista läsnäolorivit. 5. Valitse uusi läsnäolokoodi. 6. Merkitse alkupäivämäärä (ja loppupäivämäärä, mikäli se on tiedossa). 7. Merkitse rahoitus, mikäli se on tiedossa. 8. Paina Lisää-painiketta. Ohjelma lisää valittujen opiskelijoiden läsnäolohistoria-taulukkoon uuden rivin edellä mainituilla tiedoilla. Suositus: lisää Läsnäolomuutos-ikkunalla vain tulevia läsnäolorivejä ja tee takautuvat läsnäolomuutokset Opiskelija-ikkunalla.
55 Logica KÄYTTÖOHJE 54 (122) 6.3. Opiskelijan läsnäolohistoria (AMK) Kun opiskelussaan viivästyneille opiskelijoille täytyy vaihtaa voimassaoleva läsnäolo (esim. LÄ -> LÄ1 tai LÄ1 -> LÄY), voi sen tehdä Läsnäolomuutos-ikkunalla joko - ennen kauden alkua, jolloin lisättävän läsnäolon alkupäiväksi merkitään tulevan kauden alkupäivä (esim. 1.8.) - ilmoittautumisajan jälkeen hakemalla ensin Opiskelija-ikkunan valintalistalle opiskelijat, joita muutos koskee - alkupäiväksi täytyy antaa kuluva päivä tai ainakin joku ilmoittautumisajan jälkeinen päivä, ettei alkupäivä mene opiskelijan ilmoittautumista aikaisemmaksi HUOM! Ilmoittautumisaikana kauden alun jälkeen läsnäolokoodin lisäystä ryhmän/valituille opiskelijoille (alkupvm 1.8.) ei pidä tehdä, koska osa opiskelijoista on jo ilmoittautunut eikä voimassaoleva läsnäolo muutu enää takautuvasti. Samalla päivämäärällä voi läsnäoloilmoittautumisaikana olla kaksi tulevaa läsnäolotapahtumariviä, jos toinen on lisätty ssa ja toinen Winha- Willessä läsnäoloilmoittautumisen yhteydessä, esim LÄ1 1 (Winhasta lisätty) LÄ 2 (Willestä lisätty) Kun ao. tuleva päivä tulee voimaan, tapahtuu seuraavaa: 1. sta lisätty LÄ1 tulee hetkeksi voimassaolevaksi läsnäoloksi 2. WinhaWillestä tullut LÄ tarkistetaan voimassaolevaa läsnäoloa ja läsnä - ja poissaolovastaavuksia käyttäen ja muutetaan tarvittaessa (tässä LÄ1:ksi) 3. saman päivän sta lisätty LÄ1 poistetaan tarpeettomana eli lopputuloksena on LÄ1 2 (Willestä lisätty) Katso tarkemmat ohjeet opiskelijoiden käsittelystä erillisestä AMKläsnäolo-ohjeesta!
56 Logica KÄYTTÖOHJE 55 (122) 6.4. Opiskelijan eropäivän merkitseminen 6.5. Suojatut lisätiedot 1. Valitse kartalta Opiskelijahallinto ja Opiskelija. 2. Anna opiskelijan numero tai hae se F4-painikkeella. 3. Paina Hae-painiketta. 4. Siirry Läsnäolo-välilehdelle ja aktivoi Läsnäolohistoria-taulukko näpäyttämällä sitä hiirellä. 5. Paina Lisää rivi -painiketta. 6. Anna opiskelijan eropäivä Alkupvm-kenttään. Merkitse Läsnäolokenttään koodi Eronnut tai hae se F4-painikkeella. 7. Tallenna. Eropäivämäärä siirtyy automaattisesti Eropäivä-kenttään. 8. Tallenna opiskelijalle myös Eron syy. Voit hakea syyt valintalistalle F4- painikkeella. Eropäivän tallentaminen poistaa opiskelijan käyttämättömät kaudet, sekä päivittää opiskelijan arvioidun opiskeluajan päättymispäiväksi eropäivän. Kun opiskelija eroaa ennen tilastopäivää (20.9. tai 20.1.), myös kuluva kausi poistetaan. Joskus on tarpeellista tallentaa opiskelijasta arkaluontoista tietoa, joka ei saa olla kaikkien Opiskelija-ikkunaa käyttävien nähtävissä. Tällainen tieto tallennetaan Suojatut lisätiedot-ikkunalle, johon myönnetään erilliset ikkunakohtaiset oikeudet kuten muillekin ikkunoille. Lisätiedot ovat roolikohtaiset. Tietoja ei näytetä muissa ikkunoissa, eikä sitä tulosteta raporteille. Kenttään mahtuu mrk.
57 Logica KÄYTTÖOHJE 56 (122) 6.6. Opintosuoritukset Opintosuoritukset ikkunassa voi ylläpitää kerrallaan yhden opiskelijan opintosuorituksia. Taulukkoon haetaan valitun opiskelijan kaikki opinnot. Kustakin opinnosta haetaan paras suoritus ja riviltä voi nähdä, onko se saatu toteutuksesta vai tentistä (= toteutuksen/tentin tunnus), korvaavasta vai muusta suorituksesta vai onko opiskelija vapautettu ko. opinnosta (= tilanne). Ne rivit, joiden alla olevia opintoja ei ole vielä hyväksytysti suoritettu näkyvät harmaana, mikäli näin ohjaustiedoissa määritelty. Opintorivin poisto poistaa opinnon opinto-ohjelmasta, mutta opintoa ei voi poistaa, jos sen alla HOPSin sisällössä on muita opintoja. Riviä poistettaessa ohjelma näyttää poiston esteet, josta näkyy mitkä tiedot poistuvat. Vapautus, korvaava ja muu suoritus pitää poistaa ao. ikkunoissa. 1. Valitse kartalta Opiskelijahallinto ja Opintosuoritukset. 2. Anna opiskelijan numero tai hae se F4-painikkeella. 3. Paina Hae-painiketta. 4. Arvosanan voit tallentaa kohtaan Arvio. 5. Muita opinnon tietoja pääset muuttamaan siirtymällä Ikkunat-valikosta HOPSin opinto-ikkunaan. 6. Voit poistaa opiskelijalta opintoja aktivoimalla haluttu rivi ja painamalla Poista rivi -painiketta. Tällöin kyseinen opinto poistuu opiskelijan HOPSista. 7. Voit lisätä opintoja opiskelijan opinto-ohjelmaan painamalla Lisää rivi -painiketta ja antamalla opinnon tunnuksen tai hakemalla sen F4- näppäimella. 8. Tallenna.
58 Logica KÄYTTÖOHJE 57 (122) Suoritusten siirtäminen roolilta toiselle 1. Valitse kartalta Opiskelijahallinto ja Opintosuoritukset. 2. Hae näytölle sen roolin suoritukset, josta haluat siirtää toiseen rooliin (toiselle opiskelijanumerolle). 3. Valitse taulukosta ne rivit, jotka haluat siirtää. 4. Valitse Toiminnot-valikosta Siirrä toiseen rooliin. 5. Anna sen roolin tunnus, johon haluat suoritukset siirtää. Voit valita roolin numeron kentän perässä olevalla painikkeella. HUOM! Siirrettävä opinto ei saa olla HOPSissa ennestään. 6. Tallenna HOPSin opintojen seuranta HOPSin opintojen seuranta-ikkunassa voi muuttaa mm. opintojen laajuustietoja, tulostustietoja sekä poistaa opintoja opiskelijoiden HOPSeista, jos niitä ei ole vielä arvioitu, ja jos poistettavan opinnon alla HOPSin sisällössä ei ole muita opintoja. Riviä poistettaessa ohjelma näyttää poiston esteet, josta näkyy mitkä tiedot poistuvat. 1. Valitse kartalta Opiskelijahallinto ja HOPS:n opintojen seuranta. 2. Paina Anna hakuehto-painiketta. 3. Anna taulukkoon haluamasi hakuehdot. 4. Paina Hae. Hakuehtojen mukaiset rivit tulevat taulukkoon. 5. Tee haluamasi muutokset. 6. Tallenna Tietojen muuttaminen useille HOPSin opinnoille kerralla 1. Valitse kartalta Opiskelijahallinto ja HOPS:n opintojen seuranta. 2. Hae näytölle esimerkiksi tietyn opiskelijan opinnot: Paina Anna hakuehto -painiketta. Siirry Opiskelija-kenttään. Anna hakuehdoksi opiskelijan numero tai hae se F4-painikkeella. Paina Hae-painiketta. 3. Siirry ensimmäisen rivin siihen sarakkeeseen, jonka tietoja haluat muuttaa. 4. Paina F4-näppäintä. Näytölle avautuu valintalista. 5. Valitse hiirellä ikkunasta ne opintorivit, joille haluat tallentaa saman arvon. Jos haluat kaikille riveille saman arvon, voit myös valita Taulukko-valikosta komennon Valitse kaikki. 6. Kaksoisnäpäytä hiirellä haluamaasi arvoa valintalistalta. 7. Ohjelma varmistaa, haluatko tallentaa saman arvon valitsemillesi riveille.
59 Logica KÄYTTÖOHJE 58 (122) 8. Vastaamalla Kyllä valituille riveille tulee valitsemasi arvo. 9. Tallenna Opinnon siirtäminen toisen opinnon alle 6.8. Vapautus 1. Hae haluamasi opinnot HOPS:n opintojen seuranta -ikkunalle käyttämällä hakuehtona esimerkiksi opiskelijanumeroa tai opinnon tunnusta. 2. Siirry Ylempi opinto-kenttään ja paina F4-näppäintä. 3. Näytölle avautuu kyseisen opiskelijan opinto-ohjelman opinnot. 4. Voit valita oikean opinnon kaksoisnäpäyttämällä sitä. 5. Tallenna tiedot. Vapautus-ikkunalla voi hakea, lisätä, muuttaa ja poistaa opiskelijan vapautuksia. Opinnosta tallennetaan opiskelijalle vapautus, kun hänen ei tarvitse suorittaa ao. opintoa lainkaan. Syitä vapautukselle voivat olla mm liikunnallinen este tai äidinkieli. Mikäli vapautuksesta ei saa kertyä opiskelijalle suoritettua laajuutta, on laajuudeksi merkittävä 0 OV. Uudelle HOPSin opinnolle lisätään kaikki puuttuvat ylemmät opinnot. 1. Valitse kartalta Opiskelijahallinto ja Vapautus. 2. Paina Uusi-painiketta. 3. Kirjoita opiskelijan numero tai hae se F4-painikkeella. 4. Kirjoita opinnon tunnus ja tarvittaessa opintotyyppi. 5. Ylempi opinto-kenttään voit kirjoittaa, minkä opinnon alle tämä opinto sijoitetaan. 6. Kirjoita vapautuksen syy. Vaihtoehdot saat F4-painikkeella. 7. Kirjoita myöntäjän tunnus ja päivämäärä.
60 Logica KÄYTTÖOHJE 59 (122) 6.9. Korvaava suoritus 8. Tallenna. Korvaava suoritus-ikkunalla voi ylläpitää opiskelijan korvaavia suorituksia. Opiskelijalle tallennetaan korvaava suoritus, kun hänen ryhmänsä opetussuunnitelmassa on sellaisia opintoja, jotka voidaan sellaisenaan hyväksilukea aiempien opintojen perusteella. Yhdellä korvaavalla suorituksella (esim. tutkinto) voi korvata yhden tai useampia opintoja. Uudelle HOPSin opinnolle lisätään kaikki puuttuvat ylemmät opinnot. 1. Valitse kartalta Opiskelijahallinto ja Korvaava suoritus. 2. Paina Uusi-painiketta. 3. Kirjoita opiskelijan numero tai hae se F4-painikkeella. 4. Kirjoita aikaisempi suoritus (esim. tutkinnon nimi) ja sen laajuus. 5. Kirjoita aikaisemman suorituksen aikaväli ja kirjaa Opintojen aikana -kenttään K (Kyllä) tai E (Ei) arvo. Suoritusaika päätellään kentän Opintojen aikana K / E-tiedon perusteella. Toiminnoissa, joissa täytyy tietää missä vaiheessa opintoja hyväksiluettu osuus on on suoritettu (esim. tiedonsiirrot), käytetään ainoastaan em. valintaa. 6. Kirjoita Suorituspaikka tai valitse se valintalistalta. 7. Kirjoita Suorituspaikkakoodi tai valitse se kentän perässä olevalla painikkeella. 8. Paina Lisää rivi painiketta lisätäksesi korvattavat opinnot taulukkoon. 9. Kirjoita korvattavan opinnon tunnus tai hae se F4-näppäimellä.
61 Logica KÄYTTÖOHJE 60 (122) Muu suoritus 10. Kirjoita arviointi, arvioijan tunnus (tai hae se F4-näppäimellä) ja hyväksymispäivämäärä. 11. Kirjoita ylempi opinto, jonka alle korvattavat opinnot sijoitetaan tai hae opinto F4-painikkeella. Tallenna. Muu suoritus-ikkuna on tarkoitettu muualla saatujen suoritusten tallentamiseen opiskelijalle. Ikkunalla voi hakea/päivittää/poistaa opiskelijan muita suorituksia. Muun suorituksen nimen ja suorituspaikan ja -ajan voi kirjoittaa suoraan tai hakea ne opinnon, toteutuksen ja organisaation perusteella Jakson poissaolot 1. Valitse kartalta Opiskelijahallinto ja Muu suoritus. 2. Paina Uusi-painiketta. 3. Kirjoita opiskelijan numero tai hae se F4-näppäimellä. 4. Kirjoita suorituspaikka sekä suorituspaikkakoodi 5. Kirjaa Koostuu suorituksista taulukkoon suoritusta koskevat tiedot, kuten suorituksen nimi ja laajuus, ylempi opinto, arvio, arvioijan tunnus sekä hyväksiluettu laajuus ja hyväksymispäivämäärä. Aikana sarakkeeseen tulee tallentaa tieto siitä onko suoritus tehty ennen nykyisten opintojen alkua vai niiden aikana (K/E). 6. Tallenna. 1. Valitse kartalta Opiskelijahallinto ja Jakson poissaolot. 2. Anna hakuehdoiksi jaksotus, vuosi, jakso ja ryhmän tunnus. 3. Paina Hae-painiketta. 4. Taulukon sarakeotsikot ovat Kooditukset-ikkunalla määritettyjä poissaolon syitä. Riveiksi haetaan kaikki ryhmän opiskelijat. 5. Voit lisätä ja ylläpitää jaksokohtaisia poissaoloja.
62 Logica KÄYTTÖOHJE 61 (122) 6. Toiminnot-valikon komennolla Laske poissaolot, saat taulukkoon näkyviin myös toteutuskohtaiset poissaolot. 7. Valitsemalla Toiminnot-valikosta "Siirrä jaksolle", voit siirtää toteutuksilta lasketut poissaolotunnit sellaisinaan jakson poissaoloiksi ao. sarakkeisiin. 8. Tallenna Poissaolojen seuranta Jos Ohjaustiedoissa on valittu jakson poissaolot, ikkunalla haetaan jakson poissaoloja. Muuten haetaan toteutusten poissaoloja. 1. Valitse kartalta Opiskelijahallinto ja Poissaolojen seuranta. 2. Anna hakuehdoiksi jaksotus ja vuosi, sekä taulukkoon lisäksi esim. saapumisryhmä tai toimipiste. Valitse, haluatko syyt eriteltyinä. 3. Paina Hae-painiketta Toteutus- ja jaksokohtaiset poissaolot opiskelijakohtaisesti Pääset seuraamaan opiskelijakohtaisesti toteutuskohtaisia poissaoloja ja seuraamaan sekä ylläpitämään jaksottaisia poissaoloja seuraavasti: 1. Valitse kartalta Opiskelijahallinto ja Opiskelija. 2. Hae halumasi opiskelija. 3. Valitse Ikkunat-valikosta Toteutuskohtaiset poissaolot tai Jaksokohtaiset poissaolot. Poissaoloja voit seurata myös Poissaolot-raportilla, valitse Opiskelijahallinto / Opiskelijahallinnon raportit / Poissaolot.
63 Logica KÄYTTÖOHJE 62 (122) 7. ARVIOINTI 7.1. Toteutusarviointi Opiskelijoille kertyy opinnoista suoritettuja opintoviikkoja vasta, kun hän on saanut hyväksytyn arvioinnin opinnosta. Toteutus- ja Tenttiarvioinnin yhteydessä voi antaa vapaasti kirjoittaen (100 mrk) syyn, miksi suorituksesta on annettu hylätty arviointi. Hylkäämisen syy tallentuu Arviointihistoriaan ja näkyy opiskelijalle WinhaWillessä. Sen voi tulostaa halutessa Toteutus- ja Tenttipäiväkirja-raporteille. Kun opiskelija ilmoittautuu/ilmoitetaan toteutukselle tai tenttiin tai toteutus/tentti/opinto arvioidaan, eikä HOPSissa ole opintoa vielä ollenkaan, ohjelma tarkistaa saapumisryhmän OPSista lisättävän opinnon sijoituksen ja lisää ao. opinnon sekä kaikki tarvittavat ylemmät opinnot HOPSiin. HOPSin hierarkiasta tarkistetaan, ettei opintoa lisätä, jos yhdelläkään ylemmistä HOPSin opinnoista tilanne on muu kuin toive. 1. Valitse kartalta Arviointi ja Toteutusarviointi. 2. Hae arvioitava toteutus näytölle. Opettaja näkee valintalistalla vain ne toteutukset, joihin hänet on merkitty opettajaksi. 3. Toiminnot-valikon Hae poissaolot -komennolla saat opiskelijoiden tämän toteutuksen poissaolot näkyviin Poissa-sarakkeeseen. 4. Toiminnot-valikon Laske keskiarvo/pisteet komennolla saat opiskelijoiden toteutusosista lasketun keskiarvon näkyviin Ka-sarakkeeseen. Toiminto edellyttää, että Ohjaustiedot-ikkunalla on sallittu keskiarvojen käyttö. 5. Kirjoita opiskelijoiden arvioinnit Arvio-sarakkeeseen, F4-näppäimellä saat tarvittaessa esiin arviointiasteikon.
64 Logica KÄYTTÖOHJE 63 (122) 6. Hylkäämisen syy sarakkeeseen on mahdollista kirjata sanallinen perustelu hylätylle arvioinnille. Hylkäämisen syy näkyy opiskelijalle WinhaWillessä ja se voidaan tulostaa myös Toteutuspäiväkirjaan. 7. Siirry kohtaan Arviopvm. 8. Taulukko-valikossa on toiminto Kopioi arvo, jolla saat kerralla kopioitua halutun arviointipäivän tai arvioijan kaikille valituille riveille: Siirrä kohdistin kopioitavan arviointipvm:n tai arvioijan kohdalle. Valitse Taulukko-valikosta Kopioi arvo. Valitse maalaamalla ne rivit, joille haluat tämän saman arvon kopioituvan. Paina Ok. Voit halutessasi muuttaa ja kopioida myös arvioijan tunnuksen, mikäli arvioit toteutuksen opettajan puolesta. 9. Tallenna Ryhmän opiskelijoiden lisääminen toteutukselle 7.2. Toteutusosan arviointi 1. Avaa kartalta Arviointi ja Toteutusarviointi. 2. Hae näytölle se toteutus, johon haluat lisätä opiskelijoita 3. Jos olet tallentanut ryhmän toteutukselle, voit hakea ryhmän opiskelijat valitsemalla Toiminnot-valikosta komennon Hae ryhmien opiskelijat. 4. Voit lisätä opiskelijoita myös painamalla Lisää rivi-painiketta. 5. Kirjoita opiskelijan numero Opiskelija-kohtaan tai hae se F4- painikkeella. 6. Tallenna. Toteutuksen voi arvioida toteutuksen kuluessa myös osa kerrallaan.
65 Logica KÄYTTÖOHJE 64 (122) 7.3. Toteutusosien suoritukset 1. Valitse kartalta Arviointi ja Toteutusarviointi. 2. Hae arvioitava toteutus näytölle. 3. Valitse Ikkunat-valikosta Toteutusosan arviointi. 4. Valitse valintalistalta osa, jonka haluat arvioida. 5. Syötä osan arvioinnit Arviointi-sarakkeeseen. Arvioinnissa käytetään osien arviointiasteikkoa, mikäli se on toteutukselle tallennettu. 6. Tallenna. Mikäli haluat heti perään arvioida toisen osan, paina Haepainiketta, jolloin saat jälleen valintalistan osista. Syötä arviot, tallenna ja sulje ikkuna. Toteutuksen osat voidaan arvioida myös opiskelijakohtaisesti, jolloin kaikki osat voi arvioida samalla kertaa. 1. Valitse kartalta Arviointi ja Toteutusarviointi. 2. Hae arvioitava Toteutus näytölle. 3. Valitse opiskelija. 4. Valitse Ikkunat-valikosta Totetutusosien suoritukset 5. Syötä osien arvioinnit Arvio-sarakkeeseen. Arvioinnissa käytetään osien arviointiasteikkoa, mikäli se on toteutukselle tallennettu. 6. Tallenna. 7. Voit valita seuraavan opiskelijan tuplaklikkaamalla ao. riviä Toteutusarviointi-ikkunalta.
66 Logica KÄYTTÖOHJE 65 (122) 7.4. Ryhmän arviointi Kun opiskelija on suorittanut jonkin ylemmän opinnon alla olevat opinnot, voi käyttäjä vahvistaa Ryhmän arviointi-ikkunassa hänelle tai koko ryhmän opiskelijoille kerrallaan arvioinnin ko. opinnosta. Ne rivit, joiden alla olevia opintoja ei ole vielä hyväksytysti suoritettu näkyvät harmaana, mikäli ohjaustiedoissa on näin määritelty. 1. Valitse kartalta Arviointi ja Ryhmän arviointi. 2. Anna ryhmän tunnus tai hae se kentän perässä olevalla painikkeella. 3. Anna halutessasi opinnon tunnus tai hae se kentän perässä olevalla painikkeella. Voit hakea ryhmän opintoja myös ainoastaan ryhmän tunnuksella. 4. Tarvittaessa anna opinnon tyyppi tai valitse se valintalistalta. 5. Paina Hae-painiketta. Ohjelma tuo taulukkoon kyseisestä ryhmästä ne opiskelijat, joiden opinto-ohjelmista ao. opinto löytyy. 6. Kun haluat nähdä, onko opiskelija suorittanut kaikki arvioitavaan opintoon kuuluvat opinnot/näytöt, valitse opiskelija, ja sen jälkeen Ikkunat-valikosta HOPSin opinnon sisältö. 7. Ryhmän arviointi-ikkunan Toiminnot-valikosta löytyy komento Laske keskiarvo/pisteet, jolla lasketaan arviointien keskiarvo ja pyöristys arviointiasteikon lähimpään arviointiin, mikäli kaikki opinnon lapsiopinnot on suoritettu hyväksytysti. Jos arvioitavan opinnon lapsiopinnoilla on hylättyjä suorituksia, näytetään keskiarvo punaisella. Mikäli suorituksia vielä puuttuu, tuodaan Ka-sarakkeeseen vain sulut. Voit antaa opiskelijoille myös pisteitä Pisteet-sarakkeeseen; toiminnolla Laske keskiarvot ohjelma summaa jo Toteutusarvioinnissa tallennetut pisteet yhteen. HUOM! Toimintoa Laske keskiarvo/pisteet ei voi käyttää, jos Ohjaustiedoissa ei sallita keskiarvoja. 8. Syötä opiskelijoiden arvioinnit Arvio-sarakkeeseen. 9. Tallenna.
67 Logica KÄYTTÖOHJE 66 (122) 7.5. Valmistuvat opiskelijat Tenttiarviointi Tenttiarviointi-ikkunassa voit arvioida tenttejä sekä lisätä ja poistaa opiskelijoita tentistä. Taulukkoon haetaan valittuun tenttiin kuuluvat opiskelijat tentittävine opintoineen. Opiskelijalla voi olla taulukossa yksi tai useampia opintoja. 1. Valitse kartalta Arviointi ja Tenttiarviointi. 2. Hae arvioitava tentti näytölle. 3. Syötä annettava arviointi kohtaan Arvio. Halutessasi voit tallentaa hylätyn saaneelle opiskelijalle hylkäämisen syyn. 4. Tallenna. Valmistuvat opiskelijat-näytöllä voit tehdä valmistumiseen liittyviä toimenpiteitä useamman opiskelijan valmistuessa, esim. ryhmän valmistuessa. Näitä toimenpiteitä ovat suorituslaskenta, valmistumistarkistus ja läsnäolon päivittäminen valmistuneeksi. Jos haluat käsitellä valmistuvia opiskelijoita yksi kerrallaan, voit käyttää myös Opinto-ohjelma (HOPS)-ikkunaa, jolta löytyy samat toiminnot. 1. Valitse kartalta Arviointi / Valmistuvat opiskelijat. 2. Paina Hae painiketta, jolloin saat näytölle ne opiskelijat, jotka on jo mahdollisesti tallennettu näytöllä. 3. Paina Lisää rivi painiketta hakeaksesi taulukkoon lisää opiskelijoita. Hiiren kursorin vilkkuessa Opiskelija-sarakkeessa voit F4-toiminnolla hakea ja palauttaa haluamasi opiskelijat. 4. Tallenna. 5. Valitse hiiren avulla maalaamalla ne rivit, joita haluat käsitellä. Voit valita yksittäisiä rivejä pitämällä Ctrl-painiketta pohjassa samalla, kun näpäytät hiiren vasenta painiketta. 6. Valitse Toiminnot-valikosta Tee suorituslaskenta. Toiminto laskee suoritetun kokonaislaajuuden ja tallentaa HOPSin opinnoille laskennalliset arvioinnit. 7. Valitse uudelleen ne rivit, joita haluat käsitellä. 8. Valitse Toiminnot-valikosta Tee valmistumistarkistus. Toiminto tarkistaa, että opiskelijalla on tarpeeksi suorituksia, että kaikki pakolliset opinnot on hyväksytysti suoritettuina jne. Toiminto tallentaa suoritetun kokonaislaajuuden ja mahdolliset puutteet huomautuksina, jotka voit lukea valitsemalla Ikkunat-valikosta Valmistumisen esteet.
68 Logica KÄYTTÖOHJE 67 (122) Valmistumisen esteet voit tulostaa ao. ikkunan Tulosta-painikkeen avulla ikkunaraportille. 9. Kirjoita todistuksenantopäivä Valm.pvm-kenttään, ja tallenna. Tallennuksen yhteydessä laskennallinen yleisarviointi siirretään kaikille niille opinnoille, joilla on alempia opintoja ja joilta vielä puuttuu arviointi. Lisäksi opinto-ohjelman sisältö merkitään vahvistetuksi, jolloin OPSin kopiointi-toiminnolla ei voi enää vaikuttaa opinto-ohjelman sisältöön. Valmistumispäivän tallentaminen ei vielä muuta opiskelijan läsnäoloa. Kun opiskelija valmistuu ennen tilastopäivää (20.9. tai 20.1.), myös kuluva kausi poistetaan. Mikäli opiskelijalla on myöhäisempiä, tulevia läsnäolotapahtumia Läsnäolohistoria-taulukossa, ne poistetaan tallennuksen yhteydessä. Myös tulevat läsnäolokaudet poistetaan Läsnäolokaudet-taulukosta. 10. Valitse uudelleen käsiteltävät rivit. 11. Valitse Toiminnot-valikosta Siirrä valmistuneiksi. Toiminto tallentaa voimassaolevaksi läsnäoloksi Valmistunut ko. valmistumispäivästä lähtien. Samalla päivitetään opiskelijan rahoitustieto koulutustyypin mukaisesti. Valmistumispäivä tallennetaan myös opiskelun päättymispäiväksi Opiskelija-ikkunan Arv.opiskeluaika-kenttään.
69 Logica KÄYTTÖOHJE 68 (122) 8. PROJEKTIHALLINTO Opiskelijalle voidaan perustaa projekti esim. työharjoittelun / työssäoppimisen tai opinnäytetyön suorittamista varten. Projektityyppejä ovat mm. työharjoittelu, opinnäytetyö, opiskelijavaihto. Omia projektityyppejä voi tehdä tarpeen mukaan. Opiskelijan hyväksytyt projektit ja osaprojektit tulostetaan projektityypeittäin mm. opintosuoritusotteeseen. Projektin laajuus lasketaan mukaan opiskelijan suorittamaan kokonaislaajuuteen vasta kun projekti on hyväksytty. Osaprojektien laajuus lasketaan erikseen vain jos itse projektia ei ole hyväksytty, mutta osat ovat. Jos projekti kuuluu osana johonkin opintoon, ja ko. opinnosta on jo hyväksytty arviointi, projektin tai osaprojektien laajuuksia ei huomioida ollenkaan suoritettuun kokonaislaajuuteen.
70 Logica KÄYTTÖOHJE 69 (122) 8.1. Opiskelijan projektin tallentaminen 1. Valitse kartalta Projektihallinto ja Opiskelijan projekti. 2. Paina Uusi-painiketta. 3. Kirjoita opiskelijan numero tai hae se F4-painikkeella. Saapumisryhmä tuodaan automaattisesti ao. kenttään. 4. Kirjoita projektille tunnus. Osa-kenttään tulee automaattisesti 0 merkiksi siitä, että kyseessä on varsinainen projekti. 5. Kirjoita projektille nimi. 6. Valitse projektin tyyppi. Tallenna tarvittaessa myös projektiluokitus. 7. Kirjoita projektille laajuus ja laajuusyksikkö. 8. Kirjoita tarvittaessa projektin aikaväli. 9. Kirjoita ohjaajan tunnus ja hyväksymispäivämäärä, jotta projektin tiedot tulostuvat mm. opintosuoritusotteeseen. 10. Tallenna Kuvaus-välilehdelle haluamasi kuvaus projektista. 11. Toimipiste-välilehdelle voi tallentaa esim. työharjoitteluprojektin toimipisteen ja yhteyshenkilön. Jos työharjoittelu suoritetaan useassa osassa, voit perustaa niistä osaprojektit, jolloin kannattaa Toimipistevälilehti jättää tyhjäksi ja tallentaa työharjoittelupaikka kullekin osalle erikseen. 12. Osat-välilehdelle voi tallentaa Lisää rivi-toiminnolla projektin osat (osaprojektit). 13. Tallenna projekti Opiskelijan osaprojektien tallentaminen Jos tallennat useita samanlaisia projekteja perätysten, voit hyödyntää Tiedotvalikon Kopioi-toiminnetta. Muista muuttaa uudelle projektille kaikki tarvittavat tiedot. Kopioi-toiminto on voimassa vain pääprojektille. Haettaessa projektin tietoja Opiskelijan projekti-ikkunalle, valintalistalla näkyy Osa-sarakkeessa varsinaisella projektilla numero 0, ja osaprojekteilla 1-n. Projektityypistä ja projektin tunnuksesta tunnistat toisiinsa liittyvät projektit. Vaihda projektityypi-toiminnolla voit vaihtaa projektityypin; tällöin vaihtuu myös osaprojektien tyyppi. Osaprojekti syntyy, jos varsinaiselle projektille tallennetaan yksi tai useampi osa. Näin todistukseen saadaan näkyviin, missä opinnäytetyö tai työharjoittelu on suoritettu. Osaprojektia ei voi enää jakaa osiin eikä sille voi muodostaa muita osaprojekteja. 1. Valitse Opiskelijan projekti-ikkunalla Osat-välilehti. 2. Paina Lisää rivi -painiketta. Osaprojektille kopioidaan nimi, projektityyppi ja laajuusyksikkö varsinaiselta projektilta. Projektin nimen voi muuttaa.
71 Logica KÄYTTÖOHJE 70 (122) 3. Anna alku- ja loppupäivämäärät, jolloin ohjelma laskee osan keston päivinä. 4. Kirjoita tarvittaessa toimipisteen tunnus tai hae se F4-painikkeella. 5. Kirjoita tarvittaessa hyväksymispäivämäärä. 6. Tallenna Opintojen liittäminen projektiin Opinnot-taulukkoon voi tallentaa opiskelijan projektiin / osaprojektiin liittyvät HOPSin opinnot. 1. Valitse Opiskelijan projekti-ikkunalla Opinnot-välilehti. 2. Paina Lisää rivi -painiketta. 3. Anna opinnon tunnus tai hae se F4-painikkeella. 4. Tallenna. Toteutus-sarakkeessa oleva tieto kertoo, minkä toteutuksen kautta opiskelijan projekti on perustettu.
72 Logica KÄYTTÖOHJE 71 (122) 9. KURSSITOIMINTA 9.1. Kurssin tallentaminen 1. Valitse kartalta Kurssitoiminta ja Kurssi. 2. Paina Uusi-painiketta. 3. Kirjoita kurssin tunnus ja opintotyyppi. 4. Kirjoita kurssin nimi. 5. Valitse opintoluokitus. 6. Anna halutessasi vastuutoimipisteen tunnus tai hae se kentän perässä olevalla painikkeella. 7. Kirjoita kurssin laajuus ja laajuusyksikkö. 8. Valitse koulutustyyppi valintalistalta. 9. Valitse Kuvaus-välilehti ja kirjoita kurssin kuvaus. Kuvausteksti tulostuu Kurssitodistukseen.
73 Logica KÄYTTÖOHJE 72 (122) 9.2. Kurssitoteutuksen tallentaminen 1. Valitse kartalta Kurssitoiminta ja Kurssitoteutus. 2. Paina Uusi-painiketta. 3. Anna kurssin tunnus tai hae se kentän perässä olevalla painikkeella. Täydennä tarvittaessa opintotyyppi. 4. Mikäli käytössä on toteutusten automaattinen numerointi, ohjelma numeroi toteutukset automaattisesti, muussa tapauksessa täydennä toteutuksen tunnus. 5. Vastuutoimipisteeksi haetaan sisäänkirjautuneen henkilön kotitoimipiste. Vaihda toimipiste tarvittaessa. 6. Anna kurssin aikaväli. 7. Anna halutessasi lyhytkurssiryhmän tunnus, johon toteutukseen ilmoittautuneet ja osallistuneet lisätään. Voit hakea ryhmän tunnuksen kentän perässä olevalla painikkeella. 8. Kuvaus-välilehdelle voit tallentaa kurssitoteutuksen kuvauksen. 9. Valitse Opettajat-välilehti. 10. Paina Lisää rivi -painiketta. 11. Anna kurssin vetäjän tunnus tai hae se F4-painikkeella. 12. Anna henkilön tehtävä kurssilla. 13. Tallenna.
74 Logica KÄYTTÖOHJE 73 (122) 9.3. Osallistujan tallentaminen 1. Valitse kartalta Kurssitoiminta ja Osallistuja. 2. Paina Uusi-painiketta. 3. Täydennä vähintään pakolliset kentät. Ryhmät-kenttään tuodaan osallistujan lyhytkurssiryhmän tunnus, kun hänet ilmoitetaan kurssitoteutukselle, jolle on tallennettu ryhmä. 4. Tallenna Kurssitoteutukselle ilmoittaminen 1. Valitse kartalta Kurssitoiminta ja Kurssi-ilmoittautumiset. 2. Hae kurssitoteutus näytölle. 3. Paina Lisää rivi -painiketta. 4. Anna osallistujan tunnus tai hae se F4-painikkeella. Opiskelijan tunnuksen pääset hakemaan painamalla Shift + F4 ja Osallistujan tunnuksen painamalla F4-näppäintä. 5. Vaihda kurssille hyväksyttyjen osallistujien tilanteeksi H, Ilmoittautuminen hyväksytty. Kurssitodistuksen voit tulostaa vain hyväksytyille osallistujille. 6. Tallenna.
75 Logica KÄYTTÖOHJE 74 (122) 9.5. Kurssitoteutuksen osallistujat Voit tulostaa kurssitoteutuksen osallistujat tilanteittain Kurssitodistus 1. Valitse kartalta Kurssitoiminta, Kurssitoiminnan raportit ja Kurssitoteutuksen osallistujat. 2. Anna kurssin ja toteutuksen tunnukset tai hae ne Toteutus-kentän perässä olevalla painikkeella. 3. Tulosta kirjoittimelle. 1. Valitse kartalta Kurssitoiminta, Kurssitoiminnan raportit ja Kurssitodistus. 2. Anna kurssin, opintotyypin ja toteutuksen tunnus tai hae ne Toteutuskentän perässä olevalla painikkeella. 3. Anna osallistujan tunnus tai hae se kentän perässä olevalla painikkeella. Voit tulostaa kaikille osallistujille kurssitodistuksen painamalla Osallistuja-kentän perässä olevaa painiketta. Maalaa osallistujat valintalistalta ja valitse Toiminnot-valikosta Palauta arvot. 4. Valitse, tulostetaanko kirjoittimelle (vakiopohjalle) vai tiedostoon, jolloin voit muokata todistusta MsWordissä.
76 Logica KÄYTTÖOHJE 75 (122) 10. TILASTOINTI Ensi kerran ennen tilastoja Tilastoinnissa huomioidaan vain pääopiskelijat. 1. Tarkista, että tarvittaville ohjelmille on tallennettu Tilastokeskuskoodit. 2. Tarkista, että tarvittaville suuntavaihtoehdoille on tallennettu Tilastokeskuskoodit. 3. Tarkista Liittymät-ikkunasta että OPH-tiedostot-kohtaan on tallennettu koodikieli. Koodikieltä käytetään raportissa Opiskelijamäärät koulutusaloittain Opiskelutiedot-ikkuna Opiskelutiedot-ikkunalla tallennetaan Tilastokeskus / 2.aste-tiedonsiirtoihin tilastoituvia tietoja. Opiskelijakohtaisia, tallennettavia tietoja ovat Noste-ohjelmakoulutus Väylä näyttötutkintoon Opiskelijan tavoite ko. koulutuksessa
77 Logica KÄYTTÖOHJE 76 (122) Todistuslaji TK-rahoitus Oppisopimuskoulutus Todistus oppisopimuskoulutuksesta Oppisopimuksen purkautuminen Oppisopimusopiskelijan työnantajan toimipiste Koulutuksen järjestävä organisaatio - haetaan opiskelijan saapumisryhmän toimipisteen organisaatiolta, ei ylläpidettävissä tällä ikkunalla. Tiedot tallennetaan aluksi kaikille tällä hetkellä opiskeleville, jatkossa uusille opiskelijoille. Muutokset kannattaa tehdä esim. saapumisryhmittäin. Voit tallentaa saman tiedon koko ryhmälle seuraavasti: 1. Avaa Opiskelutiedot-ikkuna ja anna ryhmän tunnus, paina Hae. 2. Avaa valintalista F4-näppäimellä esimerkiksi Noste-kentässä. 3. Maalaa valintalistalta haluamasi valinta, esim. Kyllä. 4. Maalaa ikkunalta haluamasi opiskelijat. 5. Tuplaklikkaa valintalistan Kyllä-valintaa, jolloin ohjelma kysyy: Haluatko valitun arvon kaikille valituille riveille? Vastaa Kyllä. Tällä ikkunalla voit myös selata opiskelijoiden opiskelutietoja, joiden perusteella opiskelijamäärätilastointi tehdään. Taulukkoon haetaan vain pääopiskelijat, joiden voimassa oleva läsnäolokoodi on läsnäolorajausten mukainen.
78 Logica KÄYTTÖOHJE 77 (122) Raportit Opiskelijamäärät Opiskelijamäärät ohjelmittain Huom. Kaksoistutkintoa suorittavat haetaan taulukkoon vain pääasiallisen suuntavaihtoehdon mukaan. Tarkista haetut -toiminto käy taulukkoon haetut opiskelijat läpi ja hakee jokaiselle saapumisryhmän mukaisen toimipisteen, ohjelman ja tutkinnon sekä opiskelijan suuntavaihtoehdon. Tiedot tallentuvat tallenna-toiminnolla. Tarkista kaikki -toiminto tallentaa kaikille opiskelijoille (ei eronneille eikä valmistuneille) saapumisryhmän mukaisen toimipisteen, ohjelman ja tutkinnon sekä opiskelijan suuntavaihtoehdon. Raportille tulostetaan opiskelijamäärät yhden tai useamman saapumisryhmän tai toimipisteen perusteella. Voit myös tulostaa kaikki opiskelijat. Raportille tulostetaan opiskelijamäärät sukupuolittain ja yhteensä sekä ko. ryhmän aloituspäivä, rahoitusmuoto sekä opsin pohjakoulutus. Raportille tulostetaan pääopiskelijoiden opiskelijamäärät ohjelmittain. Kirjoita halutun ohjelman tunnus ao. kenttään tai hae haluamasi ohjelmat ensin valintalistalle. Raportti tulostetaan ohjelma-, suunta- ja toimipistetarkkuudella, erikseen kaikki opiskelijat ja annetun vuoden aikana aloittaneet sukupuolen mukaan jaoteltuina. Raportille tulostetaan kuluvan päivän mukainen tilanne. Toimipisterajaus on käytössä. Huom. Kaksoistutkintoa suorittavat lasketaan mukaan vain kerran, pääasiallisen suuntavaihtoehdon mukaan Opiskelijamäärät koulutusaloittain/opintoaloittain Raporttiin kerätään opiskelijamäärät valinnan mukaan koulutusalojen tai opintoalojen alle koulutusohjelmittain. Opiskelijamäärien tulee täsmätä Opiskelijat kunnittain -tiedoston lukumäärien kanssa. Raportti tulostetaan koulutusala/opintoala-, ohjelma-, koulutustyyppi- ja toimipistetarkkuudella, erikseen kaikki opiskelijat ja erityisopiskelijat. Raportille tulostetaan kuluvan päivän mukainen tilanne. Mukaan haluttujen opiskelijoiden läsnäolo- ja rahoituskoodit pitää olla käännettynä oph-kielelle.
79 Logica KÄYTTÖOHJE 78 (122) Hakijamäärät Kauden opiskelijat Tutkinnon suorittaneet Eronneet Hakijamäärät tulostetaan ohjelmittain. Kirjoita haluamasi ohjelman tunnus suoraan kenttään tai hae haluamasi ohjelmat ensin valintalistalle. Raportti tulostetaan hakuerä-, ohjelma- ja organisaatiotarkkuudella, erikseen hakeneet, valitut ja peruuttaneet sukupuolen mukaan jaoteltuina. Raportille tulostetaan hakijamäärät niistä hakueristä, joiden opiskelu alkaa annettuna aikavälinä. Läsnäolorajaus ja toimipisterajaus eivät ole käytössä. Voit tulostaa valitsemasi kauden opiskelijoista joko nimilistan tai lukumäärät. Mukaan laskettavilla/tulostettavilla opiskelijoilla tulee olla ao. kauden läsnäolorivi. Raportti tulostetaan toimipiste-, ohjelma- ja saapumisryhmätarkkuudella. Suorita Yleishallinnon Läsnäolokaudet -ikkunalla toiminto Laske kaudet ennen raportin tulostusta, että saat varmasti oikean tilanteen opiskelijakohtaiseen raporttiin käytettyjen läsnäolo- ja poissaolokausien määräksi. Toimipisterajaus ja läsnäolorajaus ovat käytössä. Läsnäolorajaus ja rahoitusvalinnat tulostetaan raportin alaviitteeseen. Tutkinnon suorittaneet tulostetaan ohjelmittain. Kirjoita haluamasi ohjelman tunnus ao. kenttään tai hae haluamasi ohjelmat ensin valintalistalle. Raportti tulostetaan ohjelma-, suunta- ja toimipistetarkkuudella opiskelijapohjaisena. Raportille tulostetaan annetun aikajakson aikana valmistuneet opiskelijat. Käytetty opiskeluaika lasketaan käytettyjen läsnäolokausien perusteella niille, joilla kausia on ja muille arvioidusta opiskeluajasta. Toimipisterajaus on käytössä tilastoa tulostaessasi, joten tarkista ensin Omat käyttäjätiedot-ikkunalta, että toimipisteistä on mukana kaikki haluamasi. Myös arkistoidut opiskelijat tilastoidaan. Tutkinnon suorittamisen lopettaneet (=kokonaan eronneet, eivät tule takaisin) tulostetaan ohjelmittain. Kirjoita haluamasi ohjelman tunnus ao. kenttään tai hae haluamasi ohjelmat ensin valintalistalle. Voit rajata hakua myös koulutuksen mukaan. Raportti tulostetaan ohjelma-, suunta- ja toimipistetarkkuudella opiskelijapohjaisena. Raportille tulostetaan annetun aikajakson aikana eronneet
80 Logica KÄYTTÖOHJE 79 (122) Hyväksilukemiset Vieraskielinen opetus opiskelijat. Käytetty opiskeluaika lasketaan käytettyjen läsnäolokausien perusteella niille, joilla kausia on ja muille arvioidusta opiskeluajasta, Huom. Kaksoistutkintoa suorittamassa olleet lasketaan mukaan vain kerran, pääasiallisen suuntavaihtoehdon mukaan. Toimipisterajaus on käytössä raporttia tulostaessasi, joten tarkista ensin Omat käyttäjätiedot-ikkunalta, että toimipisteistä on mukana kaikki haluamasi. Myös arkistoidut opiskelijat tilastoidaan. Pääopiskelijoille myönnetyt hyväksilukemiset (laskettuina korvaavista ja muista suorituksista) tulostetaan ohjelmittain. Kirjoita haluamasi ohjelman tunnus ao. kenttään tai hae haluamasi ohjelmat ensin valintalistalle. Raporttiin tulostetaan ohjelma-, suunta-, suorituspaikka- ja toimipistetarkkuudella opiskelijoiden ja hyväksiluettujen opintoviikkojen määrät. Halutessasi saat raportin myös saapumisryhmän tarkkuudella. Raportille tulostetaan annetun aikajakson aikana myönnetyt korvaavat ja muut suoritukset. Huom. Kaksoistutkintoa suorittavien opiskelijoiden hyväksilukemiset lasketaan mukaan vain yhdestä roolista, pääasiallisen suuntavaihtoehdon mukaan. Toimipisterajaus ja läsnäolorajaus ovat käytössä. Annettu vieraskielinen opetus tulostetaan opetuskielittäin ja toimipisteittäin. Kirjoita haluamasi opetuskielen tunnus ao. kenttään tai hae haluamasi opetuskielet ensin valintalistalle. Raporttiin tulostetaan annettuna aikajaksona pidettyjen toteutusten opinnot ja lasketaan niiden laajuudet ja osallistujamäärät. Toimipisterajaus on käytössä, läsnäolorajaus ei.
81 Logica KÄYTTÖOHJE 80 (122) 11. TIEDONSIIRROT Ammattikorkeakoulut Tilastokeskus :ssa voi tehdä Tilastokeskusta varten kaksi tiedonsiirtoa: tiedosto henkilöpohjaisista opiskelijatiedoista sekä tiedosto tutkinnon suorittaneista pääopiskelijoista henkilöpohjaisena Molemmille tiedostoille yhteiset tallennettavat/tarkistettavat tiedot Yleishallinto Yleishallinto / Kooditukset 1. Tallenna Organisaatio-ikkunalle organisaation Tilastokeskuskoodi. Mikäli organisaatioon kuuluu muita (ala)organisaatioita, joiden toimipisteissä olevat opiskelijat halutaan mukaan, on myös näille organisaatioille tallennettava sama Tilastokeskuskoodi. 2. Tallenna tilastointiin tulevien saapumisryhmien toimipisteille kunta ja kieli. 3. Tallenna ohjelmille koulutusohjelman Tilastokeskuskoodi Tk-koodi - kenttään. 4. Tallenna ohjelmien suuntavaihtoehdoille Tilastokeskuskoodit Tkkoodi-sarakkeeseen. 1. Valitse Koodituksista koodi Kieli. Lisää uusi kieli: tilastokieli/amk. 2. Tee seuraavat käännökset Yleishallinnon Koodikäännökset-ikkunalla: Käännä OPSeissa mainitut opetuskielet sekä opiskelijoiden äidinkielet tilastokielelle kaksikirjaimisiksi ISO 639-standardin mukaisiksi tunnuksiksi, esim.: FI = suomi EN = englanti SV = ruotsi Käännä opiskelijoiden sukupuolet tilastokielelle: 1 = mies 2 = nainen Käännä Koulutus-koodit tilastokielelle: 1 = amk-tutkintoon johtava nuorten koulutus 2 = amk-tutkintoon johtava aikuiskoulutus 3 = erikoistumisopinnot 5 = ammatillinen opettajankoulutus 6 = ylempi amk-tutkinto
82 Logica KÄYTTÖOHJE 81 (122) Yleishallinto / Omat koodit Käännä Kyllä/Ei-koodit tilastokielelle: 1 = kyllä 2 = ei Käännä Tilastokeskuksen rahoituskoodi (TKRAHOITUS) tilastokielelle: 1 = perusrahoitus 2 = ESR-rahoitus 2 = TE-rahoitus 1. Ota yksi omista koodeista käyttöön, jos oppilaitoksessanne on tuotantopainotteista koulutusta. Anna koodille Koodituksissa arvot 1=kyllä, 2=ei Yleishallinto / Perustiedot Opetussuunnittelu Opiskelijahallinto Tilastointi 2. Tallenna Tutkinnot -ikkunalla tutkintojen Tilastokeskuskoodit. 3. Lisää Liittymät-ikkunalle Tilastokielen tunnus kohtaan Tilastointi/amk. 4. Laske opiskelijoiden käytetyt kaudet Läsnäolokaudet ikkunan Alustus opiskelijoille välilehdellä. 1. Tarkista, että tilastointiin tulevien saapumisryhmien Opetussuunnitelmissa on tallennettu Koulutus-koodi. Tieto periytyy saapumisryhmän kautta opiskelijoille. 1. Tarkista, että opiskelijat ovat pääopiskelijoita ja että opiskelijoille on tallennettu henkilötunnus, sukunimi ja etunimet, sukupuoli, äidinkieli, kotikunta ja kansalaisuus sekä koulutus-koodi. Tarkista myös, että opiskelijalla on ajantasaiset tiedot Läsnäolokaudet-taulukossa. Sekä Opiskelijatiedot- että Tutkinnon suorittaneet-tiedonsiirtoon poimitaan opiskelijan aloituspäiväksi Opiskelija-ikkunan Lisätiedotvälilehdeltä Siirto-opiskelijan aloituspäivä, mikäli kenttä on täytetty, muuten arvioidun opiskeluajan alkupäivän mukaan. Tarkista, että Tuotantopainotteista koulutusta saavilla opiskelijoilla on valittu omissa koodeissa tuotantopainotteinen = Kyllä. 1. Tallenna Opiskelutiedot-ikkunalla opiskelijoille Tk:n opiskelijakohtainen rahoitustieto Tarkista Opiskelutiedot-ikkunalla, että opiskelijoilla on ajantasalla olevat tutkinto-, ohjelma- ja suuntatiedot, esim. jos näitä tietoja on muu-
83 Logica KÄYTTÖOHJE 82 (122) Opiskelijatiedot Yleishallinto / Omat koodit tettu Yleishallinnossa sen jälkeen kun opiskelijat on viety ryhmiin: Tarkista kaikki -toiminto tallentaa kaikille opiskelijoille (ei eronneille eikä valmistuneille) saapumisryhmän mukaisen toimipisteen, ohjelman sekä tutkinnon sekä opiskelijan oman valitun suuntavaihtoehdon. Tarkista haetut -toiminto käy taulukkoon haetut opiskelijat läpi ja hakee jokaiselle saapumisryhmän mukaisen toimipisteen, ohjelman sekä tutkinnon sekä opiskelijan oman valitun suuntavaihtoehdon. Nämä tiedot täytyy erikseen tallentaa Tallenna-toiminnolla. Huom. Kaksoistutkintoa suorittavat haetaan taulukkoon vain pääasiallisen suuntavaihtoehdon mukaan. 5. Ota yksi omista koodeista käyttöön, jos oppilaitoksessanne on erityisopiskelijoita. Anna koodille Koodituksissa haluamasi arvot. Yleishallinto / Koodikäännökset Yleishallinto / Perustiedot Opiskelijahallinto 1. Käännä aktiivisten opiskelijoiden läsnäolokoodit tilastokielelle: 1 = läsnä 2 = poissa Läsnäolevia ovat myös mm. pakollisessa työharjoittelussa olevat opiskelijat. Poissa tarkoittaa sitä, että opiskelija on kirjoilla, mutta on väliaikaisesti poissa esim. armeijan tai äitiysloman vuoksi. 2. Käännä Opiskelijan rahoitus (RAHOITUS) tilastokielelle: 1 = oikeutettu valtionosuusrahoitukseen Käännöstä käytetään, kun päätellään taulukon tietoa Valtion rahoitus. Arvoksi tulee 2 (ei), kun - opiskelija on ilmoittautunut poissaolevaksi tai - kuluvan läsnäolokauden rahoitusta (OPH-rahoitus) ei ole käännetty tk-kielelle tai - käytettyjen läsnäolokausien määrä ja opiskelijan suoritettava laajuus eivät löydy samalta riviltä Yleishallinnon Rahoitusoikeudet-ikkunan taulukosta. 1. Täytä Rahoitusoikeudet-taulukko Tilastokeskuksen ohjeen (Tarkennukset tietuekuvaukseen) mukaan. 1. Tarkista, että opiskelijoille on tallennettu kausitiedot (kirjoilla kevät, kirjoilla syksy) Läsnäolokaudet-taulukkoon.
84 Logica KÄYTTÖOHJE 83 (122) Tutkinnon suorittaneet Yleishallinto Opiskelijahallinto 2. Tarkista, että erityisopiskelijoille on syötetty Erityisopiskelun koodi omiin koodeihin. 3. Tarkista, että opiskelijoille on tallennettu Suoritettava laajuus Opintoohjelma (HOPS)-ikkunalla 1. Käännä Koodikäännökset-ikkunalla Korvaavan ja muun suorituksen Suorituspaikat tilastokielelle: 1 = toinen amk 2 = yliopisto 3 = yleissivistävä tai ammatillinen oppilaitos 4 = muu oppilaitos 5 = ulkomainen oppilaitos 1. Tarkista, että opiskelijalle on tallennettu opiskelun aloituspäivä Opiskelija-ikkunalla sekä valmistumispäivä Opinto-ohjelma (HOPS) - ikkunalla. Valmistumispäivä täytyy olla annetun aikajakson sisällä. 2. Tarkista, että opiskelijalla on ajantasaiset tiedot Läsnäolokaudettaulukossa. 3. Tarkista, että Korvaavan suorituksen ja Muun suorituksen Suorituspaikka on tallennettu. Huom. Kaksoistutkinnon suorittaneet opiskelijat lasketaan tutkinnon suorittaneisiin kahdesti, ts. opiskelijasta tulee kaksi eri riviä suuntavaihtoehdoissa olevien tutkintojen mukaan Tietojen käsitteleminen Tilastokeskus AMK-ikkunalla Yleiskuvaus Tilastokeskuksen tiedonsiirrot ajetaan Tilastokeskus/AMK-ikkunalla. Perustiedot-välilehdellä voit työn hajauttamista ja tarkistusta helpottaaksesi rajata haut koskemaan organisaation sijaan yhtä toimipistettä kerrallaan.
85 Logica KÄYTTÖOHJE 84 (122) Perustietojen syöttämisen ja kooditusten valinnan jälkeen valitaan Tiedostotvälilehdeltä se tiedonsiirto, joka halutaan ajaa. Valinta avaa taulukkoikkunan, jossa on sarakkeina kaikki ko. tiedostoon halutut tiedot. Taulukon alla varmistetaan hakemisto ja tiedostonimi, johon tiedot kirjoitetaan. Siirtotiedostot ovat CSV-tiedostoja, joissa tiedot tallennetaan puolipistein eroteltuina. HUOM! Tarkista aina, että taulukossa ei ole yhtään?-riviä, ennen kuin kirjoitat tiedot tiedostoon. Tiedot haetaan kuhunkin taulukkoon tilastokielellä; näin taulukkoja voi päivittää itse. Tiedoston voi kirjoittaa myös luonnoksena Excel-muotoon, jolloin tiedostossa on myös saapumisryhmän tunnus. Tieto ei välity tilastokeskukseen meneviin tiedostoihin; tieto on tarkoitettu helpottamaan tiedostossa olevan aineiston tarkistusta.
86 Logica KÄYTTÖOHJE 85 (122) Painonapit HUOM! Jos lisäät/muutat taulukoihin tietoa manuaalisesti, varmistuthan tiedon oikeellisuudesta. Taulukot eivät sisällä tarkistustoimenpiteitä. Taulukkoon tallennetut tiedot eivät myöskään tallennu :n ikkunoille. Painonappi Opiskelijat OP Tutkinnon suorittaneet TU Tiedosto, esim. OP02470.CSV TU02470.CSV Jokaisessa taulukossa on alussa kaksi vakiosaraketta: rivinumero; katso viimeinen rivi, niin tiedät, montako opiskelijaa taulukkoon haettiin Täydennä-sarake; sisältää kysymysmerkin, jos rivin tiedoista puuttuu jokin pakollisista tiedoista; järjestä laskevasti tämän sarakkeen mukaan, niin näet taulukon alussa kaikki puutteelliset opiskelijat älä kirjoita lopullista tiedostoa, ennen kuin olet saanut kaikki kysymysmerkit pois riveiltä. Tiedostojen kirjoitus sujuu vaiheittain, molemmat tiedostot samalla tavalla: 1. Toiminnolla Hae tiedot haetaan taulukkoon kaikki hakuehdot täyttävät opiskelijat. 2. Tarkista?-merkillä varustetut rivit. Täydennä tarvittavat tiedot esim. Opiskelija- tai Opiskelutiedot-ikkunoilla ja hae tiedot uudelleen. Voit poistaa ylimääräiset rivit. Kun taulukon tiedot ovat mielestäsi valmiit, voit kirjoittaa ne tiedostoon toiminnolla Kirjoita. Taulukkoikkunoiden painonapit Kaikissa taulukkoikkunoissa on samat painonapit: Hae tiedot Hakee opiskelijat taulukkoon ikkunakohtaisten hakuehtojen perusteella. Kirjoita tiedostoon Kirjoittaa taulukossa olevat rivit tiedostoon, jonka nimi määräytyy valitun organisaation Tilastokeskuskoodin, tehtävän tiedoston ja vuoden perusteella. Jos tiedosto on jo olemassa, ohjelma kysyy: Tiedosto on jo olemassa, korvataanko se? Rivin lopussa oleva ryhmän tunnus ei siirry tähän tiedostoon, koska se ei tietona sisälly Tilastokeskuksen tiedostokuvaukseen. Tästä syystä Lue-toiminnolla palautettu aineisto ei sisällä ryhmien tunnuksia. Kirjoita.csv-tiedostoon (Excel) Kirjoittaa sekä taulukon otsikot että rivit.csv-päätteiseen tie-
87 Logica KÄYTTÖOHJE 86 (122) dostoon, jonka nimi määräytyy valitun organisaation Tilastokeskuskoodin, tehtävän tiedoston ja vuoden perusteella. Jos tiedosto on jo olemassa, ohjelma kysyy: Tiedosto on jo olemassa, korvataanko se? Tiedostossa on erotinmerkkinä puolipiste (;) ja sen voi avata suoraan MS Excel -taulukkoon. Tyhjennä Sulje Hakemisto HUOM! Tätä tiedostoa ei voi toimittaa Tilastokeskukseen. Tyhjentää taulukon kokonaan, esim. uudelleen aloittamista tai tiedoston lukua varten. Sulkee ikkunan. Kirjoitettavien/luettavien tiedostojen levyosoite ja hakemistopolku KELA Tiedoston oletusnimi on tapauskohtainen ja muodostetaan erikseen kullakin ikkunalla. Hakemistoa (ja tiedostonimeä) voi muuttaa viereisen Selaapainikkeen avulla Opiskelijatiedot / KELA Ammattikorkeakoulut toimittavat Kelaan aineistoja seuraavasti: - Elokuussa toimitetaan kesän aikana eronneet ja valmistuneet - syyskuussa ja tammikuussa kaikki läsnäolevat opiskelijat - muina kuukausina sovittuun päivään mennessä opiskelijoiden läsnäolomuutokset - Valmistuneet erikseen Kelan pyynnöstä Tarkista ennen tiedonsiirtoja, että 1. Organisaatioiden tilastokoodit on tallennettu ao. ikkunoissa oleviin kenttiin. Kaikille mukaan otettaville organisaatioille on tallennettu sama tilastokoodi. 2. Opiskelijoille on alustettu läsnäolokaudet ja tarkistettu, että opiskelijat ovat ilmoittautuneet asianmukaisesti. 3. Opiskelijoiden läsnäolokoodit on käännetty Koodikäännöksetikkunalla kela-kielelle: K = keskeyttänyt tai eronnut Opiskelijan voimassa oleva läsnäolokoodi on käännetty kelakielelle K:ksi ja eropvm on annettu päivä tai myöhempi. K:ksi käännetään ne läsnäolot, joissa keskeytys on yli 1 kk. Tämä tarkoittaa tilannetta,
88 Logica KÄYTTÖOHJE 87 (122) Suoritustiedot / KELA jossa opiskelija kesken kauden ilmoittaa yli 1 kk:n poissaolosta (äitiysloma, armeija, sairaus, tms.), jolloin siitä täytyy lähteä keskeytystieto Kelaan seuraavassa Läsnäolomuutokset-tiedostossa. L = läsnä- tai poissaoleva Kaikki: opiskelijan voimassaoleva läsnäolokoodi on käännetty kelakielellä L:ksi Muutokset: läsnäolokoodi on kelakielellä L ja läsnäolon kirjauspäivä on annettu päivä tai myöhempi. Normaalia läsnäoloilmoittautumisaikana tehtyä poissaoloilmoitusta varten täytyy olla toinen läsnäolokoodi, joka on käännetty kela-kielelle L:ksi. 4. Koulutustyyppi on käännetty Koodikäännökset-ikkunalla Kelakielelle: T = tutkintoon johtava koulutus H = ylempään amk-tutkintoon johtava koulutus E = ei tutkintoon johtava koulutus (esim. erik.opinnot) 5. Sukupuoli on käännetty Koodikäännökset-ikkunalla Kela-kielelle N = nainen M = mies 6. Eron syy on käännetty Koodikäännökset-ikkunalla Kela-kielelle K = opiskelija ilmoittanut itse E = ei ilmoittanut itse (vrt. Amkota: E8, E9) Huom: Tiedoston nimeksi annetaan Kelan ilmoittama siirtotietueen tunnus. Kela toimittaa syksyllä tiedoston opintotukea saavista opiskelijoista ja odottaa saavansa samannimisen tiedoston takaisin täydennettyinä opiskelijoiden suorittamilla opintopistemäärillä. Sen sijaan, että päivitettäisiin saatua tiedostoa, tämä ohjelma kirjoittaa uuden tiedoston, johon tulevat kaikki lähtötiedoston rivit täydennettyinä suoritustiedoilla. Opiskelijoiden läsnäolokoodeilla ei ole merkitystä, KELAa varten lasketaan kaikkien pyydettyjen opiskelijoiden suoritetut opintopisteet, jos tiedot vain löytyvät. Tiedostoa varten tarkista, että 1. Organisaatioiden tilastokoodit on tallennettu ao. ikkunoissa oleviin kenttiin. Kaikille mukaan otettaville organisaatioille on tallennettu sama tilastokoodi. - kopioi alkuperäinen Kelan tiedosto kovalevylle (nopeuttaa ajoa) - vaihda tiedostopäätteeksi.txt - anna kirjoitettavalle tiedostolle nimi
89 Logica KÄYTTÖOHJE 88 (122) Amkota - paina Aloita Kansainvälinen vaihto/cimo Kun tiedosto on mielestäsi valmis (puutteelliset käsitelty), muuta lähetettävän tiedoston nimi samaksi kuin Kelan alkuperäinen tiedosto.datpäätteineen. Amkota tiedonsiirrosta löytyy oma erillinen ohjeensa. Kansainvälisen vaihdon tiedot poimitaan hon tallennetuista projekteista. Vaihdot tilastoidaan aina alkamispäivän mukaiselle kalenterivuodelle. Tilasto toimitetaan taulukkomuodossa (.csv), erotinmerkkinä käytetään puolipistettä. :ssa voi tehdä Cimoa varten neljä tiedonsiirtoa: Lähtevät pitkät vaihdot Saapuvat pitkät vaihdot Lähtevät lyhyet vaihdot Saapuvat lyhyet vaihdot CIMO välittää tiedot edelleen Opetusministeriön Amkota-tietoihin Tiedostoille yhteiset tallennettavat/tarkistettavat tiedot Yleishallinto 1. Organisaatiolle on tallennettu ammattikorkeakoulun tunnus (Tilastokeskus-koodi). 2. Sukupuoli on tallennettu amkotakielelle 1 = mies 2 = nainen 3. Perustietojen Opintoalat-ikkunalla on tallennettu opintoaloja vastaavat koulutusalat Koulutusala-kenttään. 10 = Humanistinen ja kasvatusala 20 = Kulttuuriala 30 = Yhteiskuntatieteiden, liiketalouden ja hallinnon ala 40 = Luonnontieteiden ala 50 = Tekniikan ja liikenteen ala 60 = Luonnonvara- ja ympäristöala 70 = Sosiaali-, terveys ja liikunta-ala 80 = Matkailu-, ravitsemis- ja talousala
90 Logica KÄYTTÖOHJE 89 (122) Lähtevät vaihdot 4. Projektityypit on käännetty amkota-kielelle Yleishallinnon Koodikäännökset- ikkunalla 1 = opiskelijavaihto 2 = harjoittelijavaihto 3 = opettaja- ja asiantuntijavaihto 5. Pitkiä vaihtoja varten opiskelijan projektin projektiluokitukset on käännetty amkota-kielelle Perustietojen Projektiluokitukset-ikkunalla. 01 = Sokrates (mm. Erasmus, Lingua, Estiem) 02 = Nordplus (mm. Norek, Nordlys, Nordlinks, Nordtek) 03 = korkeakoulun oma vaihtosopimus 04 = ISEP 05 = Tempus 06 = CIMOn stipendit opiskelijoiden ja jatko-opiskelijoiden vaihtoon 07 = pohjoismaiden ministerineuvoston apuraha-ohjelma Baltiaan ja Venäjän lähialueille 08 = muut EU-ohjelmat (EU-US, EU-Kanada, EU-Kiina, Alfa jne.) 09 = Leonardo 10 = ASLA/Fulbright 11 = muu opiskelijavaihto-ohjelma 12 = IAESTE 13 = opiskelija- ja kansalaisjärjestöjen harjoittelijavaihto (AIESEC, FIMSIC, Nordpraktik ym.) 14 = CIMOn harjoittelijat 15 = muu harjoittelijavaihto-ohjelma 16 = Free mover -opiskelu tai -harjoittelu 99 = tuntematon 6. Koulutuskoodi on tallennettu amkotakielelle Yleishallinnon Koodikäännökset-ikkunalla 1 = nuorten koulutus 2 = aikuiskoulutus 6 = jatkotutkinto Asiantuntijavaihdossa Vaihdon taso asetetaan 9:ksi. Lähteviin pitkiin vaihtoihin lasketaan ei-arkistoidut opiskelijat, joiden projektin tai osaprojektin toimipiste sijaitsee ulkomailla ja opiskelija/harjoittelija-vaihto kestää vähintään 3 kk (90 pv) ja opettaja/asiantuntijavaihto vähintään 1 kk (30 pv). Lähteviin lyhyisiin vaihtoihin lasketaan ei-arkistoidut opiskelijat, joiden projektin tai osaprojektin toimipiste sijaitsee ulkomailla ja opiskelija/harjoittelija-vaihto kestää alle 3 kk (90 pv) ja opettaja/asiantuntijavaihto alle 1 kk (30 pv).
91 Logica KÄYTTÖOHJE 90 (122) Opiskelijahallinto Projektihallinto Saapuvat vaihdot Yleishallinto Opiskelijahallinto Tarkista ennen tiedonsiirtoja, että: Opettaja- ja asiantuntijavaihdon osalta ao. henkilöt on tallennettava sivuopiskelijoiksi, jotta heille voi tallentaa projekteja. 1. Lähtevän opiskelijan ryhmän toimipiste on annetun organisaation alla. 2. Lähtevät opiskelijat on tallennettu pääopiskelijoiksi, joiden koulutus on käännetty amkota-kielelle 1 (nuoret), 2 (aikuiset), 6 (jatkotutkinto). 3. Lähtevät opettajat/asiantuntijat on tallennettu sivuopiskelijoiksi. 1. Lähteville opiskelijoille on tallennettu Opiskelijan projekti. 2. Projektille tai sen osalle on määritelty kesto, siis sekä alku- että loppupäivämäärä. Alkupäivä on tilastovuodelta. Pitkiin vaihtoihin lasketaan vaihdon kesto kuukausina ja lyhyisiin vaihtoihin viikkoina. 3. Projektille tai sen osalle on määritelty toimipiste, joka on ulkomailla oleva toimipiste. 4. Opiskelijavaihdolle on syötetty projektityypiksi opiskelija/harjoittelijavaihto. Asiantuntijavaihdolle on syötetty projektityypiksi asiantuntijavaihto Saapuviin pitkiin vaihtoihin lasketaan sivuopiskelijat, joiden lähtötoimipiste sijaitsee ulkomailla ja opiskelija/harjoittelija-vaihto kestää vähintään 3 kk (90 pv) ja opettaja/asiantuntijavaihto vähintään 1 kk (30 pv). Saapuviin lyhyisiin vaihtoihin lasketaan sivuopiskelijat, joiden lähtötoimipiste sijaitsee ulkomailla ja opiskelija/harjoittelija-vaihto kestää alle 3 kk (90 pv) ja opettaja/asiantuntijavaihto alle 1 kk (30 pv). Tarkista ennen tiedonsiirtoja, että: 1. Saapuvan opiskelijan lähtötoimipisteen maa ei ole FI (Opiskelijan lähtömaa). Opettaja- ja asiantuntijavaihdon osalta ao. henkilöt on tallennettava sivuopiskelijoiksi, jotta heille voi tallentaa projekteja. 1. Saapuvat opiskelijat ja opettajat/asiantuntijat on tallennettu sivuopiskelijoiksi.
92 Logica KÄYTTÖOHJE 91 (122) Projektihallinto 2. Opiskelijoille on syötetty koulutus, joka on käännetty amkota-kielelle 1 (nuoret), 2 (aikuiset), 6 (jatkotutkinto). Asiantuntijoille koulutukseen asetetaan ohjelmallisesti Pitkässä vaihdossa opiskelijan kansalaisuus on syötetty. 1. Lähteville opiskelijoille on tallennettu Opiskelijan projekti. 2. Projektille tai sen osalle on määritelty kesto, siis sekä alku- että loppupäivämäärä. Alkupäivä on tilastovuodelta.
93 Logica KÄYTTÖOHJE 92 (122) Ammatilliset oppilaitokset Tilastokeskus :ssa voi tehdä Tilastokeskusta varten neljä tiedonsiirtoa: Opetussuunnitelmaperusteisen ammatillisen koulutuksen opiskelijat Opetussuunnitelmaperusteisen ammatillisen tutkinnon suorittaneet Näyttötutkintoon valmistavan koulutuksen opiskelijat ja näyttötutkinnon suorittaneet Oppisopimuskoulutukseen osallistuneet ja tutkinnon suorittaneet Opiskelijatiedot-tiedonsiirto tehdään tilanteesta, muut tiedonsiirrot tehdään kerran vuodessa tammikuussa, koskien edellistä kalenterivuotta Tiedostoille yhteiset tallennettavat/tarkistettavat tiedot Yleishallinto Yleishallinto / Perustiedot 1. Tallenna organisaatiolle organisaation 5-numeroinen Tilastokeskuskoodi. Mikäli organisaatioon kuuluu muita organisaatioita, joiden toimipisteissä olevat opiskelijat halutaan mukaan, on myös näille organisaatioille tallennettava sama Tilastokeskuskoodi. 2. Tallenna tilastointiin tulevien saapumisryhmien toimipisteille kunta ja kieli. 3. Tallenna ohjelmille koulutusohjelman TK:n koulutusluokituksen 6- numeroinen koodi TK-koodi-kenttään. 4. Tallenna ohjelmien suuntavaihtoehdoille TK:n 4-numeroinen koulutusohjelmakoodi. 1. Tallenna Tutkinnot -ikkunalla tutkinnoille TK:n 5-numeroinen tutkintonimikekoodi. 2. Lisää Liittymät-ikkunalle Tilastokielen tunnus kohtaan Tilastointi/2.aste. Yleishallinto / Koodikäännökset 1. Valitse Koodituksista koodi Kieli. Lisää tarvittaessa uusi kieli: tilastokieli/2.aste. 2. Käännä OPSeissa mainitut opetuskielet sekä opiskelijoiden äidinkielet tilastokielelle kaksikirjaimisiksi ISO 639-standardin mukaisiksi tunnuksiksi, esim.: FI = suomi EN = englanti SV = ruotsi
94 Logica KÄYTTÖOHJE 93 (122) Opetussuunnittelu Opiskelijahallinto 3. Käännä opiskelijoiden sukupuolet tilastokielelle: 1 = mies 2 = nainen 4. Käännä opiskelijoiden koulutuskoodit tilastokielelle: 1 = opetussuunnitelmaperusteinen koulutus/tutkinto 2 = näyttötutkintoon valmistava koulutus/tutkinto 5. Käännä Kyllä/Ei-koodit tilastokielelle: 1 = kyllä 2 = ei 6. Käännä Opiskelijan tavoite ko. koulutuksessa tilastokielelle: 1 = koko tutkinnon suorittaminen 2 = tutkinnon osan tai osien suorittaminen 7. Käännä todistuslaji tilastokielelle: 1 = tutkintotodistus 2 = mukautettu todistus 3 = todistus tutkinnon osan suorittamisesta 4 = todistus osallistumisesta näyttötutkintoon 5 = todistus suoritetuista opinnoista 1. Tarkista, että tilastointiin tulevien saapumisryhmien opetussuunnitelmissa on tallennettu Koulutus-koodi. Tieto periytyy saapumisryhmän kautta opiskelijoille. 2. Tarkista, että opetussuunitelmille on tallennettu opetuskieli. Tilastointi 1. Tarkista, että opiskelijat ovat pääopiskelijoita ja että opiskelijoille on tallennettu henkilötunnus, sukunimi ja etunimet ja opiskelun arvioitu alkamisaika. Tilastoitavia tietoja ovat myös sukupuoli, äidinkieli, kotikunta ja kansalaisuus. 2. Tarkista, että opiskelijoilla on oikeat tiedot arvioidun opiskeluajan aloituspäivä-/siirto-opiskelijan alkupäivä-kentässä sekä arvioidun opiskeluajan loppupäivä-kentässä. 3. Tarkista, että erityisopiskelijoille on tallennettu erityisopetuksen peruste ja erityisopetuksen opiskelijaryhmätieto. 4. Tarkista, että valmistuneilla opiskelijoilla on oikea todistuslaji ja valmistumispäivä HOPSissa. 1. Tallenna Opiskelutiedot-ikkunalla opiskelijakohtaisesti seuraavat tiedot: - Noste-ohjelmakoulutus - Väylä näyttötutkintoon - Opiskelijan tavoite ko. koulutuksessa - Todistuslajin koodi - Tk:n opiskelijakohtainen rahoitustieto
95 Logica KÄYTTÖOHJE 94 (122) - Oppisopimus - Yrittäjän oppisopimuskoulutus - Todistus oppisopimuskoulutuksesta - Oppisopimuksen purkautuminen - Oppisopimusopiskelijan työnantajan toimipiste, hae F4-näppäimellä Toimipiste-ikkunalta (toimipiste on oltava tallennettuna hon ennen kuin voit valita sen tälle ikkunalle) - Koulutuksen järjestäjäorganisaatio tieto haetaan automaattisesti opiskelijan saapumisryhmän toimipisteen organisaatiolta; kenttä ei ole ylläpidettävissä tällä ikkunalla 2. Tarkista Opiskelutiedot-ikkunalla, että opiskelijoilla on ajan tasalla olevat tutkinto-, ohjelma- ja suuntatiedot, esim. jos näitä tietoja on muutettu Yleishallinnossa sen jälkeen kun opiskelijat on viety ryhmiin Tarkista kaikki -toiminto tallentaa kaikille opiskelijoille (ei eronneille eikä valmistuneille) saapumisryhmän mukaisen toimipisteen, ohjelman sekä tutkinnon sekä opiskelijan oman valitun suuntavaihtoehdon. Tarkista haetut -toiminto tarkistaa taulukon opiskelijoille saapumisryhmän mukaisen toimipisteen, ohjelman ja tutkinnon sekä opiskelijan oman valitun suuntavaihtoehdon. Muuttuneet tiedot voit tallentaa Tallenna-toiminnolla Opetussuunnitelmaperusteisen ammatillisen koulutuksen opiskelijat (20.9.) Yleishallinto Syksyn (20.9. tilanne) henkilöpohjaiset opiskelijatiedot tutkintoon johtavasta koulutuksesta tiedostoon poimitaan ei-arkistoidut pääopiskelijat, joiden - koulutuskoodi on käännetty tk2-kielelle 1:ksi (OPS-perusteinen) - läsnäolo on käännetty tk2-kielelle 1:ksi tai 2:ksi - valmistumispäivä on tyhjä - oppisopimusopiskelija = ei Tiedostoon kirjoitetaan sen hetken poikkileikkaustilanne, joten huolehdi siitä, että kannassa on mukainen tilanne silloin, kun teet tiedoston. 1. Tarkista, että Kooditukset-ikkunalla on seuraavat erityisopetuksen perusteet ja opetusryhmätieto: Erityisopetuksen peruste 01 = hahmottamisen, tarkkaavaisuuden ja keskittymisen vaikeudet 02 = kielelliset vaikeudet 03 = vuorovaikutuksen ja käyttäytymisen häiriöt 04 = lievä kehityksen viivästyminen 05 = vaikea kehityksen viivästyminen, keskivaikea tai vaikea kehitysvamma 06 = psyykkiset pitkäaikaissairaudet 07 = fyysiset pitkäaikaissairaudet
96 Logica KÄYTTÖOHJE 95 (122) 08 = autismiin ja Aspergerin oireyhtymään liittyvät oppimisvaikeudet 09 = liikkumisen ja motorististen toimintojen vaikeus 10 = kuulovamma 11 = näkövamma 12 = muu syy, joka edellyttää erityisopetusta Erityisopiskelijan opetusryhmä 1 = erityisopetusryhmässä 2 = muiden opiskelijoiden kanssa samassa ryhmässä 2. Käännä opiskelijoiden aktiivit läsnäolokoodit tilastokielelle: 1 = läsnä 2 = poissa Läsnäolevia ovat myös mm. pakollisessa työharjoittelussa olevat opiskelijat. Opiskelijahallinto Poissa tarkoittaa sitä, että opiskelija on kirjoilla, mutta on väliaikaisesti poissa esim. armeijan tai äitiysloman vuoksi. 1. Tarkista, että opiskelijoilla on ajantasainen läsnäolotieto Läsnäolovälilehdellä. 2. Tarkista, että erityisopiskelijoille on tallennettu tiedot erityisopetuksen perusteesta ja opetusryhmästä Opetussuunnitelmaperusteisen ammatillisen tutkinnon suorittaneet Opiskelijahallinto Tiedosto tutkinnon suorittaneista pääopiskelijoista henkilöpohjaisena toimitetaan Tilastokeskukseen kerran vuodessa koko kalenterivuodelta. Taulukkoon poimitaan ei-arkistoidut pääopiskelijat, joilla - opiskelijan koulutuskoodi on käännetty tk2-kielelle OPS-perusteiseksi (1) - valmistumispäivä on annetulla vuodella - oppisopimusopiskelija = ei Tarkista, että opiskelijoille on luotu tarvittavat vapautukset, korvaavat suoritukset ja muut suoritukset. Hyväksiluetut opintoviikot haetaan sen mukaan, kuinka Hyväksiluku on Korvaava suoritus/muu suoritus ikkunoilla kirjattu: a) ennen nykyisten opintojen alkua suoritettuihin b) nykyisten opintojen aikana suoritettuihin. Lisäksi ilmoitetaan opiskelijan hyväksiluetut opintoviikot yhteensä. Hyväksilukujen laajuudet ilmoitetaan tiedostossa kokonaislukuna, esim.: suorituksissa 2,5 ov + 3,0 ov = 5,5 ov mutta taulukossa näkyy = 6 suorituksissa 2,5 ov + 3,5 ov = 6,0 ov mutta taulukossa näkyy = 6
97 Logica KÄYTTÖOHJE 96 (122) Näyttötutkinnon opiskelijat ja näyttötutkinnon suorittaneet Tiedosto opiskelijoista henkilöpohjaisena toimitetaan Tilastokeskukseen kerran vuodessa koko kalenterivuodelta. Taulukkoon poimitaan sekä vielä opiskelevat että jo valmistuneet ei-arkistoidut pää- ja sivuopiskelijat, joilla - opiskelijan koulutuskoodi on käännetty tk2-kielelle 2:ksi (näyttöperusteinen ) - valmistumispäivä on annetulla vuodella tai tyhjä - opiskeluaika on meneillään annettuna vuonna, poislukien tilastovuonnavalmistuneet joiden opiskeluaika voi olla päättynyt ennen tilastovuoden alkua - oppisopimusopiskelija = ei Yleishallinto / Koodikäännökset Opiskelijahallinto 1. Käännä Väylä näyttötutkintoon-koodi tilastokielelle 1 = tullut näyttöön ilman valmistavaa koulutusta 2 = ollut valmistavassa koulutuksessa 2. Käännä Tavoite-koodi tilastokielelle 1 = Koko tutkinnon suorittaminen 2 = Tutkinnon osan tai osien suorittaminen 3. Käännä Tilastokeskuksen rahoituskoodi tilastokielelle: 1 = valtionosuusrahoitteinen koulutus 2 = työvoimapoliittinen aikuiskoulutus (kansallinen rahoitus) 3 = työvoimapoliittinen aikuiskoulutus (ESR-rahoitus) 4 = työnantajan kokonaan rahoittama 5 = Noste-ohjelmakoulutus 6 = muuta kautta rahoitettu (opiskelijan kokonaan itse maksama) Tilastointi 1. Tarkista, että erityisopiskelijoille on tallennettu erityisopetuksen peruste. 2. Tallenna tiedot väylästä, rahoituksesta ja tavoitteesta opiskelijoille Opiskelutiedot-ikkunalla. HUOM! Tiedonsiirtotaulukossa Kalenterivuoden toteutuma päätellään todistuslajista, joka on käännetty tk-kielelle (käännös ohjeistettu kappaleessa Tiedostoille yhteiset tallennettavat tiedot): 1 = tutkintotodistus => toteuma = 1 2 = mukautettu tutkintotodistus => toteuma = 1 3 = todistus tutkinnon osan suorittamisesta => toteuma = 2 4 = todistus osallistumisesta näyttötutkintoon valmistavaan koulutukseen (koskee vain niitä henkilöitä, jotka eivät ole saaneet todistusta tutkinnon tai sen osan suorittamisesta) => toteuma = 3 5 = todistus suoritetuista opinnoista (koskee esim. niitä erityisopiskelijoita,
98 Logica KÄYTTÖOHJE 97 (122) joilla on jäänyt niin oleellinen osa opinnoista suorittamatta, että ei ole mahdollista antaa tutkintotodistusta) => toteuma = Oppisopimuskoulutukseen osallistuneet ja tutkinnon suorittaneet Yleishallinto Opiskelijahallinto Tiedosto oppisopimusopiskelijoista henkilöpohjaisena toimitetaan Tilastokeskukseen kerran vuodessa koko kalenterivuodelta. Taulukkoon poimitaan ei-arkistoidut opiskelijat, joilla - opiskelijan koulutuskoodi on käännetty tk2-kielelle 1:ksi (OPSperusteinen) tai 2:ksi (näyttöperusteinen) - valmistumispäivä on annetulla vuodella tai tyhjä - opiskeluaika on meneillään annettuna vuonna - oppisopimusopiskelija = kyllä 1. Tallenna tarvittaville organisaatioille Y-tunnus: joko yrityksen y- tunnus tai koulutusta järjestävän organisaation järjestäjäkoodi. Yrityksen y-tunnus tarvitaan opiskelijalle tallennetun työpaikan organisaatiolle. Järjestäjäkoodi tarvitaan opiskelijan saapumisryhmän toimipisteen organisaatiolle, tai sille tallennetulle järjestävälle organisaatiolle. 2. Käännä Koodikäännökset-ikkunalla tilastointikielelle: Oppisopimuksen purkautuminen 1 = koeajalla 2 = koeajan jälkeen 3. Käännä Väylä näyttötutkintoon-koodi tilastokielelle 1 = tullut näyttöön ilman valmistavaa koulutusta 2 = ollut valmistavassa koulutuksessa 4. Käännä Oppisopimuksen purkautuminen tilastokielelle 1 = koeajalla 2 = koeajan jälkeen Tilastointi 1. Tarkista, että opiskelijoille on tallennettu oikea koulutuskoodi. 2. Tarkista, että erityisopiskelijalle on tallennettu erityisopetuksen peruste. 3. Tarkista, että oppisopimusopiskelijalle on tallennettu Oppisopimusopiskelija = kyllä. 5. Tallenna opiskelijalle oppisopimuksen todistustieto sekä tarvittaessa oppisopimuksen purkautumiskoodi Opiskelutiedot-ikkunalla. 6. Tallenna opiskelijalle yrittäjän oppisopimuskoulutus Opiskelutiedotikkunalla. HUOM! Koulutuksen järjestäjä-koodi haetaan seuraavasti: Opiskelijan saapumisryhmän toimipiste -> toimipisteen organisaatio -> organisaatiolta järjestäjä-organisaatio, ja siltä y-tunnus.
99 Logica KÄYTTÖOHJE 98 (122) Työnantajan y-tunnus haetaan seuraavasti: Opiskelijan työnantajan (Opiskelutiedot-ikkunalla) toimipiste -> toimipisteen organisaatio, ja siltä y-tunnus. Tiedonsiirtotaulukossa Kalenterivuoden toteutuma päätellään todistuslajista, joka on käännetty tk-kielelle (käännös ohjeistettu kappaleessa Tiedostoille yhteiset tallennettavat tiedot): 1 = tutkintotodistus => toteuma = 1 2 = mukautettu tutkintotodistus => toteuma = 1 3 = todistus tutkinnon osan suorittamisesta => toteuma = 2 4 = todistus osallistumisesta näyttötutkintoon valmistavaan koulutukseen (koskee vain niitä henkilöitä, jotka eivät ole saaneet todistusta tutkinnon tai sen osan suorittamisesta) => toteuma = 3 5 = todistus suoritetuista opinnoista (koskee esim. niitä erityisopiskelijoita, joilla on jäänyt niin oleellinen osa opinnoista suorittamatta, että ei ole mahdollista antaa tutkintotodistusta) => toteuma = Tietojen käsitteleminen Tilastokeskus 2.aste-ikkunalla Yleiskuvaus Kaikki tiedonsiirrot ajetaan Tilastokeskus/2.aste-ikkunalla. Perustiedotvälilehdellä voit työn hajauttamista ja tarkistusta helpottaaksesi rajata haut koskemaan organisaation sijaan yhtä toimipistettä kerrallaan.
100 Logica KÄYTTÖOHJE 99 (122) Perustietojen antamisen jälkeen valitaan Tiedostot-välilehdeltä se tiedonsiirto, joka halutaan ajaa. Valinta avaa taulukkoikkunan, jossa on sarakkeina kaikki ko. tiedostoon halutut tiedot. Taulukon alla varmistetaan hakemisto ja tiedostonimi, johon tiedot kirjoitetaan. Siirtotiedostot ovat peräkkäistiedostoja, joissa tiedot tallennetaan kenttien vasempaan laitaan ja mahdollinen lopputila täytetään välilyönneillä. HUOM! Tarkista aina, että taulukossa ei ole yhtään?-riviä, ennen kuin kirjoitat tiedot tiedostoon. Tiedot haetaan kuhunkin taulukkoon tilastokielellä; näin taulukkoja voi päivittää itse. Tiedoston voi kirjoittaa myös Excel-muotoon, jolloin tiedostossa on myös saapumisryhmän tunnus. Tieto ei välity tilastokeskukseen
101 Logica KÄYTTÖOHJE 100 (122) Painonapit meneviin tiedostoihin; tieto on tarkoitettu helpottamaan tiedostossa olevan aineiston tarkistusta. HUOM! Jos lisäät/muutat taulukoihin tietoa manuaalisesti, varmistuthan tiedon oikeellisuudesta. Taulukot eivät sisällä tarkistustoimenpiteitä. Taulukkoon tallennetut tiedot eivät myöskään tallennu :n ikkunoille. Painonappi OPS-perusteinen / Opiskelijat OPS-perusteinen / Tutkinnon suorittaneet Näyttötutkintoon valmistava koulutus Oppisopimuskoulutus Tiedosto, esim. OPS01234.V04 TUT01234.V04 NAY01234.V04 OPP01234.V04 Jokaisessa taulukossa on alussa kaksi vakiosaraketta: rivinumero; katso viimeinen rivi, niin tiedät, montako opiskelijaa taulukkoon haettiin Täydennä-sarake; sisältää kysymysmerkin, jos rivin tiedoista puuttuu jokin pakollisista tiedoista; järjestä laskevasti tämän sarakkeen mukaan, niin näet taulukon alussa kaikki puutteelliset opiskelijat älä kirjoita lopullista tiedostoa, ennen kuin olet saanut kaikki kysymysmerkit pois riveiltä. Tiedostojen kirjoitus sujuu vaiheittain, jokainen tiedosto samalla tavalla: 3. Toiminnolla Hae tiedot haetaan taulukkoon kaikki hakuehdot täyttävät opiskelijat. 4. Tarkista?-merkillä varustetut rivit. Täydennä tarvittavat tiedot esim. Opiskelija- tai Opiskelutiedot-ikkunoilla ja hae tiedot uudelleen. Voit poistaa ylimääräiset rivit. 5. Tarkista myös, että kooditukset kuten Noste, Tavoite jne. eivät ole tyhjiä. Näitä kenttiä ei ole merkitty taulukoihin pakollisiksi, mutta Tilastokeskuksen kannalta ne ovat oleellisia tietoja. 6. Kun taulukon tiedot ovat mielestäsi valmiit, voit kirjoittaa ne tiedostoon toiminnolla Kirjoita. 7. Jos haluat vielä muokata jo muodostettua tiedostoa, voit lukea sen uudelleen taulukkoon toiminnolla Lue. Sarakkeisiin luetaan silloin vain Tilastokeskuksen tiedostoon kirjoitetut tiedot, joten sarakkeet Täydennä ja Ryhmä jäävät tyhjiksi. Taulukkoikkunoiden painonapit Kaikissa taulukkoikkunoissa on samat painonapit: Hae tiedot Hakee opiskelijat taulukkoon ikkunakohtaisten hakuehtojen perusteella.
102 Logica KÄYTTÖOHJE 101 (122) Kirjoita tiedostoon Kirjoittaa taulukossa olevat rivit tiedostoon, jonka nimi määräytyy valitun organisaation Tilastokeskuskoodin, tehtävän tiedoston ja vuoden perusteella. Jos tiedosto on jo olemassa, ohjelma kysyy: Tiedosto on jo olemassa, korvataanko se? Rivin lopussa oleva ryhmän tunnus ei siirry tähän tiedostoon, koska se ei tietona sisälly Tilastokeskuksen tiedostokuvaukseen. Tästä syystä Lue-toiminnolla palautettu aineisto ei sisällä ryhmien tunnuksia. Kirjoita.csv-tiedostoon (Excel) Kirjoittaa sekä taulukon otsikot että rivit.csv-päätteiseen tiedostoon, jonka nimi määräytyy valitun organisaation Tilastokeskuskoodin, tehtävän tiedoston ja vuoden perusteella. Jos tiedosto on jo olemassa, ohjelma kysyy: Tiedosto on jo olemassa, korvataanko se? Tiedostossa on erotinmerkkinä puolipiste (;) ja sen voi avata suoraan MS Excel -taulukkoon. HUOM! Tätä tiedostoa ei voi toimittaa Tilastokeskukseen. Tyhjennä Tyhjentää taulukon kokonaan, esim. uudelleen aloittamista tai tiedoston lukua varten. Lue tiedostosta Lukee ennalta valitusta hakemistosta tiedoston, jonka nimi määräytyy valitun organisaation Tilastokeskuskoodin, tehtävän tiedoston ja vuoden perusteella. Sulje Sulkee ikkunan. Hakemisto Kirjoitettavien/luettavien tiedostojen levyosoite ja hakemistopolku Tiedoston oletusnimi on tapauskohtainen ja muodostetaan kullakin ikkunalla, esim. XXX99999.V99, jossa XXX TUT = tutkinnon suorittaneet organisaation tilastokeskuskoodi V vakio, tarkoittaa vuotta 99 vuosiluvun kaksi viimeistä numeroa, esim. 04 Hakemistoa (ja tiedostonimeä) voi muuttaa viereisen Selaapainikkeen avulla.
103 Logica KÄYTTÖOHJE 102 (122) KELA Valmistuneet / KELA Ammatilliset oppilaitokset toimittavat Kelaan tiedot valmistuneista opiskelijoista kerran vuodessa erikseen ilmoitettavana ajankohtana. Tarkista ennen tiedonsiirtoja, että 1. Kooditusten Kieli-taulukossa on lisättynä Kelalle kieli Kela2. 2. Liittymät-ikkunalla on KELA2 liittymälle valittuna kieleksi Kela2. Jos KELA2-liittymää ei Liittymät-ikkunalla löydy, avaa kertaalleen Tiedonsiirron Valmistuneet/Kela-ikkuna. Avaa tämän jälkeen Liittymät-ikkuna uudelleen ja valitse KELA2-liittymälle kieleksi Kela2. 3. Koulutustyyppi on käännetty Koodikäännökset-ikkunalla Kela2- kielelle: M = ammatillinen perustutkinto E = ei ammatillinen perustutkinto 4. Todistusjlaji on käännetty Koodikäännökset-ikkunalla Kela2-kielelle 1 = mukaan 5. Sukupuoli on käännetty Koodikäännökset-ikkunalla Kela2-kielelle N = nainen M = mies 6. Organisaatioiden tilastokoodit on tallennettu ao. ikkunoissa oleviin kenttiin. Kaikille mukaan otettaville organisaatioille on tallennettu sama tilastokoodi. 7. Opiskelijoille on syötettynä opintojen aloituspäivä sekä koulutus Opiskelija-ikkunalla sekä valmistumispäivä Opinto-ohjelma (HOPS) -ikkunalla Ulkomaiselle opiskelijalle lisätään henkilötunnuksen loppuosaksi 9988 (naiset) tai 9999 (miehet), jos sitä ei ole syötettynä täydellisenä Winhaan. Tiedostoon kirjoitetaan ei arkistoidut pääopiskelijat, joiden koulutus on käännetty kela2-kielelle. Valmistumispäivä tulee olla annetulla aikavälillä. Huom: Tiedoston nimeksi annetaan Kelan ilmoittama siirtotietueen tunnus. Tiedoston tarkistelu ennen sen toimitusta Kelaan Tiedoston voi lukea exceliin, jos haluaa tarkistella opiskelijajoukkoa ennen tietojen toimitusta Kelaan. Tiedosto vastaa Kelan toimittamaa tietuekuvausta muuten, mutta 10 viimeistä merkkiä sisältää opiskelijan saapumisryhmän tunnuksen.
104 Logica KÄYTTÖOHJE 103 (122) Opiskelijat kunnittain/oph Näytöt / OPH n Opiskelija-ikkunalla voit hakea valmistuneet opiskelijat hakuehdoin seuraavasti. Opiskelijatyyppi = P Voimassaoleva läsnäolo = VP Lähtötoimipiste sisältää ne toimipisteet, joiden opiskelijoista tiedostoa teet Koulutus sisältää ne koulutukset, jotka on käännetty Kela2- kielelle Läsnäolot-taulukon alkupäivä >= ed. vuoden ensimmäinen päivä Läsnäolot-taulukon alkupäivä <= ed. vuoden viimeinen päivä Jos näin haettu opiskelijajoukko on pienempi/suurempi kuin tiedostoon kirjoitettu rivimäärä, on todennäköistä, että Opiskelijan valmistumispäivä ei ole saman vuoden puolella Opiskelija-ikkunan Läsnäolohistoriassa ja Opinto-ohjelma (HOPS) ikkunan Valmistuminen-välilehdellä. Lähetä Kelaan tiedosto, joka on muodostettu lla eikä sitä ole käsitelty mitenkään ennen lähetystä. Tarkista ennen siirtoa, että 1. Kooditukset-ikkunan Kieli-taulukossa on merkitty OPH-kieli. 2. OPH-kieli on kiinnitetty Liittymät-ikkunalla. 3. Opiskelijan läsnäoloista on käännetty Koodikäännökset-ikkunalla OPH-kielelle ne, joiden mukaiset opiskelijat halutaan mukaan tiedostoon 1=mukaan 4. Rahoitusmuodoista on käännetty Koodikäännökset-ikkunalla OPHkielelle ne, joiden mukaiset opiskelijat halutaan mukaan tiedostoon 1=mukaan Ulkomaalaiset (kotikunta ssa 200) kirjoitetaan tiedoston loppuun kuntanumerolle 1. Lisäksi kirjoitetaan toinen tiedosto ulkomaalaisten kansalaisuuksista, johon lasketaan opiskelijamäärät maittain. Tämän tiedoston nimen alkuosa on sama kuin varsinaisessa tiedostossa, mutta perään lisätään maat, esim. K9131maat.txt. Ikkunalla kerätään näyttötiedot OPH:n määrittelemistä perustutkinnoista. Mukaan poimitaan näytöt niiltä opiskelijoilta, jotka ovat aloittaneet opiske-
105 Logica KÄYTTÖOHJE 104 (122) lunsa ko. tutkinnoissa Opiskelijajoukko pysyy samana koko seurannan ajan. Ensimmäisellä kerralla aineistoon halutaan myös näytöt, jotka nämä opiskelijat ovat saaneet suoritettua ennen ensimmäistä alkupäivää eli Mukaan ei oteta erityisopiskelijoita eikä heidän antamiaan näyttöjä, ne kerätään erikseen. Hyväksiluettuja näyttöjä ei poimita aineistoon. Katso tarkemmat tiedot siirtotiedostosta ikkunan F1-ohjeesta! Tarkista ennen siirtoa, että 1. Mukaan otettavilla organisaatioilla, koulutusohjelmilla, tutkinnoilla ja suuntavaihtoehdoilla on tilastokoodit (ao. ikkunoilla), ja että kaikille mukaan otettaville organisaatioille on tallennettu sama tilastokoodi. 2. Kooditukset-ikkunan Kieli-taulukossa on merkitty OPH-kieli. 3. OPH-kieli on kiinnitetty Liittymät-ikkunalla. 4. Kyllä/Ei-koodit on käännetty Koodikäännökset-ikkunalla OPHkielelle 1 = kyllä 2 = ei 5. Opiskelijan sukupuoli on käännetty OPH-kielelle 1 = mies 2 = nainen 6. Opinnon näyttöarvosanasta päätti-kooditus on käännetty OPHkielelle 1 = opettaja 2 = työelämän edustaja 3 = opettaja ja työelämän edustaja 7. Tarkista, että Omat kooditukset-ikkunalla on Erityisopetuksen peruste, ja että Kooditukset-ikkunalla on Erityisopetuksen perustekohdassa seuraava Tilastokeskuksen kooditus: 01 = hahmottamisen, tarkkaavaisuuden ja keskittymisen vaikeudet 02 = kielelliset vaikeudet 03 = vuorovaikutuksen ja käyttäytymisen häiriöt 04 = lievä kehityksen viivästyminen 05 = vaikea kehityksen viivästyminen; keskivaikea tai vaikea kehitysvamma 06 = psyykkiset pitkäaikaissairaudet 07 = fyysiset pitkäaikaissairaudet 08 = autismiin ja Aspergerin oireyhtymään liittyvät oppimisvaikeudet 09 = liikkumisen ja motorististen toimintojen vaikeus 10 = kuulovamma 11 = näkövamma
106 Logica KÄYTTÖOHJE 105 (122) 12 = muu syy, joka edellyttää erityisopetusta
107 Logica KÄYTTÖOHJE 106 (122) 12. ASETUKSET Omat käyttäjätiedot Salasanan vaihtaminen 1. Valitse kartalta Asetukset ja Omat käyttäjätiedot. 2. Valitse Salasana/Kieli-välilehti. 3. Kirjoita Nykyinen salasana -kenttään nykyinen salasanasi. 4. Kirjoita Uusi salasana -kenttään uusi salasanasi (6-20 merkkiä). 5. Kirjoita uusi salasanasi vielä Varmista salasana -kenttään. 6. Tallenna.
108 Logica KÄYTTÖOHJE 107 (122) Toimipisterajausten muuttaminen Toimipisterajauksen voit määritellä niihin toimipisteisiin, joihin sinulla on päivitysoikeus. Muutokset astuvat voimaan heti ja ovat voimassa kunnes seuraavan kerran käyt muuttamassa tietoja. 1. Valitse kartalta Asetukset ja Omat käyttäjätiedot. 2. Valitse Toimipisterajaus-välilehti. 3. Merkitse Valittu-sarakkeeseen K (Kyllä) niiden toimipisteiden kohdalle, jotka haluat hakuihin mukaan ja E (Ei) niiden toimipisteiden kohdalle, joita et halua hakuihin mukaan. Kaikki-painikkeella saat K- vaihtoehdon kerralla kaikille riveille. 4. Tallenna.
109 Logica KÄYTTÖOHJE 108 (122) Läsnäolorajausten muuttaminen Muutokset astuvat voimaan heti ja ovat käytössä, kunnes jälleen muutat rajauksia. 1. Valitse kartalta Asetukset ja Omat käyttäjätiedot. 2. Valitse Läsnäolorajaus-välilehti. 3. Merkitse Mukaan-sarakkeeseen K (Kyllä) niiden läsnäolokoodien kohdalle, jotka haluat hakuihin mukaan ja E (Ei) niiden läsnäolokoodien kohdalle, joita et halua hakuihin mukaan. Kaikki-painikkeella saat K- vaihtoehdon kerralla kaikille riveille. Oletusarvot-painike palauttaa läsnäolorajausten oletusarvot, jotka on määritelty Ohjaustiedoissa. 4. Tallenna.
110 Logica KÄYTTÖOHJE 109 (122) Käyttäjäryhmät Käyttäjäryhmän tallentaminen 1. Valitse kartalta Asetukset ja Käyttäjäryhmät. 2. Paina Hae-painiketta. 3. Paina Lisää rivi -painiketta. 4. Anna käyttäjäryhmälle tunnus. 5. Kirjoita käyttäjäryhmän nimi. 6. Tallenna Henkilön lisääminen käyttäjäryhmään 1. Valitse kartalta Asetukset ja Käyttäjäryhmän henkilöt. 2. Anna käyttäjäryhmän tunnus hakuehdoksi tai hae se kentän perässä olevalla painikkeella. 3. Paina Hae-painiketta. 4. Paina Lisää rivi -painiketta. 5. Anna henkilön tunnus tai hae se F4-näppäimellä.
111 Logica KÄYTTÖOHJE 110 (122) 6. Mikäli henkilön oikeuksien voimassaoloaikaa halutaan rajoittaa (esim. määräaikainen työntekijä), anna oikeuksien voimassaolon alkupvm ja loppupvm. Jos jätät kentät tyhjiksi, ovat tunnukset voimassa toistaiseksi. 7. Valitse henkilön tyyppi: opettaja vai muu käyttäjä. Opettaja-tyypin ominaisuus on, että opettaja saa selata ja päivittää arviointeja vain niihin opinnon toteutuksiin ja tentteihin, joissa hän on jossain tehtävässä. Samoin opettaja saa hyväksyä vain sellaisia projekteja, joissa hän on ohjaajana. 8. Merkitse Hetu-oikeus Henkilö-sarakkeeseen K (Kyllä) tai E (Ei) sen mukaan, onko henkilöllä oikeus nähdä henkilötunnukset Henkilöikkunalla. 9. Merkitse Hetu-oikeus Opiskelija-sarakkeeseen K (Kyllä) tai E (Ei) sen mukaan, onko henkilöllä oikeus nähdä henkilötunnukset Hakija, Opiskelija sekä Osallistuja-ikkunoilla. Tieto otetaan huomioon myös opiskelijaraportteja tulostettaessa. 10. Merkitse Erit.opisk. oikeus-sarakkeeseen K (Kyllä) tai E (Ei) sen mukaan, onko henkilöllä oikeus nähdä erityisopiskelijan koodit (Eiryisopetuksen peruste, Erityisopetuksen ryhmä ja hojksin aikaväli) Opiskelija-ikkunalla. 11. Tallenna. Voit tallentaa henkilön käyttäjäryhmään myös Henkilön oikeudet -ikkunalla (kts. kohta 12.3.).
112 Logica KÄYTTÖOHJE 111 (122) Käyttäjäryhmän oikeuksien määrittäminen 1. Valitse kartalta Asetukset ja Käyttäjäryhmän oikeudet. 2. Hae haluamasi käyttäjäryhmä näytölle. 3. Määritä ikkunakohtaiset oikeudet: Kartan otsikoihin riittää selausoikeus (S). Selausoikeus on oltava, mikäli otsikon sisältämiin ikkunoihin annetaan oikeudet. Mikäli jollekin ikkunalle ei haluta antaa ryhmälle oikeutta, kyseisen ikkunan kohdalle merkitään Ei oikeutta (E) tai se jätetään tyhjäksi. Raportteihin riittää myös selaustason oikeus. 4. Valitse ikkunat, joille haluat oikeuden antaa. Voit valita kaikki otsikkotason alapuolella olevat ikkunat näpäyttämällä otsikkotasoa hiirellä Ctrl-näppäin pohjassa. Yksittäisiä rivejä voit valita pitämällä Vaihto/Shift-näppäintä pohjassa samalla, kun näpäytät riviä hiirellä. 5. Valitse Oikeus-kenttään oikeuden tunnus tai hae se kentän perässä olevalla painikkeella. 6. Paina Aseta valitut-painiketta, jolloin valitsemasi oikeus merkitään valitsemillesi ikkunoille. 7. Tallenna. Käyttäjäryhmän oikeuksia voi rajata Opiskelija-, Hakija- ja Henkilöikkunoiden osalta. Välilehdille tarvitsee määritellä oikeudet siis vain, jos haluaa estää välilehden näkymisen kokonaan ( ei oikeutta ) tai estää tietojen
113 Logica KÄYTTÖOHJE 112 (122) päivittämisen ( selaus ), vaikka muilla välilehdillä päivitys on sallittua. Muissa tapauksissa välilehdellä käytetään ao. ikkunan oikeusmäärittelyä. - Jos sivukohtaista oikeutta ei ole määritelty (tai se on parempi kuin selaus), niin käytetään ikkunakohtaista oikeustasoa - Jos välilehtikohtainen oikeus on selaus, tiedot änkyvät ja niitä voi käyttää hakuehtoina, mutta niitä ei voi editoida - Jos välilehtikohtainen oikeus on ei oikeutta, välilehden otsikko näkyy harmaana, eikä välilehti aukea ollenkaan Käyttäjäryhmän oikeuksien kopiointi toiselle käyttäjäryhmälle Henkilön oikeudet 1. Valitse kartalta Asetukset ja Käyttäjäryhmän oikeudet. 2. Hae haluamasi käyttäjäryhmä näytölle. 3. Valitse ne ikkunat ja raportit, joiden oikeudet haluat kopioida. Voit valita kaikki otsikkotason alapuolella olevat ikkunat näpäyttämällä otsikkotasoa hiirellä Ctrl-näppäin pohjassa. Yksittäisiä rivejä voit valita pitämällä Vaihto/Shift-näppäintä pohjassa samalla, kun näpäytät riviä hiirellä. Jos haluat kopioida kaiken, niin valintoja ei tarvitse tehdä. 4. Valitse Toiminnot-valikosta Kopioi. 5. Anna Käyttäjäryhmä-kenttään sen ryhmän tunnus, jolle haluat kopioida valitsemasi oikeudet. Voit hae ryhmän tunnuksen myös kentän perässä olevalla painikkeella. 6. Tallenna. 1. Valitse kartalta Asetukset ja Henkilön oikeudet. 2. Hae haluamasi henkilön tiedot näytölle. 3. Tallenna toimipistekohtaiset oikeudet Toimipisteet-välilehdellä. 4. Valitse välilehti Käyttäjäryhmät ja lisää henkilölle ne käyttäjäryhmät, joiden mukaiset oikeudet hänelle halutaan. Mikäli henkilö kuuluu useampaan käyttäjäryhmään, sovelletaan hänen kohdallaan korkeimpia löytyviä oikeuksia. Merkitse Hetu-oikeus Henkilö-sarakkeeseen K (Kyllä) tai E (Ei) sen mukaan, onko henkilöllä oikeus nähdä henkilötunnukset Henkilöikkunalla. Valitse Hetu-oikeus Opiskelija-sarakkeeseen K (Kyllä) tai E (Ei) sen mukaan, onko henkilöllä oikeus nähdä henkilötunnukset Hakija, Opiskelija sekä Osallistuja-ikkunoilla. Tieto otetaan huomioon myös opiskelijaraportteja tulostettaessa.
114 Logica KÄYTTÖOHJE 113 (122) Valitse Erit.Opisk- oikeus -sarakkeeseen K (Kyllä) tai E (Ei) sen mukaan, onko henkilöllä oikeus nähdä Opiskelijan erityisopiskelijaan liittyvät tiedot (Erityisopiskelun koodit sekä hojksin aikaväli) Ilmoitustaulu 5. Tallenna oikeudet. Ilmoitustaulun avulla voit välittää ilmoituksia ja viestejä muille n: kayttäjille. Voit osoittaa viestisi joko henkilökunnalle tai opiskelijoille. Ilmoitustaulu on luettavissa n kartan Toiminnot-valikosta sekä WinhaWillen ja WinhaWiivin Tervetuloa-sivulta ja valikosta. 1. Valitse kartalta Asetukset ja Ilmoitustaulu. 2. Paina Uusi tai valitse Tiedot-valikosta komento Uusi. 3. Osoita ilmoituksesi joko henkilökunnalle tai opiskelijoille valitsemalla ao. arvo Ilmoitustaulu-kenttään. Voit hakea arvon kentän perässä olevalla painikkeella tai F4-toiminnolla. 4. Anna ilmoituksen tunnus (max 10 merkkiä). 5. Anna Päivä ja aika-kenttiin se aikaväli, jolloin haluat ilmoituksen näkyvän. Jos jätät kellonajan laittamatta, ohjelma automaattisesti asettaa kellonajaksi 00:00: Kirjoita ilmoitusteksti. 7. Anna Toimipiste, mikäli haluat osoittaa ilmoituksen tietyn toimipisteen henkilöille/opiskelijoille. Voit hakea toimipisteen kentän perässä olevalla painikkeella tai F4-toiminnolla. Opiskelijoiden ilmoitukset voit kohdentaa myös Ohjelma- tai Ryhmäkohtaisesti. 8. Tallenna.
115 Logica KÄYTTÖOHJE 114 (122) 13. RAPORTIT Opetussuunnitelma Opinto-ohjelma Toteutuspäiväkirja Toteutuksen arvioinnit 1. Valitse kartalta Opetussuunnittelu, sieltä Opetussuunnittelun raportit ja Opetussuunnitelma. 2. Kirjoita ohjelman tunnus ja opetussuunnitelman tunnus tai hae ne Opetussuunnitelma-kentän perässä olevalla painikkeella. 3. Valitse tulostettavat opinnot. Halutessasi tulostaa myös opintojen tunnukset ja kuvaukset. 4. Voit tulostaa raportin joko näytölle tai kirjoittimelle. 1. Valitse kartalta Opiskelijahallinto, sieltä Opiskelijahallinnon raportit ja Opinto-ohjelma. 2. Kirjoita opiskelijan numero tai hae se kentän perässä olevalla painikkeella. Voit tulostaa useita opinto-ohjelmia antamalla hakuehtoja opiskelijan ylläpitoikkunassa ja valitsemalla sitten valintalistalta ne opiskelijat, joiden opinto-ohjelmat tulostetaan. 3. Valitse, kuinka monella desimaalilla opintojen laajuudet tulostetaan. 4. Halutessasi voit tulostaa opintojen tunnukset ja kuvaukset sekä HOP- Sin ja ohjelman lisätiedot. 5. Tulosta näytölle tai kirjoittimelle. 1. Valitse kartalta Arviointi, sieltä Arvioinnin raportit ja Toteutuspäiväkirja. 2. Kirjoita opinnon, opintotyypin ja toteutuksen tunnus tai hae ne Toteutus-kentän perässä olevalla painikkeella. 3. Valitse tulostettavat tiedot. Opiskelijanumeron ja opiskelijan nimen saat raporttiin halutessasi valitsemalla sen erikseen. Mikäli valitset mukaan hylkäämisen syyt, eikä tätä toteutusta ole vielä arvioitu, mahdollinen hylkäämisen syy haetaan edellisen toteutuksen/tentin tiedoista. 4. Tulosta näytölle tai kirjoittimelle. 1. Valitse kartalta Arviointi, sieltä Arvioinnin raportit ja Toteutuksen arvioinnit. 2. Kirjoita opinnon, opintotyypin ja toteutuksen tunnus tai hae ne Toteutus-kentän perässä olevalla painikkeella.
116 Logica KÄYTTÖOHJE 115 (122) Raporttiotsikoiden kääntäminen 3. Valitse, tulostetaanko osat. 4. Valitse, tulostetaanko myös hylätyt suoritukset. 5. Tulosta näytölle tai kirjoittimelle. Voit kääntää raporttien otsikot haluamallesi kielelle. Mikäli haluat muuttaa valmiita suomenkielisiä otsikoita, voit tallentaa otsikot myös suomenkielisinä. 1. Avaa haluamasi raportin tulostusikkuna näytölle. 2. Paina Asetukset-painiketta 3. Paina Suomen lippu-painiketta. 4. Paina Uusi-painiketta. 5. Valitse kieli ja nimeä otsikot. 6. Paina Kopioi-painiketta ikkunan alareunasta. 7. Kirjoita Käännetty otsikko -kohtaan uudet otsikot, joko uudet suomenkieliset otsikot tai vieraskieliset otsikot. 8. Tallenna Ikkunaraportin tekeminen 9. Paina ikkunan alareunasta Ok-painiketta ja asetukset-ikkunasta Okpainiketta. 10. Nyt raportti tulostetaan kääntämilläsi otsikoilla. Kun myöhemmin haluat uudestaan käyttää kääntämiäsi otsikoita, paina Asetukset-painiketta ja Tunnus-kentän perässä olevalla painikkeella saat listan käännetyistä otsikoista. Valitse kaksoisnäpäytyksellä haluamasi otsikot ja hyväksy Ok-painikkeella. Ikkunaraportin voit tulostaa miltä tahansa ikkunalta. 1. Hae hakuehtoja käyttäen haluamasi tiedot valintalistalle. 2. Valitse listalta ne rivit, joiden tiedot haluat raporttiin mukaan. 3. Paina Tulosta-painiketta. 4. Valitse raporttiin tulostettavat tiedot näpäyttämällä hiirellä tarvittavia kenttiä tai sarakkeiden otsikkoja. 5. Tarkista kenttien pituudet, jos aiot tulostaa raportin suoraan kirjoittimelle. 6. Valitse raportin muoto: lomake tai taulukko (mikäli Tulostettavat sarakkeet -kohdassa on tietoja, voit tulostaa raportin vain Lomakemuodossa). Muoto-valinnan alla näet, mahtuvatko tiedot pysty- vai vaakatulosteelle. 7. Valitse, tulostetaanko raportti näytölle, kirjoittimelle vai tiedostoon. Jos valitset tiedostoon (tekstitiedosto):
117 Logica KÄYTTÖOHJE 116 (122) a) Siirry Ikkunaraportti-ikkunan Tiedostot-välilehdelle. b) Anna tulostiedoston nimi: valitse Selaa-painikkeen takaa haluttu tiedostopolku ja kirjoita tiedoston nimi. Voit myös hyväksyä ohjelman ehdottaman polun ja tulostiedoston nimen ikkuna.txt. Tällöin ohjelma kirjoittaa tiedoston -asennuksen yhteydessä määriteltyyn hakemistoon ikkuna.txt-nimisenä. c) Voit valita Tiedostot-välilehdeltä mukaan vain tiedot, jolloin raportille ei tulosteta otsikkotietoja. Voit valita halutessasi tulostettavaksi myös sarakeotsikot valitsemalla myös otsikot. d) Anna erotinmerkki, esim. pilkku tai puolipiste. 8. Paina Ikkunaraportti-ikkunan Tulosta-painiketta Ikkunaraportin avaaminen Excelissä 1. Avaa Excel. 2. Avaa tulostiedosto (ikkuna.txt). Löydät sen siitä hakemistosta, johon tulostiedosto on ohjattu kun ikkunaraportti on tulostettu tiedostoon. 3. Excel aloittaa kolmivaiheisen yhdistelyn. Vastaa ensimmäiseen kysymykseen Delimited/Erotettu ja paina Next/Seuraava. 4. Toisessa vaiheessa kerro, minkä erotinmerkin valitsit; Comma/Pilkku tai Semicolon/Puolipiste. Ota pois päältä Tab/Sarkain. Paina Next/Seuraava. 5. Viimeisenä valitse General/Yleinen. 6. Paina Finish/Valmis. Nyt voit muokata tietoja Excelissä. Jos käytit tulostiedoston nimenä ikkuna.txt:tä, muista tallentaa tiedosto toisella nimellä, jotta seuraavan kerran ikkunaraporttia tehdessäsi nyt käsittelemäsi tiedot varmasti säilyvät.
118 Logica KÄYTTÖOHJE 117 (122) Opintosuoritusotteen kääntäminen Tekstien kääntäminen Jotta opintosuoritusote voidaan tulostaa vieraskielisenä (esimerkkinä englanti), täytyy seuraavat tiedot :ssa kääntää ensin. Otsikkotiedot Arviointiasteikko Laajuusyksiköt, opiskelijan valmistumistilanne ja projektityypit Ohjelman nimi Opinnot Projektien nimet Otsikkotietojen kääntäminen Korvaavien suoritusten nimet ja suorituspaikat Muiden suoritusten suorituspaikat Kun nämä tiedot ovat kertaalleen käännetty halutulle kielille, ne ovat jatkossa käytettävissä, eli yksi tieto tarvitsee kääntää vain kerran, tulostettaessa valitaan vain kieli ja otsikot, joita halutaan käyttää. 1. Valitse kartalta Arviointi Arvioinnin raportit Opintosuoritusote. 2. Paina Asetukset-painiketta. 3. Paina Suomenlippu-painiketta ja sen jälkeen Uusi-painiketta. 4. Valitse Kieli (esim. englanti). 5. Anna otsikoille jokin yksilöivä tunnus. 6. Paina Kopioi-painiketta ikkunan alareunasta. 7. Kirjoita Käännetty otsikko -sarakkeeseen englanninkieliset otsikot suomenkielisten otsikoiden tilalle. 8. Tallenna tiedot Arviointiasteikon kääntäminen 9. Sulje ikkuna, peruuta Asetukset-ikkuna ja tulostusikkuna. 1. Valitse kartalta Yleishallinto Perustiedot ja Arviointiasteikot. 2. Hae näytölle arviointiasteikko H Näpäytä kursori vilkkumaan Nimi-sarakkeessa ensimmäisen käännettävän arvioinnin nimen kohdalle. HUOM! Kursorin täytyy siis olla tekstin joukossa ja vilkkua, rivi ei saa olla maalattuna (mustana). 4. Valitse Tiedot-valikosta Käännä. 5. Paina Lisää rivi -painiketta.
119 Logica KÄYTTÖOHJE 118 (122) 6. Kirjoita kielen tunnus tai paina F4-näppäintä ja valitse tunnus. 7. Kirjoita muoto. Muoto on muulloin NORM, paitsi todistuksia tulostettaessa TOD. 8. Kirjoita Nimi-sarakkeeseen Arvioinnin nimi englanniksi. 9. Tallenna. 10. Valitse seuraava käännettävä arviointi ja käännä se kuten edellä. Käännösikkunaa ei tarvitse välillä sulkea, sen voi siirtää edestä pois, kun valitsee seuraavaa käännettävää nimeä. 11. Käännä samalla tavalla kaikki H-5 -arviointiasteikon arvosanat ja sulje lopuksi käännösikkuna ja Arviointiasteikot-ikkuna Laajuusyksiköt, opiskelijan valmistumistilanne ja projektityypit 1. Valitse kartalta Yleishallinto ja Koodikäännökset. 2. Valitse Uusi. 3. Valitse Kieli-kenttään englanti. 4. Valitse Kooditus-kenttään Laajuusyksiköt. 5. Anna käännetty arvo ja selite. 6. Tallenna ja sulje ikkuna. 7. Käännä opiskelijan valmistumistilanne ja projektityypit samoin kuin edellä Ohjelman, opintojen ja projektien nimien kääntäminen 1. Siirry kartalta ao. ikkunalle. 2. Hae näytölle käännettävät tiedot. 3. Paina Nimi-kentän perässä olevaa Suomenlippu-painiketta. 4. Paina Lisää rivi -painiketta. 5. Kirjoita kieli (ENG), muoto (NORM) ja nimi englanniksi.
120 Logica KÄYTTÖOHJE 119 (122) 6. Tallenna ja sulje käännösikkuna. Sulje ikkuna Korvaavien suoritusten ja muiden suoritusten kääntäminen Raportin tulostaminen Tämä tieto tarvitsee kääntää vain, mikäli opiskelijalle on tallennettu korvaavia tai muita suorituksia. 1. Siirry kartalta ao. ikkunalle. 2. Hae näytölle halutun opiskelijan suoritus. 3. Käännä suoritus ja suorituspaikka joko Suoritus-kentän tai Suorituspaikka-kentän perässä olevilla lippupainikkeilla. Molemmat painikkeet avaavat saman ikkunan, jolloin suoritus ja suorituspaikka voidaan kääntää kerralla. 1. Valitse kartalta Arviointi Arvioinnin raportit Opintosuoritusote. 2. Paina Asetukset-painiketta. 3. Valitse Tulostuskieli-kohdasta haluamasi kieli (ENG). 4. Valitse Otsikkokieli-kohdasta haluamasi kieli (ENG). 5. Valitse Tunnus-kohdasta kääntämiesi otsikkojen tunnus. 6. Hyväksy OK-painikkeella. 7. Valitse opiskelija(t), jo(i)lle opintosuoritusote tulostetaan. 8. Tee muut tarvittavat valinnat. 9. Valitse, tulostetaanko näytölle vai kirjoittimelle. HUOM! Mikäli opintosuoritusotteeseen tulostuu tähtiä, on jokin tieto jäänyt kääntämättä halutulle kielelle.
HYVÄKSILUKEMISEN TEKEMINEN ILMAN ENNAKKOPÄÄTÖSTÄ
 1 HYVÄKSILUKEMISEN TEKEMINEN ILMAN ENNAKKOPÄÄTÖSTÄ Valitse Opintojen rekisteröinti -valikosta komento Hyväksilukeminen. Voit valita Näytettävät opinnot -osiosta, mitkä opiskelijan suorituksista näkyvät
1 HYVÄKSILUKEMISEN TEKEMINEN ILMAN ENNAKKOPÄÄTÖSTÄ Valitse Opintojen rekisteröinti -valikosta komento Hyväksilukeminen. Voit valita Näytettävät opinnot -osiosta, mitkä opiskelijan suorituksista näkyvät
WinhaWilho 8.9. Käyttöohje. Opiskelijapalvelukeskus / ja. X:\Yhteiset\OPHJ-ohjeet\Wilho\PHKK\Salpaus\Wilho_huoltajanohje_Winha89_190815.
 2 (17) Sisällysluettelo 1. Yleistä... 3 2. Kirjautuminen WinhaWilho -huoltajaliittymään... 4 2.1. Kirjautuminen... 4 2.2. Jos kirjautuminen ei onnistu... 4 3. Etusivu... 5 4. Henkilötiedot -linkki... 6
2 (17) Sisällysluettelo 1. Yleistä... 3 2. Kirjautuminen WinhaWilho -huoltajaliittymään... 4 2.1. Kirjautuminen... 4 2.2. Jos kirjautuminen ei onnistu... 4 3. Etusivu... 5 4. Henkilötiedot -linkki... 6
HYVÄKSILUKEMISEN TEKEMINEN ILMAN ENNAKKOPÄÄTÖSTÄ
 HYVÄKSILUKEMISEN TEKEMINEN ILMAN ENNAKKOPÄÄTÖSTÄ Valitse Opintojen rekisteröinti -valikosta komento. Ikkuna aukeaa. Voit valita Näytettävät opinnot - osiosta, mitkä opiskelijan suorituksista näkyvät aktiivisina
HYVÄKSILUKEMISEN TEKEMINEN ILMAN ENNAKKOPÄÄTÖSTÄ Valitse Opintojen rekisteröinti -valikosta komento. Ikkuna aukeaa. Voit valita Näytettävät opinnot - osiosta, mitkä opiskelijan suorituksista näkyvät aktiivisina
HYVÄKSILUETTUJEN SUORITUSTEN REKISTERÖIMINEN
 1 HYVÄKSILUETTUJEN SUORITUSTEN REKISTERÖIMINEN Valitse Opintojen rekisteröinti -valikosta Hyväksilukeminen. Voit valita Näytettävät opinnot -osiosta, mitkä opiskelijan suorituksista näkyvät aktiivisina
1 HYVÄKSILUETTUJEN SUORITUSTEN REKISTERÖIMINEN Valitse Opintojen rekisteröinti -valikosta Hyväksilukeminen. Voit valita Näytettävät opinnot -osiosta, mitkä opiskelijan suorituksista näkyvät aktiivisina
WINHAWILLE 1 (6) Opiskelijasivut Opiskelijan ohjaus/hh/versio2 27.9.2012
 WINHAWILLE 1 (6) 1 Käyttäjätunnus ja salasana WinhaWillen opiskelijaliittymä on toteutettu web-versiona ja pääset käyttämään opiskelijasivuja vain antamalla henkilökohtaisen tunnuksen ja salasanan. Käyttäjätunnuksena
WINHAWILLE 1 (6) 1 Käyttäjätunnus ja salasana WinhaWillen opiskelijaliittymä on toteutettu web-versiona ja pääset käyttämään opiskelijasivuja vain antamalla henkilökohtaisen tunnuksen ja salasanan. Käyttäjätunnuksena
WINHAPRO 5.1 WINHAWIIVI-OHJE
 WINHAPRO 5.1 WINHAWIIVI-OHJE WM-data WinhaWiivi 0 (21) SISÄLLYSLUETTELO 1 Opettajasivujen ohjaustiedot...2 2 Käyttäjätunnus ja salasana...2 2.1 Salasanan palautus...2 2.2 Käyttöoikeus...2 2.3 Jos opettaja
WINHAPRO 5.1 WINHAWIIVI-OHJE WM-data WinhaWiivi 0 (21) SISÄLLYSLUETTELO 1 Opettajasivujen ohjaustiedot...2 2 Käyttäjätunnus ja salasana...2 2.1 Salasanan palautus...2 2.2 Käyttöoikeus...2 2.3 Jos opettaja
WinhaWille-opas opiskelijoille
 WinhaWille-opas opiskelijoille Sisällys Esittely 2 Sisäänkirjautuminen 2 Omien tietojen tarkistaminen ja muuttaminen 3, 4 Omien suoritusten ja opiskelusuunnitelman seuraaminen 5 Ilmoittautumiset 6 HOPS:n
WinhaWille-opas opiskelijoille Sisällys Esittely 2 Sisäänkirjautuminen 2 Omien tietojen tarkistaminen ja muuttaminen 3, 4 Omien suoritusten ja opiskelusuunnitelman seuraaminen 5 Ilmoittautumiset 6 HOPS:n
WebOodi Opetukseen ja tentteihin ilmoittautuminen 07.11.2011
 WebOodi Opetukseen ja tentteihin ilmoittautuminen 07.11.2011 Kuva: Ilpo Okkonen W e b O o d i O p e t u k s e e n j a t e n t t e i h i n i l m o i t t a u t u m i n e n 1 Opiskelijan näkökulmasta yksi
WebOodi Opetukseen ja tentteihin ilmoittautuminen 07.11.2011 Kuva: Ilpo Okkonen W e b O o d i O p e t u k s e e n j a t e n t t e i h i n i l m o i t t a u t u m i n e n 1 Opiskelijan näkökulmasta yksi
TIMMI-TILAVARAUSOHJELMISTO
 Timmi Software Oy Pikaopas 1(12) TIMMI-TILAVARAUSOHJELMISTO Tämä dokumentti on pikaopas Timmi-tilavarausohjelmiston ominaisuuksien testausta varten. Pikaohjeen merkinnät Pikaohjeessa käytetään seuraavia
Timmi Software Oy Pikaopas 1(12) TIMMI-TILAVARAUSOHJELMISTO Tämä dokumentti on pikaopas Timmi-tilavarausohjelmiston ominaisuuksien testausta varten. Pikaohjeen merkinnät Pikaohjeessa käytetään seuraavia
Opiskelijan WinhaWILLE-ohjeet (Wille)
 2016 Opiskelijan WinhaWILLE-ohjeet (Wille) Tämä ohjeistus sisältää seuraavat osiot: 1. Osoitteen muutos 2. Ilmoittautuminen lukuvuodelle 3. Ilmoittautuminen toteutukselle (opinnolle) 4. HOPS / suoritusten
2016 Opiskelijan WinhaWILLE-ohjeet (Wille) Tämä ohjeistus sisältää seuraavat osiot: 1. Osoitteen muutos 2. Ilmoittautuminen lukuvuodelle 3. Ilmoittautuminen toteutukselle (opinnolle) 4. HOPS / suoritusten
WINHAPRO 6.0 WINHAWIIVI-OHJE
 WINHAPRO 6.0 WINHAWIIVI-OHJE WM-data WinhaWiivi 0 (21) SISÄLLYSLUETTELO 1 Opettajasivujen ohjaustiedot... 2 2 Käyttäjätunnus ja salasana... 2 2.1 Salasanan palautus... 2 2.2 Käyttöoikeudet... 2 2.3 Jos
WINHAPRO 6.0 WINHAWIIVI-OHJE WM-data WinhaWiivi 0 (21) SISÄLLYSLUETTELO 1 Opettajasivujen ohjaustiedot... 2 2 Käyttäjätunnus ja salasana... 2 2.1 Salasanan palautus... 2 2.2 Käyttöoikeudet... 2 2.3 Jos
Opiskelijalistojen tulostaminen, opiskelijoiden hallinta ja sähköpostin lähettäminen
 1 Opiskelijalistojen tulostaminen, opiskelijoiden hallinta ja sähköpostin lähettäminen Sisällysluettelo Opetustapahtuman opiskelijalistan tulostaminen... 2 Tenttien opiskelijalistojen tulostaminen... 3
1 Opiskelijalistojen tulostaminen, opiskelijoiden hallinta ja sähköpostin lähettäminen Sisällysluettelo Opetustapahtuman opiskelijalistan tulostaminen... 2 Tenttien opiskelijalistojen tulostaminen... 3
Opintokohteen Haku ja Käsittely
 Helsingin yliopisto WinOodi Sivu 1/8 Opintokohteen Haku ja Käsittely Opintokohteen käsittely aloitetaan Perustiedot -valikon Opintokohteen käsittely -kohdasta. Olemassa olevan opintokohteen haku: Opintokohteen
Helsingin yliopisto WinOodi Sivu 1/8 Opintokohteen Haku ja Käsittely Opintokohteen käsittely aloitetaan Perustiedot -valikon Opintokohteen käsittely -kohdasta. Olemassa olevan opintokohteen haku: Opintokohteen
Tiedonsiirto helposti navetta-automaation ja tuotosseurannan välillä
 Tiedonsiirto helposti navetta-automaation ja tuotosseurannan välillä Tiedonsiirto VMS-, Alpro- tai DelProtuotannonohjausjärjestelmästä Ammuohjelmistoon 5/2014 Asennettavat ohjelmat ja versiot VMS-Management
Tiedonsiirto helposti navetta-automaation ja tuotosseurannan välillä Tiedonsiirto VMS-, Alpro- tai DelProtuotannonohjausjärjestelmästä Ammuohjelmistoon 5/2014 Asennettavat ohjelmat ja versiot VMS-Management
1. JOHDANTO... 2. 1.1 Rekisteröityminen... 2. 1.2. Henkilökohtaiset asetukset... 3. 1.3. Salasanan muuttaminen ja uuden salasanan tilaaminen...
 1 HAKIJAN OHJEET Sisällys 1. JOHDANTO... 2 1.1 Rekisteröityminen... 2 1.2. Henkilökohtaiset asetukset... 3 1.3. Salasanan muuttaminen ja uuden salasanan tilaaminen... 4 2. OMA PROFIILINI... 5 2.1. Liikkuminen
1 HAKIJAN OHJEET Sisällys 1. JOHDANTO... 2 1.1 Rekisteröityminen... 2 1.2. Henkilökohtaiset asetukset... 3 1.3. Salasanan muuttaminen ja uuden salasanan tilaaminen... 4 2. OMA PROFIILINI... 5 2.1. Liikkuminen
Opetustapahtumien hakeminen (Hae - Opetustapahtuma)
 Helsingin yliopisto WinOodi 1 (5) Opetustapahtumien hakeminen (Hae - Opetustapahtuma) Opetustapahtumien hakua tarvitaan sekä opetustapahtumien käsittelyssä että raporttien tulostamisessa. Ohjeessa käsitellään
Helsingin yliopisto WinOodi 1 (5) Opetustapahtumien hakeminen (Hae - Opetustapahtuma) Opetustapahtumien hakua tarvitaan sekä opetustapahtumien käsittelyssä että raporttien tulostamisessa. Ohjeessa käsitellään
WinhaWille www opiskelijasivujen ohjeita
 WinhaWille www opiskelijasivujen ohjeita 1 KIRJAUTUMINEN... 2 2 YLEISTÄ... 3 3 OPINTOJAKSOLLE ILMOITTAUTUMINEN... 4 4 UUSINTATENTTIIN ILMOITTAUTUMINEN... 4 5 SUUNNITELTUJEN OPINTOJAKSOJEN TARKISTAMINEN...
WinhaWille www opiskelijasivujen ohjeita 1 KIRJAUTUMINEN... 2 2 YLEISTÄ... 3 3 OPINTOJAKSOLLE ILMOITTAUTUMINEN... 4 4 UUSINTATENTTIIN ILMOITTAUTUMINEN... 4 5 SUUNNITELTUJEN OPINTOJAKSOJEN TARKISTAMINEN...
OpeOodi Opiskelijalistojen tulostaminen, opiskelijoiden hallinta ja sähköpostin lähettäminen
 Helsingin yliopisto WebOodi 1 OpeOodi Opiskelijalistojen tulostaminen, opiskelijoiden hallinta ja sähköpostin lähettäminen Opetustapahtuman opiskelijalistan tulostaminen Ilmoittautuneista opiskelijoista
Helsingin yliopisto WebOodi 1 OpeOodi Opiskelijalistojen tulostaminen, opiskelijoiden hallinta ja sähköpostin lähettäminen Opetustapahtuman opiskelijalistan tulostaminen Ilmoittautuneista opiskelijoista
OpeOodi Opiskelijalistojen tulostaminen, opiskelijoiden hallinta ja sähköpostin lähettäminen
 Helsingin yliopisto WebOodi 1 OpeOodi Opiskelijalistojen tulostaminen, opiskelijoiden hallinta ja sähköpostin lähettäminen Opetustapahtuman opiskelijalistan tulostaminen Ilmoittautuneista opiskelijoista
Helsingin yliopisto WebOodi 1 OpeOodi Opiskelijalistojen tulostaminen, opiskelijoiden hallinta ja sähköpostin lähettäminen Opetustapahtuman opiskelijalistan tulostaminen Ilmoittautuneista opiskelijoista
Opetustapahtumien hakeminen (Hae - Opetustapahtuma)
 Helsingin yliopisto WinOodi Sivu 1/5 Opetustapahtumien hakeminen (Hae - Opetustapahtuma) Opetustapahtumien hakua tarvitaan sekä opetustapahtumien käsittelyssä että raporttien tulostamisessa. Ohjeessa käsitellään
Helsingin yliopisto WinOodi Sivu 1/5 Opetustapahtumien hakeminen (Hae - Opetustapahtuma) Opetustapahtumien hakua tarvitaan sekä opetustapahtumien käsittelyssä että raporttien tulostamisessa. Ohjeessa käsitellään
LUKKARIN KÄYTTÖOHJE Sisällys
 LUKKARIN KÄYTTÖOHJE Sisällys 1. Yleistä... 2 2. Lukkarin käynnistys ja sisäänkirjautuminen... 2 3. Vapaa aikatauluhaku... 2 4. Lukujärjestyksen luominen ja avaaminen... 3 Lukukauden valinta... 3 Uuden
LUKKARIN KÄYTTÖOHJE Sisällys 1. Yleistä... 2 2. Lukkarin käynnistys ja sisäänkirjautuminen... 2 3. Vapaa aikatauluhaku... 2 4. Lukujärjestyksen luominen ja avaaminen... 3 Lukukauden valinta... 3 Uuden
OPINTOSUORITUSTEN REKISTERÖINTI
 1 OPINTOSUORITUSTEN REKISTERÖINTI Opintosuoritusten rekisteröinti -näytöllä rekisteröidään opintojaksojen suorituksia ja sellaisia opintokokonaisuuksien suorituksia, joihin ei kiinnitetä alempia opintosuorituksia.
1 OPINTOSUORITUSTEN REKISTERÖINTI Opintosuoritusten rekisteröinti -näytöllä rekisteröidään opintojaksojen suorituksia ja sellaisia opintokokonaisuuksien suorituksia, joihin ei kiinnitetä alempia opintosuorituksia.
OPISKELIJAN OPINNOT -NÄYTTÖ. Opiskelijan opintosuoritustietoja katsellaan Opiskelijan opinnot -näytöltä. Näyttö löytyy päävalikosta Opinnot.
 Helsingin yliopisto WinOodi Sivu 1/5 OPISKELIJAN OPINNOT -NÄYTTÖ Opiskelijan opintosuoritustietoja katsellaan Opiskelijan opinnot -näytöltä. Näyttö löytyy päävalikosta Opinnot. Opiskelijan opinnot -näytölle
Helsingin yliopisto WinOodi Sivu 1/5 OPISKELIJAN OPINNOT -NÄYTTÖ Opiskelijan opintosuoritustietoja katsellaan Opiskelijan opinnot -näytöltä. Näyttö löytyy päävalikosta Opinnot. Opiskelijan opinnot -näytölle
HyväHot -työvälineen käyttöohje käsittelijälle
 1 (8) HyväHot -työvälineen käyttöohje käsittelijälle Huomio! Käsittely Käytä mielellään Firefox selainta, myös Google Chromea on testattu. Huolehdi jo tietoturvankin vuoksi, että selaimen päivitys on ajan
1 (8) HyväHot -työvälineen käyttöohje käsittelijälle Huomio! Käsittely Käytä mielellään Firefox selainta, myös Google Chromea on testattu. Huolehdi jo tietoturvankin vuoksi, että selaimen päivitys on ajan
Toimittajaportaalin pikaohje
 1 Toimittajaportaalin pikaohje Toimittajaportaalin rekisteröityminen Toimittajaportaalin sisäänkirjautuminen Laskun luonti Liitteen lisääminen laskulle Asiakkaiden hallinta Uuden asiakkaan lisääminen Laskujen
1 Toimittajaportaalin pikaohje Toimittajaportaalin rekisteröityminen Toimittajaportaalin sisäänkirjautuminen Laskun luonti Liitteen lisääminen laskulle Asiakkaiden hallinta Uuden asiakkaan lisääminen Laskujen
Netsor Webmailin käyttöohje
 Netsor Webmailin käyttöohje https://mail.webhotelli.net sekä https://webmail.netsor.fi Ohjeen sisältö Sähköpostin peruskäyttö Lukeminen Lähettäminen Vastaaminen ja välittäminen Liitetiedoston lisääminen
Netsor Webmailin käyttöohje https://mail.webhotelli.net sekä https://webmail.netsor.fi Ohjeen sisältö Sähköpostin peruskäyttö Lukeminen Lähettäminen Vastaaminen ja välittäminen Liitetiedoston lisääminen
Opetussuunnitteluprosessi WebOodissa - OpasOodi
 Katri Laaksonen 14.3.2011 Opetussuunnitteluprosessi WebOodissa - OpasOodi Ohjeen sisältö: Yleistä Oppaaseen liittyvien opintokohteiden käsittely Opintokohteen tila Vastuuopettajatietojen lisäys Kuvaustekstien
Katri Laaksonen 14.3.2011 Opetussuunnitteluprosessi WebOodissa - OpasOodi Ohjeen sisältö: Yleistä Oppaaseen liittyvien opintokohteiden käsittely Opintokohteen tila Vastuuopettajatietojen lisäys Kuvaustekstien
Kypsyysnäytteen laatiminen ja arvioiminen Examissa
 Kypsyysnäytteen laatiminen ja arvioiminen Examissa Käytä EXAM:issa Firefox tai Chrome selainta. Järjestelmän www-osoite opettajille ja opiskelijoille on https://exam.utu.fi Kypsyysnäytteen voit osoittaa
Kypsyysnäytteen laatiminen ja arvioiminen Examissa Käytä EXAM:issa Firefox tai Chrome selainta. Järjestelmän www-osoite opettajille ja opiskelijoille on https://exam.utu.fi Kypsyysnäytteen voit osoittaa
Pika-aloitusopas. Sisältö: Projektin luominen Projektin muokkaaminen ja hallinnointi Projektin/arvioinnin tulosten tarkastelu
 Pika-aloitusopas Sisältö: Projektin luominen Projektin muokkaaminen ja hallinnointi Projektin/arvioinnin tulosten tarkastelu Tämä asiakirja on laadittu auttamaan sinua hallinnoimaan nopeasti CEB TalentCentral
Pika-aloitusopas Sisältö: Projektin luominen Projektin muokkaaminen ja hallinnointi Projektin/arvioinnin tulosten tarkastelu Tämä asiakirja on laadittu auttamaan sinua hallinnoimaan nopeasti CEB TalentCentral
WinhaWille 8.9. Käyttöohje. Opiskelijapalvelut / ja. X:\Yhteiset\OPHJ-ohjeet\Wille\PHKK\Salpaus\Wille_opiskelijanohje_Winha89_190815.
 Opiskelijapalvelut / ja 2 (18) Sisällysluettelo 1. Yleistä... 3 2. Opiskelijan käyttäjätunnus ja salasana... 4 2.1. Kirjautuminen... 4 2.2. Jos kirjautuminen ei onnistu... 4 3. Muut käyttäjät... 4 3.1.
Opiskelijapalvelut / ja 2 (18) Sisällysluettelo 1. Yleistä... 3 2. Opiskelijan käyttäjätunnus ja salasana... 4 2.1. Kirjautuminen... 4 2.2. Jos kirjautuminen ei onnistu... 4 3. Muut käyttäjät... 4 3.1.
Visma Fivaldi -käsikirja MiniCRM
 Visma Fivaldi -käsikirja MiniCRM 2 Sisällys 1 Yleistä... 3 2 Ylävalikko... 4 3 Perustiedot - välilehti... 5 4 Tila (vapaassa tekstikentässä edellisellä sivulla annettu nimi) - välilehti... 6 5 Vasemman
Visma Fivaldi -käsikirja MiniCRM 2 Sisällys 1 Yleistä... 3 2 Ylävalikko... 4 3 Perustiedot - välilehti... 5 4 Tila (vapaassa tekstikentässä edellisellä sivulla annettu nimi) - välilehti... 6 5 Vasemman
SATAKUNNAN AMMATTIKORKEAKOULU
 SAMK SoleOps uusintatenttijärjestelmä 1(8) Opettajan rooli Tässä ohjeessa on selostettu SoleOPSin uusintatenttijärjestelmässä opettajan tehtäviin kuuluvat toiminnot. Näitä ovat: 1. uusintatenttipäivämäärien
SAMK SoleOps uusintatenttijärjestelmä 1(8) Opettajan rooli Tässä ohjeessa on selostettu SoleOPSin uusintatenttijärjestelmässä opettajan tehtäviin kuuluvat toiminnot. Näitä ovat: 1. uusintatenttipäivämäärien
Tik-76.115 Tietojenkäsittelyopin ohjelmatyö Tietotekniikan osasto Teknillinen korkeakoulu KÄYTTÖOHJE. LiKe Liiketoiminnan kehityksen tukiprojekti
 Tik-76.115 Tietojenkäsittelyopin ohjelmatyö Tietotekniikan osasto Teknillinen korkeakoulu JÄRJESTELMÄN KÄYTTÖOHJE LiKe Liiketoiminnan kehityksen tukiprojekti Versio: 1.1 Tila: hyväksytty Päivämäärä: 13.2.2001
Tik-76.115 Tietojenkäsittelyopin ohjelmatyö Tietotekniikan osasto Teknillinen korkeakoulu JÄRJESTELMÄN KÄYTTÖOHJE LiKe Liiketoiminnan kehityksen tukiprojekti Versio: 1.1 Tila: hyväksytty Päivämäärä: 13.2.2001
STS Uuden Tapahtuma-dokumentin teko
 STS Uuden Tapahtuma-dokumentin teko Valitse vasemmasta reunasta kohta Sisällöt. Sisällöt-näkymä Valitse painike Lisää uusi Tapahtuma 1 Valitse kieleksi Suomi Välilehti 1. Perustiedot Musta reunus kieliversioneliön
STS Uuden Tapahtuma-dokumentin teko Valitse vasemmasta reunasta kohta Sisällöt. Sisällöt-näkymä Valitse painike Lisää uusi Tapahtuma 1 Valitse kieleksi Suomi Välilehti 1. Perustiedot Musta reunus kieliversioneliön
Opetustapahtumien hakeminen (Hae - Opetustapahtuma)
 Helsingin yliopisto WinOodi 1 (5) Opetustapahtumien hakeminen (Hae - Opetustapahtuma) Opetustapahtumien hakua tarvitaan sekä opetustapahtumien käsittelyssä että raporttien tulostamisessa. Ohjeessa käsitellään
Helsingin yliopisto WinOodi 1 (5) Opetustapahtumien hakeminen (Hae - Opetustapahtuma) Opetustapahtumien hakua tarvitaan sekä opetustapahtumien käsittelyssä että raporttien tulostamisessa. Ohjeessa käsitellään
ILMOITTAUTUMINEN OPINNOILLE
 1 (8) ILMOITTAUTUMINEN OPINNOILLE Opintojen toteutuksille tulee ilmoittautua SoleOPSissa niiden ilmoittautumisaikana joko HOPSilta tai toteutussuunnitelmalta. Ilmoittautumisajat - syksyn opinnoille 15.4.
1 (8) ILMOITTAUTUMINEN OPINNOILLE Opintojen toteutuksille tulee ilmoittautua SoleOPSissa niiden ilmoittautumisaikana joko HOPSilta tai toteutussuunnitelmalta. Ilmoittautumisajat - syksyn opinnoille 15.4.
Helsingin yliopisto WebOodi 1 Opiskelijarekisteri Versio 3.2. Tenttityökalu
 Helsingin yliopisto WebOodi 1 Tenttityökalu Tenttityökalu on oiva väline laitos- ja tiedekuntatenttien tekemiseen. Esimerkiksi tiedekuntatentissä voi tenttiä samana päivänä kymmeniä eri opintojaksoja.
Helsingin yliopisto WebOodi 1 Tenttityökalu Tenttityökalu on oiva väline laitos- ja tiedekuntatenttien tekemiseen. Esimerkiksi tiedekuntatentissä voi tenttiä samana päivänä kymmeniä eri opintojaksoja.
Helsingin yliopisto Kehittämisosasto Opiskelijarekisteri. Oodi 2.81 Käyttöohje Opintosuoritusten rekisteröinti OPINTOSUORITUSTEN REKISTERÖINTI
 OPINTOSUORITUSTEN REKISTERÖINTI -näytöllä rekisteröidään opintojaksojen suorituksia ja sellaisia opintokokonaisuuksien suorituksia, joihin ei kiinnitetä alempia opintosuorituksia. Tätä näyttöä käytetään
OPINTOSUORITUSTEN REKISTERÖINTI -näytöllä rekisteröidään opintojaksojen suorituksia ja sellaisia opintokokonaisuuksien suorituksia, joihin ei kiinnitetä alempia opintosuorituksia. Tätä näyttöä käytetään
Opettajan ohje kypsyysnäytteen toteuttamiseen ja arvioimiseen sähköisenä tenttinä
 A. Kypsyysnäytteen luominen 1/12 Opettajan ohje kypsyysnäytteen toteuttamiseen ja arvioimiseen sähköisenä tenttinä A. Kypsyysnäytteen luominen Avaa Firefox- tai Chrome -selain ja kirjaudu Karelia-amk:n
A. Kypsyysnäytteen luominen 1/12 Opettajan ohje kypsyysnäytteen toteuttamiseen ja arvioimiseen sähköisenä tenttinä A. Kypsyysnäytteen luominen Avaa Firefox- tai Chrome -selain ja kirjaudu Karelia-amk:n
Tenttityökalu Yleinen tentti
 Tenttityökalu Yleinen tentti Muutoksia Oodi-versioissa tai käytännöissä 27.10.2011 Päivitetty terminologia versio 3.3 Korjattu virhe, joka esti yleisen tentin kopioinnin mikäli opetustapahtumalla oli enemmän
Tenttityökalu Yleinen tentti Muutoksia Oodi-versioissa tai käytännöissä 27.10.2011 Päivitetty terminologia versio 3.3 Korjattu virhe, joka esti yleisen tentin kopioinnin mikäli opetustapahtumalla oli enemmän
Tervetuloa käyttämään ehopsia
 Tervetuloa käyttämään ehopsia Sisällys: Uuden ehops-pohjan luominen (opettaja)... ehops-pohjan jakaminen opiskelijoille (opettaja)... Opiskelijan jakaman ehopsin etsiminen (opettaja)... Opiskelijan jakaman
Tervetuloa käyttämään ehopsia Sisällys: Uuden ehops-pohjan luominen (opettaja)... ehops-pohjan jakaminen opiskelijoille (opettaja)... Opiskelijan jakaman ehopsin etsiminen (opettaja)... Opiskelijan jakaman
WEBOODIN PIKAOHJE 29.4.2016
 WEBOODIN PIKAOHJE 29.4.2016 WebOodissa opiskelija voi tarkastaa omat henkilötietonsa, muuttaa tai lisätä yhteystietojaan, ilmoittautua opetukseen ja tentteihin, ilmoittautua yliopistoon, selata omia opintojaan
WEBOODIN PIKAOHJE 29.4.2016 WebOodissa opiskelija voi tarkastaa omat henkilötietonsa, muuttaa tai lisätä yhteystietojaan, ilmoittautua opetukseen ja tentteihin, ilmoittautua yliopistoon, selata omia opintojaan
Kirjaudu KAMKin käyttäjätunnuksilla osoitteessa
 1 PAKIN KÄYTTÖOHJE Pakki on opiskelijan opiskelijahallinnon työpöytä, jonka kautta opiskelija seuraa omia opintosuorituksiaan, päivittää omaa HOPSiaan, tekee lukukausi-ilmoittautumiset sekä opintojakson
1 PAKIN KÄYTTÖOHJE Pakki on opiskelijan opiskelijahallinnon työpöytä, jonka kautta opiskelija seuraa omia opintosuorituksiaan, päivittää omaa HOPSiaan, tekee lukukausi-ilmoittautumiset sekä opintojakson
JOENSUUN KAUPUNKI Pohjois-Karjalan ammattikorkeakoulu. Henkilötietolain (523 /99) 10 :n mukainen REKISTERISELOSTE. Pohjois-Karjalan ammattikorkeakoulu
 JOENSUUN KAUPUNKI Pohjois-Karjalan ammattikorkeakoulu Henkilötietolain (523 /99) 10 :n mukainen REKISTERISELOSTE 1. Rekisterin nimi Opiskelijahallintojärjestelmä WinhaPro 2. Rekisterin pitäjä Nimi Pohjois-Karjalan
JOENSUUN KAUPUNKI Pohjois-Karjalan ammattikorkeakoulu Henkilötietolain (523 /99) 10 :n mukainen REKISTERISELOSTE 1. Rekisterin nimi Opiskelijahallintojärjestelmä WinhaPro 2. Rekisterin pitäjä Nimi Pohjois-Karjalan
Suoritusten kirjaaminen WinOodissa: Opintoneuvojan ohje
 Helsingin yliopisto WinOodi Sivu 1/6 Suoritusten kirjaaminen WinOodissa: Opintoneuvojan ohje Opettajat voivat WebOodissa kirjata arviointeja kokonaisille opintojaksoille ja siirtää ne rekisteröitäviksi
Helsingin yliopisto WinOodi Sivu 1/6 Suoritusten kirjaaminen WinOodissa: Opintoneuvojan ohje Opettajat voivat WebOodissa kirjata arviointeja kokonaisille opintojaksoille ja siirtää ne rekisteröitäviksi
Kypsyysnäytteen laatiminen ja arvioiminen Examissa
 Kypsyysnäytteen laatiminen ja arvioiminen Examissa Sähköisen tentin järjestelmän EXAMin käyttöön suositellaan Firefox selainta. Järjestelmän www-osoite opettajille ja opiskelijoille on https://exam.utu.fi
Kypsyysnäytteen laatiminen ja arvioiminen Examissa Sähköisen tentin järjestelmän EXAMin käyttöön suositellaan Firefox selainta. Järjestelmän www-osoite opettajille ja opiskelijoille on https://exam.utu.fi
1. HOPS-työkalun käyttöön ottaminen
 1. HOPS-työkalun käyttöön ottaminen WebOodin HOPS-työkalun löydät, kun kirjaudut WebOodiin osoitteessa https://weboodi.uwasa.fi. HOPS-työkalu löytyy otsikon Omat opinnot alta. Paina HOPS -painiketta. Avautuvassa
1. HOPS-työkalun käyttöön ottaminen WebOodin HOPS-työkalun löydät, kun kirjaudut WebOodiin osoitteessa https://weboodi.uwasa.fi. HOPS-työkalu löytyy otsikon Omat opinnot alta. Paina HOPS -painiketta. Avautuvassa
LUKKARIKONE KÄYTTÖOHJE
 LUKKARIKONE KÄYTTÖOHJE 23.8.2018 Sisällys 1 HAKU -välilehti... 2 1.1 Ryhmän perusteella hakeminen... 3 1.2 Toteutuksen perusteella hakeminen... 4 1.3 Opettajan lukujärjestyksen hakeminen... 5 2 LUKUJÄRJESTYS
LUKKARIKONE KÄYTTÖOHJE 23.8.2018 Sisällys 1 HAKU -välilehti... 2 1.1 Ryhmän perusteella hakeminen... 3 1.2 Toteutuksen perusteella hakeminen... 4 1.3 Opettajan lukujärjestyksen hakeminen... 5 2 LUKUJÄRJESTYS
HOPS-työkalun lisäksi SoleOPSiin on kytketty vuotuisia kehityskeskusteluja varten kyselypohjat.
 SoleHops:n ohjeita opiskelijalle Miten muokkaan omaa HOPS:ani? 1 Yleistä 1.8.2014 ja sen jälkeen opintonsa aloittaneet opiskelijat suunnittelevat opiskelunsa SoleOPSissa olevan HOPS-työkalun avulla. Opiskelijan
SoleHops:n ohjeita opiskelijalle Miten muokkaan omaa HOPS:ani? 1 Yleistä 1.8.2014 ja sen jälkeen opintonsa aloittaneet opiskelijat suunnittelevat opiskelunsa SoleOPSissa olevan HOPS-työkalun avulla. Opiskelijan
Opintokohteiden muokkaus
 1 Opintokohteiden muokkaus Näiden ohjeiden avulla hahmottuu kuinka opintokohteita voidaan muokata ssa. Ohje on suunnattu käyttäjille, joilla on in OpasMuokkaaja-oikeudet. n käyttölupia voi hakea lomakkeella,
1 Opintokohteiden muokkaus Näiden ohjeiden avulla hahmottuu kuinka opintokohteita voidaan muokata ssa. Ohje on suunnattu käyttäjille, joilla on in OpasMuokkaaja-oikeudet. n käyttölupia voi hakea lomakkeella,
Toimittajaportaalin pikaohje
 1 Toimittajaportaalin pikaohje Toimittajaportaalin rekisteröityminen Toimittajaportaalin sisäänkirjautuminen Laskun luonti Liitteen lisääminen laskulle Asiakkaiden hallinta Uuden asiakkaan lisääminen Laskujen
1 Toimittajaportaalin pikaohje Toimittajaportaalin rekisteröityminen Toimittajaportaalin sisäänkirjautuminen Laskun luonti Liitteen lisääminen laskulle Asiakkaiden hallinta Uuden asiakkaan lisääminen Laskujen
SOLEOPS Opintojaksojen toteutusten tekeminen.
 1 (10) Koulutuspäällikön ohje. SOLEOPS 3.5.7 Opintojaksojen toteutusten tekeminen. 1 Opintojaksototeutusten suunnittelun aloitus... 2 1.1 Vuosisuunnitelma aloitusreitti... 2 1.1.1 Vuosisuunnitelma/ Valitse
1 (10) Koulutuspäällikön ohje. SOLEOPS 3.5.7 Opintojaksojen toteutusten tekeminen. 1 Opintojaksototeutusten suunnittelun aloitus... 2 1.1 Vuosisuunnitelma aloitusreitti... 2 1.1.1 Vuosisuunnitelma/ Valitse
KUVAN TUOMINEN, MUOKKAAMINEN, KOON MUUTTAMINEN JA TALLENTAMINEN PAINTISSA
 KUVAN TUOMINEN, MUOKKAAMINEN, KOON MUUTTAMINEN JA TALLENTAMINEN PAINTISSA SISÄLLYS 1. KUVAN TUOMINEN PAINTIIN...1 1.1. TALLENNETUN KUVAN HAKEMINEN...1 1.2. KUVAN KOPIOIMINEN JA LIITTÄMINEN...1 1.1. PRINT
KUVAN TUOMINEN, MUOKKAAMINEN, KOON MUUTTAMINEN JA TALLENTAMINEN PAINTISSA SISÄLLYS 1. KUVAN TUOMINEN PAINTIIN...1 1.1. TALLENNETUN KUVAN HAKEMINEN...1 1.2. KUVAN KOPIOIMINEN JA LIITTÄMINEN...1 1.1. PRINT
Muistitikun liittäminen tietokoneeseen
 Muistitikun käyttäminen 1 Muistitikun liittäminen tietokoneeseen Muistitikku liitetään tietokoneen USB-porttiin. Koneessa voi olla useita USB-portteja ja tikun voi liittää mihin tahansa niistä. USB-portti
Muistitikun käyttäminen 1 Muistitikun liittäminen tietokoneeseen Muistitikku liitetään tietokoneen USB-porttiin. Koneessa voi olla useita USB-portteja ja tikun voi liittää mihin tahansa niistä. USB-portti
Lukkarikone Pikaohjeet v. 1.0
 Lukkarikone Pikaohjeet v. 1.0 Huom! Lukkarikone toimii oikein vain jos koulutusohjelmasi ylläpitää lukujärjestystietoja Metropolian tilanvarausjärjestelmässä (tvj.metropolia.fi). Käyttöperiaate Lukkarikone
Lukkarikone Pikaohjeet v. 1.0 Huom! Lukkarikone toimii oikein vain jos koulutusohjelmasi ylläpitää lukujärjestystietoja Metropolian tilanvarausjärjestelmässä (tvj.metropolia.fi). Käyttöperiaate Lukkarikone
Kuva: Ilpo Okkonen
 OodiHOPS OHJAAJAN OHJE 14.2.2017 Kuva: Ilpo Okkonen OodiHOPS Oulun yliopistossa Oulun yliopiston koulutusneuvosto on päättänyt, että OodiHOPS-toiminto otetaan käyttöön vähintään aloittavilla opiskelijoilla
OodiHOPS OHJAAJAN OHJE 14.2.2017 Kuva: Ilpo Okkonen OodiHOPS Oulun yliopistossa Oulun yliopiston koulutusneuvosto on päättänyt, että OodiHOPS-toiminto otetaan käyttöön vähintään aloittavilla opiskelijoilla
ASIO-OHJE HENKILÖSTÖLLE. www.laurea.fi
 ASIO-OHJE HENKILÖSTÖLLE www.laurea.fi ASIOssa henkilöstö voi: Varata tiloja mistä tahansa Laurean kampukselta Tarkastella omaa opetusaikataulua ja opetukselle varattuja tiloja kalenterinäkymässä Saada
ASIO-OHJE HENKILÖSTÖLLE www.laurea.fi ASIOssa henkilöstö voi: Varata tiloja mistä tahansa Laurean kampukselta Tarkastella omaa opetusaikataulua ja opetukselle varattuja tiloja kalenterinäkymässä Saada
EXAM Kypsyysnäytteen laatiminen ja arviointi
 EXAM Kypsyysnäytteen laatiminen ja arviointi Tarkista onko asennettu Korkeakoulu voi itse päättää, asennetaanko heidän EXAM-järjestelmään kypsyysnäyte vai ei. Opettajan ohje kypsyysnäytteen toteuttamiseen
EXAM Kypsyysnäytteen laatiminen ja arviointi Tarkista onko asennettu Korkeakoulu voi itse päättää, asennetaanko heidän EXAM-järjestelmään kypsyysnäyte vai ei. Opettajan ohje kypsyysnäytteen toteuttamiseen
- Jalkapalloa jokaiselle -
 Kauden vaihto Ohjeita ylläpitäjille Arto Kalliola - Jalkapalloa jokaiselle - KAUDEN VAIHTAMINEN JOPOX-JÄRJESTELMÄSSÄ Yleistä Kun toimintakausi lähestyy loppuaan, luodaan Jopox-järjestelmään seuraavaa kautta
Kauden vaihto Ohjeita ylläpitäjille Arto Kalliola - Jalkapalloa jokaiselle - KAUDEN VAIHTAMINEN JOPOX-JÄRJESTELMÄSSÄ Yleistä Kun toimintakausi lähestyy loppuaan, luodaan Jopox-järjestelmään seuraavaa kautta
Pikaohjeita OneNote OPS:in käyttäjille
 OneNote OPS OHJE Pikaohjeita OneNote OPS:in käyttäjille Vinkki: Jos et löydä hakemaasi, voit painaa F1-painiketta, joka avaa OneNote-ohjeen, josta voit hakea hakusanoilla vastausta kysymyksiisi liittyen
OneNote OPS OHJE Pikaohjeita OneNote OPS:in käyttäjille Vinkki: Jos et löydä hakemaasi, voit painaa F1-painiketta, joka avaa OneNote-ohjeen, josta voit hakea hakusanoilla vastausta kysymyksiisi liittyen
Ryhmäkirjeen hyödyntäminen
 Ryhmäkirjeen hyödyntäminen hannele.rajaniemi@jyu.fi konkkola@cc.jyu.fi Sisältö Joukkokirje-toiminnon (Wordin ja Excelin yhteiskäytön) periaatteet Excel tietolähteenä tutuksi (valmis harjoitustiedosto)
Ryhmäkirjeen hyödyntäminen hannele.rajaniemi@jyu.fi konkkola@cc.jyu.fi Sisältö Joukkokirje-toiminnon (Wordin ja Excelin yhteiskäytön) periaatteet Excel tietolähteenä tutuksi (valmis harjoitustiedosto)
OODIHOPS OPISKELIJAN OHJE
 OODIHOPS OPISKELIJAN OHJE 14.2.2017 Kuva: Juha Sarkkinen Sisältö OODIHOPS OPISKELIJAN OHJE... 1 Sisältö... 2 Taustaa... 3 Aloitus... 4 Uuden OODIHOPSin luominen... 4 Tavoitteet ja itsearviointi... 6 Opintojen
OODIHOPS OPISKELIJAN OHJE 14.2.2017 Kuva: Juha Sarkkinen Sisältö OODIHOPS OPISKELIJAN OHJE... 1 Sisältö... 2 Taustaa... 3 Aloitus... 4 Uuden OODIHOPSin luominen... 4 Tavoitteet ja itsearviointi... 6 Opintojen
Päivitetty 17.1.2014. JETI pikaohje. Ennakkosuunnitelman luonti
 Päivitetty 17.1.2014 JETI pikaohje Ennakkosuunnitelman luonti 1/5 Uuden ennakkosuunnitelman luonti Voit luoda uuden ennakkosuunnitelman kahdella tavalla: 1. Joko luomalla uuden ennakkosuunnitelman tyhjältä
Päivitetty 17.1.2014 JETI pikaohje Ennakkosuunnitelman luonti 1/5 Uuden ennakkosuunnitelman luonti Voit luoda uuden ennakkosuunnitelman kahdella tavalla: 1. Joko luomalla uuden ennakkosuunnitelman tyhjältä
ILMOITTAUTUMINEN OPINNOILLE
 1 (5) ILMOITTAUTUMINEN OPINNOILLE Opintojen toteutuksille tulee ilmoittautua SoleOPSissa niiden ilmoittautumisaikana joko HOPSilta tai toteutussuunnitelmalta. Ilmoittautumisajat - syksyn opinnoille 15.4.
1 (5) ILMOITTAUTUMINEN OPINNOILLE Opintojen toteutuksille tulee ilmoittautua SoleOPSissa niiden ilmoittautumisaikana joko HOPSilta tai toteutussuunnitelmalta. Ilmoittautumisajat - syksyn opinnoille 15.4.
Lukkarikoneen käyttöohje
 Lukkarikoneen käyttöohje Lukkarikone Pikaohjeet Kysymyksiä ja vastauksia v. 2.0 Lukkarikone Käyttöperiaate Perusnäkymä Hakusivu Lukujärjestys ryhmätunnuksen perusteella: Lukujärjestys opintojaksototeutuksien
Lukkarikoneen käyttöohje Lukkarikone Pikaohjeet Kysymyksiä ja vastauksia v. 2.0 Lukkarikone Käyttöperiaate Perusnäkymä Hakusivu Lukujärjestys ryhmätunnuksen perusteella: Lukujärjestys opintojaksototeutuksien
Toimittajaportaalin rekisteröityminen Toimittajaportaalin sisäänkirjautuminen Laskun luonti Liitteen lisääminen laskulle Asiakkaiden hallinta Uuden
 1 Toimittajaportaalin rekisteröityminen Toimittajaportaalin sisäänkirjautuminen Laskun luonti Liitteen lisääminen laskulle Asiakkaiden hallinta Uuden asiakkaan lisääminen Laskujen haku Salasanan vaihto
1 Toimittajaportaalin rekisteröityminen Toimittajaportaalin sisäänkirjautuminen Laskun luonti Liitteen lisääminen laskulle Asiakkaiden hallinta Uuden asiakkaan lisääminen Laskujen haku Salasanan vaihto
Sen jälkeen Microsoft Office ja sen alta löytyy ohjelmat. Ensin käynnistä-valikosta kaikki ohjelmat
 Microsoft Office 2010 löytyy tietokoneen käynnistävalikosta aivan kuin kaikki muutkin tietokoneelle asennetut ohjelmat. Microsoft kansion sisältä löytyy toimisto-ohjelmistopakettiin kuuluvat eri ohjelmat,
Microsoft Office 2010 löytyy tietokoneen käynnistävalikosta aivan kuin kaikki muutkin tietokoneelle asennetut ohjelmat. Microsoft kansion sisältä löytyy toimisto-ohjelmistopakettiin kuuluvat eri ohjelmat,
Tekstinkäsittelyn jatko Error! Use the Home tab to apply Otsikko 1 to the text that you want to appear here. KSAO Liiketalous 1
 KSAO Liiketalous 1 Lomakkeet Lomake on asiakirja, joka sisältää täyttämistä ohjaavia tietoja tai merkintöjä. Wordin lomakekenttä-toiminnolla luodaan näytöllä täytettäviä lomakkeita tai tulostettavia lomakepohjia.
KSAO Liiketalous 1 Lomakkeet Lomake on asiakirja, joka sisältää täyttämistä ohjaavia tietoja tai merkintöjä. Wordin lomakekenttä-toiminnolla luodaan näytöllä täytettäviä lomakkeita tai tulostettavia lomakepohjia.
Opintokohteiden muokkaus
 1 Opintokohteiden muokkaus Näiden ohjeiden avulla hahmottuu kuinka opintokohteita voidaan muokata WebOodissa. Ohje on suunnattu käyttäjille, joilla on WebOodiin OpasMuokkaaja-oikeudet. WebOodin käyttölupia
1 Opintokohteiden muokkaus Näiden ohjeiden avulla hahmottuu kuinka opintokohteita voidaan muokata WebOodissa. Ohje on suunnattu käyttäjille, joilla on WebOodiin OpasMuokkaaja-oikeudet. WebOodin käyttölupia
Hops-ohjaajan ohje Opiskelijan hopsit.
 Hops-ohjaajan ohje Tässä ohjeessa kuvataan kaksi erilaista tapaa hakea tietyn opiskelijan lähettämä hops. Ensin ohjeistetaan miten toimitaan, jos hopsin ryhmätyökalu on käytössä, eli ohjaajalle on luotu
Hops-ohjaajan ohje Tässä ohjeessa kuvataan kaksi erilaista tapaa hakea tietyn opiskelijan lähettämä hops. Ensin ohjeistetaan miten toimitaan, jos hopsin ryhmätyökalu on käytössä, eli ohjaajalle on luotu
TenttiWilho 2.0 UUSINTA- JA KOROTUSTENTTIJÄRJESTELMÄ OPISKELIJAN OHJE
 TenttiWilho 2.0 UUSINTA- JA KOROTUSTENTTIJÄRJESTELMÄ OPISKELIJAN OHJE Virve Peltoniemi TAMK, 17.02.2012, Versio 2.0 (muokattu ohjeesta: Laurea-ammattikorkeakoulu/Jori Komulainen) 1 Yleistä 1.1 Uusintatenttikelpoisuus
TenttiWilho 2.0 UUSINTA- JA KOROTUSTENTTIJÄRJESTELMÄ OPISKELIJAN OHJE Virve Peltoniemi TAMK, 17.02.2012, Versio 2.0 (muokattu ohjeesta: Laurea-ammattikorkeakoulu/Jori Komulainen) 1 Yleistä 1.1 Uusintatenttikelpoisuus
KYMP Webmail -palvelu
 KYMP Webmail -palvelu Sisältö 1. Kirjautuminen... 3 2. Viestin merkinnät... 4 3. Viestien lukeminen... 4 Viestiin vastaaminen... 4 Viestin välittäminen edelleen / uudelleen ohjaus... 5 4. Viestin kirjoittaminen...
KYMP Webmail -palvelu Sisältö 1. Kirjautuminen... 3 2. Viestin merkinnät... 4 3. Viestien lukeminen... 4 Viestiin vastaaminen... 4 Viestin välittäminen edelleen / uudelleen ohjaus... 5 4. Viestin kirjoittaminen...
2 Miten näen ohjattavien opiskelijoiden HOPS:ien tilanteen?
 SoleHopsin ohjeita henkilökunnalle Ohjaajan tehtävät (opinto-ohjaaja/ opettajatuutori) 1 Yleistä 1.8.2014 ja sen jälkeen opintonsa aloittaneet opiskelijat suunnittelevat opiskelunsa SoleOPSissa olevan
SoleHopsin ohjeita henkilökunnalle Ohjaajan tehtävät (opinto-ohjaaja/ opettajatuutori) 1 Yleistä 1.8.2014 ja sen jälkeen opintonsa aloittaneet opiskelijat suunnittelevat opiskelunsa SoleOPSissa olevan
Excel Perusteet. 2005 Päivi Vartiainen 1
 Excel Perusteet 2005 Päivi Vartiainen 1 SISÄLLYS 1 Excel peruskäyttö... 3 2 Fonttikoon vaihtaminen koko taulukkoon... 3 3 Sarakkeen ja rivin lisäys... 4 4 Solun sisällön ja kaavojen kopioiminen... 5 5
Excel Perusteet 2005 Päivi Vartiainen 1 SISÄLLYS 1 Excel peruskäyttö... 3 2 Fonttikoon vaihtaminen koko taulukkoon... 3 3 Sarakkeen ja rivin lisäys... 4 4 Solun sisällön ja kaavojen kopioiminen... 5 5
RATKI 1.0 Talousraportin käyttäjän ohje
 RATKI RATKI 1.0 Talousraportin käyttäjän ohje Ohje 21.01.2008 0.1 Vastuuhenkilö Petri Ahola Sisällysluettelo 1. Yleistä... 3 1.1. Kuvaus... 3 1.2. Esitiedot... 3 1.3. RATKIn käyttöoikeuksien hankinta...
RATKI RATKI 1.0 Talousraportin käyttäjän ohje Ohje 21.01.2008 0.1 Vastuuhenkilö Petri Ahola Sisällysluettelo 1. Yleistä... 3 1.1. Kuvaus... 3 1.2. Esitiedot... 3 1.3. RATKIn käyttöoikeuksien hankinta...
1. Valitse suunniteltu valmistumisvuosi alasvetovalikosta ja tallenna valinta. 2. Luo uusi HOPS painikkeella pääset tekemään HOPSia.
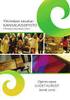 ehopsin käyttöohje opiskelijalle 1.2 versio Ennen kuin aloitat hopsin tekemisen, tutustu huolella tiedekuntasi HOPS ohjeistukseen ja pääaineesi/koulutusohjelmasi tutkintorakenteeseen. Tiedekuntakohtaisissa
ehopsin käyttöohje opiskelijalle 1.2 versio Ennen kuin aloitat hopsin tekemisen, tutustu huolella tiedekuntasi HOPS ohjeistukseen ja pääaineesi/koulutusohjelmasi tutkintorakenteeseen. Tiedekuntakohtaisissa
EXAM Kypsyysnäytteen toteuttaminen ja arvioiminen
 EXAM Kypsyysnäytteen toteuttaminen ja arvioiminen Tarkista onko asennettu Korkeakoulu voi itse päättää, asennetaanko heidän EXAM-järjestelmään kypsyysnäyte-toiminto vai ei. Osassa kouluja kypsyysnäytteet
EXAM Kypsyysnäytteen toteuttaminen ja arvioiminen Tarkista onko asennettu Korkeakoulu voi itse päättää, asennetaanko heidän EXAM-järjestelmään kypsyysnäyte-toiminto vai ei. Osassa kouluja kypsyysnäytteet
HOITOAIKOJEN ILMOITTAMINEN SÄHKÖISESTI. TUNNISTAUTUMINEN: Portaaliin tunnistaudutaan pankkitunnuksilla.
 HOITOAIKOJEN ILMOITTAMINEN SÄHKÖISESTI TUNNISTAUTUMINEN: Portaaliin tunnistaudutaan pankkitunnuksilla. Valitaan pankki, jonka tunnuksilla ollaan kirjautumassa. Annetaan pankkiyhteyden vaatimat tunnusluvut.
HOITOAIKOJEN ILMOITTAMINEN SÄHKÖISESTI TUNNISTAUTUMINEN: Portaaliin tunnistaudutaan pankkitunnuksilla. Valitaan pankki, jonka tunnuksilla ollaan kirjautumassa. Annetaan pankkiyhteyden vaatimat tunnusluvut.
1. Opintojaksoselosteen tarkastelu, hyväksyminen ja muokattavaksi palauttaminen
 1. Opintojaksoselosteen tarkastelu, hyväksyminen ja muokattavaksi palauttaminen Hyväksyttävänä olevat opintojaksoselosteet voit hakea SoleOPSin päävalikon vasemmassa reunassa olevasta linkistä,. Klikattuasi
1. Opintojaksoselosteen tarkastelu, hyväksyminen ja muokattavaksi palauttaminen Hyväksyttävänä olevat opintojaksoselosteet voit hakea SoleOPSin päävalikon vasemmassa reunassa olevasta linkistä,. Klikattuasi
ehopsin käyttöohje opiskelijalle
 ehopsin käyttöohje opiskelijalle 2 12 2009 1. Kirjaudu Weboodiin omalla käyttäjätunnuksella. 2. Valitse vasemmasta valikosta HOPS toiminto, jolloin tulet Opinto oikeudet ja opintosuunnitelmat ikkunaan
ehopsin käyttöohje opiskelijalle 2 12 2009 1. Kirjaudu Weboodiin omalla käyttäjätunnuksella. 2. Valitse vasemmasta valikosta HOPS toiminto, jolloin tulet Opinto oikeudet ja opintosuunnitelmat ikkunaan
STS UUDEN SEUDULLISEN TAPAHTUMAN TEKO
 STS UUDEN SEUDULLISEN TAPAHTUMAN TEKO Valitse vasemmasta reunasta kohta Sisällöt Valitse painike Lisää uusi Tapahtuma Tämän jälkeen valitse kieleksi Suomi VÄLILEHTI 1 PERUSTIEDOT Valittuasi kieleksi suomen,
STS UUDEN SEUDULLISEN TAPAHTUMAN TEKO Valitse vasemmasta reunasta kohta Sisällöt Valitse painike Lisää uusi Tapahtuma Tämän jälkeen valitse kieleksi Suomi VÄLILEHTI 1 PERUSTIEDOT Valittuasi kieleksi suomen,
Toimenpidealoite/keskustelualoite -asiakirjamallin käyttö
 Sivu 1 / 5 Toimenpidealoite/keskustelualoite -asiakirjamallin käyttö (seuraavassa ohjeessa esimerkkinä on toimenpidealoite; keskustelualoitteen asiakirjamalli toimii samalla tavoin) 1. Avaa Word-tekstinkäsittely
Sivu 1 / 5 Toimenpidealoite/keskustelualoite -asiakirjamallin käyttö (seuraavassa ohjeessa esimerkkinä on toimenpidealoite; keskustelualoitteen asiakirjamalli toimii samalla tavoin) 1. Avaa Word-tekstinkäsittely
StarSoft Kurre 7.19 Uudet ominaisuudet, talvi 2015
 VERSIOSAATE 1 / 5 StarSoft Kurre 7.19 Uudet ominaisuudet, talvi 2015 Työjärjestyksen vaihtaminen Kurressa voi nyt vaihtaa työjärjestystä kirjautumatta ulos. Vaihdon voi tehdä Vaihda työjärjestystä -linkkiä
VERSIOSAATE 1 / 5 StarSoft Kurre 7.19 Uudet ominaisuudet, talvi 2015 Työjärjestyksen vaihtaminen Kurressa voi nyt vaihtaa työjärjestystä kirjautumatta ulos. Vaihdon voi tehdä Vaihda työjärjestystä -linkkiä
1 Funktiot, suurin (max), pienin (min) ja keskiarvo
 1 Funktiot, suurin (max), pienin (min) ja keskiarvo 1. Avaa uusi työkirja 2. Tallenna työkirja nimellä perusfunktiot. 3. Kirjoita seuraava taulukko 4. Muista taulukon kirjoitusjärjestys - Ensin kirjoitetaan
1 Funktiot, suurin (max), pienin (min) ja keskiarvo 1. Avaa uusi työkirja 2. Tallenna työkirja nimellä perusfunktiot. 3. Kirjoita seuraava taulukko 4. Muista taulukon kirjoitusjärjestys - Ensin kirjoitetaan
Opiskelijoiden HOPSit
 Opiskelijoiden HOPSit Ohje kommentoijalle ja hyväksyjälle/19.3.2014 Täydennetty ohjetta/2.1.2014: Lisätty tietoa opiskelijoiden lisäämisestä Omiin opiskelijoihin, mikä helpottaa HOPSien käsittelyä. Tarvittavat
Opiskelijoiden HOPSit Ohje kommentoijalle ja hyväksyjälle/19.3.2014 Täydennetty ohjetta/2.1.2014: Lisätty tietoa opiskelijoiden lisäämisestä Omiin opiskelijoihin, mikä helpottaa HOPSien käsittelyä. Tarvittavat
ULKOISET KÄYTTÄJÄT / YHTEISTYÖMAAPALVELUT...
 Sivu 1/7 Sisällysluettelo Päästäksesi haluamaasi kohtaan napauta otsikkoa hiirellä. ULKOISET KÄYTTÄJÄT / YHTEISTYÖMAAPALVELUT... 2 SISÄÄNKIRJAUTUMINEN... 2 ILMOITTAUTUMINEN-NÄKYMÄ... 2 YHTEISTYÖMAAT-NÄKYMÄ...
Sivu 1/7 Sisällysluettelo Päästäksesi haluamaasi kohtaan napauta otsikkoa hiirellä. ULKOISET KÄYTTÄJÄT / YHTEISTYÖMAAPALVELUT... 2 SISÄÄNKIRJAUTUMINEN... 2 ILMOITTAUTUMINEN-NÄKYMÄ... 2 YHTEISTYÖMAAT-NÄKYMÄ...
Autokunto-ohjelmiston käyttöohjeet
 Autokunto-ohjelmiston käyttöohjeet Koskilinjat Oy Panu Toropainen SISÄLLYSLUETTELO SISÄLLYSLUETTELO...I 1. TÖIHIN SISÄÄN JA ULOS KIRJAUTUMINEN...1 1.1. Työlle kirjautuminen...2 1.2. Vikailmoituksen tekeminen...5
Autokunto-ohjelmiston käyttöohjeet Koskilinjat Oy Panu Toropainen SISÄLLYSLUETTELO SISÄLLYSLUETTELO...I 1. TÖIHIN SISÄÄN JA ULOS KIRJAUTUMINEN...1 1.1. Työlle kirjautuminen...2 1.2. Vikailmoituksen tekeminen...5
Kauppatieteellisen alan OpasOodi ohje
 Sisällysluettelo WebOodi / Opinto opas... 2 Opintokohteen lisääminen / poistaminen oppaasta... 2 Tietojen muokkaus Opintokohteet näytön kautta... 4 Oppimateriaalin lisääminen / poistaminen /muokkaaminen...
Sisällysluettelo WebOodi / Opinto opas... 2 Opintokohteen lisääminen / poistaminen oppaasta... 2 Tietojen muokkaus Opintokohteet näytön kautta... 4 Oppimateriaalin lisääminen / poistaminen /muokkaaminen...
Opintokohteiden muokkaus
 1 Opintokohteiden muokkaus Näiden ohjeiden avulla hahmottuu kuinka opintokohteita voidaan muokata Opinto-oppaassa. Ohje on suunnattu käyttäjille, joilla on WebOodiin OpasMuokkaaja-oikeudet. WebOodin käyttölupia
1 Opintokohteiden muokkaus Näiden ohjeiden avulla hahmottuu kuinka opintokohteita voidaan muokata Opinto-oppaassa. Ohje on suunnattu käyttäjille, joilla on WebOodiin OpasMuokkaaja-oikeudet. WebOodin käyttölupia
Octo käyttöohje 1. Sisältö
 Octo käyttöohje 1 Sisältö Sisältö...1 Sisäänkirjautuminen...2 Etusivu...2 Uimarihaku...3 Uimariryhmät...4 Seurahaku...4 Kilpailutilastot...5 Ilmoittautuminen kilpailuun...6 Kilpailuun ilmoittautuminen...7
Octo käyttöohje 1 Sisältö Sisältö...1 Sisäänkirjautuminen...2 Etusivu...2 Uimarihaku...3 Uimariryhmät...4 Seurahaku...4 Kilpailutilastot...5 Ilmoittautuminen kilpailuun...6 Kilpailuun ilmoittautuminen...7
TAULUKON TEKEMINEN. Sisällysluettelo
 Excel 2013 Taulukon tekeminen Sisällysluettelo TAULUKON TEKEMINEN TAULUKON TEKEMINEN... 1 Tietotyypit... 1 Tiedon syöttäminen taulukkoon... 1 Kirjoitusvirheiden korjaaminen... 2 Alueen sisällön tyhjentäminen...
Excel 2013 Taulukon tekeminen Sisällysluettelo TAULUKON TEKEMINEN TAULUKON TEKEMINEN... 1 Tietotyypit... 1 Tiedon syöttäminen taulukkoon... 1 Kirjoitusvirheiden korjaaminen... 2 Alueen sisällön tyhjentäminen...
WILMAN KÄYTTÖOHJE TYÖPAIKKAOHJAAJILLE LAHDEN DIAKONIAN INSTITUUTTI
 1 WILMAN KÄYTTÖOHJE TYÖPAIKKAOHJAAJILLE LAHDEN DIAKONIAN INSTITUUTTI 1. Kirjaudu omilla tunnuksillasi Wilmaan sisään osoitteessa https://dila.starsoft.fi 2 Käyttäjätunnuksesi on etunimi.sukunimi Ensimmäisellä
1 WILMAN KÄYTTÖOHJE TYÖPAIKKAOHJAAJILLE LAHDEN DIAKONIAN INSTITUUTTI 1. Kirjaudu omilla tunnuksillasi Wilmaan sisään osoitteessa https://dila.starsoft.fi 2 Käyttäjätunnuksesi on etunimi.sukunimi Ensimmäisellä
Opintokohteen luominen
 Helsingin yliopisto WinOodi Sivu 1/7 Opintokohteen luominen Uudet v. 2017 käyttöön otetut koulutusohjelma- ja suuntautumistunnisteet alkavat kirjainyhdistelmillä: Kandiohjelmat ovat KH-alkuisia esim. KH70_004
Helsingin yliopisto WinOodi Sivu 1/7 Opintokohteen luominen Uudet v. 2017 käyttöön otetut koulutusohjelma- ja suuntautumistunnisteet alkavat kirjainyhdistelmillä: Kandiohjelmat ovat KH-alkuisia esim. KH70_004
Opettajan SoleOps -ohje
 Opettajan SoleOps -ohje Opettaja käyttää järjestelmää opintojaksoselosteidensa selaamiseen ja muokkaamiseen, työaikasuunnitelmiensa selaamiseen ja tulostamiseen, opintojaksojensa ilmoittautumisten hyväksymiseen
Opettajan SoleOps -ohje Opettaja käyttää järjestelmää opintojaksoselosteidensa selaamiseen ja muokkaamiseen, työaikasuunnitelmiensa selaamiseen ja tulostamiseen, opintojaksojensa ilmoittautumisten hyväksymiseen
JAKELUPISTE KÄYTTÖOHJE 2/6
 käyttöohjeet JAKELUPISTE KÄYTTÖOHJE 2/6 1. Esittely JakeluPiste on helppo ja yksinkertainen ratkaisu tiedostojen lähettämiseen ja vastaanottamiseen. Olipa kyseessä tärkeä word dokumentti tai kokonainen
käyttöohjeet JAKELUPISTE KÄYTTÖOHJE 2/6 1. Esittely JakeluPiste on helppo ja yksinkertainen ratkaisu tiedostojen lähettämiseen ja vastaanottamiseen. Olipa kyseessä tärkeä word dokumentti tai kokonainen
Hoitoaikojen ilmoittaminen CGI Suomi
 Hoitoaikojen ilmoittaminen 1.8.2015 SISÄLLYSLUETTELO 1 Tunnistautuminen 3 2 Hoitoaikojen ilmoittaminen 5 3 Viikkojen kopiointi 11 4 Tallennus 11 5 Yhteenvetotiedot 12 6 Tulostus 13 1.8.2015 Sivu 2 / 13
Hoitoaikojen ilmoittaminen 1.8.2015 SISÄLLYSLUETTELO 1 Tunnistautuminen 3 2 Hoitoaikojen ilmoittaminen 5 3 Viikkojen kopiointi 11 4 Tallennus 11 5 Yhteenvetotiedot 12 6 Tulostus 13 1.8.2015 Sivu 2 / 13
SOPIMUSPRO - VERKKOPALVELUNOHJE. Opiskelijan ohje SopimusPro verkkopalveluun. Pikaohje arvioinnin kirjaamiseen SopimusPro -verkkopalveluun
 Opiskelijan ohje SopimusPro verkkopalveluun Pikaohje arvioinnin kirjaamiseen SopimusPro -verkkopalveluun 1. Saat sähköpostiin ilmoituksen arvioinnista ja linkin arviointisivulle (sivu 1). 2. Työpaikkakouluttaja
Opiskelijan ohje SopimusPro verkkopalveluun Pikaohje arvioinnin kirjaamiseen SopimusPro -verkkopalveluun 1. Saat sähköpostiin ilmoituksen arvioinnista ja linkin arviointisivulle (sivu 1). 2. Työpaikkakouluttaja
HOPS-ohjauksen vaiheet ovat seuraavat: (alleviivatut kohdat ovat ehopsin toiminnallisuuksia)
 HOPS-PROSESSI Teatterikorkeakoulun perustutkintojen tutkintosäännön 12 :n mukaan opiskelija laatii opintojensa suunnittelun tueksi henkilökohtaisen opintosuunnitelman (HOPS). Opintosuunnitelma on tutkintokohtainen.
HOPS-PROSESSI Teatterikorkeakoulun perustutkintojen tutkintosäännön 12 :n mukaan opiskelija laatii opintojensa suunnittelun tueksi henkilökohtaisen opintosuunnitelman (HOPS). Opintosuunnitelma on tutkintokohtainen.
WebOodi / Opinto-opas
 1 WebOodi / Opinto-opas Osoite WebOodiin: https://oodi.aalto.fi/a/ WebOodiin kirjaudutaan mikroverkon tunnuksella & salasanalla. Valikosta valitaan Opintokohteet (tai Oppaiden ylläpito). Valitaan valintalistasta
1 WebOodi / Opinto-opas Osoite WebOodiin: https://oodi.aalto.fi/a/ WebOodiin kirjaudutaan mikroverkon tunnuksella & salasanalla. Valikosta valitaan Opintokohteet (tai Oppaiden ylläpito). Valitaan valintalistasta
Fingridin säätösähkötarjousohje. Vaksin käyttöohjeet 20.5.2015
 Fingridin säätösähkötarjousohje Vaksin käyttöohjeet 20.5.2015 Yleistä Tämän ohjeen mukaisesti osapuoli voi jättää säätötarjouksia Fingridin ylläpitämille säätösähkömarkkinoille Osapuolella tulee olla säätösähkömarkkinoille
Fingridin säätösähkötarjousohje Vaksin käyttöohjeet 20.5.2015 Yleistä Tämän ohjeen mukaisesti osapuoli voi jättää säätötarjouksia Fingridin ylläpitämille säätösähkömarkkinoille Osapuolella tulee olla säätösähkömarkkinoille
