GeoCalc Painuma käyttöesimerkki Vianova Systems Finland Oy Versio
|
|
|
- Outi Alanen
- 8 vuotta sitten
- Katselukertoja:
Transkriptio
1 GeoCalc Painuma käyttöesimerkki Vianova Systems Finland Oy Versio
2 2(19) Sisällysluettelo Sisällysluettelo Yleistä Geometrian lähtötiedot Laskennan tiedot (General) Näyttöasetukset (View) Poikkileikkausgeometria (Geometry) Maakerrosten parametrit (Material) Kuormatietojen syöttäminen (Load) Laskentapisteet (Point) Laskenta (Calculate) Laskennan tulokset (Result, Graph ja Report) Tulostuskuvat D laskenta D mallin luonti (Geometry) D kuormat (Load) D Laskentapisteet (Point) Laskentatulokset... 18
3 3(19) 1. Yleistä Tässä dokumentissa käydään läpi kaksi painumalaskentaesimerkkiä, 2d-tapaus ja 3dtapaus. 3d-tapauksen yhteydessä esitellään kohdat jotka eroavat merkittävästi 2dtapauksen käsittelystä, eli geometrian luonti ja käsittely sekä tulosten käsittely. Käyttöesimerkissä käytetyt kuvat ja/tai valmis laskentamalli toimitetaan ohjelman mukana. Ne löytyvät ohjelmahakemiston alta Samples hakemistosta, johon löytyy linkki käynnistysvalikosta. 2. Geometrian lähtötiedot 2d painumalaskentaesimerkki on tiepoikkileikkaus. Geometria pohjautuu olemassa olevaan CAD (dwg) poikkileikkaukseen, johon lisätään maakerrosrajat. Esimerkkiä voi soveltaa myös tapaukseen, jossa valmista poikkileikkausta ei ole olemassa. Esimerkin mukaan toteutettu valmis laskentamalli löytyy Samples hakemiston alta laskentatiedostosta Painuma_käyttöohje_esimerkki1.gcse. Avaa olemassa oleva poikkileikkaus piirtoalustan File -> Open komennolla. Tiedoston nimi on Painuma_käyttöohje_esimerkki1.dwg ja se sijaitsee Samples hakemistossa. Saat poikkileikkauskuvan näytölle. Mikäli siitä puuttuu tarvittavaa geometriatietoa, lisää ne käyttämällä Draw -> Polyline piirto toimintaa. Kuvassa 1 on esitetty poikkileikkaus, johon on lisätty maakerrosrajat Polyline toiminnolla. Huomaa, että viivojen ei tarvitse alkaa tai loppua samasta kohdasta. Tässä vaiheessa on syytä varmistaa että poikkileikkaus on oikeassa koordinaateissa ja mittakaavassa (1:1, metreissä). Tilarivillä olevasta koordinaattinäytöstä voi tarkistaa poikkileikkauksen koordinaatiston. Esimerkkimme poikkileikkaus on väärässä paikassa. Koordinaatiston voi asettaa toiminnolla Calculation -> Set Coordinates. Toiminto kysyy yhden pisteen (Specify base point) ja sille uudet koordinaatit (New coordinates for base point). Voit määrittää pisteen tarkasti käyttäen CADin Osnap toimintoa (esim. Osnap apparent intersection, ks. käyttöliittymän perustoiminnot). Paina enter annettua uudet koordinaatit. Zoomaa kuva näkyviin esim. Zoom -> Extends komennolla. Mikäli mittakaava on väärä, on kuvaa skaalattava Modify -> Scale komennon avulla. Esimerkkimme poikkileikkaus on oikeassa mittakaavassa. Mikäli olemassa olevaan poikkileikkausta ei ole olemassa, voit luoda tarvittavan perusgeometrian käyttämällä Draw ja Modify valikoiden piirtotoimintoja. Piirtoasteikon voit luoda tarvittaessa toiminnolla Calculation -> Set Working Area. Geometrian luonnin periaatteet on kuvattu GeoCalc peruskäyttöohjeessa, kappaleissa Geometrian käsittely.
4 4(19) Kuva 1. Poikkileikkaus on johon lisätty maakerrosrajat 3. Laskennan tiedot (General) Kun tarvittava geometria on valmis voit avata painumalaskentaohjelman kohdasta Calculation -> Settlement. Eteesi avautuu kuvan 2 painumalaskentaohjelman dialogi. Täytä ensin projektin perustiedot. Valitsemalla More voi lisätä tarkemman kuvauksen projektista sekä projektin tekijän tiedot. Valitse lisäksi laskentatapauksen geometriatyyppi (vain 2D tällä hetkellä käytettävissä) ja kaikille maakerroksille yhteinen konsolidaatiomalli. Kuva 2. Painumalaskentaohjelman lähtötietodialogi Laajempi ohjeistus General lehden toiminnoista on GeoCalc peruskäyttöohjeessa. 4. Näyttöasetukset (View) View lehdellä voit määrittää miten laskentamallin poikkileikkaustiedot esitetään kuvaruudulla. Toistaiseksi sinulla ei kuitenkaan vielä ole laskentamallia, joten et näe muutosten vaikutuksia.
5 5(19) View lehden toimintoja Material table, Info table ja Frame käsitellään kohdassa Tulostus. Kuva 3. View lehti Laajempi ohjeistus View lehden toiminnoista on GeoCalc peruskäyttöohjeessa 5. Poikkileikkausgeometria (Geometry) Siirry seuraavaksi Geometry lehdelle. Ensin sinun tulee määrittää laskentamallin poikkileikkaus. Valitse toiminto Select Soil Layer Polylines > Free Order, katso kuva 4. Ohjelma kysyy maakerrosrajoja ylhäältä alaspäin. Osoita ne viivat (polylinet) jotka ovat maakerrosrajoja, ja paina Enter. Geometriamallin koordinaatit tulivat ruudukkoon. Soil Layer 1 tarkoittaa maanpintaa, 2 ensimmäisen maakerroksen alapintaa jne. Voit tarvittaessa muuttaa geometriaa myös taulukossa. Muutokset näkyvät kun painat Update toimintoa. Huomaa myös, että ohjelma jatkoi maakerrosrajoja siten, että kaikki viivat päättyvät pisimmän viivankohdalla. Pidä itse huoli että laskentasi malli on oikea (älä välttämättä laske koko ekstrapoloitua aluetta). Anna pohjavedenpinta vastaavalla tavalla kohdassa Select Ground Water Polyline (yksi polyline). Kuva 4. Geometrian määrittäminen Kun olet painanut Update, näkyy näytöllä laskentamalli. Kaikki maakerrokset on esitetty samalla värillä koska maakerrostietoja ei ole vielä annettu.
6 6(19) 6. Maakerrosten parametrit (Material) Siirry seuraavaksi Material lehdelle. Määritä ensin maakerrosten perusvalinnat; nimi, materiaalimalli, konsolidaatiojännitysmalli ja tilavuuspainot, kuva 5. Voi myös antaa maakerrokselle haluamasi värin. Kuva 5. Materiaalitietojen syöttölehti Painamalla hiiren oikeaa näppäintä tietorivillä, saat auki materiaalikirjastovalikon. Voit joko tallentaa rivin materiaalitiedot kirjastoon (Store) tai hakea sieltä aiemmin tallentamasi (Retrieve). Kuva 6. Materiaalikirjasto Kaikki materiaalitiedot voidaan syöttää ruudukkoon tai vaihtoehtoisesti käyttää Material Parameters dialogia. Valikkotoiminnalla Material -> Parameters pääset Material Parameters dialogiin, jossa voi syöttää valitsemiesi mallien mukaiset parametrit maakerroskohtaisesti. Material Parameters dialogissa näkyvät muokattavina vain ne parametrit joiden mallit olet valinnut, kuva 7.
7 7(19) Kuva 7. Maakerrosparametrien syöttödialogi Kun olet antanut kaikki tiedot ja painat Update painiketta tulostuvat maakerrokset värillisinä, View kohdassa tekemäsi valinnan mukaan, kuva 8. Kuva 8. Laskentapoikkileikkaus jossa materiaalitiedot on annettu.
8 8(19) 7. Kuormatietojen syöttäminen (Load) Siirry Load lehdelle ja valitse valikosta Load->Add sekä haluamasi kuormatyyppi, kuva 9. Kun olet valinnut tasan jakaantuneen kuormatyypin ohjelma pyytää sinua osoittamaan kuorman vasemman alanurkan ja tämän jälkeen oikean ylänurkan. Huom. saatat vielä tarvita kaksi hiiren näpäytystä per nurkka. Kuorman suuruus tulee korkeuseron mukaan. Kuva 9. Kuormien lisääminen. Tämän jälkeen ruudulla näkyy kuormatyyppi, sen suuruus, aikahistorian kuvaamistapa ja rakennusaika (aika jona standardi kuormahistoria kasvaa lineaarisesti täyteen arvoonsa). Kaikki tiedot ovat muokattavissa. Kohdasta Load Location voi tarkistaa ja tarvittaessa muuttaa kuorman sijainnin, kuva 10. Kuva 10. Kuorman sijaintitiedot. Mikäli haluat antaa kuormalle monimutkaisemman aikahistorian valitse History asetuksesta Changing ja määrittää aika-kuormaparit kohdassa Load History, kuva 11. Historiataulukon intensiteettiarvot annetaan kertoimina Load-lehdellä määritettyyn intensiteettiin verrattuna. Kuva 11. Muuttuvan aika-kuorma historian määritys
9 9(19) 8. Laskentapisteet (Point) Seuraavaksi tulee määrittää laskentapisteet, joiden kohdalla painumalaskenta suoritetaan. Ne saa helpoiten luotua valikkotoiminnalla Point -> Add pattern, kuva 12. Voit antaa rajat mistä x-koordinaatista mihin laskenta tehdään ja millä jaolla. Toiminnolla Add points voit lisätä yksittäisiä pisteitä. Voit myös poistaa yksittäisiä pisteitä tai kaikki annetut pisteet. Kuva 12. Laskentapisteiden määrittäminen. Kun laskentapisteet on määritetty näkyvät ne valikossa. Tarkista vielä että reunojen kuivatusehdot ovat oikein, kuva 13. Kun painat Update, piirtyvät laskentapisteet kuvaan. Kuva 13. Määritetyt laskentapisteet ja niiden kuivatusreunaehdot. 9. Laskenta (Calculate) Kun kaikki laskentapisteet on määritetty voi siirtyä Calculate lehdelle, kuva 14. Voit valita lasketko kokonaispainuman (Drained calculation) vai aikapainuman (Primary consolidation). Jos valitset aikapainuman, voit valita haluamasi laskenta-ajat. Elementtien määrä on rajattu viiteenkymmeneen. Paina Calculate painiketta kun olet määrittänyt haluamasi laskennan.
10 10(19) Kuva 14. Calculate-lehti. 10. Laskennan tulokset (Result, Graph ja Report) Kun olet painanut Calculate painiketta, aukeavat käyttöön lehdet Result, Graph ja Report, seuraavien kuvien mukaisesti. Result lehti sisältää tulosten esikatseluikkunan, Graph lehdeltä löytyvät yksityiskohtaiset diagrammit ja Report lehdeltä tekstimuotoiset laskentaraportit. Mikäli et muuta välillä laskennan parametreja, pääset takaisin näille lehdille ilman uudelleenlaskentaa. Kuva 15. Results lehti, tulostuksen esikatseluikkuna. Result lehdellä voi käyttää ylärivin Zoom työkalupalettia samalla tavoin kuin piirtoalustallakin. Lehdellä näkyvät ikkunan alalaidan valintojen mukaan: Cross Section: Laskentamalli joka on piirretty Model Setup lehden asetuksin. Settlement: Painumaviiva joka on piirretty kaikkina laskettuina ajankohtina.
11 11(19) Initial Pressures: Jännitysdiagrammi joka tulostetaan valitun laskentapisteen kohdalle. Laskentapiste valitaan Calculation Point liukusäätimellä. Settlement Map: Käytössä vain 3d tapauksessa. Clear toiminnolla voit halutessasi tyhjentää esikatseluikkunan. Redraw toiminto piirtää valitut elementit ikkunaan. Ylärivin painikkeilla voit myös tallentaa ruudussa näkyvän kuvan eri formaateissa. Muuttamalla Diagram Scaling Factor kentän arvoa, vaikutat painuma diagrammin korkeuteen suhteessa poikkileikkaukseen. Muuttamalla Text kentän arvoa, vaikutat diagrammien tekstin kokoon. Toiminnolla Draw diagrammit siirretään piirtoalustan kuvaan. Graph lehdellä voit tarkastella yksityiskohtaisia diagrammeja laskentapisteen ja ajan funktiona. Lehti on käytettävissä, mikäli laskentatyypiksi on valittu aikapainuma eli Primary consolidation. Laskentapistettä ja aikaa voidaan muuttaa liukusäätimistä. Vasemmasta alalaidasta olevasta valintalistasta valitaan haluttu diagrammityyppi. Joissakin diagrammityypeissä voidaan säätää liukusäätimen avulla näytettävää laskentapistettä, kuva 16, ja joissakin tämän lisäksi myös aikaa, kuva 17. Oikean alareunan valinnalla voidaan asettaa useita ajanhetkiä tarkasteltavaksi samaan diagrammiin. Painamalla hiiren oikeaa näppäintä diagrammin päällä tulee esille valikko josta voi mm. säätää diagrammin mittakaava ym. asetuksia. Kuva 16. Graph lehti Time-Settlement diagrammi. Aikavalinta ei aktiivinen.
12 12(19) Kuva 17. Graph lehti Time-History diagrammi aikavalintamahdollisuudella 11. Tulostuskuvat View lehden Frame toiminnolla voit asettaa raamit työskentelyalueen ympärille. Voit valita joko vakiokokoisen (a3/a4) tai vapaamuotoisen raamin (User defined). Lisäksi voit antaa tulostusmittakaavan, joka vaikuttaa piirrettävän raamin kokoon. Toiminnolla Locate voit osoittaa raamin vasemman alakulman sijainnin, tai mikäli olet valinnut User defined.- koon, raamin molemmat kulmat. Huomaa että koska varsinainen malli on aina 1:1 mittakaavassa, on käyttäjän syötettävä tulostusmittakaava (Scale) paperille tulostettaessa myös File -> Print toiminnossa. View lehden Material table ja Info table valinnat piirtävät kuvaan materiaalitaulukon ja projektin tiedot -taulukon. Taulukot sijoittuvat automaattisesti raamin vasempaan ja oikeaan alanurkkaan ja voivat mennä päällekkäin mikäli valittu raami on liian pieni ja/tai taulukoille erikseen annettu tekstikoko on liian suuri. Esimerkin kuvassa oli valmis raamitus jota voi luonnollisesti käyttää tuloskuvan pohjana ja käyttää Modify valikon toimintoja kuvan käsittelyyn. Tarpeettomat kuvaelementit voidaan esimerkiksi poistaa Modify -> Erase valikon toiminnoilla tai sammuttamalla tarpeettomat tasot Format -> Layer dialogissa. Tulostuskuvan voi tehdä myös pelkästään painumaohjelman tulostuksen perusteella tyhjälle pohjalle. Tällöin tarvittavat lisätekstit ja kuvaelementit voi piirtää kuvaan Draw valikon toiminnoilla. Oman nimiön tai raamit voi tuoda kuvaan Insert -> Block toiminnolla. Tulostus tapahtuu toiminnoilla File -> Printer Setup ja File -> Print.
13 13(19) Kuva 18. Tulostuskuva, johon on piirretty A3 kehys vastaten mittakaavaa 1:500.
14 14(19) 12. 3D laskenta 3d painumalaskentaesimerkki on yksinkertaistettu malli erään teollisuuslaitoksen kuormituksesta. Esimerkin mukaan toteutettu valmis laskentamalli löytyy Samples hakemiston alta laskentatiedostosta Painuma_käyttöohje_3d_esimerkki1.gcse. Laskennan voi avata valikkotoiminnolla Calculation->Open. Tässä esimerkissä käydään läpi erityisesti ne kohdat jotka poikkeavat 2d laskennasta. 3d laskentaa aloitettaessa on muistettava asettaa General lehdellä Calculation type valinta kohtaan 3 dimensional. Tämä valinta voidaan tehdä niin kauan kuin geometriaa ei ole laskentaan määritetty. Kuva 19. General lehti, jossa 3 dimensional asetus päällä D mallin luonti (Geometry) Laskentamoottorille vietävä 3D malli on suorakulmainen tasasivuinen neliöverkko, jossa kullekin pisteelle annetaan korkeustieto jokaiselle maakerrokselle. Käyttöliittymässä 3d malli muodostetaan kahdesta tai useammasta poikkileikkauksesta joille kullekin annetaan syöttövaiheessa 3d suuntaissiirtymä metreinä (3d directional displacement). Yksinkertaisimmillaan 3d mallin voi siis luoda kahdesta päätypoikkileikkauksesta, kuten esimerkkitapauksessa on tehty. Mallin luonti aloitetaan ensimmäisestä poikkileikkauksesta, joka voidaan joko piirtää polyline - toiminnolla tai avata valmiista cad-kuvasta. Kuva 20. Ensimmäinen poikkileikkaus 3d malliin on piirretty. Ensimmäinen poikkileikkaus syötetään ohjelmaan valitsemalla Geometry->Select Soil Layer Polylines. Ohjelma kysyy 3d-suuntaissiirtymän arvon tälle poikkileikkaukselle. Syötetään arvo 0. Tämän jälkeen ohjelma kysyy poikkileikkauksen viivat ja viimeiseksi pohjave-
15 15(19) den pinnan viivan. Mikäli pohjaveden pintaviivaa ei anneta, käytetään alinta kerrospintaa pohjavedenpintana laskennassa. Kuva 21. Poikkileikkauksen suuntaissiirtymän syöttö. Tämän jälkeen syötetään toinen poikkileikkaus. Mikäli toinen poikkileikkaus on omana cad tiedostonaan, voidaan se avata cad-alustan toiminnolla File->Open. Toinen poikkileikkaus voidaan myös piirtää käyttäen ensimmäisen poikkileikkauksen viivoja hyväksi. Toinen poikkileikkaus määritellään toiminnolla Geometry->Select Soil Layer Polylines. Annetaan suuntaissiirtymäksi esim. 50m, ja osoitetaan poikkileikkauksen viivat sekä pohjavedenpinnan viiva. Kun vähintään kaksi poikkileikkausta on määritelty, avautuu valikossa toiminto Geometry- >Generate 3d-model. Toiminto kysyy kaksi arvoa: Neliöverkon pisteiden lukumäärä x- suunnassa (sivusuunta) ja pisteiden lukumäärän syvyyssuunnassa. Oletusarvona kummassakin on 10. Alussa kannattaa kokeilla harvaa verkkoa, koska verkon kasvattaminen vaikuttaa suuresti mallin käsittelynopeuteen. Alkuperäiset poikkileikkaukset jäävät muistiin, joten mallin voi aina generoida uudelleen suuremmallekin tarkkuudelle. Malli piirtyy ruutuun aluksi sivuprojektiona. Geometry lehdellä olevilla toiminnoilla Side- Top-3d voidaan hakea haluttu tarkastelusuunta malliin. Maakerrosten värit on asetettu Material välilehdellä. Kuva 22. Malli sivunäkymässä. Tarkastelusuunnan lisäksi mallia voidaan tarkastella joko kokonaisena mallina (Model), yksittäisinä poikkileikkauksina (Current Cross-section) tai kaikkia poikkileikkauksia yhtä aikaa (All Cross-sections). Yksittäisen poikkileikkauksen kohdalla näytettävä poikkileikkaus valitaan Section valitsimella.
16 16(19) Kuva 23. Malli 3d näkymässä D kuormat (Load) Kuormien antamisessa on huomattava että kuormien vaikutustaso annetaan sivuprojektiossa (side). Ohjelma kääntää katselusuunnan automaattisesti arvoja kysyessään. 3d kuormiin määritetään Mark Points valinnalla, lasketaanko painumat kuorman merkitsevissä pisteissä. Mikäli lasketaan, ei välttämättä tarvitse määritellä varsinaisia laskentapisteitä. Kuva 24. 3D Kuormien syöttäminen
17 17(19) D Laskentapisteet (Point) 3D tapauksessa laskentapisteet voi määrittää paitsi yksittäin, myös suorakulmion muotoiseksi verkoksi, jonka perusteella voidaan tulostaa leikkauskuvia. Laskentaverkon määritys tapahtuu toiminnolla Add pattern. Huom. Esimerkkilaskentatiedostossa näitä ei ole valmiiksi määritelty, laskenta tapahtuu pelkästään kuormien merkitsevien pisteiden perusteella. Kuva 25. Laskentapisteiden määritysdialogi Laskentaverkon määritys tapahtuu Top näkymässä, jonka ohjelmaa vaihtaa päälle automaattisesti. Verkon vasen alakulma ja oikea yläkulma osoitetaan kuvasta, jonka jälkeen arvoja voidaan vielä muuttaa kuvan mukaisessa dialogissa. Kuva 26. Laskentapisteverkon määritys
18 18(19) Kuva 27. Laskentapisteverkko on määritetty Laskentatulokset Laskentatuloksien käsittely on periaatteessa kuten 2d tapauksessakin. Painumia ja graafeja voidaan tarkastella yksittäisissä laskentapisteissä sekä laskentapisteverkon rivien kohdalla. Painumadiagrammin vasemmalla puolella on pienennetty mallia ja laskentapisteverkkoa kuvaava kaaviokuva. Kaaviokuvassa ohjelma näyttää mistä kohtaa diagrammissa oleva poikkileikkaus on piirretty. Lähtökohtaisesti poikkileikkaukset näytetään vaakasuuntaisena, mutta kun valitsin viedään oikeaan reunaan, muuttuvat poikkileikkaukset pystysuuntaisiksi. Suunta muuttuu jälleen kun valitsin viedään toiseen reunaan. Mikäli Settlement Map toiminto on aktivoitu, piirretään painumadiagrammin yläpuolelle mallin ja diagrammin kanssa samassa mittakaavassa oleva painumakartta, johon on numeroarvoin ja värein tulostettu painuma kussakin pisteessä.
19 19(19) Kuva 28. 3D laskennan tulos
GeoCalc Painuma käyttöesimerkki Vianova Systems Finland Oy Versio 2.3 27.1.2012
 GeoCalc Painuma käyttöesimerkki Vianova Systems Finland Oy Versio 2.3 27.1.2012 2(22) Sisällysluettelo Sisällysluettelo... 2 1. Yleistä... 3 2. Geometrian lähtötiedot... 3 3. Laskennan tiedot (General)...
GeoCalc Painuma käyttöesimerkki Vianova Systems Finland Oy Versio 2.3 27.1.2012 2(22) Sisällysluettelo Sisällysluettelo... 2 1. Yleistä... 3 2. Geometrian lähtötiedot... 3 3. Laskennan tiedot (General)...
GeoCalc Stabiliteetti käyttöesimerkki Vianova Systems Finland Oy Versio 2.1 3.9.2010
 GeoCalc Stabiliteetti käyttöesimerkki Vianova Systems Finland Oy Versio 2.1 3.9.2010 2(11) Sisällysluettelo Sisällysluettelo... 2 1. Yleistä... 3 2. Laskennan tiedot (General)... 3 3. Näyttöasetukset (View)...
GeoCalc Stabiliteetti käyttöesimerkki Vianova Systems Finland Oy Versio 2.1 3.9.2010 2(11) Sisällysluettelo Sisällysluettelo... 2 1. Yleistä... 3 2. Laskennan tiedot (General)... 3 3. Näyttöasetukset (View)...
Käyttöliittymän muokkaus
 Käyttöliittymän muokkaus Ohjelman pitkän kehityshistorian takia asetukset ovat jakaantuneet useampaan eri kohtaan ohjelmassa. Ohessa yhteenveto nykyisistä asetuksista (versio 6.4.1, 2/2018). Ylä- ja sivupalkkien
Käyttöliittymän muokkaus Ohjelman pitkän kehityshistorian takia asetukset ovat jakaantuneet useampaan eri kohtaan ohjelmassa. Ohessa yhteenveto nykyisistä asetuksista (versio 6.4.1, 2/2018). Ylä- ja sivupalkkien
WCONDES OHJEET ITÄRASTEILLE (tehty Condes versiolle 8)
 WCONDES OHJEET ITÄRASTEILLE (tehty Condes versiolle 8) 1 UUDEN KILPAILUTIEDOSTON AVAUS Avaa Wcondes ohjelma tuplaklikkaamalla wcondes.lnk ikonia. Ohjelma avaa automaattisesti viimeksi tallennetun kilpailutiedoston.
WCONDES OHJEET ITÄRASTEILLE (tehty Condes versiolle 8) 1 UUDEN KILPAILUTIEDOSTON AVAUS Avaa Wcondes ohjelma tuplaklikkaamalla wcondes.lnk ikonia. Ohjelma avaa automaattisesti viimeksi tallennetun kilpailutiedoston.
AUTOCAD-TULOSTUSOHJE. Tällä ohjeella selitetään Autocadin mittakaavatulostuksen perusasiat (mallin mittayksikkönä millimetrit)
 AUTOCAD-TULOSTUSOHJE Tällä ohjeella selitetään Autocadin mittakaavatulostuksen perusasiat (mallin mittayksikkönä millimetrit) 1. MODEL VS. LAYOUT Autocadista löytyy vasemmasta alakulmasta automaattisesti
AUTOCAD-TULOSTUSOHJE Tällä ohjeella selitetään Autocadin mittakaavatulostuksen perusasiat (mallin mittayksikkönä millimetrit) 1. MODEL VS. LAYOUT Autocadista löytyy vasemmasta alakulmasta automaattisesti
GeoGebra-harjoituksia malu-opettajille
 GeoGebra-harjoituksia malu-opettajille 1. Ohjelman kielen vaihtaminen Mikäli ohjelma ei syystä tai toisesta avaudu toivomallasi kielellä, voit vaihtaa ohjelman käyttöliittymän kielen seuraavasti: 2. Fonttikoon
GeoGebra-harjoituksia malu-opettajille 1. Ohjelman kielen vaihtaminen Mikäli ohjelma ei syystä tai toisesta avaudu toivomallasi kielellä, voit vaihtaa ohjelman käyttöliittymän kielen seuraavasti: 2. Fonttikoon
CADS Planner Electric perusteet
 CADS Planner Electric perusteet Aloitus Ohjelman avaaminen, alkuasetukset Tasokuvat piirretään aina Suunnitteluu tilaan oikeilla mitoilla. Kuvalle annetaan myös mittakaavatiedot tulostusta varten, sekä
CADS Planner Electric perusteet Aloitus Ohjelman avaaminen, alkuasetukset Tasokuvat piirretään aina Suunnitteluu tilaan oikeilla mitoilla. Kuvalle annetaan myös mittakaavatiedot tulostusta varten, sekä
WCONDES OHJEET ITÄRASTEILLE (tehty Condes versiolle 8)
 WCONDES OHJEET ITÄRASTEILLE (tehty Condes versiolle 8) 1 UUDEN KILPAILUTIEDOSTON AVAUS Avaa Wcondes ohjelma tuplaklikkaamalla wcondes.lnk ikonia. Ohjelma avaa automaattisesti viimeksi tallennetun kilpailutiedoston.
WCONDES OHJEET ITÄRASTEILLE (tehty Condes versiolle 8) 1 UUDEN KILPAILUTIEDOSTON AVAUS Avaa Wcondes ohjelma tuplaklikkaamalla wcondes.lnk ikonia. Ohjelma avaa automaattisesti viimeksi tallennetun kilpailutiedoston.
Mainosankkuri.fi-palvelun käyttöohjeita
 Mainosankkuri.fi-palvelun käyttöohjeita Sisällys 1. Johdanto... 1 2. Sisäänkirjautuminen... 1 3. Palvelussa navigointi... 2 4. Laitteet... 2 5. Sisällönhallinta... 4 6. Soittolistat... 7 7. Aikataulut...
Mainosankkuri.fi-palvelun käyttöohjeita Sisällys 1. Johdanto... 1 2. Sisäänkirjautuminen... 1 3. Palvelussa navigointi... 2 4. Laitteet... 2 5. Sisällönhallinta... 4 6. Soittolistat... 7 7. Aikataulut...
Jigi - Käyttöohje. Jigi Ohjelman peruskäyttö. A&S Virtual Systems Oy Laivalahdenkatu 2b FIN Helsinki
 Jigi - Käyttöohje Ohjelman peruskäyttö Laivalahdenkatu 2b FIN-00880 Helsinki Business ID: 0983544-2 2 (10) Sisällysluettelo 1 Aloitus ja uuden mallin luonti... 3 1.1 Ohjelman käynnistys... 3 1.2 Uuden
Jigi - Käyttöohje Ohjelman peruskäyttö Laivalahdenkatu 2b FIN-00880 Helsinki Business ID: 0983544-2 2 (10) Sisällysluettelo 1 Aloitus ja uuden mallin luonti... 3 1.1 Ohjelman käynnistys... 3 1.2 Uuden
PURPLE PEN OHJELMAN KÄYTTÖ Tiedoston avaaminen
 PURPLE PEN OHJELMAN KÄYTTÖ Tiedoston avaaminen 1. Avaa ohjelma Purple Pen työpöydän ikonia kaksois-klikkaamalla tai klikkaamalla ja painamalla Enter -näppäintä. 2. Valitse luo uusi tapahtuma, valitse ok.
PURPLE PEN OHJELMAN KÄYTTÖ Tiedoston avaaminen 1. Avaa ohjelma Purple Pen työpöydän ikonia kaksois-klikkaamalla tai klikkaamalla ja painamalla Enter -näppäintä. 2. Valitse luo uusi tapahtuma, valitse ok.
Planssit (layouts) ja printtaus
 1 / 21 Digitaalisen arkkitehtuurin yksikkö Aalto-yliopisto 17.11.2015 Planssit (layouts) ja printtaus Yksittäisen kuvan printtaus 2 / 21 Ennen printtausta valitse näkymä, jonka haluat printata, klikkaamalla
1 / 21 Digitaalisen arkkitehtuurin yksikkö Aalto-yliopisto 17.11.2015 Planssit (layouts) ja printtaus Yksittäisen kuvan printtaus 2 / 21 Ennen printtausta valitse näkymä, jonka haluat printata, klikkaamalla
Tilastokeskuksen rajapintapalveluiden käyttöönotto ArcGISohjelmistossa
 1(6) Tilastokeskuksen rajapintapalveluiden käyttöönotto ArcGISohjelmistossa Ohjeita laatiessa on käytetty ArcGIS:n versiota 10.1. Koordinaattijärjestelmä ArcGIS käyttää oletuskoordinaattijärjestelmänä
1(6) Tilastokeskuksen rajapintapalveluiden käyttöönotto ArcGISohjelmistossa Ohjeita laatiessa on käytetty ArcGIS:n versiota 10.1. Koordinaattijärjestelmä ArcGIS käyttää oletuskoordinaattijärjestelmänä
PAROC CALCULUS LASKENTAOHJELMA TIETOKONEELLE ASENNETTAVA VERSIO. Käyttöohjeet
 PAROC CALCULUS LASKENTAOHJELMA TIETOKONEELLE ASENNETTAVA VERSIO Käyttöohjeet 1 2 Käyttöohjeet KÄYTTÖLIITTYMÄ - ALOITUSNÄKYMÄ 3 LASKENNAN VAIHEET 1. Luo projekti ja syötä projektitiedot 2. Valitse laskentamalli
PAROC CALCULUS LASKENTAOHJELMA TIETOKONEELLE ASENNETTAVA VERSIO Käyttöohjeet 1 2 Käyttöohjeet KÄYTTÖLIITTYMÄ - ALOITUSNÄKYMÄ 3 LASKENNAN VAIHEET 1. Luo projekti ja syötä projektitiedot 2. Valitse laskentamalli
Avaa ohjelma ja tarvittaessa Tiedosto -> Uusi kilpailutiedosto
 Condess ratamestariohjelman käyttö Aloitus ja alkumäärittelyt Avaa ohjelma ja tarvittaessa Tiedosto -> Uusi kilpailutiedosto Kun kysytään kilpailun nimeä, syötä kuvaava nimi. Samaa nimeä käytetään oletuksena
Condess ratamestariohjelman käyttö Aloitus ja alkumäärittelyt Avaa ohjelma ja tarvittaessa Tiedosto -> Uusi kilpailutiedosto Kun kysytään kilpailun nimeä, syötä kuvaava nimi. Samaa nimeä käytetään oletuksena
Päivitetty 17.1.2014. JETI pikaohje. Ennakkosuunnitelman luonti
 Päivitetty 17.1.2014 JETI pikaohje Ennakkosuunnitelman luonti 1/5 Uuden ennakkosuunnitelman luonti Voit luoda uuden ennakkosuunnitelman kahdella tavalla: 1. Joko luomalla uuden ennakkosuunnitelman tyhjältä
Päivitetty 17.1.2014 JETI pikaohje Ennakkosuunnitelman luonti 1/5 Uuden ennakkosuunnitelman luonti Voit luoda uuden ennakkosuunnitelman kahdella tavalla: 1. Joko luomalla uuden ennakkosuunnitelman tyhjältä
Jypelin käyttöohjeet» Ruutukentän luominen
 Jypelin käyttöohjeet» Ruutukentän luominen Pelissä kentän (Level) voi luoda tekstitiedostoon "piirretyn" mallin mukaisesti. Tällöin puhutaan, että tehdään ns. ruutukenttä, sillä tekstitiedostossa jokainen
Jypelin käyttöohjeet» Ruutukentän luominen Pelissä kentän (Level) voi luoda tekstitiedostoon "piirretyn" mallin mukaisesti. Tällöin puhutaan, että tehdään ns. ruutukenttä, sillä tekstitiedostossa jokainen
Nuorten hyvinvointi tilastotietokannan käyttöohjeet Tieke 18.5 2015
 Nuorten hyvinvointi tilastotietokannan käyttöohjeet Tieke 18.5 2015 Taulukon valinta Valitse vasemmalta kansioita, kunnes saat taulukkoluettelon näkyviin. Jos etsit tietoa jostain tietystä aiheesta, voit
Nuorten hyvinvointi tilastotietokannan käyttöohjeet Tieke 18.5 2015 Taulukon valinta Valitse vasemmalta kansioita, kunnes saat taulukkoluettelon näkyviin. Jos etsit tietoa jostain tietystä aiheesta, voit
TAULUKON TEKEMINEN. Sisällysluettelo
 Excel 2013 Taulukon tekeminen Sisällysluettelo TAULUKON TEKEMINEN TAULUKON TEKEMINEN... 1 Tietotyypit... 1 Tiedon syöttäminen taulukkoon... 1 Kirjoitusvirheiden korjaaminen... 2 Alueen sisällön tyhjentäminen...
Excel 2013 Taulukon tekeminen Sisällysluettelo TAULUKON TEKEMINEN TAULUKON TEKEMINEN... 1 Tietotyypit... 1 Tiedon syöttäminen taulukkoon... 1 Kirjoitusvirheiden korjaaminen... 2 Alueen sisällön tyhjentäminen...
LIITE 1 1. Tehtävänä on mallintaa kitara ohjeiden mukaan käyttäen Edit Poly-tekniikkaa.
 LIITE 1 1 HARJOITUS 1 Kitara Tehtävänä on mallintaa kitara ohjeiden mukaan käyttäen Edit Poly-tekniikkaa. Käsiteltävät asiat Edit Poly Muokkaus kuvan mukaan TurboSmooth Extrude 1. Tarkistetaan että mittayksiköt
LIITE 1 1 HARJOITUS 1 Kitara Tehtävänä on mallintaa kitara ohjeiden mukaan käyttäen Edit Poly-tekniikkaa. Käsiteltävät asiat Edit Poly Muokkaus kuvan mukaan TurboSmooth Extrude 1. Tarkistetaan että mittayksiköt
TAULUKOINTI. Word Taulukot
 Word 2013 Taulukot TAULUKOINTI TAULUKOINTI... 1 Taulukon tekeminen... 1 Solusta toiseen siirtyminen... 1 Solun tyhjentäminen... 2 Taulukon Layout (Asettelu) välilehti... 2 Alueiden valitseminen taulukossa...
Word 2013 Taulukot TAULUKOINTI TAULUKOINTI... 1 Taulukon tekeminen... 1 Solusta toiseen siirtyminen... 1 Solun tyhjentäminen... 2 Taulukon Layout (Asettelu) välilehti... 2 Alueiden valitseminen taulukossa...
Käyttöohje. Energent MagiCAD plugin
 Käyttöohje Energent MagiCAD plugin Sisältö 1. Yleistä 1 Dokumentin sisältö... 1 Ohjelman asennus... 1 Vaadittavat ohjelmistot... 1 Asennus... 1 Ohjelman käynnistys... 2 2. Toiminnallisuudet 3 Insert Energent
Käyttöohje Energent MagiCAD plugin Sisältö 1. Yleistä 1 Dokumentin sisältö... 1 Ohjelman asennus... 1 Vaadittavat ohjelmistot... 1 Asennus... 1 Ohjelman käynnistys... 2 2. Toiminnallisuudet 3 Insert Energent
KUVAN TUOMINEN, MUOKKAAMINEN, KOON MUUTTAMINEN JA TALLENTAMINEN PAINTISSA
 KUVAN TUOMINEN, MUOKKAAMINEN, KOON MUUTTAMINEN JA TALLENTAMINEN PAINTISSA SISÄLLYS 1. KUVAN TUOMINEN PAINTIIN...1 1.1. TALLENNETUN KUVAN HAKEMINEN...1 1.2. KUVAN KOPIOIMINEN JA LIITTÄMINEN...1 1.1. PRINT
KUVAN TUOMINEN, MUOKKAAMINEN, KOON MUUTTAMINEN JA TALLENTAMINEN PAINTISSA SISÄLLYS 1. KUVAN TUOMINEN PAINTIIN...1 1.1. TALLENNETUN KUVAN HAKEMINEN...1 1.2. KUVAN KOPIOIMINEN JA LIITTÄMINEN...1 1.1. PRINT
Tulostinajurin ja paperikoon konfigurointiohjeet AutoCad 2006-2007 ohjelmille
 Tulostinajurin ja paperikoon konfigurointiohjeet AutoCad 2006-2007 ohjelmille Erilaisista tulostusjärjestelmistä johtuen kopiolaitokset suosittelevat eri tulostinajureita tulostustiedostojen tekemiseen.
Tulostinajurin ja paperikoon konfigurointiohjeet AutoCad 2006-2007 ohjelmille Erilaisista tulostusjärjestelmistä johtuen kopiolaitokset suosittelevat eri tulostinajureita tulostustiedostojen tekemiseen.
2016/07/05 08:58 1/12 Shortcut Menut
 2016/07/05 08:58 1/12 Shortcut Menut Shortcut Menut Shortcut menut voidaan aktivoida seuraavista paikoista. Shortcut menun sisältö riippuu siitä, mistä se aktivoidaan. 1. Shortcut menu suunnitellusta linjasta
2016/07/05 08:58 1/12 Shortcut Menut Shortcut Menut Shortcut menut voidaan aktivoida seuraavista paikoista. Shortcut menun sisältö riippuu siitä, mistä se aktivoidaan. 1. Shortcut menu suunnitellusta linjasta
Ponnahdusikkunoiden ja karttatekstien hallitseminen ArcGIS Online kartoissa
 Ponnahdusikkunoiden ja karttatekstien hallitseminen ArcGIS Online kartoissa Ponnahdusikkunoiden ja karttatekstien hallitseminen ArcGIS Online kartoissa... 1 1. Mikä on ponnahdusikkuna... 1 2. Ponnahdusikkunan
Ponnahdusikkunoiden ja karttatekstien hallitseminen ArcGIS Online kartoissa Ponnahdusikkunoiden ja karttatekstien hallitseminen ArcGIS Online kartoissa... 1 1. Mikä on ponnahdusikkuna... 1 2. Ponnahdusikkunan
GeoCalc Paalu käyttöesimerkki Vianova Systems Finland Oy Versio
 GeoCalc Paalu käyttöesimerkki Vianova Systems Finland Oy Versio 2.3 27.1.2012 2(10) Sisällysluettelo Sisällysluettelo... 2 1. Yleistä... 3 2. Laskennan perustiedot (General)... 4 3. Paalun tietojen syöttäminen
GeoCalc Paalu käyttöesimerkki Vianova Systems Finland Oy Versio 2.3 27.1.2012 2(10) Sisällysluettelo Sisällysluettelo... 2 1. Yleistä... 3 2. Laskennan perustiedot (General)... 4 3. Paalun tietojen syöttäminen
1 Asentaminen. 2 Yleistä ja simuloinnin aloitus 12/2006 1.1.1
 1 Asentaminen...2 2 Yleistä ja simuloinnin aloitus...2 2.1 PI-säätimet...3 2.2 Trendit...4 3 Lämpölaitoksen ohjaus...5 4 Voimalan alkuarvojen muuttaminen...6 5 Tulostus...8 6 Mahdollisia ongelmia...8 6.1
1 Asentaminen...2 2 Yleistä ja simuloinnin aloitus...2 2.1 PI-säätimet...3 2.2 Trendit...4 3 Lämpölaitoksen ohjaus...5 4 Voimalan alkuarvojen muuttaminen...6 5 Tulostus...8 6 Mahdollisia ongelmia...8 6.1
Excel-harjoitus 1. Tietojen syöttö työkirjaan. Taulukon muotoilu
 Excel-harjoitus 1 Tietojen syöttö työkirjaan Kuvitteellinen yritys käyttää Excel-ohjelmaa kirjanpidon laskentaan. He merkitsevät taulukkoon päivittäiset ostot, kunnostuskulut, tilapäistilojen vuokramenot,
Excel-harjoitus 1 Tietojen syöttö työkirjaan Kuvitteellinen yritys käyttää Excel-ohjelmaa kirjanpidon laskentaan. He merkitsevät taulukkoon päivittäiset ostot, kunnostuskulut, tilapäistilojen vuokramenot,
Ohje internetkarttapalveluun
 Ohje internetkarttapalveluun Kartalla liikkuminen Liiku kartalla käyttäen hiirtä, karttaikkunan zoomauspainikkeita tai pikavalikkotoimintoja. 1. Näkymän liikuttaminen: Liikuta karttaa hiirellä raahaamalla.
Ohje internetkarttapalveluun Kartalla liikkuminen Liiku kartalla käyttäen hiirtä, karttaikkunan zoomauspainikkeita tai pikavalikkotoimintoja. 1. Näkymän liikuttaminen: Liikuta karttaa hiirellä raahaamalla.
Condes. Quick Start opas. Suunnistuksen ratamestariohjelmisto. Versio 7. Quick Start - opas Condes 7. olfellows www.olfellows.net 1.
 Condes Suunnistuksen ratamestariohjelmisto Versio 7 Quick Start opas Yhteystiedot: olfellows Jouni Laaksonen Poijukuja 4 21120 RAISIO jouni.laaksonen@olfellows.net www.olfellows.net olfellows www.olfellows.net
Condes Suunnistuksen ratamestariohjelmisto Versio 7 Quick Start opas Yhteystiedot: olfellows Jouni Laaksonen Poijukuja 4 21120 RAISIO jouni.laaksonen@olfellows.net www.olfellows.net olfellows www.olfellows.net
Asiakirjojen vertailu-kurssi
 Asiakirjojen vertailu-kurssi Revussa voi verrata keskenään kahta PDF:ää ja automaattisesti näyttää niiden väliset erot. Piirrosten ja kaaviokuvien vertailu sujuu siten helposti ja nopeasti. Kun haluat
Asiakirjojen vertailu-kurssi Revussa voi verrata keskenään kahta PDF:ää ja automaattisesti näyttää niiden väliset erot. Piirrosten ja kaaviokuvien vertailu sujuu siten helposti ja nopeasti. Kun haluat
CLOUDBACKUP TSM varmistusohjelmiston asennus
 Luottamuksellinen JAVERDEL OY CLOUDBACKUP TSM varmistusohjelmiston asennus Copyright 2 (9) SISÄLLYSLUETTELO 1 ASENNUSOHJE WINDOWS KÄYTTÖJÄRJESTELMÄLLÄ VARUSTETTUIHIN LAITTEISIIN... 3 1.1 Yleistä... 3 1.2
Luottamuksellinen JAVERDEL OY CLOUDBACKUP TSM varmistusohjelmiston asennus Copyright 2 (9) SISÄLLYSLUETTELO 1 ASENNUSOHJE WINDOWS KÄYTTÖJÄRJESTELMÄLLÄ VARUSTETTUIHIN LAITTEISIIN... 3 1.1 Yleistä... 3 1.2
Office 365 palvelujen käyttöohje Sisällys
 Office 365 palvelujen käyttöohje Sisällys Sisäänkirjautuminen... 2 Office 365:n käyttöliittymä... 3 Salasanan vaihto... 5 Outlook-sähköpostin käyttö... 7 Outlook-kalenterin käyttö... 10 OneDriven käyttö...
Office 365 palvelujen käyttöohje Sisällys Sisäänkirjautuminen... 2 Office 365:n käyttöliittymä... 3 Salasanan vaihto... 5 Outlook-sähköpostin käyttö... 7 Outlook-kalenterin käyttö... 10 OneDriven käyttö...
Muuttujien määrittely
 Tarja Heikkilä Muuttujien määrittely Määrittele muuttujat SPSS-ohjelmaan lomakkeen kysymyksistä. Harjoitusta varten lomakkeeseen on muokattu kysymyksiä kahdesta opiskelijoiden tekemästä Joupiskan rinneravintolaa
Tarja Heikkilä Muuttujien määrittely Määrittele muuttujat SPSS-ohjelmaan lomakkeen kysymyksistä. Harjoitusta varten lomakkeeseen on muokattu kysymyksiä kahdesta opiskelijoiden tekemästä Joupiskan rinneravintolaa
Juha Haataja 4.10.2011
 METROPOLIA Taulukkolaskenta Perusteita Juha Haataja 4.10.2011 Lisätty SUMMA.JOS funktion käyttö (lopussa). Tavoite ja sisältö Tavoite Taulukkolaskennan peruskäytön hallinta Sisältö Työtila Omat kaavat,
METROPOLIA Taulukkolaskenta Perusteita Juha Haataja 4.10.2011 Lisätty SUMMA.JOS funktion käyttö (lopussa). Tavoite ja sisältö Tavoite Taulukkolaskennan peruskäytön hallinta Sisältö Työtila Omat kaavat,
2.1 Yksinkertaisen geometrian luonti
 2.1 Yksinkertaisen geometrian luonti Kuva 2.1 Tiedon portaat Kuva 2.2 Ohjelman käyttöliittymä suoran luonnissa 1. Valitse Luo, Suora, Luo suora päätepistein. 2. Valitse Pystysuora 3. Valitse Origo Origon
2.1 Yksinkertaisen geometrian luonti Kuva 2.1 Tiedon portaat Kuva 2.2 Ohjelman käyttöliittymä suoran luonnissa 1. Valitse Luo, Suora, Luo suora päätepistein. 2. Valitse Pystysuora 3. Valitse Origo Origon
Viva-16. Käyttöohje. 1.4.2009 Veikko Nokkala Suomen Videovalvonta.com
 Viva-16 Käyttöohje 1.4.2009 Veikko Nokkala Sisällysluettelo Sisällysluettelo... 2 Ohjelmisto käyttöliittymä... 3 Asentaminen... 3 Käyttöönotto... 3 Katselu... 6 Tallennus... 8 Toistaminen... 9 Selain käyttöliittymä...
Viva-16 Käyttöohje 1.4.2009 Veikko Nokkala Sisällysluettelo Sisällysluettelo... 2 Ohjelmisto käyttöliittymä... 3 Asentaminen... 3 Käyttöönotto... 3 Katselu... 6 Tallennus... 8 Toistaminen... 9 Selain käyttöliittymä...
MAANMITTAUSLAITOKSEN ILMAISTEN KARTTOJEN TULOSTAMINEN QUANTUM GIS -OHJELMALLA
 1 (6) MAANMITTAUSLAITOKSEN ILMAISTEN KARTTOJEN TULOSTAMINEN QUANTUM GIS -OHJELMALLA TEEMU SALORIUTTA 17.6.2012 Päivitetty 28.6.2013 1. Avaa Maanmittauslaitoksen latauspalvelu osoitteesta https://tiedostopalvelu.maanmittauslaitos.fi/tp/kartta.
1 (6) MAANMITTAUSLAITOKSEN ILMAISTEN KARTTOJEN TULOSTAMINEN QUANTUM GIS -OHJELMALLA TEEMU SALORIUTTA 17.6.2012 Päivitetty 28.6.2013 1. Avaa Maanmittauslaitoksen latauspalvelu osoitteesta https://tiedostopalvelu.maanmittauslaitos.fi/tp/kartta.
LUSAS tiedosto-opas. Matti Lähteenmäki 2010 http://home.tamk.fi/~mlahteen/
 LUSAS tiedosto-opas 2010 http://home.tamk.fi/~mlahteen/ LUSAS tiedosto-opas 2 1. Johdanto LUSASia käytettäessä esiintyy useita erityyppisiä tiedostoja, joista osan käyttäjä luo ja nimeää itse ja osa syntyy
LUSAS tiedosto-opas 2010 http://home.tamk.fi/~mlahteen/ LUSAS tiedosto-opas 2 1. Johdanto LUSASia käytettäessä esiintyy useita erityyppisiä tiedostoja, joista osan käyttäjä luo ja nimeää itse ja osa syntyy
Työvälineohjelmistot KSAO Liiketalous 1
 KSAO Liiketalous 1 Osat Tiedosto voidaan jakaa osiin ja jokainen osa muotoilla erikseen. Osa voi olla miten pitkä tahansa, yhdestä kappaleesta kokonaiseen tiedostoon. Osanvaihto näkyy näytöllä vaakasuorana
KSAO Liiketalous 1 Osat Tiedosto voidaan jakaa osiin ja jokainen osa muotoilla erikseen. Osa voi olla miten pitkä tahansa, yhdestä kappaleesta kokonaiseen tiedostoon. Osanvaihto näkyy näytöllä vaakasuorana
Kuvan pienentäminen Paint.NET-kuvankäsittelyohjelmalla
 Kuvan pienentäminen Paint.NET-kuvankäsittelyohjelmalla Avaa Paint.NET tuplaklikkaamalla sen pikakuvaketta. Paint.NET avautuu tämän näköisenä. Edessä on tyhjä paperi. Saadaksesi auki kuvan, jota aiot pienentää
Kuvan pienentäminen Paint.NET-kuvankäsittelyohjelmalla Avaa Paint.NET tuplaklikkaamalla sen pikakuvaketta. Paint.NET avautuu tämän näköisenä. Edessä on tyhjä paperi. Saadaksesi auki kuvan, jota aiot pienentää
Oppilaan pikaopas. Project 2013 käyttöliittymä ja näkymät
 1 Oppilaan pikaopas Project 2013 käyttöliittymä ja näkymät Kun avaat Project 2013 -ohjelman, näet ensimmäisenä pelkistetyn näkymän. Uusi Project 2013 voi auttaa projektinhallinnassa kuten esim. projektitietojen
1 Oppilaan pikaopas Project 2013 käyttöliittymä ja näkymät Kun avaat Project 2013 -ohjelman, näet ensimmäisenä pelkistetyn näkymän. Uusi Project 2013 voi auttaa projektinhallinnassa kuten esim. projektitietojen
Keravan karttapalvelun käyttöohje
 Keravan karttapalvelun käyttöohje Sisällys (klikkaa otsikkoa mennäksesi suoraan haluamaasi kappaleeseen) Keravan karttapalvelun käytön aloittaminen... 2 Liikkuminen kartalla... 2 Karttatasojen näyttäminen
Keravan karttapalvelun käyttöohje Sisällys (klikkaa otsikkoa mennäksesi suoraan haluamaasi kappaleeseen) Keravan karttapalvelun käytön aloittaminen... 2 Liikkuminen kartalla... 2 Karttatasojen näyttäminen
Tikon kassamaksujen käsittely
 Lokakuu 2012 1 (14) Käyttöohje Lokakuu 2012 2 (14) Sisällysluettelo Johdanto... 3 1. Turvakoodisarjojen käsittely... 4 1.1. Turvakoodisarjan selausnäyttö... 4 1.2. Turvakoodisarjan ylläpitonäyttö... 4
Lokakuu 2012 1 (14) Käyttöohje Lokakuu 2012 2 (14) Sisällysluettelo Johdanto... 3 1. Turvakoodisarjojen käsittely... 4 1.1. Turvakoodisarjan selausnäyttö... 4 1.2. Turvakoodisarjan ylläpitonäyttö... 4
KAAVAT. Sisällysluettelo
 Excel 2013 Kaavat Sisällysluettelo KAAVAT KAAVAT... 1 Kaavan tekeminen... 2 Kaavan tekeminen osoittamalla... 2 Kaavan kopioiminen... 3 Kaavan kirjoittaminen... 3 Summa-funktion lisääminen... 4 Suorat eli
Excel 2013 Kaavat Sisällysluettelo KAAVAT KAAVAT... 1 Kaavan tekeminen... 2 Kaavan tekeminen osoittamalla... 2 Kaavan kopioiminen... 3 Kaavan kirjoittaminen... 3 Summa-funktion lisääminen... 4 Suorat eli
6.1 Tekstialueiden valinta eli maalaaminen (tulee tehdä ennen jokaista muokkausta ym.)
 6. Tekstin muokkaaminen 6.1 Tekstialueiden valinta eli maalaaminen (tulee tehdä ennen jokaista muokkausta ym.) Tekstin maalaaminen onnistuu vetämällä hiirellä haluamansa tekstialueen yli (eli osoita hiiren
6. Tekstin muokkaaminen 6.1 Tekstialueiden valinta eli maalaaminen (tulee tehdä ennen jokaista muokkausta ym.) Tekstin maalaaminen onnistuu vetämällä hiirellä haluamansa tekstialueen yli (eli osoita hiiren
Aloita uusi kartoitus -painikkeesta käynnistyy uuden kartoituksen tekeminen
 it-arvi Ohjeet sovelluksen käyttöön KÄYNNISTYS: - Sovellus käynnistetään tuplanapauttamalla kuvaketta Esteettomyysarviointi.exe. ETUSIVU: Aloita uusi kartoitus -painikkeesta käynnistyy uuden kartoituksen
it-arvi Ohjeet sovelluksen käyttöön KÄYNNISTYS: - Sovellus käynnistetään tuplanapauttamalla kuvaketta Esteettomyysarviointi.exe. ETUSIVU: Aloita uusi kartoitus -painikkeesta käynnistyy uuden kartoituksen
Paikka-aikakaavio PlanMan Project
 Paikka-aikakaavio PlanMan Project 30.4.2014 Sisältö 1. Paikka-elementin käyttöönotto... 2 2. Tehtävien lisääminen paikka-aikakaavioon... 4 3. Tehtävien ulkoasun muokkaus paikka-aikakaaviossa... 5 4. Tehtävien
Paikka-aikakaavio PlanMan Project 30.4.2014 Sisältö 1. Paikka-elementin käyttöönotto... 2 2. Tehtävien lisääminen paikka-aikakaavioon... 4 3. Tehtävien ulkoasun muokkaus paikka-aikakaaviossa... 5 4. Tehtävien
DATALOGGERI DT-171 PIKAKÄYTTÖOHJE V 1.2
 DATALOGGERI DT-171 PIKAKÄYTTÖOHJE V 1.2 S&A Matintupa 2007 Ohjelman käynnistys Ohjelma käynnistyy tuplaklikkaamalla DATALOGGER ohjelmakuvaketta. Ohjelma avautuu tuplaklikkaamalla Datalogger kuvaketta.
DATALOGGERI DT-171 PIKAKÄYTTÖOHJE V 1.2 S&A Matintupa 2007 Ohjelman käynnistys Ohjelma käynnistyy tuplaklikkaamalla DATALOGGER ohjelmakuvaketta. Ohjelma avautuu tuplaklikkaamalla Datalogger kuvaketta.
Sonera Viestintäpalvelu VIP VIP Laajennettu raportointi Ohje
 Sonera Viestintäpalvelu VIP VIP Laajennettu raportointi Ohje Sisällysluettelo VIP Laajennettu raportointi... 3 Luo raportti Laajennetun raportoinnin työkaluilla... 4 Avaa Laajennettu raportointi... 4 Valitse
Sonera Viestintäpalvelu VIP VIP Laajennettu raportointi Ohje Sisällysluettelo VIP Laajennettu raportointi... 3 Luo raportti Laajennetun raportoinnin työkaluilla... 4 Avaa Laajennettu raportointi... 4 Valitse
Käyttöpaneelin käyttäminen
 Tässä jaksossa on tietoja käyttöpaneelin käytöstä, tulostimen asetusten muuttamisesta ja käyttöpaneelin valikoiden sisällöstä. 1 Useimpia tulostimen asetuksia voi muuttaa sovellusohjelmasta tai tulostinajurista.
Tässä jaksossa on tietoja käyttöpaneelin käytöstä, tulostimen asetusten muuttamisesta ja käyttöpaneelin valikoiden sisällöstä. 1 Useimpia tulostimen asetuksia voi muuttaa sovellusohjelmasta tai tulostinajurista.
KESKUSTANUORTEN NETTISIVUT- OHJEITA PIIRIYLLÄPITÄJÄLLE 1. KIRJAUTUMINEN
 KESKUSTANUORTEN NETTISIVUT- OHJEITA PIIRIYLLÄPITÄJÄLLE 1. KIRJAUTUMINEN -Mene osoitteeseen keskustanuoret.fi/user - Kirjoita saamasi käyttäjätunnus ja salasana - Klikkaa yllä olevaa piirisi logoa niin
KESKUSTANUORTEN NETTISIVUT- OHJEITA PIIRIYLLÄPITÄJÄLLE 1. KIRJAUTUMINEN -Mene osoitteeseen keskustanuoret.fi/user - Kirjoita saamasi käyttäjätunnus ja salasana - Klikkaa yllä olevaa piirisi logoa niin
Word 2010 Pikaopas Hannu Matikainen Päivitetty: 14.4.2012
 Word 2010 Pikaopas Hannu Matikainen Päivitetty: 14.4.2012 1(5) Ohjelmaikkunan osat Valintanauhan tärkeimmät välilehdet ovat Tiedosto, Aloitus, Lisää ja Sivun asettelu. Kuvassa näkyy Aloitus-välilehti.
Word 2010 Pikaopas Hannu Matikainen Päivitetty: 14.4.2012 1(5) Ohjelmaikkunan osat Valintanauhan tärkeimmät välilehdet ovat Tiedosto, Aloitus, Lisää ja Sivun asettelu. Kuvassa näkyy Aloitus-välilehti.
ESIKATSELU, TULOSTAMINEN, TUNNISTEET
 Excel 2013 Tulostaminen Sisällysluettelo ESIKATSELU, TULOSTAMINEN, TUNNISTEET TULOSTAMINEN JA TULOSTUSASETUKSET... 1 Esikatselu ja tulostaminen... 1 Reunuksien määrittäminen, keskittäminen... 2 Ylä- ja
Excel 2013 Tulostaminen Sisällysluettelo ESIKATSELU, TULOSTAMINEN, TUNNISTEET TULOSTAMINEN JA TULOSTUSASETUKSET... 1 Esikatselu ja tulostaminen... 1 Reunuksien määrittäminen, keskittäminen... 2 Ylä- ja
Data@Flow. Verkkosivuston hallinnan ohjeet. atflow Oy tuki@atflow.fi. AtFlow Oy, tuki@atflow.fi, +358 (0)50 452 5620
 Data@Flow Verkkosivuston hallinnan ohjeet atflow Oy tuki@atflow.fi AtFlow Oy, tuki@atflow.fi, +358 (0)50 452 5620 Sisällysluettelo 1. Kirjautuminen... 2 2. Sivuston muokkaus... 2 3. Sivujen ja valikoiden
Data@Flow Verkkosivuston hallinnan ohjeet atflow Oy tuki@atflow.fi AtFlow Oy, tuki@atflow.fi, +358 (0)50 452 5620 Sisällysluettelo 1. Kirjautuminen... 2 2. Sivuston muokkaus... 2 3. Sivujen ja valikoiden
2017/01/30 02:12 1/10 Muokkaa
 2017/01/30 02:12 1/10 Muokkaa Muokkaa Valikon toiminnot: Kaivanto > Jaa Kaivanto jaetaan kahdeksi kaivannoksi valitussa solmussa. Valikko: Suunnitelma > Muokkaa > Kaivanto > Jaa Valitse solmu, jossa kaivanto
2017/01/30 02:12 1/10 Muokkaa Muokkaa Valikon toiminnot: Kaivanto > Jaa Kaivanto jaetaan kahdeksi kaivannoksi valitussa solmussa. Valikko: Suunnitelma > Muokkaa > Kaivanto > Jaa Valitse solmu, jossa kaivanto
Pohjan ja leikkauksen tekeminen Casa Parrista
 1 / 12 Digitaalisen arkkitehtuurin yksikkö Aalto-yliopisto 24.11.2015 Pohjan ja leikkauksen tekeminen Casa Parrista Talon sijoittaminen maastoon 2 / 12 1. File --> import --> valitse maastotiedosto (tai
1 / 12 Digitaalisen arkkitehtuurin yksikkö Aalto-yliopisto 24.11.2015 Pohjan ja leikkauksen tekeminen Casa Parrista Talon sijoittaminen maastoon 2 / 12 1. File --> import --> valitse maastotiedosto (tai
Karttapalvelun käyttöohjeet
 Karttapalvelun käyttöohjeet 1 Yleistä... 2 2 Aloitusnäkymä... 2 3 Liikkuminen kartalla... 3 4 Vasemman laidan valikko... 3 4.1 Kaavayhdistelmä... 3 4.2 Valmistelussa olevat kaavat... 3 4.3 Kaavamerkinnät...
Karttapalvelun käyttöohjeet 1 Yleistä... 2 2 Aloitusnäkymä... 2 3 Liikkuminen kartalla... 3 4 Vasemman laidan valikko... 3 4.1 Kaavayhdistelmä... 3 4.2 Valmistelussa olevat kaavat... 3 4.3 Kaavamerkinnät...
Laskuharjoitus 9, tehtävä 6
 Aalto-yliopiston perustieteiden korkeakoulu Jouni Pousi Systeemianalyysin laboratorio Mat-2.4129 Systeemien identifiointi Laskuharjoitus 9, tehtävä 6 Tämä ohje sisältää vaihtoehtoisen tavan laskuharjoituksen
Aalto-yliopiston perustieteiden korkeakoulu Jouni Pousi Systeemianalyysin laboratorio Mat-2.4129 Systeemien identifiointi Laskuharjoitus 9, tehtävä 6 Tämä ohje sisältää vaihtoehtoisen tavan laskuharjoituksen
AutoChart oma kartoitustyökalusi
 oma kartoitustyökalusi AutoChartin avulla voit helposti tehdä syvyyskartan millä tahansa järvellä: 1. Tallenna polut AutoChart Zero Line -muistikortille (1 kpl sisältyy AutoChartiin) 2. Muunna tallenne
oma kartoitustyökalusi AutoChartin avulla voit helposti tehdä syvyyskartan millä tahansa järvellä: 1. Tallenna polut AutoChart Zero Line -muistikortille (1 kpl sisältyy AutoChartiin) 2. Muunna tallenne
Opetussuunnitteluprosessi WebOodissa - OpasOodi
 Katri Laaksonen 14.3.2011 Opetussuunnitteluprosessi WebOodissa - OpasOodi Ohjeen sisältö: Yleistä Oppaaseen liittyvien opintokohteiden käsittely Opintokohteen tila Vastuuopettajatietojen lisäys Kuvaustekstien
Katri Laaksonen 14.3.2011 Opetussuunnitteluprosessi WebOodissa - OpasOodi Ohjeen sisältö: Yleistä Oppaaseen liittyvien opintokohteiden käsittely Opintokohteen tila Vastuuopettajatietojen lisäys Kuvaustekstien
TTS kannattavuuslaskentaohjelma
 TTS kannattavuuslaskentaohjelma Käyttöönotto TTS kannattavuuslaskentaohjelma on suunniteltu yrittäjän apuvälineeksi yrityksen keskeisten kannattavuuden, maksuvalmiuden ja vakavaraisuuden tunnuslukujen
TTS kannattavuuslaskentaohjelma Käyttöönotto TTS kannattavuuslaskentaohjelma on suunniteltu yrittäjän apuvälineeksi yrityksen keskeisten kannattavuuden, maksuvalmiuden ja vakavaraisuuden tunnuslukujen
Mainoksen taittaminen Wordilla
 Mainoksen taittaminen Wordilla Word soveltuu parhaiten standardimittaisten (A4 jne) word-tiedostojen (.docx) tai pdf-tiedostojen taittoon, mutta sillä pystyy tallentamaan pienellä kikkailulla myös kuvaformaattiin
Mainoksen taittaminen Wordilla Word soveltuu parhaiten standardimittaisten (A4 jne) word-tiedostojen (.docx) tai pdf-tiedostojen taittoon, mutta sillä pystyy tallentamaan pienellä kikkailulla myös kuvaformaattiin
Kirkkopalvelut Office365, Opiskelijan ohje 1 / 17 IT Juha Nalli 22.12.2015
 Kirkkopalvelut Office365, Opiskelijan ohje 1 / 17 Oppilaat saavat vuoden 2016 alusta käyttöönsä oppilaitoksen sähköpostin ja muita palveluita Microsoftin Office365:sta. Oppilaiden sähköposti on muotoa
Kirkkopalvelut Office365, Opiskelijan ohje 1 / 17 Oppilaat saavat vuoden 2016 alusta käyttöönsä oppilaitoksen sähköpostin ja muita palveluita Microsoftin Office365:sta. Oppilaiden sähköposti on muotoa
Opiskelijalistojen tulostaminen, opiskelijoiden hallinta ja sähköpostin lähettäminen
 1 Opiskelijalistojen tulostaminen, opiskelijoiden hallinta ja sähköpostin lähettäminen Sisällysluettelo Opetustapahtuman opiskelijalistan tulostaminen... 2 Tenttien opiskelijalistojen tulostaminen... 3
1 Opiskelijalistojen tulostaminen, opiskelijoiden hallinta ja sähköpostin lähettäminen Sisällysluettelo Opetustapahtuman opiskelijalistan tulostaminen... 2 Tenttien opiskelijalistojen tulostaminen... 3
Visma.net Approval. Versiosaate 1.40
 Visma.net Approval Versiosaate 1.40 Nimi ja ikoni Uusi nimi: Visma.net Approval Visma.net Approval Centerin uusi nimi on lyhennys Visma.net Approval. Nimi otettiin käyttöön, koska se soveltuu paremmin
Visma.net Approval Versiosaate 1.40 Nimi ja ikoni Uusi nimi: Visma.net Approval Visma.net Approval Centerin uusi nimi on lyhennys Visma.net Approval. Nimi otettiin käyttöön, koska se soveltuu paremmin
OpenOffice.org Impress 3.1.0
 OpenOffice.org Impress 3.1.0 Sisällysluettelo 1 Esityksen luominen...1 2 Dian rakenne...2 3 Dian lisääminen, poistaminen, siirtäminen ja kopioiminen...3 4 Diojen koon muuttaminen...3 5 Pohjatyylisivut...4
OpenOffice.org Impress 3.1.0 Sisällysluettelo 1 Esityksen luominen...1 2 Dian rakenne...2 3 Dian lisääminen, poistaminen, siirtäminen ja kopioiminen...3 4 Diojen koon muuttaminen...3 5 Pohjatyylisivut...4
Kun olet valmis tekemään tilauksen, rekisteröidy sovellukseen seuraavasti:
 HENKILÖKORTTIEN SUUNNITTELUSOVELLUS SOVELLUKSEN KÄYTTÖOHJE Voit kokeilla korttien suunnittelemista valmiiden korttipohjien avulla ilman rekisteröitymistä. Rekisteröityminen vaaditaan vasta, kun olet valmis
HENKILÖKORTTIEN SUUNNITTELUSOVELLUS SOVELLUKSEN KÄYTTÖOHJE Voit kokeilla korttien suunnittelemista valmiiden korttipohjien avulla ilman rekisteröitymistä. Rekisteröityminen vaaditaan vasta, kun olet valmis
Sen jälkeen Microsoft Office ja sen alta löytyy ohjelmat. Ensin käynnistä-valikosta kaikki ohjelmat
 Microsoft Office 2010 löytyy tietokoneen käynnistävalikosta aivan kuin kaikki muutkin tietokoneelle asennetut ohjelmat. Microsoft kansion sisältä löytyy toimisto-ohjelmistopakettiin kuuluvat eri ohjelmat,
Microsoft Office 2010 löytyy tietokoneen käynnistävalikosta aivan kuin kaikki muutkin tietokoneelle asennetut ohjelmat. Microsoft kansion sisältä löytyy toimisto-ohjelmistopakettiin kuuluvat eri ohjelmat,
CABAS. Release Notes 5.4. Uusi kuvien ja dokumenttien käsittely
 Release Notes 5.4 CABAS Uusi kuvien ja dokumenttien käsittely Olemme päivittäneet ja nykyaikaistaneet CABASin kuvien ja dokumenttien käsittelyn. Nyt kuvia voi vetää hiiren osoittimella ja pudottaa ne kuvaluetteloon.
Release Notes 5.4 CABAS Uusi kuvien ja dokumenttien käsittely Olemme päivittäneet ja nykyaikaistaneet CABASin kuvien ja dokumenttien käsittelyn. Nyt kuvia voi vetää hiiren osoittimella ja pudottaa ne kuvaluetteloon.
RATKAISUT SIVU 1 / 15. Väriteemaan pääset käsiksi hieman eri tavoilla PowerPointin eri versioissa.
 RATKAISUT SIVU 1 / 15 PowerPoint jatko Harjoitus 3.1-3.7: Harjoitus 3.1: Avaa ensin Harjoitustiedosto.pptx. Väriteemaan pääset käsiksi hieman eri tavoilla PowerPointin eri versioissa. Valitse joka tapauksessa
RATKAISUT SIVU 1 / 15 PowerPoint jatko Harjoitus 3.1-3.7: Harjoitus 3.1: Avaa ensin Harjoitustiedosto.pptx. Väriteemaan pääset käsiksi hieman eri tavoilla PowerPointin eri versioissa. Valitse joka tapauksessa
Asiakirjojen ja valokuvien skannaaminen Canon Canoscan -skannerilla
 Asiakirjojen ja valokuvien skannaaminen Canon Canoscan -skannerilla 1. Kytke skanneriin virta painamalla skannerin oikealla puolella olevaa virtakytkintä. 2. Avaa skannerin kansi. 3. Aseta valokuva/asiakirja
Asiakirjojen ja valokuvien skannaaminen Canon Canoscan -skannerilla 1. Kytke skanneriin virta painamalla skannerin oikealla puolella olevaa virtakytkintä. 2. Avaa skannerin kansi. 3. Aseta valokuva/asiakirja
ArchiCad:istä Inventoriin ja NC-jyrsin mallin teko
 ArchiCad:istä Inventoriin ja NC-jyrsin mallin teko Huomattavaa! Kun tallennat archicad:issä Stl tiedoston tarkasta että mallisi on oikeassa mittakaavassa (esim. mikäli ArchiCad malli mallinnettu metrimittakaavassa
ArchiCad:istä Inventoriin ja NC-jyrsin mallin teko Huomattavaa! Kun tallennat archicad:issä Stl tiedoston tarkasta että mallisi on oikeassa mittakaavassa (esim. mikäli ArchiCad malli mallinnettu metrimittakaavassa
Päivitys Navigo Portalin versioon 5.1
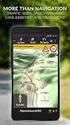 Päivitys Navigo Portalin versioon 5.1 Mikä muuttuu? 1 Johdanto...2 2 Sivun asetukset...2 3 Piilotetut Portlet-otsikot ja painikkeet...2 4 Portletin toimintolinkit ovat kuvakkeina...2 5 Uusi sisältö luodaan
Päivitys Navigo Portalin versioon 5.1 Mikä muuttuu? 1 Johdanto...2 2 Sivun asetukset...2 3 Piilotetut Portlet-otsikot ja painikkeet...2 4 Portletin toimintolinkit ovat kuvakkeina...2 5 Uusi sisältö luodaan
Transkribuksen pikaopas
 Transkribuksen pikaopas Transkribus on alusta, jolla voi puhtaaksikirjoittaa haluamaansa aineistoa ja automaattisesti tunnistaa käsinkirjoitettua tekstiä. Sitä käyttääkseen täytyy rekisteröityä. Tässä
Transkribuksen pikaopas Transkribus on alusta, jolla voi puhtaaksikirjoittaa haluamaansa aineistoa ja automaattisesti tunnistaa käsinkirjoitettua tekstiä. Sitä käyttääkseen täytyy rekisteröityä. Tässä
Muita kuvankäsittelyohjelmia on mm. Paint Shop Pro, Photoshop Elements, Microsoft Office Picture Manager
 Missio: 1. Asentaminen 2. Valokuvien tarkastelu, tallennus/formaatit, koko, tarkkuus, korjaukset/suotimet, rajaus 3. Kuvan luonti/työkalut (grafiikka kuvat) 4. Tekstin/grafiikan lisääminen kuviin, kuvien/grafiikan
Missio: 1. Asentaminen 2. Valokuvien tarkastelu, tallennus/formaatit, koko, tarkkuus, korjaukset/suotimet, rajaus 3. Kuvan luonti/työkalut (grafiikka kuvat) 4. Tekstin/grafiikan lisääminen kuviin, kuvien/grafiikan
Käyttöopas RoofCon Viewer
 Käyttöopas RoofCon Viewer Sisällysluettelo Käyttöopas RoofCon Viewer... 1 Sisällysluettelo... 2 Asennus... 3 Merkitse objekti... 3 Zoomaa... 3 Mittaa etäisyys... 3 Työkaluvalikko ja Piirustusvaihtoehdot...
Käyttöopas RoofCon Viewer Sisällysluettelo Käyttöopas RoofCon Viewer... 1 Sisällysluettelo... 2 Asennus... 3 Merkitse objekti... 3 Zoomaa... 3 Mittaa etäisyys... 3 Työkaluvalikko ja Piirustusvaihtoehdot...
Taulukot. 2002 Päivi Vartiainen 1
 Taulukot Taulukon lisääminen FrontPagessa tapahtuu samalla tavoin kuin Word tekstinkäsittelyohjelmassakin. Valitse vakiotyökaluriviltä Lisää taulukko painike. Kun olet napsauttanut painikkeen alas voit
Taulukot Taulukon lisääminen FrontPagessa tapahtuu samalla tavoin kuin Word tekstinkäsittelyohjelmassakin. Valitse vakiotyökaluriviltä Lisää taulukko painike. Kun olet napsauttanut painikkeen alas voit
Tekstieditorin käyttö ja kuvien käsittely
 Tekstieditorin käyttö ja kuvien käsittely Teksti- ja kuvaeditori Useassa Kotisivukoneen työkalussa on käytössä monipuolinen tekstieditori, johon voidaan tekstin lisäksi liittää myös kuvia, linkkejä ja
Tekstieditorin käyttö ja kuvien käsittely Teksti- ja kuvaeditori Useassa Kotisivukoneen työkalussa on käytössä monipuolinen tekstieditori, johon voidaan tekstin lisäksi liittää myös kuvia, linkkejä ja
TAMPEREEN TEKNILLINEN YLIOPISTO KÄYTTÖOHJE TIETOVARASTON KUUTIOT
 TAMPEREEN TEKNILLINEN YLIOPISTO KÄYTTÖOHJE TIETOVARASTON KUUTIOT 14.11.2011 Sisältö Perustietoa tietovarastosta... 2 Perustietoa kuutioista... 2 Dimensioiden valinta... 2 Uuden dimension lisääminen aikaisemman
TAMPEREEN TEKNILLINEN YLIOPISTO KÄYTTÖOHJE TIETOVARASTON KUUTIOT 14.11.2011 Sisältö Perustietoa tietovarastosta... 2 Perustietoa kuutioista... 2 Dimensioiden valinta... 2 Uuden dimension lisääminen aikaisemman
KYMP Webmail -palvelu
 KYMP Webmail -palvelu Sisältö 1. Kirjautuminen... 3 2. Viestin merkinnät... 4 3. Viestien lukeminen... 4 Viestiin vastaaminen... 4 Viestin välittäminen edelleen / uudelleen ohjaus... 5 4. Viestin kirjoittaminen...
KYMP Webmail -palvelu Sisältö 1. Kirjautuminen... 3 2. Viestin merkinnät... 4 3. Viestien lukeminen... 4 Viestiin vastaaminen... 4 Viestin välittäminen edelleen / uudelleen ohjaus... 5 4. Viestin kirjoittaminen...
Muuta pohjan väri [ ffffff ] valkoinen Näytä suuri risti
![Muuta pohjan väri [ ffffff ] valkoinen Näytä suuri risti Muuta pohjan väri [ ffffff ] valkoinen Näytä suuri risti](/thumbs/26/7465454.jpg) 1. Qcad. Aloitusohjeita. Asenna ohjelma pakettien hallinasta. Tämä vapaa ohjelma on 2D. 3D ohjelma on maksullinen. Qcad piirustusohjelma avautuu kuvakkeesta. Oletuksena, musta pohja. On kuitenkin luontevaa
1. Qcad. Aloitusohjeita. Asenna ohjelma pakettien hallinasta. Tämä vapaa ohjelma on 2D. 3D ohjelma on maksullinen. Qcad piirustusohjelma avautuu kuvakkeesta. Oletuksena, musta pohja. On kuitenkin luontevaa
Jahtipaikat.fi Käyttöohje
 Jahtipaikat.fi Käyttöohje Versio 2.0 Sisällysluettelo 1. Kirjautuminen...3 2. Näyttöruudun osat...3 3. Kartta-alusta...4 4. Kartan sisällön määrittely...4 5. Työkalut...5 5.1 Keskitä kartta koko Suomeen...5
Jahtipaikat.fi Käyttöohje Versio 2.0 Sisällysluettelo 1. Kirjautuminen...3 2. Näyttöruudun osat...3 3. Kartta-alusta...4 4. Kartan sisällön määrittely...4 5. Työkalut...5 5.1 Keskitä kartta koko Suomeen...5
Tekstinkäsittelyn jatko KSAO Liiketalous 1. Osanvaihto näkyy näytöllä vaakasuorana kaksoispisteviivarivinä ja keskellä riviä lukee osanvaihdon tyyppi
 KSAO Liiketalous 1 Osat Tiedosto voidaan jakaa osiin ja jokainen osa muotoilla erikseen. Osa voi olla miten pitkä tahansa, yhdestä kappaleesta kokonaiseen tiedostoon. Osanvaihto näkyy näytöllä vaakasuorana
KSAO Liiketalous 1 Osat Tiedosto voidaan jakaa osiin ja jokainen osa muotoilla erikseen. Osa voi olla miten pitkä tahansa, yhdestä kappaleesta kokonaiseen tiedostoon. Osanvaihto näkyy näytöllä vaakasuorana
GEOS 1. Ilmastodiagrammi Libre Office Calc ohjelmalla
 GEOS 1 Ilmastodiagrammi Libre Office Calc ohjelmalla Libre Office Calc ohjelman saat ladattua ilmaiseksi osoitteesta: https://fi.libreoffice.org/ Tässä ohjeessa on käytetty Libre Office Calc 5.0 versiota
GEOS 1 Ilmastodiagrammi Libre Office Calc ohjelmalla Libre Office Calc ohjelman saat ladattua ilmaiseksi osoitteesta: https://fi.libreoffice.org/ Tässä ohjeessa on käytetty Libre Office Calc 5.0 versiota
Suomen Tuuliatlaksen karttaliittymän hyödyntäminen E-farm Pro ja Basic ohjelmien tuulienergialaskennassa
 Suomen Tuuliatlaksen karttaliittymän hyödyntäminen E-farm Pro ja Basic ohjelmien tuulienergialaskennassa 12.12.2013 Copyright E-farm E-farm Asiakkuudenhallinta Tuotekehitys Myynti ja tuotekehitys www.e-farm.fi
Suomen Tuuliatlaksen karttaliittymän hyödyntäminen E-farm Pro ja Basic ohjelmien tuulienergialaskennassa 12.12.2013 Copyright E-farm E-farm Asiakkuudenhallinta Tuotekehitys Myynti ja tuotekehitys www.e-farm.fi
ehr-järjestelmän käyttö palkka- ja kehityskeskusteluun valmistautumisessa opasdfghjklzxcvbnmqwertyuiopasdfg
 qwertyuiopasdfghjklzxcvbnmqwerty uiopasdfghjklzxcvbnmqwertyuiopasd fghjklzxcvbnmqwertyuiopasdfghjklzx cvbnmqwertyuiopasdfghjklzxcvbnmq Käyttäjän wertyuiopasdfghjklzxcvbnmqwertyui ehr-järjestelmän käyttö
qwertyuiopasdfghjklzxcvbnmqwerty uiopasdfghjklzxcvbnmqwertyuiopasd fghjklzxcvbnmqwertyuiopasdfghjklzx cvbnmqwertyuiopasdfghjklzxcvbnmq Käyttäjän wertyuiopasdfghjklzxcvbnmqwertyui ehr-järjestelmän käyttö
TIMMI-TILAVARAUSOHJELMISTO
 Timmi Software Oy Pikaopas 1(12) TIMMI-TILAVARAUSOHJELMISTO Tämä dokumentti on pikaopas Timmi-tilavarausohjelmiston ominaisuuksien testausta varten. Pikaohjeen merkinnät Pikaohjeessa käytetään seuraavia
Timmi Software Oy Pikaopas 1(12) TIMMI-TILAVARAUSOHJELMISTO Tämä dokumentti on pikaopas Timmi-tilavarausohjelmiston ominaisuuksien testausta varten. Pikaohjeen merkinnät Pikaohjeessa käytetään seuraavia
Wordpresspikaopas. Viivamedia
 Wordpresspikaopas 1 Viivamedia Kirjautuminen Kirjaudu sivuston ylläpitoon osoitteessa http://[verkkotunnus]/wp-admin. Verkkotunnus on sivuston osoitteen perusosa, esim. viivamedia.fi. Syöttämällä pääkäyttäjältä
Wordpresspikaopas 1 Viivamedia Kirjautuminen Kirjaudu sivuston ylläpitoon osoitteessa http://[verkkotunnus]/wp-admin. Verkkotunnus on sivuston osoitteen perusosa, esim. viivamedia.fi. Syöttämällä pääkäyttäjältä
Käyttöohje, yleistä. Sivu 1
 Käyttöohje, yleistä Mulco hammashihnakäyttöjen laskenta ohjelmalla voidaan laskea ja mitoittaa Breco ja Contitech hammashihnakäyttöjä. Ohjelmalla voidaan laskea sekä tehonsiirto- että lineaarikäyttöjä.
Käyttöohje, yleistä Mulco hammashihnakäyttöjen laskenta ohjelmalla voidaan laskea ja mitoittaa Breco ja Contitech hammashihnakäyttöjä. Ohjelmalla voidaan laskea sekä tehonsiirto- että lineaarikäyttöjä.
1 Yleistä Web-editorista... 3. 1.1 Web-editori -dokumentin luominen... 3. 2 Pikatoimintopainikkeet... 3. 2.1 Tallenna... 3
 Web-editori 2 Optima Web-editori -ohje Sisällysluettelo 1 Yleistä Web-editorista... 3 1.1 Web-editori -dokumentin luominen... 3 2 Pikatoimintopainikkeet... 3 2.1 Tallenna... 3 2.2 Peru / Tee uudelleen...
Web-editori 2 Optima Web-editori -ohje Sisällysluettelo 1 Yleistä Web-editorista... 3 1.1 Web-editori -dokumentin luominen... 3 2 Pikatoimintopainikkeet... 3 2.1 Tallenna... 3 2.2 Peru / Tee uudelleen...
Ksenos Prime Käyttäjän opas
 Ksenos Prime Käyttäjän opas Versio 11.301 Turun Turvatekniikka Oy 2011 Selaa tallenteita. Tallenteiden selaaminen tapahtuu samassa tilassa kuin livekuvan katselu. Voit raahata hiirellä aikajanaa tai käyttää
Ksenos Prime Käyttäjän opas Versio 11.301 Turun Turvatekniikka Oy 2011 Selaa tallenteita. Tallenteiden selaaminen tapahtuu samassa tilassa kuin livekuvan katselu. Voit raahata hiirellä aikajanaa tai käyttää
Työsähköpostin sisällön siirto uuteen postijärjestelmään
 Työsähköpostin sisällön siirto uuteen postijärjestelmään edupori.fi/office 365 3.10.2013 Porin kaupunki ATK Tuki Sisällys Johdanto... 2 Edupori.fi sähköpostin määrittäminen Office 365:n Outlook-ohjelmaan
Työsähköpostin sisällön siirto uuteen postijärjestelmään edupori.fi/office 365 3.10.2013 Porin kaupunki ATK Tuki Sisällys Johdanto... 2 Edupori.fi sähköpostin määrittäminen Office 365:n Outlook-ohjelmaan
Vapo: Turveauman laskenta 1. Asennusohje
 Turveauman mittaus 3D-system Oy 3D-Win ohjelman lisätoiminto, jolla lasketaan turveaumasta tilaajan haluamat arvot ja piirretään aumasta kuva. Laskentatoiminto löytyy kohdasta Työkalut/Lisätoiminnot. Valitse
Turveauman mittaus 3D-system Oy 3D-Win ohjelman lisätoiminto, jolla lasketaan turveaumasta tilaajan haluamat arvot ja piirretään aumasta kuva. Laskentatoiminto löytyy kohdasta Työkalut/Lisätoiminnot. Valitse
17 BUDJETOINTI. Asiakaskohtainen Budjetti. 17.1 Ylläpito-ohjelma. Dafo Versio 10 BUDJETOINTI. Käyttöohje. BudgCust. 17.1.1 Yleistä
 17 Asiakaskohtainen Budjetti 17.1 Ylläpito-ohjelma 17.1.1 Yleistä BudgCust Ohjelmalla avataan järjestelmään asiakaskohtaisia budjetteja, jotka annetaan kuukausitasolla (oletus). 17.1.2 Parametrit Ohjelmaa
17 Asiakaskohtainen Budjetti 17.1 Ylläpito-ohjelma 17.1.1 Yleistä BudgCust Ohjelmalla avataan järjestelmään asiakaskohtaisia budjetteja, jotka annetaan kuukausitasolla (oletus). 17.1.2 Parametrit Ohjelmaa
Uuden työtilan luonti
 Uuden työtilan luonti 1. Valitaan Uusi työtila vasemmanpuoleisesta valikosta 2. Valitaan Tyhjä työtila aukeavasta valikosta. Tämä toiminto luo uuden tyhjän työtilan. 3. Kun uusi työtila on luotu, aukeaa
Uuden työtilan luonti 1. Valitaan Uusi työtila vasemmanpuoleisesta valikosta 2. Valitaan Tyhjä työtila aukeavasta valikosta. Tämä toiminto luo uuden tyhjän työtilan. 3. Kun uusi työtila on luotu, aukeaa
OpeOodi Opiskelijalistojen tulostaminen, opiskelijoiden hallinta ja sähköpostin lähettäminen
 Helsingin yliopisto WebOodi 1 OpeOodi Opiskelijalistojen tulostaminen, opiskelijoiden hallinta ja sähköpostin lähettäminen Opetustapahtuman opiskelijalistan tulostaminen Ilmoittautuneista opiskelijoista
Helsingin yliopisto WebOodi 1 OpeOodi Opiskelijalistojen tulostaminen, opiskelijoiden hallinta ja sähköpostin lähettäminen Opetustapahtuman opiskelijalistan tulostaminen Ilmoittautuneista opiskelijoista
Tekstinkäsittely ja opinnäytetyö I sisällysluettelo ja sivunumerointi. Word 2007
 Tekstinkäsittely ja opinnäytetyö I sisällysluettelo ja sivunumerointi Word 2007 Perttu Suhonen 2008 Sisällysluettelo 1 Sisällysluettelon tekeminen...5 1.1 Monitasoinen numerointi...5 1.2 Otsikkotyylien
Tekstinkäsittely ja opinnäytetyö I sisällysluettelo ja sivunumerointi Word 2007 Perttu Suhonen 2008 Sisällysluettelo 1 Sisällysluettelon tekeminen...5 1.1 Monitasoinen numerointi...5 1.2 Otsikkotyylien
2020 Fusion. What s New in Version 6? What s New in Version 6? 1 of Fusion
 2020 Fusion What s New in Version 6? What s New in Version 6? 1 of 17 2020 Fusion Uusi 2020 Fusion 6 nopeuttaa ja helpottaa työskentelyäsi: Täysin uudistettu renderöinti Useiden tuotteiden muokkaus samalla
2020 Fusion What s New in Version 6? What s New in Version 6? 1 of 17 2020 Fusion Uusi 2020 Fusion 6 nopeuttaa ja helpottaa työskentelyäsi: Täysin uudistettu renderöinti Useiden tuotteiden muokkaus samalla
