1 ASENNA UUSI VIRTUALIKONE (WINDOWS SERVER 2012 R2)
|
|
|
- Maija Pakarinen
- 10 vuotta sitten
- Katselukertoja:
Transkriptio
1 1 Tämän harjoituksen tehtävä on olla suuntaa-antava eikä sellaisenaan toteutettavissa toiseen järjestelmäympäristöön. 1 ASENNA UUSI VIRTUALIKONE (WINDOWS SERVER 2012 R2) 1. Valitse osoiteriviltä Inventory Inventory VMs and Templates 2. Aktivoi vasemmasta ikkunasta oikea kansio, muotoa SAMKtunnus_#_VXX 3. Klikkaa Basics Tasks Create new virtual machine 4. Valitse Custom Next 5. Anna nimeksi SRV3_SAMK-tunnuksesi Next 6. Host / Cluster ikkunaan valitse oppivi Next 7. Specific Host ikkunassa Next 8. Storage-valintaan valitse opettajan määräämä datastore (tai jossa eniten tilaa) Next 9. Virtual Machine Version 8 Next 10. Valitse asennettavaksi käyttöjärjestelmäksi Windows ja Microsoft Windows Server 2012 (64-bit) Next 11. CPU-optioihin 1 socket, 1 core Next 12. Aseta muistin määräksi 4 GB Next 13. Network-kohtaan 1 NIC sekä NIC 1: valitse VI vlanxx (oikea VLANnumero on sama kuin vasemmalla ikkunassa virtualikasniosi numero #- merkin jälkeen) Next 14. SCSI Controller LSI Logic SAS Next 15. Create a new virtual disk Next 16. Disk Size : 40 GB, Thin Provision, Store with the virtual machine - Next 17. Ohita Advanced Options oletuksin Next 18. Rasti kohtaan Edit the virtual machine settings before completion Continue 19. Klikkaa New CD/DVD, Valitse Datasore ISO File Browse. 20. Valitse LPVMFS3400A Open 21. Valitse media Open 22. Valitse en_windows_server_2012_r2_x64_dvd_ iso OK 23. Rasti kohtaan Connect at power on ja kuittaa virtualikoneen asennus päättyneeksi valitsemalla Finish
2 2 1.1 WINDOWS 2012 SERVER R2 -ASENNUS 1. Aktivoi vsphere-hallintaikkunassa vasemmalta SRV3_SAMK-tunnus 2. Klikkaa Basics Tasks Power on the virtual machine 3. Valitse Console-välilehti 4. Valitse Language to install: English, Time and currency: Finnish, Keyboard: Finnish Next 5. Klikkaa Install Now 6. Product Key ikkunaan syötä tuoteavaimesi - Next 7. Valitse listalta Windows Server 2012 R2 Standard (Server with a GUI) Next 8. Hyväksy lisenssiehdot rastittamalla I Accept the license termes Next 9. Klikkaa Custom (advanced) 10. Asenna Windows oletuslevylle Next 11. Asennus käynnistyy ja virtualikone käynnistyy automaattisesti uudelleen 12. Kun virtualikone käynnistyy, niin syötä Administrator-tunnukselle salasana - Finish 1.2 WINDOWS SERVER 2012 R2 JATKOKONFIGUROINTI (SRV3) 1. Kirjaudu sisään palvelimeen. 2. Jos oikelta ponnahtaa esiin Networks-ikkuna, valitse siihen Yes 3. Vaihda ip-osoite valitsemalla Server Manager Local Server Propertiesikkunasta Ethernet IPv4 address 4. Valitse hiiren kakkopaininikkeella Ethernet Properties 5. Valitse Internet Protocol Version 4 Properties 6. Syötä laatikoihin: IP address: VLAN_nro.6 Subnet mask: Default gateway: VLAN_nro.1 Preferred DNS server: VLAN_nro.2 ja OK Close 7. Sulje Network Connection -ikkuna oikelta rastista 8. Vaihda konenimi valitsemalla Server Manager Local Server - Properties Computer name 9. Computer Name välilehdeltä Change 10. Muuta Computer name: SRV3 OK OK Close 11. Käynnistä kone uudelleen valitsemalla Restart Now
3 3 1.3 SALLI PALVELIMELLE REMOTE DESKTOP -YHTEYS 1. Kirjaudu palvelimelle administrator-tunnuksella 2. Server Manager Local Server - Properties - Remote Desktop klikkaa Disabled 3. Valitse Allow connections fron computers running any version 4. Ponnahtaneesta ikkunasta valitse Windows Firewall with Advanced Security 5. Valitse Inbound Rules ja etsi listalta Remote Desktop User Mode (TCP- In) 6. Klikkaa sitä hiiren kakkospainikkeella ja valitse Properties 7. General-välilehdeltä rasti Enabled Apply OK 8. Sulje Windows Firewall 9. Klikkaa OK OK 1.4 ASENNA VIRTUALIKONEELLE (SRV3) VMWARE TOOLS 1. Käynnistä hallintatyökalu vsphere ja valitse Console välilehti 2. Kirjaudu palvelimelle 3. Valitse Vspheren ikkunasta Inventory Virtual Machine Guest Install/Upgrade VMware Tools 4. Tuplaklikkaa SRV3-koneen CD/DVD-asemalle käynnistääksesi asennuksen 5. Wizardin aloitettua asennuksen jatka Next 6. Valitse Typical Next 7. Oletuksin eteenpäin Next - Install 8. Kuittaa asennus päättyneeksi Finish 9. Käynnistä palvelin uudelleen valitsemalla Yes 2 LIITÄ SRV3 PALVELIN TOIMIALUEELLE 1. Server Manager Local Server - Properties - Workgroup 2. System Properties ikkunassa Computer Name välilehdeltä paina Change 3. Computer Name: SRV3 More 4. Primary DNS suffix: oppi.samk.fi OK 5. Member of: Domain oppi.samk.fi OK 6. Käynnistymisen jälkeen muista kirjautua toimialueelle OPPI\Administrator 2.1 MEMBER-PALVELINTEN SIIRTO OIKEAAN OU:HUN (DC1) 1. Käy domain controllerilla (DC1) siirtämässä konetili oikeaan organisaatioyksikköön
4 4 2. Start Administrtive Tools AD Users and Computers 3. Klikkaa auki Computers-ryhmä, rc SRV3 Move valitse Palvelimet OU OK 2.2 LIITÄ SRV3-PALVELIN JA OHJELMISTOT WSUS- PÄIVITYSTEN PIIRIIN (SRV1) 1. Siirry SR1-palvelimelle ja varmistu, että olet kirjautunut oppi\administratortunnuksella 2. Start Administrative Tools Windows Server Update Services 3. Laajenna SRV1 Options 4. Klikkaa Products and Classifications 5. Lisää täppä kohtiin Exchange Server 2010 Windows 8.1 Dynamic Update Windows 8.1 Windows Server 2012 R2 3 SQL SERVERIN VALMISTELU SHAREPOINTIA VARTEN 3.1 LISÄÄ SRV1-PALVELIMEEN MUISTIA (SRV1) 1. Valitse vspherestä SRV1_tunnus siirry konsolinäkymään 2. Sulje kaikki avoimet ohjelmat ja valitse Start Shutdown 3. Kirjoita kommenttilaatikkoon jotain tekstiä - OK 4. Valitse vspherestä hiiren kakkospainikkeella SRV1_tunnus Edit Settings 5. Muuta Hardware-välilehden Memory-kohdassa Memory Size: 4 GB OK 6. Kun konfigurointi on mennyt läpi, käynnistä virtualikone. 3.2 ASENNA PALVELIMEEN UUSI SQL SERVER INSTANSSI (SRV1) 1. Kytke vspherestä CD/DVD asemaksi SQL2008.iso 2. Ota hallintayhteys SRV1-palvelimeen (RDP tai konsoli) 3. Siirry CDlle ja suorita Setup 4. Installation Centerissä valitse Installation New installation or add features 5. Setup Support Rules OK 6. Setup Support Files Install 7. Setup Support Rules Next 8. Installation Type-ikkunassa valitse New instalation or add shared features Next
5 5 9. Product Key Next 10. Hyväksy lisenssiehdot Next Install 11. Setup Support Rules Next 12. Setup Role ikkunassa SQL Server Feature Installation - Next 13. Feature Selection täppä Database Engine Services ja Management Tools Complete Next 14. Installation Rules Next 15. Valitse instanssiksi Named instance Anna nimeksi SharePointDB - Next 16. Disk Space Requirements - Next 17. Server Configuration kohdassa Use the same account for all SQL Server services = SQL Server Database Engine Account Name: ADSQLService ja tilin salasana Next 18. Database Engine Configuration Account Provisioning: Mixed Mode salasanaksi haluamasi salasana. Specify SQL Server administrators Add Current user Data Directories: Data Root Directory: E:\SQL Next 19. Error Reporting Next 20. Installation Configuration Rules Next 21. Install Suorita asennus loppuun ja valitse lopuksi Close 22. Buuttaa kone 3.3 ASENNA SQL SERVERIN DEFAULT JA NAMED INSTANSSIIN SERVICE PACK 3 (SRV1) 1. Kytke vspherestä CD/DVD asemaksi SQL2008_R2_SP3.iso 2. Ota hallintayhteys SRV1-palvelimeen (RDP tai konsoli) 3. Sulje kaikki avoimet ohjelmat 4. Avaa komentokehote Start kirjoita cmd Enter 5. Siirry cd-asemalle D: - Enter 6. Suorita kaikkien instanssien samanaikainen päivity komennolla setup /allinstaces 7. Setup Support Rules OK 8. SQL Server 2008 R2 update - Next 9. Hyväksy lisenssiehdot Next 10. Select Features Next 11. Check Files In Use odota tarkistusta Next 12. Ready to update Update 13. Päivitysten asennuttua - Close 3.4 MUUTA SHAREPOINTDB-INSTANSSIN PORTTINUMERO (SRV1) 1. Käynnistä Start All Programs Microsoft SQL Server 2008 R2 Configuration Tools SQL Server Configuration Manager
6 6 2. Laajenna haara SQL Server Network Configuration 3. Valitse Protocols for SHAREPOINTDB 4. Rc TCP/IP Properties 5. Valitse IP Addresses välilehti 6. Tee muutokset kaikkiin kohtiin IP1, IP2, IP All-osio Tyhjennä TCP Dynamic Ports rivi ja lisää TCP Port-riville luku OK OK 7. Valitse SQL Server Services rc SQL Server (SHAREPOINTDB) Restart 8. Valitse SQL Server Services rc SQL Browser Restart 9. Voit sulkea SQL Server Configuration Managerin. 3.5 SALLI WINDOWS FIREWALLISTA PÄÄSY SHAREPOINTDB- INSTANSSIIN (SRV1) 1. Käynnistä Start Control Panel System and Security 2. Windows Firewall Advanced Settings 3. Rc Inbound Rules New Rule 4. Rule Type: Port Next 5. TCP Specific local ports Kirjoita 14333, 2383, 2382 Next 6. Allow the connection Next 7. Valitse kaikki Next 8. Kirjoita nimeksi SQL_TCP_14333_2383_2382 Finish 9. Rc Inbound Rules New Rule 10. Rule Type: Port Next 11. UDP Specific local ports Kirjoita 1434 Next 12. Allow the connection Next 13. Valitse kaikki Next 14. Kirjoita nimeksi SQL_UDP_1434 Finish 15. Voit sulkea Windows Firewall ikkunan 3.6 TEE SHAREPOINTIN PÄÄKÄYTTÄJÄTUNNUS (DC1) 1. Start Administrative Tools AD Users and Computers 2. Valitse ja rc oppi.samk.fi New Organizational Unit 3. Anna nimeksi SP_Accounts - OK 4. Rc SP_Accounts New User 5. Kirjoita/täytä: Full name: SharePoint Farm User logon name: SPFarm Next Anna salasana Valitse User cannot change password ja Password never expires Next - Finish
7 7 3.7 LISÄÄ SHAREPOINT-PÄÄKÄYTTÄJÄLLE SQL SERVER LOGIN (SRV1) 1. Valitse Start All Programs Microsoft SQL Server 2008 R2 SQL Server Management Studio 2. Kirjaudu sisään: Server type: Database Engine Server name: SRV1\SHAREPOINTDB Authentication: Windows Authentication 3. Laajenna Security laajenna Logins rc Logins New login 4. Paina Search 5. Klikkaa Locations kohtaan ja valitse Entire Directoryn alta oppi.samk.fi OK 6. Kirjoita laatikkoon SPFarm OK 7. Valitse vasemmalta Server Roles 8. Lisää täppä kohtiin dbcreator public securityadmin sysadmin - OK 9. Sulje SQL Server Management Studio 4 SHAREPOINTIN ASENNUS (SRV3) 4.1 LISÄYS PAIKALLISEEN ADMINISTRATORS-RYHMÄÄN (SRV3) 10. Siirry SRV3-koneelle ja kirjaudu oppi\administrator tunnuksella 11. Käynnistä Server Manager 12. Valitse Tools Computer Management 13. Laajenna Local Users and Groups valitse Groups 14. Rc Administrators Properties 15. Klikkaa Add Kirjoita SPFarm OK OK 16. Sulje avoinna olevat ohjelmat ja ikkunat. 17. Kirjaudu ulos Start Administrator Sign out 4.2 SUORITA SHAREPOINTIN VALMISTELEVA ASENNUS (SRV3) 1. Kytke vspheresta SRV3-koneen CD/DVD-asemaksi Skriptit.iso 2. Siirry SRV3-koneelle ja kirjaudu oppi\spfarm tunnuksella 3. Valitse Start Control Panel 4. Kirjoita Search-laatikkoon uac Enter 5. Klikkaa Change User Account Control settings 6. Raahaa hissi alas (Never notify) OK Yes 7. Sulje Control Panel 8. Tee C: -levyasemalle kansio Temp ja sen alle Skriptit ja kopioi sinne CD-aseman sisältö 9. Kytke vspheresta SRV3-koneen CD/DVD-asemaksi en_windows_server_2012_r2_x64_dvd_ iso
8 8 10. Kun kytkentä valmis, avaa SRV3-koneelta rc PowerShell Run as administrator 11. Siirry C:\Temp\Skriptit kansioon 12. Kirjoita ase ja paina tabulaattoria kunnes rivillä näkyy teksti.\asennawebosat.ps1. Sen jälkeen paina Enter. Odota, kun asennus valmis. 13. Buuttaa palvelin viemällä kursori oikeaan alakulmaan ja klikkaa Settings Power Restart Application Installation (Planned) Continue 14. Kirjaudu uudelleen OPPI\SPFarm tunnuksella 15. Kytke vspheresta SRV3-koneen CD/DVD-asemaksi SharePoint2013SP1.iso 16. Kun kytkentä valmis, avaa SRV3-koneelta PowerShell Run as administrator 17. Siirry C:\Temp\Skriptit kansioon 18. Kirjoita ase ja paina tabulaattoria kunnes rivillä näkyy teksti.\asennusvalmistelu.ps1. Sen jälkeen paina Enter. 19. Valitse Microsoft SharePoint 2013 Products Preparation Tool ikkunassa Next 20. Hyväksy lisenssiehdot - Next 21. Päätä asennusvaihe ja buuttaa palvelin valitsemalla Finish 4.3 SUORITA SHAREPOINTIN ASENNUS (SRV3) 1. Kirjaudu oppi\spfarm-tunnuksella 2. Kirjautumisen jälkeen asennus jatkuu. Paina Finish prosessin lopuksi. 3. Suorita CD-asemalta Setup.exe 4. Syötä Product Key Continue 5. Hyväksy lisenssiehdot Continue 6. Microsoft SharePoint Server 2013 ikkunassa Complete Install Now 7. Suorita Run the SharePoint Configuration Wizard now valitsemalla Close 8. Welcome-ikkunassa - Next 9. Käynnistä vaaditut palvelut valitsemalla Yes 10. Connect to a server farm Create a new server farm Next 11. Specify Configuration Database Settings Database server: SRV1\SHAREPOINTDB Database name: SharePoint_Config Username: OPPI\SPFarm Password: asettamasi salasana Next 12. Specify Farm Security Settings, anna salasana, joka kysytään liittäessäsi uusia koneita farmiin - Next 13. Täppä Specify port number: ja NTLM Next 14. Complete the SharePoint-ikkunassa Next 15. Päätä asennus Configuration Successful-ikkunassa valitsemalla Finish 16. Ruudulle avautuu SharePoint Central Administration. Kirjaudu sisään OPPI\SPFarm tunnuksella 17. Setup IE 11: Use recommended settings OK 18. Customer Experience Improvement: No, I don t wish to participate OK 19. Central Administrationin Welcome-ikkunassa valitse No, I will configure everything myself Cancel 20. Sulje SharePoint Central Administration 21. Sulje kaikki palvelimen avoinna olevat sovellukset ja ikkunat. 22. Siirry vsphereen ja ota SRV3-koneesta Snapshot 23. Snapshotin mentyä läpi, buuttaa SRV3-palvelin ja kirjaudu OPPI\SPFarmtunnuksella
9 9 4.4 TEE SHAREPOINTIN PALVELUTUNNUS (DC1) 1. Rc SP_Accounts New User 2. Kirjoita/täytä: Full name: SharePoint Services User logon name: SPServices Next Anna salasana Valitse User cannot change password ja Password never expires Next - Finish 4.5 TEE MUUTOS SHAREPOINTIN PALVELUIHIN (SRV3) 1. Kirjaudu oppi\spfarm-tunnuksella 2. Kirjautumisen jälkeen käynnistä Server Managerista Tools Computer Management ja lisää SPServices paikalisenn Administrators-ryhmään 3. Avaa SharePoint Central Administration valitsemalla Start kirjoita sharepoint central klikkaa SharePoint 2013 Central Administration 4. Kirjaudu oppi\spfarm-tunnuksella 5. Klikkaa Security Configure service accounts 6. Register new managed account. User name: oppi\spservices ja asettamasi salasana - OK 7. Valitse Start kirjoita Management Shell ja käynnistä SharePoint 2013 Management Shell 8. Anna komennot (HUOM! $-merkki aloittaa uuden komennon): $Farm=Get-SPFarm $CacheService=$Farm.Services Where {$_.Name eq "AppFabricCachingService"} $Accnt = Get-SPManagedAccount -Identity OPPI\SPServices $CacheService.ProcessIdentity.CurrentIdentityType = "SpecificUser" $CacheService.ProcessIdentity.ManagedAccount = $Accnt $CacheService.ProcessIdentity.Update() 9. Käy tarkistamassa Central Administration Security Configure service accounts, että Distributed Cache komponentin tiliksi on muuttunut OPPI\SPServices. Sulje Central Administration. 10. Tee muutos Windows Serviceen valitse Start kirjoita services ja käynnistä Services Etsi listalta AppFabric Caching Service Properties 11. Valitse Log On välilehti ja muuta käynnistystunnus oppi\spservices ja syötä sen tunnuksen salasana OK OK OK. 12. Käynnistä palvelu uudelleen 4.6 TEE LISÄÄ SHAREPOINTIN PALVELUTUNNUKSIA (DC1) 1. Rc SP_Accounts New User 2. Kirjoita/täytä: Full name: SharePoint Intra User logon name: SPIntra
10 10 Next Anna salasana Valitse User cannot change password ja Password never expires Next - Finish 3. Toista em. Seuraaville tunnuksille Full name: SharePoint MySite User logon name: SPMysite Full name: SharePoint UserProfile User logon name: SPUPS Full name: SharePoint Search User logon name: SPSearch 4.7 TEE LISÄYS NIMIPALVELUUN (DC1) 1. Avaa DNS Manager 2. Valitse Forward Lookup Zone - rc oppi.samk.fi New Alias 3. Nimi: Intra ja FQDN: SRV3.oppi.samk.fi - OK 4.8 MÄÄRITÄ SHAREPOINTIIN UUSI APPLICATION POOL SEKÄ SITE COLLECTION (SRV3) 1. Avaa SharePoint Central Administration valitsemalla Start kirjoita sharepoint central klikkaa SharePoint 2013 Central Administration 2. Kirjaudu oppi\spfarm-tunnuksella 3. Valitse Security Configure managed accounts 4. Klikkaa Register Managed Account 5. Username: oppi\spintra ja syötä sen salasana OK 6. Klikkaa Application Management Manage web applications 7. Klikkaa New Create a new ja anna nimeksi Intra 80 Port: 80 Host Header: intra.oppi.samk.fi Create new application pool o Name: SharePointIntra 80 o Configurable: OPPI\SPIntra OK 8. Klikkaa Application Management Site Collections Create site collection 9. Täytä seuraavat arvot: Web Application: Title: Yhtiömme Intranet URL: ja valitse / Template: Team Site Primary Site Collection Administrator: OPPI\Administrator OK - OK
11 11 5 MÄÄRITÄ SITE COLLECTIONIN MAAKOHTAISET ASETUKSET (SRV3) 1. Avaa Internet Explorer ja kirjoita osoiteriville intra.oppi.samk.fi 2. Klikkaa oikelta Settings - Site Settings 3. Valitse Site Administration Regional settings 4. Tee muutokset: Time zone: UTC Locale: Finnish Sort order: Finnish/Swedish Calendar: Gregorian First day of week: Monday First week of year: First 4-day week Time format: 24 Hour OK 5.1 LISÄÄ SITE COLLECTION- JA SITE FEATURE 1. Siirry intra-sivuston päätasolle klikkaamalla Home 2. Klikkaa Settings Site Settings 3. Klikkaa Site Collection Administration-kohdasta Site Collection Features 4. Valitse SharePoint Server Publishing Infrastructure Activate 5. Klikkaa Site Settings 6. Valitse Site Actions-kohdasta Manage site features 7. Valitse SharePoint Publishing Activate 5.2 TEE NAVIGOINTIMUUTOS 1. Siirry intra-sivuston päätasolle klikkaamalla Home 2. Klikkaa Settings Site Settings 3. Klikkaa Look and Feel-kohdasta Navigation 4. Lisää Global Navigation osion Structural Navigationiin rasti kohtaan Show subsites ja Show pages 5. Tee samoin kohtaan Current Navigation 5.3 LUO UUSIA ALISIVUSTOJA (OSA 1) 8. Siirry intra-sivuston päätasolle klikkaamalla Home 9. Klikkaa Site Contents 10. Valitse Subsites new subsite 11. Syötä arvot: Title: Markkinointi URL name:
12 12 Template: Team Site Use the top link bas fron parent site: Yes Create 12. Klikkaa Markkinointi Settings - Site Settings 13. Valitse Site Actions-kohdasta Manage site features 14. Valitse SharePoint Publishing Activate 15. Tee samalla tapaa alisivusto Myynti 16. Tee molemmille alisivustoille sama navigointimuutos Site Settings Navigation- Global- ja Current Navigation: Display the same navigation item as parent site Rasti Show subsites ja Show pages 5.4 LUO UUSIA ALISIVUSTOJA (OSA 2) 1. Siirry intra-sivuston Myynti-alisivustolle klikkaamalla Top link barista Myynti 2. Klikkaa Site Contents 3. Valitse Subsites new subsite 4. Syötä arvot: Title: Yritysmyynti URL name: Template: Team Site Use the top link bas fron parent site: Yes Create 5. Tee samalla tapaa alisivusto Kuluttajamyynti 6 SISÄLLÖNLUONTI 6.1 TEE UUSIA KÄYTTÄJÄRYHMIÄ (DC1) 1. Käynnistä DC1-koneelta Active Directory Users and computers 2. Aktivoi organisaatioyksikkö SP_Accounts New Group 3. Name SP_Owners (Universal + Security) 4. Tee samoin ryhmät SP_Editors ja SP_Readers 5. Lisää käyttäjätunnus spfarm (SharePoint Farm) SP_Owners-ryhmään 6.2 TEE KÄYTTÖOIKEUSLISÄYS (SRV3) 1. Siirry intra-sivuston päätasolle (Yhtiömme Intranet) 2. Klikkaa Settings Site settings 3. Klikkaa Users and Permission-kohdasta Site permissions
13 13 4. Klikkaa Yhtiömme Intranet Owners 5. Valitse New Add Users and groups 6. Kirjoita laatiokkoon SP_Owners ja valitse se avautuvalta listalta Share 7. Tee samoin lisäykset ryhmiin: Yhtiömme Intranet Members ß SP_Editors Yhtiömme Intranet Visitors ß SP_Readers 6.3 LUO DOKUMENTTIKIRJASTO 1. Siirry intra-sivuston Markkinointi-alisivustolle klikkaamalla Top link barista Markkinointi 2. Klikkaa Site Contents 3. Siirrä hiiren kursori Documents appsin päälle ja klikkaa (3 pistettä) 4. Klikkaa Settings 5. Klikkaa List name, description and navigation 6. Anna nimi Markkinoinnin dokut Save 6.4 LISÄÄ DOKUMENTTIKIRJASTOON HYVÄKSYNTÄ JA VERSIOINTI 1. Siirry muokkaamaan Markkinoinnin dokut kirjastoa. Pääset siihen valitsemalla Markkinointi Settings - Site Contents. Siirrä kursori Markkinoinnin dokut päälle ja klikkaa - Settings. 2. Valitse Versioning settings 3. Tee seuraavat muutokset: Require content approval: Yes Create a version each time: Create major and minor (draft) versions Keep the following number of major versions: 5 (Huom! Täppä) Keep drafts for the following number of major versions: 5 (Huom! Täppä) Who should see draft: Only users who can approve Require documents to be checked out: Yes OK 6.5 LISÄÄ DOKUMENTTIKIRJASTOON DOKUMENTTI JA TESTAA VERSIOHALLINNAN TOIMIVUUS (SRV3) 1. Avaa Wordpad. Start - kirjoita wordpad Enter 2. Kirjoita jotain tekstiä ja tallenna tiedosto asiakirja-nimellä (formaatti Office Open XML Document) c:\temp -kansioon 3. Siirry intra-siten Markkinointi-sivustolle. 4. Klikkaa Markkoinoinnin dokut kohdasta new document 5. Klikkaa Browse ja hae äsken tekemäsi dokumentti - OK 6. Avautuneeseen ikkunaan Save 7. Klikkaa dokumentin ja valitse uudelleen 8. Klikkaa Publish a Major version - OK 9. Klikkaa uudelleen ja sitten 10. Valitse Approve/Reject 11. Avautuneessa ikkunassa valitse Approved OK
14 Klikkaa uudelleen ja sitten 13. Valitse View properties 14. Tarkista Approval Status ja mikä versio - Close 15. Klikkaa Markkoinoinnin dokut kohdasta new document 16. Klikkaa Browse ja hae äsken tekemäsi dokumentti - OK 17. Avautuneeseen ikkunaan Save 18. Klikkaa dokumentin ja sitten 19. Valitse View properties 20. Tarkista Approval Status ja mikä versio - Close 21. Klikkaa dokumentin ja valitse uudelleen 22. Klikkaa Publish a Major version - OK 23. Klikkaa uudelleen ja sitten 24. Valitse Approve/Reject 25. Avautuneessa ikkunassa valitse Approved OK 6.6 ASIAKIRJOJEN OMINAISUUKISEN ELI METATIEDON LISÄÄMINEN 1. Siirry muokkaamaan Markkinoinnin dokut kirjastoa. Pääset siihen valitsemalla Markkinointi Settings - Site Contents. Siirrä kursori Markkinoinnin dokut päälle ja klikkaa - Settings. 2. Columns-kohdata klikkaa Create column 3. Tee seuraavat lisäykset: Column name: Asiasanat The type of information: Multiple lines of text Require that this column contain information: Yes Allow unlimited length: No Number of lines: 6 Add to default view - OK 4. Tee toinen. Columns-kohdata klikkaa Create column 5. Tee seuraavat lisäykset: Column name: Osasto The type of information: Choice Require that this column contain information: Yes Enforce unique values: No Type each choice: o Myynti o Markkinointi Display choices using: Radio Buttons Allow fill-in choices: No Default value: Markkinointi Add to default view - OK
15 TESTAA METATIETOKENTÄN TOIMIVUUS 1. Avaa Wordpad. Start - kirjoita wordpad Enter 2. Kirjoita jotain tekstiä ja tallenna tiedosto asiakirja2-nimellä (formaatti Office Open XML Document) c:\temp -kansioon 3. Siirry intra-siten Markkinointi-sivustolle. 4. Klikkaa Markkoinoinnin dokut kohdasta new document 5. Klikkaa Browse ja hae äsken tekemäsi dokumentti OK 6. Dialogi-ikkunaan tuli ilmaantua edellä laatimasi metatietokentät 7. Täytä Asiasanat-kenttään: Pori SAMK ja valitse Osastoksi Markkinointi 8. Klikkaa Save 9. Julkaise asiakirja2 valitsemalla asiakirja2:n vierestä - Publish a major version 10. Sen jälkeen ja Approve/Reject Approved - OK 7 HARJOITUS Tee harjoitus itsenäisesti ohjeen mukaan tai soveltaen aiemmin läpikäytyjä asioita. Tule tarkistuttamaan asennus- ja harjoitusosuus ilmoitetun aikataulun mukaisesti. 7.1 IP-OSOITE JA NIMIPALVELULISÄYS - Ota SRV1, SRV3 ja DC1 virtualikoneista snapshot ennen harjoituksen aloittamista - lisää SRV3-koneelle toinen ip-osoite 10.22X.XXX.7 (mask ) - lisää sp-farm-tunnukselle oikeuksia. o Avaa Active Directory Users and Computers o Valitse View Advanced Features o Rc oppi.samk.fi Properties o Security Add o Kirjoita spfarm Check Names o Kun löytyi, niin OK o Aktivoi spfarm-tunnus ja rasti Replicating Directory Changes (Allow) - OK - lisää nimipalveluun uusi host-tietue mysite = 10.22X.XXX KONFIGUROI USER PROFILES - Siirry SRV3:lle - lisää/rekisteröi SPUPS-tunnus Managed accountiksi - Käynnistä User Profile Service System Settings Manage services on server - Hae User Profile Service ja valitse Start - Valitse Application management Manage service applications - Klikkaa New User Profile Service Application o Name: Oppi UPSA o Application Pool name: OppiUPSAAppPool
16 16 o Configurable: OPPI\SPUPS o Create OK o Refresh page - Klikkaa Oppi UPSA (User Profile Service Application) - Valitse Synchronization - Configure Synchronization Settings - Valitse Synchronization Options Use SharePoint Active Directory Import OK - Valitse Synchronization Configure Synchronization Connections - Create New Connection o Name: Oppi Domain o Fully Qualified Domain Name: oppi.samk.fi o Account name: OPPI\SPFarm o Password: salasanasi o Klikkaa Populate Containers o Klikkaa Select All ja sen jälkeen OK - Application Management Manage Service Applications - Klikkaa Oppi UPSA (User Profile Service Application) - Valitse Synchronization - Configure Synchronization Timer Job - Klikkaa Enable, jos jobi on disabloitu, muuten OK - Application management Manage Service Applications - Klikkaa Oppi UPSA (User Profile Service Application) - Klikkaa Synchronization Start Profile Synchronization - Valitse Start Full Synchronization - OK 7.3 MYSITE + SITE COLLECTION - lisää/rekisteröi SPMysite-tunnus Managed accountiksi - luo uusi web application ja application pool o anna nimeksi Mysite 80 o Port: 80 o Host header: mysite.oppi.samk.fi o Application pool name: SharePointMysites 80 o Security account: OPPI\SPMysite - Klikkaa Mysite 80 valikosta Managed Paths o Lisää Path-laatikkoon personal o Type: Wildcard inclusion o Klikkaa Add Path - OK - Luo uusi Site collection o Title: Omat sivut o URL o Template: Enterprise My Site Host o Primary Administrator: OPPI\Administrator 7.4 SIVUSTON AUTOMAATTINEN LUONTI JA MYSITE KONFIGUROINTI 1. Avaa SharePoint Central Administration valitsemalla Start kirjoita sharepoint central klikkaa SharePoint 2013 Central Administration 2. Kirjaudu oppi\spfarm-tunnuksella
17 17 3. Valitse Application management Web Applications Manage web applications 4. Klikkaa Mysite 80 ja valitse työkaluriviltä Self-Service Site Creation 5. Muuta asetus asentoon On 6. Application Management Manage service applications 7. Klikkaa Oppi UPSA (User Profile Service Application) 8. My Site Settings Setup My Sites 9. Kirjoita My Site Host location: - OK 10. Valitse Monitoring Timer Jobs Review job definitions 11. Klikkaa Oppi UPSA Activity Feed Job 12. Klikkaa Enable, jos jobi diabloitu, muuten OK 7.5 TESTAA MYSITEN TOIMIVUUS 1. Kirjaudu Win7-työasemalle jollakin Domain users-tason tunnuksilla 2. Avaa Internet Explorer ja siirry osoitteeseen mysites.oppi.samk.fi 3. Kirjaudu sisään ja valitse OK (Get the most out of SharePoint) 4. Homma toimii, jos oikeassa yläkulmassa käyttäjän nimi 5. Siirry Windows Explorerilla käyttäjän Documents-kansioon ja lisää sinne uusi tekstiasiakirja. 6. Siirry takaisin käyttäjän Mysite-sivulle ja valitse One Drive. 7. Lisää sivulle äsken luomasi uusi tekstiasiakirja
1 ASENNA UUSI VIRTUALIKONE (WINDOWS SERVER 2008 R2)
 1 1 ASENNA UUSI VIRTUALIKONE (WINDOWS SERVER 2008 R2) 1. Valitse osoiteriviltä Inventory Inventory VMs and Templates 2. Aktivoi vasemmasta ikkunasta oikea kansio, muotoa SAMKtunnus_#_VXX 3. Klikkaa Basics
1 1 ASENNA UUSI VIRTUALIKONE (WINDOWS SERVER 2008 R2) 1. Valitse osoiteriviltä Inventory Inventory VMs and Templates 2. Aktivoi vasemmasta ikkunasta oikea kansio, muotoa SAMKtunnus_#_VXX 3. Klikkaa Basics
1 ASENNA UUSI VIRTUALIKONE (WINDOWS SERVER 2008 R2)
 Palvelinympäristö TK0801001 Asennusohje 1 1 ASENNA UUSI VIRTUALIKONE (WINDOWS SERVER 2008 R2) 1. Valitse osoiteriviltä Inventory Inventory VMs and Templates 2. Aktivoi vasemmasta ikkunasta oikea kansio,
Palvelinympäristö TK0801001 Asennusohje 1 1 ASENNA UUSI VIRTUALIKONE (WINDOWS SERVER 2008 R2) 1. Valitse osoiteriviltä Inventory Inventory VMs and Templates 2. Aktivoi vasemmasta ikkunasta oikea kansio,
Lab A1.FARM_Hyper-V.v3
 Lab A1.FARM_Hyper-V Installing SharePoint Server 2013 SharePoint Server 2013 -asennus Scenario To install and configure SharePoint 2013 on a single server (Server 2012, AD and SQL Server), you will follow
Lab A1.FARM_Hyper-V Installing SharePoint Server 2013 SharePoint Server 2013 -asennus Scenario To install and configure SharePoint 2013 on a single server (Server 2012, AD and SQL Server), you will follow
Internet-palvelujen käyttöönottoprojekti Asennusohje 1
 Internet-palvelujen käyttöönottoprojekti Asennusohje 1 1.1 EXCHANGE-PALVELIMEN VALMISTELU (SRV1) 1. Kytke vspheressä CD/DVD-asemaksi EXCHSP1plushotfixes 2. Käynnistä konsoli- tai RDP-yhteys SRV1-palvelimeen.
Internet-palvelujen käyttöönottoprojekti Asennusohje 1 1.1 EXCHANGE-PALVELIMEN VALMISTELU (SRV1) 1. Kytke vspheressä CD/DVD-asemaksi EXCHSP1plushotfixes 2. Käynnistä konsoli- tai RDP-yhteys SRV1-palvelimeen.
HARJOITUS 2: Käyttäjien ja käyttäjäryhmien luominen, Active Directory Users and Computers
 HARJOITUS 2: Käyttäjien ja käyttäjäryhmien luominen, AD Users and Computers Domain Name System, DNS * Active Directory, AD * Windows Server 2008 * * Tehtävä 1 Tomi Stolpe Turun AKK 11.11.2009 SISÄLLYSLUETTELO
HARJOITUS 2: Käyttäjien ja käyttäjäryhmien luominen, AD Users and Computers Domain Name System, DNS * Active Directory, AD * Windows Server 2008 * * Tehtävä 1 Tomi Stolpe Turun AKK 11.11.2009 SISÄLLYSLUETTELO
TEHTÄVÄ 3: * Tehtävä 1, ** Tehtävä 2
 TEHTÄVÄ 3: Symantec Endpoint Protection Manager, SEPM asetukset, asennustiedoston tekeminen, asennus asiakaskoneisiin ja niiden keskitetty hallinta Server 2008 käyttöjärjestelmässä Symantec Endpoint Protection
TEHTÄVÄ 3: Symantec Endpoint Protection Manager, SEPM asetukset, asennustiedoston tekeminen, asennus asiakaskoneisiin ja niiden keskitetty hallinta Server 2008 käyttöjärjestelmässä Symantec Endpoint Protection
Lab SBS3.FARM_Hyper-V - Navigating a SharePoint site
 Lab SBS3.FARM_Hyper-V - Navigating a SharePoint site Note! Before starting download and install a fresh version of OfficeProfessionalPlus_x64_en-us. The instructions are in the beginning of the exercise.
Lab SBS3.FARM_Hyper-V - Navigating a SharePoint site Note! Before starting download and install a fresh version of OfficeProfessionalPlus_x64_en-us. The instructions are in the beginning of the exercise.
HAMINETTI WLAN LIITTYMÄN KÄYTTÖÖNOTTO-OHJE
 HAMINETTI WLAN LIITTYMÄN KÄYTTÖÖNOTTO-OHJE Vaihe 1, Client manager ohjelmiston ja sovittimen ajureiden asennus Asennuksen vaiheissa saattaa olla sovitin ja käyttöjärjestelmä kohtaisia eroja. Alla olevassa
HAMINETTI WLAN LIITTYMÄN KÄYTTÖÖNOTTO-OHJE Vaihe 1, Client manager ohjelmiston ja sovittimen ajureiden asennus Asennuksen vaiheissa saattaa olla sovitin ja käyttöjärjestelmä kohtaisia eroja. Alla olevassa
1 ASENNA UUSI VIRTUALIKONE (WINDOWS SERVER 2008 R2)
 1 1 ASENNA UUSI VIRTUALIKONE (WINDOWS SERVER 2008 R2) 1. Valitse osoiteriviltä Inventory Inventory VMs and Templates 2. Aktivoi vasemmasta ikkunasta oikea kansio, muotoa SAMKtunnus_#_VXX 3. Klikkaa Basics
1 1 ASENNA UUSI VIRTUALIKONE (WINDOWS SERVER 2008 R2) 1. Valitse osoiteriviltä Inventory Inventory VMs and Templates 2. Aktivoi vasemmasta ikkunasta oikea kansio, muotoa SAMKtunnus_#_VXX 3. Klikkaa Basics
GPRS-lisäpalvelu INTERNET-ASETUKSET
 GPRS-lisäpalvelu INTERNET-ASETUKSET GPRS-lisäpalvelu Internet-asetukset 2(22) Sisällysluettelo 1 INTERNET-ASETUKSET MICROSOFT WINDOWS 95/98... 3 1.1 MODEEMIN ASENNUS... 3 1.2 APN:N ASETTAMINEN... 3 1.3
GPRS-lisäpalvelu INTERNET-ASETUKSET GPRS-lisäpalvelu Internet-asetukset 2(22) Sisällysluettelo 1 INTERNET-ASETUKSET MICROSOFT WINDOWS 95/98... 3 1.1 MODEEMIN ASENNUS... 3 1.2 APN:N ASETTAMINEN... 3 1.3
TIETOKONEASENTAJAN AMMATTITUTKINTO OHJELMISTOJEN KÄYTTÖ JA ASENNUS, ENNAKKOTEHTÄVÄ
 TIETOKONEASENTAJAN AMMATTITUTKINTO OHJELMISTOJEN KÄYTTÖ JA ASENNUS, ENNAKKOTEHTÄVÄ MICROSOFT OFFICE -OHJELMISTON PAKOTETTU ASENNUS ORGANISAATIOYKSIKÖN TIETOKONEISIIN Tomi Stolpe Paimion AKK, TVAT-139 28.5.2007
TIETOKONEASENTAJAN AMMATTITUTKINTO OHJELMISTOJEN KÄYTTÖ JA ASENNUS, ENNAKKOTEHTÄVÄ MICROSOFT OFFICE -OHJELMISTON PAKOTETTU ASENNUS ORGANISAATIOYKSIKÖN TIETOKONEISIIN Tomi Stolpe Paimion AKK, TVAT-139 28.5.2007
Security server v6 installation requirements
 CSC Security server v6 installation requirements Security server version 6.4-0-201505291153 Pekka Muhonen 8/12/2015 Date Version Description 18.12.2014 0.1 Initial version 10.02.2015 0.2 Major changes
CSC Security server v6 installation requirements Security server version 6.4-0-201505291153 Pekka Muhonen 8/12/2015 Date Version Description 18.12.2014 0.1 Initial version 10.02.2015 0.2 Major changes
Security server v6 installation requirements
 CSC Security server v6 installation requirements Security server version 6.x. Version 0.2 Pekka Muhonen 2/10/2015 Date Version Description 18.12.2014 0.1 Initial version 10.02.2015 0.2 Major changes Contents
CSC Security server v6 installation requirements Security server version 6.x. Version 0.2 Pekka Muhonen 2/10/2015 Date Version Description 18.12.2014 0.1 Initial version 10.02.2015 0.2 Major changes Contents
DNA Toimistoviestintä Microsoft - sähköposti
 DNA Toimistoviestintä Microsoft - sähköposti 30.10.2013 Luottamuksellinen MS Outlook, Standard postitilin asennus 1/6 Käynnistä Outlook 2010. Seuraava näyttö avautuu Valitse Next (Seuraava). 2 MS Outlook,
DNA Toimistoviestintä Microsoft - sähköposti 30.10.2013 Luottamuksellinen MS Outlook, Standard postitilin asennus 1/6 Käynnistä Outlook 2010. Seuraava näyttö avautuu Valitse Next (Seuraava). 2 MS Outlook,
SSH Secure Shell & SSH File Transfer
 SSH Secure Shell & SSH File Transfer TIETOHALLINTO Janne Suvanto 1.9 2002 Sisällysluettelo Sisällysluettelo... 1 Yleistä... 2 SSH Secure Shell ohjelman asetukset... 3 POP3 tunnelin asetukset... 6 Yhteyden
SSH Secure Shell & SSH File Transfer TIETOHALLINTO Janne Suvanto 1.9 2002 Sisällysluettelo Sisällysluettelo... 1 Yleistä... 2 SSH Secure Shell ohjelman asetukset... 3 POP3 tunnelin asetukset... 6 Yhteyden
TIETOKONEYLIASENTAJAN ERIKOISAMMATTITUTKINTO
 TIETOKONEYLIASENTAJAN ERIKOISAMMATTITUTKINTO TEHTÄVÄ 1: Microsoft Windows Server 2008 käyttöjärjestelmän asennus ja AD, DNS ja DHCP palveluiden käyttöönotto Dynamic Host Configuration Protocol, DHCP Domain
TIETOKONEYLIASENTAJAN ERIKOISAMMATTITUTKINTO TEHTÄVÄ 1: Microsoft Windows Server 2008 käyttöjärjestelmän asennus ja AD, DNS ja DHCP palveluiden käyttöönotto Dynamic Host Configuration Protocol, DHCP Domain
Microsoft SQL Server -tietokannan hallinta. Jouni Huotari
 Microsoft SQL Server -tietokannan hallinta Jouni Huotari 13.2.2008 Tavoite Saada käsitys SQL Serverin (v. 2005) ominaisuuksista + eri vaihtoehtojen hyvistä ja mahdollisista huonoista puolista Oppia luomaan
Microsoft SQL Server -tietokannan hallinta Jouni Huotari 13.2.2008 Tavoite Saada käsitys SQL Serverin (v. 2005) ominaisuuksista + eri vaihtoehtojen hyvistä ja mahdollisista huonoista puolista Oppia luomaan
TIETOKONEYLIASENTAJAN ERIKOISAMMATTITUTKINTO
 TIETOKONEYLIASENTAJAN ERIKOISAMMATTITUTKINTO HARJOITUS: asennus ja konfigurointi TVAT-141 Windows Server 2008 Trial (120 days) Active Directory, AD Domain Name System, DNS Dynamic Host Configuration Protocol,
TIETOKONEYLIASENTAJAN ERIKOISAMMATTITUTKINTO HARJOITUS: asennus ja konfigurointi TVAT-141 Windows Server 2008 Trial (120 days) Active Directory, AD Domain Name System, DNS Dynamic Host Configuration Protocol,
SuomiCom-sähköpostiasetukset Microsoft Outlook 2016
 SuomiCom-sähköpostiasetukset Microsoft Outlook 2016 Nämä ohjeet on suunnattu Microsoft Outlook 2016 -ohjelmalle, mutta ohje todennäköisesti toimii suuntaa-antavana myös vanhemmille versioille. Kuvat ovat
SuomiCom-sähköpostiasetukset Microsoft Outlook 2016 Nämä ohjeet on suunnattu Microsoft Outlook 2016 -ohjelmalle, mutta ohje todennäköisesti toimii suuntaa-antavana myös vanhemmille versioille. Kuvat ovat
TIETOKONEYLIASENTAJAN ERIKOISAMMATTITUTKINTO
 TIETOKONEYLIASENTAJAN ERIKOISAMMATTITUTKINTO TEHTÄVÄ 2: Symantec Endpoint Protection Manager, SEPM keskitetyn tietoturva hallintaohjelmiston asennus, sekä vaadittavien palveluiden/roolien käyttöönottaminen
TIETOKONEYLIASENTAJAN ERIKOISAMMATTITUTKINTO TEHTÄVÄ 2: Symantec Endpoint Protection Manager, SEPM keskitetyn tietoturva hallintaohjelmiston asennus, sekä vaadittavien palveluiden/roolien käyttöönottaminen
FinFamily PostgreSQL installation ( ) FinFamily PostgreSQL
 FinFamily PostgreSQL 1 Sisällys / Contents FinFamily PostgreSQL... 1 1. Asenna PostgreSQL tietokanta / Install PostgreSQL database... 3 1.1. PostgreSQL tietokannasta / About the PostgreSQL database...
FinFamily PostgreSQL 1 Sisällys / Contents FinFamily PostgreSQL... 1 1. Asenna PostgreSQL tietokanta / Install PostgreSQL database... 3 1.1. PostgreSQL tietokannasta / About the PostgreSQL database...
TEHTÄVÄ 5: Microsoft Virtual PC asennus ja hallinta
 TEHTÄVÄ 5: Microsoft Virtual PC asennus ja hallinta Windows 7 Enterprise Windows XP Pro Microsoft Virtual PC Windows XP Pro * * Tietokone, jossa on jo asennettuna Windows XP Pro Tomi Stolpe Turun AKK 5.11.2009
TEHTÄVÄ 5: Microsoft Virtual PC asennus ja hallinta Windows 7 Enterprise Windows XP Pro Microsoft Virtual PC Windows XP Pro * * Tietokone, jossa on jo asennettuna Windows XP Pro Tomi Stolpe Turun AKK 5.11.2009
SQL Server 2008 asennus
 SQL Server 2008 asennus 1. Yleistä... 3 2. Edellytykset... 3 3. SQL Server 2008 Express asennus... 4 4. Yhteystiedot... 6 2/6 1. YLEISTÄ Tässä ohjeessa käydään vaiheittain Microsoft SQL Server 2008 tietokantaohjelmiston
SQL Server 2008 asennus 1. Yleistä... 3 2. Edellytykset... 3 3. SQL Server 2008 Express asennus... 4 4. Yhteystiedot... 6 2/6 1. YLEISTÄ Tässä ohjeessa käydään vaiheittain Microsoft SQL Server 2008 tietokantaohjelmiston
TEHTÄVÄ 4: Microsoft Windows Deployment Services asennus ja hallinta
 TEHTÄVÄ 4: Microsoft Windows Deployment Services asennus ja hallinta Windows Deployment Services, WDS Käyttöjärjestelmän asennus työasemalle Dynamic Host Configuration Protocol, DHCP * Domain Name System,
TEHTÄVÄ 4: Microsoft Windows Deployment Services asennus ja hallinta Windows Deployment Services, WDS Käyttöjärjestelmän asennus työasemalle Dynamic Host Configuration Protocol, DHCP * Domain Name System,
Kaakkois-Suomen Ammattikorkeakoulu Oy Mikkelin Ammattikorkeakoulu Oy Kymenlaakson Ammattikorkeakoulu Oy
 Opiskelijoiden OneDriveohje Kaakkois-Suomen Ammattikorkeakoulu Oy Mikkelin Ammattikorkeakoulu Oy Kymenlaakson Ammattikorkeakoulu Oy Ohjeen nimi Opiskelijoiden OneDrive-ohje Vastuuhenkilö Mari Jokiniemi
Opiskelijoiden OneDriveohje Kaakkois-Suomen Ammattikorkeakoulu Oy Mikkelin Ammattikorkeakoulu Oy Kymenlaakson Ammattikorkeakoulu Oy Ohjeen nimi Opiskelijoiden OneDrive-ohje Vastuuhenkilö Mari Jokiniemi
Novapoint 16.20 Lisensiointi. Copyright 2006, ViaNova IT AS. All rights reserved 1
 Novapoint 16.20 Lisensiointi Copyright 2006, ViaNova IT AS. All rights reserved 1 Sisällysluettelo Työasemakohtainen lisensiointi... 3 Laitteistolukon (USB-lukon) ajurin asennus...3 Laitteistolukon (USB-lukon)
Novapoint 16.20 Lisensiointi Copyright 2006, ViaNova IT AS. All rights reserved 1 Sisällysluettelo Työasemakohtainen lisensiointi... 3 Laitteistolukon (USB-lukon) ajurin asennus...3 Laitteistolukon (USB-lukon)
INTERBASE 5.0 PÄIVITYS VERSIOON 5.6
 1 INTERBASE 5.0 PÄIVITYS VERSIOON 5.6 HUOM: Tämä ohje on tarkoitettu yksittäisen koneen päivittämiseen, mikäli InterBase on asennettu serverille ota yhteys DL Software Tukeen. HUOM: Mikäli koneessasi on
1 INTERBASE 5.0 PÄIVITYS VERSIOON 5.6 HUOM: Tämä ohje on tarkoitettu yksittäisen koneen päivittämiseen, mikäli InterBase on asennettu serverille ota yhteys DL Software Tukeen. HUOM: Mikäli koneessasi on
McAfee VirusScan Enterprice 7.0.0 asennus
 1 McAfee VirusScan Enterprice 7.0.0 asennus Asennuksen vaiheet: 1. McAfee VirusScan Enteprice 7.0.0 asennus 2. McAfee VirusScan Enteprice 7.0.0 On-Access Scan:n konfigurointi 3. Automaattisten päivitysten
1 McAfee VirusScan Enterprice 7.0.0 asennus Asennuksen vaiheet: 1. McAfee VirusScan Enteprice 7.0.0 asennus 2. McAfee VirusScan Enteprice 7.0.0 On-Access Scan:n konfigurointi 3. Automaattisten päivitysten
Outlook Office 365. Tässä ohjeessa kuvataan miten sähköpostitili (IMAP) sekä Kotisivut.com Autentikoiva SMTPlisäpalvelu
 1 Tämä ohje on tarkoitettu seuraaville Outlook-sähköpostiohjelman versioille: Outlook 2016 tai uudempi tai sekä Windows-käyttöjärjestelmille. Tässä ohjeessa kuvataan miten sähköpostitili (IMAP) sekä Kotisivut.com
1 Tämä ohje on tarkoitettu seuraaville Outlook-sähköpostiohjelman versioille: Outlook 2016 tai uudempi tai sekä Windows-käyttöjärjestelmille. Tässä ohjeessa kuvataan miten sähköpostitili (IMAP) sekä Kotisivut.com
1. Luo tunnus Autodeskin opiskelijasivustoon oppilaitoksen antamalla sähköpostiosoitteella - www.autodesk.fi/edcommunity
 1 Autodesk Student Community Liittymällä jäseneksi Autodeskin maailmanlaajuiseen opiskelijasivustoon voit ladata ilmaisia opiskelijalisenssejä. Lisäksi voit tehdä harjoituksia omaan tahtiisi, oppia asiantuntijoilta,
1 Autodesk Student Community Liittymällä jäseneksi Autodeskin maailmanlaajuiseen opiskelijasivustoon voit ladata ilmaisia opiskelijalisenssejä. Lisäksi voit tehdä harjoituksia omaan tahtiisi, oppia asiantuntijoilta,
Mathcad 14.0 Single User -asennus 12.3.2008
 Mathcad 14.0 Single User -asennus 12.3.2008 Asennuksessa on kaksi vaihetta. Ensin asennetaan ohjelma tietokoneelle (vaiheet 1-3). Sen jälkeen asennetaan lisenssi (vaiheet 4-12). 1. Aseta Mathcad 14 CD-levy
Mathcad 14.0 Single User -asennus 12.3.2008 Asennuksessa on kaksi vaihetta. Ensin asennetaan ohjelma tietokoneelle (vaiheet 1-3). Sen jälkeen asennetaan lisenssi (vaiheet 4-12). 1. Aseta Mathcad 14 CD-levy
Network Video Recorder. Pika-asennusohje
 Network Video Recorder Pika-asennusohje 1 Aloitus Paketti sisältää Tarkasta paketin sisältö huolellisesti. Paketin tulisi sisältää seuraavat tarvikkeet. Jos jokin osista puuttuu tai on vahingoittunut,
Network Video Recorder Pika-asennusohje 1 Aloitus Paketti sisältää Tarkasta paketin sisältö huolellisesti. Paketin tulisi sisältää seuraavat tarvikkeet. Jos jokin osista puuttuu tai on vahingoittunut,
KEMI-TORNIONLAAKSON KOULUTUSKUNTAYHTYMÄ LAPPIA LANGATON VIERAILIJAVERKKO 2(7) VERKKOYHTEYDEN MÄÄRITTELY WINDOWS XP:LLE (WINDOWS XP SP3)
 LANGATON VIERAILIJAVERKKO 1(7) LANGATTOMAN VIERAILIJAVERKON KÄYTTÖ Kemi-Tornionlaakson koulutuskuntayhtymä Lappia tarjoaa vierailijoiden, opiskelijoiden ja henkilökunnan käyttöön suojatun langattoman verkon
LANGATON VIERAILIJAVERKKO 1(7) LANGATTOMAN VIERAILIJAVERKON KÄYTTÖ Kemi-Tornionlaakson koulutuskuntayhtymä Lappia tarjoaa vierailijoiden, opiskelijoiden ja henkilökunnan käyttöön suojatun langattoman verkon
TW-LTE 4G/3G. USB-modeemi (USB 2.0)
 TW-LTE 4G/3G USB-modeemi (USB 2.0) Tiedonsiirtonopeus: 100 Mbps/50 Mbps LTE: 1800/2100/2600 MHz GSM/GPRS/EDGE: 850/900/1800/1900 MHz UMTS: 900/2100 MHz Pikaohje (Finnish) CE Käyttöönotto- ohje SIM- kortin
TW-LTE 4G/3G USB-modeemi (USB 2.0) Tiedonsiirtonopeus: 100 Mbps/50 Mbps LTE: 1800/2100/2600 MHz GSM/GPRS/EDGE: 850/900/1800/1900 MHz UMTS: 900/2100 MHz Pikaohje (Finnish) CE Käyttöönotto- ohje SIM- kortin
3. Asenna MySQLdb(MySQL-python-1.2.3b4.win32-py2.7.exe) ja pyserial (pyserial- 2.5.win32.exe)
 Tässä ohjeessa asennetaan Windows XP:lle, apache2, PHP5, MySql, PhpMyAdmin, talologger ja talologgergraph. Esimerkki asetukset Ouman 202S-ohjaukselle. 1. Lataa asennus tiedostot osoitteesta: http://www.anvianet.fi/hitachi/win_xp_talologger_talologgergraph.zip
Tässä ohjeessa asennetaan Windows XP:lle, apache2, PHP5, MySql, PhpMyAdmin, talologger ja talologgergraph. Esimerkki asetukset Ouman 202S-ohjaukselle. 1. Lataa asennus tiedostot osoitteesta: http://www.anvianet.fi/hitachi/win_xp_talologger_talologgergraph.zip
Käyttöohje Planeetta Internet Oy 3.8.2011
 Käyttöohje Planeetta Internet Oy 3.8.2011 PLANEETTA TIEDOSTOPALVELIN KÄYTTÖOHJE 3.8.2011 1 (25) Sisällysluettelo Sisällysluettelo... 1 Planeetta Tiedostopalvelin... 2 Yleistä tietoa palvelusta... 2 Palvelun
Käyttöohje Planeetta Internet Oy 3.8.2011 PLANEETTA TIEDOSTOPALVELIN KÄYTTÖOHJE 3.8.2011 1 (25) Sisällysluettelo Sisällysluettelo... 1 Planeetta Tiedostopalvelin... 2 Yleistä tietoa palvelusta... 2 Palvelun
Hälyri-sovellusprojektin palvelinkomponentin asennusohje
 Hälyri-sovellusprojektin palvelinkomponentin asennusohje 1. Esivaatimukset Palvelinkomponentti on kehitetty IIS 8 -palvelimelle. Sen pitäisi olla yhteensopiva myös uusimmilla päivityksillä varustetun IIS
Hälyri-sovellusprojektin palvelinkomponentin asennusohje 1. Esivaatimukset Palvelinkomponentti on kehitetty IIS 8 -palvelimelle. Sen pitäisi olla yhteensopiva myös uusimmilla päivityksillä varustetun IIS
Selvitysraportti. MySQL serverin asennus Windows ympäristöön
 Selvitysraportti MySQL serverin asennus Windows ympäristöön IIO30200 / Jouni Huotari Arto Sorsa / F3900 CREATIVE COMMONS LISENSOITU http://creativecommons.org/licenses/by-nc-sa/1.0/fi/ 26.4.2010 1 SISÄLTÖ
Selvitysraportti MySQL serverin asennus Windows ympäristöön IIO30200 / Jouni Huotari Arto Sorsa / F3900 CREATIVE COMMONS LISENSOITU http://creativecommons.org/licenses/by-nc-sa/1.0/fi/ 26.4.2010 1 SISÄLTÖ
Hälyri-tietojärjestelmä, Palvelinohjelmiston version 1.0.0 asennusohje
 Hälyri-tietojärjestelmä, Palvelinohjelmiston version 1.0.0 asennusohje Ohjeen versio: 1.0.0 Laadittu: 27.5.2014 Laatinut: Veli-Mikko Puupponen 1. Johdanto Hälyri-tietojärjestelmä on prototyyppi uudenlaisesta
Hälyri-tietojärjestelmä, Palvelinohjelmiston version 1.0.0 asennusohje Ohjeen versio: 1.0.0 Laadittu: 27.5.2014 Laatinut: Veli-Mikko Puupponen 1. Johdanto Hälyri-tietojärjestelmä on prototyyppi uudenlaisesta
AXXION OY. Hosting-palvelut Asiakasohjeistus Versio 1.0
 AXXION OY Hosting-palvelut Asiakasohjeistus Versio 1.0 27.09.2007 1 Yleistä Tämä dokumentti on asiakkaille tarkoitettu ohjeistus Axxion Oy:n toimittamien hosting-palveluiden myymiseksi. Dokumentin aihepiiriin
AXXION OY Hosting-palvelut Asiakasohjeistus Versio 1.0 27.09.2007 1 Yleistä Tämä dokumentti on asiakkaille tarkoitettu ohjeistus Axxion Oy:n toimittamien hosting-palveluiden myymiseksi. Dokumentin aihepiiriin
FinFamily Installation and importing data (11.1.2016) FinFamily Asennus / Installation
 FinFamily Asennus / Installation 1 Sisällys / Contents FinFamily Asennus / Installation... 1 1. Asennus ja tietojen tuonti / Installation and importing data... 4 1.1. Asenna Java / Install Java... 4 1.2.
FinFamily Asennus / Installation 1 Sisällys / Contents FinFamily Asennus / Installation... 1 1. Asennus ja tietojen tuonti / Installation and importing data... 4 1.1. Asenna Java / Install Java... 4 1.2.
You can check above like this: Start->Control Panel->Programs->find if Microsoft Lync or Microsoft Lync Attendeed is listed
 Online Meeting Guest Online Meeting for Guest Participant Lync Attendee Installation Online kokous vierailevalle osallistujalle Lync Attendee Asennus www.ruukki.com Overview Before you can join to Ruukki
Online Meeting Guest Online Meeting for Guest Participant Lync Attendee Installation Online kokous vierailevalle osallistujalle Lync Attendee Asennus www.ruukki.com Overview Before you can join to Ruukki
TW- WLAN 802.11ac SOVITTIMEN ASENNUSOHJE
 TW- WLAN 802.11ac SOVITTIMEN ASENNUSOHJE Copyright TeleWell Oy Tekniset tiedot: - - - - - - - Yhteensopiva IEEE 802.11b/g/n/ac - standardien kanssa Taajuusalueet 2.4 GHz ja 5 GHz Maksiminopeus: 300 Mbps
TW- WLAN 802.11ac SOVITTIMEN ASENNUSOHJE Copyright TeleWell Oy Tekniset tiedot: - - - - - - - Yhteensopiva IEEE 802.11b/g/n/ac - standardien kanssa Taajuusalueet 2.4 GHz ja 5 GHz Maksiminopeus: 300 Mbps
Tikon Ostolaskujenkäsittely versio 6.2.0
 Lokakuu 2012 1 (20) Tikon Ostolaskujenkäsittely versio 6.2.0 Asennusohje Lokakuu 2012 2 (20) Lokakuu 2012 3 (20) Sisällysluettelo 1. Vaatimukset palvelimelle... 4 1.1..NET Framework 4.0... 4 1.2. Palvelimen
Lokakuu 2012 1 (20) Tikon Ostolaskujenkäsittely versio 6.2.0 Asennusohje Lokakuu 2012 2 (20) Lokakuu 2012 3 (20) Sisällysluettelo 1. Vaatimukset palvelimelle... 4 1.1..NET Framework 4.0... 4 1.2. Palvelimen
Student Engeering & Design Community
 1 Student Engeering & Design Community Liity jäseneksi maailmanlaajuiseen opiskelijoiden ja opettajakunnan verkostoon jakaaksesi yhteisen kiinnostuksen arkkitehtuuriin, suunnitteluun, yhdyskuntasuunitteluun,
1 Student Engeering & Design Community Liity jäseneksi maailmanlaajuiseen opiskelijoiden ja opettajakunnan verkostoon jakaaksesi yhteisen kiinnostuksen arkkitehtuuriin, suunnitteluun, yhdyskuntasuunitteluun,
JOVISION IP-KAMERA Käyttöohje
 JOVISION IP-KAMERA Käyttöohje 1 Yleistä... 2 2 Kameran kytkeminen verkkoon... 2 2.1 Tietokoneella... 2 2.2 Älypuhelimella / tabletilla... 5 3 Salasanan vaihtaminen... 8 3.1 Salasanan vaihtaminen Windows
JOVISION IP-KAMERA Käyttöohje 1 Yleistä... 2 2 Kameran kytkeminen verkkoon... 2 2.1 Tietokoneella... 2 2.2 Älypuhelimella / tabletilla... 5 3 Salasanan vaihtaminen... 8 3.1 Salasanan vaihtaminen Windows
TeleWell TW-WLAN 802.11g/n USB
 TeleWell TW-WLAN 802.11g/n USB V2 Copyright Pikaohje Pakkauksen sisältö. 1 USB-sovittimen asennus Windows Xp.... 2 Windows Vista..... 6 Mac OS X..... 10 Wlan-tukiasemaan yhdistäminen Windows XP / Vista...
TeleWell TW-WLAN 802.11g/n USB V2 Copyright Pikaohje Pakkauksen sisältö. 1 USB-sovittimen asennus Windows Xp.... 2 Windows Vista..... 6 Mac OS X..... 10 Wlan-tukiasemaan yhdistäminen Windows XP / Vista...
KRTT Oulu Windows 2003 - AD-terveystarkistus 2008 Kimmo Rousku sivu 1 (20)
 KRTT Oulu Windows 2003 - AD-terveystarkistus 2008 Kimmo Rousku sivu 1 (20) Tämän harjoituksen ja ohjeen tarkoitus on käydä läpi AD-ympäristön toiminnan kannalta keskeiset asiat ja varmistaa siten ympäristön
KRTT Oulu Windows 2003 - AD-terveystarkistus 2008 Kimmo Rousku sivu 1 (20) Tämän harjoituksen ja ohjeen tarkoitus on käydä läpi AD-ympäristön toiminnan kannalta keskeiset asiat ja varmistaa siten ympäristön
Ennen varmenteen asennusta varmista seuraavat asiat:
 NAPPULA-VARMENTEEN ASENNUSOHJE 1/17 Suosittelemme käyttämään Nappulaa uusimmalla versiolla Firefox- tai Chrome- tai Applen laitteissa Safariselaimesta. Tästä dokumentista löydät varmenteen asennusohjeet
NAPPULA-VARMENTEEN ASENNUSOHJE 1/17 Suosittelemme käyttämään Nappulaa uusimmalla versiolla Firefox- tai Chrome- tai Applen laitteissa Safariselaimesta. Tästä dokumentista löydät varmenteen asennusohjeet
Visma Nova. Visma Nova ASP käyttö ja ohjeet
 Visma Nova Visma Nova ASP käyttö ja ohjeet Oppaan päiväys: 2.2.2012. Helpdesk: http://www.visma.fi/asiakassivut/helpdesk/ Visma Software Oy pidättää itsellään oikeuden mahdollisiin parannuksiin ja/tai
Visma Nova Visma Nova ASP käyttö ja ohjeet Oppaan päiväys: 2.2.2012. Helpdesk: http://www.visma.fi/asiakassivut/helpdesk/ Visma Software Oy pidättää itsellään oikeuden mahdollisiin parannuksiin ja/tai
1. Luo tunnus Autodeskin opiskelijasivustoon oppilaitoksen antamalla sähköpostiosoitteella - www.autodesk.fi/edcommunity
 1 Autodesk Student Community Liittymällä jäseneksi Autodeskin maailmanlaajuiseen opiskelijasivustoon voit ladata ilmaisia opiskelijalisenssejä. Lisäksi voit tehdä harjoituksia omaan tahtiisi, oppia asiantuntijoilta,
1 Autodesk Student Community Liittymällä jäseneksi Autodeskin maailmanlaajuiseen opiskelijasivustoon voit ladata ilmaisia opiskelijalisenssejä. Lisäksi voit tehdä harjoituksia omaan tahtiisi, oppia asiantuntijoilta,
USB-siirto-ohjelman ja ajurin asentaminen
 1 (8) USB-siirto-ohjelman ja ajurin asentaminen Ladattuasi Handan CV-7700 PVR laitteen USB-siirto-ohjelman Welhon internet- sivuilta, asenna ohjelma alla olevien ohjeiden mukaan. Siirto-ohjelman asennus
1 (8) USB-siirto-ohjelman ja ajurin asentaminen Ladattuasi Handan CV-7700 PVR laitteen USB-siirto-ohjelman Welhon internet- sivuilta, asenna ohjelma alla olevien ohjeiden mukaan. Siirto-ohjelman asennus
HOW-TO: Kuinka saan yhdistettyä kaksi tulospalvelukonetta keskenään verkkoon? [Windows XP]
![HOW-TO: Kuinka saan yhdistettyä kaksi tulospalvelukonetta keskenään verkkoon? [Windows XP] HOW-TO: Kuinka saan yhdistettyä kaksi tulospalvelukonetta keskenään verkkoon? [Windows XP]](/thumbs/24/3360950.jpg) HOWTO: Tulospalveluohjelman asetusten määrittely verkkokäytössä 1/5 HOW-TO: Kuinka saan yhdistettyä kaksi tulospalvelukonetta keskenään verkkoon? [Windows XP] Kaksi tietokonetta saa kytkettyä keskenään
HOWTO: Tulospalveluohjelman asetusten määrittely verkkokäytössä 1/5 HOW-TO: Kuinka saan yhdistettyä kaksi tulospalvelukonetta keskenään verkkoon? [Windows XP] Kaksi tietokonetta saa kytkettyä keskenään
The necessary product key can be found in the hand out given to you.
 205 Tietokoneet ja verkot: tietoturva 205 Computers and networks: data security Tehtävän yleinen osuus (1,5p) General information Yritys on hankkinut F-Secure Protection Service for Business-lisenssin.
205 Tietokoneet ja verkot: tietoturva 205 Computers and networks: data security Tehtävän yleinen osuus (1,5p) General information Yritys on hankkinut F-Secure Protection Service for Business-lisenssin.
Outlookin konfigurointi. Huoltamosähköposti Sonerahosted
 Outlookin asennusohje SoneraHosted/Toni Einola/8.5.2009 Outlookin konfigurointi Huoltamosähköposti Sonerahosted 1. Yleistä Teboilin huoltamosähköpostia voidaan käyttää selaimen ja älypuhelimen ohella myös
Outlookin asennusohje SoneraHosted/Toni Einola/8.5.2009 Outlookin konfigurointi Huoltamosähköposti Sonerahosted 1. Yleistä Teboilin huoltamosähköpostia voidaan käyttää selaimen ja älypuhelimen ohella myös
Ohjelmiston asennusopas NPD4758-00 FI
 NPD4758-00 FI Ohjelmiston asennus USB-liitäntää koskeva huomautus: Älä liitä USB-johtoa ennen kuin ohjeissa määrätään tekemään niin. Jos tämä näyttö tulee esiin, napsauta Cancel (Peruuta). Ethernet-liitäntää
NPD4758-00 FI Ohjelmiston asennus USB-liitäntää koskeva huomautus: Älä liitä USB-johtoa ennen kuin ohjeissa määrätään tekemään niin. Jos tämä näyttö tulee esiin, napsauta Cancel (Peruuta). Ethernet-liitäntää
SQL Server 2005 Express Edition tietokannan asennusohje
 1 SQL Server 2005 Express Edition tietokannan asennusohje SQL Server 2005 Express Edition on Microsoftin tietokantaohjelmiston ilmaisversio. Asennukset tulee tehdä käyttäjätunnuksella, jolla on administrator-oikeudet.
1 SQL Server 2005 Express Edition tietokannan asennusohje SQL Server 2005 Express Edition on Microsoftin tietokantaohjelmiston ilmaisversio. Asennukset tulee tehdä käyttäjätunnuksella, jolla on administrator-oikeudet.
TELEWELL TW-EA200 MODEEMIN ASENTAMINEN SILLATTUUN SAUNALAHDEN ADSL-LIITTYMÄÄN KÄYTTÄEN USB-VÄYLÄÄ
 TELEWELL TW-EA200 MODEEMIN ASENTAMINEN SILLATTUUN SAUNALAHDEN ADSL-LIITTYMÄÄN KÄYTTÄEN USB-VÄYLÄÄ VERSIO 1.0 JIPPII GROUP OYJ 1 DOKUMENTIN TARKOITUS Tervetuloa Saunalahden ADSL-liittymän käyttöönottoon
TELEWELL TW-EA200 MODEEMIN ASENTAMINEN SILLATTUUN SAUNALAHDEN ADSL-LIITTYMÄÄN KÄYTTÄEN USB-VÄYLÄÄ VERSIO 1.0 JIPPII GROUP OYJ 1 DOKUMENTIN TARKOITUS Tervetuloa Saunalahden ADSL-liittymän käyttöönottoon
Tikon Ostolaskujenkäsittely/Web-myyntilaskutus versio 6.3.0
 Toukokuu 2013 1 (21) Tikon Ostolaskujenkäsittely/Web-myyntilaskutus versio 6.3.0 Asennusohje Toukokuu 2013 2 (21) Sisällysluettelo 1. Vaatimukset palvelimelle... 3 1.1..NET Framework 4.0... 3 1.2. Palvelimen
Toukokuu 2013 1 (21) Tikon Ostolaskujenkäsittely/Web-myyntilaskutus versio 6.3.0 Asennusohje Toukokuu 2013 2 (21) Sisällysluettelo 1. Vaatimukset palvelimelle... 3 1.1..NET Framework 4.0... 3 1.2. Palvelimen
Selaimen ja Netikka-yhteyden asennus. Netikka.netin asennus
 Taloyhtiöliittymän käyttöönotto Taloyhtiöliittymä toteutetaan joko HomePNA- tai Ethernet-tekniikalla. Jos et tiedä, millä tekniikalla taloyhtiösi liittymä on toteutettu, tarkista asia VLP:n asiakaspalvelusta.
Taloyhtiöliittymän käyttöönotto Taloyhtiöliittymä toteutetaan joko HomePNA- tai Ethernet-tekniikalla. Jos et tiedä, millä tekniikalla taloyhtiösi liittymä on toteutettu, tarkista asia VLP:n asiakaspalvelusta.
TEHTÄVÄ 1.1 RATKAISUOHJEET
 TEHTÄVÄ 1.1 RATKAISUOHJEET 1. Luo mallin mukainen kansiorakenne Käynnistä Resurssienhallinta painamalla näppäimistöltä peräkkäin Windows- ja E-näppäimiä niin, että Windows-näppäin on yhä pohjassa, kun
TEHTÄVÄ 1.1 RATKAISUOHJEET 1. Luo mallin mukainen kansiorakenne Käynnistä Resurssienhallinta painamalla näppäimistöltä peräkkäin Windows- ja E-näppäimiä niin, että Windows-näppäin on yhä pohjassa, kun
Ennen kuin aloitat lataamisen tarkista järjestelmävaatimukset: http://www.fprot.com/support/windows/fpwin_faq/425.html
 Lataaminen ja asennus F-PROT Antivirus 6 Windows Home Huomautukset: Ennen kuin aloitat lataamisen tarkista järjestelmävaatimukset: http://www.fprot.com/support/windows/fpwin_faq/425.html F-PROT Antivirus
Lataaminen ja asennus F-PROT Antivirus 6 Windows Home Huomautukset: Ennen kuin aloitat lataamisen tarkista järjestelmävaatimukset: http://www.fprot.com/support/windows/fpwin_faq/425.html F-PROT Antivirus
Nopean asennuksen ohje
 Tulostuspalvelin Nopean asennuksen ohje Nopean asennuksen ohje 1.1 Hardwaren asennusmenettely 1. Liitä tulostuspalvelin tulostimeen, jota haluat käyttää verkossa. 2. Liitä tulostuspalvelin verkkoon liittämällä
Tulostuspalvelin Nopean asennuksen ohje Nopean asennuksen ohje 1.1 Hardwaren asennusmenettely 1. Liitä tulostuspalvelin tulostimeen, jota haluat käyttää verkossa. 2. Liitä tulostuspalvelin verkkoon liittämällä
Pertti Pennanen pepe.local 1 (38) EDUPOLI ICTPro1 9.11.2013
 pepe.local Pertti Pennanen pepe.local 1 (38) SISÄLLYSLUETTELO pepe.local... 1 Virtuaalisoitu ympäristö... 2 SRV1... 2 Forest ja organisaatio... 3 DHCP... 6 IIS... 7 SRV2... 9 Policy Manager server... 9
pepe.local Pertti Pennanen pepe.local 1 (38) SISÄLLYSLUETTELO pepe.local... 1 Virtuaalisoitu ympäristö... 2 SRV1... 2 Forest ja organisaatio... 3 DHCP... 6 IIS... 7 SRV2... 9 Policy Manager server... 9
Viva-16. Käyttöohje. 1.4.2009 Veikko Nokkala Suomen Videovalvonta.com
 Viva-16 Käyttöohje 1.4.2009 Veikko Nokkala Sisällysluettelo Sisällysluettelo... 2 Ohjelmisto käyttöliittymä... 3 Asentaminen... 3 Käyttöönotto... 3 Katselu... 6 Tallennus... 8 Toistaminen... 9 Selain käyttöliittymä...
Viva-16 Käyttöohje 1.4.2009 Veikko Nokkala Sisällysluettelo Sisällysluettelo... 2 Ohjelmisto käyttöliittymä... 3 Asentaminen... 3 Käyttöönotto... 3 Katselu... 6 Tallennus... 8 Toistaminen... 9 Selain käyttöliittymä...
Ohje Inteno EG101 modeemin ohjelmistopäivitykseen
 1 (8) Ohje Inteno EG101 modeemin ohjelmistopäivitykseen Tätä ohjetta tai sen osaa ei saa kopioida tai välittää missään muodossa ilman DNA Oy:n kirjallista suostumusta. Tavaramerkit ja Inteno ovat Inteno
1 (8) Ohje Inteno EG101 modeemin ohjelmistopäivitykseen Tätä ohjetta tai sen osaa ei saa kopioida tai välittää missään muodossa ilman DNA Oy:n kirjallista suostumusta. Tavaramerkit ja Inteno ovat Inteno
Internet Explorer 7 & 8 pop-up asetukset
 Sivu 1(8) Internet Explorer 7 & 8 pop-up asetukset www.procountor.com Internet Explorer 7 ja 8 sisältää pop-up ikkunoiden esto toiminnon. ProCountor -Taloushallintoohjelmistossa voidaan raportit tulostaa
Sivu 1(8) Internet Explorer 7 & 8 pop-up asetukset www.procountor.com Internet Explorer 7 ja 8 sisältää pop-up ikkunoiden esto toiminnon. ProCountor -Taloushallintoohjelmistossa voidaan raportit tulostaa
TW- LTE 4G/3G. USB- sovitin (USB 2.0)
 TW- LTE 4G/3G USB- sovitin (USB 2.0) Tiedonsiirtonopeus: 100 Mbps/50 Mbps LTE: 800/1800/2600 MHz GSM/GPRS/EDGE: 850/900/1800/1900 MHz UMTS: 900/2100 MHz Pikaohje (Finnish) CE Käyttöönotto- ohje SIM- kortin
TW- LTE 4G/3G USB- sovitin (USB 2.0) Tiedonsiirtonopeus: 100 Mbps/50 Mbps LTE: 800/1800/2600 MHz GSM/GPRS/EDGE: 850/900/1800/1900 MHz UMTS: 900/2100 MHz Pikaohje (Finnish) CE Käyttöönotto- ohje SIM- kortin
Tikon Ostolaskujenkäsittely/Web-myyntilaskutus versio 6.4.0
 Toukokuu 2014 1 (11) Tikon Ostolaskujenkäsittely/Web-myyntilaskutus versio 6.4.0 Päivitysohje Toukokuu 2014 2 (11) Sisällysluettelo 1. Tehtävät ennen versiopäivitystä... 3 1.1. Ohjelmistomuutosten luku...
Toukokuu 2014 1 (11) Tikon Ostolaskujenkäsittely/Web-myyntilaskutus versio 6.4.0 Päivitysohje Toukokuu 2014 2 (11) Sisällysluettelo 1. Tehtävät ennen versiopäivitystä... 3 1.1. Ohjelmistomuutosten luku...
CLS VERKKOLISENSSIN ASENNUSOHJE sivu 1
 CLS VERKKOLISENSSIN ASENNUSOHJE sivu 1 Huom! Jos sinulla on ollut SURFCAM verkkolisenssi ennestään CLS verkkolisenssi ei tarvitse enää ohjelmasuojaa, vaan sen lisenssi on sidottu siihen tietokoneeseen
CLS VERKKOLISENSSIN ASENNUSOHJE sivu 1 Huom! Jos sinulla on ollut SURFCAM verkkolisenssi ennestään CLS verkkolisenssi ei tarvitse enää ohjelmasuojaa, vaan sen lisenssi on sidottu siihen tietokoneeseen
Inteno FG101 R2 modeemi - päivitysohje
 1 (8) Inteno FG101 R2 modeemi - päivitysohje Tätä ohjetta tai sen osaa ei saa kopioida tai välittää missään muodossa ilman DNA Oy:n kirjallista suostumusta. Tavaramerkit ja Inteno ovat Inteno Broadband
1 (8) Inteno FG101 R2 modeemi - päivitysohje Tätä ohjetta tai sen osaa ei saa kopioida tai välittää missään muodossa ilman DNA Oy:n kirjallista suostumusta. Tavaramerkit ja Inteno ovat Inteno Broadband
erasmartcardkortinlukijaohjelmiston
 erasmartcardkortinlukijaohjelmiston asennusohje Sisällysluettelo 1. erasmartcard... 2 2. erasmartcard-ohjelmiston normaali asennus... 3 2.1. Ennen asennusta... 3 2.2. Asennus... 3 3. Muut asennustavat...
erasmartcardkortinlukijaohjelmiston asennusohje Sisällysluettelo 1. erasmartcard... 2 2. erasmartcard-ohjelmiston normaali asennus... 3 2.1. Ennen asennusta... 3 2.2. Asennus... 3 3. Muut asennustavat...
Coolselector Asennusohje
 MAKING MODERN LIVING POSSIBLE Coolselector Asennusohje Täydellinen valinta on vain muutaman klikkauksen päässä www.danfoss.fi/kylma Yleiset vaatimukset Windows XP asennus Windows 7 asennus Asennuksen poisto
MAKING MODERN LIVING POSSIBLE Coolselector Asennusohje Täydellinen valinta on vain muutaman klikkauksen päässä www.danfoss.fi/kylma Yleiset vaatimukset Windows XP asennus Windows 7 asennus Asennuksen poisto
PRINTER DRIVER PÄÄKÄYTTÄJÄN OPAS
 PÄÄKÄYTTÄJÄN OPAS OpusCapita pidättää oikeuden muuttaa tuotteen ominaisuuksia ja tätä tuotekuvausta. Uusimmat versiot julkaistaan osoitteessa www.opuscapita.com/terms. 1. TEHTÄVÄKUVAUS Pääkäyttäjällä on
PÄÄKÄYTTÄJÄN OPAS OpusCapita pidättää oikeuden muuttaa tuotteen ominaisuuksia ja tätä tuotekuvausta. Uusimmat versiot julkaistaan osoitteessa www.opuscapita.com/terms. 1. TEHTÄVÄKUVAUS Pääkäyttäjällä on
Task 1.FARM_Hyper-V Creating the virtual lab environment SharePoint-harjoitusympäristön rakentaminen
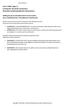 Task 1.FARM_Hyper-V Creating the virtual lab environment SharePoint-harjoitusympäristön rakentaminen Building the Server 2012/SharePoint virtual machine Server 2012/SharePoint -virtuaalikoneen rakentaminen
Task 1.FARM_Hyper-V Creating the virtual lab environment SharePoint-harjoitusympäristön rakentaminen Building the Server 2012/SharePoint virtual machine Server 2012/SharePoint -virtuaalikoneen rakentaminen
Lumon tuotekirjaston asennusohje. Asennus- ja rekisteröintiohje
 Lumon tuotekirjaston asennusohje Asennus- ja rekisteröintiohje 1. Sisältö 1. Asennuspaketin lataaminen 4 2. Zip-tiedoston purkaminen ja sovelluksen asentaminen 4 3. Sovelluksen rekisteröiminen 7 4. Sisällön
Lumon tuotekirjaston asennusohje Asennus- ja rekisteröintiohje 1. Sisältö 1. Asennuspaketin lataaminen 4 2. Zip-tiedoston purkaminen ja sovelluksen asentaminen 4 3. Sovelluksen rekisteröiminen 7 4. Sisällön
CLS verkkolisenssin asennusohje (2018 ) sivu 1
 CLS verkkolisenssin asennusohje (2018 ) sivu 1 Huom! Jos sinulla on ollut SURFCAM verkkolisenssi ennestään CLS verkkolisenssi ei tarvitse ohjelmasuojaa, vaan sen lisenssi on sidottu siihen tietokoneeseen
CLS verkkolisenssin asennusohje (2018 ) sivu 1 Huom! Jos sinulla on ollut SURFCAM verkkolisenssi ennestään CLS verkkolisenssi ei tarvitse ohjelmasuojaa, vaan sen lisenssi on sidottu siihen tietokoneeseen
Javan asennus ja ohjeita ongelmatilanteisiin
 Javan asennus ja ohjeita ongelmatilanteisiin Javaa tarvitaan Fivaldin Sovellusikkunan alaisiin sovelluksiin, jotka käyttävät Oracle Forms -tekniikkaa. Visma Fivaldin osalta suosittelemme aina käyttämään
Javan asennus ja ohjeita ongelmatilanteisiin Javaa tarvitaan Fivaldin Sovellusikkunan alaisiin sovelluksiin, jotka käyttävät Oracle Forms -tekniikkaa. Visma Fivaldin osalta suosittelemme aina käyttämään
Autodesk Account -ohje
 Autodesk Account -ohje Tuotteiden lataaminen ja sarjanumeron löytäminen Avaa selaimeen sivu manage.autodesk.com ja kirjaudu Autodesk ID tunnuksillasi. Jotkin kohdat ovat erinäköisiä riippuen käyttäjäroolista.
Autodesk Account -ohje Tuotteiden lataaminen ja sarjanumeron löytäminen Avaa selaimeen sivu manage.autodesk.com ja kirjaudu Autodesk ID tunnuksillasi. Jotkin kohdat ovat erinäköisiä riippuen käyttäjäroolista.
Option GlobeSurfer III pikakäyttöopas
 Option GlobeSurfer III pikakäyttöopas Laitteen ensimmäinen käyttöönotto 1. Aseta SIM-kortti laitteen pohjaan pyötätuen takana olevaan SIM-korttipaikkaan 2. Aseta mukana tullut ethernetkaapeli tietokoneen
Option GlobeSurfer III pikakäyttöopas Laitteen ensimmäinen käyttöönotto 1. Aseta SIM-kortti laitteen pohjaan pyötätuen takana olevaan SIM-korttipaikkaan 2. Aseta mukana tullut ethernetkaapeli tietokoneen
Näin saat 365 päivän ajalta Freshest Data sisältöä NavionicsWeb Store nettikaupasta
 Näin saat 365 päivän ajalta Freshest Data sisältöä NavionicsWeb Store nettikaupasta April 2012 Näin pääset alkuun: Tämä dokumentti kuvaa kuinka saat Navionics Freshest Data päivityksen ensimmäistä kertaa.
Näin saat 365 päivän ajalta Freshest Data sisältöä NavionicsWeb Store nettikaupasta April 2012 Näin pääset alkuun: Tämä dokumentti kuvaa kuinka saat Navionics Freshest Data päivityksen ensimmäistä kertaa.
Opiskelijaversion lataus, asennus ja aktivointi lyhyesti
 1 Autodesk Student Community Liittymällä jäseneksi Autodeskin maailmanlaajuiseen opiskelijayhteisöön voit ladata ilmaisia opiskelijalisenssejä. Lisäksi voit tehdä harjoituksia omaan tahtiisi, oppia asiantuntijoilta,
1 Autodesk Student Community Liittymällä jäseneksi Autodeskin maailmanlaajuiseen opiskelijayhteisöön voit ladata ilmaisia opiskelijalisenssejä. Lisäksi voit tehdä harjoituksia omaan tahtiisi, oppia asiantuntijoilta,
TW-WLAN 802.11g/n MIMO USB-sovitin Asennusohje
 TW-WLAN 802.11g/n MIMO USB-sovitin Asennusohje CE Copyright Telewell Oy Esittely TW-WLAN USB-sovitin on ulkoinen Wlan-sovitin USBväylään. Ominaisuudet Yhteensopiva sekä IEEE 802.11b, 802.11g, että 802.11n
TW-WLAN 802.11g/n MIMO USB-sovitin Asennusohje CE Copyright Telewell Oy Esittely TW-WLAN USB-sovitin on ulkoinen Wlan-sovitin USBväylään. Ominaisuudet Yhteensopiva sekä IEEE 802.11b, 802.11g, että 802.11n
Windows Server 2012 asentaminen ja käyttöönotto, Serverin pyörittämisen takia tarvitaan
 Aram Abdulla Hassan Windows Server 2012 asentaminen ja käyttö 1 Windows Server 2012 asentaminen ja käyttöönotto, Serverin pyörittämisen takia tarvitaan Hyper-V ohjelma. Riipu minkälaista Serveria yritämme
Aram Abdulla Hassan Windows Server 2012 asentaminen ja käyttö 1 Windows Server 2012 asentaminen ja käyttöönotto, Serverin pyörittämisen takia tarvitaan Hyper-V ohjelma. Riipu minkälaista Serveria yritämme
Asentaminen Bionic Beaver
 Asentaminen 18.04 Bionic Beaver Esiasennus (preinstallation) Valmistellaan tietokone asennusta varten Lataa levynkuva ja tarkista se 1. Asenna VirtualBox 6.0 tai uudempi 2. Tee hakemisto images haluaamaasi
Asentaminen 18.04 Bionic Beaver Esiasennus (preinstallation) Valmistellaan tietokone asennusta varten Lataa levynkuva ja tarkista se 1. Asenna VirtualBox 6.0 tai uudempi 2. Tee hakemisto images haluaamaasi
Office 2013 ja SQL Server 2012 SP1 uudet BI toiminnallisuudet Marko Somppi/Invenco Oy
 t Office 2013 ja SQL Server 2012 SP1 uudet BI toiminnallisuudet Marko Somppi/Invenco Oy Agenda 1. Office Excel 2013 2. SharePoint 2013 3. SQL Server 2012 SP1 4. SharePoint 2013 BI-arkkitehtuuri 5. Kunta-analyysi
t Office 2013 ja SQL Server 2012 SP1 uudet BI toiminnallisuudet Marko Somppi/Invenco Oy Agenda 1. Office Excel 2013 2. SharePoint 2013 3. SQL Server 2012 SP1 4. SharePoint 2013 BI-arkkitehtuuri 5. Kunta-analyysi
Työsähköpostin sisällön siirto uuteen postijärjestelmään
 Työsähköpostin sisällön siirto uuteen postijärjestelmään edupori.fi/office 365 3.10.2013 Porin kaupunki ATK Tuki Sisällys Johdanto... 2 Edupori.fi sähköpostin määrittäminen Office 365:n Outlook-ohjelmaan
Työsähköpostin sisällön siirto uuteen postijärjestelmään edupori.fi/office 365 3.10.2013 Porin kaupunki ATK Tuki Sisällys Johdanto... 2 Edupori.fi sähköpostin määrittäminen Office 365:n Outlook-ohjelmaan
Tikon Ostolaskujenkäsittely versio 6.1.2 SP1
 Toukokuu 2012 1 (14) Tikon Ostolaskujenkäsittely versio 6.1.2 SP1 Asennusohje Toukokuu 2012 2 (14) Sisällysluettelo 1. Vaatimukset palvelimelle... 3 1.1..NET Framework 4.0... 3 1.2. Palvelimen Internet
Toukokuu 2012 1 (14) Tikon Ostolaskujenkäsittely versio 6.1.2 SP1 Asennusohje Toukokuu 2012 2 (14) Sisällysluettelo 1. Vaatimukset palvelimelle... 3 1.1..NET Framework 4.0... 3 1.2. Palvelimen Internet
Käyttäjäistunnon poistaminen Pervasive.SQL:stä
 Käyttäjäistunnon poistaminen Pervasive.SQL:stä Joskus kun työasema/windows/etäyhteys kaatuu kesken sovelluksen käytön, saattaa käyttäjä jäädä roikkumaan Pervasive -tietokantaan. Käytettävissä on kolme
Käyttäjäistunnon poistaminen Pervasive.SQL:stä Joskus kun työasema/windows/etäyhteys kaatuu kesken sovelluksen käytön, saattaa käyttäjä jäädä roikkumaan Pervasive -tietokantaan. Käytettävissä on kolme
Ylläpitäjät, järjestelmäarkkitehdit ja muut, jotka huolehtivat VMwareinfrastruktuurin
 KOULUTUSTIEDOTE 1(6) VMWARE VSPHERE 5: INSTALL, CONFIGURE AND MANAGE II Tavoite Koulutuksen jälkeen osallistujat hallitsevat VMware vsphere -ympäristön asennuksen, konfiguroinnin ja hallinnan. Koulutus
KOULUTUSTIEDOTE 1(6) VMWARE VSPHERE 5: INSTALL, CONFIGURE AND MANAGE II Tavoite Koulutuksen jälkeen osallistujat hallitsevat VMware vsphere -ympäristön asennuksen, konfiguroinnin ja hallinnan. Koulutus
CLOUDBACKUP TSM varmistusohjelmiston asennus
 Luottamuksellinen JAVERDEL OY CLOUDBACKUP TSM varmistusohjelmiston asennus Copyright 2 (9) SISÄLLYSLUETTELO 1 ASENNUSOHJE WINDOWS KÄYTTÖJÄRJESTELMÄLLÄ VARUSTETTUIHIN LAITTEISIIN... 3 1.1 Yleistä... 3 1.2
Luottamuksellinen JAVERDEL OY CLOUDBACKUP TSM varmistusohjelmiston asennus Copyright 2 (9) SISÄLLYSLUETTELO 1 ASENNUSOHJE WINDOWS KÄYTTÖJÄRJESTELMÄLLÄ VARUSTETTUIHIN LAITTEISIIN... 3 1.1 Yleistä... 3 1.2
TOOLS KÄYTTÖOHJEET OPETTAJALLE
 TOOLS KÄYTTÖOHJEET OPETTAJALLE KÄYTTÖOHJEEN SISÄLTÖ Tästä käyttöohjeesta löydät seuraavat ohjeet: Salasanan luominen Ryhmien ja käyttäjien luominen Ryhmien ja käyttäjien muokkaaminen ja poistaminen Leikkituokio-ohjeiden
TOOLS KÄYTTÖOHJEET OPETTAJALLE KÄYTTÖOHJEEN SISÄLTÖ Tästä käyttöohjeesta löydät seuraavat ohjeet: Salasanan luominen Ryhmien ja käyttäjien luominen Ryhmien ja käyttäjien muokkaaminen ja poistaminen Leikkituokio-ohjeiden
Inteno DG201R1 / EG500(R1) modeemi - päivitysohje
 1 (11) Inteno DG201R1 / EG500(R1) modeemi - päivitysohje Tätä ohjetta tai sen osaa ei saa kopioida tai välittää missään muodossa ilman DNA Oy:n kirjallista suostumusta. Tavaramerkit ja Inteno ovat Inteno
1 (11) Inteno DG201R1 / EG500(R1) modeemi - päivitysohje Tätä ohjetta tai sen osaa ei saa kopioida tai välittää missään muodossa ilman DNA Oy:n kirjallista suostumusta. Tavaramerkit ja Inteno ovat Inteno
Keskellä ruutua kuvan yläpuolella linkki on call diabeteksen hallintaohjelmisto. Klikkaa sitä
 Irroita kaapeli sekä tietokoneesta, että mittarista. Mene osoitteeseen www.ekoweb.fi Keskellä ruutua kuvan yläpuolella linkki on call diabeteksen hallintaohjelmisto. Klikkaa sitä Tämä siirtää sinut aconlabsin
Irroita kaapeli sekä tietokoneesta, että mittarista. Mene osoitteeseen www.ekoweb.fi Keskellä ruutua kuvan yläpuolella linkki on call diabeteksen hallintaohjelmisto. Klikkaa sitä Tämä siirtää sinut aconlabsin
Foscam kameran asennus ilman kytkintä/reititintä
 Foscam kameran asennus ilman kytkintä/reititintä IP laitteiden asennus tapahtuu oletusarvoisesti käyttäen verkkokaapelointia. Kaapeli kytketään kytkimeen tai suoraan reittimeen, josta laite saa IP -osoitetiedot,
Foscam kameran asennus ilman kytkintä/reititintä IP laitteiden asennus tapahtuu oletusarvoisesti käyttäen verkkokaapelointia. Kaapeli kytketään kytkimeen tai suoraan reittimeen, josta laite saa IP -osoitetiedot,
2. PPPoE YHTEYDEN POISTAMINEN BAANA-CLIENT Windows 2000 / XP
 DHCP-käyttöönotto 1 1. YLEISTÄ...2 2. PPPoE YHTEYDEN POISTAMINEN BAANA-CLIENT Windows 2000 / XP...2 3. PPPoE YHTEYDEN POISTAMINEN - RAS PPPoE Windows 2000 / XP...4 4. PPPoE YHTEYDEN POISTAMINEN Windows
DHCP-käyttöönotto 1 1. YLEISTÄ...2 2. PPPoE YHTEYDEN POISTAMINEN BAANA-CLIENT Windows 2000 / XP...2 3. PPPoE YHTEYDEN POISTAMINEN - RAS PPPoE Windows 2000 / XP...4 4. PPPoE YHTEYDEN POISTAMINEN Windows
D-Link DSL-504T ADSL Reitittimen Asennusohje ver. 1.0
 D-Link DSL-504T ADSL Reitittimen Asennusohje ver. 1.0 Tervetuloa D-Link ADSL reitittimen omistajaksi. Tämän ohjeen avulla saat reitittimesi helposti ja nopeasti toimimaan. Tämä ohje kannattaa lukea läpi
D-Link DSL-504T ADSL Reitittimen Asennusohje ver. 1.0 Tervetuloa D-Link ADSL reitittimen omistajaksi. Tämän ohjeen avulla saat reitittimesi helposti ja nopeasti toimimaan. Tämä ohje kannattaa lukea läpi
PAROC CALCULUS LASKENTAOHJELMA TIETOKONEELLE ASENNETTAVA VERSIO. Latausohjeet Asennusohjeet
 PAROC CALCULUS LASKENTAOHJELMA TIETOKONEELLE ASENNETTAVA VERSIO Latausohjeet Asennusohjeet 1 2 Latausohjeet LATAAMISEN VAIHEET 1. Lataaminen vaatii käyttäjäksi rekisteröitymisen (käyttöliittymä vain englanniksi)
PAROC CALCULUS LASKENTAOHJELMA TIETOKONEELLE ASENNETTAVA VERSIO Latausohjeet Asennusohjeet 1 2 Latausohjeet LATAAMISEN VAIHEET 1. Lataaminen vaatii käyttäjäksi rekisteröitymisen (käyttöliittymä vain englanniksi)
POP-UP -IKKUNOIDEN SALLIMINEN
 Sivu 1(5) Windows XP SP2 www.procountor.com Windows XP:n Service Pack 2:n (SP2) mukana tulee Internet Explorer 6:een mukaan pop-up ikkunoiden esto toiminto. ProCountor -Taloushallinto-ohjelmistossa voidaan
Sivu 1(5) Windows XP SP2 www.procountor.com Windows XP:n Service Pack 2:n (SP2) mukana tulee Internet Explorer 6:een mukaan pop-up ikkunoiden esto toiminto. ProCountor -Taloushallinto-ohjelmistossa voidaan
CLS verkkolisenssin asennusohje ( ) sivu 1
 CLS verkkolisenssin asennusohje (2014-2017) sivu 1 Huom! Jos sinulla on ollut SURFCAM verkkolisenssi ennestään CLS verkkolisenssi ei tarvitse enää ohjelmasuojaa, vaan sen lisenssi on sidottu siihen tietokoneeseen
CLS verkkolisenssin asennusohje (2014-2017) sivu 1 Huom! Jos sinulla on ollut SURFCAM verkkolisenssi ennestään CLS verkkolisenssi ei tarvitse enää ohjelmasuojaa, vaan sen lisenssi on sidottu siihen tietokoneeseen
