1 ASENNA UUSI VIRTUALIKONE (WINDOWS SERVER 2008 R2)
|
|
|
- Ismo Uotila
- 9 vuotta sitten
- Katselukertoja:
Transkriptio
1 1 1 ASENNA UUSI VIRTUALIKONE (WINDOWS SERVER 2008 R2) 1. Valitse osoiteriviltä Inventory Inventory VMs and Templates 2. Aktivoi vasemmasta ikkunasta oikea kansio, muotoa SAMKtunnus_#_VXX 3. Klikkaa Basics Tasks Create new virtual machine 4. Valitse Custom Next 5. Anna nimeksi DC1_SAMK-tunnuksesi Next 6. Host / Cluster ikkunaan valitse oppivi Next 7. Specific Host ikkunassa Next 8. Storage-valintaan valitse opettajan määräämä datastore (tai jossa eniten tilaa) Next 9. Virtual Machine Version 8 Next 10. Valitse asennettavaksi käyttöjärjestelmäksi Windows ja Microsoft Windows Server 2008 R2 (64-bit) Next 11. CPU-optioihin 1 socket, 1 core Next 12. Aseta muistin määräksi 1536 MB Next 13. Network-kohtaan 1 NIC sekä NIC 1: valitse VI vlanxx (oikea VLANnumero on sama kuin vasemmalla ikkunassa virtualikasniosi numero #- merkin jälkeen) Next 14. SCSI Controller LSI Logic SAS Next 15. Create a new virtual disk Next 16. Disk Size : 20 GB, Thin Provision, Store with the virtual machine - Next 17. Ohita Advanced Options oletuksin Next 18. Rasti kohtaan Edit the virtual machine settings before completion Continue 19. Klikkaa New CD/DVD, Valitse Datasore ISO File Browse. 20. Valitse LPVMFS3400A Open 21. Valitse media Open 22. Valitse SW_DVD5_Windows_Svr_DC_EE_SE_Web_2008R2_64- bit_english_x iso OK 23. Rasti kohtaan Connect at power on ja kuittaa virtualikoneen asennus päättyneeksi valitsemalla Finish 1.1 WINDOWS 2008 SERVER R2 -ASENNUS 1. Aktivoi vsphere-hallintaikkunassa vasemmalta DC1_SAMK-tunnus 2. Klikkaa Basics Tasks Power on the virtual machine
2 2 3. Valitse Console-välilehti 4. Valitse Language to install: English, Time and currency: Finnish, Keyboard: Finnish Next 5. Klikkaa Install Now 6. Valitse listalta Windows Server 2008 R2 Enterprise (Full Installation) Next 7. Hyväksy lisenssiehdot rastittamalla I Accept the license termes Next 8. Klikkaa Custom (advanced) 9. Asenna Windows oletuslevylle Next 10. Asennus käynnistyy ja virtualikone käynnistyy automaattisesti uudelleen 1.2 WINDOWS SERVER 2008 R2 JATKOKONFIGUROINTI (DC1) 1. Kirjaudu sisään palvelimeen ja vaihda salasana tarvittaessa 2. Vaihda ip-osoite valitsemalla Start Control Panel Network and Internet Network and Sharing Center Change adapter settings 3. Valitse hiiren kakkopaininikkeella Local Area Connection Properties 4. Valitse Internet Protocol Version 4 Properties 5. Syötä laatikoihin: IP address: VLAN_nro.2 Subnet mask: Default gateway: VLAN_nro.1 Preferred DNS server: VLAN_nro.2 ja OK Close 6. Syötä lisenssiavain valitsemalla Start Control Panel System and Security System 7. Klikkaa alhaalta Change product key 8. Syötä tekstilaatikkoon uusi avain Next 9. Aktivoinnin jälkeen sulje ikkuna 10. Vaihda konenimi valitsemalla Start Control Panel System and Security System 11. Kohdassa Computer name, domain and workgroup setting Change settings 12. Computer Name välilehdeltä Change 13. Muuta Computer name: DC1 OK OK Close 14. Käynnistä kone uudelleen valitsemalla Restart Now 1.3 SALLI PALVELIMELLE REMOTE DESKTOP -YHTEYS 1. Kirjaudu palvelimelle administrator-tunnuksella
3 3 2. Valitse Start Administrative Tools Server Manager 3. Server Summary kohdassa klikkaa Configure Remote Desktop 4. Valitse Allow connections fron computers running any version 5. Ponnahtaneesta ikkunasta valitse Windows Firewall with Advanced Security 6. Valitse Inbound Rules ja etsi listalta Remote Desktop (TCP-In) 7. Klikkaa sitä hiiren kakkospainikkeella ja valitse Properties 8. General-välilehdeltä rasti Enabled Apply OK 9. Sulje Windows Firewall 10. Klikkaa OK OK 1.4 ASENNA VIRTUALIKONEELLE (DC1) VMWARE TOOLS 1. Käynnistä hallintatyökalu vsphere ja valitse Console välilehti 2. Kirjaudu palvelimelle 3. Valitse Vspheren ikkunasta Inventory Virtual Machine Guest Install/Upgrade VMware Tools 4. Kuittaa auennut ikkana OK 5. AutoPlay ikkanassa klikkaa Run setup64.exe 6. Wizardin aloitettua asennuksen jatka Next 7. Valitse Custom Next 8. Oletuksin eteenpäin Next - Install 9. Kuittaa asennus päättyneeksi Finish 10. Käynnistä palvelin uudelleen valitsemalla Yes 1.5 NIMIPALVELUN ASENNUS JA KONFIGUROINTI 1. Käynnistä Server Manager joko Start-valikosta tai Administrative Toolseista 2. Aktivoi ja laajenna Roles 3. Valitse Add Roles 4. Begin-ikkunaan Next 5. Laita täppä kohtaan DNS Server - Next 6. Introduction-ikkunaan Next 7. Confirm-ikkunaan Install 8. Lopuksi Close 9. Valitse Start Administrative Tools DNS 10. Hiiren oikealla DC1 Configure a DNS Server Next 11. Valitse Create forward and reverse lookup zones Next 12. Yes, create a forward zone now - Next 13. Primary zone Next 14. Zone name: oppi.samk.fi Next 15. Create a new file: oppi.samk.fi.dns Next
4 4 16. Allow both nonsecure and secure dynamic updates Next 17. Yes, create a reverse lookup zone now Next 18. Primary zone Next 19. IPv4 Reverse Lookup zone Next 20. Network ID: VLAN_nro Next 21. Create a new file: X in-addr.arpa.dns Next 22. Allow both nonsecure and secure dynamic updates Next 23. No, it should no forward queries Next Finish 24. Klikkaa hiiren oikealla Forward Zones oppi.samk.fi päällä ja valitse Properties 25. Valitse Zone transfers-välilehti ja poista täppä kohdasta Allow zone transfers OK 26. Klikkaa hiiren oikealla Reverse Zones X in-addr.arpa päällä ja valitse Properties 27. Valitse Zone transfers-välilehti ja poista täppä kohdasta Allow zone transfers - OK 28. Lisää DC1 nimipalveluun klikkaamalla hiiren oikealla oppi.samk.fi:n päällä ja valitsemalla New Host 29. Name: DC1 ja IP address: VLAN_nro.2 Add Host OK - Done 30. Lisää DC1 ip-osoite nimipalveluun klikkaamalla hiiren oikealla VLAN_nro.in-addr.arpa päällä ja valitsemalla New Pointer 31. Host IP Address: VLAN_nro.2 ja Host name: DC1.oppi.samk.fi OK 1.6 DHCP-PALVELUN ASENNUS JA KONFIGUROINTI (DC1) 1. Käynnistä Server Manager joko Start-valikosta tai Administrative Toolseista 2. Aktivoi ja laajenna Roles 3. Valitse Add Roles 4. Begin-ikkunaan Next 5. Laita täppä kohtaan DHCP Server - Next 6. Introduction-ikkunaan Next 7. Tarkista, että Network Connections VLAN_nro.2 on valittu Next 8. Parent Domain: oppi.samk.fi, Preferred DNS Server: VLAN_nro.2, Alternate DNS Server: Next 9. WINS is not required for - Next 10. Määritä Scope painamalla Add Scope Name: Työasemien osoitteet, Starting IP Address: VLAN_nro.50, Ending IP Address: VLAN_nro.60, Subnet Mask: , Default Gateway: VLAN_nro.1, Subnet Type: Wired, Activate this scope OK 12. Siirry eteenpäin Next 13. Disable DHCPv6 stateless Mode - Next 14. Confirm-ikkunaan Install
5 15. Lopuksi Close AKTIIVIHAKEMISTON (AD) LUONTI JA KONFIGUROINTI 1. Käynnistä Server Manager joko Start-valikosta tai Administrative Toolseista 2. Aktivoi ja laajenna Roles 3. Valitse Add Roles 4. Begin-ikkunaan Next 5. Laita täppä kohtaan Active Directory Domain Services Next 6. Introduction-ikkunaan Next 7. Confirm-ikkunaan Install 8. Installation Results ikkunaan Close 9. Aktivoi vasemmalta Server Manager Roles Active Directory Domain Services 10. Klikkaa Summary-kentässä Run the Active Directory Domain Services Installation Wizard 11. Welcome-ikkunaan Next 12. Operating System Compatibilty ikkunaan Next 13. Create a domain in a new forest Next 14. FQDN of the forest: oppi.samk.fi Next 15. Forest functional level: Windows Server 2008 Next 16. Additional DC Options Next 17. Static IP: Yes the computer will use a dynamically 18. Delegation-herjaan valitse Yes (Continue) 19. Location for database Next 20. DS Restore Mode Password: Password1 Next 21. Summary-ikkunaan Next 22. DNS Zone infoikkunaan OK 23. Completing AD Finish 24. Käynnistä palvelin uudelleen valitsemalla Restart Now 1.8 DNS- JA DHCP-PALVELUN MUUTOS AD-POHJAISIKSI 1. Käynnistä Start Administrative Tools DNS 2. Laajenna Forward zones rc oppi.samk.fi Properties 3. Klikkaa Type-kohdan Change 4. Täppä kohtaan Store the zone in Active Directory OK Yes Sulje ikkuna OK 5. Laajenna Reverse zones rc X in-addr.arpa Properties 6. Klikkaa Type-kohdan Change 7. Täppä kohtaan Store the zone in Active Directory OK Yes Sulje ikkuna OK 8. Sulje DNS Manager 9. Avaa Start Adminstrative Tools DHCP
6 6 10. Laajenna dc1.oppi.samk.fi 11. Klikkaa hiiren oikealla dc1.oppi.samk.fi Authorize 12. Sulje DHCP 1.9 AD SITEN MÄÄRITYS 1. Käynnistä Start Adminstrative Tools AD Sites and Services 2. Laajenna Sites 3. Määritä aliverkko klikkaamalla hiiren oikealla Subnetin päällä ja valitse New Subnet 4. Prefix VLAN_nro.0/24 Aktivoi Default First Site Name OK 5. Nimeä uudelleen Default-First-Site-Name klikkaamalla hiiren oikella sen päällä ja valitse Rename. Anna nimeksi OppiVi 6. Tarkista, että Global Catalog on luotu. Laajenna Labra Servers DC1 rc NTDC Settings Properties. Täppä pitää olla kohdassa Global Catalog 7. Voit sulkea ikkunan OK 1.10 AD:N RAKENTEEN MÄÄRITYS 1. Start Administrative Tools AD Users and Computers 2. Luo organisaatioyksikkö (AD Users and Computers rc oppi.samk.fi New Organizational Unit) o OppiUsers 3. Luo OU:ta vastaava käyttäjäryhmä OU:n alle samalla nimellä (rc OU New Group Universal & Security) 4. Luo organisaatioyksiköt (AD Users and Computers rc oppi.samk.fi New Organizational Unit) o Työasemat o Palvelimet
7 7 2 LIITÄ SRV1 PALVELIN JA WIN7-TYÖASEMA TOIMIALUEELLE 1. Vaihda koneen nimipalvelimiksi VLAN_nro.2 ja Start Administrative Tools- Server Manager 3. Computer Information kohdassa klikkaa Change System Properties 4. System Properties ikkunassa Computer Name välilehdeltä paina Change 5. Computer Name: SRV1 More 6. Primary DNS suffix: oppi.samk.fi OK 7. Member of: Domain oppi.samk.fi OK 8. Käynnistymisen jälkeen muista kirjautua toimialueelle OPPI\Administrator 2.1 MEMBER-PALVELINTEN SIIRTO OIKEAAN OU:HUN (DC1) 1. Käy domain controllerilla (DC1) siirtämässä konetili oikeaan organisaatioyksikköön 2. Start Administrtive Tools AD Users and Computers 3. Klikkaa auki Computers-ryhmä, rc SRV1 Move valitse Palvelimet OU OK 2.2 WINDOWS-TYÖASEMAN LIITTÄMINEN TOIMIALUEELLE (WIN7) 1. Vaihda koneen nimipalvelimiksi VLAN_nro.2 ja Start Control Panel - System 3. Computer name, domain and workgroup settings kohdassa klikkaa Change Settings 4. System Properties ikkunassa Computer Name välilehdeltä paina Change 5. Computer Name: WIN7 More 6. Primary DNS suffix: oppi.samk.fi OK 7. Member of: Domain oppi.samk.fi OK 8. Käynnistymisen jälkeen muista kirjautua toimialueelle OPPI\Administrator 2.3 WIN7-TYÖASEMAN SIIRTO OIKEAAN OU:HUN (DC1) 1. Käy domain controllerilla (DC1) siirtämässä konetili oikeaan organisaatioyksikköön 2. Start Administrtive Tools AD Users and Computers 3. Klikkaa auki Computers-ryhmä, rc win7 Move valitse Työasemat OU OK
8 8 2.4 ASETA JA SYNKRONOI DOMAIN-KELLO (DC1) 1. Aseta DC1-koneen kello oikeaan aikaan 2. Avaa komentokehoite Start kirjoita cmd Enter 3. Anna komento NET TIME /SETSNTP:dc1 2.5 LISÄÄ SRV1-PALVELIMEEN TOINEN LEVY 1. Käynnistä vsphere 2. Klikkaa hiiren oikealla olevaa SRV1-palvelimen nimeä 3. Valitse Edit Settings 4. Hardware-välilehdellä klikkaa Add 5. Valitse Hard Disk Next 6. Create a new virtual disk Next 7. Disk size 40GB, Disk Provisioning: Thin Provision ja Specify a datastore Browse 8. Valitse opettajan määräämä datastore (tai missä eniten tilaa) OK Next Next - Finish 9. Siirry hallitsemaan SRV1-konetta (konsoli tai RDP) 10. Start Adminstrative Tools Server Manager 11. Laajenna Storage Disk Management 12. rc Disk1 valitse Online 13. rc Disk1 Initialize Disk OK 14. rc 40GB Unallocated kohdan päällä New Simple Volume Next 15. Anna oletuskoko Next 16. Hyväksy oletus asemakirjaimeksi Next 17. Formatoi NTFS ja Quick format Next Finish 3 AKTIIVIHAKEMISTON KÄYTTÄJÄT, JAETUT KANSIOT JA NIIDEN OIKEUDET 3.1 LISÄÄ TIEDOSTOJEN JAKO -ROOLI SRV1 PALVELIMELLE 1. Start Administrative Tools Server Manager 2. Laajenna Roles Add Roles 3. Begin-ikkunaan Next 4. Laita täppä kohtaan File Services - Next 5. Introduction-ikkunaan Next 6. Täppä ainoastaan kohdassa File Server - Next 7. Confirm-ikkunaan Install 8. Lopuksi Close
9 9 3.2 PROFIILIKANSION TEKEMINEN (SRV1) Jos oikeudet eivät muutu/poistu, niin syynä on oikeuksien periytyminen. Valitse Security välilehdeltä Advanced-painike ja poista rasti kohdasta Include inheritable permissions Ponnahtavaan ikkunaan valitse Add. Sen jälkeen OK ja tee muutokset oikeuksiin. Luo lisäämällesi kiintolevylle kansio Profiilit, jaa se ja aseta sinne oikeudet Profiilit-kansion päällä hiiren oikealla Properties Sharing-välilehdeltä Advanced Sharing Täppä Share this folder, Share name: Profiilit Klikkaa Permissions Everyone: Full Control Valitse Security-välilehti ja aseta seuraavat oikeudet (poista ja lisää tarvittaessa): o SRV1\Administrators: Full Control o OPPI\Domain Admins: Full Control o System: Full Control o Domain Users: Modify 3.3 KOTIKANSIOIDEN TEKEMINEN (SRV1) Profiilikansion tapaan luo kansio Users, jaa se ja aseta sinne oikeudet o SRV1\Administrators: Full Control o OPPI\Domain Admins: Full Control o System: Full Control 3.4 KÄYTTÄJIEN MÄÄRITYS Luo OppiUsers OU:n alle käyttäjä (rc OU New User ) First Name: jimi.hendrix Full Name: jimi.hendrix User logon name: jimi.hendrix User logon name (pre Windows2000): jimi.hendrix Next Password & Confirm Password: pa22word_ Rasti Password never expires Next Finish Tee muutokset käyttäjäasetuksiin (rc user Properties Profile) Profile Path: \\SRV1\profiilit\%USERNAME% Connect Z: to \\SRV1\users\%USERNAME% (rc user Properties Member Of) Add OppiUsers Tee loput (2 kpl) käyttäjät kopioimalla (rc user Copy)
10 KOTIKANSIOIDEN OIKEUDET Luo, tarkista ja lisää kotikansion oikeudet (rc Folder Properties) o SRV1\Administrators: Full Control o OPPI\Domain Admins: Full Control o System: Full Control o Käyttäjä: Full Control 3.6 OHJELMAKANSIOIDEN TEKEMINEN (SRV1) Luo ja jaa ohjelmakansio Ohjelmat ja aseta sinne oikeudet o SRV1\Administrators: Full Control o OPPI\Domain Admins: Full Control o System: Full Control o Domain Users: Read & Execute, List, Read 3.7 SALLI OPPIUSERS-RYHMÄLLE REMOTE DESKTOP -YHTEYS WIN7-TYÖASEMAAN (WIN7) 1. Kirjaudu Win7-työasemaan oppi\administrator-tunnuksella 2. Valitse Start Control Panel System and Security System 3. Control Panel Home Remote Settings 4. Remote Desktop kohdasta valitse Allow connections from computers.. ja valitse edelleen Select Users 5. Klikkaa Add ja hae OppiUsers ryhmä OK OK - OK 6. Tarkista myös Windows Firewallin ominaisuuksita, että Inbound Rules - Remote Desktop (TCP-In) on sallitu 3.8 SKRIPTIEN MÄÄRITYS (DC1) Aseta OU:lle skripti Group Policyn kautta 1. Administrative Tools Group Policy Management 2. Laajenna Forest Domains oppi.samk.fi rc OppiUsers Create a GPO in this domain, and Link it here 3. Anna nimi Yhdistä verkkoasemat OK 4. Klikkaa Linked GPO-ikkunassa tekemääsi GPO:ta hiiren oikealla ja valitse Edit 5. Valitse User Configuration Policies Windows Settings Scripts Logon o valitse Add ja anna nimeksi Skripti.bat - OK o valitse Show Files ja luo Logon-kansioon Notepadilla tiedosto OFF
11 11 NET USE /PERSISTENT:NO IF EXIST O: GOTO OHI1 NET USE O: \\SRV1\Ohjelmat :OHI1 IF EXIST P: GOTO OHI2 NET USE P: \\SRV1\Profiilit :OHI2 6. Sulje ikkunat ja Group Policy Management Editor 7. Testaa logon skriptin toimivuus kirjautumalla normaalina käyttäjänä Win7 työasemaan. 3.9 LISÄÄ UUSI GPO, JOLLA VAIKUTAT KÄYTTÄJIEN SALASANAPOLITIIKKAAN (DC1) 1. Administrative Tools Group Policy Management 2. Laajenna Forest Domains rc oppi.samk.fi Create a GPO in this domain, and Link it here 3. Anna nimi OppiSalasanapolitiikka OK 4. Klikkaa Linked GPO-ikkunassa tekemääsi GPO:a hiiren oikealla ja valitse Edit 5. Valitse Computer Confoguration Policies Windows Settings Security Settings Password Policy 6. Aseta Enforce password history, Maximum password age ja Minimum password age arvoksi 0 7. Sulje ikkunat
12 12 4 WINDOWS DEPLOYMENT SERVICES (SRV1) Windows Deployment (WDS) on Windows-palvelimelle asennettava rooli/palvelu. Se tarjoaa ympäristön työasemien automaattisiin asennuksiin esim. mallikoneen mukaiseksi. Ensin asennetaan mallikone, josta tehdään palvelimelle levykuva (image). Tätä imagea voidaan levittää muihin toimialueelle tuleviin koneisiin 1. Start - Administrative Tools Server Manager 2. Laajenna Roles Add Roles 3. Begin-ikkunaan Next 4. Laita täppä kohtaan Windows Deployment Services - Next 5. Introduction-ikkunaan Next 6. Täpät molempiin kohtiin Deployment ja Transport Server - Next 7. Confirm-ikkunaan Install 8. Lopuksi Close 4.1 KONFIGUROI WINDOWS DEPLOYMENT SERVICES (SRV1) 1. Start Administrative Tools Windows Deployment Services 2. Laajenna Servers rc SRV1.oppi.samk.fi Configure Server 3. Welcome-ikkunaan Next 4. Folder location-ikkunassa vaihda poluksi E:\RemoteInstall Next 5. PXE Server-asetukseksi Respond to all Finish 6. Poista täppä Add images to the WD Server now Finish 4.2 KONFIGUROI LISÄÄ 1. Start Administrative Tools Windows Deployment Services 2. Laajenna Servers rc SRV1.oppi.samk.fi Properties 3. Valitse AD DS-välilehti New client Fomat: Win7WS%# Client account location: The following location: oppi.samk.fi/työasemat 4.3 ASENNUSIMAGEN LISÄÄMINEN 1. Käy vspheressä kytkemässä Windows 7 asennusmedia SRV1-palvelimen DVD-asemaan 2. Rc SRV1-palvelin - Edit Settings 3. Hardware-kohdassa valitse CD/DVD drive 4. Datastore ISO File Browse LPVMFS3400A-media- SW_DVD5_Win- Pro_7_32BIT_English_Full_MLF_X15_71033.ISO OK - OK 5. Siirry hallitsemaan SRV1-palvelinta (konsoli tai RDP)
13 13 6. Start Administrative Tools Windows Deployment Services 7. Laajenna Servers SRV1.oppi.samk.fi rc Install Images Add Image Group 8. Anna nimi Win7 OK 9. Valitse luomasi image group ja klikkaa hiiren oikealla Add Install Image 10. Image File-ikkunaan valitse Browse 11. Siirry DVD-aseman kansioon Sources ja valitse install.wim Open 12. Jatka valitsemalla Next 13. Varmista, että täppä on ainoastaan kohdassa Windows 7 PROFESSIONAL Next - Next 14. Kun image on kokonaisuudessaan siirretty, niin valitse Finish 4.4 BOOT-IMAGEN LISÄÄMINEN (BOOT JA CAPTURE-VERSIOT) 1. Varmista, että Windows 7-asennusmedia on kytketty SRV1-palvelimen DVDasemaksi 2. Start Administrative Tools Windows Deployment Services 3. Laajenna Servers SRV1.oppi.samk.fi rc Boot Images Add Boot Image 4. Image File-ikkunaan valitse Browse 5. Siirry DVD-aseman kansioon Sources ja valitse boot.wim Open 6. Jatka valitsemalla Next 7. Hyväksy oletusnimet Next Next 8. Kun image on kokonaisuudessaan siirretty, niin valitse Finish 9. Valitse juuri luomasi boot-image hiiren oikealla ja klikkaa Create Capture Boot Image Image name ja description: Microsoft Windows Capture (x86) Image Description: Microsoft Windows Capture (x86) Location and file name: E:\RemoteInstall\Images\WinCapturex86\WinCapturex86.wim 10. Kun image on kokonaisuudessaan siirretty, niin valitse Finish 11. Lisää tekemäsi Capture-image myös boot-imageksi rc Boot Images Add Boot Image 12. Image File-ikkunaan valitse Browse 13. E:\RemoteInstall\Images\WinCapturex86ja valitse WinCapturex86.wim Open 14. Jatka valitsemalla Next 15. Vaihda oletusnimet Microsoft Windows Capture (x86) Next Next 16. Kun image on kokonaisuudessaan siirretty, niin valitse Finish 4.5 ASENNA WINDOWS 7-HALLINTATYÖASEMAAN WINDOWS AUTOMATED INSTALLATION KIT FOR WINDOWS 7 (WAIK) 1. Käy vspheressä kytkemässä WAIK asennusmedia Win7-virtualikoneen DVDasemaan 2. Rc Win7-virtuaalikonen - Edit Settings 3. Hardware-kohdassa valitse CD/DVD drive 4. Datastore ISO File Browse LPVMFS3400A-media-KB3AIK_EN.iso OK - OK 5. Siirry hallitsemaan Win7-työasemaa (konsoli tai RDP) 6. Avaa työaseman DVD-asematunnus 7. Suorita DVD:ltä StartCD.exe
14 8. Valitse Windows AIK Setup 9. Welcome-ikkunaan Next 10. Hyväksy lisenssiehdot Next 11. Hyväksy oletuskansiot Next 12. Aloita asennus Next 13. Asennuksen päätyttyä paina Close LUO VASTAUSTIEDOSTO HALLINTATYÖASEMALLA 1. Käy vspheressä kytkemässä Windows 7 asennusmedia (32-bit) Win7- työaseman DVD-asemaan 2. Rc Win7-työasema - Edit Settings 3. Hardware-kohdassa valitse CD/DVD drive 4. Datastore ISO File Browse LPVMFS3400A-media-SW_DVD5_Win- Pro_7_32BIT_English_Full_MLF_X15_71033.ISO OK - OK 5. Siirry hallitsemaan Win7-työasemaa (konsoli tai RDP) 6. Kopioi Windows 7:n asennusmedialta Sources\install_Windows 7 PROFESSIONAL.clg paikalliselle kiintolevylle C:\Temp\Win7 -kansioon 7. Käynnistä Windows Systen Image Manager Start Microsoft Windows AIK Windows System Image Manager 8. Valitse File Select Windows Image ja etsi C:\Temp\Win7\Sources\install_Windows 7 PROFESSIONAL.clg - Open 9. Valitse File New Answer File 10. Laajenna Windows Image-ikkunan Components 11. Lisää seuraavat komponentit vastaustiedostoon (hiiren oikealla): Komponentti x86... Configuration Pass Microsoft-Windows- 1 windowspe Setup\DiskConfiguration\Disk\CreatePartitions\CreatePartition Microsoft-Windows- 1 windowspe Setup\DiskConfiguration\Disk\ModifyPartitions\ModifyPartition Microsoft-Windows-Setup\ImageInstall\OSImage\InstallTo 1 windowspe Microsoft-Windows-Setup\UserData 1 windowspe Microsoft-Windows-Setup\WindowsDeploymentServices 1 windowspe Microsoft-Windows-International-Core-WinPE 1 windowspe Microsoft-Windows--UnattendedJoin 4 Specialize Microsoft-Windows-International-Core 7 oobesystem Microsoft-Windows-Shell-Setup\OOBE 7 oobesystem Microsoft-Windows-Shell-SetupUserAccounts 7 oobesystem 12. Siirry Answer File ikkunaan 13. Tee muutokset asetuksiin: Components Microsoft-Windows-International-Core-WinPE Value InputLocale=fi-FI SystemLocale=fi-FI UILanguage=en-US UILAnguoageFallback=en- US UserLocale=fi-FI
15 15 Microsoft-Windows-International-Core- UILanguage=en-US WinPE\SetupUILanguage WillShowUI=OnError Microsoft-Windows-Setup\DiskConfiguration WillShowUI = OnError Microsoft-Windows-Setup\DiskConfiguration\Disk DiskID = 0 WillWipeDisk = true Microsoft-Windows- Extend = true Setup\DiskConfiguration\Disk\CreatePartitions\CreateP Order = 1 artition Type = Primary Microsoft-Windows- Setup\DiskConfiguration\Disk\ModifyPartitions\ModifyP artition Microsoft-Windows-Setup\ImageInstall\OSImage\ Microsoft-Windows- Setup\ImageInstall\OSImage\InstallTo Microsoft-Windows-Setup\DiskConfiguration\UserData Microsoft-Windows- Setup\WindowsDeploymentServices\Login\Credentials Microsoft-Windows UnattendedJoin\Identification Microsoft-Windows UnattendedJoin\Identification\Credentials Microsoft-Windows-International-Core Microsoft-Windows-Shell-Setup\OOBE Microsoft-Windows-Shell- Setup\UserAccounts\AdministratorPassword Microsoft-Windows-Shell- Setup\UserAccounts\DomainAccounts\DomainAccount List Active = true Extend = false Format = NTFS Label = Win7OS Letter = C Order = 1 PartitionID = 1 InstallToAvailablePartition =true WillShowUI = OnError DiskID = 0 PartitionID = 1 AcceptEULA=true FullName=SAMK Organization=Lipo Domain=oppi.samk.fi Password=salasanasi Username=administrator JoinDomain=oppi.samk.fi MachineObjectOU=OU=Ty öasemat, DC=oppi, DC=samk, DC=fi UnsecureJoin=false Domain=oppi.samk.fi Password=salasanasi Username=administrator InputLocale=fi-FI SystemLocale=fi-FI UILanguage=en-US UILAnguoageFallback=en- US UserLocale=fi-FI HideEULAPage = true ProtectYourPC = 1 SkipMachineOOBE = true SkipUserOOBE = true Value=salasanasi Action=AddListItem Domain=oppi.samk.fi
16 16 Microsoft-Windows-Shell- Setup\UserAccounts\DomainAccounts\DomainAccount List\DoaminAccount Klikkaa hiiren oikealla Microsoft-Windows-Shell- Setup\UserAccounts\LocalAccounts ja valitse Insert New LocalAccount Microsoft-Windows-Shell- Setup\UserAccounts\LocalAccounts\LocalAccount Microsoft-Windows-Shell- Setup\UserAccounts\LocalAccounts\LocalAccount\Pass word Action=AddListItem Group=domain admins Name=Verkon ylläpitäjät Action=AddListItem DisplayName=admin Group=administrators Name=admin Value=Vahva salasana 14. Valitse Tools Validate Answer File 15. Valitse File Save Answer File As - C:\Temp\AUTOUNATTEND.XML 4.7 MÄÄRITÄ VASTAUSTIEDOSTOT (WIN7) 1. Kytke vspherestä CD/DVD-asemaksi unattendintall.iso 2. Siirry hallitsemaan Win7-työasemaa (RDP tai konsoli) 3. Kopioi DVD:ltä Win7unattend.xml ja PEbuutti-tiedostot paikalliseen C:\Temp kansioon 4. Käynnistä Windows System Image Manager ohjelma 5. Tarkista, että Windows 7 Professional Catalog on ladattu 6. Valitse File Open answer File C:\Temp\PEbuutti.xml Open 7. Aseta ympäristössäsi käytetty salasana yllä oleviin kohtiin (kursiivilla) 8. Tallenna tiedosto File Save Answer File ja sulje sen jälkeen File Close Answer File 9. Valitse File Open answer File C:\Temp\Win7unattend.xml Open 10. Aseta ympäristössäsi käytetty salasana yllä oleviin kohtiin (kursiivilla) 11. Tallenna tiedosto File Save Answer File ja sulje sen jälkeen File Close Answer File 12. Sulje Windows System Image Manager ohjelma 13. Siirry kansioon C:\Temp kansioon ja kopioi PEBuutti ja Win7unattend tiedostot leikepöydälle 14. Kirjoita osoiteriville \\SRV1\reminst ja siirry kansioon WdsClientUnattend 15. Liitä tiedostot leikepöydältä yo kansioon 4.8 ASETA VASTAUSTIEDOSTOT (SRV1) 1. Siirrä yhteys SRV1-koneeseen (RDP tai konsoli) 2. Avaa Windows Deployment Services 3. Klikkaa hiiren oikealla SRV1.oppi.samk.fi päällä ja valitse Properties 4. Valitse Client-välilehti 5. Täppä kohtaan Enable unattended installation ja klikkaa x86-kohdan Browse 6. Hae palvelimen REMINST\WdsClientUnattend-kansiosta PEbuutti.xml -tiedosto Open OK
17 17 7. Klikkaa hiiren oikealla SRV1.oppi.samk.fi-Install Images-Win7 groupin Windows 7 PROFESSIONAL ja valitse Properties 8. Laita täppä Allow image to install in unattended mode Select File 9. Hae valitsemalla Browse 10. Hae palvelimen REMINST\WdsClienUnattend-kansiosta Win7unattend.xml - tiedosto Open OK OK 11. Klikkaa hiiren oikealla SRV1.oppi.samk.fi ja valitse All Task - Restart 4.9 UUDEN TYÖASEMAN ASENNUS IMAGESTA 1. Valitse vspherestä oppivi-students ja sen jälkeen File New Virtual Machine 2. Typical Next 3. Name: Win Seiska Malli Valitse oikea Inventory location Next 4. Valitse Host oppivi Next - Next 5. Valitse datastore, jossa eniten tilaa Next 6. Version: Windows 7 (32-bit) Next 7. Valitse oikea Network - Next 8. Virtual disk size: 20 GB Thin Provision Next - Finish 9. Aktivoi vspherestä Win Seiska, valitse Console-välilehti ja käynnistä kone 10. Kun virtuaalikone lähtee käynnistymää, se etsii DHCP-palvelinta. Kun se on löytynyt, niin paina F Valitse asennettava image Windows 7 PROFESSIONAL Next Next 4.10 KONFIGUROI ASENTAMASI TYÖASEMA JA LUO SIITÄ MALLI-IMAGE 1. Kirjaudu sisään oppi\administrator tunnuksella 2. Valitse Control Panel System and Security System 3. Computer name-kohdassa Change Settings 4. System Properties Computer name-välilehdeltä Change 5. Vaihda nimeksi WinSeiskamalli OK OK Close Restart Now 6. Kirjaudu sisään oppi\administrator tunnuksella 7. Kytke vspheressä CD/DVD-asemaksi Acrobat9.iso 8. Asenna työasemaan Acrobat Reader 9. Käynnistä Acrobat Reader ja sulje se 10. Avaa komentokehoite Start cmd Enter 11. Siirry oikeaan kansioon kirjoittamalla cd c:\windows\system32\sysprep paina Enter 12. Kirjoita komentokehoiteriville sysprep /generalize /oobe /reboot paina Enter 13. Valmistaudu painamaan F12 buutataksesi verkosta heti koneen käynnistymisen jälkeen 14. F12 painamisen jälkeen tulee Windows Boot Manager. Valitse siitä Microsoft Windows Capture (x86) ja paina Enter 15. WDS Image Capture Wizardiin Next 16. Valitse Volume to capture: C:\, Image name: Mallikone, Image desciption: Win7+Acrobat Next 17. Name and location: selaa c:\ ja nimeksi malli.wim - Save. Täppä kohtaan Upload image to a Windows Deployment Server, Server name: SRV1 paina Connect.
18 18 Anna käyttäjätunnus administrator ja salasana, valitse Image Group Name: Win7 Next 18. Kun image luotu, niin lopeta valitsemalla Finish 19. Kone buuttaa, suorita miniasennus sen loppuun 20. Sammuta kone TEE UUSI WINDOWS 7 VIRTUAALIKONE MALLIKONEIMAGESTA 1. Jos mallikone-image ei näy, niin käynnistä WDS palvelu uudelleen 2. Kiinnitä luotuun mallikone-imageen Win7unattend-vastaustiedosto samoin kuin kohdassa Asenna kaksi uutta virtualikonetta kuten kohdassa 4.9, mutta anna niille eri nimi ja valitse asennettavaksi imageksi Mallikone 4. Vaihda lopuksi koneiden nimiksi WinSeiska2 ja WinSeiska3
19 19 5 ASENNA IIS JA.NET FRAMEWORK 3.5 SP1 (SRV1) 1. Lisää SRV1:een Web-palvelin rooli Roles Add Role - Next 2. Select Server Roles kohdassa täppä Web Server (IIS). Paina Add Required Feature Next - Next 3. Laita täppä seur. kohtiin (Paina tarvittaessa Add Feature-kohdassa Add Required Feature): ASP.NET Windows Authentication 6.0 Management Compatibility (ja kaikki sen alla) 4. Oletuksin loppuun 5. Buuttaa kone ja kirjaudu uudellee sisään oppi\administrator tunnuksella 6 LISÄÄ SQL-PALVELUKÄYTTÄJÄ (DC1 JA SRV1) 1. Siirry DC1-koneelle 2. Tee Users-kansioon uusi käyttäjä ADSQLService haluamasi salasanalla. Aseta Password never expires. Tarkista, että käyttäjä kuuluu ainoastaan Domain Users-ryhmään 3. Siirry SRV1-konseelle 4. Avaa Server Manager ja valitse Configuration Local Users and Groups Groups. 5. Lisää ADSQLService-käyttäjätunnus paikalliseen Administrators-ryhmään 7 ASENNA SQL SERVER 2008 (SRV1) 1. Kytke vspherestä CD/DVD asemaksi SQL2008.iso 2. Ota hallintayhteys SRV1-palvelimeen (RDP tai konsoli) 3. Siirry CDlle ja suorita Setup 4. Installation Centerissä valitse Installation New installation or add features 5. Setup Support Rules OK 6. Product Key Next 7. Hyväksy lisenssiehdot Next Install 8. Setup Support Rules Next 9. Setup Role ikkunassa SQL Server Feature Installation - Next 10. Feature Selection täppä Database Engine Services ja Management Tools Complete Next 11. Installation Rules Next 12. Valitse instanssiksi Default instance Next 13. Disk Space Requirements - Next 14. Server Configuration kohdassa Use the same account for all SQL Server services = SQL Server Database Engine Account Name: ADSQLService ja tilin salasana Next 15. Database Engine Configuration
20 20 Account Provisioning: Mixed Mode salasanaksi haluamasi salasana. Specify SQL Server administrators Add Current user Data Directories: Data Root Directory: E:\SQL Next 16. Error Reporting Next 17. Installation Configuration Rules Next 18. Install Suorita asennus loppuun 19. Buuttaa kone 8 ASENNA WINDOWS SERVER UPDATE SERVICE (SRV1) 1. Kytke datastoresta wsus.iso CD/DVD-asemaksi 2. Asenna CD:ltä Report Viewer 2008 oletusasetuksin 3. Suorita asennus CD:ltä WSUS3 SP2-kansiosta 4. Welcome-ruutuun Next 5. Installation Mode Full Server installation Next 6. Hyväksy lisenssiehdot Next Next 7. Täppä kohdassa Store updates locally ja polku E:\WSUS Next 8. Database options: Use an existing database server on this computer Next 9. Kun SQL Server yhdistetty Next 10. Use the existing IIS Default Web site Next Next Finish 11. Windows Server Update Services Configuration Wizardissa Next 12. Poista täppä Yes, I would like to join Next 13. Choose Upstream Server: Synchronize from Microsoft Update Next 14. Ei Proxy Serveriä Next 15. Connecting to Upstream Server Start Connecting 16. Kun prosessi on mennyt läpi, jatka Next 17. Valitse kieleksi pelkkä English Next 18. Valitse tuotteet: Report Viewer 2008 SQL Server 2008 Windows 7 Client Windows Defender Windows Internet Explorer 7 Dynamic Installer Windows Internet Explorer 8 Dynamic Installer Windows Media Dynamic Installer Windows Server 2008 Server Manager Dynamic Installer Windows Server 2008 Windows Server Manager Windows Server Update Services Dyn.Installer 19. Classifications: Critical Updates Definition Updates Security Updates 20. Synchonize Schedule: Automatically, First: 20:00, Per day:1 Next
21 Finished-ikkunaan Next ja sitten Finish 8.1 KONFIGUROI WSUS 1. Käynnistä Update Services hallintatyökalu ellei se jo ole avoinna 2. Luo uusi computer group. Laajenna Computers rc All Computers Add Computer Group Anna nimeksi Tyoasemat - Add 3. Tee samoin Palvelimet-group 4. Aktivoi vasemmalta SRV1 ja valitse To Do-ikkunasta security updates are waiting to be approved 5. Valitse kaikki Security Updatet (eka - Shift pohjassa viimeinen) 6. Klikkaa valintaa hiiren oikealla ja valitse Approve Valitse molemmat computer groupit Palvelimet ja Tyoasemat (Ctrl) ja klikkaa valintaa hiiren oikealla. Valitse Approved for Install - OK 8. Kun hyväksyntä mennyt läpi aktivoi uudelleen SRV1 ja valitse To Do-ikkunasta critical updates are waiting to be approved 9. Valitse kaikki ja tee samoin kuin aikaisemmin 10. Valitse vasemmalta kohta Options ja valitse Automatic Approvals 11. Laita täppä Default Automatic Approval 12. Step 2-kodassa klikkaa all computers ja valitse listalta vain Palvelimet ja Tyoasemat OK OK 13. Klikkaa Options-kohtaa Computers 14. Valitse Use Group Policy or registry settings on computers OK 8.2 TEE JA ASETA GPO PÄIVITYSTEN KOHDENTAMISEKSI 12. Valitse DC1-palvelimen konsoli 13. Käynnistä Adminstrative Tools Group Policy Management 14. Klikkaa hiiren oikealla Palvelimet-OU:n päällä ja valitse Create a GPO in this Anna nimi WSUS-Palvelimet OK 16. Klikkaa hiiren oikealla tekemäsi GPO:n päällä ja valitse Edit 17. Valitse Computer Configuration Policies Administrative Templates Windows Components Windows Update 18. Määritä seuraavat asetukset: Do not adjust default option to Install Updates and Shut Down = Enabled Enabling Windows Update Power Management = Enabled Configure Automatic Updates = Enabled, 4 Auto download and schedule to install, 0 Every day, 23:00 Specify intranet MS update service location = Enabled, Allow non-administrators to receive update notifications = Enabled Allow Automatic Updates immediate installation = Enabled No auto-restart for scheduled Automatic Updates installation = Enabled
22 22 Re-prompt for restart with scheduled installations = Enabled, 30 min Delay restart for scheduled installations = Enabled, 15 min Enable client-side targeting = Enabled, Palvelimet 19. Tee määritykset työasemille. Klikkaa hiiren oikealla Työasemat-OU:n päällä ja valitse Create a GPO in this Anna nimi WSUS-Tyoasemat OK 21. Klikkaa hiiren oikealla tekemäsi GPO:n päällä ja valitse Edit 22. Valitse Computer Configuration Policies Administrative Templates Windows Components Windows Update 23. Määritä seuraavat asetukset: Do not adjust default option to Install Updates and Shut Down = Enabled Enabling Windows Update Power Management = Enabled Configure Automatic Updates = Enabled, 4 Auto download and schedule to install, 0 Every day, 20:00 Specify intranet MS update service location = Enabled, Allow non-administrators to receive update notifications = Enabled Allow Automatic Updates immediate installation = Enabled No auto-restart for scheduled Automatic Updates installation = Enabled Re-prompt for restart with scheduled installations = Enabled, 45 min Delay restart for scheduled installations = Enabled, 15 min Enable client-side targeting = Enabled, Tyoasemat 24. Nyt päivitykset pitäisivät asentua automaattisesti member-palvelimiin ja työasemiin. Tarkista ja seuraa, että päivitykset ovat menneet. Komento gpupdate /force ajettuna kohdekoneella päivittää koneen GPO-asetukset. Tarkista lisäksi, että kaikki koneet ovat oikeissa OU:ssa.
1 ASENNA UUSI VIRTUALIKONE (WINDOWS SERVER 2008 R2)
 1 1 ASENNA UUSI VIRTUALIKONE (WINDOWS SERVER 2008 R2) 1. Valitse osoiteriviltä Inventory Inventory VMs and Templates 2. Aktivoi vasemmasta ikkunasta oikea kansio, muotoa SAMKtunnus_#_VXX 3. Klikkaa Basics
1 1 ASENNA UUSI VIRTUALIKONE (WINDOWS SERVER 2008 R2) 1. Valitse osoiteriviltä Inventory Inventory VMs and Templates 2. Aktivoi vasemmasta ikkunasta oikea kansio, muotoa SAMKtunnus_#_VXX 3. Klikkaa Basics
1 ASENNA UUSI VIRTUALIKONE (WINDOWS SERVER 2008 R2)
 Palvelinympäristö TK0801001 Asennusohje 1 1 ASENNA UUSI VIRTUALIKONE (WINDOWS SERVER 2008 R2) 1. Valitse osoiteriviltä Inventory Inventory VMs and Templates 2. Aktivoi vasemmasta ikkunasta oikea kansio,
Palvelinympäristö TK0801001 Asennusohje 1 1 ASENNA UUSI VIRTUALIKONE (WINDOWS SERVER 2008 R2) 1. Valitse osoiteriviltä Inventory Inventory VMs and Templates 2. Aktivoi vasemmasta ikkunasta oikea kansio,
HARJOITUS 2: Käyttäjien ja käyttäjäryhmien luominen, Active Directory Users and Computers
 HARJOITUS 2: Käyttäjien ja käyttäjäryhmien luominen, AD Users and Computers Domain Name System, DNS * Active Directory, AD * Windows Server 2008 * * Tehtävä 1 Tomi Stolpe Turun AKK 11.11.2009 SISÄLLYSLUETTELO
HARJOITUS 2: Käyttäjien ja käyttäjäryhmien luominen, AD Users and Computers Domain Name System, DNS * Active Directory, AD * Windows Server 2008 * * Tehtävä 1 Tomi Stolpe Turun AKK 11.11.2009 SISÄLLYSLUETTELO
TIETOKONEYLIASENTAJAN ERIKOISAMMATTITUTKINTO
 TIETOKONEYLIASENTAJAN ERIKOISAMMATTITUTKINTO HARJOITUS: asennus ja konfigurointi TVAT-141 Windows Server 2008 Trial (120 days) Active Directory, AD Domain Name System, DNS Dynamic Host Configuration Protocol,
TIETOKONEYLIASENTAJAN ERIKOISAMMATTITUTKINTO HARJOITUS: asennus ja konfigurointi TVAT-141 Windows Server 2008 Trial (120 days) Active Directory, AD Domain Name System, DNS Dynamic Host Configuration Protocol,
TEHTÄVÄ 3: * Tehtävä 1, ** Tehtävä 2
 TEHTÄVÄ 3: Symantec Endpoint Protection Manager, SEPM asetukset, asennustiedoston tekeminen, asennus asiakaskoneisiin ja niiden keskitetty hallinta Server 2008 käyttöjärjestelmässä Symantec Endpoint Protection
TEHTÄVÄ 3: Symantec Endpoint Protection Manager, SEPM asetukset, asennustiedoston tekeminen, asennus asiakaskoneisiin ja niiden keskitetty hallinta Server 2008 käyttöjärjestelmässä Symantec Endpoint Protection
TIETOKONEYLIASENTAJAN ERIKOISAMMATTITUTKINTO
 TIETOKONEYLIASENTAJAN ERIKOISAMMATTITUTKINTO TEHTÄVÄ 1: Microsoft Windows Server 2008 käyttöjärjestelmän asennus ja AD, DNS ja DHCP palveluiden käyttöönotto Dynamic Host Configuration Protocol, DHCP Domain
TIETOKONEYLIASENTAJAN ERIKOISAMMATTITUTKINTO TEHTÄVÄ 1: Microsoft Windows Server 2008 käyttöjärjestelmän asennus ja AD, DNS ja DHCP palveluiden käyttöönotto Dynamic Host Configuration Protocol, DHCP Domain
Internet-palvelujen käyttöönottoprojekti Asennusohje 1
 Internet-palvelujen käyttöönottoprojekti Asennusohje 1 1.1 EXCHANGE-PALVELIMEN VALMISTELU (SRV1) 1. Kytke vspheressä CD/DVD-asemaksi EXCHSP1plushotfixes 2. Käynnistä konsoli- tai RDP-yhteys SRV1-palvelimeen.
Internet-palvelujen käyttöönottoprojekti Asennusohje 1 1.1 EXCHANGE-PALVELIMEN VALMISTELU (SRV1) 1. Kytke vspheressä CD/DVD-asemaksi EXCHSP1plushotfixes 2. Käynnistä konsoli- tai RDP-yhteys SRV1-palvelimeen.
Lab A1.FARM_Hyper-V.v3
 Lab A1.FARM_Hyper-V Installing SharePoint Server 2013 SharePoint Server 2013 -asennus Scenario To install and configure SharePoint 2013 on a single server (Server 2012, AD and SQL Server), you will follow
Lab A1.FARM_Hyper-V Installing SharePoint Server 2013 SharePoint Server 2013 -asennus Scenario To install and configure SharePoint 2013 on a single server (Server 2012, AD and SQL Server), you will follow
TEHTÄVÄ 4: Microsoft Windows Deployment Services asennus ja hallinta
 TEHTÄVÄ 4: Microsoft Windows Deployment Services asennus ja hallinta Windows Deployment Services, WDS Käyttöjärjestelmän asennus työasemalle Dynamic Host Configuration Protocol, DHCP * Domain Name System,
TEHTÄVÄ 4: Microsoft Windows Deployment Services asennus ja hallinta Windows Deployment Services, WDS Käyttöjärjestelmän asennus työasemalle Dynamic Host Configuration Protocol, DHCP * Domain Name System,
1 ASENNA UUSI VIRTUALIKONE (WINDOWS SERVER 2012 R2)
 1 Tämän harjoituksen tehtävä on olla suuntaa-antava eikä sellaisenaan toteutettavissa toiseen järjestelmäympäristöön. 1 ASENNA UUSI VIRTUALIKONE (WINDOWS SERVER 2012 R2) 1. Valitse osoiteriviltä Inventory
1 Tämän harjoituksen tehtävä on olla suuntaa-antava eikä sellaisenaan toteutettavissa toiseen järjestelmäympäristöön. 1 ASENNA UUSI VIRTUALIKONE (WINDOWS SERVER 2012 R2) 1. Valitse osoiteriviltä Inventory
TIETOKONEASENTAJAN AMMATTITUTKINTO OHJELMISTOJEN KÄYTTÖ JA ASENNUS, ENNAKKOTEHTÄVÄ
 TIETOKONEASENTAJAN AMMATTITUTKINTO OHJELMISTOJEN KÄYTTÖ JA ASENNUS, ENNAKKOTEHTÄVÄ MICROSOFT OFFICE -OHJELMISTON PAKOTETTU ASENNUS ORGANISAATIOYKSIKÖN TIETOKONEISIIN Tomi Stolpe Paimion AKK, TVAT-139 28.5.2007
TIETOKONEASENTAJAN AMMATTITUTKINTO OHJELMISTOJEN KÄYTTÖ JA ASENNUS, ENNAKKOTEHTÄVÄ MICROSOFT OFFICE -OHJELMISTON PAKOTETTU ASENNUS ORGANISAATIOYKSIKÖN TIETOKONEISIIN Tomi Stolpe Paimion AKK, TVAT-139 28.5.2007
TIETOKONEYLIASENTAJAN ERIKOISAMMATTITUTKINTO
 TIETOKONEYLIASENTAJAN ERIKOISAMMATTITUTKINTO TEHTÄVÄ 2: Symantec Endpoint Protection Manager, SEPM keskitetyn tietoturva hallintaohjelmiston asennus, sekä vaadittavien palveluiden/roolien käyttöönottaminen
TIETOKONEYLIASENTAJAN ERIKOISAMMATTITUTKINTO TEHTÄVÄ 2: Symantec Endpoint Protection Manager, SEPM keskitetyn tietoturva hallintaohjelmiston asennus, sekä vaadittavien palveluiden/roolien käyttöönottaminen
HAMINETTI WLAN LIITTYMÄN KÄYTTÖÖNOTTO-OHJE
 HAMINETTI WLAN LIITTYMÄN KÄYTTÖÖNOTTO-OHJE Vaihe 1, Client manager ohjelmiston ja sovittimen ajureiden asennus Asennuksen vaiheissa saattaa olla sovitin ja käyttöjärjestelmä kohtaisia eroja. Alla olevassa
HAMINETTI WLAN LIITTYMÄN KÄYTTÖÖNOTTO-OHJE Vaihe 1, Client manager ohjelmiston ja sovittimen ajureiden asennus Asennuksen vaiheissa saattaa olla sovitin ja käyttöjärjestelmä kohtaisia eroja. Alla olevassa
Lab SBS3.FARM_Hyper-V - Navigating a SharePoint site
 Lab SBS3.FARM_Hyper-V - Navigating a SharePoint site Note! Before starting download and install a fresh version of OfficeProfessionalPlus_x64_en-us. The instructions are in the beginning of the exercise.
Lab SBS3.FARM_Hyper-V - Navigating a SharePoint site Note! Before starting download and install a fresh version of OfficeProfessionalPlus_x64_en-us. The instructions are in the beginning of the exercise.
TEHTÄVÄ 5: Microsoft Virtual PC asennus ja hallinta
 TEHTÄVÄ 5: Microsoft Virtual PC asennus ja hallinta Windows 7 Enterprise Windows XP Pro Microsoft Virtual PC Windows XP Pro * * Tietokone, jossa on jo asennettuna Windows XP Pro Tomi Stolpe Turun AKK 5.11.2009
TEHTÄVÄ 5: Microsoft Virtual PC asennus ja hallinta Windows 7 Enterprise Windows XP Pro Microsoft Virtual PC Windows XP Pro * * Tietokone, jossa on jo asennettuna Windows XP Pro Tomi Stolpe Turun AKK 5.11.2009
GPRS-lisäpalvelu INTERNET-ASETUKSET
 GPRS-lisäpalvelu INTERNET-ASETUKSET GPRS-lisäpalvelu Internet-asetukset 2(22) Sisällysluettelo 1 INTERNET-ASETUKSET MICROSOFT WINDOWS 95/98... 3 1.1 MODEEMIN ASENNUS... 3 1.2 APN:N ASETTAMINEN... 3 1.3
GPRS-lisäpalvelu INTERNET-ASETUKSET GPRS-lisäpalvelu Internet-asetukset 2(22) Sisällysluettelo 1 INTERNET-ASETUKSET MICROSOFT WINDOWS 95/98... 3 1.1 MODEEMIN ASENNUS... 3 1.2 APN:N ASETTAMINEN... 3 1.3
TW-LTE 4G/3G. USB-modeemi (USB 2.0)
 TW-LTE 4G/3G USB-modeemi (USB 2.0) Tiedonsiirtonopeus: 100 Mbps/50 Mbps LTE: 1800/2100/2600 MHz GSM/GPRS/EDGE: 850/900/1800/1900 MHz UMTS: 900/2100 MHz Pikaohje (Finnish) CE Käyttöönotto- ohje SIM- kortin
TW-LTE 4G/3G USB-modeemi (USB 2.0) Tiedonsiirtonopeus: 100 Mbps/50 Mbps LTE: 1800/2100/2600 MHz GSM/GPRS/EDGE: 850/900/1800/1900 MHz UMTS: 900/2100 MHz Pikaohje (Finnish) CE Käyttöönotto- ohje SIM- kortin
McAfee VirusScan Enterprice 7.0.0 asennus
 1 McAfee VirusScan Enterprice 7.0.0 asennus Asennuksen vaiheet: 1. McAfee VirusScan Enteprice 7.0.0 asennus 2. McAfee VirusScan Enteprice 7.0.0 On-Access Scan:n konfigurointi 3. Automaattisten päivitysten
1 McAfee VirusScan Enterprice 7.0.0 asennus Asennuksen vaiheet: 1. McAfee VirusScan Enteprice 7.0.0 asennus 2. McAfee VirusScan Enteprice 7.0.0 On-Access Scan:n konfigurointi 3. Automaattisten päivitysten
TIETOKONEASENTAJAN AMMATTITUTKINTO. FIRMA.com TIETOVERKON ASENTAMINEN / ASETUKSET
 TIETOKONEASENTAJAN AMMATTITUTKINTO LÄHIVERKKOJEN TYÖASEMA- JA PALVELINJÄRJESTELMÄT, ENNAKKOTEHTÄVÄ TIETOAT-0506-1 FIRMA.com TIETOVERKON ASENTAMINEN / ASETUKSET Tomi Stolpe Paimion AKK, TVAT-139 25.3.2007
TIETOKONEASENTAJAN AMMATTITUTKINTO LÄHIVERKKOJEN TYÖASEMA- JA PALVELINJÄRJESTELMÄT, ENNAKKOTEHTÄVÄ TIETOAT-0506-1 FIRMA.com TIETOVERKON ASENTAMINEN / ASETUKSET Tomi Stolpe Paimion AKK, TVAT-139 25.3.2007
Pertti Pennanen pepe.local 1 (38) EDUPOLI ICTPro1 9.11.2013
 pepe.local Pertti Pennanen pepe.local 1 (38) SISÄLLYSLUETTELO pepe.local... 1 Virtuaalisoitu ympäristö... 2 SRV1... 2 Forest ja organisaatio... 3 DHCP... 6 IIS... 7 SRV2... 9 Policy Manager server... 9
pepe.local Pertti Pennanen pepe.local 1 (38) SISÄLLYSLUETTELO pepe.local... 1 Virtuaalisoitu ympäristö... 2 SRV1... 2 Forest ja organisaatio... 3 DHCP... 6 IIS... 7 SRV2... 9 Policy Manager server... 9
SSH Secure Shell & SSH File Transfer
 SSH Secure Shell & SSH File Transfer TIETOHALLINTO Janne Suvanto 1.9 2002 Sisällysluettelo Sisällysluettelo... 1 Yleistä... 2 SSH Secure Shell ohjelman asetukset... 3 POP3 tunnelin asetukset... 6 Yhteyden
SSH Secure Shell & SSH File Transfer TIETOHALLINTO Janne Suvanto 1.9 2002 Sisällysluettelo Sisällysluettelo... 1 Yleistä... 2 SSH Secure Shell ohjelman asetukset... 3 POP3 tunnelin asetukset... 6 Yhteyden
SQL Server 2008 asennus
 SQL Server 2008 asennus 1. Yleistä... 3 2. Edellytykset... 3 3. SQL Server 2008 Express asennus... 4 4. Yhteystiedot... 6 2/6 1. YLEISTÄ Tässä ohjeessa käydään vaiheittain Microsoft SQL Server 2008 tietokantaohjelmiston
SQL Server 2008 asennus 1. Yleistä... 3 2. Edellytykset... 3 3. SQL Server 2008 Express asennus... 4 4. Yhteystiedot... 6 2/6 1. YLEISTÄ Tässä ohjeessa käydään vaiheittain Microsoft SQL Server 2008 tietokantaohjelmiston
erasmartcardkortinlukijaohjelmiston
 erasmartcardkortinlukijaohjelmiston asennusohje Sisällysluettelo 1. erasmartcard... 2 2. erasmartcard-ohjelmiston normaali asennus... 3 2.1. Ennen asennusta... 3 2.2. Asennus... 3 3. Muut asennustavat...
erasmartcardkortinlukijaohjelmiston asennusohje Sisällysluettelo 1. erasmartcard... 2 2. erasmartcard-ohjelmiston normaali asennus... 3 2.1. Ennen asennusta... 3 2.2. Asennus... 3 3. Muut asennustavat...
Microsoft SQL Server -tietokannan hallinta. Jouni Huotari
 Microsoft SQL Server -tietokannan hallinta Jouni Huotari 13.2.2008 Tavoite Saada käsitys SQL Serverin (v. 2005) ominaisuuksista + eri vaihtoehtojen hyvistä ja mahdollisista huonoista puolista Oppia luomaan
Microsoft SQL Server -tietokannan hallinta Jouni Huotari 13.2.2008 Tavoite Saada käsitys SQL Serverin (v. 2005) ominaisuuksista + eri vaihtoehtojen hyvistä ja mahdollisista huonoista puolista Oppia luomaan
Käyttöohje Planeetta Internet Oy 3.8.2011
 Käyttöohje Planeetta Internet Oy 3.8.2011 PLANEETTA TIEDOSTOPALVELIN KÄYTTÖOHJE 3.8.2011 1 (25) Sisällysluettelo Sisällysluettelo... 1 Planeetta Tiedostopalvelin... 2 Yleistä tietoa palvelusta... 2 Palvelun
Käyttöohje Planeetta Internet Oy 3.8.2011 PLANEETTA TIEDOSTOPALVELIN KÄYTTÖOHJE 3.8.2011 1 (25) Sisällysluettelo Sisällysluettelo... 1 Planeetta Tiedostopalvelin... 2 Yleistä tietoa palvelusta... 2 Palvelun
Security server v6 installation requirements
 CSC Security server v6 installation requirements Security server version 6.4-0-201505291153 Pekka Muhonen 8/12/2015 Date Version Description 18.12.2014 0.1 Initial version 10.02.2015 0.2 Major changes
CSC Security server v6 installation requirements Security server version 6.4-0-201505291153 Pekka Muhonen 8/12/2015 Date Version Description 18.12.2014 0.1 Initial version 10.02.2015 0.2 Major changes
KRTT Oulu Windows 2003 - AD-terveystarkistus 2008 Kimmo Rousku sivu 1 (20)
 KRTT Oulu Windows 2003 - AD-terveystarkistus 2008 Kimmo Rousku sivu 1 (20) Tämän harjoituksen ja ohjeen tarkoitus on käydä läpi AD-ympäristön toiminnan kannalta keskeiset asiat ja varmistaa siten ympäristön
KRTT Oulu Windows 2003 - AD-terveystarkistus 2008 Kimmo Rousku sivu 1 (20) Tämän harjoituksen ja ohjeen tarkoitus on käydä läpi AD-ympäristön toiminnan kannalta keskeiset asiat ja varmistaa siten ympäristön
Novapoint 16.20 Lisensiointi. Copyright 2006, ViaNova IT AS. All rights reserved 1
 Novapoint 16.20 Lisensiointi Copyright 2006, ViaNova IT AS. All rights reserved 1 Sisällysluettelo Työasemakohtainen lisensiointi... 3 Laitteistolukon (USB-lukon) ajurin asennus...3 Laitteistolukon (USB-lukon)
Novapoint 16.20 Lisensiointi Copyright 2006, ViaNova IT AS. All rights reserved 1 Sisällysluettelo Työasemakohtainen lisensiointi... 3 Laitteistolukon (USB-lukon) ajurin asennus...3 Laitteistolukon (USB-lukon)
HOW-TO: Kuinka saan yhdistettyä kaksi tulospalvelukonetta keskenään verkkoon? [Windows XP]
![HOW-TO: Kuinka saan yhdistettyä kaksi tulospalvelukonetta keskenään verkkoon? [Windows XP] HOW-TO: Kuinka saan yhdistettyä kaksi tulospalvelukonetta keskenään verkkoon? [Windows XP]](/thumbs/24/3360950.jpg) HOWTO: Tulospalveluohjelman asetusten määrittely verkkokäytössä 1/5 HOW-TO: Kuinka saan yhdistettyä kaksi tulospalvelukonetta keskenään verkkoon? [Windows XP] Kaksi tietokonetta saa kytkettyä keskenään
HOWTO: Tulospalveluohjelman asetusten määrittely verkkokäytössä 1/5 HOW-TO: Kuinka saan yhdistettyä kaksi tulospalvelukonetta keskenään verkkoon? [Windows XP] Kaksi tietokonetta saa kytkettyä keskenään
Internet Explorer 7 & 8 pop-up asetukset
 Sivu 1(8) Internet Explorer 7 & 8 pop-up asetukset www.procountor.com Internet Explorer 7 ja 8 sisältää pop-up ikkunoiden esto toiminnon. ProCountor -Taloushallintoohjelmistossa voidaan raportit tulostaa
Sivu 1(8) Internet Explorer 7 & 8 pop-up asetukset www.procountor.com Internet Explorer 7 ja 8 sisältää pop-up ikkunoiden esto toiminnon. ProCountor -Taloushallintoohjelmistossa voidaan raportit tulostaa
FinFamily PostgreSQL installation ( ) FinFamily PostgreSQL
 FinFamily PostgreSQL 1 Sisällys / Contents FinFamily PostgreSQL... 1 1. Asenna PostgreSQL tietokanta / Install PostgreSQL database... 3 1.1. PostgreSQL tietokannasta / About the PostgreSQL database...
FinFamily PostgreSQL 1 Sisällys / Contents FinFamily PostgreSQL... 1 1. Asenna PostgreSQL tietokanta / Install PostgreSQL database... 3 1.1. PostgreSQL tietokannasta / About the PostgreSQL database...
You can check above like this: Start->Control Panel->Programs->find if Microsoft Lync or Microsoft Lync Attendeed is listed
 Online Meeting Guest Online Meeting for Guest Participant Lync Attendee Installation Online kokous vierailevalle osallistujalle Lync Attendee Asennus www.ruukki.com Overview Before you can join to Ruukki
Online Meeting Guest Online Meeting for Guest Participant Lync Attendee Installation Online kokous vierailevalle osallistujalle Lync Attendee Asennus www.ruukki.com Overview Before you can join to Ruukki
Security server v6 installation requirements
 CSC Security server v6 installation requirements Security server version 6.x. Version 0.2 Pekka Muhonen 2/10/2015 Date Version Description 18.12.2014 0.1 Initial version 10.02.2015 0.2 Major changes Contents
CSC Security server v6 installation requirements Security server version 6.x. Version 0.2 Pekka Muhonen 2/10/2015 Date Version Description 18.12.2014 0.1 Initial version 10.02.2015 0.2 Major changes Contents
Windows Server 2012 asentaminen ja käyttöönotto, Serverin pyörittämisen takia tarvitaan
 Aram Abdulla Hassan Windows Server 2012 asentaminen ja käyttö 1 Windows Server 2012 asentaminen ja käyttöönotto, Serverin pyörittämisen takia tarvitaan Hyper-V ohjelma. Riipu minkälaista Serveria yritämme
Aram Abdulla Hassan Windows Server 2012 asentaminen ja käyttö 1 Windows Server 2012 asentaminen ja käyttöönotto, Serverin pyörittämisen takia tarvitaan Hyper-V ohjelma. Riipu minkälaista Serveria yritämme
INTERBASE 5.0 PÄIVITYS VERSIOON 5.6
 1 INTERBASE 5.0 PÄIVITYS VERSIOON 5.6 HUOM: Tämä ohje on tarkoitettu yksittäisen koneen päivittämiseen, mikäli InterBase on asennettu serverille ota yhteys DL Software Tukeen. HUOM: Mikäli koneessasi on
1 INTERBASE 5.0 PÄIVITYS VERSIOON 5.6 HUOM: Tämä ohje on tarkoitettu yksittäisen koneen päivittämiseen, mikäli InterBase on asennettu serverille ota yhteys DL Software Tukeen. HUOM: Mikäli koneessasi on
Mathcad 14.0 Single User -asennus 12.3.2008
 Mathcad 14.0 Single User -asennus 12.3.2008 Asennuksessa on kaksi vaihetta. Ensin asennetaan ohjelma tietokoneelle (vaiheet 1-3). Sen jälkeen asennetaan lisenssi (vaiheet 4-12). 1. Aseta Mathcad 14 CD-levy
Mathcad 14.0 Single User -asennus 12.3.2008 Asennuksessa on kaksi vaihetta. Ensin asennetaan ohjelma tietokoneelle (vaiheet 1-3). Sen jälkeen asennetaan lisenssi (vaiheet 4-12). 1. Aseta Mathcad 14 CD-levy
3. Asenna MySQLdb(MySQL-python-1.2.3b4.win32-py2.7.exe) ja pyserial (pyserial- 2.5.win32.exe)
 Tässä ohjeessa asennetaan Windows XP:lle, apache2, PHP5, MySql, PhpMyAdmin, talologger ja talologgergraph. Esimerkki asetukset Ouman 202S-ohjaukselle. 1. Lataa asennus tiedostot osoitteesta: http://www.anvianet.fi/hitachi/win_xp_talologger_talologgergraph.zip
Tässä ohjeessa asennetaan Windows XP:lle, apache2, PHP5, MySql, PhpMyAdmin, talologger ja talologgergraph. Esimerkki asetukset Ouman 202S-ohjaukselle. 1. Lataa asennus tiedostot osoitteesta: http://www.anvianet.fi/hitachi/win_xp_talologger_talologgergraph.zip
1. Luo tunnus Autodeskin opiskelijasivustoon oppilaitoksen antamalla sähköpostiosoitteella - www.autodesk.fi/edcommunity
 1 Autodesk Student Community Liittymällä jäseneksi Autodeskin maailmanlaajuiseen opiskelijasivustoon voit ladata ilmaisia opiskelijalisenssejä. Lisäksi voit tehdä harjoituksia omaan tahtiisi, oppia asiantuntijoilta,
1 Autodesk Student Community Liittymällä jäseneksi Autodeskin maailmanlaajuiseen opiskelijasivustoon voit ladata ilmaisia opiskelijalisenssejä. Lisäksi voit tehdä harjoituksia omaan tahtiisi, oppia asiantuntijoilta,
Visma Nova. Visma Nova ASP käyttö ja ohjeet
 Visma Nova Visma Nova ASP käyttö ja ohjeet Oppaan päiväys: 2.2.2012. Helpdesk: http://www.visma.fi/asiakassivut/helpdesk/ Visma Software Oy pidättää itsellään oikeuden mahdollisiin parannuksiin ja/tai
Visma Nova Visma Nova ASP käyttö ja ohjeet Oppaan päiväys: 2.2.2012. Helpdesk: http://www.visma.fi/asiakassivut/helpdesk/ Visma Software Oy pidättää itsellään oikeuden mahdollisiin parannuksiin ja/tai
FinFamily Installation and importing data (11.1.2016) FinFamily Asennus / Installation
 FinFamily Asennus / Installation 1 Sisällys / Contents FinFamily Asennus / Installation... 1 1. Asennus ja tietojen tuonti / Installation and importing data... 4 1.1. Asenna Java / Install Java... 4 1.2.
FinFamily Asennus / Installation 1 Sisällys / Contents FinFamily Asennus / Installation... 1 1. Asennus ja tietojen tuonti / Installation and importing data... 4 1.1. Asenna Java / Install Java... 4 1.2.
Kaakkois-Suomen Ammattikorkeakoulu Oy Mikkelin Ammattikorkeakoulu Oy Kymenlaakson Ammattikorkeakoulu Oy
 Opiskelijoiden OneDriveohje Kaakkois-Suomen Ammattikorkeakoulu Oy Mikkelin Ammattikorkeakoulu Oy Kymenlaakson Ammattikorkeakoulu Oy Ohjeen nimi Opiskelijoiden OneDrive-ohje Vastuuhenkilö Mari Jokiniemi
Opiskelijoiden OneDriveohje Kaakkois-Suomen Ammattikorkeakoulu Oy Mikkelin Ammattikorkeakoulu Oy Kymenlaakson Ammattikorkeakoulu Oy Ohjeen nimi Opiskelijoiden OneDrive-ohje Vastuuhenkilö Mari Jokiniemi
DNA Toimistoviestintä Microsoft - sähköposti
 DNA Toimistoviestintä Microsoft - sähköposti 30.10.2013 Luottamuksellinen MS Outlook, Standard postitilin asennus 1/6 Käynnistä Outlook 2010. Seuraava näyttö avautuu Valitse Next (Seuraava). 2 MS Outlook,
DNA Toimistoviestintä Microsoft - sähköposti 30.10.2013 Luottamuksellinen MS Outlook, Standard postitilin asennus 1/6 Käynnistä Outlook 2010. Seuraava näyttö avautuu Valitse Next (Seuraava). 2 MS Outlook,
Sonera Yrityssähköposti. Outlook 2013 lataus ja asennus
 Sonera Yrityssähköposti. Outlook 2013 lataus ja asennus Sisältö 1/14 Sonera Yrityssähköpostin käyttöönotto Outlook 2013 -sovelluksella SISÄLLYS Outlook 2013 asennuspaketin lataus... 2 Outlook 2013 asennus...
Sonera Yrityssähköposti. Outlook 2013 lataus ja asennus Sisältö 1/14 Sonera Yrityssähköpostin käyttöönotto Outlook 2013 -sovelluksella SISÄLLYS Outlook 2013 asennuspaketin lataus... 2 Outlook 2013 asennus...
Selvitysraportti. MySQL serverin asennus Windows ympäristöön
 Selvitysraportti MySQL serverin asennus Windows ympäristöön IIO30200 / Jouni Huotari Arto Sorsa / F3900 CREATIVE COMMONS LISENSOITU http://creativecommons.org/licenses/by-nc-sa/1.0/fi/ 26.4.2010 1 SISÄLTÖ
Selvitysraportti MySQL serverin asennus Windows ympäristöön IIO30200 / Jouni Huotari Arto Sorsa / F3900 CREATIVE COMMONS LISENSOITU http://creativecommons.org/licenses/by-nc-sa/1.0/fi/ 26.4.2010 1 SISÄLTÖ
CLS VERKKOLISENSSIN ASENNUSOHJE sivu 1
 CLS VERKKOLISENSSIN ASENNUSOHJE sivu 1 Huom! Jos sinulla on ollut SURFCAM verkkolisenssi ennestään CLS verkkolisenssi ei tarvitse enää ohjelmasuojaa, vaan sen lisenssi on sidottu siihen tietokoneeseen
CLS VERKKOLISENSSIN ASENNUSOHJE sivu 1 Huom! Jos sinulla on ollut SURFCAM verkkolisenssi ennestään CLS verkkolisenssi ei tarvitse enää ohjelmasuojaa, vaan sen lisenssi on sidottu siihen tietokoneeseen
Javan asennus ja ohjeita ongelmatilanteisiin
 Javan asennus ja ohjeita ongelmatilanteisiin Javaa tarvitaan Fivaldin Sovellusikkunan alaisiin sovelluksiin, jotka käyttävät Oracle Forms -tekniikkaa. Visma Fivaldin osalta suosittelemme aina käyttämään
Javan asennus ja ohjeita ongelmatilanteisiin Javaa tarvitaan Fivaldin Sovellusikkunan alaisiin sovelluksiin, jotka käyttävät Oracle Forms -tekniikkaa. Visma Fivaldin osalta suosittelemme aina käyttämään
Yleinen ohjeistus Windows tehtävään.
 Yleinen ohjeistus Windows tehtävään. Sinulle on toimitettu valmiiksi asennettu HYPER-V ympäristö. Tehtävänäsi on importata/asentaa vaadittavat palvelimet ja työasemat sekä konfiguroida nämä tehtävän mukaisesti.
Yleinen ohjeistus Windows tehtävään. Sinulle on toimitettu valmiiksi asennettu HYPER-V ympäristö. Tehtävänäsi on importata/asentaa vaadittavat palvelimet ja työasemat sekä konfiguroida nämä tehtävän mukaisesti.
The necessary product key can be found in the hand out given to you.
 205 Tietokoneet ja verkot: tietoturva 205 Computers and networks: data security Tehtävän yleinen osuus (1,5p) General information Yritys on hankkinut F-Secure Protection Service for Business-lisenssin.
205 Tietokoneet ja verkot: tietoturva 205 Computers and networks: data security Tehtävän yleinen osuus (1,5p) General information Yritys on hankkinut F-Secure Protection Service for Business-lisenssin.
Näin asennat MS-DOS käyttöjärjestelmän virtuaalikoneeseen
 Näissä ohjeissa käydään läpi Microsoftin MS-DOS 6.22 -käyttöjärjestelmän asennus Microsoftin Virtual PC 2007 -virtuaalikoneeseen. Asennusta varten sinulla on oltava Virtual PC 2007 asennettuna tietokoneellasi
Näissä ohjeissa käydään läpi Microsoftin MS-DOS 6.22 -käyttöjärjestelmän asennus Microsoftin Virtual PC 2007 -virtuaalikoneeseen. Asennusta varten sinulla on oltava Virtual PC 2007 asennettuna tietokoneellasi
POP-UP -IKKUNOIDEN SALLIMINEN
 Sivu 1(5) Windows XP SP2 www.procountor.com Windows XP:n Service Pack 2:n (SP2) mukana tulee Internet Explorer 6:een mukaan pop-up ikkunoiden esto toiminto. ProCountor -Taloushallinto-ohjelmistossa voidaan
Sivu 1(5) Windows XP SP2 www.procountor.com Windows XP:n Service Pack 2:n (SP2) mukana tulee Internet Explorer 6:een mukaan pop-up ikkunoiden esto toiminto. ProCountor -Taloushallinto-ohjelmistossa voidaan
TeleWell TW-WLAN 802.11g/n USB
 TeleWell TW-WLAN 802.11g/n USB V2 Copyright Pikaohje Pakkauksen sisältö. 1 USB-sovittimen asennus Windows Xp.... 2 Windows Vista..... 6 Mac OS X..... 10 Wlan-tukiasemaan yhdistäminen Windows XP / Vista...
TeleWell TW-WLAN 802.11g/n USB V2 Copyright Pikaohje Pakkauksen sisältö. 1 USB-sovittimen asennus Windows Xp.... 2 Windows Vista..... 6 Mac OS X..... 10 Wlan-tukiasemaan yhdistäminen Windows XP / Vista...
Tikon Ostolaskujenkäsittely versio 6.2.0
 Lokakuu 2012 1 (20) Tikon Ostolaskujenkäsittely versio 6.2.0 Asennusohje Lokakuu 2012 2 (20) Lokakuu 2012 3 (20) Sisällysluettelo 1. Vaatimukset palvelimelle... 4 1.1..NET Framework 4.0... 4 1.2. Palvelimen
Lokakuu 2012 1 (20) Tikon Ostolaskujenkäsittely versio 6.2.0 Asennusohje Lokakuu 2012 2 (20) Lokakuu 2012 3 (20) Sisällysluettelo 1. Vaatimukset palvelimelle... 4 1.1..NET Framework 4.0... 4 1.2. Palvelimen
Network Video Recorder. Pika-asennusohje
 Network Video Recorder Pika-asennusohje 1 Aloitus Paketti sisältää Tarkasta paketin sisältö huolellisesti. Paketin tulisi sisältää seuraavat tarvikkeet. Jos jokin osista puuttuu tai on vahingoittunut,
Network Video Recorder Pika-asennusohje 1 Aloitus Paketti sisältää Tarkasta paketin sisältö huolellisesti. Paketin tulisi sisältää seuraavat tarvikkeet. Jos jokin osista puuttuu tai on vahingoittunut,
Ennen varmenteen asennusta varmista seuraavat asiat:
 NAPPULA-VARMENTEEN ASENNUSOHJE 1/17 Suosittelemme käyttämään Nappulaa uusimmalla versiolla Firefox- tai Chrome- tai Applen laitteissa Safariselaimesta. Tästä dokumentista löydät varmenteen asennusohjeet
NAPPULA-VARMENTEEN ASENNUSOHJE 1/17 Suosittelemme käyttämään Nappulaa uusimmalla versiolla Firefox- tai Chrome- tai Applen laitteissa Safariselaimesta. Tästä dokumentista löydät varmenteen asennusohjeet
SQL Server 2005 Express Edition tietokannan asennusohje
 1 SQL Server 2005 Express Edition tietokannan asennusohje SQL Server 2005 Express Edition on Microsoftin tietokantaohjelmiston ilmaisversio. Asennukset tulee tehdä käyttäjätunnuksella, jolla on administrator-oikeudet.
1 SQL Server 2005 Express Edition tietokannan asennusohje SQL Server 2005 Express Edition on Microsoftin tietokantaohjelmiston ilmaisversio. Asennukset tulee tehdä käyttäjätunnuksella, jolla on administrator-oikeudet.
TEHTÄVÄ 1.1 RATKAISUOHJEET
 TEHTÄVÄ 1.1 RATKAISUOHJEET 1. Luo mallin mukainen kansiorakenne Käynnistä Resurssienhallinta painamalla näppäimistöltä peräkkäin Windows- ja E-näppäimiä niin, että Windows-näppäin on yhä pohjassa, kun
TEHTÄVÄ 1.1 RATKAISUOHJEET 1. Luo mallin mukainen kansiorakenne Käynnistä Resurssienhallinta painamalla näppäimistöltä peräkkäin Windows- ja E-näppäimiä niin, että Windows-näppäin on yhä pohjassa, kun
KEMI-TORNIONLAAKSON KOULUTUSKUNTAYHTYMÄ LAPPIA LANGATON VIERAILIJAVERKKO 2(7) VERKKOYHTEYDEN MÄÄRITTELY WINDOWS XP:LLE (WINDOWS XP SP3)
 LANGATON VIERAILIJAVERKKO 1(7) LANGATTOMAN VIERAILIJAVERKON KÄYTTÖ Kemi-Tornionlaakson koulutuskuntayhtymä Lappia tarjoaa vierailijoiden, opiskelijoiden ja henkilökunnan käyttöön suojatun langattoman verkon
LANGATON VIERAILIJAVERKKO 1(7) LANGATTOMAN VIERAILIJAVERKON KÄYTTÖ Kemi-Tornionlaakson koulutuskuntayhtymä Lappia tarjoaa vierailijoiden, opiskelijoiden ja henkilökunnan käyttöön suojatun langattoman verkon
Tikon Ostolaskujenkäsittely versio 6.1.2 SP1
 Toukokuu 2012 1 (14) Tikon Ostolaskujenkäsittely versio 6.1.2 SP1 Asennusohje Toukokuu 2012 2 (14) Sisällysluettelo 1. Vaatimukset palvelimelle... 3 1.1..NET Framework 4.0... 3 1.2. Palvelimen Internet
Toukokuu 2012 1 (14) Tikon Ostolaskujenkäsittely versio 6.1.2 SP1 Asennusohje Toukokuu 2012 2 (14) Sisällysluettelo 1. Vaatimukset palvelimelle... 3 1.1..NET Framework 4.0... 3 1.2. Palvelimen Internet
TW- LTE 4G/3G. USB- sovitin (USB 2.0)
 TW- LTE 4G/3G USB- sovitin (USB 2.0) Tiedonsiirtonopeus: 100 Mbps/50 Mbps LTE: 800/1800/2600 MHz GSM/GPRS/EDGE: 850/900/1800/1900 MHz UMTS: 900/2100 MHz Pikaohje (Finnish) CE Käyttöönotto- ohje SIM- kortin
TW- LTE 4G/3G USB- sovitin (USB 2.0) Tiedonsiirtonopeus: 100 Mbps/50 Mbps LTE: 800/1800/2600 MHz GSM/GPRS/EDGE: 850/900/1800/1900 MHz UMTS: 900/2100 MHz Pikaohje (Finnish) CE Käyttöönotto- ohje SIM- kortin
Inteno FG101 R2 modeemi - päivitysohje
 1 (8) Inteno FG101 R2 modeemi - päivitysohje Tätä ohjetta tai sen osaa ei saa kopioida tai välittää missään muodossa ilman DNA Oy:n kirjallista suostumusta. Tavaramerkit ja Inteno ovat Inteno Broadband
1 (8) Inteno FG101 R2 modeemi - päivitysohje Tätä ohjetta tai sen osaa ei saa kopioida tai välittää missään muodossa ilman DNA Oy:n kirjallista suostumusta. Tavaramerkit ja Inteno ovat Inteno Broadband
Ohje Inteno EG101 modeemin ohjelmistopäivitykseen
 1 (8) Ohje Inteno EG101 modeemin ohjelmistopäivitykseen Tätä ohjetta tai sen osaa ei saa kopioida tai välittää missään muodossa ilman DNA Oy:n kirjallista suostumusta. Tavaramerkit ja Inteno ovat Inteno
1 (8) Ohje Inteno EG101 modeemin ohjelmistopäivitykseen Tätä ohjetta tai sen osaa ei saa kopioida tai välittää missään muodossa ilman DNA Oy:n kirjallista suostumusta. Tavaramerkit ja Inteno ovat Inteno
1. Luo tunnus Autodeskin opiskelijasivustoon oppilaitoksen antamalla sähköpostiosoitteella - www.autodesk.fi/edcommunity
 1 Autodesk Student Community Liittymällä jäseneksi Autodeskin maailmanlaajuiseen opiskelijasivustoon voit ladata ilmaisia opiskelijalisenssejä. Lisäksi voit tehdä harjoituksia omaan tahtiisi, oppia asiantuntijoilta,
1 Autodesk Student Community Liittymällä jäseneksi Autodeskin maailmanlaajuiseen opiskelijasivustoon voit ladata ilmaisia opiskelijalisenssejä. Lisäksi voit tehdä harjoituksia omaan tahtiisi, oppia asiantuntijoilta,
CLS verkkolisenssin asennusohje ( ) sivu 1
 CLS verkkolisenssin asennusohje (2014-2017) sivu 1 Huom! Jos sinulla on ollut SURFCAM verkkolisenssi ennestään CLS verkkolisenssi ei tarvitse enää ohjelmasuojaa, vaan sen lisenssi on sidottu siihen tietokoneeseen
CLS verkkolisenssin asennusohje (2014-2017) sivu 1 Huom! Jos sinulla on ollut SURFCAM verkkolisenssi ennestään CLS verkkolisenssi ei tarvitse enää ohjelmasuojaa, vaan sen lisenssi on sidottu siihen tietokoneeseen
CLS verkkolisenssin asennusohje (2018 ) sivu 1
 CLS verkkolisenssin asennusohje (2018 ) sivu 1 Huom! Jos sinulla on ollut SURFCAM verkkolisenssi ennestään CLS verkkolisenssi ei tarvitse ohjelmasuojaa, vaan sen lisenssi on sidottu siihen tietokoneeseen
CLS verkkolisenssin asennusohje (2018 ) sivu 1 Huom! Jos sinulla on ollut SURFCAM verkkolisenssi ennestään CLS verkkolisenssi ei tarvitse ohjelmasuojaa, vaan sen lisenssi on sidottu siihen tietokoneeseen
Outlook Office 365. Tässä ohjeessa kuvataan miten sähköpostitili (IMAP) sekä Kotisivut.com Autentikoiva SMTPlisäpalvelu
 1 Tämä ohje on tarkoitettu seuraaville Outlook-sähköpostiohjelman versioille: Outlook 2016 tai uudempi tai sekä Windows-käyttöjärjestelmille. Tässä ohjeessa kuvataan miten sähköpostitili (IMAP) sekä Kotisivut.com
1 Tämä ohje on tarkoitettu seuraaville Outlook-sähköpostiohjelman versioille: Outlook 2016 tai uudempi tai sekä Windows-käyttöjärjestelmille. Tässä ohjeessa kuvataan miten sähköpostitili (IMAP) sekä Kotisivut.com
MS Aamubrunssi Aktiivihakemiston uutuudet
 MS Aamubrunssi Aktiivihakemiston uutuudet 1 Agenda Uudenlainen salasanapolitiikka Useat salasanapolitiikat PSO Tapoja tehdä Demo Aktiivihakemiston auditoinnin parannukset Demo ReadOnly Domain Controller
MS Aamubrunssi Aktiivihakemiston uutuudet 1 Agenda Uudenlainen salasanapolitiikka Useat salasanapolitiikat PSO Tapoja tehdä Demo Aktiivihakemiston auditoinnin parannukset Demo ReadOnly Domain Controller
TELEWELL TW-EA200 MODEEMIN ASENTAMINEN SILLATTUUN SAUNALAHDEN ADSL-LIITTYMÄÄN KÄYTTÄEN USB-VÄYLÄÄ
 TELEWELL TW-EA200 MODEEMIN ASENTAMINEN SILLATTUUN SAUNALAHDEN ADSL-LIITTYMÄÄN KÄYTTÄEN USB-VÄYLÄÄ VERSIO 1.0 JIPPII GROUP OYJ 1 DOKUMENTIN TARKOITUS Tervetuloa Saunalahden ADSL-liittymän käyttöönottoon
TELEWELL TW-EA200 MODEEMIN ASENTAMINEN SILLATTUUN SAUNALAHDEN ADSL-LIITTYMÄÄN KÄYTTÄEN USB-VÄYLÄÄ VERSIO 1.0 JIPPII GROUP OYJ 1 DOKUMENTIN TARKOITUS Tervetuloa Saunalahden ADSL-liittymän käyttöönottoon
SuomiCom-sähköpostiasetukset Microsoft Outlook 2016
 SuomiCom-sähköpostiasetukset Microsoft Outlook 2016 Nämä ohjeet on suunnattu Microsoft Outlook 2016 -ohjelmalle, mutta ohje todennäköisesti toimii suuntaa-antavana myös vanhemmille versioille. Kuvat ovat
SuomiCom-sähköpostiasetukset Microsoft Outlook 2016 Nämä ohjeet on suunnattu Microsoft Outlook 2016 -ohjelmalle, mutta ohje todennäköisesti toimii suuntaa-antavana myös vanhemmille versioille. Kuvat ovat
Asentaminen Bionic Beaver
 Asentaminen 18.04 Bionic Beaver Esiasennus (preinstallation) Valmistellaan tietokone asennusta varten Lataa levynkuva ja tarkista se 1. Asenna VirtualBox 6.0 tai uudempi 2. Tee hakemisto images haluaamaasi
Asentaminen 18.04 Bionic Beaver Esiasennus (preinstallation) Valmistellaan tietokone asennusta varten Lataa levynkuva ja tarkista se 1. Asenna VirtualBox 6.0 tai uudempi 2. Tee hakemisto images haluaamaasi
Nopean asennuksen ohje
 Tulostuspalvelin Nopean asennuksen ohje Nopean asennuksen ohje 1.1 Hardwaren asennusmenettely 1. Liitä tulostuspalvelin tulostimeen, jota haluat käyttää verkossa. 2. Liitä tulostuspalvelin verkkoon liittämällä
Tulostuspalvelin Nopean asennuksen ohje Nopean asennuksen ohje 1.1 Hardwaren asennusmenettely 1. Liitä tulostuspalvelin tulostimeen, jota haluat käyttää verkossa. 2. Liitä tulostuspalvelin verkkoon liittämällä
Tarkistusohjeet ja arviointi / Windows:
 Tarkistusohjeet ja arviointi / Windows: Palvelimet tullaan asentamaan virtuaalikoneina Hyper-V:hen. Anna Windows palvelimelle joenetsrv01 2 Gt keskusmuistia. Virheenkorjaava keskusmuisti on kuitenkin arvokasta.
Tarkistusohjeet ja arviointi / Windows: Palvelimet tullaan asentamaan virtuaalikoneina Hyper-V:hen. Anna Windows palvelimelle joenetsrv01 2 Gt keskusmuistia. Virheenkorjaava keskusmuisti on kuitenkin arvokasta.
Olet tehnyt hyvän valinnan hankkiessasi kotimaisen Storage IT varmuuskopiointipalvelun.
 StorageIT 2007 varmuuskopiointiohjelman asennusohje. Hyvä asiakkaamme! Olet tehnyt hyvän valinnan hankkiessasi kotimaisen Storage IT varmuuskopiointipalvelun. Ennen asennuksen aloittamista Varmista, että
StorageIT 2007 varmuuskopiointiohjelman asennusohje. Hyvä asiakkaamme! Olet tehnyt hyvän valinnan hankkiessasi kotimaisen Storage IT varmuuskopiointipalvelun. Ennen asennuksen aloittamista Varmista, että
Option GlobeSurfer III pikakäyttöopas
 Option GlobeSurfer III pikakäyttöopas Laitteen ensimmäinen käyttöönotto 1. Aseta SIM-kortti laitteen pohjaan pyötätuen takana olevaan SIM-korttipaikkaan 2. Aseta mukana tullut ethernetkaapeli tietokoneen
Option GlobeSurfer III pikakäyttöopas Laitteen ensimmäinen käyttöönotto 1. Aseta SIM-kortti laitteen pohjaan pyötätuen takana olevaan SIM-korttipaikkaan 2. Aseta mukana tullut ethernetkaapeli tietokoneen
Asennus- ja käyttöohjeet
 Asennus- ja käyttöohjeet V1.10+Lokakuu 2011 Sisällysluettelo digicentral Authenticate ohjelmiston asennus Windows iin 4 digicentral Authenticaten asetuksien määrittäminen 5-6 Yrityskortin lisääminen ohjelmistoon
Asennus- ja käyttöohjeet V1.10+Lokakuu 2011 Sisällysluettelo digicentral Authenticate ohjelmiston asennus Windows iin 4 digicentral Authenticaten asetuksien määrittäminen 5-6 Yrityskortin lisääminen ohjelmistoon
Student Engeering & Design Community
 1 Student Engeering & Design Community Liity jäseneksi maailmanlaajuiseen opiskelijoiden ja opettajakunnan verkostoon jakaaksesi yhteisen kiinnostuksen arkkitehtuuriin, suunnitteluun, yhdyskuntasuunitteluun,
1 Student Engeering & Design Community Liity jäseneksi maailmanlaajuiseen opiskelijoiden ja opettajakunnan verkostoon jakaaksesi yhteisen kiinnostuksen arkkitehtuuriin, suunnitteluun, yhdyskuntasuunitteluun,
Käyttäjäistunnon poistaminen Pervasive.SQL:stä
 Käyttäjäistunnon poistaminen Pervasive.SQL:stä Joskus kun työasema/windows/etäyhteys kaatuu kesken sovelluksen käytön, saattaa käyttäjä jäädä roikkumaan Pervasive -tietokantaan. Käytettävissä on kolme
Käyttäjäistunnon poistaminen Pervasive.SQL:stä Joskus kun työasema/windows/etäyhteys kaatuu kesken sovelluksen käytön, saattaa käyttäjä jäädä roikkumaan Pervasive -tietokantaan. Käytettävissä on kolme
Pika-asennusohjeet Suomeksi
 Pika-asennusohjeet Suomeksi (Virallinen ohje löytyy asennuslevyltä Englanninkielisenä) Tulosta tämä ohje asennuksen avuksi. Ensiksi asennetaan itse ohjelma, sitten rekisteröidytään testerin käyttäjäksi
Pika-asennusohjeet Suomeksi (Virallinen ohje löytyy asennuslevyltä Englanninkielisenä) Tulosta tämä ohje asennuksen avuksi. Ensiksi asennetaan itse ohjelma, sitten rekisteröidytään testerin käyttäjäksi
Task 1.FARM_Hyper-V Creating the virtual lab environment SharePoint-harjoitusympäristön rakentaminen
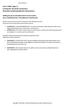 Task 1.FARM_Hyper-V Creating the virtual lab environment SharePoint-harjoitusympäristön rakentaminen Building the Server 2012/SharePoint virtual machine Server 2012/SharePoint -virtuaalikoneen rakentaminen
Task 1.FARM_Hyper-V Creating the virtual lab environment SharePoint-harjoitusympäristön rakentaminen Building the Server 2012/SharePoint virtual machine Server 2012/SharePoint -virtuaalikoneen rakentaminen
D-Link DSL-504T ADSL Reitittimen Asennusohje ver. 1.0
 D-Link DSL-504T ADSL Reitittimen Asennusohje ver. 1.0 Tervetuloa D-Link ADSL reitittimen omistajaksi. Tämän ohjeen avulla saat reitittimesi helposti ja nopeasti toimimaan. Tämä ohje kannattaa lukea läpi
D-Link DSL-504T ADSL Reitittimen Asennusohje ver. 1.0 Tervetuloa D-Link ADSL reitittimen omistajaksi. Tämän ohjeen avulla saat reitittimesi helposti ja nopeasti toimimaan. Tämä ohje kannattaa lukea läpi
Inteno DG201R1 / EG500(R1) modeemi - päivitysohje
 1 (11) Inteno DG201R1 / EG500(R1) modeemi - päivitysohje Tätä ohjetta tai sen osaa ei saa kopioida tai välittää missään muodossa ilman DNA Oy:n kirjallista suostumusta. Tavaramerkit ja Inteno ovat Inteno
1 (11) Inteno DG201R1 / EG500(R1) modeemi - päivitysohje Tätä ohjetta tai sen osaa ei saa kopioida tai välittää missään muodossa ilman DNA Oy:n kirjallista suostumusta. Tavaramerkit ja Inteno ovat Inteno
Coolselector Asennusohje
 MAKING MODERN LIVING POSSIBLE Coolselector Asennusohje Täydellinen valinta on vain muutaman klikkauksen päässä www.danfoss.fi/kylma Yleiset vaatimukset Windows XP asennus Windows 7 asennus Asennuksen poisto
MAKING MODERN LIVING POSSIBLE Coolselector Asennusohje Täydellinen valinta on vain muutaman klikkauksen päässä www.danfoss.fi/kylma Yleiset vaatimukset Windows XP asennus Windows 7 asennus Asennuksen poisto
TW- WLAN 802.11ac SOVITTIMEN ASENNUSOHJE
 TW- WLAN 802.11ac SOVITTIMEN ASENNUSOHJE Copyright TeleWell Oy Tekniset tiedot: - - - - - - - Yhteensopiva IEEE 802.11b/g/n/ac - standardien kanssa Taajuusalueet 2.4 GHz ja 5 GHz Maksiminopeus: 300 Mbps
TW- WLAN 802.11ac SOVITTIMEN ASENNUSOHJE Copyright TeleWell Oy Tekniset tiedot: - - - - - - - Yhteensopiva IEEE 802.11b/g/n/ac - standardien kanssa Taajuusalueet 2.4 GHz ja 5 GHz Maksiminopeus: 300 Mbps
ASENNUSOHJEET INTERNET-ASENNUS. Navita Yritysmalli. YHTEYSTIEDOT Visma Solutions Oy Mannerheiminkatu 5 53900 LAPPEENRANTA Puh.
 1/5 ASENNUSOHJEET INTERNET-ASENNUS Navita Yritysmalli YHTEYSTIEDOT Visma Solutions Oy Mannerheiminkatu 5 53900 LAPPEENRANTA Puh. 010 7564 986 Käyttöönotto Matti Sihvo Koulutus Jan-Markus Viikari LAITEVAATIMUKSET
1/5 ASENNUSOHJEET INTERNET-ASENNUS Navita Yritysmalli YHTEYSTIEDOT Visma Solutions Oy Mannerheiminkatu 5 53900 LAPPEENRANTA Puh. 010 7564 986 Käyttöönotto Matti Sihvo Koulutus Jan-Markus Viikari LAITEVAATIMUKSET
Yleinen ohjeistus Taitaja-tehtävään Windows
 Kilpailijan nimi: 2018 TAMPEREEN FINAALIN WINDOWS-tehtävä 1. tehtäväosa klo 10-14 Yleinen ohjeistus Taitaja-tehtävään Windows Yleiset ohjeet Lue aluksi kaikki tehtävät huolellisesti ja mieti, missä järjestyksessä
Kilpailijan nimi: 2018 TAMPEREEN FINAALIN WINDOWS-tehtävä 1. tehtäväosa klo 10-14 Yleinen ohjeistus Taitaja-tehtävään Windows Yleiset ohjeet Lue aluksi kaikki tehtävät huolellisesti ja mieti, missä järjestyksessä
Hälyri-sovellusprojektin palvelinkomponentin asennusohje
 Hälyri-sovellusprojektin palvelinkomponentin asennusohje 1. Esivaatimukset Palvelinkomponentti on kehitetty IIS 8 -palvelimelle. Sen pitäisi olla yhteensopiva myös uusimmilla päivityksillä varustetun IIS
Hälyri-sovellusprojektin palvelinkomponentin asennusohje 1. Esivaatimukset Palvelinkomponentti on kehitetty IIS 8 -palvelimelle. Sen pitäisi olla yhteensopiva myös uusimmilla päivityksillä varustetun IIS
CLOUDBACKUP TSM varmistusohjelmiston asennus
 Luottamuksellinen JAVERDEL OY CLOUDBACKUP TSM varmistusohjelmiston asennus Copyright 2 (9) SISÄLLYSLUETTELO 1 ASENNUSOHJE WINDOWS KÄYTTÖJÄRJESTELMÄLLÄ VARUSTETTUIHIN LAITTEISIIN... 3 1.1 Yleistä... 3 1.2
Luottamuksellinen JAVERDEL OY CLOUDBACKUP TSM varmistusohjelmiston asennus Copyright 2 (9) SISÄLLYSLUETTELO 1 ASENNUSOHJE WINDOWS KÄYTTÖJÄRJESTELMÄLLÄ VARUSTETTUIHIN LAITTEISIIN... 3 1.1 Yleistä... 3 1.2
Keskellä ruutua kuvan yläpuolella linkki on call diabeteksen hallintaohjelmisto. Klikkaa sitä
 Irroita kaapeli sekä tietokoneesta, että mittarista. Mene osoitteeseen www.ekoweb.fi Keskellä ruutua kuvan yläpuolella linkki on call diabeteksen hallintaohjelmisto. Klikkaa sitä Tämä siirtää sinut aconlabsin
Irroita kaapeli sekä tietokoneesta, että mittarista. Mene osoitteeseen www.ekoweb.fi Keskellä ruutua kuvan yläpuolella linkki on call diabeteksen hallintaohjelmisto. Klikkaa sitä Tämä siirtää sinut aconlabsin
Kytkimet, reitittimet, palomuurit
 Kytkimet, reitittimet, palomuurit Kytkin (ja hubi): kaikki liikenne välitetään kaikille samaan kytkimeen kytketyille koneille suoraan, ei tarvitse omaa IP-osoitetta Reititin: ohjaa liikennettä verkkoalueiden
Kytkimet, reitittimet, palomuurit Kytkin (ja hubi): kaikki liikenne välitetään kaikille samaan kytkimeen kytketyille koneille suoraan, ei tarvitse omaa IP-osoitetta Reititin: ohjaa liikennettä verkkoalueiden
Tikon Ostolaskujenkäsittely/Web-myyntilaskutus versio 6.3.0
 Toukokuu 2013 1 (21) Tikon Ostolaskujenkäsittely/Web-myyntilaskutus versio 6.3.0 Asennusohje Toukokuu 2013 2 (21) Sisällysluettelo 1. Vaatimukset palvelimelle... 3 1.1..NET Framework 4.0... 3 1.2. Palvelimen
Toukokuu 2013 1 (21) Tikon Ostolaskujenkäsittely/Web-myyntilaskutus versio 6.3.0 Asennusohje Toukokuu 2013 2 (21) Sisällysluettelo 1. Vaatimukset palvelimelle... 3 1.1..NET Framework 4.0... 3 1.2. Palvelimen
USB-siirto-ohjelman ja ajurin asentaminen
 1 (8) USB-siirto-ohjelman ja ajurin asentaminen Ladattuasi Handan CV-7700 PVR laitteen USB-siirto-ohjelman Welhon internet- sivuilta, asenna ohjelma alla olevien ohjeiden mukaan. Siirto-ohjelman asennus
1 (8) USB-siirto-ohjelman ja ajurin asentaminen Ladattuasi Handan CV-7700 PVR laitteen USB-siirto-ohjelman Welhon internet- sivuilta, asenna ohjelma alla olevien ohjeiden mukaan. Siirto-ohjelman asennus
Visma Document Center 8.01 Asennus ja päivitys (Visma Nova) Ohje
 Visma Document Center 8.01 Asennus ja päivitys (Visma Nova) Ohje Asiakaspalvelu: Helpdesk: www.visma.fi Visma Software Oy pidättää itsellään oikeuden mahdollisiin parannuksiin ja/tai muutoksiin tässä oppaassa
Visma Document Center 8.01 Asennus ja päivitys (Visma Nova) Ohje Asiakaspalvelu: Helpdesk: www.visma.fi Visma Software Oy pidättää itsellään oikeuden mahdollisiin parannuksiin ja/tai muutoksiin tässä oppaassa
Ohje Hosted.fi SharePoint
 Ohje Hosted.fi SharePoint Käyttöönotto 09.05.2011 Anvia Hosting Oy Urho Kekkosen katu 4-6 A 00100 Helsinki Puhelin 0207 7682 00 Fax 0207 7682 01 Y-tunnus 1666661-6 Kotipaikka: Helsinki www.anvia.fi Dokumentin
Ohje Hosted.fi SharePoint Käyttöönotto 09.05.2011 Anvia Hosting Oy Urho Kekkosen katu 4-6 A 00100 Helsinki Puhelin 0207 7682 00 Fax 0207 7682 01 Y-tunnus 1666661-6 Kotipaikka: Helsinki www.anvia.fi Dokumentin
PRINTER DRIVER PÄÄKÄYTTÄJÄN OPAS
 PÄÄKÄYTTÄJÄN OPAS OpusCapita pidättää oikeuden muuttaa tuotteen ominaisuuksia ja tätä tuotekuvausta. Uusimmat versiot julkaistaan osoitteessa www.opuscapita.com/terms. 1. TEHTÄVÄKUVAUS Pääkäyttäjällä on
PÄÄKÄYTTÄJÄN OPAS OpusCapita pidättää oikeuden muuttaa tuotteen ominaisuuksia ja tätä tuotekuvausta. Uusimmat versiot julkaistaan osoitteessa www.opuscapita.com/terms. 1. TEHTÄVÄKUVAUS Pääkäyttäjällä on
Yleistä tietoa Windows tehtävästä
 Yleistä tietoa Windows tehtävästä Tehtävänäsi on asentaa ja konfiguroida yrityksen Windows ratkaisuihin perustuva ITympäristö. Käytä salasanana Qwerty123, jos ei ole muuta pyydetty. Käytössäsi on Hyper-V
Yleistä tietoa Windows tehtävästä Tehtävänäsi on asentaa ja konfiguroida yrityksen Windows ratkaisuihin perustuva ITympäristö. Käytä salasanana Qwerty123, jos ei ole muuta pyydetty. Käytössäsi on Hyper-V
TeleWell TW-EA711 ADSL modeemi & reititin ja palomuuri. Pikaohje
 TeleWell TW-EA711 ADSL modeemi & reititin ja palomuuri Pikaohje Pikaohje Myyntipaketin sisältö 1. TeleWell TW-EA711 ADSL modeemi & palomuuri 2. AC-DC sähköverkkomuuntaja 3. RJ-11 puhelinjohto ja suomalainen
TeleWell TW-EA711 ADSL modeemi & reititin ja palomuuri Pikaohje Pikaohje Myyntipaketin sisältö 1. TeleWell TW-EA711 ADSL modeemi & palomuuri 2. AC-DC sähköverkkomuuntaja 3. RJ-11 puhelinjohto ja suomalainen
NT4.0 palvelin- ja Windows 2000 työasemaasennus
 NT4.0 palvelin- ja Windows 2000 työasemaasennus ja konfigurointi Sivu 2 SUORITTAJAN OSA 1. Yleistä Kokeen suorittamiseen on varattu aikaa n. 4 tuntia. Kyseisessä ajassa tulee tehtävä suorittaa kokonaisuudessaan
NT4.0 palvelin- ja Windows 2000 työasemaasennus ja konfigurointi Sivu 2 SUORITTAJAN OSA 1. Yleistä Kokeen suorittamiseen on varattu aikaa n. 4 tuntia. Kyseisessä ajassa tulee tehtävä suorittaa kokonaisuudessaan
Windows Server 2008 R2, tietojen päivitys
 Windows Server 2008 R2, tietojen päivitys Tausta / Lisätiedot Windows Server 2008 ja 2008 R2 tuovat mukanaan sekä lukuisia uudistuksia että myös kokonaan uusia tekniikoita ja palveluita. Näiden uudistuksien
Windows Server 2008 R2, tietojen päivitys Tausta / Lisätiedot Windows Server 2008 ja 2008 R2 tuovat mukanaan sekä lukuisia uudistuksia että myös kokonaan uusia tekniikoita ja palveluita. Näiden uudistuksien
Yksittäisasennus eli perusasennus
 1 of 18 Yksittäisasennus eli perusasennus Prinetin asentaminen itsenäiseksi ohjelmaksi pitää sisällään seuraavat toimenpiteet: 1. 2. 3. Käyttöliittymän asennus Prinetin demoversion asennusohjelmalla Lisenssi-
1 of 18 Yksittäisasennus eli perusasennus Prinetin asentaminen itsenäiseksi ohjelmaksi pitää sisällään seuraavat toimenpiteet: 1. 2. 3. Käyttöliittymän asennus Prinetin demoversion asennusohjelmalla Lisenssi-
TW-WLAN 802.11g/n MIMO USB-sovitin Asennusohje
 TW-WLAN 802.11g/n MIMO USB-sovitin Asennusohje CE Copyright Telewell Oy Esittely TW-WLAN USB-sovitin on ulkoinen Wlan-sovitin USBväylään. Ominaisuudet Yhteensopiva sekä IEEE 802.11b, 802.11g, että 802.11n
TW-WLAN 802.11g/n MIMO USB-sovitin Asennusohje CE Copyright Telewell Oy Esittely TW-WLAN USB-sovitin on ulkoinen Wlan-sovitin USBväylään. Ominaisuudet Yhteensopiva sekä IEEE 802.11b, 802.11g, että 802.11n
Hälyri-tietojärjestelmä, Palvelinohjelmiston version 1.0.0 asennusohje
 Hälyri-tietojärjestelmä, Palvelinohjelmiston version 1.0.0 asennusohje Ohjeen versio: 1.0.0 Laadittu: 27.5.2014 Laatinut: Veli-Mikko Puupponen 1. Johdanto Hälyri-tietojärjestelmä on prototyyppi uudenlaisesta
Hälyri-tietojärjestelmä, Palvelinohjelmiston version 1.0.0 asennusohje Ohjeen versio: 1.0.0 Laadittu: 27.5.2014 Laatinut: Veli-Mikko Puupponen 1. Johdanto Hälyri-tietojärjestelmä on prototyyppi uudenlaisesta
