Sisällysluettelo. 1 Yleistä Palautuslaatikosta Tarkastajan yhteenvetonäkymä Palautusten tallentaminen omalle koneelle...
|
|
|
- Elisabet Lattu
- 9 vuotta sitten
- Katselukertoja:
Transkriptio
1 Palautuslaatikko
2 2 Sisällysluettelo 1 Yleistä Palautuslaatikosta Palautuslaatikon luominen Tarkastajan yhteenvetonäkymä Palautusten tarkastelu Arvosanojen antaminen Ryhmäpalautukset Palautusten tallentaminen omalle koneelle Opiskelijan näkymiä... 13
3 Optima Lomake-ohje 3 1 Yleistä Palautuslaatikosta Palautuslaatikko on tiedostojen palautuspaikka. Palautuslaatikon tarkastajat voivat helposti seurata palautettujen tiedostojen luetteloa ja antaa arvosanoja (esim. hyväksytty tai 3/5) ja kommentteja (joko tekstimuodossa tai videonauhoituksena). Vertaisarviointi antaa käyttäjille mahdollisuuden lukea ja kommentoida muiden palauttamia tiedostoja. Lisäksi on mahdollista palauttaa töitä palautusryhminä. 1.1 Palautuslaatikon luominen Uusi palautuslaatikko luodaan kohdasta: Uusi objekti > Palautuslaatikko Ensin valitaan palautuslaatikon tyyppi (tyyppiä ei voi muuttaa jälkikäteen): Käyttäjäkohtainen palautus. Tiedostot palautetaan ja arvioidaan yksilökohtaisesti tai Ryhmäpalautus käytössä. Käyttäjät voivat määritellä palautusryhmänsä ja arviointi koskee automaattisesti kaikkia palautusryhmään kuuluvia. Kun tässä näkymässä on tehty valinta ja OK:ta on klikattu, päästään näkymään, jossa määritellään palautuslaatikon yleisasetukset. Tähdellä merkityt kentät ovat pakollisia. Mikäli pakollisista kentistä puuttuu tietoja ja klikataan OK-painiketta sivun alaosassa, ohjelma kertoo, että tietoja on täydennettävä ja merkitsee punaisella taustalla.
4 4 Luo uusi palautuslaatikko osiossa annetaan laatikolle nimi ja mahdollisesti kuvaus. Tämä kuvaus (jota voidaan käyttää esim. ohjeistuksen antamiseen) voidaan asettaa näkymään ennen itse palautuslaatikon avausta valitsemalla Näytä objektin ohjeet ensin. Tiedostojen palautus Palautuksille voidaan asettaa alkamis- ja päättymishetki, minkä välisenä aikana käyttäjät voivat palauttaa dokumentteja. Tätä aikaa ennen tai jälkeen tiedostoja ei voi palauttaa vaan käyttäjä saa asiasta ilmoituksen avatessaan palautuslaatikon. Käyttäjä voi siis nähdä palautuslaatikon esim. palautusajan umpeuduttua, jotta hän näkee arvosanansa ja voi lukea tarkastajan antamat kommentit. Tiedostojen palautustapa: On määritettävä, miten dokumentteja palautetaan: tuodaanko omalta tietokoneelta vai kopioidaanko Optimasta. Käyttäjille voi antaa käyttöön myös molemmat tavat.
5 Optima Lomake-ohje 5 Arviointi Arviointiskaala: Voit määrittää jonkun ympäristön käytössä olevista arviointiskaaloista käyttöön tähän palautuslaatikkoon. Jos arviointiskaalaa ei määritetä, arvosanakenttä on vapaa kaikille numeerisille tai sanallisille arvosanoille palautusta arvosteltaessa. Tarkastamisaika: Tarkastamisajan päivämäärä on ohjeellinen. Tarkastaminen on mahdollista myös asetetun päivämäärän jälkeen.
6 6 Plagioinnintunnistus (tämä vaihtoehto näkyy, jos ympäristöön on asetettu plagioinnintunnistusjärjestelmä käyttöön) Valitse, onko palautuslaatikossa käytössä Urkund-plagioinnintunnistustoiminto. Tarvitset tätä varten tunnistusohjelman käyttäjätunnuksen (muotoa Voit lisäksi valita sen, analysoidaanko kaikki palautukset vai voiko palauttaja päättää analysoidaanko hänen palautuksensa. Jos palauttaja saa valita analysoidaanko palautus vai ei, valinnan yhteyteen voidaan liittää plagioinnintunnistuksen sopimusteksti. Tämä asetetaan ympäristön hallinnassa (Ympäristön hallinta > Toiminnot > Urkund click-wrap). Lisäksi voidaan valita se, näytetäänkö plagioinnintunnistusraportti myös palauttajalle. Näkyvyys Näkyvyys-asetuksissa voit määritellä sen, näkyvätkö palautetut tiedostot muille palauttajillekin tarkastajan lisäksi ja milloin. Vertaisarviointi: Mikäli Näkyvyys-asetuksissa on valittu Näkyvissä kaikille käyttäjille - tai Nähtävissä vain jos on itse palauttanut tiedoston -valinta, voidaan ottaa käyttöön Vertaisarvointi-toiminto. Tähän liittyen voidaan valita ketkä kaikki näkevät vertaisarvioinnin (Käyttäjät näkevät myös muiden palauttajien tiedostoja koskevat kommentit ja/tai Tarkastajat näkevät vertaisarvioinnin).
7 Optima Lomake-ohje 7 Julkisuuden ja vertaisarvioinnin aikarajaus: Mikäli palautetut tiedostot valitaan näytettäväksi myös muille käyttäjille, voidaan määritellä koska tiedostot ovat nähtävissä. Voidaan valita joko Alkaa palautusajan päätyttyä tai määrittää omavalintainen ajastus näkyvyydelle. Tallenna palautuslaatikko klikkaamalla OK-painiketta. Tämä jälkeen valitaan Tarkastajat ja Käyttäjät, jotka voivat palauttaa dokumentteja. Tämän jälkeen palautuslaatikko ilmestyy objektilistaukseen vasemmalle. 2 Tarkastajan yhteenvetonäkymä Alla on Palautuslaatikon hallinnoijan päänäkymän ennen kuin yhtään palautusta on laatikkoon tullut. Vasemmalla näkyy graafinen esitys palautuksien tilasta ja oikealla Palauttajat-lohko. Hallintavalikosta hallinnoidaan Käyttöoikeuksia, Tarkastajia ja palautuslaatikon Asetuksia.
8 8 2.1 Palautusten tarkastelu Kun palautuslaatikkoon on tullut palautuksia, näkymää voi suodattaa esim. palautuksen tai arvioinnin perusteella. Alla näkyvässä kuvassa näkyy oletusnäkymä (eli Palauttajat-lohkosta oikealta on valittuna Palautettu) ja tällöin taulukkoon listautuvat ne käyttäjät, jotka ovat tiedoston/tiedostoja palauttaneet. Samoin käyttäjät listautuvat Palauttajat-lohkon alapuolelle. Taulukkoon listattavia käyttäjiä voidaan suodattaa myös klikkaamalla vasemman yläkulman piiraskaaviota, eli kun klikkaat esim. sinistä aluetta (Ei palautettuja tiedostoja), taulukkoon listautuvat käyttäjät, jotka eivät ole vielä palauttaneet mitään. Taulukon punainen tähti Palautetut dokumentit -sarakkeessa merkitsee sitä, että käyttäjä on palauttanut jotakin viimeisen vuorokauden aikana. Vastaavasti kun oikealta valitaan esim. Ei palautettuja tiedostoja, taulukkoon listautuvat ne käyttäjät, jotka eivät ole mitään vielä palauttaneet. Oikealla, Palauttajat-lohkossa sijaitsevaa Lähetä sähköpostia -toimintoa voidaan tällaisessa tilanteessa hyödyntää esimerkiksi niin, että muistutetaan käyttäjiä, jotka eivät ole palautusta tehneet, että eräpäivä on lähestymässä. Lähetä sähköpostia -toiminto siis lähettää sähköpostia niille henkilöille, jotka listautuvat Palauttajatlohkon alaosaan sen mukaan mitä lohkon vaihtoehdoista valitaan. Lähetä sähköpostia -toiminnossa voit itse määritellä viestin aiheen ja viestisisällön ja mikäli vastaanottajalistan käyttäjiltä puuttuu sähköpostiosoitteita käyttäjäkorteistaan, saat asiasta tiedon samassa näkymässä.
9 Optima Lomake-ohje Arvosanojen antaminen Arvosanan voi helposti antaa alla olevassa näkymässä klikkaamalla Anna Arvosanan linkkiä.
10 10 Tällöin avautuu ponnahdusikkuna, jossa on alasvetovalikossa valittavissa asetuksissa valitun arviointiskaalan vaihtoehdot. Mikäli skaala ei ole valittuna, tilalla näkyy tekstirivi, johon voi kirjoittaa haluamansa arvosanan/arvostelun. Tila valitaan näistä vaihtoehdoista: Tila avoinna, Arviointi kesken ja Arvioitu. Tila näkyy palauttajalle. Lisäksi on mahdollista lisätä kommentti. Jos kommentti on annettu, se näkyy taulukossa puhekuplana Arviointi-sarakkeessa. Mikäli tarvitsee lisätoimintoja arvostelun yhteydessä (kuten esimerkiksi liitteen lataus), avataan täydellinen arvostelunäkymä klikkaamalla käyttäjän nimeä taulukossa ja painiketta Siirry yksityiskohtaisiin tietoihin. Sama näkymä saadaan auki klikkaamalla käyttäjän nimeä oikealla, Palauttajat-lohkossa.
11 Optima Lomake-ohje 11 Täydellisessä arvostelunäkymässä on arvosanan ja kommentin antamisen lisäksi mahdollista palauttaa tiedosto käyttäjän puolesta, liittää arvosteluun liitetiedosto, antaa palautetta nauhoitteen (ääni tai video) avulla ja poistaa palautus.
12 Ryhmäpalautukset Jos käytössä on Ryhmäpalautus, tarkastajan näkymä on alla olevan mukainen. Ryhmäpalautuslaatikossa ensimmäinen palauttaja valitsee ryhmänsä jäsenet (ja hän voi sen kokoonpanoa myös myöhemmin muuttaa, samoin kuin tarkastaja) ja palauttaa tiedoston/tiedostot. 3 Palautusten tallentaminen omalle koneelle Tallenna-valikosta löytyy kaksi toimintoa: Pakkaa zip-arkistoon ja Tallenna tiedot omalle koneellesi (CSV/Excel). Pakkaa zip-arkistoon -toiminnolla saat tallennettua kaikki palautuslaatikkoon ladatut tiedostot omalle koneellesi. Tallenna tiedot omalle koneellesi (CSV/Excel) -valinta tallentaa tiedot palautuksista Exceltaulukkoon. Taulukkoon listautuvat seuraavat tiedot: palauttajien nimi, palautusten nimet ja palautusten ajankohdat, arvosana ja arvosanan antopäivä.
13 Optima Lomake-ohje 13 4 Opiskelijan näkymiä Tältä näyttää palautuslaatikko palauttajalle silloin kun palautusaika ei ole vielä alkanut: Palauttajan näkymä ryhmäpalautuslaatikossa kun hän on ensimmäinen palauttaja ja valitsee ryhmänsä jäseniä.
14 14 Copyright Discendum Oy Versio Discendum Oy Kiviharjunlenkki 1 E Oulu Tel info@discendum.com
Pauliina Munter / Suvi Junes Tampereen yliopisto/tietohallinto 2013
 Tehtävä 2.2. Tehtävä-työkalun avulla opiskelijat voivat palauttaa tehtäviä Moodleen opettajan arvioitaviksi. Palautettu tehtävä näkyy ainoastaan opettajalle, ei toisille opiskelijoille. Tehtävä-työkalun
Tehtävä 2.2. Tehtävä-työkalun avulla opiskelijat voivat palauttaa tehtäviä Moodleen opettajan arvioitaviksi. Palautettu tehtävä näkyy ainoastaan opettajalle, ei toisille opiskelijoille. Tehtävä-työkalun
Pedanet oppilaan ohje Aleksanteri Kenan koulu Eija Arvola
 Pedanet oppilaan ohje Aleksanteri Kenan koulu Eija Arvola 26.8.2016 SISÄLLYSLUETTELO 1. Omat asetukset kuntoon (kaikkien tehtävä aluksi) sivut 3-5 2. Tärkeiden sivujen tilaaminen omiin linkkeihin sivut
Pedanet oppilaan ohje Aleksanteri Kenan koulu Eija Arvola 26.8.2016 SISÄLLYSLUETTELO 1. Omat asetukset kuntoon (kaikkien tehtävä aluksi) sivut 3-5 2. Tärkeiden sivujen tilaaminen omiin linkkeihin sivut
Tehtävän lisääminen ja tärkeimmät asetukset
 Tehtävä Moodlen Tehtävä-aktiviteetti on tarkoitettu erilaisten tehtävien antamiseen verkossa. Tehtävä-aktiviteettia ei ole tarkoitettu ainoastaan tehtävien palautukseen, kuten moni sen sellaiseksi mieltää,
Tehtävä Moodlen Tehtävä-aktiviteetti on tarkoitettu erilaisten tehtävien antamiseen verkossa. Tehtävä-aktiviteettia ei ole tarkoitettu ainoastaan tehtävien palautukseen, kuten moni sen sellaiseksi mieltää,
Kurssit-toiminnon ohjeet
 Kurssit-toiminnon ohjeet 2 Optima Kurssit-toiminto Sisällysluettelo 1. Yleistä Kurssit-toiminnosta... 3 2. Kurssit-toiminnon käyttöönotto... 3 3. Metatietokentät... 5 4. Kurssipohjat... 7 5. Kurssiarvosanan
Kurssit-toiminnon ohjeet 2 Optima Kurssit-toiminto Sisällysluettelo 1. Yleistä Kurssit-toiminnosta... 3 2. Kurssit-toiminnon käyttöönotto... 3 3. Metatietokentät... 5 4. Kurssipohjat... 7 5. Kurssiarvosanan
1 Yleistä Web-editorista... 3. 1.1 Web-editori -dokumentin luominen... 3. 2 Pikatoimintopainikkeet... 3. 2.1 Tallenna... 3
 Web-editori 2 Optima Web-editori -ohje Sisällysluettelo 1 Yleistä Web-editorista... 3 1.1 Web-editori -dokumentin luominen... 3 2 Pikatoimintopainikkeet... 3 2.1 Tallenna... 3 2.2 Peru / Tee uudelleen...
Web-editori 2 Optima Web-editori -ohje Sisällysluettelo 1 Yleistä Web-editorista... 3 1.1 Web-editori -dokumentin luominen... 3 2 Pikatoimintopainikkeet... 3 2.1 Tallenna... 3 2.2 Peru / Tee uudelleen...
Tehtävä. Asetukset. Moodlen versiossa 2.3. käyttöön tuli uusi tehtävätyyppi, jonka on tarkoitus tulevaisuudessa korvata aiemmat tehtävätyypit.
 Tehtävä Moodlen versiossa 2.3. käyttöön tuli uusi tehtävätyyppi, jonka on tarkoitus tulevaisuudessa korvata aiemmat tehtävätyypit. Uusi tehtävä näkyy Lisää aineisto tai aktiviteetti - valikossa muiden
Tehtävä Moodlen versiossa 2.3. käyttöön tuli uusi tehtävätyyppi, jonka on tarkoitus tulevaisuudessa korvata aiemmat tehtävätyypit. Uusi tehtävä näkyy Lisää aineisto tai aktiviteetti - valikossa muiden
Suvi Junes/Pauliina Munter Tietohallinto/Opetusteknologiapalvelut 2014
 Työpaja Työpaja on vertaisarviointiin soveltuva työkalu. Työpaja mahdollistaa töiden palautuksen ja niiden jakelun opiskelijoiden arvioitavaksi sekä arvioinnin antamisen. Laita Muokkaustila päälle ja lisää
Työpaja Työpaja on vertaisarviointiin soveltuva työkalu. Työpaja mahdollistaa töiden palautuksen ja niiden jakelun opiskelijoiden arvioitavaksi sekä arvioinnin antamisen. Laita Muokkaustila päälle ja lisää
Moodle TurnitIN:n käyttöohje opiskelijalle
 Moodle TurnitIN:n käyttöohje opiskelijalle Sisällysluettelo TurnitIN tehtävä... 1 Tiedoston- / Tekstinpalautus Moodlen TurnitIN tehtävään... 3 Tekstipalautus... 4 Tiedoston palauttaminen... 5 Raportin
Moodle TurnitIN:n käyttöohje opiskelijalle Sisällysluettelo TurnitIN tehtävä... 1 Tiedoston- / Tekstinpalautus Moodlen TurnitIN tehtävään... 3 Tekstipalautus... 4 Tiedoston palauttaminen... 5 Raportin
Sisällysluettelo... 1. 1 Yleistä Raportista... 3. 1.1 Raportin käyttöönotto... 3. 2 Raportin määrittelyt... 3
 Raportti 2 Optima - Raportti -ohje Sisällysluettelo Sisällysluettelo... 1 1 Yleistä Raportista... 3 1.1 Raportin käyttöönotto... 3 2 Raportin määrittelyt... 3 2.1 Kohteet ja tehtävät, joita raportissa
Raportti 2 Optima - Raportti -ohje Sisällysluettelo Sisällysluettelo... 1 1 Yleistä Raportista... 3 1.1 Raportin käyttöönotto... 3 2 Raportin määrittelyt... 3 2.1 Kohteet ja tehtävät, joita raportissa
1 Yleistä Kooste-objektista... 3. 1.1 Käyttöönotto... 3. 2 Kooste-objektin luominen... 4. 3 Sisällön lisääminen Kooste objektiin... 4. 3.1 Sivut...
 Kooste 2 Optima Kooste-ohje Sisällysluettelo 1 Yleistä Kooste-objektista... 3 1.1 Käyttöönotto... 3 2 Kooste-objektin luominen... 4 3 Sisällön lisääminen Kooste objektiin... 4 3.1 Sivut... 5 3.2 Sisältölohkot...
Kooste 2 Optima Kooste-ohje Sisällysluettelo 1 Yleistä Kooste-objektista... 3 1.1 Käyttöönotto... 3 2 Kooste-objektin luominen... 4 3 Sisällön lisääminen Kooste objektiin... 4 3.1 Sivut... 5 3.2 Sisältölohkot...
1 Yleistä Lomakkeesta... 4. 1.1 Lomakkeen luominen... 4. 1.2 Asetukset... 5. 1.3 Tarkastajat, käyttö- ja hallinnointioikeudet... 7
 Lomake 2 Optima Lomake-ohje Sisällysluettelo 1 Yleistä Lomakkeesta... 4 1.1 Lomakkeen luominen... 4 1.2 Asetukset... 5 1.3 Tarkastajat, käyttö- ja hallinnointioikeudet... 7 1.4 Vastaaminen ilman sisäänkirjautumista...
Lomake 2 Optima Lomake-ohje Sisällysluettelo 1 Yleistä Lomakkeesta... 4 1.1 Lomakkeen luominen... 4 1.2 Asetukset... 5 1.3 Tarkastajat, käyttö- ja hallinnointioikeudet... 7 1.4 Vastaaminen ilman sisäänkirjautumista...
Mitä raportit ja tilastot kertovat?
 Mitä raportit ja tilastot kertovat? 2 Sisällysluettelo Sisällysluettelo... 1 1 Mitä tietoja raportissa voi kerätä?... 3 2 Raportissa tarkasteltavat käyttäjät... 4 3 Raportissa esillä olevat asiat... 5
Mitä raportit ja tilastot kertovat? 2 Sisällysluettelo Sisällysluettelo... 1 1 Mitä tietoja raportissa voi kerätä?... 3 2 Raportissa tarkasteltavat käyttäjät... 4 3 Raportissa esillä olevat asiat... 5
TEHTÄVIEN PALAUTTAMINEN MOODLEEN
 TEHTÄVIEN PALAUTTAMINEN MOODLEEN Moodlessa opettaja voi valita tehtävälleen jonkun neljästä erilaisesta tehtävämuodosta: Lähetä yksi tiedosto opiskelija palauttaa yhden tiedoston. Tiedostojen lähetys opiskelija
TEHTÄVIEN PALAUTTAMINEN MOODLEEN Moodlessa opettaja voi valita tehtävälleen jonkun neljästä erilaisesta tehtävämuodosta: Lähetä yksi tiedosto opiskelija palauttaa yhden tiedoston. Tiedostojen lähetys opiskelija
1 Turnitin-tehtävä Moodlessa 1. 1.1 Opettajan näkymä Turnitin-tehtävässä 4. 1.2 Raportin katselu 8. 1.3 Raportin tulostus 10. 1.
 Alkuperän tarkistus -Turnitin-tehtävä Moodlessa Opettajan ohje Sisällys 1 Turnitin-tehtävä Moodlessa 1 1.1 Opettajan näkymä Turnitin-tehtävässä 4 1.2 Raportin katselu 8 1.3 Raportin tulostus 10 1.4 Kommentointi
Alkuperän tarkistus -Turnitin-tehtävä Moodlessa Opettajan ohje Sisällys 1 Turnitin-tehtävä Moodlessa 1 1.1 Opettajan näkymä Turnitin-tehtävässä 4 1.2 Raportin katselu 8 1.3 Raportin tulostus 10 1.4 Kommentointi
https://www.oppi.uku.fi/pk/ Onni-oppimispäiväkirjan ohje 15.9.2010 version 1.2
 https://www.oppi.uku.fi/pk/ Onni-oppimispäiväkirjan ohje 15.9.2010 version 1.2 Sisällys: 1. Onni-oppimispäiväkirja yleisesti... 3 2. Käyttäjätunnuksen luominen... 3 2.1 Itä-Suomen yliopiston Opiskelija
https://www.oppi.uku.fi/pk/ Onni-oppimispäiväkirjan ohje 15.9.2010 version 1.2 Sisällys: 1. Onni-oppimispäiväkirja yleisesti... 3 2. Käyttäjätunnuksen luominen... 3 2.1 Itä-Suomen yliopiston Opiskelija
Tietokannan luominen:
 Moodle 2 Tietokanta: Tietokanta on työkalu, jolla opettaja ja opiskelijat voivat julkaista tiedostoja, tekstejä, kuvia, linkkejä alueella. Opettaja määrittelee lomakkeen muotoon kentät, joiden kautta opiskelijat,
Moodle 2 Tietokanta: Tietokanta on työkalu, jolla opettaja ja opiskelijat voivat julkaista tiedostoja, tekstejä, kuvia, linkkejä alueella. Opettaja määrittelee lomakkeen muotoon kentät, joiden kautta opiskelijat,
Tehtävä. Asetukset. HUOM! Palautukset tulevat vain opettajan nähtäville, kuten muissakin tehtävä-työkaluissa. Kirjoita tehtävän nimi ja kuvaus
 Tehtävä Uusin tehtävä-työkalu näkyy Lisää aineisto tai aktiviteetti valikossa muiden tehtävien yläpuolella. Vanhat tehtävätyypit (tiedostojen palautus, verkkoteksti, yhden tiedoston palautus ja tehtävänanto)
Tehtävä Uusin tehtävä-työkalu näkyy Lisää aineisto tai aktiviteetti valikossa muiden tehtävien yläpuolella. Vanhat tehtävätyypit (tiedostojen palautus, verkkoteksti, yhden tiedoston palautus ja tehtävänanto)
Moodle-oppimisympäristö
 k5kcaptivate Moodle-oppimisympäristö Opiskelijan opas Sisältö 1. Mikä on Moodle? 2. Mistä löydän Moodlen? 3. Kuinka muokkaan käyttäjätietojani? 4. Kuinka ilmoittaudun kurssille? 5. Kuinka käytän Moodlen
k5kcaptivate Moodle-oppimisympäristö Opiskelijan opas Sisältö 1. Mikä on Moodle? 2. Mistä löydän Moodlen? 3. Kuinka muokkaan käyttäjätietojani? 4. Kuinka ilmoittaudun kurssille? 5. Kuinka käytän Moodlen
Helsingin yliopisto WebOodi 1 Opiskelijarekisteri Versio 3.2. Tenttityökalu
 Helsingin yliopisto WebOodi 1 Tenttityökalu Tenttityökalu on oiva väline laitos- ja tiedekuntatenttien tekemiseen. Esimerkiksi tiedekuntatentissä voi tenttiä samana päivänä kymmeniä eri opintojaksoja.
Helsingin yliopisto WebOodi 1 Tenttityökalu Tenttityökalu on oiva väline laitos- ja tiedekuntatenttien tekemiseen. Esimerkiksi tiedekuntatentissä voi tenttiä samana päivänä kymmeniä eri opintojaksoja.
Hops-ohjaajan ohje Opiskelijan hopsit.
 Hops-ohjaajan ohje Tässä ohjeessa kuvataan kaksi erilaista tapaa hakea tietyn opiskelijan lähettämä hops. Ensin ohjeistetaan miten toimitaan, jos hopsin ryhmätyökalu on käytössä, eli ohjaajalle on luotu
Hops-ohjaajan ohje Tässä ohjeessa kuvataan kaksi erilaista tapaa hakea tietyn opiskelijan lähettämä hops. Ensin ohjeistetaan miten toimitaan, jos hopsin ryhmätyökalu on käytössä, eli ohjaajalle on luotu
Pika-aloitusopas. Sisältö: Projektin luominen Projektin muokkaaminen ja hallinnointi Projektin/arvioinnin tulosten tarkastelu
 Pika-aloitusopas Sisältö: Projektin luominen Projektin muokkaaminen ja hallinnointi Projektin/arvioinnin tulosten tarkastelu Tämä asiakirja on laadittu auttamaan sinua hallinnoimaan nopeasti CEB TalentCentral
Pika-aloitusopas Sisältö: Projektin luominen Projektin muokkaaminen ja hallinnointi Projektin/arvioinnin tulosten tarkastelu Tämä asiakirja on laadittu auttamaan sinua hallinnoimaan nopeasti CEB TalentCentral
Tehtävään voi perinteisen arviointitavan tilalle ottaa käyttöön monipuolisemman matriisiarvioinnin tai arviointioppaan.
 Arviointimatriisi Tehtävään voi perinteisen arviointitavan tilalle ottaa käyttöön monipuolisemman matriisiarvioinnin tai arviointioppaan. Arviointimatriisin peruslogiikka: 1. 2. 3. 4. Opettaja valmistelee
Arviointimatriisi Tehtävään voi perinteisen arviointitavan tilalle ottaa käyttöön monipuolisemman matriisiarvioinnin tai arviointioppaan. Arviointimatriisin peruslogiikka: 1. 2. 3. 4. Opettaja valmistelee
Kuva: Ilpo Okkonen
 OodiHOPS OHJAAJAN OHJE 14.2.2017 Kuva: Ilpo Okkonen OodiHOPS Oulun yliopistossa Oulun yliopiston koulutusneuvosto on päättänyt, että OodiHOPS-toiminto otetaan käyttöön vähintään aloittavilla opiskelijoilla
OodiHOPS OHJAAJAN OHJE 14.2.2017 Kuva: Ilpo Okkonen OodiHOPS Oulun yliopistossa Oulun yliopiston koulutusneuvosto on päättänyt, että OodiHOPS-toiminto otetaan käyttöön vähintään aloittavilla opiskelijoilla
OPAS KULTA2 -JÄRJESTELMÄN KÄYTTÖÖN
 OPAS KULTA2 -JÄRJESTELMÄN KÄYTTÖÖN 1. Kulta2 -järjestelmän käyttäminen ensimmäistä kertaa s. 1-3 2. Järjestelmään kirjautuminen olemassa olevalla käyttäjätunnuksella ja salasanalla s. 4-5 3. Hakemuksen
OPAS KULTA2 -JÄRJESTELMÄN KÄYTTÖÖN 1. Kulta2 -järjestelmän käyttäminen ensimmäistä kertaa s. 1-3 2. Järjestelmään kirjautuminen olemassa olevalla käyttäjätunnuksella ja salasanalla s. 4-5 3. Hakemuksen
Teams-ohjelman asennus- ja käyttöohje vertaisohjaajille
 Teams-ohjelman asennus- ja käyttöohje vertaisohjaajille Sisällys Kirjautuminen Office 365 -palveluun... 2 Teams-ohjelman asentaminen... 3 Kokousten järjestäminen ja omaan kokoukseen liittyminen... 5 Kokouskutsun
Teams-ohjelman asennus- ja käyttöohje vertaisohjaajille Sisällys Kirjautuminen Office 365 -palveluun... 2 Teams-ohjelman asentaminen... 3 Kokousten järjestäminen ja omaan kokoukseen liittyminen... 5 Kokouskutsun
CV-kannan käyttöohje 2017
 Sisällysluettelo 1. Sisäänkirjautuminen... 2 a) Sinulle lähetetään käyttäjätunnus ja salasana Monsterilta... 2 b) Sinulla ei ole vielä tunnuksia Monsterin työnantajat sivulle... 3 Turvakysymykset... 3
Sisällysluettelo 1. Sisäänkirjautuminen... 2 a) Sinulle lähetetään käyttäjätunnus ja salasana Monsterilta... 2 b) Sinulla ei ole vielä tunnuksia Monsterin työnantajat sivulle... 3 Turvakysymykset... 3
Nexetic Shield Unlimited
 Nexetic Shield Unlimited Käyttöohje 1. Asennus ja käyttöönotto 2. Ohjelman käyttäminen 3. Lisäasetukset 4. Tietojen palautus 1. Asennus ja käyttöönotto Asiakasohjelman asennus Tehtyäsi tilauksen varmistusohjelmasta
Nexetic Shield Unlimited Käyttöohje 1. Asennus ja käyttöönotto 2. Ohjelman käyttäminen 3. Lisäasetukset 4. Tietojen palautus 1. Asennus ja käyttöönotto Asiakasohjelman asennus Tehtyäsi tilauksen varmistusohjelmasta
Pilvipalveluiden käyttö
 Pilvipalveluiden käyttö Yleistä Monet käyttävät pilvipalveluita kuten GoogleDrive tai Microsoft OneDrive ja eri oppilaitoksissa voi olla käytössä Microsoft Office 365. Optimassa on toiminto, jolla voi
Pilvipalveluiden käyttö Yleistä Monet käyttävät pilvipalveluita kuten GoogleDrive tai Microsoft OneDrive ja eri oppilaitoksissa voi olla käytössä Microsoft Office 365. Optimassa on toiminto, jolla voi
1 Turnitin-tehtävä 1 ja 2 Moodlessa Opettajan näkymä Turnitin-tehtävässä Opettajan näkymä Turnitin-tehtävä 2:ssa...
 Alkuperän tarkistus -Turnitin-tehtävä Moodlessa Opettajan ohje Sisällys 1 Turnitin-tehtävä 1 ja 2 Moodlessa... 1 1.1 Opettajan näkymä Turnitin-tehtävässä... 5 1.2 Opettajan näkymä Turnitin-tehtävä 2:ssa...
Alkuperän tarkistus -Turnitin-tehtävä Moodlessa Opettajan ohje Sisällys 1 Turnitin-tehtävä 1 ja 2 Moodlessa... 1 1.1 Opettajan näkymä Turnitin-tehtävässä... 5 1.2 Opettajan näkymä Turnitin-tehtävä 2:ssa...
Suvi Junes Tampereen yliopisto /Tietohallinto 2012
 Työpaja Työpaja on vertaisarviointiin soveltuva työkalu. Työpaja mahdollistaa töiden palautuksen ja niiden jakelun opiskelijoiden arvioitavaksi, sekä arvioinnin antamisen. Laita Muokkaustila päälle ja
Työpaja Työpaja on vertaisarviointiin soveltuva työkalu. Työpaja mahdollistaa töiden palautuksen ja niiden jakelun opiskelijoiden arvioitavaksi, sekä arvioinnin antamisen. Laita Muokkaustila päälle ja
Optima käyttöopas opiskelijalle
 Optima käyttöopas opiskelijalle Sisällys 1. Laitteistovaatimukset...3 2. Optimaan kirjautuminen...4 3. Optiman käyttöliittymä...5 4. Työskentely Optimassa...9 Materiaalin avaaminen...9 Tallentaminen ja
Optima käyttöopas opiskelijalle Sisällys 1. Laitteistovaatimukset...3 2. Optimaan kirjautuminen...4 3. Optiman käyttöliittymä...5 4. Työskentely Optimassa...9 Materiaalin avaaminen...9 Tallentaminen ja
Office 365 palvelujen käyttöohje Sisällys
 Office 365 palvelujen käyttöohje Sisällys Sisäänkirjautuminen... 2 Office 365:n käyttöliittymä... 3 Salasanan vaihto... 5 Outlook-sähköpostin käyttö... 7 Outlook-kalenterin käyttö... 10 OneDriven käyttö...
Office 365 palvelujen käyttöohje Sisällys Sisäänkirjautuminen... 2 Office 365:n käyttöliittymä... 3 Salasanan vaihto... 5 Outlook-sähköpostin käyttö... 7 Outlook-kalenterin käyttö... 10 OneDriven käyttö...
Uuden Peda.netin käyttöönotto
 Sisällysluettelo Uuden Peda.netin käyttöönotto...2 Sisään- ja uloskirjautuminen...2 OmaTila...3 Peda.netin yleisrakenne...4 Työvälineet - Sivut...5 Sivun lisääminen omaan profiiliin:...5 Sivun poistaminen
Sisällysluettelo Uuden Peda.netin käyttöönotto...2 Sisään- ja uloskirjautuminen...2 OmaTila...3 Peda.netin yleisrakenne...4 Työvälineet - Sivut...5 Sivun lisääminen omaan profiiliin:...5 Sivun poistaminen
Arviointimenetelmän valinta
 Arviointimenetelmän valinta Kunkin tehtävätyypin asetuksissa on valittavissa kolme vaihtoehtoista arviointimenetelmää: yksinkertainen, suora arviointi, arviointimatriisi ja arviointiopas. yksinkertainen,
Arviointimenetelmän valinta Kunkin tehtävätyypin asetuksissa on valittavissa kolme vaihtoehtoista arviointimenetelmää: yksinkertainen, suora arviointi, arviointimatriisi ja arviointiopas. yksinkertainen,
FORMATIIVINEN ARVIOINTI
 FORMATIIVINEN ARVIOINTI (OHJEISTUKSESSA KÄYTETTY VISMAN YLEISIÄ OHJEITA FORMATIIVISEN ARVIOINNIN TEKEMISESTÄ. LISÄTIETOJA VISMA.FI) 1 OPETTAJAN ARVIOINTINÄKYMÄ Opettaja pääsee tekemään formatiivista arviointia
FORMATIIVINEN ARVIOINTI (OHJEISTUKSESSA KÄYTETTY VISMAN YLEISIÄ OHJEITA FORMATIIVISEN ARVIOINNIN TEKEMISESTÄ. LISÄTIETOJA VISMA.FI) 1 OPETTAJAN ARVIOINTINÄKYMÄ Opettaja pääsee tekemään formatiivista arviointia
KULTA2-JÄRJESTELMÄN KÄYTTÖOPAS Liikunta-, kulttuuri-, nuoriso-, hyvinvointiavustukset
 KULTA2-JÄRJESTELMÄN KÄYTTÖOPAS Liikunta-, kulttuuri-, nuoriso-, hyvinvointiavustukset Sisällysluettelo: 1. Sisällysluettelo s. 1 2. Kulta2-järjestelmän käyttäminen ensimmäistä kertaa s. 2-3 3. Kirjautuminen
KULTA2-JÄRJESTELMÄN KÄYTTÖOPAS Liikunta-, kulttuuri-, nuoriso-, hyvinvointiavustukset Sisällysluettelo: 1. Sisällysluettelo s. 1 2. Kulta2-järjestelmän käyttäminen ensimmäistä kertaa s. 2-3 3. Kirjautuminen
- Voit muodostaa PDF-dokumentin myöskin Office tuotteisiin asentuneen PDF-XChange pluginin kautta
 PIKAOHJE PDF-XChange PRO 1. PDF TIEDOSTON LUOMINEN - Voit tulostaa haluamasi dokumentin PDF-tiedostoksi valitsemalla tulostimeksi ohjelman mukana asentuneen virtuaalitulostimen PDF-XChange Standardin.
PIKAOHJE PDF-XChange PRO 1. PDF TIEDOSTON LUOMINEN - Voit tulostaa haluamasi dokumentin PDF-tiedostoksi valitsemalla tulostimeksi ohjelman mukana asentuneen virtuaalitulostimen PDF-XChange Standardin.
Ohjeita Heili-kirjastojen Rockway.fi-palvelun käyttäjälle
 Ohjeita Heili-kirjastojen Rockway.fi-palvelun käyttäjälle Oppitunteja seurataan nettiselaimilla Youtube-tyylisen video-ohjelman kautta, eikä mitään erillistä ohjelmaa tarvitse asentaa. Palvelua voi käyttää
Ohjeita Heili-kirjastojen Rockway.fi-palvelun käyttäjälle Oppitunteja seurataan nettiselaimilla Youtube-tyylisen video-ohjelman kautta, eikä mitään erillistä ohjelmaa tarvitse asentaa. Palvelua voi käyttää
Moodle opiskelijan opas. Verkko oppimisympäristön käyttö
 Moodle opiskelijan opas Verkko oppimisympäristön käyttö Marko Jarva 21.1.2009 Sisällysluettelo 1 Aloitusnäkymä... 3 1.1 Kirjautuminen... 3 2 Kurssin sivu... 4 2.1 Aiheet ja näkymä... 4 3 Omat tiedot...
Moodle opiskelijan opas Verkko oppimisympäristön käyttö Marko Jarva 21.1.2009 Sisällysluettelo 1 Aloitusnäkymä... 3 1.1 Kirjautuminen... 3 2 Kurssin sivu... 4 2.1 Aiheet ja näkymä... 4 3 Omat tiedot...
pikaperusteet 3.3. versio
 pikaperusteet 3.3. versio IT-palvelut / Hannele Rajaniemi www.jyu.fi/itp/moodle-ohjeet moodle-support@jyu.fi materiaalin koonnut: Hannele Rajaniemi Alustava sisältö Rakennat omaa Moodle kurssiasi, jossa
pikaperusteet 3.3. versio IT-palvelut / Hannele Rajaniemi www.jyu.fi/itp/moodle-ohjeet moodle-support@jyu.fi materiaalin koonnut: Hannele Rajaniemi Alustava sisältö Rakennat omaa Moodle kurssiasi, jossa
Webmailin käyttöohje. Ohjeen sisältö. Sähköpostin peruskäyttö. Lomavastaajan asettaminen sähköpostiin. Sähköpostin salasanan vaihtaminen
 Webmailin käyttöohje https://mail.webhotelli.net sekä https://webmail.netsor.fi Ohjeen sisältö Sähköpostin peruskäyttö Lukeminen Lähettäminen Vastaaminen ja välittäminen Liitetiedoston lisääminen Lomavastaajan
Webmailin käyttöohje https://mail.webhotelli.net sekä https://webmail.netsor.fi Ohjeen sisältö Sähköpostin peruskäyttö Lukeminen Lähettäminen Vastaaminen ja välittäminen Liitetiedoston lisääminen Lomavastaajan
ChatSimulaatio Käyttöopas
 ChatSimulaatio Käyttöopas 2 1. ChatSimulaation etusivu Etusivulla on seuraavat toiminnot (kuva 1). 1. Kielivalikko 4. Linkit 2. Ohjeet 5. Kirjaudu 3. Materiaalit 6. Ilmoitustaulu Kuva 1. ChatSimulaation
ChatSimulaatio Käyttöopas 2 1. ChatSimulaation etusivu Etusivulla on seuraavat toiminnot (kuva 1). 1. Kielivalikko 4. Linkit 2. Ohjeet 5. Kirjaudu 3. Materiaalit 6. Ilmoitustaulu Kuva 1. ChatSimulaation
Pipfrog AS www.pipfrog.com. Tilausten hallinta
 Tilausten hallinta Tilausten hallinta Tilausten hallinnassa on neljän tyyppisiä dokumentteja: Tilaukset, laskut, lähetykset ja hyvityslaskut, Tilaus on ensimmäinen dokumentti, jonka joko ostaja on luonnut
Tilausten hallinta Tilausten hallinta Tilausten hallinnassa on neljän tyyppisiä dokumentteja: Tilaukset, laskut, lähetykset ja hyvityslaskut, Tilaus on ensimmäinen dokumentti, jonka joko ostaja on luonnut
RES - REAL ESTATE SYSTEM
 HUOLTOKIRJAN KÄYTTÖ Sivu 1/13 HELPPO KIINTEISTÖNHOITAJILLE RES - REAL ESTATE SYSTEM OUKA/ RES HUOLTOKIRJAN KÄYTTÖ Sivu 2/13 Ohjelmaan kirjaudutaan osoitteesta https://www.haahtela.fi Vinkki: luo pikakuvake
HUOLTOKIRJAN KÄYTTÖ Sivu 1/13 HELPPO KIINTEISTÖNHOITAJILLE RES - REAL ESTATE SYSTEM OUKA/ RES HUOLTOKIRJAN KÄYTTÖ Sivu 2/13 Ohjelmaan kirjaudutaan osoitteesta https://www.haahtela.fi Vinkki: luo pikakuvake
Google-dokumentit. Opetusteknologiakeskus Mediamylly
 Google-dokumentit 1 2 3 Yleistä 1.1 Tilin luominen 4 1.2 Docs-päävalikkoon siirtyminen 7 Dokumentit-päävalikko 2.1 Kirjaudu Dokumentteihin 9 2.2 Lähetä tiedosto Google-dokumentteihin 11 2.3 Uuden asiakirjan
Google-dokumentit 1 2 3 Yleistä 1.1 Tilin luominen 4 1.2 Docs-päävalikkoon siirtyminen 7 Dokumentit-päävalikko 2.1 Kirjaudu Dokumentteihin 9 2.2 Lähetä tiedosto Google-dokumentteihin 11 2.3 Uuden asiakirjan
STS Uuden Tapahtuma-dokumentin teko
 STS Uuden Tapahtuma-dokumentin teko Valitse vasemmasta reunasta kohta Sisällöt. Sisällöt-näkymä Valitse painike Lisää uusi Tapahtuma 1 Valitse kieleksi Suomi Välilehti 1. Perustiedot Musta reunus kieliversioneliön
STS Uuden Tapahtuma-dokumentin teko Valitse vasemmasta reunasta kohta Sisällöt. Sisällöt-näkymä Valitse painike Lisää uusi Tapahtuma 1 Valitse kieleksi Suomi Välilehti 1. Perustiedot Musta reunus kieliversioneliön
STS UUDEN SEUDULLISEN TAPAHTUMAN TEKO
 STS UUDEN SEUDULLISEN TAPAHTUMAN TEKO Valitse vasemmasta reunasta kohta Sisällöt Valitse painike Lisää uusi Tapahtuma Tämän jälkeen valitse kieleksi Suomi VÄLILEHTI 1 PERUSTIEDOT Valittuasi kieleksi suomen,
STS UUDEN SEUDULLISEN TAPAHTUMAN TEKO Valitse vasemmasta reunasta kohta Sisällöt Valitse painike Lisää uusi Tapahtuma Tämän jälkeen valitse kieleksi Suomi VÄLILEHTI 1 PERUSTIEDOT Valittuasi kieleksi suomen,
Miten siirrän omat työni Office 365:stä Peda.nettiin sekä jaan sen siellä muille Eija Arvola
 Miten siirrän omat työni Office 365:stä Peda.nettiin sekä jaan sen siellä muille Eija Arvola 16.12.2017 UUDEN SIVUN LUOMINEN OMAAN TILAAN Jos haluat tallentaa omia töitäsi Peda.nettiin, sinun pitää luoda
Miten siirrän omat työni Office 365:stä Peda.nettiin sekä jaan sen siellä muille Eija Arvola 16.12.2017 UUDEN SIVUN LUOMINEN OMAAN TILAAN Jos haluat tallentaa omia töitäsi Peda.nettiin, sinun pitää luoda
Webforum. Version 15.1 uudet ominaisuudet. Päivitetty: 2015-03-28
 Webforum Version 15.1 uudet ominaisuudet Päivitetty: 2015-03-28 Sisältö Tietoja tästä dokumentista... 3 Yleistä... 4 Dokumentit... 5 Uudet versiot dokumenttien katseluohjelmista ipadille... 5 Dokumenttien
Webforum Version 15.1 uudet ominaisuudet Päivitetty: 2015-03-28 Sisältö Tietoja tästä dokumentista... 3 Yleistä... 4 Dokumentit... 5 Uudet versiot dokumenttien katseluohjelmista ipadille... 5 Dokumenttien
Facebook-sivun luominen
 Facebook-sivun luominen Facebook-sivun luominen Etene vaihe vaiheelta 1 Kirjaudu Facebook-palveluun omalla käyttäjätunnuksellasi. Sen jälkeen sivun alareunassa näkyvät toimintolinkit, joista sinun täytyy
Facebook-sivun luominen Facebook-sivun luominen Etene vaihe vaiheelta 1 Kirjaudu Facebook-palveluun omalla käyttäjätunnuksellasi. Sen jälkeen sivun alareunassa näkyvät toimintolinkit, joista sinun täytyy
MOODLE TUTUKSI. Pirkko Vänttilä Oulun aikuiskoulutuskeskus 4.8.2008
 2008 MOODLE TUTUKSI Pirkko Vänttilä Oulun aikuiskoulutuskeskus 4.8.2008 SISÄLLYSLUETTELO 1. ALOITUSNÄKYMÄ... 4 2. TUTUSTUMINEN... 5 3. KESKUSTELUT... 8 4. VIESTIT... 10 5. CHATIT... 10 6. TIEDOSTOJA OMALTA
2008 MOODLE TUTUKSI Pirkko Vänttilä Oulun aikuiskoulutuskeskus 4.8.2008 SISÄLLYSLUETTELO 1. ALOITUSNÄKYMÄ... 4 2. TUTUSTUMINEN... 5 3. KESKUSTELUT... 8 4. VIESTIT... 10 5. CHATIT... 10 6. TIEDOSTOJA OMALTA
Basware Supplier Portal
 Basware Supplier Portal Pikaohje Toimittajille (Toukokuu 2011) Prosessin yleiskatsaus Basware Supplier Portal on tarkoitettu toimittajaorganisaatioille (joita kutsutaan jäljempänä toimittajiksi). Järjestelmän
Basware Supplier Portal Pikaohje Toimittajille (Toukokuu 2011) Prosessin yleiskatsaus Basware Supplier Portal on tarkoitettu toimittajaorganisaatioille (joita kutsutaan jäljempänä toimittajiksi). Järjestelmän
Opiskelijoiden HOPSit
 Opiskelijoiden HOPSit Ohje kommentoijalle ja hyväksyjälle/19.3.2014 Täydennetty ohjetta/2.1.2014: Lisätty tietoa opiskelijoiden lisäämisestä Omiin opiskelijoihin, mikä helpottaa HOPSien käsittelyä. Tarvittavat
Opiskelijoiden HOPSit Ohje kommentoijalle ja hyväksyjälle/19.3.2014 Täydennetty ohjetta/2.1.2014: Lisätty tietoa opiskelijoiden lisäämisestä Omiin opiskelijoihin, mikä helpottaa HOPSien käsittelyä. Tarvittavat
Copyright 1999-2012 Basware Corporation. All rights reserved. Pikaopas toimittajille Supplier Portal (Toukokuu 2013)
 Copyright 1999-2012 Basware Corporation. All rights reserved. Pikaopas toimittajille Supplier Portal (Toukokuu 2013) 1 Rekisteröityminen ja sisäänkirjautuminen Sinun täytyy kirjautua Supplier Portal -sovellukseen,
Copyright 1999-2012 Basware Corporation. All rights reserved. Pikaopas toimittajille Supplier Portal (Toukokuu 2013) 1 Rekisteröityminen ja sisäänkirjautuminen Sinun täytyy kirjautua Supplier Portal -sovellukseen,
Opiskelijalistojen tulostaminen, opiskelijoiden hallinta ja sähköpostin lähettäminen
 1 Opiskelijalistojen tulostaminen, opiskelijoiden hallinta ja sähköpostin lähettäminen Sisällysluettelo Opetustapahtuman opiskelijalistan tulostaminen... 2 Tenttien opiskelijalistojen tulostaminen... 3
1 Opiskelijalistojen tulostaminen, opiskelijoiden hallinta ja sähköpostin lähettäminen Sisällysluettelo Opetustapahtuman opiskelijalistan tulostaminen... 2 Tenttien opiskelijalistojen tulostaminen... 3
Uutiskirjesovelluksen käyttöohje
 Uutiskirjesovelluksen käyttöohje Käyttäjätuki: Suomen Golfpiste Oy Esterinportti 1 00240 HELSINKI Puhelin: (09) 1566 8800 Fax: (09) 1566 8801 E-mail: gp@golfpiste.com 2 Sisällys Johdanto... 1 Päänavigointi...
Uutiskirjesovelluksen käyttöohje Käyttäjätuki: Suomen Golfpiste Oy Esterinportti 1 00240 HELSINKI Puhelin: (09) 1566 8800 Fax: (09) 1566 8801 E-mail: gp@golfpiste.com 2 Sisällys Johdanto... 1 Päänavigointi...
Uuden työtilan luonti
 Uuden työtilan luonti 1. Valitaan Uusi työtila vasemmanpuoleisesta valikosta 2. Valitaan Tyhjä työtila aukeavasta valikosta. Tämä toiminto luo uuden tyhjän työtilan. 3. Kun uusi työtila on luotu, aukeaa
Uuden työtilan luonti 1. Valitaan Uusi työtila vasemmanpuoleisesta valikosta 2. Valitaan Tyhjä työtila aukeavasta valikosta. Tämä toiminto luo uuden tyhjän työtilan. 3. Kun uusi työtila on luotu, aukeaa
Apix Vastaanota-palvelun lisäominaisuus. Vastaanota+ Pikaohje. 24.09.2015 Versio 2.0 DRAFT
 Apix Vastaanota-palvelun lisäominaisuus Vastaanota+ Pikaohje 24.09.2015 Versio 2.0 DRAFT 1 Sisältö Yleistä... 2 Käyttäjät... 3 Näkymät... 3 Kirjautumisnäkymä... 4 'Etusivu -näkymä... 5 Ikonien selitykset...
Apix Vastaanota-palvelun lisäominaisuus Vastaanota+ Pikaohje 24.09.2015 Versio 2.0 DRAFT 1 Sisältö Yleistä... 2 Käyttäjät... 3 Näkymät... 3 Kirjautumisnäkymä... 4 'Etusivu -näkymä... 5 Ikonien selitykset...
NEUVOTTELUPALVELUT NETTINEUVOTTELU PIKAOPAS
 23.3.2017 1 (7) NEUVOTTELUPALVELUT NETTINEUVOTTELU PIKAOPAS Työkalurivi Työpöytäsovellus Nettineuvottelulla voit muun muassa jakaa työpöytäsi, ladata ja jakaa asiakirjojasi, tallentaa neuvottelut, osallistua
23.3.2017 1 (7) NEUVOTTELUPALVELUT NETTINEUVOTTELU PIKAOPAS Työkalurivi Työpöytäsovellus Nettineuvottelulla voit muun muassa jakaa työpöytäsi, ladata ja jakaa asiakirjojasi, tallentaa neuvottelut, osallistua
Pikaohje aikuisrippikoulu.fi palvelun käyttöön
 Pikaohje aikuisrippikoulu.fi palvelun käyttöön 1. Aloita palvelun käyttö lisäämällä uusi rippikoululainen Täytä kaikki kentät ja paina Tallenna. Tämän jälkeen rippikoululaisen sähköpostiin lähtee vahvistusviesti,
Pikaohje aikuisrippikoulu.fi palvelun käyttöön 1. Aloita palvelun käyttö lisäämällä uusi rippikoululainen Täytä kaikki kentät ja paina Tallenna. Tämän jälkeen rippikoululaisen sähköpostiin lähtee vahvistusviesti,
3.3 Kurssin palauttaminen
 3.3 Kurssin palauttaminen Yleistä kurssin palauttamisesta Kurssipohjan tulee olla luotuna Moodleen ennen kuin sen päälle voi palauttaa varmuuskopion. Yleensä palauttaminen kannattaa tehdä siten, että entisen
3.3 Kurssin palauttaminen Yleistä kurssin palauttamisesta Kurssipohjan tulee olla luotuna Moodleen ennen kuin sen päälle voi palauttaa varmuuskopion. Yleensä palauttaminen kannattaa tehdä siten, että entisen
Webforum. Version 14.4 uudet ominaisuudet. Viimeisin päivitys: 2014-12-6
 Webforum Version 14.4 uudet ominaisuudet Viimeisin päivitys: 2014-12-6 Sisältö Tietoja tästä dokumentista... 3 Yleistä... 4 Yleistä & hallinnointi... 5 Dokumentit... 5 Perättäinen tarkistus- ja hyväksymisprosessi...
Webforum Version 14.4 uudet ominaisuudet Viimeisin päivitys: 2014-12-6 Sisältö Tietoja tästä dokumentista... 3 Yleistä... 4 Yleistä & hallinnointi... 5 Dokumentit... 5 Perättäinen tarkistus- ja hyväksymisprosessi...
1 YLEISTÄ TIETOA HELMESTÄ ETUSIVU YHTEENVETO LUKUJÄRJESTYS / KOTITEHTÄVÄT / MERKINNÄT VIESTIT KOKEET...
 OHJE OPPILAALLE 2 / 21 1 YLEISTÄ TIETOA HELMESTÄ... 3 2 ETUSIVU... 4 2.1 YHTEENVETO... 4 2.2 LUKUJÄRJESTYS / KOTITEHTÄVÄT / MERKINNÄT... 4 2.3 VIESTIT... 6 2.4 KOKEET... 6 3 VIESTIT... 7 3.1 UUSI VIESTI...
OHJE OPPILAALLE 2 / 21 1 YLEISTÄ TIETOA HELMESTÄ... 3 2 ETUSIVU... 4 2.1 YHTEENVETO... 4 2.2 LUKUJÄRJESTYS / KOTITEHTÄVÄT / MERKINNÄT... 4 2.3 VIESTIT... 6 2.4 KOKEET... 6 3 VIESTIT... 7 3.1 UUSI VIESTI...
Opettajan ohje kypsyysnäytteen toteuttamiseen ja arvioimiseen sähköisenä Exam-tenttinä
 Opettajan ohje kypsyysnäytteen toteuttamiseen ja arvioimiseen sähköisenä Exam-tenttinä Sisällys Prosessin kuvaus... 3 1. Tilaa kielentarkastajan rooli... 4 2. Luo kypsyysnäyte (tentti)... 5 3. Julkaise
Opettajan ohje kypsyysnäytteen toteuttamiseen ja arvioimiseen sähköisenä Exam-tenttinä Sisällys Prosessin kuvaus... 3 1. Tilaa kielentarkastajan rooli... 4 2. Luo kypsyysnäyte (tentti)... 5 3. Julkaise
Suvi Junes/Pauliina Munter Tietohallinto/Opetusteknologiapalvelut 2014
 Tietokanta Tietokanta on työkalu, jolla opettaja ja opiskelijat voivat julkaista tiedostoja, tekstejä, kuvia ja linkkejä alueella. Opettaja määrittelee lomakkeen muotoon kentät, joiden kautta opiskelijat
Tietokanta Tietokanta on työkalu, jolla opettaja ja opiskelijat voivat julkaista tiedostoja, tekstejä, kuvia ja linkkejä alueella. Opettaja määrittelee lomakkeen muotoon kentät, joiden kautta opiskelijat
BLOGGER. ohjeita blogin pitämiseen Googlen Bloggerilla
 BLOGGER ohjeita blogin pitämiseen Googlen Bloggerilla Sisältö Blogin luominen... 1 Uuden blogitekstin kirjoittaminen... 4 Kuvan lisääminen blogitekstiin... 5 Lisää kuva omalta koneelta... 6 Lisää kuva
BLOGGER ohjeita blogin pitämiseen Googlen Bloggerilla Sisältö Blogin luominen... 1 Uuden blogitekstin kirjoittaminen... 4 Kuvan lisääminen blogitekstiin... 5 Lisää kuva omalta koneelta... 6 Lisää kuva
Fronter - opiskelijan opas
 Fronter - opiskelijan opas 1 2 Yleisiä ohjeita 1.1 Kielen vaihtaminen 4 1.2 Omien perustietojen muokkaaminen 6 1.3 Oman sivun ulkoasu 7 1.4 Huoneeseen siirtyminen 9 1.5 Huoneen lisääminen alasvetovalikon
Fronter - opiskelijan opas 1 2 Yleisiä ohjeita 1.1 Kielen vaihtaminen 4 1.2 Omien perustietojen muokkaaminen 6 1.3 Oman sivun ulkoasu 7 1.4 Huoneeseen siirtyminen 9 1.5 Huoneen lisääminen alasvetovalikon
Autokunto-ohjelmiston käyttöohjeet
 Autokunto-ohjelmiston käyttöohjeet Koskilinjat Oy Panu Toropainen SISÄLLYSLUETTELO SISÄLLYSLUETTELO...I 1. TÖIHIN SISÄÄN JA ULOS KIRJAUTUMINEN...1 1.1. Työlle kirjautuminen...2 1.2. Vikailmoituksen tekeminen...5
Autokunto-ohjelmiston käyttöohjeet Koskilinjat Oy Panu Toropainen SISÄLLYSLUETTELO SISÄLLYSLUETTELO...I 1. TÖIHIN SISÄÄN JA ULOS KIRJAUTUMINEN...1 1.1. Työlle kirjautuminen...2 1.2. Vikailmoituksen tekeminen...5
Tervetuloa OmaLounea-palveluun! KÄYTTÄJÄN OPAS
 Tervetuloa OmaLounea-palveluun! KÄYTTÄJÄN OPAS LOUNEA PALVELUT OY TEHDASKATU 6, 24100 SALO Sisällys Sisällys... 1 Tervetuloa OmaLounea-palveluun!... 2 OmaLounea - Käytön aloittaminen... 2 OmaLounea Kirjaudu
Tervetuloa OmaLounea-palveluun! KÄYTTÄJÄN OPAS LOUNEA PALVELUT OY TEHDASKATU 6, 24100 SALO Sisällys Sisällys... 1 Tervetuloa OmaLounea-palveluun!... 2 OmaLounea - Käytön aloittaminen... 2 OmaLounea Kirjaudu
LUKKARIN KÄYTTÖOHJE Sisällys
 LUKKARIN KÄYTTÖOHJE Sisällys 1. Yleistä... 2 2. Lukkarin käynnistys ja sisäänkirjautuminen... 2 3. Vapaa aikatauluhaku... 2 4. Lukujärjestyksen luominen ja avaaminen... 3 Lukukauden valinta... 3 Uuden
LUKKARIN KÄYTTÖOHJE Sisällys 1. Yleistä... 2 2. Lukkarin käynnistys ja sisäänkirjautuminen... 2 3. Vapaa aikatauluhaku... 2 4. Lukujärjestyksen luominen ja avaaminen... 3 Lukukauden valinta... 3 Uuden
EXAM Kypsyysnäytteen toteuttaminen ja arvioiminen
 EXAM Kypsyysnäytteen toteuttaminen ja arvioiminen Tarkista onko asennettu Korkeakoulu voi itse päättää, asennetaanko heidän EXAM-järjestelmään kypsyysnäyte-toiminto vai ei. Osassa kouluja kypsyysnäytteet
EXAM Kypsyysnäytteen toteuttaminen ja arvioiminen Tarkista onko asennettu Korkeakoulu voi itse päättää, asennetaanko heidän EXAM-järjestelmään kypsyysnäyte-toiminto vai ei. Osassa kouluja kypsyysnäytteet
Osaamispassin luominen Google Sites palveluun
 n luominen Google Sites palveluun Mikä Osaamispassi on? Osaamispassi auttaa kertomaan taidoistasi, koulutuksestasi, työkokemuksestasi ja sinua kiinnostavista asioista työnantajalle kun haet työtä. Osaamispassi
n luominen Google Sites palveluun Mikä Osaamispassi on? Osaamispassi auttaa kertomaan taidoistasi, koulutuksestasi, työkokemuksestasi ja sinua kiinnostavista asioista työnantajalle kun haet työtä. Osaamispassi
LUT Moodle -opiskelijan opas
 LUT Moodle -opiskelijan opas Sisällysluettelo 1. Moodle... 2 1.1 Aloitussivu... 3 1.2 Navigointi ja Asetukset... 4 1.2.1 Navigointi... 4 1.2.2 Asetukset... 6 1.2.3 Murupolku... 8 2. Kurssit... 8 2.1 Kurssipohjan
LUT Moodle -opiskelijan opas Sisällysluettelo 1. Moodle... 2 1.1 Aloitussivu... 3 1.2 Navigointi ja Asetukset... 4 1.2.1 Navigointi... 4 1.2.2 Asetukset... 6 1.2.3 Murupolku... 8 2. Kurssit... 8 2.1 Kurssipohjan
OPTIMAverkko-oppimisalusta KÄYTTÖOPAS OPISKELIJALLE. Riitta Tammenoksa Pertti Heikkilä 10.11.2006 Versio 0.2 (luonnos)
 OPTIMAverkko-oppimisalusta KÄYTTÖOPAS OPISKELIJALLE Riitta Tammenoksa Pertti Heikkilä 10.11.2006 Versio 0.2 (luonnos) 1 (18) SISÄLTÖ 1 Optimaan kirjautuminen... 2 2 Salasanan vaihto... 2 3 Optiman sivujen
OPTIMAverkko-oppimisalusta KÄYTTÖOPAS OPISKELIJALLE Riitta Tammenoksa Pertti Heikkilä 10.11.2006 Versio 0.2 (luonnos) 1 (18) SISÄLTÖ 1 Optimaan kirjautuminen... 2 2 Salasanan vaihto... 2 3 Optiman sivujen
Opettajan ohje kypsyysnäytteen toteuttamiseen ja arvioimiseen sähköisenä tenttinä
 A. Kypsyysnäytteen luominen 1/12 Opettajan ohje kypsyysnäytteen toteuttamiseen ja arvioimiseen sähköisenä tenttinä A. Kypsyysnäytteen luominen Avaa Firefox- tai Chrome -selain ja kirjaudu Karelia-amk:n
A. Kypsyysnäytteen luominen 1/12 Opettajan ohje kypsyysnäytteen toteuttamiseen ja arvioimiseen sähköisenä tenttinä A. Kypsyysnäytteen luominen Avaa Firefox- tai Chrome -selain ja kirjaudu Karelia-amk:n
Tekstieditorin käyttö ja kuvien käsittely
 Tekstieditorin käyttö ja kuvien käsittely Teksti- ja kuvaeditori Useassa Kotisivukoneen työkalussa on käytössä monipuolinen tekstieditori, johon voidaan tekstin lisäksi liittää myös kuvia, linkkejä ja
Tekstieditorin käyttö ja kuvien käsittely Teksti- ja kuvaeditori Useassa Kotisivukoneen työkalussa on käytössä monipuolinen tekstieditori, johon voidaan tekstin lisäksi liittää myös kuvia, linkkejä ja
4 Google. Eetu Kahelin ja Kimi Syrjä DAT 17
 4 Google Eetu Kahelin ja Kimi Syrjä DAT 17 Googleen siirtyminen Avaa Firefox- tai Google Crome selain Siirry näkymättömään tilaan Google Cromessa näppäinyhdistelmällä (Ctrl + Shift + N) ja Firefoxissa
4 Google Eetu Kahelin ja Kimi Syrjä DAT 17 Googleen siirtyminen Avaa Firefox- tai Google Crome selain Siirry näkymättömään tilaan Google Cromessa näppäinyhdistelmällä (Ctrl + Shift + N) ja Firefoxissa
Aapo Sähköisen työaikaraportin hyväksymisohje
 Versio 1.6. 5/2019 Aapo Sähköisen työaikaraportin hyväksymisohje Hyväksythän kahden viikon palkkajaksolla työskentelevien työntekijöiden työaikaraportit palkkajakson päättymisestä seuraavan viikon tiistaina
Versio 1.6. 5/2019 Aapo Sähköisen työaikaraportin hyväksymisohje Hyväksythän kahden viikon palkkajaksolla työskentelevien työntekijöiden työaikaraportit palkkajakson päättymisestä seuraavan viikon tiistaina
Adobe Digital Editions -ohjeet
 Adobe Digital Editions -ohjeet Adobe Digital Editions on Adoben e-kirjojen lukemiseen tarkoitettu kevyt erillinen lukuohjelma, joka on ollut käytössä Adobe Reader -ohjelman 8-versiosta alkaen. Ohjelman
Adobe Digital Editions -ohjeet Adobe Digital Editions on Adoben e-kirjojen lukemiseen tarkoitettu kevyt erillinen lukuohjelma, joka on ollut käytössä Adobe Reader -ohjelman 8-versiosta alkaen. Ohjelman
Nexetic Shield Unlimited
 Nexetic Shield Unlimited Käyttöohje 1. Asennus ja käyttöönotto 2. Ohjelman käyttäminen 3. Lisäasetukset 4. Tietojen palautus 1. Asennus ja käyttöönotto Asiakasohjelman asennus Tehtyäsi tilauksen varmistusohjelmasta
Nexetic Shield Unlimited Käyttöohje 1. Asennus ja käyttöönotto 2. Ohjelman käyttäminen 3. Lisäasetukset 4. Tietojen palautus 1. Asennus ja käyttöönotto Asiakasohjelman asennus Tehtyäsi tilauksen varmistusohjelmasta
ehopsin käyttöohje opiskelijalle
 ehopsin käyttöohje opiskelijalle 2 12 2009 1. Kirjaudu Weboodiin omalla käyttäjätunnuksella. 2. Valitse vasemmasta valikosta HOPS toiminto, jolloin tulet Opinto oikeudet ja opintosuunnitelmat ikkunaan
ehopsin käyttöohje opiskelijalle 2 12 2009 1. Kirjaudu Weboodiin omalla käyttäjätunnuksella. 2. Valitse vasemmasta valikosta HOPS toiminto, jolloin tulet Opinto oikeudet ja opintosuunnitelmat ikkunaan
SOPIMUSKONEEN SOPIMUSTEN SÄHKÖINEN ALLEKIRJOITTAMINEN PALVELUN TILAAMINEN JA KÄYTTÖ
 SOPIMUSKONEEN SOPIMUSTEN SÄHKÖINEN ALLEKIRJOITTAMINEN PALVELUN TILAAMINEN JA KÄYTTÖ Halutessasi käyttöösi Sopimuskoneen sähköisen allekirjoituksen, voit klikata Sopimuskoneen etusivun yläkulmassa näkyvää
SOPIMUSKONEEN SOPIMUSTEN SÄHKÖINEN ALLEKIRJOITTAMINEN PALVELUN TILAAMINEN JA KÄYTTÖ Halutessasi käyttöösi Sopimuskoneen sähköisen allekirjoituksen, voit klikata Sopimuskoneen etusivun yläkulmassa näkyvää
EXAM Kypsyysnäytteen laatiminen ja arviointi
 EXAM Kypsyysnäytteen laatiminen ja arviointi Tarkista onko asennettu Korkeakoulu voi itse päättää, asennetaanko heidän EXAM-järjestelmään kypsyysnäyte vai ei. Opettajan ohje kypsyysnäytteen toteuttamiseen
EXAM Kypsyysnäytteen laatiminen ja arviointi Tarkista onko asennettu Korkeakoulu voi itse päättää, asennetaanko heidän EXAM-järjestelmään kypsyysnäyte vai ei. Opettajan ohje kypsyysnäytteen toteuttamiseen
3M Online Center sivuston käyttöopas
 3M Online Center sivuston käyttöopas 1 3M 2015. All Rights Reserved. 3M Online Center -sivuston käyttöopas Tuotteiden tilaaminen...3 1. Tilaa nyt...4 2. Pikatilaus...5 3. Lataa tilaustiedosto...6 4. Ostoslistat
3M Online Center sivuston käyttöopas 1 3M 2015. All Rights Reserved. 3M Online Center -sivuston käyttöopas Tuotteiden tilaaminen...3 1. Tilaa nyt...4 2. Pikatilaus...5 3. Lataa tilaustiedosto...6 4. Ostoslistat
KESKUSTANUORTEN NETTISIVUT- OHJEITA PIIRIYLLÄPITÄJÄLLE 1. KIRJAUTUMINEN
 KESKUSTANUORTEN NETTISIVUT- OHJEITA PIIRIYLLÄPITÄJÄLLE 1. KIRJAUTUMINEN -Mene osoitteeseen keskustanuoret.fi/user - Kirjoita saamasi käyttäjätunnus ja salasana - Klikkaa yllä olevaa piirisi logoa niin
KESKUSTANUORTEN NETTISIVUT- OHJEITA PIIRIYLLÄPITÄJÄLLE 1. KIRJAUTUMINEN -Mene osoitteeseen keskustanuoret.fi/user - Kirjoita saamasi käyttäjätunnus ja salasana - Klikkaa yllä olevaa piirisi logoa niin
Skype for Business ohjelman asennus- ja käyttöohje Sisällys
 Skype for Business ohjelman asennus- ja käyttöohje Sisällys Kirjautuminen Office 365 -palveluun... 2 Skype for Business ohjelman asentaminen... 3 Yhteyshenkilöiden lisääminen Skype for Business ohjelmassa...
Skype for Business ohjelman asennus- ja käyttöohje Sisällys Kirjautuminen Office 365 -palveluun... 2 Skype for Business ohjelman asentaminen... 3 Yhteyshenkilöiden lisääminen Skype for Business ohjelmassa...
1. Valitse suunniteltu valmistumisvuosi alasvetovalikosta ja tallenna valinta. 2. Luo uusi HOPS painikkeella pääset tekemään HOPSia.
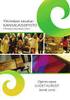 ehopsin käyttöohje opiskelijalle 1.2 versio Ennen kuin aloitat hopsin tekemisen, tutustu huolella tiedekuntasi HOPS ohjeistukseen ja pääaineesi/koulutusohjelmasi tutkintorakenteeseen. Tiedekuntakohtaisissa
ehopsin käyttöohje opiskelijalle 1.2 versio Ennen kuin aloitat hopsin tekemisen, tutustu huolella tiedekuntasi HOPS ohjeistukseen ja pääaineesi/koulutusohjelmasi tutkintorakenteeseen. Tiedekuntakohtaisissa
Laskutuspalvelu Yksittäisen e-laskun lähetys
 Laskutuspalvelu Yksittäisen e-laskun lähetys Laskutuspalvelun kautta voit tehdä ja lähettää e-laskuja yritys- ja kuluttaja-asiakkaille. Voit katsella ja tulostaa lähetettyjä e-laskuja sekä kopioida vanhan
Laskutuspalvelu Yksittäisen e-laskun lähetys Laskutuspalvelun kautta voit tehdä ja lähettää e-laskuja yritys- ja kuluttaja-asiakkaille. Voit katsella ja tulostaa lähetettyjä e-laskuja sekä kopioida vanhan
TILITYKSET JA TILAUKSET
 TILITYKSET JA TILAUKSET SISÄÄNKIRJAUTUMINEN Siirtykää osoitteeseen verkkopalvelu.loomis.fi. Kirjautukaa sisään saamillanne tunnuksilla. Käyttäjätunnus on sähköpostiosoitteenne, salasanan olette saaneet
TILITYKSET JA TILAUKSET SISÄÄNKIRJAUTUMINEN Siirtykää osoitteeseen verkkopalvelu.loomis.fi. Kirjautukaa sisään saamillanne tunnuksilla. Käyttäjätunnus on sähköpostiosoitteenne, salasanan olette saaneet
Kuvan ottaminen ja siirtäminen
 Kuvan ottaminen ja siirtäminen Kuvien ottaminen Kuvien ottaminen tapahtuu oppilaiden omien kännykkäkameroiden tai koulun tablettien kameran avulla o Työ tehdään pareittain, joten ainakin toisella työparin
Kuvan ottaminen ja siirtäminen Kuvien ottaminen Kuvien ottaminen tapahtuu oppilaiden omien kännykkäkameroiden tai koulun tablettien kameran avulla o Työ tehdään pareittain, joten ainakin toisella työparin
TIETOJEN SIIRTO JA TARKISTAMINEN
 TIETOJEN SIIRTO JA TARKISTAMINEN Sisällysluettelo: 1. TIETOJEN SIIRTO PC-WISUSTA WEBWISUUN... 2 1.1 lisenssinumeron muuttaminen PC-wisuun... 2 1.2 tietojen siirto... 3 2. TIETOJEN SIIRTO ON VALMIS!...
TIETOJEN SIIRTO JA TARKISTAMINEN Sisällysluettelo: 1. TIETOJEN SIIRTO PC-WISUSTA WEBWISUUN... 2 1.1 lisenssinumeron muuttaminen PC-wisuun... 2 1.2 tietojen siirto... 3 2. TIETOJEN SIIRTO ON VALMIS!...
TIMMI-TILAVARAUSOHJELMISTO
 Timmi Software Oy Pikaopas 1(12) TIMMI-TILAVARAUSOHJELMISTO Tämä dokumentti on pikaopas Timmi-tilavarausohjelmiston ominaisuuksien testausta varten. Pikaohjeen merkinnät Pikaohjeessa käytetään seuraavia
Timmi Software Oy Pikaopas 1(12) TIMMI-TILAVARAUSOHJELMISTO Tämä dokumentti on pikaopas Timmi-tilavarausohjelmiston ominaisuuksien testausta varten. Pikaohjeen merkinnät Pikaohjeessa käytetään seuraavia
Sonera Viestintäpalvelu VIP VIP Laajennettu raportointi Ohje
 Sonera Viestintäpalvelu VIP VIP Laajennettu raportointi Ohje Sisällysluettelo VIP Laajennettu raportointi... 3 Luo raportti Laajennetun raportoinnin työkaluilla... 4 Avaa Laajennettu raportointi... 4 Valitse
Sonera Viestintäpalvelu VIP VIP Laajennettu raportointi Ohje Sisällysluettelo VIP Laajennettu raportointi... 3 Luo raportti Laajennetun raportoinnin työkaluilla... 4 Avaa Laajennettu raportointi... 4 Valitse
Videochatin käyttöä varten koneella tulee olla Flash Player, Flash-plug-in versio 9.0.124 tai sitä uudempi.
 Videochat Yleistä Videochat on Optiman oma videoneuvottelutyökalu, jonka avulla käyttäjät voivat olla toisiinsa yhteydessä reaaliaikaisen videokuvan kautta. Videoneuvottelussa voi olla mukana useita pisteitä
Videochat Yleistä Videochat on Optiman oma videoneuvottelutyökalu, jonka avulla käyttäjät voivat olla toisiinsa yhteydessä reaaliaikaisen videokuvan kautta. Videoneuvottelussa voi olla mukana useita pisteitä
Ohjeet ALS Online-palvelun käyttöön PÄIVITETTY
 Ohjeet ALS Online-palvelun käyttöön PÄIVITETTY 15.11.2017 ALS Online-palveluun kirjautuminen Henkilökohtaiset ALS Online-tunnukset saat käyttöösi täyttämällä kotisivuiltamme löytyvän lomakkeen tai ottamalla
Ohjeet ALS Online-palvelun käyttöön PÄIVITETTY 15.11.2017 ALS Online-palveluun kirjautuminen Henkilökohtaiset ALS Online-tunnukset saat käyttöösi täyttämällä kotisivuiltamme löytyvän lomakkeen tai ottamalla
Office 365 OneDrive Opiskelijan ohje 2017
 Digitaalisen oppimisen tiimi/ Mia Tele & Kalle Malinen 13.10.2017 Office 365 OneDrive Opiskelijan ohje 2017 Sisältö 1. OneDrive... 2 2. Miten voin ottaa OneDriven käyttöön?... 3 3. Mitä OneDrivella voi
Digitaalisen oppimisen tiimi/ Mia Tele & Kalle Malinen 13.10.2017 Office 365 OneDrive Opiskelijan ohje 2017 Sisältö 1. OneDrive... 2 2. Miten voin ottaa OneDriven käyttöön?... 3 3. Mitä OneDrivella voi
Suvi Junes/Pauliina Munter Tampereen yliopisto / tietohallinto 2014
 Wiki Wiki-työkalu mahdollistaa dokumenttien työstämisen kurssilla yhteisesti siten, että opettaja ja opiskelija/opiskelijat voivat muokata samaa dokumenttia. Opettaja voi luoda Jokaiselle opiskelijalle
Wiki Wiki-työkalu mahdollistaa dokumenttien työstämisen kurssilla yhteisesti siten, että opettaja ja opiskelija/opiskelijat voivat muokata samaa dokumenttia. Opettaja voi luoda Jokaiselle opiskelijalle
JAKELUPISTE KÄYTTÖOHJE 2/6
 käyttöohjeet JAKELUPISTE KÄYTTÖOHJE 2/6 1. Esittely JakeluPiste on helppo ja yksinkertainen ratkaisu tiedostojen lähettämiseen ja vastaanottamiseen. Olipa kyseessä tärkeä word dokumentti tai kokonainen
käyttöohjeet JAKELUPISTE KÄYTTÖOHJE 2/6 1. Esittely JakeluPiste on helppo ja yksinkertainen ratkaisu tiedostojen lähettämiseen ja vastaanottamiseen. Olipa kyseessä tärkeä word dokumentti tai kokonainen
MOODLE-OHJE: Liitetiedoston lisääminen ja päivittäminen
 etusivulta yläoikealta. Kirjauduttuasi sisään SAMK Moodleen, mene omalle opintojaksollesi ja siirry muokkaustilaan. Muokkaustila päälle painike löytyy opintojakson Kun muokkaustila on päällä, siirry sen
etusivulta yläoikealta. Kirjauduttuasi sisään SAMK Moodleen, mene omalle opintojaksollesi ja siirry muokkaustilaan. Muokkaustila päälle painike löytyy opintojakson Kun muokkaustila on päällä, siirry sen
ORGANISAATION KIRJAUTUMINEN TURVASIRU.FI-PALVELUUN
 ORGANISAATION KIRJAUTUMINEN TURVASIRU.FI-PALVELUUN Organisaatiot kuten eläinsuojeluyhdistykset kirjautuvat KIRJAUTUMINEN ORGANISAATIOT-osiosta: http://www.turvasiru.fi/pet/turvasiru.jsp Organisaatioiden
ORGANISAATION KIRJAUTUMINEN TURVASIRU.FI-PALVELUUN Organisaatiot kuten eläinsuojeluyhdistykset kirjautuvat KIRJAUTUMINEN ORGANISAATIOT-osiosta: http://www.turvasiru.fi/pet/turvasiru.jsp Organisaatioiden
