Edunsaajan Mobility Tool - opas
|
|
|
- Mikael Turunen
- 9 vuotta sitten
- Katselukertoja:
Transkriptio
1 EUROOPAN KOMISSIO Koulutuksen ja kulttuurin pääosasto Lifelong learning: policies and programme Coordination of the Lifelong learning programme Edunsaajan Mobility Tool - opas Versio
2 Sisällys 1. Johdanto Kuvaus Mobility Toolin käyttäjät Kirjautuminen Mobility Tooliin Hanke Miten tarkastelen hankkeen tietoja? Hankkeen tietoihin tehtävät muutokset Osallistujat Miten haen osallistujalistan? Miten lisään uuden osallistujan? Miten muokkaan osallistujan tietoja? Hankkeen partnerit Miten haen partnerilistan? Miten lisään uuden partnerin hankkeeseen? Miten muokkaan partnerin tietoja? Miten poistan partnerin? Miten lisään edunsaajaorganisaation yhteyshenkilön hankkeeseen? Miten lisään partneriorganisaation yhteyshenkilön? Miten poistan edunsaajaorganisaation yhteyshenkilön? Miten poistan partneriorganisaation yhteyshenkilön? Miten myönnän/estän edunsaajaorganisaation yhteyshenkilön pääsyn Mobility Tooliin? Liikkuvuusjaksot Miten luon uuden liikkuvuusjakson? Miten näen liikkuvuusjakson yksityiskohdat? Miten muutan liikkuvuusjakson tietoja? Miten näen ulkomaanjakson yksityiskohdat? Miten muutan ulkomaanjakson tietoja? Miten lisään uuden ulkomaanjakson jo olemassa olevaan liikkuvuusjaksoon? Miten poistan ulkomaanjakson? Miten poistan liikkuvuusjakson? Osallistujien raportit Miten pyydän osallistujaa raportoimaan? Miten hyväksyn, hylkään tai pyydän uudelleen osallistujan raportin? Miten tarkistan osallistujan raportin statuksen? Osallistujaraporttien deadline Miten tulostan osallistujaraportin? Budjetti Miten hallinnoin liikkuvuusjakson budjettia? Miten hallinnoin hankkeen budjettia? Edunsaajan raportti...55 Sivu 2/59
3 9.1. Miten luon ja lähetän edunsaajan raportin? Edunsaajanraportin deadline Tuki Kansallisen toimiston CIMOn helpdesk Yleiset ongelmat Ongelmat pdf-raporttien täyttämisessä Adobe Acrobat Reader -ohjelmalla "NotAllowedError" Sivu 3/59
4 1. Johdanto 1.1. Kuvaus Mobility Tool on raportointialusta Elinikäisen oppimisen ohjelman liikkuvuushankkeiden yhteistyötä, hallintoa ja raportointia varten. Euroopan komission on kehittänyt raportointialustan erityisesti liikkuvuushankkeiden edunsaajien käyttöön. Mobility Toolin käyttäjät voivat käsitellä alustan avulla liikkuvuushankkeiden tietoja; kuten ulkomaanjaksoja ja osallistujien tietoja, täyttää ja päivittää hankkeen budjettia sekä luoda osallistujien raportteja ja edunsaajien raportteja Mobility Toolin käyttäjät Mobility Toolin käyttäjiä ovat seuraavat: Edunsaajaorganisaatiot alustan pääasiallisia käyttäjiä, jotka vastaavat liikkuvuushankkeita, osallistujia ja budjettia koskevien tietojen syöttämisestä ja raporttien laatimisesta. Kansalliset toimistot luovat, tarkastavat ja seuraavat hankkeiden tietoja. Koulutuksen ja kulttuurin pääosasto (DG EAC) järjestelmän omistaja ja alustan keskusvalvoja. Elinikäisen oppimisen ohjelman liikkuvuushankkeisiin osallistujat eivät käytä Mobility Tool verkkoalustaa suoraan vaan sen luomia raportteja. Osallistujat saavat sähköpostitse linkin PDF-muotoisen raporttilomakkeeseen, joka palautetaan järjestelmään Internet-yhteyden kautta sähköisesti. 2. Kirjautuminen Mobility Tooliin Mobility Toolin saa käyttöön www-osoitteesta: Mobility Tooliin kirjautumiseen tarvitaan 1) ECAS-tili ja 2) Rekisteröityminen Mobility Tooliin ECAS User Manual -ohjeessa on lisätietoja rekisteröitymisestä sekä käyttäjätunnuksen ja salasanan hankkimisesta. Sivu 4/59
5 (Saat pääsyn Mobility Tooliin automaattisesti, mikäli sähköpostiosoitteesi on annettu yhdessä projektin tietojen kanssa. Muussa tapauksessa ota yhteys CIMOon.) Alla kuva kirjautumissivusta ECAS:iin Tärkeimmät kentät: - Is the selected domain correct? /Onko valittu verkkoalue oikea? Valitse kohta External /Ulkopuolinen. (Mikäli kentässä on jokin muu kuin External, klikkaa [Change it] ja valitse "Neither an institution nor a European body".) - Username or address Sekä käyttäjätunnusta että sähköpostiosoitetta voidaan käyttää kirjautumiseen. Sähköpostiosoitteen käyttäminen on kuitenkin suositeltavaa, sillä ECAS luo käyttäjätunnuksen automaattisesti ja käyttäjätunnus onkin sen vuoksi mahdollisesti sähköpostiosoitetta vaikeammin muistettava. - Password Salasana määritellään rekisteröitymisen yhteydessä. Sivu 5/59
6 3. Hanke 3.1. Miten tarkastelen hankkeen tietoja? 1. Kirjaudu Mobility Tooliin käyttäen ECAS käyttäjätunnusta (tai sähköposti osoitetta) ja salasanaa. Näet alla olevaa kuvaa vastaavan ruudun. 2. Klikkaa hankkeen sopimusnumeroa nähdäksesi hankkeen tiedot. Sivu 6/59
7 3.2. Hankkeen tietoihin tehtävät muutokset Huomio: Mobility Tool -alustalla voit muuttaa hankkeen partnereihin, ulkomaanjaksoihin, osallistujiin ja budjettiin liittyviä tietoja lisätietoja oppaassa jäljempänä. Muita hanketta koskevia tietoja, kuten hankkeen rahoitussopimuksen numeroa, hankkeen nimeä tms. ei voi muuttaa. Näiden tietojen muuttamiseksi, ota yhteys kansallisen toimistoon CIMOon, s-posti: mobtool-ldv(at)cimo.fi Kansallisen toimiston CIMOn hankkeisiin tekemät muutokset näkyvät alustan [Updates and Reports] -osiossa. Tiedot eivät kuitenkaan päivity automaattisesti projektin tietoihin, vaan edunsaajaorganisaation (hankkeen koordinaattorin) vastuulla on tehdä hankkeisiin Updates and Reports -listan mukaiset muutokset. CIMOn hankkeisiin tekemistä muutoksista ilmoitetaan sähköpostiviesteillä, jotka lähtevät Mobility Tool -alustalta automaattisesti hankkeen koordinaattorille. Seuraavassa kuvataan, miten hankkeen yhteyshenkilö/koordinaattori lisää kansallisen toimiston tekemät muutokset hankkeen tietoihin: 1. Kirjaudu Mobility Tooliin 2. Klikkaa hankkeen rahoitussopimuksen numeroa (Grant Agreement No). 3. Klikkaa valikon [Updates and Reports] -painiketta (ks. kuva). Sivu 7/59
8 4. Saat esiin listan hankkeen päivityksistä. Listassa näkyy aina vähintään yksi päivitys - aika ja päivämäärä, jolloin kansallinen toimisto on siirtänyt hankkeen tiedot alustalle. 5. Klikkaa päiväystä (Update time) sen tiedon kohdalla, jota haluat tarkastella. 6. Vertaa sivulla näkyviä hankkeen tietoja Mobility Tooliin tallennettuihin tietoihin ja tee tarvittavat muutokset. (Ks. oppaan ohjeet partnerien, yhteyshenkilöiden ja budjettitietojen lisäämiseen, muuttamiseen tai poistamiseen.) Sivu 8/59
9 7. Klikkaa [Back] -painiketta palataksesi Updates and Reports -listaan. Hyväksytyn budjetin tiedot (Approved Budget) Mobility Toolin budjettiosiossa (Budget) päivittyvät automaattisesti. 4. Osallistujat 4.1. Miten haen osallistujalistan? 1. Kirjaudu Mobility Tooliin. 2. Klikkaa hankkeen rahoitussopimuksen numeroa (Grant Agreement No). 3. Klikkaa valikon [Participants] painiketta (ks. kuva). Sivu 9/59
10 4. Saat listan kaikista osallistujista. Listassa näkyvät keskeiset tiedot jokaisen osallistujan osalta (title, first and last name, gender, yes/no for special needs, yes/no for participant type (accompanying person or not), address). Lisätietoja saat klikkaamalla vihreää -ikonia osallistujan nimen vieressä Miten lisään uuden osallistujan? 1. Toista kohdan 4.1. "Miten haet osallistujalistan?" vaiheet. 2. Klikkaa [Add New] -painiketta. 3. Näytölle ilmestyy uusi ikkuna. Sivu 10/59
11 4. Täytä kaikki punaisella tähdellä merkityt pakolliset kentät. 5. Klikkaa [Save] -painiketta. Järjestelmä luo uuden osallistujan ja viesti Record created successfully ilmestyy näytölle Miten muokkaan osallistujan tietoja? 1. Toista kohdan 4.1. "Miten haet osallistujalistan? vaiheet. 2. Klikkaa vihreää -ikonia sen osallistujan kohdalla, jonka tietoja haluat muokata. 3. Tee tarvittavat muutokset ja klikkaa [Save] -painiketta. 4. Saat näytölle viestin "The record has been updated successfully". Sivu 11/59
12 5. Hankkeen partnerit 5.1. Miten haen partnerilistan? 1. Kirjaudu Mobility Tooliin. 2. Klikkaa hankkeen rahoitussopimuksen numeroa (Grant Agreement No). 3. Klikkaa valikon [Partners] -painiketta Saat näytölle listan partnereista: Beneficiary organisation/host/intermediary organization/organisations. Sivu 12/59
13 5.2. Miten lisään uuden partnerin hankkeeseen? 1. Toista kohdan 5.1 Miten haet partnerilistan? vaiheet. 2. Klikkaa [Add New] -painiketta listan alaosassa. 3. Näytölle avautuu uusi partneritietojen ikkuna: Täytä kaikki punaisella tähdellä merkityt pakolliset kentät (partner details, partner address, contact information ja contact person information). 4. Kohdassa Contact person information, merkitse rastin ruutuun "Same address as partner organisation" mikäli haluat kopioida partnerin osoitteen myös yhteyshenkilön osoitteeksi. Sivu 13/59
14 5. Voit myös merkitä rastin sivun alalaidassa ruutuun "Preferred contact", jolloin kyseisen henkilön yhteystiedot näkyvät partnerilistalla. Mikäli kyseinen ruutu jätetään valitsematta, ensisijaisen kontaktihenkilön nimi-, matkapuhelinnumero- ja maatiedot näkyvät tyhjänä partnerilistalla. 6. Klikkaa [Save]-painiketta 7. Saat viestin Record created successfully ja uusi partneri näkyy partnerilistassa. Huomaa: Partnerin tietoja voi muokata milloin tahansa hankkeen toteutuksen aikana Miten muokkaan partnerin tietoja? 1. Toista kohdan 5.1 Miten haen partnerilistan? vaiheet. 2. Klikkaa -ikonia sen partnerin kohdalla, jonka tietoja haluat muokata. Sivu 14/59
15 3. Muuta tiedot ja klikkaa [Save] -painiketta. Saat viestin "The record has been updated successfully". Huomaa: Vain kansallinen toimisto voi muuttaa edunsaajaorganisaation tietoja. Jos jostain syystä edunsaajaorganisaation tietoja täytyy muuttaa, ota yhteyttä CIMOon. Kun kansallinen toimisto on tehnyt tarvittavat muutokset Mobility Toolissa, päivitä tiedot seuraamalla ohjeita luvussa 3.2. Hankkeen tietoihin tehtävät muutokset Miten poistan partnerin? 1. Toista kohdan 5.1 Miten haen partnerilistan? vaiheet. 2. Klikkaa valintaruutua sen partnerin nimen edessä, jonka haluat poistaa. Huom. oman edunsaajaorganisaation poistaminen ei ole mahdollista. 3. Klikkaa [Remove Selected] -painiketta. Saat viestin: "Do you really want to delete selected partner(s)?" Haluatko varmasti poistaa valitun partnerin/valitut partnerit? a. Jos partneria ei ole käytetty missään ulkomaanjaksossa, näytölle tulee vahvistus partnerin tietojen poistamisesta. b. Jos partneria on käytetty ulkomaanjaksossa, näytölle tulee viesti: "At least one partner has a role in at least one mobility. You must remove the Sivu 15/59
16 partner from the Mobility first. Eli partnerin tiedot ovat yhteydessä vähintään yhteen ulkomaanjaksoon ja partnerin tiedot koskien tätä jaksoa on ensin poistettava. Katso lisätietoja luvusta "6.8 Miten poistan liikkuvuusjakson? Miten lisään edunsaajaorganisaation yhteyshenkilön hankkeeseen? 1. Toista kohdan 5.1 Miten haen partnerilistan?" vaiheet. 2. Klikkaa sen partnerin vieressä olevaa [View] -linkkiä, jonka tietoja haluat muokata. 3. Saat näytölle luettelon kyseisen partnerin yhteyshenkilöistä. Sivu 16/59
17 4. Klikkaa [Add New] -painiketta 5. Saat näytölle ikkunan, johon yhteyshenkilön tiedot täytetään. 6. Täytä kaikki punaisella tähdellä merkityt pakolliset kentät. 7. Voit merkitä rastin "Same address as Partner Organisation" -ruutuun sivun ylälaidassa, jolloin edunsaajaorganisaation osoitetiedot siirtyvät myös yhteyshenkilön osoitetiedoiksi. 8. Jos haluat, että tämä henkilö on ensisijainen yhteyshenkilö tässä organisaatiossa, valitse Preferred contact. Jos valitset tämän vaihtoehdon, yhteyshenkilön tiedot tulevat näkyviin partneritietojen sivulla. Sivu 17/59
18 9. Klikkaa [Save] -painiketta ja saat viestin "Record created successfully" Miten lisään partneriorganisaation yhteyshenkilön? 1. Toista kohdan 5.1 Miten haen partnerilistan?" vaiheet. 2. Klikkaa -ikonia sen partnerin oikealla puolella, jonka yhteyshenkilön haluat lisätä. -ikonin vasemmalla puolella näkyvä luku ilmoittaa ao. organisaation yhteyshenkilöiden määrän. 3. Saat näkyviin listan jo olemassa olevista kontaktihenkilöistä. 4. Klikkaa [Add New] -painiketta. Sivu 18/59
19 5. Täytä kaikki kentät, erityisesti ne, jotka on merkitty punaisella tähdellä. Voit merkitä rastin Same address as Partner Organisation -ruutuun sivun ylälaidassa, mikäli haluat kopioida edunsaajaorganisaation osoitetiedot myös yhteyshenkilön osoitetiedoiksi. Mikäli haluat, että tämä henkilö toimii ensisijaisena yhteyshenkilönä tässä partneriorganisaatiossa, valitse Preferred contact. Jos valitset henkilön ensisijaiseksi yhteyshenkilöksi, hänen nimensä näkyy listassa ylimpänä ja lihavoituna (ks. kuva yllä). Hänen tietonsa näkyvät myös partnerilistassa. 6. Klikkaa [Save] -painiketta. Saat viestin "Record created successfully" ja samalla luku, joka ilmoittaa yhteyshenkilöiden määrän, kasvaa Miten poistan edunsaajaorganisaation yhteyshenkilön? 1. Toista kohdan 5.1. Miten haen partnerilistan?" vaiheet. 2. Klikkaa partnerin vieressä olevaa [View] -linkkiä ja saat luettelon kyseisen partnerin yhteyshenkilöistä. 3. Klikkaa poistettavan yhteyshenkilön vieressä olevaa valintaruutua. (Huomaa, että et voi poistaa omia tietoja listalta valintaruutu näkyy harmaana.) Sivu 19/59
20 4. Klikkaa [Remove Selected] -painiketta. Valitse OK avautuvasta valintaikkunasta. 5. Saat viestin "The record has been successfully deleted" Miten poistan partneriorganisaation yhteyshenkilön? 1. Toista kohdan 5.1. Miten haen partnerilistan?" vaiheet. 2. Klikkaa oikealla olevaa -ikonia sen partnerin kohdalla, jonka yhteyshenkilön haluat poistaa. 3. Saat listan yhteyshenkilöistä. Ikonin vasemmalla puolella oleva luku ilmaisee yhteyshenkilöiden määrän hankkeessa. 4. Merkitse oikealla olevia valintaruutuja käyttäen yhteyshenkilöt, jotka haluat poistaa. Kaikki partnerin yhteyshenkilöt voidaan poistaa, joten on mahdollista, että partneriorganisaatiolla ei ole lainkaan yhteyshenkilöitä listattuna. 5. Klikkaa [Remove Selected] -painiketta yhteistietolistan ylälaidassa oikealla. 6. Saat viestin "The record has been deleted successfully". Sivu 20/59
21 5.9. Miten myönnän/estän edunsaajaorganisaation yhteyshenkilön pääsyn Mobility Tooliin? 1. Toista kohdan 5.1. Miten haen partnerilistan? vaiheet. 2. Klikkaa [View] -linkkiä edunsaajaorganisaation vieressä listan yläosassa. 3. Saat edunsaajaorganisaation yhteyshenkilölistan, josta näet jokaisen statuksen eli pääsyn hankkeen tietoihin. Statuksella voi olla arvot Yes ja No sekä vaihtoehdot joko myöntää [enable] tai estää [disable] pääsy raportointialustalle. - Jos haluat myötää pääsyn raportointialustalle, klikkaa [Enable] -linkkiä oikealla. - Jos haluat estää pääsyn raportointialustalle, klikkaa [Disable] -linkkiä. 4. Saat viestin "The user access to the Active Project has been enabled". Henkilöllä on nyt pääsy alustalle. Mobility Tool lähettää kyseiselle yhteyshenkilölle automaattisesti sähköpostitse tiedon siitä, että hänellä on nyt pääsy Mobility Tooliin. Sähköposti sisältää hankkeen numeron ja nimen, linkin ECAS -rekisteröitymiseen ja Mobility Tooliin sekä CIMOn yhteystiedot. 5. Jos pääsy estetään, vastaavaa viestiä ei lähetetä. Sivu 21/59
22 6. Kohdassa Access to Project (pääsy hankkeen tietoihin), lukee nyt joko Yes [Disable] tai No [Enable]. 7. Kohdassa 2. Kirjautuminen Mobility Tooliin on lisätietoja siitä, miten uusi käyttäjä pääsee kirjautumaan hankkeen tietoihin. Sivu 22/59
23 6. Liikkuvuusjaksot 6.1. Miten luon uuden liikkuvuusjakson? Määritelmä: Mobility experience eli liikkuvuusjakso on yhden tai useamman ulkomaanjakson muodostama kokonaisuus, jonka yksi osallistuja on toteuttanut. Yleensä mobility experience koostuu yhdestä ulkomaanjaksosta. Jos yksi mobility experience sisältää useita ulkomaanjaksoja, näillä jaksoilla tulee olla samat kriteerit koskien talouden alaa, koulutusalaa ja koulutustasoa. Huomaa: Ennen kuin uusi Mobility experience eli liikkuvuusjakso voidaan luoda, Mobility Toolissa on oltava vähintään yksi osallistuja ja kaksi partneria (1. lähettävää organisaatiota ja 2. vastaanottavaa organisaatiota varten). Lisätietoja on tämän oppaan luvuissa 4.2 "Miten lisään uuden osallistujan?" ja 5.2 "Miten lisään uuden partnerin hankkeeseen?". 1. Kirjaudu Mobility Tooliin. 2. Klikkaa hankkeen numeroa (Grant Agreement No). 3. Klikkaa valikossa olevaa [Mobility Experiences] -painiketta. 4. Saat näytölle luettelon liikkuvuusjaksoista (jos niitä on luotu).
24 5. Klikkaa [New Mobility Experience] -painiketta 6. Näytölle avautuu uusi "Mobility Experience" -ikkuna Sivu 24/59
25 7. Valitse sopivat tiedot valikoista "Economic Sector (talouden ala), Field of Education (koulutusala) ja Level of Education" (koulutustaso). 8. Valitse osallistujat kirjoittamalla osallistujan sukunimi Select Participant Name - kenttään. 9. Kun olet löytänyt osallistujan, klikkaa vihreää nuolta ja lisää hänet valittujen osallistujien listaan. Toista, kunnes kaikki osallistujat on valittu. Sivu 25/59
26 10. Voit poistaa jo valittuja henkilöitä listasta klikkaamalla henkilön nimeä sekä painamalla vasemmalle osoittavaa nuolta. 11. Valitse lähettävä (sending), vastaanottava (receiving) ja tarvittaessa myös välittävä (intermediary) organisaatio Mobility Partners -kentän valikoista. 12. Kohdassa "Mobility Details" voit vaihtaa lähettävän ja vastaanottavan maan tiedot, jos tiedot eivät ole oikein. Sivu 26/59
27 13. Merkitse myös lähtö- ja paluupäivämäärät. Vaihdon pituus viikoissa Duration in weeks ja päivissä and days -kentät täydentyvät automaattisesti, kun päivämäärät on valittu. 14. Lisää kohdassa Budget apurahan määrä [Subsistence] -kenttään. Jätä [Travel] -kenttä tyhjäksi. 15. Merkitse kohtaan Certification, kuka ja miten ulkomaanjakson aikana suoritetut opinnot tunnustetaan. Valitse organisaatio valikosta Certifying partner ja opintojen tunnustamisen tapa valikosta Certification type. Klikkaa vihreää nuolta lisätäksesi valinta Selected Certificates -listaan. Valikosta Certification type, voit valita useamman vaihtoehdon. Sivu 27/59
28 16. Valitse lopuksi kielet, joita käytetään jakson aikana. Klikkaa valitsemaasi kieltä ja siirrä se Selected Languages -listaan klikkaamalla oikealle osoittavaa nuolta. Toista, kunnes kaikki kielet, joita koskevat kyseistä ulkomaanjaksoa on valittu. 14. Tallenna painamalla [Save] -painiketta. 15. Kun olet tallentanut uuden Mobility Experience -jakson yhdelle tai useammalle osallistujalle, saat vahvistusviestin. Mobility Tool luo liikkuvuusjakson kaikille valituille henkilöille. Kaikki jaksot sisältävät samat tiedot koskien seuraavia kenttiä: economic sector, field of education, level of education, mobility partners (sending, receiving and intermediary), sending and receiving country, dates of mobility, budget, certifying partner, certification type and languages. 16. Klikkaa [Mobility Experiences List] -painiketta sivun alareunassa palataksesi Mobility Experience -pääsivulle. Huomaa: On mahdollista, että samassa Mobility experience -jaksossa sama yhteistyöorganisaatio on sekä lähettävä että vastaanottava partneri. Tämä ei ole kuitenkaan mahdollista, jos kyseessä on yksittäinen ulkomaanjakso Miten näen liikkuvuusjakson yksityiskohdat? 1. Kirjaudu Mobility Tool -alustalle. 2. Klikkaa hankkeen rahoitussopimuksen numeroa. 3. Klikkaa [Mobility Experiences] -painiketta ylävalikosta. Sivu 28/59
29 4. Saat listan olemassa olevista liikkuvuusjaksoista (Mobility Experiences). Lista sisältää perustietoja liikkuvuusjaksoista (last and first name of the participant, starting date of first mobility, returning date from the last mobility, status of participant report request and number of mobilities). Mikäli haluat nähdä lisätietoja, seuraa alla olevia ohjeita. 5. Klikkaa -ikonia sen jakson kohdalla, jonka tietoja haluat katsella. Sivu 29/59
30 "Mobility Experience Details" -sivu ilmestyy näytölle. Huomioi, että sivu sisältää myös listan kaikista liikkuvuuksista kyseisen liikkuvuusjakson sisällä. Lisätietoja voit katsoa kohdasta 6.4. Miten näen ulkomaanjakson yksityiskohdat? 6.3. Miten muutan liikkuvuusjakson tietoja? Vain seuraavia liikkuvuusjakson tietoja voi muuttaa: Economic sector (talouden ala) Field of education (koulutusala) Level of education (koulutustaso) Edellä lueteltuja tietoja voi muuttaa seuraavasti: 1. Toista kohdan 6.2. Miten näen liikkuvuusjakson yksityiskohdat vaiheet. Sivu 30/59
31 2. Klikkaa -ikonia jakson kohdalla, jota haluat muuttaa. 3. Muuta tiedot lomakkeessa. Huomaa, että osallistujan tietoja ei voi muuttaa tässä lomakkeessa. (Luvussa 4.3. Miten muokkaan osallistujan tietoja? kerrotaan, miten voit muuttaa yksittäisen osallistujan tietoja.) 4. Klikkaa [Save] -painiketta. Jos haluat muuttaa muita tietoja kuin kohtiin, economic sector, field of education tai level of education liittyviä, sinun täytyy luoda uusi Mobility experience -jakso ja poistaa vanha. Sivu 31/59
32 6.4. Miten näen ulkomaanjakson yksityiskohdat? 1. Kirjaudu Mobility Tooliin. 2. Klikkaa näytölle haluamasi hankkeen numeroa. 3. Klikkaa [Mobility Experiences] -painiketta ylävalikossa. Saat listan olemassa olevista liikkuvuusjaksoista. 4. Lista sisältää perustiedot jokaisesta ulkomaanjaksosta (sending country, receiving country, receiving partner, start date and end date). Mikäli haluat lisätietoja seuraa alla olevia ohjeita. 5. Klikkaa -ikonia sivun oikeassa laidassa keltaisella pohjalla olevassa "List of Mobilities for this Mobility Experience" -osiossa. 6. Saat esiin ikkunan, jossa näkyvät ulkomaanjakson yksityiskohtaiset tiedot. Sivu 32/59
33 6.5. Miten muutan ulkomaanjakson tietoja? Jos haluat muuttaa ulkomaanjakson yksityiskohtia koskien seuraavia tietoja: Lähettävä maa (sending country) Vastaanottava maa (receiving country) Lähtöpäivä (departure date) Paluupäivä (return date) Lähettävä partneri (sending partner) Vastaanottava partneri (receiving partner) Välittävä partneri (intermediary partner) Elinkustannukset ja matkakulut (subsistence and travel costs) Tunnustaminen/todistukset (certification and certifying partners) Käytetyt kielet (languages used) Seuraa alla olevia ohjeita: 1. Seuraa kohdan 6.4. Miten näen ulkomaanjakson yksityiskohdat? ohjeita. 2. Muuta tiedot ja klikkaa [Update Mobility] -painiketta tallentaaksesi tiedot. Huomaa: Jos haluat muuttaa osallistujan nimeä, katso lisätiedot kohdasta 4.3 Miten muokkaan osallistujan tietoja? Miten lisään uuden ulkomaanjakson jo olemassa olevaan liikkuvuusjaksoon? 1. Kirjaudu Mobility Tooliin. 2. Klikkaa hankkeen rahoitussopimuksen numeroa. 3. Klikkaa ylävalikon [Mobility Experiences] -painiketta. Sivu 33/59
34 4. Saat listan olemassa olevista liikkuvuusjaksoista. 5. Etsi listasta se liikkuvuusjakso (mobility experience), johon haluat lisätä uuden ulkomaanjakson (mobility). 6. Klikkaa [Add New Mobility] -painiketta. 7. Saat uuden lomakkeen. Sivu 34/59
35 8. Valitse lähettävä ja vastaanottava organisaatio (Sending/Receiving Partner) sekä tarvittaessa välittävä organisaatio (Intermediary Partner). Valitse myös lähettävä ja vastaanottava maa (Sending/Receiving Country) sekä lähtö- ja paluupäivämäärä (Departure/Return Date). Jakson kesto viikkoina ja päivinä -kentät päivittyvät automaattisesti. 9. Lisää budjettiin apurahan määrä kohtaan Subsistence costs. Koko budjetti (Total) päivittyy. 10. Tarvittaessa valitse "Certifying Partner" ja Certification Type, jonka partneri myöntää osallistujille. Siirrä valintasi oikeanpuoleiselle Selected Certificates - listalle painamalla oikealle osoittavaa vihreää nuolinäppäintä. Valinnat näkyvät listalla pareittain (Certifying Partner Certification Type). Sivu 35/59
36 11. Valitse lopuksi ulkomaanjakson aikana käytetyt kielet. Kun olet valinnut haluamasi kielen vasemman puoleisesta List of Languages -valikosta, klikkaa vihreää nuolta valitaksesi kyseisen kielen Selected Languages -listalle. Toista kunnes kaikki kielet, joita on käytetty tällä ulkomaanjaksolla, on valittu. 12. Tallenna klikkaamalla [Add New Mobility] -painiketta. Saat viestin "Record created successfully". Uusi jakso ilmestyy List of Mobilities -listalle ja jaksojen lukumäärä lisääntyy. 13. Yhteen liikkuvuusjaksoon on mahdollista lisätä korkeintaan kuusi liikkuvuutta eli ulkomaanjaksoa Miten poistan ulkomaanjakson? 1. Kirjaudu Mobility Tooliin. 2. Klikkaa hankkeen numeroa. 3. Klikkaa ylävalikon [Mobility Experiences] -painiketta. Saat luettelon olemassa olevista liikkuvuusjaksoista. 4. Merkitse rastilla ulkomaanjakso, jonka haluat poistaa. Sivu 36/59
37 5. Klikkaa [Delete] -painiketta ja poista jakso. 6. Saat viestin: "Are you sure you want to delete this Mobility?". Mikäli haluat poistaa kyseisen ulkomaanjakson, valitse OK. 7. Saat viestin: "The record has been deleted successfully " Miten poistan liikkuvuusjakson? 1. Kirjaudu Mobility Tooliin. 2. Klikkaa hankkeen numeroa. 3. Klikkaa päävalikon [Mobility Experiences] -painiketta. Saat luettelon olemassa olevista liikkuvuusjaksoista. 4. Merkitse rastilla liikkuvuusjakso, jonka haluat poistaa. 5. Klikkaa [Delete] -painiketta sivun yläreunassa. Sivu 37/59
38 6. Saat viestin: "The record has been deleted successfully ". 7. Osallistujien raportit 7.1. Miten pyydän osallistujaa raportoimaan? Huomaa: Yksi liikkuvuusjakso luo yhden raportin, joka sisältää kaikki siihen liittyvät ulkomaanjaksot ja niitä koskevat kysymykset. 1. Toista kohdan 6.2 Miten näen liikkuvuusjakson yksityiskohdat? vaiheet. 2. Klikkaa sen liikkuvuusjakson vieressä olevaa -ikonia, josta haluat lähettää osallistujalle raportin. Sivu 38/59
39 3. Klikkaa sivun ylälaidassa olevaa [Report Requests] -painiketta. 4. Reports Requests -lista avautuu. 5. Klikkaa [Request New Report] -painiketta. Sivu 39/59
40 6. Valitse raportin kieli (suomi tai englanti). Tarvittaessa voit kirjoittaa viestin, joka lähtee osallistujalle sähköpostin mukana. 7. Klikkaa lopuksi [Request New Report] -painiketta lähettääksesi pyynnön. Siirryt takaisin Reports Requests -listalle. Juuri luomasi raportointipyyntö ja sen status (todennäköisimmin REQUESTED) näkyy listalla. 8. Kun järjestelmä luo PDF -tiedoston, raportointipyynnön status muuttuu muotoon NOTIFIED eli sähköposti, jossa on linkki PDF-tiedostoon, on lähetetty osallistujalle. Katso lisätietoja osallistujan raportin statuksen tarkistamiseen liittyen kohdasta 7.4. Miten tarkistan osallistujan raportin statuksen? Sivu 40/59
41 9. Edunsaajana voit myös ladata osallistujaraporttipohjan painamalla "Download PDF" -linkkiä Report Requests -välilehdellä. Voit hyödyntää kyseistä linkkiä, mikäli osallistuja ei jostain syystä ole saanut automaattista raportointipyyntöä tai on vahingossa poistanut automaattisen viestin. Linkistä aukeaa aina tyhjä PDF-tiedosto Miten pyydän useampaa osallistujaa raportoimaan samalla kertaa? 1. Toista kohdan 6.2 Miten näen liikkuvuusjakson yksityiskohdat? vaiheet. 2. Merkitse rasti sivun vasemmassa reunassa oleviin ruutuihin kaikkien niiden liikkuvuusjaksojen kohdalla, joista haluat pyytää raportin. 3. Kun olet valinnut haluamasi liikkuvuusjaksot, klikkaa [Request report] -painiketta sivun yläreunassa. Sivu 41/59
42 4. Saat vahvistusikkunan, josta voit valita raportointikielen tai lisätä kommentteja. Ikkunan ylälaidassa näkyy lista niistä liikkuvuusjaksoista, joista raportti on pyydetty. 5. Klikkaa "Request New Report". Saat vahvistusviestin: "Participant Report Requests are created successfully". Huomaa, että raporttien status liikkuvuusjaksojen luettelossa muuttuu. Sivu 42/59
43 7.3. Miten hyväksyn, hylkään tai pyydän uudelleen osallistujan raportin? 1. Toista kohdan 6.2. Miten näen liikkuvuusjakson yksityiskohdat? vaiheet. 2. Klikkaa [Report Requests] -painiketta. Saat näytölle luettelon raportointipyynnöistä. Voit hyväksyä, hylätä tai pyytää uudelleen raportin, jonka status on "PENDING". (Viimeisin status voidaan tarkistaa myös liikkuvuusjaksojen luettelosta. On kuitenkin suositeltavaa tarkistaa jokainen liikkuvuusjakso erikseen, mikäli useita raportteja on pyydetty samanaikaisesti.) 3. Klikkaa raportin ID-numeroa tai statusta (PENDING). 4. Näet osallistujan täyttämän raportin. Sivu 43/59
44 5. Lue raportti. Tämän jälkeen voit valita yhden kolmesta toiminnosta: a. Jos haluat hyväksyä raportin, klikkaa [Accept] -linkkiä ikkunan ylälaidassa. Osallistuja saa automaattisesti sähköpostin, jossa kerrotaan, että hänen raportti on hyväksytty. Tarvittaessa hyväksytty raportti voidaan vaihtaa statukselle Pending klikkaamalla [Revert to Pending] -linkkiä. b. Jos haluat hylätä raportin, klikkaa [Reject] -linkkiä. Saat näytölle ikkunan, johon voit kirjoittaa viestin/selityksen siitä, miksi raportti on hylätty. Osallistuja saa automaattisesti sähköpostiviestin, jossa kerrotaan, mistä syystä raportti on hylätty. Automaattisessa sähköpostiviestissä on myös linkki osallistujan raporttiin (pdf-lomakkeeseen), joka tulee käydä läpi ja lähettää uudelleen. Kun raportti on hylätty, raportin status on Rejected. c. Jos haluat pyytää osallistujalta uuden raportin, klikkaa [Re-Request] - linkkiä sivun ylälaidassa. Tarvittaessa voit kirjoittaa viestiikkunaan selityksen, miksi pyydät uutta raporttia. Klikkaa [Submit] -painiketta ja lähetä uusi pyyntö. Osallistuja saa viestin, jossa on linkki jo aiemmin täytettyyn raportointilomakkeeseen. Tämä toiminto ei kumoa osallistujan aiempaa raportointia. Voit käyttää toimintoa, mikäli haluat lähettää osallistujalle kopion jo täytetystä raportista, jos hän on esimerkiksi kadottanut raportin Miten tarkistan osallistujan raportin statuksen? 1. Kirjaudu Mobility Tooliin. 2. Klikkaa hankkeen numeroa. Sivu 44/59
45 3. Klikkaa [Mobility Experiences] -painiketta ja saat listan olemassa olevista liikkuvuusjaksoista. 4. Osallistujaraportin status näkyy oikealla osiossa Report Status". a. Status voidaan tarkistaa myös yksittäiseltä liikkuvuusjaksolta. Paina vihreää -ikonia liikkuvuusjakson vieressä ja klikkaa [Reports Requests]. Osallistujaraportin status voi olla: [REQUESTED] Edunsaaja on pyytänyt osallistujaa täyttämään raportin. Mobility Tool käsittelee pyyntöä ja luo raportointilomakkeen. [ NOTIFIED] Sähköposti, jossa on linkki pdf-muotoiseen raportointilomakkeeseen, on lähetetty osallistujalle. [SUBMITTED] Osallistuja on lähettänyt raportin sähköisesti pdf-muodossa. [PARSING] Mobility Tool käsittelee tietoja, jotka osallistuja on lähettänyt. [PENDING] Kun raportin status on pending, edunsaajan tulee joko hyväksyä, hylätä tai pyytää uusi raportti. [ACCEPTED] Edunsaaja on hyväksynyt raportin [REJECTED] Edunsaaja on hylännyt raportin ja uusi raportointipyyntö on luotu. [INCONSISTENT DATA] Liikkuvuusjaksoa, ulkomaanjaksoja tai osallistujan tietoja on muutettu raportointipyynnön jälkeen. Uusi pyyntö on välttämätön. Raportit, jotka on luotu ennen "inconsistent data" -viestiä, voidaan mitätöidä. Sivu 45/59
46 INVALIDATED On tehty uusi raportointipyyntö edellisen raportointipyynnön ollessa " NOTIFIED" -tilassa. [ERROR] Tietojen käsittelyssä on tapahtunut virhe. Ilmoita ongelmasta CIMOon Osallistujaraporttien deadline Kaikilla raporteilla on deadline eli määräaika, jolloin järjestelmä hyväksyy raportin. Raportin viimeinen palautuspäivä lasketaan projektin toimintakauden päättymisestä seuraavasti: Raportin viimeinen palautuspäivä = Projektin viimeinen toimintapäivä + 60 päivää. Mikäli projektille ei ole määritelty toiminnan päättymispäivää, raportin viimeinen palautuspäivä määritellään seuraavaan kaavan mukaisesti: Raportin viimeinen palautuspäivä = Sopimuksen allekirjoituspäivä + 2 vuotta + 60 päivää. Yksityiskohdat koskien projektin toimintakautta löytyvät Project Details -sivulta Mobility Toolista. Alla on esimerkki siitä, miten toiminnan alku ja loppupäivät on esitetty Mobility Toolissa. Raportoinnin ensimmäinen ja viimeinen päivä on nähtävissä Mobility Toolin Updates and Reports -osiossa. Mikäli haluat tarkistaa tiedot, seuraa alla olevia ohjeita. 1) Kirjaudu Mobility Tooliin. 2) Klikkaa hankkeen numeroa. 3) Klikkaa [Updates and Reports] ylävalikosta. 4) Klikkaa viimeisimmän päivityksen päivämäärää (ylimpänä listalla) Update Time - kohdassa. Sivu 46/59
47 5) Raportoinnin ensimmäinen ja viimeinen päivä tulevat näkyviin "Submission Data" - osioon ruudun ylälaitaan Miten tulostan osallistujaraportin? Sekä osallistuja että edunsaajaorganisaation edustaja (koordinaattori) voivat tulostaa osallistujaraportin. Osallistuja: 1) Avaa lomake 2) Siirry aivan raportin loppuun viimeiselle sivulle "Standard Submission Procedure" - osioon. 3) Klikkaa [Print form] -painiketta. (Voit tulostaa myös valitsemalla ylävalikosta File -> Print in Adobe Acrobat Reader Application.) Sivu 47/59
48 Edunsaaja: Voit tulostaa vain raportteja, joiden status on joko PENDING, APPROVED tai REJECTED. 1) Kirjaudu Mobility Tooliin. 2) Klikkaa hankkeen numeroa. 3) Klikkaa [Mobility Experiences] -painiketta ylävalikossa. 4) Klikkaa -ikonia sen osallistujan nimen vieressä, jonka raportin haluat tulostaa. 5) Klikkaa [Reports Requests] -painiketta Mobility Experience details -osion yläpuolella. 6. Klikkaa raportin ID-numeroa tai statusta (PENDING, APPROVED, REJECTED). 7) Tulosta sivu Internet-selaimen tulostustoimintoa hyödyntäen. Sivu 48/59
49 8. Budjetti 8.1. Miten hallinnoin liikkuvuusjakson budjettia? Lisää osallistujien apurahasummat hankkeen budjettiosioon (Mobility Budget - Subsistence). Budjetin summat voidaan täyttää samalla kuin osallistujien ulkomaanjaksot. Jos kuitenkin syötät apurahat budjettiin myöhemmin, seuraa seuraava ohjetta. 1. Kirjaudu Mobility Tooliin. 2. Klikkaa hankkeen rahoitussopimuksen numeroa. Saat näkyviin projektin yksityiskohdat. 3. Klikkaa [Mobility Experiences] -painiketta 4. Saat listan olemassa olevista liikkuvuusjaksoista sekä niihin kuuluvista ulkomaanjaksoista. 5. Klikkaa sen jakson -ikonia, jonka budjetin haluat muuttaa. Sivu 49/59
50 6. Näet ulkomaanjaksojen seuraavat tiedot: a. Mobility Partners lähettävä/vastaanottava/välittävä partneri b. Mobility Details Lähettävä/vastaanottava maa, lähtö/paluupäivämäärä, jakson pituus viikkoina ja päivinä c. Budget apurahat "Subsistence"( ja "Travel Costs") sekä automaattisesti yhteenlaskettu kokonaissumma "Total". 6. Lisää apurahat euroissa Subsistence -kenttään. Jätä Travel -kenttä tyhjäksi. Sivu 50/59
51 7. Klikkaa [Update Mobility] -painiketta ja saat viestin "The record has been updated successfully". 8. Klikkaa [Mobility Experiences] -painiketta palataksesi listaan. 9. Toista tarvittaessa jokaisen ulkomaanjakson kohdalla Miten hallinnoin hankkeen budjettia? Hankkeen budjettiosiossa voit tarkastella budjetin tietoja ja verrata apurahoja myönnetyn budjetin summiin. Voit myös lisätä sivulle hankkeen hallintoa (Mobility Organisation and Management) ja valmennusta (Pedagogical, Linguistic and Cultural Preparation) koskevat summat. Budjetti koostuu sivulle syötettävistä summista sekä liikkuvuusjaksojen apurahasummista. Seuraa seuraavia ohjeita, kun muutat budjetin tietoja. 1. Kirjaudu Mobility Tooliin. 2. Klikkaa hankkeen numeroa. 3. Klikkaa [Budget] -painiketta Sivu 51/59
52 4. Hankkeen budjetti avautuu näytölle. Budjetin eri osat ovat: Osallistujien lukumäärä tai ulkomaanjaksojen lukumäärä budjetin eri osissa Hankkeen budjetin kokonaissumma Myönnetty budjetti Approved Budget sisältää myönnetyn budjetin summat, jotka kansallinen toimisto on hyväksynyt hankkeen rahoitussopimuksessa. Edunsaaja ei voi muuttaa näitä lukuja. Jos nämä luvut eivät vastaa rahoitussopimuksen myönnetyn budjetin summia, ota yhteyttä kansalliseen toimistoon CIMOon. Budjetti jakautuu kolmeen osaan: a. Mobility Organisation and Management (hallintokulut) b. Pedagogical Linguistic and Cultural Preparation (ammatillinen, kieli- ja kulttuurivalmennus) c. Mobility Budget (budjetti), joka jakautuu kahteen osaan: Sivu 52/59
53 i. Travel (matkakulut) (Huom. Älä täytä kenttää Travel!) ii. Subsistence (apurahat) 5. Kun haluat lisätä tai muuttaa lukuja osiossa a. hallintokulut (Mobility Organisation and Management), syötä uusi luku suoraan kenttään. a. Klikkaa [Recalculate] -painiketta ja kokonaisbudjetin summa Total budget lasketaan automaattisesti. b. Klikkaa [Save] -painiketta tallentaaksesi tiedot. 6. Kun haluat lisätä tai muuttaa osion b. ammatillinen, kieli- ja kulttuurivalmennus tietoja, klikkaa [Pedagogical, Linguistic and Cultural Preparation] -linkkiä. 7. Saat esiin osallistujalistan ja tukisummat. a. Kun haluat muuttaa näitä lukuja, klikkaa sen osallistujan etu- tai sukunimeä tai valmennustuen summaa, jonka tietoja haluat muuttaa. Sivu 53/59
54 b. Muuta seuraavaksi osallistujan valmennustukisumma kohtaan "Total". c. Klikkaa [Save] -painiketta tallentaaksesi tiedot ja palaa edelliselle sivulle. d. Tarvittaessa, toista jokaisen osallistuja kohdalla. e. Klikkaa [Back] -painiketta palataksesi "Budget Summary" -pääsivulle. 8. Kun klikkaat [Mobility Budget] -linkkiä, näet kaikki liikkuvuusjaksojen yhteenlasketut summat. a. Kun haluat löytää nopeasti osallistujan etu- tai sukunimen perusteella, voit käyttää [Search] -hakutoimintoa. Jos haluat tehdä yksityiskohtaisempia hakuja, klikkaa [Advanced Search] -painiketta. b. [Clear Filters] -painike tyhjentää hakutulokset. 9. Jos klikkaat osallistuja nimeä, siirryt uudelle sivulle, jossa näkyvät kyseisen henkilön liikkuvuusjakson tiedot (ks. edellisestä kappaleesta lisätietoja tästä sivusta). 10. Jos haluat palata hankkeen budjettiosioon, klikkaa "Mobility Budget" -sivulla [Back] -painiketta. 11. Kun klikkaat esim. kohdassa Subsistence linkkiä Accompanying Persons, näet vain tätä osaa koskevan budjettierittelyn. Jos hankkeen kokonaisbudjetti ylittää rahoitussopimuksessa myönnetyn budjetin, kokonaisbudjetin summa Total Budget näkyy punaisella Budget summary -sivulla. Sivu 54/59
55 9. Edunsaajan raportti Huomaa: Edunsaajan raportti Mobility Toolissa päivittyy automaattisesti hankkeen aikana syötetyillä tiedoilla, eikä tietoja voi muuttaa enää raporttia täytettäessä. Tarkista ja korjaa tiedot tarvittaessa alustalla ennen kuin alat täyttää loppuraporttia Miten luon ja lähetän edunsaajan raportin? 1. Kirjaudu Mobility Tooliin. 2. Klikkaa hankkeen rahoitussopimuksen numeroa. 3. Klikkaa päävalikon [Updates and Reports] -painiketta. 4. Osallistujien liikkuvuusjaksojen lukumäärä näkyy sivun yläreunassa, joten voit milloin tahansa tarkastella, onko raportti lähetetty ja/tai hyväksytty. Tämän alapuolella näet taulukon, jonka rivien määrä kertoo kuinka monta päivitystä hankkeeseen on tehty. Edunsaajan loppuraportti voidaan tehdä vain käyttäen viimeisintä päivitystä. Näet myös raportin statuksen. Sivu 55/59
56 5. Klikkaa [Prepare New Report] -linkkiä. a. Jos liikkuvuusjaksojen apurahoja ei ole syötetty, saat viestin: "This project has Mobilities with 0 (zero) budgets. Saat linkin, jonka kautta voit siirtyä Total Budget osioon. b. Mikäli projektin budjetti ylittää myönnetyn budjetin summan, varoitusteksti ilmestyy näytölle. Saat myös linkin "Total Budget" -osioon, jotta voit tasata budjetin arvot myönnetyn budjetin kanssa. Mikäli myönnetyn budjetin summat jostain syystä ovat virheelliset, ota yhteys CIMOon. 6. Valitse raportin kieli (englanti) 7. Jos olet luonut enemmän kuin yhden edunsaajaorganisaation yhteyshenkilön alustalle, sinun tulee valita se henkilö, jonka tiedot tulevat raporttiin. Sivu 56/59
57 8. Klikkaa [Yes] ja saat viestin: Request for a new report was sent". 9. Hetken kuluttua raportin status muuttuu tilaan Requested. 10. Klikkaa [Download PDF] -linkkiä, kun haluat ladata ja tallentaa raportin. Koska lomake on pdf-muodossa, tarvitset sen avaamiseen Adobe Acrobat Readerin. Tallenna raportointilomake tietokoneen kovalevylle. 11. Tarkista, että olet vastannut kaikkiin lomakkeen kysymyksiin. 12. Siirry lomakkeen loppuun ja klikkaa [Validate] -painiketta. Validate -painikkeella tarkistetaan, että kaikki lomakkeen pakolliset kentät on täytetty. 13. Kun haluat lähettää lomakkeen kansalliseen toimistoon CIMOon, klikkaa [Submit online] -painiketta. (Tämä toiminto vaatii, että tietokoneen Internet -yhteys on kytkettynä eli online.) 14. Jos haluat vielä lopuksi tulostaa lomakkeen, klikkaa [Print form] -painiketta Edunsaajanraportin deadline Edunsaajan raportin palauttamiseen pätee sama aikataulu kuin osallistujaraportteihin. Katso lisätietoja luvusta 7.5. Osallistujaraporttien deadline. Sivu 57/59
58 10. Tuki Kansallisen toimiston CIMOn helpdesk Kaikista Mobility Tooliin liittyvistä kysymyksistä ja ongelmista ilmoitetaan kansallisen toimiston CIMOn helpdeskiin sähköpostitse: Yhteystiedot voit tarkistaa myös Mobility Toolin etusivulta Yleiset ongelmat Ongelmat pdf-raporttien täyttämisessä Adobe Acrobat Reader - ohjelmalla "NotAllowedError" Lomaketta täyttäessä, on mahdollista, että näkyviin tulee teksti: "NotAllowedError: Security settings prevent access to this property or method". Mikäli näin tapahtuu, seuraa ohjeita: 1. Tarkista, että tietokoneen Internet yhteys toimii (online). 2. Jos tietokoneessa on proxy-yhteys (epäsuora pääsy Internetiin), varmista että välityspalvelimen asetukset ovat tallennettu oikein (Windowsin Internet-asetukset löytyvät ohjauspaneelista). 3. Kun virheteksti tulee näkyviin, Adobe Acrobat Reader -ikkunan päälle tulee viestilaatikko, jossa lukee teksti: "Some features have been disabled to avoid potential security risks. Only enable these features if you trust this document" 4. Klikkaa [Options] -painiketta viestilaatikon oikeassa reunassa ja valitse: "Always trust this document". Sivu 58/59
59 5. Näytölle avautuu ikkuna, jossa kysytään haluatko tallentaa dokumentin ja lomake aukeaa uudelleen. 6. Kun olet avannut lomakkeen uudelleen, tietojen syöttämisen tulisi sujua ongelmitta. 7. Mikäli ongelma toistuu, ota yhteys CIMOn helpdeskiin. Sivu 59/59
Edunsaajan Mobility Tool - Opas
 EUROOPAN KOMISSIO Koulutuksen ja kulttuurin pääosasto Lifelong learning: policies and programme Coordination of the Lifelong learning programme Edunsaajan Mobility Tool - Opas Käännösversio 15.11.2011
EUROOPAN KOMISSIO Koulutuksen ja kulttuurin pääosasto Lifelong learning: policies and programme Coordination of the Lifelong learning programme Edunsaajan Mobility Tool - Opas Käännösversio 15.11.2011
MOBILITY TOOL. Tietojen siirto. Johdanto Hanke & ulkomaanjaksot Hankkeen budjetti Raportointi. LLPLink. Application Form
 Johdanto Hanke & ulkomaanjaksot Hankkeen budjetti Raportointi MOBILITY TOOL LEONARDO-LIIKKUVUUSHANKKEIDEN KOULUTUS 2013 1 Tietojen siirto Application Form LLPLink Mobility Tool 2 Käyttäjäryhmät Euroopan
Johdanto Hanke & ulkomaanjaksot Hankkeen budjetti Raportointi MOBILITY TOOL LEONARDO-LIIKKUVUUSHANKKEIDEN KOULUTUS 2013 1 Tietojen siirto Application Form LLPLink Mobility Tool 2 Käyttäjäryhmät Euroopan
IP-kurssien loppuraportti ja Mobility Tool. Riikka Koivusalo Päivitetty 9.9.2014
 IP-kurssien loppuraportti ja Mobility Tool Riikka Koivusalo Päivitetty 9.9.2014 Sisältö 1. Mobility Tool yleisesittely Mikä on Mobility Tool? Mitä koordinaattori voi Mobility Tool järjestelmässä tehdä?
IP-kurssien loppuraportti ja Mobility Tool Riikka Koivusalo Päivitetty 9.9.2014 Sisältö 1. Mobility Tool yleisesittely Mikä on Mobility Tool? Mitä koordinaattori voi Mobility Tool järjestelmässä tehdä?
Leonardo-liikkuvuushankkeen budjetti Mobility Toolissa
 Leonardo-liikkuvuushankkeen budjetti Mobility Toolissa 21.5.2015 CIMO 1 Budjetin eri osat Osallistujien lukumäärä [Number of Participants] Hankkeen budjetin kokonaissumma [Total Budget] Myönnetty budjetti
Leonardo-liikkuvuushankkeen budjetti Mobility Toolissa 21.5.2015 CIMO 1 Budjetin eri osat Osallistujien lukumäärä [Number of Participants] Hankkeen budjetin kokonaissumma [Total Budget] Myönnetty budjetti
Leonardo-liikkuvuushankkeen budjetti Mobility Toolissa
 Leonardo-liikkuvuushankkeen budjetti Mobility Toolissa 27.5.2014 CIMO 1 Budjetin eri osat Osallistujien lukumäärä [Number of Participants] Hankkeen budjetin kokonaissumma [Total Budget] Myönnetty budjetti
Leonardo-liikkuvuushankkeen budjetti Mobility Toolissa 27.5.2014 CIMO 1 Budjetin eri osat Osallistujien lukumäärä [Number of Participants] Hankkeen budjetin kokonaissumma [Total Budget] Myönnetty budjetti
OHJE Erasmus+ KA229-Hankkeille MOBILITY TOOL+ -raportointialustan käyttöön väliraportointi
 OHJE Erasmus+ KA229-Hankkeille MOBILITY TOOL+ -raportointialustan käyttöön väliraportointi Koordinaattorina ja partnerina toimivien organisaatioiden oikeudet Mobility Toolissa: Koordinaattori (yhteyshenkilö)
OHJE Erasmus+ KA229-Hankkeille MOBILITY TOOL+ -raportointialustan käyttöön väliraportointi Koordinaattorina ja partnerina toimivien organisaatioiden oikeudet Mobility Toolissa: Koordinaattori (yhteyshenkilö)
Loppuraportin tekninen ohje
 Loppuraportin tekninen ohje Ammatillinen koulutus KA1 - Liikkuvuus Materiaali MT+ OPAS: Mobility Tool+ Guide for Beneficiaries of the Erasmus+ Programme https://webgate.ec.europa.eu/eac/mobility/ VIDEO:
Loppuraportin tekninen ohje Ammatillinen koulutus KA1 - Liikkuvuus Materiaali MT+ OPAS: Mobility Tool+ Guide for Beneficiaries of the Erasmus+ Programme https://webgate.ec.europa.eu/eac/mobility/ VIDEO:
SoleMOVE lähtevän harjoittelijan ohje
 SoleMOVE lähtevän harjoittelijan ohje 3.12.2013 Kuva: Sanna Waris SoleMOVE lähtevän ERASMUS- harjoittelijan ohje 1 SoleMOVE lähtevän harjoittelijan ohje... 1 1. Kirjautuminen... 3 2. Uuden lähtevän Erasmus-harjoittelijan
SoleMOVE lähtevän harjoittelijan ohje 3.12.2013 Kuva: Sanna Waris SoleMOVE lähtevän ERASMUS- harjoittelijan ohje 1 SoleMOVE lähtevän harjoittelijan ohje... 1 1. Kirjautuminen... 3 2. Uuden lähtevän Erasmus-harjoittelijan
MOBILITY TOOL -TÄYTTÖOHJE
 JR / Sedu 19.12.2013 MOBILITY TOOL -TÄYTTÖOHJE Mobility tooliin pääset ECAS-tunnuksilla osoitteessa: https://webgate.ec.europa.eu/eac/mobility Ohjeita LdV-liikkuvuuksiin ja mobility toolin käyttöön saat
JR / Sedu 19.12.2013 MOBILITY TOOL -TÄYTTÖOHJE Mobility tooliin pääset ECAS-tunnuksilla osoitteessa: https://webgate.ec.europa.eu/eac/mobility Ohjeita LdV-liikkuvuuksiin ja mobility toolin käyttöön saat
Leonardo-liikkuvuushankkeen budjetti Mobility Toolissa 8.5.2013 CIMO
 Leonardo-liikkuvuushankkeen budjetti Mobility Toolissa 8.5.2013 CIMO Budjetin eri osat Osallistujien lukumäärä [Number of Participants] Hankkeen budjetin kokonaissumma [Total Budget] Myönnetty budjetti
Leonardo-liikkuvuushankkeen budjetti Mobility Toolissa 8.5.2013 CIMO Budjetin eri osat Osallistujien lukumäärä [Number of Participants] Hankkeen budjetin kokonaissumma [Total Budget] Myönnetty budjetti
MOBILITY TOOL OHJEET IP-KURSSEILLE
 MOBILITY TOOL OHJEET IP-KURSSEILLE päivitetty 31.1.2014 1 Perustietoa Komission raportointijärjestelmä liikkuvuuksiin ja budjettiin Korvaa aiemmin käytetyn Erasmus-sähköisen raportoinnin Osallistujatiedot
MOBILITY TOOL OHJEET IP-KURSSEILLE päivitetty 31.1.2014 1 Perustietoa Komission raportointijärjestelmä liikkuvuuksiin ja budjettiin Korvaa aiemmin käytetyn Erasmus-sähköisen raportoinnin Osallistujatiedot
DriveGate -ohjeet. DriveGate-käyttöohjeet: Rekisteröityminen palveluun. Rekisteröitymisohjeet ja rekisteröitymisprosessin kuvaus
 DriveGate-käyttöohjeet: Rekisteröityminen palveluun Rekisteröitymisohjeet ja rekisteröitymisprosessin kuvaus Johdanto Jotta voit käyttää DriveGaten palveluja ja sovelluksia, sinun tulee kirjautua DriveGate-palveluun.
DriveGate-käyttöohjeet: Rekisteröityminen palveluun Rekisteröitymisohjeet ja rekisteröitymisprosessin kuvaus Johdanto Jotta voit käyttää DriveGaten palveluja ja sovelluksia, sinun tulee kirjautua DriveGate-palveluun.
9/11/2015 MOBILITY TOOL+ ERASMUS+ Learning Mobility of Individuals. M a n a g e m e n t. I s s u e. T o o l
 MOBILITY TOOL+ ERASMUS+ Learning Mobility of Individuals I s s u e M a n a g e m e n t T o o l 1 ECAS -tili ja uuden käyttäjän lisääminen alustalle Henkilökohtainen ECAS -tili hankitaan jo hankeen hakuvaiheessa
MOBILITY TOOL+ ERASMUS+ Learning Mobility of Individuals I s s u e M a n a g e m e n t T o o l 1 ECAS -tili ja uuden käyttäjän lisääminen alustalle Henkilökohtainen ECAS -tili hankitaan jo hankeen hakuvaiheessa
Mobility Tool. Demo 21.8.2013 CIMO
 Mobility Tool Demo 21.8.2013 CIMO 1 Sisältö Korkeakoulukäyttäjä (Beneficiary User) Home Project details Partners Mobilities Working with CSV Import Mobilities Budget 2 Home Find your project Project menu
Mobility Tool Demo 21.8.2013 CIMO 1 Sisältö Korkeakoulukäyttäjä (Beneficiary User) Home Project details Partners Mobilities Working with CSV Import Mobilities Budget 2 Home Find your project Project menu
Pika-aloitusopas. Sisältö: Projektin luominen Projektin muokkaaminen ja hallinnointi Projektin/arvioinnin tulosten tarkastelu
 Pika-aloitusopas Sisältö: Projektin luominen Projektin muokkaaminen ja hallinnointi Projektin/arvioinnin tulosten tarkastelu Tämä asiakirja on laadittu auttamaan sinua hallinnoimaan nopeasti CEB TalentCentral
Pika-aloitusopas Sisältö: Projektin luominen Projektin muokkaaminen ja hallinnointi Projektin/arvioinnin tulosten tarkastelu Tämä asiakirja on laadittu auttamaan sinua hallinnoimaan nopeasti CEB TalentCentral
KYMP Webmail -palvelu
 KYMP Webmail -palvelu Sisältö 1. Kirjautuminen... 3 2. Viestin merkinnät... 4 3. Viestien lukeminen... 4 Viestiin vastaaminen... 4 Viestin välittäminen edelleen / uudelleen ohjaus... 5 4. Viestin kirjoittaminen...
KYMP Webmail -palvelu Sisältö 1. Kirjautuminen... 3 2. Viestin merkinnät... 4 3. Viestien lukeminen... 4 Viestiin vastaaminen... 4 Viestin välittäminen edelleen / uudelleen ohjaus... 5 4. Viestin kirjoittaminen...
OPISKELIJAVAIHTOON HAKU, opiskelijat
 OPISKELIJAVAIHTOON HAKU, opiskelijat ASIO OHJEET Ohjeen sisällys 1. Hakemuksen sijainti... 1 2. Hakemuksen täyttäminen...1 3. Hakemuksen lähettäminen... 4 4. Hakemuksen käsittely ja päätös... 4 4.1 Hakemuksen
OPISKELIJAVAIHTOON HAKU, opiskelijat ASIO OHJEET Ohjeen sisällys 1. Hakemuksen sijainti... 1 2. Hakemuksen täyttäminen...1 3. Hakemuksen lähettäminen... 4 4. Hakemuksen käsittely ja päätös... 4 4.1 Hakemuksen
Kaksinkäsin.fi - ohjeet varaamiseen
 Kaksinkäsin.fi - ohjeet varaamiseen 27.2.2017 Yleiset ohjeet Kaksinkäsin.fi sivujen yläreunassa on valikko, josta pääsee suoraan useisiin tässä ohjeessa viitattuihin alisivuihin. Kun olet kirjautuneena
Kaksinkäsin.fi - ohjeet varaamiseen 27.2.2017 Yleiset ohjeet Kaksinkäsin.fi sivujen yläreunassa on valikko, josta pääsee suoraan useisiin tässä ohjeessa viitattuihin alisivuihin. Kun olet kirjautuneena
Ohjeet ALS Online-palvelun käyttöön PÄIVITETTY
 Ohjeet ALS Online-palvelun käyttöön PÄIVITETTY 15.11.2017 ALS Online-palveluun kirjautuminen Henkilökohtaiset ALS Online-tunnukset saat käyttöösi täyttämällä kotisivuiltamme löytyvän lomakkeen tai ottamalla
Ohjeet ALS Online-palvelun käyttöön PÄIVITETTY 15.11.2017 ALS Online-palveluun kirjautuminen Henkilökohtaiset ALS Online-tunnukset saat käyttöösi täyttämällä kotisivuiltamme löytyvän lomakkeen tai ottamalla
OpeOodi Opiskelijalistojen tulostaminen, opiskelijoiden hallinta ja sähköpostin lähettäminen
 Helsingin yliopisto WebOodi 1 OpeOodi Opiskelijalistojen tulostaminen, opiskelijoiden hallinta ja sähköpostin lähettäminen Opetustapahtuman opiskelijalistan tulostaminen Ilmoittautuneista opiskelijoista
Helsingin yliopisto WebOodi 1 OpeOodi Opiskelijalistojen tulostaminen, opiskelijoiden hallinta ja sähköpostin lähettäminen Opetustapahtuman opiskelijalistan tulostaminen Ilmoittautuneista opiskelijoista
Maatiaiskanojen säilyttäjän ohjeet Maatiaiskanat-palvelun käyttöön
 Maatiaiaskanat-järjestelmä säilyttäjän ohjeet Luonnonvarakeskus/Eläingeenivarat 7.6.2019 Maatiaiskanojen säilyttäjän ohjeet Maatiaiskanat-palvelun käyttöön Tässä dokumentissa neuvotaan, miten maatiaiskanasäilyttäjänä
Maatiaiaskanat-järjestelmä säilyttäjän ohjeet Luonnonvarakeskus/Eläingeenivarat 7.6.2019 Maatiaiskanojen säilyttäjän ohjeet Maatiaiskanat-palvelun käyttöön Tässä dokumentissa neuvotaan, miten maatiaiskanasäilyttäjänä
Opiskelijalistojen tulostaminen, opiskelijoiden hallinta ja sähköpostin lähettäminen
 1 Opiskelijalistojen tulostaminen, opiskelijoiden hallinta ja sähköpostin lähettäminen Sisällysluettelo Opetustapahtuman opiskelijalistan tulostaminen... 2 Tenttien opiskelijalistojen tulostaminen... 3
1 Opiskelijalistojen tulostaminen, opiskelijoiden hallinta ja sähköpostin lähettäminen Sisällysluettelo Opetustapahtuman opiskelijalistan tulostaminen... 2 Tenttien opiskelijalistojen tulostaminen... 3
Mobility Tool+ Liikkuvuushankkeiden aloituskoulutus
 Mobility Tool+ Liikkuvuushankkeiden aloituskoulutus EU Login ja uuden käyttäjän lisääminen MT:iin Mobility Tool+ -raportointialustalle kirjaudutaan EU login -tunnuksella. Koordinaattori voi lisätä hankkeen
Mobility Tool+ Liikkuvuushankkeiden aloituskoulutus EU Login ja uuden käyttäjän lisääminen MT:iin Mobility Tool+ -raportointialustalle kirjaudutaan EU login -tunnuksella. Koordinaattori voi lisätä hankkeen
OpeOodi Opiskelijalistojen tulostaminen, opiskelijoiden hallinta ja sähköpostin lähettäminen
 Helsingin yliopisto WebOodi 1 OpeOodi Opiskelijalistojen tulostaminen, opiskelijoiden hallinta ja sähköpostin lähettäminen Opetustapahtuman opiskelijalistan tulostaminen Ilmoittautuneista opiskelijoista
Helsingin yliopisto WebOodi 1 OpeOodi Opiskelijalistojen tulostaminen, opiskelijoiden hallinta ja sähköpostin lähettäminen Opetustapahtuman opiskelijalistan tulostaminen Ilmoittautuneista opiskelijoista
JAKELUPISTE KÄYTTÖOHJE 2/6
 käyttöohjeet JAKELUPISTE KÄYTTÖOHJE 2/6 1. Esittely JakeluPiste on helppo ja yksinkertainen ratkaisu tiedostojen lähettämiseen ja vastaanottamiseen. Olipa kyseessä tärkeä word dokumentti tai kokonainen
käyttöohjeet JAKELUPISTE KÄYTTÖOHJE 2/6 1. Esittely JakeluPiste on helppo ja yksinkertainen ratkaisu tiedostojen lähettämiseen ja vastaanottamiseen. Olipa kyseessä tärkeä word dokumentti tai kokonainen
Webmailin käyttöohje. Ohjeen sisältö. Sähköpostin peruskäyttö. Lomavastaajan asettaminen sähköpostiin. Sähköpostin salasanan vaihtaminen
 Webmailin käyttöohje https://mail.webhotelli.net sekä https://webmail.netsor.fi Ohjeen sisältö Sähköpostin peruskäyttö Lukeminen Lähettäminen Vastaaminen ja välittäminen Liitetiedoston lisääminen Lomavastaajan
Webmailin käyttöohje https://mail.webhotelli.net sekä https://webmail.netsor.fi Ohjeen sisältö Sähköpostin peruskäyttö Lukeminen Lähettäminen Vastaaminen ja välittäminen Liitetiedoston lisääminen Lomavastaajan
Ohjeet S-ryhmän tuotetietoportaaliin
 Ohjeet S-ryhmän tuotetietoportaaliin Tervetuloa käyttämään S-ryhmän tuotetietoportaalia! Ensimmäisellä kirjautumiskerralla käyttäjää pyydetään luomaan salasana portaalin käyttöä varten. Päivitä tarvittaessa
Ohjeet S-ryhmän tuotetietoportaaliin Tervetuloa käyttämään S-ryhmän tuotetietoportaalia! Ensimmäisellä kirjautumiskerralla käyttäjää pyydetään luomaan salasana portaalin käyttöä varten. Päivitä tarvittaessa
Tervetuloa OmaLounea-palveluun! KÄYTTÄJÄN OPAS
 Tervetuloa OmaLounea-palveluun! KÄYTTÄJÄN OPAS LOUNEA PALVELUT OY TEHDASKATU 6, 24100 SALO Sisällys Sisällys... 1 Tervetuloa OmaLounea-palveluun!... 2 OmaLounea - Käytön aloittaminen... 2 OmaLounea Kirjaudu
Tervetuloa OmaLounea-palveluun! KÄYTTÄJÄN OPAS LOUNEA PALVELUT OY TEHDASKATU 6, 24100 SALO Sisällys Sisällys... 1 Tervetuloa OmaLounea-palveluun!... 2 OmaLounea - Käytön aloittaminen... 2 OmaLounea Kirjaudu
Send-It ilmoittautumisjärjestelmä (judotapahtumat Suomessa)
 Ilmoittautumis järjestelmän otsikko alue Jokaisella tapahtumalla on otsikko-osa joka on samanlainen joka puolella sovellusta. Tämä Judokilpailuissa käytetty otsikko-osa koostuu viidestä linkistä, joita
Ilmoittautumis järjestelmän otsikko alue Jokaisella tapahtumalla on otsikko-osa joka on samanlainen joka puolella sovellusta. Tämä Judokilpailuissa käytetty otsikko-osa koostuu viidestä linkistä, joita
PIC-koodin luominen URF-tietokantaan Participant Portal
 PIC-koodin luominen URF-tietokantaan Participant Portal ECAS-tunnuksen hankkiminen Participant Portal osoite: http://ec.europa.eu/education/participants/portal/ Uudet käyttäjät, joilla ei vielä ole ECAS-tunnuksia:
PIC-koodin luominen URF-tietokantaan Participant Portal ECAS-tunnuksen hankkiminen Participant Portal osoite: http://ec.europa.eu/education/participants/portal/ Uudet käyttäjät, joilla ei vielä ole ECAS-tunnuksia:
Verkkokaupan ohje. Alkutieto. Scanlase verkkokauppa. Sisäänkirjautuminen
 Verkkokaupan ohje Alkutieto Verkkokaupan tarkoitus on helpottaa Scanlase asiakkaiden tilaamisprosessia kun asiakkaat tarvitsevat tuotteita. Verkkokaupan ollessa pois toiminnasta tilaukset tulee tehdä puhelimitse
Verkkokaupan ohje Alkutieto Verkkokaupan tarkoitus on helpottaa Scanlase asiakkaiden tilaamisprosessia kun asiakkaat tarvitsevat tuotteita. Verkkokaupan ollessa pois toiminnasta tilaukset tulee tehdä puhelimitse
Mobility Tool. Yleisesittely CIMO
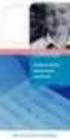 Mobility Tool Yleisesittely 21.8.2013 CIMO 1 Mobility Tool Euroopan komission luoma verkkopohjainen työkalu, jota käytetään: Yhteistyöhön eri toimijoiden välillä: toimeenpanovirasto, kansalliset toimistot,
Mobility Tool Yleisesittely 21.8.2013 CIMO 1 Mobility Tool Euroopan komission luoma verkkopohjainen työkalu, jota käytetään: Yhteistyöhön eri toimijoiden välillä: toimeenpanovirasto, kansalliset toimistot,
Seutudokumenttien pä ivittä misohje
 Seutudokumenttien pä ivittä misohje Kirjautuminen sisällönhallinta-työkaluun Käytä ylläpidossa Firefox-selainta. Käyttäjätunnukset Käy rekisteröitymässä osoitteessa www./kirjaudu kohdassa Rekisteröidy.
Seutudokumenttien pä ivittä misohje Kirjautuminen sisällönhallinta-työkaluun Käytä ylläpidossa Firefox-selainta. Käyttäjätunnukset Käy rekisteröitymässä osoitteessa www./kirjaudu kohdassa Rekisteröidy.
Octo käyttöohje 1. Sisältö
 Octo käyttöohje 1 Sisältö Sisältö...1 Sisäänkirjautuminen...2 Etusivu...2 Uimarihaku...3 Uimariryhmät...4 Seurahaku...4 Kilpailutilastot...5 Ilmoittautuminen kilpailuun...6 Kilpailuun ilmoittautuminen...7
Octo käyttöohje 1 Sisältö Sisältö...1 Sisäänkirjautuminen...2 Etusivu...2 Uimarihaku...3 Uimariryhmät...4 Seurahaku...4 Kilpailutilastot...5 Ilmoittautuminen kilpailuun...6 Kilpailuun ilmoittautuminen...7
TOOLS KÄYTTÖOHJEET OPETTAJALLE
 TOOLS KÄYTTÖOHJEET OPETTAJALLE KÄYTTÖOHJEEN SISÄLTÖ Tästä käyttöohjeesta löydät seuraavat ohjeet: Salasanan luominen Ryhmien ja käyttäjien luominen Ryhmien ja käyttäjien muokkaaminen ja poistaminen Leikkituokio-ohjeiden
TOOLS KÄYTTÖOHJEET OPETTAJALLE KÄYTTÖOHJEEN SISÄLTÖ Tästä käyttöohjeesta löydät seuraavat ohjeet: Salasanan luominen Ryhmien ja käyttäjien luominen Ryhmien ja käyttäjien muokkaaminen ja poistaminen Leikkituokio-ohjeiden
compass tool - käyttöohje - järjestelmänvalvojille
 1 compass tool - käyttöohje - järjestelmänvalvojille 2 SISÄÄNKIRJAUTUMINEN...Fehler! Textmarke nicht definiert. KÄYTTÄJÄN REKISTERÖIMINEN...Fehler! Textmarke nicht definiert. OPISKELIJAN KUTSUMINEN LUOMAAN
1 compass tool - käyttöohje - järjestelmänvalvojille 2 SISÄÄNKIRJAUTUMINEN...Fehler! Textmarke nicht definiert. KÄYTTÄJÄN REKISTERÖIMINEN...Fehler! Textmarke nicht definiert. OPISKELIJAN KUTSUMINEN LUOMAAN
Google-dokumentit. Opetusteknologiakeskus Mediamylly
 Google-dokumentit 1 2 3 Yleistä 1.1 Tilin luominen 4 1.2 Docs-päävalikkoon siirtyminen 7 Dokumentit-päävalikko 2.1 Kirjaudu Dokumentteihin 9 2.2 Lähetä tiedosto Google-dokumentteihin 11 2.3 Uuden asiakirjan
Google-dokumentit 1 2 3 Yleistä 1.1 Tilin luominen 4 1.2 Docs-päävalikkoon siirtyminen 7 Dokumentit-päävalikko 2.1 Kirjaudu Dokumentteihin 9 2.2 Lähetä tiedosto Google-dokumentteihin 11 2.3 Uuden asiakirjan
Basware toimittajaportaali
 Basware toimittajaportaali Sisältö 3 Yleistä 4 Toimittajaportaalin edut 5-10 Rekisteröinti 11-22 Laskun teko 23 Lasku JIP 2 Yleistä Toimittajaportaali on Baswaren internetissä toimiva sovellus, jonka kautta
Basware toimittajaportaali Sisältö 3 Yleistä 4 Toimittajaportaalin edut 5-10 Rekisteröinti 11-22 Laskun teko 23 Lasku JIP 2 Yleistä Toimittajaportaali on Baswaren internetissä toimiva sovellus, jonka kautta
Tonttihakemuksen tekeminen
 Tonttihakemuksen tekeminen Tontinluovutuksen periaatteet ja hyväksyttävän hakemuksen ehdot on kuvattu Espoon kaupungin internet-sivuilla osoitteessa. Tärkeitä huomioita tonttihakuun osallistumisessa: 1)
Tonttihakemuksen tekeminen Tontinluovutuksen periaatteet ja hyväksyttävän hakemuksen ehdot on kuvattu Espoon kaupungin internet-sivuilla osoitteessa. Tärkeitä huomioita tonttihakuun osallistumisessa: 1)
SAKU-materiaalit
 SAKU-materiaalit www.sakumateriaalit.net Käyttäjän opas 1 Yleistä SAKU-materiaalit on Suomen ammatillisen koulutuksen kulttuuri- ja urheiluliitto, SAKU ry:n hallinnoima materiaalipankki. Materiaalipankista
SAKU-materiaalit www.sakumateriaalit.net Käyttäjän opas 1 Yleistä SAKU-materiaalit on Suomen ammatillisen koulutuksen kulttuuri- ja urheiluliitto, SAKU ry:n hallinnoima materiaalipankki. Materiaalipankista
Toimittajaportaalin rekisteröityminen Toimittajaportaalin sisäänkirjautuminen Laskun luonti Liitteen lisääminen laskulle Asiakkaiden hallinta Uuden
 1 Toimittajaportaalin rekisteröityminen Toimittajaportaalin sisäänkirjautuminen Laskun luonti Liitteen lisääminen laskulle Asiakkaiden hallinta Uuden asiakkaan lisääminen Laskujen haku Salasanan vaihto
1 Toimittajaportaalin rekisteröityminen Toimittajaportaalin sisäänkirjautuminen Laskun luonti Liitteen lisääminen laskulle Asiakkaiden hallinta Uuden asiakkaan lisääminen Laskujen haku Salasanan vaihto
Sonera Microsoft Office 365 -palvelun käyttöönotto-opas pääkäyttäjälle. Microsoft Office 365:n käytön aloittaminen
 käyttöönotto-opas pääkäyttäjälle Microsoft Office 365:n käytön aloittaminen OHJE Pääkäyttäjän käyttöönotto-opas Microsoft Office 365:n käytön aloittaminen Johdanto 3 1. Sonera Omat Sivut -tilin luominen
käyttöönotto-opas pääkäyttäjälle Microsoft Office 365:n käytön aloittaminen OHJE Pääkäyttäjän käyttöönotto-opas Microsoft Office 365:n käytön aloittaminen Johdanto 3 1. Sonera Omat Sivut -tilin luominen
SIJAISET.FI KÄYTTÖOHJE TAKSI YRITYKSILLE. 1. Palveluun rekisteröityminen... 2. 2. Palveluun kirjautuminen... 2. 3. Etusivu... 2
 SIJAISET.FI KÄYTTÖOHJEET TAKSIAUTOILIJAT SISÄLLYS 1. Palveluun rekisteröityminen... 2 2. Palveluun kirjautuminen... 2 3. Etusivu... 2 4. Autojen lisääminen... 3 5. Kuljettajaryhmät ja niiden perustaminen...
SIJAISET.FI KÄYTTÖOHJEET TAKSIAUTOILIJAT SISÄLLYS 1. Palveluun rekisteröityminen... 2 2. Palveluun kirjautuminen... 2 3. Etusivu... 2 4. Autojen lisääminen... 3 5. Kuljettajaryhmät ja niiden perustaminen...
Miten PIC koodin rekisteröityminen tehdään? PIC = Personal Identification Code URF = Unique Registration Facility Participant Portal CIMO
 Miten PIC koodin rekisteröityminen tehdään? PIC = Personal Identification Code URF = Unique Registration Facility Participant Portal CIMO Helmikuu Miten valmistaudun tietojen syöttöä varten? 1) Tarkista
Miten PIC koodin rekisteröityminen tehdään? PIC = Personal Identification Code URF = Unique Registration Facility Participant Portal CIMO Helmikuu Miten valmistaudun tietojen syöttöä varten? 1) Tarkista
Sisältö. 3 Yleistä 4 Toimittajaportaalin edut 5-10 Rekisteröinti 11-22 Laskun teko 23 Lasku JIP. 29/05/2015 Anna-Stina Lindblad
 Toimittajaportaali Sisältö 3 Yleistä 4 Toimittajaportaalin edut 5-10 Rekisteröinti 11-22 Laskun teko 23 Lasku JIP 2 Yleistä Toimittajaportaali on Baswaren internetissä toimiva sovellus, jonka kautta voi
Toimittajaportaali Sisältö 3 Yleistä 4 Toimittajaportaalin edut 5-10 Rekisteröinti 11-22 Laskun teko 23 Lasku JIP 2 Yleistä Toimittajaportaali on Baswaren internetissä toimiva sovellus, jonka kautta voi
ohjeita kirjautumiseen ja käyttöön
 ohjeita kirjautumiseen ja käyttöön Kirjautumisesta Opiskelijat: kirjaudu aina tietokoneelle wilmatunnuksella etunimi.sukunimi@edu.ekami.fi + wilman salasana Opettajat: kirjaudu luokan opekoneelle @edu.ekami.fi
ohjeita kirjautumiseen ja käyttöön Kirjautumisesta Opiskelijat: kirjaudu aina tietokoneelle wilmatunnuksella etunimi.sukunimi@edu.ekami.fi + wilman salasana Opettajat: kirjaudu luokan opekoneelle @edu.ekami.fi
Näin tilaat tuotteita Kuulotarvikkeen verkkokaupasta
 Näin tilaat tuotteita Kuulotarvikkeen verkkokaupasta 1 Sisällysluettelo 1. Kun tilaat ensimmäisen kerran ja rekisteröidyt asiakkaaksemme....2 Rekisteröidy palveluun...2 Kirjautuminen...4 Salasanan vaihtaminen...5
Näin tilaat tuotteita Kuulotarvikkeen verkkokaupasta 1 Sisällysluettelo 1. Kun tilaat ensimmäisen kerran ja rekisteröidyt asiakkaaksemme....2 Rekisteröidy palveluun...2 Kirjautuminen...4 Salasanan vaihtaminen...5
KESKUSTANUORTEN NETTISIVUT- OHJEITA PIIRIYLLÄPITÄJÄLLE 1. KIRJAUTUMINEN
 KESKUSTANUORTEN NETTISIVUT- OHJEITA PIIRIYLLÄPITÄJÄLLE 1. KIRJAUTUMINEN -Mene osoitteeseen keskustanuoret.fi/user - Kirjoita saamasi käyttäjätunnus ja salasana - Klikkaa yllä olevaa piirisi logoa niin
KESKUSTANUORTEN NETTISIVUT- OHJEITA PIIRIYLLÄPITÄJÄLLE 1. KIRJAUTUMINEN -Mene osoitteeseen keskustanuoret.fi/user - Kirjoita saamasi käyttäjätunnus ja salasana - Klikkaa yllä olevaa piirisi logoa niin
Kortinhaltijat joilla on maksukeskeytys Maksuryhmään liitettyjen kortinhaltijoiden lukumäärä, joiden maksut ovat tilapäisesti keskeytetty.
 1(6) MAKSURYHMÄN HALLINTA Maksuryhmäkohtaiselle sivulle pääset klikkaamalla yksittäisen maksuryhmän nimeä verkkopalvelun etusivulla tai valitsemalla ryhmän Maksuryhmät - osion listalta. Sivun tiedot ja
1(6) MAKSURYHMÄN HALLINTA Maksuryhmäkohtaiselle sivulle pääset klikkaamalla yksittäisen maksuryhmän nimeä verkkopalvelun etusivulla tai valitsemalla ryhmän Maksuryhmät - osion listalta. Sivun tiedot ja
MOBILITY TOOL+ ERASMUS+ Learning Mobility of Individuals
 MOBILITY TOOL+ ERASMUS+ Learning Mobility of Individuals ECAS -tili ja uuden käyttäjän lisääminen alustalle Henkilökohtainen ECAS -tili hankitaan hankkeen hakuvaiheessa Kun kansallinen toimisto on siirtänyt
MOBILITY TOOL+ ERASMUS+ Learning Mobility of Individuals ECAS -tili ja uuden käyttäjän lisääminen alustalle Henkilökohtainen ECAS -tili hankitaan hankkeen hakuvaiheessa Kun kansallinen toimisto on siirtänyt
Hyvä suomalaisen maatiaiskanan säilytysohjelman jäsen!
 Hyvä suomalaisen maatiaiskanan säilytysohjelman jäsen! Vuoden 2016 eläinmäärät ja muut tiedot pyydetään tallentamaan Internetissä. Jos tämä ei ole mahdollista, tiedot voi toimittaa postitse tai sähköpostitse
Hyvä suomalaisen maatiaiskanan säilytysohjelman jäsen! Vuoden 2016 eläinmäärät ja muut tiedot pyydetään tallentamaan Internetissä. Jos tämä ei ole mahdollista, tiedot voi toimittaa postitse tai sähköpostitse
1. JOHDANTO... 2. 1.1 Rekisteröityminen... 2. 1.2. Henkilökohtaiset asetukset... 3. 1.3. Salasanan muuttaminen ja uuden salasanan tilaaminen...
 1 HAKIJAN OHJEET Sisällys 1. JOHDANTO... 2 1.1 Rekisteröityminen... 2 1.2. Henkilökohtaiset asetukset... 3 1.3. Salasanan muuttaminen ja uuden salasanan tilaaminen... 4 2. OMA PROFIILINI... 5 2.1. Liikkuminen
1 HAKIJAN OHJEET Sisällys 1. JOHDANTO... 2 1.1 Rekisteröityminen... 2 1.2. Henkilökohtaiset asetukset... 3 1.3. Salasanan muuttaminen ja uuden salasanan tilaaminen... 4 2. OMA PROFIILINI... 5 2.1. Liikkuminen
MOBILITY-ONLINE OHJEITA LÄHTEVILLE OTHER TEACHER/STAFF/RDI MOBILITY-OPETTAJILLE JA HENKILÖKUNNALLE
 MOBILITY-ONLINE OHJEITA LÄHTEVILLE OTHER TEACHER/STAFF/RDI MOBILITY-OPETTAJILLE JA HENKILÖKUNNALLE Tietohallinto/Mika Siiskonen/10.10.2016 Sisällysluettelo 1. OTHER TEACHER MOBILITY /OTHER STAFF MOBILITY
MOBILITY-ONLINE OHJEITA LÄHTEVILLE OTHER TEACHER/STAFF/RDI MOBILITY-OPETTAJILLE JA HENKILÖKUNNALLE Tietohallinto/Mika Siiskonen/10.10.2016 Sisällysluettelo 1. OTHER TEACHER MOBILITY /OTHER STAFF MOBILITY
Hops-ohjaajan ohje Opiskelijan hopsit.
 Hops-ohjaajan ohje Tässä ohjeessa kuvataan kaksi erilaista tapaa hakea tietyn opiskelijan lähettämä hops. Ensin ohjeistetaan miten toimitaan, jos hopsin ryhmätyökalu on käytössä, eli ohjaajalle on luotu
Hops-ohjaajan ohje Tässä ohjeessa kuvataan kaksi erilaista tapaa hakea tietyn opiskelijan lähettämä hops. Ensin ohjeistetaan miten toimitaan, jos hopsin ryhmätyökalu on käytössä, eli ohjaajalle on luotu
Kaislanet-käyttöohjeet
 päivitetty 25.10.2013 Kaislanet-käyttöohjeet Rekisteröityminen Sisällysluettelo 1. Yleistä Kaislanetistä... 3 1.1 Tekniset vaatimukset Kaislanetin käyttöön... 3 1.2 Kaislanet-helpdesk... 3 2. Rekisteröityminen...
päivitetty 25.10.2013 Kaislanet-käyttöohjeet Rekisteröityminen Sisällysluettelo 1. Yleistä Kaislanetistä... 3 1.1 Tekniset vaatimukset Kaislanetin käyttöön... 3 1.2 Kaislanet-helpdesk... 3 2. Rekisteröityminen...
Kätevästi netissä KÄYTTÖOHJE. www.nettirassi.fi
 Kätevästi netissä KÄYTTÖOHJE www.nettirassi.fi Sisällysluettelo 1. Kirjautuminen ja rekisteröityminen... 4 2. Omat jutut kansio... 8 2.1. Omat tiedostot:... 8 2.2. Omat seurannat... 9 3. Omat terveystiedot...
Kätevästi netissä KÄYTTÖOHJE www.nettirassi.fi Sisällysluettelo 1. Kirjautuminen ja rekisteröityminen... 4 2. Omat jutut kansio... 8 2.1. Omat tiedostot:... 8 2.2. Omat seurannat... 9 3. Omat terveystiedot...
IP-kurssien loppuraportti ja Mobility Tool. Päivitetty
 IP-kurssien loppuraportti ja Mobility Tool Päivitetty 26.6.2014 Sisältö 1. Yleistä raportoinnista 2. Mobility Tool yleisesittely Mikä on Mobility Tool? Mitä koordinaattori voi Mobility Tool järjestelmässä
IP-kurssien loppuraportti ja Mobility Tool Päivitetty 26.6.2014 Sisältö 1. Yleistä raportoinnista 2. Mobility Tool yleisesittely Mikä on Mobility Tool? Mitä koordinaattori voi Mobility Tool järjestelmässä
Sähköpostitilin käyttöönotto
 Sähköpostitilin käyttöönotto Versio 1.0 Jarno Parkkinen jarno@atflow.fi Sivu 1 / 16 1 Johdanto... 2 2 Thunderbird ohjelman lataus ja asennus... 3 3 Sähköpostitilin lisääminen ja käyttöönotto... 4 3.2 Tietojen
Sähköpostitilin käyttöönotto Versio 1.0 Jarno Parkkinen jarno@atflow.fi Sivu 1 / 16 1 Johdanto... 2 2 Thunderbird ohjelman lataus ja asennus... 3 3 Sähköpostitilin lisääminen ja käyttöönotto... 4 3.2 Tietojen
MY STANDARD -OHJE. mystandard.hansaworld.com. Standard ERP Pilvipalvelu Sivu 1/6
 MY STANDARD -OHJE mystandard.hansaworld.com Standard ERP Pilvipalvelu Sivu 1/6 KÄYTTÖÖNOTTO Mikäli Standard ERP -ohjelmistonne on HansaWorldin pilvipalvelimella (hostingissa), teidän on mahdollista hallinnoida
MY STANDARD -OHJE mystandard.hansaworld.com Standard ERP Pilvipalvelu Sivu 1/6 KÄYTTÖÖNOTTO Mikäli Standard ERP -ohjelmistonne on HansaWorldin pilvipalvelimella (hostingissa), teidän on mahdollista hallinnoida
ProTieto Oy. Verottajan ilmoitus. Käyttöohje alihankkijoille
 ProTieto Oy Verottajan ilmoitus Käyttöohje alihankkijoille Sisällys 1. Yleistä... 2 2. Rekisteröityminen... 2 3. Kirjautuminen... 2 4. Web-liittymä... 3 4.1 Yrityksen tiedot... 3 4.2 Omat suomalaiset työntekijät...
ProTieto Oy Verottajan ilmoitus Käyttöohje alihankkijoille Sisällys 1. Yleistä... 2 2. Rekisteröityminen... 2 3. Kirjautuminen... 2 4. Web-liittymä... 3 4.1 Yrityksen tiedot... 3 4.2 Omat suomalaiset työntekijät...
Kaakkois-Suomen Ammattikorkeakoulu Oy Mikkelin Ammattikorkeakoulu Oy Kymenlaakson Ammattikorkeakoulu Oy
 Opiskelijoiden OneDriveohje Kaakkois-Suomen Ammattikorkeakoulu Oy Mikkelin Ammattikorkeakoulu Oy Kymenlaakson Ammattikorkeakoulu Oy Ohjeen nimi Opiskelijoiden OneDrive-ohje Vastuuhenkilö Mari Jokiniemi
Opiskelijoiden OneDriveohje Kaakkois-Suomen Ammattikorkeakoulu Oy Mikkelin Ammattikorkeakoulu Oy Kymenlaakson Ammattikorkeakoulu Oy Ohjeen nimi Opiskelijoiden OneDrive-ohje Vastuuhenkilö Mari Jokiniemi
Jos olet uusi toimittaja, rekisteröidy käyttäjäksi oheisessa osoitteessa: http://bsp.basware.com Rekisteröityminen -välilehdellä.
 Basware Supplier Portal (Toimittajaportaali) on työkalu, jonka avulla toimittaja voi luoda ja lähettää verkkolaskuja. Tämä pikaopas kertoo, miten rekisteröidyt asiakasorganisaatiosi toimittajaksi ja luot
Basware Supplier Portal (Toimittajaportaali) on työkalu, jonka avulla toimittaja voi luoda ja lähettää verkkolaskuja. Tämä pikaopas kertoo, miten rekisteröidyt asiakasorganisaatiosi toimittajaksi ja luot
TAVOITTEISTA TULOKSIIN OSALLISTUJAN KÄYTTÖOPAS
 TAVOITTEISTA TULOKSIIN OSALLISTUJAN KÄYTTÖOPAS Toukokuu 2007 Tavoitteesta tuloksiin ohjelman aloittaminen Aloita Tavoitteista tuloksiin ohjelma kirjoittamalla LMI:n webbiosoite http://www.lmi-inc.com/feedback/fin
TAVOITTEISTA TULOKSIIN OSALLISTUJAN KÄYTTÖOPAS Toukokuu 2007 Tavoitteesta tuloksiin ohjelman aloittaminen Aloita Tavoitteista tuloksiin ohjelma kirjoittamalla LMI:n webbiosoite http://www.lmi-inc.com/feedback/fin
Yliopistohaku.fi -palvelun Oma haku -palvelu
 Hakijan ohje Opetushallitus syksy 2013 Yliopistohaku.fi -palvelun Oma haku -palvelu Sisältö Yliopistohaku.fi palvelun Oma haku -palvelu... 2 Aloitusnäyttö... 4 Kirjaudu Oma haku -palveluun... 5 Entä jos
Hakijan ohje Opetushallitus syksy 2013 Yliopistohaku.fi -palvelun Oma haku -palvelu Sisältö Yliopistohaku.fi palvelun Oma haku -palvelu... 2 Aloitusnäyttö... 4 Kirjaudu Oma haku -palveluun... 5 Entä jos
SMT / SUOMEN MATKATOIMISTO OY Y-TUNNUS / FO-NUMMER / BUSINESS ID
 Matkustajatietokanta perustuu asiakkaan ja Matkatoimisto SMT:n väliseen asiakasnumero- ja laskutushierarkiaan (yhteisöhierarkia). Matkustajatiedot (profiilit) hallinnoidaan Online -palvelussa, johon kirjaudutaan
Matkustajatietokanta perustuu asiakkaan ja Matkatoimisto SMT:n väliseen asiakasnumero- ja laskutushierarkiaan (yhteisöhierarkia). Matkustajatiedot (profiilit) hallinnoidaan Online -palvelussa, johon kirjaudutaan
Erasmus+ aikuiskoulutukselle KA1. Kysymyksiä ja keskustelua hanketyöskentelystä
 Erasmus+ aikuiskoulutukselle KA1 Kysymyksiä ja keskustelua hanketyöskentelystä 2.9.2015 Näistä ja muista aiheista: Mobility Tool+ -alustan käyttö Miten liikkuvuus toimii koko oppilaitoksen/organisaation
Erasmus+ aikuiskoulutukselle KA1 Kysymyksiä ja keskustelua hanketyöskentelystä 2.9.2015 Näistä ja muista aiheista: Mobility Tool+ -alustan käyttö Miten liikkuvuus toimii koko oppilaitoksen/organisaation
Open Badge -osaamismerkit
 Open Badge -osaamismerkit Merkin vastaanottaminen 2 "#$%&'()$*+,''-.,-$/0.1 "#$%&&'$ =>;+?.@@'A$/,+%'*1B%%B0,$%@B+-.%$% C 2>D./E'B1B-.%$%;+?.@@'&'()$&'F0#'F0..% G C>"#$%&'()$H'F1+/I,1'-IJ%%$1I%"#$%&'()$*+,''-.,-$/0.%
Open Badge -osaamismerkit Merkin vastaanottaminen 2 "#$%&'()$*+,''-.,-$/0.1 "#$%&&'$ =>;+?.@@'A$/,+%'*1B%%B0,$%@B+-.%$% C 2>D./E'B1B-.%$%;+?.@@'&'()$&'F0#'F0..% G C>"#$%&'()$H'F1+/I,1'-IJ%%$1I%"#$%&'()$*+,''-.,-$/0.%
TYÖNTEKIJÄN KÄYTTÖOHJEET - SOKU
 TYÖNTEKIJÄN KÄYTTÖOHJEET - SOKU ETUSIVU Kun tulet SOKU-järjestelmän (SOKU) etusivulle, näet listan avoimista työpaikoista. Yläpalkissa mustalla ympyröitynä on Kirjaudu-nappi Kun klikkaat sitä, pääset kirjautumissivulle.
TYÖNTEKIJÄN KÄYTTÖOHJEET - SOKU ETUSIVU Kun tulet SOKU-järjestelmän (SOKU) etusivulle, näet listan avoimista työpaikoista. Yläpalkissa mustalla ympyröitynä on Kirjaudu-nappi Kun klikkaat sitä, pääset kirjautumissivulle.
LOVe-verkkokoulutuksen käyttöohje Opiskelijan osio
 2.2.2017 LOVe-verkkokoulutuksen käyttöohje Opiskelijan osio SISÄLTÖ 2 1. Tunnusten luominen 3 2. Ensimmäinen kirjautumiskerta ja kursseille liittyminen 6 3. Opiskelu ja oppituntien sisältö 8 4. Tenttiminen
2.2.2017 LOVe-verkkokoulutuksen käyttöohje Opiskelijan osio SISÄLTÖ 2 1. Tunnusten luominen 3 2. Ensimmäinen kirjautumiskerta ja kursseille liittyminen 6 3. Opiskelu ja oppituntien sisältö 8 4. Tenttiminen
Skype for Business ohjelman asennus- ja käyttöohje Sisällys
 Skype for Business ohjelman asennus- ja käyttöohje Sisällys Kirjautuminen Office 365 -palveluun... 2 Skype for Business ohjelman asentaminen... 3 Yhteyshenkilöiden lisääminen Skype for Business ohjelmassa...
Skype for Business ohjelman asennus- ja käyttöohje Sisällys Kirjautuminen Office 365 -palveluun... 2 Skype for Business ohjelman asentaminen... 3 Yhteyshenkilöiden lisääminen Skype for Business ohjelmassa...
Toimittajaportaalin pikaohje
 1 Toimittajaportaalin pikaohje Toimittajaportaalin rekisteröityminen Toimittajaportaalin sisäänkirjautuminen Laskun luonti Liitteen lisääminen laskulle Asiakkaiden hallinta Uuden asiakkaan lisääminen Laskujen
1 Toimittajaportaalin pikaohje Toimittajaportaalin rekisteröityminen Toimittajaportaalin sisäänkirjautuminen Laskun luonti Liitteen lisääminen laskulle Asiakkaiden hallinta Uuden asiakkaan lisääminen Laskujen
Transkribuksen pikaopas
 Transkribuksen pikaopas Transkribus on alusta, jolla voi puhtaaksikirjoittaa haluamaansa aineistoa ja automaattisesti tunnistaa käsinkirjoitettua tekstiä. Sitä käyttääkseen täytyy rekisteröityä. Tässä
Transkribuksen pikaopas Transkribus on alusta, jolla voi puhtaaksikirjoittaa haluamaansa aineistoa ja automaattisesti tunnistaa käsinkirjoitettua tekstiä. Sitä käyttääkseen täytyy rekisteröityä. Tässä
RAP4LEO- RAPORTOINTI LEONARDO DA VINCI -LIIKKUVUUSHANKKEISSA
 20.4.2010 RAP4LEO- RAPORTOINTI LEONARDO DA VINCI -LIIKKUVUUSHANKKEISSA SISÄLTÖ: 1 YLEISTÄ RAP4LEO -RAPORTOINNISTA...2 2 VASEMMAN VALIKON TOIMINNOT...4 3 APURAHANSAAJIEN JA ULKOMAANJAKSOJEN REKISTERÖINTI...5-8
20.4.2010 RAP4LEO- RAPORTOINTI LEONARDO DA VINCI -LIIKKUVUUSHANKKEISSA SISÄLTÖ: 1 YLEISTÄ RAP4LEO -RAPORTOINNISTA...2 2 VASEMMAN VALIKON TOIMINNOT...4 3 APURAHANSAAJIEN JA ULKOMAANJAKSOJEN REKISTERÖINTI...5-8
SUOMI LIIKKUU KOULULIIKUNTATAPAHTUMIEN ILMOITTAUTUMISJÄRJESTELMÄ
 SUOMI LIIKKUU KOULULIIKUNTATAPAHTUMIEN ILMOITTAUTUMISJÄRJESTELMÄ KÄYTTÄJÄN OHJE 2 S i v u SISÄLLYSLUETTELO 1. Kirjautuminen 3 2. Etusivunäkymä 4 3. Tapahtumat 5 3.1. Tapahtumaan ilmoittautuneet 6 3.2.
SUOMI LIIKKUU KOULULIIKUNTATAPAHTUMIEN ILMOITTAUTUMISJÄRJESTELMÄ KÄYTTÄJÄN OHJE 2 S i v u SISÄLLYSLUETTELO 1. Kirjautuminen 3 2. Etusivunäkymä 4 3. Tapahtumat 5 3.1. Tapahtumaan ilmoittautuneet 6 3.2.
Rekisteröitymisohje. Vaihe 1. Rekisteröityminen palveluun tapahtuu seuraavasti: 22.2.2013
 Rekisteröitymisohje Vaihe 1 Kiitos osoittamastasi luottamuksesta ja ilmoituksesta liittyä Suomen Yrittäjien hankintaasiamiespalvelun käyttäjäksi. Tämä ohje koskee rekisteröitymistä palvelun käyttäjäksi.
Rekisteröitymisohje Vaihe 1 Kiitos osoittamastasi luottamuksesta ja ilmoituksesta liittyä Suomen Yrittäjien hankintaasiamiespalvelun käyttäjäksi. Tämä ohje koskee rekisteröitymistä palvelun käyttäjäksi.
Opas administraattori-tason käyttäjille. MANAGERIX -ohjelman esittely... 2 Kirjautuminen... 2
 MANAGERIX Opas administraattori-tason käyttäjille SISÄLLYS MANAGERIX -ohjelman esittely... 2 Kirjautuminen... 2 Käyttöliittymä... 2 1 ORGANISAATIO Organisaation tietojen tarkastelu ja muokkaaminen4 Yhteenveto
MANAGERIX Opas administraattori-tason käyttäjille SISÄLLYS MANAGERIX -ohjelman esittely... 2 Kirjautuminen... 2 Käyttöliittymä... 2 1 ORGANISAATIO Organisaation tietojen tarkastelu ja muokkaaminen4 Yhteenveto
Pika-asennusohjeet Suomeksi
 Pika-asennusohjeet Suomeksi (Virallinen ohje löytyy asennuslevyltä Englanninkielisenä) Tulosta tämä ohje asennuksen avuksi. Ensiksi asennetaan itse ohjelma, sitten rekisteröidytään testerin käyttäjäksi
Pika-asennusohjeet Suomeksi (Virallinen ohje löytyy asennuslevyltä Englanninkielisenä) Tulosta tämä ohje asennuksen avuksi. Ensiksi asennetaan itse ohjelma, sitten rekisteröidytään testerin käyttäjäksi
Netsor Webmailin käyttöohje
 Netsor Webmailin käyttöohje https://mail.webhotelli.net sekä https://webmail.netsor.fi Ohjeen sisältö Sähköpostin peruskäyttö Lukeminen Lähettäminen Vastaaminen ja välittäminen Liitetiedoston lisääminen
Netsor Webmailin käyttöohje https://mail.webhotelli.net sekä https://webmail.netsor.fi Ohjeen sisältö Sähköpostin peruskäyttö Lukeminen Lähettäminen Vastaaminen ja välittäminen Liitetiedoston lisääminen
Turvallisuusilmoitusovelluksen käyttöohjeet
 Turvallisuusilmoitusovelluksen käyttöohjeet Kirjautumisen jälkeen käyttäjälle ilmestyy näkymä aikaisemmin tehdyistä ilmoituksistaan (kuva 1). Kuva 1. Käyttäjän kirjautumisen jälkeen aloitusnäkymässä näytetään
Turvallisuusilmoitusovelluksen käyttöohjeet Kirjautumisen jälkeen käyttäjälle ilmestyy näkymä aikaisemmin tehdyistä ilmoituksistaan (kuva 1). Kuva 1. Käyttäjän kirjautumisen jälkeen aloitusnäkymässä näytetään
Kokoelmakilpailu Lomakeohje, Laji.fi-sarja 1. Rekisteröityminen
 1. Rekisteröityminen Kirjaudu palveluun sivuston oikeasta yläkulmasta luomalla itsellesi Laji.fi - tunnus tai kirjautumalla Facebook- tai Google-tunnuksilla. Laji.fi-tunnuksella rekisteröityminen 1. Valitse
1. Rekisteröityminen Kirjaudu palveluun sivuston oikeasta yläkulmasta luomalla itsellesi Laji.fi - tunnus tai kirjautumalla Facebook- tai Google-tunnuksilla. Laji.fi-tunnuksella rekisteröityminen 1. Valitse
KA2 Strategiset kumppanuushankkeet. Väliraportin jättäminen Mobility Tool+ raportointialustalla
 KA2 Strategiset kumppanuushankkeet Väliraportin jättäminen Mobility Tool+ raportointialustalla Tarkista hankkeesi tiedot Mobility Toolissa Valitse Home -etusivulla raportoitava hanke (mikäli olet useamman
KA2 Strategiset kumppanuushankkeet Väliraportin jättäminen Mobility Tool+ raportointialustalla Tarkista hankkeesi tiedot Mobility Toolissa Valitse Home -etusivulla raportoitava hanke (mikäli olet useamman
Kuva: Ilpo Okkonen
 OodiHOPS OHJAAJAN OHJE 14.2.2017 Kuva: Ilpo Okkonen OodiHOPS Oulun yliopistossa Oulun yliopiston koulutusneuvosto on päättänyt, että OodiHOPS-toiminto otetaan käyttöön vähintään aloittavilla opiskelijoilla
OodiHOPS OHJAAJAN OHJE 14.2.2017 Kuva: Ilpo Okkonen OodiHOPS Oulun yliopistossa Oulun yliopiston koulutusneuvosto on päättänyt, että OodiHOPS-toiminto otetaan käyttöön vähintään aloittavilla opiskelijoilla
Aloita oman blogisi luominen (järjestelmä lupaa sen tapahtuvan sekunneissa ;-))
 BLOGIN LUOMINEN Esimerkkinä http://wordpress.com/ - ilmainen blogi-julkaisujärjestelmä. WordPress:stä on myös palvelimelle asennettava versio (WordPress.org) Avaa http://wordpress.com/ -sivu. Aloita oman
BLOGIN LUOMINEN Esimerkkinä http://wordpress.com/ - ilmainen blogi-julkaisujärjestelmä. WordPress:stä on myös palvelimelle asennettava versio (WordPress.org) Avaa http://wordpress.com/ -sivu. Aloita oman
Moodle-oppimisympäristö
 k5kcaptivate Moodle-oppimisympäristö Opiskelijan opas Sisältö 1. Mikä on Moodle? 2. Mistä löydän Moodlen? 3. Kuinka muokkaan käyttäjätietojani? 4. Kuinka ilmoittaudun kurssille? 5. Kuinka käytän Moodlen
k5kcaptivate Moodle-oppimisympäristö Opiskelijan opas Sisältö 1. Mikä on Moodle? 2. Mistä löydän Moodlen? 3. Kuinka muokkaan käyttäjätietojani? 4. Kuinka ilmoittaudun kurssille? 5. Kuinka käytän Moodlen
ehr-järjestelmän käyttö palkka- ja kehityskeskusteluun valmistautumisessa opasdfghjklzxcvbnmqwertyuiopasdfg
 qwertyuiopasdfghjklzxcvbnmqwerty uiopasdfghjklzxcvbnmqwertyuiopasd fghjklzxcvbnmqwertyuiopasdfghjklzx cvbnmqwertyuiopasdfghjklzxcvbnmq Käyttäjän wertyuiopasdfghjklzxcvbnmqwertyui ehr-järjestelmän käyttö
qwertyuiopasdfghjklzxcvbnmqwerty uiopasdfghjklzxcvbnmqwertyuiopasd fghjklzxcvbnmqwertyuiopasdfghjklzx cvbnmqwertyuiopasdfghjklzxcvbnmq Käyttäjän wertyuiopasdfghjklzxcvbnmqwertyui ehr-järjestelmän käyttö
Markkinointijakelun tilaaminen
 Markkinointijakelun tilaaminen PTP käyttöohje 1 Sisältö Kirjautuminen Extranet-palveluun Luo markkinointijakelulle nimi Yrityksen yhteystietojen tarkistaminen Aloita markkinointijakelun tilaaminen Tilaaminen:
Markkinointijakelun tilaaminen PTP käyttöohje 1 Sisältö Kirjautuminen Extranet-palveluun Luo markkinointijakelulle nimi Yrityksen yhteystietojen tarkistaminen Aloita markkinointijakelun tilaaminen Tilaaminen:
PÄIVITETTYJÄ TIETOJA JA OHJEITA LÖYTYY WEB SIVUILTA www.ryefinland.com KOHDASTA NV-TIIMI ja ASIAKASHALLINTAOHJELMA
 SUOMEN NUORISOVAIHDON MONIPIIRIN ASIAKASHALLINTAOHJELMA Ohje Rotary klubeille Sisällys SUOMEN NUORISOVAIHDON Monipiirin asiakashallintaohjelma 1 1. prosessi eli mitä kukin tekee (vuosivaihto).2 2. Ohjelmaan
SUOMEN NUORISOVAIHDON MONIPIIRIN ASIAKASHALLINTAOHJELMA Ohje Rotary klubeille Sisällys SUOMEN NUORISOVAIHDON Monipiirin asiakashallintaohjelma 1 1. prosessi eli mitä kukin tekee (vuosivaihto).2 2. Ohjelmaan
Viva-16. Käyttöohje. 1.4.2009 Veikko Nokkala Suomen Videovalvonta.com
 Viva-16 Käyttöohje 1.4.2009 Veikko Nokkala Sisällysluettelo Sisällysluettelo... 2 Ohjelmisto käyttöliittymä... 3 Asentaminen... 3 Käyttöönotto... 3 Katselu... 6 Tallennus... 8 Toistaminen... 9 Selain käyttöliittymä...
Viva-16 Käyttöohje 1.4.2009 Veikko Nokkala Sisällysluettelo Sisällysluettelo... 2 Ohjelmisto käyttöliittymä... 3 Asentaminen... 3 Käyttöönotto... 3 Katselu... 6 Tallennus... 8 Toistaminen... 9 Selain käyttöliittymä...
29.8.2012 SUOMEN PANKIN RAPORTOINTIPALVELUN KÄYTTÖOHJE. Maksutaseen kuukausikysely ulkomaisista rahoitussaamisista ja -veloista (BOPM)
 1 (7) SUOMEN PANKIN RAPORTOINTIPALVELUN KÄYTTÖOHJE Maksutaseen kuukausikysely ulkomaisista rahoitussaamisista ja -veloista (BOPM) Suomen Pankin tilastotiedonkeruu tapahtuu DCS-raportointipalvelun (Data
1 (7) SUOMEN PANKIN RAPORTOINTIPALVELUN KÄYTTÖOHJE Maksutaseen kuukausikysely ulkomaisista rahoitussaamisista ja -veloista (BOPM) Suomen Pankin tilastotiedonkeruu tapahtuu DCS-raportointipalvelun (Data
Yleistä. Erasmus+ Final Beneficiary report. Tekninen ohje
 Erasmus+ Final Beneficiary report Tekninen ohje KA102 Learning Mobility of Individuals VET learner and staff mobility Yleistä Erasmus+ -liikkuvuushankkeen loppuraportti täytetään Mobility Tool+ -raportointialustalla
Erasmus+ Final Beneficiary report Tekninen ohje KA102 Learning Mobility of Individuals VET learner and staff mobility Yleistä Erasmus+ -liikkuvuushankkeen loppuraportti täytetään Mobility Tool+ -raportointialustalla
Oulun kaupunki Liikuntapalvelut. Timmi -tilanvarauksen pikaopas internetasiakkaille
 Oulun kaupunki Liikuntapalvelut Timmi -tilanvarauksen pikaopas internetasiakkaille Aloittaminen Kirjaudu rekisteröitymisen jälkeen varausjärjestelmään käyttäjätunnuksella ja salasanalla jotka olet saanut
Oulun kaupunki Liikuntapalvelut Timmi -tilanvarauksen pikaopas internetasiakkaille Aloittaminen Kirjaudu rekisteröitymisen jälkeen varausjärjestelmään käyttäjätunnuksella ja salasanalla jotka olet saanut
EU login -ja rjestelma a n kirjautuminen
 Päivitetty 21.11.2016 TP EU login -ja rjestelma a n kirjautuminen EU login on Euroopan komission tietojärjestelmien käyttäjien todennuspalvelu. EU loginin avulla käyttäjät voivat kirjautua erilaisiin komission
Päivitetty 21.11.2016 TP EU login -ja rjestelma a n kirjautuminen EU login on Euroopan komission tietojärjestelmien käyttäjien todennuspalvelu. EU loginin avulla käyttäjät voivat kirjautua erilaisiin komission
Sonera Viestintäpalvelu VIP VIP Laajennettu raportointi Ohje
 Sonera Viestintäpalvelu VIP VIP Laajennettu raportointi Ohje Sisällysluettelo VIP Laajennettu raportointi... 3 Luo raportti Laajennetun raportoinnin työkaluilla... 4 Avaa Laajennettu raportointi... 4 Valitse
Sonera Viestintäpalvelu VIP VIP Laajennettu raportointi Ohje Sisällysluettelo VIP Laajennettu raportointi... 3 Luo raportti Laajennetun raportoinnin työkaluilla... 4 Avaa Laajennettu raportointi... 4 Valitse
TYÖPAIKALLA TAPAHTUVAN OPPIMISEN ARVIOINTI. Palveluun sisään kirjautuminen
 Ohje opiskelijalle 1 (7) TYÖPAIKALLA TAPAHTUVAN OPPIMISEN ARVIOINTI Kun työpaikalla tapahtuvan oppimisen arviointi on ajankohtaista, saat asiasta ilmoituksen sähköpostiisi. Käy työpaikkakouluttajasi kanssa
Ohje opiskelijalle 1 (7) TYÖPAIKALLA TAPAHTUVAN OPPIMISEN ARVIOINTI Kun työpaikalla tapahtuvan oppimisen arviointi on ajankohtaista, saat asiasta ilmoituksen sähköpostiisi. Käy työpaikkakouluttajasi kanssa
Kilta-rekisterin ohje Yhdistyskäyttäjille
 Kilta-rekisterin ohje Yhdistyskäyttäjille 13.6.2016 Epilepsialiitto Sisällys Kirjautuminen ja valikko... 3 Uuden jäsenen lisääminen Kilta-jäsenrekisteriin... 4 Henkilön tietojen muutos... 10 Henkilön jäsenyyden
Kilta-rekisterin ohje Yhdistyskäyttäjille 13.6.2016 Epilepsialiitto Sisällys Kirjautuminen ja valikko... 3 Uuden jäsenen lisääminen Kilta-jäsenrekisteriin... 4 Henkilön tietojen muutos... 10 Henkilön jäsenyyden
KULTA2-JÄRJESTELMÄN KÄYTTÖOPAS Liikunta-, kulttuuri-, nuoriso-, hyvinvointiavustukset
 KULTA2-JÄRJESTELMÄN KÄYTTÖOPAS Liikunta-, kulttuuri-, nuoriso-, hyvinvointiavustukset Sisällysluettelo: 1. Sisällysluettelo s. 1 2. Kulta2-järjestelmän käyttäminen ensimmäistä kertaa s. 2-3 3. Kirjautuminen
KULTA2-JÄRJESTELMÄN KÄYTTÖOPAS Liikunta-, kulttuuri-, nuoriso-, hyvinvointiavustukset Sisällysluettelo: 1. Sisällysluettelo s. 1 2. Kulta2-järjestelmän käyttäminen ensimmäistä kertaa s. 2-3 3. Kirjautuminen
Pipfrog AS www.pipfrog.com. Tilausten hallinta
 Tilausten hallinta Tilausten hallinta Tilausten hallinnassa on neljän tyyppisiä dokumentteja: Tilaukset, laskut, lähetykset ja hyvityslaskut, Tilaus on ensimmäinen dokumentti, jonka joko ostaja on luonnut
Tilausten hallinta Tilausten hallinta Tilausten hallinnassa on neljän tyyppisiä dokumentteja: Tilaukset, laskut, lähetykset ja hyvityslaskut, Tilaus on ensimmäinen dokumentti, jonka joko ostaja on luonnut
ILMOITUSSOVELLUS 4.1. Rahanpesun selvittelykeskus REKISTERÖINTIOHJE. SOVELLUS: 2014 UNODC, versio 4.1.38.0
 Rahanpesun selvittelykeskus ILMOITUSSOVELLUS 4.1 REKISTERÖINTIOHJE SOVELLUS: 2014 UNODC, versio 4.1.38.0 Tekninen tuki: puh: 0295 486 833 (ark. 8-16) email: goaml.krp@poliisi.fi Ilmoitusten sisältöön liittyvät
Rahanpesun selvittelykeskus ILMOITUSSOVELLUS 4.1 REKISTERÖINTIOHJE SOVELLUS: 2014 UNODC, versio 4.1.38.0 Tekninen tuki: puh: 0295 486 833 (ark. 8-16) email: goaml.krp@poliisi.fi Ilmoitusten sisältöön liittyvät
Ohjeistus yhdistysten internetpäivittäjille
 Ohjeistus yhdistysten internetpäivittäjille Oman yhdistyksen tietojen päivittäminen www.krell.fi-sivuille Huom! Tarvitset päivittämistä varten tunnukset, jotka saat ottamalla yhteyden Kristillisen Eläkeliiton
Ohjeistus yhdistysten internetpäivittäjille Oman yhdistyksen tietojen päivittäminen www.krell.fi-sivuille Huom! Tarvitset päivittämistä varten tunnukset, jotka saat ottamalla yhteyden Kristillisen Eläkeliiton
Mathcad 14.0 Single User -asennus 12.3.2008
 Mathcad 14.0 Single User -asennus 12.3.2008 Asennuksessa on kaksi vaihetta. Ensin asennetaan ohjelma tietokoneelle (vaiheet 1-3). Sen jälkeen asennetaan lisenssi (vaiheet 4-12). 1. Aseta Mathcad 14 CD-levy
Mathcad 14.0 Single User -asennus 12.3.2008 Asennuksessa on kaksi vaihetta. Ensin asennetaan ohjelma tietokoneelle (vaiheet 1-3). Sen jälkeen asennetaan lisenssi (vaiheet 4-12). 1. Aseta Mathcad 14 CD-levy
