KlaraNet - laaja käyttöohje
|
|
|
- Jukka-Pekka Aaltonen
- 9 vuotta sitten
- Katselukertoja:
Transkriptio
1 KlaraNet - laaja käyttöohje Sisällys Klara on uudistunut Uudet ominaisuudet 2009 KlaraNetin käyttäjälisenssi ja sisään kirjautuminen Selaimen Silverlight -laajennuksen asentaminen Hankkeet Kansio-välilehti Tiedot -välilehti Laskelmaniput -välilehti Yhteyshenkilöt -välilehti Rakennekirjasto Rakennekirjaston selaaminen Rakennekirjaston muokkaaminen Rakenteet eli rakennetyypit Paketit eli rakennetyyppien osat eli rakennekerrokset Panokset eli hinnat Hinnasto Hinnaston selaaminen Laskelma Yhden kustannuslaskelman tiedot Rakenteet eli laskelman varsinaiset kustannuserät Pakettiluettelo eli rakennekerrokset Panokset eli paketin hankinnat, materiaali- ja työhinnat Raportit -näyttö eli tulosteet Tiedonsiirto Laskelmien siirto Klara.biz-ohjelmista KlaraNet-palveluun Omien kirjastorakenteiden ja hinnastotietojen tulostaminen Klara.biz:istä KlaraNetin kustannuslaskentaperusteet Kustannustaso Laskennan periaate Rakennekirjasto Materiaalikustannukset Työkustannukset Hankintakustannukset
2 Klara on uudistunut Aikaisemmin CD-tuotteena ollut Klara.biz -ohjelma on nyt käytettävissä verkossa Klara Net-palveluna. Vanhat CD-Klarat toimivat edelleen, mutta CD-muodossa ohjelman tietosisältöä ei enää jatkossa päivitetä. Aikaisempien yhden käyttäjän versioiden lisäksi Klaraa voi käyttää myös monen käyttäjän yritysversioina, mikä mahdollistaa esimerkiksi rakennekirjaston ja hinnaston keskitetyn hallinnan siten että kaikki yrityksessä voivat käyttää yhteistä laskentapohjaa ja yhteisiä hankkeita. Klaran tiedot voi järjestää Talo 2000, Talo 90 tai Talo 80-järjestelmän mukaisesti; Klara Netin peruskirjasto ja hinnasto on koodattu kaikilla kolmella nimikkeistöllä. Klaran hinnasto ja tietosisältö on päivitetty vastaamaan vuoden 2009 kustannustasoa. Klara Net-palveluun on uudistuksen yhteydessä tullut myös lisää tietosisältöä: rakennekirjastossa on noin 950 tyyppirakennetta ja hinnastossa noin 2200 panoshintaa. Ohjelman sisältöpäivitykset tehdään vähintään vuosittain. Verkossa päivitykset ja ohjelman laajennukset hoituvat käyttäjän kannalta nyt paljon mutkattomammin Klara pysyy aina ajan tasalla ilman asennuksia. Klaran rakennetta on kehitetty vastaamaan paremmin käytännön kustannuslaskennan ja rakentamisen tarpeita. Hankkeisiin voi liittää useita kustannuslaskelmia. Klara Netin tietorakenne on uudistunut vastaamaan entistä paremmin rakennushankkeissa tarvittavaa kustannuslaskentaa. Uuden ohjelman kustannusrakenteet ovat myös entistä joustavampia. Klara Netin kirjastossa olevat rakennetyypit, esim. ulkoseinä, on ensin jaettu todellisuutta vastaaviksi osiksi, esim. julkisivuverhoukseksi, rungoksi ja lämmöneristykseksi ja sisäverhoukseksi, jotka puolestaan edelleen jakautuvat yksityiskohtaisiksi hankinta-, materiaali- ja työpanoksiksi, esim. runkopuut, eriste, laudat, naulat, kirvesmiehen työ, jne. Klara Netillä työskenneltäessä työtä ja muutoksia ei enää tarvitse erikseen tallentaa, vaan ohjelma tallentaa muutokset automaattisesti. Mikäli työ esimerkiksi verkko- tai sähkökatkoksen takia keskeytyy, uudelleenkäynnistyksen jälkeen ollaan katkosta edeltäneessä tilanteessa. KlaraNetin uudet ominaisuudet Hankkeet voi järjestää kansioihin ja niitä voi siirtää kansiosta toiseen. Oletuskansioina ovat Mallihankkeet, Aktiivit hankkeet ja Arkisto, joihin voi tehdä alakansioita. Niiden rinnalle voi tehdä omia kansioita [kuva 1]. 2. Laskelmassa muokatun rakenteen voi tallettaa rakennekirjastoon, jossa se on käytettävissä myös muissa hankkeissa ja laskelmissa. Panostasolla muutetut materiaali- ja työpanokset tallentuvat samalla hinnastoon. Uudet tai muutetut panokset voi tallettaa hinnastoon myös erikseen. [kuva 2] 3. Rakenteita voi siirtää samassa hankkeessa laskelmasta toiseen. Tällä tavoin hankkeen laskelmat voi jäsennellä esim. kohteen urakkajaon mukaiseksi. [kuva 2] 4. Myös muita ominaisuuksia on hiottu asiakaspalautteen perusteella entistä toimivammiksi.
3 [kuva 1] [kuva 2] KlaraNetin käyttäjälisenssi ja sisäänkirjautuminen KlaraNet-ohjelman käyttäjätunnuksen ja salasanan saat Rakennustiedosta hankkiessasi ohjelman käyttäjälisenssin. KlaraNet-ohjelmaan pääset verkkoselaimella, esim. Interner Explorerilla, Firefoxilla tai Mac-ympäristössä Safarilla osoitteesta [kuva 3]. Annettuasi käyttäjänimen ja salasanan, Klara Net latautuu selaimellesi ja voit aloittaa laskennan.
4 [kuva 3]. Selaimen Silverlight-laajennuksen asentaminen Klara Net palvelun käyttämiseksi tarvitaan Microsoft Silverlight selainlaajennus. Kun Klara Net avataan ensimmäisen kerran, avautuu uusi selainikkuna, jossa on vasemmassa yläreunassa Silverlight kuvake [kuva 4]. [kuva 4] Kuvaketta napsauttamalla selainlaajennus asentuu koneellesi. Asennus on konekohtainen ja tarvitsee tehdä vain kerran sille koneelle, jolla käytät Klara Netiä. Asennukseen voi liittyä joitakin poikkeustapauksia: koneesi asetukset saattavat estää kuvaketta näkymästä ja siinä tapauksessa voit ladata selainlaajennuksen osoitteessa Latauslinkki löytyy vasemman ylälaidan kohdasta Asenna Silverlight napsauttamalla tästä jos (käyttöoikeuksistasi riippuen) ohjelmien asennus koneelle on estetty, voit suorittaa asennuksen kirjautumalla koneelle Järjestelmänvalvojan tunnuksilla jos Klara Net ei asennuksen päätyttyä ala latautua käyttöön, paina F5 -painiketta selainnäkymän päivittämiseksi
5 Kun Silverlight -laajennus on kerran asennettu, Klara Net toimii sisään kirjautumisen jälkeen normaalisti. Hankkeet Hankenäkymässä luodaan kansioita ja alikansioita sekä siirretään hankkeita ja kansioita kansiosta toiseen. Samassa näkymässä käsitellään koko rakennushankkeen tietoja, muokataan nimi- ja osoitetietoja sekä hankekohtaisia kertoimia ja kootaan hankkeen laskelmia laskelmanipuiksi. Kansio-välilehti Kansio-välilehti [kuva 5] on näkyvissä kun jokin kansio on valittuna. Välilehdellä voi muokata kansion nimitietoa. Aktiivit hankkeet, Mallihankkeet sekä Arkisto ovat Klara Netin oletuskansioita, joiden nimiä ei voi muuttaa. Tässä näkymässä voi luoda päätasolle em. oletuskansioiden rinnalle uusia kansioita valikon komennolla Luo uusi kansio sekä olemassa olevalle, valitulle kansiolle voi luoda alikansion valikon komennolla Luo uusi alikansio. Em. komentopainikkeet tulevat näkyviin napsauttamalla valikon kohdassa Luo uusi hanke komentopainikkeen vieressä olevaa alanuolta. Komentopainikkeet saa pois näkyvistä napsauttamalla nuolta uudestaan. Uuden hankkeen voi luoda napsauttamalla Luo uusi hanke painiketta. Uusi hanke sijoittuu Aktiivit hankkeet kansion alimmaiseksi. [kuva 5] Tiedot-välilehti Tiedot-välilehdellä [kuva 6] muokataan hankkeen nimi-, osoitetietoa ja hankekohtaisia kertoimia. Hanke valitaan vasemman reunan kansioista. Uusi hanke luodaan Luo uusi hanke -painikkeella. Klikkaamalla sen jälkeen vasemman reunan Aktiivit hankkeet -kansiossa alimmaksi ilmestyvää Uusi hanke nimeä, pääset antamaan hankkeelle nimen sekä muokkaamaan muita hanketietoja.
6 Uusi hanke voidaan luoda myös Monista-painikkeella joko omista vanhoista hankkeista tai Klaran mallihankkeista. Monistettu hanke sijoittuu Aktiivit hankkeet kansioon alimmaiseksi. Omien hankkeiden tietoja voi muokata ja poistaa, mallihankkeiden tietoja voi ainoastaan tarkastella ja monistaa omiksi hankkeiksi. Valitsemalla hanke vasemman reunan kansioista sen voi poistaa Poista-painikkeella. Hanke poistetaan varoituksen jälkeen, poisto ei ole peruttavissa. Valitun hankkeen laskelmiin siirrytään Avaa laskelmat -painikkeella. Vanhan hankkeen hintatiedot voi päivittää viimeisimmän hinnaston mukaiseksi napsauttamalla Päivitä hinnat painiketta. Silloin Klara vaihtaa laskelmassa käytetyt Klara Netin omat panoshinnat uusiin hintoihin. Hankkeen laskelmiin muutettuja ja hinnastosta haettuja omia hintoja ei päivitetä. Hankkeeseen voi liittää valokuvan Lataa kuva -painikkeella ja valitsemalla koneeltasi kuvatiedoston. Tiedoston koko ei saa ylittää 0,5 megatavua. Kuva näkyy raporttitulosteiden yläreunassa pienenä vinjettikuvana. Siirtämällä hiiren osoitin sinisten kysymysmerkkipainikkeiden päälle löydät lisää täsmentäviä tietoja Klara Netin hankenäkymän kentistä. [kuva 6] Hankkeen nimi ja selite Nimi-sarakkeessa oleva hanketta kuvaava lyhyt teksti näkyy hankeluettelossa. Selite on vapaamuotoinen kuvaus hankkeen sisällöstä. Laajuus ja yksikkö Hankkeen laajuus annetaan lukuna ja yksikkö valitaan valikosta. Laajuus on tyypillisesti esim. bruttoalaa (brm2), pinta-alaa (m2) tai kappaletta (kpl). Mikäli laajuus on annettu, laajuuden ja yksikön perusteella lasketaan laskelmissa kustannukset per laajuus, esim. per bruttoneliö.
7 Osoitetiedot Rakennuslupanumero-kenttään voi kirjoittaa rakennuslupa-, hanke- tai työnumeron, osoitekenttiin vastaavasti osoitetiedot. Kenttien sisällöt ovat vapaasti kirjoitettavissa. Hanke- ja laskelmakohtaiset kertoimet Koska rakennekirjaston kustannukset eivät sisällä kaikkia hankekohtaisia kustannustekijöitä, ne otetaan huomioon hankkeen vaikeus- ja aluekertoimien sekä hankepalvelu (kate) prosentin avulla. Kertoimista löydät lisätietoa siirtämällä hiiren osoittimen kertoimen vieressä olevan kysymysmerkin päälle. Aluekerroin ja sosiaaliturvakerroin (sotu) vaikuttavat työn hintaan ja vaikeuskerroin vaikuttaa työmenekkiin. Hankepalveluprosentti (kate) vaikuttaa kaikkiin kustannuksiin (hankinta-, työ- ja materiaalikustannukset). Kohdekohtaiset tekijät voidaan ottaa huomioon myös muuttamalla laskelmissa käytettyjä työ- ja materiaalihintoja sekä työmenekkejä vastaamaan kohdetta sekä lisäämällä kustannuserot huomioivia kustannuseriä. Hankepalveluprosentti vaikuttaa myös laskelmassa muutettuun panoshintaan. Esimerkiksi jos laskelmassa on hankepalveluprosenttina 10% ja materiaalille muutetaan hinta laskelmassa 1,00 /kpl, tulee Klaran yksikköhinta kenttään hinnaksi 1, % eli 1,10 /kpl. Saadut urakkatarjoukset voivat joissakin tapauksissa erota huomattavasti kustannusarviosta johtuen mm. paikkakunnan vaikutuksesta, yleisestä työtilanteesta ja urakoitsijan mielenkiinnosta tehdä kyseinen urakka. Aluekerroin Aluekertoimen avulla otetaan huomioon palkkatason vaikutus työn hintaan eri puolilla Suomea. Aluekerroin vaikuttaa työn tuntihintaan, mutta ei lainkaan hankinta- eikä materiaalikustannuksiin, sillä niiden hintatason alueellinen vaihtelu on vähäistä. Aluekertoimella otetaan myös huomioon eri alueiden työurakoiden katetason vaihtelu. Esimerkiksi pääkaupunkiseudulla niin työntekijöiden palkkataso kuin työtä myyvien aliurakoitsijoiden yleiskulut ja kate ovat selvästi muuta Suomea suuremmat. Edullisen rakentamisen alueilla työntekijöiden palkkataso on taas keskimääräistä palkkatasoa pienempi ja myös kateodotus muuta Suomea pienempi. Ohjeellisia aluekertoimia ovat mm: - pääkaupunkiseutu ja sen lähialueet: 1,45 - muut suuret kaupungit ja kasvukeskukset: 1,2 - edullisen rakentamisen alueet: 1,0 Aluekerrointa voi vapaasti muuttaa myös näistä ohjeellisista arvoista poiketen. Vaikeuskerroin Vaikeuskertoimen avulla otetaan huomioon kohteen vaativuus, monimuotoisuus ja koko. Vaikeuskerroin vaikuttaa työmenekkiin kertomalla rakennekirjaston alkuperäinen työmenekki annetulla kertoimella. Työmenekin lisääntyessä rakenteen työn kokonaishinta kasvaa. Kerroin ei vaikuta lainkaan hankinta- eikä materiaalikustannuksiin. Oikean vaikeuskertoimen säätäminen on oleellinen osa kustannusarvion tekemisessä. Eri työvaiheiden työmenekit ja täten työkustannukset ovat pienissä, monimuotoisissa ja vaikeissa kohteissa suuremmat kuin tavanomaisissa ja suurissa kohteissa. Vaikeuskerroin voidaan valita kohteessa tehtävän työn, kohteen koon ja erityispiirteiden mukaan esimerkiksi oheisen taulukon viitetietojen perusteella. Vaikeuskerrointa voi vapaasti muuttaa myös näistä ohjeellisista arvoista poiketen.
8 Ohjeellisia vaikeuskertoimia ovat mm: Julkisivukorjauskohteet ja kattokorjauskohteet - tavanomainen kohde (asuinkerrostalon julkisivun saneeraus) 1,0... 1,1 - pieni kohde (esim. korjattavaa julkisivua <100 seinä-m2) 1,2... 1,3 - korkea tai monimuotoinen kohde 1,1,.. 1,2 (paljon ikkunoita, kulmia, erkkereitä ym.) Rakennuksen sisäpuolen saneeraustyöt - tavanomainen saneerauskohde (esim toimistosaneeraus) 1,0... 1,1 - pieni remonttikohde, esim. asuntoremontti, kylpyhuoneremontti 1,2... 1,4 - vaikea tai tavanomaista laatutasoa vaativampi kohde 1,1... 1,3 (vaativat purku- ja tuentatyöt, hankalat työolot, kohde käytössä työn aikana.) Perustus-, salaoja- ja alapohjan korjauskohteet - vaikea kohde (hankalat työskentelyolot, tuentatarve ym.) 1,2... 1,4 - tavanomainen korjauskohde 1,0... 1,1 Kaikki korjauskohteet - työmaa on kaupungin keskustassa tai muuten ahdas tontti 1,1... 1,3 - erittäin haastavat saneerauskohteet 1,3... 1,8 (esim. erityiset vaatimukset rakennuksen suojelulle) Uudiskohteet - tavanomaista laatutasoa vaativampi kohde 1,2...1,4 (pintatöissä erilaisia kuvioita laatoituksissa, parketeissa ym.) Sotukerroin Sotukertoimella määritellään Klara Netissä sosiaalikulut, eli lakisääteiset sosiaaliturva-, eläke- ja vakuutusmaksut. Ohjeellisena arvona on käytetty 73% tuntipalkasta, eli Klara Netin sotukerroin on 1,73. Sotukerrointa voi vapaasti muuttaa. Sotukerroin kertoo laskelmaan rakennekirjastosta tuodun työnhinnan. Esimerkki: hinnastossa työmiehen tuntihinta 10 /tth. Laskelmassa aluekerroin on 1,1 ja sotukerroin 1,73. Laskelmassa työn yksikköhintana tällöin 10 /tth x 1,1 x 1,73 = 19,03 /tth Hankepalveluprosentti Hankepalveluprosentti (kate) vaikuttaa hankkeen kaikkiin kustannuksiin: hankintoihin ja palveluihin, materiaalikustannuksin sekä työkustannuksiin. Määritettäessä alue- ja vaikeuskerroin sekä hankepalveluprosentti uudelle, tyhjältä pöydältä aloitettavalle hankkeelle, kertoimet sekä hankepalveluprosentti kopioituvat laskelmariville automaattisesti. Monistamalla tehtyjen hankkeiden kertoimet sekä hankepalveluprosentti on käytävä muuttamassa monistetussa hankkeessa käsin sekä hanke- että laskelmatasolla. Vaikeuskerrointa sekä hankepalveluprosenttia voidaan muuttaa laskelmassa myös kustannusrivikohtaisesti. Tällöin laskennassa noudatetaan ao. kustannusrivin kohdalla
9 laskelmatason vaikeuskertoimen ja hankepalveluprosentin sijasta kustannusriville asetettua vaikeuskerrointa ja hankepalveluprosenttia. Luonti- ja muokkauspäivämäärät Klara Net merkitsee automaattisesti hankkeelle luonti- ja muokkauspäivämäärät. Laskelmaniput -välilehti Hankkeeseen liittyvistä kustannuslaskelmista voi koota nippuja [kuva7], jolloin Klara laskee yhteen useiden erillisten kustannuslaskelmien tiedot. Laskelmien yhteenlasketun summan voit tulostaa Raportit -painikkeella. Ikkunan yläosassa näytetään hankkeeseen kuuluvat niput eli laskelmakoosteet, ja ikkunan alaosassa näytetään kaikki hankkeeseen liittyvät laskelmat. [kuva7] Laskelmaniput Nippu voi esimerkiksi olla yhteenveto hankkeen kaikista kustannuslaskelmista tai se voi olla kooste ainoastaan runkotöihin liittyvistä kustannuslaskelmista. Nippuja käytetään raporttitulosteissa. Hankkeen kaikkien laskelmien kaikki kustannukset, eli hankkeen kokonaiskustannukset voidaan tulostaa tekemällä ensin kaikista hankkeen laskemista nippu, ja tulostamalla se Raportit ikkunassa tai valitsemalla raportit kohdasta Hankkeen kokonaiskustannukset-raportti. Lisää-painikkeella voidaan luoda uusi laskelmanippu. Nippu nimetään klikkaamalla tunnus-sarakkeessa nipun tunnusta ja kirjoittamalla siihen lyhyt koodi, esim. runko. Nipulle voi nimi-sarakkeeseen antaa laajemman nimen, joka kuvaa nipun sisältöä. Poista-painikkeella voidaan varoituksen jälkeen poistaa olemassa oleva laskelmanippu. Poistamalla nippu siinä olevat laskelmat eivät kuitenkaan häviä hankkeesta.
10 Laskelmat Hankkeeseen liitettyjen laskelmien luettelon voi lajitella otsikkoriviä klikkaamalla. Laskelmat saa järjestykseen esim. laskelmanimen mukaan tai viimeisen muokkauspäivämäärän mukaan. Sarakeleveyksiä voi muuttaa sarakenimien välistä venyttämällä. Laskelmaluetteloon voidaan hakea uusia laskelmia muista hankkeista Hae laskelma - painikkeella. Toisesta hankkeesta näin haettu laskelma kopioituu avoinna olevaan hankkeeseen. Voit myös hakea avoinna olevan hankkeen laskelmia eli näin monistaa hankkeen tiettyä laskelmaa tarvittaessa. Poista-painikkeella laskelma poistetaan kokonaan hankkeesta varoituksen jälkeen. Poisto ei ole sen jälkeen enää peruttavissa. Vanhojen Klara.biz -laskelmien tuonti Laskelmanippu-näytössä voidaan hakea Klara Netiin vanhemmilla Klara -ohjelmilla tehtyjä kustannuslaskelmia. Klara.biz -ohjelmalla tehdyt laskelmat on ensin avattava ja tallennettava siirtotiedostoiksi verkosta ladattavalla KlaraBiz -tallennusohjelmalla ja sen jälkeen siirtotiedostot voidaan tuoda Klara Netiin Tuo tiedostosta -painikkeella. Klara.biz -laskelmien tallennusohjelman lataaminen ja yksityiskohtaiset siirto-ohjeet löytyvät verkosta: Yhteyshenkilöt -välilehti Yhteyshenkilöt- välilehdelle [kuva8] voi koota hankkeen yhteystietoluettelon. Lisää-painikkeella luodaan uusia yhteystietoja. Hae painikkeella hanketietoihin voidaan liittää Klara Netiin aiemmin syötettyjä yhteyshenkilöitä. Tietoja muokataan klikkaamalla yhteystietosaraketta. Poista-painikkeella voidaan varoituksen jälkeen poista yhteystietorivi. [kuva8]
11 Rakennekirjasto Rakennekirjasto [kuva9] on Klara Netin keskeinen tietovarasto ja kaikkien käytössä olevien kustannustietojen kirjasto. Se sisältää ohjelman peruskirjaston sekä niistä muokattuja sinipohjaisia omia tai yrityskohtaisia rakenteita ja kustannuseriä. Rakennekirjaston kustannuseriä ja tyyppirakenteita valitaan ja käytetään laskelmissa. Rakennekirjaston kustannukset ovat yksikkökustannuksia, eli kaikkien kustannuserien yksikkö on 1 - esimerkiksi yksi kappale, yksi erä, yksi neliömetri tai yksi juoksumetri. Kun rakennekirjaston kustannuserää käytetään laskelmassa, sille annetaan määrä- tai menekkitieto. Rakennekirjaston kustannuserät ja tyyppirakenteet koostuvat paketeista, eli rakennekerroksista (tai työvaiheista), jotka puolestaan koostuvat materiaali- ja työpanoksista sekä hankinnoista, jotka ovat hankkeeseen muualta ostettavia palveluja, esimerkiksi kuljetus- tai nostokustannuksia. Rakennekirjaston selaaminen Rakennekirjaston sisältö voidaan suodattaa näytölle rakenteen nimen tai Talo-koodin perusteella. Näytölle voidaan suodattaa myös pelkät omat kustannuserät tai Klaran peruskirjaston sisältö. Aktiiviseksi valitun keltaisen kustannuserän rakennekerrokset eli paketit saa näkyville klikkaamalla rivin alussa olevaa nuolta tai sivun oikean reunan paketit -pystytekstiä. Aktiiviseksi valitun keltaisen paketin panokset eli hinnat, työt ja hankinnat saa vastaavasti näkyville klikkaamalla rivin alussa olevaa nuolta tai oikean reunan panokset -pystytekstiä. Rakenteen, pakettien ja panosten tietoja voi selata myös vasemman reunan pystyteksteistä sekä vaakarivien teksteistä. Rakennekirjaston muokkaaminen Peruskirjaston kustannuseriä ja rakenteita ei voi muokata, mutta niistä voidaan Monista -painikkeella monistaa omiksi sinipohjaisiksi kustannuseriksi, joita voi vapaasti muokata lisäämällä ja poistamalla kustannuserään paketteja ja panoksia. Lisättäviä paketteja, eli rakennekerroksia, ovat kaikkien kirjastorakenteiden sekä omien rakenteiden aikaisemmin tehdyt paketit. Lisättävät panokset haetaan hinnastosta. Rakennekirjaston työn hinnoissa ei ole alue- ja sotukerrointa tai hankepalveluprosenttia mukana. Hinnaston työn hinta muuttuu siis laskelmakohtaisesti panosta laskelmaan haettaessa käyttäjän asettamien kerrointen mukaisesti. Samoin työmenekeissä ei ole vaikeuskerrointa mukana, eli työmenekki muuttuu vaikeuskertoimen verran rakennetta laskelmaan haettaessa. Omien sinipohjaisten rakenteiden sisältöä pääsee muokkaamaan tuplaklikkaamalla halutun sarakkeen tekstiä tai lukua. Rakennekirjastoon tehtävien muutosten vaikutukset näkyvät välittömästi kustannuserässä, eli näytön oikeassa yläkulmassa. Laskelmissa muutokset näkyvät vasta sen jälkeen kun rakenne on otettu käyttöön laskelmassa. Rakennekirjaston sisältöä voi järjestää sarakkeiden otsikoita klikkaamalla. Rakennekirjaston sarakeleveyksiä voi säätää sarakenimien väleistä venyttämällä.
12 Rakenteet eli rakennetyypit [kuva9] Keltaisella pohjalla on osoitettuna kulloinkin aktiiviseksi valittu tyyppirakenne. Mikäli sarakkeiden sisältö ei näy kunnolla, sarakeleveyksiä voidaan säätää sarakeotsikoiden välistä venyttämällä. Käyttäjän itse luomat rakenteet on osoitettu tummansinisellä pohjalla. Itse luotuja rakenteita voi muuttaa ja poistaa. Klara Netin alkuperäisiä rakenteita ei voi poistaa kirjastosta, mutta niiden sisältöä voi muokata laskelmissa. Yläreunassa rakenteen nimen perässä olevasta kysymysmerkkipainikkeesta saadaan näkyville rakenteen laajempi seliteteksti, jossa on kuvattu yksityiskohtaisemmin rakenteen kustannuksiin vaikuttavista tekijöistä. Omien rakenteiden kuvausta voi muuttaa napsauttamalla kysymysmerkkiä ja sen jälkeen kuvauksen alla olevaa Muokkaa kuvausta painiketta. Kuvauksen muokkaamien jälkeen sen voi tallettaa napsauttamalla Tallenna kuvaus painiketta. Kysymysmerkkiä napsauttamalla rakenteen kuvaus poistuu näkyvistä. Rakennekirjaston sisältö voidaan suodattaa näytölle - rakenteen nimen perusteella kirjoittamalla hakuavaimeksi haluttava teksti, esim. ulkosei (kuvassa näytölle on haettu rakenteita ulkosei-hakuehdolla) - Talo-koodin perusteella - omistajan perusteella (vain omat rakenteet, vain Klara Netin kirjastorakenteet tai kaikki) Erityisesti nimen ja Talokoodin perusteella tehtävä suodatus on varsin käyttökelpoinen laajaa rakennekirjastoa selattaessa. Rakennekirjaston sisältö voidaan järjestää ja laitella sarakenimistä klikkaamalla. Monista-painikkeella kirjaston rakenne voidaan monistaa vastaavanlaiseksi omaksi sinipohjaiseksi ja muokattavaksi kirjastorakenteeksi. Omien sinipohjaisten rakenteiden sisältöä pääsee muokkaamaan tuplaklikkaamalla halutun sarakkeen tekstiä tai lukua. Poista-painikkeella voidaan varoituksen jälkeen poistaa aktiivinen oma sinipohjainen kirjastorakenne. Sarakeleveyksiä voidaan säätää sarakenimien väleistä venyttämällä.
13 Paketit eli rakennetyyppien osat eli rakennekerrokset [kuva10] Aktiivisen rakenteen paketit eli kerrokset [kuva10] avautuvat rakenteen edessä olevasta nuolipainikkeesta tai näytön oikean reunan Paketit -pystytekstistä. Paketit näytetään luettelona rakenteiden alapuolella. Keltaisella pohjalla ja nuolella on osoitettuna kulloinkin aktiiviseksi valittu paketti. Sarakeleveyksiä voidaan säätää otsikkorivin väleistä venyttämällä. Paketit voi järjestää otsikkoriviä napsauttamalla. Monissa rakenteissa, esim. ulkoseinissä rakennekerrosten järjestyksellä on merkitystä, joten rakennekerrokset on numeroitu Jno-kentällä. Omien sinipohjaisten pakettien sisältöä pääsee muokkaamaan tuplaklikkaamalla halutun sarakkeen tekstiä tai lukua. Lisää-painikkeella voidaan rakenteeseen lisätä uusi oma paketti. Lisättäviä paketteja ovat kaikkien kirjastorakenteiden sekä omien rakenteiden aikaisemmin tehdyt paketit. Vaihda-painikkeella aktiivinen keltapohjainen paketti vaihdetaan toiseen pakettiin. Monista-painikkeella paketti voidaan monistaa rakenteen sisällä toiseksi vastaavanlaiseksi omaksi paketiksi. Ainoastaan omia sinipohjaisia paketteja voidaan muokata ja poistaa. Poista-painikkeella oma sinipohjainen paketti poistetaan rakenteesta varoituksen jälkeen. Takaisin rakenteeseen päästään Rakenteet -teksteistä tai rakenteen nimestä klikkaamalla.
14 Panokset eli hinnat [kuva11] Aktiivisen paketin panokset [kuva 11] avautuvat paketin edessä olevasta nuolesta tai näytön oikean reunan Panokset -pystytekstistä. Paketin alapuolella näytetään kaikki aktiiviseen pakettiin kuuluvat hankinta-, materiaali- ja työpanokset menekkeineen ja yksikkökustannuksineen. Keltaisella pohjalla ja nuolella on osoitettuna kulloinkin aktiiviseksi valittu panos. Ainoastaan omia sinipohjaisia panoksia voidaan Rakennekirjastossa muokata ja poistaa. Omien panoksien sisältöä pääsee muokkaamaan tuplaklikkaamalla haluttua sarakkeen tekstiä tai lukua. Huom: Laskelmissa kaikkia laskelmaan vietyjä panoksia voidaan vapaasti muokata. Sarakeleveyksiä voidaan säätää otsikkorivin sarakeväleistä venyttämällä. Panokset voi järjestää otsikkoriviä napsauttamalla. Lisää-painikkeella voidaan pakettiin lisätä uusi oma sinipohjainen tai valkoinen hinnaston alkuperäinen panos. Lisättävät panokset haetaan hinnastosta. Vaihda-painikkeella panos voidaan vaihtaa toiseen panokseen, joka haetaan hinnastosta. Huom: Jos vaihdat panoksen toiseen panokseen, hinnastosta haetaan ainoastaan panoksen yksikköhinta. Ota siis huomioon, että kyseisen panoksen menekki kyseisessä rakenteessa saattaa olla erilainen. Jos esim. harkko vaihdetaan suuremmaksi harkoksi, materiaalimenekki on todennäköisesti myös muutettava ja myös samassa paketissa olevaa työmenekkiä saattaa pitää tarkistaa. Monista-painikkeella panos voidaan monistaa paketin sisällä toiseksi vastaavanlaiseksi omaksi sinipohjaiseksi panokseksi. Poista-painikkeella panos poistetaan varoituksen jälkeen paketista. Takaisin paketteihin ja rakenteeseen päästään rakenteen ja pakettien nimiä tai Paketit ja Rakenteet -tekstejä klikkaamalla.
15 Hinnasto Klara Netissä hankinnat, materiaalihinnat ja työpanokset ovat samassa hinnastossa [kuva 12]. Hinnastosta poimitaan panoshintoja rakennekirjastoon sekä kustannuslaskelmiin. Klaran hinnaston hinnat ovat valkopohjaisia ja käyttäjän itse luomat panokset on kuvattu tummansinisellä pohjalla. Itse luotuja tai alkuperäisistä monistettuja panoksia voi muokata ja poistaa. Klara Netin alkuperäisiä panoksia ei voi poistaa eikä muokata hinnastossa. Panosten sisältöä voi muokata laskelmassa sen jälkeen kun rakenteita on kopioitu laskelmiin. Kaikki hinnaston panosten kustannukset ovat rakennekirjaston lailla yksikkökustannuksia, esim. kipsilevyn yksikköhinta on 8 eur/m2. Kun panosta käytetään rakennekirjastossa, sille annetaan rakenteessa siihen liittyvä menekki. Esimerkiksi kipsilevyn menekki väliseinärakenteessa yhtä neliötä kohden on vaikkapa 1,1 m2, eli kipsilevyn materiaalikustannus väliseinärakenteessa yhtä neliötä kohden on silloin 1,1 x 8 = 8,8 eur/m2. Hinnaston työpanosten hinnoissa ei ole kertoimia mukana. Klara lisää työn hintaan aluekertoimen ja sotukertoimen, sekä kaikkiin hintoihin hankepalveluprosentin laskelmakohtaisesti kun panos haetaan laskelmaan. [kuva 12] Hinnaston selaaminen Hinnaston sisältöä voidaan suodattaa näytölle panoksen nimen perusteella, Talokoodilla tai kustannuslajin perusteella (vain hankinnat, materiaalit tai työt) tai näyttämällä ainoastaan omat tai Klaran alkuperäiset panokset. Tietojen suodattaminen ja hakeminen näytölle erityisesti nimen ja Talo-koodin perusteella on tehokas tapa selata laajaa hinnastoa. Kuvassa näytölle on haettu panoksia kipsilevy-hakuehdolla. Talo-koodia klikkaamalla voidaan vaihtaa nimikkeistöä. Valittavissa on Talo 2000, Talo 90 ja Talo 80 -nimikkeistöt. Koko Klaranetin peruskirjasto ja hinnasto on koodattu kaikilla kolmella nimikkeistöllä.
16 Hinnaston sarakeleveyksiä voidaan säätää sarakenimien väleistä venyttämällä. Hinnaston sisältö voidaan lajitella sarakenimistä klikkaamalla. Talo-rakennustarvikekoodin ja nimen lisäksi panoksesta näytetään kustannuslaji (h=hankinta, m=materiaalihinta, t=työhinta), yksikkö sekä yksikköhinta. Oikeanpuolimmainen sarake näyttää kuinka monta kertaa panos on tällä hetkellä käytössä rakennekirjaston alkuperäisissä rakenteissa. Lisää-painikkeella voidaan lisätä uusi oma panoshinta. Monista -painikkeella hinnaston panos voidaan monistaa toiseksi vastaavanlaiseksi omaksi sinipohjaiseksi panokseksi, jolloin sitä voidaan muokata. Poista -painikkeella voidaan poistaa aktiivinen oma sinipohjainen panos. Laskelma Laskelma on Klara Netin keskeisin työskentelynäyttö [kuva 13] ja siinä muokataan hankkeen laskelmia. Hankkeen kokonaiskustannukset näkyvät aina näytön oikeassa yläreunassa. Yhden kustannuslaskelman tiedot Ensin valitaan hanke yläreunan alasvetovalikosta klikkaamalla mustaa pikkunuolta ja valitaan hanke avautuvasta luettelosta. Klara hakee hankkeeseen liittyvät kustannuslaskelmat luetteloksi. Muokattava laskelma aktivoidaan napsauttamalla hiirellä ao. laskelman riviä. Keltaisella pohjalla ja nuolella on osoitettuna kulloinkin aktiiviseksi valittu laskelma, jota voidaan muokata. Laskelmassa tehtäviä muokkauksia ei tarvitse tallentaa, vaan KlaraNet tallentaa koko ajan tehdyt muutokset automaattisesti. Laskelman oikeassa yläreunassa näkyvät koko laskelman kustannukset. Laskelman sarakeleveyksiä voidaan säätää sarakenimien väleistä venyttämällä. Lisää-painikkeella lisätään hankkeeseen uusi laskelma. Nollaa kertoimet -painikkeella palautetaan varoituksen jälkeen laskelman rivikohtaisesti mahdollisesti muokatut hankepalveluprosentit ja vaikeuskertoimet ja palautetaan ne hankkeen alkuperäisiksi kertoimiksi tai laskelman kertoimiksi jos kertoimia on muokattu laskelmakohtaisesti. Laskelmille voi antaa myös hankeikkunasta poikkeavia kerrointietoja. Muuttamalla esimerkiksi hankepalveluprosentiksi 15, kaikkiin kyseisen laskelman kustannuseriin lisätään 15 %. Tulosteissa näkyy hankesivulla annetut kertoimet. Laskelmakohtaisia kertoimia tulosteissa ei näy. Poista-painikkeella poistetaan laskelma hankkeesta varoituksen jälkeen.
17 [kuva 13] Rakenteet eli laskelman varsinaiset kustannuserät Laskelman rakenteet, eli kustannuserät [kuva 14] saadaan näytölle rivin alussa olevasta nuolesta tai oikean reunan Rakenteet -pystytekstistä. Vastaavasti rakenteen paketit, eli kerrokset, sekä pakettien panokset saadaan näkyville nuolista sekä oikean reunan pystyteksteistä. Laskelmaan ja rakenteisiin pääsee klikkaamalla vasemman reunan pystyteksteistä ja nimistä. Yleensä laskelmassa muokataan rakenteen nimiä sekä määrä-sarakkeen tietoja. Määrätietosarake on keskeinen Klara Netin laskelman sarake. Määrätiedolla kerrotaan kirjastosta haetun rakenteen yksikköhinnat. Esim. kirjastorakenteen yksikköhinta 5 eur/m2 kerrotaan laskelmassa annetulla määrätiedolla 20 m2, rivin jolloin kustannukseksi saadaan 5 eur/m2 x 20 m2 = 100 eur. Rakenteen nimen edessä olevasta kysymysmerkistä saadaan näkyville rakenteen laajempi seliteteksti, jossa on kuvattu mm. yksityiskohtaisemmin rakenteen kustannuksiin vaikuttavista tekijöistä. Rakenteiden kuvausta voi muuttaa napsauttamalla kysymysmerkkiä ja sen jälkeen kuvauksen alla olevaa Muokkaa kuvausta painiketta. Kuvauksen muokkaamien jälkeen sen voi tallettaa napsauttamalla Tallenna kuvaus painiketta. Kysymysmerkkiä napsauttamalla rakenteen kuvaus poistuu näkyvistä. Lisää-painikkeella haetaan rakennekirjastosta uusi rakenne ja lisäämisen jälkeen riville annetaan määrätieto. Vaihda-painikkeella rakennerivi voidaan vaihtaa rakennekirjastosta toiseksi rakenteeksi. Riville jo annettu määrätieto säilyy rakennetta vaihdettaessa. Monista-painikkeella rakenne kopioidaan toiseksi vastaavaksi rakenteeksi. Monistettu rakenne sijoittuu alkuperäisen rakenteen alapuolelle ja järjestysnumeroltaan laskelman loppuun. Poista-painikkeella aktiivinen keltainen rakenne poistetaan varoituksen jälkeen laskelmasta. Siirrä-painikkeella rakenteen voi siirtää hankkeen laskelmasta toiseen. Napsauttamalla Siirrä painiketta avautuu valintaikkuna, josta voit valita mihin laskelmaan rakenne siirretään.
18 Tallenna rakennekirjastoon painikkeella voidaan laskelmassa muutettu rakenne tallentaa rakennekirjastoon omaksi rakenteeksi. Talletettua rakennetta voi käyttää muissa hankkeissa. HUOM: rakenteen panokset tallentuvat hinnastoon ilman kertoimia. Panostasolla asetettuun työpanoksen hintaan oletetaan sisältyvän samat kertoimet kuin muihinkin laskelman työpanoksiin. Jos laskelmassa on asetettu aluekertoimeksi 1,5 ja sotu-kertoimeksi 1,73 ja työpanoksen tuntihinnaksi asetetaan 30 /h, niin työpanoksen tuntihinta talletetaan hinnastoon arvolla 30/1,5/1,73 = 11,56. Kun rakenne otetaan käyttöön toisessa hankkeessa, siihen lisätään ne kertoimet, joita toisessa hankkeessa käytetään. [kuva 14] Älä laske -rastilla rakenteen vaikutus voidaan poistaa laskelmasta. Näin voidaan esimerkiksi kokeilla vaihtoehtoisten rakenteiden kustannusvaikutuksia. Aktiivisen keltaisen rakennerivin paketit, eli rakenteen kerrokset saadaan näkyville rivin edessä olevasta nuolesta tai oikean reunan Paketit -pystytekstistä. Laskelmaan pääsee klikkaamalla Laskelma-pystytekstiä tai laskelman nimestä.
19 Pakettiluettelo eli rakennekerrokset [kuva 14] Keltaisella pohjalla ja nuolella on osoitettuna kulloinkin aktiiviseksi valittu paketti, jota voidaan muokata. Paketti-ikkunan [kuva 14] sarakeleveyksiä voidaan säätää sarakenimien välistä. Älä laske -rastilla paketin vaikutus voidaan poistaa rakenteesta. Lisää-painikkeella lisätään rakenteeseen uusi paketti rakennekirjastosta. Avautuvassa pakettihaku-valikossa voidaan selata rakennekirjaston sisältöä ja valitse-painikkeella valita uusi lisättävä paketti. Laittamalla avautuvaan pakettihaku ikkunaan ruksin kohtaan Valitse useita, voidaan lisätä useita paketteja rakenteeseen samalla kertaa. Paketit valitaan laittamalla paketin nimen eteen ruksi ja painamalla Lisää-painiketta. Vaihda-painikkeella voidaan aktiivinen keltapohjainen paketti vaihtaa kirjastosta Talokoodin perusteella toiseksi vastaavankaltaiseksi paketiksi. Monista-painikkeella monistetaan aktiivinen paketti toiseksi vastaavanlaiseksi paketiksi rakenteen sisällä. Uusi paketti ilmestyy listan loppuun. Poista -painikkeella poistetaan aktiivinen paketti varoituksen jälkeen rakenteesta. Aktiivisen keltapohjaisen paketin panokset saadaan näkyville paketin edessä olevasta nuolesta tai oikean reunan Panokset -pystytekstistä. Laskelmaan ja rakenteisiin pääsee takaisin klikkaamalla vasemman reunan pystyteksteistä ja nimistä.
20 Panokset eli paketin hankinnat, materiaali- ja työhinnat [kuva 15] Panostasolla on aktiiviseen pakettiin kuuluvien hankintojen sekä materiaali- ja työpanosten luettelo [kuva 15]. Panosten kustannuslajeja ovat h=hankinnat, m=materiaalit sekä t=työt. Keltapohjaisen aktiivisen panoksen tietoja voidaan muokata klikkaamalla muokattavan tekstin päälle. Mikäli panoksen menekkiä tai hintaa muutetaan, Klara Net osoittaa Muutettu hinta/menekki -ruksilla, että panosta on muutettu. Itse tehdyn laskelmakohtaisen panosmuutoksen voi poistaa klikkaamalla Muutettu hinta/menekki -ruksia, jolloin menekki tai hinta palautuu kirjastorakenteen hinnaksi. Sarakeleveyksiä voidaan säätää sarakenimien välistä venyttämällä. Älä laske -rastilla panoksen vaikutus voidaan poistaa paketista. Lisää-painikkeella lisätään pakettiin uusi panos hinnastosta. Avautuvassa hinnastohaku-valikossa voidaan selata hinnaston sisältöä ja valitse-painikkeella valita uusi lisättävä panos. Laittamalla avautuvaan hinnastohaku ikkunaan ruksin kohtaan Valitse useita, voidaan lisätä useita panoksia pakettiin samalla kertaa. Panokset valitaan laittamalla panoksen nimen eteen ruksi ja painamalla Lisää-painiketta. Vaihda-painikkeella aktiivinen keltapohjainen panos voidaan Talo-koodin perusteella vaihtaa kirjastosta toiseen vastaavankaltaiseen panokseen. Vaihdon merkiksi asetetaan oma hinta-ruksi päälle. Huom: Jos vaihdat panoksen toiseen panokseen, hinnastosta haetaan ainoastaan panoksen yksikköhinta. Ota siis huomioon, että kyseisen panoksen menekki kyseisessä rakenteessa saattaa olla erilainen. Jos esim. harkko vaihdetaan suuremmaksi harkoksi, materiaalimenekki on todennäköisesti myös muutettava ja myös samassa rakenteessa olevaa työmenekkiä saattaa pitää tarkistaa. Kun haet uuden panoksen pakettiin, on sen menekki nolla. Lisää menekki itse ja muokkaa vastaavasti työmenekkejä paketissa muuttuneen työmäärän verran. Paketin työmenekin tulee vastata kaikkien paketissa olevien materiaalien asennusta vastaavaa työmenekkiä. Monista-painikkeella monistetaan aktiivinen panos toiseksi vastaavanlaiseksi panokseksi paketin sisällä. Uusi panos ilmestyy luettelo loppuun. Poista-painikkeella aktiivinen panos poistetaan varoituksen jälkeen paketista.
21 Siirrä-painikkeella talletetaan muutettu panos hinnastoon. Panostasolla voit muuttaa panoksen nimeä, menekkiä ja yksikköhintaa. HUOM: panokset tallentuvat hinnastoon ilman kertoimia. Panostasolla asetettuun työpanoksen hintaan oletetaan sisältyvän samat kertoimet kuin muihinkin laskelman työpanoksiin. Jos laskelmassa on asetettu aluekertoimeksi 1,5 ja sotu-kertoimeksi 1,73 ja työpanoksen tuntihinnaksi asetetaan 30 /h, niin työpanoksen tuntihinta talletetaan hinnastoon arvolla 30/1,5/1,73 = 11,56. Kun työpanos otetaan käyttöön toisessa hankkeessa, siihen lisätään ne kertoimet, joita toisessa hankkeessa käytetään. Laskelmaan, rakenteisiin ja paketteihin pääsee klikkaamalla vasemman reunan pystyteksteistä ja nimistä. Raportit eli tulosteet [kuva 16] Raporttien [kuva 16] tulostamiseen ja tallentamiseen Klara Netistä. Raportti-valikosta valitaan ensin tulostettava raporttityyppi. Valittavissa on: - Tiivis kustannuslaskelma - Laaja kustannuslaskelma - Laskelmanippu - Hankkeen kokonaiskustannukset - Kustannuslaskelma selitteineen - Kustannuslaskelman selitteet - Materiaaliluettelo Hankevalikoista valitaan tulostettava hanke ja sen jälkeen valitaan laskelma, joka halutaan tulostaa tai tallentaa. Tämän jälkeen painetaan näytä-painiketta, jolloin tulosteen ensimmäinen sivu näkyy ruudulla. Tulosteissa näkyy Hankkeen kokonaiskustannuksia -raporttityyppiä lukuun ottamatta vain yhden laskelman tai laskelmanippuun valittujen laskelmien summa. Tulosteessa näkyy hanke-sivulla asetetut kertoimet. Laskelmakohtaisia kertoimia ei tulosteissa näy.
22 Harmaasta valintapalkista voidaan tulostinsymbolin kohdalta tulostaa raportti tulostimelle. Levykesymbolin kohdalta voidaan tallentaa raportti PDF -tiedostoksi oman tietokoneen kiintolevylle. Pidempien raporttien sivuja voidaan selata keskellä olevilla nuolinäppäimillä. Talleta CSV -painikkeesta tuloste voidaan tallentaa kiintolevylle CSV-muotoiseksi tiedostoksi, joka voidaan avata esim. Excel-ohjelmalla. [kuva 17] Tiedonsiirto Yksityiskohtaisemmat ohjeet sekä Klara.biz -käyttäjille tarkoitettu tallennusohjelma tiedonsiirtoon löytyvät webistä: Laskelmien siirto Klara.biz-ohjelmista KlaraNet-palveluun KlaraNetiin voidaan tuoda Klara.biz -ohjelman uudis- sekä uudis- ja korjausversioilla tehtyjä kustannuslaskelmia. Koska Klara.biz -versio 6 käyttää samaa tiedostomuotoa kuin vanhemmat 5, 4, ja 3-versiot, myös vanhempien versioiden tiedostoja voidaan tuoda KlaraNettiin. Laskelmat on ennen tuontia avattava ja tallennettava väliaikaisiksi siirtotiedostoiksi webistä ladattavalla tallennusohjelmalla. Omien kirjastorakenteiden ja hinnastotietojen tulostaminen Klara.biz:istä Koska verkossa toimiva Klara Net-palvelu käyttää erilaista tietorakennetta kuin vanhemmat CD:llä toimitetut Klara.biz -ohjelmat (versiot 6., 5., 4. ja 3.), Klarakäyttäjän omien kirjasto- ja hinnastotietojen siirto ei tiedostomuodossa ole mahdollista. Jos haluat hyödyntää vanhempien Klara.biz -ohjelmien oman rakennekirjaston sekä omien hinnastojen tietoja Klara Net-palvelussa, tiedot on ensin webissä olevien ohjeiden mukaisesti tulostettava paperille, minkä jälkeen ne syötetään sisään Klara Net -palveluun.
23 KlaraNetin kustannuslaskentaperusteet KlaraNet -ohjelman tuote- ja panosrakenteet on järjestetty Talo nimikkeistön mukaisesti. Ohjelmassa esitetyt tuoterakenteet kuvaavat valmiin rakennuksen tekemiseen tarvittavat rakennustarvikkeet ja työvaiheet. Talo panosrakenne kuvaa tuotantoratkaisun edellyttämät resurssit ja niiden menekit. Nimikkeistön voi ohjelmaa käytettäessä helposti myös muuttaa Talo 80:ksi tai Talo 90:ksi. Ohjelman mallirakenteissa, eli rakennekirjastossa sekä mallilaskelmissa esitetyt työmenekit on koottu Ratu-tiedostosta. Ratu-tiedosto on yleinen rakennustuotantotiedosto, jossa on esitetty hyvän rakennustavan mukaiset työmenetelmät ja niitä vastaavat työmenekit. Ratu-tiedoston mukaiset työmenekit edustavat käypää todellisten kohteiden avulla testattua tasoa (ks. Esimerkki: työmenekki 0,5 tth/m 2 (tth = työntekijätunti), yksi asentaja tekee tunnissa 1h / 0,5tth/m 2 = 2 m 2 valmista pintaa. Kahdeksan tunnin päivässä asentaja tekee 8h / 0,5tth/m 2 = 16 m 2 valmista pintaa. Klara Net paketti koostuu pelkästään työstä esim. purkutyössä tai materiaalista ja työstä, jolloin työmenekki sisältää kaikkien paketissa olevien materiaalien asennuksen. Jos käyttäjä lisää, vaihtaa tai poistaa materiaaleja pitää työmenekkiä muuttaa vastaamaan muuttunutta työsisältöä. Työtuntihintojen viitetietoina on käytetty Rakennusteollisuus RT ry:n tilastoja. Materiaalimenekit on laskettu Ratu-tiedoston ja valmistajien antamien tietojen avulla. Materiaalien yksikköhinnat on kerätty valmistajien, maahantuojien sekä rauta- ja puutavarakauppojen ohjehinnastoista että Rakentajain kalenteri 2009:n hinnastosta (Rakennustieto Oy). Kustannustaso Rakennuskohteen koko ja rakennusosien suhteellinen määrä eli yhden rakennusosan määrän suhde rakennettavaan pinta-alaan vaikuttavat rakenteiden yksikkökustannuksiin. Työmenekit ovat riippuvaisia kohteen suoritemäärästä eli yksittäisten tehtävien rakennusosien määrästä. Tämän lisäksi kohteen monimuotoisuus, kuten kulmien määrä vaikuttaa työmenekkiin. Ohjelmassa käytetyt Ratu-työmenekkitiedot on kerätty pääasiassa ammattimaisesti toteutetuista isoista kohteista, joten pienten kohteiden työmenekit saattavat olla esitettäviä työmenekkejä suurempia. Etenkin omatoimisessa rakentamisessa työmenekit ovat yleensä suurempia. Klara Net ohjelmassa nämä tekijät otetaan huomioon kohteen vaikeuskertoimella (1,0...1,5), joka vaikuttaa ainoastaan työkustannuksiin. Materiaalihintoihin vaikuttavat puolestaan mm. kertaostojen suuruus ja asiakassuhteet. Esimerkiksi rakennuselementtien ja kattotuolien kustannukset ovat suuntaa-antavia, ja niiden kustannukset tulee aina selvittää tapauskohtaisesti. Merkittäviä eroja kustannuksiin aiheuttavat muun muassa rakenneratkaisut, suhdannetilanne ja kertaoston suuruus. Klara Net-ohjelman kustannukset vastaavat vuoden 2009 tammikuun tasoa ilman arvonlisäveroa.
24 Laskennan periaate Rakennusosien kustannukset on laskettu tuoterakenteiden avulla. Todellisuudessa rakennusosien tuoterakenteet muodostetaan rakennesuunnitelmien perusteella. Esimerkiksi raudoitusten, kiinnikkeiden, rakennepaksuuksien ja muiden vastaavien osalta tulee aina ottaa huomioon kohdekohtaiset rakennesuunnittelijan vaatimat mitoitukset ja suunnitelmat. Tuoterakenne kuvaa suunnitteluratkaisun aikaansaamiseksi tarvittavat materiaalit ja tehtävät. Tehtäville on koottu ja laskettu työmenekit sekä -kustannukset. Materiaalimenekit eli rakennusosan tekemiseen tarvittavien materiaalien määrät, hukat ja materiaalikustannukset on esitetty materiaaleittain. Tuoterakenteen kokonaiskustannus on saatu laskemalla tuoterakenteen edellyttämän työn kustannukset ja materiaalien yksikkökustannukset yhteen. Klaran kustannukset ovat arvonlisäverottomia (alv 0 %) ja ne on ilmoitettu euroina. Raporteissa laskelman tai hankkeen yhteissumma on esitetty myös arvonlisäverollisina (alv 22 %). Rakennekirjasto KlaraNetin rakennekirjasto on peruskirjasto, jota voidaan käyttää yleisesti uudisrakentamisessa sekä korjausrakentamisessa. Peruskirjaston sisältöä voidaan muokata tekemällä sinne omia uusia tuoterakenteita. Tuoterakenteiden kustannukset on eritelty materiaali- ja työpanoksittain. Jotkin tuoterakenteet koostuvat hankinnoista, eli ne on ajateltu tehtävän ulkopuolisena, ei itse tehtynä työnä. Rakennusosien tuoterakenteiden kokoaminen on sisältänyt lukuisia menetelmä- ja materiaalivalintoja. Suurin osa niistä on rakennekohtaisia ja ilmenee tuoterakenteen kuvauksesta. Uudisrakennustöissä yleisiä, useissa rakenteissa ja rakennusosissa käytettyjä menetelmiä ovat esimerkiksi: betonointimenetelmänä pumppubetonointi maalaustyömenetelmänä telamaalaus. Lämmöneristysvaatimusten kiristyessä rakennekirjaston rakenteet eivät välttämättä täytä uusia vuoden 2010 vaatimuksia. Käyttäjän on tarkastettava rakenteen eristepaksuus ja tarvittaessa lisättävä eristettä. Rakennekirjaston rakenteita päivitetään vastaamaan uusia määräyksiä kun uusia RT-kortteja ja rakenteita julkaistaan. Perustusten tuoterakenteet käsittävät yhdistetyt antura- ja perusmuurirakenteet sekä matalaperustuksissa että kellarillisissa syväperustuksissa. Perusmuureista on esitetty betoni-, betoniharkko- ja kevytsoraharkkorakenteet. Kaikissa perustusratkaisuissa on mukana ulkopuolinen lämmön- ja vedeneristys. Perustusten ja kellarin seinien kustannukset on laskettu juoksumetriä (jm) kohti, muiden tuoterakenteiden kustannukset pinta-alaa kohti (m2). Alapohjat käsittävät kantavat ja ei-kantavat alapohjarakenteet. Kantavat alapohjat ovat puu-, betoni-, kevytbetoni- ja liittorakenteita. Ei-kantavat alapohjat ovat maanvaraisia betonialapohjia. Kantavista alapohjista valtaosa on tuulettuvia rakenteita. Alapohjien tuoterakenteissa on eritelty alapohjan runko, sisäpuolinen pintarakenne, routasuojaukset ja täytöt. Ulkoseinät ovat paikalla rakennettuja tai elementtirakenteisia. Esitetyissä ratkaisuissa runkomateriaalina on puu, tiili, kalkkihiekkaharkko, kalkkihiekkatiili, betoni, betoniharkko, kevytbetoniharkko, kevytsoraharkko tai teräs. Tuoterakenteet
25 sisältävät ulkoseinän runkorakenteen lisäksi julkisivuverhouksen sekä sisäpuoliset pintarakenteet. Ulkoseinien kustannuksiin ei sisälly tuki- ja työtelineiden kustannuksia. Kantavien väliseinien runkomateriaalina on puu, poltettu tiili, kalkkihiekkakivi, harkko (kevytsora-, betoni-, kevytbetoni- ja kalkkihiekkaharkko) sekä betoni. Kevyiden väliseinien runkomateriaalit ovat samat kuin kantavissa väliseinissä, mutta rungot eivät ole kantavia. Välipohjat ovat puu-, betoni-, kevytbetoni- ja liittorakenteita. Betoniset välipohjat sisältävät muottikustannukset. Välipohjarakenteiden kustannukset eivät sisällä tuki- ja työtelineiden kustannuksia. Yläpohjien tuoterakenteet käsittävät kantavan runkorakenteen sekä niistä eritellyn vesikatteen. Yläpohjarakenteissa on käytetty palkki- ja kattotuolirakenteita sekä harja- ja tasakattoja. Ikkunat ovat MSE-AL, MSE-, MS- ja EK-ikkunoita. Ikkunat ovat yksiaukkoisia. Kustakin ikkunatyypistä on esitetty useita eri kokovaihtoehtoja. Ikkunoiden kustannukset on esitetty tehdasmaalatuille, vakioheloitetuille puu- ja puu-alumiini - ikkunoille ilman lisävarusteita. Ulko-ovia ovat mm. valkoiseksi maalattu umpinainen, lasiaukollinen ja kahden lasiaukon ulko-ovi, eristetty paneeliulko-ovi sekä parvekeovi. Kustannukset on esitetty karmeineen, vakioheloituksella ilman lisävarusteita. Vastaavasti ohjelmassa on mukana lukuisia erityyppisiä sisäovia. Tulisijat ovat takkoja tai uuneja. Tulisijoista on esitetty materiaalikustannukset tai tulisijojen kustannukset asennettuna. Hormit ovat kivi- tai teräshormeja. Kivihormit ovat joko muurattuja tai elementtihormeja. Tasoituskäsittelyjä on kuivien ja märkien tilojen seinille, katoille sekä lattioille. Maalauskäsittelyt on eritelty seinien, kattojen ja lattioiden käsittelyihin ja tapetointiin. Maalauksen työmenekki on laskettu telamaalaukselle. Korjauskohteiden maalauskäsittelyt on esitetty omina toimenpiteinä. Maalausten lisäksi pintakäsittelyjä on esitetty tapetoinnille, laatoitukselle, mattotyölle, parkettityölle, alakattotyölle sekä väli- ja yläpohjien alapuoliselle levytykselle ja paneloinnille. KlaraNet-ohjelmassa ei enää Klara.biz:in lailla ole erillisiä ohjelmatuotteita uudis- ja korjausrakentamiseen, vaan sekä uudis- että korjausrakentamisen kirjastot ovat molemmat mukana KlaraNetissä. Korjausrakentamiseen liittyvät purkutyöt sisältävät mm. - aluerakenteiden pintamateriaalien purkamisen - perustusten ja ryömintätilan korjaamiseen liittyviä purkutöitä, - välipohjan ja ulkoseinien purkamisen sekä niiden pintakäsittelyiden poistamisen, - vesikattorakenteiden ja vesikaton purkamisen - ikkunoiden purkutyöt, - sisälevytysten ja alakattojen purkamisen sekä - sisäpuolisten pintamateriaalien purkamisen. Korjausrakentamisen esikäsittelyt sisältävät: - betonirakenteiden vesipiikkauksen - korkeapainepesun - painevesipesun - märkähiekkapuhalluksen - timanttihionnan sekä jyrsinnän - ovien esikäsittelyt - betonilattian jyrsintä ja sinkopuhdistus. Varsinaiset korjaustoimenpiteet sisältävät mm.: - piha-alueiden kunnostus ja uusimistoimenpiteitä - sadevesijärjestelmien uusimistoimenpiteitä
26 - perustusten ja ryömintätilan kunnostustöitä - betoniulkoseinien korjaustoimenpiteitä - useita erilaisia rappauskorjauksia, tiiliseinien korjaus - ikkunoiden eritasoisia kunnostustoimenpiteitä - parvekkeen korjaustöitä - ovien kunnostamis- ja maalauskorjaustoimenpiteitä sekä - lautalattian hionta- ja lakkauskorjaus- tai uusimistoimenpiteitä. KlaraNet -ohjelman uudisrakennustyöt sisältävät myös paljon korjauskohteissa oleellisia uudistöitä vastaavia rakennusosia ja toimenpiteitä. Näitä ovat esimerkiksi piha-alueiden pintarakennetyöt, parvekkeiden uusimistyöt sekä eristerappaus. Materiaalikustannukset Materiaalikustannukset muodostuvat materiaalimenekeistä ja materiaalihinnoista. Materiaalimenekkeihin on laskettu teoreettiset menekit ja osa kokonaishukasta eli rakenteen tekemisen menetelmälisä (ML2) ja keskimääräinen työvaihelisä (ML3). Menetelmälisä tarkoittaa työmenetelmästä johtuvia pieniä hukkapaloja, joille ei löydy käyttöä työmaalla. Työvaihelisää (ML3) ovat suurehkot materiaalien hukkapalat, joille tulisi löytää työmaalla käyttöä tai esimerkiksi liian suuret materiaalipaksuudet. Teoreettiset menekit ja lisät on saatu materiaalivalmistajien antamista tiedoista ja Ratu-tiedostosta. Materiaalimenekit ovat suuntaa antavia, joten materiaalitilauksia tehtäessä tulee määrät aina laskea suunnitelmien mukaan tapauskohtaisesti. Materiaalihinnat on saatu valmistajien, maahantuojien, rauta- ja puutavarakauppojen ohjehinnastoista sekä Rakentajain kalenterin hinnastosta. Yksikkökustannuksiltaan kalliilla tuotteilla, kuten elementeillä, tai kokonaishinnaltaan suurilla tilauksilla, kuten muuraustarvikkeet, eristeet, ikkunat ja puutavara, voi kauppahinta olla ohjelman hintoja alhaisempi. Materiaalikustannukset eivät sisällä asennusta eivätkä kuljetusta työmaalle muiden kuin puhallettavien eristeiden osalta. Kuljetukset otetaan huomioon erillisenä rahditkustannuseränä. Materiaalikustannukset ovat KlaraNetissä arvonlisäverottomia (alv 0 %). Työkustannukset Työkustannukset muodostuvat työmenekistä ja työtunnin yksikköhinnasta. Klaranetin työmenekit on ilmoitettu työntekijätunteina, ja yksikkönä on tth. Työhintojen ammattiryhmäkohtaisten tuntipalkkojen tason viitetietona on Rakennusteollisuus RT ry:n palkkatilasto. Yleisestä Ratu-työmenekkitiedostosta kootut työmenekit ovat toteutuneiden kohteiden avulla testattuja ja vastaavat hyvän rakennustavan mukaisia työmenetelmiä. Työmenekkiin vaikuttavat mm. kohteen ominaisuudet, suoritemäärä, työnjärjestely, olosuhteet ja työryhmä. Työmenekkitiedot vastaavat uusimpia Ratu-työmenekkitietoja. Laskelmissa on käytetty kokonaisaikaa (T4-aikaa) sekä pääsääntöisesti TL3 -kerrointa 1,15. T4-aika eli kokonaisaika sisältää kaikki työhön käytetyt tunnit, myös tunnin mittaiset ja pidemmät työskentelyn keskeytykset. T4-aika saadaan kertomalla (T3) työvuoroajat TL3-kertoimella. T3-ajat ovat tavoitteellisia työmenekkejä, jotka eivät sisällä yli tunnin kestäviä häiriöitä tai keskeytyksiä. T3-aikoja käytetään rakentamisvaiheaikataulujen laatimiseen. Työmenekit on koottu tehtävän toteutuksen kokonaismenekeiksi rakennusosan yksikköä kohden. Työkustannukset sisältävät tuntipalkan lisäksi sosiaaliturvakulut. Sosiaaliturvakuluina on ohjelman mallilaskelmissa käytetty 73 % tuntipalkasta, jonka käyttäjä voi muuttaa.
KlaraNet - lyhyt käyttöohje
 KlaraNet - lyhyt käyttöohje Sisällys Klara on uudistunut Uudet ominaisuudet 2009 Klara Netin käyttäjälisenssi ja sisään kirjautuminen Selaimen Silverlight -laajennuksen asentaminen Hankkeet Rakennekirjasto
KlaraNet - lyhyt käyttöohje Sisällys Klara on uudistunut Uudet ominaisuudet 2009 Klara Netin käyttäjälisenssi ja sisään kirjautuminen Selaimen Silverlight -laajennuksen asentaminen Hankkeet Rakennekirjasto
laaja käyttöohje Sisällys Klara on uudistunut hoituvat käyttäjän kannalta nyt paljon mutkattomammin - Klara pysyy aina ajan tasalla ilman asennuksia.
 laaja käyttöohje Sisällys Klara on uudistunut KlaraNetin käyttäjälisenssi ja sisäänkirjautuminen Selaimen Silverlight-laajennuksen asentaminen Hankkeet Tiedot -välilehti Laskelmaniput -välilehti Yhteyshenkilöt
laaja käyttöohje Sisällys Klara on uudistunut KlaraNetin käyttäjälisenssi ja sisäänkirjautuminen Selaimen Silverlight-laajennuksen asentaminen Hankkeet Tiedot -välilehti Laskelmaniput -välilehti Yhteyshenkilöt
Klara Net laskentaohjelman käytön aloittaminen
 Klara Net laskentaohjelman käytön aloittaminen Tässä pikaohjeessa kerrotaan miten Klara Netin käytön voi aloittaa kahdella eri tavalla: 1. Puhtaalta pöydältä ilman mallipohjaa 2. Käyttämällä oman hankkeen
Klara Net laskentaohjelman käytön aloittaminen Tässä pikaohjeessa kerrotaan miten Klara Netin käytön voi aloittaa kahdella eri tavalla: 1. Puhtaalta pöydältä ilman mallipohjaa 2. Käyttämällä oman hankkeen
PC-laitteisto, vähintään Windows 98-käyttöjärjestelmä.
 Klara.biz 5 Uudis- ja korjausrakentaminen Asennusohje 15.5.2006 Ohjeet: 1. Asennusohje 2. Lyhyt käyttöohje 3. Laaja käyttöohje (CD-levyllä) 4. Tiedonsiirto muiden ohjelmien välillä (CD-levyllä) 5. Laskentaohje
Klara.biz 5 Uudis- ja korjausrakentaminen Asennusohje 15.5.2006 Ohjeet: 1. Asennusohje 2. Lyhyt käyttöohje 3. Laaja käyttöohje (CD-levyllä) 4. Tiedonsiirto muiden ohjelmien välillä (CD-levyllä) 5. Laskentaohje
Kustannuslaskenta. Käyttöohje rakennusosalaskelma
 Kustannuslaskenta Käyttöohje rakennusosalaskelma 10.4.2015 SISÄLLYSLUETTELO Taustaa... 3 Rakennusosat ikkuna... 3 Rakennusosan tuoterakenne... 4 Rakennusosalaskelma-ikkuna... 4 Prosenttipohjaisten erien
Kustannuslaskenta Käyttöohje rakennusosalaskelma 10.4.2015 SISÄLLYSLUETTELO Taustaa... 3 Rakennusosat ikkuna... 3 Rakennusosan tuoterakenne... 4 Rakennusosalaskelma-ikkuna... 4 Prosenttipohjaisten erien
PC-laitteisto, vähintään Windows 98-käyttöjärjestelmä.
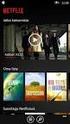 Klara.biz 5 Uudisrakentaminen Asennusohje 15.5.2006 Ohjeet: 1. Asennusohje 2. Lyhyt käyttöohje 3. Laaja käyttöohje (CD-levyllä) 4. Tiedonsiirto muiden ohjelmien välillä (CD-levyllä). Klara.biz tuotteet
Klara.biz 5 Uudisrakentaminen Asennusohje 15.5.2006 Ohjeet: 1. Asennusohje 2. Lyhyt käyttöohje 3. Laaja käyttöohje (CD-levyllä) 4. Tiedonsiirto muiden ohjelmien välillä (CD-levyllä). Klara.biz tuotteet
Kun olet valmis tekemään tilauksen, rekisteröidy sovellukseen seuraavasti:
 HENKILÖKORTTIEN SUUNNITTELUSOVELLUS SOVELLUKSEN KÄYTTÖOHJE Voit kokeilla korttien suunnittelemista valmiiden korttipohjien avulla ilman rekisteröitymistä. Rekisteröityminen vaaditaan vasta, kun olet valmis
HENKILÖKORTTIEN SUUNNITTELUSOVELLUS SOVELLUKSEN KÄYTTÖOHJE Voit kokeilla korttien suunnittelemista valmiiden korttipohjien avulla ilman rekisteröitymistä. Rekisteröityminen vaaditaan vasta, kun olet valmis
Google-dokumentit. Opetusteknologiakeskus Mediamylly
 Google-dokumentit 1 2 3 Yleistä 1.1 Tilin luominen 4 1.2 Docs-päävalikkoon siirtyminen 7 Dokumentit-päävalikko 2.1 Kirjaudu Dokumentteihin 9 2.2 Lähetä tiedosto Google-dokumentteihin 11 2.3 Uuden asiakirjan
Google-dokumentit 1 2 3 Yleistä 1.1 Tilin luominen 4 1.2 Docs-päävalikkoon siirtyminen 7 Dokumentit-päävalikko 2.1 Kirjaudu Dokumentteihin 9 2.2 Lähetä tiedosto Google-dokumentteihin 11 2.3 Uuden asiakirjan
KYMP Webmail -palvelu
 KYMP Webmail -palvelu Sisältö 1. Kirjautuminen... 3 2. Viestin merkinnät... 4 3. Viestien lukeminen... 4 Viestiin vastaaminen... 4 Viestin välittäminen edelleen / uudelleen ohjaus... 5 4. Viestin kirjoittaminen...
KYMP Webmail -palvelu Sisältö 1. Kirjautuminen... 3 2. Viestin merkinnät... 4 3. Viestien lukeminen... 4 Viestiin vastaaminen... 4 Viestin välittäminen edelleen / uudelleen ohjaus... 5 4. Viestin kirjoittaminen...
Skype for Business ohjelman asennus- ja käyttöohje Sisällys
 Skype for Business ohjelman asennus- ja käyttöohje Sisällys Kirjautuminen Office 365 -palveluun... 2 Skype for Business ohjelman asentaminen... 3 Yhteyshenkilöiden lisääminen Skype for Business ohjelmassa...
Skype for Business ohjelman asennus- ja käyttöohje Sisällys Kirjautuminen Office 365 -palveluun... 2 Skype for Business ohjelman asentaminen... 3 Yhteyshenkilöiden lisääminen Skype for Business ohjelmassa...
Skype for Business ohjelman asennus- ja käyttöohje Sisällys
 Skype for Business ohjelman asennus- ja käyttöohje Sisällys Kirjautuminen Office 365 -palveluun... 2 Skype for Business ohjelman asentaminen... 3 Yhteyshenkilöiden lisääminen Skype for Business ohjelmassa...
Skype for Business ohjelman asennus- ja käyttöohje Sisällys Kirjautuminen Office 365 -palveluun... 2 Skype for Business ohjelman asentaminen... 3 Yhteyshenkilöiden lisääminen Skype for Business ohjelmassa...
Octo käyttöohje 1. Sisältö
 Octo käyttöohje 1 Sisältö Sisältö...1 Sisäänkirjautuminen...2 Etusivu...2 Uimarihaku...3 Uimariryhmät...4 Seurahaku...4 Kilpailutilastot...5 Ilmoittautuminen kilpailuun...6 Kilpailuun ilmoittautuminen...7
Octo käyttöohje 1 Sisältö Sisältö...1 Sisäänkirjautuminen...2 Etusivu...2 Uimarihaku...3 Uimariryhmät...4 Seurahaku...4 Kilpailutilastot...5 Ilmoittautuminen kilpailuun...6 Kilpailuun ilmoittautuminen...7
HAKUKONEMARKKINOINTI KOTISIVUJEN PÄIVITYSOHJE
 KOTISIVUJEN PÄIVITYSOHJE 1 SISÄLLYSLUETTELO KIRJAUDU PALVELUUN...3 KÄVIJÄSEURANTA...4 SIVUJEN PÄIVITYS...5 Sisältö...6 Sisältö / Työkalut...8 Sisältö / Taulukko...9 Sisältö / Kuvien tuominen...10 Sisältö
KOTISIVUJEN PÄIVITYSOHJE 1 SISÄLLYSLUETTELO KIRJAUDU PALVELUUN...3 KÄVIJÄSEURANTA...4 SIVUJEN PÄIVITYS...5 Sisältö...6 Sisältö / Työkalut...8 Sisältö / Taulukko...9 Sisältö / Kuvien tuominen...10 Sisältö
Office 365 palvelujen käyttöohje Sisällys
 Office 365 palvelujen käyttöohje Sisällys Sisäänkirjautuminen... 2 Office 365:n käyttöliittymä... 3 Salasanan vaihto... 5 Outlook-sähköpostin käyttö... 7 Outlook-kalenterin käyttö... 10 OneDriven käyttö...
Office 365 palvelujen käyttöohje Sisällys Sisäänkirjautuminen... 2 Office 365:n käyttöliittymä... 3 Salasanan vaihto... 5 Outlook-sähköpostin käyttö... 7 Outlook-kalenterin käyttö... 10 OneDriven käyttö...
Sonera Viestintäpalvelu VIP VIP Laajennettu raportointi Ohje
 Sonera Viestintäpalvelu VIP VIP Laajennettu raportointi Ohje Sisällysluettelo VIP Laajennettu raportointi... 3 Luo raportti Laajennetun raportoinnin työkaluilla... 4 Avaa Laajennettu raportointi... 4 Valitse
Sonera Viestintäpalvelu VIP VIP Laajennettu raportointi Ohje Sisällysluettelo VIP Laajennettu raportointi... 3 Luo raportti Laajennetun raportoinnin työkaluilla... 4 Avaa Laajennettu raportointi... 4 Valitse
Asiointipalvelun ohje
 Asiointipalvelun ohje Yleistä 1. Kirjautuminen 2. Yhteystiedot 3. Vastaustavan valinta 1. Yleistä 2. Palkkatietojen lataaminen tiedostosta 4. Lomake 1. Yleistä 2. Linkit ja vastaajan tiedot 3. Lomakekäsittely
Asiointipalvelun ohje Yleistä 1. Kirjautuminen 2. Yhteystiedot 3. Vastaustavan valinta 1. Yleistä 2. Palkkatietojen lataaminen tiedostosta 4. Lomake 1. Yleistä 2. Linkit ja vastaajan tiedot 3. Lomakekäsittely
Pikaohjeita OneNote OPS:in käyttäjille
 OneNote OPS OHJE Pikaohjeita OneNote OPS:in käyttäjille Vinkki: Jos et löydä hakemaasi, voit painaa F1-painiketta, joka avaa OneNote-ohjeen, josta voit hakea hakusanoilla vastausta kysymyksiisi liittyen
OneNote OPS OHJE Pikaohjeita OneNote OPS:in käyttäjille Vinkki: Jos et löydä hakemaasi, voit painaa F1-painiketta, joka avaa OneNote-ohjeen, josta voit hakea hakusanoilla vastausta kysymyksiisi liittyen
Webmailin käyttöohje. Ohjeen sisältö. Sähköpostin peruskäyttö. Lomavastaajan asettaminen sähköpostiin. Sähköpostin salasanan vaihtaminen
 Webmailin käyttöohje https://mail.webhotelli.net sekä https://webmail.netsor.fi Ohjeen sisältö Sähköpostin peruskäyttö Lukeminen Lähettäminen Vastaaminen ja välittäminen Liitetiedoston lisääminen Lomavastaajan
Webmailin käyttöohje https://mail.webhotelli.net sekä https://webmail.netsor.fi Ohjeen sisältö Sähköpostin peruskäyttö Lukeminen Lähettäminen Vastaaminen ja välittäminen Liitetiedoston lisääminen Lomavastaajan
Uutiskirjesovelluksen käyttöohje
 Uutiskirjesovelluksen käyttöohje Käyttäjätuki: Suomen Golfpiste Oy Esterinportti 1 00240 HELSINKI Puhelin: (09) 1566 8800 Fax: (09) 1566 8801 E-mail: gp@golfpiste.com 2 Sisällys Johdanto... 1 Päänavigointi...
Uutiskirjesovelluksen käyttöohje Käyttäjätuki: Suomen Golfpiste Oy Esterinportti 1 00240 HELSINKI Puhelin: (09) 1566 8800 Fax: (09) 1566 8801 E-mail: gp@golfpiste.com 2 Sisällys Johdanto... 1 Päänavigointi...
EeNet materiaalit ohje
 EeNet materiaalit ohje EeNetin materiaaleissa voidaan ladata ja jakaa materiaaleja sekä katsoa ja keskustella materiaaleista. Materiaalit voivat olla teksti-, kuva tai videotiedostoja. Videoihin voidaan
EeNet materiaalit ohje EeNetin materiaaleissa voidaan ladata ja jakaa materiaaleja sekä katsoa ja keskustella materiaaleista. Materiaalit voivat olla teksti-, kuva tai videotiedostoja. Videoihin voidaan
VIENET JULKAISUJÄRJESTELMÄLLÄ TOTEUTETTUJEN INTERNET-SIVUJEN YLLÄPITO-OHJE
 VIENET JULKAISUJÄRJESTELMÄLLÄ TOTEUTETTUJEN INTERNET-SIVUJEN YLLÄPITO-OHJE JULKAISUJÄRJESTELMÄÄN KIRJAUTUMINEN. Osoitekenttään kirjoitetaan www.domain.fi/admin. Kirjoita käyttäjätunnus: xxxxxx. Salasana:
VIENET JULKAISUJÄRJESTELMÄLLÄ TOTEUTETTUJEN INTERNET-SIVUJEN YLLÄPITO-OHJE JULKAISUJÄRJESTELMÄÄN KIRJAUTUMINEN. Osoitekenttään kirjoitetaan www.domain.fi/admin. Kirjoita käyttäjätunnus: xxxxxx. Salasana:
VERKKOVELHO-YLLÄPITOTYÖKALUN KÄYTTÖOHJE
 VERKKOVELHO-YLLÄPITOTYÖKALUN KÄYTTÖOHJE 1. SISÄÄN KIRJAUTUMINEN Sisään kirjautuminen VerkkoVelho-ylläpitotyökaluun tapahtuu yrityksesi osoitteessa www.omaosoitteesi.fi/yllapito, esim. www.verkkovelho.fi/yllapito.
VERKKOVELHO-YLLÄPITOTYÖKALUN KÄYTTÖOHJE 1. SISÄÄN KIRJAUTUMINEN Sisään kirjautuminen VerkkoVelho-ylläpitotyökaluun tapahtuu yrityksesi osoitteessa www.omaosoitteesi.fi/yllapito, esim. www.verkkovelho.fi/yllapito.
Ohjeet asiakirjan lisäämiseen arkistoon
 Ohjeet asiakirjan lisäämiseen arkistoon 1. Jos koneellesi ei vielä ole asennettu Open Office ohjelmaa, voit ladata sen linkistä joka löytyy Arkisto => Asiakirjapohjat sivulta seuran kotisivuilta. Jos ohjelma
Ohjeet asiakirjan lisäämiseen arkistoon 1. Jos koneellesi ei vielä ole asennettu Open Office ohjelmaa, voit ladata sen linkistä joka löytyy Arkisto => Asiakirjapohjat sivulta seuran kotisivuilta. Jos ohjelma
Data@Flow. Verkkosivuston hallinnan ohjeet. atflow Oy tuki@atflow.fi. AtFlow Oy, tuki@atflow.fi, +358 (0)50 452 5620
 Data@Flow Verkkosivuston hallinnan ohjeet atflow Oy tuki@atflow.fi AtFlow Oy, tuki@atflow.fi, +358 (0)50 452 5620 Sisällysluettelo 1. Kirjautuminen... 2 2. Sivuston muokkaus... 2 3. Sivujen ja valikoiden
Data@Flow Verkkosivuston hallinnan ohjeet atflow Oy tuki@atflow.fi AtFlow Oy, tuki@atflow.fi, +358 (0)50 452 5620 Sisällysluettelo 1. Kirjautuminen... 2 2. Sivuston muokkaus... 2 3. Sivujen ja valikoiden
Autokunto-ohjelmiston käyttöohjeet
 Autokunto-ohjelmiston käyttöohjeet Koskilinjat Oy Panu Toropainen SISÄLLYSLUETTELO SISÄLLYSLUETTELO...I 1. TÖIHIN SISÄÄN JA ULOS KIRJAUTUMINEN...1 1.1. Työlle kirjautuminen...2 1.2. Vikailmoituksen tekeminen...5
Autokunto-ohjelmiston käyttöohjeet Koskilinjat Oy Panu Toropainen SISÄLLYSLUETTELO SISÄLLYSLUETTELO...I 1. TÖIHIN SISÄÄN JA ULOS KIRJAUTUMINEN...1 1.1. Työlle kirjautuminen...2 1.2. Vikailmoituksen tekeminen...5
Perustietoja Mietoisten kyläportaalista... 2. Yhdistyksen ylläpitäjän kirjautuminen... 2. Yhdistyksen etusivun muokkaaminen... 2
 Mietoisten kyläportaalin käyttöohjeet alasivujen ylläpitäjille Päivitetty 8.4.2011 Sisältö Perustietoja Mietoisten kyläportaalista... 2 Yhdistyksen ylläpitäjän kirjautuminen... 2 Yhdistyksen etusivun muokkaaminen...
Mietoisten kyläportaalin käyttöohjeet alasivujen ylläpitäjille Päivitetty 8.4.2011 Sisältö Perustietoja Mietoisten kyläportaalista... 2 Yhdistyksen ylläpitäjän kirjautuminen... 2 Yhdistyksen etusivun muokkaaminen...
Ohjeistus yhdistysten internetpäivittäjille
 Ohjeistus yhdistysten internetpäivittäjille Oman yhdistyksen tietojen päivittäminen www.krell.fi-sivuille Huom! Tarvitset päivittämistä varten tunnukset, jotka saat ottamalla yhteyden Kristillisen Eläkeliiton
Ohjeistus yhdistysten internetpäivittäjille Oman yhdistyksen tietojen päivittäminen www.krell.fi-sivuille Huom! Tarvitset päivittämistä varten tunnukset, jotka saat ottamalla yhteyden Kristillisen Eläkeliiton
KÄYTTÖOHJE. Servia. S solutions
 KÄYTTÖOHJE Servia S solutions Versio 1.0 Servia S solutions Servia Finland Oy PL 1188 (Microkatu 1) 70211 KUOPIO puh. (017) 441 2780 info@servia.fi www.servia.fi 2001 2004 Servia Finland Oy. Kaikki oikeudet
KÄYTTÖOHJE Servia S solutions Versio 1.0 Servia S solutions Servia Finland Oy PL 1188 (Microkatu 1) 70211 KUOPIO puh. (017) 441 2780 info@servia.fi www.servia.fi 2001 2004 Servia Finland Oy. Kaikki oikeudet
NETIKKA PCTV KÄYTTÖOHJE
 1 (20) NETIKKA PCTV 2 (20) 1 YLEISTÄ...3 1.1 MIKÄ ON PCTV?...3 2 PCTV:N KÄYTÖN ALOITTAMINEN...4 2.1 VAATIMUKSET PALOMUURILTA...4 2.1.1 IGMP-palvelun käytön salliminen F-Securessa...4 2.2 VAATIMUKSET TIETOKONEELTA...8
1 (20) NETIKKA PCTV 2 (20) 1 YLEISTÄ...3 1.1 MIKÄ ON PCTV?...3 2 PCTV:N KÄYTÖN ALOITTAMINEN...4 2.1 VAATIMUKSET PALOMUURILTA...4 2.1.1 IGMP-palvelun käytön salliminen F-Securessa...4 2.2 VAATIMUKSET TIETOKONEELTA...8
OHJE Jos Kelaimeen kirjautuminen ei onnistu Mac-koneella Sisällys
 Sisällys 1 Varmista, että DigiSign-kortinlukijaohjelmisto on käynnissä 2 1.1 DigiSign-kuvake 2 1.2 Sovelluksen käynnistäminen 2 1.3 Kortin toiminnan varmistaminen 4 2 Jos käytät selaimena Mozilla, Firefox
Sisällys 1 Varmista, että DigiSign-kortinlukijaohjelmisto on käynnissä 2 1.1 DigiSign-kuvake 2 1.2 Sovelluksen käynnistäminen 2 1.3 Kortin toiminnan varmistaminen 4 2 Jos käytät selaimena Mozilla, Firefox
Turvapaketti Omahallinta.fi ka ytto ohje
 Turvapaketti Omahallinta.fi ka ytto ohje 05/2015 Vaihda tämän ohjeen mukaisesti VSP Nettiturva TURVAPAKETTI-palveluun 14.6.2015 mennessä, jotta tietoturvapalvelusi säilyy voimassa! Kirjautuminen Palveluun
Turvapaketti Omahallinta.fi ka ytto ohje 05/2015 Vaihda tämän ohjeen mukaisesti VSP Nettiturva TURVAPAKETTI-palveluun 14.6.2015 mennessä, jotta tietoturvapalvelusi säilyy voimassa! Kirjautuminen Palveluun
Turvapaketti Asennusohje
 Turvapaketti Asennusohje 09/2014 Omahallinta.fi itsepalvelusivusto Kirjautuminen Palveluun kirjaudutaan osoitteessa https://www.omahallinta.fi/ Palvelun käyttökielien valintapainikkeet (suomi/ruotsi) Käyttäjätunnus
Turvapaketti Asennusohje 09/2014 Omahallinta.fi itsepalvelusivusto Kirjautuminen Palveluun kirjaudutaan osoitteessa https://www.omahallinta.fi/ Palvelun käyttökielien valintapainikkeet (suomi/ruotsi) Käyttäjätunnus
PÄIVITÄ TIETOKONEESI
 PÄIVITÄ TIETOKONEESI SAMPOLAN KIRJASTO TIETOTORI Sammonkatu 2 33540 Tampere 040 800 7816 tietotori.sampola@tampere.fi PÄIVITÄ TIETOKONEESI 2(16) Sisällys 1. Mihin päivityksiä tarvitaan?... 3 1.1. Windowsin
PÄIVITÄ TIETOKONEESI SAMPOLAN KIRJASTO TIETOTORI Sammonkatu 2 33540 Tampere 040 800 7816 tietotori.sampola@tampere.fi PÄIVITÄ TIETOKONEESI 2(16) Sisällys 1. Mihin päivityksiä tarvitaan?... 3 1.1. Windowsin
Suvi Junes Tietohallinto / Opetusteknologiapalvelut 2012
 Tiedostot Uudet ominaisuudet: - Ei Tiedostot-kohtaa alueen sisällä, vaan tiedostonvalitsin, jolla tiedostot tuodaan alueelle siihen kohtaan missä ne näytetään - Firefox-selaimella voi työpöydältä raahata
Tiedostot Uudet ominaisuudet: - Ei Tiedostot-kohtaa alueen sisällä, vaan tiedostonvalitsin, jolla tiedostot tuodaan alueelle siihen kohtaan missä ne näytetään - Firefox-selaimella voi työpöydältä raahata
1. ASIAKKAAN OHJEET... 2. 1.1 Varauksen tekeminen... 2. 1.2 Käyttäjätunnuksen luominen... 4. 1.3 Varauksen peruminen... 4
 1. ASIAKKAAN OHJEET... 2 1.1 Varauksen tekeminen... 2 1.2 Käyttäjätunnuksen luominen... 4 1.3 Varauksen peruminen... 4 1.4 Omien tietojen muokkaaminen... 5 1.5 Salasanan muuttaminen... 5 2. TYÖNTEKIJÄN
1. ASIAKKAAN OHJEET... 2 1.1 Varauksen tekeminen... 2 1.2 Käyttäjätunnuksen luominen... 4 1.3 Varauksen peruminen... 4 1.4 Omien tietojen muokkaaminen... 5 1.5 Salasanan muuttaminen... 5 2. TYÖNTEKIJÄN
ASENNUS- JA KÄYTTÖOHJE
 ASENNUS- JA KÄYTTÖOHJE YKSIKKÖHINTA SOPIMUKSEN TOTEUTUNEET MÄÄRÄT-SOVELLUS CMPRO5 VERSIO 2.8 PÄIVITETTY HEINÄKUU 2010 COPYRIGHT 2010 ARTEMIS FINLAND OY. ALL RIGHTS RESERVED. KÄYTTÖOHJE SIVU 2 (12) SISÄLLYSLUETTELO
ASENNUS- JA KÄYTTÖOHJE YKSIKKÖHINTA SOPIMUKSEN TOTEUTUNEET MÄÄRÄT-SOVELLUS CMPRO5 VERSIO 2.8 PÄIVITETTY HEINÄKUU 2010 COPYRIGHT 2010 ARTEMIS FINLAND OY. ALL RIGHTS RESERVED. KÄYTTÖOHJE SIVU 2 (12) SISÄLLYSLUETTELO
Uuden työtilan luonti
 Uuden työtilan luonti 1. Valitaan Uusi työtila vasemmanpuoleisesta valikosta 2. Valitaan Tyhjä työtila aukeavasta valikosta. Tämä toiminto luo uuden tyhjän työtilan. 3. Kun uusi työtila on luotu, aukeaa
Uuden työtilan luonti 1. Valitaan Uusi työtila vasemmanpuoleisesta valikosta 2. Valitaan Tyhjä työtila aukeavasta valikosta. Tämä toiminto luo uuden tyhjän työtilan. 3. Kun uusi työtila on luotu, aukeaa
Viva-16. Käyttöohje. 1.4.2009 Veikko Nokkala Suomen Videovalvonta.com
 Viva-16 Käyttöohje 1.4.2009 Veikko Nokkala Sisällysluettelo Sisällysluettelo... 2 Ohjelmisto käyttöliittymä... 3 Asentaminen... 3 Käyttöönotto... 3 Katselu... 6 Tallennus... 8 Toistaminen... 9 Selain käyttöliittymä...
Viva-16 Käyttöohje 1.4.2009 Veikko Nokkala Sisällysluettelo Sisällysluettelo... 2 Ohjelmisto käyttöliittymä... 3 Asentaminen... 3 Käyttöönotto... 3 Katselu... 6 Tallennus... 8 Toistaminen... 9 Selain käyttöliittymä...
OHJE WWW.MUKAANPARTIOON.FI -LIPPUKUNTASIVUN MUOKKAAMISEEN
 OHJE WWW.MUKAANPARTIOON.FI -LIPPUKUNTASIVUN MUOKKAAMISEEN 1. KIRJAUDU Navigoi osoitteeseen www.mukaanpartioon.fi. Aloita kirjautumalla: käyttäjätunnus: salasana: lippukunta HpL1Ka KUVA 1: Kirjautumislinkki
OHJE WWW.MUKAANPARTIOON.FI -LIPPUKUNTASIVUN MUOKKAAMISEEN 1. KIRJAUDU Navigoi osoitteeseen www.mukaanpartioon.fi. Aloita kirjautumalla: käyttäjätunnus: salasana: lippukunta HpL1Ka KUVA 1: Kirjautumislinkki
Yhdistäminen. Tietolähteen luominen. Word-taulukko. Tekstinkäsittelyn jatko KSAO Liiketalous 1
 KSAO Liiketalous 1 Yhdistäminen Yhdistämistoiminnolla voidaan tehdä esimerkiksi joukkokirjeitä, osoitetarroja, kirjekuoria, jne. Siinä yhdistetään kaksi tiedostoa: Pääasiakirja Tietolähde Pääasiakirjassa
KSAO Liiketalous 1 Yhdistäminen Yhdistämistoiminnolla voidaan tehdä esimerkiksi joukkokirjeitä, osoitetarroja, kirjekuoria, jne. Siinä yhdistetään kaksi tiedostoa: Pääasiakirja Tietolähde Pääasiakirjassa
Teams-ohjelman asennus- ja käyttöohje vertaisohjaajille
 Teams-ohjelman asennus- ja käyttöohje vertaisohjaajille Sisällys Kirjautuminen Office 365 -palveluun... 2 Teams-ohjelman asentaminen... 3 Kokousten järjestäminen ja omaan kokoukseen liittyminen... 5 Kokouskutsun
Teams-ohjelman asennus- ja käyttöohje vertaisohjaajille Sisällys Kirjautuminen Office 365 -palveluun... 2 Teams-ohjelman asentaminen... 3 Kokousten järjestäminen ja omaan kokoukseen liittyminen... 5 Kokouskutsun
Sisällys Clerica Web-sovellusten käytön aloittaminen 2
 Sisällys Clerica Web-sovellusten käytön aloittaminen 2 Kirjautuminen järjestelmään 2 Myyntilaskut 2 Ostolaskujen käsittely 4 Uuden laskun syöttö 6 Palkkailmoituslomake 8 Palkkailmoituksesta kopio 9 Henkilötietojen
Sisällys Clerica Web-sovellusten käytön aloittaminen 2 Kirjautuminen järjestelmään 2 Myyntilaskut 2 Ostolaskujen käsittely 4 Uuden laskun syöttö 6 Palkkailmoituslomake 8 Palkkailmoituksesta kopio 9 Henkilötietojen
Sähköinen kuljetuspalveluhakemus - Käyttöohje
 Sähköinen kuljetuspalveluhakemus - Käyttöohje Tuetut selaimet Internet Explorer 11 tai uudempi. Microsoft on päättänyt Internet Explorerin (IE) versioiden 8, 9 ja 10 tuen. Firefox 3.5 eteenpäin Opera 10.5
Sähköinen kuljetuspalveluhakemus - Käyttöohje Tuetut selaimet Internet Explorer 11 tai uudempi. Microsoft on päättänyt Internet Explorerin (IE) versioiden 8, 9 ja 10 tuen. Firefox 3.5 eteenpäin Opera 10.5
5. Klikkaa avautuvan ikkunan oikeasta yläkulmasta käyttäjätunnustasi ja valitse Luo pikakuvake
 1 Sisällysluettelo 1. Accuna-pikakuvakkeen asentaminen työpöydälle... 2 2. Työasemakäyttö... 3 2.1 Käynnistäminen... 3 2.2 Raportin valinta... 4 2.3 Laskentakohteiden valinta... 4 2.4 Kauden vaihto...
1 Sisällysluettelo 1. Accuna-pikakuvakkeen asentaminen työpöydälle... 2 2. Työasemakäyttö... 3 2.1 Käynnistäminen... 3 2.2 Raportin valinta... 4 2.3 Laskentakohteiden valinta... 4 2.4 Kauden vaihto...
Autentikoivan lähtevän postin palvelimen asetukset
 Autentikoivan lähtevän postin palvelimen asetukset - Avaa Työkalut valikko ja valitse Tilien asetukset - Valitse vasemman reunan lokerosta Lähtevän postin palvelin (SM - Valitse listasta palvelin, jonka
Autentikoivan lähtevän postin palvelimen asetukset - Avaa Työkalut valikko ja valitse Tilien asetukset - Valitse vasemman reunan lokerosta Lähtevän postin palvelin (SM - Valitse listasta palvelin, jonka
elearning Salpaus http://elsa.salpaus.fi Elsa-tutuksi
 elearning Salpaus http://elsa.salpaus.fi Elsa-tutuksi SISÄLLYSLUETTELO 1 MIKÄ ON ELSA, ENTÄ MOODLE?... 3 1.1 MITÄ KURSSILLA VOIDAAN TEHDÄ?... 3 2 KURSSILLE KIRJAUTUMINEN... 3 3 KURSSILLE LIITTYMINEN...
elearning Salpaus http://elsa.salpaus.fi Elsa-tutuksi SISÄLLYSLUETTELO 1 MIKÄ ON ELSA, ENTÄ MOODLE?... 3 1.1 MITÄ KURSSILLA VOIDAAN TEHDÄ?... 3 2 KURSSILLE KIRJAUTUMINEN... 3 3 KURSSILLE LIITTYMINEN...
Epooqin perusominaisuudet
 Epooqin perusominaisuudet Huom! Epooqia käytettäessä on suositeltavaa käyttää Firefox -selainta. Chrome toimii myös, mutta eräissä asioissa, kuten äänittämisessä, voi esiintyä ongelmia. Internet Exploreria
Epooqin perusominaisuudet Huom! Epooqia käytettäessä on suositeltavaa käyttää Firefox -selainta. Chrome toimii myös, mutta eräissä asioissa, kuten äänittämisessä, voi esiintyä ongelmia. Internet Exploreria
Nuorten hyvinvointi tilastotietokannan käyttöohjeet Tieke 18.5 2015
 Nuorten hyvinvointi tilastotietokannan käyttöohjeet Tieke 18.5 2015 Taulukon valinta Valitse vasemmalta kansioita, kunnes saat taulukkoluettelon näkyviin. Jos etsit tietoa jostain tietystä aiheesta, voit
Nuorten hyvinvointi tilastotietokannan käyttöohjeet Tieke 18.5 2015 Taulukon valinta Valitse vasemmalta kansioita, kunnes saat taulukkoluettelon näkyviin. Jos etsit tietoa jostain tietystä aiheesta, voit
Nettisivujen Päivitysohje
 Hämeenlinnan rauhanyhdistys ry Nettisivujen Päivitysohje Ohje päivitetty 18.7.2012 Hallintapaneeli Kirjautuminen nettisivujen hallintaan Hallintapaneeliin päästään kirjautumaan klikkaamalla linkkiä nettisivujen
Hämeenlinnan rauhanyhdistys ry Nettisivujen Päivitysohje Ohje päivitetty 18.7.2012 Hallintapaneeli Kirjautuminen nettisivujen hallintaan Hallintapaneeliin päästään kirjautumaan klikkaamalla linkkiä nettisivujen
SharePoint Foundation 2010 perusteet ylläpitäjille
 SharePoint Foundation ylläpitäjän ohjeet Sivu 1/5 SharePoint Foundation 2010 perusteet ylläpitäjille SharePoint Foundationin avulla voit luoda nopeasti useita erilaisia sivustoja, joissa WWW-sivuja, tiedostoja,
SharePoint Foundation ylläpitäjän ohjeet Sivu 1/5 SharePoint Foundation 2010 perusteet ylläpitäjille SharePoint Foundationin avulla voit luoda nopeasti useita erilaisia sivustoja, joissa WWW-sivuja, tiedostoja,
SÄHKÖPOSTIN PERUSKURSSI
 SÄHKÖPOSTIN PERUSKURSSI HERVANNAN KIRJASTO TIETOTORI Insinöörinkatu 38 33720 Tampere 040 800 7805 tietotori.hervanta@tampere.fi LIELAHDEN KIRJASTO TIETOTORI Teivaankatu 1, Lielahtikeskus 33400 Tampere
SÄHKÖPOSTIN PERUSKURSSI HERVANNAN KIRJASTO TIETOTORI Insinöörinkatu 38 33720 Tampere 040 800 7805 tietotori.hervanta@tampere.fi LIELAHDEN KIRJASTO TIETOTORI Teivaankatu 1, Lielahtikeskus 33400 Tampere
KUVAN TUOMINEN, MUOKKAAMINEN, KOON MUUTTAMINEN JA TALLENTAMINEN PAINTISSA
 KUVAN TUOMINEN, MUOKKAAMINEN, KOON MUUTTAMINEN JA TALLENTAMINEN PAINTISSA SISÄLLYS 1. KUVAN TUOMINEN PAINTIIN...1 1.1. TALLENNETUN KUVAN HAKEMINEN...1 1.2. KUVAN KOPIOIMINEN JA LIITTÄMINEN...1 1.1. PRINT
KUVAN TUOMINEN, MUOKKAAMINEN, KOON MUUTTAMINEN JA TALLENTAMINEN PAINTISSA SISÄLLYS 1. KUVAN TUOMINEN PAINTIIN...1 1.1. TALLENNETUN KUVAN HAKEMINEN...1 1.2. KUVAN KOPIOIMINEN JA LIITTÄMINEN...1 1.1. PRINT
Päänäkymä Opiskelijan ohjeet Kurssin suorittaminen Opettajan ohjeet kurssin teko
 Simppelit ohjeet Sisällys Päänäkymä... 1 Valikko... 1 Opiskelijan ohjeet Kurssin suorittaminen... 2 Kurssin haku... 2 Kurssin suorittaminen... 2 Opettajan ohjeet kurssin teko... 3 Kirjautuminen... 3 Kurssin
Simppelit ohjeet Sisällys Päänäkymä... 1 Valikko... 1 Opiskelijan ohjeet Kurssin suorittaminen... 2 Kurssin haku... 2 Kurssin suorittaminen... 2 Opettajan ohjeet kurssin teko... 3 Kirjautuminen... 3 Kurssin
Kuvien lisääminen ja käsittely
 Kuvien lisääminen ja käsittely KUVIEN LISÄÄMINEN JA KÄSITTELY Tämä on ote VIS Online Mediahallinta ohjeesta. Kuvia lisätään autojen tietoihin VIS Online kuvankäsittelyohjelmalla. Ohjelma käynnistyy klikkaamalla
Kuvien lisääminen ja käsittely KUVIEN LISÄÄMINEN JA KÄSITTELY Tämä on ote VIS Online Mediahallinta ohjeesta. Kuvia lisätään autojen tietoihin VIS Online kuvankäsittelyohjelmalla. Ohjelma käynnistyy klikkaamalla
TENNISVARAUSJÄRJESTELMÄ. OHJEKIRJA v.1.0
 1 TENNISVARAUSJÄRJESTELMÄ OHJEKIRJA v.1.0 2 KÄYTTÄJÄTUNNUKSEN REKISTERÖIMINEN 3 KIRJAUTUMINEN TUNNUKSILLA 5 OMIEN TIETOJEN MUOKKAAMINEN 5 KALENTERIN SELAAMINEN 8 VUORON VARAAMINEN 9 VARAUKSEN PERUUTTAMINEN
1 TENNISVARAUSJÄRJESTELMÄ OHJEKIRJA v.1.0 2 KÄYTTÄJÄTUNNUKSEN REKISTERÖIMINEN 3 KIRJAUTUMINEN TUNNUKSILLA 5 OMIEN TIETOJEN MUOKKAAMINEN 5 KALENTERIN SELAAMINEN 8 VUORON VARAAMINEN 9 VARAUKSEN PERUUTTAMINEN
CABAS. Perusominaisuuksien käyttö
 CABAS Perusominaisuuksien käyttö Aloitussivu s.3-4 Laskelman luominen s.5-6 Omistajan/Ajoneuvon tiedot s.7-8 Vahinkotiedot s.9 Veloitukset s.10 Korjauskohteet s.11 Toimenpiteet/korjauskohteet s.12-14 Pintaoikaisu
CABAS Perusominaisuuksien käyttö Aloitussivu s.3-4 Laskelman luominen s.5-6 Omistajan/Ajoneuvon tiedot s.7-8 Vahinkotiedot s.9 Veloitukset s.10 Korjauskohteet s.11 Toimenpiteet/korjauskohteet s.12-14 Pintaoikaisu
Nettiposti. Nettiposti käyttöohje
 YKSIKÄÄN ASIAKAS EI OLE MEILLE LIIAN PIENI TAI MIKÄÄN HAASTE LIIAN SUURI. Nettiposti Nettiposti käyttöohje Tässä käyttöohjeessa kuvataan selainkäyttöisen Nettiposti sähköpostiohjelman toiminnot. Käyttöohje
YKSIKÄÄN ASIAKAS EI OLE MEILLE LIIAN PIENI TAI MIKÄÄN HAASTE LIIAN SUURI. Nettiposti Nettiposti käyttöohje Tässä käyttöohjeessa kuvataan selainkäyttöisen Nettiposti sähköpostiohjelman toiminnot. Käyttöohje
Moodle-alueen muokkaaminen
 Moodle-alueen muokkaaminen Alla oleva kuva esittää Moodle-aluetta sellaisena kuin se sinulle toimitetaan:: - Etusivun näkymä koostuu sivun keskellä olevista numeroiduista osioista sekä osioiden molemmilla
Moodle-alueen muokkaaminen Alla oleva kuva esittää Moodle-aluetta sellaisena kuin se sinulle toimitetaan:: - Etusivun näkymä koostuu sivun keskellä olevista numeroiduista osioista sekä osioiden molemmilla
Yhdistäminen. Tietolähteen luominen. Word-taulukko. Joukkokirje, osoitetarrat Työvälineohjelmistot 1(5)
 Työvälineohjelmistot 1(5) Yhdistäminen Yhdistämistoiminnolla voidaan tehdä esimerkiksi joukkokirjeitä, osoitetarroja, kirjekuoria, jne. Siinä yhdistetään kaksi tiedostoa: Pääasiakirja Tietolähde Pääasiakirjassa
Työvälineohjelmistot 1(5) Yhdistäminen Yhdistämistoiminnolla voidaan tehdä esimerkiksi joukkokirjeitä, osoitetarroja, kirjekuoria, jne. Siinä yhdistetään kaksi tiedostoa: Pääasiakirja Tietolähde Pääasiakirjassa
Omahallinta.fi itsepalvelusivusto
 Turvapaketti Asennusohje 04/2016 Omahallinta.fi itsepalvelusivusto Kirjautuminen Palveluun kirjaudutaan osoitteessa https://oma.ipp.fi/ Palvelun käyttökielien valintapainikkeet (suomi/ruotsi) Käyttäjätunnus
Turvapaketti Asennusohje 04/2016 Omahallinta.fi itsepalvelusivusto Kirjautuminen Palveluun kirjaudutaan osoitteessa https://oma.ipp.fi/ Palvelun käyttökielien valintapainikkeet (suomi/ruotsi) Käyttäjätunnus
Kortinhaltijat joilla on maksukeskeytys Maksuryhmään liitettyjen kortinhaltijoiden lukumäärä, joiden maksut ovat tilapäisesti keskeytetty.
 1(6) MAKSURYHMÄN HALLINTA Maksuryhmäkohtaiselle sivulle pääset klikkaamalla yksittäisen maksuryhmän nimeä verkkopalvelun etusivulla tai valitsemalla ryhmän Maksuryhmät - osion listalta. Sivun tiedot ja
1(6) MAKSURYHMÄN HALLINTA Maksuryhmäkohtaiselle sivulle pääset klikkaamalla yksittäisen maksuryhmän nimeä verkkopalvelun etusivulla tai valitsemalla ryhmän Maksuryhmät - osion listalta. Sivun tiedot ja
TAMPEREEN TEKNILLINEN YLIOPISTO KÄYTTÖOHJE TIETOVARASTON KUUTIOT
 TAMPEREEN TEKNILLINEN YLIOPISTO KÄYTTÖOHJE TIETOVARASTON KUUTIOT 14.11.2011 Sisältö Perustietoa tietovarastosta... 2 Perustietoa kuutioista... 2 Dimensioiden valinta... 2 Uuden dimension lisääminen aikaisemman
TAMPEREEN TEKNILLINEN YLIOPISTO KÄYTTÖOHJE TIETOVARASTON KUUTIOT 14.11.2011 Sisältö Perustietoa tietovarastosta... 2 Perustietoa kuutioista... 2 Dimensioiden valinta... 2 Uuden dimension lisääminen aikaisemman
Toimittajaportaalin pikaohje
 1 Toimittajaportaalin pikaohje Toimittajaportaalin rekisteröityminen Toimittajaportaalin sisäänkirjautuminen Laskun luonti Liitteen lisääminen laskulle Asiakkaiden hallinta Uuden asiakkaan lisääminen Laskujen
1 Toimittajaportaalin pikaohje Toimittajaportaalin rekisteröityminen Toimittajaportaalin sisäänkirjautuminen Laskun luonti Liitteen lisääminen laskulle Asiakkaiden hallinta Uuden asiakkaan lisääminen Laskujen
WINDOWS 7... 1 MICROSOFT OUTLOOK 2010:N UUDET OMINAISUUDET...
 2010 SISÄLLYS WINDOWS 7... 1 MICROSOFT OUTLOOK 2010:N UUDET OMINAISUUDET... 3 MS OUTLOOK OHJE HTTP://OFFICE.MICROSOFT.COM/FI-FI/OUTLOOK-HELP/... 3 LAAJENNETTU VALINTANAUHA... 3 ASETUKSET... 4 LISÄÄ TILAA
2010 SISÄLLYS WINDOWS 7... 1 MICROSOFT OUTLOOK 2010:N UUDET OMINAISUUDET... 3 MS OUTLOOK OHJE HTTP://OFFICE.MICROSOFT.COM/FI-FI/OUTLOOK-HELP/... 3 LAAJENNETTU VALINTANAUHA... 3 ASETUKSET... 4 LISÄÄ TILAA
Käyttöohjeet löytyvät asennus-cd:ltä (ohje.htm) sekä web-osoitteesta http:/ /www.klara.biz. Ohjeet asentuvat käynnistä-valikkoon omaksi kohdakseen.
 Klara.biz 4 Uudis- ja korjausrakentaminen Asennusohje 25.4.20 Ohjeet: 1. Asennusohje 2. Lyhyt käyttöohje 3. Laaja käyttöohje (CD-levyllä) 4. Tiedonsiirto muiden ohjelmien välillä (CD-levyllä) 5. Laskentaohje
Klara.biz 4 Uudis- ja korjausrakentaminen Asennusohje 25.4.20 Ohjeet: 1. Asennusohje 2. Lyhyt käyttöohje 3. Laaja käyttöohje (CD-levyllä) 4. Tiedonsiirto muiden ohjelmien välillä (CD-levyllä) 5. Laskentaohje
Lukujärjestysten haku... 3 Yleistä... 4 Lukujärjestyksen haku opiskelijaryhmän perusteella... 5 Lukujärjestyksen haku toteutuksen perusteella...
 LUKKARIKONE Table of Contents Lukujärjestysten haku... 3 Yleistä... 4 Lukujärjestyksen haku opiskelijaryhmän perusteella... 5 Lukujärjestyksen haku toteutuksen perusteella... 6 Lukujärjestysten tarkastelu...
LUKKARIKONE Table of Contents Lukujärjestysten haku... 3 Yleistä... 4 Lukujärjestyksen haku opiskelijaryhmän perusteella... 5 Lukujärjestyksen haku toteutuksen perusteella... 6 Lukujärjestysten tarkastelu...
opiskelijan ohje - kirjautuminen
 opiskelijan ohje - kirjautuminen estudio on Edupolin kehittämä e-oppimisympäristö koulutusryhmän verkkoalustana perinteisen luokkaopetuksen tukena. etäopiskelussa ja -opetuksessa kotoa tai työpaikalta.
opiskelijan ohje - kirjautuminen estudio on Edupolin kehittämä e-oppimisympäristö koulutusryhmän verkkoalustana perinteisen luokkaopetuksen tukena. etäopiskelussa ja -opetuksessa kotoa tai työpaikalta.
ohjeita kirjautumiseen ja käyttöön
 ohjeita kirjautumiseen ja käyttöön Kirjautumisesta Opiskelijat: kirjaudu aina tietokoneelle wilmatunnuksella etunimi.sukunimi@edu.ekami.fi + wilman salasana Opettajat: kirjaudu luokan opekoneelle @edu.ekami.fi
ohjeita kirjautumiseen ja käyttöön Kirjautumisesta Opiskelijat: kirjaudu aina tietokoneelle wilmatunnuksella etunimi.sukunimi@edu.ekami.fi + wilman salasana Opettajat: kirjaudu luokan opekoneelle @edu.ekami.fi
Fixcom Webmail ohje. Allekirjoitus. Voit lisätä yhden tai useamman allekirjoituksen.
 Webmail on monipuolinen työkalu jolla voi tehdä paljon muutakin kuin lukea sähköpostia. Tässä ohjeessa on lyhyesti esitelty joitakin sen ominaisuuksia. Peruspostilaatikossa ei ole kaikkia ominaisuuksia,
Webmail on monipuolinen työkalu jolla voi tehdä paljon muutakin kuin lukea sähköpostia. Tässä ohjeessa on lyhyesti esitelty joitakin sen ominaisuuksia. Peruspostilaatikossa ei ole kaikkia ominaisuuksia,
1 PIKAOHJE... 3 1.1 SELAA AIKOJA... 3 1.2 PALAUTE... 3 1.3 AJANVARAUS... 3 1.4 VARAUKSEN TARKASTELU... 3 1.5 VAHVISTA LÄHTÖÖN OSALLISTUMINEN...
 KÄYTTÖOHJE JÄSENET 1 PIKAOHJE... 3 1.1 SELAA AIKOJA... 3 1.2 PALAUTE... 3 1.3 AJANVARAUS... 3 1.4 VARAUKSEN TARKASTELU... 3 1.5 VAHVISTA LÄHTÖÖN OSALLISTUMINEN... 4 1.5.1 Vahvista lähtöön osallistuminen
KÄYTTÖOHJE JÄSENET 1 PIKAOHJE... 3 1.1 SELAA AIKOJA... 3 1.2 PALAUTE... 3 1.3 AJANVARAUS... 3 1.4 VARAUKSEN TARKASTELU... 3 1.5 VAHVISTA LÄHTÖÖN OSALLISTUMINEN... 4 1.5.1 Vahvista lähtöön osallistuminen
Suvi Junes/Pauliina Munter Tietohallinto / Opetusteknologiapalvelut 2014
 Aineistot Kun laitat Muokkaustilan päälle, näet jokaisessa osiossa Lisää aktiviteetti tai aineisto - linkin. Valitse linkin takaa avautuvasta listasta, millaisen aineiston haluat alueelle tuoda, ja paina
Aineistot Kun laitat Muokkaustilan päälle, näet jokaisessa osiossa Lisää aktiviteetti tai aineisto - linkin. Valitse linkin takaa avautuvasta listasta, millaisen aineiston haluat alueelle tuoda, ja paina
ProTieto Oy. Verottajan ilmoitus. Käyttöohje alihankkijoille
 ProTieto Oy Verottajan ilmoitus Käyttöohje alihankkijoille Sisällys 1. Yleistä... 2 2. Rekisteröityminen... 2 3. Kirjautuminen... 2 4. Web-liittymä... 3 4.1 Yrityksen tiedot... 3 4.2 Omat suomalaiset työntekijät...
ProTieto Oy Verottajan ilmoitus Käyttöohje alihankkijoille Sisällys 1. Yleistä... 2 2. Rekisteröityminen... 2 3. Kirjautuminen... 2 4. Web-liittymä... 3 4.1 Yrityksen tiedot... 3 4.2 Omat suomalaiset työntekijät...
Kustannuslaskenta. Käyttöohje tarjouslaskelma
 Kustannuslaskenta Käyttöohje tarjouslaskelma 5.4.2015 SISÄLLYSLUETTELO Taustaa... 3 Yhteenvedon raporttimallien hallinta... 5 Tarjouslaskelmaerien määrittely... 6 Tarjouslaskelman tulostaminen... 9 2 Taustaa
Kustannuslaskenta Käyttöohje tarjouslaskelma 5.4.2015 SISÄLLYSLUETTELO Taustaa... 3 Yhteenvedon raporttimallien hallinta... 5 Tarjouslaskelmaerien määrittely... 6 Tarjouslaskelman tulostaminen... 9 2 Taustaa
Avaa ohjelma ja tarvittaessa Tiedosto -> Uusi kilpailutiedosto
 Condess ratamestariohjelman käyttö Aloitus ja alkumäärittelyt Avaa ohjelma ja tarvittaessa Tiedosto -> Uusi kilpailutiedosto Kun kysytään kilpailun nimeä, syötä kuvaava nimi. Samaa nimeä käytetään oletuksena
Condess ratamestariohjelman käyttö Aloitus ja alkumäärittelyt Avaa ohjelma ja tarvittaessa Tiedosto -> Uusi kilpailutiedosto Kun kysytään kilpailun nimeä, syötä kuvaava nimi. Samaa nimeä käytetään oletuksena
OHJE 1 (14) Peruskoulun ensimmäiselle luokalle ilmoittautuminen Wilmassa
 OHJE 1 (14) Peruskoulun ensimmäiselle luokalle ilmoittautuminen Wilmassa Wilman hakemukset ja muut lomakkeet EIVÄT NÄY mobiililaitteisiin asennettavissa Wilma-sovelluksissa. Huoltajan tulee siis käyttää
OHJE 1 (14) Peruskoulun ensimmäiselle luokalle ilmoittautuminen Wilmassa Wilman hakemukset ja muut lomakkeet EIVÄT NÄY mobiililaitteisiin asennettavissa Wilma-sovelluksissa. Huoltajan tulee siis käyttää
Verkkoliittymän ohje. F-Secure Online Backup Service for Consumers 2.1
 Verkkoliittymän ohje F-Secure Online Backup Service for Consumers 2.1 F-Secure Online Backup Service for Consumers -verkkoliittymän ohje... 2 Johdanto... 2 Mikä F-Secure Online Backup Service for Consumers
Verkkoliittymän ohje F-Secure Online Backup Service for Consumers 2.1 F-Secure Online Backup Service for Consumers -verkkoliittymän ohje... 2 Johdanto... 2 Mikä F-Secure Online Backup Service for Consumers
Moodle-alueen muokkaaminen
 Moodle-alueen muokkaaminen Alla oleva kuva esittää Moodle-aluetta sellaisena kuin se sinulle toimitetaan tilattuasi alueen Opetusteknologiapalveluista: - Etusivun näkymä koostuu sivun keskellä olevista
Moodle-alueen muokkaaminen Alla oleva kuva esittää Moodle-aluetta sellaisena kuin se sinulle toimitetaan tilattuasi alueen Opetusteknologiapalveluista: - Etusivun näkymä koostuu sivun keskellä olevista
Visma Nova. Visma Nova ASP käyttö ja ohjeet
 Visma Nova Visma Nova ASP käyttö ja ohjeet Oppaan päiväys: 2.2.2012. Helpdesk: http://www.visma.fi/asiakassivut/helpdesk/ Visma Software Oy pidättää itsellään oikeuden mahdollisiin parannuksiin ja/tai
Visma Nova Visma Nova ASP käyttö ja ohjeet Oppaan päiväys: 2.2.2012. Helpdesk: http://www.visma.fi/asiakassivut/helpdesk/ Visma Software Oy pidättää itsellään oikeuden mahdollisiin parannuksiin ja/tai
Kirjautuminen Timmiin
 Sisällys Kirjautuminen Timmiin... 1 Tilojen haku... 2 Pikkukalenteri... 5 Hakemuksen teko... 6 Yöpymiskäyttö... 7 Hakemuksen lisätiedot... 7 Oheisvarattavat... 7 Varaukset Oma asiointi... 9 Vapaa-ajan
Sisällys Kirjautuminen Timmiin... 1 Tilojen haku... 2 Pikkukalenteri... 5 Hakemuksen teko... 6 Yöpymiskäyttö... 7 Hakemuksen lisätiedot... 7 Oheisvarattavat... 7 Varaukset Oma asiointi... 9 Vapaa-ajan
SÄHKÖPOSTIN PERUSKURSSI. HERVANNAN KIRJASTO TIETOTORI Insinöörinkatu 38 337200 Tampere 040 800 7805 tietotori.hervanta@tampere.fi
 SÄHKÖPOSTIN PERUSKURSSI HERVANNAN KIRJASTO TIETOTORI Insinöörinkatu 38 337200 Tampere 040 800 7805 tietotori.hervanta@tampere.fi SÄHKÖPOSTIN PERUSKURSSI 2 SISÄLLYSLUETTELO 1. Kirjautuminen Gmail-postiin
SÄHKÖPOSTIN PERUSKURSSI HERVANNAN KIRJASTO TIETOTORI Insinöörinkatu 38 337200 Tampere 040 800 7805 tietotori.hervanta@tampere.fi SÄHKÖPOSTIN PERUSKURSSI 2 SISÄLLYSLUETTELO 1. Kirjautuminen Gmail-postiin
KÄYTTÖOHJE YRITYKSILLE
 21.11.2012 KÄYTTÖOHJE YRITYKSILLE Sähköinen asiointipalvelu e-vientiasiakirjat www.e-vientiasiakirjat.fi OY SAMLINK AB KÄYTTÖOHJE YRITYKSILLE 2 (41) Sisällysluettelo Sisällysluettelo 1 Laitevaatimukset...
21.11.2012 KÄYTTÖOHJE YRITYKSILLE Sähköinen asiointipalvelu e-vientiasiakirjat www.e-vientiasiakirjat.fi OY SAMLINK AB KÄYTTÖOHJE YRITYKSILLE 2 (41) Sisällysluettelo Sisällysluettelo 1 Laitevaatimukset...
Tiedostojen palauttaminen tehtävien palautuskansioihin Office 365 tilin yhdistäminen iperho verkko-oppimisympäristöön
 Tiedostojen palauttaminen tehtävien palautuskansioihin Office 365 tilin yhdistäminen iperho verkko-oppimisympäristöön Tiedoston palauttaminen tiedostona / Office 365 -kirjastosta Tiedoston palauttaminen
Tiedostojen palauttaminen tehtävien palautuskansioihin Office 365 tilin yhdistäminen iperho verkko-oppimisympäristöön Tiedoston palauttaminen tiedostona / Office 365 -kirjastosta Tiedoston palauttaminen
Moodlen lohkot. Lohkojen lisääminen: Lohkojen muokkaaminen: Tampereen yliopisto/tietohallinto 2017 Suvi Junes
 Moodlen lohkot Lohkojen lisääminen: Moodlen lohkot sisältävät kurssialueen hallinnointiin liittyviä toimintoja. Kun saat uuden tyhjän kurssialueen, sen molemmilla reunoilla on valmiina muutama keskeinen
Moodlen lohkot Lohkojen lisääminen: Moodlen lohkot sisältävät kurssialueen hallinnointiin liittyviä toimintoja. Kun saat uuden tyhjän kurssialueen, sen molemmilla reunoilla on valmiina muutama keskeinen
RATKI 1.0 Talousraportin käyttäjän ohje
 RATKI RATKI 1.0 Talousraportin käyttäjän ohje Ohje 21.01.2008 0.1 Vastuuhenkilö Petri Ahola Sisällysluettelo 1. Yleistä... 3 1.1. Kuvaus... 3 1.2. Esitiedot... 3 1.3. RATKIn käyttöoikeuksien hankinta...
RATKI RATKI 1.0 Talousraportin käyttäjän ohje Ohje 21.01.2008 0.1 Vastuuhenkilö Petri Ahola Sisällysluettelo 1. Yleistä... 3 1.1. Kuvaus... 3 1.2. Esitiedot... 3 1.3. RATKIn käyttöoikeuksien hankinta...
Ennen varmenteen asennusta varmista seuraavat asiat:
 NAPPULA-VARMENTEEN ASENNUSOHJE 1/17 Suosittelemme käyttämään Nappulaa uusimmalla versiolla Firefox- tai Chrome- tai Applen laitteissa Safariselaimesta. Tästä dokumentista löydät varmenteen asennusohjeet
NAPPULA-VARMENTEEN ASENNUSOHJE 1/17 Suosittelemme käyttämään Nappulaa uusimmalla versiolla Firefox- tai Chrome- tai Applen laitteissa Safariselaimesta. Tästä dokumentista löydät varmenteen asennusohjeet
ORGANISAATION KIRJAUTUMINEN TURVASIRU.FI-PALVELUUN
 ORGANISAATION KIRJAUTUMINEN TURVASIRU.FI-PALVELUUN Organisaatiot kuten eläinsuojeluyhdistykset kirjautuvat KIRJAUTUMINEN ORGANISAATIOT-osiosta: http://www.turvasiru.fi/pet/turvasiru.jsp Organisaatioiden
ORGANISAATION KIRJAUTUMINEN TURVASIRU.FI-PALVELUUN Organisaatiot kuten eläinsuojeluyhdistykset kirjautuvat KIRJAUTUMINEN ORGANISAATIOT-osiosta: http://www.turvasiru.fi/pet/turvasiru.jsp Organisaatioiden
LUKKARIKONE KÄYTTÖOHJE
 LUKKARIKONE KÄYTTÖOHJE 23.8.2018 Sisällys 1 HAKU -välilehti... 2 1.1 Ryhmän perusteella hakeminen... 3 1.2 Toteutuksen perusteella hakeminen... 4 1.3 Opettajan lukujärjestyksen hakeminen... 5 2 LUKUJÄRJESTYS
LUKKARIKONE KÄYTTÖOHJE 23.8.2018 Sisällys 1 HAKU -välilehti... 2 1.1 Ryhmän perusteella hakeminen... 3 1.2 Toteutuksen perusteella hakeminen... 4 1.3 Opettajan lukujärjestyksen hakeminen... 5 2 LUKUJÄRJESTYS
Toimittajaportaalin pikaohje
 1 Toimittajaportaalin pikaohje Toimittajaportaalin rekisteröityminen Toimittajaportaalin sisäänkirjautuminen Laskun luonti Liitteen lisääminen laskulle Asiakkaiden hallinta Uuden asiakkaan lisääminen Laskujen
1 Toimittajaportaalin pikaohje Toimittajaportaalin rekisteröityminen Toimittajaportaalin sisäänkirjautuminen Laskun luonti Liitteen lisääminen laskulle Asiakkaiden hallinta Uuden asiakkaan lisääminen Laskujen
STS Uuden Tapahtuma-dokumentin teko
 STS Uuden Tapahtuma-dokumentin teko Valitse vasemmasta reunasta kohta Sisällöt. Sisällöt-näkymä Valitse painike Lisää uusi Tapahtuma 1 Valitse kieleksi Suomi Välilehti 1. Perustiedot Musta reunus kieliversioneliön
STS Uuden Tapahtuma-dokumentin teko Valitse vasemmasta reunasta kohta Sisällöt. Sisällöt-näkymä Valitse painike Lisää uusi Tapahtuma 1 Valitse kieleksi Suomi Välilehti 1. Perustiedot Musta reunus kieliversioneliön
Tik-76.115 Tietojenkäsittelyopin ohjelmatyö Tietotekniikan osasto Teknillinen korkeakoulu KÄYTTÖOHJE. LiKe Liiketoiminnan kehityksen tukiprojekti
 Tik-76.115 Tietojenkäsittelyopin ohjelmatyö Tietotekniikan osasto Teknillinen korkeakoulu JÄRJESTELMÄN KÄYTTÖOHJE LiKe Liiketoiminnan kehityksen tukiprojekti Versio: 1.1 Tila: hyväksytty Päivämäärä: 13.2.2001
Tik-76.115 Tietojenkäsittelyopin ohjelmatyö Tietotekniikan osasto Teknillinen korkeakoulu JÄRJESTELMÄN KÄYTTÖOHJE LiKe Liiketoiminnan kehityksen tukiprojekti Versio: 1.1 Tila: hyväksytty Päivämäärä: 13.2.2001
Opintokohteiden muokkaus
 1 Opintokohteiden muokkaus Näiden ohjeiden avulla hahmottuu kuinka opintokohteita voidaan muokata Opinto-oppaassa. Ohje on suunnattu käyttäjille, joilla on WebOodiin OpasMuokkaaja-oikeudet. WebOodin käyttölupia
1 Opintokohteiden muokkaus Näiden ohjeiden avulla hahmottuu kuinka opintokohteita voidaan muokata Opinto-oppaassa. Ohje on suunnattu käyttäjille, joilla on WebOodiin OpasMuokkaaja-oikeudet. WebOodin käyttölupia
ASENNUS JA KÄYTTÖOHJE
 ASENNUS JA KÄYTTÖOHJE YKSIKKÖHINTALUETTELON HINNOITTELU SOVELLUS CMPRO5 VERSIO 2.8 PÄIVITETTY HEINÄKUU 2010 COPYRIGHT 2010 ARTEMIS FINLAND OY. ALL RIGHTS RESERVED. YH-LUETTELON HINNOITTELU SISÄLLYSLUETTELO
ASENNUS JA KÄYTTÖOHJE YKSIKKÖHINTALUETTELON HINNOITTELU SOVELLUS CMPRO5 VERSIO 2.8 PÄIVITETTY HEINÄKUU 2010 COPYRIGHT 2010 ARTEMIS FINLAND OY. ALL RIGHTS RESERVED. YH-LUETTELON HINNOITTELU SISÄLLYSLUETTELO
Optima käyttöopas opiskelijalle
 Optima käyttöopas opiskelijalle Sisällys 1. Laitteistovaatimukset...3 2. Optimaan kirjautuminen...4 3. Optiman käyttöliittymä...5 4. Työskentely Optimassa...9 Materiaalin avaaminen...9 Tallentaminen ja
Optima käyttöopas opiskelijalle Sisällys 1. Laitteistovaatimukset...3 2. Optimaan kirjautuminen...4 3. Optiman käyttöliittymä...5 4. Työskentely Optimassa...9 Materiaalin avaaminen...9 Tallentaminen ja
Suvi Junes Tietohallinto / Opetusteknologiapalvelut 2012
 Aineistot Uudet ominaisuudet: - Ei Tiedostot-kohtaa alueen sisällä, vaan tiedostonvalitsin, jolla tiedostot tuodaan alueelle siihen kohtaan missä ne näytetään - Firefox-selaimella voi tiedostot siirtää
Aineistot Uudet ominaisuudet: - Ei Tiedostot-kohtaa alueen sisällä, vaan tiedostonvalitsin, jolla tiedostot tuodaan alueelle siihen kohtaan missä ne näytetään - Firefox-selaimella voi tiedostot siirtää
Tuplaturvan tilaus ja asennusohje
 Tuplaturvan tilaus ja asennusohje 1. Kirjaudu lähiverkkokauppaan omilla tunnuksillasi tai luo itsellesi käyttäjätunnus rekisteröitymällä Lähiverkkokaupan käyttäjäksi. a. Käyttäjätunnus on aina sähköpostiosoitteesi.
Tuplaturvan tilaus ja asennusohje 1. Kirjaudu lähiverkkokauppaan omilla tunnuksillasi tai luo itsellesi käyttäjätunnus rekisteröitymällä Lähiverkkokaupan käyttäjäksi. a. Käyttäjätunnus on aina sähköpostiosoitteesi.
SÄHKÖPOSTIN PERUSKURSSI. HERVANNAN KIRJASTO TIETOTORI Insinöörinkatu 38 337200 Tampere 040 800 7805 tietotori.hervanta@tampere.fi
 SÄHKÖPOSTIN PERUSKURSSI HERVANNAN KIRJASTO TIETOTORI Insinöörinkatu 38 337200 Tampere 040 800 7805 tietotori.hervanta@tampere.fi SÄHKÖPOSTIN PERUSKURSSI 2 SISÄLLYSLUETTELO 1. Kirjautuminen Gmail-postiin
SÄHKÖPOSTIN PERUSKURSSI HERVANNAN KIRJASTO TIETOTORI Insinöörinkatu 38 337200 Tampere 040 800 7805 tietotori.hervanta@tampere.fi SÄHKÖPOSTIN PERUSKURSSI 2 SISÄLLYSLUETTELO 1. Kirjautuminen Gmail-postiin
Opiskelijalistojen tulostaminen, opiskelijoiden hallinta ja sähköpostin lähettäminen
 1 Opiskelijalistojen tulostaminen, opiskelijoiden hallinta ja sähköpostin lähettäminen Sisällysluettelo Opetustapahtuman opiskelijalistan tulostaminen... 2 Tenttien opiskelijalistojen tulostaminen... 3
1 Opiskelijalistojen tulostaminen, opiskelijoiden hallinta ja sähköpostin lähettäminen Sisällysluettelo Opetustapahtuman opiskelijalistan tulostaminen... 2 Tenttien opiskelijalistojen tulostaminen... 3
Monikielinen verkkokauppa
 Monikielinen verkkokauppa Monikielinen verkkokauppa Monikielisen verkkokaupan luomisessa pitää Multiple Languages lisämoduuli olla aktivoituna. Klikkaa valikosta Features -> Apps Management -> näkyviin
Monikielinen verkkokauppa Monikielinen verkkokauppa Monikielisen verkkokaupan luomisessa pitää Multiple Languages lisämoduuli olla aktivoituna. Klikkaa valikosta Features -> Apps Management -> näkyviin
