KlaraNet - lyhyt käyttöohje
|
|
|
- Taisto Kinnunen
- 8 vuotta sitten
- Katselukertoja:
Transkriptio
1 KlaraNet - lyhyt käyttöohje Sisällys Klara on uudistunut Uudet ominaisuudet 2009 Klara Netin käyttäjälisenssi ja sisään kirjautuminen Selaimen Silverlight -laajennuksen asentaminen Hankkeet Rakennekirjasto Rakennekirjaston selaaminen Rakennekirjaston muokkaaminen Hinnasto Hinnaston selaaminen Laskelma Raportit -näyttö eli tulosteet Tiedonsiirto Klara on uudistunut Aikaisemmin CD-tuotteena ollut Klara.biz -ohjelma on nyt käytettävissä verkossa KlaraNet-palveluna. Vanhat CD-Klarat toimivat edelleen, mutta CD-muodossa ohjelman tietosisältöä ei enää jatkossa päivitetä. Aikaisempien yhden käyttäjän versioiden lisäksi Klaraa voi käyttää myös monen käyttäjän yritysversioina, mikä mahdollistaa esimerkiksi rakennekirjaston ja hinnaston keskitetyn hallinnan siten että kaikki yrityksessä voivat käyttää yhteistä laskentapohjaa ja yhteisiä hankkeita. Klaran tiedot voi järjestää Talo 2000, Talo 90 tai Talo 80-järjestelmän mukaisesti; Klara Netin peruskirjasto ja hinnasto on koodattu kaikilla kolmella nimikkeistöllä. Klaran hinnasto ja tietosisältö on päivitetty vastaamaan vuoden 2009 kustannustasoa. KlaraNet-palveluun on uudistuksen yhteydessä tullut myös lisää tietosisältöä: rakennekirjastossa on noin 950 tyyppirakennetta ja hinnastossa noin 2200 panoshintaa. Ohjelman sisältöpäivitykset tehdään vähintään vuosittain. Verkossa päivitykset ja ohjelman laajennukset hoituvat käyttäjän kannalta nyt paljon mutkattomammin Klara pysyy aina ajan tasalla ilman asennuksia. Klaran rakennetta on kehitetty vastaamaan paremmin käytännön kustannuslaskennan ja rakentamisen tarpeita. Hankkeisiin voi liittää useita kustannuslaskelmia. KlaraNetin tietorakenne on uudistunut vastaamaan entistä paremmin rakennushankkeissa tarvittavaa kustannuslaskentaa. Uuden ohjelman kustannusrakenteet ovat myös entistä joustavampia. KlaraNetin kirjastossa olevat rakennetyypit, esim. ulkoseinä, on ensin jaettu todellisuutta vastaaviksi osiksi, esim. julkisivuverhoukseksi, rungoksi ja lämmöneristykseksi ja sisäverhoukseksi, jotka puolestaan edelleen jakautuvat yksityiskohtaisiksi hankinta-, materiaali- ja työpanoksiksi, esim. runkopuut, eriste, laudat, naulat, kirvesmiehen työ, jne. KlaraNetillä työskenneltäessä työtä ja muutoksia ei enää tarvitse erikseen tallentaa, vaan ohjelma tallentaa muutokset automaattisesti. Mikäli työ esimerkiksi verkko- tai sähkökatkoksen takia keskeytyy, uudelleenkäynnistyksen jälkeen ollaan katkosta edeltäneessä tilanteessa.
2 KlaraNetin uudet ominaisuudet Hankkeet voi järjestää kansioihin ja niitä voi siirtää kansiosta toiseen. Oletuskansioina ovat Mallihankkeet, Aktiivit hankkeet ja Arkisto, joihin voi tehdä alakansioita. Niiden rinnalle voi tehdä omia kansioita [kuva 1]. 2. Laskelmassa muokatun rakenteen voi tallettaa rakennekirjastoon, jossa se on käytettävissä myös muissa hankkeissa ja laskelmissa. Panostasolla muutetut materiaali- ja työpanokset tallentuvat samalla hinnastoon. Uudet tai muutetut panokset voi tallettaa hinnastoon myös erikseen. [kuva 2] 3. Rakenteita voi siirtää samassa hankkeessa laskelmasta toiseen. Tällä tavoin hankkeen laskelmat voi jäsennellä esim. kohteen urakkajaon mukaiseksi. [kuva 2] 4. Myös muita ominaisuuksia on hiottu asiakaspalautteen perusteella entistä toimivammiksi. [kuva 1] [kuva 2]
3 KlaraNetin käyttäjälisenssi ja sisäänkirjautuminen KlaraNet-ohjelman käyttäjätunnuksen ja salasanan saat Rakennustiedosta hankkiessasi ohjelman käyttäjälisenssin. KlaraNet-ohjelmaan pääset verkkoselaimella, esim. Interner Explorerilla, Firefoxilla tai Mac-ympäristössä Safarilla osoitteesta Annettuasi käyttäjänimen ja salasanan, Klara Net latautuu selaimellesi ja voit aloittaa laskennan. Selaimen Silverlight-laajennuksen asentaminen Klara Net palvelun käyttämiseksi tarvitaan Microsoft Silverlight selainlaajennus. Kun Klara Net avataan ensimmäisen kerran, avautuu uusi selainikkuna, jossa on vasemmassa yläreunassa Silverlight kuvake. Sitä napsauttamalla selainlaajennus asentuu koneellesi. - asennus on konekohtainen ja tarvitsee tehdä vain kerran sille koneelle, jolla käytät Klara Netiä - koneesi asetukset saattavat estää kuvaketta näkymästä ja siinä tapauksessa voit ladata selainlaajennuksen osoitteessa Latauslinkki löytyy vasemman ylälaidan kohdasta Asenna Silverlight napsauttamalla tästä - koneesi asetuksista riippuen voit joko suorittaa asennuksen heti tai kirjautumalla koneelle Järjestelmänvalvojan tunnuksilla - jos Klara Net ei asennuksen päätyttyä ala latautua, paina F5 -painiketta selainnäkymän päivittämiseksi Kun Silverlight -laajennus on kerran asennettu, KlaraNet toimii sisään kirjautumisen jälkeen normaalisti. Hankkeet Hankenäkymässä [kuva 3] käsitellään koko rakennushankkeen tietoja, muokataan nimi- ja osoitetietoja sekä hankekohtaisia kertoimia ja kootaan kustannuslaskelmia laskelmanipuiksi. Uutena ominaisuutena hankenäkymässä voidaan luoda kansioita sekä niiden alikansioita, siirtää hankkeita kansiosta toiseen ja vaihtaa kansioiden nimiä. Ohjelman oletuskansioina ovat Aktiivit hankkeet, Mallihankkeet sekä Arkisto, joita ei voi muuttaa tai poistaa. Käyttäjä voi kuitenkin luoda niiden alle alikansioita sekä niiden rinnalle omia kansioita. Koska rakennekirjaston kustannukset eivät sisällä kaikkia hankekohtaisia kustannustekijöitä, ne otetaan huomioon hankkeen vaikeus- ja aluekertoimien sekä hankepalveluprosentin avulla. Kertoimista löydät lisätietoa siirtämällä hiiren osoittimen kertoimen vieressä olevan kysymysmerkin päälle. Laskelmanippu- ominaisuuden avulla hankkeeseen liittyvistä kustannuslaskelmista voi koota nippuja, jolloin Klara laskee yhteen useiden erillisten kustannuslaskelmien tiedot. Laskelmien yhteenlasketun summan voit tulostaa raportit-painikkeella. Laskelmanippu-näytössä voidaan hakea Klara Netiin vanhemmilla Klara -ohjelmilla tehtyjä kustannuslaskelmia. Yhteyshenkilöt -välilehdelle voi koota hankkeen yhteystietoluettelon. Kansio-välilehdellä voi vaihtaa kansioiden nimiä. Ennen vuoden 2009 päivitystä tehtyjen hankkeiden hinnat voidaan päivittää vastaamaan vuoden 2009 hintatasoa napsauttamalla hanketasolla Päivitä hinnat painiketta. Tällöin hankkeessa olevien laskelmien panosten hinnat muuttuvat uuden version hinnaston mukaisiksi. HUOM: toiminto muuttaa vain Klara Netin alkuperäisten panosten hinnat. Omat materiaali- ja työhinnat hinnat täytyy päivittää manuaalisesti.
4 [kuva 3] Rakennekirjasto Rakennekirjasto [kuva 4] on Klara Netin keskeinen tietovarasto ja kaikkien käytössä olevien kustannustietojen kirjasto. Se sisältää ohjelman peruskirjaston sekä niistä muokattuja omia tai yrityskohtaisia rakenteita ja kustannuseriä, jotka näkyvät sinisellä pohjalla. Rakennekirjaston kustannuseriä ja tyyppirakenteita valitaan ja käytetään laskelmissa. Rakennekirjaston kustannukset ovat yksikkökustannuksia, eli kaikkien kustannuserien yksikkö on 1 - esimerkiksi yksi kappale, yksi erä, yksi neliömetri tai yksi juoksumetri. Kun rakennekirjaston kustannuserää käytetään laskelmassa, sille annetaan määrä- tai menekkitieto. Rakennekirjaston kustannuserät ja tyyppirakenteet koostuvat paketeista, eli rakennekerroksista tai työvaiheista, jotka puolestaan koostuvat materiaali- ja työpanoksista sekä hankinnoista, jotka ovat hankkeeseen muualta ostettavia palveluja (joita kutsutaan Klara Netissä hankinnoiksi), esimerkiksi kuljetus- tai nostokustannuksia.
5 [kuva 4] Rakennekirjaston selaaminen Rakennekirjaston sisältö voidaan suodattaa näytölle rakenteen nimen tai Talo-koodin perusteella. Näytölle voidaan suodattaa myös pelkät omat kustannuserät tai Klaran peruskirjaston sisältö. Aktiiviseksi valitun kustannuserän (näkyy keltapohjaisena) rakennekerrokset eli paketit saa näkyville klikkaamalla rivin alussa olevaa vihreää nuolta tai oikean yläkulman paketit- pystytekstiä. Aktiiviseksi valitun keltaisen paketin panokset eli hinnat, työt ja hankinnat saa vastaavasti näkyville klikkaamalla rivin alussa olevaa vihreää nuolta tai oikean yläkulman panokset -pystytekstiä. Rakenteen, pakettien ja panosten tietoja voi selata myös vasemman reunan pystyteksteistä sekä vaakarivien teksteistä. Rakennekirjaston muokkaaminen Peruskirjaston kustannuseriä ja rakenteita ei voi muokata, mutta niistä voidaan Monista -painikkeella monistaa omiksi sinipohjaisiksi kustannuseriksi, joita voi vapaasti muokata lisäämällä ja poistamalla kustannuserään paketteja ja panoksia. Lisättäviä paketteja eli rakennekerroksia ovat kaikkien kirjastorakenteiden sekä omien rakenteiden aikaisemmin tehdyt paketit. Lisättävät panokset haetaan hinnastosta. Hinnaston ja rakennekirjaston työn hinnoissa ei ole alue- ja sotukerrointa tai hankepalveluprosenttia mukana. Hinnaston työn hinta muuttuu siis laskelmakohtaisesti panosta laskelmaan haettaessa käyttäjän asettamien kerrointen mukaisesti. Omien sinipohjaisten rakenteiden sisältöä pääsee muokkaamaan kaksoisklikkaamalla halutun sarakkeen tekstiä tai lukua. Rakennekirjastoon tehtävien muutosten vaikutukset näkyvät välittömästi kustannuserässä, eli näytön oikeassa yläkulmassa. Laskelmissa muutokset näkyvät vasta sen jälkeen kun rakenne on otettu käyttöön laskelmassa. Rakennekirjaston sisältöä voi järjestää sarakkeiden otsikoita klikkaamalla. Rakennekirjaston sarakeleveyksiä voi säätää sarakenimien väleistä venyttämällä.
6 Hinnasto Klara Netissä hankinnat, materiaalihinnat ja työpanokset ovat samassa hinnastossa [kuva 5]. Hinnastosta poimitaan panoshintoja rakennekirjastoon sekä kustannuslaskelmiin. Klaran hinnaston hinnat ovat valkopohjaisia ja käyttäjän itse luomat panokset näytetään tummansinisellä pohjalla. Itse luotuja panoksia voi muokata ja poistaa. Klara Netin alkuperäisiä panoksia ei voi poistaa eikä muokata hinnastossa. Panosten sisältöä voi muokata laskelmassa sen jälkeen kun rakenteita on tuotu laskelmiin. Kaikki hinnaston panosten kustannukset ovat rakennekirjaston lailla yksikkökustannuksia, esim. kipsilevyn yksikköhinta on 3,32 /m2. Kun panosta käytetään rakennekirjastossa, sille annetaan rakenteessa siihen liittyvä menekki. Esimerkiksi kipsilevyn menekki väliseinärakenteessa yhtä neliötä kohden on hukan kanssa vaikkapa 1,1 m2, eli kipsilevyn materiaalikustannus väliseinärakenteessa yhtä neliötä kohden on silloin 1,1 x 3,32 = 3,65 /m2. Hinnaston työn hinnoissa ei ole kertoimia mukana. Klara lisää työn hintaan aluekertoimen, sotukertoimen ja hankepalveluprosentin laskelmakohtaisesti kun panos haetaan laskelmaan. [kuva 5] Hinnaston selaaminen Hinnaston sisältöä voidaan suodattaa näytölle panoksen nimen perusteella, Talokoodilla tai kustannuslajin perusteella (vain hankinnat, materiaalit tai työt) tai näyttämällä ainoastaan omat tai Klaran alkuperäiset panokset. Hinnaston sarakeleveyksiä voidaan säätää sarakenimien väleistä venyttämällä. Laskelma Laskelma [kuva 6] on Klara Netin keskeinen työskentelynäyttö ja siinä muokataan yhden kustannuslaskelman tietoja. Hankkeen kokonaiskustannukset näkyvät aina näytön oikeassa yläreunassa.
7 Ensin valitaan hanke yläreunan alasvetovalikosta klikkaamalla mustaa pikkunuolta jolloin Klara hakee hankkeeseen liittyvät kustannuslaskelmat luetteloksi. Hankkeen laskelmat saa näkyviin myös hanketasolta valitsemalla hankkeen ja klikkaamalla Avaa laskelmat painiketta. Keltaisella pohjalla ja nuolella on osoitettuna kulloinkin aktiiviseksi valittu laskelma, jota voidaan muokata. Uudessa hankkeessa ei ole yhtään laskelmaa, laskelmia voidaan tehdä Lisää-painikkeella. Laskelmassa tehtäviä muokkauksia ei tarvitse tallentaa, vaan Klara Net tallentaa koko ajan tehdyt muutokset automaattisesti. Jos haluat säilyttää vanhan laskelman muuttumattomana monista koko hanke hankesivulla ja nimeä monistettu laskelma esimerkiksi päivämäärällä, jolloin tunnistat eri versiot samasta hankkeesta. Laskelma-sivun oikeassa yläreunassa näkyvät koko hankkeen kustannukset. Laskelman sarakeleveyksiä voidaan säätää sarakenimien väleistä venyttämällä. Lisää-painikkeella lisätään hankkeeseen uusi laskelma. Uudessa laskelmassa on hankesivulla määritetyt kertoimet. Kertoimia voidaan muokata laskelmakohtaisesti. Raportit-tulosteessa kuitenkin näkyy hankesivulla määritetyt kertoimet. Nollaa kertoimet -painikkeella palautetaan varoituksen jälkeen laskelman kustannusrivikohtaisesti muokatut hankepalveluprosentit ja vaikeuskertoimet ja palautetaan ne hankkeen alkuperäisiksi kertoimiksi. Poista-painikkeella poistetaan laskelma hankkeesta varoituksen jälkeen. Voit käyttää muissa hankkeissa tehtyjä laskelmia Hae laskelma-painikkeella. Painiketta painamalla avautuu hakusivu, jossa on lueteltu kaikkien hankkeiden kaikki laskelmat. Voit hakea avoinna olevan hankkeen laskelmia eli voit toiminnolla monistaa hankkeen laskelmia. [kuva 6] Rakenteet Laskelman rakenteet eli kustannuserät [kuva 7] saadaan näytölle rivin alussa olevasta vihreästä nuolesta tai oikean reunan Rakenteet -pystytekstistä. Vastaavasti rakenteen paketit, eli rakennekerrokset tai työvaiheet sekä pakettien panokset saadaan näkyville
8 vihreistä nuolista sekä oikean yläkulman pystyteksteistä. Laskelmaan ja rakenteisiin pääsee klikkaamalla vasemman reunan pystyteksteistä ja nimistä. Rakennenäkymässä muokataan rakenteen nimiä sekä määrä-sarakkeen tietoja. Määrätietosarake on keskeinen Klara Netin laskelman sarake. Määrätiedolla kerrotaan kirjastosta haetun rakenteen yksikköhinnat. Esim. kirjastorakenteen yksikköhinta 5 /m2 kerrotaan laskelmassa annetulla (piirustuksista mitatulla) määrätiedolla 20 m2, rivin jolloin kustannukseksi saadaan 5 /m2 x 20 m2 = 100. Rakennetason toimintopainikkeiden yläpuolella rakenteen nimen vasemmalla puolella olevasta kysymysmerkistä saadaan näkyville rakenteen laajempi seliteteksti, jossa on kuvattu mm. yksityiskohtaisemmin rakenteen kustannuksiin vaikuttavista tekijöistä. Tätä tekstiä on mahdollista muuttaa klikkaamalla tekstin alalaidassa olevaa Muokkaa kuvausta painiketta. Lisää-painikkeella haetaan rakennekirjastosta uusi rakenne ja lisäämisen jälkeen riville annetaan määrätieto. Vaihda-painikkeella rakennerivi voidaan vaihtaa rakennekirjastosta toiseksi vastaavanlaiseksi rakenteeksi. Riville jo annettu määrätieto säilyy rakennetta vaihdettaessa. Monista-painikkeella rakenne kopioidaan toiseksi vastaavaksi rakenteeksi. Monistettu rakenne sijoittuu alkuperäisen rakenteen alle ja järjestysnumeroltaan laskelman viimeiseksi. Poista-painikkeella aktiivinen keltainen rakenne poistetaan varoituksen jälkeen laskelmasta. Uutena ominaisuutena on Siirrä painike, jolla rakenne voidaan siirtää saman hankkeen toiseen laskelmaan. Myös Tallenna rakennekirjastoon painike on uusi ominaisuus. Sillä voidaan tallettaa laskelmassa muutettu rakenne rakennekirjastoon uudeksi omaksi rakenteeksi, joka on käytettävissä myös muissa hankkeissa. Talletettavan rakenteen muutetut työhinnat tallentuvat ilman laskelmassa tai rakenteessa käytettyjä kertoimia. Kun näin talletettu rakenne haetaan uuteen laskelmaan, siihen lisätään uudessa laskelmassa käytetyt kertoimet. Aktiivisen rakenteen panoksiin ja pakettien kautta panoksiin pääsee klikkaamalla vasemman reunan nuolta tai oikean reunan vastaavia tekstejä.
9 [kuva 7] Raportit eli tulosteet Raporttien tulostamiseen ja tallentamiseen Klara Netistä. Raportti-valikosta [kuva 8] valitaan ensin tulostettava raporttityyppi. Valittavissa ovat: - Tiivis kustannuslaskelma - Laaja kustannuslaskelma - Laskelmanippu - Hankkeen kokonaiskustannukset - Kustannuslaskelma selitteineen - Kustannuslaskelman selitteet - Materiaaliluettelo [kuva 8] Hankevalikoista valitaan tulostettava hanke ja sen jälkeen valitaan laskelma, joka halutaan tulostaa tai tallentaa. Tämän jälkeen painetaan näytä-painiketta, jolloin tulosteen ensimmäinen sivu näkyy ruudulla.
10 Tulosteissa näkyy Hankkeen kokonaiskustannuksia-raporttityyppiä lukuun ottamatta vain yhden laskelman tai laskelmanippuun valittujen laskelmien summa. Harmaasta valintapalkista voidaan tulostinsymbolin kohdalta tulostaa raportti tulostimelle. Levykesymbolin kohdalta voidaan tallentaa raportti pdf -tiedostoksi omalle kiintolevylle. Pidempien raporttien sivuja voidaan selata keskellä olevilla nuolinäppäimillä. Talleta CSV -painikkeesta tuloste voidaan tallentaa muodossa, joka avautuu esim. Excel-ohjelmalla. Tiedonsiirto Yksityiskohtaisemmat ohjeet sekä Klara.biz -käyttäjille tarkoitettu tallennusohjelma tiedonsiirtoon löytyvät webistä: KlaraNetiin voidaan tuoda Klara.biz -ohjelman uudis- sekä uudis- ja korjausversioilla tehtyjä kustannuslaskelmia. Koska Klara.biz -versio 6 käyttää samaa tiedostomuotoa kuin vanhemmat 5, 4, ja 3-versiot, myös vanhempien versioiden tiedostoja voidaan tuoda KlaraNettiin. Laskelmat on ennen tuontia avattava ja tallennettava väliaikaisiksi siirtotiedostoiksi webistä ladattavalla tallennusohjelmalla. Koska verkossa toimiva KlaraNet -palvelu käyttää erilaista tietorakennetta kuin vanhemmat CD:llä toimitetut Klara.biz -ohjelmat (versiot 6., 5., 4. ja 3.), Klarakäyttäjän omien kirjasto- ja hinnastotietojen siirto ei tiedostomuodossa ole mahdollista. Jos haluat hyödyntää vanhempien Klara.biz -ohjelmien oman rakennekirjaston sekä omien hinnastojen tietoja KlaraNet-palvelussa, tiedot on ensin webissä olevien ohjeiden mukaisesti tulostettava paperille, minkä jälkeen ne syötetään sisään KlaraNet palveluun.
Klara Net laskentaohjelman käytön aloittaminen
 Klara Net laskentaohjelman käytön aloittaminen Tässä pikaohjeessa kerrotaan miten Klara Netin käytön voi aloittaa kahdella eri tavalla: 1. Puhtaalta pöydältä ilman mallipohjaa 2. Käyttämällä oman hankkeen
Klara Net laskentaohjelman käytön aloittaminen Tässä pikaohjeessa kerrotaan miten Klara Netin käytön voi aloittaa kahdella eri tavalla: 1. Puhtaalta pöydältä ilman mallipohjaa 2. Käyttämällä oman hankkeen
KlaraNet - laaja käyttöohje
 KlaraNet - laaja käyttöohje Sisällys Klara on uudistunut Uudet ominaisuudet 2009 KlaraNetin käyttäjälisenssi ja sisään kirjautuminen Selaimen Silverlight -laajennuksen asentaminen Hankkeet Kansio-välilehti
KlaraNet - laaja käyttöohje Sisällys Klara on uudistunut Uudet ominaisuudet 2009 KlaraNetin käyttäjälisenssi ja sisään kirjautuminen Selaimen Silverlight -laajennuksen asentaminen Hankkeet Kansio-välilehti
laaja käyttöohje Sisällys Klara on uudistunut hoituvat käyttäjän kannalta nyt paljon mutkattomammin - Klara pysyy aina ajan tasalla ilman asennuksia.
 laaja käyttöohje Sisällys Klara on uudistunut KlaraNetin käyttäjälisenssi ja sisäänkirjautuminen Selaimen Silverlight-laajennuksen asentaminen Hankkeet Tiedot -välilehti Laskelmaniput -välilehti Yhteyshenkilöt
laaja käyttöohje Sisällys Klara on uudistunut KlaraNetin käyttäjälisenssi ja sisäänkirjautuminen Selaimen Silverlight-laajennuksen asentaminen Hankkeet Tiedot -välilehti Laskelmaniput -välilehti Yhteyshenkilöt
PC-laitteisto, vähintään Windows 98-käyttöjärjestelmä.
 Klara.biz 5 Uudis- ja korjausrakentaminen Asennusohje 15.5.2006 Ohjeet: 1. Asennusohje 2. Lyhyt käyttöohje 3. Laaja käyttöohje (CD-levyllä) 4. Tiedonsiirto muiden ohjelmien välillä (CD-levyllä) 5. Laskentaohje
Klara.biz 5 Uudis- ja korjausrakentaminen Asennusohje 15.5.2006 Ohjeet: 1. Asennusohje 2. Lyhyt käyttöohje 3. Laaja käyttöohje (CD-levyllä) 4. Tiedonsiirto muiden ohjelmien välillä (CD-levyllä) 5. Laskentaohje
Nuorten hyvinvointi tilastotietokannan käyttöohjeet Tieke 18.5 2015
 Nuorten hyvinvointi tilastotietokannan käyttöohjeet Tieke 18.5 2015 Taulukon valinta Valitse vasemmalta kansioita, kunnes saat taulukkoluettelon näkyviin. Jos etsit tietoa jostain tietystä aiheesta, voit
Nuorten hyvinvointi tilastotietokannan käyttöohjeet Tieke 18.5 2015 Taulukon valinta Valitse vasemmalta kansioita, kunnes saat taulukkoluettelon näkyviin. Jos etsit tietoa jostain tietystä aiheesta, voit
Skype for Business ohjelman asennus- ja käyttöohje Sisällys
 Skype for Business ohjelman asennus- ja käyttöohje Sisällys Kirjautuminen Office 365 -palveluun... 2 Skype for Business ohjelman asentaminen... 3 Yhteyshenkilöiden lisääminen Skype for Business ohjelmassa...
Skype for Business ohjelman asennus- ja käyttöohje Sisällys Kirjautuminen Office 365 -palveluun... 2 Skype for Business ohjelman asentaminen... 3 Yhteyshenkilöiden lisääminen Skype for Business ohjelmassa...
Sisällys Clerica Web-sovellusten käytön aloittaminen 2
 Sisällys Clerica Web-sovellusten käytön aloittaminen 2 Kirjautuminen järjestelmään 2 Myyntilaskut 2 Ostolaskujen käsittely 4 Uuden laskun syöttö 6 Palkkailmoituslomake 8 Palkkailmoituksesta kopio 9 Henkilötietojen
Sisällys Clerica Web-sovellusten käytön aloittaminen 2 Kirjautuminen järjestelmään 2 Myyntilaskut 2 Ostolaskujen käsittely 4 Uuden laskun syöttö 6 Palkkailmoituslomake 8 Palkkailmoituksesta kopio 9 Henkilötietojen
Kun olet valmis tekemään tilauksen, rekisteröidy sovellukseen seuraavasti:
 HENKILÖKORTTIEN SUUNNITTELUSOVELLUS SOVELLUKSEN KÄYTTÖOHJE Voit kokeilla korttien suunnittelemista valmiiden korttipohjien avulla ilman rekisteröitymistä. Rekisteröityminen vaaditaan vasta, kun olet valmis
HENKILÖKORTTIEN SUUNNITTELUSOVELLUS SOVELLUKSEN KÄYTTÖOHJE Voit kokeilla korttien suunnittelemista valmiiden korttipohjien avulla ilman rekisteröitymistä. Rekisteröityminen vaaditaan vasta, kun olet valmis
Asiointipalvelun ohje
 Asiointipalvelun ohje Yleistä 1. Kirjautuminen 2. Yhteystiedot 3. Vastaustavan valinta 1. Yleistä 2. Palkkatietojen lataaminen tiedostosta 4. Lomake 1. Yleistä 2. Linkit ja vastaajan tiedot 3. Lomakekäsittely
Asiointipalvelun ohje Yleistä 1. Kirjautuminen 2. Yhteystiedot 3. Vastaustavan valinta 1. Yleistä 2. Palkkatietojen lataaminen tiedostosta 4. Lomake 1. Yleistä 2. Linkit ja vastaajan tiedot 3. Lomakekäsittely
Turvapaketti Asennusohje
 Turvapaketti Asennusohje 09/2014 Omahallinta.fi itsepalvelusivusto Kirjautuminen Palveluun kirjaudutaan osoitteessa https://www.omahallinta.fi/ Palvelun käyttökielien valintapainikkeet (suomi/ruotsi) Käyttäjätunnus
Turvapaketti Asennusohje 09/2014 Omahallinta.fi itsepalvelusivusto Kirjautuminen Palveluun kirjaudutaan osoitteessa https://www.omahallinta.fi/ Palvelun käyttökielien valintapainikkeet (suomi/ruotsi) Käyttäjätunnus
Ohjeet asiakirjan lisäämiseen arkistoon
 Ohjeet asiakirjan lisäämiseen arkistoon 1. Jos koneellesi ei vielä ole asennettu Open Office ohjelmaa, voit ladata sen linkistä joka löytyy Arkisto => Asiakirjapohjat sivulta seuran kotisivuilta. Jos ohjelma
Ohjeet asiakirjan lisäämiseen arkistoon 1. Jos koneellesi ei vielä ole asennettu Open Office ohjelmaa, voit ladata sen linkistä joka löytyy Arkisto => Asiakirjapohjat sivulta seuran kotisivuilta. Jos ohjelma
Office 365 palvelujen käyttöohje Sisällys
 Office 365 palvelujen käyttöohje Sisällys Sisäänkirjautuminen... 2 Office 365:n käyttöliittymä... 3 Salasanan vaihto... 5 Outlook-sähköpostin käyttö... 7 Outlook-kalenterin käyttö... 10 OneDriven käyttö...
Office 365 palvelujen käyttöohje Sisällys Sisäänkirjautuminen... 2 Office 365:n käyttöliittymä... 3 Salasanan vaihto... 5 Outlook-sähköpostin käyttö... 7 Outlook-kalenterin käyttö... 10 OneDriven käyttö...
Google-dokumentit. Opetusteknologiakeskus Mediamylly
 Google-dokumentit 1 2 3 Yleistä 1.1 Tilin luominen 4 1.2 Docs-päävalikkoon siirtyminen 7 Dokumentit-päävalikko 2.1 Kirjaudu Dokumentteihin 9 2.2 Lähetä tiedosto Google-dokumentteihin 11 2.3 Uuden asiakirjan
Google-dokumentit 1 2 3 Yleistä 1.1 Tilin luominen 4 1.2 Docs-päävalikkoon siirtyminen 7 Dokumentit-päävalikko 2.1 Kirjaudu Dokumentteihin 9 2.2 Lähetä tiedosto Google-dokumentteihin 11 2.3 Uuden asiakirjan
ViLLE Mobile Käyttöohje
 ViLLE Mobile Käyttöohje -TEKSTI- JUHANI VÄÄTÄJÄ -TAITTO- TOMMY JOHANSSON Verkossa http://ville.utu.fi http://villeteam.fi villeteam@utu.fi 2013 2015. ViLLE Team. Tämän kirjan kopiointi muuttamattomana
ViLLE Mobile Käyttöohje -TEKSTI- JUHANI VÄÄTÄJÄ -TAITTO- TOMMY JOHANSSON Verkossa http://ville.utu.fi http://villeteam.fi villeteam@utu.fi 2013 2015. ViLLE Team. Tämän kirjan kopiointi muuttamattomana
Skype for Business ohjelman asennus- ja käyttöohje Sisällys
 Skype for Business ohjelman asennus- ja käyttöohje Sisällys Kirjautuminen Office 365 -palveluun... 2 Skype for Business ohjelman asentaminen... 3 Yhteyshenkilöiden lisääminen Skype for Business ohjelmassa...
Skype for Business ohjelman asennus- ja käyttöohje Sisällys Kirjautuminen Office 365 -palveluun... 2 Skype for Business ohjelman asentaminen... 3 Yhteyshenkilöiden lisääminen Skype for Business ohjelmassa...
PC-laitteisto, vähintään Windows 98-käyttöjärjestelmä.
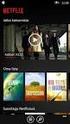 Klara.biz 5 Uudisrakentaminen Asennusohje 15.5.2006 Ohjeet: 1. Asennusohje 2. Lyhyt käyttöohje 3. Laaja käyttöohje (CD-levyllä) 4. Tiedonsiirto muiden ohjelmien välillä (CD-levyllä). Klara.biz tuotteet
Klara.biz 5 Uudisrakentaminen Asennusohje 15.5.2006 Ohjeet: 1. Asennusohje 2. Lyhyt käyttöohje 3. Laaja käyttöohje (CD-levyllä) 4. Tiedonsiirto muiden ohjelmien välillä (CD-levyllä). Klara.biz tuotteet
Käyttöohje Vianova Systems Finland Oy Lokakuu 2014
 Käyttöohje Vianova Systems Finland Oy Lokakuu 2014 2(14) SISÄLLYSLUETTELO 1. KIRJAUDU SISÄÄN... 3 2. ASETUKSET... 3 3. ALOITUS... 4 4. HAKU... 5 5. LATAA TIEDOSTOJA... 5 5.1. Käsittele dokumentteja...
Käyttöohje Vianova Systems Finland Oy Lokakuu 2014 2(14) SISÄLLYSLUETTELO 1. KIRJAUDU SISÄÄN... 3 2. ASETUKSET... 3 3. ALOITUS... 4 4. HAKU... 5 5. LATAA TIEDOSTOJA... 5 5.1. Käsittele dokumentteja...
VERKKOVELHO-YLLÄPITOTYÖKALUN KÄYTTÖOHJE
 VERKKOVELHO-YLLÄPITOTYÖKALUN KÄYTTÖOHJE 1. SISÄÄN KIRJAUTUMINEN Sisään kirjautuminen VerkkoVelho-ylläpitotyökaluun tapahtuu yrityksesi osoitteessa www.omaosoitteesi.fi/yllapito, esim. www.verkkovelho.fi/yllapito.
VERKKOVELHO-YLLÄPITOTYÖKALUN KÄYTTÖOHJE 1. SISÄÄN KIRJAUTUMINEN Sisään kirjautuminen VerkkoVelho-ylläpitotyökaluun tapahtuu yrityksesi osoitteessa www.omaosoitteesi.fi/yllapito, esim. www.verkkovelho.fi/yllapito.
KYMP Webmail -palvelu
 KYMP Webmail -palvelu Sisältö 1. Kirjautuminen... 3 2. Viestin merkinnät... 4 3. Viestien lukeminen... 4 Viestiin vastaaminen... 4 Viestin välittäminen edelleen / uudelleen ohjaus... 5 4. Viestin kirjoittaminen...
KYMP Webmail -palvelu Sisältö 1. Kirjautuminen... 3 2. Viestin merkinnät... 4 3. Viestien lukeminen... 4 Viestiin vastaaminen... 4 Viestin välittäminen edelleen / uudelleen ohjaus... 5 4. Viestin kirjoittaminen...
OPISKELIJAN PIKAOPAS
 SISÄLTÖ Työvälineet 3 Kirjautuminen ejollakseen 4 Salasana unohtui 5 Aloitusnäkymä 6 Toiminnot aloitusnäkymässä 7-8 Oma sähköpostiosoitteesi 9 Opiskelu 10 Omien suoritusten seuranta 11 Helppari auttaa
SISÄLTÖ Työvälineet 3 Kirjautuminen ejollakseen 4 Salasana unohtui 5 Aloitusnäkymä 6 Toiminnot aloitusnäkymässä 7-8 Oma sähköpostiosoitteesi 9 Opiskelu 10 Omien suoritusten seuranta 11 Helppari auttaa
Uusi raporttityökalu emolehmätarkkailuun Petri Saarinen
 Uusi raporttityökalu emolehmätarkkailuun 19.2.2015 Petri Saarinen Yleistä Emolehmätarkkailuun kuuluville WinPihvi käyttäjille avataan 28.2. tehtävän indeksilaskennan jälkeen uusi raportti Web-ympäristöön.
Uusi raporttityökalu emolehmätarkkailuun 19.2.2015 Petri Saarinen Yleistä Emolehmätarkkailuun kuuluville WinPihvi käyttäjille avataan 28.2. tehtävän indeksilaskennan jälkeen uusi raportti Web-ympäristöön.
KÄYTTÖOHJE YRITYKSILLE
 21.11.2012 KÄYTTÖOHJE YRITYKSILLE Sähköinen asiointipalvelu e-vientiasiakirjat www.e-vientiasiakirjat.fi OY SAMLINK AB KÄYTTÖOHJE YRITYKSILLE 2 (41) Sisällysluettelo Sisällysluettelo 1 Laitevaatimukset...
21.11.2012 KÄYTTÖOHJE YRITYKSILLE Sähköinen asiointipalvelu e-vientiasiakirjat www.e-vientiasiakirjat.fi OY SAMLINK AB KÄYTTÖOHJE YRITYKSILLE 2 (41) Sisällysluettelo Sisällysluettelo 1 Laitevaatimukset...
PÄIVITÄ TIETOKONEESI
 PÄIVITÄ TIETOKONEESI SAMPOLAN KIRJASTO TIETOTORI Sammonkatu 2 33540 Tampere 040 800 7816 tietotori.sampola@tampere.fi PÄIVITÄ TIETOKONEESI 2(16) Sisällys 1. Mihin päivityksiä tarvitaan?... 3 1.1. Windowsin
PÄIVITÄ TIETOKONEESI SAMPOLAN KIRJASTO TIETOTORI Sammonkatu 2 33540 Tampere 040 800 7816 tietotori.sampola@tampere.fi PÄIVITÄ TIETOKONEESI 2(16) Sisällys 1. Mihin päivityksiä tarvitaan?... 3 1.1. Windowsin
Turvapaketti Omahallinta.fi ka ytto ohje
 Turvapaketti Omahallinta.fi ka ytto ohje 05/2015 Vaihda tämän ohjeen mukaisesti VSP Nettiturva TURVAPAKETTI-palveluun 14.6.2015 mennessä, jotta tietoturvapalvelusi säilyy voimassa! Kirjautuminen Palveluun
Turvapaketti Omahallinta.fi ka ytto ohje 05/2015 Vaihda tämän ohjeen mukaisesti VSP Nettiturva TURVAPAKETTI-palveluun 14.6.2015 mennessä, jotta tietoturvapalvelusi säilyy voimassa! Kirjautuminen Palveluun
Sähköinen kuljetuspalveluhakemus - Käyttöohje
 Sähköinen kuljetuspalveluhakemus - Käyttöohje Tuetut selaimet Internet Explorer 11 tai uudempi. Microsoft on päättänyt Internet Explorerin (IE) versioiden 8, 9 ja 10 tuen. Firefox 3.5 eteenpäin Opera 10.5
Sähköinen kuljetuspalveluhakemus - Käyttöohje Tuetut selaimet Internet Explorer 11 tai uudempi. Microsoft on päättänyt Internet Explorerin (IE) versioiden 8, 9 ja 10 tuen. Firefox 3.5 eteenpäin Opera 10.5
Moodle opiskelijan opas. Verkko oppimisympäristön käyttö
 Moodle opiskelijan opas Verkko oppimisympäristön käyttö Marko Jarva 21.1.2009 Sisällysluettelo 1 Aloitusnäkymä... 3 1.1 Kirjautuminen... 3 2 Kurssin sivu... 4 2.1 Aiheet ja näkymä... 4 3 Omat tiedot...
Moodle opiskelijan opas Verkko oppimisympäristön käyttö Marko Jarva 21.1.2009 Sisällysluettelo 1 Aloitusnäkymä... 3 1.1 Kirjautuminen... 3 2 Kurssin sivu... 4 2.1 Aiheet ja näkymä... 4 3 Omat tiedot...
Visma Nova. Visma Nova ASP käyttö ja ohjeet
 Visma Nova Visma Nova ASP käyttö ja ohjeet Oppaan päiväys: 2.2.2012. Helpdesk: http://www.visma.fi/asiakassivut/helpdesk/ Visma Software Oy pidättää itsellään oikeuden mahdollisiin parannuksiin ja/tai
Visma Nova Visma Nova ASP käyttö ja ohjeet Oppaan päiväys: 2.2.2012. Helpdesk: http://www.visma.fi/asiakassivut/helpdesk/ Visma Software Oy pidättää itsellään oikeuden mahdollisiin parannuksiin ja/tai
TAMPEREEN TEKNILLINEN YLIOPISTO KÄYTTÖOHJE TIETOVARASTON KUUTIOT
 TAMPEREEN TEKNILLINEN YLIOPISTO KÄYTTÖOHJE TIETOVARASTON KUUTIOT 14.11.2011 Sisältö Perustietoa tietovarastosta... 2 Perustietoa kuutioista... 2 Dimensioiden valinta... 2 Uuden dimension lisääminen aikaisemman
TAMPEREEN TEKNILLINEN YLIOPISTO KÄYTTÖOHJE TIETOVARASTON KUUTIOT 14.11.2011 Sisältö Perustietoa tietovarastosta... 2 Perustietoa kuutioista... 2 Dimensioiden valinta... 2 Uuden dimension lisääminen aikaisemman
5. Klikkaa avautuvan ikkunan oikeasta yläkulmasta käyttäjätunnustasi ja valitse Luo pikakuvake
 1 Sisällysluettelo 1. Accuna-pikakuvakkeen asentaminen työpöydälle... 2 2. Työasemakäyttö... 3 2.1 Käynnistäminen... 3 2.2 Raportin valinta... 4 2.3 Laskentakohteiden valinta... 4 2.4 Kauden vaihto...
1 Sisällysluettelo 1. Accuna-pikakuvakkeen asentaminen työpöydälle... 2 2. Työasemakäyttö... 3 2.1 Käynnistäminen... 3 2.2 Raportin valinta... 4 2.3 Laskentakohteiden valinta... 4 2.4 Kauden vaihto...
WWW-PALVELUN KÄYTTÖÖNOTTO LOUNEA OY
 1 WWW-PALVELUN KÄYTTÖÖNOTTO LOUNEA OY 10.4.2015 Lounea Oy Tehdaskatu 6, 24100 Salo Puh. 029 707 00 Y-tunnus 0139471-8 www.lounea.fi Asiakaspalvelu 0800 303 00 Yrityspalvelu 0800 303 01 Myymälät 0800 303
1 WWW-PALVELUN KÄYTTÖÖNOTTO LOUNEA OY 10.4.2015 Lounea Oy Tehdaskatu 6, 24100 Salo Puh. 029 707 00 Y-tunnus 0139471-8 www.lounea.fi Asiakaspalvelu 0800 303 00 Yrityspalvelu 0800 303 01 Myymälät 0800 303
OPISKELIJAN PIKAOPAS
 SISÄLTÖ Työvälineet 3 Kirjautuminen ejollakseen 4 Salasana unohtui 5 Aloitusnäkymä 6 Toiminnot aloitusnäkymässä 7-8 Opiskelu 9 Omien suoritusten seuranta 10 Helppari auttaa 11 2 TYÖVÄLINEET ejollas-opintojasi
SISÄLTÖ Työvälineet 3 Kirjautuminen ejollakseen 4 Salasana unohtui 5 Aloitusnäkymä 6 Toiminnot aloitusnäkymässä 7-8 Opiskelu 9 Omien suoritusten seuranta 10 Helppari auttaa 11 2 TYÖVÄLINEET ejollas-opintojasi
Vehmaan kunta. Wordpress käyttöopas. Betta Digital Oy
 Vehmaan kunta Wordpress käyttöopas Betta Digital Oy 1 / 22 Sisällys 1. Kirjautuminen... 3 1.1. Sisäänkirjautuminen ei onnistu... 3 2. Hallintapaneeli... 5 2.1. Sisään kirjautuneen hallintanäkymä... 6 3.
Vehmaan kunta Wordpress käyttöopas Betta Digital Oy 1 / 22 Sisällys 1. Kirjautuminen... 3 1.1. Sisäänkirjautuminen ei onnistu... 3 2. Hallintapaneeli... 5 2.1. Sisään kirjautuneen hallintanäkymä... 6 3.
Webmailin käyttöohje. Ohjeen sisältö. Sähköpostin peruskäyttö. Lomavastaajan asettaminen sähköpostiin. Sähköpostin salasanan vaihtaminen
 Webmailin käyttöohje https://mail.webhotelli.net sekä https://webmail.netsor.fi Ohjeen sisältö Sähköpostin peruskäyttö Lukeminen Lähettäminen Vastaaminen ja välittäminen Liitetiedoston lisääminen Lomavastaajan
Webmailin käyttöohje https://mail.webhotelli.net sekä https://webmail.netsor.fi Ohjeen sisältö Sähköpostin peruskäyttö Lukeminen Lähettäminen Vastaaminen ja välittäminen Liitetiedoston lisääminen Lomavastaajan
Pikaohjeita OneNote OPS:in käyttäjille
 OneNote OPS OHJE Pikaohjeita OneNote OPS:in käyttäjille Vinkki: Jos et löydä hakemaasi, voit painaa F1-painiketta, joka avaa OneNote-ohjeen, josta voit hakea hakusanoilla vastausta kysymyksiisi liittyen
OneNote OPS OHJE Pikaohjeita OneNote OPS:in käyttäjille Vinkki: Jos et löydä hakemaasi, voit painaa F1-painiketta, joka avaa OneNote-ohjeen, josta voit hakea hakusanoilla vastausta kysymyksiisi liittyen
Cabas liitännän käyttö AutoFutur ohjelmassa 4.1.2012
 Cabas liitännän käyttö AutoFutur ohjelmassa 4.1.2012 Liitännän aktivointi Liitäntä on ohjelma lisämoduuli. Ensin asetetaan käyttöön FuturSoftilta saatu Liitäntä WinCabas rekisteröintikoodi. Mennään kohtaan
Cabas liitännän käyttö AutoFutur ohjelmassa 4.1.2012 Liitännän aktivointi Liitäntä on ohjelma lisämoduuli. Ensin asetetaan käyttöön FuturSoftilta saatu Liitäntä WinCabas rekisteröintikoodi. Mennään kohtaan
Data@Flow. Verkkosivuston hallinnan ohjeet. atflow Oy tuki@atflow.fi. AtFlow Oy, tuki@atflow.fi, +358 (0)50 452 5620
 Data@Flow Verkkosivuston hallinnan ohjeet atflow Oy tuki@atflow.fi AtFlow Oy, tuki@atflow.fi, +358 (0)50 452 5620 Sisällysluettelo 1. Kirjautuminen... 2 2. Sivuston muokkaus... 2 3. Sivujen ja valikoiden
Data@Flow Verkkosivuston hallinnan ohjeet atflow Oy tuki@atflow.fi AtFlow Oy, tuki@atflow.fi, +358 (0)50 452 5620 Sisällysluettelo 1. Kirjautuminen... 2 2. Sivuston muokkaus... 2 3. Sivujen ja valikoiden
AVOIMEN YLIOPISTON MOODLE-OPAS OPISKELIJALLE
 AVOIMEN YLIOPISTON MOODLE-OPAS OPISKELIJALLE OHJEITA MOODLEN KÄYTTÖÖN Moodle on avoimeen lähdekoodiin perustuva verkko-oppimisympäristö. Omalta Moodlealueeltasi löydät kurssin materiaalit, tehtävät, uutiset/tiedotteet,
AVOIMEN YLIOPISTON MOODLE-OPAS OPISKELIJALLE OHJEITA MOODLEN KÄYTTÖÖN Moodle on avoimeen lähdekoodiin perustuva verkko-oppimisympäristö. Omalta Moodlealueeltasi löydät kurssin materiaalit, tehtävät, uutiset/tiedotteet,
Tarva LC (Level Crossing) pikaohje Harri Peltola & Mikko Virkkunen
 Tarva LC (Level Crossing) pikaohje 17.1. 2014 Harri Peltola & Mikko Virkkunen 2 Kirjautuminen TarvaLC-ohjelmaan kirjaudutaan linkistä: http://tarvalc.myapp.info/tarvadb/tarva/tarva.html henkilökohtaisella
Tarva LC (Level Crossing) pikaohje 17.1. 2014 Harri Peltola & Mikko Virkkunen 2 Kirjautuminen TarvaLC-ohjelmaan kirjaudutaan linkistä: http://tarvalc.myapp.info/tarvadb/tarva/tarva.html henkilökohtaisella
Kuvien lisääminen ja käsittely
 Kuvien lisääminen ja käsittely KUVIEN LISÄÄMINEN JA KÄSITTELY Tämä on ote VIS Online Mediahallinta ohjeesta. Kuvia lisätään autojen tietoihin VIS Online kuvankäsittelyohjelmalla. Ohjelma käynnistyy klikkaamalla
Kuvien lisääminen ja käsittely KUVIEN LISÄÄMINEN JA KÄSITTELY Tämä on ote VIS Online Mediahallinta ohjeesta. Kuvia lisätään autojen tietoihin VIS Online kuvankäsittelyohjelmalla. Ohjelma käynnistyy klikkaamalla
F10-Lavalaput Versio 1.1. F10-Lavalaput ohjelmiston käyttöohjeet. 1 Yleistä. 2 Ohjelmiston pikaohje. 3 Ohjelmiston laajempi ohje
 F10-Lavalaput ohjelmiston käyttöohjeet 1 Yleistä 2 Ohjelmiston pikaohje 3 Ohjelmiston laajempi ohje 3.1 Ohjelmiston käynnistäminen 3.2 Kirjautuminen palveluun 3.3 Tuotteen valinta ja muiden tietojen syöttö
F10-Lavalaput ohjelmiston käyttöohjeet 1 Yleistä 2 Ohjelmiston pikaohje 3 Ohjelmiston laajempi ohje 3.1 Ohjelmiston käynnistäminen 3.2 Kirjautuminen palveluun 3.3 Tuotteen valinta ja muiden tietojen syöttö
Ohjeistus yhdistysten internetpäivittäjille
 Ohjeistus yhdistysten internetpäivittäjille Oman yhdistyksen tietojen päivittäminen www.krell.fi-sivuille Huom! Tarvitset päivittämistä varten tunnukset, jotka saat ottamalla yhteyden Kristillisen Eläkeliiton
Ohjeistus yhdistysten internetpäivittäjille Oman yhdistyksen tietojen päivittäminen www.krell.fi-sivuille Huom! Tarvitset päivittämistä varten tunnukset, jotka saat ottamalla yhteyden Kristillisen Eläkeliiton
Päivitysohje Opus Dental
 Päivitysohje Opus Dental 7.1.460 1. Päivitysohjelman lataaminen Avaa Opus Dental -internetsivu osoitteessa www.opusdental.com. Klikkaa etusivulta Suomen lippua avataksesi suomenkielisen sivuston. Valitse
Päivitysohje Opus Dental 7.1.460 1. Päivitysohjelman lataaminen Avaa Opus Dental -internetsivu osoitteessa www.opusdental.com. Klikkaa etusivulta Suomen lippua avataksesi suomenkielisen sivuston. Valitse
OHJE Jos Kelaimeen kirjautuminen ei onnistu Mac-koneella Sisällys
 Sisällys 1 Varmista, että DigiSign-kortinlukijaohjelmisto on käynnissä 2 1.1 DigiSign-kuvake 2 1.2 Sovelluksen käynnistäminen 2 1.3 Kortin toiminnan varmistaminen 4 2 Jos käytät selaimena Mozilla, Firefox
Sisällys 1 Varmista, että DigiSign-kortinlukijaohjelmisto on käynnissä 2 1.1 DigiSign-kuvake 2 1.2 Sovelluksen käynnistäminen 2 1.3 Kortin toiminnan varmistaminen 4 2 Jos käytät selaimena Mozilla, Firefox
Sonera Viestintäpalvelu VIP VIP Laajennettu raportointi Ohje
 Sonera Viestintäpalvelu VIP VIP Laajennettu raportointi Ohje Sisällysluettelo VIP Laajennettu raportointi... 3 Luo raportti Laajennetun raportoinnin työkaluilla... 4 Avaa Laajennettu raportointi... 4 Valitse
Sonera Viestintäpalvelu VIP VIP Laajennettu raportointi Ohje Sisällysluettelo VIP Laajennettu raportointi... 3 Luo raportti Laajennetun raportoinnin työkaluilla... 4 Avaa Laajennettu raportointi... 4 Valitse
Perustietoja Mietoisten kyläportaalista... 2. Yhdistyksen ylläpitäjän kirjautuminen... 2. Yhdistyksen etusivun muokkaaminen... 2
 Mietoisten kyläportaalin käyttöohjeet alasivujen ylläpitäjille Päivitetty 8.4.2011 Sisältö Perustietoja Mietoisten kyläportaalista... 2 Yhdistyksen ylläpitäjän kirjautuminen... 2 Yhdistyksen etusivun muokkaaminen...
Mietoisten kyläportaalin käyttöohjeet alasivujen ylläpitäjille Päivitetty 8.4.2011 Sisältö Perustietoja Mietoisten kyläportaalista... 2 Yhdistyksen ylläpitäjän kirjautuminen... 2 Yhdistyksen etusivun muokkaaminen...
Pikaopas. Microsoft Word 2013 näyttää erilaiselta aiempiin versioihin verrattuna, joten laadimme tämän oppaan avuksi uusien ominaisuuksien opetteluun.
 Pikaopas Microsoft Word 2013 näyttää erilaiselta aiempiin versioihin verrattuna, joten laadimme tämän oppaan avuksi uusien ominaisuuksien opetteluun. Pikatyökalurivi Nämä komennot ovat aina näkyvissä.
Pikaopas Microsoft Word 2013 näyttää erilaiselta aiempiin versioihin verrattuna, joten laadimme tämän oppaan avuksi uusien ominaisuuksien opetteluun. Pikatyökalurivi Nämä komennot ovat aina näkyvissä.
1 PIKAOHJE... 3 1.1 SELAA AIKOJA... 3 1.2 PALAUTE... 3 1.3 AJANVARAUS... 3 1.4 VARAUKSEN TARKASTELU... 3 1.5 VAHVISTA LÄHTÖÖN OSALLISTUMINEN...
 KÄYTTÖOHJE JÄSENET 1 PIKAOHJE... 3 1.1 SELAA AIKOJA... 3 1.2 PALAUTE... 3 1.3 AJANVARAUS... 3 1.4 VARAUKSEN TARKASTELU... 3 1.5 VAHVISTA LÄHTÖÖN OSALLISTUMINEN... 4 1.5.1 Vahvista lähtöön osallistuminen
KÄYTTÖOHJE JÄSENET 1 PIKAOHJE... 3 1.1 SELAA AIKOJA... 3 1.2 PALAUTE... 3 1.3 AJANVARAUS... 3 1.4 VARAUKSEN TARKASTELU... 3 1.5 VAHVISTA LÄHTÖÖN OSALLISTUMINEN... 4 1.5.1 Vahvista lähtöön osallistuminen
Suvi Junes Tietohallinto / Opetusteknologiapalvelut 2012
 Tiedostot Uudet ominaisuudet: - Ei Tiedostot-kohtaa alueen sisällä, vaan tiedostonvalitsin, jolla tiedostot tuodaan alueelle siihen kohtaan missä ne näytetään - Firefox-selaimella voi työpöydältä raahata
Tiedostot Uudet ominaisuudet: - Ei Tiedostot-kohtaa alueen sisällä, vaan tiedostonvalitsin, jolla tiedostot tuodaan alueelle siihen kohtaan missä ne näytetään - Firefox-selaimella voi työpöydältä raahata
Epooqin perusominaisuudet
 Epooqin perusominaisuudet Huom! Epooqia käytettäessä on suositeltavaa käyttää Firefox -selainta. Chrome toimii myös, mutta eräissä asioissa, kuten äänittämisessä, voi esiintyä ongelmia. Internet Exploreria
Epooqin perusominaisuudet Huom! Epooqia käytettäessä on suositeltavaa käyttää Firefox -selainta. Chrome toimii myös, mutta eräissä asioissa, kuten äänittämisessä, voi esiintyä ongelmia. Internet Exploreria
Toimittajaportaalin pikaohje
 1 Toimittajaportaalin pikaohje Toimittajaportaalin rekisteröityminen Toimittajaportaalin sisäänkirjautuminen Laskun luonti Liitteen lisääminen laskulle Asiakkaiden hallinta Uuden asiakkaan lisääminen Laskujen
1 Toimittajaportaalin pikaohje Toimittajaportaalin rekisteröityminen Toimittajaportaalin sisäänkirjautuminen Laskun luonti Liitteen lisääminen laskulle Asiakkaiden hallinta Uuden asiakkaan lisääminen Laskujen
Hittitoimiston Forte-kotisivujen päivitysohje
 Hittitoimiston Forte-kotisivujen päivitysohje Forte-kotisivujen päivitysohje 2 Sisällysluettelo: Kirjautuminen 2 Ohjausnäkymä 3 Sivun lisääminen ja yleisnäkymä 4 Sivun muokkaus 5 Sivun hakusanaoptimointi
Hittitoimiston Forte-kotisivujen päivitysohje Forte-kotisivujen päivitysohje 2 Sisällysluettelo: Kirjautuminen 2 Ohjausnäkymä 3 Sivun lisääminen ja yleisnäkymä 4 Sivun muokkaus 5 Sivun hakusanaoptimointi
elearning Salpaus http://elsa.salpaus.fi Elsa-tutuksi
 elearning Salpaus http://elsa.salpaus.fi Elsa-tutuksi SISÄLLYSLUETTELO 1 MIKÄ ON ELSA, ENTÄ MOODLE?... 3 1.1 MITÄ KURSSILLA VOIDAAN TEHDÄ?... 3 2 KURSSILLE KIRJAUTUMINEN... 3 3 KURSSILLE LIITTYMINEN...
elearning Salpaus http://elsa.salpaus.fi Elsa-tutuksi SISÄLLYSLUETTELO 1 MIKÄ ON ELSA, ENTÄ MOODLE?... 3 1.1 MITÄ KURSSILLA VOIDAAN TEHDÄ?... 3 2 KURSSILLE KIRJAUTUMINEN... 3 3 KURSSILLE LIITTYMINEN...
Raporttiarkiston (RATKI) käyttöohjeet Ohjeet
 Raporttiarkiston (RATKI) käyttöohjeet Ohjeet 15.11.2012 1.0 Vastuutaho TRAFI Sisällys Raporttiarkiston (RATKI) käyttöohjeet 1 1. Johdanto 3 1.1. Esitiedot 3 1.2. Käyttöoikeudet 3 1.3. Sisäänkirjautuminen
Raporttiarkiston (RATKI) käyttöohjeet Ohjeet 15.11.2012 1.0 Vastuutaho TRAFI Sisällys Raporttiarkiston (RATKI) käyttöohjeet 1 1. Johdanto 3 1.1. Esitiedot 3 1.2. Käyttöoikeudet 3 1.3. Sisäänkirjautuminen
Päänäkymä Opiskelijan ohjeet Kurssin suorittaminen Opettajan ohjeet kurssin teko
 Simppelit ohjeet Sisällys Päänäkymä... 1 Valikko... 1 Opiskelijan ohjeet Kurssin suorittaminen... 2 Kurssin haku... 2 Kurssin suorittaminen... 2 Opettajan ohjeet kurssin teko... 3 Kirjautuminen... 3 Kurssin
Simppelit ohjeet Sisällys Päänäkymä... 1 Valikko... 1 Opiskelijan ohjeet Kurssin suorittaminen... 2 Kurssin haku... 2 Kurssin suorittaminen... 2 Opettajan ohjeet kurssin teko... 3 Kirjautuminen... 3 Kurssin
ehr-järjestelmän käyttö palkka- ja kehityskeskusteluun valmistautumisessa opasdfghjklzxcvbnmqwertyuiopasdfg
 qwertyuiopasdfghjklzxcvbnmqwerty uiopasdfghjklzxcvbnmqwertyuiopasd fghjklzxcvbnmqwertyuiopasdfghjklzx cvbnmqwertyuiopasdfghjklzxcvbnmq Käyttäjän wertyuiopasdfghjklzxcvbnmqwertyui ehr-järjestelmän käyttö
qwertyuiopasdfghjklzxcvbnmqwerty uiopasdfghjklzxcvbnmqwertyuiopasd fghjklzxcvbnmqwertyuiopasdfghjklzx cvbnmqwertyuiopasdfghjklzxcvbnmq Käyttäjän wertyuiopasdfghjklzxcvbnmqwertyui ehr-järjestelmän käyttö
HAKUKONEMARKKINOINTI KOTISIVUJEN PÄIVITYSOHJE
 KOTISIVUJEN PÄIVITYSOHJE 1 SISÄLLYSLUETTELO KIRJAUDU PALVELUUN...3 KÄVIJÄSEURANTA...4 SIVUJEN PÄIVITYS...5 Sisältö...6 Sisältö / Työkalut...8 Sisältö / Taulukko...9 Sisältö / Kuvien tuominen...10 Sisältö
KOTISIVUJEN PÄIVITYSOHJE 1 SISÄLLYSLUETTELO KIRJAUDU PALVELUUN...3 KÄVIJÄSEURANTA...4 SIVUJEN PÄIVITYS...5 Sisältö...6 Sisältö / Työkalut...8 Sisältö / Taulukko...9 Sisältö / Kuvien tuominen...10 Sisältö
Windows 8.1:n vaiheittainen päivitysopas
 Windows 8.1:n vaiheittainen päivitysopas Windows 8.1:n asennus ja päivitys Päivitä BIOS, sovellukset ja ohjaimet ja suorita Windows Update Valitse asennustyyppi Asenna Windows 8.1 Käy Samsungin päivitystukisivust
Windows 8.1:n vaiheittainen päivitysopas Windows 8.1:n asennus ja päivitys Päivitä BIOS, sovellukset ja ohjaimet ja suorita Windows Update Valitse asennustyyppi Asenna Windows 8.1 Käy Samsungin päivitystukisivust
Seutudokumenttien pä ivittä misohje
 Seutudokumenttien pä ivittä misohje Kirjautuminen sisällönhallinta-työkaluun Käytä ylläpidossa Firefox-selainta. Käyttäjätunnukset Käy rekisteröitymässä osoitteessa www./kirjaudu kohdassa Rekisteröidy.
Seutudokumenttien pä ivittä misohje Kirjautuminen sisällönhallinta-työkaluun Käytä ylläpidossa Firefox-selainta. Käyttäjätunnukset Käy rekisteröitymässä osoitteessa www./kirjaudu kohdassa Rekisteröidy.
Office 2013 - ohjelmiston asennusohje
 Office 2013 - ohjelmiston asennusohje Tämän ohjeen kuvakaappaukset on otettu asentaessa ohjelmistoa Windows 7 käyttöjärjestelmää käyttävään koneeseen. Näkymät voivat hieman poiketa, jos sinulla on Windows
Office 2013 - ohjelmiston asennusohje Tämän ohjeen kuvakaappaukset on otettu asentaessa ohjelmistoa Windows 7 käyttöjärjestelmää käyttävään koneeseen. Näkymät voivat hieman poiketa, jos sinulla on Windows
VIENET JULKAISUJÄRJESTELMÄLLÄ TOTEUTETTUJEN INTERNET-SIVUJEN YLLÄPITO-OHJE
 VIENET JULKAISUJÄRJESTELMÄLLÄ TOTEUTETTUJEN INTERNET-SIVUJEN YLLÄPITO-OHJE JULKAISUJÄRJESTELMÄÄN KIRJAUTUMINEN. Osoitekenttään kirjoitetaan www.domain.fi/admin. Kirjoita käyttäjätunnus: xxxxxx. Salasana:
VIENET JULKAISUJÄRJESTELMÄLLÄ TOTEUTETTUJEN INTERNET-SIVUJEN YLLÄPITO-OHJE JULKAISUJÄRJESTELMÄÄN KIRJAUTUMINEN. Osoitekenttään kirjoitetaan www.domain.fi/admin. Kirjoita käyttäjätunnus: xxxxxx. Salasana:
Teams-ohjelman asennus- ja käyttöohje vertaisohjaajille
 Teams-ohjelman asennus- ja käyttöohje vertaisohjaajille Sisällys Kirjautuminen Office 365 -palveluun... 2 Teams-ohjelman asentaminen... 3 Kokousten järjestäminen ja omaan kokoukseen liittyminen... 5 Kokouskutsun
Teams-ohjelman asennus- ja käyttöohje vertaisohjaajille Sisällys Kirjautuminen Office 365 -palveluun... 2 Teams-ohjelman asentaminen... 3 Kokousten järjestäminen ja omaan kokoukseen liittyminen... 5 Kokouskutsun
Autentikoivan lähtevän postin palvelimen asetukset
 Autentikoivan lähtevän postin palvelimen asetukset - Avaa Työkalut valikko ja valitse Tilien asetukset - Valitse vasemman reunan lokerosta Lähtevän postin palvelin (SM - Valitse listasta palvelin, jonka
Autentikoivan lähtevän postin palvelimen asetukset - Avaa Työkalut valikko ja valitse Tilien asetukset - Valitse vasemman reunan lokerosta Lähtevän postin palvelin (SM - Valitse listasta palvelin, jonka
Octo käyttöohje 1. Sisältö
 Octo käyttöohje 1 Sisältö Sisältö...1 Sisäänkirjautuminen...2 Etusivu...2 Uimarihaku...3 Uimariryhmät...4 Seurahaku...4 Kilpailutilastot...5 Ilmoittautuminen kilpailuun...6 Kilpailuun ilmoittautuminen...7
Octo käyttöohje 1 Sisältö Sisältö...1 Sisäänkirjautuminen...2 Etusivu...2 Uimarihaku...3 Uimariryhmät...4 Seurahaku...4 Kilpailutilastot...5 Ilmoittautuminen kilpailuun...6 Kilpailuun ilmoittautuminen...7
SharePoint Foundation 2010 perusteet ylläpitäjille
 SharePoint Foundation ylläpitäjän ohjeet Sivu 1/5 SharePoint Foundation 2010 perusteet ylläpitäjille SharePoint Foundationin avulla voit luoda nopeasti useita erilaisia sivustoja, joissa WWW-sivuja, tiedostoja,
SharePoint Foundation ylläpitäjän ohjeet Sivu 1/5 SharePoint Foundation 2010 perusteet ylläpitäjille SharePoint Foundationin avulla voit luoda nopeasti useita erilaisia sivustoja, joissa WWW-sivuja, tiedostoja,
Verkkoliittymän ohje. F-Secure Online Backup Service for Consumers 2.1
 Verkkoliittymän ohje F-Secure Online Backup Service for Consumers 2.1 F-Secure Online Backup Service for Consumers -verkkoliittymän ohje... 2 Johdanto... 2 Mikä F-Secure Online Backup Service for Consumers
Verkkoliittymän ohje F-Secure Online Backup Service for Consumers 2.1 F-Secure Online Backup Service for Consumers -verkkoliittymän ohje... 2 Johdanto... 2 Mikä F-Secure Online Backup Service for Consumers
1 eportfolio Kyvyt.fi - palvelun käytön aloittaminen
 eportfolio Kyvyt.fi - palvelussa on Salpauksen ryhmä nimeltä AMMATTIOSAAJAN TYÖKYKYPASSI. Ryhmän jäsenenä saat käyttöösi suorittamiseen tarvittavat valmiit sivupohjat. Salpauksessa eportoliota käytetään
eportfolio Kyvyt.fi - palvelussa on Salpauksen ryhmä nimeltä AMMATTIOSAAJAN TYÖKYKYPASSI. Ryhmän jäsenenä saat käyttöösi suorittamiseen tarvittavat valmiit sivupohjat. Salpauksessa eportoliota käytetään
Sisältö. Päivitetty viimeksi 31.8.2011 Sivu 2 / 14
 Ylläpitäjän ohje Sisältö Ylläpitäjän ohje... 1 Yleistä... 3 Vinkkejä ylläpitäjälle... 3 Osoitteet... 3 Internet-selain ja Flash-laajennus... 3 Julkinen sivunäkymä ja ylläpitonäkymä eri välilehdissä...
Ylläpitäjän ohje Sisältö Ylläpitäjän ohje... 1 Yleistä... 3 Vinkkejä ylläpitäjälle... 3 Osoitteet... 3 Internet-selain ja Flash-laajennus... 3 Julkinen sivunäkymä ja ylläpitonäkymä eri välilehdissä...
RATKI 1.0 Talousraportin käyttäjän ohje
 RATKI RATKI 1.0 Talousraportin käyttäjän ohje Ohje 21.01.2008 0.1 Vastuuhenkilö Petri Ahola Sisällysluettelo 1. Yleistä... 3 1.1. Kuvaus... 3 1.2. Esitiedot... 3 1.3. RATKIn käyttöoikeuksien hankinta...
RATKI RATKI 1.0 Talousraportin käyttäjän ohje Ohje 21.01.2008 0.1 Vastuuhenkilö Petri Ahola Sisällysluettelo 1. Yleistä... 3 1.1. Kuvaus... 3 1.2. Esitiedot... 3 1.3. RATKIn käyttöoikeuksien hankinta...
Ponnahdusikkunoiden ja karttatekstien hallitseminen ArcGIS Online kartoissa
 Ponnahdusikkunoiden ja karttatekstien hallitseminen ArcGIS Online kartoissa Ponnahdusikkunoiden ja karttatekstien hallitseminen ArcGIS Online kartoissa... 1 1. Mikä on ponnahdusikkuna... 1 2. Ponnahdusikkunan
Ponnahdusikkunoiden ja karttatekstien hallitseminen ArcGIS Online kartoissa Ponnahdusikkunoiden ja karttatekstien hallitseminen ArcGIS Online kartoissa... 1 1. Mikä on ponnahdusikkuna... 1 2. Ponnahdusikkunan
OHJE 1 (14) Peruskoulun ensimmäiselle luokalle ilmoittautuminen Wilmassa
 OHJE 1 (14) Peruskoulun ensimmäiselle luokalle ilmoittautuminen Wilmassa Wilman hakemukset ja muut lomakkeet EIVÄT NÄY mobiililaitteisiin asennettavissa Wilma-sovelluksissa. Huoltajan tulee siis käyttää
OHJE 1 (14) Peruskoulun ensimmäiselle luokalle ilmoittautuminen Wilmassa Wilman hakemukset ja muut lomakkeet EIVÄT NÄY mobiililaitteisiin asennettavissa Wilma-sovelluksissa. Huoltajan tulee siis käyttää
Omahallinta.fi itsepalvelusivusto
 Turvapaketti Asennusohje 04/2016 Omahallinta.fi itsepalvelusivusto Kirjautuminen Palveluun kirjaudutaan osoitteessa https://oma.ipp.fi/ Palvelun käyttökielien valintapainikkeet (suomi/ruotsi) Käyttäjätunnus
Turvapaketti Asennusohje 04/2016 Omahallinta.fi itsepalvelusivusto Kirjautuminen Palveluun kirjaudutaan osoitteessa https://oma.ipp.fi/ Palvelun käyttökielien valintapainikkeet (suomi/ruotsi) Käyttäjätunnus
Aimo-ohjauspaneelin käyttöohje Sisällys
 Aimo-ohjauspaneelin käyttöohje Sisällys Tunnusten tilaaminen... 2 Sisäänkirjautuminen... 3 Käyttöliittymä... 4 Ryhmätekstiviestien lähettäminen... 5 Ryhmät... 7 Push-viestien lähettäminen... 12 Mobiilipalvelun
Aimo-ohjauspaneelin käyttöohje Sisällys Tunnusten tilaaminen... 2 Sisäänkirjautuminen... 3 Käyttöliittymä... 4 Ryhmätekstiviestien lähettäminen... 5 Ryhmät... 7 Push-viestien lähettäminen... 12 Mobiilipalvelun
Viva-16. Käyttöohje. 1.4.2009 Veikko Nokkala Suomen Videovalvonta.com
 Viva-16 Käyttöohje 1.4.2009 Veikko Nokkala Sisällysluettelo Sisällysluettelo... 2 Ohjelmisto käyttöliittymä... 3 Asentaminen... 3 Käyttöönotto... 3 Katselu... 6 Tallennus... 8 Toistaminen... 9 Selain käyttöliittymä...
Viva-16 Käyttöohje 1.4.2009 Veikko Nokkala Sisällysluettelo Sisällysluettelo... 2 Ohjelmisto käyttöliittymä... 3 Asentaminen... 3 Käyttöönotto... 3 Katselu... 6 Tallennus... 8 Toistaminen... 9 Selain käyttöliittymä...
Yhdistäminen. Tietolähteen luominen. Word-taulukko. Joukkokirje, osoitetarrat Työvälineohjelmistot 1(5)
 Työvälineohjelmistot 1(5) Yhdistäminen Yhdistämistoiminnolla voidaan tehdä esimerkiksi joukkokirjeitä, osoitetarroja, kirjekuoria, jne. Siinä yhdistetään kaksi tiedostoa: Pääasiakirja Tietolähde Pääasiakirjassa
Työvälineohjelmistot 1(5) Yhdistäminen Yhdistämistoiminnolla voidaan tehdä esimerkiksi joukkokirjeitä, osoitetarroja, kirjekuoria, jne. Siinä yhdistetään kaksi tiedostoa: Pääasiakirja Tietolähde Pääasiakirjassa
Skhole Käyttöohjeet Pääkäyttäjille ja Ohjaajille. Päivitetty
 Skhole Käyttöohjeet Pääkäyttäjille ja Ohjaajille Päivitetty 27.3.2019 Kirjautuminen & ohjeet Voit kirjautua Skholen verkkopalveluun kahdesta eri paikkaa. Joko Skholen verkkosivulta osoitteesta www.skhole.fi
Skhole Käyttöohjeet Pääkäyttäjille ja Ohjaajille Päivitetty 27.3.2019 Kirjautuminen & ohjeet Voit kirjautua Skholen verkkopalveluun kahdesta eri paikkaa. Joko Skholen verkkosivulta osoitteesta www.skhole.fi
Lukkarikone Pikaohjeet v. 1.0
 Lukkarikone Pikaohjeet v. 1.0 Huom! Lukkarikone toimii oikein vain jos koulutusohjelmasi ylläpitää lukujärjestystietoja Metropolian tilanvarausjärjestelmässä (tvj.metropolia.fi). Käyttöperiaate Lukkarikone
Lukkarikone Pikaohjeet v. 1.0 Huom! Lukkarikone toimii oikein vain jos koulutusohjelmasi ylläpitää lukujärjestystietoja Metropolian tilanvarausjärjestelmässä (tvj.metropolia.fi). Käyttöperiaate Lukkarikone
Työsähköpostin sisällön siirto uuteen postijärjestelmään
 Työsähköpostin sisällön siirto uuteen postijärjestelmään edupori.fi/office 365 3.10.2013 Porin kaupunki ATK Tuki Sisällys Johdanto... 2 Edupori.fi sähköpostin määrittäminen Office 365:n Outlook-ohjelmaan
Työsähköpostin sisällön siirto uuteen postijärjestelmään edupori.fi/office 365 3.10.2013 Porin kaupunki ATK Tuki Sisällys Johdanto... 2 Edupori.fi sähköpostin määrittäminen Office 365:n Outlook-ohjelmaan
Ohjeet ALS Online-palvelun käyttöön PÄIVITETTY
 Ohjeet ALS Online-palvelun käyttöön PÄIVITETTY 15.11.2017 ALS Online-palveluun kirjautuminen Henkilökohtaiset ALS Online-tunnukset saat käyttöösi täyttämällä kotisivuiltamme löytyvän lomakkeen tai ottamalla
Ohjeet ALS Online-palvelun käyttöön PÄIVITETTY 15.11.2017 ALS Online-palveluun kirjautuminen Henkilökohtaiset ALS Online-tunnukset saat käyttöösi täyttämällä kotisivuiltamme löytyvän lomakkeen tai ottamalla
Mathcad 14.0 Single User -asennus 12.3.2008
 Mathcad 14.0 Single User -asennus 12.3.2008 Asennuksessa on kaksi vaihetta. Ensin asennetaan ohjelma tietokoneelle (vaiheet 1-3). Sen jälkeen asennetaan lisenssi (vaiheet 4-12). 1. Aseta Mathcad 14 CD-levy
Mathcad 14.0 Single User -asennus 12.3.2008 Asennuksessa on kaksi vaihetta. Ensin asennetaan ohjelma tietokoneelle (vaiheet 1-3). Sen jälkeen asennetaan lisenssi (vaiheet 4-12). 1. Aseta Mathcad 14 CD-levy
T&M Autori Versio Series 60 -puhelimiin
 T&M Autori Versio 5.0.0 Series 60 -puhelimiin Asennusohje 19. huhtikuuta 2010 TIETOMEKKA T&M Autori asennusohje - 2 SISÄLLYSLUETTELO SISÄLLYSLUETTELO 2 1. YLEISTÄ 3 2. UUDEN MUISTIKORTIN ASENNUS 3 3. T&M
T&M Autori Versio 5.0.0 Series 60 -puhelimiin Asennusohje 19. huhtikuuta 2010 TIETOMEKKA T&M Autori asennusohje - 2 SISÄLLYSLUETTELO SISÄLLYSLUETTELO 2 1. YLEISTÄ 3 2. UUDEN MUISTIKORTIN ASENNUS 3 3. T&M
Ohjeita Omapalvelun käyttöön
 Ohjeita Omapalvelun käyttöön Sisällysluettelo Omapalvelu 3 Omat tiedot ja Yhteydenottotapa 4 Aloitus 5 Uusi ja keskeneräinen hakemus 1/2 6 Uusi ja keskeneräinen hakemus 2/2 7 Etusivu 1/3 8 Etusivu 2/3
Ohjeita Omapalvelun käyttöön Sisällysluettelo Omapalvelu 3 Omat tiedot ja Yhteydenottotapa 4 Aloitus 5 Uusi ja keskeneräinen hakemus 1/2 6 Uusi ja keskeneräinen hakemus 2/2 7 Etusivu 1/3 8 Etusivu 2/3
Sisältö. Uusi tunnus / Unohtuiko salasana - Vetuma-tunnistautuminen 3. Kirjaudu sisään Daisy-tunnuksilla 7. Kirjaudu sisään - Pankkitunnuksilla 8
 Käyttöohje Sisältö Uusi tunnus / Unohtuiko salasana - Vetuma-tunnistautuminen 3 Kirjaudu sisään Daisy-tunnuksilla 7 Kirjaudu sisään - Pankkitunnuksilla 8 Kirjaudu sisään - Mobiilivarmenteella 12 Asetukset
Käyttöohje Sisältö Uusi tunnus / Unohtuiko salasana - Vetuma-tunnistautuminen 3 Kirjaudu sisään Daisy-tunnuksilla 7 Kirjaudu sisään - Pankkitunnuksilla 8 Kirjaudu sisään - Mobiilivarmenteella 12 Asetukset
SÄHKÖPOSTIN PERUSKURSSI. HERVANNAN KIRJASTO TIETOTORI Insinöörinkatu 38 337200 Tampere 040 800 7805 tietotori.hervanta@tampere.fi
 SÄHKÖPOSTIN PERUSKURSSI HERVANNAN KIRJASTO TIETOTORI Insinöörinkatu 38 337200 Tampere 040 800 7805 tietotori.hervanta@tampere.fi SÄHKÖPOSTIN PERUSKURSSI 2 SISÄLLYSLUETTELO 1. Kirjautuminen Gmail-postiin
SÄHKÖPOSTIN PERUSKURSSI HERVANNAN KIRJASTO TIETOTORI Insinöörinkatu 38 337200 Tampere 040 800 7805 tietotori.hervanta@tampere.fi SÄHKÖPOSTIN PERUSKURSSI 2 SISÄLLYSLUETTELO 1. Kirjautuminen Gmail-postiin
Informaatiotekniikan kehitysyksikkö
 SAVONIA Savonia RPM Käyttöopas Informaatiotekniikan kehitysyksikkö 18.8.2011 Sisällysluettelo 1. Perusnäkymä... 3 2. Kirjautuminen... 4 3. Rekisteröinti... 5 4. Idean jättäminen... 6 4. Arviointi... 8
SAVONIA Savonia RPM Käyttöopas Informaatiotekniikan kehitysyksikkö 18.8.2011 Sisällysluettelo 1. Perusnäkymä... 3 2. Kirjautuminen... 4 3. Rekisteröinti... 5 4. Idean jättäminen... 6 4. Arviointi... 8
1 Asentaminen. 2 Yleistä ja simuloinnin aloitus 12/2006 1.1.1
 1 Asentaminen...2 2 Yleistä ja simuloinnin aloitus...2 2.1 PI-säätimet...3 2.2 Trendit...4 3 Lämpölaitoksen ohjaus...5 4 Voimalan alkuarvojen muuttaminen...6 5 Tulostus...8 6 Mahdollisia ongelmia...8 6.1
1 Asentaminen...2 2 Yleistä ja simuloinnin aloitus...2 2.1 PI-säätimet...3 2.2 Trendit...4 3 Lämpölaitoksen ohjaus...5 4 Voimalan alkuarvojen muuttaminen...6 5 Tulostus...8 6 Mahdollisia ongelmia...8 6.1
Uutiskirjesovelluksen käyttöohje
 Uutiskirjesovelluksen käyttöohje Käyttäjätuki: Suomen Golfpiste Oy Esterinportti 1 00240 HELSINKI Puhelin: (09) 1566 8800 Fax: (09) 1566 8801 E-mail: gp@golfpiste.com 2 Sisällys Johdanto... 1 Päänavigointi...
Uutiskirjesovelluksen käyttöohje Käyttäjätuki: Suomen Golfpiste Oy Esterinportti 1 00240 HELSINKI Puhelin: (09) 1566 8800 Fax: (09) 1566 8801 E-mail: gp@golfpiste.com 2 Sisällys Johdanto... 1 Päänavigointi...
JÄRJESTELMÄN TEKNINEN KÄYTTÖOHJE
 JÄRJESTELMÄN TEKNINEN KÄYTTÖOHJE TEKNINEN OHJE OSAAJAPLUS- JÄRJESTELMÄN KÄYTTÖÖN OsaajaPlus -järjestelmä on luotu siten, että sen käyttöön tarvittavat ohjelmat ovat maksutta ladattavissa internetistä.
JÄRJESTELMÄN TEKNINEN KÄYTTÖOHJE TEKNINEN OHJE OSAAJAPLUS- JÄRJESTELMÄN KÄYTTÖÖN OsaajaPlus -järjestelmä on luotu siten, että sen käyttöön tarvittavat ohjelmat ovat maksutta ladattavissa internetistä.
ohjeita kirjautumiseen ja käyttöön
 ohjeita kirjautumiseen ja käyttöön Kirjautumisesta Opiskelijat: kirjaudu aina tietokoneelle wilmatunnuksella etunimi.sukunimi@edu.ekami.fi + wilman salasana Opettajat: kirjaudu luokan opekoneelle @edu.ekami.fi
ohjeita kirjautumiseen ja käyttöön Kirjautumisesta Opiskelijat: kirjaudu aina tietokoneelle wilmatunnuksella etunimi.sukunimi@edu.ekami.fi + wilman salasana Opettajat: kirjaudu luokan opekoneelle @edu.ekami.fi
Mainosankkuri.fi-palvelun käyttöohjeita
 Mainosankkuri.fi-palvelun käyttöohjeita Sisällys 1. Johdanto... 1 2. Sisäänkirjautuminen... 1 3. Palvelussa navigointi... 2 4. Laitteet... 2 5. Sisällönhallinta... 4 6. Soittolistat... 7 7. Aikataulut...
Mainosankkuri.fi-palvelun käyttöohjeita Sisällys 1. Johdanto... 1 2. Sisäänkirjautuminen... 1 3. Palvelussa navigointi... 2 4. Laitteet... 2 5. Sisällönhallinta... 4 6. Soittolistat... 7 7. Aikataulut...
Pika-aloitusopas. Sisältö: Projektin luominen Projektin muokkaaminen ja hallinnointi Projektin/arvioinnin tulosten tarkastelu
 Pika-aloitusopas Sisältö: Projektin luominen Projektin muokkaaminen ja hallinnointi Projektin/arvioinnin tulosten tarkastelu Tämä asiakirja on laadittu auttamaan sinua hallinnoimaan nopeasti CEB TalentCentral
Pika-aloitusopas Sisältö: Projektin luominen Projektin muokkaaminen ja hallinnointi Projektin/arvioinnin tulosten tarkastelu Tämä asiakirja on laadittu auttamaan sinua hallinnoimaan nopeasti CEB TalentCentral
TENNISVARAUSJÄRJESTELMÄ. OHJEKIRJA v.1.0
 1 TENNISVARAUSJÄRJESTELMÄ OHJEKIRJA v.1.0 2 KÄYTTÄJÄTUNNUKSEN REKISTERÖIMINEN 3 KIRJAUTUMINEN TUNNUKSILLA 5 OMIEN TIETOJEN MUOKKAAMINEN 5 KALENTERIN SELAAMINEN 8 VUORON VARAAMINEN 9 VARAUKSEN PERUUTTAMINEN
1 TENNISVARAUSJÄRJESTELMÄ OHJEKIRJA v.1.0 2 KÄYTTÄJÄTUNNUKSEN REKISTERÖIMINEN 3 KIRJAUTUMINEN TUNNUKSILLA 5 OMIEN TIETOJEN MUOKKAAMINEN 5 KALENTERIN SELAAMINEN 8 VUORON VARAAMINEN 9 VARAUKSEN PERUUTTAMINEN
GOOGLE-SIVUSTOJEN KAÄ YTTOÄ OÄ NOTTO
 GOOGLE-SIVUSTOJEN KAÄ YTTOÄ OÄ NOTTO Suomen Partiolaiset Finlands Scouter ry 09/2012 Tämän ohjeen avulla lippukuntanne voi luoda uudet nettisivut käyttäen valmista Google sivusto mallipohjaa. OHJE: Google
GOOGLE-SIVUSTOJEN KAÄ YTTOÄ OÄ NOTTO Suomen Partiolaiset Finlands Scouter ry 09/2012 Tämän ohjeen avulla lippukuntanne voi luoda uudet nettisivut käyttäen valmista Google sivusto mallipohjaa. OHJE: Google
Muksunetti. Huoltajan ohje VARHAISKASVATUS. Muksunetti, huoltajan ohje sivu 1/18. Lähde: Tiedon Muksunetti-opas huoltajille
 VARHAISKASVATUS Muksunetti Huoltajan ohje Lähde: Tiedon Muksunetti-opas huoltajille sivu 1/18 1 Sisällysluettelo 1. Mikä Muksunetti on ja mitä sillä voi tehdä? 1.1. Muksunetti selaimessa ja mobiilissa
VARHAISKASVATUS Muksunetti Huoltajan ohje Lähde: Tiedon Muksunetti-opas huoltajille sivu 1/18 1 Sisällysluettelo 1. Mikä Muksunetti on ja mitä sillä voi tehdä? 1.1. Muksunetti selaimessa ja mobiilissa
SUOMI LIIKKUU KOULULIIKUNTATAPAHTUMIEN ILMOITTAUTUMISJÄRJESTELMÄ
 SUOMI LIIKKUU KOULULIIKUNTATAPAHTUMIEN ILMOITTAUTUMISJÄRJESTELMÄ KÄYTTÄJÄN OHJE 2 S i v u SISÄLLYSLUETTELO 1. Kirjautuminen 3 2. Etusivunäkymä 4 3. Tapahtumat 5 3.1. Tapahtumaan ilmoittautuneet 6 3.2.
SUOMI LIIKKUU KOULULIIKUNTATAPAHTUMIEN ILMOITTAUTUMISJÄRJESTELMÄ KÄYTTÄJÄN OHJE 2 S i v u SISÄLLYSLUETTELO 1. Kirjautuminen 3 2. Etusivunäkymä 4 3. Tapahtumat 5 3.1. Tapahtumaan ilmoittautuneet 6 3.2.
KiMeWebin käyttöohjeet
 KiMeWebin käyttöohjeet 5.3.2017 Miten saan käyttäjätunnuksen? Jos haluat käyttäjätunnuksen (eli oikeuden muokata sivuja) laita viesti webvelho@kime.fi ja kerro viestissä nimi pesti lippukunnassa (esim.
KiMeWebin käyttöohjeet 5.3.2017 Miten saan käyttäjätunnuksen? Jos haluat käyttäjätunnuksen (eli oikeuden muokata sivuja) laita viesti webvelho@kime.fi ja kerro viestissä nimi pesti lippukunnassa (esim.
SIJAISET.FI KÄYTTÖOHJE TAKSI YRITYKSILLE. 1. Palveluun rekisteröityminen... 2. 2. Palveluun kirjautuminen... 2. 3. Etusivu... 2
 SIJAISET.FI KÄYTTÖOHJEET TAKSIAUTOILIJAT SISÄLLYS 1. Palveluun rekisteröityminen... 2 2. Palveluun kirjautuminen... 2 3. Etusivu... 2 4. Autojen lisääminen... 3 5. Kuljettajaryhmät ja niiden perustaminen...
SIJAISET.FI KÄYTTÖOHJEET TAKSIAUTOILIJAT SISÄLLYS 1. Palveluun rekisteröityminen... 2 2. Palveluun kirjautuminen... 2 3. Etusivu... 2 4. Autojen lisääminen... 3 5. Kuljettajaryhmät ja niiden perustaminen...
Uuden työtilan luonti
 Uuden työtilan luonti 1. Valitaan Uusi työtila vasemmanpuoleisesta valikosta 2. Valitaan Tyhjä työtila aukeavasta valikosta. Tämä toiminto luo uuden tyhjän työtilan. 3. Kun uusi työtila on luotu, aukeaa
Uuden työtilan luonti 1. Valitaan Uusi työtila vasemmanpuoleisesta valikosta 2. Valitaan Tyhjä työtila aukeavasta valikosta. Tämä toiminto luo uuden tyhjän työtilan. 3. Kun uusi työtila on luotu, aukeaa
AVOIMEN YLIOPISTON MOODLE-OPAS OPISKELIJALLE SISÄLLYS
 AVOIMEN YLIOPISTON MOODLE-OPAS OPISKELIJALLE OHJEITA MOODLEN KÄYTTÖÖN Moodle on Turun yliopiston avoimessa yliopisto-opetuksessa käytettävä verkkooppimisympäristö. Omalta Moodlen kurssialueeltasi löydät
AVOIMEN YLIOPISTON MOODLE-OPAS OPISKELIJALLE OHJEITA MOODLEN KÄYTTÖÖN Moodle on Turun yliopiston avoimessa yliopisto-opetuksessa käytettävä verkkooppimisympäristö. Omalta Moodlen kurssialueeltasi löydät
Käyttöohje. Versiohistoria: 1.0 7.5.2003 1. versio Mari 1.1 9.5.2003 Kommenttien perusteella korjattu versio
 Otus- projektinhallintatyökalu Käyttöohje Versiohistoria: 1.0 7.5.2003 1. versio Mari 1.1 9.5.2003 Kommenttien perusteella korjattu versio Mari Tampere 9. toukokuuta 2003 Kimmo Airamaa, Andreas Asuja,
Otus- projektinhallintatyökalu Käyttöohje Versiohistoria: 1.0 7.5.2003 1. versio Mari 1.1 9.5.2003 Kommenttien perusteella korjattu versio Mari Tampere 9. toukokuuta 2003 Kimmo Airamaa, Andreas Asuja,
