TUOTE-ESITTELY JA KÄYTTÖOHJEET
|
|
|
- Raimo Järvenpää
- 8 vuotta sitten
- Katselukertoja:
Transkriptio
1 1 TUOTE-ESITTELY JA KÄYTTÖOHJEET aihe sivu Sisällysluettelo 1 Tuote-esittely 2 1. Pääsivun näkymä Etusivun toimintopainikkeita 3 2. X-Koneen käyttöönotto ja liikekohtaisten perusasetusten tallentaminen Ilmoitusryhmien luominen Media-asetusten luominen Ilmoituslähetysten esiasetukset: sanomalehdet Ilmoituslähetysten esiasetukset: Internet-mediat Autoluokitteluasetusten tallentaminen Varustepakettien sisällön tallentaminen 9 3. Vaihtoautotietojen lähettäminen sanomalehteen Aiempien lähetyslistojen hyödyntäminen ilmoittelussa Ikkunahintalapun muodostaminen Hinnaston tulostaminen ja lähettäminen sähköpostilla Esitteen tulostaminen ja lähettäminen sähköpostilla Auton tietoruudun toiminnot Varustelyhenteiden muodostaminen Auton Päällemallinnus X-Koneessa Symbolien ja toimintapainikkeiden selitykset 24
2 2
3 3 1. Etusivun näkymä Etusivulle latautuu Netwheelsin Autoalan Verkkopalveluun (AVP) lähetetty vaihtoautovarastosi. Suositeltavaa on, että AVP:ssa on esillä mahdollisimman tuoreeltaan liikkeesi koko vaihtoautovarasto. Päänäkymässä autovarasto voidaan jaotella kolmeen eri osioon: aktiiviset (myyntivarasto), esittelyautot ja ei-aktiiviset (varastossa, mutta ei kaupinnassa olevat autot). Voit järjestää autolistauksen eri kriteereiden mukaiseen järjestykseen klikkaamalla kunkin sarakkeen otsikkotekstiä (esim. hinta tai muokattu) Kaikkien etusivulla näkyvien symbolien selitykset saat näkyviin viemällä osoittimen symbolin päälle Etusivun toimintopainikkeita - - painikkeella pääset aina takaisin tähän päänäkymään -Auton pikahaku-toiminnolla voit hakea esim. rek.nrolla tai hakusanalla -Tee reaaliaikainen hintavertailu muihin vastaaviin myynnissä oleviin autoihin
4 4 2. X-Koneen käyttöönotto ja liikekohtaisten perusasetusten tallentaminen X-Koneen tehokas käyttö edellyttää muutamien perusasetusten tekemistä ja tallentamista. Jatkossa voitkin hyödyntää X-Koneen ominaisuuksia muutamalla klikkauksella. Perusasetuksia voi täydentää ja muuttaa helposti koska tahansa. Siirry Asetukset-sivulle painamalla vaakarivin painiketta. Alla oleva näkymä avautuu. Halutessasi voit määritellä etusivun listausnäkymää lisäämällä rastit haluttuihin toimintoihin. Erityisesti pikkukuvien liittäminen autolistaukseen on suositeltavaa, mikäli etusivun latautumisaika ei kasva merkittävästi (riippuu yhteyden nopeudesta jne.) Ilmoitusryhmien luominen Mikäli käytät lehti-ilmoittelussasi ilmoitusryhmiä (esim. henkilöautot, pakettiautot, dieselit jne., luo aluksi haluamasi ilmoitusryhmät valitsemalla vasemmasta pystypalkista Ilmoitusryhmät.
5 5 Seuraavassa kuvassa on esimerkkejä ilmoitusryhmistä: Luo uusi ilmoitusryhmä painamalla sivun oikean ylälaidan keltaisesta Lisää uusi ilmoitusryhmä linkistä. Määrittele jokaiselle luomallesi ryhmälle oma järjestysnumeronsa. Ryhmät asettuvat ilmoitusaineistoon numerojärjestyksessä pienimmästä suurimpaan. VINKKI! Numerointi kannattaa tehdä kymmenien välein esim. 10,20,30,40 jne., jolloin voit myöhemmin kätevämmin lisätä ryhmien väliin uusia ryhmiä (esim. numeroilla 2,14,15,32 jne.) Media-asetusten luominen Jotta voit jatkossa lähettää ilmoitusaineistoa käyttämiisi lehtiin ja muihin medioihin mahdollisimman vaivattomasti, sinun pitää ainoastaan tallentaa valmiiksi oikeat lähetysasetukset kuhunkin mediaan. Se tapahtuu seuraavasti: Paina Media-painiketta
6 Ilmoituslähetysten esiasetukset: sanomalehdet Klikkaa Sanomalehti, linkkiä Tässä ruudussa voit tallentaa haluamasi ulkonäköasetukset valmiiksi oletusarvoiksi kaikkiin käyttämiisi sanomalehtiin. Tarkoitus on, että jokainen lehti tallennetaan erikseen omalla nimellään ja asetuksillaan. Täydennä kentät, tee ulkonäkövalinnat ja lopuksi paina tallenna.
7 Ilmoituslähetysten esiasetukset: Internet-mediat (johon tietoa ei valmiiksi välitetä automaattisesti Netwheelsin toimesta = yleisimmät autoportaalit) Klikkaa Internet- linkkiä Tässä ruudussa voit tallentaa haluamasi ulkonäköasetukset ja tietokenttien järjestyksen valmiiksi oletusarvoiksi em. internet-medioihin. Tarkoitus on, että jokainen media tallennetaan erikseen omalla nimellään ja asetuksillaan. kysy tarvittaessa tiedostotyyppi mediasi yhteyshenkilöltä (txt tai csv) lopuksi tallenna asetukset painamalla tästä
8 Autoluokitteluasetusten tallentaminen X-Kone antaa Sinulle erinomaiset mahdollisuudet etsiä ja löytää varastostasi autoja asiakkaiden tiedustelujen pohjalta ja vaikkapa lähettää juuri heille sopivista vaihtoehdoista tarkat tiedot kuvineen sähköpostilla. Voidaksesi esimerkiksi hakea varastostasi kaikki diesel-käyttöiset autot, pakettiautot, automaatit tai farmarit, sinun tulee vain liittää auto sopivaan autoluokkaan, kun se tulee myyntivarastoon. Aluksi siis kannattaa miettiä juuri Sinun autoliikkeesi kannalta sopivat autoluokat ja tallentaa ne tämän jälkeen X-Koneen asetuksiin. Autoluokkien määritteleminen tapahtuu seuraavasti: Paina Autoluokittelu-painiketta Lisää uusi autoluokka painamalla tästä (kirjoita luokan nimi ja paina tallenna)
9 Varustepakettien sisällön tallentaminen (mikäli käytät lehtiilmoittelussasi varustetietoja) Mikäli varastoosi tulee usein autoja, jotka pitävät sisällään jonkin tietyn yleisen varustepaketin (esim. turvapaketti, Advantage-paketti, Cool-paketti jne.), voit halutessasi luoda em. paketin omalla nimellään ja tallentaa valmiiksi siihen sisältyvät varusteet eriteltyinä. Myöhemmin voit helposti ja nopeasti liittää varustepaketin koko sisällön auton muihin lehti-ilmoitustietoihin* (* kun auton varustetiedot lähetetään sanomalehteen, niistä on muodostettava varustelyhenteet kohdassa 7.1. esitetyllä tavalla) Klikkaa Varustepaketit-painiketta Tallenna uusi varustepaketti painamalla tästä (kirjoita paketin nimi ja sen sisältämät varusteet lyhennettyinä lopuksi paina tallenna) OLET NYT TALLENTANUT X-KONEESEEN KAIKKI PERUSASETUKSET! VOIT PALATA ETUSIVULLE PAINAMALLA -PAINIKETTA.
10 10 3. Vaihtoautotietojen lähettäminen sanomalehteen 1. Valitse etusivun listauksesta ne autot, joita haluat ilmoitella. Valitseminen tapahtuu merkitsemällä ruksi autojen kohdalle. Saat kerralla kaikki autot valittua/vapautettua tästä. HUOM! Näet valitsemiesi autojen lukumäärän sivun vasemman alakulman tekstistä 2. Siirrä valitsemasi autot lähetyslistalle painamalla tästä 3. Valitse pudotusvalikosta haluamasi sanomalehti (tallentamistasi lehdistä) Sivu latautuu uudelleen ja esiin tulee näkymä, jossa kyseiselle lehdelle tallennetut lähetysasetukset ovat valmiina.
11 11 Valitse pudotusvalikoista haluttu ilmoituspäivä ja oma nimesi. Halutessasi voit kirjoittaa esitteeseen lisätietoja. Voit tarvittaessa muuttaa tallentamiasi lähetysasetuksia, jonka jälkeen sinun on päivitettävä asetukset. Mikäli et muuta oletusasetuksia, päivitystä ei tarvitse tehdä. Näkymän alaosa jatkuu seuraavalla sivulla...
12 12 Mikäli haluat liittää kaikkien tai joidenkin autojen tietoihin myös varustelyhenteet (kts. kohta 7.1.) tai kuvan, valitse ne yksitellen tai kerralla merkitsemällä ruksi varusteet- ja/tai kuvasarakkeeseen. Huom! Varustetietoja ei voi lähettää sanomalehteen ilman, että autolle on muodostettu varustelyhenteet. Näin varmistetaan, että sanomalehteen ei vahingossakaan eksy täysmittaista varustekuvausta, joka ei normaalisti sovellu lehti-ilmoitteluun. Ne autot, joihin on muodostettu varustelyhenteet, on merkitty -symbolilla. Lopuksi paina Lähetä-painiketta, jonka jälkeen lähetys tapahtuu ja se tallentuu Raportit-osion lähetyslokiin myöhempää tarkastelua varten.
13 Aiempien lähetyslistojen hyödyntäminen ilmoittelussa Kaikki eri medioihin tekemäsi ilmoituslähetykset tallentuvat X-Koneen Raportit-osioon. Uutta lähetyslistaa kootessasi voit halutessasi helposti rakentaa sen entisen listan pohjalle. Näin säästät aikaasi. Klikkaa Raportit-painikkeesta Tulet alla olevaan lähetysloki-näkymään, josta näet 20 viimeisintä lähetystäsi eri medioihin. Tätä aiemmat lähetyksesi saat esiin painamalla sivun vasemmasta alareunasta Listaa kaikki linkkiä. Valitse lähetyslokista se lähetys, jonka pohjalta haluat muodostaa uuden lähetyslistan. Avaa lista omana ikkunanaan painamalla täältä. (Tarkasteltavat raportit toiminnot edellyttävät, että Netwheels on toteuttanut yrityksesi www-sivuston)
14 14 Valitsemasi lähetyksen tiedot avautuvat omana ikkunanaan. Mikäli liikkeesi vaihtoautotiedot ovat ajan tasalla Netwheelsin Autoalan Verkkopalvelussa (AVP), X-Kone on automaattisesti merkinnyt myydyt autot harmaalla tekstillä ja (MYYTY)-merkinnällä. Muodostaaksesi listalla esiintyvistä, edelleen myynnissä olevista, autoista uuden lähetyslistan, paina tästä. Kuittaa komento painamalla OK. Sulje tämän jälkeen Lähetysloki-ikkuna. Lopuksi paina -painiketta. Palaat listaussivulle (etusivu), jossa kyseisen lähetyksen aktiiviset autot on valmiiksi merkitty ruksein. Näet valmiiksi valittujen autojen lukumäärän sivun vasemmassa alalaidassa. Valitse halutessasi uusia autoja myytyjen tilalle. Tee uusi lähetys normaalisti kohdan 3. mukaisesti.
15 15 VINKKI! Mikäli haluat välttää samojen autojen ilmoittamista uudelleen, voit hyödyntää tätä ominaisuutta myös käänteisesti, jolloin edellisen lähetyslistan autot tulevat merkityiksi listaussivulle (etusivu) ja voit olla poimimatta näitä autoja uudelle listalle. 4. Ikkunahintalapun muodostaminen (edellyttää Acrobat Reader ohjelmaa koneellasi) X-Koneella voit kätevästi tulostaa ikkunahintalapun kaikille varastossasi oleville autoille. Valitse haluamasi auto etusivun listauksesta merkitsemällä sen kohdalle ruksi. Klikkaa tämän lälkeen vasemmasta pystypalkista Hintalappu-painiketta. Paina avautuvassa näkymässä Muodosta hintalappu painiketta Acrobat Reader avaa hintalappudokumentin ohjelman avautuminen saattaa kestää pienen hetken. Kun hintalappu on avautunut ruudullesi, tulosta se normaaliin tapaan. VINKKI: Mikäli haluat muodostaa kerralla hintalapun useammasta autosta, valitse listaussivulta kaikki haluamasi autot ja paina Hintalappu-painiketta. Tulosta hintalaput yksitellen em. ohjeen mukaisesti. VINKKI2: Hintalappuun tulostuu paras tekninen tietosisältö (kulutuslukemat, teho jne.), mikäli auto on Mallinnettu ja lopuksi Mallinnetut tiedot on siirretty autokaupan järjestelmään.
16 16 5. Hinnaston tulostaminen ja lähettäminen sähköpostilla X-Kone tarjoaa mahdollisuuden tulostaa ja/tai lähettää sähköpostilla listauksia vaihtoautovarastosi autoista. Toimi näin: Valitse autot listalta yksitellen (tai kaikki) merkitsemällä ruksit valisemiesi autojen kohdalle. Voit myös hyödyntää Autohaku-toimintoa poimiaksesi varastosta automaattisesti halutut kriteerit täyttäviä autoja. Ruksattuasi haluamasi autot, paina Hinnasto-painiketta.
17 17 Ruudulle aukeaa seuraava pikkuruutu, jossa valitsemasi autot ovat listattuina. (Voit halutessasi vielä poistaa hinnastoon tulevia autoja poistamalla ruksin) Valitse, mitä tietoja haluat hinnastolistaukseen mukaan. (mikäli valitset ryhmittelyn mukaan Hinnastoon, autot jaotellaan niille määriteltyjen (jos määritelty) ilmoitusryhmien mukaisesti listaukseen) Mikäli haluat tulostaa listauksen, paina tästä ja tulosta esiin tuleva lista oikean yläkulman tulosta-toiminnolla. Mikäli haluat lähettää listauksen sähköpostilla, täydennä valikoihin tarvittavat tiedot ja paina lopuksi Lähetä-painiketta.
18 18 6. Esitteen tulostaminen tai lähettäminen sähköpostilla (edellyttää Acrobat Reader ohjelmaa koneellasi) X-Kone antaa Sinulle mahdollisuuden erottua eduksesi tulostamalla tai lähettämällä sähköpostilla asiakkaallesi laadukkaan esitteen valitsemastasi vaihtoautosta. Valitse ruksaamalla haluamasi auto etusivun listauksesta ja paina Esite Ruudulle aukeaa omassa ikkunassaan seuraava näkymä. Nimesi kirjautuu automaattisesti esitteeseen ja lähettäjätietoihin, kun valitset sen pudotusvalikosta. Voit kirjata esitteeseen halutessasi lisätietoja.
19 19 Mikäli haluat tulostaa esitteen, paina Esikatsele ja tulosta avautuva esite normaalisti. Lähetä esite sähköpostitse täydentämällä valikot ja painamalla Lähetä-painiketta VINKKI! Tulosta haluamasi määrä esitteitä aina kun uusi auto tulee myyntiin. Laita esitteet esim. muovitaskussa auton ikkunalle asikkaiden (ja myyjien) saataville. 7. Auton tietoruudun toiminnot Kun Netwheelsin Autoalan Verkkopalveluun (AVP) lähetetään tieto vaihtoautovarastoosi tulleesta uudesta autosta, se ilmestyy liikkeesi X-Koneen pääsivun listaukseen. Suosittelemme, että teet varastoosi tulleeseen autoon seuraavat asetukset heti tuoreeltaan, jolloin mm. hakutoiminnot toimivat täydellisimmin hyödyksesi: Autolista on oletusarvoisesti aakkosjärjestyksessä merkin mukaan. Löydät tuoreimmat autot helpoiten järjestelemällä listan Muokattu-painiketta painamalla, jolloin tuoreimmat autot siirtyvät listan alimmaisiksi. Klikkaa valitsemasi auton rekisterinumeron linkkiä, jonka jälkeen ruudullesi avautuu auton tietosivu Tietosivulla voit: -Määritellä auton näkyvyyden sopimusportaaleissa (aktiivinen tai ei-aktiivinen) -Siirtyä Autoalan Verkkopalveluun muokkaamaan auton tietosisältöä -Suorittaa Päällemallinnuksen oheisen ohjeen mukaisesti -Siirtyä muodostamaan autolle varustelyhenteet lehti-ilmoittelua varten -Ladata lehti-ilmoitteluun soveltuvan printtikuvan omalta tietokoneeltasi -Mikäli autosta on useita kuvia, voit selata niitä seuraava kuva -painikkeella -Liittää auton haluamaasi ilmoitusryhmään ja autoluokkaan
20 20 Liitä auto halutessasi johonkin määrittelemääsi autoluokkaan ja ilmoitusryhmään. Lopuksi paina Päivitä-nappia Auton tila valikosta voit määritellä auton näkyvyyden portaaleissa: Aktiivinen, jolloin se on näkyvissä tai Ei-aktiivinen, jolloin se ei ole näkyvissä 7.1. Varustelyhenteiden muodostaminen paina tästä Mikäli käytät lehti-ilmoittelussasi varustetietoja, niistä on aina ensin muodostettava lyhenteet, koska lehteen ei normaalisti ole mielekästä lähettää koko mittavaa varusteluetteloa. X-Kone poimii varustetiedoista yleisimmin
21 21 lehti-ilmoittelussa käytetyt varusteet ja lyhentää ne sopivaan muotoon. Tämä toiminto kuitenkin edellyttää, että auton varustetiedot on muodostettu käyttäen Netwheels-Mallinnusta. Näet ikkunan yläosassa auton täydelliset varustetiedot. Auton varustelyhenteet laatikko sen alla on vielä tyhjä. Paina tästä poimiaksesi ja muodostaaksesi varustelyhenteet. Auton varustelyhenteet ruutuun ilmestyvät lyhenteet, joita voit halutessasi muokata. Mikäli auto sisältää varustepaketin, jonka sisällön olet määritellyt perusasetuksiin, voit halutessasi lisätä paketin sisältämät varusteet lyhenteiden perään. Paketti valitaan pudotusvalikosta. Lopuksi tallenna Auton varustelyhenteet kentän sisältö Mikäli käytät lehti-ilmoituksessasi erityisen suurikokoista kuvaa jostakin tietystä autosta, voit ladata sen omalta koneeltasi autotietojen yhteyteen tästä. Näin voit lähettää sen muiden autotietojen mukana samassa lähetyksessä.
22 Auton Päällemallinnus X-Koneessa Tätä ominaisuutta on tarpeen hyödyntää yleensä vain silloin, kun liikkeesi ottaa uutena käyttöön Netwheels-Mallinnuksen ja Mallintamaton vanha autovarasto halutaan Mallintaa kerralla kuntoon. Voit hyödyntää ominaisuutta myös ns. ostoautoissa, joiden tiedot on syötetty Mallintamattomina järjestelmäsi vaihtoautovarastoon ja edelleen Autoalan Verkkopalveluun. Siirry Päällemallinnukseen painamalla tästä Mallinna auto normaalisti (kts. tarvittaessa ohje Mallinnuksen etusivulta). Kun olet tallentanut auton Mallinnuskansioon (näkymä alla), klikkaa tästä. (HUOM! Älä siirrä tietoja järjestelmään!)
23 23 Määrittele auton hinta tähän SIVUN YLÄOSA SIVUN ALAOSA HUOM! Muista laittaa tähän ruksi! Muuten auton tiedot kirjoitetaan yli, kun liikkeestäsi tulee uusi siirtotiedosto, jossa kyseinen auto on mukana vanhoilla tiedoilla. Mikäli kyseessä on esittelyauto, laita ruksi tähän. Näin auto ohjautuu X-Koneen etusivulla Esittelyautot-otsikon alle. Lopuksi tallenna tiedot ja siirrä auto myyntiin painamalla Lisää
24 24 HUOM! Mikäli liikkeesi lähettää säännöllisesti vaihtoautovarastonsa sisältävän siirtotiedoston Netwheelsin Autoalan Verkkopalveluun (AVP), myydyt autot poistuvat automaattisesti myynnistä samalla kun uudet autot siirtyvät myyntiin. Kun autoon on em. ohjeen mukaisesti ruksattu ei päivitetä siirtotiedostosta toiminto päälle, auto joudutaan poistamaan X- Koneen listalta (ja samalla myynnistä) manuaalisesti, kun auto on myyty. Kun auto on myyty, sen poistaminen myynnistä on helppoa. Klikkaa vain X- Koneen pääsivun listalta roskakori-painiketta myydyn auton kohdalta. Kun autossa on voimassa ei päivitetä siirtotiedostosta toiminto, sen kohdalla on näkyvissä tämä symboli. 8. Symbolien ja toimintapainikkeiden selitykset = Lataa pääsivu. Voit missä tahansa tilassa palata pääsivulle painamalla tästä. = Autosta olemassa nettikuva/-kuvia = Autosta on olemassa printtikuva (kooltaan ja ominaisuuksiltaan lehti-ilmoitukseen sopiva kuva. Kts.sivu 21) = Autolle on muodostettu varustelyhenteet lehti-ilmoittelua varten (kts. kohta 7.1) = Ei päivitetä siirtotiedostosta toiminto on kytketty päälle = Auto on julkaistu liikkeen omilla www-sivuilla autotarjouksena (edellyttää, että sivusto on Netwheelsin toteuttama). Samalla Ei päivitetä siirtotiedostosta toiminto kytkeytyy automaattisesti päälle. = Siirrä valittu auto roskakoriin (poistuu listalta) = Tee autosta hintavertailu. Näet reaaliaikaisesti Netwheelsin kannassa myynnissä olevat vastaavat autot tietoineen
25 25 = Päivitä valittu auto. Normaalisti autot päivittyvät, kun liikkeestäsi lähetetään uusi siirtotiedosto Autoalan Verkkopalveluun. Mikäli auton tietoja ei päivitetä vähintään 14 vrk välein, se poistuu automaattisesti Autoalan Verkkopalvelusta (tämä on huomioitava erityisesti silloin, kun autolle on kytketty ei päivitetä siirtotiedostosta -toiminto päälle) = Valitse kaikki (vasen painike), Tyhjennä kaikki (oikea painike). Voit kerralla valita/poistaa eri toimintoja varten kaikki listalla olevat autot = Voit siirtyä tällä painikkeella muodostamallesi lähetyslistalle valittuasi sille autoja listauksesta = Voit tyhjentää tällä painikkeella kaikki valinnat, joita olet tehnyt listauksesta = Voit päivittää listalta valitsemasi autot. Normaalisti autot päivittyvät, kun liikkeestäsi lähetetään uusi siirtotiedosto Autoalan Verkkopalveluun. Mikäli auton tietoja ei päivitetä vähintään 14 vrk välein, se poistuu automaattisesti Autoalan Verkkopalvelusta (tämä on huomioitava erityisesti silloin, kun autolle on kytketty ei päivitetä siirtotiedostosta -toiminto päälle).
MARKKINAMIES KÄYTTÖOHJE
 MARKKINAMIES KÄYTTÖOHJE Copyright Autovista Oy. All rights reserved. Page 1 of 9 Sisällysluettelo AUTOVISTA MARKKINAMIES... 3 HINTALAPUT JA ESITTEET... 3 VAIHTOAUTOVARASTO... 3 TOIMINNOT... 4 VARASTOLISTAUS...
MARKKINAMIES KÄYTTÖOHJE Copyright Autovista Oy. All rights reserved. Page 1 of 9 Sisällysluettelo AUTOVISTA MARKKINAMIES... 3 HINTALAPUT JA ESITTEET... 3 VAIHTOAUTOVARASTO... 3 TOIMINNOT... 4 VARASTOLISTAUS...
NAP: Merenkulun reitti- ja aikataulueditorin käyttöohje
 Käyttöohje Liikkumispalvelukatalogi NAP Merenkulun reitti- ja aikataulueditori 1 (14) 16.8.2018 Användarinstruktioner för kartvertyget för sjötrafik på svenska NAP: Merenkulun reitti- ja aikataulueditorin
Käyttöohje Liikkumispalvelukatalogi NAP Merenkulun reitti- ja aikataulueditori 1 (14) 16.8.2018 Användarinstruktioner för kartvertyget för sjötrafik på svenska NAP: Merenkulun reitti- ja aikataulueditorin
Opiskelijalistojen tulostaminen, opiskelijoiden hallinta ja sähköpostin lähettäminen
 1 Opiskelijalistojen tulostaminen, opiskelijoiden hallinta ja sähköpostin lähettäminen Sisällysluettelo Opetustapahtuman opiskelijalistan tulostaminen... 2 Tenttien opiskelijalistojen tulostaminen... 3
1 Opiskelijalistojen tulostaminen, opiskelijoiden hallinta ja sähköpostin lähettäminen Sisällysluettelo Opetustapahtuman opiskelijalistan tulostaminen... 2 Tenttien opiskelijalistojen tulostaminen... 3
OpeOodi Opiskelijalistojen tulostaminen, opiskelijoiden hallinta ja sähköpostin lähettäminen
 Helsingin yliopisto WebOodi 1 OpeOodi Opiskelijalistojen tulostaminen, opiskelijoiden hallinta ja sähköpostin lähettäminen Opetustapahtuman opiskelijalistan tulostaminen Ilmoittautuneista opiskelijoista
Helsingin yliopisto WebOodi 1 OpeOodi Opiskelijalistojen tulostaminen, opiskelijoiden hallinta ja sähköpostin lähettäminen Opetustapahtuman opiskelijalistan tulostaminen Ilmoittautuneista opiskelijoista
OpeOodi Opiskelijalistojen tulostaminen, opiskelijoiden hallinta ja sähköpostin lähettäminen
 Helsingin yliopisto WebOodi 1 OpeOodi Opiskelijalistojen tulostaminen, opiskelijoiden hallinta ja sähköpostin lähettäminen Opetustapahtuman opiskelijalistan tulostaminen Ilmoittautuneista opiskelijoista
Helsingin yliopisto WebOodi 1 OpeOodi Opiskelijalistojen tulostaminen, opiskelijoiden hallinta ja sähköpostin lähettäminen Opetustapahtuman opiskelijalistan tulostaminen Ilmoittautuneista opiskelijoista
OSAAMISENHALLINTA HENKILÖSTÖ. Esimiehen pikaohje
 OSAAMISENHALLINTA HENKILÖSTÖ Esimiehen pikaohje Omat tiedot, etusivu Omien tietojen etusivulla näkyy kirjautuneen käyttäjän nimi sekä käytössä olevat osiot Näkymäksi voi valita joko ns. Tiilet tai Etusivun
OSAAMISENHALLINTA HENKILÖSTÖ Esimiehen pikaohje Omat tiedot, etusivu Omien tietojen etusivulla näkyy kirjautuneen käyttäjän nimi sekä käytössä olevat osiot Näkymäksi voi valita joko ns. Tiilet tai Etusivun
4 Google. Eetu Kahelin ja Kimi Syrjä DAT 17
 4 Google Eetu Kahelin ja Kimi Syrjä DAT 17 Googleen siirtyminen Avaa Firefox- tai Google Crome selain Siirry näkymättömään tilaan Google Cromessa näppäinyhdistelmällä (Ctrl + Shift + N) ja Firefoxissa
4 Google Eetu Kahelin ja Kimi Syrjä DAT 17 Googleen siirtyminen Avaa Firefox- tai Google Crome selain Siirry näkymättömään tilaan Google Cromessa näppäinyhdistelmällä (Ctrl + Shift + N) ja Firefoxissa
VSP webmail palvelun ka yttö öhje
 VSP webmail palvelun ka yttö öhje Kirjaudu webmailiin osoitteessa https://webmail.net.vsp.fi Webmailin kirjautumissivu, kirjoita sähköpostiosoitteesi ja salasanasi: Sähköpostin päänäkymä: 1: Kansiolistaus
VSP webmail palvelun ka yttö öhje Kirjaudu webmailiin osoitteessa https://webmail.net.vsp.fi Webmailin kirjautumissivu, kirjoita sähköpostiosoitteesi ja salasanasi: Sähköpostin päänäkymä: 1: Kansiolistaus
Pedanet oppilaan ohje Aleksanteri Kenan koulu Eija Arvola
 Pedanet oppilaan ohje Aleksanteri Kenan koulu Eija Arvola 26.8.2016 SISÄLLYSLUETTELO 1. Omat asetukset kuntoon (kaikkien tehtävä aluksi) sivut 3-5 2. Tärkeiden sivujen tilaaminen omiin linkkeihin sivut
Pedanet oppilaan ohje Aleksanteri Kenan koulu Eija Arvola 26.8.2016 SISÄLLYSLUETTELO 1. Omat asetukset kuntoon (kaikkien tehtävä aluksi) sivut 3-5 2. Tärkeiden sivujen tilaaminen omiin linkkeihin sivut
Octo käyttöohje 1. Sisältö
 Octo käyttöohje 1 Sisältö Sisältö...1 Sisäänkirjautuminen...2 Etusivu...2 Uimarihaku...3 Uimariryhmät...4 Seurahaku...4 Kilpailutilastot...5 Ilmoittautuminen kilpailuun...6 Kilpailuun ilmoittautuminen...7
Octo käyttöohje 1 Sisältö Sisältö...1 Sisäänkirjautuminen...2 Etusivu...2 Uimarihaku...3 Uimariryhmät...4 Seurahaku...4 Kilpailutilastot...5 Ilmoittautuminen kilpailuun...6 Kilpailuun ilmoittautuminen...7
Käyttöopas Ajanvaraus
 Käyttöopas Ajanvaraus Tarjoa asiakkaillesi mahdollisuus varata aikojasi kellon ympäri Sisällys Kalenterin käyttö osana arkea 3 1. Luo aukioloaikoja Luo aukioloaikoja 4 Viikkoaikataulupohja 6 2. Varaukset
Käyttöopas Ajanvaraus Tarjoa asiakkaillesi mahdollisuus varata aikojasi kellon ympäri Sisällys Kalenterin käyttö osana arkea 3 1. Luo aukioloaikoja Luo aukioloaikoja 4 Viikkoaikataulupohja 6 2. Varaukset
ALVin käyttöohjeet. Kuvaus, rajaus ja tallennus puhelimella ALVin -mobiilisovelluksen avulla dokumentit kuvataan, rajataan ja tallennetaan palveluun.
 ALVin käyttöohjeet Nämä käyttöohjeet sisältävät hyödyllisiä vinkkejä palvelun käyttöön. Ne kannattaa lukea ennen palvelun käyttöä. Jos kuitenkin kohtaat ongelmia etkä löydä niihin ratkaisua näistä käyttöohjeista
ALVin käyttöohjeet Nämä käyttöohjeet sisältävät hyödyllisiä vinkkejä palvelun käyttöön. Ne kannattaa lukea ennen palvelun käyttöä. Jos kuitenkin kohtaat ongelmia etkä löydä niihin ratkaisua näistä käyttöohjeista
Google-dokumentit. Opetusteknologiakeskus Mediamylly
 Google-dokumentit 1 2 3 Yleistä 1.1 Tilin luominen 4 1.2 Docs-päävalikkoon siirtyminen 7 Dokumentit-päävalikko 2.1 Kirjaudu Dokumentteihin 9 2.2 Lähetä tiedosto Google-dokumentteihin 11 2.3 Uuden asiakirjan
Google-dokumentit 1 2 3 Yleistä 1.1 Tilin luominen 4 1.2 Docs-päävalikkoon siirtyminen 7 Dokumentit-päävalikko 2.1 Kirjaudu Dokumentteihin 9 2.2 Lähetä tiedosto Google-dokumentteihin 11 2.3 Uuden asiakirjan
LeadDesk Soittajan käsikirja
 LeadDesk Soittajan käsikirja Sisällysluettelo. SOITA... 3. Automaatti... 3. Puoliautomaatti... 4.3 Soittolista... 5.4 Tilauksen ja soittopyynnön... 6.5 Haastattelun tekeminen ja tallentaminen... 8.6 Manuaalisoitto...
LeadDesk Soittajan käsikirja Sisällysluettelo. SOITA... 3. Automaatti... 3. Puoliautomaatti... 4.3 Soittolista... 5.4 Tilauksen ja soittopyynnön... 6.5 Haastattelun tekeminen ja tallentaminen... 8.6 Manuaalisoitto...
Päänäkymä Opiskelijan ohjeet Kurssin suorittaminen Opettajan ohjeet kurssin teko
 Simppelit ohjeet Sisällys Päänäkymä... 1 Valikko... 1 Opiskelijan ohjeet Kurssin suorittaminen... 2 Kurssin haku... 2 Kurssin suorittaminen... 2 Opettajan ohjeet kurssin teko... 3 Kirjautuminen... 3 Kurssin
Simppelit ohjeet Sisällys Päänäkymä... 1 Valikko... 1 Opiskelijan ohjeet Kurssin suorittaminen... 2 Kurssin haku... 2 Kurssin suorittaminen... 2 Opettajan ohjeet kurssin teko... 3 Kirjautuminen... 3 Kurssin
Uutiskirjesovelluksen käyttöohje
 Uutiskirjesovelluksen käyttöohje Käyttäjätuki: Suomen Golfpiste Oy Esterinportti 1 00240 HELSINKI Puhelin: (09) 1566 8800 Fax: (09) 1566 8801 E-mail: gp@golfpiste.com 2 Sisällys Johdanto... 1 Päänavigointi...
Uutiskirjesovelluksen käyttöohje Käyttäjätuki: Suomen Golfpiste Oy Esterinportti 1 00240 HELSINKI Puhelin: (09) 1566 8800 Fax: (09) 1566 8801 E-mail: gp@golfpiste.com 2 Sisällys Johdanto... 1 Päänavigointi...
Kompassin käyttöönotto ja kokeen luominen Opettaja
 Kompassin käyttöönotto ja kokeen luominen Opettaja Kompassi-digikokeiden julkaisua varten sinun tulee luoda Sanoma Pron oppimisympäristöön oma työtila kurssiryhmän nimellä. Opiskelijat liittyvät samaan
Kompassin käyttöönotto ja kokeen luominen Opettaja Kompassi-digikokeiden julkaisua varten sinun tulee luoda Sanoma Pron oppimisympäristöön oma työtila kurssiryhmän nimellä. Opiskelijat liittyvät samaan
LUKKARIN KÄYTTÖOHJE Sisällys
 LUKKARIN KÄYTTÖOHJE Sisällys 1. Yleistä... 2 2. Lukkarin käynnistys ja sisäänkirjautuminen... 2 3. Vapaa aikatauluhaku... 2 4. Lukujärjestyksen luominen ja avaaminen... 3 Lukukauden valinta... 3 Uuden
LUKKARIN KÄYTTÖOHJE Sisällys 1. Yleistä... 2 2. Lukkarin käynnistys ja sisäänkirjautuminen... 2 3. Vapaa aikatauluhaku... 2 4. Lukujärjestyksen luominen ja avaaminen... 3 Lukukauden valinta... 3 Uuden
Webmailin käyttöohje. Ohjeen sisältö. Sähköpostin peruskäyttö. Lomavastaajan asettaminen sähköpostiin. Sähköpostin salasanan vaihtaminen
 Webmailin käyttöohje https://mail.webhotelli.net sekä https://webmail.netsor.fi Ohjeen sisältö Sähköpostin peruskäyttö Lukeminen Lähettäminen Vastaaminen ja välittäminen Liitetiedoston lisääminen Lomavastaajan
Webmailin käyttöohje https://mail.webhotelli.net sekä https://webmail.netsor.fi Ohjeen sisältö Sähköpostin peruskäyttö Lukeminen Lähettäminen Vastaaminen ja välittäminen Liitetiedoston lisääminen Lomavastaajan
Office 365 OneDrive Opiskelijan ohje 2017
 Digitaalisen oppimisen tiimi/ Mia Tele & Kalle Malinen 13.10.2017 Office 365 OneDrive Opiskelijan ohje 2017 Sisältö 1. OneDrive... 2 2. Miten voin ottaa OneDriven käyttöön?... 3 3. Mitä OneDrivella voi
Digitaalisen oppimisen tiimi/ Mia Tele & Kalle Malinen 13.10.2017 Office 365 OneDrive Opiskelijan ohje 2017 Sisältö 1. OneDrive... 2 2. Miten voin ottaa OneDriven käyttöön?... 3 3. Mitä OneDrivella voi
Käyttöohje Vianova Systems Finland Oy Lokakuu 2014
 Käyttöohje Vianova Systems Finland Oy Lokakuu 2014 2(14) SISÄLLYSLUETTELO 1. KIRJAUDU SISÄÄN... 3 2. ASETUKSET... 3 3. ALOITUS... 4 4. HAKU... 5 5. LATAA TIEDOSTOJA... 5 5.1. Käsittele dokumentteja...
Käyttöohje Vianova Systems Finland Oy Lokakuu 2014 2(14) SISÄLLYSLUETTELO 1. KIRJAUDU SISÄÄN... 3 2. ASETUKSET... 3 3. ALOITUS... 4 4. HAKU... 5 5. LATAA TIEDOSTOJA... 5 5.1. Käsittele dokumentteja...
Sivuston muokkaus WordPressin kanssa
 Sivuston muokkaus WordPressin kanssa Sivuston muokkaus WordPress-hallintajärjestelmän kanssa on hyvin helppoa. Sitä vähän tutkimalla ja tätä ohjetta lukemalla sen käyttö tulee nopeasti tutuksi. Olen myös
Sivuston muokkaus WordPressin kanssa Sivuston muokkaus WordPress-hallintajärjestelmän kanssa on hyvin helppoa. Sitä vähän tutkimalla ja tätä ohjetta lukemalla sen käyttö tulee nopeasti tutuksi. Olen myös
VIS Online 2.0 version uudistukset
 VIS Online 2.0 version uudistukset Tämä dokumentti kuvaa VIS Online 2.0 julkaisun erot VIS Online 1.0:aan nähden. Dokumentti on tarkoitettu vanhan VIS Online 1.0 version käyttäjille siirryttäessä uuden
VIS Online 2.0 version uudistukset Tämä dokumentti kuvaa VIS Online 2.0 julkaisun erot VIS Online 1.0:aan nähden. Dokumentti on tarkoitettu vanhan VIS Online 1.0 version käyttäjille siirryttäessä uuden
Osaamispassin luominen Google Sites palveluun
 n luominen Google Sites palveluun Mikä Osaamispassi on? Osaamispassi auttaa kertomaan taidoistasi, koulutuksestasi, työkokemuksestasi ja sinua kiinnostavista asioista työnantajalle kun haet työtä. Osaamispassi
n luominen Google Sites palveluun Mikä Osaamispassi on? Osaamispassi auttaa kertomaan taidoistasi, koulutuksestasi, työkokemuksestasi ja sinua kiinnostavista asioista työnantajalle kun haet työtä. Osaamispassi
Avaa ohjelma ja tarvittaessa Tiedosto -> Uusi kilpailutiedosto
 Condess ratamestariohjelman käyttö Aloitus ja alkumäärittelyt Avaa ohjelma ja tarvittaessa Tiedosto -> Uusi kilpailutiedosto Kun kysytään kilpailun nimeä, syötä kuvaava nimi. Samaa nimeä käytetään oletuksena
Condess ratamestariohjelman käyttö Aloitus ja alkumäärittelyt Avaa ohjelma ja tarvittaessa Tiedosto -> Uusi kilpailutiedosto Kun kysytään kilpailun nimeä, syötä kuvaava nimi. Samaa nimeä käytetään oletuksena
Skhole Käyttöohjeet Pääkäyttäjille ja Ohjaajille. Päivitetty
 Skhole Käyttöohjeet Pääkäyttäjille ja Ohjaajille Päivitetty 27.3.2019 Kirjautuminen & ohjeet Voit kirjautua Skholen verkkopalveluun kahdesta eri paikkaa. Joko Skholen verkkosivulta osoitteesta www.skhole.fi
Skhole Käyttöohjeet Pääkäyttäjille ja Ohjaajille Päivitetty 27.3.2019 Kirjautuminen & ohjeet Voit kirjautua Skholen verkkopalveluun kahdesta eri paikkaa. Joko Skholen verkkosivulta osoitteesta www.skhole.fi
Muistitikun liittäminen tietokoneeseen
 Muistitikun käyttäminen 1 Muistitikun liittäminen tietokoneeseen Muistitikku liitetään tietokoneen USB-porttiin. Koneessa voi olla useita USB-portteja ja tikun voi liittää mihin tahansa niistä. USB-portti
Muistitikun käyttäminen 1 Muistitikun liittäminen tietokoneeseen Muistitikku liitetään tietokoneen USB-porttiin. Koneessa voi olla useita USB-portteja ja tikun voi liittää mihin tahansa niistä. USB-portti
Tulospalvelun käyttö. Ringette/Länsi-Suomen alue
 Tulospalvelun käyttö Ringette/Länsi-Suomen alue 1 Tulospalvelun käyttö E-, D- ja Harraste-sarjoissa Tulospalvelu https://ringette.torneopal.fi/ Joukkueenjohtajat lisäävät pelaajat joukkueeseen tulospalvelussa
Tulospalvelun käyttö Ringette/Länsi-Suomen alue 1 Tulospalvelun käyttö E-, D- ja Harraste-sarjoissa Tulospalvelu https://ringette.torneopal.fi/ Joukkueenjohtajat lisäävät pelaajat joukkueeseen tulospalvelussa
Ohjeistus yhdistysten internetpäivittäjille
 Ohjeistus yhdistysten internetpäivittäjille Oman yhdistyksen tietojen päivittäminen www.krell.fi-sivuille Huom! Tarvitset päivittämistä varten tunnukset, jotka saat ottamalla yhteyden Kristillisen Eläkeliiton
Ohjeistus yhdistysten internetpäivittäjille Oman yhdistyksen tietojen päivittäminen www.krell.fi-sivuille Huom! Tarvitset päivittämistä varten tunnukset, jotka saat ottamalla yhteyden Kristillisen Eläkeliiton
Sähköisen Markkinoinnin Koulutus Kotisivutyöpaja. Julkaisujärjestelmän ohje
 Sähköisen Markkinoinnin Koulutus Kotisivutyöpaja Julkaisujärjestelmän ohje 2014 2 PM-Julk aisujärjestelmän perusohjeet Julkaisujärjestelmän käyttöönotto Julkaisujärjestelämän avulla voit itsenäisesti muokata
Sähköisen Markkinoinnin Koulutus Kotisivutyöpaja Julkaisujärjestelmän ohje 2014 2 PM-Julk aisujärjestelmän perusohjeet Julkaisujärjestelmän käyttöönotto Julkaisujärjestelämän avulla voit itsenäisesti muokata
Sonera Viestintäpalvelu VIP VIP Laajennettu raportointi Ohje
 Sonera Viestintäpalvelu VIP VIP Laajennettu raportointi Ohje Sisällysluettelo VIP Laajennettu raportointi... 3 Luo raportti Laajennetun raportoinnin työkaluilla... 4 Avaa Laajennettu raportointi... 4 Valitse
Sonera Viestintäpalvelu VIP VIP Laajennettu raportointi Ohje Sisällysluettelo VIP Laajennettu raportointi... 3 Luo raportti Laajennetun raportoinnin työkaluilla... 4 Avaa Laajennettu raportointi... 4 Valitse
Viestin lähettäminen ja viestien hallinnointi Viestit-lohkon kautta:
 Viestit Moodlessa on mahdollista käyttää Viestit-toimintoa henkilökohtaiseen viestintään opettajan ja opiskelijan välillä tai opiskelijoiden kesken. Jos haluat hyödyntää viestitoimintoa kurssillasi, kannattaa
Viestit Moodlessa on mahdollista käyttää Viestit-toimintoa henkilökohtaiseen viestintään opettajan ja opiskelijan välillä tai opiskelijoiden kesken. Jos haluat hyödyntää viestitoimintoa kurssillasi, kannattaa
Skype for Business ohjelman asennus- ja käyttöohje Sisällys
 Skype for Business ohjelman asennus- ja käyttöohje Sisällys Kirjautuminen Office 365 -palveluun... 2 Skype for Business ohjelman asentaminen... 3 Yhteyshenkilöiden lisääminen Skype for Business ohjelmassa...
Skype for Business ohjelman asennus- ja käyttöohje Sisällys Kirjautuminen Office 365 -palveluun... 2 Skype for Business ohjelman asentaminen... 3 Yhteyshenkilöiden lisääminen Skype for Business ohjelmassa...
Office 365 palvelujen käyttöohje Sisällys
 Office 365 palvelujen käyttöohje Sisällys Sisäänkirjautuminen... 2 Office 365:n käyttöliittymä... 3 Salasanan vaihto... 5 Outlook-sähköpostin käyttö... 7 Outlook-kalenterin käyttö... 10 OneDriven käyttö...
Office 365 palvelujen käyttöohje Sisällys Sisäänkirjautuminen... 2 Office 365:n käyttöliittymä... 3 Salasanan vaihto... 5 Outlook-sähköpostin käyttö... 7 Outlook-kalenterin käyttö... 10 OneDriven käyttö...
SÄHKÖPOSTIN PERUSKURSSI. HERVANNAN KIRJASTO TIETOTORI Insinöörinkatu 38 337200 Tampere 040 800 7805 tietotori.hervanta@tampere.fi
 SÄHKÖPOSTIN PERUSKURSSI HERVANNAN KIRJASTO TIETOTORI Insinöörinkatu 38 337200 Tampere 040 800 7805 tietotori.hervanta@tampere.fi SÄHKÖPOSTIN PERUSKURSSI 2 SISÄLLYSLUETTELO 1. Kirjautuminen Gmail-postiin
SÄHKÖPOSTIN PERUSKURSSI HERVANNAN KIRJASTO TIETOTORI Insinöörinkatu 38 337200 Tampere 040 800 7805 tietotori.hervanta@tampere.fi SÄHKÖPOSTIN PERUSKURSSI 2 SISÄLLYSLUETTELO 1. Kirjautuminen Gmail-postiin
KiMeWebin käyttöohjeet
 KiMeWebin käyttöohjeet 5.3.2017 Miten saan käyttäjätunnuksen? Jos haluat käyttäjätunnuksen (eli oikeuden muokata sivuja) laita viesti webvelho@kime.fi ja kerro viestissä nimi pesti lippukunnassa (esim.
KiMeWebin käyttöohjeet 5.3.2017 Miten saan käyttäjätunnuksen? Jos haluat käyttäjätunnuksen (eli oikeuden muokata sivuja) laita viesti webvelho@kime.fi ja kerro viestissä nimi pesti lippukunnassa (esim.
Netsor Webmailin käyttöohje
 Netsor Webmailin käyttöohje https://mail.webhotelli.net sekä https://webmail.netsor.fi Ohjeen sisältö Sähköpostin peruskäyttö Lukeminen Lähettäminen Vastaaminen ja välittäminen Liitetiedoston lisääminen
Netsor Webmailin käyttöohje https://mail.webhotelli.net sekä https://webmail.netsor.fi Ohjeen sisältö Sähköpostin peruskäyttö Lukeminen Lähettäminen Vastaaminen ja välittäminen Liitetiedoston lisääminen
WCONDES OHJEET ITÄRASTEILLE (tehty Condes versiolle 8)
 WCONDES OHJEET ITÄRASTEILLE (tehty Condes versiolle 8) 1 UUDEN KILPAILUTIEDOSTON AVAUS Avaa Wcondes ohjelma tuplaklikkaamalla wcondes.lnk ikonia. Ohjelma avaa automaattisesti viimeksi tallennetun kilpailutiedoston.
WCONDES OHJEET ITÄRASTEILLE (tehty Condes versiolle 8) 1 UUDEN KILPAILUTIEDOSTON AVAUS Avaa Wcondes ohjelma tuplaklikkaamalla wcondes.lnk ikonia. Ohjelma avaa automaattisesti viimeksi tallennetun kilpailutiedoston.
Fixcom Webmail ohje. Allekirjoitus. Voit lisätä yhden tai useamman allekirjoituksen.
 Webmail on monipuolinen työkalu jolla voi tehdä paljon muutakin kuin lukea sähköpostia. Tässä ohjeessa on lyhyesti esitelty joitakin sen ominaisuuksia. Peruspostilaatikossa ei ole kaikkia ominaisuuksia,
Webmail on monipuolinen työkalu jolla voi tehdä paljon muutakin kuin lukea sähköpostia. Tässä ohjeessa on lyhyesti esitelty joitakin sen ominaisuuksia. Peruspostilaatikossa ei ole kaikkia ominaisuuksia,
Lehden ennakkotilaus Valtakunnallinen jakelupalvelu osoitteellinen lehti
 Lehden ennakkotilaus Valtakunnallinen jakelupalvelu osoitteellinen lehti Postittamisen työpöytä Käyttöohje Sisältö Valitse lehti jolle ennakkotilaus tehdään dia Tarkista lehden yhteyshenkilö ja aloita
Lehden ennakkotilaus Valtakunnallinen jakelupalvelu osoitteellinen lehti Postittamisen työpöytä Käyttöohje Sisältö Valitse lehti jolle ennakkotilaus tehdään dia Tarkista lehden yhteyshenkilö ja aloita
Provet Pet ohjelmisto ja tulostus PDF-tiedostoon.
 Provet Pet ohjelmisto ja tulostus PDF-tiedostoon www.provet.fi Finnish Net Solutions Oy www.fns.fi 1/6 Finnish Net Solutions Oy, 2/2012 Yleistä Tulostaminen PDF-tiedostoon Provet Petistä onnistuu ilmaisen
Provet Pet ohjelmisto ja tulostus PDF-tiedostoon www.provet.fi Finnish Net Solutions Oy www.fns.fi 1/6 Finnish Net Solutions Oy, 2/2012 Yleistä Tulostaminen PDF-tiedostoon Provet Petistä onnistuu ilmaisen
Kuvien siirto-ohjelman käyttöohje Huom! Tämä ohjelmisto on käytössä vain yrityksillä, joilla ei ole käytössä Java Runtime 1.4 -sovellusta.
 1 Kuvien siirto-ohjelman käyttöohje Huom! Tämä ohjelmisto on käytössä vain yrityksillä, joilla ei ole käytössä Java Runtime 1.4 -sovellusta. Grey-Hen Oy. Kaikki oikeudet pidätetään. Päivitetty 18.10.2004
1 Kuvien siirto-ohjelman käyttöohje Huom! Tämä ohjelmisto on käytössä vain yrityksillä, joilla ei ole käytössä Java Runtime 1.4 -sovellusta. Grey-Hen Oy. Kaikki oikeudet pidätetään. Päivitetty 18.10.2004
Markkinointijakelun tilaaminen
 Markkinointijakelun tilaaminen PTP käyttöohje 1 Sisältö Kirjautuminen Extranet-palveluun Luo markkinointijakelulle nimi Yrityksen yhteystietojen tarkistaminen Aloita markkinointijakelun tilaaminen Tilaaminen:
Markkinointijakelun tilaaminen PTP käyttöohje 1 Sisältö Kirjautuminen Extranet-palveluun Luo markkinointijakelulle nimi Yrityksen yhteystietojen tarkistaminen Aloita markkinointijakelun tilaaminen Tilaaminen:
Tarjoustyökalun käyttöohje
 Tarjoustyökalun käyttöohje Suomen johtava projektipankki! Kustannustehokkaaseen rakennusprojektien hallintaan SokoPro on Kopijyvän ratkaisu kustannustehokkaaseen rakennusprojektin hallintaan. Rakennusprojektiaineistojen
Tarjoustyökalun käyttöohje Suomen johtava projektipankki! Kustannustehokkaaseen rakennusprojektien hallintaan SokoPro on Kopijyvän ratkaisu kustannustehokkaaseen rakennusprojektin hallintaan. Rakennusprojektiaineistojen
Merenkulun reitti- ja aikataulueditorin käyttöohje
 Käyttöohje 1 (18) Användarinstruktioner för kartverktyget för sjötrafik på svenska Merenkulun reitti- ja aikataulueditorin käyttöohje Sisällysluettelo 1 Johdanto... 2 2 Kirjautuminen... 3 3 Uuden laivareitin
Käyttöohje 1 (18) Användarinstruktioner för kartverktyget för sjötrafik på svenska Merenkulun reitti- ja aikataulueditorin käyttöohje Sisällysluettelo 1 Johdanto... 2 2 Kirjautuminen... 3 3 Uuden laivareitin
Blogger-blogin käyttöönotto ja perusasiat Bloggerista & bloggauksesta
 1 Blogger-blogin käyttöönotto ja perusasiat Bloggerista & bloggauksesta Blogi on yhden tai useamman kirjoittajan verkkosivu tai -sivusto, jonka kautta voidaan julkaista omia kirjoituksia perinteisten julkaisukanavien
1 Blogger-blogin käyttöönotto ja perusasiat Bloggerista & bloggauksesta Blogi on yhden tai useamman kirjoittajan verkkosivu tai -sivusto, jonka kautta voidaan julkaista omia kirjoituksia perinteisten julkaisukanavien
Automaattitilausten hallinta. Automaattitilauksien uudistettu käsittely
 Automaattitilausten hallinta Raportit Saat yhteenvedon voimassa olevista automaattitilauksista ja automaatti-ilmoituksista hakemistopuun Raportit-valikon alta. PDF-napista voit ladata koneellesi yhteenvedon
Automaattitilausten hallinta Raportit Saat yhteenvedon voimassa olevista automaattitilauksista ja automaatti-ilmoituksista hakemistopuun Raportit-valikon alta. PDF-napista voit ladata koneellesi yhteenvedon
Ohjeita Porin Lyseon koulun yrittäjuuskasvatuksen blogin kirjoittamiseen
 Ohjeita Porin Lyseon koulun yrittäjuuskasvatuksen blogin kirjoittamiseen Tervetuloa mukaan rakentamaan yr-blogiamme! Lue seuraavat ohjeet ennen artikkelisi julkaisemista. Pääset kirjautumaan sisään osoitteessa
Ohjeita Porin Lyseon koulun yrittäjuuskasvatuksen blogin kirjoittamiseen Tervetuloa mukaan rakentamaan yr-blogiamme! Lue seuraavat ohjeet ennen artikkelisi julkaisemista. Pääset kirjautumaan sisään osoitteessa
Pauliina Munter / Suvi Junes Tampereen yliopisto/tietohallinto 2013
 Tehtävä 2.2. Tehtävä-työkalun avulla opiskelijat voivat palauttaa tehtäviä Moodleen opettajan arvioitaviksi. Palautettu tehtävä näkyy ainoastaan opettajalle, ei toisille opiskelijoille. Tehtävä-työkalun
Tehtävä 2.2. Tehtävä-työkalun avulla opiskelijat voivat palauttaa tehtäviä Moodleen opettajan arvioitaviksi. Palautettu tehtävä näkyy ainoastaan opettajalle, ei toisille opiskelijoille. Tehtävä-työkalun
Uuden työtilan luonti
 Uuden työtilan luonti 1. Valitaan Uusi työtila vasemmanpuoleisesta valikosta 2. Valitaan Tyhjä työtila aukeavasta valikosta. Tämä toiminto luo uuden tyhjän työtilan. 3. Kun uusi työtila on luotu, aukeaa
Uuden työtilan luonti 1. Valitaan Uusi työtila vasemmanpuoleisesta valikosta 2. Valitaan Tyhjä työtila aukeavasta valikosta. Tämä toiminto luo uuden tyhjän työtilan. 3. Kun uusi työtila on luotu, aukeaa
SOPIMUSPRO - VERKKOPALVELUNOHJE. Opiskelijan ohje SopimusPro verkkopalveluun. Pikaohje arvioinnin kirjaamiseen SopimusPro -verkkopalveluun
 Opiskelijan ohje SopimusPro verkkopalveluun Pikaohje arvioinnin kirjaamiseen SopimusPro -verkkopalveluun 1. Saat sähköpostiin ilmoituksen arvioinnista ja linkin arviointisivulle (sivu 1). 2. Työpaikkakouluttaja
Opiskelijan ohje SopimusPro verkkopalveluun Pikaohje arvioinnin kirjaamiseen SopimusPro -verkkopalveluun 1. Saat sähköpostiin ilmoituksen arvioinnista ja linkin arviointisivulle (sivu 1). 2. Työpaikkakouluttaja
WCONDES OHJEET ITÄRASTEILLE (tehty Condes versiolle 8)
 WCONDES OHJEET ITÄRASTEILLE (tehty Condes versiolle 8) 1 UUDEN KILPAILUTIEDOSTON AVAUS Avaa Wcondes ohjelma tuplaklikkaamalla wcondes.lnk ikonia. Ohjelma avaa automaattisesti viimeksi tallennetun kilpailutiedoston.
WCONDES OHJEET ITÄRASTEILLE (tehty Condes versiolle 8) 1 UUDEN KILPAILUTIEDOSTON AVAUS Avaa Wcondes ohjelma tuplaklikkaamalla wcondes.lnk ikonia. Ohjelma avaa automaattisesti viimeksi tallennetun kilpailutiedoston.
Skype for Business ohjelman asennus- ja käyttöohje Sisällys
 Skype for Business ohjelman asennus- ja käyttöohje Sisällys Kirjautuminen Office 365 -palveluun... 2 Skype for Business ohjelman asentaminen... 3 Yhteyshenkilöiden lisääminen Skype for Business ohjelmassa...
Skype for Business ohjelman asennus- ja käyttöohje Sisällys Kirjautuminen Office 365 -palveluun... 2 Skype for Business ohjelman asentaminen... 3 Yhteyshenkilöiden lisääminen Skype for Business ohjelmassa...
Tiedonsiirto helposti navetta-automaation ja tuotosseurannan välillä
 Tiedonsiirto helposti navetta-automaation ja tuotosseurannan välillä Tiedonsiirto VMS-, Alpro- tai DelProtuotannonohjausjärjestelmästä Ammuohjelmistoon 5/2014 Asennettavat ohjelmat ja versiot VMS-Management
Tiedonsiirto helposti navetta-automaation ja tuotosseurannan välillä Tiedonsiirto VMS-, Alpro- tai DelProtuotannonohjausjärjestelmästä Ammuohjelmistoon 5/2014 Asennettavat ohjelmat ja versiot VMS-Management
ALVin käyttöohjeet. 1. Tositteiden tallennus palveluun. 1.1 Kuvaus, rajaus ja tallennus puhelimella
 ALVin käyttöohjeet Nämä käyttöohjeet sisältävät hyödyllisiä vinkkejä palvelun käyttöön. Ne kannattaa lukea ennen palvelun käyttöä. Jos kuitenkin kohtaat ongelmia, etkä löydä niihin ratkaisua näistä käyttöohjeista,
ALVin käyttöohjeet Nämä käyttöohjeet sisältävät hyödyllisiä vinkkejä palvelun käyttöön. Ne kannattaa lukea ennen palvelun käyttöä. Jos kuitenkin kohtaat ongelmia, etkä löydä niihin ratkaisua näistä käyttöohjeista,
Nexetic Shield Unlimited
 Nexetic Shield Unlimited Käyttöohje 1. Asennus ja käyttöönotto 2. Ohjelman käyttäminen 3. Lisäasetukset 4. Tietojen palautus 1. Asennus ja käyttöönotto Asiakasohjelman asennus Tehtyäsi tilauksen varmistusohjelmasta
Nexetic Shield Unlimited Käyttöohje 1. Asennus ja käyttöönotto 2. Ohjelman käyttäminen 3. Lisäasetukset 4. Tietojen palautus 1. Asennus ja käyttöönotto Asiakasohjelman asennus Tehtyäsi tilauksen varmistusohjelmasta
VIENET JULKAISUJÄRJESTELMÄLLÄ TOTEUTETTUJEN INTERNET-SIVUJEN YLLÄPITO-OHJE
 VIENET JULKAISUJÄRJESTELMÄLLÄ TOTEUTETTUJEN INTERNET-SIVUJEN YLLÄPITO-OHJE JULKAISUJÄRJESTELMÄÄN KIRJAUTUMINEN. Osoitekenttään kirjoitetaan www.domain.fi/admin. Kirjoita käyttäjätunnus: xxxxxx. Salasana:
VIENET JULKAISUJÄRJESTELMÄLLÄ TOTEUTETTUJEN INTERNET-SIVUJEN YLLÄPITO-OHJE JULKAISUJÄRJESTELMÄÄN KIRJAUTUMINEN. Osoitekenttään kirjoitetaan www.domain.fi/admin. Kirjoita käyttäjätunnus: xxxxxx. Salasana:
Pika-aloitusopas. Sisältö: Projektin luominen Projektin muokkaaminen ja hallinnointi Projektin/arvioinnin tulosten tarkastelu
 Pika-aloitusopas Sisältö: Projektin luominen Projektin muokkaaminen ja hallinnointi Projektin/arvioinnin tulosten tarkastelu Tämä asiakirja on laadittu auttamaan sinua hallinnoimaan nopeasti CEB TalentCentral
Pika-aloitusopas Sisältö: Projektin luominen Projektin muokkaaminen ja hallinnointi Projektin/arvioinnin tulosten tarkastelu Tämä asiakirja on laadittu auttamaan sinua hallinnoimaan nopeasti CEB TalentCentral
Ohje internetkarttapalveluun
 Ohje internetkarttapalveluun Kartalla liikkuminen Liiku kartalla käyttäen hiirtä, karttaikkunan zoomauspainikkeita tai pikavalikkotoimintoja. 1. Näkymän liikuttaminen: Liikuta karttaa hiirellä raahaamalla.
Ohje internetkarttapalveluun Kartalla liikkuminen Liiku kartalla käyttäen hiirtä, karttaikkunan zoomauspainikkeita tai pikavalikkotoimintoja. 1. Näkymän liikuttaminen: Liikuta karttaa hiirellä raahaamalla.
KYMP Webmail -palvelu
 KYMP Webmail -palvelu Sisältö 1. Kirjautuminen... 3 2. Viestin merkinnät... 4 3. Viestien lukeminen... 4 Viestiin vastaaminen... 4 Viestin välittäminen edelleen / uudelleen ohjaus... 5 4. Viestin kirjoittaminen...
KYMP Webmail -palvelu Sisältö 1. Kirjautuminen... 3 2. Viestin merkinnät... 4 3. Viestien lukeminen... 4 Viestiin vastaaminen... 4 Viestin välittäminen edelleen / uudelleen ohjaus... 5 4. Viestin kirjoittaminen...
SÄHKÖPOSTIN PERUSKURSSI. HERVANNAN KIRJASTO TIETOTORI Insinöörinkatu 38 337200 Tampere 040 800 7805 tietotori.hervanta@tampere.fi
 SÄHKÖPOSTIN PERUSKURSSI HERVANNAN KIRJASTO TIETOTORI Insinöörinkatu 38 337200 Tampere 040 800 7805 tietotori.hervanta@tampere.fi SÄHKÖPOSTIN PERUSKURSSI 2 SISÄLLYSLUETTELO 1. Kirjautuminen Gmail-postiin
SÄHKÖPOSTIN PERUSKURSSI HERVANNAN KIRJASTO TIETOTORI Insinöörinkatu 38 337200 Tampere 040 800 7805 tietotori.hervanta@tampere.fi SÄHKÖPOSTIN PERUSKURSSI 2 SISÄLLYSLUETTELO 1. Kirjautuminen Gmail-postiin
Pikaohjeita OneNote OPS:in käyttäjille
 OneNote OPS OHJE Pikaohjeita OneNote OPS:in käyttäjille Vinkki: Jos et löydä hakemaasi, voit painaa F1-painiketta, joka avaa OneNote-ohjeen, josta voit hakea hakusanoilla vastausta kysymyksiisi liittyen
OneNote OPS OHJE Pikaohjeita OneNote OPS:in käyttäjille Vinkki: Jos et löydä hakemaasi, voit painaa F1-painiketta, joka avaa OneNote-ohjeen, josta voit hakea hakusanoilla vastausta kysymyksiisi liittyen
Julkaistu. 1 Johdanto... 2
 OHJE 1 (6) RPAS-verkkokurssi Käyttöohje Sisällysluettelo 1 Johdanto... 2 2 Koulutusportaalin käyttöönotto... 2 2.1 Siirtyminen koulutusportaaliin... 2 2.2 Salasanan pyytäminen ensimmäisellä kerralla...
OHJE 1 (6) RPAS-verkkokurssi Käyttöohje Sisällysluettelo 1 Johdanto... 2 2 Koulutusportaalin käyttöönotto... 2 2.1 Siirtyminen koulutusportaaliin... 2 2.2 Salasanan pyytäminen ensimmäisellä kerralla...
Tietosuoja-portaali. päivittäjän ohje
 Tietosuoja-portaali päivittäjän ohje Maisa Kinnunen 2010 1 Sisältö PÄIVITTÄJÄN OHJE Kirjautuminen...3 Sivujen tekstin muokkaus...4 Tiedostojen lisääminen palvelimelle...9 Jos sinun pitää selvittää tiedoston/kuvan
Tietosuoja-portaali päivittäjän ohje Maisa Kinnunen 2010 1 Sisältö PÄIVITTÄJÄN OHJE Kirjautuminen...3 Sivujen tekstin muokkaus...4 Tiedostojen lisääminen palvelimelle...9 Jos sinun pitää selvittää tiedoston/kuvan
CV-kannan käyttöohje 2017
 Sisällysluettelo 1. Sisäänkirjautuminen... 2 a) Sinulle lähetetään käyttäjätunnus ja salasana Monsterilta... 2 b) Sinulla ei ole vielä tunnuksia Monsterin työnantajat sivulle... 3 Turvakysymykset... 3
Sisällysluettelo 1. Sisäänkirjautuminen... 2 a) Sinulle lähetetään käyttäjätunnus ja salasana Monsterilta... 2 b) Sinulla ei ole vielä tunnuksia Monsterin työnantajat sivulle... 3 Turvakysymykset... 3
Aimo-ohjauspaneelin käyttöohje Sisällys
 Aimo-ohjauspaneelin käyttöohje Sisällys Tunnusten tilaaminen... 2 Sisäänkirjautuminen... 3 Käyttöliittymä... 4 Ryhmätekstiviestien lähettäminen... 5 Ryhmät... 7 Push-viestien lähettäminen... 12 Mobiilipalvelun
Aimo-ohjauspaneelin käyttöohje Sisällys Tunnusten tilaaminen... 2 Sisäänkirjautuminen... 3 Käyttöliittymä... 4 Ryhmätekstiviestien lähettäminen... 5 Ryhmät... 7 Push-viestien lähettäminen... 12 Mobiilipalvelun
Kangasniemen yrityshakemisto KÄYTTÖOHJE YRITTÄJÄLLE. KANGASNIEMEN KUNTA yrityshakemisto.kangasniemi.fi
 2015 Kangasniemen yrityshakemisto KÄYTTÖOHJE YRITTÄJÄLLE KANGASNIEMEN KUNTA yrityshakemisto.kangasniemi.fi 1 Sisällysluettelo 1. Sivustolle rekisteröityminen... 2 2. Yrityksen lisääminen... 3 2.1. Yritystiedot...
2015 Kangasniemen yrityshakemisto KÄYTTÖOHJE YRITTÄJÄLLE KANGASNIEMEN KUNTA yrityshakemisto.kangasniemi.fi 1 Sisällysluettelo 1. Sivustolle rekisteröityminen... 2 2. Yrityksen lisääminen... 3 2.1. Yritystiedot...
Ohjeet ALS Online-palvelun käyttöön PÄIVITETTY
 Ohjeet ALS Online-palvelun käyttöön PÄIVITETTY 15.11.2017 ALS Online-palveluun kirjautuminen Henkilökohtaiset ALS Online-tunnukset saat käyttöösi täyttämällä kotisivuiltamme löytyvän lomakkeen tai ottamalla
Ohjeet ALS Online-palvelun käyttöön PÄIVITETTY 15.11.2017 ALS Online-palveluun kirjautuminen Henkilökohtaiset ALS Online-tunnukset saat käyttöösi täyttämällä kotisivuiltamme löytyvän lomakkeen tai ottamalla
Nexetic Shield Unlimited
 Nexetic Shield Unlimited Käyttöohje 1. Asennus ja käyttöönotto 2. Ohjelman käyttäminen 3. Lisäasetukset 4. Tietojen palautus 1. Asennus ja käyttöönotto Asiakasohjelman asennus Tehtyäsi tilauksen varmistusohjelmasta
Nexetic Shield Unlimited Käyttöohje 1. Asennus ja käyttöönotto 2. Ohjelman käyttäminen 3. Lisäasetukset 4. Tietojen palautus 1. Asennus ja käyttöönotto Asiakasohjelman asennus Tehtyäsi tilauksen varmistusohjelmasta
LUKKARIKONE KÄYTTÖOHJE
 LUKKARIKONE KÄYTTÖOHJE 23.8.2018 Sisällys 1 HAKU -välilehti... 2 1.1 Ryhmän perusteella hakeminen... 3 1.2 Toteutuksen perusteella hakeminen... 4 1.3 Opettajan lukujärjestyksen hakeminen... 5 2 LUKUJÄRJESTYS
LUKKARIKONE KÄYTTÖOHJE 23.8.2018 Sisällys 1 HAKU -välilehti... 2 1.1 Ryhmän perusteella hakeminen... 3 1.2 Toteutuksen perusteella hakeminen... 4 1.3 Opettajan lukujärjestyksen hakeminen... 5 2 LUKUJÄRJESTYS
Ohjeet vanhan venepaikan uudelleen varaamiseen
 26.1.2017 Ohjeet vanhan venepaikan uudelleen varaamiseen Voit varata vanhan venepaikkasi uudestaan seuraavalle kaudelle kaupungin uudessa sähköisessä varauspalvelussa seuraamalla tätä ohjetta. Nämä toimenpiteet
26.1.2017 Ohjeet vanhan venepaikan uudelleen varaamiseen Voit varata vanhan venepaikkasi uudestaan seuraavalle kaudelle kaupungin uudessa sähköisessä varauspalvelussa seuraamalla tätä ohjetta. Nämä toimenpiteet
MINI-LEXIA OPAS Versio 4.31
 Mini-Lexia-opas 2012 MINI-LEXIA OPAS Versio 4.31 Sisältö Yleistä Lexiasta ja Mini-Lexiasta... 2 Ohjeet Lexian ammattikäyttäjälle: Harjoitusten siirtäminen... 2 Harjoitusten siirtäminen muistitikulla...
Mini-Lexia-opas 2012 MINI-LEXIA OPAS Versio 4.31 Sisältö Yleistä Lexiasta ja Mini-Lexiasta... 2 Ohjeet Lexian ammattikäyttäjälle: Harjoitusten siirtäminen... 2 Harjoitusten siirtäminen muistitikulla...
1 YLEISTÄ TIETOA HELMESTÄ ETUSIVU YHTEENVETO LUKUJÄRJESTYS / KOTITEHTÄVÄT / MERKINNÄT VIESTIT KOKEET...
 OHJE OPPILAALLE 2 / 21 1 YLEISTÄ TIETOA HELMESTÄ... 3 2 ETUSIVU... 4 2.1 YHTEENVETO... 4 2.2 LUKUJÄRJESTYS / KOTITEHTÄVÄT / MERKINNÄT... 4 2.3 VIESTIT... 6 2.4 KOKEET... 6 3 VIESTIT... 7 3.1 UUSI VIESTI...
OHJE OPPILAALLE 2 / 21 1 YLEISTÄ TIETOA HELMESTÄ... 3 2 ETUSIVU... 4 2.1 YHTEENVETO... 4 2.2 LUKUJÄRJESTYS / KOTITEHTÄVÄT / MERKINNÄT... 4 2.3 VIESTIT... 6 2.4 KOKEET... 6 3 VIESTIT... 7 3.1 UUSI VIESTI...
Tervetuloa OmaLounea-palveluun! KÄYTTÄJÄN OPAS
 Tervetuloa OmaLounea-palveluun! KÄYTTÄJÄN OPAS LOUNEA PALVELUT OY TEHDASKATU 6, 24100 SALO Sisällys Sisällys... 1 Tervetuloa OmaLounea-palveluun!... 2 OmaLounea - Käytön aloittaminen... 2 OmaLounea Kirjaudu
Tervetuloa OmaLounea-palveluun! KÄYTTÄJÄN OPAS LOUNEA PALVELUT OY TEHDASKATU 6, 24100 SALO Sisällys Sisällys... 1 Tervetuloa OmaLounea-palveluun!... 2 OmaLounea - Käytön aloittaminen... 2 OmaLounea Kirjaudu
1. Valitse suunniteltu valmistumisvuosi alasvetovalikosta ja tallenna valinta. 2. Luo uusi HOPS painikkeella pääset tekemään HOPSia.
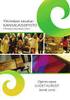 ehopsin käyttöohje opiskelijalle 1.2 versio Ennen kuin aloitat hopsin tekemisen, tutustu huolella tiedekuntasi HOPS ohjeistukseen ja pääaineesi/koulutusohjelmasi tutkintorakenteeseen. Tiedekuntakohtaisissa
ehopsin käyttöohje opiskelijalle 1.2 versio Ennen kuin aloitat hopsin tekemisen, tutustu huolella tiedekuntasi HOPS ohjeistukseen ja pääaineesi/koulutusohjelmasi tutkintorakenteeseen. Tiedekuntakohtaisissa
NÄIN TEET VIDEO-MAILIN (v-mail)
 1 NÄIN TEET VIDEO-MAILIN (v-mail) Kirjaudu iwowwe Back Officeen. HOME Klikkaa kotisivullasi (HOME) olevaa vihreää Video E-mail kuvaa Vastaava linkki Video Email on myös Video Tools - alasvetovalikossa
1 NÄIN TEET VIDEO-MAILIN (v-mail) Kirjaudu iwowwe Back Officeen. HOME Klikkaa kotisivullasi (HOME) olevaa vihreää Video E-mail kuvaa Vastaava linkki Video Email on myös Video Tools - alasvetovalikossa
Seutudokumenttien pä ivittä misohje
 Seutudokumenttien pä ivittä misohje Kirjautuminen sisällönhallinta-työkaluun Käytä ylläpidossa Firefox-selainta. Käyttäjätunnukset Käy rekisteröitymässä osoitteessa www./kirjaudu kohdassa Rekisteröidy.
Seutudokumenttien pä ivittä misohje Kirjautuminen sisällönhallinta-työkaluun Käytä ylläpidossa Firefox-selainta. Käyttäjätunnukset Käy rekisteröitymässä osoitteessa www./kirjaudu kohdassa Rekisteröidy.
Ohjeita Omapalvelun käyttöön
 Ohjeita Omapalvelun käyttöön Sisällysluettelo Omapalvelu 3 Omat tiedot ja Yhteydenottotapa 4 Aloitus 5 Uusi ja keskeneräinen hakemus 1/2 6 Uusi ja keskeneräinen hakemus 2/2 7 Etusivu 1/3 8 Etusivu 2/3
Ohjeita Omapalvelun käyttöön Sisällysluettelo Omapalvelu 3 Omat tiedot ja Yhteydenottotapa 4 Aloitus 5 Uusi ja keskeneräinen hakemus 1/2 6 Uusi ja keskeneräinen hakemus 2/2 7 Etusivu 1/3 8 Etusivu 2/3
Sähköposti ja uutisryhmät 4.5.2005
 Outlook Express Käyttöliittymä Outlook Express on windows käyttöön tarkoitettu sähköpostin ja uutisryhmien luku- ja kirjoitussovellus. Se käynnistyy joko omasta kuvakkeestaan työpöydältä tai Internet Explorer
Outlook Express Käyttöliittymä Outlook Express on windows käyttöön tarkoitettu sähköpostin ja uutisryhmien luku- ja kirjoitussovellus. Se käynnistyy joko omasta kuvakkeestaan työpöydältä tai Internet Explorer
Luku 7 Uusien Mallien Tiedostot
 Luku 7 Uusien Mallien Tiedostot Kaikki ZoomTextin asetukset voidaan tallentaa ja palauttaa käyttämällä mallitiedostoja. Mallitiedostot kontrolloivat kaikkia ZoomTextin toimintoja mukaan lukien suurennustasot,
Luku 7 Uusien Mallien Tiedostot Kaikki ZoomTextin asetukset voidaan tallentaa ja palauttaa käyttämällä mallitiedostoja. Mallitiedostot kontrolloivat kaikkia ZoomTextin toimintoja mukaan lukien suurennustasot,
OHJEITA OMAPALVELUN KÄYTTÖÖN
 OHJEITA OMAPALVELUN KÄYTTÖÖN OMAPALVELU Omapalvelussa voit tehdä toimeentulotuen tai vammaispalveluiden hakemuksen seurata hakemuksesi käsittelyn tilaa vastata sähköisesti lähetettyyn lisäselvityspyyntöön
OHJEITA OMAPALVELUN KÄYTTÖÖN OMAPALVELU Omapalvelussa voit tehdä toimeentulotuen tai vammaispalveluiden hakemuksen seurata hakemuksesi käsittelyn tilaa vastata sähköisesti lähetettyyn lisäselvityspyyntöön
Epooqin perusominaisuudet
 Epooqin perusominaisuudet Huom! Epooqia käytettäessä on suositeltavaa käyttää Firefox -selainta. Chrome toimii myös, mutta eräissä asioissa, kuten äänittämisessä, voi esiintyä ongelmia. Internet Exploreria
Epooqin perusominaisuudet Huom! Epooqia käytettäessä on suositeltavaa käyttää Firefox -selainta. Chrome toimii myös, mutta eräissä asioissa, kuten äänittämisessä, voi esiintyä ongelmia. Internet Exploreria
Collector for ArcGIS. Ohje /
 Collector for ArcGIS Ohje / 10.5.2019 2 (11) Sisältö 1. Collector for ArcGIS... 3 2. Kartan luominen ArcGIS Onlinessa... 3 2.1 Karttatason luominen... 3 2.2 Ominaisuustietotaulun kenttien määrittäminen...
Collector for ArcGIS Ohje / 10.5.2019 2 (11) Sisältö 1. Collector for ArcGIS... 3 2. Kartan luominen ArcGIS Onlinessa... 3 2.1 Karttatason luominen... 3 2.2 Ominaisuustietotaulun kenttien määrittäminen...
Kortinhaltijat joilla on maksukeskeytys Maksuryhmään liitettyjen kortinhaltijoiden lukumäärä, joiden maksut ovat tilapäisesti keskeytetty.
 1(6) MAKSURYHMÄN HALLINTA Maksuryhmäkohtaiselle sivulle pääset klikkaamalla yksittäisen maksuryhmän nimeä verkkopalvelun etusivulla tai valitsemalla ryhmän Maksuryhmät - osion listalta. Sivun tiedot ja
1(6) MAKSURYHMÄN HALLINTA Maksuryhmäkohtaiselle sivulle pääset klikkaamalla yksittäisen maksuryhmän nimeä verkkopalvelun etusivulla tai valitsemalla ryhmän Maksuryhmät - osion listalta. Sivun tiedot ja
Ohje erillisvalintojen toteuttamiseen
 Ohje erillisvalintojen toteuttamiseen 1 Valintaperusteiden mallinnus Tämä osio koskee sekä tilanteita, joissa haku Opintopolun kautta tai korkeakoulun omalla tavalla. Jos erillishaussa on useampia hakukohteita,
Ohje erillisvalintojen toteuttamiseen 1 Valintaperusteiden mallinnus Tämä osio koskee sekä tilanteita, joissa haku Opintopolun kautta tai korkeakoulun omalla tavalla. Jos erillishaussa on useampia hakukohteita,
Kopiodaksesi, leikataksesi ja liittääksesi helpointa on käyttää näppäimistön pikavalintoja:
 Ohjeita järjestöpankin käytön tueksi Huomioitavaa:... 1 1 Sisäänkirjautuminen... 2 2 Sivun/henkilökortin muokkaaminen... 2 3 Uutisen/sivun/tapahtuman, tms. lisääminen... 3 4 Uutisen/tapahtuman saaminen
Ohjeita järjestöpankin käytön tueksi Huomioitavaa:... 1 1 Sisäänkirjautuminen... 2 2 Sivun/henkilökortin muokkaaminen... 2 3 Uutisen/sivun/tapahtuman, tms. lisääminen... 3 4 Uutisen/tapahtuman saaminen
Ryhmänkerääjän ABC - pidä ryhmäsi ilmoittautumiset ja huonejako kätevästi hallussa
 Ryhmänkerääjän ABC - pidä ryhmäsi ilmoittautumiset ja huonejako kätevästi hallussa HUOM! Nämä ohjeet koskevat vain tilausmatkojen ryhmänkerääjiä! 1. Tee ryhmällesi varaus Tee varaus ryhmälle tai suunnitellulle
Ryhmänkerääjän ABC - pidä ryhmäsi ilmoittautumiset ja huonejako kätevästi hallussa HUOM! Nämä ohjeet koskevat vain tilausmatkojen ryhmänkerääjiä! 1. Tee ryhmällesi varaus Tee varaus ryhmälle tai suunnitellulle
Kätevästi netissä KÄYTTÖOHJE. www.nettirassi.fi
 Kätevästi netissä KÄYTTÖOHJE www.nettirassi.fi Sisällysluettelo 1. Kirjautuminen ja rekisteröityminen... 4 2. Omat jutut kansio... 8 2.1. Omat tiedostot:... 8 2.2. Omat seurannat... 9 3. Omat terveystiedot...
Kätevästi netissä KÄYTTÖOHJE www.nettirassi.fi Sisällysluettelo 1. Kirjautuminen ja rekisteröityminen... 4 2. Omat jutut kansio... 8 2.1. Omat tiedostot:... 8 2.2. Omat seurannat... 9 3. Omat terveystiedot...
Sisältö. Päivitetty viimeksi 31.8.2011 Sivu 2 / 14
 Ylläpitäjän ohje Sisältö Ylläpitäjän ohje... 1 Yleistä... 3 Vinkkejä ylläpitäjälle... 3 Osoitteet... 3 Internet-selain ja Flash-laajennus... 3 Julkinen sivunäkymä ja ylläpitonäkymä eri välilehdissä...
Ylläpitäjän ohje Sisältö Ylläpitäjän ohje... 1 Yleistä... 3 Vinkkejä ylläpitäjälle... 3 Osoitteet... 3 Internet-selain ja Flash-laajennus... 3 Julkinen sivunäkymä ja ylläpitonäkymä eri välilehdissä...
Outlook Web App ver 1.2
 Outlook Web App ver 1.2 Kirjautuminen Kirjoita selaimen osoiteriville: o365.edu.hel.fi Kirjoita opetuksen verkon tunnuksesi ja salasanasi avautuvalla kirjautumissivulla. Hetken odottelun jälkeen esiin
Outlook Web App ver 1.2 Kirjautuminen Kirjoita selaimen osoiteriville: o365.edu.hel.fi Kirjoita opetuksen verkon tunnuksesi ja salasanasi avautuvalla kirjautumissivulla. Hetken odottelun jälkeen esiin
Optima käyttöopas opiskelijalle
 Optima käyttöopas opiskelijalle Sisällys 1. Laitteistovaatimukset...3 2. Optimaan kirjautuminen...4 3. Optiman käyttöliittymä...5 4. Työskentely Optimassa...9 Materiaalin avaaminen...9 Tallentaminen ja
Optima käyttöopas opiskelijalle Sisällys 1. Laitteistovaatimukset...3 2. Optimaan kirjautuminen...4 3. Optiman käyttöliittymä...5 4. Työskentely Optimassa...9 Materiaalin avaaminen...9 Tallentaminen ja
VIENET JULKAISUJÄRJESTELMÄLLÄ TOTEUTETTUJEN INTERNET-SIVUJEN YLLÄPITO-OHJE
 VIENET JULKAISUJÄRJESTELMÄLLÄ TOTEUTETTUJEN INTERNET-SIVUJEN YLLÄPITO-OHJE JULKAISUJÄRJESTELMÄÄN KIRJAUTUMINEN. Osoitekenttään kirjoitetaan www.domain.fi/admin. Kirjoita käyttäjätunnus: xxxxxx. Salasana:
VIENET JULKAISUJÄRJESTELMÄLLÄ TOTEUTETTUJEN INTERNET-SIVUJEN YLLÄPITO-OHJE JULKAISUJÄRJESTELMÄÄN KIRJAUTUMINEN. Osoitekenttään kirjoitetaan www.domain.fi/admin. Kirjoita käyttäjätunnus: xxxxxx. Salasana:
Ryhmät. Pauliina Munter/Suvi Junes Tampereen yliopisto/ Tietohallinto 2014
 1 Ryhmät Moodlessa voi jakaa opiskelijoita pienempiin alaryhmiin, joilla toimitaan esim. keskustelualueella tai työskennellään wikissä. Ryhmätoiminto on hyödyllinen, jos kurssilla on paljon osallistujia
1 Ryhmät Moodlessa voi jakaa opiskelijoita pienempiin alaryhmiin, joilla toimitaan esim. keskustelualueella tai työskennellään wikissä. Ryhmätoiminto on hyödyllinen, jos kurssilla on paljon osallistujia
RYHMIEN PERUSTAMINEN JA OPINTOJEN ETENEMISRAPORTTI OODISSA
 RYHMIEN PERUSTAMINEN JA OPINTOJEN ETENEMISRAPORTTI OODISSA Ohje ryhmätyökalun käyttäjille 7.4.2015 Kuva: Ilpo Okkonen Ryhmätyökalu Oodissa Tässä ohjeessa käydään läpi OodiHOPSin ryhmätyökalutoimintoa.
RYHMIEN PERUSTAMINEN JA OPINTOJEN ETENEMISRAPORTTI OODISSA Ohje ryhmätyökalun käyttäjille 7.4.2015 Kuva: Ilpo Okkonen Ryhmätyökalu Oodissa Tässä ohjeessa käydään läpi OodiHOPSin ryhmätyökalutoimintoa.
Hops-ohjaajan ohje Opiskelijan hopsit.
 Hops-ohjaajan ohje Tässä ohjeessa kuvataan kaksi erilaista tapaa hakea tietyn opiskelijan lähettämä hops. Ensin ohjeistetaan miten toimitaan, jos hopsin ryhmätyökalu on käytössä, eli ohjaajalle on luotu
Hops-ohjaajan ohje Tässä ohjeessa kuvataan kaksi erilaista tapaa hakea tietyn opiskelijan lähettämä hops. Ensin ohjeistetaan miten toimitaan, jos hopsin ryhmätyökalu on käytössä, eli ohjaajalle on luotu
SOPIMUSPRO - VERKKOPALVELUNOHJE. Työpaikkakouluttajan ohje SopimusPro verkkopalveluun. Pikaohje arvioinnin kirjaamiseen SopimusPro -verkkopalveluun
 Työpaikkakouluttajan ohje SopimusPro verkkopalveluun Pikaohje arvioinnin kirjaamiseen SopimusPro -verkkopalveluun 1. Saat sähköpostiin ilmoituksen arvioinnista ja linkin arviointisivulle (sivu 1). 2. Työpaikkakouluttaja
Työpaikkakouluttajan ohje SopimusPro verkkopalveluun Pikaohje arvioinnin kirjaamiseen SopimusPro -verkkopalveluun 1. Saat sähköpostiin ilmoituksen arvioinnista ja linkin arviointisivulle (sivu 1). 2. Työpaikkakouluttaja
STS UUDEN SEUDULLISEN TAPAHTUMAN TEKO
 STS UUDEN SEUDULLISEN TAPAHTUMAN TEKO Valitse vasemmasta reunasta kohta Sisällöt Valitse painike Lisää uusi Tapahtuma Tämän jälkeen valitse kieleksi Suomi VÄLILEHTI 1 PERUSTIEDOT Valittuasi kieleksi suomen,
STS UUDEN SEUDULLISEN TAPAHTUMAN TEKO Valitse vasemmasta reunasta kohta Sisällöt Valitse painike Lisää uusi Tapahtuma Tämän jälkeen valitse kieleksi Suomi VÄLILEHTI 1 PERUSTIEDOT Valittuasi kieleksi suomen,
Jahtipaikat.fi Käyttöohje
 Jahtipaikat.fi Käyttöohje versio 2.0 Sisällysluettelo 1. Kirjautuminen...3 2. Näyttöruudun osat...3 3. Kartta-alusta...4 4. Kartan sisällön määrittely...4 5. Työkalut...5 5.1 Keskitä kartta koko Suomeen...5
Jahtipaikat.fi Käyttöohje versio 2.0 Sisällysluettelo 1. Kirjautuminen...3 2. Näyttöruudun osat...3 3. Kartta-alusta...4 4. Kartan sisällön määrittely...4 5. Työkalut...5 5.1 Keskitä kartta koko Suomeen...5
