Tuetut ympäristöt. Laitteiston kytkeminen. Verkkotulostimen asennus. Paperinkäsittely. Huolto. Vianmääritys. Ylläpito. Hakemisto
|
|
|
- Sakari Salo
- 10 vuotta sitten
- Katselukertoja:
Transkriptio
1 Tulostimet kytketään verkkoon tulostuspalvelinten avulla. Tällä tavoin monet käyttäjät voivat käyttää tulostimia omista työasemistaan, mikä on hyvin kannattava tapa jakaa suorituskykyisiä ja kalliita tulostimia. Kunkin tulostimen verkkoon kytkemiseksi ei ole tarpeen ostaa ylimääräistä PC-tietokonetta. Sen sijaan käytetään tulostuspalvelinta. Tuetut ympäristöt Tulostuspalvelimet tukevat hyvin monenlaisia verkkoympäristöjä. Mikä tahansa yksittäinen tulostuspalvelin missä tahansa fyysisessä verkossa voi hyväksyä ja käsitellä tulostustöitä samanaikaisesti mistä tahansa tai kaikista loogisista verkoista. Esimerkiksi jos tulostin on kytketty fyysisesti MarkNet XI -tulostuspalvelimen välityksellä Ethernet-verkkoon, NetWare-työasema ja AppleTalk-käyttäjä voivat lähettää tulostimelle töitä samanaikaisesti. Tulostustyöt käsitellään siinä järjestyksessä kuin tulostin ottaa ne vastaan. Laitteiston kytkeminen Ohjeita Ethernet-kaapelin kytkemiseksi Lexmark E320n -tulostimeen on Asennusoppaassa. Kun haluat katsella Asennusopasta tältä CD:ltä, napsauta Aloitussivu-kuvaketta Muut resurssit PDF-tiedostot tulostusta varten Asennusopas. 1
2 Verkkoasetussivun tulostus 2 Tulosta verkkoasetussivu, josta näkyy verkkotulostimen fyysinen sijainti, painamalla lyhyesti käyttöpaneelin painiketta. Ensin tulostuu tulostimen asetukset sisältävä sivu ja pian sen jälkeen tulostuu verkkoasetussivu. Säilytä verkkoasetussivu, sillä tarvitset sitä myöhemmin. Asetusten määritys ja tulostaminen TCP/IP Vaihe 1: Määritä IP-osoite, verkkopeite ja yhdyskäytävä Jotta muut verkkolaitteet löytäisivät tulostuspalvelimen verkosta, sille täytyy määrittää IPosoite, verkkopeite ja yhdyskäytävä. Jos käytetään DHCP-yhteyskäytäntöä, oikeat osoitteet määrittyvät automaattisesti. Varmista osoitteiden määrittyminen tulostamalla verkkoasetussivu, ja varmista, että IP-osoitteiden, verkkopeitteen ja yhdyskäytävän kohdalla ei ole nollaa. Ellei käytössä ole DHCP-yhteyskäytäntöä, voit määrittää osoitteet manuaalisesti esimerkiksi staattisen ARP:n ja Telnetin tai asennusohjelman avulla.
3 DHCP 3 Tämä menetelmä määrittää automaattisesti IP-osoitteen, verkkopeitteen, yhdyskäytävän, palvelimen nimen ja WINS-palvelimen DHCP (Dynamic Host Configuration Protocol) -yhteyskäytännön avulla DHCP-palvelin tai välitysohjelma täytyy olla kytkettynä samaan IPaliverkkoon kuin tulostuspalvelin. Varmista, että DHCP-palvelimen käyttöalueeksi on määritetty aliverkko. Varmista, että DHCP-palvelimella on seuraavat ominaisuudet: 001 Verkkopeite Verkkopeite IP-aliverkkoa varten 003 Reititin Reitittimen IP-osoite (esim ) 044 WINS/NBNS Server WINS-palvelimen IP-osoite Kun käytössä on WINS-palvelin, kytke Telnet 9000 porttiin ja määritä tulostinpalvelimen nimi. Tulostuspalvelimen TCP/IP-asennusohjelma Tulostuspalvelimen TCP/IP-asennusohjelmalla voidaan helposti määrittää tulostuspalvelimen IP-osoite ja muut IP-parametrit. Tällä menetelmällä voidaan määrittää yhden tai useamman tulostuspalvelimen asetukset tarvitsematta mennä tulostinten luo.
4 Vaatimukset 4 Windows 95/98/Me, Windows NT 4.0 tai Windows työasemassa on käytettävä tulostuspalvelimen TCP/IP-asennusohjelmaa. Tulostuspalvelimen on oltava samassa fyysisessä aliverkossa kuin työasema. Toisin sanoen tulostuspalvelimen asennusohjelma ei voi ylittää reitittimiä, siltoja jne. Asennus 1 Käynnistä Ajurit-CD. 2 Napsauta Install Software (Asenna ohjelmistot), Printer Software (Tulostinohjelmistot). 3 Napsauta Custom Install (Mukautettu asennus), kun se tulee näkyviin. 4 Valitse Network Support (Verkkotuki) ja napsauta sitten Next (Seuraava). 5 Valitse Network (Verkko) -välilehti, Print Server TCP/IP Setup Utility (Tulostuspalvelimen TCP/IP-asennusohjelma) ja sen jälkeen Finish Installation (Lopeta asennus). Staattinen ARP-syöte ja Telnet Kun tulostuspalvelimen IP-osoite, verkkopeite ja yhdyskäytävä määritetään tällä menetelmällä, lisätään staattinen syöte ARP-tauluun sellaisessa tietokoneessa, joka on samassa IP-aliverkossa kuin tulostuspalvelin. (Source Route -menetelmää ei tueta.) Käytä sitten Telnetiä.
5 IP-osoitteen, verkkopeitteen ja yhdyskäytävän määrittäminen staattisen ARP-syötteen ja Telnetin avulla: 1 Määritä tulostimen laitteisto-osoite. Etsi verkkoasetussivulta kohta UAA. Käytä Ethernet-verkoissa oikeassa sarakkeessa olevaa lukua. 2 Lisää staattinen ARP-syöte IP-osoitetta varten. Käytä laitteisto-osoitetta vaiheesta 1 eteenpäin. Käytä IP-osoitteista pisteellistä desimaalimuotoa, esimerkiksi Käytä palvelimen käyttöjärjestelmään sopivia komentoja. Esimerkiksi monissa UNIX-tietokoneissa komento kirjoitettaisiin seuraavanlaisessa muodossa: arp -s ether :04:00:30:00:44 Jos käytössä on UNIX ja tarvitset apua, kokeile ARP:n man-sivua. 5 3 Käytä tulostinta Telnetin avulla. Käytä UNIX-järjestelmissä seuraavaa komentoa: telnet kun osoite on tulostinpalvelimen nimi (tai tulostinpalvelimen IP-osoite desimaalimuodossa, esimerkiksi ). Tulostinpalvelimen portti on Määritä palvelimen IP-osoite, verkkopeite ja yhdyskäytävä näytöllä olevien ohjeiden mukaisesti. Jos tulostuspalvelimen kanssa on ongelmia TCP/IP-verkossa, noudata seuraavia ohjeita ennen kuin otat yhteyttä asiakastukikeskukseen.
6 1 Tulosta verkkoasetussivu painamalla käyttöpaneelin painiketta lyhyesti. 6 Tarkista, että verkkoasetussivun TCP/IP-otsikon alla on mainittu tulostuspalvelimen osoite ja että TCP/IP-yhteyskäytäntö on käytössä. Jos TCP/IP ei ole käytössä, ota se käyttöön IPX-yhteyskäytännön avulla. Valitse tulostin ja valitse sitten TCP/IP-tehtävä. Ota TCP/IP käyttöön valitsemalla Enable (Ota käyttöön) -vaihtoehto. 2 Lähetä tulostimelle ping-komento. ping Ota tulostuspalvelimeen FTP-yhteys. Odota, että tulostuspalvelin palautuu nykyiselle laiteohjelmatasolle (esimerkiksi ). ftp Tulosta tiedosto antamalla FTP:ssä put-komento. Tiedosto voi käyttää PCL- tai PostScript-emulointia, PDF- tai HTML-kieltä tai mitä tahansa muuta tulostimen ymmärtämää kieltä. Jos tiedosto tulostuu, TCP/IP-yhteyskäytäntö toimii tulostuspalvelimessa oikein. put mytest.ps tai put mytest.txt
7 5 Tarkista tulostinobjektin portin asetukset. Esimerkiksi Windows 95 -käyttöjärjestelmässä tee näin: a Napsauta Käynnistä, Asetukset, Kirjoittimet, valitse tulostinobjekti, napsauta Tiedosto, Ominaisuudet, valitse Tiedot-välilehti ja napsauta sitten Porttiasetuksetpainiketta. b Tarkista kaikki parametrit tulostuspalvelimen asetusten välilehdeltä ja TCP/IPasetusten välilehdeltä. Joitakin valintoja voidaan muuttaa tältä välilehdeltä. Joitakin valintoja, kuten esimerkiksi TCP/IP-osoitetta, ei kuitenkaan voi muuttaa tältä välilehdeltä. c Jos jokin parametri on väärä, mutta sitä ei voi muuttaa tästä, poista portti, korjaa ongelma ja lisää sitten portti uudelleen. 6 Tarkista kaikki tulostuspalvelimen asetukset. Kirjoita MarkNet-palvelimen IP-osoite selaimen URL-osoitekenttään (esimerkiksi ja muodosta yhteys MarkNetin web-sivuille. 7 Jos tietystä sovelluksesta tulostamisessa on ongelmia, syy voi olla työaseman tai sovelluksen asetuksissa. a Yritä tulostaa jostain toisesta sovelluksesta. Jos työ tulostuu toisesta sovelluksesta, vika on ensin käytetyssä sovelluksessa. b Varmista, että käytössä on uusin tulostinajuri, mikä saattaa ratkaista sovelluksen aiheuttamat ongelmat. 8 Yritä tulostaa uudelleen. 7
8 Vaihe 2: Määritä tulostusasetukset 8 On monia tapoja lähettää työ verkkotulostimelle, mukaan lukien FTP, TFTP, LPR/LPD, osoittamalla tulostaminen (LexIP) ja monet tulostusjonopohjaiset menetelmät. Jonoon tulostaminen Windows NT -palvelimella Tätä menetelmää käytettäessä vähintään yhden palvelimen täytyy käyttää Windows NT Server -ohjelmistoa ja TCP/IP-yhteyttä. Käytä suoraa IP-tulostusta, jos haluat vain tulostaa suoraan verkkotulostimelle. Jos verkkotulostimia täytyy hallita keskitetysti, katso jaettua tulostusta koskevia ohjeita. Jos tarvitset vain tulostimen perustoimintoja, voit käyttää käyttöjärjestelmän tulostinajuria ja IP-porttia, kuten esimerkiksi LPR- tai TCP/IP-vakioporttia. Käyttämällä käyttöjärjestelmän tulostinajuria ja järjestelmäporttia voit käyttää jatkuvasti kaikkia verkon tulostimia. Voidaksesi hyödyntää kaikkia tulostimen toimintoja, kuten esimerkiksi työn tilaa osoittavaa ikkunaa ja tulostimen hälytyksiä, on tulostimeen asennettava mukautettu ajuri ja luotava verkkoportti. LexIP-tulostusasetusten määrittäminen Windows NT 4.0/2000 -käyttöjärjestelmässä Voit katsella tätä tiedostoa online-tilassa ennen asentamista tai tulostaa sen toiselle verkkotulostimelle, jonka asetukset on jo määritetty.
9 Osa 1: Tulostinajurien ja TCP/IP-verkkotuen asentaminen 1 Käynnistä Ajurit-CD. Jos CD on jo käytössä, palaa ensimmäiseen näyttöön napsauttamalla Back (Edellinen) -painiketta. 2 Napsauta Printer Software (Tulostusohjelmisto). 3 Asenna ohjelmisto CD-levyltä napsauttamalla kuvaketta. 4 Hyväksy käyttöoikeussopimus. 5 Valitse Custom Install (Mukautettu asennus) ja napsauta sitten Next (Seuraava). 6 Kun kysytään, minne haluat asentaa ohjelmiston, napsauta Local Computer (Paikallinen tietokone). 9 7 Kun ohjelmistokomponenttien luettelo tulee näkyviin, valitse kaikki vaihtoehdot, jotka haluat asentaa. Sinun on valittava ainakin seuraavat: Printer Drivers (kun haluat tulostimeen mukautetun Lexmark-ajurin) Network Support (TCP/IP) 8 Kun tulostinluettelo tulee näkyviin, valitse se tulostinmalli, jonka haluat asentaa, ja napsauta sitten Add (Lisää). 9 Kun tulostin näkyy Valitut kirjoittimet -luettelossa, napsauta Next (Seuraava).
10 10 Drivers (Ajurit)- ja Bi-Di support (Kaksisuuntaisuuden tuki) -välilehdillä voit muuttaa haluamiasi asetuksia. Jos et halua valita kaksisuuntaista toimintoa, poista tämä valinta tilaikkunasta. Huom: Tilaikkuna avautuu aina, kun lähetät tulostustyön. Se antaa reaaliaikaista tietoa työn tilasta ja hälyttää käyttäjän, jos tulostuksessa on ongelmia. 11 Valitse TCP/IP-vaihtoehto Network Support (Verkkotuki) -välilehdellä. Huom: Jos vaihtoehdon vieressä oleva merkki on varjostettu, tuki tätä ympäristöä varten on jo asennettu ja se päivitetään tämän asennuksen yhteydessä. 12 Napsauta Finish Installation (Lopeta asennus). Kun tietokone kehotetaan käynnistämään uudelleen, vastaa Yes (Kyllä). Sulje tarvittaessa CD. Tiedostot kopioidaan tietokoneelle ja tulostinobjektit luodaan Windowsin Kirjoittimetkansioon. Kun asennus on valmis, siitä ilmoitetaan näytöllä. Osa 2: Verkkoportin luominen 1 Napsauta Käynnistä Asetukset Kirjoittimet Valitse juuri luomasi tulostin. 3 Napsauta Tiedosto Ominaisuudet.
11 4 Napsauta Ports (Portit) ja sen jälkeen Add Port (Lisää portti). 5 Napsauta Network Port (Verkkoportti) ja sen jälkeen New Port (Uusi portti). 6 Syötä tiedot portin luontia varten. 11 a Määritä loogisen portin nimi. Se voi olla mikä tahansa nimi, josta tulostimen tunnistaa, esimerkiksi E322_lab4. Nimi ilmestyy käytettävissä olevien porttien luetteloon. b Valitse tulostimen IP-osoite luettelosta. Jos osoitetta ei ole luettelossa, napsauta Enter TCP/IP address or Name of Print Server (Lisää TCP/IP-osoite tai tulostuspalvelimen nimi) ja kirjoita sitten tulostimen osoite IP-osoite-kenttään. Jos et tiedä IP-osoitetta, tulosta verkkoasetussivu painamalla lyhyesti käyttöpaneelin painiketta ja tarkista osoite TCP/IP-otsakkeen alta. c Valitse Set this protocol to be the default protocol (Aseta tämä yhteyskäytäntö oletusyhteyskäytännöksi) -vaihtoehto. d Napsauta OK. Uusi portti on määritetty tulostinta varten. 7 Varmista tulostimen asennus verkkoasetussivulta, jonka voit tulostaa painamalla lyhyesti käyttöpaneelin painiketta. Jos Kirjoittimen ominaisuudet -ikkuna on vielä auki, napsauta Tulosta testisivu -vaihtoehtoa Yleiset-välilehdellä. Jos olet sulkenut Kirjoittimen ominaisuudet -ikkunan, toimi seuraavalla tavalla: a Napsauta Käynnistä Asetukset Kirjoittimet.
12 b Napsauta Tiedosto Ominaisuudet. 12 c Napsauta Yleiset-välilehdellä Tulosta testisivu -vaihtoehtoa. Mukautettu asennus on valmis, kun testisivun tulostaminen onnistuu. LexIP-tulostusasetusten määrittäminen Windows NT 4.0/2000 -käyttöjärjestelmässä Jos halutaan määrittää suoraa tulostusta koskevat asetukset Windows 95/98/Me -työasemaan, on toimittava seuraavalla tavalla. Voit katsella tätä tiedostoa online-tilassa ennen asentamista tai tulostaa sen toiselle verkkotulostimelle, jonka asetukset on jo määritetty. Osa 1: Tulostinajurien ja TCP/IP-verkkotuen asentaminen 1 Käynnistä Ajurit-CD. Jos CD on vielä käytössä, palaa ensimmäiseen näyttöön napsauttamalla Back (Takaisin) -painiketta. 2 Napsauta Printer Software (Tulostinohjelmisto). 3 Asenna ohjelmisto CD:ltä napsauttamalla kuvaketta. 4 Hyväksy käyttöoikeussopimus. 5 Valitse Custom Install (Mukautettu asennus) ja napsauta sitten Next (Seuraava).
13 6 Kun ohjelmistokomponenttien luettelo tulee näkyviin, valitse kaikki vaihtoehdot, jotka haluat asentaa. Sinun on valittava ainakin seuraavat: Printer Drivers (kun haluat tulostimeen mukautetun ajurin) Network Support (TCP/IP) 7 Kun tulostinten luettelo tulee näkyviin, valitse se tulostinmalli, jonka haluat asentaa, ja napsauta sitten Add (Lisää). 8 Napsauta Next (Seuraava). 9 Drivers (Ajurit)- ja Bi-Di support (Kaksisuuntaisuuden tuki) -välilehdillä voit muuttaa haluamiasi asetuksia. Jos et halua valita kaksisuuntaista toimintoa, poista tämä valinta tilaikkunasta. Huom: Tilaikkuna avautuu aina, kun lähetät tulostustyön, ja se antaa reaaliaikaista tietoa tulostettavasta työstä ja tulostimen tilasta. 10 Valitse TCP/IP-vaihtoehto Network Support (Verkkotuki) -välilehdellä. Huom: Jos vaihtoehdon vieressä oleva merkki on varjostettu, tuki tätä ympäristöä varten on jo asennettu ja se päivitetään tämän asennuksen yhteydessä. 13
14 11 Napsauta Finish Installation (Lopeta asennus). Kun tietokone kehotetaan käynnistämään uudelleen, vastaa Yes (Kyllä). Sulje tarvittaessa CD. Tiedostot kopioidaan tietokoneelle ja tulostinobjektit luodaan Windowsin Kirjoittimetkansioon. Kun asennus on valmis, siitä ilmoitetaan näytöllä. Osa 2: Verkkoportin luominen 1 Napsauta Käynnistä Asetukset Kirjoittimet. 2 Valitse juuri luomasi tulostin. 3 Napsauta Tiedosto Ominaisuudet. 4 Napsauta Details (Tiedot) ja sen jälkeen Add Port (Lisää portti). 5 Napsauta Network Printer Monitor (Verkkotulostimen valvonta) ja sen jälkeen OK. 6 Syötä tiedot portin luontia varten. 14 a Määritä loogisen portin nimi. Se voi olla mikä tahansa nimi, josta tulostimen tunnistaa, esimerkiksi E322_lab4. Nimi ilmestyy käytettävissä olevien porttien luetteloon.
15 b Valitse tulostimen IP-osoite luettelosta. Jos osoitetta ei ole luettelossa, napsauta Lisää TCP/IP-osoite tai Tulostuspalvelimen nimi ja kirjoita sitten tulostimen osoite IP-osoite-kenttään. Jos et tiedä IP-osoitetta, tulosta verkkoasetussivu painamalla lyhyesti käyttöpaneelin painiketta ja tarkista osoite TCP/IP-otsakkeen alta. c Valitse Set this protocol to be the default protocol (Aseta tämä yhteyskäytäntö oletusyhteyskäytännöksi) -vaihtoehto. d Napsauta OK. Uusi portti on määritetty tulostinta varten. 7 Varmista tulostimen asennus verkkoasetussivulta, jonka voit tulostaa painamalla lyhyesti käyttöpaneelin painiketta. Jos Kirjoittimen ominaisuudet -ikkuna on vielä auki, napsauta Tulosta testisivu -vaihtoehtoa Yleiset-välilehdellä. Jos olet sulkenut Kirjoittimen ominaisuudet -ikkunan, toimi seuraavalla tavalla: 15 a Napsauta Käynnistä Asetukset Kirjoittimet. b Napsauta Tiedosto Ominaisuudet. c Napsauta Yleiset-välilehdellä Tulosta testisivu -vaihtoehtoa. Mukautettu asennus on valmis, kun testisivun tulostaminen onnistuu.
16 Jos organisaation verkkotulostimia täytyy hallita keskitetysti, käytä jaettua tulostusta. Kun halutaan käyttää tätä tulostustyyppiä, tulostin on asennettava palvelimeen ja määritettävä sen asetukset siten, että sitä voidaan käyttää eri verkkotyöasemista. Huom: Jos organisaation ei tarvitse hallita verkkotulostimia yhdestä tietokoneesta, katso kohtaa suora IP-tulostus. Jaetun tulostimen asentaminen Windows NT 4.0/2000 -palvelimeen Voit katsella tätä tiedostoa online-tilassa ennen asentamista tai tulostaa sen toiselle verkkotulostimelle, jonka asetukset on jo määritetty. Osa 1: Tulostinajurien ja TCP/IP-verkkotuen asentaminen 1 Käynnistä Ajurit-CD. Jos CD on vielä käytössä, palaa ensimmäiseen näyttöön napsauttamalla Back (Takaisin) -painiketta Napsauta Printer Software (Tulostusohjelmisto). 3 Asenna ohjelmisto CD-levyltä napsauttamalla kuvaketta. 4 Hyväksy lisenssisopimus. 5 Valitse Custom Install (Mukautettu asennus) ja napsauta sitten Next (Seuraava). 6 Kun kysytään, minne haluat asentaa ohjelmiston, napsauta Local Computer (Paikallinen tietokone).
17 7 Kun ohjelmistokomponenttien luettelo tulee näkyviin, valitse kaikki vaihtoehdot, jotka haluat asentaa. Sinun on valittava ainakin seuraavat: Printer Drivers (kun haluat tulostimeen mukautetun ajurin) Network Support (TCP/IP) 8 Kun tulostinluettelo tulee näkyviin, valitse se tulostinmalli, jonka haluat asentaa, ja napsauta sitten Add. 9 Kun tulostin näkyy Selected Printers (Valitut kirjoittimet) -luettelossa, napsauta Next (Seuraava). 10 Drivers (Ajurit)- ja Bi-Di support (Kaksisuuntaisuuden tuki) -välilehdillä voit muuttaa haluamiasi asetuksia. Jos et halua valita kaksisuuntaista toimintoa, poista tämä valinta tila-ikkunasta. Huom: Tila-ikkuna avautuu aina, kun lähetät tulostustyön, ja se antaa reaaliaikaista tietoa työn tilasta ja hälyttää, jos tulostuksessa on ongelmia. 11 Valitse TCP/IP-vaihtoehto Network Support -välilehdellä. 17 Huom: Jos vaihtoehdon vieressä oleva merkki on varjostettu, tuki tätä ympäristöä varten on jo asennettu ja se päivitetään tämän asennuksen yhteydessä.
18 12 Napsauta Finish Installation (Lopeta asennus). Kun tietokone kehotetaan käynnistämään uudelleen, vastaa Yes (Kyllä). Sulje tarvittaessa CD. Tiedostot kopioidaan tietokoneelle ja tulostinobjektit luodaan Windowsin Kirjoittimetkansioon. Kun asennus on valmis, siitä ilmoitetaan näytöllä. Osa 2: Verkkoportin luominen 1 Napsauta Käynnistä Asetukset Kirjoittimet. 2 Valitse juuri luomasi tulostin. 3 Napsauta Tiedosto Ominaisuudet. 4 Napsauta Ports (Portit) ja sen jälkeen Add Port (Lisää portti). 5 Napsauta Network Port (Verkkoportti) ja sen jälkeen New Port (Uusi portti). 6 Syötä tiedot portin luontia varten. 18 a Määritä loogisen portin nimi. Se voi olla mikä tahansa nimi, josta tulostimen tunnistaa, esimerkiksi E322_lab4. Nimi ilmestyy käytettävissä olevien porttien luetteloon.
19 b Valitse tulostimen IP-osoite luettelosta. Jos osoitetta ei ole luettelossa, napsauta Enter TCP/IP address or Name of Print Server (Lisää TCP/IP-osoite tai tulostuspalvelimen nimi) ja kirjoita sitten tulostimen osoite IP-osoite-kenttään. Jos et tiedä IP-osoitetta, tulosta verkkoasetussivu painamalla käyttöpaneelin painiketta ja tarkista osoite TCP/IP-otsakkeen alta. c Napsauta Aseta tämä protokolla -vaihtoehtoa. d Napsauta OK. Uusi portti on määritetty tulostinta varten. 7 Varmista tulostimen asennus tulostamalla verkkoasetussivu. Jos Kirjoittimen ominaisuudet -ikkuna on vielä auki, napsauta Tulosta testisivu -vaihtoehtoa Yleisetvälilehdellä. Jos olet sulkenut Kirjoittimen ominaisuudet -ikkunan, toimi seuraavalla tavalla: a Napsauta Käynnistä Asetukset Kirjoittimet. 19 b Napsauta Tiedosto Ominaisuudet. c Napsauta Yleiset-välilehdellä Tulosta testisivu -vaihtoehtoa. Tulostimen asennus on valmis, kun testisivun tulostaminen onnistuu. Osa 3: Verkkotulostimen jakaminen 1 Napsauta Käynnistä Asetukset Kirjoittimet. 2 Valitse juuri luomasi tulostin.
20 3 Napsauta Tiedosto Jakaminen Valitse Jaettu ja kirjoita sen jälkeen tulostimen nimi Jaettu nimellä -kenttään. 5 Valitse Vaihtoehtoinen ajuri -kohdassa kaikkien tälle tulostimelle tulostavien verkkotyöasemien käyttöjärjestelmät. 6 Napsauta OK. Huom: Jos tiedostoja puuttuu, tarvitset mahdollisesti palvelimen käyttöjärjestelmä-cd:tä. 7 Varmista, että tulostimen jakaminen onnistui, tarkistamalla seuraavat asiat: Kirjoittimet-kansion tulostinobjekti-kuvakkeissa on nyt jakamista osoittava merkki. Esimerkiksi Windows NT 4.0:ssa tulostinkuvakkeen alle ilmestyy käsi. Selaa verkkoympäristöä. Etsi palvelimen nimi ja tulostimelle antamasi jaettu nimi. Tulostin on nyt jaettu ja se voidaan asentaa verkkotyöasemiin.
21 Jaetun tulostimen asentaminen verkkotyöasemiin Jaettu tulostin voidaan asentaa verkkotyöasemiin seuraavilla tavoilla: Työasemien asetusten määrittäminen (osoittamallatulostaminen) Osa ajuritiedosta kopioidaan palvelimelta työasemaan. Tämä tieto riittää työn lähettämiseen tulostimelle. Järjestelmäresursseja voidaan käyttää mahdollisimman tehokkaasti. Palvelin huolehtii ajurimuutoksista ja tulostustyön käsittelystä. Tällä tavoin verkkotyöasemat voivat palata paljon nopeammin takaisin sovelluksiin. 21 Työasemien asetusten määrittäminen (vertaistulostus) Tulostinajuri on tulostettu kokonaan työasemaan. Verkkotyöasemat valvovat ajurimuutoksia. Työasema huolehtii tulostustyön käsittelystä.
22 Työasemien asetusten määrittäminen (osoittamallatulostaminen) 1 Kaksoisnapsauta työaseman Windows-työpöydällä Verkkoympäristö-kuvaketta. 2 Etsi palvelinkoneen nimi ja kaksoisnapsauta sitä Valitse jaetun tulostimen nimi hiiren oikealla painikkeella ja napsauta sitten Asenna. Odota muutama minuutti, että ajuritiedot kopioituvat palvelimelta ja että uusi tulostinobjekti lisätään Kirjoittimet-kansioon. Tähän tarvittava aika riippuu verkkoliikenteestä ja muista tekijöistä. 4 Sulje Verkkoympäristö. 5 Varmista tulostimen asennus tulostamalla verkkoasetussivu. a Napsauta Käynnistä Asetukset Kirjoittimet. b Napsauta Tiedosto Ominaisuudet. c Napsauta Yleiset-välilehdellä Tulosta testisivu -vaihtoehtoa. Tulostimen asennus on valmis, kun testisivun tulostaminen onnistuu.
23 Työasemien asetusten määrittäminen (vertaistulostus) 1 Napsauta Käynnistä Asetukset Kirjoittimet. 2 Käynnistä Ohjattu kirjoittimen asennus napsauttamalla Lisää kirjoitin. 3 Napsauta Verkkotulostuspalvelin Valitse verkkotulostin Jaetut kirjoittimet -luettelosta. Jos tulostinta ei ole luettelossa, kirjoita tulostimen polku kenttään. Polku näyttää tältä: \\<palvelimen nimi>\<jaetun tulostimen nimi> Palvelimen nimi on sen palvelinkoneen nimi, jonka perusteella se tunnistetaan verkossa. Jaetun tulostimen nimi on se nimi, joka sille annettiin palvelinta asennettaessa. 5 Napsauta OK. Huom: Jos kyseessä on uusi tulostin, sinua ehkä kehotetaan asentamaan tulostinajuri. Jos järjestelmäajuria ei ole käytettävissä, on annettava käytettävissä olevien ajureiden polku. 6 Valitse halutessasi tämä tulostin työaseman oletustulostimeksi ja napsauta sitten Valmis.
24 7 Varmista tulostimen asennus tulostamalla verkkoasetussivu. a Napsauta Käynnistä Asetukset Kirjoittimet. b Napsauta Tiedosto Ominaisuudet. c Napsauta Yleiset-välilehdellä Tulosta testisivu -vaihtoehtoa. Tulostimen asennus on valmis, kun testisivun tulostaminen onnistuu. Tee palvelimessa seuraavat toimet seuraavassa järjestyksessä ennen kuin otat yhteyttä asiakastukeen Varmista, että Windows-palvelimen ja MarkNet-tulostuspalvelimen välillä käytetään TCP/IP-yhteyttä. Käytä Windows NT Server 4.x:n tai Windows 2000:n kanssa joko TCP/IP- tai LexLink-yhteyttä. 2 Tulosta verkkoasetussivu painamalla käyttöpaneelin painiketta lyhyesti. Tarkista verkkoasetussivun TCP/IP-otsikon alta, onko TCP/IP-yhteys käytössä tulostuspalvelimessa. Jos TCP/IP ei ole käytössä, ota se käyttöön IPX-yhteyskäytännön avulla. Valitse tulostin ja valitse sitten TCP/IP-tehtävä. Ota TCP/IP käyttöön valitsemalla Ota käyttöön -vaihtoehto.
25 3 Varmista, että valitsemasi yhteyskäytäntö on asennettu palvelimeen oikein. (Vihje: Käynnistä, Asetukset, Ohjauspaneeli, Verkko, Protokollat). Etsi TCP/IP tai DLC (LexLink). 4 Lähetä tulostimelle ping-komento. ping Ota tulostuspalvelimeen FTP-yhteys. 25 ftp Tulosta tiedosto antamalla FTP:ssä put-komento. Tiedosto, jota käytät FTPohjelmassa, voi käyttää PCL- tai PostScript-emulointia, PDF-, HTML- tai mitä tahansa muuta tulostimen ymmärtämää kieltä. Jos tiedosto tulostuu, TCP/IP-yhteyskäytäntö toimii MarkNet-tulostuspalvelimessa oikein. put mytest.ps tai put mytest.txt 7 Palauta sekä tulostuspalvelin että tulostin alkutilaan. 8 Jos mahdollista, sammuta Windows NT -palvelin ja käynnistä se uudelleen. Palvelin joudutaan ehkä käynnistämään uudelleen mahdollisen taustatulostusongelman vuoksi. 9 Yritä tulostaa uudelleen.
26 Novell NetWare 26 Tulostusjonopohjainen tulostus Network Printer Utility (Verkkotulostusapuohjelma) -ohjelmaa käyttävän tulostimen asetusten määrittäminen Helpoin tapa määrittää tulostinpalvelimen asetukset NetWare-töitä varten muussa kuin NPDS- ja NEPS-ympäristössä on käyttää Network Printer Utility for NetWare -ohjelmaa. Network Printer Utility luo automaattisesti kaikki tarvittavat NetWare-objektit (tulostusjonoobjektit, tulostuspalvelinobjektit ja tulostinobjektit). Suorita seuraavat toimet sellaisesta Windows NT -työasemasta, jossa käytetään Novellin NetWare Client32 -ohjelmaa, tai sellaisesta Windows 95- tai Windows 98 -työasemasta, jossa käytetään joko Novellin Client32- tai NetWare-verkkoihin sopivaa Microsoft Client -ohjelmaa. 1 Asenna Network Printer Utility for NetWare työasemaan. Ohjelmisto sijaitsee tulostimen mukana toimitetulla Ajurit-CD-levyllä olevassa hakemistossa (X= tietokoneen CD-ROM-aseman tunnus). X:/Interwin/instwin.exe a Kaksoisnapsauta instwin.exe-tiedostoa. b Valitse kieli ja napsauta sitten OK.
27 c Valitse Existing Program Group (Olemassa oleva ohjelmaryhmä) ja napsauta OK. Network Printer Utility asennetaan työasemaan netprint-nimiseen hakemistoon. 2 Napsauta Windowsin työpöydällä Käynnistä Lexmark Network Printer Utility. Ohjelma etsii kaikki verkkotulostimet, joissa verkkotoiminto on jo valmiina, tai samassa aliverkossa olevat sisäiset MarkNet-tulostuspalvelimet. Se etsii myös kaikki ulkoisiin MarkNet-tulostuspalvelimiin liitetyt tulostimet. 3 Kaksoisnapsauta sitä verkkotulostinta ja/tai tulostuspalvelinta, jonka asetukset haluat määrittää. a Anna yksilöllinen verkkosovittimen kirjautumisnimi. Tulostuspalvelin käyttää tätä tunnusta kirjautuessaan NetWare-palvelimelle. b Valitse PSERVER-tila. 4 Valitse File (Tiedosto) -valikosta Setup (Asennus). 5 Valitse Quick (Pika-asennus) tai Customized (Mukautettu asennus) ja valitse sitten tila. Jos halutaan hallita NDS-jonoja, on määritettävä se NDS-puu ja konteksti, jossa MarkNet-tulostuspalvelin on määritetty. On myös luotava tai valittava palveltavat jonot. Jos halutaan hallita bindery-jonoja, on määritettävä ensin tiedostopalvelimet. Sen jälkeen on luotava tai valittava palveltavat jonot. 27
28 6 Jotta jonoja alettaisiin palvella heti, vastaa Kyllä, kun tulostuspalvelin kehotetaan palauttamaan alkutilaan. NPRINTER/RPRINTERin tai PSERVERin valitseminen 28 Kun määrität tulostuspalvelimen asetuksia, ne on määritettävä joko NPRINTER/RPRINTERmäärityksissä tai PSERVER-määrityksissä. Miten NPRINTER/RPRINTER toimii MarkNet-tulostuspalvelin, jonka asetukset on tehty NPRINTER/RPRINTER-määrityksissä, toimii etätulostimena. Tämä etätulostin vastaanottaa tulostustöitä NetWaretulostuspalvelimelta. NetWare-tulostuspalvelin eli PSERVER.NLM-ohjelmaa käyttävä NetWare-palvelin vastaanottaa tulostustöitä jonosta ja lähettää ne etätulostimelle. Miten PSERVER toimii MarkNet-tulostuspalvelin, jonka asetukset on tehty PSERVER-määrityksissä, toimii NetWarepalvelimiin liitettynä NetWare-tulostuspalvelimena. Tämä tulostuspalvelin vastaanottaa tulostustöitä yhden tai useamman tiedostopalvelimen jonosta. PSERVER-tulostuspalvelimet kirjautuvat NetWare-palvelimille NetWare-työasemina ja ne edellyttävät yhtä NetWare-käyttäjösopimusta kutakin PSERVER-laitetta varten.
29 NPRINTER ja PSERVER IntraNetWare-ympäristössä NetWare Directory Services (NDS) IntraNetWare NDS tukee täydellisesti tulostuspalvelimia, jotka käyttävät NetWare NPRINTER -määrityksiä tai PSERVER-määrityksiä. NPRINTER-määrityksiä ei voida käyttää, jos käytössä on bindery-emulointi. NPRINTER IntraNetWare NDS:ssä NPRINTER-määrityksiä kannattaa käyttää NDS:ssä, koska: NetWare-palvelimen käyttäjäsopimusta ei tarvita. NPRINTER-määrityksiä ei kannata käyttää NDS:ssä, koska: Tulostustyöstä saadaan vain vähän tietoja. Kun työ poistuu tulostuspalvelimen jonosta, se poistetaan tulostusjonosta huolimatta siitä, tulostuuko työ. Tämän vuoksi työ voidaan menettää, jos esimerkiksi tulostimesta katkaistaan virta kesken tulostamisen. Tämä on NetWaren ominaisuus. 29 Suorituskykyyn liittyviä huomioita: Monet määrittävät tulostuspalvelimensa asetukset mieluiten PSERVER-määrityksissä. NetWaren aiemmissa versioissa PSERVER-suorituskyky oli huomattavasti NPRINTER/ RPRINTER-suorituskykyä parempi.
30 IntraNetWare-verkossa erot suorituskyvyssä ovat pienemmät. Varsinaiseen tulostusnopeuteen vaikuttavat monet muutkin tekijät, kuten verkon topologia, työn koko ja sisältö sekä tulostuspalvelimen asetukset. NPRINTER on monessa suhteessa erinomainen ratkaisu IntraNetWare NDS:ssä. PSERVER IntraNetWare NDS:ssä NPRINTERia kannattaa käyttää NDS:ssä, koska: PSERVER.NLM-ohjelmaa ei tarvitse asentaa NetWare-palvelimeen Suorituskyky lisääntyy. Vaikka tulostusnopeuteen vaikuttavatkin monet tekijät, PSERVER-määrityksiä käytettäessä tiedostojen siirto verkossa voi olla nopeampaa, koska: NPRINTER/RPRINTER-määrityksissä NetWare käyttää SPX-yhteyttä pakettien siirtoon. SPX:llä siirrettävien pakettien koko on 512 tavua. PSERVERissä NetWare käyttää IPX-yhteyttä pakettien siirtoon. IPX:llä siirrettävien pakettien koko on enintään 1 kilotavu Ethernet-verkoissa ja enintään 4 kilotavua Token-Ring-verkoissa. 30 Pakettien kokoerojen vuoksi PSERVER saattaa olla nopeampi kuin NPRINTER/ RPRINTER. IPX-paketin todellinen koko riippuu työaseman sovelluksesta. IPX-
31 paketin todellinen koko on usein enimmäiskokoa pienempi, sillä yhdyskäytävät ja reitittimet rajoittavat pakettien kokoa. Jos tulostaminen muodostaa merkittävän osan verkkoliikenteestä ja jos verkkoliikenne tuottaa ongelmia, voi olla parasta käyttää tulostuspalvelimissa PSERVER-määrityksiä. PSERVER-määrityksiä ei kannata käyttää NDS:ssä, koska: Jokaiseen PSERVER-laitteeseen tarvitaan NetWare-palvelimen käyttäjäsopimus. 31 Myös IntraNetWare-ympäristössä voidaan tulostimia yhdistää määrittämällä vain yksi tulostusjono monelle tulostimelle tai jakamalla tulostimet määrittämällä monta tulostusjonoa yhtä tulostinta varten. Keskenään jaettujen tulostusympäristöjen asetusten määrittämisessä kannattaa olla tarkkana, sillä tulostimilla täytyy olla samanlaiset tulostimen tietovirtaan ja resursseihin liittyvät ominaisuudet, joita ovat esimerkiksi fontit, lomakkeet, sisäinen muisti, tulostustarkkuus ja niin edelleen. Vaikka Novell suositteleekin, että hallinnan helpottamiseksi kuhunkin tulostimeen määritettäisiin vain yksi jono, voi olla hyödyllistä määrittää monta jonoa sellaiseen tulostimeen, joka tukee monenlaisia emulointeja, kuten PostScript- ja PCLemulointeja. RPRINTER ja PSERVER NetWare 3.x:ssä NetWare 3.x tukee täydellisesti sellaisia tulostuspalvelimia, jotka käyttävät joko RPRINTERmäärityksiä tai PSERVER-määrityksiä.
32 RPRINTER NetWare 3.x:ssä 32 RPRINTERiä kannattaa käyttää NetWare 3.x:ssä, koska: NetWare-palvelimen käyttäjäsopimusta ei tarvita. RPRINTER-määrityksiä ei kannata käyttää NetWare 3.x:ssä, koska: Tulostustyöstä saadaan vain vähän tietoja. Kun työ poistuu tulostuspalvelimen jonosta, se poistetaan tulostusjonosta huolimatta siitä, tulostuuko työ. Tämän vuoksi työ voidaan menettää, jos esimerkiksi tulostimesta katkaistaan virta kesken tulostamisen. Tämä on NetWaren ominaisuus. PSERVER NetWare 3.x:ssä PSERVER-määrityksiä kannattaa käyttää NetWare 3.x -ympäristössä, koska: PSERVER.NLM-ohjelmaa ei tarvitse asentaa NetWare-palvelimeen. PSERVER.NLM-ohjelmaa ei tarvitse ladata eikä konetta tarvitse käynnistää uudelleen asentamisen jälkeen. Suorituskyky. Vaikka tulostusnopeuteen vaikuttavatkin monet tekijät, PSERVERmäärityksiä käytettäessä tiedostojen siirto verkossa voi olla huomattavasti nopeampaa, koska: NPRINTER/RPRINTER-määrityksissä NetWare käyttää SPX-yhteyttä pakettien siirtoon. SPX:llä siirrettävien pakettien koko on 512 tavua.
33 PSERVERissä NetWare käyttää IPX-yhteyttä pakettien siirtoon. IPX:llä siirrettävien pakettien koko on enintään 1 kilotavu Ethernet-verkoissa. Pakettien kokoerojen vuoksi PSERVER saattaa olla nopeampi kuin NPRINTER/ RPRINTER. On huomattava kuitenkin, että IPX-paketin todellinen koko riippuu työaseman sovelluksesta. IPX-paketin todellinen koko on usein enimmäiskokoa pienempi, sillä yhdyskäytävät ja reitittimet rajoittavat pakettien kokoa. Jos tulostaminen on merkittävä osa verkkoliikennettä ja jos verkkoliikenne tuottaa ongelmia, voi olla parasta käyttää tulostuspalvelimissa PSERVER-määrityksiä. Tulostuspalvelimiin voidaan yhdistää 16 tiedostopalvelinta ja jokaiseen tulostuspalvelimeen yhteensä 32 tulostusjonoa, jotka on jaettu haluamallasi tavalla palvelinten kesken. PSERVER-määrityksiä ei kannata käyttää NetWare 3.x:ssä, koska: Jokaiseen PSERVER-laitteeseen tarvitaan NetWare-palvelimen käyttäjäsopimus. Jos tulostuspalvelimessa ilmenee ongelmia, noudata seuraavia ohjeita. 33 Tulostusjonopohjainen tulostus 1 Tulosta verkkoasetussivu painamalla käyttöpaneelin painiketta lyhyesti.
34 Tarkista verkkoasetussivun NetWare-otsikon alta, onko NetWare-yhteys käytössä tulostuspalvelimessa. Jos NetWare ei ole käytössä, ota se käyttöön IPX-yhteyskäytännön avulla. Valitse tulostin ja valitse sitten NetWare-tehtävä. Ota NetWare käyttöön valitsemalla Ota käyttöön -vaihtoehto Tarkista, palveleeko tulostin NetWare-jonoa. Etsi jonoa jonkin apuohjelman avulla palveltavien jonojen luettelosta. Valitse Network Printer Utility for NetWare -ohjelmassa Options (Asetukset) ja sen jälkeen Queues Serviced (Palveltavat jonot). 3 Jos jono ei ole palveltavien jonojen luettelossa, palauta tulostimen alkuasetukset, odota muutama minuutti ja etsi jono luettelosta uudelleen. 4 Jos jono ei vieläkään ole palveltavien jonojen luettelossa, ongelma on tulostuspalvelimen asetuksissa. Määritä MarkNet-tulostuspalvelimen asetukset uudelleen. 5 Yritä tulostaa jostain toisesta sovelluksesta. Jos työ tulostuu toisesta sovelluksesta, vika on ensiksi käytetyssä sovelluksessa. Varmista, että käytössä on uusin tulostinajuri, mikä saattaa ratkaista sovelluksen aiheuttamat ongelmat. 6 Aseta työ jonoon esimerkiksi Novellin PCONSOLE-apuohjelmalla.
35 AppleTalk AppleTalk-oletusnimen hakeminen 35 Tulostimessasi on toimitettaessa AppleTalk-oletusnimi, joka näkyy Valitsijassa. Jotta löytäisit AppleTalk-oletusnimen, tulosta verkkoasetussivu painamalla käyttöpaneelin painiketta. Etsi tulostimen nimi AppleTalk-otsikon alta. Työpöytätulostimen symbolin luominen työpöydälle Jokaisen tulostinta tarvitsevan AppleTalk-verkon käyttäjän on tehtävä seuraavat toimet. 1 Valitse Valitsijassa LaserWriter 8 -ajuri. 2 Jos verkko on reititetty, alue voidaan valita luettelosta. Uusi tulostin on verkon oletusalueella. Valitse tämä alue. Ellet tiedä, mikä alue pitäisi valita, katso verkkoasetussivun AppleTalk-otsikon alta kohtaa Zone (Alue). 3 Valitse uusi tulostin. Ellet tiedä, mikä tulostin pitäisi valita, tarkista se verkkoasetussivun AppleTalk-otsikon alta. Tulostimen oletusnimi on kohdassa Nimi. 4 Osoita Create (Luo). 5 Jos ohjelma kehottaa valitsemaan PPD:n (PostScript Printer Description), oikea PPD täytyy asentaa Ajurit-CD-levyltä. Käynnistä CD, osoita Installer (Asennus), valitse
36 tulostimeen oikea PPD ja osoita sitten Install (Asenna). Palaa Valitsijaan ja yritä luoda uusi tulostin uudelleen. Huomautus: PPD sisältää tulostimen tai tulostinperheen kuvauksen. PPD:ssä on esimerkiksi luettelo tulostimeen sopivista lisävarusteista. 6 Tarkista Valitsijasta, onko tulostimen nimen vieressä symboli. Symboli osoittaa, että uuden tulostimen asetukset on määritetty oikein ja että työpöydällä on uusi tulostinsymboli. 7 Valitse Valitsijassa se tulostin, jota haluat käyttää, ja sulje Valitsija-ikkuna. Alueen vaihtaminen Jos haluat vaihtaa MarkVisionia käyttävän uuden tulostimen alueen, etsi tulostin MarkVisionin pääikkunasta, valitse se luettelosta ja valitse Adapter Settings (Sovittimen asetukset). 1 Ellet ole vielä asentanut MarkVisionia, tee se nyt. Osoita Ajurit-CD:llä Install printer software (Asenna tulostinohjelmisto). Valitse Custom Install (Mukautettu asennus) ja valitse sitten MarkVision Käynnistä MarkVision. 3 Osoita View (Näytä) ja sen jälkeen Select Zones (Valitse alueet). 4 Valitse se alue, jossa uusi tulostin on.
37 5 Etsi uusi tulostin luettelosta ja valitse se. 6 Määritä tulostimen alue osoittamalla Adapter Settings (Sovittimen asetukset). 7 Valitse asetusvalikosta Parallel (Rinnakkainen). 8 Muuta sovittimen nimi. Tulostimen nimen muuttaminen Kun olet LaserWriter 8 -ympäristössä ja haluat muuttaa tulostimen nimeä: 37 1 Ellet ole vielä asentanut MarkVisionia, tee se nyt. Osoita Ajurit-CD:llä Install printer software (Asenna tulostinohjelmisto). Valitse Custom Install (Mukautettu asennus) ja valitse sitten MarkVision. 2 Käynnistä MarkVision. 3 Osoita View (Näytä) ja sen jälkeen Select Zones (Valitse alueet). 4 Valitse se alue, jossa uusi tulostin on. 5 Etsi uusi tulostin luettelosta ja valitse se. 6 Määritä haluamasi tulostimen alue osoittamalla Adapter Settings (Sovittimen asetukset). 7 Valitse asetusvalikosta Parallel (Rinnakkainen). 8 Muuta sovittimen nimi.
38 Tulostimen laitteiston päivittäminen 38 Jos lisäät tai poistat valinnaisen lokeron 2 tai jos lisäät uusia paperikokoja tai -lajeja, jokaisen käyttäjän täytyy päivittää työpöydän tulostinobjekti. Päivitä työpöydän tulostinobjekti seuraavien ohjeiden mukaisesti: LaserWriter 8 -ympäristö (vanhempi kuin LaserWriter 8.4.1): 1 Valitse päivitettävä tulostin Valitsijassa. 2 Osoita Setup- (Asennus-) painiketta. 3 Määritä tulostimen lisävarusteiden asetukset automaattisesti uudelleen osoittamalla Auto Setup (Autom. asennus). (Voit myös määrittää lisävarusteiden asetukset uudelleen manuaalisesti valitsemalla Configure (Määritä).) LaserWriter 8 -ympäristö (LaserWriter ja uudempi): 1 Valitse päivitettävä työpöydän tulostinobjekti. 2 Valitse Printing menu (Tulostusvalikko) ja valitse sitten Change Setup (Muuta asetukset). 3 Määritä tulostimen lisävarusteiden asetukset automaattisesti uudelleen valitsemalla Auto Setup (Autom. asennus). (Voit halutessasi määrittää lisävarusteiden asetukset uudelleen myös manuaalisesti.)
39 39 QuickDraw GX -ympäristö: 1 Valitse päivitettävä työpöydän tulostinobjekti. 2 Valitse Printing menu (Tulostusvalikko) ja valitse sitten Configuration (Määritykset). 3 Valitse ne lisävarusteet, jotka on asennettu tulostimeen. Jos tulostuspalvelimen kanssa on ongelmia AppleTalk-verkossa (EtherTalk, TokenTalk tai LocalTalk), noudata alla olevia ohjeita ennen kuin otat yhteyttä asiakastukeen. 1 Varmista, että AppleTalk-yhteys on käytössä tulostinpalvelimessa. Tulosta verkkoasetussivu painamalla käyttöpaneelin painiketta ja tarkista asia AppleTalkotsikon alta. 2 Varmista, että MarkNet-tulostuspalvelimen tila on kytketty. Tarkista asia verkkoasetussivun kohdasta Tila. 3 Näkyykö tulostin Valitsijassa? Jos ei, käynnistä Macintosh-työasema uudelleen ja tarkista asia. Jos tulostin näkyy, varmista, että Valitsijassa oleva tulostimen nimi on täsmälleen sama kuin verkkoasetussivulla oleva AppleTalk-nimi. 4 Tarkista kaikki liitännät. Tarkista Macintosh-työaseman takaosassa olevat kaapelit. Tarkista tulostimen ja työaseman tai verkon välinen kaapeli.
40 5 Jos työ tulostuu, mutta tulostusjälki on huono, katso Ajurit-CD-levyllä olevia tulostusvinkkejä. Vinkkien avulla voit säästää paljon aikaa. Lataa asiakirja työasemaan käynnistämällä Ajurit-CD ja osoittamalla Installer (Asennus), valitsemalla Documentation (Asiakirjat) ja osoittamalla sitten Install (Asenna). Katso Extraskansiossa asiakirjaa nimeltä Optimize Printer Output. 40
41 Tulostuspalvelimen merkkivalokaavio 41 Tulostuspalvelimen neljä merkkivaloa ilmoittavat palvelimen toiminnasta, tilasta ja virheistä merkkivalokaaviosta riippuen. Valikko Testi
42 Normaali tila 42 Merkkivalot Valmis Käsitellään Testataan Päivitetään flash-ohjelmakoodia Tulostuspalvelin odottaa tietoja. Tulostustyö on aktiivinen. Kun painetaan Testipainiketta, tulostuspalvelin lähettää verkkoasetussivun tulostimeen. Flashtiedostoa ladataan verkosta. Tulostuspalvelin käsittelee flashtiedostoa. Älä katkaise tulostimesta virtaa silloin, kun se käsittelee Flashtiedostoa - se voi vahingoittaa laiteohjelmaa. Valot syttyvät ja sammuvat vuoronperään ylimmästä alimpaan ja sitten päinvastaisessa suunnassa. valo ei pala valo ei pala valo vilkkuu valo palaa valo vilkkuu valo vilkkuu lyhyesti ja palaa sitten Valmis-tilaan valo ei pala valo ei pala valo ei pala valo ei pala valo ei pala valo ei pala valo ei pala valo ei pala valo ei pala valo ei pala
43 43 Seuraavassa kuvassa jokainen binaariluku vastaa virhevalon vilkkumisjärjestystä: Valikko Testi
44 44 Tulostus Virhetilat Miten neljä merkkivaloa palavat Kuvaus Syy ja ratkaisu binaari 12 (0,25 s), binaari 3 (0,25 s), vilkkuvat jatkuvasti. Vakava virhe. Tulostuspalvelin ei voi korjata ongelmaa. Ohjelmavirhettä ei voida korjata. Soita asiakastukeen. binaari 15 (0,25 s), binaari x (0,25 s), vilkkuvat jatkuvasti. POST-virhe. Virhe automaattisessa testauksessa. Käynnistyksen aikana tulostuspalvelimessa havaittiin virhe. x voi olla 0, 1, 2, 3, 4, 5, 6, 7, 8 tai 9 Palauta tulostin alkutilaan painamalla Valikko- ja Testi-painikkeita samanaikaisesti. Jos ongelma uusiutuu, ota yhteys asiakastukeen. binaari 9 (1 s), binaari 6 (1 s), vilkkuvat jatkuvasti. Tulostuspalvelinta ei ole kytketty verkkoon. Tulosta verkkoasetussivu ja katso kohtaa Tila. Jos tulostuspalvelinta ei ole kytketty: Varmista, että Ethernet-kaapeli on paikoillaan. Kokeile toista seinäpistorasiaa.
Kytkentäopas. Windows-ohjeet paikallisesti liitettyä tulostinta varten. Ennen Windows-tulostinohjelmiston asentamista
 Sivu 1/5 Kytkentäopas Windows-ohjeet paikallisesti liitettyä tulostinta varten Ennen Windows-tulostinohjelmiston asentamista Paikallinen tulostin on tulostin, joka on liitetty tietokoneeseen USB- tai rinnakkaiskaapelilla.
Sivu 1/5 Kytkentäopas Windows-ohjeet paikallisesti liitettyä tulostinta varten Ennen Windows-tulostinohjelmiston asentamista Paikallinen tulostin on tulostin, joka on liitetty tietokoneeseen USB- tai rinnakkaiskaapelilla.
Tulostimen asentaminen Software and Documentation -CD-levyn avulla tietokoneeseen ja suorita asennusohjelma uudelleen.
 Sivu 1/7 Kytkentäopas Tulostimen asentaminen paikallisesti (Windows) Huomautus: Kun asennat paikallisesti liitettyä tulostinta eikä Ohjelmisto ja käyttöoppaat -CD-levy ei tue käyttöjärjestelmää, käytä
Sivu 1/7 Kytkentäopas Tulostimen asentaminen paikallisesti (Windows) Huomautus: Kun asennat paikallisesti liitettyä tulostinta eikä Ohjelmisto ja käyttöoppaat -CD-levy ei tue käyttöjärjestelmää, käytä
Tulostimen asentaminen Software and Documentation -CD-levyn avulla
 Sivu 1/6 Yhteysopas Tuetut käyttöjärjestelmät Software and Documentation -CD-levyltä voi asentaa tulostinohjelmiston seuraaviin käyttöjärjestelmiin: Windows 7 Windows Server 2008 R2 Windows Server 2008
Sivu 1/6 Yhteysopas Tuetut käyttöjärjestelmät Software and Documentation -CD-levyltä voi asentaa tulostinohjelmiston seuraaviin käyttöjärjestelmiin: Windows 7 Windows Server 2008 R2 Windows Server 2008
Windowsia verkkoyhteyksiin käyttäville asiakkaille
 Windowsia verkkoyhteyksiin käyttäville asiakkaille Käytettäessä eri käyttöjärjestelmää tai järjestelmäarkkitehtuuria palvelimelle ja asiakkaalle yhteys ei ehkä toimi oikein, kun yhteyden muodostus suoritetaan
Windowsia verkkoyhteyksiin käyttäville asiakkaille Käytettäessä eri käyttöjärjestelmää tai järjestelmäarkkitehtuuria palvelimelle ja asiakkaalle yhteys ei ehkä toimi oikein, kun yhteyden muodostus suoritetaan
Tulostimen hallintaohjelmisto MarkVision
 Tulostinohjelmisto ja apuohjelmat 1 Tulostimen hallintaohjelmisto MarkVision Windows 95/98/2000-, Windows NT 4.0- ja Macintosh-käyttöjärjestelmien MarkVision toimitetaan tulostimen mukana Drivers, MarkVision
Tulostinohjelmisto ja apuohjelmat 1 Tulostimen hallintaohjelmisto MarkVision Windows 95/98/2000-, Windows NT 4.0- ja Macintosh-käyttöjärjestelmien MarkVision toimitetaan tulostimen mukana Drivers, MarkVision
Aloita tästä. Värikasettien kohdistaminen ilman tietokonetta
 Aloita tästä Värikasettien kohdistaminen ilman tietokonetta Noudata Asennusohjeessa annettuja laitteiston asennusohjeita. Jatka optimoimalla tulostuslaatu seuraavasti. 1 Varmista, että olet lisännyt paperikaukaloon
Aloita tästä Värikasettien kohdistaminen ilman tietokonetta Noudata Asennusohjeessa annettuja laitteiston asennusohjeita. Jatka optimoimalla tulostuslaatu seuraavasti. 1 Varmista, että olet lisännyt paperikaukaloon
Tulostimen asentaminen Software and Documentation -CD-levyn avulla tietokoneeseen ja suorita asennusohjelma uudelleen.
 Sivu 1/6 Yhteysopas Tulostimen asentaminen paikallisesti (Windows) Huomautus: Jos Software and Doumentation ei tue käyttöjärjestelmää, tulostin on lisättävä Ohjattu tulostimen lisääminen - toiminnon avulla.
Sivu 1/6 Yhteysopas Tulostimen asentaminen paikallisesti (Windows) Huomautus: Jos Software and Doumentation ei tue käyttöjärjestelmää, tulostin on lisättävä Ohjattu tulostimen lisääminen - toiminnon avulla.
Nopean asennuksen ohje
 Tulostuspalvelin Nopean asennuksen ohje Nopean asennuksen ohje 1.1 Hardwaren asennusmenettely 1. Liitä tulostuspalvelin tulostimeen, jota haluat käyttää verkossa. 2. Liitä tulostuspalvelin verkkoon liittämällä
Tulostuspalvelin Nopean asennuksen ohje Nopean asennuksen ohje 1.1 Hardwaren asennusmenettely 1. Liitä tulostuspalvelin tulostimeen, jota haluat käyttää verkossa. 2. Liitä tulostuspalvelin verkkoon liittämällä
Ohjelmiston asennusopas NPD4758-00 FI
 NPD4758-00 FI Ohjelmiston asennus USB-liitäntää koskeva huomautus: Älä liitä USB-johtoa ennen kuin ohjeissa määrätään tekemään niin. Jos tämä näyttö tulee esiin, napsauta Cancel (Peruuta). Ethernet-liitäntää
NPD4758-00 FI Ohjelmiston asennus USB-liitäntää koskeva huomautus: Älä liitä USB-johtoa ennen kuin ohjeissa määrätään tekemään niin. Jos tämä näyttö tulee esiin, napsauta Cancel (Peruuta). Ethernet-liitäntää
Ohjelmiston asennusopas
 Ohjelmiston asennusopas Oppaassa kerrotaan, miten ohjelmisto asennetaan USB- tai verkkoliitännän kautta. Verkkoasennus ei ole käytettävissä malleissa SP 200/200S/203S/203SF/204SF. Kaavio Kaaviossa kuvataan,
Ohjelmiston asennusopas Oppaassa kerrotaan, miten ohjelmisto asennetaan USB- tai verkkoliitännän kautta. Verkkoasennus ei ole käytettävissä malleissa SP 200/200S/203S/203SF/204SF. Kaavio Kaaviossa kuvataan,
Asennuksen pikaopas. Laitteistokuvaus. AXIS PrintPoint 140 BJC:n asennus. Laitteistoasennus
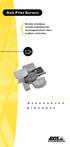 Asennuksen pikaopas Tässä ohjeessa käsitellään AXIS PrintPoint 140 BJC:n asennusta ja käyttöönoton perusteita. Lähempiä tietoja ja ohjeita saat AXIS PrintPoint 140 BJC:n käyttöoppaasta. Laitteistokuvaus
Asennuksen pikaopas Tässä ohjeessa käsitellään AXIS PrintPoint 140 BJC:n asennusta ja käyttöönoton perusteita. Lähempiä tietoja ja ohjeita saat AXIS PrintPoint 140 BJC:n käyttöoppaasta. Laitteistokuvaus
Suomi. Turvallisuusohjeet. Suomi
 Tämä opas sisältää: Turvallisuusohjeet sivulla 17. Asennuksen vianmääritys sivulla 18. Lisätietojen löytäminen sivulla 22. Turvallisuusohjeet Käytä vain tämän tuotteen mukana toimitettua tai valmistajan
Tämä opas sisältää: Turvallisuusohjeet sivulla 17. Asennuksen vianmääritys sivulla 18. Lisätietojen löytäminen sivulla 22. Turvallisuusohjeet Käytä vain tämän tuotteen mukana toimitettua tai valmistajan
Visuaalinen opas. Xerox CX -tulostuspalvelin Perustuu Creo Color Server -teknologiaan Xerox Color 550/560 -tulostinta varten 653-01727A-FI
 Visuaalinen opas Xerox CX -tulostuspalvelin Perustuu Creo Color Server -teknologiaan Xerox Color 550/560 -tulostinta varten 653-0177A-FI CX-tulostuspalvelintietokoneen kaapeliliitännät 1 3 4 5 1VDC POWER
Visuaalinen opas Xerox CX -tulostuspalvelin Perustuu Creo Color Server -teknologiaan Xerox Color 550/560 -tulostinta varten 653-0177A-FI CX-tulostuspalvelintietokoneen kaapeliliitännät 1 3 4 5 1VDC POWER
Kytkentäopas. Tuetut käyttöjärjestelmät. Tulostimen asentaminen. Kytkentäopas
 Sivu 1/5 Kytkentäopas Tuetut käyttöjärjestelmät Software and Documentation -CD-levyltä voi asentaa tulostinohjelmiston seuraaviin käyttöjärjestelmiin: Windows 8 Windows 7 SP1 Windows 7 Windows Server 2008
Sivu 1/5 Kytkentäopas Tuetut käyttöjärjestelmät Software and Documentation -CD-levyltä voi asentaa tulostinohjelmiston seuraaviin käyttöjärjestelmiin: Windows 8 Windows 7 SP1 Windows 7 Windows Server 2008
WorkCentre C226 Verkkoliitäntäopas
 Tarkoitus: WorkCentre C226 Verkkoliitäntäopas Näiden ohjeiden avulla voidaan tarvittaessa muokata tulostimen verkkoasetuksia koneen käyttöpaneelista. Lisää tietoja on koneen käyttöoppaissa. Huom: Verkonvalvojan
Tarkoitus: WorkCentre C226 Verkkoliitäntäopas Näiden ohjeiden avulla voidaan tarvittaessa muokata tulostimen verkkoasetuksia koneen käyttöpaneelista. Lisää tietoja on koneen käyttöoppaissa. Huom: Verkonvalvojan
Tulostimen käyttöohjeet...8. Pika-asennus...9 Yhteysmuodon vahvistaminen...11 Verkkoyhteys...11 Paikallinen yhteys...14
 Käyttöohjeet Ohjelmisto-opas Lue tämä ensin Tulostimen käyttöohjeet...8 Tulostamisen valmistelu Pika-asennus...9 Yhteysmuodon vahvistaminen...11 Verkkoyhteys...11 Paikallinen yhteys...14 SmartDeviceMonitor
Käyttöohjeet Ohjelmisto-opas Lue tämä ensin Tulostimen käyttöohjeet...8 Tulostamisen valmistelu Pika-asennus...9 Yhteysmuodon vahvistaminen...11 Verkkoyhteys...11 Paikallinen yhteys...14 SmartDeviceMonitor
Käyttöpaneelin käyttäminen
 Tässä luvussa on tietoja käyttöpaneelista, tulostinasetusten muuttamisesta ja käyttöpaneelin valikoista. Useimmat tulostinasetukset voidaan muuttaa sovellusohjelmalla tai tulostinajurilla. Sovellusohjelmalla
Tässä luvussa on tietoja käyttöpaneelista, tulostinasetusten muuttamisesta ja käyttöpaneelin valikoista. Useimmat tulostinasetukset voidaan muuttaa sovellusohjelmalla tai tulostinajurilla. Sovellusohjelmalla
Messenger. Novell 1.0 NOVELL MESSENGERIN OHJEET. www.novell.com PIKAOPAS
 Novell Messenger 1.0 PIKAOPAS www.novell.com Novell Messenger on Novell edirectory TM -pohjainen, eri käyttöympäristöissä toimiva yritysten pikaviestituote. Messenger-järjestelmän käyttöympäristöksi soveltuu
Novell Messenger 1.0 PIKAOPAS www.novell.com Novell Messenger on Novell edirectory TM -pohjainen, eri käyttöympäristöissä toimiva yritysten pikaviestituote. Messenger-järjestelmän käyttöympäristöksi soveltuu
Ohjelmiston asennusopas
 Ohjelmiston asennusopas Oppaassa kerrotaan, miten ohjelmisto asennetaan USB- tai verkkoyhteydellä. Verkkoasennus ei ole käytettävissä malleissa SP 200/200S/203S/203SF/204SF. Jos haluat määrittää langattoman
Ohjelmiston asennusopas Oppaassa kerrotaan, miten ohjelmisto asennetaan USB- tai verkkoyhteydellä. Verkkoasennus ei ole käytettävissä malleissa SP 200/200S/203S/203SF/204SF. Jos haluat määrittää langattoman
Fiery Driver Configurator
 2015 Electronics For Imaging, Inc. Tämän julkaisun tiedot kuuluvat tämän tuotteen Lakisääteisien ilmoitusten piiriin. 16. marraskuuta 2015 Sisällys 3 Sisällys Fiery Driver Configurator...5 Järjestelmävaatimukset...5
2015 Electronics For Imaging, Inc. Tämän julkaisun tiedot kuuluvat tämän tuotteen Lakisääteisien ilmoitusten piiriin. 16. marraskuuta 2015 Sisällys 3 Sisällys Fiery Driver Configurator...5 Järjestelmävaatimukset...5
HAMINETTI WLAN LIITTYMÄN KÄYTTÖÖNOTTO-OHJE
 HAMINETTI WLAN LIITTYMÄN KÄYTTÖÖNOTTO-OHJE Vaihe 1, Client manager ohjelmiston ja sovittimen ajureiden asennus Asennuksen vaiheissa saattaa olla sovitin ja käyttöjärjestelmä kohtaisia eroja. Alla olevassa
HAMINETTI WLAN LIITTYMÄN KÄYTTÖÖNOTTO-OHJE Vaihe 1, Client manager ohjelmiston ja sovittimen ajureiden asennus Asennuksen vaiheissa saattaa olla sovitin ja käyttöjärjestelmä kohtaisia eroja. Alla olevassa
Suomenkielinen versio. Johdanto. Laitteiston asennus. PU011 Sweex 1-portin rinnakkainen PCI Express -kortti
 PU011 Sweex 1-portin rinnakkainen PCI Express -kortti Johdanto Älä altista PU011-korttia äärilämpötiloille. Älä aseta laitetta suoraan auringonvaloon tai sulje lämmityselementtejä. Älä käytä PU011-korttia
PU011 Sweex 1-portin rinnakkainen PCI Express -kortti Johdanto Älä altista PU011-korttia äärilämpötiloille. Älä aseta laitetta suoraan auringonvaloon tai sulje lämmityselementtejä. Älä käytä PU011-korttia
LUE MINUT ENSIN WorkCentre 7300 Series Fiery-asennus
 LUE MINUT ENSIN WorkCentre 7300 Series Fiery-asennus Tässä asiakirjassa kerrotaan, miten Fiery Network Controller for WorkCentre 7300 Series asennetaan ja otetaan käyttöön. Tee verkkoympäristöösi ja toimintoihin
LUE MINUT ENSIN WorkCentre 7300 Series Fiery-asennus Tässä asiakirjassa kerrotaan, miten Fiery Network Controller for WorkCentre 7300 Series asennetaan ja otetaan käyttöön. Tee verkkoympäristöösi ja toimintoihin
PRINTER DRIVER PÄÄKÄYTTÄJÄN OPAS
 PÄÄKÄYTTÄJÄN OPAS OpusCapita pidättää oikeuden muuttaa tuotteen ominaisuuksia ja tätä tuotekuvausta. Uusimmat versiot julkaistaan osoitteessa www.opuscapita.com/terms. 1. TEHTÄVÄKUVAUS Pääkäyttäjällä on
PÄÄKÄYTTÄJÄN OPAS OpusCapita pidättää oikeuden muuttaa tuotteen ominaisuuksia ja tätä tuotekuvausta. Uusimmat versiot julkaistaan osoitteessa www.opuscapita.com/terms. 1. TEHTÄVÄKUVAUS Pääkäyttäjällä on
Copyright 2007 Xerox Corporation. Kaikki oikeudet pidätetään. Julkaisemattomat oikeudet pidätetään Yhdysvaltojen tekijänoikeuslakien mukaan.
 Copyright 2007 Xerox Corporation. Kaikki oikeudet pidätetään. Julkaisemattomat oikeudet pidätetään Yhdysvaltojen tekijänoikeuslakien mukaan. XEROX, CentreWare, ControlCentre, Image Retriever, Phaser ja
Copyright 2007 Xerox Corporation. Kaikki oikeudet pidätetään. Julkaisemattomat oikeudet pidätetään Yhdysvaltojen tekijänoikeuslakien mukaan. XEROX, CentreWare, ControlCentre, Image Retriever, Phaser ja
Tulostusongelmien ratkaiseminen
 1 Käyttöpaneelin näyttö on tyhjä, tai siinä näkyy vain vinoneliöitä. Työt eivät tulostu. Tulostimen testaus epäonnistui. Tulostin ei ole valmis vastaanottamaan tietoa. Määritetty vastaanottoalusta on täynnä.
1 Käyttöpaneelin näyttö on tyhjä, tai siinä näkyy vain vinoneliöitä. Työt eivät tulostu. Tulostimen testaus epäonnistui. Tulostin ei ole valmis vastaanottamaan tietoa. Määritetty vastaanottoalusta on täynnä.
Ohjelmistopäivitykset
 Ohjelmistopäivitykset Käyttöopas Copyright 2007 Hewlett-Packard Development Company, L.P. Windows on Microsoft Corporationin Yhdysvalloissa rekisteröimä tavaramerkki. Tässä olevat tiedot voivat muuttua
Ohjelmistopäivitykset Käyttöopas Copyright 2007 Hewlett-Packard Development Company, L.P. Windows on Microsoft Corporationin Yhdysvalloissa rekisteröimä tavaramerkki. Tässä olevat tiedot voivat muuttua
Trust Gamer Kit PCI TRUST GAMER KIT PCI. Pika-asennusohje. Versio 1.0
 TRUST GAMER KIT PCI Pika-asennusohje Versio 1.0 1 1. Johdanto Tämä käyttöohje on tarkoitettu Trust Gamer Kit PCI -tuotteen käyttäjille. Tuotteen asentamisessa tarvitaan jonkin verran kokemusta tietokoneista.
TRUST GAMER KIT PCI Pika-asennusohje Versio 1.0 1 1. Johdanto Tämä käyttöohje on tarkoitettu Trust Gamer Kit PCI -tuotteen käyttäjille. Tuotteen asentamisessa tarvitaan jonkin verran kokemusta tietokoneista.
Kun tulostuksessa ilmenee muotoiluvirheitä
 Kun työ lähetetään tulostimeen, tulostinajurilla voidaan määrittää, että työ säilytetään muistissa. Kun pidätetty työ halutaan tulostaa, se valitaan tulostettavaksi tulostimen käyttöpaneelista. Lisätietoja
Kun työ lähetetään tulostimeen, tulostinajurilla voidaan määrittää, että työ säilytetään muistissa. Kun pidätetty työ halutaan tulostaa, se valitaan tulostettavaksi tulostimen käyttöpaneelista. Lisätietoja
Visma Avendon asennusohje
 Visma Avendon asennusohje 1 Versio 5.21 On tärkeää, että käytössäsi on aina uusin toimittamamme versio ohjelmistosta. Asentamalla viimeisimmän version saat käyttöösi ohjelman tuoreimmat ominaisuudet ja
Visma Avendon asennusohje 1 Versio 5.21 On tärkeää, että käytössäsi on aina uusin toimittamamme versio ohjelmistosta. Asentamalla viimeisimmän version saat käyttöösi ohjelman tuoreimmat ominaisuudet ja
Wi-Fi Direct -opas. Helppo määritys Wi-Fi Directin avulla. Vianmääritys. Liite
 Wi-Fi Direct -opas Helppo määritys Wi-Fi Directin avulla Vianmääritys Liite Sisällys Tietoja oppaasta... 2 Oppaassa käytetyt symbolit... 2 Vastuuvapauslauseke... 2 1. Helppo määritys Wi-Fi Directin avulla
Wi-Fi Direct -opas Helppo määritys Wi-Fi Directin avulla Vianmääritys Liite Sisällys Tietoja oppaasta... 2 Oppaassa käytetyt symbolit... 2 Vastuuvapauslauseke... 2 1. Helppo määritys Wi-Fi Directin avulla
R4C443Setup Guide Rev. C. Proof Sign-off: K.Gazan CRE Tsukada N.Nomoto R.Thomson. 3/15/01 Pass 0. Suomi MSEUL0475
 Proof Sign-off: K.Gazan CRE Tsukada R Suomi MSEUL0475 L Proof Sign-off: K.Gazan CRE Tsukada Pakkauksen sisällön tarkistaminen paperituki tulostimen ohjelmat ja käsikirjan sisältävä CD-ROM värikasettipakkaus
Proof Sign-off: K.Gazan CRE Tsukada R Suomi MSEUL0475 L Proof Sign-off: K.Gazan CRE Tsukada Pakkauksen sisällön tarkistaminen paperituki tulostimen ohjelmat ja käsikirjan sisältävä CD-ROM värikasettipakkaus
Käyttöpaneelin merkkivalot
 tarkoittavat eri asioita niiden järjestyksen mukaan. Merkkivalot, jotka ovat pois päältä, päällä ja/tai vilkkuvat, osoittavat tulostimen eri tilanteita kuten tulostimen tilaa, tarvittavia käyttäjän toimia
tarkoittavat eri asioita niiden järjestyksen mukaan. Merkkivalot, jotka ovat pois päältä, päällä ja/tai vilkkuvat, osoittavat tulostimen eri tilanteita kuten tulostimen tilaa, tarvittavia käyttäjän toimia
Xerox Device Agent, XDA-Lite. Pika-asennusopas
 Xerox Device Agent, XDA-Lite Pika-asennusopas XDA-Liten esittely XDA-Lite on ohjelmisto, jolla kerätään laitetietoja ja sen päätehtävänä on lähettää automaattisia mittarilukemia laskutuksen tarkkuuden
Xerox Device Agent, XDA-Lite Pika-asennusopas XDA-Liten esittely XDA-Lite on ohjelmisto, jolla kerätään laitetietoja ja sen päätehtävänä on lähettää automaattisia mittarilukemia laskutuksen tarkkuuden
AirPrint-opas. Tietoja AirPrintistä. Asetustoimet. Tulostaminen. Liite
 AirPrint-opas Tietoja AirPrintistä Asetustoimet Tulostaminen Liite Sisällys Tietoja oppaasta... 2 Oppaassa käytetyt symbolit... 2 Vastuuvapauslauseke... 2 1. Tietoja AirPrintistä Tulostaminen AirPrintillä...
AirPrint-opas Tietoja AirPrintistä Asetustoimet Tulostaminen Liite Sisällys Tietoja oppaasta... 2 Oppaassa käytetyt symbolit... 2 Vastuuvapauslauseke... 2 1. Tietoja AirPrintistä Tulostaminen AirPrintillä...
Asennuksessa kannattaa käyttää asennusohjelman tarjoamia oletusarvoja.
 1 1 Tivax Laskutus 4.5 1.1 Tivax ohjelman asentaminen TivaxLaskutus version 4.5 asentamiseksi on oltava asennus CD. Asennusohjelma käynnistetään tuplaklikkamalla asennus CD:llä olevaa Tivax45LaskuSetup.exe
1 1 Tivax Laskutus 4.5 1.1 Tivax ohjelman asentaminen TivaxLaskutus version 4.5 asentamiseksi on oltava asennus CD. Asennusohjelma käynnistetään tuplaklikkamalla asennus CD:llä olevaa Tivax45LaskuSetup.exe
SQL Server 2008 asennus
 SQL Server 2008 asennus 1. Yleistä... 3 2. Edellytykset... 3 3. SQL Server 2008 Express asennus... 4 4. Yhteystiedot... 6 2/6 1. YLEISTÄ Tässä ohjeessa käydään vaiheittain Microsoft SQL Server 2008 tietokantaohjelmiston
SQL Server 2008 asennus 1. Yleistä... 3 2. Edellytykset... 3 3. SQL Server 2008 Express asennus... 4 4. Yhteystiedot... 6 2/6 1. YLEISTÄ Tässä ohjeessa käydään vaiheittain Microsoft SQL Server 2008 tietokantaohjelmiston
Verkkovalikko. NPA-tila. Työn puskurointi. MAC binaari PS. PCL-työn tunnis. Verkkopuskuri. PS-työn tunnist. Verkko <x> Asetus. Vakioverkon asetukset
 Verkkovalikossa voidaan muuttaa tulostinasetuksia, jotka vaikuttavat verkkoportin (vakioverkon tai verkon ) kautta lähetettyihin töihin. Lisätietoja saat valitsemalla valikon vaihtoehdon: 1 Työn puskurointi
Verkkovalikossa voidaan muuttaa tulostinasetuksia, jotka vaikuttavat verkkoportin (vakioverkon tai verkon ) kautta lähetettyihin töihin. Lisätietoja saat valitsemalla valikon vaihtoehdon: 1 Työn puskurointi
1 Tivax siirto uuteen koneeseen
 Tivax siirto uuteen koneeseen 1 1 Tivax siirto uuteen koneeseen 1.1 Tivax ohjelman asentaminen Huom. Siirrossa mahdollisesti esiintyvien ongelmien ratkaisu on veloituksetonta ainoastaan asiakkaille, joilla
Tivax siirto uuteen koneeseen 1 1 Tivax siirto uuteen koneeseen 1.1 Tivax ohjelman asentaminen Huom. Siirrossa mahdollisesti esiintyvien ongelmien ratkaisu on veloituksetonta ainoastaan asiakkaille, joilla
Nokia C110/C111-langattoman lähiverkon kortti. Asennusopas
 Nokia C110/C111-langattoman lähiverkon kortti Asennusopas VAATIMUSTENMUKAISUUSILMOITUS NOKIA MOBILE PHONES Ltd ilmoittaa vastaavansa siitä, että tuotteet DTN-10 ja DTN-11 noudattavat Euroopan neuvoston
Nokia C110/C111-langattoman lähiverkon kortti Asennusopas VAATIMUSTENMUKAISUUSILMOITUS NOKIA MOBILE PHONES Ltd ilmoittaa vastaavansa siitä, että tuotteet DTN-10 ja DTN-11 noudattavat Euroopan neuvoston
Suomenkielinen versio. Johdanto. Laitteiston asennus. PU013 Sweex 1-portin rinnakkainen & 2 -portin sarja PCI-kortti
 PU013 Sweex 1-portin rinnakkainen & 2 -portin sarja PCI-kortti Johdanto Älä altista PU013-korttia äärilämpötiloille. Älä aseta laitetta suoraan auringonvaloon tai sulje lämmityselementtejä. Älä käytä PU013-korttia
PU013 Sweex 1-portin rinnakkainen & 2 -portin sarja PCI-kortti Johdanto Älä altista PU013-korttia äärilämpötiloille. Älä aseta laitetta suoraan auringonvaloon tai sulje lämmityselementtejä. Älä käytä PU013-korttia
Tulostimen sisäisen ethernet-verkkovalmiuden ansiosta voit yhdistää tulostimen suoraan ethernet-verkkoon ilman ulkoista tulostuspalvelinta.
 ethernet-sisällysluettelo ethernet-yhteys Tulostimen sisäisen ethernet-verkkovalmiuden ansiosta voit yhdistää tulostimen suoraan ethernet-verkkoon ilman ulkoista tulostuspalvelinta. Saat lisätietoja tulostimen
ethernet-sisällysluettelo ethernet-yhteys Tulostimen sisäisen ethernet-verkkovalmiuden ansiosta voit yhdistää tulostimen suoraan ethernet-verkkoon ilman ulkoista tulostuspalvelinta. Saat lisätietoja tulostimen
TIETOKONEYLIASENTAJAN ERIKOISAMMATTITUTKINTO
 TIETOKONEYLIASENTAJAN ERIKOISAMMATTITUTKINTO HARJOITUS: asennus ja konfigurointi TVAT-141 Windows Server 2008 Trial (120 days) Active Directory, AD Domain Name System, DNS Dynamic Host Configuration Protocol,
TIETOKONEYLIASENTAJAN ERIKOISAMMATTITUTKINTO HARJOITUS: asennus ja konfigurointi TVAT-141 Windows Server 2008 Trial (120 days) Active Directory, AD Domain Name System, DNS Dynamic Host Configuration Protocol,
Käyttöpaneelin käyttäminen
 Tässä jaksossa on tietoja käyttöpaneelin käytöstä, tulostimen asetusten muuttamisesta ja käyttöpaneelin valikoiden sisällöstä. 1 Useimpia tulostimen asetuksia voi muuttaa sovellusohjelmasta tai tulostinajurista.
Tässä jaksossa on tietoja käyttöpaneelin käytöstä, tulostimen asetusten muuttamisesta ja käyttöpaneelin valikoiden sisällöstä. 1 Useimpia tulostimen asetuksia voi muuttaa sovellusohjelmasta tai tulostinajurista.
TEHTÄVÄ 4: Microsoft Windows Deployment Services asennus ja hallinta
 TEHTÄVÄ 4: Microsoft Windows Deployment Services asennus ja hallinta Windows Deployment Services, WDS Käyttöjärjestelmän asennus työasemalle Dynamic Host Configuration Protocol, DHCP * Domain Name System,
TEHTÄVÄ 4: Microsoft Windows Deployment Services asennus ja hallinta Windows Deployment Services, WDS Käyttöjärjestelmän asennus työasemalle Dynamic Host Configuration Protocol, DHCP * Domain Name System,
Windows Vista /Windows 7 - asennusopas
 Lasertulostinsarja Windows Vista / 7 - asennusopas Tulostin on asetettava käyttövalmiiksi ja sen ohjain on asennettava ennen tulostimen käyttöä. Ohjeet löydät pika-asennusoppaasta sekä tästä Windows Vista
Lasertulostinsarja Windows Vista / 7 - asennusopas Tulostin on asetettava käyttövalmiiksi ja sen ohjain on asennettava ennen tulostimen käyttöä. Ohjeet löydät pika-asennusoppaasta sekä tästä Windows Vista
CADS Planner -tulostusohje
 Sisältö Yleistä tulostuksesta... 3 Tulostinajurin asentaminen Windowsiin... 4 Paperiarkin lisääminen tulostinajurille... 5 Tulostimen lisääminen CADSiin... 7 PDF-tiedoston tulostaminen... 9 PLT-tiedoston
Sisältö Yleistä tulostuksesta... 3 Tulostinajurin asentaminen Windowsiin... 4 Paperiarkin lisääminen tulostinajurille... 5 Tulostimen lisääminen CADSiin... 7 PDF-tiedoston tulostaminen... 9 PLT-tiedoston
Asteri Vuokrankanto (Dos) Vuosipäivitys 1.11.2007
 Asteri Vuokrankanto (Dos) Vuosipäivitys 1.11.2007 Päivityksen asentaminen... 4 Vista... 6 Uuteen koneeseen siirtäminen... 7 - pikakuvake työpöydälle... 9 Tulostusongelmat uusissa koneissa... 12 - Tulostaminen
Asteri Vuokrankanto (Dos) Vuosipäivitys 1.11.2007 Päivityksen asentaminen... 4 Vista... 6 Uuteen koneeseen siirtäminen... 7 - pikakuvake työpöydälle... 9 Tulostusongelmat uusissa koneissa... 12 - Tulostaminen
Fiery-asennusohjeet laitteelle WorkCentre 7300 -sarja
 Fiery-asennusohjeet laitteelle WorkCentre 7300 -sarja Tässä asiakirjassa kuvataan laitteen Fiery Network Controller for WorkCentre 7300 -sarja asennus ja käyttöönotto. TÄRKEÄÄ: Täydellinen asennus kestää
Fiery-asennusohjeet laitteelle WorkCentre 7300 -sarja Tässä asiakirjassa kuvataan laitteen Fiery Network Controller for WorkCentre 7300 -sarja asennus ja käyttöönotto. TÄRKEÄÄ: Täydellinen asennus kestää
mobile PhoneTools Käyttöopas
 mobile PhoneTools Käyttöopas Sisältö Vaatimukset...2 Ennen asennusta...3 Asentaminen - mobile PhoneTools...4 Matkapuhelimen asennus ja määritys...5 Online-rekisteröinti...7 Asennuksen poistaminen - mobile
mobile PhoneTools Käyttöopas Sisältö Vaatimukset...2 Ennen asennusta...3 Asentaminen - mobile PhoneTools...4 Matkapuhelimen asennus ja määritys...5 Online-rekisteröinti...7 Asennuksen poistaminen - mobile
Aloita tästä. Poista kaikki teipit ja nosta näyttö. Tarkasta varusteet
 HP Photosmart 2600/2700 series all-in-one User Guide Aloita tästä 1 USB-kaapelin käyttäjät: Asenna USB-kaapeli vasta, kun sinua neuvotaan tekemään niin, koska muuten ohjelmisto ei ehkä asennu oikein. Määritä
HP Photosmart 2600/2700 series all-in-one User Guide Aloita tästä 1 USB-kaapelin käyttäjät: Asenna USB-kaapeli vasta, kun sinua neuvotaan tekemään niin, koska muuten ohjelmisto ei ehkä asennu oikein. Määritä
Mathcad 14.0 Single User -asennus 12.3.2008
 Mathcad 14.0 Single User -asennus 12.3.2008 Asennuksessa on kaksi vaihetta. Ensin asennetaan ohjelma tietokoneelle (vaiheet 1-3). Sen jälkeen asennetaan lisenssi (vaiheet 4-12). 1. Aseta Mathcad 14 CD-levy
Mathcad 14.0 Single User -asennus 12.3.2008 Asennuksessa on kaksi vaihetta. Ensin asennetaan ohjelma tietokoneelle (vaiheet 1-3). Sen jälkeen asennetaan lisenssi (vaiheet 4-12). 1. Aseta Mathcad 14 CD-levy
ALOITA TÄSTÄ. Langaton USB Langallinen. Haluatko liittää tulostimen langattomaan verkkoon? Käytä Langaton verkkoasennus ja liitännät -ohjetta.
 ALOITA TÄSTÄ Jos vastaus johonkin näistä kysymyksistä on kyllä, siirry vastaavaan kohtaan lukemaan asennus- ja liitäntäohjeet. Haluatko liittää tulostimen langattomaan verkkoon? Käytä Langaton verkkoasennus
ALOITA TÄSTÄ Jos vastaus johonkin näistä kysymyksistä on kyllä, siirry vastaavaan kohtaan lukemaan asennus- ja liitäntäohjeet. Haluatko liittää tulostimen langattomaan verkkoon? Käytä Langaton verkkoasennus
HOW-TO: Kuinka saan yhdistettyä kaksi tulospalvelukonetta keskenään verkkoon? [Windows XP]
![HOW-TO: Kuinka saan yhdistettyä kaksi tulospalvelukonetta keskenään verkkoon? [Windows XP] HOW-TO: Kuinka saan yhdistettyä kaksi tulospalvelukonetta keskenään verkkoon? [Windows XP]](/thumbs/24/3360950.jpg) HOWTO: Tulospalveluohjelman asetusten määrittely verkkokäytössä 1/5 HOW-TO: Kuinka saan yhdistettyä kaksi tulospalvelukonetta keskenään verkkoon? [Windows XP] Kaksi tietokonetta saa kytkettyä keskenään
HOWTO: Tulospalveluohjelman asetusten määrittely verkkokäytössä 1/5 HOW-TO: Kuinka saan yhdistettyä kaksi tulospalvelukonetta keskenään verkkoon? [Windows XP] Kaksi tietokonetta saa kytkettyä keskenään
Postscript Käyttöopas 604P17454_FI
 CopyCentre C118 WorkCentre M118/M118i Postscript Käyttöopas 604P17454_FI Julkaisun laatinut ja suomentanut: The Document Company Xerox GKLS European Operations Bessemer Road Welwyn Garden City Hertfordshire
CopyCentre C118 WorkCentre M118/M118i Postscript Käyttöopas 604P17454_FI Julkaisun laatinut ja suomentanut: The Document Company Xerox GKLS European Operations Bessemer Road Welwyn Garden City Hertfordshire
Käyttöoppaasi. LEXMARK T420 http://fi.yourpdfguides.com/dref/1263055
 Voit lukea suosituksia käyttäjän oppaista, teknisistä ohjeista tai asennusohjeista tuotteelle. Löydät kysymyksiisi vastaukset käyttöoppaasta ( tiedot, ohjearvot, turvallisuusohjeet, koko, lisävarusteet
Voit lukea suosituksia käyttäjän oppaista, teknisistä ohjeista tai asennusohjeista tuotteelle. Löydät kysymyksiisi vastaukset käyttöoppaasta ( tiedot, ohjearvot, turvallisuusohjeet, koko, lisävarusteet
Käyttöoppaasi. HP deskjet 970c http://fi.yourpdfguides.com/dref/899986
 Voit lukea suosituksia käyttäjän oppaista, teknisistä ohjeista tai asennusohjeista tuotteelle. Löydät kysymyksiisi vastaukset käyttöoppaasta ( tiedot, ohjearvot, turvallisuusohjeet, koko, lisävarusteet
Voit lukea suosituksia käyttäjän oppaista, teknisistä ohjeista tai asennusohjeista tuotteelle. Löydät kysymyksiisi vastaukset käyttöoppaasta ( tiedot, ohjearvot, turvallisuusohjeet, koko, lisävarusteet
erasmartcardkortinlukijaohjelmiston
 erasmartcardkortinlukijaohjelmiston asennusohje Sisällysluettelo 1. erasmartcard... 2 2. erasmartcard-ohjelmiston normaali asennus... 3 2.1. Ennen asennusta... 3 2.2. Asennus... 3 3. Muut asennustavat...
erasmartcardkortinlukijaohjelmiston asennusohje Sisällysluettelo 1. erasmartcard... 2 2. erasmartcard-ohjelmiston normaali asennus... 3 2.1. Ennen asennusta... 3 2.2. Asennus... 3 3. Muut asennustavat...
NAVITA BUDJETTIJÄRJESTELMÄN ENSIASENNUS PALVELIMELLE
 NAVITA BUDJETTIJÄRJESTELMÄN ENSIASENNUS PALVELIMELLE Ennen palvelinohjelman asennusta perustetaan tarvittavat kansiot. Oikeustasoista share- tai security-tason oikeudet riittävät; molempien oikeustasojen
NAVITA BUDJETTIJÄRJESTELMÄN ENSIASENNUS PALVELIMELLE Ennen palvelinohjelman asennusta perustetaan tarvittavat kansiot. Oikeustasoista share- tai security-tason oikeudet riittävät; molempien oikeustasojen
DS150E:n käyttöopas. Dangerfield June 2009 V3.0 Delphi PSS
 DS150E:n käyttöopas 1 SISÄLTÖ Osat.......3 Asennusohjeet..... 5 Bluetoothin asetusten määritys...26 Diagnoosiohjelma....39 ECU:n kirjoitus (OBD)... 86 Skannaus....89 Historia...94 EOBD-yhteys..97 Tiedosto..41
DS150E:n käyttöopas 1 SISÄLTÖ Osat.......3 Asennusohjeet..... 5 Bluetoothin asetusten määritys...26 Diagnoosiohjelma....39 ECU:n kirjoitus (OBD)... 86 Skannaus....89 Historia...94 EOBD-yhteys..97 Tiedosto..41
Resteri myyntireskontra (Dos)
 Resteri myyntireskontra (Dos) (lisäohjelma peruslaskutukseen: "laajempi myyntireskontra") Vuosipäivitys 10.9.2004 Atsoft Oy Mäkinen puh (09) 350 7530 0400-316 088 www.atsoft.fi Malminkaari 21 B fax (09)
Resteri myyntireskontra (Dos) (lisäohjelma peruslaskutukseen: "laajempi myyntireskontra") Vuosipäivitys 10.9.2004 Atsoft Oy Mäkinen puh (09) 350 7530 0400-316 088 www.atsoft.fi Malminkaari 21 B fax (09)
Jäsenrekisteri (dos) Kirjuri tekstinkäsittely Vuosipäivitys 3.11.2007
 Jäsenrekisteri (dos) Kirjuri tekstinkäsittely Vuosipäivitys 3.11.2007 Asentaminen... 4 Näppäinpikakomentoja... 5 EtäAsteri... 6 Tulostaminen doswintu:n avulla... 8 Wordiin tulostaminen... 10 Windows XP
Jäsenrekisteri (dos) Kirjuri tekstinkäsittely Vuosipäivitys 3.11.2007 Asentaminen... 4 Näppäinpikakomentoja... 5 EtäAsteri... 6 Tulostaminen doswintu:n avulla... 8 Wordiin tulostaminen... 10 Windows XP
5210n / 5310n -pikaopas
 5210n / 5310n -pikaopas VAARA: Ennen kuin asennat Dell-tulostimen ja käytät sitä, lue Omistajan oppaassa olevat turvallisuusohjeet. 1 5 1 Vastaanottoalusta 2 6 2 Käyttöpaneeli 3 Lokero 1 (vakiolokero)
5210n / 5310n -pikaopas VAARA: Ennen kuin asennat Dell-tulostimen ja käytät sitä, lue Omistajan oppaassa olevat turvallisuusohjeet. 1 5 1 Vastaanottoalusta 2 6 2 Käyttöpaneeli 3 Lokero 1 (vakiolokero)
Kansion asetusten muuttaminen Windows 2000 käyttöjärjestelmässä Resurssienhallinnan kautta
 Kansion asetusten muuttaminen Windows 2000 käyttöjärjestelmässä Resurssienhallinnan kautta..1 Tiedoston kytkeminen haluttuun ohjelmaan...2 Pikakuvakkeen luominen...3 Resurssien jakaminen verkossa olevien
Kansion asetusten muuttaminen Windows 2000 käyttöjärjestelmässä Resurssienhallinnan kautta..1 Tiedoston kytkeminen haluttuun ohjelmaan...2 Pikakuvakkeen luominen...3 Resurssien jakaminen verkossa olevien
Liitäntäkaapelin CA-42 pika-asennusohje
 Liitäntäkaapelin CA-42 pika-asennusohje 9234594 2. painos Nokia, Nokia Connecting People ja Pop-Port ovat Nokia Oyj:n rekisteröityjä tavaramerkkejä. Copyright 2005 Nokia. Kaikki oikeudet pidätetään. Johdanto
Liitäntäkaapelin CA-42 pika-asennusohje 9234594 2. painos Nokia, Nokia Connecting People ja Pop-Port ovat Nokia Oyj:n rekisteröityjä tavaramerkkejä. Copyright 2005 Nokia. Kaikki oikeudet pidätetään. Johdanto
Selaimen ja Netikka-yhteyden asennus. Netikka.netin asennus
 Taloyhtiöliittymän käyttöönotto Taloyhtiöliittymä toteutetaan joko HomePNA- tai Ethernet-tekniikalla. Jos et tiedä, millä tekniikalla taloyhtiösi liittymä on toteutettu, tarkista asia VLP:n asiakaspalvelusta.
Taloyhtiöliittymän käyttöönotto Taloyhtiöliittymä toteutetaan joko HomePNA- tai Ethernet-tekniikalla. Jos et tiedä, millä tekniikalla taloyhtiösi liittymä on toteutettu, tarkista asia VLP:n asiakaspalvelusta.
Windows Server 2012 asentaminen ja käyttöönotto, Serverin pyörittämisen takia tarvitaan
 Aram Abdulla Hassan Windows Server 2012 asentaminen ja käyttö 1 Windows Server 2012 asentaminen ja käyttöönotto, Serverin pyörittämisen takia tarvitaan Hyper-V ohjelma. Riipu minkälaista Serveria yritämme
Aram Abdulla Hassan Windows Server 2012 asentaminen ja käyttö 1 Windows Server 2012 asentaminen ja käyttöönotto, Serverin pyörittämisen takia tarvitaan Hyper-V ohjelma. Riipu minkälaista Serveria yritämme
TeleWell TW-WLAN 802.11g/n USB
 TeleWell TW-WLAN 802.11g/n USB V2 Copyright Pikaohje Pakkauksen sisältö. 1 USB-sovittimen asennus Windows Xp.... 2 Windows Vista..... 6 Mac OS X..... 10 Wlan-tukiasemaan yhdistäminen Windows XP / Vista...
TeleWell TW-WLAN 802.11g/n USB V2 Copyright Pikaohje Pakkauksen sisältö. 1 USB-sovittimen asennus Windows Xp.... 2 Windows Vista..... 6 Mac OS X..... 10 Wlan-tukiasemaan yhdistäminen Windows XP / Vista...
2. Modeemi- ja ISDN-yhteyden käyttöönotto
 2. Modeemi- ja ISDN-yhteyden käyttöönotto Asenna ensin tietokoneeseesi modeemi tai ISDN-sovitin valmistajan ohjeiden mukaisesti. Varmista myös, että Windowsissa on asennettu puhelinverkkoyhteydet. Seuraa
2. Modeemi- ja ISDN-yhteyden käyttöönotto Asenna ensin tietokoneeseesi modeemi tai ISDN-sovitin valmistajan ohjeiden mukaisesti. Varmista myös, että Windowsissa on asennettu puhelinverkkoyhteydet. Seuraa
HP ProBook 430 G5 kannettavien käyttöönotto
 HP ProBook 430 G5 kannettavien käyttöönotto Windows 10:n asennus, päivitysten tarkistus ja Abitti-asetukset Kytke tietokone verkkovirtaan ennen koneen käynnistämistä! Windows 10 Home käyttöjärjestelmän
HP ProBook 430 G5 kannettavien käyttöönotto Windows 10:n asennus, päivitysten tarkistus ja Abitti-asetukset Kytke tietokone verkkovirtaan ennen koneen käynnistämistä! Windows 10 Home käyttöjärjestelmän
KIITOS RICA OPTIMOINTIOHJELMAN VALITSEMISESTA
 KIITOS RICA OPTIMOINTIOHJELMAN VALITSEMISESTA Asennusohjeiden sisältö 1. RICA optimointiohjelmoinnin periaate isoftloaderilla... 2 2. RICA isoftloader toimituspaketin sisältö... 3 3. isoftloader Sync-ohjelmiston
KIITOS RICA OPTIMOINTIOHJELMAN VALITSEMISESTA Asennusohjeiden sisältö 1. RICA optimointiohjelmoinnin periaate isoftloaderilla... 2 2. RICA isoftloader toimituspaketin sisältö... 3 3. isoftloader Sync-ohjelmiston
Ohjelmistopäivitykset Käyttöopas
 Ohjelmistopäivitykset Käyttöopas Copyright 2008 Hewlett-Packard Development Company, L.P. Windows on Microsoft Corporationin Yhdysvalloissa rekisteröimä tavaramerkki. Tässä olevat tiedot voivat muuttua
Ohjelmistopäivitykset Käyttöopas Copyright 2008 Hewlett-Packard Development Company, L.P. Windows on Microsoft Corporationin Yhdysvalloissa rekisteröimä tavaramerkki. Tässä olevat tiedot voivat muuttua
Käyttöohjeet Ohjelmisto-opas
 Käyttöohjeet Ohjelmisto-opas Lue tämä ensin Tulostimen käyttöohjeet...11 Määritetyn mallin kuvaus...12 Tämän käyttöoppaan lukeminen...13 Symbolit...13 Tulostamisen valmistelu Pika-asennusopas...16 Yhteystavan
Käyttöohjeet Ohjelmisto-opas Lue tämä ensin Tulostimen käyttöohjeet...11 Määritetyn mallin kuvaus...12 Tämän käyttöoppaan lukeminen...13 Symbolit...13 Tulostamisen valmistelu Pika-asennusopas...16 Yhteystavan
Kytkentäopas. Windows-ohjeet paikallisesti liitettyä tulostinta varten. Mitä paikallinen tulostaminen on? Ohjelmiston asentaminen CD-levyltä
 Sivu 1/6 Kytkntäopas Winows-ohjt paikallissti liitttyä tulostinta vartn Huomautus: Kun asnnat paikallissti liitttyä tulostinta ikä Ohjlmisto ja käyttöoppaat -CD-lvy i tu käyttöjärjstlmää, käytä ohjattua
Sivu 1/6 Kytkntäopas Winows-ohjt paikallissti liitttyä tulostinta vartn Huomautus: Kun asnnat paikallissti liitttyä tulostinta ikä Ohjlmisto ja käyttöoppaat -CD-lvy i tu käyttöjärjstlmää, käytä ohjattua
Yhteysopas. Windows-ohjeet paikallisesti liitettyä tulostinta varten. Mitä paikallinen tulostaminen on? Ohjelmiston asentaminen CD-levyltä
 Yhtysopas Sivu 1/6 Yhtysopas Winows-ohjt paikallissti liitttyä tulostinta vartn Huomautus: Kun asnnat paikallissti liitttyä tulostinta, ja Ohjlmisto ja käyttöoppaat -CD-lvy i tu käyttöjärjstlmää, käytä
Yhtysopas Sivu 1/6 Yhtysopas Winows-ohjt paikallissti liitttyä tulostinta vartn Huomautus: Kun asnnat paikallissti liitttyä tulostinta, ja Ohjlmisto ja käyttöoppaat -CD-lvy i tu käyttöjärjstlmää, käytä
Asteri saldoreskontra (Dos) (lisäohjelma kirjanpitoon) Vuosipäivitys 10.9.2004
 Asteri saldoreskontra (Dos) (lisäohjelma kirjanpitoon) Vuosipäivitys 10.9.2004 Atsoft Oy Mäkinen www.atsoft.fi Päivystys: Malminkaari 21 B Puh (09)3507530 0400 316 088 00700 HELSINKI Fax (90)3515532 0500
Asteri saldoreskontra (Dos) (lisäohjelma kirjanpitoon) Vuosipäivitys 10.9.2004 Atsoft Oy Mäkinen www.atsoft.fi Päivystys: Malminkaari 21 B Puh (09)3507530 0400 316 088 00700 HELSINKI Fax (90)3515532 0500
Alfa-ohjelmat, verkkoasennus, asennusohje 2006 syyskuu. Alfa-ohjelmat ASENNUSOHJE. Verkkoasennus-CD, versio 1.25. Kielioppi & kirjallisuus
 2 Alfa-ohjelmat ASENNUSOHJE Verkkoasennus-CD, versio 1.25 Kielioppi & kirjallisuus Oppikirja ja Harjoituskirja englanti, ruotsi, saksa, ranska, suomi Harjoituskirjojen tasot: 1, 2 ja 3 Alfa-aihepiirisanasto
2 Alfa-ohjelmat ASENNUSOHJE Verkkoasennus-CD, versio 1.25 Kielioppi & kirjallisuus Oppikirja ja Harjoituskirja englanti, ruotsi, saksa, ranska, suomi Harjoituskirjojen tasot: 1, 2 ja 3 Alfa-aihepiirisanasto
Käyttöoppaasi. SHARP MX-M260
 Voit lukea suosituksia käyttäjän oppaista, teknisistä ohjeista tai asennusohjeista tuotteelle SHARP MX-M260. Löydät kysymyksiisi vastaukset SHARP MX-M260 käyttöoppaasta ( tiedot, ohjearvot, turvallisuusohjeet,
Voit lukea suosituksia käyttäjän oppaista, teknisistä ohjeista tai asennusohjeista tuotteelle SHARP MX-M260. Löydät kysymyksiisi vastaukset SHARP MX-M260 käyttöoppaasta ( tiedot, ohjearvot, turvallisuusohjeet,
Käyttöohjeet Ohjelmisto-opas
 Käyttöohjeet Ohjelmisto-opas Lue tämä ensin Tulostimen käyttöohjeet...11 Tämän käyttöoppaan lukeminen...12 Symbolit...12 Määritetyn mallin kuvaus...13 Näppäinten käyttäminen...14 Tulostamisen valmistelu
Käyttöohjeet Ohjelmisto-opas Lue tämä ensin Tulostimen käyttöohjeet...11 Tämän käyttöoppaan lukeminen...12 Symbolit...12 Määritetyn mallin kuvaus...13 Näppäinten käyttäminen...14 Tulostamisen valmistelu
Suomenkielinen versio. Johdanto. Laitteiston asennus. LC2002 Sweex Virtajohdon Ethernet-sovitin 200 Mbps
 LC2002 Sweex Virtajohdon Ethernet-sovitin 200 Mbps Johdanto Älä altista Sweex Virtajohdon Ethernet-sovitinta 200 Mbps äärilämpötiloille. Älä aseta tuotetta suoraan auringonvaloon tai sulje lämmityselementtejä.
LC2002 Sweex Virtajohdon Ethernet-sovitin 200 Mbps Johdanto Älä altista Sweex Virtajohdon Ethernet-sovitinta 200 Mbps äärilämpötiloille. Älä aseta tuotetta suoraan auringonvaloon tai sulje lämmityselementtejä.
Selvitysraportti. MySQL serverin asennus Windows ympäristöön
 Selvitysraportti MySQL serverin asennus Windows ympäristöön IIO30200 / Jouni Huotari Arto Sorsa / F3900 CREATIVE COMMONS LISENSOITU http://creativecommons.org/licenses/by-nc-sa/1.0/fi/ 26.4.2010 1 SISÄLTÖ
Selvitysraportti MySQL serverin asennus Windows ympäristöön IIO30200 / Jouni Huotari Arto Sorsa / F3900 CREATIVE COMMONS LISENSOITU http://creativecommons.org/licenses/by-nc-sa/1.0/fi/ 26.4.2010 1 SISÄLTÖ
Google Cloud Print -opas
 Google Cloud Print -opas Tietoja Google Cloud Printistä Tulostaminen Google Cloud Printillä Liite Sisällys Tietoja oppaasta... 2 Oppaassa käytetyt symbolit... 2 Vastuuvapauslauseke... 2 1. Tietoja Google
Google Cloud Print -opas Tietoja Google Cloud Printistä Tulostaminen Google Cloud Printillä Liite Sisällys Tietoja oppaasta... 2 Oppaassa käytetyt symbolit... 2 Vastuuvapauslauseke... 2 1. Tietoja Google
Pysäytettyjen töiden tulostus ja poisto Kun tulostuksessa ilmenee asetteluvirheitä Verify print -työt Reserve print -työt
 Kun työ lähetetään tulostimeen, tulostinajurissa voidaan määrittää, että työ säilytetään muistissa. Kun tämä pidätetty työ halutaan tulostaa, se määritetään tulostettavaksi tulostimen käyttöpaneelin valikoissa.
Kun työ lähetetään tulostimeen, tulostinajurissa voidaan määrittää, että työ säilytetään muistissa. Kun tämä pidätetty työ halutaan tulostaa, se määritetään tulostettavaksi tulostimen käyttöpaneelin valikoissa.
QL-500 QL-560 QL-570 QL-650TD QL-1050
 QL-500 QL-560 QL-570 QL-650TD QL-1050 Ohjelmiston asennusopas Suomi LB9154001 Johdanto Ominaisuudet P-touch Editor Printer Driver P-touch Address Book (vain Windows ) Tämän avulla on helppo luoda useita
QL-500 QL-560 QL-570 QL-650TD QL-1050 Ohjelmiston asennusopas Suomi LB9154001 Johdanto Ominaisuudet P-touch Editor Printer Driver P-touch Address Book (vain Windows ) Tämän avulla on helppo luoda useita
Asteri Laskutus (Dos)
 Asteri Laskutus (Dos) Vuosipäivitys 3.11.2007 Päivityksen asentaminen... 4 Uudelle koneelle siirtäminen... 6 - pikakuvake Vistan työpöydälle... 7 Tulostaminen kun tulostaminen ei onnistu... 11 - tulostaminen
Asteri Laskutus (Dos) Vuosipäivitys 3.11.2007 Päivityksen asentaminen... 4 Uudelle koneelle siirtäminen... 6 - pikakuvake Vistan työpöydälle... 7 Tulostaminen kun tulostaminen ei onnistu... 11 - tulostaminen
Helppo seitsemänvaiheinen
 HP DeskJet 720C Series -kirjoitin Helppo seitsemänvaiheinen asennus Onnittelumme uuden HP DeskJet 720C Series -kirjoittimen omistajalle! Tässä näkyy laatikon sisältö. Jos jotain puuttuu, ota yhteyttä HP-jälleenmyyjääsi
HP DeskJet 720C Series -kirjoitin Helppo seitsemänvaiheinen asennus Onnittelumme uuden HP DeskJet 720C Series -kirjoittimen omistajalle! Tässä näkyy laatikon sisältö. Jos jotain puuttuu, ota yhteyttä HP-jälleenmyyjääsi
Tulostimen muisti. Muistinhallinta. Tulostaminen. Värien käyttäminen. Paperinkäsittely. Huolto. Vianmääritys. Ylläpito. Hakemisto
 Tulostimen muisti Tulostimessa on toimitettaessa vähintään 64 Mt muistia. Tarkista tulostimeen asennetun muistin määrä seuraavasti: valitse tulostimen Apuohjelmat-valikosta Tulosta valikot. Tulosteessa
Tulostimen muisti Tulostimessa on toimitettaessa vähintään 64 Mt muistia. Tarkista tulostimeen asennetun muistin määrä seuraavasti: valitse tulostimen Apuohjelmat-valikosta Tulosta valikot. Tulosteessa
Motorola Phone Tools. Pikaopas
 Motorola Phone Tools Pikaopas Sisältö Vähimmäisvaatimukset... 2 Ennen asennusta Motorola Phone Tools... 3 Asentaminen Motorola Phone Tools... 4 Matkapuhelimen asennus ja määritys... 5 Online-rekisteröinti...
Motorola Phone Tools Pikaopas Sisältö Vähimmäisvaatimukset... 2 Ennen asennusta Motorola Phone Tools... 3 Asentaminen Motorola Phone Tools... 4 Matkapuhelimen asennus ja määritys... 5 Online-rekisteröinti...
Unifaun OnlinePrinter
 Unifaun OnlinePrinter Unifaun Online 2013-10-14 2 Sisältö 1 Unifaun OnlinePrinter tulostusasetukset... 3 2 Automaattinen asennus - Unifaun Online Printer... 4 3 Javan asentaminen... 6 4 Vianmääritys Internet
Unifaun OnlinePrinter Unifaun Online 2013-10-14 2 Sisältö 1 Unifaun OnlinePrinter tulostusasetukset... 3 2 Automaattinen asennus - Unifaun Online Printer... 4 3 Javan asentaminen... 6 4 Vianmääritys Internet
Asennus Windows 2000 ja XP -käyttöjärjestelmiin
 PU007V2 Sweex 1 portin rinnakkainen & 2 portin sarja PCI-kortti Johdanto Älä altista PU007V2-korttia äärilämpötiloille. Älä aseta laitetta suoraan auringonvaloon tai sulje lämmityselementtejä. Älä käytä
PU007V2 Sweex 1 portin rinnakkainen & 2 portin sarja PCI-kortti Johdanto Älä altista PU007V2-korttia äärilämpötiloille. Älä aseta laitetta suoraan auringonvaloon tai sulje lämmityselementtejä. Älä käytä
TeleWell TW-EA711 ADSL modeemi & reititin ja palomuuri. Pikaohje
 TeleWell TW-EA711 ADSL modeemi & reititin ja palomuuri Pikaohje Pikaohje Myyntipaketin sisältö 1. TeleWell TW-EA711 ADSL modeemi & palomuuri 2. AC-DC sähköverkkomuuntaja 3. RJ-11 puhelinjohto ja suomalainen
TeleWell TW-EA711 ADSL modeemi & reititin ja palomuuri Pikaohje Pikaohje Myyntipaketin sisältö 1. TeleWell TW-EA711 ADSL modeemi & palomuuri 2. AC-DC sähköverkkomuuntaja 3. RJ-11 puhelinjohto ja suomalainen
TeleWell TW-LTE/4G/3G USB -modeemi Cat 4 150/50 Mbps
 TeleWell TW-LTE/4G/3G USB -modeemi Cat 4 150/50 Mbps Pikaohje Laite toimii Windows XP SP3, Windows 7,8,10 ja Mac OSx 10.5 tai käyttöjärjestelmissä, Linux tuki netistä ladattavilla ajureilla USB portin
TeleWell TW-LTE/4G/3G USB -modeemi Cat 4 150/50 Mbps Pikaohje Laite toimii Windows XP SP3, Windows 7,8,10 ja Mac OSx 10.5 tai käyttöjärjestelmissä, Linux tuki netistä ladattavilla ajureilla USB portin
TRUST FLAT SCAN USB 19200
 TRUST FLAT SCAN USB 19200 Pika-asennusohje Versio 1.0 1 1. Johdanto Tämä käyttöohje on tarkoitettu Trust Flat Scan USB 19200 - tuotteen käyttäjille. Tuotteen asentamisessa ei tarvita mitään erityisiä ennakkotietoja
TRUST FLAT SCAN USB 19200 Pika-asennusohje Versio 1.0 1 1. Johdanto Tämä käyttöohje on tarkoitettu Trust Flat Scan USB 19200 - tuotteen käyttäjille. Tuotteen asentamisessa ei tarvita mitään erityisiä ennakkotietoja
Novapoint 16.20 Lisensiointi. Copyright 2006, ViaNova IT AS. All rights reserved 1
 Novapoint 16.20 Lisensiointi Copyright 2006, ViaNova IT AS. All rights reserved 1 Sisällysluettelo Työasemakohtainen lisensiointi... 3 Laitteistolukon (USB-lukon) ajurin asennus...3 Laitteistolukon (USB-lukon)
Novapoint 16.20 Lisensiointi Copyright 2006, ViaNova IT AS. All rights reserved 1 Sisällysluettelo Työasemakohtainen lisensiointi... 3 Laitteistolukon (USB-lukon) ajurin asennus...3 Laitteistolukon (USB-lukon)
VERKKOKÄYTTÄJÄN OPAS. Tulostuslokin tallennus verkkoon. Versio 0 FIN
 VERKKOKÄYTTÄJÄN OPAS Tulostuslokin tallennus verkkoon Versio 0 FIN Oppaassa käytetyt kuvakkeet Tässä käyttöoppaassa käytetään seuraavaa kuvaketta: Vinkki kertoo, miten toimia tietyissä tilanteissa, tai
VERKKOKÄYTTÄJÄN OPAS Tulostuslokin tallennus verkkoon Versio 0 FIN Oppaassa käytetyt kuvakkeet Tässä käyttöoppaassa käytetään seuraavaa kuvaketta: Vinkki kertoo, miten toimia tietyissä tilanteissa, tai
Verkkokäyttäjän opas HL-2070N
 f Moniprotokollainen sisäinen tulostuspalvelin Verkkokäyttäjän opas HL-2070N Lue tämä käyttöopas huolellisesti ennen kuin käytät kirjoitinta. Voit tarkastella tätä käyttöopasta kirjoittimen CD-ROM-levyltä
f Moniprotokollainen sisäinen tulostuspalvelin Verkkokäyttäjän opas HL-2070N Lue tämä käyttöopas huolellisesti ennen kuin käytät kirjoitinta. Voit tarkastella tätä käyttöopasta kirjoittimen CD-ROM-levyltä
Foscam kameran asennus ilman kytkintä/reititintä
 Foscam kameran asennus ilman kytkintä/reititintä IP laitteiden asennus tapahtuu oletusarvoisesti käyttäen verkkokaapelointia. Kaapeli kytketään kytkimeen tai suoraan reittimeen, josta laite saa IP -osoitetiedot,
Foscam kameran asennus ilman kytkintä/reititintä IP laitteiden asennus tapahtuu oletusarvoisesti käyttäen verkkokaapelointia. Kaapeli kytketään kytkimeen tai suoraan reittimeen, josta laite saa IP -osoitetiedot,
TRUST SIGHT FIGHTER VIBRATION FEEDBACK & PREDATOR QZ 500
 TRUST SIGHT FIGHTER VIBRATION FEEDBACK & PREDATOR QZ 500 Pika-asennusohje Versio 1.0 1 1. Johdanto Tämä käyttöohje on tarkoitettu Trust Sight Fighter Vibration Feedback - ja Predator QZ 500 - tuotteiden
TRUST SIGHT FIGHTER VIBRATION FEEDBACK & PREDATOR QZ 500 Pika-asennusohje Versio 1.0 1 1. Johdanto Tämä käyttöohje on tarkoitettu Trust Sight Fighter Vibration Feedback - ja Predator QZ 500 - tuotteiden
Student Engeering & Design Community
 1 Student Engeering & Design Community Liity jäseneksi maailmanlaajuiseen opiskelijoiden ja opettajakunnan verkostoon jakaaksesi yhteisen kiinnostuksen arkkitehtuuriin, suunnitteluun, yhdyskuntasuunitteluun,
1 Student Engeering & Design Community Liity jäseneksi maailmanlaajuiseen opiskelijoiden ja opettajakunnan verkostoon jakaaksesi yhteisen kiinnostuksen arkkitehtuuriin, suunnitteluun, yhdyskuntasuunitteluun,
Resteri laskutus (Dos) ("enemmän asiakkaita ja tuotteita; monipuolisempi reskontra)
 Resteri laskutus (Dos) ("enemmän asiakkaita ja tuotteita; monipuolisempi reskontra) Vuosipäivitys 10.9.2004 Atsoft Oy Mäkinen www.atsoft.fi Päivystys: Malminkaari 21 B Puh (09)3507530 0400 316 088 00700
Resteri laskutus (Dos) ("enemmän asiakkaita ja tuotteita; monipuolisempi reskontra) Vuosipäivitys 10.9.2004 Atsoft Oy Mäkinen www.atsoft.fi Päivystys: Malminkaari 21 B Puh (09)3507530 0400 316 088 00700
