ESET SMART SECURITY 5
|
|
|
- Outi Pakarinen
- 8 vuotta sitten
- Katselukertoja:
Transkriptio
1 ESET SMART SECURITY 5 Käyttöopas (tarkoitettu tuoteversiolle 5.2 ja sitä uudemmille) Microsoft Windows 8 / 7 / Vista / XP / 2000 / Home Server Lataa tämän asiakirjan uusin versio napsauttamalla tätä
2 ESET SMART SECURITY Copyright 2012, ESET, spol. s r. o. ESET Smart Security -tuotteen on kehittänyt ESET, spol. s r. o. Lisätietoja on osoitteessa Kaikki oikeudet pidätetään. Mitään tämän oppaan osaa ei saa toisintaa, tallentaa noutojärjestelmään eikä siirtää millään tavalla sähköisesti, mekaanisesti, valokopioimalla, kuvaamalla, skannaamalla eikä muutoin ilman tekijän kirjallista lupaa. ESET, spol. s r. o. pidättää oikeuden muuttaa mitä tahansa kuvattua sovellusohjelmistoa ilman erillistä ilmoitusta. Maailmanlaajuinen asiakastuki: VERSIO 12/10/2012
3 Sisältö ESET Smart Security Uudet...5 ominaisuudet 1.2 Järjestelmävaatimukset Estäminen Asennus Tyypillinen...9 asennus 2.2 Mukautettu...11 asennus 2.3 Tuoteaktivointi Käyttäjänimen...14 ja salasanan antaminen 2.5 Uudempaan...15 versioon päivittäminen 2.6 Tietokoneen...15 tarkistus 3. Aloittelijan opas Käyttöliittymän...16 rakenteen esittely 3.2 Mitä...17 tehdä, jos ohjelma ei toimi oikein? 3.3 Päivitysasetukset Luotettavan...19 vyöhykkeen asetukset 3.5 Käytönvalvonnan...20 työkalut 4. Ohjelman ESET Smart Security käyttäminen...21 HIPS-järjestelmä (Host-based Intrusion Prevention...39 System) 4.2 Verkko Suodatustilat Palomuuriprofiiit Sääntöjen...44 määrittäminen ja käyttäminen Sääntöasetukset Sääntöjen...46 muokkaaminen Vyöhykkeiden...47 määrittäminen Verkon...47 todentaminen Vyöhykkeen todentaminen - asiakasohjelmiston määritys Vyöhykkeen...49 todentaminen - Palvelinmääritykset Yhteyden...50 muodostaminen - tunnistaminen Kirjaaminen Järjestelmän...51 integrointi 4.3 Internet...52 ja sähköposti Internetin käytön suojaus ja tietojenkalastelusuojaus HTTP,...53 HTTPs Internet-selainten...54 aktiivinen tila URL-osoitteen...54 hallinta Sähköpostisovelluksen...55 suojaus POP3-/POP3S-suodatin IMAP ja IMAPS-protokollan hallinta Integrointi...57 sähköpostisovellusten kanssa Sähköpostisovelluksen...58 suojauksen määritys Tartuntojen...59 poistaminen Roskapostisuojaus Osoitteiden lisääminen sallittujen osoitteiden luetteloon...60 ja estettyjen osoitteiden luetteloon Viestien...60 merkitseminen roskapostiksi Protokollien...60 suodatus Internet...61 ja sähköpostisovellukset Ohitetut...61 sovellukset Ohitetut...62 IP-osoitteet Lisää...62 IPv4-osoite Lisää...62 IPv6-osoite SSL-protokollatarkistus Sertifikaatit Luotetut...63 sertifikaatit Ohitetut...64 sertifikaatit Salattu...64 SSL-tietoliikenne 4.1 Tietokone Virustentorjunta...23 ja vakoiluohjelmasuojaus Reaaliaikainen...24 tiedostojärjestelmän suojaus Tarkistettava...24 tietoväline Tarkistus...25 (tapahtuman laukaisema tarkistus) Tarkistuksen...25 lisäasetukset Puhdistustasot Milloin reaaliaikaisen suojauksen asetuksia kannattaa...26 muuttaa? Reaaliaikaisen...26 suojauksen tarkistaminen Toimenpiteet reaaliaikaisen suojauksen toimintahäiriön...26 ilmetessä Asiakirjan...27 suojaus Tietokoneen...27 tarkistus Tarkistustyyppi Smart...28 Scan 4.4 Käytönvalvonta Mukautettu...28 tarkistus Sallittujen...67 Web-sivuluokkien luettelo Tarkistuksen...28 kohteet Estetyt...67 ja sallitut Web-sivut Tarkistusprofiilit Ohjelman...68 päivitys Tarkistuksen...29 eteneminen Päivitysasetukset Käynnistystarkistus Päivitysprofiilit Automaattinen...30 käynnistystiedostojen tarkistus Päivityksen...72 lisäasetukset Poikkeukset...31 polun mukaan Päivitystila ThreatSense moduulin parametrien asetukset Välityspalvelin Kohteet Lähiverkkoyhteyden...73 muodostaminen Asetukset Päivitystehtävien...74 luominen Puhdistaminen Tunniste Työkalut Rajat Lokitiedostot Muut Lokin...76 ylläpito Tartunnan...35 havaitseminen Ajastin Siirrettävä...37 tietoväline Uusien...79 tehtävien luominen Laitteen...37 käytön suodattaminen Suojauksen...80 tilastotiedot Uusi/Vaihda...38 suodatin Tarkkaile...81 toimintoa
4 ESET...82 SysInspector ESET...82 Live Grid Epäilyttävät...83 tiedostot Käynnissä...83 olevat prosessit Verkkoyhteydet...85 Karanteeni...86 Tiedostojen...87 lähettäminen analysoitavaksi Järjestelmäpäivitykset...87 Diagnostiikka Mainosohjelmat Vakoiluohjelmat Mahdollisesti vaaralliset sovellukset Mahdollisesti ei-toivotut sovellukset 6.2 Etähyökkäysten tyypit DoS-hyökkäykset DNS Poisoning Matohyökkäykset Portin tutkiminen 4.7 Käyttöliittymä TCP Desynchronization Grafiikka SMB Relay Hälytykset...89 ja ilmoitukset ICMP-hyökkäykset Lisäasetukset Sähköposti Piilotetut...90 ilmoitusikkunat Mainokset Käyttöasetukset Huijaukset Ohjelmavalikko Tietojenkalastelu Pikavalikko Roskapostin tunnistaminen Pelitila Säännöt Edistynyt käyttäjä Välityspalvelimen...94 asetukset 5.2 Asetusten...94 tuonti ja vienti 5.3 Pikanäppäimet Komentorivi ESET...97 SysInspector ESET...97 SysInspector -johdanto ESET SysInspectorin...97 käynnistäminen Käyttöliittymä...98 ja sovellusten käyttäminen Ohjelman...98 hallintatoiminnot Siirtyminen...99 ESET SysInspectorissa Pikanäppäimet Vertaa Komentoriviparametrit Palvelukomentosarja Palvelukomentosarjan muodostaminen Palvelukomentosarjan rakenne Palvelukomentosarjojen suorittaminen Usein kysytyt kysymykset ESET SysInspector ESET Smart Security -ohjelman osana ESET SysRescue Vähimmäisvaatimukset CD-palautuslevyn luominen Kohteen valinta Asetukset Kansiot ESET Antivirus Lisäasetukset Internet-protokolla Käynnistettävä USB-laite Polta ESET SysRescuen käsitteleminen ESET SysRescuen käyttäminen 6. Sanasto Tartuntojen tyypit Virukset Madot Troijalaiset Rootkit-ohjelmat Sallittujen osoitteiden luettelo Estettyjen osoitteiden luettelo Palvelinpuolen hallinta
5 1. ESET Smart Security ESET Smart Security 5 edustaa uutta lähestymistapaa integroituun tietokoneen suojaukseen. ThreatSense tarkistusmoduulin uusin versio ja mukautettava henkilökohtainen palomuuri ja roskapostinestomoduuli tarjoavat nopeutta ja tarkkuutta ja pitävät tietokoneesi turvattuna. Tuloksena on älykäs järjestelmä, joka suojaa tietokonetta hyökkäyksiltä ja haittaohjelmilta tauotta. ESET Smart Security 5 on täydellinen tietoturvaratkaisu. Se on tulos pitkäaikaisista pyrkimyksistämme yhdistää maksimaalinen suojaus ja minimaalinen järjestelmän kuormitus. Tekoälyyn perustuvat älykkäät tekniikat ehkäisevät proaktiivisesti virusten, vakoiluohjelmien, troijalaisten, matojen, mainosohjelmien, rootkit-ohjelmien ja muiden Internet-pohjaisten hyökkäysten pääsyä koneeseen heikentämättä järjestelmän suorituskykyä tai häiritsemättä tietokoneen käyttöä. 1.1 Uudet ominaisuudet Käytönvalvonta Käytönvalvonta estää sivustot, joilla voi olla mahdollisesti haitallista materiaalia. Lisäksi vanhemmat voivat estää jopa 20 ennalta määritetyn Web-sivustoluokan käytön. Tämä työkalu estää lapsilta ja nuorilta aikuisilta pääsyn sivuille, joilla on sopimatonta tai haitallista sisältöä. HIPS Host-based Intrusion Prevention System (HIPS-järjestelmä) suojaa järjestelmää haittaohjelmilta ja muulta ei-toivotulta toiminnalta, joka vaikuttaa tietokoneeseen kielteisesti. HIPS käyttää kehittynyttä analyysiä yhdessä verkkosuodattimen havaitsemisominaisuuksien kanssa suoritettavien prosessien, tiedostojen ja rekisteriavainten tarkkailemiseen ja tunkeutumisyritysten torjumiseen ja estämiseen. Parannettu roskapostinesto ESET Smart Security -ohjelmaan integroitu roskapostimoduulia on paranneltu, minkä ansiosta se havaitsee uhat entistäkin paremmin. Liity ESET Live Grid-verkostoon Kehittyneeseen varhaisen varoituksen ThreatSense.Net-järjestelmään perustuva ESET Live Grid on suunniteltu tuomaan lisäsuojaa tietokoneeseen. Se valvoo järjestelmässä käynnissä olevia ohjelmia jatkuvasti ja käsittelee niitä miljoonilta ESET-käyttäjiltä maailmanlaajuisesti saatua uusinta tietoutta käyttäen. Lisäksi järjestelmätarkistukset käsitellään entistä nopeammin ja tarkemmin sitä mukaa, kun ESET Live Grid-tietokantaa kasvaa ajan myötä. Tällä tavalla voimme parantaa kaikkia käyttäjiämme suojaavaa ennakoivaa suojausta ja tarkistusnopeutta. Suosittelemme tämän toiminnon aktivoimista. Kiitos tuestasi. Siirrettävän tietovälineen hallinta ESET Smart Security mahdollistaa myös siirrettävien tietovälineiden (CD/DVD/USB/...) valvonnan. Tämän moduulin kautta voit tarkistaa, estää tai säätää laajennettuja suodattimia/lupia ja määrittää laitteen käytön ja työskentelyn asetukset. Tämä voi olla hyödyllistä, jos tietokoneen valvoja haluaa estää käyttäjiltä sellaisten siirrettävien tietovälineiden käytön, jossa on ei-toivottua sisältöä. Pelitila Pelitila on suunnattu käyttäjille, jotka vaativat ohjelmiston keskeytymätöntä käyttöä, jotka eivät halua ponnahdusikkunoiden häiritsevän ja jotka haluavat minimoida suorittimen kuormituksen. Pelitila toimii myös esitystilana, jolloin virustentorjunta ei keskeytä esitystä. Kun pelitila otetaan käyttöön, kaikki ponnahdusikkunat poistetaan ja ajastimen toiminta lopetetaan kokonaan. Järjestelmän suojaus on käynnissä taustalla, mutta se ei vaadi käyttäjän toimenpiteitä. Tuotepäivitysten tarkistaminen Virusmääritystietokannan päivitysten ja ohjelmamoduulien päivitysten lisäksi myös ESET Smart Security voidaan määrittää tarkistamaan uusin tuoteversio säännöllisesti. Asennusprosessin aikana voit vanhempaa asennuspakettia käyttämällä päättää, haluatko ladata ja asentaa ohjelman ESET Smart Security uusimman version automaattisesti. Uusi ulkoasu Tuotteen ESET Smart Security pääikkuna on suunniteltu täysin uudelleen, ja Lisäasetukset-osiota on nyt helpompi 5
6 käyttää. 1.2 Järjestelmävaatimukset Jotta ESET Smart Security toimii saumattomasti, järjestelmän on täytettävä seuraavat laitteisto- ja ohjelmistovaatimukset: Microsoft Windows 2000, XP 400 MHz 32-bittinen (x86) / 64-bittinen (x64) 128 Mt järjestelmämuistia 320 Mt vapaata levytilaa Super VGA (800 x 600) Microsoft Windows 8, 7, Vista, Home Server 1 GHz 32-bittinen (x86) / 64-bittinen (x64) 512 Mt järjestelmämuistia 320 Mt vapaata levytilaa Super VGA (800 x 600) 1.3 Estäminen Kun käytät tietokonetta ja erityisesti kun selaat Internetiä, pidä mielessäsi, ettei mikään virustentorjuntajärjestelmä voi täysin poistaa uhkaa, joita aiheutuu tunkeutumisista ja hyökkäyksistä. Saat parhaan mahdollisen suojauksen ja käyttömukavuuden käyttämällä virustentorjuntajärjestelmää oikein ja noudattaa useita hyödyllisiä sääntöjä. Päivitä säännöllisesti ESET Live Grid-tilastojen mukaan päivittäin kehitetään tuhansia uusia yksilöllisiä tunkeutumisia, joiden tavoitteena on ohittaa nykyiset turvatoimet ja tuottaa voittoa luojilleen muiden käyttäjien kustannuksella. ESETin viruslaboratorion asiantuntijat analysoivat näitä uhkia päivittäin ja valmistavat ja julkaisevat päivityksiä, jotka parantavat virustentorjuntaohjelman käyttäjien suojausta. Väärin määritelty päivitys heikentää ohjelman tehoa. Lisätietoja päivitysten määrittämisestä on Päivitysasetukset-luvussa. Lataa suojauspäivitykset Vihamielisen ohjelmiston luojat haluavat käyttää järjestelmän heikkouksia ja parantaa vihamielisen koodin levittämistä niiden avulla. Tästä syystä ohjelmistoyritykset etsivät uusia heikkouksia sovelluksistaan ja julkaisevat säännöllisesti suojauspäivityksiä, jotka poistavat mahdollisia uhkia. Nämä suojauspäivitykset tulee ladata heti julkaisun jälkeen. Tällaisia sovelluksia ovat Windows-käyttöjärjestelmä tai suosittu selain, Internet Explorer. Varmuuskopioi tärkeät tiedot Haittaohjelmiston luojat eivät yleensä piittaa käyttäjien tarpeista, joten vihamielisten ohjelmien toiminta usein johtaa käyttöjärjestelmän vikaan ja tärkeiden tietojen tahalliseen vahingoittamiseen. Tärkeät ja luottamukselliset tiedot tulee varmuuskopioida säännöllisesti ulkoiseen lähteeseen, kuten DVD-levylle tai ulkoiselle kiintolevylle. Tällaiset varotoimet helpottavat ja nopeuttavat tietojen palauttamista järjestelmävian tapahtuessa. Tutki tietokone virusten varalta säännöllisesti Säännöllinen tietokoneen automaattinen tutkiminen oikeilla asetuksilla voi poistaa tunkeutumisia, jotka ovat jääneet huomaamatta, koska virusmäärityspäivitykset ovat vanhoja. 6
7 Noudata tietoturvan perussääntöjä Tämä on kaikkein hyödyllisin ja tehokkain sääntö - ole aina varovainen. Nykyään useat tunkeutumiset edellyttävät käyttäjän toimintaa, jotta ne voidaan suorittaa ja jakaa. Jos olet varovainen uusia tiedostoja avattaessa, säästät huomattavasti aikaa ja vaivaa, joka kuluisi tietokoneen tartuntojen puhdistamiseen. Seuraavassa on joitakin hyödyllisiä sääntöjä: Älä vieraile epäilyttävissä sivustoissa, joissa on useita ponnahdusikkunoita ja vilkkuvia mainoksia. Ole varovainen asentaessasi freeware-ohjelmia, koodekkipakkauksia ja niin edelleen. Käytä vain turvallisia ohjelmia ja vieraile vain turvallisissa Internet-sivustoissa. Ole varovainen avatessasi sähköpostiliitteitä, etenkin niitä, jotka on lähetetty useille vastaanottajille ja joiden lähettäjä on tuntematon. Älä käytä järjestelmänvalvojatiliä tietokoneen normaalikäytössä. 7
8 2. Asennus Kun käynnistät asennusohjelman, ohjattu asennustoiminto opastaa sinua asennusvaiheissa. Tärkeää: Varmista, ettei tietokoneeseen ole asennettu muita virustorjuntaohjelmia. Jos yhdelle tietokoneelle asennetaan kaksi virustorjuntaratkaisua tai enemmän, ne voivat toimia keskenään ristiriidassa. Suosittelemme poistamaan muut virustorjuntaohjelmat tietokoneesta. Luettelo yleisten virustentorjuntaohjelmien asennuksen poistotyökaluista on tietämyskanta-artikkelissamme (saatavana englanniksi sekä monilla muilla kielillä). Ensin ohjelma tarkistaa, onko uudempaa ESET Smart Security -versiota saatavilla. Jos uudempi versio löytyy, saat ilmoituksen asennusprosessin ensimmäisessä vaiheessa. Jos valitset Lataa ja asenna uusi versio -vaihtoehdon, uusi versio ladataan ja asennus jatkuu. Seuraavassa vaiheessa näytetään Käyttöoikeussopimus. Lue se ja valitse Hyväksy, niin osoitat Käyttöoikeussopimuksen hyväksymisen. Hyväksymisesi jälkeen asennus jatkuu jollakin kahdesta mahdollisesta tavasta: 1. Jos asennat tuotteen ESET Smart Security tietokoneeseen ensimmäistä kertaa, näet alla olevan ikkunan, kun olet hyväksynyt käyttöoikeussopimuksen. Voit valita Tyypillisen asennuksen tai Mukautetun asennuksen ja jatkaa valintasi mukaan. 2. Jos asennat tuotteen ESET Smart Security tämän ohjelmiston aiemman version päälle, voit seuraavassa ikkunassa valita joko nykyisten ohjelma-asetusten käyttämisen uudessa asennuksessa tai, jos poistat Käytä nykyisiä asetuksia -asetuksen valinnan, voit valita kahdesta edellä mainitusta asennustilasta. 8
9 2.1 Tyypillinen asennus Tyypillisen asennuksen tilassa käytetään useimmille käyttäjille sopivia kokoonpanoasetuksia. Nämä asetukset takaavat erinomaisen suojauksen, asetusten helpon määrittämisen ja järjestelmän korkean suorituskyvyn. Tyypillinen asennus tila on oletusasetus ja sitä suositellaan, jos asetuksia koskevia erityisvaatimuksia ei ole. Kun olet valinnut asennustavan ja valinnut Seuraava, sinua pyydetään määrittämään ESET Live Grid-tekniikan asetukset. ESET Live Grid-tekniikan avulla ESET saa jatkuvasti ja viipymättä uusien tietomurtojen tietoja, joiden perusteella voidaan ryhtyä toimiin asiakkaiden suojaamiseksi. Järjestelmän kautta voit lähettää uusia uhkia ESETin viruslaboratorioon, jossa ne analysoidaan, käsitellään ja lisätään virusmääritystietokantaan. Oletusarvoisesti Osallistun ESET Live Grid-verkostoon -asetus on valittuna, ja se aktivoi tämän toiminnon. 9
10 Asennuksen seuraava vaihe on mahdollisesti ei-toivottujen sovellusten tunnistuksen asetusten määrittäminen. Mahdollisesti ei-toivotut sovellukset eivät välttämättä ole haitallisia, mutta ne voivat usein vaikuttaa negatiivisesti käyttöjärjestelmän toimintaan. Lisätietoja on luvussa Mahdollisesti ei-toivotut sovellukset. Tyypillisen asennuksen viimeinen vaihe on asennuksen vahvistaminen Asenna-painikkeella. 10
11 2.2 Mukautettu asennus Mukautettu asennus -tila on suunniteltu käyttäjille, jotka ovat perehtyneet ohjelmien hienosäätöön ja haluavat muokata lisäasetuksia asennuksen aikana. Kun olet valinnut tämän asennustavan ja napsauttanut Seuraava-painiketta, sinua pyydetään valitsemaan asennukselle sijainti. Oletusarvon mukaan ohjelma asennetaan seuraavaan hakemistoon: C:\Program Files\ESET\ESET Smart Security\ Voit vaihtaa sijaintia valitsemalla Selaa (tätä ei suositella). Valitse Seuraava ja jatka Internet-yhteyden määrittämiseen. Jos käytät välityspalvelinta, sen asetusten tulee olla oikein määritetty, jotta virusmäärityspäivitykset toimivat. Jos et ole varma, käytätkö välityspalvelinta muodostaessasi yhteyden Internetiin, valitse En ole varma, käyttääkö Internet-yhteyteni välityspalvelinta. Käytä samoja asetuksia kuin Internet Explorer (suositus) ja valitse Seuraava. Jos et käytä välityspalvelinta, valitse En käytä välityspalvelinta. Jos haluat määrittää välityspalvelinasetukset, valitse Käytän välityspalvelinta ja valitse Seuraava. Kirjoita välityspalvelimen IP-osoite tai URL-osoite Osoite-kenttään. Määritä Portti-kenttään portti, josta välityspalvelin hyväksyy yhteyksiä (oletusarvoisesti 3128). Jos välityspalvelimen käyttö edellyttää todennusta, anna kelvollinen käyttäjänimi ja salasana, joiden avulla välityspalvelinta voidaan käyttää. Välityspalvelimen asetukset voidaan haluttaessa kopioida myös Internet Explorerista. Jos haluat tehdä niin, valitse Käytä ja vahvista valintasi. 11
12 Tässä asennusvaiheessa voit myös määrittää, kuinka ohjelmien automaattiset päivitykset käsitellään järjestelmässäsi. Avaa lisäasetukset valitsemalla Muuta... 12
13 Jos et halua päivittää ohjelmakomponentteja, valitse Älä koskaan päivitä ohjelmakomponentteja -vaihtoehto. Valitsemalla Kysy ennen ohjelmakomponenttien lataamista -asetuksen ohjelma näyttää vahvistusikkunan joka kerta, kun järjestelmä yrittää ladata ohjelmakomponentteja. Valitse Päivitä aina ohjelmakomponentit -vaihtoehto, jos haluat, että ohjelmakomponenttien päivitykset ladataan automaattisesti. HUOMAUTUS: Järjestelmä täytyy tavallisesti käynnistää uudelleen, kun ohjelmakomponentti on päivitetty. Suosittelemme, että valitset Käynnistä tietokone tarvittaessa uudelleen ilman erillistä ilmoitusta -asetus. Seuraavassa asennusikkunassa voit määrittää, suojataanko ohjelma-asetukset salasanalla. Valitse Suojaa kokoonpanoasetukset salasanalla -asetus ja kirjoita salasana Uusi salasana- ja Vahvista uusi salasana -kenttiin. Tätä salasanaa tarvitaan tuotteen ESET Smart Security asetusten muuttamiseen ja käyttämiseen. Kun salasanat täsmäävät molemmissa kentissä, jatka valitsemalla Seuraava. Seuraavat asennusvaiheet, ESET Live Grid ja Mahdollisesti ei-toivottujen sovellusten tunnistus suoritetaan samalla tavalla kuin tyypillisessä asennuksessa (katso "Tyypillinen asennus"). Valitse sitten ESETin henkilökohtaisen palomuurin suodatustila. ESET Smart Securityn henkilökohtaisessa palomuurissa on viisi eri suodatustilaa. Palomuurin toiminta muuttuu valitun tilan mukaan. Suodatustilat vaikuttavat myös vaadittuun käyttäjän toimenpiteiden määrään. 13
14 Viimeistele asennus valitsemalla Valmis asennukseen -ikkunasta Asenna. Kun asennus on valmis, sinua pyydetään aktivoimaan tuote. Katso lisätietoja tuotteen aktivoimisesta kohdasta Tyypillinen asennus. 2.3 Tuoteaktivointi Kun asennus on valmis, sinua pyydetään aktivoimaan tuote. Tuotteen voin aktivoida useilla tavoilla. Tietyn aktivointivaihtoehdon käytettävyys aktivointi-ikkunassa saattaa vaihdella maan sekä asennustiedoston jakelutavan (CD/DVD, ESETin Web-sivu jne.) mukaan. Jos olet ostanut tuotteen liikkeestä, valitse Aktivoi aktivointiavaimen avulla -vaihtoehto. Aktivointiavain sijaitsee yleensä tuotepakkauksen sisällä tai takana. Aktivoinnin onnistuminen edellyttää aktivointiavaimen antamista. Jos olet saanut käyttäjänimen ja salasanan, valitse Aktivoi käyttämällä käyttäjänimeä ja salasanaa -vaihtoehto ja anna tunnistetiedot asianmukaisiin kenttiin. Jos haluat arvioida tuotetta ESET Smart Security ennen sen ostamista, valitse Aktivoi kokeilukäyttöoikeus vaihtoehto. Aktivoi ESET Smart Security määräajaksi kirjoittamalla sähköpostiosoitteesi ja maasi. Kokeilukäyttöoikeus lähetetään sähköpostitse. Yksi asiakas voi aktivoida kokeilukäyttöoikeuden vain kerran. Jos sinulla ei ole käyttöoikeutta ja haluat ostaa sen, valitse Osta lisenssi -vaihtoehto. Tämä ohjaa sinut uudelleen paikallisen ESET-jälleenmyyjän sivustoon. Valitse Aktivoi myöhemmin -vaihtoehto, jos haluat ensin kokeilla tuotetta etkä aktivoida sitä heti tai jos haluat aktivoida tuotteen myöhemmin. Voit myös aktivoida tuotteen ESET Smart Security kopion suoraan ohjelmasta. Napsauta oikeassa yläkulmassa olevaa ohjelmavalikon kuvaketta tai napsauta ilmaisinalueella olevaa ohjelman ESET Smart Security kuvaketta kakkospainikkeella ja valitse valikosta Tuoteaktivointi... hiiren 2.4 Käyttäjänimen ja salasanan antaminen Optimaalisen toiminnan kannalta on tärkeätä, että ohjelma päivitetään automaattisesti. Tämä on mahdollista vain, jos oikea käyttäjänimi ja salasana annetaan Päivitysasetuksiin. Jos et ole antanut käyttäjänimeä ja salasanaa asennuksen aikana, voit tehdä sen nyt. Valitse ohjelman pääikkunasta Päivitä ja sitten Tuoteaktivointi..., ja kirjoita Tuoteaktivointi-ikkunaan käyttöoikeustiedot, jotka olet saanut ESETtietoturvatuotteen kanssa. Kun kirjoitat käyttäjänimen ja salasanan, oikea kirjoitusasu on erittäin tärkeä: Käyttäjänimissä ja salasanoissa kirjankoko on merkitsevä, ja käyttäjänimen yhdysviiva on tarpeellinen. Salasanassa on kymmenen merkkiä, ja kaikki merkit kirjoitetaan pienellä. Kirjainta L ei sallita salasanoissamme lainkaan (käytä sen sijaan lukua yksi (1)). Suuri 0 on luku nolla (0), pieni o on pieni o-kirjain. 14
15 Suosittelemme, että kopioit ja liität tiedot rekisteröintisähköpostiviestistä kirjoitusvirheiden välttämiseksi. 2.5 Uudempaan versioon päivittäminen Uusia tuotteen ESET Smart Security versioita julkaistaan parannusten tekemiseksi ja ongelmien korjaamiseksi, jos niitä ei voida korjata ohjelmamoduulien automaattisen päivityksen avulla. Ohjelman voi päivittää uudempaan versioon monella tapaa: 1. Automaattisesti ohjelmapäivityksen välityksellä. Koska ohjelmapäivitykset toimitetaan kaikille käyttäjille ja ne voivat vaikuttaa tiettyihin järjestelmämäärityksiin, ne julkaistaan pitkällisen testausjakson jälkeen, jotta päivitys toimii kaikissa mahdollisissa järjestelmäkokoonpanoissa. Jos haluat päivittää uuteen versioon heti, kun se on julkaistu, käytä jotakin alla olevista menetelmistä. 2. Lataamalla ja asentamalla uudempi versio manuaalisesti edellisen version päälle. Asennuksen alussa voit valita, säilytetäänkö nykyiset ohjelma-asetukset valitsemalla Käytä nykyisiä asetuksia valintaruudun. 3. Valitsemalla manuaalisesti ohjelman pääikkunassa Asenna/Tarkista kohdassa Päivitä > saatavilla oleva versio tuotteesta ESET Smart Security. 2.6 Tietokoneen tarkistus Tuotteen ESET Smart Security asentamisen jälkeen on tarkistettava, onko tietokoneessa haitallista koodia. Valitse ohjelman pääikkunasta Tietokoneen tarkistus ja sitten Smart Scan. Lisätietoja tietokoneen tarkistuksista on kohdassa Tietokoneen tarkistus. 15
16 3. Aloittelijan opas Tässä kohdassa on alustava yhteenveto tuotteesta ESET Smart Security ja sen perusasetuksista. 3.1 Käyttöliittymän rakenteen esittely Ohjelman ESET Smart Security pääikkuna on jaettu kahteen pääosaan. Oikealla oleva ensisijainen ikkuna sisältää tiedot, jotka vastaavat päävalikosta vasemmalta valittua asetusta. Seuraavassa on kuvaus päävalikon asetuksista: Aloitus - Sisältää tietoja tuotteen ESET Smart Security suojaustilasta. Tietokoneen tarkistus - Tällä asetuksella voi määrittää Smart scan -tarkistuksen tai Mukautetun tarkistuksen asetukset ja käynnistää ne. Päivitä - Näyttää tiedot virusmääritystietokannan päivityksistä. Asetukset - Tämän vaihtoehdon avulla voi säätää seuraavien suojaustasoa: tietokone, Internet, sähköposti, verkko ja Käytönvalvonta. Työkalut - Tämän vaihtoehdon avulla voi käsitellä lokitiedostoja, suojauksen tilastotietoja, toimintojen tarkkailua, käynnissä olevia prosesseja, verkkoyhteyksiä, ajastinta, karanteenia sekä ESET SysInspector- ja ESET SysRescue ohjelmia. Ohje ja tuki - Tämän vaihtoehdon avulla käsiteltävissä ovat ohjetiedostot, ESET-tietämyskanta, ESETin Web-sivusto ja linkit asiakastuen avaamiseen. Näytössä Aloitus on tietoja tietokoneen turvallisuudesta ja nykyisestä suojauksen tasosta. Vihreä Paras mahdollinen suojaus -tila ilmaisee, että järjestelmä on suojattu mahdollisimman tarkasti. Tilaikkunassa näkyy myös useita usein käytettyjä ESET Smart Security-ominaisuuksia. Täällä on myös tiedot ohjelman vanhentumispäivästä. 16
17 3.2 Mitä tehdä, jos ohjelma ei toimi oikein? Jos käyttöön otetut moduulit toimivat oikein, niiden kohdalla näkyy vihreä valintamerkki. Jos ne eivät toimi oikein, näkyvissä on punainen huutomerkki tai oranssi ilmoituskuvake. Ikkunan yläosassa näkyy lisätietoja moduulista. Näkyvissä on myös ehdotettu ratkaisu moduulin korjaamiseksi. Yksittäisten moduulien tilaa voi muuttaa valitsemalla päävalikosta Asetukset ja valitsemalla halutun moduulin. Punainen kuvake ilmaisee vakavista ongelmista. Tällöin tietokoneen suojaus ei ole varmistettu. Tämä saattaa johtua seuraavista syistä: Reaaliaikainen tiedostojärjestelmän suojaus poistettu käytöstä Henkilökohtainen palomuuri poistettu käytöstä virusmääritystietokanta on vanhentunut tuotetta ei ole aktivoitu tuotteen käyttöoikeus on vanhentunut. Oranssi kuvake ilmaisee, että Internetin käytön tai sähköpostisovelluksen suojaus on poistettu käytöstä, ohjelman päivityksessä on ongelma (vanhentunut virusmääritystietokanta, ei voi päivittää) tai käyttöoikeus vanhenee pian. Tuotetta ei aktivoitu - Tämä ongelma osoitetaan punaisella kuvakkeella ja tietoturvailmoituksella Tietokone-kohteen vieressä. Voit aktivoida ohjelman ESET Smart Security ohjelmavalikosta Tuotteen aktivointi... -vaihtoehdolla. Ohjelmavalikko sijaitsee ohjelman pääikkunan oikeassa yläkulmassa. Virustentorjunta ja vakoiluohjelmasuojaus poistettu käytöstä - Tämä ongelma osoitetaan punaisella kuvakkeella ja tietoturvailmoituksella Tietokone-kohteen vieressä. Voit ottaa virustentorjunnan ja vakoiluohjelmasuojauksen uudelleen käyttöön valitsemalla Käynnistä kaikki virustentorjunta- ja vakoiluohjelmasuojausmoduulit. Internetin käytön suojaus ja tietojenkalastelusuojaus poistettu käytöstä - Tämä ongelma osoitetaan oranssilla kuvakkeella, jossa on i-merkki, ja Tietoturvailmoitus-tilalla. Voit ottaa Internetin käytön suojauksen ja tietojenkalastelusuojauksen uudelleen käyttöön napsauttamalla tietoturvailmoitusta ja valitsemalla sitten Ota Internetin käytön suojaus ja tietojenkalastelusuojaus käyttöön. ESETin henkilökohtainen palomuuri poistettu käytöstä - Tämä ongelma osoitetaan punaisella kuvakkeella ja tietoturvailmoituksella Verkko-kohteen vieressä. Voit ottaa verkkosuojauksen uudelleen käyttöön valitsemalla Ota suodatustila käyttöön. 17
18 Käyttöoikeuden voimassaoloaika päättyy pian - Tämä ongelma osoitetaan sillä, että suojaustilan kuvake muuttuu huutomerkiksi. Kun käyttöoikeus on vanhentunut, ohjelmaa ei voida enää päivittää ja Suojaustila-kuvake muuttuu punaiseksi. Käyttöoikeuden voimassaoloaika on päättynyt - Tämä ongelma osoitetaan sillä, että Suojaustila-kuvake muuttuu punaiseksi. Ohjelmaa ei voi päivittää käyttöoikeuden umpeuduttua. On suositeltavaa uusia käyttöoikeus hälytysikkunan ohjeiden mukaisesti. Jos ongelmaa ei voi ratkaista ehdotetuilla ratkaisutavoilla, valitsemalla Ohje ja tuki -vaihtoehdon voi käyttää ohjetiedostoja tai tehdä hakuja sivustossa ESET-tietämyskanta. Jos tarvitset lisäapua, voit lähettää tukipyynnön ESETin asiakastukeen. ESETin asiakastuki vastaa nopeasti kysymyksiin ja auttaa etsimään ratkaisun. 3.3 Päivitysasetukset Virusmääritystietokannan ja ohjelmakomponenttien päivitys on keskeistä haitallisen koodin vastaisen suojautumisen kannalta. Kiinnitä erityistä huomiota ohjelman kokoonpanoon ja toimintaan. Valitse päävalikossa Päivitä ja päivitä tietokanta valitsemalla Päivitä virusmääritystietokanta. Jos käyttäjänimeä ja salasanaa ei annettu aktivoitaessa tuotetta ESET Smart Security, niitä pyydetään tässä kohtaa. 18
19 Lisäasetukset-ikkuna (valitse päävalikossa Asetukset ja valitse sitten Avaa lisäasetukset... tai paina F5-näppäintä) sisältää päivityksen lisäasetuksia. Valitse Päivitä vasemmalla olevasta Lisäasetukset-puusta. Avattava Päivityspalvelin -valikko näkyy harmaana ja valinta on Valitse automaattisesti. Voit määrittää päivityksen lisäasetuksia, kuten päivitystilan, välityspalvelimen käytön ja lähiverkkoyhteydet, napsauttamalla Asetukset...-painiketta. 3.4 Luotettavan vyöhykkeen asetukset Luotettava vyöhyke on määritettävä, jotta tietokone on suojattu verkkoympäristössä. Voit sallia muiden käyttäjien käyttävän tietokonettasi määrittämällä luotettavan vyöhykkeen asetukset sallimaan jakamisen. Valitse Asetukset > Verkko > Muuta tietokoneen suojaustilaa verkossa... Näkyviin tulee ikkuna, jossa voit valita tietokoneen suojaustilan verkossa. Luotettava vyöhyke havaitaan, kun ESET Smart Security -tuote on asennettu ja aina kun tietokone muodostaa yhteyden verkkoon. Tämän vuoksi luotettavaa vyöhykettä ei yleensä tarvitse määrittää. Oletusarvoisesti uuden vyöhykkeen havaitsemisen jälkeen näyttöön tulee valintaikkuna, jossa voit määrittää kyseisen vyöhykkeen suojaustason. Varoitus: Luotettavan vyöhykkeen virheelliset asetukset voivat vaarantaa tietokoneen tietoturvan. 19
20 HUOMAUTUS: Oletusarvoisesti luotettavan vyöhykkeen työasemat voivat käyttää jaettuja tiedostoja ja tulostimia, saapuvat RPC-yhteydet on otettu käyttöön ja etätyöpöydän jakaminen on käytettävissä. 3.5 Käytönvalvonnan työkalut Vaikka ESET Smart Security -ohjelman Käytönvalvonta olisi jo otettu käyttöön, sinun on määritettävä Käytönvalvontaasetukset halutuille käyttäjätileille, jotta ominaisuudet toimisivat oikein. Katso Käytönvalvonta-kappaleesta lisätietoja siitä, kuinka voit luoda lapsiasi varten tarkkoja rajoituksia heidän suojaamisekseen sopimattomalta sisällöltä. 20
21 4. Ohjelman ESET Smart Security käyttäminen ESET Smart Security -ohjelman asetusten avulla voit säätää tietokoneen ja verkon suojaustasoja. Asetukset-valikossa on seuraavaa: Tietokone Verkko Internet ja sähköposti Käytönvalvonta Napsauta mitä tahansa komponenttia, jos haluat säätää sitä vastaavan suojausmoduulin lisäasetuksia. Tietokoneen suojausasetuksista voit ottaa käyttöön tai poistaa käytöstä seuraavia komponentteja: Reaaliaikainen tiedostojärjestelmän suojaus - Kaikille tiedostoille suoritetaan haitallisen koodin tarkistus, kun niitä avataan, luodaan tai suoritetaan tietokoneessa. Asiakirjojen suojaus - Asiakirjasuojausominaisuus tarkistaa Microsoft Office -asiakirjat ennen avaamista sekä Internet Explorerin automaattisesti lataamat tiedostot, kuten Microsoft ActiveX -komponentit. Siirrettävän tietovälineen esto - Tämän moduulin kautta voit tarkistaa, estää tai säätää laajennettuja suodattimia/ lupia ja määrittää laitteen käytön ja työskentelyn asetukset (CD/DVD/USB...). HIPS - HIPS-järjestelmä valvoo käyttöjärjestelmän sisäisiä tapahtumia ja reagoi niihin mukautettujen sääntöjen mukaisesti. Pelitila - Ottaa käyttöön tai poistaa käytöstä pelitilan. Kun pelitila on otettu käyttöön, saat varoitusilmoituksen (mahdollisesta turvallisuusriskistä), ja pääikkuna muuttuu oranssiksi. pelitila. Anti-Stealth-piilovirusten torjunta - Havaitsee vaaralliset ohjelmat, kuten rootkit-ohjelmat, jotka pystyvät piiloutumaan käyttöjärjestelmältä. Se tarkoittaa, ettei niitä voida havaita tavallisilla testausmenetelmillä. Verkon asetuksissa voit ottaa käyttöön tai poistaa käytöstä Henkilökohtaisen palomuurin. 21
22 Internetin ja sähköpostin suojausasetuksissa voit ottaa käyttöön, poistaa käytöstä tai määrittää seuraavat osat: Internetin käytön suojaus ja tietojenkalastelusuojaus - Jos tämä asetus on valittuna, kaikki HTTP- tai HTTPSliikenne tarkistetaan haitallisten ohjelmistojen varalta. Sähköpostisovelluksen suojaus - Valvoo POP3- ja IMAP-protokollien välityksellä vastaanotettua tietoliikennettä. Roskapostisuojaus - Roskapostisuojaus havaitsee ei-toivotut sähköpostiviestit (eli roskapostin eli niin kutsutut spam-viestit). Käytönvalvonnan avulla voit estää verkkosivut, joilla voi olla mahdollisesti haitallista materiaalia. Lisäksi vanhemmat voivat estää jopa 20 ennalta määritetyn Web-sivustoluokan käytön. HUOMAUTUS: Asiakirjasuojaus näytetään, kun asetus on otettu käyttöön (Avaa lisäasetukset... (F5) > Tietokone > Virustentorjunta ja vakoiluohjelmasuojaus > Asiakirjan suojaus > Integroi järjestelmään). Sama koskee käytönvalvontaa vastaavalla lisäasetusten polulla. Kun olet valinnut Käytössä, Poista suojaus väliaikaisesti käytöstä -valintaikkuna tulee näyttöön. Voit poistaa valitun suojausosan käytöstä valitsemalla OK. Aikaväli-valikko näyttää, kuinka kauan valittu osa on käytöstä poistettuna. Voit ottaa käytöstä poistetun osan suojauksen uudelleen käyttöön valitsemalla Käytöstä poistettu. HUOMAUTUS: Kun poistat suojauksen käytöstä tätä menetelmää käyttämällä, kaikki käytöstä poistetut suojausosat otetaan uudelleen käyttöön tietokoneen uudelleenkäynnistämisen jälkeen. Asetusikkunan alareunassa on lisävaihtoehtoja. Käytä Tuoteaktivointi...-linkkiä, jos haluat avata rekisteröintilomakkeen, jonka avulla voit aktivoida ESET-suojaustuotteesi ja valita, että sinulle lähetetään todennustietosi (käyttäjänimi ja salasana) sisältävä sähköpostiviesti. Voit ladata asetusparametreja käyttämällä.xmlmääritystiedostoa tai tallentamalla nykyiset asetusparametrit määritystiedostoon Tuo ja vie asetuksia... -vaihtoehtoa. 22
23 4.1 Tietokone Tietokone-moduuli näkyy Asetukset-ruudussa, kun Tietokone-otsikkoa on napsautettu. Tässä ikkunassa näytetään kaikkien suojausmoduulien yleiskuvaus. Voit poistaa yksittäisiä moduuleja käytöstä tilapäisesti valitsemalla haluamasi moduulin alta Poista käytöstä. Huomaa, että tämä saattaa heikentää tietokoneen suojausta. Voit käsitellä kunkin moduulin yksityiskohtaisia asetuksia valitsemalla Määritä... Valitse Muokkaa poikkeuksia..., jos haluat avata Poikkeus -asetusikkunan, jonka avulla voit ohittaa tiedostoja ja kansioita tarkistuksessa. Poista virustentorjunta ja vakoiluohjelmasuojaus väliaikaisesti käytöstä - Poistaa kaikki virustentorjunnan ja vakoiluohjelmasuojauksen suojausmoduulit väliaikaisesti käytöstä. Poista suojaus väliaikaisesti käytöstä valintaikkuna ja avattava Aikaväli-valikko tulee näkyviin. Avattava Aikaväli-valikko näyttää, kuinka kauan suojaus on käytöstä poistettuna. Vahvista valitsemalla OK. Tietokoneen tarkistuksen asetukset... - Napsauta tätä, jos haluat määrittää tarvepohjaisen tarkistuksen (manuaalisesti suoritetun tarkistuksen) asetuksia Virustentorjunta ja vakoiluohjelmasuojaus Virustentorjunta ja vakoiluohjelmasuojaus suojaa järjestelmää haitallisilta hyökkäyksiltä hallitsemalla tiedostojen, sähköpostisovelluksen ja Internetin kautta tapahtuvaa tiedonsiirtoa. Jos haitallista koodia sisältävä uhka havaitaan, virustentorjuntamoduuli voi estää sen toiminnan, minkä jälkeen se puhdistetaan, poistetaan tai siirretään karanteeniin. 23
24 Reaaliaikainen tiedostojärjestelmän suojaus Reaaliaikainen tiedostojärjestelmän suojaus hallitsee kaikkia järjestelmän virustorjuntaan liittyviä tapahtumia. Kaikille tiedostoille suoritetaan haitallisen koodin tarkistus, kun niitä avataan, luodaan tai suoritetaan tietokoneessa. Reaaliaikainen tiedostojärjestelmän suojaus käynnistetään tietokoneen käynnistyksen yhteydessä. Reaaliaikainen tiedostojärjestelmän suojaus tarkistaa kaikki tietovälinetyypit. Erilaiset järjestelmätapahtumat, kuten tiedoston avaaminen, voivat käynnistää tarkistuksen. ThreatSense-tunnistusmenetelmiä (kuvattu osiossa nimeltä ThreatSense-moottorin parametrien asetukset) käyttävän reaaliaikaisen tiedostojärjestelmän suojauksen juuri luoduille ja vanhoille tiedostoille suorittamat toimenpiteet voivat olla erilaisia. Juuri luoduille tiedostoille voidaan käyttää tarkempaa hallintaa. Vaikutus järjestelmän suorituskykyyn reaaliaikaista suojausta käytettäessä voidaan minimoida, kun jo tarkistettuja tiedostoja ei tarkisteta toistuvasti (paitsi, jos niitä on muokattu). Tiedostot tarkistetaan uudelleen heti virusmääritystietokannan päivityksen jälkeen. Tämä määritetään Smart-optimointi-toiminnolla. Jos tämä on poistettu käytöstä, kaikki tiedostot tarkistetaan aina, kun niitä käytetään. Voit muuttaa tätä asetusta avaamalla Lisäasetuksetikkunan F5-näppäimellä ja valitsemalla Lisäasetukset-puusta Tietokone > Virustentorjunta ja vakoiluohjelmasuojaus > Reaaliaikainen tiedostojärjestelmän suojaus. Napsauta Asetukset...-painiketta ThreatSense -moottorin parametrien asetukset -kohdan vieressä, valitse Muut ja valitse Ota Smart-optimointi käyttöön -asetus tai poista sen valinta. Oletusarvon mukaan reaaliaikainen tiedostojärjestelmän suojaus käynnistyy järjestelmän käynnistyksen yhteydessä ja tekee tarkistuksia keskeytymättä. Tietyissä tapauksissa (esimerkiksi ristiriidan ilmetessä jonkin toisen reaaliaikaisen tarkistustoiminnon kanssa) reaaliaikainen suojaus voidaan poistaa käytöstä poistamalla Käynnistä reaaliaikainen tiedostojärjestelmän suojaus automaattisesti -asetuksen valinta Tarkistettava tietoväline Oletusarvoisesti mahdollisia uhkia etsitään kaikista tallennusvälinetyypeistä. Paikalliset asemat - Tarkistaa kaikki järjestelmän kiintolevyt. Removable media - Diskettes, CD/DVDs, USB storage devices, etc. Verkkoasemat - Tarkistaa kaikki verkkoon liitetyt asemat. Suosittelemme oletusasetusten säilyttämistä ja asetusten muuttamista vain erityistapauksissa, esimerkiksi silloin, kun tietyn tallennusvälineen tarkistaminen hidastaa tiedonsiirtoa merkittävästi. 24
25 Tarkistus (tapahtuman laukaisema tarkistus) Oletusarvoisesti kaikki tiedostot tarkistetaan niitä avattaessa, luotaessa ja suoritettaessa. Suosittelemme säilyttämään oletusasetukset, jotka antavat tietokoneelle parhaan reaaliaikaisen suojauksen tason. Tiedosto auki: Ottaa käyttöön avattujen tiedostojen tarkistamisen tai poistaa sen käytöstä. Tiedoston luonti: Ottaa käyttöön juuri luotujen tai muokattujen tiedostojen tarkistamisen tai poistaa sen käytöstä. Tiedoston suoritus: Ottaa käyttöön suoritettujen tiedostojen tarkistamisen tai poistaa sen käytöstä. Levykkeen käyttö: Ottaa levykeaseman käyttämisen käynnistämän tarkistuksen käyttöön tai poistaa sen käytöstä. Tietokoneen sammutus: Ottaa kiintolevyjen käynnistyssektorien tarkistuksen tietokoneen sammutuksen yhteydessä käyttöön tai poistaa sen käytöstä. Vaikka käynnistyssektorivirukset ovat nykyään harvinaisia, tämä asetus kannattaa valita, sillä käynnistyssektorivirustartunnan mahdollisuus on edelleen olemassa Tarkistuksen lisäasetukset Yksityiskohtaisia asetuksia on saatavana kohdassa Tietokone > Virustentorjunta ja vakoiluohjelmasuojaus > Reaaliaikainen tiedostojärjestelmän suojaus > Lisäasetukset. Muut uusien ja muokattujen tiedostojen ThreatSense-parametrit - Mahdollisuus siihen, että juuri luodut tai muokatut tiedostot ovat saaneet tartunnan, on suurempi kuin aiemmin luotujen tiedostojen. Tästä syystä nämä tiedostot tarkistetaan lisäparametreja käyttämällä. Tavallisten virusmäärityksiin perustuvien tekniikoiden lisäksi käytetään kehittynyttä heuristiikkaa, mikä parantaa havaitsemistarkkuutta merkittävästi, koska heuristiikan avulla uudet uhat havaitaan ennen virusmääritystietokannan päivityksen julkaisemista. Juuri luotujen tiedostojen lisäksi myös itsepurkautuvat tiedostot (.sfx) ja suorituksenaikaiset pakkaajat (sisäisesti pakatut suoritettavat tiedostot) tarkistetaan. Oletusarvon mukaan arkistot tarkistetaan kymmenenteen sisäkkyystasoon asti riippumatta niiden todellisesta koosta. Voit muokata arkiston tarkistusasetuksia poistamalla Arkiston tarkistuksen oletusasetukset -kohdan valinnan. Muut suoritettujen tiedostojen ThreatSense-parametrit - Oletusarvon mukaan kehittynyttä heuristiikkaa ei käytetä, kun tiedostoja suoritetaan. Joissakin tapauksissa tämä asetus kannattaa kuitenkin ottaa käyttöön (valitse Kehittynyt heuristiikka tiedoston suorituksen yhteydessä -kohta). Huomaa, että kehittynyt heuristiikka voi hidastaa tiettyjen ohjelmien suoritusta kasvaneiden järjestelmänvaatimusten johdosta. Kun Kehittynyt heuristiikka suoritettaessa siirrettävien tietovälineiden tiedostoja -asetus on käytössä ja haluat ohittaa joidenkin siirrettävien tietovälineiden (USB) portteja, kun kehittynyttä heuristiikkaa käytetään suoritettaessa tiedostoja, avaa siirrettävän tietovälineen aseman poikkeukset -ikkuna valitsemalla Poikkeukset... Voit muokata asetuksia valitsemalla eri porttien valintaruutuja tai tyhjentämällä niiden valinnan Puhdistustasot Reaaliaikaisella suojauksella on kolme puhdistustasoa (tarkastele niitä valitsemalla Asetukset... Reaaliaikainen tiedostojärjestelmän suojaus -osiosta ja valitse Puhdistaminen). Ei puhdistusta - Tartunnan saaneita kohteita ei puhdisteta automaattisesti. Ohjelma näyttää varoitusikkunan ja antaa käyttäjän valita toimenpiteen. Tämä taso on suunniteltu edistyneille käyttäjille, jotka tietävät, mitä toimenpiteitä tartunnat vaativat. Vakiopuhdistus - Ohjelma yrittää automaattisesti puhdistaa tai poistaa viruksen tartuttaman tiedoston perustuen ennalta määrättyyn toimenpiteeseen (riippuen tartuntatyypistä). Viruksen tartuttaman tiedoston havaitsemisesta ja poistamisesta ilmoitetaan sanomalla, joka näkyy näytön oikeassa alakulmassa. Jos tarvittavaa toimenpidettä ei voida valita automaattisesti, ohjelma tarjoaa jatkotoimenpidevaihtoehtoja. Näin toimitaan myös, kun esimääritettyä toimenpidettä ei voida suorittaa. Tarkka puhdistus - Ohjelma puhdistaa tai poistaa kaikki viruksen tartuttamat tiedostot. Tämä ei koske järjestelmätiedostoja. Jos niiden puhdistaminen ei ole mahdollista, käyttäjä voi valita toimenpiteen varoitusikkunasta. Varoitus: Jos arkistossa on viruksen tartuttamia tiedostoja, toimenpidevaihtoehtoja on kaksi. Vakiotilassa (vakiopuhdistus) koko arkisto poistetaan, jos kaikki sen sisältämät tiedostot ovat viruksen tartuttamia. Tarkka puhdistus -tilassa arkisto poistetaan, jos se sisältää yhdenkin viruksen tartuttaman tiedoston, riippumatta muiden arkiston tiedostojen tilasta. 25
26 Milloin reaaliaikaisen suojauksen asetuksia kannattaa muuttaa? Reaaliaikainen suojaus on keskeistä järjestelmän suojauksen kannalta. Ole aina varovainen muuttaessasi sen parametreja. Suosittelemme, että parametreja muutetaan vain erityistapauksissa, esimerkiksi silloin, jos jonkin sovelluksen tai toisen virustentorjuntaohjelman reaaliaikaisen tarkistuksen kanssa ilmenee yhteensopivuusongelmia. Kun ESET Smart Security on asennettu, kaikki sen asetukset optimoidaan siten, että ne suojaavat käyttäjien järjestelmiä parhaalla mahdollisella tavalla. Oletusasetukset voidaan palauttaa napsauttamalla Oletus-painiketta Reaaliaikainen tiedostojärjestelmän suojaus -ikkunan oikeassa alareunassa (Lisäasetukset > Tietokone > Virustentorjunta ja vakoiluohjelmasuojaus > Reaaliaikainen tiedostojärjestelmän suojaus) Reaaliaikaisen suojauksen tarkistaminen Reaaliaikaisen suojauksen toiminta voidaan varmistaa lataamalla EICARin testitiedosto. Testitiedosto on vaaraton erikoistiedosto, joka kaikkien virustorjuntaohjelmien pitäisi havaita. Tiedosto on EICARin (European Institute for Computer Antivirus Research) luoma ja sillä testataan virustentorjuntaohjelmien toiminta. Tiedoston nimi on eicar.com, ja se on ladattavissa osoitteesta HUOMAUTUS: Ennen reaaliaikaisen suojauksen tarkistuksen suorittamista palomuuri on poistettava käytöstä. Jos palomuuri on käytössä, se havaitsee testitiedoston ja estää sen lataamisen Toimenpiteet reaaliaikaisen suojauksen toimintahäiriön ilmetessä Tässä kohdassa on esimerkkejä reaaliaikaisen suojaustoiminnon käyttöön liittyvistä ongelmatilanteista sekä ohjeita vianmääritykseen. Reaaliaikainen suojaus on pois käytöstä Jos käyttäjä on epähuomiossa poistanut reaaliaikaisen suojauksen käytöstä, se on aktivoitava uudelleen. Jos haluat ottaa reaaliaikaisen suojauksen takaisin käyttöön, siirry Asetukset-kohtaan ohjelman pääikkunassa ja valitse Reaaliaikainen tiedostojärjestelmän suojaus. Jos reaaliaikainen suojaus ei käynnisty järjestelmän käynnistyksen yhteydessä, se johtuu yleensä siitä, että Käynnistä reaaliaikainen tiedostojärjestelmän suojaus automaattisesti -asetusta ei ole valittu. Ota tämä asetus käyttöön siirtymällä Lisäasetukset-kohtaan (F5) ja valitse Lisäasetukset-puusta Tietokone > Virustentorjunta ja vakoiluohjelmasuojaus > Reaaliaikainen tiedostojärjestelmän suojaus. Varmista, että Lisäasetukset-osion alareunassa oleva Käynnistä reaaliaikainen tiedostojärjestelmän suojaus automaattisesti -valintaruutu on valittu. Reaaliaikainen suojaus ei havaitse tai puhdista tartuntoja Varmista, ettei tietokoneeseen ole asennettu muita virustorjuntaohjelmia. Jos kaksi reaaliaikaista suojaussovellusta on käytössä samanaikaisesti, ne saattavat haitata toistensa toimintaa. Suosittelemme poistamaan muut virustorjuntaohjelmat tietokoneesta. 26
27 Reaaliaikainen suojaus ei käynnisty Jos reaaliaikainen suojaus ei käynnisty tietokoneen käynnistyksen yhteydessä (ja Käynnistä reaaliaikainen tiedostojärjestelmän suojaus automaattisesti -asetus on valittuna), ohjelma saattaa olla ristiriidassa muiden sovelluksien kanssa. Mikäli näin on, ota yhteyttä ESETin asiakastukeen Asiakirjan suojaus Asiakirjasuojausominaisuus tarkistaa Microsoft Office -asiakirjat ennen avaamista sekä Internet Explorerin automaattisesti lataamat tiedostot, kuten Microsoft ActiveX -komponentit. Integroi järjestelmään aktivoi suojausjärjestelmän. Voit muuttaa tätä asetusta avaamalla Lisäasetukset-ikkunan F5-näppäimellä ja valitsemalla Lisäasetukset-puusta Tietokone > Virustentorjunta ja vakoiluohjelmasuojaus > Asiakirjan suojaus. Aktivoimisen jälkeen asiakirjan suojausta voi tarkastella ohjelman ESET Smart Security pääikkunan Asetukset > Tietokone -osassa. Tämä ominaisuus otetaan käyttöön sovelluksissa, joissa on käytössä Microsoft Antivirus API (esim. Microsoft Office 2000 ja uudemmat versiot sekä Microsoft Internet Explorer 5.0 ja uudemmat versiot) Tietokoneen tarkistus Tarvepohjainen tarkistus on tärkeä osa virustorjuntaratkaisua. Sen avulla voit tarkistaa tietokoneessa olevia tiedostoja ja kansioita. Turvallisuuden kannalta on oleellista, että tietokonetta ei tarkisteta ainoastaan silloin, kun epäillään, että siinä on tartunta. Tietokone tulee tarkistaa säännöllisesti osana suojausrutiineja. Suosittelemme järjestelmän tarkistamista säännöllisesti sellaisten virusten tunnistamiseksi, joita Reaaliaikainen tiedostojärjestelmän suojaus ei huomannut kirjoitettaessa niitä levylle. Näin voin tapahtua, jos reaaliaikainen tiedostojärjestelmän suojaus oli pois päältä tarkistuksen aikana, virustietokanta oli vanhentunut tai tiedostoa ei havaittu virukseksi, kun se tallennettiin levylle. Tietokoneen tarkistuksia on kahdentyyppisiä. Smart Scan tarkistaa järjestelmän nopeasti. Tarkistusparametreja ei tarvitse muuttaa. Mukautettu tarkistus -asetuksen avulla voit valita ennalta määritetyn tarkistusprofiilin ja valita määrätyt tarkistettavat kohteet. Lisätietoja tarkistusprosessista on Tarkistuksen eteneminen -kohdassa. Tietokoneen tarkistus on suositeltavaa suorittaa vähintään kerran kuukaudessa. Tarkistus voidaan määrittää ajoitetuksi tehtäväksi valitsemalla Työkalut > Ajastin. 27
28 Tarkistustyyppi Smart Scan Smart Scan -tarkistus on nopea tapa käynnistää tietokoneen tarkistus ja puhdistaa viruksen tartuttamat tiedostot ilman käyttäjän toimenpiteitä. Smart scanin etu on sen helppokäyttöisyys ja se, ettei se vaadi yksityiskohtaisia tarkistusmäärityksiä. Smart Scan tarkistaa kaikkien paikallisten asemien kaikki tiedostot ja puhdistaa tai poistaa havaitut tartunnat automaattisesti. Puhdistustasona käytetään automaattisesti oletusasetusta. Lisätietoja puhdistustyypeistä on kohdassa Puhdistaminen Mukautettu tarkistus Mukautettu tarkistus on paras ratkaisu silloin, kun halutaan määrittää tarkistusparametreja, kuten tarkistuksen kohteet ja tarkistustavat. Mukautetun tarkistuksen etu on mahdollisuus määrittää parametrit tarkasti. Kokoonpanoja voidaan tallentaa käyttäjän määrittämiksi tarkistusprofiileiksi, jotka ovat hyödyllisiä erityisesti, jos tarkistus suoritetaan toistuvasti samoilla parametreilla. Tarkistettavat kohteet voidaan valita valitsemalla Tietokoneen tarkistus > Mukautettu tarkistus ja valitsemalla sitten vaihtoehto avattavasta Tarkistettavat kohteet -valikosta tai valisemalla yksittäiset kohteet puurakenteesta. Tarkistettavan kohteen voi määrittää myös määrittämällä polun lisättäviin kansioihin tai tiedostoihin. Jos vain järjestelmä halutaan tarkistaa ilman lisäpuhdistustoimintoja, valitse Tarkista puhdistamatta -vaihtoehto. Lisäksi voidaan valita puhdistustaso kolmesta vaihtoehdosta valitsemalla Asetukset... > Puhdistaminen. Tietokoneen tarkistaminen mukautetussa tarkistustilassa soveltuu edistyneille käyttäjille, joilla on kokemusta virustentorjuntaohjelmien käyttämisestä Tarkistuksen kohteet Tarkistettavien kohteiden valintaikkunan avulla voit määrittää, mitä kohteita tarkistetaan tartuntojen varalta (muisti, asemat, sektorit, tiedostot ja kansiot). Avattavan Tarkistettavat kohteet -valikon avulla voit valita aiemmin määritettyjä tarkistuskohteita: Profiiliasetusten mukaan - Valitsee valitussa tarkistusprofiilissa määritetyt kohteet. Siirrettävä tietoväline - Valitsee levykkeet, USB-tallennuslaitteet ja CD-/DVD-laitteet. Paikalliset asemat - Valitsee kaikki järjestelmän kiintolevyt. Verkkoasemat - Valitsee kaikki verkkoasemat, jotka on yhdistetty järjestelmään. Ei valintaa - Peruuttaa kaikki valinnat. Tarkistettavan kohteen voi määrittää määrittämällä polun niihin kansioihin tai tiedostoihin, jotka lisätään tarkistukseen. Valitse kohteet puurakenteesta, jossa on luettelo kaikista tietokoneessa käytettävissä olevista laitteista. Voit siirtyä tarkistuskohteen kohdalle nopeasti tai lisätä haluamasi kohteen suoraan kirjoittamalla sen tyhjään kenttään kansioluettelon alle. Se on puolestaan mahdollista vain, jos mitään kohteita ei ole valittu puurakenteesta ja jos Tarkistettavat kohteet -valikosta on valittu Ei valintaa. 28
29 Tarkistusprofiilit Ensisijaiset tarkistusasetukset voidaan tallentaa tulevia tarkistuksia varten. Suosittelemme luomaan eri profiilin (erilaisilla tarkistuskohteilla ja -tavoilla sekä muilla parametreilla) kullekin säännöllisesti käytettävälle tarkistukselle. Uusi profiili voidaan luoda avaamalla Lisäasetukset-ikkuna (F5-näppäimellä) ja valitsemalla Tietokone > Virustentorjunta ja vakoiluohjelmasuojaus > Tietokoneen tarkistus > Profiilit... Kokoonpanoprofiilit-ikkunassa on aiemmin luodut tarkistusprofiilit sisältävä avattava Valittu profiili -valikko ja uuden profiilin luontitoiminto. Voit luoda tarkistusprofiilin tarpeidesi mukaan kohdassa ThreatSense-moduulin parametrien asetukset olevien tarkistuksen asetusten parametrikuvausten mukaisesti. Esimerkki: Käyttäjä haluaa luoda oman tarkistusprofiilin ja Smart Scan -kokoonpano on osittain sopiva, mutta käyttäjä ei kuitenkaan halua tarkistaa suorituksenaikaisia pakkaajia tai mahdollisesti vaarallisia sovelluksia. Sen lisäksi halutaan käyttää Tarkka puhdistus -tilaa. Napsauta Kokoonpanoprofiilit-ikkunassa Lisää...-painiketta. Kirjoita profiilisi nimi Profiilin nimi -kenttään, ja valitse avattavasta Kopioi asetukset profiilista -valikosta Smart Scan. Voit sitten määrittää muut parametrit haluamallasi tavalla Tarkistuksen eteneminen Tarkistuksen eteneminen -ikkunassa näkyy tarkistuksen nykyinen tila ja tietoja tiedostoista, joiden ollaan havaittu sisältävän haitallista koodia. HUOMAUTUS: On tavallista, että osaa tiedostoista, kuten salasanalla suojattuja tiedostoja tai tiedostoja, joita järjestelmä käyttää jatkuvasti (yleensä pagefile.sys ja tietyt lokitiedostot), ei voi tarkistaa. Tarkistuksen eteneminen - Etenemispalkki näyttää tarkistettujen kohteiden prosenttiosuuden vielä tarkastamattomiin kohteisiin nähden. Prosenttiarvo määritetään vertaamalla tarkistukseen sisältyvien kohteiden kokonaismäärää ja jo tarkistettujen kohteiden määrää. Kohde - Tällä hetkellä tarkistettavan kohteen nimi ja sijainti. Uhkien määrä - Näyttää tarkistuksessa löytyneiden uhkien kokonaismäärän. Keskeytä - Keskeyttää tarkistuksen. Jatka - Tämä asetus on näkyvissä, kun tarkistusprosessi on keskeytetty. Voit palata jatkaa tarkistusta valitsemalla Jatka. Pysäytä - Lopettaa tarkistuksen. 29
30 Taustalle - Tämän asetuksen avulla voit suorittaa toisen rinnakkaisen tarkistuksen. Käynnissä oleva tarkistus pienennetään taustalle. Valitse Näytä kun haluat tuoda tarkistuksen edustalle ja palata tarkistusprosessiin. Vieritä tarkistuslokia - Jos tämä asetus on käytössä, tarkistuslokia vieritään automaattisesti alaspäin, kun uusia merkintöjä lisätään, jolloin uusimmat merkinnät ovat näkyvissä. Ota sammutus tarkistuksen jälkeen käyttöön - Ottaa ajoitetun sammutuksen käyttöön, kun tietokoneen tarvepohjainen tarkistus päättyy. Sammutuksen vahvistusikkuna avautuu 60 sekunnin aikakatkaisun kanssa. Valitse Peruuta, jos haluat peruuttaa pyydetyn sammutuksen Käynnistystarkistus Automaattinen käynnistystiedoston tarkistus suoritetaan järjestelmän käynnistyksen tai virusmääritystietokannan päivityksen yhteydessä. Tarkistukseen vaikuttavat ajastimen määritykset ja tehtävät. Käynnistystarkistuksen asetukset ovat osa ajoitettua järjestelmän käynnistystiedostojen tarkistustehtävää. Voit muokata sen asetuksia valitsemalla Työkalut > Ajastin, Automaattinen käynnistystiedostojen tarkistus ja napsauttamalla Muokkaa...-painiketta. Viimeisessä vaiheessa näkyviin tulee Automaattinen käynnistystiedostojen tarkistus -ikkuna (lisätietoja on seuraavassa luvussa). Ajastintehtävien luomis- ja hallintaohjeita on kohdassa Uusien tehtävien luominen Automaattinen käynnistystiedostojen tarkistus Avattavassa Tarkistustaso-valikossa voi määrittää järjestelmän käynnistyksen yhteydessä suoritettavien tiedostojen tarkistustason. Tiedostot järjestetään nousevassa järjestyksessä tarkistettavien tiedostojen määrän mukaan: Vain useimmin käytetyt tiedostot (tiedostoja tarkistetaan vähiten) Usein käytetyt tiedostot Yleisesti käytetyt tiedostot Harvoin käytetyt tiedostot Kaikki rekisteröidyt tiedostot (tiedostoja tarkistetaan eniten) Myös kaksi erityistä Tarkistustaso-ryhmää lisätään: Ennen käyttäjän kirjautumista suoritettavat tiedostot - Sisältää tiedostot sijainneista, joissa näiden tiedostojen suorittaminen sallitaan ilman, että käyttäjä on kirjautunut sisään (sisältää lähes kaikki käynnistyssijainnit, kuten palvelut, selaimen ohjeobjektit, winlogon-ilmoituksen, Windows-ajastinmerkinnät, tunnetut dll-tiedostot jne.). Käyttäjän kirjautumisen jälkeen suoritettavat tiedostot - Sisältää tiedostot kaikista sijainneista, jotka sallivat niiden suorittamisen vasta, kun jokin käyttäjä on kirjautunut sisään (sisältää vain tietylle käyttäjälle suoritettavat 30
31 tiedostot, jotka ovat yleensä sijainnissa HKEY_CURRENT_USER\SOFTWARE\Microsoft\Windows\CurrentVersion\Run). Kunkin ryhmän tarkistettavien tiedostojen luettelot ovat kiinteitä. Tarkistuksen prioriteetti - Prioriteettitaso, jota käytetään tarkistuksen aloittamiseen: Normaali - keskimääräisellä järjestelmäkuormituksella Pienempi - alhaisella järjestelmäkuormituksella Pienin - kun järjestelmäkuormitus on pienin mahdollinen Kun vapaa - tehtävä suoritetaan vain, kun järjestelmä on vapaa Poikkeukset polun mukaan Poikkeusten avulla voidaan ohittaa tiedostoja ja kansioita tarkistuksessa. Emme suosittele vaihtamaan näitä asetuksia. Näin varmistetaan, että kaikki kohteet tarkistetaan uhkien varalta. Joissain tilanteissa poikkeuksia on kuitenkin tarpeellista tehdä. Syitä voivat olla esimerkiksi suuret tietokantamerkinnät, jotka hidastavat tietokonetta tarkistuksen aikana tai ohjelmat, jotka ovat ristiriidassa tarkistuksen kanssa. Polku - Ohitettujen tiedostojen ja kansioiden tiedostopolku. Uhka - Jos ohitetun tiedoston vieressä on jonkin uhan nimi, se tarkoittaa, että tiedosto ohitetaan vain nimetyn uhan osalta eikä kokonaan. Toisin sanoen, jos tiedosto saa myöhemmin jonkin toisen haittaohjelman aiheuttaman tartunnan, virustentorjuntamoduuli havaitsee sen. Tämäntyyppistä ohittamista voi käyttää vain tietynlaisten tunkeutumisten torjumiseen. Se voidaan luoda joko uhan hälytysikkunassa, jossa tunkeutumisesta ilmoitetaan (valitse Näytä laajennetut asetukset ja valitse Ohita tarkistuksesta) tai valitsemalla Asetukset > Karanteeni ja sitten karanteenitiedoston pikavalikosta Palauta ja ohita tarkistuksesta. Lisää... - Ohittaa kohteita tarkistuksessa. Muokkaa... - Tämän vaihtoehdon avulla voit muokata valittuja kohteita. Poista - Poistaa valitut kohteet. Voit ohittaa kohteen tarkistuksesta seuraavalla tavalla: 1. Valitse Lisää Kirjoita kohteen polku tai valitse kohde olevasta puunäkymästä. Voit kattaa tiedostoryhmiä käyttämällä yleismerkkejä. Kysymysmerkki (?) vastaa yhtä muuttujamerkkiä, ja tähti (*) vastaa merkkijonoa, jonka pituus on vähintään nolla merkkiä. 31
32 Esimerkkejä Jos haluat ohittaa kaikki kansiossa olevat tiedostot, kirjoita kansion nimi ja käytä peitettä "*.*". Jos haluat ohittaa kokonaisen aseman kaikki tiedostot ja alikansiot mukaan lukien, käytä peitettä "D:\*". Jos haluat ohittaa vain doc-tiedostot, käytä peitettä "*.doc". Jos suoritettavan tiedoston nimessä on tietty määrä merkkejä (ja merkit vaihtelevat), joista tiedät varmasti vain ensimmäisen (esimerkiksi "D"), käytä muotoa "D????.exe". Puuttuvat (tuntemattomat) merkit korvataan kysymysmerkeillä ThreatSense -moduulin parametrien asetukset ThreatSensen tekniikka koostuu useista monimutkaisista uhkien havaitsemismenetelmistä. Tekniikka toimii aktiivisesti, mikä tarkoittaa sitä, että se suojaa tietokonetta myös uuden uhan leviämisen alkuvaiheissa. Tekniikassa hyödynnetään useita menetelmiä (koodien analyysia, koodien emulaatiota, yleisiä määrityksiä ja virusmäärityksiä), jotka yhdessä parantavat merkittävästi järjestelmän suojausta. Tarkistusmoduuli pystyy hallitsemaan samanaikaisesti useita tietovirtoja, mikä parantaa tehokkuutta ja tunnistustulosta. ThreatSense-tekniikan avulla voidaan päästä myös rootkitohjelmista eroon. ThreatSense-tekniikan asetuksissa käyttäjä voi määrittää useita tarkistuksen parametreja: tarkistettavat tiedostotyypit ja -tunnisteet, erilaisten tunnistusmenetelmien yhdistelmän, puhdistuksen tason jne. Asetusikkuna avataan napsauttamalla Asetukset...-painiketta jonkin ThreatSense-tekniikkaa käyttävän moduulin (katso jäljempänä oleva luettelo) asetusikkunassa. Erilaiset suojaukseen kohdistuvat vaatimukset edellyttävät erilaisia kokoonpanoja. ThreatSense-asetukset voidaankin määrittää käyttäjäkohtaisesti seuraavien moduulien osalta: Reaaliaikainen tiedostojärjestelmän suojaus Asiakirjan suojaus Sähköpostiohjelman suojaus Internetin käytön suojaus ja tietojenkalastelusuojaus, ja Tietokoneen tarkistus. ThreatSense-parametrit on optimoitu jokaisen moduulin osalta erikseen, ja muutokset voivat vaikuttaa merkittävästi järjestelmän toimintaan. Järjestelmä voi esimerkiksi hidastua merkittävästi, jos parametreja muutetaan siten, että suorituksenaikaisia pakkaajia etsitään aina, tai kehittynyt heuristiikka otetaan käyttöön reaaliaikaisessa tiedostojärjestelmän suojausmoduulissa (tavallisesti näiden menetelmien avulla tarkistetaan vain juuri luodut tiedostot). Suosittelemme, että tietokoneen tarkistusta lukuun ottamatta oletusarvoisia ThreatSense-parametreja ei muuteta Kohteet Kohteet-osiossa voidaan määrittää, mitkä tietokoneen komponentit ja tiedostot tarkistetaan tartuntojen varalta. Käyttömuisti - Tarkistaa järjestelmän käyttömuistia vastaan hyökkäävät uhat. Käynnistyssektorit - Tarkistaa käynnistyssektorit tietokoneen asemien käynnistystietueissa olevien virusten varalta. Sähköpostitiedostot - Ohjelma tukee seuraavia tiedostotunnisteita: DBX (Outlook Express) ja EML. Arkistot - Ohjelma tukee seuraavia tiedostotunnisteita: ARJ, BZ2, CAB, CHM, DBX, GZIP, ISO/BIN/NRG, LHA, MIME, NSIS, RAR, SIS, TAR, TNEF, UUE, WISE, ZIP, ACE ja monia muita. Itsepurkautuvat arkistot - Itsepurkautuvat arkistot (SFX) ovat arkistoja, joiden purkaminen ei edellytä erikoisohjelmistoja. Suorituksenaikaiset pakkaajat - Suorituksenaikaiset pakkaajat purkautuvat muistiin, toisin kuin tavalliset arkistotyypit. Koodiemuloinnin ansiosta tarkistustoiminto tukee tavallisten, staattisten pakkaajien (esimerkiksi UPX, yoda, ASPack, FSG) lisäksi useita muita pakkaajatyyppejä. 32
33 Asetukset Asetukset-osiosta voit valita menetelmät, joita käytetään tartuntoja etsittäessä. Käytettävissä ovat seuraavat asetukset: Heuristiikka - Heuristiikka tarkoittaa algoritmia, joka analysoi ohjelmien (haitallista) toimintaa. Tekniikan tärkein hyöty on sen kyky tunnistaa haitallisia ohjelmia, joita ei vielä ole virusmääritystietokannassa. Menetelmä voi antaa vääriä hälytyksiä, mikä on kuitenkin erittäin epätodennäköistä. Kehittynyt heuristiikka/dna/älykkäät allekirjoitukset - Kehittynyt heuristiikka koostuu ESETin kehittämistä ainutlaatuisista algoritmeista, jotka on optimoitu tunnistamaan madot ja troijalaiset. Algoritmit on laadittu korkean tason ohjelmointikielillä. Kehittyneen heuristiikan ansiosta sovelluksen haittaohjelmien tunnistamiskyky on merkittävästi parempi kuin perinteisillä tekniikoilla. Määrityksien avulla voidaan havaita ja tunnistaa viruksia luotettavasti. Automaattisen päivitysjärjestelmän ansiosta uudet määritykset ovat käytettävissä muutamien tuntien sisällä uuden viruksen havaitsemisesta. Määritysten heikkous on, että niiden avulla voidaan tunnistaa vain määritystä vastaava virus tai sen hiukan muokattu versio. Mahdollisesti ei-toivottuja sovelluksia ei ole välttämättä tarkoitettu haitallisiksi, mutta ne saattavat heikentää tietokoneen suorituskykyä. Näiden sovellusten asentaminen vaatii yleensä käyttäjän suostumuksen. Jos tietokoneessa on tällaisia sovelluksia, järjestelmä ei toimi samalla tavoin kuin ennen sovelluksen asentamista. Esimerkkejä muutoksista: uusien ikkunoiden (ponnahdusikkunat, mainokset) tuleminen näyttöön piilotettujen prosessien aktivointi ja suorittaminen järjestelmäresurssien lisääntynyt käyttöaste hakutulosten muuttuminen sovelluksen muodostamat yhteydet palvelimiin. Mahdollisesti vaaralliset sovellukset - Tietyt kaupalliset, lailliset ohjelmistot luokitellaan mahdollisesti vaarallisiksi sovelluksiksi. Tällaisia ohjelmistoja ovat muun muassa etäkäyttötyökalut, salasanojen murtamiseen käytettävät sovellukset sekä näppäilyntallennussovellukset. Tämä asetus on oletuksena pois käytöstä. ESET Live Grid - Tarkistettuja tiedostoja koskevat tiedot vahvistetaan ESETin mainetekniikalla pilviperustaisen ESET Live Grid-järjestelmän tietoja vastaan, mikä parantaa tunnistusta ja tarkistusnopeutta Puhdistaminen Puhdistusasetukset määrittävät tarkistustoiminnon suorittamat viruksen tartuttamien tiedostojen puhdistustoimenpiteet. Puhdistustasoja on kolme: Ei puhdistusta - Tartunnan saaneita kohteita ei puhdisteta automaattisesti. Ohjelma näyttää varoitusikkunan ja antaa käyttäjän valita toimenpiteen. Tämä taso on suunniteltu edistyneille käyttäjille, jotka tietävät, mitä toimenpiteitä tartunnat vaativat. Vakiopuhdistus - Ohjelma yrittää automaattisesti puhdistaa tai poistaa viruksen tartuttaman tiedoston perustuen ennalta määrättyyn toimenpiteeseen (riippuen tartuntatyypistä). Viruksen tartuttaman tiedoston havaitsemisesta ja poistamisesta ilmoitetaan sanomalla, joka näkyy näytön oikeassa alakulmassa. Jos tarvittavaa toimenpidettä ei voida valita automaattisesti, ohjelma tarjoaa jatkotoimenpidevaihtoehtoja. Näin toimitaan myös, kun esimääritettyä toimenpidettä ei voida suorittaa. Tarkka puhdistus - Ohjelma puhdistaa tai poistaa kaikki viruksen tartuttamat tiedostot. Tämä ei koske järjestelmätiedostoja. Jos niiden puhdistaminen ei ole mahdollista, käyttäjä voi valita toimenpiteen varoitusikkunasta. Varoitus: Jos arkistossa on viruksen tartuttamia tiedostoja, toimenpidevaihtoehtoja on kaksi. Vakiotilassa (vakiopuhdistus) koko arkisto poistetaan, jos kaikki sen sisältämät tiedostot ovat viruksen tartuttamia. Tarkka puhdistus -tilassa arkisto poistetaan, jos se sisältää yhdenkin viruksen tartuttaman tiedoston, riippumatta muiden arkiston tiedostojen tilasta. 33
34 Tunniste Tiedostotunniste on tiedoston nimen osa, joka on erotettu pisteellä. Tiedostotunniste määrittää tiedoston tyypin ja sisällön. Näiden ThreatSense-parametrien asetuksien avulla voidaan määrittää tarkistettavat tiedostotyypit. Oletuksena kaikki tiedostot tarkistetaan niiden tiedostotunnisteista riippumatta. Tiedostotunnisteita voidaan lisätä tarkistuksessa ohitettavien tiedostojen luetteloon. Jos Tarkista kaikki tiedostot -vaihtoehtoa ei ole valittu, luettelossa näkyy kaikki tällä hetkellä tarkistettavat tiedostotunnisteet. Tiedostotunnisteettomien tiedostojen tarkistus voidaan ottaa käyttöön valitsemalla Tarkista tiedostot, joissa ei ole tiedostotunnistetta. Älä tarkista tiedostoja, joissa ei ole tiedostotunnistetta -vaihtoehto on valittavissa, kun Tarkista kaikki tiedostot on valittu. Tiedostojen ohittaminen tarkistuksessa saattaa olla hyödyllistä, jos tiettyjen tiedostotyyppien tarkistaminen estää tiedostotunnisteita käyttävää ohjelmaa toimimasta oikein. Esimerkiksi tiedostotunnisteet.edb,.eml ja.tmp kannattaa ehkä ohittaa tarkistuksessa, jos käytössä on Microsoft Exchange -palvelin. Lisää- ja Poista-painikkeilla voidaan ottaa käyttöön haluttujen tiedostotunnisteiden tarkistus tai estää se. Kun Tiedostotunniste kirjoitetaan, Lisää-painike aktivoituu. Painikkeen avulla voidaan lisätä uusi tiedostotunniste luetteloon. Jos haluat poistaa tiedostotunnisteen luettelosta, valitse tiedostotunniste ja napsauta sitten Poistapainketta. Erikoismerkkejä tähti (*) ja kysymysmerkki (?) voi myös käyttää. Tähti korvaa minkä tahansa merkkijonon ja kysymysmerkki korvaa minkä tahansa merkin. Ohitettujen osoitteiden määrittämisessä tulee olla erityisen tarkkana. Luettelo saa sisältää vain luotettavia, turvallisia osoitteita. Myös erikoismerkkejä (* ja?) tulee käyttää huolellisesti. Jos vain oletustiedostotunnisteet halutaan tarkistaa, valitse Oletus ja valitse Kyllä, kun valinta pyydetään vahvistamaan Rajat Rajat-kohdassa voit määrittää tarkistettavien kohteiden suurimman koon ja arkiston sisennyksen enimmäistason: Kohteen suurin koko - Määrittää tarkistettavien kohteiden suurimman koon. Määritetty virustentarkistusmoduuli tarkistaa vain määritettyä kokoa pienemmät kohteet. Vain sellaisten kokeneiden käyttäjien tulisi muuttaa tätä asetusta, joilla on jokin syy ohittaa suuria kohteita tarkistuksesta. Oletusarvo: rajoittamaton. Suurin objektin tarkistusaika (s) - Määrittää kohteen tarkistamiseen varatun enimmäisajan. Jos tähän on määritetty jokin arvo, virustentarkistusmoduuli lopettaa kohteen tarkistamisen kyseisen ajan kuluttua huolimatta siitä, onko tarkistus päättynyt. Oletusarvo: rajoittamaton. Arkiston sisäkkyystaso - Määrittää arkiston tarkistuksen suurimman sallitun sisäkkyystason. Oletusarvo: 10. Arkiston tiedoston suurin koko - Tämän asetuksen avulla voit määrittää tarkistettavien arkistoissa olevien tiedostojen suurimman koon (kun ne puretaan). Oletusarvo: rajoittamaton. Jos arkiston tarkistus lopetetaan ennenaikaisesti näistä syistä, arkistoa ei tarkisteta. 34
35 Huomautus: Emme suosittele oletusarvojen muuttamista, koska tavallisesti niiden muuttamiseen ei tulisi olla mitään syitä Muut Seuraavat asetukset voi määrittää Muut-osiossa: Kirjaa kaikki kohteet - Jos tämä asetus on valittuna, lokitiedostossa näytetään kaikki tarkistetut tiedostot, mukaan lukien ne, jotka eivät ole viruksen tartuttamia. Esimerkiksi jos arkistosta löytyy jälkiä tietomurrosta, lokissa luetellaan myös arkistossa olevat puhtaat tiedostot. Ota Smart-optimointi käyttöön - Smart-optimointia käytettäessä asetukset on säädetty optimaalisesti, mikä varmistaa tehokkaimman tarkistustason ja ylläpitää samanaikaisesti nopeimpia tarkistusnopeuksia. Erilaiset suojausmoduulit suorittavat tarkistuksia hyödyntämällä eri tarkistusmenetelmiä ja käyttämällä niitä tietyille tiedostotyypeille. Jos Smart-optimointi on poistettu käytöstä, vain käyttäjän määrittämät asetukset tiettyjen moduulien ThreatSense-ytimessä otetaan käyttöön tarkistusta suoritettaessa. Kun määrität tietokoneen ThreatSense-tarkistusmoottorin parametriasetukset, voit määrittää myös seuraavat asetukset: Tarkista vaihtoehtoiset tietovirrat (ADS) - NTFS-tiedostojärjestelmän vaihtoehtoiset tietovirrat (ADS) ovat tiedostoja kansioliitoksia, jotka eivät näy tavallisilla tarkistustekniikoilla. Monet tunkeutumiset yrittävät välttää paljastumisen tekeytymällä vaihtoehtoisiksi tietovirroiksi. Suorita taustatarkistuksia pienellä prioriteetilla - Kukin tarkistus käyttää jonkin verran järjestelmäresursseja. Jos käytät paljon järjestelmäresursseja vaativia ohjelmia, voit käyttää pienen prioriteetin taustatarkistusta ja säästää resursseja sovellusten käyttöön. Säilytä edellisen käyttökerran aikaleima - Valitse tämä asetus, jos haluat säilyttää tarkistettujen tiedostojen alkuperäisen käyttöajankohdan, etkä halua päivittää niitä (esimerkiksi tietojen varmuuskopiointijärjestelmiä varten). Vieritä tarkistuslokia - Tämän asetuksen avulla voit ottaa lokin vierityksen käyttöön tai poistaa sen käytöstä. Jos se on valittuna, tiedot vierivät ylöspäin näyttöikkunassa Tartunnan havaitseminen Tartunnat voivat päästä järjestelmään useita reittejä: web-sivustojen, jaettujen kansioiden, sähköpostin tai siirrettävien tallennuslaitteiden (esimerkiksi USB-laitteiden, ulkoisien levyjen, CD- ja DVD-levyjen tai levykkeiden) välityksellä. Tavallinen toiminta Seuraavassa on kuvattu esimerkki tartuntojen käsittelystä ESET Smart Security -ohjelmassa. Tartunnat voidaan havaita seuraavilla toiminnoilla: Reaaliaikainen tiedostojärjestelmän suojaus Internetin käytön suojaus ja tietojenkalastelusuojaus, Sähköpostiohjelman suojaus Tarvepohjainen tietokoneen tarkistus Kukin käyttää vakiopuhdistustasoa ja yrittää puhdistaa tiedoston ja siirtää sen karanteeniin tai katkaista yhteyden. Näytön oikeassa alakulmassa olevalle ilmaisinalueelle tulee näkyviin ilmoitusikkuna. Lisätietoja puhdistustasoista ja toiminnasta on kohdassa Puhdistaminen. 35
36 Puhdistaminen ja poistaminen Jos reaaliaikaiselle tiedostojärjestelmän suojaukselle ei ole ennalta määritetty suoritettavaa toimintoa, käyttäjää pyydetään valitsemaan toiminto hälytysikkunasta. Yleensä valittavana on Puhdista-, Poista- ja Ei toimintoa toiminnot. Ei toimintoa -toiminnon valitseminen ei ole suositeltavaa, sillä silloin tartunnan saaneita tiedostoja ei puhdisteta. Tätä vaihtoehtoa kannattaa käyttää vain, jos voidaan olla varmoja siitä, että tiedosto on vaaraton ja että tarkistustoiminto on määrittänyt sen virheellisesti vahingolliseksi. Puhdistustoimintoa on syytä käyttää, jos tiedostossa on virustartunta, joka on lisännyt haitallista koodia tiedostoon. Tässä tilanteessa kannattaa ensin yrittää puhdistaa viruksen tartuttama tiedosto ja palauttaa se alkuperäiseen tilaan. Jos tiedosto sisältää vain haitallista koodia, se poistetaan. Jos viruksen tartuttama tiedosto on "lukittu" tai järjestelmäprosessi käyttää sitä, tiedosto voidaan yleensä poistaa vasta, kun se vapautuu (tavallisesti tietokoneen uudelleenkäynnistyksen jälkeen). Arkistoissa olevien tiedostojen poistaminen Oletus-puhdistustilassa koko arkisto poistetaan vain, jos se sisältää pelkästään tartunnan saaneita tiedostoja eikä lainkaan puhtaita tiedostoja. Toisin sanoen arkistoja ei poisteta, jos niissä on myös vaarattomia, puhtaita tiedostoja. Tarkkaa puhdistustarkistusta tulee käyttää harkiten. Tarkka puhdistus poistaa arkiston, jos se sisältää yhdenkin tartunnan saaneen tiedoston, muiden arkiston tiedostojen tilasta riippumatta. Jos tietokone vaikuttaa saaneen haittaohjelmatartunnan eli jos se toimii hitaammin tai jumittuu usein, suosittelemme seuraavia toimenpiteitä: Avaa ESET Smart Security ja valitse Tietokoneen tarkistus. Valitse Smart Scan (lisätietoja on kohdassa Smart Scan). Tarkistettujen, tartunnan saaneiden ja puhdistettujen tiedostojen lokia voidaan tarkastella tarkistuksen jälkeen. Jos vain osa levystä halutaan tarkistaa, valitse Mukautettu tarkistus ja valitse sitten kohteet, joista etsitään viruksia. 36
37 4.1.2 Siirrettävä tietoväline ESET Smart Security mahdollistaa myös automaattisen siirrettävien tietovälineiden (CD/DVD/USB/...) valvonnan. Tämän moduulin kautta voit tarkistaa, estää tai säätää laajennettuja suodattimia/lupia ja määrittää laitteen käytön ja työskentelyn asetukset. Tämä voi olla hyödyllistä, jos tietokoneen valvoja haluaa estää käyttäjiltä sellaisten siirrettävien tietovälineiden käytön, jossa on ei-toivottua sisältöä. Tuetut siirrettävät tietovälineet CD/DVD/Blu-ray USB-tikut USB-asemat FireWire Toimet siirrettävän tietovälineen lisäyksen jälkeen - Valitse oletustoimenpide, joka suoritetaan, kun tietokoneeseen liitetään siirrettävä tietoväline (CD/DVD/USB). Jos valitset Näytä tarkistusvaihtoehdot, voit valita jonkin seuraavista vaihtoehdoista: Tarkista nyt - Liitetylle siirrettävälle tietovälineelle tehdään tarvepohjainen tarkistus. Tarkista myöhemmin - Mitään toimenpidettä ei tehdä, ja Uusi laite havaittu -ikkuna sulkeutuu. Asetukset... - Siirrettävän tietovälineen asetukset avataan. Siirrettävän tietovälineen estosäännöt - Valitse tämä asetus, jos haluat torjua kaikki tietokoneeseen liitetyt siirrettävät tietovälineen. Jos haluat jättää jonkin välineen sallituksi, ohita sen torjunta. Valitsemalla Säännöt... voit sallia tai torjua valittujen siirrettävien tietovälineiden käytön. Tässä ikkunassa voit hallita siirrettävän tietovälineen lisäsääntöjä. Sääntöjä voi suodattaa tietovälineen koon, sarjanumeron ja laitteen tyypin perusteella. Kullakin säännöllä on omat luvat, joten voit sallia, rajoittaa tai estää valitun siirrettävän tietovälineen käytön. Lisätietoja siirrettävän tietovälineen tarkistamisesta ja estämisestä on luvussa Laitteen käytön suodattaminen Laitteen käytön suodattaminen Laitteen käytön suodatusikkunassa näytetään irrotettavien tietovälineiden nykyiset laajennetut säännöt. Luokka - Siirrettävän tietovälineen tyyppi (CD/DVD/USB). 37
38 Kuvaus - Suodatettavan laitteen säännön kuvaus. Oikeudet - Määritettyihin laitteisiin liittyvät oikeudet, jotka vastaavat suodattimen määrittämiä ehtoja. Uusi - Luo uuden siirrettävän laitteen suodatussäännön. Muokkaa - Valitse yksi rivi ja napsauta tätä painiketta, jos haluat muuttaa nykyistä sääntöä. Poista (Del) - Poistaa valitun säännön Uusi/Vaihda suodatin Tässä ikkunassa voit luoda suodatussäännön tai muokata nykyistä suodatussääntöä. Laite Laitteen tyyppi - Valitse siirrettävän tietovälineen tyyppi luettelosta (CD/DVD/USB). Sarjanumero - Siirrettävällä tietovälineellä on tavallisesti oma sarjanumero. CD-/DVD-levyissä tämä on kyseisen tietovälineen sarjanumero, ei CD-aseman. Toimittaja - Suodatus toimittajan nimen tai tunnuksen mukaan. Malli - Laitteelle annettu nimi. Mallin versio - Valinnainen, kyseisen laitteen versio, jos se on käytettävissä. Tietovälineen koko - Kun tämä asetus otetaan käyttöön, voit määrittää ehdollisia suodattimia (suurempi kuin, yhtä suuri kuin ja pienempi kuin) tietovälineen koon (esimerkiksi tavuina tai megatavuina) mukaan. Oikeudet Estä käyttö - Laitteen käyttöä ei sallita. Luku - Käyttäjä voi lukea tiedostoja määrätystä siirrettävästä tietovälineestä. Luku ja kirjoitus - Täydet oikeudet siirrettävään tietovälineeseen. Käyttäjä Lisää - Avaa Kohdetyypit: Käyttäjät tai ryhmät -valintaikkunan, jossa voit valita haluamasi käyttäjät. Poista - Poistaa valitun käyttäjän tiedostosta. Täytä yhdistetyn laitteen parametreilla... - Valitsemalla tämän vaihtoehdon voit valita/täyttää siirrettävän tietovälineen laiteparametrit tietokoneessasi. 38
39 4.1.3 HIPS-järjestelmä (Host-based Intrusion Prevention System) Host-based Intrusion Prevention System (HIPS-järjestelmä) suojaa järjestelmää haittaohjelmilta ja muulta epätoivotulta toiminnalta, joka vaikuttaa tietokoneeseen kielteisesti. HIPS käyttää kehittynyttä analyysiä yhdessä verkkosuodattimen havaitsemisominaisuuksien kanssa suoritettavien prosessien, tiedostojen ja rekisteriavainten tarkkailemiseen. HIPS ei ole sama kuin reaaliaikainen järjestelmän suojaus eikä se ole palomuuri: se tarkkailee vain käyttöjärjestelmän sisällä suoritettavia prosesseja. HIPS löytyy Lisäasetukset-kohdasta (F5) valitsemalla Tietokone > HIPS. HIPS:n tila (käytössä/ei käytössä) näkyy ESET Smart Securityn pääikkunan Asetukset-ruudussa Tietokone-osion oikealla puolella. HIPS-asetukset ovat Lisäasetukset-kohdassa (F5). Voit käsitellä HIPS-asetuksia Lisäasetukset-puurakenteessa valitsemalla Tietokone > HIPS. HIPS:n tila (käytössä/ei käytössä) näkyy ESET Smart Security -ohjelmiston pääikkunan Asetukset-ruudussa Tietokone-osion oikealla puolella. Varoitus: Vain kokeneen käyttäjän tulisi tehdä muutoksia HIPS-asetuksiin. ESET Smart Securityssa on sisäänrakennettu Itsepuolustus-tekniikka, joka estää haittaohjelmia vioittamasta ja ottamasta pois päältä virustorjuntaasi ja vakoiluohjelmasuojaustasi, joten voit luottaa siihen, että järjestelmäsi pysyy aina suojattuna. Ota HIPS käyttöön- ja Ota itsepuolustus käyttöön -asetuksiin tehtävät muutokset otetaan käyttöön, kun Windows-käyttöjärjestelmä käynnistetään uudelleen. Koko HIPS-järjestelmän ottaminen pois käytöstä vaatii myös uudelleenkäynnistyksen. Suodattaminen tapahtuu jossakin seuraavista neljästä tilasta: Automaattinen tila säännöillä - Toiminnot otetaan käyttöön, pois lukien järjestelmääsi suojaavat ennalta määritetyt säännöt. Interaktiivinen tila - Käyttäjää pyydetään vahvistamaan toiminnot. Käytäntöön perustuva tila - Toiminnot estetään. Oppimistila - Toiminnot otetaan käyttöön, ja kustakin toiminnosta luodaan sääntö. Tässä tilassa luotuja sääntöjä voi tarkastella Sääntöeditorissa, mutta niiden prioriteetti on pienempi kuin manuaalisesti tai automaattisessa tilassa luotujen sääntöjen. Kun olet valinnut Oppimistilan, vaihtoehto Ilmoita oppimistilan päättymisestä on valittavissa. Kun määritetty aika on kulunut, oppimistila otetaan pois käytöstä. Enimmäisaika on 14 päivää. Kun aika on kulunut, näyttöön aukeaa ponnahdusikkuna, jossa voit muokata sääntöjä ja valita erilaisen suodatustilan. HIPS-järjestelmä valvoo käyttöjärjestelmän sisäisiä tapahtumia ja reagoi sääntöjen mukaisesti. Säännöt ovat samankaltaisia kuin henkilökohtaisen palomuurin säännöt. Voit avata HIPS-sääntöjen hallintaikkunan valitsemalla Määritä säännöt... Ikkunassa voit valita, luoda, muokata tai poistaa sääntöjä. Seuraavassa esimerkissä esitämme, miten sovellusten haitallista toimintaa voi rajoittaa: 1. Nimeä sääntö ja valitse avattavasta Toimenpide-valikosta Estä. 2. Avaa Kohdesovellukset-välilehti. Jätä Lähdesovellukset-välilehti tyhjäksi, jotta uusi sääntö otetaan käyttöön kaikissa sovelluksissa, jotka yrittävät suorittaa jonkin Toiminnot-luettelosta valituista toiminnoista Näille sovelluksille -luettelossa olevissa sovelluksissa. 3. Valitse Muokkaa toisen sovelluksen tilaa (kaikki toiminnot on kuvattu tuoteohjeessa, jonka saa avattua painamalla F1-näppäintä alla olevan kuvan mukaisessa ikkunassa). 4. Lisää vähintään yksi suojattava sovellus. 5. Ota Ilmoita käyttäjälle -asetus käyttöön. Se näyttää käyttäjälle ilmoituksen, kun sääntöä sovelletaan. 6. Tallenna uusi sääntö valitsemalla OK. 39
40 Valintaikkuna näytetään aina, kun oletustoimintana on Kysy. Valintaikkunasta käyttäjä voi joko estää tai sallia toiminnon. Jos käyttäjä ei valitse toimenpidettä annetussa ajassa, uusi toimenpide valitaan sääntöjen perusteella. Valintaikkunassa voit luoda sääntöjä HIPS-toiminnon havaitsemien uusien toimintojen perusteella ja määrittää sitten ehdot, joiden mukaan kyseiset toiminnot sallitaan tai estetään. Tarkkojen parametrien asetuksia voi käsitellä valitsemalla Näytä asetukset. Tällä tavoin luotuja sääntöjä pidetään tasavertaisina manuaalisesti luotujen sääntöjen kanssa eli valintaikkunassa luotu sääntö voi olla vähemmän tarkka kuin sääntö, joka laukaisi valintaikkunan. Täten tällaisen säännön luomisen jälkeen sama toiminto voi käynnistää saman ikkunan. Muista tämän prosessin tämä toimenpide väliaikaisesti -asetus jättää toiminnon (Salli/Estä) käyttöön, kunnes tehdään sääntöjen tai suodatustilan muutos, HIPS-moduulin päivitys tai järjestelmän uudelleenkäynnistys. Tilapäiset säännöt poistetaan kaikkien näiden kolmen toiminnon jälkeen. 40
41 4.2 Verkko Henkilökohtainen palomuuri hallitsee kaikkea järjestelmään saapuvaa ja sieltä lähtevää tietoliikennettä. Tämä toteutetaan sallimalla tai estämällä yksittäiset verkkoyhteydet tiettyjen suodatussääntöjen perusteella. Se suojaa etätietokoneista peräisin olevilta hyökkäyksiltä ja estää joitakin palveluita. Se suojaa myös HTTP-, POP3- ja IMAPprotokollia käytettäessä viruksilta. Toiminnolla on erittäin tärkeä merkitys tietokoneen suojauksen kannalta. Henkilökohtaisen palomuurin määritykset näkyvät Asetukset-ruudussa, kun Verkko-otsikkoa on napsautettu. Tässä voit säätää suodatustilaa, sääntöjä ja yksityiskohtaisia asetuksia. Tässä voidaan myös säätää ohjelman asetuksia tarkemmin. Ainoa mahdollisuus estää verkkoliikenne on käyttää Estä kaikki liikenne: katkaise verkkoyhteys -asetusta. Henkilökohtainen palomuuri estää kaiken saapuvan ja lähtevän tietoliikenteen. Käytä tätä asetusta vain silloin, jos epäilet vakavien tietoturvariskien vaativan järjestelmän verkkoyhteyden katkaisemista. Poista suodatus käytöstä: salli kaikki liikenne -asetus on kaiken verkkoliikenteen estämisen vastakohta. Jos se valitaan, kaikki henkilökohtaisen palomuurin suodatusasetukset poistetaan käytöstä sekä kaikki saapuva ja lähtevä liikenne sallitaan. Verkon osalta tällä on sama vaikutus kuin jos palomuuria ei olisi lainkaan. Kun verkon suodatus on estotilassa, Siirry suodatustilaan -asetus ottaa palomuurin käyttöön. Seuraavat asetukset ovat käytettävissä, kun automaattinen suodatustila on otettu käyttöön: Automaattinen suodatustila - Voit vaihtaa suodatustilaa valitsemalla Siirry vuorovaikutteiseen suodatustilaan asetuksen. Vyöhykkeen asetukset... - Näyttää luotettavan vyöhykkeen asetukset. Seuraavat asetukset ovat käytettävissä, kun vuorovaikutteinen suodatustila on otettu käyttöön: Vuorovaikutteinen suodatustila - Voit vaihtaa suodatustilaa valitsemalla Siirry vuorovaikutteiseen suodatustilaan- tai Siirry automaattiseen suodatustilaan ja käytä poikkeuksia -vaihtoehdon sen mukaan, kumpi suodatustila on kyseisellä hetkellä käytössä. Määritä sääntöjen ja vyöhykkeiden asetukset... - Avaa Vyöhyke- ja sääntöasetukset -ikkunan, jonka avulla voit määrittää, kuinka palomuuri käsittelee verkon tietoliikennettä. Muuta tietokoneen suojaustilaa verkossa... - Tämän asetuksen avulla voit valita tarkan tai sallitun suojaustilan. 41
42 Henkilökohtaisen palomuurin lisäasetukset... - Mahdollistaa henkilökohtaisen palomuurin lisäasetusten käytön Suodatustilat ESET Smart Securityn henkilökohtaisessa palomuurissa on viisi eri suodatustilaa. Suodatustilat löytyvät Lisäasetukset (F5) -kohdasta valitsemalla Verkko > Henkilökohtainen palomuuri. Palomuurin toiminta muuttuu valitun tilan mukaan. Suodatustilat vaikuttavat myös vaadittuun käyttäjän toimenpiteiden määrään. Suodattaminen tapahtuu jossakin seuraavista viidestä tilasta: Automaattinen tila - Oletustila. Tämä tila sopii käyttäjille, jotka haluavat käyttää palomuuria vaivattomasti ja kätevästi ilman sääntöjen määrittämistä. Automaattisessa tilassa sallitaan kaikki järjestelmän lähtevä liikenne ja estetään kaikki uudet yhteydet, jotka muodostetaan verkon puolelta. Automaattinen tila poikkeuksilla (käyttäjän määrittämät säännöt) - Automaattisen tilan lisäksi voit lisätä mukautettuja sääntöjä. Vuorovaikutteinen tila - Voit muodostaa mukautettuja määrityksiä henkilökohtaista palomuuria varten. Kun havaitaan tietoliikennettä, jolle ei ole määritetty sääntöä, näyttöön tulee valintaikkuna, jossa ilmoitetaan tuntemattomasta yhteydestä. Valintaikkunassa voidaan sallia tai estää tietoliikenne, ja päätös sallia tai estää tietoliikenne voidaan muistaa uutena henkilökohtaisen palomuurin sääntönä. Jos päätät tällöin luoda uuden säännön, kaikki samantyyppiset tulevat yhteydet sallitaan tai estetään säännön mukaan. Käytäntöön perustuva tila - Estää kaikki yhteydet, joille ei ole määritetty niitä erityisesti sallivaa sääntöä. Tässä tilassa kokeneet käyttäjät voivat määrittää sääntöjä, jotka sallivat vain halutut ja suojatut yhteydet. Henkilökohtainen palomuuri estää kaikki muut määrittämättömät yhteydet. Oppimistila - Luo ja tallentaa sääntöjä automaattisesti. Tila soveltuu henkilökohtaisen palomuurin alkumääritykseen. Käyttäjän toimenpiteitä ei tarvita, koska ESET Smart Security tallentaa säännöt ennalta määritettyjen parametrien mukaan. Oppimistila ei ole suojattu. Sitä tulisi käyttää vain, kunnes kaikki säännöt on luotu tarpeellista tietoliikennettä varten. Profiileilla voit hallita ohjelman ESET Smart Security henkilökohtaisen palomuurin toimintaa. 42
43 4.2.2 Palomuuriprofiiit Profiileilla voit hallita tuotteen ESET Smart Security henkilökohtaisen palomuurin toimintaa. Kun luot henkilökohtaisen palomuurin säännön tai muokkaat sitä, voit määrittää sen tiettyyn profiiliin tai määrittää sen käytettäväksi kaikissa profiileissa. Kun valitset profiilin, käyttöön otetaan vain yleiset säännöt (joille ei ole määritetty profiilia) sekä valitsemallesi profiilille määritetyt säännöt. Voit luoda useita profiileja, joille on määritetty eri sääntöjä. Näin voit helposti muokata henkilökohtaisen palomuurin toimintaa. Napsauttamalla Profiilit...-painiketta (katso kuva kohdasta Suodatustilat) voit avata Palomuuriprofiilit-ikkunan. Siellä voit lisätä, muokata ja poistaa profiileja. Huomaa, että profiilin muokkaaminen tai poistaminen edellyttää, että sitä ei ole valittu avattavasta Valittu profiili -valikosta. Kun lisäät tai muokkaat profiilia, voit myös määrittää ehdot, joiden perusteella se käynnistyy. Kun luot profiilin, voit valita tapahtumat, jotka käynnistävät profiilin. Käytettävissäsi ovat seuraavat asetukset: Älä vaihda automaattisesti - Automaattinen käynnistys on poissa käytöstä (profiili on aktivoitava manuaalisesti). Kun automaattinen profiili on virheellinen ja muita profiileja ei aktivoida automaattisesti (oletusprofiili) - Kun automaattinen profiili muuttuu kelpaamattomaksi (tietokone muodostaa yhteyden verkkoon, johon ei luoteta katso lisätietoja kohdasta Verkon todentaminen) ja mitään muuta profiilia ei aktivoida sen sijasta (tietokone ei ole yhteydessä toiseen luotettuun verkkoon), henkilökohtainen palomuuri vaihtaa tähän profiiliin. Vain yksi profiili voi käyttää tätä käynnistävää tapahtumaa. Jos tämä vyöhyke on todennettu - Tämä profiili käynnistetään, kun tietty vyöhyke todennetaan (katso lisätietoja kohdasta Verkon todentaminen). Kun henkilökohtainen palomuuri vaihtaa toiseen profiiliin, näet siitä ilmoituksen näytön oikeassa alakulmassa, järjestelmän kellon vieressä. 43
44 4.2.3 Sääntöjen määrittäminen ja käyttäminen Säännöt edustavat ehtojen ryhmää, jonka avulla voidaan testata mielekkäästi kaikkia verkkoyhteyksiä ja ehtoihin liittyviä toimenpiteitä. Henkilökohtaisessa palomuurissa voidaan määrittää suoritettavat toimenpiteet, jos säännössä määritetty yhteys muodostetaan. Sääntöjen suodatusasetukset voidaan avata valitsemalla Lisäasetukset (F5) > Verkko > Henkilökohtainen palomuuri > Säännöt ja vyöhykkeet. Avaa luotettavan vyöhykkeen asetusikkuna valitsemalla Asetukset... Luotettava vyöhyke -osiossa. Älä tuo näyttöön luotettavan vyöhykkeen asetuksilla... -asetuksen avulla voidaan poistaa käytöstä luotettavan vyöhykkeen asetusikkuna aina, kun uusi aliverkko havaitaan. Määritettyjä vyöhykkeen asetuksia käytetään automaattisesti. HUOMAUTUS: Jos henkilökohtaisessa palomuurissa käytetään Automaattinen suodatus -tilaa, jotkin asetukset eivät ole käytettävissä. Napsauta Vyöhyke- ja sääntöeditori -osion Asetukset... -painiketta, jos haluat avata Vyöhyke- ja sääntöasetukset ikkunan, jossa on yleisnäkymä joko säännöistä tai vyöhykkeistä (riippuen valitusta välilehdestä). Ikkuna on jaettu kahteen osaan. Ikkunan yläosassa on lueteltu lyhyesti kaikki säännöt. Ikkunan alaosassa on lisätietoja ikkunan yläosassa kullakin hetkellä valittuna olevasta säännöstä. Aivan ikkunan alaosassa on painikkeet Uusi, Muokkaa ja Poista, joilla voit määrittää sääntöjä. Yhteydet voi jakaa saapuviin ja lähteviin yhteyksiin. Saapuvissa yhteyksissä etätietokone yrittää muodostaa yhteyden paikalliseen järjestelmään. Lähtevät yhteydet toimivat juuri päinvastoin - niissä paikallinen järjestelmä yrittää muodostaa yhteyden etätietokoneeseen. Kun havaitset uuden tuntemattoman yhteyden, sinun on harkittava perusteellisesti, haluatko sallia vai estää sen. Eitoivotut, suojaamattomat tai tuntemattomat yhteydet voivat vaarantaa järjestelmän turvallisuuden. Jos muodostat tällaisen yhteyden, kehotamme sinua kiinnittämään erityistä huomiota etätietokoneeseen ja sovellukseen, joka yrittää muodostaa yhteyden tietokoneeseesi. Monissa tietomurroissa yritetään hankkia ja lähettää yksityisiä tietoja tai ladata haitallisia sovelluksia isäntinä toimiviin työasemiin. Henkilökohtaisen palomuurin avulla voit havaita ja katkaista tällaiset yhteydet. Näytä tietoja sovelluksesta -asetuksen avulla voidaan määrittää, miten sovellukset näytetään sääntöluettelossa. Käytettävissäsi ovat seuraavat asetukset: Koko polku - Sovelluksen suoritettavan tiedoston polku kokonaisuudessaan. Kuvaus - Sovelluksen kuvaus. Nimi - Sovelluksen suoritettavan tiedoston nimi Valitse, minkä tyyppisiä sääntöjä näytetään Näytettävät säännöt -luettelosta: 44
45 Vain käyttäjän määrittämät säännöt - Vain käyttäjän luomat säännöt näytetään. Käyttäjän määrittämät ja ennalta määritetyt säännöt - Kaikki käyttäjän määrittämät ja oletuksena määritetyt säännöt näytetään. Kaikki säännöt (myös järjestelmä) - Kaikki säännöt näytetään Sääntöasetukset Sääntöasetuksissa voidaan tarkastella kaikkia sääntöjä, joita sovelletaan luotettavia vyöhykkeitä ja Internetiä käyttävien yksittäisten sovellusten tietoliikenteeseen. Oletusarvoisesti säännöt lisätään automaattisesti sen mukaan, miten käyttäjä reagoi uuteen tietoliikenteeseen. Saat lisätietoja tämän ikkunan alaosassa olevasta sovelluksesta napsauttamalla sovelluksen nimeä. Jokaisen sääntöä vastaavan rivin alussa on painike, jonka avulla tiedot voidaan laajentaa tai kutistaa (+/-). Kun napsautat sovelluksen nimeä Sovellus/Sääntö-sarakkeessa, näyttöön tulevat ikkunan alareunassa olevan säännön tiedot. Voit muuttaa näyttötilaa pikavalikossa. Pikavalikon avulla voidaan myös lisätä, muokata ja poistaa sääntöjä. Luotettava saapuva / Luotettava lähtevä Luotettavan vyöhykkeen sisällä tapahtuvat saapuvaan tai lähtevään tietoliikenteeseen liittyvät tapahtumat. Internet saapuva / Internet lähtevä - Internet-yhteyteen liittyvät saapuvan tai lähtevän tietoliikenteen tapahtumat. Jokaista tietoliikenteen tyyppiä (suuntaa) kohden voidaan valita seuraavat toimenpiteet: Salli Sallii tietoliikenteen. Kysy Sinua kehotetaan sallimaan tai estämään tietoliikenne joka kerta erikseen, kun yhteys muodostetaan. Estä Estää tietoliikenteen. Erityinen Ei voida luokitella toisiin toimenpiteisiin nähden. Jos esimerkiksi henkilökohtainen palomuuri on sallinut tietyn IP-osoitteen tai portin, ei voida varmasti määrittää, onko sovellus sallinut kaiken saapuvan tai lähtevän tietoliikenteen. Uusi sääntö on luotava, kun uusi verkkoa käyttävä sovellus asennetaan tai jos olemassa olevaa yhteyttä (esimerkiksi etäpuolta tai porttinumeroa) muutetaan. Jos haluat muokata olemassa olevaa sääntöä, valitse Säännöt-välilehdestä Muokkaa. 45
46 Sääntöjen muokkaaminen Sääntöjä on muokattava aina, kun valvottuja parametreja muutetaan. Tällöin sääntö ei enää täytä ehtoja ja pyydettyä toimenpidettä ei voi suorittaa. Jos parametreja on muutettu, yhteyden muodostaminen voidaan estää, mikä voi johtaa sovelluksen toimintaan liittyviin ongelmiin. Esimerkki tästä on etäpuolen verkko-osoitteen tai porttinumeron muuttuminen. Ikkunan yläosassa on kolme välilehteä: Yleiset - Voit määrittää säännön nimen, yhteyden suunnan, toiminnon sekä protokollan ja profiilin, joita sääntö koskee. Paikallinen - Tuo näkyviin tietoja yhteyden paikallisesta puolesta, mukaan lukien paikallisen portin numero tai porttialue sekä tietoliikenteen muodostaneen sovelluksen nimi. Etä - Tässä välilehdessä on tietoa etäportista (porttialueesta). Sen avulla voit myös määrittää IP-etäosoitteiden tai etävyöhykkeiden luettelon tiettyä sääntöä varten. Protokolla vastaa säännölle käytettävää siirtoprotokollaa. Voit avata Protokollan valinta -ikkunan valitsemalla Valitse protokolla... Kaikki säännöt on otettu oletusarvoisesti käyttöön Joka profiilissa. Voit vaihtoehtoisesti valita mukautetun palomuuriprofiilin Profiilit...-painikkeella. Jos valitset Loki, sääntöön liittyvä toiminto kirjataan lokiin. Ilmoita käyttäjälle -asetus tuo näkyviin ilmoituksen, kun sääntö otetaan käyttöön. Tietoruutu näyttää säännön yhteenvedon kaikkien kolmen välilehden alaosassa. Näet samat tiedot, jos napsautat sääntöä pääikkunassa (Työkalut > Verkkoyhteydet; napsauta sääntöä hiiren kakkospainikkeella ja ota Näytä tiedot asetus käyttöön (katso luku Verkkoyhteydet)). Kun luot uutta sääntöä, sinun on kirjoitettava säännön nimi Nimi-kenttään. Valitse avattavasta Suunta-valikosta suunta, jota sääntö koskee. Määritä avattavasta Toimenpide-valikosta toiminto, joka suoritetaan, kun tietoliikenne vastaa sääntöä. Hyvä esimerkki uuden säännön lisäämisestä on sallia Internet-selaimen käyttää verkkoa. Toimi tässä tapauksessa seuraavasti: Ota TCP- ja UDP-protokollien kautta lähtevä tietoliikenne käyttöön Yleiset-välilehdessä. Lisää selainsovellusta (Internet Explorer on iexplore.exe) vastaava prosessi Paikallinen-välilehdessä. Ota portti numero 80 käyttöön Etä-välilehdessä vain, jos haluat sallia vakiomuotoiset Internet-selaustoiminnot. 46
47 4.2.4 Vyöhykkeiden määrittäminen Vyöhykkeen asetukset -ikkunassa voit määrittää vyöhykkeen nimen, kuvauksen, verkko-osoiteluettelon ja todentamisen (katso osio Vyöhykkeen todentaminen - asiakasohjelmiston määritys). Vyöhykkeellä tarkoitetaan verkko-osoitteiden ryhmää, joka muodostaa loogisen kokonaisuuden. Jokaiseen ryhmän osoitteeseen pätevät samanlaiset, koko ryhmälle keskitetysti määritetyt säännöt. Yksi esimerkki tällaisesta ryhmästä on luotettava vyöhyke. Luotettavalla vyöhykkeellä tarkoitetaan täysin luotettujen verkko-osoitteiden ryhmää, joita henkilökohtainen palomuuri ei estä millään tavalla. Nämä vyöhykkeet voidaan määrittää Vyöhyke- ja sääntöasetukset -ikkunan Vyöhykkeet-välilehdessä napsauttamalla Muokkaa-painiketta. Anna vyöhykkeelle nimi ja kuvaus ja lisää IP-etäosoite valitsemalla Lisää IPv4-/ IPv6-osoite Verkon todentaminen Kannettavien tietokoneiden kanssa suosittelemme, että todennat sen verkon luotettavuuden, johon muodostat yhteyden. Luotettu vyöhyke tunnistetaan verkkosovittimen paikallisen IP-osoitteen perusteella. Mobiililaitteet ja kannettavat tietokoneet käyttävät usein verkkoja, joiden IP-osoitteet muistuttavat luotetun verkon osoitetta. Jos luotetun vyöhykkeen asetuksia ei ole manuaalisesti määritetty Tiukka suojaus -tilaan, henkilökohtainen palomuuri käyttää edelleen Salli jakaminen -tilaa. Estääksesi tällaiset tilanteet suosittelemme vyöhyketodennuksen käyttämistä Vyöhykkeen todentaminen - asiakasohjelmiston määritys Valitse Vyöhykkeen asetukset -ikkunasta Vyöhykkeet-välilehti ja luo uusi vyöhyke. Anna vyöhykkeen nimeksi palvelimen todentaman vyöhykkeen nimi. Lisää sitten todennuspalvelimen sisältävä aliverkon peite valitsemalla ensin Lisää IPv4-osoite ja sitten Aliverkko. Valitse Vyöhykkeen todentaminen -välilehti. Jokaiseen vyöhykkeeseen voi asettaa todennuksen palvelimella. Vyöhyke (IP-osoitteet/aliverkot) merkitään kelvollisiksi, kun verkko on todennettu onnistuneesti. Tehtävät, kuten palomuuriprofiiliin vaihtaminen ja vyöhykkeen osoitteen/aliverkon lisääminen luotettuun vyöhykkeeseen, suoritetaan vasta onnistuneen todentamisen jälkeen. Valitse Vyöhykkeen IP-osoitteet/aliverkot merkitään kelvollisiksi... -asetus, jos haluat, että vyöhykkeen kelpoisuus päättyy, jos todennus epäonnistuu. Jos haluat valita onnistuneen vyöhyketodennuksen jälkeen aktivoitavan henkilökohtaisen palomuurin profiilin, napsauta Profiilit...-painiketta. Jos valitset Lisää vyöhykkeen osoitteet/aliverkot luotettuun vyöhykkeeseen -asetuksen, vyöhykkeen osoitteet ja aliverkot lisätään luotettuun vyöhykkeeseen, kun vyöhyke on todennettu (suositus). Jos todennus epäonnistuu, osoitteita ei lisätä luotettuun vyöhykkeeseen. Jos Vaihda samannimiseen profiiliin automaattisesti (uusi profiili 47
48 luodaan) -asetus on käytössä, onnistuneen todennuksen jälkeen luodaan uusi profiili. Kun napsautat Profiilit...painiketta, Palomuuriprofiilit-ikkuna aukeaa. Käytettävissä on kaksi todennustyyppiä: 1) ESET-todennuspalvelimen käyttäminen Vyöhykkeiden todennus hakee verkosta tietyn palvelimen ja todentaa sen asymmetrisellä salauksella (RSA). Todennus toistetaan aina kussakin verkossa, johon tietokoneesi muodostaa yhteyden. Valitse Asetukset... ja määritä palvelimen nimi, palvelimen kuunteluportti ja yksityistä avainta vastaava julkinen avain (katso osio Vyöhykkeen todentaminen Palvelinmääritykset). Palvelimen nimi voidaan antaa IP-osoitteena, DNS-muodossa tai NetBios-nimenä. Palvelimen nimen perään voidaan lisätä polku, joka ilmaisee avaimen sijainnin palvelimessa (esimerkiksi palvelimen_nimi_/ hakemisto1/hakemisto2/todennus). Anna useita palvelimia, jotka on erotettu puolipisteellä, varapalvelimiksi, joita käytetään, jos ensisijainen palvelin ei ole käytettävissä. Julkinen avain voi olla jokin seuraavista tiedostotyypeistä: PEM-salattu julkinen avain (.pem) Tämä avain voidaan luoda ESET-todennuspalvelimella (katso osio Vyöhykkeen todentaminen - Palvelinmääritykset). Salattu julkinen avain Julkisen avaimen varmenne (.crt). Kun haluat testata asetukset, napsauta Testaa-painiketta. Jos todennus onnistuu, näyttöön tulee Palvelimen todennus onnistui -viesti. Jos todennusta ei ole määritetty oikein, näyttöön tulee jokin seuraavista virheilmoituksista: Palvelimen todennus epäonnistui. Todennuksen enimmäisaika umpeutui. Todennuspalvelin ei ole käytettävissä. Tarkista palvelimen nimi ja IP-osoite sekä henkilökohtaisen palomuurin asetukset sekä asiakkaassa että palvelimessa. Palvelinyhteydessä on tapahtunut virhe. 48
49 Todennuspalvelin ei ole käynnissä. Käynnistä todennuspalvelinpalvelu (katso osio Vyöhykkeen todentaminen Palvelinmääritykset). Todennusvyöhykkeen nimi ei vastaa palvelimen vyöhykettä. Määritetty vyöhykkeen nimi ei vastaa todennuspalvelimen vyöhykettä. Tarkista molemmat vyöhykkeet ja varmista, että niiden nimet ovat identtisiä. Palvelimen todennus epäonnistui. Palvelimen osoitetta ei löytynyt annetun vyöhykkeen osoitteiden luettelosta. Todennuspalvelinta suorittavan tietokoneen IP-osoite ei sisälly nykyisen vyöhykemäärityksen IP-osoitealueeseen. Palvelimen todennus epäonnistui. Kirjoitettu julkinen avain oli ehkä väärä. Tarkista, että määritetty julkinen avain vastaa palvelimen yksityistä avainta. Tarkista myös, että julkisen avaimen tiedosto ei ole vioittunut. 2) Paikallisen verkon määritysten avulla Todennus suoritetaan paikallisen verkkosovittimen parametrien perusteella. Vyöhyke todennetaan, jos kaikki aktiivisen yhteyden parametrit ovat kelvollisia Vyöhykkeen todentaminen - Palvelinmääritykset Todennusprosessin voi suorittaa mikä tahansa tietokone tai palvelin, joka on yhteydessä todennettavaan verkkoon. ESET-todennuspalvelinsovelluksen on oltava asennettuna tietokoneeseen tai palvelimeen, joka on aina käytettävissä todennukseen, kun asiakas yrittää muodostaa yhteyden verkkoon. ESET-todennuspalvelinsovelluksen asennustiedosto on ladattavissa ESETin sivustosta. Kun olet asentanut ESET-todennuspalvelinsovelluksen, näyttöön avautuu valintaikkuna (voit käyttää sovellusta milloin tahansa valitsemalla Käynnistä > Ohjelmat > ESET > ESET-todennuspalvelin). Määritä todennuspalvelin antamalla todennusalueen nimi, palvelimen kuunteluportti (oletusportti on 80) sekä julkisen ja yksityisen avaimen tallennushakemisto. Tee seuraavaksi julkinen ja yksityinen avain, jota käytetään todennusprosessissa. Yksityinen avain jää palvelimelle, ja julkinen avain täytyy tuoda Vyöhyketodennus-kohdan asiakaspuolelle määritettäessä vyöhykkeen asetuksia palomuurin asetuksissa. 49
50 4.2.5 Yhteyden muodostaminen - tunnistaminen Henkilökohtainen palomuuri tunnistaa jokaisen juuri muodostetun verkkoyhteyden. Palomuurin aktiivinen tila määrittää, mitkä uuteen sääntöön liittyvät toimenpiteet suoritetaan. Jos käytössä on Automaattinen tila tai Käytäntöön perustuva tila, henkilökohtainen palomuuri suorittaa esimääritetyt toimenpiteet ilman käyttäjän toimenpiteitä. Vuorovaikutteisessa tilassa näyttöön tulee tietoikkuna, jossa ilmoitetaan uuden verkkoyhteyden havaitsemisesta sekä annetaan yksityiskohtaisia tietoja yhteydestä. Käyttäjä voi itse päättää yhteyden sallimisesta tai estämisestä. Jos saman yhteyden muodostaminen sallitaan valintaikkunassa usein, suosittelemme, että käyttäjä luo yhteydelle uuden säännön. Tämä tehdään valitsemalla Muista toimenpide (luo sääntö) -asetus ja tallentamalla toimenpide uutena henkilökohtaisen palomuurin sääntönä. Jos palomuuri tunnistaa saman yhteyden myöhemmin, siihen sovelletaan olemassa olevaa sääntöä ilman käyttäjän toimia. Ole varovainen, kun luot uusia sääntöjä, ja salli vain luotetut yhteydet. Jos kaikki yhteydet sallitaan, henkilökohtainen palomuuri ei täytä tehtäväänsä. Yhteyksien tärkeät parametrit ovat seuraavat: Etäpuoli - Salli yhteydet vain luotettaviin ja tunnettuihin osoitteisiin. Paikallinen sovellus - Tuntemattomien sovellusten ja prosessien yhteyksien sallimista ei suositella. Porttinumero - Yleisten porttien (esimerkiksi Web-portti numero 80) kautta kulkeva tietoliikenne tulisi tavallisesti sallia. Tietokonevirukset käyttävät levitessään usein Internetiä ja salattuja yhteyksiä etäjärjestelmien tartuttamiseen. Jos säännöt määritetään oikein, henkilökohtainen palomuuri on hyödyllinen työkalu, jonka avulla voidaan suojautua useiden haitallisten koodien hyökkäystä vastaan. 50
51 4.2.6 Kirjaaminen ESET Smart Securityn henkilökohtainen palomuuri tallentaa kaikki tärkeät tapahtumat lokitiedostoon, jota voidaan tarkastella suoraan ohjelman päävalikosta. Napsauta Työkalut > Lokitiedostot ja valitse avattavasta Loki-valikosta ESETin henkilökohtaisen palomuurin loki. Lokitiedostot ovat hyvä työkalu virheiden ja järjestelmähyökkäysten havaitsemiseen. ESETin henkilökohtainen palomuuri sisältää seuraavat tiedot: tapahtuman päivämäärä ja kellonaika tapahtuman nimi lähde kohdeverkko-osoite verkkoprotokolla käytetty sääntö tai madon nimi, jos tunnistettu kyseessä oleva sovellus käyttäjä. Näiden tietojen perusteellinen analyysi auttaa havaitsemaan tapahtumat, jotka voivat heikentää järjestelmän suojausta. Monet muut tekijät viittaavat mahdollisiin tietoturvariskeihin ja antavat sinulle mahdollisuuden vähentää niiden vaikutusta. Näitä ovat muun muassa liian tiheään muodostetut yhteydet tuntemattomista sijainneista, useat yritykset muodostaa yhteyksiä, tuntemattomien sovellusten tietoliikenne ja epätavalliset porttien numerot Järjestelmän integrointi ESET Smart Securityn henkilökohtaista palomuuria voi käyttää useilla eri tasoilla: Kaikki ominaisuudet ovat aktiivisia - Henkilökohtainen palomuuri on täysin integroitu ja sen osat ovat käytössä (oletusasetus). Jos tietokone on yhdistetty suurempaan verkkoon tai Internetiin, on suositeltavaa jättää tämä asetus käyttöön. Tämä on kaikista turvallisin tila, ja se turvaa järjestelmäsi täysin. Henkilökohtainen palomuuri on poistettu käytöstä - Henkilökohtainen palomuuri on integroitu järjestelmään ja välittää verkon tietoliikennettä, mutta se ei yritä tunnistaa uhkia. Tarkista vain sovellusprotokollat - Vain sovellusprotokollia (HTTP, POP3, IMAP ja niiden salattuja versioita) tarkistavat henkilökohtaisen palomuurin komponentit ovat käytössä. Jos sovellusprotokollia ei tarkisteta, järjestelmän suojaus tapahtuu reaaliaikaisena suojauksena ja tarvepohjaisena tietokoneen tarkistuksena. Henkilökohtainen palomuuri kokonaan pois käytöstä - Valitse tämä asetus, jos haluat poistaa henkilökohtaisen palomuurin kokoaan toiminnasta järjestelmässäsi. Tällöin palomuuri ei tee mitään tarkistuksia. Tämä voi olla hyödyllistä testauksen yhteydessä - jos sovellus on estetty, voit tarkistaa, estääkö palomuuri sen. Tämä on vähiten turvallinen tila, ja suosittelemme olemaan varovainen, jos poistat palomuurin kokonaan toiminnasta. Lykkää henkilökohtaisen palomuurimoduulin päivitystä tietokoneen uudelleenkäynnistykseen saakka - Päivitys ladataan, mutta se asennetaan vasta, kun tietokone käynnistetään uudelleen. 51
52 4.3 Internet ja sähköposti Internetin ja sähköpostin määritykset näkyvät Asetukset-ruudussa, kun Internet ja sähköposti -otsikkoa on napsautettu. Tässä voidaan säätää ohjelman asetuksia tarkemmin. Internet-yhteyksien muodostaminen kuuluu henkilökohtaisen tietokoneen vakio-ominaisuuksiin. Valitettavasti Internet-yhteydestä on tullut merkittävin haitallisen koodin levittämismenetelmä. Sen takia on tärkeää, että määrität huolellisesti toiminnon Internetin käytön suojaus ja tietojenkalastelusuojaus. Sähköpostisovelluksen suojaus mahdollistaa POP3- ja IMAP-protokollien välityksellä vastaanotetun sähköpostiliikenteen tarkkailun. Sähköpostilaajennuksen avulla ESET Smart Security voi tarkkailla kaikkea sähköpostiliikennettä (POP3, MAPI, IMAP, HTTP). Roskapostisuojaus suodattaa ei-toivotut sähköpostiviestit. Poista käytöstä - Poistaa Internetin, sähköpostin tairoskapostin suojauksen käytöstä sähköpostiohjelmissa. Määritä... - Avaa Internetin, sähköpostin tairoskapostin suojauksen lisäasetukset. Käyttäjän sallittujen osoitteiden luettelo - Avaa valintaikkunan, jossa voit lisätä, muokata tai poistaa turvalliseksi luokiteltavia sähköpostiosoitteita. Sähköpostiviestejä, joiden lähettäjän osoite on sallittujen osoitteiden luettelossa, ei tarkisteta roskapostin varalta. Käyttäjän estettyjen osoitteiden luettelo - Avaa valintaikkunan, jossa voit lisätä, muokata tai poistaa vaaralliseksi luokiteltavia sähköpostiosoitteita. Sähköpostiviestejä, joiden lähettäjän osoite on estettyjen osoitteiden luettelossa, käsitellään roskapostina. Käyttäjän poikkeusluettelo - Avaa valintaikkunan, jossa voit avata, muokata tai poistaa sähköpostiosoitteita, joita saatetaan käyttää huijausmielessä roskapostin lähettämiseen. Sähköpostiviestit, joiden lähettäjän osoite on poikkeusluettelossa, tarkistetaan aina roskapostin varalta. Oletusasetuksen mukaan poikkeusluettelo sisältää sähköpostiosoitteet aiemmin määritetyistä sähköpostiohjelmien tileistä. 52
53 4.3.1 Internetin käytön suojaus ja tietojenkalastelusuojaus Internet-yhteyksien muodostaminen kuuluu henkilökohtaisen tietokoneen vakio-ominaisuuksiin. Valitettavasti Internet-yhteydestä on tullut merkittävin haitallisen koodin levittämismenetelmä. Internetin käytön suojaus ja tietojenkalastelusuojaus toimii siten, että Internet-selainten ja etäpalvelinten tietoliikennettä tarkkaillaan. Suojaus noudattaa HTTP-protokollan ja salatun HTTPS-tietoliikenteen sääntöjä. Tietojenkalastelu tarkoittaa rikollista toimintaa, jossa käytetään sosiaalista manipulointia (manipuloidaan käyttäjiä, jotta saadaan selville luottamuksellisia tietoja). Lisätietoja tästä toimenpiteestä sanastossa. ESET Smart Security tukee tietojenkalastelusuojausta - tunnetut kyseistä sisältöä sisältävät Web-sivut estetään aina. Suosittelemme, että Internetin käytön suojaus ja tietojenkalastelusuojaus otetaan käyttöön. Tämän asetuksen voi määrittää tuotteen ESET Smart Security pääikkunassa valitsemalla Asetukset > Internet ja sähköposti > Internetin käytön suojaus ja tietojenkalastelusuojaus HTTP, HTTPs ESET Smart Security käyttää oletuksena useimpien Internet-selaimien standardeja. HTTP-tarkistusasetuksia voidaan kuitenkin muokata tietyiltä osin kohdassa Lisäasetukset (F5) > Internet ja sähköposti > Internetin käytön suojaus ja tietojenkalastelusuojaus > HTTP, HTTPS. Voit valita HTTP-suodatin-pääikkunassa Ota HTTP-tarkistus käyttöön asetuksen tai poistaa sen valinnan. Voit myös määrittää HTTP-tietoliikenteessä käytettyjen porttien numerot. Oletuksena on määritetty porttinumerot 80 (HTTP), 8080 ja 3128 (välityspalvelin). ESET Smart Security tukee myös HTTPS-protokollan tarkistusta. HTTPS-viestinnässä käytetään salattua kanavaa tietojen siirtämiseen palvelimen ja asiakkaan välillä. ESET Smart Security tarkistaa tietoliikenteen käyttämällä SSL (Secure Socket Layer)- ja TLS (Transport Layer Security) -salausmenetelmiä. HTTPS-tarkistusta voidaan tehdä seuraavissa tiloissa: Älä käytä HTTPS-protokollatarkistusta - Salattua tietoliikennettä ei tarkisteta. Käytä HTTPS-protokollatarkistusta valituille porteille - HTTPS-tarkistus otetaan käyttöön vain porteille, jotka on määritetty HTTPS-protokollan käyttämät portit -kohdassa. Käytä HTTPS-protokollatarkistusta valituille porteille - Ohjelma tarkistaa vain sovellukset, jotka on määritetty selaimet-osassa ja jotka käyttävät HTTPS-protokollan käyttämät portit -kohdassa määritettyjä portteja. Oletusarvo on portti 443. Salattua tietoliikennettä ei tarkisteta. Jos haluat ottaa salatun tietoliikenteen tarkistuksen käyttöön ja tarkastella tarkistustoiminnon asetuksia, siirry SSL-protokollatarkistus-kohtaan Lisäasetukset-kohdasta (Internet ja sähköposti > Protokollasuodatus > SSL) ja ota Tarkista SSL-protokolla aina -asetus käyttöön. 53
54 Internet-selainten aktiivinen tila ESET Smart Securityssa on myös Aktiivinen tila -alivalikko, jossa voidaan määrittää Internet-selaimien tarkistustila. Aktiivinen tila -asetus on hyödyllinen, sillä se tarkistaa Internet-yhteydessä olevista sovelluksista siirretyt tiedot kokonaisuutena riippumatta siitä, onko ne määritetty Internet-selaimiksi vai ei (lisätietoja on kohdassa Internet- ja sähköpostisovellukse). Jos Aktiivinen tila ei ole käytössä, sovellusten tiedonsiirtoa tarkkaillaan vaiheittain osina. Tämä vähentää tietojenvahvistusprosessin tehokkuutta, mutta parantaa luettelon sovelluksien yhteensopivuutta. Jos asetuksen käyttämisessä ei havaita ongelmia, suosittelemme ottamaan aktiivisen tarkistustilan käyttöön napsauttamalla sovelluksen vieressä olevaa valintaruutua. Aktiivinen tila toimii seuraavalla tavalla: Kun valvottu sovellus lataa tietoja, ne tallennetaan ensin ESET Smart Security -ohjelman luomaan väliaikaiseen tiedostoon. Tässä vaiheessa sovellus ei voi käyttää tietoja. Kun lataus on suoritettu, tiedosto tarkistetaan haitallisen koodin varalta. Jos tartuntaa ei löydy, tiedot lähetetään alkuperäiseen sovellukseen. Tämä prosessi mahdollistaa valvottujen sovelluksien tiedonsiirron täydellisen hallinnan. Jos passiivinen tila on käytössä, tiedot siirretään alkuperäiseen sovellukseen vähitellen aikakatkaisujen välttämiseksi URL-osoitteen hallinta URL-osoitteiden hallinnassa voit määrittää HTTP-osoitteet, jotka haluat torjua, sallia tai ohittaa tarkistuksessa. Lisää-, Muokkaa-, Poista- ja Vie-painikkeita käytetään osoiteluettelon hallitsemiseen. Estettyjen osoitteiden luettelossa olevat Internet-sivut eivät ole käytettävissä. Estettyjen osoitteiden luettelossa olevia Internet-sivuja käytetään ilman että niistä etsitään haitallista koodia. Jos valitset Salli käyttö vain HTTP-osoitteille, jotka ovat sallittujen osoitteiden luettelossa -asetuksen, vain sallittujen osoitteiden luettelossa olevat osoitteet ovat käytettävissä ja kaikki muut HTTP-osoitteet estetään. Jos lisäät URL-osoitteen Suodatuksessa ohitettavien osoitteiden luetteloon, osoite ohitetaan tarkastuksessa. Voit myös sallia tai estää tiettyjä osoitteita lisäämällä ne sallittujen osoitteiden luetteloon tai estettyjen osoitteiden luetteloon. Kun napsautat Luettelot...-painiketta, ruutuun tulee HTTP-osoite-/peiteluettelot-ponnahdusikkuna, jossa voit lisätä tai poistaa osoiteluetteloita. Jotta voit lisätä HTTPS-URL-osoitteita luetteloon, vaihtoehdon Tarkista aina SSL-protokolla täytyy olla valittu. Molemmissa luetteloissa voidaan käyttää erikoismerkkejä * (tähti) ja? (kysymysmerkki). Tähti korvaa minkä tahansa merkkijonon ja kysymysmerkki korvaa minkä tahansa merkin. Ohitettujen osoitteiden määrittämisessä tulee olla erityisen tarkkana. Luettelo saa sisältää vain luotettavia, turvallisia osoitteita. Myös erikoismerkkejä (* ja?) tulee käyttää huolellisesti. Voit aktivoida luettelon valitsemalla Näytä aktiivinen -vaihtoehdon. Jos haluat saada ilmoituksen, kun kirjoitat osoitteen nykyisestä luettelosta, valitse Ilmoita, kun otat käyttöön luettelon osoitteita. 54
55 Lisää.../Tiedostosta - Voit lisätä osoitteen luetteloon joko manuaalisesti (Lisää) tai yksinkertaisesta tekstitiedostosta ( Tiedostosta). Tiedostosta-asetuksen avulla voit lisätä useita tekstitiedostoon tallennettuja URL-osoitteita/-peitteitä. Muokkaa... - Voit muokata osoitteita manuaalisesti esimerkiksi lisäämällä peitteen (* ja?). Poista/Poista kaikki - Valitse Poista, jos haluat poistaa valitut osoitteet luettelosta. Voit poistaa kaikki osoitteet valitsemalla Poista kaikki. Vie... - Voit tallentaa osoitteet nykyisestä luettelosta yksinkertaiseen tekstitiedostoon Sähköpostisovelluksen suojaus Sähköpostin suojaustoiminto mahdollistaa POP3- ja IMAP-protokollan välityksellä vastaanotetun sähköpostiliikenteen tarkkailun. Microsoft Outlook -laajennuksen ja muiden sähköpostisovellusten avulla ESET Smart Security voi tarkkailla kaikkea sähköpostiliikennettä (POP3, MAPI, IMAP, HTTP). Saapuvien viestien tarkistuksessa käytetään kaikkia ThreatSense-tarkistusmoduulin kehittyneitä tarkistustapoja. Se tarkoittaa, että haitalliset ohjelmat voidaan havaita jo ennen kuin ne on lisätty virusmääritystietokantaan. POP3- ja IMAP-liikenteen tarkistaminen ei ole riippuvainen käytetystä sähköpostisovelluksesta. Toiminnon asetukset voi määrittää kohdassa Lisäasetukset > Internet ja sähköposti > Sähköpostisovelluksen suojaus. ThreatSense-moottorin parametrien asetukset - Virustarkistuksen lisäasetukset, joiden avulla voidaan määrittää esimerkiksi tarkistettavat kohteet ja tunnistusmenetelmät. Voit tarkastella virustarkistusasetuksia valitsemalla Asetukset... Kun sähköpostiviesti on tarkistettu, viestiin voidaan lisätä tarkistustuloksen sisältävä ilmoitus. Voit valita toiminnon Lisää tunnisteviestejä vastaanotettuihin ja luettuihin sähköpostiviesteihin sekä Lisää tunnisteviestejä lähetettyihin sähköpostiviesteihin. Tunnisteviestit eivät kuitenkaan ole täysin luotettavia, sillä niitä ei välttämättä näytetä HTML-viesteissä. Lisäksi eräät virukset lisäävät tunnisteviestin sähköpostiviestiin. Tunnisteviestit voidaan lisätä vastaanotettuihin ja luettuihin tai lähetettyihin sähköpostiviesteihin tai molempiin. Valittavissa ovat seuraavat vaihtoehdot: Ei koskaan - Tunnisteviestejä ei lisätä. Vain viruksen tartuttamiin sähköpostiviesteihin - Vain haitallisia ohjelmistoja sisältävät viestit merkitään tarkistetuiksi (oletus). Kaikkiin tarkistettuihin sähköpostiviesteihin - Ohjelma lisää tunnisteviestit kaikkiin tarkistettuihin sähköpostiviesteihin. Lisää huomautus viruksen tartuttamien vastaanotettujen ja luettujen viestien otsikkoon - Valitse tämä, jos haluat lisätä virusvaroituksen viruksen tartuttamien sähköpostiviestien otsikkoon. Tämän toiminnon avulla viruksen tartuttamat sähköpostiviestit voidaan suodattaa helposti otsikon perusteella (mikäli käytössä oleva sähköpostisovellus 55
56 tukee tätä toimintoa). Toiminto lisää käyttäjän lähettämien viestien luotettavuutta. Mikäli tartunta havaitaan, tunnisteviesti sisältää tärkeitä tietoja viestin tai lähettäjän uhkatasosta. Malli lisätty viruksen tartuttaman sähköpostiviestin otsikkoon - Muokkaa tätä mallia, jos haluat muokata viruksen tartuttaman viestin otsikon huomautuksen muotoa. Toiminto lisää esimerkiksi viestin otsikkoon "Hei" määritetyn liitteen "[virus]", ja muuttaa otsikon muotoon: "[virus] Hei". Muuttuja %VIRUSNAME% edustaa havaittua virustartuntaa POP3-/POP3S-suodatin POP3 on sähköpostiviestien vastaanottamisessa yleisimmin käytetty protokolla. ESET Smart Security suojaa tämän protokollan sähköpostisovelluksesta riippumatta. Tämän toiminnon sisältävä suojausmoduuli käynnistetään automaattisesti käyttöjärjestelmän käynnistyksen yhteydessä, minkä jälkeen moduuli on aktiivisena muistissa. Varmista, että moduuli on käytössä, jotta se voi toimia oikein. POP3-protokollan valvonta on automaattista eikä sen käyttäminen edellytä sähköpostisovelluksen asetuksien muokkaamista. Oletuksena kaikki portin 110 liikenne tarkistetaan. Muita portteja voidaan lisätä tarvittaessa. Jos porttinumeroita on useita, ne on erotettava pilkuin. Salattua tietoliikennettä ei tarkisteta. Jos haluat ottaa salatun tietoliikenteen tarkistuksen käyttöön ja tarkastella tarkistustoiminnon asetuksia, siirry SSL-protokollatarkistus-kohtaan Lisäasetukset-kohdasta (Internet ja sähköposti > Protokollasuodatus > SSL) ja ota Tarkista SSL-protokolla aina -asetus käyttöön. Tässä osiossa voit määrittää POP3- ja POP3S-protokollan tarkistuksen asetukset. Ota POP3-protokollan tarkistus käyttöön - Jos tämä asetus on valittuna, kaikki POP3-liikenne tarkistetaan haitallisten ohjelmistojen varalta. POP3-protokollan käyttämät portit - Luettelo POP3-protokollan käyttämistä porteista (oletusarvo on 110). ESET Smart Security tukee myös POP3S-protokollan tarkistusta. Tämän tyyppisessä viestinnässä käytetään salattua kanavaa tietojen siirtämiseen palvelimen ja asiakkaan välillä. ESET Smart Security tarkistaa tietoliikenteen käyttämällä SSL (Secure Socket Layer)- ja TLS (Transport Layer Security) -salausmenetelmiä. Älä käytä POP3S-protokollatarkistusta - Salattua tietoliikennettä ei tarkisteta. Käytä POP3S-protokollatarkistusta valituille porteille - Valitse tämä asetus, jos haluat ottaa POP3S-tarkistuksen käyttöön vain porteille, jotka on määritetty POP3S-protokollan käyttämät portit -kohdassa. POP3S-protokollan käyttämät portit - Tarkistettavien POP3S-porttien luettelo (oletusarvo on 995). 56
57 IMAP- ja IMAPS-protokollan hallinta IMAP (Internet Message Access Protocol) -protokolla on toinen sähköpostien noutoon käytetty protokolla. IMAPprotokollalla on joitain etuja POP3:een nähden. Useat sähköpostisovellukset voivat esimerkiksi yhdistää samaan sähköpostilaatikkoon ja ylläpitää viestien tilatietoja kuten viestien merkitsemistä luetuksi, vastatuksi ja viestien poistamista. ESET Smart Security suojaa tämän protokollan sähköpostisovelluksesta riippumatta. Tämän toiminnon sisältävä suojausmoduuli käynnistetään automaattisesti käyttöjärjestelmän käynnistyksen yhteydessä, minkä jälkeen moduuli on aktiivisena muistissa. Varmista, että moduuli on käytössä, jotta se voi toimia oikein. IMAP-protokollan hallinta on automaattista eikä sen käyttäminen edellytä sähköpostisovelluksen asetuksien muokkaamista. Oletuksena kaikki portin 143 liikenne tarkistetaan. Muita portteja voidaan lisätä tarvittaessa. Jos porttinumeroita on useita, ne on erotettava pilkuin. Salattua tietoliikennettä ei tarkisteta. Jos haluat ottaa salatun tietoliikenteen tarkistuksen käyttöön ja tarkastella tarkistustoiminnon asetuksia, siirry SSL-protokollatarkistus-kohtaan Lisäasetukset-kohdasta (Internet ja sähköposti > Protokollasuodatus > SSL) ja ota Tarkista SSL-protokolla aina -asetus käyttöön Integrointi sähköpostisovellusten kanssa ESET Smart Securityn integrointi sähköpostisovellusten kanssa parantaa aktiivista suojausta sähköpostiviestien haitallista koodia vastaan. Jos sähköpostisovelluksesi on tuettu, integroinnin voi ottaa käyttöön ESET Smart Securityssä. Kun integrointi on suoritettu, tuotteen ESET Smart Security työkalurivi lisätään suoraan sähköpostisovellukseen, mikä tehostaa sähköpostisuojausta. Integrointiasetuksia voi tarkastella kohdassa Asetukset > Avaa lisäasetukset... > Internet ja sähköposti > Sähköpostisovellusten suojaus > Sähköpostisovellusten integrointi. Tällä hetkellä tuettuja sähköpostisovelluksia ovat esimerkiksi Microsoft Outlook, Outlook Express, Windows Mail, Windows Live Mail ja Mozilla Thunderbird. Kattava luettelo tuetuista sähköpostisovelluksista ja niiden versioista on seuraavassa ESET-tietämyskannan artikkelissa. Valitse Poista Saapuneet-kansion sisällön muutoksen tarkistus käytöstä -valintaruutu, jos koet järjestelmän hidastuvan sähköpostisovellusta käytettäessä. Tämä on mahdollista, kun lataat sähköpostiviestejä Kerio Outlook Connector Storesta. 57
58 Vaikka integrointi ei ole käytössä, sähköpostisovelluksen suojausmoduuli (POP3, IMAP) suojaa sähköpostiliikennettä edelleen Sähköpostisovelluksen suojauksen määritys Sähköpostisovelluksen suojausmoduuli tukee seuraavia sähköpostiohjelmia: Microsoft Outlook, Outlook Express, Windows Mail, Windows Live Mail ja Mozilla Thunderbird. Sähköpostisuojaus toimii laajennuksena näissä ohjelmissa. Laajennuksen tärkein hyöty on se, että se on käytettävästä protokollasta riippumaton. Kun sähköpostisovellus vastaanottaa salatun viestin, viestin salaus puretaan ja viesti lähetetään virustarkistukseen. Tarkistettava sähköpostiviesti Vastaanotettu sähköposti - ottaa vastaanotettujen viestien tarkistuksen käyttöön tai poistaa sen käytöstä. Lähetetyt sähköpostiviestit - ottaa lähetettyjen viestien tarkistuksen käyttöön tai poistaa sen käytöstä. Luettu sähköposti - ottaa luettujen viestien tarkistuksen käyttöön tai poistaa sen käytöstä. Tartunnan saaneelle sähköpostille tehtävät toimet Ei toimia - ohjelma tunnistaa viruksen tartuttamat liitetiedostot, mutta se ei suorita toimenpiteitä. Poista sähköposti - ohjelma ilmoittaa käyttäjälle tartunnasta ja poistaa viestin. Siirrä sähköposti poistettujen kohteiden kansioon - tartunnan saaneet sähköpostit siirretään automaattisesti Poistetut kohteet -kansioon. Siirrä sähköposti kansioon - Määritä mukautettu kansio, johon tartunnan saaneet sähköpostit siirretään. Muut Toista tarkistus päivityksen jälkeen - ottaa tarkistuksen toistamisen käyttöön virusmääritystietokannan päivittämisen jälkeen tai poistaa sen käytöstä. Hyväksy muiden moduulien tarkistustulokset - jos tämä on valittu, sähköpostin suojausmoduuli hyväksyy muiden suojausmoduulien tarkistustulokset. 58
59 Tartuntojen poistaminen Jos viruksen tartuttama sähköpostiviesti vastaanotetaan, hälytysikkuna tulee näkyviin. Hälytysikkunassa näkyy lähettäjän nimi, sähköpostiosoite ja tartunnan nimi. Ikkunan alaosassa on havaittuun kohteeseen liittyvät toimintavaihtoehdot: Puhdista, Poista tai Jätä. Lähes kaikissa tilanteissa suositeltava toiminto on Puhdista tai Poista. Jos kyseessä on erikoistapaus ja tiedosto halutaan vastaanottaa, valitse Jätä. Jos Tarkka puhdistus on käytössä, näyttöön tulee tietoikkuna, jossa ei voi valita viruksen tartuttamaan kohteeseen liittyviä toimintoja Roskapostisuojaus Ei-toivotut sähköpostiviestit eli roskapostiviestit ovat yksi suurimmista sähköisen tiedonsiirron ongelmista. Roskapostin osuus kaikesta sähköpostiliikenteestä on jopa 80 prosenttia. Roskapostisuojaus auttaa suojautumaan tältä ongelmalta. Roskapostimoduuli hyödyntää useita tehokkaita periaatteita, ja sen suodatuskyky on huippuluokkaa, joten se pitää Saapuneet-kansiosi puhtaana. Yksi tärkeä osa roskapostiviestien havaitsemista on suojaussovelluksen kyky tunnistaa ei-toivotut sähköpostiviestit ennalta määritettyjen sallittujen ja estettyjen osoitteiden luettelojen avulla. Kaikki yhteystietoluetteloon tallennetut sähköpostiosoitteet lisätään automaattisesti sallittujen osoitteiden luetteloon, samoin kuin turvallisiksi merkitsemäsi muut osoitteet. Tärkein roskapostiviestien tunnistustapa on sähköpostiviestien sisällön tarkistaminen. Vastaanotetuista viesteistä etsitään roskapostin ominaisuuksia tiettyjen kriteerien (viestimäärityksien, tilastollisen heuristiikan, algoritmien tunnistamisen sekä muiden yksilöllisten tapojen) perusteella. Niiden avulla sähköpostiviestille määritetään indeksiarvo, joka määrittää, onko viesti roskapostia. ESET Smart Securityn roskapostisuodatuksen avulla voit määrittää erilaisia parametreja sähköpostilistoille. Valittavana ovat seuraavat vaihtoehdot: Aloita sähköpostisovelluksen roskapostisuojaus automaattisesti - Ottaa sähköpostisovelluksen roskapostisuojauksen käyttöön tai poistaa sen käytöstä. Viestien käsittely Lisää tekstiä sähköpostiviestin otsikkoon - Tämän asetuksen avulla roskapostiksi määriteltyjen sähköpostiviestien otsikkoriville voidaan lisätä mukautettu teksti. Oletusasetus on [SPAM]. Siirrä viestit roskapostikansioon - Tämän asetuksen avulla roskapostiviestit voidaan siirtää roskapostiviestien oletuskansioon. Käytä kansiota - Tämän asetuksen avulla voidaan siirtää roskapostiviestit käyttäjän määrittämään kansioon. Merkitse roskapostiviestit luetuiksi - Tämän asetuksen avulla roskapostiviestit voidaan automaattisesti merkitä 59
60 luetuiksi. Sen avulla kiinnität helpommin huomiosi "puhtaisiin" viesteihin. Merkitse uudelleenluokitellut viestit lukemattomiksi - Tämän asetuksen avulla viestit, jotka on ensin merkitty roskapostiksi ja sitten "puhtaiksi", näytetään lukemattomina. Roskapostituloksen kirjaus ESET Smart Security -roskapostinestomoduuli antaa jokaiselle tarkistetulle viestille roskapostipistearvon. Viesti kirjoitetaan roskapostinestolokiin (ESET Smart Security > Työkalut > Lokitiedostot > Roskapostisuojaus). Älä kirjoita - Tulos-solu roskapostinestolokissa jätetään tyhjäksi. Kirjoita vain uudelleen luokitellut viestit ja roskapostiksi merkityt viestit - Tämän asetuksen avulla roskapostiksi merkittyjen viestien roskapostipistearvo kirjoitetaan. Kirjoita kaikki viestit - Kaikki viestit ja niiden roskapostipistearvo kirjoitetaan lokiin. Aloita sähköpostisovelluksen roskapostisuojaus automaattisesti - Kun valitset tämän asetuksen, roskapostisuojaus otetaan automaattisesti käyttöön, kun järjestelmä käynnistyy. Ota kehittynyt roskapostin hallinta käyttöön - Lataa lisää roskapostisuojaustietokantoja, mikä parantaa roskapostisuojauksen ominaisuuksia ja tuottaa entistä parempia tuloksia. ESET Smart Security tukee seuraavien sähköpostisovellusten roskapostisuojausta: Microsoft Outlook, Outlook Express, Windows Mail, Windows Live Mail ja Mozilla Thunderbird Osoitteiden lisääminen sallittujen osoitteiden luetteloon ja estettyjen osoitteiden luetteloon Sellaisten henkilöiden sähköpostiosoitteet, joiden kanssa viestit säännöllisesti, voidaan lisätä sallittujen osoitteiden luetteloon. Tällöin kyseisten henkilöiden lähettämiä viestejä ei milloinkaan luokitella roskapostiksi. Tunnetut roskapostiosoitteet voidaan puolestaan lisätä estettyjen osoitteiden luetteloon. Tällaisista osoitteista lähetettävät viestit luokitellaan aina roskapostiksi. Jos haluat lisätä osoitteita sallittujen tai estettyjen osoitteiden luetteloon, napsauta sähköpostia hiiren kakkospainikkeella ja valitse ESET Smart Security > Lisää sallittujen osoitteiden luetteloon tai Lisää estettyjen osoitteiden luetteloon tai napsauta Luotettava osoite- tai Roskapostiosoitepainiketta tuotteen ESET Smart Security Roskaposti-työkaluriviltä sähköpostisovelluksessasi. Roskapostiosoitteet merkitään vastaavasti. Jos sähköpostiosoite on estettyjen osoitteiden luettelossa, kyseisestä osoitteesta lähetetyt viestit luokitellaan roskapostiksi Viestien merkitseminen roskapostiksi Mikä tahansa sähköpostisovelluksella luettava viesti voidaan merkitä roskapostiksi. Napsauta viestiä hiiren kakkospainikkeella ja valitse ESET Smart Security > Luokittele valitut viestit uudelleen roskapostiksi tai valitse Roskapostiosoite ESET Smart Securityn Roskaposti-työkaluriviltä sähköpostisovelluksesi yläosasta. Uudelleen luokitellut viestit siirretään automaattisesti roskapostikansioon, mutta lähettäjän sähköpostiosoitetta ei lisätä estettyjen osoitteiden luetteloon. Viestit voidaan luokitella myös Ei roskapostia -luokkaan (puhtaiksi). Jos Roskaposti-kansion viestejä luokitellaan puhtaiksi, ne siirretään takaisin alkuperäiseen kansioonsa. Viestin merkitseminen puhtaaksi ei lisää lähettäjää automaattisesti sallittujen osoitteiden luetteloon Protokollien suodatus Sovellusprotokollien virustorjunnasta vastaa ThreatSense-tarkistusmoduuli, joka on integroitu saumattomasti kaikkiin haittaohjelmien tarkistustekniikoihin. Valvonta toimii automaattisesti riippumatta käytössä olevasta Internetselaimesta tai sähköpostisovelluksesta. Jos kyseessä on salattu (SSL) yhteys, valitse Protokollien suodatus > SSL. Ota sovellusprotokollien sisällönsuodatus käyttöön - Jos tämä asetus on valittuna, virustentorjunta tarkistaa kaiken HTTP(S)-, POP3(S)- ja IMAP(S)-liikenteen. HUOMAUTUS: Windows Vista Service Pack 1- ja Windows 7 -käyttöjärjestelmissä ja niiden jälkeen julkaistuissa Windows-järjestelmissä käytetään uutta WFP (Windows Filtering Platform) -arkkitehtuuria verkon tietoliikenteen tarkistamiseen. Koska WFP-teknologia käyttää erityisiä valvontatekniikoita, seuraavat asetukset eivät ole käytettävissä: HTTP- ja POP3-portit - Mahdollistaa liikenteen reitittämisen sisäiseen välityspalvelimeen vain HTTP- ja POP3porttien kautta. Internet- ja sähköpostisovelluksiksi merkityt sovellukset - Mahdollistaa liikenteen reitittämisen sisäiseen välityspalvelimeen vain sovellusten kautta, jotka on merkitty Internet-selaimiksi ja sähköpostiohjelmiksi. (Internet ja sähköposti > Protokollasuodatus > Internet- ja sähköpostisovellukset). Portit ja sovellukset, jotka on merkitty Internet-selaimiksi tai sähköpostiohjelmiksi - Mahdollistaa liikenteen 60
61 reitittämisen sisäiseen välityspalvelimeen kaikkien HTTP- ja POP3-porttien kautta, kuten myös kaikkien sellaisten sovellusten liikenteen, jotka on merkitty sisäisessä välityspalvelimessa Internet-selaimiksi ja sähköpostiohjelmiksi Internet- ja sähköpostisovellukset HUOMAUTUS: Starting with Windows Vista Service Pack 1 and Windows 7, the new Windows Filtering Platform (WFP) architecture is used to check network communication. Koska WFP-teknologia käyttää erityisiä valvontatekniikoita, Internet- ja sähköpostisovellukset -kohta ei ole käytettävissä. Koska Internetissä liikkuu valtava määrä haitallista koodia, Internetin selaamisen turvallisuuden varmistaminen on erittäin tärkeä osa tietokoneen suojaamista. Internet-selaimien haavoittuvuudet ja huijauslinkkien käyttäminen helpottavat haitallisen koodin joutumista järjestelmään huomaamattomasti. Siksi ESET Smart Security keskittyy Internet-selaimien suojaamiseen. Kaikki verkkoa käyttävät sovellukset voidaan merkitä Internet-selaimiksi. Valintaruudulla on kaksi mahdollista tilaa: Ei valittu - Sovellusten tiedonsiirto suodatetaan vain tiettyjen porttien osalta. Valittu - Tietoliikenne suodatetaan aina (vaikka käytössä olisi eri portti) Ohitetut sovellukset Jos haluat jättää tiettyjen verkkoa käyttävien sovellusten tietoliikenteen pois sisällönsuodatuksesta, valitse sovellukset luettelosta. HTTP-/POP3-/IMAP-liikennettä valituista sovelluksista ei tarkisteta uhkien varalta. Suosittelemme tämän asetuksen käyttämistä vain sellaisten sovellusten kohdalla, jotka eivät toimi kunnolla, jos niiden tietoliikennettä valvotaan. Käynnissä olevat sovellukset ja palvelut lisätään luetteloon automaattisesti. Valitsemalla Lisää... voit valita manuaalisesti sovelluksen, jota ei ole protokollasuodatusluettelossa. 61
62 Ohitetut IP-osoitteet Merkinnät osoiteluettelossa ohitetaan protokollien sisällönsuodatuksessa. HTTP-/POP3-/IMAP-yhteyksiä valituista osoitteesta/valittuihin osoitteisiin ei tarkisteta uhkien varalta. Suosittelemme tämä vaihtoehdon käyttämistä vain luotettavien osoitteiden kohdalla. Lisää IPv4-/IPv6-osoite - Tämän asetuksen avulla voidaan lisätä sen etäpisteen IP-osoite, osoitealue tai aliverkko, johon sääntöä sovelletaan. Poista - Poistaa valitut merkinnät luettelosta Lisää IPv4-osoite Tämän asetuksen avulla voidaan lisätä sen etäpisteen IP-osoite, osoitealue tai aliverkko, johon sääntöä sovelletaan. Internet-protokollan versio 4 on vanhempi versio, mutta sitä käytetään edelleen kaikkein eniten. Yksittäinen osoite - Lisää sen yksittäisen tietokoneen IP-osoitteen, johon sääntöä sovelletaan (esimerkiksi ). Osoitealue - IP-osoitealue (usealle tietokoneelle), johon sääntöä sovelletaan, määritetään antamalla ensimmäinen ja viimeinen IP-osoite (esimerkiksi ja ). Aliverkko - Aliverkko (tietokoneiden ryhmä), jonka määrittämiseen käytetään IP-osoitetta ja peitettä. Esimerkiksi on etuliitteen /24 verkonpeite, mikä tarkoittaa osoitealuetta Lisää IPv6-osoite Tämän asetuksen avulla voidaan lisätä sen etäpisteen IPv6-osoite tai aliverkko, johon sääntöä sovelletaan. Se on Internet-protokollan uusin versio, joka korvaa vanhemman version 4. Yksittäinen osoite - Lisää sen yksittäisen tietokoneen IP-osoitteen, jossa sääntö otetaan käyttöön (esimerkiksi 2001:718:1c01:16:214:22ff:fec9:ca5). Aliverkko - Aliverkko (tietokoneiden ryhmä) on määritetty IP-osoitteella ja peitteellä (esimerkki: 2002:c0a8:6301:1::1/64). 62
63 SSL-protokollatarkistus ESET Smart Securityn avulla voit tarkistaa SSL-protokollaan sisältyviä protokollia. Voit käyttää erilaisia tarkistustiloja SSL-suojatuille yhteyksille, jotka käyttävät luotettuja sertifikaatteja, tuntemattomia sertifikaatteja tai sertifikaatteja, jotka ohitetaan SSL-suojattujen yhteyksien tarkistuksessa. Tarkista aina SSL-protokolla - Valitse tämä asetus, jos haluat tarkistaa kaiken tietoliikenteen paitsi tarkistuksessa ohitettavalla sertifikaatilla suojatun tietoliikenteen. Jos luodaan uusi yhteys, joka käyttää tuntematonta allekirjoitettua sertifikaattia, et saa ilmoitusta, ja yhteys suodatetaan automaattisesti. Jos otat yhteyden palvelimeen, jonka sertifikaatti on ei-luotettu mutta jonka olet merkinnyt luotetuksi (olet lisännyt sen luotettujen sertifikaattien luetteloon), yhteys palvelimeen sallitaan ja viestintäkanavan sisältö suodatetaan. Kysy sivustoista, joissa ei ole käyty (poikkeuksia voidaan määrittää) - Jos siirryt uuteen SSL-suojattuun sivustoon (jonka sertifikaattia ei tunneta), sinulta kysytään, kuinka haluat toimia. Tämän tilan avulla voit luoda listan SSLsertifikaateista, jotka ohitetaan tarkistuksessa. Älä tarkista SSL-protokollaa - Jos asetus on valittu, ohjelma ei tarkista SSL-protokollaa käyttävää tietoliikennettä. Ota luodut sertifikaatteihin perustuvat poikkeukset käyttöön - Tämä asetus ottaa käyttöön ohitettavien ja luotettujen sertifikaattien luetteloissa määritetyt poikkeukset SSL-tietoliikenteen tarkistuksessa. Tämä asetus on käytettävissä, jos valitset Tarkista SSL-protokolla aina. Estä salattu tietoliikenne, joka käyttää vanhentunutta SSL v2 -protokollaa - Aiempaa SSL-protokollaa käyttävä tietoliikenne torjutaan automaattisesti Sertifikaatit Jotta SSL-tietoliikenne toimisi oikein selaimissa/sähköpostisovelluksissa, on tärkeää, että ESET, spol s r.o. pääsertifikaatti lisätään tunnettujen pääsertifikaattien (julkaisijoiden) luetteloon. Tämän vuoksi Lisää pääsertifikaatti tunnettuihin selaimiin -asetuksen tulisi olla valittu. Valitse tämä asetus, jos haluat automaattisesti lisätä ESETpääsertifikaatin tunnettuihin selaimiin (esim. Operaan ja Firefoxiin). Sertifikaatti lisätään automaattisesti selaimille, jotka käyttävät järjestelmän sertifikaattisäilöä (tällainen selain on esimerkiksi Internet Explorer). Voit lisätä sertifikaatin selaimiin, joita ei tueta, valitsemalla Näytä sertifikaatti > Tiedot > Kopioi tiedostoon... ja tuomalla sertifikaatin sitten manuaalisesti selaimeen. Joissakin tapauksissa sertifikaattia ei voi varmistaa TRCA-sertifikaattisäilön avulla (esimerkiksi VeriSign). Tämä tarkoittaa, että sertifikaatti on jonkun itse allekirjoittama (esimerkiksi verkkopalvelimen valvojan tai pienen yrityksen järjestelmänvalvojan), ja sertifikaatin pitäminen luotettuna ei ole aina vaarallista. Useimmat suurista yrityksistä (esim. pankit) käyttävät TRCA:n allekirjoittamia sertifikaatteja. Jos Kysy sertifikaatin kelpoisuudesta -asetus (oletus) on valittu, käyttäjää pyydetään valitsemaan, kuinka toimitaan, kun luodaan salattuja yhteyksiä. Näyttöön tulee valintaikkuna, jossa voit valita, merkitäänkö sertifikaatti luotetuksi vai ohitettavaksi. Jos sertifikaatti ei ole TRCA-listassa, ikkuna on punainen. Jos sertifikaatti on TRCA-listassa, ikkuna on vihreä. Voit valita Estä sertifikaattia käyttävä tietoliikenne -asetuksen, jos haluat aina katkaista salatun yhteyden sivulle, joka käyttää vahvistamatonta sertifikaattia. Jos sertifikaatti on virheellinen tai vaurioitunut, se on joko vanhentunut tai allekirjoitettu virheellisesti. Tällaisessa tapauksessa suosittelemme estämään kyseistä sertifikaattia käyttävän yhteyden Luotetut sertifikaatit Luotettujen juurisertifikaattien myöntäjien (TRCA) säilön, jossa ESET Smart Security säilyttää luotettuja sertifikaatteja, lisäksi voit luoda oman luotettujen sertifikaattien luettelon, jota voi tarkastella valitsemalla Lisäasetukset (F5) > Internet ja sähköposti > Protokollasuodatus > SSL > Sertifikaatit > Luotetut sertifikaatit. ESET Smart Security tarkistaa tämän luettelon sertifikaatteja käyttävän salatun tietoliikenteen sisällön. Voit poistaa valitut kohteet luettelosta napsauttamalla Poista-painiketta. Valitse Näytä (tai kaksoisnapsauta sertifikaattia) jos haluat tarkastella valitun sertifikaatin tietoja. 63
64 Ohitetut sertifikaatit Ohitetut sertifikaatit -kohta sisältää sertifikaatit eli varmenteet, joita pidetään turvallisina. Ohjelma ei tarkista tämän luettelon sertifikaatteja käyttävän salatun tietoliikenteen sisältöä. Suosittelemme ohittamaan vain sellaiset sertifikaatit, jotka ovat takuulla turvallisia ja joita käyttävää tietoliikennettä ei tarvitse tarkistaa. Voit poistaa valitut kohteet luettelosta napsauttamalla Poista-painiketta. Valitse Näytä (tai kaksoisnapsauta sertifikaattia) jos haluat tarkastella valitun sertifikaatin tietoja Salattu SSL-tietoliikenne Jos tietokone on määritetty käyttämään SSL-protokollan tarkistusta, toiminnon valitsemista pyytävä valintaikkuna saattaa aueta, kun salattua yhteyttä yritetään muodostaa (käyttämällä tuntematonta sertifikaattia eli varmennetta). Valintaikkunassa on seuraavat tiedot: tietoyhteyden käynnistäneen sovelluksen nimi ja käytetyn sertifikaatin nimi. Jos sertifikaatti ei sijaitse luotettujen juurisertifikaattimyöntäjien TRCA-sertifikaattisäilössä, sitä ei pidetä luotettuna. Seuraavat toimet ovat käytettävissä sertifikaattien kanssa: Kyllä - Sertifikaatti merkitään tilapäisesti luotetuksi nykyistä istuntoa varten. Hälytysikkunaa ei näytetä, kun sertifikaattia yritetään seuraavan kerran käyttää. Kyllä, aina - Sertifikaatti merkitään luotetuksi ja lisätään luotettujen sertifikaattien luetteloon. Hälytysikkunaa ei näytetä luotetuille sertifikaateille. Ei - Sertifikaatti merkitään ei-luotetuksi nykyistä istuntoa varten. Hälytysikkuna näytetään seuraavalla sertifikaatin käyttökerralla. Ohita - Sertifikaatti lisätään ohitettujen sertifikaattien luetteloon. Salatulla kanavalla siirrettyjä tietoja ei tarkisteta ollenkaan. 64
65 4.4 Käytönvalvonta Käytönvalvonta-moduulin avulla voit määrittää käytönvalvonta-asetukset, joiden avulla vanhemmat voivat automaattisesti suojata lapsiaan ja asettaa rajoituksia laitteiden ja palvelujen käytölle. Tarkoituksena on estää lapsilta ja nuorilta aikuisilta pääsy sivuille, joilla on sopimatonta tai haitallista sisältöä. Käytönvalvonta estää verkkosivut, joilla voi olla mahdollisesti haitallista materiaalia. Lisäksi vanhemmat voivat estää yli 20 ennalta määritetyn Web-sivustoluokan ja yli 140 alaluokan käytön. Voit ottaa käytönvalvonnan käyttöön tiettyä käyttäjätiliä varten seuraavalla tavalla: 1. Kun Käytönvalvonta on poistettu käytöstä ESET Smart Security -ohjelmassa, voit ottaa Käytönvalvonnan käyttöön kahdella tavalla: o Valitse ohjelman pääikkunan Asetukset-ruudusta Poistettu käytöstä ja vaihda Käytönvalvonnan tilaksi Käytössä. o Tuo F5-näppäintä painamalla näyttöön Lisäasetukset-puurakenne, valitse Käytönvalvonta ja valitse sitten Integroi järjestelmään -vaihtoehdon viereinen valintaruutu. 2. Valitse ohjelman pääikkunasta Asetukset > Käytönvalvonta. Vaikka Käytönvalvonta-kohdan vieressä näkyy Käytössä, Käytönvalvonta on määritettävä halutun tilin käyttöön valitsemalla Ei määritetty. Kirjoita Tilin asetukset -ikkunassa ikä käyttötason ja suositeltujen iän kannalta sopivien WWW-sivujen määrittämiseksi. Käytönvalvonta otetaan nyt käyttöön määritetylle käyttäjätilille. Valitse Asetukset tilin nimen alta, jos haluat mukauttaa sallittavia tai estettäviä luokkia Web-sivun sisällön suodatus -välilehdessä. Jos haluat sallia tai torjuta Web-sivuja, jotka eivät vastaa luokkaa, valitse Estetyt ja sallitut Web-sivut -välilehteä. Jos valitset ESET Smart Security -ohjelman pääikkunan Asetukset-ruudusta Käytönvalvonta, huomaat, että pääikkuna on jaettu kolmeen osaan. 1. Käytönvalvonta Kun poistat Käytössä-valinnan oikealta, näyttöön tulee Poista suojaus väliaikaisesti käytöstä -ikkuna. Tässä voit määrittää suojauksen käytöstä poiston aikavälin. Asetukseksi muutetaan sitten Poistettu käytöstä, ja kaikki seuraavat asetukset piilotetaan. Tuotteen ESET Smart Security asetukset on tärkeää suojata salasanalla. Tämä salasana voidaan määrittää Käyttöasetukset-osiossa. Jos salasanaa ei ole määritetty, näyttöön tulee Käytönvalvonta-asetuksen alle varoitus 65
66 Käytönvalvontaa ei ole suojattu salasanalla! - alle ja Määritä salasana... -vaihtoehto tulee näkyviin. Käytönvalvontakohdassa määritetyt rajoitukset vaikuttavat vain tavallisiin käyttäjätileihin. Koska järjestelmänvalvojat voivat ohittaa kaikki rajoitukset, tämä ei vaikuta heihin. HTTPS (SSL) -tietoliikennettä ei oletusarvoisesti suodateta. Internetin hallinta ei voi torjua Web-sivuja, jotka alkavat Tämän toiminnon voi ottaa käyttöön valitsemalla SSL-salattujen Web-sivujen tarkistus (HTTPS) poistettu käytöstä! -varoitusviestin vieressä olevan Ota käyttöön -asetuksen tai valitsemalla Tarkista SSL-protokolla aina asetuksen kokoonpano-osiossa Lisäasetukset > Internet ja sähköposti > Protokollien suodatus > SSL. Huomautus: Käytönvalvonta edellyttää, että sovellusprotokollien sisällönsuodatus, HTTP-protokollatarkistus ja henkilökohtaisen palomuurin järjestelmän integrointi on otettu käyttöön. Kaikki nämä toiminnot on otettu käyttöön oletusarvoisesti. 2. Windows-käyttäjätilit Jos olet luonut roolin aiemmin luodulle tilille, se näytetään tässä Käytössä-määritteellä. Käytössä-kohdan napsauttaminen ottaa käyttöön tai poistaa käytöstä tilin Käytönvalvonta-asetuksen. Voit valita aktiivisen tilin alta Asetukset..., jos haluat nähdä luettelon tämän tilin sallituista Web-sivujen luokista sekä estetyistä ja sallituista Websivuista. Tärkeää: Jos haluat luoda uuden tilin (esimerkiksi lapselle), käytä seuraavia vaiheittaisia vaiheita Windows 7- tai Windows Vista -käyttöjärjestelmässä: 1. Avaa Käyttäjätilit napsauttamaalla Käynnistä-painiketta (työpöydän vasemmassa alanurkassa), valitse Ohjauspaneeli ja valitse sitten Käyttäjätilit. 2. Valitse Toisin tilin hallinta. Jos sinulta pyydetään järjestelmänvalvojan salasanaa tai vahvistusta, kirjoita salasana tai vahvista tiedot. 3. Valitse Luo uusi tili. 4. Kirjoita nimi, jonka haluat antaa käyttäjätilille, valitse tilin tyyppi ja valitse sitten Luo tili. 5. Avaa Käytönvalvonnan ohjaspaneeli napsauttamalla uudelleen ESET Smart Security -ohjelmiston pääikkunasta valintoja Asetukset > Käytönvalvonta. 3. Viimeisessä osassa on kaksi vaihtoehtoa Aseta poikkeus Web-sivulle... - Tämä on nopea tapa asettaa poikkeus jonkin verkkosivun kohdalle valitulle tilille. Kirjoita Web-sivun URL-osoite URL-kenttään ja valitse tili alla olevasta luettelosta. Jos valitset Estä-valintaruudun, verkkosivun käyttö estetään tältä tilillä. Jos jätät valintaruudun valitsematta, Web-sivun käyttö sallitaan. Täällä määritellyt poikkeukset ovat ensisijaisia valitulle tilille määritettyihin luokkiin nähden. Jos esimerkiksi Uutiset-luokan käyttö on tilillä estetty, mutta määrität poikkeukseksi sallitun uutissivun, tilillä voidaan käyttää sallittua uutissivua. Voit tarkistaa muutokset, jotka on tehty tässä Estetyt ja sallitut Web-sivut -osassa. Näytä loki Voit tarkastella käytönvalvonnan yksityiskohtaista lokia (kuten estetyt sivut tai tili, jolla sivu on estetty). Voit myös suodattaa tämän lokin valitsemiesi ehtojen mukaisesti valitsemalla Suodata... 66
67 4.4.1 Sallittujen Web-sivuluokkien luettelo Jos luokan viereinen valintaruutu on valittu, luokka on sallittu. Poista tietyn luokan viereisen valintaruudun valinta, jos haluat estää luokan käytön valitulla tilillä. Viemällä osoittimen luokan päälle näet luettelon kyseiseen luokkaan kuuluvista verkkosivuista. Pikavalinta-asetuksen avulla voit valita ennalta määritetyn profiilin (Lapsi, Vanhempi ja Teini-ikäinen) tai käyttäjän luoman tilin ja kopioida sallittujen luokkien luettelon näiltä tileiltä valitsemalla Kopioi Estetyt ja sallitut Web-sivut Sallittujen Web-sivujen luettelo on vasemmalla puolella ja estettyjen Web-sivujen luettelo oikealla puolella. Voit lisätä URL-osoitteen luetteloon kirjoittamalla sen luettelon alla olevaan tyhjään kenttään, valitsemalla Salli tai Estä ja sitten Lisää. Voit poistaa URL-osoitteen luettelosta napsauttamalla poistopainiketta. URL-osoiteluettelossa ei voi käyttää erikoismerkkejä * (tähtimerkki) ja? (kysymysmerkki). Esimerkiksi useita TLDmäärityksiä sisältävät Web-sivuosoitteet on kirjoitettava manuaalisesti (examplepage.com, examplepage.sk jne.). Kun lisäät toimialueen luetteloon, kaikki tällä toimialueella ja kaikilla alialueilla (esim. sub.examplepage.com) oleva sisältö 67
68 estetään tai sallitaan tekemäsi URL-pohjaisen toimenpiteen perusteella. Huomautus: Tietyn Web-sivun estäminen tai salliminen voi olla tarkempaa kuin kokonaisen Web-sivuluokan estäminen tai salliminen. Ole varovainen, kun muutat näitä asetuksia tai lisäät luokan tai Web-sivun luetteloon. 4.5 Ohjelman päivitys ESET Smart Security -ohjelman päivittäminen säännöllisesti on paras tapa varmistaa mahdollisimman hyvä tietokoneen suojaustaso. Päivitysmoduuli varmistaa, että ohjelma on aina ajan tasalla kahdella tavalla: päivittämällä virusmääritysten tietokannan sekä päivittämällä järjestelmäkomponentit. Kun ohjelman pääikkunasta valitaan Päivitä, käyttäjä näkee voimassa olevan päivityksen tilan, mukaan lukien edellisen onnistuneen päivityksen ajankohdan ja päivitystarpeen. Pääikkunassa näkyy myös virusmääritystietokannan versio. Tämä numeerinen ilmaisin on aktiivinen linkki ESETin sivustoon, ja sisältää luettelon kaikista määrätyn päivityksen aikana lisätyistä määrityksistä. Lisäksi voit aloittaa päivitysprosessin manuaalisesti valitsemalla Päivitä virusmääritystietokanta. Virusmääritystietokannan ja ohjelmakomponenttien päivitys ovat keskeisiä haitalliselta koodilta suojautumiselta. Kiinnitä erityistä huomiota ohjelman kokoonpanoon ja toimintaan. Jos et antanut käyttöoikeustietoja (käyttäjänimi ja salasana) asennusvaiheessa, voit kirjoittaa käyttäjänimesi ja salasanasi päivityksen yhteydessä saadaksesi yhteyden ESETin päivityspalvelimiin. HUOMAUTUS: ESET toimittaa käyttäjänimen ja salasanan käyttäjälle, kun ESET Smart Security on ostettu. Edellinen onnistunut päivitys - Näyttää viimeisimmän päivityksen päivämäärän. Varmista, että päivämäärä on varsin äskettäinen, jotta virusmääritystietokanta on ajan tasalla. Virusmääritystietokannan versio - Virusmääritystietokannan versionumero, joka toimii myös linkkinä ESETsivustolle. Napsauttamalla sitä näet kaikki kyseiseen päivitykseen lisätyt virusmääritykset. Valitse Tarkista, jos haluat tarkistaa uusimman saatavilla olevan tuotteen ESET Smart Security. 68
69 Päivitysprosessi Kun napsautat Päivitä virusmääritystietokanta -vaihtoehtoa, latausprosessi käynnistyy. Näyttöön tulevat lataamisen edistymispalkki ja latauksen jäljellä oleva aika. Voit keskeyttää päivityksen valitsemalla Keskeytä. Tärkeää: Normaalioloissa, joissa päivitysten lataaminen on onnistunut, päivitysikkunassa näkyy ilmoitus Päivitys ei ole tarpeen - asennettu virusmääritystietokanta on ajan tasalla.. Jos näin ei ole, ohjelma ei ole ajan tasalla vaan altis tartunnoille. Päivitä virusmääritystietokanta mahdollisimman pian. Muussa tapauksessa jokin seuraavista viesteistä tulee näyttöön Virusmääritystietokanta ei ole ajan tasalla - Tämä virhe tulee näkyviin, jos virusmääritystietokannan päivittäminen on epäonnistunut useita kertoja. Suosittelemme tarkistamaan päivitysasetukset. Tämän virheen yleisin syy on väärin kirjoitetut todennustiedot tai väärin määritetyt yhteysasetukset. 69
70 Näistä ensimmäinen ilmoitus liittyy seuraaviin kahteen epäonnistuneita päivityksiä käsitteleviin Virusmääritystietokannan päivitys epäonnistui -viesteihin: 1. Virheellinen käyttäjänimi ja/tai salasana - Käyttäjänimi ja salasana on kirjoitettu väärin päivitysasetuksissa. Tarkista todennustiedot. Lisäasetukset-ikkuna (valitse päävalikossa Asetukset ja valitse sitten Avaa lisäasetukset... tai paina F5-näppäintä) sisältää päivityksen lisäasetuksia. Valitse Asetukset... > Päivitä Lisäasetuksetpuurakenteesta, kun haluat kirjoittaa uuden käyttäjänimen ja salasanan. 2. Päivitystiedostoja ladattaessa tapahtui virhe - Virhe saattaa johtua virheellisesti määritetyistä Internetyhteysasetuksista. Tarkista Internet-yhteys (avaamalla esimerkiksi jokin sivusto selaimessa). Jos sivusto ei avaudu, Internet-yhteyttä ei todennäköisesti ole muodostettu tai tietokoneessa on yhteysongelmia. Ota yhteys Internetpalveluntarjoajaasi, jos sinulla ei ole aktiivista Internet-yhteyttä. 70
71 4.5.1 Päivitysasetukset Saat päivitysasetukset esiin Lisäasetukset-puurakenteessa (F5) valitsemalla Päivitä > Päivitä. Päivitysasetuksissa määritetään päivityksen lähdetiedot, kuten päivityspalvelimet ja palvelinten todennustiedot. Oletusarvon mukaan avattavan Päivityspalvelin-valikon asetukseksi on määritetty Valitse automaattisesti, jotta päivitystiedostot ladataan automaattisesti ESET-palvelimesta mahdollisimman vähäisellä verkkoliikenteellä. Jotta päivitykset voidaan ladata, kaikki parametrit on täytettävä oikein. Jos käytössä on palomuuri, varmista, että ohjelman sallitaan muodostaa yhteys Internetiin (HTTP-yhteys). Käytössä olevassa päivitysprofiilissa näkyy avattava Valittu profiili -valikko. Luo uusi profiili valitsemalla Profiilit... Päivityspalvelinten todennus perustuu Käyttäjänimi- ja Salasana-määrityksiin, jotka on tehty ja lähetetty käyttäjälle oston jälkeen. Kun käytetään paikallista peilauspalvelinta, todentaminen riippuu palvelimen kokoonpanosta. Oletuksena todentamista ei edellytetä, eli Käyttäjänimi- ja Salasana-kentät jätetään tyhjiksi. Julkaisua edeltävät päivitykset (Julkaisua edeltävä päivitys -asetus) ovat päivityksiä, jotka on testattu sisäisesti ja jotka ovat pian yleisesti saatavilla. Julkaisua edeltävissä päivityksissä on se etu, että voit käyttää uusimpia tunnistusmenetelmä ja korjauksia. Julkaisua edeltävät päivitykset eivät kuitenkaan aina ehkä ole riittävän vakaita, EIKÄ NIITÄ PIDÄ käyttää tuotantopalvelimissa ja -työasemissa, joissa edellytetään parasta mahdollista käytettävyyttä ja vakautta. Luettelo nykyisistä moduuleista löytyy kohdasta Ohje ja tuki > Tietoja tuotteesta ESET Smart Security. On suositeltavaa, että peruskäyttäjät jättävät Säännöllinen päivitys -vaihtoehdon valituksi. Napsauttamalla Asetukset...-painiketta Päivityksen lisäasetukset -kohdan vieressä näet päivityksen lisäasetusikkunan. Jos päivityksen kanssa on ongelmia, napsauta Tyhjennä...-painiketta, jolloin kansio tyhjennetään väliaikaisilla päivitystiedostoilla. Älä näytä ilmoitusta onnistuneesta päivityksestä - Poistaa käytöstä näytön oikean alareunan ilmaisinalueen ilmoituksen. Tämä kannattaa valita käytettäessä koko ruudun tilaa käyttäviä sovelluksia tai pelejä. Huomaa, että Pelitila poistaa kaikki ilmoitukset käytöstä. 71
72 Päivitysprofiilit Erilaisia päivityskokoonpanoja ja -tehtäviä varten on mahdollista luoda päivitysprofiileja. Päivitysprofiilien luominen on erityisen hyödyllistä liikkuville käyttäjille, sillä he voivat luoda vaihtoehtoisen profiilin säännöllisesti vaihtuvia Internetyhteysominaisuuksia varten. Valittu profiili -valikossa näkyy valittu profiili, jonka oletusvalinta on Oma profiili. Jos haluat luoda uuden profiilin, napsauta Profiilit-painiketta, napsauta sitten Lisää-painiketta ja anna Profiilin nimi. Kun luot uuden profiilin, voit kopioida siihen asetukset aiemmin luodusta profiilista valitsemalla sen avattavasta Kopioi asetukset profiilista valikosta. Profiilin asetuksissa voit valita päivityspalvelimen käytettävissä olevien palvelinten listalta tai määrittää uuden palvelimen. Käytettävissä olevien palvelinten luettelo on avattavassa Päivityspalvelin-valikossa. Jos haluat lisätä uuden päivityspalvelimen, valitse Päivitä valitun profiilin asetukset -kohdasta Muokkaa... ja napsauta Lisääpainiketta Päivityksen lisäasetukset Voit tarkastella päivityksen lisäasetuksia napsauttamalla Asetukset...-painiketta. Päivityksen lisäasetukset antaa mahdollisuuden Päivitystila-, HTTP-välityspalvelin- ja Lähiverkko-asetusten määrittämiseen Päivitystila Päivitystila-välilehti sisältää ohjelmakomponenttien päivitykseen liittyviä asetuksia. Ohjelman käyttäytyminen voidaan määrittää tilanteessa, jossa uusi ohjelmakomponentin päivitys on saatavana. Ohjelmakomponentin päivitys antaa käyttöön uusia ominaisuuksia tai muuttaa aiempien versioiden ominaisuuksia. Päivitys voidaan suorittaa automaattisesti ilman käyttäjän toimenpiteitä. Asetukseksi voidaan määrittää myös ilmoitus käyttäjälle. Kun ohjelmakomponentin päivitys on asennettu, tietokone on ehkä käynnistettävä uudelleen. Kohdassa Ohjelmakomponenttien päivitys on käytettävissä kolme vaihtoehtoa: Älä koskaan päivitä ohjelmakomponentteja - Ohjelmakomponentteja ei päivitetä. Tämä asetus sopii palvelinasennuksiin, koska palvelimet voidaan useimmiten käynnistää uudelleen vain huollon aikana. Päivitä ohjelmakomponentit aina - Ohjelmakomponenttien päivitykset ladataan ja asennetaan automaattisesti. Muista, että tietokone on ehkä käynnistettävä uudelleen. Kysy ennen ohjelmakomponenttien lataamista - Oletusasetus. Tällöin sinun tulee joko hyväksyä tai hylätä käytettävissä olevat ohjelmakomponenttipäivitykset. Ohjelmakomponenttipäivityksen jälkeen tietokone on ehkä käynnistettävä uudelleen, jotta asennus voidaan viedä loppuun. Kohdassa Käynnistä uudelleen ohjelmakomponentin päivityksen jälkeen voit valita kolmesta vaihtoehdosta: Älä koskaan käynnistä tietokonetta uudelleen - Tietokonetta ei käynnistetä uudelleen, vaikka se olisi tarpeen. Huomaa, että tämän asetuksen valitsemista ei suositella, koska tietokone ei ehkä toimi oikein, mikäli sitä ei käynnistetä uudelleen. Ehdota tarvittaessa tietokoneen uudelleenkäynnistystä - Oletusasetus. Ohjelmakomponentin päivityksen jälkeen käyttäjää pyydetään käynnistämään tietokone uudelleen valintaikkunasta. Käynnistä tietokone tarvittaessa uudelleen ilman erillistä ilmoitusta - Tietokone käynnistetään tarvittaessa uudelleen ohjelmakomponentin päivityksen jälkeen. HUOMAUTUS: Sopivimmat asetukset vaihtelevat sen työaseman mukaan, johon asetukset vaikuttavat. Huomaa, että työasemien ja palvelimien välillä on eroja. Esimerkiksi palvelimen uudelleenkäynnistys automaattisesti ohjelmapäivityksen jälkeen voi aiheuttaa vakavia vahinkoja. Jos Kysy ennen päivityksen lataamista -vaihtoehto on valittu, saat ilmoituksen aina, kun uusi päivitys on käytettävissä. Jos päivitystiedoston koko on suurempi kuin kohdassa Kysy, jos päivitystiedosto on suurempi kuin määritetty arvo, ohjelma näyttää ilmoituksen. Kun Tarkista uusin tuoteversio säännöllisesti -asetus on käytössä, Uusimman tuoteversion säännöllinen tarkistus -toiminto tehdään ajoitetusti (katso kohta Ajastin). 72
73 Välityspalvelin Tarkastellaksesi jonkin päivitysprofiilin välityspalvelimen asetuksia valitse Lisäasetukset-puusta (F5) Päivitä ja valitse sitten Asetukset... Päivityksen lisäasetukset -kohdan oikealta puolelta. Napsauta HTTP-välityspalvelin-välilehteä ja valitse jokin seuraavista kolmesta vaihtoehdosta: Käytä yleisiä välityspalvelimen asetuksia Älä käytä välityspalvelinta Yhteys välityspalvelimen kautta Valitse Käytä yleisiä välityspalvelimen asetuksia, jos haluat käyttää välityspalvelimen kokoonpanoasetuksia, jotka on määritetty Lisäasetukset-puun kohdassa Työkalut > Välityspalvelin. Valitse Älä käytä välityspalvelinta, jos haluat määrittää, että ESET Smart Security -päivityksiin ei käytetä välityspalvelinta. Yhteys välityspalvelimen kautta tulisi olla valittuna, jos: välityspalvelin, jota ohjelmaan ESET Smart Security päivityksiin tulisi käyttää, ei ole sama kuin yleisissä asetuksissa ( Työkalut > > Välityspalvelin) määritetty välityspalvelin. Tällöin tähän on määritettävä seuraavat asetukset: Välityspalvelimen osoite, tietoliikenneportti sekä välityspalvelimen käyttäjänimi ja salasana, jos ne vaaditaan. välityspalvelimen asetuksia ei ole määritetty yleisesti, mutta ESET Smart Security yhdistää välityspalvelimeen päivitysten vuoksi. Tietokoneesi on yhteydessä Internetiin välityspalvelimen kautta. Asetukset noudetaan Internet Explorerista ohjelman asennuksen aikana. Jos asetuksia muutetaan (esimerkiksi palveluntarjoajan muuttuessa), tarkista, että HTTP-välityspalvelimen asetukset ovat oikein tässä ikkunassa. Muuten ohjelma ei voi muodostaa yhteyttä päivityspalvelimiin. Välityspalvelimen oletusasetus on Käytä yleisiä välityspalvelimen asetuksia. HUOMAUTUS: Todennustiedot kuten käyttäjänimi ja salasana on tarkoitettu välityspalvelimeen yhdistämiseen. Täytä nämä kentät vain, jos palvelimen käyttäminen edellyttää käyttäjänimeä ja salasanaa. Huomaa, etteivät nämä kentät ole ESET Smart Security -salasanaa tai -käyttäjänimeä varten ja ne tulee antaa vain, jos tiedät, että Internetin käyttäminen välityspalvelimen kautta edellyttää salasanaa Lähiverkkoyhteyden muodostaminen Jos päivitys tapahtuu paikallisen palvelimen kautta, jossa käytetään NT-pohjaista käyttöjärjestelmää, verkkoyhteyden todennusta vaaditaan oletusarvoisesti. Useimmissa tapauksissa paikallisella järjestelmätilillä ei ole riittävästi oikeuksia peilatun kansion käyttöön (peilattu kansio sisältää päivitystiedostojen kopion). Anna tässä tapauksessa käyttäjänimi ja salasana päivityksen asetusikkunassa tai määritä tili, jota ohjelma käyttää muodostaessaan yhteyden päivityspalvelimeen ja peilattuun kansioon. Jos haluat määrittää tällaisen tilin, valitse Lähiverkko-välilehti. Muodosta lähiverkkoyhteys käyttäjänä -kohta sisältää asetukset Järjestelmätili (oletus), Nykyinen käyttäjä ja Määritetty käyttäjä. Valitse Järjestelmätili (oletus) -asetus, jos haluat käyttää todennukseen järjestelmätiliä. Tavallisesti todennusta ei suoriteta, jos todennustietoja ei ole annettu päivityksen pääasetusikkunassa. Valitsemalla Nykyinen käyttäjä voit varmistaa, että ohjelman todennuksessa käytetään kirjautuneen käyttäjän tiliä. Tämän ratkaisun haittapuolena on se, että ohjelma ei pysty muodostamaan yhteyttä päivityspalvelimeen, jos käyttäjä ei ole kirjautunut sisään. Valitse Määritetty käyttäjä, jos haluat ohjelman käyttävän todennuksessa tietyn käyttäjän tiliä. Tätä tapaa tulee käyttää, jos oletusjärjestelmätilin yhteydenmuodostus ei toimi. Varmista, että määritetyllä käyttäjätilillä on paikallisen palvelimen päivitystiedostojen hakemiston käyttöoikeus. Muuten ohjelma ei voi muodostaa yhteyttä eikä ladata päivityksiä. Varoitus: Jos asetuksena on Nykyinen käyttäjä tai Määritetty käyttäjä, ohjelmassa voi esiintyä käyttäjää vaihdettaessa virhe. Suosittelemme lähiverkon todennustietojen kirjoittamista päivityksen pääasetusikkunaan. Päivityksen pääasetusikkunassa todennustiedot on annettava seuraavassa muodossa: toimialueen_nimi\käyttäjä (jos kyseessä on työryhmän nimi, anna työryhmän_nimi\nimi) ja salasana. Jos päivitys tapahtuu paikallisen palvelimen HTTPversion kautta, todennusta ei tarvita. Valitse Katkaise yhteys palvelimeen päivityksen jälkeen -asetus, jos yhteys palvelimeen pysyy aktiivisena päivityksien lataamisen jälkeen. 73
74 4.5.2 Päivitystehtävien luominen Päivitykset voidaan käynnistää ensisijaisessa ikkunassa manuaalisesti valitsemalla Päivitä virusmääritystietokanta sen jälkeen, kun päävalikosta on valittu Päivitä. Päivitykset voidaan suorittaa myös ajoitettuina tehtävinä. Jos haluat määrittää ajoitetun tehtävän, valitse Työkalut > Ajastin. Oletusarvoisesti tuotteessa ESET Smart Security on käytössä seuraavat tehtävät: Säännöllinen automaattinen päivitys Automaattinen päivitys puhelinverkkoyhteyden aikana Automaattinen päivitys käyttäjän kirjautumisen jälkeen Kaikkia päivitystehtäviä voidaan muokata käyttäjän tarpeiden mukaan. Oletusarvoisten päivitystehtävien lisäksi käyttäjä voi luoda myös uusia päivitystehtäviä, joiden asetukset voidaan määrittää käyttäjäkohtaisesti. Lisätietoja päivitystehtävien luomisesta ja määrittämisestä on kohdassa Ajastin. 4.6 Työkalut Työkalut-valikossa on lisämoduuleita, jotka helpottavat ohjelman hallintaa ja jotka tarjoavat lisäasetuksia kokeneille käyttäjille. Tässä valikossa on seuraavat työkalut: Lokitiedostot Suojauksen tilastotiedot Tarkkaile toimintoa Käynnissä olevat prosessit Ajastin Karanteeni Verkkoyhteydet ESET SysInspector 74
75 Lähetä tiedosto anaysoitavaksi - Voit lähettää epäilyttävän tiedoston analysoitavaksi ESETin viruslaboratorioon. Tämän asetuksen napsauttamisen jälkeen näyttöön tuleva valintaikkuna on kuvattu kohdassa Tiedostojen lähettämine analysoitaviksi. ESET SysRescue - Käynnistää ohjatun ESET SysRescue-luontitoiminnon Lokitiedostot Lokitiedostot sisältävät tietoja kaikista tärkeistä ohjelmatapahtumista ja yleistietoja havaituista uhkista. Kirjaaminen lokiin on välttämätöntä järjestelmän analysoinnin, uhkien tunnistamisen ja vianmäärityksen kannalta. Kirjaaminen suoritetaan aktiivisesti taustalla, eikä se edellytä käyttäjän toimia. Tiedot tallennetaan nykyisten lokin sisältöasetusten mukaan. Tekstiviestejä ja lokeja voi tarkastella suoraan ESET Smart Security -ympäristössä. Siellä lokeja voi myös arkistoida. Lokitiedostot voidaan avata valitsemalla ohjelman pääikkunasta Työkalut > Lokitiedostot. Valitse haluamasi lokityyppi avattavasta Loki-valikosta. Käytettävissä ovat seuraavat lokit: Havaitut uhat - Uhkaloki sisältää yksityiskohtaisia tietoja ESET Smart Security -moduuleiden tunnistamista tunkeutumisista. Tiedot sisältävät tunnistusajan, tunkeutumisen nimen, sijainnin, suoritetun toimenpiteen ja tunkeutumisen tunnistuksen aikana kirjautuneen käyttäjän nimen. Voit avata lokimerkinnän tiedot erilliseen ikkunaan kaksoisnapsauttamalla lokimerkintää. Tapahtumat - Kaikki tuotteen ESET Smart Security tekemät tärkeät toimet kirjataan tapahtumalokiin. Tapahtumalokissa on tietoja ohjelmassa tapahtuneista tapahtumista ja virheistä. Se on suunniteltu auttamaan järjestelmänvalvojia ja käyttäjiä ongelmien ratkaisemisessa. Usein tässä olevat tiedot voivat auttaa löytämään ratkaisun ohjelmassa ilmenevään ongelmaan. Tietokoneen tarkistus - Kaikkien manuaalisten tai ajoitettujen tarkistusten tulokset näkyvät tässä ikkunassa. Kukin rivi vastaa yksittäistä tietokonehallintaa. Kaksoisnapsauttamalla mitä tahansa merkintää voit tarkastella tietokoneen tarkistusten tietoja. HIPS - Sisältää tiettyjen tallennettaviksi määritettyjen sääntöjen tietueita. Protokolla näyttää sovelluksen, joka kutsui toimintoa, lopputuloksen (sallittiinko vai estettiinkö sääntö) ja sen, kuka on luonut säännön nimen. Henkilökohtainen palomuuri - Palomuurin loki näyttää kaikki henkilökohtaisen palomuurin tunnistamat etähyökkäykset. Täällä on tiedot kaikista tietokonetta vastaan tehdyistä hyökkäyksistä. Tapahtuma-sarakkeessa on 75
76 luettelo havaituista hyökkäyksistä. Lähde-sarakkeessa on lisätietoja hyökkäyksen tekijästä. Protokolla-sarake näyttää hyökkäyksessä käytetyn tietoliikenneprotokollan. Palomuurilokia analysoimalla voit helpommin havaita järjestelmän murtautumisyritykset ja estää järjestelmäsi luvattoman käytön. Roskapostisuojaus - Sisältää roskapostiksi merkittyihin viesteihin liittyviä tietoja. Käytönvalvonta - Näyttää käytönvalvonnan estämät tai sallimat Web-sivut. Vastaavuuden tyyppi- ja Vastaavuuden arvot -sarakkeet ilmaisevat, miten suodatussäännöt on otettu käyttöön. Näkyvät tiedot voidaan kopioida kussakin osassa suoraan leikepöydälle (pikanäppäinyhdistelmä Ctrl+C) valitsemalla merkintä ja valitsemalla Kopioi. Voit valita useita merkintöjä samanaikaisesti käyttämällä CTRL- ja VAIHTO-näppäimiä. Voit tuoda pikavalikon näkyviin napsauttamalla tiettyä tietuetta hiiren kakkospainikkeella. Seuraavat asetukset ovat käytettävissä pikavalikossa: Suodata samantyyppiset tietueet - Kun tämä suodatin on aktivoitu, näytössä näkyvät vain samantyyppiset tietueet (diagnostiikka, varoitukset...). Suodata.../Etsi... - Kun napsautat tätä asetusta, näyttöön tulee Lokisuodatus-ponnahdusikkuna, jossa voit määrittää suodatusehtoja. Poista suodatin käytöstä - Poistaa kaikki suodatinasetukset (yllä kuvatulla tavalla). Kopioi kaikki - Kopioi kaikkien ikkunan tietueiden tiedot. Poista / Poista kaikki - Poistaa valitun tietueen tai kaikki näytetyt tietueet - tämä toiminto edellyttää järjestelmänvalvojan käyttöoikeuksia. Vie - Vie tietueiden tiedot XML-muodossa. Vieritä lokia - Jätä tämä asetus käyttöön, jos haluat automaattisesti vierittää vanhoja lokeja ja tarkastella aktiivisia lokeja Lokitiedostot-ikkunassa Lokin ylläpito Tuotteen ESET Smart Security lokikirjauksen asetukset ovat käytettävissä ohjelman pääikkunassa. Valitse Asetukset > Avaa lisäasetukset... > Työkalut > Lokitiedostot. Lokiasetusten avulla voidaan määrittää, miten lokeja hallitaan. Ohjelma poistaa vanhimmat lokit automaattisesti. Näin säästetään kiintolevytilaa. Voit valita seuraavat asetukset lokitiedostoille: Poista tietueet automaattisesti - Poista tietueet, jotka ovat vanhempia kuin -kohdassa määritettyä enimmäisikää vanhemmat lokimerkinnät poistetaan automaattisesti. Optimoi lokitietueet automaattisesti - Jos tämä asetus on valittu, lokitiedostot eheytetään automaattisesti, jos prosenttiarvo on suurempi kuin Jos käyttämättömiä tietueita on enemmän kuin (%): -kentässä määritetty arvo. Kun valitset Optimoi nyt, lokitiedostojen eheytys käynnistyy. Kaikki tyhjät lokimerkinnät poistetaan eheytyksen aikana, mikä parantaa suorituskykyä ja nopeuttaa lokien käsittelyä. Tämä parannus näkyy erityisesti, jos lokit sisältävät hyvin paljon merkintöjä. Kirjauksen vähimmäissisältö - Määrittää lokiin kirjauksen vähimmäissisällön. Vianmääritystiedot - Kirjaa tietoa, jota tarvitaan ohjelman ja kaikkien yllä olevien merkintöjen hienosäätämiseen. Informatiiviset - Kirjaa informatiiviset viestit, kuten onnistuneen päivityksen viestit sekä kaikki yllä olevat merkinnät. Varoitukset - Kirjaa vakavat virheet ja varoitusviestit. Virheet - Virheet, kuten tiedoston lataamisvirheet ja vakavat virheet, kirjataan. Vakavat virheet - Vain vakavat virheet (esimerkiksi virustentorjunnan ja henkilökohtaisen palomuurin käynnistysvirheet) kirjataan lokiin. Voit avata Lokisuodatus-ikkunan valitsemalla Oletussuodatin... Valitse lokeissa näytettävät tietuetyypit ja valitse sitten OK. 76
77 4.6.2 Ajastin Ajastinta käytetään kokoonpanoltaan ja ominaisuuksiltaan ennalta määritettyjen ajoitettujen tehtävien hallintaan ja käynnistämiseen. Ajastimen voi avata ohjelman ESET Smart Security pääikkunasta valitsemalla Työkalut > Ajastin. Ajastin sisältää luettelon kaikista ajoitetuista tehtävistä ja asetuksista, joita ovat esimerkiksi esimääritetty päivämäärä, kellonaika ja käytetty tarkistusprofiili. Ajastimen avulla voit ajoittaa seuraavat tehtävät: virustunnisteiden tietokannan päivitys, tarkistaminen, järjestelmän käynnistystiedoston tarkistus ja lokinhallinta. Voit lisätä tai poistaa tehtäviä ajastimen pääikkunassa (valitse alareunasta Lisää tai Poista). Napsauttamalla ajastimen ikkunaa hiiren kakkospainikkeella voit tehdä seuraavia toimia: näytä yksityiskohtaiset tiedot, suorita tehtävä heti, lisää uusi tehtävä ja poista tehtävä. Ota tehtävä käyttöön tai poista se käytöstä kunkin merkinnän edessä olevan valintaruudun avulla. Oletusarvoisesti seuraavat ajoitetut tehtävät näkyvät ajastimessa: Lokin ylläpito Säännöllinen automaattinen päivitys Automaattinen päivitys puhelinverkkoyhteyden aikana Automaattinen päivitys käyttäjän kirjautumisen jälkeen Säännöllinen uusimman tuoteversion tarkistus (lisätietoja on kohdassa Päivitystila) Automaattinen käynnistystiedostojen tarkistus (käyttäjän kirjautumisen jälkeen) Automaattinen käynnistystiedostojen tarkistus (virusmääritystietokannan onnistuneen päivityksen jälkeen) Voit muokata aiemmin lisätyn ajoitetun (sekä oletusarvoisen että käyttäjän määrittämän) tehtävän asetuksia napsauttamalla tehtävää hiiren kakkospainikkeella ja valitsemalla Muokkaa... tai valitsemalla muokattavan tehtävän ja napsauttamalla Muokkaa...-painiketta. Lisää uusi tehtävä 1. Valitse ikkunan alaosasta Lisää. 2. Valitse haluttu tehtävä avattavasta valikosta. 77
78 3. Anna tehtävän nimi ja valitse jokin seuraavista ajoitusasetuksista: Kerran - Tehtävä suoritetaan vain kerran, määritettynä päivämääränä ja kellonaikana. Useamman kerran - Tehtävä suoritetaan määritetyin aikavälein (tunteina). Päivittäin - Tehtävä suoritetaan päivittäin määritettynä kellonaikana. Viikoittain - Tehtävä suoritetaan kerran tai useammin viikossa, valittuina päivinä ja kellonaikana. Tapahtuman laukaisemana - Tehtävä suoritetaan määritetyn tapahtuman yhteydessä. 4. Aiemmassa vaiheessa valitsemastasi ajoitusvaihtoehdosta riippuen näyttöön tulee jokin seuraavista valintaikkunoista: Kerran - Tehtävä suoritetaan määritettynä päivämääränä ja kellonaikana. Useamman kerran - Tehtävä suoritetaan määritetyin aikavälein. Päivittäin - Tehtävä suoritetaan toistuvasti päivittäin määritettynä kellonaikana. Viikoittain - Tehtävä suoritetaan valittuna päivänä ja kellonaikana. 5. Jos tehtävää ei voida suorittaa ajoituksen mukaan, voit määrittää, milloin se suoritetaan: Odota seuraavaa ajoitettua aikaa Suorita tehtävä mahdollisimman pian Suorita tehtävä välittömästi, jos edellisestä suorituskerrasta on kulunut yli -- tuntia 6. Voit tarkistaa viimeisessä vaiheessa ajoitettavan tehtävän. Ota tehtävä käyttöön valitsemalla Valmis. 78
79 Uusien tehtävien luominen Jos haluat luoda uuden tehtävän ajastimessa, napsauta Lisää... -painiketta tai napsauta hiiren kakkospainiketta ja valitse pikavalikosta Lisää... Käytettävissä on viisi erityyppistä ajoitettua tehtävää: Suorita ulkoinen sovellus - Ajastaa ulkoisen sovelluksen suorittamisen. Lokin ylläpito - Lokitiedostot sisältävät myös jäänteitä poistetuista tietueista. Tämä tehtävä optimoi lokitiedostojen tietueet säännöllisesti tehokkaan toiminnan varmistamiseksi. Järjestelmän käynnistystiedostojen tarkistus - Tarkistaa tiedostot, jotka voidaan suorittaa järjestelmän käynnistyksen tai kirjautumisen aikana. Luo tietokoneen tilan vedos - Luo ohjelman ESET SysInspector tietokonevedoksen, joka sisältää yksityiskohtaisia tietoja järjestelmäosista (kuten ohjaimista ja sovelluksista) ja arvioi kunkin osan riskitason. Tietokoneen tarkistus - Tarkistaa tietokoneen tiedostoja ja kansioita. Päivitä - Ajoittaa päivitystehtävän päivittämällä virusmääritystietokannan ja ohjelmamoduulit. Uusimman tuoteversion tarkistus Koska useimmin käytetty ajoitettu tehtävä on Päivitä, selvennämme uuden päivitystehtävän lisäämistä. Valitse avattavasta Ajoitettu tehtävä -valikosta Päivitä. Valitse Seuraava ja anna tehtävän nimi Tehtävän nimi kenttään. Valitse tehtävän suoritusväli. Käytettävissäsi ovat seuraavat asetukset: Kerran, Toistuvasti, Päivittäin, Viikoittain ja Tapahtuman laukaisemana. Käytä Älä suorita tehtävää, jos tietokonetta käytetään akkuvirralla asetusta, jos haluat minimoida järjestelmän resurssien käytön, kun kannettavaa tietokonetta käytetään akkuvirralla. Järjestelmä kysyy sinulta eri päivitysparametreja valitun suoritusvälin perusteella. Määritä seuraavaksi, mihin toimenpiteisiin haluat ryhtyä, jos tehtävää ei voi suorittaa ajoitettuna aikana. Käytettävissä ovat seuraavat kolme vaihtoehtoa: Odota seuraavaa ajoitettua aikaa Suorita tehtävä mahdollisimman pian Suorita tehtävä välittömästi, jos edellisestä suorituskerrasta on kulunut määrättyä aikaväliä enemmän aikaa (suoritusväli voidaan määrittää Tehtävien välinen vähimmäisaika -vierityspalkilla.) Seuraavassa vaiheessa näyttöön tulee yhteenveto ajoitetun tehtävän tiedoista. Ohjelman pitäisi ottaa asetus Suorita tehtävä määrätyillä parametreilla automaattisesti käyttöön. Napsauta Valmis-painiketta. Näyttöön tulee valintaikkuna, jossa käyttäjä voi valita ajoitetun tehtävän suorittamisessa käytettävän profiilin. Täällä voit määrittää ensisijaisen ja vaihtoehtoisen profiilin. Vaihtoehtoista profiilia voidaan käyttää, jos tehtävää ei voi suorittaa käyttämällä ensisijaista profiilia. Vahvista valintasi napsauttamalla Päivitä profiilit -ikkunassa OK. Uusi ajoitettu tehtävä lisätään nykyisten ajoitettujen tehtävien luetteloon. 79
80 4.6.3 Suojauksen tilastotiedot Voit tarkastella ESET Smart Securityn suojausmoduuleihin liittyviä tilastotietoja valitsemalla Työkalut > Suojauksen tilastotiedot. Valitse haluamasi suojausmoduuli avattavasta Tilastot-valikosta oikean kaavion ja selitteen näkemiseksi. Jos siirrät hiiren selitteen kohteen kohdalle, vain kyseisen kohteen tiedot näytetään kaaviossa. Käytettävissä on seuraavat tilastokaaviot: Virustentorjunta ja vakoiluohjelmasuojaus - Näyttää tartunnan saaneiden ja puhdistettujen kohteiden määrän. Tiedostojärjestelmän suojaus - Näyttää vain kohteet, jotka luettiin tai kirjoitettiin tiedostojärjestelmään. Sähköpostisovelluksen suojaus - Näyttää vain kohteet, jotka sähköpostiohjelmat ovat lähettäneet tai vastaanottaneet. Internetin käytön suojaus ja tietojenkalastelusuojaus - Näyttää vain Internet-selainten lataamat kohteet. Sähköpostisovelluksen roskapostisuojaus - Näyttää roskapostitilastojen historiatiedot edellisen käynnistyksen jälkeen. Tilastokaavion alla näkyy tarkistettujen kohteiden kokonaismäärä, viimeisin tarkistettu kohde ja tilastotietojen aikaleima. Voit tyhjentää kaikki tilastotiedot valitsemalla Palauta. 80
81 4.6.4 Tarkkaile toimintoa Jos haluat nähdä nykyisen tiedostojärjestelmän toiminnon kaaviomuodossa, valitse Työkalut > Tarkkaile toimintoa. Kaavion alaosassa on aikajana, joka näyttää tiedostojärjestelmän toiminnot reaaliaikaisesti valitun aikajakson mukaan. Voit vaihtaa aikajaksoa napsauttamalla ikkunan oikeassa alareunassa näkyvää Siirry 1... vaihtoehtoa. Käytettävissäsi ovat seuraavat asetukset: Siirry: 1 sekunti (viimeisimmät 10 minuuttia) - Kaavio päivittyy sekunnin välein, ja aikajana kattaa viimeiset 10 minuuttia Siirry: 1 minuutti (viimeisimmät 24 tuntia) - Kaavio päivittyy minuutin välein, ja aikajana kattaa viimeiset 24 tuntia Siirry: 1 tunti (viimeisin kuukausi) - Kaavio päivittyy tunnin välein, ja aikajana kattaa viimeisen kuukauden Siirry: 1 tunti (valittu kuukausi) - Kaavio päivittyy tunnin välein, ja aikajana kattaa viimeiset X valittua kuukautta Tiedostojärjestelmäntoimintojen pystyakseli näyttää luetut (siniset) ja kirjoitetut (punaiset) tiedot. Molemmat arvot annetaan kilotavuina/megatavuina/gigatavuina. Jos siirrät hiiren luettujen tai kirjoitettujen tietojen kohdalle kaavion alla olevassa selitteessä, kaaviossa näytetään vain kyseisen aktiviteettityypin tiedot. Voit myös valita Verkkotoimintojen tarkastelun avattavasta Toiminto-valikosta Kaavionäkymä ja sen asetukset ovat samat tiedostojärjestelmän ja verkkotoimintojen toiminnoille sillä erolla, että verkkotoiminnoissa vastaanotetut tiedot näytetään sinisinä ja lähetetyt punaisina. 81
82 4.6.5 ESET SysInspector ESET SysInspector on sovellus, joka tutkii tietokoneen perinpohjaisesti ja kerää tarkkoja tietoja järjestelmän osista, kuten asennetuista ohjaimista ja sovelluksista, verkkoyhteyksistä ja tärkeistä rekisterimerkinnöistä, ja joka arvioi kunkin osan riskitason. Näiden tietojen avulla voit selvittää syyn järjestelmän epäilyttävälle toiminnalle. Tällainen voi johtua ohjelmiston tai laitteiston epäyhteensopivuudesta tai tietokoneeseen tarttuneesta haittaohjelmasta. SysInspector-ikkunassa näytetään seuraavat luotuja lokeja käsittelevät tiedot: Aika - Lokien luomisen aika. Kommentti - Lyhyt kommentti. Käyttäjä - Lokin luoneen käyttäjän nimi. Tila - Lokien luomisen tila. Käytettävissäsi ovat seuraavat toiminnot: Vertaa - Vertaa kahta aiemmin luotua lokia. Luo... - Luo uuden lokin. Odota, kunnes ESET SysInspector -loki on valmis (Tila on Luotu). Poista - poistaa valitut lokit luettelosta. Kun olet napsauttanut ainakin yhtä valittua lokia hiiren kakkospainikkeella, seuraavat asetukset ovat valittavissa pikavalikosta: Näytä - Avaa valitun lokin ohjelmassa ESET SysInspector (sama toiminto kuin lokin kaksoisnapsauttaminen). Poista kaikki - Poistaa kaikki lokit. Vie... - Vie lokin.xml-tiedostoon tai zip-tiedostoksi pakattuun.xml-tiedostoon ESET Live Grid ESET Live Grid (seuraavan sukupolven ESET ThreatSense.Net) on kehittynyt varoitusjärjestelmä, joka suojaa uusilta uhilta maineperustaisesti. ESETin viruslaboratoriolle toimitetaan uhkia koskevia tietoja reaaliaikaisesti pilvestä. Näiden tietojen perusteella viruslaboratorio pitää puolustuksen ajan tasalla, jotta suoja säilyy kaikkina aikoina. Käyttäjä voi tarkistaa käynnissä olevien prosessien ja tiedostojen maineen suoraan ohjelmaliittymästä tai pikavalikosta ja hyödyntää ESET Live Grid-lisätietoja. Vaihtoehtoja on kaksi: 1. Voit olla ottamatta ESET Live Grid-järjestelmää käyttöön. Tämä ei vaikuta ohjelmiston toimintaan ja voit edelleen nauttia parhaasta mahdollisesta suojauksesta. 2. Voit määrittää ESET Live Grid-järjestelmän siten, että se lähettää nimettömiä tietoja uusista uhista ja uusien uhkaavien koodien esiintymispaikasta. Tämä tiedosto voidaan lähettää ESETille analysoitavaksi. Näitä uhkia analysoimalla ESET voi parantaa uhkien havaitsemistoimintoja. ESET Live Grid-järjestelmä kerää tietokoneesta tietoja, jotka liittyvät juuri havaittuihin uhkiin. Tiedot voivat sisältää näytteen uhan sisältäneestä tiedostosta tai tiedoston kopion, tiedoston polun, tiedostonimen, päivämäärän ja kellonajan, prosessin, jonka yhteydessä uhka esiintyi, sekä tietoja tietokoneen käyttöjärjestelmästä. Oletusarvoisesti ESET Smart Security on määritetty lähettämään epäilyttävät tiedostot analysoitavaksi ESETin viruslaboratorioon. Tietyt tiedostotunnisteet, kuten.doc ja.xls, ohitetaan aina. Voit lisätä luetteloon myös muita tiedostotunnisteita, jos sinä tai organisaatiosi ette halua lähettää tiettyjä tiedostoja. ESET Live Grid-järjestelmän asetusvalikossa on useita vaihtoehtoja, joilla ESET Live Grid voidaan ottaa käyttöön tai poistaa käytöstä. Järjestelmä lähettää epäilyttävät tiedostot sekä nimettömiä tilastotietoja ESETin laboratorioille. Se on käytettävissä Lisäasetukset-puussa valitsemalla Työkalut > ESET Live Grid. Osallistu ESET Live Grid-järjestelmään (suositus) - Ottaa ESET Live Grid-järjestelmän käyttöön tai poistaa sen käytöstä. Tämä järjestelmä lähettää epäilyttävät tiedostot sekä nimettömiä tilastotietoja ESETin laboratorioille. Älä lähetä tilastoja - Valitse tämä, jos et halua ESET Live Grid-järjestelmän lähettävän nimettömiä tietoja tietokoneestasi. Nämä tiedot liittyvät juuri havaittuihin uhkiin, ja ne voivat sisältää tunkeutumisen nimen, tietoja tunnistamispäivämäärästä ja -ajasta, ESET Smart Security -tuotteen version sekä tietokoneen käyttöjärjestelmän versiotietoja ja sijaintiasetuksia. Tilastot lähetetään tavallisesti ESETin palvelimeen kerran tai kaksi kertaa päivässä. Älä lähetä tiedostoja - sisällöltään tai toiminnaltaan virustartuntoja muistuttavia epäilyttäviä tiedostoja ei lähetetä ESET Live Grid-tekniikan avulla ESETille analysoitavaksi. Lisäasetukset... - Avaa ikkunan, jossa on lisää ESET Live Grid-asetuksia. Jos olet käyttänyt ESET Live Grid-järjestelmää aiemmin ja olet poistanut sen käytöstä, järjestelmässä saattaa silti olla lähetettäviä paketteja. Jos järjestelmä on poistettu käytöstä, paketit lähetetään ESETille seuraavan käyttökerran 82
83 yhteydessä. Sen jälkeen paketteja ei luoda Epäilyttävät tiedostot Käyttäjä voi ESET Live Grid-lisäasetusten Tiedostot-välilehdessä määrittää, miten uhat lähetetään ESETin uhkalaboratorioon analysoitavaksi. Jos havaitset epäilyttävän tiedoston, voit lähettää sen uhkalaboratorioomme analysoitavaksi. Jos tiedosto todetaan haitalliseksi sovellukseksi, sen tunnistaminen lisätään seuraavaan virusmäärityspäivitykseen. Poikkeussuodatin - Poikkeussuodattimen avulla tiettyjä tiedostoja ja kansioita voidaan jättää lähettämättä. Lueteltuja tiedostoja ei koskaan lähetetä ESETin laboratorioon analysoitavaksi, vaikka niissä olisi epäilyttävää koodia. Saattaa esimerkiksi kannattaa ohittaa tiedostoja, joissa voi olla mahdollisesti luottamuksellisia tietoja, kuten asiakirjoja ja laskentataulukoita. Yleisimmät tiedostotyypit (.doc jne.) ohitetaan oletusarvoisesti. Voit lisätä tiedostoja ohitettavien tiedostojen luetteloon tarvittaessa. Sähköpostiosoite yhteydenottoa varten (valinnainen) - Sähköpostiosoite lähetetään yhdessä epäilyttävien tiedostojen kanssa ja sitä voidaan käyttää, jos lähetettyjen tiedostojen analyysi edellyttää lisätietoja. Huomaa, että ESET ei lähetä vastausta, ellei lisätietoja tarvita. Valitse Ota kirjaus käyttöön, jos haluat, että lähetetyt tiedostot ja tilastotiedot kirjataan tapahtumalokiin. Se ottaa tapahtumalokiin kirjauksen käyttöön, kun tiedostoja tai tilastotietoja lähetetään Käynnissä olevat prosessit Käynnissä olevien prosessien kohdassa näkyvät ohjelmat ja prosessit, jotka ovat käytössä tietokoneessa. ESET saa heti ja jatkuvasti tietoja uusista tunkeutumisista. ESET Smart Security antaa tarkkoja tietoja käynnissä olevista prosesseista, jotta käyttäjiä voidaan suojata ESET Live Grid-tekniikalla. Prosessi - Tietokoneessa käytössä olevan ohjelman tai prosessin nimi. Voit käyttää myös Windowsin Tehtävienhallintaa tietokoneesi käynnissä olevien prosessien tarkasteluun. Voit avata Tehtävienhallinnan napsauttamalla tyhjää kohtaa tehtäväpalkissa hiiren kakkospainikkeella ja valitsemalla Tehtävienhallinta tai painamalla näppäimistöltä Ctrl+Vaihto+Esc. Riskitaso - Useimmiten ESET Smart Security ja ESET Live Grid-tekniikka määrittävät riskitason kohteille (tiedostoille, prosesseille, rekisteriavaimille ja niin edelleen) käyttämällä heuristiikkasääntöjä, jotka tutkivat kunkin kohteen 83
84 ominaisuuksia ja arvioivat sitten niiden haittatoiminnoissa käyttämisen mahdollisuutta. Tällaisen heuristiikka-analyysin mukaan kohteille määritetään riskitaso väliltä 1 - Hieno (vihreä) ja 9 - Riskialtis (punainen). HUOMAUTUS: Tunnetut sovellukset, joiden taso on Hieno (vihreä) ovat varmasti vaarattomia (hyväksyttyjen luettelossa) ja ne jätetään pois tarkistuksista. Tämä nopeuttaa tarvepohjaista tietokoneen tarkistusta ja reaaliaikaista tiedostojärjestelmän suojausta. Käyttäjien määrä - Tiettyä sovellusta käyttävien käyttäjien määrä. Nämä tiedot saadaan ESET Live Grid-tekniikan keräämistä tuloksista. Havaintoaika - Aika siitä, kun ESET Live Grid-tekniikka löysi sovelluksen. HUOMAUTUS: Vaikka sovelluksen suojaustasona olisi Tuntematon (oranssi), se ei ole välttämättä haitallinen. Yleensä se on vain uusi sovellus. Jos et ole varma tiedostosta, voit lähettää sen analysoitavaksi ESETin viruslaboratorioon. Jos tiedosto todetaan haitalliseksi sovellukseksi, sen määritys lisätään tulevaan päivitykseen. Sovelluksen nimi - Ohjelman tai prosessin nimi. Avaa uudessa ikkunassa - Käynnissä olevien prosessien tiedot näytetään uudessa ikkunassa. Napsauttamalla sovelluksen nimeä alaosassa ikkunan alareunaan tulevat seuraavat tiedot: Tiedosto - Sovelluksen sijainti tietokoneessa. Tiedostokoko - Tiedoston koko tavuina. Tiedoston kuvaus - Tiedoston ominaisuudet perustuen käyttöjärjestelmän kuvaukseen. Yrityksen nimi - Toimittajan tai sovellusprosessin nimi. Tiedostoversio - Tietoa sovelluksen julkaisijalta. Tuotteen nimi - Sovelluksen nimi ja/ tai yrityksen nimi. HUOMAUTUS: Maineen voi tarkistaa myös sellaisilta tiedostoilta, jotka eivät ole käynnissä ohjelmina/prosesseina merkitse tarkistettavat tiedostot, napsauta niitä hiiren kakkospainikkeella ja valitse pikavalikosta Lisäasetukset ja vaihtoehto, jolla tiedostojen maine tarkistetaan ESET Live Grid-tekniikan avulla. 84
85 4.6.8 Verkkoyhteydet Verkkoyhteydet-osiossa on luettelo aktiivisista ja odottavista yhteyksistä. Tämä auttaa hallitsemaan sovelluksia, joista muodostetaan lähteviä yhteyksiä. Ensimmäisellä rivillä on sovelluksen nimi ja tiedonsiirtonopeus. Voit tarkastella sovelluksen muodostamia yhteyksiä (ja yksityiskohtaisia tietoja) napsauttamalla +-merkkiä. Sovellus/Paikallinen IP - Sovelluksen nimi, paikalliset IP-osoitteet ja tietoliikenneportit. Etä-IP - Tietyn etätietokoneen IP-osoite ja porttinumero. Protokolla - Käytettävä tiedonsiirtoprotokolla. Nopeus ylöspäin/nopeus alaspäin - Lähtevien ja saapuvien tietojen nykyinen nopeus. Lähetetty/Vastaanotettu - Yhteyden kautta vaihdettujen tietojen määrä. Avaa uudessa ikkunassa - Näyttää tiedot erillisessä ikkunassa. Verkkoyhteydet-näytössä olevalla Määritä yhteysnäkymän asetukset... -vaihtoehdolla siirrytään kohdan lisäasetuksiin, joiden avulla voidaan määrittää yhteysnäkymän asetukset: Selvitä isäntänimet - Kaikki verkko-osoitteet näytetään mahdollisuuksien mukaan DNS-muodossa, ei numeerisen IPosoitteen muodossa. Näytä vain TCP-protokollayhteydet - Tässä luettelossa näytetään vain TCP-protokollaohjelmistoon kuuluvat yhteydet. Näytä yhteydet, joiden avoimia portteja tietokone kuuntelee - Valitse tämä asetus, jos haluat näyttää vain ne yhteydet, joissa ei tällä hetkellä ole liikennettä, mutta järjestelmä on avannut portin ja odottaa yhteyden muodostamista. Näytä myös tietokoneen sisäiset yhteydet - Valitse tämä asetus, jos haluat näyttää vain ne yhteydet, joissa etäpuolena on paikallinen järjestelmä eli niin kutsutut localhost-yhteydet. 85
86 Napsauta yhteyttä hiiren kakkospainikkeella, jos haluat tarkastella muun muassa seuraavia lisäasetuksia: Estä yhteyden tietoliikenne - Lopettaa muodostetun yhteyden. Tämä asetus on käytettävissä vain aktiivisen yhteyden napsauttamisen jälkeen. Näytä tiedot - Valitse tämä asetus, jos haluat näyttää valitun yhteyden yksityiskohtaiset tiedot. Päivitysnopeus - Valitse aktiivisten yhteyksien päivitystaajuus. Päivitä nyt - Lataa Verkkoyhteydet-ikkunan uudelleen. Seuraavat vaihtoehdot ovat käytettävissä vain, kun sovellusta tai prosessia (ei aktiivista yhteyttä) napsautetaan: Estä tietoliikenne väliaikaisesti prosessia varten - Estää sovelluksen nykyiset yhteydet. Uutta yhteyttä muodostettaessa palomuuri käyttää ennalta määritettyä sääntöä. Asetusten kuvaukset ovat kohdassa Vyöhyke- ja sääntöasetukset. Salli tietoliikenne väliaikaisesti prosessia varten - Sallii sovelluksen nykyiset yhteydet. Uutta yhteyttä muodostettaessa palomuuri käyttää ennalta määritettyä sääntöä. Asetusten kuvaukset ovat kohdassa Vyöhyke- ja sääntöasetukset Karanteeni Karanteenin tärkein tehtävä on toimia tartunnan saaneiden tiedostojen turvallisena säilytyspaikkana. Tiedostot kannattaa asettaa karanteeniin, jos niitä ei voi puhdistaa, jos niiden poistaminen ei ole turvallista tai suositeltavaa tai ESET Smart Security havaitsee ne perusteettomasti. Minkä tahansa tiedoston voi asettaa karanteeniin. Tämä on suositeltavaa, jos tiedosto käyttäytyy epäilyttävästi, mutta virustentorjuntaohjelma ei havaitse sitä. Karanteenissa olevat tiedostot voidaan lähettää analysoitavaksi ESETin viruslaboratorioon. Karanteenikansiossa olevia tiedostoja voidaan tarkastella taulukossa, jossa näkyvät karanteeniin lisäämisen päivämäärä ja kellonaika, tartunnan saaneen tiedoston alkuperäisen sijainnin polku, tiedoston koko tavuina, syy (esimerkiksi "kohde on käyttäjän lisäämä") ja uhkien määrä (onko kyseessä esimerkiksi arkisto, jossa on useita virustartuntoja). Tiedostojen lisääminen karanteeniin ESET Smart Security lisää poistetut tiedostot automaattisesti karanteeniin (jos et ole peruuttanut tätä asetusta 86
87 hälytysikkunassa). Voit halutessasi asettaa epäilyttävät tiedostot manuaalisesti karanteeniin valitsemalla Karanteeni... Tällöin alkuperäistä tiedostoa ei poisteta alkuperäisestä sijainnistaan. Toiminto voidaan suorittaa myös pikavalikosta: napsauta hiiren kakkospainikkeella Karanteeni-ikkunaa ja valitse Karanteeni... Tiedostojen palauttaminen karanteenista Karanteeniin asetetut tiedostot voidaan myös palauttaa niiden alkuperäiseen sijaintiin. Käytä tähän tarkoitukseen Palauta-toimintoa. Voit käyttää sitä pikavalikosta, jonka voi avata napsauttamalla Karanteeni-ikkunassa olevaa tiedostoa hiiren kakkospainikkeella. Jos tiedosto on merkitty mahdollisesti ei-toivotuksi sovellukseksi, Palauta ja ohita tarkistuksesta -asetus on käytössä. Lisätietoja tämäntyyppisistä sovelluksista on sanastossa. Pikavalikossa on myös Palauta kohteeseen... -toiminto, jonka avulla voit palauttaa tiedoston muuhun sijaintiin kuin mistä se on poistettu. HUOMAUTUS: Jos ohjelma on epähuomiossa lisännyt tiedoston karanteeniin, ohita tiedosto palauttamisen jälkeisessä tarkistuksessa ja lähetä tiedosto ESETin asiakaspalvelulle. Tiedoston lähettäminen karanteenista Jos olet liittänyt karanteeniin epäilyttävän tiedoston, jota ohjelma ei ole havainnut, tai jos tiedosto on määritetty virheellisesti tartunnan saaneeksi (esimerkiksi koodin heuristiikka-analyysin perusteella) ja lisätty sen jälkeen karanteeniin, lähetä tiedosto ESETin viruslaboratorioon. Voit lähettää tiedoston karanteenista napsauttamalla tiedostoa hiiren kakkospainikkeella ja valitsemalla pikavalikosta Lähetä analysoitavaksi Tiedostojen lähettäminen analysoitavaksi Tiedostojen lähettämisen valintaikkunan avulla voit lähettää tiedoston ESETille analysoitavaksi. Valitse Työkalut > Lähetä tiedosto analysoitavaksi. Jos havaitset tietokoneessa epäilyttävästi toimivan tiedoston, voit lähettää sen ESETin viruslaboratorioon analysoitavaksi. Jos tiedosto todetaan haitalliseksi sovellukseksi, sen määritys lisätään tulevaan päivitykseen. Voit lähettää tiedoston myös sähköpostitse. Jos tämä vaihtoehto sopii sinulle, pakkaa tiedosto(t) WinRAR/ZIPohjelmalla, suojaa pakattu tiedosto salasanalla "infected" ja lähetä se osoitteeseen Kirjoita kuvaava aihe ja sisällytä tiedostosta mahdollisimman paljon tietoja (kuten Web-sivusto, josta se on ladattu). HUOMAUTUS: Ennen kuin lähetät tiedoston ESETille, varmista, että se täyttää vähintään yhden seuraavista ehdoista: tiedostoa ei tunnisteta ollenkaan tiedosto tunnistetaan virheellisesti uhaksi. Sinulle ei lähetetä vastausta, ellei analyysi vaadi lisätietoja. Valitse viestiin parhaiten sopiva kuvaus avattavasta Tiedoston lähettämisen syy -valikosta: Epäilyttävä tiedosto Väärä hälytys (tiedosto, joka tunnistetaan virheellisesti tartunnan saaneeksi) ja Muut. Tiedosto - lähetettävän tiedoston polku. Sähköpostiosoite yhteydenottoa varten - Sähköpostiosoite lähetetään yhdessä epäilyttävien tiedostojen kanssa ESETille ja sitä voidaan käyttää, jos lähetettyjen tiedostojen analyysi edellyttää lisätietoja. Sähköpostiosoitteen antaminen on valinnaista. Et saa vastausta ESETiltä, ellei lisätietoja tarvita, koska joka päivä palvelimemme vastaanottavat kymmeniätuhansia tiedostoja eikä kaikkiin lähetyksiin voi vastata Järjestelmäpäivitykset Windows Update -toiminto on tärkeä osa käyttäjien haittaohjelmilta suojaamista. Tästä syystä on tärkeätä, että asennat Microsoft Windows -päivitykset heti kun ne ovat asennettavissa. ESET Smart Security ilmoittaa sinulle puuttuvista päivityksistä valitsemasi tason mukaisesti. Käytettävissä ovat seuraavat tasot: Ei päivityksiä - Järjestelmän päivityksiä ei tarjota ladattaviksi. Valinnaiset päivitykset - Ei-tärkeiksi määritetyt ja sitä tärkeämmät päivitykset tarjotaan ladattaviksi. Suositellut päivitykset - Tavallisiksi tai sitä tärkeämmiksi määritetyt päivitykset tarjotaan ladattaviksi. Tärkeät päivitykset - Tärkeiksi ja sitä merkittävimmiksi määritetyt päivitykset tarjotaan ladattaviksi. Vakavat päivitykset - Vain vakavat päivitykset tarjotaan ladattaviksi. Tallenna muutokset valitsemalla OK. Järjestelmäpäivitykset-ikkuna näytetään, kun tila on tarkistettu päivityspalvelimesta. Näin ollen järjestelmäpäivitysten tiedot eivät ehkä ole heti käytettävissä muutosten tallentamisen jälkeen. 87
88 Diagnostiikka Diagnostiikka tarjoaa ESETin prosessien sovelluskaatumisvedoksia (esim. ekrn). Jos sovellus kaatuu, vedos luodaan. Tämä voi auttaa kehittäjiä määrittämään tuotteen ESET Smart Security ongelmia ja korjaamaan niitä. Vedoksia on kahta tyyppiä: Täysi muistivedos - Tallentaa järjestelmämuistin koko sisällön, kun sovellus pysähtyy odottamatta. Täydellinen muistivedos saattaa sisältää tietoja prosesseista, jotka olivat käynnissä, kun muistivedos kerättiin. Minivedos - Tallentaa mahdollisimman pienen tietojoukon, jolla kuitenkin voidaan löytää sovelluksen kaatumisen syy. Tällainen vedostiedosto on kätevä, kun tilaa on vähän. Mutta koska tiedot ovat suppeat, tiedoston analysointi ei välttämättä paljasta virheitä, jotka eivät liittyneet suoraan ongelman aikana käynnissä olleeseen säikeeseen. Poista tämä toiminto käytöstä valitsemalla Älä muodosta muistivedosta (oletus). Kohdehakemisto - Vedostiedoston tallennushakemisto. Valitse Avaa kansio..., kun haluat avata tämän hakemiston uudessa Windowsin Resurssienhallinta -ikkunassa. 4.7 Käyttöliittymä Käyttöliittymä-osassa voit määrittää ohjelman graafisen käyttöliittymän toiminnan. Grafiikka-työkalun avulla voit säätää ohjelman ulkonäköä ja sen käyttämiä efektejä. Määrittämällä Hälytykset ja ilmoitukset voit muuttaa havaittujen uhkien hälytyksen ja järjestelmäilmoitusten käyttäytymistä. Voit määritellä ne tarpeidesi mukaan. Jos valitset, että joitain ilmoituksia ei näytetä, ne näytetään Piilotetut ilmoitusikkunat -alueella. Sieltä voit tarkistaa niiden tilan, tarkastella tarkempia tietoja niistä tai poistaa ne. Jotta saat täydellisen suojan tietoturvaohjelmistostasi, voit estää kaikki luvattomat muutokset suojaamalla asetukset salasanalla käyttämällä Käyttöasetukset-työkalua. Pikavalikko tulee näyttöön, kun napsautat valittua kohdetta hiiren kakkospainikkeella. Tällä työkalulla voit integroida ESET Smart Securityn hallintaelementit pikavalikkoon. Pelitila on hyödyllinen käyttäjille, jotka haluavat käyttää järjestelmää ilman ponnahdusikkunoita, ajoitettuja tehtäviä tai muita komponentteja, jotka kuormittavat suoritinta ja muistia Grafiikka Tuotteen ESET Smart Security käyttöliittymän kokoonpanoon liittyvillä asetuksilla voidaan säätää työympäristöä tarpeen mukaan. Asetukset ovat käytettävissä ESET Smart Security -tuotteen Lisäasetukset-puun kohdassa Käyttöliittymä > Grafiikka. Käyttöliittymän osat -osion Graafinen käyttöliittymä -asetus on poistettava käytöstä, jos graafiset osat hidastavat tietokoneen suorituskykyä tai aiheuttavat muita ongelmia. Näkövammaiset käyttäjät voivat myös kytkeä graafisen käyttöliittymän pois päältä, sillä se voi häiritä erikoissovelluksia, joita käytetään näytöllä olevan tekstin lukemiseen. Jos haluat poistaa käytöstä tuotteen ESET Smart Security -käynnistyskuvan, poista Näytä käynnistyskuva käynnistettäessä -asetuksen valinta. Jos Näytä työkaluvihjeet -asetus on valittuna, näyttöön tulee asetuksen lyhyt kuvaus, kun osoitin siirretään asetuksen päälle. Valitse aktiivinen hallintaelementti -asetusta käytettäessä järjestelmä korostaa aktiiviset elementit, jotka ovat sillä hetkellä hiiren osoittimen aktiivisen alueen alla. Korostettu elementti aktivoidaan hiiren napsautuksen jälkeen. Voit hidastaa tai nopeuttaa animointitehosteita valitsemalla Käytä animoituja säätimiä -asetuksen ja siirtämällä Nopeus-liukusäädintä vasemmalle tai oikealle. Voit ottaa käyttöön animoitujen kuvakkeiden käyttämisen eri toimintojen edistymisen osoittamiseen valitsemalla Käytä animoituja kuvakkeita edistymisen osoittamiseen -asetuksen. Jos haluat ohjelman antavan äänimerkin, kun jotakin tärkeätä tapahtuu, valitse Käytä äänimerkkiä. Huomaa, että ääni toistetaan vain, kun tietokoneen tarkistus on käynnissä tai päättynyt. 88
89 4.7.2 Hälytykset ja ilmoitukset Voit määrittää ESET Smart Security -tuotteen uhkahälytysten ja järjestelmäilmoitusten (esimerkiksi päivityksen onnistuminen) käsittelytavan Käyttöliittymä-kohdan Hälytykset ja ilmoitukset -osassa. Myös näyttöaika sekä työpöydän ilmaisinalueen ilmoituksien läpinäkyvyys voidaan määrittää. Ilmoitukset koskevat vain käyttöjärjestelmiä, jotka tukevat ilmaisinalueen ilmoituksia. Ensimmäinen asetus on Näytä hälytykset. Jos tämä asetus poistetaan käytöstä, kaikki hälytysikkunat suljetaan, joten se sopii vain joihinkin erityistilanteisiin. Useimmille käyttäjille suosittelemme oletusasetuksen käyttämistä (käytössä). Ponnahdusikkunat voidaan sulkea automaattisesti tietyn ajan jälkeen valitsemalla Sulje viestiruudut automaattisesti (sek.) -vaihtoehto. Jos hälytysikkunoita ei suljeta manuaalisesti, ne suljetaan automaattisesti määrätyn ajan kuluttua. Työpöydälle tulevat ilmoitukset ja selitevihjeet ovat vain tiedoksi. Ne eivät vaadi käyttäjän toimenpiteitä. Ne näytetään näytön oikeassa alakulmassa olevalla ilmaisinalueella. Voit aktivoida työpöydän ilmoitukset ottamalla Näytä ilmoitukset työpöydällä -asetuksen käyttöön. Yksityiskohtaisia asetuksia, kuten ilmoituksen näyttöaikaa ja ikkunan läpinäkyvyyttä, voit muuttaa napsauttamalla Määritä ilmoitusten asetukset... -painiketta. Ilmoitusten toiminnan voit esikatsella napsauttamalla Esikatsele-painiketta. Jos haluat määrittää selitevihjeiden näyttöajan, katso asetus Näytä selitevihjeet tehtäväpalkissa (sek.) ja anna haluamasi aikaväli viereiseen kenttään. 89
90 Näytä vain ilmoitukset, jotka edellyttävät käyttäjän toimia -asetuksella voit ottaa käyttöön ilmoitukset, jotka eivät edellytä käyttäjän toimia. Valitse Näytä vain ilmoitukset, jotka edellyttävät käyttäjän toimia, kun sovelluksia suoritetaan koko ruudun näytössä, kun haluat poistaa käytöstä kaikki ilmoitukset, jotka eivät vaadi käyttäjän toimia. Valitse Lisäasetukset..., kun haluat määrittää muita Hälytykset ja ilmoitukset -asetuksia Lisäasetukset Voit valita avattavasta Näytettävien tapahtumien vähimmäissisältö -valikosta vakavuustason, josta lähtien hälytykset ja ilmoitukset näytetään. Vianmääritystiedot - Kirjaa tietoa, jota tarvitaan ohjelman ja kaikkien yllä olevien merkintöjen hienosäätämiseen. Informatiiviset - Kirjaa informatiiviset viestit, kuten onnistuneen päivityksen viestit sekä kaikki yllä olevat merkinnät. Varoitukset - Kirjaa vakavat virheet ja varoitusviestit. Virheet - Virheet, kuten tiedoston lataamisvirheet ja vakavat virheet, kirjataan. Vakavat virheet - Vain vakavat virheet (esimerkiksi virustentorjunnan ja henkilökohtaisen palomuurin käynnistysvirheet) kirjataan lokiin. Tämän osan viimeisen toiminnon avulla voit määrittää ilmoitusten kohteen usean käyttäjän ympäristössä. Näytä usean käyttäjän järjestelmissä ilmoitukset tämän käyttäjän näytöllä -kenttä määrittää käyttäjän, joka vastaanottaa järjestelmää koskevat sekä muut ilmoitukset järjestelmissä, joilla on useita käyttäjiä samanaikaisesti. Tavallisesti ilmoituksia lähetetään järjestelmän- tai verkonvalvojille. Tämä asetus on erityisen hyödyllinen päätepalvelimia käytettäessä, jos kaikki järjestelmäilmoitukset lähetetään järjestelmänvalvojalle Piilotetut ilmoitusikkunat Jos Älä näytä tätä viestiä enää -vaihtoehto on valittu jonkin sellaisen ilmoitusikkunan (hälytyksen) kohdalla, joka näytettiin ennen, se näytetään piilotettujen ilmoitusikkunoiden luettelossa. Automaattisesti suoritettavat toiminnot näytetään sarakkeessa, jonka nimi on Vahvista. Näytä - Näyttää esikatselun ilmoitusikkunoista, joita ei tällä hetkellä näytetä ja joille on määritetty automaattinen toiminto. Poista - Poistaa kohteita Piilotettujen viestiruutujen luettelosta. Kaikki luettelosta poistettavat ilmoitusikkunat näytetään uudelleen. 90
91 4.7.4 Käyttöasetukset Järjestelmän suojaaminen parhaalla mahdollisella tavalla edellyttää, että ESET Smart Securityn asetukset on määritetty oikein. Harkitsemattomat muutokset saattavat johtaa tärkeiden tietojen menettämiseen. Tämä vaihtoehto sijaitsee Käyttöasetukset-alivalikossa Käyttöliittymä-vaihtoehdon alla Lisäasetukset-puussa. ESET Smart Security -ohjelman määritysparametrit voidaan suojata salasanalla luvattoman muokkaamisen estämiseksi. Suojaa asetukset salasanalla - Lukitsee ohjelman määritysparametrit tai poistaa niiden lukituksen. Salasanan määritys -ikkuna voidaan avata valitsemalla valintaruutu tai poistamalla sen valinta. Voit määrittää tai muuttaa määritysparametrien suojaamiseen käytettävän salasanan valitsemalla Aseta salasana... Edellytä, että rajoitetuilla järjestelmänvalvojatileillä on täydet järjestelmänvalvojan käyttöoikeudet - Valitse tämä asetus, jos haluat, että nykyistä käyttäjää (siinä tapauksessa, että hänellä ei ole järjestelmänvalvojan käyttöoikeuksia) pyydetään antamaan järjestelmänvalvojan käyttäjänimi ja salasana, kun hän muokkaa tiettyjä järjestelmän parametreja (vastaa Windows Vistan käyttäjätilien hallinnan toimintaa). Muokkauksia ovat muun muassa suojausmoduulien käytöstä poistaminen tai palomuurin sammuttaminen. Näytä suojauksen aikakatkaisuikkuna - Jos tämä astus on valittu, saat viestin, kun poistat suojauksen väliaikaisesti käytöstä ohjelmavalikosta tai kohdasta ESET Smart Security > Asetukset. Aikaväli-valikko kohdassa Poista suojaus väliaikaisesti käytöstä näyttää ajan, jolloin kaikki valitut suojaukset poistetaan käytöstä. 91
92 4.7.5 Ohjelmavalikko Ohjelman päävalikko sisältää osan tärkeimmistä asetuksista ja toiminnoista. Usein käytetyt - Näyttää ESET Smart Security -ohjelman useimmin käytetyt osat. Voit käyttää toimintoja nopeasti ohjelmavalikon kautta. Poista suojaus väliaikaisesti käytöstä - Näyttää vahvistusikkunan, jossa otetaan tiedostoja, Internetiä ja sähköpostia valvova ja haitallisilta järjestelmähyökkäyksiltä suojaava Virustentorjunta ja vakoiluohjelmasuojaus pois käytöstä. Kun valitset Älä kysy uudelleen -valintaruudut, viestiä ei näytetä enää. Aikaväli-valikko ilmaisee ajan, jonka virustentorjunta ja vakoiluohjelmasuojaus on poissa käytöstä. Estä verkkoliikenne - Henkilökohtainen palomuuri estää kaiken lähtevän/saapuvan tietoliikenteen ja Internetliikenteen. Poista palomuuri väliaikaisesti käytöstä - Ottaa palomuurin pois käytöstä. Katso lisätietoja Henkilökohtaisen palomuurin järjestelmän integrointi -luvusta. Lisäasetukset... - Valitsemalla tämän voit avata Lisäasetukset -puun. Sen voi avata myös muilla tavoilla, kuten painamalla F5-painiketta tai siirtymällä kohtaan Asetukset > Avaa lisäasetukset... Lokitiedostot - Lokitiedostot sisältävät tietoja kaikista tärkeistä ohjelmatapahtumista ja yleistietoja havaituista uhkista. Palauta ikkuna-asettelu - Palauttaa ESET Smart Security -ikkunan oletuskokoon ja -sijaintiin näytöllä. Tuoteaktivointi... - Valitse tämä toiminto, kun haluat aktivoida ESET-suojaustuotteesi. Tietoja - Tiedoissa on lueteltu tuotteen ESET Smart Security ja asennettujen ohjelmamoduulien versiotiedot. Lisäksi 92
93 siellä on mainittu käyttöoikeussopimuksen viimeinen voimassaolopäivä. Näkymän alaosassa on tietoja käyttöjärjestelmästä ja järjestelmäresursseista Pikavalikko Pikavalikko tulee näyttöön, kun napsautat valittua kohdetta hiiren kakkospainikkeella. Valikko sisältää kaikki toiminnot, jotka kohteelle voi suorittaa. Tällä työkalulla voit integroida tuotteen ESET Smart Security hallintaelementit pikavalikkoon. Tämän toiminnon yksityiskohtaiset asetukset löytyvät Lisäasetukset-puusta kohdasta Käyttöliittymä > Pikavalikko. Integroi pikavalikkoon - ESET Smart Security -hallintaelementtien integroiminen pikavalikkoon. Seuraavat asetukset ovat valittavissa avattavassa Valikkotyyppi-valikossa: Täysi (tarkistus ensin) - Aktivoi kaikki pikavalikon asetukset. Päävalikossa näytetään Tarkista tuotteellaeset Smart Security -asetus. Täysi (puhdistus ensin) - Aktivoi kaikki pikavalikon asetukset. Päävalikossa näytetään Puhdista tuotteella ESET Smart Security -asetus. Vain tarkistus - Vain Tarkista tuotteella ESET Smart Security -asetus näytetään pikavalikossa. Vain puhdistus - Vain Puhdista tuotteella ESET Smart Security -asetus näytetään pikavalikossa Pelitila Pelitila on suunnattu käyttäjille, jotka vaativat ohjelmiston keskeytymätöntä käyttöä, jotka eivät halua ponnahdusikkunoiden häiritsevän ja jotka haluavat minimoida suorittimen kuormituksen. Pelitila voidaan ottaa käyttöön myös esitysten aikana, jolloin virustentorjunta ei aiheuta keskeytystä. Kun tila otetaan käyttöön, kaikki ponnahdusikkunat poistetaan ja ajastimen toiminta lopetetaan kokonaan. Järjestelmän suojaus on kuitenkin käynnissä taustalla, mutta se ei vaadi käyttäjän toimenpiteitä. Voit ottaa pelitilan käyttöön tai poistaa sen käytöstä ohjelman pääikkunassa valitsemalla Asetukset > Tietokone ja sitten kohdasta Pelitila Ota käyttöön; tai voit ottaa käyttöön pelitilan Lisäasetukset-puussa (F5) laajentamalla kohdan Käyttöliittymä, valitsemalla vaihtoehdon Pelitila ja valitsemalla valintaruudun kohdasta Ota pelitila käyttöön. Jos pelitila otetaan käyttöön, tästä aiheutuu tietoturvariski, minkä vuoksi tehtäväpalkin kuvake muuttuu oranssiksi ja tuo varoituksen näyttöön. Tämä varoitus näkyy myös ohjelman pääikkunassa, jossa on teksti Pelitila käytössä oranssilla. Kun valitset Ota Pelitila käyttöön automaattisesti, kun sovelluksia suoritetaan koko näytön tilassa valintaruudun, Pelitila käynnistyy, kun käynnistät koko ruudun tilaa käyttävän sovelluksen ja päättyy heti, kun suljet sovelluksen. Tämä on erityisen hyödyllistä, sillä Pelitila käynnistyy heti käynnistettäessä peli, avattaessa koko ruudun tilaa käyttävä sovellus tai aloitettaessa esitys. Voit valita myös Poista Pelitila käytöstä automaattisesti -valintaruudun ja määrittää haluamasi ajan, jonka jälkeen tila poistuu käytöstä (oletusarvo on yksi minuutti). Tätä toimintoa voi käyttää, jos haluat käyttää pelitilaa vain tietyn ajan ja haluat, että se poistuu käytöstä automaattisesti. HUOMAUTUS: Jos henkilökohtainen palomuuri on vuorovaikutteisessa tilassa ja pelitila otetaan käyttöön, Internetyhteyden kanssa voi tulla ongelmia. Tämä voi olla haitallista, jos käynnistät pelin, joka vaatii Internet-yhteyden. Tavallisesti sinulta kysyttäisiin varmistus toiminnon suorittamiseen (jos yhteyssääntöjä tai -poikkeuksia ei ole määritetty), mutta käyttäjän toimenpiteitä ei vaadita pelitilassa. Asian voi ratkaista määrittelemällä yhteyssääntö jokaiselle sovellukselle, jonka kanssa toiminto saattaa aiheuttaa ristiriidan tai käyttää erilaista suodatustilaa henkilökohtaisessa palomuurissa. Kannattaa myös muistaa, että jos pelitila on käytössä ja siirryt verkkosivulle tai sovellukseen, joka saattaa sisältää tietoturvariskin, se voidaan estää, mutta et saa estämisestä minkäänlaista selitystä tai varoitusta, koska tässä tilassa käyttäjän toimenpiteet on poistettu käytöstä. 93
94 5. Edistynyt käyttäjä 5.1 Välityspalvelimen asetukset Suurissa lähiverkoissa tietokoneen Internet-yhteys saatetaan ohjata välityspalvelimen kautta. Silloin on määritettävä seuraavat asetukset. Muuten ohjelma ei voi suorittaa automaattisia päivityksiä. Tuotteessa ESET Smart Security välityspalvelimen asetuksia voi käyttää kahdessa Lisäasetukset-puun osassa. Välityspalvelimen asetukset voidaan määrittää valitsemalla Välityspalvelin > Työkalut > Lisäasetukset. Välityspalvelimen määrittäminen tällä tasolla määrittää yleiset välityspalvelimen asetukset kaikille tuotteen ESET Smart Security toiminnoille. Kaikki Internet-yhteyttä edellyttävät moduulit käyttävät näitä parametreja. Jos haluat määrittää välityspalvelimen asetukset tälle tasolle, valitse Käytä välityspalvelinta -valintaruutu ja anna välityspalvelimen osoite sitten Välityspalvelin-kenttään. Lisää myös välityspalvelimen portin numero. Jos tietoliikenne välityspalvelimen kanssa edellyttää todennusta, valitse Välityspalvelin vaatii todennusta valintaruutu ja anna kelvolliset tiedot Käyttäjänimi- ja Salasana-kenttiin. Täytä välityspalvelimen asetukset automaattisesti napsauttamalla Havaitse välityspalvelin -painiketta. Internet Explorerissa määritetyt asetukset kopioidaan. NOTE: Tämä toiminto ei nouda todennustietoja (käyttäjänimi ja salasana), vaan sinun on annettava ne itse. Välityspalvelimen asetukset voidaan määrittää myös Päivityksen lisäasetuksissa (Päivitä-haara Lisäasetukset-puussa). Asetus koskee tiettyä päivitysprofiilia, ja sitä suositellaan kannettaville tietokoneille, jotka vastaanottavat virusmäärityspäivityksiä usein eri sijainneista. Lisätietoja tästä asetuksesta on kohdassa Päivityksen lisäasetukset. 5.2 Asetusten tuonti ja vienti Tuotteen ESET Smart Security kokoonpanojen tuonti ja vienti on käytettävissä Asetukset-kohdassa. Sekä tuonnissa että viennissä käytetään.xml-tiedostotyyppiä. Tuonti ja vienti ovat hyödyllisiä myös, jos nykyinen ESET Smart Security -kokoonpano on varmuuskopioitava myöhempää käyttöä varten. Asetusten vienti on kätevä myös käyttäjille, jotka haluavat käyttää suosimaansa tuotteen ESET Smart Security kokoonpanoa useassa järjestelmässä - he voivat siirtää haluamansa asetukset vaivattomasti tuomalla.xml-tiedoston. Kokoonpanon tuonti on hyvin helppoa. Valitse ohjelman pääikkunasta Asetukset > Tuo ja vie asetuksia... ja valitse sitten Tuo asetuksia -vaihtoehto. Anna kokoonpanotiedoston polku tai napsauta...-painiketta ja etsi tuotava kokoonpanotiedosto. Kokoonpanon vientitoimenpiteet ovat hyvin samankaltaiset. Valitse ohjelman pääikkunasta Asetukset > Tuo ja vie asetuksia... Valitse Vie asetuksia -vaihtoehto ja kirjoita kokoonpanotiedoston tiedostonimi (esimerkiksi export.xml). Tallenna kokoonpanotiedosto valitsemalla sijainti tietokoneesta selaimella. 94
95 5.3 Pikanäppäimet ESET Smart Security -ohjelman pikanäppäimet: Ctrl+G Ctrl+I Ctrl+L Ctrl+S Ctrl+Q Ctrl+U Ctrl+R poistaa käytöstä tuotteen graafisen käyttöliittymän avaa ESET SysInspector-sivun avaa Lokitiedostot-sivun avaa Ajastin-sivun avaa Karanteeni-sivun avaa valintaikkunan käyttäjänimen ja salasanan määrittämistä varten palauttaa ikkunan oletuskokoon ja -sijaintiin näytöllä Seuraavat pikanäppäimet helpottavat ESET-tietoturvatuotteessa siirtymistä: F1 F5 Ylös/alas * Sarkain Esc tuo ohjesivut näyttöön avaa Lisäasetukset-ikkunan siirtyminen tuotteen kohteissa laajentaa Lisäasetukset-puusolmun pienentää Lisäasetukset-puusolmun siirtää kohdistimen ikkunaan sulkee aktiivisen valintaikkunan 5.4 Komentorivi ESET Smart Security -ohjelman virustentorjuntamoduuli voidaan käynnistää komentoriviltä manuaalisesti (eclskomennolla) tai käyttämällä eräajotiedostoa (bat). ESET-komentorivitarkistuksen käyttö: ecls [ASETUKSET..] KANSIOT.. Käytettävissä ovat seuraavat parametrit ja valitsimet, kun tarvepohjainen tarkistus suoritetaan komentoriviltä: Asetukset /base-dir=kansio /quar-dir=kansio /exclude=peite /subdir /no-subdir /max-subdir-level=taso /symlink /no-symlink /ads /no-ads /log-file=tiedosto /log-rewrite /log-console /no-log-console /log-all /no-log-all /aind /auto lataa moduulit KANSIOSTA karanteenikansio ohita tarkistuksessa tiedostot, jotka vastaavat PEITETTÄ tarkista alikansiot (oletus) älä tarkista alikansioita tarkistettavien kansioiden alikansioiden enimmäissyvyys seuraa symbolisia linkkejä (oletus) ohita symboliset linkit tarkista MAINOKSET (oletus) älä tarkista MAINOKSIA kirjaa tuloste TIEDOSTOON korvaa tulostetiedosto (oletusarvo - liitä) kirjaa tuloste konsoliin (oletus) älä kirjaa tulostetta konsoliin kirjaa myös puhtaat tiedostot älä kirjaa puhtaita tiedostoja (oletus) näytä tapahtumaosoitin tarkista ja puhdista kaikki paikalliset levyt automaattisesti Tarkistuksen asetukset /files /no-files /memory /boots /no-boots /arch /no-arch /max-obj-size=koko /max-arch-level=taso tarkista tiedostot (oletus) älä tarkista tiedostoja tarkista muisti tarkista käynnistyssektorit älä tarkista käynnistyssektoreita (oletus) tarkista arkistot (oletus) älä tarkista arkistoja tarkista vain tiedostot, jotka ovat pienempiä kuin KOKO megatavua (oletus 0 = rajoittamaton) tarkistettavien arkistojen aliarkistojen enimmäissyvyys (sisäiset arkistot) 95
96 /scan-timeout=raja /max-arch-size=koko tarkista arkistoja enintään RAJA sekuntia tarkista arkistojen tiedostot vain, jos ne ovat pienempiä kuin KOKO (oletusarvo 0 = rajoittamaton) /max-sfx-size=koko tarkista itsepurkautuvan arkiston tiedostot vain, jos ne ovat pienempiä kuin KOKO megatavua (oletus 0 = rajoittamaton) /mail tarkista sähköpostitiedostot (oletus) /no-mail älä tarkista sähköpostiviestejä /mailbox tarkista postilaatikot (oletus) /no-mailbox älä tarkista postilaatikoita /sfx tarkista itsepurkautuvat arkistot (oletus) /no-sfx älä tarkista itsepurkautuvia arkistoja /rtp tarkista ajonaikaiset pakkausohjelmat (oletus) /no-rtp älä tarkista ajonaikaisia tarkistusohjelmia /adware etsi mainosohjelmia/vakoiluohjelmia/riskiohjelmia (oletus) /no-adware älä etsi mainosohjelmia/vakoiluohjelmia/riskiohjelmia /unsafe etsi mahdollisesti vaarallisia sovelluksia /no-unsafe älä etsi mahdollisesti vaarallisia sovelluksia (oletus) /unwanted etsi mahdollisesti ei-toivottuja sovelluksia /no-unwanted älä etsi mahdollisesti ei-toivottuja sovelluksia (oletus) /pattern käytä määrityksiä (oletus) /no-pattern älä käytä määrityksiä /heur ota heuristiikka käyttöön (oletus) /no-heur poista heuristiikka käytöstä /adv-heur ota kehittynyt heuristiikka käyttöön (oletus) /no-adv-heur poista kehittynyt heuristiikka käytöstä /ext=tiedostotunnisteet tarkista vain puolipisteellä erotellut TIEDOSTOTUNNISTEET /extohita puolipisteellä erotellut TIEDOSTOTUNNISTEET tarkistuksessa exclude=tiedostotunniste ET /clean-mode=tila suorita puhdistustila tartunnan saaneille kohteille. Käytettävissä olevat vaihtoehdot: none (ei mitään), standard (vakio, oletusasetus), strict (tarkka), rigorous (erittäin tarkka), delete (poista) /quarantine kopioi tartunnan saaneet tiedostot karanteeniin (täydentää puhdistuksen yhteydessä toteutettua toimenpidettä) /no-quarantine älä kopioi tartunnan saaneita tiedostoja karanteeniin Yleiset asetukset /help /version /preserve-time näytä ohje ja lopeta näytä version tiedot ja lopeta säilytä edellisen käyttökerran aikaleima Lopetuskoodit haitallisia kohteita ei löytynyt haitallisia kohteita löytyi, ja ne on puhdistettu joitakin tiedostoja ei voitu tarkistaa (voivat olla haitallisia) uhka löydetty virhe HUOMAUTUS: Lopetuskoodit, jotka ovat suurempia kuin 100, viittaavat siihen, että tiedostoa ei ole tarkistettu ja siksi se voi olla viruksen tartuttama. 96
97 5.5 ESET SysInspector ESET SysInspector -johdanto ESET SysInspector on sovellus, joka tutkii tietokoneen perinpohjaisesti ja esittää keräämänsä tiedot yksityiskohtaisella tavalla. Asennettujen ohjainten ja sovellusten, verkkoyhteyksien tai tärkeiden rekisterimerkintöjen kaltaisten tietojen avulla voit tutkia epäilyttäviä järjestelmän toimintoja riippumatta siitä, johtuvatko ne ohjelmiston tai laitteiston yhteensopivuusongelmista tai laitteisto-ohjelmista. Voit ottaa ESET SysInspectorin käyttöön kahdella tavalla: ESET Security -ratkaisuun integroidusta versiosta tai lataamalla erillisversion (SysInspector.exe) maksutta ESETin verkkosivulta. Molemmat versiot ovat toiminnoiltaan identtisiä, ja niissä on samat hallintatoiminnot. Niiden ainoa ero on tulosteiden hallinta. Sekä erillisen että integroidun version avulla voit viedä järjestelmävedoksia.xml-tiedostoon ja tallentaa niitä levylle. Integroidun version avulla voit kuitenkin tallentaa järjestelmävedokset suoraan valitsemalla Työkalut > ESET SysInspector (ei kuitenkaan ESET Remote Administrator). Lisätietoja on kohdassa ESET SysInspector ESET Smart Security -ohjelman osana. Ole hyvä ja odota, kun ESET SysInspector tarkistaa tietokoneesi. Se voi kestää kymmenestä sekunnista muutamaan minuuttiin riippuen laitteistomäärityksistäsi, käyttöjärjestelmästäsi sekä tietokoneellesi asennettujen sovellusten määrästä ESET SysInspectorin käynnistäminen Voit käynnistää ESET SysInspectorin suorittamalla SysInspector.exe-tiedoston, jonka latasit ESETin verkkosivulta. Jos sinulla on jo jokin ESET Security -ratkaisuista asennettuna, voit käynnistää ESET SysInspector -ohjelman suoraan Käynnistä-valikosta (Ohjelmat > ESET > ESET Smart Security). Odota, kunnes sovellus on tarkistanut järjestelmän. Tämä voi kestää joitakin minuutteja laitteiston ja kerättävien tietojen mukaan. 97
98 5.5.2 Käyttöliittymä ja sovellusten käyttäminen Jotta ohjelma olisi mahdollisimman selkeä, pääikkuna on jaettu neljään pääosaan - ohjelman hallintatoiminnot sijaitsevat pääikkunan yläosassa, siirtymisikkuna vasemmalla ja kuvausikkuna oikealla keskellä. Tiedot-ikkuna sijaitsee pääikkunan oikeassa alaosassa. Lokin tila -osiossa on listattuna lokin perusparametrit (käytetty suodatin, suodatintyyppi, onko loki vertailun tulos ja niin edelleen) Ohjelman hallintatoiminnot Tässä kohdassa on kuvattu kaikki ESET SysInspectorissa käytettävissä olevat ohjelman hallintatoiminnot. Tiedosto Valitsemalla Tiedosto voit tallentaa nykyisen järjestelmän tilan myöhempää tarkastelua varten tai avata aiemmin tallennetun lokin. Julkaisusyistä suosittelemme, että luot lokin, joka soveltuu lähettämiseen. Tässä muodossa lokiin ei kirjata arkaluontoisia tietoja (nykyisen käyttäjän nimi, tietokoneen nimi, toimialueen nimi, nykyiset käyttäjäoikeudet, ympäristömuuttujat ja niin edelleen). HUOMAUTUS: Voit avata aiemmin tallennettuja ESET SysInspector -raportteja vetämällä ja pudottamalla niitä pääikkunaan. Puu Tämän avulla voit laajentaa tai sulkea kaikki solmut ja viedä valitut kohdat palvelukomentosarjaan. Luettelo Sisältää toimintoja, joiden avulla ohjelmassa voi siirtyä helpommin, sekä muita toimintoja, kuten tietojen Internetistä etsimiseen liittyviä tietoja. Ohje Sisältää tietoja sovelluksesta ja sen toiminnoista. 98
99 Tiedot Tämä asetus vaikuttaa pääikkunassa näytettäviin tietoihin ja helpottaa tietojen tarkastelemista. Perustilassa voit käsitellä tietoja, joiden avulla voit hakea ratkaisuja järjestelmän tavallisiin ongelmiin. Keskitaso-tilassa ohjelma näyttää harvemmin käytettyjä tietoja Täydessä tilassa ESET SysInspector näyttää kaiken ongelmien ratkaisuun tarvittavat tiedot. Kohteiden suodatus Kohteiden suodatus soveltuu parhaiten epäilyttävien tiedostojen tai rekisterimerkintöjen hakemiseen järjestelmästä. Säätämällä liukusäädintä voit suodattaa kohteita niiden riskitason mukaan. Jos liukusäädin asetetaan kokonaan vasemmalle (Riskitaso 1), kaikki kohteet näytetään. Jos siirrät liukusäätimen oikealle, ohjelma suodattaa kaikki kohteet, jotka ovat nykyistä riskitasoa vähemmän riskialttiita ja näyttää vain kohteet, jotka ovat näytettyä tasoa epäilyttävämpiä. Kun liukusäädin on kokonaan oikealla, ohjelma näyttää vain haitallisiksi tunnetut kohteet. Kaikki kohteet, joiden riskitaso on 6 9, voivat olla vaarallisia. Jos et käytä ESETin suojausratkaisua, suosittelemme järjestelmän tarkistamista ESET Online Scanner -työkalulla, jos ESET SysInspector löytää jonkin tämän tason kohteen. ESET Online Scanner on maksuton palvelu. HUOMAUTUS: Voit selvittää kohteen riskitason nopeasti vertaamalla kohteen väriä Riskitaso-liukusäätimen väriin. Haku Haun avulla voit nopeasti etsiä tiettyjä kohteita kokonaisen tai osittaisen nimen perusteella. Hakupyynnön tulokset näytetään Kuvaus-ikkunassa. Palaa Voit palata Kuvaus-ikkunassa aiemmin näytettyjen tietojen kohdalle takaisin- ja seuraava-nuolien avulla. Voit käyttää askelpalautin- ja välilyöntinäppäimiä takaisin- ja seuraava-nuolien sijaan. Tila-osio Näyttää siirtymisikkunan nykyisen solmun. Tärkeää: Punaisella korostetut kohteet ovat tuntemattomia. Tästä syystä ohjelma merkitsee ne mahdollisesti vaarallisiksi. Jos kohde näkyy punaisena, tämä ei automaattisesti tarkoita, että voit poistaa tiedoston. Varmista ennen poistamista, että tiedostot ovat vaarallisia tai tarpeettomia Siirtyminen ESET SysInspectorissa ESET SysInspector jakaa erityyppisiä tietoja useaan peruskohtaan, joita kutsutaan solmuiksi. Jos lisätietoja on käytettävissä, voit tarkastella niitä laajentamalla kunkin tällaisen solmun alisolmut. Voit avata tai pienentää solmun kaksoisnapsauttamalla sen nimeä tai valitsemalla solmun nimen vierestä tai. Kun selaat solmujen ja alisolmujen puurakennetta siirtymisikkunassa, voit tarkastella kutakin solmua käsitteleviä tietoja Kuvaus-ikkunassa. Jos selaat kohteita Kuvaus-ikkunassa, kunkin kohteen lisätiedot saattavat näkyä Tiedot-ikkunassa. Seuraavassa on esitetty siirtymisikkunan pääsolmujen kuvaukset ja niihin liittyvät Kuvaus- ja Tiedot-ikkunoiden tiedot. Käynnissä olevat prosessit Tämä solmu sisältää tietoa sovelluksista ja prosesseista, jotka ovat käynnissä lokin laatimisen aikaan. Kuvaus-ikkunassa saattaa näkyä kustakin prosessista lisätietoja, kuten prosessin käyttämät dynaamiset kirjastot ja niiden sijainnit, sovelluksen toimittajan nimi, tiedoston riskitaso ja niin edelleen. Tiedot-ikkunassa näytetään Kuvaus-ikkunassa valittuja kohteita käsitteleviä lisätietoja kuten tiedoston koko tai sen hajautusarvo (hash). HUOMAUTUS: Käyttöjärjestelmässä on useita tärkeitä ydinkomponentteja, joita käytetään jatkuvasti ja jotka tarjoavat tärkeitä perustoimintoja muiden käyttäjän sovellusten käyttöön. Tällaisten komponenttien osalta prosessit esitetään ESET SysInspector -työkalussa siten, että tiedostopolun alussa on merkintä \??\. Nämä symbolit tarjoavat kyseisten prosessien käynnistystä edeltäviä optimointitoimintoja: ne ovat turvallisia järjestelmän kannalta. Verkkoyhteydet Kuvaus-ikkunassa näkyy luettelo prosesseista ja sovelluksista, joilla on siirtymisikkunassa valittua protokollaa (TCP tai UDP) vastaavia verkkoyhteyksiä, sekä luettelo etäosoitteista, joihin sovellus on muodostanut yhteyden. Voit tarkistaa myös DNS-palvelinten IP-osoitteet. Tiedot-ikkunassa näytetään Kuvaus-ikkunassa valittuja kohteita käsitteleviä lisätietoja kuten tiedoston koko tai sen 99
100 hajautusarvo (hash). Tärkeät rekisterimerkinnät Tämä luettelo sisältää tiettyjä rekisterimerkintöjä, jotka liittyvät usein järjestelmän ongelmiin. Tällaisia ovat esimerkiksi käynnistettäviä ohjelmia ja selaimen apuobjekteja (BHO) käsittelevät merkinnät. Kuvaus-ikkunassa voi näkyä, mitkä tiedostot liittyvät mihinkin rekisterimerkintään. Voit tarkastella lisätietoja Tiedotikkunassa. Palvelut Kuvaus-ikkunassa näkyy luettelo Windows-palveluksi rekisteröidyistä tiedostoista. Voit tarkistaa palvelun käynnistystason sekä tiedoston erityistiedot Tiedot-ikkunasta. Ohjaimet Luettelo järjestelmään asennetuista ohjaimista. Tärkeät tiedostot Kuvaus-ikkunassa näkyy Microsoft Windows -käyttöjärjestelmään liittyvien kriittisen tärkeiden tiedostojen luettelo. Järjestelmän ajoituksen tehtävät Sisältää luettelon Windowsin Tehtävien ajoituksen käynnistämistä tehtävistä tiettynä aikana tai tietyllä aikavälillä. Järjestelmätiedot Sisältää tarkkoja tietoja laitteista ja ohjelmista sekä määritetyistä ympäristömuuttujista, käyttöoikeuksista ja järjestelmätapahtumalokeista. Tiedoston tiedot Luettelo tärkeistä Ohjelmatiedostot-kansion tärkeistä järjestelmätiedostoista ja tiedostoista. Tiedostoihin liittyviä lisätietoja on Kuvaus- ja Tiedot-ikkunoissa. Tietoja Tietoja ESET SysInspector -versiosta ja luettelo ohjelmamoduuleista Pikanäppäimet ESET SysInspectorissa voi käyttää seuraavia pikanäppäinyhdistelmiä: Tiedosto Ctrl+O Ctrl+S avaa aiemmin luodun lokin tallentaa luodut lokit Luo Ctrl+G Ctrl+H luo vakiomuotoisen tietokoneen tilan vedoksen luo tietokoneen tilan vedoksen, joka saattaa kirjata myös arkaluontoisia tietoja Kohteiden suodatus 1, O 2 3 4, U 5 6 7, B Ctrl+9 Ctrl hieno, riskitason 1 9 kohteet näytetään hieno, riskitason 2 9 kohteet näytetään hieno, riskitason 3 9 kohteet näytetään tuntematon, riskitason 4 9 kohteet näytetään tuntematon, riskitason 5 9 kohteet näytetään tuntematon, riskitason 6 9 kohteet näytetään riskialtis, riskitason 7 9 kohteet näytetään riskialtis, riskitason 8 9 kohteet näytetään riskialtis, riskitason 9 kohteet näytetään pienentää riskitasoa suurentaa riskitasoa suodatustila, sama taso tai suurempi suodatustila, vain sama taso
101 Näytä Ctrl+5 näyttää toimittajan mukaan, kaikki toimittajat Ctrl+6 näyttää toimittajan mukaan, vain Microsoft Ctrl+7 näyttää toimittajan mukaan, kaikki muut toimittajat Ctrl+3 näyttää täydet tiedot Ctrl+2 näyttää keskisuuret tiedot Ctrl+1 perusnäyttö Askelpalautin siirtyy askeleen takaisinpäin Välilyönti siirtyy askeleen eteenpäin Ctrl+W laajentaa puurakenteen Ctrl+Q pienentää puurakenteen Muut hallintatoiminnot Ctrl+T Ctrl+P Ctrl+A Ctrl+C Ctrl+X Ctrl+B Ctrl+L Ctrl+R Ctrl+Z Ctrl+F Ctrl+D Ctrl+E siirtyy kohteen alkuperäiseen sijaintiin sen jälkeen, kun kohde on valittu hakutuloksissa näyttää perustietoja kohteesta näyttää täydet tiedot kohteesta kopioi nykyisen kohteen puurakenteen kopioi kohteet hakee valittuja tiedostoja koskevia tietoja Internetistä avaa kansion, jossa valittu tiedosto sijaitsee avaa vastaavan merkinnän rekisterieditorissa kopioi tiedoston polun (jos kohde liittyy tiedostoon) siirtyy hakukenttään sulkee hakutulokset suorittaa palvelukomentosarjan Vertaileminen Ctrl+Alt+O Ctrl+Alt+R Ctrl+Alt+1 Ctrl+Alt+2 Ctrl+Alt+3 Ctrl+Alt+4 Ctrl+Alt+5 Ctrl+Alt+C Ctrl+Alt+N Ctrl+Alt+P avaa alkuperäisen/vertailevan lokin peruuttaa vertailun näyttää kaikki kohteet näyttää vain lisätyt kohteet, loki näyttää nykyisessä lokissa olevat kohteet näyttää vain poistetut kohteet, loki näyttää aiemmassa lokissa olevat kohteet näyttää vain korvatut kohteet (tiedostot mukaan lukien) näyttää vain lokien väliset erot näyttää vertailun näyttää nykyisen lokin avaa aiemman lokin Muut F1 Alt+F4 Alt+Shift+F4 Ctrl+I näyttää ohjeen sulkee ohjelman sulkee ohjelman vahvistusta pyytämättä lokitilastot Vertaa Vertaa-ominaisuuden avulla käyttäjä voi verrata toisiinsa kahta eri lokia. Tämän toiminnon tuloksena näytetään luettelo kohteista, jotka eivät ole molemmissa lokeissa. Tämä on hyödyllistä, jos esimerkiksi haluat seurata järjestelmän muutoksia vaikkapa vahingollisen koodin havaitsemiseksi. Sovellus luo käynnistyksen jälkeen uuden lokin, joka näytetään uudessa ikkunassa. Voit tallentaa lokin tiedostoon valitsemalla Tiedosto > Tallenna loki. Voit avata ja tarkastella lokitiedostoja myöhemmin. Voit avata aiemmin luodun lokin valitsemalla Tiedosto > Avaa loki. ESET SysInspector näyttää ohjelman päävalikossa aina yhden lokin kerrallaan. Kahden lokin vertailun etu on se, että voit tarkastella aktiivista lokia ja tiedostoon tallennettua lokia. Voit verrata lokeja valitsemalla Tiedosto > Vertaa lokeja ja sitten Valitse tiedosto. Valittua lokia verrataan ohjelman pääikkunoiden aktiiviseen lokiin. Vertailuloki näyttää vain näiden kahden lokin väliset erot. HUOMAUTUS: Jos vertaat kahta lokitiedostoa toisiinsa, valitse Tiedosto > Tallenna loki, ja tallenna loki ZIPtiedostona. Molemmat tiedostot tallennetaan. Jos avaat tiedoston myöhemmin, sen sisällä olevia lokeja verrataan automaattisesti. ESET SysInspector näyttää näytettävien kohteiden vieressä symbolit, jotka ilmaisevat vertailtujen lokien erot. 101
102 Kuvakkeella merkityt kohteet ovat vain aktiivisessa lokissa, eikä niitä ole avatussa vertailulokissa. Kuvakkeella merkityt kohteet ovat vain avatussa lokissa, eikä niitä ole aktiivisessa lokissa. Kaikkien symbolien, jotka voidaan näyttää kohteiden vieressä, kuvaukset: uusi arvo, ei aiemmassa lokissa puurakenteen osa, joka sisältää uusia arvoja poistettu arvo, joka on vain aiemmassa lokissa puurakenteen osa, joka sisältää poistettuja arvoja arvoa/tiedostoa on muutettu puurakenteen osa, joka sisältää muokattuja arvoja/tiedostoja riskitaso on pienentynyt / se oli suurempi aiemmassa lokissa riskitaso on suurentunut / se oli pienempi aiemmassa lokissa Vasemmassa alakulmassa näkyvässä selitekohdassa on kaikkien symbolien kuvaukset sekä vertailtavien lokien nimet. Kaikki verrattavat lokit voidaan tallentaa tiedostoon ja avata myöhemmin. Esimerkki Luo järjestelmän alkuperäisiä tietoja tallentava loki, ja tallenna se tiedostoon aiempi.xml. Kun järjestelmään on tehty muutoksia, avaa ESET SysInspector ja anna sen luoda uusi loki. Tallenna tämä loki tiedostoon nykyinen.xml. Vertaa lokien välisiä muutoksia valitsemalla Tiedosto > Vertaa lokeja. Ohjelma luo vertailulokin, jossa näytetään lokien väliset erot. Voit tuottaa saman lopputuloksen käyttämällä komentorivikomentoa: SysIsnpector.exe nykyinen.xml aiempi.xml Komentoriviparametrit ESET SysInspector tukee raporttien luomista komentoriviltä seuraavien parametrien avulla: /gen /privacy /zip /silent /help, /? luo lokin suoraan komentoriviltä käyttämällä graafista käyttöliittymää luo lokin, josta jätetään arkaluontoiset tiedot pois tallentaa tuloksena syntyneen lokin suoraan levylle pakattuna tiedostona määrittää, että lokin luontipalkkia ei näytetä näyttää tietoja komentoriviparametreistä Esimerkkejä Jos haluat ladata tietyn lokin suoraan selaimeen, kirjoita: SysInspector.exe "c:\lokitiedosto.xml" Jos haluat luoda lokin nykyiseen sijaintiin, kirjoita: SysInspector.exe /gen Jos haluat luoda lokin tiettyyn kansioon, kirjoita: SysInspector.exe /gen="c:\kansio\" Jos haluat luoda lokin tiettyyn tiedostoon/sijaintiin, kirjoita: SysInspector.exe /gen="c:\kansio\uusi_loki.xml" Jos haluat luoda lokin, jossa ei ole arkaluontoisia tietoja, suoraan pakattuun tiedostoon, kirjoita: SysInspector.exe / gen="c:\uusi_loki.zip" /privacy /zip Jos haluat vertailla kahta lokia, kirjoita: SysInspector.exe "nykyinen.xml" "alkuperainen.xml" HUOMAUTUS: Jos tiedoston tai kansion nimessä on välilyönti, käytä lainausmerkkejä. 102
ESET CYBER SECURITY Mac Pikaopas. Lataa tämän asiakirjan uusin versio napsauttamalla tätä
 ESET CYBER SECURITY Mac Pikaopas Lataa tämän asiakirjan uusin versio napsauttamalla tätä ESET Cyber Security tarjoaa huippuluokan suojauksen tietokoneellesi haittaohjelmia vastaan. Alun perin palkitussa
ESET CYBER SECURITY Mac Pikaopas Lataa tämän asiakirjan uusin versio napsauttamalla tätä ESET Cyber Security tarjoaa huippuluokan suojauksen tietokoneellesi haittaohjelmia vastaan. Alun perin palkitussa
Asetusten avulla voit säätää tietokoneen suojaustasoja. Suojaustila ilmoittaa tietokoneen senhetkisen tietoturvan ja suojauksen tason.
 Pikaopas ESET Cybersecurity suojaa tietokonetta haitalliselta koodilta huippuluokan ominaisuuksilla. Palkitussa NOD32-virustentorjuntajärjestelmässä ensimmäisen kerran esiteltyyn ThreatSense -tarkistusohjelmaan
Pikaopas ESET Cybersecurity suojaa tietokonetta haitalliselta koodilta huippuluokan ominaisuuksilla. Palkitussa NOD32-virustentorjuntajärjestelmässä ensimmäisen kerran esiteltyyn ThreatSense -tarkistusohjelmaan
ESET NOD32 ANTIVIRUS 6
 ESET NOD32 ANTIVIRUS 6 Microsoft Windows 8 / 7 / Vista / XP / Home Server Pikaopas Lataa tämän asiakirjan uusin versio napsauttamalla tätä ESET NOD32 Antivirus suojaa tietokonetta haitalliselta koodilta
ESET NOD32 ANTIVIRUS 6 Microsoft Windows 8 / 7 / Vista / XP / Home Server Pikaopas Lataa tämän asiakirjan uusin versio napsauttamalla tätä ESET NOD32 Antivirus suojaa tietokonetta haitalliselta koodilta
ESET ENDPOINT SECURITY
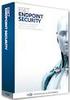 ESET ENDPOINT SECURITY Käyttöopas Microsoft Windows 8 / 7 / Vista / XP / 2000 / Home Server Lataa tämän asiakirjan uusin versio napsauttamalla tätä ESET ENDPOINT SECURITY Copyright 2013, ESET, spol. s
ESET ENDPOINT SECURITY Käyttöopas Microsoft Windows 8 / 7 / Vista / XP / 2000 / Home Server Lataa tämän asiakirjan uusin versio napsauttamalla tätä ESET ENDPOINT SECURITY Copyright 2013, ESET, spol. s
ESET SMART SECURITY 6
 ESET SMART SECURITY 6 Microsoft Windows 8 / 7 / Vista / XP / Home Server Pikaopas Lataa tämän asiakirjan uusin versio napsauttamalla tätä ESET Smart Security suojaa tietokonetta haitalliselta koodilta
ESET SMART SECURITY 6 Microsoft Windows 8 / 7 / Vista / XP / Home Server Pikaopas Lataa tämän asiakirjan uusin versio napsauttamalla tätä ESET Smart Security suojaa tietokonetta haitalliselta koodilta
ESET NOD32 ANTIVIRUS 9
 ESET NOD32 ANTIVIRUS 9 Microsoft Windows 10 / 8.1 / 8 / 7 / Vista / XP Pikaopas Lataa tämän asiakirjan uusin versio napsauttamalla tätä ESET NOD32 Antivirus suojaa tietokonetta haitalliselta koodilta huippuluokan
ESET NOD32 ANTIVIRUS 9 Microsoft Windows 10 / 8.1 / 8 / 7 / Vista / XP Pikaopas Lataa tämän asiakirjan uusin versio napsauttamalla tätä ESET NOD32 Antivirus suojaa tietokonetta haitalliselta koodilta huippuluokan
Microsoft Windows 7 / Vista / XP / 2000 / Home Server / NT4 (SP6) Pikaopas
 Microsoft Windows 7 / Vista / XP / 2000 / Home Server / NT4 (SP6) Pikaopas ESET NOD32 Antivirus suojaa tietokonetta haitalliselta koodilta huippuluokan ominaisuuksilla. Palkitussa NOD32-virustentorjuntajärjestelmässä
Microsoft Windows 7 / Vista / XP / 2000 / Home Server / NT4 (SP6) Pikaopas ESET NOD32 Antivirus suojaa tietokonetta haitalliselta koodilta huippuluokan ominaisuuksilla. Palkitussa NOD32-virustentorjuntajärjestelmässä
ESET SMART SECURITY 6
 ESET SMART SECURITY 6 Käyttöopas (tarkoitettu tuoteversiolle 6.0 ja sitä uudemmille) Microsoft Windows 8 / 7 / Vista / XP / Home Server Lataa tämän asiakirjan uusin versio napsauttamalla tätä ESET SMART
ESET SMART SECURITY 6 Käyttöopas (tarkoitettu tuoteversiolle 6.0 ja sitä uudemmille) Microsoft Windows 8 / 7 / Vista / XP / Home Server Lataa tämän asiakirjan uusin versio napsauttamalla tätä ESET SMART
MAC. Pikaopas. Lataa tämän asiakirjan uusin versio napsauttamalla tätä
 MAC Pikaopas Lataa tämän asiakirjan uusin versio napsauttamalla tätä ESET Cyber Security tarjoaa huippuluokan suojauksen tietokoneellesi haitallista koodia vastaan. Alun perin palkitussa NOD32-virustentorjuntajärjestelmässä
MAC Pikaopas Lataa tämän asiakirjan uusin versio napsauttamalla tätä ESET Cyber Security tarjoaa huippuluokan suojauksen tietokoneellesi haitallista koodia vastaan. Alun perin palkitussa NOD32-virustentorjuntajärjestelmässä
Microsoft Windows 7 / Vista / XP / 2000 / Home Server. Pikaopas
 Microsoft Windows 7 / Vista / XP / 2000 / Home Server Pikaopas ESET Smart Security suojaa tietokonetta haitalliselta koodilta huippuluokan ominaisuuksilla. Palkitussa NOD32-virustentorjuntajärjestelmässä
Microsoft Windows 7 / Vista / XP / 2000 / Home Server Pikaopas ESET Smart Security suojaa tietokonetta haitalliselta koodilta huippuluokan ominaisuuksilla. Palkitussa NOD32-virustentorjuntajärjestelmässä
ESET SMART SECURITY 7
 ESET SMART SECURITY 7 Microsoft Windows 8.1 / 8 / 7 / Vista / XP / Home Server 2003 / Home Server 2011 Pikaopas Lataa tämän asiakirjan uusin versio napsauttamalla tätä ESET Smart Security suojaa tietokonetta
ESET SMART SECURITY 7 Microsoft Windows 8.1 / 8 / 7 / Vista / XP / Home Server 2003 / Home Server 2011 Pikaopas Lataa tämän asiakirjan uusin versio napsauttamalla tätä ESET Smart Security suojaa tietokonetta
macos Pikaopas Lataa tämän asiakirjan uusin versio napsauttamalla tätä
 macos Pikaopas Lataa tämän asiakirjan uusin versio napsauttamalla tätä ESET Cyber Security Pro tarjoaa huippuluokan suojauksen tietokoneellesi haitallista koodia vastaan. Alun perin palkitussa NOD32-virustentorjuntajärjestelmässä
macos Pikaopas Lataa tämän asiakirjan uusin versio napsauttamalla tätä ESET Cyber Security Pro tarjoaa huippuluokan suojauksen tietokoneellesi haitallista koodia vastaan. Alun perin palkitussa NOD32-virustentorjuntajärjestelmässä
ESET NOD32 ANTIVIRUS 10
 ESET NOD32 ANTIVIRUS 10 Microsoft Windows 10 / 8.1 / 8 / 7 / Vista Pikaopas Lataa tämän asiakirjan uusin versio napsauttamalla tätä ESET NOD32 Antivirus suojaa tietokonetta haitalliselta koodilta huippuluokan
ESET NOD32 ANTIVIRUS 10 Microsoft Windows 10 / 8.1 / 8 / 7 / Vista Pikaopas Lataa tämän asiakirjan uusin versio napsauttamalla tätä ESET NOD32 Antivirus suojaa tietokonetta haitalliselta koodilta huippuluokan
NOD32 Antivirus 3.0. Käyttöopas. Sisäiset komponentit: ESET NOD32 Antivirus ESET NOD32 Antispyware. suojaamme digitaalisia maailmoja
 NOD32 Antivirus 3.0 Sisäiset komponentit: ESET NOD32 Antivirus ESET NOD32 Antispyware Käyttöopas suojaamme digitaalisia maailmoja sisältö 1. ESET NOD32 Antivirus 3.0...4 1.1 Uudet ominaisuudet... 4 1.2
NOD32 Antivirus 3.0 Sisäiset komponentit: ESET NOD32 Antivirus ESET NOD32 Antispyware Käyttöopas suojaamme digitaalisia maailmoja sisältö 1. ESET NOD32 Antivirus 3.0...4 1.1 Uudet ominaisuudet... 4 1.2
PIKAOPAS. Microsoft Windows 10 / 8.1 / 8 / 7 / Vista / Home Server Lataa tämän asiakirjan uusin versio napsauttamalla tätä
 PIKAOPAS Microsoft Windows 10 / 8.1 / 8 / 7 / Vista / Home Server 2011 Lataa tämän asiakirjan uusin versio napsauttamalla tätä ESET NOD32 Antivirus suojaa tietokonetta haitalliselta koodilta huippuluokan
PIKAOPAS Microsoft Windows 10 / 8.1 / 8 / 7 / Vista / Home Server 2011 Lataa tämän asiakirjan uusin versio napsauttamalla tätä ESET NOD32 Antivirus suojaa tietokonetta haitalliselta koodilta huippuluokan
Käyttöoppaasi. ESET SMART SECURITY 4 http://fi.yourpdfguides.com/dref/3823218
 Voit lukea suosituksia käyttäjän oppaista, teknisistä ohjeista tai asennusohjeista tuotteelle ESET SMART SECURITY 4. Löydät kysymyksiisi vastaukset ESET SMART SECURITY 4 käyttöoppaasta ( tiedot, ohjearvot,
Voit lukea suosituksia käyttäjän oppaista, teknisistä ohjeista tai asennusohjeista tuotteelle ESET SMART SECURITY 4. Löydät kysymyksiisi vastaukset ESET SMART SECURITY 4 käyttöoppaasta ( tiedot, ohjearvot,
Käyttöopas. (tarkoitettu tuoteversiolle 4.2 tai sitä uudemmille versioille) Microsoft Windows 7 / Vista / XP / 2000 / 2003 / 2008
 Käyttöopas (tarkoitettu tuoteversiolle 4.2 tai sitä uudemmille versioille) Microsoft Windows 7 / Vista / XP / 2000 / 2003 / 2008 Sisältö 1. ESET Smart Security 4...4 1.1 Uudet ominaisuudet... 4 1.2 Järjestelmävaatimukset...
Käyttöopas (tarkoitettu tuoteversiolle 4.2 tai sitä uudemmille versioille) Microsoft Windows 7 / Vista / XP / 2000 / 2003 / 2008 Sisältö 1. ESET Smart Security 4...4 1.1 Uudet ominaisuudet... 4 1.2 Järjestelmävaatimukset...
ESET SMART SECURITY PREMIUM 10. Microsoft Windows 10 / 8.1 / 8 / 7 / Vista
 ESET SMART SECURITY PREMIUM 10 Microsoft Windows 10 / 8.1 / 8 / 7 / Vista ESET Smart Security Premium on kaiken kattava Internet-tietoturvaohjelmisto. Se suojaa sinua sekä silloin, kun olet verkossa että
ESET SMART SECURITY PREMIUM 10 Microsoft Windows 10 / 8.1 / 8 / 7 / Vista ESET Smart Security Premium on kaiken kattava Internet-tietoturvaohjelmisto. Se suojaa sinua sekä silloin, kun olet verkossa että
Käyttöopas. (tarkoitettu tuoteversiolle 11.0 ja sitä uudemmille) Microsoft Windows 10 / 8.1 / 8 / 7 / Vista / Home Server 2011
 Käyttöopas (tarkoitettu tuoteversiolle 11.0 ja sitä uudemmille) Microsoft Windows 10 / 8.1 / 8 / 7 / Vista / Home Server 2011 Lataa tämän asiakirjan uusin versio napsauttamalla tätä Copyright 2017 ESET,
Käyttöopas (tarkoitettu tuoteversiolle 11.0 ja sitä uudemmille) Microsoft Windows 10 / 8.1 / 8 / 7 / Vista / Home Server 2011 Lataa tämän asiakirjan uusin versio napsauttamalla tätä Copyright 2017 ESET,
Käyttöopas. (tarkoitettu tuoteversiolle 4.2 tai sitä uudemmille versioille) Microsoft Windows 7 / Vista / XP / NT4 / 2000 / 2003 / 2008
 Käyttöopas (tarkoitettu tuoteversiolle 4.2 tai sitä uudemmille versioille) Microsoft Windows 7 / Vista / XP / NT4 / 2000 / 2003 / 2008 Sisältö 1. ESET NOD32 Antivirus 4...4 1.1 Uudet ominaisuudet... 4
Käyttöopas (tarkoitettu tuoteversiolle 4.2 tai sitä uudemmille versioille) Microsoft Windows 7 / Vista / XP / NT4 / 2000 / 2003 / 2008 Sisältö 1. ESET NOD32 Antivirus 4...4 1.1 Uudet ominaisuudet... 4
Käyttöopas. Sisäiset komponentit: ESET NOD32 Antivirus ESET NOD32 Antispyware ESETin henkilökohtainen palomuuri ESETin roskapostinesto
 Sisäiset komponentit: ESET NOD32 Antivirus ESET NOD32 Antispyware ESETin henkilökohtainen palomuuri ESETin roskapostinesto Uusi NOD32-tekniikan sukupolvi Käyttöopas suojaamme digitaalisia maailmoja sisältö
Sisäiset komponentit: ESET NOD32 Antivirus ESET NOD32 Antispyware ESETin henkilökohtainen palomuuri ESETin roskapostinesto Uusi NOD32-tekniikan sukupolvi Käyttöopas suojaamme digitaalisia maailmoja sisältö
ESET SMART SECURITY 10
 ESET SMART SECURITY 10 Microsoft Windows 10 / 8.1 / 8 / 7 / Vista Pikaopas Lataa tämän asiakirjan uusin versio napsauttamalla tätä ESET Smart Security on kaiken kattava Internet-tietoturvaohjelmisto. Se
ESET SMART SECURITY 10 Microsoft Windows 10 / 8.1 / 8 / 7 / Vista Pikaopas Lataa tämän asiakirjan uusin versio napsauttamalla tätä ESET Smart Security on kaiken kattava Internet-tietoturvaohjelmisto. Se
ESET SMART SECURITY 8
 ESET SMART SECURITY 8 Microsoft Windows 8.1 / 8 / 7 / Vista / XP / Home Server 2003 / Home Server 2011 Pikaopas Lataa tämän asiakirjan uusin versio napsauttamalla tätä ESET Smart Security-ohjelmistossa
ESET SMART SECURITY 8 Microsoft Windows 8.1 / 8 / 7 / Vista / XP / Home Server 2003 / Home Server 2011 Pikaopas Lataa tämän asiakirjan uusin versio napsauttamalla tätä ESET Smart Security-ohjelmistossa
PIKAOPAS. Microsoft Windows 10 / 8.1 / 8 / 7 / Vista / Home Server Lataa tämän asiakirjan uusin versio napsauttamalla tätä
 PIKAOPAS Microsoft Windows 10 / 8.1 / 8 / 7 / Vista / Home Server 2011 Lataa tämän asiakirjan uusin versio napsauttamalla tätä ESET Internet Security on kaiken kattava Internet-tietoturvaohjelmisto. Se
PIKAOPAS Microsoft Windows 10 / 8.1 / 8 / 7 / Vista / Home Server 2011 Lataa tämän asiakirjan uusin versio napsauttamalla tätä ESET Internet Security on kaiken kattava Internet-tietoturvaohjelmisto. Se
Käyttöopas. (tarkoitettu tuoteversiolle 11.0 ja sitä uudemmille) Microsoft Windows 10 / 8.1 / 8 / 7 / Vista / Home Server 2011
 Käyttöopas (tarkoitettu tuoteversiolle 11.0 ja sitä uudemmille) Microsoft Windows 10 / 8.1 / 8 / 7 / Vista / Home Server 2011 Lataa tämän asiakirjan uusin versio napsauttamalla tätä Copyright 2017 ESET,
Käyttöopas (tarkoitettu tuoteversiolle 11.0 ja sitä uudemmille) Microsoft Windows 10 / 8.1 / 8 / 7 / Vista / Home Server 2011 Lataa tämän asiakirjan uusin versio napsauttamalla tätä Copyright 2017 ESET,
Autentikoivan lähtevän postin palvelimen asetukset
 Autentikoivan lähtevän postin palvelimen asetukset - Avaa Työkalut valikko ja valitse Tilien asetukset - Valitse vasemman reunan lokerosta Lähtevän postin palvelin (SM - Valitse listasta palvelin, jonka
Autentikoivan lähtevän postin palvelimen asetukset - Avaa Työkalut valikko ja valitse Tilien asetukset - Valitse vasemman reunan lokerosta Lähtevän postin palvelin (SM - Valitse listasta palvelin, jonka
Käyttöopas. Microsoft Windows 7 / Vista / XP / 2000 / 2003 / 2008
 Käyttöopas Microsoft Windows 7 / Vista / XP / 2000 / 2003 / 2008 Sisältö 1. ESET Smart Security 4...4 1.1 Uudet ominaisuudet... 4 1.2 Järjestelmävaatimukset... 5 2. Asennus...6 2.1 Tyypillinen asennus...
Käyttöopas Microsoft Windows 7 / Vista / XP / 2000 / 2003 / 2008 Sisältö 1. ESET Smart Security 4...4 1.1 Uudet ominaisuudet... 4 1.2 Järjestelmävaatimukset... 5 2. Asennus...6 2.1 Tyypillinen asennus...
ESET INTERNET SECURITY 10
 ESET INTERNET SECURITY 10 Käyttöopas (tarkoitettu tuoteversiolle 10.0 ja sitä uudemmille) Microsoft Windows 10 / 8.1 / 8 / 7 / Vista Lataa tämän asiakirjan uusin versio napsauttamalla tätä ESET Copyright
ESET INTERNET SECURITY 10 Käyttöopas (tarkoitettu tuoteversiolle 10.0 ja sitä uudemmille) Microsoft Windows 10 / 8.1 / 8 / 7 / Vista Lataa tämän asiakirjan uusin versio napsauttamalla tätä ESET Copyright
PIKAOPAS. Microsoft Windows 10 / 8.1 / 8 / 7 / Vista / Home Server Lataa tämän asiakirjan uusin versio napsauttamalla tätä
 PIKAOPAS Microsoft Windows 10 / 8.1 / 8 / 7 / Vista / Home Server 2011 Lataa tämän asiakirjan uusin versio napsauttamalla tätä ESET Smart Security Premium on kaiken kattava Internet-tietoturvaohjelmisto.
PIKAOPAS Microsoft Windows 10 / 8.1 / 8 / 7 / Vista / Home Server 2011 Lataa tämän asiakirjan uusin versio napsauttamalla tätä ESET Smart Security Premium on kaiken kattava Internet-tietoturvaohjelmisto.
Käyttöoppaasi. ESET NOD32 ANTIVIRUS 3.0 http://fi.yourpdfguides.com/dref/3823130
 Voit lukea suosituksia käyttäjän oppaista, teknisistä ohjeista tai asennusohjeista tuotteelle ESET NOD32 ANTIVIRUS 3.0. Löydät kysymyksiisi vastaukset ESET NOD32 ANTIVIRUS 3.0 käyttöoppaasta ( tiedot,
Voit lukea suosituksia käyttäjän oppaista, teknisistä ohjeista tai asennusohjeista tuotteelle ESET NOD32 ANTIVIRUS 3.0. Löydät kysymyksiisi vastaukset ESET NOD32 ANTIVIRUS 3.0 käyttöoppaasta ( tiedot,
ESET CYBER SECURITY PRO for Mac
 ESET CYBER SECURITY PRO for Mac Asennusopas ja käyttöopas Lataa tämän asiakirjan uusin versio napsauttamalla tätä ESET CYBER SECURITY PRO Copyright 2013 ESET, spol. s r.o. ESET Cyber Security Pro -tuotteen
ESET CYBER SECURITY PRO for Mac Asennusopas ja käyttöopas Lataa tämän asiakirjan uusin versio napsauttamalla tätä ESET CYBER SECURITY PRO Copyright 2013 ESET, spol. s r.o. ESET Cyber Security Pro -tuotteen
F-Secure Anti-Virus for Mac 2015
 F-Secure Anti-Virus for Mac 2015 2 Sisällys F-Secure Anti-Virus for Mac 2015 Sisällys Luku 1: Aloittaminen...3 1.1 Tilauksen hallinta...4 1.2 Tietokoneen suojauksen varmistaminen...4 1.2.1 Suojaustilakuvakkeet...4
F-Secure Anti-Virus for Mac 2015 2 Sisällys F-Secure Anti-Virus for Mac 2015 Sisällys Luku 1: Aloittaminen...3 1.1 Tilauksen hallinta...4 1.2 Tietokoneen suojauksen varmistaminen...4 1.2.1 Suojaustilakuvakkeet...4
Windows 8.1:n vaiheittainen päivitysopas
 Windows 8.1:n vaiheittainen päivitysopas Windows 8.1:n asennus ja päivitys Päivitä BIOS, sovellukset ja ohjaimet ja suorita Windows Update Valitse asennustyyppi Asenna Windows 8.1 Käy Samsungin päivitystukisivust
Windows 8.1:n vaiheittainen päivitysopas Windows 8.1:n asennus ja päivitys Päivitä BIOS, sovellukset ja ohjaimet ja suorita Windows Update Valitse asennustyyppi Asenna Windows 8.1 Käy Samsungin päivitystukisivust
ESET CYBER SECURITY for Mac
 ESET CYBER SECURITY for Mac Asennusopas ja käyttöopas Lataa tämän asiakirjan uusin versio napsauttamalla tätä ESET CYBER SECURITY Copyright 2013 ESET, spol. s r.o. ESET Cyber Security -tuotteen on kehittänyt
ESET CYBER SECURITY for Mac Asennusopas ja käyttöopas Lataa tämän asiakirjan uusin versio napsauttamalla tätä ESET CYBER SECURITY Copyright 2013 ESET, spol. s r.o. ESET Cyber Security -tuotteen on kehittänyt
ESET SMART SECURITY 9
 ESET SMART SECURITY 9 Käyttöopas (tarkoitettu tuoteversiolle 9.0 ja sitä uudemmille) Microsoft Windows 10 / 8.1 / 8 / 7 / Vista / XP Lataa tämän asiakirjan uusin versio napsauttamalla tätä ESET SMART SECURITY
ESET SMART SECURITY 9 Käyttöopas (tarkoitettu tuoteversiolle 9.0 ja sitä uudemmille) Microsoft Windows 10 / 8.1 / 8 / 7 / Vista / XP Lataa tämän asiakirjan uusin versio napsauttamalla tätä ESET SMART SECURITY
F-Secure Mobile Security. Android
 F-Secure Mobile Security Android F-Secure Mobile Security Sisällysluettelo 3 Sisällys Luku 1:Asennus...5 Asentaminen...6 Aktivointi...7 Luku 2:Luottamuksellisten tietojen suojaaminen...9 Anti-Theftin
F-Secure Mobile Security Android F-Secure Mobile Security Sisällysluettelo 3 Sisällys Luku 1:Asennus...5 Asentaminen...6 Aktivointi...7 Luku 2:Luottamuksellisten tietojen suojaaminen...9 Anti-Theftin
Käyttöoppaasi. NOD32 ESET SMART SECURITY 3 BUSINESS EDITION
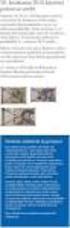 Voit lukea suosituksia käyttäjän oppaista, teknisistä ohjeista tai asennusohjeista tuotteelle NOD32 ESET SMART SECURITY 3 BUSINESS EDITION. Löydät kysymyksiisi vastaukset NOD32 ESET SMART SECURITY 3 BUSINESS
Voit lukea suosituksia käyttäjän oppaista, teknisistä ohjeista tai asennusohjeista tuotteelle NOD32 ESET SMART SECURITY 3 BUSINESS EDITION. Löydät kysymyksiisi vastaukset NOD32 ESET SMART SECURITY 3 BUSINESS
F-Secure 5.42 -virustorjuntaohjelmiston käyttö
 F-Secure 5.42 -virustorjuntaohjelmiston käyttö Tässä ohjeessa käsitellään: 1. Ohjelmiston asennuksen jälkeen. 1.1 Käyttöasetusten ja toiminnan tarkistus --> 2. Käyttäjäkohtaisten asetuksien muokkaaminen
F-Secure 5.42 -virustorjuntaohjelmiston käyttö Tässä ohjeessa käsitellään: 1. Ohjelmiston asennuksen jälkeen. 1.1 Käyttöasetusten ja toiminnan tarkistus --> 2. Käyttäjäkohtaisten asetuksien muokkaaminen
ANVIA ONLINE BACKUP ASENNUSOPAS 1(7) ANVIA ONLINE BACKUP ASENNUSOPAS 1.0
 1(7) ANVIA ONLINE BACKUP Asioita, jotka tulee huomioida ennen asennusta! Koska palvelu sisältää myös sharing-ominaisuuden, on asiakas itse vastuussa millaisia tiedostoja palvelimelle varmuuskopioi ja kenelle
1(7) ANVIA ONLINE BACKUP Asioita, jotka tulee huomioida ennen asennusta! Koska palvelu sisältää myös sharing-ominaisuuden, on asiakas itse vastuussa millaisia tiedostoja palvelimelle varmuuskopioi ja kenelle
ESET NOD32 ANTIVIRUS 10
 ESET NOD32 ANTIVIRUS 10 Käyttöopas (tarkoitettu tuoteversiolle 10.0 ja sitä uudemmille) Microsoft Windows 10 / 8.1 / 8 / 7 / Vista Lataa tämän asiakirjan uusin versio napsauttamalla tätä ESET NOD32 ANTIVIRUS
ESET NOD32 ANTIVIRUS 10 Käyttöopas (tarkoitettu tuoteversiolle 10.0 ja sitä uudemmille) Microsoft Windows 10 / 8.1 / 8 / 7 / Vista Lataa tämän asiakirjan uusin versio napsauttamalla tätä ESET NOD32 ANTIVIRUS
Käyttöopas. (tarkoitettu tuoteversiolle 11.0 ja sitä uudemmille) Microsoft Windows 10 / 8.1 / 8 / 7 / Vista / Home Server 2011
 Käyttöopas (tarkoitettu tuoteversiolle 11.0 ja sitä uudemmille) Microsoft Windows 10 / 8.1 / 8 / 7 / Vista / Home Server 2011 Lataa tämän asiakirjan uusin versio napsauttamalla tätä Copyright 2017 ESET,
Käyttöopas (tarkoitettu tuoteversiolle 11.0 ja sitä uudemmille) Microsoft Windows 10 / 8.1 / 8 / 7 / Vista / Home Server 2011 Lataa tämän asiakirjan uusin versio napsauttamalla tätä Copyright 2017 ESET,
Käyttöoppaasi. F-SECURE MOBILE SECURITY 6 FOR ANDROID http://fi.yourpdfguides.com/dref/2859496
 Voit lukea suosituksia käyttäjän oppaista, teknisistä ohjeista tai asennusohjeista tuotteelle F-SECURE MOBILE SECURITY 6 FOR ANDROID. Löydät kysymyksiisi vastaukset F-SECURE MOBILE SECURITY 6 FOR ANDROID
Voit lukea suosituksia käyttäjän oppaista, teknisistä ohjeista tai asennusohjeista tuotteelle F-SECURE MOBILE SECURITY 6 FOR ANDROID. Löydät kysymyksiisi vastaukset F-SECURE MOBILE SECURITY 6 FOR ANDROID
ESET SMART SECURITY 10
 ESET SMART SECURITY 10 Käyttöopas (tarkoitettu tuoteversiolle 10.0 ja sitä uudemmille) Microsoft Windows 10 / 8.1 / 8 / 7 / Vista Lataa tämän asiakirjan uusin versio napsauttamalla tätä ESET SMART SECURITY
ESET SMART SECURITY 10 Käyttöopas (tarkoitettu tuoteversiolle 10.0 ja sitä uudemmille) Microsoft Windows 10 / 8.1 / 8 / 7 / Vista Lataa tämän asiakirjan uusin versio napsauttamalla tätä ESET SMART SECURITY
Nexetic Shield Unlimited
 Nexetic Shield Unlimited Käyttöohje 1. Asennus ja käyttöönotto 2. Ohjelman käyttäminen 3. Lisäasetukset 4. Tietojen palautus 1. Asennus ja käyttöönotto Asiakasohjelman asennus Tehtyäsi tilauksen varmistusohjelmasta
Nexetic Shield Unlimited Käyttöohje 1. Asennus ja käyttöönotto 2. Ohjelman käyttäminen 3. Lisäasetukset 4. Tietojen palautus 1. Asennus ja käyttöönotto Asiakasohjelman asennus Tehtyäsi tilauksen varmistusohjelmasta
ESET Cybersecurity. Asennusopas ja käyttöopas. Lataa tämän asiakirjan uusin versio napsauttamalla tätä
 ESET Cybersecurity Asennusopas ja käyttöopas Lataa tämän asiakirjan uusin versio napsauttamalla tätä ESET Cybersecurity Copyright 2011 ESET, spol. s.r.o. ESET Cybersecurity -tuotteen on kehittänyt ESET,
ESET Cybersecurity Asennusopas ja käyttöopas Lataa tämän asiakirjan uusin versio napsauttamalla tätä ESET Cybersecurity Copyright 2011 ESET, spol. s.r.o. ESET Cybersecurity -tuotteen on kehittänyt ESET,
Luku 1: Aloittaminen...3
 F-Secure Anti-Virus for Mac 2014 Sisällys 2 Sisällys Luku 1: Aloittaminen...3 1.1 Asennuksen jälkeiset toimet...4 1.1.1 Tilauksen hallinta...4 1.1.2 Tuotteen avaaminen...4 1.2 Tietokoneen suojauksen varmistaminen...4
F-Secure Anti-Virus for Mac 2014 Sisällys 2 Sisällys Luku 1: Aloittaminen...3 1.1 Asennuksen jälkeiset toimet...4 1.1.1 Tilauksen hallinta...4 1.1.2 Tuotteen avaaminen...4 1.2 Tietokoneen suojauksen varmistaminen...4
Memeo Instant Backup Pikaopas. Vaihe 1: Luo oma, ilmainen Memeo-tili. Vaihe 2: Liitä tallennusväline tietokoneeseen
 Johdanto Memeo Instant Backup on yksinkertainen varmuuskopiointiratkaisu monimutkaiseen digitaaliseen maailmaan. Memeo Instant Backup suojaa arvokkaat tietosi varmuuskopioimalla C-aseman tiedot automaattisesti
Johdanto Memeo Instant Backup on yksinkertainen varmuuskopiointiratkaisu monimutkaiseen digitaaliseen maailmaan. Memeo Instant Backup suojaa arvokkaat tietosi varmuuskopioimalla C-aseman tiedot automaattisesti
Käyttöoppaasi. NOD32 ESET ANTIVIRUS 3 BUSINESS EDITION
 Voit lukea suosituksia käyttäjän oppaista, teknisistä ohjeista tai asennusohjeista tuotteelle NOD32 ESET ANTIVIRUS 3 BUSINESS EDITION. Löydät kysymyksiisi vastaukset käyttöoppaasta ( tiedot, ohjearvot,
Voit lukea suosituksia käyttäjän oppaista, teknisistä ohjeista tai asennusohjeista tuotteelle NOD32 ESET ANTIVIRUS 3 BUSINESS EDITION. Löydät kysymyksiisi vastaukset käyttöoppaasta ( tiedot, ohjearvot,
Nexetic Shield Unlimited
 Nexetic Shield Unlimited Käyttöohje 1. Asennus ja käyttöönotto 2. Ohjelman käyttäminen 3. Lisäasetukset 4. Tietojen palautus 1. Asennus ja käyttöönotto Asiakasohjelman asennus Tehtyäsi tilauksen varmistusohjelmasta
Nexetic Shield Unlimited Käyttöohje 1. Asennus ja käyttöönotto 2. Ohjelman käyttäminen 3. Lisäasetukset 4. Tietojen palautus 1. Asennus ja käyttöönotto Asiakasohjelman asennus Tehtyäsi tilauksen varmistusohjelmasta
Sähköposti ja uutisryhmät 4.5.2005
 Outlook Express Käyttöliittymä Outlook Express on windows käyttöön tarkoitettu sähköpostin ja uutisryhmien luku- ja kirjoitussovellus. Se käynnistyy joko omasta kuvakkeestaan työpöydältä tai Internet Explorer
Outlook Express Käyttöliittymä Outlook Express on windows käyttöön tarkoitettu sähköpostin ja uutisryhmien luku- ja kirjoitussovellus. Se käynnistyy joko omasta kuvakkeestaan työpöydältä tai Internet Explorer
ANVIA VARMUUSKOPIOINTI 2.3
 1(6) ANVIA VARMUUSKOPIOINTI 2.3 Asioita, jotka tulee huomioida ennen asennusta! Koska palvelu sisältää myös sharing-ominaisuuden, on asiakas itse vastuussa millaisia tiedostoja palvelimelle varmuuskopioi
1(6) ANVIA VARMUUSKOPIOINTI 2.3 Asioita, jotka tulee huomioida ennen asennusta! Koska palvelu sisältää myös sharing-ominaisuuden, on asiakas itse vastuussa millaisia tiedostoja palvelimelle varmuuskopioi
Febdok 6.0 paikallisversion asennus OHJEISTUS
 Febdok 6.0 paikallisversion asennus OHJEISTUS Sisällys 1 YLEISTÄ 1 2 ASENNUKSEN VALMISTELUT 2 2.1 VARMUUSKOPIOT 2 2.2 ASENNUSTIEDOSTON LATAUS, WWW.FEBDOK.FI 2 2.3 ASENNUSTIEDOSTON LATAUS, FEBDOK:IN SISÄINEN
Febdok 6.0 paikallisversion asennus OHJEISTUS Sisällys 1 YLEISTÄ 1 2 ASENNUKSEN VALMISTELUT 2 2.1 VARMUUSKOPIOT 2 2.2 ASENNUSTIEDOSTON LATAUS, WWW.FEBDOK.FI 2 2.3 ASENNUSTIEDOSTON LATAUS, FEBDOK:IN SISÄINEN
Tuotetta koskeva ilmoitus
 Suojaus Käyttöopas Copyright 2009 Hewlett-Packard Development Company, L.P. Tässä olevat tiedot voivat muuttua ilman ennakkoilmoitusta. Ainoat HP:n tuotteita ja palveluja koskevat takuut mainitaan erikseen
Suojaus Käyttöopas Copyright 2009 Hewlett-Packard Development Company, L.P. Tässä olevat tiedot voivat muuttua ilman ennakkoilmoitusta. Ainoat HP:n tuotteita ja palveluja koskevat takuut mainitaan erikseen
OTOsuite. Asennusopas. Suomi
 OTOsuite Asennusopas Suomi Asiakirjassa kuvataan OTOsuite-ohjelman asentaminen DVD:ltä, muistitikulta tai pakatusta tiedostosta. Järjestelmävaatimukset 1,5 GHz:n suoritin tai parempi (suositus 2 GHz) 2
OTOsuite Asennusopas Suomi Asiakirjassa kuvataan OTOsuite-ohjelman asentaminen DVD:ltä, muistitikulta tai pakatusta tiedostosta. Järjestelmävaatimukset 1,5 GHz:n suoritin tai parempi (suositus 2 GHz) 2
Visma Avendon asennusohje
 Visma Avendon asennusohje 1 Versio 5.21 On tärkeää, että käytössäsi on aina uusin toimittamamme versio ohjelmistosta. Asentamalla viimeisimmän version saat käyttöösi ohjelman tuoreimmat ominaisuudet ja
Visma Avendon asennusohje 1 Versio 5.21 On tärkeää, että käytössäsi on aina uusin toimittamamme versio ohjelmistosta. Asentamalla viimeisimmän version saat käyttöösi ohjelman tuoreimmat ominaisuudet ja
Jäljitä piilossa olevat virukset
 TÄYDENNÄ VIRUSTORJUNTAOHJELMAA: Jäljitä piilossa olevat virukset Pahimmat virukset ovat niin ovelia, että voivat ottaa virustorjuntaohjelman pois päältä. EmsiSoft Emergency Kit puhdistaa pc:n haittaohjelmista
TÄYDENNÄ VIRUSTORJUNTAOHJELMAA: Jäljitä piilossa olevat virukset Pahimmat virukset ovat niin ovelia, että voivat ottaa virustorjuntaohjelman pois päältä. EmsiSoft Emergency Kit puhdistaa pc:n haittaohjelmista
Käyttöoppaasi. F-SECURE PSB E-MAIL AND SERVER SECURITY http://fi.yourpdfguides.com/dref/2859688
 Voit lukea suosituksia käyttäjän oppaista, teknisistä ohjeista tai asennusohjeista tuotteelle F-SECURE PSB E-MAIL AND SERVER SECURITY. Löydät kysymyksiisi vastaukset käyttöoppaasta ( tiedot, ohjearvot,
Voit lukea suosituksia käyttäjän oppaista, teknisistä ohjeista tai asennusohjeista tuotteelle F-SECURE PSB E-MAIL AND SERVER SECURITY. Löydät kysymyksiisi vastaukset käyttöoppaasta ( tiedot, ohjearvot,
Office 2013 - ohjelmiston asennusohje
 Office 2013 - ohjelmiston asennusohje Tämän ohjeen kuvakaappaukset on otettu asentaessa ohjelmistoa Windows 7 käyttöjärjestelmää käyttävään koneeseen. Näkymät voivat hieman poiketa, jos sinulla on Windows
Office 2013 - ohjelmiston asennusohje Tämän ohjeen kuvakaappaukset on otettu asentaessa ohjelmistoa Windows 7 käyttöjärjestelmää käyttävään koneeseen. Näkymät voivat hieman poiketa, jos sinulla on Windows
PÄIVITÄ TIETOKONEESI
 PÄIVITÄ TIETOKONEESI SAMPOLAN KIRJASTO TIETOTORI Sammonkatu 2 33540 Tampere 040 800 7816 tietotori.sampola@tampere.fi PÄIVITÄ TIETOKONEESI 2(16) Sisällys 1. Mihin päivityksiä tarvitaan?... 3 1.1. Windowsin
PÄIVITÄ TIETOKONEESI SAMPOLAN KIRJASTO TIETOTORI Sammonkatu 2 33540 Tampere 040 800 7816 tietotori.sampola@tampere.fi PÄIVITÄ TIETOKONEESI 2(16) Sisällys 1. Mihin päivityksiä tarvitaan?... 3 1.1. Windowsin
Maventa Connector Käyttöohje
 Maventa Connector Käyttöohje 17.4.2015 Sisällys 1. Esittely... 2 1.1. Käytön edellytykset... 2 1.2. Tuetut aineistomuodot... 2 2. Asennustiedosto... 3 2.1. Sisäänkirjautuminen... 7 3. Asetuksien määrittäminen...
Maventa Connector Käyttöohje 17.4.2015 Sisällys 1. Esittely... 2 1.1. Käytön edellytykset... 2 1.2. Tuetut aineistomuodot... 2 2. Asennustiedosto... 3 2.1. Sisäänkirjautuminen... 7 3. Asetuksien määrittäminen...
Powersuite 2013 -pika-aloitusopas Paranna ja optimoi tietokoneen suorituskykyä yhdellä tehokkaalla ja kätevällä sovelluksella.
 Powersuite 2013 -pika-aloitusopas Paranna ja optimoi tietokoneen suorituskykyä yhdellä tehokkaalla ja kätevällä sovelluksella. Powersuiten lataus ja asennus Powersuite on nopea ja helppo ladata ja asentaa.
Powersuite 2013 -pika-aloitusopas Paranna ja optimoi tietokoneen suorituskykyä yhdellä tehokkaalla ja kätevällä sovelluksella. Powersuiten lataus ja asennus Powersuite on nopea ja helppo ladata ja asentaa.
ESET NOD32 Antivirus 4 for Linux Desktop
 ESET NOD32 Antivirus 4 for Linux Desktop Asennusopas ja käyttöopas Lataa tämän asiakirjan uusin versio napsauttamalla tätä ESET NOD32 Antivirus 4 Copyright 2017 ESET, spol. s.r.o. ESET NOD32 Antivirus
ESET NOD32 Antivirus 4 for Linux Desktop Asennusopas ja käyttöopas Lataa tämän asiakirjan uusin versio napsauttamalla tätä ESET NOD32 Antivirus 4 Copyright 2017 ESET, spol. s.r.o. ESET NOD32 Antivirus
Olet tehnyt hyvän valinnan hankkiessasi kotimaisen StorageIT varmuuskopiointipalvelun.
 StorageIT 2006 varmuuskopiointiohjelman asennusohje. Hyvä asiakkaamme! Olet tehnyt hyvän valinnan hankkiessasi kotimaisen StorageIT varmuuskopiointipalvelun. Ennen asennuksen aloittamista Varmista, että
StorageIT 2006 varmuuskopiointiohjelman asennusohje. Hyvä asiakkaamme! Olet tehnyt hyvän valinnan hankkiessasi kotimaisen StorageIT varmuuskopiointipalvelun. Ennen asennuksen aloittamista Varmista, että
Tuplaturvan tilaus ja asennusohje
 Tuplaturvan tilaus ja asennusohje 1. Kirjaudu lähiverkkokauppaan omilla tunnuksillasi tai luo itsellesi käyttäjätunnus rekisteröitymällä Lähiverkkokaupan käyttäjäksi. a. Käyttäjätunnus on aina sähköpostiosoitteesi.
Tuplaturvan tilaus ja asennusohje 1. Kirjaudu lähiverkkokauppaan omilla tunnuksillasi tai luo itsellesi käyttäjätunnus rekisteröitymällä Lähiverkkokaupan käyttäjäksi. a. Käyttäjätunnus on aina sähköpostiosoitteesi.
ClassPad fx-cp400 OS2-päivitys. + Manager-ohjelmisto ja Physium-sovellus
 ClassPad fx-cp400 OS2-päivitys + Manager-ohjelmisto ja Physium-sovellus Käyttöjärjestelmän ja Add-in sovellusten päivityksestä Casio suosittelee aina viimeisimmän käyttöjärjestelmän asentamista. Tällöin
ClassPad fx-cp400 OS2-päivitys + Manager-ohjelmisto ja Physium-sovellus Käyttöjärjestelmän ja Add-in sovellusten päivityksestä Casio suosittelee aina viimeisimmän käyttöjärjestelmän asentamista. Tällöin
Virustorjuntaohjelman F-Secure 5.54 asennus kotikoneelle
 Virustorjuntaohjelman F-Secure 5.54 asennus kotikoneelle ennen asennusta poista vanha virustorjunta koneeltasi (F-Secure tai jokin muu virustorjuntaohjelma) ja käynnistä kone uuelleen F-Securen tapauksessa
Virustorjuntaohjelman F-Secure 5.54 asennus kotikoneelle ennen asennusta poista vanha virustorjunta koneeltasi (F-Secure tai jokin muu virustorjuntaohjelma) ja käynnistä kone uuelleen F-Securen tapauksessa
KÄYTTÖOPAS. (tarkoitettu tuoteversiolle 6,5 ja sitä uudemmille) Lataa tämän asiakirjan uusin versio napsauttamalla tätä
 KÄYTTÖOPAS (tarkoitettu tuoteversiolle 6,5 ja sitä uudemmille) Lataa tämän asiakirjan uusin versio napsauttamalla tätä ESET, spol. s r.o. ESET Cyber Security Pro -tuotteen on kehittänyt ESET, spol. s r.o.
KÄYTTÖOPAS (tarkoitettu tuoteversiolle 6,5 ja sitä uudemmille) Lataa tämän asiakirjan uusin versio napsauttamalla tätä ESET, spol. s r.o. ESET Cyber Security Pro -tuotteen on kehittänyt ESET, spol. s r.o.
Ohjelmistopäivitykset
 Ohjelmistopäivitykset Käyttöopas Copyright 2007 Hewlett-Packard Development Company, L.P. Windows on Microsoft Corporationin Yhdysvalloissa rekisteröimä tavaramerkki. Tässä olevat tiedot voivat muuttua
Ohjelmistopäivitykset Käyttöopas Copyright 2007 Hewlett-Packard Development Company, L.P. Windows on Microsoft Corporationin Yhdysvalloissa rekisteröimä tavaramerkki. Tässä olevat tiedot voivat muuttua
Nokia C110/C111-langattoman lähiverkon kortti. Asennusopas
 Nokia C110/C111-langattoman lähiverkon kortti Asennusopas VAATIMUSTENMUKAISUUSILMOITUS NOKIA MOBILE PHONES Ltd ilmoittaa vastaavansa siitä, että tuotteet DTN-10 ja DTN-11 noudattavat Euroopan neuvoston
Nokia C110/C111-langattoman lähiverkon kortti Asennusopas VAATIMUSTENMUKAISUUSILMOITUS NOKIA MOBILE PHONES Ltd ilmoittaa vastaavansa siitä, että tuotteet DTN-10 ja DTN-11 noudattavat Euroopan neuvoston
AinaUCX Web Scheduler - Käyttöohje
 AinaUCX 1 (6) AinaUCX Web Scheduler - Käyttöohje Microsoft Lync Web Scheduler on verkkopohjainen ohjelma, jolla voit luoda Lync-kokouksia, jos käytössäsi ei ole Microsoft Outlookia tai käytät käyttöjärjestelmää,
AinaUCX 1 (6) AinaUCX Web Scheduler - Käyttöohje Microsoft Lync Web Scheduler on verkkopohjainen ohjelma, jolla voit luoda Lync-kokouksia, jos käytössäsi ei ole Microsoft Outlookia tai käytät käyttöjärjestelmää,
Verkkoliittymän ohje. F-Secure Online Backup Service for Consumers 2.1
 Verkkoliittymän ohje F-Secure Online Backup Service for Consumers 2.1 F-Secure Online Backup Service for Consumers -verkkoliittymän ohje... 2 Johdanto... 2 Mikä F-Secure Online Backup Service for Consumers
Verkkoliittymän ohje F-Secure Online Backup Service for Consumers 2.1 F-Secure Online Backup Service for Consumers -verkkoliittymän ohje... 2 Johdanto... 2 Mikä F-Secure Online Backup Service for Consumers
Nero 7:n Windows Vista TM -tuki
 Nero 7:n Windows Vista TM -tuki Nero AG Sivu 1 Tietoja tekijänoikeudesta ja tavaramerkistä Tämä opaskirjanen ja sen sisältö on Nero AG:n omaisuutta ja suojattu tekijänoikeudella. Kaikki oikeudet pidätetään.
Nero 7:n Windows Vista TM -tuki Nero AG Sivu 1 Tietoja tekijänoikeudesta ja tavaramerkistä Tämä opaskirjanen ja sen sisältö on Nero AG:n omaisuutta ja suojattu tekijänoikeudella. Kaikki oikeudet pidätetään.
Käyttöoppaasi. MCAFEE TOTAL PROTECTION 2009 http://fi.yourpdfguides.com/dref/3816848
 Voit lukea suosituksia käyttäjän oppaista, teknisistä ohjeista tai asennusohjeista tuotteelle. Löydät kysymyksiisi vastaukset käyttöoppaasta ( tiedot, ohjearvot, turvallisuusohjeet, koko, lisävarusteet
Voit lukea suosituksia käyttäjän oppaista, teknisistä ohjeista tai asennusohjeista tuotteelle. Löydät kysymyksiisi vastaukset käyttöoppaasta ( tiedot, ohjearvot, turvallisuusohjeet, koko, lisävarusteet
pikaohje selainten vianetsintään Sisällysluettelo 17. joulukuuta 2010 Sisällysluettelo Sisällys Internet Explorer 2 Asetukset Internet Explorer 8:ssa
 1 Sisällysluettelo 17. joulukuuta 2010 Sisällysluettelo Sivu Sisällys Internet Explorer 2 Asetukset Internet Explorer 8:ssa mozilla firefox 4 Asetukset Mozilla Firefox 3:ssa Yleisiä ongelmia 6 Selainten
1 Sisällysluettelo 17. joulukuuta 2010 Sisällysluettelo Sivu Sisällys Internet Explorer 2 Asetukset Internet Explorer 8:ssa mozilla firefox 4 Asetukset Mozilla Firefox 3:ssa Yleisiä ongelmia 6 Selainten
F-Secure Mobile Security for S60
 F-Secure Mobile Security for S60 1. Asennus ja aktivointi Edellinen versio Asennus Edellistä F-Secure Mobile Anti-Virus -tuoteversiota ei tarvitse poistaa. Tarkista F-Secure Mobile Security -sovelluksen
F-Secure Mobile Security for S60 1. Asennus ja aktivointi Edellinen versio Asennus Edellistä F-Secure Mobile Anti-Virus -tuoteversiota ei tarvitse poistaa. Tarkista F-Secure Mobile Security -sovelluksen
Kytkentäopas. Tuetut käyttöjärjestelmät. Tulostimen asentaminen. Kytkentäopas
 Sivu 1/5 Kytkentäopas Tuetut käyttöjärjestelmät Software and Documentation -CD-levyltä voi asentaa tulostinohjelmiston seuraaviin käyttöjärjestelmiin: Windows 8 Windows 7 SP1 Windows 7 Windows Server 2008
Sivu 1/5 Kytkentäopas Tuetut käyttöjärjestelmät Software and Documentation -CD-levyltä voi asentaa tulostinohjelmiston seuraaviin käyttöjärjestelmiin: Windows 8 Windows 7 SP1 Windows 7 Windows Server 2008
Copyright 2007 Hewlett-Packard Development Company, L.P. Windows on Microsoft Corporationin Yhdysvalloissa rekisteröimä tavaramerkki.
 Suojaus Käyttöopas Copyright 2007 Hewlett-Packard Development Company, L.P. Windows on Microsoft Corporationin Yhdysvalloissa rekisteröimä tavaramerkki. Tässä olevat tiedot voivat muuttua ilman ennakkoilmoitusta.
Suojaus Käyttöopas Copyright 2007 Hewlett-Packard Development Company, L.P. Windows on Microsoft Corporationin Yhdysvalloissa rekisteröimä tavaramerkki. Tässä olevat tiedot voivat muuttua ilman ennakkoilmoitusta.
Google-dokumentit. Opetusteknologiakeskus Mediamylly
 Google-dokumentit 1 2 3 Yleistä 1.1 Tilin luominen 4 1.2 Docs-päävalikkoon siirtyminen 7 Dokumentit-päävalikko 2.1 Kirjaudu Dokumentteihin 9 2.2 Lähetä tiedosto Google-dokumentteihin 11 2.3 Uuden asiakirjan
Google-dokumentit 1 2 3 Yleistä 1.1 Tilin luominen 4 1.2 Docs-päävalikkoon siirtyminen 7 Dokumentit-päävalikko 2.1 Kirjaudu Dokumentteihin 9 2.2 Lähetä tiedosto Google-dokumentteihin 11 2.3 Uuden asiakirjan
ESET NOD32 Antivirus 4 Business Edition for Linux Desktop
 ESET NOD32 Antivirus 4 Business Edition for Linux Desktop Asennusopas ja käyttöopas Lataa tämän asiakirjan uusin versio napsauttamalla tätä ESET NOD32 Antivirus 4 Copyright 2017 ESET, spol. s.r.o. ESET
ESET NOD32 Antivirus 4 Business Edition for Linux Desktop Asennusopas ja käyttöopas Lataa tämän asiakirjan uusin versio napsauttamalla tätä ESET NOD32 Antivirus 4 Copyright 2017 ESET, spol. s.r.o. ESET
mobile PhoneTools Käyttöopas
 mobile PhoneTools Käyttöopas Sisältö Vaatimukset...2 Ennen asennusta...3 Asentaminen - mobile PhoneTools...4 Matkapuhelimen asennus ja määritys...5 Online-rekisteröinti...7 Asennuksen poistaminen - mobile
mobile PhoneTools Käyttöopas Sisältö Vaatimukset...2 Ennen asennusta...3 Asentaminen - mobile PhoneTools...4 Matkapuhelimen asennus ja määritys...5 Online-rekisteröinti...7 Asennuksen poistaminen - mobile
Ohjelmistopäivitykset Käyttöopas
 Ohjelmistopäivitykset Käyttöopas Copyright 2008, 2009 Hewlett-Packard Development Company, L.P. Windows on Microsoft Corporationin Yhdysvalloissa rekisteröimä tavaramerkki. Tässä olevat tiedot voivat muuttua
Ohjelmistopäivitykset Käyttöopas Copyright 2008, 2009 Hewlett-Packard Development Company, L.P. Windows on Microsoft Corporationin Yhdysvalloissa rekisteröimä tavaramerkki. Tässä olevat tiedot voivat muuttua
for macos Käyttöopas (tarkoitettu tuoteversiolle 6.0 ja sitä uudemmille) Lataa tämän asiakirjan uusin versio napsauttamalla tätä
 for macos Käyttöopas (tarkoitettu tuoteversiolle 6.0 ja sitä uudemmille) Lataa tämän asiakirjan uusin versio napsauttamalla tätä ESET, spol. s r.o. ESET Cyber Security -tuotteen on kehittänyt ESET, spol.
for macos Käyttöopas (tarkoitettu tuoteversiolle 6.0 ja sitä uudemmille) Lataa tämän asiakirjan uusin versio napsauttamalla tätä ESET, spol. s r.o. ESET Cyber Security -tuotteen on kehittänyt ESET, spol.
Unifaun OnlinePrinter
 Unifaun OnlinePrinter Unifaun Online 2013-10-14 2 Sisältö 1 Unifaun OnlinePrinter tulostusasetukset... 3 2 Automaattinen asennus - Unifaun Online Printer... 4 3 Javan asentaminen... 6 4 Vianmääritys Internet
Unifaun OnlinePrinter Unifaun Online 2013-10-14 2 Sisältö 1 Unifaun OnlinePrinter tulostusasetukset... 3 2 Automaattinen asennus - Unifaun Online Printer... 4 3 Javan asentaminen... 6 4 Vianmääritys Internet
Varmuuskopiointi ja palauttaminen Käyttöopas
 Varmuuskopiointi ja palauttaminen Käyttöopas Copyright 2009 Hewlett-Packard Development Company, L.P. Windows on Microsoft Corporationin Yhdysvalloissa rekisteröimä tavaramerkki. Tässä olevat tiedot voivat
Varmuuskopiointi ja palauttaminen Käyttöopas Copyright 2009 Hewlett-Packard Development Company, L.P. Windows on Microsoft Corporationin Yhdysvalloissa rekisteröimä tavaramerkki. Tässä olevat tiedot voivat
Fixcom Webmail ohje. Allekirjoitus. Voit lisätä yhden tai useamman allekirjoituksen.
 Webmail on monipuolinen työkalu jolla voi tehdä paljon muutakin kuin lukea sähköpostia. Tässä ohjeessa on lyhyesti esitelty joitakin sen ominaisuuksia. Peruspostilaatikossa ei ole kaikkia ominaisuuksia,
Webmail on monipuolinen työkalu jolla voi tehdä paljon muutakin kuin lukea sähköpostia. Tässä ohjeessa on lyhyesti esitelty joitakin sen ominaisuuksia. Peruspostilaatikossa ei ole kaikkia ominaisuuksia,
Työsähköpostin sisällön siirto uuteen postijärjestelmään
 Työsähköpostin sisällön siirto uuteen postijärjestelmään edupori.fi/office 365 3.10.2013 Porin kaupunki ATK Tuki Sisällys Johdanto... 2 Edupori.fi sähköpostin määrittäminen Office 365:n Outlook-ohjelmaan
Työsähköpostin sisällön siirto uuteen postijärjestelmään edupori.fi/office 365 3.10.2013 Porin kaupunki ATK Tuki Sisällys Johdanto... 2 Edupori.fi sähköpostin määrittäminen Office 365:n Outlook-ohjelmaan
Office 2013 ohjelman asennus omalle työasemalle/laitteelle. 3.2.2015 Esa Väistö
 Office 2013 ohjelman asennus omalle työasemalle/laitteelle 3.2.2015 Esa Väistö Sisällysluettelo 2 (8) Office2013 ProPlus asennus opiskelijoille ja opettajille... 3 Asennus Windows työasemaan... 3 Asennus
Office 2013 ohjelman asennus omalle työasemalle/laitteelle 3.2.2015 Esa Väistö Sisällysluettelo 2 (8) Office2013 ProPlus asennus opiskelijoille ja opettajille... 3 Asennus Windows työasemaan... 3 Asennus
Asennusopas. Huomautus. Observit RSS
 Asennusopas Observit RSS Versio 5.3 Huomautus Tämä opas on uusia asennuksia varten. Axis-kamerapaketti sisältää käytettävän lehtisen. Jos sinulla on kysyttävää, ota yhteyttä tukeen: +46 60 61 67 50. Tarjoaja:
Asennusopas Observit RSS Versio 5.3 Huomautus Tämä opas on uusia asennuksia varten. Axis-kamerapaketti sisältää käytettävän lehtisen. Jos sinulla on kysyttävää, ota yhteyttä tukeen: +46 60 61 67 50. Tarjoaja:
Asennus- ja aktivointiohje (Päivitetty )
 Asennus- ja aktivointiohje (Päivitetty 22.2.2012) Organisaation / tietokoneen asennuksista vastaavalle. Sisältö 1. Järjestelmävaatimukset 2. Ohjelmiston asennus 3. Ohjelmiston käyttöohjeet 4. Ohjelmiston
Asennus- ja aktivointiohje (Päivitetty 22.2.2012) Organisaation / tietokoneen asennuksista vastaavalle. Sisältö 1. Järjestelmävaatimukset 2. Ohjelmiston asennus 3. Ohjelmiston käyttöohjeet 4. Ohjelmiston
PIKAOPAS. Nokia Connectivity Cable Drivers -ohjainten asentaminen
 PIKAOPAS Nokia Connectivity Cable Drivers -ohjainten asentaminen Sisällysluettelo 1. Johdanto...1 2. Mitä tarvitaan...1 3. Nokia Connectivity Cable Drivers -ohjainten asentaminen...2 3.1 Ennen asennusta...2
PIKAOPAS Nokia Connectivity Cable Drivers -ohjainten asentaminen Sisällysluettelo 1. Johdanto...1 2. Mitä tarvitaan...1 3. Nokia Connectivity Cable Drivers -ohjainten asentaminen...2 3.1 Ennen asennusta...2
VHOPE-sovelluksen ja VHOPE-kirjastotiedostojen asentaminen
 VHOPE-sovelluksen ja VHOPE-kirjastotiedostojen asentaminen Vaihe 1: Asenna VHOPE PC:hen täytyy asentaa VHOPE-sovellus, ennen kuin USB-muistitikun esitysaineistoa voidaan ryhtyä käyttämään. VCN (Volvo Corporate
VHOPE-sovelluksen ja VHOPE-kirjastotiedostojen asentaminen Vaihe 1: Asenna VHOPE PC:hen täytyy asentaa VHOPE-sovellus, ennen kuin USB-muistitikun esitysaineistoa voidaan ryhtyä käyttämään. VCN (Volvo Corporate
2.9 Verkkoresurssit ja tiedostojen suojaus
 2.9 Verkkoresurssit ja tiedostojen suojaus Sisällönsuunnittelu Opiskelijan opas Ohjelmien yhteiskäyttö Tiedonsiirto ohjelmien välillä Sähköpostin työryhmäominaisuudet Työskentely-ympäristön mukauttaminen
2.9 Verkkoresurssit ja tiedostojen suojaus Sisällönsuunnittelu Opiskelijan opas Ohjelmien yhteiskäyttö Tiedonsiirto ohjelmien välillä Sähköpostin työryhmäominaisuudet Työskentely-ympäristön mukauttaminen
PIKAOHJE MODEM OPTIONS for Nokia 7650
 PIKAOHJE MODEM OPTIONS for Nokia 7650 Copyright 2002 Nokia. Kaikki oikeudet pidätetään 9354501 Issue 2 Sisällysluettelo 1. JOHDANTO...1 2. MODEM OPTIONS FOR NOKIA 7650:N ASENTAMINEN...1 3. PUHELIMEN VALITSEMINEN
PIKAOHJE MODEM OPTIONS for Nokia 7650 Copyright 2002 Nokia. Kaikki oikeudet pidätetään 9354501 Issue 2 Sisällysluettelo 1. JOHDANTO...1 2. MODEM OPTIONS FOR NOKIA 7650:N ASENTAMINEN...1 3. PUHELIMEN VALITSEMINEN
ClassPad fx-cp400 päivitys. + Manager for ClassPad II Subscription päivitys
 ClassPad fx-cp400 päivitys + Manager for ClassPad II Subscription päivitys Käyttöjärjestelmän ja Add-in sovellusten päivityksestä Casio suosittelee aina viimeisimmän käyttöjärjestelmän asentamista. Tällöin
ClassPad fx-cp400 päivitys + Manager for ClassPad II Subscription päivitys Käyttöjärjestelmän ja Add-in sovellusten päivityksestä Casio suosittelee aina viimeisimmän käyttöjärjestelmän asentamista. Tällöin
10 parasta vinkkiä tietokoneongelmiin
 Sisällys 10 parasta vinkkiä tietokoneongelmiin 1 Aseta salasana 2 2 Poista tarpeettomat ohjelmat 3 3 Käytä Järjestelmän määritykset -työkalua 4 4 Paranna suorituskykyä ReadyBoostilla 5 5 Lisää ulkoinen
Sisällys 10 parasta vinkkiä tietokoneongelmiin 1 Aseta salasana 2 2 Poista tarpeettomat ohjelmat 3 3 Käytä Järjestelmän määritykset -työkalua 4 4 Paranna suorituskykyä ReadyBoostilla 5 5 Lisää ulkoinen
Microsoft Security Essentials (MSE) asennuspaketin lataaminen verkosta
 Etusivu > Tietohallintokeskus > Ohjeet > Tutoriaalit > Virustorjunta (Microsoft Security Essentials) Virustorjunta (Microsoft Security Essentials) Ohjeet Microsoft Security Essentials -virustorjuntaohjelman
Etusivu > Tietohallintokeskus > Ohjeet > Tutoriaalit > Virustorjunta (Microsoft Security Essentials) Virustorjunta (Microsoft Security Essentials) Ohjeet Microsoft Security Essentials -virustorjuntaohjelman
HP ProBook 430 G5 kannettavien käyttöönotto
 HP ProBook 430 G5 kannettavien käyttöönotto Windows 10:n asennus, päivitysten tarkistus ja Abitti-asetukset Kytke tietokone verkkovirtaan ennen koneen käynnistämistä! Windows 10 Home käyttöjärjestelmän
HP ProBook 430 G5 kannettavien käyttöönotto Windows 10:n asennus, päivitysten tarkistus ja Abitti-asetukset Kytke tietokone verkkovirtaan ennen koneen käynnistämistä! Windows 10 Home käyttöjärjestelmän
Tiedostojen lataaminen netistä ja asentaminen
 s. 1/5 Tiedostojen lataaminen netistä ja asentaminen Yleistä Internetissä on paljon hyödyllisiä ilmaisohjelmia, jotka voi ladata ja asentaa omalle koneelle. Osa ohjelmista löytyy suomenkielisiltä sivuilta,
s. 1/5 Tiedostojen lataaminen netistä ja asentaminen Yleistä Internetissä on paljon hyödyllisiä ilmaisohjelmia, jotka voi ladata ja asentaa omalle koneelle. Osa ohjelmista löytyy suomenkielisiltä sivuilta,
1 Tivax siirto uuteen koneeseen
 Tivax siirto uuteen koneeseen 1 1 Tivax siirto uuteen koneeseen 1.1 Tivax ohjelman asentaminen Huom. Siirrossa mahdollisesti esiintyvien ongelmien ratkaisu on veloituksetonta ainoastaan asiakkaille, joilla
Tivax siirto uuteen koneeseen 1 1 Tivax siirto uuteen koneeseen 1.1 Tivax ohjelman asentaminen Huom. Siirrossa mahdollisesti esiintyvien ongelmien ratkaisu on veloituksetonta ainoastaan asiakkaille, joilla
Lapsilukko HUOMAUTUS VANHEMMILLE. Vita-järjestelmän lapsilukko, ennen kuin annat lapsesi pelata. Määritä PlayStation 4-419-422-01(1)
 Lapsilukko HUOMAUTUS VANHEMMILLE Määritä Vita lapsilukko, ennen kuin annat lapsesi pelata. 4-419-422-01(1) Vita-järjestelmä tarjoaa vanhempien ja huoltajien avuksi toimintoja, joiden avulla lapsen PS Vita
Lapsilukko HUOMAUTUS VANHEMMILLE Määritä Vita lapsilukko, ennen kuin annat lapsesi pelata. 4-419-422-01(1) Vita-järjestelmä tarjoaa vanhempien ja huoltajien avuksi toimintoja, joiden avulla lapsen PS Vita
