Käyttöopas. Microsoft Windows 7 / Vista / XP / 2000 / 2003 / 2008
|
|
|
- Olavi Turunen
- 7 vuotta sitten
- Katselukertoja:
Transkriptio
1 Käyttöopas Microsoft Windows 7 / Vista / XP / 2000 / 2003 / 2008
2 Sisältö 1. ESET Smart Security Uudet ominaisuudet Järjestelmävaatimukset Asennus Tyypillinen asennus Mukautettu asennus Alkuperäisten asetusten käyttö Käyttäjänimen ja salasanan antaminen Tarvepohjainen tietokoneen tarkistus... 9 Copyright 2009 by ESET, spol. s r. o. ESET, spol. s r.o. on kehittänyt ESET Smart Security 4 -ohjelmiston. Lisätietoja: Kaikki oikeudet pidätetään. Mitään tämän asiakirjan osaa ei saa toisintaa, tallentaa hakujärjestelmään tai lähettää missään muodossa tai millään keinolla sähköisesti, mekaanisesti, kopioimalla, tallentamalla tai muuten ilman tekijän antamaa kirjallista lupaa. ESET, spol. s r.o. varaa oikeuden muuttaa mitä tahansa kuvatun ohjelmiston osaa ilman etukäteisilmoitusta. Maailmanlaajuinen asiakastuki: Asiakastuki Pohjois-Amerikassa: REV Aloittelijan opas Käyttöliittymän rakenteen esittely tilat Järjestelmän toiminnan tarkistaminen Mitä tehdä, jos ohjelma ei toimi oikein? Päivitysasetukset Luotettavan vyöhykkeen asetukset Välityspalvelimen asetukset Asetusten suojaus ESET Smart Security -ohjelman käyttö Virustentorjunta ja vakoiluohjelmasuojaus Reaaliaikainen tiedostojärjestelmän suojaus Hallintatoiminnon asetukset Tarkistettava tietoväline Tarkistus (tapahtuman laukaisema tarkistus) Muut uusien ja muokattujen tiedostojen ThreatSense-parametrit Lisäasetukset Puhdistustasot Milloin reaaliaikaisen suojauksen asetuksia kannattaa muuttaa? Reaaliaikaisen suojauksen tarkistaminen Toimenpiteet reaaliaikaisen suojauksen... toimintahäiriön ilmetessä Sähköpostisovelluksen suojaus POP3-tarkistus Yhteensopivuus Integrointi sähköpostisovellusten kanssa Tunnisteviestien lisääminen sähköpostiviestin runkoon Tartuntojen poistaminen Internetin käytön suojaus HTTP, HTTPS Osoitteiden hallinta Web-selaimet Tietokoneen tarkistus Tarkistustyyppi Tavallinen tarkistus Mukautettu tarkistus Tarkistettavat kohteet Tarkistusprofiilit Protokollien suodatus...18
3 SSL Luotetut sertifikaatit Ohitetut sertifikaatit ThreatSense-moottorin parametrien asetukset Kohteiden määritys Asetukset Puhdistus Tiedostotunnisteet Rajat Muut Toimenpiteet tartunnan havaitsemisen jälkeen Henkilökohtainen palomuuri Suodatustilat Estä kaikki liikenne: katkaise verkkoyhteys Poista suodatus käytöstä: salli kaikki liikenne Sääntöjen määrittäminen ja käyttäminen Uusien sääntöjen luominen Sääntöjen muokkaaminen Vyöhykkeiden määrittäminen Yhteyden muodostaminen tunnistaminen Kirjaaminen Roskapostisuojaus Itseoppiva roskapostinesto Osoitteiden lisääminen sallittujen osoitteiden luetteloon Viestien merkitseminen roskapostiksi Ohjelman päivitys Päivitysasetukset Päivitysprofiilit Päivityksen lisäasetukset Päivitystila Välityspalvelin Lähiverkkoyhteyden muodostaminen Kopioiden luominen päivitystä varten peili Päivittäminen peilistä Peilin avulla suoritettaviin päivityksiin liittyvien ongelmien vianmääritys Päivitystehtävien luominen Ajastin Tehtävien ajoittamisen tarkoitus Uusien tehtävien luominen Karanteeni Tiedostojen lisääminen karanteeniin Tiedostojen palauttaminen karanteenista Tiedoston lähettäminen karanteenista Lokitiedostot Lokin ylläpito Käyttöliittymä Hälytykset ja ilmoitukset ThreatSense.Net Epäilyttävät tiedostot Tilastot Lähetys Etähallinta Käyttöoikeus Kokenut käyttäjä Välityspalvelimen asetukset Asetusten tuonti/vienti Vie asetuksia Tuo asetuksia Komentorivi ESET SysInspector Käyttöliittymä ja sovellusten käyttäminen Ohjelman hallintatoiminnot Siirtyminen ESET SysInspectorissa Vertaa SysInspector ESET Smart Security 4:n osana ESET SysRescue Vähimmäisvaatimukset CD-palautuslevyn luominen Kansiot ESET Antivirus Lisäasetukset Käynnistettävä USB-laite Polta ESET SysRescuen käsitteleminen ESET SysRescuen käyttäminen Sanasto Tartuntojen tyypit Virukset Madot Troijalaiset Rootkit-ohjelmat Mainosohjelmat Vakoiluohjelmat Mahdollisesti vaaralliset sovellukset Mahdollisesti ei-toivotut sovellukset Etähyökkäysten tyypit DoS-hyökkäykset DNS Poisoning Matohyökkäykset Portin tutkiminen TCP Desynchronization SMB Relay ICMP-hyökkäykset Sähköposti Mainokset Huijaukset Tietojenkalastelu Roskapostin tunnistaminen Säännöt Bayes-suodatin Sallittujen osoitteiden luettelo Estettyjen osoitteiden luettelo Palvelinpuolen hallinta... 45
4 1. ESET Smart Security 4 ESET Smart Security 4 on ensimmäinen tuote, joka tarjoaa täysin integroidun tietokonesuojauksen. Se käyttää ESET NOD32 Antiviruksen nopeutta ja tarkkuutta, jota täydennetään ThreatSense tarkistusohjelman viimeisimmällä versiolla sekä mukautetuilla henkilökohtaisilla palomuuri ja roskapostinestomoduuleilla. Tuloksena on älykäs järjestelmä, joka on koko ajan varuillaan tietokonetta uhkaavien hyökkäysten ja vihamielisen ohjelmiston varalta. ESET Smart Security ei ole kömpelö eri tuotteiden yhdistelmä samassa paketissa, kuten monien muiden toimittajien tuotteet. Se on tulos pitkäaikaisesta työstä saada aikaiseksi mahdollisimman hyvä suojaus mahdollisimman pienellä vaikutuksella järjestelmän suorituskykyyn. Tekoälyyn perustuvat kehittyneet teknologiat osaavat ennakoivasti torjua virus, vakoiluohjelmisto-, troijalais-, mato-, mainosohjelmisto ja rootkit tartuntoja sekä muita Internetistä tulevia hyökkäyksiä häiritsemättä järjestelmän suorituskykyä tai tietokonetta. 1.1 Uudet ominaisuudet Asiantuntijoidemme pitkäaikainen kehityskokemus näkyy ESET Smart Security ohjelman uutena arkkitehtuurina, joka takaa mahdollisimman hyvän tunnistamisen mahdollisimman pienillä järjestelmävaatimuksilla. Tässä monimutkaisessa suojausratkaisussa on moduuleita, joissa on useita kehittyneitä ominaisuuksia. Seuraavassa on lyhyt kuvaus näistä moduuleista. Virustentorjunta ja vakoiluohjelmasuojaus Tämä moduuli perustuu ThreatSense -tutkimusohjelmaan, jota käytettiin palkitussa NOD 32 Antivirus järjestelmässä ensimmäisen kerran. ThreatSense -ydintä on optimoitu ja kehitetty uudessa ESET Smart Security -arkkitehtuurissa. Toiminto Kuvaus Henkilökohtainen palomuuri Henkilökohtainen palomuuri tarkkailee kaikkea liikennettä suojatun tietokoneen ja verkossa olevien tietokoneiden välillä. ESETin henkilökohtaisessa palomuurissa on seuraavanlaisia kehittyneitä toimintoja. Toiminto Matalan tason verkkoliikenteen tutkiminen IPv6-tuki Suoritettavan tiedoston tarkkailu HTTP(s)- ja POP3(s)- protokolliin integroitu tiedoston tutkiminen Tunkeutumisen tunnistusjärjestelmä Kuvaus Data Link Layer -tasoisen verkkoliikenteen tutkimisen ansiosta ESETin henkilökohtainen palomuuri voi torjua erilaisia hyökkäyksiä, jotka muutoin olisivat tunnistamattomia. ESETin henkilökohtainen palomuuri näyttää IPv6-osoitteet ja antaa käyttäjien luoda niille sääntöjä. Suoritettavissa tiedostoissa esiintyviä muutoksia tarkkaillaan tartunnan torjumiseksi. Allekirjoitettujen sovellusten tiedostojen muuttaminen on sallittavissa. Integroitu tiedoston tutkiminen HTTP(s)- ja POP3(s)-sovellusprotokollissa. Käyttäjiä suojataan Internetiä selattaessa tai sähköpostiviestejä ladattaessa. Kyky tunnistaa verkkoliikenteen luonne ja erilaiset verkkohyökkäystyypit sekä mahdollisuus estää tällainen tietoliikenne automaattisesti. Parannettu puhdistus Taustatutkimustila Pienet päivitystiedostot Suosittujen sähköpostiohjelmien suojaus Useita muita pieniä parannuksia Virustentorjuntajärjestelmä puhdistaa ja poistaa useimmat tunnistetut tunkeutumiset edellyttämättä käyttäjän toimia. Tietokoneen tarkistus voidaan käynnistää taustalle suorituskykyä heikentämättä. Ytimen optimointi pitää päivitystiedostojen koon pienempänä kuin versiossa 2.7. Päivitystietojen vauriosuojausta on myös parannettu. Voit tutkia saapuvan postin MS Outlookin lisäksi Outlook Expressissä, Windows Mailissa, Windows Live Mailissa ja Mozilla Thunderbirdissa. Suora käyttöoikeus järjestelmätiedostoihin, mikä parantaa nopeutta ja läpivientiä. Tartunnan saaneiden tiedostojen käytön estäminen. Windowsin tietoturvakeskuksen optimointi, Vista mukaan lukien. Vuorovaikutteinen, käytäntöön perustuva, oppiva ja automaattinen tila sekä automaattinen tila, jossa tuki poikkeuksille Windowsin integroidun palomuurin ohittaminen Käyttäjät voivat valita, suoritetaanko palomuurin toimet automaattisesti vai haluavatko he määrittää säännöt vuorovaikutteisesti. Käytäntöön perustuvassa tilassa tietoliikennettä käsitellään käyttäjän tai verkonvalvojan määrittämien sääntöjen mukaisesti. Oppimistila luo ja tallentaa sääntöjä automaattisesti. Se soveltuu henkilökohtaisen palomuurin alkumääritykseen. ESET Smart Security ohittaa Windowsin integroidun palomuurin ja toimii yhdessä Windowsin tietoturvakeskuksen kanssa, joten käyttäjä saa aina tiedon suojauksen tilasta. ESET Smart Security -asennus poistaa Windowsin palomuurin käytöstä oletusarvoisesti. 4
5 Roskapostinesto ESETin roskapostinesto suodattaa ei-toivotun sähköpostin ja parantaa täten sähköisen viestinnän turvallisuutta ja miellyttävyyttä. Toiminto Saapuvan postin pisteyttäminen Tukee useita erilaisia tutkimustekniikoita Täysi integraatio sähköpostiohjelmien kanssa Manuaalinen roskapostin valinta on saatavilla Kuvaus Kaikki saapuva posti luokitellaan asteikolla 0 (viesti ei ole roskapostia) (viesti on roskapostia) ja siirretään luokituksen mukaisesti roskapostikansioon tai käyttäjän luomaan mukautettuun kansioon. Saapuvien sähköpostiviestien rinnakkaistutkiminen on mahdollista. Bayes-analyysi sääntöpohjainen tutkimus maailmanlaajuisen sormenjälkitietokannan tarkistus Roskapostisuojaus on saatavilla Microsoft Outlook-, Outlook Express-, Windows Mail-, Windows Live Mail- ja Mozilla Thunderbird -ohjelmien käyttäjille. Voit manuaalisesti merkitä viestin roskapostiksi tai poistaa sen merkinnän. Käyttöliittymä 1.2 Järjestelmävaatimukset Käyttöliittymää voi nyt käyttää eigraafisessa tilassa. Tämä mahdollistaa ESET Smart Securityn hallitsemisen kokonaan näppäimistön avulla. Parannettu yhteensopivuus näytönlukusovellusten kanssa tekee ohjelman käytöstä helpompaa näkörajoitteisille. Jotta ESET Smart Security ja ESET Smart Security Business Edition toimisivat saumattomasti, järjestelmän tulee täyttää seuraavat laitteisto- ja ohjelmistovaatimukset: ESET Smart Security: Windows 2000, XP Windows 7, Vista ESET Smart Security Business Edition: 400 MHz, 32-/64-bittinen (x86/x64) 128 Mt RAM-järjestelmämuistia 130 Mt vapaata tilaa Super VGA ( ) 1 GHz, 32-/64-bittinen (x86/x64) 512 Mt RAM-järjestelmämuistia 130 Mt vapaata tilaa Super VGA ( ) Muut Toiminto ESET SysRescue Kuvaus ESET SysRescue -toiminnon avulla käyttäjä voi luoda ESET Smart Securityn sisältävän käynnistettävän CD-, DVD- tai USB-tietovälineen, jota voidaan käyttää käyttöjärjestelmästä riippumatta. Tämä soveltuu parhaiten hankalasti puhdistettavien tartuntojen poistamiseen. Windows 2000, 2000 Server, XP, 2003 Server Windows 7, Vista, Windows Server MHz, 32-/64-bittinen (x86/x64) 128 Mt RAM-järjestelmämuistia 130 Mt vapaata tilaa Super VGA ( ) 1 GHz, 32-/64-bittinen (x86/x64) 512 Mt RAM-järjestelmämuistia 130 Mt vapaata tilaa Super VGA ( ) ESET SysInspector ESET SysInspector on sovellus, joka tutkii tietokoneen perinpohjaisesti. ESET SysInspector on nyt integroitu suoraan ESET Smart Securityyn. Jos otat yhteyden asiakastukeemme valitsemalla Ohje ja tuki > Asiakastuen tukipyyntö (suositeltu) -vaihtoehdon, voit lisätä tukipyyntöön ESET SysInspector -tilavedoksen tietokoneestasi. Asiakirjan suojaus Asiakirjasuojausominaisuus tarkistaa Microsoft Office -asiakirjat ennen avaamista sekä Internet Explorerin automaattisesti lataamat tiedostot, kuten Microsoft ActiveX -komponentit. Itsepuolustus Uusi Itsepuolustus-ominaisuus suojaa ESET Smart Securityn osia käytöstäpoistoyrityksiltä. 5
6 2. Asennus Kun olet ostanut ESET Smart Security -ohjelmiston, voit ladata sen asennusohjelman ESETin sivustolta. Se tarjotaan pakettina, jonka nimi on ess_nt**_***.msi (ESET Smart Security) tai essbe_nt**_***.msi (ESET Smart Security Business Edition). Käynnistä asennusohjelma, niin ohjattu asennustoiminto ohjaa sinut perusasennuksen vaiheiden läpi. Voit valita haluamasi seuraavasta kahdesta eri tasoisesta asennustavasta: Asennuksen seuraava vaihe on ThreatSense.NET varhaisen varoituksen järjestelmän määrittäminen. ThreatSense.NET varhaisen varoituksen järjestelmä auttaa varmistamaan, että ESET saa välittömästi ja jatkuvasti tietoa uusista tietomurroista, jotta se voi suojata asiakkaitaan nopeasti. Järjestelmän kautta voidaan lähettää uusia uhkia ESETin viruslaboratorioon, jossa ne analysoidaan, käsitellään ja lisätään virusmääritystietokantoihin. 1. Tyypillinen asennus 2. Mukautettu asennus 2.1 Tyypillinen asennus Tyypillistä asennusta suositellaan käyttäjille, jotka haluavat asentaa ESET Smart Securityn käyttämällä sen oletusasetuksia. Ohjelman tyypilliset asetukset antavat parhaan mahdollisen suojan, mitä varmasti arvostavat käyttäjät, jotka eivät halua määrittää asetuksia yksityiskohtaisesti. Ensimmäinen ja erittäin tärkeä vaihe on antaa käyttäjänimi ja salasana ohjelman automaattista päivittämistä varten. Tämä on keskeistä järjestelmän jatkuvan suojauksen kannalta. Ota ThreatSense.Net varhaisen varoituksen järjestelmä käyttöön -valintaruutu on valittuna oletusarvoisesti, jolloin tämä ominaisuus aktivoituu. Valitse Lisäasetukset..., jos haluat muokata epäilyttävien tiedostojen lähetysasetuksia. Asennuksen seuraava vaihe on mahdollisesti ei-toivottujen sovellusten havaitseminen. Mahdollisesti ei-toivottuja sovelluksia ei ole välttämättä tarkoitettu haitallisiksi, mutta ne saattavat heikentää tietokoneen suorituskykyä. Tällaiset sovellukset toimitetaan usein niputettuina muiden ohjelmien kanssa, ja niitä voi olla hankala havaita asennuksen aikana. Vaikka nämä sovellukset näyttävätkin yleensä ilmoituksen asennuksensa aikana, ne saatetaan helposti asentaa ilman lupaasi. Kirjoita käyttäjänimesi ja salasanasi eli todennustiedot, jotka olet saanut tuotteen hankkimisen tai rekisteröinnin yhteydessä, niille varattuihin kenttiin. Jos käyttäjänimesi ja salasanasi eivät juuri sillä hetkellä ole käytettävissä, valitse asetus Määritä päivitysparametrit myöhemmin. Todennustiedot voidaan kirjoittaa suoraan ohjelmaan milloin tahansa myöhemmin. Valitse Ota mahdollisesti ei-toivottujen sovellusten tunnistus käyttöön -asetus, jos haluat ESET Smart Security -ohjelman tunnistavan tällaiset uhat (suositellaan). Tyypillisen asennuksen viimeinen vaihe on vahvistaa asennus napsauttamalla Asenna-painiketta. 6
7 2.2 Mukautettu asennus Mukautettu asennus on suunniteltu käyttäjille, jotka ovat perehtyneet ohjelmien hienosäätöön ja haluavat muokata lisäasetuksia asennuksen aikana. Ensimmäiseksi on valittava asennuskansion sijainti. Oletusarvoisesti ohjelma asennetaan kansioon C:\Program Files\ESET\ESET Smart Security\. Voit vaihtaa sijaintia valitsemalla Selaa (ei suositella). Jos käytät välityspalvelinta, sen on oltava oikein määritetty, jotta virusmäärityspäivitykset toimisivat oikein. Jos et tiedä, käytätkö välityspalvelinta muodostaessasi yhteyden Internetiin, jätä voimaan oletusasetus En ole varma, käyttääkö Internet-yhteyteni välityspalvelinta. Käytä samoja asetuksia kuin Internet Explorer ja valitse Seuraava. Jos et käytä välityspalvelinta, valitse sitä vastaava asetus. Seuraavaksi on annettava käyttäjänimi ja salasana. Tämä vaihe on sama kuin tyypillisessä asennuksessa (katso sivu 5). Kun olet syöttänyt käyttäjänimesi ja salasanasi, määritä Internetyhteytesi valitsemalla Seuraava. Määritä välityspalvelimen asetukset valitsemalla Käytän välityspalvelinta ja valitsemalla Seuraava. Kirjoita välityspalvelimen IP-osoite tai URL-osoite Osoite-kenttään. Portti-kenttään voit määrittää portin, josta välityspalvelin hyväksyy yhteyksiä (oletusarvoisesti 3128). Jos välityspalvelimen käyttö edellyttää todennusta, sinun on annettava kelvollinen käyttäjänimi ja salasana, joiden avulla välityspalvelinta voidaan käyttää. Välityspalvelimen asetukset voidaan haluttaessa kopioida myös Internet Explorerista. Jos haluat tehdä niin, valitse Käytä ja vahvista valintasi. 7
8 Asennuksen seuraavassa vaiheessa on annettava salasana ohjelmaparametrien suojaamiseksi. Valitse salasana, jolla haluat suojata ohjelmaa. Vahvista salasana kirjoittamalla se uudelleen. Jatka Määritä automaattisen päivitykset asetukset -ikkunaan valitsemalla Seuraava. Tässä vaiheessa voit määrittää, miten järjestelmäsi käsittelee automaattisia ohjelmapäivityksiä. Avaa lisäasetukset valitsemalla Muuta. Jos et halua päivittää ohjelmakomponentteja, valitse Älä koskaan päivitä ohjelmakomponentteja. Jos asetus Kysy ennen ohjelmakomponenttien lataamista on käytössä, näyttöön tulee ohjelmakomponenttien vahvistuksen valintaikkuna ennen ohjelmakomponenttien lataamista. Jos haluat aktivoida ohjelmakomponenttien automaattisen päivityksen ilman huomautusta, valitse Suorita ohjelmakomponenttien päivitys, jos mahdollista. Vaiheet ThreatSense.NET varhaisen varoituksen järjestelmän määrittäminen ja mahdollisesti ei-toivottujen sovellusten tunnistus ovat samat kuin tyypillisessä asennuksessa, eikä niitä esitetä tässä (katso sivu 5). Mukautetun tilan viimeinen vaihe on ESETin henkilökohtaisen palomuurin suodatustilan valitseminen. Käytettävissä on viisi tilaa: Automaattinen Automaattinen tila poikkeuksilla (käyttäjän määrittämät säännöt) Vuorovaikutteinen Käytäntöön perustuva Oppiminen HUOMAUTUS: Ohjelmakomponenttien päivityksen jälkeen tietokone on tavallisesti käynnistettävä uudelleen. Suositeltu asetus on Käynnistä tietokone tarvittaessa uudelleen ilman erillistä ilmoitusta. 8
9 Automaattista tilaa suositellaan useimmille käyttäjille. Kaikki tavalliset lähtevät yhteydet sallitaan (ne analysoidaan automaattisesti käyttämällä ennalta määritettyjä asetuksia), ja luvattomat saapuvat yhteydet estetään automaattisesti. Automaattinen tila poikkeuksilla (käyttäjän määrittämät säännöt). Tämä tila toimii kuin automaattinen tila, mutta sallii käyttäjän lisätä mukautettuja sääntöjä. Vuorovaikutteinen tila sopii edistyneille käyttäjille. Yhteyksien käsittelyssä käytetään käyttäjien määrittämiä sääntöjä. Jos yhteydelle ei ole olemassa sääntöä, ohjelma pyytää käyttäjää sallimaan tai estämään yhteyden. Käytäntöön perustuvassa tilassa yhteyksiä arvioidaan järjestelmänvalvojan ennalta määrittämien sääntöjen perusteella. Jos sääntöä ei ole, yhteys estetään automaattisesti, eikä käyttäjä saa siitä erillistä varoitusviestiä. Suosittelemme, että valitset käytäntöön perustuvan tilan vain silloin, jos olet järjestelmänvalvoja, joka aikoo hallita verkkoliikennettä. 2.5 Tarvepohjainen tietokoneen tarkistus ESET Smart Securityn asentamisen jälkeen on syytä suorittaa tarkistus, jossa selvitetään, onko tietokoneessa haittakoodeja. Tarkistus voidaan käynnistää nopeasti valitsemalla pääohjelmaikkunasta Tietokoneen tarkistus ja sitten Tavallinen tarkistus. Lisätietoja tietokoneen tarkistustoiminnosta on kohdassa Tietokoneen tarkistus. Oppimistila Luo ja tallentaa sääntöjä automaattisesti ja soveltuu henkilökohtaisen palomuurin alkumääritykseen. Käyttäjän toimenpiteitä ei tarvita, koska ESET Smart Security tallentaa säännöt ennalta määritettyjen parametrien mukaan. Oppimistila ei ole suojattu. Sitä tulisi käyttää vain, kunnes kaikki säännöt on luotu tarpeellista tietoliikennettä varten. Viimeisessä vaiheessa näyttöön tulee ikkuna, jossa sinua kehotetaan sallimaan asennus. 2.3 Alkuperäisten asetusten käyttö Jos asennat uudelleen ESET Smart Securityn, Käytä nykyisiä asetuksia -asetus on esillä. Valitse tämä asetus, jos haluat siirtää määritysparametrit alkuperäisestä asennuksesta uuteen. 2.4 Käyttäjänimen ja salasanan antaminen Optimaalisen toiminnan kannalta on tärkeätä, että ohjelma päivitetään automaattisesti. Tämä on mahdollista vain silloin, jos päivityksen asetuksissa annetaan oikea käyttäjänimi ja salasana. Jos et ole antanut käyttäjänimeä ja salasanaa asennuksen aikana, voit tehdä sen nyt. Valitse ohjelman pääikkunasta Päivitä ja sitten Käyttäjänimen ja salasanan määritys. Kirjoita tuotteen käyttöoikeussopimuksen mukana saamasi tiedot Käyttöoikeuden tiedot -ikkunaan. 9
10 3. Aloittelijan opas Tässä luvussa on yleiskatsaus ESET Smart Securityyn ja sen perusasetuksiin. 3.1 Käyttöliittymän rakenteen esittely tilat ESET Smart Securityn pääikkuna on jaettu kahteen pääosaan. Vasemmanpuoleisesta sarakkeesta voidaan käyttää käyttäjäystävällistä päävalikkoa. Oikealla oleva pääohjelmaikkuna näyttää päävalikosta valittua valintaa koskevia tietoja. Seuraavassa kuvataan päävalikon painikkeita: Suojaustila näyttää käyttäjäystävällisessä muodossa tietoja ESET Smart Securityn suojaustilasta. Jos laajennettu tila otetaan käyttöön, kaikkien suojausmoduulien tilat tulevat näyttöön. Napsauta moduulia, jos haluat tarkastella sen nykyistä tilaa. Tietokoneen tarkistus tässä osassa käyttäjä voi määrittää ja käynnistää tarvepohjaisen tietokoneen tarkistuksen. Päivitä tällä asetuksella voidaan käyttää päivitysmoduulia, joka hallitsee virustietokannan päivityksiä. Asetukset valitse tämä asetus, kun haluat säätää tietokoneen suojaustasoa. Jos laajennettu tila otetaan käyttöön, näyttöön tulevat alivalikot Virustentorjunta ja vakoiluohjelmasuojaus, Henkilökohtainen palomuuri ja Roskapostinestomoduuli. Työkalut tämä asetus on käytettävissä vain laajennetussa tilassa. Tarjoaa pääsyn lokitiedostoihin, karanteeniin ja ajastimeen. Ohje ja tuki valitse tämä asetus, kun haluat avata ohjetiedostot, ESET-tietämyskannan, ESETin verkkosivut ja käyttää asiakastuen tukipyyntöä. ESET Smart Securityn käyttöliittymän avulla käyttäjät voivat vaihtaa vakiotilan ja laajennetun tilan välillä. Jos haluat vaihtaa tilojen välillä, etsi Näytä-linkki ESET Smart Security -ohjelman päänäytön vasemmasta alakulmasta. Valitse haluamasi näyttötila napsauttamalla tätä painiketta hiiren ykköspainikkeella. Laajennettuun tilaan siirtymällä päävalikkoon lisätään Työkalutvalinta. Sen avulla käyttäjä voi käyttää ajastinta ja karanteenia sekä tarkastella ESET Smart Securityn lokitiedostoja. HUOMAUTUS: kaikki tässä oppaassa jäljempänä annetut ohjeet koskevat laajennettua tilaa Järjestelmän toiminnan tarkistaminen Voit tarkastella suojaustilaa napsauttamalla tätä asetusta päävalikon yläreunassa. Näyttöön tulee yhteenveto ESET Smart Securityn tilasta, joka näkyy ikkunan oikeassa reunassa, ja alivalikko, jossa on kolme kohtaa: Virustentorjunta ja vakoiluohjelmasuojaus, Henkilökohtainen palomuuri ja Roskapostinestomoduuli. Saat lisätietoja kustakin suojausmoduulista napsauttamalla niitä. Vakiotilassa voidaan käyttää yleisten toimenpiteiden suorittamiseen tarvittavia toimintoja. Siinä ei näytetä lisäasetuksia. Jos moduulit toimivat oikein, niiden vieressä on vihreä rasti. Jos moduulien toiminnassa ilmenee ongelmia, niiden vieressä on punainen huutomerkki tai oranssi huomautuskuvake, ja ikkunan yläosaan tulee lisätietoja kyseisestä moduulista. Näyttöön tulee myös moduulin korjaamista koskeva ehdotus. Jos haluat muuttaa yksittäisten moduulien tilaa, napsauta päävalikossa Asetuksetpainiketta ja valitse haluamasi moduuli Mitä tehdä, jos ohjelma ei toimi oikein? Kun ESET Smart Security havaitsee jossakin suojausmoduulissa virheen, se ilmoittaa tästä Suojaustila-ikkunassa. Ikkunassa tarjotaan myös mahdollinen ratkaisu ongelmaan. 10
11 3.3 Luotettavan vyöhykkeen asetukset Jos et pysty ratkaisemaan ongelmaa tunnettujen ja kuvattujen ongelmien ja niiden ratkaisujen avulla, käytä Ohjetta ja tukea, jonka avulla voit tarkastella ohjetiedostoja tai hakea apua tietämyskannasta. Jos ongelman ratkaisua ei vieläkään löydy, voit lähettää tukipyynnön ESET-asiakastuelle. Tämän palautteen perusteella asiantuntijamme voivat vastata nopeasti kysymyksiisi ja neuvoa sinua ongelmissasi. Luotettavan vyöhykkeen asetusten määrittäminen on tärkeätä verkossa olevien tietokoneiden suojauksen kannalta. Voit sallia muiden käyttäjien käyttävän tietokonettasi määrittämällä luotettavan vyöhykkeen asetukset ja sallimalla jakamisen. Valitse Asetukset > Henkilökohtainen palomuuri > Muuta tietokoneen suojaustilaa verkossa... Näyttöön tulee ikkuna, jossa voit määrittää käytettävän verkon tai vyöhykkeen tietokoneiden suojaustilan asetukset. 3.2 Päivitysasetukset Virusmääritystietokannan ja ohjelmakomponenttien päivitys ovat keskeisiä haitallisen koodin vastaisen suojautumisen kannalta. Kiinnitä erityistä huomiota ohjelman kokoonpanoon ja toimintaan. Valitse päävalikosta Päivitä ja sitten Päivitä virusmääritystietokanta pääohjelmaikkunasta, jotta järjestelmä tarkistaa välittömästi uuden tietokantapäivityksen olemassaolon. Käyttäjänimen ja salasanan määritys... -näytössä on valintaikkuna, johon tulee syöttää ostohetkellä saatu käyttäjänimi ja salasana. Jos käyttäjänimi ja salasana annettiin ESET Smart Securityn asennuksen aikana, sinua ei enää kehoteta antamaan niitä tässä vaiheessa uudelleen. Luotettava vyöhyke tunnistetaan ESET Smart Securityn asennuksen jälkeen ja aina kun tietokone yhdistetään uuteen verkkoon. Siksi useimmissa tapauksissa luotettavaa vyöhykettä ei tarvitse määrittää. Oletusarvoisesti uuden vyöhykkeen havaitsemisen jälkeen näyttöön tulee valintaikkuna, jossa voit määrittää kyseisen vyöhykkeen suojaustason. Lisäasetukset-ikkunassa (avaa painamalla F5) on muita yksityiskohtaisia päivitysasetuksia. Päivityspalvelin: -pudotusvalikon asetukseksi on valittava Valitse automaattisesti. Voit määrittää päivityksen lisäasetukset, joita ovat muun muassa päivitystila, välityspalvelimen käyttö, päivitysten käyttö paikallisella palvelimella ja virusmäärityskopioiden luominen (ESET Smart Security Business Editionissa), napsauttamalla Asetukset...-painiketta. 11
12 Varoitus! Luotettavan vyöhykkeen virheelliset asetukset voivat vaarantaa tietokoneen tietoturvan. HUOMAUTUS: Oletusarvoisesti luotettavan vyöhykkeen työasemat voivat käyttää jaettuja tiedostoja ja tulostimia, saapuvat RPC-yhteydet on otettu käyttöön ja etätyöpöydän jakaminen on myös käytettävissä. 3.4 Välityspalvelimen asetukset Jos muodostat ESET Smart Securitya käyttävästä järjestelmästä yhteyden Internetiin välityspalvelimen kautta, välityspalvelimen asetukset on määritettävä Lisäasetukset-kohdassa (F5). Voit avata Välityspalvelin-määritysikkunan valitsemalla Lisäasetuksetpuusta Muut asetukset > Välityspalvelin. Valitse Käytä välityspalvelinta -valintaruutu ja syötä välityspalvelimen IP-osoite ja portti sekä sen todennustiedot. Jos nämä tiedot eivät ole käytettävissä, voit yrittää automaattisesti etsiä ESET Smart Security -ohjelman välityspalvelimen asetukset painamalla Havaitse välityspalvelin -painiketta. HUOMAUTUS: Eri päivitysprofiilien välityspalvelinasetukset voivat vaihdella. Määritä tällöin välityspalvelimen asetukset päivityksen lisäasetuksissa. 3.5 Asetusten suojaus ESET Smart Security -asetukset voivat olla erittäin tärkeitä organisaatiosi tietoturvakäytännön kannalta. Valtuuttamaton muokkaus voi mahdollisesti vaarantaa järjestelmäsi stabiiliuden ja suojauksen. Jos haluat suojata asetusparametrit salasanalla valitse Käynnistä päävalikosta ja valitse Asetukset > Avaa koko lisäasetuspuu... > Käyttöliittymä > Asetusten suojaus ja napsauta Syötä salasana... -painiketta. Syötä salasana, vahvista se kirjoittamalla se uudelleen ja valitse OK. ESET Smart Security -ohjelman asetuksia voidaan muokata myöhemmin vain tämän salasanan avulla. 12
13 4. ESET Smart Security -ohjelman käyttö 4.1 Virustentorjunta ja vakoiluohjelmasuojaus Virustentorjunta suojaa järjestelmää haitallisilta hyökkäyksiltä hallitsemalla tiedostojen, sähköpostisovelluksen ja Internetin kautta tapahtuvaa tiedonsiirtoa. Jos haitallista koodia sisältävä uhka havaitaan, virustentorjuntamoduuli voi estää sen toiminnan, minkä jälkeen se puhdistetaan, poistetaan tai siirretään karanteeniin Reaaliaikainen tiedostojärjestelmän suojaus Reaaliaikainen tiedostojärjestelmän suojaus hallitsee kaikkia järjestelmän virustorjuntaan liittyviä tapahtumia. Kaikille tiedostoille suoritetaan haitallisen koodin tarkistus, kun niitä avataan, luodaan tai suoritetaan tietokoneessa. Reaaliaikainen tiedostojärjestelmän suojaus käynnistetään tietokoneen käynnistyksen yhteydessä Muut uusien ja muokattujen tiedostojen ThreatSenseparametrit Juuri luotujen tiedostojen tartuntatodennäköisyys on jonkin verran suurempi kuin vanhoissa tiedostoissa. Siksi ohjelma käyttää näiden tiedostojen tarkistuksessa lisätarkistusparametreja. Tavallisten virus määrityksiin perustuvien tekniikoiden lisäksi käytetään kehittynyttä heuristiikkaa, mikä parantaa havaitsemistarkkuutta merkittävästi. Juuri luotujen tiedostojen lisäksi tarkistetaan myös itsepurkautuvat (SFX) tiedostot ja suorituksenaikaiset pakkaajat (sisäisesti pakatut suoritettavat tiedostot). Oletusarvon mukaan arkistot tarkistetaan kymmenenteen sisäkkyystasoon asti riippumatta niiden todellisesta koosta. Poista Arkiston tarkistuksen oletusasetukset -vaihtoehdon valinta, jos haluat muokata arkiston tarkistusasetuksia Hallintatoiminnon asetukset Reaaliaikainen tiedostojärjestelmän suojaustoiminto tarkistaa kaikki tallennusvälinetyypit. Useat erilaiset tapahtumat voivat käynnistää hallintatoiminnon. Se käyttää ThreatSense-tunnistusmenetelmiä, jotka on kuvattu ThreatSense-koneen parametrien asetukset -kohdassa. Hallintatoiminnon juuri luoduille ja vanhoille tiedostoille suorittamat toimenpiteet voivat olla erilaisia. Juuri luoduille tiedostoille voidaan käyttää tarkempaa hallintaa Lisäasetukset Jotta reaaliaikainen suojaus käyttäisi mahdollisimman vähän järjestelmäresursseja, tarkistettuja tiedostoja ei tarkisteta uudelleen, mikäli niitä ei ole muokattu. Tiedostot tarkistetaan uudelleen aina virusmääritystietokannan päivityksien jälkeen. Tämä koskee Optimoitu tarkistus -toimintoa. Jos toiminto ei ole käytössä, kaikki tiedostot tarkistetaan aina, kun niitä käytetään. Reaaliaikainen suojaus käynnistetään oletuksena aina tietokoneen käynnistyksen yhteydessä. Näin tarkistustoiminto on aina käytössä. Tietyissä tapauksissa (esimerkiksi jos käytössä on myös toinen reaaliaikainen tarkistustoiminto) reaaliaikainen suojaus voidaan keskeyttää poistamalla Automaattisen reaaliaikaisen tiedostojärjestelmän suojauksenkäynnistys asetus käytöstä. Oletusasetusten mukaan kehittynyttä heuristiikkaa ei käytetä, kun tiedostoja suoritetaan. Joissakin tapauksissa tämä asetus kannattaa kuitenkin ottaa käyttöön (valitsemalla Kehittynyt heuristiikka tiedoston suorituksen yhteydessä -vaihtoehto). Huomaa, että kehittynyt heuristiikka voi hidastaa tiettyjen ohjelmien suoritusta kasvaneiden järjestelmänvaatimusten johdosta Puhdistustasot Tarkistettava tietoväline Oletuksena kaikista tallennusvälinetyypeistä tarkistetaan mahdolliset uhat. Paikalliset asemat ottaa kaikkien paikallisten kiintolevyjen hallinnan käyttöön. Siirrettävä tietoväline disketit, USB-muistit jne. Verkkoasemat tarkistaa kaikki verkkoon liitetyt asemat. Asetuksia tulee muuttaa vain erityistapauksissa, kuten silloin, jos tietyn tallennusvälineen tarkistaminen hidastaa tiedonsiirtoa merkittävästi Tarkistus (tapahtuman laukaisema tarkistus) Oletuksena kaikki tiedostot tarkistetaan avattaessa, suoritettaessa tai luotaessa. Suosittelemme säilyttämään oletusasetukset, koska ne antavat tietokoneelle parhaan reaaliaikaisen suojauksen tason. Kun Disketin käyttö -asetus on valittuna, levykkeen käynnistyssektori tarkistetaan, kun levykeasemaa käytetään. Kun Tietokoneen sammutus -asetus on valittuna, tietokoneen kiintolevyjen käynnistyssektorit tarkistetaan tietokoneen sammutuksen yhteydessä. Vaikka käynnistyssektorivirukset ovat nykyään harvinaisia, näitä asetuksia kannattaa käyttää, sillä käynnistyssektorivirustartunnan mahdollisuus on edelleen olemassa. Reaaliaikaisessa suojaustoiminnossa on kolme puhdistustasoa (voit käyttää niitä napsauttamalla Asetukset...-painiketta Reaaliaikainen tiedostojärjestelmän suojaus -osasta ja valitsemalla sitten Puhdistus-haaran). Ensimmäisellä tasolla näytetään hälytysikkuna ja käytettävissä olevat toiminnot kullekin löydetylle tartunnalle. Käyttäjän on valittava toimenpide kullekin tartunnalle erikseen. Tämä taso on suunniteltu edistyneille käyttäjille, jotka tietävät, mitä toimenpiteitä erityyppiset tartunnat vaativat. Oletustasolla valitaan ja suoritetaan ennalta määritetty toimenpide automaattisesti (riippuen tartunnan tyypistä). Viruksen tartuttaman tiedoston havaitsemisesta ja poistamisesta ilmoitetaan viestillä, joka näkyy näytön oikeassa alakulmassa. Automaattista toimintoa ei suoriteta, jos tartunta sijaitsee myös puhtaita tiedostoja sisältävässä arkistossa. Toimintoa ei suoriteta myöskään kohteille, joille ei ole ennalta määritetty toimintoa. Kolmas taso on aggressiivisin kaikki viruksen tartuttamat kohteet puhdistetaan. Tämän tason käyttäminen saattaa johtaa kelvollisten tiedostojen menettämiseen. Tätä asetusta tulee käyttää vain erikoistilanteissa. 13
14 Milloin reaaliaikaisen suojauksen asetuksia kannattaa muuttaa? Reaaliaikainen suojaus on kaikkein tärkein komponentti järjestelmän suojauksessa. Siksi sen parametrien muuttamisessa kannattaa noudattaa varovaisuutta. Suosittelemme, että parametreja muutetaan vain erityistapauksissa, kuten silloin, jos jonkin sovelluksen tai toisen virustentorjuntaohjelman reaaliaikaisen tarkistuksen kanssa ilmenee yhteensopivuusongelmia. ESET Smart Securityn asennuksen jälkeen kaikki asetukset optimoidaan siten, että ne suojaavat käyttäjien järjestelmiä parhaalla mahdollisella tavalla. Oletusasetukset voidaan palauttaa napsauttamalla Reaaliaikainen tiedostojärjestelmän suojaus -ikkunassa olevaa Oletus-painiketta (Lisäasetukset > Virustentorjunta ja vakoiluohjelmasuojaus > Reaaliaikainen tiedostojärjestelmän suojaus) Reaaliaikaisen suojauksen tarkistaminen Reaaliaikaisen suojauksen toiminta voidaan varmistaa lataamalla testitiedosto Testitiedosto on vaaraton erikoistiedosto, joka kaikkien virustorjuntaohjelmien pitäisi havaita. Tiedosto on EICARin (European Institute for Computer Antivirus Research) luoma ja sillä testataan virustorjuntaohjelmien toiminta. Tiedoston nimi on eicar.com, ja se on ladattavissa osoitteesta HUOMAUTUS: Ennen reaaliaikaisen suojauksen tarkistusta palomuuri on poistettava käytöstä. Jos palomuuri on käytössä, se havaitsee testitiedoston ja estää sen lataamisen Toimenpiteet reaaliaikaisen suojauksen toimintahäiriön ilmetessä Tässä kohdassa on esimerkkejä reaaliaikaisen suojaustoiminnon käyttöön liittyvistä ongelmatilanteista sekä ohjeita vianmääritykseen. Reaaliaikainen suojaus on pois käytöstä Jos käyttäjä on vahingossa poistanut reaaliaikaisen suojauksen käytöstä, se on aktivoitava uudelleen. Reaaliaikainen suojaus voidaan käynnistää uudelleen valitsemalla Asetukset > Virustentorjunta ja vakoiluohjelmasuojaus ja valitsemalla sitten pääohjelmaikkunan Reaaliaikainen tiedostojärjestelmän suojaus ikkunasta Ota käyttöön. Jos reaaliaikainen suojaus ei havaitse tai puhdista tartuntoja Varmista, ettei tietokoneeseen ole asennettu muita virustorjuntaohjelmia. Jos kaksi reaaliaikaista suojaussovellusta on käytössä samanaikaisesti, ne saattavat haitata toistensa toimintaa. Suosittelemme poistamaan muut virustorjuntaohjelmat tietokoneesta. Reaaliaikainen suojaus ei käynnisty Jos reaaliaikainen suojaus ei käynnisty tietokoneen käynnistyksen yhteydessä (ja Automaattisen reaaliaikaisen tiedostojärjestelmän suojauksen käynnistys -asetus on valittuna), ohjelma saattaa olla ristiriidassa muiden sovelluksien kanssa. Mikäli näin on, ota yhteyttä ESETin asiakastukeen Sähköpostisovelluksen suojaus Sähköpostin suojaustoiminto mahdollistaa POP3-protokollan välityksellä vastaanotetun sähköpostiliikenteen tarkkailun. Microsoft Outlook -laajennuksen avulla ESET Smart Security voi tarkkailla kaikkea sähköpostiliikennettä (POP3, MAPI, IMAP, HTTP). Saapuvien viestien tarkistuksessa käytetään kaikkia ThreatSensetarkistusmoduulin kehittyneitä tarkistustapoja. Se tarkoittaa, että haitalliset ohjelmat voidaan havaita jo ennen kuin ne on lisätty virusmääritystietokantaan. POP3-liikenteen tarkistaminen ei ole riippuvainen käytetystä sähköpostisovelluksesta POP3-tarkistus POP3 on sähköpostiviestien vastaanottamisessa yleisimmin käytetty protokolla. ESET Smart Security suojaa POP3-liikenteen käytetystä sähköpostisovelluksesta riippumatta. Tämän toiminnon sisältävä moduuli käynnistetään automaattisesti tietokoneen käynnistyksen yhteydessä, minkä jälkeen moduuli on aktiivisena muistissa. Varmista, että moduuli on käytössä, jotta se voi toimia oikein. POP3-tarkistus suoritetaan automaattisesti eikä sen käyttäminen edellytä sähköpostisovelluksen asetuksien muokkaamista. Oletuksena kaikki portin 110 liikenne tarkistetaan. Muita portteja voidaan lisätä tarvittaessa. Porttinumerot on erotettava pilkuin. Salattua liikennettä ei tarkisteta. Jos reaaliaikainen suojaus ei käynnisty tietokoneen käynnistyksen yhteydessä, Automaattisen reaaliaikaisen tiedostojärjestelmän suojauksen käynnistys asetus on todennäköisesti pois käytöstä. Asetus voidaan ottaa käyttöön kohdasta Lisäasetukset (F5). Valitse Lisäasetukset-puusta Reaaliaikainen tiedostojärjestelmän suojaus. Varmista Lisäasetukset-kohdasta ikkunan alaosasta, että Automaattinen reaaliaikainen tiedostojärjestelmän suojauksen käynnistys valintaruutu on valittuna. 14
15 Integrointi sähköpostisovellusten kanssa ESET Smart Securityn integrointi sähköpostisovelluksiin parantaa aktiivista suojausta sähköpostiviestien haitallista koodia vastaan. Jos käytössäsi olevaa sähköpostisovellusta tuetaan, integrointi voidaan ottaa käyttöön ESET Smart Security -sovelluksessa. Kun integrointi on suoritettu, ESET Smart Security -ohjelman roskapostineston työkalurivi lisätään suoraan sähköpostisovellukseen. Näin sähköpostiliikenne voidaan suojata entistä tehokkaammin. Integrointiasetuksia voidaan tarkastella kohdassa Asetukset > Avaa koko lisäasetuspuu > Muut asetukset > Sähköpostisovellusten integrointi... Tässä valintaikkunassa käyttäjä voi aktivoida integroinnin tuettujen sähköpostisovelluksien kanssa. Tällä hetkellä tuettuja sähköpostisovelluksia ovat Microsoft Outlook, Outlook Express, Windows Mail, Windows Live Mail ja Mozilla Thunderbird Yhteensopivuus Tiettyjä sähköpostisovelluksia käytettäessä saatetaan havaita ongelmia POP3-suodattimien kanssa (esimerkiksi silloin, kun viestejä vastaanotetaan hitaalla Internet-yhteydellä, tarkistus saattaa aiheuttaa aikakatkaisun). Silloin voidaan yrittää muuttaa hallintatapaa. Hallintatason alentaminen voi nopeuttaa puhdistusprosessia. Voit säätää POP3-suodatuksen ohjaustasoa siirtymällä kohtaan Virustentorjunta ja vakoiluohjelmasuojaus > Sähköpostin suojaus > POP3 > Yhteensopivuus. Valitse Poista Saapuneet-kansion sisällön muutoksen tarkistus käytöstä -asetus, jos koet järjestelmän hidastuvan sähköpostisovellusta käytettäessä. Tämä on mahdollista, kun lataat sähköpostiviestejä Kerio Outlook Connector Storesta. Sähköpostisuojaus käynnistetään valitsemalla Ota sähköpostin suojaus käyttöön -valintaruutu kohdasta Lisäasetukset (F5) > Virustentorjunta ja vakoiluohjelmasuojaus > Sähköpostin suojaus. Jos Paras suorituskyky -asetus on käytössä, tartunnat poistetaan sähköpostiviesteistä (jos Poista- tai Puhdista-asetus on käytössä tai jos suurin tai oletusarvoinen puhdistustaso on valittuna) ja tartunnan tiedot lisätään sähköpostiviestin alkuperäisen otsikon eteen. Keskitason yhteensopivuus -asetus muokkaa viestien vastaanottotapaa. Sähköpostiviestit lähetetään sähköpostisovellukseen vaiheittain kun viestin viimeinen osa on siirretty, viesti tarkistetaan. Virustartunnan riski kasvaa tätä asetusta käytettäessä. Puhdistustaso ja tunnisteviestien (ilmoitusten, jotka lisätään sähköpostiviestien otsikkoon ja runkoon) käsittely vastaa parhaan suorituskyvyn asetusta. Kun Paras yhteensopivuus -taso on käytössä, näyttöön avautuu varoitusikkuna, jossa ilmoitetaan viruksen tartuttaman viestin vastaanottamisesta. Viruksen tartuttamiin tiedostoihin liittyviä tietoja ei lisätä toimitettujen sähköpostiviestien otsikkoriville tai runkoon, eikä tartuntoja poisteta automaattisesti. Käyttäjän on poistettava tartunnat sähköpostisovelluksessa Tunnisteviestien lisääminen sähköpostiviestin runkoon ESET Smart Security -ohjelman tarkistamat sähköpostiviestit voidaan merkitä lisäämällä tunnisteviesti otsikkoon tai sähköpostiviestin runkoon. Tämä ominaisuus lisää käyttäjän lähettämien viestien luotettavuutta. Mikäli tartunta havaitaan, tunnisteviesti sisältää tärkeää tietoa sähköpostiviestin/lähettäjän uhkatasosta. Tähän toimintoon liittyvät asetukset ovat kohdassa Lisäasetukset > Virustentorjunta ja vakoiluohjelmasuojaus > Sähköpostin suojaus. Ohjelma voi suorittaa Lisää tunnisteviestejä vastaanotettuihin ja luettuihin sähköpostiviesteihin- ja Lisää tunnisteviestejä lähetettyihin sähköpostiviesteihin -toiminnot. Molempia toimintoja käytettäessä käyttäjä voi päättää, lisätäänkö tunnisteviestit kaikkiin sähköpostiviesteihin, vain viruksen tartuttamiin sähköpostiviesteihin vai ei mihinkään sähköpostiviesteihin. ESET Smart Security mahdollistaa myös viestien lisäämisen viruksen tartuttamien sähköpostiviestien alkuperäisiin otsikoihin. Viestin lisääminen otsikkoon voidaan ottaa käyttöön Lisää huomautus viruksen tartuttamien vastaanotettujen ja luettujen viestien otsikkoonja Lisää huomautus viruksen tartuttamien sähköpostiviestien otsikkoon -asetuksien avulla. Ilmoituksien sisältöä voidaan muokata Malli-kentässä, jossa ilmoitus voidaan lisätä viruksen tartuttamien sähköpostiviestien otsikkoon. Edellä mainitut muutokset auttavat viruksen tartuttamien sähköpostiviestien automaattista käsittelyä. Viestit, joilla on tietty aihe, voidaan siirtää automaattisesti haluttuun kansioon (mikäli sähköpostisovellus tukee tätä ominaisuutta). 15
16 Tartuntojen poistaminen Jos viruksen tartuttama sähköpostiviesti vastaanotetaan, näytetään hälytysikkuna. Hälytysikkunassa näkyy lähettäjän nimi, sähköpostiosoite ja tartunnan nimi. Ikkunan alaosassa on havaittuun kohteeseen liittyviä toimintoja (asetukset Puhdista, Poista tai Jätä). Lähes kaikissa tapauksissa suositeltava toiminto on Puhdista tai Poista. Jos kyseessä on erikoistapaus ja tiedosto halutaan vastaanottaa, valitse Jätä. Jos tarkka puhdistus on käytössä, näyttöön avautuu tiedoteikkuna, jossa ei ole valittavana viruksen tartuttamaan kohteeseen liittyviä toimintoja Internetin käytön suojaus Internet-yhteyksien muodostaminen kuuluu henkilökohtaisen tietokoneen vakio-ominaisuuksiin. Valitettavasti siitä on tullut myös yleisin tapa siirtää haitallista koodia. Siksi on erittäin tärkeätä harkita huolellisesti Internetin käytön suojausta. Käyttäjiä kehotetaan varmistamaan, että Ota Internetin käytön suojaus käyttöön -asetus on otettu käyttöön. Asetus on kohdassa Lisäasetukset (F5) > Virustentorjunta ja vakoiluohjelmasuojaus > Internetin käytön suojaus Osoitteiden hallinta Tässä kohdassa voit määrittää HTTP-osoitteet, jotka haluat torjua, sallia tai ohittaa tarkistuksesta. Voit hallita osoitteiden luetteloita käyttämällä Lisää-, Muuta-, Poista- ja Vie-painikkeita. Estettyjen osoitteiden luettelossa olevat Web-sivustot eivät ole käytettävissä. Estettyjen osoitteiden luettelossa olevia Web-sivustoja käytetään ilman että haitallista koodia etsitään niistä. Jos otat Salli käyttö vain HTTP-osoitteille, jotka ovat sallittujen osoitteiden luettelossa -asetuksen käyttöön, vain sallittujen osoitteiden luettelossa olevat osoitteet ovat käytettävissä ja kaikki muut HTTP-osoitteet estetään. Molemmissa luetteloissa voidaan käyttää erikoismerkkejä * (tähti) ja? (kysymysmerkki). Tähti korvaa minkä tahansa merkkijonon ja kysymysmerkki korvaa minkä tahansa merkin. Ohitettujen osoitteiden määrittämisessä tulee olla erityisen tarkkana. Luettelo saa sisältää vain luotettavia, turvallisia osoitteita. Myös erikoismerkkejä (* ja?) tulee käyttää huolellisesti. Voit aktivoida luettelon valitsemalla Näytä aktiivinen -vaihtoehdon. Jos haluat saada ilmoituksen, kun kirjoitat osoitteen nykyisestä luettelosta, valitse Ilmoita, kun otat käyttöön luettelon osoitteita HTTP, HTTPS Web-käytön suojaus toimii tarkkailemalla Internet-selainten ja etäpalvelinten tietoliikennettä. Se noudattaa HTTP Hypertext Transfer Protocol) -protokollan ja salatun HTTPS-tietoliikenteen sääntöjä. ESET Smart Security käyttää oletuksena useimpien Internetselaimien standardeja. HTTP-tarkistusasetuksia voidaan kuitenkin muokata tietyiltä osin kohdassa Internetin käytön suojaus > HTTP, HTTPS. Voit valita HTTP-suodatuksen pääikkunassa Ota HTTPtarkistus käyttöön tai poista se käytöstä. Voit myös määrittää HTTP-tietoliikenteessä käytettyjen porttien numerot. Oletuksena on määritetty porttinumerot 80, 8080 ja HTTPS-tarkistusta voidaan tehdä seuraavissa tiloissa: Älä käytä HTTPS-protokollatarkistusta Salattua tietoliikennettä ei tarkisteta. Käytä HTTPs-protokollatarkistusta valituille porteille Valitse tämä asetus, jos haluat ottaa HTTPS-tarkistuksen käyttöön vain porteille, jotka on määritetty HTTPS-protokollan käyttämät portit -kohdassa. Käytä HTTPs-protokollatarkistusta valittuja portteja käyttäville sovelluksille, jotka on merkitty Internet-selaimiksi Ohjelma tarkistaa vain sovellukset, jotka on määritetty Selaimetosaan ja jotka käyttävät HTTPs-protokollan käyttämät portit -kohtaan määritettyjä portteja Web-selaimet ESET Smart Security sisältää Web-selaimet-toiminnon, jonka avulla käyttäjä voi määrittää sovelluksia selaimeksi. Kun käyttäjä merkitsee sovelluksen selaimeksi, kaikkea kyseisen sovelluksen tiedonsiirtoa tarkkaillaan käytetyistä porteista riippumatta. Web-selaintoiminto täydentää HTTP-tarkistustoimintoa, sillä jälkimmäinen koskee vain ennalta määritettyjä portteja. Useat Internet-palvelut käyttävät dynaamisesti vaihtuvia tai tuntemattomia porttinumeroita. Web-selaintoiminto ottaa tämän huomioon tarkkailemalla porttien liikennettä yhteysparametreista riippumatta. 16
17 Tarkistustyyppi Käytettävissä on kaksi tyyppiä. Tavallinen tarkistus tarkistaa järjestelmän nopeasti. Tarkistusparametreja ei tarvitse muuttaa. Mukautettu tarkistus -asetuksen avulla käyttäjä voi valita ennalta määritetyn tarkistusprofiilin ja valita tarkistettavat kohteet puurakenteesta. Selaimeksi merkittyjen sovelluksien luetteloa voidaan tarkastella suoraan HTTP-tarkistustoiminnon Web-selaimet-alivalikosta. Tässä kohdassa on myös Aktiivinen tila -alivalikko, jossa voidaan määrittää Internet-selaimien tarkistustila. Aktiivinen tila -asetus on hyödyllinen, sillä se tarkistaa siirretyt tiedot kokonaisuutena. Jos asetus ei ole käytössä, sovelluksien tiedonsiirtoa tarkkaillaan vaiheittain osina. Tämä vähentää tietojenvahvistusprosessin tehokkuutta, mutta parantaa luettelon sovelluksien yhteensopivuutta. Jos asetuksen käyttämisessä ei havaita ongelmia, suosittelemme käyttämään aktiivista tarkistustilaa valitsemalla halutun sovelluksen vieressä oleva valintaruutu Tavallinen tarkistus Tavallinen tarkistus on käyttäjäystävällinen tapa käynnistää tietokoneen tarkistus nopeasti ja puhdistaa viruksen tartuttamat tiedostot ilman käyttäjän toimenpiteitä. Yksi sen tärkeimmistä eduista on helppokäyttöisyys: tarkkoja tarkistusasetuksia ei tarvitse tehdä. Tavallinen tarkistus tarkistaa kaikki paikallisten asemien tiedostot ja puhdistaa tai poistaa havaitut tartunnat automaattisesti. Puhdistustasona käytetään oletusasetusta. Lisätietoja puhdistustyypeistä on kohdassa Puhdistaminen (katso sivu 18). Oletustarkistusprofiili on suunniteltu käyttäjille, jotka haluavat tarkistaa tietokoneensa nopeasti ja helposti. Se on tehokas tarkistusja puhdistusratkaisu, joka ei edellytä kattavaa määritysprosessia Mukautettu tarkistus Tietokoneen tarkistus Jos epäilet, että tietokoneessa on virustartunta (se käyttäytyy epätavallisesti), suorita tarvepohjainen tietokoneen tarkistus, jossa tietokoneesta etsitään tartuntoja. Turvallisuuden kannalta on oleellista, että tietokonetta ei tarkisteta ainoastaan silloin, kun epäillään, että siinä on tartunta. Tietokone tulee tarkistaa säännöllisesti osana suojausrutiineja. Säännöllisien tarkistuksien avulla voidaan havaita tartuntoja, joita ei ole havaittu reaaliaikaisissa tarkistuksissa tiedostoja tallennettaessa. Näin voi käydä, jos reaaliaikainen tarkistustoiminto on poistettu käytöstä tartunnan tapahtuessa tai jos virusmääritystietokanta on ollut vanhentunut. Tarvepohjainen tarkistus on suositeltavaa suorittaa vähintään kerran tai kahdesti kuukaudessa. Tarkistus voidaan määrittää ajoitetuksi tehtäväksi valitsemalla Työkalut > Ajastin. Mukautettu tarkistus on paras ratkaisu silloin, kun halutaan määrittää tarkistusparametreja, kuten tarkistuksen kohteet ja tarkistustavat. Mukautetun tarkistuksen etu on sen mahdollisuus määrittää parametrit tarkasti. Kokoonpanot voidaan tallentaa käyttäjän määrittämiin tarkistusprofiileihin, jotka ovat hyödyllisiä erityisesti, jos tarkistus suoritetaan toistuvasti samoilla käyttäjän määrittämillä parametreilla. Tarkistuksen kohteita voidaan määrittää kohteen pikavalinnan pudotusvalikosta tai valitsemalla kohteet kaikki tietokoneen laitteet sisältävästä puurakenteesta. Lisäksi voidaan valita puhdistustaso kolmesta vaihtoehdosta valitsemalla Asetukset... > Puhdistaminen. Jos halutaan vain tarkistaa järjestelmä ilman lisätoimintoja, valitse Tarkista puhdistamatta -valintaruutu. Tietokoneen tarkistaminen mukautetussa tarkistustilassa soveltuu edistyneille käyttäjille, joilla on kokemusta virustorjuntaohjelmien käyttämisestä Tarkistettavat kohteet Tarkistettavat kohteet -valikossa valitaan tiedostot, kansiot ja laitteet (levyt), joista etsitään viruksia. Pikatarkistusvalinnan avulla voidaan valita seuraavat kohteet: Profiilien asetusten mukaan tarkistaa valitussa tarkistusprofiilissa valitut kohteet. 17
18 Siirrettävä tietoväline tarkistaa disketit, USB-muistit jne. Paikalliset asemat tarkistaa järjestelmän kiintolevyt. Verkkoasemat tarkistaa kaikki verkkoon liitetyt asemat. Ei valintaa peruuttaa kaikki valinnat Protokollien suodatus POP3- ja HTTP-sovellusprotokollien virustustorjunnasta vastaa ThreatSense-tarkistusmoottori. Se on integroitu saumattomasti kaikkiin kehittyneisiin haittaohjelmien tarkistustekniikoihin. Valvonta toimii automaattisesti riippumatta käytössä olevasta Internetselaimesta tai sähköpostisovelluksesta. Seuraavat vaihtoehdot ovat käytettävissä protokollasuodatuksessa (jos Ota sovellusprotokollien suodatus -asetus on käytössä): HTTP- ja POP3-portit rajoittaa tarkistuksen tunnettuihin HTTP- ja POP3-portteihin. Internet-selaimiksi ja sähköpostiohjelmiksi merkityt sovellukset valitse tämä asetus, jos haluat suodattaa vain sellaisten sovellusten tietoliikenteen, jotka on merkitty selaimiksi (Internetin käytön suojaus > HTTP, HTTPS > Web-selaimet ) ja sähköpostisovelluksiksi (Sähköpostisovelluksen suojaus > POP3, POP3S > Sähköpostisovellukset). Portit ja Internet-selaimiksi tai sähköpostisovelluksiksi merkityt sovellukset portit ja selaimet tarkistetaan haittaohjelmien varalta. Tarkistuskohde voidaan määrittää tarkemmin kirjoittamalla tarkistettavat tiedostot sisältävän kansion polku. Valitse kohteet puurakenteesta, jossa näytetään kaikki tietokoneen käytettävissä olevat laitteet Tarkistusprofiilit Tietokoneen tarkistusparametrit voidaan tallentaa profiileina. Kun tarkistusprofiili on luotu, sitä voidaan käyttää säännöllisesti tulevissa tarkistuksissa. Suosittelemme luomaan niin monta profiilia (erilaisilla tarkistuskohteilla ja -tavoilla sekä muilla parametreilla) kuin käyttäjä säännöllisesti tarvitsee. Uusi profiili voidaan luoda tulevia tarkistuksia varten kohdasta Lisäasetukset (F5) > Tarvepohjainen tietokoneen tarkistus. Olemassa olevat tarkistusprofiilit voidaan näyttää sekä uusia profiileja luoda valitsemalla näytön oikeasta reunasta Profiilit. ThreatSensemoottorin parametrien asetukset kuvaavat tarkistustoiminnon parametreja. Näin voidaan luoda tarkistusprofiili käyttäjän tarpeiden mukaan. Esimerkki: Käyttäjä haluaa luoda oman tarkistusprofiilin ja Smart Scan -profiilin älykkään tarkistuksen määritykset ovat osittain sopivat. Käyttäjä ei kuitenkaan halua tarkistaa suorituksenaikaisia pakkaajia tai mahdollisesti vaarallisia sovelluksia. Sen lisäksi halutaan käyttää tarkkaa puhdistusta. Valitse Kokoonpanoprofiilit-ikkunasta Lisää. Kirjoita uuden profiilin nimi Profiilin nimi -kenttään ja valitse Smart scan -vaihtoehto pudotusvalikon Kopioi asetukset profiilista: avulla. Sitten käyttäjän tulee määrittää loput parametrit haluamallaan tavalla. Huomautus: Windows Vista Service Pack 1- ja Windows Server käyttöjärjestelmissä ja niiden jälkeen julkaistuissa Windows-järjestelmissä käytetään uutta tietoliikennesuodatusta. Tästä syystä Protokollasuodatus-osa ei ole käytettävissä SSL ESET Smart Security 4 -ohjelmassa voit tarkistaa SSL-protokollaan sisältyviä protokollia. Voit käyttää erilaisia tarkistustiloja SSL-suojatun tietoliikenteen tarkistukseen käyttämällä luotettuja sertifikaatteja, tuntemattomia sertifikaatteja tai sertifikaatteja, jotka suljetaan pois SSL-suojatun tietoliikenteen tarkistuksesta. Tarkista SSL-protokolla aina (poissuljetut ja luotetut sertifikaatit pysyvät voimassa) valitse tämä asetus, jos haluat tarkistaa kaiken SSL-suojatun tietoliikenteen paitsi tarkistuksesta pois jätettävien sertifikaattien avulla suojatun tietoliikenteen. Jos uusi tietoliikenneyhteys muodostetaan käyttämällä tuntematonta, allekirjoitettua sertifikaattia, käyttäjälle ilmoitetaan tästä ja tietoliikenne suodatetaan automaattisesti. Kun käyttäjä ottaa eiluotettua sertifikaattia käyttämällä yhteyden palvelimeen, jonka käyttäjä on määrittänyt luotetuksi (lisäämällä sen luotettujen sertifikaattien luetteloon), yhteys palvelimeen sallitaan ja tietoliikennekanavan sisältö suodatetaan. Kysy sivustoista, joissa ei ole käyty (tuntemattomat sertifikaatit) jos käyttäjä siirtyy uuteen SLL-suojattuun sivustoon (jolla on tuntematon sertifikaatti), näyttöön tulee valintaikkuna, josta voi valita halutun toiminnon. Tämän tilan avulla voi luoda luettelon SSLsertifikaateista, jotka suljetaan tarkistuksen ulkopuolelle. Älä tarkista SSL-protokollaa Jos tämä asetus on valittu, SSLprotokollaa käyttävää tietoliikennettä ei tarkisteta. Jos sertifikaattia ei voi varmistaa TRCA-sertifikaattisäilön avulla Kysy sertifikaatin kelpoisuudesta pyytää käyttäjää valitsemaan toimenpiteen. Estä sertifikaattia käyttävä tietoliikenne katkaisee yhteyden sertifikaattia käyttävään sivustoon. Jos sertifikaatti on virheellinen tai vaurioitunut Kysy sertifikaatin kelpoisuudesta pyytää käyttäjää valitsemaan toimenpiteen. Estä sertifikaattia käyttävä tietoliikenne katkaisee yhteyden sertifikaattia käyttävään sivustoon. 18
19 Luotetut sertifikaatit Sisäisen luotettujen juurisertifikaattimyöntäjien TRCA-säilön (mihin ESET Smart Security 4 tallentaa luotetut sertifikaatit) lisäksi voit luoda luotetuista sertifikaateista mukautetun luettelon, jota voi tarkastella valitsemalla Asetukset (F5) > Protokollasuodatus > SSL > Luotetut sertifikaatit Ohitetut sertifikaatit Ohitetut sertifikaatit -kohta sisältää sertifikaatit eli varmenteet, joita pidetään turvallisina. Ohjelma ei tarkista tämän luettelon sertifikaatteja käyttävän salatun tietoliikenteen sisältöä. Suosittelemme vain niiden Web-sertifikaattien asentamista, jotka ovat varmasti turvallisia ja eivät edellytä sisällön suodattamista ThreatSense-moottorin parametrien asetukset ThreatSense on monimutkaisista uhkien havaitsemismenetelmistä muodostuvan tekniikan nimi. Tekniikka toimii aktiivisesti, mikä tarkoittaa sitä, että se suojaa tietokonetta myös uuden uhan leviämisen alkuvaiheissa. Tekniikassa hyödynnetään useita menetelmiä (koodien analyysia, koodien emulaatiota, yleisiä määrityksiä, virusmäärityksiä), jotka yhdessä parantavat merkittävästi järjestelmän suojausta. Tarkistusmoduuli pystyy hallitsemaan samanaikaisesti useita tietovirtoja, mikä parantaa tehokkuutta ja tunnistustulosta. ThreatSense-tekniikan avulla voidaan päästä myös rootkit-ohjelmista eroon. ThreatSense-tekniikan asetuksissa käyttäjä voi määrittää useita tarkistuksen parametreja: tarkistettavat tiedostotyypit ja -tunnisteet erilaisten tunnistusmenetelmien yhdistelmän puhdistuksen tason jne. Asetusikkuna voidaan avata napsauttamalla Asetukset -painiketta, joka löytyy jokaisen ThreatSense-tekniikkaa käyttävän moduulin asetusikkunasta (katso alla olevaa esimerkkiä). Erilaiset suojaukseen kohdistuvat vaatimukset vaativat erilaisia kokoonpanoja. ThreatSensen asetukset voidaan määrittää käyttäjäkohtaisesti seuraavien moduulien osalta: Reaaliaikainen tiedostojärjestelmän suojaus Järjestelmän käynnistystiedostojen tarkistus Sähköpostin suojaus Internetin käytön suojaus Tarvepohjainen tietokoneen tarkistus ThreatSense-parametrit on optimoitu jokaisen moduulin osalta erikseen, ja muutokset voivat vaikuttaa merkittävästi järjestelmän toimintaan. Esimerkiksi järjestelmä voi hidastua merkittävästi, jos parametreja muutetaan siten, että suorituksenaikaisia pakkaajia etsitään aina, tai kehittynyt heuristiikka otetaan käyttöön reaaliaikaisessa tiedostojärjestelmän suojausmoduulissa (tavallisesti näiden menetelmien avulla tarkistetaan vain juuri luodut tiedostot). Siksi suosittelemme, että tietokoneen tarkistusta lukuun ottamatta oletusarvoisia ThreatSense-parametreja ei muuteta Kohteiden määritys Kohteet asetuksien avulla voidaan määrittää, mistä tietokoneen osista ja tiedostoista etsitään tartuntoja. Käyttömuisti etsii uhkia, jotka kohdistavat hyökkäyksen tietokoneen käyttömuistiin. Käynnistyssektorit tarkistaa käynnistyssektoreista, onko pääkäynnistystietueessa viruksia. Tiedostot tarkistaa kaikki yleiset tiedostotyypit (ohjelmat, kuvat, ääni-/videotiedostot, tietokantatiedostot jne.). Sähköpostitiedostot tarkistaa erityistiedostot, joihin sähköpostiviestit sisältyvät. Arkistot tarkistaa arkistoihin pakatut tiedostot (.rar,.zip,.arj,.tar jne.). Itsepurkautuvat arkistot tarkistaa tiedostot, jotka sisältyvät itsestään purkautuviin arkistotiedostoihin, mutta joilla on yleensä.exe-tunniste. Suorituksenaikaiset pakkaajat suorituksenaikaiset pakkaajat (toisin kuin perusarkistotyypit) purkavat pakkaukset muistiin staattisten peruspakkaajien lisäksi (UPX, yoda, ASPack, FGS jne.) Asetukset Asetukset-kohdassa voidaan valita menetelmät, joiden avulla järjestelmästä etsitään tartuntoja. Valitse jokin seuraavista vaihtoehdoista: Määritykset määritysten avulla voidaan havaita ja tunnistaa tartunnat tarkasti ja luotettavasti niiden nimen perusteella. Heuristiikka heuristiikka tarkoittaa algoritmia, joka analysoi ohjelmien (haitallista) toimintaa. Tekniikan tärkein hyöty on sen kyky tunnistaa haitallisia ohjelmia, joita ei ole aiemmin havaittu tai joita ei vielä ole virusmääritystietokannassa. Kehittynyt heuristiikka kehittynyt heuristiikka koostuu ESETin kehittämistä, ainutlaatuisista algoritmeista, jotka on optimoitu tunnistamaan madot ja troijalaiset. Algoritmit on laadittu korkean tason ohjelmointikielillä. Kehittyneen heuristiikan ansiosta sovelluksen haittaohjelmien tunnistamiskyky on merkittävästi parempi kuin perinteisillä tekniikoilla. Mainosohjelmat/Vakoiluohjelmat/Riskiohjelmat nämä ohjelmistot keräävät erilaisia käyttäjiin liittyviä tietoja ilman heidän suostumustaan. Tähän ryhmään kuuluvat myös mainoksia näyttävät ohjelmistot. Mahdollisesti vaaralliset sovellukset tietyt kaupalliset, lailliset ohjelmistot luokitellaan mahdollisesti vaarallisiksi sovelluksiksi. Tällaisia ohjelmistoja ovat muun muassa etäkäyttötyökalut, minkä vuoksi tämä asetus ei ole oletuksena käytössä. 19
20 Mahdollisesti ei-toivotut sovellukset mahdollisesti eitoivottuja sovelluksia ei ole välttämättä tarkoitettu haitallisiksi, mutta ne saattavat heikentää tietokoneen suorituskykyä. Näiden sovelluksien asentaminen vaatii yleensä käyttäjän suostumuksen. Jos tietokoneessa on tällaisia sovelluksia, järjestelmä ei toimi samalla tavoin kuin ennen sovelluksen asentamista. Haitallisimpia muutoksia ovat ei-toivotut ponnahdusikkunat, piilotettujen prosessien käynnistäminen ja käyttö, järjestelmäresurssien lisääntynyt käyttö, hakutuloksien muuntelu sekä yhteydet etäpalvelimiin. Varoitus: Oletus-tilassa koko arkistotiedosto poistetaan vain, jos se sisältää ainoastaan viruksen tartuttamia tiedostoja. Jos arkisto sisältää sallittuja tiedostoja, sitä ei poisteta. Jos viruksen tartuttama arkistotiedosto havaitaan, kun Tarkka puhdistus -tila on käytössä, koko arkisto poistetaan, vaikka se sisältäisi myös puhtaita tiedostoja Tiedostotunnisteet Tiedostotunniste on tiedoston nimen osa, joka on erotettu pisteellä. Tiedostotunniste määrittää tiedoston tyypin ja sisällön. Näiden ThreatSensen parametrien asetuksien avulla voidaan määrittää tarkistettavat tiedostot Puhdistus Puhdistusasetukset määrittävät tarkistustoiminnon suorittamat viruksen tartuttamien tiedostojen puhdistustoimenpiteet. Puhdistustasoja on kolme: Oletuksena kaikki tiedostot tarkistetaan niiden tiedostotunnisteista riippumatta. Tiedostotunnisteita voidaan lisätä tarkistuksessa ohitettavien tiedostojen luetteloon. Jos Tarkista kaikki tiedostot -valintaruutu ei ole valittuna, luettelo näyttää kaikkien tarkistettujen tiedostojen luettelon. Lisää- ja Poista-painikkeilla voidaan ottaa käyttöön haluttujen tiedostotunnisteiden tarkistus tai estää se. Tiedostotunnisteettomien tiedostojen tarkistus voidaan ottaa käyttöön valitsemalla Tarkista tiedostot, joissa ei ole tiedostotunnistetta. Tiedostojen ohittaminen tarkistuksessa saattaa olla hyödyllistä, jos tiettyjen tiedostotyyppien tarkistaminen häiritsee kyseisiä tiedostoja käyttävien ohjelmien toimintaa. Esimerkiksi.edb-,.eml- ja.tmptiedostotunnisteet kannattaa ehkä ohittaa tarkistuksessa, jos käytössä on MS Exchange -palvelin Rajat Rajat-kohdassa voit määrittää tarkistettavien kohteiden suurimman koon ja arkiston sisennyksen enimmäistason: Ei puhdistusta Tartunnan saaneita kohteita ei puhdisteta automaattisesti. Ohjelma näyttää varoitusikkunan ja antaa käyttäjän valita toimenpiteen. Oletustaso Ohjelma yrittää automaattisesti puhdistaa tai poistaa viruksen tartuttaman tiedoston. Jos tarvittavaa toimenpidettä ei voida valita automaattisesti, ohjelma tarjoaa jatkotoimenpidevaihtoehtoja. Vaihtoehdot näytetään myös, jos ennalta määritettyä toimintoa ei voida suorittaa. Tarkka puhdistus Ohjelma puhdistaa tai poistaa kaikki viruksen tartuttamat tiedostot (mukaan lukien arkistot). Tämä ei koske järjestelmätiedostoja. Jos niiden puhdistaminen ei ole mahdollista, käyttäjä voi valita toimenpiteen varoitusikkunasta. 20 Kohteen suurin koko (tavua) Määrittää tarkistettavien kohteiden suurimman koon. Määritetty virustentarkistusmoduuli tarkistaa vain määritettyä kokoa pienemmät kohteet. Emme suosittele oletusarvon muuttamista, koska sitä ei tavallisesti tarvitse muokata. Vain sellaisten kokeneiden käyttäjien tulisi muuttaa tätä asetusta, joilla on jokin syy ohittaa suuria kohteita tarkistuksesta. Objektin suurin tarkistusaika (s) Määrittää kohteen suurimman tarkistusajan. Jos tähän on määritetty jokin arvo, virustentarkistusmoduuli lopettaa kohteen tarkistamisen kyseisen ajan kuluttua huolimatta siitä, onko tarkistus päättynyt. Arkiston sisäkkyystaso Määrittää arkiston tarkistuksen suurimman sallitun sisäkkyystason. Emme suosittele oletusarvon 10 muuttamista, koska tavallisesti sen muuttamiseen ei tulisi olla mitään syitä. Jos tarkistus päättyy ennenaikaisesti sisäkkäisten arkistojen määrän vuoksi, arkisto jää tarkistamatta.
21 Arkiston tiedoston suurin koko (tavua) Tämän asetuksen avulla voit määrittää tarkistettavien arkistoissa olevien tiedostojen suurimman koon (kun ne puretaan). Jos arkiston tarkistus lopetetaan ennenaikaisesti tästä syystä, arkistoa ei tarkisteta Muut Tarkista vaihtoehtoiset tietovirrat (ADS) NTFS-tiedostojärjestelmän vaihtoehtoiset tietovirrat (ADS) ovat tiedosto- ja kansioliitoksia, jotka eivät näy tavallisissa tarkistustekniikoissa. Monet tunkeutumiset yrittävät välttää paljastumisen näyttäytymällä vaihtoehtoisina tietovirtoina. Suorita taustatarkistuksia pienellä prioriteetilla Kukin tarkistus käyttää jonkin verran järjestelmäresursseja. Jos käytät paljon järjestelmäresursseja vaativia ohjelmia, voit käyttää pienen prioriteetin taustatarkistusta ja säästää resursseja sovellusten käyttöön. Kirjaa kaikki kohteet Jos tämä asetus on valittuna, lokitiedostossa näytetään kaikki tarkistetut tiedostot, mukaan lukien ne, jotka eivät ole viruksen tartuttamia. Säilytä edellisen käyttökerran aikaleima Valitse tämä asetus, jos haluat säilyttää tarkistettujen tiedostojen alkuperäisen käyttöajankohdan, etkä halua päivittää sitä (esimerkiksi tietojen varmuuskopiointijärjestelmiä varten). Vieritä lokia Tämän asetuksen avulla voit ottaa lokin vierityksen käyttöön tai poistaa sen käytöstä. Jos se on valittuna, tiedot vierivät ylöspäin näyttöikkunassa. Näytä ilmoitus tarkistuksen suorittamisesta erillisessä ikkunassa Avaa erillisen ikkunan, jossa on tietoja tarkistuksen tuloksista Toimenpiteet tartunnan havaitsemisen jälkeen Tartunnat voivat päästä järjestelmään useita reittejä: web-sivustojen, jaettujen kansioiden, sähköpostin tai siirrettävien tallennuslaitteiden (esimerkiksi USB-laitteiden, ulkoisien levyjen, CD- ja DVD-levyjen tai levykkeiden) välityksellä. Jos tietokone vaikuttaa saaneen haittaohjelmatartunnan, eli jos se toimii hitaammin tai jumittuu usein, suosittelemme seuraavia toimenpiteitä: Avaa ESET Smart Security ja valitse Tietokoneen tarkistus. Valitse Tavallinen tarkistus (lisätietoja on kohdassa Tavallinen tarkistus). Tarkistettujen, tartunnan saaneiden ja puhdistettujen tiedostojen lokia voidaan tarkastella tarkistuksen jälkeen. Jos vain osa levystä halutaan tarkistaa, valitse Mukautettu tarkistus ja valitse sitten kohteet, joista etsitään viruksia. Seuraavassa on kuvattu esimerkki tartuntojen käsittelystä ESET Smart Security -ohjelmistossa. Ensin reaali aikainen tiedostojärjestelmän tarkkailutoiminto havaitsee tartunnan. Käytössä on oletuspuhdistustaso. Toiminto yrittää puhdistaa tai poistaa tiedoston. Jos reaaliaikaiselle suojausmoduulille ei ole ennalta määritetty suoritettavaa toimintoa, käyttäjää pyydetään valitsemaan toiminto hälytysikkunasta. Yleensä valittavana on Puhdista-, Poista- ja Jätä-toiminnot. Jätä-toiminnon valitseminen ei ole suositeltavaa, sillä silloin tartunnan saaneille tiedostoille ei suoriteta toimenpiteitä. Toimintoa tulee käyttää ainoastaan, jos voidaan olla varmoja siitä, että tiedosto on vaaraton ja että tarkistustoiminto on määrittänyt sen virheellisesti vahingolliseksi. Puhdistaminen ja poistaminen Puhdistustoimintoa tulee käyttää, jos puhtaassa tiedostossa on virustartunta, joka on lisännyt haitallista koodia tiedostoon. Tässä tapauksessa kannattaa ensin yrittää puhdistaa viruksen tartuttama tiedosto ja palauttaa se alkuperäiseen tilaansa. Jos tiedosto sisältää vain haitallista koodia, se poistetaan. Jos viruksen tartuttama tiedosto on "lukittu" tai järjestelmäprosessi käyttää sitä, tiedosto voidaan yleensä poistaa vasta, kun se on vapautettu käyttöön (tavallisesti tietokoneen uudelleenkäynnistyksen jälkeen). Arkistoissa olevien tiedostojen poistaminen Vakiotilassa koko arkisto poistetaan vain, jos se sisältää ainoastaan viruksen tartuttamia tiedostoja. Toisin sanoen arkistoja ei poisteta, jos niissä on myös vaarattomia, puhtaita tiedostoja. Tarkkaa puhdistustarkistusta tulee käyttää harkiten. Tarkka puhdistus poistaa arkiston, jos se sisältää yhdenkin tartunnan saaneen tiedoston, muiden arkiston tiedostojen tilasta riippumatta. 4.2 Henkilökohtainen palomuuri Henkilökohtainen palomuuri hallitsee kaikkea järjestelmään saapuvaa ja sieltä lähtevää tietoliikennettä. Tämä toteutetaan sallimalla tai estämällä yksittäiset verkkoyhteydet tiettyjen suodatussääntöjen perusteella. Se suojaa etätietokoneista peräisin olevilta hyökkäyksiltä ja estää joitakin palveluita. Se suojaa myös HTTP- ja POP3-protokollia käytettäessä viruksilta. Toiminnolla on erittäin tärkeä merkitys tietokoneen suojauksen kannalta Suodatustilat ESET Smart Securityn henkilökohtaisessa palomuurissa on kolme suodatustilaa. Palomuurin toiminta muuttuu valitun tilan mukaan. Suodatustilat vaikuttavat myös vaadittuun käyttäjän toimenpiteiden määrään. Suodatus on mahdollista yhdessä viidestä tilasta: Automaattinen suodatustila on oletustila. Se sopii käyttäjille, jotka haluavat käyttää palomuuria vaivattomasti ja kätevästi ilman sääntöjen määrittämistä. Automaattisessa tilassa sallitaan kaikki järjestelmän lähtevä liikenne ja estetään kaikki uudet yhteydet, jotka muodostetaan verkon puolelta. Automaattinen tila poikkeuksilla (käyttäjän määrittämät säännöt). Tämä tila toimii kuin automaattinen tila, mutta sallii käyttäjän lisätä mukautettuja sääntöjä. Vuorovaikutteinen suodatustila tarjoaa mahdollisuuden määrittää henkilökohtaisen palomuurin asetukset käyttäjäkohtaisesti. Kun havaitaan tietoliikennettä, jolle ei ole määritetty sääntöä, näyttöön tulee tuntemattomasta yhteydestä ilmoittava valintaikkuna. Valintaikkunassa voidaan sallia tai estää tietoliikenne, ja päätös sallia tai estää tietoliikenne voidaan muistaa uutena henkilökohtaisen palomuurin sääntönä. Jos käyttäjä päättää tällöin luoda uuden säännön, jonka perusteella kaikki samantyyppiset tulevat yhteydet sallitaan tai estetään. 21
22 Käytäntöön perustuvassa tilassa estetään kaikki yhteydet, joille ei ole määritetty niitä erityisesti sallivaa sääntöä. Tässä tilassa kokeneet käyttäjät voivat määrittää sääntöjä, jotka sallivat vain halutut ja suojatut yhteydet. Henkilökohtainen palomuuri estää kaikki muut määrittämättömät yhteydet. Oppimistila luo ja tallentaa sääntöjä automaattisesti. Se soveltuu henkilökohtaisen palomuurin alkumääritykseen. Käyttäjän toimenpiteitä ei tarvita, koska ESET Smart Security tallentaa säännöt ennalta määritettyjen parametrien mukaan. Oppimistila ei ole suojattu. Sitä tulisi käyttää vain, kunnes kaikki säännöt on luotu tarpeellista tietoliikennettä varten Sääntöjen määrittäminen ja käyttäminen Säännöt edustavat ehtojen ryhmää, jonka avulla voidaan testata mielekkäästi kaikkia verkkoyhteyksiä ja ehtoihin liittyviä toimenpiteitä. Henkilökohtaisessa palomuurissa voidaan määrittää suoritettavat toimenpiteet, jos säännössä määritetty yhteys muodostetaan. Sääntöjen suodatusasetukset voidaan avata valitsemalla Lisäasetukset (F5) > Henkilökohtainen palomuuri > Säännöt ja vyöhykkeet. Nykyinen kokoonpano saadaan näkyviin valitsemalla Vyöhyke- ja sääntöeditori -kohdasta Asetukset... (jos henkilökohtainen palomuuri on määritetty automaattiseen suodatustilaan, nämä vaihtoehdot eivät ole käytettävissä) Estä kaikki liikenne: katkaise verkkoyhteys Ainoa mahdollisuus estää verkkoliikenne kokonaan on käyttää Estä kaikki liikenne: katkaise verkkoyhteys -asetusta. Henkilökohtainen palomuuri estää kaiken saapuvan ja lähtevän tietoliikenteen ilman erillistä varoitusta. Käytä tätä estoasetusta vain silloin, jos epäilet vakavien tietoturvariskien vaativan järjestelmän verkkoyhteyden katkaisemista. Vyöhyke- ja sääntöasetukset -ikkunassa näkyy sääntöjen tai vyöhykkeiden yhteenveto (kullakin hetkellä valitun välilehden mukaan). Ikkuna on jaettu kahteen osaan. Ikkunan yläosassa on lueteltu lyhyesti kaikki säännöt. Ikkunan alaosassa on lisätietoja ikkunan yläosassa kullakin hetkellä valittuna olevasta säännöstä. Aivan ikkunan alaosassa ovat painikkeet Uusi, Muokkaa ja Poista, joiden avulla käyttäjä voi muokata sääntöjä. Jos otetaan huomioon tietoliikenteen suunta, yhteydet voidaan jakaa saapuviin ja lähteviin yhteyksiin. Saapuvissa yhteyksissä etätietokone yrittää muodostaa yhteyden paikalliseen järjestelmään. Lähtevät yhteydet toimivat juuri päinvastoin, niissä paikallinen puoli yrittää muodostaa yhteyden etätietokoneeseen. Kun havaitset uuden tuntemattoman yhteyden, sinun on harkittava perusteellisesti, haluatko sallia vai estää sen. Ei-toivotut, suojaamattomat tai täysin tuntemattomat yhteydet vaarantavat järjestelmän turvallisuuden. Jos muodostat tällaisen yhteyden, kehotamme sinua kiinnittämään erityistä huomiota etäpuoleen ja sovellukseen, joka yrittää muodostaa yhteyden tietokoneeseen. Monissa tietomurroissa yritetään hankkia ja lähettää yksityisiä tietoja tai ladata haitallisia sovelluksia isäntinä toimiviin työasemiin. Henkilökohtaisen palomuurin avulla käyttäjä voi havaita ja katkaista tällaiset yhteydet Uusien sääntöjen luominen Poista suodatus käytöstä: salli kaikki liikenne Uusi sääntö on luotava, kun uusi verkkoa käyttävä sovellus asennetaan tai jos olemassa olevaa yhteyttä (esimerkiksi etäpuolta tai porttinumeroa) muutetaan. Poista suodatus -asetus on edellä mainitun kaiken liikenteen estämisen vastakohta. Jos se valitaan, kaikki henkilökohtaisen palomuurin suodatusasetukset poistetaan käytöstä sekä kaikki saapuva ja lähtevä liikenne sallitaan. Verkon osalta tällä on sama vaikutus kuin jos palomuuria ei olisi ollenkaan. 22
23 Sääntöjen muokkaaminen Voit muokata olemassa olevaa sääntöä napsauttamalla Muokkaapainiketta. Kaikkia edellä mai nittuja parametreja (jotka on kuvattu kohdassa Uusien sääntöjen luominen) voidaan muuttaa. Sääntöjä on muokattava aina, kun valvottuja parametreja muutetaan. Tällöin sääntö ei enää täytä ehtoja ja pyydettyä toimenpidettä ei voi suorittaa. Lopulta yhteyden muodostaminen voidaan estää, mikä voi johtaa sovelluksen toimintaan liittyviin ongelmiin. Esimerkki tästä on etäpuolen verkko-osoitteen tai porttinumeron muuttuminen Vyöhykkeiden määrittäminen Jos haluat lisätä uuden säännön, varmista aluksi, että Säännöt-välilehti on valittu. Napsauta sitten Vyöhyke ja sääntö -asetusikkunan Uusi-painiketta. Tätä painiketta napsautettaessa näyttöön avautuu uusi valintaikkuna, jossa voidaan määrittää uusi sääntö. Ikkunan yläosassa on kolme välilehteä: Yleinen: Määrittää säännön nimen, suunnan, toimenpiteen ja protokollan. Suunta on joko sisään tai ulos (tai molemmat). Toimenpiteellä tarkoitetaan yhteyden sallimista tai estämistä. Paikallinen: Tiedot sisältävät yhteyden paikallisen puolen tiedot, mukaan lukien paikallisen portin tai porttialueen numeron ja yhteyden muodostavan sovelluksen nimen. Etähallinta: Tässä välilehdessä on tietoa etäportista (porttialueesta). Sen avulla käyttäjä voi myös määrittää etä-iposoitteiden tai vyöhykkeiden luettelon tiettyä sääntöä varten. Vyöhykkeillä tarkoitetaan verkko-osoitteiden ryhmää, jotka muodostavat yhden loogisen ryhmän. Jokaiseen ryhmän osoitteeseen pätevät siten samanlaiset, koko ryhmälle keskitetysti määritetyt säännöt. Yksi esimerkki tällaisesta ryhmästä on luotettava vyöhyke. Luotettavalla vyöhykkeellä tarkoitetaan verkko-osoitteiden ryhmää, joihin käyttäjä luottaa varauksetta ja joita henkilökohtainen palomuuri ei estä millään tavalla. Nämä vyöhykkeet voidaan määrittää Vyöhyke ja sääntöasetukset -ikkunan Vyöhykkeet-välilehdessä napsauttamalla Uusipainiketta. Kirjoita vyöhykkeen nimi, sen kuvaus ja verkko-osoitteiden luettelo näyttöön avautuvaan ikkunaan Yhteyden muodostaminen tunnistaminen Henkilökohtainen palomuuri tunnistaa jokaisen juuri muodostetun verkkoyhteyden. Palomuurin aktiivinen tila (automaattinen, vuorovaikutteinen, käytäntöön perustuva) määrittää, mitkä uuteen sääntöön liittyvät toimenpiteet suoritetaan. Jos käytössä on automaattinen tai käytäntöön perustuva tila, henkilökohtainen palomuuri suorittaa esimääritetyt toimenpiteet ilman käyttäjän toimenpiteitä. Vuorovaikutteisessa tilassa näyttöön tulee tietoikkuna, jossa ilmoitetaan uuden verkkoyhteyden havaitsemisesta sekä annetaan yksityiskohtaisia tietoja yhteydestä. Käyttäjä voi itse päättää yhteyden sallimisesta tai estämisestä. Jos valintaikkunassa sallitaan usein saman yhteyden muodostaminen, suosittelemme, että käyttäjä luo yhteydelle uuden säännön. Tämä tehdään valitsemalla Muista toimenpide (luo sääntö) -asetus ja tallentamalla toimenpide uutena henkilökohtaisen palomuurin sääntönä. Jos palomuuri tunnistaa saman yhteyden myöhemmin, siihen sovelletaan olemassa olevaa sääntöä. Hyvä esimerkki uuden säännön lisäämisestä on sallia Internetselaimen käyttää verkkoa. Toimi tässä tapauksessa seuraavasti: Ota Yleinen-välilehdessä lähtevä tietoliikenne TCP- ja UDPprotokollan kautta käyttöön. Lisää selainsovellusta edustava prosessi (Internet Explorerin tapauksessa iexplore.exe) Paikallinen-välilehteen. Ota Etähallinta-välilehdessä portti 80 käyttöön, jos haluat sallia vain tavalliset WWW-palvelut. 23
24 Lokitiedostot ovat hyödyllisiä työkaluja, joiden avulla voidaan havaita järjestelmän virheet ja tietomurrot, ja niihin on kiinnitettävä asianmukaisesti huomiota. ESETin henkilökohtainen palomuuri sisältää seuraavat tiedot: tapahtuman päivämäärä ja kellonaika tapahtuman nimi lähde- ja kohdeverkko-osoite verkkoprotokolla käytetty sääntö tai madon nimi, jos tunnistettu kyseessä oleva sovellus. Näiden tietojen perusteellinen analyysi auttaa havaitsemaan tapahtumat, jotka voivat heikentää järjestelmän suojausta. Monet muut tekijät viittaavat mahdollisiin tietoturvariskeihin ja antavat käyttäjälle mahdollisuuden vähentää niiden vaikutusta. Näitä ovat muun muassa liian tiheään muodostetut yhteydet tuntemattomista sijainneista, useat yritykset muodostaa yhteyksiä, tuntemattomien sovellusten tietoliikenne tai epätavalliset porttien numerot. Ole varovainen, kun luot uusia sääntöjä. Salli vain suojatut yhteydet. Jos kaikki yhteydet sallitaan, henkilökohtainen palomuuri ei täytä tehtäväänsä. Yhteyksien tärkeät parametrit ovat seuraavat: Etäpuoli: Salli yhteydet vain luotettaviin ja tunnettuihin osoitteisiin. 4.3 Roskapostisuojaus Nykyään ei-toivotut sähköpostiviestit eli roskapostiviestit ovat yksi suurimmista sähköisen tiedonsiirron ongelmista. Roskapostin osuus kaikesta sähköpostiliikenteestä on jopa 80 prosenttia. Roskapostisuojaus auttaa suojautumaan tältä ongelmalta. Roskapostimoduuli hyödyntää useita erittäin tehokkaita periaatteita. Siksi moduulin suodatuskyky on huippuluokkaa. Paikallinen sovellus: Tuntemattomien sovellusten ja prosessien yhteyksien sallimista ei suositella. Portin numero: Yleisten porttien tietoliikenne (esim. Web-portti numero 80) on tavallisesti turvallista. Tietokonevirukset käyttävät levitessään usein Internetiä ja salattuja yhteyksiä etäjärjestelmien tartuttamiseen. Jos säännöt määritetään oikein, henkilökohtainen palomuuri on hyödyllinen työkalu, jonka avulla voi suojautua useiden haitallisten koodien hyökkäystä vastaan Kirjaaminen ESET Smart Securityn henkilökohtainen palomuuri tallentaa tärkeät tapahtumat lokitiedostoon, jota voidaan tarkastella suoraan päävalikosta. Valitse Työkalut > Lokitiedostot ja valitse sitten Lokipudotusvalikosta ESETin henkilökohtaisen palomuurin loki. Yksi tärkeä osa roskapostiviestien havaitsemista on suojaussovelluksen kyky tunnistaa ei-toivotut sähköpostiviestit ennalta määritettyjen sallittujen ja estettyjen osoitteiden luettelojen avulla. Kaikki sähköpostisovellukseen tallennetut sähköpostiosoitteet lisätään automaattisesti sallittujen osoitteiden luetteloon, samoin kuin käyttäjän turvallisiksi merkitsemät muut osoitteet. Tärkein roskapostiviestien tunnistustapa on sähköpostiviestien sisällön tarkistaminen. Vastaanotetuista viesteistä etsitään roskapostin ominaisuuksia tiettyjen kriteerien (viestimäärityksien, tilastollisen heuristiikan, algoritmien tunnistamisen sekä muiden yksilöllisten tapojen) perusteella. Niiden avulla sähköpostiviestille määritetään indeksiarvo, joka määrittää, onko viesti roskapostia. Suodatuksessa käytetään myös Bayes-suodatinta. Kun käyttäjä merkitsee viestejä roskapostiksi tai ei-roskapostiksi, käyttäjä luo tietokannan viestejä vastaavien luokkien sanoista. Mitä suurempi tietokanta on, sitä tarkemmat ovat tulokset. 24
25 Edellä mainittujen tapojen yhdistelmä antaa erittäin hyvän roskapostin tunnistustuloksen. ESET Smart Security tukee roskapostisuojausta Microsoft Outlook-, Outlook Express-, Windows Mail-, Windows Live Mail- ja Mozilla Thunbderbird -sovelluksissa Itseoppiva roskapostinesto Itseoppiva roskapostinesto liittyy aiemmin mainittuun Bayessuodatukseen. Yksittäisten sanojen tärkeys vaihtuu "opetusprosessin" aikana, jolloin sähköpostiviestejä merkitään roskapostiksi tai puhtaiksi. Vastaavasti mitä enemmän viestejä luokitellaan roskapostiksi tai puhtaiksi, sitä tarkempia tuloksia Bayes-suodatin antaa. Lisää tunnetut sähköpostiosoitteet sallittujen osoitteiden luetteloon. Näin estetään näistä osoitteista lähetettyjen viestien suodattaminen Osoitteiden lisääminen sallittujen osoitteiden luetteloon toteutetaan kahdella tavalla: virusmääritystietokannan ja kaikkien järjestelmäkomponenttien päivityksen avulla. Jos haluat tietoja nykyisen päivityksen tilasta, valitse Päivitä. Saat tietoja virusmääritystietokannan nykyisestä versiosta ja siitä, tarvitseeko sitä päivittää. Voit myös käynnistää päivityksen heti valitsemalla Päivitä virusmääritystietokanta. Valittavana on myös päivitykseen liittyviä perusasetuksia, kuten päivityspalvelinten käyttäjänimi ja salasana ESETin päivityspalvelimiin. Tiedoteikkunassa on myös erilaisia tietoja, kuten edellisen onnistuneen päivityksen päivämäärä ja kellonaika sekä virusmääritystietokannan numero. Tämä numeromerkintä on aktiivinen linkki ESETin sivustoon, joka sisältää luettelon kaikista kyseisen päivityksen yhteydessä lisätyistä määrityksistä. Rekisteröi-linkin avulla voit avata rekisteröintilomakkeen, jonka avulla voit varmistaa, että uusi käyttöoikeutesi on rekisteröity ESETin tietokantaan ja että todennustiedot lähetetään sähköpostiisi. Sähköpostiosoitteet, joihin käyttäjä on usein yhteydessä, voidaan lisätä "turvallisten" eli sallittujen osoitteiden luetteloon. Näin varmistetaan, ettei kyseisistä osoitteista lähetettyjä viestejä koskaan luokitella roskapostiksi. Uusi osoite voidaan lisätä sallittujen osoitteiden luetteloon napsauttamalla sähköpostiviestiä hiiren kakkospainikkeella ja valitsemalla pikavalikon ESET Smart Security -kohdasta Lisää sallittujen osoitteiden luetteloon tai valitsemalla sähköpostisovelluksen yläosan ESET Smart Security -roskapostinestotyökaluriviltä Luotettava osoite. Roskapostiosoitteet merkitään vastaavasti. Jos sähköpostiosoite on estettyjen osoitteiden luettelossa, kyseisestä osoitteesta lähetetyt viestit luokitellaan roskapostiksi Viestien merkitseminen roskapostiksi Mikä tahansa sähköpostisovelluksella luettava viesti voidaan merkitä roskapostiksi. Käytä pikavalikkoa (napsauta viestiä hiiren kakkospainikkeella) ja valitse sitten ESET Smart Security > Luokittele valitut viestit uudelleen roskapostiksi tai valitse sähköpostisovelluksen ESET Smart Security -roskapostinestotyökaluriviltä Roskaposti. HUOMAUTUS: ESET toimittaa käyttäjälle käyttäjänimen ja salasanan ESET Smart Securityn hankinnan jälkeen Päivitysasetukset Päivitysasetuksissa määritetään päivityksen lähdetiedot, kuten päivityspalvelimet ja palvelinten todennustiedot. Oletusasetuksen mukaan Päivityspalvelin: -kentän arvo on Valitse automaattisesti. Tämä arvo takaa sen, että päivitystiedostojen lataus alkaa automaattisesti ESET-palvelimelta, kun verkkoliikennettä on mahdollisimman vähän. Päivitysasetukset ovat Lisä- asetukset (F5) -puun Päivitä-välilehdessä. Uudelleen luokitellut viestit siirretään automaattisesti roskapostikansioon, mutta lähettäjän sähköpostiosoitetta ei lisätä estettyjen osoitteiden luetteloon. Viestit voidaan luokitella myös Ei roskapostia -luokkaan eli "puhtaiksi". Jos Roskaposti kansion viestejä luokitellaan puhtaiksi, ne siirretään takaisin alkuperäiseen kansioonsa. Viestin merkitseminen puhtaaksi ei lisää lähettäjää automaattisesti sallittujen osoitteiden luetteloon. 4.4 Ohjelman päivitys Järjestelmän säännöllinen päivitys on välttämätöntä ESET Smart Securityn parhaan mahdollisen suojaustason varmistamiseksi. Päivitysmoduuli takaa, että ohjelma on aina ajan tasalla. Tämä 25
26 Käytettävissä olevien päivityspalvelinten luetteloa voi käsitellä pudostusvalikon Päivityspalvelin: avulla. Jos haluat lisätä uuden päivityspalvelimen, valitse Muokkaa... Päivitä valitun profiilin asetukset -kohdasta ja napsauta Lisää-painiketta. Päivityspalvelimet suorittavat todennuksen käyttäjänimen ja salasanan perusteella, jonka ESET lähettää käyttäjälle tuotteen käyttöoikeuden hankkimisen jälkeen Päivitysprofiilit Kolmas asetus on Kysy ennen ohjelmakomponenttien lataamista, jolla voidaan varmistaa, että ohjelma kysyy käyttäjältä lupaa ohjelmakomponenttien päivitysten lataamiseen, kun tällaisia päivityksiä on saatavilla. Tällöin näyttöön tulee valintaikkuna, jossa on tietoja käytettävissä olevista ohjelmakomponenteista, ja käyttäjä voi hyväksyä tai hylätä ne. Jos päivitykset hyväksytään, ne ladataan ja uudet ohjelmakomponentit asennetaan sen jälkeen. Ohjelmakomponenttien päivityksen oletusasetus on Kysy ennen ohjelmakomponenttien lataamista. Erilaisia päivityskokoonpanoja varten on mahdollista luoda käyttäjän määrittämiä päivitysprofiileja, joita voidaan käyttää tietyissä päivitystehtävissä. Erilaisten päivitysprofiilien luominen on erityisen hyödyllistä liikkuville käyttäjille, sillä Internet-yhteyden ominaisuudet muuttuvat säännöllisesti. Päivitystehtävää muokkaamalla liikkuvat käyttäjät voivat määrittää, että jos ohjelmaa ei voida päivittää käyttämällä Oma profiili -kohdassa määritettyä kokoonpanoa, päivitys suoritetaan käyttämällä vaihtoehtoista profiilia. Valittu profiili -ikkunassa näkyy valittuna oleva profiili. Oletusarvoisesti tässä käytetään Oma profiili -asetusta. Jos haluat luoda uuden profiilin, napsauta Profiilit...-painiketta, napsauta sitten Lisää...-painiketta ja anna Profiilin nimi. Kun luot uuden profiilin, voit kopioida asetukset olemassa olevasta profiilista valitsemalla sen Kopioi asetukset profiilista: -pudotusvalikosta. Profiilin asetuksissa voit määrittää palvelimen, johon ohjelma muodostaa yhteyden ja josta ohjelma lataa päivityksiä. Voit käyttää mitä tahansa palvelinta käytettävissä olevien palvelinten luettelosta tai lisätä uuden palvelimen. Käytettävissä olevien päivityspalvelinten luetteloa voi käsitellä Päivityspalvelin: pudotusvalikosta. Jos haluat lisätä uuden päivityspalvelimen, valitse Muokkaa Päivitä valitun profiilin asetukset -kohdasta ja napsauta Lisää-painiketta Päivityksen lisäasetukset Näytä Päivityksen lisäasetukset napsauttamalla Asetukset...-painiketta. Päivityksen lisäasetuksiin kuuluvat Päivitystila, HTTP-välityspalvelin, Lähiverkko ja Peili Päivitystila Päivitystila-välilehti sisältää ohjelmakomponenttien päivitykseen liittyviä asetuksia. Kohdassa Ohjelmakomponenttien päivitys on käytettävissä kolme vaihtoehtoa: Älä koskaan päivitä ohjelmakomponentteja Päivitä ohjelmakomponentit aina Kysy ennen ohjelmakomponenttien lataamista Valitsemalla Älä koskaan päivitä ohjelmakomponentteja voit varmistaa, että ESETin julkaisemia uusia ohjelmakomponentteja ei ladata ja päivitetä työasemassa. Päivitä aina ohjelmakomponentit -asetus tarkoittaa, että ohjelmakomponenttien päivitys suoritetaan aina, kun ESETin päivityspalvelimilla on uusi päivitys, ja ohjelmakomponentit päivitetään ladattuun versioon. 26 Ohjelmakomponenttien päivityksen asennuksen jälkeen järjestelmä on käynnistettävä uudelleen, jotta kaikki moduulit toimivat oikein. Kohdassa Käynnistä uudelleen ohjelmakomponentin päivityksen jälkeen käyttäjä voi valita kolmesta vaihtoehdosta: Älä koskaan käynnistä tietokonetta uudelleen Tarjoa tarvittaessa tietokoneen uudelleenkäynnistystä Käynnistä tietokone tarvittaessa uudelleen ilman erillistä ilmoitusta Uudelleenkäynnistyksen oletusasetus on Tarjoa tarvittaessa tietokoneen uudelleenkäynnistystä. Ohjelmakomponenttien päivityksille sopivimmat asetukset Päivitystila-välilehdessä vaihtelevat työaseman mukaan, sillä näitä asetuksia käytetään työasemissa. Huomaa, että työasemien ja palvelimien välillä on eroja. Esimerkiksi palvelimen uudelleenkäynnistys automaattisesti ohjelmapäivityksen jälkeen voi aiheuttaa vakavia vahinkoja Välityspalvelin Välityspalvelimen asetusasetusten avaaminen tietylle päivitysprofiilille: Valitse Lisäasetus-puun (F5) Päivitä-vaihtoehto ja napsauta sitten Päivityksen lisäasetukset -kohdan oikealla puolella olevaa Asetukset...-painiketta. Napsauta HTTP-väliltyspalvelinvälilehteä ja valitse jokin seuraavista kolmesta asetuksesta: Käytä yleisiä välityspalvelimen asetuksia Älä käytä välityspalvelinta Yhteys välityspalvelimen kautta (yhteys määritetään yhteyden ominaisuuksien mukaan) Valitse Käytä yleisiä välityspalvelimen asetuksia, jos haluat käyttää kaikkia välityspalvelimen kokoonpanoasetuksia, jotka on määritetty lisäasetuspuun Muut asetukset > Välityspalvelin -haarassa.
27 Valitse Älä käytä välityspalvelinta, jos haluat erityisesti määrittää, että ESET Smart Securityn päivityksessä ei käytetä mitään välityspalvelinta. Valitse Yhteys välityspalvelimen kautta, jos haluat käyttää ESET Smart Security -ohjelman päivityksessä välityspalvelinta ja jos välityspalvelin on eri kuin yleisissä asetuksissa (Muut asetukset > Välityspalvelin). Tällöin on määritettävä muitakin asetuksia: välityspalvelimen osoite, tietoliikenneportti sekä tarvittaessa välityspalvelimen käyttäjänimi ja salasana. Asetuksen tulee olla valittuna myös silloin, kun välityspalvelimen asetuksia ei ole määritetty yleisesti, mutta ESET Smart Security -ohjelma muodostaa yhteyden välityspalvelimeen päivityksiä hakiessaan. Välityspalvelimen oletusasetus on Käytä yleisiä välityspalvelimen asetuksia Lähiverkkoyhteyden muodostaminen Jos päivitys tapahtuu paikallisen palvelimen kautta, jossa käytetään NT pohjaista käyttöjärjestelmää, verkkoyhteyden todennusta vaaditaan oletusarvoisesti. Useimmissa tapauksissa paikallisella järjestelmätilillä ei ole riittäviä oikeuksia peilatun kansion käyttöön (joka sisältää päivitystiedostojen kopion). Anna tässä tapauksessa käyttäjänimi ja salasana päivityksen asetusikkunassa tai määritä tili, jota ohjelma käyttää muodostaessaan yhteyden päivityspalvelimeen ja peilattuun kansioon. Voit muokata tällaista tiliä valitsemalla Lähiverkko-välilehden. Kohta Muodosta lähiverkkoyhteys käyttäjänä sisältää asetukset Järjestelmätili (oletus), Nykyinen käyttäjä ja Määritetty käyttäjä. Valitse Järjestelmätili-asetus, jos haluat käyttää todennukseen järjestelmätiliä. Tavallisesti todennusta ei suoriteta, jos todennustietoja ei ole annettu päivityksen pääasetusikkunassa. Valitsemalla Nykyinen käyttäjä voit varmistaa, että ohjelman todennuksessa käytetään kirjautuneen käyttäjän tiliä. Tämän ratkaisun haittapuolena on se, että ohjelma ei pysty muodostamaan yhteyttä päivityspalvelimeen, jos käyttäjä ei ole kirjautunut sisään. Valitse Määritetty käyttäjä, jos haluat ohjelman käyttävän todennuksessa tietyn käyttäjän tiliä. Lähiverkkoyhteyden oletusasetus on Järjestelmätili. Varoitus: Jos asetuksena on Nykyinen käyttäjä tai Määritetty käyttäjä, ohjelmassa voi esiintyä käyttäjää vaihdettaessa virhe. Siksi suosittelemme lähiverkon todennustietojen lisäämistä päivityksen pääasetusikkunaan. Päivityksen pääasetusikkunassa todennustiedot on annettava seuraavassa muodossa: toimialueen_nimi\käyttäjä (jos kyseessä on työryhmän nimi, anna työryhmän_nimi\nimi) ja käyttäjän salasana. Jos päivitys tapahtuu paikallisen palvelimen HTTP-version kautta, todennusta ei tarvita Kopioiden luominen päivitystä varten peili ESET Smart Security Business Editionissa käyttäjä voi luoda kopioita päivitystiedostoista, joita voidaan käyttää muiden verkossa olevien työasemien päivittämiseen. Työasemien päivittäminen peilauspalvelimelta optimoi verkon kuormitusta ja säästää Internetyhteyden kaistanleveyttä. Paikallisen peilauspalvelimen asetukset voidaan määrittää (kun olet lisännyt sallitun käyttöoikeusavaimen käyttöoikeuksien hallinnassa, joka on ESET Smart Security Business Editionin Lisäasetukset-kohdassa) Päivityksen lisäasetukset: -kohdassa (voit käyttää tätä kohtaa painamalla F5 ja valitsemalla Lisäasetuksetpuusta Päivitä. Napsauta Asetukset...-painiketta Päivityksen lisäasetukset: -kohdassa ja valitse Peili-välilehti). 27
28 Todennukseen käytetään käyttäjää, joka on luotu päivitystiedostot jakavalla työasemalla. Oletusasetus on NONE (Ei mitään), jonka avulla päivitystiedostoja voidaan käyttää ilman todennusta. Varoitus: Jos haluat käyttää päivitystiedostoja HTTP-palvelimen kautta, peilatun kansion on oltava samassa tietokoneessa kuin ESET Smart Securityn version, jolla se on luotu. Peilin määrittämisen ensimmäisenä vaiheena on ottaa tämä asetus käyttöön, mikä tehdään valitsemalla Luo peili päivitystä varten -valintaruutu. Tämän asetuksen valitsemisen jälkeen voidaan määrittää myös muut peilin asetukset, kuten päivitystiedostojen käyttötapa ja peilattujen tiedostojen päivityspolku. Peilin aktivointitavat on kuvattu tarkemmin seuraavassa kappaleessa Peilin erilaiset käyttötavat. Tässä vaiheessa kannattaa kuitenkin huomata se, että peiliä voidaan käyttää kahdella tavalla: päivitystiedostot sisältävä kansio voi toimia peilinä jaetun verkkokansion tai HTTP-palvelimen muodossa. Päivitystiedostojen tallennukseen varattu kansio on määritetty kohdassa Peilattujen tiedostojen tallennukseen tarkoitettu kansio. Etsi haluamasi kansio paikallisesta tietokoneesta tai jaetusta verkkokansiosta valitsemalla Kansio. Jos valitun kansion käyttö edellyttää käyttöoikeuksien tarkistusta, todennustiedot on kirjoitettava Käyttäjänimi- ja Salasana-kenttiin. Käyttäjänimi ja salasana on annettava muodossa Toimialue/Käyttäjä tai Työryhmä/ Käyttäjä. Muista antaa myös vastaavat salasanat. Peilin yksityiskohtaisia asetuksia määritettäessä käyttäjä voi valita myös kieliversiot, joita varten päivityskopioita halutaan ladata. Kieliversio määritetään kohdassa Tiedostot Käytettävissä olevat versiot: Päivittäminen peilistä Peiliä voidaan käyttää kahdella tavalla: päivitystiedostot sisältävä kansio voi toimia peilinä jaetun verkkokansion tai HTTP-palvelimen muodossa. Peilin käyttäminen sisäisen HTTP-palvelimen kautta Tämä kokoonpano on oletusarvo, joka on annettu ennalta määritetyssä ohjelmakokoonpanossa. Jotta voit avata yhteyden peiliin käyttämällä HTTP-palvelinta, siirry kohtaan Lisäpäivitysasetukset ( Peili-välilehti) ja valitse Luo peili päivitystä varten -asetus. Peilin Lisäasetukset-kohdassa voit määrittää HTTP-palvelimen kuunteleman palvelinportin ja HTTP-palvelimen käyttämän todennuksen. Palvelinportti on määritetty oletusarvoisesti arvoon Todennus-asetuksen avulla määritetään päivitystiedostojen todennustapa. Valitse jokin seuraavista vaihtoehdoista: NONE, Basic ja NTLM. Jos halutaan käyttää base64-koodausta, peruskäyttäjänimeä ja salasanatodennusta, valitse Basic. NTLMasetus mahdollistaa salauksen turvallisen salausmenetelmän avulla. 28 Kun peilin asetukset on määritetty, siirry työasemiin ja lisää uusi päivityspalvelin muodossa Toimi seuraavasti: Avaa ESET Smart Securityn lisäasetukset ja napsauta Päivitäpainiketta. Valitse Päivityspalvelin-pudotusvalikon oikealta puolelta Muokkaa ja lisää uusi palvelin seuraavassa muodossa: Valitse juuri lisätty palvelin päivityspalvelimien luettelosta. Peilin käyttäminen jaetun verkkokansion kautta Ensiksi on luotava jaettu kansio paikalliseen tai verkkolaitteeseen. Peilille kansiota luotaessa on annettava kirjoitusoikeudet käyttäjälle, joka tallentaa päivitystiedostot kansioon, ja lukuoikeudet kaikille käyttäjille, jotka päivittävät ESET Smart Security -ohjelman peilatusta kansiosta. Jatka sen jälkeen peilin käyttöön liittyvien asetusten määrittämistä Päivityksen lisäasetukset -kohdassa (Peili-välilehti) poistamalla käytöstä Toimita päivitystiedostot sisäisen HTTP-palvelimen kautta -asetus. Ohjelman asennuspaketti ottaa tämän asetuksen oletusarvoisesti käyttöön. Jos jaettu kansio sijaitsee toisessa verkon tietokoneessa, toisen tietokoneen käyttöä varten on määritettävä todennustiedot. Voit tehdä tämän valitsemalla ESET Smart Security -ohjelman lisäasetukset (F5) ja napsauttamalla Päivitä-haaraa. Napsauta Asetukset...- painiketta ja sitten Lähiverkko-välilehteä. Tätä asetusta käytetään myös päivittämiseen, kuten on kuvattu kohdassa Lähiverkkoyhteyden muodostaminen. Kun peilin määritys on valmis, siirry työasemiin ja määritä päivityspalvelimeksi \\UNC\PATH. Voit tehdä tämän toimimalla seuraavasti: Avaa ESET Smart Security -ohjelman lisäasetukset ja napsauta Päivitä-painiketta. Valitse Päivityspalvelin-kohdan vierestä Muokkaa ja lisää uusi palvelin muodossa \\UNC\PATH.
29 Valitse juuri lisätty palvelin päivityspalvelimien luettelosta. HUOMAUTUS: Peilatun kansion polku on määritettävä UNC-polkuna, jotta se toimisi oikein. Yhdistetyistä asemista suoritetut päivitykset eivät välttämättä toimi. ajastetuista toimista ja niiden määritetyistä ominaisuuksista, kuten esimääritetystä päivämäärästä, ajasta ja tarkistusprofiilista Peilin avulla suoritettaviin päivityksiin liittyvien ongelmien vianmääritys Peilatun kansion käytössä voi esiintyä erilaisia ongelmia sen mukaan, miten sitä käytetään. Useimmissa tapauksissa peilauspalvelimesta tapahtuvan päivityksen yhteydessä ilmenevien ongelmien syynä ovat peilatun kansion asetusten virheellinen määrittäminen, peilatun kansion virheelliset todennustiedot, asetusten virheellinen määrittäminen niissä paikallisissa työasemissa, jotka yrittävät ladata päivitystietoja peilistä, tai useat edellä mainituista syistä. Esittelemme tässä yleisimmät peilatusta kansiosta päivitettäessä esiintyvät ongelmat. ESET Smart Security ilmoittaa virheestä, kun se muodostaa yhteyden peilauspalvelimeen ongelma johtuu todennäköisesti siitä, että paikallisten työasemien päivitysten lataamiseen käyttämän päivityspalvelimen asetukset (peilatun kansion verkkopolku) on määritetty väärin. Jos haluat tarkistaa kansion, valitse (Windows) Käynnistä-valikko, Suorita, lisää kansion nimi ja valitse OK. Kansion sisällön pitäisi tulla näyttöön. ESET Smart Security pyytää käyttäjänimeä ja salasanaa ongelma johtuu todennäköisesti päivityskohdassa annetuista virheellisistä todennustiedoista (käyttäjänimestä ja salasanasta). Käyttäjänimen ja salasanan avulla annetaan oikeus käyttää päivityspalvelinta, josta ohjelma päivittää itsensä. Varmista, että todennustiedot ovat oikein ja että ne annettu oikeassa muodossa, kuten muodossa Toimialue/Käyttäjänimi tai Työryhmä/Käyttäjänimi, ja tarkista myös tietoja vastaavat salasanat. Jos peilauspalvelin on "kaikkien" käytössä, se ei kuitenkaan tarkoita, että kuka tahansa voi käyttää sitä. "Kaikki" ei tarkoita ketä tahansa luvatonta käyttäjää, vaan sitä, että kansiota voivat käyttää kaikki toimialueen käyttäjät. Tämä tarkoittaa sitä, että vaikka kansio on "kaikkien" käytössä, päivityksen asetuksissa on kuitenkin annettava toimialueen käyttäjänimi ja salasana. ESET Smart Security ilmoittaa virheestä, kun se muodostaa yhteyden peilauspalvelimeen peilin HTTP-version käyttöä varten määritetyn portin tietoliikenne on estetty Päivitystehtävien luominen Päivitykset voidaan käynnistää manuaalisesti valitsemalla Päivitä virusmääritystietokanta tiedoteikkunassa, joka tulee esiin sen jälkeen, kun olet napsauttanut Päivitä-painiketta päävalikosta. Päivitykset voidaan suorittaa myös ajoitettuina tehtävinä, jolloin ajoitettu tehtävä määritetään kohdassa Työkalut > Ajastin. Oletusarvoisesti ESET Smart Securityssa ovat käytössä seuraavat tehtävät: Säännöllinen automaattinen päivitys Automaattinen päivitys puhelinverkkoyhteyden muodostamisen jälkeen Automaattinen päivitys käyttäjän kirjautumisen jälkeen Kaikkia edellä mainittuja päivitystehtäviä voidaan muokata käyttäjän tarpeiden mukaan. Oletusarvoisten päivitystehtävien lisäksi käyttäjä voi luoda myös uusia päivitystehtäviä, joiden asetukset voidaan määrittää käyttäjäkohtaisesti. Lisätietoja päivitystehtävien luomisesta ja määrittämisestä on kohdassa Ajastin. 4.5 Ajastin Ajastin on käytettävissä, jos ESET Smart Securityn Laajennettu tila -asetus on otettu käyttöön. Ajastin on ESET Smart Security -ohjelman päävalikon kohdassa Työkalut. Ajastin sisältää yhteenvedon kaikista Oletusarvoisesti ohjelma näyttää Ajastin-ikkunassa seuraavat ajoitetut tehtävät: Säännöllinen automaattinen päivitys Automaattinen päivitys puhelinverkkoyhteyden muodostamisen jälkeen Automaattinen päivitys käyttäjän kirjautumisen jälkeen Automaattinen käynnistystiedostojen tarkistus käyttäjän kirjautumisen jälkeen Automaattinen käynnistystiedostojen tarkistus virusmääritystietokannan onnistuneen päivityksen jälkeen Voit muokata olemassa olevan ajoitetun tehtävän (sekä oletusarvoisen että käyttäjän määrittämän tehtävän) asetuksia pikavalikossa: napsauta hiiren kakkospainikkeella tehtävää ja valitse Muokkaa... tai valitse tehtävä, jota halua muokata, ja napsauta Muokkaa...-painiketta Tehtävien ajoittamisen tarkoitus Ajastinta käytetään kokoonpanoltaan ja ominaisuuksiltaan ennalta määritettyjen ajoitettujen tehtävien hallintaan ja käynnistämiseen. Kokoonpano ja ominaisuudet voivat sisältää erilaisia tietoja, kuten päivämäärän ja kellonajan sekä tehtävän suorittamisessa käytettävän profiilin Uusien tehtävien luominen Jos haluat luoda uuden tehtävän Ajastin-toiminnon avulla, napsauta Lisää...-painiketta tai valitse pikavalikosta Lisää... Käytettävissä on viisi erityyppistä ajoitettua tehtävää: Suorita ulkoinen sovellus Lokin ylläpito Järjestelmän käynnistystiedostojen tarkistus Tarvepohjainen tietokoneen tarkistus Päivitys 29
30 Koska useimmin käytetyt ajoitetut tehtävät ovat Tarvepohjainen tietokoneen tarkistus ja Päivitä, kerromme tässä tarkemmin uuden päivitystehtävän lisäämisestä. Valitse Ajoitettu tehtävä: pudotusvalikosta Päivitä. Jatka valitsemalla Seuraava ja kirjoita tehtävän nimi Tehtävän nimi: -kohtaan. Valitse tehtävän suoritusväli. Valitse jokin seuraavista vaihtoehdoista: Kerran, Toistuvasti, Päivittäin, Viikoittain ja Tapahtuman laukaisemana. Voit seuraavaksi valita valitun suoritusvälin mukaan erilaisia päivitysparametreja. Seuraavaksi voit määrittää, mihin toimenpiteisiin haluat ryhtyä, jos tehtävää ei voi suorittaa ajoitettuna aikana. Käytettävissä ovat seuraavat kolme vaihtoehtoa: Odota seuraavaa ajoitettua aikaa Suorita tehtävä mahdollisimman pian Suorita tehtävä välittömästi, jos edellisestä suorituskerrasta on kulunut määrättyä aikaväliä enemmän aikaa (tehtävän suoritusväli voidaan määrittää välittömästi Tehtävävälivieritysruudulla). Seuraavassa vaiheessa näyttöön tulee yhteenveto ajoitetun tehtävän tiedoista. Ohjelman pitäisi ottaa asetus Suorita tehtävä määrätyillä parametreilla automaattisesti käyttöön. Napsauta Valmis-painiketta. Näyttöön tulee valintaikkuna, jossa käyttäjä voi valita ajoitetun tehtävän suorittamisessa käytettävän profiilin. Täällä käyttäjä voi määrittää ensisijaisen ja vaihtoehtoisen profiilin. Vaihtoehtoista profiilia voidaan käyttää, jos tehtävää ei voida suorittaa käyttämällä ensisijaista profiilia. Vahvista valintasi napsauttamalla Päivitä profiilit -ikkunassa OK. Uusi ajoitettu tehtävä lisätään nykyisten ajoitettujen tehtävien luetteloon. 4.6 Karanteeni Karanteenin tärkeimpänä tehtävänä on toimia tartunnan saaneiden tiedostojen turvallisena säilytyspaikkana. Tiedostot kannattaa lisätä karanteeniin, jos niitä ei voida puhdistaa, jos niiden poistaminen ei ole turvallista tai suositeltavaa tai jos virustentorjuntaohjelman ei haluta havaitsevan niitä. Karanteenikansiossa olevia tiedostoja voidaan tarkastella taulukossa, jossa näkyvät karanteeniin lisäämisen päivämäärä ja kellonaika, tartunnan saaneen tiedoston alkuperäisen sijainnin polku, tiedoston koko tavuina, syy (lisännyt käyttäjä ) ja uhkien määrä (esim. onko kyseessä arkisto, jossa on useita virustartuntoja) Tiedostojen lisääminen karanteeniin Ohjelma lisää poistetut tiedostot automaattisesti karanteeniin (jos käyttäjä ei ole peruuttanut tätä asetusta hälytysikkunassa). Voit halutessasi asettaa epäilyttävän tiedoston karanteeniin manuaalisesti napsauttamalla Karanteeni...-painiketta. Tällöin alkuperäistä tiedostoa ei poisteta alkuperäisestä sijainnistaan. Toiminto voidaan suorittaa myös pikavalikosta: napsauta hiiren kakkospainikkeella karanteeni ikkunaa ja valitse Lisää Tiedostojen palauttaminen karanteenista Karanteenissa olevat tiedostot voidaan palauttaa alkuperäiseen sijaintiinsa, josta ne on poistettu. Käytä tähän tarkoitukseen Palauta-toimintoa. Voit käyttää sitä pikavalikosta, jonka voit avata napsauttamalla karanteeni ikkunassa olevaa tiedostoa hiiren kakkospainikkeella. Pikavalikossa on myös Palauta kohteeseen -toiminto, jonka avulla käyttäjä voi palauttaa tiedostoja muuhun sijaintiin kuin mistä ne on alunperin poistettu. HUOMAUTUS: jos ohjelma lisäsi karanteeniin vahingossa turvallisen tiedoston, ohita tiedosto palauttamisen jälkeisessä tarkistuksessa ja lähetä tiedosto ESETin asiakastukeen Tiedoston lähettäminen karanteenista Jos olet liittänyt karanteeniin epäilyttävän tiedoston, jota ohjelma ei ole havainnut, tai jos tiedosto on virheellisesti todettu tartunnan saaneeksi (esimerkiksi koodin heuristiikka-analyysin perusteella) ja lisätty sen jälkeen karanteeniin, lähetä tiedosto ESETin viruslaboratorioon. Voit lähettää tiedoston karanteenista napsauttamalla sitä hiiren kakkospainikkeella ja valitsemalla pikavalikosta Lähetä analysoitavaksi. Käyttäjä voi lisätä karanteeniin minkä tiedoston tahansa. Tämä on suositeltavaa, jos tiedosto käyttäytyy epäilyttävästi, mutta virustentorjuntaohjelma ei havaitse sitä. Karanteenissa olevat tiedostot voidaan lähettää analysoitavaksi ESETin viruslaboratorioon. 30
31 seikat. Palomuurin lokin analysointi auttaa havaitsemaan tietomurtoyritykset ajoissa ja estämään järjestelmän luvattoman käytön. Eri kohdissa olevat tiedot voidaan kopioida suoraan leikepöydälle valitsemalla haluttu merkintä ja napsauttamalla Kopioi-painiketta. Jos haluat valita useita merkintöjä, käytä Ctrl- ja Vaihto-näppäimiä Lokin ylläpito ESET Smart Securityn lokiasetukset voidaan avata pääohjelmanäytöstä. Valitse Asetukset > Avaa koko lisäasetuspuu > Työkalut > Lokitiedostot. Voit määrittää seuraavat lokitiedostojen asetukset: Poista tietueet automaattisesti: määritettyä enimmäisikää vanhemmat lokimerkinnät poistetaan automaattisesti. Optimoi lokitiedostot automaattisesti: mahdollistaa lokitiedostojen automaattisen eheyttämisen, jos käyttämättömille tietueille määritetty prosenttiosuus on ylitetty. 4.7 Lokitiedostot Lokitiedostot sisältävät tietoja kaikista ohjelmiin liittyvistä tärkeistä tapahtumista ja antavat yleiskatsauksen havaituista uhista. Kirjaaminen lokiin on välttämätöntä järjestelmän analysoinnin, ongelmien ja riskien havaitsemisen ja arvioinnin sekä vianmäärityksen kannalta. Kirjaaminen suoritetaan aktiivisesti taustalla, eikä se edellytä käyttäjän toimenpiteitä. Tiedot tallennetaan lokin käytössä olevien sisältöasetusten mukaisesti. Tekstiviestejä ja lokeja voidaan tarkastella suoraan ESET Smart Security -ympäristössä, ja lokit voidaan myös arkistoida. Kirjauksen vähimmäissisältö: määrittää kirjattavien tapahtumien vähimmäissisällön. Käytettävissä olevat asetukset: Vakavat virheet vain vakavat virheet kirjataan lokiin. Näitä virheitä ovat muun muassa virustentorjunnan ja henkilökohtaisen palomuurin käynnistämisessä havaitut virheet. Virheet vain tiedoston lataamisvirheeseen liittyvät viestit ja vakavat virheet kirjataan lokiin. Varoitukset vakavat virheet ja varoitusviestit kirjataan lokiin. Informatiiviset tiedot tiedotusviestit, mukaan lukien edellä mainitut viestit ja ilmoitukset onnistuneista päivityksistä, kirjataan lokiin. Vianmääritystiedot ohjelman hienosäätöön tarvittavat tiedot sekä edellä mainitut viestit kirjataan lokiin. Lokitiedostot voidaan avata valitsemalla ESET Smart Security -ohjelman pääikkunassa Työkalut > Lokitiedostot. Valitse haluamasi lokityyppi Loki: -ponnahdusvalikosta ikkunan yläreunasta. Käytettävissä ovat seuraavat lokit: 1. Havaitut uhat käytä tätä asetusta, jos haluat tarkastella tietomurtoihin liittyvien tapahtumien tietoja. 2. Tapahtumat tämä järjestelmänvalvojille ja käyttäjille suunniteltu asetus on tarkoitettu ongelmanratkaisuun. Kaikki ESET Smart Securityn suorittamat tärkeät toimenpiteet kirjataan tapahtumalokeihin. 3. Tarvepohjainen tietokoneen tarkistus tässä ikkunassa näytetään kaikkien suoritettujen tarkistusten tulokset. Tarvepohjaisen tietokoneen tarkistuksen tietoja voidaan tarkastella kaksoisnapsauttamalla mitä tahansa tässä olevaa merkintää. 4. ESETin henkilökohtaisen palomuurin loki sisältää kaikki henkilökohtaisen palomuurin havaitsemat ja siihen liittyvät 4.8 Käyttöliittymä ESET Smart Security -ohjelman käyttöliittymän kokoonpanoon liittyviä asetuksia voidaan muuttaa siten, että käyttäjä voi säätää työympäristöä omien tarpeidensa mukaan. Nämä kokoonpanoasetukset ovat avattavissa ESET Smart Securityn Lisäasetus-puun Käyttöliittymä-haarasta. Käyttöliittymän osat -kohdassa käyttäjät voivat siirtyä laajennettuun tilaan. ESET Smart Securityn laajennetussa tilassa on yksityiskohtaisempia asetuksia ja enemmän säätimiä. Graafinen käyttöliittymä kannattaa poistaa käytöstä, jos graafiset ominaisuudet hidastavat tietokoneen suorituskykyä tai aiheuttavat 31
32 muita ongelmia. Näkövammaisten käyttäjien kannattaa ehkä myös kytkeä graafinen käyttöliittymä pois päältä, sillä se voi häiritä erikoissovelluksia, joita käytetään näytöllä olevan tekstin lukemiseen. Jos et halua nähdä ESET Smart Security -ohjelman käynnistyskuvaa, poista Näytä käynnistyskuva käynnistettäessä -asetus käytöstä. ESET Smart Security -näytön yläosassa on vakiovalikko, joka voidaan ottaa käyttöön tai poistaa käytöstä Käytä vakiovalikkoa -asetuksen mukaisesti. Jos Näytä työkaluvihjeet -asetus on valittuna, näyttöön tulee asetuksen lyhyt kuvaus, jos osoitin siirretään asetuksen päälle. Valitse aktiivinen hallintaelementti -asetusta käytettäessä järjestelmä korostaa aktiiviset elementit, jotka ovat sillä hetkellä hiiren osoittimen aktiivisen alueen alla. Korostettu elementti voidaan aktivoida hiiren napsautuksella. Voit vähentää tai lisätä animointien nopeutta valitsemalla Käytä animoituja ohjaimia -asetuksen ja siirtämällä Nopeus-liukukytkintä vasemmalle tai oikealle. Voit ottaa käyttöön animoidut kuvakkeet, kun haluat näyttää erilaisten toimintojen edistymisen. Tee näin valitsemalla Käytä animoituja kuvakkeita... -valintaruutu. Jos haluat, että ohjelma soittaa varoitusäänen, kun tärkeä tapahtuma tapahtuu, valitse Käytä äänimerkkiä -asetus Hälytykset ja ilmoitukset Käyttöliittymä-kohdan Hälytykset ja ilmoitukset -osassa voit määrittää, miten ESET Smart Security 4 käsittelee hälytysviestit ja järjestelmäilmoitukset. Ensimmäinen asetus on Näytä hälytykset. Jos tämä asetus poistetaan käytöstä, kaikki hälytysikkunat suljetaan, joten se sopii vain joihinkin erityistilanteisiin. Useimmille käyttäjille suosittelemme oletusasetuksen käyttämistä (käytössä). Ponnahdusikkunat voidaan sulkea automaattisesti tietyn ajan jälkeen valitsemalla Sulje viestiruudut automaattisesti (sek.). Jos käyttäjä ei sulje hälytysikkunoita automaattisesti, ne suljetaan tietyn ajan kuluttua automaattisesti. Työpöydälle tulevat ilmoitukset ja selitevihjeet antavat tietoja, ja ne eivät vaadi käyttäjän toimenpiteitä. Ne näytetään näytön oikeassa alakulmassa olevalla ilmaisinalueella. Voit aktivoida työpöydän ilmoitukset ottamalla Näytä ilmoitukset työpöydällä -asetuksen käyttöön. Yksityiskohtaisia asetuksia, kuten ilmoituksen näyttöaikaa ja ikkunan läpinäkyvyyttä, voit muuttaa napsauttamalla Määritä ilmoitusten asetukset... -painiketta. Ilmoitusten toiminnan voit esikatsella napsauttamalla Esikatsele-painiketta. Jos haluat määrittää selitevihjeiden näyttöajan, katso asetus Näytä selitevihjeet tehtäväpalkissa (sek.). Käyttöliittymän ominaisuuksiin kuuluu myös mahdollisuus suojata ESET Smart Security ohjelman asetukset salasanalla. Tämä asetus on Käyttöliittymä-kohdan Asetusten suojaus -alivalikossa. Järjestelmän suojaaminen parhaalla mahdollisella tavalla edellyttää, että ohjelman asetukset on määritetty oikein. Harkitsemattomat muutokset saattavat johtaa tärkeiden tietojen menettämiseen. Jos haluat suojata määritysparametrit salasanalla, valitse Anna salasana Valitse Lisäasetukset..., jos haluat valita muita Hälytykset ja ilmoitukset -asetuksia, kuten Näytä vain ilmoitukset, jotka edellyttävät käyttäjän toimia. Tämän asetuksen avulla voidaan ottaa sellaiset hälytykset ja ilmoitukset käyttöön tai poistaa ne käytöstä, jotka eivät vaadi käyttäjän toimenpiteitä. Valitse Näytä vain ilmoitukset, jotka edellyttävät käyttäjän toimia -asetus, kun sovelluksia suoritetaan koko ruudun näytössä. Tällöin mitään sellaisia ilmoituksia ei näytetä, joihin käyttäjän ei tarvitse valita toimia. Valitse Näytettävien tapahtumien vähimmäissisältö -pudotusvalikosta näytettävien hälytysten ja ilmoitusten vähimmäissisällön asetus. Tämän kohdan viimeistä asetusta käytetään ilmoitusten osoitteiden määrittämiseen usean käyttäjän ympäristössä. Näytä usean käyttäjän järjestelmissä ilmoitukset tämän käyttäjän näytöllä: -kentän avulla käyttäjä voi määrittää, kenelle ESET Smart Security 4 lähettää tärkeitä ilmoituksia. Tavallisesti tämä käyttäjä on järjestelmän tai verkon valvoja. Tämä asetus on erityisen hyödyllinen päätepalvelimia käytettäessä, jos kaikki järjestelmäilmoitukset lähetetään järjestelmänvalvojalle. 4.9 ThreatSense.Net ThreatSense.Net varhaisen varoituksen järjestelmä on työkalu, joka pitää ESETin välittömästi ja jatkuvasti ajan tasalla uusista tietomurroista. Kaksisuuntaisella ThreatSense.Net varhaisen varoituksen järjestelmällä on yksi tarkoitus: parantaa sinulle antamaamme suojausta. Paras tapa varmistaa, että näemme uudet uhat mahdollisimman pian niiden ilmestymisen jälkeen, on luoda 32
33 yhteys mahdollisimman moneen asiakkaaseemme ja käyttää heitä uhkien havaitsijoina. Vaihtoehtoja on kaksi: Voit olla ottamatta ThreatSense.Net varhaisen varoituksen järjestelmää käyttöön. Tämä ei vaikuta ohjelmiston toimintaan ja voit edelleen nauttia parhaasta mahdollisesta suojauksesta. Voit määrittää ThreatSense.Net varhaisen varoituksen järjestelmän siten, että se lähettää nimettömiä tietoja uusista uhista ja uusien uhkaavien koodien esiintymispaikasta yhdessä tiedostossa. Tämä tiedosto voidaan lähettää ESETille analysoitavaksi. Näitä uhkia analysoimalla ESET voi parantaa uhkien havaitsemistoimintoja. ThreatSense.Net varhaisen varoituksen järjestelmä kerää tietokoneesta tietoja, jotka liittyvät juuri havaittuihin uhkiin. Tiedot voivat sisältää näytteen uhan sisältäneestä tiedostosta tai tiedoston kopion, tiedoston polun, tiedostonimen, tietoja päivämäärästä ja kellonajasta, tietoja prosessista, jonka yhteydessä uhka esiintyi, sekä tietoja tietokoneen käyttöjärjestelmästä. Jotkin näistä tiedoista voivat sisältää henkilökohtaisia tietoja tietokoneen käyttäjästä, kuten käyttäjänimen hakemistopolussa. Vaikka on mahdollista, että ESETin uhkalaboratorio saa tällä tavalla joitakin tietoja sinusta ja tietokoneestasi, tietoja ei käytetä MIHINKÄÄN muuhun tarkoitukseen kuin auttamaan meitä vastaamaan välittömästi uusiin uhkiin. Oletusarvoisesti ESET Smart Security on määritetty kysymään lupaa, ennen kuin epäilyttävät tiedostot lähetetään analysoitavaksi ESETin uhkalaboratorioon. Huomaa, että joitakin tiedostoja, joissa on tietyt tiedostotunnisteet (esimerkiksi.doc tai.xls) ei koskaan lähetetä, vaikka niissä havaitaan uhka. Voit lisätä luetteloon myös muita tiedostotunnisteita, jos sinä ja yrityksesi ette halua lähettää tiettyjä tiedostoja. ThreatSense.Net-asetukset voidaan avata lisäasetuspuusta valitsemalla Työkalut > ThreatSense.Net. Toiminto voidaan ottaa käyttöön napsauttamalla Ota ThreatSense.Net varhaisen varoituksen järjestelmä käyttöön -valintaruutua. Sitten voit suorittaa aktivoinnin. Napsauta sen jälkeen Lisäasetukset...-painiketta. Jos et halua lähettää mitään tiedostoja, valitse asetukseksi Älä lähetä analysoitavaksi. Huomaa, että vaikka tiedostoja ei lähetetä analysoitavaksi, tämä ei vaikuta tilastotietojen lähettämiseen ESETille. Tilastotietojen määrittämiselle on oma kohtansa, joka on kuvattu seuraavassa kappaleessa. Lähetysajankohta Epäilyttävät tiedostot lähetetään ESETin laboratorioon mahdollisimman pian. Tätä suositellaan, jos käytössä on jatkuva Internet-yhteys ja epäilyttävät tiedostot voidaan lähettää viipymättä. Toinen vaihtoehto on lähettää epäilyttävät tiedostot päivityksen aikana. Jos tämä asetus on valittuna, epäilyttävät tiedostot kerätään ja ladataan varhaisen varoituksen järjestelmän palvelimille päivityksen aikana. Poikkeussuodatin Kaikkia tiedostoja ei lähetetä analysoitavaksi. Poikkeussuodattimen avulla tiedostoja ja kansioita voidaan jättää lähettämättä. Kannattaa ohittaa tiedostoja, joissa voi olla mahdollisesti luottamuksellisia tietoja, kuten asiakirjoja ja laskentataulukoita. Yleisimmät tiedostotyypit ohitetaan oletusarvoisesti (Microsoft Office, OpenOffice). Pois jätettyjen tiedostojen luetteloa voidaan haluttaessa laajentaa. Sähköpostiosoite yhteydenottoa varten Sähköpostiosoite lähetetään yhdessä epäilyttävien tiedostojen kanssa ESETille. Sitä voidaan käyttää yhteyden ottamiseen, jos analyysi edellyttää lisätietoja. Huomaa, että ESET ei lähetä vastausta, ellei lisätietoja tarvita Tilastot Epäilyttävät tiedostot Epäilyttävät tiedostot -välilehdessä käyttäjä voi määrittää, mitkä uhat lähetetään ESETin laboratorioon analysoitavaksi. Jos havaitset epäilyttävästi toimivan tiedoston, voit lähettää sen viruslaboratorioomme analysoitavaksi. Jos tiedosto todetaan vihamieliseksi sovellukseksi, sen tunnistaminen lisätään seuraavaan päivitykseen. Tiedostojen lähettäminen voidaan määrittää suoritettavaksi automaattisesti ja kysymättä. Tätä asetusta käytettäessä epäilyttävät tiedostot lähetetään taustalla. Jos haluat tietää, mitkä tiedostot on lähetetty analysoitavaksi, ja vahvistaa niiden lähettämisen, valitse asetukseksi Kysy ennen lähettämistä. ThreatSense.Net varhaisen varoituksen järjestelmä kerää tietokoneesta nimettömiä tietoja, jotka liittyvät juuri havaittuihin uhkiin. Nämä tiedot voivat sisältää tartunnan nimen, tietoja tunnistamispäivämäärästä ja -ajasta, ESET Smart Securityn version sekä tietoja tietokoneen käyttöjärjestelmäversiosta ja Sijaintiasetuksesta. Tilastot lähetetään tavallisesti ESETin palvelimiin kerran tai kaksi kertaa päivässä. Seuraavassa on esimerkki lähetetystä tilastopakkauksesta: # utc_time= :21:28 # country= Slovakia # language= ENGLISH # osver= NT # engine=5417 # components= # moduleid=0x4e4f4d41 # filesize=28368 # filename=c:\documents and Settings\Administrator\ Local Settings\Temporary Internet Files\Content.IE5\ C14J8NS7\rdgFR1463[1].exe 33
34 Lähetysajankohta Lähetysajankohta-kohdassa voit määrittää, milloin tilastotiedot lähetetään. Jos valitset Mahdollisimman pian, tilastotiedot lähetetään välittömästi niiden luomisen jälkeen. Tämä asetus kannattaa valita, jos käytössä on jatkuva Internet-yhteys. Jos asetukseksi valitaan Päivityksen aikana, tilastotiedot säilytetään ja lähetetään kerralla seuraavan päivityksen aikana Etähallinta Etähallinta on tehokas työkalu, jonka avulla voidaan tarkkailla tietoturvakäytännön noudattamista ja saada yleiskatsaus verkon yleisestä suojauksen hallinnasta. Se on erityisen hyödyllinen suurten verkkojen tapauksessa. Etähallinta ei ainoastaan paranna suojauksen tasoa, vaan se myös hel pottaa ESET Smart Security ohjelman hallintaa asiakastyöasemissa. Etähallinnan valintaikkuna voidaan avata ESET Smart Security -ohjelman päänäytöstä. Valitse Asetukset > Avaa koko lisäasetuspuu > Muut asetukset > Etähallinta Lähetys Tässä kohdassa voit määrittää, lähetetäänkö tiedostot ja tilastotiedot ESETin etähallinnan avulla vai suoraan ESETille. Jos haluat olla varma, että epäilyttävät tiedostot ja tilastotiedot toimitetaan ESETille, valitse asetus Etähallinnan avulla tai suoraan ESETille. Tässä tapauksessa tiedostot ja tilastotiedot lähetetään kaikin mahdollisin keinoin. Jos epäilyttävät tiedostot lähetetään etähallinnan avulla, tiedostot ja tilastotiedot lähetetään etähallintapalvelimelle, josta ne toimitetaan eteenpäin ESETin viruslaboratorioon. Jos asetukseksi valitaan Suoraan ESETille, ohjelma lähettää kaikki epäilyttävät tiedostot ja tilastotiedot suoraan ESETin viruslaboratorioon. Etähallintatila voidaan aktivoida Asetukset-ikkunassa valitsemalla ensin Muodosta yhteys etähallintapalvelimeen -valintaruutu. Tämän jälkeen voidaan käyttää alla kuvattuja muita asetuksia: Palvelimen osoite sen palvelimen verkko-osoite, johon etähallintapalvelin on asennettu. Portti tämä kenttä sisältää ennalta määritetyn palvelinportin, jota käytetään yhteyksien muodostamiseen. Suosittelemme, että käytät ennalta määritettyä porttiasetusta Palvelimeen muodostettujen yhteyksien aikaväli (min.) tämä asetus määrittää, miten usein ESET Smart Security muodostaa yhteyden ERA-palvelimeen tietojen lähettämistä varten. Toisin sanoen tiedot lähetetään tässä kohdassa määritetyin aikavälein. Jos asetuksen arvoksi valitaan 0, tiedot lähetetään 5 sekunnin välein. Etähallintapalvelin vaatii todennusta voit määrittää etähallintapalvelinyhteyden salasanan, mikäli se on tarpeen. Vahvista muutokset ja ota asetukset käyttöön valitsemalla OK. ESET Smart Security käyttää näitä asetuksia muodostaessaan yhteyden etäpalvelimeen Käyttöoikeus Jos ohjelmassa on lähettämistä odottavia tiedostoja, asetusikkunassa aktivoituu Lähetä nyt -painike. Napsauta tätä painiketta, jos haluat lähettää tiedostot ja tilastotiedot välittömästi. Valitse Ota kirjaus käyttöön -valintaruutu, jos haluat kirjata lähetetyt tiedostot ja tilastotiedot. Tällöin tapahtumalokiin tehdään merkintä jokaisen epäilyttävän tiedoston tai tilastotiedon lähettämisen jälkeen. Käyttöoikeudet-välilehdessä voidaan hallita ESET Smart Securityn ja muiden ESET-tuotteiden käyttöoikeusavaimia. Näitä tuotteita ovat esimerkiksi ESET Remote Administrator ja ESET NOD32 for Microsoft Exchange. Ohjelman hankinnan jälkeen käyttöoikeusavaimet toimitetaan käyttäjälle yhdessä käyttäjänimen ja salasanan kanssa. Voit poistaa tai lisätä käyttöoikeusavaimen napsauttamalla vastaavaa painiketta käyttöoikeuksien hallintaikkunassa. Käyttöoikeuksien hallinta voidaan avata lisäasetuspuun kohdasta Muut asetukset > Käyttöoikeudet. 34
35 Käyttöoikeusavain on tekstitiedosto, joka sisältää tietoja hankitusta tuotteesta: sen omistajan, käyttöoikeuksien määrän ja viimeisen voimassaolopäivän. Käyttöoikeuksien hallintaikkunassa käyttäjä voi ladata käyttöoikeusavaimen ja tarkastella sen sisältöä napsauttamalla Lisää -painiketta. Käyttöoikeusavaimen tiedot tulevat tällöin käyttöoikeuksien hallintaikkunaan. Jos haluat poistaa jonkin luettelossa olevan käyttöoikeustiedoston, valitse Poista. Jos käyttöoikeustiedosto on vanhentunut ja olet kiinnostunut sen uudistamisesta, napsauta Tilaa...-painiketta näyttöön tulee verkkokauppamme. 35
36 5. Kokenut käyttäjä Tässä luvussa kuvataan ESET Smart Security -ohjelman ominaisuuksia, jotka voivat olla hyödyllisiä kokeneille käyttäjille. Näiden ominaisuuksien määritysasetukset ovat avattavissa vain laajennetussa tilassa. Jos haluat vaihtaa laajennettuun tilaan, napsauta Vaihda laajennettuun tilaan -painiketta ohjelman päänäytön vasemmasta alakulmasta tai näppäile CTRL + M. 5.1 Välityspalvelimen asetukset ESET Smart Security -ohjelmassa välityspalvelin on käytettävissä kahdessa eri kohdassa Lisäasetukset-puussa. Ensinnäkin välityspalvelimen asetukset voidaan määrittää kohdassa Muut asetukset > Välityspalvelin. Kun välityspalvelin määritetään tällä tasolla, näin saadaan yleiset välityspalvelinasetukset ESET Smart Security -ohjelmalle. Tässä olevia parametreja käytetään kaikissa moduuleissa, jotka vaativat yhteyden Internetiin. Voit määrittää välityspalvelimen asetukset tälle tasolle valitsemalla Käytä välityspalvelinta -valintaruudun ja syöttämällä välityspalvelimen osoitteen Välityspalvelin:-kenttään yhdessä välityspalvelimen Portti-numeron kanssa. 5.2 Asetusten tuonti/vienti ESET Smart Security -ohjelman nykyisen kokoonpanon tuonti ja vienti onnistuu laajennetussa tilassa Asetukset-kohdassa. Sekä tuonnissa että viennissä käytetään.xml-tiedostotyyppiä. Vienti ja tuonti ovat käyttökelpoisia toimintoja, kun haluat varmuuskopioida ESET Smart Securityn nykyisen kokoonpanon, jotta voit käyttää sitä myöhemmin (mistä tahansa syystä). Vientiasetus on hyödyllinen myös niille, jotka haluavat käyttää mieluisinta ESET Smart Security -kokoonpanoa useissa järjestelmissä heidän on vain tuotava.xml-tiedostonsa. Jos välityspalvelimen käyttö edellyttää todennusta, valitse Välityspalvelin vaatii todennusta -valintaruutu ja kirjoita näihin kenttiin kelvollinen käyttäjänimi ja salasana. Napsauta Havaitse välityspalvelin -painiketta, kun haluat tunnistaa ja lisätä välityspalvelimen asetukset automaattisesti. Internet Exploreriin määritetyt asetukset kopioidaan. Huomaa, että tämä ominaisuus ei hae automaattisesti todennustietoja (käyttäjänimeä ja salasanaa), vaan käyttäjän on annettava ne. Välityspalvelimen asetukset voidaan määrittää myös Päivityksen lisäasetukset -kohdasta (Lisäasetukset-puun Päivitä-haarasta). Tämä asetus pätee määritetylle päivitysprofiilille, ja sitä suositellaan kannettaville tietokoneille, koska ne saavat usein erilaisia virusmäärityspäivityksiä eri sijainneista. Lisätietoja tästä asetuksesta on osiossa 4.4 Järjestelmän päivitys Vie asetuksia Kokoonpanon vieminen on erittäin helppoa. Jos haluat tallentaa nykyisen ESET Smart Security -kokoonpanon, valitse Asetukset > Tuo ja vie asetuksia... Valitse Vie asetuksia -vaihtoehto ja syötä kokoonpanotiedoston nimi. Etsi selainta käyttämällä sijainti, johon tietokoneellasi haluat tallentaa kokoonpanotiedoston Tuo asetuksia Tuominen tapahtuu hyvin samalla tavalla kuin vieminen. Valitse taas Tuo ja vie asetuksia ja sitten Tuo asetuksia -vaihtoehto. Napsauta...- painiketta ja selaa esiin kokoonpanotiedosto, jonka haluat tuoda. 5.3 Komentorivi ESET Smart Securityn virustentorjuntamoduuli voidaan käynnistää komentoriviltä manuaalisesti (ecls-komennolla) tai käyttämällä eräajotiedostoa (bat). 36
37 Käytössä ovat seuraavat parametrit ja valitsimet, kun tarvepohjainen tarkistus suoritetaan komentoriviltä: Yleiset asetukset: help näytä ohje ja lopeta version näytä version tiedot ja lopeta base dir = KANSIO Lataa moduulit KANSIOSTA quar dir = KANSIO karanteenikansio aind näytä tapahtumaosoitin Kohteet: files tarkista tiedostot (oletus) no files älä tarkista tiedostoja boots tarkista käynnistyssektorit (oletus) no boots älä tarkista käynnistyssektoreita arch tarkista arkistot (oletus) no arch älä tarkista arkistoja max archive level = TASO arkistojen enimmäissisennystaso scan timeout = RAJA tarkista arkistoja enintään RAJAarvon verran sekunteina. Jos tarkistukseen käytettävä aika saavuttaa tämän rajan, arkiston tarkistus lopetetaan ja tarkistus siirtyy seuraavaan tiedostoon max arch size=koko tarkista vain arkistojen ensimmäiset KOKO tavua (oletusarvo 0 = rajoittamaton) mail tarkista sähköpostiviestit no mail älä tarkista sähköpostiviestejä sfx tarkista itsepurkautuvat arkistot no sfx älä tarkista itsepurkautuvia arkistoja rtp tarkista ajonaikaiset pakkausohjelmat no rtp älä tarkista ajonaikaisia tarkistusohjelmia exclude = KANSIO ohita KANSIO tarkistuksessa subdir tarkista alikansiot (oletus) no subdir älä tarkista alikansioita max subdir level = TASO alikansioiden enimmäissisennys TASO (oletusarvo 0 =rajoittamaton) symlink seuraa symbolisia linkkejä (oletus) no symlink ohita symboliset linkit ext remove = TIEDOSTOTUNNISTEET ext exclude = TIEDOSTOTUNNISTEET ohita pilkuilla erotetut tarkistuksessa TIEDOSTOTUNNISTEET Menetelmät: adware etsi mainosohjelmia/vakoiluohjelmia/ riskiohjelmia no adware älä etsi mainosohjelmia/ vakoiluohjelmia/riskiohjelmia unsafe etsi mahdollisesti vaarallisia sovelluksia no unsafe älä etsi mahdollisesti vaarallisia sovelluksia unwanted etsi mahdollisesti ei-toivottuja sovelluksia no unwanted älä etsi mahdollisesti ei-toivottuja sovelluksia pattern käytä määrityksiä no pattern älä käytä määrityksiä heur ota heuristiikka käyttöön no heur poista heuristiikka käytöstä adv heur ota kehittynyt heuristiikka käyttöön no adv heur poista kehittynyt heuristiikka käytöstä no quarantine älä kopioi tartunnan saaneita tiedostoja karanteeniin Lokit: log file=tiedosto kirjaa tuloste TIEDOSTOON log rewrite korvaa tulostetiedosto (oletus lisää) log all kirjaa myös puhtaat tiedostot no log all älä kirjaa puhtaita tiedostoja (oletus) Tarkistuksen mahdolliset lopetuskoodit: 0 uhkia ei löytynyt 1 uhka löytyi, mutta sitä ei puhdistettu 10 jäljelle jäi joitain viruksen tartuttamia tiedostoja 101 arkistovirhe 102 käyttöoikeusvirhe 103 sisäinen virhe HUOMAUTUS: Lopetuskoodit, jotka ovat suurempia kuin 100, ilmaisevat, että tiedostoa ei ole tarkistettu. Tiedosto saattaa siis olla viruksen tartuttama. 5.4 ESET SysInspector ESET SysInspector on sovellus, joka tutkii tietokoneen perinpohjaisesti ja esittää keräämänsä tiedot yksityiskohtaisella tavalla. Asennettujen ohjainten ja sovellusten, verkkoyhteyksien tai tärkeiden rekisterimerkintöjen kaltaisten tietojen avulla voit tutkia epäilyttäviä järjestelmän toimintoja riippumatta siitä, johtuvatko ne ohjelmiston tai laitteiston yhteensopivuusongelmista tai laitteisto-ohjelmista. ESET tarjoaa SysInspector-sovelluksen kahdessa eri muodossa. Siirrettävissä oleva sovellus (SysInspector.exe) on ladattavissa veloituksetta ESETin Web-sivustosta. Integroitu sovellus puolestaan sisältyy ESET Smart Security 4 -ohjelmaan. Voit avata SysInspectorkohdan ohjelmasta ottamalla laajennetun näyttötilan käyttöön näytön vasemmasta alakulmasta ja valitsemalla sitten Työkalut > SysInspector. Molempien versioiden toiminnot ovat samanlaisia ja niillä on samat ohjelman hallintatoiminnot. Ainoa ero on siinä, kuinka tulosteita hallitaan. Siirrettävissä olevan sovelluksen avulla voit viedä järjestelmän vedoksen XML-tiedostoon ja tallentaa sen levylle. Tämä on myös mahdollista integroidussa SysInspector-sovelluksessa. Voit lisäksi kätevästi tallentaa järjestelmän vedokset suoraan valitsemalla ESET Smart Security 4 > Työkalut > SysInspector (lisätietoja on kohdassa SysInspector-sovellus ESS-sovelluksen osana). Odota, että ESET SysInspector tarkistaa tietokoneesi. Tarkistus voi kestää 10 sekunnista muutamaan minuuttiin riippuen laitteiston määrityksistä, käyttöjärjestelmästä ja tietokoneeseen asennettujen sovellusten määrästä Käyttöliittymä ja sovellusten käyttäminen Jotta ohjelma olisi mahdollisimman helppokäyttöinen, pääikkuna on jaettu neljään osaan: ohjelman hallintatoiminnot sijaitsevat pääikkunan yläosassa, siirtymisikkuna vasemmalla ja kuvausikkuna oikealla keskellä. Tiedot-ikkuna sijaitsee pääikkunan oikeassa alaosassa. Puhdistus: action = TOIMENPIDE suorita TOIMENPIDE tartunnan saaneille kohteille. Käytettävissä olevat toimenpiteet: none (ei mitään), clean (puhdista), prompt (kehote) quarantine kopioi tartunnan saaneet tiedostot karanteeniin (täydentää TOIMENPIDETTÄ) 37
38 Ohjelman hallintatoiminnot Tässä kohdassa on kuvattu kaikki ESET SysInspectorissa käytettävissä olevat ohjelman hallintatoiminnot. Tiedosto Napsauttamalla tätä voit tallentaa nykyisen raportin tilan myöhempää tarkastelua varten tai avata aiemmin tallennetun raportin. Jos haluat julkaista raportin, suosittelemme sen luomista Soveltuu lähettämiseen -muodossa. Tässä muodossa olevista raporteista jätetään pois arkaluonteiset tiedot. Huomautus: Voit avata aiemmin tallennettuja ESET SysInspector -raportteja vetämällä ja pudottamalla niitä pääikkunaan. Puu Tämän avulla voit laajentaa tai sulkea kaikki solmut. Luettelo Sisältää toimintoja, joiden avulla ohjelmassa voi siirtyä helpommin, sekä muita toimintoja, kuten tietojen Internetistä etsimiseen liittyviä tietoja. Tärkeätä: Punaisella korostetut kohteet ovat tuntemattomia, tästä syystä ohjelma merkitsee ne mahdollisesti vaarallisiksi. Jos kohde näkyy punaisena, tämä ei automaattisesti tarkoita, että voit poistaa tiedoston. Varmista ennen poistamista, että tiedostot ovat vaarallisia tai tarpeettomia. Ohje Sisältää tietoja sovelluksesta ja sen toiminnoista. Tiedot Vaikuttaa tietoihin, jotka näytetään muissa pääikkunan kohdissa. Helpottaa ohjelman käyttämistä. Perustilassa voit käsitellä tietoja, joiden avulla voit hakea ratkaisuja järjestelmän tavallisiin ongelmiin. Keskitaso-tilassa ohjelma näyttää harvemmin käytettyjä tietoja, kun taas Täysi-tilassa ESET SysInspector näyttää kaikki tiedot, joita tarvitaan tiettyjen ongelmien ratkaisemiseen. Kohteiden suodatus Kohteiden suodatus soveltuu parhaiten epäilyttävien tiedostojen tai rekisterimerkintöjen hakemiseen järjestelmästä. Säätämällä liukusäädintä voit suodattaa kohteita niiden riskitason mukaan. Jos liukusäädin asetetaan kokonaan vasemmalle (Riskitaso 1), kaikki kohteet näytetään. Jos siirrät liukusäätimen oikealle, ohjelma suodattaa kaikki kohteet, jotka ovat nykyistä riskitasoa vähemmän riskialttiita ja näyttää vain kohteet, jotka ovat näytettyä tasoa epäilyttävämpiä. Kun liukusäädin on kokonaan oikealla, ohjelma näyttää vain haitallisiksi tunnetut kohteet. Kaikki riskitason 6-9 kohteet voivat aiheuttaa tietoturvariskin. Jos et käytä jotakin ESETin suojausratkaisua, suosittelemme järjestelmän tarkistamista ESET Online scanner -työkalulla heti, jos ohjelma löytää jonkin tämän tason kohteen. ESET Online scanner on ilmainen palvelu, jonka voit hankkia osoitteesta Huomautus: Voit selvittää kohteen riskitason nopeasti vertaamalla kohteen väriä Riskitaso-liukusäätimen väriin. Haku Haun avulla voit nopeasti etsiä tiettyjä kohteita kokonaisen tai osittaisen nimen perusteella. Hakupyynnön tulokset näytetään Kuvaus-ikkunassa. Palaaminen Voit palata Kuvaus-ikkunassa aiemmin näytettyjen tietojen kohdalle takaisin- ja seuraava-nuolien avulla. Tilan kohta Näyttää siirtymisikkunan nykyisen solmun Siirtyminen ESET SysInspectorissa ESET SysInspector jakaa erityyppisiä tietoja useihin peruskohtiin, joita kutsutaan solmuiksi. Jos lisätietoja on käytettävissä, voit tarkastella niitä laajentamalla kunkin tällaisen solmun alisolmut. Voit avata tai pienentää solmun kaksoisnapsauttamalla sen nimeä tai valitsemalla solmun nimen vierestä tai. Kun selaat solmujen ja alisolmujen puurakennetta siirtymisikkunassa, voit tarkastella kutakin solmua käsitteleviä tietoja Kuvaus-ikkunassa. Jos selaat kohteita Kuvausikkunassa, kunkin kohteen lisätiedot saattavat näkyä Tiedotikkunassa. Seuraavassa on esitetty siirtymisikkunan pääsolmujen kuvaukset ja niihin liittyvät Kuvaus- ja Tiedot-ikkunoiden tiedot. Käynnissä olevat prosessit Tämä solmu sisältää tietoa sovelluksista ja prosesseista, jotka ovat käynnissä raportin laatimisen aikaan. Kuvaus-ikkunassa saattaa näkyä kustakin prosessista lisätietoja, kuten prosessin käyttämät dynaamiset kirjastot ja niiden sijainnit, sovelluksen toimittajan nimi, tiedoston riskitaso ja niin edelleen. Tiedot-ikkunassa näytetään Kuvaus-ikkunassa valittuja kohteita käsitteleviä lisätietoja, kuten tiedoston koko tai sen hajautusarvo (hash). Huomautus: Käyttöjärjestelmässä on useita tärkeitä ydinkomponentteja, joita käytetään jatkuvasti ja jotka tarjoavat tärkeitä perustoimintoja muiden käyttäjän sovellusten käyttöön. Tällaisten komponenttien osalta prosessit esitetään ESET SysInspector -työkalussa siten, että tiedostopolun alussa on merkintä \??\. Nämä symbolit tarjoavat kyseisten prosessien käynnistystä edeltäviä optimointitoimintoja: ne ovat turvallisia järjestelmän kannalta ja niiden tiedot on näytetty oikein. Verkkoyhteydet Kuvaus-ikkunassa näkyy luettelo prosesseista ja sovelluksista, joilla on siirtymisikkunassa valittua protokollaa (TCP tai UDP) vastaavia verkkoyhteyksiä, sekä luettelo etäosoitteista, joihin sovellus on muodostanut yhteyden. Voit myös tarkistaa DNS-palvelimen, joka on myöntänyt määritetyn IP-osoitteen. Tiedot-ikkunassa näytetään Kuvaus-ikkunassa valittuja kohteita käsitteleviä lisätietoja, kuten tiedoston koko tai sen hajautusarvo (hash). Tärkeät rekisterimerkinnät Tämä luettelo sisältää tiettyjä rekisterimerkintöjä, jotka liittyvät usein järjestelmän ongelmiin. Tällaisia ovat esimerkiksi käynnistettäviä ohjelmia ja selaimen apuobjekteja (BHO) käsittelevät merkinnät. Kuvaus-ikkunassa voi näkyä, mitkä tiedostot liittyvät mihinkin rekisterimerkintään. Voit tarkastella lisätietoja Tiedot-ikkunassa. Palvelut Kuvaus-ikkunassa näkyy luettelo Windows-palveluksi rekisteröidyistä tiedostoista. Voit tarkistaa palvelun käynnistystason sekä tiedoston erityistiedot Tiedot-ikkunasta. Ohjaimet Luettelo järjestelmään asennetuista ohjaimista. Kriittiset tiedostot Kuvaus-ikkunassa näkyy Microsoft Windows -käyttöjärjestelmään liittyvien kriittisen tärkeiden tiedostojen luettelo. Järjestelmätiedot Sisältää tarkkoja tietoja laitteista ja ohjelmista sekä määritetyistä ympäristömuuttujista ja käyttöoikeuksista. Tiedoston tiedot Luettelo tärkeistä Ohjelmatiedostot-kansion tärkeistä järjestelmätiedostoista ja tiedostoista. Tiedostoihin liittyviä lisätietoja on Kuvaus- ja Tiedot-ikkunoissa. 38
39 Tietoja ESET SysInspectoria käsitteleviä ohjelmatietoja Vertaa Vertaa-ominaisuuden avulla käyttäjä voi verrata toisiinsa kahta eri lokia. Tämän toiminnon tuloksena näytetään luettelo kohteista, jotka eivät ole molemmissa lokeissa. Tämä on hyödyllinen, jos esimerkiksi haluat seurata järjestelmän muutoksia vaikkapa vahingollisen koodin havaitsemiseksi. Sovellus luo käynnistyksen jälkeen uuden lokin, joka näytetään uudessa ikkunassa. Voit tallentaa lokin tiedostoon valitsemalla Tiedosto -> Tallenna loki. Voit avata ja tarkastella lokitiedostoja myöhemmin. Voit avata aiemmin luodun lokin valitsemalla valikosta Tiedosto -> Avaa loki. ESET SysInspector näyttää ohjelman päävalikossa aina yhden lokin kerrallaan. Jos vertaat kahta lokia, lokien vertailujärjestys on, että tällä hetkellä aktiivista lokia verrataan tiedostoon tallennettuun. Voit verrata lokeja valitsemalla Tiedosto -> Vertaa lokeja ja sitten Valitse tiedosto. Valittua lokia verrataan ohjelman pääikkunoiden aktiiviseen lokiin. Lopputuloksena saatava vertailuloki näyttää ainoastaan lokien väliset erot. Huomautus: Jos vertaat kahta lokitiedostoa toisiinsa, valitse Tiedosto -> Tallenna loki ja tallenna loki ZIP-tiedostona. Molemmat tiedostot tallennetaan. Jos avaat tiedoston myöhemmin, sen sisällä olevia lokeja verrataan automaattisesti. SysInspector näyttää näytettävien kohteiden vieressä symbolit, jotka ilmaisevat vertailtujen lokien erot. Kohteet, jotka on merkitty kuvakkeella ovat vain aktiivisessa lokissa, eikä niitä ole vertailulokissa. Kuvakkeella merkityt kohteet ovat puolestaan vain avatussa lokissa, eikä niitä ole aktiivisessa lokissa. Kaikkien symbolien, jotka voidaan näyttää kohteiden vieressä, kuvaukset: uusi arvo, jota ei ole aiemmassa lokissa puurakenteen osassa on uusia arvoja poistettu arvo, joka on vain aiemmassa lokissa puurakenteen osassa on poistettuja arvoja arvo/tiedosto on muuttunut puurakenteen osassa on muokattuja arvoja/tiedostoja riskitaso on laskenut / se oli korkeampi aiemmassa lokissa riskitaso on noussut / se oli alhaisempi aiemmassa lokissa Vasemmassa alakulmassa näkyvässä selitekohdassa on kaikkien symbolien kuvaukset sekä vertailtavien lokien nimet. Esimerkki: Luo järjestelmän alkuperäisiä tietoja tallentava loki ja tallenna se tiedostoon aiempi.xml. Kun järjestelmään on tehty muutoksia, avaa SysInspector ja anna sen luoda uusi loki. Tallenna tämä loki tiedostoon nykyinen.xml. Vertaa lokien välisiä muutoksia valitsemalla Tiedosto -> Vertaa lokeja. Ohjelma luo vertailulokin, jossa näytetään lokien väliset erot. Voit tuottaa saman lopputuloksen käyttämällä komentorivikomentoa: SysIsnpector.exe nykyinen.xml aiempi.xml SysInspector ESET Smart Security 4:n osana Voit avata ESET Smart Security 4:n SysInspector-osan valitsemalla Työkalut> SysInspector. SysInspector-ikkunan hallintajärjestelmä on samanlainen kuin tietokoneen tarkistuslokit tai ajoitetut tehtävät. Kaikkia järjestelmän vedoksiin liittyviä toimintoja, eli luomista, tarkastelemista, vertailemista, poistamista ja viemistä, voi käyttää yhdellä tai kahdella napsautuksella. SysInspector-ikkuna sisältää perustietoja luoduista vedoksista, kuten luontiajan, lyhyen kommentin, vedoksen luoneen käyttäjän nimen ja vedoksen tilan. Käytä SysInspector-ikkunan alareunan Vertaa, Lisää...- tai Poistapainikkeita, jos haluat kohdistaa kyseisiä toimintoja ikkunassa näkyviin vedoksiin. Voit valita nämä vaihtoehdot myös pikavalikosta. Voit tarkastella valittua järjestelmän vedosta käyttämällä pikavalikon Näytä-vaihtoehtoa. Voit viedä valitun vedoksen tiedostoon napsauttamalla sitä hiiren kakkospainikkeella ja valitsemalla Vie. Seuraavassa on yksityiskohtainen kuvaus valittavissa olevista asetuksista: Vertaa Voit verrata kahta aiemmin luotua lokia. Tästä on hyötyä, jos haluat seurata nykyisen lokin ja vanhemman lokin välisiä muutoksia. Jotta tämä asetus tulisi voimaan, valitse ensin kaksi vertailtavaa vedosta. Lisää Luo uuden tietueen. Kirjoita ennen tämän valitsemista lyhyt kommentti tietueesta. Voit selvittää vedoksen luonnin edistymisen tilan (nykyisen luotavan vedoksen tilan) prosentteina Tilasarakkeesta. Kaikki valmiit vedokset merkitään Luotu-tilalla. Poista Poistaa portteja luettelosta. Näytä Näyttää valitun vedoksen. Vaihtoehtoisesti voit kaksoisnapsauttaa valittua merkintää. Vie... Tallentaa valitun merkinnän XML-tiedostoon (myös ziptiedostoon pakattuna versiona). 5.5 ESET SysRescue ESET Recovery CD (ERCD) on apuohjelma, jonka avulla voit luoda ESET Smart Security 4 (ESS) -ohjelman sisältävän käynnistettävän levyn. ESET Recovery CD:n paras puoli on se, että ohjelman avulla ESS-sovellus voidaan suorittaa käyttöjärjestelmästä erillään. Näin ohjelma voi käsitellä koko levyä ja tiedostojärjestelmää ilman rajoituksia. Tämän ominaisuuden ansiosta voit poistaa sellaisetkin tartunnat, joita ei tavallisesti voisi poistaa esimerkiksi käyttöjärjestelmän käytössä olemisen vuoksi Vähimmäisvaatimukset Kaikki verrattavat lokit voidaan tallentaa tiedostoon ja avata myöhemmin. ESET SysRescue (ESR) toimii Windows PE (Microsoft Windows Preinstallation Environment) -versiossa 2.x, joka perustuu Windows Vistaan. Windows PE on osa ilmaista Windows AIK (Windows Automated Installation Kit) -pakettia, joten Windows AIK on asennettava ennen ESR:n luomista. Windows PE:n 32-bittisen version tuen vuoksi ESR voidaan luoda vain 32-bittisessä ESS/ENA-versiossa. ESR tukee Windows AIK 1.1 -versiota ja uudempia. ESR on saatavana ESS/ENA-versiossa 4.0 ja uudemmissa. 39
NOD32 Antivirus 3.0. Käyttöopas. Sisäiset komponentit: ESET NOD32 Antivirus ESET NOD32 Antispyware. suojaamme digitaalisia maailmoja
 NOD32 Antivirus 3.0 Sisäiset komponentit: ESET NOD32 Antivirus ESET NOD32 Antispyware Käyttöopas suojaamme digitaalisia maailmoja sisältö 1. ESET NOD32 Antivirus 3.0...4 1.1 Uudet ominaisuudet... 4 1.2
NOD32 Antivirus 3.0 Sisäiset komponentit: ESET NOD32 Antivirus ESET NOD32 Antispyware Käyttöopas suojaamme digitaalisia maailmoja sisältö 1. ESET NOD32 Antivirus 3.0...4 1.1 Uudet ominaisuudet... 4 1.2
Käyttöoppaasi. ESET SMART SECURITY 4 http://fi.yourpdfguides.com/dref/3823218
 Voit lukea suosituksia käyttäjän oppaista, teknisistä ohjeista tai asennusohjeista tuotteelle ESET SMART SECURITY 4. Löydät kysymyksiisi vastaukset ESET SMART SECURITY 4 käyttöoppaasta ( tiedot, ohjearvot,
Voit lukea suosituksia käyttäjän oppaista, teknisistä ohjeista tai asennusohjeista tuotteelle ESET SMART SECURITY 4. Löydät kysymyksiisi vastaukset ESET SMART SECURITY 4 käyttöoppaasta ( tiedot, ohjearvot,
Käyttöopas. (tarkoitettu tuoteversiolle 4.2 tai sitä uudemmille versioille) Microsoft Windows 7 / Vista / XP / 2000 / 2003 / 2008
 Käyttöopas (tarkoitettu tuoteversiolle 4.2 tai sitä uudemmille versioille) Microsoft Windows 7 / Vista / XP / 2000 / 2003 / 2008 Sisältö 1. ESET Smart Security 4...4 1.1 Uudet ominaisuudet... 4 1.2 Järjestelmävaatimukset...
Käyttöopas (tarkoitettu tuoteversiolle 4.2 tai sitä uudemmille versioille) Microsoft Windows 7 / Vista / XP / 2000 / 2003 / 2008 Sisältö 1. ESET Smart Security 4...4 1.1 Uudet ominaisuudet... 4 1.2 Järjestelmävaatimukset...
Käyttöopas. Sisäiset komponentit: ESET NOD32 Antivirus ESET NOD32 Antispyware ESETin henkilökohtainen palomuuri ESETin roskapostinesto
 Sisäiset komponentit: ESET NOD32 Antivirus ESET NOD32 Antispyware ESETin henkilökohtainen palomuuri ESETin roskapostinesto Uusi NOD32-tekniikan sukupolvi Käyttöopas suojaamme digitaalisia maailmoja sisältö
Sisäiset komponentit: ESET NOD32 Antivirus ESET NOD32 Antispyware ESETin henkilökohtainen palomuuri ESETin roskapostinesto Uusi NOD32-tekniikan sukupolvi Käyttöopas suojaamme digitaalisia maailmoja sisältö
Käyttöopas. (tarkoitettu tuoteversiolle 4.2 tai sitä uudemmille versioille) Microsoft Windows 7 / Vista / XP / NT4 / 2000 / 2003 / 2008
 Käyttöopas (tarkoitettu tuoteversiolle 4.2 tai sitä uudemmille versioille) Microsoft Windows 7 / Vista / XP / NT4 / 2000 / 2003 / 2008 Sisältö 1. ESET NOD32 Antivirus 4...4 1.1 Uudet ominaisuudet... 4
Käyttöopas (tarkoitettu tuoteversiolle 4.2 tai sitä uudemmille versioille) Microsoft Windows 7 / Vista / XP / NT4 / 2000 / 2003 / 2008 Sisältö 1. ESET NOD32 Antivirus 4...4 1.1 Uudet ominaisuudet... 4
ESET CYBER SECURITY Mac Pikaopas. Lataa tämän asiakirjan uusin versio napsauttamalla tätä
 ESET CYBER SECURITY Mac Pikaopas Lataa tämän asiakirjan uusin versio napsauttamalla tätä ESET Cyber Security tarjoaa huippuluokan suojauksen tietokoneellesi haittaohjelmia vastaan. Alun perin palkitussa
ESET CYBER SECURITY Mac Pikaopas Lataa tämän asiakirjan uusin versio napsauttamalla tätä ESET Cyber Security tarjoaa huippuluokan suojauksen tietokoneellesi haittaohjelmia vastaan. Alun perin palkitussa
Käyttöoppaasi. NOD32 ESET SMART SECURITY 3 BUSINESS EDITION
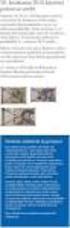 Voit lukea suosituksia käyttäjän oppaista, teknisistä ohjeista tai asennusohjeista tuotteelle NOD32 ESET SMART SECURITY 3 BUSINESS EDITION. Löydät kysymyksiisi vastaukset NOD32 ESET SMART SECURITY 3 BUSINESS
Voit lukea suosituksia käyttäjän oppaista, teknisistä ohjeista tai asennusohjeista tuotteelle NOD32 ESET SMART SECURITY 3 BUSINESS EDITION. Löydät kysymyksiisi vastaukset NOD32 ESET SMART SECURITY 3 BUSINESS
Asetusten avulla voit säätää tietokoneen suojaustasoja. Suojaustila ilmoittaa tietokoneen senhetkisen tietoturvan ja suojauksen tason.
 Pikaopas ESET Cybersecurity suojaa tietokonetta haitalliselta koodilta huippuluokan ominaisuuksilla. Palkitussa NOD32-virustentorjuntajärjestelmässä ensimmäisen kerran esiteltyyn ThreatSense -tarkistusohjelmaan
Pikaopas ESET Cybersecurity suojaa tietokonetta haitalliselta koodilta huippuluokan ominaisuuksilla. Palkitussa NOD32-virustentorjuntajärjestelmässä ensimmäisen kerran esiteltyyn ThreatSense -tarkistusohjelmaan
Käyttöoppaasi. ESET NOD32 ANTIVIRUS 3.0 http://fi.yourpdfguides.com/dref/3823130
 Voit lukea suosituksia käyttäjän oppaista, teknisistä ohjeista tai asennusohjeista tuotteelle ESET NOD32 ANTIVIRUS 3.0. Löydät kysymyksiisi vastaukset ESET NOD32 ANTIVIRUS 3.0 käyttöoppaasta ( tiedot,
Voit lukea suosituksia käyttäjän oppaista, teknisistä ohjeista tai asennusohjeista tuotteelle ESET NOD32 ANTIVIRUS 3.0. Löydät kysymyksiisi vastaukset ESET NOD32 ANTIVIRUS 3.0 käyttöoppaasta ( tiedot,
ESET NOD32 ANTIVIRUS 6
 ESET NOD32 ANTIVIRUS 6 Microsoft Windows 8 / 7 / Vista / XP / Home Server Pikaopas Lataa tämän asiakirjan uusin versio napsauttamalla tätä ESET NOD32 Antivirus suojaa tietokonetta haitalliselta koodilta
ESET NOD32 ANTIVIRUS 6 Microsoft Windows 8 / 7 / Vista / XP / Home Server Pikaopas Lataa tämän asiakirjan uusin versio napsauttamalla tätä ESET NOD32 Antivirus suojaa tietokonetta haitalliselta koodilta
Käyttöoppaasi. NOD32 ESET ANTIVIRUS 3 BUSINESS EDITION
 Voit lukea suosituksia käyttäjän oppaista, teknisistä ohjeista tai asennusohjeista tuotteelle NOD32 ESET ANTIVIRUS 3 BUSINESS EDITION. Löydät kysymyksiisi vastaukset käyttöoppaasta ( tiedot, ohjearvot,
Voit lukea suosituksia käyttäjän oppaista, teknisistä ohjeista tai asennusohjeista tuotteelle NOD32 ESET ANTIVIRUS 3 BUSINESS EDITION. Löydät kysymyksiisi vastaukset käyttöoppaasta ( tiedot, ohjearvot,
Autentikoivan lähtevän postin palvelimen asetukset
 Autentikoivan lähtevän postin palvelimen asetukset - Avaa Työkalut valikko ja valitse Tilien asetukset - Valitse vasemman reunan lokerosta Lähtevän postin palvelin (SM - Valitse listasta palvelin, jonka
Autentikoivan lähtevän postin palvelimen asetukset - Avaa Työkalut valikko ja valitse Tilien asetukset - Valitse vasemman reunan lokerosta Lähtevän postin palvelin (SM - Valitse listasta palvelin, jonka
ESET SMART SECURITY 6
 ESET SMART SECURITY 6 Microsoft Windows 8 / 7 / Vista / XP / Home Server Pikaopas Lataa tämän asiakirjan uusin versio napsauttamalla tätä ESET Smart Security suojaa tietokonetta haitalliselta koodilta
ESET SMART SECURITY 6 Microsoft Windows 8 / 7 / Vista / XP / Home Server Pikaopas Lataa tämän asiakirjan uusin versio napsauttamalla tätä ESET Smart Security suojaa tietokonetta haitalliselta koodilta
ESET NOD32 ANTIVIRUS 9
 ESET NOD32 ANTIVIRUS 9 Microsoft Windows 10 / 8.1 / 8 / 7 / Vista / XP Pikaopas Lataa tämän asiakirjan uusin versio napsauttamalla tätä ESET NOD32 Antivirus suojaa tietokonetta haitalliselta koodilta huippuluokan
ESET NOD32 ANTIVIRUS 9 Microsoft Windows 10 / 8.1 / 8 / 7 / Vista / XP Pikaopas Lataa tämän asiakirjan uusin versio napsauttamalla tätä ESET NOD32 Antivirus suojaa tietokonetta haitalliselta koodilta huippuluokan
Microsoft Windows 7 / Vista / XP / 2000 / Home Server / NT4 (SP6) Pikaopas
 Microsoft Windows 7 / Vista / XP / 2000 / Home Server / NT4 (SP6) Pikaopas ESET NOD32 Antivirus suojaa tietokonetta haitalliselta koodilta huippuluokan ominaisuuksilla. Palkitussa NOD32-virustentorjuntajärjestelmässä
Microsoft Windows 7 / Vista / XP / 2000 / Home Server / NT4 (SP6) Pikaopas ESET NOD32 Antivirus suojaa tietokonetta haitalliselta koodilta huippuluokan ominaisuuksilla. Palkitussa NOD32-virustentorjuntajärjestelmässä
MAC. Pikaopas. Lataa tämän asiakirjan uusin versio napsauttamalla tätä
 MAC Pikaopas Lataa tämän asiakirjan uusin versio napsauttamalla tätä ESET Cyber Security tarjoaa huippuluokan suojauksen tietokoneellesi haitallista koodia vastaan. Alun perin palkitussa NOD32-virustentorjuntajärjestelmässä
MAC Pikaopas Lataa tämän asiakirjan uusin versio napsauttamalla tätä ESET Cyber Security tarjoaa huippuluokan suojauksen tietokoneellesi haitallista koodia vastaan. Alun perin palkitussa NOD32-virustentorjuntajärjestelmässä
Microsoft Windows 7 / Vista / XP / 2000 / Home Server. Pikaopas
 Microsoft Windows 7 / Vista / XP / 2000 / Home Server Pikaopas ESET Smart Security suojaa tietokonetta haitalliselta koodilta huippuluokan ominaisuuksilla. Palkitussa NOD32-virustentorjuntajärjestelmässä
Microsoft Windows 7 / Vista / XP / 2000 / Home Server Pikaopas ESET Smart Security suojaa tietokonetta haitalliselta koodilta huippuluokan ominaisuuksilla. Palkitussa NOD32-virustentorjuntajärjestelmässä
ESET ENDPOINT SECURITY
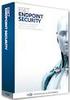 ESET ENDPOINT SECURITY Käyttöopas Microsoft Windows 8 / 7 / Vista / XP / 2000 / Home Server Lataa tämän asiakirjan uusin versio napsauttamalla tätä ESET ENDPOINT SECURITY Copyright 2013, ESET, spol. s
ESET ENDPOINT SECURITY Käyttöopas Microsoft Windows 8 / 7 / Vista / XP / 2000 / Home Server Lataa tämän asiakirjan uusin versio napsauttamalla tätä ESET ENDPOINT SECURITY Copyright 2013, ESET, spol. s
F-Secure 5.42 -virustorjuntaohjelmiston käyttö
 F-Secure 5.42 -virustorjuntaohjelmiston käyttö Tässä ohjeessa käsitellään: 1. Ohjelmiston asennuksen jälkeen. 1.1 Käyttöasetusten ja toiminnan tarkistus --> 2. Käyttäjäkohtaisten asetuksien muokkaaminen
F-Secure 5.42 -virustorjuntaohjelmiston käyttö Tässä ohjeessa käsitellään: 1. Ohjelmiston asennuksen jälkeen. 1.1 Käyttöasetusten ja toiminnan tarkistus --> 2. Käyttäjäkohtaisten asetuksien muokkaaminen
macos Pikaopas Lataa tämän asiakirjan uusin versio napsauttamalla tätä
 macos Pikaopas Lataa tämän asiakirjan uusin versio napsauttamalla tätä ESET Cyber Security Pro tarjoaa huippuluokan suojauksen tietokoneellesi haitallista koodia vastaan. Alun perin palkitussa NOD32-virustentorjuntajärjestelmässä
macos Pikaopas Lataa tämän asiakirjan uusin versio napsauttamalla tätä ESET Cyber Security Pro tarjoaa huippuluokan suojauksen tietokoneellesi haitallista koodia vastaan. Alun perin palkitussa NOD32-virustentorjuntajärjestelmässä
PIKAOPAS. Microsoft Windows 10 / 8.1 / 8 / 7 / Vista / Home Server Lataa tämän asiakirjan uusin versio napsauttamalla tätä
 PIKAOPAS Microsoft Windows 10 / 8.1 / 8 / 7 / Vista / Home Server 2011 Lataa tämän asiakirjan uusin versio napsauttamalla tätä ESET NOD32 Antivirus suojaa tietokonetta haitalliselta koodilta huippuluokan
PIKAOPAS Microsoft Windows 10 / 8.1 / 8 / 7 / Vista / Home Server 2011 Lataa tämän asiakirjan uusin versio napsauttamalla tätä ESET NOD32 Antivirus suojaa tietokonetta haitalliselta koodilta huippuluokan
ESET SMART SECURITY 7
 ESET SMART SECURITY 7 Microsoft Windows 8.1 / 8 / 7 / Vista / XP / Home Server 2003 / Home Server 2011 Pikaopas Lataa tämän asiakirjan uusin versio napsauttamalla tätä ESET Smart Security suojaa tietokonetta
ESET SMART SECURITY 7 Microsoft Windows 8.1 / 8 / 7 / Vista / XP / Home Server 2003 / Home Server 2011 Pikaopas Lataa tämän asiakirjan uusin versio napsauttamalla tätä ESET Smart Security suojaa tietokonetta
ESET SMART SECURITY 6
 ESET SMART SECURITY 6 Käyttöopas (tarkoitettu tuoteversiolle 6.0 ja sitä uudemmille) Microsoft Windows 8 / 7 / Vista / XP / Home Server Lataa tämän asiakirjan uusin versio napsauttamalla tätä ESET SMART
ESET SMART SECURITY 6 Käyttöopas (tarkoitettu tuoteversiolle 6.0 ja sitä uudemmille) Microsoft Windows 8 / 7 / Vista / XP / Home Server Lataa tämän asiakirjan uusin versio napsauttamalla tätä ESET SMART
ESET NOD32 ANTIVIRUS 10
 ESET NOD32 ANTIVIRUS 10 Microsoft Windows 10 / 8.1 / 8 / 7 / Vista Pikaopas Lataa tämän asiakirjan uusin versio napsauttamalla tätä ESET NOD32 Antivirus suojaa tietokonetta haitalliselta koodilta huippuluokan
ESET NOD32 ANTIVIRUS 10 Microsoft Windows 10 / 8.1 / 8 / 7 / Vista Pikaopas Lataa tämän asiakirjan uusin versio napsauttamalla tätä ESET NOD32 Antivirus suojaa tietokonetta haitalliselta koodilta huippuluokan
ESET SMART SECURITY PREMIUM 10. Microsoft Windows 10 / 8.1 / 8 / 7 / Vista
 ESET SMART SECURITY PREMIUM 10 Microsoft Windows 10 / 8.1 / 8 / 7 / Vista ESET Smart Security Premium on kaiken kattava Internet-tietoturvaohjelmisto. Se suojaa sinua sekä silloin, kun olet verkossa että
ESET SMART SECURITY PREMIUM 10 Microsoft Windows 10 / 8.1 / 8 / 7 / Vista ESET Smart Security Premium on kaiken kattava Internet-tietoturvaohjelmisto. Se suojaa sinua sekä silloin, kun olet verkossa että
ESET CYBER SECURITY PRO for Mac
 ESET CYBER SECURITY PRO for Mac Asennusopas ja käyttöopas Lataa tämän asiakirjan uusin versio napsauttamalla tätä ESET CYBER SECURITY PRO Copyright 2013 ESET, spol. s r.o. ESET Cyber Security Pro -tuotteen
ESET CYBER SECURITY PRO for Mac Asennusopas ja käyttöopas Lataa tämän asiakirjan uusin versio napsauttamalla tätä ESET CYBER SECURITY PRO Copyright 2013 ESET, spol. s r.o. ESET Cyber Security Pro -tuotteen
F-Secure Anti-Virus for Mac 2015
 F-Secure Anti-Virus for Mac 2015 2 Sisällys F-Secure Anti-Virus for Mac 2015 Sisällys Luku 1: Aloittaminen...3 1.1 Tilauksen hallinta...4 1.2 Tietokoneen suojauksen varmistaminen...4 1.2.1 Suojaustilakuvakkeet...4
F-Secure Anti-Virus for Mac 2015 2 Sisällys F-Secure Anti-Virus for Mac 2015 Sisällys Luku 1: Aloittaminen...3 1.1 Tilauksen hallinta...4 1.2 Tietokoneen suojauksen varmistaminen...4 1.2.1 Suojaustilakuvakkeet...4
ESET CYBER SECURITY for Mac
 ESET CYBER SECURITY for Mac Asennusopas ja käyttöopas Lataa tämän asiakirjan uusin versio napsauttamalla tätä ESET CYBER SECURITY Copyright 2013 ESET, spol. s r.o. ESET Cyber Security -tuotteen on kehittänyt
ESET CYBER SECURITY for Mac Asennusopas ja käyttöopas Lataa tämän asiakirjan uusin versio napsauttamalla tätä ESET CYBER SECURITY Copyright 2013 ESET, spol. s r.o. ESET Cyber Security -tuotteen on kehittänyt
Office 2013 - ohjelmiston asennusohje
 Office 2013 - ohjelmiston asennusohje Tämän ohjeen kuvakaappaukset on otettu asentaessa ohjelmistoa Windows 7 käyttöjärjestelmää käyttävään koneeseen. Näkymät voivat hieman poiketa, jos sinulla on Windows
Office 2013 - ohjelmiston asennusohje Tämän ohjeen kuvakaappaukset on otettu asentaessa ohjelmistoa Windows 7 käyttöjärjestelmää käyttävään koneeseen. Näkymät voivat hieman poiketa, jos sinulla on Windows
Olet tehnyt hyvän valinnan hankkiessasi kotimaisen StorageIT varmuuskopiointipalvelun.
 StorageIT 2006 varmuuskopiointiohjelman asennusohje. Hyvä asiakkaamme! Olet tehnyt hyvän valinnan hankkiessasi kotimaisen StorageIT varmuuskopiointipalvelun. Ennen asennuksen aloittamista Varmista, että
StorageIT 2006 varmuuskopiointiohjelman asennusohje. Hyvä asiakkaamme! Olet tehnyt hyvän valinnan hankkiessasi kotimaisen StorageIT varmuuskopiointipalvelun. Ennen asennuksen aloittamista Varmista, että
PIKAOPAS. Microsoft Windows 10 / 8.1 / 8 / 7 / Vista / Home Server Lataa tämän asiakirjan uusin versio napsauttamalla tätä
 PIKAOPAS Microsoft Windows 10 / 8.1 / 8 / 7 / Vista / Home Server 2011 Lataa tämän asiakirjan uusin versio napsauttamalla tätä ESET Internet Security on kaiken kattava Internet-tietoturvaohjelmisto. Se
PIKAOPAS Microsoft Windows 10 / 8.1 / 8 / 7 / Vista / Home Server 2011 Lataa tämän asiakirjan uusin versio napsauttamalla tätä ESET Internet Security on kaiken kattava Internet-tietoturvaohjelmisto. Se
Sähköposti ja uutisryhmät 4.5.2005
 Outlook Express Käyttöliittymä Outlook Express on windows käyttöön tarkoitettu sähköpostin ja uutisryhmien luku- ja kirjoitussovellus. Se käynnistyy joko omasta kuvakkeestaan työpöydältä tai Internet Explorer
Outlook Express Käyttöliittymä Outlook Express on windows käyttöön tarkoitettu sähköpostin ja uutisryhmien luku- ja kirjoitussovellus. Se käynnistyy joko omasta kuvakkeestaan työpöydältä tai Internet Explorer
Käyttöoppaasi. F-SECURE PSB E-MAIL AND SERVER SECURITY http://fi.yourpdfguides.com/dref/2859688
 Voit lukea suosituksia käyttäjän oppaista, teknisistä ohjeista tai asennusohjeista tuotteelle F-SECURE PSB E-MAIL AND SERVER SECURITY. Löydät kysymyksiisi vastaukset käyttöoppaasta ( tiedot, ohjearvot,
Voit lukea suosituksia käyttäjän oppaista, teknisistä ohjeista tai asennusohjeista tuotteelle F-SECURE PSB E-MAIL AND SERVER SECURITY. Löydät kysymyksiisi vastaukset käyttöoppaasta ( tiedot, ohjearvot,
ANVIA ONLINE BACKUP ASENNUSOPAS 1(7) ANVIA ONLINE BACKUP ASENNUSOPAS 1.0
 1(7) ANVIA ONLINE BACKUP Asioita, jotka tulee huomioida ennen asennusta! Koska palvelu sisältää myös sharing-ominaisuuden, on asiakas itse vastuussa millaisia tiedostoja palvelimelle varmuuskopioi ja kenelle
1(7) ANVIA ONLINE BACKUP Asioita, jotka tulee huomioida ennen asennusta! Koska palvelu sisältää myös sharing-ominaisuuden, on asiakas itse vastuussa millaisia tiedostoja palvelimelle varmuuskopioi ja kenelle
SÄHKÖPOSTIPALVELUIDEN KÄYTTÖÖNOTTO LOUNEA OY
 1 SÄHKÖPOSTIPALVELUIDEN KÄYTTÖÖNOTTO LOUNEA OY 17.8.2015 Lounea Oy Tehdaskatu 6, 24100 Salo Puh. 029 707 00 Y-tunnus 0139471-8 www.lounea.fi Asiakaspalvelu 0800 303 00 Yrityspalvelu 0800 303 01 Myymälät
1 SÄHKÖPOSTIPALVELUIDEN KÄYTTÖÖNOTTO LOUNEA OY 17.8.2015 Lounea Oy Tehdaskatu 6, 24100 Salo Puh. 029 707 00 Y-tunnus 0139471-8 www.lounea.fi Asiakaspalvelu 0800 303 00 Yrityspalvelu 0800 303 01 Myymälät
Android. Sähköpostin määritys. Tässä oppaassa kuvataan uuden sähköpostitilin käyttöönotto Android 4.0.3 Ice Cream Sandwichissä.
 Y K S I K Ä Ä N A S I A K A S E I O L E M E I L L E LI I A N P I E NI TAI M I K Ä Ä N H A A S T E LI I A N S U U R I. Android Sähköpostin määritys Määrittämällä sähköpostitilisi Android-laitteeseesi, voit
Y K S I K Ä Ä N A S I A K A S E I O L E M E I L L E LI I A N P I E NI TAI M I K Ä Ä N H A A S T E LI I A N S U U R I. Android Sähköpostin määritys Määrittämällä sähköpostitilisi Android-laitteeseesi, voit
PIKAOPAS. Microsoft Windows 10 / 8.1 / 8 / 7 / Vista / Home Server Lataa tämän asiakirjan uusin versio napsauttamalla tätä
 PIKAOPAS Microsoft Windows 10 / 8.1 / 8 / 7 / Vista / Home Server 2011 Lataa tämän asiakirjan uusin versio napsauttamalla tätä ESET Smart Security Premium on kaiken kattava Internet-tietoturvaohjelmisto.
PIKAOPAS Microsoft Windows 10 / 8.1 / 8 / 7 / Vista / Home Server 2011 Lataa tämän asiakirjan uusin versio napsauttamalla tätä ESET Smart Security Premium on kaiken kattava Internet-tietoturvaohjelmisto.
ESET Cybersecurity. Asennusopas ja käyttöopas. Lataa tämän asiakirjan uusin versio napsauttamalla tätä
 ESET Cybersecurity Asennusopas ja käyttöopas Lataa tämän asiakirjan uusin versio napsauttamalla tätä ESET Cybersecurity Copyright 2011 ESET, spol. s.r.o. ESET Cybersecurity -tuotteen on kehittänyt ESET,
ESET Cybersecurity Asennusopas ja käyttöopas Lataa tämän asiakirjan uusin versio napsauttamalla tätä ESET Cybersecurity Copyright 2011 ESET, spol. s.r.o. ESET Cybersecurity -tuotteen on kehittänyt ESET,
Verkkoliittymän ohje. F-Secure Online Backup Service for Consumers 2.1
 Verkkoliittymän ohje F-Secure Online Backup Service for Consumers 2.1 F-Secure Online Backup Service for Consumers -verkkoliittymän ohje... 2 Johdanto... 2 Mikä F-Secure Online Backup Service for Consumers
Verkkoliittymän ohje F-Secure Online Backup Service for Consumers 2.1 F-Secure Online Backup Service for Consumers -verkkoliittymän ohje... 2 Johdanto... 2 Mikä F-Secure Online Backup Service for Consumers
ESET SMART SECURITY 10
 ESET SMART SECURITY 10 Microsoft Windows 10 / 8.1 / 8 / 7 / Vista Pikaopas Lataa tämän asiakirjan uusin versio napsauttamalla tätä ESET Smart Security on kaiken kattava Internet-tietoturvaohjelmisto. Se
ESET SMART SECURITY 10 Microsoft Windows 10 / 8.1 / 8 / 7 / Vista Pikaopas Lataa tämän asiakirjan uusin versio napsauttamalla tätä ESET Smart Security on kaiken kattava Internet-tietoturvaohjelmisto. Se
Outlookin konfigurointi. Huoltamosähköposti Sonerahosted
 Outlookin asennusohje SoneraHosted/Toni Einola/8.5.2009 Outlookin konfigurointi Huoltamosähköposti Sonerahosted 1. Yleistä Teboilin huoltamosähköpostia voidaan käyttää selaimen ja älypuhelimen ohella myös
Outlookin asennusohje SoneraHosted/Toni Einola/8.5.2009 Outlookin konfigurointi Huoltamosähköposti Sonerahosted 1. Yleistä Teboilin huoltamosähköpostia voidaan käyttää selaimen ja älypuhelimen ohella myös
@PHPOINT / @KOTIPOINT Sähköpostitilin asetukset
 1(10) OHJEEN SISÄLTÖ Sivu Sähköpostitilin lisääminen 2 Oletussähköpostiosoitteen muuttaminen 7 Sähköpostiliikenteen käyttäminen suojatulla yhteydellä 9 (Viestintäviraston suositus) 2(10) Sähköpostitilin
1(10) OHJEEN SISÄLTÖ Sivu Sähköpostitilin lisääminen 2 Oletussähköpostiosoitteen muuttaminen 7 Sähköpostiliikenteen käyttäminen suojatulla yhteydellä 9 (Viestintäviraston suositus) 2(10) Sähköpostitilin
Sähköpostilaatikoiden perustaminen
 Sähköpostilaatikoiden perustaminen Sähköpostilaatikoiden perustaminen ja hallinnointi tapahtuu oma.kaisanet.fi-sivuston kautta. Palveluun kirjautuminen tapahtuu menemällä osoitteeseen https://oma.kaisanet.fi.
Sähköpostilaatikoiden perustaminen Sähköpostilaatikoiden perustaminen ja hallinnointi tapahtuu oma.kaisanet.fi-sivuston kautta. Palveluun kirjautuminen tapahtuu menemällä osoitteeseen https://oma.kaisanet.fi.
KÄYTTÖOPAS. (tarkoitettu tuoteversiolle 6,5 ja sitä uudemmille) Lataa tämän asiakirjan uusin versio napsauttamalla tätä
 KÄYTTÖOPAS (tarkoitettu tuoteversiolle 6,5 ja sitä uudemmille) Lataa tämän asiakirjan uusin versio napsauttamalla tätä ESET, spol. s r.o. ESET Cyber Security Pro -tuotteen on kehittänyt ESET, spol. s r.o.
KÄYTTÖOPAS (tarkoitettu tuoteversiolle 6,5 ja sitä uudemmille) Lataa tämän asiakirjan uusin versio napsauttamalla tätä ESET, spol. s r.o. ESET Cyber Security Pro -tuotteen on kehittänyt ESET, spol. s r.o.
Luku 1: Aloittaminen...3
 F-Secure Anti-Virus for Mac 2014 Sisällys 2 Sisällys Luku 1: Aloittaminen...3 1.1 Asennuksen jälkeiset toimet...4 1.1.1 Tilauksen hallinta...4 1.1.2 Tuotteen avaaminen...4 1.2 Tietokoneen suojauksen varmistaminen...4
F-Secure Anti-Virus for Mac 2014 Sisällys 2 Sisällys Luku 1: Aloittaminen...3 1.1 Asennuksen jälkeiset toimet...4 1.1.1 Tilauksen hallinta...4 1.1.2 Tuotteen avaaminen...4 1.2 Tietokoneen suojauksen varmistaminen...4
GroupWise Calendar Publishing Host User
 GroupWise 8 Calendar Publishing Host User 8 17. lokakuu 2008 Novell GroupWise Calendar Publishing Host User PIKAKÄYNNISTYS www.novell.com YLEISTÄ Novell GroupWise Calendar Publishing Host User on Web-pohjainen
GroupWise 8 Calendar Publishing Host User 8 17. lokakuu 2008 Novell GroupWise Calendar Publishing Host User PIKAKÄYNNISTYS www.novell.com YLEISTÄ Novell GroupWise Calendar Publishing Host User on Web-pohjainen
Työsähköpostin sisällön siirto uuteen postijärjestelmään
 Työsähköpostin sisällön siirto uuteen postijärjestelmään edupori.fi/office 365 3.10.2013 Porin kaupunki ATK Tuki Sisällys Johdanto... 2 Edupori.fi sähköpostin määrittäminen Office 365:n Outlook-ohjelmaan
Työsähköpostin sisällön siirto uuteen postijärjestelmään edupori.fi/office 365 3.10.2013 Porin kaupunki ATK Tuki Sisällys Johdanto... 2 Edupori.fi sähköpostin määrittäminen Office 365:n Outlook-ohjelmaan
F-Secure Mobile Security for S60
 F-Secure Mobile Security for S60 1. Asennus ja aktivointi Edellinen versio Asennus Edellistä F-Secure Mobile Anti-Virus -tuoteversiota ei tarvitse poistaa. Tarkista F-Secure Mobile Security -sovelluksen
F-Secure Mobile Security for S60 1. Asennus ja aktivointi Edellinen versio Asennus Edellistä F-Secure Mobile Anti-Virus -tuoteversiota ei tarvitse poistaa. Tarkista F-Secure Mobile Security -sovelluksen
ESET NOD32 Antivirus 4 Business Edition for Linux Desktop
 ESET NOD32 Antivirus 4 Business Edition for Linux Desktop Asennusopas ja käyttöopas Lataa tämän asiakirjan uusin versio napsauttamalla tätä ESET NOD32 Antivirus 4 Copyright 2017 ESET, spol. s.r.o. ESET
ESET NOD32 Antivirus 4 Business Edition for Linux Desktop Asennusopas ja käyttöopas Lataa tämän asiakirjan uusin versio napsauttamalla tätä ESET NOD32 Antivirus 4 Copyright 2017 ESET, spol. s.r.o. ESET
Outlook Office 365. Tässä ohjeessa kuvataan miten sähköpostitili (IMAP) sekä Kotisivut.com Autentikoiva SMTPlisäpalvelu
 1 Tämä ohje on tarkoitettu seuraaville Outlook-sähköpostiohjelman versioille: Outlook 2016 tai uudempi tai sekä Windows-käyttöjärjestelmille. Tässä ohjeessa kuvataan miten sähköpostitili (IMAP) sekä Kotisivut.com
1 Tämä ohje on tarkoitettu seuraaville Outlook-sähköpostiohjelman versioille: Outlook 2016 tai uudempi tai sekä Windows-käyttöjärjestelmille. Tässä ohjeessa kuvataan miten sähköpostitili (IMAP) sekä Kotisivut.com
Microsoft Outlook Web Access. Pikaohje sähköpostin peruskäyttöön
 Microsoft Outlook Web Access Pikaohje sähköpostin peruskäyttöön 1 Käyttö työpaikalla (Hallinto-verkossa) Käynnistetään sähköposti Työpöydällä olevasta Faiposti-pikakuvakkeesta (hiirellä kaksoisklikkaamalla).
Microsoft Outlook Web Access Pikaohje sähköpostin peruskäyttöön 1 Käyttö työpaikalla (Hallinto-verkossa) Käynnistetään sähköposti Työpöydällä olevasta Faiposti-pikakuvakkeesta (hiirellä kaksoisklikkaamalla).
Visma Avendon asennusohje
 Visma Avendon asennusohje 1 Versio 5.21 On tärkeää, että käytössäsi on aina uusin toimittamamme versio ohjelmistosta. Asentamalla viimeisimmän version saat käyttöösi ohjelman tuoreimmat ominaisuudet ja
Visma Avendon asennusohje 1 Versio 5.21 On tärkeää, että käytössäsi on aina uusin toimittamamme versio ohjelmistosta. Asentamalla viimeisimmän version saat käyttöösi ohjelman tuoreimmat ominaisuudet ja
Käyttöopas. (tarkoitettu tuoteversiolle 11.0 ja sitä uudemmille) Microsoft Windows 10 / 8.1 / 8 / 7 / Vista / Home Server 2011
 Käyttöopas (tarkoitettu tuoteversiolle 11.0 ja sitä uudemmille) Microsoft Windows 10 / 8.1 / 8 / 7 / Vista / Home Server 2011 Lataa tämän asiakirjan uusin versio napsauttamalla tätä Copyright 2017 ESET,
Käyttöopas (tarkoitettu tuoteversiolle 11.0 ja sitä uudemmille) Microsoft Windows 10 / 8.1 / 8 / 7 / Vista / Home Server 2011 Lataa tämän asiakirjan uusin versio napsauttamalla tätä Copyright 2017 ESET,
PÄIVITÄ TIETOKONEESI
 PÄIVITÄ TIETOKONEESI SAMPOLAN KIRJASTO TIETOTORI Sammonkatu 2 33540 Tampere 040 800 7816 tietotori.sampola@tampere.fi PÄIVITÄ TIETOKONEESI 2(16) Sisällys 1. Mihin päivityksiä tarvitaan?... 3 1.1. Windowsin
PÄIVITÄ TIETOKONEESI SAMPOLAN KIRJASTO TIETOTORI Sammonkatu 2 33540 Tampere 040 800 7816 tietotori.sampola@tampere.fi PÄIVITÄ TIETOKONEESI 2(16) Sisällys 1. Mihin päivityksiä tarvitaan?... 3 1.1. Windowsin
Maventa Connector Käyttöohje
 Maventa Connector Käyttöohje 17.4.2015 Sisällys 1. Esittely... 2 1.1. Käytön edellytykset... 2 1.2. Tuetut aineistomuodot... 2 2. Asennustiedosto... 3 2.1. Sisäänkirjautuminen... 7 3. Asetuksien määrittäminen...
Maventa Connector Käyttöohje 17.4.2015 Sisällys 1. Esittely... 2 1.1. Käytön edellytykset... 2 1.2. Tuetut aineistomuodot... 2 2. Asennustiedosto... 3 2.1. Sisäänkirjautuminen... 7 3. Asetuksien määrittäminen...
Nero 7:n Windows Vista TM -tuki
 Nero 7:n Windows Vista TM -tuki Nero AG Sivu 1 Tietoja tekijänoikeudesta ja tavaramerkistä Tämä opaskirjanen ja sen sisältö on Nero AG:n omaisuutta ja suojattu tekijänoikeudella. Kaikki oikeudet pidätetään.
Nero 7:n Windows Vista TM -tuki Nero AG Sivu 1 Tietoja tekijänoikeudesta ja tavaramerkistä Tämä opaskirjanen ja sen sisältö on Nero AG:n omaisuutta ja suojattu tekijänoikeudella. Kaikki oikeudet pidätetään.
Windows Phone. Sähköpostin määritys. Tässä oppaassa kuvataan uuden sähköpostitilin käyttöönotto Windows Phone 8 -puhelimessa.
 Y K S I K Ä Ä N A S I A K A S E I O L E M E I L L E LI I A N P I E NI TAI M I K Ä Ä N H A A S T E LI I A N S U U R I. Windows Phone Sähköpostin määritys Määrittämällä sähköpostitilisi Windows-puhelimeesi,
Y K S I K Ä Ä N A S I A K A S E I O L E M E I L L E LI I A N P I E NI TAI M I K Ä Ä N H A A S T E LI I A N S U U R I. Windows Phone Sähköpostin määritys Määrittämällä sähköpostitilisi Windows-puhelimeesi,
F-Secure Mobile Security. Android
 F-Secure Mobile Security Android F-Secure Mobile Security Sisällysluettelo 3 Sisällys Luku 1:Asennus...5 Asentaminen...6 Aktivointi...7 Luku 2:Luottamuksellisten tietojen suojaaminen...9 Anti-Theftin
F-Secure Mobile Security Android F-Secure Mobile Security Sisällysluettelo 3 Sisällys Luku 1:Asennus...5 Asentaminen...6 Aktivointi...7 Luku 2:Luottamuksellisten tietojen suojaaminen...9 Anti-Theftin
Office 365 palvelujen käyttöohje Sisällys
 Office 365 palvelujen käyttöohje Sisällys Sisäänkirjautuminen... 2 Office 365:n käyttöliittymä... 3 Salasanan vaihto... 5 Outlook-sähköpostin käyttö... 7 Outlook-kalenterin käyttö... 10 OneDriven käyttö...
Office 365 palvelujen käyttöohje Sisällys Sisäänkirjautuminen... 2 Office 365:n käyttöliittymä... 3 Salasanan vaihto... 5 Outlook-sähköpostin käyttö... 7 Outlook-kalenterin käyttö... 10 OneDriven käyttö...
ESET NOD32 Antivirus 4 for Linux Desktop
 ESET NOD32 Antivirus 4 for Linux Desktop Asennusopas ja käyttöopas Lataa tämän asiakirjan uusin versio napsauttamalla tätä ESET NOD32 Antivirus 4 Copyright 2017 ESET, spol. s.r.o. ESET NOD32 Antivirus
ESET NOD32 Antivirus 4 for Linux Desktop Asennusopas ja käyttöopas Lataa tämän asiakirjan uusin versio napsauttamalla tätä ESET NOD32 Antivirus 4 Copyright 2017 ESET, spol. s.r.o. ESET NOD32 Antivirus
Fixcom Webmail ohje. Allekirjoitus. Voit lisätä yhden tai useamman allekirjoituksen.
 Webmail on monipuolinen työkalu jolla voi tehdä paljon muutakin kuin lukea sähköpostia. Tässä ohjeessa on lyhyesti esitelty joitakin sen ominaisuuksia. Peruspostilaatikossa ei ole kaikkia ominaisuuksia,
Webmail on monipuolinen työkalu jolla voi tehdä paljon muutakin kuin lukea sähköpostia. Tässä ohjeessa on lyhyesti esitelty joitakin sen ominaisuuksia. Peruspostilaatikossa ei ole kaikkia ominaisuuksia,
Palomuurit. Palomuuri. Teoriaa. Pakettitason palomuuri. Sovellustason palomuuri
 Palomuuri Teoriaa Palomuurin tehtävä on estää ei-toivottua liikennettä paikalliseen verkkoon tai verkosta. Yleensä tämä tarkoittaa, että estetään liikennettä Internetistä paikallisverkkoon tai kotikoneelle.
Palomuuri Teoriaa Palomuurin tehtävä on estää ei-toivottua liikennettä paikalliseen verkkoon tai verkosta. Yleensä tämä tarkoittaa, että estetään liikennettä Internetistä paikallisverkkoon tai kotikoneelle.
Siirtyminen Outlook 2010 -versioon
 Tämän oppaan sisältö Microsoft Microsoft Outlook 2010 näyttää hyvin erilaiselta kuin Outlook 2003. Tämän oppaan tarkoituksena on helpottaa uuden ohjelman opiskelua. Seuraavassa on tietoja uuden käyttöliittymän
Tämän oppaan sisältö Microsoft Microsoft Outlook 2010 näyttää hyvin erilaiselta kuin Outlook 2003. Tämän oppaan tarkoituksena on helpottaa uuden ohjelman opiskelua. Seuraavassa on tietoja uuden käyttöliittymän
Virustorjuntaohjelman F-Secure 5.54 asennus kotikoneelle
 Virustorjuntaohjelman F-Secure 5.54 asennus kotikoneelle ennen asennusta poista vanha virustorjunta koneeltasi (F-Secure tai jokin muu virustorjuntaohjelma) ja käynnistä kone uuelleen F-Securen tapauksessa
Virustorjuntaohjelman F-Secure 5.54 asennus kotikoneelle ennen asennusta poista vanha virustorjunta koneeltasi (F-Secure tai jokin muu virustorjuntaohjelma) ja käynnistä kone uuelleen F-Securen tapauksessa
ESET SMART SECURITY 5
 ESET SMART SECURITY 5 Käyttöopas (tarkoitettu tuoteversiolle 5.2 ja sitä uudemmille) Microsoft Windows 8 / 7 / Vista / XP / 2000 / Home Server Lataa tämän asiakirjan uusin versio napsauttamalla tätä ESET
ESET SMART SECURITY 5 Käyttöopas (tarkoitettu tuoteversiolle 5.2 ja sitä uudemmille) Microsoft Windows 8 / 7 / Vista / XP / 2000 / Home Server Lataa tämän asiakirjan uusin versio napsauttamalla tätä ESET
Google-dokumentit. Opetusteknologiakeskus Mediamylly
 Google-dokumentit 1 2 3 Yleistä 1.1 Tilin luominen 4 1.2 Docs-päävalikkoon siirtyminen 7 Dokumentit-päävalikko 2.1 Kirjaudu Dokumentteihin 9 2.2 Lähetä tiedosto Google-dokumentteihin 11 2.3 Uuden asiakirjan
Google-dokumentit 1 2 3 Yleistä 1.1 Tilin luominen 4 1.2 Docs-päävalikkoon siirtyminen 7 Dokumentit-päävalikko 2.1 Kirjaudu Dokumentteihin 9 2.2 Lähetä tiedosto Google-dokumentteihin 11 2.3 Uuden asiakirjan
OTOsuite. Asennusopas. Suomi
 OTOsuite Asennusopas Suomi Asiakirjassa kuvataan OTOsuite-ohjelman asentaminen DVD:ltä, muistitikulta tai pakatusta tiedostosta. Järjestelmävaatimukset 1,5 GHz:n suoritin tai parempi (suositus 2 GHz) 2
OTOsuite Asennusopas Suomi Asiakirjassa kuvataan OTOsuite-ohjelman asentaminen DVD:ltä, muistitikulta tai pakatusta tiedostosta. Järjestelmävaatimukset 1,5 GHz:n suoritin tai parempi (suositus 2 GHz) 2
HP ProBook 430 G5 kannettavien käyttöönotto
 HP ProBook 430 G5 kannettavien käyttöönotto Windows 10:n asennus, päivitysten tarkistus ja Abitti-asetukset Kytke tietokone verkkovirtaan ennen koneen käynnistämistä! Windows 10 Home käyttöjärjestelmän
HP ProBook 430 G5 kannettavien käyttöönotto Windows 10:n asennus, päivitysten tarkistus ja Abitti-asetukset Kytke tietokone verkkovirtaan ennen koneen käynnistämistä! Windows 10 Home käyttöjärjestelmän
Käyttöoppaasi. F-SECURE MOBILE SECURITY 6 FOR ANDROID http://fi.yourpdfguides.com/dref/2859496
 Voit lukea suosituksia käyttäjän oppaista, teknisistä ohjeista tai asennusohjeista tuotteelle F-SECURE MOBILE SECURITY 6 FOR ANDROID. Löydät kysymyksiisi vastaukset F-SECURE MOBILE SECURITY 6 FOR ANDROID
Voit lukea suosituksia käyttäjän oppaista, teknisistä ohjeista tai asennusohjeista tuotteelle F-SECURE MOBILE SECURITY 6 FOR ANDROID. Löydät kysymyksiisi vastaukset F-SECURE MOBILE SECURITY 6 FOR ANDROID
DNA Toimistoviestintä Microsoft - sähköposti
 DNA Toimistoviestintä Microsoft - sähköposti 30.10.2013 Luottamuksellinen MS Outlook, Standard postitilin asennus 1/6 Käynnistä Outlook 2010. Seuraava näyttö avautuu Valitse Next (Seuraava). 2 MS Outlook,
DNA Toimistoviestintä Microsoft - sähköposti 30.10.2013 Luottamuksellinen MS Outlook, Standard postitilin asennus 1/6 Käynnistä Outlook 2010. Seuraava näyttö avautuu Valitse Next (Seuraava). 2 MS Outlook,
Jäljitä piilossa olevat virukset
 TÄYDENNÄ VIRUSTORJUNTAOHJELMAA: Jäljitä piilossa olevat virukset Pahimmat virukset ovat niin ovelia, että voivat ottaa virustorjuntaohjelman pois päältä. EmsiSoft Emergency Kit puhdistaa pc:n haittaohjelmista
TÄYDENNÄ VIRUSTORJUNTAOHJELMAA: Jäljitä piilossa olevat virukset Pahimmat virukset ovat niin ovelia, että voivat ottaa virustorjuntaohjelman pois päältä. EmsiSoft Emergency Kit puhdistaa pc:n haittaohjelmista
ESET SMART SECURITY 8
 ESET SMART SECURITY 8 Microsoft Windows 8.1 / 8 / 7 / Vista / XP / Home Server 2003 / Home Server 2011 Pikaopas Lataa tämän asiakirjan uusin versio napsauttamalla tätä ESET Smart Security-ohjelmistossa
ESET SMART SECURITY 8 Microsoft Windows 8.1 / 8 / 7 / Vista / XP / Home Server 2003 / Home Server 2011 Pikaopas Lataa tämän asiakirjan uusin versio napsauttamalla tätä ESET Smart Security-ohjelmistossa
Poissaoloviestin asettaminen
 OHJE 1 (8) KPO LAAJAKAISTA SÄHKÖPOSTIASETUSTEN TEKO Kaikki tässä ohjeesta tehtävät muutokset tehdään Kainuu.com webmailissa osoitteessa: webmail.kainuu.com Sisällysluettelo POISSAOLOVIESTIN ASETTAMINEN...
OHJE 1 (8) KPO LAAJAKAISTA SÄHKÖPOSTIASETUSTEN TEKO Kaikki tässä ohjeesta tehtävät muutokset tehdään Kainuu.com webmailissa osoitteessa: webmail.kainuu.com Sisällysluettelo POISSAOLOVIESTIN ASETTAMINEN...
Enigmail-opas. Asennus. Avainten hallinta. Avainparin luominen
 Enigmail-opas Enigmail on Mozilla Thunderbird ja Mozilla Seamonkey -ohjelmille tehty liitännäinen GPG-salausohjelmiston käyttöä varten. Sitä käytetään etenkin Thunderbirdin kanssa sähköpostin salaamiseen
Enigmail-opas Enigmail on Mozilla Thunderbird ja Mozilla Seamonkey -ohjelmille tehty liitännäinen GPG-salausohjelmiston käyttöä varten. Sitä käytetään etenkin Thunderbirdin kanssa sähköpostin salaamiseen
Sonera Desktop Security Asennusohje 2005
 Sonera Desktop Security Asennusohje 2005 Sonera Desktop Security - Asennusohje 2 (10) Tervetuloa Sonera Desktop Security -palvelun käyttäjäksi! Tässä dokumentissa on yleisellä tasolla kuvattu Sonera Desktop
Sonera Desktop Security Asennusohje 2005 Sonera Desktop Security - Asennusohje 2 (10) Tervetuloa Sonera Desktop Security -palvelun käyttäjäksi! Tässä dokumentissa on yleisellä tasolla kuvattu Sonera Desktop
OmniTouch 8400 Instant Communications Suite Microsoft Outlook -integrointi
 OmniTouch 8400 Instant Communications Suite Pikaopas - versio 6.1 Alcatel-Lucent OmniTouch 8400 Instant Communications Suite yhdistettynä Microsoft Outlook -ohjelmistoon luo korkeatasoisia palveluita.
OmniTouch 8400 Instant Communications Suite Pikaopas - versio 6.1 Alcatel-Lucent OmniTouch 8400 Instant Communications Suite yhdistettynä Microsoft Outlook -ohjelmistoon luo korkeatasoisia palveluita.
Tuplaturvan tilaus ja asennusohje
 Tuplaturvan tilaus ja asennusohje 1. Kirjaudu lähiverkkokauppaan omilla tunnuksillasi tai luo itsellesi käyttäjätunnus rekisteröitymällä Lähiverkkokaupan käyttäjäksi. a. Käyttäjätunnus on aina sähköpostiosoitteesi.
Tuplaturvan tilaus ja asennusohje 1. Kirjaudu lähiverkkokauppaan omilla tunnuksillasi tai luo itsellesi käyttäjätunnus rekisteröitymällä Lähiverkkokaupan käyttäjäksi. a. Käyttäjätunnus on aina sähköpostiosoitteesi.
erasmartcardkortinlukijaohjelmiston
 erasmartcardkortinlukijaohjelmiston asennusohje Sisällysluettelo 1. erasmartcard... 2 2. erasmartcard-ohjelmiston normaali asennus... 3 2.1. Ennen asennusta... 3 2.2. Asennus... 3 3. Muut asennustavat...
erasmartcardkortinlukijaohjelmiston asennusohje Sisällysluettelo 1. erasmartcard... 2 2. erasmartcard-ohjelmiston normaali asennus... 3 2.1. Ennen asennusta... 3 2.2. Asennus... 3 3. Muut asennustavat...
KYMP Webmail -palvelu
 KYMP Webmail -palvelu Sisältö 1. Kirjautuminen... 3 2. Viestin merkinnät... 4 3. Viestien lukeminen... 4 Viestiin vastaaminen... 4 Viestin välittäminen edelleen / uudelleen ohjaus... 5 4. Viestin kirjoittaminen...
KYMP Webmail -palvelu Sisältö 1. Kirjautuminen... 3 2. Viestin merkinnät... 4 3. Viestien lukeminen... 4 Viestiin vastaaminen... 4 Viestin välittäminen edelleen / uudelleen ohjaus... 5 4. Viestin kirjoittaminen...
Sähköpostitilin käyttöönotto
 Sähköpostitilin käyttöönotto Versio 1.0 Jarno Parkkinen jarno@atflow.fi Sivu 1 / 16 1 Johdanto... 2 2 Thunderbird ohjelman lataus ja asennus... 3 3 Sähköpostitilin lisääminen ja käyttöönotto... 4 3.2 Tietojen
Sähköpostitilin käyttöönotto Versio 1.0 Jarno Parkkinen jarno@atflow.fi Sivu 1 / 16 1 Johdanto... 2 2 Thunderbird ohjelman lataus ja asennus... 3 3 Sähköpostitilin lisääminen ja käyttöönotto... 4 3.2 Tietojen
ProNetti -sähköpostijärjestelmä
 Sivu 1(6) käyttöohje ProNetti -sähköpostijärjestelmä Protacon Solutions Oy:n tarjoamassa sähköpostijärjestelmässä sähköposteja voidaan lukea ja lähettää käyttämällä esimerkiksi Thunderbird tai Microsoft
Sivu 1(6) käyttöohje ProNetti -sähköpostijärjestelmä Protacon Solutions Oy:n tarjoamassa sähköpostijärjestelmässä sähköposteja voidaan lukea ja lähettää käyttämällä esimerkiksi Thunderbird tai Microsoft
Asetukset Exchange 2007 alustalle Office 2007 AutoDiscover (RPC over HTTPS) Alue: Finland / Käyttöjärjestelmä: Windows Vista
 Asetukset Exchange 2007 alustalle Office 2007 AutoDiscover (RPC over HTTPS) Alue: Finland / Käyttöjärjestelmä: Windows Vista Outlook 2007 ensikäynnistys... 4 Outlook 2007 käynnistys ikkuna... 5 Microsoft
Asetukset Exchange 2007 alustalle Office 2007 AutoDiscover (RPC over HTTPS) Alue: Finland / Käyttöjärjestelmä: Windows Vista Outlook 2007 ensikäynnistys... 4 Outlook 2007 käynnistys ikkuna... 5 Microsoft
Käyttöopas. (tarkoitettu tuoteversiolle 11.0 ja sitä uudemmille) Microsoft Windows 10 / 8.1 / 8 / 7 / Vista / Home Server 2011
 Käyttöopas (tarkoitettu tuoteversiolle 11.0 ja sitä uudemmille) Microsoft Windows 10 / 8.1 / 8 / 7 / Vista / Home Server 2011 Lataa tämän asiakirjan uusin versio napsauttamalla tätä Copyright 2017 ESET,
Käyttöopas (tarkoitettu tuoteversiolle 11.0 ja sitä uudemmille) Microsoft Windows 10 / 8.1 / 8 / 7 / Vista / Home Server 2011 Lataa tämän asiakirjan uusin versio napsauttamalla tätä Copyright 2017 ESET,
Visma GATEWAY INSTALLER. asennusopas
 Visma GATEWAY INSTALLER asennusopas 1 Sisällys Tietoa dokumentista...3 Tuetut käyttöjärjestelmät...3 GATEWAY INSTALLER sovelluksen itselatausohjelma...3 GATEWAY INSTALLER sovelluksen suorittaminen...4
Visma GATEWAY INSTALLER asennusopas 1 Sisällys Tietoa dokumentista...3 Tuetut käyttöjärjestelmät...3 GATEWAY INSTALLER sovelluksen itselatausohjelma...3 GATEWAY INSTALLER sovelluksen suorittaminen...4
pikaohje selainten vianetsintään Sisällysluettelo 17. joulukuuta 2010 Sisällysluettelo Sisällys Internet Explorer 2 Asetukset Internet Explorer 8:ssa
 1 Sisällysluettelo 17. joulukuuta 2010 Sisällysluettelo Sivu Sisällys Internet Explorer 2 Asetukset Internet Explorer 8:ssa mozilla firefox 4 Asetukset Mozilla Firefox 3:ssa Yleisiä ongelmia 6 Selainten
1 Sisällysluettelo 17. joulukuuta 2010 Sisällysluettelo Sivu Sisällys Internet Explorer 2 Asetukset Internet Explorer 8:ssa mozilla firefox 4 Asetukset Mozilla Firefox 3:ssa Yleisiä ongelmia 6 Selainten
Sonera Yrityssähköposti. Outlook 2013 lataus ja asennus
 Sonera Yrityssähköposti. Outlook 2013 lataus ja asennus Sisältö 1/14 Sonera Yrityssähköpostin käyttöönotto Outlook 2013 -sovelluksella SISÄLLYS Outlook 2013 asennuspaketin lataus... 2 Outlook 2013 asennus...
Sonera Yrityssähköposti. Outlook 2013 lataus ja asennus Sisältö 1/14 Sonera Yrityssähköpostin käyttöönotto Outlook 2013 -sovelluksella SISÄLLYS Outlook 2013 asennuspaketin lataus... 2 Outlook 2013 asennus...
Käyttöopas Brother Meter Read Tool
 Käyttöopas Brother Meter Read Tool FIN Versio 0 Tekijänoikeus Copyright 2017 Brother Industries, Ltd. Kaikki oikeudet pidätetään. Tämän oppaan tiedot voivat muuttua ilman erillistä ilmoitusta. Tässä oppaassa
Käyttöopas Brother Meter Read Tool FIN Versio 0 Tekijänoikeus Copyright 2017 Brother Industries, Ltd. Kaikki oikeudet pidätetään. Tämän oppaan tiedot voivat muuttua ilman erillistä ilmoitusta. Tässä oppaassa
ANVIA VARMUUSKOPIOINTI 2.3
 1(6) ANVIA VARMUUSKOPIOINTI 2.3 Asioita, jotka tulee huomioida ennen asennusta! Koska palvelu sisältää myös sharing-ominaisuuden, on asiakas itse vastuussa millaisia tiedostoja palvelimelle varmuuskopioi
1(6) ANVIA VARMUUSKOPIOINTI 2.3 Asioita, jotka tulee huomioida ennen asennusta! Koska palvelu sisältää myös sharing-ominaisuuden, on asiakas itse vastuussa millaisia tiedostoja palvelimelle varmuuskopioi
Sähköpostitilin käyttöönotto. Versio 2.0
 Sähköpostitilin käyttöönotto Versio 2.0 Sivu 1 / 10 Jarno Parkkinen jarno@atflow.fi 1 Johdanto... 2 2 Thunderbird ohjelman lataus ja asennus... 3 3 Sähköpostitilin lisääminen ja käyttöönotto... 4 3.1 Tietojen
Sähköpostitilin käyttöönotto Versio 2.0 Sivu 1 / 10 Jarno Parkkinen jarno@atflow.fi 1 Johdanto... 2 2 Thunderbird ohjelman lataus ja asennus... 3 3 Sähköpostitilin lisääminen ja käyttöönotto... 4 3.1 Tietojen
Pika-aloitusopas. Haku Voit etsiä sivustoja, henkilöitä tai tiedostoja. Sivuston tai uutisviestin luominen
 Pika-aloitusopas Saa aikaan enemmän olinpaikastasi riippumatta suojatun käytön, jakamisen ja tiedostotallennuksen avulla. Kirjaudu sisään Office 365 -tilaukseesi ja valitse SharePoint sovellusten käynnistyksestä.
Pika-aloitusopas Saa aikaan enemmän olinpaikastasi riippumatta suojatun käytön, jakamisen ja tiedostotallennuksen avulla. Kirjaudu sisään Office 365 -tilaukseesi ja valitse SharePoint sovellusten käynnistyksestä.
Järjestelmän asetukset. Asetustiedostojen muokkaaminen. Pääkäyttäjä eli root. Järjestelmänhallinnan työkalut
 Järjestelmän asetukset Järjestelmänhallinnan työkalut Ubuntussa järjestelmän hallintaan ja asetusten muokkaamiseen tarkoitetut ohjelmat on koottu Järjestelmä-valikon alle Asetukset- ja Ylläpito -alavalikoista
Järjestelmän asetukset Järjestelmänhallinnan työkalut Ubuntussa järjestelmän hallintaan ja asetusten muokkaamiseen tarkoitetut ohjelmat on koottu Järjestelmä-valikon alle Asetukset- ja Ylläpito -alavalikoista
Memeo Instant Backup Pikaopas. Vaihe 1: Luo oma, ilmainen Memeo-tili. Vaihe 2: Liitä tallennusväline tietokoneeseen
 Johdanto Memeo Instant Backup on yksinkertainen varmuuskopiointiratkaisu monimutkaiseen digitaaliseen maailmaan. Memeo Instant Backup suojaa arvokkaat tietosi varmuuskopioimalla C-aseman tiedot automaattisesti
Johdanto Memeo Instant Backup on yksinkertainen varmuuskopiointiratkaisu monimutkaiseen digitaaliseen maailmaan. Memeo Instant Backup suojaa arvokkaat tietosi varmuuskopioimalla C-aseman tiedot automaattisesti
ESET INTERNET SECURITY 10
 ESET INTERNET SECURITY 10 Käyttöopas (tarkoitettu tuoteversiolle 10.0 ja sitä uudemmille) Microsoft Windows 10 / 8.1 / 8 / 7 / Vista Lataa tämän asiakirjan uusin versio napsauttamalla tätä ESET Copyright
ESET INTERNET SECURITY 10 Käyttöopas (tarkoitettu tuoteversiolle 10.0 ja sitä uudemmille) Microsoft Windows 10 / 8.1 / 8 / 7 / Vista Lataa tämän asiakirjan uusin versio napsauttamalla tätä ESET Copyright
Huawei E3276s ohjelmistopäivitys
 Huawei E3276s ohjelmistopäivitys 1. Aloita kytkemällä nettitikku tietokoneen USB-porttiin. Jos nettitikku ei ole aikaisemmin ollut käytössä tässä tietokoneessa, niin hetken päästä aukeaa Mobile Broadband
Huawei E3276s ohjelmistopäivitys 1. Aloita kytkemällä nettitikku tietokoneen USB-porttiin. Jos nettitikku ei ole aikaisemmin ollut käytössä tässä tietokoneessa, niin hetken päästä aukeaa Mobile Broadband
Lapsilukko HUOMAUTUS VANHEMMILLE. Vita-järjestelmän lapsilukko, ennen kuin annat lapsesi pelata. Määritä PlayStation 4-419-422-01(1)
 Lapsilukko HUOMAUTUS VANHEMMILLE Määritä Vita lapsilukko, ennen kuin annat lapsesi pelata. 4-419-422-01(1) Vita-järjestelmä tarjoaa vanhempien ja huoltajien avuksi toimintoja, joiden avulla lapsen PS Vita
Lapsilukko HUOMAUTUS VANHEMMILLE Määritä Vita lapsilukko, ennen kuin annat lapsesi pelata. 4-419-422-01(1) Vita-järjestelmä tarjoaa vanhempien ja huoltajien avuksi toimintoja, joiden avulla lapsen PS Vita
Visma Nova. Visma Nova ASP käyttö ja ohjeet
 Visma Nova Visma Nova ASP käyttö ja ohjeet Oppaan päiväys: 2.2.2012. Helpdesk: http://www.visma.fi/asiakassivut/helpdesk/ Visma Software Oy pidättää itsellään oikeuden mahdollisiin parannuksiin ja/tai
Visma Nova Visma Nova ASP käyttö ja ohjeet Oppaan päiväys: 2.2.2012. Helpdesk: http://www.visma.fi/asiakassivut/helpdesk/ Visma Software Oy pidättää itsellään oikeuden mahdollisiin parannuksiin ja/tai
Kytkentäopas. Tuetut käyttöjärjestelmät. Tulostimen asentaminen. Kytkentäopas
 Sivu 1/5 Kytkentäopas Tuetut käyttöjärjestelmät Software and Documentation -CD-levyltä voi asentaa tulostinohjelmiston seuraaviin käyttöjärjestelmiin: Windows 8 Windows 7 SP1 Windows 7 Windows Server 2008
Sivu 1/5 Kytkentäopas Tuetut käyttöjärjestelmät Software and Documentation -CD-levyltä voi asentaa tulostinohjelmiston seuraaviin käyttöjärjestelmiin: Windows 8 Windows 7 SP1 Windows 7 Windows Server 2008
Nexetic Shield Unlimited
 Nexetic Shield Unlimited Käyttöohje 1. Asennus ja käyttöönotto 2. Ohjelman käyttäminen 3. Lisäasetukset 4. Tietojen palautus 1. Asennus ja käyttöönotto Asiakasohjelman asennus Tehtyäsi tilauksen varmistusohjelmasta
Nexetic Shield Unlimited Käyttöohje 1. Asennus ja käyttöönotto 2. Ohjelman käyttäminen 3. Lisäasetukset 4. Tietojen palautus 1. Asennus ja käyttöönotto Asiakasohjelman asennus Tehtyäsi tilauksen varmistusohjelmasta
Skype for Business ohjelman asennus- ja käyttöohje Sisällys
 Skype for Business ohjelman asennus- ja käyttöohje Sisällys Kirjautuminen Office 365 -palveluun... 2 Skype for Business ohjelman asentaminen... 3 Yhteyshenkilöiden lisääminen Skype for Business ohjelmassa...
Skype for Business ohjelman asennus- ja käyttöohje Sisällys Kirjautuminen Office 365 -palveluun... 2 Skype for Business ohjelman asentaminen... 3 Yhteyshenkilöiden lisääminen Skype for Business ohjelmassa...
Windows 8.1:n vaiheittainen päivitysopas
 Windows 8.1:n vaiheittainen päivitysopas Windows 8.1:n asennus ja päivitys Päivitä BIOS, sovellukset ja ohjaimet ja suorita Windows Update Valitse asennustyyppi Asenna Windows 8.1 Käy Samsungin päivitystukisivust
Windows 8.1:n vaiheittainen päivitysopas Windows 8.1:n asennus ja päivitys Päivitä BIOS, sovellukset ja ohjaimet ja suorita Windows Update Valitse asennustyyppi Asenna Windows 8.1 Käy Samsungin päivitystukisivust
