for macos Käyttöopas (tarkoitettu tuoteversiolle 6.0 ja sitä uudemmille) Lataa tämän asiakirjan uusin versio napsauttamalla tätä
|
|
|
- Maarit Hänninen
- 8 vuotta sitten
- Katselukertoja:
Transkriptio
1 for macos Käyttöopas (tarkoitettu tuoteversiolle 6.0 ja sitä uudemmille) Lataa tämän asiakirjan uusin versio napsauttamalla tätä
2 ESET, spol. s r.o. ESET Cyber Security -tuotteen on kehittänyt ESET, spol. s r.o. Lisätietoja on osoitteessa Kaikki oikeudet pidätetään. Mitään tämän oppaan osaa ei saa jäljentää, tallentaa noutojärjestelmään eikä siirtää millään tavalla sähköisesti, mekaanisesti, valokopioimalla, kuvaamalla, skannaamalla eikä muutoin ilman tekijän kirjallista lupaa. ESET, spol. s r.o. pidättää oikeuden muuttaa mitä tahansa kuvattua sovellusohjelmistoa ilman erillistä ilmoitusta. Asiakastuki: REV
3 Sisältö 1. ESET Cyber...4 Security 10. Työkalut Uutta...4 versiossa Järjestelmävaatimukset Asennus Tyypillinen...4 asennus 2.2 Mukautettu...5 asennus 3. Tuoteaktivointi Asennuksen...5 poistaminen 5. Peruskatsaus Pikanäppäimet Suojaustilan...6 tarkistaminen 5.3 Mitä...6 tehdä, jos ohjelma ei toimi oikein? 6. Tietokoneen...6 suojaus 6.1 Virustentorjunta...6 ja vakoiluohjelmasuojaus Yl ei nen Poi kkeuks...7 et Kä ynni...7 s tyks en s uoja us Rea a l i a i ka i nen ti edos tojä rjes tel mä n s uoja...7 us Li s ä a s...7 etuks et Mi l l oi n rea a l i a i ka i s en s uoja uks en a s etuks...8 i a ka nna tta a muutta a? Rea a l i...8 a i ka i s en s uoja uks en ta rki s ta mi nen Toi menpi teet rea a l i a i ka i s en s uoja uks en toi mi nta...8 hä i ri ön i l metes s ä Ta rvepohja...8 i nen ti etokoneen ta rki s tus Ta rki s...8 tus tyyppi Sma rt...8 Sca n Muka...9 utettu ta rki s tus Ta rki s...9 tus kohteet Ta rki s...9 tus profi i l i t Threa tsens e-moottori n pa ra metri en a s etuks...9 et Kohteet As etuks...10 et Puhdi...10 s ta mi nen Poi kkeuks...10 et Ra ja t Muut Tunkeutumi...11 s en ha va i ts emi nen 6.2 Siirrettävän...11 tietovälineen tarkistaminen ja estäminen 7. Tietokalastelun...12 esto 8. Internet ja sähköpostisuojaus 8.1 Internet-suojaus Porti...12 t URL-os...12 oi tel uettel ot 8.2 Sähköpostisuojaus POP3-protokol...13 l a n ta rki s tus IMAP-protokol...13 l a n ta rki s tus 9. Päivitys Päivitysasetukset Li s ä a...13 s etuks et 9.2 Päivitystehtävien...14 luominen 9.3 Tuotteen ESET Cyber Security päivittäminen uuteen versioon Järjestelmän...14 päivitykset 10.1 Lokitiedostot Loki n...15 yl l ä pi to Loki s...15 uoda tus 10.2 Ajastin Uus i...16 en tehtä vi en l uomi nen Kä yttä...16 jä n mä ä ri ttä mi en tehtä vi en l uomi nen 10.3 Karanteeni Ti edos...16 tojen l i s ä ä mi nen ka ra nteeni i n Ti edos...16 tojen pa l a utta mi nen ka ra nteeni s ta Ti edos...17 ton l ä hettä mi nen ka ra nteeni s ta 10.4 Käynnissä...17 olevat prosessit 10.5 Live...17 Grid Li ve...17 Gri d -a s etus 11. Käyttöliittymä Hälytykset...18 ja ilmoitukset Nä ytä...18 hä l ytyks et Suoja...18 uks en ti l a t 11.2 Käyttöoikeudet Pikavalikko Muut asetukset Asetusten...19 tuonti ja vienti 12.2 Välityspalvelimen...19 asetukset 13. Sanasto Tunkeutumistyypit Vi ruks...19 et Ma dot Troi ja...20 l a i s et Rootki...20 t-ohjel ma t Ma i nos...20 ohjel ma t Va koi...20 l uohjel ma t Ma hdol...21 l i s es ti va a ra l l i s et s ovel l uks et Ma hdol...21 l i s es ti ei -toi votut s ovel l uks et 13.2 Etähyökkäysten...21 tyypit DoS-hyökkä...21 yks et DNS...21 Poi s oni ng -hyökkä ys Porti...21 n ta rki s ta mi nen TCP-des...21 ynkronoi nti SMB-vä...21 l i tys ICMP-hyökkä...22 yks et 13.3 Sähköposti Ma i noks...22 et Hui ja...22 uks et Ti etoka...22 l a s tel u Ros ka...23 pos ti hui ja us ten tunni s ta mi nen
4 Ohjatun asennustoiminnon voi käynnistää seuraavasti: 1. ESET Cyber Security ESET Cyber Security on uusi lähestymistapa aidosti integroituun tietokoneen suojaukseen. Uusin ThreatSense tarkistusohjelman versio suojaa tietokoneen nopeasti ja tarkasti. Tulos on älykäs järjestelmä, joka on aina valmiina puolustamana tietokonettasi hyökkäyksiä ja haitallisia ohjelmia vastaan. Jos asennus tehdään CD-/DVD-asennuslevyltä, aseta levy tietokoneeseen, avaa se työpöydältä tai Finder-ikkunasta ja kaksoisnapsauta Asenna-kuvaketta. Jos asennat ESET-sivustosta ladatusta tiedostosta, avaa tiedosto ja kaksoisnapsauta Asenna-kuvaketta. ESET Cyber Security on pitkäaikaisen työn tuloksena kehitetty kattava suojausratkaisu, jossa yhdistyy paras mahdollinen suojaus ja minimaalinen vaikutus järjestelmän suorituskykyyn. Tekoälyyn perustuvat kehittyneet tekniikat tuotteessa ESET Cyber Security voivat estää virukset, madot, troijalaiset, vakoiluohjelmat, mainosohjelmat, rootkitohjelmat ja muut Internet-hyökkäykset ennakoivasti hidastamatta järjestelmän suorituskykyä tai häiritsemättä tietokoneen toimintaa. 1.1 Uutta versiossa 6 Tuotteen ESET Cyber Security versio 6 sisältää seuraavat päivitykset ja parannukset: Tietokalastelun esto estää luotettaviksi naamioituneita haitallisia verkkosivustoja hankkimasta henkilötietoja. Järjestelmän päivitykset Tuotteen ESET Cyber Security versiossa 6 on useita korjauksia ja parannuksia, kuten ilmoitukset käyttöjärjestelmäpäivityksistä. Lisätietoja tästä on kohdassa Järjestelmän päivitykset 14. Suojauksen tilat piilottaa suojauksen tilan ruudussa näytettävät ilmoitukset (esim. Sä hköpostisovelluksen suoja us poistettu kä ytöstä tai Tietokone on kä ynnistettä vä uudelleen). Tarkistettava tietoväline tietyt tietovälinetyypit voidaan jättää pois reaaliaikaisesta tarkistuksesta (paikalliset asemat, siirrettävät tietovälineet, verkkomedia). 1.2 Järjestelmävaatimukset Jotta ESET Cyber Security toimisi optimaalisesti, järjestelmän on täytettävä tai ylitettävä seuraavat laitteisto- ja ohjelmistovaatimukset: Suorittimen arkkitehtuuri Käyttöjärjestelmä Muisti Vapaa kiintolevytila Järjestelmävaatimukset Intel (32-bittinen, 64-bittinen) macos 10.6 tai uudempi 300 Mt 200 Mt 2. Asennus Sulje kaikki tietokoneessa avoimena olevat ohjelmat ennen asennusprosessin aloittamista. ESET Cyber Security sisältää komponentteja, jotka saattavat olla ristiriidassa tietokoneeseen jo asennettujen virustorjuntaohjelmien kanssa. ESET suosittelee, että poistat kaikki muut virustorjuntaohjelmat mahdollisten ongelmien estämiseksi. Ohjattu asennustoiminto ohjaa sinut perusasennuksen vaiheiden läpi. Asennuksen alkuvaiheessa asennusohjelma tarkistaa uusimman tuoteversion verkosta automaattisesti. Jos uudempi versio löytyy, voit ladata uusimman version ennen asennusprosessin jatkamista. Kun olet hyväksynyt käyttöoikeussopimuksen, sinua pyydetään valitsemaan jompikumpi seuraavista asennustiloista: Tyypillinen asennus 4 Mukautettu asennus Tyypillinen asennus Tyypillinen asennustila sisältää kokoonpanoasetukset, jotka sopivat useimmille käyttäjille. Nämä asetukset suojaavat järjestelmää parhaalla mahdollisella tavalla ja ylläpitävät erinomaisen suorituskyvyn. Tyypillinen asennus on oletusasetus ja sitä suositellaan, jos tiettyjen asetusten edellyttämät vaatimukset eivät täyty. ESET Live Grid Varhaisen varoituksen antava Live Grid -järjestelmä auttaa varmistamaan, että ESET saa välittömästi ja jatkuvasti tietoa uusista tietomurroista, jotta se voi suojata asiakkaitaan nopeasti. Järjestelmän kautta voidaan lähettää uusia uhkia ESETin uhkalaboratorioon, jossa ne analysoidaan, käsitellään ja lisätään virusmääritystietokantaan. Ota ESET Live Grid käyttöön (suositus) on valittu oletuksena. Valitse Asetukset... jos haluat muokata epäilyttävien tiedostojen lähetysasetuksia. Lisätietoja on kohdassa Live Grid 17. Mahdollisesti ei-toivottu sovellus Asennuksen viimeinen vaihe on mahdollisesti ei-toivottujen sovellusten tunnistuksen asetusten määrittäminen. Nämä ohjelmat eivät ole välttämättä haitallisia, mutta ne voivat usein vaikuttaa negatiivisesti käyttöjärjestelmän toimintaan. Ne asennetaan usein muiden ohjelmien yhteydessä, ja niitä voi olla vaikea huomata asennusprosessin aikana. Vaikka ne tuovat yleensä ilmoituksen näkyviin asennuksen aikana, ne voidaan asentaa vaivattomasti ilman käyttäjän lupaa. Tuotteen ESET Cyber Security asentamisen jälkeen on tarkistettava, onko tietokoneessa haittaohjelmia. Valitse ohjelman pääikkunasta Tietokoneen tarkistus ja sitten Smart 4
5 scan. Lisätietoja tarvepohjaisista tietokoneen tarkistuksista on kohdassa Tarvepohjainen tietokoneen tarkistus Mukautettu asennus Mukautettu asennustila on suunniteltu kokeneille käyttäjille, jotka haluavat muokata lisäasetuksia asennusprosessin aikana. Välityspalvelin Jos käytät välityspalvelinta, voit määrittää sen parametrit valitsemalla Käytän välityspalvelinta. Kirjoita seuraavassa ikkunassa välityspalvelimen IP-osoite tai URL-osoite Osoitekenttään. Määritä Portti-kenttään portti, josta välityspalvelin hyväksyy yhteyksiä (oletusarvoisesti 3128). Jos välityspalvelimen käyttö edellyttää todennusta, anna kelvollinen käyttäjänimi ja salasana, joiden avulla välityspalvelinta voidaan käyttää. Jos et käytä välityspalvelinta, valitse En käytä välityspalvelinta. Jos et ole varma, käytätkö välityspalvelinta vai et, voit käyttää nykyisiä järjestelmäasetuksia valitsemalla vaihtoehdon Käytä järjestelmäasetuksia (suositus). Käyttöoikeudet Seuraavassa vaiheessa määritetään käyttöoikeudet saaneet käyttäjät tai ryhmät, jotka voivat muokata ohjelman kokoonpanoa. Valitse käyttäjät vasemmalla olevasta käyttäjäluettelosta ja lisää heidät Käyttöoikeudet saaneet käyttäjät -luetteloon. Voit tuoda järjestelmän kaikki käyttäjät näkyviin valitsemalla Näytä kaikki käyttäjät. Jos jätät Käyttöoikeudet saaneet käyttäjät -luettelon tyhjäksi, kaikkien käyttäjien oletetaan saaneen käyttöoikeudet. ESET Live Grid Varhaisen varoituksen antava Live Grid -järjestelmä auttaa varmistamaan, että ESET saa välittömästi ja jatkuvasti tietoa uusista tietomurroista, jotta se voi suojata asiakkaitaan nopeasti. Järjestelmän kautta voidaan lähettää uusia uhkia ESETin uhkalaboratorioon, jossa ne analysoidaan, käsitellään ja lisätään virusmääritystietokantaan. Ota ESET Live Grid käyttöön (suositus) on valittu oletuksena. Valitse Asetukset... jos haluat muokata epäilyttävien tiedostojen lähetysasetuksia. Lisätietoja on kohdassa Live Grid 17. Mahdollisesti ei-toivottu sovellus Asennuksen seuraava vaihe on mahdollisesti ei-toivottujen sovellusten tunnistuksen asetusten määrittäminen. Nämä ohjelmat eivät ole välttämättä haitallisia, mutta ne voivat usein vaikuttaa negatiivisesti käyttöjärjestelmän toimintaan. Ne asennetaan usein muiden ohjelmien yhteydessä, ja niitä voi olla vaikea huomata asennusprosessin aikana. Vaikka ne tuovat yleensä ilmoituksen näkyviin asennuksen aikana, ne voidaan asentaa vaivattomasti ilman käyttäjän lupaa. Tuotteen ESET Cyber Security asentamisen jälkeen on tarkistettava, onko tietokoneessa haittaohjelmia. Valitse ohjelman pääikkunasta Tietokoneen tarkistus ja sitten Smart scan. Lisätietoja tarvepohjaisista tietokoneen tarkistuksista on kohdassa Tarvepohjainen tietokoneen tarkistus Tuoteaktivointi Käyttöoikeusavain on ainutlaatuinen merkkijono muodossa XXXX-XXXX-XXXX-XXXX-XXXX tai XXXX-XXXXXXXX. Sen avulla voidaan tunnistaa käyttöoikeuden omistaja ja aktivoida käyttöoikeus. Jos olet ostanut tuotteen liikkeestä, aktivoi tuote käyttämällä Käyttöoikeusavainta. Se sijaitsee yleensä tuotepakkauksen sisällä tai takapuolella. Käyttäjänimi ja salasana Jos sinulla on käyttäjänimi ja salasana, mutta et osaa aktivoida tuotetta ESET Cyber Security, valitse Minulla on käyttäjätunnus ja salasana, mitä teen? Sinut ohjataan sivustoon my.eset.com, jossa voit muuntaa tunnuksesi käyttöoikeusavaimeksi. Ilmainen beetatestaus Valitse tämä vaihtoehto, jos haluat arvioida tuotetta ESET Cyber Security ennen ostopäätöksen tekemistä. Aktivoi ESET Cyber Security rajoitetuksi ajaksi kirjoittamalla sähköpostiosoitteesi. Kokeilukäyttöoikeus lähetetään sähköpostissa. Yksi asiakas voi aktivoida kokeilukäyttöoikeuden vain kerran. Osta käyttöoikeus Jos sinulla ei ole käyttöoikeutta ja haluat ostaa sen, valitse Osta käyttöoikeus. Tämä ohjaa sinut uudelleen paikallisen ESET-jakelijan sivustoon. Aktivoi myöhemmin valitse tämä asetus, jos et halua aktivoida vielä. 4. Asennuksen poistaminen Voit poistaa tuotteen ESET Cyber Security tekemällä jonkin seuraavista: Aseta ESET Cyber Security CD-/DVD-asennuslevy tietokoneeseen, avaa se työpöydältä tai Finder-ikkunasta ja kaksoisnapsauta Poista asennus -kuvaketta. Avaa ohjelman ESET Cyber Security asennustiedosto (.dmg ) ja kaksoisnapsauta Poista asennus -kuvaketta. Käynnistä Finder, avaa kiintolevyllä oleva Sovelluksetkansio, paina Ctrl-näppäintä ja napsauta kuvaketta ESET Cyber Security ja valitse paketin sisällön näyttäminen. Avaa Contents > Helpers-kansio ja tuplaklikkaauninstallerkuvaketta. 5. Peruskatsaus Ohjelman ESET Cyber Security pääikkuna on jaettu kahteen pääosaan. Oikealla oleva ensisijainen ikkuna sisältää tiedot, jotka vastaavat päävalikosta vasemmalta valittua asetusta. Päävalikosta pääsee seuraaviin osioihin: Aloitus sisältää tietoja tietokoneen, Internetin ja sähköpostin suojaustilasta. Tietokoneen tarkistus tässä osiossa voi määrittää tarvepohjaisen tietokoneen tarkistuksen 8 ja käynnistää sen. Päivitä näyttää tiedot virusmääritystietokannan päivityksistä. Asetukset valitse tämä osio, jos haluat säätää tietokoneen suojauksen tasoa. Työkalut tässä ovat Lokitiedostot 14, Ajastin 15, Karanteeni 16, Käynnissä olevat prosessit 17 ja muut ohjelman toiminnot. Ohje sisältää ohjetiedostot, Internet-tietämyskannan, tukipyyntölomakkeen ja ohjelmaa koskevia lisätietoja. Asennuksen jälkeen Tuoteaktivoinnin tyyppi -ikkuna tulee näkyviin automaattisesti. Tuoteaktivointi-ikkunaan pääset tarvittaessa napsauttamalla macos -valikkorivillä (näytön yläosassa) olevaa kuvaketta ESET Cyber Security, ja valitsemalla sitten Tuoteaktivointi...-vaihtoehdon. 5
6 5.1 Pikanäppäimet Pikanäppäimiä, joita voidaan käyttää tuotetta ESET Cyber Security käytettäessä: Jos ongelmaa ei voi ratkaista ehdotetuilla ratkaisutavoilla, voit hakea ratkaisua ESET Knowledgebase -tietämyskannasta tai ottamalla yhteyttä ESETin asiakastukeen. Asiakastuki vastaa nopeasti kysymyksiin ja auttaa ratkaisemaan mahdolliset tuotteeseen ESET Cyber Security liittyvät ongelmat. cmd+, tuo tuotteen ESET Cyber Security asetukset näkyviin. cmd+o muuttaa tuotteen ESET Cyber Security pääikkunan koon oletuskokoon ja siirtää sen näytön keskelle. cmd+q piilottaa tuotteen ESET Cyber Security pääikkunan. Voit avata sen napsauttamalla tuotteen ESET Cyber Security kuvaketta macos -valikkorivillä (näytön yläosassa). cmd+w sulkee tuotteen ESET Cyber Security pääikkunan. Seuraavat pikanäppäimet toimivat vain, jos Käytä vakiovalikkoa -asetus on otettu käyttöön kohdassa Asetukset > Anna sovelluksen oletusasetukset... > Käyttöliittymä: cmd+a lt+l avaa Lokitiedostot-osion. cmd+a lt+s avaa Ajastin-osion. cmd+a lt+q avaa Karanteeni-osion. 5.2 Suojaustilan tarkistaminen Voit tarkistaa suojaustilasi valitsemalla päävalikosta Aloitus -vaihtoehdon. Ohjelman ESET Cyber Security moduulien toiminnan ilmaiseva tilayhteenveto näytetään ensisijaisessa ikkunassa. 6. Tietokoneen suojaus Tietokoneen kokoonpano on Asetukset-valikossa kohdassa Tietokone. Se näyttää Reaaliaikainen tiedostojärjestelmän suojaus- ja Siirrettävän tietovälineen esto -tilat. Yksittäisiä moduuleja voi poistaa käytöstä vaihtamalla halutun moduulin painikkeen tilaan POIS KÄYTÖSTÄ. Huomaa, että tämä saattaa heikentää tietokoneen suojaustasoa. Voit avata kunkin moduulin yksityiskohtaiset asetukset valitsemalla Asetukset...-vaihtoehdon. 6.1 Virustentorjunta ja vakoiluohjelmasuojaus Virustentorjunta suojaa järjestelmää haitallisilta hyökkäyksiltä muokkaamalla tiedostoja, jotka ovat mahdollisia uhkia. Jos haittaohjelmia sisältävä uhka havaitaan, virustentorjuntamoduuli voi estää sen toiminnan, minkä jälkeen se puhdistetaan, poistetaan tai siirretään karanteeniin Yleinen 5.3 Mitä tehdä, jos ohjelma ei toimi oikein? Jos moduuli toimii oikein, vihreä kuvake on näkyvissä. Jos moduuli ei toimi oikein, punainen huutomerkki tai oranssi ilmoituskuvake on näkyvissä. Moduulia koskevat lisätiedot ja ongelman korjausehdotusratkaisu tulevat näkyviin. Yksittäisten moduulien tilaa voi muuttaa napsauttamalla kunkin ilmoituksen alla olevaa sinistä linkkiä. 6 Yleiset-osiossa (Asetukset > Anna sovelluksen oletusasetukset... > Yleiset) voi ottaa seuraavantyyppisten sovellusten tunnistuksen käyttöön: Mahdollisesti ei-toivotut sovellukset Näitä sovelluksia ei ole välttämättä tarkoitettu haitallisiksi, mutta ne saattavat heikentää tietokoneen suorituskykyä. Näiden sovelluksien asentaminen vaatii yleensä käyttäjän suostumuksen. Jos tietokoneessa on tällaisia sovelluksia, järjestelmä ei toimi samalla tavoin kuin ennen sovellusten asentamista. Merkittävimpiä muutoksia ovat ei-toivotut ponnahdusikkunat, piilotettujen prosessien aktivointi ja suoritus, järjestelmäresurssien lisääntynyt käyttö, muutokset hakutuloksissa ja etäpalvelinten kanssa tietoliikenneyhteydessä olevat sovellukset. Mahdollisesti vaaralliset sovellukset Nämä sovellukset viittaavat kaupallisiin sovelluksiin, joita voidaan käyttää myös haitallisiin tarkoituksiin, jos ne on asennettu ilman käyttäjän lupaa. Tähän luokitukseen sisältyvät erilaiset ohjelmat, kuten etäkäyttötyökalut, mistä syystä tämä asetus on oletusarvoisesti poistettu käytöstä.
7 Epäilyttävät sovellukset Näihin sovelluksiin sisältyvät pakkaajilla tai suojaustoiminnoilla pakatut ohjelmat. Haittaohjelmien tekijät hyödyntävät tällaisia suojaustoimintoja usein tunnistuksen välttämiseen. Pakkaaja on itsestään purkautuva suorituksenaikainen ohjelmatiedosto, joka kerää useita erilaisia haittaohjelmia yhteen pakettiin. Yleisimpiä pakkaajia ovat UPX, PE_Compact, PKLite ja ASPack. Sama haittaohjelma saatetaan havaita eri tavalla, jos se on pakattu eri pakkaajalla. Pakkaajat voivat myös muuntaa "allekirjoituksiaan" ajan kuluessa, mikä vaikeuttaa haittaohjelmien tunnistamista ja poistamista. Voit määrittää tiedostojärjestelmän tai Internetin ja sähköpostin suojauspoikkeukset 7 napsauttamalla Asetukset...-painiketta Poikkeukset Osiossa Poikkeukset voit ohittaa tiettyjä tiedostoja tai kansioita, sovelluksia tai IP-/IPv6-osoitteita tarkistuksessa. Tiedostojärjestelmä-välilehdessä olevat tiedostot ja kansiot jätetään pois kaikista tarkistuksista: käynnistys, reaaliaikainen ja tarvepohjainen (tietokoneen tarkistus). Polku Ohitettujen tiedostojen ja kansioiden tiedostopolku. Uhka Jos ohitetun tiedoston vieressä on jonkin uhan nimi, se tarkoittaa, että tiedosto ohitetaan vain kyseisen uhan osalta mutta ei kokonaan. Jos kyseinen tiedosto saa myöhemmin jonkin toisen haittaohjelman aiheuttaman tartunnan, virustentorjuntamoduuli havaitsee sen. Luo uuden poikkeuksen. Anna polku kohteeseen (voit käyttää myös yleismerkkejä * ja?) tai valitse kansio tai tiedosto puurakenteesta. Poistaa valitut kohteet. Oletus Peruuttaa kaikki ohittamiset. Internet ja sähköposti -välilehdessä protokollatarkistuksesta voi jättää pois tiettyjä sovelluksia ja IP-/IPv6-osoitteita Käynnistyksen suojaus Käynnistystiedostojen tarkistus tarkistaa tiedostot automaattisesti järjestelmän käynnistyksen yhteydessä. Oletusasetusten mukaan tämä tarkistus suoritetaan säännöllisesti ajoitettuna tehtävänä käyttäjän kirjautumisen jälkeen tai onnistuneen virustietokannan päivityksen jälkeen. Jos haluat muokata käynnistystarkistukseen liittyviä ThreatSense-moottorin parametrien asetuksia, napsauta Asetukset...-painiketta. Saat lisätietoja ThreatSense-ohjelman asetuksista lukemalla tämän osion Reaaliaikainen tiedostojärjestelmän suojaus Reaaliaikainen tiedostojärjestelmän suojaustoiminto tarkistaa kaikki tallennusvälinetyypit. Erilaiset tapahtumat voivat käynnistää tarkistuksen. ThreatSense-tekniikka (kuvattu kohdassa ThreatSense-moottorin parametrien asetukset 9 ) käyttävän reaaliaikaisen tiedostojärjestelmän suojauksen juuri luoduille ja vanhoille tiedostoille suorittamat toimenpiteet voivat olla erilaisia. Uudempien tiedostojen hallinta on helpompaa. Oletuksena kaikki tiedostot tarkistetaan avattaessa, luotaessa tai suoritettaessa. Suosittelemme säilyttämään oletusasetukset, jotka antavat tietokoneelle parhaan reaaliaikaisen suojauksen tason. Reaaliaikainen suojaus käynnistyy järjestelmän käynnistyksen yhteydessä ja tekee tarkistuksia keskeytymättä. Tietyissä tapauksissa (esimerkiksi ristiriidan ilmetessä jonkin toisen reaaliaikaisen tarkistustoiminnon kanssa) reaaliaikainen tiedostojärjestelmän suojaus voidaan poistaa käytöstä napsauttamalla (näytön yläosassa) valikkorivillä olevaa tuotteen ESET Cyber Security kuvaketta ja valitsemalla sitten Poista reaaliaikainen tiedostojärjestelmän suojaus käytöstä. Reaaliaikainen tiedostojärjestelmän suojaus voidaan poistaa käytöstä myös ohjelman pääikkunasta (valitsemalla Asetukset > Tietokone ja vaihtamalla Reaaliaikainen tiedostojärjestelmän suojaus -asetukseksi POIS KÄYTÖSTÄ). Seuraavat tietovälinetyypit voidaan jättää pois Real-timetarkistustoiminnosta: Paikalliset asemat järjestelmän kiintolevyt Siirrettävä tietoväline CD-levyt, DVD-levyt, USBtietovälineet, Bluetooth-laitteet jne. Verkkomedia kaikki yhdistetyt asemat Suosittelemme, että käytät oletusasetuksia ja muokkaat tarkistuksesta pois jätettäviä kohteita vain tietyissä tilanteissa, kuten silloin, kun tiettyjen tietovälineiden tarkistus hidastaa tiedonsiirtoa. Voit muokata reaaliaikaisen tiedostojärjestelmän suojauksen lisäasetuksia siirtymällä kohtaan Asetukset > Anna sovelluksen oletusasetukset... (tai painamalla cmd+,) > Reaaliaikainen suojaus ja valitsemalla sitten Asetukset...vaihtoehdon kohdan Lisäasetukset vierestä (kuvattu kohdassa Tarkistuksen lisäasetukset 7 ) Lisäasetukset Tässä ikkunassa voit määrittää, mitkä objektityypit ThreatSense-ohjelma tarkistaa. Lisätietoja Itsepurkautuvat arkistot-, Suorituksenaikaiset pakkaajat- ja Kehittynyt heuristiikka -toiminnoista on kohdassa ThreatSensemoottorin parametrien asetukset 10. Emme suosittele Oletusarkistointiasetukset-kohdan asetusten muuttamista, ellei sitä tarvita tietyn ongelman selvittämiseen, sillä suuret arkiston sisäkkäisyysarvot voivat heikentää järjestelmän suorituskykyä. Suoritettujen tiedostojen ThreatSense-parametrit Oletusarvon mukaan Kehittynyt heuristiikka on käytössä, kun tiedostot suoritetaan. Suosittelemme ehdottomasti, että Smart-optimointi ja ESET Live Grid otetaan käyttöön, jotta vaikutusta järjestelmän suorituskykyyn voidaan lieventää. Verkkoasemien yhteensopivuuden lisäys Tämä asetus parantaa suorituskykyä, kun tiedostoja käytetään verkosta. Se kannattaa ottaa käyttöön, jos verkkoasemien käyttö on hidasta. Tämä toiminto käyttää macos 10.10:ssä ja sitä uudemmissa käyttöjärjestelmissä olevien järjestelmätiedostojen koordinointitoimintoa. Muista, että kaikki sovellukset eivät tue tiedostojen koordinointitoimintoa. Esimerkiksi Microsoft Word 2011 ei tue sitä, Word 2016 tukee. 7
8 Milloin reaaliaikaisen suojauksen asetuksia kannattaa muuttaa? Reaaliaikainen suojaus on keskeistä suojatessa järjestelmä tuotteen ESET Cyber Security avulla. Reaaliaikaisen suojauksen parametreja muutettaessa on syytä olla varovainen. Suosittelemme, että näitä parametreja muutetaan vain erityistapauksissa, kuten tilanteessa, jossa tietty sovellus aiheuttaa ristiriidan. ESET Cyber Security -ohjelman asennuksen jälkeen kaikki asetukset optimoidaan siten, että ne suojaavat käyttäjien järjestelmiä parhaalla mahdollisella tavalla. Oletusasetukset voidaan palauttaa napsauttamalla Reaaliaikainen suojaus -ikkunassa alavasemmalla olevaa Oletus-painiketta (Asetukset > Anna sovelluksen oletusasetukset... > Reaaliaikainen suojaus) Tarvepohjainen tietokoneen tarkistus Jos epäilet, että tietokoneessa on virustartunta (se käyttäytyy epätavallisesti), etsi tietokoneesta tartuntoja suorittamalla Smart Scan. Tietokone kannattaa tarkistaa säännöllisesti osana rutiinitoimia, ei pelkästään tartuntaa epäiltäessä, jotta tietoturva pysyy mahdollisimman hyvänä. Säännöllisien tarkistuksien avulla voidaan havaita tartuntoja, joita ei ole havaittu reaaliaikaisissa tarkistuksissa tiedostoja tallennettaessa. Näin voi käydä, jos reaaliaikainen tarkistustoiminto on poistettu käytöstä tartunnan tapahtuessa tai jos virusmääritystietokanta on ollut vanhentunut. Tarvepohjainen tietokoneen tarkistus on suositeltavaa suorittaa vähintään kerran kuukaudessa. Tarkistus voidaan määrittää ajoitetuksi tehtäväksi valitsemalla Työkalut > Ajastin Reaaliaikaisen suojauksen tarkistaminen Varmista, että reaaliaikainen suojaus toimii ja havaitsee viruksia. Tee tämä lataamalla eicar.com-testitiedosto ja varmista, että ESET Cyber Security tunnistaa sen uhaksi. Testitiedosto on vaaraton erikoistiedosto, joka kaikkien virustorjuntaohjelmien pitäisi havaita. Tiedosto on EICARinstituutin (European Institute for Computer Antivirus Research) luoma ja sillä testataan virustorjuntaohjelmien toiminta Toimenpiteet reaaliaikaisen suojauksen toimintahäiriön ilmetessä Tässä kohdassa on esimerkkejä reaaliaikaisen suojaustoiminnon käyttöön liittyvistä ongelmatilanteista sekä ohjeita vianmääritykseen. Reaaliaikainen suojaus on pois käytöstä Jos käyttäjä on vahingossa poistanut reaaliaikaisen suojauksen käytöstä, se on aktivoitava uudelleen. Reaaliaikainen suojaus voidaan aktivoida uudelleen siirtymällä kohtaan Asetukset > Tietokone ja vaihtamalla Reaaliaikainen tiedostojärjestelmän suojaus -asetukseksi KÄYTÖSSÄ. Reaaliaikaisen tiedostojärjestelmän suojauksen voi ottaa käyttöön myös sovelluksen oletusasetusikkunassa kohdassa Reaaliaikainen suojaus valitsemalla Ota reaaliaikainen tiedostojärjestelmän suojaus käyttöön vaihtoehdon. Reaaliaikainen suojaus ei havaitse tai puhdista tunkeutumisia Varmista, ettei tietokoneeseen ole asennettu muita virustorjuntaohjelmia. Jos kaksi reaaliaikaista suojaussovellusta on käytössä samanaikaisesti, ne saattavat haitata toistensa toimintaa. Suosittelemme poistamaan mahdolliset muut virustorjuntaohjelmat tietokoneesta. Tarvepohjainen tietokoneen tarkistus on suositeltavaa suorittaa vähintään kerran kuukaudessa. Tarkistus voidaan määrittää ajoitetuksi tehtäväksi valitsemalla Työkalut > Ajastin. Voit myös vetää ja pudottaa valikoituja tiedostoja ja kansioita työpöydältä tai Finder-ikkunasta ohjelman ESET Cyber Security päänäyttöön, Dock-kuvakkeeseen, valikkorivikuvakkeeseen (näytön yläosassa) tai sovelluskuvakkeeseen ( /Sovellukset-kansiossa) Tarkistustyyppi Tarvepohjaisia tietokoneen tarkistuksia on kahdentyyppisiä. Smart Scan tarkistaa järjestelmän nopeasti. Tarkistusparametreja ei tarvitse muuttaa. Mukautettu tarkistus -asetuksen avulla voit valita ennalta määritetyn tarkistusprofiilin ja valita määrätyt tarkistettavat kohteet Smart Scan Reaaliaikainen suojaus ei käynnisty Jos reaaliaikainen suojaus ei käynnisty tietokoneen käynnistyksen yhteydessä, ohjelma saattaa olla ristiriidassa muiden sovelluksien kanssa. Mikäli näin on, ota yhteys ESETin asiakastukeen. 8 Smart Scan -tarkistus on nopea tapa käynnistää tietokoneen tarkistus ja puhdistaa viruksen tartuttamat tiedostot ilman käyttäjän toimenpiteitä. Yksi sen tärkeimmistä eduista on helppokäyttöisyys: tarkkoja tarkistusasetuksia ei tarvitse tehdä. Smart Scan tarkistaa kaikkien kansioiden kaikki tiedostot ja puhdistaa tai poistaa havaitut tartunnat automaattisesti. Puhdistustasona käytetään oletusasetusta. Lisätietoja puhdistustyypeistä on kohdassa Puhdistetaan 10.
9 Mukautettu tarkistus Mukautettu tarkistus on paras ratkaisu silloin, kun halutaan määrittää tarkistusparametreja, kuten tarkistuksen kohteet ja tarkistustavat. Mukautetun tarkistuksen etu on sen mahdollisuus määrittää parametrit tarkasti. Eri kokoonpanoja voidaan tallentaa käyttäjän määrittämiksi tarkistusprofiileiksi, jotka ovat hyödyllisiä erityisesti, jos tarkistus suoritetaan toistuvasti samoilla parametreilla. Valitse tarkistuksen kohteet valitsemalla Tietokoneen tarkistus > Mukautettu tarkistus ja valitse sitten määrätyt Tarkistettavat kohteet puurakenteesta. Tarkistettavan kohteen voi määrittää myös tarkemmin määrittämällä polun lisättäviin kansioihin tai tiedostoihin. Jos halutaan vain tarkistaa järjestelmä ilman lisäpuhdistustoimintoja, valitse Tarkista puhdistamatta. Lisäksi voidaan valita puhdistustaso kolmesta vaihtoehdosta valitsemalla Asetukset... > Puhdistaminen. HUOMAUTUS: Tietokoneen tarkistaminen mukautetussa tarkistustilassa soveltuu edistyneille käyttäjille, joilla on kokemusta virustorjuntaohjelmien käyttämisestä Tarkistuskohteet Tarkistuskohteet -puurakenteesta voit valita tiedostot ja kansiot, joista etsitään viruksia. Kansioita voi valita myös profiilin asetusten mukaan. Tarkistettavan kohteen voi määrittää tarkemmin määrittämällä polun niihin kansioihin tai tiedostoihin, jotka lisätään tarkistukseen. Valitse kohteet puurakenteesta, jossa on luettelo kaikista tietokoneessa käytettävissä olevista kansioista. Voit tehdä tämän valitsemalla tiettyä tiedostoa tai kansiota vastaava valintaruutu Tarkistusprofiilit Ensisijaiset tarkistusasetukset voi tallentaa tulevia tarkistuksia varten. Suosittelemme luomaan eri profiilin (erilaisilla tarkistuskohteilla ja -tavoilla sekä muilla parametreilla) kullekin säännöllisesti käytettävälle tarkistukselle. Voit luoda uuden profiilin valitsemalla päävalikosta Asetukset > Anna sovelluksen oletusasetukset... (tai painamalla cmd+,) > Tietokoneen tarkistus ja valitsemalla profiililuettelon vierestä Muokkaa... Voit luoda tarkistusprofiilin tarpeidesi mukaan ThreatSensemoottorin parametrien asetukset 9 -kohdassa olevien tarkistuksen asetusten parametrikuvausten mukaisesti. Esimerkki: Käyttäjä haluaa luoda oman tarkistusprofiilin ja Smart Scan -kokoonpano on osittain sopiva, mutta käyttäjä ei kuitenkaan halua tarkistaa suorituksenaikaisia pakkaajia tai mahdollisesti vaarallisia sovelluksia. Sen lisäksi halutaan käyttää tarkkaa puhdistusta. Kirjoita profiilin nimi Tarvepohjaisen tarkistustoiminnon profiililuettelo -ikkunaan, napsauta Lisää-painiketta ja vahvista valinta valitsemalla OK. Säädä sitten parametreja vaatimustesi mukaan tekemällä ThreatSense-ohjelma- ja Tarkistettavat kohteet -asetukset. Jos haluat sulkea käyttöjärjestelmän ja sammuttaa tietokoneen tarvepohjaisen tarkistuksen valmistuttua, valitse vaihtoehto Sammuta tietokone tarkistuksen jälkeen ThreatSense-moottorin parametrien asetukset ThreatSense on ESETin oma, useista uhkien havaitsemismenetelmistä muodostuva tekniikka. Tekniikka toimii aktiivisesti, mikä tarkoittaa sitä, että se suojaa tietokonetta myös uuden uhan leviämisen alkuvaiheissa. Tekniikassa hyödynnetään useita menetelmiä (koodien analyysia, koodien emulaatiota, yleisiä määrityksiä, virusmäärityksiä), jotka yhdessä parantavat merkittävästi järjestelmän suojausta. Tarkistusmoduuli pystyy hallitsemaan samanaikaisesti useita tietovirtoja, mikä parantaa tehokkuutta ja tunnistustulosta. ThreatSensetekniikan avulla voidaan päästä myös rootkit-ohjelmista eroon. ThreatSense-tekniikan asetuksissa käyttäjä voi määrittää useita tarkistuksen parametreja: tarkistettavat tiedostotyypit ja -tunnisteet erilaisten tunnistusmenetelmien yhdistelmän puhdistuksen tason jne. Voit siirtyä asetusikkunaan valitsemalla Asetukset > Anna sovelluksen oletusasetukset... (tai painamalla cmd+,) ja napsauttamalla sitten ThreatSense-ohjelman Asetukset...painiketta, joka sijaitsee Järjestelmän suojaus-, Reaaliaikainen suojaus- ja Käynnistyksen suojaus -moduuleissa. Ne kaikki käyttävät ThreatSense-tekniikkaa (lisätietoja alla). Erilaiset suojaukseen kohdistuvat vaatimukset saattavat edellyttää erilaisia kokoonpanoja. ThreatSense-asetukset voidaankin määrittää käyttäjäkohtaisesti seuraavien moduulien osalta: Käynnistyksen suojaus Automaattinen käynnistystiedostojen tarkistus Reaaliaikainen suojaus Reaaliaikainen tiedostojärjestelmän suojaus Tietokoneen tarkistus Tarvepohjainen tietokoneen tarkistus Internetin käytön suojaus Sähköpostisuojaus ThreatSense-parametrit on optimoitu jokaisen moduulin osalta erikseen, ja muutokset voivat vaikuttaa merkittävästi järjestelmän toimintaan. Esimerkiksi järjestelmä voi hidastua merkittävästi, jos asetuksia muutetaan siten, että suorituksenaikaisia pakkaajia etsitään aina tai että kehittynyt heuristiikka otetaan käyttöön reaaliaikaisessa tiedostojärjestelmän suojausmoduulissa. Siksi suosittelemme, että tietokoneen tarkistusta lukuun ottamatta oletusarvoisia ThreatSense-parametreja ei muuteta. 9
10 Kohteet Kohteet-osiossa voidaan määrittää, mitkä tiedostot tarkistetaan tunkeutumisten varalta. Symboliset linkit (vain Tietokoneen tarkistus) tarkistaa sellaisen tekstimerkkijonon sisältävät tiedostot, jonka käyttöjärjestelmä tulkitsee poluksi toiseen tiedostoon tai hakemistoon. Sähköpostitiedostot (ei käytettävissä reaaliaikaisessa suojauksessa) tarkistaa sähköpostitiedostot. Postilaatikot (ei käytettävissä reaaliaikaisessa suojauksessa) tarkistaa järjestelmän postilaatikot. Tämän asetuksen virheellinen käyttö voi aiheuttaa ristiriidan sähköpostisovelluksessa. Lisätietoja tämän asetuksen eduista ja haitoista on seuraavassa tietämyskantaartikkelissa. Arkistot (ei käytettävissä reaaliaikaisessa suojauksessa) tarkistaa arkistoihin pakatut tiedostot (.rar,.zip,.arj,.tar jne.). Itsepurkautuvat arkistot (ei käytettävissä reaaliaikaisessa suojauksessa) tarkistaa itsepurkautuvissa arkistotiedostoissa olevat tiedostot. Suorituksenaikaiset pakkaajat Suorituksenaikaiset pakkaajat purkautuvat muistiin, toisin kuin vakiomuotoiset arkistotyypit. Kun tämä asetus on valittuna, myös vakiomuotoiset staattiset pakkaajat (esim. UPX, yoda, ASPack, FGS) tarkistetaan. Vakiopuhdistus Ohjelma yrittää automaattisesti puhdistaa tai poistaa viruksen tartuttaman tiedoston. Jos tarvittavaa toimenpidettä ei voida valita automaattisesti, ohjelma tarjoaa jatkotoimenpidevaihtoehtoja. Vaihtoehdot näytetään myös, jos ennalta määritettyä toimintoa ei voida suorittaa. Tarkka puhdistus Ohjelma puhdistaa tai poistaa kaikki viruksen tartuttamat tiedostot (mukaan lukien arkistot). Tämä ei koske järjestelmätiedostoja. Jos tiedoston puhdistaminen ei ole mahdollista, saat ilmoituksen ja pyynnön valita suoritettava toimenpide. V a roitus: Oletusarvoisessa vakiopuhdistustilassa koko arkistotiedostot poistetaan vain, jos kaikki arkiston sisältämät tiedostot ovat saaneet tartunnan. Jos arkistossa on sekä puhtaita että tartunnan saaneita tiedostoja, arkistoa ei poisteta. Jos viruksen tartuttama arkistotiedosto havaitaan, kun Tarkka puhdistus -tila on käytössä, koko arkisto poistetaan, vaikka se sisältäisi myös puhtaita tiedostoja Poikkeukset Tiedostotunniste on tiedoston nimen osa, joka on erotettu pisteellä. Tiedostotunniste määrittää tiedoston tyypin ja sisällön. Näiden ThreatSense-parametriasetusten avulla voidaan määrittää tarkistuksessa ohitettavat tiedostot Asetukset Oletuksena kaikki tiedostot tarkistetaan niiden tiedostotunnisteista riippumatta. Tiedostotunnisteita voidaan lisätä tarkistuksessa ohitettavien tiedostojen Asetukset-osiossa voit valita menetelmät, joilla järjestelmä tarkistetaan. Käytettävissäsi ovat seuraavat asetukset: luetteloon. - ja -painikkeilla voidaan ottaa käyttöön tiettyjen tiedostotunnisteiden tarkistus tai kieltää se. Heuristiikka Heuristiikka tarkoittaa algoritmia, joka analysoi ohjelmien (haitallista) toimintaa. Heuristisen tunnistuksen tärkein etu on sen kyky tunnistaa haitallisia ohjelmia, jotka eivät ole vielä tunnettujen virusten luettelossa (virusmääritystietokannassa). Kehittynyt heuristiikka Kehittynyt heuristiikka koostuu ESETin kehittämistä, ainutlaatuisista algoritmeista, jotka on optimoitu tunnistamaan madot ja troijalaiset. Algoritmit on laadittu korkean tason ohjelmointikielillä. Ohjelman tunnistuskyky on kehittyneen heuristiikan ansiosta merkittävästi muita ohjelmia parempi Puhdistaminen Puhdistusasetukset määrittävät tavan, jolla tarkistustoiminto puhdistaa tartunnan saaneet tiedostot. Puhdistustasoja on kolme: Ei puhdistusta Tartunnan saaneita kohteita ei puhdisteta automaattisesti. Ohjelma näyttää varoitusikkunan ja antaa käyttäjän valita toimenpiteen. 10 Tiedostojen ohittaminen tarkistuksessa saattaa olla hyödyllistä, jos tiettyjen tiedostotyyppien tarkistaminen estää ohjelmaa toimimasta oikein. Voi esimerkiksi olla järkevää ohittaa log -, cfg - ja tmp -tiedostot. Tiedostotunnisteiden oikea muoto on log cfg tmp Rajat Rajat-kohdassa voit määrittää tarkistettavien kohteiden suurimman koon ja arkiston sisennyksen enimmäistason: Enimmäiskoko: Määrittää tarkistettavien kohteiden suurimman koon. Kun enimmäiskoko on määritetty, virustentorjuntamoduuli tarkistaa vain määritettyä kokoa pienemmät kohteet. Vain sellaisten kokeneiden käyttäjien tulisi muuttaa tätä asetusta, joilla on jokin syy ohittaa suuria kohteita tarkistuksesta. Enimmäistarkistusaika: Määrittää kohteen tarkistamiseen varatun enimmäisajan. Jos tähän on määritetty jokin arvo, virustentarkistusmoduuli lopettaa kohteen tarkistamisen kyseisen ajan kuluttua huolimatta siitä, onko tarkistus päättynyt.
11 Sisäkkäisyystaso enimmillään: Määrittää arkiston tarkistuksen suurimman sallitun sisäkkäisyystason. Emme suosittele oletusarvon 10 muuttamista, koska tavallisesti sen muuttamiseen ei pitäisi olla mitään syytä. Jos tarkistus päättyy ennenaikaisesti sisäkkäisten arkistojen määrän vuoksi, arkisto jää tarkistamatta. Enimmäistiedostokoko: Tämän asetuksen avulla voit määrittää tarkistettavien arkistoissa olevien tiedostojen suurimman koon (kun ne puretaan). Jos tarkistus päättyy ennenaikaisesti tämän rajan vuoksi, arkisto jää tarkistamatta. varmoja siitä, että tiedosto on vaaraton ja että tarkistustoiminto on määrittänyt sen virheellisesti vahingolliseksi. Puhdistaminen ja poistaminen Puhdistustoimintoa tulee käyttää, jos tiedostossa on virustartunta, joka on lisännyt haittaohjelmaa tiedostoon. Tässä tapauksessa kannattaa ensin yrittää puhdistaa viruksen tartuttama tiedosto ja palauttaa se alkuperäiseen tilaansa. Jos tiedosto sisältää vain haitallista koodia, se poistetaan Muut Ota Smart-optimointi käyttöön Smart-optimointia käytettäessä asetukset optimoidaan, mikä varmistaa tehokkaimman tarkistustason laskematta tarkistusnopeutta. Erilaiset suojausmoduulit suorittavat tarkistuksia hyödyntämällä eri tarkistusmenetelmiä. Smartoptimointia ei ole määritetty tarkasti tuotteessa. ESETin kehitystyöryhmä ottaa uusia muutoksia käyttöön jatkuvasti. Niitä integroidaan tuotteeseen ESET Cyber Security säännöllisillä päivityksillä. Jos Smart-optimointi on poistettu käytöstä, vain käyttäjän määrittämät asetukset tietyn moduulin ThreatSense-ytimessä otetaan käyttöön tarkistusta suoritettaessa. Tarkista vaihtoehtoinen tietovirta (vain tarvepohjainen tarkistus) Vaihtoehtoiset tietovirrat (resurssi-/data-fork-toiminnot) ovat tiedostojärjestelmän käytössä olevia tiedosto- ja kansioliitoksia, jotka eivät näy tavallisissa tarkistustekniikoissa. Monet tunkeutumiset yrittävät välttää paljastumisen näyttäytymällä vaihtoehtoisina tietovirtoina Tunkeutumisen havaitseminen Tunkeutumiset voivat päästä järjestelmään useita reittejä: Web-sivustojen, jaettujen kansioiden, sähköpostin tai siirrettävien tallennuslaitteiden (esimerkiksi USB-laitteiden, ulkoisien levyjen, CD- ja DVD-levyjen) välityksellä. Jos tietokone vaikuttaa saaneen haittaohjelmatartunnan eli jos se esimerkiksi toimii hitaammin tai jumittuu usein, suosittelemme seuraavia toimenpiteitä: Arkistoissa olevien tiedostojen poistaminen Oletuspuhdistustilassa koko arkisto poistetaan vain, jos se sisältää ainoastaan viruksen tartuttamia tiedostoja. Toisin sanoen arkistoja ei poisteta, jos niissä on myös vaarattomia, puhtaita tiedostoja. Tarkkaa puhdistustarkistusta tulee käyttää harkiten. Tarkka puhdistus poistaa arkiston, jos se sisältää yhdenkin tartunnan saaneen tiedoston, muiden arkiston tiedostojen tilasta riippumatta. 6.2 Siirrettävän tietovälineen tarkistaminen ja estäminen ESET Cyber Security voi tarkistaa siirrettävät tietovälineet (esim. CD-, DVD-, USB-, ios-laite) tarvepohjaisesti. 1. Valitse Tietokoneen tarkistus. 2. Napsauta Smart Scan -painiketta (lisätietoja on kohdassa Smart Scan 8 ). 3. Tarkistettujen, tartunnan saaneiden ja puhdistettujen tiedostojen lokia voidaan tarkastella tarkistuksen jälkeen. Jos vain osa levystä halutaan tarkistaa, valitse Mukautettu tarkistus ja valitse sitten kohteet, joista etsitään viruksia. Seuraavassa on kuvattu esimerkki tunkeutumisten käsittelystä ESET Cyber Security -ohjelmassa. Ensin reaaliaikainen tiedostojärjestelmän tarkkailutoiminto havaitsee tunkeutumisen oletuspuhdistustasoa käyttämällä. Reaaliaikainen suojaus yrittää puhdistaa tai poistaa tiedoston. Jos reaaliaikaisella suojausmoduulilla ei ole käytettävissä ennalta määritettyä toimintoa, käyttäjää pyydetään valitsemaan toiminto hälytysikkunasta. Yleensä valittavana on Puhdista-, Poista- ja Ei toimintoa -toiminnot. Ei toimintoa -toiminnon valitseminen ei ole suositeltavaa, sillä tällöin tartunnan saaneet tiedostot jäävät tähän tilaan. Tämä asetus on tarkoitettu vain tilanteisiin, joissa voidaan olla 11
12 Siirrettävät tietovälineet saattavat sisältää haittaohjelmaa, joka voi uhata tietokonettasi. Voit estää siirrettävän tietovälineen napsauttamalla Tallennusväline estää asetuksen -painiketta (katso yllä olevaa kuvaa) tai valitsemalla ohjelman pääikkunan päävalikosta Asetukset > Anna sovelluksen oletusasetukset... > Media ja valitsemalla sitten Ota siirrettävän tietovälineen esto käyttöön. Jos haluat sallia tietyt tietovälinetyypit, poista haluamiesi tietovälineasemien valinta. HUOMAUTUS: Jos haluat sallia tietokoneeseen USB-kaapelilla liitetyn ulkoisen CD-aseman käytön, poista CD-levy-asetuksen valinta. 7. Tietokalastelun esto Tietoka la stelu tarkoittaa rikollista toimintaa, jossa käytetään sosiaalista viestintää (huijataan käyttäjiä paljastamaan luottamuksellisia tietoja). Tietokalastelun tarkoituksena on usein saada oikeudet arkaluonteisiin tietoihin, kuten pankkitilin numeroihin, luottokorttinumeroihin, PINkoodeihin ja käyttäjänimiin ja salasanoihin. Tietokalastelun esto (Asetukset > Anna sovelluksen oletusasetukset... > Tietokalastelun esto) kannattaa ottaa käyttöön. Kaikki ESET-haittaohjelmatietokannassa olevista sivustoista tai toimialueilta tulevat mahdolliset tietokalasteluhyökkäykset estetään, ja hyökkäyksestä ilmaiseva varoitus tulee näkyviin. 8. Internet- ja sähköpostisuojaus Voit käyttää Internetin ja sähköpostin suojausta valitsemalla päävalikosta Asetukset > Internet ja sähköposti. Tästä voit myös käyttää kunkin moduulin yksityiskohtaisia asetuksia valitsemalla Asetukset... Internetin käytön suojaus valvoo Web-selaimien ja etäpalvelinten välistä HTTP-tietoliikennettä. Sähköpostisovelluksen suojaus tämän avulla voi hallita POP3- ja IMAP-protokollien kautta vastaanotettavaa sähköpostiliikennettä. Tietokalastelun esto estää ESEThaittaohjelmatietokannassa olevista sivustoista tai toimialueilta tulevat mahdolliset tietokalasteluhyökkäykset. 8.1 Internet-suojaus Internet-käytön suojaus valvoo Web-selaimien ja etäpalvelinten välistä tietoliikennettä ja noudattaa HTTP (Hypertext Transfer Protocol) -sääntöjä. Verkkosuodatus toimii HTTP-tietoliikenteen porttinumeroiden 12 ja/tai URL-osoitteiden 12 määrityksen kautta Portit Portit-välilehdessä voit määrittää HTTP-tietoliikenteessä käytettävät porttinumerot. Oletusarvoisesti ennalta määritetyt porttinumerot ovat 80, 8080 ja URL-osoiteluettelot URL-osoiteluettelot-osassa voi määrittää estettävät, sallittavat ja tarkistuksesta pois jätettävät HTTP-osoitteet. Estettyjen osoitteiden luettelossa olevia Web-sivustoja ei voi avata. Pois jätettyjen osoitteiden luettelossa olevat Websivustot avataan tarkistamatta niitä haittaohjelmien varalta. Jos haluat sallia vain Sallittu URL-osoite -luettelossa olevien URL-osoitteiden käytön, valitse Rajoita URL-osoitteita -asetus. Voit aktivoida luettelon valitsemalla luettelon nimen vieressä Käytössä. Jos haluat ilmoituksen, kun avaat luettelossa olevaa osoitetta, valitse Ilmoitettu. Kaikissa luetteloissa voi käyttää erikoismerkkejä * (tähtimerkki) ja? (kysymysmerkki). Tähtimerkillä voi korvata minkä tahansa merkkijonon ja kysymysmerkillä minkä tahansa merkin. Pois jätettäviä osoitteiden määritettäessä pitää toimia erityisen huolellisesti, koska luetteloon saa lisätä vain luotettuja ja turvallisia osoitteita. Samaan tapaan on varmistettava, että merkkejä * ja? käytetään oikein tässä luettelossa. 8.2 Sähköpostisuojaus Sähköpostisuojauksen avulla voit hallita POP3- ja IMAPprotokollien kautta vastaanotettavaa sähköpostiliikennettä. Saapuvia viestejä tutkittaessa ohjelma käyttää kaikkia ThreatSense-tarkistusohjelman hienostuneita tarkistusmenetelmiä. Tämä tarkoittaa, että haittaohjelma tunnistetaan jo ennen kuin sitä verrataan virusmääritystietokantaan. POP3- ja IMAPprotokollaliikenteen tarkistus tehdään sähköpostiohjelmasta erillään. ThreatSense-ohjelma: Asetukset Kehittyneen virustarkistuksen asetuksissa voit määrittää esimerkiksi tarkistuksen kohteet ja tunnistusmenetelmät. Voit tuoda yksityiskohtaiset tarkistusasetukset sisältävän ikkunan näkyviin valitsemalla Asetukset. Liitä tunnisteviestit sähköpostin alatunnisteeseen Kun sähköposti on tarkistettu, viestiin voi liittää tarkistuksen tulokset sisältävän ilmoituksen. Tunnisteviesteihin ei voi luottaa aukottomasti, koska ne saatetaan jättää pois ongelmallisissa HTML-viesteissä tai jotkin virukset voivat väärentää niitä. Käytettävissäsi ovat seuraavat asetukset: Ei koskaan tunnisteviestejä ei lisätä ollenkaan. Vain tartunnan saaneisiin sähköposteihin vain haitallisia ohjelmistoja sisältävät viestit merkitään tarkistetuiksi. Kaikkiin tarkistettuihin sähköposteihin ohjelma liittää viestit kaikkiin tarkistettuihin sähköposteihin. Lisää huomautus viruksen tartuttaman vastaanotetun ja luetun viestien otsikkoon Valitse tämä valintaruutu, jos haluat, että sähköpostin suojaus lisää virusvaroituksen tartunnan saaneeseen sähköpostiin. Tämän toiminnon avulla tartunnan saaneita sähköposteja voi suodattaa kätevästi. Se lisää vastaanottajan uskottavuutta, ja jos tartunta havaitaan, se sisältää arvokkaita tietoja tietyn sähköpostin tai lähettäjän uhkatasosta. Tartunnan sisältäneen sähköpostin aiheeseen lisätty malli voit muokata tätä mallia, jos haluat muokata tartunnan saaneen sähköpostin aiheen etuliitteen muotoa. 12
13 Ikkunan alaosassa voi myös ottaa käyttöön POP3- ja IMAPprotokollien kautta vastaanotettavan sähköpostiliikenteen tarkistuksen tai poistaa sen käytöstä. Lisätietoja tästä on seuraavissa aiheissa: POP3-protokollan tarkistus 13 IMAP-protokollan tarkistus POP3-protokollan tarkistus POP3-protokolla on laajalti käytössä oleva protokolla, jolla vastaanotetaan sähköpostiviestejä sähköpostiasiakasohjelmalla. ESET Cyber Security suojaa tätä protokollaa riippumatta siitä, mikä sähköpostiasiakasohjelma on käytössä. Tämän toiminnon sisältävä suojausmoduuli käynnistetään automaattisesti järjestelmän käynnistyksen yhteydessä, ja se on sitten aktiivisena muistissa. Varmista, että moduuli on käytössä, jotta protokollasuodatus toimii asianmukaisesti. POP3-protokollatarkistus suoritetaan automaattisesti ilman, että sähköpostiasiakasta tarvitsee määrittää uudelleen. Oletusarvon mukaan kaikki portin 110 tietoliikenne tarkistetaan, mutta muita tietoliikenneportteja voi lisätä tarvittaessa. Porttien numerot on eroteltava toisistaan pilkuilla. Jos Ota POP3-protokollan tarkistus käyttöön on valittu, kaikkea POP3-tietoliikennettä valvotaan haittaohjelmien varalta IMAP-protokollan tarkistus IMAP (Internet Message Access Protocol) on toinen sähköpostin noutamiseen käytettävä Internet-protokolla. IMAP-protokollassa on joitakin etuja POP3:een verrattuna. Esimerkiksi useat asiakasohjelmat voivat muodostaa yhteyden samanaikaisesti samaan postilaatikkoon ja ylläpitää viestin tilatietoja, kuten sitä, onko viesti luettu, onko siihen vastattu vai onko sen poistettu. ESET Cyber Security suojaa tätä protokollaa käytettävästä sähköpostisovelluksesta riippumatta. Tämän toiminnon sisältävä suojausmoduuli käynnistetään automaattisesti järjestelmän käynnistyksen yhteydessä, ja se on sitten aktiivisena muistissa. Varmista, että IMAPprotokollan tarkistus on käytössä, jotta moduuli toimii oikein. IMAP-protokollatoiminto suoritetaan automaattisesti ilman, että sähköpostiasiakasta tarvitsee määrittää uudelleen. Oletusarvon mukaan kaikki portin 143 tietoliikenne tarkistetaan, mutta muita tietoliikenneportteja voi lisätä tarvittaessa. Porttien numerot on eroteltava toisistaan pilkuilla. Jos Ota IMAP-protokollan tarkistus käyttöön on valittu, kaikkea IMAP-tietoliikennettä valvotaan haittaohjelmien varalta. 9. Päivitys ESET Cyber Security on päivitettävä säännöllisesti, jotta suojaustaso pysyy mahdollisimman hyvänä. Päivitysmoduuli varmistaa ohjelma ajantasaisuuden lataamalla uusimman virusmääritystietokannan. Kun päävalikosta valitaan Päivitä, käyttäjä näkee voimassa olevan tuotteen ESET Cyber Security päivityksen tilan, mukaan lukien edellisen onnistuneen päivityksen ajankohdan ja päivitystarpeen. Päivitysprosessin voi aloittaa manuaalisesti valitsemalla Päivitä virusmääritystietokanta. Normaalioloissa, joissa päivitysten lataaminen on onnistunut, Päivitä-ikkunassa näkyy ilmoitus Päivitys ei ole tarpeen - asennettu virusmääritystietokanta on ajan tasalla. Jos virusmääritystietokantaa ei voi päivittää, suosittelemme, että tarkistat päivitysasetukset 13 tämän virheen tavallisimmat syyt ovat väärin määritetyt todennustiedot (käyttäjänimi ja salasana) tai virheelliset yhteysasetukset 19. Päivitä-ikkuna sisältää myös virusmääritystietokannan versiotiedot. Tämä numeerinen ilmaisin on aktiivinen linkki ESETin sivustoon, ja sisältää luettelon kaikista määrätyn päivityksen aikana lisätyistä määrityksistä. 9.1 Päivitysasetukset ESET-päivityspalvelimen todennus perustuu Käyttäjänimi- ja Salasana-määrityksiin, jotka on tehty ja lähetetty käyttäjälle oston jälkeen. Jos haluat poistaa kaikki tilapäisesti tallennetut päivitystiedot, valitse Tyhjennä päivitysvälimuisti -kohdan vierestä vaihtoehto Tyhjennä. Käytä tätä asetusta, jos päivityksen yhteydessä ilmenee ongelmia Lisäasetukset Jos haluat poistaa kunkin onnistuneen päivityksen jälkeen näytettävät ilmoitukset käytöstä, valitse Älä näytä ilmoitusta onnistuneista päivityksistä. Lataa kehitysmoduulit, jotka täydentävät viimeisen testivaiheen ottamalla testitila käyttöön. Julkaisua edeltävissä päivityksissä on usein korjauksia tuotteen ongelmiin. Päivitys viiveellä lataa päivitykset muutaman tunnin niiden julkaisun jälkeen. Näin varmistetaan, että asiakkaat saavat päivitykset vasta, kun ne niissä ei varmasti enää ole huomaamatta jääneitä ongelmia. ESET Cyber Security tallentaa virusmääritystietokannasta ja ohjelmamoduuleista tilannevedoksia, joita käytetään päivityksen takaisinkierto -toiminnossa. Anna asetuksen luo päivitystiedostoista tilannevedoksia olla käytössä, jolloin ESET Cyber Security tallentaa nämä tilannevedokset automaattisesti. Jos epäilet virusmääritystietokannan tai ohjelmamoduulien uuden päivityksen olevan epävakaa tai turmeltunut, voit palata takaisin edelliseen versioon ja poistaa päivitykset käytöstä tietyksi ajaksi. Vaihtoehtoisesti voit ottaa aiemmin käytöstä poistamasi päivitykset käyttöön, jos olit lykännyt niitä määrittelemättömäksi ajaksi. Jos haluat palata edelliseen päivitykseen, määrittele aseta keskeytysjakso -alasvetovalikosta aikajakso, jonka ajaksi haluat keskeyttää päivitykset. Jos valitset peruuttamiseen saakka, normaaleja päivityksiä ei tehdä, kunnes palautat ne 13
14 manuaalisesti. Käytä tätä asetusta varoen. Aseta tietokannan enimmäisikä automaattisesti - Tällä asetuksella voit määrittää enimmäisajan (päivissä), jonka jälkeen virusmääritystietokannan ilmoitetaan olevan vanhentunut. Oletusarvo on seitsemän päivää. 9.2 Päivitystehtävien luominen Päivitykset voidaan käynnistää manuaalisesti valitsemalla päävalikosta Päivitä ja napsauttamalla sitten Päivitä virusmääritystietokanta. Päivitykset voidaan suorittaa myös ajoitettuina tehtävinä. Jos haluat määrittää ajoitetun tehtävän, valitse Työkalut > Ajastin. Oletusarvoisesti tuotteessa ESET Cyber Security on käytössä seuraavat tehtävät: Säännöllinen automaattinen päivitys Automaattinen päivitys käyttäjän kirjautumisen jälkeen Kaikkia päivitystehtäviä voidaan muokata käyttäjän tarpeiden mukaan. Oletusarvoisten päivitystehtävien lisäksi käyttäjä voi luoda myös uusia päivitystehtäviä, joiden asetukset voidaan määrittää käyttäjäkohtaisesti. Lisätietoja päivitystehtävien luomisesta ja määrittämisestä on kohdassa Ajastin Tuotteen ESET Cyber Security päivittäminen uuteen versioon On tärkeää käyttää tuotteen ESET Cyber Security uusinta koontiversiota, jotta suojaus pysyy mahdollisimman hyvänä. Voit tarkistaa uuden version valitsemalla päävalikosta Aloitus-vaihtoehdon. Jos uusi koontiversio on saatavilla, näkyviin tulee viesti. Kun valitset Lisätietoja... näkyviin tulee uusi ikkuna, joka sisältää uuden koontiversion numeron ja muutoslokin. Lataa uusin koontiversio valitsemalla Kyllä tai sulje ikkuna ja lataa päivitys myöhemmin valitsemalla Ei nyt. Jos valitset Kyllä-vaihtoehdon, tiedosto ladataan ladattavien tiedostojen kansioon (tai selaimen määrittämään oletuskansioon). Kun tiedoston lataus on päättynyt, käynnistä tiedosto ja noudata asennusohjeita. Käyttäjänimi ja salasana siirretään automaattisesti uuteen asennusversioon. Päivitykset kannattaa tarkistaa säännöllisesti etenkin, kun ESET Cyber Security asennetaan CD-/DVD-levyltä. 9.4 Järjestelmän päivitykset macos -järjestelmän päivitystoiminto on tärkeä komponentti, joka on suunniteltu suojaamaan käyttäjiä haitallisilta ohjelmistoilta. Suojausta kannattaa tehostaa asentamalla nämä päivitykset heti, kun ne ovat saatavilla. ESET Cyber Security ilmoittaa puuttuvista päivityksistä määrittämäsi tason mukaan. Voit säätää päivitysilmoitusten saatavuutta valitsemalla Asetukset > Anna sovelluksen oletusasetukset... (tai painamalla cmd+,) > Hälytykset ja ilmoitukset > Asetukset... ja vaihtamalla Käyttöjärjestelmän päivitykset kohdan vieressä olevia Näyttöehdot-asetuksia. Näytä kaikki päivitykset ilmoitus näytetään aina, kun järjestelmäpäivitys puuttuu Näytä vain suositellut sinulle ilmoitetaan vain suositelluista päivityksistä Jos et halua ilmoituksia puuttuvista päivityksistä, poista Käyttöjärjestelmän päivitykset -valintaruudun valinta. Ilmoitusikkunassa on yleiskuvaus macos käyttöjärjestelmälle saatavilla olevista päivityksistä ja macos -ohjelmistopäivitystyökalun kautta päivitettävistä sovelluksista. Voit suorittaa päivityksen suoraan ilmoitusikkunasta tai ohjelman ESET Cyber Security Aloitusosasta valitsemalla Asenna puuttuva päivitys. Ilmoitusikkunassa on sovelluksen nimi, versio, koko, ominaisuudet (merkinnät) ja lisätietoja saatavilla olevista päivityksistä. Merkinnät-sarakkeessa on seuraavat tiedot: [suositus] käyttöjärjestelmän valmistaja suosittelee, että asennat tämän päivityksen, jotta järjestelmän tietoturva ja vakaus paranee [uudelleenkäynnistys] tietokone on käynnistettävä uudelleen asennuksen jälkeen [sammutus] tietokone on sammutettava ja sen virta on sitten kytkettävä uudelleen päälle asennuksen jälkeen Ilmoitusikkunassa näkyvät komentorivityökalulla nimeltä "softwareupdate" noudetut päivitykset. Tällä työkalulla noudetut päivitykset voivat poiketa ohjelmistopäivitystyökalun näyttämistä päivityksistä. Jos haluat asentaa kaikki saatavilla olevat päivitykset, jotka näkyvät puuttuvien järjestelmäpäivitysten ikkunassa, ja myös päivitykset, joita ohjelmistopäivitystyökalu ei näytä, sinun on käytettävä "softwareupdate"-komentorivityökalua. Lisätietoja tästä työkalusta on "softwareupdate"-oppaassa, jonka voit avata kirjoittamalla pääteikkunaan man softwareupdate. Tätä suositellaan vain edistyneille käyttäjille. 10. Työkalut Työkalut-valikko sisältää moduulit, jotka helpottavat ohjelmien hallintaa ja tuovat lisäasetuksia kehittyneiden käyttäjien käyttöön Lokitiedostot Lokitiedostot sisältävät tietoja tärkeistä ohjelmatapahtumista ja yleistietoja havaituista uhista. Kirjaaminen lokiin on välttämätöntä järjestelmän analysoinnin, uhkien tunnistamisen ja vianmäärityksen kannalta. Kirjaaminen suoritetaan aktiivisesti taustalla, eikä se edellytä käyttäjän toimia. Tiedot tallennetaan nykyisten 14
15 lokin sisältöasetusten mukaan. Tekstiviestejä ja lokeja voi tarkastella ja arkistoida suoraan ohjelmassa ESET Cyber Security. Lokitiedostot voidaan avata valitsemalla ohjelman ESET Cyber Security päävalikosta Työkalut > Lokit. Valitse haluamasi lokityyppi avattavasta Loki-valikosta ikkunan yläosassa. Käytettävissä ovat seuraavat lokit: 1. Havaitut uhat tätä asetusta käyttämällä voit tarkastella tietoja tapahtumista, jotka liittyvät tietomurtojen havaitsemiseen. 2. Tapahtumat Tämä järjestelmänvalvojia ja käyttäjiä auttamaan suunniteltu asetus on tarkoitettu ongelmanratkaisuun. Kaikki tuotteen ESET Cyber Security tekemät tärkeät toimet kirjataan tapahtumalokiin. 3. Tietokoneen tarkistus Kaikkien tehtyjen tarkistusten tulokset näkyvät tässä lokissa. Kaksoisnapsauttamalla mitä tahansa merkintää voit tarkastella tarvepohjaisten tietokoneen tarkistusten tietoja. 4. Suodatetut sivustot Tämä luettelo on hyödyllinen, jos haluat tarkastella Internet-käytön suojauksen estämien sivustojen luetteloa. Näistä lokeista ilmenee sivuston avaamisen ajankohta, sivuston URL-osoite, tila, IP-osoite ja käyttäjä sekä sovellus, jolla yhteys sivustoon on tehty. Näkyvät tiedot voidaan kopioida kussakin osassa suoraan leikepöydälle valitsemalla merkintä ja napsauttamalla Kopioi -painiketta Lokin ylläpito Tuotteen ESET Cyber Security lokikirjauksen asetukset ovat käytettävissä ohjelman pääikkunassa. Valitse Asetukset > Anna sovelluksen oletusasetukset... (tai painamalla cmd+,) > Lokitiedostot. Voit valita seuraavat asetukset lokitiedostoille: scanlog.number.txt-muotoon. Jos haluat määrittää Tietokoneen tarkistuksen oletuslokitietueet -suodattimet, valitse Muokkaa ja valitse tarvittavat lokityypit tai poista niiden valinta. Lisätietoja eri lokityypeistä on kohdassa Lokisuodatus Lokisuodatus Lokeissa on tietoja tärkeistä järjestelmätapahtumista. Lokisuodatus-ominaisuuden avulla voit tuoda näyttöön tiettyä tapahtumatyyppiä käsitteleviä tietueita. Useimmiten käytetyt lokityypit on eritelty alla: Kriittiset varoitukset Vakavat järjestelmävirheet (kuten Virustentorjunta ei käynnistynyt). Virheet Virhesanomat, esimerkiksi tiedoston la ta a misvirheet ja vakavat virheet. Varoitukset Varoitusviestit. Informatiiviset tiedot Tiedotusviestit, kuten ilmoitukset onnistuneista päivityksistä ja hälytyksistä. Vianmääritystiedot Ohjelman hienosäätöön tarvittavat tiedot sekä kaikki edellä mainitut tiedot Ajastin Ajastin on ohjelman ESET Cyber Security päävalikossa Työkalut-kohdassa. Ajastin sisältää luettelon kaikista ajoitetuista tehtävistä ja asetuksista, joita ovat esimerkiksi esimääritetty päivämäärä, kellonaika ja käytetty tarkistusprofiili. Poista vanhat lokitietueet automaattisesti määritettyä enimmäisikää vanhemmat lokimerkinnät poistetaan automaattisesti (oletusarvoisesti 90 päivää). Optimoi lokitiedostot automaattisesti lokitiedostot voidaan eheyttää automaattisesti, jos käyttämättömien tietueiden määritetty prosenttiluku ylittyy (oletusarvoisesti 25 %). Kaikki graafisessa käyttöliittymässä ja uhka- ja virheilmoituksissa esitetyt tarpeelliset tiedot voidaan tallentaa luettavaan muotoon, esimerkiksi tekstitiedostoina tai CSV-tiedostoina ((Comma-separated values)). Jos haluat, että näitä tiedostoja voidaan käsitellä kolmannen osapuolen välineillä, napsauta valintaruutua kohdassa Ota kirjaus tekstitiedostoihin käyttöön. Kansio, johon lokitiedostot tallennetaan, määritetään napsauttamalla Asetukset-vaihtoehtoa kohdan Lisäasetukset vieressä. Niiden asetusten mukaan, jotka valittiin kohdassa Tekstilokitiedostot: Muokkaa, voit tallentaa lokeja, joihin on kirjoitettu seuraavat tiedot: Tapahtumat, kuten Virheellinen kä yttä jä nimi ta i sa la sa na, Virusmä ä ritystietoka nta a ei voida pä ivittä ä jne. kirjataan eventslog.txt-tiedostoon. Käynnistystarkastuksen, reaaliaikaisen suojauksen tai tietokoneen tarkistuksen poistamat uhat on tallennettu tiedostoon nimeltä threatslog.txt. Kaikkien tehtyjen tarkistusten tulokset tallennetaan Ajastinta käytetään kokoonpanoltaan ja ominaisuuksiltaan ennalta määritettyjen ajoitettujen tehtävien hallintaan ja käynnistämiseen. Kokoonpano ja ominaisuudet voivat sisältää erilaisia tietoja, kuten päivämäärän ja kellonajan sekä tehtävän suorittamisessa käytettävän profiilin. Oletusarvoisesti seuraavat ajoitetut tehtävät näkyvät ajastimessa: Lokin ylläpito (kun Näytä järjestelmätehtävät -asetus on otettu käyttöön ajastimen asetuksissa) Käynnistystiedostojen tarkistus käyttäjän kirjautumisen jälkeen Käynnistystiedostojen tarkistus virusmääritystietokannan onnistuneen päivityksen jälkeen 15
16 Säännöllinen automaattinen päivitys Automaattinen päivitys käyttäjän kirjautumisen jälkeen Voit muokata aiemmin lisätyn ajoitetun (sekä oletusarvoisen että käyttäjän määrittämän) tehtävän asetuksia painamalla valitsemalla muokattavan tehtävän Ctrl-näppäintä painamalla ja napsauttamalla tehtävää ja valitsemalla Muokkaa... tai valitsemalla tehtävän ja napsauttamalla Muokkaa tehtävää Uusien tehtävien luominen Jos haluat luoda uuden tehtävän ajastimessa, valitse Lisää tehtävä... tai paina CTRL-näppäintä ja napsauta tyhjää kenttää ja valitse sitten pikavalikosta Lisää... Käytettävissä on viisi erityyppistä ajoitettua tehtävää: Suorita sovellus Päivitä Lokin ylläpito Tarvepohjainen tietokoneen tarkistus Järjestelmän käynnistystiedostojen tarkistus HUOMAUTUS: Kun valitset Suorita sovellus, voit suorittaa ohjelmia järjestelmäkäyttäjänä "nobody" (ei kukaan). Ajastimen kautta suoritettavien sovellusten käyttöoikeudet määritetään macos -järjestelmässä. Alla olevassa esimerkissä ajastimen avulla lisätään uusi päivitystehtävä, koska päivitys on eräs useimmin käytetyistä ajoitetusta tehtävistä: 1. Valitse avattavasta Ajoitettu tehtävä -valikosta Päivitä. 2. Anna tehtävän nimi Tehtävän nimi -kenttään. 3. Valitse tehtävän suoritusväli avattavasta Suorita tehtävä valikosta. Järjestelmä pyytää sinua määrittämään eri päivitysparametrit valitun suoritusvälin perusteella. Jos valitset vaihtoehdon Käyttäjän määrittämä, saat kehotteen määrittää päivämäärän/ajan cron-muodossa (lisätietoja on kohdassa Käyttäjän määrittämän tehtävän luominen 16 ). 4. Määritä seuraavassa vaiheessa, mihin toimenpiteisiin haluat ryhtyä, jos tehtävää ei voi suorittaa ajoitettuna aikana. 5. Viimeisessä vaiheessa näkyviin tulee ikkuna, jossa on yhteenvetotietoja nykyisestä ajoitetusta tehtävästä. Napsauta Valmis-painiketta. Uusi ajoitettu tehtävä lisätään nykyisten ajoitettujen tehtävien luetteloon. ESET Cyber Security sisältää oletusarvoisesti ennalta määritettyjä ajoitettuja tehtäviä, jotta tuote varmasti toimii oikein. Niihin ei saa tehdä muutoksia, ja ne ovat oletusarvoisesti piilotettuina. Jos haluat näyttää nämä tehtävät, valitse päävalikosta Asetukset > Anna sovelluksen oletusasetukset... (tai paina cmd+,) > Ajastin ja valitse Näytä järjestelmätehtävät. Cron-lauseiden tukemat erikoismerkit: tähtimerkki (* ) lauseke vastaa kaikkia kentän arvoja, esim. kolmannessa kentässä (kuukaudenpäivä) oleva tähtimerkki tarkoittaa jokaista päivää yhdysviiva (- ) määrittää alueen, esim. 3-9 pilkku (, ) erottelee luettelossa olevat kohteet toisistaan, esim. 1,3,7,8 vinoviiva (/ ) määrittää aluelisäykset, esim. 3-28/5 kolmannessa kentässä (kuukaudenpäivä) tarkoittaa kuukauden kolmatta päivää ja sitten joka 5. päivää. Päivien (Monday-Sunday) ja kuukausien (January-December) nimiä ei tueta. HUOMAUTUS: Jos määrität sekä kuukauden- että viikonpäivän, komento suoritetaan vain, kun molemmat kentät vastaavat komentoa Karanteeni Karanteenin tärkein tehtävä on toimia tartunnan saaneiden tiedostojen turvallisena säilytyspaikkana. Tiedostot kannattaa asettaa karanteeniin, jos niitä ei voi puhdistaa, jos niiden poistaminen ei ole turvallista tai suositeltavaa tai ESET Cyber Security havaitsee ne perusteettomasti. Minkä tahansa tiedoston voi asettaa karanteeniin. Tämä on suositeltavaa, jos tiedosto käyttäytyy epäilyttävästi, mutta virustentorjuntaohjelma ei havaitse sitä. Karanteenissa olevat tiedostot voidaan lähettää analysoitavaksi ESETin uhkalaboratorioon. Karanteenikansiossa olevia tiedostoja voidaan tarkastella taulukossa, jossa näkyvät karanteeniin lisäämisen päivämäärä ja kellonaika, tartunnan saaneen tiedoston alkuperäisen sijainnin polku, tiedoston koko tavuina, syy (esimerkiksi lisännyt käyttäjä ) ja uhkien määrä (onko kyseessä esimerkiksi arkisto, jossa on useita virustartuntoja). Karanteenikansio, jossa on karanteenissa olevia tiedostoja ( /Libra ry/a pplica tion Support/Eset/esets/ ca che/qua ra ntine) jää järjestelmään senkin jälkeen, kun tuotteen ESET Cyber Security asennus on poistettu. Karanteeniin asetetut tiedostot tallennetaan turvalliseen salattuun muotoon, ja ne voidaan palauttaa uudelleen tuotteen ESET Cyber Security asennuksen jälkeen Tiedostojen lisääminen karanteeniin ESET Cyber Security lisää poistetut tiedostot automaattisesti karanteeniin (jos et ole poistanut tämän asetuksen valintaa hälytysikkunassa). Voit asettaa mahdolliset epäilyttävät tiedostot karanteeniin napsauttamalla Karanteeni... vaihtoehtoa. Toimet voidaan suorittaa myös pikavalikosta: paina Ctrl-näppäintä, napsauta tyhjää kenttää, valitse Karanteeni, valitse tiedosto, jonka haluat lisätä karanteeniin, ja napsauta Avaa Käyttäjän määrittämien tehtävien luominen Käyttäjän määrittämän tehtävän päivämäärä ja kellonaika on määritettävä vuoden sisältävään cron-muotoon (merkkijono, jossa on 6 välilyönnillä toisistaan erotettua kenttää): minuutti(0-59) tunti(0-23) kuukaudenpäivä(1-31) kuukausi(1-12) vuosi( ) viikonpäivä(0-7) (sunnuntai = 0 tai 7) Esimerkki: Tiedostojen palauttaminen karanteenista Karanteeniin asetetut tiedostot voidaan myös palauttaa niiden alkuperäiseen sijaintiin. Voit tehdä näin valitsemalla karanteeniin asetetun tiedoston ja napsauttamalla Palauta. Palauttamisen voi tehdä myös pikavalikossa. Paina Ctrlnäppäintä ja napsauta haluamaasi tiedostoa Karanteeniikkunassa ja napsauta sitten Palauta. Pikavalikossa on myös Palauta kohteeseen... -toiminto, jonka avulla voit palauttaa tiedoston muuhun sijaintiin kuin mistä se on poistettu.
17 Tiedoston lähettäminen karanteenista Jos olet liittänyt karanteeniin epäilyttävän tiedoston, jota ohjelma ei ole havainnut, tai jos tiedosto on virheellisesti todettu tartunnan saaneeksi (esimerkiksi koodin heuristiikkaanalyysin perusteella) ja lisätty sen jälkeen karanteeniin, lähetä tiedosto ESETin uhkalaboratorioon. Voit lähettää tiedoston karanteenista napsauttamalla tiedostoa Ctrlnäppäimellä ja valitsemalla pikavalikosta Lähetä analysoitavaksi Käynnissä olevat prosessit Käynnissä olevat prosessit -luettelossa näkyvät tietokoneessa käynnissä olevat prosessit. ESET Cyber Security sisältää lisätietoja käynnissä olevista prosesseista ja suojaa käyttäjiä ESET Live Grid -tekniikalla. Prosessi Parhaillaan tietokoneessa käynnissä olevan prosessin nimi. Voit tarkastella kaikkia käynnissä olevia prosesseja myös Activity Monitor -ohjelmalla (löytyy kansiosta /Sovellukset/A puohjelma t). Riskitaso Useimmissa tapauksissa ESET Cyber Security ja ESET Live Grid -tekniikka määrittävät kohteille (tiedostot, prosessit jne.) riskitasoja käyttämällä heuristiikkasääntöjä, jotka tutkivat kunkin kohteen ominaisuuksia ja sitten arvioivat niiden haittamahdollisuutta. Kohteille määritetään riskitaso näiden heurististen tietojen perusteella. Vihreällä merkityt tunnetut sovellukset ovat varmuudella puhtaita (sallittujen luettelossa), ja ne jätetään pois tarkistuksesta. Tämä nopeuttaa sekä tarvepohjaista että reaaliaikaista tarkistusta. Kun sovellus on merkitty tuntemattomaksi (keltainen), se ei ole välttämättä haittaohjelma. Se on yleensä vain uusi sovellus. Jos et ole varma jostakin tiedostosta, voit lähettää sen analysoitavaksi ESETin uhkalaboratorioon. Jos tiedosto osoittautuu haittaohjelmaksi, sen määritys lisätään seuraavaan tietokantapäivitykseen. Käyttäjämäärä Tiettyä sovellusta käyttävien käyttäjien määrä. ESET Live Grid -tekniikka kerää nämä tiedot. Havaitsemisaika ajanjakso, jolloin ESET Live Grid tekniikka havaitsi sovelluksen. Sovelluspaketin tunnus toimittajan tai sovellusprosessin nimi. Kun valitset tietyn prosessin, seuraavat tiedot tulevat näkyviin ikkunan alaosaan: Tiedosto sovelluksen sijainti tietokoneessa Tiedoston koko levyllä olevan tiedoston fyysinen koko Tiedoston kuvaus tiedoston ominaisuudet käyttöjärjestelmästä saadun kuvauksen perusteella Sovelluspaketin tunnus toimittajan tai sovellusprosessin nimi Tiedostoversio tiedot sovelluksen julkaisijalta Tuotteen nimi sovelluksen ja/tai yrityksen nimi Live Grid Varhaisen varoituksen antava Live Grid -järjestelmä pitää ESETin välittömästi ja jatkuvasti ajan tasalla uusista tunkeutumisista. Kaksisuuntaisella varhaisen varoituksen antavalla Live Grid -järjestelmällä on yksi tarkoitus: parantaa sinulle antamaamme suojausta. Paras tapa varmistaa, että näemme uudet uhat mahdollisimman pian niiden ilmestymisen jälkeen, on luoda yhteys mahdollisimman moneen asiakkaaseemme ja käyttää heitä uhkien havaitsijoina. Vaihtoehtoja on kaksi: 1. Voit olla ottamatta varhaisen varoituksen antavaa Live Grid -järjestelmää käyttöön. Tämä ei vaikuta ohjelmiston toimintaan, ja voit edelleen nauttia parhaasta mahdollisesta suojauksesta. 2. Voit määrittää varhaisen varoituksen antavan Live Grid järjestelmän siten, että se lähettää nimettömiä tietoja uusista uhista ja uusien uhkaavien koodien esiintymispaikasta yhdessä tiedostossa. Nämä tiedot voidaan lähettää ESETille analysoitavaksi. Näitä uhkia analysoimalla ESET voi päivittää uhkatietokantaansa ja parantaa ohjelman uhkien havaitsemiskykyä. Varhaisen varoituksen antava Live Grid -järjestelmä kerää tietokoneesta tietoja, jotka liittyvät juuri havaittuihin uhkiin. Tiedot voivat sisältää näytteen uhan sisältäneestä tiedostosta tai tiedoston kopion, tiedoston polun, tiedostonimen, päivämäärän ja kellonajan, prosessin, jonka yhteydessä uhka esiintyi, sekä tietoja tietokoneen käyttöjärjestelmästä. Vaikka on mahdollista, että ESETin uhkalaboratorio saa tällä tavalla joitakin tietoja sinusta ja tietokoneestasi (käyttäjänimet hakemistopoluissa jne.), tietoja ei käytetä MIHINKÄÄN muuhun tarkoitukseen kuin auttamaan meitä vastaamaan välittömästi uusiin uhkiin. Voit käyttää Live Grid -asetuksia valitsemalla päävalikosta Asetukset > Anna sovelluksen oletusasetukset... (tai painamalla cmd+,) > Live Grid. Aktivoi Live Grid valitsemalla Ota Live Grid varhaisen varoituksen järjestelmä käyttöön ja valitse sitten Lisäasetukset-kohdan vierestä Asetukset Live Grid -asetus Oletusarvon mukaan ESET Cyber Security on määritetty lähettämään epäilyttävät tiedostot ESETin uhkalaboratorioon analysoitavaksi. Jos et halua lähettää näitä tiedostoja automaattisesti, poista asetuksen Lähetä tiedostot valinta. Jos havaitset epäilyttävän tiedoston, voit lähettää sen uhkalaboratorioomme analysoitavaksi. Voit tehdä näin valitsemalla ohjelman pääikkunasta Työkalut > Lähetä näyte analysoitavaksi. Jos tiedosto todetaan haitalliseksi sovellukseksi, sen määritys lisätään seuraavaan virusmääritystietokantapäivitykseen. Lähetä nimettömiä tilastotietoja Varhaisen varoituksen antava ESET Live Grid -järjestelmä kerää tietokoneesta anonyymeja tietoja, jotka liittyvät juuri havaittuihin uhkiin. Nämä tiedot sisältävät tunkeutumisen nimen, tietoja tunnistamispäivämäärästä ja -ajasta, ESET-tietoturvatuotteen version sekä tietoja käyttöjärjestelmäversiosta ja Sijaintiasetuksesta. Nämä tilastot lähetetään yleensä ESETin palvelimiin kerran tai kaksi kertaa päivässä. 17
18 Alla on esimerkki lähetetystä tilastopakkauksesta: # utc_time= :21:28 # country="slovakia" # language="english" # osver=9.5.0 # engine=5417 # components= # moduleid=0x4e4f4d41 # filesize=28368 # filename=users/userone/documents/incoming/ rdgfr1463[1].zip käyttöön hälytysikkunat, jotka eivät edellytä käyttäjän toimia näkyäkseen työpöydällä (oletusarvoisesti näytön oikeassa yläkulmassa). Voit määrittää ajanjakson, jolloin ilmoitus näytetään, säätämällä Sulje ilmoitukset automaattisesti X sekuntia -arvoa (4 sekuntia oletusarvoisesti). Tuotteen ESET Cyber Security versiosta 6.2 alkaen on voinut estää myös tiettyjen suojauksen tilojen näyttämisen ohjelman päänäytössä (Suojauksen tila -ikkunassa). Lisätietoja tästä on kohdassa Suojauksen tilat Näytä hälytykset Poikkeussuodatin Tämän asetuksen avulla tiettyjä tiedostotyyppejä voidaan jättää lähettämättä. Saattaa esimerkiksi kannattaa ohittaa tiedostoja, joissa voi olla mahdollisesti luottamuksellisia tietoja, kuten asiakirjoja ja laskentataulukoita. Yleisimmät tiedostotyypit (.doc,.rtf jne.) ohitetaan oletusarvoisesti. Voit lisätä tiedostotyyppejä ohitettavien tiedostojen luetteloon. Yhteystiedon sähköpostiosoite (valinnainen) sähköpostiosoitetta voidaan käyttää, jos analyysi edellyttää lisätietoja. Huomaa, että ESET ei lähetä vastausta, ellei lisätietoja tarvita. 11. Käyttöliittymä Käyttöliittymän kokoonpanoon liittyvillä asetuksilla voidaan säätää työympäristöä tarpeen mukaan. Näitä asetuksia voi käsitellä päävalikosta valitsemalla Asetukset > Anna sovelluksen oletusasetukset... (tai painamalla cmd+,) > Liittymä. Ohjelman ESET Cyber Security käynnistyskuvan voi näyttää käynnistyksen yhteydessä valitsemalla Näytä käynnistyskuva käynnistettäessä. Esitä sovellus Dockissa -asetuksen avulla ohjelman ESET Cyber Security kuvakkeen voi näyttää macos Dockissa. Ohjelman ESET Cyber Security ja muiden käynnissä olevien ohjelmien välillä voi siirtyä painamalla näppäinyhdistelmää cmd+ta b. Muutokset tulevat voimaan, kun ESET Cyber Security on käynnistetty uudelleen (yleensä tietokoneen uudelleenkäynnistyksen yhteydessä). Käytä vakiovalikkoa -asetuksen avulla voit käyttää tiettyjä pikanäppäimiä (lisätietoja on kohdassa Pikanäppäimet 6 ) ja tarkastella vakiovalikkokohteita (Käyttöliittymä, Asetukset ja Työkalut) macos -valikkorivillä (näytön yläosassa). Tietyt ohjelman ESET Cyber Security työkaluvihjeet voi ottaa käyttöön valitsemalla Näytä työkaluvihjeet. Näytä piilotetut tiedostot -asetuksen avulla voi tarkastella ja valita piilotettuja tiedostoja Tietokoneen tarkistus kokoonpanon Tarkistettavat kohteet -asetuksissa. ESET Cyber Security näyttää hälytysikkunat, jotka ilmoittavat uudesta ohjelmaversiosta ja käyttöjärjestelmäpäivityksistä, poistavat tiettyjä ohjelmakomponentteja käytöstä, poistavat lokeja ja niin edelleen. Voit piilottaa kunkin ilmoituksen yksitellen valitsemalla Älä näytä tätä valintaikkunaa enää. Valintaikkunaluettelo (Asetukset > Anna sovelluksen oletusasetukset... > Hälytykset ja ilmoitukset > Asetukset...) sisältää luettelon kaikista ohjelman ESET Cyber Security hälytysikkunoista. Voit ottaa kunkin ilmoituksen käyttöön tai piilottaa sen valitsemalla valintaikkunan nimen vasemmalla puolella olevan valintaruudun. Lisäksi voit määrittää Näyttöehdot-kohdassa, mitkä uusia ohjelmaversioita ja käyttöjärjestelmäpäivityksiä koskevat ilmoitukset näytetään Suojauksen tilat Käytössä olevaa tuotteen ESET Cyber Security suojauksen tilaa voi muuttaa aktivoimalla tiloja kohdassa Asetukset > Anna sovelluksen oletusasetukset... tai poistamalla niiden aktivointeja. > Hälytykset ja ilmoitukset > Näytä suojauksen tilan ruudussa: Asetukset. Erilaisten ohjelmatoimintojen tila tulee näkyviin tuotteen ESET Cyber Security päänäyttöön ( Suojauksen tila -ikkunaan) tai se piilotetaan siitä. Voit piilottaa seuraavien ohjelmatoimintojen suojauksen tilan: Tietokalastelun esto Internetin käytön suojaus Sähköpostisovelluksen suojaus Esitystila Käyttöjärjestelmän päivitys Käyttöoikeuden vanheneminen Tietokoneen uudelleenkäynnistys on pakollinen 11.2 Käyttöoikeudet 11.1 Hälytykset ja ilmoitukset Tuotteen ESET Cyber Security asetukset voivat olla erittäin tärkeitä organisaation tietoturvakäytännön kannalta. Luvattomat muokkaamiset voivat vaarantaa järjestelmän vakauden ja tietoturvan. Tästä syystä ohjelman kokoonpanon muokkausoikeudet voi määrittää eri käyttäjille. Hälytykset ja ilmoitukset -kohdassa voit määrittää, miten ESET Cyber Security käsittelee uhkahälytykset ja järjestelmäilmoitukset. Voit määrittää käyttöoikeuksia valitsemalla Asetukset > Anna sovelluksen oletusasetukset... (tai painamalla cmd+,) > Käyttöoikeudet. Jos Näytä hälytykset -asetus poistetaan käytöstä, kaikki hälytysikkunat poistetaan käytöstä, joten sitä suositellaan vain joihinkin erityistilanteisiin. Useimmille käyttäjille suosittelemme oletusasetuksen käyttämistä (käytössä). Lisäasetukset on kuvattu tässä luvussa 18. Näytä ilmoitukset työpöydällä -asetuksen valitseminen ottaa 18
19 Järjestelmän suojaaminen parhaalla mahdollisella tavalla edellyttää, että ohjelman asetukset on määritetty oikein. Luvattomat muokkaamiset voivat johtaa tärkeiden tietojen menetykseen. Käyttöoikeudet saavien käyttäjien luettelon voi määrittää valitsemalla heidät vasemmalla puolella olevasta Käyttäjät-luettelosta ja valitsemalla Lisää. Voit tuoda kaikki käyttäjät näkyviin valitsemalla Näytä kaikki käyttäjät. Käyttäjän voi poistaa valitsemalla hänen nimensä valittujen käyttäjien luettelosta oikealta ja valitsemalla Poista. HUOMAUTUS: Jos käyttöoikeudet saaneiden käyttäjien luettelo on tyhjä, kaikilla järjestelmän käyttäjillä on oikeudet muokata ohjelman asetuksia Pikavalikko Pikavalikkoon integroinnin voi ottaa käyttöön valitsemalla Asetukset > Anna sovelluksen oletusasetukset... (tai painamalla cmd+,) > Pikavalikko ja valitsemalla Integroi pikavalikkoon -asetuksen. Muutokset tulevat voimaan vasta, kun olet kirjautunut ulos tai tietokone on käynnistetty uudelleen. Pikavalikon vaihtoehdot ovat käytettävissä Finderikkunassa, kun painat CTRL-näppäintä ja valitset jonkin tiedoston. 12. Muut asetukset 12.2 Välityspalvelimen asetukset Välityspalvelimen asetukset voi määrittää kohdassa Asetukset > Anna sovelluksen oletusasetukset... (tai painamalla cmd+,) > Välityspalvelin. Välityspalvelimen määrittäminen tällä tasolla määrittää yleiset välityspalvelimen asetukset kaikille tuotteen ESET Cyber Security toiminnoille. Kaikki Internet-yhteyttä edellyttävät moduulit käyttävät näitä parametreja. ESET Cyber Security tukee Basic Access- ja NTLM (NT LAN Manager) -todennuksia. Jos haluat määrittää välityspalvelimen asetukset tälle tasolle, valitse Käytä välityspalvelinta ja anna välityspalvelimen IP- tai URL-osoite Välityspalvelin-kenttään. Määritä Portti-kenttään portti, josta välityspalvelin hyväksyy yhteyksiä (oletusarvoisesti 3128). Voit myös antaa ohjelman täyttää molemmat kentät valitsemalla havaitsemisvaihtoehdon. Jos tietoliikenne välityspalvelimen kanssa edellyttää todennusta, anna kelvollinen käyttäjänimi ja salasana niille varattuihin kenttiin. 13. Sanasto 13.1 Tunkeutumistyypit 12.1 Asetusten tuonti ja vienti Jos haluat tuoda aiemmin määritetyn kokoonpanon tai viedä tuotteen ESET Cyber Security kokoonpanon, valitse Asetukset > Tuo tai vie asetuksia. Tuonti ja vienti ovat hyödyllisiä myös, jos tuotteen ESET Cyber Security nykyinen kokoonpano on varmuuskopioitava myöhempää käyttöä varten. Asetusten vienti on myös kätevä vaihtoehto käyttäjille, jotka haluavat käyttää ensisijaista tuotteen ESET Cyber Security kokoonpanoa useissa järjestelmissä. Halutut asetukset voi tuoda vaivattomasti kokoonpanotiedostossa. Jos haluat tuoda kokoonpanon, valitse Tuo asetuksia ja sitten Selaa ja siirry sitten tuotavaan kokoonpanotiedostoon. Jos haluat viedä, valitse Vie asetuksia ja valitse selaimella tietokoneesta sijainti, johon kokoonpanotiedosto tallennetaan. Tartunnalla tarkoitetaan haitallista ohjelmistoa, joka yrittää hyökätä käyttäjän tietokoneeseen tai vahingoittaa sitä Virukset Tietokonevirus on tunkeutuminen, joka vahingoittaa tietokoneessa olevia tiedostoja. Virukset ovat saaneet nimensä biologisista viruksista, koska niiden leviämistapa on samankaltainen. Tietokonevirukset hyökkäävät yleensä suoritettaviin tiedostoihin, komentosarjoihin ja asiakirjoihin. Virus lisääntyy liittämällä itsensä kohdetiedoston loppuun. Seuraavassa on lyhyt kuvaus tietokoneviruksen toiminnasta: kun tartunnan saanut tiedosto suoritetaan, virus aktivoi itsensä (ennen alkuperäistä sovellusta) ja suorittaa ennalta määritetyn tehtävänsä. Alkuperäisen sovelluksen voi suorittaa vasta sen jälkeen. Virus ei voi tartuttaa tietokonetta, ellei käyttäjä itse (joko vahingossa tai tahallaan) suorita tai avaa vihamielistä ohjelmaa. Tietokonevirusten tarkoitus ja vakavuus vaihtelevat. Jotkin niistä ovat erittäin vaarallisia, koska ne voivat tahallaan poistaa tiedostoja kiintolevyltä. Toiset virukset taas eivät aiheuta mitään varsinaista vahinkoa, ne vain ärsyttävät käyttäjää ja toimivat laatijansa teknisten taitojen osoituksena. Huomaa, että virukset ovat vähitellen harvenemassa (troijalaisiin ja vakoiluohjelmiin verrattuna), koska ne eivät ole taloudellisesti houkuttelevia vihamielisen ohjelmiston laatijoille. Lisäksi termiä "virus" käytetään usein virheellisesti kattamaan kaikenlaiset tunkeutumiset. Tämä on kuitenkin pian historiaa, kun käyttöön on tullut uusi, tarkempi termi "haittaohjelma". Jos tietokoneessa on virus, tartunnan saaneet tiedostot on palautettava alkuperäiseen tilaansa, eli yleensä puhdistettava virustentorjuntaohjelmalla. 19
ESET CYBER SECURITY Mac Pikaopas. Lataa tämän asiakirjan uusin versio napsauttamalla tätä
 ESET CYBER SECURITY Mac Pikaopas Lataa tämän asiakirjan uusin versio napsauttamalla tätä ESET Cyber Security tarjoaa huippuluokan suojauksen tietokoneellesi haittaohjelmia vastaan. Alun perin palkitussa
ESET CYBER SECURITY Mac Pikaopas Lataa tämän asiakirjan uusin versio napsauttamalla tätä ESET Cyber Security tarjoaa huippuluokan suojauksen tietokoneellesi haittaohjelmia vastaan. Alun perin palkitussa
Asetusten avulla voit säätää tietokoneen suojaustasoja. Suojaustila ilmoittaa tietokoneen senhetkisen tietoturvan ja suojauksen tason.
 Pikaopas ESET Cybersecurity suojaa tietokonetta haitalliselta koodilta huippuluokan ominaisuuksilla. Palkitussa NOD32-virustentorjuntajärjestelmässä ensimmäisen kerran esiteltyyn ThreatSense -tarkistusohjelmaan
Pikaopas ESET Cybersecurity suojaa tietokonetta haitalliselta koodilta huippuluokan ominaisuuksilla. Palkitussa NOD32-virustentorjuntajärjestelmässä ensimmäisen kerran esiteltyyn ThreatSense -tarkistusohjelmaan
MAC. Pikaopas. Lataa tämän asiakirjan uusin versio napsauttamalla tätä
 MAC Pikaopas Lataa tämän asiakirjan uusin versio napsauttamalla tätä ESET Cyber Security tarjoaa huippuluokan suojauksen tietokoneellesi haitallista koodia vastaan. Alun perin palkitussa NOD32-virustentorjuntajärjestelmässä
MAC Pikaopas Lataa tämän asiakirjan uusin versio napsauttamalla tätä ESET Cyber Security tarjoaa huippuluokan suojauksen tietokoneellesi haitallista koodia vastaan. Alun perin palkitussa NOD32-virustentorjuntajärjestelmässä
macos Pikaopas Lataa tämän asiakirjan uusin versio napsauttamalla tätä
 macos Pikaopas Lataa tämän asiakirjan uusin versio napsauttamalla tätä ESET Cyber Security Pro tarjoaa huippuluokan suojauksen tietokoneellesi haitallista koodia vastaan. Alun perin palkitussa NOD32-virustentorjuntajärjestelmässä
macos Pikaopas Lataa tämän asiakirjan uusin versio napsauttamalla tätä ESET Cyber Security Pro tarjoaa huippuluokan suojauksen tietokoneellesi haitallista koodia vastaan. Alun perin palkitussa NOD32-virustentorjuntajärjestelmässä
KÄYTTÖOPAS. (tarkoitettu tuoteversiolle 6,5 ja sitä uudemmille) Lataa tämän asiakirjan uusin versio napsauttamalla tätä
 KÄYTTÖOPAS (tarkoitettu tuoteversiolle 6,5 ja sitä uudemmille) Lataa tämän asiakirjan uusin versio napsauttamalla tätä ESET, spol. s r.o. ESET Cyber Security Pro -tuotteen on kehittänyt ESET, spol. s r.o.
KÄYTTÖOPAS (tarkoitettu tuoteversiolle 6,5 ja sitä uudemmille) Lataa tämän asiakirjan uusin versio napsauttamalla tätä ESET, spol. s r.o. ESET Cyber Security Pro -tuotteen on kehittänyt ESET, spol. s r.o.
ESET NOD32 ANTIVIRUS 6
 ESET NOD32 ANTIVIRUS 6 Microsoft Windows 8 / 7 / Vista / XP / Home Server Pikaopas Lataa tämän asiakirjan uusin versio napsauttamalla tätä ESET NOD32 Antivirus suojaa tietokonetta haitalliselta koodilta
ESET NOD32 ANTIVIRUS 6 Microsoft Windows 8 / 7 / Vista / XP / Home Server Pikaopas Lataa tämän asiakirjan uusin versio napsauttamalla tätä ESET NOD32 Antivirus suojaa tietokonetta haitalliselta koodilta
ESET CYBER SECURITY for Mac
 ESET CYBER SECURITY for Mac Asennusopas ja käyttöopas Lataa tämän asiakirjan uusin versio napsauttamalla tätä ESET CYBER SECURITY Copyright 2013 ESET, spol. s r.o. ESET Cyber Security -tuotteen on kehittänyt
ESET CYBER SECURITY for Mac Asennusopas ja käyttöopas Lataa tämän asiakirjan uusin versio napsauttamalla tätä ESET CYBER SECURITY Copyright 2013 ESET, spol. s r.o. ESET Cyber Security -tuotteen on kehittänyt
ESET CYBER SECURITY PRO for Mac
 ESET CYBER SECURITY PRO for Mac Asennusopas ja käyttöopas Lataa tämän asiakirjan uusin versio napsauttamalla tätä ESET CYBER SECURITY PRO Copyright 2013 ESET, spol. s r.o. ESET Cyber Security Pro -tuotteen
ESET CYBER SECURITY PRO for Mac Asennusopas ja käyttöopas Lataa tämän asiakirjan uusin versio napsauttamalla tätä ESET CYBER SECURITY PRO Copyright 2013 ESET, spol. s r.o. ESET Cyber Security Pro -tuotteen
ESET NOD32 Antivirus 4 Business Edition for Linux Desktop
 ESET NOD32 Antivirus 4 Business Edition for Linux Desktop Asennusopas ja käyttöopas Lataa tämän asiakirjan uusin versio napsauttamalla tätä ESET NOD32 Antivirus 4 Copyright 2017 ESET, spol. s.r.o. ESET
ESET NOD32 Antivirus 4 Business Edition for Linux Desktop Asennusopas ja käyttöopas Lataa tämän asiakirjan uusin versio napsauttamalla tätä ESET NOD32 Antivirus 4 Copyright 2017 ESET, spol. s.r.o. ESET
ESET Cybersecurity. Asennusopas ja käyttöopas. Lataa tämän asiakirjan uusin versio napsauttamalla tätä
 ESET Cybersecurity Asennusopas ja käyttöopas Lataa tämän asiakirjan uusin versio napsauttamalla tätä ESET Cybersecurity Copyright 2011 ESET, spol. s.r.o. ESET Cybersecurity -tuotteen on kehittänyt ESET,
ESET Cybersecurity Asennusopas ja käyttöopas Lataa tämän asiakirjan uusin versio napsauttamalla tätä ESET Cybersecurity Copyright 2011 ESET, spol. s.r.o. ESET Cybersecurity -tuotteen on kehittänyt ESET,
ESET NOD32 ANTIVIRUS 9
 ESET NOD32 ANTIVIRUS 9 Microsoft Windows 10 / 8.1 / 8 / 7 / Vista / XP Pikaopas Lataa tämän asiakirjan uusin versio napsauttamalla tätä ESET NOD32 Antivirus suojaa tietokonetta haitalliselta koodilta huippuluokan
ESET NOD32 ANTIVIRUS 9 Microsoft Windows 10 / 8.1 / 8 / 7 / Vista / XP Pikaopas Lataa tämän asiakirjan uusin versio napsauttamalla tätä ESET NOD32 Antivirus suojaa tietokonetta haitalliselta koodilta huippuluokan
ESET NOD32 Antivirus 4 for Linux Desktop
 ESET NOD32 Antivirus 4 for Linux Desktop Asennusopas ja käyttöopas Lataa tämän asiakirjan uusin versio napsauttamalla tätä ESET NOD32 Antivirus 4 Copyright 2017 ESET, spol. s.r.o. ESET NOD32 Antivirus
ESET NOD32 Antivirus 4 for Linux Desktop Asennusopas ja käyttöopas Lataa tämän asiakirjan uusin versio napsauttamalla tätä ESET NOD32 Antivirus 4 Copyright 2017 ESET, spol. s.r.o. ESET NOD32 Antivirus
PIKAOPAS. Microsoft Windows 10 / 8.1 / 8 / 7 / Vista / Home Server Lataa tämän asiakirjan uusin versio napsauttamalla tätä
 PIKAOPAS Microsoft Windows 10 / 8.1 / 8 / 7 / Vista / Home Server 2011 Lataa tämän asiakirjan uusin versio napsauttamalla tätä ESET NOD32 Antivirus suojaa tietokonetta haitalliselta koodilta huippuluokan
PIKAOPAS Microsoft Windows 10 / 8.1 / 8 / 7 / Vista / Home Server 2011 Lataa tämän asiakirjan uusin versio napsauttamalla tätä ESET NOD32 Antivirus suojaa tietokonetta haitalliselta koodilta huippuluokan
ESET SMART SECURITY 6
 ESET SMART SECURITY 6 Microsoft Windows 8 / 7 / Vista / XP / Home Server Pikaopas Lataa tämän asiakirjan uusin versio napsauttamalla tätä ESET Smart Security suojaa tietokonetta haitalliselta koodilta
ESET SMART SECURITY 6 Microsoft Windows 8 / 7 / Vista / XP / Home Server Pikaopas Lataa tämän asiakirjan uusin versio napsauttamalla tätä ESET Smart Security suojaa tietokonetta haitalliselta koodilta
Microsoft Windows 7 / Vista / XP / 2000 / Home Server / NT4 (SP6) Pikaopas
 Microsoft Windows 7 / Vista / XP / 2000 / Home Server / NT4 (SP6) Pikaopas ESET NOD32 Antivirus suojaa tietokonetta haitalliselta koodilta huippuluokan ominaisuuksilla. Palkitussa NOD32-virustentorjuntajärjestelmässä
Microsoft Windows 7 / Vista / XP / 2000 / Home Server / NT4 (SP6) Pikaopas ESET NOD32 Antivirus suojaa tietokonetta haitalliselta koodilta huippuluokan ominaisuuksilla. Palkitussa NOD32-virustentorjuntajärjestelmässä
NOD32 Antivirus 3.0. Käyttöopas. Sisäiset komponentit: ESET NOD32 Antivirus ESET NOD32 Antispyware. suojaamme digitaalisia maailmoja
 NOD32 Antivirus 3.0 Sisäiset komponentit: ESET NOD32 Antivirus ESET NOD32 Antispyware Käyttöopas suojaamme digitaalisia maailmoja sisältö 1. ESET NOD32 Antivirus 3.0...4 1.1 Uudet ominaisuudet... 4 1.2
NOD32 Antivirus 3.0 Sisäiset komponentit: ESET NOD32 Antivirus ESET NOD32 Antispyware Käyttöopas suojaamme digitaalisia maailmoja sisältö 1. ESET NOD32 Antivirus 3.0...4 1.1 Uudet ominaisuudet... 4 1.2
for macos Käyttöopas (tarkoitettu tuoteversiolle 6.0 ja sitä uudemmille) Lataa tämän asiakirjan uusin versio napsauttamalla tätä
 for macos Käyttöopas (tarkoitettu tuoteversiolle 6.0 ja sitä uudemmille) Lataa tämän asiakirjan uusin versio napsauttamalla tätä ESET, spol. s r.o. ESET Cyber Security Pro -tuotteen on kehittänyt ESET,
for macos Käyttöopas (tarkoitettu tuoteversiolle 6.0 ja sitä uudemmille) Lataa tämän asiakirjan uusin versio napsauttamalla tätä ESET, spol. s r.o. ESET Cyber Security Pro -tuotteen on kehittänyt ESET,
ESET SMART SECURITY PREMIUM 10. Microsoft Windows 10 / 8.1 / 8 / 7 / Vista
 ESET SMART SECURITY PREMIUM 10 Microsoft Windows 10 / 8.1 / 8 / 7 / Vista ESET Smart Security Premium on kaiken kattava Internet-tietoturvaohjelmisto. Se suojaa sinua sekä silloin, kun olet verkossa että
ESET SMART SECURITY PREMIUM 10 Microsoft Windows 10 / 8.1 / 8 / 7 / Vista ESET Smart Security Premium on kaiken kattava Internet-tietoturvaohjelmisto. Se suojaa sinua sekä silloin, kun olet verkossa että
Microsoft Windows 7 / Vista / XP / 2000 / Home Server. Pikaopas
 Microsoft Windows 7 / Vista / XP / 2000 / Home Server Pikaopas ESET Smart Security suojaa tietokonetta haitalliselta koodilta huippuluokan ominaisuuksilla. Palkitussa NOD32-virustentorjuntajärjestelmässä
Microsoft Windows 7 / Vista / XP / 2000 / Home Server Pikaopas ESET Smart Security suojaa tietokonetta haitalliselta koodilta huippuluokan ominaisuuksilla. Palkitussa NOD32-virustentorjuntajärjestelmässä
KÄYTTÖOPAS. (tarkoitettu tuoteversiolle 6,5 ja sitä uudemmille) Lataa tämän asiakirjan uusin versio napsauttamalla tätä
 KÄYTTÖOPAS (tarkoitettu tuoteversiolle 6,5 ja sitä uudemmille) Lataa tämän asiakirjan uusin versio napsauttamalla tätä ESET, spol. s.r.o. ESET Endpoint Antivirus -tuotteen on kehittänyt ESET, spol. s r.o.
KÄYTTÖOPAS (tarkoitettu tuoteversiolle 6,5 ja sitä uudemmille) Lataa tämän asiakirjan uusin versio napsauttamalla tätä ESET, spol. s.r.o. ESET Endpoint Antivirus -tuotteen on kehittänyt ESET, spol. s r.o.
ESET NOD32 ANTIVIRUS 10
 ESET NOD32 ANTIVIRUS 10 Microsoft Windows 10 / 8.1 / 8 / 7 / Vista Pikaopas Lataa tämän asiakirjan uusin versio napsauttamalla tätä ESET NOD32 Antivirus suojaa tietokonetta haitalliselta koodilta huippuluokan
ESET NOD32 ANTIVIRUS 10 Microsoft Windows 10 / 8.1 / 8 / 7 / Vista Pikaopas Lataa tämän asiakirjan uusin versio napsauttamalla tätä ESET NOD32 Antivirus suojaa tietokonetta haitalliselta koodilta huippuluokan
for macos Käyttöopas (tarkoitettu tuoteversiolle 6.0 ja sitä uudemmille) Lataa tämän asiakirjan uusin versio napsauttamalla tätä
 for macos Käyttöopas (tarkoitettu tuoteversiolle 6.0 ja sitä uudemmille) Lataa tämän asiakirjan uusin versio napsauttamalla tätä ESET, spol. s.r.o. ESET Endpoint Antivirus -tuotteen on kehittänyt ESET,
for macos Käyttöopas (tarkoitettu tuoteversiolle 6.0 ja sitä uudemmille) Lataa tämän asiakirjan uusin versio napsauttamalla tätä ESET, spol. s.r.o. ESET Endpoint Antivirus -tuotteen on kehittänyt ESET,
ESET SMART SECURITY 7
 ESET SMART SECURITY 7 Microsoft Windows 8.1 / 8 / 7 / Vista / XP / Home Server 2003 / Home Server 2011 Pikaopas Lataa tämän asiakirjan uusin versio napsauttamalla tätä ESET Smart Security suojaa tietokonetta
ESET SMART SECURITY 7 Microsoft Windows 8.1 / 8 / 7 / Vista / XP / Home Server 2003 / Home Server 2011 Pikaopas Lataa tämän asiakirjan uusin versio napsauttamalla tätä ESET Smart Security suojaa tietokonetta
for macos Käyttöopas (tarkoitettu tuoteversiolle 6.0 ja sitä uudemmille) Lataa tämän asiakirjan uusin versio napsauttamalla tätä
 for macos Käyttöopas (tarkoitettu tuoteversiolle 6.0 ja sitä uudemmille) Lataa tämän asiakirjan uusin versio napsauttamalla tätä ESET, spol. s.r.o. ESET Endpoint Antivirus -tuotteen on kehittänyt ESET,
for macos Käyttöopas (tarkoitettu tuoteversiolle 6.0 ja sitä uudemmille) Lataa tämän asiakirjan uusin versio napsauttamalla tätä ESET, spol. s.r.o. ESET Endpoint Antivirus -tuotteen on kehittänyt ESET,
PIKAOPAS. Microsoft Windows 10 / 8.1 / 8 / 7 / Vista / Home Server Lataa tämän asiakirjan uusin versio napsauttamalla tätä
 PIKAOPAS Microsoft Windows 10 / 8.1 / 8 / 7 / Vista / Home Server 2011 Lataa tämän asiakirjan uusin versio napsauttamalla tätä ESET Smart Security Premium on kaiken kattava Internet-tietoturvaohjelmisto.
PIKAOPAS Microsoft Windows 10 / 8.1 / 8 / 7 / Vista / Home Server 2011 Lataa tämän asiakirjan uusin versio napsauttamalla tätä ESET Smart Security Premium on kaiken kattava Internet-tietoturvaohjelmisto.
Autentikoivan lähtevän postin palvelimen asetukset
 Autentikoivan lähtevän postin palvelimen asetukset - Avaa Työkalut valikko ja valitse Tilien asetukset - Valitse vasemman reunan lokerosta Lähtevän postin palvelin (SM - Valitse listasta palvelin, jonka
Autentikoivan lähtevän postin palvelimen asetukset - Avaa Työkalut valikko ja valitse Tilien asetukset - Valitse vasemman reunan lokerosta Lähtevän postin palvelin (SM - Valitse listasta palvelin, jonka
PIKAOPAS. Microsoft Windows 10 / 8.1 / 8 / 7 / Vista / Home Server Lataa tämän asiakirjan uusin versio napsauttamalla tätä
 PIKAOPAS Microsoft Windows 10 / 8.1 / 8 / 7 / Vista / Home Server 2011 Lataa tämän asiakirjan uusin versio napsauttamalla tätä ESET Internet Security on kaiken kattava Internet-tietoturvaohjelmisto. Se
PIKAOPAS Microsoft Windows 10 / 8.1 / 8 / 7 / Vista / Home Server 2011 Lataa tämän asiakirjan uusin versio napsauttamalla tätä ESET Internet Security on kaiken kattava Internet-tietoturvaohjelmisto. Se
Käyttöopas. (tarkoitettu tuoteversiolle 4.2 tai sitä uudemmille versioille) Microsoft Windows 7 / Vista / XP / NT4 / 2000 / 2003 / 2008
 Käyttöopas (tarkoitettu tuoteversiolle 4.2 tai sitä uudemmille versioille) Microsoft Windows 7 / Vista / XP / NT4 / 2000 / 2003 / 2008 Sisältö 1. ESET NOD32 Antivirus 4...4 1.1 Uudet ominaisuudet... 4
Käyttöopas (tarkoitettu tuoteversiolle 4.2 tai sitä uudemmille versioille) Microsoft Windows 7 / Vista / XP / NT4 / 2000 / 2003 / 2008 Sisältö 1. ESET NOD32 Antivirus 4...4 1.1 Uudet ominaisuudet... 4
Käyttöoppaasi. ESET NOD32 ANTIVIRUS 3.0 http://fi.yourpdfguides.com/dref/3823130
 Voit lukea suosituksia käyttäjän oppaista, teknisistä ohjeista tai asennusohjeista tuotteelle ESET NOD32 ANTIVIRUS 3.0. Löydät kysymyksiisi vastaukset ESET NOD32 ANTIVIRUS 3.0 käyttöoppaasta ( tiedot,
Voit lukea suosituksia käyttäjän oppaista, teknisistä ohjeista tai asennusohjeista tuotteelle ESET NOD32 ANTIVIRUS 3.0. Löydät kysymyksiisi vastaukset ESET NOD32 ANTIVIRUS 3.0 käyttöoppaasta ( tiedot,
Käyttöoppaasi. NOD32 ESET SMART SECURITY 3 BUSINESS EDITION
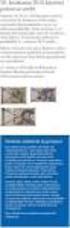 Voit lukea suosituksia käyttäjän oppaista, teknisistä ohjeista tai asennusohjeista tuotteelle NOD32 ESET SMART SECURITY 3 BUSINESS EDITION. Löydät kysymyksiisi vastaukset NOD32 ESET SMART SECURITY 3 BUSINESS
Voit lukea suosituksia käyttäjän oppaista, teknisistä ohjeista tai asennusohjeista tuotteelle NOD32 ESET SMART SECURITY 3 BUSINESS EDITION. Löydät kysymyksiisi vastaukset NOD32 ESET SMART SECURITY 3 BUSINESS
F-Secure 5.42 -virustorjuntaohjelmiston käyttö
 F-Secure 5.42 -virustorjuntaohjelmiston käyttö Tässä ohjeessa käsitellään: 1. Ohjelmiston asennuksen jälkeen. 1.1 Käyttöasetusten ja toiminnan tarkistus --> 2. Käyttäjäkohtaisten asetuksien muokkaaminen
F-Secure 5.42 -virustorjuntaohjelmiston käyttö Tässä ohjeessa käsitellään: 1. Ohjelmiston asennuksen jälkeen. 1.1 Käyttöasetusten ja toiminnan tarkistus --> 2. Käyttäjäkohtaisten asetuksien muokkaaminen
Käyttöopas. Sisäiset komponentit: ESET NOD32 Antivirus ESET NOD32 Antispyware ESETin henkilökohtainen palomuuri ESETin roskapostinesto
 Sisäiset komponentit: ESET NOD32 Antivirus ESET NOD32 Antispyware ESETin henkilökohtainen palomuuri ESETin roskapostinesto Uusi NOD32-tekniikan sukupolvi Käyttöopas suojaamme digitaalisia maailmoja sisältö
Sisäiset komponentit: ESET NOD32 Antivirus ESET NOD32 Antispyware ESETin henkilökohtainen palomuuri ESETin roskapostinesto Uusi NOD32-tekniikan sukupolvi Käyttöopas suojaamme digitaalisia maailmoja sisältö
ESET SMART SECURITY 10
 ESET SMART SECURITY 10 Microsoft Windows 10 / 8.1 / 8 / 7 / Vista Pikaopas Lataa tämän asiakirjan uusin versio napsauttamalla tätä ESET Smart Security on kaiken kattava Internet-tietoturvaohjelmisto. Se
ESET SMART SECURITY 10 Microsoft Windows 10 / 8.1 / 8 / 7 / Vista Pikaopas Lataa tämän asiakirjan uusin versio napsauttamalla tätä ESET Smart Security on kaiken kattava Internet-tietoturvaohjelmisto. Se
F-Secure Mobile Security. Android
 F-Secure Mobile Security Android F-Secure Mobile Security Sisällysluettelo 3 Sisällys Luku 1:Asennus...5 Asentaminen...6 Aktivointi...7 Luku 2:Luottamuksellisten tietojen suojaaminen...9 Anti-Theftin
F-Secure Mobile Security Android F-Secure Mobile Security Sisällysluettelo 3 Sisällys Luku 1:Asennus...5 Asentaminen...6 Aktivointi...7 Luku 2:Luottamuksellisten tietojen suojaaminen...9 Anti-Theftin
ESET SMART SECURITY 6
 ESET SMART SECURITY 6 Käyttöopas (tarkoitettu tuoteversiolle 6.0 ja sitä uudemmille) Microsoft Windows 8 / 7 / Vista / XP / Home Server Lataa tämän asiakirjan uusin versio napsauttamalla tätä ESET SMART
ESET SMART SECURITY 6 Käyttöopas (tarkoitettu tuoteversiolle 6.0 ja sitä uudemmille) Microsoft Windows 8 / 7 / Vista / XP / Home Server Lataa tämän asiakirjan uusin versio napsauttamalla tätä ESET SMART
Käyttöoppaasi. NOD32 ESET ANTIVIRUS 3 BUSINESS EDITION
 Voit lukea suosituksia käyttäjän oppaista, teknisistä ohjeista tai asennusohjeista tuotteelle NOD32 ESET ANTIVIRUS 3 BUSINESS EDITION. Löydät kysymyksiisi vastaukset käyttöoppaasta ( tiedot, ohjearvot,
Voit lukea suosituksia käyttäjän oppaista, teknisistä ohjeista tai asennusohjeista tuotteelle NOD32 ESET ANTIVIRUS 3 BUSINESS EDITION. Löydät kysymyksiisi vastaukset käyttöoppaasta ( tiedot, ohjearvot,
Käyttöopas. (tarkoitettu tuoteversiolle 4.2 tai sitä uudemmille versioille) Microsoft Windows 7 / Vista / XP / 2000 / 2003 / 2008
 Käyttöopas (tarkoitettu tuoteversiolle 4.2 tai sitä uudemmille versioille) Microsoft Windows 7 / Vista / XP / 2000 / 2003 / 2008 Sisältö 1. ESET Smart Security 4...4 1.1 Uudet ominaisuudet... 4 1.2 Järjestelmävaatimukset...
Käyttöopas (tarkoitettu tuoteversiolle 4.2 tai sitä uudemmille versioille) Microsoft Windows 7 / Vista / XP / 2000 / 2003 / 2008 Sisältö 1. ESET Smart Security 4...4 1.1 Uudet ominaisuudet... 4 1.2 Järjestelmävaatimukset...
F-Secure Anti-Virus for Mac 2015
 F-Secure Anti-Virus for Mac 2015 2 Sisällys F-Secure Anti-Virus for Mac 2015 Sisällys Luku 1: Aloittaminen...3 1.1 Tilauksen hallinta...4 1.2 Tietokoneen suojauksen varmistaminen...4 1.2.1 Suojaustilakuvakkeet...4
F-Secure Anti-Virus for Mac 2015 2 Sisällys F-Secure Anti-Virus for Mac 2015 Sisällys Luku 1: Aloittaminen...3 1.1 Tilauksen hallinta...4 1.2 Tietokoneen suojauksen varmistaminen...4 1.2.1 Suojaustilakuvakkeet...4
Käyttöoppaasi. ESET SMART SECURITY 4 http://fi.yourpdfguides.com/dref/3823218
 Voit lukea suosituksia käyttäjän oppaista, teknisistä ohjeista tai asennusohjeista tuotteelle ESET SMART SECURITY 4. Löydät kysymyksiisi vastaukset ESET SMART SECURITY 4 käyttöoppaasta ( tiedot, ohjearvot,
Voit lukea suosituksia käyttäjän oppaista, teknisistä ohjeista tai asennusohjeista tuotteelle ESET SMART SECURITY 4. Löydät kysymyksiisi vastaukset ESET SMART SECURITY 4 käyttöoppaasta ( tiedot, ohjearvot,
Käyttöoppaasi. F-SECURE MOBILE SECURITY 6 FOR ANDROID http://fi.yourpdfguides.com/dref/2859496
 Voit lukea suosituksia käyttäjän oppaista, teknisistä ohjeista tai asennusohjeista tuotteelle F-SECURE MOBILE SECURITY 6 FOR ANDROID. Löydät kysymyksiisi vastaukset F-SECURE MOBILE SECURITY 6 FOR ANDROID
Voit lukea suosituksia käyttäjän oppaista, teknisistä ohjeista tai asennusohjeista tuotteelle F-SECURE MOBILE SECURITY 6 FOR ANDROID. Löydät kysymyksiisi vastaukset F-SECURE MOBILE SECURITY 6 FOR ANDROID
ESET ENDPOINT SECURITY
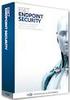 ESET ENDPOINT SECURITY Käyttöopas Microsoft Windows 8 / 7 / Vista / XP / 2000 / Home Server Lataa tämän asiakirjan uusin versio napsauttamalla tätä ESET ENDPOINT SECURITY Copyright 2013, ESET, spol. s
ESET ENDPOINT SECURITY Käyttöopas Microsoft Windows 8 / 7 / Vista / XP / 2000 / Home Server Lataa tämän asiakirjan uusin versio napsauttamalla tätä ESET ENDPOINT SECURITY Copyright 2013, ESET, spol. s
ESET SMART SECURITY 8
 ESET SMART SECURITY 8 Microsoft Windows 8.1 / 8 / 7 / Vista / XP / Home Server 2003 / Home Server 2011 Pikaopas Lataa tämän asiakirjan uusin versio napsauttamalla tätä ESET Smart Security-ohjelmistossa
ESET SMART SECURITY 8 Microsoft Windows 8.1 / 8 / 7 / Vista / XP / Home Server 2003 / Home Server 2011 Pikaopas Lataa tämän asiakirjan uusin versio napsauttamalla tätä ESET Smart Security-ohjelmistossa
Käyttöopas. (tarkoitettu tuoteversiolle 11.0 ja sitä uudemmille) Microsoft Windows 10 / 8.1 / 8 / 7 / Vista / Home Server 2011
 Käyttöopas (tarkoitettu tuoteversiolle 11.0 ja sitä uudemmille) Microsoft Windows 10 / 8.1 / 8 / 7 / Vista / Home Server 2011 Lataa tämän asiakirjan uusin versio napsauttamalla tätä Copyright 2017 ESET,
Käyttöopas (tarkoitettu tuoteversiolle 11.0 ja sitä uudemmille) Microsoft Windows 10 / 8.1 / 8 / 7 / Vista / Home Server 2011 Lataa tämän asiakirjan uusin versio napsauttamalla tätä Copyright 2017 ESET,
Luku 1: Aloittaminen...3
 F-Secure Anti-Virus for Mac 2014 Sisällys 2 Sisällys Luku 1: Aloittaminen...3 1.1 Asennuksen jälkeiset toimet...4 1.1.1 Tilauksen hallinta...4 1.1.2 Tuotteen avaaminen...4 1.2 Tietokoneen suojauksen varmistaminen...4
F-Secure Anti-Virus for Mac 2014 Sisällys 2 Sisällys Luku 1: Aloittaminen...3 1.1 Asennuksen jälkeiset toimet...4 1.1.1 Tilauksen hallinta...4 1.1.2 Tuotteen avaaminen...4 1.2 Tietokoneen suojauksen varmistaminen...4
Ohjelmistopäivitykset
 Ohjelmistopäivitykset Käyttöopas Copyright 2007 Hewlett-Packard Development Company, L.P. Windows on Microsoft Corporationin Yhdysvalloissa rekisteröimä tavaramerkki. Tässä olevat tiedot voivat muuttua
Ohjelmistopäivitykset Käyttöopas Copyright 2007 Hewlett-Packard Development Company, L.P. Windows on Microsoft Corporationin Yhdysvalloissa rekisteröimä tavaramerkki. Tässä olevat tiedot voivat muuttua
1 Visma L7 päivitysaineiston nouto
 1 Visma L7 päivitysaineiston nouto Tässä ohjeessa kerrotaan, kuinka Visma L7 -järjestelmän master-ympäristö päivitetään etäpäivitysohjelman avulla. 1.1 Etäpäivitysohjelman asennus/päivitys Saat etäpäivitysohjelman
1 Visma L7 päivitysaineiston nouto Tässä ohjeessa kerrotaan, kuinka Visma L7 -järjestelmän master-ympäristö päivitetään etäpäivitysohjelman avulla. 1.1 Etäpäivitysohjelman asennus/päivitys Saat etäpäivitysohjelman
Powersuite 2013 -pika-aloitusopas Paranna ja optimoi tietokoneen suorituskykyä yhdellä tehokkaalla ja kätevällä sovelluksella.
 Powersuite 2013 -pika-aloitusopas Paranna ja optimoi tietokoneen suorituskykyä yhdellä tehokkaalla ja kätevällä sovelluksella. Powersuiten lataus ja asennus Powersuite on nopea ja helppo ladata ja asentaa.
Powersuite 2013 -pika-aloitusopas Paranna ja optimoi tietokoneen suorituskykyä yhdellä tehokkaalla ja kätevällä sovelluksella. Powersuiten lataus ja asennus Powersuite on nopea ja helppo ladata ja asentaa.
Motorola Phone Tools. Pikaopas
 Motorola Phone Tools Pikaopas Sisältö Vähimmäisvaatimukset... 2 Ennen asennusta Motorola Phone Tools... 3 Asentaminen Motorola Phone Tools... 4 Matkapuhelimen asennus ja määritys... 5 Online-rekisteröinti...
Motorola Phone Tools Pikaopas Sisältö Vähimmäisvaatimukset... 2 Ennen asennusta Motorola Phone Tools... 3 Asentaminen Motorola Phone Tools... 4 Matkapuhelimen asennus ja määritys... 5 Online-rekisteröinti...
Jäljitä piilossa olevat virukset
 TÄYDENNÄ VIRUSTORJUNTAOHJELMAA: Jäljitä piilossa olevat virukset Pahimmat virukset ovat niin ovelia, että voivat ottaa virustorjuntaohjelman pois päältä. EmsiSoft Emergency Kit puhdistaa pc:n haittaohjelmista
TÄYDENNÄ VIRUSTORJUNTAOHJELMAA: Jäljitä piilossa olevat virukset Pahimmat virukset ovat niin ovelia, että voivat ottaa virustorjuntaohjelman pois päältä. EmsiSoft Emergency Kit puhdistaa pc:n haittaohjelmista
F-Secure Mobile Security for S60
 F-Secure Mobile Security for S60 1. Asennus ja aktivointi Edellinen versio Asennus Edellistä F-Secure Mobile Anti-Virus -tuoteversiota ei tarvitse poistaa. Tarkista F-Secure Mobile Security -sovelluksen
F-Secure Mobile Security for S60 1. Asennus ja aktivointi Edellinen versio Asennus Edellistä F-Secure Mobile Anti-Virus -tuoteversiota ei tarvitse poistaa. Tarkista F-Secure Mobile Security -sovelluksen
OTOsuite. Asennusopas. Suomi
 OTOsuite Asennusopas Suomi Asiakirjassa kuvataan OTOsuite-ohjelman asentaminen DVD:ltä, muistitikulta tai pakatusta tiedostosta. Järjestelmävaatimukset 1,5 GHz:n suoritin tai parempi (suositus 2 GHz) 2
OTOsuite Asennusopas Suomi Asiakirjassa kuvataan OTOsuite-ohjelman asentaminen DVD:ltä, muistitikulta tai pakatusta tiedostosta. Järjestelmävaatimukset 1,5 GHz:n suoritin tai parempi (suositus 2 GHz) 2
Sähköposti ja uutisryhmät 4.5.2005
 Outlook Express Käyttöliittymä Outlook Express on windows käyttöön tarkoitettu sähköpostin ja uutisryhmien luku- ja kirjoitussovellus. Se käynnistyy joko omasta kuvakkeestaan työpöydältä tai Internet Explorer
Outlook Express Käyttöliittymä Outlook Express on windows käyttöön tarkoitettu sähköpostin ja uutisryhmien luku- ja kirjoitussovellus. Se käynnistyy joko omasta kuvakkeestaan työpöydältä tai Internet Explorer
Ohjelmistopäivitykset Käyttöopas
 Ohjelmistopäivitykset Käyttöopas Copyright 2008, 2009 Hewlett-Packard Development Company, L.P. Windows on Microsoft Corporationin Yhdysvalloissa rekisteröimä tavaramerkki. Tässä olevat tiedot voivat muuttua
Ohjelmistopäivitykset Käyttöopas Copyright 2008, 2009 Hewlett-Packard Development Company, L.P. Windows on Microsoft Corporationin Yhdysvalloissa rekisteröimä tavaramerkki. Tässä olevat tiedot voivat muuttua
ANVIA ONLINE BACKUP ASENNUSOPAS 1(7) ANVIA ONLINE BACKUP ASENNUSOPAS 1.0
 1(7) ANVIA ONLINE BACKUP Asioita, jotka tulee huomioida ennen asennusta! Koska palvelu sisältää myös sharing-ominaisuuden, on asiakas itse vastuussa millaisia tiedostoja palvelimelle varmuuskopioi ja kenelle
1(7) ANVIA ONLINE BACKUP Asioita, jotka tulee huomioida ennen asennusta! Koska palvelu sisältää myös sharing-ominaisuuden, on asiakas itse vastuussa millaisia tiedostoja palvelimelle varmuuskopioi ja kenelle
Käyttöopas. Microsoft Windows 7 / Vista / XP / 2000 / 2003 / 2008
 Käyttöopas Microsoft Windows 7 / Vista / XP / 2000 / 2003 / 2008 Sisältö 1. ESET Smart Security 4...4 1.1 Uudet ominaisuudet... 4 1.2 Järjestelmävaatimukset... 5 2. Asennus...6 2.1 Tyypillinen asennus...
Käyttöopas Microsoft Windows 7 / Vista / XP / 2000 / 2003 / 2008 Sisältö 1. ESET Smart Security 4...4 1.1 Uudet ominaisuudet... 4 1.2 Järjestelmävaatimukset... 5 2. Asennus...6 2.1 Tyypillinen asennus...
Android. Sähköpostin määritys. Tässä oppaassa kuvataan uuden sähköpostitilin käyttöönotto Android 4.0.3 Ice Cream Sandwichissä.
 Y K S I K Ä Ä N A S I A K A S E I O L E M E I L L E LI I A N P I E NI TAI M I K Ä Ä N H A A S T E LI I A N S U U R I. Android Sähköpostin määritys Määrittämällä sähköpostitilisi Android-laitteeseesi, voit
Y K S I K Ä Ä N A S I A K A S E I O L E M E I L L E LI I A N P I E NI TAI M I K Ä Ä N H A A S T E LI I A N S U U R I. Android Sähköpostin määritys Määrittämällä sähköpostitilisi Android-laitteeseesi, voit
Olet tehnyt hyvän valinnan hankkiessasi kotimaisen StorageIT varmuuskopiointipalvelun.
 StorageIT 2006 varmuuskopiointiohjelman asennusohje. Hyvä asiakkaamme! Olet tehnyt hyvän valinnan hankkiessasi kotimaisen StorageIT varmuuskopiointipalvelun. Ennen asennuksen aloittamista Varmista, että
StorageIT 2006 varmuuskopiointiohjelman asennusohje. Hyvä asiakkaamme! Olet tehnyt hyvän valinnan hankkiessasi kotimaisen StorageIT varmuuskopiointipalvelun. Ennen asennuksen aloittamista Varmista, että
Ohjelmistopäivitykset Käyttöopas
 Ohjelmistopäivitykset Käyttöopas Copyright 2008 Hewlett-Packard Development Company, L.P. Windows on Microsoft Corporationin Yhdysvalloissa rekisteröimä tavaramerkki. Tässä olevat tiedot voivat muuttua
Ohjelmistopäivitykset Käyttöopas Copyright 2008 Hewlett-Packard Development Company, L.P. Windows on Microsoft Corporationin Yhdysvalloissa rekisteröimä tavaramerkki. Tässä olevat tiedot voivat muuttua
Windows 8.1:n vaiheittainen päivitysopas
 Windows 8.1:n vaiheittainen päivitysopas Windows 8.1:n asennus ja päivitys Päivitä BIOS, sovellukset ja ohjaimet ja suorita Windows Update Valitse asennustyyppi Asenna Windows 8.1 Käy Samsungin päivitystukisivust
Windows 8.1:n vaiheittainen päivitysopas Windows 8.1:n asennus ja päivitys Päivitä BIOS, sovellukset ja ohjaimet ja suorita Windows Update Valitse asennustyyppi Asenna Windows 8.1 Käy Samsungin päivitystukisivust
Nexetic Shield Unlimited
 Nexetic Shield Unlimited Käyttöohje 1. Asennus ja käyttöönotto 2. Ohjelman käyttäminen 3. Lisäasetukset 4. Tietojen palautus 1. Asennus ja käyttöönotto Asiakasohjelman asennus Tehtyäsi tilauksen varmistusohjelmasta
Nexetic Shield Unlimited Käyttöohje 1. Asennus ja käyttöönotto 2. Ohjelman käyttäminen 3. Lisäasetukset 4. Tietojen palautus 1. Asennus ja käyttöönotto Asiakasohjelman asennus Tehtyäsi tilauksen varmistusohjelmasta
for OS X Käyttöopas (tarkoitettu tuoteversiolle 6.0 ja sitä uudemmille) Lataa tämän asiakirjan uusin versio napsauttamalla tätä
 for OS X Käyttöopas (tarkoitettu tuoteversiolle 6.0 ja sitä uudemmille) Lataa tämän asiakirjan uusin versio napsauttamalla tätä ESET, spol. s.r.o. ESET Endpoint Security -tuotteen on kehittänyt ESET, spol.
for OS X Käyttöopas (tarkoitettu tuoteversiolle 6.0 ja sitä uudemmille) Lataa tämän asiakirjan uusin versio napsauttamalla tätä ESET, spol. s.r.o. ESET Endpoint Security -tuotteen on kehittänyt ESET, spol.
Visma Avendon asennusohje
 Visma Avendon asennusohje 1 Versio 5.21 On tärkeää, että käytössäsi on aina uusin toimittamamme versio ohjelmistosta. Asentamalla viimeisimmän version saat käyttöösi ohjelman tuoreimmat ominaisuudet ja
Visma Avendon asennusohje 1 Versio 5.21 On tärkeää, että käytössäsi on aina uusin toimittamamme versio ohjelmistosta. Asentamalla viimeisimmän version saat käyttöösi ohjelman tuoreimmat ominaisuudet ja
Käyttöopas. (tarkoitettu tuoteversiolle 11.0 ja sitä uudemmille) Microsoft Windows 10 / 8.1 / 8 / 7 / Vista / Home Server 2011
 Käyttöopas (tarkoitettu tuoteversiolle 11.0 ja sitä uudemmille) Microsoft Windows 10 / 8.1 / 8 / 7 / Vista / Home Server 2011 Lataa tämän asiakirjan uusin versio napsauttamalla tätä Copyright 2017 ESET,
Käyttöopas (tarkoitettu tuoteversiolle 11.0 ja sitä uudemmille) Microsoft Windows 10 / 8.1 / 8 / 7 / Vista / Home Server 2011 Lataa tämän asiakirjan uusin versio napsauttamalla tätä Copyright 2017 ESET,
Office 365 palvelujen käyttöohje Sisällys
 Office 365 palvelujen käyttöohje Sisällys Sisäänkirjautuminen... 2 Office 365:n käyttöliittymä... 3 Salasanan vaihto... 5 Outlook-sähköpostin käyttö... 7 Outlook-kalenterin käyttö... 10 OneDriven käyttö...
Office 365 palvelujen käyttöohje Sisällys Sisäänkirjautuminen... 2 Office 365:n käyttöliittymä... 3 Salasanan vaihto... 5 Outlook-sähköpostin käyttö... 7 Outlook-kalenterin käyttö... 10 OneDriven käyttö...
HP ProBook 430 G5 kannettavien käyttöönotto
 HP ProBook 430 G5 kannettavien käyttöönotto Windows 10:n asennus, päivitysten tarkistus ja Abitti-asetukset Kytke tietokone verkkovirtaan ennen koneen käynnistämistä! Windows 10 Home käyttöjärjestelmän
HP ProBook 430 G5 kannettavien käyttöönotto Windows 10:n asennus, päivitysten tarkistus ja Abitti-asetukset Kytke tietokone verkkovirtaan ennen koneen käynnistämistä! Windows 10 Home käyttöjärjestelmän
PÄIVITÄ TIETOKONEESI
 PÄIVITÄ TIETOKONEESI SAMPOLAN KIRJASTO TIETOTORI Sammonkatu 2 33540 Tampere 040 800 7816 tietotori.sampola@tampere.fi PÄIVITÄ TIETOKONEESI 2(16) Sisällys 1. Mihin päivityksiä tarvitaan?... 3 1.1. Windowsin
PÄIVITÄ TIETOKONEESI SAMPOLAN KIRJASTO TIETOTORI Sammonkatu 2 33540 Tampere 040 800 7816 tietotori.sampola@tampere.fi PÄIVITÄ TIETOKONEESI 2(16) Sisällys 1. Mihin päivityksiä tarvitaan?... 3 1.1. Windowsin
mobile PhoneTools Käyttöopas
 mobile PhoneTools Käyttöopas Sisältö Vaatimukset...2 Ennen asennusta...3 Asentaminen - mobile PhoneTools...4 Matkapuhelimen asennus ja määritys...5 Online-rekisteröinti...7 Asennuksen poistaminen - mobile
mobile PhoneTools Käyttöopas Sisältö Vaatimukset...2 Ennen asennusta...3 Asentaminen - mobile PhoneTools...4 Matkapuhelimen asennus ja määritys...5 Online-rekisteröinti...7 Asennuksen poistaminen - mobile
Office 2013 - ohjelmiston asennusohje
 Office 2013 - ohjelmiston asennusohje Tämän ohjeen kuvakaappaukset on otettu asentaessa ohjelmistoa Windows 7 käyttöjärjestelmää käyttävään koneeseen. Näkymät voivat hieman poiketa, jos sinulla on Windows
Office 2013 - ohjelmiston asennusohje Tämän ohjeen kuvakaappaukset on otettu asentaessa ohjelmistoa Windows 7 käyttöjärjestelmää käyttävään koneeseen. Näkymät voivat hieman poiketa, jos sinulla on Windows
Outlookin konfigurointi. Huoltamosähköposti Sonerahosted
 Outlookin asennusohje SoneraHosted/Toni Einola/8.5.2009 Outlookin konfigurointi Huoltamosähköposti Sonerahosted 1. Yleistä Teboilin huoltamosähköpostia voidaan käyttää selaimen ja älypuhelimen ohella myös
Outlookin asennusohje SoneraHosted/Toni Einola/8.5.2009 Outlookin konfigurointi Huoltamosähköposti Sonerahosted 1. Yleistä Teboilin huoltamosähköpostia voidaan käyttää selaimen ja älypuhelimen ohella myös
Käyttöohjeet. Sovellussivusto
 Käyttöohjeet Sovellussivusto SISÄLLYSLUETTELO Tietoja oppaasta...2 Oppaassa käytetyt symbolit...2 Vastuuvapauslauseke...3 Huomautuksia...3 Mitä sovellussivustolla voi tehdä... 4 Ennen sovellussivuston
Käyttöohjeet Sovellussivusto SISÄLLYSLUETTELO Tietoja oppaasta...2 Oppaassa käytetyt symbolit...2 Vastuuvapauslauseke...3 Huomautuksia...3 Mitä sovellussivustolla voi tehdä... 4 Ennen sovellussivuston
pikaohje selainten vianetsintään Sisällysluettelo 17. joulukuuta 2010 Sisällysluettelo Sisällys Internet Explorer 2 Asetukset Internet Explorer 8:ssa
 1 Sisällysluettelo 17. joulukuuta 2010 Sisällysluettelo Sivu Sisällys Internet Explorer 2 Asetukset Internet Explorer 8:ssa mozilla firefox 4 Asetukset Mozilla Firefox 3:ssa Yleisiä ongelmia 6 Selainten
1 Sisällysluettelo 17. joulukuuta 2010 Sisällysluettelo Sivu Sisällys Internet Explorer 2 Asetukset Internet Explorer 8:ssa mozilla firefox 4 Asetukset Mozilla Firefox 3:ssa Yleisiä ongelmia 6 Selainten
MP3 Manager Software for Sony Network Walkman
 MP3 Manager Software for Sony Network Walkman Käyttöohje WALKMAN on Sony Corporationin kuulokestereotuotteisiin liittyvä rekisteröity tavaramerkki. on Sony Corporationin tavaramerkki. NW- E55/75 2004 Sony
MP3 Manager Software for Sony Network Walkman Käyttöohje WALKMAN on Sony Corporationin kuulokestereotuotteisiin liittyvä rekisteröity tavaramerkki. on Sony Corporationin tavaramerkki. NW- E55/75 2004 Sony
Huawei E3276s ohjelmistopäivitys
 Huawei E3276s ohjelmistopäivitys 1. Aloita kytkemällä nettitikku tietokoneen USB-porttiin. Jos nettitikku ei ole aikaisemmin ollut käytössä tässä tietokoneessa, niin hetken päästä aukeaa Mobile Broadband
Huawei E3276s ohjelmistopäivitys 1. Aloita kytkemällä nettitikku tietokoneen USB-porttiin. Jos nettitikku ei ole aikaisemmin ollut käytössä tässä tietokoneessa, niin hetken päästä aukeaa Mobile Broadband
Nexetic Shield Unlimited
 Nexetic Shield Unlimited Käyttöohje 1. Asennus ja käyttöönotto 2. Ohjelman käyttäminen 3. Lisäasetukset 4. Tietojen palautus 1. Asennus ja käyttöönotto Asiakasohjelman asennus Tehtyäsi tilauksen varmistusohjelmasta
Nexetic Shield Unlimited Käyttöohje 1. Asennus ja käyttöönotto 2. Ohjelman käyttäminen 3. Lisäasetukset 4. Tietojen palautus 1. Asennus ja käyttöönotto Asiakasohjelman asennus Tehtyäsi tilauksen varmistusohjelmasta
Sähköpostitilin käyttöönotto
 Sähköpostitilin käyttöönotto Versio 1.0 Jarno Parkkinen jarno@atflow.fi Sivu 1 / 16 1 Johdanto... 2 2 Thunderbird ohjelman lataus ja asennus... 3 3 Sähköpostitilin lisääminen ja käyttöönotto... 4 3.2 Tietojen
Sähköpostitilin käyttöönotto Versio 1.0 Jarno Parkkinen jarno@atflow.fi Sivu 1 / 16 1 Johdanto... 2 2 Thunderbird ohjelman lataus ja asennus... 3 3 Sähköpostitilin lisääminen ja käyttöönotto... 4 3.2 Tietojen
Tulostimen asentaminen Software and Documentation -CD-levyn avulla
 Sivu 1/6 Yhteysopas Tuetut käyttöjärjestelmät Software and Documentation -CD-levyltä voi asentaa tulostinohjelmiston seuraaviin käyttöjärjestelmiin: Windows 7 Windows Server 2008 R2 Windows Server 2008
Sivu 1/6 Yhteysopas Tuetut käyttöjärjestelmät Software and Documentation -CD-levyltä voi asentaa tulostinohjelmiston seuraaviin käyttöjärjestelmiin: Windows 7 Windows Server 2008 R2 Windows Server 2008
SÄHKÖPOSTIPALVELUIDEN KÄYTTÖÖNOTTO LOUNEA OY
 1 SÄHKÖPOSTIPALVELUIDEN KÄYTTÖÖNOTTO LOUNEA OY 17.8.2015 Lounea Oy Tehdaskatu 6, 24100 Salo Puh. 029 707 00 Y-tunnus 0139471-8 www.lounea.fi Asiakaspalvelu 0800 303 00 Yrityspalvelu 0800 303 01 Myymälät
1 SÄHKÖPOSTIPALVELUIDEN KÄYTTÖÖNOTTO LOUNEA OY 17.8.2015 Lounea Oy Tehdaskatu 6, 24100 Salo Puh. 029 707 00 Y-tunnus 0139471-8 www.lounea.fi Asiakaspalvelu 0800 303 00 Yrityspalvelu 0800 303 01 Myymälät
ESET INTERNET SECURITY 10
 ESET INTERNET SECURITY 10 Käyttöopas (tarkoitettu tuoteversiolle 10.0 ja sitä uudemmille) Microsoft Windows 10 / 8.1 / 8 / 7 / Vista Lataa tämän asiakirjan uusin versio napsauttamalla tätä ESET Copyright
ESET INTERNET SECURITY 10 Käyttöopas (tarkoitettu tuoteversiolle 10.0 ja sitä uudemmille) Microsoft Windows 10 / 8.1 / 8 / 7 / Vista Lataa tämän asiakirjan uusin versio napsauttamalla tätä ESET Copyright
Skype for Business ohjelman asennus- ja käyttöohje Sisällys
 Skype for Business ohjelman asennus- ja käyttöohje Sisällys Kirjautuminen Office 365 -palveluun... 2 Skype for Business ohjelman asentaminen... 3 Yhteyshenkilöiden lisääminen Skype for Business ohjelmassa...
Skype for Business ohjelman asennus- ja käyttöohje Sisällys Kirjautuminen Office 365 -palveluun... 2 Skype for Business ohjelman asentaminen... 3 Yhteyshenkilöiden lisääminen Skype for Business ohjelmassa...
Asennusopas. Huomautus. Observit RSS
 Asennusopas Observit RSS Versio 5.3 Huomautus Tämä opas on uusia asennuksia varten. Axis-kamerapaketti sisältää käytettävän lehtisen. Jos sinulla on kysyttävää, ota yhteyttä tukeen: +46 60 61 67 50. Tarjoaja:
Asennusopas Observit RSS Versio 5.3 Huomautus Tämä opas on uusia asennuksia varten. Axis-kamerapaketti sisältää käytettävän lehtisen. Jos sinulla on kysyttävää, ota yhteyttä tukeen: +46 60 61 67 50. Tarjoaja:
Microsoft Outlook Web Access. Pikaohje sähköpostin peruskäyttöön
 Microsoft Outlook Web Access Pikaohje sähköpostin peruskäyttöön 1 Käyttö työpaikalla (Hallinto-verkossa) Käynnistetään sähköposti Työpöydällä olevasta Faiposti-pikakuvakkeesta (hiirellä kaksoisklikkaamalla).
Microsoft Outlook Web Access Pikaohje sähköpostin peruskäyttöön 1 Käyttö työpaikalla (Hallinto-verkossa) Käynnistetään sähköposti Työpöydällä olevasta Faiposti-pikakuvakkeesta (hiirellä kaksoisklikkaamalla).
PIKAOPAS. Nokia Connectivity Cable Drivers -ohjainten asentaminen
 PIKAOPAS Nokia Connectivity Cable Drivers -ohjainten asentaminen Sisällysluettelo 1. Johdanto...1 2. Mitä tarvitaan...1 3. Nokia Connectivity Cable Drivers -ohjainten asentaminen...2 3.1 Ennen asennusta...2
PIKAOPAS Nokia Connectivity Cable Drivers -ohjainten asentaminen Sisällysluettelo 1. Johdanto...1 2. Mitä tarvitaan...1 3. Nokia Connectivity Cable Drivers -ohjainten asentaminen...2 3.1 Ennen asennusta...2
PIKAOHJE MODEM OPTIONS for Nokia 7650
 PIKAOHJE MODEM OPTIONS for Nokia 7650 Copyright 2002 Nokia. Kaikki oikeudet pidätetään 9354501 Issue 2 Sisällysluettelo 1. JOHDANTO...1 2. MODEM OPTIONS FOR NOKIA 7650:N ASENTAMINEN...1 3. PUHELIMEN VALITSEMINEN
PIKAOHJE MODEM OPTIONS for Nokia 7650 Copyright 2002 Nokia. Kaikki oikeudet pidätetään 9354501 Issue 2 Sisällysluettelo 1. JOHDANTO...1 2. MODEM OPTIONS FOR NOKIA 7650:N ASENTAMINEN...1 3. PUHELIMEN VALITSEMINEN
Outlook Office 365. Tässä ohjeessa kuvataan miten sähköpostitili (IMAP) sekä Kotisivut.com Autentikoiva SMTPlisäpalvelu
 1 Tämä ohje on tarkoitettu seuraaville Outlook-sähköpostiohjelman versioille: Outlook 2016 tai uudempi tai sekä Windows-käyttöjärjestelmille. Tässä ohjeessa kuvataan miten sähköpostitili (IMAP) sekä Kotisivut.com
1 Tämä ohje on tarkoitettu seuraaville Outlook-sähköpostiohjelman versioille: Outlook 2016 tai uudempi tai sekä Windows-käyttöjärjestelmille. Tässä ohjeessa kuvataan miten sähköpostitili (IMAP) sekä Kotisivut.com
Febdok 6.0 paikallisversion asennus OHJEISTUS
 Febdok 6.0 paikallisversion asennus OHJEISTUS Sisällys 1 YLEISTÄ 1 2 ASENNUKSEN VALMISTELUT 2 2.1 VARMUUSKOPIOT 2 2.2 ASENNUSTIEDOSTON LATAUS, WWW.FEBDOK.FI 2 2.3 ASENNUSTIEDOSTON LATAUS, FEBDOK:IN SISÄINEN
Febdok 6.0 paikallisversion asennus OHJEISTUS Sisällys 1 YLEISTÄ 1 2 ASENNUKSEN VALMISTELUT 2 2.1 VARMUUSKOPIOT 2 2.2 ASENNUSTIEDOSTON LATAUS, WWW.FEBDOK.FI 2 2.3 ASENNUSTIEDOSTON LATAUS, FEBDOK:IN SISÄINEN
Ohjelmistopäivitykset Käyttöopas
 Ohjelmistopäivitykset Käyttöopas Copyright 2007 Hewlett-Packard Development Company, L.P. Windows on Microsoft Corporationin Yhdysvalloissa rekisteröimä tavaramerkki. Tässä olevat tiedot voivat muuttua
Ohjelmistopäivitykset Käyttöopas Copyright 2007 Hewlett-Packard Development Company, L.P. Windows on Microsoft Corporationin Yhdysvalloissa rekisteröimä tavaramerkki. Tässä olevat tiedot voivat muuttua
PIKAOPAS. Nokia Connectivity Cable Drivers -ohjainten asentaminen
 PIKAOPAS Nokia Connectivity Cable Drivers -ohjainten asentaminen Sisällysluettelo 1. Johdanto...1 2. Mitä tarvitaan...1 3. Nokia Connectivity Cable Drivers -ohjainten asentaminen...2 3.1 Ennen asennusta...2
PIKAOPAS Nokia Connectivity Cable Drivers -ohjainten asentaminen Sisällysluettelo 1. Johdanto...1 2. Mitä tarvitaan...1 3. Nokia Connectivity Cable Drivers -ohjainten asentaminen...2 3.1 Ennen asennusta...2
SharePoint Foundation 2010 perusteet ylläpitäjille
 SharePoint Foundation ylläpitäjän ohjeet Sivu 1/5 SharePoint Foundation 2010 perusteet ylläpitäjille SharePoint Foundationin avulla voit luoda nopeasti useita erilaisia sivustoja, joissa WWW-sivuja, tiedostoja,
SharePoint Foundation ylläpitäjän ohjeet Sivu 1/5 SharePoint Foundation 2010 perusteet ylläpitäjille SharePoint Foundationin avulla voit luoda nopeasti useita erilaisia sivustoja, joissa WWW-sivuja, tiedostoja,
Tikon Ostolaskujenkäsittely/Web-myyntilaskutus versio 6.4.0
 Toukokuu 2014 1 (11) Tikon Ostolaskujenkäsittely/Web-myyntilaskutus versio 6.4.0 Päivitysohje Toukokuu 2014 2 (11) Sisällysluettelo 1. Tehtävät ennen versiopäivitystä... 3 1.1. Ohjelmistomuutosten luku...
Toukokuu 2014 1 (11) Tikon Ostolaskujenkäsittely/Web-myyntilaskutus versio 6.4.0 Päivitysohje Toukokuu 2014 2 (11) Sisällysluettelo 1. Tehtävät ennen versiopäivitystä... 3 1.1. Ohjelmistomuutosten luku...
Turvallinen veneily -näyttö. VesselView-ohjelmiston päivittäminen. Automaattinen WiFi-haku. Micro SD -kortin käyttäminen. Osa 1 - Alkuvalmistelut
 Turvallinen veneily -näyttö Kun VesselView käynnistetään sen oltua sammutettuna vähintään 30 sekuntia, näyttöön tulee turvalliseen veneilyyn liittyviä ohjeita sisältävä ikkuna. Jatka painamalla Accept
Turvallinen veneily -näyttö Kun VesselView käynnistetään sen oltua sammutettuna vähintään 30 sekuntia, näyttöön tulee turvalliseen veneilyyn liittyviä ohjeita sisältävä ikkuna. Jatka painamalla Accept
Topfieldin sarjaporttipäivitystyökalun asennus(rs232)
 Topfieldin sarjaporttipäivitystyökalun asennus(rs232) Oheinen kuvasarja selitysteksteineen opastaa sinut onnistuneesti päivittämään Topfield -vastaanottimesi. - Lataa sarjaportti -päivitystyökalu -sivustolta
Topfieldin sarjaporttipäivitystyökalun asennus(rs232) Oheinen kuvasarja selitysteksteineen opastaa sinut onnistuneesti päivittämään Topfield -vastaanottimesi. - Lataa sarjaportti -päivitystyökalu -sivustolta
Memeo Instant Backup Pikaopas. Vaihe 1: Luo oma, ilmainen Memeo-tili. Vaihe 2: Liitä tallennusväline tietokoneeseen
 Johdanto Memeo Instant Backup on yksinkertainen varmuuskopiointiratkaisu monimutkaiseen digitaaliseen maailmaan. Memeo Instant Backup suojaa arvokkaat tietosi varmuuskopioimalla C-aseman tiedot automaattisesti
Johdanto Memeo Instant Backup on yksinkertainen varmuuskopiointiratkaisu monimutkaiseen digitaaliseen maailmaan. Memeo Instant Backup suojaa arvokkaat tietosi varmuuskopioimalla C-aseman tiedot automaattisesti
DNA Netti. Sisältö. DNA Netti - Käyttöohje v.0.1
 DNA Netti DNA Netti on Mokkuloiden yhteysohjelma. Ohjelman avulla voit hallita Mokkulan asetuksia sekä luoda yhteyden internetiin Mokkulan, WLANin tai Ethernet -yhteyden avulla. Sisältö DNA Netti - Testaa
DNA Netti DNA Netti on Mokkuloiden yhteysohjelma. Ohjelman avulla voit hallita Mokkulan asetuksia sekä luoda yhteyden internetiin Mokkulan, WLANin tai Ethernet -yhteyden avulla. Sisältö DNA Netti - Testaa
ClassPad fx-cp400 OS2-päivitys. + Manager-ohjelmisto ja Physium-sovellus
 ClassPad fx-cp400 OS2-päivitys + Manager-ohjelmisto ja Physium-sovellus Käyttöjärjestelmän ja Add-in sovellusten päivityksestä Casio suosittelee aina viimeisimmän käyttöjärjestelmän asentamista. Tällöin
ClassPad fx-cp400 OS2-päivitys + Manager-ohjelmisto ja Physium-sovellus Käyttöjärjestelmän ja Add-in sovellusten päivityksestä Casio suosittelee aina viimeisimmän käyttöjärjestelmän asentamista. Tällöin
ClassPad fx-cp400 päivitys. + Manager for ClassPad II Subscription päivitys
 ClassPad fx-cp400 päivitys + Manager for ClassPad II Subscription päivitys Käyttöjärjestelmän ja Add-in sovellusten päivityksestä Casio suosittelee aina viimeisimmän käyttöjärjestelmän asentamista. Tällöin
ClassPad fx-cp400 päivitys + Manager for ClassPad II Subscription päivitys Käyttöjärjestelmän ja Add-in sovellusten päivityksestä Casio suosittelee aina viimeisimmän käyttöjärjestelmän asentamista. Tällöin
Käyttöoppaasi. MCAFEE TOTAL PROTECTION 2009 http://fi.yourpdfguides.com/dref/3816848
 Voit lukea suosituksia käyttäjän oppaista, teknisistä ohjeista tai asennusohjeista tuotteelle. Löydät kysymyksiisi vastaukset käyttöoppaasta ( tiedot, ohjearvot, turvallisuusohjeet, koko, lisävarusteet
Voit lukea suosituksia käyttäjän oppaista, teknisistä ohjeista tai asennusohjeista tuotteelle. Löydät kysymyksiisi vastaukset käyttöoppaasta ( tiedot, ohjearvot, turvallisuusohjeet, koko, lisävarusteet
Varmuuskopiointi ja palauttaminen Käyttöopas
 Varmuuskopiointi ja palauttaminen Käyttöopas Copyright 2008 Hewlett-Packard Development Company, L.P. Windows on Microsoft Corporationin Yhdysvalloissa rekisteröimä tavaramerkki. Tässä olevat tiedot voivat
Varmuuskopiointi ja palauttaminen Käyttöopas Copyright 2008 Hewlett-Packard Development Company, L.P. Windows on Microsoft Corporationin Yhdysvalloissa rekisteröimä tavaramerkki. Tässä olevat tiedot voivat
Sähköpostitilin käyttöönotto. Versio 2.0
 Sähköpostitilin käyttöönotto Versio 2.0 Sivu 1 / 10 Jarno Parkkinen jarno@atflow.fi 1 Johdanto... 2 2 Thunderbird ohjelman lataus ja asennus... 3 3 Sähköpostitilin lisääminen ja käyttöönotto... 4 3.1 Tietojen
Sähköpostitilin käyttöönotto Versio 2.0 Sivu 1 / 10 Jarno Parkkinen jarno@atflow.fi 1 Johdanto... 2 2 Thunderbird ohjelman lataus ja asennus... 3 3 Sähköpostitilin lisääminen ja käyttöönotto... 4 3.1 Tietojen
GroupWise Calendar Publishing Host User
 GroupWise 8 Calendar Publishing Host User 8 17. lokakuu 2008 Novell GroupWise Calendar Publishing Host User PIKAKÄYNNISTYS www.novell.com YLEISTÄ Novell GroupWise Calendar Publishing Host User on Web-pohjainen
GroupWise 8 Calendar Publishing Host User 8 17. lokakuu 2008 Novell GroupWise Calendar Publishing Host User PIKAKÄYNNISTYS www.novell.com YLEISTÄ Novell GroupWise Calendar Publishing Host User on Web-pohjainen
FTP -AINEISTOSIIRRON OHJE PC / MAC Ympäristö
 FTP -AINEISTOSIIRRON OHJE PC / MAC Ympäristö Versio 1.0 Tiedostonsiirto FTP -menetelmällä Lahden Väriasemoinnilla on käytössä suurempien tiedostojen siirtoa varten oma FTP -yhteys. Tällä menetelmällä saadaan
FTP -AINEISTOSIIRRON OHJE PC / MAC Ympäristö Versio 1.0 Tiedostonsiirto FTP -menetelmällä Lahden Väriasemoinnilla on käytössä suurempien tiedostojen siirtoa varten oma FTP -yhteys. Tällä menetelmällä saadaan
