ipad Käyttöopas ios 8.1 -ohjelmistolle
|
|
|
- Heikki Kouki
- 8 vuotta sitten
- Katselukertoja:
Transkriptio
1 ipad Käyttöopas ios 8.1 -ohjelmistolle
2 Sisältö 8 Luku 1: ipad yhdellä silmäyksellä 8 ipadin yleiskatsaus 9 Lisävarusteet 10 Multi-Touch-näyttö 10 Nukkumispainike 11 Koti-painike 11 Äänenvoimakkuuspainikkeet ja sivukytkin 12 SIM-kortin alusta 13 Tilakuvakkeet 14 Luku 2: Alkuun pääseminen 14 ipadin käyttöönotto 14 Rekisteröityminen mobiilipalveluun 15 Wi-Fiin yhdistäminen 15 Apple ID 15 icloud 17 Muiden sähköposti-, yhteystieto- ja kalenteritilien käyttöönottaminen 17 ios-laitteiden sisällön hallitseminen 18 Synkronointi itunesin kanssa 18 ipadin liittäminen tietokoneeseen 19 Päivämäärä ja aika 19 Maakohtaiset asetukset 19 ipadin nimi 20 Käyttöoppaan näyttäminen ipadissa 20 Vinkkejä ios 8:n käyttöön 21 Luku 3: Perusteet 21 Ohjelmien käyttäminen 24 Jatkuvuus 25 ipadin muokkaaminen 27 Tekstin kirjoittaminen 31 Saneleminen 32 Etsiminen 33 Ohjauskeskus 33 Ilmoitusviestit ja Ilmoituskeskus 34 Äänet ja äänien mykistäminen 34 Älä häiritse 35 Jakaminen 38 icloud Drive 38 Tiedostojen siirtäminen 38 Oma yhteyspiste 39 AirPlay 2
3 39 AirPrint 40 Apple Pay 40 Bluetooth-laitteet 41 Rajoitukset 41 Tietosuoja 42 Suojaus 45 Akun lataaminen ja akun tilan seuraaminen 46 Matkustaminen ja ipad 47 Luku 4: Siri 47 Sirin käyttäminen 48 Lisätietojen kertominen Sirille itsestäsi 48 Korjausten tekeminen 48 Sirin asetukset 49 Luku 5: Viestit 49 imessage-palvelu 50 Viestien lähettäminen ja vastaanottaminen 51 Keskustelujen hallitseminen 51 Kuvien, videoiden, oman sijainnin ja muun sisällön jakaminen 52 Viestien asetukset 53 Luku 6: Mail 53 Viestien kirjoittaminen 54 Esikatseleminen 54 Viestin viimeisteleminen myöhemmin 55 Tärkeiden viestien tunnistaminen 56 Liitteet 56 Useiden viestien käsitteleminen 57 Osoitteiden näyttäminen ja tallentaminen 57 Viestien tulostaminen 57 Postin asetukset 58 Luku 7: Safari 58 Safari yhdellä silmäyksellä 59 Etsiminen verkosta 59 Verkon selaaminen 60 Kirjanmerkkien säilyttäminen 61 Lukulistan tallentaminen myöhemmäksi 62 Jaetut linkit ja tilaukset 62 Lomakkeiden täyttäminen 63 Häiriötekijöiden välttäminen Lukijalla 63 Yksityisyys ja suojaus 64 Safarin asetukset 65 Luku 8: Musiikki 65 Musiikin hankkiminen 66 itunes Radio 67 Selaaminen ja toistaminen 68 icloud ja itunes Match 69 Soittolistat Sisältö 3
4 69 Genius sinulle muokattu 70 Siri 70 Kotijako 71 Musiikin asetukset 72 Luku 9: FaceTime 72 FaceTime yhdellä silmäyksellä 73 Puhelujen soittaminen ja puheluihin vastaaminen 73 Puhelujen hallitseminen 75 Luku 10: Kalenteri 75 Kalenteri yhdellä silmäyksellä 76 Kutsut 76 Useiden kalentereiden käyttäminen 77 icloud-kalentereiden jakaminen 77 Kalenterin asetukset 78 Luku 11: Kuvat 78 Kuvien ja videoiden näyttäminen 79 Kuvien ja videoiden järjesteleminen 80 Oma kuvavirta 81 icloud-kuvakirjasto (beta) 81 Kuvien jakaminen icloudissa 83 Muita tapoja kuvien ja videoiden jakamiseen 83 Kuvien muokkaaminen ja videoiden trimmaaminen 85 Kuvien tulostaminen 85 Kuvien ja videoiden tuominen 86 Kuvien asetukset 87 Luku 12: Kamera 87 Kamera yhdellä silmäyksellä 88 Kuvien ottaminen ja videoiden kuvaaminen 90 HDR 90 Näyttäminen, jakaminen ja tulostaminen 90 Kameran asetukset 91 Luku 13: Yhteystiedot 91 Yhteystiedot yhdellä silmäyksellä 92 Yhteystietojen lisääminen 92 Yhteystietojen yhdistäminen 93 Yhteystietojen asetukset 94 Luku 14: Kello 94 Kello yhdellä silmäyksellä 95 Herätykset ja ajastimet 96 Luku 15: Kartat 96 Paikkojen etsiminen 97 Lisätietojen hakeminen 97 Reittiohjeiden hankkiminen 98 3D ja Flyover 98 Karttojen asetukset Sisältö 4
5 99 Luku 16: Videot 99 Videot yhdellä silmäyksellä 99 Videoiden lisääminen kirjastoon 100 Toiston hallitseminen 101 Videoiden asetukset 102 Luku 17: Muistiinpanot 102 Muistiinpanot yhdellä silmäyksellä 103 Muistiinpanojen jakaminen useilla tileillä 104 Luku 18: Muistutukset 104 Muistutukset yhdellä silmäyksellä 105 Ajoitetut muistutukset 105 Paikkaan liittyvät muistutukset 106 Muistutusten asetukset 107 Luku 19: Photo Booth 107 Kuvien ottaminen 108 Kuvien hallitseminen 109 Luku 20: Game Center 109 Game Center yhdellä silmäyksellä 110 Pelien pelaaminen kavereiden kanssa 110 Game Centerin asetukset 111 Luku 21: Lehtikioski 112 Luku 22: itunes Store 112 itunes Store yhdellä silmäyksellä 113 Selaaminen tai etsiminen 114 Ostaminen, vuokraaminen tai lunastaminen 115 itunes Storen asetukset 116 Luku 23: App Store 116 App Store yhdellä silmäyksellä 116 Ohjelmien etsiminen 117 Ostaminen, lunastaminen ja lataaminen 119 App Storen asetukset 120 Luku 24: ibooks 120 Kirjojen hankkiminen 120 Kirjan lukeminen 121 Multimedian käyttäminen 122 Oppimiskortit ja sanastotermit 122 Kirjojen järjesteleminen 123 PDF:ien lukeminen 123 ibooksin asetukset 124 Luku 25: Podcastit 124 Podcastit yhdellä silmäyksellä 124 Podcastien ja jaksojen hankkiminen 126 Toiston hallitseminen Sisältö 5
6 126 Omien suosikkien järjestely asemiksi 127 Podcastien asetukset 128 Liite A: Käyttöapu 128 Käyttöapuominaisuudet 129 Käyttöapu-oikotie 129 VoiceOver 141 Zoomaus 142 Käänteisvärit ja harmaasävy 142 Valintojen puhuminen 142 Puhu näyttö 142 Puhu korjaukset 143 Suuri, lihavoitu ja suurikontrastinen teksti 143 Painikemuodot 143 Näytöllä näkyvän liikkeen vähentäminen 143 Kytkinmerkkien näyttäminen 143 Asetettavat merkkiäänet 143 Kuvailutulkkaukset 143 Kuulolaitteet 144 Monoääni ja tasapaino 145 Tekstitys ja kuvaileva tekstitys 145 Siri 145 Laajakuvanäppäimistöt 145 Ohjattu käyttö 146 Kytkinohjaus 150 AssistiveTouch 151 OS X:n käyttöapu 152 Liite B: ipad yrityskäytössä 152 ipad yrityskäytössä 152 Posti, yhteystiedot ja kalenterit 152 Verkkoyhteys 152 Ohjelmat 154 Liite C: Kansainväliset näppäimistöt 154 Kansainvälisten näppäimistöjen käyttäminen 155 Erikoissyöttömenetelmät 157 Liite D: Turvallisuus, käsittely ja tuki 157 Tärkeitä turvallisuustietoja 159 Tärkeitä käsittelyohjeita 160 ipadin tukisivusto 160 ipadin uudelleenkäynnistäminen tai nollaaminen 161 ipadin asetusten nollaaminen 161 Ohjelma ei täytä koko näyttöä 161 Näppäimistö ei tule näkyviin näyttöön 162 ipadin tietojen näyttäminen 162 Käyttötiedot 162 Jos ipadin käyttö on estetty 163 VPN-asetukset 163 Profiilit-asetukset Sisältö 6
7 163 ipadin varmuuskopioiminen 164 ipadin ohjelmiston päivittäminen ja palauttaminen 165 Mobiiliverkon asetukset 165 Ääni, musiikki ja video 167 ipadin myyminen tai lahjoittaminen 167 Lisätiedot, huolto ja tuki 168 FCC-vaatimustenmukaisuus 168 Säännöstenmukaisuus Kanadassa 169 Tietoja hävittämisestä ja kierrättämisestä 170 ENERGY STAR -vaatimustenmukaisuus 170 Apple ja ympäristö Sisältö 7
8 ipad yhdellä silmäyksellä 1 ipadin yleiskatsaus Tässä oppaassa kuvataan ios 8 ipad 2:lle ipadille (3. ja 4. sukupolvi) ipad minille (kaikki mallit) ipad Airille (kaikki mallit) ipad mini 3 Tilapalkki FaceTime HD -kamera Multi-Touch-näyttö Koti-painike/ Touch ID -tunnistin Ohjelmakuvakkeet isightkamera Sivukytkin Äänenvoimakkuuspainikkeet Nukkumispainike Kuulokeliitäntä Mikrofonit Nano-SIMalusta (mobiilimallit) Lightning-liitäntä Kaiuttimet 8
9 ipad Air 2 Tilapalkki FaceTime HD -kamera Multi-Touch-näyttö Koti-painike/ Touch ID -tunnistin Nukkumispainike isightkamera Äänenvoimakkuuspainikkeet Mikrofonit Ohjelmakuvakkeet Kuulokeliitäntä Nano-SIM -alusta (mobiilimallit) Kaiuttimet Lightning-liitäntä ipadin ominaisuudet ja ohjelmat voivat vaihdella ipadin mallin sekä sijainnin, kielen ja operaattorin mukaan. Voit tarkistaa, mitä ominaisuuksia tuetaan alueellasi, osoitteesta Huomaa: Ohjelmista ja palveluista, jotka lähettävät ja vastaanottavat dataa mobiiliverkon kautta, voi koitua lisäkuluja. Tarkista ipad-palvelusopimusten sisältö ja hinnoittelu operaattoriltasi. Lisävarusteet ipadin mukana tulevat seuraavat lisävarusteet: Luku 1 ipad yhdellä silmäyksellä 9
10 USB-virtalähde: Käytä Lightning USB-kaapelin tai 30-nastaiselle ja USB-liitännälle tarkoitetun kaapelin kanssa ipadin akun lataamiseen. Virtalähteen koko riippuu ipadin mallista ja alueestasi. Lightning USB-kaapeli: Tällä kaapelilla ipad (4. sukupolvi tai uudempi) tai ipad mini liitetään USB-virtalähteeseen tai tietokoneeseen. Aiemmissa ipad-malleissa käytetään 30-nastaiselle ja USB-liitännälle tarkoitettua kaapelia. Multi-Touch-näyttö ipadin ja sen ohjelmien käyttöön tarvitaan vain muutama yksinkertainen ele napautus, veto, pyyhkäisy ja nipistys/venytys. Nukkumispainike Voit lukita ipadin ja laittaa sen nukkumaan, kun et käytä sitä. ipadin lukitseminen sammuttaa näytön, säästää akkua ja estää toimintojen suorittamisen vahingossa, jos kosketat näyttöä. Voit kuitenkin edelleen saada FaceTime-puheluita, tekstiviestejä, hälytyksiä ja ilmoituksia. Voit myös kuunnella musiikkia ja säätää äänenvoimakkuutta. Nukkumispainike ipadin lukitseminen: Paina nukkumispainiketta. ipadin avaaminen: Paina Koti-painiketta tai nukkumispainiketta ja vedä sitten näyttöön tulevaa liukusäädintä. Voit parantaa suojausta määrittämällä pääsykoodin, joka vaaditaan ipadin avaamiseen. Avaa Asetukset > Touch ID ja pääsykoodi (ipad-mallit, joissa on Touch ID) tai Asetukset > Pääsykoodi (muut mallit). Katso Tietojen suojaaminen pääsykoodilla sivulla 42. Luku 1 ipad yhdellä silmäyksellä 10
11 ipadin käynnistäminen: Pidä nukkumispainiketta painettuna, kunnes Apple-logo tulee näkyviin. ipadin sammuttaminen: Pidä nukkumispainiketta painettuna muutaman sekunnin ajan, kunnes näytölle tulee näkyviin liukusäädin, ja vedä liukusäädintä. ipad lukitsee itsensä, jos näyttöä ei kosketeta kahteen minuuttiin. Voit muuttaa aikaa, jonka jälkeen ipad lukitsee itsensä, tai asettaa pääsykoodin ipadin avaamiseen. Automaattilukituksen ajan asettaminen: Avaa Asetukset > Yleiset > Automaattilukitus. Pääsykoodin asettaminen: Avaa Asetukset > Pääsykoodi. ipad Smart Cover tai ipad Smart Case (myydään erikseen) voi lukita tai avata ipadin puolestasi (ipad 2 tai uudempi). ipad Smart Coverin tai ipad Smart Casen asettaminen lukitsemaan ja avaamaan ipad: Avaa Asetukset > Yleiset ja laita sitten Lukitse/avaa-asetus päälle. Koti-painike Koti-painike vie sinut takaisin Koti-valikkoon koska tahansa. Se tarjoaa myös muita käteviä oikoteitä. Siirtyminen Koti-valikkoon: Paina Koti-painiketta. Avaa ohjelma Koti-valikosta napauttamalla sitä. Katso Koti-valikko sivulla 21. Avattujen ohjelmien näyttäminen: Paina Koti-painiketta kaksi kertaa ipadin ollessa lukitsemattomana ja pyyhkäise sitten vasemmalle tai oikealle. Sirin käyttäminen (3. sukupolven ipad tai uudempi): Pidä Koti-painiketta painettuna. Katso Sirin käyttäminen sivulla 47. Koti-painikkeen avulla voi myös laittaa käyttöapuominaisuuksia päälle tai pois. Katso Käyttöapu-oikotie sivulla 129. ipad-malleissa, joissa on Touch ID, voit avata ipadin tai tehdä ostoksia itunes Storessa, App Storessa ja ibooks Storessa käyttämällä Koti-painikkeen tunnistinta pääsykoodin tai Apple ID:n sijaan. Katso Touch ID sivulla 43. Voit käyttää todentamiseen myös Touch ID -tunnistinta, kun ostat ohjelmassa Apple Paylla. Katso Apple Pay sivulla 40. Äänenvoimakkuuspainikkeet ja sivukytkin Äänenvoimakkuuspainikkeilla voit säätää musiikkikappaleiden ja muun median sekä merkkiäänien ja äänitehosteiden äänenvoimakkuutta. Sivukytkimellä voit hiljentää merkkiäänet ja ilmoitukset tai estää ipadia vaihtamasta pysty- ja vaakasuunnan välillä. (Jos ipad-mallissa ei ole sivukytkintä, käytä Ohjauskeskusta.) Sivukytkin Äänenvoimakkuuspainikkeet Luku 1 ipad yhdellä silmäyksellä 11
12 Äänenvoimakkuuden säätäminen: Paina äänenvoimakkuuspainikkeita. Äänen mykistäminen: Pidä äänenvoimakkuuden vähennyspainiketta painettuna. Äänenvoimakkuusrajan asettaminen: Avaa Asetukset > Musiikki > Äänenvoimakkuusraja. VAROITUS: Tärkeää tietoa kuulovaurioiden välttämisestä löydät kohdasta Tärkeitä turvallisuustietoja sivulla 157. Ilmoitusten, merkkiäänien ja äänitehosteiden mykistäminen: Liu'uta sivukytkintä äänenvoimakkuuspainikkeiden suuntaan. Sivukytkin ei mykistä musiikin, podcastien, elokuvien tai TV-ohjelmien äänen toistoa. Sivukytkimen käyttäminen näytön suunnan lukitsemiseen: Avaa Asetukset > Yleiset ja napauta sitten Lukitse näytön suunta. Voit myös mykistää FaceTime-puhelut, hälytykset ja ilmoitukset Älä häiritse -tilan avulla. ipadin asettaminen Älä häiritse -tilaan: Avaa Ohjauskeskus pyyhkäisemällä ylös näytön alareunasta ja napauta sitten. Älä häiritse -tila estää hälytysten ja ilmoitusten äänet ja näytön valaisemisen näytön ollessa lukittuna. Herätykset kuuluvat kuitenkin edelleen. Älä häiritse -tilalla ole vaikutusta, jos näyttö ei ole lukittuna. Voit ajastaa hiljaiset tunnit, sallia tiettyjen ihmisten FaceTime-puhelut tai sallia toistuvien FaceTime-puheluiden soittoäänet avaamalla Asetukset > Älä häiritse. Katso Älä häiritse sivulla 34. SIM-kortin alusta Joissakin ipadeissa (Wi-Fi + Cellular -mallit) on SIM-kortti mobiilidatayhteyttä varten. Jos SIM-korttia ei ole asennettu tai jos vaihdat operaattoria, SIM-kortti on ehkä asennettava tai vaihdettava. SIM-kortin poistotyökalu SIM-alusta Nano-SIM-kortti SIM-alustan avaaminen: Laita SIM-kortin poistotyökalu (myydään erikseen) SIM-alustassa olevaan reikään, paina tukevasti ja työnnä työkalua suoraan, kunnes alusta ponnahtaa ulos. Vedä SIM-kortin alusta ulos SIM-kortin asentamista tai vaihtamista varten. Jos sinulla ei ole SIM-kortin poistotyökalua, kokeile käyttää paperiliittimen kärkeä. Tärkeää: Mobiilipalvelujen käyttöön GSM-verkoissa ja joissakin CDMA-verkoissa tarvitaan SIM-kortti. ipadiisi sovelletaan langattomien palvelujesi tarjoajan ehtoja, joihin voi sisältyä palveluntarjoajan vaihtamisen ja roaming-palvelujen rajoituksia myös mahdollisen minimisopimusajan jälkeen. Pyydä lisätietoja langattomien palvelujen tarjoajalta. Mobiiliominaisuuksien saatavuus riippuu langattomasta verkosta. Jos haluat lisätietoja, katso Mobiiliverkon asetukset sivulla 165 Luku 1 ipad yhdellä silmäyksellä 12
13 Tilakuvakkeet Näytön yläreunassa olevat tilapalkin kuvakkeet antavat tietoa ipadista: Tilakuvake Wi Fi Mobiiliverkkosignaali Lentokonetila LTE 4G 3G EDGE GPRS Merkitys ipad on yhteydessä internetiin Wi-Fi-verkon välityksellä. Mitä enemmän viivoja näkyy, sitä parempi yhteys on. Katso Wi-Fiin yhdistäminen sivulla 15. ipad (Wi-Fi + Cellular -mallit) on mobiiliverkon kantoalueella. Jos signaalia ei ole, näytössä näkyy Ei verkkoa. Lentokonetila on päällä, eli et voi käyttää internetiä tai Bluetooth laitteita. Langattomasta tiedonsiirrosta riippumattomat ominaisuudet ovat käytettävissä. Katso Matkustaminen ja ipad sivulla 46. ipad (Wi-Fi + Cellular -mallit) on yhteydessä internetiin 4G LTE -verkon kautta. ipad (Wi-Fi + Cellular -mallit) on yhteydessä internetiin 4G-verkon kautta. ipad (Wi-Fi + Cellular -mallit) on yhteydessä internetiin 3G-verkon kautta. ipad (Wi-Fi + Cellular -mallit) on yhteydessä internetiin EDGE-verkon kautta. ipad (Wi-Fi + Cellular -mallit) on yhteydessä internetiin GPRS-verkon kautta. Älä häiritse Älä häiritse -tila on päällä. Katso Älä häiritse sivulla 34. Oma yhteyspiste Synkronoidaan Aktiivisuus VPN ipad tarjoaa oman yhteyspisteen toiselle ios-laitteelle. Katso Oma yhteyspiste sivulla 38. ipadia synkronoidaan itunesin kanssa. Katso Synkronointi itunesin kanssa sivulla 18. Verkko tai ohjelma on aktiivinen. Jotkin muiden valmistajien ohjelmat ilmaisevat aktiivisuutta tämän kuvakkeen avulla. ipad on yhteydessä verkkoon VPN:n kautta. Katso Verkkoyhteys sivulla 152. Lukko ipad on lukittu. Katso Nukkumispainike sivulla 10. Herätys Herätys on asetettu. Katso Luku 14, Kello, sivulla 94. Näytön suunnan lukitus Näytön suunta on lukittu. Katso Näytön suunnan vaihtaminen sivulla 23. Sijaintipalvelut Jokin ohjelma käyttää Sijaintipalveluja. Katso Tietosuoja sivulla 41. Bluetooth Bluetooth-akku Akku Sininen tai valkoinen kuvake: Bluetooth on päällä ja se muodostaa parin laitteen, esimerkiksi kuulokemikrofonin tai näppäimistön kanssa. Harmaa kuvake: Bluetooth on päällä ja muodostaa parin laitteen kanssa, mutta laite on kantaman ulkopuolella tai pois päältä. Ei kuvaketta: Bluetooth ei muodosta paria laitteen kanssa. Katso Bluetooth-laitteet sivulla 40. Näyttää tuetun, pariksi liitetyn Bluetooth-laitteen jäljellä olevan varauksen. Kertoo akun jäljellä olevan varauksen tai latauksen tilan. Katso Akun lataaminen ja akun tilan seuraaminen sivulla 45. Luku 1 ipad yhdellä silmäyksellä 13
14 Alkuun pääseminen 2 ipadin käyttöönotto VAROITUS: Lue vahinkojen välttämiseksi Tärkeitä turvallisuustietoja sivulla 157 ennen ipadin käyttöä. ipadin ottaminen käyttöön: Käynnistä ipad ja noudata sitten Käyttöönottoapuria. Käyttöönottoapuri opastaa sinut eri vaiheiden läpi, joita ovat Wi-Fi-verkkoon yhdistäminen Kirjautuminen sisään Apple ID:llä tai ilmaisen Apple ID:n luominen (tarvitaan useiden ominaisuuksien, kuten icloudin, FaceTimen, App Storen ja itunes Storen käyttöön) Pääsykoodin syöttäminen icloudin ja icloud-avainnipun käyttöönottaminen Suositeltujen ominaisuuksien, kuten Sijaintipalvelujen, laittaminen päälle ipadin aktivoiminen operaattorin kanssa (Cellular-mallit). Käyttöönoton aikana voit kopioida ohjelmat, asetukset ja sisällön toisesta ipadista palauttamalla varmuuskopion icloudista tai itunesista. Katso ipadin varmuuskopioiminen sivulla 163. Huomaa: Etsi ipadini on päällä, kun kirjaudut icloudiin. Aktivointilukitus on päällä ja estää muita ottamasta ipadiasi käyttöön, vaikka se olisi täysin palautettu. Ennen kuin myyt tai annat ipadisi jollekulle, poista siitä kaikki henkilökohtainen sisältö nollaamalla ja laita Aktivointilukitus pois päältä. Katso ipadin myyminen tai lahjoittaminen sivulla 167. Jos Wi-Fi-yhteyttä internetiin ei ole käytettävissä käyttöönoton aikana, voit käyttää tietokoneen internet-yhteyttä liitä vain ipad tietokoneeseen, kun Käyttöönottoapuri näin kehottaa. Jos haluat ohjeita ipadin liittämiseen tietokoneeseen, katso ipadin liittäminen tietokoneeseen sivulla 18. Rekisteröityminen mobiilipalveluun Jos ipadissa on Applen SIM-kortti (ipadin mobiilimalleissa, joissa on Touch ID), voit valita operaattorin ja rekisteröityä mobiilipalveluun suoraan ipadilla. Kun matkustat ulkomailla, kotioperaattorista ja kohdemaasta riippuen saatat voida rekisteröityä kohdemaan operaattorin mobiilipalveluun ipadilla. Ei saatavilla kaikilla alueilla. Kaikkia operaattoreita ei tueta. Pyydä lisätietoja operaattorilta. Rekisteröityminen mobiilipalveluun: Avaa Asetukset > Mobiilidata ja ota sitten mobiilidata käyttöön napauttamalla asetusta. Mobiilipalvelun käyttöönottaminen toisessa maassa: Kun matkustat toiseen maahan, saatat mieluummin käyttää paikallista operaattoria roamingin sijaan. Avaa Asetukset > Mobiilidata, napauta sitten mobiilidatapalvelua valinnan vaihtoehtoa ja valitse sitten palvelu, jota haluat käyttää. Applen SIM-korttipaketteja voi ostaa Apple Retail -toimipaikoista maissa, joissa on palveluun osallistuvia operaattoreita. 14
15 Wi-Fiin yhdistäminen Jos näkyy näytön yläreunassa, olet yhteydessä Wi-Fi-verkkoon. ipad muodostaa yhteyden uudelleen aina, kun palaat samaan paikkaan. Wi-Fi-verkkoon liittyminen tai Wi-Fi-asetusten säätäminen: Avaa Asetukset > Wi Fi. Verkon valitseminen: Napauta jotakin luettelossa olevaa verkkoa ja syötä sitten salasana, jos sitä pyydetään. Liittymisen ehdottaminen: Laita Ehdota liittymistä päälle, jos haluat laitteen ehdottavan liittymistä, kun Wi-Fi-verkkoja on käytettävissä. Muussa tapauksessa sinun on liityttävä verkkoon käsin, jos aiemmin käytettyä verkkoa ei ole käytettävissä. Verkon unohtaminen: Napauta -painiketta sen verkon kohdalla, jossa olet ollut aikaisemmin, ja napauta sitten Unohda tämä verkko. Toiseen verkkoon liittyminen: Napauta Muu ja syötä sitten verkon nimi. Sinun on tiedettävä verkon nimi, suojaustyyppi ja salasana. Oman Wi-Fi-verkon käyttöönottaminen: Jos kantaman sisällä on uusi tai määrittämätön AirPorttukiasema, joka on käynnissä, voit ottaa sen käyttöön ipadin avulla. Avaa Asetukset > Wi-Fi ja etsi sitten vaihtoehto AirPort-tukiaseman käyttöönotolle. Napauta tukiasemaa. Käyttöönottoapuri huolehtii lopusta. AirPort-verkon hallitseminen: Jos ipad on yhdistetty AirPort-tukiasemaan, avaa Asetukset > Wi-Fi, napauta verkon nimen vieressä ja napauta sitten Hallitse tätä verkkoa. Jos et ole vielä ladannut AirPort-työkalua, avaa App Store napauttamalla OK ja lataa se (tähän tarvitaan internet-yhteys). Apple ID Apple ID on tili, jota tarvitset melkein kaikkeen Appleen liittyvään: sisällön tallentamiseen icloudiin, ohjelmien lataamiseen App Storesta ja musiikin, elokuvien ja TV-ohjelmien ostamiseen itunes Storesta. Jos sinulla on jo Apple ID, käytä sitä kun otat ipadin ensimmäisen kerran käyttöön, ja aina kun sinun tarvitsee kirjautua sisään jonkin Applen palvelun käyttöä varten. Jos sinulla ei vielä ole Apple ID:tä, voit luoda sellaisen milloin tahansa, kun sinua pyydetään kirjautumaan sisään. Tarvitset vain yhden Apple ID:n kaikkeen Appleen liittyvään toimintaan. Jos haluat lisätietoja, katso appleid.apple.com/fi_fi/. icloud icloudissa on ilmaiset sähköposti, yhteystiedot, kalenteri ja muita ominaisuuksia, joita voit ottaa käyttöön yksinkertaisesti kirjautumalla icloudiin Apple ID:lläsi ja laittamalla haluamasi palvelut päälle. icloudin käyttöönottaminen: Avaa Asetukset > icloud. Luo tarvittaessa Apple ID tai käytä sinulla jo olevaa tunnusta. icloud tallentaa esimerkiksi valokuvat, videot, asiakirjat, musiikin, kalenterit ja yhteystiedot. icloudiin tallennettu sisältö lähetetään langattomasti muihin ios-laitteisiisi ja tietokoneisiisi, jotka ovat kirjautuneena icloudiin samalla Apple ID:llä. icloud on käytettävissä laitteissa, joissa on ios 5 tai uudempi, Mac-tietokoneissa, joissa on OS X Lion tai uudempi, sekä PC-tietokoneissa, joissa on icloud for Windows 4.0 (vaaditaan Windows 7 tai Windows 8). Luku 2 Alkuun pääseminen 15
16 Huomaa: icloud ei ole välttämättä käytettävissä kaikkialla, ja icloudin ominaisuudet voivat vaihdella alueittain. Jos haluat lisätietoja, mene osoitteeseen icloudin ominaisuuksia ovat mm. seuraavat: Musiikki, elokuvat, TV-ohjelmat, ohjelmat ja kirjat: Saat automaattisesti itunes-ostosi kaikille laitteillesi, joissa on käytössä icloud, ja voit ladata aikaisempia itunes-musiikkiostoksia ja -TV-ohjelmaostoksia ilmaiseksi milloin vain. Jos sinulla on itunes Match -tilaus, voit tallentaa kaiken musiikkisi (myös CD:iltä tuomasi ja muualta kuin itunes Storesta ostamasi musiikin) icloudiin ja kuunnella silloin kun haluat. Katso icloud ja itunes Match sivulla 68. Voit ladata aiempia App Store- ja ibooks Store -ostoksia ipadiin ilmaiseksi koska tahansa. Kuvat: Tallenna kaikki kuvasi ja videosi icloudiin käyttämällä icloud-kuvakirjastoa (beta). Tällöin voit käyttää niitä kaikilla ios 8 -laitteilla, jotka käyttävät samaa Apple ID:tä. icloudin kuvien jaon avulla voit jakaa kuvia ja videoita vain valitsemiesi henkilöiden kanssa ja antaa heidän lisätä kuvia, videoita ja kommentteja. Katso icloud-kuvakirjasto (beta) sivulla 81. Katso Kuvien jakaminen icloudissa sivulla 81. Perhejako: Jopa kuusi perheenjäsentä voi jakaa itunes Storesta, App Storesta ja ibooks Storesta tekemänsä ostot. Perheen ostokset voi maksaa samalla luottokortilla, ja vanhempi voi hyväksyä lapsen ostokset kätevästi omasta laitteestaan. Perhejako mahdollistaa lisäksi esimerkiksi kuvien ja perheen kalenterin jakamisen. Katso Perhejako sivulla 36. icloud Drive: Tallenna esitykset, laskentataulukot, PDF:t, kuvat ja muut asiakirjat icloudiin, ja käytä niitä ipadilla, iphonella, ipod touchilla, Macilla tai PC-tietokoneella. Katso Tietoja icloud Drivestä sivulla 38. Dokumentit-pilvi: icloud-yhteensopivien ohjelmien avulla dokumentit ja ohjelmien tiedot pysyvät ajan tasalla kaikissa laitteissasi, joissa on käytössä icloud. Posti, yhteystiedot ja kalenterit: Pidä sähköposti, yhteystiedot, kalenterit, muistiinpanot ja muistutukset ajan tasalla kaikissa laitteissasi. Safari-välilehdet: Näe verkkosivut, jotka olet avannut muilla ios-laitteilla ja OS X -tietokoneilla. Katso Verkon selaaminen sivulla 59. Varmuuskopiointi: Varmuuskopioi ipad icloudiin automaattisesti Wi-Fi-yhteyden kautta, kun liität sen virtalähteeseen. Katso ipadin varmuuskopioiminen sivulla 163. Etsi ipadini: Paikanna ipadisi kartalla, näytä viesti, toista ääni, lukitse näyttö, poista Passbook ja Apple Pay -asetuksissa määritetyt luotto- ja pankkikortit käytöstä tilapäisesti tai kokonaan tai pyyhi kaikki ipadin tiedot etänä. Etsi ipadini sisältää aktivointilukituksen, joka vaatii Apple ID:si ja salasanasi, jotta voit laittaa Etsi ipadini -ominaisuuden pois päältä tai tyhjentää laitteen. Apple ID ja salasana tarvitaan myös ennen kuin kukaan voi aktivoida ipadin uudelleen. Katso Etsi ipadini sivulla 44. Etsi ystäväni: Seuraa Etsi ystäväni -ohjelmalla, missä perheesi ja ystäväsi kulkevat (kun heidän laitteensa on yhteydessä Wi-Fi- tai mobiiliverkkoon). Lataa ilmainen ohjelma App Storesta. icloud-avainnippu: Pidä tallentamasi salasanat ja luottokorttitiedot ajan tasalla kaikissa laitteissasi. Katso icloud-avainnippu sivulla 43. Apple Payn käyttöä varten sinulla on oltava icloud-tili ja sinun on oltava kirjautuneena icloudiin. Katso Apple Pay sivulla 40. icloudilla saat ilmaisen sähköpostitilin ja 5 Gt tallennustilaa sähköpostiviesteille, dokumenteille, kuville ja varmuuskopioille. Ostamasi musiikki, ohjelmat, TV-ohjelmat ja kirjat sekä kuvavirrat eivät vie saatavilla olevaa tallennustilaa. Luku 2 Alkuun pääseminen 16
17 icloud-tallennustilan päivittäminen: Avaa Asetukset > icloud > Tallennustila ja napauta Muuta tallennustilatilausta. Jos haluat lisätietoja icloud-tallennustilan päivittämisestä, katso help.apple.com/icloud. Voit katsoa ja ladata aikaisempia ostoksia sekä käyttää perheesi jakamia ostoksia. itunes Store: Ostamasi kappaleet ja videot ovat käytettävissä Musiikki- ja Videot-ohjelmissa. Voit myös napauttaa itunes Storessa Ostetut. App Store: Avaa App Store ja napauta sitten Ostetut. ibooks Store: Avaa ibooks, napauta Store ja napauta sitten Ostetut. Musiikin, ohjelmien ja kirjojen automaattisen latauksen laittaminen päälle: Avaa Asetukset > itunes- ja App Store. Jos haluat lisätietoja icloudista, vieraile osoitteessa Jos haluat tukitietoja, vieraile osoitteessa Muiden sähköposti-, yhteystieto- ja kalenteritilien käyttöönottaminen ipad toimii Microsoft Exchangen ja monien muiden suosittujen internetissä toimivien sähköposti-, yhteystieto- ja kalenteripalveluiden kanssa. Toisen tilin käyttöönottaminen: Avaa Asetukset > Posti, yhteystiedot, kalenterit. Voit lisätä yhteystietoja LDAP- tai CardDAV-tilin avulla, jos yrityksesi tai organisaatiosi tukee sitä. Katso Yhteystietojen lisääminen sivulla 92. Jos haluat lisätietoja Microsoft Exchange -tilin käyttöönotosta yritysympäristössä, katso Posti, yhteystiedot ja kalenterit sivulla 152. ios-laitteiden sisällön hallitseminen Voit siirtää tietoja ja tiedostoja ipadin ja muiden ios-laitteiden ja tietokoneiden välillä icloudin tai itunesin avulla. icloud tallentaa esimerkiksi valokuvat, videot, asiakirjat, musiikin, kalenterit ja yhteystiedot. Ne kaikki siirretään langattomasti muihin ios-laitteisiisi ja -tietokoneisiisi ja pidetään ajan tasalla. Katso icloud sivulla 15. itunes synkronoi musiikin, videot, kuvat ja muuta sisältöä tietokoneen ja ipadin välillä. Yhdessä laitteessa tekemäsi muutokset kopioidaan toiseen, kun synkronoit. itunesin avulla voit myös kopioida tiedostoja ipadiin ohjelmassa käyttöä varten tai kopioida ipadissa luomasi dokumentin tietokoneeseen. Katso Synkronointi itunesin kanssa sivulla 18 alla. Voit käyttää icloudia, itunesia tai molempia tarpeittesi mukaan. Voit esimerkiksi käyttää icloudin Kuvavirtaa yhteystietojen ja kalenterien pitämiseen ajan tasalla automaattisesti, ja synkronoida tietokoneesi musiikin itunesin avulla ipadiin. Tärkeää: Kaksoiskappaleiden välttämiseksi synkronoi yhteystiedot, kalenterit ja muistiinpanot joko icloudin tai itunesin avulla, älä molemmilla. Voit halutessasi myös hallita sisältöä itunesissa valitsemalla kyseisen valinnan ipadin Yhteenvetoosiossa. Tämän jälkeen voit vetää itunesissa kappaleita tai videoita itunes-kirjastosta ipadiin. Tämä on kätevää, jos itunes-kirjastosi sisältää enemmän kohteita kuin mitä ipadiin mahtuu. Huomaa: Jos käytät itunes Matchia, voit hallita käsin vain videoita. Luku 2 Alkuun pääseminen 17
18 Synkronointi itunesin kanssa itunesin kanssa synkronoiminen kopioi tietokoneella olevat tiedot ipadiin ja päinvastoin. Voit synkronoida liittämällä ipadin tietokoneeseen mukana tulleella USB-kaapelilla tai voit asettaa itunesin synkronoimaan langattomasti Wi-Fin kautta. Voit määrittää itunesin synkronoimaan musiikkia, videoita, ohjelmia, kuvia ja muuta sisältöä. Jos tarvitset apua ipadin synkronoimisessa, avaa tietokoneellasi itunes, valitse Ohje > itunes-ohje ja valitse sitten ipodin, iphonen tai ipadin synkronoiminen. Synkronoiminen langattomasti: Liitä ipad tietokoneeseen mukana tulleella USB-kaapelilla. Valitse tietokoneen itunesissa ipadisi, osoita Yhteenveto ja laita sitten synkronointi Wi-Fin avulla päälle. Kun Wi-Fi-synkronointi on päällä, ipad synkronoi, kun se on kytkettynä virtalähteeseen, kun ipad ja tietokone ovat samassa langattomassa verkossa ja kun itunes on avoinna tietokoneessasi. Vinkkejä synkronoimiseen tietokoneen itunesin kanssa Liitä ipad tietokoneeseen, valitse se itunesissa ja määritä sitten valinnat eri osioissa. Jos ipad ei näy itunesissa, varmista, että käytät itunesin uusinta versiota, tarkista, että ipadin mukana tullut kaapeli on liitetty oikein ja kokeile sitten käynnistää tietokone uudelleen. Yhteenveto-osiossa voit asettaa itunesin synkronoimaan ipadin automaattisesti, kun se liitetään tietokoneeseen. Jos haluat ohittaa tämän asetuksen tilapäisesti, paina komento-optio (Mac) tai vaihto-ctrl (PC), kunnes ipad näkyy itunes-ikkunassa. Jos haluat salata tiedot, jotka tallennetaan tietokoneeseen, kun itunes tekee varmuuskopion, valitse Yhteenveto-osiossa Salaa ipadin varmuuskopio. Salatut varmuuskopiot on merkitty lukkokuvakkeella ja varmuuskopiosta palauttamiseen vaaditaan salasana. Jos et valitse tätä valintaa, muita salasanoja (esimerkiksi sähköpostitilien salasanoja) ei sisällytetä varmuuskopioon, ja ne on syötettävä uudelleen, jos palautat ipadin varmuuskopiosta. Kun synkronoit sähköpostitilit Tiedot-osiossa, vain asetukset siirretään tietokoneelta ipadiin. Muutokset, jotka teet tiliin ipadissa, eivät synkronoidu tietokoneelle. Osoita Tiedot-osiossa Lisäasetukset ja valitse, mitä ipadissa olevia tietoja korvataan tietokoneen tiedoilla seuraavan synkronoinnin yhteydessä. Musiikki-osiossa voit synkronoida musiikkia omien soittolistojesi avulla. Kuvat-osiossa voit synkronoida kuvia ja videoita tietokoneella olevasta tuetusta ohjelmasta tai kansiosta. Jos tallennat yhteystiedot, kalenterit ja kirjanmerkit icloudiin, älä myös synkronoi niitä ipadiin itunesin avulla. Jos laitat icloud-kuvakirjaston (beta) päälle, et voi synkronoida kuvia ja videoita ipadiin itunesilla. ipadin liittäminen tietokoneeseen Liitä ipad tietokoneeseen mukana tulevalla USB-kaapelilla. Kun liität ipadin tietokoneeseen, voit synkronoida tietoja, musiikkia ja muuta sisältöä itunesin kanssa. Voit synkronoida itunesin kanssa myös langattomasti. Katso Synkronointi itunesin kanssa sivulla 18. ipadin käyttämiseen tietokoneen kanssa tarvitaan Mac, jossa on USB 2.0- tai USB 3.0 -portti, tai PC, jossa on USB 2.0 portti ja jokin seuraavista käyttöjärjestelmistä: OS X tai uudempi Windows 8, Windows 7, Windows Vista tai Windows XP Home tai Professional (Service Pack 3 tai uudempi). Luku 2 Alkuun pääseminen 18
19 itunes, saatavana osoitteessa Ellei ipad synkronoi tietokoneen kanssa aktiivisesti, voit irrottaa sen milloin tahansa. Tarkista tietokoneen itunesin näytön yläreunasta tai ipadista, onko synkronointi käynnissä. Jos irrotat ipadin synkronoinnin aikana, jotkin tiedot synkronoidaan ehkä vasta, kun liität ipadin tietokoneeseen seuraavan kerran. Päivämäärä ja aika Päivämäärä ja aika asetetaan yleensä automaattisesti sijaintisi perusteella. Tarkista lukitusta näytöstä, ovatko ne oikein. ipadin asettaminen päivittämään päivämäärä ja aika automaattisesti: Avaa Asetukset > Yleiset > Päivä ja aika. Laita sitten Aseta automaattisesti päälle tai pois. Jos asetat ipadin päivittämään ajan automaattisesti, se saa oikean ajan verkon kautta ja päivittää sen aikavyöhykkeelle, jolla olet. Kaikki verkot eivät tue verkkoaikaa, joten joillain alueilla ipad ei ehkä voi määrittää paikallisaikaa automaattisesti. Päivämäärän ja ajan asettaminen käsin: Avaa Asetukset > Yleiset > Päivä ja aika. Laita sitten Aseta automaattisesti pois päältä. ipadin asettaminen käyttämään 24- tai 12-tuntista kelloa: Avaa Asetukset > Yleiset > Päivä ja aika. Laita sitten 24 tunnin kello päälle tai pois. (24 tunnin kello ei ehkä ole käytettävissä kaikilla alueilla.) Maakohtaiset asetukset Avaa Asetukset > Yleiset > Kieli ja alue, kun haluat asettaa seuraavat: ipadin kieli ohjelmien ja verkkosivustojen ensisijainen kielijärjestys alueen muoto kalenterimuoto. päiväysten, aikojen ja numeroiden lisävalinnat. Jos haluat lisätä näppäimistön jollekin muulle kielelle, avaa Asetukset > Yleiset > Näppäimistö > Näppäimistöt. Jos haluat lisätietoja, katso Kansainvälisten näppäimistöjen käyttäminen sivulla 154 ipadin nimi ipadin nimeä käytetään itunesissa ja icloudissa. ipadin nimen muuttaminen: Avaa Asetukset > Yleiset > Tietoja > Nimi. Luku 2 Alkuun pääseminen 19
20 Käyttöoppaan näyttäminen ipadissa Voit näyttää ipadin käyttöoppaan ipadissa Safarissa tai ibooks-ohjelmassa. Käyttöoppaan näyttäminen Safarissa: Napauta Safarissa ja napauta sitten ipadin käyttöopas kirjanmerkkiä. Voit siirtyä myös osoitteeseen help.apple.com/ipad. Oppaan kuvakkeen lisääminen Koti-valikkoon: Napauta ja sitten Lisää Koti-valikkoon. Oppaan näyttäminen eri kielellä: Napauta kotisivun alareunassa Vaihda kieli. Käyttöoppaan näyttäminen ibooksissa: Avaa ibooks ja hae ipadin käyttö ibooks Storesta. Jos haluat lisätietoja ibooksista, katso Luku 24, ibooks, sivulla 120. Vinkkejä ios 8:n käyttöön Vinkit-ohjelma auttaa saamaan kaiken irti ipadista. Vinkkien saaminen: Avaa Vinkit-ohjelma. Uusia vinkkejä lisätään viikoittain. Ilmoitusten saaminen uusista vinkeistä: Avaa Asetukset > Ilmoitukset > Vinkit. Luku 2 Alkuun pääseminen 20
21 Perusteet 3 Ohjelmien käyttäminen Kaikki ipadin mukana tulleet ja App Storesta ostetut ohjelmat näkyvät Koti-valikossa. Koti-valikko Avaa ohjelma napauttamalla. Palaa Koti-valikkoon koska tahansa painamalla Koti-painiketta. Näytä muita valikoita pyyhkäisemällä vasemmalle tai oikealle. Moniajo ipadissa voit hallita useita tehtäviä yhtä aikaa. Yhteystietojen katselu ja ohjelmien avaaminen: Tuo moniajonäyttö näkyviin painamalla Kotipainiketta kahdesti. Näytä lisää pyyhkäisemällä vasemmalle tai oikealle. Vaihda toiseen ohjelmaan napauttamalla sitä. Jos haluat ottaa yhteyttä äskeiseen yhteystietoon, napauta yhteystiedon kuvaa tai nimeä ja napauta sitten haluamaasi viestintätapaa. Sulje ohjelma vetämällä sitä ylös. 21
22 Ohjelman sulkeminen: Jos ohjelma ei toimi oikein, voit pakottaa sen lopettamaan. Vedä ohjelmaa ylöspäin moniajonäytössä. Kokeile sitten avata ohjelma uudelleen. Jos sinulla on paljon ohjelmia, voit etsiä ja avata niitä Spotlightin avulla. Saat hakukentän näkyviin vetämällä Koti-valikon keskikohtaa alaspäin. Katso Spotlight-haku sivulla 32. Selaaminen Näytä lisää vetämällä luetteloa ylös tai alas. Vieritä nopeasti pyyhkäisemällä, pysäytä koskettamalla näyttöä. Joissakin luetteloissa on hakemisto, jolloin voit siirtyä eteenpäin napauttamalla kirjainta. Näytä lisää vetämällä kuvaa, karttaa tai verkkosivua mihin tahansa suuntaan. Jos haluat hypätä nopeasti sivun yläreunaan, napauta näytön yläreunassa olevaa tilapalkkia. Lähentäminen ja loitontaminen Lähennä kuvaa, verkkosivua tai karttaa levittämällä, ja loitonna sitten takaisin nipistämällä. Jos jatkat nipistämistä Kuvat-ohjelmassa, näet myös kokoelman tai albumin, jossa kuva sijaitsee. Vaihtoehtoisesti kuvaa tai verkkosivua voi lähentää kaksoisnapauttamalla ja loitontaa kaksoisnapauttamalla uudelleen. Kartat-ohjelmassa voit lähentää karttoja kaksoisnapauttamalla ja loitontaa niitä napauttamalla kerran kahdella sormella. Luku 3 Perusteet 22
23 Moniajon eleet Moniajon eleillä voit ipadissa palata Koti-valikkoon, tuoda moniajonäytön näkyviin tai vaihtaa toiseen ohjelmaan. Palaaminen Koti-valikkoon: Vedä neljää tai viittä sormea yhteen. Moniajonäytön tuominen näkyviin: Pyyhkäise ylöspäin neljällä tai viidellä sormella. Ohjelman vaihtaminen: Pyyhkäise oikealle tai vasemmalle neljällä tai viidellä sormella. Moniajon eleiden laittaminen päälle tai pois: Avaa Asetukset > Yleiset ja valitse Moniajon eleet. Näytön suunnan vaihtaminen Monissa ohjelmissa näkymä on erilainen, kun ipad on käännetty eri asentoon. Näytön suunnan lukitseminen: Avaa Ohjauskeskus pyyhkäisemällä ylös näytön alareunasta ja napauta sitten. Näkymän lukitus kuvake tulee näkyviin tilapalkkiin, kun näytön suunta on lukittu. Sivukytkimellä voidaan äänitehosteiden ja ilmoitusten mykistämisen sijaan lukita näytön suunta. Avaa Asetukset > Yleiset ja napauta kohdan Käyttämällä sivukytkintä: alla Lukitse näytön suunta. Ohjelmien laajennukset Joidenkin ohjelmien toiminnallisuuksia voidaan laajentaa ipadissa. Ohjelman laajennus voi olla jakoon tai toimintoon liittyvä valinta, Ilmoituskeskuksessa oleva widget, tiedoston tarjoaja tai muokattu näppäimistö. Jos esimerkiksi lataat ipadiin Pinterestin, Pinterest on valittavissa jakotavoissa, kun painat. Jako-valinnat Toiminta-valinnat Luku 3 Perusteet 23
24 Ohjelmien laajennusten avulla voit myös muokata kuvaa tai videota Kuvat-ohjelmassa. Voit esimerkiksi ladata kuviin liittyvän ohjelman, jonka avulla voit lisätä kuviin suodattimia Kuvat-ohjelmasta. Ohjelmien laajennusten asentaminen: Lataa ohjelma App Storesta, avaa ohjelma ja seuraa sitten näytön ohjeita. Jako- tai toimintovalintojen laittaminen päälle tai pois päältä: Napauta ja napauta sitten Lisää (vedä valintoja tarvittaessa vasemmalle). Kolmannen osapuolten jako- tai toimintovalintojen laittaminen pois päältä (ne ovat oletusarvoisesti päällä): Jako- ja toimintavalintojen järjesteleminen: Napauta ja napauta sitten Lisää (vedä kuvakkeita tarvittaessa vasemmalle). Kosketa ja vedä -painiketta, jos haluat järjestellä valintoja. Jos haluat lisätietoja Ilmoituskeskuksesta, katso Ilmoituskeskus sivulla 33. Jos haluat lisätietoja Jako-valinnoista, katso Ohjelmista jakaminen sivulla 35 Jatkuvuus Tietoja jatkuvuusominaisuuksista Jatkuvuusominaisuudet liittävät ipadin iphoneesi, ipod touchiisi ja Mac-tietokoneeseesi, jotta ne toimisivat yhteen. Voit esimerkiksi alkaa kirjoittaa sähköpostia tai dokumenttia ipadilla ja jatkaa sen kirjoittamista ipod touchissasi tai Macissasi. Tai voit antaa ipadin käyttää iphonea puheluihin tai teksti- ja multimediaviestien lähettämiseen. Jatkuvuusominaisuuksiin tarvitaan ios 8 tai OS X Yosemite, ja ne toimivat iphone 5:n tai uudemman, ipod touchin (5. sukupolven tai uudemman) tai ipadin (4. sukupolven tai uudemman) ja tuettujen Mac-tietokoneiden kanssa. Jos haluat lisätietoja, katso support.apple.com/kb/ht6337?viewlocale=fi_fi. Handoff Voit aloittaa yhdellä laitteella ja jatkaa toisella. Handoff toimii seuraavien ohjelmien kanssa: Mail, Safari, Numerot, Keynote, Kartat, Viestit, Muistutukset, Kalenteri, Yhteystiedot ja jotkin kolmansien osapuolten ohjelmat. Handoff toimii, kun laitteesi ovat kirjautuneena icloudiin samalla Apple ID:lla ja laitteet ovat toisiinsa Bluetoothin toimintaetäisyydellä (noin 10 metriä). Laitteen vaihtaminen: Pyyhkäise lukitun näytön vasemmasta alareunasta (jossa näkyy ohjelman toimintakuvake) ylöspäin tai mene moniajonäyttöön ja napauta sovellusta. Avaa Macissa ohjelma, jota olit käyttämässä ios-laitteellasi. Handoffin poistaminen käytöstä laitteissa: Avaa Asetukset > Yleiset > Handoff ja ehdotetut ohjelmat. Handoffin poistaminen käytöstä Macissa: Avaa Järjestelmäasetukset > Yleiset ja laita Salli Handoff-toiminto Macin ja icloud-laitteiden välillä pois päältä. Puhelut Jos iphonesi (jossa on ios 8) on lähettyvillä, voit soittaa ja vastaanottaa puheluita muilla ios-laitteillasi ja Mac-tietokoneillasi. Kaikkien laitteiden on oltava samassa Wi-Fi-verkossa ja kirjautuneena FaceTimeen ja icloudiin samalla Apple ID:llä. (Varmista, että Salli Wi-Fi-puhelut on pois päältä iphonessa kohdassa Asetukset > Puhelin > Wi-Fi-puhelut.) Puhelun soittaminen ipadilla: Napauta puhelinnumeroa Yhteystiedoissa, Kalenterissa tai Safarissa. Voit myös napauttaa äskettäistä yhteystietoa moniajonäytöllä. Puhelu iphonen kautta pois käytöstä: Avaa iphonessa Asetukset > FaceTime ja laita Puhelu iphonen kautta pois päältä. Luku 3 Perusteet 24
25 Viestit Jos iphonesi (jossa on ios 8) on kirjautuneena imessageen samalla Apple ID:llä kuin ipadisi, voit lähettää ja vastaanottaa teksti- ja multimediaviestejä myös ipadillasi. iphoneen voi kohdistua tekstiviestipalvelun kustannuksia. Instant Hotspot iphonen (jossa on ios 8) tai ipadin (mobiilidatamallit, joissa on ios 8) Instant Hotspot -yhteyspisteellä voit muodostaa internet-yhteyden muille ios-laitteille ja Mac-tietokoneille (joissa on ios 8 tai OS X Yosemite), jotka ovat kirjautuneena icloudiin samalla Apple ID:llä. Instant Hotspot käyttää iphonen tai ipadin omaa yhteyspistettä ilman, että sinun tarvitsee syöttää salasanaa tai edes ottaa omaa yhteyspistettä käyttöön. Instant Hotspotin käyttäminen: Avaa Asetukset > Wi-Fi ios-laitteella, jossa ei ole mobiiliyhteyttä, ja valitse sitten iphonen tai ipadin verkko omien yhteyspisteiden alta. Valitse Macissa iphonen tai ipadin verkko Wi-Fi-asetuksista. Kun et käytä yhteyspistettä, laitteet purkavat yhteyden säästääkseen akkua. Jos haluat lisätietoja oman yhteyspisteen käyttöönottamisesta, katso Oma yhteyspiste sivulla 38. Huomaa: Ominaisuus ei ehkä ole käytettävissä kaikkien operaattoreiden kanssa. Saattaa olla maksullista. Kysy lisätietoja operaattoriltasi. ipadin muokkaaminen Ohjelmien järjesteleminen Ohjelmien järjesteleminen: Pidä mitä tahansa ohjelmaa painettuna Koti-valikossa, kunnes se alkaa heilua. Siirrä ohjelmia sitten vetämällä. Siirrä ohjelma Koti-valikon eri sivulle vetämällä se näytön reunaan, tai vedä ohjelma näytön alareunaan (Dockiin). Tallenna asettelu painamalla Koti-painiketta. Uuden Koti-valikon luominen: Kun järjestät ohjelmia, vedä ohjelmaa äärimmäisenä oikealla olevan Koti-valikon oikeaan reunaan. Dockin yläpuolella olevat pisteet näyttävät, mikä Kotivalikko on näkyvissä. Kun ipad on liitetty tietokoneeseen, voit muokata Koti-valikkoa itunesissa. Valitse itunesissa ipad ja osoita sitten Ohjelmat. Luku 3 Perusteet 25
26 Alusta aloittaminen: Palauta Koti-valikon ja ohjelmien alkuperäinen asettelu avaamalla Asetukset > Yleiset > Nollaa ja valitsemalla sitten Nollaa Koti-valikon asettelu. Kansiot poistetaan ja alkuperäinen taustakuva palautetaan. Järjestäminen kansioiden avulla Kansion luominen: Vedä yksi ohjelma toisen päälle. Napauta kansion nimeä, jos haluat nimetä sen uudelleen. Lisää tai poista ohjelmia vetämällä. Paina Koti-painiketta, kun olet valmis. Kansiossa voi olla useita sivuja ohjelmia. Kansion poistaminen: Vedä kaikki ohjelmat ulos kansiosta. Kansio poistetaan automaattisesti. Taustakuvan vaihtaminen Taustakuva-asetuksissa voit asettaa valokuvan tai muun kuvan lukitun näytön tai Koti-valikon taustakuvaksi. Valittavana on dynaamisia ja still-kuvia. Taustakuvan vaihtaminen: Avaa Asetukset > Taustakuva > Valitse uusi taustakuva. Kun valitset uutta taustakuvaa, Perspektiivi päällä/pois -painike määrittää, zoomataanko valitsemaasi taustakuvaa. Jos taustakuva on jo asetettu, avaa Taustakuva-asetus ja näytä Perspektiivi päällä/pois -painike napauttamalla lukitussa näytössä tai Koti-valikossa olevaa kuvaa. Huomaa: Perspektiivi päällä/pois -painike ei näy, jos Vähennä liikettä -ominaisuus (Käyttöapuasetuksissa) on päällä. Katso Näytöllä näkyvän liikkeen vähentäminen sivulla 143. Luku 3 Perusteet 26
27 Näytön kirkkauden säätäminen: Pidennä akun käyttöaikaa himmentämällä näyttö tai käytä automaattista kirkkauden säätöä. Näytön kirkkauden säätäminen: Avaa Asetukset > Näyttö ja kirkkaus ja vedä liukusäädintä. Jos automaattinen kirkkaudensäätö on käytössä, ipad säätää näytön kirkkautta valaistusolosuhteiden mukaan sisäisen ympäristön valoisuuden tunnistimen avulla. Voit säätää kirkkautta myös Ohjauskeskuksen kautta. Tekstin kirjoittaminen Tekstiä voi kirjoittaa koska tahansa näytössä näkyvän näppäimistön avulla. Tekstin syöttäminen Näytä näppäimistö napauttamalla tekstikenttää ja kirjoita sitten napauttamalla kirjaimia. Jos napautat väärää näppäintä, voit liu uttaa sormen oikean kirjaimen kohdalle. Kirjain tulee näkyviin vasta, kun nostat sormen painikkeelta. Luku 3 Perusteet 27
28 Jos haluat kirjoittaa ison kirjaimen, napauta vaihtonäppäintä tai pidä vaihtonäppäintä painettuna ja liu uta sitten sormi kirjaimen kohdalle. Lukitse kirjaimet isoiksi kaksoisnapauttamalla vaihtonäppäintä. Jos haluat syöttää numeroita, välimerkkejä tai symboleja, napauta numeronäppäintä tai symbolinäppäintä. Jos et ole lisännyt yhtään näppäimistöä, vaihda emoji-näppäimistöön napauttamalla. Jos sinulla on useita näppäimistöjä, saat viimeksi käytetyn näppäimistön käyttöön napauttamalla. Pääset muihin käytettävissä oleviin näppäimistöihin jatkamalla napauttamista tai pitämällä -painiketta painettuna ja valitsemalla toisen näppäimistön liu'uttamalla. Lopeta lause nopeasti pisteeseen ja välilyöntiin kaksoisnapauttamalla välilyöntinäppäintä. Aksenttimerkillä varustetun kirjaimen tai muun vaihtoehtoisen merkin syöttäminen: Pidä näppäintä painettuna ja valitse sitten jokin vaihtoehto liu'uttamalla. Näytössä näkyvän näppäimistön kätkeminen Napauta näppäimistönäppäintä. Jos sana on alleviivattu punaisella, näytä korjausehdotukset napauttamalla sanaa. Jos haluamaasi sanaa ei näy, kirjoita korjaus. Kun kirjoitat, näppäimistö ennakoi seuraavan sanan (ei saatavilla kaikilla kielillä). Voit valita sanan napauttamalla tai hyväksyä korostetun ennustetun sanan lisäämällä välilyönnin tai välimerkin. Kun napautat ehdotettua sanaa, sanan perään tulee välilyönti. Jos syötät pilkun, pisteen tai muun välimerkin, välilyönti poistetaan automaattisesti. Voit hylätä ehdotuksen napauttamalla alkuperäistä sanaa (joka näkyy ennakoivan tekstin vaihtoehtona lainausmerkeissä). Ennakoivan tekstin kätkeminen: Vedä ehdotetut sanat alas. Vedä palkkia ylös, kun haluat nähdä ehdotukset uudelleen. Ennakoivan tekstin laittaminen pois päältä: Pidä painettuna - tai -painiketta ja liu'uta kohtaan Ennakoiva. Jos laitat ennakoivan tekstin pois päältä, ipad saattaa silti yrittää ehdottaa korjauksia väärin kirjoitetuille sanoille. Hyväksy korjaus syöttämällä välilyönti tai välimerkki tai napauttamalla rivinvaihtonäppäintä. Hylkää korjaus napauttamalla x-kuvaketta. Jos hylkäät saman ehdotuksen useampia kertoja, ipad ei enää ehdota sitä. Kirjoittamisen valintojen asettaminen ja näppäimistöjen lisääminen: Avaa Asetukset > Yleiset > Näppäimistö. Tekstiä voi syöttää myös Applen langattoman näppäimistön avulla. Katso Applen langattoman näppäimistön käyttäminen sivulla 30. Jos haluat kirjoittamisen sijaan sanella, katso Saneleminen sivulla 31. Luku 3 Perusteet 28
29 Tekstin muokkaaminen Tekstin korjaaminen: Näytä suurennuslasi pitämällä tekstiä painettuna ja vedä sitten lisäyskohta haluamaasi paikkaan. Tekstin valitseminen: Tuo valintavaihtoehdot näkyviin napauttamalla lisäyskohtaa. Voit myös valita sanan napauttamalla sitä kahdesti. Valitse enemmän tai vähemmän tekstiä vetämällä tarttumispisteistä. Vain luku dokumenteissa, kuten verkkosivuilla, voit valita sanan pitämällä sitä painettuna. Tarttumispisteet Valittua tekstiä voi leikata ja kopioida, ja sen päälle voi sijoittaa muuta tekstiä. Joidenkin ohjelmien kanssa voi myös lihavoida, kursivoida tai alleviivata tekstiä (napauta B/I/U), näyttää sanan määritelmän tai saada vaihtoehtoisia ehdotuksia ipadilta. Saat kaikki vaihtoehdot näkyviin tarvittaessa napauttamalla. Viimeisimmän muokkauksen peruminen: Ravista ipadia ja napauta sitten Peru. Tekstin tasaaminen: Valitse teksti ja napauta sitten vasemmalle tai oikealle osoittavaa nuolta (ei aina käytettävissä). Näppäilyn vähentäminen Oikotien avulla voi syöttää sanan tai sanonnan kirjoittamalla vain muutaman merkin. Voit esimerkiksi syöttää Nähdään pian! kirjoittamalla np. Tämä on jo valmiina asetuksena, mutta voit lisätä omiasi. Oikotien luominen: Avaa Asetukset > Yleiset > Näppäimistö ja napauta sitten Oikotiet. Käyttämäsi sanan tai sanonnan korjaamisen estäminen: Luo oikotie, mutta jätä Oikotie-kenttä tyhjäksi. Oman sanakirjan pitäminen ajan tasalla muissa laitteissa icloudin avulla: Avaa Asetukset > icloud ja laita sitten icloud Drive- tai Dokumentit ja data -asetus päälle. Luku 3 Perusteet 29
30 Applen langattoman näppäimistön käyttäminen ipadilla kirjoittamiseen voi käyttää Applen langatonta näppäimistöä (saatavana erikseen). Näppäimistö liitetään Bluetoothilla, joten siitä ja ipadista on ensin muodostettava pari. Huomaa: Applen langaton näppäimistö ei ehkä tue laitteellasi olevia näppäimistöominaisuuksia. Se ei esimerkiksi ennakoi seuraavaa sanaa tai korjaa kirjoitusvirheitä automaattisesti. Applen langattoman näppäimistön liittäminen pariksi ipadin kanssa: Käynnistä näppäimistö, avaa Asetukset > Bluetooth, laita Bluetooth päälle ja napauta sitten näppäimistöä, kun se näkyy Laitteet-luettelossa. Kun pariliitos on muodostettu, näppäimistö yhdistää ipadiin aina, kun se on kantaman alueella (enintään n. 10 metriä). Kun se on liitettynä, näyttöön ei ilmesty näppäimistöä. Akkujen säästäminen: Laita Bluetooth pois päältä ja katkaise langattoman näppäimistön virta, kun et käytä niitä. Voit laittaa Bluetoothin pois päältä Ohjauskeskuksessa. Sammuta näppäimistö pitämällä käynnistyspainiketta painettuna, kunnes vihreä valo sammuu. Langattoman näppäimistön pariliitoksen poistaminen: Avaa Asetukset > Bluetooth, napauta näppäimistön nimen vieressä ja napauta Unohda tämä laite. Katso Bluetooth-laitteet sivulla 40. Näppäimistöjen lisääminen tai muuttaminen Voit laittaa kirjoitusominaisuuksia, kuten oikeinkirjoituksen tarkistuksen, päälle tai pois, lisätä näppäimistöjä eri kielillä kirjoittamista varten ja muuttaa näytössä näkyvän näppäimistön tai Applen langattoman näppäimistön asettelua. Kirjoitusominaisuuksien asettaminen: Avaa Asetukset > Yleiset > Näppäimistö. Näppäimistön lisääminen toiselle kielelle: Avaa Asetukset > Yleiset > Näppäimistö > Näppäimistöt > Lisää näppäimistö. Näppäimistöjen vaihtaminen: Jos et ole lisännyt yhtään näppäimistöä, vaihda emojinäppäimistöön napauttamalla. Jos sinulla on useita näppäimistöjä, saat viimeksi käytetyn näppäimistön käyttöön napauttamalla. Pääset muihin käytettävissä oleviin näppäimistöihin jatkamalla napauttamista tai pitämällä -painiketta painettuna ja valitsemalla toisen näppäimistön liu'uttamalla. Jos haluat lisätietoja kansainvälisistä näppäimistöistä, katso Kansainvälisten näppäimistöjen käyttäminen sivulla 154. Näppäimistön asettelun vaihtaminen: Avaa Asetukset > Yleiset > Näppäimistö > Näppäimistöt, valitse näppäimistö ja valitse sitten asettelu. Luku 3 Perusteet 30
Apple iphone 4 puhelimen käyttöönotto:
 Apple iphone 4 puhelimen käyttöönotto: Ennen vanhan puhelimesi käytöstä poistoa, pidäthän huolen, että olet synkronisoinut yhteystietosi Exchange palvelimelle! iphone 4 yhdellä silmäyksellä Purettuasi
Apple iphone 4 puhelimen käyttöönotto: Ennen vanhan puhelimesi käytöstä poistoa, pidäthän huolen, että olet synkronisoinut yhteystietosi Exchange palvelimelle! iphone 4 yhdellä silmäyksellä Purettuasi
ipad Käyttöopas ios 8.1 -ohjelmistolle (helmikuu 2015)
 ipad Käyttöopas ios 8.1 -ohjelmistolle (helmikuu 2015) Sisältö 8 Luku 1: ipad yhdellä silmäyksellä 8 ipadin yleiskatsaus 9 Lisävarusteet 10 Multi-Touch-näyttö 10 Nukkumispainike 11 Koti-painike 11 Äänenvoimakkuuspainikkeet
ipad Käyttöopas ios 8.1 -ohjelmistolle (helmikuu 2015) Sisältö 8 Luku 1: ipad yhdellä silmäyksellä 8 ipadin yleiskatsaus 9 Lisävarusteet 10 Multi-Touch-näyttö 10 Nukkumispainike 11 Koti-painike 11 Äänenvoimakkuuspainikkeet
ipad Käyttöopas ios 7,1 -ohjelmistolle
 ipad Käyttöopas ios 7,1 -ohjelmistolle Sisältö 7 Luku 1: ipad yhdellä silmäyksellä 7 ipadin yleiskatsaus 8 Lisävarusteet 9 Multi-Touch-näyttö 9 Nukkumispainike 10 Koti-painike 10 Äänenvoimakkuuspainikkeet
ipad Käyttöopas ios 7,1 -ohjelmistolle Sisältö 7 Luku 1: ipad yhdellä silmäyksellä 7 ipadin yleiskatsaus 8 Lisävarusteet 9 Multi-Touch-näyttö 9 Nukkumispainike 10 Koti-painike 10 Äänenvoimakkuuspainikkeet
Apple iphone 4 puhelimen käyttöönotto:
 Apple iphone 4 puhelimen käyttöönotto: Ennen vanhan puhelimesi käytöstä poistoa, pidäthän huolen, että olet synkronisoinut yhteystietosi Exchange palvelimelle! iphone 4 yhdellä silmäyksellä Purettuasi
Apple iphone 4 puhelimen käyttöönotto: Ennen vanhan puhelimesi käytöstä poistoa, pidäthän huolen, että olet synkronisoinut yhteystietosi Exchange palvelimelle! iphone 4 yhdellä silmäyksellä Purettuasi
Ohje. ipadia käytetään sormella napauttamalla, kaksoisnapsauttamalla, pyyhkäisemällä ja nipistämällä kosketusnäytön
 ipadin käyttö 1. Käynnistä ipad oikeassa yläreunassa olevasta painikkeesta. 2. Valitse alareunasta nuoli Avaa. Vedä sormella nuolesta eteenpäin palkin verran eli pyyhkäise. Tietoturva Käyttöön tarvitaan
ipadin käyttö 1. Käynnistä ipad oikeassa yläreunassa olevasta painikkeesta. 2. Valitse alareunasta nuoli Avaa. Vedä sormella nuolesta eteenpäin palkin verran eli pyyhkäise. Tietoturva Käyttöön tarvitaan
ipad Käyttöopas ios 6.1 -ohjelmistolle
 ipad Käyttöopas ios 6.1 -ohjelmistolle Sisältö 7 Luku 1: ipad yhdellä silmäyksellä 7 ipadin yleiskatsaus 8 Lisävarusteet 9 Painikkeet 11 SIM-kortin alusta 12 Tilakuvakkeet 13 Luku 2: Alkuun pääseminen
ipad Käyttöopas ios 6.1 -ohjelmistolle Sisältö 7 Luku 1: ipad yhdellä silmäyksellä 7 ipadin yleiskatsaus 8 Lisävarusteet 9 Painikkeet 11 SIM-kortin alusta 12 Tilakuvakkeet 13 Luku 2: Alkuun pääseminen
ipod touch Käyttöopas ios 5.1 -ohjelmistolle
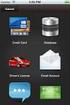 ipod touch Käyttöopas ios 5.1 -ohjelmistolle Sisältö 9 Luku 1: ipod touch yhdellä silmäyksellä 9 ipod touchin yleiskuva 10 Lisävarusteet 10 Painikkeet 11 Tilakuvakkeet 13 Luku 2: Alkuun pääseminen 13 Käyttöoppaan
ipod touch Käyttöopas ios 5.1 -ohjelmistolle Sisältö 9 Luku 1: ipod touch yhdellä silmäyksellä 9 ipod touchin yleiskuva 10 Lisävarusteet 10 Painikkeet 11 Tilakuvakkeet 13 Luku 2: Alkuun pääseminen 13 Käyttöoppaan
iphone Käyttöopas ios 8.1 -ohjelmistolle
 iphone Käyttöopas ios 8.1 -ohjelmistolle Sisältö 8 Luku 1: iphone yhdellä silmäyksellä 8 iphonen yleiskatsaus 9 Lisävarusteet 10 Multi-Touch-näyttö 10 Painikkeet 12 Tilakuvakkeet 13 SIM-kortti 15 Luku
iphone Käyttöopas ios 8.1 -ohjelmistolle Sisältö 8 Luku 1: iphone yhdellä silmäyksellä 8 iphonen yleiskatsaus 9 Lisävarusteet 10 Multi-Touch-näyttö 10 Painikkeet 12 Tilakuvakkeet 13 SIM-kortti 15 Luku
iphone Käyttöopas ios 6.1 -ohjelmistolle
 iphone Käyttöopas ios 6.1 -ohjelmistolle Sisältö 7 Luku 1: iphone yhdellä silmäyksellä 7 iphone 5:n yleiskatsaus 7 Lisävarusteet 8 Painikkeet 10 Tilakuvakkeet 12 Luku 2: Alkuun pääseminen 12 Mitä tarvitaan
iphone Käyttöopas ios 6.1 -ohjelmistolle Sisältö 7 Luku 1: iphone yhdellä silmäyksellä 7 iphone 5:n yleiskatsaus 7 Lisävarusteet 8 Painikkeet 10 Tilakuvakkeet 12 Luku 2: Alkuun pääseminen 12 Mitä tarvitaan
iphone Käyttöopas ios 7.1 -ohjelmistolle
 iphone Käyttöopas ios 7.1 -ohjelmistolle Sisältö 8 Luku 1: iphone yhdellä silmäyksellä 8 iphonen yleiskatsaus 9 Lisävarusteet 10 Multi-Touch-näyttö 10 Painikkeet 12 Tilakuvakkeet 14 Luku 2: Alkuun pääseminen
iphone Käyttöopas ios 7.1 -ohjelmistolle Sisältö 8 Luku 1: iphone yhdellä silmäyksellä 8 iphonen yleiskatsaus 9 Lisävarusteet 10 Multi-Touch-näyttö 10 Painikkeet 12 Tilakuvakkeet 14 Luku 2: Alkuun pääseminen
Käyttöoppaasi. APPLE IPOD TOUCH http://fi.yourpdfguides.com/dref/4680172
 Voit lukea suosituksia käyttäjän oppaista, teknisistä ohjeista tai asennusohjeista tuotteelle. Löydät kysymyksiisi vastaukset käyttöoppaasta ( tiedot, ohjearvot, turvallisuusohjeet, koko, lisävarusteet
Voit lukea suosituksia käyttäjän oppaista, teknisistä ohjeista tai asennusohjeista tuotteelle. Löydät kysymyksiisi vastaukset käyttöoppaasta ( tiedot, ohjearvot, turvallisuusohjeet, koko, lisävarusteet
ipad Käyttöopas ios 5.1 -ohjelmistolle
 ipad Käyttöopas ios 5.1 -ohjelmistolle Sisältö 9 Luku 1: Yleiskatsaus 9 Yleiskuva 10 Painikkeet 12 Mikro-SIM-kortin alusta 12 Koti-valikko 15 Multi-Touch-näytön käyttäminen 18 Luku 2: Alkuun pääseminen
ipad Käyttöopas ios 5.1 -ohjelmistolle Sisältö 9 Luku 1: Yleiskatsaus 9 Yleiskuva 10 Painikkeet 12 Mikro-SIM-kortin alusta 12 Koti-valikko 15 Multi-Touch-näytön käyttäminen 18 Luku 2: Alkuun pääseminen
ipad maahanmuuttajien ohjauksessa Laitteen käyttöönotto Kotomaatti 2016
 ipad maahanmuuttajien ohjauksessa Laitteen käyttöönotto Kotomaatti 2016 Sisältö hyperlinkkeinä Miten ipad avataan ja suljetaan? Miten sovellukset avataan ja suljetaan? Kuinka luodaan kansio? Kuinka käytän
ipad maahanmuuttajien ohjauksessa Laitteen käyttöönotto Kotomaatti 2016 Sisältö hyperlinkkeinä Miten ipad avataan ja suljetaan? Miten sovellukset avataan ja suljetaan? Kuinka luodaan kansio? Kuinka käytän
Käyttöoppaasi. APPLE IPAD http://fi.yourpdfguides.com/dref/4249272
 Voit lukea suosituksia käyttäjän oppaista, teknisistä ohjeista tai asennusohjeista tuotteelle. Löydät kysymyksiisi vastaukset käyttöoppaasta ( tiedot, ohjearvot, turvallisuusohjeet, koko, lisävarusteet
Voit lukea suosituksia käyttäjän oppaista, teknisistä ohjeista tai asennusohjeista tuotteelle. Löydät kysymyksiisi vastaukset käyttöoppaasta ( tiedot, ohjearvot, turvallisuusohjeet, koko, lisävarusteet
Googlen palvelut synkronoinnin apuna. Kampin palvelukeskus Jukka Hanhinen, Urho Karjalainen, Rene Tigerstedt, Pirjo Salo
 Googlen palvelut synkronoinnin apuna Kampin palvelukeskus 31.01.2018 Jukka Hanhinen, Urho Karjalainen, Rene Tigerstedt, Pirjo Salo Google-tili Jos käytät Gmail-sähköpostia niin sinulla on Google-tili (nn.nn@gmail.com)
Googlen palvelut synkronoinnin apuna Kampin palvelukeskus 31.01.2018 Jukka Hanhinen, Urho Karjalainen, Rene Tigerstedt, Pirjo Salo Google-tili Jos käytät Gmail-sähköpostia niin sinulla on Google-tili (nn.nn@gmail.com)
Käyttöoppaasi. APPLE IPAD http://fi.yourpdfguides.com/dref/4680051
 Voit lukea suosituksia käyttäjän oppaista, teknisistä ohjeista tai asennusohjeista tuotteelle. Löydät kysymyksiisi vastaukset käyttöoppaasta ( tiedot, ohjearvot, turvallisuusohjeet, koko, lisävarusteet
Voit lukea suosituksia käyttäjän oppaista, teknisistä ohjeista tai asennusohjeista tuotteelle. Löydät kysymyksiisi vastaukset käyttöoppaasta ( tiedot, ohjearvot, turvallisuusohjeet, koko, lisävarusteet
iphone Käyttöopas ios 5.1 -ohjelmistolle
 iphone Käyttöopas ios 5.1 -ohjelmistolle Sisältö 9 Luku 1: iphone yhdellä silmäyksellä 9 iphonen yleiskuva 9 Lisävarusteet 10 Painikkeet 12 Tilakuvakkeet 14 Luku 2: Alkuun pääseminen 14 Käyttöoppaan näyttäminen
iphone Käyttöopas ios 5.1 -ohjelmistolle Sisältö 9 Luku 1: iphone yhdellä silmäyksellä 9 iphonen yleiskuva 9 Lisävarusteet 10 Painikkeet 12 Tilakuvakkeet 14 Luku 2: Alkuun pääseminen 14 Käyttöoppaan näyttäminen
Welcome to the World of PlayStation Pika-aloitusopas
 Welcome to the World of PlayStation Pika-aloitusopas Suomi PCH-2016 7025574 PlayStation Vita-järjestelmän käyttäminen ensimmäistä kertaa Paina viisi sekuntia Kytke virta PS Vita -järjestelmään. Kun kytket
Welcome to the World of PlayStation Pika-aloitusopas Suomi PCH-2016 7025574 PlayStation Vita-järjestelmän käyttäminen ensimmäistä kertaa Paina viisi sekuntia Kytke virta PS Vita -järjestelmään. Kun kytket
Oppitunti 2.1:n käytön aloittaminen. Opettajan opas ipadin Oppitunti-appiin
 Oppitunti 2.1:n käytön aloittaminen Opettajan opas ipadin Oppitunti-appiin Esittelyssä Oppitunti Oppitunti on tehokas ipad-appi, joka auttaa ohjaamaan opetusta, jakamaan tehtäviä ja hallitsemaan oppilaiden
Oppitunti 2.1:n käytön aloittaminen Opettajan opas ipadin Oppitunti-appiin Esittelyssä Oppitunti Oppitunti on tehokas ipad-appi, joka auttaa ohjaamaan opetusta, jakamaan tehtäviä ja hallitsemaan oppilaiden
IPAD opetuksessa -perusteet aloittelijoille. Koulutusmateriaali. Tiina Kaakinen. OSAO, Myllytullin yksikkö
 IPAD opetuksessa -perusteet aloittelijoille Koulutusmateriaali Tiina Kaakinen OSAO, Myllytullin yksikkö SYKSY 2014 2 Sisällys 1 TUTUSTUMINEN PERUSASETUKSIIN 3 1.1 Ipad:n käynnistäminen 3 1.2 Oma Ipad tai
IPAD opetuksessa -perusteet aloittelijoille Koulutusmateriaali Tiina Kaakinen OSAO, Myllytullin yksikkö SYKSY 2014 2 Sisällys 1 TUTUSTUMINEN PERUSASETUKSIIN 3 1.1 Ipad:n käynnistäminen 3 1.2 Oma Ipad tai
VIP Softphone. Opas asennukseen ja tärkeimpien toimintojen käyttöön
 VIP Softphone Opas asennukseen ja tärkeimpien toimintojen käyttöön TSP-3719_1-1305 sennus Seuraavassa saat yksinkertaiset ohjeet VIP Softphonen asentamiseksi tietokoneellesi. lla olevat yksinkertaiset
VIP Softphone Opas asennukseen ja tärkeimpien toimintojen käyttöön TSP-3719_1-1305 sennus Seuraavassa saat yksinkertaiset ohjeet VIP Softphonen asentamiseksi tietokoneellesi. lla olevat yksinkertaiset
"PLEXTALK Pocket" -verkkosoittimen pikaopas
 "PLEXTALK Pocket" -verkkosoittimen pikaopas PLEXTALK Pocketin asetukset 1. Käännä PLEXTALK Pocket ympäri. Varmista, että kaksi pientä uloketta ovat ylhäällä. Paina PLEXTALK Pocketin pohjassa olevaa suorakulmaista
"PLEXTALK Pocket" -verkkosoittimen pikaopas PLEXTALK Pocketin asetukset 1. Käännä PLEXTALK Pocket ympäri. Varmista, että kaksi pientä uloketta ovat ylhäällä. Paina PLEXTALK Pocketin pohjassa olevaa suorakulmaista
Skype for Business ohjelman asennus- ja käyttöohje Sisällys
 Skype for Business ohjelman asennus- ja käyttöohje Sisällys Kirjautuminen Office 365 -palveluun... 2 Skype for Business ohjelman asentaminen... 3 Yhteyshenkilöiden lisääminen Skype for Business ohjelmassa...
Skype for Business ohjelman asennus- ja käyttöohje Sisällys Kirjautuminen Office 365 -palveluun... 2 Skype for Business ohjelman asentaminen... 3 Yhteyshenkilöiden lisääminen Skype for Business ohjelmassa...
020 7766 085 Palvelemme arkisin klo. 08:00-17:00
 020 7766 085 Palvelemme arkisin klo. 08:00-17:00 Windows Phone 8 Nokia Lumia käyttöönotto Sisällysluettelo Uuden puhelimen perusasetukset... 2 ENSI KÄYNNISTYS... 2 MICROSOFT-TILIN LUOMINEN... 3 KIRJAUTUMINEN
020 7766 085 Palvelemme arkisin klo. 08:00-17:00 Windows Phone 8 Nokia Lumia käyttöönotto Sisällysluettelo Uuden puhelimen perusasetukset... 2 ENSI KÄYNNISTYS... 2 MICROSOFT-TILIN LUOMINEN... 3 KIRJAUTUMINEN
 1.1 1.2 2.1 2.2 2.3 3.1 3.2 PUHELIMESI ESITTELY Opi puhelimesi painikkeista, näytöstä ja sen kuvakkeista. Puhelimen näppäimet Puhelimen etupuolta katsoessasi näet seuraavat elementit: (Katso 1.1 Sivu 3)
1.1 1.2 2.1 2.2 2.3 3.1 3.2 PUHELIMESI ESITTELY Opi puhelimesi painikkeista, näytöstä ja sen kuvakkeista. Puhelimen näppäimet Puhelimen etupuolta katsoessasi näet seuraavat elementit: (Katso 1.1 Sivu 3)
BackBeat FIT sarja. Käyttöopas
 BackBeat FIT 2100 -sarja Käyttöopas Sisällysluettelo Kuulokkeen osat 3 Käytä turvallisesti! 3 Pariliitos 4 Pariliitoksen muodostaminen 4 Pariliitostila 4 Päähän sovittaminen ja lataaminen 5 Säätäminen
BackBeat FIT 2100 -sarja Käyttöopas Sisällysluettelo Kuulokkeen osat 3 Käytä turvallisesti! 3 Pariliitos 4 Pariliitoksen muodostaminen 4 Pariliitostila 4 Päähän sovittaminen ja lataaminen 5 Säätäminen
Skype for Business ohjelman asennus- ja käyttöohje Sisällys
 Skype for Business ohjelman asennus- ja käyttöohje Sisällys Kirjautuminen Office 365 -palveluun... 2 Skype for Business ohjelman asentaminen... 3 Yhteyshenkilöiden lisääminen Skype for Business ohjelmassa...
Skype for Business ohjelman asennus- ja käyttöohje Sisällys Kirjautuminen Office 365 -palveluun... 2 Skype for Business ohjelman asentaminen... 3 Yhteyshenkilöiden lisääminen Skype for Business ohjelmassa...
Android. Sähköpostin määritys. Tässä oppaassa kuvataan uuden sähköpostitilin käyttöönotto Android 4.0.3 Ice Cream Sandwichissä.
 Y K S I K Ä Ä N A S I A K A S E I O L E M E I L L E LI I A N P I E NI TAI M I K Ä Ä N H A A S T E LI I A N S U U R I. Android Sähköpostin määritys Määrittämällä sähköpostitilisi Android-laitteeseesi, voit
Y K S I K Ä Ä N A S I A K A S E I O L E M E I L L E LI I A N P I E NI TAI M I K Ä Ä N H A A S T E LI I A N S U U R I. Android Sähköpostin määritys Määrittämällä sähköpostitilisi Android-laitteeseesi, voit
ipad:n päivitys versioon ios 7 Porin kaupungin luottamushenkilöt
 ipad:n päivitys versioon ios 7 Porin kaupungin luottamushenkilöt Sivu 1 / 8 Mikä versio ipadissani on? Alkusyksyllä 2013 jaetuissa kaupungin luottamushenkilöiden ipadeissa käyttöjärjestelmän versio on
ipad:n päivitys versioon ios 7 Porin kaupungin luottamushenkilöt Sivu 1 / 8 Mikä versio ipadissani on? Alkusyksyllä 2013 jaetuissa kaupungin luottamushenkilöiden ipadeissa käyttöjärjestelmän versio on
VIP Mobile Android. Opas asennukseen ja tärkeimpien toimintojen käyttöön
 VIP Mobile ndroid Opas asennukseen ja tärkeimpien toimintojen käyttöön TSP-3719_1-1305 sennus Seuraavassa saat yksinkertaiset ohjeet VIP-sovelluksen asentamiseksi puhelimeesi. lla olevat vaiheet tarvitsee
VIP Mobile ndroid Opas asennukseen ja tärkeimpien toimintojen käyttöön TSP-3719_1-1305 sennus Seuraavassa saat yksinkertaiset ohjeet VIP-sovelluksen asentamiseksi puhelimeesi. lla olevat vaiheet tarvitsee
AirPrint-opas. Tämä käyttöopas koskee seuraavia malleja:
 AirPrint-opas Tämä käyttöopas koskee seuraavia malleja: HL-340CW/350CDN/350CDW/370CDW/380CDW DCP-905CDW/900CDN/900CDW MFC-930CW/940CDN/9330CDW/9340CDW Versio A FIN Kuvakkeiden selitykset Tässä käyttöoppaassa
AirPrint-opas Tämä käyttöopas koskee seuraavia malleja: HL-340CW/350CDN/350CDW/370CDW/380CDW DCP-905CDW/900CDN/900CDW MFC-930CW/940CDN/9330CDW/9340CDW Versio A FIN Kuvakkeiden selitykset Tässä käyttöoppaassa
Brother ScanViewerin opas ios- / OS X -järjestelmille
 Brother ScanViewerin opas ios- / OS X -järjestelmille Versio 0 FIN Kuvakkeiden selitykset Tässä käyttöoppaassa käytetään seuraavaa vinkkimerkintää: VINKKI Vinkit kertovat, miten eri tilanteissa voi toimia
Brother ScanViewerin opas ios- / OS X -järjestelmille Versio 0 FIN Kuvakkeiden selitykset Tässä käyttöoppaassa käytetään seuraavaa vinkkimerkintää: VINKKI Vinkit kertovat, miten eri tilanteissa voi toimia
Asentaminen Android-laitteeseen
 Asentaminen Android-laitteeseen Huomaa! Tarkempia tietoja ohjelmien asentamisesta saat tarvittaessa puhelimesi käyttöoppaasta. MyMMX mobile -sovelluksen asentaminen Android-laitteeseen: 1. Avaa laitteesi
Asentaminen Android-laitteeseen Huomaa! Tarkempia tietoja ohjelmien asentamisesta saat tarvittaessa puhelimesi käyttöoppaasta. MyMMX mobile -sovelluksen asentaminen Android-laitteeseen: 1. Avaa laitteesi
Oppitunnin käytön aloittaminen. Opettajan opas Macin Oppitunti-ohjelmaan
 Oppitunnin käytön aloittaminen Opettajan opas Macin Oppitunti-ohjelmaan Oppitunnin Mac-version esittely Oppitunti on tehokas ipad-appi ja Mac-ohjelma, joka auttaa ohjaamaan opetusta, jakamaan tehtäviä
Oppitunnin käytön aloittaminen Opettajan opas Macin Oppitunti-ohjelmaan Oppitunnin Mac-version esittely Oppitunti on tehokas ipad-appi ja Mac-ohjelma, joka auttaa ohjaamaan opetusta, jakamaan tehtäviä
Pika-aloitusopas. Haku Voit etsiä sivustoja, henkilöitä tai tiedostoja. Sivuston tai uutisviestin luominen
 Pika-aloitusopas Saa aikaan enemmän olinpaikastasi riippumatta suojatun käytön, jakamisen ja tiedostotallennuksen avulla. Kirjaudu sisään Office 365 -tilaukseesi ja valitse SharePoint sovellusten käynnistyksestä.
Pika-aloitusopas Saa aikaan enemmän olinpaikastasi riippumatta suojatun käytön, jakamisen ja tiedostotallennuksen avulla. Kirjaudu sisään Office 365 -tilaukseesi ja valitse SharePoint sovellusten käynnistyksestä.
Novell Messenger 3.0.1 Mobile -aloitusopas
 Novell Messenger 3.0.1 Mobile -aloitusopas toukokuu 2015 Novell Messenger 3.0.1 ja uudemmat versiot ovat saatavilla tuetuille ios-, Android- BlackBerry-mobiililaitteille. Koska voit olla kirjautuneena
Novell Messenger 3.0.1 Mobile -aloitusopas toukokuu 2015 Novell Messenger 3.0.1 ja uudemmat versiot ovat saatavilla tuetuille ios-, Android- BlackBerry-mobiililaitteille. Koska voit olla kirjautuneena
ipod touch Käyttöopas ios 4.3 ohjelmistolle
 ipod touch Käyttöopas ios 4.3 ohjelmistolle Sisältö 9 Luku 1: ipod touchin yleiskatsaus 9 ipod touch yhdellä silmäyksellä 10 Painikkeet 12 ipod touchin ohjelmat 15 Tilasymbolit 17 Luku 2: Alkuun pääseminen
ipod touch Käyttöopas ios 4.3 ohjelmistolle Sisältö 9 Luku 1: ipod touchin yleiskatsaus 9 ipod touch yhdellä silmäyksellä 10 Painikkeet 12 ipod touchin ohjelmat 15 Tilasymbolit 17 Luku 2: Alkuun pääseminen
BackBeat FIT sarja. Käyttöopas
 BackBeat FIT 3100 -sarja Käyttöopas Sisällysluettelo Toimintojen hallinta 3 Virta, pariliitos ja lataaminen 4 Kotelon virran kytkeminen 4 Pariliitoksen muodostaminen ensimmäistä kertaa 4 Pariliitostila
BackBeat FIT 3100 -sarja Käyttöopas Sisällysluettelo Toimintojen hallinta 3 Virta, pariliitos ja lataaminen 4 Kotelon virran kytkeminen 4 Pariliitoksen muodostaminen ensimmäistä kertaa 4 Pariliitostila
Mirva Jääskeläinen Espoon kaupungin työväenopisto
 Mirva Jääskeläinen Espoon kaupungin työväenopisto Windows Phonet yleisesti Nokian Lumiat Vanhemmat WindowsPhone 7 Uudemmat WindowsPhone 8 Samsungin Windows Phone mallit HTC:n mallit www.windowsphone.com
Mirva Jääskeläinen Espoon kaupungin työväenopisto Windows Phonet yleisesti Nokian Lumiat Vanhemmat WindowsPhone 7 Uudemmat WindowsPhone 8 Samsungin Windows Phone mallit HTC:n mallit www.windowsphone.com
Pikaopas: ReSound LiNX- kuulokojeen käyttäminen iphone puhelimen avulla
 Pikaopas: ReSound LiNXkuulokojeen käyttäminen iphone puhelimen avulla Pikaopas: Made for iphone (MFi) -toiminnon ottaminen käyttöön ja käyttäminen Yhteensopivat laitteet ReSound LiNX on yhteensopiva MFi-toiminnon
Pikaopas: ReSound LiNXkuulokojeen käyttäminen iphone puhelimen avulla Pikaopas: Made for iphone (MFi) -toiminnon ottaminen käyttöön ja käyttäminen Yhteensopivat laitteet ReSound LiNX on yhteensopiva MFi-toiminnon
Mobiilitulostus-/- skannausopas Brother iprint&scanille (ios)
 Mobiilitulostus-/- skannausopas Brother iprint&scanille (ios) Sisällysluettelo Ennen Brother-laitteen käyttöä... Kuvakkeiden selitykset... Tavaramerkit... Johdanto... Lataa Brother iprint&scan App Storesta...
Mobiilitulostus-/- skannausopas Brother iprint&scanille (ios) Sisällysluettelo Ennen Brother-laitteen käyttöä... Kuvakkeiden selitykset... Tavaramerkit... Johdanto... Lataa Brother iprint&scan App Storesta...
DNA Prepaid WLAN Mokkula
 DNA Prepaid WLAN Mokkula Mokkula käyttää normaalikokoista / suurempaa SIM-korttia. Irrota SIM-kortti kokonaisena ja laita se Mokkulaan alla olevan kuvan mukaisesti. Jos irrotat vahingossa pienemmän SIM-kortin,
DNA Prepaid WLAN Mokkula Mokkula käyttää normaalikokoista / suurempaa SIM-korttia. Irrota SIM-kortti kokonaisena ja laita se Mokkulaan alla olevan kuvan mukaisesti. Jos irrotat vahingossa pienemmän SIM-kortin,
Office 365:n käyttäminen Windows Phonessa
 Office 365:n käyttäminen Windows Phonessa Pikaopas Tarkista sähköposti Määritä Windows Phone lähettämään ja vastaanottamaan Office 365 -sähköpostia. Tarkista kalenteritiedot missä liikutkin Windows Phoneen
Office 365:n käyttäminen Windows Phonessa Pikaopas Tarkista sähköposti Määritä Windows Phone lähettämään ja vastaanottamaan Office 365 -sähköpostia. Tarkista kalenteritiedot missä liikutkin Windows Phoneen
Verkkoliittymän ohje. F-Secure Online Backup Service for Consumers 2.1
 Verkkoliittymän ohje F-Secure Online Backup Service for Consumers 2.1 F-Secure Online Backup Service for Consumers -verkkoliittymän ohje... 2 Johdanto... 2 Mikä F-Secure Online Backup Service for Consumers
Verkkoliittymän ohje F-Secure Online Backup Service for Consumers 2.1 F-Secure Online Backup Service for Consumers -verkkoliittymän ohje... 2 Johdanto... 2 Mikä F-Secure Online Backup Service for Consumers
Office 365:n käyttäminen Android-puhelimessa
 Office 365:n käyttäminen Android-puhelimessa Pikaopas Tarkista sähköposti Määritä Android-puhelin lähettämään ja vastaanottamaan Office 365-sähköpostia. Tarkista kalenteritiedot missä liikutkin Android-puhelimeen
Office 365:n käyttäminen Android-puhelimessa Pikaopas Tarkista sähköposti Määritä Android-puhelin lähettämään ja vastaanottamaan Office 365-sähköpostia. Tarkista kalenteritiedot missä liikutkin Android-puhelimeen
Doro Secure 580IP. Käyttöopas. Suomi
 Doro Secure 580IP Käyttöopas Huomaa! Kaikki kuvat ovat vain viitteellisiä, eivätkä ne välttämättä täysin vastaa todellista tuotetta. 1. Virta päälle/pois 2. Kuulokemikrofoniliitäntä 3. Laturin liitäntä
Doro Secure 580IP Käyttöopas Huomaa! Kaikki kuvat ovat vain viitteellisiä, eivätkä ne välttämättä täysin vastaa todellista tuotetta. 1. Virta päälle/pois 2. Kuulokemikrofoniliitäntä 3. Laturin liitäntä
iphone Käyttöopas ios 4.2- ja ios 4.3 -ohjelmistoille
 iphone Käyttöopas ios 4.2- ja ios 4.3 -ohjelmistoille Sisältö 9 Luku 1: iphonen yleiskatsaus 9 Tietoja tästä oppaasta 9 iphone yhdellä silmäyksellä 11 Painikkeet 14 iphonen ohjelmat 17 Tilasymbolit 20
iphone Käyttöopas ios 4.2- ja ios 4.3 -ohjelmistoille Sisältö 9 Luku 1: iphonen yleiskatsaus 9 Tietoja tästä oppaasta 9 iphone yhdellä silmäyksellä 11 Painikkeet 14 iphonen ohjelmat 17 Tilasymbolit 20
Verkkoposti selkokielellä
 Petri Ilmonen Verkkoposti selkokielellä Tekijä ja Oppimateriaalikeskus Opike, FAIDD, 2009 Selkokielinen käsikirjoitus: Petri Ilmonen Selkokielen tarkistus: Ari Sainio Kustannustoimitus: Petri Ilmonen Kansikuva
Petri Ilmonen Verkkoposti selkokielellä Tekijä ja Oppimateriaalikeskus Opike, FAIDD, 2009 Selkokielinen käsikirjoitus: Petri Ilmonen Selkokielen tarkistus: Ari Sainio Kustannustoimitus: Petri Ilmonen Kansikuva
Google-dokumentit. Opetusteknologiakeskus Mediamylly
 Google-dokumentit 1 2 3 Yleistä 1.1 Tilin luominen 4 1.2 Docs-päävalikkoon siirtyminen 7 Dokumentit-päävalikko 2.1 Kirjaudu Dokumentteihin 9 2.2 Lähetä tiedosto Google-dokumentteihin 11 2.3 Uuden asiakirjan
Google-dokumentit 1 2 3 Yleistä 1.1 Tilin luominen 4 1.2 Docs-päävalikkoon siirtyminen 7 Dokumentit-päävalikko 2.1 Kirjaudu Dokumentteihin 9 2.2 Lähetä tiedosto Google-dokumentteihin 11 2.3 Uuden asiakirjan
DNA Mokkula 4G LTE WLAN S
 PIKAOPAS DNA Mokkula 4G LTE WLAN S Virtapainike Navigaatiopainike WPS-painike LCD-näyttö Ulkoisen antennin liitin Micro USB-portti Paketin sisältö Mokkulan lisäksi: Litium-ioniakku Seinälatausadapteri
PIKAOPAS DNA Mokkula 4G LTE WLAN S Virtapainike Navigaatiopainike WPS-painike LCD-näyttö Ulkoisen antennin liitin Micro USB-portti Paketin sisältö Mokkulan lisäksi: Litium-ioniakku Seinälatausadapteri
Motorola Phone Tools. Pikaopas
 Motorola Phone Tools Pikaopas Sisältö Vähimmäisvaatimukset... 2 Ennen asennusta Motorola Phone Tools... 3 Asentaminen Motorola Phone Tools... 4 Matkapuhelimen asennus ja määritys... 5 Online-rekisteröinti...
Motorola Phone Tools Pikaopas Sisältö Vähimmäisvaatimukset... 2 Ennen asennusta Motorola Phone Tools... 3 Asentaminen Motorola Phone Tools... 4 Matkapuhelimen asennus ja määritys... 5 Online-rekisteröinti...
Pikaohjeita OneNote OPS:in käyttäjille
 OneNote OPS OHJE Pikaohjeita OneNote OPS:in käyttäjille Vinkki: Jos et löydä hakemaasi, voit painaa F1-painiketta, joka avaa OneNote-ohjeen, josta voit hakea hakusanoilla vastausta kysymyksiisi liittyen
OneNote OPS OHJE Pikaohjeita OneNote OPS:in käyttäjille Vinkki: Jos et löydä hakemaasi, voit painaa F1-painiketta, joka avaa OneNote-ohjeen, josta voit hakea hakusanoilla vastausta kysymyksiisi liittyen
Ennen varmenteen asennusta varmista seuraavat asiat:
 NAPPULA-VARMENTEEN ASENNUSOHJE 1/17 Suosittelemme käyttämään Nappulaa uusimmalla versiolla Firefox- tai Chrome- tai Applen laitteissa Safariselaimesta. Tästä dokumentista löydät varmenteen asennusohjeet
NAPPULA-VARMENTEEN ASENNUSOHJE 1/17 Suosittelemme käyttämään Nappulaa uusimmalla versiolla Firefox- tai Chrome- tai Applen laitteissa Safariselaimesta. Tästä dokumentista löydät varmenteen asennusohjeet
Teams-ohjelman asennus- ja käyttöohje vertaisohjaajille
 Teams-ohjelman asennus- ja käyttöohje vertaisohjaajille Sisällys Kirjautuminen Office 365 -palveluun... 2 Teams-ohjelman asentaminen... 3 Kokousten järjestäminen ja omaan kokoukseen liittyminen... 5 Kokouskutsun
Teams-ohjelman asennus- ja käyttöohje vertaisohjaajille Sisällys Kirjautuminen Office 365 -palveluun... 2 Teams-ohjelman asentaminen... 3 Kokousten järjestäminen ja omaan kokoukseen liittyminen... 5 Kokouskutsun
Eye Pal Solo. Käyttöohje
 Eye Pal Solo Käyttöohje 1 Eye Pal Solon käyttöönotto Eye Pal Solon pakkauksessa tulee kolme osaa: 1. Peruslaite, joka toimii varsinaisena lukijana ja jonka etureunassa on laitteen ohjainpainikkeet. 2.
Eye Pal Solo Käyttöohje 1 Eye Pal Solon käyttöönotto Eye Pal Solon pakkauksessa tulee kolme osaa: 1. Peruslaite, joka toimii varsinaisena lukijana ja jonka etureunassa on laitteen ohjainpainikkeet. 2.
Käyttöohje HERE Drive
 Käyttöohje HERE Drive 1.0. painos FI HERE Drive HERE Drive ohjaa sinut haluamaasi paikkaan ääniopastettujen reittiohjeiden avulla. Voit löytää kotimaassasi tai -alueellasi perille tarkkojen reittiohjeiden
Käyttöohje HERE Drive 1.0. painos FI HERE Drive HERE Drive ohjaa sinut haluamaasi paikkaan ääniopastettujen reittiohjeiden avulla. Voit löytää kotimaassasi tai -alueellasi perille tarkkojen reittiohjeiden
Käyttöoppaasi. APPLE IPHONE http://fi.yourpdfguides.com/dref/3677420
 Voit lukea suosituksia käyttäjän oppaista, teknisistä ohjeista tai asennusohjeista tuotteelle. Löydät kysymyksiisi vastaukset käyttöoppaasta ( tiedot, ohjearvot, turvallisuusohjeet, koko, lisävarusteet
Voit lukea suosituksia käyttäjän oppaista, teknisistä ohjeista tai asennusohjeista tuotteelle. Löydät kysymyksiisi vastaukset käyttöoppaasta ( tiedot, ohjearvot, turvallisuusohjeet, koko, lisävarusteet
Usein kysyttyä Eee Pad TF201:stä FI6915
 Usein kysyttyä Eee Pad TF201:stä FI6915 Tiedostojen hallinta... 2 Kuinka pääsen käyttämään microsd-kortille, SD-kortille ja USB-laitteelle tallennettuja tietojani?... 2 Kuinka siirrän valitun tiedoston
Usein kysyttyä Eee Pad TF201:stä FI6915 Tiedostojen hallinta... 2 Kuinka pääsen käyttämään microsd-kortille, SD-kortille ja USB-laitteelle tallennettuja tietojani?... 2 Kuinka siirrän valitun tiedoston
F-Secure KEY salasanojenhallintaohjelman käyttöönotto Mac -laitteella
 F-Secure KEY salasanojenhallintaohjelman käyttöönotto Mac -laitteella 1 F-Secure KEY F-Secure KEY on palvelu, joka tallentaa turvallisesti kaikki henkilökohtaiset tunnistetiedot, kuten salasanat ja maksukorttitiedot,
F-Secure KEY salasanojenhallintaohjelman käyttöönotto Mac -laitteella 1 F-Secure KEY F-Secure KEY on palvelu, joka tallentaa turvallisesti kaikki henkilökohtaiset tunnistetiedot, kuten salasanat ja maksukorttitiedot,
Pikaopas Bookeen Cybook Muse -lukulaitteet
 Pikaopas Bookeen Cybook Muse -lukulaitteet Onnittelut lukulaitteen uudelle omistajalle E-kirjojen siirto lukulaitteelle WiFi-yhteyden yli Kädessäsi on varta vasten e-kirjojen lukemiseen suunniteltu laite,
Pikaopas Bookeen Cybook Muse -lukulaitteet Onnittelut lukulaitteen uudelle omistajalle E-kirjojen siirto lukulaitteelle WiFi-yhteyden yli Kädessäsi on varta vasten e-kirjojen lukemiseen suunniteltu laite,
Käyttöoppaasi. APPLE IPOD TOUCH http://fi.yourpdfguides.com/dref/3677505
 Voit lukea suosituksia käyttäjän oppaista, teknisistä ohjeista tai asennusohjeista tuotteelle. Löydät kysymyksiisi vastaukset käyttöoppaasta ( tiedot, ohjearvot, turvallisuusohjeet, koko, lisävarusteet
Voit lukea suosituksia käyttäjän oppaista, teknisistä ohjeista tai asennusohjeista tuotteelle. Löydät kysymyksiisi vastaukset käyttöoppaasta ( tiedot, ohjearvot, turvallisuusohjeet, koko, lisävarusteet
VIP Mobile Windows Phone. Opas asennukseen ja tärkeimpien toimintojen käyttöön
 VIP Mobile Windows Phone Opas asennukseen ja tärkeimpien toimintojen käyttöön TSP-3719_1-1305 sennus Seuraavassa saat yksinkertaiset ohjeet VIP-sovelluksen asentamiseksi puhelimeesi. lla olevat vaiheet
VIP Mobile Windows Phone Opas asennukseen ja tärkeimpien toimintojen käyttöön TSP-3719_1-1305 sennus Seuraavassa saat yksinkertaiset ohjeet VIP-sovelluksen asentamiseksi puhelimeesi. lla olevat vaiheet
Wi-Fi Direct -opas. Helppo määritys Wi-Fi Directin avulla. Vianmääritys. Liite
 Wi-Fi Direct -opas Helppo määritys Wi-Fi Directin avulla Vianmääritys Liite Sisällys Tietoja oppaasta... 2 Oppaassa käytetyt symbolit... 2 Vastuuvapauslauseke... 2 1. Helppo määritys Wi-Fi Directin avulla
Wi-Fi Direct -opas Helppo määritys Wi-Fi Directin avulla Vianmääritys Liite Sisällys Tietoja oppaasta... 2 Oppaassa käytetyt symbolit... 2 Vastuuvapauslauseke... 2 1. Helppo määritys Wi-Fi Directin avulla
Pilvipalvelut Minne olemme menossa?
 Pilvipalvelut Minne olemme menossa? ESATKYn Pilvi 2011 seminaari 25.10.2011 Lappeenranta Jari Harju jari.harju@doaudit.fi GSM: 040 566 8833 1 Erilaisia pilviä 2 Pilvipalvelut Minne olemme menossa? ei-microsoft
Pilvipalvelut Minne olemme menossa? ESATKYn Pilvi 2011 seminaari 25.10.2011 Lappeenranta Jari Harju jari.harju@doaudit.fi GSM: 040 566 8833 1 Erilaisia pilviä 2 Pilvipalvelut Minne olemme menossa? ei-microsoft
Tervetuloa uuteen imaciin. Haluamme esitellä sinulle paikkoja. Tämä opas näyttää sinulle kaiken, mitä Macillasi on, auttaa sinua ottamaan sen
 Hei. Pikaopas Tervetuloa uuteen imaciin. Haluamme esitellä sinulle paikkoja. Tämä opas näyttää sinulle kaiken, mitä Macillasi on, auttaa sinua ottamaan sen käyttöön ja päästää sinut tositoimiin tarjoamalla
Hei. Pikaopas Tervetuloa uuteen imaciin. Haluamme esitellä sinulle paikkoja. Tämä opas näyttää sinulle kaiken, mitä Macillasi on, auttaa sinua ottamaan sen käyttöön ja päästää sinut tositoimiin tarjoamalla
Office 365 palvelujen käyttöohje Sisällys
 Office 365 palvelujen käyttöohje Sisällys Sisäänkirjautuminen... 2 Office 365:n käyttöliittymä... 3 Salasanan vaihto... 5 Outlook-sähköpostin käyttö... 7 Outlook-kalenterin käyttö... 10 OneDriven käyttö...
Office 365 palvelujen käyttöohje Sisällys Sisäänkirjautuminen... 2 Office 365:n käyttöliittymä... 3 Salasanan vaihto... 5 Outlook-sähköpostin käyttö... 7 Outlook-kalenterin käyttö... 10 OneDriven käyttö...
Koe uusi. Windows 8 viidessä minuutissa
 Koe uusi Windows Windows 8 viidessä minuutissa Mitä tarvitset Päästäksesi nopeasti alkuun, tulee sinulla olla: Salasana langattomaan verkkoosi Salasana sähköpostitiliisi Tervetuloa! Tervetuloa Windows
Koe uusi Windows Windows 8 viidessä minuutissa Mitä tarvitset Päästäksesi nopeasti alkuun, tulee sinulla olla: Salasana langattomaan verkkoosi Salasana sähköpostitiliisi Tervetuloa! Tervetuloa Windows
iphone Käyttöopas iphone OS 3.1 ohjelmistolle
 iphone Käyttöopas iphone OS 3.1 ohjelmistolle Sisältö 9 Luku 1: Alkuun pääseminen 9 Käyttöoppaan katsominen iphonessa 9 Mitä tarvitaan 10 iphonen aktivointi 10 SIM-kortin asentaminen 11 iphonen rekisteröinti
iphone Käyttöopas iphone OS 3.1 ohjelmistolle Sisältö 9 Luku 1: Alkuun pääseminen 9 Käyttöoppaan katsominen iphonessa 9 Mitä tarvitaan 10 iphonen aktivointi 10 SIM-kortin asentaminen 11 iphonen rekisteröinti
Radio R 4.0 IntelliLink Usein kysytyt kysymykset
 Sisältö 1. Audio... 1 2. Puhelin... 2 3. Apple CarPlay... 2 4. Android Auto... 5 5. Galleria... 7 6. Muuta... 7 1. Audio K: Miten vaihdan äänilähdettä, esimerkiksi FM-radiosta USB:lle? V: Vaihtaaksesi
Sisältö 1. Audio... 1 2. Puhelin... 2 3. Apple CarPlay... 2 4. Android Auto... 5 5. Galleria... 7 6. Muuta... 7 1. Audio K: Miten vaihdan äänilähdettä, esimerkiksi FM-radiosta USB:lle? V: Vaihtaaksesi
F-Secure Mobile Security. Android
 F-Secure Mobile Security Android F-Secure Mobile Security Sisällysluettelo 3 Sisällys Luku 1:Asennus...5 Asentaminen...6 Aktivointi...7 Luku 2:Luottamuksellisten tietojen suojaaminen...9 Anti-Theftin
F-Secure Mobile Security Android F-Secure Mobile Security Sisällysluettelo 3 Sisällys Luku 1:Asennus...5 Asentaminen...6 Aktivointi...7 Luku 2:Luottamuksellisten tietojen suojaaminen...9 Anti-Theftin
ipad MDM käyttöönotto-ohje Uudet laitteet
 ipad MDM käyttöönotto-ohje 10.9.2015 KASVO Kumppanisi tehokkaassa tieto- ja taloushallinnossa. Pyyhkäise näyttöä vasemmalta oikealle Valitse kieleksi Suomi Valitse maa tai alue Suomi Valitse Wi-Fi-verkko
ipad MDM käyttöönotto-ohje 10.9.2015 KASVO Kumppanisi tehokkaassa tieto- ja taloushallinnossa. Pyyhkäise näyttöä vasemmalta oikealle Valitse kieleksi Suomi Valitse maa tai alue Suomi Valitse Wi-Fi-verkko
Käyttöohje HERE Maps. 1.0. painos FI
 Käyttöohje HERE Maps 1.0. painos FI HERE Maps HERE Maps näyttää lähellä olevat kohteet ja opastaa sinut perille. Voit etsiä kaupunkeja, katuja ja palveluja löytää perille tarkkojen reittiohjeiden avulla
Käyttöohje HERE Maps 1.0. painos FI HERE Maps HERE Maps näyttää lähellä olevat kohteet ja opastaa sinut perille. Voit etsiä kaupunkeja, katuja ja palveluja löytää perille tarkkojen reittiohjeiden avulla
Office 365:n käyttäminen iphonessa tai ipadissa
 Office 365:n käyttäminen iphonessa tai ipadissa Pikaopas Sähköpostien tarkistaminen Määritä iphone tai ipad lähettämään ja vastaanottamaan Office 365 -sähköpostia. Tarkista kalenteri missä tahansa Voit
Office 365:n käyttäminen iphonessa tai ipadissa Pikaopas Sähköpostien tarkistaminen Määritä iphone tai ipad lähettämään ja vastaanottamaan Office 365 -sähköpostia. Tarkista kalenteri missä tahansa Voit
Memeo Instant Backup Pikaopas. Vaihe 1: Luo oma, ilmainen Memeo-tili. Vaihe 2: Liitä tallennusväline tietokoneeseen
 Johdanto Memeo Instant Backup on yksinkertainen varmuuskopiointiratkaisu monimutkaiseen digitaaliseen maailmaan. Memeo Instant Backup suojaa arvokkaat tietosi varmuuskopioimalla C-aseman tiedot automaattisesti
Johdanto Memeo Instant Backup on yksinkertainen varmuuskopiointiratkaisu monimutkaiseen digitaaliseen maailmaan. Memeo Instant Backup suojaa arvokkaat tietosi varmuuskopioimalla C-aseman tiedot automaattisesti
ipod touch Käyttöopas
 ipod touch Käyttöopas Sisältö 5 Luku 1: Alkuun pääseminen 5 Mitä tarvitaan 5 ipod touchn rekisteröinti 6 Synkronoiminen itunesin kanssa 10 Sähköposti-, yhteystieto- ja kalenteritunnukset 12 Määrittelyprofiilien
ipod touch Käyttöopas Sisältö 5 Luku 1: Alkuun pääseminen 5 Mitä tarvitaan 5 ipod touchn rekisteröinti 6 Synkronoiminen itunesin kanssa 10 Sähköposti-, yhteystieto- ja kalenteritunnukset 12 Määrittelyprofiilien
BiiSafe Buddy Ohje. (C) Copyright 2017
 1 BiiSafe Buddy Ohje Ohje 2 Tämä ohje kertoo, kuinka otat BiiSafe Buddyn käyttöösi, sekä kuvaa erilaisia käyttötapoja ja tuotteen ominaisuuksia. Varmista, että sinulla on: 1. BiiSafe Buddy -laite 2. Mobiililaite
1 BiiSafe Buddy Ohje Ohje 2 Tämä ohje kertoo, kuinka otat BiiSafe Buddyn käyttöösi, sekä kuvaa erilaisia käyttötapoja ja tuotteen ominaisuuksia. Varmista, että sinulla on: 1. BiiSafe Buddy -laite 2. Mobiililaite
Salon kaupunki. Ceepos Mobiilimaksu
 Salon kaupunki Ceepos Mobiilimaksu 2 1. Ceepos Mobiilimaksu... 3 2. Ceepos Mobiilimaksu -sovelluksen määritykset... 3 2.1. Sovelluksen lataaminen... 3 2.2. Sovelluksen avaaminen... 4 2.2.1. Käyttäjäksi
Salon kaupunki Ceepos Mobiilimaksu 2 1. Ceepos Mobiilimaksu... 3 2. Ceepos Mobiilimaksu -sovelluksen määritykset... 3 2.1. Sovelluksen lataaminen... 3 2.2. Sovelluksen avaaminen... 4 2.2.1. Käyttäjäksi
Usein kysyttyä Transformer TF201:stä
 FI7211 Usein kysyttyä Transformer TF201:stä Tiedostojen hallinta... 2 Kuinka pääsen käyttämään microsd-kortille, SD-kortille ja USB-laitteelle tallennettuja tietojani?... 2 Kuinka siirrän valitun tiedoston
FI7211 Usein kysyttyä Transformer TF201:stä Tiedostojen hallinta... 2 Kuinka pääsen käyttämään microsd-kortille, SD-kortille ja USB-laitteelle tallennettuja tietojani?... 2 Kuinka siirrän valitun tiedoston
Windows Phone. Sähköpostin määritys. Tässä oppaassa kuvataan uuden sähköpostitilin käyttöönotto Windows Phone 8 -puhelimessa.
 Y K S I K Ä Ä N A S I A K A S E I O L E M E I L L E LI I A N P I E NI TAI M I K Ä Ä N H A A S T E LI I A N S U U R I. Windows Phone Sähköpostin määritys Määrittämällä sähköpostitilisi Windows-puhelimeesi,
Y K S I K Ä Ä N A S I A K A S E I O L E M E I L L E LI I A N P I E NI TAI M I K Ä Ä N H A A S T E LI I A N S U U R I. Windows Phone Sähköpostin määritys Määrittämällä sähköpostitilisi Windows-puhelimeesi,
HP Roar Plus -kaiutin. Muut ominaisuudet
 HP Roar Plus -kaiutin Muut ominaisuudet Copyright 2014 Hewlett-Packard Development Company, L.P. Microsoft, Windows ja Windows Vista ovat Microsoft-konsernin Yhdysvalloissa rekisteröimiä tavaramerkkejä.
HP Roar Plus -kaiutin Muut ominaisuudet Copyright 2014 Hewlett-Packard Development Company, L.P. Microsoft, Windows ja Windows Vista ovat Microsoft-konsernin Yhdysvalloissa rekisteröimiä tavaramerkkejä.
ipad Käyttöopas ios 4.3 ohjelmistolle
 ipad Käyttöopas ios 4.3 ohjelmistolle Sisältö 9 Luku 1: Yleiskatsaus 9 Yleiskuva 10 Painikkeet 12 Mikro-SIM-kortin alusta 13 Koti-valikko 18 Multi-Touch-näyttö 19 Näytön näppäimistö 25 Luku 2: Alkuun pääseminen
ipad Käyttöopas ios 4.3 ohjelmistolle Sisältö 9 Luku 1: Yleiskatsaus 9 Yleiskuva 10 Painikkeet 12 Mikro-SIM-kortin alusta 13 Koti-valikko 18 Multi-Touch-näyttö 19 Näytön näppäimistö 25 Luku 2: Alkuun pääseminen
Käytön aloittaminen NSZ-GS7. Verkkomediasoitin. Näyttökuvia, toimintoja ja teknisiä ominaisuuksia voidaan muuttua ilman erillistä ilmoitusta.
 Käytön aloittaminen FI Verkkomediasoitin NSZ-GS7 Näyttökuvia, toimintoja ja teknisiä ominaisuuksia voidaan muuttua ilman erillistä ilmoitusta. Käytön aloittaminen: ON/STANDBY Kytkee tai katkaisee soittimen
Käytön aloittaminen FI Verkkomediasoitin NSZ-GS7 Näyttökuvia, toimintoja ja teknisiä ominaisuuksia voidaan muuttua ilman erillistä ilmoitusta. Käytön aloittaminen: ON/STANDBY Kytkee tai katkaisee soittimen
ipod nano Käyttöopas
 ipod nano Käyttöopas Sisältö 5 Luku 1: ipod nano yhdellä silmäyksellä 5 ipod nanon yleiskatsaus 5 Lisävarusteet 6 Koti-valikko 7 Tilakuvakkeet 8 Luku 2: Alkuun pääseminen 8 ipod nanon käyttöönotto 10 Luku
ipod nano Käyttöopas Sisältö 5 Luku 1: ipod nano yhdellä silmäyksellä 5 ipod nanon yleiskatsaus 5 Lisävarusteet 6 Koti-valikko 7 Tilakuvakkeet 8 Luku 2: Alkuun pääseminen 8 ipod nanon käyttöönotto 10 Luku
Active Life Tracker Bluetooth Smart Watch B2205
 Active Life Tracker Bluetooth Smart Watch B2205 B C A 24/7 aktiivisuusranneke ja sovellus älypuhelimelle/tabletille. Toiminnot: Askelmittari Unen mittaus Kilometrilaskuri Kalorilaskuri Aktiivisuusmittari
Active Life Tracker Bluetooth Smart Watch B2205 B C A 24/7 aktiivisuusranneke ja sovellus älypuhelimelle/tabletille. Toiminnot: Askelmittari Unen mittaus Kilometrilaskuri Kalorilaskuri Aktiivisuusmittari
DNA Netti. Sisältö. DNA Netti - Käyttöohje v.0.1
 DNA Netti DNA Netti on Mokkuloiden yhteysohjelma. Ohjelman avulla voit hallita Mokkulan asetuksia sekä luoda yhteyden internetiin Mokkulan, WLANin tai Ethernet -yhteyden avulla. Sisältö DNA Netti - Testaa
DNA Netti DNA Netti on Mokkuloiden yhteysohjelma. Ohjelman avulla voit hallita Mokkulan asetuksia sekä luoda yhteyden internetiin Mokkulan, WLANin tai Ethernet -yhteyden avulla. Sisältö DNA Netti - Testaa
Epooqin perusominaisuudet
 Epooqin perusominaisuudet Huom! Epooqia käytettäessä on suositeltavaa käyttää Firefox -selainta. Chrome toimii myös, mutta eräissä asioissa, kuten äänittämisessä, voi esiintyä ongelmia. Internet Exploreria
Epooqin perusominaisuudet Huom! Epooqia käytettäessä on suositeltavaa käyttää Firefox -selainta. Chrome toimii myös, mutta eräissä asioissa, kuten äänittämisessä, voi esiintyä ongelmia. Internet Exploreria
CMA SELAIN. Käyttöohje. Visuaalinen kommunikaation käyttö tietokoneella, älylaitteella ja selaimella
 CMA SELAIN Käyttöohje Visuaalinen kommunikaation käyttö tietokoneella, älylaitteella ja selaimella Tähän ohjeeseen on kerätty tiedot kokoukseen liittymisestä tietokoneella, selaimella tai Skype for Business
CMA SELAIN Käyttöohje Visuaalinen kommunikaation käyttö tietokoneella, älylaitteella ja selaimella Tähän ohjeeseen on kerätty tiedot kokoukseen liittymisestä tietokoneella, selaimella tai Skype for Business
Nexetic Shield Unlimited
 Nexetic Shield Unlimited Käyttöohje 1. Asennus ja käyttöönotto 2. Ohjelman käyttäminen 3. Lisäasetukset 4. Tietojen palautus 1. Asennus ja käyttöönotto Asiakasohjelman asennus Tehtyäsi tilauksen varmistusohjelmasta
Nexetic Shield Unlimited Käyttöohje 1. Asennus ja käyttöönotto 2. Ohjelman käyttäminen 3. Lisäasetukset 4. Tietojen palautus 1. Asennus ja käyttöönotto Asiakasohjelman asennus Tehtyäsi tilauksen varmistusohjelmasta
AirPrint-opas. Tämä käyttöopas koskee seuraavia malleja: MFC-J6520DW/J6720DW/J6920DW/J6925DW. Versio A FIN
 AirPrint-opas Tämä käyttöopas koskee seuraavia malleja: MFC-J650DW/J670DW/J690DW/J695DW Versio A FIN Huomautusten selitykset Tässä käyttöoppaassa käytetään seuraavaa huomautusten tyyliä: Vinkit kertovat,
AirPrint-opas Tämä käyttöopas koskee seuraavia malleja: MFC-J650DW/J670DW/J690DW/J695DW Versio A FIN Huomautusten selitykset Tässä käyttöoppaassa käytetään seuraavaa huomautusten tyyliä: Vinkit kertovat,
Fixcom Webmail ohje. Allekirjoitus. Voit lisätä yhden tai useamman allekirjoituksen.
 Webmail on monipuolinen työkalu jolla voi tehdä paljon muutakin kuin lukea sähköpostia. Tässä ohjeessa on lyhyesti esitelty joitakin sen ominaisuuksia. Peruspostilaatikossa ei ole kaikkia ominaisuuksia,
Webmail on monipuolinen työkalu jolla voi tehdä paljon muutakin kuin lukea sähköpostia. Tässä ohjeessa on lyhyesti esitelty joitakin sen ominaisuuksia. Peruspostilaatikossa ei ole kaikkia ominaisuuksia,
RAY MOBIILIASIAKASKORTTI
 1 RAY MOBIILIASIAKASKORTTI Mobiiliasiakaskortti on matkapuhelimeen ladattava kortti, joka toimii perinteistä muovista asiakaskorttia vastaavana näyttökorttina. Siihen on personoitu asiakkaan nimi, asiakasnumero
1 RAY MOBIILIASIAKASKORTTI Mobiiliasiakaskortti on matkapuhelimeen ladattava kortti, joka toimii perinteistä muovista asiakaskorttia vastaavana näyttökorttina. Siihen on personoitu asiakkaan nimi, asiakasnumero
Blackwire sarja
 Blackwire 5200 -sarja Johdollinen USB-kuuloke, jossa on 3,5 mm:n liitäntä Käyttöopas Sisällysluettelo Yleiskatsaus 3 Asentaminen 4 Ohjelmiston lataaminen 4 Säätäminen 5 Pääsangan säätäminen 5 Puomin asettaminen
Blackwire 5200 -sarja Johdollinen USB-kuuloke, jossa on 3,5 mm:n liitäntä Käyttöopas Sisällysluettelo Yleiskatsaus 3 Asentaminen 4 Ohjelmiston lataaminen 4 Säätäminen 5 Pääsangan säätäminen 5 Puomin asettaminen
Pedanet oppilaan ohje Aleksanteri Kenan koulu Eija Arvola
 Pedanet oppilaan ohje Aleksanteri Kenan koulu Eija Arvola 26.8.2016 SISÄLLYSLUETTELO 1. Omat asetukset kuntoon (kaikkien tehtävä aluksi) sivut 3-5 2. Tärkeiden sivujen tilaaminen omiin linkkeihin sivut
Pedanet oppilaan ohje Aleksanteri Kenan koulu Eija Arvola 26.8.2016 SISÄLLYSLUETTELO 1. Omat asetukset kuntoon (kaikkien tehtävä aluksi) sivut 3-5 2. Tärkeiden sivujen tilaaminen omiin linkkeihin sivut
Pakkauksen sisältö. Huomautus * Usean luurin pakkauksissa on enemmän luureja, latureita ja verkkolaitteita. ** Tukiasema
 Pikaopas SE888 Pakkauksen sisältö Tukiasema Huomautus * Usean luurin pakkauksissa on enemmän luureja, latureita ja verkkolaitteita. ** Joissakin maissa on liitettävä linjasovitin linjajohtoon ja sitten
Pikaopas SE888 Pakkauksen sisältö Tukiasema Huomautus * Usean luurin pakkauksissa on enemmän luureja, latureita ja verkkolaitteita. ** Joissakin maissa on liitettävä linjasovitin linjajohtoon ja sitten
1. Puhelimen käynnistys. Käynnistä puhelin sen käynnistyspainikkeesta. Ensin kysytään SIMkortin PIN-koodia. Uudessa JYU SIM-kortissa se on 0000.
 Android Puhelimen käyttöönotto. Lyhyesti: Ennen puhelimen käynnistämistä ensimmäistä kertaa, avaa sim-kortin kelkka puhelimen mukana toimitetulla työkalulla ja asenna SIM-kortti puhelimeen. Puhelimen mukanana
Android Puhelimen käyttöönotto. Lyhyesti: Ennen puhelimen käynnistämistä ensimmäistä kertaa, avaa sim-kortin kelkka puhelimen mukana toimitetulla työkalulla ja asenna SIM-kortti puhelimeen. Puhelimen mukanana
Pilvimappi. Opas Mimoza Latifi. Kuitit talteen ja järjestykseen ilmaiseksi!
 Pilvimappi Kuitit talteen ja järjestykseen ilmaiseksi! Opas 9.5.2017 Mimoza Latifi Sisällys 1 Johdanto... 1 2 Boxissa tehtävät toimenpiteet... 2 2.1 Mobiilisovelluksen asentaminen ja käyttöönottaminen...
Pilvimappi Kuitit talteen ja järjestykseen ilmaiseksi! Opas 9.5.2017 Mimoza Latifi Sisällys 1 Johdanto... 1 2 Boxissa tehtävät toimenpiteet... 2 2.1 Mobiilisovelluksen asentaminen ja käyttöönottaminen...
Käyttöohje Nokia Musiikki
 Käyttöohje Nokia Musiikki 1.0. painos FI Aloita Nokia Musiikki -sovelluksen käyttö Nokia Musiikki -palvelussa voit tutustua uusiin kappaleisiin ja kuunnella vanhoja suosikkejasi. Voit ladata Nokia Musiikki
Käyttöohje Nokia Musiikki 1.0. painos FI Aloita Nokia Musiikki -sovelluksen käyttö Nokia Musiikki -palvelussa voit tutustua uusiin kappaleisiin ja kuunnella vanhoja suosikkejasi. Voit ladata Nokia Musiikki
Nexetic Shield Unlimited
 Nexetic Shield Unlimited Käyttöohje 1. Asennus ja käyttöönotto 2. Ohjelman käyttäminen 3. Lisäasetukset 4. Tietojen palautus 1. Asennus ja käyttöönotto Asiakasohjelman asennus Tehtyäsi tilauksen varmistusohjelmasta
Nexetic Shield Unlimited Käyttöohje 1. Asennus ja käyttöönotto 2. Ohjelman käyttäminen 3. Lisäasetukset 4. Tietojen palautus 1. Asennus ja käyttöönotto Asiakasohjelman asennus Tehtyäsi tilauksen varmistusohjelmasta
Office 2013 ohjelman asennus omalle työasemalle/laitteelle. 3.2.2015 Esa Väistö
 Office 2013 ohjelman asennus omalle työasemalle/laitteelle 3.2.2015 Esa Väistö Sisällysluettelo 2 (8) Office2013 ProPlus asennus opiskelijoille ja opettajille... 3 Asennus Windows työasemaan... 3 Asennus
Office 2013 ohjelman asennus omalle työasemalle/laitteelle 3.2.2015 Esa Väistö Sisällysluettelo 2 (8) Office2013 ProPlus asennus opiskelijoille ja opettajille... 3 Asennus Windows työasemaan... 3 Asennus
ipod touch Käyttöopas iphone OS 3.0 ohjelmistolle
 ipod touch Käyttöopas iphone OS 3.0 ohjelmistolle Sisältö 7 Luku 1: Alkuun pääseminen 7 ipod touchille optimoitu käyttöopas 7 Mitä tarvitaan 8 ipod touchin rekisteröinti 8 Synkronoiminen 12 Sähköposti-,
ipod touch Käyttöopas iphone OS 3.0 ohjelmistolle Sisältö 7 Luku 1: Alkuun pääseminen 7 ipod touchille optimoitu käyttöopas 7 Mitä tarvitaan 8 ipod touchin rekisteröinti 8 Synkronoiminen 12 Sähköposti-,
