H1: Tehtävänanto. Harjoituksen tavoitteet. Tehtävät:
|
|
|
- Laura Keskinen
- 8 vuotta sitten
- Katselukertoja:
Transkriptio
1 H1: Tehtävänanto Tämä ensimmäinen harjoitus tulee tehdä jossain yliopiston mikroluokassa. Tällä menettelyllä halutaan varmistaa, että kaikki opiskelijat tutustuvat yliopiston tarjoamiin ja ylläpitämiin mikroluokkien koneisiin ja mikroluokissa toimimiseen. Myöhemmät harjoitukset voit tehdä muuallakin. Ennen kuin aloitat harjoituksen teon, lue aina harjoitukseen liittyvä taustamateriaali. Vaikka asiat tuntuisivat sinusta tutuilta, kannattaa materiaali lukea läpi, saatat löytää sieltä sellaisia vinkkejä, joiden avulla voit tehostaa työskentelyäsi. Harjoituksen tavoitteet Tavoitteena on, että jokainen kurssille osallistuva opiskelija pystyy omatoimiseen mikroluokkatyöskentelyyn, osaa jatkossa tehdä harjoituksia itsenäisesti ja tietää miten ratkaisudokumentit palautetaan Wetoon. Harjoituksen jälkeen osaat kirjautua yliopiston tietokonejärjestelmään ja poistua siitä, hallitset Windows 7 -käyttöjärjestelmässä käytön perusteet: näppäimistön ja hiiren käytön (oikea ja vasen painike), ikkunoiden ja hakemistorakenteen hallinnan (kansioiden ja tiedoston luonti, poisto ja siirtely) ymmärrät mikroluokkien koneiden hakemistorakenteen ja löydät sieltä oman kotihakemistosi, johon voit tallentaa töitäsi mistä tahansa mikroluokasta, osaat palauttaa kotihakemistosi tiedostot automaattisesti tehdyistä varmuuskopioista, osaat tehdä ja tallentaa isellesi yksinkertaisen hakemistorakenteen, sinulla on käsitys yliopiston www-sivujen rakenteesta ja siitä mitä sieltä löytyy olet tutustunut yliopiston kirjastoon ja sen tarjoamiin palveluihin osaat ottaa näytöstä ruudunkaappauskuvan, osaat luoda Wordillä dokumentin ja viedä sinne tekstiä ja kuvia ja luoda siitä pdftiedoston osaat lähettää harjoituksesi Weto-järjestelmän kautta tarkastukseen. Tehtävät: T1 (3 p): Resurssinhallinta, luo kansiot T3-kurssin tiedostoille T2 (2 p): Hakemistorakenne mikroluokissa T3 (1 p): Yliopiston sivustoon tutustuminen langattomat verkot T4 (2 p): Yliopiston sivustoon tutustuminen kirjaston palvelut T5 (2 p): Kirjasto Ebook Libraryn käyttäminen Avaa tietokone ja kirjaudu peruspalvelutunnuksellasi. Etsi koneelta MS Word tekstinkäsittelyohjelma, ja avaa sillä tyhjä dokumentti. Kirjoita dokumenttisi alkuun lause, joka kertoo missä harjoitus on tehty, minkälaisella koneella ja millä käyttöjärjestelmällä. Esimerkiksi: Tämä harjoitus on tehty mikroluokassa ML9, Dell-pöytäkoneella käyttäen Windows 7 -käyttöjärjestelmää
2 Kirjoita vastaavat tiedot ratkaisudokumenttiesi alkuun kaikissa myöhemmissäkin harjoituksissa (missä harjoitus on tehty: MLX, kotona, millä koneella: HP sylimikro, MacBook, millä käyttöjärjestelmällä: Windows 10). Tieto saattaa olla hyödyllinen ratkaisuasi tarkastettaessa. Teet kaikkien tehtävien ratkaisut samaan dokumenttiin, joten käy kirjoittamassa otsikot Tehtävä 1, Tehtävä 2, Tehtävä 3, Tehtävä 4, Tehtävä 5, omille riveilleen äsken kirjoittamasi rivin perään, lähde tekemään ratkaisua ensimmäiseen tehtävään. Tallenna ratkaisudokumenttisi nimelle H1.docx. Kuva 1 Tehtävä 1 (3 p): Resurssinhallinta, luo kansiot T3-kurssin tiedostoille Tehtävänanto lyhyesti: Tee kotihakemistoosi T3-kansio, johon luot alikansiot H1, H2, H10 harjoituksien ratkaisutiedostoille, aukaise alikansio H1, johon olet tallentanut ensimmäisen tehtävän ratkaisutiedostosi, ja ota kansiosta mallikuvan (Kuva 6) kaltainen kuva. Tehtävän 1 vastaukseksi: Ota kotihakemistokansiosta alla olevan mallin kaltainen kuva ja käy liittämässä kuva ratkaisudokumenttiisi Vihje: Jos sinulla on vaikeuksia saada kansiosi sarakkeita näyttämään mallin mukaiselta, apua löytyy taustamateriaalista kohdasta Ohjeet tehtävän tekemiseksi mikroluokassa tarkemmin: Avaa tietokoneen resurssinhallinta (Start-valikko/Computer). Mikroluokkien koneilla voit tallentaa tiedostoja pysyvästi vain omaan kotihakemistoosi. Kotihakemiston lisäksi voit tallentaa myös C-levyn Tilap-kansioon tai työpöydälle, mutta ne ovat kuitenkin vain tilapäisiä tallennuspaikkoja. Niille viedyt dokumentit häviävät aina uloskirjautumisen yhteydessä. Kotihakemistosi nimi on peruspalvelutunnuksesi ja se näkyy mikroluokissa verkkolevynä X. Aukaise kotihakemistosi ja luo sinne hakemistorakenne kurssia varten: luo kotihakemistoosi ensin kansio T3 ja sille kymmenen alikansiota H1, H2, H työpöytä Kuva 2 Paikallinen C-levy oma kotihakemistosi (X-verkkolevy)
3 Kuva 3 Tämän jälkeen palaa Wordiin ja tallenna (File / Save As ) nyt vielä keskeneräinen ratkaisudokumenttisi kotihakemistoosi (valitse siis tallennuskohteeksi Computer) edellä luomaasi kansioon H1. Tallenna dokumenttisi nimelle H1 ja anna sille tallennusmuodoksi (vrt. taustamateriaali ja 2.4.8) Wordin uudempi tiedostotyyppi docx. Aukaise kotihakemistokansiosi ja muokkaa sitä alla olevan mallin mukaiseksi niin että Kuva 4 Kuva 5-3 -
4 Kuvassa on vasemmalla näkyvissä siirtymisruutu, ja kansiot ovat avattuina niin että H1 näkyy aktivoituna. Tiedostoikkunan (oikeanpuoleinen osa) näkymäksi on valittu Tiedot (Details). Lisäksi sinun tulee selvittää miten saat muotoilluksi tiedostoikkunassa näkyvät sarakkeet mallin mukaisiksi: Hae näkyviin täsmälleen samat viisi ominaisuutta kuin esimerkkikuvassa. nimi (Name), luontipäivä (Date created), muokkauspäivä (Date modified), koko (Size) ja tyyppi (Type) Muokkaa näiden sarakkeiden järjestys samaksi kuin kuvassa, ja Säädä sarakkeiden leveydet niin, että tiedot näkyvät kokonaan. Huomaa viimesen sarakkeen leveys. Tuo ratkaisudokumenttiin mallin (Kuva 6) mukanen kuva. Rajattu kuva vain vain kansioikkunasta. Älä siis tuo ratkaisuiksi koko näytön kaappauksia, isot ruudunkaappaukset kasvattavat tiedoston koot isoiksi: opettele rajaamaan kuviin aina vain tehtävänannon kannalta olennainen näytön osa. Kuva 6. Mallikuva tehtävän 1 ratkaisuksi. Ratkaisuun vaaditaan näkyviin Siirtymisruutu vasemmalla, ja kansion sarakkeet Name..Type samassa järjestyksessä kuin yllä. Myös sarakkeiden leveydet tulee säätää niin, että sarakkeiden sisällöt voi lukea kokonaisuudessaan. Tallentamalla dokumenttiasi aina välillä säännöllisin välein varaudut siihen, että jos koneesi tai Word-ohjelma kaatuu, sinulla on työstä tallennettuna ainakin jokin versio. Monet ohjelmat saattavat tehdä automaattisiakin varmuuskopioita. Jos esimerkiksi Wordissä vahingossa tuhoaa tiedostonsa, kannattaa aina käydä katsomassa Tiedosto (File) -välilehdeltä mahdollisia automaattitallennuksen tuottamia versioita. Myös mikroluokissa tiedostoistasi tuotetaan automaattisia varmuuskopioita, kuten toivottavasti seuraavan tehtävän tehtyäsi oppinut
5 Tehtävä 2 (2 p): Hakemistorakenne mikroluokissa Avaa resurssienhallintaikkuna (Start / Computer) ja tarkastele koneen hakemistorakennetta. Paikallisten levyjen (C ja D) lisäksi näet verkon kautta käytettävissäsi olevia levyasemia, joista yksi (levyasema X) on oma kotihakemistosi. Tutki levyäsi (X:) Properties-ikkunan (Ominaisuudet-ikkunan) avulla (vrt. kuva ohessa). (a) Kaappaa Properties-ikkunasta kuva ja liitä se a-kohdan vastaukseksi mallin mukainen kuva. Huom! Kuvan muokkaamisen harjoittelemiseksi kuva tulee leikata siten, että näkyvissä on ikkunan sininen otsikkopalkki ja levyn käytön kuvaaja (Drive X), mutta ei alareuna OK/Cancel/Apply -painikkeita. (b) Kerro kuinka suuri kotihakemistosi on ja kuinka paljon siellä on vapaata tilaa (oheisessa esimerkissä luvut olisivat 1GB ja 0,99 GB ~ 990 MB) (c) Kerro mitä löydät Properties-ikkunan välilehdeltä Previous Versions, ja mihin sieltä löytyneitä kohteita voit käyttää. Vastauksena (a)-kohtaan mallin mukainen kuva (Kuva7), ja (b) ja (c) kohtiin vastaus tekstinä. Vihje: Properties-ikkuna aukeaa hiiren kakkospainikkeen valikon kautta. Kuva 7. Mallikuva tehtävän 2 ratkaisuksi. Alareunan painikkeet leikattuna kuvasta pois. Tehtävä 3 (1 p): Yliopiston sivustoon tutustuminen langattomat verkot Avaa selain ja etsi yliopiston sivuilta tietoa langattomista verkoista (Intra / Opiskelu / langattomat verkot). Mitä langattomia verkkoja yliopistolla on käytössä, ja mikä on kunkin toimintalaajuus (ts. mistä käsin kutakin voi käyttää)? Vastauksena kolmostehtävään lyhyt, ytimekäs teksti. Vihje 1: Langattomista verkoista löytyy intrasta, opiskelijoille suunnatun linkkilistan kautta. Käy katsomassa kansainvälisesti toimivaan verkkoon liittyvä video jos sinulla ei ole mukana kuulokkeita (normaalisti niitä kannattaa pitää mukana mikroluokissa), laita videon alareunasta ääni niin pienelle ettei se häiritse muita. Tehtävä 4 (2 p): Yliopiston sivustoon tutustuminen kirjaston palvelut Tutustu yliopiston kirjaston sivuihin. (a) Etsi sivuilta tieto, miten saat itsellesi yliopiston kirjaston kirjastokortin, ja laita vastaukseksi sen sivun osoite, jolta tiedon löysit. (b) Vaikka suuri osa kirjaston palveluista on nykyisin elektronisia, tarvitsee sinun kuitenkin löytää kirjasto fyysisestikin, jos esimerkiksi haluat lainata jonkin kirjan - 5 -
6 lukeaksesi tenttiin, minne menet? Missä yliopiston kirjasto sijaitsee fyysisesti? Huomaa, että toimipaikkoja on useampia. (c) Tarjoaako kirjasto ryhmätyötiloja? Voiko niitä varata ja miten? (d) Etsi kirjaston e-palveluista MOT-sanakirja. Se sisältää eri kielten sanakirjojen lisäksi useiden tieteenalojen sanastoon liittyviä erityissanakirjoja. Käy aukaisemassa MOT-sanakirja ja aukaise sieltä tietotekniikan termien käännöksia sisältävä ATK-sanakirja ja hae vastaukset seuraaviin kysymyksiin. Mikä on suomenkielinen käännös tietotekniikkaan liittyvälle englanninkielisille sanoille: click, dialog box, tablet PC, laptop computer Vastauksena: (a) sivun osoite, josta tieto löytyy, (b) toimipaikkojen osoitteet tai sanallinen selitys missä ne ovat, (c) vastaukset kysymyksiin, (d) neljä sanaparia, tietotekniikkatermi englanniksi ja sen käännös suomeksi Vihje 1: Yliopiston kirjaston sivuille pääset esim. intrassa opiskelijan linkkilistasta. Vihje 2: Andor-hakupalvelun tietokantalistauksen kautta pääsee selaamaan elektronisia tietokantoja ja e-kirjoja, myös sanakirjoja. Sieltä löydät myös MOT-sanakirjat. Tehtävä 5 (2p): Kirjasto Ebook Libraryn käyttäminen (a) (b) Käy tutustumassa e-kirjoihin. Etsi kirjaston sivuilta Ebook Library, kirjaudu palveluun ja valitse joku itseäsi kiinnostava aihe (category) ja selaile siitä löytyviä kirjoja. Montako kirjaa ko. kategoriassa on selailtavissa? Kaikkia kirjoja voi lukea viiden minuutin ajan, ja tehdä siitä hankintapyynnön kirjastolle, jos kirjan haluaa lukea. Osaan kirjoista on kuitenkin jo hankittu lukuoikeus Tampereen yliopiston kirjastolle. Jotta lukuoikeutesi ei päättyisi kesken tehtävän tekemisen, aukaise jokin kirjastolle jo hankituista, sinua kiinnostavista kirjoista selailuun. Voit kirjoittaa itsellesi kirjaan muistiinpanoja, jotka ovat tallessa seuraavallakin kerralla kun avaat kirjan. Tee ainakin kolmelle kirjan sivulle muistiinpanoja ja ota avatun kirjasi yläosasta alla olevan mallikuvan (Kuva 8) kaltainen kuva siten että kuvasta näkee, että olet Ebook Libraryssa lukemassa kirjaa, ja että sait muistiinpanot kirjoitetuksi (kuvassa keltaiset laput vasemmalla). Vastauksena: Kerro ensin minkä aihealueen (category) kirjoja selailit, ja montako kirjaa siinä kategoriassa oli (ei välttämättä yliopistolle vielä hankittuna, niitä voi silti selailla tietyn aikaa) ja liitä sitten mallin mukainen kuva Ebook Librarystä avatusta kirjasta, johon on tehty muistiinpanoja. Vihje 3: Ebook Library löytyy samasta Andor-tiedonhakupalvelusta kuin MOT. Vihje 4: Muistiinpanojen kirjoitus: valitse Notes pystyvalikosta ja selaa kirjaa (joko vierityspalkista tai antamalla sivunumero yläpalkissa) mene jollekin kirjan sivulle, anna - 6 -
7 muistiinpanollesi jokin otsikko ja kirjoita vasemman reunan muistilappuun muistiinpano. Mene kahdelle muullekin sivulle ja tee sama. Kuva 8. Mallikuva tehtävän 5 ratkaisuksi. Alareunan painikkeet leikattuna kuvasta pois. Weto ei ota ensimmäiseen harjoitukseen vastaan docx-tiedostomuotoa, joten tallenna dokumenttisi lopuksi pdf-tiedostoksi jonka palautat Wetoon, kohtaan H1-Peruskäyttöharjoitus
H1: Tehtävänanto. Harjoituksen tavoitteet
 Aulikki Hyrskykari, Antti Sand, Juhani Linna H1: Tehtävänanto Tämä ensimmäinen harjoitus tulee tehdä jossain yliopiston mikroluokassa, jossa on käytössä Windows 7. Näin halutaan varmistaa, että kaikki
Aulikki Hyrskykari, Antti Sand, Juhani Linna H1: Tehtävänanto Tämä ensimmäinen harjoitus tulee tehdä jossain yliopiston mikroluokassa, jossa on käytössä Windows 7. Näin halutaan varmistaa, että kaikki
H1: Tehtävänanto. Yleiset ohjeet harjoitusten tekoon
 H1: Tehtävänanto Yleiset ohjeet harjoitusten tekoon Harjoitusten 1 tekemiseen käytetään joko Microsoft Office 2010 2 tai LibreOffice 3.3 3 - ohjelmia. Näiden tomisto-ohjelmapakettien tekstinkäsittelyohjelmat
H1: Tehtävänanto Yleiset ohjeet harjoitusten tekoon Harjoitusten 1 tekemiseen käytetään joko Microsoft Office 2010 2 tai LibreOffice 3.3 3 - ohjelmia. Näiden tomisto-ohjelmapakettien tekstinkäsittelyohjelmat
YH1: Perusasiat ja Office 365 I
 YH1: Perusasiat ja Office 365 I Huom. Suosittelemme tämän harjoituksen 1 tekemistä mikroluokassa, jotta yliopiston mikroluokat tulevat edes hieman tutuiksi. Harjoituksen tavoitteet Harjoitus tutustuttaa
YH1: Perusasiat ja Office 365 I Huom. Suosittelemme tämän harjoituksen 1 tekemistä mikroluokassa, jotta yliopiston mikroluokat tulevat edes hieman tutuiksi. Harjoituksen tavoitteet Harjoitus tutustuttaa
H2: Office365 II. Huom. Harjoituksen tavoitteet. Harjoituksen tehtävät ja niiden pisteytys. Mitä palautetaan?
 H2: Office365 II Huom. Jos et tehnyt ensimmäistä harjoitusta, suosittelemme tämän harjoituksen 2 tekemistä mikroluokassa, jotta yliopiston mikroluokat tulevat edes hieman tutuiksi. Käy myös katsomassa
H2: Office365 II Huom. Jos et tehnyt ensimmäistä harjoitusta, suosittelemme tämän harjoituksen 2 tekemistä mikroluokassa, jotta yliopiston mikroluokat tulevat edes hieman tutuiksi. Käy myös katsomassa
Suosittelemme tämän harjoituksen 2 tekemistä mikroluokassa, jotta yliopiston mikroluokat tulevat edes hieman tutuiksi.
 H2: Office365 II Huom. Suosittelemme tämän harjoituksen 2 tekemistä mikroluokassa, jotta yliopiston mikroluokat tulevat edes hieman tutuiksi. Harjoituksen tavoitteet Harjoituksessa tutustutaan yliopiston
H2: Office365 II Huom. Suosittelemme tämän harjoituksen 2 tekemistä mikroluokassa, jotta yliopiston mikroluokat tulevat edes hieman tutuiksi. Harjoituksen tavoitteet Harjoituksessa tutustutaan yliopiston
YH2: Office365 II, verkko-opiskelu
 Aulikki Hyrskykari, Antti Sand, Juhani Linna YH2: Office365 II, verkko-opiskelu Huom. Suosittelemme tämän yksilöharjoituksen 2 tekemistä mikroluokassa, jotta yliopiston mikroluokat tulevat edes hieman
Aulikki Hyrskykari, Antti Sand, Juhani Linna YH2: Office365 II, verkko-opiskelu Huom. Suosittelemme tämän yksilöharjoituksen 2 tekemistä mikroluokassa, jotta yliopiston mikroluokat tulevat edes hieman
YH1b: Office365 II, verkko-opiskelu
 YH1b: Office365 II, verkko-opiskelu Huom. Suosittelemme tämän harjoituksen 1b tekemistä mikroluokassa, jotta yliopiston mikroluokat tulevat edes hieman tutuiksi. Harjoituksen tavoitteet Harjoituksessa
YH1b: Office365 II, verkko-opiskelu Huom. Suosittelemme tämän harjoituksen 1b tekemistä mikroluokassa, jotta yliopiston mikroluokat tulevat edes hieman tutuiksi. Harjoituksen tavoitteet Harjoituksessa
YH1a: Perusasiat ja Office 365 I
 YH1a: Perusasiat ja Office 365 I Huom. Suosittelemme tämän yksilöharjoituksen 1a tekemistä mikroluokassa, jotta yliopiston mikroluokat tulevat edes hieman tutuiksi. Harjoituksen tavoitteet Harjoitus tutustuttaa
YH1a: Perusasiat ja Office 365 I Huom. Suosittelemme tämän yksilöharjoituksen 1a tekemistä mikroluokassa, jotta yliopiston mikroluokat tulevat edes hieman tutuiksi. Harjoituksen tavoitteet Harjoitus tutustuttaa
YH1b: Office365 II, verkko-opiskelu
 YH1b: Office365 II, verkko-opiskelu Huom. Suosittelemme tämän harjoituksen 1b tekemistä mikroluokassa, jotta yliopiston mikroluokat tulevat edes hieman tutuiksi. Harjoituksen tavoitteet Harjoituksessa
YH1b: Office365 II, verkko-opiskelu Huom. Suosittelemme tämän harjoituksen 1b tekemistä mikroluokassa, jotta yliopiston mikroluokat tulevat edes hieman tutuiksi. Harjoituksen tavoitteet Harjoituksessa
Suosittelemme tämän harjoituksen 1 tekemistä mikroluokassa, jotta yliopiston mikroluokat tulevat edes hieman tutuiksi.
 H1: Office 365 I Huom. Suosittelemme tämän harjoituksen 1 tekemistä mikroluokassa, jotta yliopiston mikroluokat tulevat edes hieman tutuiksi. Harjoituksen tavoitteet Harjoitus tutustuttaa opiskelijan yliopiston
H1: Office 365 I Huom. Suosittelemme tämän harjoituksen 1 tekemistä mikroluokassa, jotta yliopiston mikroluokat tulevat edes hieman tutuiksi. Harjoituksen tavoitteet Harjoitus tutustuttaa opiskelijan yliopiston
Suosittelemme tämän harjoituksen 1 tekemistä mikroluokassa, jotta yliopiston mikroluokat tulevat edes hieman tutuiksi.
 H1: Office 365 I Huom. Suosittelemme tämän harjoituksen 1 tekemistä mikroluokassa, jotta yliopiston mikroluokat tulevat edes hieman tutuiksi. Harjoituksen tavoitteet Harjoitus tutustuttaa opiskelijan yliopiston
H1: Office 365 I Huom. Suosittelemme tämän harjoituksen 1 tekemistä mikroluokassa, jotta yliopiston mikroluokat tulevat edes hieman tutuiksi. Harjoituksen tavoitteet Harjoitus tutustuttaa opiskelijan yliopiston
H2: Tehtävänanto. Lue harjoitukseen liittyvä taustamateriaali!
 H2: Tehtävänanto Lue harjoitukseen liittyvä taustamateriaali! Harjoituksen tavoitteet Tarkoitus on oppia käyttämään sähköpostiohjelmia monipuolisesti. Harjoitukset ovat hyödyllisiä vaikka vakituisena sähköpostiohjelmanasi
H2: Tehtävänanto Lue harjoitukseen liittyvä taustamateriaali! Harjoituksen tavoitteet Tarkoitus on oppia käyttämään sähköpostiohjelmia monipuolisesti. Harjoitukset ovat hyödyllisiä vaikka vakituisena sähköpostiohjelmanasi
H6: Tehtävänanto. Taulukkolaskennan perusharjoitus. Harjoituksen tavoitteet
 H6: Tehtävänanto Taulukkolaskennan perusharjoitus Ennen kuin aloitat harjoituksen teon, lue siihen liittyvä taustamateriaali. Se kannattaa käydä läpi kokeilemalla samalla siinä annetut esimerkit käyttämässäsi
H6: Tehtävänanto Taulukkolaskennan perusharjoitus Ennen kuin aloitat harjoituksen teon, lue siihen liittyvä taustamateriaali. Se kannattaa käydä läpi kokeilemalla samalla siinä annetut esimerkit käyttämässäsi
Muistitikun liittäminen tietokoneeseen
 Muistitikun käyttäminen 1 Muistitikun liittäminen tietokoneeseen Muistitikku liitetään tietokoneen USB-porttiin. Koneessa voi olla useita USB-portteja ja tikun voi liittää mihin tahansa niistä. USB-portti
Muistitikun käyttäminen 1 Muistitikun liittäminen tietokoneeseen Muistitikku liitetään tietokoneen USB-porttiin. Koneessa voi olla useita USB-portteja ja tikun voi liittää mihin tahansa niistä. USB-portti
H2: Tehtävänanto. Harjoituksen tavoitteet
 H2: Tehtävänanto Jokaisen yliopiston opiskelijan edellytetään seuraavan yliopiston sähköpostiosoitteeseen saapuvaa postia. Voit käyttää siihen yliopiston tarjoamaa Webmailia, tai asentaa itsellesi sähköpostiasiakasohjelman
H2: Tehtävänanto Jokaisen yliopiston opiskelijan edellytetään seuraavan yliopiston sähköpostiosoitteeseen saapuvaa postia. Voit käyttää siihen yliopiston tarjoamaa Webmailia, tai asentaa itsellesi sähköpostiasiakasohjelman
H2: Tehtävänanto. Harjoituksen tavoitteet
 H2: Tehtävänanto Jokaisella yliopiston opiskelijalla on sähköpostiosoite, se on muotoa etunimi.(x).sukunimi@uta.fi. Opiskelijan edellytetään seuraavan tuohon osoitteeseen saapuvaa postia. Jos et halua
H2: Tehtävänanto Jokaisella yliopiston opiskelijalla on sähköpostiosoite, se on muotoa etunimi.(x).sukunimi@uta.fi. Opiskelijan edellytetään seuraavan tuohon osoitteeseen saapuvaa postia. Jos et halua
H2: Tehtävänanto. Harjoituksen tavoitteet
 H2: Tehtävänanto Jokaisen yliopiston opiskelijan edellytetään seuraavan yliopiston sähköpostiosoitteeseen saapuvaa postia. Voit käyttää siihen yliopiston tarjoamaa verkkosähköpostia, tai asentaa itsellesi
H2: Tehtävänanto Jokaisen yliopiston opiskelijan edellytetään seuraavan yliopiston sähköpostiosoitteeseen saapuvaa postia. Voit käyttää siihen yliopiston tarjoamaa verkkosähköpostia, tai asentaa itsellesi
Ajokorttimoduuli Moduuli 2. - Laitteenkäyttö ja tiedonhallinta. Harjoitus 1
 Ajokorttimoduuli Moduuli 2 - Laitteenkäyttö ja tiedonhallinta Harjoitus 1 Tämän harjoituksen avulla opit alustamaan levykkeesi (voit käyttää levykkeen sijasta myös USBmuistitikkua). Harjoitus tehdään Resurssienhallinnassa.
Ajokorttimoduuli Moduuli 2 - Laitteenkäyttö ja tiedonhallinta Harjoitus 1 Tämän harjoituksen avulla opit alustamaan levykkeesi (voit käyttää levykkeen sijasta myös USBmuistitikkua). Harjoitus tehdään Resurssienhallinnassa.
ohjeita kirjautumiseen ja käyttöön
 ohjeita kirjautumiseen ja käyttöön Kirjautumisesta Opiskelijat: kirjaudu aina tietokoneelle wilmatunnuksella etunimi.sukunimi@edu.ekami.fi + wilman salasana Opettajat: kirjaudu luokan opekoneelle @edu.ekami.fi
ohjeita kirjautumiseen ja käyttöön Kirjautumisesta Opiskelijat: kirjaudu aina tietokoneelle wilmatunnuksella etunimi.sukunimi@edu.ekami.fi + wilman salasana Opettajat: kirjaudu luokan opekoneelle @edu.ekami.fi
Päänäkymä Opiskelijan ohjeet Kurssin suorittaminen Opettajan ohjeet kurssin teko
 Simppelit ohjeet Sisällys Päänäkymä... 1 Valikko... 1 Opiskelijan ohjeet Kurssin suorittaminen... 2 Kurssin haku... 2 Kurssin suorittaminen... 2 Opettajan ohjeet kurssin teko... 3 Kirjautuminen... 3 Kurssin
Simppelit ohjeet Sisällys Päänäkymä... 1 Valikko... 1 Opiskelijan ohjeet Kurssin suorittaminen... 2 Kurssin haku... 2 Kurssin suorittaminen... 2 Opettajan ohjeet kurssin teko... 3 Kirjautuminen... 3 Kurssin
TALLENNETAAN MUISTITIKULLE JA MUISTIKORTILLE
 TALLENNETAAN MUISTITIKULLE JA MUISTIKORTILLE HERVANNAN KIRJASTON TIETOTORI Insinöörinkatu 38 33720 Tampere 040 800 7805 tietotori.hervanta@tampere.fi TALLENNETAAN MUISTIKULLE JA MUISTIKORTILLE 1 Muistitikun
TALLENNETAAN MUISTITIKULLE JA MUISTIKORTILLE HERVANNAN KIRJASTON TIETOTORI Insinöörinkatu 38 33720 Tampere 040 800 7805 tietotori.hervanta@tampere.fi TALLENNETAAN MUISTIKULLE JA MUISTIKORTILLE 1 Muistitikun
elearning Salpaus http://elsa.salpaus.fi Elsa-tutuksi
 elearning Salpaus http://elsa.salpaus.fi Elsa-tutuksi SISÄLLYSLUETTELO 1 MIKÄ ON ELSA, ENTÄ MOODLE?... 3 1.1 MITÄ KURSSILLA VOIDAAN TEHDÄ?... 3 2 KURSSILLE KIRJAUTUMINEN... 3 3 KURSSILLE LIITTYMINEN...
elearning Salpaus http://elsa.salpaus.fi Elsa-tutuksi SISÄLLYSLUETTELO 1 MIKÄ ON ELSA, ENTÄ MOODLE?... 3 1.1 MITÄ KURSSILLA VOIDAAN TEHDÄ?... 3 2 KURSSILLE KIRJAUTUMINEN... 3 3 KURSSILLE LIITTYMINEN...
Moodle-oppimisympäristö
 k5kcaptivate Moodle-oppimisympäristö Opiskelijan opas Sisältö 1. Mikä on Moodle? 2. Mistä löydän Moodlen? 3. Kuinka muokkaan käyttäjätietojani? 4. Kuinka ilmoittaudun kurssille? 5. Kuinka käytän Moodlen
k5kcaptivate Moodle-oppimisympäristö Opiskelijan opas Sisältö 1. Mikä on Moodle? 2. Mistä löydän Moodlen? 3. Kuinka muokkaan käyttäjätietojani? 4. Kuinka ilmoittaudun kurssille? 5. Kuinka käytän Moodlen
H2: Tehtävänanto. Harjoituksen tavoitteet. Harjoituksen tehtävänanto
 H2: Tehtävänanto Lue harjoitukseen liittyvä taustamateriaali! Harjoituksen tavoitteet Tarkoitus on oppia käyttämään sähköpostiohjelmia monipuolisesti. Harjoitukset ovat hyödyllisiä vaikka vakituisena sähköpostiohjelmanasi
H2: Tehtävänanto Lue harjoitukseen liittyvä taustamateriaali! Harjoituksen tavoitteet Tarkoitus on oppia käyttämään sähköpostiohjelmia monipuolisesti. Harjoitukset ovat hyödyllisiä vaikka vakituisena sähköpostiohjelmanasi
LUENTO II O365 JA VERKKO- OPISKELU
 LUENTO II O365 JA VERKKO- OPISKELU TIEY4 TIETOTEKNIIKKATAIDOT ELOKUU 2017 JUHANI LINNA ANTTI SAND 14.8.2017 TÄLLÄ LUENNOLLA Taustaa harjoituksiin 1 ja 2: 1. Office 365 eli O365 2. Moodle 3. Harjoitus 2:
LUENTO II O365 JA VERKKO- OPISKELU TIEY4 TIETOTEKNIIKKATAIDOT ELOKUU 2017 JUHANI LINNA ANTTI SAND 14.8.2017 TÄLLÄ LUENNOLLA Taustaa harjoituksiin 1 ja 2: 1. Office 365 eli O365 2. Moodle 3. Harjoitus 2:
Ryhmäharjoitus I: Google Drive. TIEY4 Tietotekniikkataidot, kevät 2017 Tehdään ryhmäharjoitustunnilla 13.3.
 Ryhmäharjoitus I: Google Drive TIEY4 Tietotekniikkataidot, kevät 2017 Tehdään ryhmäharjoitustunnilla 13.3. Ryhmäharjoitus Johdanto (10 min) Tehtävä (60 min) Palaute (10 min) Miksi Virtuaalinen globaali
Ryhmäharjoitus I: Google Drive TIEY4 Tietotekniikkataidot, kevät 2017 Tehdään ryhmäharjoitustunnilla 13.3. Ryhmäharjoitus Johdanto (10 min) Tehtävä (60 min) Palaute (10 min) Miksi Virtuaalinen globaali
Pedanet oppilaan ohje Aleksanteri Kenan koulu Eija Arvola
 Pedanet oppilaan ohje Aleksanteri Kenan koulu Eija Arvola 26.8.2016 SISÄLLYSLUETTELO 1. Omat asetukset kuntoon (kaikkien tehtävä aluksi) sivut 3-5 2. Tärkeiden sivujen tilaaminen omiin linkkeihin sivut
Pedanet oppilaan ohje Aleksanteri Kenan koulu Eija Arvola 26.8.2016 SISÄLLYSLUETTELO 1. Omat asetukset kuntoon (kaikkien tehtävä aluksi) sivut 3-5 2. Tärkeiden sivujen tilaaminen omiin linkkeihin sivut
TEHTÄVÄ 1.1 RATKAISUOHJEET
 TEHTÄVÄ 1.1 RATKAISUOHJEET 1. Luo mallin mukainen kansiorakenne Käynnistä Resurssienhallinta painamalla näppäimistöltä peräkkäin Windows- ja E-näppäimiä niin, että Windows-näppäin on yhä pohjassa, kun
TEHTÄVÄ 1.1 RATKAISUOHJEET 1. Luo mallin mukainen kansiorakenne Käynnistä Resurssienhallinta painamalla näppäimistöltä peräkkäin Windows- ja E-näppäimiä niin, että Windows-näppäin on yhä pohjassa, kun
Tietosuoja-portaali. päivittäjän ohje
 Tietosuoja-portaali päivittäjän ohje Maisa Kinnunen 2010 1 Sisältö PÄIVITTÄJÄN OHJE Kirjautuminen...3 Sivujen tekstin muokkaus...4 Tiedostojen lisääminen palvelimelle...9 Jos sinun pitää selvittää tiedoston/kuvan
Tietosuoja-portaali päivittäjän ohje Maisa Kinnunen 2010 1 Sisältö PÄIVITTÄJÄN OHJE Kirjautuminen...3 Sivujen tekstin muokkaus...4 Tiedostojen lisääminen palvelimelle...9 Jos sinun pitää selvittää tiedoston/kuvan
Pauliina Munter / Suvi Junes Tampereen yliopisto/tietohallinto 2013
 Tehtävä 2.2. Tehtävä-työkalun avulla opiskelijat voivat palauttaa tehtäviä Moodleen opettajan arvioitaviksi. Palautettu tehtävä näkyy ainoastaan opettajalle, ei toisille opiskelijoille. Tehtävä-työkalun
Tehtävä 2.2. Tehtävä-työkalun avulla opiskelijat voivat palauttaa tehtäviä Moodleen opettajan arvioitaviksi. Palautettu tehtävä näkyy ainoastaan opettajalle, ei toisille opiskelijoille. Tehtävä-työkalun
Kansion asetusten muuttaminen Windows 2000 käyttöjärjestelmässä Resurssienhallinnan kautta
 Kansion asetusten muuttaminen Windows 2000 käyttöjärjestelmässä Resurssienhallinnan kautta..1 Tiedoston kytkeminen haluttuun ohjelmaan...2 Pikakuvakkeen luominen...3 Resurssien jakaminen verkossa olevien
Kansion asetusten muuttaminen Windows 2000 käyttöjärjestelmässä Resurssienhallinnan kautta..1 Tiedoston kytkeminen haluttuun ohjelmaan...2 Pikakuvakkeen luominen...3 Resurssien jakaminen verkossa olevien
Opiskelun ja työelämän tietotekniikka (DTEK1043)
 Opiskelun ja työelämän tietotekniikka (DTEK1043) pääaine- ja sivuaineopiskelijat Taulukkolaskennan perusteet Yleistä Tämä harjoitus käsittelee taulukkolaskentaohjelman perustoimintoja. Harjoituksissa opetellaan
Opiskelun ja työelämän tietotekniikka (DTEK1043) pääaine- ja sivuaineopiskelijat Taulukkolaskennan perusteet Yleistä Tämä harjoitus käsittelee taulukkolaskentaohjelman perustoimintoja. Harjoituksissa opetellaan
H3: Ryhmätyö. Huom. Harjoituksen tavoitteet. Harjoituksen tehtävät ja pisteytys. Mitä palautetaan?
 H3: Ryhmätyö Huom. Suosittelemme vahvasti taustamateriaaliin tutustumista ennen aloittamista. Edelleen suosittelemme harjoituksen tekemistä harjoitusryhmissä tai erityistuessa, mikäli tekeminen tuntuu
H3: Ryhmätyö Huom. Suosittelemme vahvasti taustamateriaaliin tutustumista ennen aloittamista. Edelleen suosittelemme harjoituksen tekemistä harjoitusryhmissä tai erityistuessa, mikäli tekeminen tuntuu
SMART Board harjoituksia 14 - Notebook 10 Gallerian käyttäminen Notebookissa Yritä tehdä tehtävät sivulta 1 ilman että katsot vastauksia.
 SMART Board harjoituksia 14 - Gallerian käyttäminen Notebookissa Yritä tehdä tehtävät sivulta 1 ilman että katsot vastauksia. http://www.kouluon.fi/ Harjoitus 1-14: Kohteiden hakeminen galleriasta Avaa
SMART Board harjoituksia 14 - Gallerian käyttäminen Notebookissa Yritä tehdä tehtävät sivulta 1 ilman että katsot vastauksia. http://www.kouluon.fi/ Harjoitus 1-14: Kohteiden hakeminen galleriasta Avaa
KUVAN TUOMINEN, MUOKKAAMINEN, KOON MUUTTAMINEN JA TALLENTAMINEN PAINTISSA
 KUVAN TUOMINEN, MUOKKAAMINEN, KOON MUUTTAMINEN JA TALLENTAMINEN PAINTISSA SISÄLLYS 1. KUVAN TUOMINEN PAINTIIN...1 1.1. TALLENNETUN KUVAN HAKEMINEN...1 1.2. KUVAN KOPIOIMINEN JA LIITTÄMINEN...1 1.1. PRINT
KUVAN TUOMINEN, MUOKKAAMINEN, KOON MUUTTAMINEN JA TALLENTAMINEN PAINTISSA SISÄLLYS 1. KUVAN TUOMINEN PAINTIIN...1 1.1. TALLENNETUN KUVAN HAKEMINEN...1 1.2. KUVAN KOPIOIMINEN JA LIITTÄMINEN...1 1.1. PRINT
Tiedostojen vienti Internetiin ja www-sivujen luonti
 H9 Tehtävänanto Tiedostojen vienti Internetiin ja www-sivujen luonti Taustamateriaalissa on kuvattu tiedostojen vienti yliopiston www-palvelimelle (Internetiin, webbiin ). Tässä harjoituksessa viedään
H9 Tehtävänanto Tiedostojen vienti Internetiin ja www-sivujen luonti Taustamateriaalissa on kuvattu tiedostojen vienti yliopiston www-palvelimelle (Internetiin, webbiin ). Tässä harjoituksessa viedään
GEOS 1. Ilmastodiagrammi Libre Office Calc ohjelmalla
 GEOS 1 Ilmastodiagrammi Libre Office Calc ohjelmalla Libre Office Calc ohjelman saat ladattua ilmaiseksi osoitteesta: https://fi.libreoffice.org/ Tässä ohjeessa on käytetty Libre Office Calc 5.0 versiota
GEOS 1 Ilmastodiagrammi Libre Office Calc ohjelmalla Libre Office Calc ohjelman saat ladattua ilmaiseksi osoitteesta: https://fi.libreoffice.org/ Tässä ohjeessa on käytetty Libre Office Calc 5.0 versiota
TALLENNETAAN MUISTITIKULLE JA MUISTIKORTILLE
 TALLENNETAAN MUISTITIKULLE JA MUISTIKORTILLE HERVANNAN KIRJASTON TIETOTORI Insinöörinkatu 38 33720 Tampere 040 800 7805 tietotori.hervanta@tampere.fi TALLENNETAAN MUISTIKULLE JA MUISTIKORTILLE 1 Muistitikun
TALLENNETAAN MUISTITIKULLE JA MUISTIKORTILLE HERVANNAN KIRJASTON TIETOTORI Insinöörinkatu 38 33720 Tampere 040 800 7805 tietotori.hervanta@tampere.fi TALLENNETAAN MUISTIKULLE JA MUISTIKORTILLE 1 Muistitikun
LUKKARIN KÄYTTÖOHJE Sisällys
 LUKKARIN KÄYTTÖOHJE Sisällys 1. Yleistä... 2 2. Lukkarin käynnistys ja sisäänkirjautuminen... 2 3. Vapaa aikatauluhaku... 2 4. Lukujärjestyksen luominen ja avaaminen... 3 Lukukauden valinta... 3 Uuden
LUKKARIN KÄYTTÖOHJE Sisällys 1. Yleistä... 2 2. Lukkarin käynnistys ja sisäänkirjautuminen... 2 3. Vapaa aikatauluhaku... 2 4. Lukujärjestyksen luominen ja avaaminen... 3 Lukukauden valinta... 3 Uuden
Periaatteessa kaikki omat tiedostot suoraan oman kotihakemiston alle esimerkiksi työpöytä, dokumentit, kuvat, lataukset, musiikki,
 OSX -PERUSTEET TÄRKEIN EROAVAISUUS OsX:n hakemistorakenne on Unix-tyylinen Periaatteessa kaikki omat tiedostot suoraan oman kotihakemiston alle esimerkiksi työpöytä, dokumentit, kuvat, lataukset, musiikki,
OSX -PERUSTEET TÄRKEIN EROAVAISUUS OsX:n hakemistorakenne on Unix-tyylinen Periaatteessa kaikki omat tiedostot suoraan oman kotihakemiston alle esimerkiksi työpöytä, dokumentit, kuvat, lataukset, musiikki,
STS UUDEN SEUDULLISEN TAPAHTUMAN TEKO
 STS UUDEN SEUDULLISEN TAPAHTUMAN TEKO Valitse vasemmasta reunasta kohta Sisällöt Valitse painike Lisää uusi Tapahtuma Tämän jälkeen valitse kieleksi Suomi VÄLILEHTI 1 PERUSTIEDOT Valittuasi kieleksi suomen,
STS UUDEN SEUDULLISEN TAPAHTUMAN TEKO Valitse vasemmasta reunasta kohta Sisällöt Valitse painike Lisää uusi Tapahtuma Tämän jälkeen valitse kieleksi Suomi VÄLILEHTI 1 PERUSTIEDOT Valittuasi kieleksi suomen,
Luento 2 Vertaisarviointien tekeminen ja ryhmätyö Office 365:ssä
 Luento 2 Vertaisarviointien tekeminen ja ryhmätyö Office 365:ssä 3.9.2019 Aulikki Hyrskykari Tänään o Ajankohtaista aikatauluista o Vertaisarvioinnit o Office 365 yleistä o OneDrive ja jakaminen o Kalenteri
Luento 2 Vertaisarviointien tekeminen ja ryhmätyö Office 365:ssä 3.9.2019 Aulikki Hyrskykari Tänään o Ajankohtaista aikatauluista o Vertaisarvioinnit o Office 365 yleistä o OneDrive ja jakaminen o Kalenteri
H11: Kertaus. Huom. Harjoituksen tavoitteet. Harjoituksen tehtävät ja niiden pisteytys. Mitä palautetaan?
 H11: Kertaus Huom. Harjoituksella voi korvata yhden puutteellisen palautuksen ja kerryttää harjoituspisteitä. Ja tietysti kerrata opittua! Aiemmista harjoituksista poiketen kaikki tehtävät ovat pakollisia.
H11: Kertaus Huom. Harjoituksella voi korvata yhden puutteellisen palautuksen ja kerryttää harjoituspisteitä. Ja tietysti kerrata opittua! Aiemmista harjoituksista poiketen kaikki tehtävät ovat pakollisia.
SeaMonkey pikaopas - 1
 SeaMonkey pikaopas SeaMonkey on ilmainen ja yksinkertainen www-sivujen teko-ohjelma. Sillä on kätevää koostaa yksinkertaisia sivuja ilman, että täytyy tietää jotain HTML-koodista. Tämä opas esittelee sivuston
SeaMonkey pikaopas SeaMonkey on ilmainen ja yksinkertainen www-sivujen teko-ohjelma. Sillä on kätevää koostaa yksinkertaisia sivuja ilman, että täytyy tietää jotain HTML-koodista. Tämä opas esittelee sivuston
VHS-kasetin digitointi Adobe Premiere Elements -ohjelmalla
 24.8.2018 1 VHS-kasetin digitointi Adobe Premiere Elements -ohjelmalla I Kasetin luku Adobe Premiere Elements -ohjelmaan Kytke virta tietokoneeseen, näyttöön ja videolaitteeseen. Laita VHS -kasetti videolaitteen
24.8.2018 1 VHS-kasetin digitointi Adobe Premiere Elements -ohjelmalla I Kasetin luku Adobe Premiere Elements -ohjelmaan Kytke virta tietokoneeseen, näyttöön ja videolaitteeseen. Laita VHS -kasetti videolaitteen
H9 Julkaiseminen webissä
 H9 Julkaiseminen webissä Tässä harjoituksessa opetetaan kaksi tapaa viedä tiedostoja jakoon webin kautta (tehtävä 1 ja tehtävä 3), sekä kokeillaan yksinkertaista, jokamiehen tapaa tehdä oma sivusto (tehtävä
H9 Julkaiseminen webissä Tässä harjoituksessa opetetaan kaksi tapaa viedä tiedostoja jakoon webin kautta (tehtävä 1 ja tehtävä 3), sekä kokeillaan yksinkertaista, jokamiehen tapaa tehdä oma sivusto (tehtävä
Office 2013 - ohjelmiston asennusohje
 Office 2013 - ohjelmiston asennusohje Tämän ohjeen kuvakaappaukset on otettu asentaessa ohjelmistoa Windows 7 käyttöjärjestelmää käyttävään koneeseen. Näkymät voivat hieman poiketa, jos sinulla on Windows
Office 2013 - ohjelmiston asennusohje Tämän ohjeen kuvakaappaukset on otettu asentaessa ohjelmistoa Windows 7 käyttöjärjestelmää käyttävään koneeseen. Näkymät voivat hieman poiketa, jos sinulla on Windows
Outlook Web Access 1(7) 9.9.2011 OUTLOOK WEB ACCESS (OWA) SÄHKÖPOSTIN KÄYTTÖ
 Outlook Web Access 1(7) OUTLOOK WEB ACCESS (OWA) SÄHKÖPOSTIN KÄYTTÖ Pääset OWA-sähköpostiin selaimella (esim. Internet Explorer, Mozilla Firefox). Tässä ohjeessa on käytetty Internet Exploreria, jonka
Outlook Web Access 1(7) OUTLOOK WEB ACCESS (OWA) SÄHKÖPOSTIN KÄYTTÖ Pääset OWA-sähköpostiin selaimella (esim. Internet Explorer, Mozilla Firefox). Tässä ohjeessa on käytetty Internet Exploreria, jonka
Sen jälkeen Microsoft Office ja sen alta löytyy ohjelmat. Ensin käynnistä-valikosta kaikki ohjelmat
 Microsoft Office 2010 löytyy tietokoneen käynnistävalikosta aivan kuin kaikki muutkin tietokoneelle asennetut ohjelmat. Microsoft kansion sisältä löytyy toimisto-ohjelmistopakettiin kuuluvat eri ohjelmat,
Microsoft Office 2010 löytyy tietokoneen käynnistävalikosta aivan kuin kaikki muutkin tietokoneelle asennetut ohjelmat. Microsoft kansion sisältä löytyy toimisto-ohjelmistopakettiin kuuluvat eri ohjelmat,
H3: Ryhmätyö. Huom. Harjoituksen tavoitteet. Harjoituksen tehtävät ja pisteytys. Mitä palautetaan?
 H3: Ryhmätyö Huom. Suosittelemme vahvasti taustamateriaaliin tutustumista ennen aloittamista. Edelleen suosittelemme hakemaan apua harjoitusryhmistä tai erityistuesta, mikäli tekeminen tuntuu hankalalta.
H3: Ryhmätyö Huom. Suosittelemme vahvasti taustamateriaaliin tutustumista ennen aloittamista. Edelleen suosittelemme hakemaan apua harjoitusryhmistä tai erityistuesta, mikäli tekeminen tuntuu hankalalta.
Aloittaminen: Miten e-kirja lainataan?
 Aloittaminen: Lataa asennusohjelma adoben sivuilta painamalla vasemmalla alareunassa olevaa linkkiä: Download Adobe Digital Editions> Suorita asennusohjelma ja noudata näytön ohjeita> HUOM! Päästäksesi
Aloittaminen: Lataa asennusohjelma adoben sivuilta painamalla vasemmalla alareunassa olevaa linkkiä: Download Adobe Digital Editions> Suorita asennusohjelma ja noudata näytön ohjeita> HUOM! Päästäksesi
MOODLE TUTUKSI. Pirkko Vänttilä Oulun aikuiskoulutuskeskus 4.8.2008
 2008 MOODLE TUTUKSI Pirkko Vänttilä Oulun aikuiskoulutuskeskus 4.8.2008 SISÄLLYSLUETTELO 1. ALOITUSNÄKYMÄ... 4 2. TUTUSTUMINEN... 5 3. KESKUSTELUT... 8 4. VIESTIT... 10 5. CHATIT... 10 6. TIEDOSTOJA OMALTA
2008 MOODLE TUTUKSI Pirkko Vänttilä Oulun aikuiskoulutuskeskus 4.8.2008 SISÄLLYSLUETTELO 1. ALOITUSNÄKYMÄ... 4 2. TUTUSTUMINEN... 5 3. KESKUSTELUT... 8 4. VIESTIT... 10 5. CHATIT... 10 6. TIEDOSTOJA OMALTA
Ohjeistus yhdistysten internetpäivittäjille
 Ohjeistus yhdistysten internetpäivittäjille Oman yhdistyksen tietojen päivittäminen www.krell.fi-sivuille Huom! Tarvitset päivittämistä varten tunnukset, jotka saat ottamalla yhteyden Kristillisen Eläkeliiton
Ohjeistus yhdistysten internetpäivittäjille Oman yhdistyksen tietojen päivittäminen www.krell.fi-sivuille Huom! Tarvitset päivittämistä varten tunnukset, jotka saat ottamalla yhteyden Kristillisen Eläkeliiton
Verkkosivut perinteisesti. Tanja Välisalo 11.2.2009
 Verkkosivut perinteisesti Tanja Välisalo 11.2.2009 WWW-sivujen vieminen omaan kotisivutilaan yliopiston mikroverkossa https://salasana.jyu.fi Klikkaa painiketta Activate WWW Klikkaa painiketta Activate
Verkkosivut perinteisesti Tanja Välisalo 11.2.2009 WWW-sivujen vieminen omaan kotisivutilaan yliopiston mikroverkossa https://salasana.jyu.fi Klikkaa painiketta Activate WWW Klikkaa painiketta Activate
H10: Kertaus. Huom. Harjoituksen tavoitteet. Harjoituksen tehtävät ja niiden pisteytys. Mitä palautetaan?
 H10: Kertaus Huom. Harjoituksella voi kerrata kurssin kaikkien teemojen sisältöjä, ja kerätä harjoituspisteitä puutteellisesti suoritetun teeman paikkaamiseen Aiemmista harjoituksista poiketen kaikki tehtävät
H10: Kertaus Huom. Harjoituksella voi kerrata kurssin kaikkien teemojen sisältöjä, ja kerätä harjoituspisteitä puutteellisesti suoritetun teeman paikkaamiseen Aiemmista harjoituksista poiketen kaikki tehtävät
Pikaohjeita OneNote OPS:in käyttäjille
 OneNote OPS OHJE Pikaohjeita OneNote OPS:in käyttäjille Vinkki: Jos et löydä hakemaasi, voit painaa F1-painiketta, joka avaa OneNote-ohjeen, josta voit hakea hakusanoilla vastausta kysymyksiisi liittyen
OneNote OPS OHJE Pikaohjeita OneNote OPS:in käyttäjille Vinkki: Jos et löydä hakemaasi, voit painaa F1-painiketta, joka avaa OneNote-ohjeen, josta voit hakea hakusanoilla vastausta kysymyksiisi liittyen
Ksenos Prime Käyttäjän opas
 Ksenos Prime Käyttäjän opas Versio 11.301 Turun Turvatekniikka Oy 2011 Selaa tallenteita. Tallenteiden selaaminen tapahtuu samassa tilassa kuin livekuvan katselu. Voit raahata hiirellä aikajanaa tai käyttää
Ksenos Prime Käyttäjän opas Versio 11.301 Turun Turvatekniikka Oy 2011 Selaa tallenteita. Tallenteiden selaaminen tapahtuu samassa tilassa kuin livekuvan katselu. Voit raahata hiirellä aikajanaa tai käyttää
MOODLE-OHJE: Liitetiedoston lisääminen ja päivittäminen
 etusivulta yläoikealta. Kirjauduttuasi sisään SAMK Moodleen, mene omalle opintojaksollesi ja siirry muokkaustilaan. Muokkaustila päälle painike löytyy opintojakson Kun muokkaustila on päällä, siirry sen
etusivulta yläoikealta. Kirjauduttuasi sisään SAMK Moodleen, mene omalle opintojaksollesi ja siirry muokkaustilaan. Muokkaustila päälle painike löytyy opintojakson Kun muokkaustila on päällä, siirry sen
Artikkelin lisääminen
 Sisällys Artikkelin lisääminen...3 Artikkelin muokkaaminen...5 Kuvan lisääminen artikkeliin...6 Väliotsikoiden lisääminen artikkeliin...9 Navigointilinkin lisääminen valikkoon...10 Käyttäjätietojen muuttaminen...13
Sisällys Artikkelin lisääminen...3 Artikkelin muokkaaminen...5 Kuvan lisääminen artikkeliin...6 Väliotsikoiden lisääminen artikkeliin...9 Navigointilinkin lisääminen valikkoon...10 Käyttäjätietojen muuttaminen...13
Portfolio OneNotessa
 Portfolio OneNotessa Mikä portfolio on ja miksi sitä on hyvä käyttää: Portfolio rakentuu opintojen aikana hankitun osaamisen, sen kuvaamisen ja itsereflektion kautta. Portfoliotyöskentelystä voidaan karkeasti
Portfolio OneNotessa Mikä portfolio on ja miksi sitä on hyvä käyttää: Portfolio rakentuu opintojen aikana hankitun osaamisen, sen kuvaamisen ja itsereflektion kautta. Portfoliotyöskentelystä voidaan karkeasti
VHS-kasetin kopiointi DVD-levylle Adobe Premiere Elements -ohjelmalla
 Kopiointiohjeita_VHS2DVD 17.3.2016 1 VHS-kasetin kopiointi DVD-levylle Adobe Premiere Elements -ohjelmalla I Kasetin luku Adobe Premiere Elements -ohjelmaan Kytke virta tietokoneeseen, näyttöön ja videolaitteeseen.
Kopiointiohjeita_VHS2DVD 17.3.2016 1 VHS-kasetin kopiointi DVD-levylle Adobe Premiere Elements -ohjelmalla I Kasetin luku Adobe Premiere Elements -ohjelmaan Kytke virta tietokoneeseen, näyttöön ja videolaitteeseen.
FrontPage 2000 - Näkymät
 FrontPage 2000 - Näkymät FrontPagessa on kuusi erilaista näkymää sivustoon. Sivunäkymä Tässä näkymässä luodaan sivut eli näkymä vastaa paljolti Wordin tekstinkäsittelyohjelman näkymää. Tässä on myös muokattava
FrontPage 2000 - Näkymät FrontPagessa on kuusi erilaista näkymää sivustoon. Sivunäkymä Tässä näkymässä luodaan sivut eli näkymä vastaa paljolti Wordin tekstinkäsittelyohjelman näkymää. Tässä on myös muokattava
Paperiton näyttösuunnitelma
 Paperiton näyttösuunnitelma Käyttöohje opettajalle ja työpaikkaohjaajalle Koonnut: Jarkko Lehmuskenttä Turun sivistystoimiala, Suunnittelu- ja kehittämispalvelut 18.10.2015 Versio 2.0 Ohje on koottu OPH:n
Paperiton näyttösuunnitelma Käyttöohje opettajalle ja työpaikkaohjaajalle Koonnut: Jarkko Lehmuskenttä Turun sivistystoimiala, Suunnittelu- ja kehittämispalvelut 18.10.2015 Versio 2.0 Ohje on koottu OPH:n
Tärkeimmät toiminnot. Kertausta ja uusia toimintoja Wordistä sekä tiedostonhallinnasta. Tärkeimmät toiminnot jatkuu...
 Tärkeimmät toiminnot Kertausta ja uusia toimintoja Wordistä sekä tiedostonhallinnasta Kun hiiren jättää kuvakkeen päälle vähäksi ajaksi Word selittää toiminnon Avaa tiedosto Tallenna Kumoa, nuolesta aiemmat
Tärkeimmät toiminnot Kertausta ja uusia toimintoja Wordistä sekä tiedostonhallinnasta Kun hiiren jättää kuvakkeen päälle vähäksi ajaksi Word selittää toiminnon Avaa tiedosto Tallenna Kumoa, nuolesta aiemmat
Samk Exam ohjeistus opiskelijalle
 Samk Exam ohjeistus opiskelijalle Mikäli opintojaksolla käytetään tenttiakvaariotenttiä, avoinna olevat tenttiperiodit löytyvät SoleOPSista opintojaksoselosteelta. Kaikilla opintojaksoilla ei käytetä tenttiakvaariota.
Samk Exam ohjeistus opiskelijalle Mikäli opintojaksolla käytetään tenttiakvaariotenttiä, avoinna olevat tenttiperiodit löytyvät SoleOPSista opintojaksoselosteelta. Kaikilla opintojaksoilla ei käytetä tenttiakvaariota.
Jos suljet vahingossa koejärjestelmän, voit käynnistää sen uudelleen näytön yläosasta:
 Kertausharjoitus Koe alkaa palvelimelta käynnistettävällä lyhyellä kuunteluosiolla, jonka sinä käynnistät. Sinun ei tarvitse odottaa kuunteluosion loppumista vaan voit edetä seuraaviin tehtäviin, kun koet
Kertausharjoitus Koe alkaa palvelimelta käynnistettävällä lyhyellä kuunteluosiolla, jonka sinä käynnistät. Sinun ei tarvitse odottaa kuunteluosion loppumista vaan voit edetä seuraaviin tehtäviin, kun koet
H3: Ryhmätyö. Huom. Harjoituksen tavoitteet. Harjoituksen tehtävät ja pisteytys. Mitä palautetaan?
 H3: Ryhmätyö Huom. Suosittelemme vahvasti taustamateriaaliin tutustumista ennen aloittamista. Edelleen suosittelemme harjoituksen tekemistä harjoitusryhmissä tai erityistuessa, mikäli tekeminen tuntuu
H3: Ryhmätyö Huom. Suosittelemme vahvasti taustamateriaaliin tutustumista ennen aloittamista. Edelleen suosittelemme harjoituksen tekemistä harjoitusryhmissä tai erityistuessa, mikäli tekeminen tuntuu
Laske Laudatur ClassPadilla
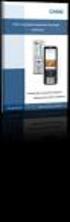 Enemmän aikaa matematiikan opiskeluun, vähemmän aikaa laskimen opetteluun. Laske Laudatur ClassPadilla Lyhyt matematiikka, syksy 2015 Casio Scandinavia Keilaranta 4 02150 Espoo info@casio.fi Hyvä Opettaja
Enemmän aikaa matematiikan opiskeluun, vähemmän aikaa laskimen opetteluun. Laske Laudatur ClassPadilla Lyhyt matematiikka, syksy 2015 Casio Scandinavia Keilaranta 4 02150 Espoo info@casio.fi Hyvä Opettaja
Googlen pilvipalvelut tutuksi / Google Drive
 Googlen pilvipalvelut tutuksi / Google Drive Koulutuksen aikana harjoitellaan tiedostojen ja kuvien siirtoa Google Drive-palveluun sekä tiedostojen jakamista Lisäksi harjoitellaan Google Docs (Asikirjat)
Googlen pilvipalvelut tutuksi / Google Drive Koulutuksen aikana harjoitellaan tiedostojen ja kuvien siirtoa Google Drive-palveluun sekä tiedostojen jakamista Lisäksi harjoitellaan Google Docs (Asikirjat)
KÄYTTÖOHJE LATOMO VERSO
 Kirjautuminen Kirjatuminen järjestelmään tapahtuu syöttämällä ylläpitäjältä (yleensä sähköpostilla) saatu käyttäjätunnus ja salasana niille varattuihin kenttiin. Jos olet unohtanut salasanasi voit syöttää
Kirjautuminen Kirjatuminen järjestelmään tapahtuu syöttämällä ylläpitäjältä (yleensä sähköpostilla) saatu käyttäjätunnus ja salasana niille varattuihin kenttiin. Jos olet unohtanut salasanasi voit syöttää
SMART Board harjoituksia 17 - Notebook 10 Tiedostomuotoihin tallentaminen Yritä tehdä tehtävät sivulta 1 ilman että katsot vastauksia.
 SMART Board harjoituksia 17 - Tiedostomuotoihin tallentaminen Yritä tehdä tehtävät sivulta 1 ilman että katsot vastauksia. http://www.kouluon.fi/ Harjoitus 1-17: NOTEBOOK muotoon tallentaminen Tee työpöydälle
SMART Board harjoituksia 17 - Tiedostomuotoihin tallentaminen Yritä tehdä tehtävät sivulta 1 ilman että katsot vastauksia. http://www.kouluon.fi/ Harjoitus 1-17: NOTEBOOK muotoon tallentaminen Tee työpöydälle
Microsoft Outlook Web Access. Pikaohje sähköpostin peruskäyttöön
 Microsoft Outlook Web Access Pikaohje sähköpostin peruskäyttöön 1 Käyttö työpaikalla (Hallinto-verkossa) Käynnistetään sähköposti Työpöydällä olevasta Faiposti-pikakuvakkeesta (hiirellä kaksoisklikkaamalla).
Microsoft Outlook Web Access Pikaohje sähköpostin peruskäyttöön 1 Käyttö työpaikalla (Hallinto-verkossa) Käynnistetään sähköposti Työpöydällä olevasta Faiposti-pikakuvakkeesta (hiirellä kaksoisklikkaamalla).
Oppilaan opas. Visuaaliviestinnän Instituutti VVI Oy. Versio 0.2 (2008-01-21)
 Oppilaan opas Visuaaliviestinnän Instituutti VVI Oy Versio 0.2 (2008-01-21) Versio Päivämäärä Kuvaus 0.1 2005-01-16 Ensimmäinen versio. 0.2 2008-01-21 Korjattu kuvatiedostojen maksimiresoluutio ja muutamia
Oppilaan opas Visuaaliviestinnän Instituutti VVI Oy Versio 0.2 (2008-01-21) Versio Päivämäärä Kuvaus 0.1 2005-01-16 Ensimmäinen versio. 0.2 2008-01-21 Korjattu kuvatiedostojen maksimiresoluutio ja muutamia
TimeEdit opiskelijan ohje TimeEdit-instructions for students from this link
 TimeEdit opiskelijan ohje TimeEdit-instructions for students from this link TimeEdit on työjärjestys- (lukujärjestys) ja tilanvarausohjelmisto. Sisältö 1 Oikeudet... 2 2 TimeEdit Web... 2 3 Kirjautuminen...
TimeEdit opiskelijan ohje TimeEdit-instructions for students from this link TimeEdit on työjärjestys- (lukujärjestys) ja tilanvarausohjelmisto. Sisältö 1 Oikeudet... 2 2 TimeEdit Web... 2 3 Kirjautuminen...
KYMP Webmail -palvelu
 KYMP Webmail -palvelu Sisältö 1. Kirjautuminen... 3 2. Viestin merkinnät... 4 3. Viestien lukeminen... 4 Viestiin vastaaminen... 4 Viestin välittäminen edelleen / uudelleen ohjaus... 5 4. Viestin kirjoittaminen...
KYMP Webmail -palvelu Sisältö 1. Kirjautuminen... 3 2. Viestin merkinnät... 4 3. Viestien lukeminen... 4 Viestiin vastaaminen... 4 Viestin välittäminen edelleen / uudelleen ohjaus... 5 4. Viestin kirjoittaminen...
Epooqin perusominaisuudet
 Epooqin perusominaisuudet Huom! Epooqia käytettäessä on suositeltavaa käyttää Firefox -selainta. Chrome toimii myös, mutta eräissä asioissa, kuten äänittämisessä, voi esiintyä ongelmia. Internet Exploreria
Epooqin perusominaisuudet Huom! Epooqia käytettäessä on suositeltavaa käyttää Firefox -selainta. Chrome toimii myös, mutta eräissä asioissa, kuten äänittämisessä, voi esiintyä ongelmia. Internet Exploreria
Kompassin käyttöönotto ja kokeen luominen Opettaja
 Kompassin käyttöönotto ja kokeen luominen Opettaja Kompassi-digikokeiden julkaisua varten sinun tulee luoda Sanoma Pron oppimisympäristöön oma työtila kurssiryhmän nimellä. Opiskelijat liittyvät samaan
Kompassin käyttöönotto ja kokeen luominen Opettaja Kompassi-digikokeiden julkaisua varten sinun tulee luoda Sanoma Pron oppimisympäristöön oma työtila kurssiryhmän nimellä. Opiskelijat liittyvät samaan
740150P Valmiustaitoja biokemisteille (2 op) Tuomo Glumoff Helmut Pospiech Jari Heikkinen Anne Mäkelä
 740150P Valmiustaitoja biokemisteille (2 op) 6.2.-24.2.2017 Tuomo Glumoff Helmut Pospiech Jari Heikkinen Anne Mäkelä Valmiustaitoja biokemisteille - Sisältö Yleisiä tietojenkäsittelytaitoja; työselostusten,
740150P Valmiustaitoja biokemisteille (2 op) 6.2.-24.2.2017 Tuomo Glumoff Helmut Pospiech Jari Heikkinen Anne Mäkelä Valmiustaitoja biokemisteille - Sisältö Yleisiä tietojenkäsittelytaitoja; työselostusten,
Transkribuksen pikaopas
 Transkribuksen pikaopas Transkribus on alusta, jolla voi puhtaaksikirjoittaa haluamaansa aineistoa ja automaattisesti tunnistaa käsinkirjoitettua tekstiä. Sitä käyttääkseen täytyy rekisteröityä. Tässä
Transkribuksen pikaopas Transkribus on alusta, jolla voi puhtaaksikirjoittaa haluamaansa aineistoa ja automaattisesti tunnistaa käsinkirjoitettua tekstiä. Sitä käyttääkseen täytyy rekisteröityä. Tässä
3.3 Kurssin palauttaminen
 3.3 Kurssin palauttaminen Yleistä kurssin palauttamisesta Kurssipohjan tulee olla luotuna Moodleen ennen kuin sen päälle voi palauttaa varmuuskopion. Yleensä palauttaminen kannattaa tehdä siten, että entisen
3.3 Kurssin palauttaminen Yleistä kurssin palauttamisesta Kurssipohjan tulee olla luotuna Moodleen ennen kuin sen päälle voi palauttaa varmuuskopion. Yleensä palauttaminen kannattaa tehdä siten, että entisen
OHJE 1: Uudet oppilaat
 1 OHJE 1: Uudet oppilaat HUOM! Jos Sinulla on jo Peda.net-tunnukset suomalaisen koulusi kautta, Sinun ei tarvitse rekisteröityä uudelleen. Kirjaudu sisään Omaan tilaasi ja aloita ohjeiden luku sivulta
1 OHJE 1: Uudet oppilaat HUOM! Jos Sinulla on jo Peda.net-tunnukset suomalaisen koulusi kautta, Sinun ei tarvitse rekisteröityä uudelleen. Kirjaudu sisään Omaan tilaasi ja aloita ohjeiden luku sivulta
Päivitysohje Opus Dental
 Päivitysohje Opus Dental 7.1.460 1. Päivitysohjelman lataaminen Avaa Opus Dental -internetsivu osoitteessa www.opusdental.com. Klikkaa etusivulta Suomen lippua avataksesi suomenkielisen sivuston. Valitse
Päivitysohje Opus Dental 7.1.460 1. Päivitysohjelman lataaminen Avaa Opus Dental -internetsivu osoitteessa www.opusdental.com. Klikkaa etusivulta Suomen lippua avataksesi suomenkielisen sivuston. Valitse
TAMPEREEN TEKNILLINEN YLIOPISTO KÄYTTÖOHJE TIETOVARASTON KUUTIOT
 TAMPEREEN TEKNILLINEN YLIOPISTO KÄYTTÖOHJE TIETOVARASTON KUUTIOT 14.11.2011 Sisältö Perustietoa tietovarastosta... 2 Perustietoa kuutioista... 2 Dimensioiden valinta... 2 Uuden dimension lisääminen aikaisemman
TAMPEREEN TEKNILLINEN YLIOPISTO KÄYTTÖOHJE TIETOVARASTON KUUTIOT 14.11.2011 Sisältö Perustietoa tietovarastosta... 2 Perustietoa kuutioista... 2 Dimensioiden valinta... 2 Uuden dimension lisääminen aikaisemman
A. Peruskäyttöohje Digilehtiö
 A. Peruskäyttöohje Digilehtiö 1 1. Aseta haluamasi paperi tai lehtiö alustan päälle. Kirjoita ja piirrä muistiinpanot digilehtiön kynällä, kun kirjoitat uudelle sivulle, käännä lehti syrjään, ja paina
A. Peruskäyttöohje Digilehtiö 1 1. Aseta haluamasi paperi tai lehtiö alustan päälle. Kirjoita ja piirrä muistiinpanot digilehtiön kynällä, kun kirjoitat uudelle sivulle, käännä lehti syrjään, ja paina
Kopiodaksesi, leikataksesi ja liittääksesi helpointa on käyttää näppäimistön pikavalintoja:
 Ohjeita järjestöpankin käytön tueksi Huomioitavaa:... 1 1 Sisäänkirjautuminen... 2 2 Sivun/henkilökortin muokkaaminen... 2 3 Uutisen/sivun/tapahtuman, tms. lisääminen... 3 4 Uutisen/tapahtuman saaminen
Ohjeita järjestöpankin käytön tueksi Huomioitavaa:... 1 1 Sisäänkirjautuminen... 2 2 Sivun/henkilökortin muokkaaminen... 2 3 Uutisen/sivun/tapahtuman, tms. lisääminen... 3 4 Uutisen/tapahtuman saaminen
PROJEKTISIVUJEN PAÄ IVITTAÄ MISEN OHJEET
 PROJEKTISIVUJEN PAÄ IVITTAÄ MISEN OHJEET Suomen partiolaiset Finlands scouter ry 04/2013, muokattu 02/2015 Tämä ohje on tarkoitettu Suomen Partiolaisten hallinnoimien projektisivustojen sisällöntuottajille
PROJEKTISIVUJEN PAÄ IVITTAÄ MISEN OHJEET Suomen partiolaiset Finlands scouter ry 04/2013, muokattu 02/2015 Tämä ohje on tarkoitettu Suomen Partiolaisten hallinnoimien projektisivustojen sisällöntuottajille
Sivuston muokkaus WordPressin kanssa
 Sivuston muokkaus WordPressin kanssa Sivuston muokkaus WordPress-hallintajärjestelmän kanssa on hyvin helppoa. Sitä vähän tutkimalla ja tätä ohjetta lukemalla sen käyttö tulee nopeasti tutuksi. Olen myös
Sivuston muokkaus WordPressin kanssa Sivuston muokkaus WordPress-hallintajärjestelmän kanssa on hyvin helppoa. Sitä vähän tutkimalla ja tätä ohjetta lukemalla sen käyttö tulee nopeasti tutuksi. Olen myös
Lyhyt ohje Ning-verkoston hallinnoimiseksi ja muokkaamiseksi
 Lyhyt ohje Ning-verkoston hallinnoimiseksi ja muokkaamiseksi Valtti Valmis tutkinto työelämävalttina, Jenni Kaisto Sisältö NÄKYMÄ SISÄÄNKIRJAUTUESSA... 1 NINGIN HALLINNOINTI JA MUOKKAUS... 3 KOJELAUTA...
Lyhyt ohje Ning-verkoston hallinnoimiseksi ja muokkaamiseksi Valtti Valmis tutkinto työelämävalttina, Jenni Kaisto Sisältö NÄKYMÄ SISÄÄNKIRJAUTUESSA... 1 NINGIN HALLINNOINTI JA MUOKKAUS... 3 KOJELAUTA...
Miten siirrän omat työni Office 365:stä Peda.nettiin sekä jaan sen siellä muille Eija Arvola
 Miten siirrän omat työni Office 365:stä Peda.nettiin sekä jaan sen siellä muille Eija Arvola 16.12.2017 UUDEN SIVUN LUOMINEN OMAAN TILAAN Jos haluat tallentaa omia töitäsi Peda.nettiin, sinun pitää luoda
Miten siirrän omat työni Office 365:stä Peda.nettiin sekä jaan sen siellä muille Eija Arvola 16.12.2017 UUDEN SIVUN LUOMINEN OMAAN TILAAN Jos haluat tallentaa omia töitäsi Peda.nettiin, sinun pitää luoda
Kopioi cd-levyt kiintolevylle, niin fyysiset levyt joutavat eläkkeelle.
 TEE KONEESTA CD-VARASTO: Kopioi cd-levyt kiintolevylle, niin fyysiset levyt joutavat eläkkeelle. Siirrä cd-levysi TIETOJA Kopioi cd-levyt kiintolevylle levykuviksi, niin pääset sisältöön nopeasti käsiksi
TEE KONEESTA CD-VARASTO: Kopioi cd-levyt kiintolevylle, niin fyysiset levyt joutavat eläkkeelle. Siirrä cd-levysi TIETOJA Kopioi cd-levyt kiintolevylle levykuviksi, niin pääset sisältöön nopeasti käsiksi
WinOodin käyttö VDI-ympäristössä
 n käyttö VDI-ympäristössä a käytetään VDI-ympäristössä joko yliopiston koneelta tai www-selaimen kautta (Esim. Firefox). Sisällysluettelo Käyttö yliopiston koneella... 1 Käyttö selaimen kautta... 2 VDIn
n käyttö VDI-ympäristössä a käytetään VDI-ympäristössä joko yliopiston koneelta tai www-selaimen kautta (Esim. Firefox). Sisällysluettelo Käyttö yliopiston koneella... 1 Käyttö selaimen kautta... 2 VDIn
OHJE Jos Kelaimeen kirjautuminen ei onnistu Mac-koneella Sisällys
 Sisällys 1 Varmista, että DigiSign-kortinlukijaohjelmisto on käynnissä 2 1.1 DigiSign-kuvake 2 1.2 Sovelluksen käynnistäminen 2 1.3 Kortin toiminnan varmistaminen 4 2 Jos käytät selaimena Mozilla, Firefox
Sisällys 1 Varmista, että DigiSign-kortinlukijaohjelmisto on käynnissä 2 1.1 DigiSign-kuvake 2 1.2 Sovelluksen käynnistäminen 2 1.3 Kortin toiminnan varmistaminen 4 2 Jos käytät selaimena Mozilla, Firefox
Laske Laudatur ClassPadilla
 Enemmän aikaa matematiikan opiskeluun, vähemmän aikaa laskimen opetteluun. Laske Laudatur ClassPadilla Pitkä matematiikka, syksy 2015 Casio Scandinavia Keilaranta 4 02150 Espoo info@casio.fi Hyvä Opettaja
Enemmän aikaa matematiikan opiskeluun, vähemmän aikaa laskimen opetteluun. Laske Laudatur ClassPadilla Pitkä matematiikka, syksy 2015 Casio Scandinavia Keilaranta 4 02150 Espoo info@casio.fi Hyvä Opettaja
,QWHUQHWVHODLPHQNl\WWlPLQHQ±,QWHUQHW([SORUHU
 ,QWHUQHWVHODLPHQNl\WWlPLQHQ±,QWHUQHW([SORUHU Tässä pääsette tutustumaan Internet Explorerin (IE) käyttöön. Muitakin selainversioita löytyy, kuten esimerkiksi Netscape, Opera ja Mozilla. Näiden muiden selainten
,QWHUQHWVHODLPHQNl\WWlPLQHQ±,QWHUQHW([SORUHU Tässä pääsette tutustumaan Internet Explorerin (IE) käyttöön. Muitakin selainversioita löytyy, kuten esimerkiksi Netscape, Opera ja Mozilla. Näiden muiden selainten
Outlook Web App ver 1.2
 Outlook Web App ver 1.2 Kirjautuminen Kirjoita selaimen osoiteriville: o365.edu.hel.fi Kirjoita opetuksen verkon tunnuksesi ja salasanasi avautuvalla kirjautumissivulla. Hetken odottelun jälkeen esiin
Outlook Web App ver 1.2 Kirjautuminen Kirjoita selaimen osoiteriville: o365.edu.hel.fi Kirjoita opetuksen verkon tunnuksesi ja salasanasi avautuvalla kirjautumissivulla. Hetken odottelun jälkeen esiin
http://www.microsoft.com/expression/
 Verkkojulkaisuharjoitus1 TAVOITE Harjoituksen tarkoituksena on opiskella käyttämään verkkojulkaisueditoria (Microsoft Expression Web) ja käynnistämään verkkosivu internetissä. VERKKOSIVUEDITORIN KÄYTTÖOHJEITA
Verkkojulkaisuharjoitus1 TAVOITE Harjoituksen tarkoituksena on opiskella käyttämään verkkojulkaisueditoria (Microsoft Expression Web) ja käynnistämään verkkosivu internetissä. VERKKOSIVUEDITORIN KÄYTTÖOHJEITA
STS Uuden Tapahtuma-dokumentin teko
 STS Uuden Tapahtuma-dokumentin teko Valitse vasemmasta reunasta kohta Sisällöt. Sisällöt-näkymä Valitse painike Lisää uusi Tapahtuma 1 Valitse kieleksi Suomi Välilehti 1. Perustiedot Musta reunus kieliversioneliön
STS Uuden Tapahtuma-dokumentin teko Valitse vasemmasta reunasta kohta Sisällöt. Sisällöt-näkymä Valitse painike Lisää uusi Tapahtuma 1 Valitse kieleksi Suomi Välilehti 1. Perustiedot Musta reunus kieliversioneliön
Suvi Junes Tietohallinto / Opetusteknologiapalvelut 2012
 Tiedostot Uudet ominaisuudet: - Ei Tiedostot-kohtaa alueen sisällä, vaan tiedostonvalitsin, jolla tiedostot tuodaan alueelle siihen kohtaan missä ne näytetään - Firefox-selaimella voi työpöydältä raahata
Tiedostot Uudet ominaisuudet: - Ei Tiedostot-kohtaa alueen sisällä, vaan tiedostonvalitsin, jolla tiedostot tuodaan alueelle siihen kohtaan missä ne näytetään - Firefox-selaimella voi työpöydältä raahata
Skype for Business ohjelman asennus- ja käyttöohje Sisällys
 Skype for Business ohjelman asennus- ja käyttöohje Sisällys Kirjautuminen Office 365 -palveluun... 2 Skype for Business ohjelman asentaminen... 3 Yhteyshenkilöiden lisääminen Skype for Business ohjelmassa...
Skype for Business ohjelman asennus- ja käyttöohje Sisällys Kirjautuminen Office 365 -palveluun... 2 Skype for Business ohjelman asentaminen... 3 Yhteyshenkilöiden lisääminen Skype for Business ohjelmassa...
