Käyttöoppaasi. HP DESKJET 720/722C
|
|
|
- Tuulikki Uotila
- 9 vuotta sitten
- Katselukertoja:
Transkriptio
1 Voit lukea suosituksia käyttäjän oppaista, teknisistä ohjeista tai asennusohjeista tuotteelle. Löydät kysymyksiisi vastaukset käyttöoppaasta ( tiedot, ohjearvot, turvallisuusohjeet, koko, lisävarusteet jne.). Yksityiskohtaiset käyttöohjeet ovat käyttäjänoppaassa Käyttöohje Käyttöohjeet Käyttäjän opas Omistajan käsikirja Käyttöopas
2 Käsikirjan tiivistelmä on Eastman Kodak Companyn tavaramerkki. Huomatus Tämän dokumentin sisältämät tiedot voivat muuttua ilman ennakkoilmoitusta. Hewlett- Packard ei anna mitään tähän materiaaliin liittyviä takuita, mukaan luettuna mutta ei rajoittuen seuraaviin: ilmaisemattomat takuut myyntikelpoisuudesta tai sopivuudesta tiettyyn tarkoitukseen. Hewlett-Packard ei ole vastuussa tässä materiaalissa olevista virheistä tai satunnaisista tai seurannaisista vahingoista, jotka liittyvät tämän materiaalin toimittamiseen, sisältöön tai käyttämiseen. Mitään tämän dokumentin osaa ei saa valokopioida, jäljentää tai kääntää toiselle kielelle ilman Hewlett-Packard Companyn ennalta antamaa kirjallista lupaa. Painatushistoria 1. painos, kesäkuussa 1997 Copyright 1997, Hewlett- Packard Company Sisällysluettelo LUKU 1 Tulostamisen perusteet Paperin valitseminen Paperin lataaminen kirjoittimeen Tulostaminen Kirjoitinohjelmisto: kirjoittimesi kaukosäädin LUKU 2 Perusteita pidemmälle Erikokoisille papereille tulostaminen Paperin kummallekin puolelle tulostaminen Dokumentin kääntäminen Tietoa väreistä Tietoa kuvista Tietoa tekstistä LUKU 3 Mitä voit tulostaa Kirjekuoret Tarrat Kalvot Valokuvat Kortit Julisteet Silitettävät siirtokuvat LUKU 4 Apua ongelmiin Entä jos? Kirjoittimen tiedonsiirto Asiakastuki LUKU 5 Lisätietoja kirjoittimestasi Järjestelmävaatimukset Minimimarginaalit Kasetit ja muste Tekniset tiedot Tulostaminen DOSista Lisämerkistöt ja -fontit Tarvikkeiden ja lisävarusteiden tilaaminen Tilaustiedot Säädökset Rajoitettu takuu HAKEMISTO LUKU 1 Paperin valitseminen Tulostamisen perusteet V aikka voitkin tulostaa monenmoista materiaalia kirjoittimellasi, useimmiten tulostat tekstiä ja kuvia paperille. Tämä on Paperin lataaminen kirjoittimeen helppoa: ensin valitset haluamasi paperin ja lataat sen kirjoittimeen; sitten valitset kirjoitinohjelmistosta tulostusasetukset ja lopuksi tulostat käyttämästäsi sovellusohjelmasta. Tulostaminen Jos haluat lisätietoja tulostamisen perusteista, Kirjoitinohjelmisto: kirjoittimesi kaukosäädin lue eteenpäin. Ja muista katsoa kullakin sivulla olevat vinkit. PAPERIN Paperivinkkejä KÄYTÄ SOPIVAA PAPERIA VALITSEMINEN Useimmat tavalliset valokopiopaperilaadut toimivat hyvin kirjoittimessasi; erityisesti paperi, joka on tarkoitettu käytettäväksi mustesuihkukirjoittimissa. Saat parhaat tulokset tulostaessasi Hewlett-Packardin papereille, jotka on suunniteltu nimenomaan HP:n musteita ja kirjoitintasi varten. Käytä HP-papereita saadaksesi kirkkaat värit ja terävimmän tekstin. Voit valita seuraavista: HP Premium Inkjet Paperin mattapinta korostaa värien kirkkautta ja kuvien terävyyttä, mikä parantaa dokumenttien ja esitysten laatua. HP Deluxe Photo Paperissa käytetään Kodakin Image Enhancements -tekniikkaa, joka tuottaa erinomaisia ihonsävyjä ja luonnonmukaisia maisemavärejä. HP Bright White Inkjet Paper tuottaa hyvän värikontrastin ja terävää tekstiä. Tälle hyvin kirkkaalle ja valkoiselle mustesuihkupaperille voit tulostaa molemmille puolille pelkäämättä läpi näkymistä. HP Premium Photo Paperille tulostat loistokkaita, luonnollisen kaltaisia valokuvia. HP-papereita saa useimmista tietokonetarvikeliikkeistä tai soittamalla HP Directiin (katso sivua 53). 2 Muistettavia asioita Koko. Voit käyttää minkä tahansa kokoista paperia, joka mahtuu mukavasti kirjoittimen paperisäätimien väliin. pituus = mm (3-14 tuumaa) leveys = mm (3-8,5 tuumaa) Paino. Voit käyttää monia eripainoisia papereita sivun 49 luettelon mukaisesti. Jokapäiväiseen käyttöön sopii g/m2:n tavallinen paperi. Kirkkaus. Jotkut paperit ovat muita valkoisempia ja ne tuottavat terävämpiä, kirkkaampia värejä. Käytä valokuvia sisältäville dokumenteille HP Deluxe Photo Paperia; tulosta muut kuvadokumentit valkoiselle paperille. Pinnan sileys. Paperin sileys vaikuttaa siihen, miten terävältä tulostus paperilla näyttää. Runsaasti puuvillaa ( %) sisältävä paperi on yleensä tavallista sileämpää. Kiiltävät, päällystetyt paperit sopivat hyvin kuville, kaavioille (kun haluat teräviä viivoja ja voimakkaita, laadukkaita värejä) ja valokopioille. Läpinäkymättömyys. Läpinäkymättömyys (opasiteetti) kuvaa, kuinka paljon tulostus näkyy paperin läpi toiselle puolelle. Käytä kaksipuoliseen tulostukseen paperia, jonka läpinäkymättömyys on korkea (tai paksumpaa paperia). PAPERIN LATAAMINEN KIRJOITTIMEEN Lataa paperi huolella syöttölokeroon. Varmista, että kaikki lokerossa oleva paperi on samankokoista ja -tyyppistä ja paperisäätimet ovat hyvin paperin reunoja vasten. Kirjoitin hoitaa loput. Seuraavassa toimenpide vaihe vaiheelta: Tee paperille tilaa vetämällä ulos vihreät paperin leveys- ja pituussäätimet. Voit halutessasi vetää syöttölokeron ulos, mikä helpottaa paperin lataamista. Voit nostaa tulostelokeron ylös nähdäksesi paremmin. Paperivinkkejä SOPIMATTOMIA PAPEREITA Tulostelokero Vahvasti kuvioidulla paperilla (esim. pellava) tulostusjälki voi olla epätasaista muste voi juosta tällaisille papereille tulostettaessa. Hyvin sileät, kiiltävät tai päällystetyt paperit, joita ei ole suunniteltu mustesuihkutulostukseen, voivat aiheuttaa paperitukoksia ja suorastaan hylkiä mustetta. Moniosaiset lomakkeet voivat rypistyä kirjoittimessa tai juuttua kiinni. Muste myös tuhrii helpommin. Huonokuntoinen paperi (repeytynyt, pölyinen, ryppyinen, aaltoileva tai hiirenkorvilla oleva) voi aiheuttaa tukoksia. Paperin leveyssäädin Paperin pituussäädin Ilmasta paperinippu irrottaaksesi sivut toisistaan. Tasaa nippu napauttamalla sitä tasaista pintaa vasten. Voit syöttää korkeintaan 10 mm:n paksuisen paperinipun kerrallaan. 3 Aseta paperi syöttölokeroon tulostuspuoli alaspäin. Työnnä paperia lokeron perille, kunnes se pysähtyy.
3 Paperivinkkejä TULOSTUSPUOLI ALASPÄIN Syöttölokero Useimmilla papereilla tulostusjälki on parempaa paperin toisella puolella. Tämä koskee erityisesti päällystettyjä tai käsiteltyjä papereita. Tulostuspuoli ilmoitetaan yleensä paperipakkauksessa. TULOSTUSALUE Kirjoittimesi ei pysty tulostamaan aivan paperin reunaan saakka. Muista asettaa marginaalit niin, että dokumentti osuu tulostusalueelle, sillä muuten osa voi leikkautua pois. Katso yksityiskohtia sivulta 48. Liu'uta paperinsäätimiä niin, että ne ovat hyvin paperin reunoja vasten. Varmista, että paperi on tasaisesti lokerossa ja paperi mahtuu hyvin pituussäätimen läpän alle. (Katso lisätietoja sivulta 28, jos lataat pientä paperia. ) Työnnä syöttölokero takaisin sisään ja käännä tulostelokero takaisin alas TULOSTAMINEN Tarkasta tulostusasetukset HP:n tulostusasetukset -ruudusta. (Katso sivulta 9, miten pääset ruutuun.) Jos tulostat yhden kopion tavalliselle paperille pystysuunnassa, oletusasetukset toimivat hyvin. (Luvuissa 2 ja 3 selitetään, miksi voit joskus haluta muuttaa asetuksia erilaisia tulostustilanteita varten.) Käteviä vinkkejä TULOSTAMINEN DOSISTA Katso tietoja DOSohjelmista tulostamisesta sivulta 50. VALITSE PAPERITYYPPI HP:n tulostusasetukset -ruutu Napsauta OK tallentaaksesi asetuksesi. Jos käytät HP-paperia kirjoittimessasi, valitse HP:n tulostusasetukset -ruudusta paperiasi vastaava paperityyppi. Valitse tavallinen paperi, jos käytät HP Bright White Paperia HP Banner Paperia. Valitse HP Premium Inkjet Paper, jos käytät HP Premium Inkjet Paperia HP Greeting Card Paperia HPIron-On T-Shirt Transfereita HP Premium Inkjet Heavyweight Paperia Valitse HP Deluxe Photo Paper, jos haluat käyttää Kodak Image Enhancements -tekniikkaa HP Deluxe Photo Paperin kanssa. Valitse HP Premium Photo Paper HP Premium Photo Paperille. 5 Napsauta OK HP:n tulostusasetukset -ruudussa tallentaaksesi asetuksesi. Napsauta OK sovelluksesi Tulosta-ruudussa aloittaaksesi tulostuksen. (Voi olla tarpeen napsauttaa Tiedosto ja Tulosta päästäksesi Tulosta-ruutuun.) Sovelluksen Tulostaruutu Aloita tulostus napsauttamalla OK. Siinä kaikki. Kirjoitin tulostaa sivun kerrallaan kunnes se on valmis ja poistaa sivut yksi kerrallaan tulostelokeroon. Tulostuksen aikana Tulostuksen alkaminen kestää muutaman sekunnin, kun kirjoitin saa tietoa tietokoneelta. Tulostuksen alkamisen jälkeenkin kirjoitin voi pysähtyä silloin tällöin vastaanottamaan lisää tietoa. Entä jos TULOSTEET OVAT LAIKUKKAITA JA EPÄTASAISIA Jos paperi loppuu ennen kuin olet valmis Kirjoitin pyytää lisäämään paperia. Aseta paperi syöttölokeroon ja paina kirjoittimen etuosassa olevaa Jatka-painiketta. Tarkasta ensin mustekasetit ne voivat olla likaisia tai muste voi olla vähissä. Saat tietoja kasettien puhdistamisesta tai vaihtamisesta avaamalla HP:n Työkalut (katso sivua 11) ja napsauta Kirjoitinpalvelutvälilehteä puhdistaaksesi tai Miten?-välilehteä vaihtaaksesi kasetin. JUUTTUNUTTA PAPERIA EI LÖYDY Jos paperi juuttuu kirjoittimeen Jos paperi juuttuu kirjoittimeen, voit yleensä vetää paperin ulos joko syöttölokerosta tai tulostelokerosta. Paina tämän jälkeen Jatka-painiketta kirjoittimen etuosassa. Kirjoitin sammuu ja käynnistyy uudestaan itsestään. Sinun täytyy lähettää tulostustyö uudestaan kirjoittimelle. Joskus paperi juuttuu kirjoittimen takaosaan. Jos et pääse käsiksi juuttuneeseen paperiin, käännä kirjoittimen takana olevan luukun nuppia 1/4 kierrosta myötäpäivään ja poista luukku. Lukitse Jos et näe tukoksen aiheuttavaa paperia, tarkasta, onko tarraarkista irronnut tarra arkin mennessä kirjoittimen läpi. Avaa Poista takaluukku. Vedä juuttunut paperi ulos kirjoittimesta ja laita luukku takaisin (muista lukita luukku kääntämällä nuppia myötäpäivään lukkoasentoon. Paina kirjoittimen etuosassa olevaa Jatka-painiketta ja lähetä tulostustyösi uudestaan. 6 Ongelmien ratkaiseminen Jos tulostuksessa esiintyy ongelma, näytöllesi ilmestyy viesti, joka kertoo virheestä ja sen korjaamisesta. Jos et saa viestiä, mutta huomaat, että jotain on pielessä, tai et pidä tulostuksen laadusta, napsauta HP:n Työkalujen Ongelmien ratkaiseminen -välilehteä ja seuraa näyttöön tulevia ohjeita. (Katso ohjeita HP:n Työkaluihin pääsemiseksi sivulta 11.) Entä jos ET NÄE VIESTEJÄ Jos sinulla on ongelmia, mutta et näe viestejä näässä HP DeskJet -apuohjelmat. Kaksoisnapsauta HP:n Työkalujen kuvaketta. Se on työpöydällä käynnistäessäsi tietokoneen. 11 HP:N TYÖKALUJEN TOIMINNOT Miten? Seuraa ohjeita tulostaaksesi mitä haluat. Ongelmien ratkaiseminen Löydät ratkaisun, kun asiat menevät pieleen. (Katso lisätietoja sivulta 40.) Kirjoitinpalvelut Pidä kirjoittimesi käyttökunnossa. 12 LUKU Perusteita pidemmälle N 2 yt kun hallitset tulostamisen perusteet, on aika opetella enemmän kirjoittimesi Erikokoisille papereille tulostaminen 1 kyvyistä ja siitä, miten saat kirjoittimestasi kaiken irti. Paperin molemmille puolille tulostaminen Dokumentin kääntäminen Tietoa väreistä Tietoa kuvista Tietoa tekstistä ERIKOKOISILLE PAPEREILLE TULOSTAMINEN Paperivinkkejä ESIPAINETTU PAPERI Voit ostaa esipainettuja shekkejä tai yrityslomakkeita (kuten laskuja tai tiliotteita), jotka on suunniteltu mustesuihkukirjoittimia varten. Kun tulostat näille lomakkeille, muista ladata ne tulostuspuoli alaspäin sivun yläreuna edellä kirjoittimeen. LUO OMAT LOMAKKEET Voit luoda omia lomakkeita tai käyntikortteja, joissa on logo, nimi ja osoite, ja tulostaa niitä tarpeen mukaan. Ohjelmistoissa on yleensä mallipohjia, jotka auttavat lomakkeiden suunnittelussa. Useimmiten kun tulostat tavalliselle paperille, korteille, tarroille ja kirjekuorille, valitset yhden vakiokoon HP:n tulostusasetukset -ruudun Asetukset-välilehden Paperikoko-ruudusta. Voit kuitenkin käyttää muitakin kuin lueteltuja kokoja, kunhan varmistat, että paperisi koko on seuraavissa rajoissa (jotta kirjoittimen rullat pystyvät poimimaan paperin): Leveys: 77 mm mm (3-8,5 tuumaa) Pituus: 77 mm mm (3-14 tuumaa) Toimi sitten seuraavasti: Napsauta HP:n tulostusasetukset -ruudussa Asetukset-välilehteä ja valitse sen jälkeen Paperikoko-luettelosta Mukautettu.
4 Katso sivulta 9 ohjeita HP:n tulostusasetukset -ruutuun pääsemisestä. Valitse Mukautettu. 14 Kirjoita paperin mitat Mukautettu paperikoko -ruutuun ja napsauta OK. Paperivinkkejä MUUTA MUOTOA Lataa paperi kirjoittimeen ja tulosta samalla tavalla kuin tavallisen kokoiselle paperille. Jos käytät pientä paperia, sinun voi olla tarpeen työntää pieni, vihreä liukusäädin syvemmälle sisään pitääksesi paperin kunnolla kiinni pituussunnassa (ohjeet sivulla 28). TULOSTAMISEN JÄLKEEN Muuta Paperikooksi taas U.S. letter tai A4 tai muu paperikoko, jota aiot käyttää seuraavaksi. Vaikka tulostatkin tasaiselle paperille, paperin ei tarvitse jäädä sellaiseksi. Hanki origami-kirja ja opi, miten voit taitella tulostettua sivua. Tai voit lisätä eloa tulostamaasi materiaaliin liimaamalla siihen pieniä koristeita, nappeja tai kuivattuja kukkia korttipaperille KUMMALLEKIN PUOLELLE TULOSTAMINEN PAPERIN Paperivinkkejä PAPERI, JOSTA EI NÄY LÄPI Valitse paperi, jonka yhdelle puolelle tulostettu teksti tai kuvat eivät näy toiselta puolelta läpi. Hanki koearkkeja, joiden 2 paino on yli 90 g/m ja kokeile niitä varmistaaksesi tulokset. Helpoin tapa säästää paperia on tulostaa sen kummallekin puolelle. Syötä yksinkertaisesti paperi kirjoittimen läpi kahdesti: valitse kaksipuolinen tulostusvaihtoehto ja seuraa näytön ohjeita. Lataa paperi syöttölokeroon. Varmista, että tulostelokerossa ei ole paperia. Napsauta HP:n tulostusasetukset -ruudussa Toiminnot-välilehteä. (Katso sivulta 9 ohjeita HP:n tulostusasetukset -ruutuun pääsemisestä.) Napsauta Kirja tai Lehtiö. Napsauta Toiminnotvälilehteä. Entä jos TOINEN PUOLI TULOSTUU NÄIN: Napsauta Lehtiö, jotta sivut voidaan sitoa yläreunasta. Napsauta Kirja, jotta sivut voidaan sitoa vasemmasta reunasta. Olet mahdollisesti valinnut Lehtiö eikä Kirja HP:n tulostusasetukset -ruudusta. (Katso vaihetta 3. ) Olet mahdollisesti unohtanut kääntää paperin ensimmäisen sivun tulostamisen jälkeen. Tulosta dokumentti uudestaan tarkasti näytön ohjeiden mukaisesti. Tulosta dokumentti. Kirjoitin tulostaa automaattisesti vain parittomat sivut. Tämän jälkeen kirjoitin näyttää viestin, joka neuvoo, miten paperi ladataan uudestaan. Tämän oppaan julkaisuhetkellä tämä toiminto ei ollut saatavilla Windows NT 4.0 -ympäristössä. 16 Laita tulostetut sivut takaisin syöttölokeroon. Seuraavissa kuvissa näytetään, miten paperi tulee laittaa takaisin kirjoittimeen Kirja-asetuksella ja Lehtiö-asetuksella. Kirja-asetus Entä jos MOLEMMAT SIVUT TULOSTUIVAT PAPERIN SAMALLE PUOLELLE Laitoit paperin takaisin kirjoittimeen tulostettu puoli alaspäin. Tulosta dokumentti uudelleen tarkasti näytön ohjeiden mukaisesti. Parittomat sivut tulostuvat ensin. Lataa uudelleen parillisia sivuja varten. Lehtiö-asetus MUSTE TUHRI Muste ei ehtinyt kuivua kunnolla odota hieman pidempään, ennen kuin tulostat toisen puolen. Voit lyhentää kuivumisaikaa alentamalla tulostuslaatua. Käytä esimerkiksi Normaalin sijasta EconoFastia (tee valinta HP:n tulostusasetukset -ruudun Asetusvälilehdestä). Parittomat sivut tulostuvat ensin. Lataa uudelleen parillisia sivuja varten. Kirjoitin tulostaa parilliset sivut parittomien sivujen kääntöpuolelle. Kun paperi on valmiina, käännä tulostelokero takaisin alas ja napsauta Jatka viestiruudussa. Kirjoitin tulostaa parilliset sivut parittomien sivujen kääntöpuolelle. TULOSTAMISEN JÄLKEEN Vaihda Kaksipuolisen tulostuksen asetukseksi Ei. 17 DOKUMENTIN KÄÄNTÄMINEN Käteviä vinkkejä MIKSI DOKUMENTTI KANNATTAA KÄÄNTÄÄ Kun tulostat käännetyn dokumentin, teksti ja kuvat tulostuvat tietokoneen näytöllä olevan kuvan peilikuvana. Dokumentti tulee kääntää, kun se siirretään silittämällä (katso sivua 39); siirrettävä kuva kääntyy takaisin oikeaan asentoon, kun se silitetään kankaaseen. Voit myös kääntää kuvan ennen kuin tulostat sen kalvolle. Näin voit tehdä merkintöjä kalvon kääntöpuolelle ja poistaa ne helposti myöhemmin naarmuttamatta itse kalvoa. VALOA HALVEMPAA Tiesitkö, että kirjoittimesi käyttää vähemmän tehoa kuin useimmat hehkulamput tulostaessakin vain 12 wattia. Alkuperäinen Käännetty dokumentti Lataa paperia syöttölokeroon. Jos tulostat kalvoja, katso sivua 31. Jos tulostat silityssiirtokuvia, katso sivua 39. Napsauta HP:n tulostusasetukset -ruudussa Toiminnot-välilehteä ja sen jälkeen Käännä vaakasuunnassa. (Katso sivulta 9 ohjeita HP:n tulostusasetukset -ruutuun pääsemisestä.) Napsauta Käännä vaakasuunnassa Tulosta dokumentti. Teksti ja kuvat kääntyvät. Katso tulostetta peilistä nähdäksesi, miltä lopputulos näyttää. TULOSTUKSEN s s JÄLKEEN Napsauta Käännä vaakasuunnassa -ruutua poistaaksesi siitä valinnan. Jos käytit kalvoja tai siirtopaperia, poista ne syöttölokerosta ja lataa tavallista paperia tai muuta paperia, jota käytät seuraavaksi. 18 TIETOA VÄREISTÄ Yksi helpoimpia tapoja selkeyttää dokumentteja ja tehdä niistä mielenkiintoisemman näköisiä on käyttää väritulostusta. Kirjoitin käyttää kahden mustekasetin neljää väriä mustaa, syaania, keltaista ja magentaa luodakseen näyttöäsi vastaavaa värillistä tekstiä ja kuvia (jopa valokuvia). Entä jos TULOSTETUT VÄRIT EIVÄT VASTAA NÄYTÖN VÄREJÄ Musta Syaani Keltainen Magenta Värin ottaminen pois päältä Dokumenteissasi olevat värilliset tekstit ja kuvat tulostuvat automaattisesti värillisinä. Voit tulostaa vedokset harmaasävyinä, jos aiot tehdä niistä mustavalkoisia kopioita tai haluat säästää aikaa ja mustetta. s Koska väri muodostetaan eri tavalla näytössä (valon avulla) ja kirjoittimessa (musteiden ja pigmenttien avulla), pieniä eroja saattaa esiintyä. VÄRIT EIVÄT OLE NIIN KIRKKAITA KUIN PITÄISI Napsauta HP:n tulostusasetukset -ruudussa Väri- ja sen jälkeen Harmaasävytulostus.
5 Merkki "" tässä ruudussa tarjoittaa, että väritulostus ei ole käytössä. Väridokumentit tulostuvat harmaasävyinä, kunnes poistat asetuksen käytöstä. Jos haluat erityisen hyvälaatuisia mustavalkoisia dokumentteja, käytä Parastai Normaali-laatua ja harmaasävytulostusta. Näissä tiloissa kirjoittimesi käyttää hieman värillistä mustetta. Tulostat mahdollisesti paperin väärälle puolelle. Jos paperin kääntäminen ei auta, kokeile Paras-tulostuslaatua. Jos tulostat erikoispaperille, varmista, että Paperityyppi-asetus vastaa käyttämääsi paperia (katso sivua 5). 19 Värien säätäminen Kuten monipuolinen kamera, kirjoittimesikin voi "tarkentaa automaattisesti" HP:n ColorSmart II-tekniikan avulla ja tehdä automaattisesti säädöt, jotka tuottavat parhaan väritulostuslaadun. Voit kuitenkin halutessasi muuttaa asetuksia itse tuottaaksesi haluamasi vaikutuksen: Napsauta HP:n tulostusasetukset -ruudussa Värivälilehteä ja sen jälkeen Käsinsäätö. Napsauta sitten Asetukset. Käteviä vinkkejä COLORSMART II -TEKNIIKKA Kirjoittimesi tulostaa värit erityisen älykkäästi (HP käyttääkin tekniikasta nimeä ColorSmart II!). Kun tulostat väridokumentin, kirjoitin merkitsee kaikki elementit tekstin, värivalokuvat ja grafiikan (esimerkiksi tasaväriset kaaviot) ja tulostaa jokaisen edukseen, jopa internetistä tulostetut kuvat. Saat laadukkaita väritulosteita halvemmalla kuin kopioliikken värikopioita. Napsauta näyttääksesi väriasetukset. Muuta tummuuden tai puolisävyjen asetuksia. Saat lisätietoa näistä asetuksista napsauttamalla Ohje. 20 TIETOA KUVISTA Kuvat, grafiikka ja piirrokset ovat yleisiä nimiä, joilla kuvataan dokumenttisi osia, jotka eivät ole tekstiä (esim. kaaviot, piirrokset, koriste-elementit ja valokuvat). Käteviä vinkkejä TARVITSETKO 100,000 80,000 KUVIA? 60,000 40,000 20, Kaaviot ja käyrät Piirrokset Koriste-elementit Valokuvat Laittaaksesi kuvan tulostettavaan dokumenttiin, tarvitset kuvan ensin elektronisessa muodossa (tiedostona). Tämän jälkeen kuva on helppo kopioida dokumenttiin käyttämäsi sovelluksen käyttöoppaassa on ohjeet. Tässä on joitain tapoja kuvien siirtämisestä elektroniseen muotoon. s Piirrä kuvat itse sovelluksen grafiikkatyökalujen avulla. Katso tietokonelehdistä leikekuvia myyvien yritysten ilmoituksia. He lähettävät mielellään värikuvia laajasta valikoimastaan. Voit myös löytää kirjakauppojen taideosastolta kirjoja, joissa on tekijänoikeudettumia kuvia. Muista että valokuvien kopioiminen on laitonta, ellet ole saanut siihen nimenomaista lupaa alkuperäisen kuvan omistajalta. s Käytä valmiita leikekuvia saat niitä monista lähteistä, kuten internetistä ja sovelluksistasi. Katso lisäideoita kohdasta "Tarvitsetko kuvia?". s Skannaa kuvat itse. Käytä omaa skanneriasi tai kerää kuvat ja vuokraa skanneria kopiopalvelusta. 21 s Skannauta valokuvasi kameraliikkeessä. Kohtuullista korvausta vastaan saat kokonaisen filmirullan siirretyksi CDROM-levylle. Muista pyytää kameraliikettä laittamaan levylle myös katselusovellus kuvien lisäksi. Entä jos KUVIEN TULOSTAMINEN KESTÄÄ ODOTETTUA KAUEMMIN Ole kärsivällinen. Kuvat ja etenkin värivalokuvat ovat monimutkaisia ja tulostuvat hitaasti. Jos tulostat vedosta, voit nopeuttaa tulostusta käyttämällä EconoFasttulostuslaatua, joskin laatu kärsii tästä. Tai voit poistaa värit kokonaan ja tulostaa nopean ja edullisen mustavalkoisen vedoksen. KUVAT EIVÄT OLE YHTÄ TERÄVIÄ KUIN SKANNATTU ALKUPERÄINEN s Ota digitaalikuva. Digitaalikamera ohittaa filmin kokonaan ja tallentaa kuvan tiedostoon. Tiedustele digitaalikameroiden vuokraamisesta täyden palvelun kopiopalveluista tai kameratarvikeliikkeestä. Kuva on voitu skannata kirjoittimesi tulostustiheyttä suuremmalla tarkkuudella (dpi) Saat parhaat tulokset, kun skannaat valokuvat 150 tai 300 dpi:n tarkkuudella. Suuremmalla tarkkuudella skannaaminen ei paranna tuloksia, mutta tulostusajat kasvavat. 22 TIETOA TEKSTISTÄ Sivuilla olevien sanojen ulkoasu johtuu käyttämistäsi fonteista. Fontit ovat merkkikokoelmia (suuret ja pienet kirjaimet, numerot ja välimerkit), jotka on suunniteltu tietyn näköisiksi. Kullakin fontilla on oma nimensä, kuten Times New Roman tai Creepy. Käteviä vinkkejä JOTKUT KIRJAIMET NÄYTTÄVÄT KUVILTA Fonttien valitseminen Kun valitset fontteja, voit käsitellä niitä kolmena ryhmänä: s Wingdingsit ovat symboli- eli kuvafontteja, joita voit kirjoittaa näppäimistösi avulla. Niitä muokataan kuin tekstiä voit lisätä väriä, muuttaa niiden kokoa jne. Mutta mistä tiedät, mikä merkki vastaa mitäkin kuvaa? Tee kaavio kirjoita kaikki näppäimistön merkit alekkain kahteen kertaan samassa järjestyksessä. Tee tekstistä helppolukuisen suurikokoista, esimerkiksi 30 pistettä on hyvä koko. Valitse sitten joka toinen rivi ja valitse fontiksi Wingdings. Pääteviivallisissa (serif) fonteissa on kirjaimissa väkäset (hännät), jotka johtavat silmää merkistä toiseen. Serif-fontit sopivat hyvin tekstilohkoihin. Pääteviivattomissa (sans serif) fonteissa ei ole väkäsiä. Selkeiden linjojen ansiosta nämä fontit sopivat hyvin otsikoihin tai muuhun suurikokoiseen tekstiin. Erikoisfontit. Tällaisia ovat koristeelliset ja kaunokirjoitusfontit, joita käytetään suurikokoisena ja säästeliäästi erikoistehosteina. Pääteviivallinen s s Pääteviivaton Erikoisfontti 23 Fonttien käyttäminen Monissa sovelluksissa on Fontti-komento, josta saat luettelon käytettävissä olevista fonteista. Yleensä valitset tekstin ja sille fontit (tai sisällytät fontin osaksi tyylimääritystä). Katso käyttämäsi sovelluksen käyttöoppaasta tietoja fonttien käyttämisestä tekstissä. Times New Roman Times New Roman Algerian Arial Arial Rounded MT Bold Artistik Ashley Inline AvantGarde Bahaus 93 Bookman Käteviä vinkkejä FONTIT LÄHIETÄISYYDELTÄ Useimmista sovelluksista näet vain vilauksen fontin ulkonäöstä.
6 Jos käytät Windows 95:ä, voit helposti tulostaa näytteen kustakin fontista. Napsauta Käynnistä ja valitse Asetukset. Kaksoisnapsauta Fontit. Kaksoisnapsauta fonttia, josta haluat näytteen, ja napsauta Tulosta. Fonttien ostaminen Useimpien ostamiesi sovellusten ja käyttöjärjestelmien mukana tulee fontteja. Voit ostaa lisäfontteja ja asentaa ne tietokoneeseesi, missä ne tallentuvat tietokoneen muistiin. Voit ostaa kahdenlaisia fontteja tietokoneeseesi: s TrueType-fontteja, jotka skaalautuvat eri kokoisiksi ja näyttävät täsmälleen samanlaisilta tietokoneen näytöllä ja tulosteissa. Type 1 - eli Postscript-fontteja (jos käytät fontinhallintaohjelmaa kuten Adobe Type Manager). s 24 LUKU 3 Kirjekuoret Mitä voit tulostaa K s s un nyt hallitset tulostamisen perusasiat, on aika ryhtyä tositoimiin. Tässä on muutamia ideoita siitä, mitä voit tulostaa kirjoittimellasi eri materiaaleille: Tarrat Yhden kirjekuoren kerrallaan tai nipun kirjekuoria. Tarroja voit laittaa arkistokansioihisi nimitarrat tai hoitaa kuukausittaiset joukkopostitukset. Kalvoja tärkeisiin esityksiin. Valokuvia tee persoonallisia nappeja tai nimikylttejä. Käyntikortteja, reseptikortteja tai kutsukortteja ensi-iltaan. Julisteita, jotka houkuttelevat asiakkaita luoksesi. Yrityksesi logolla varustettuja siirtokuvia aurinkovisiireihin. Kalvot Valokuvat s s Kortit s s Julisteet s Siirtokuvat KIRJEKUORET Voit tulostaa kirjekuoria kahdella tavalla: Käteviä vinkkejä SEURAA SOVELLUSTASI s Jos tulostat yhtä kirjekuorta, voit käyttää yhden kirjekuoren lovea ja jättää paperin syöttölokeroon. Näin voit tulostaa kirjekuoren ja kirjeen peräkkäin. Jos tulostat useita kirjekuoria kerralla, käytä syöttölokeroa. s Jos sovelluksessasi on kirjekuorten tulostustoiminto, seuraa sovelluksen ohjeita näiden sijaan. Yksittäisten kirjekuorten tulostaminen Napsauta HP:n tulostusasetukset -ruudussa Asetusvälilehteä ja valitse sen jälkeen kirjekuorikoko Paperikoko-ruudusta. (Katso sivulta 9 ohjeita HP:n tulostusasetukset-ruutuun pääsemisestä. ) Valitse kirjekuori. Paperivinkkejä SOPIMATTOMAT KIRJEKUORET Vältä kiiltäviä tai kohokuvioituja kirjekuoria, tai kuoria, joissa on hakasia tai ikkunoita. (Käytä mieluiten läpinäkyviä tarroja.) Kirjekuoret, joissa on paksut, epäsäännölliset tai käpertyneet reunat, voivat juuttua kirjoittimeen, samoin kuin rypistyneet, repeytyneet tai muuten vahingoittuneet kuoret. Työnnä kirjekuori loveen kuvan mukaisesti, kunnes se pysähtyy. Läppä ylös ja vasemmalle. Tulosta kirjekuori. TULOSTAMISEN s JÄLKEEN Muuta HP:n tulostusasetukset -ruudussa paperikooksi takaisin U.S. letter tai A4 tai muu seuraavaksi käyttämäsi koko. 26 Kirjekuorinipun tulostaminen Napsauta HP:n tulostusasetukset -ruudussa Asetus-välilehteä ja valitse sen jälkeen kirjekuorikoko Paperikoko-ruudusta. (Katso sivulta 9 ohjeita HP:n tulostusasetukset -ruutuun pääsemisestä.) Entä jos KIRJOITIN EI POIMI Valitse kirjekuori. KIRJEKUORIA Vedä molemmat paperinsäätimet ulos. Varmista, että syöttölokero on tyhjä. Jos tulostat yksittäistä kirjekuorta kirjekuoriloven avulla, et ehkä ole työntänyt kuorta tarpeeksi syvälle kirjoittimeen. Jos tulostat kuorinippua, nippu voi olla liian paksu. Vähennä kuoria ja yritä uudelleen. KIRJEKUORET TULOSTUVAT NÄIN Aseta kirjoittimeen korkeintaan 15 kirjekuoren nippu alla olevan kuvan mukaisesti. (Jos käytät paksuja kuoria, voit joutua vähentämään määrää. ) Olet ehkä ladannut kuoren väärin. Tai unohdit valita kirjekuoren HP:n tulostusasetukset ruudun Asetusvälilehdestä. Tai olet unohtanut tehdä teksturisi vaatiman kirjekuoriasetuksen. (Katso ohjeita teksturin ohjekirjasta.) Läppä ylös ja vasemmalle 27 Liu'uta paperinsäätimiä niin, että ne ovat hyvin kirjekuorten reunoja vasten. Paperivinkkejä TEE PARI Jos haluat tulostaa korttisi tai kutsusi esipainetulle paperille, mene vielä yksi askel pidemmälle ja käytä vastaavia kirjekuoria. Kokeile HP Greeting Card -paperia. Pienet kirjekuoret KÄÄRI KIRJE Kirjekuori on kuin lahjapakkaus: se voi vaikuttaa ja kiehtoa ja provosoida vastaanottajan avaamaan kirjeen. Voit ostaa kierrätetyistä vanhoista kartoista tai taidelehtien sivuista tehtyjä kuoria. Etsi näitä suurista paperiliikkeistä. Jos tulostat pienille (A2 tai C6) kirjekuorille, sinun on työnnettävä liukuvaa säädintä, kunnes se on hyvin kirjekuorten reunaa vasten. Työnnä liukuva säädin sisään. Työnnä syöttölokero takaisin sisään ja käännä tulostelokero alas. Tulosta kirjekuoret. TULOSTAMISEN s JÄLKEEN Muuta HP:n tulostusasetukset -ruudussa paperikooksi takaisin U.S. letter tai A4 tai muu seuraavaksi käyttämäsi koko. Poista jäljelle jääneet kirjekuoret syöttölokerosta ja laita niiden tilalle tavallista paperia tai muuta seuraavaksi käyttämääsi materiaalia. s 28 TARRAT Voit tulostaa HP DeskJet 720C Series -kirjoittimellasi tarra-arkkeja. Suosittelemme Avery Ink Jet -tarroja, jotka on suunniteltu mustesuihkukirjoittimia varten. Napsauta Asetus-välilehteä HP:n tulostusasetukset -ruudussa. Valitse sen jälkeen paperityypiksi Tavallinen paperi ja tulostuslaaduksi Normaali. (Katso sivulta 9 ohjeita HP:n tulostusasetukset -ruutuun pääsemisestä.) Paperivinkkejä SOPIVAT TARRAT Käytä vain U.S. letter - tai A4-kokoisia tarraarkkeja. On erityisen tärkeää valita mustesuihkukirjoittimille tarkoitettuja tarroja. Muuten tarrat voivat irrota kirjoittimessa tai muste ei välttämättä kuivu. SOPIMATTOMAT TARRAT Valitse Tavallinen paperi. Napsauta Normaali. Taitetut, käyrät, rypistyneet tai osittain käytetyt arkit voivat juuttua kirjoittimeen. Vanhat tarrat tai kuumassa olleet tarrat eivät aina pysy hyvin kiinni, sillä liima on kärsinyt. Ilmasta tarra-arkki irrottaaksesi arkit toisistaan. 29 Poista kaikki paperit syöttölokerosta ja aseta sinne noin 20 tarraarkkia. Paperivinkkejä TARROITA POIS Älä ole ujo tarrojen kanssa. Kirjekuorten ja arkistokansioden lisäksi voit tarroittaa videokasettisi, musiikkikasettisi ja levykkeesi.
7 SÄÄSTÄ TARROJA Säästä tarra-arkkeja tulostamalla ensin koesivu tavalliselle paperille. Pidä tarraarkkia ja paperia päällekkäin valoa vasten ja tarkasta välistys ja kohdistus. Tee tarvittavat korjaukset. LÄHETÄ Skannaa värilogosi ja tulosta se yrityksesi osoitteen kanssa näyttäviksi (ja halvoiksi!) tarroiksi paketteja ja suuria kirjekuoria varten. Avery valmistaa sekä valkoisia että läpinäkyviä postitustarroja mustesuihkukirjoittimille. Tarrapuoli alaspäin Liu'uta vihreitä paperinsäätimiä sisään, kunnes ne ovat hyvin paperinippua vasten. Työnnä syöttölokero takaisin sisään ja käännä tulostelokero alas. Tulosta tarrat. TULOSTAMISEN s s JÄLKEEN Voit jättää asetukset ennalleen, jos aiot tulostaa tavalliselle paperille. Poista jäljellejääneet tarra-arkit syöttölokerosta ja laita niiden tilalle tavallista paperia tai muuta seuraavaksi käyttämääsi materiaalia. 30 KALVOT Saat parhaat tulokset tulostaessasi esityksiä, kun käytät HP Premium Transparency Film -kalvoja tai erityisesti mustesuihkukirjoittimille tarkoitettuja kalvoja. Napsauta HP:n tulostusasetukset -ruudussa Asetus-välilehteä. Valitse HP-kalvo tai HP-kalvo (tauko) paperityypiksi ja valitse tulostuslaaduksi Paras. (Katso sivulta 9 ohjeita HP:n tulostusasetukset -ruutuun pääsemisestä. ) Katso tämän sivun paperivinkeistä ohjeita tauon käytöstä. Ei ole täysin välttämätöntä käyttää Paras-tulostuslaatua. Jos sinulla on kiire, käytä Normaalilaatua. Paperivinkkejä VIIKON VARMA HP Premium Transparency Film -kalvon pinnoite on suunniteltu nimenomaan HP:n musteita varten. Kuvat ja teksti ovat teräviä ja kuivuvat nopeasti. Nämä kalvot eivät myöskään juutu kirjoittimeen. Löydät niitä suurista toimistotarvikeliikkeistä tai voit tilata niitä HP Directistä (katso sivua 53). TAUKO Kalvot tarvitsevat tavallista paperia enemmän kuivumisaikaa. Kirjoitin kuivattaa ne automaattisesti ennen kuin se poistaa ne. Jos et halua odottaa kuivumista, valitse Tauko-asetus, joka pysäyttää kirjoittimen kunkin kalvon jälkeen, jotta voit ottaa kalvon pois kirjoittimesta. Laita kalvo sivuun kuivumaan ja paina kirjoittimen etuosassa olevaa Jatka- ValitseHP kalvo tai HP-kalvo (tauko). Napsauta Paras. painiketta jatkaaksesi tulostamista. 31 Aseta kalvot kirjoittimeen karhea puoli alaspäin ja tarranauha eteenpäin. (Voit irrottaa tarranauhan tulostamisen jälkeen). Entä jos MUSTE EI KUIVU LAINKAAN TAI VÄRIPINNOISSA ON HALKEAMIA Tarranauha eteenpäin, teippipuoli ylöspäin Olet ehkä tulostanut kalvon väärälle puolelle. Muista asettaa kalvot kirjoittimeen karhea puoli alaspäin. Yrität ehkä tulostaa kalvolle, jota ei ole suunniteltu mustesuihkukäyttöön. LAATU EI VASTAA ODOTUKSIA Karhea puoli alaspäin Liu'uta vihreitä paperinsäätimiä sisään kuten tavalliselle paperille tulostettaessa. Työnnä syöttölokero takaisin sisään ja käännä tulostelokero alas. Tulosta kalvo. Ole kärsivällinen. Koska kirjoitin käyttää enemmän mustetta, tulostaa värit hitaammin ja antaa arkkien kuivua tavallista pidempään, kalvojen tulostaminen kestää jonkin aikaa. TULOSTAMISEN s JÄLKEEN Olet ehkä valinnut väärän paperityypin ja tulostuslaadun. Seuraa yllä olevia ohjeita ja yritä uudelleen. Muuta HP:n tulostusasetukset -ruudussa paperityypiksi takaisin Tavallinen paperi tai muu seuraavaksi käyttämäsi paperityyppi. Poista jäljellejääneet kalvot syöttölokerosta ja laita niiden tilalle tavallista paperia tai muuta seuraavaksi käyttämääsi materiaalia. s Käteviä vinkkejä SUOJELE KALVOJASI Jos haluat tehdä merkintöjä kalvoihisi puhuessasi, tulosta kalvo käännettynä (selitetty sivulla 18). 32 VALOKUVAT Saat erityisen hyviä valokuvatulosteita, kun käytät HP Deluxe Photo tai HP Premium Photo -paperia Napsauta Asetus-välilehteä HP:n tulostusasetukset -ruudussa. Valitse sen jälkeen paperityypiksi HP Deluxe Photo Paper tai HP Premium Photo Paper. Tulostuslaaduksi tulee automaattisesti Paras. (Katso sivulta 9 ohjeita HP:n tulostusasetukset -ruutuun pääsemisestä.) Paperivinkkejä TEE HYVÄ VAIKUTELMA Valitse HP Deluxe Photo Paper tai HP Premium Photo Paper. Käytä HP Deluxe Photo Paperia parhaiden tulosten saavuttamiseksi: paperin kiiltävä pinta takaa terävät, kirkkaat kuvat. Kun valitset tämän paperin HP:n tulostusasetukset ruudusta, kirjoitin käyttää Kodak Image Enhancements tekniikkaa, joka tuottaa erinomaiset ihonsävyt ja luonnonmukaiset maisemavärit. Voit vaihtoehtoisesti käyttää HP Premium Photo Paperia saadaksesi loisteliaita valokuvamaisia kuvia, jotka vastaavat perinteisiä valokuvia. Lataa paperi kuten tavallista tulostamista varten. Varmista, että olet ladannut paperin kiiltävä puoli alaspäin. Tulosta dokumentti. Saat parhaat tulokset, kun poistat kunkin sivun välittömästi ja annat niiden kuivua kiiltävä puoli ylöspäin. (Kuivumisaika vaihtelee ilman kosteuden mukaan.) TULOSTAMISEN s JÄLKEEN Muuta HP:n tulostusasetukset -ruudussa paperityypiksi takaisin Tavallinen paperi tai muu seuraavaksi käyttämäsi paperityyppi. Poista jäljellejääneet valokuvapaperit syöttölokerosta ja laita niiden tilalle tavallista paperia tai muuta seuraavaksi käyttämääsi materiaalia. s 33 KORTIT Paperivinkkejä VAKIOKOOSTA POIKKEAVILLE KORTEILLE TULOSTAMINEN Voit tulostaa muistiinpanokorteille, reseptikorteille, postikorteille, käyntikorteille mille tahansa korttikoolle, joka näkyy alla esitetyssä Asetus-välilehden Paperikokoluettelossa. (Voit tulostaa muillekin korttiko'oille sivun 14 ohjeiden mukaisesti. ) Napsauta HP:n tulostusasetukset -ruudussa Asetus-välilehteä ja valitse sen jälkeen korttikoko Paperikoko-ruudusta. (Katso sivulta 9 ohjeita HP:n tulostusasetukset -ruutuun pääsemisestä.) Jos korttiesi kokoa ei näy Paperikokoruudussa, tulosta ne kuten erikoiskokoiset paperit (sivu 14). MIKÄ ON LIIAN PAKSUA? Valitse korttikoko. Suositellut materiaalipainot ovat sivulla 49. Jos haluat käyttää muunpainoisia kortteja, voit kokeilla niitä.
8 KORTTIPAPERI Voit valita postimyynnistä tai paperiliikkeistä kirjaimellisesti sadoista esipainetuista korteista haluamasi kortin joka tarkoitukseen sinun tarvitsee vain lisätä oma viestisi. Voit myös hankkia käyntikortteja tai postikortteja perforoituina arkkeina. Joissain näissä korteissa on esipainatuksia lisäämässä tyyliä. Vedä syöttölokero ulos, liu'uta vihreät paperisäätimet ulos ja käännä tulostelokero ylös. Laita syöttölokeroon korkeintaan 30 kortin (6 mm tai 1/4 tuumaa) nippu. Varmista, että korttien suunta vastaa sovelluksesta valitsemaasi tulostussuuntaa. 34 Liu'uta vihreitä paperisäätimiä sisään niin, että ne ovat hyvin kortteja vasten. Liu'uta paperin leveyssäädintä oikealle niin, että se pitää korttinippua hyvin syöttölokeron oikeaa reunaa vasten. Jos kortit ovat niin pieniä, että paperin pituussäädin ei pidä niitä hyvin paikallaan, työnnä vihreää liukuvaa säädintä sisään, kunnes se on hyvin nipun reunaa vasten. Paperivinkkejä JOS HALUAT TULOSTAA KORTIT SIVUTTAIN Varmista, että sovelluksestasi on valittu tulostussuunnaksi Vaaka. tai A4 tai muu seuraavaksi käyttämäsi koko. ilmata paperi hyvin ennen sen lataamista kirjoittimeen. Paperikoko-ruudusta U.S. letter tai A4. JULISTEPAPERI Nosta julistevipu ylös. paperi ulos ja ilmaa nippu. juliste uudestaan. syöttölokero takaisin sisään. Tulosta juliste. Varmista, että julistevipu on ylhäällä. Katso näyttöohjeista tietoja eri ohjelmille sopivista asetuksista. Muista poistaa kaikki paperit ennen julistepaperin lataamista. 37 Jos Jatka-valo vilkkuu tulostamisen jälkeen, paina Jatka-painiketta niin monta kertaa että kaikki julistepaperi poistuu kirjoittimesta. Entä jos SAAT VIRHEELLISEN PAPERIN LOPPUMISESTA KERTOVAN VIESTIN Jatka-painike Et ehkä työntänyt paperin pituussäädintä kokonaan sisään. Varmista, että se on hyvin paperia vasten ja kokeile tulostaa uudelleen. TEKSTI ON EPÄSELVÄÄ JULISTETULOSTAMISEN JÄLKEEN TULOSTAMISEN s s s JÄLKEEN Napsauta Arkkipaperi HP:n tulostusasetukset -ruudussa. Laske julistevipu alas niin, että julistevalo sammuu. Lataa syöttölokeroon paperia. Jos tulostuslaatu on erityisen huonoa lopetettuasi julistetulostuksen, olet voinut unohtaa asettaa kirjoittimen tavallista tulostamista varten. 38 SILITETTÄVÄT SIIRTOKUVAT Tulostamisen ei tarvitse rajoittua paperiin. Voit siirtää kuvat tietokonedokumentista kankaalle siirtopaperin avulla. Tarvitset: s s s t-paidan tai muun kankaan, jolle haluat siirtää kuvan haluamasi kuvan tai tekstin sisältävän dokumentin silitettävää siirtopaperia, jota voit hankkia tietokone- tai toimistotarvikeliikkeestä. Paperivinkkejä T-PAITOJEN LISÄKSI Vaikka täyspuuvillaiset t-paidat ovat suosittuja siirtokuvien kohteita, sinun ei tarvitse rajoittua niihin. Voit siirtää kuvan esiliinaan tai lisätä yrityksen logon lippalakkeihin, aurinkovisiireihin ja kasseihin yrityksen piknikkiä varten. Näin se käy Avaa tietokoneessasi dokumentti, jonka tekstin tai kuvan haluat siirtää t-paitaan. Napsauta HP:n tulostusasetukset -ruudussa Asetus-välilehteä. Valitse paperityypiksi HP Premium Inkjet Paper. Jos haluat tekstin tai kuvan tulostuvan niin kuin näet sen ruudulla, käännä dokumentti napsauttamalla Käännä vaakasuunnassa Toiminnot-välilehdessä. Lataa siirtopaperi läpinäkyvä puoli alaspäin kirjoittimeen. Tulosta siirtokuva. Seuraa siirtopaperin mukana tulevia ohjeita kuvan siirtämisestä tpaitaan. YHTEISTYÖ ON VOIMAA HP:n Iron-On T-Shirt Transfer -paperit on suunniteltu toimimaan kirjoittimesi ja HP:n musteiden kanssa ja ne antavat ammatimaisen silkkipainon vaikutelman. TULOSTAMISEN s s JÄLKEEN Napsuta Käännä vaakasuunnassa -ruutua poistaaksesi siitä valinnan. Vaihda siirtopaperin tilalle tavallista paperia. 39 LUKU 4 Apua ongelmiin N Jos mustekasettivalo vilkkuu uusien kasettien asentamisen jälkeenkin, tarkasta kasettien osanumerot. Musta: 51645A Värillinen: C1823A opein ratkaisu ongelmiin löytyy yleensä näyttöohjeista. Löydät muutamalla hiiren napsautuksella nimenomaisen ongelmasi ja tiedot sen ratkaisemisesta. RATKAISUT NAPSAUTELLEN Kaksoisnapsauta HP:n työkalujen oikotietä (tai kuvaketta) työpöydälläsi ensin. (Katso sivua 11, jos et löydä HP:n työkaluja.) Napsauta Ongelmien ratkaiseminen -välilehteä. Napsauta sopivaa ryhmää. (Seuraavilla sivuilla on yhteenveto kunkin ryhmän tavallisista ongelmista.) Paikanna ongelmasi. Tutki ratkaisuja. 41 ENTÄ ulos JOS? Kirjoittimesta ei tule paperia Odota kärsivällisesti. Monimutkaisten dokumenttien kuten värivalokuvien tulostaminen vie aikansa. Katso virtavaloa ; jos se vilkkuu, kirjoitin prosessoi tietoa. Virta. Varmista, että kirjoittimeen on kytketty virta (kirjoittimen etuosassa olevan virtavalon pitäisi palaa) ja kaikki liitokset ovat tiukkoja. Kansi. Varmista, että kirjoittimen kansi on kiinni. Paperi. Varmista, että olet ladannut paperin oikein syöttölokeroon. Tiedonsiirto. Jos näyttöön tulee viesti "Kirjoitin ei vastaa", käytössä voi olla väärä kaapeli. (Suosittelemme kaksisuuntaista HP:n IEEE-1284yhteensopivaa liitäntäkaapelia.) Mustekasetit. Varmista, että kumpaankin mustekasettikeinuun on oikein asennettu mustekasetti, jonka osanumero on oikea. Paperitukos. Varmista, että kirjoittimeen ei ole juuttunut paperia. Katso lisätietoja sivulta 6. KATSO LISÄOHJEITA NÄYTTÖOHJEISTA. Kirjoittimesta tulee tyhjä sivu Teippi. Varmista, että poistit suojateipit mustekaseteista. Oletuskirjoitin. Varmista, että olet valinnut HP DeskJet 720C Series -kirjoittimen oletuskirjoittimeksi. Tarkasta tämä näin: napsauta HP:n työkalujen Ongelmien ratkaiseminen -välilehteä ja napsauta sen jälkeen Tyhjä sivu tuli ulos. Napsauta kohdan Väärä kirjoitin alla olevaa painiketta saadaksesi täydelliset ohjeet oletuskirjoittimen asettamisesta. Seuraa näyttöön tulevia ohjeita. Muste. Muste voi olla lopussa. Vaihda mustekasetit asennusoppaan vaiheen 4 ohjeiden mukaisesti.
9 Faksit. Jos olet vastaanottanut faksin tietokoneellasi ja kirjoitin tulostaa sen tyhjänä sivuna, kokeile tallentaa faksi grafiikkadokumenttina (esim. TIF). Sijoita se sitten tekstinkäsittelydokumenttiin ja tulosta sieltä. Katso vaihtoehtoisia ratkaisuja näyttöohjeista. KATSO LISÄOHJEITA NÄYTTÖOHJEISTA. Teksti tai grafiikka on väärässä paikassa Tulostussuunta. Jos tulostus on väärässä paikassa paperilla, varmista, että olet valinnut oikean tulostussuunnan (Pysty tai Vaaka) HP:n tulostusasetukset -ruudun Toiminnot-välilehdestä. Kohdistus. Jos värillinen ja musta muste eivät kohdistu oikein tulosteessa, mustekasetit voi olla tarpeen kohdistaa. Napsauta HP:n Työkalujen Kirjoitinpalvelut-välilehteä ja sen jälkeen Kohdista mustekasetit. Lataaminen. Jos tulostus on vinossa tai kieroa, lataa paperi uudelleen ja varmista, että takaluukku on kunnolla lukittu sivun 6 ohjeiden mukaisesti. Marginaaliasetukset. Jos teksti juoksee sivun reunojen yli: s Varmista, että marginaalit on asetettu oikein sovelluksestasi. Varmista, että dokumenttisi mahtuu tulostusalueelle (katso sivua 48. ) Varmista, että olet valinnut oikean paperikoon HP:n tulostusasetukset -ruudun Asetusvälilehdestä. KATSO LISÄOHJEITA NÄYTTÖOHJEISTA. s s 42 Tulostuslaatu on huonoa Julistevipu. Varmista, että julistevipu on alhaalla, ellet tulosta julisteita. Paperi. Jos tulostus on haaleata tai värit himmeitä tai ne sekoittuvat keskenään, varmista, että käytät mustesuihkukirjoittimille tarkoitettua paperia, olet valinnut oikean paperiasetuksen sovelluksestasi ja olet ladannut paperin tulostuspuoli alaspäin. Kasetit. Jos muste tuhrii tai on laikukasta: s Muste. Voit säätää käytettävän musteen määrää vaihtamalla tulostuslaatua (HP:n tulostusasetukset -ruudun Asetus-välilehti). s s s Mustekasetit tarvitsee ehkä puhdistaa. Napsauta HP:n Työkalujen Kirjoitinpalvelut-välilehteä ja sen jälkeen Puhdista mustekasetit. Mustekasetit tarvitsee ehkä vaihtaa asennusoppaan vaiheen 4 ohjeiden mukaisesti. Jos tulostus on haaleata ja värit himmeitä, valitse Normaali tai Paras EconoFast in sijaan. Jos värit sekottuvat tai muste juoksee sivulla, valitse Normaali tai EconoFast Parhaan sijaan. Muste voi olla loppumassa. Vaihda kasetit asennusoppaan vaiheen 4 ohjeiden mukaisesti. s KATSO LISÄOHJEITA NÄYTTÖOHJEISTA. Sivulla on jotain väärin tai jotain puuttuu Marginaaliasetukset. Jos tulostus leikkautuu reunoilta, tarkasta sovelluksestasi, että: s Marginaalit on asetettu oikein. s Sivuelementtien koko on oikea. Värit. Jos värit ovat väärin tai niitä puuttuu: s Värillinen mustekasetti voi olla tarpeen puhdistaa. Napsauta Työkalujen Kirjoitinpalvelutvälilehteä ja sitten Puhdista mustekasetit. s Värillinen mustekasetti voi olla tarpeen vaihtaa asennusoppaan vaiheen 4 ohjeiden mukaisesti. s Varmista, ettet ole valinnut Harmaasävytulostusta HP:n tulostusasetukset -ruudun Asetusvälilehdestä. Tiedonsiirto. Jos sivulle tulostuu käsittämättömiä merkkejä, tietokone on voinut kadottaa yhteyden kirjoittimeen. Varmista, että kaikki kaapelit ovat hyvin kiinni. Varmista, että käytät kaksisuuntaista kaapelia. Tarkasta kaapeli näin: napsauta HP:n Työkalujen Kirjoitinpalvelut-välilehteä ja sen jälkeen Testaa kirjoitinyhteys. KATSO LISÄOHJEITA NÄYTTÖOHJEISTA. Ongelmia julisteiden tulostamisessa Tulostusasetukset. Jos et ole valinnut oikeita tulostusasetuksia, saat paperiristiriidasta kertovan virheilmoituksen. Peruuta työ ja varmista, että olet valinnut Juliste HP:n tulostusasetukset -ruudun Asetus-välilehdestä. Lähetä työ uudelleen kirjoittimelle. Julistevipu. Jos paperi juuttuu, varmista, että olet nostanut julistevivun ylös ja työntänyt julistepaperin perille saakka syöttölokeroon. Lataaminen. Jos kirjoittimeen syöttyy useita arkkeja kerrallaan, avaa ja taita paperinippu uudestaan, jotta arkkien väliin pääsisi enemmän ilmaa. KATSO OHJEITA NÄYTTÖOHJEIDEN KÄYTTÄMISESTÄ SIVUILTA Paperi. Jos paperiin tulee taitoksia sen mennessä kirjoittimen läpi, paperi voi olla sopimatonta julistetulostukseen. Suosittelemme lämpimästi HP Banner -paperia. Marginaalirako. Jos arkkien lopuissa on rakoja, sovelluksessasi saattaa olla ongelma. Katso lisätietoja näyttöohjeista. KATSO LISÄOHJEITA NÄYTTÖOHJEISTA KIRJOITTIMEN TIEDONSIIRTO Kirjoittimesi mukana ei toimiteta kirjoitinkaapelia. Paras valinta on HP:n IEEE-1284-yhteensopiva rinnakkaisliitäntäkaapeli. Varmista, että kaapeli on kaksisuuntainen eli se sallii kaksisuuntaisen tiedonsiirron tietokoneen ja kirjoittimen välillä. Tällaisen kaapelin avulla voit käyttää kaikkia kirjoittimesi toimintoja. Jos et tiedä, onko kaapelisi kaksisuuntainen, voit ottaa siitä selvää näin: Varmista, että kaapeli on kunnolla kiinni sekä tietokoneessa että kirjoittimessa. Varmista, että sekä tietokoneeseen että kirjoittimeen on kytketty virta päälle. Napsauta HP:n Työkalujen Kirjoitinpalvelut-välilehteä. Napsauta Testaa kirjoitinyhteys. Kirjoitinohjelmisto testaa kirjoittimen ja tietokoneen välisen yhteyden ja kertoo, onko yhteys kaksisuuntainen. Jos kaapeli on kaksisuuntainen, sinun pitäisi pystyä käyttämään kaikkia, HP DeskJet 720C Series -kirjoittimesi toimintoja. Jos kaapeli ei ole kaksisuuntainen, kirjoitin ei ehkä pysty lähettämään viestejä tietokoneen näytölle, mutta kirjoitin tulostaa silti. PAINIKKEET JA VALOT Kirjoittimen etuosassa on kaksi painiketta ja kolme valoa. Valot ilmaisevat milloin kirjoitin toimii normaalisti ja milloin se tarvitsee käyttäjän huomiota. Painikkeiden avulla voit ohjata kirjoitinta. Virtapainike ja -valo Palava valo osoittaa, että kirjoittimeen on kytketty virta. Valo vilkkuu, jos paperin kanssa on ongelmia. Korjaa ongelma ja paina painiketta. Valo vilkkuu, jos mustekasetin kanssa on ongelmia. Korjaa ongelma. Kun ongelma on korjattu ja kirjoittimen kansi suljettu, valo lopettaa vilkkumisen. Jatka-painike ja -valo Mustekasettivalo Jos kaksi tai useampia valoja vilkkuu yhtä aikaa, kyseessä on kirjoitinongelma. Korjaa ongelma ja kytke kirjoittimeen uudelleen virta päälle. Katso ratkaisuohjeita HP:n Työkalujen Ongelmien ratkaiseminen -välilehdestä. 44 ASIAKASTUKI Jos sinulla on yleisiä kysymyksiä kirjoittimesi toiminnasta tai kysymyksiä jostain ongelmasta, saat vastauksia useista lähteistä.
10 Powered by TCPDF ( Ongelmien ratkaiseminen Työkalujen avulla Jos sinulla on tietty ongelma, ratkaisu voi olla käden ulottuvissa. Tarkasta HP:n Työkalujen näyttöohjeet (katso sivulta 11, miten pääset Työkaluihin). Jos Työkalujen vihjeet eivät ratkaise ongelmaa, sinulla on useita muita vaihtoehtoja, jotka kuvataan seuraavissa kappaleissa. Käteviä vinkkejä KÄYTTÄJÄALUEET Alueilla on listoja yleisistä kysymyksistä (FAQ tai Frequently Asked Questions), joista voit löytää vihjeitä. CompuServe: Mene HP:n oheislaitealueelle (Go HPPER). America Online: Mene HP:n alueelle. Napsauta "keyword" "Go To"-valikossa, kirjoita "HP, ja paina ENTER-näppäintä Elektroninen tukitieto Jos tietokoneeseesi on liitetty modeemi ja olet online-palvelun jäsen tai sinulla on internet-yhteys, voit saada monenlaista tietoa kirjoittimestasi: Käyttäjäalueet Saat ystävällistä apua asiantuntevilta käyttäjiltä ja järjestelmän ylläpitäjiltä CompuServen (Go HPPER) ja America Onlinen (keyword:hp) käyttäjäalueilta (foorumeilta). Voit jättää näille alueille kysymyksen ja tarkastaa myöhemmin muiden käyttäjien ehdottamat ratkaisut. Voit myös lukea vanhoja viestejä tarkastaaksesi, onko jollakulla ollut samanlainen ongelma, johon on löydetty ratkaisu. HP:n WWW-sivusto Jos sinulla on internet-yhteys, voit tarkastaa HP:n WWW-sivuston URLosoitteesta tai tukitietoja ja HP:n viimeisimmät uutiset. päästäksesi HP:n alueen kotisivulle. KIRJOITTIMEN KORJAAMINEN Kirjoitinohjelmisto Kirjoitinohjelmiston (tunnetaan myös nimellä kirjoitinohjain) avulla kirjoittimesi ja tietokoneesi voivat olla yhteydessä toisiinsa. HP toimittaa kirjoitinohjelmistoja ja niiden päivityksiä Windows 3.1x:ä, Windows 95:ä ja Windows NT 4.0:a varten. Jos tarvitset kirjoitinohjelmistoja DOSia varten, ota yhteys sovelluksesi valmistajaan. Voit saada ohjelmistot useilla eri tavoilla. s Imuroi ohjain CompuServestä, America Onlinesta tai HP:n www-sivuilta (katso osoite ylempää). s Jos olet Yhdysvalloissa, asennat kirjoitintasi ensimmäistä kertaa eikä sinulla ole CDROM-asemaa, voit tilata ohjelmiston 3,5 tuuman levykkeillä soittamalla ohjelmisto-cd:n kotelon kannessa olevaan maksuttomaan numeroon. Levykkeet toimitetaan sinulle seuraavana päivänä veloituksetta. Jos olet Yhdysvalloissa ja tarvitset ohjelmistopäivityksen, voit tilata sen soittamalla numeroon Päivityksistä veloitetaan levykkeiden hinta ja lähetyskulut. Jos olet Yhdysvaltojen ulkopuolella, ota yhteys asiakastukeen. Varmistaaksesi, että kirjoittimesi kaipaa korjausta, soita HP:n puhelintukikeskukseen. Jos kirjoitin kaipaa korjausta, HP:n tukihenkilö koordinoi prosessin. Palvelu on ilmainen kirjoittimen takuuaikana. Takuuajan jälkeen korjauksista veloitetaan työ ja materiaalit. s s 45 ILMAISTA TUKEA 90 PÄIVÄÄ Tarjoamme ilmaista puhelintukea 90 päivän ajan ostopäivästä lukien. Ennen kun soitat tukeen, varmista, että: olet katsonut käyttöoppaasta ja näyttöohjeista neuvot asennusongelmien ratkaisemiseksi olet tietokoneesi äärellä lähellä kirjoitinta sinulla on seuraavat tiedot saatavilla kirjoittimen sarjanumero (tarra on kirjoittimen takana) kirjoittimen mallinumero (kyltti on kirjoittimen edessä) tietokoneen malli kirjoitinohjaimen ja sovellusohjelman versio (tarvittaessa). HUOMAUTUS KIRJEISTÄ Yhteyden ottaminen HP:n asiakastukeen Saat teknistä tukea soittamalla johonkin seuraavista numeroista. Tämä palvelu on ilmainen kirjoittimen takuuaikana. Puhelusta veloitetaan normaali puhelumaksu. s s s s s s s s s s s s s s s s s s s s s s s s s s s s Jos tarvitset teknistä tukea tukihenkilöiltämme, suosittelemme soittamista tietokoneen ja kirjoittimen ääreltä mieluummin kuin kirjeen kirjoittamista. Näin voimme auttaa sinua välittömästi! s s s Alankomaat Argentiina Australia Belgia (hollanti) Belgia (ranska) Brasilia Englanninkielinen (Ei YK) Espanja Hong Kong Irlanti Italia Itävalta Kanada (ranska) Malesia Meksiko D.F. Meksiko, Guadalajara Meksiko, Monterrey Norja Portugali Ranska Ruotsi Saksa Singapore Suomi Sveitsi Tanska Thaimaa Uusi Seelanti Venezuela Yhdistynyt Kuningaskunta Yhdysvallat /69 (03) (905) tai (800) (09) (208) Takuuajan jälkeen Saat edelleen tukea HP:ltä maksua vastaan. Hinnat voivat muuttua ilman ennakkoilmoitusta (saat maksutonta tukea edelleen online-palveluista!) s Saat Yhdysvalloissa vastauksia nopeisiin kysymyksiin soittamalla numeroon (900) Puhelumaksu on USD 2,50 per minuutti ja maksu alkaa kertyä siitä hetkestä, kun sinut yhdistetään huoltoteknikolle. Soita Kanadasta tai Yhdysvalloista, jos arvelet soiton kestävän yli 10 minuuttia numeroon (800) Puhelun hinta on USD 25 ja voit maksaa sen Visa- tai MasterCard-kortillasi. Jos soiton aikana todetaan, että kirjoitin kaipaa korjausta ja kirjoittimen laitetakuu on voimassa, puhelumaksu perutaan. s s 46 LUKU 5 Lisätietoja kirjoittimestasi T s s ähän saakka olemme käyneet läpi mitä, missä ja miten kirjoittimella voi tehdä. Jos haluat saada hieman lisätietoja itse kirjoittimesta ja sen tarvikkeista, tämä luku on sinua varten. JÄRJESTELMÄVAATIMUKSET Microsoft Windows 3.1x, Windows 95 tai Windows NT 4.0 Järjestelmän vähimmäisvaatimukset: Windows NT 4.0 Windows 3.1x ja Windows /66 MHz prosessori 80486/66 MHz prosessori 8 Mt RAM-muistia 16 Mt RAM-muistia Suositeltu järjestelmäkokoonpano: Windows NT 4.0 Windows 3.1x ja Windows 95 Pentium/75 MHz prosessori Pentium/100 MHz prosessori 8 Mt RAM-muistia 16 Mt RAM-muistia Sallii MS-DOS -tulostuksen Windows 3.1x:n ja Windows 95:n kautta Verkkotulostusta ei tueta s s s HUOMAA HP DeskJet 720C Series -kirjoitin on henkilökohtainen Windows -kirjoitin. SANANEN WINDOWS NT 4. 0:STA Julkaisuhetkellä seuraavat toiminnot eivät olleet saatavilla Windows NT 4.0 -ympäristössä: s Kaksisuuntainen tiedonsiirto s Kaksipuolinen tulostus (Kirja- ja Lehtiö-asetukset) s Järjestetty tulostus s Useat kopiot s Tulostaminen MS-DOSista MINIMIMARGINAALIT Kirjoitin ei voi tulostaa tietyn sivualueen ulkopuolelle sinun on varmistettava, että dokumenttisi sisältö mahtuu tulostusalueelle eli kunkin paperikoon vasemman, oikean, ylä- ja alamarginaalin sisään.
Käyttöoppaasi. HP DESKJET 712C http://fi.yourpdfguides.com/dref/4168074
 Voit lukea suosituksia käyttäjän oppaista, teknisistä ohjeista tai asennusohjeista tuotteelle. Löydät kysymyksiisi vastaukset käyttöoppaasta ( tiedot, ohjearvot, turvallisuusohjeet, koko, lisävarusteet
Voit lukea suosituksia käyttäjän oppaista, teknisistä ohjeista tai asennusohjeista tuotteelle. Löydät kysymyksiisi vastaukset käyttöoppaasta ( tiedot, ohjearvot, turvallisuusohjeet, koko, lisävarusteet
pikaohjeen sisällysluettelo
 pikaohjeen sisällysluettelo opi tulostamaan tulostaminen paperille ja muille tulostusmateriaaleille erikoisominaisuudet huolto ongelman ratkaiseminen tekniset tiedot pikaohje hp deskjet 995c series sisällysluettelo
pikaohjeen sisällysluettelo opi tulostamaan tulostaminen paperille ja muille tulostusmateriaaleille erikoisominaisuudet huolto ongelman ratkaiseminen tekniset tiedot pikaohje hp deskjet 995c series sisällysluettelo
HP DeskJet kirjoitin
 HP DeskJet kirjoitin Ohjekirja Windowsille 895C sarjan 880C sarjan 810C sarjan HP DeskJet -kirjoittimen Windows-käyttöopas 895C-sarja 880C-sarja 810C-sarja Suomi Tiedoksi Microsoft, MS, MS-DOS ja Windows
HP DeskJet kirjoitin Ohjekirja Windowsille 895C sarjan 880C sarjan 810C sarjan HP DeskJet -kirjoittimen Windows-käyttöopas 895C-sarja 880C-sarja 810C-sarja Suomi Tiedoksi Microsoft, MS, MS-DOS ja Windows
Onnittelumme HP DeskJet -kirjoittimen hankinnan johdosta!
 Onnittelumme HP DeskJet -kirjoittimen hankinnan johdosta! T ässä näkyy laatikon sisältö. Jos jotain puuttuu, ota yhteyttä HP-jälleenmyyjääsi tai asiakastukeemme (katso puhelinumero käyttöoppaan luvun 4
Onnittelumme HP DeskJet -kirjoittimen hankinnan johdosta! T ässä näkyy laatikon sisältö. Jos jotain puuttuu, ota yhteyttä HP-jälleenmyyjääsi tai asiakastukeemme (katso puhelinumero käyttöoppaan luvun 4
Käyttöoppaasi. HP DESKJET 648C PRINTER http://fi.yourpdfguides.com/dref/899185
 Voit lukea suosituksia käyttäjän oppaista, teknisistä ohjeista tai asennusohjeista tuotteelle. Löydät kysymyksiisi vastaukset käyttöoppaasta ( tiedot, ohjearvot, turvallisuusohjeet, koko, lisävarusteet
Voit lukea suosituksia käyttäjän oppaista, teknisistä ohjeista tai asennusohjeista tuotteelle. Löydät kysymyksiisi vastaukset käyttöoppaasta ( tiedot, ohjearvot, turvallisuusohjeet, koko, lisävarusteet
250 arkin vakiolokeron täyttäminen
 Pikaopas Paperin ja erikoismateriaalin lisääminen Tässä osassa kerrotaan, miten 250 ja 550 arkin lokerot sekä käsinsyöttölokero täytetään.lisäksi siinä on tietoja Paperikoko- ja Paperilaji-asetuksista.
Pikaopas Paperin ja erikoismateriaalin lisääminen Tässä osassa kerrotaan, miten 250 ja 550 arkin lokerot sekä käsinsyöttölokero täytetään.lisäksi siinä on tietoja Paperikoko- ja Paperilaji-asetuksista.
Helppo seitsemänvaiheinen
 HP DeskJet 720C Series -kirjoitin Helppo seitsemänvaiheinen asennus Onnittelumme uuden HP DeskJet 720C Series -kirjoittimen omistajalle! Tässä näkyy laatikon sisältö. Jos jotain puuttuu, ota yhteyttä HP-jälleenmyyjääsi
HP DeskJet 720C Series -kirjoitin Helppo seitsemänvaiheinen asennus Onnittelumme uuden HP DeskJet 720C Series -kirjoittimen omistajalle! Tässä näkyy laatikon sisältö. Jos jotain puuttuu, ota yhteyttä HP-jälleenmyyjääsi
Käyttöoppaasi. HP deskjet 970c http://fi.yourpdfguides.com/dref/899986
 Voit lukea suosituksia käyttäjän oppaista, teknisistä ohjeista tai asennusohjeista tuotteelle. Löydät kysymyksiisi vastaukset käyttöoppaasta ( tiedot, ohjearvot, turvallisuusohjeet, koko, lisävarusteet
Voit lukea suosituksia käyttäjän oppaista, teknisistä ohjeista tai asennusohjeista tuotteelle. Löydät kysymyksiisi vastaukset käyttöoppaasta ( tiedot, ohjearvot, turvallisuusohjeet, koko, lisävarusteet
Käyttöopas. Sisällysluettelo
 Käyttöopas Sisällysluettelo Käyttöoppaassa liikkuminen..........................................2 Kirjoittimen asennus............................. 3 Kirjoittimen liittäminen rinnakkaiskaapelilla...........................3
Käyttöopas Sisällysluettelo Käyttöoppaassa liikkuminen..........................................2 Kirjoittimen asennus............................. 3 Kirjoittimen liittäminen rinnakkaiskaapelilla...........................3
HP Color LaserJet CP1510 Series -tulostin Paperi- ja tulostusmateriaaliopas
 HP Color LaserJet CP1510 Series -tulostin Paperi- ja tulostusmateriaaliopas Tekijänoikeus- ja käyttöoikeustiedot 2007 Copyright Hewlett-Packard Development Company, L.P. Tämän materiaalin kopioiminen,
HP Color LaserJet CP1510 Series -tulostin Paperi- ja tulostusmateriaaliopas Tekijänoikeus- ja käyttöoikeustiedot 2007 Copyright Hewlett-Packard Development Company, L.P. Tämän materiaalin kopioiminen,
HP Color LaserJet CP1210 Series -tulostin
 HP Color LaserJet CP1210 Series -tulostin Paperi- ja tulostusmateriaaliopas Tekijänoikeus- ja käyttöoikeustiedot 2007 Copyright Hewlett-Packard Development Company, L.P. Tämän materiaalin kopioiminen,
HP Color LaserJet CP1210 Series -tulostin Paperi- ja tulostusmateriaaliopas Tekijänoikeus- ja käyttöoikeustiedot 2007 Copyright Hewlett-Packard Development Company, L.P. Tämän materiaalin kopioiminen,
LASERJET PRO 400 MFP. Pikaopas M425
 LASERJET PRO 400 MFP Pikaopas M425 Kopiolaadun optimointi Valittavissa olevat kopiointilaatuasetukset Autom. valinta: Valitse tämä asetus, jos kopiointilaadulla ei ole suurta merkitystä. Tämä on oletusasetus.
LASERJET PRO 400 MFP Pikaopas M425 Kopiolaadun optimointi Valittavissa olevat kopiointilaatuasetukset Autom. valinta: Valitse tämä asetus, jos kopiointilaadulla ei ole suurta merkitystä. Tämä on oletusasetus.
Käyttöopas. Sisällysluettelo
 Käyttöopas Sisällysluettelo Käyttöoppaassa liikkuminen..........................................2 Kirjoittimen asennus............................. 3 Kirjoittimen liittäminen rinnakkaiskaapelilla...........................3
Käyttöopas Sisällysluettelo Käyttöoppaassa liikkuminen..........................................2 Kirjoittimen asennus............................. 3 Kirjoittimen liittäminen rinnakkaiskaapelilla...........................3
HP Color LaserJet CM2320 MFP Series Paperi- ja tulostusmateriaaliopas
 HP Color LaserJet CM2320 MFP Series Paperi- ja tulostusmateriaaliopas Tekijänoikeus ja käyttöoikeus 2008 Copyright Hewlett-Packard Development Company, L.P. Tämän materiaalin kopioiminen, sovittaminen
HP Color LaserJet CM2320 MFP Series Paperi- ja tulostusmateriaaliopas Tekijänoikeus ja käyttöoikeus 2008 Copyright Hewlett-Packard Development Company, L.P. Tämän materiaalin kopioiminen, sovittaminen
HP LaserJet P2050 -sarja -tulostin Paperi- ja tulostusmateriaaliopas
 HP LaserJet P2050 -sarja -tulostin Paperi- ja tulostusmateriaaliopas Tekijänoikeus ja käyttöoikeus 2008 Copyright Hewlett-Packard Development Company, L.P. Tämän materiaalin kopioiminen, sovittaminen tai
HP LaserJet P2050 -sarja -tulostin Paperi- ja tulostusmateriaaliopas Tekijänoikeus ja käyttöoikeus 2008 Copyright Hewlett-Packard Development Company, L.P. Tämän materiaalin kopioiminen, sovittaminen tai
HP Color LaserJet CM1312 MFP Series Paperi- ja tulostusmateriaaliopas
 HP Color LaserJet CM1312 MFP Series Paperi- ja tulostusmateriaaliopas Tekijänoikeus ja käyttöoikeus 2008 Copyright Hewlett-Packard Development Company, L.P. Tämän materiaalin kopioiminen, sovittaminen
HP Color LaserJet CM1312 MFP Series Paperi- ja tulostusmateriaaliopas Tekijänoikeus ja käyttöoikeus 2008 Copyright Hewlett-Packard Development Company, L.P. Tämän materiaalin kopioiminen, sovittaminen
Käyttöpaneelin merkkivalot
 tarkoittavat eri asioita niiden järjestyksen mukaan. Merkkivalot, jotka ovat pois päältä, päällä ja/tai vilkkuvat, osoittavat tulostimen eri tilanteita kuten tulostimen tilaa, tarvittavia käyttäjän toimia
tarkoittavat eri asioita niiden järjestyksen mukaan. Merkkivalot, jotka ovat pois päältä, päällä ja/tai vilkkuvat, osoittavat tulostimen eri tilanteita kuten tulostimen tilaa, tarvittavia käyttäjän toimia
Käyttöoppaasi. HP DESKJET 842C http://fi.yourpdfguides.com/dref/1314605
 Voit lukea suosituksia käyttäjän oppaista, teknisistä ohjeista tai asennusohjeista tuotteelle. Löydät kysymyksiisi vastaukset käyttöoppaasta ( tiedot, ohjearvot, turvallisuusohjeet, koko, lisävarusteet
Voit lukea suosituksia käyttäjän oppaista, teknisistä ohjeista tai asennusohjeista tuotteelle. Löydät kysymyksiisi vastaukset käyttöoppaasta ( tiedot, ohjearvot, turvallisuusohjeet, koko, lisävarusteet
Käyttöoppaasi. HP DESKJET 843C http://fi.yourpdfguides.com/dref/1314606
 Voit lukea suosituksia käyttäjän oppaista, teknisistä ohjeista tai asennusohjeista tuotteelle. Löydät kysymyksiisi vastaukset käyttöoppaasta ( tiedot, ohjearvot, turvallisuusohjeet, koko, lisävarusteet
Voit lukea suosituksia käyttäjän oppaista, teknisistä ohjeista tai asennusohjeista tuotteelle. Löydät kysymyksiisi vastaukset käyttöoppaasta ( tiedot, ohjearvot, turvallisuusohjeet, koko, lisävarusteet
HP DeskJet 610C Series Printer
 HP DeskJet 610C Series Printer 8VHU V*XLGH %HQXW]HUKDQGEXFK 0DQXHOG XWLOLVDWLRQ 0DQXDOLQVWUXFWLYR GHRSHUDFLyQ +DQGOHLGLQJ 0DQXDOHXWHQWH $QYlQGDUKDQGERN *XLDGR8VXiULR %UXJHUKnQGERJ.l\WW RSDV %UXNHUKnQGERN
HP DeskJet 610C Series Printer 8VHU V*XLGH %HQXW]HUKDQGEXFK 0DQXHOG XWLOLVDWLRQ 0DQXDOLQVWUXFWLYR GHRSHUDFLyQ +DQGOHLGLQJ 0DQXDOHXWHQWH $QYlQGDUKDQGERN *XLDGR8VXiULR %UXJHUKnQGERJ.l\WW RSDV %UXNHUKnQGERN
Käyttöoppaasi. HP COMPAQ PRESARIO F760EM http://fi.yourpdfguides.com/dref/4171044
 Voit lukea suosituksia käyttäjän oppaista, teknisistä ohjeista tai asennusohjeista tuotteelle HP COMPAQ PRESARIO F760EM. Löydät kysymyksiisi vastaukset HP COMPAQ PRESARIO F760EM käyttöoppaasta ( tiedot,
Voit lukea suosituksia käyttäjän oppaista, teknisistä ohjeista tai asennusohjeista tuotteelle HP COMPAQ PRESARIO F760EM. Löydät kysymyksiisi vastaukset HP COMPAQ PRESARIO F760EM käyttöoppaasta ( tiedot,
Aloita tästä. Värikasettien kohdistaminen ilman tietokonetta
 Aloita tästä Värikasettien kohdistaminen ilman tietokonetta Noudata Asennusohjeessa annettuja laitteiston asennusohjeita. Jatka optimoimalla tulostuslaatu seuraavasti. 1 Varmista, että olet lisännyt paperikaukaloon
Aloita tästä Värikasettien kohdistaminen ilman tietokonetta Noudata Asennusohjeessa annettuja laitteiston asennusohjeita. Jatka optimoimalla tulostuslaatu seuraavasti. 1 Varmista, että olet lisännyt paperikaukaloon
HP:n asiakaspalvelu. HP:n online-asiakaspalvelu. HP-asiakaspalvelun käyttäjäryhmät. HP-puhelinpalvelu
 HP:n asiakaspalvelu Kiitos, kun ostit HP DeskJet -kirjoittimen. Koska HP haluaa, että voit käyttää kirjoitinta ilman ylimääräisiä huolia, tarjoamme sinulle HP:n asiakaspalvelun tuen. Tämä palkittu tukipalvelu
HP:n asiakaspalvelu Kiitos, kun ostit HP DeskJet -kirjoittimen. Koska HP haluaa, että voit käyttää kirjoitinta ilman ylimääräisiä huolia, tarjoamme sinulle HP:n asiakaspalvelun tuen. Tämä palkittu tukipalvelu
Hakuopas Windowsiin. HP DeskJet -kirjoitin. 640C Series. Sisällysluettelo. Lanuage 2. Suomi. Tulostaminen... 2. HP:n Työkalut...
 HP DeskJet -kirjoitin Hakuopas Windowsiin 640C Series Lanuage 2 Tiedoksi Microsoft, Windows, Windows NT ja MS Windows ovat Microsoft Corporationin Yhdysvalloissa rekisteröimiä tavaramerkkejä. Näyttöjen
HP DeskJet -kirjoitin Hakuopas Windowsiin 640C Series Lanuage 2 Tiedoksi Microsoft, Windows, Windows NT ja MS Windows ovat Microsoft Corporationin Yhdysvalloissa rekisteröimiä tavaramerkkejä. Näyttöjen
Tämän värilaatuoppaan tarkoitus on selittää, miten tulostimen toimintoja voidaan käyttää väritulosteiden säätämiseen ja mukauttamiseen.
 Sivu 1/7 Värilaatuopas Tämän värilaatuoppaan tarkoitus on selittää, miten tulostimen toimintoja voidaan käyttää väritulosteiden säätämiseen ja mukauttamiseen. Laatu-valikko Tulostustila Väri Vain musta
Sivu 1/7 Värilaatuopas Tämän värilaatuoppaan tarkoitus on selittää, miten tulostimen toimintoja voidaan käyttää väritulosteiden säätämiseen ja mukauttamiseen. Laatu-valikko Tulostustila Väri Vain musta
Käyttöoppaasi. KONICA MINOLTA DI251F http://fi.yourpdfguides.com/dref/590228
 Voit lukea suosituksia käyttäjän oppaista, teknisistä ohjeista tai asennusohjeista tuotteelle. Löydät kysymyksiisi vastaukset käyttöoppaasta ( tiedot, ohjearvot, turvallisuusohjeet, koko, lisävarusteet
Voit lukea suosituksia käyttäjän oppaista, teknisistä ohjeista tai asennusohjeista tuotteelle. Löydät kysymyksiisi vastaukset käyttöoppaasta ( tiedot, ohjearvot, turvallisuusohjeet, koko, lisävarusteet
LASERJET PRO 500 COLOR MFP. Pikaopas M570
 LASERJET PRO 500 COLOR MFP Pikaopas M570 USB-pikatulostus 1. Liitä USB-asema laitteen etupaneelin USBporttiin. 2. USB-flash-asema-valikko avautuu. Selaa vaihtoehtoja nuolipainikkeilla. Tulosta asiakirja
LASERJET PRO 500 COLOR MFP Pikaopas M570 USB-pikatulostus 1. Liitä USB-asema laitteen etupaneelin USBporttiin. 2. USB-flash-asema-valikko avautuu. Selaa vaihtoehtoja nuolipainikkeilla. Tulosta asiakirja
Monisyöttölaitteen täyttäminen
 Monisyöttölaitteeseen voidaan lisätä monia eri paperikokoja ja -lajeja, kuten kalvoja ja kirjekuoria. Se on kätevä tulostettaessa yksi sivu kirjelomaketta, värillistä paperia tai muuta erikoispaperia.
Monisyöttölaitteeseen voidaan lisätä monia eri paperikokoja ja -lajeja, kuten kalvoja ja kirjekuoria. Se on kätevä tulostettaessa yksi sivu kirjelomaketta, värillistä paperia tai muuta erikoispaperia.
Pinon enimmäiskorkeus on 10 mm. Monisyöttölaitteessa voi olla 100 arkkia paperia, joka painaa 75 g/m 2 10 kirjekuorta 75 kalvoa
 Monisyöttölaitteessa voi olla erikokoista ja -tyyppistä tulostusmateriaalia, kuten kalvoja, postikortteja, arkistokortteja ja kirjekuoria. Siitä on hyötyä tulostettaessa yksittäisille kirjepaperin, värillisen
Monisyöttölaitteessa voi olla erikokoista ja -tyyppistä tulostusmateriaalia, kuten kalvoja, postikortteja, arkistokortteja ja kirjekuoria. Siitä on hyötyä tulostettaessa yksittäisille kirjepaperin, värillisen
5210n / 5310n -pikaopas
 5210n / 5310n -pikaopas VAARA: Ennen kuin asennat Dell-tulostimen ja käytät sitä, lue Omistajan oppaassa olevat turvallisuusohjeet. 1 5 1 Vastaanottoalusta 2 6 2 Käyttöpaneeli 3 Lokero 1 (vakiolokero)
5210n / 5310n -pikaopas VAARA: Ennen kuin asennat Dell-tulostimen ja käytät sitä, lue Omistajan oppaassa olevat turvallisuusohjeet. 1 5 1 Vastaanottoalusta 2 6 2 Käyttöpaneeli 3 Lokero 1 (vakiolokero)
Tulostusongelmien ratkaiseminen
 Jos ehdotettu korjaustoimi ei korjaa ongelmaa, ota yhteys huoltoedustajaan. 1 Työ ei tulostunut oikein tai sivulla on vääriä merkkejä. Varmista, että Valmis-ilmoitus näkyy käyttöpaneelissa, ennen kuin
Jos ehdotettu korjaustoimi ei korjaa ongelmaa, ota yhteys huoltoedustajaan. 1 Työ ei tulostunut oikein tai sivulla on vääriä merkkejä. Varmista, että Valmis-ilmoitus näkyy käyttöpaneelissa, ennen kuin
R4C443Setup Guide Rev. C. Proof Sign-off: K.Gazan CRE Tsukada N.Nomoto R.Thomson. 3/15/01 Pass 0. Suomi MSEUL0475
 Proof Sign-off: K.Gazan CRE Tsukada R Suomi MSEUL0475 L Proof Sign-off: K.Gazan CRE Tsukada Pakkauksen sisällön tarkistaminen paperituki tulostimen ohjelmat ja käsikirjan sisältävä CD-ROM värikasettipakkaus
Proof Sign-off: K.Gazan CRE Tsukada R Suomi MSEUL0475 L Proof Sign-off: K.Gazan CRE Tsukada Pakkauksen sisällön tarkistaminen paperituki tulostimen ohjelmat ja käsikirjan sisältävä CD-ROM värikasettipakkaus
LASERJET PRO 200 COLOR MFP. Pikaopas M276
 LASERJET PRO 200 COLOR MFP Pikaopas M276 Kopiolaadun optimointi Valittavissa olevat kopiointilaatuasetukset Autom. valinta: Valitse tämä asetus, jos kopiointilaadulla ei ole suurta merkitystä. Tämä on
LASERJET PRO 200 COLOR MFP Pikaopas M276 Kopiolaadun optimointi Valittavissa olevat kopiointilaatuasetukset Autom. valinta: Valitse tämä asetus, jos kopiointilaadulla ei ole suurta merkitystä. Tämä on
Aloita tästä. Poista kaikki teipit ja nosta näyttö. Tarkasta varusteet
 HP Photosmart 2600/2700 series all-in-one User Guide Aloita tästä 1 USB-kaapelin käyttäjät: Asenna USB-kaapeli vasta, kun sinua neuvotaan tekemään niin, koska muuten ohjelmisto ei ehkä asennu oikein. Määritä
HP Photosmart 2600/2700 series all-in-one User Guide Aloita tästä 1 USB-kaapelin käyttäjät: Asenna USB-kaapeli vasta, kun sinua neuvotaan tekemään niin, koska muuten ohjelmisto ei ehkä asennu oikein. Määritä
tietoja kirjoittimesta... 1 tulostaminen paperille ja muille tulostusmateriaaleille.. 15 erikoisominaisuudet... 46
 pikaohje hp deskjet 845c/825c series sisällysluettelo tietoja kirjoittimesta............................ 1 hp deskjet 845c/825c series -kirjoittimen esittely............... 2 käsitteet ja merkintätavat...............................
pikaohje hp deskjet 845c/825c series sisällysluettelo tietoja kirjoittimesta............................ 1 hp deskjet 845c/825c series -kirjoittimen esittely............... 2 käsitteet ja merkintätavat...............................
LASERJET PROFESSIONAL M1130/M1210. MFP-sarja. Pikaopas
 LASERJET PROFESSIONAL M1130/M1210 MFP-sarja Pikaopas Erikoispaperille, tarroille tai kalvoille tulostaminen Windowsissa 1. Valitse ohjelman Tiedosto-valikosta Tulosta. 2. Valitse laite ja paina Ominaisuudet-
LASERJET PROFESSIONAL M1130/M1210 MFP-sarja Pikaopas Erikoispaperille, tarroille tai kalvoille tulostaminen Windowsissa 1. Valitse ohjelman Tiedosto-valikosta Tulosta. 2. Valitse laite ja paina Ominaisuudet-
VAARA LOUKKAANTUMISVAARA:
 Sivu 1/19 Tulostusopas Tulostusmateriaalin lisääminen 250 tai 550 arkin lokeroon VAARA LOUKKAANTUMISVAARA: Voit vähentää laitteen epävakauden riskiä lisäämällä jokaisen alustan erikseen. Pidä kaikki muut
Sivu 1/19 Tulostusopas Tulostusmateriaalin lisääminen 250 tai 550 arkin lokeroon VAARA LOUKKAANTUMISVAARA: Voit vähentää laitteen epävakauden riskiä lisäämällä jokaisen alustan erikseen. Pidä kaikki muut
Varmuuskopiointi ja palauttaminen Käyttöopas
 Varmuuskopiointi ja palauttaminen Käyttöopas Copyright 2009 Hewlett-Packard Development Company, L.P. Windows on Microsoft Corporationin Yhdysvalloissa rekisteröimä tavaramerkki. Tässä olevat tiedot voivat
Varmuuskopiointi ja palauttaminen Käyttöopas Copyright 2009 Hewlett-Packard Development Company, L.P. Windows on Microsoft Corporationin Yhdysvalloissa rekisteröimä tavaramerkki. Tässä olevat tiedot voivat
Käyttöoppaasi. HP PAVILION ELITE M9000 http://fi.yourpdfguides.com/dref/856406
 Voit lukea suosituksia käyttäjän oppaista, teknisistä ohjeista tai asennusohjeista tuotteelle HP PAVILION ELITE M9000. Löydät kysymyksiisi vastaukset HP PAVILION ELITE M9000 käyttöoppaasta ( tiedot, ohjearvot,
Voit lukea suosituksia käyttäjän oppaista, teknisistä ohjeista tai asennusohjeista tuotteelle HP PAVILION ELITE M9000. Löydät kysymyksiisi vastaukset HP PAVILION ELITE M9000 käyttöoppaasta ( tiedot, ohjearvot,
Tulostuslaatuongelmat
 1 Tulostusjälki on liian vaaleaa tai kuvissa tai tekstissä on tyhjiä kohtia. Varmista, että tulostimessa käytetään suositeltua paperia tai muuta tulostusmateriaalia. Tulosta materiaalille, joka on otettu
1 Tulostusjälki on liian vaaleaa tai kuvissa tai tekstissä on tyhjiä kohtia. Varmista, että tulostimessa käytetään suositeltua paperia tai muuta tulostusmateriaalia. Tulosta materiaalille, joka on otettu
Käyttöoppaasi. HP DESKJET 3840 http://fi.yourpdfguides.com/dref/898640
 Voit lukea suosituksia käyttäjän oppaista, teknisistä ohjeista tai asennusohjeista tuotteelle. Löydät kysymyksiisi vastaukset käyttöoppaasta ( tiedot, ohjearvot, turvallisuusohjeet, koko, lisävarusteet
Voit lukea suosituksia käyttäjän oppaista, teknisistä ohjeista tai asennusohjeista tuotteelle. Löydät kysymyksiisi vastaukset käyttöoppaasta ( tiedot, ohjearvot, turvallisuusohjeet, koko, lisävarusteet
Käyttöoppaasi. HP COMPAQ DC5700 MICROTOWER PC http://fi.yourpdfguides.com/dref/863340
 Voit lukea suosituksia käyttäjän oppaista, teknisistä ohjeista tai asennusohjeista tuotteelle HP COMPAQ DC5700 MICROTOWER PC. Löydät kysymyksiisi vastaukset HP COMPAQ DC5700 MICROTOWER PC käyttöoppaasta
Voit lukea suosituksia käyttäjän oppaista, teknisistä ohjeista tai asennusohjeista tuotteelle HP COMPAQ DC5700 MICROTOWER PC. Löydät kysymyksiisi vastaukset HP COMPAQ DC5700 MICROTOWER PC käyttöoppaasta
ABCDE ABCDE ABCDE. Tulostuslaatuopas. Tulostuslaatuongelmien selvittäminen. Epätasainen tulostusjälki. Tulostuslaatuopas
 Sivu 1/8 Tulostuslaatuopas Monet tulostuslaatuongelmat voidaan ratkaista vaihtamalla tulostustarvike tai huoltotarvike, jonka käyttöikä on päättymässä. Tarkista tulostimen tarvikkeen tila ohjauspaneelista.
Sivu 1/8 Tulostuslaatuopas Monet tulostuslaatuongelmat voidaan ratkaista vaihtamalla tulostustarvike tai huoltotarvike, jonka käyttöikä on päättymässä. Tarkista tulostimen tarvikkeen tila ohjauspaneelista.
käyttöopas Löydät vastauksen kysymykseen valitsemalla jonkin tulostinmallin kuvan alla olevista aiheista:
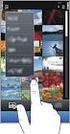 käyttöopas Löydät vastauksen kysymykseen valitsemalla jonkin tulostinmallin kuvan alla olevista aiheista: ilmoitukset Erikoisominaisuudet aloitusopas Liitännät tulostaminen huolto vianmääritys suositukset
käyttöopas Löydät vastauksen kysymykseen valitsemalla jonkin tulostinmallin kuvan alla olevista aiheista: ilmoitukset Erikoisominaisuudet aloitusopas Liitännät tulostaminen huolto vianmääritys suositukset
Lexmark E320/E322. Käyttöopas. Huhtikuu 2001. www.lexmark.com
 Lexmark E320/E322 Käyttöopas Huhtikuu 2001 www.lexmark.com Sisältö Luku 1: Yleistietoja tulostimesta... 5 Tietoja tulostimesta... 5 Luku 2: Käyttöpaneelin käyttäminen... 7 Luku 3: Tulostustyön peruuttaminen...
Lexmark E320/E322 Käyttöopas Huhtikuu 2001 www.lexmark.com Sisältö Luku 1: Yleistietoja tulostimesta... 5 Tietoja tulostimesta... 5 Luku 2: Käyttöpaneelin käyttäminen... 7 Luku 3: Tulostustyön peruuttaminen...
Käyttöoppaasi. HP DESKJET 5442 http://fi.yourpdfguides.com/dref/4167870
 Voit lukea suosituksia käyttäjän oppaista, teknisistä ohjeista tai asennusohjeista tuotteelle HP DESKJET 5442. Löydät kysymyksiisi vastaukset HP DESKJET 5442 käyttöoppaasta ( tiedot, ohjearvot, turvallisuusohjeet,
Voit lukea suosituksia käyttäjän oppaista, teknisistä ohjeista tai asennusohjeista tuotteelle HP DESKJET 5442. Löydät kysymyksiisi vastaukset HP DESKJET 5442 käyttöoppaasta ( tiedot, ohjearvot, turvallisuusohjeet,
Käyttöoppaasi. HP DESKJET F4200 ALL-IN-ONE http://fi.yourpdfguides.com/dref/908324
 Voit lukea suosituksia käyttäjän oppaista, teknisistä ohjeista tai asennusohjeista tuotteelle HP DESKJET F4200 ALL-IN-ONE. Löydät kysymyksiisi vastaukset HP DESKJET F4200 ALL-IN-ONE käyttöoppaasta ( tiedot,
Voit lukea suosituksia käyttäjän oppaista, teknisistä ohjeista tai asennusohjeista tuotteelle HP DESKJET F4200 ALL-IN-ONE. Löydät kysymyksiisi vastaukset HP DESKJET F4200 ALL-IN-ONE käyttöoppaasta ( tiedot,
HP Deskjet 5400 series -tulostin. Käyttöopas
 HP Deskjet 5400 series -tulostin Käyttöopas Hewlett-Packard-yhtiön ilmoitukset Tämän asiakirjan tiedot voivat muuttua ilman erillistä ilmoitusta. Kaikki oikeudet pidätetään. Tämän materiaalin kopioiminen,
HP Deskjet 5400 series -tulostin Käyttöopas Hewlett-Packard-yhtiön ilmoitukset Tämän asiakirjan tiedot voivat muuttua ilman erillistä ilmoitusta. Kaikki oikeudet pidätetään. Tämän materiaalin kopioiminen,
Käyttöoppaasi. HP DESKJET D4100 http://fi.yourpdfguides.com/dref/900293
 Voit lukea suosituksia käyttäjän oppaista, teknisistä ohjeista tai asennusohjeista tuotteelle HP DESKJET D4100. Löydät kysymyksiisi vastaukset HP DESKJET D4100 käyttöoppaasta ( tiedot, ohjearvot, turvallisuusohjeet,
Voit lukea suosituksia käyttäjän oppaista, teknisistä ohjeista tai asennusohjeista tuotteelle HP DESKJET D4100. Löydät kysymyksiisi vastaukset HP DESKJET D4100 käyttöoppaasta ( tiedot, ohjearvot, turvallisuusohjeet,
Tieto-opas. Ohjelmisto ja käyttöoppaat -CD. Ohjesivut. Lexmarkin Web-sivusto. Muut kielet. Asennusohje. Tieto-opas Sivu 1 / 1
 Tieto-opas Tieto-opas Monitoimilaitetta ja sen toimintoja kuvaillaan useissa oppaissa. Tämän sivun avulla löydät monitoimilaitetta koskevia julkaisuja ja muita tietoja. Ohjesivut Monitoimilaitteessa on
Tieto-opas Tieto-opas Monitoimilaitetta ja sen toimintoja kuvaillaan useissa oppaissa. Tämän sivun avulla löydät monitoimilaitetta koskevia julkaisuja ja muita tietoja. Ohjesivut Monitoimilaitteessa on
Tulostusopas. Lokeroiden täyttäminen. Tulostusopas. 1 Vedä lokero kokonaan ulos.
 Sivu 1/10 Tulostusopas Tässä osassa kerrotaan, miten 250 ja 550 arkin lokerot sekä monisyöttölaite täytetään. Lisäksi se sisältää tietoja paperin suunnasta, Paperikoko- ja Paperilaji-asetusten määrittämisestä
Sivu 1/10 Tulostusopas Tässä osassa kerrotaan, miten 250 ja 550 arkin lokerot sekä monisyöttölaite täytetään. Lisäksi se sisältää tietoja paperin suunnasta, Paperikoko- ja Paperilaji-asetusten määrittämisestä
Käyttöoppaasi. HP DESKJET 970C http://fi.yourpdfguides.com/dref/899985
 Voit lukea suosituksia käyttäjän oppaista, teknisistä ohjeista tai asennusohjeista tuotteelle. Löydät kysymyksiisi vastaukset käyttöoppaasta ( tiedot, ohjearvot, turvallisuusohjeet, koko, lisävarusteet
Voit lukea suosituksia käyttäjän oppaista, teknisistä ohjeista tai asennusohjeista tuotteelle. Löydät kysymyksiisi vastaukset käyttöoppaasta ( tiedot, ohjearvot, turvallisuusohjeet, koko, lisävarusteet
Ulkoiset mediakortit Käyttöopas
 Ulkoiset mediakortit Käyttöopas Copyright 2008 Hewlett-Packard Development Company, L.P. SD-logo on omistajansa tavaramerkki. Tässä olevat tiedot voivat muuttua ilman ennakkoilmoitusta. Ainoat HP:n tuotteita
Ulkoiset mediakortit Käyttöopas Copyright 2008 Hewlett-Packard Development Company, L.P. SD-logo on omistajansa tavaramerkki. Tässä olevat tiedot voivat muuttua ilman ennakkoilmoitusta. Ainoat HP:n tuotteita
56K ESP-2 Modem 56K ESP-2 MODEM. Pika-asennusohje. Versio 1.0
 56K ESP-2 MODEM Pika-asennusohje Versio 1.0 1 1. Johdanto Tämä käyttöohje on tarkoitettu modeemin 56K ESP-2 Modem käyttäjille. Tuotteen asentamisessa tai käytössä ei tarvita mitään erityisiä ennakkotietoja
56K ESP-2 MODEM Pika-asennusohje Versio 1.0 1 1. Johdanto Tämä käyttöohje on tarkoitettu modeemin 56K ESP-2 Modem käyttäjille. Tuotteen asentamisessa tai käytössä ei tarvita mitään erityisiä ennakkotietoja
Color LaserJet Pro MFP M178-M181. Teknisten tietojen opas
 Color LaserJet Pro MFP M178-M181 Teknisten tietojen opas Tekijänoikeus- ja käyttöoikeustiedot Copyright 2017 HP Development Company, L.P. Tämän materiaalin kopioiminen, sovittaminen tai kääntäminen on
Color LaserJet Pro MFP M178-M181 Teknisten tietojen opas Tekijänoikeus- ja käyttöoikeustiedot Copyright 2017 HP Development Company, L.P. Tämän materiaalin kopioiminen, sovittaminen tai kääntäminen on
HP Deskjet F2200 All-in-One series. Windowsin ohje
 HP Deskjet F2200 All-in-One series Windowsin ohje HP Deskjet F2200 All-in-One series Sisältö 1 HP Deskjet F2200 All-in-One series -laitteen ohje...7 2 HP All-in-One - yleistä HP All-in-One -laitteen yleiskatsaus...9
HP Deskjet F2200 All-in-One series Windowsin ohje HP Deskjet F2200 All-in-One series Sisältö 1 HP Deskjet F2200 All-in-One series -laitteen ohje...7 2 HP All-in-One - yleistä HP All-in-One -laitteen yleiskatsaus...9
Ohjeet tulostusmateriaalin valintaan
 Vältä tulostusongelmat käyttämällä vain suositeltuja tulostusmateriaaleja (paperia, kalvoja, kirjekuoria, kartonkia ja tarroja). Yksityiskohtaiset tiedot eri tulostusmateriaaleista ovat kartonki- ja tarratulostusohjeessa
Vältä tulostusongelmat käyttämällä vain suositeltuja tulostusmateriaaleja (paperia, kalvoja, kirjekuoria, kartonkia ja tarroja). Yksityiskohtaiset tiedot eri tulostusmateriaaleista ovat kartonki- ja tarratulostusohjeessa
HP Deskjet 5700 Series. HP Deskjet 5700 Series
 HP Deskjet 5700 Series HP Deskjet 5700 Series Hewlett-Packard-yhtiön ilmoitukset Tämän asiakirjan tietoja voidaan muuttaa ilman eri ilmoitusta. Kaikki oikeudet pidätetään. Tämän materiaalin jäljentäminen,
HP Deskjet 5700 Series HP Deskjet 5700 Series Hewlett-Packard-yhtiön ilmoitukset Tämän asiakirjan tietoja voidaan muuttaa ilman eri ilmoitusta. Kaikki oikeudet pidätetään. Tämän materiaalin jäljentäminen,
1 HP Deskjet 3840 series -tulostin
 1 HP Deskjet 3840 series -tulostin Hae vastaus kysymykseen valitsemalla jokin seuraavista ohjeen aiheista: Ilmoituksia Erikoisominaisuudet Aloitusopas Tulostimen liittäminen Valokuvien tulostaminen Muiden
1 HP Deskjet 3840 series -tulostin Hae vastaus kysymykseen valitsemalla jokin seuraavista ohjeen aiheista: Ilmoituksia Erikoisominaisuudet Aloitusopas Tulostimen liittäminen Valokuvien tulostaminen Muiden
cp1700 series käyttöopas
 cp1700 series käyttöopas 7HNLMlQRLNHXVWLHGRW 2001 Hewlett-Packard Company. Kaikki oikeudet pidätetään. Ensimmäinen painos, lokakuu 2001. +XRPDXWXV Tämän asiakirjan tietoja saatetaan muuttaa siitä erikseen
cp1700 series käyttöopas 7HNLMlQRLNHXVWLHGRW 2001 Hewlett-Packard Company. Kaikki oikeudet pidätetään. Ensimmäinen painos, lokakuu 2001. +XRPDXWXV Tämän asiakirjan tietoja saatetaan muuttaa siitä erikseen
Käyttöoppaasi. HP DESKJET 648C http://fi.yourpdfguides.com/dref/4167944
 Voit lukea suosituksia käyttäjän oppaista, teknisistä ohjeista tai asennusohjeista tuotteelle. Löydät kysymyksiisi vastaukset käyttöoppaasta ( tiedot, ohjearvot, turvallisuusohjeet, koko, lisävarusteet
Voit lukea suosituksia käyttäjän oppaista, teknisistä ohjeista tai asennusohjeista tuotteelle. Löydät kysymyksiisi vastaukset käyttöoppaasta ( tiedot, ohjearvot, turvallisuusohjeet, koko, lisävarusteet
HP DeskJet 695C/697C. sarjan kirjoitin. Ohjekirja
 HP DeskJet 695C/697C sarjan kirjoitin Ohjekirja Tuki ja rekisteröinti Katso tietoja DeskJet-tuotteiden tuesta ja kirjoitinten rekisteröinnistä HP:n asiakastuen www-sivuilta: http://www.hp.com/go/support
HP DeskJet 695C/697C sarjan kirjoitin Ohjekirja Tuki ja rekisteröinti Katso tietoja DeskJet-tuotteiden tuesta ja kirjoitinten rekisteröinnistä HP:n asiakastuen www-sivuilta: http://www.hp.com/go/support
Color LaserJet Pro MFP M253-M254. Teknisten tietojen opas
 Color LaserJet Pro MFP M253-M254 Teknisten tietojen opas Tekijänoikeus- ja käyttöoikeustiedot Copyright 2017 HP Development Company, L.P. Tämän materiaalin kopioiminen, sovittaminen tai kääntäminen on
Color LaserJet Pro MFP M253-M254 Teknisten tietojen opas Tekijänoikeus- ja käyttöoikeustiedot Copyright 2017 HP Development Company, L.P. Tämän materiaalin kopioiminen, sovittaminen tai kääntäminen on
HP Officejet 2620 series
 HP Officejet 2620 series Sisällysluettelo 1 HP Officejet 2620 series -ohje... 1 2 HP Officejet 2620 series ohjelmistoon tutustuminen... 3 Tulostimen osat... 4 Ohjauspaneeli ja tilavalot... 6 3 Tulostaminen...
HP Officejet 2620 series Sisällysluettelo 1 HP Officejet 2620 series -ohje... 1 2 HP Officejet 2620 series ohjelmistoon tutustuminen... 3 Tulostimen osat... 4 Ohjauspaneeli ja tilavalot... 6 3 Tulostaminen...
hp deskjet 948c/940c/920c series kirjoittimen esittely... 1
 pikaohje hp deskjet 948c/940c/920c series sisällysluettelo kirjoittimen esittely............................. 1 hp deskjet -kirjoittimen esittely............................ 2 tietojen etsiminen.....................................
pikaohje hp deskjet 948c/940c/920c series sisällysluettelo kirjoittimen esittely............................. 1 hp deskjet -kirjoittimen esittely............................ 2 tietojen etsiminen.....................................
HP Deskjet D2300 series. HP Photosmart -ohjelmiston ohje
 HP Deskjet D2300 series HP Photosmart -ohjelmiston ohje 2006 Hewlett-Packard Development Company, L.P. Hewlett-Packard Companyn ilmoitukset HP pidättää itsellään oikeuden muuttaa tämän julkaisun sisältöä
HP Deskjet D2300 series HP Photosmart -ohjelmiston ohje 2006 Hewlett-Packard Development Company, L.P. Hewlett-Packard Companyn ilmoitukset HP pidättää itsellään oikeuden muuttaa tämän julkaisun sisältöä
Asteri Laskutus (Dos)
 Asteri Laskutus (Dos) Vuosipäivitys 3.11.2007 Päivityksen asentaminen... 4 Uudelle koneelle siirtäminen... 6 - pikakuvake Vistan työpöydälle... 7 Tulostaminen kun tulostaminen ei onnistu... 11 - tulostaminen
Asteri Laskutus (Dos) Vuosipäivitys 3.11.2007 Päivityksen asentaminen... 4 Uudelle koneelle siirtäminen... 6 - pikakuvake Vistan työpöydälle... 7 Tulostaminen kun tulostaminen ei onnistu... 11 - tulostaminen
HP DeskJet Ink Advantage 5640 All-in-One series
 HP DeskJet Ink Advantage 5640 All-in-One series Sisällysluettelo 1 Miten?... 1 2 Aluksi... 2 Helppokäyttöisyys... 3 Tulostimen osat... 4 Ohjauspaneeli ja tilan merkkivalot... 6 Perustietoja papereista...
HP DeskJet Ink Advantage 5640 All-in-One series Sisällysluettelo 1 Miten?... 1 2 Aluksi... 2 Helppokäyttöisyys... 3 Tulostimen osat... 4 Ohjauspaneeli ja tilan merkkivalot... 6 Perustietoja papereista...
Näyttöohjeet. Sisällysluettelo. Lisätoimintoja... 17 Kortit... 18 Kirjekuoret...20 Tarrat... 22 Valokuvat... 23 Kalvot... 25 Silityssiirtokuvat...
 Näyttöohjeet Sisällysluettelo Näyttöohjeiden käyttäminen...................................2 Tulostamisen perusteet....................... 3 Paperin valinta.................................................3
Näyttöohjeet Sisällysluettelo Näyttöohjeiden käyttäminen...................................2 Tulostamisen perusteet....................... 3 Paperin valinta.................................................3
Takaje vakuumilaitteen käyttö- ja huolto-ohje
 Takaje vakuumilaitteen käyttö- ja huolto-ohje Vakuumilaiteen saa asentaa ja sitä käyttää kerrallaan vain yksi henkilö. Sitä ei ole suunniteltu monelle yhtäaikaiselle käyttäjälle. Laitteen osat 1. Virtajohto
Takaje vakuumilaitteen käyttö- ja huolto-ohje Vakuumilaiteen saa asentaa ja sitä käyttää kerrallaan vain yksi henkilö. Sitä ei ole suunniteltu monelle yhtäaikaiselle käyttäjälle. Laitteen osat 1. Virtajohto
Mobiilitulostus-/- skannausopas Brother iprint&scanille (Android )
 Mobiilitulostus-/- skannausopas Brother iprint&scanille (Android ) Ennen Brother-laitteen käyttöä Huomautusten määritelmät Tämä käyttöopas käyttää seuraavia symboleita ja merkintätapoja: Kuvakkeet sisältävät
Mobiilitulostus-/- skannausopas Brother iprint&scanille (Android ) Ennen Brother-laitteen käyttöä Huomautusten määritelmät Tämä käyttöopas käyttää seuraavia symboleita ja merkintätapoja: Kuvakkeet sisältävät
HP LaserJet P2030 -sarja. Paperi- ja tulostusmateriaaliopas
 HP LaserJet P2030 -sarja Paperi- ja tulostusmateriaaliopas HP LaserJet P2030 -sarja -tulostin Paperi- ja tulostusmateriaaliopas Tekijänoikeus ja käyttöoikeus 2016 Copyright HP Development Company, L.P.
HP LaserJet P2030 -sarja Paperi- ja tulostusmateriaaliopas HP LaserJet P2030 -sarja -tulostin Paperi- ja tulostusmateriaaliopas Tekijänoikeus ja käyttöoikeus 2016 Copyright HP Development Company, L.P.
Varmuuskopiointi ja palauttaminen Käyttöopas
 Varmuuskopiointi ja palauttaminen Käyttöopas Copyright 2008 Hewlett-Packard Development Company, L.P. Windows ja Windows Vista ovat Microsoft Corporationin tavaramerkkejä tai rekisteröityjä tavaramerkkejä
Varmuuskopiointi ja palauttaminen Käyttöopas Copyright 2008 Hewlett-Packard Development Company, L.P. Windows ja Windows Vista ovat Microsoft Corporationin tavaramerkkejä tai rekisteröityjä tavaramerkkejä
Ulkoiset laitteet Käyttöopas
 Ulkoiset laitteet Käyttöopas Copyright 2008 Hewlett-Packard Development Company, L.P. Tässä olevat tiedot voivat muuttua ilman ennakkoilmoitusta. Ainoat HP:n tuotteita ja palveluja koskevat takuut mainitaan
Ulkoiset laitteet Käyttöopas Copyright 2008 Hewlett-Packard Development Company, L.P. Tässä olevat tiedot voivat muuttua ilman ennakkoilmoitusta. Ainoat HP:n tuotteita ja palveluja koskevat takuut mainitaan
Color LaserJet Pro M153-M154. Teknisten tietojen opas
 Color LaserJet Pro M153-M154 Teknisten tietojen opas Tekijänoikeus- ja käyttöoikeustiedot Copyright 2017 HP Development Company, L.P. Tämän materiaalin kopioiminen, sovittaminen tai kääntäminen on kiellettyä,
Color LaserJet Pro M153-M154 Teknisten tietojen opas Tekijänoikeus- ja käyttöoikeustiedot Copyright 2017 HP Development Company, L.P. Tämän materiaalin kopioiminen, sovittaminen tai kääntäminen on kiellettyä,
KÄYTTÖÖN. Koulukirjat tietokoneelle PIKAOHJEET PAPERPORT -OHJELMAN. Sisällysluettelo
 Koulukirjat tietokoneelle PIKAOHJEET PAPERPORT -OHJELMAN KÄYTTÖÖN Sisällysluettelo ImageViewer ja PDF Viewer Plus -ohjelmien esittelyt 1 Käytön aloittaminen 1 Työpöydän hyödylliset työkalut 2 Image View
Koulukirjat tietokoneelle PIKAOHJEET PAPERPORT -OHJELMAN KÄYTTÖÖN Sisällysluettelo ImageViewer ja PDF Viewer Plus -ohjelmien esittelyt 1 Käytön aloittaminen 1 Työpöydän hyödylliset työkalut 2 Image View
HP Deskjet 3900 series -tulostin. Käyttöopas
 HP Deskjet 3900 series -tulostin Käyttöopas Hewlett-Packard-yhtiön ilmoitukset Tämän asiakirjan tiedot voivat muuttua ilman erillistä ilmoitusta. Kaikki oikeudet pidätetään. Tämän materiaalin kopioiminen,
HP Deskjet 3900 series -tulostin Käyttöopas Hewlett-Packard-yhtiön ilmoitukset Tämän asiakirjan tiedot voivat muuttua ilman erillistä ilmoitusta. Kaikki oikeudet pidätetään. Tämän materiaalin kopioiminen,
T430. Käyttöopas. www.lexmark.com. Maaliskuu 2004
 T430 Käyttöopas Maaliskuu 2004 www.lexmark.com Lexmark ja Lexmarkin timanttilogo ovat Lexmark International, Inc:n tavaramerkkejä, jotka on rekisteröity Yhdysvalloissa ja/tai muissa maissa. 2004 Lexmark
T430 Käyttöopas Maaliskuu 2004 www.lexmark.com Lexmark ja Lexmarkin timanttilogo ovat Lexmark International, Inc:n tavaramerkkejä, jotka on rekisteröity Yhdysvalloissa ja/tai muissa maissa. 2004 Lexmark
HP DeskJet -kirjoitin Windows-käyttöopas. 950C Series. Suomi
 HP DeskJet -kirjoitin Windows-käyttöopas 950C Series Suomi Tiedoksi Microsoft, MS, MS-DOS ja Windows ovat Microsoft Corporationin rekisteröityjä tavaramerkkejä (USA:n patenttinumerot 4955066 ja 4974159).
HP DeskJet -kirjoitin Windows-käyttöopas 950C Series Suomi Tiedoksi Microsoft, MS, MS-DOS ja Windows ovat Microsoft Corporationin rekisteröityjä tavaramerkkejä (USA:n patenttinumerot 4955066 ja 4974159).
Ulkoiset laitteet Käyttöopas
 Ulkoiset laitteet Käyttöopas Copyright 2008 Hewlett-Packard Development Company, L.P. Tässä olevat tiedot voivat muuttua ilman ennakkoilmoitusta. Ainoat HP:n tuotteita ja palveluja koskevat takuut mainitaan
Ulkoiset laitteet Käyttöopas Copyright 2008 Hewlett-Packard Development Company, L.P. Tässä olevat tiedot voivat muuttua ilman ennakkoilmoitusta. Ainoat HP:n tuotteita ja palveluja koskevat takuut mainitaan
PIKAOPAS NOKIA PC SUITE 4.51a NOKIA 6510 -PUHELIMELLE
 PIKAOPAS NOKIA PC SUITE 4.51a NOKIA 6510 -PUHELIMELLE Copyright Nokia Oyj 2002. Kaikki oikeudet pidätetään. Sisällysluettelo 1. JOHDANTO...1 2. JÄRJESTELMÄVAATIMUKSET...1 3. PC SUITE -OHJELMISTON ASENTAMINEN...2
PIKAOPAS NOKIA PC SUITE 4.51a NOKIA 6510 -PUHELIMELLE Copyright Nokia Oyj 2002. Kaikki oikeudet pidätetään. Sisällysluettelo 1. JOHDANTO...1 2. JÄRJESTELMÄVAATIMUKSET...1 3. PC SUITE -OHJELMISTON ASENTAMINEN...2
HP Deskjet F4200 All-in-One Series
 HP Deskjet F4200 All-in-One Series Sisältö 1 HP Deskjet F4200 All-in-One Series -laitteen ohje...7 2 HP All-in-One - yleistä HP All-in-One -laitteen yleiskatsaus...9 Ohjauspaneelin painikkeet...10 Tilavalojen
HP Deskjet F4200 All-in-One Series Sisältö 1 HP Deskjet F4200 All-in-One Series -laitteen ohje...7 2 HP All-in-One - yleistä HP All-in-One -laitteen yleiskatsaus...9 Ohjauspaneelin painikkeet...10 Tilavalojen
HP ScrollSmart Mobile -kaukosäädin (vain tietyt mallit) Käyttöopas
 HP ScrollSmart Mobile -kaukosäädin (vain tietyt mallit) Käyttöopas Copyright 2008 Hewlett-Packard Development Company, L.P. Windows ja Windows Vista ovat Microsoft Corporationin Yhdysvalloissa rekisteröimiä
HP ScrollSmart Mobile -kaukosäädin (vain tietyt mallit) Käyttöopas Copyright 2008 Hewlett-Packard Development Company, L.P. Windows ja Windows Vista ovat Microsoft Corporationin Yhdysvalloissa rekisteröimiä
Käyttöoppaasi. HP DESKJET 610/612C http://fi.yourpdfguides.com/dref/899000
 Voit lukea suosituksia käyttäjän oppaista, teknisistä ohjeista tai asennusohjeista tuotteelle. Löydät kysymyksiisi vastaukset käyttöoppaasta ( tiedot, ohjearvot, turvallisuusohjeet, koko, lisävarusteet
Voit lukea suosituksia käyttäjän oppaista, teknisistä ohjeista tai asennusohjeista tuotteelle. Löydät kysymyksiisi vastaukset käyttöoppaasta ( tiedot, ohjearvot, turvallisuusohjeet, koko, lisävarusteet
HP Officejet 5740 e-all-in-one series
 HP Officejet 5740 e-all-in-one series Sisällysluettelo 1 Miten?... 1 2 Aluksi... 2 Tulostimen osat... 3 Ohjauspaneeli ja tilan merkkivalot... 5 Perustietoja papereista... 8 Lisää tulostusmateriaali...
HP Officejet 5740 e-all-in-one series Sisällysluettelo 1 Miten?... 1 2 Aluksi... 2 Tulostimen osat... 3 Ohjauspaneeli ja tilan merkkivalot... 5 Perustietoja papereista... 8 Lisää tulostusmateriaali...
CADS Planner -tulostusohje
 Sisältö Yleistä tulostuksesta... 3 Tulostinajurin asentaminen Windowsiin... 4 Paperiarkin lisääminen tulostinajurille... 5 Tulostimen lisääminen CADSiin... 7 PDF-tiedoston tulostaminen... 9 PLT-tiedoston
Sisältö Yleistä tulostuksesta... 3 Tulostinajurin asentaminen Windowsiin... 4 Paperiarkin lisääminen tulostinajurille... 5 Tulostimen lisääminen CADSiin... 7 PDF-tiedoston tulostaminen... 9 PLT-tiedoston
Lue ohjeet huolellisesti ennen laitteen käyttöä.
 1 Valokuvien, diojen ja filminegatiivien skannaus ION PICS 2 PC Lue ohjeet huolellisesti ennen laitteen käyttöä. ION PICS 2 PC skannerilla voit skannata valokuvia, dioja ja filminegatiiveja tietokoneelle
1 Valokuvien, diojen ja filminegatiivien skannaus ION PICS 2 PC Lue ohjeet huolellisesti ennen laitteen käyttöä. ION PICS 2 PC skannerilla voit skannata valokuvia, dioja ja filminegatiiveja tietokoneelle
Valotuslasi. 1. Aseta originaalit etusivut ylöspäin syöttölaitteen syöttöalustalle. Siirrä syöttöohjain originaaleja vasten.
 Xerox WorkCentre 9/9 -monitoimitulostin Kopioiminen. Aseta originaalit etusivut ylöspäin syöttölaitteen syöttöalustalle. Siirrä syöttöohjain originaaleja vasten. Laske syöttölaite alas.. Peruuta mahdolliset
Xerox WorkCentre 9/9 -monitoimitulostin Kopioiminen. Aseta originaalit etusivut ylöspäin syöttölaitteen syöttöalustalle. Siirrä syöttöohjain originaaleja vasten. Laske syöttölaite alas.. Peruuta mahdolliset
1. HARJOITUS harjoitus3_korjaus.doc
 Word - harjoitus 1 1. HARJOITUS harjoitus3_korjaus.doc Kopioi itsellesi harjoitus3_korjaus.doc niminen tiedosto Avaa näyttöön kopioimasi harjoitus. Harjoitus on kirjoitettu WordPerfet 5.1 (DOS) versiolla
Word - harjoitus 1 1. HARJOITUS harjoitus3_korjaus.doc Kopioi itsellesi harjoitus3_korjaus.doc niminen tiedosto Avaa näyttöön kopioimasi harjoitus. Harjoitus on kirjoitettu WordPerfet 5.1 (DOS) versiolla
OFFICEJET PRO 8000. Käyttöopas A811
 OFFICEJET PRO 8000 Käyttöopas A811 HP Officejet Pro 8000 (A811) -tulostinsarja Käyttöopas Tekijänoikeustiedot 2011 Copyright Hewlett-Packard Development Company, L.P. Hewlett-Packard Companyn ilmoitukset
OFFICEJET PRO 8000 Käyttöopas A811 HP Officejet Pro 8000 (A811) -tulostinsarja Käyttöopas Tekijänoikeustiedot 2011 Copyright Hewlett-Packard Development Company, L.P. Hewlett-Packard Companyn ilmoitukset
HP DeskJet Ink Advantage 3830 All-in-One series
 HP DeskJet Ink Advantage 3830 All-in-One series Sisällysluettelo 1 HP DeskJet 3830 series -ohje... 1 2 Aluksi... 3 Tulostimen osat... 4 Ohjauspaneeli ja tilavalot... 5 Lisää tulostusmateriaali... 7 Alkuperäiskappaleen
HP DeskJet Ink Advantage 3830 All-in-One series Sisällysluettelo 1 HP DeskJet 3830 series -ohje... 1 2 Aluksi... 3 Tulostimen osat... 4 Ohjauspaneeli ja tilavalot... 5 Lisää tulostusmateriaali... 7 Alkuperäiskappaleen
MultiBoot Käyttöopas
 MultiBoot Käyttöopas Copyright 2006 Hewlett-Packard Development Company, L.P. Tässä olevat tiedot voivat muuttua ilman ennakkoilmoitusta. Ainoat HP:n tuotteita ja palveluja koskevat takuut mainitaan erikseen
MultiBoot Käyttöopas Copyright 2006 Hewlett-Packard Development Company, L.P. Tässä olevat tiedot voivat muuttua ilman ennakkoilmoitusta. Ainoat HP:n tuotteita ja palveluja koskevat takuut mainitaan erikseen
HP DeskJet 5570 All-in-One series
 HP DeskJet 5570 All-in-One series Sisällysluettelo 1 Miten?... 1 2 Aluksi... 2 Tulostimen osat... 3 Ohjauspaneeli ja tilan merkkivalot... 5 Perustietoja papereista... 7 Lisää tulostusmateriaali... 10
HP DeskJet 5570 All-in-One series Sisällysluettelo 1 Miten?... 1 2 Aluksi... 2 Tulostimen osat... 3 Ohjauspaneeli ja tilan merkkivalot... 5 Perustietoja papereista... 7 Lisää tulostusmateriaali... 10
Käyttöoppaasi. HP COMPAQ PRESARIO V6065EA http://fi.yourpdfguides.com/dref/4171102
 Voit lukea suosituksia käyttäjän oppaista, teknisistä ohjeista tai asennusohjeista tuotteelle HP COMPAQ PRESARIO V6065EA. Löydät kysymyksiisi vastaukset HP COMPAQ PRESARIO V6065EA käyttöoppaasta ( tiedot,
Voit lukea suosituksia käyttäjän oppaista, teknisistä ohjeista tai asennusohjeista tuotteelle HP COMPAQ PRESARIO V6065EA. Löydät kysymyksiisi vastaukset HP COMPAQ PRESARIO V6065EA käyttöoppaasta ( tiedot,
Paperin koon määrittäminen
 Lisävarusteena saatava painavan tulostusmateriaalin lokero korvaa lokeron 1. Ohjeet lokeron 1 irrottamisesta ja asentamisesta ovat kohdassa Lokeron 1 vaihtaminen. Raskaan tulostusmateriaalin lokero on
Lisävarusteena saatava painavan tulostusmateriaalin lokero korvaa lokeron 1. Ohjeet lokeron 1 irrottamisesta ja asentamisesta ovat kohdassa Lokeron 1 vaihtaminen. Raskaan tulostusmateriaalin lokero on
Ulkoiset laitteet. Käyttöopas
 Ulkoiset laitteet Käyttöopas Copyright 2007 Hewlett-Packard Development Company, L.P. Windows on Microsoft Corporationin Yhdysvalloissa rekisteröimä tavaramerkki. Tässä olevat tiedot voivat muuttua ilman
Ulkoiset laitteet Käyttöopas Copyright 2007 Hewlett-Packard Development Company, L.P. Windows on Microsoft Corporationin Yhdysvalloissa rekisteröimä tavaramerkki. Tässä olevat tiedot voivat muuttua ilman
1 HP Deskjet 3740 series -tulostin
 1 HP Deskjet 3740 series -tulostin Hae vastaus kysymykseen valitsemalla jokin seuraavista ohjeen aiheista: Ilmoituksia Erikoisominaisuudet Aloitusopas Tulostimen liittäminen Valokuvien tulostaminen Muiden
1 HP Deskjet 3740 series -tulostin Hae vastaus kysymykseen valitsemalla jokin seuraavista ohjeen aiheista: Ilmoituksia Erikoisominaisuudet Aloitusopas Tulostimen liittäminen Valokuvien tulostaminen Muiden
SKANNAUSVINKKEJÄ. Skannausasetukset:
 SKANNAUSVINKKEJÄ Tämä skannausohje on tarkoitettu täydentämään Yliopistopainon Xerox-käyttöohjetta (https://www.jyu.fi/palvelut/yopaino/opiskelija/print-it/xerox%20kayttoohje), ei korvaamaan sitä. Yliopistopainon
SKANNAUSVINKKEJÄ Tämä skannausohje on tarkoitettu täydentämään Yliopistopainon Xerox-käyttöohjetta (https://www.jyu.fi/palvelut/yopaino/opiskelija/print-it/xerox%20kayttoohje), ei korvaamaan sitä. Yliopistopainon
Tyhjät sivut Sivujen asettelu Lajittelu Monisivutulostus Kopiomäärä Sivujen as. ark. Kaksipuolinen Erotinsivut Sidonta Erotinsiv. lähde Sivujen kehys
 Viimeistelyvalikosta voidaan määrittää tulostimen käyttämä tulostustapa. Lisätietoja saat valitsemalla valikon vaihtoehdon: Tyhjät sivut Sivujen asettelu Lajittelu Monisivutulostus Kopiomäärä Sivujen as.
Viimeistelyvalikosta voidaan määrittää tulostimen käyttämä tulostustapa. Lisätietoja saat valitsemalla valikon vaihtoehdon: Tyhjät sivut Sivujen asettelu Lajittelu Monisivutulostus Kopiomäärä Sivujen as.
HP ENVY 4500 e-all-in-one series
 HP ENVY 4500 e-all-in-one series Sisällysluettelo 1 HP ENVY 4500 e-all-in-one series -laitteen ohje... 1 2 HP ENVY 4500 series -ohjelmistoon tutustuminen... 3 Tulostimen osat... 4 Ohjauspaneeli ja tilavalot...
HP ENVY 4500 e-all-in-one series Sisällysluettelo 1 HP ENVY 4500 e-all-in-one series -laitteen ohje... 1 2 HP ENVY 4500 series -ohjelmistoon tutustuminen... 3 Tulostimen osat... 4 Ohjauspaneeli ja tilavalot...
