Käyttöoppaasi. HP DESKJET 712C
|
|
|
- Eero Järvinen
- 9 vuotta sitten
- Katselukertoja:
Transkriptio
1 Voit lukea suosituksia käyttäjän oppaista, teknisistä ohjeista tai asennusohjeista tuotteelle. Löydät kysymyksiisi vastaukset käyttöoppaasta ( tiedot, ohjearvot, turvallisuusohjeet, koko, lisävarusteet jne.). Yksityiskohtaiset käyttöohjeet ovat käyttäjänoppaassa Käyttöohje Käyttöohjeet Käyttäjän opas Omistajan käsikirja Käyttöopas
2 Käsikirjan tiivistelmä Näin löydät numeron kätevästi aina sitä tarvitessasi. 2 Avaa kirjoittimen kansi ja poista muovinen pakkausmateriaali kirjoittimen sisältä. Poista pakkausmateriaali. 3 Sulje yläkansi. 2 VAIHE 2 Kytke kirjoitin tietokoneeseesi Varmista, että tietokoneesta on sammutettu virta. Nosta kirjoittimen takana oleva kaapeliluukku. Kytke kaapelin lovitettu pää kirjoittimeen. Napsauta hakaset loviin. Kaapeliluukku Sinun täytyy hankkia kirjoitinkaapeli, joka tukee kahdensuuntaista tiedonsiirtoa (IEEE-1284yhteensopiva), kuten HP C2950A. 4 Liitä kaapelin toinen pää tietokoneeseen ja tiukkaa ruuvit. 3 VAIHE 3 Kytke kirjoittimesi verkkovirtaan 1 Avaa kaapeliluukku ja kiinnitä muuntajan johto hyvin liittimeen. 1 Muuntajan johto Muuntaja 2 Virtajohto 3 Pistorasia 2 3 Kytke virtajohdon toinen pää muuntajaan. Kytke johdon toinen pää pistorasiaan. 4 VAIHE 4 Asenna mustekasetit 1 2 Paina virtapainiketta käynnistääksesi kirjoittimen. vilkkuu. Virtavalo syttyy ja mustekasettivalo Avaa luukku. Kuulet naksahdukset ja kasetit ovat tukevasti keinuissaan. Sinun on asennettava molemmat kasetit, jotta kirjoitin toimisi. Keinun salpa Musta mustekasetti Mustekasettikeinut Värillinen mustekasetti 5 Jos mustekasettivalo yhä vilkkuu, irrota kummatkin kasetit ja asenna ne uudelleen. Sulje kansi. Mustekasettivalo jatkaa vilkkumista muutaman sekunnin ajan ja sitten se sammuu. (Kuulet, kuinka kasetit palaavat lepoasemaansa kirjoittimen oikeaan reunaan.) Mustekasettivalo (vilkkuu) 6 VAIHE 5 Lataa kirjoittimeesi paperia 1 Tartu syöttölokeron kummastakin reunasta ja vedä lokero ulos. Siirrä paperisäätimet niin leveälle kuin mahdollista. (Näet paremmin, jos käännät tulostelokeron ylös.) Tulostelokero Syöttölokero Paperin leveyssäädin Tartu vetääksesi syöttölokeron ulos Paperin pituussäädin Tartu vetääksesi syöttölokeron ulos 2 Lataa paperia syöttölokeroon. Voit syöttää niin paljon paperia kuin paperin pituussäätimen läpän alle mukavasti mahtuu. Paperin pituussäätimen läppä Syöttölokero 3 Siirrä kumpaakin paperisäädintä, kunnes ne lepäävät tiukasti paperin reunoja vasten ja työnnä sitten syöttölokero kokonaan takaisin sisään. Käännä tulostelokero takaisin alas, jos se on ylhäällä. 7 VAIHE 6 Asenna kirjoitinohjelmisto Varmista kirjoitinohjelmiston asennuksen onnistuminen seuraavasti: 1 Varmista, että tietokoneesi on asennettu ja toimii kunnolla. 2 Tarkasta tämän asennusoppaan ohjeiden avulla, että kirjoitin on asennettu oikein ja tulostusvalmis. 3 Jos tietokoneessasi ei ole CD-ROM-asemaa eikä kirjoittimen mukana toimitettu levykkeitä, katso ohjeet kirjoitinohjelmiston saamiseksi käyttöoppaan sivulta 45. Varmistu, että kirjoitin on kytketty suoraan tietokoneeseen (poista kaikki kytkinrasiat ja muut samaa porttia käyttävät laitteet) ja tarkasta, että kaikki liitokset ovat tiukkoja. Varmistu, että tietokoneessa ja kirjoittimessa on virta päällä. Sulje tietokoneessasi auki olevat virustentorjuntaohjelmat ja muut ohjelmat (katso sivua 14 ohjeita). 4 5 Noudata tietokoneesi käyttöjärjestelmän asennusohjeita. 8 Asentaminen CD:ltä: Windows 95, Windows 98 ja Windows NT Jos "Uusi laite löytynyt" -valintaikkuna tulee esille asennuksen aikana, napsauta ruudun oikeassa yläkulmassa tai napsauta Peruuta. Aseta CD:si CD-ROM-asemaan. Muutaman sekunnin kuluttua HP DeskJet -alkunäyttö tulee esille. 7 Jos alkunäyttö ei tule esille: a. Napsauta Käynnistä tehtäväpalkissa ja napsauta Suorita. Riippuen tietokoneesi käyttöjärjestelmästä, valintaikkunasi voivat poiketa tässä ohjekirjassa näytetyistä Windows 95 -valintaikkunoista. b. Kirjoita d:\setup ja napsauta OK. Jos CD-ROM-asemasi on nimetty joksikin muuksi kuin asema "d", kirjoita tämä kirjain tai paikanna CD-ROM-asema selaamalla. 8 Windows NT 4.0 käyttäjät: HP DeskJet -kirjoitin täytyy asettaa oletuskirjoittimeksi. Katso sivua 14 opastusta. Kun alkunäyttö tulee esille, napsauta Asenna HP DeskJet 710C Series ohjelma PC:ssäsi ja noudata näytölle tulevia ohjeita. Jos jotain menee pieleen, katso sivua Kun asennusohjelma opastaa Sinua käynnistämään Windowsin uudelleen, asennus on melkein valmis. Poista CD CD-ROM-asemasta ja käynnistä Windows uudelleen Jos Tiedonsiirtotesti-valintaikkuna tulee esille, napsauta Testaa. 11 Tee jokin seuraavista toimista: Jos tulostustesti onnistuu, ohita seuraava ja siirry sivua 15. Jos tulostustesti ei onnistu, napsauta Vianmääritys ja yritä oikaista ongelma. Jos ongelma ei oikene, napsauta OK. Katso lisätietoja kirjoittimen tiedonsiirrosta sivua 14. Asennus CD:ltä: Windows 3. 1x 6 Aseta CD:si CD-ROM-asemaan. 7 Napsauta Järjestelmänhallinnassa Tiedosto ja sen jälkeen Suorita Kirjoita d:\setup ja napsauta OK. Jos CD- ROM-asemasi on nimetty joksikin muuksi kuin asema "d", kirjoita tämä kirjain tai paikanna CD-ROM-asema selaamalla. 9 Kun alkunäyttö tulee esille, napsauta Asenna HP DeskJet 710C Series ohjelma tietokoneeseesi ja noudata näytölle tulevia ohjeita. Jos jotain menee pieleen, katso sivua Kun asennusohjelma opastaa Sinua käynnistämään Windowsin uudelleen, asennus on melkein valmis. Poista CD CD-ROM-asemasta ja käynnistä Windows uudelleen. 11 Jos Tiedonsiirtotesti-valintaikkuna tulee esille, napsauta Testaa. 12 Tee jokin seuraavista toimista: Jos tulostustesti onnistuu, ohita seuraava ja siirry sivua 15. Jos tulostustesti ei onnistu, napsauta Vianmääritys ja yritä oikaista ongelma. Jos ongelma ei oikene, napsauta OK. Katso lisätietoja kirjoittimen tiedonsiirrosta sivua Asentaminen levykkeiltä: Windows 95, Windows 98 tai Windows 3.1x 6 Aseta Levyke 1 levykeasemaan. 7 Windows 95:n ja Windows 98:n käyttäjät: napsauta Käynnistä tehtäväpalkissa ja napsauta sitten Suorita. Windows 3.1:nx käyttäjät: napsauta Ohjelmistohallinnassa Tiedosto ja napsauta sitten Suorita. 8 9 Kirjoita a:\setup ja napsauta OK. Jos levykeasemasi on nimetty joksikin muuksi kuin asema "a", kirjoita tämä kirjain tai paikanna levykeasema selaamalla.
3 Kun alkunäyttö tulee esille, napsauta Asenna HP DeskJet 710C Series ohjelma tietokoneeseesi ja noudata näytölle tulevia ohjeita. Jos jotain menee pieleen, katso sivua Kun asennusohjelma opastaa Sinua käynnistämään Windowsin uudelleen, asennus on melkein valmis. Poista CD CD-ROM-asemasta ja käynnistä Windows uudelleen. 11 Jos Tiedonsiirtotesti-valintaikkuna tulee esille, napsauta Testaa. 12 Tee jokin seuraavista toimista: Jos tulostustesti onnistuu, ohita seurava ja siirry sivua 15. Jos tulostustesti ei onnistu, napsauta Vianmääritys ja yritä oikaista ongelma. Jos ongelma ei oikene, napsauta OK. Katso lisätietoja kirjoittimen tiedonsiirrosta sivua Jos asennuksessa on ongelmia 1 Varmista, että kirjoittimeen on kytketty virta ja kaikki liitännät ovat tiukkoja. Varmista, ettei kirjoitinkaapeliin ole kytketty muita laitteita (kuten skannereita, kytkinrasioita, nauhavarmistusasemia, jne). Varmista, että kaapeli on IEEE-1284-yhteensopiva Poistu ohjelmastasi ja sammuta tietokone ja kirjoitin. Kytke virta päälle kirjoittimeen ja sitten tietokoneeseen. Sulje tietokoneessasi auki olevat virustentorjuntaohjelmat. Oikeanapsauta virustentorjuntaohjelmien kuvaketta tehtäväpalkin statusalueessa ja napsauta sitten Sulje. Poista kirjoitinohjelmisto noudattamalla ohjekirjan sivua 55 olevaa opastusta. Yritä asennusta uudelleen. Jos saat viestin, joka kertoo, että kaksisuuntainen tiedonsiirto ei toimi, napsauta OK ja jatka asennusta. Katso lisätietoja tiedonsiirtotestistä sivua 14. Jos Sinulla on vielä ongelmia asennuksen kanssa Yritä asennusta uudelleen. Jos Sinulla on vieläkin ongelmia, soita valtuutetulle HP-jälleenmyyjälle tai HP:n asiakastukeen. Katso lähimmät puhelinnumerot sivua 45 ohjekirjasta. 13 Jos olet asentamassa kirjoitinohjelmistoa sulje kaikki ohjelmat paitsi HP DeskJet -asennusohjelma. Lisätietoja kirjoitinohjelmiston asentamisesta Ohjelmien sulkeminen Windows 3. 1x:ssa: Kun kaikki ohjelmat on suljettu, vain Ohjelmistonhallinta on näkyvillä Pidä ALT painettuna ja paina TAB paikantaaksesi ohjelman. Kun ohjelma on löytynyt, päästä irti kummastakin näppäimestä. Napsauta Tiedosto ja napsauta sitten Lopeta. Toista vaiheet 1-3 jokaiselle auki olevalle ohjelmalle. Windows 95, Windows 98 ja Windows NT 4.0: Oikeanapsauta ohjelmaa tehtäväpalkissa ja napsauta Sulje. Toista vaihe 1 kaikille auki oleville ohjelmille. Kirjoittimesi asettaminen oletuskirjoittimeksi Oletuskirjoittimen asettaminen Windows NT 4.0:ssa: 1 2 Napsauta Käynnistä tehtäväpalkissa ja napsauta Asetukset ja napsauta sitten Kirjoittimet. Oikeanapsauta HP DeskJet 710C Series -kirjoittimen kuvaketta ja valitse Aseta oletuskirjoittimeksi. Tiedonsiirtotesti ja kaksisuuntainen tiedonsiirto Kirjoittimesi ohjelmisto koestaa kirjoittimesi ja tietokoneesi välisen tiedonsiirron ja kertoo, onko se kaksisuuntainen. Kaksisuuntainen tiedonsiirto mahdollistaa tietokoneesi ja kirjoittimesi keskenäisen tiedonvaihdon ja kaikkien HP DeskJet -kirjoittimesi toimintojen käytön. Kirjoittimesi ja tietokoneesi välisen kaapelin tulee olla kahdensuuntainen ja sallia kaksisuuntainen tiedonsiirto HP IEEE-1284-yhteensopiva rinnakkaiskaapeli (C2950A) on tarkoitukseen paras. Jos tiedonsiirto ei ole kaksisuuntaista, kirjoittimesi ei voi lähettää viestejä tietokoneellesi. Voit kuitenkin edelleen tulostml;vät siirtokuvat LUKU 4 Apua ongelmiin Napsauttamalla nokkela ratkaisu Kirjoittimen tiedonsiirto Painikkeet ja valot Asiakastuki LUKU 5 Lisätietoja kirjoittimestasi Mustekasetit Ohjelmiston poistaminen Tulostaminen DOSista Tekniset tiedot Tarvikkeiden ja lisävarusteiden tilaaminen Tilaustiedot Säädökset Ilmoitus rajoitetusta takuusta HAKEMISTO 65 LU KU 1 Paperin valitseminen Tulostamisen perusteet V Paperin lataaminen kirjoittimeen aikka voitkin tulostaa monenmoista materiaalia kirjoittimellasi, useimmiten tulostat tekstiä ja kuvia paperille. Tämä on helppoa: ensin valitset haluamasi paperin ja lataat sen kirjoittimeen; sitten valitset kirjoitinohjelmistosta tulostusasetukset ja lopuksi tulostat käyttämästäsi sovellusohjelmasta. Jos haluat lisätietoja tulostamisen perusteista, lue eteenpäin. Ja muista katsoa kullakin sivulla olevat vinkit. Tulostaminen Kirjoitinohjelmisto: kirjoittimesi kaukosäädin Paperin valitseminen Paperivinkkejä KÄkkeet voivat rypistyä kirjoittimessa tai juuttua kiinni. Muste myös tuhrii helpommin. Lisäksi, vain päällimmäiseen sivuun tulee tulostus. Huonokuntoinen paperi (repeytynyt, pölyinen, ryppyinen, aaltoileva tai hiirenkorvilla oleva) voi aiheuttaa tukoksia. Paperin pituussäädin Paperin leveyssäädin Ilmasta paperinippu irrottaaksesi sivut toisistaan. Tasaa nippu napauttamalla sitä tasaista pintaa vasten. Voit syöttää korkeintaan 3/8 tuumaa tai 10 mm (noin 100 arkkia) yhtä aikaa. 3 Aseta paperi syöttölokeroon tulostuspuoli alaspäin. Työnnä paperia lokeron perille, kunnes se pysähtyy. Paperivinkkejä TULOSTUSPUOLI ALASPÄIN Useimmilla papereilla tulostusjälki on parempaa paperin toisella puolella. Tämä koskee erityisesti päällystettyjä tai käsiteltyjä papereita. Tulostuspuoli ilmoitetaan yleensä paperipakkauksessa. Syöttölokero Liu'uta paperinsäätimiä niin, että ne ovat hyvin paperin reunoja vasten. Varmista, että paperi on tasaisesti lokerossa ja paperi mahtuu hyvin pituussäätimen läpän alle. (Katso lisätietoja sivun 28, jos lataat pientä paperia.) Työnnä syöttölokero takaisin sisään ja käännä tulostelokero takaisin alas. TULOSTUSALUE Kirjoittimesi ei pysty tulostamaan aivan paperin reunaan saakka. Muista asettaa marginaalit niin, että dokumentti osuu tulostusalueelle, sillä muuten osa voi leikkautua pois. Katso yksityiskohtia sivun Tulostaminen Tarkasta tulostusasetukset HP:n tulostusasetukset -ruudusta. (Katso sivun 9, miten pääset ruutuun.) Jos tulostat yhden kopion tavalliselle paperille pystysuunnassa, oletusasetukset toimivat hyvin. (Luvuissa 2 ja 3 selitetään, miksi voit joskus haluta muuttaa asetuksia erilaisia tulostustilanteita varten.) HP:n tulostusasetukset -ruutu Käteviä vinkkejä TULOSTAMINEN DOSISTA Katso tietoja DOSohjelmista tulostamisesta sivun 56. VALITSE PAPERITYYPPI Jos käytät HP-paperia kirjoittimessasi, valitse HP:n tulostusasetukset -ruudusta paperiasi vastaava paperityyppi.
4 Tallenna asetuksesi napsauttamalla OK. Valitse Tavallinen Paperi, jos käytät HP Bright White Inkjet Paperia HP Banner Paperia Valitse HP Premium Inkjet Paper, jos käytät HP Premium Inkjet Paperia HP Greeting Card Paperia HP Iron-On T-Shirt Transfers HP Premium Inkjet Heavyweight Paperia Valitse HP Deluxe Photo Paper, jos haluat käyttää Kodak Image Enhancements -tekniikkaa HP Deluxe Photo Paperin kanssa. Valitse HP Premium Photo Paper HP Premium Photo Paperille. Napsauta OK HP:n tulostusasetukset -ruudussa tallentaaksesi asetuksesi. Napsauta OK ohjelmistosi Tulosta-ruudussa aloittaaksesi tulostuksen. (Voit joutua napsauttamaan Tiedosto ja sitten Tulosta päästäksesi Tulosta-ruutuun.) Sovelluksen Tulosta-ruutu Aloita tulostus napsauttamalla OK. Siinä kaikki. Kirjoitin tulostaa sivun kerrallaan kunnes se on valmis ja poistaa sivut yksi kerrallaan tulostelokeroon. Riippuen tietokoneesi käyttöjärjestelmästä, ruutusi voivat poiketa Windows 95 -ruuduista, joita näytetään tässä ohjekirjassa. 5 Tulostuksen aikana Entä jos TULOSTEET OVAT LAIKUKKAITA JA EPÄTASAISIA Tulostuksen alkaminen kestää muutaman sekunnin, kun kirjoitin saa tietoa tietokoneelta. Tulostuksen alkamisen jälkeenkin kirjoitin voi pysähtyä silloin tällöin vastaanottamaan lisää tietoa. Jos paperi loppuu ennen kuin olet valmis Kirjoitin pyytää lisäämään paperia. Aseta paperi syöttölokeroon ja paina kirjoittimen etuosassa olevaa Jatka-painiketta. Jos käytät uutta paperia, tämä voi olla ongelma. Katso sivulta 2 parhaat paperivalinnat Jos ei, tarkasta mustekasetit ne voivat olla likaisia tai muste saattaa olla vähissä. Saat tietoja kasettien puhdistamisesta tai vaihtamisesta avaamalla HP:n Työkalut (katso sivun 11) ja napsauta Kirjoittimen palvelut -välilehteä puhdistaaksesi tai Miten? -välilehteä vaihtaaksesi kasetin. Jos paperi juuttuu kirjoittimeen Jos paperi juuttuu kirjoittimeen, voit yleensä vetää paperin ulos joko syöttölokerosta tai tulostelokerosta. Paina tämän jälkeen Jatka-painiketta kirjoittimen etuosassa. Kirjoitin sammuu ja käynnistyy uudestaan itsestään. Sinun täytyy lähettää tulostustyö uudestaan kirjoittimelle. Joskus paperi juuttuu kirjoittimen takaosaan. Jos et pääse käsiksi juuttuneeseen paperiin, käännä kirjoittimen takana olevan luukun nuppia 1/4 kierrosta myötäpäivään ja poista luukku. Lukitse JUUTTUNUTTA PAPERIA EI LÖYDY Jos et näe tukoksen aiheuttavaa paperia, tarkasta, onko tarra-arkista irronnut tarra arkin mennessä kirjoittimen läpi. Avaa Poista takaluukku. Vedä juuttunut paperi ulos kirjoittimesta ja laita luukku takaisin (muista lukita luukku kääntämällä nuppia myötäpäivään lukkoasentoon). Paina kirjoittimen etuosassa olevaa Jatka-painiketta ja lähetä tulostustyösi uudestaan. 6 Vianmääritys Jos tulostuksessa esiintyy ongelma, näytöllesi ilmestyy viesti, joka kertoo virheestä ja sen korjaamisesta. Jos et saa viestiä, mutta huomaat, että jotain on pielessä, tai et pidä tulostuksen laadusta, napsauta HP:n Työkalujen Vianmääritys-välilehteä ja seuraa näyttöön tulevia ohjeita. (Katso ohjeita HP:n Työkaluihin pääsemiseksi sivun 11.) Entä jos ET NÄE VIESTEJÄ Jos kirjoittimessa tuntuu olevan ongelma, mutta et näe virheviestiä näytölläsi, tämä saattaa johtua kaksisuuntaisen tiedonsiirron puutteesta (katso lisätietoja sivun 44). Napsauta Vianmääritysvälilehteä. Käteviä vinkkejä HP WORLD WIDE WEBISSÄ Saat tuoreimpia tuotetietoja, ratkaisuja ongelmiin ja päivityksiä kirjoitinohjelmistoihin HP:n WWW-sivustosta URL-osoitteista: tai peripherals 7 Kirjoitinohjelmisto: kirjoittimesi kaukosäädin Vaikka kirjoittimessasi onkin pari painiketta, kirjoitinta ohjataan varsinaisesti kauko-ohjauksella, sovellusohjelman ja tietokoneeseen asentamasi kirjoitinohjelmiston avulla. Sen sijaan, että painelisit kaukosäätimen nappuloita, voit tehdä valinnat HP:n tulostusasetukset -ruudusta ja HP:n Työkalut -ohjelmasta. (Mutta samoin kuin kaukosäädintä, näitä ruutuja voi olla joskus hankala löytää.) Kerro kirjoittimelle, mitä haluat Kirjoitinohjelmisto HP:n tulostusasetukset -ruutu Löytäminen: katso sivun 9 Toiminnot: katso sivun 10 HP:n Työkalut Löytäminen: katso sivun 11 Toiminnot: katso sivun 12 Ihaile tuloksia! 8 HP:n tulostusasetukset -ruutu: Löytäminen Voit valita mm. paperityypin, paperikoon, tulostussuunnan ja tulostuslaadun tästä ruudusta. Se, mistä ruutu löytyy, riippuu siitä, mitä sovellusta ja käyttöjärjestelmää käytät. Kokeile seuraavia keinoja dokumenttisi Tiedosto-valikosta ja pääset varmasti perille. Kokeile tätä Napsauta Tiedosto ja napsauta sitten Tulosta. Napsauta sitten mitä tahansa näkemääsi painiketta Ominaisuudet, Asetus tai Kirjoitin. (Painikkeen Valinnat napsauttaminen tässä vaiheessa ei auta. ) Jos et vieläkään näe ruutua, napsauta Asetukset, Vaihtoehdot tai Ominaisuudet. Napsauta Tiedosto ja sen jälkeen Tulosta.... tai tätä Jos Tulosta ei löydy, napsauta Kirjoitinasetukset tai Tulostusasetukset. Napsauta mitä tahansa näkemääsi painiketta Asetukset tai Vaihtoehdot. Selvän teki! KATSO LISÄTIETOJA HP:N TULOSTUSASETUKSET -RUUDUSTA NÄYTTÖOHJEISTA. 9 HP:n tulostusasetukset -ruutu: Miten se toimii Napsauta välilehteä ja sen jälkeen asetusta. Tulosta edustavia dokumentteja. Valitse Paras-tulostuslaatu. Säästä aikaa ja mustetta. Valitse EconoFast tulostuslaatu. Valitse asianmukainen asetus. Valitse oikea paperikoko ja -tyyppi. Säästä aikaa ja värimustetta. Napsauta tätä tulostaaksesi väridokumenttien luonnokset harmaasävyinä. Säästä rahaa ja puita. Tulosta paperin kummallekin puolelle (kun mahdollista). Tulosta selkeästi. Kohdista musta ja värillinen kasetti ja puhdista ne tarvittaessa ohjeiden mukaisesti. Napsauta OK tallentaaksesi asetukset. 10 HP:n Työkalut: Löytäminen: HP:n Työkalut neuvoo tulostamisessa ja tulostusongelmien ratkaisemisessa.
5 Sen avulla voit myös kohdistaa ja puhdistaa mustekasetit. Seuraavassa on muutama paikka kussakin Windowsjärjestelmässä, josta löydät HP:n Työkalut. Windows 95, Windows 98 ja Windows NT 4.0 Kaksoisnapsauta HP:n Työkalujen pikakuvaketta Tämä pikakuvake on työpöydälläsi. Jos olet poistanut HP:n Työkalujen kuvakkeen, napsauta Käynnistä, osoita Ohjelmat, osoita HP DeskJetin Apuohjelmat ja napsauta sitten HP DeskJet 710C:n Työkalut. Napsauta HP:n Työkalujen painiketta. Tämä painike on Tehtäväpalkissa näytön alaosassa kun HP:n Työkalut on auki ja aina kun olet tulostamassa. Windows 3.1x Jos suljit HP:n Työkalut, se tulee taas esiin, kun tulostat. Tai voit kaksoisnapsauttaa sitä HP DeskJet apuohjelmat -ryhmässä Ohjelmistonhallinnassa Kaksoisnapsauta HP:n Työkalujen kuvaketta. Se on työpöydällä käynnistäessäsi tietokoneen. 11 HP:n Työkalut: Miten se toimii Miten? Seuraa ohjeita tulostaaksesi mitä haluat. Vianmääritys Löydät ratkaisun, kun asiat menevät pieleen. (Katso lisätietoja sivun 40.) Kirjoittimen palvelut Pidä kirjoittimesi käyttökunnossa. 12 LU KU Perusteita pidemmälle Erikokoisille papereille tulostaminen 1 2 N yt kun hallitset tulostamisen perusteet, on aika opetella enemmän kirjoittimesi kyvyistä ja siitä, miten saat kirjoittimestasi kaiken irti. Paperin kummallekin puolelle tulostaminen Dokumentin kääntäminen Tietoa väreistä Tietoa kuvista Tietoa tekstistä Erikokoisille papereille tulostaminen Paperivinkkejä ESIPAINETTU PAPERI Voit ostaa esipainettuja shekkejä tai yrityslomakkeita (kuten laskuja tai tiliotteita), jotka on suunniteltu mustesuihkukirjoittimia varten. Kun tulostat näille lomakkeille, muista ladata ne tulostuspuoli alaspäin sivun yläreuna edellä kirjoittimeen. Useimmiten tulostaessasi tavalliselle paperille, korteille, tarroille ja kirjekuorille voit valita yhden vakiokokoasetuksista Paperikoko -ruudusta, joka sijaitsee HP:n tulostusasetukset -ruudun Asetukset-välilehdessä. Voit kuitenkin käyttää muitakin kuin lueteltuja kokoja. Varmistu vain, että paperikoko on seuraavien rajojen sisällä (jotta kirjoittimen rullat kykenisivät pomimaan paperin syöttölokerosta): Leveys: 77 mm mm Pituus: 77 mm mm Toimi sitten seuraavasti: Napsauta HP:n tulostusasetukset -ruudussa Asetukset-välilehteä ja valitse sen jälkeen Paperikoko-luettelosta Mukautettu. (Katso sivulta 9 ohjeita HP:n tulostusasetukset -ruutuun pääsemisestä. ) LUO OMAT LOMAKKEET Voit luoda omia lomakkeita tai käyntikortteja, joissa on logo, nimi ja osoite, ja tulostaa niitä tarpeen mukaan. Ohjelmistoissa on yleensä mallipohjia, jotka auttavat lomakkeiden suunnittelussa. Valitse Mukautettu. 14 Kirjoita paperin mitat Mukautettu paperikoko -ruutuun ja napsauta OK. Paperivinkkejä MUUTA MUOTOA Lataa paperi kirjoittimeen ja tulosta samalla tavalla kuin tavallisen kokoiselle paperille. Jos käytät pientä paperia, sinun voi olla tarpeen työntää pieni, vihreä liukusäädin syvemmälle sisään pitääksesi paperin kunnolla kiinni pituussunnassa (ohjeet sivulta 28). TULOSTUKSEN JÄLKEEN Muuta Paperikooksi taas U.S. letter tai A4 tai muu paperikoko, jota aiot käyttää seuraavaksi. Vaikka tulostatkin tasaiselle paperille, paperin ei tarvitse jäädä sellaiseksi. Hanki origami-kirja ja opi, miten voit taitella tulostettua sivua. Tai voit lisätä eloa tulostamaasi materiaaliin liimaamalla siihen pieniä koristeita, nappeja tai kuivattuja kukkia korttipaperille Paperin kummallekin puolelle tulostaminen Paperivinkkejä PAPERI, JOSTA EI NÄY LÄPI Valitse paperi, jonka yhdelle puolelle tulostettu teksti tai kuvat eivät näy toiselta puolelta läpi. Hanki koearkkeja, joiden paino on yli 90 g/m2 ja kokeile niitä varmistaaksesi tulokset. Helpoin tapa säästää paperia on tulostaa sen kummallekin puolelle. Syötä yksinkertaisesti paperi kirjoittimen läpi kahdesti: valitse kaksipuolinen tulostusvaihtoehto ja seuraa näytön ohjeita. Lataa paperia syöttölokeroon. Varmista, että tulostelokerossa ei ole paperia. Napsauta HP:n tulostusasetukset -ruudussa Toiminnot-välilehteä. (Katso sivulta 9 ohjeita HP:n tulostusasetukset -ruutuun pääsemisestä. ) Napsauta Kirja tai Lehtiö. Napsauta Toiminnot-välilehteä. Entä jos TOINEN PUOLI TULOSTUU NÄIN: Napsauta Kirja, jotta sivut voidaan sitoa vasemmasta reunasta. Napsauta Lehtiö, jotta sivut voidaan sitoa yläreunasta. Olet mahdollisesti valinnut Lehtiö eikä Kirja HP:n tulostusasetukset ruudusta. (Katso vaihetta 3.) Olet mahdollisesti unohtanut kääntää paperin ensimmäisen sivun tulostamisen jälkeen. Tulosta dokumentti uudestaan tarkasti näytön ohjeiden mukaisesti. Tulosta dokumentti. Kirjoitin tulostaa automaattisesti vain parittomat sivut. Tämän jälkeen kirjoitin näyttää viestin, joka neuvoo, miten paperi ladataan uudestaan. 16 Laita tulostetut sivut takaisin syöttölokeroon. Seuraavissa kuvissa näytetään, miten paperi tulee laittaa takaisin kirjoittimeen Kirja-asetuksella ja Lehtiö-asetuksella. Kirja-asetus Entä jos MOLEMMAT SIVUT TULOSTUIVAT PAPERIN SAMALLE PUOLELLE Parittomat sivut tulostuvat ensin. Lataa uudelleen parillisia sivuja varten. Laitoit paperin takaisin kirjoittimeen tulostettu puoli alaspäin. Tulosta dokumentti uudelleen tarkasti näytön ohjeiden mukaisesti. Lehtiö-asetus MUSTE TUHRI Muste ei ehtinyt kuivua kunnolla odota hieman pidempään, ennen kuin tulostat toisen puolen. Voit lyhentää kuivumisaikaa alentamalla tulostuslaatua. Käytä esimerkiksi Normaalin sijasta EconoFastia (tee valinta HP:n tulostusasetukset -ruudun Asetuksetvälilehdestä). Parittomat sivut tulostuvat ensin. Lataa uudelleen parillisia sivuja varten. Kirjoitin tulostaa parilliset sivut parittomien sivujen kääntöpuolelle. Kun paperi on valmiina, käännä tulostelokero takaisin alas ja napsauta Jatka viestiruudussa. Kirjoitin tulostaa parilliset sivut parittomien sivujen kääntöpuolelle. TULOSTUKSEN JÄLKEEN Vaihda Kaksipuolisen tulostuksen asetukseksi Ei. 17 Dokumentin kääntäminen Käteviä vinkkejä MIKSI DOKUMENTTI KANNATTAA KÄÄNTÄÄ Kun tulostat käännetyn dokumentin, teksti ja kuvat tulostuvat tietokoneen näytöllä olevan kuvan peilikuvana.
6 Dokumentti tulee kääntää, kun se siirretään silittämällä (katso sivulta 39); siirrettävä kuva kääntyy takaisin oikeaan asentoon, kun se silitetään kankaaseen. Voit myös kääntää kuvan ennen kuin tulostat sen kalvolle. Näin voit tehdä merkintöjä kalvon kääntöpuolelle ja poistaa ne helposti myöhemmin naarmuttamatta itse kalvoa. Alkuperäinen Käännetty dokumentti Lataa paperia syöttölokeroon. Jos tulostat kalvoille, katso sivulta 31. Jos olet tulostamassa silitettäville siirtokuville, katso sivulta 39. Napsauta HP:n tulostusasetukset -ruudussa Toiminnot-välilehteä ja sen jälkeen Käännä vaakasuunnassa. (Katso sivulta 9 ohjeita HP:n tulostusasetukset -ruutuun pääsemisestä.) VALOA HALVEMPAA Tiesitkö, että kirjoittimesi käyttää vähemmän tehoa kuin useimmat hehkulamput tulostaessakin vain 12 wattia. Napsauta Käännä vaakasuunnassa Tulosta dokumentti. Teksti ja kuvat kääntyvät. Katso tulostetta peilistä nähdäksesi, miltä lopputulos näyttää. TULOSTUKSEN JÄLKEEN s s 18 Napsauta Käännä vaakasuunnassa -ruutua poistaaksesi siitä valinnan. Jos käytit kalvoja tai siirtopaperia, poista ne syöttölokerosta ja lataa tavallista paperia tai muuta paperia, jota käytät seuraavaksi. Tietoa väreistä Yksi helpoimpia tapoja selkeyttää dokumentteja ja tehdä niistä mielenkiintoisemman näköisiä on käyttää väritulostusta. Kirjoitin käyttää kahden mustekasetin neljää väriä mustaa, syaania, keltaista ja magentaa luodakseen näyttöäsi vastaavaa värillistä tekstiä ja kuvia (jopa valokuvia). Entä jos TULOSTETUT VÄRIT EIVÄT VASTAA NÄYTÖN VÄREJÄ Syaani Magenta Keltainen Musta Värin ottaminen pois päältä Dokumenteissasi olevat värilliset tekstit ja kuvat tulostuvat automaattisesti värillisinä. Voit tulostaa vedokset harmaasävyinä, jos aiot tehdä niistä mustavalkoisia kopioita tai haluat säästää aikaa ja mustetta. s Koska väri muodostetaan eri tavalla näytössä (valon avulla) ja kirjoittimessa (musteiden ja pigmenttien avulla), pieniä eroja saattaa esiintyä. VÄRIT EIVÄT OLE NIIN KIRKKAITA KUIN PITÄISI Napsauta HP:n tulostusasetukset -ruudussa Väri-välilehteä ja sen jälkeen Harmaasävytulostus. Merkki " " tässä ruudussa merkitsee, että väri on kytketty pois päältä. Väridokumentit tulostuvat harmaasävyinä, kunnes poistat asetuksen käytöstä. Jos haluat erityisen hyvälaatuisia mustavalkotulosteita, käytäparas- tai Normaalilaatua harmaasävyasetuksen kanssa. Tässä toimintatilassa kirjoitin käyttää jonkin verran värimustetta Tulostat mahdollisesti paperin väärälle puolelle. Jos paperin kääntäminen ei auta, kokeile Parastulostuslaatua. Jos tulostat erikoispaperille, varmista, että Paperityyppi-asetus vastaa käyttämääsi paperia (katso sivulta 5). 19 Värien säätäminen Käteviä vinkkejä COLORSMART II TEKNOLOGIA Kuten monipuolinen kamera, kirjoittimesikin voi "tarkentaa automaattisesti" HP:n ColorSmart II -tekniikan avulla ja tehdä automaattisesti säädöt, jotka tuottavat parhaan väritulostuslaadun. Voit kuitenkin halutessasi muuttaa asetuksia itse tuottaaksesi haluamasi vaikutuksen: Napsauta HP:n tulostusasetukset -ruudussa Väri-välilehteä ja sen jälkeen Käsinsäätö. Napsauta sitten Valinnat. Kirjoittimesi on erityisen nokkela tulostaessaan värejä. (Juuri siksi HP kutsuu tätä teknologiaa nimellä ColorSmart II!) Kun tulostat väridokumentin, kirjoitin merkitsee kaikki elementit tekstin, värivalokuvat ja grafiikan (esimerkiksi tasaväriset kaaviot) ja tulostaa jokaisen edukseen, jopa internetistä tulostetut kuvat. Saat laadukkaita väritulosteita halvemmalla kuin kopioliikkeen värikopioita. Napsauta näyttääksesi väriasetukset. Vaihda Tummuus- tai Puolisävy-asetuksia. Saat lisätietoa näistä asetuksista napsauttamalla Ohje. 20 Tietoa kuvista Kuvat, grafiikka ja piirrokset ovat yleisiä nimiä, joilla kuvataan dokumenttisi osia, jotka eivät ole tekstiä (esim. kaaviot, piirrokset, koriste-elementit ja valokuvat). Käteviä vinkkejä TARVITSETKO KUVIA? Katso tietokonelehdistä leikekuvia myyvien yritysten osoitteita. He lähettävät Sinulle mielellään lisätietoja laajoista valikoimistaan. Voit myös löytää kirjakauppojen taideosastolta kirjoja, joissa on tekijänoikeusvapaita kuvia. Muista että valokuvien kopioiminen on laitonta, ellet ole saanut siihen nimenomaista lupaa alkuperäisen kuvan omistajalta. 100,000 80,000 60,000 40,000 20, Kaaviot ja käyrät Piirrokset Koristeelementit Valokuvat Laittaaksesi kuvan tulostettavaan dokumenttiin, tarvitset kuvan ensin elektronisessa muodossa (tiedostona). Tämän jälkeen kuva on helppo kopioida dokumenttiin käyttämäsi sovelluksen käyttöoppaassa on ohjeet. Tässä on joitain tapoja kuvien siirtämisestä elektroniseen muotoon. s Piirrä kuvat itse sovelluksen grafiikkatyökalujen avulla. s Käytä valmiita leikekuvia saat niitä monista lähteistä, kuten internetistä ja sovelluksistasi. Katso lisäideoita kohdasta "Tarvitsetko kuvia?" s Skannaa kuvat itse. Käytä omaa skanneriasi tai kerää kuvat ja vuokraa skanneria kopiopalvelusta. 21 s Skannauta valokuvasi kameraliikkeessä. Kohtuullista korvausta vastaan saat kokonaisen filmirullan siirretyksi CD-ROM-levylle. Muista pyytää kameraliikettä laittamaan levylle myös katselusovellus kuvien lisäksi. Entä jos KUVIEN TULOSTAMINEN KESTÄÄ ODOTETTUA KAUEMMIN Odota kärsivällisesti. Kuvat erityisesti värivalokuvat tulostuvat hitaasti, koska ne ovat rakenteeltaan hyvin mutkikkaita. Jos tulostat vedosta, voit nopeuttaa tulostusta käyttämällä EconoFasttulostuslaatua (ohjeet sivulla 10), joskin laatu kärsii tästä.
7 Tai voit poistaa värit kokonaan ja tulostaa nopean ja edullisen mustavalkoisen vedoksen. s Ota digitaalikuva. Digitaalikamera ohittaa filmin kokonaan ja tallentaa kuvan tiedostoon. Tiedustele digitaalikameroiden vuokraamisesta täyden palvelun kopiopalveluista tai kameratarvikeliikkeistä. KUVAT EIVÄT OLE YHTÄ TERÄVIÄ KUIN SKANNATTU ALKUPERÄINEN Kuva on ehkä skannattu tiheämmällä rasteritiheydellä (pistettä/ tuuma) kuin mitä kirjoittimesi voi tulostaa. Parhaat tulokset saat skannaamalla kuvat 150 tai 300 pistettä/tuuma rasteritiheydellä. Suuremmalla tarkkuudella skannaaminen ei paranna tuloksia, mutta tulostusajat kasvavat. 22 Tietoa tekstistä Sivuilla olevien sanojen ulkoasu johtuu käyttämistäsi fonteista. Fontit ovat merkkikokoelmia (suuret ja pienet kirjaimet, numerot ja välimerkit), jotka on suunniteltu tietyn näköisiksi. Kullakin fontilla on oma nimensä, kuten Times New Roman tai Creepy. Käteviä vinkkejä JOTKUT KIRJAIMET NÄYTTÄVÄT KUVILTA Fonttien valitseminen Kun valitset fontteja, voit käsitellä niitä kolmena ryhmänä: s Wingdingsit ovat symboli- eli kuvafontteja, joita voit kirjoittaa näppäimistösi avulla. Niitä muokataan kuin tekstiä voit lisätä väriä, muuttaa niiden kokoa jne. Mutta mistä tiedät, mikä merkki vastaa mitäkin kuvaa? Luo itsellesi kartasto! Kirjoita vain jokainen näppäimistössäsi oleva kirjain ja numero kahteen kertaan, kahdelle alekkain olevalle riville. Tee tekstistä helppolukuisen suurikokoista, esimerkiksi 30 pistettä on hyvä koko. Valitse sitten joka toinen rivi ja valitse fontiksi Wingdings. s s Pääteviivallisissa (serif) fonteissa on kirjaimissa väkäset (hännät), jotka johtavat silmää merkistä toiseen. Serif-fontit sopivat hyvin tekstilohkoihin. Pääteviivattomissa (sans serif) fonteissa ei ole väkäsiä. Selkeiden linjojen ansiosta nämä fontit sopivat hyvin otsikoihin tai muuhun suurikokoiseen tekstiin. Erikoisfontit. Tällaisia ovat koristeelliset ja kaunokirjoitusfontit, joita käytetään suurikokoisena ja säästeliäästi erikoistehosteina. Pääteviivallinen Pääteviivaton Erikoisfontti 23 Fonttien käyttäminen Käteviä vinkkejä FONTIT LÄHIETÄISYYDELTÄ Useimmista sovelluksista näet vain vilauksen fontin ulkonäöstä. Jos käytät Windows 95:ä, voit helposti tulostaa näytteen kustakin fontista. Napsauta Käynnistä ja valitse Asetukset. Napsauta Ohjauspaneeli ja kaksoisnapsauta sitten Fontit. Kaksoisnapsauta fonttia, josta haluat näytteen, ja napsauta Tulosta. Monissa sovelluksissa on Fontti-komento, josta saat luettelon käytettävissä olevista fonteista. Yleensä valitset tekstin ja sille fontit (tai sisällytät fontin osaksi tyylimääritystä). Katso käyttämäsi sovelluksen käyttöoppaasta tietoja fonttien käyttämisestä tekstissä. Times New Roman Times New Roman Algerian Arial Arial Rounded MT Bold Artistik Ashley Inline AvantGarde Bahaus 93 Bookman Fonttien ostaminen Useimpien ostamiesi sovellusten ja käyttöjärjestelmien mukana tulee fontteja. Voit ostaa lisäfontteja ja asentaa ne tietokoneeseesi, missä ne tallentuvat tietokoneen muistiin. Voit ostaa kahdenlaisia fontteja tietokoneeseesi: s s TrueType-fontteja, jotka skaalautuvat eri kokoisiksi ja näyttävät täsmälleen samanlaisilta tietokoneen näytöllä ja tulosteissa. Type 1 - eli Postscript-fontteja (jos käytät fontinhallintaohjelmaa kuten Adobe Type Manager). 24 LU KU 3 Kirjekuoret Mitä voit tulostaa K s s s s un nyt hallitset tulostamisen perusasiat, on aika ryhtyä tositoimiin. Tässä on muutamia ideoita siitä, mitä voit tulostaa kirjoittimellasi eri materiaaleille: Tarrat Kirjekuoret joko yksin kappalein tai nippuna. Tarroja voit laittaa arkistokansioihisi nimitarrat tai hoitaa kuukausittaiset joukkopostitukset. Kalvoja tärkeisiin esityksiin. Valokuvia tee persoonallisia nappeja tai nimikylttejä. Käyntikortteja, reseptikortteja tai kutsukortteja ensiiltaan. Julisteita, jotka houkuttelevat asiakkaita luoksesi. Yrityksesi logolla varustettuja siirtokuvia aurinkovisiireihin. Kalvot Valokuvat s s Kortit s Julisteet Silitettävät siirtokuvat Kirjekuoret Voit tulostaa kirjekuoria kahdella tavalla: Käteviä vinkkejä SEURAA SOVELLUSTASI Jos sovelluksessasi on kirjekuorten tulostustoiminto, seuraa sovelluksen ohjeita näiden sijaan. s s Jos tulostat yhtä kirjekuorta, voit käyttää yhden kirjekuoren lovea ja jättää paperin syöttölokeroon. Näin voit tulostaa kirjekuoren ja kirjeen peräkkäin. Jos tulostat useita kirjekuoria kerralla, käytä syöttölokeroa. Yksittäisten kirjekuorten tulostaminen Napsauta HP:n tulostusasetukset -ruudussa Asetukset-välilehteä ja valitse sen jälkeen kirjekuorikoko Paperikoko-ruudusta. (Katso sivua 9 ohjeita HP:n tulostusasetukset -ruutuun pääsemisestä.) Paperivinkkejä SOPIMATTOMAT KIRJEKUORET Valitse kirjekuori. Vältä kiiltäviä tai kohokuvioituja kirjekuoria, tai kuoria, joissa on hakasia tai ikkunoita. (Käytä mieluiten läpinäkyviä tarroja.) Kirjekuoret, joissa on paksut, epäsäännölliset tai käpertyneet reunat, voivat juuttua kirjoittimeen, samoin kuin rypistyneet, repeytyneet tai muuten vahingoittuneet kuoret. Työnnä kirjekuori loveen kuvan mukaisesti, kunnes se pysähtyy. Läppä ylös ja vasemmalle. Tulosta kirjekuori. TULOSTUKSEN JÄLKEEN s Muuta HP:n tulostusasetukset -ruudussa paperikooksi takaisin U.S. letter tai A4 tai muu seuraavaksi käyttämäsi koko. 26 Kirjekuorinipun tulostaminen Napsauta HP:n tulostusasetukset -ruudussa Asetukset-välilehteä ja valitse sen jälkeen kirjekuorikoko Paperikokoruudusta. (Katso sivua 9 ohjeita HP:n tulostusasetukset -ruutuun pääsemisestä. ) Entä jos KIRJOITIN EI POIMI KIRJEKUORIA Valitse kirjekuori. Jos tulostat yksittäistä kirjekuorta kirjekuoriloven avulla, et ehkä ole työntänyt kuorta tarpeeksi syvälle kirjoittimeen. Jos tulostat kuorinippua, nippu voi olla liian paksu. Vähennä kuoria ja yritä uudelleen. Vedä molemmat paperinsäätimet ulos. Varmista, että syöttölokero on tyhjä.
8 KIRJEKUORET TULOSTUVAT NÄIN Aseta kirjoittimeen korkeintaan 15 kirjekuoren nippu alla olevan kuvan mukaisesti. (Jos käytät paksuja kuoria, voit joutua vähentämään määrää.) Olet ehkä ladannut kuoren väärin. Tai unohdit valita kirjekuoren HP:n tulostusasetukset -ruudun Asetuksetvälilehdestä. Tai olet unohtanut tehdä teksturisi vaatiman kirjekuoriasetuksen. (Katso ohjeita teksturin ohjekirjasta.) Läppä ylös ja vasemmalle 27 Liu'uta paperinsäätimiä niin, että ne ovat hyvin kirjekuorten reunoja vasten. Paperivinkkejä TEE PARI Jos haluat tulostaa kortteja tai kutsuja valmiiksi painetulle paperille älä jätä projektiasi tähän. Voit ostaa myös paperiisi väriltään sovitettuja kirjekuoria. Kokeile HP Greeting Card -Paperia. Pienille kirjekuorille, kuten A2 tai C6, Sinun täytyy työntää liukuvaa säädintä, kunnes se lepää tiukasti kirjekuorien reunaa vasten. KÄÄRI KIRJE Kirjekuori on kuin lahjapakkaus: se voi vaikuttaa ja kiehtoa ja provosoida vastaanottajan avaamaan kirjeen. Voit ostaa kierrätetyistä vanhoista kartoista tai taidelehtien sivuista tehtyjä kuoria. Etsi näitä suurista paperiliikkeistä. Työnnä liukuva säädin sisään. Työnnä syöttölokero takaisin sisään ja käännä tulostelokero alas. Tulosta kirjekuoret. TULOSTUKSEN JÄLKEEN s s Muuta HP:n tulostusasetukset -ruudussa paperikooksi takaisin U.S. letter tai A4 tai muu seuraavaksi käyttämäsi koko. Poista jäljelle jääneet kirjekuoret syöttölokerosta ja laita niiden tilalle tavallista paperia tai muuta seuraavaksi käyttämääsi materiaalia. 28 Tarrat Voit käyttää HP DeskJet kirjoitintasi tarraarkkien tulostukseen. Suosittelemme Avery Inkjet Labels -tarroja, jotka on suunniteltu erityisesti mustesuihkukirjoitintasi varten Napsauta Asetukset-välilehteä HP:n tulostusasetukset -ruudussa. Valitse sen jälkeen paperityypiksi Tavallinen paperi ja tulostuslaaduksi Normaali. (Katso sivua 9 ohjeita HP:n tulostusasetukset -ruutuun pääsemisestä.) Paperivinkkejä SOPIVAT TARRAT Käytä vain U.S. letter - tai A4-kokoisia tarraarkkeja. On erityisen tärkeää valita mustesuihkukirjoittimille tarkoitettuja tarroja. Muuten tarrat voivat irrota kirjoittimessa tai muste ei välttämättä kuivu. Napsauta Normaali. Valitse Tavallinen paperi. SOPIMATTOMAT TARRAT Taitetut, käyrät, rypistyneet tai osittain käytetyt arkit voivat juuttua kirjoittimeen. Vanhat tarrat tai kuumassa olleet tarrat eivät aina pysy hyvin kiinni, sillä liima on kärsinyt. Ilmasta tarra-arkki irrottaaksesi arkit toisistaan. 29 Poista kaikki paperit syöttölokerosta ja aseta sinne noin 20 tarra-arkkia. Paperivinkkejä TARROITA POIS Älä ole ujo tarrojen kanssa. Kirjekuorten ja arkistokansioden lisäksi voit tarroittaa videokasettisi, musiikkikasettisi ja levykkeesi. Tarrapuoli alaspäin SÄÄSTÄ TARROJA Säästä tarra-arkkeja tulostamalla ensin koesivu tavalliselle paperille. Pidä tarraarkkia ja paperia päällekkäin valoa vasten ja tarkasta välistys ja kohdistus. Tee tarvittavat korjaukset. s Liu'uta vihreitä paperinsäätimiä sisään, kunnes ne ovat hyvin paperinippua vasten. Työnnä syöttölokero takaisin sisään ja käännä tulostelokero alas. Tulosta tarrat. TULOSTUKSEN JÄLKEEN LÄHETÄ Skannaa värilogosi ja tulosta se yrityksesi osoitteen kanssa näyttäviksi (ja halvoiksi!) tarroiksi paketteja ja suuria kirjekuoria varten. Avery valmistaa sekä valkoisia että läpinäkyviä postitustarroja mustesuihkukirjoittimille. s Voit jättää asetukset ennalleen, jos aiot tulostaa tavalliselle paperille. Poista jäljellejääneet tarra-arkit syöttölokerosta ja laita niiden tilalle tavallista paperia tai muuta seuraavaksi käyttämääsi materiaalia. 30 Kalvot Saat parhaat tulokset tulostaessasi esityksiä, kun käytät HP Premium Inkjet Transparency Film -kalvoja tai erityisesti mustesuihkukirjoittimille tarkoitettuja kalvoja. Napsauta HP:n tulostusasetukset -ruudussa Asetukset-välilehteä. Valitse HP Transparency paperityypiksi ja napsauta Paras tulostuslaaduksi. (Katso sivua 9 ohjeita HP:n tulostusasetukset -ruutuun pääsemisestä.) Ei ole täysin välttämätöntä käyttää Paras-tulostuslaatua. Jos sinulla on kiire, käytä Normaali-laatua. Paperivinkkejä VIIKON VARMA HP Premium Inkjet Rapid-Dry -kalvojen päällyste on suunniteltu toimivaksi erityisen hyvin HP:n musteiden kanssa. Näin saat teräviä, kirkkaita kuvia ja lyhyimmän mahdollisen kuivumisajan. Ne eivät myöskään aiheuta kirjoittimeesi tukkeumia. Etsi niitä suurista tarvikeliikkeistä, tai soita HP Directiin (katso sivua 62 Sinua lähinnä oleva puhelinnumero). Napsauta Paras. Valitse HP Transparency. 31 Aseta kalvot kirjoittimeen karhea puoli alaspäin ja tarranauha eteenpäin. (Voit irrottaa tarranauhan tulostamisen jälkeen.) Entä jos MUSTE EI KUIVU LAINKAAN TAI VÄRIPINNOISSA ON HALKEAMIA Tarranauha eteenpäin, teippipuoli ylöspäin Olet ehkä tulostanut kalvon väärälle puolelle. Muista asettaa kalvot kirjoittimeen karhea puoli alaspäin. Yrität ehkä tulostaa kalvolle, jota ei ole suunniteltu mustesuihkukäyttöön. Karhea puoli alaspäin Liu'uta vihreitä paperinsäätimiä sisään kuten tavalliselle paperille tulostettaessa. Työnnä syöttölokero takaisin sisään ja käännä tulostelokero alas. Tulosta kalvo. Odota kärsivällisesti. LAATU EI VASTAA ODOTUKSIA Koska kirjoitin käyttää enemmän mustetta, tulostaa värit hitaammin ja antaa arkkien kuivua tavallista pidempään, kalvojen tulostaminen kestää jonkin aikaa. TULOSTUKSEN JÄLKEEN s Olet ehkä valinnut väärän paperityypin ja tulostuslaadun. Seuraa yllä olevia ohjeita ja yritä uudelleen. s Muuta HP:n tulostusasetukset -ruudussa paperityypiksi takaisin Tavallinen paperi tai muu seuraavaksi käyttämäsi paperityyppi. Poista jäljellejääneet kalvot syöttölokerosta ja laita niiden tilalle tavallista paperia tai muuta seuraavaksi käyttämääsi materiaalia.
9 Käteviä vinkkejä SUOJAA KALVOT Jos haluat tehdä merkintöjä kalvoihisi puhuessasi, tulosta kalvo käännettynä (selitetty sivulla 18). 32 Valokuvat Parhaat tulokset valokuvien tulostuksessa saat käyttämällä HP Deluxe Photo, HP Premium Photo tai HP Photo Paperia. Napsauta Asetukset-välilehteä HP:n tulostusasetukset -ruudussa. Valitse sitten käyttämäsi valokuvapaperi paperityypiksi. Tulostuslaaduksi tulee automaattisesti Paras. (Katso sivua 9 ohjeita HP:n tulostusasetukset -ruutuun pääsemisestä.) Paperivinkkejä TEE HYVÄ VAIKUTELMA Parhaat tulokset valokuvatulostuksessa saat käyttämällä HP Deluxe Photo Paperia; sen kiiltävä pinta toistaa kuvat terävinä ja hohtavina. Kun valitset tämän paperin HP:n tulostusasetukset -ruudusta, kirjoitin käyttää Kodak Image Enhancements -tekniikkaa, joka tuottaa erinomaiset ihonsävyt ja luonnonmukaiset maisemavärit. Käytä HP Premium Photo Paperia tulostamaan valokuvia, jotka sekä näyttävät että tuntuvat tavallisilta valokuvilta. Valitse HP Deluxe Photo Paper tai HP Premium Photo Paper. Lataa paperi kuten tavallista tulostamista varten. Varmista, että olet ladannut paperin kiiltävä puoli alaspäin. Tulosta dokumentti. Saat parhaat tulokset, kun poistat kunkin sivun välittömästi ja annat niiden kuivua kiiltävä puoli ylöspäin. (Kuivumisaika vaihtelee ilman kosteuden mukaan. ) TULOSTUKSEN JÄLKEEN s Käytä HP Photo Paperia valokuvien kaksipuoliseen tulostukseen. Tulosta valokuva kiiltävälle puolelle ja tulosta teksti himmeälle puolelle. s Muuta HP:n tulostusasetukset -ruudussa paperityypiksi takaisin Tavallinen paperi tai muu seuraavaksi käyttämäsi paperityyppi. Poista jäljellejääneet valokuvapaperit syöttölokerosta ja laita niiden tilalle tavallista paperia tai muuta seuraavaksi käyttämääsi materiaalia. 33 Kortit Paperivinkkejä VAKIOKOOSTA POIKKEAVILLE KORTEILLE TULOSTAMINEN Voit tulostaa muistiinpanokorteille, reseptikorteille, postikorteille, käyntikorteille mille tahansa korttikoolle, joka näkyy alla esitetyssä Asetukset-välilehden Paperikoko-luettelossa. (Voit tulostaa muillekin korttiko'oille sivun 14 ohjeiden mukaisesti.) Napsauta HP:n tulostusasetukset -ruudussa Asetukset-välilehteä ja valitse sen jälkeen korttikoko Paperikoko-ruudusta. (Katso sivua 9 ohjeita HP:n tulostusasetukset -ruutuun pääsemisestä.) Jos korttisi mittoja ei ole mainittu Paperikokoruudussa, valitse Mukautettu. Katso sivua 14 lisätietoja erikokoisille papereille tulostamisesta. Valitse korttikoko. MIKÄ ON LIIAN PAKSUA? Löydät suositellut tulostusmateriaalipainot sivua 57. Jos haluat käyttää jotain muuta laatua, kokeile! KORTTIPAPERI Voit valita sadoista eri tilaisuuksia varten esipainetuista korteista -voit vain lisätä oman henkilökohtaisen viestisi. Voit myös hankkia käyntikortteja tai postikortteja perforoituina arkkeina. Postikortteja saa myös tämän näköisinä. Joitain kortteja on tyylitelty painetulla grafiikalla. Vedä syöttölokero ulos, liu'uta vihreät paperisäätimet ulos ja käännä tulostelokero kaikkiin niihin saa vieläpä yhteensopivat näihin saa yhteensopivat tai A4 tai muu seuraavaksi käyttämäsi ilmata paperi hyvin ennen sen lataamista Paperikoko-ruudusta U.S. letter tai paperi ulos ja ilmaa yli viisi mutta alle 20 arkkia paperia kirjoittimeen. Varmista, että julistevipu on syöttölokero takaisin sisään. Tulosta että se on hyvin paperia vasten ja kokeile tulostaa uudelleen. s TULOSTUKSEN JÄLKEEN TEKSTI ON SUMUISTA JULISTEEN TULOSTAMISEN JÄLKEEN s s Napsauta Arkkipaperi HP:n tulostusasetukset -ruudussa. Laske julistevipu alas niin, että julistevalo sammuu. Lataa syöttölokeroon paperia. Jos tulostuslaatu on erityisen huonoa lopetettuasi julistetulostuksen, olet voinut unohtaa asettaa kirjoittimen tavallista tulostamista varten. 38 Silitettävät siirtokuvat Tulostamisen ei tarvitse rajoittua paperiin. Voit siirtää kuvat tietokonedokumentista kankaalle siirtopaperin avulla. Tarvitset: s t- paidan tai muun kankaan, jolle haluat siirtää kuvan s haluamasi kuvan tai tekstin sisältävän dokumentin s silitettävää siirtopaperia, jota voit hankkia tietokone- tai toimistotarvikeliikkeestä. Näin se käy Avaa tietokoneessasi dokumentti, jonka tekstin tai kuvan haluat siirtää t-paitaan. Napsauta HP:n tulostusasetukset -ruudussa Asetukset-välilehteä. Valitse paperityypiksi HP Premium Inkjet Paper. Jos haluat kuvan t-paitaasi samanlaisena kuin se on näytölläsi, käännä dokumentti napsauttamalla Toiminnot-välilehdessä Käännä vaakatasossa. Lataa siirtopaperi läpinäkyvä puoli alaspäin kirjoittimeen. Tulosta siirtokuva. Seuraa siirtopaperin mukana tulevia ohjeita kuvan siirtämisestä t-paitaan. YHTEISTYÖ ON VOIMAA HP:n Iron-On T-Shirt Transfer -paperit on suunniteltu toimimaan kirjoittimesi ja HP:n musteiden kanssa ja ne antavat ammatimaisen silkkipainon vaikutelman. TULOSTUKSEN JÄLKEEN s s Paperivinkkejä T-PAITOJEN LISÄKSI Vaikka täyspuuvillaiset t-paidat ovat suosittuja siirtokuvien kohteita, sinun ei tarvitse rajoittua niihin. Voit siirtää kuvan esiliinaan tai lisätä yrityksen logon lippalakkeihin, aurinkovisiireihin ja kasseihin yrityksen piknikkiä varten. Napsuta Käännä vaakasuunnassa -ruutua poistaaksesi siitä valinnan. Vaihda siirtopaperin tilalle tavallista paperia. 39 LU KU 4 Näyttöohjeet Yleiset ongelmat Kirjoittimen tiedonsiirto Painikkeet & valot Asiakastuki Apua ongelmiin N opein ratkaisu ongelmiin löytyy yleensä näyttöohjeista. Löydät muutamalla hiiren napsautuksella nimenomaisen ongelmasi ja tiedot sen ratkaisemisesta. Napsauttamalla nokkela ratkaisu Kaksoisnapsauta HP:n Työkalujen pikakuvaketta (tai kuvaketta) työpöydälläsi ensin. (Katso sivua 11, jos et löydä HP:n Työkaluja.) Napsauta Vianmääritysvälilehteä. Napsauta sopivaa ryhmää. (Seuraavilla sivuilla on yhteenveto kunkin ryhmän tavallisista ongelmista.
10 Powered by TCPDF ( ) Entä jos Jos mustekasettivalo vilkkuu uusien kasettien asentamisen jälkeenkin, tarkasta kasettien osanumerot. Musta: HP51645G Suuri musta: HP51645A Kolmivärinen: HPC1823A Paikanna ongelmasi. Tutki ratkaisuja. 41 Entä jos? Kirjoittimesta ei tule paperia ulos Ole kärsivällinen. Mutkikkaat dokumentit, kuten valokuvat, kestävät kauemmin tulostua. Katso virtavaloa ; jos se vilkkuu, kirjoitin prosessoi tietoa. Virta. Varmista, että kirjoittimeen on kytketty virta (kirjoittimen etuosassa olevan virtavalon pitäisi palaa) ja kaikki liitokset ovat tiukkoja. Kansi. Varmista, että kirjoittimen kansi on kiinni. Paperi. Varmista, että olet ladannut paperin oikein syöttölokeroon. Tiedonsiirto. Jos näyttöön tulee viesti "Kirjoitin ei vastaa", käytössä voi olla väärä kaapeli. (Suosittelemme kaksisuuntaista HP:n IEEE-1284yhteensopivaa liitäntäkaapelia.) Mustekasetit. Varmista, että kumpaankin mustekasettikeinuun on oikein asennettu mustekasetti, jonka osanumero on oikea. Paperitukos. Varmistu, ettei kirjoittimeen ole juuttunut paperia. Katso lisätietoja sivulta 6. KATSO LISÄTIETOJA NÄYTTÖOHJEISTA. Kirjoittimesta tulee tyhjä sivu voi olla lopussa. Vaihda mustekasetit asennusoppaan vaiheen 4 ohjeiden teksti juoksee sivun reunojen yli: s Varmista, että marginaalit on asetettu oikein sovelluksestasi. s Varmista, että dokumenttisi mahtuu tulostusalueelle (katso sivua 57). Varmista, että olet valinnut oikean paperikoon HP:n tulostusasetukset -ruudun Asetus-välilehdestä. s KATSO LISÄTIETOJA NÄYTTÖOHJEISTA. Tulostuslaatu on huonoa Julistevipu. Varmista, että julistevipu on alhaalla, ellet tulosta julisteita. Paperi. Jos tulostus on haaleata tai värit himmeitä tai ne sekoittuvat keskenään, varmista, että käytät mustesuihkukirjoittimille tarkoitettua paperia, olet valinnut oikean paperiasetuksen sovelluksestasi ja olet ladannut paperin tulostuspuoli alaspäin. Kasetit. Jos muste tuhrii tai on laikukasta: s Mustekasetit tarvitsee ehkä puhdistaa. Napsauta HP:n Työkaluissa Kirjoittimen palvelut -välilehteä ja napsauta sitten Puhdista tulostuskasetit. s Mustekasetit tarvitsee ehkä vaihtaa asennusoppaan vaiheen 4 ohjeiden mukaisesti. Muste. Voit säätää käytettävän musteen määrää vaihtamalla tulostuslaatua (HP:n tulostusasetukset -ruudun Asetuksetvälilehti). s Jos tulostus on haaleata ja värit himmeitä, valitse Normaali tai Paras EconoFast in sijaan. s Jos värit sekottuvat tai muste juoksee sivulla, valitse Normaali tai EconoFast Parhaan sijaan. s Muste voi olla loppumassa. Vaihda kasetit asennusoppaan vaiheen 4 ohjeiden mukaisesti. KATSO LISÄTIETOJA NÄYTTÖOHJEISTA. Sivulla on jotain väärin tai jotain puuttuu Marginaaliasetukset. Jos tulostus leikkautuu reunoilta, tarkasta sovelluksestasi, että: s Marginaalit on asetettu oikein. s Sivuelementtien koko on oikea. Värit. Jos värit ovat väärin tai niitä puuttuu: s Värillinen mustekasetti voi olla tarpeen puhdistaa. Napsauta HP:n Työkalujen Kirjoittimen palvelut välilehteä ja sitten Puhdista tulostuskasetit. s Voit joutua vaihtamaan mustekasetin asetusohjeen kohdan 4 opastamalla tavalla. Varmista, ettet ole valinnut Harmaasävytulostusta HP:n tulostusasetukset -ruudun Asetuksetvälilehdestä. Tiedonsiirto. Jos sivulle tulostuu käsittämättömiä merkkejä, tietokone on voinut kadottaa yhteyden kirjoittimeen. Varmista, että kaikki kaapelit ovat hyvin kiinni. Varmista, että käytät kaksisuuntaista kaapelia. Tarkasta kaapeli näin: napsauta HP:n Työkalujen Kirjoittimen palvelut -välilehteä ja sen jälkeen Testaa kirjoittimen tiedonsiirtoyhteys. s KATSO LISÄTIETOJA NÄYTTÖOHJEISTA. Ongelmia julisteiden tulostamisessa Tulostusasetukset. Jos et ole valinnut oikeita tulostusasetuksia, saat paperiristiriidasta kertovan virheilmoituksen. Peruuta työ ja varmista, että olet valinnut Juliste HP:n tulostusasetukset -ruudun Asetukset-välilehdestä. Lähetä työ uudelleen kirjoittimelle. Julistevipu. Jos paperi juuttuu, varmista, että olet nostanut julistevivun ylös ja työntänyt julistepaperin perille saakka syöttölokeroon. Lataaminen. Jos kirjoittimeen syöttyy useita arkkeja kerrallaan, avaa ja taita paperinippu uudestaan, jotta arkkien väliin pääsisi enemmän ilmaa. Paperi. Jos paperiin tulee taitoksia sen mennessä kirjoittimen läpi, paperi voi olla sopimatonta julistetulostukseen. Suosittelemme lämpimästi HP Banner Paperia. Marginaalirako. Jos arkkien lopuissa on rakoja, sovelluksessasi saattaa olla ongelma. Katso lisätietoja näyttöohjeista. KATSO LISÄTIETOJA NÄYTTÖOHJEISTA. KATSO OHJEET NÄYTTÖOHJEIDEN KÄYTTÄMISESTÄ SIVUILTA Kirjoittimen tiedonsiirto Kirjoittimesi mukana ei toimiteta kirjoitinkaapelia. Paras valinta on HP:n IEEE-1284-yhteensopiva rinnakkaisliitäntäkaapeli. Varmista, että kaapeli on kaksisuuntainen eli se sallii kaksisuuntaisen tiedonsiirron tietokoneen ja kirjoittimen välillä. Tällaisen kaapelin avulla voit käyttää kaikkia kirjoittimesi toimintoja. Jos et tiedä, onko kaapelisi kaksisuuntainen, voit ottaa siitä selvää näin: Varmista, että kaapeli on kunnolla kiinni sekä tietokoneessa että kirjoittimessa. Varmista, että sekä tietokoneeseen että kirjoittimeen on kytketty virta päälle. Napsauta HP:n Työkalujen Kirjoittimen palvelut -välilehteä. Napsauta Testaa kirjoittimen tiedonsiirtoyhteys. Kirjoitinohjelmisto testaa kirjoittimen ja tietokoneen välisen yhteyden ja kertoo, onko yhteys kaksisuuntainen. Jos kaapelisi on kahdensuuntainen, Sinulla tulisi olla käytettävissä kaikki HP DeskJet -kirjoittimesi ominaisuudet. Jos kaapeli ei ole kaksisuuntainen, kirjoitin ei ehkä pysty lähettämään viestejä tietokoneen näytölle, mutta kirjoitin tulostaa silti. Julkaisun ajankohtana kahdensuuntainen tiedonsiirto ei ollut saatavilla Windows NT 4.0 -ohjelmistossa. Painikkeet ja valot Kirjoittimen etuosassa on kaksi painiketta ja kolme valoa. Valot ilmaisevat milloin kirjoitin toimii normaalisti ja milloin se tarvitsee käyttäjän huomiota. Painikkeiden avulla voit ohjata kirjoitinta. Virtapainike ja -valo Jatka-painike ja -valo Mustekasettivalo Päällä oleva valo ilmoittaa virran olevan kytkettynä.
Käyttöoppaasi. HP DESKJET 720/722C http://fi.yourpdfguides.com/dref/899439
 Voit lukea suosituksia käyttäjän oppaista, teknisistä ohjeista tai asennusohjeista tuotteelle. Löydät kysymyksiisi vastaukset käyttöoppaasta ( tiedot, ohjearvot, turvallisuusohjeet, koko, lisävarusteet
Voit lukea suosituksia käyttäjän oppaista, teknisistä ohjeista tai asennusohjeista tuotteelle. Löydät kysymyksiisi vastaukset käyttöoppaasta ( tiedot, ohjearvot, turvallisuusohjeet, koko, lisävarusteet
Helppo seitsemänvaiheinen
 HP DeskJet 720C Series -kirjoitin Helppo seitsemänvaiheinen asennus Onnittelumme uuden HP DeskJet 720C Series -kirjoittimen omistajalle! Tässä näkyy laatikon sisältö. Jos jotain puuttuu, ota yhteyttä HP-jälleenmyyjääsi
HP DeskJet 720C Series -kirjoitin Helppo seitsemänvaiheinen asennus Onnittelumme uuden HP DeskJet 720C Series -kirjoittimen omistajalle! Tässä näkyy laatikon sisältö. Jos jotain puuttuu, ota yhteyttä HP-jälleenmyyjääsi
Onnittelumme HP DeskJet -kirjoittimen hankinnan johdosta!
 Onnittelumme HP DeskJet -kirjoittimen hankinnan johdosta! T ässä näkyy laatikon sisältö. Jos jotain puuttuu, ota yhteyttä HP-jälleenmyyjääsi tai asiakastukeemme (katso puhelinumero käyttöoppaan luvun 4
Onnittelumme HP DeskJet -kirjoittimen hankinnan johdosta! T ässä näkyy laatikon sisältö. Jos jotain puuttuu, ota yhteyttä HP-jälleenmyyjääsi tai asiakastukeemme (katso puhelinumero käyttöoppaan luvun 4
HP DeskJet kirjoitin
 HP DeskJet kirjoitin Ohjekirja Windowsille 895C sarjan 880C sarjan 810C sarjan HP DeskJet -kirjoittimen Windows-käyttöopas 895C-sarja 880C-sarja 810C-sarja Suomi Tiedoksi Microsoft, MS, MS-DOS ja Windows
HP DeskJet kirjoitin Ohjekirja Windowsille 895C sarjan 880C sarjan 810C sarjan HP DeskJet -kirjoittimen Windows-käyttöopas 895C-sarja 880C-sarja 810C-sarja Suomi Tiedoksi Microsoft, MS, MS-DOS ja Windows
pikaohjeen sisällysluettelo
 pikaohjeen sisällysluettelo opi tulostamaan tulostaminen paperille ja muille tulostusmateriaaleille erikoisominaisuudet huolto ongelman ratkaiseminen tekniset tiedot pikaohje hp deskjet 995c series sisällysluettelo
pikaohjeen sisällysluettelo opi tulostamaan tulostaminen paperille ja muille tulostusmateriaaleille erikoisominaisuudet huolto ongelman ratkaiseminen tekniset tiedot pikaohje hp deskjet 995c series sisällysluettelo
250 arkin vakiolokeron täyttäminen
 Pikaopas Paperin ja erikoismateriaalin lisääminen Tässä osassa kerrotaan, miten 250 ja 550 arkin lokerot sekä käsinsyöttölokero täytetään.lisäksi siinä on tietoja Paperikoko- ja Paperilaji-asetuksista.
Pikaopas Paperin ja erikoismateriaalin lisääminen Tässä osassa kerrotaan, miten 250 ja 550 arkin lokerot sekä käsinsyöttölokero täytetään.lisäksi siinä on tietoja Paperikoko- ja Paperilaji-asetuksista.
Käyttöoppaasi. HP deskjet 970c http://fi.yourpdfguides.com/dref/899986
 Voit lukea suosituksia käyttäjän oppaista, teknisistä ohjeista tai asennusohjeista tuotteelle. Löydät kysymyksiisi vastaukset käyttöoppaasta ( tiedot, ohjearvot, turvallisuusohjeet, koko, lisävarusteet
Voit lukea suosituksia käyttäjän oppaista, teknisistä ohjeista tai asennusohjeista tuotteelle. Löydät kysymyksiisi vastaukset käyttöoppaasta ( tiedot, ohjearvot, turvallisuusohjeet, koko, lisävarusteet
Käyttöoppaasi. HP DESKJET 648C PRINTER http://fi.yourpdfguides.com/dref/899185
 Voit lukea suosituksia käyttäjän oppaista, teknisistä ohjeista tai asennusohjeista tuotteelle. Löydät kysymyksiisi vastaukset käyttöoppaasta ( tiedot, ohjearvot, turvallisuusohjeet, koko, lisävarusteet
Voit lukea suosituksia käyttäjän oppaista, teknisistä ohjeista tai asennusohjeista tuotteelle. Löydät kysymyksiisi vastaukset käyttöoppaasta ( tiedot, ohjearvot, turvallisuusohjeet, koko, lisävarusteet
Aloita tästä. Värikasettien kohdistaminen ilman tietokonetta
 Aloita tästä Värikasettien kohdistaminen ilman tietokonetta Noudata Asennusohjeessa annettuja laitteiston asennusohjeita. Jatka optimoimalla tulostuslaatu seuraavasti. 1 Varmista, että olet lisännyt paperikaukaloon
Aloita tästä Värikasettien kohdistaminen ilman tietokonetta Noudata Asennusohjeessa annettuja laitteiston asennusohjeita. Jatka optimoimalla tulostuslaatu seuraavasti. 1 Varmista, että olet lisännyt paperikaukaloon
R4C443Setup Guide Rev. C. Proof Sign-off: K.Gazan CRE Tsukada N.Nomoto R.Thomson. 3/15/01 Pass 0. Suomi MSEUL0475
 Proof Sign-off: K.Gazan CRE Tsukada R Suomi MSEUL0475 L Proof Sign-off: K.Gazan CRE Tsukada Pakkauksen sisällön tarkistaminen paperituki tulostimen ohjelmat ja käsikirjan sisältävä CD-ROM värikasettipakkaus
Proof Sign-off: K.Gazan CRE Tsukada R Suomi MSEUL0475 L Proof Sign-off: K.Gazan CRE Tsukada Pakkauksen sisällön tarkistaminen paperituki tulostimen ohjelmat ja käsikirjan sisältävä CD-ROM värikasettipakkaus
Käyttöoppaasi. HP COMPAQ PRESARIO F760EM http://fi.yourpdfguides.com/dref/4171044
 Voit lukea suosituksia käyttäjän oppaista, teknisistä ohjeista tai asennusohjeista tuotteelle HP COMPAQ PRESARIO F760EM. Löydät kysymyksiisi vastaukset HP COMPAQ PRESARIO F760EM käyttöoppaasta ( tiedot,
Voit lukea suosituksia käyttäjän oppaista, teknisistä ohjeista tai asennusohjeista tuotteelle HP COMPAQ PRESARIO F760EM. Löydät kysymyksiisi vastaukset HP COMPAQ PRESARIO F760EM käyttöoppaasta ( tiedot,
Käyttöopas. Sisällysluettelo
 Käyttöopas Sisällysluettelo Käyttöoppaassa liikkuminen..........................................2 Kirjoittimen asennus............................. 3 Kirjoittimen liittäminen rinnakkaiskaapelilla...........................3
Käyttöopas Sisällysluettelo Käyttöoppaassa liikkuminen..........................................2 Kirjoittimen asennus............................. 3 Kirjoittimen liittäminen rinnakkaiskaapelilla...........................3
Aloita tästä. Poista kaikki teipit ja nosta näyttö. Tarkasta varusteet
 HP Photosmart 2600/2700 series all-in-one User Guide Aloita tästä 1 USB-kaapelin käyttäjät: Asenna USB-kaapeli vasta, kun sinua neuvotaan tekemään niin, koska muuten ohjelmisto ei ehkä asennu oikein. Määritä
HP Photosmart 2600/2700 series all-in-one User Guide Aloita tästä 1 USB-kaapelin käyttäjät: Asenna USB-kaapeli vasta, kun sinua neuvotaan tekemään niin, koska muuten ohjelmisto ei ehkä asennu oikein. Määritä
Käyttöopas. Sisällysluettelo
 Käyttöopas Sisällysluettelo Käyttöoppaassa liikkuminen..........................................2 Kirjoittimen asennus............................. 3 Kirjoittimen liittäminen rinnakkaiskaapelilla...........................3
Käyttöopas Sisällysluettelo Käyttöoppaassa liikkuminen..........................................2 Kirjoittimen asennus............................. 3 Kirjoittimen liittäminen rinnakkaiskaapelilla...........................3
Käyttöoppaasi. KONICA MINOLTA DI251F http://fi.yourpdfguides.com/dref/590228
 Voit lukea suosituksia käyttäjän oppaista, teknisistä ohjeista tai asennusohjeista tuotteelle. Löydät kysymyksiisi vastaukset käyttöoppaasta ( tiedot, ohjearvot, turvallisuusohjeet, koko, lisävarusteet
Voit lukea suosituksia käyttäjän oppaista, teknisistä ohjeista tai asennusohjeista tuotteelle. Löydät kysymyksiisi vastaukset käyttöoppaasta ( tiedot, ohjearvot, turvallisuusohjeet, koko, lisävarusteet
LASERJET PRO 400 MFP. Pikaopas M425
 LASERJET PRO 400 MFP Pikaopas M425 Kopiolaadun optimointi Valittavissa olevat kopiointilaatuasetukset Autom. valinta: Valitse tämä asetus, jos kopiointilaadulla ei ole suurta merkitystä. Tämä on oletusasetus.
LASERJET PRO 400 MFP Pikaopas M425 Kopiolaadun optimointi Valittavissa olevat kopiointilaatuasetukset Autom. valinta: Valitse tämä asetus, jos kopiointilaadulla ei ole suurta merkitystä. Tämä on oletusasetus.
Käyttöoppaasi. HP DESKJET 842C http://fi.yourpdfguides.com/dref/1314605
 Voit lukea suosituksia käyttäjän oppaista, teknisistä ohjeista tai asennusohjeista tuotteelle. Löydät kysymyksiisi vastaukset käyttöoppaasta ( tiedot, ohjearvot, turvallisuusohjeet, koko, lisävarusteet
Voit lukea suosituksia käyttäjän oppaista, teknisistä ohjeista tai asennusohjeista tuotteelle. Löydät kysymyksiisi vastaukset käyttöoppaasta ( tiedot, ohjearvot, turvallisuusohjeet, koko, lisävarusteet
Käyttöoppaasi. HP DESKJET 843C http://fi.yourpdfguides.com/dref/1314606
 Voit lukea suosituksia käyttäjän oppaista, teknisistä ohjeista tai asennusohjeista tuotteelle. Löydät kysymyksiisi vastaukset käyttöoppaasta ( tiedot, ohjearvot, turvallisuusohjeet, koko, lisävarusteet
Voit lukea suosituksia käyttäjän oppaista, teknisistä ohjeista tai asennusohjeista tuotteelle. Löydät kysymyksiisi vastaukset käyttöoppaasta ( tiedot, ohjearvot, turvallisuusohjeet, koko, lisävarusteet
Käyttöoppaasi. HP PAVILION ELITE M9000 http://fi.yourpdfguides.com/dref/856406
 Voit lukea suosituksia käyttäjän oppaista, teknisistä ohjeista tai asennusohjeista tuotteelle HP PAVILION ELITE M9000. Löydät kysymyksiisi vastaukset HP PAVILION ELITE M9000 käyttöoppaasta ( tiedot, ohjearvot,
Voit lukea suosituksia käyttäjän oppaista, teknisistä ohjeista tai asennusohjeista tuotteelle HP PAVILION ELITE M9000. Löydät kysymyksiisi vastaukset HP PAVILION ELITE M9000 käyttöoppaasta ( tiedot, ohjearvot,
Käyttöpaneelin merkkivalot
 tarkoittavat eri asioita niiden järjestyksen mukaan. Merkkivalot, jotka ovat pois päältä, päällä ja/tai vilkkuvat, osoittavat tulostimen eri tilanteita kuten tulostimen tilaa, tarvittavia käyttäjän toimia
tarkoittavat eri asioita niiden järjestyksen mukaan. Merkkivalot, jotka ovat pois päältä, päällä ja/tai vilkkuvat, osoittavat tulostimen eri tilanteita kuten tulostimen tilaa, tarvittavia käyttäjän toimia
HP:n asiakaspalvelu. HP:n online-asiakaspalvelu. HP-asiakaspalvelun käyttäjäryhmät. HP-puhelinpalvelu
 HP:n asiakaspalvelu Kiitos, kun ostit HP DeskJet -kirjoittimen. Koska HP haluaa, että voit käyttää kirjoitinta ilman ylimääräisiä huolia, tarjoamme sinulle HP:n asiakaspalvelun tuen. Tämä palkittu tukipalvelu
HP:n asiakaspalvelu Kiitos, kun ostit HP DeskJet -kirjoittimen. Koska HP haluaa, että voit käyttää kirjoitinta ilman ylimääräisiä huolia, tarjoamme sinulle HP:n asiakaspalvelun tuen. Tämä palkittu tukipalvelu
Pinon enimmäiskorkeus on 10 mm. Monisyöttölaitteessa voi olla 100 arkkia paperia, joka painaa 75 g/m 2 10 kirjekuorta 75 kalvoa
 Monisyöttölaitteessa voi olla erikokoista ja -tyyppistä tulostusmateriaalia, kuten kalvoja, postikortteja, arkistokortteja ja kirjekuoria. Siitä on hyötyä tulostettaessa yksittäisille kirjepaperin, värillisen
Monisyöttölaitteessa voi olla erikokoista ja -tyyppistä tulostusmateriaalia, kuten kalvoja, postikortteja, arkistokortteja ja kirjekuoria. Siitä on hyötyä tulostettaessa yksittäisille kirjepaperin, värillisen
LASERJET PRO 200 COLOR MFP. Pikaopas M276
 LASERJET PRO 200 COLOR MFP Pikaopas M276 Kopiolaadun optimointi Valittavissa olevat kopiointilaatuasetukset Autom. valinta: Valitse tämä asetus, jos kopiointilaadulla ei ole suurta merkitystä. Tämä on
LASERJET PRO 200 COLOR MFP Pikaopas M276 Kopiolaadun optimointi Valittavissa olevat kopiointilaatuasetukset Autom. valinta: Valitse tämä asetus, jos kopiointilaadulla ei ole suurta merkitystä. Tämä on
Suomi. Turvallisuusohjeet. Suomi
 Tämä opas sisältää: Turvallisuusohjeet sivulla 17. Asennuksen vianmääritys sivulla 18. Lisätietojen löytäminen sivulla 22. Turvallisuusohjeet Käytä vain tämän tuotteen mukana toimitettua tai valmistajan
Tämä opas sisältää: Turvallisuusohjeet sivulla 17. Asennuksen vianmääritys sivulla 18. Lisätietojen löytäminen sivulla 22. Turvallisuusohjeet Käytä vain tämän tuotteen mukana toimitettua tai valmistajan
Tämän värilaatuoppaan tarkoitus on selittää, miten tulostimen toimintoja voidaan käyttää väritulosteiden säätämiseen ja mukauttamiseen.
 Sivu 1/7 Värilaatuopas Tämän värilaatuoppaan tarkoitus on selittää, miten tulostimen toimintoja voidaan käyttää väritulosteiden säätämiseen ja mukauttamiseen. Laatu-valikko Tulostustila Väri Vain musta
Sivu 1/7 Värilaatuopas Tämän värilaatuoppaan tarkoitus on selittää, miten tulostimen toimintoja voidaan käyttää väritulosteiden säätämiseen ja mukauttamiseen. Laatu-valikko Tulostustila Väri Vain musta
5210n / 5310n -pikaopas
 5210n / 5310n -pikaopas VAARA: Ennen kuin asennat Dell-tulostimen ja käytät sitä, lue Omistajan oppaassa olevat turvallisuusohjeet. 1 5 1 Vastaanottoalusta 2 6 2 Käyttöpaneeli 3 Lokero 1 (vakiolokero)
5210n / 5310n -pikaopas VAARA: Ennen kuin asennat Dell-tulostimen ja käytät sitä, lue Omistajan oppaassa olevat turvallisuusohjeet. 1 5 1 Vastaanottoalusta 2 6 2 Käyttöpaneeli 3 Lokero 1 (vakiolokero)
HP Color LaserJet CP1210 Series -tulostin
 HP Color LaserJet CP1210 Series -tulostin Paperi- ja tulostusmateriaaliopas Tekijänoikeus- ja käyttöoikeustiedot 2007 Copyright Hewlett-Packard Development Company, L.P. Tämän materiaalin kopioiminen,
HP Color LaserJet CP1210 Series -tulostin Paperi- ja tulostusmateriaaliopas Tekijänoikeus- ja käyttöoikeustiedot 2007 Copyright Hewlett-Packard Development Company, L.P. Tämän materiaalin kopioiminen,
HP Color LaserJet CP1510 Series -tulostin Paperi- ja tulostusmateriaaliopas
 HP Color LaserJet CP1510 Series -tulostin Paperi- ja tulostusmateriaaliopas Tekijänoikeus- ja käyttöoikeustiedot 2007 Copyright Hewlett-Packard Development Company, L.P. Tämän materiaalin kopioiminen,
HP Color LaserJet CP1510 Series -tulostin Paperi- ja tulostusmateriaaliopas Tekijänoikeus- ja käyttöoikeustiedot 2007 Copyright Hewlett-Packard Development Company, L.P. Tämän materiaalin kopioiminen,
56K ESP-2 Modem 56K ESP-2 MODEM. Pika-asennusohje. Versio 1.0
 56K ESP-2 MODEM Pika-asennusohje Versio 1.0 1 1. Johdanto Tämä käyttöohje on tarkoitettu modeemin 56K ESP-2 Modem käyttäjille. Tuotteen asentamisessa tai käytössä ei tarvita mitään erityisiä ennakkotietoja
56K ESP-2 MODEM Pika-asennusohje Versio 1.0 1 1. Johdanto Tämä käyttöohje on tarkoitettu modeemin 56K ESP-2 Modem käyttäjille. Tuotteen asentamisessa tai käytössä ei tarvita mitään erityisiä ennakkotietoja
Hakuopas Windowsiin. HP DeskJet -kirjoitin. 640C Series. Sisällysluettelo. Lanuage 2. Suomi. Tulostaminen... 2. HP:n Työkalut...
 HP DeskJet -kirjoitin Hakuopas Windowsiin 640C Series Lanuage 2 Tiedoksi Microsoft, Windows, Windows NT ja MS Windows ovat Microsoft Corporationin Yhdysvalloissa rekisteröimiä tavaramerkkejä. Näyttöjen
HP DeskJet -kirjoitin Hakuopas Windowsiin 640C Series Lanuage 2 Tiedoksi Microsoft, Windows, Windows NT ja MS Windows ovat Microsoft Corporationin Yhdysvalloissa rekisteröimiä tavaramerkkejä. Näyttöjen
Asteri Laskutus (Dos)
 Asteri Laskutus (Dos) Vuosipäivitys 3.11.2007 Päivityksen asentaminen... 4 Uudelle koneelle siirtäminen... 6 - pikakuvake Vistan työpöydälle... 7 Tulostaminen kun tulostaminen ei onnistu... 11 - tulostaminen
Asteri Laskutus (Dos) Vuosipäivitys 3.11.2007 Päivityksen asentaminen... 4 Uudelle koneelle siirtäminen... 6 - pikakuvake Vistan työpöydälle... 7 Tulostaminen kun tulostaminen ei onnistu... 11 - tulostaminen
Motorola Phone Tools. Pikaopas
 Motorola Phone Tools Pikaopas Sisältö Vähimmäisvaatimukset... 2 Ennen asennusta Motorola Phone Tools... 3 Asentaminen Motorola Phone Tools... 4 Matkapuhelimen asennus ja määritys... 5 Online-rekisteröinti...
Motorola Phone Tools Pikaopas Sisältö Vähimmäisvaatimukset... 2 Ennen asennusta Motorola Phone Tools... 3 Asentaminen Motorola Phone Tools... 4 Matkapuhelimen asennus ja määritys... 5 Online-rekisteröinti...
HP DeskJet 610C Series Printer
 HP DeskJet 610C Series Printer 8VHU V*XLGH %HQXW]HUKDQGEXFK 0DQXHOG XWLOLVDWLRQ 0DQXDOLQVWUXFWLYR GHRSHUDFLyQ +DQGOHLGLQJ 0DQXDOHXWHQWH $QYlQGDUKDQGERN *XLDGR8VXiULR %UXJHUKnQGERJ.l\WW RSDV %UXNHUKnQGERN
HP DeskJet 610C Series Printer 8VHU V*XLGH %HQXW]HUKDQGEXFK 0DQXHOG XWLOLVDWLRQ 0DQXDOLQVWUXFWLYR GHRSHUDFLyQ +DQGOHLGLQJ 0DQXDOHXWHQWH $QYlQGDUKDQGERN *XLDGR8VXiULR %UXJHUKnQGERJ.l\WW RSDV %UXNHUKnQGERN
Tulostusopas. Lokeroiden täyttäminen. Tulostusopas. 1 Vedä lokero kokonaan ulos.
 Sivu 1/10 Tulostusopas Tässä osassa kerrotaan, miten 250 ja 550 arkin lokerot sekä monisyöttölaite täytetään. Lisäksi se sisältää tietoja paperin suunnasta, Paperikoko- ja Paperilaji-asetusten määrittämisestä
Sivu 1/10 Tulostusopas Tässä osassa kerrotaan, miten 250 ja 550 arkin lokerot sekä monisyöttölaite täytetään. Lisäksi se sisältää tietoja paperin suunnasta, Paperikoko- ja Paperilaji-asetusten määrittämisestä
Monisyöttölaitteen täyttäminen
 Monisyöttölaitteeseen voidaan lisätä monia eri paperikokoja ja -lajeja, kuten kalvoja ja kirjekuoria. Se on kätevä tulostettaessa yksi sivu kirjelomaketta, värillistä paperia tai muuta erikoispaperia.
Monisyöttölaitteeseen voidaan lisätä monia eri paperikokoja ja -lajeja, kuten kalvoja ja kirjekuoria. Se on kätevä tulostettaessa yksi sivu kirjelomaketta, värillistä paperia tai muuta erikoispaperia.
ABCDE ABCDE ABCDE. Tulostuslaatuopas. Tulostuslaatuongelmien selvittäminen. Epätasainen tulostusjälki. Tulostuslaatuopas
 Sivu 1/8 Tulostuslaatuopas Monet tulostuslaatuongelmat voidaan ratkaista vaihtamalla tulostustarvike tai huoltotarvike, jonka käyttöikä on päättymässä. Tarkista tulostimen tarvikkeen tila ohjauspaneelista.
Sivu 1/8 Tulostuslaatuopas Monet tulostuslaatuongelmat voidaan ratkaista vaihtamalla tulostustarvike tai huoltotarvike, jonka käyttöikä on päättymässä. Tarkista tulostimen tarvikkeen tila ohjauspaneelista.
LASERJET PRO 500 COLOR MFP. Pikaopas M570
 LASERJET PRO 500 COLOR MFP Pikaopas M570 USB-pikatulostus 1. Liitä USB-asema laitteen etupaneelin USBporttiin. 2. USB-flash-asema-valikko avautuu. Selaa vaihtoehtoja nuolipainikkeilla. Tulosta asiakirja
LASERJET PRO 500 COLOR MFP Pikaopas M570 USB-pikatulostus 1. Liitä USB-asema laitteen etupaneelin USBporttiin. 2. USB-flash-asema-valikko avautuu. Selaa vaihtoehtoja nuolipainikkeilla. Tulosta asiakirja
Laitteiston käyttöönotto-opas
 Pakkauksesta poistaminen Poista kaikki pakkausmateriaalit. Tämän oppaan kuvat ovat samantyyppisen mallin kuvia. Ne saattavat erota omasta mallistasi, mutta laitteiden käyttötavoissa ei ole eroa. Poista
Pakkauksesta poistaminen Poista kaikki pakkausmateriaalit. Tämän oppaan kuvat ovat samantyyppisen mallin kuvia. Ne saattavat erota omasta mallistasi, mutta laitteiden käyttötavoissa ei ole eroa. Poista
HP LaserJet P2050 -sarja -tulostin Paperi- ja tulostusmateriaaliopas
 HP LaserJet P2050 -sarja -tulostin Paperi- ja tulostusmateriaaliopas Tekijänoikeus ja käyttöoikeus 2008 Copyright Hewlett-Packard Development Company, L.P. Tämän materiaalin kopioiminen, sovittaminen tai
HP LaserJet P2050 -sarja -tulostin Paperi- ja tulostusmateriaaliopas Tekijänoikeus ja käyttöoikeus 2008 Copyright Hewlett-Packard Development Company, L.P. Tämän materiaalin kopioiminen, sovittaminen tai
Varmuuskopiointi ja palauttaminen Käyttöopas
 Varmuuskopiointi ja palauttaminen Käyttöopas Copyright 2009 Hewlett-Packard Development Company, L.P. Windows on Microsoft Corporationin Yhdysvalloissa rekisteröimä tavaramerkki. Tässä olevat tiedot voivat
Varmuuskopiointi ja palauttaminen Käyttöopas Copyright 2009 Hewlett-Packard Development Company, L.P. Windows on Microsoft Corporationin Yhdysvalloissa rekisteröimä tavaramerkki. Tässä olevat tiedot voivat
LASERJET PROFESSIONAL M1130/M1210. MFP-sarja. Pikaopas
 LASERJET PROFESSIONAL M1130/M1210 MFP-sarja Pikaopas Erikoispaperille, tarroille tai kalvoille tulostaminen Windowsissa 1. Valitse ohjelman Tiedosto-valikosta Tulosta. 2. Valitse laite ja paina Ominaisuudet-
LASERJET PROFESSIONAL M1130/M1210 MFP-sarja Pikaopas Erikoispaperille, tarroille tai kalvoille tulostaminen Windowsissa 1. Valitse ohjelman Tiedosto-valikosta Tulosta. 2. Valitse laite ja paina Ominaisuudet-
VAARA LOUKKAANTUMISVAARA:
 Sivu 1/19 Tulostusopas Tulostusmateriaalin lisääminen 250 tai 550 arkin lokeroon VAARA LOUKKAANTUMISVAARA: Voit vähentää laitteen epävakauden riskiä lisäämällä jokaisen alustan erikseen. Pidä kaikki muut
Sivu 1/19 Tulostusopas Tulostusmateriaalin lisääminen 250 tai 550 arkin lokeroon VAARA LOUKKAANTUMISVAARA: Voit vähentää laitteen epävakauden riskiä lisäämällä jokaisen alustan erikseen. Pidä kaikki muut
Voodoo Dragon. Voodoo Dragon. Käyttäjän opas. Versio 1.0
 Voodoo Dragon Käyttäjän opas Versio 1.0 Tekijänoikeus Tätä käsikirjaa ei saa miltään osin kopioida tai luovuttaa missään muodossa tai millään tavalla: sähköisesti, mekaanisesti, valokopiona tai äänitteenä
Voodoo Dragon Käyttäjän opas Versio 1.0 Tekijänoikeus Tätä käsikirjaa ei saa miltään osin kopioida tai luovuttaa missään muodossa tai millään tavalla: sähköisesti, mekaanisesti, valokopiona tai äänitteenä
Voodoo Dragon 2. Voodoo Dragon 2. Käyttöohje. Versio 1.0
 Voodoo Dragon 2 Käyttöohje Versio 1.0 Tekijänoikeus Tätä käsikirjaa ei saa miltään osin kopioida tai luovuttaa missään muodossa tai millään tavalla: sähköisesti, mekaanisesti, valokopiona tai äänitteenä
Voodoo Dragon 2 Käyttöohje Versio 1.0 Tekijänoikeus Tätä käsikirjaa ei saa miltään osin kopioida tai luovuttaa missään muodossa tai millään tavalla: sähköisesti, mekaanisesti, valokopiona tai äänitteenä
cp1700 series käyttöopas
 cp1700 series käyttöopas 7HNLMlQRLNHXVWLHGRW 2001 Hewlett-Packard Company. Kaikki oikeudet pidätetään. Ensimmäinen painos, lokakuu 2001. +XRPDXWXV Tämän asiakirjan tietoja saatetaan muuttaa siitä erikseen
cp1700 series käyttöopas 7HNLMlQRLNHXVWLHGRW 2001 Hewlett-Packard Company. Kaikki oikeudet pidätetään. Ensimmäinen painos, lokakuu 2001. +XRPDXWXV Tämän asiakirjan tietoja saatetaan muuttaa siitä erikseen
Käyttöoppaasi. HP DESKJET 3840 http://fi.yourpdfguides.com/dref/898640
 Voit lukea suosituksia käyttäjän oppaista, teknisistä ohjeista tai asennusohjeista tuotteelle. Löydät kysymyksiisi vastaukset käyttöoppaasta ( tiedot, ohjearvot, turvallisuusohjeet, koko, lisävarusteet
Voit lukea suosituksia käyttäjän oppaista, teknisistä ohjeista tai asennusohjeista tuotteelle. Löydät kysymyksiisi vastaukset käyttöoppaasta ( tiedot, ohjearvot, turvallisuusohjeet, koko, lisävarusteet
ALOITA TÄSTÄ. Langaton USB Langallinen. Haluatko liittää tulostimen langattomaan verkkoon? Käytä Langaton verkkoasennus ja liitännät -ohjetta.
 ALOITA TÄSTÄ Jos vastaus johonkin näistä kysymyksistä on kyllä, siirry vastaavaan kohtaan lukemaan asennus- ja liitäntäohjeet. Haluatko liittää tulostimen langattomaan verkkoon? Käytä Langaton verkkoasennus
ALOITA TÄSTÄ Jos vastaus johonkin näistä kysymyksistä on kyllä, siirry vastaavaan kohtaan lukemaan asennus- ja liitäntäohjeet. Haluatko liittää tulostimen langattomaan verkkoon? Käytä Langaton verkkoasennus
Ulkoiset mediakortit Käyttöopas
 Ulkoiset mediakortit Käyttöopas Copyright 2008 Hewlett-Packard Development Company, L.P. SD-logo on omistajansa tavaramerkki. Tässä olevat tiedot voivat muuttua ilman ennakkoilmoitusta. Ainoat HP:n tuotteita
Ulkoiset mediakortit Käyttöopas Copyright 2008 Hewlett-Packard Development Company, L.P. SD-logo on omistajansa tavaramerkki. Tässä olevat tiedot voivat muuttua ilman ennakkoilmoitusta. Ainoat HP:n tuotteita
Käyttöoppaasi. HP PAVILION T200 http://fi.yourpdfguides.com/dref/850656
 Voit lukea suosituksia käyttäjän oppaista, teknisistä ohjeista tai asennusohjeista tuotteelle. Löydät kysymyksiisi vastaukset käyttöoppaasta ( tiedot, ohjearvot, turvallisuusohjeet, koko, lisävarusteet
Voit lukea suosituksia käyttäjän oppaista, teknisistä ohjeista tai asennusohjeista tuotteelle. Löydät kysymyksiisi vastaukset käyttöoppaasta ( tiedot, ohjearvot, turvallisuusohjeet, koko, lisävarusteet
Tulostusongelmien ratkaiseminen
 Jos ehdotettu korjaustoimi ei korjaa ongelmaa, ota yhteys huoltoedustajaan. 1 Työ ei tulostunut oikein tai sivulla on vääriä merkkejä. Varmista, että Valmis-ilmoitus näkyy käyttöpaneelissa, ennen kuin
Jos ehdotettu korjaustoimi ei korjaa ongelmaa, ota yhteys huoltoedustajaan. 1 Työ ei tulostunut oikein tai sivulla on vääriä merkkejä. Varmista, että Valmis-ilmoitus näkyy käyttöpaneelissa, ennen kuin
tietoja kirjoittimesta... 1 tulostaminen paperille ja muille tulostusmateriaaleille.. 15 erikoisominaisuudet... 46
 pikaohje hp deskjet 845c/825c series sisällysluettelo tietoja kirjoittimesta............................ 1 hp deskjet 845c/825c series -kirjoittimen esittely............... 2 käsitteet ja merkintätavat...............................
pikaohje hp deskjet 845c/825c series sisällysluettelo tietoja kirjoittimesta............................ 1 hp deskjet 845c/825c series -kirjoittimen esittely............... 2 käsitteet ja merkintätavat...............................
Windows Vista /Windows 7 - asennusopas
 Windows Vista / 7 - asennusopas Laite on asetettava käyttövalmiiksi ja sen ohjain on asennettava ennen laitteen käyttöä. Ohjeet löydät pika-asennusoppaasta sekä tästä Windows Vista / 7 -asennusoppaasta.
Windows Vista / 7 - asennusopas Laite on asetettava käyttövalmiiksi ja sen ohjain on asennettava ennen laitteen käyttöä. Ohjeet löydät pika-asennusoppaasta sekä tästä Windows Vista / 7 -asennusoppaasta.
Asteri Palkanmaksu Dos Vuosipäivitys 5.11.2007
 Asteri Palkanmaksu Dos Vuosipäivitys 5.11.2007 Päivityksen asentaminen...4 Uudelle koneelle siirtäminen...6 - pikakuvake Vistan työpöydälle...7 - moniyrityskäytön polkumäärittelyt...9 - jos åäö näppäimistä
Asteri Palkanmaksu Dos Vuosipäivitys 5.11.2007 Päivityksen asentaminen...4 Uudelle koneelle siirtäminen...6 - pikakuvake Vistan työpöydälle...7 - moniyrityskäytön polkumäärittelyt...9 - jos åäö näppäimistä
PIKAOPAS. Nokia Connectivity Cable Drivers -ohjainten asentaminen
 PIKAOPAS Nokia Connectivity Cable Drivers -ohjainten asentaminen Sisällysluettelo 1. Johdanto...1 2. Mitä tarvitaan...1 3. Nokia Connectivity Cable Drivers -ohjainten asentaminen...2 3.1 Ennen asennusta...2
PIKAOPAS Nokia Connectivity Cable Drivers -ohjainten asentaminen Sisällysluettelo 1. Johdanto...1 2. Mitä tarvitaan...1 3. Nokia Connectivity Cable Drivers -ohjainten asentaminen...2 3.1 Ennen asennusta...2
Lue käyttöohje huolellisesti läpi ennen tuotteen käyttöönottoa.
 KÄYTTÖOHJE 1 (5) VAROITUKSET Lue käyttöohje huolellisesti läpi ennen tuotteen käyttöönottoa. HUOMIO! Laite ei sovellu alle 3-vuotiaille lapsille. Sisältää pieniä osia - Tukehtumisvaara. Pidä huoli ettei
KÄYTTÖOHJE 1 (5) VAROITUKSET Lue käyttöohje huolellisesti läpi ennen tuotteen käyttöönottoa. HUOMIO! Laite ei sovellu alle 3-vuotiaille lapsille. Sisältää pieniä osia - Tukehtumisvaara. Pidä huoli ettei
Käyttöoppaasi. HP DESKJET 970C http://fi.yourpdfguides.com/dref/899985
 Voit lukea suosituksia käyttäjän oppaista, teknisistä ohjeista tai asennusohjeista tuotteelle. Löydät kysymyksiisi vastaukset käyttöoppaasta ( tiedot, ohjearvot, turvallisuusohjeet, koko, lisävarusteet
Voit lukea suosituksia käyttäjän oppaista, teknisistä ohjeista tai asennusohjeista tuotteelle. Löydät kysymyksiisi vastaukset käyttöoppaasta ( tiedot, ohjearvot, turvallisuusohjeet, koko, lisävarusteet
Pysäytettyjen töiden tulostus ja poisto Kun tulostuksessa ilmenee asetteluvirheitä Verify print -työt Reserve print -työt
 Kun työ lähetetään tulostimeen, tulostinajurissa voidaan määrittää, että työ säilytetään muistissa. Kun tämä pidätetty työ halutaan tulostaa, se määritetään tulostettavaksi tulostimen käyttöpaneelin valikoissa.
Kun työ lähetetään tulostimeen, tulostinajurissa voidaan määrittää, että työ säilytetään muistissa. Kun tämä pidätetty työ halutaan tulostaa, se määritetään tulostettavaksi tulostimen käyttöpaneelin valikoissa.
Pikaopas. Sähköposti. Faksaaminen. Kopioiminen. Tulostaminen. Sähköpostin lähettäminen. Faksin lähettäminen. Kopioiminen
 Pikaopas Kopioiminen Kopioiminen Huomautuksia: Vältä kuvan leikkautuminen varmistamalla, että alkuperäinen asiakirja ja tuloste ovat samankokoisia. Voit kopioida nopeasti painamalla ohjauspaneelin - painiketta.
Pikaopas Kopioiminen Kopioiminen Huomautuksia: Vältä kuvan leikkautuminen varmistamalla, että alkuperäinen asiakirja ja tuloste ovat samankokoisia. Voit kopioida nopeasti painamalla ohjauspaneelin - painiketta.
Varmuuskopiointi ja palauttaminen Käyttöopas
 Varmuuskopiointi ja palauttaminen Käyttöopas Copyright 2008 Hewlett-Packard Development Company, L.P. Windows ja Windows Vista ovat Microsoft Corporationin tavaramerkkejä tai rekisteröityjä tavaramerkkejä
Varmuuskopiointi ja palauttaminen Käyttöopas Copyright 2008 Hewlett-Packard Development Company, L.P. Windows ja Windows Vista ovat Microsoft Corporationin tavaramerkkejä tai rekisteröityjä tavaramerkkejä
Varmista, että olet saanut kaikki varusteet, jotka on lueteltu kohdassa Kuva 1. (Pakkauksessa toimitetut tarrat voivat poiketa ilmoitetusta.
 Insert % Shift Pika-aloitus Varmista, että olet saanut kaikki varusteet, jotka on lueteltu kohdassa Kuva 1. (Pakkauksessa toimitetut tarrat voivat poiketa ilmoitetusta.) Takuukortti Pika-aloitusopas D1-tarrakasetti
Insert % Shift Pika-aloitus Varmista, että olet saanut kaikki varusteet, jotka on lueteltu kohdassa Kuva 1. (Pakkauksessa toimitetut tarrat voivat poiketa ilmoitetusta.) Takuukortti Pika-aloitusopas D1-tarrakasetti
Liitäntäkaapelin CA-42 pika-asennusohje
 Liitäntäkaapelin CA-42 pika-asennusohje 9234594 2. painos Nokia, Nokia Connecting People ja Pop-Port ovat Nokia Oyj:n rekisteröityjä tavaramerkkejä. Copyright 2005 Nokia. Kaikki oikeudet pidätetään. Johdanto
Liitäntäkaapelin CA-42 pika-asennusohje 9234594 2. painos Nokia, Nokia Connecting People ja Pop-Port ovat Nokia Oyj:n rekisteröityjä tavaramerkkejä. Copyright 2005 Nokia. Kaikki oikeudet pidätetään. Johdanto
Resteri laskutus (Dos) ("enemmän asiakkaita ja tuotteita; monipuolisempi reskontra)
 Resteri laskutus (Dos) ("enemmän asiakkaita ja tuotteita; monipuolisempi reskontra) Vuosipäivitys 10.9.2004 Atsoft Oy Mäkinen www.atsoft.fi Päivystys: Malminkaari 21 B Puh (09)3507530 0400 316 088 00700
Resteri laskutus (Dos) ("enemmän asiakkaita ja tuotteita; monipuolisempi reskontra) Vuosipäivitys 10.9.2004 Atsoft Oy Mäkinen www.atsoft.fi Päivystys: Malminkaari 21 B Puh (09)3507530 0400 316 088 00700
TRUST SIGHT FIGHTER VIBRATION FEEDBACK & PREDATOR QZ 500
 TRUST SIGHT FIGHTER VIBRATION FEEDBACK & PREDATOR QZ 500 Pika-asennusohje Versio 1.0 1 1. Johdanto Tämä käyttöohje on tarkoitettu Trust Sight Fighter Vibration Feedback - ja Predator QZ 500 - tuotteiden
TRUST SIGHT FIGHTER VIBRATION FEEDBACK & PREDATOR QZ 500 Pika-asennusohje Versio 1.0 1 1. Johdanto Tämä käyttöohje on tarkoitettu Trust Sight Fighter Vibration Feedback - ja Predator QZ 500 - tuotteiden
MySchenker tulostimen ohjeet
 MySchenker tulostimen ohjeet Paperirullan asettaminen tulostimeen 1. Avaa tulostin painamalla etulevyn OPEN painikkeesta ja nostamalla kansi kevyesti yläasentoonsa Paperirullan asettaminen tulostimeen
MySchenker tulostimen ohjeet Paperirullan asettaminen tulostimeen 1. Avaa tulostin painamalla etulevyn OPEN painikkeesta ja nostamalla kansi kevyesti yläasentoonsa Paperirullan asettaminen tulostimeen
Lexmark E320/E322. Käyttöopas. Huhtikuu 2001. www.lexmark.com
 Lexmark E320/E322 Käyttöopas Huhtikuu 2001 www.lexmark.com Sisältö Luku 1: Yleistietoja tulostimesta... 5 Tietoja tulostimesta... 5 Luku 2: Käyttöpaneelin käyttäminen... 7 Luku 3: Tulostustyön peruuttaminen...
Lexmark E320/E322 Käyttöopas Huhtikuu 2001 www.lexmark.com Sisältö Luku 1: Yleistietoja tulostimesta... 5 Tietoja tulostimesta... 5 Luku 2: Käyttöpaneelin käyttäminen... 7 Luku 3: Tulostustyön peruuttaminen...
Comet pysäköintimittarin asennus ja kytkeminen tietokoneeseesi (Windows XP) USB-kaapelilla.
 Comet pysäköintimittarin asennus ja kytkeminen tietokoneeseesi (Windows XP) USB-kaapelilla. HUOM! TÄMÄ OHJE ON COMET LAITTEEN ENSIMMÄISTÄ ASENNUSKERTAA VARTEN. Ladataksesi rahaa Comet pysäköintimittariisi
Comet pysäköintimittarin asennus ja kytkeminen tietokoneeseesi (Windows XP) USB-kaapelilla. HUOM! TÄMÄ OHJE ON COMET LAITTEEN ENSIMMÄISTÄ ASENNUSKERTAA VARTEN. Ladataksesi rahaa Comet pysäköintimittariisi
Muistimoduulit. Asiakirjan osanumero: 393521-351. Tässä oppaassa kerrotaan tietokoneen muistin vaihtamisesta ja laajentamisesta.
 Muistimoduulit Asiakirjan osanumero: 393521-351 Lokakuu 2005 Tässä oppaassa kerrotaan tietokoneen muistin vaihtamisesta ja laajentamisesta. Sisällysluettelo 1 Muistimoduulien lisääminen tai vaihtaminen
Muistimoduulit Asiakirjan osanumero: 393521-351 Lokakuu 2005 Tässä oppaassa kerrotaan tietokoneen muistin vaihtamisesta ja laajentamisesta. Sisällysluettelo 1 Muistimoduulien lisääminen tai vaihtaminen
Asteri saldoreskontra (Dos) (lisäohjelma kirjanpitoon) Vuosipäivitys 10.9.2004
 Asteri saldoreskontra (Dos) (lisäohjelma kirjanpitoon) Vuosipäivitys 10.9.2004 Atsoft Oy Mäkinen www.atsoft.fi Päivystys: Malminkaari 21 B Puh (09)3507530 0400 316 088 00700 HELSINKI Fax (90)3515532 0500
Asteri saldoreskontra (Dos) (lisäohjelma kirjanpitoon) Vuosipäivitys 10.9.2004 Atsoft Oy Mäkinen www.atsoft.fi Päivystys: Malminkaari 21 B Puh (09)3507530 0400 316 088 00700 HELSINKI Fax (90)3515532 0500
Tuplaturvan tilaus ja asennusohje
 Tuplaturvan tilaus ja asennusohje 1. Kirjaudu lähiverkkokauppaan omilla tunnuksillasi tai luo itsellesi käyttäjätunnus rekisteröitymällä Lähiverkkokaupan käyttäjäksi. a. Käyttäjätunnus on aina sähköpostiosoitteesi.
Tuplaturvan tilaus ja asennusohje 1. Kirjaudu lähiverkkokauppaan omilla tunnuksillasi tai luo itsellesi käyttäjätunnus rekisteröitymällä Lähiverkkokaupan käyttäjäksi. a. Käyttäjätunnus on aina sähköpostiosoitteesi.
Lue ohjeet huolellisesti ennen laitteen käyttöä.
 1 Valokuvien, diojen ja filminegatiivien skannaus ION PICS 2 PC Lue ohjeet huolellisesti ennen laitteen käyttöä. ION PICS 2 PC skannerilla voit skannata valokuvia, dioja ja filminegatiiveja tietokoneelle
1 Valokuvien, diojen ja filminegatiivien skannaus ION PICS 2 PC Lue ohjeet huolellisesti ennen laitteen käyttöä. ION PICS 2 PC skannerilla voit skannata valokuvia, dioja ja filminegatiiveja tietokoneelle
mobile PhoneTools Käyttöopas
 mobile PhoneTools Käyttöopas Sisältö Vaatimukset...2 Ennen asennusta...3 Asentaminen - mobile PhoneTools...4 Matkapuhelimen asennus ja määritys...5 Online-rekisteröinti...7 Asennuksen poistaminen - mobile
mobile PhoneTools Käyttöopas Sisältö Vaatimukset...2 Ennen asennusta...3 Asentaminen - mobile PhoneTools...4 Matkapuhelimen asennus ja määritys...5 Online-rekisteröinti...7 Asennuksen poistaminen - mobile
Windows 8.1:n vaiheittainen päivitysopas
 Windows 8.1:n vaiheittainen päivitysopas Windows 8.1:n asennus ja päivitys Päivitä BIOS, sovellukset ja ohjaimet ja suorita Windows Update Valitse asennustyyppi Asenna Windows 8.1 Käy Samsungin päivitystukisivust
Windows 8.1:n vaiheittainen päivitysopas Windows 8.1:n asennus ja päivitys Päivitä BIOS, sovellukset ja ohjaimet ja suorita Windows Update Valitse asennustyyppi Asenna Windows 8.1 Käy Samsungin päivitystukisivust
Resteri myyntireskontra (Dos)
 Resteri myyntireskontra (Dos) (lisäohjelma peruslaskutukseen: "laajempi myyntireskontra") Vuosipäivitys 10.9.2004 Atsoft Oy Mäkinen puh (09) 350 7530 0400-316 088 www.atsoft.fi Malminkaari 21 B fax (09)
Resteri myyntireskontra (Dos) (lisäohjelma peruslaskutukseen: "laajempi myyntireskontra") Vuosipäivitys 10.9.2004 Atsoft Oy Mäkinen puh (09) 350 7530 0400-316 088 www.atsoft.fi Malminkaari 21 B fax (09)
1 HP Deskjet 3840 series -tulostin
 1 HP Deskjet 3840 series -tulostin Hae vastaus kysymykseen valitsemalla jokin seuraavista ohjeen aiheista: Ilmoituksia Erikoisominaisuudet Aloitusopas Tulostimen liittäminen Valokuvien tulostaminen Muiden
1 HP Deskjet 3840 series -tulostin Hae vastaus kysymykseen valitsemalla jokin seuraavista ohjeen aiheista: Ilmoituksia Erikoisominaisuudet Aloitusopas Tulostimen liittäminen Valokuvien tulostaminen Muiden
TRUST WIRELESS KEYBOARD & MOUSE
 TRUST WIRELESS KEYBOARD & MOUSE Pika-asennusohje Versio 1.0 1 1. Johdanto Tämä käyttöohje on tarkoitettu Trust Wireless Keyboard & Mouse -tuotteiden käyttäjille. Jos kaipaat lisäapua, voit ottaa yhteyttä
TRUST WIRELESS KEYBOARD & MOUSE Pika-asennusohje Versio 1.0 1 1. Johdanto Tämä käyttöohje on tarkoitettu Trust Wireless Keyboard & Mouse -tuotteiden käyttäjille. Jos kaipaat lisäapua, voit ottaa yhteyttä
Web Services -toiminnon käyttö skannaukseen verkossa (Windows Vista SP2 tai uudempi, Windows 7 ja Windows 8)
 Web Services -toiminnon käyttö skannaukseen verkossa (Windows Vista SP2 tai uudempi, Windows 7 ja Windows 8) Web Services -protokollan avulla Windows Vista (SP2 tai uudempi)-, Windows 7- ja Windows 8 -
Web Services -toiminnon käyttö skannaukseen verkossa (Windows Vista SP2 tai uudempi, Windows 7 ja Windows 8) Web Services -protokollan avulla Windows Vista (SP2 tai uudempi)-, Windows 7- ja Windows 8 -
Käyttöoppaasi. HP COMPAQ DC5700 MICROTOWER PC http://fi.yourpdfguides.com/dref/863340
 Voit lukea suosituksia käyttäjän oppaista, teknisistä ohjeista tai asennusohjeista tuotteelle HP COMPAQ DC5700 MICROTOWER PC. Löydät kysymyksiisi vastaukset HP COMPAQ DC5700 MICROTOWER PC käyttöoppaasta
Voit lukea suosituksia käyttäjän oppaista, teknisistä ohjeista tai asennusohjeista tuotteelle HP COMPAQ DC5700 MICROTOWER PC. Löydät kysymyksiisi vastaukset HP COMPAQ DC5700 MICROTOWER PC käyttöoppaasta
HP Color LaserJet CM2320 MFP Series Paperi- ja tulostusmateriaaliopas
 HP Color LaserJet CM2320 MFP Series Paperi- ja tulostusmateriaaliopas Tekijänoikeus ja käyttöoikeus 2008 Copyright Hewlett-Packard Development Company, L.P. Tämän materiaalin kopioiminen, sovittaminen
HP Color LaserJet CM2320 MFP Series Paperi- ja tulostusmateriaaliopas Tekijänoikeus ja käyttöoikeus 2008 Copyright Hewlett-Packard Development Company, L.P. Tämän materiaalin kopioiminen, sovittaminen
3 Taivuta ja ilmaa paperipino ja suorista sen reunat, ennen kuin lisäät sen tulostimeen. 2 Säädä ohjain lisättävän paperin koon mukaan.
 Pikaopas Monisyöttölaitteen täyttö 1 Avaa monisyöttölaite. Paperin lisääminen Lokeroiden täyttäminen VAARA KAATUMISVAARA: Voit vähentää laitteen epävakauden riskiä lisäämällä jokaisen alustan erikseen.
Pikaopas Monisyöttölaitteen täyttö 1 Avaa monisyöttölaite. Paperin lisääminen Lokeroiden täyttäminen VAARA KAATUMISVAARA: Voit vähentää laitteen epävakauden riskiä lisäämällä jokaisen alustan erikseen.
Käyttöoppaasi. SHARP MX-M260
 Voit lukea suosituksia käyttäjän oppaista, teknisistä ohjeista tai asennusohjeista tuotteelle SHARP MX-M260. Löydät kysymyksiisi vastaukset SHARP MX-M260 käyttöoppaasta ( tiedot, ohjearvot, turvallisuusohjeet,
Voit lukea suosituksia käyttäjän oppaista, teknisistä ohjeista tai asennusohjeista tuotteelle SHARP MX-M260. Löydät kysymyksiisi vastaukset SHARP MX-M260 käyttöoppaasta ( tiedot, ohjearvot, turvallisuusohjeet,
HP DeskJet -kirjoitin Windows-käyttöopas. 950C Series. Suomi
 HP DeskJet -kirjoitin Windows-käyttöopas 950C Series Suomi Tiedoksi Microsoft, MS, MS-DOS ja Windows ovat Microsoft Corporationin rekisteröityjä tavaramerkkejä (USA:n patenttinumerot 4955066 ja 4974159).
HP DeskJet -kirjoitin Windows-käyttöopas 950C Series Suomi Tiedoksi Microsoft, MS, MS-DOS ja Windows ovat Microsoft Corporationin rekisteröityjä tavaramerkkejä (USA:n patenttinumerot 4955066 ja 4974159).
PIKAOPAS MODEM SETUP
 PIKAOPAS MODEM SETUP Copyright Nokia Oyj 2003. Kaikki oikeudet pidätetään. Sisällysluettelo 1. JOHDANTO...1 2. MODEM SETUP FOR NOKIA 6310i -OHJELMAN ASENTAMINEN...1 3. PUHELIMEN VALITSEMINEN MODEEMIKSI...2
PIKAOPAS MODEM SETUP Copyright Nokia Oyj 2003. Kaikki oikeudet pidätetään. Sisällysluettelo 1. JOHDANTO...1 2. MODEM SETUP FOR NOKIA 6310i -OHJELMAN ASENTAMINEN...1 3. PUHELIMEN VALITSEMINEN MODEEMIKSI...2
Jäsenrekisteri (dos) Kirjuri tekstinkäsittely Vuosipäivitys 3.11.2007
 Jäsenrekisteri (dos) Kirjuri tekstinkäsittely Vuosipäivitys 3.11.2007 Asentaminen... 4 Näppäinpikakomentoja... 5 EtäAsteri... 6 Tulostaminen doswintu:n avulla... 8 Wordiin tulostaminen... 10 Windows XP
Jäsenrekisteri (dos) Kirjuri tekstinkäsittely Vuosipäivitys 3.11.2007 Asentaminen... 4 Näppäinpikakomentoja... 5 EtäAsteri... 6 Tulostaminen doswintu:n avulla... 8 Wordiin tulostaminen... 10 Windows XP
Windows Vista -asennusopas
 Windows Vista -asennusopas Laite on asetettava käyttövalmiiksi ja sen ohjain on asennettava ennen laitteen käyttöä. Ohjeet löydät pika-asennusoppaasta sekä tästä Windows Vista -asennusoppaasta. Vaihe 1
Windows Vista -asennusopas Laite on asetettava käyttövalmiiksi ja sen ohjain on asennettava ennen laitteen käyttöä. Ohjeet löydät pika-asennusoppaasta sekä tästä Windows Vista -asennusoppaasta. Vaihe 1
Ohjelmistopäivitykset
 Ohjelmistopäivitykset Käyttöopas Copyright 2007 Hewlett-Packard Development Company, L.P. Windows on Microsoft Corporationin Yhdysvalloissa rekisteröimä tavaramerkki. Tässä olevat tiedot voivat muuttua
Ohjelmistopäivitykset Käyttöopas Copyright 2007 Hewlett-Packard Development Company, L.P. Windows on Microsoft Corporationin Yhdysvalloissa rekisteröimä tavaramerkki. Tässä olevat tiedot voivat muuttua
Käyttöoppaasi. HP DESKJET 5442 http://fi.yourpdfguides.com/dref/4167870
 Voit lukea suosituksia käyttäjän oppaista, teknisistä ohjeista tai asennusohjeista tuotteelle HP DESKJET 5442. Löydät kysymyksiisi vastaukset HP DESKJET 5442 käyttöoppaasta ( tiedot, ohjearvot, turvallisuusohjeet,
Voit lukea suosituksia käyttäjän oppaista, teknisistä ohjeista tai asennusohjeista tuotteelle HP DESKJET 5442. Löydät kysymyksiisi vastaukset HP DESKJET 5442 käyttöoppaasta ( tiedot, ohjearvot, turvallisuusohjeet,
Laitteiston käyttöönotto-opas
 Pakkauksesta poistaminen Poista kaikki pakkausmateriaalit. Tämän oppaan kuvat ovat samantyyppisen mallin kuvia. Ne saattavat erota omasta mallistasi, mutta laitteiden käyttötavoissa ei ole eroa. Tuotteen
Pakkauksesta poistaminen Poista kaikki pakkausmateriaalit. Tämän oppaan kuvat ovat samantyyppisen mallin kuvia. Ne saattavat erota omasta mallistasi, mutta laitteiden käyttötavoissa ei ole eroa. Tuotteen
Asennus- ja käyttöopas. Android C-Penille
 Asennus- ja käyttöopas Android C-Penille TÄRKEÄ HUOMAUTUS: C-Pen 3.5 sisältää litium-ioni-akun. Tätä akkutyyppiä EI saa säilyttää lataamattomana pitkään. Jos C-Pen 3.5 -kynää ei käytetä pitempään aikaan,
Asennus- ja käyttöopas Android C-Penille TÄRKEÄ HUOMAUTUS: C-Pen 3.5 sisältää litium-ioni-akun. Tätä akkutyyppiä EI saa säilyttää lataamattomana pitkään. Jos C-Pen 3.5 -kynää ei käytetä pitempään aikaan,
1. HARJOITUS harjoitus3_korjaus.doc
 Word - harjoitus 1 1. HARJOITUS harjoitus3_korjaus.doc Kopioi itsellesi harjoitus3_korjaus.doc niminen tiedosto Avaa näyttöön kopioimasi harjoitus. Harjoitus on kirjoitettu WordPerfet 5.1 (DOS) versiolla
Word - harjoitus 1 1. HARJOITUS harjoitus3_korjaus.doc Kopioi itsellesi harjoitus3_korjaus.doc niminen tiedosto Avaa näyttöön kopioimasi harjoitus. Harjoitus on kirjoitettu WordPerfet 5.1 (DOS) versiolla
Copyright 2007 Hewlett-Packard Development Company, L.P.
 Asemat Käyttöohje Copyright 2007 Hewlett-Packard Development Company, L.P. Tässä olevat tiedot voivat muuttua ilman ennakkoilmoitusta. Ainoat HP:n tuotteita ja palveluja koskevat takuut mainitaan erikseen
Asemat Käyttöohje Copyright 2007 Hewlett-Packard Development Company, L.P. Tässä olevat tiedot voivat muuttua ilman ennakkoilmoitusta. Ainoat HP:n tuotteita ja palveluja koskevat takuut mainitaan erikseen
käyttöopas Löydät vastauksen kysymykseen valitsemalla jonkin tulostinmallin kuvan alla olevista aiheista:
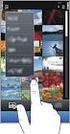 käyttöopas Löydät vastauksen kysymykseen valitsemalla jonkin tulostinmallin kuvan alla olevista aiheista: ilmoitukset Erikoisominaisuudet aloitusopas Liitännät tulostaminen huolto vianmääritys suositukset
käyttöopas Löydät vastauksen kysymykseen valitsemalla jonkin tulostinmallin kuvan alla olevista aiheista: ilmoitukset Erikoisominaisuudet aloitusopas Liitännät tulostaminen huolto vianmääritys suositukset
Käyttöoppaasi. PIONEER AVIC-S1 http://fi.yourpdfguides.com/dref/1236045
 Voit lukea suosituksia käyttäjän oppaista, teknisistä ohjeista tai asennusohjeista tuotteelle PIONEER AVIC-S1. Löydät kysymyksiisi vastaukset PIONEER AVIC-S1 käyttöoppaasta ( tiedot, ohjearvot, turvallisuusohjeet,
Voit lukea suosituksia käyttäjän oppaista, teknisistä ohjeista tai asennusohjeista tuotteelle PIONEER AVIC-S1. Löydät kysymyksiisi vastaukset PIONEER AVIC-S1 käyttöoppaasta ( tiedot, ohjearvot, turvallisuusohjeet,
Käyttöpaneelin käyttäminen
 Tässä luvussa on tietoja käyttöpaneelista, tulostinasetusten muuttamisesta ja käyttöpaneelin valikoista. Useimmat tulostinasetukset voidaan muuttaa sovellusohjelmalla tai tulostinajurilla. Sovellusohjelmalla
Tässä luvussa on tietoja käyttöpaneelista, tulostinasetusten muuttamisesta ja käyttöpaneelin valikoista. Useimmat tulostinasetukset voidaan muuttaa sovellusohjelmalla tai tulostinajurilla. Sovellusohjelmalla
Muistimoduulit Käyttöopas
 Muistimoduulit Käyttöopas Copyright 2009 Hewlett-Packard Development Company, L.P. Tässä olevat tiedot voivat muuttua ilman ennakkoilmoitusta. Ainoat HP:n tuotteita ja palveluja koskevat takuut mainitaan
Muistimoduulit Käyttöopas Copyright 2009 Hewlett-Packard Development Company, L.P. Tässä olevat tiedot voivat muuttua ilman ennakkoilmoitusta. Ainoat HP:n tuotteita ja palveluja koskevat takuut mainitaan
Käyttöoppaasi. HP DESKJET D4100 http://fi.yourpdfguides.com/dref/900293
 Voit lukea suosituksia käyttäjän oppaista, teknisistä ohjeista tai asennusohjeista tuotteelle HP DESKJET D4100. Löydät kysymyksiisi vastaukset HP DESKJET D4100 käyttöoppaasta ( tiedot, ohjearvot, turvallisuusohjeet,
Voit lukea suosituksia käyttäjän oppaista, teknisistä ohjeista tai asennusohjeista tuotteelle HP DESKJET D4100. Löydät kysymyksiisi vastaukset HP DESKJET D4100 käyttöoppaasta ( tiedot, ohjearvot, turvallisuusohjeet,
CADS Planner -tulostusohje
 Sisältö Yleistä tulostuksesta... 3 Tulostinajurin asentaminen Windowsiin... 4 Paperiarkin lisääminen tulostinajurille... 5 Tulostimen lisääminen CADSiin... 7 PDF-tiedoston tulostaminen... 9 PLT-tiedoston
Sisältö Yleistä tulostuksesta... 3 Tulostinajurin asentaminen Windowsiin... 4 Paperiarkin lisääminen tulostinajurille... 5 Tulostimen lisääminen CADSiin... 7 PDF-tiedoston tulostaminen... 9 PLT-tiedoston
PIKAOHJE MODEM OPTIONS for Nokia 7650
 PIKAOHJE MODEM OPTIONS for Nokia 7650 Copyright 2002 Nokia. Kaikki oikeudet pidätetään 9354501 Issue 2 Sisällysluettelo 1. JOHDANTO...1 2. MODEM OPTIONS FOR NOKIA 7650:N ASENTAMINEN...1 3. PUHELIMEN VALITSEMINEN
PIKAOHJE MODEM OPTIONS for Nokia 7650 Copyright 2002 Nokia. Kaikki oikeudet pidätetään 9354501 Issue 2 Sisällysluettelo 1. JOHDANTO...1 2. MODEM OPTIONS FOR NOKIA 7650:N ASENTAMINEN...1 3. PUHELIMEN VALITSEMINEN
Käyttöoppaasi. HP DESKJET F4200 ALL-IN-ONE http://fi.yourpdfguides.com/dref/908324
 Voit lukea suosituksia käyttäjän oppaista, teknisistä ohjeista tai asennusohjeista tuotteelle HP DESKJET F4200 ALL-IN-ONE. Löydät kysymyksiisi vastaukset HP DESKJET F4200 ALL-IN-ONE käyttöoppaasta ( tiedot,
Voit lukea suosituksia käyttäjän oppaista, teknisistä ohjeista tai asennusohjeista tuotteelle HP DESKJET F4200 ALL-IN-ONE. Löydät kysymyksiisi vastaukset HP DESKJET F4200 ALL-IN-ONE käyttöoppaasta ( tiedot,
Näyttöohjeet. Sisällysluettelo. Lisätoimintoja... 17 Kortit... 18 Kirjekuoret...20 Tarrat... 22 Valokuvat... 23 Kalvot... 25 Silityssiirtokuvat...
 Näyttöohjeet Sisällysluettelo Näyttöohjeiden käyttäminen...................................2 Tulostamisen perusteet....................... 3 Paperin valinta.................................................3
Näyttöohjeet Sisällysluettelo Näyttöohjeiden käyttäminen...................................2 Tulostamisen perusteet....................... 3 Paperin valinta.................................................3
MultiBoot Käyttöopas
 MultiBoot Käyttöopas Copyright 2006 Hewlett-Packard Development Company, L.P. Tässä olevat tiedot voivat muuttua ilman ennakkoilmoitusta. Ainoat HP:n tuotteita ja palveluja koskevat takuut mainitaan erikseen
MultiBoot Käyttöopas Copyright 2006 Hewlett-Packard Development Company, L.P. Tässä olevat tiedot voivat muuttua ilman ennakkoilmoitusta. Ainoat HP:n tuotteita ja palveluja koskevat takuut mainitaan erikseen
