HP DeskJet Ink Advantage 3830 All-in-One series
|
|
|
- Jere Sala
- 9 vuotta sitten
- Katselukertoja:
Transkriptio
1 HP DeskJet Ink Advantage 3830 All-in-One series
2
3 Sisällysluettelo 1 HP DeskJet 3830 series -ohje Aluksi... 3 Tulostimen osat... 4 Ohjauspaneeli ja tilavalot... 5 Lisää tulostusmateriaali... 7 Alkuperäiskappaleen lisääminen Perustietoja papereista HP-tulostinohjelmiston avaaminen (Windows) Lepotila Hiljainen tila Automaattinen sammutus Tulostaminen Tulostaminen tietokoneesta Pikalomakkeiden tulostaminen Tulostaminen mobiililaitteesta Tulostus AirPrint-toiminnolla Tulostusvihjeitä Web-palvelujen käyttäminen Mitä Web-palvelut ovat? Verkkopalveluiden aloittaminen Tulostaminen HP HP eprint -toiminnolla HP-tulosteet-palvelun käyttäminen Käytä HP Connected -sivustoa Verkkopalveluiden poistaminen Vihjeitä verkkopalveluiden käyttöön Kopioiminen ja skannaaminen Kopioiminen FIWW iii
4 Skannaaminen tulostimen ohjauspaneelista Skannaus HP tulostinohjelmisto -ohjelmiston kautta Skannaus Webscan-toimintoa käyttämällä Kopiointi- ja skannausvihjeitä Faksi Faksin lähettäminen Faksin vastaanottaminen Puhelinluettelon yhteystietojen määrittäminen Faksiasetusten muuttaminen Faksi- ja digitaalipuhelinpalvelut Faksaaminen VoIP-protokollalla (Voice over Internet Protocol) Raporttien käyttäminen Mustekasettien hallinta Arvioitujen mustetasojen tarkastaminen Mustekasettien tilaaminen Oikeiden mustekasettien valitseminen Mustekasettien vaihtaminen Yhden tulostuskasetin tilan käyttäminen Mustekasetin takuutiedot Mustekasettien käyttöä koskevia vihjeitä Tulostimen liittäminen Tulostimen liittäminen langattomaan verkkoon reitittimen välityksellä Langattoman yhteyden muodostaminen tulostimeen ilman reititintä Langattoman yhteyden asetukset Tulostimen yhdistäminen tietokoneeseen USB-johdolla (ei verkkoyhteyttä) USB-yhteyden vaihtaminen langattomaan yhteyteen Tulostimen hallintatyökalut (verkkotulostimille) Verkkotulostimen asentamista ja käyttämistä koskevia vihjeitä Ongelmanratkaisu Tukokset ja paperinsyöttöongelmat Mustekasettiin liittyvät ongelmat Tulostusongelmat Kopiointiongelmat Skannausongelmat Faksiongelmat Verkko- ja yhteysongelmat iv FIWW
5 Tulostimen laitteisto-ongelmat Asiakirjansyöttölaitteen huolto HP-tuki Liite A Tekniset tiedot Hewlett-Packard Companyn ilmoitukset Tekniset tiedot Ympäristönsuojeluohjelma Ilmoituksia säädöksistä Liite B Faksin lisäasetukset Faksitoiminnon asentaminen (rinnakkaispuhelinjärjestelmät) Faksin sarja-asennus Faksiasetusten testaaminen Hakemisto FIWW v
6 vi FIWW
7 1 HP DeskJet 3830 series -ohje Opi käyttämään HP DeskJet 3830 series -laitetta. Tulostimen osat sivulla 4 Ohjauspaneeli ja tilavalot sivulla 5 Lisää tulostusmateriaali sivulla 7 Tulostaminen sivulla 21 Kopioiminen sivulla 44 Tietokoneeseen skannaaminen sivulla 47 Arvioitujen mustetasojen tarkastaminen sivulla 76 Mustekasettien vaihtaminen sivulla 79 Paperitukoksen poistaminen sivulla 98 FIWW 1
8 2 Luku 1 HP DeskJet 3830 series -ohje FIWW
9 2 Aluksi Tulostimen osat Ohjauspaneeli ja tilavalot Lisää tulostusmateriaali Alkuperäiskappaleen lisääminen Perustietoja papereista HP-tulostinohjelmiston avaaminen (Windows) Lepotila Hiljainen tila Automaattinen sammutus FIWW 3
10 Tulostimen osat 1 Paperin leveysohjain 2 Syöttölokero 3 Syöttölokeron suojus 4 Asiakirjansyöttölaitteen lokero 5 Asiakirjansyöttölaitteen lokeron jatke 6 Skannerin kansi 7 Skannerin lasi 8 USB-portti 9 Faksiportti (2-EXT) 10 Asiakirjansyöttölaite 11 Tulostelokeron jatke (kutsutaan myös lokeron jatkeeksi) 12 Tulostelokero 13 Etuluukku 14 Ohjauspaneeli 15 Tulostuskasettien suojakansi 16 Mustekasetit 17 Virtaliitäntä 18 Faksiportti (1-LINE) 4 Luku 2 Aluksi FIWW
11 Ohjauspaneeli ja tilavalot Yleiskuvaus painikkeista ja valoista Ohjauspaneelin näyttökuvakkeet Yleiskuvaus painikkeista ja valoista Numero Nimi ja kuvaus 1 Virta -painike: Kytkee tai katkaisee tulostimen virran. 2 Aloitus-painike: Painikkeella voi palata aloitusnäyttöön, joka avautuu, kun tulostin käynnistetään. 3 Ohjauspaneelin näyttö: Valikkokohteita voi selata vierittämällä, ja ne valitaan näyttöä koskettamalla. 4 Langattoman laitteen merkkivalo: Näyttää tulostimen langattoman yhteyden tilan. Tasainen sininen valo tarkoittaa, että langaton yhteys on muodostettu ja voit tulostaa. Hitaasti vilkkuva valo ilmoittaa, että langaton yhteys on käytössä, mutta tulostinta ei ole yhdistetty verkkoon. Varmista, että tulostin on langattoman signaalin kantoalueella. Nopeasti vilkkuva valo ilmaisee langattoman yhteyden virhettä. Lisätietoja on tulostimen näyttöön tulevassa viestissä. Jos langaton yhteys on katkaistu, langattoman yhteyden merkkivalo ei pala ja näytössä näkyy Langaton ei käytössä. 5 Ohje-painike: Painikkeella avataan nykyisen toiminnon Ohje-valikko. 6 Takaisin-painike: Palaa edelliseen näyttöön. Ohjauspaneelin näyttökuvakkeet Kuvake Tarkoitus Kopioiminen: Painikkeella avataan Kopioiminen-valikko, jossa voi valita kopion tyypin tai muuttaa kopiointiasetuksia. Skannaaminen: Painikkeella avataan näkymä, jossa voi valita skannauksen kohteen. Faksi: Painikkeella avataan näkymä, jossa voi faksata tai muuttaa faksiasetuksia. FIWW Ohjauspaneeli ja tilavalot 5
12 Kuvake Tarkoitus HP-tulosteet: Tuo käyttöön nopean ja helpon tavan käyttää ja tulostaa internetistä tietoja, kuten kuponkeja, värityssivuja ja palapelejä. Pikalomakkeet: Painikkeella avataan Pikalomakkeet-valikko, jossa voit valita tulostettavan lomakkeen. Asetukset: Avaa Asetukset -valikon, jossa voit muuttaa laitteen asetuksia ja käyttää ylläpitotyökaluja. Ohje: Painikkeella avataan Ohje-valikko, jonka kautta voi katsella opastusvideoita, tulostimen toimintotietoja ja vinkkejä. eprint-kuvake: Avaa Verkkopalv. yhteenveto -valikon, josta voi tarkistaa eprint-tilatiedot, muuttaa eprint-asetuksia tai tulostaa tietosivun. Wi-Fi Direct-kuvake: Painikkeella avataan valikko Wi-Fi Directin tiedot, josta voidaan ottaa käyttöön Wi-Fi Direct, sammuttaa Wi-Fi Direct ja näyttää Wi-Fi Direct -nimi ja -salasana. Langaton yhteys-kuvake: Painikkeella avataan Langaton-valikko, josta voi tarkistaa langattoman yhteyden tilan ja muuttaa langattoman yhteyden asetuksia. Voit myös tulostaa langattoman yhteyden testiraportin, joka auttaa selvittämään verkkoyhteyden ongelmia. Faksin tila -kuvake: Näyttää automaattisen vastaustoiminnon tilatiedot, faksilokit ja faksin äänenvoimakkuuden. Muste-kuvake: Näyttää kunkin kasetin arvioidun mustetason. Näyttää varoitussymbolin, jos mustetaso on odotettua vähimmäismustetasoa alhaisempi. HUOMAUTUS: Mustetason varoitukset ja ilmaisimet antavat vain arvioita suunnittelua varten. Kun laite ilmoittaa musteen olevan vähissä, uusi mustekasetti kannattaa pitää saatavilla, jotta mahdolliset tulostusviiveet voidaan välttää. Tulostuskasetteja ei tarvitse vaihtaa uusiin ennen kuin tulostuslaadun heikkeneminen sitä edellyttää. 6 Luku 2 Aluksi FIWW
13 Lisää tulostusmateriaali Jatka valitsemalla paperin koko. Täysikokoisen paperin lisääminen 1. Vedä syöttölokero ulos. 2. Siirrä paperileveyden ohjainta vasemmalle. 3. Aseta paperipino syöttölokeroon niin, että pinon lyhyt reuna osoittaa alaspäin ja arkkien tulostuspuolet ovat ylöspäin. Työnnä paperipino lokeroon niin pitkälle, kuin se menee. FIWW Lisää tulostusmateriaali 7
14 4. Siirrä paperileveyden ohjainta oikealle, kunnes se pysähtyy paperin reunaan. 5. Vedä tulostelokero ja lokeron jatke ulos. Pienikokoisen paperin lisääminen 1. Vedä syöttölokero ulos. 2. Siirrä paperileveyden ohjainta vasemmalle. 8 Luku 2 Aluksi FIWW
15 3. Aseta valokuvapaperipino syöttölokeron oikeaan reunaan lyhyt reuna edellä ja tulostuspuoli alaspäin. Työnnä valokuvapaperipino lokeroon niin pitkälle kuin se menee. 4. Siirrä paperileveyden ohjainta oikealle, kunnes se pysähtyy paperin reunaan. 5. Vedä tulostelokero ja lokeron jatke ulos. Kirjekuorien lisääminen syöttölokeroon 1. Vedä syöttölokero ulos. FIWW Lisää tulostusmateriaali 9
16 2. Siirrä paperileveyden ohjainta vasemmalle. 3. Aseta yksi tai useampi syöttölokeron oikeaan reunaan. Työnnä kirjekorttipinoa alaspäin niin pitkälle kuin se menee. Tulostuspuolen on oltava ylöspäin. Taitteen on oltava vasemmalla puolella ja osoitettava alaspäin. 4. Siirrä paperin leveysohjainta oikealle kirjekuorinippua vasten, kunnes se pysähtyy. 5. Vedä tulostelokero ja lokeron jatke ulos. 10 Luku 2 Aluksi FIWW
17 Alkuperäiskappaleen lisääminen Alkuperäiskappaleen asettaminen asiakirjansyöttölaitteeseen HUOMAUTUS: Asiakirjansyöttölaitteeseen saa lisätä ainoastaan tavallista paperia. Älä lisää asiakirjansyöttölaitteeseen valokuvapaperia tai muita paksuja paperityyppejä; seurauksena voi olla paperitukos. 1. Avaa asiakirjansyöttölokero ja lokeron jatke. 2. Liu'uta asiakirjansyöttölokerossa olevia paperin leveysohjaimia ulospäin. 3. Aseta alkuperäiskappale asiakirjansyöttölaitteeseen yläreuna edellä ja tulostettu puoli ylöspäin. HUOMAUTUS: Käytä vain alkuperäiskappaleita, jotka ovat tavallista paperia. Valokuvat ja muut paksut paperityypit saattavat aiheuttaa paperitukoksen. 4. Siirrä paperin leveysohjaimia sisäänpäin, kunnes ne ovat paperin reunoja vasten. FIWW Alkuperäiskappaleen lisääminen 11
18 Alkuperäiskappaleen asettaminen skannerin lasille 1. Nosta skannerin kansi. 2. Aseta alkuperäiskappale tulostettava puoli alaspäin skannerin lasin oikeaan etukulmaan. 3. Sulje skannerin kansi. 12 Luku 2 Aluksi FIWW
19 Perustietoja papereista Tulostin on suunniteltu toimimaan useimpien toimistopapereiden kanssa. On suositeltavaa kokeilla erilaisia paperityyppejä, ennen kuin niitä hankitaan suuria määriä. Paras mahdollinen tulostuslaatu saadaan käyttämällä HP-papereita. Lisätietoja HP-paperista löytyy HP:n verkkosivustossa osoitteessa HP suosittelee ColorLok-logolla varustetun tavallisen paperin käyttämistä jokapäiväisessä tulostuksessa. Kaikki ColorLok-logolla varustetut paperit on testattu riippumattomassa testauslaitoksessa sen luotettavuuden ja tulostuslaadun korkeiden standardien täyttämiseksi. ColorLok-paperit tarjoavat terävät, voimakkaat värit, tummemmat mustan sävyt. Lisäksi ne kuivuvat nopeammin kuin tavalliset paperit. Kaikki suurimmat paperinvalmistajat valmistavat ColorLok-logolla varustettuja papereita eripainoisina ja - kokoisina versioina. Tässä osassa käsitellään seuraavia aiheita: Suositeltavat paperit tulostamista varten HP-paperitarvikkeiden tilaaminen Suositeltavat paperit tulostamista varten Valokuvatulostus Parhaan tulostuslaadun saavutat HP-papereilla, jotka on suunniteltu erityisesti kyseiseen projektiin liittyvää tulostusta varten. Paperityyppien saatavuus saattaa vaihdella maittain ja alueittain. HP Premium Plus -valokuvapaperi HP Premium Plus -valokuvapaperi on HP:n korkealaatuisin valokuvapaperi parhaita valokuviasi varten. HP Premium Plus -valokuvapaperille voit tulostaa kauniita valokuvia, jotka kuivuvat hetkessä, joten voit jakaa ne heti tulostuksen jälkeen. Paperia on saatavilla useita kokoja, kuten A4, 8,5 11 tuumaa, cm (4 6 tuumaa) ja cm (5 7 tuumaa) sekä kaksi viimeistelyä kiiltävä tai himmeäpintainen (puolikiiltävä). Sopii erinomaisesti parhaiden kuviesi ja erityisten valokuvaprojektien kehystykseen, näytteillepanoon tai lahjaksi antamiseen. HP Premium Plus -valokuvapaperilla saat loistavat tulokset ja ammattitason laadun ja kestävyyden. HP:n erikoisvalokuvapaperi Tässä kiiltävässä valokuvapaperissa on heti kuivuva pinnoite, joka helpottaa kuvien käsittelyä ja estää niiden tahraantumisen. Paperi on vettä ja kosteutta kestävää sekä tahriintumatonta, eivätkä sormenjäljet tartu sen pintaan. Sille tulostetut valokuvat näyttävät ja tuntuvat laboratoriossa kehitetyiltä. Sitä on saatavissa useina kokoina, kuten A4, 8,5 11 tuumaa, cm 4 6 tuumaa, cm (5 7 tuumaa). Hapottomuus pidentää asiakirjojen säilymisaikaa. HP Everyday -valokuvapaperi Tulosta värikkäitä jokapäiväisiä pikavedoksia matalilla kustannuksilla käytä huolettomaan valokuvien tulostukseen suunniteltua paperia. Tämä edullinen valokuvapaperi kuivuu nopeasti, joten tulosteita on helppo käsitellä. Saat teräviä ja tarkkoja kuvia, kun käytät tätä paperia minkä tahansa mustesuihkutulostimen kanssa. Sitä on saatavissa kiiltäväpintaisena useina kokoina, kuten A4, FIWW Perustietoja papereista 13
20 8,5 11 tuumaa, 5 7 tuumaa ja cm (4 6 tuumaa). Hapottomuus pidentää asiakirjojen säilymisaikaa. HP Photo Value Pack -pakkaukset Yritysasiakirjat HP Photo Value Pack pakkaukset sisältävät alkuperäisiä HP-mustekasetteja ja HP Advanced - valokuvapaperia, minkä ansiosta säästät aikaa ja vaivaa tulostaessasi edullisia ja ammattimaisia valokuvia HP-tulostimellasi. Alkuperäiset HP-musteet ja HP Advanced Photo Paper -valokuvapaperi on suunniteltu toimimaan yhdessä, minkä ansiosta valokuvat säilyvät kauan ja niiden värit toistuvat elävinä. Mahtava ratkaisu kaikkien lomakuvien tulostamiseen ja kuvien jakamiseen. HP Premium -esityspaperi 120 g matta tai HP Professional -paperi 120 matta Tämä paperi on painavaa, kaksipuolista mattapaperia, joka sopii täydellisesti esitelmien, ehdotusten, raporttien ja uutiskirjeiden luomiseen. Tämä raskas paperi näyttää ja tuntuu vaikuttavalta. HP:n esitepaperi 180 g kiiltävä tai HP Professional -paperi 180 kiiltävä Nämä paperit ovat kiiltäväpintaisia molemmilta puolilta, joten ne soveltuvat kaksipuoliseen tulostuskäyttöön. Tämä paperi soveltuu erinomaisesti lähes valokuvatasoisten tulosteiden, raporttien kansilehtien, esitysten, esitteiden, erilaisten kirjekuorien ja kalenterien tulostamiseen. HP:n esitepaperi 180 g matta tai HP Professional -paperi 180 matta Tavallinen tulostaminen Nämä paperit ovat mattapintaisia molemmilta puolilta, joten ne soveltuvat kaksipuoliseen tulostuskäyttöön. Tämä paperi soveltuu erinomaisesti lähes valokuvatasoisten tulosteiden, raporttien kansilehtien, esitysten, esitteiden, erilaisten kirjekuorien ja kalenterien tulostamiseen. Kaikkien lueteltujen paperin valmistuksessa on käytetty ColorLok-tekniikkaa, joka vähentää tahraantumista, voimistaa mustia ja elävöittää värejä. HP Bright White -mustesuihkupaperi HP Bright White -mustesuihkupaperille tulostettavien asiakirjojen värikontrasti on hyvä ja teksti terävää. Paperi on riittävän läpikuultamaton, joten sen molemmille puolille voidaan tulostaa värillisiä tulostustöitä. Tämän vuoksi paperi soveltuu hyvin tiedotteiden, raporttien ja mainoslehtisten tekemiseen. HP:n tulostuspaperi HP:n tulostuspaperi on laadukas monitoimipaperi. Sille tulostetut asiakirjat näyttävät ja tuntuvat vakuuttavammilta kuin tavalliselle yleispaperille tai kopiopaperille tulostetut asiakirjat. Hapottomuus pidentää asiakirjojen säilymisaikaa. HP-toimistopaperi HP-toimistopaperi on laadukas monitoimipaperi. Se sopii kopioihin, luonnoksiin, muistioihin ja muihin arkipäiväisiin asiakirjoihin. Hapottomuus pidentää asiakirjojen säilymisaikaa. HP-uusiotoimistopaperi HP-uusiotoimistopaperi on laadukas monitoimipaperi, joka on valmistettu 30-prosenttisesti kierrätetystä kuidusta. 14 Luku 2 Aluksi FIWW
21 HP-paperitarvikkeiden tilaaminen Tulostin on suunniteltu toimimaan useimpien toimistopapereiden kanssa. Paras mahdollinen tulostuslaatu saadaan käyttämällä HP-papereita. Saat lisätietoja HP:n paperien ja muiden tarvikkeiden tilaamisesta valitsemalla linkin HP:n verkkosivuston jotkin osat ovat tällä hetkellä käytettävissä vain englanninkielisenä. HP suosittelee jokapäiväisten asiakirjojen tulostukseen ja kopiointiin tavallisia papereita, joissa on ColorLoklogo. Kaikki ColorLok-logolla varustetut paperit on testattu riippumattomasti, ja ne täyttävät luotettavuudelle ja tulostuslaadulle asetetut korkeat vaatimukset. Niitä käytettäessä myös asiakirjat ovat terävämpiä, värit ovat elävämpiä, mustat ovat puhtaampia ja tulosteiden kuivumisaika on lyhyempi kuin käytettäessä muita tavallisia papereita. Kaikki suurimmat paperinvalmistajat valmistavat ColorLok-logolla varustettuja papereita eripainoisina ja -kokoisina versioina. FIWW Perustietoja papereista 15
22 HP-tulostinohjelmiston avaaminen (Windows) Kun HP:n tulostinohjelmisto on asennettu, käynnistä se kaksoisnapsauttamalla työpöydällä olevaa tulostimen kuvaketta tai tekemällä jokin seuraavista toimista: Windows 8.1: Valitse aloitusnäytön vasemmasta alakulmasta nuoli alaspäin ja valitse tulostimen nimi. Windows 8: Napsauta hiiren kakkospainikkeella aloitusnäytöstä mitä tahansa tyhjää kohtaa, valitse sovellusriviltä Kaikki sovellukset ja valitse sitten tulostimen nimi. Windows 7, Windows Vista ja Windows XP: Valitse tietokoneen työpöydältä Käynnistä ja valitse Kaikki ohjelmat. Valitse HP ja napsauta tulostimen kansiota. Valitse kuvake, jossa on tulostimen nimi. 16 Luku 2 Aluksi FIWW
23 Lepotila Virtaa kuluu tavallista vähemmän, kun laite on lepotilassa. Tulostimen ensimmäisen asennuksen jälkeen tulostin siirtyy lepotilaan, jos sitä ei käytetä viiteen minuuttiin. Lepotilassa Virta-painike palaa himmeänä. Lepotilaan siirtymisajan muuttaminen 1. Valitse aloitusnäytöstä Asetukset. 2. Valitse Virranhallinta. 3. Valitse Lepotila ja valitse sitten haluamasi vaihtoehto. FIWW Lepotila 17
24 Hiljainen tila Hiljainen tila hidastaa tulostusta tavalla, joka vaimentaa tulostuksesta aiheutuvaa ääntä, mutta ei heikennä tulostuslaatua. Hiljainen tila on käytettävissä ainoastaan, kun tulostetaan tavalliselle paperille ja tulostustilana on Normaali. Jos haluat vähentää tulostuksesta syntyvää ääntä, ota Hiljainen tila -asetus käyttöön. Jos haluat tulostaa normaalinopeudella, poista Hiljainen tila -asetus käytöstä. Oletusasetus on, että hiljainen tila ei ole käytössä. HUOMAUTUS: Jos hiljainen tila on käytössä mutta tulostat tavalliselle paperille käyttämällä tulostuslaatuasetusta Luonnos tai Paras tai jos tulostat valokuvapaperille tai kirjekuorille, tulostin toimii kuin Hiljainen tila -asetus ei olisi käytössä. Voit määrittää tulostimen käyttämään automaattisesti hiljaista tilaa ajastamalla toiminnon. Voit esimerkiksi ajastaa tulostimen käyttämään hiljaista tilaa joka päivä iltakymmenestä aamukahdeksaan. Oletusasetus on, että hiljainen tila ei ole käytössä. Hiljaisen tilan ottaminen käyttöön tai poistaminen käytöstä Hiljaisen tilan ottaminen käyttöön ja poistaminen käytöstä tulostimen ohjauspaneelista 1. Valitse aloitusnäytöstä Asetukset. 2. Valitse Asetukset ja valitse sitten Hiljainen tila. 3. Valitse Hiljainen tila -asetuksen kohdalta Käytössä tai Ei käytössä. Hiljaisen tilan ottaminen käyttöön tai poistaminen käytöstä tulostinohjelmistossa (Windows) 1. Avaa HP-tulostinohjelmisto. Lisätietoja on kohdassa HP-tulostinohjelmiston avaaminen (Windows) sivulla Valitse Hiljainen tila -välilehti. 3. Valitse Käytössä tai Ei käytössä. 4. Valitse Tallenna asetukset. Hiljaisen tilan ottaminen käyttöön tai pois käytöstä sisäisen verkkopalvelimen kautta 1. Avaa sisäinen verkkopalvelin. Lisätietoja on kohdassa Sulautetun Web-palvelimen avaaminen sivulla Napsauta Asetukset-välilehteä. 3. Valitse Asetukset-kohdassa Hiljainen tila ja sitten Käytössä tai Ei käytössä. 4. Valitse Käytä. Hiljaisen tilan aikataulun luominen Hiljaisen tilan ajastaminen tulostimen ohjauspaneelista 1. Valitse aloitusnäytöstä Asetukset. 2. Valitse Asetukset ja valitse sitten Hiljainen tila. 18 Luku 2 Aluksi FIWW
25 3. Ota Hiljainen tila käyttöön koskettamalla kohtaa Ei käytössä ja vahvista sitten asetus valitsemalla OK. 4. Valitse Ajasta sammutus ja muuta sitten ajastuksen alkamis- ja loppumisaikaa. Hiljaisen tilan ottaminen käyttöön tai poistaminen käytöstä tulostinohjelmistossa (Windows) 1. Avaa HP-tulostinohjelmisto. Lisätietoja on kohdassa HP-tulostinohjelmiston avaaminen (Windows) sivulla Valitse välilehti Hiljainen tila. 3. Valitse Hiljainen tila -kohdasta Käytössä. 4. Määritä hiljaisen tilan alkamis- ja loppumisaika hiljaisen tilan ajastusosiosta. 5. Valitse Tallenna asetukset. Hiljaisen tilan ajastaminen sisäiseltä verkkopalvelimelta 1. Avaa sisäinen verkkopalvelin. Lisätietoja on kohdassa Sulautetun Web-palvelimen avaaminen sivulla Napsauta Asetukset-välilehteä. 3. Valitse Määritykset-osiosta Hiljainen tila ja valitse sitten Hiljainen tila -kohdasta Käytössä. 4. Määritä hiljaisen tilan alkamis- ja loppumisaika hiljaisen tilan ajastusosiosta. 5. Valitse Käytä. FIWW Hiljainen tila 19
26 Automaattinen sammutus Kun tämä ominaisuus on käytössä, tulostimen virta katkeaa energian säästämiseksi automaattisesti, kun laitetta ei ole käytetty kahteen tuntiin. Automaattinen sammutus katkaisee tulostimen virran täysin, joten virta on kytkettävä uudelleen Virta-painikkeen avulla. Jos tulostimesi tukee tätä energiansäästöominaisuutta, Automaattinen sammutus otetaan automaattisesti käyttöön tai pois käytöstä riippuen tulostimen ominaisuuksista ja yhteysvaihtoehdoista. Vaikka Automaattinen sammutus poistetaan käytöstä, tulostin siirtyy energiansäästöä varten lepotilaan sen jälkeen, kun laitetta ei ole käytetty viiteen minuuttiin. Automaattinen sammutus on käytössä, kun tulostimessa on virta päällä, jos tulostimessa ei ole verkkotai faksiominaisuutta tai nämä ominaisuudet eivät ole käytössä. Automaattinen sammutus ei ole käytössä, kun tulostimen langaton yhteys tai Wi-Fi Direct -ominaisuus on käytössä tai kun tulostin, jossa on faksi-, USB- tai Ethernet-verkkoyhteysominaisuus, muodostaa faksi-, USB- tai Ethernet-verkkoyhteyden. 20 Luku 2 Aluksi FIWW
27 3 Tulostaminen Tulostaminen tietokoneesta Pikalomakkeiden tulostaminen Tulostaminen mobiililaitteesta Tulostus AirPrint-toiminnolla Tulostusvihjeitä FIWW 21
28 Tulostaminen tietokoneesta Asiakirjojen tulostaminen Valokuvien tulostaminen Kirjekuorien tulostaminen Tulostus käyttämällä Suurin mahdollinen dpi -asetusta Asiakirjojen tulostaminen Varmista ennen asiakirjojen tulostamista, että syöttölokerossa on paperia ja että tulostelokero on vedetty ulos. Lisätietoja paperin lataamisesta on kohdassa Lisää tulostusmateriaali sivulla 7. Asiakirjan tulostaminen(windows) 1. Valitse ohjelmassa Tulosta. 2. Varmista, että tulostin on valittuna. 3. Napsauta painiketta, joka avaa Ominaisuudet-valintaikkunan. Painikkeen nimi voi olla eri sovelluksissa erilainen, esimerkiksi Ominaisuudet, Asetukset, Tulostinasetukset, Tulostimen ominaisuudet, Tulostin tai Määritykset. 4. Valitse sopivat asetukset. Valitse Asettelu-välilehdessä suunnaksi Pysty tai Vaaka. Valitse oikea paperityyppi Paperi/laatu-välilehden Lokeron valinta -kohdassa olevasta Tulostusmateriaali-pudotusvalikosta, valitse haluamasi tulostuslaatu Laatuasetukset-kohdasta ja valitse sitten haluamasi väritila Väri-kohdasta. Napsauta Lisäasetukset-painiketta ja valitse sopiva paperikoko avattavasta Paperikokoluettelosta. 5. Sulje Ominaisuudet-valintaikkuna valitsemalla OK. 6. Aloita tulostus valitsemalla Tulosta tai OK. Asiakirjojen tulostaminen: (OS X) 1. Valitse ohjelman Tiedosto-valikosta Tulosta. 2. Varmista, että oikea tulostin on valittuna. 3. Määritä sivun ominaisuudet. Jos vaihtoehtoa ei näy Tulosta -valintaikkunassa, valtse Näytä tiedot. HUOMAUTUS: USB-yhteydellä liitetylle tulostimelle on käytettävissä seuraavat vaihtoehdot. Valintojen sijainti saattaa vaihdella eri sovelluksissa. Valitse paperikoko. 22 Luku 3 Tulostaminen FIWW
29 HUOMAUTUS: Jos muutat paperikokoa, tarkista, että tulostimeen on lisätty oikean kokoista paperia ja aseta tulostimen ohjauspaneelin paperiasetus kokoa vastaavaksi. Valitse suunta. Anna skaalausprosentti. 4. Valitse Tulosta. Tulostaminen arkin molemmille puolille: (Windows) 1. Valitse ohjelmistossa Tulosta. 2. Varmista, että tulostin on valittuna. 3. Napsauta painiketta, joka avaa Ominaisuudet-valintaikkunan. Painikkeen nimi voi olla eri sovelluksissa erilainen, esimerkiksi Ominaisuudet, Asetukset, Tulostinasetukset, Tulostinominaisuudet, Tulostin tai Määritykset. 4. Valitse sopivat asetukset. Valitse Asettelu-välilehdessä suunnaksi Pysty tai Vaaka. Valitse oikea paperityyppi Paperi/laatu-välilehden Lokeron valinta -kohdassa olevasta Tulostusmateriaali-pudotusvalikosta, valitse haluamasi tulostuslaatu Laatuasetukset-kohdasta ja valitse sitten haluamasi väritila Väri-kohdasta. Napsauta Lisäasetukset-painiketta ja valitse sitten sopiva paperikoko Paperin koko -valikosta. 5. Valitse Asettelu-välilehdessä haluamasi vaihtoehto avattavasta Kaksipuolinen manuaalinen tulostus -luettelosta. 6. Kun olet tulostanut ensimmäisen puolen, lataa paperi näytölle tulevien ohjeiden mukaisesti tyhjä puoli ylöspäin ja sivun yläosa alaspäin. Valitse sitten Jatka. 7. Tulosta valitsemalla OK. Tulostaminen arkin molemmille puolille: (OS X) 1. Valitse ohjelman Tiedosto-valikosta Tulosta. 2. Valitse Tulostus-ikkunassa ponnahdusvalikosta Paperin käsittely ja määritä Sivujen järjestys - asetukseksi Normaali. 3. Määritä Tulostettavat sivut -asetukseksi Vain parittomat. 4. Valitse Tulosta. 5. Kun asiakirjan parittomat sivut ovat tulostuneet, poista asiakirja tulostelokerosta. 6. Aseta asiakirja uudelleen laitteeseen niin, että tulostimesta ulos tullut pää menee nyt tulostimeen ja asiakirjan tyhjä puoli on suunnattu tulostimen etuosaa kohti. 7. Palaa Tulostus-ikkunassa Paperin käsittely -ponnahdusvalikkoon ja aseta sivujen järjestykseksi Normaali ja tulostettaviksi sivuiksi Vain parilliset. 8. Valitse Tulosta. FIWW Tulostaminen tietokoneesta 23
30 Valokuvien tulostaminen Varmista ennen valokuvien tulostamista, että syöttölokerossa on valokuvapaperia ja että tulostelokero on avoinna. Lisätietoja paperin lisäämisestä on kohdassa Lisää tulostusmateriaali sivulla 7. Valokuvan tulostaminen valokuvapaperille (Windows) 1. Valitse ohjelmassa Tulosta. 2. Varmista, että tulostin on valittuna. 3. Napsauta painiketta, joka avaa Ominaisuudet-valintaikkunan. Painikkeen nimi voi olla eri sovelluksissa erilainen, esimerkiksi Ominaisuudet, Asetukset, Tulostinasetukset, Tulostimen ominaisuudet, Tulostin tai Määritykset. 4. Valitse sopivat asetukset. Valitse Asettelu-välilehdessä suunnaksi Pysty tai Vaaka. Valitse oikea paperityyppi Paperi/laatu-välilehden Lokeron valinta -kohdassa olevasta Tulostusmateriaali-pudotusvalikosta, valitse haluamasi tulostuslaatu Laatuasetukset-kohdasta ja valitse sitten haluamasi väritila Väri-kohdasta. Napsauta Lisäasetukset-painiketta ja valitse sopiva valokuvapaperin koko avautuvasta Paperikoko-pudotusvalikosta. 5. Palaa Ominaisuudet-valintaikkunaan valitsemalla OK. 6. Valitse OK ja valitse sitten Tulosta-valintaikkunasta Tulosta tai OK. HUOMAUTUS: Poista käyttämätön valokuvapaperi syöttölokerosta, kun tulostustyö on valmis. Säilytä valokuvapaperia niin, että se ei ala käpristyä, sillä tämä voi heikentää tulostuslaatua. Valokuvien tulostaminen tietokoneelta: (OS X) 1. Valitse ohjelman Tiedosto-valikosta Tulosta. 2. Varmista, että oikea tulostin on valittuna. 3. Määritä tulostusasetukset. Jos vaihtoehtoa ei näy Tulosta -valintaikkunassa, valtse Näytä tiedot. HUOMAUTUS: USB-yhteydellä liitetylle tulostimelle on käytettävissä seuraavat vaihtoehdot. Valintojen sijainti saattaa vaihdella eri sovelluksissa. a. Valitse Paperikoko -ponnahdusvalikosta sopiva paperikoko. HUOMAUTUS: Jos muutat paperikokoa, tarkista, että tulostimeen on lisätty oikean kokoista paperia ja aseta tulostimen ohjauspaneelin paperiasetus kokoa vastaavaksi. b. Valitse Suunta. c. Valitse avautuvasta valikosta Paperityyppi/laatu ja valitse sitten seuraavat asetukset: 24 Luku 3 Tulostaminen FIWW
31 Paperityyppi: Tulostustyölle soveltuva valokuvapaperityyppi Laatu: Paras tai Suurin mahdollinen dpi Valitse Väriasetukset -kolmio ja sitten asianmukainen Valokuvankorjaus-vaihtoehto. Ei käytössä: kuvaan ei tehdä mitään säätöjä. Perusasetus: tarkentaa kuvan automaattisesti, säätää kuvan terävyyttä hillitysti. 4. Valitse muut tarvittavat tulostusasetukset ja napsauta sitten Tulosta. Kirjekuorien tulostaminen Varmista ennen kirjekuorien tulostamista, että syöttölokerossa on kirjekuoria ja että tulostelokero on avoinna. Voit lisätä syöttölokeroon joko vain yhden kirjekuoren tai useita kirjekuoria. Älä käytä kirjekuoria, jotka on valmistettu kiiltävästä materiaalista tai joissa on kohokuvioita, hakasia tai ikkuna. Lisätietoja kirjekuorten lataamisesta on kohdassa Lisää tulostusmateriaali sivulla 7. HUOMAUTUS: Tekstinkäsittelyohjelman ohjetiedostoissa on tarkat tiedot siitä, miten teksti muotoillaan kirjekuoriin tulostamista varten. Kirjekuoren tulostaminen (Windows) 1. Valitse ohjelmassa Tulosta. 2. Varmista, että tulostin on valittuna. 3. Napsauta painiketta, joka avaa Ominaisuudet-valintaikkunan. Painikkeen nimi voi olla eri sovelluksissa erilainen, esimerkiksi Ominaisuudet, Asetukset, Tulostinasetukset, Tulostimen ominaisuudet, Tulostin tai Määritykset. 4. Valitse sopivat asetukset. Valitse Asettelu-välilehdessä suunnaksi Pysty tai Vaaka. Valitse oikea paperityyppi Paperi/laatu-välilehden Lokeron valinta -kohdassa olevasta Tulostusmateriaali-pudotusvalikosta, valitse haluamasi tulostuslaatu Laatuasetukset-kohdasta ja valitse sitten haluamasi väritila Väri-kohdasta. Valitse Lisäasetukset ja valitse sopiva kirjekuorikoko avautuvasta Paperikoko -pudotusvalikosta. 5. Valitse OK ja valitse sitten Tulosta-valintaikkunasta Tulosta tai OK. Kirjekuorien tulostaminen: (OS X) 1. Valitse ohjelman Tiedosto-valikosta Tulosta. 2. Varmista, että oikea tulostin on valittuna. 3. Määritä tulostusasetukset. Jos vaihtoehtoa ei näy Print (Tulosta) -valintaikkunassa, valtse Show Details (Näytä tiedot). HUOMAUTUS: USB-yhteydellä liitetylle tulostimelle on käytettävissä seuraavat vaihtoehdot. Valintojen sijainti saattaa vaihdella eri sovelluksissa. a. Valitse avautuvasta Paper Size (Paperikoko) -ponnahdusvalikosta sopiva kirjekuoren koko. FIWW Tulostaminen tietokoneesta 25
32 HUOMAUTUS: paperia. Jos muutat Paperikoko-asetusta, varmista, että olet lisännyt oikeanlaista b. Valitse ponnahdusvalikosta Paperityyppi/laatu ja tarkista, että paperityypin asetus on Tavallinen paperi. 4. Valitse Tulosta. Tulostus käyttämällä Suurin mahdollinen dpi -asetusta Käytä suurinta tulostustarkkuutta, jos haluat tulostaa hyvälaatuisia, teräviä kuvia valokuvapaperille. Suurin dpi -tilassa tulostaminen kestää kauemmin kuin muilla asetuksilla tulostaminen. Se vaatii myös paljon levytilaa. Voit tarkastella tuettujen tulostustarkkuuksien luetteloa vierailemalla HP DeskJet 3830 series -tukisivustolla osoitteessa Tulostaminen käyttämällä suurinta dpi-tarkkuutta: (Windows) 1. Valitse ohjelmistossa Tulosta. 2. Varmista, että tulostin on valittuna. 3. Napsauta painiketta, joka avaa Ominaisuudet-valintaikkunan. Painikkeen nimi voi olla eri sovelluksissa erilainen, esimerkiksi Ominaisuudet, Asetukset, Tulostinasetukset, Tulostimen ominaisuudet, Tulostin tai Määritykset. 4. Napsauta Paperi/Laatu-välilehteä. 5. Valitse oikea paperityyppi Tulostusmateriaali-pudotusvalikosta. 6. Napsauta Lisäasetukset-painiketta. 7. Valitse Tulostimen ominaisuudet -kentän avattavasta Tulosta suurimmalla tarkkuudella -luettelosta Kyllä. 8. Valitse sopiva paperikoko Paperikoko-valikosta. 9. Sulje lisäasetukset valitsemalla OK. 10. Vahvista Tulostussuunta Asettelu-välilehdessä ja aloita tulostus valitsemalla OK. Tulostaminen käyttämällä suurinta dpi-tarkkuutta: (OS X) 1. Valitse ohjelman Tiedosto-valikosta Tulosta. 2. Varmista, että oikea tulostin on valittuna. 3. Määritä tulostusasetukset. Jos vaihtoehtoa ei näy Tulosta -valintaikkunassa, valtse Näytä tiedot. HUOMAUTUS: USB-yhteydellä liitetylle tulostimelle on käytettävissä seuraavat vaihtoehdot. Valintojen sijainti saattaa vaihdella eri sovelluksissa. a. Valitse Paperikoko -ponnahdusvalikosta sopiva paperikoko. 26 Luku 3 Tulostaminen FIWW
33 HUOMAUTUS: Jos muutat paperikokoa, tarkista, että tulostimeen on lisätty oikean kokoista paperia ja aseta tulostimen ohjauspaneelin paperiasetus kokoa vastaavaksi. b. Valitse avautuvasta valikosta Paperityyppi/laatu ja valitse sitten seuraavat asetukset: Paperityyppi: Sopiiva paperityyppi Laatu: Suurin mahdollinen dpi 4. Valitse muut haluamasi tulostusasetukset ja napsauta sitten Tulosta. FIWW Tulostaminen tietokoneesta 27
34 Pikalomakkeiden tulostaminen Tulosta hauskoja ja hyödyllisiä sivuja HP:n Pikalomakkeet-toiminnolla. Pikalomakkeiden tulostaminen 1. Valitse tulostimen näytön aloitusnäkymästä Pikalomakkeet. 2. Valitse jokin pikalomakkeiden vaihtoehdoista. 3. Kosketa valitsemasi vaihtoehdon sopivaa alakohtaa ja valitse sitten muut asetukset noudattamalla näytölle tulevia ohjeita. 4. Määritä tulostettavien kopioiden lukumäärä ja valitse sitten Tulosta. 28 Luku 3 Tulostaminen FIWW
35 Tulostaminen mobiililaitteesta HP:n mobiilitulostustekniikan ansiosta tulostaminen älypuhelimesta tai tabletista tulostimeen on helppoa. Jos olet kotona tai toimistossa, tee seuraavat toimet älypuhelimella tai tabletilla jo olevien tulostusominaisuuksien käyttämiseksi: 1. Varmista, että mobiililaite ja tulostin on kytketty samaan verkkoon. 2. Valitse valokuva tai asiakirja, jonka haluat tulostaa, ja valitse tulostin. 3. Vahvista tulostusasetukset ja tulosta. Jos haluat tulostaa muodostamatta verkkoyhteyttä, katso lisätietoja kohdasta Langattoman yhteyden muodostaminen tulostimeen ilman reititintä sivulla 87. Jos olet liikkeellä, voit tulostaa asiakirjan lähettämällä HP eprint -sovelluksella sähköpostin HP eprint - yhteensopivaan tulostimeen. Lisätietoja on kohdassa Tulostaminen HP HP eprint -toiminnolla sivulla 38. Lisätietoja on HP:n langattoman tulostuksen tukisivustolla ( FIWW Tulostaminen mobiililaitteesta 29
36 Tulostus AirPrint-toiminnolla Applen AirPrint-tulostusta tukevat seuraavat laitteet: ipad (ios 4.2), iphone (3GS ja uudemmat versiot), ipod touch (3. sukupolvi ja uudemmat versiot) ja Mac (OS X 10.7 ja uudemmat versiot). Jos haluat käyttää AirPrintiä, huomioi seuraavat seikat: Tulostimen ja Apple-laitteen on oltava yhteydessä samaan verkkoon kuin AirPrintiä käyttävä laite. Kohdasta saat lisätietoja AirPrintin käyttämisestä ja siitä, mitkä HPtuotteet ovat yhteensopivia AirPrintin kanssa. Lisää tulostimen paperiasetuksia vastaavaa paperia. 30 Luku 3 Tulostaminen FIWW
37 Tulostusvihjeitä Jotta tulostaminen onnistuisi, HP-kasettien on toimittava kunnolla ja niissä on oltava tarpeeksi mustetta, paperin on oltava oikein ladattu ja tulostimen asetusten on oltava oikein määritetty. Tulostusasetukset eivät vaikuta kopiointiin tai skannaukseen. Musteeseen liittyviä vihjeitä Käytä aitoja HP:n mustekasetteja. Aseta sekä musta että kolmivärinen kasetti oikein paikalleen. Lisätietoja on kohdassa Mustekasettien vaihtaminen sivulla 79. Varmista musteen riittävyys tarkistamalla mustekasettien arvioidut mustetasot. Lisätietoja on kohdassa Arvioitujen mustetasojen tarkastaminen sivulla 76. Jos tulostuslaatu on epätyydyttävä, katso lisätietoja kohdasta Tulostusongelmat sivulla 107. Paperin latausvihjeitä Lisää paperipino (ei vain yhtä arkkia). Kaikkien pinossa olevien arkkien on oltava samankokoisia ja - tyyppisiä, jotta tukoksia ei tulisi. Aseta paperi lokeroon tulostuspuoli ylöspäin. Varmista, että paperi on tasaisesti syöttölokerossa eivätkä paperin reunat ole taittuneet tai revenneet. Siirrä syöttölokeron paperin leveysohjainta niin, että se koskettaa paperipinon reunoja. Varmista, että paperinleveysohjain ei taivuta syöttölokerossa olevia papereita. Lisätietoja on kohdassa Lisää tulostusmateriaali sivulla 7. Tulostimen asetuksia koskevia vihjeitä: (Windows) Jos haluat muuttaa tulostuksen oletusasetuksia, avaa HP tulostinohjelmisto, valitse Tulosta, skannaa & faksaa ja napsauta sitten Määritä asetukset. Lue, miten tulostinohjelmisto avataan, kohdasta HPtulostinohjelmiston avaaminen (Windows) sivulla 16. Valitse sivujen määrä, joka tulostetaan arkille Asettelu-välilehdellä, valitse sopiva vaihtoehto Sivuja arkilla-valikosta. Jos haluat nähdä lisää tulostusasetuksia Asettelu- tai Paperi/laatu -välilehdellä, napsauta Lisäasetukset-painiketta ja avaa Lisävaihtoehdot-valintaikkuna. Tulostus harmaasävyinä: Mahdollistaa mustavalkoisen asiakirjan tulostamisen käyttäen vain mustaa mustetta. Valitse Vain mustaa mustetta ja napsauta sitten OK. Asetuksella voi tulostaa myös laadukkaita mustavalkokuvia. Valitse Korkealaatuinen harmaasävy ja valitse sitten OK. Useita sivuja arkilla -asettelu: Auttaa määrittämään sivujen järjestyksen, jos tulostat asiakirjan niin, että yhdelle arkille tulee enemmän kuin kaksi sivua. HUOMAUTUS: Esikatselu Asettelu-välilehdellä ei voi vastata sitä, mitä valitset Useita sivuja arkilla -asettelu -valikosta. HP Real Life Technologies: Tämän ominaisuuden avulla voit tasoittaa ja terävöittää kuvia ja grafiikkaa paremman tulostuslaadun saamiseksi. FIWW Tulostusvihjeitä 31
38 Vihko: Sallii monisivuisen asiakirjan tulostamisen vihkona. Se asettaa kaksi sivua jokaisen arkin kummallekin puolelle. Arkki voidaan sitten taittaa vihkoksi puoleen paperikokoon. Valitse luettelosta sidontamenetelmä ja napsauta sitten OK. Vihko-VasenSidonta: Sidontapuoli on vasemmalla puolella vihkoksi taittamisen jälkeen. Valitse vaihtoehto, jos lukutapasi on vasemmalta oikealle. Vihko-OikeaSidonta: Sidontapuoli on oikealla puolella vihkoksi taittamisen jälkeen. Valitse vaihtoehto, jos lukutapasi on oikealta vasemmalle. HUOMAUTUS: Esikatselu Asettelu-välilehdellä ei voi vastata sitä, mitä valitset Vihko -valikosta. Tulostettavat sivut: Voit valita tulostettaviksi vain parittomat sivut, vain parilliset sivut tai kaikki sivut. Reunaton tulostus: Valitse tämä toiminto, jos haluat tulostaa valokuvat ilman reunoja. Kaikki paperityypit eivät tue tätä ominaisuutta. Jos Tulostusmateriaali-pudotusvalikosta valittu paperityyppi ei tue reunatonta tulostusta, näet vaihtoehdon vieressä hälytyskuvakkeen. Sivun reunukset: Asetus mahdollistaa reunusten lisäämiseen sivuihin, jos tulostat asiakirjan niin, että yhdelle arkille tulostuu vähintään kaksi sivua. HUOMAUTUS: -valikosta. Esikatselu Asettelu-välilehdellä ei voi vastata sitä, mitä valitset Sivun reunukset Voit säästää asetusten määrittämiseen kuluvaa aikaa käyttämällä tulostuksen pikavalintaa. Tulostuksen pikavalinnassa on tallennettuna asetusarvot, jotka sopivat tietynlaiseen työhön, joten saat kaikki asetukset käyttöön yhdellä napsautuksella. Pääset käyttämään sitä avaamalla Tulostuksen pikavalinta -välilehden ja valitsemalla yhden tulostuksen pikavalinnoista. Napsauta sitten OK. Voit lisätä uuden tulostuksen pikavalinnan sen jälkeen, kun olet tehnyt asetukset kohdassa Asettelutai Paperi/laatu -välilehdellä,napsauta Tulostuksen pikavalinta -välilehteä, napsauta Tulosta nimellä ja anna nimi, napsauta sitten OK. Voit poistaa pikavalinnan valitsemalla sen ja valitsemalla sitten Poista. HUOMAUTUS: Et voi poistaa tulostuksen oletuspikavalintoja. Tulostimen asetuksia koskevia vihjeitä: (OS X) Valitse Tulostus-ikkunassa tulostimeen lisätyn paperin koko avattavasta Paperikoko-valikosta. Valitse Tulostus-ikkunan Paperityyppi/laatu-ponnahdusvalikko ja valitse oikea paperityyppi ja paperin laatu. Jos haluat tulostaa mustavalkoisen asiakirjan käyttämällä vain mustaa mustetta, valitse ponnahdusvalikosta Paperityyppi/laatu ja valitse Väri-ponnahdusvalikosta Harmaasävy. 32 Luku 3 Tulostaminen FIWW
39 Huomautuksia Alkuperäiset HP:n mustekasetit on suunniteltu ja testattu HP:n tulostimia ja papereita varten, ja niiden avulla pystyt tulostamaan helposti laadukkaita tuloksia kerrasta toiseen. HUOMAUTUS: HP ei voi taata muiden valmistajien tarvikkeiden laatua tai luotettavuutta. Muiden kuin HP:n valmistamien tarvikkeiden käyttämisestä aiheutuvat huolto- tai korjaustoimet eivät kuulu laitteen takuun piiriin. Jos olet mielestäsi hankkinut aidon HP-mustekasetin, käy osoitteessa Mustetason varoitukset ja ilmaisimet antavat vain arvioita suunnittelua varten. HUOMAUTUS: Kun tuote ilmoittaa musteen olevan vähissä, uusi tulostuskasetti kannattaa pitää saatavilla, jotta mahdolliset tulostusviiveet voidaan välttää. Mustekasetteja ei tarvitse vaihtaa uusiin, ennen kuin tulostuslaadun heikkeneminen sitä edellyttää. Dokumentin voi tulostaa paperin molemmille puolille manuaalisesti.. FIWW Tulostusvihjeitä 33
40 34 Luku 3 Tulostaminen FIWW
41 4 Web-palvelujen käyttäminen Mitä Web-palvelut ovat? Verkkopalveluiden aloittaminen Tulostaminen HP HP eprint -toiminnolla HP-tulosteet-palvelun käyttäminen Käytä HP Connected -sivustoa Verkkopalveluiden poistaminen Vihjeitä verkkopalveluiden käyttöön FIWW 35
42 Mitä Web-palvelut ovat? HP eprint HP eprint on HP:n maksuton palvelu, jonka avulla voi tulostaa HP eprint -palvelua käyttävällä tulostimella milloin ja mistä tahansa. Palvelun käyttö on helppoa: lähetä vain sähköposti tulostimelle määritettyyn sähköpostiosoitteeseen (tulostimen Verkkopalvelut-ominaisuuden on oltava käytössä). Palvelun käyttö ei edellytä lisäohjaimia tai -ohjelmistoja. Jos voit lähettää sähköpostia, voit myös tulostaa HP eprint -palvelun avulla. Kun olet rekisteröinyt HP Connected -käyttäjätilin ( voit kirjautua sisään ja tarkastella HP eprint -tulostustöiden tilaa, hallita HP eprint -tulostusjonoa, määrittää käyttäjät tulostimen HP eprint -sähköpostiosoitteelle sekä saada tukea HP eprint -palvelun käyttöä varten. HP-tulosteet HP-tulosteet auttavat löytämään esimuokattua verkkosisältöä ja tulostamaan sitä helposti ja suoraan tulostimestasi. Voit myös skannata ja tallentaa asiakirjoja digitaalisesti verkkoon. HP-tulosteet tarjoavat kattavan laajan valikoiman sisältöä aina kauppojen alennuskupongeista perhetoimintaan, uutisiin, matkustamiseen, urheiluun, ruoanlaittoon, valokuviin ja moneen muuhun. Voit jopa tarkastella ja tulostaa verkossa olevia kuviasi suosituilta kuvasivustoilta. Tietyt HP-tulosteet tarjoavat myös mahdollisuuden ajastaa sovellussisältöä tulostimeesi. Erityisesti tulostimellesi tarkoitettu esimuokattu sisältö tarkoittaa sitä, etteivät tekstit tai valokuvat näy vain osittain ja ettei ylimääräisiä, vain yhden tekstirivin sisältäviä sivuja tulostu. Joissakin tulostimissa voit myös valita paperin ja tulostuslaadun asetukset tulostuksen esikatselunäytöltä. 36 Luku 4 Web-palvelujen käyttäminen FIWW
43 Verkkopalveluiden aloittaminen Varmista ennen verkkopalveluiden käyttöönottoa, että tulostimella on langaton internet-yhteys. Asenna verkkopalvelut jollakin seuraavista tavoista: Verkkopalveluiden asentaminen tulostimen ohjauspaneelista 1. Kosketa aloitusnäytöstä (HP eprint). 2. Kosketa Asennus. 3. Hyväksy HP Connected -käyttöehdot ja ota verkkopalvelut käyttöön valitsemalla Hyväksy. 4. Valitse Tulostimen päivitykset -asetusnäkymästä asetus, joka sallii tulostimen asentaa päivityksen automaattisesti. HUOMAUTUS: Jos tulostinpäivitys on saatavilla, tulostin lataa ja asentaa päivityksen ja käynnistyy sen jälkeen uudelleen. HP eprint -palvelun käyttöönottoa varten vaiheet on toistettava vaiheesta 1 alkaen. HUOMAUTUS: Jos välityspalvelinasetukset pyydetään määrittämään ja jos verkossa käytetään välityspalvelinasetuksia, määritä asetukset noudattamalla näytöllä näkyviä ohjeita. Jos välityspalvelimen tietoja ei ole saatavilla, ota yhteyttä verkon järjestelmänvalvojaan tai henkilöön, joka asensi verkon. 5. Kun tulostimesta on muodostettu yhteys palvelimeen, tulostin tulostaa tietosivun. Viimeistele käyttöönotto noudattamalla tietosivulla annettuja ohjeita. Verkkopalveluiden asentaminen sisäisen verkkopalvelimen avulla 1. Avaa sisäinen verkkopalvelin. Lisätietoja on kohdassa Sulautetun Web-palvelimen avaaminen sivulla Napsauta Verkkopalvelut -välilehteä. 3. Napsauta Verkkopalveluiden asetukset -osassa Asetukset, napsauta Jatka ja hyväksy käyttöehdot noudattamalla näytössä annettuja ohjeita. 4. Salli tulostimen tarkistaa ja asentaa tulostinpäivitykset kehotettaessa. HUOMAUTUS: Kun tulostimeen on saatavilla päivityksiä, tulostin lataa ja asentaa ne automaattisesti ja käynnistyy sitten uudelleen. HUOMAUTUS: Jos välityspalvelinasetukset pyydetään määrittämään ja jos verkossa käytetään välityspalvelinasetuksia, määritä asetukset noudattamalla näytöllä näkyviä ohjeita. Jos välityspalvelimen tietoja ei ole saatavilla, ota yhteyttä verkon järjestelmänvalvojaan tai henkilöön, joka asensi verkon. 5. Kun tulostimesta on muodostettu yhteys palvelimeen, tulostin tulostaa tietosivun. Viimeistele käyttöönotto noudattamalla tietosivulla annettuja ohjeita. FIWW Verkkopalveluiden aloittaminen 37
44 Tulostaminen HP HP eprint -toiminnolla HP HP eprint -palvelun avulla voit tulostaa HP eprint -palvelua käyttävällä tulostimella aikaan ja paikkaan katsomatta. HP eprint-palvelun käyttäminen edellyttää, että tulostin on liitetty verkkoon, jossa on internet-yhteys. Asiakirjan tulostaminen HP eprint-palvelun avulla 1. Varmista, että verkkopalvelut on määritetty oikein. Lisätietoja on kohdassa Verkkopalveluiden aloittaminen sivulla Valitse aloitusnäkymästä (HP eprint) ja etsi sitten HP eprint-sähköpostiosoite valikosta Verkkopalv. yhteenvero. 3. Lähetä asiakirja tulostimelle. a. Avaa tietokoneen tai mobiililaitteen sähköpostisovellus. HUOMAUTUS: Lisätietoja tietokoneen tai mobiililaitteen sähköpostisovelluksen käyttämisestä on sovelluksen mukana toimitetussa käyttöoppaassa. b. Luo uusi sähköpostiviesti ja lisää tulostettava asiakirja liitteeksi. c. Lähetä viesti tulostimen sähköpostiosoitteeseen. Tulostin tulostaa liitetyn asiakirjan. HUOMAUTUS: Anna vastaanottajakenttään ainoastaan HP eprint-sähköpostiosoite. Älä lisää muita sähköpostiosoitteita muihin kenttiin. HP eprint-palvelin ei hyväksy sähköpostitse tulostustöitä, jos vastaanottajakentässä on useita osoitteita tai kopiokentässä on jokin osoite. HUOMAUTUS: Sähköpostiviesti tulostetaan heti, kun se on vastaanotettu. Kuten kaiken sähköpostin kanssa, ei ole mitään takuita siitä, tulevatko viestit perille tai milloin ne tulevat. Näet tulostuksen tilan HP Connected -palvelusta ( HUOMAUTUS: HP eprint-toiminnon avulla tulostetut asiakirjat voivat ulkoasultaan poiketa alkuperäisestä. Ne voivat olla tyyliltään, muotoilultaan ja tekstiasettelultaan erilaisia kuin alkuperäinen asiakirja. Kun haluat tulostaa erittäin hyvää laatua edellyttäviä asiakirjoja (kuten lakiasiakirjoja), on suositeltavaa tulostaa käyttämällä tietokoneessa olevaa ohjelmistosovellusta, jota käyttäessäsi voit enemmän vaikuttaa tulosteen ulkoasuun. Napsauttamalla tätä voit siirtyä verkkoon hakemaan lisätietoja. 38 Luku 4 Web-palvelujen käyttäminen FIWW
45 HP-tulosteet-palvelun käyttäminen Voit tulostaa sivuja verkosta käyttämättä tietokonetta määrittämällä HP:n maksuttoman HP-tulosteet - palvelun. Voit tulostaa muun muassa värityssivuja, kalentereita, palapelejä, reseptejä ja karttoja. Saatavilla olevat sovellukset riippuvat maasta/alueesta. Lisätietoja ja tarkat käyttöehdot ovat HP Connected -sivustossa osoitteessa FIWW HP-tulosteet-palvelun käyttäminen 39
46 Käytä HP Connected -sivustoa Kirjaudu HP:n ilmaiseen HP Connected -sivustoon, jotta saat HP eprint -toiminnosta entistäkin turvallisemman. Voit myös määrittää sähköpostiosoitteet, joiden sallitaan lähettää sähköpostia tulostimeen. Voit myös hakea tuotepäivityksiä, uusia sovelluksia ja muita maksuttomia palveluja. Lisätietoja ja tarkat käyttöehdot ovat HP Connected -sivustossa osoitteessa 40 Luku 4 Web-palvelujen käyttäminen FIWW
47 Verkkopalveluiden poistaminen Poista verkkopalvelut seuraavien ohjeiden mukaisesti. 1. Valitse aloitusnäytöstä Asetukset ja sitten Verkkopalvelut. 2. Valitse Poista verkkopalvelut käytöstä. FIWW Verkkopalveluiden poistaminen 41
48 Vihjeitä verkkopalveluiden käyttöön Tietoja valokuvien jakamisesta verkossa ja tulosteiden tilaamisesta. Napsauttamalla tätä voit siirtyä verkkoon hakemaan lisätietoja. Tietoja Apps-sovelluksista, joiden avulla voit tulostaa reseptejä, kuponkeja ja muuta verkkosisältöä helposti ja nopeasti. Napsauttamalla tätä voit siirtyä verkkoon hakemaan lisätietoja. 42 Luku 4 Web-palvelujen käyttäminen FIWW
49 5 Kopioiminen ja skannaaminen Kopioiminen Skannaaminen tulostimen ohjauspaneelista Skannaus HP tulostinohjelmisto -ohjelmiston kautta Skannaus Webscan-toimintoa käyttämällä Kopiointi- ja skannausvihjeitä FIWW 43
50 Kopioiminen Tulostimen näytön Kopioi-näytössä voit helposti aloittaa mustavalko- tai värikopioinnin ja valita kopioiden määrän. Mustavalkoisen tai värillisen kopion ottaminen 1. Lisää paperia syöttölokeroon. 2. Aseta alkuperäiskappale asiakirjansyöttölaitteeseen tulostettu puoli ylöspäin tai skannerin lasin oikeaan etukulmaan tulostettu puoli alaspäin. Lisätietoja alkuperäiskappaleen lisäämisestä laitteeseen on kohdassa Alkuperäiskappaleen lisääminen sivulla Valitse aloitusnäytöstä Kopioiminen. 4. Määritä asetukset ja kopioiden määrä. Näpäytä näytölle haluamasi kopioiden määrä tai syötä määrä näppäimistöllä valitsemalla. Voit mukauttaa kopiointityön muuttamalla asetuksia. 5. Aloita kopiointi koskettamalla Kopioi musta tai Kopioi väri. Kopiointiasetukset Kopiointitöitä voi mukauttaa käyttämällä Kopioi-valikon eri asetuksia. Lokero ja Paperi: Varmista, että syöttölokerossa on paperia. Tavallinen paperi -asetus tulostaa tavalliselle paperille normaalilla tulostuslaadulla. Valokuvapaperi-asetus tulostaa valokuvapaperille parhaalla tulostuslaadulla. Muuta kokoa: Säätää kopioitavan kuvan tai asiakirjan kokoa. 44 Luku 5 Kopioiminen ja skannaaminen FIWW
51 Todellinen: Asetus tuottaa kopion, joka on samankokoinen kuin alkuperäinen asiakirja, mutta kopioidun kuvan reunoja on ehkä leikattu. Sovita sivulle: Tekee kopion, joka tulee paperin keskelle ja reunoihin tulee valkoinen reunus. Kokoon sovitettua kuvaa joko suurennetaan tai pienennetään, jotta se mahtuu valitulle tulostuspaperille. HUOMAUTUS: Skannerin lasin on oltava puhdas, jotta varmistetaan Sovita sivulleominaisuuden toimiminen oikein. Mukautettu: Voit kasvattaa kuvan kokoa valitsemalla arvon, joka on suurempi kuin 100 %, tai pienentää kuvan kokoa valitsemalla arvon, joka on pienempi kuin 100 %. Vaalea/tumma: Voit tummentaa tai vaalentaa kopioita säätämällä kopiointiasetuksia. Henkilökortin kopiointi: Voit kopioida henkilökortin kummatkin puolet. HUOMAUTUS: Jos asetuksia ei muuteta kahteen minuuttiin, laite palauttaa automaattisesti oletusasetukset (joko tavallinen A4-paperi tai 8,5 11 tuuman paperi maantieteellisen alueesi mukaan). FIWW Kopioiminen 45
HP DeskJet 5570 All-in-One series
 HP DeskJet 5570 All-in-One series Sisällysluettelo 1 Miten?... 1 2 Aluksi... 2 Tulostimen osat... 3 Ohjauspaneeli ja tilan merkkivalot... 5 Perustietoja papereista... 7 Lisää tulostusmateriaali... 10
HP DeskJet 5570 All-in-One series Sisällysluettelo 1 Miten?... 1 2 Aluksi... 2 Tulostimen osat... 3 Ohjauspaneeli ja tilan merkkivalot... 5 Perustietoja papereista... 7 Lisää tulostusmateriaali... 10
HP DeskJet Ink Advantage 5640 All-in-One series
 HP DeskJet Ink Advantage 5640 All-in-One series Sisällysluettelo 1 Miten?... 1 2 Aluksi... 2 Helppokäyttöisyys... 3 Tulostimen osat... 4 Ohjauspaneeli ja tilan merkkivalot... 6 Perustietoja papereista...
HP DeskJet Ink Advantage 5640 All-in-One series Sisällysluettelo 1 Miten?... 1 2 Aluksi... 2 Helppokäyttöisyys... 3 Tulostimen osat... 4 Ohjauspaneeli ja tilan merkkivalot... 6 Perustietoja papereista...
HP Officejet 5740 e-all-in-one series
 HP Officejet 5740 e-all-in-one series Sisällysluettelo 1 Miten?... 1 2 Aluksi... 2 Tulostimen osat... 3 Ohjauspaneeli ja tilan merkkivalot... 5 Perustietoja papereista... 8 Lisää tulostusmateriaali...
HP Officejet 5740 e-all-in-one series Sisällysluettelo 1 Miten?... 1 2 Aluksi... 2 Tulostimen osat... 3 Ohjauspaneeli ja tilan merkkivalot... 5 Perustietoja papereista... 8 Lisää tulostusmateriaali...
HP OfficeJet 4650 All-in-One series
 HP OfficeJet 4650 All-in-One series Sisällysluettelo 1 Miten?... 1 2 Aluksi... 2 Helppokäyttöisyys... 2 Tulostimen osat... 3 Ohjauspaneeli ja tilan merkkivalot... 4 Perustietoja papereista... 6 Lisää
HP OfficeJet 4650 All-in-One series Sisällysluettelo 1 Miten?... 1 2 Aluksi... 2 Helppokäyttöisyys... 2 Tulostimen osat... 3 Ohjauspaneeli ja tilan merkkivalot... 4 Perustietoja papereista... 6 Lisää
HP ENVY 4500 e-all-in-one series
 HP ENVY 4500 e-all-in-one series Sisällysluettelo 1 HP ENVY 4500 e-all-in-one series -laitteen ohje... 1 2 HP ENVY 4500 series -ohjelmistoon tutustuminen... 3 Tulostimen osat... 4 Ohjauspaneeli ja tilavalot...
HP ENVY 4500 e-all-in-one series Sisällysluettelo 1 HP ENVY 4500 e-all-in-one series -laitteen ohje... 1 2 HP ENVY 4500 series -ohjelmistoon tutustuminen... 3 Tulostimen osat... 4 Ohjauspaneeli ja tilavalot...
HP Officejet 2620 series
 HP Officejet 2620 series Sisällysluettelo 1 HP Officejet 2620 series -ohje... 1 2 HP Officejet 2620 series ohjelmistoon tutustuminen... 3 Tulostimen osat... 4 Ohjauspaneeli ja tilavalot... 6 3 Tulostaminen...
HP Officejet 2620 series Sisällysluettelo 1 HP Officejet 2620 series -ohje... 1 2 HP Officejet 2620 series ohjelmistoon tutustuminen... 3 Tulostimen osat... 4 Ohjauspaneeli ja tilavalot... 6 3 Tulostaminen...
HP Deskjet 3050A J611 series
 HP Deskjet 3050A J611 series Sisältö 1 Miten?...3 2 HP All-in-One -ohjelmistoon tutustuminen Tulostimen osat...5 Ohjauspaneelin toiminnot...6 Langattoman yhteyden asetukset...6 Tilavalot...7 Automaattinen
HP Deskjet 3050A J611 series Sisältö 1 Miten?...3 2 HP All-in-One -ohjelmistoon tutustuminen Tulostimen osat...5 Ohjauspaneelin toiminnot...6 Langattoman yhteyden asetukset...6 Tilavalot...7 Automaattinen
HP Photosmart 5520 series
 HP Photosmart 5520 series Sisältö 1 HP Photosmart 5520 series -ohje...3 2 HP Photosmart -laitteeseen tutustuminen Tulostimen osat...5 Ohjauspaneelin toiminnot...6 Tilavalo ja -painikkeet...7 Sisältö 3
HP Photosmart 5520 series Sisältö 1 HP Photosmart 5520 series -ohje...3 2 HP Photosmart -laitteeseen tutustuminen Tulostimen osat...5 Ohjauspaneelin toiminnot...6 Tilavalo ja -painikkeet...7 Sisältö 3
HP Officejet 4630 e-all-in-one series
 HP Officejet 4630 e-all-in-one series Sisällysluettelo 1 HP Officejet 4630 e-all-in-one series -ohje... 1 2 HP Officejet 4630 series ohjelmistoon tutustuminen... 3 Tulostimen osat... 4 Ohjauspaneeli ja
HP Officejet 4630 e-all-in-one series Sisällysluettelo 1 HP Officejet 4630 e-all-in-one series -ohje... 1 2 HP Officejet 4630 series ohjelmistoon tutustuminen... 3 Tulostimen osat... 4 Ohjauspaneeli ja
HP OfficeJet Pro 8710 All-in-One series. Käyttöopas
 HP OfficeJet Pro 8710 All-in-One series Käyttöopas Tekijänoikeustiedot 2016 HP Development Company, L.P. 1. versio, 4/2016 HP Companyn ilmoitukset Tämän asiakirjan sisältämiä tietoja voidaan muuttaa ilman
HP OfficeJet Pro 8710 All-in-One series Käyttöopas Tekijänoikeustiedot 2016 HP Development Company, L.P. 1. versio, 4/2016 HP Companyn ilmoitukset Tämän asiakirjan sisältämiä tietoja voidaan muuttaa ilman
HP DeskJet 3630 All-in-One series
 HP DeskJet 3630 All-in-One series Sisällysluettelo 1 HP DeskJet 3630 series -laitteen ohje... 1 2 Aluksi... 3 Tulostimen osat... 4 Ohjauspaneelin toiminnot... 5 Ohjauspaneelin merkkivalot ja näyttökuvakkeiden
HP DeskJet 3630 All-in-One series Sisällysluettelo 1 HP DeskJet 3630 series -laitteen ohje... 1 2 Aluksi... 3 Tulostimen osat... 4 Ohjauspaneelin toiminnot... 5 Ohjauspaneelin merkkivalot ja näyttökuvakkeiden
HP Photosmart 7520 Series
 HP Photosmart 7520 Series Sisältö 1 HP Photosmart 7520 Series -ohje...3 2 HP Photosmart -laite Tulostimen osat...5 Ohjauspaneelin toiminnot...6 Vihjeitä tulostimeen tutustumiseen...7 3 Toimintaohjeet...9
HP Photosmart 7520 Series Sisältö 1 HP Photosmart 7520 Series -ohje...3 2 HP Photosmart -laite Tulostimen osat...5 Ohjauspaneelin toiminnot...6 Vihjeitä tulostimeen tutustumiseen...7 3 Toimintaohjeet...9
HP Deskjet 1510 series
 HP Deskjet 1510 series Sisällysluettelo 1 HP Deskjet 1510 series -ohje... 1 2 HP Deskjet 1510 series -ohjelmistoon tutustuminen... 3 Tulostimen osat... 4 Ohjauspaneelin toiminnot... 5 Tilavalo... 6 Automaattinen
HP Deskjet 1510 series Sisällysluettelo 1 HP Deskjet 1510 series -ohje... 1 2 HP Deskjet 1510 series -ohjelmistoon tutustuminen... 3 Tulostimen osat... 4 Ohjauspaneelin toiminnot... 5 Tilavalo... 6 Automaattinen
HP DeskJet GT 5820 All-in-One series
 HP DeskJet GT 5820 All-in-One series Sisällysluettelo 1 HP DeskJet GT 5820 series -ohje... 1 2 Aluksi... 2 Tulostimen osat... 3 Tutustu mustesäiliöjärjestelmään... 5 Ohjauspaneelin toiminnot... 6 Ohjauspaneelin
HP DeskJet GT 5820 All-in-One series Sisällysluettelo 1 HP DeskJet GT 5820 series -ohje... 1 2 Aluksi... 2 Tulostimen osat... 3 Tutustu mustesäiliöjärjestelmään... 5 Ohjauspaneelin toiminnot... 6 Ohjauspaneelin
HP ENVY 5530 e-all-in-one series
 HP ENVY 5530 e-all-in-one series Sisällysluettelo 1 HP ENVY 5530 e-all-in-one series -laitteen ohje... 1 2 HP ENVY 5530 series -laitteeseen tutustuminen... 3 Tulostimen osat... 4 Ohjauspaneeli ja tilan
HP ENVY 5530 e-all-in-one series Sisällysluettelo 1 HP ENVY 5530 e-all-in-one series -laitteen ohje... 1 2 HP ENVY 5530 series -laitteeseen tutustuminen... 3 Tulostimen osat... 4 Ohjauspaneeli ja tilan
HP Deskjet 2540 All-in-One series
 HP Deskjet 2540 All-in-One series Sisällysluettelo 1 HP Deskjet 2540 series -laitteen ohje... 1 2 HP Deskjet 2540 series -ohjelmistoon tutustuminen... 3 Tulostimen osat... 4 Ohjauspaneelin toiminnot...
HP Deskjet 2540 All-in-One series Sisällysluettelo 1 HP Deskjet 2540 series -laitteen ohje... 1 2 HP Deskjet 2540 series -ohjelmistoon tutustuminen... 3 Tulostimen osat... 4 Ohjauspaneelin toiminnot...
HP ENVY 5640 e-all-in-one series
 HP ENVY 5640 e-all-in-one series Sisällysluettelo 1 Miten?... 1 2 Aluksi... 2 Tulostimen osat... 3 Ohjauspaneeli ja tilan merkkivalot... 5 Perustietoja papereista... 8 Lisää tulostusmateriaali... 11 Alkuperäiskappaleen
HP ENVY 5640 e-all-in-one series Sisällysluettelo 1 Miten?... 1 2 Aluksi... 2 Tulostimen osat... 3 Ohjauspaneeli ja tilan merkkivalot... 5 Perustietoja papereista... 8 Lisää tulostusmateriaali... 11 Alkuperäiskappaleen
AirPrint-opas DCP-J562DW MFC-J480DW MFC-J680DW MFC-J880DW
 AirPrint-opas DCP-J562DW MFC-J480DW MFC-J680DW MFC-J880DW Ennen Brother-laitteen käyttöä Kuvakkeiden selitykset Tavaramerkit Tärkeä huomautus Kuvakkeiden selitykset Koko tässä Käyttöoppaassa käytetään
AirPrint-opas DCP-J562DW MFC-J480DW MFC-J680DW MFC-J880DW Ennen Brother-laitteen käyttöä Kuvakkeiden selitykset Tavaramerkit Tärkeä huomautus Kuvakkeiden selitykset Koko tässä Käyttöoppaassa käytetään
HP DeskJet 3700 All-in-One series
 HP DeskJet 3700 All-in-One series Sisällysluettelo 1 HP DeskJet 3700 series -laitteen ohje... 1 2 Aluksi... 3 Tulostimen osat... 4 Ohjauspaneelin toiminnot... 5 Ohjauspaneelin merkkivalot ja näyttökuvakkeiden
HP DeskJet 3700 All-in-One series Sisällysluettelo 1 HP DeskJet 3700 series -laitteen ohje... 1 2 Aluksi... 3 Tulostimen osat... 4 Ohjauspaneelin toiminnot... 5 Ohjauspaneelin merkkivalot ja näyttökuvakkeiden
Käyttöoppaasi. HP DESKJET F4200 ALL-IN-ONE http://fi.yourpdfguides.com/dref/908324
 Voit lukea suosituksia käyttäjän oppaista, teknisistä ohjeista tai asennusohjeista tuotteelle HP DESKJET F4200 ALL-IN-ONE. Löydät kysymyksiisi vastaukset HP DESKJET F4200 ALL-IN-ONE käyttöoppaasta ( tiedot,
Voit lukea suosituksia käyttäjän oppaista, teknisistä ohjeista tai asennusohjeista tuotteelle HP DESKJET F4200 ALL-IN-ONE. Löydät kysymyksiisi vastaukset HP DESKJET F4200 ALL-IN-ONE käyttöoppaasta ( tiedot,
HP DeskJet 2600 All-in-One series
 HP DeskJet 2600 All-in-One series Sisällysluettelo 1 HP Deskjet 2600 series -laitteen ohje... 1 2 Aluksi... 3 Tulostimen osat... 4 Ohjauspaneelin toiminnot... 5 Ohjauspaneelin merkkivalot ja näyttökuvakkeiden
HP DeskJet 2600 All-in-One series Sisällysluettelo 1 HP Deskjet 2600 series -laitteen ohje... 1 2 Aluksi... 3 Tulostimen osat... 4 Ohjauspaneelin toiminnot... 5 Ohjauspaneelin merkkivalot ja näyttökuvakkeiden
HP Deskjet F2200 All-in-One series. Windowsin ohje
 HP Deskjet F2200 All-in-One series Windowsin ohje HP Deskjet F2200 All-in-One series Sisältö 1 HP Deskjet F2200 All-in-One series -laitteen ohje...7 2 HP All-in-One - yleistä HP All-in-One -laitteen yleiskatsaus...9
HP Deskjet F2200 All-in-One series Windowsin ohje HP Deskjet F2200 All-in-One series Sisältö 1 HP Deskjet F2200 All-in-One series -laitteen ohje...7 2 HP All-in-One - yleistä HP All-in-One -laitteen yleiskatsaus...9
HP Officejet Pro 6830
 HP Officejet Pro 6830 HP Officejet Pro 6830 Käyttöopas Tekijänoikeustiedot 2014 Hewlett-Packard Development Company, L.P. 1. versio, 7/2014 Hewlett-Packard Companyn ilmoitukset Tämän asiakirjan sisältämiä
HP Officejet Pro 6830 HP Officejet Pro 6830 Käyttöopas Tekijänoikeustiedot 2014 Hewlett-Packard Development Company, L.P. 1. versio, 7/2014 Hewlett-Packard Companyn ilmoitukset Tämän asiakirjan sisältämiä
HP Deskjet F4200 All-in-One Series
 HP Deskjet F4200 All-in-One Series Sisältö 1 HP Deskjet F4200 All-in-One Series -laitteen ohje...7 2 HP All-in-One - yleistä HP All-in-One -laitteen yleiskatsaus...9 Ohjauspaneelin painikkeet...10 Tilavalojen
HP Deskjet F4200 All-in-One Series Sisältö 1 HP Deskjet F4200 All-in-One Series -laitteen ohje...7 2 HP All-in-One - yleistä HP All-in-One -laitteen yleiskatsaus...9 Ohjauspaneelin painikkeet...10 Tilavalojen
HP DeskJet 1110 series
 HP DeskJet 1110 series Sisällysluettelo 1 HP DeskJet 1110 series -laitteen ohje... 1 2 Aluksi... 3 Tulostimen osat... 4 Virtapainikkeen merkkivalo... 5 Lisää tulostusmateriaali... 6 Perustietoja papereista...
HP DeskJet 1110 series Sisällysluettelo 1 HP DeskJet 1110 series -laitteen ohje... 1 2 Aluksi... 3 Tulostimen osat... 4 Virtapainikkeen merkkivalo... 5 Lisää tulostusmateriaali... 6 Perustietoja papereista...
OFFICEJET PRO 8000. Käyttöopas A811
 OFFICEJET PRO 8000 Käyttöopas A811 HP Officejet Pro 8000 (A811) -tulostinsarja Käyttöopas Tekijänoikeustiedot 2011 Copyright Hewlett-Packard Development Company, L.P. Hewlett-Packard Companyn ilmoitukset
OFFICEJET PRO 8000 Käyttöopas A811 HP Officejet Pro 8000 (A811) -tulostinsarja Käyttöopas Tekijänoikeustiedot 2011 Copyright Hewlett-Packard Development Company, L.P. Hewlett-Packard Companyn ilmoitukset
LASERJET PRO 500 COLOR MFP. Pikaopas M570
 LASERJET PRO 500 COLOR MFP Pikaopas M570 USB-pikatulostus 1. Liitä USB-asema laitteen etupaneelin USBporttiin. 2. USB-flash-asema-valikko avautuu. Selaa vaihtoehtoja nuolipainikkeilla. Tulosta asiakirja
LASERJET PRO 500 COLOR MFP Pikaopas M570 USB-pikatulostus 1. Liitä USB-asema laitteen etupaneelin USBporttiin. 2. USB-flash-asema-valikko avautuu. Selaa vaihtoehtoja nuolipainikkeilla. Tulosta asiakirja
250 arkin vakiolokeron täyttäminen
 Pikaopas Paperin ja erikoismateriaalin lisääminen Tässä osassa kerrotaan, miten 250 ja 550 arkin lokerot sekä käsinsyöttölokero täytetään.lisäksi siinä on tietoja Paperikoko- ja Paperilaji-asetuksista.
Pikaopas Paperin ja erikoismateriaalin lisääminen Tässä osassa kerrotaan, miten 250 ja 550 arkin lokerot sekä käsinsyöttölokero täytetään.lisäksi siinä on tietoja Paperikoko- ja Paperilaji-asetuksista.
HP ENVY 4520 All-in-One series
 HP ENVY 4520 All-in-One series Sisällysluettelo 1 Miten?... 1 2 Aluksi... 2 Helppokäyttöisyys... 2 Tulostimen osat... 3 Ohjauspaneeli ja tilan merkkivalot... 4 Perustietoja papereista... 5 Lisää tulostusmateriaali...
HP ENVY 4520 All-in-One series Sisällysluettelo 1 Miten?... 1 2 Aluksi... 2 Helppokäyttöisyys... 2 Tulostimen osat... 3 Ohjauspaneeli ja tilan merkkivalot... 4 Perustietoja papereista... 5 Lisää tulostusmateriaali...
LASERJET PRO 400 MFP. Pikaopas M425
 LASERJET PRO 400 MFP Pikaopas M425 Kopiolaadun optimointi Valittavissa olevat kopiointilaatuasetukset Autom. valinta: Valitse tämä asetus, jos kopiointilaadulla ei ole suurta merkitystä. Tämä on oletusasetus.
LASERJET PRO 400 MFP Pikaopas M425 Kopiolaadun optimointi Valittavissa olevat kopiointilaatuasetukset Autom. valinta: Valitse tämä asetus, jos kopiointilaadulla ei ole suurta merkitystä. Tämä on oletusasetus.
HP ENVY Photo 6200 All-in-One series
 HP ENVY Photo 6200 All-in-One series Sisällysluettelo 1 Miten?... 1 2 Aluksi... 2 Helppokäyttöisyys... 3 HP EcoSolutions (HP ja ympäristö)... 4 Tulostimen osat... 7 Ohjauspaneeli ja tilan merkkivalot...
HP ENVY Photo 6200 All-in-One series Sisällysluettelo 1 Miten?... 1 2 Aluksi... 2 Helppokäyttöisyys... 3 HP EcoSolutions (HP ja ympäristö)... 4 Tulostimen osat... 7 Ohjauspaneeli ja tilan merkkivalot...
LASERJET PRO 200 COLOR MFP. Pikaopas M276
 LASERJET PRO 200 COLOR MFP Pikaopas M276 Kopiolaadun optimointi Valittavissa olevat kopiointilaatuasetukset Autom. valinta: Valitse tämä asetus, jos kopiointilaadulla ei ole suurta merkitystä. Tämä on
LASERJET PRO 200 COLOR MFP Pikaopas M276 Kopiolaadun optimointi Valittavissa olevat kopiointilaatuasetukset Autom. valinta: Valitse tämä asetus, jos kopiointilaadulla ei ole suurta merkitystä. Tämä on
LASERJET PROFESSIONAL M1130/M1210. MFP-sarja. Pikaopas
 LASERJET PROFESSIONAL M1130/M1210 MFP-sarja Pikaopas Erikoispaperille, tarroille tai kalvoille tulostaminen Windowsissa 1. Valitse ohjelman Tiedosto-valikosta Tulosta. 2. Valitse laite ja paina Ominaisuudet-
LASERJET PROFESSIONAL M1130/M1210 MFP-sarja Pikaopas Erikoispaperille, tarroille tai kalvoille tulostaminen Windowsissa 1. Valitse ohjelman Tiedosto-valikosta Tulosta. 2. Valitse laite ja paina Ominaisuudet-
Aloita tästä. Värikasettien kohdistaminen ilman tietokonetta
 Aloita tästä Värikasettien kohdistaminen ilman tietokonetta Noudata Asennusohjeessa annettuja laitteiston asennusohjeita. Jatka optimoimalla tulostuslaatu seuraavasti. 1 Varmista, että olet lisännyt paperikaukaloon
Aloita tästä Värikasettien kohdistaminen ilman tietokonetta Noudata Asennusohjeessa annettuja laitteiston asennusohjeita. Jatka optimoimalla tulostuslaatu seuraavasti. 1 Varmista, että olet lisännyt paperikaukaloon
AirPrint-opas. Tämä käyttöopas koskee seuraavia malleja: MFC-J6520DW/J6720DW/J6920DW/J6925DW. Versio A FIN
 AirPrint-opas Tämä käyttöopas koskee seuraavia malleja: MFC-J650DW/J670DW/J690DW/J695DW Versio A FIN Huomautusten selitykset Tässä käyttöoppaassa käytetään seuraavaa huomautusten tyyliä: Vinkit kertovat,
AirPrint-opas Tämä käyttöopas koskee seuraavia malleja: MFC-J650DW/J670DW/J690DW/J695DW Versio A FIN Huomautusten selitykset Tässä käyttöoppaassa käytetään seuraavaa huomautusten tyyliä: Vinkit kertovat,
HP Officejet 4630 e-all-in-one series
 HP Officejet 4630 e-all-in-one series Sisällysluettelo 1 HP Officejet 4630 e-all-in-one series -ohje... 1 2 HP Officejet 4630 series ohjelmistoon tutustuminen... 3 Tulostimen osat... 4 Ohjauspaneeli ja
HP Officejet 4630 e-all-in-one series Sisällysluettelo 1 HP Officejet 4630 e-all-in-one series -ohje... 1 2 HP Officejet 4630 series ohjelmistoon tutustuminen... 3 Tulostimen osat... 4 Ohjauspaneeli ja
HP ENVY 4520 All-in-One series
 HP ENVY 4520 All-in-One series Sisällysluettelo 1 Miten?... 1 2 Aluksi... 2 Helppokäyttöisyys... 2 Tulostimen osat... 3 Ohjauspaneeli ja tilan merkkivalot... 4 Perustietoja papereista... 5 Lisää tulostusmateriaali...
HP ENVY 4520 All-in-One series Sisällysluettelo 1 Miten?... 1 2 Aluksi... 2 Helppokäyttöisyys... 2 Tulostimen osat... 3 Ohjauspaneeli ja tilan merkkivalot... 4 Perustietoja papereista... 5 Lisää tulostusmateriaali...
Käyttöpaneelin merkkivalot
 tarkoittavat eri asioita niiden järjestyksen mukaan. Merkkivalot, jotka ovat pois päältä, päällä ja/tai vilkkuvat, osoittavat tulostimen eri tilanteita kuten tulostimen tilaa, tarvittavia käyttäjän toimia
tarkoittavat eri asioita niiden järjestyksen mukaan. Merkkivalot, jotka ovat pois päältä, päällä ja/tai vilkkuvat, osoittavat tulostimen eri tilanteita kuten tulostimen tilaa, tarvittavia käyttäjän toimia
AirPrint-opas. Tämä käyttöopas soveltuu seuraaville malleille:
 AirPrint-opas Tämä käyttöopas soveltuu seuraaville malleille: HL-L850CDN/L8350CDW/L8350CDWT/L900CDW/L900CDWT/ L9300CDW/L9300CDWT/L9300CDWTT DCP-L8400CDN/L8450CDW MFC-L8600CDW/L8650CDW/L8850CDW/L9550CDW
AirPrint-opas Tämä käyttöopas soveltuu seuraaville malleille: HL-L850CDN/L8350CDW/L8350CDWT/L900CDW/L900CDWT/ L9300CDW/L9300CDWT/L9300CDWTT DCP-L8400CDN/L8450CDW MFC-L8600CDW/L8650CDW/L8850CDW/L9550CDW
HP Deskjet 3520 e-all-in-one series
 HP Deskjet 3520 e-all-in-one series Sisältö 1 Miten?...3 2 HP e-all-in-one -laite Tulostimen osat...5 Ohjauspaneelin toiminnot...6 Langattoman yhteyden asetukset...6 Tilan merkkivalot...7 Automaattinen
HP Deskjet 3520 e-all-in-one series Sisältö 1 Miten?...3 2 HP e-all-in-one -laite Tulostimen osat...5 Ohjauspaneelin toiminnot...6 Langattoman yhteyden asetukset...6 Tilan merkkivalot...7 Automaattinen
HP Deskjet 3050 All-in-One series
 HP Deskjet 3050 All-in-One series Sisältö 1 Miten?...3 2 HP All-in-One - ohjelmistoon tutustuminen Tulostimen osat...5 Ohjauspaneelin ominaisuudet...6 Tilavalot...7 Langattoman tiedonsiirron tilavalo...8
HP Deskjet 3050 All-in-One series Sisältö 1 Miten?...3 2 HP All-in-One - ohjelmistoon tutustuminen Tulostimen osat...5 Ohjauspaneelin ominaisuudet...6 Tilavalot...7 Langattoman tiedonsiirron tilavalo...8
OFFICEJET PRO 8500A. Käyttöopas A910
 OFFICEJET PRO 8500A Käyttöopas A910 HP Officejet Pro 8500A (A910) e-all-in-one -sarja Käyttöopas Tekijänoikeustiedot 2010 Copyright Hewlett-Packard Development Company, L.P. Hewlett-Packard Companyn ilmoitukset
OFFICEJET PRO 8500A Käyttöopas A910 HP Officejet Pro 8500A (A910) e-all-in-one -sarja Käyttöopas Tekijänoikeustiedot 2010 Copyright Hewlett-Packard Development Company, L.P. Hewlett-Packard Companyn ilmoitukset
JOHDANTO AirPrint on käytettävissä vain tulostimissa tai monitoimilaitteissa, jotka tukevat AirPrintiä. Huomaa
 Käyttöopas AirPrint JOHDANTO Tässä oppaassa olevien tietojen täydellisyys, täsmällisyys ja ajantasaisuus on pyritty varmistamaan kaikin keinoin. Valmistaja ei vastaa omien vaikutusmahdollisuuksiensa ulkopuolella
Käyttöopas AirPrint JOHDANTO Tässä oppaassa olevien tietojen täydellisyys, täsmällisyys ja ajantasaisuus on pyritty varmistamaan kaikin keinoin. Valmistaja ei vastaa omien vaikutusmahdollisuuksiensa ulkopuolella
AirPrint-opas. Tämä käyttöopas koskee seuraavia malleja:
 AirPrint-opas Tämä käyttöopas koskee seuraavia malleja: HL-340CW/350CDN/350CDW/370CDW/380CDW DCP-905CDW/900CDN/900CDW MFC-930CW/940CDN/9330CDW/9340CDW Versio A FIN Kuvakkeiden selitykset Tässä käyttöoppaassa
AirPrint-opas Tämä käyttöopas koskee seuraavia malleja: HL-340CW/350CDN/350CDW/370CDW/380CDW DCP-905CDW/900CDN/900CDW MFC-930CW/940CDN/9330CDW/9340CDW Versio A FIN Kuvakkeiden selitykset Tässä käyttöoppaassa
Aloita tästä. Poista kaikki teipit ja nosta näyttö. Tarkasta varusteet
 HP Photosmart 2600/2700 series all-in-one User Guide Aloita tästä 1 USB-kaapelin käyttäjät: Asenna USB-kaapeli vasta, kun sinua neuvotaan tekemään niin, koska muuten ohjelmisto ei ehkä asennu oikein. Määritä
HP Photosmart 2600/2700 series all-in-one User Guide Aloita tästä 1 USB-kaapelin käyttäjät: Asenna USB-kaapeli vasta, kun sinua neuvotaan tekemään niin, koska muuten ohjelmisto ei ehkä asennu oikein. Määritä
HP Deskjet 1010 series
 HP Deskjet 1010 series Sisällysluettelo 1 HP Deskjet 1010 series -laitteen ohje... 1 2 HP Deskjet 1010 series -ohjelmistoon tutustuminen... 3 Tulostimen osat... 4 Virtapainikkeen valo... 5 Automaattinen
HP Deskjet 1010 series Sisällysluettelo 1 HP Deskjet 1010 series -laitteen ohje... 1 2 HP Deskjet 1010 series -ohjelmistoon tutustuminen... 3 Tulostimen osat... 4 Virtapainikkeen valo... 5 Automaattinen
Officejet 6220 eprinter/officejet Pro 6230 eprinter. Käyttöopas
 Officejet 6220 eprinter/officejet Pro 6230 eprinter Käyttöopas Tekijänoikeustiedot 2014 Copyright Hewlett-Packard Development Company, L.P. 1. versio, 7/2014 Hewlett-Packard Companyn ilmoitukset Tämän
Officejet 6220 eprinter/officejet Pro 6230 eprinter Käyttöopas Tekijänoikeustiedot 2014 Copyright Hewlett-Packard Development Company, L.P. 1. versio, 7/2014 Hewlett-Packard Companyn ilmoitukset Tämän
HP Officejet Pro Käyttöopas
 HP Officejet Pro 6230 Käyttöopas Tekijänoikeustiedot Copyright 2016 HP Development Company, L.P. 2. versio, 8/2016 Hewlett-Packard Companyn ilmoitukset Tämän asiakirjan sisältämiä tietoja voidaan muuttaa
HP Officejet Pro 6230 Käyttöopas Tekijänoikeustiedot Copyright 2016 HP Development Company, L.P. 2. versio, 8/2016 Hewlett-Packard Companyn ilmoitukset Tämän asiakirjan sisältämiä tietoja voidaan muuttaa
HP Officejet 7110 Wide Format. Käyttöopas
 HP Officejet 7110 Wide Format Käyttöopas Tekijänoikeustiedot 2014 Copyright Hewlett-Packard Development Company, L.P. Julkaisu 2, 1/2014 Hewlett-Packard Companyn ilmoitukset Tämän asiakirjan sisältämiä
HP Officejet 7110 Wide Format Käyttöopas Tekijänoikeustiedot 2014 Copyright Hewlett-Packard Development Company, L.P. Julkaisu 2, 1/2014 Hewlett-Packard Companyn ilmoitukset Tämän asiakirjan sisältämiä
HP Photosmart Premium Web C309 series. Windowsin ohje
 HP Photosmart Premium Web C309 series Windowsin ohje HP Photosmart Premium Web C309 series Sisältö 1 HP Photosmart Premium Web C309 series -laitteen ohje...3 2 HP Photosmart -ohjelmistoon tutustuminen
HP Photosmart Premium Web C309 series Windowsin ohje HP Photosmart Premium Web C309 series Sisältö 1 HP Photosmart Premium Web C309 series -laitteen ohje...3 2 HP Photosmart -ohjelmistoon tutustuminen
HP Deskjet 2510 All-in-One series
 HP Deskjet 2510 All-in-One series Sisältö 1 Miten?...3 2 HP Deskjet 2510 -ohjelmistoon tutustuminen Tulostimen osat...5 Ohjauspaneelin ominaisuudet...6 Tilavalot...6 Sisältö 3 Tulostus Asiakirjojen tulostaminen...9
HP Deskjet 2510 All-in-One series Sisältö 1 Miten?...3 2 HP Deskjet 2510 -ohjelmistoon tutustuminen Tulostimen osat...5 Ohjauspaneelin ominaisuudet...6 Tilavalot...6 Sisältö 3 Tulostus Asiakirjojen tulostaminen...9
AirPrint-opas. Tämä käyttöopas koskee seuraavia malleja: DCP-J132W/J152W/J172W/J552DW/J752DW, MFC-J285DW/ J450DW/J470DW/J475DW/J650DW/J870DW/J875DW
 AirPrint-opas Tämä käyttöopas koskee seuraavia malleja: DCP-J3W/J5W/J7W/J55DW/J75DW, MFC-J85DW/ J450DW/J470DW/J475DW/J650DW/J870DW/J875DW Versio 0 FIN Kuvakkeiden selitykset Tässä käyttöoppaassa käytetään
AirPrint-opas Tämä käyttöopas koskee seuraavia malleja: DCP-J3W/J5W/J7W/J55DW/J75DW, MFC-J85DW/ J450DW/J470DW/J475DW/J650DW/J870DW/J875DW Versio 0 FIN Kuvakkeiden selitykset Tässä käyttöoppaassa käytetään
HP Deskjet 6520 series
 HP Deskjet 6520 series Sisältö 1 HP Deskjet 6520 series -ohje...3 2 HP Deskjet -laitteeseen tutustuminen Tulostimen osat...5 Ohjauspaneelin toiminnot...7 Langattoman yhteyden tilavalo...7 Muistikortit
HP Deskjet 6520 series Sisältö 1 HP Deskjet 6520 series -ohje...3 2 HP Deskjet -laitteeseen tutustuminen Tulostimen osat...5 Ohjauspaneelin toiminnot...7 Langattoman yhteyden tilavalo...7 Muistikortit
Web Services -toiminnon käyttö skannaukseen verkossa (Windows Vista SP2 tai uudempi, Windows 7 ja Windows 8)
 Web Services -toiminnon käyttö skannaukseen verkossa (Windows Vista SP2 tai uudempi, Windows 7 ja Windows 8) Web Services -protokollan avulla Windows Vista (SP2 tai uudempi)-, Windows 7- ja Windows 8 -
Web Services -toiminnon käyttö skannaukseen verkossa (Windows Vista SP2 tai uudempi, Windows 7 ja Windows 8) Web Services -protokollan avulla Windows Vista (SP2 tai uudempi)-, Windows 7- ja Windows 8 -
pikaohjeen sisällysluettelo
 pikaohjeen sisällysluettelo opi tulostamaan tulostaminen paperille ja muille tulostusmateriaaleille erikoisominaisuudet huolto ongelman ratkaiseminen tekniset tiedot pikaohje hp deskjet 995c series sisällysluettelo
pikaohjeen sisällysluettelo opi tulostamaan tulostaminen paperille ja muille tulostusmateriaaleille erikoisominaisuudet huolto ongelman ratkaiseminen tekniset tiedot pikaohje hp deskjet 995c series sisällysluettelo
Käyttöopas. HP Officejet Pro 8100
 Käyttöopas HP Officejet Pro 8100 HP Officejet Pro 8100 eprinter Käyttöopas Tekijänoikeustiedot 2014 Copyright Hewlett-Packard Development Company, L.P. Julkaisu 2, 1/2014 Hewlett-Packard Companyn ilmoitukset
Käyttöopas HP Officejet Pro 8100 HP Officejet Pro 8100 eprinter Käyttöopas Tekijänoikeustiedot 2014 Copyright Hewlett-Packard Development Company, L.P. Julkaisu 2, 1/2014 Hewlett-Packard Companyn ilmoitukset
Käyttöoppaasi. HP PHOTOSMART PREMIUM C309G http://fi.yourpdfguides.com/dref/4173667
 Voit lukea suosituksia käyttäjän oppaista, teknisistä ohjeista tai asennusohjeista tuotteelle. Löydät kysymyksiisi vastaukset käyttöoppaasta ( tiedot, ohjearvot, turvallisuusohjeet, koko, lisävarusteet
Voit lukea suosituksia käyttäjän oppaista, teknisistä ohjeista tai asennusohjeista tuotteelle. Löydät kysymyksiisi vastaukset käyttöoppaasta ( tiedot, ohjearvot, turvallisuusohjeet, koko, lisävarusteet
HP Deskjet 3070 B611 All-in-One series
 HP Deskjet 3070 B611 All-in-One series Sisältö 1 Miten?...3 2 HP All-in-One -laite Tulostimen osat...5 Ohjauspaneelin toiminnot...6 Langattoman yhteyden asetukset...6 Tilavalot...7 Automaattinen sammutus...8
HP Deskjet 3070 B611 All-in-One series Sisältö 1 Miten?...3 2 HP All-in-One -laite Tulostimen osat...5 Ohjauspaneelin toiminnot...6 Langattoman yhteyden asetukset...6 Tilavalot...7 Automaattinen sammutus...8
ABCDE ABCDE ABCDE. Tulostuslaatuopas. Tulostuslaatuongelmien selvittäminen. Epätasainen tulostusjälki. Tulostuslaatuopas
 Sivu 1/8 Tulostuslaatuopas Monet tulostuslaatuongelmat voidaan ratkaista vaihtamalla tulostustarvike tai huoltotarvike, jonka käyttöikä on päättymässä. Tarkista tulostimen tarvikkeen tila ohjauspaneelista.
Sivu 1/8 Tulostuslaatuopas Monet tulostuslaatuongelmat voidaan ratkaista vaihtamalla tulostustarvike tai huoltotarvike, jonka käyttöikä on päättymässä. Tarkista tulostimen tarvikkeen tila ohjauspaneelista.
Käyttöoppaasi. HP OFFICEJET PRO 8100 http://fi.yourpdfguides.com/dref/4174191
 Voit lukea suosituksia käyttäjän oppaista, teknisistä ohjeista tai asennusohjeista tuotteelle HP OFFICEJET PRO 8100. Löydät kysymyksiisi vastaukset HP OFFICEJET PRO 8100 käyttöoppaasta ( tiedot, ohjearvot,
Voit lukea suosituksia käyttäjän oppaista, teknisistä ohjeista tai asennusohjeista tuotteelle HP OFFICEJET PRO 8100. Löydät kysymyksiisi vastaukset HP OFFICEJET PRO 8100 käyttöoppaasta ( tiedot, ohjearvot,
Color LaserJet Pro MFP M178-M181. Teknisten tietojen opas
 Color LaserJet Pro MFP M178-M181 Teknisten tietojen opas Tekijänoikeus- ja käyttöoikeustiedot Copyright 2017 HP Development Company, L.P. Tämän materiaalin kopioiminen, sovittaminen tai kääntäminen on
Color LaserJet Pro MFP M178-M181 Teknisten tietojen opas Tekijänoikeus- ja käyttöoikeustiedot Copyright 2017 HP Development Company, L.P. Tämän materiaalin kopioiminen, sovittaminen tai kääntäminen on
Mobiilitulostus-/- skannausopas Brother iprint&scanille (Android )
 Mobiilitulostus-/- skannausopas Brother iprint&scanille (Android ) Ennen Brother-laitteen käyttöä Huomautusten määritelmät Tämä käyttöopas käyttää seuraavia symboleita ja merkintätapoja: Kuvakkeet sisältävät
Mobiilitulostus-/- skannausopas Brother iprint&scanille (Android ) Ennen Brother-laitteen käyttöä Huomautusten määritelmät Tämä käyttöopas käyttää seuraavia symboleita ja merkintätapoja: Kuvakkeet sisältävät
Käyttöoppaasi. HP COMPAQ PRESARIO F760EM http://fi.yourpdfguides.com/dref/4171044
 Voit lukea suosituksia käyttäjän oppaista, teknisistä ohjeista tai asennusohjeista tuotteelle HP COMPAQ PRESARIO F760EM. Löydät kysymyksiisi vastaukset HP COMPAQ PRESARIO F760EM käyttöoppaasta ( tiedot,
Voit lukea suosituksia käyttäjän oppaista, teknisistä ohjeista tai asennusohjeista tuotteelle HP COMPAQ PRESARIO F760EM. Löydät kysymyksiisi vastaukset HP COMPAQ PRESARIO F760EM käyttöoppaasta ( tiedot,
HP Deskjet F735 All-in-One. Windowsin ohje
 HP Deskjet F735 All-in-One Windowsin ohje HP Deskjet F735 All-in-One Sisältö 1 HP Deskjet F735 All-in-One -laitteen ohje...7 2 HP All-in-One - yleistä HP All-in-One -laitteen yleiskatsaus...9 Ohjauspaneelin
HP Deskjet F735 All-in-One Windowsin ohje HP Deskjet F735 All-in-One Sisältö 1 HP Deskjet F735 All-in-One -laitteen ohje...7 2 HP All-in-One - yleistä HP All-in-One -laitteen yleiskatsaus...9 Ohjauspaneelin
Tieto-opas. Ohjelmisto ja käyttöoppaat -CD. Ohjesivut. Lexmarkin Web-sivusto. Muut kielet. Asennusohje. Tieto-opas Sivu 1 / 1
 Tieto-opas Tieto-opas Monitoimilaitetta ja sen toimintoja kuvaillaan useissa oppaissa. Tämän sivun avulla löydät monitoimilaitetta koskevia julkaisuja ja muita tietoja. Ohjesivut Monitoimilaitteessa on
Tieto-opas Tieto-opas Monitoimilaitetta ja sen toimintoja kuvaillaan useissa oppaissa. Tämän sivun avulla löydät monitoimilaitetta koskevia julkaisuja ja muita tietoja. Ohjesivut Monitoimilaitteessa on
HP ENVY 120 e-all-in-one series
 HP ENVY 120 e-all-in-one series Sisältö 1 HP ENVY 120 e-all-in-one series -ohje...3 2 HP ENVY 120 series -ohjelmistoon tutustuminen Tulostimen osat...5 Ohjauspaneelin toiminnot...7 Sisältö 3 Toimintaohjeet...9
HP ENVY 120 e-all-in-one series Sisältö 1 HP ENVY 120 e-all-in-one series -ohje...3 2 HP ENVY 120 series -ohjelmistoon tutustuminen Tulostimen osat...5 Ohjauspaneelin toiminnot...7 Sisältö 3 Toimintaohjeet...9
Käyttöpaneelin käyttäminen
 Tässä luvussa on tietoja käyttöpaneelista, tulostinasetusten muuttamisesta ja käyttöpaneelin valikoista. Useimmat tulostinasetukset voidaan muuttaa sovellusohjelmalla tai tulostinajurilla. Sovellusohjelmalla
Tässä luvussa on tietoja käyttöpaneelista, tulostinasetusten muuttamisesta ja käyttöpaneelin valikoista. Useimmat tulostinasetukset voidaan muuttaa sovellusohjelmalla tai tulostinajurilla. Sovellusohjelmalla
1 HP Deskjet 6500 series -tulostimet
 1 HP Deskjet 6500 series -tulostimet Saat vastauksen kysymykseesi valitsemalla sitä koskevan aiheen: HP Deskjet 6540-50 series Ilmoituksia Erikoisominaisuudet Aloitusopas Tulostimen liittäminen Valokuvien
1 HP Deskjet 6500 series -tulostimet Saat vastauksen kysymykseesi valitsemalla sitä koskevan aiheen: HP Deskjet 6540-50 series Ilmoituksia Erikoisominaisuudet Aloitusopas Tulostimen liittäminen Valokuvien
DESKJET INK ADVANTAGE 4615/4625. Käyttöopas
 DESKJET INK ADVANTAGE 4615/4625 Käyttöopas HP Deskjet Ink Advantage 4615 All-in-One series/hp Deskjet Ink Advantage 4625 e-all-in-one series Käyttöopas Tekijänoikeustiedot 2012 Copyright Hewlett-Packard
DESKJET INK ADVANTAGE 4615/4625 Käyttöopas HP Deskjet Ink Advantage 4615 All-in-One series/hp Deskjet Ink Advantage 4625 e-all-in-one series Käyttöopas Tekijänoikeustiedot 2012 Copyright Hewlett-Packard
LASERJET ENTERPRISE 500 COLOR MFP. Pikaopas M575
 LASERJET ENTERPRISE 500 COLOR MFP Pikaopas M575 Tallennetun työn tulostaminen Seuraavien ohjeiden mukaan toimimalla voit tulosta laitteen muistiin tallennetun työn. 1. Selaa ohjauspaneelin aloitusnäytössä
LASERJET ENTERPRISE 500 COLOR MFP Pikaopas M575 Tallennetun työn tulostaminen Seuraavien ohjeiden mukaan toimimalla voit tulosta laitteen muistiin tallennetun työn. 1. Selaa ohjauspaneelin aloitusnäytössä
Color LaserJet Pro MFP M277 Käyttöopas
 Color LaserJet Pro MFP M277 Käyttöopas www.hp.com/support/colorljmfpm277 HP Color LaserJet Pro MFP M277 Käyttöopas Tekijänoikeus- ja käyttöoikeustiedot 2015 Copyright Hewlett-Packard Development Company,
Color LaserJet Pro MFP M277 Käyttöopas www.hp.com/support/colorljmfpm277 HP Color LaserJet Pro MFP M277 Käyttöopas Tekijänoikeus- ja käyttöoikeustiedot 2015 Copyright Hewlett-Packard Development Company,
5210n / 5310n -pikaopas
 5210n / 5310n -pikaopas VAARA: Ennen kuin asennat Dell-tulostimen ja käytät sitä, lue Omistajan oppaassa olevat turvallisuusohjeet. 1 5 1 Vastaanottoalusta 2 6 2 Käyttöpaneeli 3 Lokero 1 (vakiolokero)
5210n / 5310n -pikaopas VAARA: Ennen kuin asennat Dell-tulostimen ja käytät sitä, lue Omistajan oppaassa olevat turvallisuusohjeet. 1 5 1 Vastaanottoalusta 2 6 2 Käyttöpaneeli 3 Lokero 1 (vakiolokero)
Mobiilitulostus-/- skannausopas Brother iprint&scanille (ios)
 Mobiilitulostus-/- skannausopas Brother iprint&scanille (ios) Sisällysluettelo Ennen Brother-laitteen käyttöä... Kuvakkeiden selitykset... Tavaramerkit... Johdanto... Lataa Brother iprint&scan App Storesta...
Mobiilitulostus-/- skannausopas Brother iprint&scanille (ios) Sisällysluettelo Ennen Brother-laitteen käyttöä... Kuvakkeiden selitykset... Tavaramerkit... Johdanto... Lataa Brother iprint&scan App Storesta...
käyttöopas Löydät vastauksen kysymykseen valitsemalla jonkin tulostinmallin kuvan alla olevista aiheista:
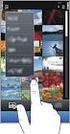 käyttöopas Löydät vastauksen kysymykseen valitsemalla jonkin tulostinmallin kuvan alla olevista aiheista: ilmoitukset Erikoisominaisuudet aloitusopas Liitännät tulostaminen huolto vianmääritys suositukset
käyttöopas Löydät vastauksen kysymykseen valitsemalla jonkin tulostinmallin kuvan alla olevista aiheista: ilmoitukset Erikoisominaisuudet aloitusopas Liitännät tulostaminen huolto vianmääritys suositukset
Käyttöopas. HP Officejet 150
 Käyttöopas HP Officejet 150 HP Officejet 150 (L511) Mobile All-in-One Printer Käyttöopas Tekijänoikeustiedot 2014 Copyright Hewlett-Packard Development Company, L.P. Julkaisu 2, 1/2014 8. Laitteen sisällä
Käyttöopas HP Officejet 150 HP Officejet 150 (L511) Mobile All-in-One Printer Käyttöopas Tekijänoikeustiedot 2014 Copyright Hewlett-Packard Development Company, L.P. Julkaisu 2, 1/2014 8. Laitteen sisällä
1 HP Deskjet 3840 series -tulostin
 1 HP Deskjet 3840 series -tulostin Hae vastaus kysymykseen valitsemalla jokin seuraavista ohjeen aiheista: Ilmoituksia Erikoisominaisuudet Aloitusopas Tulostimen liittäminen Valokuvien tulostaminen Muiden
1 HP Deskjet 3840 series -tulostin Hae vastaus kysymykseen valitsemalla jokin seuraavista ohjeen aiheista: Ilmoituksia Erikoisominaisuudet Aloitusopas Tulostimen liittäminen Valokuvien tulostaminen Muiden
HP Deskjet 3510 e-all-in-one series
 HP Deskjet 3510 e-all-in-one series Sisältö 1 Miten?...3 2 HP Deskjet 3510 series -ohjelmistoon tutustuminen Tulostimen osat...5 Ohjauspaneelin toiminnot...6 Langattoman yhteyden asetukset...6 Tilavalot...7
HP Deskjet 3510 e-all-in-one series Sisältö 1 Miten?...3 2 HP Deskjet 3510 series -ohjelmistoon tutustuminen Tulostimen osat...5 Ohjauspaneelin toiminnot...6 Langattoman yhteyden asetukset...6 Tilavalot...7
Mobiilitulostus-/- skannausopas Brother iprint&scanille (Android )
 Mobiilitulostus-/- skannausopas Brother iprint&scanille (Android ) Sisällysluettelo Ennen Brother-laitteen käyttöä... Kuvakkeiden selitykset... Tavaramerkit... Johdanto... Lataa Brother iprint&scan Google
Mobiilitulostus-/- skannausopas Brother iprint&scanille (Android ) Sisällysluettelo Ennen Brother-laitteen käyttöä... Kuvakkeiden selitykset... Tavaramerkit... Johdanto... Lataa Brother iprint&scan Google
HP ENVY 110 e-all-in-one D411 series
 HP ENVY 110 e-all-in-one D411 series Sisältö 1 HP ENVY 110 e-all-in-one D411 series -ohje...3 2 HP ENVY 110 series -ohjelmistoon tutustuminen Tulostimen osat...5 Ohjauspaneelin toiminnot...6 Sisältö 3
HP ENVY 110 e-all-in-one D411 series Sisältö 1 HP ENVY 110 e-all-in-one D411 series -ohje...3 2 HP ENVY 110 series -ohjelmistoon tutustuminen Tulostimen osat...5 Ohjauspaneelin toiminnot...6 Sisältö 3
Käyttöoppaasi. HP DESKJET 3050A J611A http://fi.yourpdfguides.com/dref/4172992
 Voit lukea suosituksia käyttäjän oppaista, teknisistä ohjeista tai asennusohjeista tuotteelle. Löydät kysymyksiisi vastaukset käyttöoppaasta ( tiedot, ohjearvot, turvallisuusohjeet, koko, lisävarusteet
Voit lukea suosituksia käyttäjän oppaista, teknisistä ohjeista tai asennusohjeista tuotteelle. Löydät kysymyksiisi vastaukset käyttöoppaasta ( tiedot, ohjearvot, turvallisuusohjeet, koko, lisävarusteet
Google Cloud Print -opas
 Google Cloud Print -opas Versio 0 FIN Merkintöjen selitykset Tässä käyttöoppaassa käytetään seuraavaa vinkkityyliä: Vinkit kertovat, miten eri tilanteissa tulee toimia tai miten toimintoa voi käyttää muiden
Google Cloud Print -opas Versio 0 FIN Merkintöjen selitykset Tässä käyttöoppaassa käytetään seuraavaa vinkkityyliä: Vinkit kertovat, miten eri tilanteissa tulee toimia tai miten toimintoa voi käyttää muiden
HP Photosmart C4400 All-in-One series. Windowsin ohje
 HP Photosmart C4400 All-in-One series Windowsin ohje HP Photosmart C4400 All-in-One series Sisältö 1 HP Photosmart C4400 All-in-One series -laitteen ohje...3 2 HP All-in-One yleistä HP All-in-One -laitteen
HP Photosmart C4400 All-in-One series Windowsin ohje HP Photosmart C4400 All-in-One series Sisältö 1 HP Photosmart C4400 All-in-One series -laitteen ohje...3 2 HP All-in-One yleistä HP All-in-One -laitteen
Color LaserJet Pro MFP M253-M254. Teknisten tietojen opas
 Color LaserJet Pro MFP M253-M254 Teknisten tietojen opas Tekijänoikeus- ja käyttöoikeustiedot Copyright 2017 HP Development Company, L.P. Tämän materiaalin kopioiminen, sovittaminen tai kääntäminen on
Color LaserJet Pro MFP M253-M254 Teknisten tietojen opas Tekijänoikeus- ja käyttöoikeustiedot Copyright 2017 HP Development Company, L.P. Tämän materiaalin kopioiminen, sovittaminen tai kääntäminen on
Tulostusopas. Lokeroiden täyttäminen. Tulostusopas. 1 Vedä lokero kokonaan ulos.
 Sivu 1/10 Tulostusopas Tässä osassa kerrotaan, miten 250 ja 550 arkin lokerot sekä monisyöttölaite täytetään. Lisäksi se sisältää tietoja paperin suunnasta, Paperikoko- ja Paperilaji-asetusten määrittämisestä
Sivu 1/10 Tulostusopas Tässä osassa kerrotaan, miten 250 ja 550 arkin lokerot sekä monisyöttölaite täytetään. Lisäksi se sisältää tietoja paperin suunnasta, Paperikoko- ja Paperilaji-asetusten määrittämisestä
HP Officejet Pro 251dw - tulostin. Käyttöopas
 HP Officejet Pro 251dw - tulostin Käyttöopas Tekijänoikeustiedot 2013 Copyright Hewlett-Packard Development Company, L.P. Versio 2, 1/2014 Hewlett-Packard Companyn ilmoitukset Tämän asiakirjan sisältämiä
HP Officejet Pro 251dw - tulostin Käyttöopas Tekijänoikeustiedot 2013 Copyright Hewlett-Packard Development Company, L.P. Versio 2, 1/2014 Hewlett-Packard Companyn ilmoitukset Tämän asiakirjan sisältämiä
HP Deskjet 3000 J310 series
 HP Deskjet 3000 J310 series Sisältö 1 Miten?...3 2 HP-tulostin - ohjelmistoon tutustuminen Tulostimen osat...5 Ohjauspaneelin ominaisuudet...6 Tilavalot...7 Langattoman tilan merkkivalo...8 3 Tulostus
HP Deskjet 3000 J310 series Sisältö 1 Miten?...3 2 HP-tulostin - ohjelmistoon tutustuminen Tulostimen osat...5 Ohjauspaneelin ominaisuudet...6 Tilavalot...7 Langattoman tilan merkkivalo...8 3 Tulostus
Käyttöopas. HP Officejet Pro 8600
 Käyttöopas HP Officejet Pro 8600 HP Officejet Pro 8600 e-allin-one -sarja Käyttöopas Tekijänoikeustiedot 2014 Copyright Hewlett-Packard Development Company, L.P. Julkaisu 2, 1/2014 Hewlett-Packard Companyn
Käyttöopas HP Officejet Pro 8600 HP Officejet Pro 8600 e-allin-one -sarja Käyttöopas Tekijänoikeustiedot 2014 Copyright Hewlett-Packard Development Company, L.P. Julkaisu 2, 1/2014 Hewlett-Packard Companyn
HP OfficeJet Pro 8210 series. Käyttöopas
 HP OfficeJet Pro 8210 series Käyttöopas Tekijänoikeustiedot 2016 HP Development Company, L.P. 1. versio, 5/2016 HP Companyn ilmoitukset Tämän asiakirjan sisältämiä tietoja voidaan muuttaa ilman ennakkoilmoitusta.
HP OfficeJet Pro 8210 series Käyttöopas Tekijänoikeustiedot 2016 HP Development Company, L.P. 1. versio, 5/2016 HP Companyn ilmoitukset Tämän asiakirjan sisältämiä tietoja voidaan muuttaa ilman ennakkoilmoitusta.
TOPSHOT LASERJET PRO M275. Käyttöopas
 TOPSHOT LASERJET PRO M275 Käyttöopas HP TopShot LaserJet Pro M275 Käyttöopas Tekijänoikeus- ja käyttöoikeustiedot 2011 Copyright Hewlett-Packard Development Company, L.P. Tämän materiaalin kopioiminen,
TOPSHOT LASERJET PRO M275 Käyttöopas HP TopShot LaserJet Pro M275 Käyttöopas Tekijänoikeus- ja käyttöoikeustiedot 2011 Copyright Hewlett-Packard Development Company, L.P. Tämän materiaalin kopioiminen,
HP OfficeJet 200 Mobile Printer series. Bluetooth-asennusopas
 HP OfficeJet 200 Mobile Printer series Bluetooth-asennusopas Tekijänoikeustiedot Copyright 2017 HP Development Company, L.P 1. versio, 4/2017 HP Companyn ilmoitukset Tämän asiakirjan sisältämiä tietoja
HP OfficeJet 200 Mobile Printer series Bluetooth-asennusopas Tekijänoikeustiedot Copyright 2017 HP Development Company, L.P 1. versio, 4/2017 HP Companyn ilmoitukset Tämän asiakirjan sisältämiä tietoja
HP Deskjet 5700 Series. HP Deskjet 5700 Series
 HP Deskjet 5700 Series HP Deskjet 5700 Series Hewlett-Packard-yhtiön ilmoitukset Tämän asiakirjan tietoja voidaan muuttaa ilman eri ilmoitusta. Kaikki oikeudet pidätetään. Tämän materiaalin jäljentäminen,
HP Deskjet 5700 Series HP Deskjet 5700 Series Hewlett-Packard-yhtiön ilmoitukset Tämän asiakirjan tietoja voidaan muuttaa ilman eri ilmoitusta. Kaikki oikeudet pidätetään. Tämän materiaalin jäljentäminen,
Käyttöoppaasi. HP DESKJET 3840 http://fi.yourpdfguides.com/dref/898640
 Voit lukea suosituksia käyttäjän oppaista, teknisistä ohjeista tai asennusohjeista tuotteelle. Löydät kysymyksiisi vastaukset käyttöoppaasta ( tiedot, ohjearvot, turvallisuusohjeet, koko, lisävarusteet
Voit lukea suosituksia käyttäjän oppaista, teknisistä ohjeista tai asennusohjeista tuotteelle. Löydät kysymyksiisi vastaukset käyttöoppaasta ( tiedot, ohjearvot, turvallisuusohjeet, koko, lisävarusteet
HP Photosmart C4600 series. Windowsin ohje
 HP Photosmart C4600 series Windowsin ohje HP Photosmart C4600 series Sisältö 1 HP Photosmart C4600 series -laitteen ohje...3 2 HP Photosmart -ohjelmistoon tutustuminen Tulostimen osat...5 Ohjauspaneelin
HP Photosmart C4600 series Windowsin ohje HP Photosmart C4600 series Sisältö 1 HP Photosmart C4600 series -laitteen ohje...3 2 HP Photosmart -ohjelmistoon tutustuminen Tulostimen osat...5 Ohjauspaneelin
HP Deskjet F2400 All-in-One series. Windowsin ohje
 HP Deskjet F2400 All-in-One series Windowsin ohje HP Deskjet F2400 All-in-One series Sisältö 1 Miten?...3 2 HP All-in-One -ohjelmistoon tutustuminen Tulostimen osat...5 Ohjauspaneelin ominaisuudet...6
HP Deskjet F2400 All-in-One series Windowsin ohje HP Deskjet F2400 All-in-One series Sisältö 1 Miten?...3 2 HP All-in-One -ohjelmistoon tutustuminen Tulostimen osat...5 Ohjauspaneelin ominaisuudet...6
Käyttöoppaasi. HP OFFICEJET 4500 G510G http://fi.yourpdfguides.com/dref/4173162
 Voit lukea suosituksia käyttäjän oppaista, teknisistä ohjeista tai asennusohjeista tuotteelle HP OFFICEJET 4500 G510G. Löydät kysymyksiisi vastaukset HP OFFICEJET 4500 G510G käyttöoppaasta ( tiedot, ohjearvot,
Voit lukea suosituksia käyttäjän oppaista, teknisistä ohjeista tai asennusohjeista tuotteelle HP OFFICEJET 4500 G510G. Löydät kysymyksiisi vastaukset HP OFFICEJET 4500 G510G käyttöoppaasta ( tiedot, ohjearvot,
Mobiilitulostus-/-skannausopas Brother iprint&scanille
 Mobiilitulostus-/-skannausopas Brother iprint&scanille Versio G FIN Kuvakkeiden selitykset Tässä käyttöoppaassa käytetään seuraavaa kuvaketta: Vinkit kertovat, miten eri tilanteissa voi toimia tai miten
Mobiilitulostus-/-skannausopas Brother iprint&scanille Versio G FIN Kuvakkeiden selitykset Tässä käyttöoppaassa käytetään seuraavaa kuvaketta: Vinkit kertovat, miten eri tilanteissa voi toimia tai miten
OFFICEJET 4610/4620. Käyttöopas
 OFFICEJET 4610/4620 Käyttöopas HP Officejet 4610 All-in-One series/hp Officejet 4620 e- All-in-One series Käyttöopas Tekijänoikeustiedot 2012 Copyright Hewlett-Packard Development Company, L.P. Hewlett-Packard
OFFICEJET 4610/4620 Käyttöopas HP Officejet 4610 All-in-One series/hp Officejet 4620 e- All-in-One series Käyttöopas Tekijänoikeustiedot 2012 Copyright Hewlett-Packard Development Company, L.P. Hewlett-Packard
COLOR LASERJET ENTERPRISE CM4540 MFP SERIES. Pikaopas
 COLOR LASERJET ENTERPRISE CM4540 MFP SERIES Pikaopas HP Color LaserJet Enterprise CM4540 MFP Series Pikaopas Sisällysluettelo Pikaopas... 1 Kopioitavan kuvan pienentäminen tai suurentaminen... 2 Kopiointityön
COLOR LASERJET ENTERPRISE CM4540 MFP SERIES Pikaopas HP Color LaserJet Enterprise CM4540 MFP Series Pikaopas Sisällysluettelo Pikaopas... 1 Kopioitavan kuvan pienentäminen tai suurentaminen... 2 Kopiointityön
HP Deskjet 3900 series -tulostin. Käyttöopas
 HP Deskjet 3900 series -tulostin Käyttöopas Hewlett-Packard-yhtiön ilmoitukset Tämän asiakirjan tiedot voivat muuttua ilman erillistä ilmoitusta. Kaikki oikeudet pidätetään. Tämän materiaalin kopioiminen,
HP Deskjet 3900 series -tulostin Käyttöopas Hewlett-Packard-yhtiön ilmoitukset Tämän asiakirjan tiedot voivat muuttua ilman erillistä ilmoitusta. Kaikki oikeudet pidätetään. Tämän materiaalin kopioiminen,
HP DeskJet 2130 All-in-One series
 HP DeskJet 2130 All-in-One series Sisällysluettelo 1 HP DeskJet 2130 series -laitteen ohje... 1 2 Aluksi... 3 Tulostimen osat... 4 Ohjauspaneelin toiminnot... 5 Tilavalot... 6 Lisää tulostusmateriaali...
HP DeskJet 2130 All-in-One series Sisällysluettelo 1 HP DeskJet 2130 series -laitteen ohje... 1 2 Aluksi... 3 Tulostimen osat... 4 Ohjauspaneelin toiminnot... 5 Tilavalot... 6 Lisää tulostusmateriaali...
