HP Deskjet F4200 All-in-One Series
|
|
|
- Ville-Veikko Järvenpää
- 9 vuotta sitten
- Katselukertoja:
Transkriptio
1 HP Deskjet F4200 All-in-One Series
2
3 Sisältö 1 HP Deskjet F4200 All-in-One Series -laitteen ohje HP All-in-One - yleistä HP All-in-One -laitteen yleiskatsaus...9 Ohjauspaneelin painikkeet...10 Tilavalojen yleiskuvaus...11 HP Photosmart -ohjelmiston käyttäminen Lisätietojen hankkiminen Toimintaohjeet Yhteystiedot Tuetut yhteystyypit...19 Tulostimen jakaminen Alkuperäiskappaleiden ja paperin lisääminen Alkuperäiskappaleiden asettaminen paikoilleen...21 Paperien valitseminen tulostamista ja kopioimista varten...21 Suositeltujen paperityyppien valitseminen tulostamista ja kopioimista varten...22 Suositeltujen paperityyppien valitseminen vain tulostamista varten...23 Käyttöön soveltumattomat paperit...23 Paperin lisääminen...24 Täysikokoisen paperin lisääminen...24 Valokuvapaperin lisääminen...26 Arkistokorttien lisääminen...27 Kirjekuorien lisääminen...28 Muiden paperityyppien lisääminen Tulostaminen tietokoneesta Tulostaminen sovellusohjelmasta...31 HP All-in-One -laitteen määrittäminen oletustulostimeksi...32 Nykyistä työtä koskevien tulostusasetusten muuttaminen...32 Paperikoon määrittäminen...32 Tulostuksen paperityypin määrittäminen...33 Tulostustarkkuuden tarkastelu...34 Tulostusnopeuden tai -laadun muuttaminen...34 Sivun suunnan muuttaminen...34 Asiakirjan koon skaalaaminen...35 Värikylläisyyden, kirkkauden ja värisävyn muuttaminen...35 Tulostustyön esikatselu...36 Tulostuksen oletusasetusten muuttaminen...36 Tulostuksen pikavalinnat...36 Tulostuksen pikavalintojen luominen...37 Tulostuksen pikavalintojen poistaminen...38 Erikoistulostustyöt...38 Sisältö 1
4 Sisältö Reunattoman kuvan tulostaminen...39 Valokuvan tulostaminen tavalliselle paperille...39 Valokuvan tulostaminen valokuvapaperille...40 Tulostus käyttämällä Suurin mahdollinen dpi -asetusta...41 Tulostaminen arkin molemmille puolille...42 Monisivuisen asiakirjan tulostaminen vihkona...43 Useiden sivujen tulostaminen yhdelle arkille...45 Monisivuisen asiakirjan tulostaminen käänteisessä järjestyksessä...46 Kuvan kääntäminen silitettäväksi siirtokuvaksi...47 Tulostaminen kalvoille...48 Osoiteryhmän tulostaminen tarroille tai kirjekuorille...49 Julisteen tulostaminen...49 Web-sivun tulostaminen...50 Tulostustyön keskeyttäminen...51 Tulostustyön jatkaminen Kopiointitoimintojen käyttäminen Kopioiminen...53 Kopioinnin keskeyttäminen Skannaustoimintojen käyttäminen Alkuperäiskappaleen skannaaminen...55 Skannatun kuvan muokkaaminen...56 Skannatun asiakirjan muokkaaminen...57 Skannaamisen keskeyttäminen HP All-in-One -laitteen ylläpito HP All-in-One -laitteen puhdistaminen...59 Ulkopintojen puhdistaminen...59 Lasin puhdistaminen...59 Kannen alustan puhdistaminen...60 Itsetestiraportin tulostaminen...61 Tulostuskasettien huoltaminen...61 Tulostuskasettien käsitteleminen...62 Arvioitujen mustemäärien tarkistaminen...63 Oikeiden värikasettien valinta...63 Tulostuskasettien vaihtaminen...64 Varamustetilan käyttäminen...67 Varamustetilan tulosteet...67 Poistuminen varamustetilasta...67 Tulostuskasettien säilyttäminen...67 Tulostuskasettien kohdistaminen...68 Tulostuskasettien puhdistaminen...69 Tulostuskasetin kosketuspintojen puhdistaminen...69 Mustesuuttimia ympäröivän alueen puhdistaminen...71 Musteen poistaminen iholta ja vaatteista Tulostustarvikekauppa Lueminut-tiedoston lukeminen...77 Laitteiston asennuksen vianmääritys
5 Sisältö Tuote ei käynnisty...78 Ohjelmiston asennuksen vianmääritys...82 Ohjelmiston poisto ja uudelleenasennus...84 Paperitukokset...86 Tietoja paperista...87 Tulostuskasetin vianmääritys...88 Tietoja tulostuskaseteista...88 Tulostuskasettiin liittyvien ongelmien selvittäminen...89 Tulostuskasetin virheilmoitusten selvittäminen...90 Tulostuslaadun vianmääritys...92 Värit ovat vääriä, epätarkkoja tai sekoittuneita...93 Muste ei täytä tekstiä tai kuvia kokonaan...96 Reunattoman tulosteen alaosassa on vaakasuuntainen vääristymä...97 Tulosteissa on vaakasuuntaisia raitoja ja juovia...99 Tulosteet ovat haalistuneita tai niiden värit ovat sameita Tulosteet ovat epätarkkoja tai sotkuisia Tulosteet ovat vinoja Paperin takapuolella on mustejuovia Tulostuksen vianmääritys Kirjekuoret tulostuvat väärin Reunaton tulostaminen epäonnistuu Tuote ei vastaa Tuote tulostaa outoja merkkejä Mitään ei tapahdu, kun yritän tulostaa Marginaalit eivät tulostu odotusten mukaisina Tekstiä tai kuvia rajautuu pois sivun reunoista Tulostuksen aikana tulostimesta tuli tyhjä sivu Kopiotoimintojen vianmääritys Kun yritän kopioida, mitään ei tapahdu Osia alkuperäiskappaleesta ei tulostu, tai ne leikkautuvat pois Tuloste on tyhjä Reunattoman kopion reunoilla on valkoista paperia Skannauksen vianmääritys Skannaus epäonnistuu Teksti näkyy väärin tai tekstiä puuttuu Virheet Sisältö 3
6 Sisältö Vilkkuvat valot Tuotteen ilmoitukset Mekanismihäiriö Skannausvirheet Tulostaminen ei onnistu Tuote saattaa olla väärin asennettu Tuotetta ei löydetty Tuote ei löytänyt käytettävissä olevia skannauskohteita Virhe tuotteen ja tietokoneen välisessä yhteydessä Tiedostoihin liittyvät virheilmoitukset Tuetut tiedostotyypit HP All-in-One -ohjelmistossa Yleiset käyttäjiin liittyvät virheilmoitukset Rajaaminen ei onnistu Paperiin liittyvät virheilmoitukset Paperi on lopussa Virransaantiin ja yhteyksiin liittyvät virheilmoitukset Yhteystesti ei onnistu Kaksisuuntainen tiedonsiirto ei toimi Tulostuskasettiin liittyvät virheilmoitukset Tulostuskasettien suojakansi on jumissa Virheellinen kohdistus tai kohdistus ei onnistu Tulostuskasetit puuttuvat tai niitä ei tunnistettu Väärät tulostuskasetit Tulostuskasettihäiriö HP:n takuu ja tuki Takuu Tulostuskasetin takuutiedot Tukiprosessi Ennen kuin otat yhteyttä HP:n asiakastukeen HP:n puhelintuki Puhelintuen ajanjakso Soittaminen Puhelintuen ajanjakson jälkeen Lisätakuuvaihtoehdot HP Quick Exchange Service (Japan) HP Korea customer support Tuotteen valmisteleminen lähettämistä varten Tuotteen pakkaaminen Tekniset tiedot Tekniset tiedot Huomautus käyttäjille, joilla on Windows 2000, Windows XP x64 Edition tai Windows XP Starter Edition Ympäristönsuojeluohjelma
7 Sisältö Paperinkulutus Muovit Materiaaliturvallisuustiedotteet Kierrätysohjelma HP:n Inkjet-tarvikkeiden kierrätysohjelma Energiankulutus Disposal of waste equipment by users in private households in the European Union Tietoja säännöksistä FCC statement Notice to users in Korea VCCI (Class B) compliance statement for users in Japan Notice to users in Japan about the power cord Noise emission statement for Germany Toxic and hazardous substance table HP Deskjet F4200 All-in-One Series declaration of conformity Hakemisto Sisältö 5
8 Sisältö 6
9 1 HP Deskjet F4200 All-in-One Series -laitteen ohje Lisätietoja HP All-in-One -laitteesta: HP All-in-One - yleistä, sivu 9 Lisätietojen hankkiminen, sivu 15 Toimintaohjeet, sivu 17 Yhteystiedot, sivu 19 Alkuperäiskappaleiden ja paperin lisääminen, sivu 21 Tulostaminen tietokoneesta, sivu 31 Kopiointitoimintojen käyttäminen, sivu 53 Skannaustoimintojen käyttäminen, sivu 55 HP All-in-One -laitteen ylläpito, sivu 59 Tulostustarvikekauppa, sivu 75 HP:n takuu ja tuki, sivu 201 Tekniset tiedot, sivu 207 Huomautus Jos tietokoneen käyttöjärjestelmänä on Windows 2000, kaikki tuotteen ominaisuudet ja toiminnot eivät ehkä ole käytettävissä. Lisätietoja on kohdassa Huomautus käyttäjille, joilla on Windows 2000, Windows XP x64 Edition tai Windows XP Starter Edition, sivu 208. HP Deskjet F4200 All-in-One Series -laitteen ohje HP Deskjet F4200 All-in-One Series -laitteen ohje 7
10 Luku 1 HP Deskjet F4200 All-in-One Series -laitteen ohje 8 HP Deskjet F4200 All-in-One Series -laitteen ohje
11 2 HP All-in-One - yleistä HP Deskjet F4200 All-in-One Series on monikäyttöinen laite, jonka ansiosta kopiointi, skannaus ja tulostus on helppoa. Tulostaminen tietokoneesta HP All-in-One -laitetta voi käyttää minkä tahansa sovelluksen kanssa, jolla voi tulostaa. Voit tulostaa erilaista materiaalia, kuten reunattomia kuvia, tiedotteita, kortteja, silitettäviä siirtokuvia ja julisteita. Skannaaminen Skannaamisella tarkoitetaan tekstin ja kuvien muuntamista sähköiseen muotoon, jotta niitä voidaan käsitellä tietokoneessa. HP All-in-One -laitteella voit skannata monenlaisia kohteita, kuten valokuvia, lehtiartikkeleita ja tekstiasiakirjoja. Kopioiminen The HP All-in-One -laitteella voit tehdä laadukkaita väri- ja mustavalkokopioita useille eri paperityypeille. Huomautus Voit kopioida vain, kun HP All-in-One ja tietokone on liitetty toisiinsa ja molempiin on kytketty virta. HP Photosmart -ohjelmisto täytyy olla asennettuna ja käynnissä ennen skannaamista. Tässä osassa käsitellään seuraavia aiheita: HP All-in-One -laitteen yleiskatsaus Ohjauspaneelin painikkeet Tilavalojen yleiskuvaus HP Photosmart -ohjelmiston käyttäminen HP All-in-One -laitteen yleiskatsaus HP All-in-One - yleistä HP All-in-One -laitteen yleiskatsaus 9
12 Luku 2 Numero Kuvaus 1 Ohjauspaneeli 2 Etuluukku 3 Paperin leveysohjain 4 Syöttölokero 5 Lokeron jatke 6 Värikasetin luukku 7 Lasi 8 Kannen alusta 9 Takaluukku 10 Takaosan USB-portti 11 Virtaliitäntä * * Laite on tarkoitettu käytettäväksi vain HP:n toimittaman verkkolaitteen kanssa. Ohjauspaneelin painikkeet HP All-in-One - yleistä 10 HP All-in-One - yleistä
13 Numero Kuvake Nimi ja kuvaus 1 Tarkista tulostuskasetti -valot: Ilmaisevat, että tulostuskasetti on asetettava paikalleen tai vaihdettava tai että tulostuskasettien suojakansi on suljettava. Black (Musta)-merkkivalo ilmaisee, että ongelma liittyy mustaan tulostuskasettiin, ja Color (Väri)-merkkivalo ilmaisee, että ongelma liittyy kolmiväritulostuskasettiin. 2 Start Copy Black (Kopioi, Musta): Tätä painiketta painamalla voit aloittaa mustavalkoisen työn kopioinnin. Huomautus Voit tehdä kopioita vain, kun HP All-in-One ja tietokone on liitetty toisiinsa ja molempiin on kytketty virta. HP Photosmart -ohjelmiston täytyy olla asennettuna ja käynnissä tietokoneessa ennen kopioimista. 3 Start Copy Color (Kopioi, Väri): Tätä painiketta painamalla voit aloittaa värillisen työn kopioinnin. Huomautus Voit tehdä kopioita, kun HP All-in-One ja tietokone on liitetty toisiinsa ja molempiin on kytketty virta. HP Photosmart -ohjelmiston täytyy olla asennettuna ja käynnissä tietokoneessa ennen kopioimista. 4 Resume (Jatka): Ohjaa HP All-in-One -laitteen jatkamaan ongelman ratkaisemisen jälkeen. Vilkkuva Resume (Jatka) -merkkivalo Resume (Jatka)-painikkeen vieressä ilmaisee, että laitteeseen pitää lisätä paperia tai että siinä on paperitukos. 5 Cancel (Peruuta): Tätä painiketta painamalla voit keskeyttää tulostus-, kopiointi- tai skannaustyön. 6 On (Käytössä): Tätä painiketta painamalla voit kytkeä ja katkaista HP All-in-One -laitteen virran. On (Käytössä) -painikkeessa palaa valo, kun HP All-in-One -laitteen virta on kytketty. Merkkivalo vilkkuu, kun laite käsittelee työtä. Kun HP All-in-One -laitteesta on katkaistu virta, tuote kuluttaa yhä hieman virtaa. Voit katkaista HP All-in-One -laitteen virrankulutuksen kokonaan katkaisemalla tuotteen virran ja irrottamalla tuotteen virtajohdon pistorasiasta. Varoitus Ennen kuin irrotat virtajohdon pistorasiasta, paina On (Käytössä)- painiketta ja anna HP All-in-One -laitteen katkaista virta. Tämä estää tulostuskasettien kuivumisen. Tilavalojen yleiskuvaus HP All-in-One -laitteessa on useita merkkivaloja, jotka ilmaisevat laitteen tilan. HP All-in-One - yleistä Tilavalojen yleiskuvaus 11
14 Luku 2 Numero Kuvaus 1 Mustetasojen merkkivalot 1 Tarkista tulostuskasetti -valot 2 Resume (Jatka)-merkkivalo 3 On (Käytössä)-merkkivalo Seuraavassa taulukossa on lueteltu usein ilmenevät tilanteet ja selostettu merkkivalojen merkitys. HP All-in-One - yleistä Merkkivalon tila Mikään merkkivalo ei pala. On (Käytössä) -valo palaa. On (Käytössä)-valo vilkkuu. On (Käytössä)- -valo vilkkuu kolmen sekunnin ajan ja palaa sen jälkeen vilkkumatta. Merkitys HP All-in-One -laitteen virta on katkaistu. Käynnistä tuote painamalla On (Käytössä)-painiketta. HP All-in-One on valmis tulostamaan, skannaamaan tai kopioimaan. HP All-in-One -laite tulostaa, skannaa, kopioi tai kohdistaa tulostuskasetteja. Jotain painiketta on painettu, kun HP All-in-One tulostaa, skannaa, kopioi tai kohdistaa tulostuskasetteja. Resume (Jatka)- -valo vilkkuu. HP All-in-One -laitteen paperi on lopussa. HP All-in-One -laitteessa on paperitukos. Tarkista tulostuskasetti -merkkivalo vilkkuu. Tulostuskasettien suojakansi on auki. Tulostuskasetteja ei ole, tai ne ovat paikoillaan huonosti. Tulostuskasetin teippiä ei ole poistettu. 12 HP All-in-One - yleistä
15 (jatkoa) Merkkivalon tila Merkitys Tulostuskasettia ei ole tarkoitettu käytettäväksi tässä HP All-in-One -laitteessa. Tulostuskasetti saattaa olla viallinen. On (Käytössä)-, Resume (Jatka)- ja Tarkista tulostuskasetti -merkkivalot vilkkuvat. Kaikki merkkivalot vilkkuvat. Skannerin häiriö. Lisätietoja on kohdassa Skannaus epäonnistuu, sivu 124. Katkaise HP All-in-One -laitteen virta ja käynnistä laite uudelleen. Jos ongelma ei poistu, ota yhteys HP-tukeen. Huomautus HP All-in-One -laitetta voi edelleen käyttää tulostimena. HP All-in-One -laitteessa on vakava virhe. 1. Katkaise virta tuotteesta. 2. Irrota virtajohto. 3. Odota hetki ja kytke sitten virtajohto takaisin laitteeseen. 4. Käynnistä tuote. Jos ongelma ei poistu, ota yhteys HP-tukeen. HP Photosmart -ohjelmiston käyttäminen HP Photosmart -ohjelmiston avulla valokuvien tulostaminen käy nopeasti ja helposti. Ohjelmiston kautta pääsee käyttämään myös muita HP:n kuvankäsittelyohjelmiston toimintoja kuten valokuvien tallennusta ja katselua. Lisätietoja HP Photosmart -ohjelmiston käyttämisestä: Tarkista vasemmalla olevan Sisällys-ruudun sisältö. Etsi yläosasta HP Photosmart -ohjelmiston ohjeen sisältö -kirja. Jos et näe HP Photosmart -ohjelmiston ohjeen sisältö -kirjaa Sisällys-ruudun yläosassa, avaa ohjelmiston ohje HP:n ratkaisukeskus -sovelluksesta. Huomautus HP Photosmart -ohjelmisto tukee seuraavia tiedostomuotoja: BMP, DCX, FPX, GIF, JPG, PCD, PCX, TIF, PICT, PSD, PCS, EPS, TGA, SGI, PDF ja PNG. HP All-in-One - yleistä HP Photosmart -ohjelmiston käyttäminen 13
16 Luku 2 HP All-in-One - yleistä 14 HP All-in-One - yleistä
17 3 Lisätietojen hankkiminen HP All-in-One -laitteen määrittämisestä ja käyttämisestä on tietoja monissa lähteissä, sekä painettuina että näytössä näkyvinä ohjeina. Asennusopas Asennusoppaassa on HP All-in-One -laitteen ja ohjelmiston asentamista koskevia ohjeita. Tee asennusoppaan toimet oikeassa järjestyksessä. Jos asennuksen aikana on ongelmia, katso vianmääritysohjeita asennusoppaasta tai tämän käytönaikaisen ohjeen kohdasta, sivu 77. Peruskäyttöopas Perusoppaassa on HP All-in-One -laitteen yleiskuvaus sekä perustehtävien vaiheittaiset ohjeet, vinkkejä vianmääritykseen ja teknisiä tietoja. HP Photosmart -animaatiot Käytönaikaisen ohjeen eri osissa olevat HP Photosmart -animaatiot esittelevät, miten HP All-in-One -laitteen tärkeimpiä toimintoja käytetään. Opit lisäämään laitteeseen paperia ja muita tulotusmateriaaleja, vaihtamaan tulostuskasetit ja skannaamaan alkuperäiskappaleita. Käytönaikainen ohje Käytönaikainen ohje sisältää yksityiskohtaisia ohjeita HP All-in-One -laitteen kaikkien ominaisuuksien käyttämisestä. Toimintaohjeita-kohdassa on linkkejä, joiden avulla löydät helposti tietoja yleisimpien tehtävien suorittamisesta. HP All-in-One -yleiskuvaus -kohdassa on yleisiä tietoja HP All-in-One -laitteen päätoimintojen käyttämisestä. -kohdassa on tietoja HP All-in-One -laitteen käyttämisessä mahdollisesti esiintyvien ongelmien ratkaisemisesta. Lueminut Lueminut-tiedostossa on viimeisimmät tiedot, joita ei ehkä löydy muista julkaisusta. Lueminut-tiedosto on käytettävissä ohjelmiston asennuksen jälkeen. Lisätietoja on kohdassa Lueminut-tiedoston lukeminen, sivu Jos käytössäsi on Internet-yhteys, voit katsoa lisätietoja ja saada tukea HP:n Web-sivustosta. Web-sivustossa on saatavana teknistä tukea, ajureita, tarvikkeita sekä tilaustietoja. Lisätietojen hankkiminen 15 Lisätietojen hankkiminen
18 Luku 3 Lisätietojen hankkiminen 16 Lisätietojen hankkiminen
19 4 Toimintaohjeet Tässä osassa on linkkejä tavallisten toimintojen ohjeisiin, kuten valokuvien tulostamiseen sekä tulostustöiden optimoimiseen. Tulostusasetusten muuttaminen, sivu 32 Reunattomien valokuvien tulostaminen 10 x 15 cm (4 x 6 tuuman) paperille, sivu 39 Kirjekuorien asettaminen, sivu 28 Skannaaminen tietokoneen avulla, sivu 55 Parhaan mahdollisen tulostuslaadun saavuttaminen, sivu 34 Paperin molemmille puolille tulostaminen, sivu 42 Tulostuskasettien vaihtaminen, sivu 64 Tulostuskasettien kohdistaminen, sivu 68 Paperitukoksen poistaminen, sivu 86 Toimintaohjeet Toimintaohjeet 17
20 Luku 4 Toimintaohjeet 18 Toimintaohjeet
21 5 Yhteystiedot HP All-in-One -laitteessa on USB-portti, joten se voidaan liittää suoraan tietokoneeseen USB-kaapelin välityksellä. Tuotteen voi myös jakaa kotiverkossa. Tässä osassa käsitellään seuraavia aiheita: Tuetut yhteystyypit Tulostimen jakaminen Tuetut yhteystyypit Seuraavassa taulukossa on luettelo tuetuista yhteystyypeistä. Kuvaus Liitettyjen tietokoneiden suositeltu määrä parhaan suorituskyvyn takaamiseksi Tuetut ohjelmistoominaisuudet Asennusohjeet USB-liitäntä Tulostimen jakaminen Yksi tietokone liitettynä USB-kaapelilla HP All-in-One -laitteen takana olevaan täyden siirtonopeuden USB oheislaiteporttiin. Enintään viisi tietokonetta. Isäntätietokoneen on oltava aina käynnissä, jotta muista tietokoneista voi tulostaa. Kaikki toiminnot ovat tuettuja. Kaikki isäntätietokoneessa olevat toiminnot ovat tuettuja. Muiden tietokoneiden toiminnoista tuetaan vain tulostamista. Lisätietoja on asennusoppaassa. Noudata kohdan Tulostimen jakaminen, sivu 19 ohjeita. Yhteystiedot Tulostimen jakaminen Jos verkossa on useampia tietokoneita ja yhteen niistä on liitetty HP All-in-One -tuote USB-kaapelin välityksellä, muut tietokoneet voivat tulostaa tällä tulostimella tulostimen jakamisen avulla. HP All-in-One -laitteeseen suoraan liitetty tietokone toimii tulostimen isäntäkoneena, ja siinä on kaikkien ohjelmistotoimintojen tuki. Toinen tietokone, josta käytetään nimitystä asiakas, voi käyttää vain laitteen tulostustoimintoja. Muut toimet on tehtävä isäntäkoneesta tai HP All-in-One -laitteen ohjauspaneelista. Tulostimen jakamisen käyttöönotto Windows-tietokoneessa Ohjeita on tietokoneen mukana toimitetussa käyttöoppaassa tai Windowsin käytönaikaisessa ohjeessa. Tulostimen jakaminen 19
22 Luku 5 Yhteystiedot 20 Yhteystiedot
23 6 Alkuperäiskappaleiden ja paperin lisääminen Voit lisätä monentyyppisiä ja -kokoisia papereita HP All-in-One -tuotteeseen, kuten Letter- tai A4-kokoista paperia, valokuvapaperia, kalvoja, käyntikortteja ja kirjekuoria. Tässä osassa käsitellään seuraavia aiheita: Alkuperäiskappaleiden asettaminen paikoilleen Paperien valitseminen tulostamista ja kopioimista varten Paperin lisääminen Alkuperäiskappaleiden asettaminen paikoilleen Voit kopioida tai skannata käyntikortteja, valokuvia, ja Letter- tai A4-kokoisia alkuperäiskappaleita asettamalla ne skannerin lasille. Alkuperäiskappaleen asettaminen lasille 1. Nosta kansi avattuun asentoon. 2. Pane alkuperäiskappale tulostettava puoli alaspäin laitteen lasin oikeaan etukulmaan. Vihje Myös lasin alla olevat merkit osoittavat, mihin kohtaan alkuperäiskappale asetetaan. Vihje Jotta kopion koko olisi oikea, tarkista, ettei lasilla ole teippiä tai muita esineitä. Alkuperäiskappaleiden ja paperin lisääminen 3. Sulje kansi. Paperien valitseminen tulostamista ja kopioimista varten Voit käyttää HP All-in-One -laitteessa erikokoisia ja -tyyppisiä papereita. Parhaat tulostusja kopiointitulokset saat noudattamalla seuraavia suosituksia. Muista vaihtaa Paperien valitseminen tulostamista ja kopioimista varten 21
24 Luku 6 paperityypin asetukset aina, kun vaihdat paperityyppiä. Lisätietoja on kohdassa Tulostuksen paperityypin määrittäminen, sivu 33. Tässä osassa käsitellään seuraavia aiheita: Suositeltujen paperityyppien valitseminen tulostamista ja kopioimista varten Suositeltujen paperityyppien valitseminen vain tulostamista varten Käyttöön soveltumattomat paperit Suositeltujen paperityyppien valitseminen tulostamista ja kopioimista varten Parhaan tulostuslaadun takaamiseksi HP suosittelee tulostettavaa työtä varten erityisesti suunnitellun HP-paperin käyttöä. Jos tulostat esimerkiksi valokuvia, lisää syöttölokeroon HP Premium- tai HP Premium Plus -valokuvapaperia. Seuraavassa on luettelo HP-papereista, joita voi käyttää kopioimiseen ja tulostamiseen. Paperityyppien saatavuus saattaa vaihdella maittain ja alueittain. HP:n erikoisvalokuvapaperi tai HP:n valokuvapaperi HP:n erikoisvalokuvapaperi tai HP:n valokuvapaperi on tukevaa, kiiltäväpintaista valokuvapaperia, jolle muste kuivuu lähes heti, eivätkä valokuvat tahriinnu käsiteltäessä. Paperi on vettä ja kosteutta kestävää sekä tahriintumatonta, eivätkä sormenjäljet tartu sen pintaan. Sille tulostetut valokuvat näyttävät ja tuntuvat laboratoriossa kehitetyiltä. Paperia on saatavissa useina kokoina, kuten A4 ja 216 x 279 millimetriä, 10 x 15 cm (repäisynauhallinen tai -nauhaton), valokuvien tulostamiseen tai kopioimiseen tuotteella. HP:n erikoisvalokuvapaperin kulmissa (alueella, jolle ei tulosteta) on seuraava symboli: Alkuperäiskappaleiden ja paperin lisääminen HP Premium Inkjet -kalvot HP Premium Inkjet -kalvojen avulla teet esityksistä elävämpiä ja näyttävämpiä. Nämä kalvot ovat helppokäyttöisiä. Ne myös kuivuvat nopeasti eivätkä tahriinnu. HP Premium Inkjet -paperi HP Premium Inkjet -paperi on paras päällystetty paperilaatu, kun tulostetaan tarkkoja kuvia. Sileän mattapinnan ansiosta tämä paperi sopii erittäin hyvin laadukkaiden asiakirjojen tulostamiseen. HP Bright White Inkjet -paperi HP Bright White Inkjet -paperille tulostettavien asiakirjojen värikontrasti on hyvä ja teksti terävää. Paperi on riittävän läpikuultamaton, joten sen molemmille puolille voi tulostaa värillisiä tulostustöitä. Tämän vuoksi paperi soveltuu hyvin tiedotteiden, raporttien ja mainoslehtisten tekemiseen. 22 Alkuperäiskappaleiden ja paperin lisääminen
25 HP All-in-One -paperi tai HP:n tulostuspaperi HP All-in-One -paperi on suunniteltu HP All-in-One -tuotteita varten. Siinä on erikoiskirkas sinertävä sävy, joka takaa terävämmän tekstin ja kylläisemmät värit kuin tavalliset monitoimipaperit. HP:n tulostuspaperi on laadukas monitoimipaperi. Sille tulostetut asiakirjat näyttävät ja tuntuvat vakuuttavammilta kuin tavalliselle yleispaperille tai kopiopaperille tulostetut asiakirjat. Saat lisätietoja HP:n paperien ja muiden tarvikkeiden tilaamisesta valitsemalla linkin Valitse kehotettaessa maa tai alue. Valitse myös tuote ja napsauta sitten sivulla olevaa ostolinkkiä. Huomautus HP-sivuston jotkin osat ovat tällä hetkellä saatavissa vain englanninkielisenä. Suositeltujen paperityyppien valitseminen vain tulostamista varten Jotkin paperityypit ovat tuettuja vain, jos tulostustyö käynnistetään tietokoneesta. Seuraavassa luettelossa on tietoja näistä paperityypeistä. Paras tulostuslaatu saadaan käyttämällä HP-papereita. Liian ohut, liian paksu, liukaspintainen tai helposti venyvä paperi voi aiheuttaa paperitukoksia. Jos käytettävän paperin pinta on karkea tai jos muste ei kiinnity siihen, tulosteisiin voi tulla tahriintumia tai valumia tai ne voivat olla muuten puutteellisia. Paperityyppien saatavuus saattaa vaihdella maittain ja alueittain. HP:n silitettävät siirtokuvat Käyttämällä HP:n silitettäviä siirtokuvia (värillisille, vaaleille tai valkoisille kankaille) voit tulostaa digitaalisia valokuvia vaikka omiin T-paitoihin. HP:n esite- ja mainospaperi HP:n esite- ja mainospaperi (kiiltävä tai matta) on kiiltävä- tai mattapintainen molemmilta puolilta, joten se soveltuu kaksipuoliseen tulostuskäyttöön. Tämä paperi soveltuu erinomaisesti lähes valokuvatasoisten tulosteiden, raporttien kansilehtien, esitysten, esitteiden, erilaisten kirjekuorien ja kalenterien tulostamiseen. HP Premium esityspaperi HP Premium -esityspaperille tulostetut esitteet ovat laadukkaita, ja niitä on miellyttävä käsitellä. Saat lisätietoja HP:n paperien ja muiden tarvikkeiden tilaamisesta valitsemalla linkin Valitse kehotettaessa maa tai alue. Valitse myös tuote ja napsauta sitten sivulla olevaa ostolinkkiä. Huomautus HP-sivuston jotkin osat ovat tällä hetkellä saatavissa vain englanninkielisenä. Alkuperäiskappaleiden ja paperin lisääminen Käyttöön soveltumattomat paperit Liian ohut, liian paksu, liukaspintainen tai helposti venyvä paperi voi aiheuttaa paperitukoksia. Jos käytettävän paperin pinta on karkea tai muste ei kiinnity siihen, tulosteisiin voi tulla tahroja tai valumia tai ne voivat olla muuten puutteellisia. Paperien valitseminen tulostamista ja kopioimista varten 23
26 Luku 6 Huomautus Käytettävissä olevien materiaalikokojen täydellinen luettelo on tulostimen ohjelmistossa. Tulostukseen ja kopiointiin soveltumattomat paperit Kaikki paperikoot, joita ei ole lueteltu tulostimen ohjelmistossa. Paperit, joissa on aukkoja, tai rei'itetyt paperit (paitsi jos paperi on suunniteltu erityisesti HP Inkjet -laitteita varten). Hyvin huokoiset materiaalit, kuten kangaspintaiset paperit. Tällaisille materiaaleille ei voi tulostaa tasaisesti, ja muste voi imeytyä niihin liiaksi. Hyvin tasaiset tai kiiltävät paperit tai päällystetyt paperit, joita ei ole suunniteltu HP All-in-One -laitetta varten. Tällaiset paperit voivat aiheuttaa HP All-in-One - laitteeseen tukoksia tai jopa hylkiä mustetta. Moniosaiset lomakkeet, esimerkiksi kaksi- ja kolmiosaiset lomakkeet. Ne voivat rypistyä tai juuttua, tai muste voi levitä. Kirjekuoret, joissa on hakasia tai ikkunoita. Ne voivat juuttua teloihin ja aiheuttaa paperitukoksia. Jatkolomakkeet. Muut paperit, joita tulee välttää kopiointikäytössä Kirjekuoret. Muut kalvot kuin HP Premium Inkjet -kalvot tai HP Premium Plus Inkjet -kalvot. Silitettävät siirtokuvat. Onnittelukortit. Alkuperäiskappaleiden ja paperin lisääminen Paperin lisääminen Tässä osassa kerrotaan, kuinka HP All-in-One -laitteeseen lisätään erityyppisiä ja -kokoisia papereita kopiointi- tai tulostuskäyttöä varten. Vihje Säilytä paperi tasaisella alustalla suljettavassa pakkauksessa. Näin paperi ei repeä, rypisty, käpristy tai taitu. Jos paperia ei säilytetä oikein, voimakkaat lämpötilan tai ilmankosteuden muutokset voivat aiheuttaa paperin käpristymistä, jolloin paperi ei enää toimi hyvin HP All-in-One -laitteessa. Tässä osassa käsitellään seuraavia aiheita: Täysikokoisen paperin lisääminen Valokuvapaperin lisääminen Arkistokorttien lisääminen Kirjekuorien lisääminen Muiden paperityyppien lisääminen Täysikokoisen paperin lisääminen Voit lisätä HP All-in-One -laitteen syöttölokeroon useita erityyppisiä Letter- tai A4-koon papereita. 24 Alkuperäiskappaleiden ja paperin lisääminen
27 Täysikokoisen paperin lisääminen 1. Vedä lokeron jatke ulos. Huomautus Jos käytät Legal-kokoista paperia, jätä lokeron jatke kiinni. 2. Liu'uta paperin leveysohjain uloimpaan asentoon. 3. Tasaa papereiden reunat kopauttamalla paperipinoa tasaisella pinnalla. Tarkista sitten, että paperit eivät ole repeytyneitä, pölyisiä tai ryppyisiä eivätkä paperien reunat ole käpristyneet tai taittuneet kaikki pinossa olevat arkit ovat samankokoisia ja -tyyppisiä. 4. Aseta paperipino syöttölokeroon lyhyt reuna edellä. Tarkista, että tulostuspuoli on alaspäin. Työnnä paperi tuotteeseen niin pitkälle kuin se menee. Alkuperäiskappaleiden ja paperin lisääminen Varoitus Tarkista, että tuote on paikallaan eikä siitä kuulu ääntä, kun lisäät syöttölokeroon paperia. Jos lisäät syöttölokeroon paperia, kun tuote on suorittamassa tulostuskasettien huoltotoimia tai jotakin muuta tehtävää, paperi saattaa mennä liian syvälle. Jos näin käy, tuote tulostaa tyhjiä sivuja. Paperin lisääminen 25
28 Luku 6 Vihje Jos käytät kirjelomaketta, aseta sivun yläosa eteenpäin ja tulostettava puoli alaspäin. Myös paperilokeroon painettu kaavio opastaa täysikokoisen paperin ja kirjelomakkeiden lisäämisessä. 5. Siirrä paperipinon leveysohjaimia sisäänpäin, kunnes ne ovat paperipinon reunoja vasten. Älä täytä syöttölokeroa liian täyteen. Varmista, että paperipino mahtuu syöttölokeroon eikä se ole paperin leveysohjainta korkeampi. Valokuvapaperin lisääminen Voit lisätä tuotteen syöttölokeroon enintään valokuvapaperia. Parhaan tuloksen saat käyttämällä HP Advanced Photo Paper -erikoisvalokuvapaperia. Vihje Säilytä paperi tasaisella alustalla suljettavassa pakkauksessa. Näin paperi ei repeä, rypisty, käpristy tai taitu. Jos paperia ei säilytetä oikein, voimakkaat lämpötilan tai ilmankosteuden muutokset voivat aiheuttaa paperin käpristymistä, jolloin paperi ei enää toimi hyvin HP All-in-One -laitteessa. Alkuperäiskappaleiden ja paperin lisääminen Valokuvapaperin lisääminen syöttölokeroon 1. Poista kaikki paperi syöttölokerosta. 2. Aseta valokuvapaperipino syöttölokeron oikeaan reunaan tulostuspuoli tai kiiltävä puoli alaspäin ja lyhyt reuna edellä. Työnnä valokuvapaperipino tuotteeseen niin pitkälle kuin se menee. Vihje Pienikokoisen valokuvapaperin lisäämistä helpottavat myös syöttölokeroon kaiverretut paperinohjaimet. 3. Siirrä paperipinon leveysohjaimia sisäänpäin, kunnes ne ovat paperipinon reunoja vasten. Älä täytä syöttölokeroa liian täyteen. Varmista, että paperipino mahtuu syöttölokeroon eikä se ole paperin leveysohjainta korkeampi. 26 Alkuperäiskappaleiden ja paperin lisääminen
29 Varmista paras mahdollinen lopputulos määrittämällä paperityyppi ennen tulostamista tai kopioimista. Aiheeseen liittyvää Suositeltujen paperityyppien valitseminen tulostamista ja kopioimista varten, sivu 22 Tulostustarkkuuden tarkastelu, sivu 34 Arkistokorttien lisääminen Voit lisätä arkistokortteja HP All-in-One -laitteen syöttölokeroon muistiinpanojen, ruokaohjeiden ja muiden tekstien tulostusta varten. Varmista paras mahdollinen lopputulos määrittämällä paperityyppi ennen tulostamista tai kopioimista. Huomautus HP All-in-One jättää 1,2 cm:n reunuksen paperin toiseen lyhyeen reunaan. Ennen korttien tulostamista voit tulostaa yhden testikortin ja tarkistaa, että kehys ei rajaa tekstiä. Arkistokorttien lisääminen syöttölokeroon 1. Poista kaikki paperi syöttölokerosta. 2. Aseta korttipino kohtisuoraan (lyhyt reuna ulospäin) syöttölokeron oikeaan reunaan tulostuspuoli alaspäin. Työnnä korttipino lokeroon niin pitkälle kuin se menee. 3. Siirrä paperipinon leveysohjaimia sisäänpäin, kunnes ne ovat korttipinon reunoja vasten. Älä täytä syöttölokeroa liian täyteen. Varmista, että korttipino mahtuu syöttölokeroon eikä se ole paperin leveysohjainta korkeampi. Alkuperäiskappaleiden ja paperin lisääminen Varmista paras mahdollinen lopputulos määrittämällä paperityyppi ennen tulostamista tai kopioimista. Paperin lisääminen 27
30 Luku 6 Aiheeseen liittyvää Valokuvapaperin lisääminen, sivu 26 Tulostustarkkuuden tarkastelu, sivu 34 Kirjekuorien lisääminen Voit lisätä HP All-in-One -laitteen syöttölokeroon kirjekuoria. Älä käytä kirjekuoria, jotka on valmistettu kiiltävästä materiaalista tai joissa on kohokuvioita, hakasia tai ikkuna. Huomautus Tekstinkäsittelyohjelman ohjetiedostoissa on tarkat tiedot siitä, miten teksti muotoillaan kirjekuoriin tulostamista varten. Saat parhaat tulokset tulostamalla kirjekuorien palautusosoitteet tarroille. Kirjekuorien lisääminen syöttölokeroon 1. Poista kaikki paperi syöttölokerosta. 2. Aseta vähintään yksi kirjekuori syöttölokeron oikeaan reunaan niin, että kirjekuoren läppä aukeaa ylös ja vasemmalle. Työnnä kirjekuoripino lokeroon niin pitkälle kuin se menee. Vihje Vihje Voit ehkäistä paperitukoksia asettamalla läpät kirjekuorien sisään. Myös paperilokeroon painettu kaavio opastaa kirjekuorien lisäämisessä. Alkuperäiskappaleiden ja paperin lisääminen 3. Siirrä paperipinon leveysohjaimia sisäänpäin, kunnes ne ovat kirjekuoripinon reunoja vasten. Älä täytä syöttölokeroa liikaa. Varmista, että kirjekuoripino mahtuu syöttölokeroon ja että se ei ulotu paperinleveysohjaimen yläreunan yläpuolelle. Muiden paperityyppien lisääminen Seuraavien paperilaatujen lisääminen vaatii erityistä tarkkuutta. Huomautus Kaikki paperikoot ja -tyypit eivät sovi kaikkiin HP All-in-One -laitteen toimintoihin. Joitakin paperikokoja ja -tyyppejä voi käyttää vain, jos tulostustyö käynnistetään sovelluksen Tulosta-valintaikkunasta. Niitä ei voi käyttää kopioimiseen. Pelkästään sovelluksesta tulostamiseen soveltuvat paperityypit on merkitty sellaisiksi. 28 Alkuperäiskappaleiden ja paperin lisääminen
31 HP Premium Inkjet -kalvot Kalvossa on valkoinen kalvoraita, jossa on nuolia ja HP-logo. Aseta kalvo laitteeseen siten, että raitapuoli on ylöspäin ja osoittaa eteenpäin. Huomautus HP All-in-One ei tunnista paperityyppiä automaattisesti. Saavutat parhaan lopputuloksen, kun määrität ohjelmistossa paperityypiksi kalvon, ennen kuin tulostat kalvolle. HP:n silitettävät siirtokuvat (vain tulostukseen) 1. Varmista ennen käyttöä, että siirtokuva-arkki on tasainen. Älä käytä käpristyneitä arkkeja. Vihje Ehkäise käpristymistä säilyttämällä siirtokuva-arkit avaamattomassa alkuperäispakkauksessa siihen asti, kunnes niitä käytetään. 2. Etsi sininen raita siirtoarkin kääntöpuolelta (jolle ei tulosteta) ja syötä arkit laitteeseen yksi kerrallaan siten, että sininen raita on ylöspäin. Varmista paras mahdollinen lopputulos määrittämällä paperityyppi ennen tulostamista tai kopioimista. Aiheeseen liittyvää Valokuvapaperin lisääminen, sivu 26 Tulostuksen paperityypin määrittäminen, sivu 33 Alkuperäiskappaleiden ja paperin lisääminen Paperin lisääminen 29
32 Luku 6 Alkuperäiskappaleiden ja paperin lisääminen 30 Alkuperäiskappaleiden ja paperin lisääminen
33 7 Tulostaminen tietokoneesta HP All-in-One -laitetta voi käyttää minkä tahansa sovelluksen kanssa, jolla voi tulostaa. Voit tulostaa erilaista materiaalia, kuten reunattomia kuvia, tiedotteita, kortteja, silitettäviä siirtokuvia ja julisteita. Tässä osassa käsitellään seuraavia aiheita: Tulostaminen sovellusohjelmasta HP All-in-One -laitteen määrittäminen oletustulostimeksi Nykyistä työtä koskevien tulostusasetusten muuttaminen Tulostuksen oletusasetusten muuttaminen Tulostuksen pikavalinnat Erikoistulostustyöt Tulostustyön keskeyttäminen Tulostustyön jatkaminen Tulostaminen sovellusohjelmasta Ohjelmisto käsittelee automaattisesti useimmat tulostusasetukset. Asetuksia tarvitsee muuttaa manuaalisesti vain silloin, kun muutetaan tulostuslaatua, tulostetaan erikoisille paperi- tai kalvotyypeille tai käytetään erityistoimintoja. Tulostaminen sovellusohjelmasta 1. Varmista, että tulostimen syöttölokerossa on paperia. 2. Valitse sovellusohjelman Tiedosto-valikosta Tulosta. 3. Varmista, että tuote on valittu tulostimeksi. 4. Jos haluat muuttaa asetuksia, napsauta painiketta, joka avaa Ominaisuudet-valintaikkunan. Painikkeen nimi voi olla eri sovelluksissa erilainen, esimerkiksi Ominaisuudet, Asetukset, Tulostinasetukset, Tulostin tai Määritykset. Huomautus Kun tulostat valokuvan, valitse oikeat paperityypin ja valokuvan parantamisen asetukset. Tulostaminen Tulostaminen sovellusohjelmasta 31
34 Luku 7 5. Määritä tulostustyön asetukset Lisäasetukset-, Tulostuksen pikavalinnat-, Ominaisuudet- ja Väri-välilehdissä. Vihje Voit määrittää oikeat tulostustyön asetukset valitsemalla haluamasi vaihtoehdon Tulostuksen pikavalinnat -välilehden ennalta määritetyistä tulostustöistä. Napsauta tulostustehtävän tyyppiä Tulostuksen pikavalinnat -luettelosta. Valitun tulostustyön tyypin oletusasetukset määritetään, ja niiden yhteenveto näkyy Tulostuksen pikavalinnat -välilehdessä. Tarvittaessa voit säätää asetuksia ja tallentaa mukautetut asetukset uudeksi tulostuksen pikavalinnaksi. Tallenna mukautettu tulostuksen pikavalinta valitsemalla pikavalinta ja valitsemalla Tallenna nimellä. Voit poistaa mukautetun tulostuksen pikavalinnan valitsemalla sen ja valitsemalla sitten Poista. 6. Sulje Ominaisuudet-valintaikkuna valitsemalla OK. 7. Aloita tulostus valitsemalla Tulosta tai OK. HP All-in-One -laitteen määrittäminen oletustulostimeksi Voit määrittää HP All-in-One -laitteen oletustulostimeksi, jota käytetään kaikista ohjelmista. Tämä tarkoittaa, että HP All-in-One valitaan automaattisesti tulostinluettelosta, kun valitset sovellusohjelman Tiedosto-valikosta Tulosta. Lisäksi oletustulostin valitaan automaattisesti useimmissa ohjelmissa, kun valitaan ohjelman työkalurivin Tulosta-painike. Lisätietoja on Windowsin Ohjeessa. Nykyistä työtä koskevien tulostusasetusten muuttaminen Voit mukauttaa HP All-in-One -laitteen tulostusasetukset lähes mihin tahansa tulostustehtävään sopiviksi. Tässä osassa käsitellään seuraavia aiheita: Paperikoon määrittäminen Tulostuksen paperityypin määrittäminen Tulostustarkkuuden tarkastelu Tulostusnopeuden tai -laadun muuttaminen Sivun suunnan muuttaminen Asiakirjan koon skaalaaminen Värikylläisyyden, kirkkauden ja värisävyn muuttaminen Tulostustyön esikatselu Tulostaminen Paperikoon määrittäminen Paperikokoasetuksen avulla HP All-in-One määrittää sivun tulostettavan alueen. Joillakin paperikokovaihtoehdoilla on reunaton vastine, jota käytettäessä voi tulostaa myös paperin ylä-, ala- ja sivureunoihin. Paperikoko määritetään yleensä sovellusohjelmassa, jossa asiakirja tai projekti on luotu. Jos kuitenkin käytät mukautettua paperikokoa tai jos paperikokoa ei voi valita sovelluksesta, voit muuttaa paperikoon tulostimen ominaisuuksien valintaikkunassa ennen tulostusta. 32 Tulostaminen tietokoneesta
35 Paperikoon määrittäminen 1. Varmista, että tulostimen syöttölokerossa on paperia. 2. Valitse sovellusohjelman Tiedosto-valikosta Tulosta. 3. Varmista, että tuote on valittu tulostimeksi. 4. Napsauta painiketta, joka avaa Ominaisuudet-valintaikkunan. Painikkeen nimi voi olla eri sovelluksissa erilainen, esimerkiksi Ominaisuudet, Asetukset, Tulostinasetukset, Tulostin tai Määritykset. 5. Napsauta Ominaisuudet-välilehteä. 6. Valitse Koon muuttamisen asetukset -kentän Koko-luettelosta sopiva paperikoko. Seuraavassa taulukossa on luettelo suositelluista paperikokoasetuksista eri paperityypeille, joita syöttölokeroon voi ladata. Katso Koko-luettelosta, onko käyttämällesi paperityypille määritetty koko valmiiksi. Paperityyppi Kopiopaperit, monikäyttöpaperit tai tavalliset paperit Kirjekuoret Korttipaperit Arkistokortit Inkjet-paperit Kankaille silitettävät siirtokuvat Tarrat Legal Kirjelomake Panoraamavalokuvapaperit Valokuvapaperit Kalvot Mukautetut paperikoot Suositellut paperikokoasetukset Letter tai A4 Sopiva kirjekuorikoko luettelosta Letter tai A4 Sopiva korttikoko luettelosta (jos luettelossa olevat koot eivät ole sopivia, voit määrittää mukautetun paperikoon) Letter tai A4 Letter tai A4 Letter tai A4 Legal Letter tai A4 Sopiva panoraamakoko luettelosta (jos luettelossa olevat koot eivät ole sopivia, voit määrittää mukautetun paperikoon) 10 x 15 cm, L, 216 x 279 mm, letter, A4 tai sopiva lueteltu koko Letter tai A4 Mukautettu paperikoko Tulostuksen paperityypin määrittäminen Kun tulostat erikoispaperille, kuten valokuvapaperille, kalvolle, kirjekuorelle tai tarraarkille, tai jos tulostuslaatu on huono, voit määrittää paperityypin manuaalisesti. Tulostuksen paperityypin määrittäminen 1. Varmista, että tulostimen syöttölokerossa on paperia. 2. Valitse sovellusohjelman Tiedosto-valikosta Tulosta. 3. Varmista, että tuote on valittu tulostimeksi. Tulostaminen Nykyistä työtä koskevien tulostusasetusten muuttaminen 33
36 Luku 7 4. Napsauta painiketta, joka avaa Ominaisuudet-valintaikkunan. Painikkeen nimi voi olla eri sovelluksissa erilainen, esimerkiksi Ominaisuudet, Asetukset, Tulostinasetukset, Tulostin tai Määritykset. 5. Napsauta Ominaisuudet-välilehteä. 6. Valitse Perusasetukset-alueen avattavasta Paperityyppi-luettelosta Lisää. 7. Valitse laitteeseen lataamasi paperityyppi ja sitten OK. Tulostustarkkuuden tarkastelu Tulostinohjelmisto näyttää tulostustarkkuuden pisteinä tuumaa kohti (dpi). Dpi vaihtelee tulostinohjelmistossa valitsemasi paperityypin ja tulostuslaadun mukaan. Tulostustarkkuuden tarkastelu 1. Varmista, että tulostimen syöttölokerossa on paperia. 2. Valitse sovellusohjelman Tiedosto-valikosta Tulosta. 3. Varmista, että tuote on valittu tulostimeksi. 4. Napsauta painiketta, joka avaa Ominaisuudet-valintaikkunan. Painikkeen nimi voi olla eri sovelluksissa erilainen, esimerkiksi Ominaisuudet, Asetukset, Tulostinasetukset, Tulostin tai Määritykset. 5. Napsauta Ominaisuudet -välilehteä. 6. Valitse avattavasta Tulostuslaatu-luettelosta työhön soveltuva tulostuslaatuasetus. 7. Valitse avattavasta Paperityyppi-luettelosta tulostimessa olevan paperin tyyppi. 8. Napsauta Tarkkuus-painiketta, jos haluat tarkastella tulostustarkkuutta (dpi). Tulostusnopeuden tai -laadun muuttaminen HP All-in-One valitsee tulostuslaatu- ja -nopeusasetuksen automaattisesti valitun paperityyppiasetuksen mukaan. Tulostuslaatuasetusta muuttamalla voi myös mukauttaa tulostusnopeutta ja -laatua. Tulostusnopeuden tai -laadun valitseminen 1. Varmista, että tulostimen syöttölokerossa on paperia. 2. Valitse sovellusohjelman Tiedosto-valikosta Tulosta. 3. Varmista, että tuote on valittu tulostimeksi. 4. Napsauta painiketta, joka avaa Ominaisuudet-valintaikkunan. Painikkeen nimi voi olla eri sovelluksissa erilainen, esimerkiksi Ominaisuudet, Asetukset, Tulostinasetukset, Tulostin tai Määritykset. 5. Napsauta Ominaisuudet-välilehteä. 6. Valitse avattavasta Tulostuslaatu-luettelosta työhön soveltuva laatuasetus. Huomautus Valitse Tarkkuus, jos haluat tarkastella tuotteen käyttämää suurinta mahdollista dpi-lukua. 7. Valitse avattavasta Paperityyppi-luettelosta tulostimessa olevan paperin tyyppi. Tulostaminen Sivun suunnan muuttaminen Sivun suunta-asetuksella voit tulostaa asiakirjan sivulle vaaka- tai pystysuunnassa. 34 Tulostaminen tietokoneesta
37 Sivun suunta määritetään yleensä sovellusohjelmassa, jossa asiakirja tai projekti on luotu. Jos käytät mukautetun kokoista paperia tai HP:n erikoispaperia tai jos et voi määrittää sivun suuntaa sovellusohjelmasta, voit muuttaa sivun suunnan Ominaisuudet-valintaikkunassa ennen tulostamista. Sivun suunnan muuttaminen 1. Varmista, että tulostimen syöttölokerossa on paperia. 2. Valitse sovellusohjelman Tiedosto-valikosta Tulosta. 3. Varmista, että tuote on valittu tulostimeksi. 4. Napsauta painiketta, joka avaa Ominaisuudet-valintaikkunan. Painikkeen nimi voi olla eri sovelluksissa erilainen, esimerkiksi Ominaisuudet, Asetukset, Tulostinasetukset, Tulostin tai Määritykset. 5. Napsauta Ominaisuudet-välilehteä. 6. Valitse Peruasetukset-kentässä jompikumpi seuraavista: Pysty, kun haluat tulostaa asiakirjan pystysuuntaisesti sivulle. Vaaka, kun haluat tulostaa asiakirjan vaakasuuntaisesti sivulle. Asiakirjan koon skaalaaminen HP All-in-One -laitteella voit tulostaa myös asiakirjan muussa kuin alkuperäisessä koossa. Asiakirjan koon skaalaaminen 1. Varmista, että tulostimen syöttölokerossa on paperia. 2. Valitse sovellusohjelman Tiedosto-valikosta Tulosta. 3. Varmista, että tuote on valittu tulostimeksi. 4. Napsauta painiketta, joka avaa Ominaisuudet-valintaikkunan. Painikkeen nimi voi olla eri sovelluksissa erilainen, esimerkiksi Ominaisuudet, Asetukset, Tulostinasetukset, Tulostin tai Määritykset. 5. Napsauta Ominaisuudet-välilehteä. 6. Napsauta Koon muuttamisen asetukset -kentässä kohtaa Skaalaa paperikokoon ja napsauta sitten sopivaa paperikokoa avattavasta luettelosta. Värikylläisyyden, kirkkauden ja värisävyn muuttaminen Voit muuttaa värien voimakkuutta ja tummuutta tulosteessa kylläisyys-, kirkkaus- ja värisävyasetuksilla. Värikylläisyyden, kirkkauden ja värisävyn muuttaminen 1. Varmista, että tulostimen syöttölokerossa on paperia. 2. Valitse sovellusohjelman Tiedosto-valikosta Tulosta. 3. Varmista, että tuote on valittu tulostimeksi. 4. Napsauta painiketta, joka avaa Ominaisuudet-valintaikkunan. Painikkeen nimi voi olla eri sovelluksissa erilainen, esimerkiksi Ominaisuudet, Asetukset, Tulostinasetukset, Tulostin tai Määritykset. 5. Napsauta Väri-välilehteä. Tulostaminen Nykyistä työtä koskevien tulostusasetusten muuttaminen 35
38 Luku 7 6. Napsauta Lisää väriasetuksia -painiketta. 7. Säädä Kylläisyys-, Kirkkaus- tai Värisävy-asetusten arvoja liukusäätimillä. Kirkkaus säätää tulostetun asiakirjan vaaleutta ja tummuutta. Kylläisyys on tulostetun värin suhteellinen puhtaus. Värisävy vaikuttaa tulostettujen värien lämpimyyteen tai kylmyyteen lisäämällä kuvaan oransseja tai sinisiä sävyjä. Tulostustyön esikatselu Voit esikatsella tulostustyötä ennen työn lähettämistä HP All-in-One -laitteeseen. Tämä vähentää paperin ja musteen hukkakäyttöä projekteissa, jotka eivät tulostu odotetusti. Tulostustyön esikatselu 1. Varmista, että tulostimen syöttölokerossa on paperia. 2. Valitse sovellusohjelman Tiedosto-valikosta Tulosta. 3. Varmista, että tuote on valittu tulostimeksi. 4. Napsauta painiketta, joka avaa Ominaisuudet-valintaikkunan. Painikkeen nimi voi olla eri sovelluksissa erilainen, esimerkiksi Ominaisuudet, Asetukset, Tulostinasetukset, Tulostin tai Määritykset. 5. Valitse projektiin sopivat tulostusasetukset valintaikkunan välilehdistä. 6. Napsauta Ominaisuudet-välilehteä. 7. Valitse Show Preview Before Printing (Näytä tulostuksen esikatselu) -valintaruutu. 8. Valitse OK ja valitse sitten Tulosta-valintaikkunasta Tulosta tai OK. Tulostustyö näkyy esikatseluikkunassa. 9. Tee HP-esikatselu-ikkunassa jokin seuraavista toimista: Aloita tulostus valitsemalla Aloita tulostus. Peruuta tulostus valitsemalla Peruuta tulostus. Tulostuksen oletusasetusten muuttaminen Jos käytät joitakin asetuksia usein tulostuksessa, voit määrittää ne tulostuksen oletusasetuksiksi, jolloin niitä ei tarvitse määrittää uudelleen sovellusohjelman Tulostavalintaikkunassa. Tulostuksen oletusasetusten muuttaminen 1. Valitse HP:n ratkaisukeskus-ohjelmasta Asetukset - Tulostusasetukset - Tulostimen työkalut. 2. Tee tarvittavat muutokset tulostusasetuksiin ja valitse OK. Tulostaminen Tulostuksen pikavalinnat Tulostuksen pikavalintoja voi käyttää tulostukseen useimmin käytetyillä asetuksilla. Tulostinohjelmistossa on useita erityisesti suunniteltuja tulostuksen pikavalintoja, jotka näkyvät Tulostuksen pikavalinnat -luettelossa. 36 Tulostaminen tietokoneesta
39 Huomautus Kun valitset tulostuksen pikavalinnan, sopivat tulostusasetukset avautuvat näyttöön automaattisesti. Voit jättää ne ennalleen tai muuttaa niitä. Voit myös luoda pikavalinnan. Lisätietoja on kohdassa Tulostuksen pikavalintojen luominen, sivu 37. Tulostuksen pikavalinnat -välilehdessä voi määrittää asetukset seuraaviin toimintoihin: Tavallinen tulostus: Voit tulostaa asiakirjat nopeasti. Valokuvatulostus - tavallinen paperi: Voit tulostaa valokuvan tavalliselle paperille. Valokuvatulostus - reunaton: Voit tulostaa 10 x 15 cm:n (4 x 6 tuuman) ja 216 x 279 mm:n (8,5 x 11 tuuman) kokoisten HP Advanced Photo -valokuvapaperin ylä-, ala- ja sivureunoihin asti. Valokuvatulostus - valkoiset reunat: Voit tulostaa valokuvan, jossa on valkoiset reunukset. Nopea/taloudellinen tulostus: Voit tehdä nopeasti vedoslaatuisia tulosteita. Esitysten tulostus: Voit tulostaa laadukkaita asiakirjoja, kuten kirjeitä ja kalvoja. Kaksipuolinen tulostus: Voit tulostaa kaksipuolisia tulosteita HP All-in-One -laitteella. Tässä osassa käsitellään seuraavia aiheita: Tulostuksen pikavalintojen luominen Tulostuksen pikavalintojen poistaminen Aiheeseen liittyvää Reunattoman kuvan tulostaminen, sivu 39 Valokuvan tulostaminen tavalliselle paperille, sivu 39 Valokuvan tulostaminen valokuvapaperille, sivu 40 Tulostaminen kalvoille, sivu 48 Tulostaminen arkin molemmille puolille, sivu 42 Tulostuksen pikavalintojen luominen Tulostuksen pikavalinnat-luettelossa näkyvien pikavalintojen lisäksi voit luoda omia tulostuksen pikavalintoja. Jos tulostat usein esimerkiksi kalvoja, voit luoda tulostuksen pikavalinnan valitsemalla Esitysten tulostus-pikavalinnan ja muuttamalla paperityypiksi HP Premium Inkjetkalvon. Tallenna muokattu pikavalinta uudella nimellä, esimerkiksi Kalvoesitykset. Kun tulostuksen pikavalinta on luotu, sen voi valita kalvoa tulostettaessa, jolloin tulostusasetuksia ei tarvitse joka kerta muuttaa erikseen. Tulostuksen pikavalinnan luominen 1. Valitse sovellusohjelman Tiedosto-valikosta Tulosta. 2. Varmista, että tuote on valittu tulostimeksi. 3. Napsauta painiketta, joka avaa Ominaisuudet-valintaikkunan. Painikkeen nimi voi olla eri sovelluksissa erilainen, esimerkiksi Ominaisuudet, Asetukset, Tulostinasetukset, Tulostin tai Määritykset. 4. Napsauta Tulostuksen pikavalinnat -välilehteä. Tulostaminen Tulostuksen pikavalinnat 37
40 Luku 7 5. Napsauta pikavalintaa Tulostuksen pikavalinnat -luettelosta. Valitun tulostuksen pikavalinnan tulostusasetukset näkyvät näytössä. 6. Muuta tulostusasetuksia haluamallasi tavalla uudessa tulostuksen pikavalinnassa. 7. Valitse Tallenna nimellä, kirjoita uuden tulostuksen pikavalinnan nimi ja valitse Tallenna. Tulostuksen pikavalinta lisätään luetteloon. Tulostuksen pikavalintojen poistaminen Haluat ehkä poistaa tulostuksen pikavalinnat, joita et enää käytä. Tulostuksen pikavalinnan poistaminen 1. Valitse sovellusohjelman Tiedosto-valikosta Tulosta. 2. Varmista, että tuote on valittu tulostimeksi. 3. Napsauta painiketta, joka avaa Ominaisuudet-valintaikkunan. Painikkeen nimi voi olla eri sovelluksissa erilainen, esimerkiksi Ominaisuudet, Asetukset, Tulostinasetukset, Tulostin tai Määritykset. 4. Napsauta Tulostuksen pikavalinnat -välilehteä. 5. Napsauta Tulostuksen pikavalinnat -luettelosta pikavalintaa, jonka haluat poistaa. 6. Valitse Poista. Tulostuksen pikavalinta poistetaan luettelosta. Huomautus Vain itse luodut pikavalinnat voi poistaa. Alkuperäisiä HP:n pikavalintoja ei voi poistaa. Tulostaminen Erikoistulostustyöt Tavallisten tulostustöiden lisäksi HP All-in-One -laitteella voi tulostaa myös erikoistulostustöitä, kuten reunattomia kuvia, silitettäviä siirtokuvia ja julisteita. Tässä osassa käsitellään seuraavia aiheita: Reunattoman kuvan tulostaminen Valokuvan tulostaminen tavalliselle paperille Valokuvan tulostaminen valokuvapaperille Tulostus käyttämällä Suurin mahdollinen dpi -asetusta Tulostaminen arkin molemmille puolille Monisivuisen asiakirjan tulostaminen vihkona Useiden sivujen tulostaminen yhdelle arkille Monisivuisen asiakirjan tulostaminen käänteisessä järjestyksessä Kuvan kääntäminen silitettäväksi siirtokuvaksi Tulostaminen kalvoille Osoiteryhmän tulostaminen tarroille tai kirjekuorille Julisteen tulostaminen Web-sivun tulostaminen 38 Tulostaminen tietokoneesta
Käyttöoppaasi. HP DESKJET F4200 ALL-IN-ONE http://fi.yourpdfguides.com/dref/908324
 Voit lukea suosituksia käyttäjän oppaista, teknisistä ohjeista tai asennusohjeista tuotteelle HP DESKJET F4200 ALL-IN-ONE. Löydät kysymyksiisi vastaukset HP DESKJET F4200 ALL-IN-ONE käyttöoppaasta ( tiedot,
Voit lukea suosituksia käyttäjän oppaista, teknisistä ohjeista tai asennusohjeista tuotteelle HP DESKJET F4200 ALL-IN-ONE. Löydät kysymyksiisi vastaukset HP DESKJET F4200 ALL-IN-ONE käyttöoppaasta ( tiedot,
HP Deskjet F2200 All-in-One series. Windowsin ohje
 HP Deskjet F2200 All-in-One series Windowsin ohje HP Deskjet F2200 All-in-One series Sisältö 1 HP Deskjet F2200 All-in-One series -laitteen ohje...7 2 HP All-in-One - yleistä HP All-in-One -laitteen yleiskatsaus...9
HP Deskjet F2200 All-in-One series Windowsin ohje HP Deskjet F2200 All-in-One series Sisältö 1 HP Deskjet F2200 All-in-One series -laitteen ohje...7 2 HP All-in-One - yleistä HP All-in-One -laitteen yleiskatsaus...9
HP Deskjet F735 All-in-One. Windowsin ohje
 HP Deskjet F735 All-in-One Windowsin ohje HP Deskjet F735 All-in-One Sisältö 1 HP Deskjet F735 All-in-One -laitteen ohje...7 2 HP All-in-One - yleistä HP All-in-One -laitteen yleiskatsaus...9 Ohjauspaneelin
HP Deskjet F735 All-in-One Windowsin ohje HP Deskjet F735 All-in-One Sisältö 1 HP Deskjet F735 All-in-One -laitteen ohje...7 2 HP All-in-One - yleistä HP All-in-One -laitteen yleiskatsaus...9 Ohjauspaneelin
HP Photosmart C4400 All-in-One series. Windowsin ohje
 HP Photosmart C4400 All-in-One series Windowsin ohje HP Photosmart C4400 All-in-One series Sisältö 1 HP Photosmart C4400 All-in-One series -laitteen ohje...3 2 HP All-in-One yleistä HP All-in-One -laitteen
HP Photosmart C4400 All-in-One series Windowsin ohje HP Photosmart C4400 All-in-One series Sisältö 1 HP Photosmart C4400 All-in-One series -laitteen ohje...3 2 HP All-in-One yleistä HP All-in-One -laitteen
Käyttöoppaasi. HP DESKJET F2280
 Voit lukea suosituksia käyttäjän oppaista, teknisistä ohjeista tai asennusohjeista tuotteelle HP DESKJET F2280. Löydät kysymyksiisi vastaukset HP DESKJET F2280 käyttöoppaasta ( tiedot, ohjearvot, turvallisuusohjeet,
Voit lukea suosituksia käyttäjän oppaista, teknisistä ohjeista tai asennusohjeista tuotteelle HP DESKJET F2280. Löydät kysymyksiisi vastaukset HP DESKJET F2280 käyttöoppaasta ( tiedot, ohjearvot, turvallisuusohjeet,
250 arkin vakiolokeron täyttäminen
 Pikaopas Paperin ja erikoismateriaalin lisääminen Tässä osassa kerrotaan, miten 250 ja 550 arkin lokerot sekä käsinsyöttölokero täytetään.lisäksi siinä on tietoja Paperikoko- ja Paperilaji-asetuksista.
Pikaopas Paperin ja erikoismateriaalin lisääminen Tässä osassa kerrotaan, miten 250 ja 550 arkin lokerot sekä käsinsyöttölokero täytetään.lisäksi siinä on tietoja Paperikoko- ja Paperilaji-asetuksista.
HP Deskjet F2100 All-in-One series. Windowsin Ohje
 HP Deskjet F2100 All-in-One series Windowsin Ohje HP Deskjet F2100 All-in-One series Sisältö 1 HP Deskjet F2100 All-in-One series -laitteen ohje...5 2 HP All-in-One yleistä HP All-in-One -laitteen yleiskatsaus...7
HP Deskjet F2100 All-in-One series Windowsin Ohje HP Deskjet F2100 All-in-One series Sisältö 1 HP Deskjet F2100 All-in-One series -laitteen ohje...5 2 HP All-in-One yleistä HP All-in-One -laitteen yleiskatsaus...7
HP Deskjet F4100 All-in-One series. Windowsin Ohje
 HP Deskjet F4100 All-in-One series Windowsin Ohje HP Deskjet F4100 All-in-One series Sisältö 1 HP Deskjet F4100 All-in-One series -laitteen ohje...5 2 HP All-in-One yleistä HP All-in-One -laitteen yleiskatsaus...7
HP Deskjet F4100 All-in-One series Windowsin Ohje HP Deskjet F4100 All-in-One series Sisältö 1 HP Deskjet F4100 All-in-One series -laitteen ohje...5 2 HP All-in-One yleistä HP All-in-One -laitteen yleiskatsaus...7
HP PSC 1400 All-in-One series. Käyttöopas
 HP PSC 1400 All-in-One series Käyttöopas Laillisuustiedot Copyright 2005 Hewlett-Packard Development Company, L.P. Näitä tietoja voidaan muuttaa ilman etukäteisilmoitusta. Kopioiminen, muuntaminen tai
HP PSC 1400 All-in-One series Käyttöopas Laillisuustiedot Copyright 2005 Hewlett-Packard Development Company, L.P. Näitä tietoja voidaan muuttaa ilman etukäteisilmoitusta. Kopioiminen, muuntaminen tai
Aloita tästä. Värikasettien kohdistaminen ilman tietokonetta
 Aloita tästä Värikasettien kohdistaminen ilman tietokonetta Noudata Asennusohjeessa annettuja laitteiston asennusohjeita. Jatka optimoimalla tulostuslaatu seuraavasti. 1 Varmista, että olet lisännyt paperikaukaloon
Aloita tästä Värikasettien kohdistaminen ilman tietokonetta Noudata Asennusohjeessa annettuja laitteiston asennusohjeita. Jatka optimoimalla tulostuslaatu seuraavasti. 1 Varmista, että olet lisännyt paperikaukaloon
HP Photosmart D5300 series -laitteen ohje
 HP Photosmart D5300 series -laitteen ohje Sisältö 1 HP Photosmart D5300 series -laitteen ohje...3 2 HP Photosmart - yleistä HP Photosmart -laitteen yleiskatsaus...5 Ohjauspaneelin toiminnot...6 Näytön
HP Photosmart D5300 series -laitteen ohje Sisältö 1 HP Photosmart D5300 series -laitteen ohje...3 2 HP Photosmart - yleistä HP Photosmart -laitteen yleiskatsaus...5 Ohjauspaneelin toiminnot...6 Näytön
HP Photosmart D5400 series. Windowsin ohje
 HP Photosmart D5400 series Windowsin ohje HP Photosmart D5400 series Sisältö 1 HP Photosmart D5400 series -laitteen ohje...3 2 HP Photosmart yleistä HP Photosmart -laitteen yleiskatsaus...5 Ohjauspaneelin
HP Photosmart D5400 series Windowsin ohje HP Photosmart D5400 series Sisältö 1 HP Photosmart D5400 series -laitteen ohje...3 2 HP Photosmart yleistä HP Photosmart -laitteen yleiskatsaus...5 Ohjauspaneelin
HP Officejet 2620 series
 HP Officejet 2620 series Sisällysluettelo 1 HP Officejet 2620 series -ohje... 1 2 HP Officejet 2620 series ohjelmistoon tutustuminen... 3 Tulostimen osat... 4 Ohjauspaneeli ja tilavalot... 6 3 Tulostaminen...
HP Officejet 2620 series Sisällysluettelo 1 HP Officejet 2620 series -ohje... 1 2 HP Officejet 2620 series ohjelmistoon tutustuminen... 3 Tulostimen osat... 4 Ohjauspaneeli ja tilavalot... 6 3 Tulostaminen...
HP Color LaserJet CP1510 Series -tulostin Paperi- ja tulostusmateriaaliopas
 HP Color LaserJet CP1510 Series -tulostin Paperi- ja tulostusmateriaaliopas Tekijänoikeus- ja käyttöoikeustiedot 2007 Copyright Hewlett-Packard Development Company, L.P. Tämän materiaalin kopioiminen,
HP Color LaserJet CP1510 Series -tulostin Paperi- ja tulostusmateriaaliopas Tekijänoikeus- ja käyttöoikeustiedot 2007 Copyright Hewlett-Packard Development Company, L.P. Tämän materiaalin kopioiminen,
HP Color LaserJet CP1210 Series -tulostin
 HP Color LaserJet CP1210 Series -tulostin Paperi- ja tulostusmateriaaliopas Tekijänoikeus- ja käyttöoikeustiedot 2007 Copyright Hewlett-Packard Development Company, L.P. Tämän materiaalin kopioiminen,
HP Color LaserJet CP1210 Series -tulostin Paperi- ja tulostusmateriaaliopas Tekijänoikeus- ja käyttöoikeustiedot 2007 Copyright Hewlett-Packard Development Company, L.P. Tämän materiaalin kopioiminen,
HP Deskjet F300 All-in-One series. Käyttöopas
 HP Deskjet F300 All-in-One series Käyttöopas HP Deskjet F300 All-in-One series Käyttöopas Copyright 2006 Hewlett-Packard Development Company, L.P. Tässä olevia tietoja voidaan muuttaa ilman erillistä ilmoitusta.
HP Deskjet F300 All-in-One series Käyttöopas HP Deskjet F300 All-in-One series Käyttöopas Copyright 2006 Hewlett-Packard Development Company, L.P. Tässä olevia tietoja voidaan muuttaa ilman erillistä ilmoitusta.
LASERJET PRO 200 COLOR MFP. Pikaopas M276
 LASERJET PRO 200 COLOR MFP Pikaopas M276 Kopiolaadun optimointi Valittavissa olevat kopiointilaatuasetukset Autom. valinta: Valitse tämä asetus, jos kopiointilaadulla ei ole suurta merkitystä. Tämä on
LASERJET PRO 200 COLOR MFP Pikaopas M276 Kopiolaadun optimointi Valittavissa olevat kopiointilaatuasetukset Autom. valinta: Valitse tämä asetus, jos kopiointilaadulla ei ole suurta merkitystä. Tämä on
HP Deskjet F2400 All-in-One series. Windowsin ohje
 HP Deskjet F2400 All-in-One series Windowsin ohje HP Deskjet F2400 All-in-One series Sisältö 1 Miten?...3 2 HP All-in-One -ohjelmistoon tutustuminen Tulostimen osat...5 Ohjauspaneelin ominaisuudet...6
HP Deskjet F2400 All-in-One series Windowsin ohje HP Deskjet F2400 All-in-One series Sisältö 1 Miten?...3 2 HP All-in-One -ohjelmistoon tutustuminen Tulostimen osat...5 Ohjauspaneelin ominaisuudet...6
HP Photosmart C4100 All-in-One series
 HP Photosmart C4100 All-in-One series Peruskäyttöopas Grunnleggende håndbok Grundläggande handbok Perusopas Suomi 2006 Hewlett-Packard Development Company, L.P. Suomi Adobe ja Acrobat-logo ovat Adobe Systems
HP Photosmart C4100 All-in-One series Peruskäyttöopas Grunnleggende håndbok Grundläggande handbok Perusopas Suomi 2006 Hewlett-Packard Development Company, L.P. Suomi Adobe ja Acrobat-logo ovat Adobe Systems
HP Deskjet Ink Advantage All-in-One Series K209. Windowsin ohje
 HP Deskjet Ink Advantage All-in-One Series K209 Windowsin ohje HP Deskjet Ink Advantage All-in-One Series - K209 Sisältö 1 Miten?...3 2 HP All-in-One -ohjelmistoon tutustuminen Tulostimen osat...5 Ohjauspaneelin
HP Deskjet Ink Advantage All-in-One Series K209 Windowsin ohje HP Deskjet Ink Advantage All-in-One Series - K209 Sisältö 1 Miten?...3 2 HP All-in-One -ohjelmistoon tutustuminen Tulostimen osat...5 Ohjauspaneelin
HP Deskjet D730 Printer. Windowsin ohje
 HP Deskjet D730 Printer Windowsin ohje HP Deskjet D730 -tulostin HP Photosmart -ohjelmiston ohje 2007 Hewlett-Packard Development Company, L.P. Hewlett-Packard Companyn ilmoitukset HP pidättää itsellään
HP Deskjet D730 Printer Windowsin ohje HP Deskjet D730 -tulostin HP Photosmart -ohjelmiston ohje 2007 Hewlett-Packard Development Company, L.P. Hewlett-Packard Companyn ilmoitukset HP pidättää itsellään
LASERJET PROFESSIONAL M1130/M1210. MFP-sarja. Pikaopas
 LASERJET PROFESSIONAL M1130/M1210 MFP-sarja Pikaopas Erikoispaperille, tarroille tai kalvoille tulostaminen Windowsissa 1. Valitse ohjelman Tiedosto-valikosta Tulosta. 2. Valitse laite ja paina Ominaisuudet-
LASERJET PROFESSIONAL M1130/M1210 MFP-sarja Pikaopas Erikoispaperille, tarroille tai kalvoille tulostaminen Windowsissa 1. Valitse ohjelman Tiedosto-valikosta Tulosta. 2. Valitse laite ja paina Ominaisuudet-
HP ENVY 4500 e-all-in-one series
 HP ENVY 4500 e-all-in-one series Sisällysluettelo 1 HP ENVY 4500 e-all-in-one series -laitteen ohje... 1 2 HP ENVY 4500 series -ohjelmistoon tutustuminen... 3 Tulostimen osat... 4 Ohjauspaneeli ja tilavalot...
HP ENVY 4500 e-all-in-one series Sisällysluettelo 1 HP ENVY 4500 e-all-in-one series -laitteen ohje... 1 2 HP ENVY 4500 series -ohjelmistoon tutustuminen... 3 Tulostimen osat... 4 Ohjauspaneeli ja tilavalot...
HP DeskJet Ink Advantage 3830 All-in-One series
 HP DeskJet Ink Advantage 3830 All-in-One series Sisällysluettelo 1 HP DeskJet 3830 series -ohje... 1 2 Aluksi... 3 Tulostimen osat... 4 Ohjauspaneeli ja tilavalot... 5 Lisää tulostusmateriaali... 7 Alkuperäiskappaleen
HP DeskJet Ink Advantage 3830 All-in-One series Sisällysluettelo 1 HP DeskJet 3830 series -ohje... 1 2 Aluksi... 3 Tulostimen osat... 4 Ohjauspaneeli ja tilavalot... 5 Lisää tulostusmateriaali... 7 Alkuperäiskappaleen
HP DeskJet Ink Advantage 5640 All-in-One series
 HP DeskJet Ink Advantage 5640 All-in-One series Sisällysluettelo 1 Miten?... 1 2 Aluksi... 2 Helppokäyttöisyys... 3 Tulostimen osat... 4 Ohjauspaneeli ja tilan merkkivalot... 6 Perustietoja papereista...
HP DeskJet Ink Advantage 5640 All-in-One series Sisällysluettelo 1 Miten?... 1 2 Aluksi... 2 Helppokäyttöisyys... 3 Tulostimen osat... 4 Ohjauspaneeli ja tilan merkkivalot... 6 Perustietoja papereista...
Käyttöoppaasi. HP DESKJET F375 http://fi.yourpdfguides.com/dref/4164836
 Voit lukea suosituksia käyttäjän oppaista, teknisistä ohjeista tai asennusohjeista tuotteelle HP DESKJET F375. Löydät kysymyksiisi vastaukset HP DESKJET F375 käyttöoppaasta ( tiedot, ohjearvot, turvallisuusohjeet,
Voit lukea suosituksia käyttäjän oppaista, teknisistä ohjeista tai asennusohjeista tuotteelle HP DESKJET F375. Löydät kysymyksiisi vastaukset HP DESKJET F375 käyttöoppaasta ( tiedot, ohjearvot, turvallisuusohjeet,
Aloita tästä. Poista kaikki teipit ja nosta näyttö. Tarkasta varusteet
 HP Photosmart 2600/2700 series all-in-one User Guide Aloita tästä 1 USB-kaapelin käyttäjät: Asenna USB-kaapeli vasta, kun sinua neuvotaan tekemään niin, koska muuten ohjelmisto ei ehkä asennu oikein. Määritä
HP Photosmart 2600/2700 series all-in-one User Guide Aloita tästä 1 USB-kaapelin käyttäjät: Asenna USB-kaapeli vasta, kun sinua neuvotaan tekemään niin, koska muuten ohjelmisto ei ehkä asennu oikein. Määritä
ABCDE ABCDE ABCDE. Tulostuslaatuopas. Tulostuslaatuongelmien selvittäminen. Epätasainen tulostusjälki. Tulostuslaatuopas
 Sivu 1/8 Tulostuslaatuopas Monet tulostuslaatuongelmat voidaan ratkaista vaihtamalla tulostustarvike tai huoltotarvike, jonka käyttöikä on päättymässä. Tarkista tulostimen tarvikkeen tila ohjauspaneelista.
Sivu 1/8 Tulostuslaatuopas Monet tulostuslaatuongelmat voidaan ratkaista vaihtamalla tulostustarvike tai huoltotarvike, jonka käyttöikä on päättymässä. Tarkista tulostimen tarvikkeen tila ohjauspaneelista.
LASERJET PRO 400 MFP. Pikaopas M425
 LASERJET PRO 400 MFP Pikaopas M425 Kopiolaadun optimointi Valittavissa olevat kopiointilaatuasetukset Autom. valinta: Valitse tämä asetus, jos kopiointilaadulla ei ole suurta merkitystä. Tämä on oletusasetus.
LASERJET PRO 400 MFP Pikaopas M425 Kopiolaadun optimointi Valittavissa olevat kopiointilaatuasetukset Autom. valinta: Valitse tämä asetus, jos kopiointilaadulla ei ole suurta merkitystä. Tämä on oletusasetus.
HP DeskJet 5570 All-in-One series
 HP DeskJet 5570 All-in-One series Sisällysluettelo 1 Miten?... 1 2 Aluksi... 2 Tulostimen osat... 3 Ohjauspaneeli ja tilan merkkivalot... 5 Perustietoja papereista... 7 Lisää tulostusmateriaali... 10
HP DeskJet 5570 All-in-One series Sisällysluettelo 1 Miten?... 1 2 Aluksi... 2 Tulostimen osat... 3 Ohjauspaneeli ja tilan merkkivalot... 5 Perustietoja papereista... 7 Lisää tulostusmateriaali... 10
LASERJET PRO 500 COLOR MFP. Pikaopas M570
 LASERJET PRO 500 COLOR MFP Pikaopas M570 USB-pikatulostus 1. Liitä USB-asema laitteen etupaneelin USBporttiin. 2. USB-flash-asema-valikko avautuu. Selaa vaihtoehtoja nuolipainikkeilla. Tulosta asiakirja
LASERJET PRO 500 COLOR MFP Pikaopas M570 USB-pikatulostus 1. Liitä USB-asema laitteen etupaneelin USBporttiin. 2. USB-flash-asema-valikko avautuu. Selaa vaihtoehtoja nuolipainikkeilla. Tulosta asiakirja
VAARA LOUKKAANTUMISVAARA:
 Sivu 1/19 Tulostusopas Tulostusmateriaalin lisääminen 250 tai 550 arkin lokeroon VAARA LOUKKAANTUMISVAARA: Voit vähentää laitteen epävakauden riskiä lisäämällä jokaisen alustan erikseen. Pidä kaikki muut
Sivu 1/19 Tulostusopas Tulostusmateriaalin lisääminen 250 tai 550 arkin lokeroon VAARA LOUKKAANTUMISVAARA: Voit vähentää laitteen epävakauden riskiä lisäämällä jokaisen alustan erikseen. Pidä kaikki muut
HP Deskjet D2300 series. HP Photosmart -ohjelmiston ohje
 HP Deskjet D2300 series HP Photosmart -ohjelmiston ohje 2006 Hewlett-Packard Development Company, L.P. Hewlett-Packard Companyn ilmoitukset HP pidättää itsellään oikeuden muuttaa tämän julkaisun sisältöä
HP Deskjet D2300 series HP Photosmart -ohjelmiston ohje 2006 Hewlett-Packard Development Company, L.P. Hewlett-Packard Companyn ilmoitukset HP pidättää itsellään oikeuden muuttaa tämän julkaisun sisältöä
HP OfficeJet 4650 All-in-One series
 HP OfficeJet 4650 All-in-One series Sisällysluettelo 1 Miten?... 1 2 Aluksi... 2 Helppokäyttöisyys... 2 Tulostimen osat... 3 Ohjauspaneeli ja tilan merkkivalot... 4 Perustietoja papereista... 6 Lisää
HP OfficeJet 4650 All-in-One series Sisällysluettelo 1 Miten?... 1 2 Aluksi... 2 Helppokäyttöisyys... 2 Tulostimen osat... 3 Ohjauspaneeli ja tilan merkkivalot... 4 Perustietoja papereista... 6 Lisää
HP PSC 1500 All-in-One Series. Käyttöopas
 HP PSC 1500 All-in-One Series Käyttöopas HP PSC 1500 All-in-One series Käyttöopas Copyright 2004 Hewlett-Packard Development Company, L.P. Tässä olevia tietoja voidaan muuttaa ilman erillistä ilmoitusta.
HP PSC 1500 All-in-One Series Käyttöopas HP PSC 1500 All-in-One series Käyttöopas Copyright 2004 Hewlett-Packard Development Company, L.P. Tässä olevia tietoja voidaan muuttaa ilman erillistä ilmoitusta.
HP Deskjet 5700 Series. HP Deskjet 5700 Series
 HP Deskjet 5700 Series HP Deskjet 5700 Series Hewlett-Packard-yhtiön ilmoitukset Tämän asiakirjan tietoja voidaan muuttaa ilman eri ilmoitusta. Kaikki oikeudet pidätetään. Tämän materiaalin jäljentäminen,
HP Deskjet 5700 Series HP Deskjet 5700 Series Hewlett-Packard-yhtiön ilmoitukset Tämän asiakirjan tietoja voidaan muuttaa ilman eri ilmoitusta. Kaikki oikeudet pidätetään. Tämän materiaalin jäljentäminen,
HP Photosmart Premium Web C309 series. Windowsin ohje
 HP Photosmart Premium Web C309 series Windowsin ohje HP Photosmart Premium Web C309 series Sisältö 1 HP Photosmart Premium Web C309 series -laitteen ohje...3 2 HP Photosmart -ohjelmistoon tutustuminen
HP Photosmart Premium Web C309 series Windowsin ohje HP Photosmart Premium Web C309 series Sisältö 1 HP Photosmart Premium Web C309 series -laitteen ohje...3 2 HP Photosmart -ohjelmistoon tutustuminen
HP Photosmart C4600 series. Windowsin ohje
 HP Photosmart C4600 series Windowsin ohje HP Photosmart C4600 series Sisältö 1 HP Photosmart C4600 series -laitteen ohje...3 2 HP Photosmart -ohjelmistoon tutustuminen Tulostimen osat...5 Ohjauspaneelin
HP Photosmart C4600 series Windowsin ohje HP Photosmart C4600 series Sisältö 1 HP Photosmart C4600 series -laitteen ohje...3 2 HP Photosmart -ohjelmistoon tutustuminen Tulostimen osat...5 Ohjauspaneelin
hp psc 2400 photosmart series all-in-one
 hp psc 2400 photosmart series all-in-one pikaopas hp psc 2400 photosmart series all-in-one Copyright Hewlett-Packard Company 2003 Kaikki oikeudet pidätetään. Mitään tämän asiakirjan osaa ei saa kopioida,
hp psc 2400 photosmart series all-in-one pikaopas hp psc 2400 photosmart series all-in-one Copyright Hewlett-Packard Company 2003 Kaikki oikeudet pidätetään. Mitään tämän asiakirjan osaa ei saa kopioida,
Käyttöpaneelin merkkivalot
 tarkoittavat eri asioita niiden järjestyksen mukaan. Merkkivalot, jotka ovat pois päältä, päällä ja/tai vilkkuvat, osoittavat tulostimen eri tilanteita kuten tulostimen tilaa, tarvittavia käyttäjän toimia
tarkoittavat eri asioita niiden järjestyksen mukaan. Merkkivalot, jotka ovat pois päältä, päällä ja/tai vilkkuvat, osoittavat tulostimen eri tilanteita kuten tulostimen tilaa, tarvittavia käyttäjän toimia
HP Officejet 5740 e-all-in-one series
 HP Officejet 5740 e-all-in-one series Sisällysluettelo 1 Miten?... 1 2 Aluksi... 2 Tulostimen osat... 3 Ohjauspaneeli ja tilan merkkivalot... 5 Perustietoja papereista... 8 Lisää tulostusmateriaali...
HP Officejet 5740 e-all-in-one series Sisällysluettelo 1 Miten?... 1 2 Aluksi... 2 Tulostimen osat... 3 Ohjauspaneeli ja tilan merkkivalot... 5 Perustietoja papereista... 8 Lisää tulostusmateriaali...
pikaohjeen sisällysluettelo
 pikaohjeen sisällysluettelo opi tulostamaan tulostaminen paperille ja muille tulostusmateriaaleille erikoisominaisuudet huolto ongelman ratkaiseminen tekniset tiedot pikaohje hp deskjet 995c series sisällysluettelo
pikaohjeen sisällysluettelo opi tulostamaan tulostaminen paperille ja muille tulostusmateriaaleille erikoisominaisuudet huolto ongelman ratkaiseminen tekniset tiedot pikaohje hp deskjet 995c series sisällysluettelo
HP Deskjet 3050A J611 series
 HP Deskjet 3050A J611 series Sisältö 1 Miten?...3 2 HP All-in-One -ohjelmistoon tutustuminen Tulostimen osat...5 Ohjauspaneelin toiminnot...6 Langattoman yhteyden asetukset...6 Tilavalot...7 Automaattinen
HP Deskjet 3050A J611 series Sisältö 1 Miten?...3 2 HP All-in-One -ohjelmistoon tutustuminen Tulostimen osat...5 Ohjauspaneelin toiminnot...6 Langattoman yhteyden asetukset...6 Tilavalot...7 Automaattinen
Käyttöoppaasi. HP PHOTOSMART PREMIUM C309G http://fi.yourpdfguides.com/dref/4173667
 Voit lukea suosituksia käyttäjän oppaista, teknisistä ohjeista tai asennusohjeista tuotteelle. Löydät kysymyksiisi vastaukset käyttöoppaasta ( tiedot, ohjearvot, turvallisuusohjeet, koko, lisävarusteet
Voit lukea suosituksia käyttäjän oppaista, teknisistä ohjeista tai asennusohjeista tuotteelle. Löydät kysymyksiisi vastaukset käyttöoppaasta ( tiedot, ohjearvot, turvallisuusohjeet, koko, lisävarusteet
Käyttöoppaasi. HP DESKJET 3840 http://fi.yourpdfguides.com/dref/898640
 Voit lukea suosituksia käyttäjän oppaista, teknisistä ohjeista tai asennusohjeista tuotteelle. Löydät kysymyksiisi vastaukset käyttöoppaasta ( tiedot, ohjearvot, turvallisuusohjeet, koko, lisävarusteet
Voit lukea suosituksia käyttäjän oppaista, teknisistä ohjeista tai asennusohjeista tuotteelle. Löydät kysymyksiisi vastaukset käyttöoppaasta ( tiedot, ohjearvot, turvallisuusohjeet, koko, lisävarusteet
OFFICEJET PRO 8000. Käyttöopas A811
 OFFICEJET PRO 8000 Käyttöopas A811 HP Officejet Pro 8000 (A811) -tulostinsarja Käyttöopas Tekijänoikeustiedot 2011 Copyright Hewlett-Packard Development Company, L.P. Hewlett-Packard Companyn ilmoitukset
OFFICEJET PRO 8000 Käyttöopas A811 HP Officejet Pro 8000 (A811) -tulostinsarja Käyttöopas Tekijänoikeustiedot 2011 Copyright Hewlett-Packard Development Company, L.P. Hewlett-Packard Companyn ilmoitukset
Monisyöttölaitteen täyttäminen
 Monisyöttölaitteeseen voidaan lisätä monia eri paperikokoja ja -lajeja, kuten kalvoja ja kirjekuoria. Se on kätevä tulostettaessa yksi sivu kirjelomaketta, värillistä paperia tai muuta erikoispaperia.
Monisyöttölaitteeseen voidaan lisätä monia eri paperikokoja ja -lajeja, kuten kalvoja ja kirjekuoria. Se on kätevä tulostettaessa yksi sivu kirjelomaketta, värillistä paperia tai muuta erikoispaperia.
Käyttöpaneelin käyttäminen
 Tässä luvussa on tietoja käyttöpaneelista, tulostinasetusten muuttamisesta ja käyttöpaneelin valikoista. Useimmat tulostinasetukset voidaan muuttaa sovellusohjelmalla tai tulostinajurilla. Sovellusohjelmalla
Tässä luvussa on tietoja käyttöpaneelista, tulostinasetusten muuttamisesta ja käyttöpaneelin valikoista. Useimmat tulostinasetukset voidaan muuttaa sovellusohjelmalla tai tulostinajurilla. Sovellusohjelmalla
Käyttöoppaasi. HP DESKJET D4100 http://fi.yourpdfguides.com/dref/900293
 Voit lukea suosituksia käyttäjän oppaista, teknisistä ohjeista tai asennusohjeista tuotteelle HP DESKJET D4100. Löydät kysymyksiisi vastaukset HP DESKJET D4100 käyttöoppaasta ( tiedot, ohjearvot, turvallisuusohjeet,
Voit lukea suosituksia käyttäjän oppaista, teknisistä ohjeista tai asennusohjeista tuotteelle HP DESKJET D4100. Löydät kysymyksiisi vastaukset HP DESKJET D4100 käyttöoppaasta ( tiedot, ohjearvot, turvallisuusohjeet,
Käyttöoppaasi. HP OFFICEJET PRO L7480 http://fi.yourpdfguides.com/dref/4166104
 Voit lukea suosituksia käyttäjän oppaista, teknisistä ohjeista tai asennusohjeista tuotteelle HP OFFICEJET PRO L7480. Löydät kysymyksiisi vastaukset HP OFFICEJET PRO L7480 käyttöoppaasta ( tiedot, ohjearvot,
Voit lukea suosituksia käyttäjän oppaista, teknisistä ohjeista tai asennusohjeista tuotteelle HP OFFICEJET PRO L7480. Löydät kysymyksiisi vastaukset HP OFFICEJET PRO L7480 käyttöoppaasta ( tiedot, ohjearvot,
HP Deskjet F4400 All-in-One series. Windowsin ohje
 HP Deskjet F4400 All-in-One series Windowsin ohje HP Deskjet F4400 All-in-One series Sisältö 1 HP All-in-One -ohjelmistoon tutustuminen Tulostimen osat...3 Ohjauspaneelin ominaisuudet...4 Ohjauspaneelin
HP Deskjet F4400 All-in-One series Windowsin ohje HP Deskjet F4400 All-in-One series Sisältö 1 HP All-in-One -ohjelmistoon tutustuminen Tulostimen osat...3 Ohjauspaneelin ominaisuudet...4 Ohjauspaneelin
Pikaopas. Sähköposti. Faksaaminen. Kopioiminen. Tulostaminen. Sähköpostin lähettäminen. Faksin lähettäminen. Kopioiminen
 Pikaopas Kopioiminen Kopioiminen Huomautuksia: Vältä kuvan leikkautuminen varmistamalla, että alkuperäinen asiakirja ja tuloste ovat samankokoisia. Voit kopioida nopeasti painamalla ohjauspaneelin - painiketta.
Pikaopas Kopioiminen Kopioiminen Huomautuksia: Vältä kuvan leikkautuminen varmistamalla, että alkuperäinen asiakirja ja tuloste ovat samankokoisia. Voit kopioida nopeasti painamalla ohjauspaneelin - painiketta.
HP Officejet 4630 e-all-in-one series
 HP Officejet 4630 e-all-in-one series Sisällysluettelo 1 HP Officejet 4630 e-all-in-one series -ohje... 1 2 HP Officejet 4630 series ohjelmistoon tutustuminen... 3 Tulostimen osat... 4 Ohjauspaneeli ja
HP Officejet 4630 e-all-in-one series Sisällysluettelo 1 HP Officejet 4630 e-all-in-one series -ohje... 1 2 HP Officejet 4630 series ohjelmistoon tutustuminen... 3 Tulostimen osat... 4 Ohjauspaneeli ja
1 HP Deskjet 3840 series -tulostin
 1 HP Deskjet 3840 series -tulostin Hae vastaus kysymykseen valitsemalla jokin seuraavista ohjeen aiheista: Ilmoituksia Erikoisominaisuudet Aloitusopas Tulostimen liittäminen Valokuvien tulostaminen Muiden
1 HP Deskjet 3840 series -tulostin Hae vastaus kysymykseen valitsemalla jokin seuraavista ohjeen aiheista: Ilmoituksia Erikoisominaisuudet Aloitusopas Tulostimen liittäminen Valokuvien tulostaminen Muiden
HP Photosmart C4700 series. Windowsin ohje
 HP Photosmart C4700 series Windowsin ohje HP Photosmart C4700 series Sisältö 1 HP Photosmart C4700 series -laitteen ohje...3 2 HP Photosmart -laitteen määrittäminen käyttökuntoon Lisää HP Photosmart verkkoon...5
HP Photosmart C4700 series Windowsin ohje HP Photosmart C4700 series Sisältö 1 HP Photosmart C4700 series -laitteen ohje...3 2 HP Photosmart -laitteen määrittäminen käyttökuntoon Lisää HP Photosmart verkkoon...5
käyttöopas Löydät vastauksen kysymykseen valitsemalla jonkin tulostinmallin kuvan alla olevista aiheista:
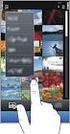 käyttöopas Löydät vastauksen kysymykseen valitsemalla jonkin tulostinmallin kuvan alla olevista aiheista: ilmoitukset Erikoisominaisuudet aloitusopas Liitännät tulostaminen huolto vianmääritys suositukset
käyttöopas Löydät vastauksen kysymykseen valitsemalla jonkin tulostinmallin kuvan alla olevista aiheista: ilmoitukset Erikoisominaisuudet aloitusopas Liitännät tulostaminen huolto vianmääritys suositukset
Tulostusopas. Lokeroiden täyttäminen. Tulostusopas. 1 Vedä lokero kokonaan ulos.
 Sivu 1/10 Tulostusopas Tässä osassa kerrotaan, miten 250 ja 550 arkin lokerot sekä monisyöttölaite täytetään. Lisäksi se sisältää tietoja paperin suunnasta, Paperikoko- ja Paperilaji-asetusten määrittämisestä
Sivu 1/10 Tulostusopas Tässä osassa kerrotaan, miten 250 ja 550 arkin lokerot sekä monisyöttölaite täytetään. Lisäksi se sisältää tietoja paperin suunnasta, Paperikoko- ja Paperilaji-asetusten määrittämisestä
HP Deskjet 3900 series -tulostin. Käyttöopas
 HP Deskjet 3900 series -tulostin Käyttöopas Hewlett-Packard-yhtiön ilmoitukset Tämän asiakirjan tiedot voivat muuttua ilman erillistä ilmoitusta. Kaikki oikeudet pidätetään. Tämän materiaalin kopioiminen,
HP Deskjet 3900 series -tulostin Käyttöopas Hewlett-Packard-yhtiön ilmoitukset Tämän asiakirjan tiedot voivat muuttua ilman erillistä ilmoitusta. Kaikki oikeudet pidätetään. Tämän materiaalin kopioiminen,
HP Deskjet 1510 series
 HP Deskjet 1510 series Sisällysluettelo 1 HP Deskjet 1510 series -ohje... 1 2 HP Deskjet 1510 series -ohjelmistoon tutustuminen... 3 Tulostimen osat... 4 Ohjauspaneelin toiminnot... 5 Tilavalo... 6 Automaattinen
HP Deskjet 1510 series Sisällysluettelo 1 HP Deskjet 1510 series -ohje... 1 2 HP Deskjet 1510 series -ohjelmistoon tutustuminen... 3 Tulostimen osat... 4 Ohjauspaneelin toiminnot... 5 Tilavalo... 6 Automaattinen
Käyttöoppaasi. HP DESKJET 5442 http://fi.yourpdfguides.com/dref/4167870
 Voit lukea suosituksia käyttäjän oppaista, teknisistä ohjeista tai asennusohjeista tuotteelle HP DESKJET 5442. Löydät kysymyksiisi vastaukset HP DESKJET 5442 käyttöoppaasta ( tiedot, ohjearvot, turvallisuusohjeet,
Voit lukea suosituksia käyttäjän oppaista, teknisistä ohjeista tai asennusohjeista tuotteelle HP DESKJET 5442. Löydät kysymyksiisi vastaukset HP DESKJET 5442 käyttöoppaasta ( tiedot, ohjearvot, turvallisuusohjeet,
HP Photosmart 5520 series
 HP Photosmart 5520 series Sisältö 1 HP Photosmart 5520 series -ohje...3 2 HP Photosmart -laitteeseen tutustuminen Tulostimen osat...5 Ohjauspaneelin toiminnot...6 Tilavalo ja -painikkeet...7 Sisältö 3
HP Photosmart 5520 series Sisältö 1 HP Photosmart 5520 series -ohje...3 2 HP Photosmart -laitteeseen tutustuminen Tulostimen osat...5 Ohjauspaneelin toiminnot...6 Tilavalo ja -painikkeet...7 Sisältö 3
Käyttöoppaasi. HP DESKJET D1470
 Voit lukea suosituksia käyttäjän oppaista, teknisistä ohjeista tai asennusohjeista tuotteelle HP DESKJET D1470. Löydät kysymyksiisi vastaukset HP DESKJET D1470 käyttöoppaasta ( tiedot, ohjearvot, turvallisuusohjeet,
Voit lukea suosituksia käyttäjän oppaista, teknisistä ohjeista tai asennusohjeista tuotteelle HP DESKJET D1470. Löydät kysymyksiisi vastaukset HP DESKJET D1470 käyttöoppaasta ( tiedot, ohjearvot, turvallisuusohjeet,
Pinon enimmäiskorkeus on 10 mm. Monisyöttölaitteessa voi olla 100 arkkia paperia, joka painaa 75 g/m 2 10 kirjekuorta 75 kalvoa
 Monisyöttölaitteessa voi olla erikokoista ja -tyyppistä tulostusmateriaalia, kuten kalvoja, postikortteja, arkistokortteja ja kirjekuoria. Siitä on hyötyä tulostettaessa yksittäisille kirjepaperin, värillisen
Monisyöttölaitteessa voi olla erikokoista ja -tyyppistä tulostusmateriaalia, kuten kalvoja, postikortteja, arkistokortteja ja kirjekuoria. Siitä on hyötyä tulostettaessa yksittäisille kirjepaperin, värillisen
Tieto-opas. Ohjelmisto ja käyttöoppaat -CD. Ohjesivut. Lexmarkin Web-sivusto. Muut kielet. Asennusohje. Tieto-opas Sivu 1 / 1
 Tieto-opas Tieto-opas Monitoimilaitetta ja sen toimintoja kuvaillaan useissa oppaissa. Tämän sivun avulla löydät monitoimilaitetta koskevia julkaisuja ja muita tietoja. Ohjesivut Monitoimilaitteessa on
Tieto-opas Tieto-opas Monitoimilaitetta ja sen toimintoja kuvaillaan useissa oppaissa. Tämän sivun avulla löydät monitoimilaitetta koskevia julkaisuja ja muita tietoja. Ohjesivut Monitoimilaitteessa on
HP Deskjet 5400 series -tulostin. Käyttöopas
 HP Deskjet 5400 series -tulostin Käyttöopas Hewlett-Packard-yhtiön ilmoitukset Tämän asiakirjan tiedot voivat muuttua ilman erillistä ilmoitusta. Kaikki oikeudet pidätetään. Tämän materiaalin kopioiminen,
HP Deskjet 5400 series -tulostin Käyttöopas Hewlett-Packard-yhtiön ilmoitukset Tämän asiakirjan tiedot voivat muuttua ilman erillistä ilmoitusta. Kaikki oikeudet pidätetään. Tämän materiaalin kopioiminen,
HP Deskjet F4500 All-in-One series. Windowsin ohje
 HP Deskjet F4500 All-in-One series Windowsin ohje HP Deskjet F4500 All-in-One series Sisältö 1 Miten?...3 2 HP All-in-One -laitteen määrittäminen käyttökuntoon Langaton yhteys WPS-yhteensopivan reitittimen
HP Deskjet F4500 All-in-One series Windowsin ohje HP Deskjet F4500 All-in-One series Sisältö 1 Miten?...3 2 HP All-in-One -laitteen määrittäminen käyttökuntoon Langaton yhteys WPS-yhteensopivan reitittimen
350 Series. Asennusratkaisut
 350 Series Asennusratkaisut Toukokuu 2006 www.lexmark.com Lexmark ja Lexmark-logo ovat Lexmark International Inc:n Yhdysvalloissa ja/tai muissa maissa rekisteröityjä tavaramerkkejä. Kaikki muut tavaramerkit
350 Series Asennusratkaisut Toukokuu 2006 www.lexmark.com Lexmark ja Lexmark-logo ovat Lexmark International Inc:n Yhdysvalloissa ja/tai muissa maissa rekisteröityjä tavaramerkkejä. Kaikki muut tavaramerkit
Paperivalikko. Aseta laji/alust Määr. vast.ot.al Monisyöt asetus Mukautetut lajit Vastaanottoalust Ylivuotoalusta Paperin lisäys
 Paperivalikossa voidaan määrittää jokaiseen paperilokeroon lisättävä paperilaji, oletuksena oleva paperilähde ja vastaanottoalusta. Lisätietoja saat valitsemalla valikon vaihtoehdon: 1 Aseta laji/alust
Paperivalikossa voidaan määrittää jokaiseen paperilokeroon lisättävä paperilaji, oletuksena oleva paperilähde ja vastaanottoalusta. Lisätietoja saat valitsemalla valikon vaihtoehdon: 1 Aseta laji/alust
Käyttöoppaasi. HP DESKJET F380
 Voit lukea suosituksia käyttäjän oppaista, teknisistä ohjeista tai asennusohjeista tuotteelle HP DESKJET F380. Löydät kysymyksiisi vastaukset HP DESKJET F380 käyttöoppaasta ( tiedot, ohjearvot, turvallisuusohjeet,
Voit lukea suosituksia käyttäjän oppaista, teknisistä ohjeista tai asennusohjeista tuotteelle HP DESKJET F380. Löydät kysymyksiisi vastaukset HP DESKJET F380 käyttöoppaasta ( tiedot, ohjearvot, turvallisuusohjeet,
Tulostusmateriaaliopas
 Sivu /5 Tulostusmateriaaliopas Tulostin tukee seuraavia paperi- ja erikoistulostusmateriaalikokoja. Universal-asetuksessa voit valita mukautettuja paperikokoja enimmäiskokoon asti. Tuetut paperikoot, -lajit
Sivu /5 Tulostusmateriaaliopas Tulostin tukee seuraavia paperi- ja erikoistulostusmateriaalikokoja. Universal-asetuksessa voit valita mukautettuja paperikokoja enimmäiskokoon asti. Tuetut paperikoot, -lajit
Käyttöoppaasi. KONICA MINOLTA DI251F http://fi.yourpdfguides.com/dref/590228
 Voit lukea suosituksia käyttäjän oppaista, teknisistä ohjeista tai asennusohjeista tuotteelle. Löydät kysymyksiisi vastaukset käyttöoppaasta ( tiedot, ohjearvot, turvallisuusohjeet, koko, lisävarusteet
Voit lukea suosituksia käyttäjän oppaista, teknisistä ohjeista tai asennusohjeista tuotteelle. Löydät kysymyksiisi vastaukset käyttöoppaasta ( tiedot, ohjearvot, turvallisuusohjeet, koko, lisävarusteet
1 HP Deskjet 6500 series -tulostimet
 1 HP Deskjet 6500 series -tulostimet Saat vastauksen kysymykseesi valitsemalla sitä koskevan aiheen: HP Deskjet 6540-50 series Ilmoituksia Erikoisominaisuudet Aloitusopas Tulostimen liittäminen Valokuvien
1 HP Deskjet 6500 series -tulostimet Saat vastauksen kysymykseesi valitsemalla sitä koskevan aiheen: HP Deskjet 6540-50 series Ilmoituksia Erikoisominaisuudet Aloitusopas Tulostimen liittäminen Valokuvien
HP Deskjet Ink Advantage Printer series - K109. Windowsin ohje
 HP Deskjet Ink Advantage Printer series - K109 Windowsin ohje HP Deskjet Ink Advantage Printer series - K109 Sisältö 1 Miten?...3 2 HP-tulostin -ohjelmistoon tutustuminen Tulostimen osat...5 Ohjauspaneelin
HP Deskjet Ink Advantage Printer series - K109 Windowsin ohje HP Deskjet Ink Advantage Printer series - K109 Sisältö 1 Miten?...3 2 HP-tulostin -ohjelmistoon tutustuminen Tulostimen osat...5 Ohjauspaneelin
Käyttöoppaasi. HP deskjet 970c http://fi.yourpdfguides.com/dref/899986
 Voit lukea suosituksia käyttäjän oppaista, teknisistä ohjeista tai asennusohjeista tuotteelle. Löydät kysymyksiisi vastaukset käyttöoppaasta ( tiedot, ohjearvot, turvallisuusohjeet, koko, lisävarusteet
Voit lukea suosituksia käyttäjän oppaista, teknisistä ohjeista tai asennusohjeista tuotteelle. Löydät kysymyksiisi vastaukset käyttöoppaasta ( tiedot, ohjearvot, turvallisuusohjeet, koko, lisävarusteet
3 Taivuta ja ilmaa paperipino ja suorista sen reunat, ennen kuin lisäät sen tulostimeen. 2 Säädä ohjain lisättävän paperin koon mukaan.
 Pikaopas Monisyöttölaitteen täyttö 1 Avaa monisyöttölaite. Paperin lisääminen Lokeroiden täyttäminen VAARA KAATUMISVAARA: Voit vähentää laitteen epävakauden riskiä lisäämällä jokaisen alustan erikseen.
Pikaopas Monisyöttölaitteen täyttö 1 Avaa monisyöttölaite. Paperin lisääminen Lokeroiden täyttäminen VAARA KAATUMISVAARA: Voit vähentää laitteen epävakauden riskiä lisäämällä jokaisen alustan erikseen.
HP Color LaserJet CM2320 MFP Series Paperi- ja tulostusmateriaaliopas
 HP Color LaserJet CM2320 MFP Series Paperi- ja tulostusmateriaaliopas Tekijänoikeus ja käyttöoikeus 2008 Copyright Hewlett-Packard Development Company, L.P. Tämän materiaalin kopioiminen, sovittaminen
HP Color LaserJet CM2320 MFP Series Paperi- ja tulostusmateriaaliopas Tekijänoikeus ja käyttöoikeus 2008 Copyright Hewlett-Packard Development Company, L.P. Tämän materiaalin kopioiminen, sovittaminen
HP Deskjet D1600 series. Windowsin ohje
 HP Deskjet D1600 series Windowsin ohje HP Deskjet D1600 series Sisältö 1 Miten?...3 2 HP-tulostin -ohjelmistoon tutustuminen Tulostimen osat...5 3 Tulostus Asiakirjojen tulostaminen...7 Valokuvien tulostaminen...8
HP Deskjet D1600 series Windowsin ohje HP Deskjet D1600 series Sisältö 1 Miten?...3 2 HP-tulostin -ohjelmistoon tutustuminen Tulostimen osat...5 3 Tulostus Asiakirjojen tulostaminen...7 Valokuvien tulostaminen...8
Muistimoduulit Käyttöopas
 Muistimoduulit Käyttöopas Copyright 2009 Hewlett-Packard Development Company, L.P. Tässä olevat tiedot voivat muuttua ilman ennakkoilmoitusta. Ainoat HP:n tuotteita ja palveluja koskevat takuut mainitaan
Muistimoduulit Käyttöopas Copyright 2009 Hewlett-Packard Development Company, L.P. Tässä olevat tiedot voivat muuttua ilman ennakkoilmoitusta. Ainoat HP:n tuotteita ja palveluja koskevat takuut mainitaan
hp officejet 4200 series all-in-one
 hp officejet 4200 series all-in-one käyttöopas hp officejet 4200 series all-in-one 2004 Copyright Hewlett-Packard Development Company, LP Nämä tiedot voivat muuttua ilman ennakkoilmoitusta. Kopioiminen,
hp officejet 4200 series all-in-one käyttöopas hp officejet 4200 series all-in-one 2004 Copyright Hewlett-Packard Development Company, LP Nämä tiedot voivat muuttua ilman ennakkoilmoitusta. Kopioiminen,
hp psc 1310 series all-in-one
 hp psc 1310 series all-in-one käyttöopas hp psc 1310 series all-in-one Copyright 2004 Hewlett-Packard Development Company, L.P. Näitä tietoja voidaan muuttaa ilman etukäteisilmoitusta. Tämän aineiston
hp psc 1310 series all-in-one käyttöopas hp psc 1310 series all-in-one Copyright 2004 Hewlett-Packard Development Company, L.P. Näitä tietoja voidaan muuttaa ilman etukäteisilmoitusta. Tämän aineiston
HP Photosmart 7520 Series
 HP Photosmart 7520 Series Sisältö 1 HP Photosmart 7520 Series -ohje...3 2 HP Photosmart -laite Tulostimen osat...5 Ohjauspaneelin toiminnot...6 Vihjeitä tulostimeen tutustumiseen...7 3 Toimintaohjeet...9
HP Photosmart 7520 Series Sisältö 1 HP Photosmart 7520 Series -ohje...3 2 HP Photosmart -laite Tulostimen osat...5 Ohjauspaneelin toiminnot...6 Vihjeitä tulostimeen tutustumiseen...7 3 Toimintaohjeet...9
Web Services -toiminnon käyttö skannaukseen verkossa (Windows Vista SP2 tai uudempi, Windows 7 ja Windows 8)
 Web Services -toiminnon käyttö skannaukseen verkossa (Windows Vista SP2 tai uudempi, Windows 7 ja Windows 8) Web Services -protokollan avulla Windows Vista (SP2 tai uudempi)-, Windows 7- ja Windows 8 -
Web Services -toiminnon käyttö skannaukseen verkossa (Windows Vista SP2 tai uudempi, Windows 7 ja Windows 8) Web Services -protokollan avulla Windows Vista (SP2 tai uudempi)-, Windows 7- ja Windows 8 -
Monisyöt asetus Paperin laatu Mukautetut lajit Paperilaji. Kirjek toiminto Paperin paino. Paperin lisäys Korvaava papkoko Paperikoko Yleisasetukset
 Paperivalikossa voidaan määrittää jokaiseen paperilokeroon lisättävä paperilaji ja oletuksena oleva paperilähde. Lisätietoja saat valitsemalla valikon vaihtoehdon: Monisyöt asetus Paperin laatu Mukautetut
Paperivalikossa voidaan määrittää jokaiseen paperilokeroon lisättävä paperilaji ja oletuksena oleva paperilähde. Lisätietoja saat valitsemalla valikon vaihtoehdon: Monisyöt asetus Paperin laatu Mukautetut
HP ENVY 5530 e-all-in-one series
 HP ENVY 5530 e-all-in-one series Sisällysluettelo 1 HP ENVY 5530 e-all-in-one series -laitteen ohje... 1 2 HP ENVY 5530 series -laitteeseen tutustuminen... 3 Tulostimen osat... 4 Ohjauspaneeli ja tilan
HP ENVY 5530 e-all-in-one series Sisällysluettelo 1 HP ENVY 5530 e-all-in-one series -laitteen ohje... 1 2 HP ENVY 5530 series -laitteeseen tutustuminen... 3 Tulostimen osat... 4 Ohjauspaneeli ja tilan
1 HP Deskjet 3740 series -tulostin
 1 HP Deskjet 3740 series -tulostin Hae vastaus kysymykseen valitsemalla jokin seuraavista ohjeen aiheista: Ilmoituksia Erikoisominaisuudet Aloitusopas Tulostimen liittäminen Valokuvien tulostaminen Muiden
1 HP Deskjet 3740 series -tulostin Hae vastaus kysymykseen valitsemalla jokin seuraavista ohjeen aiheista: Ilmoituksia Erikoisominaisuudet Aloitusopas Tulostimen liittäminen Valokuvien tulostaminen Muiden
HP Deskjet D1300 series. HP Photosmart -ohjelmiston ohje
 HP Deskjet D1300 series HP Photosmart -ohjelmiston ohje 2006 Hewlett-Packard Development Company, L.P. Hewlett-Packard Companyn ilmoitukset HP pidättää itsellään oikeuden muuttaa tämän julkaisun sisältöä
HP Deskjet D1300 series HP Photosmart -ohjelmiston ohje 2006 Hewlett-Packard Development Company, L.P. Hewlett-Packard Companyn ilmoitukset HP pidättää itsellään oikeuden muuttaa tämän julkaisun sisältöä
HP LaserJet P2050 -sarja -tulostin Paperi- ja tulostusmateriaaliopas
 HP LaserJet P2050 -sarja -tulostin Paperi- ja tulostusmateriaaliopas Tekijänoikeus ja käyttöoikeus 2008 Copyright Hewlett-Packard Development Company, L.P. Tämän materiaalin kopioiminen, sovittaminen tai
HP LaserJet P2050 -sarja -tulostin Paperi- ja tulostusmateriaaliopas Tekijänoikeus ja käyttöoikeus 2008 Copyright Hewlett-Packard Development Company, L.P. Tämän materiaalin kopioiminen, sovittaminen tai
hp officejet 6100 series all-in-one
 hp officejet 6100 series all-in-one pikaopas Copyright Hewlett-Packard Company 2002 Kaikki oikeudet pidätetään. Mitään tämän asiakirjan osaa ei saa kopioida, monistaa tai kääntää toiselle kielelle ilman
hp officejet 6100 series all-in-one pikaopas Copyright Hewlett-Packard Company 2002 Kaikki oikeudet pidätetään. Mitään tämän asiakirjan osaa ei saa kopioida, monistaa tai kääntää toiselle kielelle ilman
HP Deskjet 2510 All-in-One series
 HP Deskjet 2510 All-in-One series Sisältö 1 Miten?...3 2 HP Deskjet 2510 -ohjelmistoon tutustuminen Tulostimen osat...5 Ohjauspaneelin ominaisuudet...6 Tilavalot...6 Sisältö 3 Tulostus Asiakirjojen tulostaminen...9
HP Deskjet 2510 All-in-One series Sisältö 1 Miten?...3 2 HP Deskjet 2510 -ohjelmistoon tutustuminen Tulostimen osat...5 Ohjauspaneelin ominaisuudet...6 Tilavalot...6 Sisältö 3 Tulostus Asiakirjojen tulostaminen...9
HP Deskjet 2540 All-in-One series
 HP Deskjet 2540 All-in-One series Sisällysluettelo 1 HP Deskjet 2540 series -laitteen ohje... 1 2 HP Deskjet 2540 series -ohjelmistoon tutustuminen... 3 Tulostimen osat... 4 Ohjauspaneelin toiminnot...
HP Deskjet 2540 All-in-One series Sisällysluettelo 1 HP Deskjet 2540 series -laitteen ohje... 1 2 HP Deskjet 2540 series -ohjelmistoon tutustuminen... 3 Tulostimen osat... 4 Ohjauspaneelin toiminnot...
HP Photosmart B109 series. Windowsin ohje
 HP Photosmart B109 series Windowsin ohje HP Photosmart B109 series Sisältö 1 HP Photosmart B109 series -laitteen ohje...3 2 HP Photosmart -ohjelmistoon tutustuminen Tulostimen osat...5 Ohjauspaneelin
HP Photosmart B109 series Windowsin ohje HP Photosmart B109 series Sisältö 1 HP Photosmart B109 series -laitteen ohje...3 2 HP Photosmart -ohjelmistoon tutustuminen Tulostimen osat...5 Ohjauspaneelin
5210n / 5310n -pikaopas
 5210n / 5310n -pikaopas VAARA: Ennen kuin asennat Dell-tulostimen ja käytät sitä, lue Omistajan oppaassa olevat turvallisuusohjeet. 1 5 1 Vastaanottoalusta 2 6 2 Käyttöpaneeli 3 Lokero 1 (vakiolokero)
5210n / 5310n -pikaopas VAARA: Ennen kuin asennat Dell-tulostimen ja käytät sitä, lue Omistajan oppaassa olevat turvallisuusohjeet. 1 5 1 Vastaanottoalusta 2 6 2 Käyttöpaneeli 3 Lokero 1 (vakiolokero)
Color LaserJet Pro MFP M178-M181. Teknisten tietojen opas
 Color LaserJet Pro MFP M178-M181 Teknisten tietojen opas Tekijänoikeus- ja käyttöoikeustiedot Copyright 2017 HP Development Company, L.P. Tämän materiaalin kopioiminen, sovittaminen tai kääntäminen on
Color LaserJet Pro MFP M178-M181 Teknisten tietojen opas Tekijänoikeus- ja käyttöoikeustiedot Copyright 2017 HP Development Company, L.P. Tämän materiaalin kopioiminen, sovittaminen tai kääntäminen on
Paperivalikko. Paperilähde. Aseta laji/alust. Paperilaji. Määr. vast.ot.al. Monisyöt. asetus. Paperin paino. Korvaavapapkoko.
 Paperivalikossa voidaan määrittää jokaiseen paperilokeroon lisättävä paperilaji, oletuksena oleva paperilähde ja vastaanottoalusta. Lisätietoja saat valitsemalla valikon vaihtoehdon: 1 Aseta laji/alust
Paperivalikossa voidaan määrittää jokaiseen paperilokeroon lisättävä paperilaji, oletuksena oleva paperilähde ja vastaanottoalusta. Lisätietoja saat valitsemalla valikon vaihtoehdon: 1 Aseta laji/alust
Pikaopas NPD4499-00 FI
 NPD4499-00 FI Luku 1 Esittely Kiitos, että valitsit tämän tuotteen. Tämä Quick Guide () sisältää laitteen esittelyn lisäksi kuvalliset ohjeet tavallisimmin käytetyistä perustoiminnoista. Lisätietoja eri
NPD4499-00 FI Luku 1 Esittely Kiitos, että valitsit tämän tuotteen. Tämä Quick Guide () sisältää laitteen esittelyn lisäksi kuvalliset ohjeet tavallisimmin käytetyistä perustoiminnoista. Lisätietoja eri
HP Deskjet D1400 series. Windowsin Ohje
 HP Deskjet D1400 series Windowsin Ohje HP Deskjet D1400 tulostinsarja HP Photosmart -ohjelmiston ohje 2007 Hewlett-Packard Development Company, L.P. Hewlett-Packard Companyn ilmoitukset Tämän asiakirjan
HP Deskjet D1400 series Windowsin Ohje HP Deskjet D1400 tulostinsarja HP Photosmart -ohjelmiston ohje 2007 Hewlett-Packard Development Company, L.P. Hewlett-Packard Companyn ilmoitukset Tämän asiakirjan
Tulostusongelmien ratkaiseminen
 Jos ehdotettu korjaustoimi ei korjaa ongelmaa, ota yhteys huoltoedustajaan. 1 Työ ei tulostunut oikein tai sivulla on vääriä merkkejä. Varmista, että Valmis-ilmoitus näkyy käyttöpaneelissa, ennen kuin
Jos ehdotettu korjaustoimi ei korjaa ongelmaa, ota yhteys huoltoedustajaan. 1 Työ ei tulostunut oikein tai sivulla on vääriä merkkejä. Varmista, että Valmis-ilmoitus näkyy käyttöpaneelissa, ennen kuin
Muistimoduulit Käyttöopas
 Muistimoduulit Käyttöopas Copyright 2009 Hewlett-Packard Development Company, L.P. Tässä olevat tiedot voivat muuttua ilman ennakkoilmoitusta. Ainoat HP:n tuotteita ja palveluja koskevat takuut mainitaan
Muistimoduulit Käyttöopas Copyright 2009 Hewlett-Packard Development Company, L.P. Tässä olevat tiedot voivat muuttua ilman ennakkoilmoitusta. Ainoat HP:n tuotteita ja palveluja koskevat takuut mainitaan
Suomi. Turvallisuusohjeet. Suomi
 Tämä opas sisältää: Turvallisuusohjeet sivulla 17. Asennuksen vianmääritys sivulla 18. Lisätietojen löytäminen sivulla 22. Turvallisuusohjeet Käytä vain tämän tuotteen mukana toimitettua tai valmistajan
Tämä opas sisältää: Turvallisuusohjeet sivulla 17. Asennuksen vianmääritys sivulla 18. Lisätietojen löytäminen sivulla 22. Turvallisuusohjeet Käytä vain tämän tuotteen mukana toimitettua tai valmistajan
Käyttöoppaasi. HP COMPAQ PRESARIO F760EM http://fi.yourpdfguides.com/dref/4171044
 Voit lukea suosituksia käyttäjän oppaista, teknisistä ohjeista tai asennusohjeista tuotteelle HP COMPAQ PRESARIO F760EM. Löydät kysymyksiisi vastaukset HP COMPAQ PRESARIO F760EM käyttöoppaasta ( tiedot,
Voit lukea suosituksia käyttäjän oppaista, teknisistä ohjeista tai asennusohjeista tuotteelle HP COMPAQ PRESARIO F760EM. Löydät kysymyksiisi vastaukset HP COMPAQ PRESARIO F760EM käyttöoppaasta ( tiedot,
