OFFICEJET PRO Käyttöopas A811
|
|
|
- Anne Hiltunen
- 9 vuotta sitten
- Katselukertoja:
Transkriptio
1 OFFICEJET PRO 8000 Käyttöopas A811
2
3 HP Officejet Pro 8000 (A811) -tulostinsarja Käyttöopas
4 Tekijänoikeustiedot 2011 Copyright Hewlett-Packard Development Company, L.P. Hewlett-Packard Companyn ilmoitukset Tämän asiakirjan sisältämiä tietoja voidaan muuttaa ilman ennakkoilmoitusta. Kaikki oikeudet pidätetään. Tämän materiaalin kopioiminen, muokkaaminen tai kääntäminen on kielletty ilman Hewlett-Packardin kirjallista ennakkolupaa lukuun ottamatta tekijänoikeuslain sallimia tapoja. HP-tuotteiden ja -palvelujen ainoat takuut määritetään tuotteiden ja palvelujen mukana toimitettavissa rajoitetun takuun lausekkeissa. Tämän julkaisun sisältöä ei tule tulkita lisätakuuksi. HP ei vastaa tämän julkaisun sisältämistä teknisistä tai toimituksellisista virheistä tai puutteista. Tavaramerkit Windows, Windows XP ja Windows Vista ovat Microsoft Corporationin rekisteröityjä tavaramerkkejä Yhdysvalloissa. ENERGY STAR ja ENERGY STAR - merkki ovat Yhdysvalloissa rekisteröityjä merkkejä. Turvallisuustietoja Kun käytät laitetta, noudata aina turvallisuusmääräyksiä, jotta palovaara ja sähköiskujen riski olisi mahdollisimman pieni. 1. Lue kaikki tuotteeseen liittyvät ohjeet huolella ja varmista, että ymmärrät ne. 2. Noudata kaikkia tuotteeseen merkittyjä varoituksia ja ohjeita. 3. Irrota tuote seinäpistorasiasta ennen puhdistamista. 4. Tuotetta ei saa asentaa tai käyttää veden lähellä tai kun olet märkä. 5. Asenna tuote vakaalle, tukevalle alustalle. 6. Asenna tuote suojattuun paikkaan, jossa johdon päälle ei voi astua eikä johtoon voi kompastua, jottei johto vaurioidu. 7. Jos tuote ei toimi asianmukaisesti, katso kohtaa Ongelmanratkaisu. 8. Laitteen sisällä ei ole käyttäjän huollettavia osia. Toimita laite tarvittaessa asiantuntevaan huoltoon.
5 Sisältö 1 Aluksi Helppokäyttöisyys...5 Ympäristövihjeitä...6 Tulostimen osat...6 Näkymä edestä...6 Ohjauspaneeli...7 Näkymä takaa...8 Tulostimen mallinumeron sijainti...8 Tulostusmateriaalin valitseminen...8 Suositeltujen paperityyppien valitseminen tulostamista ja kopioimista varten...9 Suositeltavat paperit valokuvien tulostamista varten...10 Materiaalin valinta- ja käyttövihjeitä...11 Tulostusmateriaalin lisääminen...11 Vakiokokoisen tulostusmateriaalin asettaminen...11 Kirjekuorien asettaminen...14 Korttien ja valokuvapaperin lisääminen...15 Kalvojen lisääminen...15 Erikoiskokoisen tulostusmateriaalin lisääminen...16 Lokerojen määrittäminen...17 Tulostusasetusten muuttaminen...18 Nykyisten töiden asetusten muuttaminen sovelluksesta (Windows)...18 Kaikkien tulevien töiden oletusasetusten muuttaminen (Windows)...18 Asetusten muuttaminen (Mac OS X)...19 Lisävarusteiden asentaminen...19 Kaksipuolisen tulostuksen yksikön asentaminen...19 Lokeron 2 asentaminen...19 Lisävarusteiden käyttöönotto tulostinohjaimessa...20 Lisävarusteiden ottaminen käyttöön Windows-tietokoneissa...20 Lisävarusteiden ottaminen käyttöön Macintosh-tietokoneissa...20 Tulostimen virran katkaiseminen Tulostaminen Asiakirjojen tulostaminen...21 Asiakirjojen tulostaminen (Windows)...22 Asiakirjojen tulostaminen (Mac OS X)...22 Esitteiden tulostaminen...22 Esitteiden tulostaminen (Windows)...22 Esitteiden tulostaminen (Mac OS X)...23 Kirjekuorien tulostaminen...23 Kirjekuorien tulostaminen (Windows)...23 Kirjekuorien tulostaminen (Mac OS X)
6 Valokuvien tulostaminen...24 Valokuvien tulostaminen valokuvapaperille (Windows)...24 Valokuvien tulostaminen valokuvapaperille (Mac OS X)...24 Tulostaminen erikoiskokoiselle paperille...25 Tulostaminen erikoispaperille tai erikoiskokoiselle paperille (Mac OS X) Mustekasettien huoltaminen Tietoja mustekaseteista ja tulostuspäästä...27 Arvioitujen mustemäärien tarkistaminen...28 Mustekasettien vaihtaminen...28 Tulostustarvikkeiden säilyttäminen...29 Mustekasettien säilyttäminen...30 Tulostuspäiden säilyttäminen Ongelmanratkaisu HP-tuki...31 Sähköisen tuen saaminen...31 HP:n puhelintuki...32 Ennen kuin soitat...32 Puhelintuen ajanjakso...33 Puhelintuen numerot...33 Puhelintuen ajanjakson jälkeen...33 Yleiset vianmääritysvihjeet ja -resurssit...33 Tulostusongelmien ratkaiseminen...34 Tulostimen virta katkeaa odottamatta...34 Kohdistus epäonnistuu...34 Tulostin ei vastaa (mitään ei tulostu)...34 Tulostaminen kestää kauan...35 Tyhjä tai osittainen sivu tulostuu...35 Sivulta puuttuu jotakin tai jotakin on väärin...36 Teksti tai kuvat on sijoitettu väärin...36 Tulostuslaadun ongelmien ratkaiseminen...37 Tulostuslaadun yleinen vianmääritys...37 Tulosteessa on merkityksettömiä merkkejä...38 Muste tahraa...38 Muste ei täytä tekstiä tai kuvia kokonaan...39 Tuloste on haalea tai värit eivät ole kirkkaat...39 Värit tulostuvat mustavalkoisina...39 Tuloste on väärän värinen...39 Värit sekoittuvat toisiinsa tulosteessa...40 Värit eivät asetu riviin oikein...40 Tekstistä tai kuvista puuttuu viivoja tai pisteitä...40 Sivulta puuttuu jotakin tai jotakin on väärin...40 Tulostuspään huolto...40 Tulostuspäiden kunnon tarkistaminen...41 Tulostuslaadun diagnostiikkasivun tulostaminen...41 Tulostuspäiden kohdistaminen...43 Rivinsyötön kalibroiminen...43 Tulostuspäiden puhdistaminen...43 Tulostuspään koskettimien puhdistaminen manuaalisesti...44 Tulostuspäiden vaihtaminen
7 Sisältö Paperin syöttöön liittyvien ongelmien ratkaiseminen...48 Tulostimen hallintaongelmien ratkaiseminen...50 Sulautettua web-palvelinta ei voi avata...50 Asennuksen vianmääritys...51 Laitteiston asennusta koskevia suosituksia...51 HP-ohjelmiston asennusta koskevia suosituksia...51 Verkko-ongelmien ratkaiseminen...52 Asetussivun selitys...53 Verkkoasetusten sivun tulkitseminen...54 Tukosten poistaminen...57 Paperitukosten poistaminen...57 Paperitukosten välttäminen...59 A Tekniset tiedot Takuutiedot...60 Hewlett-Packardin Rajoitettu Takuu...61 Mustekasetin takuutiedot:...62 Tulostimen tekniset tiedot...63 Fyysiset tiedot...63 Tuotteen ominaisuudet ja kapasiteetti...63 Prosessorin ja muistin tiedot...64 Järjestelmävaatimukset...64 Verkkoyhteyskäytäntöjen tiedot...64 Sisäisen verkkopalvelimen tiedot...65 Tulostusmateriaalien tiedot...65 Tuettujen tulostusmateriaalien tiedot...65 Paperin molemmille puolille tulostamisen perusohjeet...68 Tulostuksen tiedot...68 Ympäristötiedot...69 Sähkölaitetiedot...69 Melun tuotto (tulostaminen vedostilassa, melutaso ISO standardin mukaan)...69 Lainsäädännön edellyttämät tiedot...70 FCC-ilmoitus...70 Ilmoitus Koreassa asuville käyttäjille...71 VCCI (luokka B) -vaatimustenmukaisuutta koskeva lausunto Japanissa asuville käyttäjille...71 Virtajohtoa koskeva ilmoitus Japanissa asuville käyttäjille...71 Melutasoa koskeva ilmoitus Saksaa varten...71 LED-merkkivaloa koskeva ilmoitus...71 Euroopan unionin lainsäädäntöä koskeva ilmoitus...71 Oheislaitteiden koteloiden kiiltoviimeistely Saksaa varten...72 Lainsäädännön edellyttämä mallinumero...72 Vaatimustenmukaisuusvakuutus
8 Tuotteen ympäristöohjelma...74 Paperinkulutus...74 Muovi...74 Materiaaliturvallisuustiedotteet...74 Kierrätysohjelma...74 HP Inkjet -tarvikkeiden kierrätysohjelma...74 Hävitettävien laitteiden käsittely kotitalouksissa Euroopan unionin alueella...75 Virrankulutus...75 Kemialliset aineet...76 RoHS-ilmoitukset (vain Kiina)...76 Kolmansien osapuolten lisenssit...77 B C HP:n tarvikkeet ja lisävarusteet Tulostustarvikkeiden tilaaminen verkossa...90 Tarvikkeet...90 Mustekasetit ja tulostuspäät...90 HP-tulostusmateriaalit...91 Verkkoasetukset Verkkoasetusten tarkasteleminen ja tulostaminen...92 Linkin nopeuden määrittäminen...92 IP-asetusten tarkasteleminen...92 IP-asetusten muuttaminen...93 Tulostimen palomuuriasetusten määrittäminen...93 Palomuurisääntöjen luominen ja käyttäminen...93 Palomuurisäännön luominen...93 Palomuurisääntöjen prioriteetin muuttaminen...94 Palomuuriasetusten muuttaminen...94 Palomuuriasetusten palauttaminen...94 Sääntöihin, malleihin ja palveluihin liittyvät rajoitukset...94 Verkkoasetusten palauttaminen...95 Poista HP-ohjelmisto ja asenna se uudelleen...96 D Tulostimen hallintatyökalut HP Utility -apuohjelma (Mac OS X)...98 Sulautettu web-palvelin...98 Tietoja evästeistä...98 Sulautetun web-palvelimen avaaminen...99 Hakemisto
9 1 Aluksi Tässä oppaassa on tulostimen käyttöön ja ongelmien ratkaisuun liittyviä tietoja. Helppokäyttöisyys Ympäristövihjeitä Tulostimen osat Tulostimen mallinumeron sijainti Tulostusmateriaalin valitseminen Tulostusmateriaalin lisääminen Lokerojen määrittäminen Tulostusasetusten muuttaminen Lisävarusteiden asentaminen Tulostimen virran katkaiseminen Huomautus Jos käytät tulostinta tietokoneella, jossa on Windows XP Starter Edition-, Windows Vista Starter Edition- tai Windows 7 Starter Edition - käyttöjärjestelmä, jotkin toiminnot eivät ehkä ole käytettävissä. Lisätietoja on kohdassa Tuetut asiakaskäyttöjärjestelmät. Helppokäyttöisyys Tulostimessa on useita ominaisuuksia, joiden avulla vammaisten on helpompi käyttää sitä. Näkökyky Myös henkilöt, joiden näkökyky on heikentynyt, pystyvät käyttämään tulostimen mukana toimitettua HP-ohjelmistoa käyttöjärjestelmän helppokäyttötoiminnoilla. Ohjelmisto tukee myös useimpia avustavia tekniikoita, kuten näytönlukijoita, Braillelukijoita ja puhetta tekstiksi muuntavia sovelluksia. Värisokeita varten HP-ohjelmiston ja tulostimen ohjauspaneelin värillisissä painikkeissa on teksti tai kuvake, joka kuvaa kutakin toimintoa. Liikuntakyky Liikuntarajoitteiset käyttäjät voivat suorittaa HP-ohjelmiston toimintoja näppäimistökomennoilla. HP-ohjelmisto tukee myös Windowsin helppokäyttötoimintoja (esim. alas jääviä näppäimiä, lukitusnäppäimiä ja hiirinäppäimiä). Myös käyttäjät, joiden voimat tai ulottuvuus ovat heikentyneet, voivat käyttää tulostimen luukkuja, painikkeita, paperialustoja ja paperiohjaimia. Tuki Lisätietoja tämän tulostimen helppokäyttöisyysominaisuuksista ja HP:n sitoutumisesta helppokäyttöisyyteen on HP:n Web-sivustossa osoitteessa Lisätietoja Mac OS X -käyttöjärjestelmien helppokäyttöisyydestä on Applen verkkosivustossa osoitteessa Aluksi 5
10 Luku 1 Ympäristövihjeitä HP auttaa asiakkaitaan pienentämään ekologista jalanjälkeään. HP tarjoaa seuraavat ympäristövinkit, joiden avulla voit arvioida ja vähentää tulostusvalintojesi vaikutusta. Tämän tulostimen erityisominaisuuksien lisäksi saat lisätietoja HP:n ympäristöaloitteista HP Eco Solutions -Web-sivustosta. Kaksipuolinen tulostaminen: Käytä paperia säästävää tulostusta tulostamalla kaksipuolisia asiakirjoja, joissa on samalla arkilla useita sivuja. Tämä vähentää paperin kulutusta. Lisätietoja on kohdassa Tulostaminen arkin molemmille puolille (kaksipuolinen tulostus). Energiansäästötiedot: Jos haluat tietää tuotteesi ENERGY STAR - hyväksynnän, siirry kohtaan Virrankulutus. Kierrätysmateriaalit: Lisätietoja HP-tuotteiden kierrätyksestä on osoitteessa Tulostimen osat Näkymä edestä Näkymä edestä Ohjauspaneeli Näkymä takaa Ohjauspaneeli 2 Tulostelokero 6 Aluksi
11 (jatkoa) 3 Lokero 1 4 Leveysohjaimet 5 Mustekasettipesän luukku 6 Mustekasetit 7 Tulostuspään lukitusvipu 8 Kirjoitinpäät 9 Lokero 2 (lokero 2 on erikseen hankittava lisävaruste. Lisätietoja tilaamisesta on kohdassa HP:n tarvikkeet ja lisävarusteet.) Ohjauspaneeli OK Merkkivalo 2 Ohjauspaneelin näyttö 3 Edellinen-painike 4 OK-painike 5 Ohje-painike 6 Peruuta-painike 7 Jatka-painike ja -valo 8 Virta-painike ja -valo 9 Mustekasettien merkinnät 10 Vasen nuoli -painike 11 Oikea nuoli -painike Tulostimen osat 7
12 Luku 1 Näkymä takaa Virtajohdon liitin 2 Ethernet-verkkoportti 3 Takaosan Universal Serial Bus (USB) -portti 4 Automaattinen kaksipuolisen tulostuksen lisälaite (kaksipuolisen tulostuksen yksikkö) 5 Takaluukun salpa Tulostimen mallinumeron sijainti Tulostimen etupaneeliin merkityn mallinimen lisäksi tulostimella on erityinen mallinumero. Voit käyttää tätä numeroa ottaessasi yhteyttä tekniseen tukipalveluun ja valitessasi tulostimelle saatavilla olevia tarvikkeita ja varusteita. Mallinumero on painettu tarraan, joka sijaitsee tulostimen sisäpuolella lähellä mustekasetteja. Tulostusmateriaalin valitseminen Tulostin on suunniteltu toimimaan useimpien toimistotulostusmateriaalien kanssa. On suositeltavaa kokeilla erilaisia tulostusmateriaaleja, ennen kuin niitä hankitaan suuria määriä. Tulostuslaatu on ihanteellinen, kun käytetään HP-tulostusmateriaaleja. Lisätietoja HP-tulostusmateriaaleista on HP:n web-sivustossa osoitteessa HP suosittelee jokapäiväisten asiakirjojen tulostukseen ja kopiointiin tavallisia papereita, joissa on ColorLok-logo. Kaikki ColorLok-logolla varustetut paperit on testattu riippumattomassa testauslaitoksessa luotettavuuden ja tulostuslaadun korkeiden standardien täyttämiseksi. ColorLok-paperit tarjoavat terävät, voimakkaat värit ja tummemmat mustan sävyt. Lisäksi ne kuivuvat nopeammin kuin tavalliset paperit. Kaikki suurimmat paperinvalmistajat valmistavat ColorLok-logolla varustettuja papereita eripainoisina ja -kokoisina versioina. 8 Aluksi
13 Tässä osassa käsitellään seuraavia aiheita: Suositeltujen paperityyppien valitseminen tulostamista ja kopioimista varten Suositeltavat paperit valokuvien tulostamista varten Materiaalin valinta- ja käyttövihjeitä Suositeltujen paperityyppien valitseminen tulostamista ja kopioimista varten Parhaan tulostuslaadun saavutat HP-papereilla, jotka on suunniteltu erityisesti kyseiseen projektiin liittyvää tulostusta varten. Paperityyppien saatavuus saattaa vaihdella maittain ja alueittain. HP-esitepaperi HP Superior - mustesuihkupaperi HP Bright White - mustesuihkupaperi HP-tulostuspaperi HP-toimistopaperi HP-uusiotoimistopaperi HP Premium - esityspaperi HP Professional - paperi HP Premium Inkjet - kalvot HP Advanced - valokuvapaperi Nämä paperit on päällystetty molemmilta puolilta kiiltäväksi tai mattapintaiseksi kaksipuolista käyttöä varten. Ne soveltuvat erinomaisesti lähes valokuvatasoisten tulosteiden, raporttien kansilehtien, esitysten, esitteiden, erilaisten kirjekuorien ja kalenterien tulostamiseen. HP Bright White -mustesuihkupaperille tulostettavien asiakirjojen värikontrasti on hyvä ja teksti terävää. Paperi on riittävän läpikuultamaton, joten sen molemmille puolille voi tulostaa värillisiä tulostustöitä. Tämän vuoksi paperi soveltuu hyvin tiedotteiden, raporttien ja mainoslehtisten tekemiseen. ColorLok-tekniikan ansiosta tuhriintuminen on vähäisempää, mustat syvempiä ja värit eloisampia. HP-tulostuspaperi on laadukas monitoimipaperi. Sille tulostetut asiakirjat näyttävät ja tuntuvat vakuuttavammilta kuin tavalliselle yleispaperille tai kopiopaperille tulostetut asiakirjat. Paperin ColorLok -tekniikka vähentää tahriutumista sekä varmistaa täyteläisen mustan ja elävät värit. Tulosteet säilyvät kauan, koska paperi ei sisällä happoa. HP-toimistopaperi on laadukas monitoimipaperi. Se soveltuu kopioiden, luonnosten, muistioiden ja muiden jokapäiväisten asiakirjojen tulostamiseen. Paperin ColorLok -tekniikka vähentää tahriutumista sekä varmistaa täyteläisen mustan ja elävät värit. Hapottomuus pidentää asiakirjojen säilymisaikaa. HP-uusiotoimistopaperi on laadukas monitoimipaperi, joka on valmistettu 30-prosenttisesti kierrätetystä kuidusta. Paperin ColorLok Technology -ominaisuus vähentää tahriutumista sekä varmistaa täyteläisen mustan ja elävät värit. Tulosteet säilyvät kauan, koska paperi ei sisällä happoa. Nämä raskaat, kaksipuoliset mattapintaiset paperit soveltuvat erinomaisesti esityksiin, sopimusehdotuksiin, raportteihin ja uutiskirjeisiin. Raskas paperi näyttää ja tuntuu vaikuttavalta. HP Premium Inkjet -kalvoille tulostetut värityöt ovat kirkkaita ja entistä vaikuttavampia. Kalvot ovat helppokäyttöisiä, kuivuvat nopeasti eivätkä tahriinnu. Paksun valokuvapaperin heti kuivuva pinnoite helpottaa kuvien käsittelyä ja estää niiden tahraantumisen. Paperi on vettä ja kosteutta kestävää sekä tahriintumatonta, eivätkä sormenjäljet tartu sen pintaan. Sillä tulostetut valokuvat näyttävät ja tuntuvat liikkeessä kehitetyiltä. Sitä on saatavissa useita kokoja, kuten A4, 8,5 x 11 tuumaa, 10 x 15 cm (4 x 6 tuumaa) ja 13 x 18 cm (5 x 7 tuumaa) sekä Tulostusmateriaalin valitseminen 9
14 Luku 1 (jatkoa) HP Everyday - valokuvapaperi kiiltävä- ja himmeäpintaisena. Tulosteet säilyvät kauan, koska paperi ei sisällä happoa. Tulosta värikkäitä, jokapäiväisiä kuvia edullisesti paperilla, joka on kehitetty tavalliseen valokuvatulostukseen. Tämä edullinen valokuvapaperi kuivuu nopeasti, joten tulosteita on helppo käsitellä. Käyttämällä tätä paperia voit tulostaa teräviä kuvia millä tahansa mustesuihkutulostimella. Saatavana puolikiiltävällä pinnoitteella A4- sekä 8,5 x 11 tuuman ja 10 x 15 cm:n kokoisena. Hapottomuus pidentää asiakirjojen säilymisaikaa. Voit tilata HP:n papereita ja muita tarvikkeita osoitteesta Valitse pyydettäessä oma maasi/alueesi, valitse tulostimesi noudattamalla ohjeita ja napsauta sitten jotakin sivulla olevaa ostoslinkkiä. Huomautus HP:n verkkosivuston jotkin osat ovat tällä hetkellä käytettävissä vain englanninkielisenä. Suositeltavat paperit valokuvien tulostamista varten Parhaan tulostuslaadun saavutat HP-papereilla, jotka on suunniteltu erityisesti kyseiseen projektiin liittyvää tulostusta varten. Paperityyppien saatavuus saattaa vaihdella maittain ja alueittain. HP Advanced -valokuvapaperi Paksun valokuvapaperin heti kuivuva pinnoite helpottaa kuvien käsittelyä ja estää niiden tahraantumisen. Paperi on vettä ja kosteutta kestävää sekä tahriintumatonta, eivätkä sormenjäljet tartu sen pintaan. Sillä tulostetut valokuvat näyttävät ja tuntuvat liikkeessä kehitetyiltä. Paperia on saatavilla useita kokoja, kuten A4, 8,5 x 11 tuumaa, 10 x 15 cm (4 x 6 tuumaa) ja 13 x 18 cm (5 x 7 tuumaa) sekä kiiltävä- ja himmeäpintaisena. Tulosteet säilyvät kauan, koska paperi ei sisällä happoa. HP Everyday -valokuvapaperi Tulosta värikkäitä, jokapäiväisiä kuvia edullisesti paperilla, joka on kehitetty tavalliseen valokuvatulostukseen. Tämä edullinen valokuvapaperi kuivuu nopeasti, joten tulosteita on helppo käsitellä. Käyttämällä tätä paperia voit tulostaa teräviä kuvia millä tahansa mustesuihkutulostimella. Saatavana puolikiiltävällä pinnoitteella A4- sekä 8,5 x 11 tuuman ja 10 x 15 cm:n kokoisena. Hapottomuus pidentää tulosteiden säilymisaikaa. HP Photo Value Pack -pakkaukset HP Photo Value Pack -pakkauksissa on alkuperäiset HP-mustekasetit ja HP Advanced -valokuvapaperi kätevästi samassa paketissa, mikä säästää aikaasi ja mahdollistaa edullisten ammattitasoisten kuvien tulostamisen HP-tulostimella. Alkuperäiset HPmusteet ja HP Advanced -valokuvapaperi on suunniteltu toimimaan yhdessä, jotta valokuvistasi tulee pitkäikäisiä ja värikkäitä kerta toisensa jälkeen. Sopivat erinomaisesti koko loman valokuvien tai useampien jaettavien kappaleiden tulostamiseen. Voit tilata HP:n papereita ja muita tarvikkeita osoitteesta Valitse pyydettäessä oma maasi/alueesi, valitse tulostimesi noudattamalla ohjeita ja napsauta sitten jotakin sivulla olevaa ostoslinkkiä. 10 Aluksi
15 Huomautus HP:n verkkosivuston jotkin osat ovat tällä hetkellä käytettävissä vain englanninkielisenä. Materiaalin valinta- ja käyttövihjeitä Noudattamalla seuraavia ohjeita tulostuksen laatu on paras mahdollinen. Käytä aina tulostusmateriaalia, joka vastaa tulostimen teknisiä tietoja. Lisätietoja on kohdassa Tulostusmateriaalien tiedot. Lataa lokeroon vain yhtä tulostusmateriaalia kerrallaan. Kun lisäät paperia lokeroihin, varmista, että materiaali on oikein asetettu. Lisätietoja on kohdassa Tulostusmateriaalin lisääminen. Älä täytä lokeroa liian täyteen. Lisätietoja on kohdassa Tulostusmateriaalin lisääminen. Seuraavat materiaalit saattavat aiheuttaa tukoksia, heikkolaatuista tulostusjälkeä tai muita tulostusongelmia, joten niitä ei tule käyttää lokeroissa: Moniosaiset lomakkeet Vahingoittunut, käpristynyt tai ryppyinen tulostusmateriaali Aukkoja tai reikiä sisältävä tulostusmateriaali Voimakkaasti kuvioitu, kohokuvioitu tai mustetta huonosti imevä tulostusmateriaali Liian kevyt tai helposti venyvä tulostusmateriaali Niittejä tai paperinliittimiä sisältävä tulostusmateriaali Tulostusmateriaalin lisääminen Tämä osa sisältää ohjeet tulostusmateriaalin lisäämisestä tulostimeen. Tässä osassa käsitellään seuraavia aiheita: Vakiokokoisen tulostusmateriaalin asettaminen Kirjekuorien asettaminen Korttien ja valokuvapaperin lisääminen Kalvojen lisääminen Erikoiskokoisen tulostusmateriaalin lisääminen Vakiokokoisen tulostusmateriaalin asettaminen Tämä osa sisältää ohjeet tulostusmateriaalin lisäämisestä tulostimeen. Huomautus Lokero 2 on erikseen hankittava lisävaruste. Lisätietoja tilaamisesta on kohdassa HP:n tarvikkeet ja lisävarusteet. Tulostusmateriaalin lisääminen 11
16 Luku 1 Lisää vakiokokoista tulostusmateriaalia näiden ohjeiden mukaisesti. Tulostusmateriaalin lisääminen lokeroon 1 (päälokeroon) 1. Nosta tulostelokero ylös. 2. Työnnä tulostusmateriaalin ohjaimet leveimpään asentoonsa. 3. Lisää tulostusmateriaali tulostuspuoli alaspäin lokeron keskelle ja varmista, ettei se ylitä lokeron reunamerkintää. Liu'uta tulostusmateriaaliohjaimia keskelle, kunnes ne koskettavat molemmilta puolilta tulostusmateriaalia, ja paina sitten pinoa varovasti lokeron takaosaa kohti. Huomautus Älä lisää paperia tulostuksen ollessa käynnissä. 12 Aluksi
17 4. Laske tulostelokero alas. 5. Vedä tulostelokeron jatketta ulospäin. Huomautus Jos tulostusmateriaalin pituus on yli 279 mm (11 tuumaa), vedä jatke kokonaan ulos. Tulostusmateriaalin lisääminen lokeroon 2 1. Vedä lokero ulos tulostimesta tarttumalla lokeron etureunaan. 2. Työnnä tulostusmateriaalin ohjaimet leveimpään asentoonsa. 3. Lisää tulostusmateriaali tulostuspuoli alaspäin lokeron keskelle ja varmista, ettei se ylitä lokeron reunamerkintää. Liu'uta tulostusmateriaaliohjaimia keskelle, kunnes ne koskettavat molemmilta puolilta tulostusmateriaalia, ja paina sitten pinoa varovasti lokeron takaosaa kohti. Huomautus Älä lisää paperia tulostuksen ollessa käynnissä. 4. Työnnä lokero varovasti paikalleen. 5. Vedä tulostelokeron jatketta ulospäin. Huomautus Jos tulostusmateriaalin pituus on yli 279 mm (11 tuumaa), vedä jatke kokonaan ulos. Tulostusmateriaalin lisääminen 13
18 Luku 1 Kirjekuorien asettaminen Kirjekuorien lisääminen Lisää kirjekuoret näiden ohjeiden mukaisesti. 1. Nosta tulostelokero ylös. 2. Liu'uta leveyssuunnan paperinohjaimet mahdollisimman kauas toisistaan. Huomautus Vedä syöttölokero suuremmaksi suurikokoisia tulostusmateriaaleja lisättäessä. 3. Aseta kirjekuoret kuvan mukaisesti. Varmista, ettei kirjekuoripino ylitä lokeron reunamerkintää. Huomautus Älä lisää paperia tulostuksen ollessa käynnissä. 4. Liu'uta lokeron tulostusmateriaalin ohjaimia lisätyn tulostusmateriaalin koon mukaan. 5. Laske tulostelokero alas. 6. Vedä lokeron jatke ulos. 14 Aluksi
19 Korttien ja valokuvapaperin lisääminen Korttien ja valokuvapaperin lisääminen Lisää valokuvapaperi näiden ohjeiden mukaisesti. 1. Nosta tulostelokero ylös. 2. Liu'uta leveyssuunnan paperinohjaimet mahdollisimman kauas toisistaan. Huomautus Vedä syöttölokero suuremmaksi suurikokoisia tulostusmateriaaleja lisättäessä. 3. Lisää tulostusmateriaali tulostuspuoli alaspäin lokeron keskelle ja varmista, ettei se ylitä lokeron reunamerkintää. Varmista, että tulostusmateriaalipino osuu lokeron oikeaan reunaan ja takareunaan eikä se ylitä lokeron reunamerkintää. Jos valokuvapaperin yhdessä reunassa on repäisyliuska, varmista, että liuska on suunnattu tulostimen etuosaan päin. Huomautus Älä lisää paperia tulostuksen ollessa käynnissä. 4. Liu'uta lokeron tulostusmateriaalin ohjaimia lisätyn tulostusmateriaalin koon mukaan. 5. Laske tulostelokero alas. 6. Vedä lokeron jatke ulos. Kalvojen lisääminen Kalvojen lisääminen 1. Nosta tulostelokero ylös. 2. Liu'uta leveyssuunnan paperinohjaimet mahdollisimman kauas toisistaan. Huomautus Vedä syöttölokero suuremmaksi suurikokoisia tulostusmateriaaleja lisättäessä. 3. Aseta kalvot karkea puoli tai tulostuspuoli alaspäin päälokeron keskelle. Varmista, että liimanauha osoittaa tulostimen takaosaa kohti ja kalvopino on tasattuna lokeron oikeaa reunaa ja takareunaa vasten. Varmista myös, ettei pino ylitä lokeron reunamerkintää. Huomautus Älä lisää paperia tulostuksen ollessa käynnissä. 4. Liu'uta lokeron tulostusmateriaalin ohjaimia lisätyn tulostusmateriaalin koon mukaan. Tulostusmateriaalin lisääminen 15
20 Luku 1 5. Laske tulostelokero alas. 6. Vedä lokeron jatke ulos. Erikoiskokoisen tulostusmateriaalin lisääminen Korttien ja valokuvapaperin lisääminen Lisää erikoiskokoinen tulostusmateriaali näiden ohjeiden mukaisesti. Varoitus Käytä vain tulostimen tukemia erikoiskokoisia tulostusmateriaaleja. Lisätietoja on kohdassa Tulostusmateriaalien tiedot. 1. Nosta tulostelokero ylös. 2. Liu'uta leveyssuunnan paperinohjaimet mahdollisimman kauas toisistaan. Huomautus Vedä syöttölokero suuremmaksi suurikokoisia tulostusmateriaaleja lisättäessä. 3. Aseta tulostusmateriaali tulostuspuoli alaspäin päälokeron keskelle. Varmista, että tulostusmateriaalipino osuu lokeron oikeaan reunaan ja takareunaan eikä se ylitä lokeron reunamerkintää. Huomautus Älä lisää paperia tulostuksen ollessa käynnissä. 4. Liu'uta lokeron tulostusmateriaalin ohjaimia lisätyn tulostusmateriaalin koon mukaan. 5. Laske tulostelokero alas. 6. Vedä lokeron jatke ulos. 16 Aluksi
21 Lokerojen määrittäminen Huomautus Lokero 2 on erikseen hankittava lisävaruste. Lisätietoja tilaamisesta on kohdassa HP:n tarvikkeet ja lisävarusteet. Lokeroasetusten määrittäminen edellyttää, että lokero 2 on asennettu tulostimeen ja että se on otettu käyttöön tulostusajurissa. Oletusarvon mukaan laite ottaa tulostusmateriaalia lokerosta 1. Jos lokero 1 on tyhjä, laite ottaa tulostusmateriaalia lokerosta 2 (jos se on asennettuna ja siinä on tulostusmateriaalia). Voit muuttaa tämän oletusasetuksen käyttämällä seuraavia toimintoja: Lokeron lukitus: Tämän ominaisuuden avulla voit suojata erikoismateriaaleja (esimerkiksi kirjelomakkeita ja esitulostettua tulostusmateriaalia) tahattomalta käytöltä. Jos laitteesta loppuu tulostusmateriaali kesken tulostuksen, tulostin ei voi hakea tulostusmateriaalia lukitusta lokerosta. Oletuslokero: Tämän toiminnon avulla määrität ensimmäisen lokeron, josta laite hakee tulostusmateriaalia. Huomautus Jotta voisit ottaa käyttöön lokeron lukitus- ja oletuslokeroasetukset, sinun on valittava automaattinen lokeron valinta laitteen ohjelmistossa. Jos laite on kytketty verkkoon ja siihen määritetään oletuslokero, asetus koskee laitteen kaikkia käyttäjiä. Lokero 2 on tarkoitettu vain tavalliselle paperille. Seuraavassa taulukossa on eri tapoja, joilla lokeroasetuksia voidaan käyttää eri tulostustarpeisiin. Jos haluat lisätä molempiin lokeroihin samaa tulostusmateriaalia ja haluat, että laite hakee tulostusmateriaalin toisesta lokerosta, jos ensisijainen lokero on tyhjä. käyttää lokeroissa sekä erikoistulostusmateriaalia (kuten kalvoja ja kirjelomakkeita) että tavallista paperia. Lataa tulostusmateriaalia molempiin lokeroihin, mutta anna laitteen ottaa tulostusmateriaalia ensin tietystä lokerosta. Toimi näiden ohjeiden mukaisesti Lisää tulostusmateriaalia lokeroon 1 ja lokeroon 2. Lisätietoja on kohdassa Tulostusmateriaalin lisääminen. Varmista, että lokeron lukitus ei ole käytössä. Lisää erikoistulostusmateriaalia lokeroon 1 ja tavallista paperia lokeroon 2. Varmista, että oletuslokeroksi on asetettu lokero 2. Varmista, että lokero 1 on lukittu. Lisää tulostusmateriaalia lokeroon 1 ja lokeroon 2. Varmista, että oletuslokeroksi on asetettu haluttu lokero. Lokerojen määrittäminen 17
22 Luku 1 Lokeroiden asetusten määrittäminen 1. Varmista, että laitteeseen on kytketty virta. 2. Voit toimia seuraavilla vaihtoehtoisilla tavoilla: Sisäinen Web-palvelin: Valitse Asetukset-välilehti ja valitse sitten vasemmanpuoleisesta ruudusta Paperin käsittely. HP Utility (Mac OS X): Valitse Tulostinasetukset-paneelista Lokeroasetukset. 3. Vaihda haluamasi lokeroasetus ja valitse sitten OK tai Käytä. Tulostusasetusten muuttaminen Tulostusasetuksia (kuten tulostusmateriaalin kokoa tai tyyppiä) voi muuttaa sovelluksen tai tulostinohjaimen avulla. Sovelluksen avulla tehdyt muutokset ohittavat tärkeysjärjestyksessä kirjoitinohjaimen avulla tehdyt muutokset. Ajurissa määritetyt oletusasetukset kuitenkin palautuvat, kun sovellus suljetaan. Huomautus Jos haluat määrittää tulostusasetukset kaikkia tulostustöitä varten, tee muutokset tulostinajurissa. Saat lisätietoja Windows-tulostinajurin toiminnoista ajurin online-ohjeesta. Lisätietoja tietyllä sovelluksella tulostamisesta on sovelluksen mukana toimitetuissa ohjeissa. Nykyisten töiden asetusten muuttaminen sovelluksesta (Windows) Kaikkien tulevien töiden oletusasetusten muuttaminen (Windows) Asetusten muuttaminen (Mac OS X) Nykyisten töiden asetusten muuttaminen sovelluksesta (Windows) 1. Avaa asiakirja, jonka haluat tulostaa. 2. Valitse Tiedosto-valikosta Tulosta. Valitse sen jälkeen Asetukset, Ominaisuudet tai Oletusasetukset. (Tietyt vaihtoehdot määräytyvät käytettävän sovelluksen mukaan.) 3. Valitse haluamasi tulostuksen näppäinkomento ja valitse OK, Tulosta tai muu vastaava komento. Kaikkien tulevien töiden oletusasetusten muuttaminen (Windows) 1. Napsauta Käynnistä-painiketta, valitse Asetukset ja sitten Tulostimet tai Tulostimet ja faksit. tai Napsauta Käynnistä-painiketta, valitse Ohjauspaneeli ja kaksoisnapsauta sitten Tulostimet. Huomautus Anna pyydettäessä tietokoneen järjestelmänvalvojan salasana. 2. Napsauta tulostimen kuvaketta hiiren kakkospainikkeella ja valitse sitten Ominaisuudet ja Asiakirjan oletusasetukset tai Tulostusasetukset. 3. Muuta haluamasi asetukset ja valitse OK. 18 Aluksi
23 Asetusten muuttaminen (Mac OS X) 1. Osoita Arkisto-valikossa Arkin määrittely. Huomautus Mac OS X (v10.5 tai v10.6) -käyttöjärjestelmässä kaikissa sovelluksissa ei ole Arkin määrittely -valikkoa, vaan se on osa Tulostavalikkoa. 2. Muuta haluamasi asetukset (esimerkiksi paperikoko) ja osoita OK. 3. Avaa tulostinohjain osoittamalla Arkisto-valikossa Tulosta. 4. Muuta haluamasi asetukset (esimerkiksi tulostusmateriaalin koko) ja osoita OK tai Tulosta. Lisävarusteiden asentaminen Tässä osassa käsitellään seuraavia aiheita: Kaksipuolisen tulostuksen yksikön asentaminen Lokeron 2 asentaminen Lisävarusteiden käyttöönotto tulostinohjaimessa Kaksipuolisen tulostuksen yksikön asentaminen Voit tulostaa automaattisesti paperin molemmille puolille. Lisätietoja kaksipuolisen tulostuksen yksiköstä on kohdassa Tulostaminen arkin molemmille puolille (kaksipuolinen tulostus). Kaksipuolisen tulostuksen yksikön asentaminen Liu'uta kaksipuolisen tulostuksen yksikkö tulostimeen, kunnes se lukkiutuu paikalleen. Älä paina kummankaan puolen painikkeita, kun asennat kaksipuolisen tulostuksen yksikköä paikalleen. Käytä painikkeita vain poistaessasi yksikköä tulostimesta. Lokeron 2 asentaminen Lokeroon 2 mahtuu enintään 250 arkkia tavallista paperia. Lisätietoja tilaamisesta on kohdassa HP:n tarvikkeet ja lisävarusteet. Lokeron 2 asentaminen 1. Poista lokero pakkauksesta, poista pakkausteipit ja -materiaalit ja siirrä lokero sille tarkoitettuun paikkaan. Alustan tulee olla tukeva ja vaakatasossa. 2. Katkaise tulostimen virta ja irrota virtajohto. Lisävarusteiden asentaminen 19
24 Luku 1 3. Aseta tulostin lokeron päälle. Varoitus Käsien tai sormien joutumista tulostimen alle on varottava. 4. Liitä virtajohto ja kytke tulostimeen virta. 5. Ota Lokero 2 käyttöön tulostinajurissa. Lisätietoja on kohdassa Lisävarusteiden käyttöönotto tulostinohjaimessa. Lisävarusteiden käyttöönotto tulostinohjaimessa Lisävarusteiden ottaminen käyttöön Windows-tietokoneissa Lisävarusteiden ottaminen käyttöön Macintosh-tietokoneissa Lisävarusteiden ottaminen käyttöön Windows-tietokoneissa 1. Napsauta Käynnistä-painiketta, valitse Asetukset ja sitten Tulostimet tai Tulostimet ja faksit. tai Napsauta Käynnistä-painiketta, valitse Ohjauspaneeli ja kaksoisnapsauta sitten Tulostimet. 2. Napsauta kirjoittimen kuvaketta hiiren kakkospainikkeella ja valitse sitten Ominaisuudet. 3. Valitse Laiteasetukset-välilehti. Valitse varuste, jonka haluat ottaa käyttöön, valitse luetteloruudusta Asennettu ja valitse sitten OK. Lisävarusteiden ottaminen käyttöön Macintosh-tietokoneissa Mac-käyttöjärjestelmä ottaa kaikki lisävarusteet automaattisesti käyttöön tulostinajurissa, kun tulostimen ohjelmisto asennetaan. Uuden lisävarusteen lisääminen myöhemmin: 1. Avaa System Preferences (Järjestelmäasetukset) ja valitse Print & Fax (Tulostimet ja faksit). 2. Valitse tulostin. 3. Osoita Options & Supplies (Lisävarusteet ja tarvikkeet). 4. Osoita Driver (Ajuri) -välilehteä. 5. Valitse asennettavat vaihtoehdot ja osoita sitten OK. Tulostimen virran katkaiseminen Katkaise tulostimesta virta painamalla tulostimen Virta-painiketta. Odota, että virran merkkivalo sammuu, ennen kuin irrotat virtajohdon tai katkaiset jatkojohdosta virran. Jos tulostimen virta katkaistaan väärin, tulostuskasetin vaunu ei palaa oikeaan asentoon, mikä aiheuttaa mustekasetteihin ja tulostuslaatuun liittyviä ongelmia. 20 Aluksi
25 2 Tulostaminen Ohjelmisto käsittelee automaattisesti useimmat tulostusasetukset. Vaihda asetuksia manuaalisesti vain silloin, kun haluat muuttaa tulostuslaatua, tulostaa erikoisille paperityypeille tai käyttää erityistoimintoja. Lisätietoja asiakirjoille parhaiten soveltuvan tulostusmateriaalin valinnasta on kohdassa Tulostusmateriaalin valitseminen. Jatka valitsemalla tulostustyö: Asiakirjojen tulostaminen Esitteiden tulostaminen Kirjekuorien tulostaminen Valokuvien tulostaminen Tulostaminen erikoiskokoiselle paperille Asiakirjojen tulostaminen Huomautus Tiettyjä paperityyppejä käytettäessä voi tulostaa arkin molemmille puolille (kaksipuolinen tulostus). Lisätietoja on kohdassa Tulostaminen arkin molemmille puolille (kaksipuolinen tulostus). Noudata käyttöjärjestelmääsi koskevia ohjeita. Asiakirjojen tulostaminen (Windows) Asiakirjojen tulostaminen (Mac OS X) Tulostaminen 21
26 Luku 2 Asiakirjojen tulostaminen (Windows) 1. Aseta syöttölokeroon paperia. Lisätietoja on kohdassa Tulostusmateriaalin lisääminen. 2. Valitse sovellusohjelman File (Tiedosto) -valikosta Print (Tulosta). 3. Varmista, että valittuna on tulostin, jota haluat käyttää. 4. Voit vaihtaa asetuksia napsauttamalla painiketta, joka avaa Ominaisuudetvalintaikkunan. Painikkeen nimi voi olla eri sovelluksissa erilainen, esimerkiksi Ominaisuudet, Asetukset, Tulostinasetukset tai Tulostin. 5. Paperin suuntaa voi vaihtaa Viimeistely-välilehdellä. Paperilähdettä, materiaalityyppiä, paperin kokoa ja laatua voi vaihtaa Paperi/laatu-välilehdellä. Jos haluat tulostaa mustavalkoisena, napsauta Väri-välilehteä ja vaihda Tulosta harmaasävyinä -asetus. 6. Valitse OK. 7. Aloita tulostus valitsemalla Tulosta tai OK. Asiakirjojen tulostaminen (Mac OS X) 1. Aseta syöttölokeroon paperia. Lisätietoja on kohdassa Tulostusmateriaalin lisääminen. 2. Valitse sovellusohjelman File (Tiedosto) -valikosta Print (Tulosta). 3. Varmista, että valittuna on tulostin, jota haluat käyttää. 4. Tee projektissa tarvittavat muutokset tulostusasetuksiin luetteloruuduissa. Huomautus Voit avata tulostusasetukset napsauttamalla Printer (Tulostin) - valinnan vieressä olevaa sinistä kolmiota. 5. Aloita tulostaminen valitsemalla Print (Tulosta). Esitteiden tulostaminen Noudata käyttöjärjestelmääsi koskevia ohjeita. Esitteiden tulostaminen (Windows) Esitteiden tulostaminen (Mac OS X) Esitteiden tulostaminen (Windows) Huomautus Jos haluat määrittää tulostusasetukset kaikkia tulostustöitä varten, tee muutokset tulostimen mukana toimitetussa HP-ohjelmistossa. Lisätietoja HPohjelmistosta on kohdassa Tulostimen hallintatyökalut. 1. Aseta syöttölokeroon paperia. Lisätietoja on kohdassa Tulostusmateriaalin lisääminen. 2. Valitse sovellusohjelman File (Tiedosto) -valikosta Print (Tulosta). 3. Varmista, että valittuna on tulostin, jota haluat käyttää. 22 Tulostaminen
27 4. Voit vaihtaa asetuksia napsauttamalla painiketta, joka avaa Ominaisuudetvalintaikkunan. Painikkeen nimi voi olla eri sovelluksissa erilainen, esimerkiksi Ominaisuudet, Asetukset, Tulostinasetukset tai Tulostin. 5. Paperin suuntaa voi vaihtaa Viimeistely-välilehdellä. Paperilähdettä, materiaalityyppiä, paperin kokoa ja laatua voi vaihtaa Paperi/laatu-välilehdellä. Jos haluat tulostaa mustavalkoisena, napsauta Väri-välilehteä ja vaihda Tulosta harmaasävyinä -asetus. 6. Osoita OK. 7. Valitse OK. 8. Aloita tulostaminen valitsemalla Tulosta. Esitteiden tulostaminen (Mac OS X) 1. Aseta syöttölokeroon paperia. Lisätietoja on kohdassa Tulostusmateriaalin lisääminen. 2. Valitse sovellusohjelman File (Tiedosto) -valikosta Print (Tulosta). 3. Varmista, että valittuna on tulostin, jota haluat käyttää. 4. Valitse Viimeistely-ponnahdusvalikosta oikea esitepaperityyppi. 5. Valitse Paras tai NormaaliVäri/laatu-ponnahdusvalikosta. 6. Valitse muut haluamasi tulostusasetukset ja aloita tulostus valitsemalla Print (Tulosta). Kirjekuorien tulostaminen Vältä käyttämästä kirjekuoria, joissa on erittäin kiiltävä pinta, tarranauhoja, hakasia tai ikkunoita. Vältä myös kirjekuoria, joissa on paksut, epäsäännölliset tai kiharretut reunat tai rypistyneitä, repeytyneitä tai muuten vahingoittuneita alueita. Varmista, että tulostimeen asettamasi kirjekuoret ovat tiiviitä ja taitoiltaan teräviä. Huomautus Lisätietoja kirjekuorille tulostamisesta on käyttämäsi ohjelmiston käyttöohjeissa. Noudata käyttöjärjestelmääsi koskevia ohjeita. Kirjekuorien tulostaminen (Windows) Kirjekuorien tulostaminen (Mac OS X) Kirjekuorien tulostaminen (Windows) 1. Aseta syöttölokeroon kirjekuoria. Lisätietoja on kohdassa Tulostusmateriaalin lisääminen. 2. Valitse sovellusohjelman File (Tiedosto) -valikosta Print (Tulosta). 3. Varmista, että valittuna on tulostin, jota haluat käyttää. 4. Voit vaihtaa asetuksia napsauttamalla painiketta, joka avaa Ominaisuudetvalintaikkunan. Painikkeen nimi voi olla eri sovelluksissa erilainen, esimerkiksi Ominaisuudet, Asetukset, Tulostinasetukset tai Tulostin. 5. Muuta Viimeistely-välilehdessä tulostussuunnaksi Vaaka. Kirjekuorien tulostaminen 23
28 Luku 2 6. Napsauta Paperi/laatu-kohtaa ja valitse sitten oikea kirjekuori avattavasta Paperikoko-luettelosta. Vihje Valintaikkunan muiden välilehtien ominaisuuksien avulla voit muuttaa useampia tulostustyön asetuksia. 7. Valitse OK ja aloita sitten tulostus valitsemalla Tulosta tai OK. Kirjekuorien tulostaminen (Mac OS X) 1. Aseta syöttölokeroon kirjekuoria. Lisätietoja on kohdassa Tulostusmateriaalin lisääminen. 2. Valitse sovellusohjelman File (Tiedosto) -valikosta Print (Tulosta). 3. Varmista, että valittuna on tulostin, jota haluat käyttää. 4. Valitse Paperikoko-ponnahdusvalikosta sopiva kirjekuori. 5. Valitse Viimeistely-välilehti. Huomautus Jos tietokoneessasi on Mac OS X (v10.5 tai v10.6) - käyttöjärjestelmä, valitse Printer (Tulostin) -valinnan vieressä oleva sininen kolmio päästäksesi muuttamaan asetuksia. 6. Valitse muut haluamasi tulostusasetukset ja aloita tulostus valitsemalla Print (Tulosta). Valokuvien tulostaminen Älä jätä ylimääräisiä valokuvapapereita syöttölokeroon. Paperi voi alkaa käpristyä, mikä voi heikentää tulostuslaatua. Käytä tulostukseen vain sileitä paperiarkkeja. Noudata käyttöjärjestelmääsi koskevia ohjeita. Valokuvien tulostaminen valokuvapaperille (Windows) Valokuvien tulostaminen valokuvapaperille (Mac OS X) Valokuvien tulostaminen valokuvapaperille (Windows) 1. Aseta syöttölokeroon paperia. Lisätietoja on kohdassa Tulostusmateriaalin lisääminen. 2. Valitse sovellusohjelman Tiedosto-valikosta Tulosta. 3. Varmista, että valittuna on tulostin, jota haluat käyttää. 4. Voit vaihtaa asetuksia napsauttamalla vaihtoehtoa, joka avaa tulostimen Ominaisuudet-valintaikkunan. Vaihtoehdon nimi voi olla eri sovelluksissa erilainen, esimerkiksi Ominaisuudet, Asetukset, Tulostinasetukset, Tulostin tai Määritykset. 5. Valitse OK ja aloita sitten tulostus valitsemalla Tulosta tai OK. Valokuvien tulostaminen valokuvapaperille (Mac OS X) 1. Aseta syöttölokeroon paperia. Lisätietoja on kohdassa Tulostusmateriaalin lisääminen. 2. Valitse sovellusohjelman Tiedosto-valikosta Tulosta. 3. Varmista, että valittuna on tulostin, jota haluat käyttää. 24 Tulostaminen
29 4. Valitse Viimeistely-ponnahdusvalikosta oikea valokuvapaperityyppi. 5. Valitse Paras tai NormaaliVäri/laatu-ponnahdusvalikosta. 6. Valitse muut haluamasi tulostusasetukset ja aloita tulostus valitsemalla Print (Tulosta). Tulostaminen erikoiskokoiselle paperille Jos sovellus tukee erikoiskokoisia papereita, määritä koko sovelluksen avulla ennen asiakirjan tulostamista. Muussa tapauksessa määritä koko tulostinohjaimessa. Kun aiemmin luotuja asiakirjoja tulostetaan erikoiskokoiselle paperille, asiakirja on ehkä muotoiltava uudelleen. Käytä vain tulostimen tukemia erikoiskokoisia tulostusmateriaaleja. Lisätietoja on kohdassa Tulostusmateriaalien tiedot. Huomautus Tiettyjä paperityyppejä käytettäessä voi tulostaa arkin molemmille puolille (kaksipuolinen tulostus). Lisätietoja on kohdassa Tulostaminen arkin molemmille puolille (kaksipuolinen tulostus). Noudata käyttöjärjestelmääsi koskevia ohjeita. Tulostaminen erikoispaperille tai erikoiskokoiselle paperille (Mac OS X) Tulostaminen erikoispaperille tai erikoiskokoiselle paperille (Mac OS X) Huomautus Erikoiskoko pitää määrittää tulostimen mukana toimitetussa HPohjelmistossa, ennen kuin voit tulostaa sen mukaiselle paperille. Lisäohjeita on kohdassa Erikoiskokojen määrittäminen (Mac OS X). 1. Aseta syöttölokeroon haluamaasi paperia. Lisätietoja on kohdassa Tulostusmateriaalin lisääminen. 2. Valitse sovellusohjelman File (Tiedosto) -valikosta Print (Tulosta). 3. Varmista, että valittuna on tulostin, jota haluat käyttää. 4. Valitse paperikoon ponnahdusikkunassa luomasi mukautettu koko. Valitse muut haluamasi tulostusasetukset ja aloita tulostus valitsemalla Print (Tulosta). 5. Muuta muita haluamiasi asetuksia ja aloita sitten tulostus valitsemalla Print (Tulosta). Erikoiskokojen määrittäminen (Mac OS X) 1. Valitse sovellusohjelman Tiedosto-valikosta Tulosta. 2. Valitse haluamasi tulostin Format for (Muokkaus kohteelle) -ponnahdusvalikosta. 3. Valitse Paper Size (Paperikoko) -ponnahdusvalikossa Manage Custom Sizes (Hallinnoi muokattuja kokoja). 4. Valitse näytön vasemmasta laidasta +, kaksoisnapsauta kohtaa Untitled (Nimetön) ja kirjoita uuden erikoiskoon nimi. 5. Kirjoita paperin mitat Width (Leveys)- ja Height (Korkeus) -kohtiin. Määritä sitten marginaalit, jos haluat muokata niitä. 6. Valitse OK. Tulostaminen erikoiskokoiselle paperille 25
30 Luku 2 Tulostaminen arkin molemmille puolille (kaksipuolinen tulostus) Kaksipuolisen tulostuksen yksikön avulla voit tulostaa tulostusmateriaalin molemmille puolille automaattisesti. Huomautus Tulostinohjain ei tue manuaalista kaksipuolista tulostusta. Kahepoolseks printimiseks on vajalik tarviku HP Automatic Two-sided Printing Accessory (duplekser) paigaldamine printerisse. Vihje Jos asiakirjan ylä- ja alamarginaalit ovat alle 12 mm, asiakirja ei välttämättä tulostu oikein. Jotta asiakirja tulostuisi oikein, ota käyttöön marginaalin sovitustoiminto tulostimen ohjauspaneelissa. Ota toiminto käyttöön painamalla OKpainiketta ja valitsemalla Paperin käsittely, Sovita marginaaliin ja Käytössä. Kaksipuolinen tulostaminen (Windows) 1. Lisää asianmukaista tulostusmateriaalia. Lisätietoja on kohdissa Paperin molemmille puolille tulostamisen perusohjeet ja Tulostusmateriaalin lisääminen. 2. Varmista, että kaksipuolisen tulostuksen yksikkö on asennettu oikein. Lisätietoja on kohdassa Kaksipuolisen tulostuksen yksikön asentaminen. 3. Avaa asiakirja ja valitse Tiedosto-valikosta Tulosta. Valitse sen jälkeen Viimeistely-välilehden Kaksipuolinen tulostus. 4. Muuta muita haluamiasi asetuksia ja valitse OK. 5. Tulosta asiakirja. Kaksipuolinen tulostaminen (Mac OS X) Huomautus Näitä ohjeita noudattamalla voit ottaa kaksipuolisen tulostuksen käyttöön ja muuttaa sidonta-asetuksia. Mac OS Valitse Two-Sided Printing (Kaksipuolinen tulostus)copies & Pages (Kopiota ja sivua) -kohdassa ja valitse sitten sopiva sidontatyyppi. Mac OS 10.6.Valitse tulostusvalintaikkunassa Two-Sided (Kaksipuolinen) - valintaruutu Copies (Kopioita)- ja Collated (Lajiteltu) -asetusten vierestä. Jos Two-Sided (Kaksipuolinen) -asetus ei ole käytettävissä, tarkista, että kaksipuolisen tulostuksen yksikkö on otettu käyttöön tulostinohjaimessa. Valitse sidontatyyppi Layout (Asettelu) -paneelista. 1. Lisää asianmukaista tulostusmateriaalia. Lisätietoja on kohdissa Paperin molemmille puolille tulostamisen perusohjeet ja Tulostusmateriaalin lisääminen. 2. Varmista, että kaksipuolisen tulostuksen yksikkö on asennettu oikein. Lisätietoja on kohdassa Kaksipuolisen tulostuksen yksikön asentaminen. 3. Varmista, että Arkin määrittely -ikkunassa on valittuna oikea tulostin ja arkin koko, ja aseta se sitten uudelleen paikalleen. 4. Valitse File (Arkisto) -valikossa Print (Tulosta). 5. Valitse vaihtoehto, joka sallii tulostamisen molemmille puolille. 6. Muuta muita haluamiasi asetuksia ja valitse Print (Tulosta). 26 Tulostaminen
31 3 Mustekasettien huoltaminen Varmista tulostimen paras tulostuslaatu yksinkertaisten huoltotoimien avulla. Tässä osassa on ohjeita mustekasettien käsittelyyn ja vaihtamiseen sekä tulostuspään kohdistamiseen ja puhdistamiseen. Tässä osassa käsitellään seuraavia aiheita: Tietoja mustekaseteista ja tulostuspäästä Arvioitujen mustemäärien tarkistaminen Mustekasettien vaihtaminen Tulostustarvikkeiden säilyttäminen Tietoja mustekaseteista ja tulostuspäästä Seuraavien vihjeiden avulla onnistut ylläpitämään HP:n mustekasetit hyvässä kunnossa ja säilyttämään hyvän tulostuslaadun. Tämän Käyttöopas ohjeet käsittelevät mustekasettien vaihtamista, eikä niitä ole tarkoitettu ensimmäistä asennusta varten. Poista vanha mustekasetti vasta, kun uusi mustekasetti on käytettävissä asentamista varten. Varoitus Poista vanha mustekasetti tulostimesta vasta, kun olet saanut uuden mustekasetin. Älä jätä mustekasettia tulostimen ulkopuolelle pitkäksi aikaa. Säilytä kaikki mustekasetit alkuperäisissä sinetöidyissä pakkauksissa, kunnes niitä tarvitaan. Säilytä mustekasetit pakkauksissaan samassa asennossa, jossa ne ovat esillä kaupan hyllyllä. Jos olet ottanut mustekasetin pois pakkauksestaan, säilytä se etiketti alaspäin. Varmista, että tulostimen virta on katkaistu. Lisätietoja on kohdassa Tulostimen virran katkaiseminen. Säilytä mustekasetit huoneenlämmössä (15-35 C). Mustekasetteja ei tarvitse vaihtaa uusiin ennen kuin tulostin niin kehottaa. Jos tulostuslaatu on huonontunut merkittävästi, tulostuspää saattaa olla tukkeutunut. Tulostuspäiden puhdistaminen voi auttaa. Tulostuspään puhdistaminen kuluttaa jonkin verran mustetta. Älä puhdista tulostuspäätä tarpeettomasti. Tämä kuluttaa mustetta ja lyhentää kasettien käyttöikää. Mustekasettien huoltaminen 27
32 Luku 3 Käsittele mustekasetteja varovasti. Pudottaminen, täräyttäminen tai kovakourainen käsittely asennuksen aikana voi aiheuttaa tilapäisiä tulostusongelmia. Jos aiot kuljettaa tulostimen toiseen paikkaan, estä tulostimen mustevuodot ja muut vahingot toimimalla seuraavasti: Katkaise tulostimesta virta painamalla (virta)painiketta. Tulostuspääjärjestelmän on oltava palveluasemassa tulostimen oikeassa laidassa. Lisätietoja on kohdassa Tulostimen virran katkaiseminen. Jätä mustekasetit ja tulostuspää paikoilleen. Tulostin pitää siirtää pohjapuoli alaspäin. Älä aseta tulostinta mihinkään muuhun asentoon, esimerkiksi kyljelleen tai ylösalaisin. Liittyvät aiheet Arvioitujen mustemäärien tarkistaminen Tulostuspäiden puhdistaminen Arvioitujen mustemäärien tarkistaminen Voit tarkistaa arvioidut mustetasot tulostinohjelmistosta tai sulautetusta webpalvelimesta. Lisätietoja näiden työkalujen käytöstä on kohdassa Tulostimen hallintatyökalut. Voit myös tulostaa tulostimen tilasivun nähdäksesi arvioidut mustemäärät (katso Asetussivun selitys). Huomautus Mustetason varoitukset ja ilmaisimet ovat vain arvioita, joita voidaan käyttää suunnittelussa. Kun laite varoittaa, että muste on vähissä, uusi mustekasetti kannattaa hankkia valmiiksi. Kasetteja ei tarvitse vaihtaa, ennen kuin niin kehotetaan tekemään. Huomautus Jos olet asentanut laitteeseen uudelleentäytetyn tai -valmistetun tulostuskasetin tai jos tulostuskasettia on käytetty toisessa tuotteessa, mustemäärän ilmaisin ei ehkä toimi oikein tai se ei ole käytettävissä. Huomautus Mustekasettien mustetta käytetään tulostuksessa useilla eri tavoilla: alustukseen, jossa tulostin ja mustekasetit valmistellaan tulostusta varten, sekä tulostuspäiden huoltoon pitämään tulostuskasetin suuttimet puhtaina ja musteenkulku esteettömänä. Lisäksi käytettyihin mustekasetteihin jää hieman mustetta. Lisätietoja on osoitteessa Mustekasettien vaihtaminen Huomautus Lisätietoja käytettyjen mustetarvikkeiden kierrättämisestä on kohdassa HP Inkjet -tarvikkeiden kierrätysohjelma. Jos et ole vielä hankkinut vaihtomustekasetteja tulostinta varten, katso kohtaa HP:n tarvikkeet ja lisävarusteet. Huomautus HP:n Web-sivuston jotkin osat ovat tällä hetkellä käytettävissä vain englanninkielisenä. Varoitus Poista vanha mustekasetti tulostimesta vasta, kun olet saanut uuden mustekasetin. Älä jätä mustekasettia tulostimen ulkopuolelle pitkäksi aikaa. Sekä tulostin että mustekasetti saattavat muuten vahingoittua. 28 Mustekasettien huoltaminen
33 Mustekasettien vaihtaminen Voit vaihtaa mustekasetit seuraavien ohjeiden avulla. 1. Avaa mustesäiliön kansi vetämällä sitä varovasti. 2. Poista vaihdettava mustekasetti ottamalla siitä kiinni ja vetämällä sitä tasaisesti itseäsi kohti. 3. Poista uusi mustekasetti pakkauksesta. 4. Aseta kukin kasetti värikoodatun aukkonsa kohdalle ja työnnä mustekasetti aukkoon. Paina kasettia tiukasti alaspäin, jotta se menee paikoilleen hyvin. 5. Sulje mustekasettikansi. Tulostustarvikkeiden säilyttäminen Tässä osassa käsitellään seuraavia aiheita: Mustekasettien säilyttäminen Tulostuspäiden säilyttäminen Tulostustarvikkeiden säilyttäminen 29
34 Luku 3 Mustekasettien säilyttäminen Mustekasetit voidaan jättää tulostimeen pitkiksi ajoiksi. Jos poistat mustekasetit, aseta ne ilmatiiviiseen astiaan tai pussiin. Tulostuspäiden säilyttäminen Tulostuspäät voidaan jättää tulostimeen pitkiksi ajoiksi. Tulostimen virta on katkaistava oikein, jotta tulostuspäiden kunto pysyisi ihanteellisena. Lisätietoja on kohdassa Tulostimen virran katkaiseminen. 30 Mustekasettien huoltaminen
250 arkin vakiolokeron täyttäminen
 Pikaopas Paperin ja erikoismateriaalin lisääminen Tässä osassa kerrotaan, miten 250 ja 550 arkin lokerot sekä käsinsyöttölokero täytetään.lisäksi siinä on tietoja Paperikoko- ja Paperilaji-asetuksista.
Pikaopas Paperin ja erikoismateriaalin lisääminen Tässä osassa kerrotaan, miten 250 ja 550 arkin lokerot sekä käsinsyöttölokero täytetään.lisäksi siinä on tietoja Paperikoko- ja Paperilaji-asetuksista.
OFFICEJET PRO 8500A. Käyttöopas A910
 OFFICEJET PRO 8500A Käyttöopas A910 HP Officejet Pro 8500A (A910) e-all-in-one -sarja Käyttöopas Tekijänoikeustiedot 2010 Copyright Hewlett-Packard Development Company, L.P. Hewlett-Packard Companyn ilmoitukset
OFFICEJET PRO 8500A Käyttöopas A910 HP Officejet Pro 8500A (A910) e-all-in-one -sarja Käyttöopas Tekijänoikeustiedot 2010 Copyright Hewlett-Packard Development Company, L.P. Hewlett-Packard Companyn ilmoitukset
LASERJET PROFESSIONAL M1130/M1210. MFP-sarja. Pikaopas
 LASERJET PROFESSIONAL M1130/M1210 MFP-sarja Pikaopas Erikoispaperille, tarroille tai kalvoille tulostaminen Windowsissa 1. Valitse ohjelman Tiedosto-valikosta Tulosta. 2. Valitse laite ja paina Ominaisuudet-
LASERJET PROFESSIONAL M1130/M1210 MFP-sarja Pikaopas Erikoispaperille, tarroille tai kalvoille tulostaminen Windowsissa 1. Valitse ohjelman Tiedosto-valikosta Tulosta. 2. Valitse laite ja paina Ominaisuudet-
Käyttöoppaasi. HP OFFICEJET PRO 8100 http://fi.yourpdfguides.com/dref/4174191
 Voit lukea suosituksia käyttäjän oppaista, teknisistä ohjeista tai asennusohjeista tuotteelle HP OFFICEJET PRO 8100. Löydät kysymyksiisi vastaukset HP OFFICEJET PRO 8100 käyttöoppaasta ( tiedot, ohjearvot,
Voit lukea suosituksia käyttäjän oppaista, teknisistä ohjeista tai asennusohjeista tuotteelle HP OFFICEJET PRO 8100. Löydät kysymyksiisi vastaukset HP OFFICEJET PRO 8100 käyttöoppaasta ( tiedot, ohjearvot,
Käyttöoppaasi. HP OFFICEJET PRO L7480 http://fi.yourpdfguides.com/dref/4166104
 Voit lukea suosituksia käyttäjän oppaista, teknisistä ohjeista tai asennusohjeista tuotteelle HP OFFICEJET PRO L7480. Löydät kysymyksiisi vastaukset HP OFFICEJET PRO L7480 käyttöoppaasta ( tiedot, ohjearvot,
Voit lukea suosituksia käyttäjän oppaista, teknisistä ohjeista tai asennusohjeista tuotteelle HP OFFICEJET PRO L7480. Löydät kysymyksiisi vastaukset HP OFFICEJET PRO L7480 käyttöoppaasta ( tiedot, ohjearvot,
LASERJET PRO 200 COLOR MFP. Pikaopas M276
 LASERJET PRO 200 COLOR MFP Pikaopas M276 Kopiolaadun optimointi Valittavissa olevat kopiointilaatuasetukset Autom. valinta: Valitse tämä asetus, jos kopiointilaadulla ei ole suurta merkitystä. Tämä on
LASERJET PRO 200 COLOR MFP Pikaopas M276 Kopiolaadun optimointi Valittavissa olevat kopiointilaatuasetukset Autom. valinta: Valitse tämä asetus, jos kopiointilaadulla ei ole suurta merkitystä. Tämä on
HP Officejet 5740 e-all-in-one series
 HP Officejet 5740 e-all-in-one series Sisällysluettelo 1 Miten?... 1 2 Aluksi... 2 Tulostimen osat... 3 Ohjauspaneeli ja tilan merkkivalot... 5 Perustietoja papereista... 8 Lisää tulostusmateriaali...
HP Officejet 5740 e-all-in-one series Sisällysluettelo 1 Miten?... 1 2 Aluksi... 2 Tulostimen osat... 3 Ohjauspaneeli ja tilan merkkivalot... 5 Perustietoja papereista... 8 Lisää tulostusmateriaali...
Käyttöopas. HP Officejet Pro 8100
 Käyttöopas HP Officejet Pro 8100 HP Officejet Pro 8100 eprinter Käyttöopas Tekijänoikeustiedot 2014 Copyright Hewlett-Packard Development Company, L.P. Julkaisu 2, 1/2014 Hewlett-Packard Companyn ilmoitukset
Käyttöopas HP Officejet Pro 8100 HP Officejet Pro 8100 eprinter Käyttöopas Tekijänoikeustiedot 2014 Copyright Hewlett-Packard Development Company, L.P. Julkaisu 2, 1/2014 Hewlett-Packard Companyn ilmoitukset
HP DeskJet 5570 All-in-One series
 HP DeskJet 5570 All-in-One series Sisällysluettelo 1 Miten?... 1 2 Aluksi... 2 Tulostimen osat... 3 Ohjauspaneeli ja tilan merkkivalot... 5 Perustietoja papereista... 7 Lisää tulostusmateriaali... 10
HP DeskJet 5570 All-in-One series Sisällysluettelo 1 Miten?... 1 2 Aluksi... 2 Tulostimen osat... 3 Ohjauspaneeli ja tilan merkkivalot... 5 Perustietoja papereista... 7 Lisää tulostusmateriaali... 10
HP DeskJet Ink Advantage 5640 All-in-One series
 HP DeskJet Ink Advantage 5640 All-in-One series Sisällysluettelo 1 Miten?... 1 2 Aluksi... 2 Helppokäyttöisyys... 3 Tulostimen osat... 4 Ohjauspaneeli ja tilan merkkivalot... 6 Perustietoja papereista...
HP DeskJet Ink Advantage 5640 All-in-One series Sisällysluettelo 1 Miten?... 1 2 Aluksi... 2 Helppokäyttöisyys... 3 Tulostimen osat... 4 Ohjauspaneeli ja tilan merkkivalot... 6 Perustietoja papereista...
LASERJET PRO 400 MFP. Pikaopas M425
 LASERJET PRO 400 MFP Pikaopas M425 Kopiolaadun optimointi Valittavissa olevat kopiointilaatuasetukset Autom. valinta: Valitse tämä asetus, jos kopiointilaadulla ei ole suurta merkitystä. Tämä on oletusasetus.
LASERJET PRO 400 MFP Pikaopas M425 Kopiolaadun optimointi Valittavissa olevat kopiointilaatuasetukset Autom. valinta: Valitse tämä asetus, jos kopiointilaadulla ei ole suurta merkitystä. Tämä on oletusasetus.
HP Officejet 7110 Wide Format. Käyttöopas
 HP Officejet 7110 Wide Format Käyttöopas Tekijänoikeustiedot 2014 Copyright Hewlett-Packard Development Company, L.P. Julkaisu 2, 1/2014 Hewlett-Packard Companyn ilmoitukset Tämän asiakirjan sisältämiä
HP Officejet 7110 Wide Format Käyttöopas Tekijänoikeustiedot 2014 Copyright Hewlett-Packard Development Company, L.P. Julkaisu 2, 1/2014 Hewlett-Packard Companyn ilmoitukset Tämän asiakirjan sisältämiä
HP Color LaserJet CP1510 Series -tulostin Paperi- ja tulostusmateriaaliopas
 HP Color LaserJet CP1510 Series -tulostin Paperi- ja tulostusmateriaaliopas Tekijänoikeus- ja käyttöoikeustiedot 2007 Copyright Hewlett-Packard Development Company, L.P. Tämän materiaalin kopioiminen,
HP Color LaserJet CP1510 Series -tulostin Paperi- ja tulostusmateriaaliopas Tekijänoikeus- ja käyttöoikeustiedot 2007 Copyright Hewlett-Packard Development Company, L.P. Tämän materiaalin kopioiminen,
Tulostusopas. Lokeroiden täyttäminen. Tulostusopas. 1 Vedä lokero kokonaan ulos.
 Sivu 1/10 Tulostusopas Tässä osassa kerrotaan, miten 250 ja 550 arkin lokerot sekä monisyöttölaite täytetään. Lisäksi se sisältää tietoja paperin suunnasta, Paperikoko- ja Paperilaji-asetusten määrittämisestä
Sivu 1/10 Tulostusopas Tässä osassa kerrotaan, miten 250 ja 550 arkin lokerot sekä monisyöttölaite täytetään. Lisäksi se sisältää tietoja paperin suunnasta, Paperikoko- ja Paperilaji-asetusten määrittämisestä
HP OfficeJet 4650 All-in-One series
 HP OfficeJet 4650 All-in-One series Sisällysluettelo 1 Miten?... 1 2 Aluksi... 2 Helppokäyttöisyys... 2 Tulostimen osat... 3 Ohjauspaneeli ja tilan merkkivalot... 4 Perustietoja papereista... 6 Lisää
HP OfficeJet 4650 All-in-One series Sisällysluettelo 1 Miten?... 1 2 Aluksi... 2 Helppokäyttöisyys... 2 Tulostimen osat... 3 Ohjauspaneeli ja tilan merkkivalot... 4 Perustietoja papereista... 6 Lisää
HP Business Inkjet 1200 -sarjan tulostin
 Käyttöopas HP Business Inkjet 1200 -sarjan tulostin Käyttöopas Tekijänoikeustiedot 2004 Copyright Hewlett Packard Development Company, L.P. Painos 1, 8/2004 Tämän julkaisun kopioiminen, muokkaaminen tai
Käyttöopas HP Business Inkjet 1200 -sarjan tulostin Käyttöopas Tekijänoikeustiedot 2004 Copyright Hewlett Packard Development Company, L.P. Painos 1, 8/2004 Tämän julkaisun kopioiminen, muokkaaminen tai
OFFICEJET PRO 8000. Käyttöopas A809
 OFFICEJET PRO 8000 Käyttöopas A809 HP Officejet Pro 8000 (A809) - tulostinsarja Käyttöopas Tekijänoikeustiedot 2009 Copyright Hewlett-Packard Development Company, L.P. Hewlett-Packard Companyn huomautukset
OFFICEJET PRO 8000 Käyttöopas A809 HP Officejet Pro 8000 (A809) - tulostinsarja Käyttöopas Tekijänoikeustiedot 2009 Copyright Hewlett-Packard Development Company, L.P. Hewlett-Packard Companyn huomautukset
HP Color LaserJet CP1210 Series -tulostin
 HP Color LaserJet CP1210 Series -tulostin Paperi- ja tulostusmateriaaliopas Tekijänoikeus- ja käyttöoikeustiedot 2007 Copyright Hewlett-Packard Development Company, L.P. Tämän materiaalin kopioiminen,
HP Color LaserJet CP1210 Series -tulostin Paperi- ja tulostusmateriaaliopas Tekijänoikeus- ja käyttöoikeustiedot 2007 Copyright Hewlett-Packard Development Company, L.P. Tämän materiaalin kopioiminen,
OFFICEJET 6000. Käyttöopas E609
 OFFICEJET 6000 Käyttöopas E609 HP Officejet 6000 (E609) - tulostinsarja Käyttöopas Tekijänoikeustiedot 2009 Copyright Hewlett-Packard Development Company, L.P. Julkaisu 1, 6/2009 Hewlett-Packard Companyn
OFFICEJET 6000 Käyttöopas E609 HP Officejet 6000 (E609) - tulostinsarja Käyttöopas Tekijänoikeustiedot 2009 Copyright Hewlett-Packard Development Company, L.P. Julkaisu 1, 6/2009 Hewlett-Packard Companyn
HP Officejet Pro 251dw - tulostin. Käyttöopas
 HP Officejet Pro 251dw - tulostin Käyttöopas Tekijänoikeustiedot 2013 Copyright Hewlett-Packard Development Company, L.P. Versio 2, 1/2014 Hewlett-Packard Companyn ilmoitukset Tämän asiakirjan sisältämiä
HP Officejet Pro 251dw - tulostin Käyttöopas Tekijänoikeustiedot 2013 Copyright Hewlett-Packard Development Company, L.P. Versio 2, 1/2014 Hewlett-Packard Companyn ilmoitukset Tämän asiakirjan sisältämiä
Käyttöopas. HP Officejet 150
 Käyttöopas HP Officejet 150 HP Officejet 150 (L511) Mobile All-in-One Printer Käyttöopas Tekijänoikeustiedot 2014 Copyright Hewlett-Packard Development Company, L.P. Julkaisu 2, 1/2014 8. Laitteen sisällä
Käyttöopas HP Officejet 150 HP Officejet 150 (L511) Mobile All-in-One Printer Käyttöopas Tekijänoikeustiedot 2014 Copyright Hewlett-Packard Development Company, L.P. Julkaisu 2, 1/2014 8. Laitteen sisällä
HP Officejet 2620 series
 HP Officejet 2620 series Sisällysluettelo 1 HP Officejet 2620 series -ohje... 1 2 HP Officejet 2620 series ohjelmistoon tutustuminen... 3 Tulostimen osat... 4 Ohjauspaneeli ja tilavalot... 6 3 Tulostaminen...
HP Officejet 2620 series Sisällysluettelo 1 HP Officejet 2620 series -ohje... 1 2 HP Officejet 2620 series ohjelmistoon tutustuminen... 3 Tulostimen osat... 4 Ohjauspaneeli ja tilavalot... 6 3 Tulostaminen...
R4C443Setup Guide Rev. C. Proof Sign-off: K.Gazan CRE Tsukada N.Nomoto R.Thomson. 3/15/01 Pass 0. Suomi MSEUL0475
 Proof Sign-off: K.Gazan CRE Tsukada R Suomi MSEUL0475 L Proof Sign-off: K.Gazan CRE Tsukada Pakkauksen sisällön tarkistaminen paperituki tulostimen ohjelmat ja käsikirjan sisältävä CD-ROM värikasettipakkaus
Proof Sign-off: K.Gazan CRE Tsukada R Suomi MSEUL0475 L Proof Sign-off: K.Gazan CRE Tsukada Pakkauksen sisällön tarkistaminen paperituki tulostimen ohjelmat ja käsikirjan sisältävä CD-ROM värikasettipakkaus
LASERJET PRO 500 COLOR MFP. Pikaopas M570
 LASERJET PRO 500 COLOR MFP Pikaopas M570 USB-pikatulostus 1. Liitä USB-asema laitteen etupaneelin USBporttiin. 2. USB-flash-asema-valikko avautuu. Selaa vaihtoehtoja nuolipainikkeilla. Tulosta asiakirja
LASERJET PRO 500 COLOR MFP Pikaopas M570 USB-pikatulostus 1. Liitä USB-asema laitteen etupaneelin USBporttiin. 2. USB-flash-asema-valikko avautuu. Selaa vaihtoehtoja nuolipainikkeilla. Tulosta asiakirja
Aloita tästä. Värikasettien kohdistaminen ilman tietokonetta
 Aloita tästä Värikasettien kohdistaminen ilman tietokonetta Noudata Asennusohjeessa annettuja laitteiston asennusohjeita. Jatka optimoimalla tulostuslaatu seuraavasti. 1 Varmista, että olet lisännyt paperikaukaloon
Aloita tästä Värikasettien kohdistaminen ilman tietokonetta Noudata Asennusohjeessa annettuja laitteiston asennusohjeita. Jatka optimoimalla tulostuslaatu seuraavasti. 1 Varmista, että olet lisännyt paperikaukaloon
HP ENVY 4500 e-all-in-one series
 HP ENVY 4500 e-all-in-one series Sisällysluettelo 1 HP ENVY 4500 e-all-in-one series -laitteen ohje... 1 2 HP ENVY 4500 series -ohjelmistoon tutustuminen... 3 Tulostimen osat... 4 Ohjauspaneeli ja tilavalot...
HP ENVY 4500 e-all-in-one series Sisällysluettelo 1 HP ENVY 4500 e-all-in-one series -laitteen ohje... 1 2 HP ENVY 4500 series -ohjelmistoon tutustuminen... 3 Tulostimen osat... 4 Ohjauspaneeli ja tilavalot...
Käyttöopas. HP Officejet 100
 Käyttöopas HP Officejet 100 HP Officejet 100 (L411) Mobile -tulostin Käyttöopas Tekijänoikeustiedot 2014 Copyright Hewlett-Packard Development Company, L.P. Julkaisu 2, 1/2014 8. Laitteen sisällä ei ole
Käyttöopas HP Officejet 100 HP Officejet 100 (L411) Mobile -tulostin Käyttöopas Tekijänoikeustiedot 2014 Copyright Hewlett-Packard Development Company, L.P. Julkaisu 2, 1/2014 8. Laitteen sisällä ei ole
Aloita tästä. Poista kaikki teipit ja nosta näyttö. Tarkasta varusteet
 HP Photosmart 2600/2700 series all-in-one User Guide Aloita tästä 1 USB-kaapelin käyttäjät: Asenna USB-kaapeli vasta, kun sinua neuvotaan tekemään niin, koska muuten ohjelmisto ei ehkä asennu oikein. Määritä
HP Photosmart 2600/2700 series all-in-one User Guide Aloita tästä 1 USB-kaapelin käyttäjät: Asenna USB-kaapeli vasta, kun sinua neuvotaan tekemään niin, koska muuten ohjelmisto ei ehkä asennu oikein. Määritä
HP Officejet Pro K550 -sarja. Käyttöopas
 HP Officejet Pro K550 -sarja Käyttöopas HP Officejet Pro K550 -sarja Käyttöopas Tekijänoikeustiedot (c) 2005 Copyright Hewlett Packard Development Company, L.P. Painos 1, 10/2005 Tämän julkaisun kopioiminen,
HP Officejet Pro K550 -sarja Käyttöopas HP Officejet Pro K550 -sarja Käyttöopas Tekijänoikeustiedot (c) 2005 Copyright Hewlett Packard Development Company, L.P. Painos 1, 10/2005 Tämän julkaisun kopioiminen,
OFFICEJET 7500A. Käyttöopas E910
 OFFICEJET 7500A Käyttöopas E910 HP Officejet 7500A (E910) e- All-in-One Käyttöopas Tekijänoikeustiedot 2010 Copyright Hewlett-Packard Development Company, L.P. Hewlett-Packard Companyn ilmoitukset Tämän
OFFICEJET 7500A Käyttöopas E910 HP Officejet 7500A (E910) e- All-in-One Käyttöopas Tekijänoikeustiedot 2010 Copyright Hewlett-Packard Development Company, L.P. Hewlett-Packard Companyn ilmoitukset Tämän
HP LaserJet P2050 -sarja -tulostin Paperi- ja tulostusmateriaaliopas
 HP LaserJet P2050 -sarja -tulostin Paperi- ja tulostusmateriaaliopas Tekijänoikeus ja käyttöoikeus 2008 Copyright Hewlett-Packard Development Company, L.P. Tämän materiaalin kopioiminen, sovittaminen tai
HP LaserJet P2050 -sarja -tulostin Paperi- ja tulostusmateriaaliopas Tekijänoikeus ja käyttöoikeus 2008 Copyright Hewlett-Packard Development Company, L.P. Tämän materiaalin kopioiminen, sovittaminen tai
Käyttöpaneelin käyttäminen
 Tässä luvussa on tietoja käyttöpaneelista, tulostinasetusten muuttamisesta ja käyttöpaneelin valikoista. Useimmat tulostinasetukset voidaan muuttaa sovellusohjelmalla tai tulostinajurilla. Sovellusohjelmalla
Tässä luvussa on tietoja käyttöpaneelista, tulostinasetusten muuttamisesta ja käyttöpaneelin valikoista. Useimmat tulostinasetukset voidaan muuttaa sovellusohjelmalla tai tulostinajurilla. Sovellusohjelmalla
OFFICEJET 6500A. Käyttöopas E710
 OFFICEJET 6500A Käyttöopas E710 HP Officejet 6500A (E710) e- All-in-One -sarja Käyttöopas Tekijänoikeustiedot 2010 Copyright Hewlett-Packard Development Company, L.P. Hewlett-Packard Companyn ilmoitukset
OFFICEJET 6500A Käyttöopas E710 HP Officejet 6500A (E710) e- All-in-One -sarja Käyttöopas Tekijänoikeustiedot 2010 Copyright Hewlett-Packard Development Company, L.P. Hewlett-Packard Companyn ilmoitukset
HP DeskJet Ink Advantage 3830 All-in-One series
 HP DeskJet Ink Advantage 3830 All-in-One series Sisällysluettelo 1 HP DeskJet 3830 series -ohje... 1 2 Aluksi... 3 Tulostimen osat... 4 Ohjauspaneeli ja tilavalot... 5 Lisää tulostusmateriaali... 7 Alkuperäiskappaleen
HP DeskJet Ink Advantage 3830 All-in-One series Sisällysluettelo 1 HP DeskJet 3830 series -ohje... 1 2 Aluksi... 3 Tulostimen osat... 4 Ohjauspaneeli ja tilavalot... 5 Lisää tulostusmateriaali... 7 Alkuperäiskappaleen
Color LaserJet Pro MFP M253-M254. Teknisten tietojen opas
 Color LaserJet Pro MFP M253-M254 Teknisten tietojen opas Tekijänoikeus- ja käyttöoikeustiedot Copyright 2017 HP Development Company, L.P. Tämän materiaalin kopioiminen, sovittaminen tai kääntäminen on
Color LaserJet Pro MFP M253-M254 Teknisten tietojen opas Tekijänoikeus- ja käyttöoikeustiedot Copyright 2017 HP Development Company, L.P. Tämän materiaalin kopioiminen, sovittaminen tai kääntäminen on
Käyttöoppaasi. HP OFFICEJET 4500 G510G http://fi.yourpdfguides.com/dref/4173162
 Voit lukea suosituksia käyttäjän oppaista, teknisistä ohjeista tai asennusohjeista tuotteelle HP OFFICEJET 4500 G510G. Löydät kysymyksiisi vastaukset HP OFFICEJET 4500 G510G käyttöoppaasta ( tiedot, ohjearvot,
Voit lukea suosituksia käyttäjän oppaista, teknisistä ohjeista tai asennusohjeista tuotteelle HP OFFICEJET 4500 G510G. Löydät kysymyksiisi vastaukset HP OFFICEJET 4500 G510G käyttöoppaasta ( tiedot, ohjearvot,
Käyttöoppaasi. HP deskjet 970c http://fi.yourpdfguides.com/dref/899986
 Voit lukea suosituksia käyttäjän oppaista, teknisistä ohjeista tai asennusohjeista tuotteelle. Löydät kysymyksiisi vastaukset käyttöoppaasta ( tiedot, ohjearvot, turvallisuusohjeet, koko, lisävarusteet
Voit lukea suosituksia käyttäjän oppaista, teknisistä ohjeista tai asennusohjeista tuotteelle. Löydät kysymyksiisi vastaukset käyttöoppaasta ( tiedot, ohjearvot, turvallisuusohjeet, koko, lisävarusteet
HP OfficeJet 200 Mobile Printer series. Bluetooth-asennusopas
 HP OfficeJet 200 Mobile Printer series Bluetooth-asennusopas Tekijänoikeustiedot Copyright 2017 HP Development Company, L.P 1. versio, 4/2017 HP Companyn ilmoitukset Tämän asiakirjan sisältämiä tietoja
HP OfficeJet 200 Mobile Printer series Bluetooth-asennusopas Tekijänoikeustiedot Copyright 2017 HP Development Company, L.P 1. versio, 4/2017 HP Companyn ilmoitukset Tämän asiakirjan sisältämiä tietoja
OFFICEJET 4500. Käyttöopas A909 G510
 OFFICEJET 4500 Käyttöopas A909 G510 HP Officejet 4500 (G510) All-in-One - sarja Käyttöopas Tekijänoikeustiedot 2009 Copyright Hewlett-Packard Development Company, L.P. Hewlett-Packard Companyn ilmoitukset
OFFICEJET 4500 Käyttöopas A909 G510 HP Officejet 4500 (G510) All-in-One - sarja Käyttöopas Tekijänoikeustiedot 2009 Copyright Hewlett-Packard Development Company, L.P. Hewlett-Packard Companyn ilmoitukset
Käyttöoppaasi. HP DESKJET F4200 ALL-IN-ONE http://fi.yourpdfguides.com/dref/908324
 Voit lukea suosituksia käyttäjän oppaista, teknisistä ohjeista tai asennusohjeista tuotteelle HP DESKJET F4200 ALL-IN-ONE. Löydät kysymyksiisi vastaukset HP DESKJET F4200 ALL-IN-ONE käyttöoppaasta ( tiedot,
Voit lukea suosituksia käyttäjän oppaista, teknisistä ohjeista tai asennusohjeista tuotteelle HP DESKJET F4200 ALL-IN-ONE. Löydät kysymyksiisi vastaukset HP DESKJET F4200 ALL-IN-ONE käyttöoppaasta ( tiedot,
ABCDE ABCDE ABCDE. Tulostuslaatuopas. Tulostuslaatuongelmien selvittäminen. Epätasainen tulostusjälki. Tulostuslaatuopas
 Sivu 1/8 Tulostuslaatuopas Monet tulostuslaatuongelmat voidaan ratkaista vaihtamalla tulostustarvike tai huoltotarvike, jonka käyttöikä on päättymässä. Tarkista tulostimen tarvikkeen tila ohjauspaneelista.
Sivu 1/8 Tulostuslaatuopas Monet tulostuslaatuongelmat voidaan ratkaista vaihtamalla tulostustarvike tai huoltotarvike, jonka käyttöikä on päättymässä. Tarkista tulostimen tarvikkeen tila ohjauspaneelista.
Color LaserJet Pro M153-M154. Teknisten tietojen opas
 Color LaserJet Pro M153-M154 Teknisten tietojen opas Tekijänoikeus- ja käyttöoikeustiedot Copyright 2017 HP Development Company, L.P. Tämän materiaalin kopioiminen, sovittaminen tai kääntäminen on kiellettyä,
Color LaserJet Pro M153-M154 Teknisten tietojen opas Tekijänoikeus- ja käyttöoikeustiedot Copyright 2017 HP Development Company, L.P. Tämän materiaalin kopioiminen, sovittaminen tai kääntäminen on kiellettyä,
5210n / 5310n -pikaopas
 5210n / 5310n -pikaopas VAARA: Ennen kuin asennat Dell-tulostimen ja käytät sitä, lue Omistajan oppaassa olevat turvallisuusohjeet. 1 5 1 Vastaanottoalusta 2 6 2 Käyttöpaneeli 3 Lokero 1 (vakiolokero)
5210n / 5310n -pikaopas VAARA: Ennen kuin asennat Dell-tulostimen ja käytät sitä, lue Omistajan oppaassa olevat turvallisuusohjeet. 1 5 1 Vastaanottoalusta 2 6 2 Käyttöpaneeli 3 Lokero 1 (vakiolokero)
Varmuuskopiointi ja palauttaminen Käyttöopas
 Varmuuskopiointi ja palauttaminen Käyttöopas Copyright 2009 Hewlett-Packard Development Company, L.P. Windows on Microsoft Corporationin Yhdysvalloissa rekisteröimä tavaramerkki. Tässä olevat tiedot voivat
Varmuuskopiointi ja palauttaminen Käyttöopas Copyright 2009 Hewlett-Packard Development Company, L.P. Windows on Microsoft Corporationin Yhdysvalloissa rekisteröimä tavaramerkki. Tässä olevat tiedot voivat
Muistimoduulit Käyttöopas
 Muistimoduulit Käyttöopas Copyright 2009 Hewlett-Packard Development Company, L.P. Tässä olevat tiedot voivat muuttua ilman ennakkoilmoitusta. Ainoat HP:n tuotteita ja palveluja koskevat takuut mainitaan
Muistimoduulit Käyttöopas Copyright 2009 Hewlett-Packard Development Company, L.P. Tässä olevat tiedot voivat muuttua ilman ennakkoilmoitusta. Ainoat HP:n tuotteita ja palveluja koskevat takuut mainitaan
HP Officejet Pro 3610/3620 mustavalkoinen e-all-in-one. Käyttöopas
 HP Officejet Pro 3610/3620 mustavalkoinen e-all-in-one Käyttöopas Tekijänoikeustiedot 2013 Copyright Hewlett-Packard Development Company, L.P. Julkaisu 1, 4/2013 Hewlett-Packard Companyn ilmoitukset Tämän
HP Officejet Pro 3610/3620 mustavalkoinen e-all-in-one Käyttöopas Tekijänoikeustiedot 2013 Copyright Hewlett-Packard Development Company, L.P. Julkaisu 1, 4/2013 Hewlett-Packard Companyn ilmoitukset Tämän
Motorola Phone Tools. Pikaopas
 Motorola Phone Tools Pikaopas Sisältö Vähimmäisvaatimukset... 2 Ennen asennusta Motorola Phone Tools... 3 Asentaminen Motorola Phone Tools... 4 Matkapuhelimen asennus ja määritys... 5 Online-rekisteröinti...
Motorola Phone Tools Pikaopas Sisältö Vähimmäisvaatimukset... 2 Ennen asennusta Motorola Phone Tools... 3 Asentaminen Motorola Phone Tools... 4 Matkapuhelimen asennus ja määritys... 5 Online-rekisteröinti...
HP Photosmart 5520 series
 HP Photosmart 5520 series Sisältö 1 HP Photosmart 5520 series -ohje...3 2 HP Photosmart -laitteeseen tutustuminen Tulostimen osat...5 Ohjauspaneelin toiminnot...6 Tilavalo ja -painikkeet...7 Sisältö 3
HP Photosmart 5520 series Sisältö 1 HP Photosmart 5520 series -ohje...3 2 HP Photosmart -laitteeseen tutustuminen Tulostimen osat...5 Ohjauspaneelin toiminnot...6 Tilavalo ja -painikkeet...7 Sisältö 3
Ulkoiset mediakortit Käyttöopas
 Ulkoiset mediakortit Käyttöopas Copyright 2008 Hewlett-Packard Development Company, L.P. SD-logo on omistajansa tavaramerkki. Tässä olevat tiedot voivat muuttua ilman ennakkoilmoitusta. Ainoat HP:n tuotteita
Ulkoiset mediakortit Käyttöopas Copyright 2008 Hewlett-Packard Development Company, L.P. SD-logo on omistajansa tavaramerkki. Tässä olevat tiedot voivat muuttua ilman ennakkoilmoitusta. Ainoat HP:n tuotteita
Käyttöopas. HP Officejet Pro 8600
 Käyttöopas HP Officejet Pro 8600 HP Officejet Pro 8600 e-allin-one -sarja Käyttöopas Tekijänoikeustiedot 2014 Copyright Hewlett-Packard Development Company, L.P. Julkaisu 2, 1/2014 Hewlett-Packard Companyn
Käyttöopas HP Officejet Pro 8600 HP Officejet Pro 8600 e-allin-one -sarja Käyttöopas Tekijänoikeustiedot 2014 Copyright Hewlett-Packard Development Company, L.P. Julkaisu 2, 1/2014 Hewlett-Packard Companyn
Monisyöttölaitteen täyttäminen
 Monisyöttölaitteeseen voidaan lisätä monia eri paperikokoja ja -lajeja, kuten kalvoja ja kirjekuoria. Se on kätevä tulostettaessa yksi sivu kirjelomaketta, värillistä paperia tai muuta erikoispaperia.
Monisyöttölaitteeseen voidaan lisätä monia eri paperikokoja ja -lajeja, kuten kalvoja ja kirjekuoria. Se on kätevä tulostettaessa yksi sivu kirjelomaketta, värillistä paperia tai muuta erikoispaperia.
HP ScrollSmart Mobile -kaukosäädin (vain tietyt mallit) Käyttöopas
 HP ScrollSmart Mobile -kaukosäädin (vain tietyt mallit) Käyttöopas Copyright 2008 Hewlett-Packard Development Company, L.P. Windows ja Windows Vista ovat Microsoft Corporationin Yhdysvalloissa rekisteröimiä
HP ScrollSmart Mobile -kaukosäädin (vain tietyt mallit) Käyttöopas Copyright 2008 Hewlett-Packard Development Company, L.P. Windows ja Windows Vista ovat Microsoft Corporationin Yhdysvalloissa rekisteröimiä
Color LaserJet Pro MFP M178-M181. Teknisten tietojen opas
 Color LaserJet Pro MFP M178-M181 Teknisten tietojen opas Tekijänoikeus- ja käyttöoikeustiedot Copyright 2017 HP Development Company, L.P. Tämän materiaalin kopioiminen, sovittaminen tai kääntäminen on
Color LaserJet Pro MFP M178-M181 Teknisten tietojen opas Tekijänoikeus- ja käyttöoikeustiedot Copyright 2017 HP Development Company, L.P. Tämän materiaalin kopioiminen, sovittaminen tai kääntäminen on
PIKAOPAS MODEM SETUP
 PIKAOPAS MODEM SETUP Copyright Nokia Oyj 2003. Kaikki oikeudet pidätetään. Sisällysluettelo 1. JOHDANTO...1 2. MODEM SETUP FOR NOKIA 6310i -OHJELMAN ASENTAMINEN...1 3. PUHELIMEN VALITSEMINEN MODEEMIKSI...2
PIKAOPAS MODEM SETUP Copyright Nokia Oyj 2003. Kaikki oikeudet pidätetään. Sisällysluettelo 1. JOHDANTO...1 2. MODEM SETUP FOR NOKIA 6310i -OHJELMAN ASENTAMINEN...1 3. PUHELIMEN VALITSEMINEN MODEEMIKSI...2
pikaohjeen sisällysluettelo
 pikaohjeen sisällysluettelo opi tulostamaan tulostaminen paperille ja muille tulostusmateriaaleille erikoisominaisuudet huolto ongelman ratkaiseminen tekniset tiedot pikaohje hp deskjet 995c series sisällysluettelo
pikaohjeen sisällysluettelo opi tulostamaan tulostaminen paperille ja muille tulostusmateriaaleille erikoisominaisuudet huolto ongelman ratkaiseminen tekniset tiedot pikaohje hp deskjet 995c series sisällysluettelo
OFFICEJET 4610/4620. Käyttöopas
 OFFICEJET 4610/4620 Käyttöopas HP Officejet 4610 All-in-One series/hp Officejet 4620 e- All-in-One series Käyttöopas Tekijänoikeustiedot 2012 Copyright Hewlett-Packard Development Company, L.P. Hewlett-Packard
OFFICEJET 4610/4620 Käyttöopas HP Officejet 4610 All-in-One series/hp Officejet 4620 e- All-in-One series Käyttöopas Tekijänoikeustiedot 2012 Copyright Hewlett-Packard Development Company, L.P. Hewlett-Packard
PIKAOPAS. Nokia Connectivity Cable Drivers -ohjainten asentaminen
 PIKAOPAS Nokia Connectivity Cable Drivers -ohjainten asentaminen Sisällysluettelo 1. Johdanto...1 2. Mitä tarvitaan...1 3. Nokia Connectivity Cable Drivers -ohjainten asentaminen...2 3.1 Ennen asennusta...2
PIKAOPAS Nokia Connectivity Cable Drivers -ohjainten asentaminen Sisällysluettelo 1. Johdanto...1 2. Mitä tarvitaan...1 3. Nokia Connectivity Cable Drivers -ohjainten asentaminen...2 3.1 Ennen asennusta...2
Varmuuskopiointi ja palauttaminen Käyttöopas
 Varmuuskopiointi ja palauttaminen Käyttöopas Copyright 2008 Hewlett-Packard Development Company, L.P. Windows ja Windows Vista ovat Microsoft Corporationin tavaramerkkejä tai rekisteröityjä tavaramerkkejä
Varmuuskopiointi ja palauttaminen Käyttöopas Copyright 2008 Hewlett-Packard Development Company, L.P. Windows ja Windows Vista ovat Microsoft Corporationin tavaramerkkejä tai rekisteröityjä tavaramerkkejä
Käyttöoppaasi. HP PAVILION ELITE M9000 http://fi.yourpdfguides.com/dref/856406
 Voit lukea suosituksia käyttäjän oppaista, teknisistä ohjeista tai asennusohjeista tuotteelle HP PAVILION ELITE M9000. Löydät kysymyksiisi vastaukset HP PAVILION ELITE M9000 käyttöoppaasta ( tiedot, ohjearvot,
Voit lukea suosituksia käyttäjän oppaista, teknisistä ohjeista tai asennusohjeista tuotteelle HP PAVILION ELITE M9000. Löydät kysymyksiisi vastaukset HP PAVILION ELITE M9000 käyttöoppaasta ( tiedot, ohjearvot,
DESKJET INK ADVANTAGE 4615/4625. Käyttöopas
 DESKJET INK ADVANTAGE 4615/4625 Käyttöopas HP Deskjet Ink Advantage 4615 All-in-One series/hp Deskjet Ink Advantage 4625 e-all-in-one series Käyttöopas Tekijänoikeustiedot 2012 Copyright Hewlett-Packard
DESKJET INK ADVANTAGE 4615/4625 Käyttöopas HP Deskjet Ink Advantage 4615 All-in-One series/hp Deskjet Ink Advantage 4625 e-all-in-one series Käyttöopas Tekijänoikeustiedot 2012 Copyright Hewlett-Packard
Tietokoneen asetukset -ohjelma. Oppaan osanumero: 383705-351
 Tietokoneen asetukset -ohjelma Oppaan osanumero: 383705-351 Toukokuu 2005 Sisällysluettelo Tietokoneen asetukset -ohjelma Hakemisto Tietokoneen asetukset -ohjelman käynnistäminen.... 2 Tietokoneen asetukset
Tietokoneen asetukset -ohjelma Oppaan osanumero: 383705-351 Toukokuu 2005 Sisällysluettelo Tietokoneen asetukset -ohjelma Hakemisto Tietokoneen asetukset -ohjelman käynnistäminen.... 2 Tietokoneen asetukset
HP Deskjet F4200 All-in-One Series
 HP Deskjet F4200 All-in-One Series Sisältö 1 HP Deskjet F4200 All-in-One Series -laitteen ohje...7 2 HP All-in-One - yleistä HP All-in-One -laitteen yleiskatsaus...9 Ohjauspaneelin painikkeet...10 Tilavalojen
HP Deskjet F4200 All-in-One Series Sisältö 1 HP Deskjet F4200 All-in-One Series -laitteen ohje...7 2 HP All-in-One - yleistä HP All-in-One -laitteen yleiskatsaus...9 Ohjauspaneelin painikkeet...10 Tilavalojen
HP Officejet Pro 6830
 HP Officejet Pro 6830 HP Officejet Pro 6830 Käyttöopas Tekijänoikeustiedot 2014 Hewlett-Packard Development Company, L.P. 1. versio, 7/2014 Hewlett-Packard Companyn ilmoitukset Tämän asiakirjan sisältämiä
HP Officejet Pro 6830 HP Officejet Pro 6830 Käyttöopas Tekijänoikeustiedot 2014 Hewlett-Packard Development Company, L.P. 1. versio, 7/2014 Hewlett-Packard Companyn ilmoitukset Tämän asiakirjan sisältämiä
HP Deskjet F2200 All-in-One series. Windowsin ohje
 HP Deskjet F2200 All-in-One series Windowsin ohje HP Deskjet F2200 All-in-One series Sisältö 1 HP Deskjet F2200 All-in-One series -laitteen ohje...7 2 HP All-in-One - yleistä HP All-in-One -laitteen yleiskatsaus...9
HP Deskjet F2200 All-in-One series Windowsin ohje HP Deskjet F2200 All-in-One series Sisältö 1 HP Deskjet F2200 All-in-One series -laitteen ohje...7 2 HP All-in-One - yleistä HP All-in-One -laitteen yleiskatsaus...9
Käyttöopas HP Officejet 6700
 Käyttöopas HP Officejet 6700 e-all-in- HP Officejet 6700 One series Käyttöopas Tekijänoikeustiedot 2014 Copyright Hewlett-Packard Development Company, L.P. Julkaisu 2, 1/2014 Hewlett-Packard Companyn ilmoitukset
Käyttöopas HP Officejet 6700 e-all-in- HP Officejet 6700 One series Käyttöopas Tekijänoikeustiedot 2014 Copyright Hewlett-Packard Development Company, L.P. Julkaisu 2, 1/2014 Hewlett-Packard Companyn ilmoitukset
Käyttöoppaasi. HP OFFICEJET PRO K850DN http://fi.yourpdfguides.com/dref/4168986
 Voit lukea suosituksia käyttäjän oppaista, teknisistä ohjeista tai asennusohjeista tuotteelle HP OFFICEJET PRO K850DN. Löydät kysymyksiisi vastaukset HP OFFICEJET PRO K850DN käyttöoppaasta ( tiedot, ohjearvot,
Voit lukea suosituksia käyttäjän oppaista, teknisistä ohjeista tai asennusohjeista tuotteelle HP OFFICEJET PRO K850DN. Löydät kysymyksiisi vastaukset HP OFFICEJET PRO K850DN käyttöoppaasta ( tiedot, ohjearvot,
HP Officejet 6100 eprinter. Käyttöopas
 HP Officejet 6100 eprinter Käyttöopas Tekijänoikeustiedot 2014 Copyright Hewlett-Packard Development Company, L.P. Julkaisu 2, 1/2014 Hewlett-Packard Companyn ilmoitukset Tämän asiakirjan sisältämiä tietoja
HP Officejet 6100 eprinter Käyttöopas Tekijänoikeustiedot 2014 Copyright Hewlett-Packard Development Company, L.P. Julkaisu 2, 1/2014 Hewlett-Packard Companyn ilmoitukset Tämän asiakirjan sisältämiä tietoja
HP Color LaserJet CM2320 MFP Series Paperi- ja tulostusmateriaaliopas
 HP Color LaserJet CM2320 MFP Series Paperi- ja tulostusmateriaaliopas Tekijänoikeus ja käyttöoikeus 2008 Copyright Hewlett-Packard Development Company, L.P. Tämän materiaalin kopioiminen, sovittaminen
HP Color LaserJet CM2320 MFP Series Paperi- ja tulostusmateriaaliopas Tekijänoikeus ja käyttöoikeus 2008 Copyright Hewlett-Packard Development Company, L.P. Tämän materiaalin kopioiminen, sovittaminen
Suomi. Turvallisuusohjeet. Suomi
 Tämä opas sisältää: Turvallisuusohjeet sivulla 17. Asennuksen vianmääritys sivulla 18. Lisätietojen löytäminen sivulla 22. Turvallisuusohjeet Käytä vain tämän tuotteen mukana toimitettua tai valmistajan
Tämä opas sisältää: Turvallisuusohjeet sivulla 17. Asennuksen vianmääritys sivulla 18. Lisätietojen löytäminen sivulla 22. Turvallisuusohjeet Käytä vain tämän tuotteen mukana toimitettua tai valmistajan
Ulkoiset mediakortit. Käyttöopas
 Ulkoiset mediakortit Käyttöopas Copyright 2007 Hewlett-Packard Development Company, L.P. SD-logo on omistajansa tavaramerkki. Tässä olevat tiedot voivat muuttua ilman ennakkoilmoitusta. Ainoat HP:n tuotteita
Ulkoiset mediakortit Käyttöopas Copyright 2007 Hewlett-Packard Development Company, L.P. SD-logo on omistajansa tavaramerkki. Tässä olevat tiedot voivat muuttua ilman ennakkoilmoitusta. Ainoat HP:n tuotteita
Pinon enimmäiskorkeus on 10 mm. Monisyöttölaitteessa voi olla 100 arkkia paperia, joka painaa 75 g/m 2 10 kirjekuorta 75 kalvoa
 Monisyöttölaitteessa voi olla erikokoista ja -tyyppistä tulostusmateriaalia, kuten kalvoja, postikortteja, arkistokortteja ja kirjekuoria. Siitä on hyötyä tulostettaessa yksittäisille kirjepaperin, värillisen
Monisyöttölaitteessa voi olla erikokoista ja -tyyppistä tulostusmateriaalia, kuten kalvoja, postikortteja, arkistokortteja ja kirjekuoria. Siitä on hyötyä tulostettaessa yksittäisille kirjepaperin, värillisen
HP Media -kaukosäädin (vain tietyt mallit) Käyttöopas
 HP Media -kaukosäädin (vain tietyt mallit) Käyttöopas Copyright 2008 Hewlett-Packard Development Company, L.P. Windows ja Windows Vista ovat Microsoft Corporationin Yhdysvalloissa rekisteröimiä tavaramerkkejä.
HP Media -kaukosäädin (vain tietyt mallit) Käyttöopas Copyright 2008 Hewlett-Packard Development Company, L.P. Windows ja Windows Vista ovat Microsoft Corporationin Yhdysvalloissa rekisteröimiä tavaramerkkejä.
PIKAOHJE MODEM OPTIONS for Nokia 7650
 PIKAOHJE MODEM OPTIONS for Nokia 7650 Copyright 2002 Nokia. Kaikki oikeudet pidätetään 9354501 Issue 2 Sisällysluettelo 1. JOHDANTO...1 2. MODEM OPTIONS FOR NOKIA 7650:N ASENTAMINEN...1 3. PUHELIMEN VALITSEMINEN
PIKAOHJE MODEM OPTIONS for Nokia 7650 Copyright 2002 Nokia. Kaikki oikeudet pidätetään 9354501 Issue 2 Sisällysluettelo 1. JOHDANTO...1 2. MODEM OPTIONS FOR NOKIA 7650:N ASENTAMINEN...1 3. PUHELIMEN VALITSEMINEN
HP Deskjet 1510 series
 HP Deskjet 1510 series Sisällysluettelo 1 HP Deskjet 1510 series -ohje... 1 2 HP Deskjet 1510 series -ohjelmistoon tutustuminen... 3 Tulostimen osat... 4 Ohjauspaneelin toiminnot... 5 Tilavalo... 6 Automaattinen
HP Deskjet 1510 series Sisällysluettelo 1 HP Deskjet 1510 series -ohje... 1 2 HP Deskjet 1510 series -ohjelmistoon tutustuminen... 3 Tulostimen osat... 4 Ohjauspaneelin toiminnot... 5 Tilavalo... 6 Automaattinen
Muistimoduulit Käyttöopas
 Muistimoduulit Käyttöopas Copyright 2007 Hewlett-Packard Development Company, L.P. Tässä olevat tiedot voivat muuttua ilman ennakkoilmoitusta. Ainoat HP:n tuotteita ja palveluja koskevat takuut mainitaan
Muistimoduulit Käyttöopas Copyright 2007 Hewlett-Packard Development Company, L.P. Tässä olevat tiedot voivat muuttua ilman ennakkoilmoitusta. Ainoat HP:n tuotteita ja palveluja koskevat takuut mainitaan
Käyttöpaneelin merkkivalot
 tarkoittavat eri asioita niiden järjestyksen mukaan. Merkkivalot, jotka ovat pois päältä, päällä ja/tai vilkkuvat, osoittavat tulostimen eri tilanteita kuten tulostimen tilaa, tarvittavia käyttäjän toimia
tarkoittavat eri asioita niiden järjestyksen mukaan. Merkkivalot, jotka ovat pois päältä, päällä ja/tai vilkkuvat, osoittavat tulostimen eri tilanteita kuten tulostimen tilaa, tarvittavia käyttäjän toimia
VAARA LOUKKAANTUMISVAARA:
 Sivu 1/19 Tulostusopas Tulostusmateriaalin lisääminen 250 tai 550 arkin lokeroon VAARA LOUKKAANTUMISVAARA: Voit vähentää laitteen epävakauden riskiä lisäämällä jokaisen alustan erikseen. Pidä kaikki muut
Sivu 1/19 Tulostusopas Tulostusmateriaalin lisääminen 250 tai 550 arkin lokeroon VAARA LOUKKAANTUMISVAARA: Voit vähentää laitteen epävakauden riskiä lisäämällä jokaisen alustan erikseen. Pidä kaikki muut
Tulostusongelmien ratkaiseminen
 Jos ehdotettu korjaustoimi ei korjaa ongelmaa, ota yhteys huoltoedustajaan. 1 Työ ei tulostunut oikein tai sivulla on vääriä merkkejä. Varmista, että Valmis-ilmoitus näkyy käyttöpaneelissa, ennen kuin
Jos ehdotettu korjaustoimi ei korjaa ongelmaa, ota yhteys huoltoedustajaan. 1 Työ ei tulostunut oikein tai sivulla on vääriä merkkejä. Varmista, että Valmis-ilmoitus näkyy käyttöpaneelissa, ennen kuin
CADS Planner -tulostusohje
 Sisältö Yleistä tulostuksesta... 3 Tulostinajurin asentaminen Windowsiin... 4 Paperiarkin lisääminen tulostinajurille... 5 Tulostimen lisääminen CADSiin... 7 PDF-tiedoston tulostaminen... 9 PLT-tiedoston
Sisältö Yleistä tulostuksesta... 3 Tulostinajurin asentaminen Windowsiin... 4 Paperiarkin lisääminen tulostinajurille... 5 Tulostimen lisääminen CADSiin... 7 PDF-tiedoston tulostaminen... 9 PLT-tiedoston
Bluetooth-paritus. Käyttöopas
 Bluetooth-paritus Käyttöopas Copyright 2012, 2016 HP Development Company, L.P. Microsoft, Windows ja Windows Vista ovat Microsoft Corporationin Yhdysvalloissa rekisteröimiä tavaramerkkejä. Bluetooth on
Bluetooth-paritus Käyttöopas Copyright 2012, 2016 HP Development Company, L.P. Microsoft, Windows ja Windows Vista ovat Microsoft Corporationin Yhdysvalloissa rekisteröimiä tavaramerkkejä. Bluetooth on
Tulostimen asentaminen Software and Documentation -CD-levyn avulla tietokoneeseen ja suorita asennusohjelma uudelleen.
 Sivu 1/7 Kytkentäopas Tulostimen asentaminen paikallisesti (Windows) Huomautus: Kun asennat paikallisesti liitettyä tulostinta eikä Ohjelmisto ja käyttöoppaat -CD-levy ei tue käyttöjärjestelmää, käytä
Sivu 1/7 Kytkentäopas Tulostimen asentaminen paikallisesti (Windows) Huomautus: Kun asennat paikallisesti liitettyä tulostinta eikä Ohjelmisto ja käyttöoppaat -CD-levy ei tue käyttöjärjestelmää, käytä
Monisyöt asetus Paperin laatu Mukautetut lajit Paperilaji. Kirjek toiminto Paperin paino. Paperin lisäys Korvaava papkoko Paperikoko Yleisasetukset
 Paperivalikossa voidaan määrittää jokaiseen paperilokeroon lisättävä paperilaji ja oletuksena oleva paperilähde. Lisätietoja saat valitsemalla valikon vaihtoehdon: Monisyöt asetus Paperin laatu Mukautetut
Paperivalikossa voidaan määrittää jokaiseen paperilokeroon lisättävä paperilaji ja oletuksena oleva paperilähde. Lisätietoja saat valitsemalla valikon vaihtoehdon: Monisyöt asetus Paperin laatu Mukautetut
MySchenker tulostimen ohjeet
 MySchenker tulostimen ohjeet Paperirullan asettaminen tulostimeen 1. Avaa tulostin painamalla etulevyn OPEN painikkeesta ja nostamalla kansi kevyesti yläasentoonsa Paperirullan asettaminen tulostimeen
MySchenker tulostimen ohjeet Paperirullan asettaminen tulostimeen 1. Avaa tulostin painamalla etulevyn OPEN painikkeesta ja nostamalla kansi kevyesti yläasentoonsa Paperirullan asettaminen tulostimeen
Paperivalikko. Aseta laji/alust Määr. vast.ot.al Monisyöt asetus Mukautetut lajit Vastaanottoalust Ylivuotoalusta Paperin lisäys
 Paperivalikossa voidaan määrittää jokaiseen paperilokeroon lisättävä paperilaji, oletuksena oleva paperilähde ja vastaanottoalusta. Lisätietoja saat valitsemalla valikon vaihtoehdon: 1 Aseta laji/alust
Paperivalikossa voidaan määrittää jokaiseen paperilokeroon lisättävä paperilaji, oletuksena oleva paperilähde ja vastaanottoalusta. Lisätietoja saat valitsemalla valikon vaihtoehdon: 1 Aseta laji/alust
Ohjelmistojen päivittäminen, varmuuskopioiminen ja palauttaminen
 Ohjelmistojen päivittäminen, varmuuskopioiminen ja palauttaminen Käyttöopas Copyright 2006 Hewlett-Packard Development Company, L.P. Microsoft ja Windows ovat Microsoft Corporationin Yhdysvalloissa rekisteröimiä
Ohjelmistojen päivittäminen, varmuuskopioiminen ja palauttaminen Käyttöopas Copyright 2006 Hewlett-Packard Development Company, L.P. Microsoft ja Windows ovat Microsoft Corporationin Yhdysvalloissa rekisteröimiä
Muistimoduulit Käyttöopas
 Muistimoduulit Käyttöopas Copyright 2008 Hewlett-Packard Development Company, L.P. Tässä olevat tiedot voivat muuttua ilman ennakkoilmoitusta. Ainoat HP:n tuotteita ja palveluja koskevat takuut mainitaan
Muistimoduulit Käyttöopas Copyright 2008 Hewlett-Packard Development Company, L.P. Tässä olevat tiedot voivat muuttua ilman ennakkoilmoitusta. Ainoat HP:n tuotteita ja palveluja koskevat takuut mainitaan
Tulostimen asentaminen Software and Documentation -CD-levyn avulla
 Sivu 1/6 Yhteysopas Tuetut käyttöjärjestelmät Software and Documentation -CD-levyltä voi asentaa tulostinohjelmiston seuraaviin käyttöjärjestelmiin: Windows 7 Windows Server 2008 R2 Windows Server 2008
Sivu 1/6 Yhteysopas Tuetut käyttöjärjestelmät Software and Documentation -CD-levyltä voi asentaa tulostinohjelmiston seuraaviin käyttöjärjestelmiin: Windows 7 Windows Server 2008 R2 Windows Server 2008
HP Officejet 4630 e-all-in-one series
 HP Officejet 4630 e-all-in-one series Sisällysluettelo 1 HP Officejet 4630 e-all-in-one series -ohje... 1 2 HP Officejet 4630 series ohjelmistoon tutustuminen... 3 Tulostimen osat... 4 Ohjauspaneeli ja
HP Officejet 4630 e-all-in-one series Sisällysluettelo 1 HP Officejet 4630 e-all-in-one series -ohje... 1 2 HP Officejet 4630 series ohjelmistoon tutustuminen... 3 Tulostimen osat... 4 Ohjauspaneeli ja
TOPSHOT LASERJET PRO M275. Käyttöopas
 TOPSHOT LASERJET PRO M275 Käyttöopas HP TopShot LaserJet Pro M275 Käyttöopas Tekijänoikeus- ja käyttöoikeustiedot 2011 Copyright Hewlett-Packard Development Company, L.P. Tämän materiaalin kopioiminen,
TOPSHOT LASERJET PRO M275 Käyttöopas HP TopShot LaserJet Pro M275 Käyttöopas Tekijänoikeus- ja käyttöoikeustiedot 2011 Copyright Hewlett-Packard Development Company, L.P. Tämän materiaalin kopioiminen,
käyttöopas Löydät vastauksen kysymykseen valitsemalla jonkin tulostinmallin kuvan alla olevista aiheista:
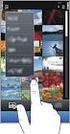 käyttöopas Löydät vastauksen kysymykseen valitsemalla jonkin tulostinmallin kuvan alla olevista aiheista: ilmoitukset Erikoisominaisuudet aloitusopas Liitännät tulostaminen huolto vianmääritys suositukset
käyttöopas Löydät vastauksen kysymykseen valitsemalla jonkin tulostinmallin kuvan alla olevista aiheista: ilmoitukset Erikoisominaisuudet aloitusopas Liitännät tulostaminen huolto vianmääritys suositukset
PIKAOPAS. Nokia Connectivity Cable Drivers -ohjainten asentaminen
 PIKAOPAS Nokia Connectivity Cable Drivers -ohjainten asentaminen Sisällysluettelo 1. Johdanto...1 2. Mitä tarvitaan...1 3. Nokia Connectivity Cable Drivers -ohjainten asentaminen...2 3.1 Ennen asennusta...2
PIKAOPAS Nokia Connectivity Cable Drivers -ohjainten asentaminen Sisällysluettelo 1. Johdanto...1 2. Mitä tarvitaan...1 3. Nokia Connectivity Cable Drivers -ohjainten asentaminen...2 3.1 Ennen asennusta...2
Muistimoduulit Käyttöopas
 Muistimoduulit Käyttöopas Copyright 2009 Hewlett-Packard Development Company, L.P. Tässä olevat tiedot voivat muuttua ilman ennakkoilmoitusta. Ainoat HP:n tuotteita ja palveluja koskevat takuut mainitaan
Muistimoduulit Käyttöopas Copyright 2009 Hewlett-Packard Development Company, L.P. Tässä olevat tiedot voivat muuttua ilman ennakkoilmoitusta. Ainoat HP:n tuotteita ja palveluja koskevat takuut mainitaan
Muistimoduulit. Asiakirjan osanumero: 393521-351. Tässä oppaassa kerrotaan tietokoneen muistin vaihtamisesta ja laajentamisesta.
 Muistimoduulit Asiakirjan osanumero: 393521-351 Lokakuu 2005 Tässä oppaassa kerrotaan tietokoneen muistin vaihtamisesta ja laajentamisesta. Sisällysluettelo 1 Muistimoduulien lisääminen tai vaihtaminen
Muistimoduulit Asiakirjan osanumero: 393521-351 Lokakuu 2005 Tässä oppaassa kerrotaan tietokoneen muistin vaihtamisesta ja laajentamisesta. Sisällysluettelo 1 Muistimoduulien lisääminen tai vaihtaminen
HP Photosmart 7520 Series
 HP Photosmart 7520 Series Sisältö 1 HP Photosmart 7520 Series -ohje...3 2 HP Photosmart -laite Tulostimen osat...5 Ohjauspaneelin toiminnot...6 Vihjeitä tulostimeen tutustumiseen...7 3 Toimintaohjeet...9
HP Photosmart 7520 Series Sisältö 1 HP Photosmart 7520 Series -ohje...3 2 HP Photosmart -laite Tulostimen osat...5 Ohjauspaneelin toiminnot...6 Vihjeitä tulostimeen tutustumiseen...7 3 Toimintaohjeet...9
Käyttöoppaasi. HP COMPAQ PRESARIO F760EM http://fi.yourpdfguides.com/dref/4171044
 Voit lukea suosituksia käyttäjän oppaista, teknisistä ohjeista tai asennusohjeista tuotteelle HP COMPAQ PRESARIO F760EM. Löydät kysymyksiisi vastaukset HP COMPAQ PRESARIO F760EM käyttöoppaasta ( tiedot,
Voit lukea suosituksia käyttäjän oppaista, teknisistä ohjeista tai asennusohjeista tuotteelle HP COMPAQ PRESARIO F760EM. Löydät kysymyksiisi vastaukset HP COMPAQ PRESARIO F760EM käyttöoppaasta ( tiedot,
Ohjelmistopäivitykset
 Ohjelmistopäivitykset Käyttöopas Copyright 2007 Hewlett-Packard Development Company, L.P. Windows on Microsoft Corporationin Yhdysvalloissa rekisteröimä tavaramerkki. Tässä olevat tiedot voivat muuttua
Ohjelmistopäivitykset Käyttöopas Copyright 2007 Hewlett-Packard Development Company, L.P. Windows on Microsoft Corporationin Yhdysvalloissa rekisteröimä tavaramerkki. Tässä olevat tiedot voivat muuttua
Helppo seitsemänvaiheinen
 HP DeskJet 720C Series -kirjoitin Helppo seitsemänvaiheinen asennus Onnittelumme uuden HP DeskJet 720C Series -kirjoittimen omistajalle! Tässä näkyy laatikon sisältö. Jos jotain puuttuu, ota yhteyttä HP-jälleenmyyjääsi
HP DeskJet 720C Series -kirjoitin Helppo seitsemänvaiheinen asennus Onnittelumme uuden HP DeskJet 720C Series -kirjoittimen omistajalle! Tässä näkyy laatikon sisältö. Jos jotain puuttuu, ota yhteyttä HP-jälleenmyyjääsi
HP Color LaserJet CM1312 MFP Series Paperi- ja tulostusmateriaaliopas
 HP Color LaserJet CM1312 MFP Series Paperi- ja tulostusmateriaaliopas Tekijänoikeus ja käyttöoikeus 2008 Copyright Hewlett-Packard Development Company, L.P. Tämän materiaalin kopioiminen, sovittaminen
HP Color LaserJet CM1312 MFP Series Paperi- ja tulostusmateriaaliopas Tekijänoikeus ja käyttöoikeus 2008 Copyright Hewlett-Packard Development Company, L.P. Tämän materiaalin kopioiminen, sovittaminen
MultiBoot Käyttöopas
 MultiBoot Käyttöopas Copyright 2006 Hewlett-Packard Development Company, L.P. Tässä olevat tiedot voivat muuttua ilman ennakkoilmoitusta. Ainoat HP:n tuotteita ja palveluja koskevat takuut mainitaan erikseen
MultiBoot Käyttöopas Copyright 2006 Hewlett-Packard Development Company, L.P. Tässä olevat tiedot voivat muuttua ilman ennakkoilmoitusta. Ainoat HP:n tuotteita ja palveluja koskevat takuut mainitaan erikseen
Ulkoiset mediakortit Käyttöohje
 Ulkoiset mediakortit Käyttöohje Copyright 2007 Hewlett-Packard Development Company, L.P. Tässä olevat tiedot voivat muuttua ilman ennakkoilmoitusta. Ainoat HP:n tuotteita ja palveluja koskevat takuut mainitaan
Ulkoiset mediakortit Käyttöohje Copyright 2007 Hewlett-Packard Development Company, L.P. Tässä olevat tiedot voivat muuttua ilman ennakkoilmoitusta. Ainoat HP:n tuotteita ja palveluja koskevat takuut mainitaan
