1. Henkilöstön osaamisen kehittäminen Sedussa: osaamiskartoitukset
|
|
|
- Annika Parviainen
- 9 vuotta sitten
- Katselukertoja:
Transkriptio
1 1. Henkilöstön osaamisen kehittäminen Sedussa: osaamiskartoitukset Osaamiskartoituksen tavoite on tehdä organisaatiossa osaaminen näkyväksi. Vasta kun osaaminen on tunnistettu, voidaan sitä hyödyntää ja mahdollistaa kehittyminen yhä paremmaksi osaajaksi. Sedussa työntekijä ja esimies käyvät jatkossa osaamiskartoituksen tuloksia vuosittain kehityskeskustelun yhteydessä läpi ja sopivat samalla mm. henkilökohtaisista osaamisen kehittämisen toimista. Työntekijät vastaavat kartoituksiin 1. kerran, kun kartoituksissa käytettävät alakohtaiset osaamiskuvaukset valmistuvat. Henkilöstön osaamisen kehittämisestä löytyy tietoa myös Koulutuskeskus Sedun Intrasta osoitteesta: (Tämän osoitteen alasivulta Elbit Skills -ohjelmisto, löytyy jatkossa aina uusin versio tästä käyttöohjeesta.) Kokonaisuutena osaamisen hallintaa tukee organisaation systemaattisena välineenä ohjelmisto Elbit Skills, joka mahdollistaa henkilökunnan henkilöstötiedon (CV:n ylläpito) ja osaamistiedon mm. sähköiset kehitysja tiimikeskustelut. Alla olevasta kuviosta voi nähdä ohjelmiston sisältöä ja ominaisuuksia. Näistä osista on organisaation vakituiseen käyttöön hankittu toistaiseksi kaikki muut paitsi koulutusten hallinta. Valtakunnallisesti toimintaa tukee tuore, voimaan astuva lakipaketti, joka lisää työntekijöiden osaamista ja koulutusta. Taustalla on ns. kolmen päivän koulutustakuu jokaiselle. Lain tavoitteena on kannustaa työnantajia ylläpitämään ja kehittämään kaikkien työntekijöiden ammatillista osaamista. Huolehtimalla työntekijöiden ammatillisen osaamisen ajantasaisuudesta ja kehittymisestä, työpaikoilla pystyttäisiin varautumaan erilaisiin muutostilanteisiin sekä tukemaan työntekijöiden sopeutumista niihin. Samalla voidaan tukea työntekijöiden kehittymistä ja parantaa työntekijöiden edellytyksiä säilyttää ja laajentaa osaamistaan. Ammatillista osaamista edistävällä koulutuksella voi olla myönteisiä vaikutuksia myös työntekijöiden pitkän aikavälin työllistymismahdollisuuksiin nykyisen työnantajan palveluksessa. Osaamiskartoituksen vastauksia käsitellään luottamuksellisesti. Yksittäisen vastaajan tiedot ovat ainoastaan henkilön itsensä, hänen lähiesimiehensä ja yksikön/toimialan päällikön saatavissa. Pääkäyttäjät raportoivat ohjelmistosta tietoa yleisellä tasolla ja näiden myötä päästään vähitellen koulutusten järkevään hallintaan. [1]
2 2. Sisäänkirjautuminen Elbit Skills -ohjelmistoon Elbit Skills -ohjelmistoa voidaan käyttää Internet Explorer tai Mozilla Firefox selaimilla (tämä ohje on tehty Internet Explorer -selaimelle, jota suositellaan ensisijaisesti käytettävän) Siirry selaimella osoitteeseen: (huom. https eli S-kirjain suojatun yhteyden merkkinä perässä). Kirjaudu sisään samalla EPEDU-käyttäjätunnuksella ja salasanalla, joilla kirjaudut töissä tietokoneelle. Ensimmäistä kertaa ohjelmistoa käytettäessä ja sisälle kirjauduttaessa, avautuu käyttäjälle näytölle hyväksyttäväksi ohjelmistotalo Elbitin lisenssiteksti. Tämän jälkeen käyttäjälle kerrotaan ohjelmiston käyttötarkoitus, jonka hyväksymällä käyttäjä antaa työnantajalleen suostumuksensa tietojen käsittelyyn ohjelmistossa. Molempien tekstien sisältö on käyttäjän hyväksyttävä ennen varsinaista käyttöä. Ohjelmistolisenssisopimus ja suostumus tietojen käyttöön pyydetään vain 1. sisäänkirjautumiskerralla. Suostumuksen voi käydä lukemassa myöhemmin uudelleen yläpalkin kohdasta Ohjelmiston tarkoitus. Käyttöohjeen uusin versio löytyy linkkinä myös ohjelmistosta Ohjeet ja materiaalit -> Ohje esimiehelle Onnistuneen kirjautumisen jälkeen aukeaa ohjelmiston työpöytänäkymä, joka on kuin ilmoitustaulu. Huom. Ohjelmistossa ei pysty liikkumaan selaimen eteen- ja taakse-painikkeilla [2]
3 3. Osaamisraporttitietojen tarkasteleminen ja raporttien tallentaminen Ohjelmistoon on luotu valmiiksi muutamia yleisiä raporttipohjia. Ajatus on, että ohjelmistokoulutusten kautta esimiehet oppivat itse luomaan, tallentamaan ja hyödyntämään omia alakohtaisia raporttejaan. Klikkaamalla välilehteä Raportit, voi luoda, tarkastella ja tallentaa raportteja (tässä osaamisraportteja). (Tallennetut raportit -painikkeen tai Oman työpöydän kautta voi myöhemmin käyttää tallennettuja raportteja.) Osaamisraporttien luominen etenee kuuden vaiheen kautta, jotka on numeroitu alla olevaan kuvaan. Ensimmäiseksi valitaan osaamiset. Tähän on olemassa kaksi tapaa: a) poimitaan ne yksitellen raporttiin vasemmanpuoleisesta osaamisten luettelosta tai b) suoraan sivun alhaalta valmiiden roolien kautta. Vaihtoehdossa a) edetään klikkaamalla osaamisnäkymässä sinisiä plus-painikkeita (+) auki miinuksiksi. Näin edetään ja voidaan täpätä mukaan vasemmalta yksittäisiä osaamisia. Lisää > -painikkeella valitut osaamiset siirretään oikealle raportin määritteiksi. Huom. valitse osaamisia älä osaamisalueotsikoita. Tässä ohjeessa toimitaan b) -vaihtoehdon mukaan. Klikataan Valitse roolin osaamiset -alasvetovalikkoa. [3]
4 Yleisesti ottaen osaamistietoja kannattaa palastella raporteille eli poimia tietoja osissa. Näin ollen tietoja on helpompi raporttikuvioista tarkastella ja tiedot eivät muokkaannu hankalasti luettaviksi. Tässä esimerkissä valitaan rooli Sedu: kaikille yhteiset osaamiset + muu osaaminen ja poistetaan Poisto < -painikkeella raportin määritteistä muut osaamiset sekä englannin ja ruotsin kielen taidot. Näin lista lyhenee ja käsiteltäviä osaamisia on sopiva määrä. Eteenpäin siirrytään Seuraava-painikkeella. Tämän jälkeen olisi mahdollista tarkentaa osaamisia, mutta tässä ohjeessa ohitetaan tämä vaihe (Osaamisten tarkennus) uudelleen Seuraava-painikkeella. Siirrytään suoraan Henkilön valinta -kohtaan. [4]
5 Henkilöiden valinnassa poimitaan tässä esimerkissä organisaatiopuusta kolme työntekijää sekä Testitunnukset ja klikataan painiketta Lisää >. Tämän jälkeen nimet näkyvät raportin määritteissä. Siirrytään taas Seuraava-painikkeella eteenpäin ja päästään tarkentamaan henkilöitä. Edellisessä vaiheessa valittiin tarkoituksella ryhmän nimi mukaan, sillä tässä vaiheessa voidaan valita kohta Testitunnukset ja täpätä Valittu ryhmä keskiarvoksi. Siirrytään jälleen eteenpäin (Seuraava). [5]
6 Viimeisessä vaiheessa ennen raportin suorittamista määritetään lopputuloksessa näytettävät kentät. Tässä vaiheessa raportti kannattaa viimeistään tallentaa. Klikataan Tallenna-painiketta (levykekuva). Raportin tallennuksessa aukeaa uusi ikkuna. Annetaan raportille kuvaava nimi ja klikataan Tallenna. Seuraava-painikkeella siirrytään viimeiseen vaiheeseen eli suoritetaan raportti. Tässä ohjeessa tuloksia tarkastellaan suoraan leijadiagrammina /timanttina klikkaamalla alhaalta kuvan esitysmuotoa [6]
7 Aukeaa raportin tulos. Alla olevassa esimerkissä on valittu kaikki kolme työntekijää tarkasteltavaksi yhtä aikaa. Tähän päästään, kun klikataan Ctrl-painike pohjassa valintaruudussa henkilöiden nimiä. Myös Shift-painiketta voi käyttää, mikäli haluaa kaikki vastaajat mukaan leijadiagrammiin. Tällöin tulee klikata kerran ensimmäisen nimen kohdalla, vierittää nimilista loppuun, painaa Shift ja klikata viimeistä nimeä. Timanttikuviossa voi tarkastella tuloksia myös osaamisten mukaan ja valita alasvetovalikosta osaamisia. Edellinen-painikkeella pääsee takaisin tekemään muutoksia. Tallenna-painikkeen kautta voi raportin tallentaa uudella nimellä tai korvata edellisen valitsemalla vanhan raportin nimen ja Tallenna. [7]
8 Yksittäisen työntekijän leijadiagrammin/timantin tiedot on kätevä tallentaa/tulostaa esimerkiksi kehityskeskustelussa käsittelyä varten oikean alakulman painikkeiden avulla. Vasemmanpuoleinen painike kopioi tulokset leikepöydälle, josta käyttäjä voi kopioida tiedot esim. Wordiin. Oikeanpuoleinen painike aukaisee puolestaan uuden ikkunan, josta kuvion voi tulostaa. Mikäli esimies haluaa tarkastella työntekijän osaamisprofiilia suoraan sellaisenaan, tulee siirtyä Osaaminen-välilehdelle, klikata Valitse henkilö, hakea/valita työntekijän nimi ja tämän jälkeen klikata kohtaa Näytä kaikki osaamiset. Tämän jälkeen profiilin voi Tulosta-painikkeen kautta tulostaa. Huom. Lisätiedot-kentän selitetiedot. Kehityskeskustelun yhteydessä työntekijä ja esimies käyvät timanttia ja/tai osaamisprofiilin tuloksia läpi. Esimiehen tehtävä on karsia vastauksista pois subjektiivisuutta. Esimiehellä on oikeudet muokata työntekijän vastauksia, mutta kannattaa ohjeistaa työntekijää tekemään itse muutokset heti kehityskeskustelun jälkeen. [8]
9 4. Kehityskeskusteluaikojen varaaminen ja kehityskeskustelu ohjelmistossa Klikkaamalla välilehteä elomakkeet, voi luoda uuden keskustelun (tässä kehityskeskustelun). Uuden keskustelun luominen aloitetaan klikkaamalla Uusi keskustelu -painiketta. Aukeaa näkymä, jonka kautta määritetään keskustelun osallistujat, päivämäärä ja valitaan käytettävä lomakepohja (tässä: 2014 Kehityskeskustelulomake (Koulutuskeskus Sedu)). A D C E B F o o o o o o Aloitetaan lisäämällä henkilö keskusteluun (itse esimiehen lisäksi). Klikataan painiketta + Lisää henkilöt Kirjoitetaan työntekijän nimen alkua Etsi henkilö -kenttään. Vaihtoehtoisesti henkilön voi etsiä ylhäältä alasvetovalikosta (Valitse yksikkö) ja etenemällä organisaatiopuussa oikean yksikön kohdalle Klikataan suurennuslasia tai vaihtoehtoisesti painetaan Enteriä näppäimistöllä. Valitaan työntekijä klikkaamalla työntekijän nimen edessä olevaan täppää. Lisätään henkilö klikkaamalla + Lisää -painiketta (työntekijän nimi siirtyy näkymän oikeaan reunaan). Huom. Muista vahvistaa henkilön lisääminen keskusteluun klikkaamalla painiketta OK. [9]
10 Työntekijä on nyt lisätty keskusteluun ja nimi näkyy otsikon Henkilöt alapuolella. Seuraavaksi valitaan keskustelulle päivämäärä, joka tapahtuu klikkaamalla vihreää kalenterikuvaketta oikeassa reunassa. Aukeaa kalenteri-ikkuna, josta voi sopivan päivämäärä. (Huom. kellonaikoja ei ole.) Kun kehityskeskustelulle on lisätty henkilö ja valittu päivä, tulee vielä liittää itse lomake. Se tapahtuu (tässä) klikkaamalla täpän 2014 Kehityskeskustelulomake (Koulutuskeskus Sedu) edessä ja + Lisää lomake -painiketta. Näin lomakkeen nimi siirtyy Lisätyt lomakkeet ja annetut lukuoikeudet -otsikon alle. Kehityskeskustelun tallennus viimeistellään klikkaamalla ylhäällä olevaa Tallenna-painiketta. Tässä vaiheessa ohjelmisto kysyy, että Haluatko avata sähköpostin lähetyksen?. Valittaessa Ei, ohjelmisto ei lähetä työntekijälle sähköpostia kehityskeskustelun ajankohdasta. Valitaan siis Kyllä. [10]
11 Aukeaa lomakenäkymä, jolla lähetetään sähköpostiviesti kehityskeskusteluun osallistuvalle henkilölle. Ohjelmisto hakee automaattisesti lomakkeelle lähettäjän nimen, sähköpostiosoitteen ja vastaanottajat. Esimies voi myös lähettää viestistä itselleen kopion (täppä kohtaan Lähetä kopio sähköpostista itselle). Esimies voi lisäksi halutessaan liittää viestiin ohjeen esim. vastaamisesta (+ Lisää liitetiedosto -painike). Kehityskeskusteluille on luotu viestipohja, joka valitaan alasvetovalikosta Viestipohja -otsikon jälkeen. Viestipohjan tekstiä voi muokata mieleisekseen, mutta muutoin esimiehen tehtäväksi jää kirjoittaa sähköpostille Otsikko (näkyy tässä esimerkissä alleviivattuna Vuoden 2014 kehityskeskustelusi 24.1 ). Lisäksi ajankohta, joka on viestipohjassa xx.xx klo xx-xx (ja on tässä ohjeessa muutettu: 24.1 klo 14-16). Kellonaika on hyvä ilmoittaa työntekijälle tässä vaiheessa, sillä ohjelmisto ei sitä muulloin mahdollista. Lomakkeen lopussa näkyviä tekstejä #enimi #snimi ei tarvitse muuttaa, sillä ne ovat ns. tägejä, jotka hakevat automaattisesti sähköpostiviestiin kirjautuneen henkilön (esimiehen) etunimen ja sukunimen. Tämän jälkeen työntekijä saa yllä laaditun sähköpostiviestin kehityskeskustelun ajankohdasta, voi kirjautua ohjelmistoon ja alkaa täyttämään kehityskeskustelupohjaa. Esimiehelle tulee Oma työpöytä -välilehdelle näkyviin aina pikalinkit avatuista kehityskeskusteluista. Esimies pääsee kehityskeskustelulomakkeeseen myös elomakkeet-välilehden lomakkeen nimen kautta. [11]
12 Kehityskeskustelulomake näyttää vastaavalta kuin alla. Käytännössä kehityskeskustelussa tarvitaan yleensä korkeintaan kolmea painiketta: Levennä lomaketta, Tulosta ja Tallenna. Muita painikkeita ei ole normaalisti tarvetta käyttää. Mikäli on tehnyt virheen esim. valinnut väärän päivämäärän, voi muokata keskustelua (Muokkaa keskustelua -painike) tai luoda kehityskeskustelun uudelleen (Poista keskustelu). Vasta kehityskeskustelun päätteeksi lomake allekirjoitetaan/vahvistetaan käyttäjätunnusten avulla. Huom. Tätä ei saa tehdä yhtään aikaisemmin, sillä tämän jälkeen lomaketta ei voi enää muokata. Kehityskeskustelu vahvistetaan ja siten lukitaan, kun esimies ja työntekijä klikkaavat täppää nimensä edessä. Näin aukeaa uusi ikkuna, johon syötetään oma käyttäjätunnus, salasana ja klikataan OK. [12]
13 5. Tiimikeskusteluaikojen varaaminen ja tiimikeskustelu ohjelmistossa Tiimikeskustelujen suhteen toimintaperiaate on ohjelmistossa samanlainen kuin kehityskeskusteluissa. Klikkaamalla välilehteä elomakkeet, voi luoda uuden keskustelun (tässä tiimikeskustelun) ja uuden keskustelun luominen aloitetaan (kehityskeskustelun tavoin) klikkaamalla Uusi keskustelu -painiketta. Lisää henkilöt -painikkeen kautta valitaan tiimikeskusteluun osallistujat ja valitaan ajankohta / päiväys. 1. Poikkeus verrattuna kehityskeskusteluun Elbitissä: on klikattava täppä kohtaan Tiimikeskustelu. Ellei tee näin, ohjelmisto luo jokaiselle oman, erillisen lomakkeen ei yhtä yhteistä lomaketta. 2. Poikkeus verrattuna kehityskeskusteluun Elbitissä: on valittava lisättävissä olevista lomakkeista: 2014 Tiimikeskustelulomake (koko Sedu). 3. Poikkeus verrattuna kehityskeskusteluun Elbitissä: mikäli käyttää ohjelmiston kautta sähköpostin lähetystä (=Vastaa tallennettaessa kyllä kysymykseen Haluatko avata sähköpostin lähetyksen?), löytyy viestipohjista tiimikeskustelulle oma pohjatekstinsä otsikolla Tiimikeskusteluun valmistautuminen. Muutoin toimintaperiaate on sama verrattuna perinteiseen kehityskeskusteluun Elbit-ohjelmistossa. [13]
14 6. Elbit Skillsiin liittyviä ja erityisesti huomioitavia asioita esimiehen näkökulmasta Yleisesti huomioitavaksi On havaittu hyväksi toimintatavaksi pitää Elbitin käyttöön liittyvä koulutus henkilökunnalle esimerkiksi henkilöstökokouksen yhteydessä. Esimies varaa atk-luokan, pääkäyttäjä tulee paikalle ja henkilökunta voi ohjatusti aloittaa vastaamaan kehityskeskusteluun, osaamiskartoitukseen, täyttää CV-tietoja jne. Kehityskeskustelulomakkeet Varmistaaksenne tietojen tallentuminen, muistakaa klikata tiheän säännöllisesti Tallenna-painiketta. Tämä tulee huomioida erityisesti silloin, jos käytätte kehityskeskustelun aikana langatonta verkkoa. Muutoin on mahdollista, että tietoja häviää ja vaikka ohjelmisto tekeekin ns. taustatallennusta. Vain allekirjoitettujen lomakkeiden tiedot siirtyvät seuraavaan kehityskeskusteluun pohjatiedoiksi. Ellei näin toimita, lomake on seuraavassa keskustelussa yhtä tyhjä kuin ensimmäisellä vastauskerralla. Painottakaa työntekijöille kehityskeskustelulomakkeen julkisten kenttien merkitystä ja varmistakaa viimeistään kehityskeskustelutilanteessa, ettei niihin ole kirjattu henkilökohtaisia asioita. Tiimikeskustelulomakkeet Tiimikeskustelulomaketta on esimies voinut halutessaan käyttää / pilotoida ohjelmistossa vuonna Toisin kuin kehityskeskustelulomake, tiimikeskustelulomake ei ole virallinen (johtoryhmän vahvistama). Tiimikeskustelulomake ei korvaa kehityskeskustelulomaketta. Jokaisella työntekijällä tulee edelleen olla mahdollisuus ja oikeus kahdenkeskiseen kehityskeskusteluun. Käytännössä, jos on keväällä osallistunut tiimikeskusteluun, on henkilölle pidettävä myös erillinen kehityskeskustelu vuoden loppuun mennessä. Osaamiskartoitusten raportit Kaikille käyttäjille on ohjelmiston työpöydälle laitettu valmiita linkkejä kartoitusten perusraportteihin. Linkkien kautta yksittäinen työntekijäkin pääsee tarkastelemaan raportteja omista vastauksistaan. Esimiehille ja johdolle raporteilla näkyy oletuksena kaikkien omien työntekijöiden tiedot. Jatkossa viimeistään ennen henkilöstölle pidettäviä koulutuksia, pääkäyttäjä luo ohjelmistossa käyttäjien työpöydille näkyville valmiita linkkejä myös alakohtaisiin osaamisraportteihin. Automattisesti päivittyvät henkilötiedot jatkossa Ohjelmistoon on rakenteilla nk. rajapinta. Jatkossa, kun seuraavat tiedot muuttuvat henkilöstötiedon pääjärjestelmä Pegasoksessa (ja aktiivihakemistossa), päivittyvät tiedot automaattisesti myös Elbitiin: o 1) henkilönumero, 2) sukunimi, 3) etunimi, 4) henkilöstötyyppi (esim. opetushenkilöstö, muu henkilöstö), 5) yksikkönimi, 6) tehtävänimike, 7) työsuhteen päättymispvm, 8) palsuluonne (esim. vakinainen, määräaikainen), 9) sähköposti, 10) synt.aika, 11) viikkotyötunnit, 12) ylintutkinto (tilastokeskuksen koodina), 13) sukupuoli, 14) työsuhteen aloituspvm, 15) osa-/kokoaikainen, 16) osa-aikaisuusprosentti, 17) palsunro, 18) käyttäjätunnus, 19) matkapuhelinnumero ja 20) tulosalue. [14]
1. Henkilöstön osaamisen kehittäminen Sedussa: osaamiskartoitukset
 1. Henkilöstön osaamisen kehittäminen Sedussa: osaamiskartoitukset Osaamiskartoituksen tavoite on tehdä organisaatiossa osaaminen näkyväksi. Vasta kun osaaminen on tunnistettu, voidaan sitä hyödyntää ja
1. Henkilöstön osaamisen kehittäminen Sedussa: osaamiskartoitukset Osaamiskartoituksen tavoite on tehdä organisaatiossa osaaminen näkyväksi. Vasta kun osaaminen on tunnistettu, voidaan sitä hyödyntää ja
Wilman käyttöohje huoltajille
 Wilman käyttöohje huoltajille Sisällysluettelo: Sisään kirjautuminen... 1 Oma etusivu... 2 Pikaviestit... 3 Tiedotteet... 5 Suoritukset... 6 Poissaolot... 6 Palaute... 8 Opettajat... 9 Salasanan vaihto...
Wilman käyttöohje huoltajille Sisällysluettelo: Sisään kirjautuminen... 1 Oma etusivu... 2 Pikaviestit... 3 Tiedotteet... 5 Suoritukset... 6 Poissaolot... 6 Palaute... 8 Opettajat... 9 Salasanan vaihto...
Uutiskirjesovelluksen käyttöohje
 Uutiskirjesovelluksen käyttöohje Käyttäjätuki: Suomen Golfpiste Oy Esterinportti 1 00240 HELSINKI Puhelin: (09) 1566 8800 Fax: (09) 1566 8801 E-mail: gp@golfpiste.com 2 Sisällys Johdanto... 1 Päänavigointi...
Uutiskirjesovelluksen käyttöohje Käyttäjätuki: Suomen Golfpiste Oy Esterinportti 1 00240 HELSINKI Puhelin: (09) 1566 8800 Fax: (09) 1566 8801 E-mail: gp@golfpiste.com 2 Sisällys Johdanto... 1 Päänavigointi...
PERSONEC HR-JÄRJESTELMÄ Käyttöohje Esimies
 PERSONEC HR-JÄRJESTELMÄ Käyttöohje Esimies Personec HR-järjestelmä sisältää yliopistojen palkkausjärjestelmän arviointilomakkeet, joihin tallennetut tiedot siirtyvät järjestelmässä ypj-arviointiprosessin
PERSONEC HR-JÄRJESTELMÄ Käyttöohje Esimies Personec HR-järjestelmä sisältää yliopistojen palkkausjärjestelmän arviointilomakkeet, joihin tallennetut tiedot siirtyvät järjestelmässä ypj-arviointiprosessin
Outlook Web Access 1(7) 9.9.2011 OUTLOOK WEB ACCESS (OWA) SÄHKÖPOSTIN KÄYTTÖ
 Outlook Web Access 1(7) OUTLOOK WEB ACCESS (OWA) SÄHKÖPOSTIN KÄYTTÖ Pääset OWA-sähköpostiin selaimella (esim. Internet Explorer, Mozilla Firefox). Tässä ohjeessa on käytetty Internet Exploreria, jonka
Outlook Web Access 1(7) OUTLOOK WEB ACCESS (OWA) SÄHKÖPOSTIN KÄYTTÖ Pääset OWA-sähköpostiin selaimella (esim. Internet Explorer, Mozilla Firefox). Tässä ohjeessa on käytetty Internet Exploreria, jonka
STS Uuden Tapahtuma-dokumentin teko
 STS Uuden Tapahtuma-dokumentin teko Valitse vasemmasta reunasta kohta Sisällöt. Sisällöt-näkymä Valitse painike Lisää uusi Tapahtuma 1 Valitse kieleksi Suomi Välilehti 1. Perustiedot Musta reunus kieliversioneliön
STS Uuden Tapahtuma-dokumentin teko Valitse vasemmasta reunasta kohta Sisällöt. Sisällöt-näkymä Valitse painike Lisää uusi Tapahtuma 1 Valitse kieleksi Suomi Välilehti 1. Perustiedot Musta reunus kieliversioneliön
Kennelliiton Omakoira-jäsenpalvelu Ohje eläinlääkäriasemille, Omakoira-palvelun käyttö
 Kennelliiton Omakoira-jäsenpalvelu Ohje eläinlääkäriasemille, Omakoira-palvelun käyttö Suomen Kennelliitto ry. 26.5.2014 2(19) Omakoira-palvelun käyttö Sisältö: Yleistä... 3 Palvelussa tehtävät toiminnot...
Kennelliiton Omakoira-jäsenpalvelu Ohje eläinlääkäriasemille, Omakoira-palvelun käyttö Suomen Kennelliitto ry. 26.5.2014 2(19) Omakoira-palvelun käyttö Sisältö: Yleistä... 3 Palvelussa tehtävät toiminnot...
PERSONEC HR-JÄRJESTELMÄ Käyttöohje Yksikön johtaja
 PERSONEC HR-JÄRJESTELMÄ Käyttöohje Yksikön johtaja Personec HR-järjestelmä sisältää valtion palkkausjärjestelmän (yliopistot) arviointilomakkeet, joihin tallennetut tiedot siirtyvät järjestelmässä VPJ-arviointiprosessin
PERSONEC HR-JÄRJESTELMÄ Käyttöohje Yksikön johtaja Personec HR-järjestelmä sisältää valtion palkkausjärjestelmän (yliopistot) arviointilomakkeet, joihin tallennetut tiedot siirtyvät järjestelmässä VPJ-arviointiprosessin
3 VIESTIT... 7 3.1 UUSI VIESTI... 7 3.2 VIESTIN LUKEMINEN... 9 3.3 SAAPUNEET JA LÄHETETYT... 9 3.4 KANSIOT... 10 3.5 ROSKAKORI...
 OHJE HUOLTAJALLE 2 / 22 1 YLEISTÄ TIETOA HELMESTÄ... 3 2 ETUSIVU... 4 2.1 YHTEENVETO... 4 2.2 LUKUJÄRJESTYS / KOTITEHTÄVÄT / HUOMAUTUKSET... 4 2.3 VIESTIT... 6 2.4 KOKEET... 6 3 VIESTIT... 7 3.1 UUSI VIESTI...
OHJE HUOLTAJALLE 2 / 22 1 YLEISTÄ TIETOA HELMESTÄ... 3 2 ETUSIVU... 4 2.1 YHTEENVETO... 4 2.2 LUKUJÄRJESTYS / KOTITEHTÄVÄT / HUOMAUTUKSET... 4 2.3 VIESTIT... 6 2.4 KOKEET... 6 3 VIESTIT... 7 3.1 UUSI VIESTI...
Vaasan kaupungin nuorten kesätyöt haetaan Kuntarekry.fi työnhakuportaalin kautta.
 Mistä on kyse Lyhyt palvelukuvaus Vaasan kaupungin nuorten kesätyöt haetaan Kuntarekry.fi työnhakuportaalin kautta. Kuntarekry.fi on valtakunnallinen kunta-alan työnhakupalvelu ja kuntatyönantajien rekrytointipalvelu.
Mistä on kyse Lyhyt palvelukuvaus Vaasan kaupungin nuorten kesätyöt haetaan Kuntarekry.fi työnhakuportaalin kautta. Kuntarekry.fi on valtakunnallinen kunta-alan työnhakupalvelu ja kuntatyönantajien rekrytointipalvelu.
Diacor Turku extranet
 Diacor Turku extranet Extranet on asiakasyritystemme vastuuhenkilöille tarkoitettu sähköinen palvelukanava. Diacor Turun extranet- sivustolla yrityksen kontaktihenkilön on mahdollista kirjata työntekijöiden
Diacor Turku extranet Extranet on asiakasyritystemme vastuuhenkilöille tarkoitettu sähköinen palvelukanava. Diacor Turun extranet- sivustolla yrityksen kontaktihenkilön on mahdollista kirjata työntekijöiden
STS UUDEN SEUDULLISEN TAPAHTUMAN TEKO
 STS UUDEN SEUDULLISEN TAPAHTUMAN TEKO Valitse vasemmasta reunasta kohta Sisällöt Valitse painike Lisää uusi Tapahtuma Tämän jälkeen valitse kieleksi Suomi VÄLILEHTI 1 PERUSTIEDOT Valittuasi kieleksi suomen,
STS UUDEN SEUDULLISEN TAPAHTUMAN TEKO Valitse vasemmasta reunasta kohta Sisällöt Valitse painike Lisää uusi Tapahtuma Tämän jälkeen valitse kieleksi Suomi VÄLILEHTI 1 PERUSTIEDOT Valittuasi kieleksi suomen,
OPISKELIJAN PIKAOPAS
 SISÄLTÖ Työvälineet 3 Kirjautuminen ejollakseen 4 Salasana unohtui 5 Aloitusnäkymä 6 Toiminnot aloitusnäkymässä 7-8 Oma sähköpostiosoitteesi 9 Opiskelu 10 Omien suoritusten seuranta 11 Helppari auttaa
SISÄLTÖ Työvälineet 3 Kirjautuminen ejollakseen 4 Salasana unohtui 5 Aloitusnäkymä 6 Toiminnot aloitusnäkymässä 7-8 Oma sähköpostiosoitteesi 9 Opiskelu 10 Omien suoritusten seuranta 11 Helppari auttaa
VSP webmail palvelun ka yttö öhje
 VSP webmail palvelun ka yttö öhje Kirjaudu webmailiin osoitteessa https://webmail.net.vsp.fi Webmailin kirjautumissivu, kirjoita sähköpostiosoitteesi ja salasanasi: Sähköpostin päänäkymä: 1: Kansiolistaus
VSP webmail palvelun ka yttö öhje Kirjaudu webmailiin osoitteessa https://webmail.net.vsp.fi Webmailin kirjautumissivu, kirjoita sähköpostiosoitteesi ja salasanasi: Sähköpostin päänäkymä: 1: Kansiolistaus
Kennelliiton Omakoira-jäsenpalvelu Ohje yhdistyksille, toimintailmoituksen antaminen
 Kennelliiton Omakoira-jäsenpalvelu Ohje yhdistyksille, toimintailmoituksen antaminen Suomen Kennelliitto ry. 19.5.2014 2(10) Toimintailmoituksen antaminen Sisältö: Yleistä... 3 Toimenpiteet sähköisen toimintailmoituksen
Kennelliiton Omakoira-jäsenpalvelu Ohje yhdistyksille, toimintailmoituksen antaminen Suomen Kennelliitto ry. 19.5.2014 2(10) Toimintailmoituksen antaminen Sisältö: Yleistä... 3 Toimenpiteet sähköisen toimintailmoituksen
Epooqin perusominaisuudet
 Epooqin perusominaisuudet Huom! Epooqia käytettäessä on suositeltavaa käyttää Firefox -selainta. Chrome toimii myös, mutta eräissä asioissa, kuten äänittämisessä, voi esiintyä ongelmia. Internet Exploreria
Epooqin perusominaisuudet Huom! Epooqia käytettäessä on suositeltavaa käyttää Firefox -selainta. Chrome toimii myös, mutta eräissä asioissa, kuten äänittämisessä, voi esiintyä ongelmia. Internet Exploreria
VANHEMPIEN KÄYTTÖLIITTYMÄN OHJEET
 VANHEMPIEN KÄYTTÖLIITTYMÄN OHJEET SISÄLLYSLUETTELO 1 SISÄÄNKIRJAUTUMINEN PÄIKKYYN 1 1.1 Käyttäjätunnuksen aktivointi 1 1.2 Sisäänkirjautuminen 2 1.3 Salasanan vaihtaminen 2 1.3.1 Vanhentuva salasana 2
VANHEMPIEN KÄYTTÖLIITTYMÄN OHJEET SISÄLLYSLUETTELO 1 SISÄÄNKIRJAUTUMINEN PÄIKKYYN 1 1.1 Käyttäjätunnuksen aktivointi 1 1.2 Sisäänkirjautuminen 2 1.3 Salasanan vaihtaminen 2 1.3.1 Vanhentuva salasana 2
Ylläpito toimittaa sinulla sähköpostiisi käyttäjätunnuksen ja salasanan. Tässä esimerkissä
 Sivustolle santaskyla.net kirjautuminen Sisällysluettelo Sisällys Sivustolle santaskyla.net kirjautuminen... 1 Sisällysluettelo... 1 Käyttöoikeus... 1 Kirjautunut käyttäjä... 3 Artikkelin kommentointi...
Sivustolle santaskyla.net kirjautuminen Sisällysluettelo Sisällys Sivustolle santaskyla.net kirjautuminen... 1 Sisällysluettelo... 1 Käyttöoikeus... 1 Kirjautunut käyttäjä... 3 Artikkelin kommentointi...
Webmailin käyttöohje. Ohjeen sisältö. Sähköpostin peruskäyttö. Lomavastaajan asettaminen sähköpostiin. Sähköpostin salasanan vaihtaminen
 Webmailin käyttöohje https://mail.webhotelli.net sekä https://webmail.netsor.fi Ohjeen sisältö Sähköpostin peruskäyttö Lukeminen Lähettäminen Vastaaminen ja välittäminen Liitetiedoston lisääminen Lomavastaajan
Webmailin käyttöohje https://mail.webhotelli.net sekä https://webmail.netsor.fi Ohjeen sisältö Sähköpostin peruskäyttö Lukeminen Lähettäminen Vastaaminen ja välittäminen Liitetiedoston lisääminen Lomavastaajan
Uuden Peda.netin käyttöönotto
 Sisällysluettelo Uuden Peda.netin käyttöönotto...2 Sisään- ja uloskirjautuminen...2 OmaTila...3 Peda.netin yleisrakenne...4 Työvälineet - Sivut...5 Sivun lisääminen omaan profiiliin:...5 Sivun poistaminen
Sisällysluettelo Uuden Peda.netin käyttöönotto...2 Sisään- ja uloskirjautuminen...2 OmaTila...3 Peda.netin yleisrakenne...4 Työvälineet - Sivut...5 Sivun lisääminen omaan profiiliin:...5 Sivun poistaminen
OHJE 1 (14) Peruskoulun ensimmäiselle luokalle ilmoittautuminen Wilmassa
 OHJE 1 (14) Peruskoulun ensimmäiselle luokalle ilmoittautuminen Wilmassa Wilman hakemukset ja muut lomakkeet EIVÄT NÄY mobiililaitteisiin asennettavissa Wilma-sovelluksissa. Huoltajan tulee siis käyttää
OHJE 1 (14) Peruskoulun ensimmäiselle luokalle ilmoittautuminen Wilmassa Wilman hakemukset ja muut lomakkeet EIVÄT NÄY mobiililaitteisiin asennettavissa Wilma-sovelluksissa. Huoltajan tulee siis käyttää
Kennelliiton Omakoira-jäsenpalvelu Ohje yhdistyksille, näyttelyn anominen
 Kennelliiton Omakoira-jäsenpalvelu Ohje yhdistyksille, näyttelyn anominen Suomen Kennelliitto ry. 12.5.2014 2(11) Näyttelyn anominen Sisältö Oikeus näyttelyiden sähköiseen anomiseen... 3 Yhdistysvalinta...
Kennelliiton Omakoira-jäsenpalvelu Ohje yhdistyksille, näyttelyn anominen Suomen Kennelliitto ry. 12.5.2014 2(11) Näyttelyn anominen Sisältö Oikeus näyttelyiden sähköiseen anomiseen... 3 Yhdistysvalinta...
CV-kannan käyttöohje 2017
 Sisällysluettelo 1. Sisäänkirjautuminen... 2 a) Sinulle lähetetään käyttäjätunnus ja salasana Monsterilta... 2 b) Sinulla ei ole vielä tunnuksia Monsterin työnantajat sivulle... 3 Turvakysymykset... 3
Sisällysluettelo 1. Sisäänkirjautuminen... 2 a) Sinulle lähetetään käyttäjätunnus ja salasana Monsterilta... 2 b) Sinulla ei ole vielä tunnuksia Monsterin työnantajat sivulle... 3 Turvakysymykset... 3
Hallintaliittymän käyttöohje
 Hallintaliittymän käyttöohje 1. Yleisiä huomioita Hallintaliittymän käyttöä helpottavia yleisiä huomioita: - Käytä listanäkymien hakukentissä kentän vieressä olevaa hakunappia, älä enter-näppäintä. - Älä
Hallintaliittymän käyttöohje 1. Yleisiä huomioita Hallintaliittymän käyttöä helpottavia yleisiä huomioita: - Käytä listanäkymien hakukentissä kentän vieressä olevaa hakunappia, älä enter-näppäintä. - Älä
Microsoft Outlook Web Access. Pikaohje sähköpostin peruskäyttöön
 Microsoft Outlook Web Access Pikaohje sähköpostin peruskäyttöön 1 Käyttö työpaikalla (Hallinto-verkossa) Käynnistetään sähköposti Työpöydällä olevasta Faiposti-pikakuvakkeesta (hiirellä kaksoisklikkaamalla).
Microsoft Outlook Web Access Pikaohje sähköpostin peruskäyttöön 1 Käyttö työpaikalla (Hallinto-verkossa) Käynnistetään sähköposti Työpöydällä olevasta Faiposti-pikakuvakkeesta (hiirellä kaksoisklikkaamalla).
Kennelliiton Omakoira-jäsenpalvelu Ohje yhdistyksille ja kennelpiireille: Kurssin anominen
 Kennelliiton Omakoira-jäsenpalvelu Ohje yhdistyksille ja kennelpiireille: Kurssin anominen Suomen Kennelliitto ry. 28.12.2015 2(20) Kurssin anominen Sisältö: Oikeus kurssien sähköiseen anomiseen... 4 Tapahtumat-välilehti
Kennelliiton Omakoira-jäsenpalvelu Ohje yhdistyksille ja kennelpiireille: Kurssin anominen Suomen Kennelliitto ry. 28.12.2015 2(20) Kurssin anominen Sisältö: Oikeus kurssien sähköiseen anomiseen... 4 Tapahtumat-välilehti
Sähköposti ja uutisryhmät 4.5.2005
 Outlook Express Käyttöliittymä Outlook Express on windows käyttöön tarkoitettu sähköpostin ja uutisryhmien luku- ja kirjoitussovellus. Se käynnistyy joko omasta kuvakkeestaan työpöydältä tai Internet Explorer
Outlook Express Käyttöliittymä Outlook Express on windows käyttöön tarkoitettu sähköpostin ja uutisryhmien luku- ja kirjoitussovellus. Se käynnistyy joko omasta kuvakkeestaan työpöydältä tai Internet Explorer
Hgin kaupungin opetusvirasto Wilma opas huoltajille 1(10) HAKE/Tiepa 28.2.2007 KKa
 Hgin kaupungin opetusvirasto Wilma opas huoltajille 1(10) :LOPD 0LNl:LOPDRQ" Wilma on internetin kautta toimiva liittymä opettajille, oppilaille ja näiden huoltajille. Se ei ole käyttäjän koneella oleva
Hgin kaupungin opetusvirasto Wilma opas huoltajille 1(10) :LOPD 0LNl:LOPDRQ" Wilma on internetin kautta toimiva liittymä opettajille, oppilaille ja näiden huoltajille. Se ei ole käyttäjän koneella oleva
Kennelliiton Omakoira-jäsenpalvelu Ohje kennelpiireille, pätevyyksien käsittely
 Kennelliiton Omakoira-jäsenpalvelu Ohje kennelpiireille, pätevyyksien käsittely Suomen Kennelliitto ry. 9.5.2014 2(7) Pätevyyksien käsittely Sisältö: Pätevyydet -sivun näkyminen... 3 Pätevyydet -sivun
Kennelliiton Omakoira-jäsenpalvelu Ohje kennelpiireille, pätevyyksien käsittely Suomen Kennelliitto ry. 9.5.2014 2(7) Pätevyyksien käsittely Sisältö: Pätevyydet -sivun näkyminen... 3 Pätevyydet -sivun
mytnt Quick Guide mytnt-käyttäjän pikaopas mytnt - Helppoa, nopeaa ja vaivatonta - suomeksi.
 mytnt Quick Guide mytnt-käyttäjän pikaopas mytnt - Helppoa, nopeaa ja vaivatonta - suomeksi. Näin saat ohjelman käyttöösi 1. Mene osoitteeseen www.tnt.fi 2. Klikkaa vasemman reunan valikossa mytnt-lähetä
mytnt Quick Guide mytnt-käyttäjän pikaopas mytnt - Helppoa, nopeaa ja vaivatonta - suomeksi. Näin saat ohjelman käyttöösi 1. Mene osoitteeseen www.tnt.fi 2. Klikkaa vasemman reunan valikossa mytnt-lähetä
1 YLEISTÄ TIETOA HELMESTÄ ETUSIVU YHTEENVETO LUKUJÄRJESTYS / KOTITEHTÄVÄT / MERKINNÄT VIESTIT KOKEET...
 OHJE OPPILAALLE 2 / 21 1 YLEISTÄ TIETOA HELMESTÄ... 3 2 ETUSIVU... 4 2.1 YHTEENVETO... 4 2.2 LUKUJÄRJESTYS / KOTITEHTÄVÄT / MERKINNÄT... 4 2.3 VIESTIT... 6 2.4 KOKEET... 6 3 VIESTIT... 7 3.1 UUSI VIESTI...
OHJE OPPILAALLE 2 / 21 1 YLEISTÄ TIETOA HELMESTÄ... 3 2 ETUSIVU... 4 2.1 YHTEENVETO... 4 2.2 LUKUJÄRJESTYS / KOTITEHTÄVÄT / MERKINNÄT... 4 2.3 VIESTIT... 6 2.4 KOKEET... 6 3 VIESTIT... 7 3.1 UUSI VIESTI...
ChatSimulaatio Käyttöopas
 ChatSimulaatio Käyttöopas 2 1. ChatSimulaation etusivu Etusivulla on seuraavat toiminnot (kuva 1). 1. Kielivalikko 4. Linkit 2. Ohjeet 5. Kirjaudu 3. Materiaalit 6. Ilmoitustaulu Kuva 1. ChatSimulaation
ChatSimulaatio Käyttöopas 2 1. ChatSimulaation etusivu Etusivulla on seuraavat toiminnot (kuva 1). 1. Kielivalikko 4. Linkit 2. Ohjeet 5. Kirjaudu 3. Materiaalit 6. Ilmoitustaulu Kuva 1. ChatSimulaation
OPETTAJATIEDONKERUU 2013
 Täyttöohje 1 OPETTAJATIEDONKERUU 2013 Toisen asteen ammatillisen koulutuksen opettajat Tiedonkeruun kohde Tiedonkeruun kohteena ovat toisen asteen ammatillista koulutusta antavien oppilaitosten rehtorit
Täyttöohje 1 OPETTAJATIEDONKERUU 2013 Toisen asteen ammatillisen koulutuksen opettajat Tiedonkeruun kohde Tiedonkeruun kohteena ovat toisen asteen ammatillista koulutusta antavien oppilaitosten rehtorit
Opas administraattori-tason käyttäjille. MANAGERIX -ohjelman esittely... 2 Kirjautuminen... 2
 MANAGERIX Opas administraattori-tason käyttäjille SISÄLLYS MANAGERIX -ohjelman esittely... 2 Kirjautuminen... 2 Käyttöliittymä... 2 1 ORGANISAATIO Organisaation tietojen tarkastelu ja muokkaaminen4 Yhteenveto
MANAGERIX Opas administraattori-tason käyttäjille SISÄLLYS MANAGERIX -ohjelman esittely... 2 Kirjautuminen... 2 Käyttöliittymä... 2 1 ORGANISAATIO Organisaation tietojen tarkastelu ja muokkaaminen4 Yhteenveto
PERSONEC HR-JÄRJESTELMÄ Käyttöohje Muu henkilöstö
 PERSONEC HR-JÄRJESTELMÄ Käyttöohje Muu henkilöstö Personec HR-järjestelmä sisältää valtion palkkausjärjestelmän (yliopistot) arviointilomakkeet, joihin tallennetut tiedot siirtyvät järjestelmässä VPJ-arviointiprosessin
PERSONEC HR-JÄRJESTELMÄ Käyttöohje Muu henkilöstö Personec HR-järjestelmä sisältää valtion palkkausjärjestelmän (yliopistot) arviointilomakkeet, joihin tallennetut tiedot siirtyvät järjestelmässä VPJ-arviointiprosessin
Moodle-oppimisympäristö
 k5kcaptivate Moodle-oppimisympäristö Opiskelijan opas Sisältö 1. Mikä on Moodle? 2. Mistä löydän Moodlen? 3. Kuinka muokkaan käyttäjätietojani? 4. Kuinka ilmoittaudun kurssille? 5. Kuinka käytän Moodlen
k5kcaptivate Moodle-oppimisympäristö Opiskelijan opas Sisältö 1. Mikä on Moodle? 2. Mistä löydän Moodlen? 3. Kuinka muokkaan käyttäjätietojani? 4. Kuinka ilmoittaudun kurssille? 5. Kuinka käytän Moodlen
Tuplaturvan tilaus ja asennusohje
 Tuplaturvan tilaus ja asennusohje 1. Kirjaudu lähiverkkokauppaan omilla tunnuksillasi tai luo itsellesi käyttäjätunnus rekisteröitymällä Lähiverkkokaupan käyttäjäksi. a. Käyttäjätunnus on aina sähköpostiosoitteesi.
Tuplaturvan tilaus ja asennusohje 1. Kirjaudu lähiverkkokauppaan omilla tunnuksillasi tai luo itsellesi käyttäjätunnus rekisteröitymällä Lähiverkkokaupan käyttäjäksi. a. Käyttäjätunnus on aina sähköpostiosoitteesi.
TYÖPAIKALLA TAPAHTUVAN OPPIMISEN ARVIOINTI JA KOULUTUSKOR- VAUKSEN HAKU
 Ohje työpaikkaohjaajalle 1 (9) TYÖPAIKALLA TAPAHTUVAN OPPIMISEN ARVIOINTI JA KOULUTUSKOR- VAUKSEN HAKU Kun työpaikalla tapahtuvan oppimisen arviointi ja koulutuskorvauksen haku ovat ajankohtaisia, saat
Ohje työpaikkaohjaajalle 1 (9) TYÖPAIKALLA TAPAHTUVAN OPPIMISEN ARVIOINTI JA KOULUTUSKOR- VAUKSEN HAKU Kun työpaikalla tapahtuvan oppimisen arviointi ja koulutuskorvauksen haku ovat ajankohtaisia, saat
Sähköpostitilin käyttöönotto. Versio 2.0
 Sähköpostitilin käyttöönotto Versio 2.0 Sivu 1 / 10 Jarno Parkkinen jarno@atflow.fi 1 Johdanto... 2 2 Thunderbird ohjelman lataus ja asennus... 3 3 Sähköpostitilin lisääminen ja käyttöönotto... 4 3.1 Tietojen
Sähköpostitilin käyttöönotto Versio 2.0 Sivu 1 / 10 Jarno Parkkinen jarno@atflow.fi 1 Johdanto... 2 2 Thunderbird ohjelman lataus ja asennus... 3 3 Sähköpostitilin lisääminen ja käyttöönotto... 4 3.1 Tietojen
Oma kartta Google Maps -palveluun
 TAMPERE 1 (6) Oma kartta Google Maps -palveluun Google Maps palveluun on mahdollista luoda karttoja omilla paikkamerkeillä. Tilin luonti Google-palveluihin Tehdäksesi karttoja omilla paikkamerkinnöillä,
TAMPERE 1 (6) Oma kartta Google Maps -palveluun Google Maps palveluun on mahdollista luoda karttoja omilla paikkamerkeillä. Tilin luonti Google-palveluihin Tehdäksesi karttoja omilla paikkamerkinnöillä,
Pikaohje eläintenpitäjille Lammas- ja vuohirekisterisovellus
 Pikaohje eläintenpitäjille Lammas- ja vuohirekisterisovellus SISÄLLYSLUETTELO 1. Käyttäjätunnukset 2 2. Kirjautuminen järjestelmään 3 3. Eläintenpitäjän eläimet ja rekisterin valinta 4 4. Ilmoitukset 4.1
Pikaohje eläintenpitäjille Lammas- ja vuohirekisterisovellus SISÄLLYSLUETTELO 1. Käyttäjätunnukset 2 2. Kirjautuminen järjestelmään 3 3. Eläintenpitäjän eläimet ja rekisterin valinta 4 4. Ilmoitukset 4.1
RATKI 1.0 Käyttäjän ohje
 RATKI RATKI 1.0 Käyttäjän ohje Ohje 0.5 Luottamuksellinen Vastuuhenkilö Petri Ahola Sisällysluettelo 1. Yleistä... 3 1.1. Kuvaus... 3 1.2. Esitiedot... 3 1.3. RATKIn käyttöoikeuksien hankinta... 3 1.4.
RATKI RATKI 1.0 Käyttäjän ohje Ohje 0.5 Luottamuksellinen Vastuuhenkilö Petri Ahola Sisällysluettelo 1. Yleistä... 3 1.1. Kuvaus... 3 1.2. Esitiedot... 3 1.3. RATKIn käyttöoikeuksien hankinta... 3 1.4.
OPETTAJATIEDONKERUU 2013
 Täyttöohje 1(4) OPETTAJATIEDONKERUU 2013 Vapaan sivistystyön päätoimiset opettajat Tiedonkeruun kohde Tiedonkeruun kohteena ovat vapaan sivistystyön oppilaitosten rehtorit ja päätoimiset opettajat 1.3.2013.
Täyttöohje 1(4) OPETTAJATIEDONKERUU 2013 Vapaan sivistystyön päätoimiset opettajat Tiedonkeruun kohde Tiedonkeruun kohteena ovat vapaan sivistystyön oppilaitosten rehtorit ja päätoimiset opettajat 1.3.2013.
VINKKEJÄ CV-NETIN KÄYTTÖÖN. www.te-palvelut.fi
 VINKKEJÄ CV-NETIN KÄYTTÖÖN www.te-palvelut.fi TE-toimiston verkkoasiointiin pääset kirjautumaan www.te-palvelut.fi Oma asiointi Henkilöasiakas Kirjaudu sisään verkkopankkitunnuksilla ja hyväksy käyttöehdot
VINKKEJÄ CV-NETIN KÄYTTÖÖN www.te-palvelut.fi TE-toimiston verkkoasiointiin pääset kirjautumaan www.te-palvelut.fi Oma asiointi Henkilöasiakas Kirjaudu sisään verkkopankkitunnuksilla ja hyväksy käyttöehdot
ehr-järjestelmän käyttö palkka- ja kehityskeskusteluissa opasdfghjklzxcvbnmqwertyuiopasdfg
 qwertyuiopasdfghjklzxcvbnmqwerty uiopasdfghjklzxcvbnmqwertyuiopasd fghjklzxcvbnmqwertyuiopasdfghjklzx cvbnmqwertyuiopasdfghjklzxcvbnmq Esimiehen wertyuiopasdfghjklzxcvbnmqwertyui ehr-järjestelmän käyttö
qwertyuiopasdfghjklzxcvbnmqwerty uiopasdfghjklzxcvbnmqwertyuiopasd fghjklzxcvbnmqwertyuiopasdfghjklzx cvbnmqwertyuiopasdfghjklzxcvbnmq Esimiehen wertyuiopasdfghjklzxcvbnmqwertyui ehr-järjestelmän käyttö
Nettiposti. Nettiposti käyttöohje
 YKSIKÄÄN ASIAKAS EI OLE MEILLE LIIAN PIENI TAI MIKÄÄN HAASTE LIIAN SUURI. Nettiposti Nettiposti käyttöohje Tässä käyttöohjeessa kuvataan selainkäyttöisen Nettiposti sähköpostiohjelman toiminnot. Käyttöohje
YKSIKÄÄN ASIAKAS EI OLE MEILLE LIIAN PIENI TAI MIKÄÄN HAASTE LIIAN SUURI. Nettiposti Nettiposti käyttöohje Tässä käyttöohjeessa kuvataan selainkäyttöisen Nettiposti sähköpostiohjelman toiminnot. Käyttöohje
LUKKARIN KÄYTTÖOHJE Sisällys
 LUKKARIN KÄYTTÖOHJE Sisällys 1. Yleistä... 2 2. Lukkarin käynnistys ja sisäänkirjautuminen... 2 3. Vapaa aikatauluhaku... 2 4. Lukujärjestyksen luominen ja avaaminen... 3 Lukukauden valinta... 3 Uuden
LUKKARIN KÄYTTÖOHJE Sisällys 1. Yleistä... 2 2. Lukkarin käynnistys ja sisäänkirjautuminen... 2 3. Vapaa aikatauluhaku... 2 4. Lukujärjestyksen luominen ja avaaminen... 3 Lukukauden valinta... 3 Uuden
Tik-76.115 Tietojenkäsittelyopin ohjelmatyö Tietotekniikan osasto Teknillinen korkeakoulu KÄYTTÖOHJE. LiKe Liiketoiminnan kehityksen tukiprojekti
 Tik-76.115 Tietojenkäsittelyopin ohjelmatyö Tietotekniikan osasto Teknillinen korkeakoulu JÄRJESTELMÄN KÄYTTÖOHJE LiKe Liiketoiminnan kehityksen tukiprojekti Versio: 1.1 Tila: hyväksytty Päivämäärä: 13.2.2001
Tik-76.115 Tietojenkäsittelyopin ohjelmatyö Tietotekniikan osasto Teknillinen korkeakoulu JÄRJESTELMÄN KÄYTTÖOHJE LiKe Liiketoiminnan kehityksen tukiprojekti Versio: 1.1 Tila: hyväksytty Päivämäärä: 13.2.2001
Kennelliiton Omakoira-jäsenpalvelu Ohje Kennelpiireille, osoitelistat
 Kennelliiton Omakoira-jäsenpalvelu Ohje Kennelpiireille, osoitelistat 1.2.2016 2(10) Osoitelistat Osoitteet-valinnan näkyminen kennelpiirin henkilöille... 3 Tietojen haku listaukselle... 3 Yhdistykset,
Kennelliiton Omakoira-jäsenpalvelu Ohje Kennelpiireille, osoitelistat 1.2.2016 2(10) Osoitelistat Osoitteet-valinnan näkyminen kennelpiirin henkilöille... 3 Tietojen haku listaukselle... 3 Yhdistykset,
SÄHKÖPOSTIOHJE. Opiskelijoiden Office 365 for Education -palveluun
 SÄHKÖPOSTIOHJE Opiskelijoiden Office 365 for Education -palveluun 1 Ohjeen nimi Vastuuhenkilö Sähköpostiohje Järjestelmäasiantuntija Pekka Patrikka Voimaantulo 15.08.2013 Muutettu viimeksi 16.08.2013 Tarkistettu
SÄHKÖPOSTIOHJE Opiskelijoiden Office 365 for Education -palveluun 1 Ohjeen nimi Vastuuhenkilö Sähköpostiohje Järjestelmäasiantuntija Pekka Patrikka Voimaantulo 15.08.2013 Muutettu viimeksi 16.08.2013 Tarkistettu
Paperiton näyttösuunnitelma
 Paperiton näyttösuunnitelma Käyttöohje opettajalle ja työpaikkaohjaajalle Koonnut: Jarkko Lehmuskenttä Turun sivistystoimiala, Suunnittelu- ja kehittämispalvelut 18.10.2015 Versio 2.0 Ohje on koottu OPH:n
Paperiton näyttösuunnitelma Käyttöohje opettajalle ja työpaikkaohjaajalle Koonnut: Jarkko Lehmuskenttä Turun sivistystoimiala, Suunnittelu- ja kehittämispalvelut 18.10.2015 Versio 2.0 Ohje on koottu OPH:n
PERSONEC HR-JÄRJESTELMÄ/Käyttöohje/Opetus- ja tutkimushenkilöstö
 PERSONEC HR-JÄRJESTELMÄ/Käyttöohje/Opetus- ja tutkimushenkilöstö Personec HR-järjestelmä sisältää valtion palkkausjärjestelmän (yliopistot) arviointilomakkeet, joihin tallennetut tiedot siirtyvät järjestelmässä
PERSONEC HR-JÄRJESTELMÄ/Käyttöohje/Opetus- ja tutkimushenkilöstö Personec HR-järjestelmä sisältää valtion palkkausjärjestelmän (yliopistot) arviointilomakkeet, joihin tallennetut tiedot siirtyvät järjestelmässä
PALLOVERKKO SÄHKÖINEN OTTELUPÖYTÄKIRJA
 PALLOVERKKO SÄHKÖINEN OTTELUPÖYTÄKIRJA 12.12.2012 KÄYTTÄJÄTUNNUKSEN TILAAMINEN TILAA TUNNUKSET SEURASI PÄÄKÄYTTÄJÄLTÄ. KIRJAUTUMINEN PALLOVERKKOON POLKU KIRJAUTUMISEEEN PALLOLIITON ETUSIVULTA : SEURAPALVELUT-
PALLOVERKKO SÄHKÖINEN OTTELUPÖYTÄKIRJA 12.12.2012 KÄYTTÄJÄTUNNUKSEN TILAAMINEN TILAA TUNNUKSET SEURASI PÄÄKÄYTTÄJÄLTÄ. KIRJAUTUMINEN PALLOVERKKOON POLKU KIRJAUTUMISEEEN PALLOLIITON ETUSIVULTA : SEURAPALVELUT-
Viva-16. Käyttöohje. 1.4.2009 Veikko Nokkala Suomen Videovalvonta.com
 Viva-16 Käyttöohje 1.4.2009 Veikko Nokkala Sisällysluettelo Sisällysluettelo... 2 Ohjelmisto käyttöliittymä... 3 Asentaminen... 3 Käyttöönotto... 3 Katselu... 6 Tallennus... 8 Toistaminen... 9 Selain käyttöliittymä...
Viva-16 Käyttöohje 1.4.2009 Veikko Nokkala Sisällysluettelo Sisällysluettelo... 2 Ohjelmisto käyttöliittymä... 3 Asentaminen... 3 Käyttöönotto... 3 Katselu... 6 Tallennus... 8 Toistaminen... 9 Selain käyttöliittymä...
Metron. nettikauppaohjeet
 Metron nettikauppaohjeet 2012 WIHURI OY AARNIO METRO Sivu 1/24 Sisällys 1 Johdanto ja nettikauppaan kirjautuminen 2 2 Tuotehaku 3 2.1 Ean-vähittäisyksikönkoodilla 4 2.2 Tuotteen nimellä 4 2.3 Nimellä ja
Metron nettikauppaohjeet 2012 WIHURI OY AARNIO METRO Sivu 1/24 Sisällys 1 Johdanto ja nettikauppaan kirjautuminen 2 2 Tuotehaku 3 2.1 Ean-vähittäisyksikönkoodilla 4 2.2 Tuotteen nimellä 4 2.3 Nimellä ja
VINKKEJÄ CV-NETIN KÄYTTÖÖN. www.te-palvelut.fi
 VINKKEJÄ CV-NETIN KÄYTTÖÖN www.te-palvelut.fi TE-toimiston verkkoasiointiin pääset kirjautumaan www.te-palvelut.fi Oma asiointi Henkilöasiakas Kirjaudu sisään verkkopankkitunnuksilla ja hyväksy käyttöehdot
VINKKEJÄ CV-NETIN KÄYTTÖÖN www.te-palvelut.fi TE-toimiston verkkoasiointiin pääset kirjautumaan www.te-palvelut.fi Oma asiointi Henkilöasiakas Kirjaudu sisään verkkopankkitunnuksilla ja hyväksy käyttöehdot
OP-eTraderin käyttöopas
 OP-eTraderin käyttöopas Tämä käyttöopas on lyhennetty versio virallisesta englanninkielisestä käyttöoppaasta, joka löytyy etrader - sovelluksen Help-valikosta tai painamalla sovelluksessa F1 -näppäintä.
OP-eTraderin käyttöopas Tämä käyttöopas on lyhennetty versio virallisesta englanninkielisestä käyttöoppaasta, joka löytyy etrader - sovelluksen Help-valikosta tai painamalla sovelluksessa F1 -näppäintä.
Rakennusten elinkaarimittareiden verkkotyökalun käyttöohje. www.360optimi.com/kiinteistopassi
 Rakennusten elinkaarimittareiden verkkotyökalun käyttöohje www.360optimi.com/kiinteistopassi Bionova Consulting, luottamuksellinen Viimeksi päivitetty 9. syyskuuta 2014 Käyttöohjeen sisällysluettelo Luo
Rakennusten elinkaarimittareiden verkkotyökalun käyttöohje www.360optimi.com/kiinteistopassi Bionova Consulting, luottamuksellinen Viimeksi päivitetty 9. syyskuuta 2014 Käyttöohjeen sisällysluettelo Luo
KÄYTTÖOHJE. Servia. S solutions
 KÄYTTÖOHJE Servia S solutions Versio 1.0 Servia S solutions Servia Finland Oy PL 1188 (Microkatu 1) 70211 KUOPIO puh. (017) 441 2780 info@servia.fi www.servia.fi 2001 2004 Servia Finland Oy. Kaikki oikeudet
KÄYTTÖOHJE Servia S solutions Versio 1.0 Servia S solutions Servia Finland Oy PL 1188 (Microkatu 1) 70211 KUOPIO puh. (017) 441 2780 info@servia.fi www.servia.fi 2001 2004 Servia Finland Oy. Kaikki oikeudet
Irman käyttöohje Tunturisuunnistajille
 Irman käyttöohje Tunturisuunnistajille Tämä ohje on tarkoitettu niille suunnistajille joilla ei ole koskaan ollut nk. lisenssiä. Mikäli sinulla on joskus ollut lisenssi, niin ohjeet Irman käyttöön löytyvät
Irman käyttöohje Tunturisuunnistajille Tämä ohje on tarkoitettu niille suunnistajille joilla ei ole koskaan ollut nk. lisenssiä. Mikäli sinulla on joskus ollut lisenssi, niin ohjeet Irman käyttöön löytyvät
1. Uuden huoltajatunnuksen luominen avainkoodin avulla
 Sähköinen ilmoittautuminen Siilinjärven peruskoulun 1. luokalle Sähköinen ilmoittautuminen tapahtuu Wilma-järjestelmällä osoitteessa https://wilmasiilipk.kuopio.fi Jos huoltajalla ei vielä ole tunnuksia
Sähköinen ilmoittautuminen Siilinjärven peruskoulun 1. luokalle Sähköinen ilmoittautuminen tapahtuu Wilma-järjestelmällä osoitteessa https://wilmasiilipk.kuopio.fi Jos huoltajalla ei vielä ole tunnuksia
ENNI-järjestelmällä tehtävä selainennakkoilmoitus
 SELAINENNAKKOILMOITUKSEN IKKUNANKUVAT 1(24) 2.2.2010 Selainennakkoilmoitus ENNI-järjestelmällä tehtävä selainennakkoilmoitus Yleistä ENNI-järjestelmästä ENNI-järjestelmän vakiopainikkeita Selainennakkoilmoitus
SELAINENNAKKOILMOITUKSEN IKKUNANKUVAT 1(24) 2.2.2010 Selainennakkoilmoitus ENNI-järjestelmällä tehtävä selainennakkoilmoitus Yleistä ENNI-järjestelmästä ENNI-järjestelmän vakiopainikkeita Selainennakkoilmoitus
SÄHKÖPOSTIN SALAUSPALVELU
 ------- SÄHKÖPOSTIN SALAUSPALVELU Käyttäjän opas ver. 106865-4, 6.2.2014 Sisältö 1 Salauspalvelun toimintaperiaate... 1 2 Salauspalvelun käyttö... 2 2.1 Avausviestin lähettäminen... 2 2.2 Vastaanottajan
------- SÄHKÖPOSTIN SALAUSPALVELU Käyttäjän opas ver. 106865-4, 6.2.2014 Sisältö 1 Salauspalvelun toimintaperiaate... 1 2 Salauspalvelun käyttö... 2 2.1 Avausviestin lähettäminen... 2 2.2 Vastaanottajan
Skype for Business pikaohje
 Skype for Business pikaohje Sisällys KOKOUSKUTSU... 2 ENNEN ENSIMMÄISEN KOKOUKSEN ALKUA... 4 LIITTYMINEN KOKOUKSEEN SKYPE FOR BUSINEKSELLA... 5 LIITTYMINEN KOKOUKSEEN SELAIMEN KAUTTA... 6 LIITTYMINEN KOKOUKSEEN
Skype for Business pikaohje Sisällys KOKOUSKUTSU... 2 ENNEN ENSIMMÄISEN KOKOUKSEN ALKUA... 4 LIITTYMINEN KOKOUKSEEN SKYPE FOR BUSINEKSELLA... 5 LIITTYMINEN KOKOUKSEEN SELAIMEN KAUTTA... 6 LIITTYMINEN KOKOUKSEEN
KÄYTTÖOHJE YRITYKSILLE
 21.11.2012 KÄYTTÖOHJE YRITYKSILLE Sähköinen asiointipalvelu e-vientiasiakirjat www.e-vientiasiakirjat.fi OY SAMLINK AB KÄYTTÖOHJE YRITYKSILLE 2 (41) Sisällysluettelo Sisällysluettelo 1 Laitevaatimukset...
21.11.2012 KÄYTTÖOHJE YRITYKSILLE Sähköinen asiointipalvelu e-vientiasiakirjat www.e-vientiasiakirjat.fi OY SAMLINK AB KÄYTTÖOHJE YRITYKSILLE 2 (41) Sisällysluettelo Sisällysluettelo 1 Laitevaatimukset...
Netsor Webmailin käyttöohje
 Netsor Webmailin käyttöohje https://mail.webhotelli.net sekä https://webmail.netsor.fi Ohjeen sisältö Sähköpostin peruskäyttö Lukeminen Lähettäminen Vastaaminen ja välittäminen Liitetiedoston lisääminen
Netsor Webmailin käyttöohje https://mail.webhotelli.net sekä https://webmail.netsor.fi Ohjeen sisältö Sähköpostin peruskäyttö Lukeminen Lähettäminen Vastaaminen ja välittäminen Liitetiedoston lisääminen
ohjeita kirjautumiseen ja käyttöön
 ohjeita kirjautumiseen ja käyttöön Kirjautumisesta Opiskelijat: kirjaudu aina tietokoneelle wilmatunnuksella etunimi.sukunimi@edu.ekami.fi + wilman salasana Opettajat: kirjaudu luokan opekoneelle @edu.ekami.fi
ohjeita kirjautumiseen ja käyttöön Kirjautumisesta Opiskelijat: kirjaudu aina tietokoneelle wilmatunnuksella etunimi.sukunimi@edu.ekami.fi + wilman salasana Opettajat: kirjaudu luokan opekoneelle @edu.ekami.fi
SÄHKÖPOSTIPALVELUN KÄYTTÖOHJE 14.4.2015
 SÄHKÖPOSTIPALVELUN KÄYTTÖOHJE 14.4.2015 Tämä ohje on tehty MPY:n laajakaista-asiakkaiden käytössä olevan sähköpostipalvelun webmailia varten. Palvelussa olevat sähköpostiosoitteet päättyvät @surffi.fi
SÄHKÖPOSTIPALVELUN KÄYTTÖOHJE 14.4.2015 Tämä ohje on tehty MPY:n laajakaista-asiakkaiden käytössä olevan sähköpostipalvelun webmailia varten. Palvelussa olevat sähköpostiosoitteet päättyvät @surffi.fi
Tämä ohje on tehty MPY:n laajakaista-asiakkaiden käytössä olevien sähköpostipalveluiden hallintatyökalu Omahallinta-sivustoa varten.
 SÄHKÖPOSTIPALVELUN OMAHALLINTA-OHJE Tämä ohje on tehty MPY:n laajakaista-asiakkaiden käytössä olevien sähköpostipalveluiden hallintatyökalu Omahallinta-sivustoa varten. Sisällysluettelo 1 Omahallintaan
SÄHKÖPOSTIPALVELUN OMAHALLINTA-OHJE Tämä ohje on tehty MPY:n laajakaista-asiakkaiden käytössä olevien sähköpostipalveluiden hallintatyökalu Omahallinta-sivustoa varten. Sisällysluettelo 1 Omahallintaan
Ohje vanhemmille - näin alkuun Päikyssä
 Ohje vanhemmille - näin alkuun Päikyssä Tunnuksen aktivointi ensimmäinen sisäänkirjautuminen Päikkyyn Huoltajana sinulle on luotu tunnus varhaiskasvatusyksikön toimesta matkapuhelinnumerosi perusteella.
Ohje vanhemmille - näin alkuun Päikyssä Tunnuksen aktivointi ensimmäinen sisäänkirjautuminen Päikkyyn Huoltajana sinulle on luotu tunnus varhaiskasvatusyksikön toimesta matkapuhelinnumerosi perusteella.
PALLOVERKKO SÄHKÖINEN OTTELUPÖYTÄKIRJA
 PALLOVERKKO SÄHKÖINEN OTTELUPÖYTÄKIRJA 30.6.2011 KÄYTTÄJÄTUNNUKSEN TILAAMINEN LÖYTYY SIVUN ALAREUNASTA TUNNUSTEN TILAAMINEN: JOTTA PÄÄSEE KIRJAUTUMAAN JÄRJESTELMÄÄN TULOSPALVELUVASTAAVANA, PITÄÄ OLLA TUNNUKSET
PALLOVERKKO SÄHKÖINEN OTTELUPÖYTÄKIRJA 30.6.2011 KÄYTTÄJÄTUNNUKSEN TILAAMINEN LÖYTYY SIVUN ALAREUNASTA TUNNUSTEN TILAAMINEN: JOTTA PÄÄSEE KIRJAUTUMAAN JÄRJESTELMÄÄN TULOSPALVELUVASTAAVANA, PITÄÄ OLLA TUNNUKSET
ehr-järjestelmän käyttö palkka- ja kehityskeskusteluun valmistautumisessa opasdfghjklzxcvbnmqwertyuiopasdfg
 qwertyuiopasdfghjklzxcvbnmqwerty uiopasdfghjklzxcvbnmqwertyuiopasd fghjklzxcvbnmqwertyuiopasdfghjklzx cvbnmqwertyuiopasdfghjklzxcvbnmq Käyttäjän wertyuiopasdfghjklzxcvbnmqwertyui ehr-järjestelmän käyttö
qwertyuiopasdfghjklzxcvbnmqwerty uiopasdfghjklzxcvbnmqwertyuiopasd fghjklzxcvbnmqwertyuiopasdfghjklzx cvbnmqwertyuiopasdfghjklzxcvbnmq Käyttäjän wertyuiopasdfghjklzxcvbnmqwertyui ehr-järjestelmän käyttö
UpdateIT 2010: Editorin käyttöohje
 UpdateIT 2010: Editorin käyttöohje Käyttäjätuki: Suomen Golfpiste Oy Esterinportti 1 00240 HELSINKI Puhelin: (09) 1566 8800 Fax: (09) 1566 8801 E-mail: gp@golfpiste.com Sisällys Editorin käyttöohje...
UpdateIT 2010: Editorin käyttöohje Käyttäjätuki: Suomen Golfpiste Oy Esterinportti 1 00240 HELSINKI Puhelin: (09) 1566 8800 Fax: (09) 1566 8801 E-mail: gp@golfpiste.com Sisällys Editorin käyttöohje...
Toiminta ennen ensimmäistä ottelua (1/2)
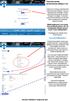 Toiminta ennen ensimmäistä ottelua (1/2) Kotijoukkue kirjautuu järjestelmään omalla joukkuekoodillaan Joukkue- /seuratunnus -kohdasta. Kirjoita joukkueesi tunnus siihen ja paina Kirjaudu -kohdasta. Tunnukset
Toiminta ennen ensimmäistä ottelua (1/2) Kotijoukkue kirjautuu järjestelmään omalla joukkuekoodillaan Joukkue- /seuratunnus -kohdasta. Kirjoita joukkueesi tunnus siihen ja paina Kirjaudu -kohdasta. Tunnukset
ULKOISET KÄYTTÄJÄT / YHTEISTYÖMAAPALVELUT...
 Sivu 1/7 Sisällysluettelo Päästäksesi haluamaasi kohtaan napauta otsikkoa hiirellä. ULKOISET KÄYTTÄJÄT / YHTEISTYÖMAAPALVELUT... 2 SISÄÄNKIRJAUTUMINEN... 2 ILMOITTAUTUMINEN-NÄKYMÄ... 2 YHTEISTYÖMAAT-NÄKYMÄ...
Sivu 1/7 Sisällysluettelo Päästäksesi haluamaasi kohtaan napauta otsikkoa hiirellä. ULKOISET KÄYTTÄJÄT / YHTEISTYÖMAAPALVELUT... 2 SISÄÄNKIRJAUTUMINEN... 2 ILMOITTAUTUMINEN-NÄKYMÄ... 2 YHTEISTYÖMAAT-NÄKYMÄ...
Pikaohjeita OneNote OPS:in käyttäjille
 OneNote OPS OHJE Pikaohjeita OneNote OPS:in käyttäjille Vinkki: Jos et löydä hakemaasi, voit painaa F1-painiketta, joka avaa OneNote-ohjeen, josta voit hakea hakusanoilla vastausta kysymyksiisi liittyen
OneNote OPS OHJE Pikaohjeita OneNote OPS:in käyttäjille Vinkki: Jos et löydä hakemaasi, voit painaa F1-painiketta, joka avaa OneNote-ohjeen, josta voit hakea hakusanoilla vastausta kysymyksiisi liittyen
Pedanet oppilaan ohje Aleksanteri Kenan koulu Eija Arvola
 Pedanet oppilaan ohje Aleksanteri Kenan koulu Eija Arvola 26.8.2016 SISÄLLYSLUETTELO 1. Omat asetukset kuntoon (kaikkien tehtävä aluksi) sivut 3-5 2. Tärkeiden sivujen tilaaminen omiin linkkeihin sivut
Pedanet oppilaan ohje Aleksanteri Kenan koulu Eija Arvola 26.8.2016 SISÄLLYSLUETTELO 1. Omat asetukset kuntoon (kaikkien tehtävä aluksi) sivut 3-5 2. Tärkeiden sivujen tilaaminen omiin linkkeihin sivut
KYMP Webmail -palvelu
 KYMP Webmail -palvelu Sisältö 1. Kirjautuminen... 3 2. Viestin merkinnät... 4 3. Viestien lukeminen... 4 Viestiin vastaaminen... 4 Viestin välittäminen edelleen / uudelleen ohjaus... 5 4. Viestin kirjoittaminen...
KYMP Webmail -palvelu Sisältö 1. Kirjautuminen... 3 2. Viestin merkinnät... 4 3. Viestien lukeminen... 4 Viestiin vastaaminen... 4 Viestin välittäminen edelleen / uudelleen ohjaus... 5 4. Viestin kirjoittaminen...
Omapalvelu. Omapalvelu - ohje Päivityspaketti 3/ 2014. Tieto Corporation
 Omapalvelu Omapalvelu - ohje Päivityspaketti 3/ 2014 Omapalvelu / Kirjautuminen pankkitunnuksilla Asiakas kirjautuu Omille sivuille kunnan nettisivujen linkin kautta. Sivulle kirjaudutaan Vetuma-tunnistuksen
Omapalvelu Omapalvelu - ohje Päivityspaketti 3/ 2014 Omapalvelu / Kirjautuminen pankkitunnuksilla Asiakas kirjautuu Omille sivuille kunnan nettisivujen linkin kautta. Sivulle kirjaudutaan Vetuma-tunnistuksen
1 (5) VASTUUNALAISEN KOULUTTAJAYRITYKSEN KÄYTTÖLIITTYMÄ
 1 (5) VASTUUNALAISEN KOULUTTAJAYRITYKSEN KÄYTTÖLIITTYMÄ Tässä palvelussa vastuunalaisesta kouluttajayrityksestä käytetään nimitystä työnantaja vaikka yrittäjä ei olekaan työsuhteessa kouluttajayrityksessä.
1 (5) VASTUUNALAISEN KOULUTTAJAYRITYKSEN KÄYTTÖLIITTYMÄ Tässä palvelussa vastuunalaisesta kouluttajayrityksestä käytetään nimitystä työnantaja vaikka yrittäjä ei olekaan työsuhteessa kouluttajayrityksessä.
Toimittajaportaalin pikaohje
 1 Toimittajaportaalin pikaohje Toimittajaportaalin rekisteröityminen Toimittajaportaalin sisäänkirjautuminen Laskun luonti Liitteen lisääminen laskulle Asiakkaiden hallinta Uuden asiakkaan lisääminen Laskujen
1 Toimittajaportaalin pikaohje Toimittajaportaalin rekisteröityminen Toimittajaportaalin sisäänkirjautuminen Laskun luonti Liitteen lisääminen laskulle Asiakkaiden hallinta Uuden asiakkaan lisääminen Laskujen
Kaislanet-käyttöohjeet
 päivitetty 25.10.2013 Kaislanet-käyttöohjeet Rekisteröityminen Sisällysluettelo 1. Yleistä Kaislanetistä... 3 1.1 Tekniset vaatimukset Kaislanetin käyttöön... 3 1.2 Kaislanet-helpdesk... 3 2. Rekisteröityminen...
päivitetty 25.10.2013 Kaislanet-käyttöohjeet Rekisteröityminen Sisällysluettelo 1. Yleistä Kaislanetistä... 3 1.1 Tekniset vaatimukset Kaislanetin käyttöön... 3 1.2 Kaislanet-helpdesk... 3 2. Rekisteröityminen...
Gps-reittien lataaminen Lipas liikuntapaikat.fi - järjestelmään
 Gps-reittien lataaminen Lipas liikuntapaikat.fi - järjestelmään Lipas-projekti, Jyväskylän yliopisto 11.5.2016 GPS-laitteella tallennetut reitit voi viedä Lipas-karttanäkymään joko oman digitoinnin avuksi,
Gps-reittien lataaminen Lipas liikuntapaikat.fi - järjestelmään Lipas-projekti, Jyväskylän yliopisto 11.5.2016 GPS-laitteella tallennetut reitit voi viedä Lipas-karttanäkymään joko oman digitoinnin avuksi,
Opettajan ohje kypsyysnäytteen toteuttamiseen ja arvioimiseen sähköisenä tenttinä
 A. Kypsyysnäytteen luominen 1/12 Opettajan ohje kypsyysnäytteen toteuttamiseen ja arvioimiseen sähköisenä tenttinä A. Kypsyysnäytteen luominen Avaa Firefox- tai Chrome -selain ja kirjaudu Karelia-amk:n
A. Kypsyysnäytteen luominen 1/12 Opettajan ohje kypsyysnäytteen toteuttamiseen ja arvioimiseen sähköisenä tenttinä A. Kypsyysnäytteen luominen Avaa Firefox- tai Chrome -selain ja kirjaudu Karelia-amk:n
KESKUSTANUORTEN NETTISIVUT- OHJEITA PIIRIYLLÄPITÄJÄLLE 1. KIRJAUTUMINEN
 KESKUSTANUORTEN NETTISIVUT- OHJEITA PIIRIYLLÄPITÄJÄLLE 1. KIRJAUTUMINEN -Mene osoitteeseen keskustanuoret.fi/user - Kirjoita saamasi käyttäjätunnus ja salasana - Klikkaa yllä olevaa piirisi logoa niin
KESKUSTANUORTEN NETTISIVUT- OHJEITA PIIRIYLLÄPITÄJÄLLE 1. KIRJAUTUMINEN -Mene osoitteeseen keskustanuoret.fi/user - Kirjoita saamasi käyttäjätunnus ja salasana - Klikkaa yllä olevaa piirisi logoa niin
Kirjaudu sisään palveluun klikkaamalla Omat kartat -painiketta.
 Kirjaudu sisään palveluun klikkaamalla Omat kartat -painiketta. Sisäänkirjauduttuasi näet palvelun etusivulla helppokäyttöisen hallintapaneelin. Vasemmassa reunassa on esillä viimeisimmät tehdyt muutokset
Kirjaudu sisään palveluun klikkaamalla Omat kartat -painiketta. Sisäänkirjauduttuasi näet palvelun etusivulla helppokäyttöisen hallintapaneelin. Vasemmassa reunassa on esillä viimeisimmät tehdyt muutokset
UTIFLEET-VARAUSJÄRJESTELMÄ KÄYTTÄJÄN OHJE. Gospel Flight ry
 UTIFLEET-VARAUSJÄRJESTELMÄ Gospel Flight ry Versio 1.0 Hyväksytty Tekijä 1.11.2005 Tarkastanut 1.11.2005 Hyväksynyt Juha Huttunen 3.11.2005 Helia UTIFLEET-TIETOJÄRJESTELMÄ 2 SISÄLLYS 1 SOVELLUKSEN KÄYTTÖOIKEUDET
UTIFLEET-VARAUSJÄRJESTELMÄ Gospel Flight ry Versio 1.0 Hyväksytty Tekijä 1.11.2005 Tarkastanut 1.11.2005 Hyväksynyt Juha Huttunen 3.11.2005 Helia UTIFLEET-TIETOJÄRJESTELMÄ 2 SISÄLLYS 1 SOVELLUKSEN KÄYTTÖOIKEUDET
Tietosuoja-portaali. päivittäjän ohje
 Tietosuoja-portaali päivittäjän ohje Maisa Kinnunen 2010 1 Sisältö PÄIVITTÄJÄN OHJE Kirjautuminen...3 Sivujen tekstin muokkaus...4 Tiedostojen lisääminen palvelimelle...9 Jos sinun pitää selvittää tiedoston/kuvan
Tietosuoja-portaali päivittäjän ohje Maisa Kinnunen 2010 1 Sisältö PÄIVITTÄJÄN OHJE Kirjautuminen...3 Sivujen tekstin muokkaus...4 Tiedostojen lisääminen palvelimelle...9 Jos sinun pitää selvittää tiedoston/kuvan
E-RESULTS LITE -OHJEET
 E-RESULTS LITE -OHJEET 1 ALKUVALMISTELUT Huolehdi ennen rastiesi pitoa, että Tulospalvelutietokoneen akku on ladattu täyteen Seuran EMIT-kortit ovat tallessa ja selkeästi erillään lähtöleimasimesta. Lähtö-
E-RESULTS LITE -OHJEET 1 ALKUVALMISTELUT Huolehdi ennen rastiesi pitoa, että Tulospalvelutietokoneen akku on ladattu täyteen Seuran EMIT-kortit ovat tallessa ja selkeästi erillään lähtöleimasimesta. Lähtö-
Omapalvelu. Omapalvelu - ohje Päivityspaketti 1/ 2014. Tieto Corporation
 Omapalvelu Omapalvelu - ohje Päivityspaketti 1/ 2014 Omapalvelu / Kirjautuminen pankkitunnuksilla Asiakas kirjautuu Omille sivuille kunnan nettisivujen linkin kautta. Sivulle kirjaudutaan Vetuma-tunnistuksen
Omapalvelu Omapalvelu - ohje Päivityspaketti 1/ 2014 Omapalvelu / Kirjautuminen pankkitunnuksilla Asiakas kirjautuu Omille sivuille kunnan nettisivujen linkin kautta. Sivulle kirjaudutaan Vetuma-tunnistuksen
Huoltajan ohje Helmi Mukana CGI All rights reserved Karvaamokuja 2, PL38, Helsinki Finland
 TEKIJÄNOIKEUSILMOITUS Tämä asiakirja sisältää CGI:n omistamaa aineistoa, joka on luottamuksellista ja tekijänoikeudella suojattua. Asiakirjaa saa käyttää ainoastaan siihen tarkoitukseen johon CGI on asiakirjan
TEKIJÄNOIKEUSILMOITUS Tämä asiakirja sisältää CGI:n omistamaa aineistoa, joka on luottamuksellista ja tekijänoikeudella suojattua. Asiakirjaa saa käyttää ainoastaan siihen tarkoitukseen johon CGI on asiakirjan
Tulospalvelun käyttö. Ringette/Länsi-Suomen alue
 Tulospalvelun käyttö Ringette/Länsi-Suomen alue 1 Tulospalvelun käyttö E-, D- ja Harraste-sarjoissa Tulospalvelu https://ringette.torneopal.fi/ Joukkueenjohtajat lisäävät pelaajat joukkueeseen tulospalvelussa
Tulospalvelun käyttö Ringette/Länsi-Suomen alue 1 Tulospalvelun käyttö E-, D- ja Harraste-sarjoissa Tulospalvelu https://ringette.torneopal.fi/ Joukkueenjohtajat lisäävät pelaajat joukkueeseen tulospalvelussa
RAPORTIT. 1. Yleistä. Sisällysluettelo:
 RAPORTIT Sisällysluettelo: 1. Yleistä 2. Rekisteristä löytyvät raporttipohjat Normaalit Valmiit Kiinteät raportit ja työkalut 3. Uuden raportin luominen 4. Osoitetarrat ja sähköpostin lähettäminen suoraan
RAPORTIT Sisällysluettelo: 1. Yleistä 2. Rekisteristä löytyvät raporttipohjat Normaalit Valmiit Kiinteät raportit ja työkalut 3. Uuden raportin luominen 4. Osoitetarrat ja sähköpostin lähettäminen suoraan
JOHDANTO... 1. 1. Rekisteröityminen... 2. 2. Kirjautuminen... 3. 3. Sijaisrekisterin harjoittelijaosion välilehdet... 4. 4. Omat tiedot...
 1 Sisällys JOHDANTO... 1 1. Rekisteröityminen... 2 2. Kirjautuminen... 3 3. Sijaisrekisterin harjoittelijaosion välilehdet... 4 4. Omat tiedot... 5 5. Avoimet harjoittelupaikat ja opinnäytetyöaiheet...
1 Sisällys JOHDANTO... 1 1. Rekisteröityminen... 2 2. Kirjautuminen... 3 3. Sijaisrekisterin harjoittelijaosion välilehdet... 4 4. Omat tiedot... 5 5. Avoimet harjoittelupaikat ja opinnäytetyöaiheet...
Office 365 palvelujen käyttöohje Sisällys
 Office 365 palvelujen käyttöohje Sisällys Sisäänkirjautuminen... 2 Office 365:n käyttöliittymä... 3 Salasanan vaihto... 5 Outlook-sähköpostin käyttö... 7 Outlook-kalenterin käyttö... 10 OneDriven käyttö...
Office 365 palvelujen käyttöohje Sisällys Sisäänkirjautuminen... 2 Office 365:n käyttöliittymä... 3 Salasanan vaihto... 5 Outlook-sähköpostin käyttö... 7 Outlook-kalenterin käyttö... 10 OneDriven käyttö...
TEM-MATKANHALLINTAJÄRJESTELMÄ PIKAOPAS
 TEM-MATKANHALLINTAJÄRJESTELMÄ PIKAOPAS Sisällysluettelo Sisällysluettelo... 2 Ohjelmaan kirjautuminen... 3 Matkasuunnitelman/matkalaskun tekeminen... 3 Km-korvaukset... 6 Ateriakorvaus ja yömatkaraha...
TEM-MATKANHALLINTAJÄRJESTELMÄ PIKAOPAS Sisällysluettelo Sisällysluettelo... 2 Ohjelmaan kirjautuminen... 3 Matkasuunnitelman/matkalaskun tekeminen... 3 Km-korvaukset... 6 Ateriakorvaus ja yömatkaraha...
Kopiodaksesi, leikataksesi ja liittääksesi helpointa on käyttää näppäimistön pikavalintoja:
 Ohjeita järjestöpankin käytön tueksi Huomioitavaa:... 1 1 Sisäänkirjautuminen... 2 2 Sivun/henkilökortin muokkaaminen... 2 3 Uutisen/sivun/tapahtuman, tms. lisääminen... 3 4 Uutisen/tapahtuman saaminen
Ohjeita järjestöpankin käytön tueksi Huomioitavaa:... 1 1 Sisäänkirjautuminen... 2 2 Sivun/henkilökortin muokkaaminen... 2 3 Uutisen/sivun/tapahtuman, tms. lisääminen... 3 4 Uutisen/tapahtuman saaminen
Kaakkois-Suomen Ammattikorkeakoulu Oy Mikkelin Ammattikorkeakoulu Oy Kymenlaakson Ammattikorkeakoulu Oy
 Opiskelijoiden OneDriveohje Kaakkois-Suomen Ammattikorkeakoulu Oy Mikkelin Ammattikorkeakoulu Oy Kymenlaakson Ammattikorkeakoulu Oy Ohjeen nimi Opiskelijoiden OneDrive-ohje Vastuuhenkilö Mari Jokiniemi
Opiskelijoiden OneDriveohje Kaakkois-Suomen Ammattikorkeakoulu Oy Mikkelin Ammattikorkeakoulu Oy Kymenlaakson Ammattikorkeakoulu Oy Ohjeen nimi Opiskelijoiden OneDrive-ohje Vastuuhenkilö Mari Jokiniemi
ARVI -järjestelmän ohje koulutuksen järjestäjän pääkäyttäjälle Jaakko Okkeri 6.12.2012
 ARVI -järjestelmän ohje koulutuksen järjestäjän pääkäyttäjälle Jaakko Okkeri 6.12.2012 SISÄLLYS Johdanto... 1 Uuden ARVI -tunnuksen luominen... 2 Varmista, onko käyttäjä entuudestaan Opalusermanagerissa...
ARVI -järjestelmän ohje koulutuksen järjestäjän pääkäyttäjälle Jaakko Okkeri 6.12.2012 SISÄLLYS Johdanto... 1 Uuden ARVI -tunnuksen luominen... 2 Varmista, onko käyttäjä entuudestaan Opalusermanagerissa...
AVOIMEN YLIOPISTON MOODLE-OPAS OPISKELIJALLE
 AVOIMEN YLIOPISTON MOODLE-OPAS OPISKELIJALLE OHJEITA MOODLEN KÄYTTÖÖN Moodle on avoimeen lähdekoodiin perustuva verkko-oppimisympäristö. Omalta Moodlealueeltasi löydät kurssin materiaalit, tehtävät, uutiset/tiedotteet,
AVOIMEN YLIOPISTON MOODLE-OPAS OPISKELIJALLE OHJEITA MOODLEN KÄYTTÖÖN Moodle on avoimeen lähdekoodiin perustuva verkko-oppimisympäristö. Omalta Moodlealueeltasi löydät kurssin materiaalit, tehtävät, uutiset/tiedotteet,
