Aseta aikarajat Suorita tutkimus Raportoi Tutkimusprosessin kulku ja tutkimuksen
|
|
|
- Tyyne Aro
- 8 vuotta sitten
- Katselukertoja:
Transkriptio
1 Käyttöohje VMBaro Sovelluksen käyttötarkoitus HTML-käyttöliittymä HTML-sovelluksen käynnistys Huoltokatkokset Sovelluksen käsitteet ja käyttöprosessi Tutkimusprosessi ja siinä käytetyt käsitteet Kuva. Kysymysten periytyminen Tarvittavat käyttäjätunnukset Tutkimusprosessin kulku karkeasti esitettynä VMBaro-järjestelmän osasovellukset Osasovellus: Opastus Kuva. Tutkimuksen luonti wizard-toiminnolla Opastus >< Tutkimus itse tehden Opastus - sovellus ensikertalaisille Opastus-sovelluksen kuusi porrasta Perusta uusi tutkimus Kuva. Opastettu valintalistan luominen Testaa tutkimus Testivastausten vertailulaskenta
2 Aseta aikarajat Suorita tutkimus Raportoi Tutkimusprosessin kulku ja tutkimuksen lisääminen Milloin tutkimus on luotava itse Kuva. Tutkimus hakusivu Lisää Tutkimus Kopioi tutkimuksen kysymykset Kuva. Tee-valikko Tutkimuksen testaaminen ja vastauslomakkeen osoite Laske vertailu Valintalistat ja niiden lisääminen Kuva. Valintalista hakusivu Valintalistan lisääminen Monivirastopääkäyttäjänä valintalistojen tekeminen Taustakysymyksiin liitettävien valintalistojen valintalistarivien tietojen syöttäminen Kuva. Taustakysymykseen Yksikkö linkitetty oma valintalista Varsinaisiin kysymyksiin liitettävien valintalistojen valintalistarivien tietojen syöttäminen Moniportaisen valintalistan tekeminen Kuva. Valintalista tietosivu Kaksiportaisen valintalistan linkitys vastauslomakkeeseen Kuva. (VETO_Toimiala) Kuva. (VETO_Linjat) Kuva. (VETO_Yksiköt)
3 Edellisen valinnan mukaan säätyvän valintalistan linkitys kysymysriviin Kuva. Kysymysrivit Kuva. Valintalista vastauslomakkeella Luokitusten (valintalistojen) yhdistäminen jälkeenpäin Virastokohtaisten kysymysten lisääminen Taustakysymysten lisääminen Lisäkysymysten lisääminen Tuplavastausten vaikeuttaminen Edellisen vuoden tutkimukset Vanhojen tulosten tuonti VMBaro-järjestelmään Vanhojen vertailutietojen syöttö Muunnosavain Raportointi Raportoinnin yleisiä periaatteita Laskennassa ja raportoinnissa esiintyviä käsitteitä Kuva. Työtyytyväisyysindeksien jakauma Kuva. Keskihajonta Kuva. Keskipoikkeama Tulosten jatkojalostus erilaisilla työkaluilla Numeroaineiston siirto taulukkolaskentaan Valmiin raportin siirto taulukkolaskentaan Tietojen siirto esitysohjelmaan Kuva. Kopiointi Adobe Acrobat Readerissa Raporttien lähettäminen sähköpostilla Vaihtoehtoiset poiminnat ja raportit
4 4 Jakaumat Kuva. Raportti JA-01A Jakaumat / Ryhmäristiintaulukointi Kuva. Raportti JA-02A Perusjakaumat Kuva. Raportti JA-02B. Graafinen vastausjakauma Kuva. JA-02C. Graafinen vastausjakauma, valintalistavertailu KA Keskiarvot Kuva. Raportti KA-01A Keskiarvovertailu Kuva. Raportti KA-01B. Kvartiilit, mediaani. moodi, keskihajonta Kuva. Raportti KA-01C. Kvartiilit, mediaani, moodi, keskihajonta - valintalistavertailu Kuva. Raportti KA-02. Keskiarvovertailu joukoittain (tutka) Kehitystä kuvaavat vuosittaiset vertailut Kuva. Raportti KE-01A Vuosittaiset indeksit Kuva. Raportti KE-01B Vuosittainen kehitys joukoittain viivapiirroksena Kuva. Raportti KE-01D Vuosittainen kehitys (tutka) Tekstivastaukset Kuva. Raportti TE-01A. Tekstivastaukset Tunnusluvut Kuva. Raportti TU-01A Tunnusluvut Kuva. Raportti TU-01B Tunnusluvut väreillä Kuva. Raportti TU-01C Tunnusluvut graafisesti (kvartiilit) Kuva. Raportti TU-01D Tunnusluvut graafisesti (ka, mod, haj) Monivertailut Kuva. Raportti VVV-01A Keskiarvovertailu Kuva. Raportti VVV-01B Keskiarvovertailu väreillä Kuva. Raportti VVV-01C Keskiarvovertailu graafinen...59
5 Kuva. Raportti VVV-02A Tunnuslukuvertailu Kuva. Raportti VVV-02B. Tunnuslukuvertailu väreillä Vertailuryhmäkohtaiset tulosteet Kuva. Raportti VJA-02A. Vertailuryhmän vastausjakauma Kuva. Raportti VJA-02B. Vertailuryhmän graafinen vastausjakauma Kuva. Raportti VKA-01A. Vertailuryhmän keskiarvovertailu Kuva. Raportti VKA-01B. Vertailuryhmän kvartiilit, mediaani, moodi, keskihajonta Kuva. Raportti VKA-02A. Ryhmävertailu vertailuryhmittäin (tutka) Kuva. Raportti VKA-02B. Yhdistetty ryhmävertailu (tutka) Kuva. Raportti VKE-01A. Vertailuryhmän vuosittaiset indeksit Kuva. Raportti VKE-01C. Vertailuryhmän vuosittainen kehitys ryhmittäin (viiva) Kuva. Raportti VKE-01D Vertailuryhmän vuosittainen kehitys ryhmittäin (tutka) Kuva. Raportti VKE-02A. Vertailuryhmän vuosittaiset indeksit lukuina Kuva. Raportti VKE-02B. Vertailuryhmän vuosittaiset indeksit ja ero Kuva. Raportti VTU-01A. Vertailuryhmän tunnusluvut Kuva. Raportti VTU-01B. Vertailuryhmän tunnusluvut väreillä Kuva. Raportti VTU-01C. Vertailuryhmän tunnusluvut graafisesti (kvartiilit) Kuva. Raportti VTU-01D. Vertailuryhmän tunnusluvut graafisesti (ka, mod, haj)...73
6 1 VMBaro 1.1 Sovelluksen käyttötarkoitus VMBaro on sovellus, jolla valtion virastot voivat mitata henkilöstönsä työtyytyväisyyden tilaa. Järjestelmä perustuu työntekijöiden internet-selaimella täyttämiin kyselylomakkeisiin. Valtiovarainministeriön ylläpitää vuosittain toistettavaa työtyytyväisyysbarometritutkimusta. Tutkimus toteutetaan virastokohtaisesti ja virastot voivat lisätä tutkimukseen omia täydentäviä lisäkysymyksiä. Kyselyajankohtana on jokaisella henkilöllä mahdollisuus vastata joko omasta tai yhteisestä työasemasta ruudulle avautuvaan kyselyyn. Vastaukset tallentuvat keskistettyyn tietokantaan, josta voidaan ajaa erilaisia työtyytyväisyyden tilaa kuvaavia raportteja. Tietokannan perusteella viraston tuloksia voidaan verrata alayksiköittäin tai verrata edellisten vuosien vastaaviin tuloksiin. Laajemmalti voidaan verrata yksittäisen viraston tuloksia esimerkiksi virastotyypeittäin tai hallinnonaloittain. Järjestelmää voidaan käyttää myös muiden henkilöstölle kohdistettujen henkilöstökyselyjen tai tutkimusten toteuttamiseen. 1.2 HTML-käyttöliittymä VMBaro sovellukselle on kehitetty virastopääkäyttäjille tarkoitettu HTMLkäyttöliittymällä toimiva sovellus. Sen etuna java-sovellukseen nähden on se, ettei käyttäjän tarvitse asentaa mitään. Liittymä käyttää tietoliikenteessä vain normaalia www-liikenneporttia, kun java-sovellus edellyttää pääsyä vm:n palvelimelle tietyistä IP-porteista. Tästä syystä HTML-sovellus on helpommin käyttöönotettavissa. Javasovelluksen käyttö on kuitenkin jonkin verran tehokkaampaa. Päätoiminnot ovat molemmissa kuitenkin samat. Varsinaisesta sovelluksesta avautuu aluksi päävalikko, josta valitaan käytettävä sovellus: Opastus Kysymys Osallistuja 6
7 Poiminta Raportointi Tutkimus Valintalista Vanhavertailu Kunkin sovelluksen jälkeen palataan "Päävalikko"-linkistä takaisin tähän päävalintaan. Sovellukset muodostuvat aina hakusivusta sekä tietosivusta. Hakusivulla tehdään hakuja ja hakutulosjoukosta valitaan haluttu tietue käsiteltäväksi. Hakukentistä osassa on ns. lookup-nappi jonka avulla voidaan hakea hakukriteeri mahdollisten kriteerin joukosta ja osa kentistä on sellaisia joihin hakuehto vain kirjoitetaan. Koska sovelluksen pohjana on tietokanta, voidaan tehdä tietokannoille tyypillisiä ehdollisia hakuja. Esimerkiksi haetaan täsmällisesti jonkun ehdon mukaan: Kysymystyyppi = O. Katso lisää Hakuehtojen alapuolella olevasta linkistä Hakuohje. Sovellusten yläreunassa on linkkejä joiden avulla navigoidaan sekä tehdään toimintoja. Siirryttäessä Päävalikosta sovellukseen, tullaan sovelluksen hakusivulle. Hakusivulla on aina Päävalikko- sekä Lopetus-linkit. Lisäksi voi olla erilaisia Lisäälinkkejä. Hakusivulta päästään haettuun tietoon valitsemalla se Hakutulosjoukosta. Tieto-sivulla tietoa voidaan Muokata HTML-sovelluksen käynnistys HTML-sovellus käynnistetään menemällä Internet-selaimella osoitteeseen: Sama osoite pidemmällä esitysmuodolla: Jos käyttäjällä on useita tutkimuksia, avautuu ensimmäisenä käsiteltävän tutkimuksen valintaikkuna. Valitse se tutkimus jota haluat käyttää. Vaihtaaksesi käsiteltävää tutkimusta on Sinun kirjauduttava uudelleen sovellukseen. Jos haluat tehdä uuden tutkimuksen, voit valita minkä tahansa edellisen tutkimuksen. Tehtyäsi uuden tutkimuksen, tulee siitä automaattisesti aktiivi, eli käsiteltävänä oleva. 1.3 Huoltokatkokset Mikäli palvelimella tehdään ohjelmistopäivityksiä tai huoltotoimia, ne tehdään maanantaisin klo VMBaro ei ole silloin käytettävissä. 7
8 Sisäänkirjautumisen yhteydessä käyttäjää informoidaan käyttösulun alkamisesta tai jo meneillään olevasta käyttösulusta. Esimerkkejä ilmoituksista: Varoitus! Järjestelmän käyttösulku alkaa 45 min 56 s kuluttua. Sulku kestää 60 minuuttia. Järjestelmän lisäys-, päivitys-, talletus- ja poistosulku on päällä. Se loppuu 29 min 41 s kuluttua. Käyttäjän täytyy ensin kuitata (ok tai sulje) ennakkoilmoitus, jonka jälkeen hän voi valita sovelluksen ja työskennellä normaalisti sulkuajankohtaan asti. Huom! Yllä olevat ilmoitukset näkyvät niin kauan kuin serveri on "ylhäällä". Alasajetulta serveriltä tulee normaalit ilmoitukset "Yhteyden muodostaminen osoitteeseen xxxxxxxxxxxxxxx ei onnistunut " (javaclient) tai "Sivua ei voida näyttää " (selain versio) 8
9 2 Sovelluksen käsitteet ja käyttöprosessi 2.1 Tutkimusprosessi ja siinä käytetyt käsitteet Tutkimukset toteutetaan virastokohtaisesti yhteisen mallin pohjalta. Valtiovarainministeriö luo pohjatutkimuksen (TYB_0 ja UPJ_0), josta kopioimalla kysymykset saadaan virastokohtainen tutkimus, esimerkiksi "Työtyytyväisyystutkimus sosiaali- ja terveysministeriössä vuonna " Viraston pääkäyttäjä voi tehdä virastokohtaisia muutoksia, esimerkiksi lisäämällä omia lisäkysymyksiä, taustakysymyksiä tai passivoimalla viraston kannalta epärelevantteja kysymyksiä. Vastaaja on viraston työntekijä, joka vastaa www-vastauslomakkeella. Vastausta varten tutkimus on avoinna sovitun ajan. Kaikki viraston työntekijät vastaavat samoilla tunnuksilla, jotta vastaajan anonymiteetti säilyy. Kun vastaukset on tallennettu ja tutkimus on sulkeutunut, laskee järjestelmä virastolle vertailun. Viraston vastauksia voidaan verrata viraston edellisen vuoden vastaavan tutkimuksen tulokseen koko valtionhallinnon vastaavaan tutkimukseen vastaavantyyppisten virastojen (virastoryhmä) tutkimuksiin mihin tahansa haluamaansa vertailuryhmään Lisäksi valtiovarainministeriö voi laatia erityisanalyysejä samoin perustein tehdyistä tutkimuksista. 9
10 2.1.1 Kuva. Kysymysten periytyminen 2.2 Tarvittavat käyttäjätunnukset Virastopääkäyttäjä luo kaikki muut virastonsa tarvitsemat käyttäjätunnukset ja salasanat itse osallistuja-sovelluksella, mutta VM luo vastaajan tarvitseman tunnuksen ja salasanan samalla kun se aktivoi viraston käyttöönottoilmoituksen perusteella. Vastaajaa varten on oltava käyttäjätunnus, jolla vastaaja kirjautuu järjestelmään - Tarvitaan yksi käyttäjätunnus ja salasana virastoa kohden, esim. käyttäjätunnus "STM", joka linkitetään osallistujaan "STM" - Vastaajan käyttäjätunnus on sama kuin osallistujatunnus eli virastotunnus. Vastaaja tunnuksen ja salasanan luonti VM luo vastaajatunnuksen samalla kuin se aktivoi viraston. Mutta prosessi menee seuraavasti: Haetaan esille oma virasto osallistuja-sovelluksessa ja siirrytään tiedot-sivulle muokkaustilassa. Alarooli -kenttään valitaan V = Vastaaja, listalta, joka avautuu Alarooli- kentän 10
11 oikealla puolella olevasta... -painikkeesta. (Listalta haluttu tietue valitaan klikkaamalla hiirellä riviä ja painamalla Valitsepainiketta.) Seuraavaksi kirjoitetaan salasana -kenttään salasana, jota kaikki vastaajat käyttävät. Salasana näkyy selväkielisenä siihen saakka, kunnes tiedot tallennetaan. HUOM! Vastaajan käyttäjätunnus on sama kuin virastotunnus ja salasana viraston salasana -kentässä oleva salasana Virastopääkäyttäjä voi luoda itse myös viraston raportointikäyttäjän (henkilö, joka voi pääkäyttäjän ohella nähdä raportteina viraston tutkimustietoja) käyttäjätunnuksen ja salasanan. Viraston raportointikäyttäjän tunnuksen ja salasanan luonti Viraston raportointikäyttäjän tunnus ja salasana luodaan osallistuja-sovelluksella Yhdyshenkilöt -kohdan painikkeesta "Lisää päätaulussa". Avautuvalla lomakkeella on valmiiksi täytettynä Muoto = H ja Rooli = Y = Asiakkaan yhteyshenkilö. Alarooli -kenttään valitaan VRK = Viraston raportointikäyttäjä, listalta, joka avautuu Alarooli- kentän oikealla puolella olevasta haku-painikkeesta. (Listalta haluttu tietue valitaan klikkaamalla hiirellä riviä ja painamalla Valitse-painiketta.) Tämän jälkeen kirjoitetaan pääkäyttäjän sukunimi ja etunimi. Kun etunimi on kirjoitettu ja poistutaan etunimi-kentästä, niin ohjelma antaa viraston raportointikäyttäjälle tunnusehdotuksen Tunnus-kenttään. Käyttäjätunnus on muotoa virastotunnus/sukunimen 1. kirjain ja etunimen 1. kirjain (esim DEMO/MM) Tunnusta voidaan tässä vaiheessa muuttaa. Käyttäjätunnuksen lisäksi tarvitaan oletussalasana. Salasana voidaan kirjoittaa suoraan salasana kenttään tai valita ohjelman generoima salasana painikkeesta "Luo salasana". Salasana näkyy selväkielisenä siihen saakka, kunnes tiedot tallennetaan. Lopuksi informoidaan käyttäjää ja pyydetään häntä vaihtamaan salasanansa 2.3 Tutkimusprosessin kulku karkeasti esitettynä Karkeasti ottaen tutkimusprosessi etenee seuraavasti: 1. Lisää tutkimus ja anna sille alku- ja loppupäivät (joko Opastus- tai Tutkimussovelluksella) 2. Luo tarvittavat valintalistat (Opastus-sovelluksella yksikköä koskeva valintalista tai itsenäisesti Valintalista-sovelluksella) 3. Lisää tarvittavat omat taustakysymykset ja linkitä taustakysymysten kysymysriveihin tekemäsi virastokohtaiset valintalistat (yleensä yksikkö ja henkilöstöryhmä) (Kysymys-sovellus) 11
12 4. Lisää tarvittavat omat lisäkysymykset (Kysymys-sovellus) 5. Luo tarvittavat muut valintalistat, esimerkiksi jos haluat lisäkysymyksiisi asteikolta 1-5 poikkeavat vastausvaihtoehdot (Valintalista-sovellus) 6. Muuta tarvittaessa pohjatutkimuksesta kopioituneet ohjetekstit (Tutkimus-sekä Kysymys-sovellukset) 7. Testaa vastauslomaketta: anna testivastauksia jos haluat (Vastauslomake) 8. Laske testivertailu (Opastus- tai Tutkimus-sovellus) raportoinnin testaamista varten. Ellet halua testata raportointia, et tarvitse laskea vertailua. 9. Informoi vastaajia. Oletus vastaustunnus ja salasana ovat viraston VMBaro tunnus 10. Tutkimus on vastattavana (menee automaattisesti avoimeksi asettamasi alkupäivämäärän mukaan ja sulkeutuu automaattisesti asettamasi loppupäivämäärän mukaan). 11. Tutkimuksen sulkeuduttua, raportoi (Opastus-, Poiminta- tai Raportointisovellukset). Järjestelmä laskee tarvittavat vertailut. 2.4 VMBaro-järjestelmän osasovellukset Järjestelmä muodostuu osasovelluksista. Kussakin sovelluksessa tehdään sille tyypilliset toiminnot. Opastava tutkimuksen teko eli Opastus. Sovellus opastaa tutkimuksen (TYB ja UPJ) teon alusta loppuun. Kysymys. Sovelluksella muokataan tutkimuksen kysymyksiä. Voit lisätä virastokohtaisia kysymyksiä tai taustakysymyksiä. Taustakysymyksiin voit linkittää tekemäsi valintalistat. Tutkimus. Sovelluksella lisätään uusia tutkimuksia, lasketaan manuaalisesti vertailu ja valitaan mistä tutkimuksen kysymykset kopioidaan. Valintalista. Sovelluksella tehdään taustakysymysten sekä muut tarvittavat valintalistat. Poiminta. Omatoimisen raportoinnin sovellus. Kaikki raportit ovat listattu poiminnoittain. Raportointi. Omatoimisen raportoinnin sovellus. Kaikki raportit ovat listattu aakkosjärjestyksessä. Vanhavertailu. Sovelluksella tuodaan VMBaro-järjestelmään edellisten vuosien muilla systeemeillä tehtyjen tutkimusten keskiarvot Osallistuja. Hallinnoidaan osallistujia. Voit lisätä virastollesi toisen pääkäyttäjän tai ns. raportointikäyttäjän. 2.5 Osasovellus: Opastus Osana jatkuvaa kehitystyötä VMBaro-järjestelmään on lisätty helppokäyttöinen wizard-tyyppinen apuväline virastokohtaisten tutkimusten luomiseen. Opastus - 12
13 sovelluksen avulla luot virastollesi lähinnä ensimmäisen vuosittaisen TYB- tai UPJtutkimuksen. Tutkimuksen perustaminen ja sen peruskäyttö tapahtuu kuusi-portaisen ohjatun toiminnon mukaisesti Kuva. Tutkimuksen luonti wizard-toiminnolla Sis Opastus >< Tutkimus itse tehden Tutkimuksen voi luoda joko wizard-tyyppisesti tai itse lisäämällä Tutkimussovelluksella. Opastus-sovellus on hyvä väline ensimmäisen tutkimuksen tekoon. Se on tarkoitettu lähinnä niille virastoille joilla ei ole vielä yhtään TYB- tai UPJ-tutkimusta! Jos virastollasi jo on tutkimus, on Sinun kopioitava siitä tutkimuksesta kysymykset uuteen tutkimukseen. Tämä siksi että saat kopioitua kysymykset viime vuoden tutkimuksesta. Edellisen vuoden tietojen tuontia varten joudut myös käyttämään Tutkimus- sekä Vanhavertailu-sovelluksia. Lue lisää luvusta 4 Tutkimusprosessin kulku ja tutkimuksen lisääminen. Opastus-sovelluksen avulla testaat tutkimustasi. Näet sen vastaajan silmin ja voit antaa myös testivastauksia. Samalla kun saat käyttäjätunnuksen ja salasanan VM:stä, virastosi vastaajatunnus aktivoidaan. Vastaajatunnus sekä salasana ovat oletuksena samat kuin virastosi VMBaro tunnus. Tutkimusta voit testata myös suoraan kirjoittamalla linkin selaimen osoite-kenttään. Katso lisää luvusta Tutkimusprosessin kulku ja tutkimuksen lisääminen. Opastus-sovelluksen avulla annat tutkimuksen alku- ja loppupäivät. Näiden mukaan järjestelmä osaa asettaa tutkimuksen Avoimeksi = vastattavaksi sekä sulkee 13
14 tutkimuksen = asettaa sen raportointitilaan. Sen lisäksi että järjestelmä sulkee tutkimuksen, se myös laskee vertailun, jonka pohjalta saadaan raportit. Opastus-sovelluksen auttaa sinua tekemään tavallisen, yksiköitä kuvaavan valintalistan (valintalista: VIRASTO_Osasto, jolla valintalistariveinä Osasto1, Osasto2, jne.). Monimutkaisempia organisaatioita kuvaavat taustakysymykset ja niihin liittyvät valintalistat joudut tekemään itse Valintalista-sovelluksessa. Tämä mm. silloin kun esimerkiksi halutaan että organisaation valinta vastauslomakkeella tapahtuu kaksiportaisesti niin että ylemmän tason valinta (Linja: ulkomaiden toimispisteet) vaikuttaa alemman tason valintaan (toimipisteet: Lontoo, Pariisi, Saksa, Meksiko). Lue lisää alkaen kohdasta Valintalistat ja niiden lisääminen. Tutkimuksen sulkeuduttua saat Opastus-sovelluksen avulla perusraportit: - Jakaumat / Ryhmäristiintaulukointi, - Vastausjakauma, osallistujakohtainen - Graafinen vastausjakauma, osallistujakohtainen - Kvartaalit, mediaani, moodi, keskihajonta - osallistujakohtainen - Tunnusluvut väreillä, osallistujakohtainen Itsenäisesti voit raportoida Raportointi sekä Poiminta-sovellusten avulla. Lisää tutkimuksen perustamisesta luvuissa Opastus sekä Tutkimuksen luominen Tutkimus-sovelluksella 14
15 3 Opastus - sovellus ensikertalaisille 3.1 Opastus-sovelluksen kuusi porrasta Ensimmäistä tutkimusta perustettaessa kannattaa käyttää Opastus-sovellusta. Tutkimuksen luominen tapahtuu kuusiportaisen ohjatun toiminnon avulla: Perusta tutkimus Testaa tutkimus Testivastausten vertailulaskenta Aseta aikarajat Suorita tutkimus Raportoi Perusta uusi tutkimus Opastus-sovelluksella voidaan perustaa joko TYB- tai UPJ-tutkimus. TYB- ja UPJtutkimuksia voi olla yksi tyyppi/ virasto/ vuosi. Jos virastolla ei ole vielä yhtään tutkimusta, lukee Opastus-sovelluksen tietosivulla "Ei tutkimusta, perusta uusi". Linkkiä painamalla alkaa ohjattu toiminto. Ennen tutkimuksen luomista pääset luomaan ohjatusti valintalistan Yksikkötaustakysymykselle. Järjestelmä antaa valintalistalle nimen VIRASTONTUNNUS_Osasto. Kaksi valmiina olevaa valintalistariviä ovat esimerkkejä, jotka voit siis muokata tarvittavaan muotoon. Valintalistariveille annat Tunnus-kenttään osaston lyhenteen ja Selite-kenttään annat osaston nimen. HUOM! Jos virastosi tarvitsee lisätä omia taustakysymyksiä (valintalistoja) lue lisää kohdasta Valintalistat. HUOM! Jos virastollasi on edellisen vuoden tutkimuksia, on Sinun kopioitava kysymykset tekeillä olevaan tutkimukseen viraston edellisen vuoden tutkimuksista, jotta viraston tekemät lisäkysymykset tulevat tähän uuteen tutkimukseen mukaan. Valittuasi pohjatutkimuksen (TYB_0 tai UPJ_0) tai oman edellisen vuoden tutkimuksen kopioi järjestelmä kysymykset pohjatutkimuksesta. Massatoiminto (kopiointi) keroo tapahtumat jotka se tekee. Massatoiminnon päättymisen jälkeen voit palata Opastus-sovellukseen. HUOM! Erillisiä testitutkimuksia ei tarvita eikä saa lisätä! Myös kokonaan viraston omille tutkimuksille on perustettu oma ympäristö. 15
16 Kokonaan omien tutkimusten perustamiseen emme tässä puutu Kuva. Opastettu valintalistan luominen Testaa tutkimus Tehtyä tutkimusta pääset testaamaan Testaa tutkimus -linkistä. Vastaajan käyttäjätunnus sekä salasana ovat samat kuin viraston VMBaro tunnus. Lomakkeen ulkoasun tarkistamisen lisäksi testitilassa voit antaa testivastauksia. Testivastaukset häviävät kun tutkimus menee Avoin tilaan ja tutkimus on varsinaisesti vastattavana. HUOM! vastauslomake aukeaa omaan ikkunaan. Takaisin sovellukseen pääset sulkemalla vastauslomakkeen Testivastausten vertailulaskenta Opastus-sovelluksen avulla voit laskea testivastauksille raportoinnissa tarvittavan vertailun. Näin voit testata myös raportteja jo ennen tutkimuksen toteutusta. HUOM! Kun tutkimus menee Avoimesta tilasta Raportointi tilaan, automaattilaskenta laskee "oikean" vertailun, joten testivertailua ei tarvitse poistaa. 16
17 3.1.4 Aseta aikarajat Tässä kohdassa asetetaan tutkimuksen alku- ja loppupäivät. Tämä kannattaa tehdä, näin järjestelmä osaa siirtyä Avoimeksi, jolloin tutkimus on vastattavana ja kun vastausaika päättyy, järjestelmä siirtää tutkimuksen raportointi tilaan. Järjestelmä laskee vertailun. Sen jälkeen voit aloittaa raportoinnin Suorita tutkimus Tutkimus on Avoin eli vastattavana. Nyt Opastavan kautta tutkimukseen ei pääse käsiksi Raportoi Opastus-sovelluksessa on linkit ns. pikaraportointiin. Sovelluksen perusraportit ovat: - Jakaumat / Ryhmäristiintaulukointi, raportilta näet mm. vastausprosentin, suorat jakaumat, miten kuhunkin kysymykseen on vastattu ja kuinka monta valintaa kullekin taustakysymykselle on tehty. - Vastausjakauma, osallistujakohtainen, raportilta näet kuinka monta kappaletta vastauksia on annettu ja mikä niiden prosentuaalinen osuus on - Graafinen vastausjakauma, osallistujakohtainen, sama kuin yläpuolella, mutta graafisessa muodossa - Kvartaalit, mediaani, moodi, keskihajonta - osallistujakohtainen, raportin avulla voit tarkatella tuloksia tilastollisesti - Tunnusluvut väreillä, osallistujakohtainen Valitsemalla raportin pääset hakusivulle, jossa haku-toimintoa on ohjeistettu. Valitset sopivat hakuehdot (oma tutkimus oletuksena) ja Haku-painikeesta haet tulokset raportille. Sen jälkeen valitset haluamasi esitysasun (raportin) alasvetovalikosta. Valittavana on graafisia- sekä pelkää numero dataa esittäviä raportteja. Uutuutena on PDF-raportteja joiden sisältö on sama kuin graafisten raporttien, mutta sekä niiden riisuttu muoto ja käytetty tiedostomuoto (PDF) mahdollistaa helpon grafiikan siirron esitysohjelmiin. Lue lisää kohdasta Tietojen siirto esitysohjelmaan. 17
18 4 Tutkimusprosessin kulku ja tutkimuksen lisääminen 4.1 Milloin tutkimus on luotava itse Tutkimus on luotava itse käyttäen Tutkimus-sovellusta, jos: haluat luoda tutkimuksen edellisille vuosille voidaksesi tuoda vanhoja tutkimustuloksia VMBaro-järjestelmään HUOM! Tutkimus-sovellusta on käytettävä, jos: - olet luonut tutkimuksen (Opastus- tai Tutkimus-sovelluksilla) ja haluat muokata Tutkimuksen ohjetekstiä Kuva. Tutkimus hakusivu 4.2 Lisää Tutkimus Tutkimus-sovelluksella lisätään uusia tutkimuksia Lisää linkistä. Järjestelmä muodostaa tutkimuksen tunnuksen antamiesi tietojen pohjalta. Tunnus tulee olemaan 18
19 tyyppiä TYB (tai UPJ) vuosi virastontunnus, esim. TYB_05_VETO. Sinun on annettava vuosi ja Nimi-kenttään voit antaa tutkimukselle selväsanaisen nimen. Sovellus tarjoaa oletuksena tilaksi Testi. Talletuksen jälkeen Tunnus kentässä lukee UUSI_VV. Kun kopioit tutkimukselle kysymykset, muuttuu tunnuskin oikeaan muotoon. Tilan muuttamista käsin ei suositella! Testi-tilassa tutkimusta, vastauslomaketta ja raportointia voidaan testata. Asettamalla Alkupvm ja Loppupvm muuttaa järjestelmä tutkimuksen tilat Avoimeksi = vastattavaksi sekä Raportointi tilaan = sulkee tutkimuksen. Mikäli tutkimus on jo menossa ja huomaat että haluat muuttaa loppupäivämäärää, voit sen tehdä. Testi-tilassa annetut testivastaukset poistuvat järjestelmästä kun tutkimus muuttuu Avoimeksi. HUOM! Jos testaat tutkimusta Avoin tilassa, eivät testinä antamasi vastaukset poistu, vaan ne joudutaan poistamaan käsin VMBaro-järjestelmän pääkäyttäjän toimesta! Kopioi tutkimuksen kysymykset Tutkimusta tehdessä kysymysten kopioinnissa on vaihtoehtoina se että kysymykset kopioidaan pohjatutkimuksesta (TYB_0 tai UPJ_0) TAI viraston omasta, aiemmasta tutkimuksesta. HUOM! Virasto, joka tekee tutkimusta ensimmäistä kertaa, kopioi aina Pohjatutkimuksesta (TYB_0 tai UPJ_0). Virasto, jolla on jo aikaisempi pohjasta kopioitu tutkimus, kopioi kysymyksensä tästä tutkimuksesta käyttämällä kopiointivaihtoehtoa A Kysymysten kopiointi tapahtuu Tutkimus-sovelluksessa. Kun olet lisännyt tutkimuksen, valitse Tee-alasvetovalikosta toiminto Kopioi pohjatutkimuksen kysymykset. Järjestelmä kysyy kopiointivaihtoehdot: A, B tai C. Mikäli valitset pohjatutkimuksen, niin ohjelma aloittaa kopoinnin heti, mutta mikäli valitset esim. edellisen vuoden tutkimuksen, ohjelma esittää käyttäjälle lisäkysymyksen siitä, mihin pohjakysymysrivit asetetaan viittaamaan Valittavana on kolme vaihtoehtoa: A) Kopioitavaan, pohjaan Tällä valinnalla ohjelma kytkee pohjatutkimuksesta asti periytyneet kysymysrivit edelleen viittaamaan alkuperäiseen pohjatutkimukseen sekä viraston lisäämät omat rivit tutkimukseen, josta kopioidaan B) Uuteen, pohjaan Tällä valinnalla ohjelma kytkee pohjatutkimuksesta asti periytyneet kysymysrivit edelleen viittaamaan alkuperäiseen pohjatutkimukseen sekä viraston lisäämät omat rivit tutkimukseen, jolle tietoja ollaan kopioimassa 19
20 C) Kaikki kopioitavaan Tällä valinnalla ohjelma kytkee kaikki kysymysrivit tutkimukseen, josta kopioidaan Järjestelmä kysyy varmistuksen, joka kuitataan painamalla Ok. Järjestelmä kopioi kysymykset ja pyytää kuittaamaan Ok:lla. Tämän jälkeen voidaan siirtyä Kysymyssovellukseen. Huomaa ettei pohjatutkimuksesta kopioituja, valtakunnallisia kysymyksiä pysty muokkaamaan. Voit muokata, poistaa ja lisätä vain virastokohtaisia kysymyksiä! - Kopiointi on kohtalaisen pitkä prosessi. Huonojen linjayhteyksien tilanteessa kopiointi voi jäädä kesken, jolloin sen joutuu aloittamaan uudestaan. HUOM! Jos kopioinnissa ongelmia, kopioit väärän jne. Kysymykset voi myös poistaa alavetovalikossa olevalla toiminnolla Poista kysymykset Kuva. Tee-valikko 4.3 Tutkimuksen testaaminen ja vastauslomakkeen osoite Kun tutkimus on Testi-tilassa, voi sitä testata. Tyypillistä on katsella tutkimusta käyttäjän näkökulmasta, vastauslomakkeen kautta. Vastauslomakkeella voidaan antaa omia testivastuksiakin, jos halutaan nähdä kuinka vastausprosessi etenee tai jos halutaan testata raportointia. Vastauslomake on siis www-sivu jonne päästään kirjautumaan hyperlinkin kautta. Täydellinen linkki on muotoa - [tutkimustunnus]/kieli-[kielitunnus] - Linkkiesimerkkejä (nämä ovat malleja, tarkista oikea linkitys): suomenkielinen (vaihtoehtoisesti ruotsinkielinen 20
21 TYB_04_VM/K-svenska englanninkielinen TYB_04_VM/K-english Lyhyempi, synonyymeillä toteutettu esitysmuoto linkistä on: - URL-parametrien synonyymit, Kayttooikeustarkistus -sanan synonyymiksi kelpaa KOT, YRITYS-parametrin synonyymiksi kelpaa Y, TUTKIMUS-parametrin synonyymiksi kelpaa T ja KIELI-parametrin synonyymiksi kelpaa K. Alkuosa linkistä VTML/TUTKIMUSsamoin kuin loppuosan kielimääritykset ovat kaikille virastoille yhteisiä. Ainoastaan - [tutkimustunnus] vaihtelee virastokohtaisesti 4.4 Laske vertailu Järjestelmä laskee tutkimukselle vertailun HUOM! Vertailun joudut laskemaan itse jos olet antanut testivastauksia ja haluat niiden pohjalta testata raportointia. Vertailun laskenta käynnistetään Tutkimussovelluksen tietosivulla olevasta Tee-valikosta. Valitse alasvetovalikosta Laske tutkimuksen vertailut ja paina Suorita-painiketta. Jokaista tutkimusta varten lasketaan vertailu, johon kuuluvat kaikki kyseiseen tutkimukseen saadut vastaukset. Vertailuun lasketaan siihen kuuluvan vastausjoukon vastausjakaumat valmiiksi raportointia varten. Järjestelmä laskee tutkimukselle vertailun tutkimuksen mennessä Raportointi-tilaan. Tämä toimii niin että käytettäessä alku- ja loppupäivämäärää, laskenta käynnistyy tutkimuksen sulkeutuessa. Jos et ole käyttänyt alku- ja lopppupäivämääriä, laskee järjestelmä tutkimukselle vertailun seuraavan kerran kun automaattinen laskenta käynnistyy. Vertailujen laskentaperiaatteet - Raportointia varten lasketaan valmiiksi kvarttiilit, moodi, keskiarvo, jakaumat/prosenttijakaumat, keskihajonta jne kysymysriveittäin (esim 1.1,1.2, 1,3,1.4) ja kysymysryhmittäin (esim 1, 2, 3, 4 jne) sekä taustaluokituksien perusteella (Yksikkö, Sukupuoli jne) - Tyytyväisyysbarometri-tutkimuksissa kysymysryhmät eli otsikot lasketaan keskiarvona ryhmään kuuluvista kysymysriveistä esim kysymysryhmä eli otsikko 1 Johtaminen lasketaan vastaajittain keskiarvona kohdista 1.1,1.2, 1.3 ja 1.4. Johtaminen kohdan indeksi on keskiarvo kaikkien vastaajien ko kohdan keskiarvoista 21
22 - Laskenta huomioi virastokohtaisesti myös valtakunnalliseen vertailuun menevien tietojen tuottamisen pohjatutkimus- ja valintalistalinkityksien perusteella. 4.5 Valintalistat ja niiden lisääminen Valintalista-sovelluksella tehdään vastauslomakkeella valittavana olevat taustakysymysten vaihtoehdot, esim. vastauslomakkeen kohdassa 0.3 Sukupuoli, vaihtoehdot ovat Nainen ja Mies. Nainen on valintalistan SP valintalistarivi. Valintalista siis muodostuu valintalistariveistä! HUOM! Ennen kuin aloitat omien listojen tekemisen, mene Valintalista-sovellukseen ja hae kaikki valintalistat Hae-painikkeella. Saat näkyviisi kaikki valtakunnalliset sekä virastosi valintalistat. Valtakunnallisia ovat ne listat joiden Osallistuja-sarake on tyhjä. Valitse joku valintalista tarkasteluun Kuva. Valintalista hakusivu Valintalistan lisääminen Valintalista koostuu valintalistariveistä. Valintalistarivillä on se tieto, jonka vastaaja valitsee vastauslomakkeelta. Valintalistoja käytetään joko taustakysymyksiin tai varsinaisiin kysymyksiin liitettävinä. 22
23 Uuden valintalistan tekeminen Mene Valintalista-sovellukseen. Uuden valintalistan tekeminen aloitetaan klikkaamalla Lisää-linkistä uusi tyhjä valintalista. Tunnus-kenttään kirjoitetaan valintalistan tunnus määrämuotoisena: osallistujatunnus alaviiva valtakunnallinen tunnus (kaikki yhteen kirjoitettuina) esim. KTM_Osasto eli KTM:n oma osastovalintalista. Tunnuksien on oltava yksiselitteisiä. Ohjelma huomauttaa samanlaisista tunnuksista tallennettaessa. Selite-kenttään kirjoitetaan vapaamuotoinen valintalistaa kuvaava selite Tässä vaiheessa kannattaa valintalista tallentaa Talleta-painikkeesta HUOM! Jos valintalista on osa kaksi portaista valintaa TAI jos valintalista halutaan linkittää valtakunnalliseen valintalistaan, on Ylävalintalista-kenttään linkitettävä valintalistan ylempi taso. Tästä lisää kohdassa Kaksiportainen valinta TAI Oman valintalistan kytkeminen osaksi valtakunnallisia vertailuja. Palataan uudelleen muokkaustilaan ja lisätään seuraavaksi valintalistarivit painamalla "Lisää loppuun" -painiketta. Kullekin valintalistariville voidaan antaa seuraavat tiedot: Tunnus, Lukuarvo, Selite, Rivi, Ylävalintalistarivi, Väri, Passiivi. Tietojen syöttäminen riippuu siitä tehdäänkö valintalistaa, joka kytketään taustakysymykseen vaiko valintalistaa, joka kytketään varsinaiseen kysymykseen. Valtakunnallisista valintalistoista Asteikko5, Palkkaus ja K/E ovat varsinaisiin kysymyksiin liitettäviä valintalistoja ja muut ovat taustakysymysten valintalistoja Monivirastopääkäyttäjänä valintalistojen tekeminen Monivirastopääkäyttäjä voi tehdä valintalistoja jotka ovat käytettävissä kaikissa pääviraston alaisissa virastoissa, mutta alavirastojen pääkäyttäjät eivät voi muokata listoja Taustakysymyksiin liitettävien valintalistojen valintalistarivien tietojen syöttäminen Tunnus. Valintalistarivin tunnuksien on oltava saman osallistujan eli viraston sisällä erilaisia eli yksiselitteisiä. Tässä annettua tunnusta käytetään raportoinnissa luokittelutietoja kuvaavana nimenä esim. esimiehet, asiantuntijat, osa-aikainen, määräaikainen. Lukuarvo. Tämä jätetään tyhjäksi ellei lasketa keskiarvoa Selite. Tähän kirjoitettu teksti näkyy vastaajalle vastauslomakkeen alavetovalikkona (combobox). Tämän perusteella vastaaja päättelee esim. mihin henkilöstöryhmään hän kuuluu 23
24 Rivi. Rivi-kenttään annetaan numero, jonka avulla ohjelma järjestää valintalistarivit haluttuun järjestykseen. Ylävalintalistarivi. kts kohta Oman valintalistan kytkeminen osaksi valtakunnallisia vertailuja TAI kaksiportaisen valintalistan kytkeminen. Väri. Tähän saa jäädä ohjelman antama oletus. Passiivi. Saa jäädä tyhjäksi. Passiivi-ruksauksella voidaan poistaa esim. jokin osasto käytöstä, viraston osastojaon muuttuessa Kuva. Taustakysymykseen Yksikkö linkitetty oma valintalista Varsinaisiin kysymyksiin liitettävien valintalistojen valintalistarivien tietojen syöttäminen Tunnus. Valintalistarivin tunnuksien on oltava saman valintalistan sisällä erilaisia eli yksiselitteisiä. Varsinaisiin kysymyksiin liitettävien valintalistojen valintalistarivien tunnus on aina numero. (kts Kysymys-sovellus, kysymysrivin sarake Alatyyppi, radiobutton tunnuksella RBT. Tässä vaihtoehdossa selite on kirjoitettava erikseen esim. otsikkokohtaisesti apuotsikkorivin ohjeteksti-kenttään ) Lukuarvo. Tähän annetaan ko valintalistariviä vastaava painoarvo lukuna indeksien laskentaa varten. esim. Asteikko5 valintalistan vastausvaihtoehto Erittäin tyytymätön lukuarvo on 1,Tyytymätön 2, Ei tyytymätön eikä tyytyväinen 3, Tyytyväinen 4 ja Erittäin tyytyväinen 5 Selite. Tähän kirjoitettu teksti näkyy vastaajalle vastauslomakkeen kysymyskohtaisina vastausvaihtoehtoina (kts Kysymys-sovellus, kysymysrivin sarake Alatyyppi, radiobutton selitteellä RBS ) Rivi. Rivi-kenttään annetaan numero, jonka avulla ohjelma järjestää valintalistarivit haluttuun järjestykseen. 24
25 Ylävalintalistarivi. kts kohta Oman valintalistan kytkeminen osaksi valtakunnallisia vertailuja Väri. Valintalistarivin värioletus on musta. Jos kaikilla valintalistariveillä on musta väri (tarkoittaa se sitä, ettei käyttäjä ole vielä ehtinyt muuttaa värejä ), niin ohjelma muuttaa valintalistaa tallennettaessa kaikkien valintalistarivien värit siten, että viisirivisessä listassa ensimmäiselle riville tulee punainen, toiselle ruskeanpunainen, kolmannelle keltainen, neljännelle vaalean vihreä, viidennelle tumman vihreä. - Aseta värit -painikkeesta käynnistyvällä toiminnolla voidaan muuttaa valintalistarivien oletusvärien järjestys päinvastaiseksi vihreästä (ylin rivi) ---- punaiseen (alin rivi) tai punaisesta (ylin rivi) ---- vihreään (alin rivi) HUOM! Toiminto korvaa käyttäjän muuttamat värit takaisin oletusväreiksi Virastokäyttäjä voi muuttaa halutessaan omien valintalistarivien väriä Väri-kentän oikealla puolella olevasta... -painikkeesta. Tässä tehtyä värimäärittelyä käytetään JA-02 Jakaumaraporteilla Passiivi. Saa jäädä tyhjäksi Moniportaisen valintalistan tekeminen Edellisen valintalistan mukaan säätyvät valintalistat toimivat seuraavasti. Kun vastaaja valitsee ensimmäisen valintalistan jonkin vaihtoehdon, hän samalla rajaa vaihtoehtojoukon, joka hänelle näytetään seuraavassa valintalistassa Esimerkkinä tässä ohjeessa käytetään kolmiportaista valintalistaa, missä käyttäjä valitsee ensin karkeammasta luokituksesta(toimiala) jonkun ja saa seuraavaan valintaan (linja) edellä valitun toimialan linjat eikä mitään muuta. Linja valinta määrittelee yksiköt, jotka näytetään vastaajalle Kaksi- tai useampi portaista valintalistaa voidaan käyttää esimerkiksi silloin kun viraston organisaatiota halutaan esittää tarkemmin kuin yksikkö-tasolla. Aluksi tehdään tarvittavat valintalistat, esimerkiksi VETO_toimiala, VETO_Linjat ja VETO_Yksikkö. Linkitys: ylävalintalistana on VETO_toimiala, johon kuuluu valintalistarivit HO, RA, VA. Linkitys tapahtuu VETO_Linjat valintalistassa Ylävalintalista hakunapin avulla. Linjat-valintalistaan kuuluvat rivit HO-li,RA-Anto,RA-Muut,VA_ELPA,VA_RIPA. VETO_Linjat-valintalistan riviin HO-li linkitetään VETO_toimialan-valintalistarivi HO jne. Samalla tavalla kytketään VETO_Yksikkö ja VETO_Linjat toisiinsa. Seuraavaksi tehdään Kysymys-sovelluksella tarvittavat linkitykset. 25
26 Kuva. Valintalista tietosivu Kaksiportaisen valintalistan linkitys vastauslomakkeeseen Kun halutut valintalistat on tehty Valintalista-sovelluksessa ja valintalistat on linkitetty toisiinsa, kuten edellisessä kappaleessa kerrottiin, siirrytään Kysymyssovellukseen. Uudelle taustakysymykselle (valintalistalle) on tehtävä oma kysymysrivi. Uuden rivin saat siirtymällä Muokkaa-tilaan. Kysymysrivi-otsikon alapuolella on painikkeita, joilla luodaan uusia rivejä ja poistetaan tai muokataan itse tehtyvä rivejä. Valintasarakkeeseen laitetaan "täppi" siihen kohtaan jonka edelle kysymysrivi halutaan lisätä. Tässä esimerkissä kysymysrivi lisätään sen kysymysrivin yläpuolelle jonka tunnus on 0.1 (rivi jolla Kysymysteksti-sarakkeessa lukee Yksikkö). Anna kysymysriville tunnus (0.01) ja kirjoita Kysymysteksti-sarakkeeseen teksti (Linja). Kysymyksen tyyppi on V (valintalista) ja alatyyppi on CB (Combobox). KaksoisvalintaKysymysrivi jätetään tyhjäksi. Analyysityyppi on J (Joukko) ja Valintalista-sarakkeeseen haetaan ISLH_Linja-valintalista. Muokkaa rivi jonka Kysymysteksti-sarakkeessa lukee Yksikkö. Jotta kaksoisvalinta olisi vastauslomakkeessa mahdollinen on Alatyyppi muutettava ALACB-tyyppiseksi (Alacombobox) ja KaksoisvalintaKysymysrivi-sarakkeeseen merkitään sen kysymysrivin tunnus joka toimii ns. ylävalintana, esimerkissä Valintalistasarakkeeseen haetaan viraston oma Osasto-valintalista, esimerkissä ISLH_Osasto. Näin saadaan aikaan valintatilanne jossa 1. valinta vaikuttaa toiseen valintaan. 26
27 Kuva. (VETO_Toimiala) Kuva. (VETO_Linjat) S 27
28 Kuva. (VETO_Yksiköt) S Edellisen valinnan mukaan säätyvän valintalistan linkitys kysymysriviin Uudelle taustakysymykselle (valintalistalle) on tehtävä oma kysymysrivi. Tässä esimerkissä uusia kysymysrivejä lisätään kaksi Ensimmäinen lisätään sen kysymysrivin yläpuolelle jonka tunnus on 0.1 (rivi jolla Kysymysteksti-sarakkeessa lukee Yksikkö). Annetaan kysymysriville tunnus ja kirjoitetaan Kysymysteksti-sarakkeeseen teksti (Linja). Kysymyksen tyyppi on V (valintalista) ja alatyyppi on ALACB ( eli Alacombobox). KaksoisvalintaKysymysrivi jätetään tyhjäksi. Analyysityyppi on J (Joukko) ja Valintalista-sarakkeeseen haetaan VETO_Linjat -valintalista. Linja rivin yläpuolelle lisätään uusi rivi, jolle annetaan tunnus ja kirjoitetaan Kysymysteksti-sarakkeeseen teksti (Toimiala). Kysymyksen tyyppi on V (valintalista) ja alatyyppi on CB ( eli Combobox). KaksoisvalintaKysymysrivi jätetään tyhjäksi. Analyysityyppi on J (Joukko) ja Valintalista-sarakkeeseen haetaan VETO_toimiala -valintalista. Tässä vaiheessa tallennetaan lisäykset. Palataan takaisin Muokkaa -tilaan ja riville, jonka Kysymysteksti-sarakkeessa lukee Yksikkö. Jotta kaksoisvalinta olisi vastauslomakkeessa mahdollinen on Alatyyppi muutettava ALACOMB-tyyppiseksi (Alacombobox) ja KaksoisvalintaKysymysrivisarakkeeseen haetaan sen kysymysrivin tunnus joka toimii ns. ylävalintana, 28
29 esimerkissä Tässä kannattaa käyttää hyväksi KaksoisvalintaKysymysrivi-sarakkeeseen oikeassa laidassa olevaa lookup painiketta [...], josta voi valita halutun tunnuksen ja ohjelma suorittaa tarvittavat linkkaukset. Valintalista-sarakkeeseen haetaan viraston oma osasto-valintalista, esimerkissä VETO_Yksikkö. Samalla tavalla kytketään rivin KaksoisvalintaKysymysrivi-sarakkeeseen rivin tunnus Kuva. Kysymysrivit Kuva. Valintalista vastauslomakkeella 29
30 4.6 Luokitusten (valintalistojen) yhdistäminen jälkeenpäin Luokitusten yhdistäminen jälkikäteen yhteenvetoja ja esityksiä varten on mahdollista lisäämällä rinnakkaisia ylävalintalistoja. Liian tiheäksi todetulle valintalistalle tehdään uusi harvemmalla luokituksella oleva valintalista. Tiheämmän valintalistan rivit kytketään ylävalintalistariveittäin harvemman valintalistan riveihin. Tämän jälkeen siirrytään Kysymys-sovellukseen ja valitaan taustakysymysrivi, jossa on kiinni liian tiheäksi todettu valintalista Tee-menun Aseta korvausvalintalista -toiminto suorittaa kaikki muut tarpeelliset asiat. Onnistunut aseta-toiminto päättyy ilmoitukseen "Uudelle valintalistalle on luotu oma kysymysrivi ja sille on kopioitu vastaukset valintalistalinkkien perusteella. Suorita vertailulaskenta uudestaan nähdäksesi tulokset." 4.7 Virastokohtaisten kysymysten lisääminen Virastokohtaisiin TYB-tutkimuksiin voidaan tehdä harkitusti omia tausta- ja lisäkysymyksiä. UPJ-tutkimukseen voidaan tarvittaessa lisätä oma taustakysymys. Tämä on parasta varmistaa VM:stä Taustakysymysten lisääminen Lisää rivi haluttuun kohtaan Lisää loppuun tai Lisää edelle -painikkeilla ja täytä kentät seuraavasti. (Mallia voi katsoa jo olemassa olevista taustakysymyksistä) Tunnus: vapaasti valittavissa oleva kysymystunnus. Näkyy myös raporteilla. Taustakysymysten muoto on 0.numero (esim. 0.9). Kysymysteksti: kysymysteksti on vastaajalle Vastaus-lomakkeella näkyvä teksti Tyyppi: V = Valintalista. Käyttäjä valitsee vastauksen listalta. Taustakysymyksillä ei yleensä käytetä muita tyyppejä. Muut vaihtoehdot: AO = Apuotsikko. Voidaan tehdä tyhjä rivi. O = Otsikko. Voidaan tehdä oma otsikko. T = Teksti. Käyttäjä kirjoittaa vastauksensa tekstikenttään. 30
31 Alatyyppi: määritellään kuinka rivin sisältö näkyy vastauslomakkeella. Jos tyyppi on V = valintalista, on alatyyppi Combobox (CB) eli alasvetovalikko tai "täppi ympyrään" eli Radio button. Radio button voi olla joko tunnuksella (RBT) tai selitteellä (RBS). Jos tehdään kahden valintalistan muodostama kaksiportainen valintalista tulee ns. alemman tason valintalistalle tähän alatyypiksi ALACOMB. Katso kohdasta Kaksiportaisen valintalistan tekeminen. Pakollinen: jos taustakysymys halutaan pakolliseksi, niin valitaan vaihtoehdoista Pakollinen. Jos halutaan varmistaa, että vastaajalta ei vahingossa jää vastaamatta taustakysymykseen, voidaan valita vaihtoehdoista Huomautus. Ei huomautusta valitaan silloin kun kyseessä on ehdollinen taustakysymys, johon kaikilta ei odoteta vastausta. Analyysityyppi: taustakysymysten analyysityyppi on aina J = Joukko. Taustakysymyksestähän ei lasketa numeerisia tuloksia, vaan valittu vaihtoehto kuuluu johonkin joukkoon, esim. Naiset. Valintalista: valintalistaksi linkitetään haluttu valintalista tai jos sellaista ei ole niin mennään Valintalista-sovellukseen luomaan haluttu valintalista. Ohjeteksti: kohtaan voidaan kirjoittaa kysymykseen liittyvät ohjeet. Raportointinimi: raporteilla näkyvä teksti. Ellei tähän kirjoita mitään, tuo järjestelmä siihen kysymystekstin. Jos käytät englantia tai ruotsia, muista lisätä omiin kysymyksiin myös käännökset Lisäkysymysten lisääminen HUOM! Omien lisäkysymyksien lisäys on sallittu ainoastaan työtyytyväisyyskyselyyn. UPJ-kysely on valmis sellaisenaan. Parannusehdotuksia otetaan vastaan molemmista kyselyistä. Ehdotukset voi lähettää VTML:n tutkimusyksikköön. Muutama yleinen huomio: - Jos omia kysymyksiä lisätään olemassaolevan pääotsikon alle (1-8), on niiden käytettävä samaa valintalistaa kuin muiden samassa ryhmässä. - Jos halutaan tehdä useita kysymyksiä, joissa käytetään erilaisia valintalistoja, on ne kysymykset lisättävä omaksi ryhmäksi mielellään tutkimuksen loppuun. - Jos käytät useampia kieliä, muista lisätä uusiin kysymyksiin myös käännökset. - Kysymysten välille tulevan tyhjän rivin tyyppi on apuotsikko. Tyhjän rivin muut sarakekohdat voivat olla tyhjiä. Lisää rivi haluttuun kohtaan Lisää loppuun tai Lisää edelle -painikkeilla ja täytä kentät seuraavasti (Mallia kannattaa katsoa jo tehdyistä kysymyksistä) Tunnus: vapaasti valittavissa oleva kysymystunnus. Näkyy myös raporteilla. Jos 31
32 lisätään valmiin otsikon alle, on syytä jatkaa numerointia. Jos lisätään oma ryhmä, voi muoto olla seuraava: O (iso o-kirjain) otsikolle ja O.1, O.2, O.3,... O.T kysymyksille. Kysymysteksti: kysymysteksti näkyy vastaajalle Vastaus-lomakkeella. Tyyppi: V = Valintalista. Käyttäjä valitsee vastauksen listalta. AO = Apuotsikko. Voidaan tehdä tyhjä rivi. O = Otsikko. Voidaan tehdä oma otsikko. T = Teksti. Käyttäjä kirjoittaa vastauksensa tekstikenttään. Alatyyppi: määritellään kuinka rivin sisältö näkyy vastauslomakkeella. Jos tyyppi on V = valintalista, on alatyyppi Combobox (CB) eli alasvetovalikko tai "täppi ympyrään" eli Radio button. Radio button voi olla joko tunnuksella (RBT) tai selitteellä (RBS). Jos Tyyppi on O = Otsikko, voidaan alatyypiksi antaa joko ylä- tai alaotsikko (YO tai AO). Otsikoilla joiden alatyyppi on YO, lasketaan alaolevien kysymysten lukuarvot ylöspäin. Esimerkiksi: Tunnus 8, Tyyppi O ja alatyyppi YO. Allaolevat kysymykset 8.1, 8.2 ja 8.3 antavat otsikolle raportilla näkyvän lukuarvon. Pakollinen: jos varsinainen kysymys halutaan pakolliseksi, niin valitaan vaihtoehdoista Pakollinen. Jos halutaan varmistaa, että vastaajalta ei vahingossa jää vastaamatta kysymykseen, voidaan valita vaihtoehdoista Huomautus. Ei huomautusta valitaan silloin kun kyseessä on vapaa sana tai ehdollinen kysymys, johon kaikilta ei odoteta vastausta. Analyysityyppi: varsinaisten kysymysten analyysityyppi on oltava aina N = Lukuarvot. Näistähän lasketaan vertailut, joiden pohjalta saadaan keskiarvot jne. Valintalista: saman kysymysryhmän sisällä voi käyttää vain yhtä valintalistaa. Jos halutaan käyttää erilaisia vastausvaihtoehtoja, on kysymykset lisättävä omaksi ryhmäksi, mielellään tutkimuksen loppuun. Valintalistaksi linkitetään haluttu valintalista tai jos sellaista ei ole niin mennään Valintalista-sovellukseen luomaan haluttu valintalista. Ohjeteksti: kohtaan voidaan kirjoittaa kysymykseen liittyvät ohjeet. Jos kyseessä on apuotsikkorivi, jossa kysymysteksti-kentässä on tekstiä, tulee ohjeteksti samalle riville oikealle tasattuna. Miten tyytyväinen olet? 1 = Erittäin tyytymätön 2 = Tyytymätön 3 = Ei tyytymätön eikä tyytyväinen 4 = Tyytyväinen 5 = Erittäin tyytyväinen Raportointinimi: raporteilla näkyvä teksti. Ellei tähän kirjoita mitään, tuo järjestelmä siihen kysymystekstin. Jos käytät englantia tai ruotsia, muista lisätä omiin kysymyksiin myös käännökset. 32
33 4.8 Tuplavastausten vaikeuttaminen VMBaroon on toteutettu Internet-selaimen evästeitä hyväksikäyttävä toiminto, jolla estetään ettei sama tietokoneelle kirjautuva käyttäjätunnus pääse syöttämään Avointilassa olevaan tutkimukseen samalta koneelta uutta vastausta, mikäli ensimmäinen vastaus on onnistuneesti tallentunut. Testi-tilassa olevaan tutkimukseen pääsee vastaamaan vaikka vastauseväste olisikin asetettu päälle. Tällä varmistetaan, että virastopääkäyttäjä pääsee tekemään testivastauksia omalta koneeltaan. Evästetoiminto on tarkoitettu estämään, ettei sama tietokoneen sisäänkirjautuja/käyttäjä vahingossa vastaa samaan tutkimukseen kahteen kertaan. Vastausevästeen käyttö Tutkimus-sovelluksessa on Vastauseväste -niminen ruksikohta, joka on oletusarvoisesti ruksattuna. Kun ruksi on "päällä", niin tuplavastaukset estävä eväste on käytössä. Kun ruksi-ikkuna klikataan tyhjäksi, evästetoiminto on pois päältä. Avoin-tilaisen tutkimuksen Vastauseväste VOI OLLA RUKSATTUNA, vain jos kaikilla viraston työntekijöillä on sisäiseen tietokoneverkkoon ikioma sisäänkirjautumistunnus, jolloin sisäänkirjautumistunnusten "lainaaminen" toisille vastaajille ei ole tarpeellista. Vastauseväste ruksaus KANNATTAA OTTAA POIS PÄÄLTÄ, mikäli tulee esim. seuraavanlaisia käyttötapauksia: - Tietokone avataan ensin jonkun työntekijän sisäänkirjautumistunnuksilla, jonka jälkeen useampi vastaaja vastaa tältä koneelta VMBaron anonyymillä käyttäjätunnuksella ja salasanalla - Virastopääkäyttäjä syöttää massatoimintona vastauksia esim paperilomakkeilta Huom! VMBaro järjestelmään ei vastausevästeestä tule mitään merkintää, joten vastaajatiedon paljastumista ei tarvitse pelätä. 33
Käyttöohje 23.9.2005 3.1.2--------------------------------------------------------------------------------------------------------- 15
 Käyttöohje 23.9.2005 1----------------------------------------------------------------------------------------------------------------------6 Mikä on VMBaro -------------------------------------------------------------------------------------------------6
Käyttöohje 23.9.2005 1----------------------------------------------------------------------------------------------------------------------6 Mikä on VMBaro -------------------------------------------------------------------------------------------------6
Sisällysluettelo 1.1 1.2 1.3 1.4 1.5 2.1 2.2 2.2.1 2.2.2 2.3 2.4 2.4.1 3.1 3.1.1 3.1.2 3.1.3 3.2 3.2.1 3.2.2 3.2.3 3.2.4 3.3 3.3.1 3.3.2 3.3.3 3.3.
 Käyttöohje 12.1.2005 Sisällysluettelo 1 Mikä on VMBaro 1.1 Sovelluksen käyttötarkoitus 1.2 Sovelluksen käyttövaihtoehdot 1.3 HTML-käyttöliittymä 1.4 Java-käyttöliittymä 1.5 Ohjelman ja ohjeenversio 2 Sovelluksen
Käyttöohje 12.1.2005 Sisällysluettelo 1 Mikä on VMBaro 1.1 Sovelluksen käyttötarkoitus 1.2 Sovelluksen käyttövaihtoehdot 1.3 HTML-käyttöliittymä 1.4 Java-käyttöliittymä 1.5 Ohjelman ja ohjeenversio 2 Sovelluksen
Rakennusten elinkaarimittareiden verkkotyökalun käyttöohje. www.360optimi.com/kiinteistopassi
 Rakennusten elinkaarimittareiden verkkotyökalun käyttöohje www.360optimi.com/kiinteistopassi Bionova Consulting, luottamuksellinen Viimeksi päivitetty 9. syyskuuta 2014 Käyttöohjeen sisällysluettelo Luo
Rakennusten elinkaarimittareiden verkkotyökalun käyttöohje www.360optimi.com/kiinteistopassi Bionova Consulting, luottamuksellinen Viimeksi päivitetty 9. syyskuuta 2014 Käyttöohjeen sisällysluettelo Luo
Uutiskirjesovelluksen käyttöohje
 Uutiskirjesovelluksen käyttöohje Käyttäjätuki: Suomen Golfpiste Oy Esterinportti 1 00240 HELSINKI Puhelin: (09) 1566 8800 Fax: (09) 1566 8801 E-mail: gp@golfpiste.com 2 Sisällys Johdanto... 1 Päänavigointi...
Uutiskirjesovelluksen käyttöohje Käyttäjätuki: Suomen Golfpiste Oy Esterinportti 1 00240 HELSINKI Puhelin: (09) 1566 8800 Fax: (09) 1566 8801 E-mail: gp@golfpiste.com 2 Sisällys Johdanto... 1 Päänavigointi...
FAQ, Rekrytointimoduuli
 1 FAQ, SISÄLTÖ FAQ, Rekrytointimoduuli... 2 Miten rekrytointipohjat löytyvät?... 2 Miksi rekrytointilistauksessa eivät näy kaikki rekrytoinnit tai juuri luomani uusi rekrytointi?... 2 Miten voin muokata
1 FAQ, SISÄLTÖ FAQ, Rekrytointimoduuli... 2 Miten rekrytointipohjat löytyvät?... 2 Miksi rekrytointilistauksessa eivät näy kaikki rekrytoinnit tai juuri luomani uusi rekrytointi?... 2 Miten voin muokata
KÄYTTÖVALTUUSHALLINTA (KVH) 1 (14) Käyttöohje rekisterinpidon yhteyshenkilölle 3.5.2016
 KÄYTTÖVALTUUSHALLINTA (KVH) 1 (14) MML Käyttövaltuushallintaan mennään osoitteen https://vatu.idmservice.nls.fi kautta. Valitse tunnistautumismenetelmä, joka sinulla on käytössäsi. KÄYTTÖVALTUUSHALLINTA
KÄYTTÖVALTUUSHALLINTA (KVH) 1 (14) MML Käyttövaltuushallintaan mennään osoitteen https://vatu.idmservice.nls.fi kautta. Valitse tunnistautumismenetelmä, joka sinulla on käytössäsi. KÄYTTÖVALTUUSHALLINTA
Osallistavan suunnittelun kyselytyökalu
 Osallistavan suunnittelun kyselytyökalu Käyttöohje ARFM- hankkeessa jatkokehitetylle SoftGIS-työkalulle Dokumentti sisältää ohjeistuksen osallistavan suunnittelun työkalun käyttöön. Työkalu on käytettävissä
Osallistavan suunnittelun kyselytyökalu Käyttöohje ARFM- hankkeessa jatkokehitetylle SoftGIS-työkalulle Dokumentti sisältää ohjeistuksen osallistavan suunnittelun työkalun käyttöön. Työkalu on käytettävissä
RATKI 1.0 Käyttäjän ohje
 RATKI RATKI 1.0 Käyttäjän ohje Ohje 0.5 Luottamuksellinen Vastuuhenkilö Petri Ahola Sisällysluettelo 1. Yleistä... 3 1.1. Kuvaus... 3 1.2. Esitiedot... 3 1.3. RATKIn käyttöoikeuksien hankinta... 3 1.4.
RATKI RATKI 1.0 Käyttäjän ohje Ohje 0.5 Luottamuksellinen Vastuuhenkilö Petri Ahola Sisällysluettelo 1. Yleistä... 3 1.1. Kuvaus... 3 1.2. Esitiedot... 3 1.3. RATKIn käyttöoikeuksien hankinta... 3 1.4.
Google Forms kyselyiden teko-ohje
 Google Forms kyselyiden teko-ohje 1 Ohje on vielä raakile. Netissä (https://mervi2016.wordpress.com/google-forms/) Kirjaudu Google Formsiin luoduilla tunnuksillasi osoitteessa: https://www.google.com/forms/
Google Forms kyselyiden teko-ohje 1 Ohje on vielä raakile. Netissä (https://mervi2016.wordpress.com/google-forms/) Kirjaudu Google Formsiin luoduilla tunnuksillasi osoitteessa: https://www.google.com/forms/
VINKKEJÄ CV-NETIN KÄYTTÖÖN. www.te-palvelut.fi
 VINKKEJÄ CV-NETIN KÄYTTÖÖN www.te-palvelut.fi TE-toimiston verkkoasiointiin pääset kirjautumaan www.te-palvelut.fi Oma asiointi Henkilöasiakas Kirjaudu sisään verkkopankkitunnuksilla ja hyväksy käyttöehdot
VINKKEJÄ CV-NETIN KÄYTTÖÖN www.te-palvelut.fi TE-toimiston verkkoasiointiin pääset kirjautumaan www.te-palvelut.fi Oma asiointi Henkilöasiakas Kirjaudu sisään verkkopankkitunnuksilla ja hyväksy käyttöehdot
Oy Oticon Ab. Korvakappale.fi. Käyttöohje
 Oy Oticon Ab Korvakappale.fi Käyttöohje 15 1 Sisältö 2 Yleistä... 3 3 Käyttäjätilit ja kirjautuminen... 3 3.1 Käyttäjätilit... 3 3.2 Pääkäyttäjätilin tilaaminen... 4 3.3 Kirjautuminen... 5 4 Peruskäyttäjän
Oy Oticon Ab Korvakappale.fi Käyttöohje 15 1 Sisältö 2 Yleistä... 3 3 Käyttäjätilit ja kirjautuminen... 3 3.1 Käyttäjätilit... 3 3.2 Pääkäyttäjätilin tilaaminen... 4 3.3 Kirjautuminen... 5 4 Peruskäyttäjän
Vastaajatunnusten luonti edellyttää, että käyttäjällä on joko AIPAL-koulutustoimijan vastuukäyttäjän tai AIPAL-koulutustoimijan käyttäjän oikeudet.
 AIPAL-KÄYTTÖOHJE 16.1.2015 1(5) Näyttötutkinnon järjestäjän AIPAL-koulutustoimijan vastuukäyttäjille ja AIPAL-koulutustoimijan käyttäjille VASTAAJATUNNUSTEN LUONTI Tässä ohjeessa kerrotaan, miten AIPAL
AIPAL-KÄYTTÖOHJE 16.1.2015 1(5) Näyttötutkinnon järjestäjän AIPAL-koulutustoimijan vastuukäyttäjille ja AIPAL-koulutustoimijan käyttäjille VASTAAJATUNNUSTEN LUONTI Tässä ohjeessa kerrotaan, miten AIPAL
VSP webmail palvelun ka yttö öhje
 VSP webmail palvelun ka yttö öhje Kirjaudu webmailiin osoitteessa https://webmail.net.vsp.fi Webmailin kirjautumissivu, kirjoita sähköpostiosoitteesi ja salasanasi: Sähköpostin päänäkymä: 1: Kansiolistaus
VSP webmail palvelun ka yttö öhje Kirjaudu webmailiin osoitteessa https://webmail.net.vsp.fi Webmailin kirjautumissivu, kirjoita sähköpostiosoitteesi ja salasanasi: Sähköpostin päänäkymä: 1: Kansiolistaus
PERSONEC HR-JÄRJESTELMÄ Käyttöohje Yksikön johtaja
 PERSONEC HR-JÄRJESTELMÄ Käyttöohje Yksikön johtaja Personec HR-järjestelmä sisältää valtion palkkausjärjestelmän (yliopistot) arviointilomakkeet, joihin tallennetut tiedot siirtyvät järjestelmässä VPJ-arviointiprosessin
PERSONEC HR-JÄRJESTELMÄ Käyttöohje Yksikön johtaja Personec HR-järjestelmä sisältää valtion palkkausjärjestelmän (yliopistot) arviointilomakkeet, joihin tallennetut tiedot siirtyvät järjestelmässä VPJ-arviointiprosessin
Ohje 1 (9) AIPAL näyttötutkintojen palautejärjestelmän käyttöohje. 1. AIPAL vastaajatunnusten teko. 1.1 Yleistä
 Ohje 1 (9) AIPAL näyttötutkintojen palautejärjestelmän käyttöohje Tässä käyttöohjeessa on esitelty, miten AIPAL-järjestelmään tehdään näyttötutkinto-opiskelijoille vastaustunnukset ja miten ryhmäkohtainen
Ohje 1 (9) AIPAL näyttötutkintojen palautejärjestelmän käyttöohje Tässä käyttöohjeessa on esitelty, miten AIPAL-järjestelmään tehdään näyttötutkinto-opiskelijoille vastaustunnukset ja miten ryhmäkohtainen
Vaasan kaupungin nuorten kesätyöt haetaan Kuntarekry.fi työnhakuportaalin kautta.
 Mistä on kyse Lyhyt palvelukuvaus Vaasan kaupungin nuorten kesätyöt haetaan Kuntarekry.fi työnhakuportaalin kautta. Kuntarekry.fi on valtakunnallinen kunta-alan työnhakupalvelu ja kuntatyönantajien rekrytointipalvelu.
Mistä on kyse Lyhyt palvelukuvaus Vaasan kaupungin nuorten kesätyöt haetaan Kuntarekry.fi työnhakuportaalin kautta. Kuntarekry.fi on valtakunnallinen kunta-alan työnhakupalvelu ja kuntatyönantajien rekrytointipalvelu.
PERSONEC HR-JÄRJESTELMÄ Käyttöohje Esimies
 PERSONEC HR-JÄRJESTELMÄ Käyttöohje Esimies Personec HR-järjestelmä sisältää yliopistojen palkkausjärjestelmän arviointilomakkeet, joihin tallennetut tiedot siirtyvät järjestelmässä ypj-arviointiprosessin
PERSONEC HR-JÄRJESTELMÄ Käyttöohje Esimies Personec HR-järjestelmä sisältää yliopistojen palkkausjärjestelmän arviointilomakkeet, joihin tallennetut tiedot siirtyvät järjestelmässä ypj-arviointiprosessin
STS Uuden Tapahtuma-dokumentin teko
 STS Uuden Tapahtuma-dokumentin teko Valitse vasemmasta reunasta kohta Sisällöt. Sisällöt-näkymä Valitse painike Lisää uusi Tapahtuma 1 Valitse kieleksi Suomi Välilehti 1. Perustiedot Musta reunus kieliversioneliön
STS Uuden Tapahtuma-dokumentin teko Valitse vasemmasta reunasta kohta Sisällöt. Sisällöt-näkymä Valitse painike Lisää uusi Tapahtuma 1 Valitse kieleksi Suomi Välilehti 1. Perustiedot Musta reunus kieliversioneliön
Opettajan pikaopas Opintojaksopalaute-järjestelmään
 Opettajan pikaopas Opintojaksopalaute-järjestelmään Yleistä... 3 Sijainti... 3 Kirjautuminen... 3 Kyselyn rakenne... 3 Opettajan toiminnot kirjautumisen jälkeen... 3 Lukuvuoden opintojaksojen listaaminen...
Opettajan pikaopas Opintojaksopalaute-järjestelmään Yleistä... 3 Sijainti... 3 Kirjautuminen... 3 Kyselyn rakenne... 3 Opettajan toiminnot kirjautumisen jälkeen... 3 Lukuvuoden opintojaksojen listaaminen...
VINKKEJÄ CV-NETIN KÄYTTÖÖN. www.te-palvelut.fi
 VINKKEJÄ CV-NETIN KÄYTTÖÖN www.te-palvelut.fi TE-toimiston verkkoasiointiin pääset kirjautumaan www.te-palvelut.fi Oma asiointi Henkilöasiakas Kirjaudu sisään verkkopankkitunnuksilla ja hyväksy käyttöehdot
VINKKEJÄ CV-NETIN KÄYTTÖÖN www.te-palvelut.fi TE-toimiston verkkoasiointiin pääset kirjautumaan www.te-palvelut.fi Oma asiointi Henkilöasiakas Kirjaudu sisään verkkopankkitunnuksilla ja hyväksy käyttöehdot
Sähköpostitilin käyttöönotto. Versio 2.0
 Sähköpostitilin käyttöönotto Versio 2.0 Sivu 1 / 10 Jarno Parkkinen jarno@atflow.fi 1 Johdanto... 2 2 Thunderbird ohjelman lataus ja asennus... 3 3 Sähköpostitilin lisääminen ja käyttöönotto... 4 3.1 Tietojen
Sähköpostitilin käyttöönotto Versio 2.0 Sivu 1 / 10 Jarno Parkkinen jarno@atflow.fi 1 Johdanto... 2 2 Thunderbird ohjelman lataus ja asennus... 3 3 Sähköpostitilin lisääminen ja käyttöönotto... 4 3.1 Tietojen
Aloita uusi kartoitus -painikkeesta käynnistyy uuden kartoituksen tekeminen
 it-arvi Ohjeet sovelluksen käyttöön KÄYNNISTYS: - Sovellus käynnistetään tuplanapauttamalla kuvaketta Esteettomyysarviointi.exe. ETUSIVU: Aloita uusi kartoitus -painikkeesta käynnistyy uuden kartoituksen
it-arvi Ohjeet sovelluksen käyttöön KÄYNNISTYS: - Sovellus käynnistetään tuplanapauttamalla kuvaketta Esteettomyysarviointi.exe. ETUSIVU: Aloita uusi kartoitus -painikkeesta käynnistyy uuden kartoituksen
Uuden Peda.netin käyttöönotto
 Sisällysluettelo Uuden Peda.netin käyttöönotto...2 Sisään- ja uloskirjautuminen...2 OmaTila...3 Peda.netin yleisrakenne...4 Työvälineet - Sivut...5 Sivun lisääminen omaan profiiliin:...5 Sivun poistaminen
Sisällysluettelo Uuden Peda.netin käyttöönotto...2 Sisään- ja uloskirjautuminen...2 OmaTila...3 Peda.netin yleisrakenne...4 Työvälineet - Sivut...5 Sivun lisääminen omaan profiiliin:...5 Sivun poistaminen
mtuutori Opettajan ohje v 2.0-1.2.2011
 mtuutori Opettajan ohje v 2.0-1.2.2011 1 Sisältö Mobiiliominaisuuksien käyttöönotto Mobiilikeskus Mobiilikyselyjen ylläpito ja uuden kyselyn lisääminen Kysymystyypit Mobiilimateriaalit Mobiilimateriaalin
mtuutori Opettajan ohje v 2.0-1.2.2011 1 Sisältö Mobiiliominaisuuksien käyttöönotto Mobiilikeskus Mobiilikyselyjen ylläpito ja uuden kyselyn lisääminen Kysymystyypit Mobiilimateriaalit Mobiilimateriaalin
OP-eTraderin käyttöopas
 OP-eTraderin käyttöopas Tämä käyttöopas on lyhennetty versio virallisesta englanninkielisestä käyttöoppaasta, joka löytyy etrader - sovelluksen Help-valikosta tai painamalla sovelluksessa F1 -näppäintä.
OP-eTraderin käyttöopas Tämä käyttöopas on lyhennetty versio virallisesta englanninkielisestä käyttöoppaasta, joka löytyy etrader - sovelluksen Help-valikosta tai painamalla sovelluksessa F1 -näppäintä.
Tiedonsiirto helposti navetta-automaation ja tuotosseurannan välillä
 Tiedonsiirto helposti navetta-automaation ja tuotosseurannan välillä Tiedonsiirto VMS-, Alpro- tai DelProtuotannonohjausjärjestelmästä Ammuohjelmistoon 5/2014 Asennettavat ohjelmat ja versiot VMS-Management
Tiedonsiirto helposti navetta-automaation ja tuotosseurannan välillä Tiedonsiirto VMS-, Alpro- tai DelProtuotannonohjausjärjestelmästä Ammuohjelmistoon 5/2014 Asennettavat ohjelmat ja versiot VMS-Management
Ylläpitoalue - Etusivu
 Crasmanager 5.2 Ylläpitoalue - Etusivu Sivut osiossa sisällön selaus ja perussivujen ylläpito. Tietokannat osiossa tietokantojen ylläpito. Tiedostot osiossa kuvien ja liitetiedostojen hallinta. Työkalut
Crasmanager 5.2 Ylläpitoalue - Etusivu Sivut osiossa sisällön selaus ja perussivujen ylläpito. Tietokannat osiossa tietokantojen ylläpito. Tiedostot osiossa kuvien ja liitetiedostojen hallinta. Työkalut
Kirkkopalvelut Office365, Opiskelijan ohje 1 / 17 IT Juha Nalli 22.12.2015
 Kirkkopalvelut Office365, Opiskelijan ohje 1 / 17 Oppilaat saavat vuoden 2016 alusta käyttöönsä oppilaitoksen sähköpostin ja muita palveluita Microsoftin Office365:sta. Oppilaiden sähköposti on muotoa
Kirkkopalvelut Office365, Opiskelijan ohje 1 / 17 Oppilaat saavat vuoden 2016 alusta käyttöönsä oppilaitoksen sähköpostin ja muita palveluita Microsoftin Office365:sta. Oppilaiden sähköposti on muotoa
Postimaksukonepalvelun käyttöohje
 1 (11) Julkinen - Public Postimaksukonepalvelun käyttöohje 2 (11) Julkinen - Public POSTIMAKSUKONEPALVELUT KÄYTTÖVARAN MAKSAMINEN POSTIMAKSUKONEELLE 1 Yleistä Postimaksukonepalvelu on postimaksukoneita
1 (11) Julkinen - Public Postimaksukonepalvelun käyttöohje 2 (11) Julkinen - Public POSTIMAKSUKONEPALVELUT KÄYTTÖVARAN MAKSAMINEN POSTIMAKSUKONEELLE 1 Yleistä Postimaksukonepalvelu on postimaksukoneita
Ylläpito toimittaa sinulla sähköpostiisi käyttäjätunnuksen ja salasanan. Tässä esimerkissä
 Sivustolle santaskyla.net kirjautuminen Sisällysluettelo Sisällys Sivustolle santaskyla.net kirjautuminen... 1 Sisällysluettelo... 1 Käyttöoikeus... 1 Kirjautunut käyttäjä... 3 Artikkelin kommentointi...
Sivustolle santaskyla.net kirjautuminen Sisällysluettelo Sisällys Sivustolle santaskyla.net kirjautuminen... 1 Sisällysluettelo... 1 Käyttöoikeus... 1 Kirjautunut käyttäjä... 3 Artikkelin kommentointi...
KESKUSTANUORTEN NETTISIVUT- OHJEITA PIIRIYLLÄPITÄJÄLLE 1. KIRJAUTUMINEN
 KESKUSTANUORTEN NETTISIVUT- OHJEITA PIIRIYLLÄPITÄJÄLLE 1. KIRJAUTUMINEN -Mene osoitteeseen keskustanuoret.fi/user - Kirjoita saamasi käyttäjätunnus ja salasana - Klikkaa yllä olevaa piirisi logoa niin
KESKUSTANUORTEN NETTISIVUT- OHJEITA PIIRIYLLÄPITÄJÄLLE 1. KIRJAUTUMINEN -Mene osoitteeseen keskustanuoret.fi/user - Kirjoita saamasi käyttäjätunnus ja salasana - Klikkaa yllä olevaa piirisi logoa niin
Päänäkymä Opiskelijan ohjeet Kurssin suorittaminen Opettajan ohjeet kurssin teko
 Simppelit ohjeet Sisällys Päänäkymä... 1 Valikko... 1 Opiskelijan ohjeet Kurssin suorittaminen... 2 Kurssin haku... 2 Kurssin suorittaminen... 2 Opettajan ohjeet kurssin teko... 3 Kirjautuminen... 3 Kurssin
Simppelit ohjeet Sisällys Päänäkymä... 1 Valikko... 1 Opiskelijan ohjeet Kurssin suorittaminen... 2 Kurssin haku... 2 Kurssin suorittaminen... 2 Opettajan ohjeet kurssin teko... 3 Kirjautuminen... 3 Kurssin
opiskelijan ohje - kirjautuminen
 opiskelijan ohje - kirjautuminen estudio on Edupolin kehittämä e-oppimisympäristö koulutusryhmän verkkoalustana perinteisen luokkaopetuksen tukena. etäopiskelussa ja -opetuksessa kotoa tai työpaikalta.
opiskelijan ohje - kirjautuminen estudio on Edupolin kehittämä e-oppimisympäristö koulutusryhmän verkkoalustana perinteisen luokkaopetuksen tukena. etäopiskelussa ja -opetuksessa kotoa tai työpaikalta.
ASENNUS- JA KÄYTTÖOHJE
 ASENNUS- JA KÄYTTÖOHJE YKSIKKÖHINTA SOPIMUKSEN TOTEUTUNEET MÄÄRÄT-SOVELLUS CMPRO5 VERSIO 2.8 PÄIVITETTY HEINÄKUU 2010 COPYRIGHT 2010 ARTEMIS FINLAND OY. ALL RIGHTS RESERVED. KÄYTTÖOHJE SIVU 2 (12) SISÄLLYSLUETTELO
ASENNUS- JA KÄYTTÖOHJE YKSIKKÖHINTA SOPIMUKSEN TOTEUTUNEET MÄÄRÄT-SOVELLUS CMPRO5 VERSIO 2.8 PÄIVITETTY HEINÄKUU 2010 COPYRIGHT 2010 ARTEMIS FINLAND OY. ALL RIGHTS RESERVED. KÄYTTÖOHJE SIVU 2 (12) SISÄLLYSLUETTELO
Porin yliopistokeskuksen tilavarausjärjestelmä. htila.ucpori.fi/ KÄYTTÖOHJE
 Porin yliopistokeskuksen tilavarausjärjestelmä htila.ucpori.fi/ KÄYTTÖOHJE htila on Porin yliopistokeskuksen yksiköiden tarpeisiin kehitelty tilavarausohjelma. Varausohjelman lisäksi htila sisältää Kalenteri-ohjelman,
Porin yliopistokeskuksen tilavarausjärjestelmä htila.ucpori.fi/ KÄYTTÖOHJE htila on Porin yliopistokeskuksen yksiköiden tarpeisiin kehitelty tilavarausohjelma. Varausohjelman lisäksi htila sisältää Kalenteri-ohjelman,
Irman käyttöohje Tunturisuunnistajille
 Irman käyttöohje Tunturisuunnistajille Tämä ohje on tarkoitettu niille suunnistajille joilla ei ole koskaan ollut nk. lisenssiä. Mikäli sinulla on joskus ollut lisenssi, niin ohjeet Irman käyttöön löytyvät
Irman käyttöohje Tunturisuunnistajille Tämä ohje on tarkoitettu niille suunnistajille joilla ei ole koskaan ollut nk. lisenssiä. Mikäli sinulla on joskus ollut lisenssi, niin ohjeet Irman käyttöön löytyvät
Sisäänkirjaus Uloskirjaus. Yritystieto
 Sisäänkirjaus Uloskirjaus Yritystieto Kustannusarvio PartSmart Siirrä PartSmart tiedosto Näytä PartSmart ostoslistat Lataa PartSmartHinnasto Tuotteet Lisävarusteet SNOW ATV PWC Öljytuotteet Öljyt, Snow
Sisäänkirjaus Uloskirjaus Yritystieto Kustannusarvio PartSmart Siirrä PartSmart tiedosto Näytä PartSmart ostoslistat Lataa PartSmartHinnasto Tuotteet Lisävarusteet SNOW ATV PWC Öljytuotteet Öljyt, Snow
Työsähköpostin sisällön siirto uuteen postijärjestelmään
 Työsähköpostin sisällön siirto uuteen postijärjestelmään edupori.fi/office 365 3.10.2013 Porin kaupunki ATK Tuki Sisällys Johdanto... 2 Edupori.fi sähköpostin määrittäminen Office 365:n Outlook-ohjelmaan
Työsähköpostin sisällön siirto uuteen postijärjestelmään edupori.fi/office 365 3.10.2013 Porin kaupunki ATK Tuki Sisällys Johdanto... 2 Edupori.fi sähköpostin määrittäminen Office 365:n Outlook-ohjelmaan
OHJE 1 (14) Peruskoulun ensimmäiselle luokalle ilmoittautuminen Wilmassa
 OHJE 1 (14) Peruskoulun ensimmäiselle luokalle ilmoittautuminen Wilmassa Wilman hakemukset ja muut lomakkeet EIVÄT NÄY mobiililaitteisiin asennettavissa Wilma-sovelluksissa. Huoltajan tulee siis käyttää
OHJE 1 (14) Peruskoulun ensimmäiselle luokalle ilmoittautuminen Wilmassa Wilman hakemukset ja muut lomakkeet EIVÄT NÄY mobiililaitteisiin asennettavissa Wilma-sovelluksissa. Huoltajan tulee siis käyttää
VAAKAPESÄSEURANNAN KÄYTTÖOHJEET
 VAAKAPESÄSEURANNAN KÄYTTÖOHJEET Sisällys 1 Lyhyesti vaakapesäsovelluksesta... 1 2 Vaakapesätietojen selaus... 1 3 Kirjautuminen tunnuksilla... 5 4 Omien tietojen tarkistus... 5 5 Omat vaakapesät... 6 1
VAAKAPESÄSEURANNAN KÄYTTÖOHJEET Sisällys 1 Lyhyesti vaakapesäsovelluksesta... 1 2 Vaakapesätietojen selaus... 1 3 Kirjautuminen tunnuksilla... 5 4 Omien tietojen tarkistus... 5 5 Omat vaakapesät... 6 1
DL SOFTWARE Uumajankatu 2 Umeågatan FIN-65350 VAASA/VASA FINLAND +358-(0)207 701 701 Fax +358-(0)207 701 711 http://www.dlsoftware.
 15.11.2007 1 (10) HELPDESKIN KÄYTTÖ JA OHJELMIEN PÄIVITYS INTERNETISSÄ DL Helpdesk Online Asiakastukemme avuksi on rakennettu Helpdesk, joka löytyy osoitteesta helpdesk.dlsoftware.com Jokainen ylläpitoasiakas
15.11.2007 1 (10) HELPDESKIN KÄYTTÖ JA OHJELMIEN PÄIVITYS INTERNETISSÄ DL Helpdesk Online Asiakastukemme avuksi on rakennettu Helpdesk, joka löytyy osoitteesta helpdesk.dlsoftware.com Jokainen ylläpitoasiakas
Ohjeistus yhdistysten internetpäivittäjille
 Ohjeistus yhdistysten internetpäivittäjille Oman yhdistyksen tietojen päivittäminen www.krell.fi-sivuille Huom! Tarvitset päivittämistä varten tunnukset, jotka saat ottamalla yhteyden Kristillisen Eläkeliiton
Ohjeistus yhdistysten internetpäivittäjille Oman yhdistyksen tietojen päivittäminen www.krell.fi-sivuille Huom! Tarvitset päivittämistä varten tunnukset, jotka saat ottamalla yhteyden Kristillisen Eläkeliiton
https://njr.yap.fi/cgi-bin/soj2/dispat.exe
 Jäsenrekisteriin kirjautuminen Avaa internet ja kirjoita selaimen osoitekenttään: https://njr.yap.fi/cgi-bin/soj2/dispat.exe Kirjoita käyttäjätunnus ja salasana, ja paina Sisäänkirjaus. Kirjauduttua avautuu
Jäsenrekisteriin kirjautuminen Avaa internet ja kirjoita selaimen osoitekenttään: https://njr.yap.fi/cgi-bin/soj2/dispat.exe Kirjoita käyttäjätunnus ja salasana, ja paina Sisäänkirjaus. Kirjauduttua avautuu
Psoriasisliitto Nettijäsenrekisterin Koulutustilaisuus 11.2.-12.2. Nettijäsenrekisterin ohje
 Psoriasisliitto Nettijäsenrekisterin Koulutustilaisuus 11.2.-12.2. Nettijäsenrekisterin ohje Kirjautumissivu löytyy osoitteesta https://njr.yap.fi/cgi-bin/rpj2v3/dispat.exe. Anna käyttäjätunnus ja salasana.
Psoriasisliitto Nettijäsenrekisterin Koulutustilaisuus 11.2.-12.2. Nettijäsenrekisterin ohje Kirjautumissivu löytyy osoitteesta https://njr.yap.fi/cgi-bin/rpj2v3/dispat.exe. Anna käyttäjätunnus ja salasana.
SALIBANDYN PALVELUSIVUSTO
 PELAAJASIIRTOJEN OHJE VERSIO 1.7. PÄIVITETTY 31.5.2016 s. 1 SALIBANDYN PALVELUSIVUSTO - ohje pelaajasiirron tekemiseen. Tässä ohjeessa ei opasteta mistä seuran tunnuksen ja salasanan Palvelusivustolle
PELAAJASIIRTOJEN OHJE VERSIO 1.7. PÄIVITETTY 31.5.2016 s. 1 SALIBANDYN PALVELUSIVUSTO - ohje pelaajasiirron tekemiseen. Tässä ohjeessa ei opasteta mistä seuran tunnuksen ja salasanan Palvelusivustolle
KÄYTTÖOHJE. Servia. S solutions
 KÄYTTÖOHJE Servia S solutions Versio 1.0 Servia S solutions Servia Finland Oy PL 1188 (Microkatu 1) 70211 KUOPIO puh. (017) 441 2780 info@servia.fi www.servia.fi 2001 2004 Servia Finland Oy. Kaikki oikeudet
KÄYTTÖOHJE Servia S solutions Versio 1.0 Servia S solutions Servia Finland Oy PL 1188 (Microkatu 1) 70211 KUOPIO puh. (017) 441 2780 info@servia.fi www.servia.fi 2001 2004 Servia Finland Oy. Kaikki oikeudet
Sivu 1 / 11 08.01.2013 Viikin kirjasto / Roni Rauramo
 Sivu 1 / 11 Kuvien siirto kamerasta Lyhyesti Tämän oppaan avulla voit: - käyttää tietokoneen omaa automaattista kopiointiin tai siirtoon tarkoitettua toimintaa kuvien siirtoon kamerasta tai muistikortista
Sivu 1 / 11 Kuvien siirto kamerasta Lyhyesti Tämän oppaan avulla voit: - käyttää tietokoneen omaa automaattista kopiointiin tai siirtoon tarkoitettua toimintaa kuvien siirtoon kamerasta tai muistikortista
Ajoneuvotietopalvelun käyttöohje Päivitetty 26.1.2010
 Ajoneuvotietopalvelun käyttöohje Päivitetty 26.1.2010 Yleistä Ajoneuvotietopalvelulla voidaan hakea ajoneuvon tiedot reaaliajassa AKE:n ajoneuvorekisteristä ajoneuvokortille. Tämä ohje käsittelee 2010
Ajoneuvotietopalvelun käyttöohje Päivitetty 26.1.2010 Yleistä Ajoneuvotietopalvelulla voidaan hakea ajoneuvon tiedot reaaliajassa AKE:n ajoneuvorekisteristä ajoneuvokortille. Tämä ohje käsittelee 2010
Opetuksen suunnittelu
 Asio-Tilavarausohjelmisto/ Opetuksen suunnittelu Opetuksen suunnittelu Suljettujen aikojen määritys Kiinteiden opetusaikojen määritys Opetuperiodit Kaikissa vaiheissa tilanteen mukainen yhteys opiskelijahallinto-ohjelmistoon
Asio-Tilavarausohjelmisto/ Opetuksen suunnittelu Opetuksen suunnittelu Suljettujen aikojen määritys Kiinteiden opetusaikojen määritys Opetuperiodit Kaikissa vaiheissa tilanteen mukainen yhteys opiskelijahallinto-ohjelmistoon
OPAL-järjestelmän ohje katselijalle
 10.11.2015 OPAL-järjestelmän ohje katselijalle Tämä ohje on niille kouluttajille, jotka vain katselevat väli- ja päättöpalautteita eivätkä osallistu tietojen ylläpitoon. Tässä ohjeessa kuvataan 10.11.
10.11.2015 OPAL-järjestelmän ohje katselijalle Tämä ohje on niille kouluttajille, jotka vain katselevat väli- ja päättöpalautteita eivätkä osallistu tietojen ylläpitoon. Tässä ohjeessa kuvataan 10.11.
Varmenteiden asentaminen & WLAN Nokian puhelimille
 Tietohallintokeskus Varmenteiden asentaminen & WLAN Nokian puhelimille Datainfon toimittamiin vakioituihin henkilökunnan Nokian puhelimiin E5, E6 ja E7 on esiasennettu tarvittavat varmenteet, joten yleensä
Tietohallintokeskus Varmenteiden asentaminen & WLAN Nokian puhelimille Datainfon toimittamiin vakioituihin henkilökunnan Nokian puhelimiin E5, E6 ja E7 on esiasennettu tarvittavat varmenteet, joten yleensä
CV-kannan käyttöohje 2017
 Sisällysluettelo 1. Sisäänkirjautuminen... 2 a) Sinulle lähetetään käyttäjätunnus ja salasana Monsterilta... 2 b) Sinulla ei ole vielä tunnuksia Monsterin työnantajat sivulle... 3 Turvakysymykset... 3
Sisällysluettelo 1. Sisäänkirjautuminen... 2 a) Sinulle lähetetään käyttäjätunnus ja salasana Monsterilta... 2 b) Sinulla ei ole vielä tunnuksia Monsterin työnantajat sivulle... 3 Turvakysymykset... 3
RAPORTIT. 1. Yleistä. Sisällysluettelo:
 RAPORTIT Sisällysluettelo: 1. Yleistä 2. Rekisteristä löytyvät raporttipohjat Normaalit Valmiit Kiinteät raportit ja työkalut 3. Uuden raportin luominen 4. Osoitetarrat ja sähköpostin lähettäminen suoraan
RAPORTIT Sisällysluettelo: 1. Yleistä 2. Rekisteristä löytyvät raporttipohjat Normaalit Valmiit Kiinteät raportit ja työkalut 3. Uuden raportin luominen 4. Osoitetarrat ja sähköpostin lähettäminen suoraan
Tämä ohje on tehty MPY:n laajakaista-asiakkaiden käytössä olevien sähköpostipalveluiden hallintatyökalu Omahallinta-sivustoa varten.
 SÄHKÖPOSTIPALVELUN OMAHALLINTA-OHJE Tämä ohje on tehty MPY:n laajakaista-asiakkaiden käytössä olevien sähköpostipalveluiden hallintatyökalu Omahallinta-sivustoa varten. Sisällysluettelo 1 Omahallintaan
SÄHKÖPOSTIPALVELUN OMAHALLINTA-OHJE Tämä ohje on tehty MPY:n laajakaista-asiakkaiden käytössä olevien sähköpostipalveluiden hallintatyökalu Omahallinta-sivustoa varten. Sisällysluettelo 1 Omahallintaan
Lunastuspoistajat AJONEUVOJEN REKISTERÖINTI
 Lunastuspoistajat AJONEUVOJEN REKISTERÖINTI Kirjautuminen REKI järjestelmään...2 ATJ Aloitussivu...3 Rekisteröinnin päävalikko...4 Liikennekäytöstäpoisto...5 Rekisteritietojen haku...5 Omistajuuden perustiedot...6
Lunastuspoistajat AJONEUVOJEN REKISTERÖINTI Kirjautuminen REKI järjestelmään...2 ATJ Aloitussivu...3 Rekisteröinnin päävalikko...4 Liikennekäytöstäpoisto...5 Rekisteritietojen haku...5 Omistajuuden perustiedot...6
Lukkarikone Pikaohjeet v. 1.0
 Lukkarikone Pikaohjeet v. 1.0 Huom! Lukkarikone toimii oikein vain jos koulutusohjelmasi ylläpitää lukujärjestystietoja Metropolian tilanvarausjärjestelmässä (tvj.metropolia.fi). Käyttöperiaate Lukkarikone
Lukkarikone Pikaohjeet v. 1.0 Huom! Lukkarikone toimii oikein vain jos koulutusohjelmasi ylläpitää lukujärjestystietoja Metropolian tilanvarausjärjestelmässä (tvj.metropolia.fi). Käyttöperiaate Lukkarikone
,QWHUQHWVHODLPHQNl\WWlPLQHQ±,QWHUQHW([SORUHU
 ,QWHUQHWVHODLPHQNl\WWlPLQHQ±,QWHUQHW([SORUHU Tässä pääsette tutustumaan Internet Explorerin (IE) käyttöön. Muitakin selainversioita löytyy, kuten esimerkiksi Netscape, Opera ja Mozilla. Näiden muiden selainten
,QWHUQHWVHODLPHQNl\WWlPLQHQ±,QWHUQHW([SORUHU Tässä pääsette tutustumaan Internet Explorerin (IE) käyttöön. Muitakin selainversioita löytyy, kuten esimerkiksi Netscape, Opera ja Mozilla. Näiden muiden selainten
Kuukauden kuvat kerhon galleriaan 1.4.2016 lähtien kuukaudenkuvaajan kuvagalleria on siirretty uudelle palvelimelle osoitteeseen:
 Kuukauden kuvat kerhon galleriaan 1.4.2016 lähtien kuukaudenkuvaajan kuvagalleria on siirretty uudelle palvelimelle osoitteeseen: http://www.kamera73.fi/kuukaudenkuvaaja Kukin seuran jäsen voi laittaa
Kuukauden kuvat kerhon galleriaan 1.4.2016 lähtien kuukaudenkuvaajan kuvagalleria on siirretty uudelle palvelimelle osoitteeseen: http://www.kamera73.fi/kuukaudenkuvaaja Kukin seuran jäsen voi laittaa
27.11.09. Napsauta Kurssin viikkonäkymä- näkymässä oikeassa yläreunassa sijaitsevaa Muokkaustila päälle -painiketta.
 1 (14) MOBILOGI-ET Tässä dokumentissa on ohjeita Moodlen Logi-työkalun mobiililaajennuksen (Mobilogi) käyttöön. Dokumentin pohjana on käytetty HAMK:n Teemu Tuurin kirjoittamaa ohjeistusta ja sen sisältö
1 (14) MOBILOGI-ET Tässä dokumentissa on ohjeita Moodlen Logi-työkalun mobiililaajennuksen (Mobilogi) käyttöön. Dokumentin pohjana on käytetty HAMK:n Teemu Tuurin kirjoittamaa ohjeistusta ja sen sisältö
ULKOISET KÄYTTÄJÄT / YHTEISTYÖMAAPALVELUT...
 Sivu 1/7 Sisällysluettelo Päästäksesi haluamaasi kohtaan napauta otsikkoa hiirellä. ULKOISET KÄYTTÄJÄT / YHTEISTYÖMAAPALVELUT... 2 SISÄÄNKIRJAUTUMINEN... 2 ILMOITTAUTUMINEN-NÄKYMÄ... 2 YHTEISTYÖMAAT-NÄKYMÄ...
Sivu 1/7 Sisällysluettelo Päästäksesi haluamaasi kohtaan napauta otsikkoa hiirellä. ULKOISET KÄYTTÄJÄT / YHTEISTYÖMAAPALVELUT... 2 SISÄÄNKIRJAUTUMINEN... 2 ILMOITTAUTUMINEN-NÄKYMÄ... 2 YHTEISTYÖMAAT-NÄKYMÄ...
Painonhallinta. Kirjaudu sovellukseen antamalla käyttäjätunnus ja salasana.
 Painonhallinta Sisäänkirjautuminen Kirjaudu sovellukseen antamalla käyttäjätunnus ja salasana. Kuva 1 Sisäänkirjautuminen Yleistä Painonhallinta toimii internet-selaimella, mutta liikuttaessa sovelluksessa,
Painonhallinta Sisäänkirjautuminen Kirjaudu sovellukseen antamalla käyttäjätunnus ja salasana. Kuva 1 Sisäänkirjautuminen Yleistä Painonhallinta toimii internet-selaimella, mutta liikuttaessa sovelluksessa,
Skype for Business pikaohje
 Skype for Business pikaohje Sisällys KOKOUSKUTSU... 2 ENNEN ENSIMMÄISEN KOKOUKSEN ALKUA... 4 LIITTYMINEN KOKOUKSEEN SKYPE FOR BUSINEKSELLA... 5 LIITTYMINEN KOKOUKSEEN SELAIMEN KAUTTA... 6 LIITTYMINEN KOKOUKSEEN
Skype for Business pikaohje Sisällys KOKOUSKUTSU... 2 ENNEN ENSIMMÄISEN KOKOUKSEN ALKUA... 4 LIITTYMINEN KOKOUKSEEN SKYPE FOR BUSINEKSELLA... 5 LIITTYMINEN KOKOUKSEEN SELAIMEN KAUTTA... 6 LIITTYMINEN KOKOUKSEEN
Kyselylomakkeiden tekeminen edellyttää, että henkilöllä on AIPAL-koulutustoimijan vastuukäyttäjän oikeudet.
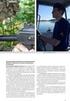 AIPAL-KÄYTTÖOHJE 7.1.2015 1(6) Näyttötutkinnon järjestäjän AIPAL-koulutustoimijan vastuukäyttäjälle KYSELYLOMAKKEIDEN TEKEMINEN KÄSITTEET Tässä ohjeessa kerrotaan, miten näyttötutkinnon järjestäjä ottaa
AIPAL-KÄYTTÖOHJE 7.1.2015 1(6) Näyttötutkinnon järjestäjän AIPAL-koulutustoimijan vastuukäyttäjälle KYSELYLOMAKKEIDEN TEKEMINEN KÄSITTEET Tässä ohjeessa kerrotaan, miten näyttötutkinnon järjestäjä ottaa
Seutudokumenttien pä ivittä misohje
 Seutudokumenttien pä ivittä misohje Kirjautuminen sisällönhallinta-työkaluun Käytä ylläpidossa Firefox-selainta. Käyttäjätunnukset Käy rekisteröitymässä osoitteessa www./kirjaudu kohdassa Rekisteröidy.
Seutudokumenttien pä ivittä misohje Kirjautuminen sisällönhallinta-työkaluun Käytä ylläpidossa Firefox-selainta. Käyttäjätunnukset Käy rekisteröitymässä osoitteessa www./kirjaudu kohdassa Rekisteröidy.
UpdateIT 2010: Editorin käyttöohje
 UpdateIT 2010: Editorin käyttöohje Käyttäjätuki: Suomen Golfpiste Oy Esterinportti 1 00240 HELSINKI Puhelin: (09) 1566 8800 Fax: (09) 1566 8801 E-mail: gp@golfpiste.com Sisällys Editorin käyttöohje...
UpdateIT 2010: Editorin käyttöohje Käyttäjätuki: Suomen Golfpiste Oy Esterinportti 1 00240 HELSINKI Puhelin: (09) 1566 8800 Fax: (09) 1566 8801 E-mail: gp@golfpiste.com Sisällys Editorin käyttöohje...
Peruskäytön ohje. Senaatti-kiinteistöjen ProjekTila-palvelu Perusohje versio 1.1. Sisällysluettelo
 Peruskäytön ohje Sisällysluettelo Yleistä... 2 Kirjautuminen ja pikakuvakkeen teko... 2 Kohteen käyttöliittymän osat ja näkymien päivittymisjärjestys... 4 Kohteen näkymät (Valintapainikkeet)... 5 1. Hankkeet
Peruskäytön ohje Sisällysluettelo Yleistä... 2 Kirjautuminen ja pikakuvakkeen teko... 2 Kohteen käyttöliittymän osat ja näkymien päivittymisjärjestys... 4 Kohteen näkymät (Valintapainikkeet)... 5 1. Hankkeet
Epooqin perusominaisuudet
 Epooqin perusominaisuudet Huom! Epooqia käytettäessä on suositeltavaa käyttää Firefox -selainta. Chrome toimii myös, mutta eräissä asioissa, kuten äänittämisessä, voi esiintyä ongelmia. Internet Exploreria
Epooqin perusominaisuudet Huom! Epooqia käytettäessä on suositeltavaa käyttää Firefox -selainta. Chrome toimii myös, mutta eräissä asioissa, kuten äänittämisessä, voi esiintyä ongelmia. Internet Exploreria
Uuden lukuvuoden aloitus ViLLEssa
 Uuden lukuvuoden aloitus ViLLEssa Tässä dokumentissa käydään läpi lukuvuoden aloituksessa tarvittavat toimenpiteet uuden ViLLEopintopolkukurssin aloittamiseksi. Huomaa, ettet voi suoraan käyttää viime
Uuden lukuvuoden aloitus ViLLEssa Tässä dokumentissa käydään läpi lukuvuoden aloituksessa tarvittavat toimenpiteet uuden ViLLEopintopolkukurssin aloittamiseksi. Huomaa, ettet voi suoraan käyttää viime
Ohjeet asiakirjan lisäämiseen arkistoon
 Ohjeet asiakirjan lisäämiseen arkistoon 1. Jos koneellesi ei vielä ole asennettu Open Office ohjelmaa, voit ladata sen linkistä joka löytyy Arkisto => Asiakirjapohjat sivulta seuran kotisivuilta. Jos ohjelma
Ohjeet asiakirjan lisäämiseen arkistoon 1. Jos koneellesi ei vielä ole asennettu Open Office ohjelmaa, voit ladata sen linkistä joka löytyy Arkisto => Asiakirjapohjat sivulta seuran kotisivuilta. Jos ohjelma
STS UUDEN SEUDULLISEN TAPAHTUMAN TEKO
 STS UUDEN SEUDULLISEN TAPAHTUMAN TEKO Valitse vasemmasta reunasta kohta Sisällöt Valitse painike Lisää uusi Tapahtuma Tämän jälkeen valitse kieleksi Suomi VÄLILEHTI 1 PERUSTIEDOT Valittuasi kieleksi suomen,
STS UUDEN SEUDULLISEN TAPAHTUMAN TEKO Valitse vasemmasta reunasta kohta Sisällöt Valitse painike Lisää uusi Tapahtuma Tämän jälkeen valitse kieleksi Suomi VÄLILEHTI 1 PERUSTIEDOT Valittuasi kieleksi suomen,
Copyright 1999-2012 Basware Corporation. All rights reserved. Pikaopas toimittajille Supplier Portal (Toukokuu 2013)
 Copyright 1999-2012 Basware Corporation. All rights reserved. Pikaopas toimittajille Supplier Portal (Toukokuu 2013) 1 Rekisteröityminen ja sisäänkirjautuminen Sinun täytyy kirjautua Supplier Portal -sovellukseen,
Copyright 1999-2012 Basware Corporation. All rights reserved. Pikaopas toimittajille Supplier Portal (Toukokuu 2013) 1 Rekisteröityminen ja sisäänkirjautuminen Sinun täytyy kirjautua Supplier Portal -sovellukseen,
MOODLE-OHJE: Liitetiedoston lisääminen ja päivittäminen
 etusivulta yläoikealta. Kirjauduttuasi sisään SAMK Moodleen, mene omalle opintojaksollesi ja siirry muokkaustilaan. Muokkaustila päälle painike löytyy opintojakson Kun muokkaustila on päällä, siirry sen
etusivulta yläoikealta. Kirjauduttuasi sisään SAMK Moodleen, mene omalle opintojaksollesi ja siirry muokkaustilaan. Muokkaustila päälle painike löytyy opintojakson Kun muokkaustila on päällä, siirry sen
Osallistavan suunnittelun kyselytyökalu
 Osallistavan suunnittelun kyselytyökalu Käyttöohje InnoGIS- hankkeen aikana kehitetylle pilottiversiolle Dokumentti sisältää pilottiversiona toimivan kyselyn laatimiseen ja vastaamiseen liittyvän ohjeistuksen.
Osallistavan suunnittelun kyselytyökalu Käyttöohje InnoGIS- hankkeen aikana kehitetylle pilottiversiolle Dokumentti sisältää pilottiversiona toimivan kyselyn laatimiseen ja vastaamiseen liittyvän ohjeistuksen.
ENNI-järjestelmällä tehtävä selainennakkoilmoitus
 SELAINENNAKKOILMOITUKSEN IKKUNANKUVAT 1(24) 2.2.2010 Selainennakkoilmoitus ENNI-järjestelmällä tehtävä selainennakkoilmoitus Yleistä ENNI-järjestelmästä ENNI-järjestelmän vakiopainikkeita Selainennakkoilmoitus
SELAINENNAKKOILMOITUKSEN IKKUNANKUVAT 1(24) 2.2.2010 Selainennakkoilmoitus ENNI-järjestelmällä tehtävä selainennakkoilmoitus Yleistä ENNI-järjestelmästä ENNI-järjestelmän vakiopainikkeita Selainennakkoilmoitus
Tenttityökalu Yleinen tentti
 Tenttityökalu Yleinen tentti Muutoksia Oodi-versioissa tai käytännöissä 27.10.2011 Päivitetty terminologia versio 3.3 Korjattu virhe, joka esti yleisen tentin kopioinnin mikäli opetustapahtumalla oli enemmän
Tenttityökalu Yleinen tentti Muutoksia Oodi-versioissa tai käytännöissä 27.10.2011 Päivitetty terminologia versio 3.3 Korjattu virhe, joka esti yleisen tentin kopioinnin mikäli opetustapahtumalla oli enemmän
KULTA2-JÄRJESTELMÄN KÄYTTÖOPAS Liikunta-, kulttuuri-, nuoriso-, hyvinvointiavustukset
 KULTA2-JÄRJESTELMÄN KÄYTTÖOPAS Liikunta-, kulttuuri-, nuoriso-, hyvinvointiavustukset Sisällysluettelo: 1. Sisällysluettelo s. 1 2. Kulta2-järjestelmän käyttäminen ensimmäistä kertaa s. 2-3 3. Kirjautuminen
KULTA2-JÄRJESTELMÄN KÄYTTÖOPAS Liikunta-, kulttuuri-, nuoriso-, hyvinvointiavustukset Sisällysluettelo: 1. Sisällysluettelo s. 1 2. Kulta2-järjestelmän käyttäminen ensimmäistä kertaa s. 2-3 3. Kirjautuminen
Uuden lukuvuoden aloitus ViLLEssa
 Uuden lukuvuoden aloitus ViLLEssa Tässä dokumentissa käydään läpi lukuvuoden aloituksessa tarvittavat toimenpiteet uuden ViLLEopintopolkukurssin aloittamiseksi. Huomaa, ettet voi suoraan käyttää viime
Uuden lukuvuoden aloitus ViLLEssa Tässä dokumentissa käydään läpi lukuvuoden aloituksessa tarvittavat toimenpiteet uuden ViLLEopintopolkukurssin aloittamiseksi. Huomaa, ettet voi suoraan käyttää viime
Hallintaliittymän käyttöohje
 Hallintaliittymän käyttöohje 1. Yleisiä huomioita Hallintaliittymän käyttöä helpottavia yleisiä huomioita: - Käytä listanäkymien hakukentissä kentän vieressä olevaa hakunappia, älä enter-näppäintä. - Älä
Hallintaliittymän käyttöohje 1. Yleisiä huomioita Hallintaliittymän käyttöä helpottavia yleisiä huomioita: - Käytä listanäkymien hakukentissä kentän vieressä olevaa hakunappia, älä enter-näppäintä. - Älä
Toimittajaportaalin pikaohje
 1 Toimittajaportaalin pikaohje Toimittajaportaalin rekisteröityminen Toimittajaportaalin sisäänkirjautuminen Laskun luonti Liitteen lisääminen laskulle Asiakkaiden hallinta Uuden asiakkaan lisääminen Laskujen
1 Toimittajaportaalin pikaohje Toimittajaportaalin rekisteröityminen Toimittajaportaalin sisäänkirjautuminen Laskun luonti Liitteen lisääminen laskulle Asiakkaiden hallinta Uuden asiakkaan lisääminen Laskujen
Suomen Lions-liitto ry
 Suomen Lions liitto ry 1 DOKUMENTIN YLEISTIEDOT Dokumentti sisältää lyhennetyn tapahtumien tallennusohjeen. Mahdolliset kysymykset voit lähettää osoitteeseen lionsraportointi (at) lions.fi. 2 TAPAHTUMIEN
Suomen Lions liitto ry 1 DOKUMENTIN YLEISTIEDOT Dokumentti sisältää lyhennetyn tapahtumien tallennusohjeen. Mahdolliset kysymykset voit lähettää osoitteeseen lionsraportointi (at) lions.fi. 2 TAPAHTUMIEN
LIIKEMATKATOIMISTOJÄRJESTELMÄN OHJE
 LIIKEMATKATOIMISTOJÄRJESTELMÄN OHJE Johdanto Liikematkatoimistojärjestelmä on lisäarvopalvelu Winres -varausjärjestelmään, jolla matkatoimisto pystyy tuottamaan liikeasiakkailleen raportteja heidän matkatoimistopalveluiden
LIIKEMATKATOIMISTOJÄRJESTELMÄN OHJE Johdanto Liikematkatoimistojärjestelmä on lisäarvopalvelu Winres -varausjärjestelmään, jolla matkatoimisto pystyy tuottamaan liikeasiakkailleen raportteja heidän matkatoimistopalveluiden
Diacor Turku extranet
 Diacor Turku extranet Extranet on asiakasyritystemme vastuuhenkilöille tarkoitettu sähköinen palvelukanava. Diacor Turun extranet- sivustolla yrityksen kontaktihenkilön on mahdollista kirjata työntekijöiden
Diacor Turku extranet Extranet on asiakasyritystemme vastuuhenkilöille tarkoitettu sähköinen palvelukanava. Diacor Turun extranet- sivustolla yrityksen kontaktihenkilön on mahdollista kirjata työntekijöiden
Webmailin käyttöohje. Ohjeen sisältö. Sähköpostin peruskäyttö. Lomavastaajan asettaminen sähköpostiin. Sähköpostin salasanan vaihtaminen
 Webmailin käyttöohje https://mail.webhotelli.net sekä https://webmail.netsor.fi Ohjeen sisältö Sähköpostin peruskäyttö Lukeminen Lähettäminen Vastaaminen ja välittäminen Liitetiedoston lisääminen Lomavastaajan
Webmailin käyttöohje https://mail.webhotelli.net sekä https://webmail.netsor.fi Ohjeen sisältö Sähköpostin peruskäyttö Lukeminen Lähettäminen Vastaaminen ja välittäminen Liitetiedoston lisääminen Lomavastaajan
Facebook-sivun luominen
 Facebook-sivun luominen Facebook-sivun luominen Etene vaihe vaiheelta 1 Kirjaudu Facebook-palveluun omalla käyttäjätunnuksellasi. Sen jälkeen sivun alareunassa näkyvät toimintolinkit, joista sinun täytyy
Facebook-sivun luominen Facebook-sivun luominen Etene vaihe vaiheelta 1 Kirjaudu Facebook-palveluun omalla käyttäjätunnuksellasi. Sen jälkeen sivun alareunassa näkyvät toimintolinkit, joista sinun täytyy
Autentikoivan lähtevän postin palvelimen asetukset
 Autentikoivan lähtevän postin palvelimen asetukset - Avaa Työkalut valikko ja valitse Tilien asetukset - Valitse vasemman reunan lokerosta Lähtevän postin palvelin (SM - Valitse listasta palvelin, jonka
Autentikoivan lähtevän postin palvelimen asetukset - Avaa Työkalut valikko ja valitse Tilien asetukset - Valitse vasemman reunan lokerosta Lähtevän postin palvelin (SM - Valitse listasta palvelin, jonka
WinhaWilho 8.9. Käyttöohje. Opiskelijapalvelukeskus / ja. X:\Yhteiset\OPHJ-ohjeet\Wilho\PHKK\Salpaus\Wilho_huoltajanohje_Winha89_190815.
 2 (17) Sisällysluettelo 1. Yleistä... 3 2. Kirjautuminen WinhaWilho -huoltajaliittymään... 4 2.1. Kirjautuminen... 4 2.2. Jos kirjautuminen ei onnistu... 4 3. Etusivu... 5 4. Henkilötiedot -linkki... 6
2 (17) Sisällysluettelo 1. Yleistä... 3 2. Kirjautuminen WinhaWilho -huoltajaliittymään... 4 2.1. Kirjautuminen... 4 2.2. Jos kirjautuminen ei onnistu... 4 3. Etusivu... 5 4. Henkilötiedot -linkki... 6
Murikan kurssimatkalaskun täyttöohje
 1 Murikan kurssimatkalaskun täyttöohje Avaa Metalliliiton sivu www.metalliliitto.fi Valitse sieltä Päivitä jäsentietosi Lue ohje ja klikkaa linkistä! 2 Valitse pankki, jonka kautta voit todentaa henkilöllisyytesi
1 Murikan kurssimatkalaskun täyttöohje Avaa Metalliliiton sivu www.metalliliitto.fi Valitse sieltä Päivitä jäsentietosi Lue ohje ja klikkaa linkistä! 2 Valitse pankki, jonka kautta voit todentaa henkilöllisyytesi
Poissaolorekisteri. Visma Fivaldi
 Poissaolorekisteri Visma Fivaldi 8.11.2018 1(16) Sisällysluettelo 1. Johdanto 2 2. Alkutoimet 4 3. Yrityskohtaiset arkipyhät ja lauantaiden poisto lomapäivälaskennasta 5 4. Poissaolosyykoodien linkitys
Poissaolorekisteri Visma Fivaldi 8.11.2018 1(16) Sisällysluettelo 1. Johdanto 2 2. Alkutoimet 4 3. Yrityskohtaiset arkipyhät ja lauantaiden poisto lomapäivälaskennasta 5 4. Poissaolosyykoodien linkitys
TALLENNETAAN MUISTITIKULLE JA MUISTIKORTILLE
 TALLENNETAAN MUISTITIKULLE JA MUISTIKORTILLE HERVANNAN KIRJASTON TIETOTORI Insinöörinkatu 38 33720 Tampere 040 800 7805 tietotori.hervanta@tampere.fi TALLENNETAAN MUISTIKULLE JA MUISTIKORTILLE 1 Muistitikun
TALLENNETAAN MUISTITIKULLE JA MUISTIKORTILLE HERVANNAN KIRJASTON TIETOTORI Insinöörinkatu 38 33720 Tampere 040 800 7805 tietotori.hervanta@tampere.fi TALLENNETAAN MUISTIKULLE JA MUISTIKORTILLE 1 Muistitikun
Webinaariin liittyminen Skype for
 Webinaariin liittyminen Skype for Business Web Appin kautta Ohjeet Sähköpostin Liity webinaariin tästä -linkki Kun klikkaat Osallistumisohjeet webinaariin -sähköpostiviestissä olevaa Liity webinaariin
Webinaariin liittyminen Skype for Business Web Appin kautta Ohjeet Sähköpostin Liity webinaariin tästä -linkki Kun klikkaat Osallistumisohjeet webinaariin -sähköpostiviestissä olevaa Liity webinaariin
Koulutuksen arviointijärjestelmä
 Mikä muuttui 16.9.2013? Koulutuksen arviointijärjestelmä INKAn perusnäkymät ja toiminnot Pääkäyttäjän ohje Ammatillinen koulutus SISÄLLYS I Kirjautuminen... 3 II Kyselyt näkymä... 4 III Uusi kysely / muokkaus-näkymä...
Mikä muuttui 16.9.2013? Koulutuksen arviointijärjestelmä INKAn perusnäkymät ja toiminnot Pääkäyttäjän ohje Ammatillinen koulutus SISÄLLYS I Kirjautuminen... 3 II Kyselyt näkymä... 4 III Uusi kysely / muokkaus-näkymä...
Wilman käyttöohje huoltajille
 Wilman käyttöohje huoltajille Sisällysluettelo: Sisään kirjautuminen... 1 Oma etusivu... 2 Pikaviestit... 3 Tiedotteet... 5 Suoritukset... 6 Poissaolot... 6 Palaute... 8 Opettajat... 9 Salasanan vaihto...
Wilman käyttöohje huoltajille Sisällysluettelo: Sisään kirjautuminen... 1 Oma etusivu... 2 Pikaviestit... 3 Tiedotteet... 5 Suoritukset... 6 Poissaolot... 6 Palaute... 8 Opettajat... 9 Salasanan vaihto...
Ohjeita kirjan tekemiseen
 Suomen Sukututkimustoimisto on yhdessä Omakirjan kanssa tehnyt internetiin uuden Perhekirja-sivuston. Se löytyy osoitteesta: www.omakirja.fi -> Kirjat -> Perhekirja tai http://www.omakirja.fi/perhekirja?product=6
Suomen Sukututkimustoimisto on yhdessä Omakirjan kanssa tehnyt internetiin uuden Perhekirja-sivuston. Se löytyy osoitteesta: www.omakirja.fi -> Kirjat -> Perhekirja tai http://www.omakirja.fi/perhekirja?product=6
KIRJAUTUMINEN JÄRJESTELMÄÄN ALOITUSSIVU. OMAT ASETUKSET Salasanan vaihto. VITANet KÄYTTÄJÄOPAS. Avaa VITANet osoitteessa https://vitanet.vita.
 KIRJAUTUMINEN JÄRJESTELMÄÄN Avaa VITANet osoitteessa https://vitanet.vita.fi Kirjaudu sisään saamillasi käyttäjäkohtaisilla tunnuksilla. Käyttäjätunnus: xxxxxxx Salasana: xxxxxxxx Asiakas: esim. VITALA
KIRJAUTUMINEN JÄRJESTELMÄÄN Avaa VITANet osoitteessa https://vitanet.vita.fi Kirjaudu sisään saamillasi käyttäjäkohtaisilla tunnuksilla. Käyttäjätunnus: xxxxxxx Salasana: xxxxxxxx Asiakas: esim. VITALA
ohjeita kirjautumiseen ja käyttöön
 ohjeita kirjautumiseen ja käyttöön Kirjautumisesta Opiskelijat: kirjaudu aina tietokoneelle wilmatunnuksella etunimi.sukunimi@edu.ekami.fi + wilman salasana Opettajat: kirjaudu luokan opekoneelle @edu.ekami.fi
ohjeita kirjautumiseen ja käyttöön Kirjautumisesta Opiskelijat: kirjaudu aina tietokoneelle wilmatunnuksella etunimi.sukunimi@edu.ekami.fi + wilman salasana Opettajat: kirjaudu luokan opekoneelle @edu.ekami.fi
Opas administraattori-tason käyttäjille. MANAGERIX -ohjelman esittely... 2 Kirjautuminen... 2
 MANAGERIX Opas administraattori-tason käyttäjille SISÄLLYS MANAGERIX -ohjelman esittely... 2 Kirjautuminen... 2 Käyttöliittymä... 2 1 ORGANISAATIO Organisaation tietojen tarkastelu ja muokkaaminen4 Yhteenveto
MANAGERIX Opas administraattori-tason käyttäjille SISÄLLYS MANAGERIX -ohjelman esittely... 2 Kirjautuminen... 2 Käyttöliittymä... 2 1 ORGANISAATIO Organisaation tietojen tarkastelu ja muokkaaminen4 Yhteenveto
OKLV120 Demo 7. Marika Peltonen
 OKLV120 Demo 7 Marika Peltonen 0504432380 marika.p.peltonen@jyu.fi Tekstin sanat allekkain Kirjoita teksti Wordiin tai kopioi teksti, laitetaan teksti joka sana eri riville Valitse Muokkaa > Etsi ja korvaa
OKLV120 Demo 7 Marika Peltonen 0504432380 marika.p.peltonen@jyu.fi Tekstin sanat allekkain Kirjoita teksti Wordiin tai kopioi teksti, laitetaan teksti joka sana eri riville Valitse Muokkaa > Etsi ja korvaa
RATKI 1.0 Talousraportin käyttäjän ohje
 RATKI RATKI 1.0 Talousraportin käyttäjän ohje Ohje 21.01.2008 0.1 Vastuuhenkilö Petri Ahola Sisällysluettelo 1. Yleistä... 3 1.1. Kuvaus... 3 1.2. Esitiedot... 3 1.3. RATKIn käyttöoikeuksien hankinta...
RATKI RATKI 1.0 Talousraportin käyttäjän ohje Ohje 21.01.2008 0.1 Vastuuhenkilö Petri Ahola Sisällysluettelo 1. Yleistä... 3 1.1. Kuvaus... 3 1.2. Esitiedot... 3 1.3. RATKIn käyttöoikeuksien hankinta...
Maestro Lappeenranta Mannerheiminkatu Lappeenranta. Maestro Helsinki Huopalahdentie Helsinki
 1 Uusi asiakasyrityksen käyttäjätunnus MaestroNG-järjestelmään 1 Yleistä... 2 2 Perusta käyttäjäryhmät... 2 3 Lisää käyttäjäryhmille oikeudet... 3 Oikeus sivustoon... 3 Oikeus firmaan... 4 Oikeudet sovelluksiin...
1 Uusi asiakasyrityksen käyttäjätunnus MaestroNG-järjestelmään 1 Yleistä... 2 2 Perusta käyttäjäryhmät... 2 3 Lisää käyttäjäryhmille oikeudet... 3 Oikeus sivustoon... 3 Oikeus firmaan... 4 Oikeudet sovelluksiin...
Jos olet jo kirjautunut palveluun, näin pääset tilillesi: Anna sähköpostiosoitteesi ja salasanasi. Napsauta Sisäänkirjautuminen.
 Haluatko testata sovelluksen käyttöä? Napsauta kohtaa Testaa kokeiluversiolta. Huomaa, että kaikkia sovelluksen ominaisuuksia ei ole saataville kokeiluversiossa. Onko tämä ensimmäinen käyntisi? Napsauta
Haluatko testata sovelluksen käyttöä? Napsauta kohtaa Testaa kokeiluversiolta. Huomaa, että kaikkia sovelluksen ominaisuuksia ei ole saataville kokeiluversiossa. Onko tämä ensimmäinen käyntisi? Napsauta
