Linja-autoreittien ja aikataulujen tallentaminen RAE-työkalulla
|
|
|
- Jaana Saarinen
- 6 vuotta sitten
- Katselukertoja:
Transkriptio
1 Ohje Reitti- ja aikataulueditori RAE 1 (35) Liikenteen palvelut / Liikenne ja tieto Linja-autoreittien ja aikataulujen tallentaminen RAE-työkalulla 1 RAE-työkalu Yleistä RAE-työkalusta Etusivun osat ja toiminnallisuudet Etusivun päänäkymät Uuden reitin lisääminen Reitin perustiedot Reitin pysäkkiketju Pysäkkiketjun luominen Reitin parantaminen muotopisteiden ja välipysäkkien avulla Pysäkkien haavittaminen eli reitin välipysäkkien automaattinen lisääminen Pysäkkien ajoaikojen, odotusaikojen ja otto/-jättörajoitusten muuttaminen Puuttuvat pysäkit, virtuaalipysäkit ja virheelliset pysäkkitiedot Vuoron lisääminen reitille Yksittäisen vuoron lisääminen Usean vuoron lisääminen kerralla Ajopäiväkalenterit Ajopäiväkalenterin kohdistaminen vuorolle Ylläpidon ylläpitämät ajopäiväkalenterit, esim. kuntakohtaiset koulupäiväkalenterit Uuden ajopäiväkalenterin luonti ja tasojen käyttö Ajopäiväkalenterin poisto Vuorokohtaisten pysäkki- ja voimassaoloaikojen muokkaus Vuorokohtaisten otto- ja jättörajoitusten asettaminen Reitin tallentaminen, poisto, kopiointi ja muokkaaminen Reitin tallentaminen ja julkaiseminen Reitin tallentaminen luonnoksena ja reitin poistaminen Reitin kopiointi (olemassa olevan reitin hyödyntäminen uuden reitin luomisessa) Tallennetun reitin muokkaaminen Reitin muutoshistorian tarkastelu Muut toiminnallisuudet Uuden reitin tietojen lataaminen GTFS-pakettina RAE-työkaluun Reitin tallentaminen gtfs-muotoiseksi paketiksi... 32
2 Ohje 2 (35) 3.3 Reitin tulostaminen Reitin tietojen vieminen NAP-palveluun Kysymyksiä ja vastauksia... 35
3 Ohje 3 (35) 1 RAE-työkalu 1.1 Yleistä RAE-työkalusta RAE-työkalu on Liikenne- ja viestintävirasto Traficomin hallinnoima reitti- ja aikataulueditori, jolla voidaan tallentaa joukkoliikennereittejä pysäkkiketjuineen ja pysäkkikohtaisine aikatauluineen GTFSmuotoiseksi aineistoksi. RAE-työkalussa julkaistut reitit siirtyvät tällä hetkellä julkaisua seuraavana päivänä Traficomin joukkoliikenteen koontitietokantaan, jolloin ne tallentuvat GTFS-formaatin mukaisina tiedostoina. Liikenteenharjoittaja voi näin muuttaa reitti- ja aikataulutietonsa sähköiseen muotoon. RAE-työkalun käytössä on Digiroadin pysäkkiaineisto (lisätietoja Aineiston puutteista tulee ilmoittaa joko suoraan viranomaiselle tai Digiroad-operaattorille. Operaattorin tavoittaa sähköpostilla pysakit@digiroad.fi tai puhelimella (klo 9-16).
4 Ohje 4 (35) 1.2 Etusivun osat ja toiminnallisuudet RAE-työkalun etusivulta löytyvät perustoiminnallisuudet, kuten Lisää uusi reitti, Tuo reittejä (GTFS) sekä jo olemassa olevien reittien hakutoiminnot. Välilehdeltä Tietojen vienti on saatavissa myös työkalussa tallennettujen reittien GTFS-muotoisten pakettien verkko-osoitteet. Tästä on lisää tietoa ohjeen seuraavassa luvussa. Etusivulta näkyvät luonnostilassa olevat reitit sekä voimassa olevat reitit. Edellä mainittuja listoja voi selata joko rullahiirellä tai listan oikeasta reunasta löytyvillä nuolinäppäimillä.
5 Ohje 5 (35) 1.3 Etusivun päänäkymät Etusivun ylälaidassa pääset liikkumaan alla olevan kuvan mukaisten päänäkymien välillä. Päänäkymien välillä voi liikkua painamalla haluamaansa näkymän otsikkoa. Päänäkymä reitit aktivoituu vasta, kun luot uuden reitin tai siirryt muokkaamaan vanhaa. Ajopäiväkalenteri ja Tietojen vienti -välilehdet ovat aina aktiivisena. Alla on listattu, mitä missäkin päänäkymissä voi tehdä tai mitä tietoja näkymä sisältää: 1. Reitit: Näkymässä voi muokata reitin perustietoja, pysäkkiketjua, reittiä sekä vuoroaikatauluja 2. Ajopäiväkalenteri: Näkymässä voi tarkastella ajopäiväkalentereita ja myös tarvittaessa luoda uusia kalentereita 3. Tietojen vienti Näkymässä ovat listattuna kaikkien palvelusta saatavilla olevien GTFS-muotoisten aineistojen verkko-osoitteet. Verkko-osoite ilmestyy listalle heti, kun reitin tiedot on tallennettu ja julkaistu RAE-työkalussa. Aineiston osoitetta voi käyttää esimerkiksi NAP-palvelun rajapinnan osoitteena.
6 Ohje 6 (35) 2 Uuden reitin lisääminen 2.1 Reitin perustiedot Reitin perustietojen lisääminen aloitetaan painamalla etusivulla Lisää uusi reitti-painiketta. (Ks. kuva alta). Mikäli haluat tuoda reitin tiedot suoraan GTFS-pakettina RAE-työkaluun, siirry ohjeessa kohtaan 4.1. Reitin perustiedot lisätään alla olevan kuvan mukaiseen näkymään. Pakolliset kentät ovat merkitty punaisella tähdellä, esimerkiksi Nimi *. Vapaaehtoisesti täytettäviä tietoja ovat Reitin otsatunnus, Lupatunnus, Tahon Url, Tahon puhelinnumero ja Lipunmyyntiurl. Tiedot kenttien sisältövaatimuksista on selitetty ohjeen seuraavalla sivulla.
7 Ohje 7 (35) 1. Liikennöintimuoto Pudotusvalikossa ovat valittavina ovat seuraavat vaihtoehdot: linja-autoreitti kutsujoukkoliikennereitti 2. Liikennöintityyppi Liikennöintityyppi valitaan pudotusvalikosta, jonka sisältö riippuu valitusta liikennöintimuodosta. Linja-auto -vaihtoehdolla liikennöintityypin vaihtoehdot ovat seuraavat: paikallisliikenne kaukoliikenne pikavuoro 3. Reitin otsatunnus (ei pakollinen) Kenttään kirjataan reitin matkustajalle tarkoitettu lyhyt, pelkkiä numeroita tai sekä numeroita että kirjaimia sisältävä tunnus, esimerkiksi 4B. Otsatunnus näkyy usein myös liikennevälineen otsatekstin vieressä. 4. Nimi Kenttään kirjoitetaan reitin nimi, esimerkiksi Munkkiniemi-Keskusta tai Helsinki-Tampere. 5. Suunta Kenttään kirjoitetaan reitin suunta, esimerkiksi keskusta, pohjoinen, Munkkiniemi tai Helsinki. 6. Lähtöpaikka Kenttään kirjoitetaan reitin lähtöpaikka, esimerkiksi Lappeenrannan matkakeskus tai Helsingin rautatieasema. 7. Määränpää Kenttään ilmoitetaan reitin päätepiste tai vaihtoehtoisesti kääntöpiste, mikäli kyseessä on rengaslinja. Määränpää tai kääntöpiste voi olla esimerkiksi Hyvinkään rautatieasema tai Kärki. Kentän tiedon tulee olla sama, kuin mitä näytetään liikennevälineen (esim. bussin) otsatekstissä. Kentän tieto näytetään myös mm. reittioppaassa reitin määränpäänä, joten nimen tulee olla riittävän kuvaava, esim. kaukoliikenteessä Jyväskylä tai paikallisliikenteessä Matkakeskus. 8. Lupatunnus (Waltin käytössä), ei pakollinen Kenttään tallennetaan Waltissa käytössä oleva lupatunnus. Mikäli lupatunnus ei ole tiedossa, voi kentän jättää tyhjäksi ja käydä täydentämässä myöhemmin.
8 Ohje 8 (35) 9. Taho Kenttään tallennetaan sen tahon tiedot, joka myy reitille matkalippuja. Kenttään tallennetaan markkinaehtoisessa liikenteessä liikenteenharjoittajan nimi tai mahdollisesti lippuja myyvä muu taho, esim. Matkahuolto. Viranomaisen järjestämässä liikenteessä kenttään tallennetaan viranomaisen nimi, esim. Jyväskylä. 10. Tahon Url (ei pakollinen) Liikenteenharjoittajan, viranomaisen tai muun lippuja myyvän tahon WWW-osoite, jossa on kuvattuna perustiedot liikenteestä. 11. Tahon puhelinumero (ei pakollinen) Liikenteenharjoittajan, viranomaisen tai muun lippuja myyvän tahon puhelinnumero, josta voidaan tiedustella lisätietoja tai varata kyyti, tallennettava mikäli liikenne on kokonaan tai osittain kutsuperusteista. 12. Lipunmyyntiurl (ei pakollinen) WWW-osoite, josta voi ostaa matkalippuja tai jossa informoidaan matkustajaa matkalippujen hankkimisesta. 13. Alkaa Kenttään täytetään reitin liikennöinnin alkamispäivämäärä painamalla kentän päässä olevaa kalenteri-painiketta. 14. Päättyy Kenttään täytetään reitin liikennöinnin päättymispäivämäärä vastaavalla tavalla kuin alkamispäivämäärä. Huom! Mikäli reitti on esim. kesän tauolla koulujen lomien ajan, mutta jatkuu syksyllä, älä merkitse reittiä päättyväksi lukuvuoden loppuun. Merkitse päättymispäivämääräksi sen sijaan esim. voimassaolevan liikennöintisopimuksen päättymispäivämäärä. Kun olet täyttänyt kaikki kentät, paina kenttien alla olevaa Tallenna reitin perustiedot-painiketta.
9 Ohje 9 (35) 2.2 Reitin pysäkkiketju Pysäkkiketjun luominen Reitin perustietojen tallentamisen jälkeen aktivoituu perustietojen alle Reitin pysäkkiketju-osio, jossa pysäkkiketju editoidaan karttapohjalle. Osio avautuu Reitin pysäkkiketju - tekstiä klikkaamalla. Avautuneen karttaikkunan oikeassa yläkulmassa ovat toimintoikkunat: 1. Näytä pysäkit kartalla (Painike aktivoituu, kun kartalla zoomataan riittävän lähelle) 2. Haku 3. Pysäkkiketju 4. Reititys 5. Toiminnot Kumoa tehty muutos Tallenna pysäkkiketju Aloita reitin tekeminen kartalle seuraavalla tavalla: 1. Navigoi haluttuun paikkaan kartalla 2. Laita ruksi kohtaan Näytä pysäkit kartalla ja valitse halutut pysäkkityypit toimintoikkunasta (paikallis- tai kaukoliikenne, pikavuoro, virtuaali tai terminaali). Voit valita useamman pysäkkityypin näkymään kartalle yhtä aikaa. Pysäkkiä tai paikkaa voi etsiä myös Haku-toiminnolla. Pysäkit ilmestyvät punaisina ympyröinä kartalle.
10 Ohje 10 (35) 3. Klikkaa pysäkkiä kartalla, jolloin ruudulle avautuu Uusi kohde pysäkkiketjuun -ikkuna. Ikkunassa on eritelty pysäkin tiedot. Lisää pysäkki pysäkkiketjuun painamalla ikkunan alareunassa olevaa Lisää -painiketta. Muista huomioida myös pysäkin suuntima! Suuntima osoittaa suunnan, johon pysäkkiä käyttävä reitti jatkaa pysäkiltä. Suuntiman avulla voi päätellä oikean pysäkin, mikäli vaihtoehtoja on useita. Jos lisättävä pysäkki on muu kuin ketjun ensimmäinen pysäkki, sen paikan pysäkkiketjussa voi valita pudotuslaatikosta ( Lisää pysäkkiketjuun sijainnin ), johon on listattu ketjussa olevat pysäkit. Pudotuslaatikossa oletuksena oleva paikka ei välttämättä ole oikea, joten se on syytä tarkistaa lisätessä. Pysäkin paikkaa pysäkkiketjussa on myös mahdollista muuttaa raahaamalla haluttua pysäkkiä Pysäkkiketju-ikkunassa. Ko. ikkuna sijaitsee karttanäkymän oikeassa yläkulmassa ja siihen listataan kaikki lisätyt pysäkit. Liikkuminen Pysäkkiketju-ikkunassa tapahtuu rullahiiren tai ikkunan oikeassa reunassa olevien nuolinäppäinten avulla.
11 Ohje 11 (35) 4. Kun reitin alku- ja päätepysäkki on määritelty, reitin saa piirrettyä kartalle painamalla Reititä -painiketta. Tämän jälkeen reittiviivan voi säätää kulkemaan oikein muotopisteiden ja/tai välipysäkkien avulla, joista kerrotaan seuraavassa luvussa Reitin parantaminen muotopisteiden ja välipysäkkien avulla Reittiviivaa voidaan säätää kulkemaan oikein karttaikkunassa seuraavilla tavoilla: 1. Lisäämällä välipysäkkejä 2. Lisäämällä muotopisteitä 3. Raahaamalla reittiviivaa Reitin muotopiste lisätään raahaamalla reittiä halutusta kohdasta, eli tarttumalla reitistä "kiinni" hiiren vasemmalla painikkeella klikkaamalla ja viemällä reitin haluttuun paikkaan hiiren vasen painike alas painettuna. Muotopistettä voi liikuttaa samalla tyylillä, eli klikkaamalla muotopistettä hiiren vasemmalla painikkeella ja pitämällä painiketta alhaalla samalla, kun liikuttaa hiirtä. Muotopisteen voi poistaa, klikkaamalla sitä ja valitsemalla "Poista pysäkkiketjusta". Kun lisäät muotopisteen, zoomaa tarpeeksi lähelle karttaa, jotta muotopiste osuu mahdollisimman hyvin tieverkolle haluttuun kohtaan. Näin ylimääräisiä pistoja tai koukeroita ei pääse muodostumaan reitille.
12 Ohje 12 (35) Toinen tapa lisätä muotopiste on klikata hiiren oikealla näppäimellä kohtaa, josta halutaan reitin kulkevan, jolloin aukeaa Lisää muotopiste-ikkuna: Ikkunassa valitaan, mihin kohtaan pysäkkiketjua muotopiste lisätään, ja tämän jälkeen painetaan Lisää-painiketta. Muista tarkistaa, että muotopiste on pysäkkiketjun oikeassa kohdassa, jotta reititys onnistuu. Lisäksi on vielä hyvä tarkistaa muotopisteen oikea sijainti tieverkossa, esim. piste ei ole päätynyt sivuun tielinjalta.
13 Ohje 13 (35) Paina Reititä -painiketta, jotta työkalu piirtää reitin kulkemaan pysäkkiketjuun lisättyjen pysäkkien ja muotopisteiden kautta. Muista painaa Tallenna pysäkkiketju -painiketta reitityksen jälkeen!
14 Ohje 14 (35) Pysäkkien haavittaminen eli reitin välipysäkkien automaattinen lisääminen Reitin pysäkkiketjun täydentäminen on mahdollista lisäämällä kaikki pysäkit pysäkkiketjuun käsin klikkaamalla yksitellen tai "haavittamalla" reitin kaikki välipysäkit automaattitoiminnolla. Haavitus onnistuu seuraavasti: Lisää ruksi kohtaan Haavita välipysäkkejä reitiltä ja valitsemalla lisäksi haavitettavat pysäkkityypit. Paina tämän jälkeen Reititä -painiketta. Haavittaessa pysäkeille arvioidaan ohitusajat yksinkertaisella lineaarisella interpolointimenetelmällä. Välipysäkkien haavituksen jälkeen on tarpeen painaa uudestaan Reititä-painiketta ilman haavitusta tarkempien ajoaikojen laskemiseksi. Tämä tarkempi laskenta huomioi tie-/katuverkon nopeustasot.
15 Ohje 15 (35) Pysäkkiketjussa on mahdollista liikkua esim. rullahiiren avulla tai nuolia klikkaamalla. Jos haluat poistaa pysäkkejä reitiltä, se onnistuu painamalla pysäkkiketjussa punaista ruksia halutun pysäkin kohdalla ja vastaamalla ok ilmestyvässä valintaikkunassa. Pysäkkejä on mahdollista poistaa myös suoraan kartalta, klikkaamalla haluttua pysäkkiä ja valitsemalla Poista pysäkkiketjusta. Reittiä kannattaa vielä katsoa huolellisesti läpi kartalla ja pitää kaikki pysäkit näkyvillä kartalla. Näin voidaan varmistaa, että esim. rampeilla sijaitsevat pysäkit ovat varmasti mukana reitillä.
16 Ohje 16 (35) Alla olevassa kuvassa on esimerkkinä tilanne, missä rampilla oleva pysäkkiä ei ole automaattisesti tullut mukaan reitille, vaan se pitää lisätä käsin: Pysäkkien ajoaikojen, odotusaikojen ja otto/-jättörajoitusten muuttaminen Reitittämisen jälkeen Pysäkkiketju-ikkunassa on mahdollista muokata reitin pysäkkikohtaisia ajoaikoja (kesto) sekä odotusaikoja. Tämä tehdään klikkaamalla ko. sarakkeessa olevaa arvoa, jolloin kenttä aktivoituu. Tämän jälkeen kirjoitetaan uusi ajo- tai odotusaika kenttään ja painetaan enter-näppäintä. Painamalla pysäkkiketjussa olevaa pysäkkiä avautuu näkymään rajoituksia koskevia pudotusvalikkoja. Näiden avulla voi asettaa pysäkkikohtaisia otto- ja jättörajoituksia. Jos haluat asettaa rajoituksia vuorokohtaisesti, siirry kohtaan 2.6. Pysäkin voi asettaa ajantasauspysäkiksi painamalla pysäkin aikasuureen oikealla puolella olevan valintaruudun aktiiviseksi. Ajantasauspysäkillä tarkoitetaan pysäkkiä, jota ei ohiteta etuajassa, vaan tarvittaessa sitä käytetään kesken ajon aikataulujen tasaamiseen. Reitin pysäkkiketjun ajantasaushuomio säilyy vuorolla, mutta reitin ajantasauspysäkin kelloaika ei säily vuorolla, mikäli vuoron ajoaikoja muutetaan erikseen vuoronäkymässä Jos reitin pysäkkiketjun ajantasauspysäkin kelloaika halutaan säilyvän myös vuorolla, on reitin pysäkkiketjulla annettava ko. pysäkille kelloaika käsin pysäkkiketjussa.
17 Ohje 17 (35) Käsin lisätty pysäkin ohitusaika saa tähti-merkinnän pysäkkiketjussa. Käsin asetettu pysäkkiaika poistetaan klikkaamalla kelloaikaa ja tyhjentämällä kenttä, ja enter. Samalla myös tähtimerkintä häviää. Tähtimerkkejä on kaksi, jos pysäkille on asetettu lisäksi otto/jättörajoituksia. Jälleen tähtimerkinnät häviävät, jos rajoituksen ja muutetun kellonajan poistaa. Reitin ja pysäkkiketjun tiedot tallennetaan painamalla Toiminnot-ikkunan Tallenna-painiketta. Paina ennen muutosten tallentamista vielä kerran Reititä-painiketta, jotta pysäkkiketjuun ja ajoaikoihin tehdyt muutokset varmasti muodostuvat oikein. Järjestelmä huomauttaa mahdollisista virheistä. Reititys eli pysäkkikohtaisten aikojen uudelleenlaskenta saattaa kestää kauankin, jos pysäkkiketjussa on paljon pysäkkejä. Muista aina odottaa, että reitti on varmasti tallennettu, josta varmistut saadessasi alhaalla näkyvän kuittausviestin. Jos tallennat pysäkkiketjussa tekemiäsi muutoksia useampaan otteeseen, on syytä poistaa kuittausviesti jokaisen tallennuskerran yhteydessä varmistaaksesi seuraavien tallennusten onnistumisen Puuttuvat pysäkit, virtuaalipysäkit ja virheelliset pysäkkitiedot Mikäli kartalta puuttuu pysäkkejä tai pysäkkien tiedoissa on virheitä, ota yhteys Digiroad-operaattoriin, tai (klo 9-16). Virtuaalipysäkit Mikäli reittisi kulkee alueella, jossa ei ole fyysisiä pysäkkejä, vaan pysähtymispaikkoina käytetään esim. tienhaaroja, on ko. paikkoihin mahdollista lisätä niin sanottuja virtuaalipysäkkejä. Mikäli tarvitset virtuaalipysäkin esim. vuorojen aikataulutusta varten, laita sähköpostilla Digiroad-operaattorille kuva paikasta, johon pysäkki tarvitaan tai halutun pisteen tarkat koordinaatit (kerro tällöin myös käyttämäsi koordinaatisto). Kerro myös nimi, jolla kyseinen pysähtymispaikka tunnetaan sekä se, mihin suuntaan pysäkiltä liikennöidään, eli pysäkin suuntima (esim. pohjoiseen, itään, etelään tai länteen). Mikäli samasta tienhaarasta liikennöidään esimerkiksi sekä etelään että pohjoiseen, tarvitaan kohtaan kaksi pysäkkiä yksi kumpaankin suuntaan. (Asia toimii samalla tavalla kuten perinteinen pysäkkipari maastossa.)
18 Ohje 18 (35) 2.3 Vuoron lisääminen reitille Reitille on mahdollista lisätä vuoroja joko lisäämällä yksi vuoro kerrallaan, tai generoimalla automaattisesti useampia tasavälein lähteviä vuoroja yhdellä kertaa. Jokaiselle vuorolle pitää määritellä ajopäiväkalenteri. Suosittelemme käyttämään valmiita kalentereita/tasopohjia. Valmiista kalentereista on kerrottu tarkemmin kappaleessa Mikäli sinun täytyy luoda kokonaan uusi ajopäiväkalenteri, siirry ohjeessa kohtaan Yksittäisen vuoron lisääminen Mene sivulla kohtaan Lisää vuoro ja valitse ensin haluamasi ajopäiväkalenteri pudotusvalikosta. (Voit vaihtaa ajopäiväkalenterin vielä myöhemmin.) Lisää tämän jälkeen vuorolle lähtöaika ja paina Lisää -painiketta. Kalentereita voi etsiä hakutoiminnolla, esimerkiksi kirjoittamalla Kemiönsaari näytetään kaikki kalenterit, jotka sisältävät sanan Kemiönsaari Usean vuoron lisääminen kerralla Mene kohtaan Lisää vuoroja ja valitse haluamasi ajopäiväkalenteri pudotusvalikosta. (Kalenterin voi tarvittaessa vaihtaa myöhemmin.) Anna tämän jälkeen lähtöväli vuoroille, sekä ensimmäisen ja viimeisen vuoron lähtöaika.
19 Ohje 19 (35) Toiminto lisää vuoroja tasaisin aikavälein, mutta jälkikäteen on helppo muuttaa vuorojen lähtöaikoja. Huom. Mikäli muokkaat pysäkkiketjun saapumis- ja lähtöaikoja (2.2.4), ne päivittyvät automaattisesti vuorojen aikatauluihin. Huom. Tämä ei kuitenkaan toimi toisin päin, eli muuttaessasi pysäkkiaikatauluja vuoronäkymässä, ne eivät siirry pysäkkiketjun aikoihin. 2.4 Ajopäiväkalenterit Ajopäiväkalenterin kohdistaminen vuorolle Mikäli haluat muuttaa vuorolle valittua ajopäiväkalenteria, voit tehdä sen vuorolistauksessa (ks. seuraava alla). Valitse kunkin vuoron perässä olevasta pudotusvalikosta haluamasi kalenteri. Paina viimeiseksi painiketta Tallenna vuorot. Jos haluat luoda uuden kalenterin, voit tehdä sen seuraamalla kappaleen ohjeita. Mikäli haluat tarkastella kalenterin tarkempia tietoja, valitse Näytä kalenteri -painike vuoron perästä.
20 Ohje 20 (35) Ylläpidon ylläpitämät ajopäiväkalenterit, esim. kuntakohtaiset koulupäiväkalenterit Traficom ylläpitää käyttäjien tarpeisiin usean tyyppisiä kalentereita. Suosittelemme valmiiden kalentereiden käyttöä, sillä näin sinun ei tarvitse itse huolehtia kalenteritietojen päivityksestä esim. pyhäpäivien tai koulupäivien osalta. Ylläpidetyt kalenterit tunnistaa Livi -alkuliitteestä, esim. Livi, Ma-Pe, aina, ei pyhät. Edellä mainitun kalenterin merkinnöistä Aina tarkoittaa, että liikennöidään joka arkipäivä vuoden ympäri ma-pe. Ei pyhät -merkintä tarkoittaa, että ei liikennöidä juhlapyhinä, esim. itsenäisyyspäivä ja joulu. Ylläpito päivittää myös valmiita ajopäiväkalentereita myös kuntien koulupäivinä ajettavien vuorojen tarpeisiin. Niiden nimet ovat muodossa Livi, KOULUPV M-P, kunnan nimi. Kuntakalenterin nimen mukaisesti, kalenterin ajopäiviksi on merkitty kaikki kyseisen kunnan ma-pe koulupäivät. Kalenterista on siis poistettu esim. kunnan koulujen syys-, joulu-, talvi- ja kesälomat sekä yleiset vapaapäivät (esim. pääsiäinen ja vappu). Tämäntyyppisiä kalentereita päivitetään automaattisesti koulujen loma-aikojen mukaan ylläpidon puolesta, eli käyttäessäsi näitä kalentereita, sinun ei tarvitse itse huolehtia kalentereiden päivityksistä. Ylläpidon tuottamia kalentereita ei voi muokata RAE-työkalun kautta, mutta ne voi tarvittaessa tallentaa uudella nimellä muokkaamista varten. Valmiit kalenterit ovat valittavissa pudotusvalikosta, jossa ne on ryhmitelty kalenterityypin mukaan. Pudotusvalikossa on käytössä hakutoiminto, jota käyttämällä voi tarkastella vain hakusanan sisältämiä kalentereita. Esimerkiksi kirjoittamalla Eura, saa näkyviin Eura -nimen sisältävät kalenterit.
21 Ohje 21 (35) Seuraavan kuvan esimerkkinäkymässä tarkastellaan Euran valmista koulupäivien mukaan olevaa ajopäiväkalenteria, jonka nimi on Livi, KOULUPV M-P, Eura. Kalenterissa on nimensä mukaisesti valittuna ajopäiviksi Ma-Pe. Lisäksi kalenterista on poistettu kahden tason mukaiset ajopäivät, eli pyhäpäivät tai muut yleiset pyhä-/vapaapäivät ( Livi, poikkeavat ajopäivät ) sekä koulujen lomapäivät ( Koulujen lomapäivät, Eura ). Näkymä kertoo myös, mikäli jotkin reitit ja vuorot jo käyttävät valittua kalenteria.
22 Ohje 22 (35) Kalenterin värikoodit merkitsevät seuraavaa (kuva alla): 1. vihreinä ovat ne päivät, jolloin liikennöidään normaalisti 2. valkoisena, sinisellä reunuksella, ovat ne Euran koulujen lomapäivät, jolloin ei liikennöidä 3. valkoisena, punaisella reunuksella, ovat muuten poikkeavat ajopäivät, jolloin ei liikennöidä 4. punaisella ovat ne ajopäivät, jolloin liikennöidään, mutta liikennöinnissä saattaa olla jotakin poikkeuksia läheisistä pyhäpäivistä johtuen. Tarkempaa informaatiota asiasta saa viemällä hiiren punaisen päivän päälle Uuden ajopäiväkalenterin luonti ja tasojen käyttö
23 Ohje 23 (35) 1. Aloita kalenterin luonti avaamalla välilehti Ajopäiväkalenteri 2. Mikäli näkymässä on avoinna jokin olemassa oleva kalenteri, valitse ensin Tyhjennä 3. Aloita uuden kalenterin luonti nimeämällä kalenteri 4. Ruksaa riviltä Viikonpäivät ne viikonpäivät, jolloin pääsääntöisesti liikennöidään (ma, ti, ke, to, pe, la, su) 5. Mikäli vuoroa ei ajeta aina valittuina viikonpäivinä, voidaan ajopäiviä karsia tasojen avulla tai klikkaamalla yksittäisiä päiviä suoraan kalenterissa pois. (Tällöin päivän väri muuttuu kalenterissa harmaaksi.) Lisätäksesi tason kalenteriin, valitse haluamasi taso kohdasta Kalenterit ja tasot. Tasot-listalta löytyy mm. Livi, poikkeavat ajopäivät -niminen taso, jonka avulla voi poistaa kalenterista yleiset pyhä- ja vapaapäivät. Listalta löytyy myös ylläpidon ylläpitämät kuntakohtaiset koulujen lomapäiviä kuvaavat tasot, joihin perustuvia kalentereita käsiteltiin edellisessä osiossa. Kaikki ylläpidon tuottamat kalenterit ovat Livi -alkuisia. 6. Kun olet valinnut haluamasi tason, paina Lisää -painiketta, jolloin tasoon liitetyt ajopäivät poistuvat kalenterista. Voit lisätä myös useamman tason kalenteriin.
24 Ohje 24 (35) Seuraavassa tarkastellaan kalenteria, jolle on valittu ajopäiviksi Ma-Pe, sekä lisätty kaksi tasoa. Lisätyt tasot ovat: Livi, poikkeavat ajopäivät Koulujen lomapäivät, Hyvinkää (esim. hiihtoloma viikko 8, kesäloma, syysloma, joululoma) Tasoille on olemassa kaksi Ajetaan-valintaa: Kyllä-valinnalla ajopäiväkalenteriin lisätään kaikki tason sisältämät päivät. Ei-valinnalla ajopäiväkalenterista poistetaan kaikki tason sisältämät päivät. Huom. Kun olet saanut kalenterin valmiiksi, muista aina tallentaa se! Käy myös lisäämässä tallentamasi kalenteri haluamillesi vuoroille kappaleen mukaisesti. Käytä vuoroilla samaa kalenteria aina kun mahdollista. Silloin ylläpidät vain tätä yhtä kalenteria, ja jos siihen tehdään muutoksia niin muutokset siirtyvät automaattisesti kaikkiin ko. kalenteria käyttäviin reitteihin ja vuoroihin.
25 Ohje 25 (35) Esimerkki Ajetaan-valinnan käytöstä Seuraavanlaisilla viikonpäivä- ja tasovalinnoilla saadaan muodostettua ajopäiväkalenteri, jossa ajetaan maanantaisin, torstaisin ja perjantaisin Kotkan koulujen loma-aikoina: Voit tehdä tarvittaessa vielä päiväkohtaisia säätöjä kalenteriin klikkaamalla haluttuja päiviä kalenterissa aktiiviseksi/ei-aktiiviseksi (esim. koulun työpäivät lauantaisin ja vastaavasti arkivapaat) Ajopäiväkalenterin poisto Ajopäiväkalenteri voidaan poistaa kokonaan Poista-painikkeella. Jos kalenteri on käytössä reiteillä/vuoroilla, sitä ei voi poistaa ennen kuin kaikki reitit/vuorot, jotka käyttävät kyseistä kalenteria on poistettu tai niille on tehty/kiinnitetty toinen kalenteri.
26 Ohje 26 (35) 2.5 Vuorokohtaisten pysäkki- ja voimassaoloaikojen muokkaus Kun reitille on lisätty tarvittavat vuorot, ne löytyvät vuoro-listasta. Vuorolistassa on mahdollista tehdä seuraavia muutoksia: Jos haluat poistaa vuoron, se onnistuu laittamalla ruksin Vuoron id sarakkeen vasemmalla puolella oleva valintaruudun ja valitsemalla Poista valitut. Jos haluat muuttaa yksittäisen vuoron lähtöaikaa, klikkaa Vuoron id sarakkeen oikealla puolella olevista sen vuoron lähtöaikaa, jota haluat muokata. Muuttaa ajopäiväkalenteria (ks. kappale 2.4.1) Paina edellä mainittujen muutosten jälkeen Tallenna vuorot painiketta. Jos haluat tehdä muutoksia pysäkkiaikatauluihin vuorokohtaisesti, paina vuoron perästä otsikon Aikataulu alta kohtaa Näytä, niin pääset käsittelemään valitun vuoron pysäkkiaikataulua. (Ks. seuraava sivu)
27 Ohje 27 (35) Vuoron pysäkkiaikojen muuttaminen HUOM. Jos haluat muuttaa ensimmäisen pysäkin lähtöaikaa, se pitää tehdä edellisessä vuorotaulukossa klikkaamalla halutun vuoron lähtöaikaa. (Ks. tällöin edellisen sivun ohjeet.) Voit liikkua aikataulunäkymässä alas- ja ylöspäin rullahiiren tai näkymän oikeassa laidassa olevien nuolten avulla. Pysäkkien saapumis- ja lähtemisaikoja pääset muuttamaan klikkaamalla muutettavaksi aiottua kellonaikaa. Kun olet syöttänyt uuden ajan pysäkille, muiden pysäkkien ajat päivittyvät automaattisesti uuden tiedon myötä. Pysäkkeihin, joiden aikoihin on tehty muutoksia, ilmoitetaan * merkil lä Muista käydä läpi tarkasti automaattisesti päivittyneet saapumis- ja lähtöajat, sillä näissä voi olla virheitä eikä ylläpito vastaa näistä. Jos haluat perua tekemäsi pysäkkiaikojen muutokset ja palata alkuperäiseen aikaan, poista tekemäsi aikamuutokset ja jätä kenttä tyhjäksi. Huom! Tämä onnistuu vain niin kauan kuin et ole vielä tallentanut käsin asetettuja aikoja. Jos taas haluat perua kaikki muutokset tekemäsi, poistu tallentamatta sivulta. Tehtyäsi tarvittavat muutokset paina aikataulun alapuolella olevaa Tallenna nappia. Edellisen sivun mukaiseen näkymään pääset takaisin painamalla sivulla näkyvää kohtaa Muokkaa reittiä xxxx. Esimerkki-ikkunassa siis painaisit riviltä Reitit/Muokkaa reittiä: 1355/Vuoro:4137 punaisella korostettua tekstiä ja pääsisit takaisin reittiluonnoksesi näkymään. HUOM! Mikäli tämän jälkeen muutat pysäkkiketjussa (karttanäkymän oikeassa reunassa) ajoaikoja ne päivittyvät aina myös vuoroaikatauluihin ja mahdolliset vuoroille erikseen tehdyt muutokset kumoutuvat. Eli kaikki reitin tietoihin tehdyt muutokset päivittyvät kaikille vuoroille! Toisinpäin muutettaessa vuoroaikataulun aikoja ajat eivät muuta reitin pysäkkiketjun aikoihin.
28 Ohje 28 (35) 2.6 Vuorokohtaisten otto- ja jättörajoitusten asettaminen Vuoroille on mahdollista asettaa pysäkkien otto- ja jättörajoituksia. Mikäli haluat asettaa useamman vuoron sisältävän reitin kaikille pysäkeille rajoituksia, palaa kohtaan Jos haluat asettaa kaikille pysäkeille rajoituksia vuorokohtaisesti, valitse kohdan Aseta ottotai jättörajoitus reitin kaikille pysäkeille pudotusvalikosta haluamasi rajoitus. Mikäli haluat asettaa rajoituksia pysäkkikohtaisesti, valitse Huomautukset kohdan alapuolelta otto- tai jättörajoitus pudotusvalikosta haluamasi pysäkin kohdalla. Muutokset tehtyäsi paina Tallenna -painiketta. 2.7 Reitin tallentaminen, poisto, kopiointi ja muokkaaminen Reitin tallentaminen ja julkaiseminen Valmiin reitit voi julkaista painamalla Tallenna ja julkaise-painiketta. Tällöin reitti siirtyy suoraan Raetyökalun pääsivulla olevaan Voimassa olevat reitit -listaukseen. Julkaisun jälkeen reitin tiedot siirtyvät myös automaattisesti myös Traficomin koontitietokantaan.
29 Ohje 29 (35) Pääsivulle pääset palaamaan painamalla Reitit-painiketta reitin perustietojen yläpuolella (ks. alla oleva kuva). Tallenna ja julkaise painikkeen painamisen jälkeen reitin tila muuttuu käyttöliittymässä luonnoksesta julkaistuksi. Samalla tallennuspainikkeiden alapuolelle ilmestyy reitin GTFS-muotoinen rajapinnan web-osoite. Tämä osoite löytyy myös Tietojen vienti-välilehdeltä Reitin tallentaminen luonnoksena ja reitin poistaminen Mikäli reittiä ei halua heti julkaista, on se mahdollista tallentaa myös luonnoksena. Valitse tällöin sivun alareunasta painike Tallenna luonnoksena. Mikäli haluat poistaa reitin kokonaan, käytä Poista-painiketta.
30 Ohje 30 (35) Reitin kopiointi (olemassa olevan reitin hyödyntäminen uuden reitin luomisessa) Uuden reitin voi luoda myös olemassa olevan reitin pohjalta. Valitse reitti voimassa olevien tai reittiluonnosten listalta. Nimeä uusi reitti ja paina tämän jälkeen Luo reitistä kopio-painiketta. Painikkeen painamisen jälkeen reitin tietojen pohjalta muotoutuu uusi reitti uudella ID:llä Rae-työkalun etusivulle kohtaan Luonnokset Tallennetun reitin muokkaaminen Reittejä (julkaistu tai luonnos) pääsee muokkaamaan myöhemmin klikkaamalla reitin riviä RAEpääsivulla Luonnokset -listasta tai Voimassa olevat reitit -listassa. (ks. kappale 1.2) Kun halutut muutokset reittiin on tehty, reitin voi tallentaa uudelleen seuraavasti: 1. Luonnoksena olevan reitti a. Mikäli haluat pitää reitin yhä luonnostilassa, käytä painiketta Tallenna luonnoksena b. Mikäli haluat julkaista reitin, käytä painiketta Tallenna ja julkaise c. Mikäli haluat luoda reitistä kopion, toimi kohdan mukaan. 2. Voimassa oleva reitti (eli julkaistu reitti) a. Mikäli haluat julkaista tekemäsi muutokset, käytä painiketta Tallenna ja julkaise b. Mikäli haluat luoda reitistä kopion, toimi kohdan mukaan.
31 Ohje 31 (35) 2.8 Reitin muutoshistorian tarkastelu Reitin muutoshistoria on nähtävissä tallennuspainikkeiden alta. Reitille on mahdollista myös lisätä halutessaan kommentti. 3 Muut toiminnallisuudet 3.1 Uuden reitin tietojen lataaminen GTFS-pakettina RAE-työkaluun Reitin tiedot on mahdollista tuoda RAE-työkaluun myös lataamalla tiedot suoraan GTFS-paketista. Klikkaa työkalun etusivulla painiketta Tuo reittejä (GTFS), ja valitse ladattava paketti omalta tietokoneeltasi.
32 Ohje 32 (35) Kun tiedot on saatu ladattua RAE-työkaluun, käy reitin kaikki tiedot vielä läpi ohjeen lukua 2 mukaillen, jotta tiedot ovat varmasti oikein. Tarkista siis reitin perustiedot, reitin pysäkkiketju kartalla, vuorokohtaiset pysäkkiaikataulut sekä vuorokohtaiset kalenterit. Kun tiedot on tarkistettu, tallenna reitti luonnoksena tai julkaise reitin tiedot ohjeen luvun 2.6 mukaisesti. 3.2 Reitin tallentaminen gtfs-muotoiseksi paketiksi Reitit ja aikataulut voidaan tallentaa GTFS-muodossa ruksittamalla Vie -sarakkeesta halutut reitit ja painamalla Lataa valitut reitit. Näin valittu reitti tai reitit tallentuvat gtfs-muotoisena zip-pakettina. Paketin voi ladata niin luonnosmuotoisista kuin julkaistuistakin reiteistä. Katso lisätietoa GTFS-formaatista täältä:
33 Ohje 33 (35) 3.3 Reitin tulostaminen Avaa tulostussivu valitsemalla selaimen oikeasta yläkulmasta painike tulosta. Painikkeen jälkeen avautuu uusi sivu, josta näkyy, mitä tulosteelle tulostetaan. Sivun oikeassa yläkulmassa on painike Tulostuksen käyttöohje, jota painamalla saa näkyviin tulostuksen ohjeistus. Huom. Ohjeet eivät tule mukaan tulosteeseen! 1. Valitse haluamasi vuorot mukaan tulosteeseen Laita ruksi niiden vuorojen eteen kohtaan Tulosta, jotka haluat tulosteeseen mukaan.
34 Ohje 34 (35) 2. Rajaa karttatuloste haluamallasi tavalla Rajaa haluamasi karttatuloste siirtämällä kehyslaatikko haluamaasi paikkaan. Voit myös muuttaa kehyslaatikon kokoa laatikon pienistä ympyröistä vetämällä. Laatikkoa voi myös pyörittää isosta ympyrästä. Zoomata voit näkymän vasemmasta yläkulmasta plus- ja miinus-painikkeilla. Kun kehyksien sisällä on haluamasi karttatuloste, paina Rajaa -painiketta (punainen nuoli kuvassa), jolloin rajaamasi kuva ilmestyy karttalaatikon alle. Voit halutessasi rajata myös useampia kuvia esim. reitin eri kohdista. 3. Paina Tulosta -painiketta sivun vasemmassa alareunassa 3.4 Reitin tietojen vieminen NAP-palveluun Mikäli reitin tiedot halutaan viedä NAP-palveluun ( ), NAP:issa olevaan Ulkoiset rajapinnat -kohtaan syötettävä web-osoite löytyy Tietojen vienti -välilehdeltä (ks. kappale 1.2). Osoitteesta löytyy tallennetun reitin tiedot GTFS-muotoisena ZIP-pakettina. GTFS-paketin verkko-osoite löytyy myös välittömästi reitin tallentamisen jälkeen tallennuspainikkeiden alta. Saman osoitteen saa myös näkyviin, kun avaa reitin uudelleen tarkasteluun Voimassa olevat reitit -listauksesta.
35 Ohje 35 (35) 4 Kysymyksiä ja vastauksia K: Näen listan reiteistä luonnoksissa/voimassaolevissa, mutta miten pääsen yksittäisen reitin tarkempiin tietoihin? V: Klikkaa reittiä taulukossa. K: Miten pääsen näppärimmin takaisin vuoron tietoihin, jos välillä olen käynyt katsomassa vuoron ajopäiväkalenteria? V: Klikkaa Reitit-välilehteä, niin pääset takaisin ko. reitin näkymään K: Milloin RAE-käyttäjän kannattaa tallentaa ajopäivät tai ei-ajettavat päivät omaan kalenteriin suoraan ja milloin hyödyntää tasoja? V: Tasojen hyödyntämisessä on se etu, että kun esim. ylläpito ylläpitää tai kerää keskitetysti tietoa myös tulevien vuosien kuntien koulujen lomapäivistä tai arkipyhistä niin nämä muutokset tai täydennykset tulevat käyttöön automaattisesti kaikissa ko tasoa käyttävissä kalentereissa, eikä näitä tietoja siis ole tarvetta erikseen ylläpitää. Huom. Jos käytät yhteiskäyttöistä (=jonkun toisen organisaation tallentamaa) kalenteria tai tasoa niin varaudu siihen, että kalenteri voi muuttua huomaamatta. K: Mikä on virtuaalipysäkki? V: Joukkoliikennereitin varrella tai päätekohdassa oleva säännöllinen pysähtymispaikka, jossa matkustajat odottavat joukkoliikennevälinettä, mutta jota ei ole merkitty maastoon liikennemerkillä.
Linja-autoreittien ja aikataulujen tallentaminen RAE-työkalulla
 Ohje Reitti- ja aikataulueditori RAE 1 (14) 18.08.2016 Luonnos Liikenteen palvelut / Liikenne ja tieto Linja-autoreittien ja aikataulujen tallentaminen RAE-työkalulla 1 RAE-työkalu, yleistä... 2 2 Reittien,
Ohje Reitti- ja aikataulueditori RAE 1 (14) 18.08.2016 Luonnos Liikenteen palvelut / Liikenne ja tieto Linja-autoreittien ja aikataulujen tallentaminen RAE-työkalulla 1 RAE-työkalu, yleistä... 2 2 Reittien,
Linja-autoreittien ja aikataulujen tallentaminen RAE-työkalulla
 Ohje Reitti- ja aikataulueditori RAE 1 (19) 30.08.2017 Liikenteen palvelut / Liikenne ja tieto Linja-autoreittien ja aikataulujen tallentaminen RAE-työkalulla 1 RAE-työkalu, yleistä... 2 2 Reittien, pysäkkien,
Ohje Reitti- ja aikataulueditori RAE 1 (19) 30.08.2017 Liikenteen palvelut / Liikenne ja tieto Linja-autoreittien ja aikataulujen tallentaminen RAE-työkalulla 1 RAE-työkalu, yleistä... 2 2 Reittien, pysäkkien,
Linja-autoreittien ja aikataulujen tallentaminen RAE-työkalulla
 Ohje Reitti- ja aikataulueditori RAE 1 (31) 19.03.2018 Liikenteen palvelut / Liikenne ja tieto Linja-autoreittien ja aikataulujen tallentaminen RAE-työkalulla 1 Yleistä RAE-työkalusta... 2 1.1 Etusivun
Ohje Reitti- ja aikataulueditori RAE 1 (31) 19.03.2018 Liikenteen palvelut / Liikenne ja tieto Linja-autoreittien ja aikataulujen tallentaminen RAE-työkalulla 1 Yleistä RAE-työkalusta... 2 1.1 Etusivun
NAP: Merenkulun reitti- ja aikataulueditorin käyttöohje
 Käyttöohje Liikkumispalvelukatalogi NAP Merenkulun reitti- ja aikataulueditori 1 (14) 16.8.2018 Användarinstruktioner för kartvertyget för sjötrafik på svenska NAP: Merenkulun reitti- ja aikataulueditorin
Käyttöohje Liikkumispalvelukatalogi NAP Merenkulun reitti- ja aikataulueditori 1 (14) 16.8.2018 Användarinstruktioner för kartvertyget för sjötrafik på svenska NAP: Merenkulun reitti- ja aikataulueditorin
Merenkulun reitti- ja aikataulueditorin käyttöohje
 Käyttöohje 1 (18) Användarinstruktioner för kartverktyget för sjötrafik på svenska Merenkulun reitti- ja aikataulueditorin käyttöohje Sisällysluettelo 1 Johdanto... 2 2 Kirjautuminen... 3 3 Uuden laivareitin
Käyttöohje 1 (18) Användarinstruktioner för kartverktyget för sjötrafik på svenska Merenkulun reitti- ja aikataulueditorin käyttöohje Sisällysluettelo 1 Johdanto... 2 2 Kirjautuminen... 3 3 Uuden laivareitin
STS Uuden Tapahtuma-dokumentin teko
 STS Uuden Tapahtuma-dokumentin teko Valitse vasemmasta reunasta kohta Sisällöt. Sisällöt-näkymä Valitse painike Lisää uusi Tapahtuma 1 Valitse kieleksi Suomi Välilehti 1. Perustiedot Musta reunus kieliversioneliön
STS Uuden Tapahtuma-dokumentin teko Valitse vasemmasta reunasta kohta Sisällöt. Sisällöt-näkymä Valitse painike Lisää uusi Tapahtuma 1 Valitse kieleksi Suomi Välilehti 1. Perustiedot Musta reunus kieliversioneliön
STS UUDEN SEUDULLISEN TAPAHTUMAN TEKO
 STS UUDEN SEUDULLISEN TAPAHTUMAN TEKO Valitse vasemmasta reunasta kohta Sisällöt Valitse painike Lisää uusi Tapahtuma Tämän jälkeen valitse kieleksi Suomi VÄLILEHTI 1 PERUSTIEDOT Valittuasi kieleksi suomen,
STS UUDEN SEUDULLISEN TAPAHTUMAN TEKO Valitse vasemmasta reunasta kohta Sisällöt Valitse painike Lisää uusi Tapahtuma Tämän jälkeen valitse kieleksi Suomi VÄLILEHTI 1 PERUSTIEDOT Valittuasi kieleksi suomen,
Uutiskirjesovelluksen käyttöohje
 Uutiskirjesovelluksen käyttöohje Käyttäjätuki: Suomen Golfpiste Oy Esterinportti 1 00240 HELSINKI Puhelin: (09) 1566 8800 Fax: (09) 1566 8801 E-mail: gp@golfpiste.com 2 Sisällys Johdanto... 1 Päänavigointi...
Uutiskirjesovelluksen käyttöohje Käyttäjätuki: Suomen Golfpiste Oy Esterinportti 1 00240 HELSINKI Puhelin: (09) 1566 8800 Fax: (09) 1566 8801 E-mail: gp@golfpiste.com 2 Sisällys Johdanto... 1 Päänavigointi...
Pikaohjeita OneNote OPS:in käyttäjille
 OneNote OPS OHJE Pikaohjeita OneNote OPS:in käyttäjille Vinkki: Jos et löydä hakemaasi, voit painaa F1-painiketta, joka avaa OneNote-ohjeen, josta voit hakea hakusanoilla vastausta kysymyksiisi liittyen
OneNote OPS OHJE Pikaohjeita OneNote OPS:in käyttäjille Vinkki: Jos et löydä hakemaasi, voit painaa F1-painiketta, joka avaa OneNote-ohjeen, josta voit hakea hakusanoilla vastausta kysymyksiisi liittyen
Käyttöohje: LAPIO latauspalvelu
 Käyttöohje: LAPIO latauspalvelu 24.8.2018 Sisällys 1. Yleistä... 2 2. Kartalla liikkuminen ja zoomaus:... 2 3. Aineistojen etsiminen ja katselu:... 2 4. Ladattavien aineistojen valinta ja metatiedot:...
Käyttöohje: LAPIO latauspalvelu 24.8.2018 Sisällys 1. Yleistä... 2 2. Kartalla liikkuminen ja zoomaus:... 2 3. Aineistojen etsiminen ja katselu:... 2 4. Ladattavien aineistojen valinta ja metatiedot:...
Keravan karttapalvelun käyttöohje
 Keravan karttapalvelun käyttöohje Sisällys (klikkaa otsikkoa mennäksesi suoraan haluamaasi kappaleeseen) Keravan karttapalvelun käytön aloittaminen... 2 Liikkuminen kartalla... 2 Karttatasojen näyttäminen
Keravan karttapalvelun käyttöohje Sisällys (klikkaa otsikkoa mennäksesi suoraan haluamaasi kappaleeseen) Keravan karttapalvelun käytön aloittaminen... 2 Liikkuminen kartalla... 2 Karttatasojen näyttäminen
Ohje internetkarttapalveluun
 Ohje internetkarttapalveluun Kartalla liikkuminen Liiku kartalla käyttäen hiirtä, karttaikkunan zoomauspainikkeita tai pikavalikkotoimintoja. 1. Näkymän liikuttaminen: Liikuta karttaa hiirellä raahaamalla.
Ohje internetkarttapalveluun Kartalla liikkuminen Liiku kartalla käyttäen hiirtä, karttaikkunan zoomauspainikkeita tai pikavalikkotoimintoja. 1. Näkymän liikuttaminen: Liikuta karttaa hiirellä raahaamalla.
Käyttöopas Ajanvaraus
 Käyttöopas Ajanvaraus Tarjoa asiakkaillesi mahdollisuus varata aikojasi kellon ympäri Sisällys Kalenterin käyttö osana arkea 3 1. Luo aukioloaikoja Luo aukioloaikoja 4 Viikkoaikataulupohja 6 2. Varaukset
Käyttöopas Ajanvaraus Tarjoa asiakkaillesi mahdollisuus varata aikojasi kellon ympäri Sisällys Kalenterin käyttö osana arkea 3 1. Luo aukioloaikoja Luo aukioloaikoja 4 Viikkoaikataulupohja 6 2. Varaukset
LUKKARIKONE KÄYTTÖOHJE
 LUKKARIKONE KÄYTTÖOHJE 23.8.2018 Sisällys 1 HAKU -välilehti... 2 1.1 Ryhmän perusteella hakeminen... 3 1.2 Toteutuksen perusteella hakeminen... 4 1.3 Opettajan lukujärjestyksen hakeminen... 5 2 LUKUJÄRJESTYS
LUKKARIKONE KÄYTTÖOHJE 23.8.2018 Sisällys 1 HAKU -välilehti... 2 1.1 Ryhmän perusteella hakeminen... 3 1.2 Toteutuksen perusteella hakeminen... 4 1.3 Opettajan lukujärjestyksen hakeminen... 5 2 LUKUJÄRJESTYS
Google-dokumentit. Opetusteknologiakeskus Mediamylly
 Google-dokumentit 1 2 3 Yleistä 1.1 Tilin luominen 4 1.2 Docs-päävalikkoon siirtyminen 7 Dokumentit-päävalikko 2.1 Kirjaudu Dokumentteihin 9 2.2 Lähetä tiedosto Google-dokumentteihin 11 2.3 Uuden asiakirjan
Google-dokumentit 1 2 3 Yleistä 1.1 Tilin luominen 4 1.2 Docs-päävalikkoon siirtyminen 7 Dokumentit-päävalikko 2.1 Kirjaudu Dokumentteihin 9 2.2 Lähetä tiedosto Google-dokumentteihin 11 2.3 Uuden asiakirjan
RockID-varastonhallintajärjestelmän käyttöohje. v. 1.0
 RockID-varastonhallintajärjestelmän käyttöohje v. 1.0 Yleistä Rockstar lukijakäyttöliittymä Tuotteiden lukeminen lähtevään tilaukseen Tilaukseen kuulumattomat tuotteet Tuotteiden lukeminen tilauksesta
RockID-varastonhallintajärjestelmän käyttöohje v. 1.0 Yleistä Rockstar lukijakäyttöliittymä Tuotteiden lukeminen lähtevään tilaukseen Tilaukseen kuulumattomat tuotteet Tuotteiden lukeminen tilauksesta
Office 365 palvelujen käyttöohje Sisällys
 Office 365 palvelujen käyttöohje Sisällys Sisäänkirjautuminen... 2 Office 365:n käyttöliittymä... 3 Salasanan vaihto... 5 Outlook-sähköpostin käyttö... 7 Outlook-kalenterin käyttö... 10 OneDriven käyttö...
Office 365 palvelujen käyttöohje Sisällys Sisäänkirjautuminen... 2 Office 365:n käyttöliittymä... 3 Salasanan vaihto... 5 Outlook-sähköpostin käyttö... 7 Outlook-kalenterin käyttö... 10 OneDriven käyttö...
5. Sijainnin määrittäminen olemassa olevalle liikuntapaikalle
 VIRKISTYSALUEEN LISÄÄMINEN KARTALLE JA TIETOJEN MUOKKAUS Sisältö: 1. Alueen sijainnin tallennus 2. Alueen ominaisuustietojen tallentaminen 3. Alueen poistaminen 4. Olemassa olevan alueen tietojen muokkaus
VIRKISTYSALUEEN LISÄÄMINEN KARTALLE JA TIETOJEN MUOKKAUS Sisältö: 1. Alueen sijainnin tallennus 2. Alueen ominaisuustietojen tallentaminen 3. Alueen poistaminen 4. Olemassa olevan alueen tietojen muokkaus
VSP webmail palvelun ka yttö öhje
 VSP webmail palvelun ka yttö öhje Kirjaudu webmailiin osoitteessa https://webmail.net.vsp.fi Webmailin kirjautumissivu, kirjoita sähköpostiosoitteesi ja salasanasi: Sähköpostin päänäkymä: 1: Kansiolistaus
VSP webmail palvelun ka yttö öhje Kirjaudu webmailiin osoitteessa https://webmail.net.vsp.fi Webmailin kirjautumissivu, kirjoita sähköpostiosoitteesi ja salasanasi: Sähköpostin päänäkymä: 1: Kansiolistaus
EeNet materiaalit ohje
 EeNet materiaalit ohje EeNetin materiaaleissa voidaan ladata ja jakaa materiaaleja sekä katsoa ja keskustella materiaaleista. Materiaalit voivat olla teksti-, kuva tai videotiedostoja. Videoihin voidaan
EeNet materiaalit ohje EeNetin materiaaleissa voidaan ladata ja jakaa materiaaleja sekä katsoa ja keskustella materiaaleista. Materiaalit voivat olla teksti-, kuva tai videotiedostoja. Videoihin voidaan
Opiskelijalistojen tulostaminen, opiskelijoiden hallinta ja sähköpostin lähettäminen
 1 Opiskelijalistojen tulostaminen, opiskelijoiden hallinta ja sähköpostin lähettäminen Sisällysluettelo Opetustapahtuman opiskelijalistan tulostaminen... 2 Tenttien opiskelijalistojen tulostaminen... 3
1 Opiskelijalistojen tulostaminen, opiskelijoiden hallinta ja sähköpostin lähettäminen Sisällysluettelo Opetustapahtuman opiskelijalistan tulostaminen... 2 Tenttien opiskelijalistojen tulostaminen... 3
KYMP Webmail -palvelu
 KYMP Webmail -palvelu Sisältö 1. Kirjautuminen... 3 2. Viestin merkinnät... 4 3. Viestien lukeminen... 4 Viestiin vastaaminen... 4 Viestin välittäminen edelleen / uudelleen ohjaus... 5 4. Viestin kirjoittaminen...
KYMP Webmail -palvelu Sisältö 1. Kirjautuminen... 3 2. Viestin merkinnät... 4 3. Viestien lukeminen... 4 Viestiin vastaaminen... 4 Viestin välittäminen edelleen / uudelleen ohjaus... 5 4. Viestin kirjoittaminen...
Muutostietojen ilmoittaminen sähköisellä lomakkeella NAPliikkumispalvelukatalogissa
 Muutostietojen ilmoittaminen sähköisellä lomakkeella NAPliikkumispalvelukatalogissa (www.finap.fi ) Säännöllistä aikataulua noudattava markkinaehtoinen henkilöliikenne Liikennöinnin muutoksista tulee ilmoittaa
Muutostietojen ilmoittaminen sähköisellä lomakkeella NAPliikkumispalvelukatalogissa (www.finap.fi ) Säännöllistä aikataulua noudattava markkinaehtoinen henkilöliikenne Liikennöinnin muutoksista tulee ilmoittaa
LUKKARIN KÄYTTÖOHJE Sisällys
 LUKKARIN KÄYTTÖOHJE Sisällys 1. Yleistä... 2 2. Lukkarin käynnistys ja sisäänkirjautuminen... 2 3. Vapaa aikatauluhaku... 2 4. Lukujärjestyksen luominen ja avaaminen... 3 Lukukauden valinta... 3 Uuden
LUKKARIN KÄYTTÖOHJE Sisällys 1. Yleistä... 2 2. Lukkarin käynnistys ja sisäänkirjautuminen... 2 3. Vapaa aikatauluhaku... 2 4. Lukujärjestyksen luominen ja avaaminen... 3 Lukukauden valinta... 3 Uuden
Informaatiotekniikan kehitysyksikkö
 SAVONIA Savonia RPM Käyttöopas Informaatiotekniikan kehitysyksikkö 18.8.2011 Sisällysluettelo 1. Perusnäkymä... 3 2. Kirjautuminen... 4 3. Rekisteröinti... 5 4. Idean jättäminen... 6 4. Arviointi... 8
SAVONIA Savonia RPM Käyttöopas Informaatiotekniikan kehitysyksikkö 18.8.2011 Sisällysluettelo 1. Perusnäkymä... 3 2. Kirjautuminen... 4 3. Rekisteröinti... 5 4. Idean jättäminen... 6 4. Arviointi... 8
Ohjeistus yhdistysten internetpäivittäjille
 Ohjeistus yhdistysten internetpäivittäjille Oman yhdistyksen tietojen päivittäminen www.krell.fi-sivuille Huom! Tarvitset päivittämistä varten tunnukset, jotka saat ottamalla yhteyden Kristillisen Eläkeliiton
Ohjeistus yhdistysten internetpäivittäjille Oman yhdistyksen tietojen päivittäminen www.krell.fi-sivuille Huom! Tarvitset päivittämistä varten tunnukset, jotka saat ottamalla yhteyden Kristillisen Eläkeliiton
Sonera Viestintäpalvelu VIP VIP Laajennettu raportointi Ohje
 Sonera Viestintäpalvelu VIP VIP Laajennettu raportointi Ohje Sisällysluettelo VIP Laajennettu raportointi... 3 Luo raportti Laajennetun raportoinnin työkaluilla... 4 Avaa Laajennettu raportointi... 4 Valitse
Sonera Viestintäpalvelu VIP VIP Laajennettu raportointi Ohje Sisällysluettelo VIP Laajennettu raportointi... 3 Luo raportti Laajennetun raportoinnin työkaluilla... 4 Avaa Laajennettu raportointi... 4 Valitse
Kirjaudu sisään palveluun klikkaamalla Omat kartat -painiketta.
 Kirjaudu sisään palveluun klikkaamalla Omat kartat -painiketta. Sisäänkirjauduttuasi näet palvelun etusivulla helppokäyttöisen hallintapaneelin. Vasemmassa reunassa on esillä viimeisimmät tehdyt muutokset
Kirjaudu sisään palveluun klikkaamalla Omat kartat -painiketta. Sisäänkirjauduttuasi näet palvelun etusivulla helppokäyttöisen hallintapaneelin. Vasemmassa reunassa on esillä viimeisimmät tehdyt muutokset
Pedanet oppilaan ohje Aleksanteri Kenan koulu Eija Arvola
 Pedanet oppilaan ohje Aleksanteri Kenan koulu Eija Arvola 26.8.2016 SISÄLLYSLUETTELO 1. Omat asetukset kuntoon (kaikkien tehtävä aluksi) sivut 3-5 2. Tärkeiden sivujen tilaaminen omiin linkkeihin sivut
Pedanet oppilaan ohje Aleksanteri Kenan koulu Eija Arvola 26.8.2016 SISÄLLYSLUETTELO 1. Omat asetukset kuntoon (kaikkien tehtävä aluksi) sivut 3-5 2. Tärkeiden sivujen tilaaminen omiin linkkeihin sivut
Webmailin käyttöohje. Ohjeen sisältö. Sähköpostin peruskäyttö. Lomavastaajan asettaminen sähköpostiin. Sähköpostin salasanan vaihtaminen
 Webmailin käyttöohje https://mail.webhotelli.net sekä https://webmail.netsor.fi Ohjeen sisältö Sähköpostin peruskäyttö Lukeminen Lähettäminen Vastaaminen ja välittäminen Liitetiedoston lisääminen Lomavastaajan
Webmailin käyttöohje https://mail.webhotelli.net sekä https://webmail.netsor.fi Ohjeen sisältö Sähköpostin peruskäyttö Lukeminen Lähettäminen Vastaaminen ja välittäminen Liitetiedoston lisääminen Lomavastaajan
Skype for Business ohjelman asennus- ja käyttöohje Sisällys
 Skype for Business ohjelman asennus- ja käyttöohje Sisällys Kirjautuminen Office 365 -palveluun... 2 Skype for Business ohjelman asentaminen... 3 Yhteyshenkilöiden lisääminen Skype for Business ohjelmassa...
Skype for Business ohjelman asennus- ja käyttöohje Sisällys Kirjautuminen Office 365 -palveluun... 2 Skype for Business ohjelman asentaminen... 3 Yhteyshenkilöiden lisääminen Skype for Business ohjelmassa...
OpeOodi Opiskelijalistojen tulostaminen, opiskelijoiden hallinta ja sähköpostin lähettäminen
 Helsingin yliopisto WebOodi 1 OpeOodi Opiskelijalistojen tulostaminen, opiskelijoiden hallinta ja sähköpostin lähettäminen Opetustapahtuman opiskelijalistan tulostaminen Ilmoittautuneista opiskelijoista
Helsingin yliopisto WebOodi 1 OpeOodi Opiskelijalistojen tulostaminen, opiskelijoiden hallinta ja sähköpostin lähettäminen Opetustapahtuman opiskelijalistan tulostaminen Ilmoittautuneista opiskelijoista
VJS-96 Black Panthers joukkueen www-sivujen käyttöohjeet
 Pekka Penttala 9.11.2008 1 (11) VJS-96 Black Panthers joukkueen www-sivujen käyttöohjeet VJS-96 Black Panthers joukkueen www-sivujen käyttöohjeet... 1 1 Yleistä www-sivujen käytöstä... 2 2 Sivujen osoitteet...
Pekka Penttala 9.11.2008 1 (11) VJS-96 Black Panthers joukkueen www-sivujen käyttöohjeet VJS-96 Black Panthers joukkueen www-sivujen käyttöohjeet... 1 1 Yleistä www-sivujen käytöstä... 2 2 Sivujen osoitteet...
Ohjeet asiakirjan lisäämiseen arkistoon
 Ohjeet asiakirjan lisäämiseen arkistoon 1. Jos koneellesi ei vielä ole asennettu Open Office ohjelmaa, voit ladata sen linkistä joka löytyy Arkisto => Asiakirjapohjat sivulta seuran kotisivuilta. Jos ohjelma
Ohjeet asiakirjan lisäämiseen arkistoon 1. Jos koneellesi ei vielä ole asennettu Open Office ohjelmaa, voit ladata sen linkistä joka löytyy Arkisto => Asiakirjapohjat sivulta seuran kotisivuilta. Jos ohjelma
JulkICT portaalin käyttöohje
 LUONNOS 30.4.2013 2 (12) Sisällys 1 Johdanto... 3 2 QPR Portaali... 3 2.1 Kirjautuminen palveluun... 3 2.2 Portaalin Prosessit-välilehden toimintakuvaus... 5 2.3 Mallin valitseminen mallilistasta... 7
LUONNOS 30.4.2013 2 (12) Sisällys 1 Johdanto... 3 2 QPR Portaali... 3 2.1 Kirjautuminen palveluun... 3 2.2 Portaalin Prosessit-välilehden toimintakuvaus... 5 2.3 Mallin valitseminen mallilistasta... 7
Pika-aloitusopas. Sisältö: Projektin luominen Projektin muokkaaminen ja hallinnointi Projektin/arvioinnin tulosten tarkastelu
 Pika-aloitusopas Sisältö: Projektin luominen Projektin muokkaaminen ja hallinnointi Projektin/arvioinnin tulosten tarkastelu Tämä asiakirja on laadittu auttamaan sinua hallinnoimaan nopeasti CEB TalentCentral
Pika-aloitusopas Sisältö: Projektin luominen Projektin muokkaaminen ja hallinnointi Projektin/arvioinnin tulosten tarkastelu Tämä asiakirja on laadittu auttamaan sinua hallinnoimaan nopeasti CEB TalentCentral
VIENET JULKAISUJÄRJESTELMÄLLÄ TOTEUTETTUJEN INTERNET-SIVUJEN YLLÄPITO-OHJE
 VIENET JULKAISUJÄRJESTELMÄLLÄ TOTEUTETTUJEN INTERNET-SIVUJEN YLLÄPITO-OHJE JULKAISUJÄRJESTELMÄÄN KIRJAUTUMINEN. Osoitekenttään kirjoitetaan www.domain.fi/admin. Kirjoita käyttäjätunnus: xxxxxx. Salasana:
VIENET JULKAISUJÄRJESTELMÄLLÄ TOTEUTETTUJEN INTERNET-SIVUJEN YLLÄPITO-OHJE JULKAISUJÄRJESTELMÄÄN KIRJAUTUMINEN. Osoitekenttään kirjoitetaan www.domain.fi/admin. Kirjoita käyttäjätunnus: xxxxxx. Salasana:
VIRKISTYSALUEEN LISÄÄMINEN KARTALLE JA TIETOJEN MUOKKAUS
 VIRKISTYSALUEEN LISÄÄMINEN KARTALLE JA TIETOJEN MUOKKAUS SISÄLTÖ VIRKISTYSALUEEN LISÄÄMINEN KARTALLE JA TIETOJEN MUOKKAUS... 1 Alueen sijainnin tallennus... 2 Liikuntapaikan ominaisuustietojen tallentaminen...
VIRKISTYSALUEEN LISÄÄMINEN KARTALLE JA TIETOJEN MUOKKAUS SISÄLTÖ VIRKISTYSALUEEN LISÄÄMINEN KARTALLE JA TIETOJEN MUOKKAUS... 1 Alueen sijainnin tallennus... 2 Liikuntapaikan ominaisuustietojen tallentaminen...
Seutudokumenttien pä ivittä misohje
 Seutudokumenttien pä ivittä misohje Kirjautuminen sisällönhallinta-työkaluun Käytä ylläpidossa Firefox-selainta. Käyttäjätunnukset Käy rekisteröitymässä osoitteessa www./kirjaudu kohdassa Rekisteröidy.
Seutudokumenttien pä ivittä misohje Kirjautuminen sisällönhallinta-työkaluun Käytä ylläpidossa Firefox-selainta. Käyttäjätunnukset Käy rekisteröitymässä osoitteessa www./kirjaudu kohdassa Rekisteröidy.
6.1 Tekstialueiden valinta eli maalaaminen (tulee tehdä ennen jokaista muokkausta ym.)
 6. Tekstin muokkaaminen 6.1 Tekstialueiden valinta eli maalaaminen (tulee tehdä ennen jokaista muokkausta ym.) Tekstin maalaaminen onnistuu vetämällä hiirellä haluamansa tekstialueen yli (eli osoita hiiren
6. Tekstin muokkaaminen 6.1 Tekstialueiden valinta eli maalaaminen (tulee tehdä ennen jokaista muokkausta ym.) Tekstin maalaaminen onnistuu vetämällä hiirellä haluamansa tekstialueen yli (eli osoita hiiren
Visma Fivaldi -käsikirja MiniCRM
 Visma Fivaldi -käsikirja MiniCRM 2 Sisällys 1 Yleistä... 3 2 Ylävalikko... 4 3 Perustiedot - välilehti... 5 4 Tila (vapaassa tekstikentässä edellisellä sivulla annettu nimi) - välilehti... 6 5 Vasemman
Visma Fivaldi -käsikirja MiniCRM 2 Sisällys 1 Yleistä... 3 2 Ylävalikko... 4 3 Perustiedot - välilehti... 5 4 Tila (vapaassa tekstikentässä edellisellä sivulla annettu nimi) - välilehti... 6 5 Vasemman
Netsor Webmailin käyttöohje
 Netsor Webmailin käyttöohje https://mail.webhotelli.net sekä https://webmail.netsor.fi Ohjeen sisältö Sähköpostin peruskäyttö Lukeminen Lähettäminen Vastaaminen ja välittäminen Liitetiedoston lisääminen
Netsor Webmailin käyttöohje https://mail.webhotelli.net sekä https://webmail.netsor.fi Ohjeen sisältö Sähköpostin peruskäyttö Lukeminen Lähettäminen Vastaaminen ja välittäminen Liitetiedoston lisääminen
OpeOodi Opiskelijalistojen tulostaminen, opiskelijoiden hallinta ja sähköpostin lähettäminen
 Helsingin yliopisto WebOodi 1 OpeOodi Opiskelijalistojen tulostaminen, opiskelijoiden hallinta ja sähköpostin lähettäminen Opetustapahtuman opiskelijalistan tulostaminen Ilmoittautuneista opiskelijoista
Helsingin yliopisto WebOodi 1 OpeOodi Opiskelijalistojen tulostaminen, opiskelijoiden hallinta ja sähköpostin lähettäminen Opetustapahtuman opiskelijalistan tulostaminen Ilmoittautuneista opiskelijoista
Päänäkymä Opiskelijan ohjeet Kurssin suorittaminen Opettajan ohjeet kurssin teko
 Simppelit ohjeet Sisällys Päänäkymä... 1 Valikko... 1 Opiskelijan ohjeet Kurssin suorittaminen... 2 Kurssin haku... 2 Kurssin suorittaminen... 2 Opettajan ohjeet kurssin teko... 3 Kirjautuminen... 3 Kurssin
Simppelit ohjeet Sisällys Päänäkymä... 1 Valikko... 1 Opiskelijan ohjeet Kurssin suorittaminen... 2 Kurssin haku... 2 Kurssin suorittaminen... 2 Opettajan ohjeet kurssin teko... 3 Kirjautuminen... 3 Kurssin
Moodle-alueen muokkaaminen
 Moodle-alueen muokkaaminen Alla oleva kuva esittää Moodle-aluetta sellaisena kuin se sinulle toimitetaan:: - Etusivun näkymä koostuu sivun keskellä olevista numeroiduista osioista sekä osioiden molemmilla
Moodle-alueen muokkaaminen Alla oleva kuva esittää Moodle-aluetta sellaisena kuin se sinulle toimitetaan:: - Etusivun näkymä koostuu sivun keskellä olevista numeroiduista osioista sekä osioiden molemmilla
Skype for Business ohjelman asennus- ja käyttöohje Sisällys
 Skype for Business ohjelman asennus- ja käyttöohje Sisällys Kirjautuminen Office 365 -palveluun... 2 Skype for Business ohjelman asentaminen... 3 Yhteyshenkilöiden lisääminen Skype for Business ohjelmassa...
Skype for Business ohjelman asennus- ja käyttöohje Sisällys Kirjautuminen Office 365 -palveluun... 2 Skype for Business ohjelman asentaminen... 3 Yhteyshenkilöiden lisääminen Skype for Business ohjelmassa...
ASIO-OHJE HENKILÖSTÖLLE. www.laurea.fi
 ASIO-OHJE HENKILÖSTÖLLE www.laurea.fi ASIOssa henkilöstö voi: Varata tiloja mistä tahansa Laurean kampukselta Tarkastella omaa opetusaikataulua ja opetukselle varattuja tiloja kalenterinäkymässä Saada
ASIO-OHJE HENKILÖSTÖLLE www.laurea.fi ASIOssa henkilöstö voi: Varata tiloja mistä tahansa Laurean kampukselta Tarkastella omaa opetusaikataulua ja opetukselle varattuja tiloja kalenterinäkymässä Saada
Google Sites: sivun muokkaaminen (esim. tekstin, kuvien, linkkien, tiedostojen, videoiden ym. lisääminen)
 Google Sites: sivun muokkaaminen (esim. tekstin, kuvien, linkkien, tiedostojen, videoiden ym. lisääminen) 1. Valitse sivu, jolle haluat lisätä sisältöä tai jota haluat muutoin muokata, ja klikkaa sitä.
Google Sites: sivun muokkaaminen (esim. tekstin, kuvien, linkkien, tiedostojen, videoiden ym. lisääminen) 1. Valitse sivu, jolle haluat lisätä sisältöä tai jota haluat muutoin muokata, ja klikkaa sitä.
LeadDesk Soittajan käsikirja
 LeadDesk Soittajan käsikirja Sisällysluettelo. SOITA... 3. Automaatti... 3. Puoliautomaatti... 4.3 Soittolista... 5.4 Tilauksen ja soittopyynnön... 6.5 Haastattelun tekeminen ja tallentaminen... 8.6 Manuaalisoitto...
LeadDesk Soittajan käsikirja Sisällysluettelo. SOITA... 3. Automaatti... 3. Puoliautomaatti... 4.3 Soittolista... 5.4 Tilauksen ja soittopyynnön... 6.5 Haastattelun tekeminen ja tallentaminen... 8.6 Manuaalisoitto...
Tero Mononen / Kumppanuuskampus
 Yksi tili kaikkiin Googlen palveluihin. Ne joilla on GOOGLE TILI, tutkikaa ja testatkaa sivun 19 valikosta löytyvää GOOGLE DRIVE -palvelua https://accounts.google.com/signup 1 Yksityisille ilmainen palvelu
Yksi tili kaikkiin Googlen palveluihin. Ne joilla on GOOGLE TILI, tutkikaa ja testatkaa sivun 19 valikosta löytyvää GOOGLE DRIVE -palvelua https://accounts.google.com/signup 1 Yksityisille ilmainen palvelu
Pauliina Munter/Suvi Junes Tampereen yliopisto / Tietohallinto Valitse muokkaustila päälle kurssialueen etusivun oikean yläkulman painikkeesta.
 Sanasto Sanasto -työkalulla voi laatia sanakirjan tapaisen sanaston, jonka hakusanoja (käsitteitä ja niiden määritelmiä) voidaan selata ja opettajan niin halutessa myös kommentoida. Sekä opettaja että
Sanasto Sanasto -työkalulla voi laatia sanakirjan tapaisen sanaston, jonka hakusanoja (käsitteitä ja niiden määritelmiä) voidaan selata ja opettajan niin halutessa myös kommentoida. Sekä opettaja että
Karttapalvelun käyttöohjeet
 Karttapalvelun käyttöohjeet 1 Yleistä... 2 2 Aloitusnäkymä... 2 3 Liikkuminen kartalla... 3 4 Vasemman laidan valikko... 3 4.1 Kaavayhdistelmä... 3 4.2 Valmistelussa olevat kaavat... 3 4.3 Kaavamerkinnät...
Karttapalvelun käyttöohjeet 1 Yleistä... 2 2 Aloitusnäkymä... 2 3 Liikkuminen kartalla... 3 4 Vasemman laidan valikko... 3 4.1 Kaavayhdistelmä... 3 4.2 Valmistelussa olevat kaavat... 3 4.3 Kaavamerkinnät...
JYVÄSKYLÄN SEUDUN. 1. Sisältö * * Tähdellä merkityt kohdat ovat pakollisia. Sivun oikeassa yläkulmasta löytyy Lisää oma tapahtumasi.
 JYVÄSKYLÄN SEUDUN Sivun oikeassa yläkulmasta löytyy Lisää oma tapahtumasi. Lomakkeella voit lisätä tapahtuman tapahtumiin, harrasteisiin tai molempiin. 1. Sisältö * * Tähdellä merkityt kohdat ovat pakollisia.
JYVÄSKYLÄN SEUDUN Sivun oikeassa yläkulmasta löytyy Lisää oma tapahtumasi. Lomakkeella voit lisätä tapahtuman tapahtumiin, harrasteisiin tai molempiin. 1. Sisältö * * Tähdellä merkityt kohdat ovat pakollisia.
Lupapiste käyttöönottokoulutus. Palvelun esittely
 Lupapiste käyttöönottokoulutus Palvelun esittely Valmistelut Tarkista, että käytössäsi on riittävän tuore selainversio Tuetut selainversiot: Internet Explorer 9 tai uudempi Mozilla Firefox 16 tai uudempi
Lupapiste käyttöönottokoulutus Palvelun esittely Valmistelut Tarkista, että käytössäsi on riittävän tuore selainversio Tuetut selainversiot: Internet Explorer 9 tai uudempi Mozilla Firefox 16 tai uudempi
Moodle-alueen muokkaaminen
 Moodle-alueen muokkaaminen Alla oleva kuva esittää Moodle-aluetta sellaisena kuin se sinulle toimitetaan tilattuasi alueen Opetusteknologiapalveluista: - Etusivun näkymä koostuu sivun keskellä olevista
Moodle-alueen muokkaaminen Alla oleva kuva esittää Moodle-aluetta sellaisena kuin se sinulle toimitetaan tilattuasi alueen Opetusteknologiapalveluista: - Etusivun näkymä koostuu sivun keskellä olevista
Aimo-ohjauspaneelin käyttöohje Sisällys
 Aimo-ohjauspaneelin käyttöohje Sisällys Tunnusten tilaaminen... 2 Sisäänkirjautuminen... 3 Käyttöliittymä... 4 Ryhmätekstiviestien lähettäminen... 5 Ryhmät... 7 Push-viestien lähettäminen... 12 Mobiilipalvelun
Aimo-ohjauspaneelin käyttöohje Sisällys Tunnusten tilaaminen... 2 Sisäänkirjautuminen... 3 Käyttöliittymä... 4 Ryhmätekstiviestien lähettäminen... 5 Ryhmät... 7 Push-viestien lähettäminen... 12 Mobiilipalvelun
VERKKOVELHO-YLLÄPITOTYÖKALUN KÄYTTÖOHJE
 VERKKOVELHO-YLLÄPITOTYÖKALUN KÄYTTÖOHJE 1. SISÄÄN KIRJAUTUMINEN Sisään kirjautuminen VerkkoVelho-ylläpitotyökaluun tapahtuu yrityksesi osoitteessa www.omaosoitteesi.fi/yllapito, esim. www.verkkovelho.fi/yllapito.
VERKKOVELHO-YLLÄPITOTYÖKALUN KÄYTTÖOHJE 1. SISÄÄN KIRJAUTUMINEN Sisään kirjautuminen VerkkoVelho-ylläpitotyökaluun tapahtuu yrityksesi osoitteessa www.omaosoitteesi.fi/yllapito, esim. www.verkkovelho.fi/yllapito.
Ponnahdusikkunoiden ja karttatekstien hallitseminen ArcGIS Online kartoissa
 Ponnahdusikkunoiden ja karttatekstien hallitseminen ArcGIS Online kartoissa Ponnahdusikkunoiden ja karttatekstien hallitseminen ArcGIS Online kartoissa... 1 1. Mikä on ponnahdusikkuna... 1 2. Ponnahdusikkunan
Ponnahdusikkunoiden ja karttatekstien hallitseminen ArcGIS Online kartoissa Ponnahdusikkunoiden ja karttatekstien hallitseminen ArcGIS Online kartoissa... 1 1. Mikä on ponnahdusikkuna... 1 2. Ponnahdusikkunan
Hallintaliittymän käyttöohje
 Hallintaliittymän käyttöohje 1. Yleisiä huomioita Hallintaliittymän käyttöä helpottavia yleisiä huomioita: - Käytä listanäkymien hakukentissä kentän vieressä olevaa hakunappia, älä enter-näppäintä. - Älä
Hallintaliittymän käyttöohje 1. Yleisiä huomioita Hallintaliittymän käyttöä helpottavia yleisiä huomioita: - Käytä listanäkymien hakukentissä kentän vieressä olevaa hakunappia, älä enter-näppäintä. - Älä
Sen jälkeen Microsoft Office ja sen alta löytyy ohjelmat. Ensin käynnistä-valikosta kaikki ohjelmat
 Microsoft Office 2010 löytyy tietokoneen käynnistävalikosta aivan kuin kaikki muutkin tietokoneelle asennetut ohjelmat. Microsoft kansion sisältä löytyy toimisto-ohjelmistopakettiin kuuluvat eri ohjelmat,
Microsoft Office 2010 löytyy tietokoneen käynnistävalikosta aivan kuin kaikki muutkin tietokoneelle asennetut ohjelmat. Microsoft kansion sisältä löytyy toimisto-ohjelmistopakettiin kuuluvat eri ohjelmat,
Tik-76.115 Tietojenkäsittelyopin ohjelmatyö Tietotekniikan osasto Teknillinen korkeakoulu KÄYTTÖOHJE. LiKe Liiketoiminnan kehityksen tukiprojekti
 Tik-76.115 Tietojenkäsittelyopin ohjelmatyö Tietotekniikan osasto Teknillinen korkeakoulu JÄRJESTELMÄN KÄYTTÖOHJE LiKe Liiketoiminnan kehityksen tukiprojekti Versio: 1.1 Tila: hyväksytty Päivämäärä: 13.2.2001
Tik-76.115 Tietojenkäsittelyopin ohjelmatyö Tietotekniikan osasto Teknillinen korkeakoulu JÄRJESTELMÄN KÄYTTÖOHJE LiKe Liiketoiminnan kehityksen tukiprojekti Versio: 1.1 Tila: hyväksytty Päivämäärä: 13.2.2001
Kirjan toteutus BoD easybook -taittotyökalun avulla
 Kirjan toteutus BoD easybook -taittotyökalun avulla Seuraavilla sivuilla esittelemme yksityiskohtaisesti, miten voit helposti ja nopeasti yhdistää kuvia ja tekstiä easybook -taittotyökalun avulla. Edellytykset
Kirjan toteutus BoD easybook -taittotyökalun avulla Seuraavilla sivuilla esittelemme yksityiskohtaisesti, miten voit helposti ja nopeasti yhdistää kuvia ja tekstiä easybook -taittotyökalun avulla. Edellytykset
Teams-ohjelman asennus- ja käyttöohje vertaisohjaajille
 Teams-ohjelman asennus- ja käyttöohje vertaisohjaajille Sisällys Kirjautuminen Office 365 -palveluun... 2 Teams-ohjelman asentaminen... 3 Kokousten järjestäminen ja omaan kokoukseen liittyminen... 5 Kokouskutsun
Teams-ohjelman asennus- ja käyttöohje vertaisohjaajille Sisällys Kirjautuminen Office 365 -palveluun... 2 Teams-ohjelman asentaminen... 3 Kokousten järjestäminen ja omaan kokoukseen liittyminen... 5 Kokouskutsun
Tarjoustyökalun käyttöohje
 Tarjoustyökalun käyttöohje Suomen johtava projektipankki! Kustannustehokkaaseen rakennusprojektien hallintaan SokoPro on Kopijyvän ratkaisu kustannustehokkaaseen rakennusprojektin hallintaan. Rakennusprojektiaineistojen
Tarjoustyökalun käyttöohje Suomen johtava projektipankki! Kustannustehokkaaseen rakennusprojektien hallintaan SokoPro on Kopijyvän ratkaisu kustannustehokkaaseen rakennusprojektin hallintaan. Rakennusprojektiaineistojen
Avaa ohjelma ja tarvittaessa Tiedosto -> Uusi kilpailutiedosto
 Condess ratamestariohjelman käyttö Aloitus ja alkumäärittelyt Avaa ohjelma ja tarvittaessa Tiedosto -> Uusi kilpailutiedosto Kun kysytään kilpailun nimeä, syötä kuvaava nimi. Samaa nimeä käytetään oletuksena
Condess ratamestariohjelman käyttö Aloitus ja alkumäärittelyt Avaa ohjelma ja tarvittaessa Tiedosto -> Uusi kilpailutiedosto Kun kysytään kilpailun nimeä, syötä kuvaava nimi. Samaa nimeä käytetään oletuksena
Gps-reittien lataaminen Lipas liikuntapaikat.fi - järjestelmään
 Gps-reittien lataaminen Lipas liikuntapaikat.fi - järjestelmään Lipas-projekti, Jyväskylän yliopisto 11.5.2016 GPS-laitteella tallennetut reitit voi viedä Lipas-karttanäkymään joko oman digitoinnin avuksi,
Gps-reittien lataaminen Lipas liikuntapaikat.fi - järjestelmään Lipas-projekti, Jyväskylän yliopisto 11.5.2016 GPS-laitteella tallennetut reitit voi viedä Lipas-karttanäkymään joko oman digitoinnin avuksi,
HOITOAIKOJEN ILMOITTAMINEN SÄHKÖISESTI. TUNNISTAUTUMINEN: Portaaliin tunnistaudutaan pankkitunnuksilla.
 HOITOAIKOJEN ILMOITTAMINEN SÄHKÖISESTI TUNNISTAUTUMINEN: Portaaliin tunnistaudutaan pankkitunnuksilla. Valitaan pankki, jonka tunnuksilla ollaan kirjautumassa. Annetaan pankkiyhteyden vaatimat tunnusluvut.
HOITOAIKOJEN ILMOITTAMINEN SÄHKÖISESTI TUNNISTAUTUMINEN: Portaaliin tunnistaudutaan pankkitunnuksilla. Valitaan pankki, jonka tunnuksilla ollaan kirjautumassa. Annetaan pankkiyhteyden vaatimat tunnusluvut.
Kortinhaltijat joilla on maksukeskeytys Maksuryhmään liitettyjen kortinhaltijoiden lukumäärä, joiden maksut ovat tilapäisesti keskeytetty.
 1(6) MAKSURYHMÄN HALLINTA Maksuryhmäkohtaiselle sivulle pääset klikkaamalla yksittäisen maksuryhmän nimeä verkkopalvelun etusivulla tai valitsemalla ryhmän Maksuryhmät - osion listalta. Sivun tiedot ja
1(6) MAKSURYHMÄN HALLINTA Maksuryhmäkohtaiselle sivulle pääset klikkaamalla yksittäisen maksuryhmän nimeä verkkopalvelun etusivulla tai valitsemalla ryhmän Maksuryhmät - osion listalta. Sivun tiedot ja
Moodlen lohkot. Lohkojen lisääminen: Lohkojen muokkaaminen: Tampereen yliopisto/tietohallinto 2017 Suvi Junes
 Moodlen lohkot Lohkojen lisääminen: Moodlen lohkot sisältävät kurssialueen hallinnointiin liittyviä toimintoja. Kun saat uuden tyhjän kurssialueen, sen molemmilla reunoilla on valmiina muutama keskeinen
Moodlen lohkot Lohkojen lisääminen: Moodlen lohkot sisältävät kurssialueen hallinnointiin liittyviä toimintoja. Kun saat uuden tyhjän kurssialueen, sen molemmilla reunoilla on valmiina muutama keskeinen
RES - REAL ESTATE SYSTEM
 HUOLTOKIRJAN KÄYTTÖ Sivu 1/13 HELPPO KIINTEISTÖNHOITAJILLE RES - REAL ESTATE SYSTEM OUKA/ RES HUOLTOKIRJAN KÄYTTÖ Sivu 2/13 Ohjelmaan kirjaudutaan osoitteesta https://www.haahtela.fi Vinkki: luo pikakuvake
HUOLTOKIRJAN KÄYTTÖ Sivu 1/13 HELPPO KIINTEISTÖNHOITAJILLE RES - REAL ESTATE SYSTEM OUKA/ RES HUOLTOKIRJAN KÄYTTÖ Sivu 2/13 Ohjelmaan kirjaudutaan osoitteesta https://www.haahtela.fi Vinkki: luo pikakuvake
Kuvien lisääminen ja käsittely
 Kuvien lisääminen ja käsittely KUVIEN LISÄÄMINEN JA KÄSITTELY Tämä on ote VIS Online Mediahallinta ohjeesta. Kuvia lisätään autojen tietoihin VIS Online kuvankäsittelyohjelmalla. Ohjelma käynnistyy klikkaamalla
Kuvien lisääminen ja käsittely KUVIEN LISÄÄMINEN JA KÄSITTELY Tämä on ote VIS Online Mediahallinta ohjeesta. Kuvia lisätään autojen tietoihin VIS Online kuvankäsittelyohjelmalla. Ohjelma käynnistyy klikkaamalla
Lipas- järjestelmän tallennusohjeet, käyttöohjeet-kansio. Lipas- järjestelmä löytyy myös osoitteesta
 Liikuntapaikan tallentaminen Lipakseen ja olemassa olevien paikkojen muokkaus Pistemäiset liikuntapaikat Sisältö: 1. Kirjautuminen Lipakseen 2. Liikuntapaikan sijainnin tallennus 3. Piste menikin väärään
Liikuntapaikan tallentaminen Lipakseen ja olemassa olevien paikkojen muokkaus Pistemäiset liikuntapaikat Sisältö: 1. Kirjautuminen Lipakseen 2. Liikuntapaikan sijainnin tallennus 3. Piste menikin väärään
KÄYTTÖOHJE. Servia. S solutions
 KÄYTTÖOHJE Servia S solutions Versio 1.0 Servia S solutions Servia Finland Oy PL 1188 (Microkatu 1) 70211 KUOPIO puh. (017) 441 2780 info@servia.fi www.servia.fi 2001 2004 Servia Finland Oy. Kaikki oikeudet
KÄYTTÖOHJE Servia S solutions Versio 1.0 Servia S solutions Servia Finland Oy PL 1188 (Microkatu 1) 70211 KUOPIO puh. (017) 441 2780 info@servia.fi www.servia.fi 2001 2004 Servia Finland Oy. Kaikki oikeudet
KiMeWebin käyttöohjeet
 KiMeWebin käyttöohjeet 5.3.2017 Miten saan käyttäjätunnuksen? Jos haluat käyttäjätunnuksen (eli oikeuden muokata sivuja) laita viesti webvelho@kime.fi ja kerro viestissä nimi pesti lippukunnassa (esim.
KiMeWebin käyttöohjeet 5.3.2017 Miten saan käyttäjätunnuksen? Jos haluat käyttäjätunnuksen (eli oikeuden muokata sivuja) laita viesti webvelho@kime.fi ja kerro viestissä nimi pesti lippukunnassa (esim.
Kun olet valmis tekemään tilauksen, rekisteröidy sovellukseen seuraavasti:
 HENKILÖKORTTIEN SUUNNITTELUSOVELLUS SOVELLUKSEN KÄYTTÖOHJE Voit kokeilla korttien suunnittelemista valmiiden korttipohjien avulla ilman rekisteröitymistä. Rekisteröityminen vaaditaan vasta, kun olet valmis
HENKILÖKORTTIEN SUUNNITTELUSOVELLUS SOVELLUKSEN KÄYTTÖOHJE Voit kokeilla korttien suunnittelemista valmiiden korttipohjien avulla ilman rekisteröitymistä. Rekisteröityminen vaaditaan vasta, kun olet valmis
Gps-reittien lataaminen Lipas liikuntapaikat.fi - järjestelmään
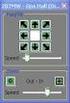 Gps-reittien lataaminen Lipas liikuntapaikat.fi - järjestelmään Mukana ohjeet mikäli reitti on tallennettu Sports trackerillä (3.10.2016 Kirsi Vehkakoski). 1. Gpx -jäljen tuominen Lipas-järjestelmään GPS-laitteella
Gps-reittien lataaminen Lipas liikuntapaikat.fi - järjestelmään Mukana ohjeet mikäli reitti on tallennettu Sports trackerillä (3.10.2016 Kirsi Vehkakoski). 1. Gpx -jäljen tuominen Lipas-järjestelmään GPS-laitteella
2017/11/21 17:28 1/2 Tilitapahtumat. Tilitapahtumat... 1 Käyttö:... 1 Asiakirjan kentät:... 1
 2017/11/21 17:28 1/2 Tilitapahtumat Table of Contents Tilitapahtumat... 1 Käyttö:... 1 Asiakirjan kentät... 1 Asiakirjan kentät:... 1 Asiakirjan kentät /alavalikko/ ensimmäinen välilehti:... 2 Asiakirjan
2017/11/21 17:28 1/2 Tilitapahtumat Table of Contents Tilitapahtumat... 1 Käyttö:... 1 Asiakirjan kentät... 1 Asiakirjan kentät:... 1 Asiakirjan kentät /alavalikko/ ensimmäinen välilehti:... 2 Asiakirjan
Ohjeet ALS Online-palvelun käyttöön PÄIVITETTY
 Ohjeet ALS Online-palvelun käyttöön PÄIVITETTY 15.11.2017 ALS Online-palveluun kirjautuminen Henkilökohtaiset ALS Online-tunnukset saat käyttöösi täyttämällä kotisivuiltamme löytyvän lomakkeen tai ottamalla
Ohjeet ALS Online-palvelun käyttöön PÄIVITETTY 15.11.2017 ALS Online-palveluun kirjautuminen Henkilökohtaiset ALS Online-tunnukset saat käyttöösi täyttämällä kotisivuiltamme löytyvän lomakkeen tai ottamalla
1 Kirjautuminen ja Käyttöliittymä... 2. 1.1 Kirjautuminen... 2. 1.2 Käyttöliittymä... 2. 2 Uuden varauksen tekeminen... 3. 2.1 Normaali varaus...
 1 Kirjautuminen ja Käyttöliittymä... 2 1.1 Kirjautuminen... 2 1.2 Käyttöliittymä... 2 2 Uuden varauksen tekeminen... 3 2.1 Normaali varaus... 3 2.2 Alustava Varaus... 5 2.2.1 Alustavan varauksen muuttaminen
1 Kirjautuminen ja Käyttöliittymä... 2 1.1 Kirjautuminen... 2 1.2 Käyttöliittymä... 2 2 Uuden varauksen tekeminen... 3 2.1 Normaali varaus... 3 2.2 Alustava Varaus... 5 2.2.1 Alustavan varauksen muuttaminen
Lipas 2.0 käyttöohjeet ( )
 Lipas 2.0 käyttöohjeet (14.3.2019) (Liikuntapaikan muokkaus, liikuntapaikan lisäys, liikuntapaikan poisto, pistemäiset liikuntapaikat) Liikuntapaikan muokkaaminen Liikuntapaikan lisääminen tai tietojen
Lipas 2.0 käyttöohjeet (14.3.2019) (Liikuntapaikan muokkaus, liikuntapaikan lisäys, liikuntapaikan poisto, pistemäiset liikuntapaikat) Liikuntapaikan muokkaaminen Liikuntapaikan lisääminen tai tietojen
https://www.oppi.uku.fi/pk/ Onni-oppimispäiväkirjan ohje 15.9.2010 version 1.2
 https://www.oppi.uku.fi/pk/ Onni-oppimispäiväkirjan ohje 15.9.2010 version 1.2 Sisällys: 1. Onni-oppimispäiväkirja yleisesti... 3 2. Käyttäjätunnuksen luominen... 3 2.1 Itä-Suomen yliopiston Opiskelija
https://www.oppi.uku.fi/pk/ Onni-oppimispäiväkirjan ohje 15.9.2010 version 1.2 Sisällys: 1. Onni-oppimispäiväkirja yleisesti... 3 2. Käyttäjätunnuksen luominen... 3 2.1 Itä-Suomen yliopiston Opiskelija
UpdateIT 2010: Uutisten päivitys
 UpdateIT 2010: Uutisten päivitys Käyttäjätuki: Suomen Golfpiste Oy Esterinportti 1 00240 HELSINKI Puhelin: (09) 1566 8800 Fax: (09) 1566 8801 E-mail: gp@golfpiste.com 2 Sisällys Uutisen lisääminen... 1
UpdateIT 2010: Uutisten päivitys Käyttäjätuki: Suomen Golfpiste Oy Esterinportti 1 00240 HELSINKI Puhelin: (09) 1566 8800 Fax: (09) 1566 8801 E-mail: gp@golfpiste.com 2 Sisällys Uutisen lisääminen... 1
Meeting Plannerin käyttöohje
 Meeting Plannerin käyttöohje Näytteilleasettaja & Yhteistyökumppani Sisällysluettelo Näytteilleasettajat ja yhteistyökumppanit... 2 Sisään kirjautuminen... 2 Järjestelmän etusivu... 2 Peruskäyttäjien näkymät...
Meeting Plannerin käyttöohje Näytteilleasettaja & Yhteistyökumppani Sisällysluettelo Näytteilleasettajat ja yhteistyökumppanit... 2 Sisään kirjautuminen... 2 Järjestelmän etusivu... 2 Peruskäyttäjien näkymät...
UpdateIT 2010: Editorin käyttöohje
 UpdateIT 2010: Editorin käyttöohje Käyttäjätuki: Suomen Golfpiste Oy Esterinportti 1 00240 HELSINKI Puhelin: (09) 1566 8800 Fax: (09) 1566 8801 E-mail: gp@golfpiste.com Sisällys Editorin käyttöohje...
UpdateIT 2010: Editorin käyttöohje Käyttäjätuki: Suomen Golfpiste Oy Esterinportti 1 00240 HELSINKI Puhelin: (09) 1566 8800 Fax: (09) 1566 8801 E-mail: gp@golfpiste.com Sisällys Editorin käyttöohje...
Epooqin perusominaisuudet
 Epooqin perusominaisuudet Huom! Epooqia käytettäessä on suositeltavaa käyttää Firefox -selainta. Chrome toimii myös, mutta eräissä asioissa, kuten äänittämisessä, voi esiintyä ongelmia. Internet Exploreria
Epooqin perusominaisuudet Huom! Epooqia käytettäessä on suositeltavaa käyttää Firefox -selainta. Chrome toimii myös, mutta eräissä asioissa, kuten äänittämisessä, voi esiintyä ongelmia. Internet Exploreria
Nettisivujen Päivitysohje
 Hämeenlinnan rauhanyhdistys ry Nettisivujen Päivitysohje Ohje päivitetty 18.7.2012 Hallintapaneeli Kirjautuminen nettisivujen hallintaan Hallintapaneeliin päästään kirjautumaan klikkaamalla linkkiä nettisivujen
Hämeenlinnan rauhanyhdistys ry Nettisivujen Päivitysohje Ohje päivitetty 18.7.2012 Hallintapaneeli Kirjautuminen nettisivujen hallintaan Hallintapaneeliin päästään kirjautumaan klikkaamalla linkkiä nettisivujen
Katalogin luominen Coupan toimittajaportaalissa
 CSP toimittajan luoma katalogi tarkoittaa Coupassa toimittajan tekemää katalogia, joka lähetetään Parmalle Coupan kautta hyväksyttäväksi. Coupan toimittajaportaalin Luettelot -välilehdeltä pääset katalogin
CSP toimittajan luoma katalogi tarkoittaa Coupassa toimittajan tekemää katalogia, joka lähetetään Parmalle Coupan kautta hyväksyttäväksi. Coupan toimittajaportaalin Luettelot -välilehdeltä pääset katalogin
ejuttu ohjeet kuinka sitä käytetään.
 ejuttu ohjeet kuinka sitä käytetään. 1. Artikkelin lisääminen a. Kirjaudu sisään b. Lisää sisältöä c. Artikkeli i. Lisää pääkuva 1. Pääkuvalle kuvateksti ii. Anna artikkelille otsikko iii. Ingressi-kenttään
ejuttu ohjeet kuinka sitä käytetään. 1. Artikkelin lisääminen a. Kirjaudu sisään b. Lisää sisältöä c. Artikkeli i. Lisää pääkuva 1. Pääkuvalle kuvateksti ii. Anna artikkelille otsikko iii. Ingressi-kenttään
TIMMI SELAAJA-ASIAKKAAN PIKAOHJE. Pirkkalan kunnan varattavien tilojen tilavarausten tarkastelu
 TIMMI 4.0.100 SELAAJA-ASIAKKAAN PIKAOHJE Pirkkalan kunnan varattavien tilojen tilavarausten tarkastelu 1 TILOJEN VARAAMINEN Lisätiedot tiloista ja tilojen varaamisesta: https://www.pirkkala.fi/palvelut/toimitilat_ja_kiinteistot/tilojen-varaaminen/
TIMMI 4.0.100 SELAAJA-ASIAKKAAN PIKAOHJE Pirkkalan kunnan varattavien tilojen tilavarausten tarkastelu 1 TILOJEN VARAAMINEN Lisätiedot tiloista ja tilojen varaamisesta: https://www.pirkkala.fi/palvelut/toimitilat_ja_kiinteistot/tilojen-varaaminen/
AUTOCAD-TULOSTUSOHJE. Tällä ohjeella selitetään Autocadin mittakaavatulostuksen perusasiat (mallin mittayksikkönä millimetrit)
 AUTOCAD-TULOSTUSOHJE Tällä ohjeella selitetään Autocadin mittakaavatulostuksen perusasiat (mallin mittayksikkönä millimetrit) 1. MODEL VS. LAYOUT Autocadista löytyy vasemmasta alakulmasta automaattisesti
AUTOCAD-TULOSTUSOHJE Tällä ohjeella selitetään Autocadin mittakaavatulostuksen perusasiat (mallin mittayksikkönä millimetrit) 1. MODEL VS. LAYOUT Autocadista löytyy vasemmasta alakulmasta automaattisesti
NAVIGAATTORIN ASENNUS JA MUOKKAUS
 1 NAVIGAATTORIN ASENNUS JA MUOKKAUS YLEISTÄ NAVIGAATTORIN KÄYTÖSSÄ... 2 NAVIGAATTORIN HAKEMINEN... 3 NAVIGAATTORIN KOPIOINTI OMALLE SAP-TUNNUKSELLE... 6 NAVIGAATTORIN MUOKKAUS ENNEN KÄYTTÖÖNOTTOA... 7
1 NAVIGAATTORIN ASENNUS JA MUOKKAUS YLEISTÄ NAVIGAATTORIN KÄYTÖSSÄ... 2 NAVIGAATTORIN HAKEMINEN... 3 NAVIGAATTORIN KOPIOINTI OMALLE SAP-TUNNUKSELLE... 6 NAVIGAATTORIN MUOKKAUS ENNEN KÄYTTÖÖNOTTOA... 7
OHJE WWW.MUKAANPARTIOON.FI -LIPPUKUNTASIVUN MUOKKAAMISEEN
 OHJE WWW.MUKAANPARTIOON.FI -LIPPUKUNTASIVUN MUOKKAAMISEEN 1. KIRJAUDU Navigoi osoitteeseen www.mukaanpartioon.fi. Aloita kirjautumalla: käyttäjätunnus: salasana: lippukunta HpL1Ka KUVA 1: Kirjautumislinkki
OHJE WWW.MUKAANPARTIOON.FI -LIPPUKUNTASIVUN MUOKKAAMISEEN 1. KIRJAUDU Navigoi osoitteeseen www.mukaanpartioon.fi. Aloita kirjautumalla: käyttäjätunnus: salasana: lippukunta HpL1Ka KUVA 1: Kirjautumislinkki
Facebook-sivun luominen
 Facebook-sivun luominen Facebook-sivun luominen Etene vaihe vaiheelta 1 Kirjaudu Facebook-palveluun omalla käyttäjätunnuksellasi. Sen jälkeen sivun alareunassa näkyvät toimintolinkit, joista sinun täytyy
Facebook-sivun luominen Facebook-sivun luominen Etene vaihe vaiheelta 1 Kirjaudu Facebook-palveluun omalla käyttäjätunnuksellasi. Sen jälkeen sivun alareunassa näkyvät toimintolinkit, joista sinun täytyy
Talotietojen päivittäminen
 Talotietojen päivittäminen www.seurantalot.fi-sivustolle Pikaohje seurantalojen omistajayhdistyksille 17.6.2015 Suomen Kotiseutuliitto 1 Ohjeen sisältö Palveluun kirjautuminen s. 3 Talosivu s. 4 Tietojen
Talotietojen päivittäminen www.seurantalot.fi-sivustolle Pikaohje seurantalojen omistajayhdistyksille 17.6.2015 Suomen Kotiseutuliitto 1 Ohjeen sisältö Palveluun kirjautuminen s. 3 Talosivu s. 4 Tietojen
BLOGGER. ohjeita blogin pitämiseen Googlen Bloggerilla
 BLOGGER ohjeita blogin pitämiseen Googlen Bloggerilla Sisältö Blogin luominen... 1 Uuden blogitekstin kirjoittaminen... 4 Kuvan lisääminen blogitekstiin... 5 Lisää kuva omalta koneelta... 6 Lisää kuva
BLOGGER ohjeita blogin pitämiseen Googlen Bloggerilla Sisältö Blogin luominen... 1 Uuden blogitekstin kirjoittaminen... 4 Kuvan lisääminen blogitekstiin... 5 Lisää kuva omalta koneelta... 6 Lisää kuva
Hoitoaikojen ilmoittaminen CGI Suomi
 Hoitoaikojen ilmoittaminen 1.8.2015 SISÄLLYSLUETTELO 1 Tunnistautuminen 3 2 Hoitoaikojen ilmoittaminen 5 3 Viikkojen kopiointi 11 4 Tallennus 11 5 Yhteenvetotiedot 12 6 Tulostus 13 1.8.2015 Sivu 2 / 13
Hoitoaikojen ilmoittaminen 1.8.2015 SISÄLLYSLUETTELO 1 Tunnistautuminen 3 2 Hoitoaikojen ilmoittaminen 5 3 Viikkojen kopiointi 11 4 Tallennus 11 5 Yhteenvetotiedot 12 6 Tulostus 13 1.8.2015 Sivu 2 / 13
Varmenteiden asentaminen & WLAN Nokian puhelimille
 Tietohallintokeskus Varmenteiden asentaminen & WLAN Nokian puhelimille Datainfon toimittamiin vakioituihin henkilökunnan Nokian puhelimiin E5, E6 ja E7 on esiasennettu tarvittavat varmenteet, joten yleensä
Tietohallintokeskus Varmenteiden asentaminen & WLAN Nokian puhelimille Datainfon toimittamiin vakioituihin henkilökunnan Nokian puhelimiin E5, E6 ja E7 on esiasennettu tarvittavat varmenteet, joten yleensä
4 Google. Eetu Kahelin ja Kimi Syrjä DAT 17
 4 Google Eetu Kahelin ja Kimi Syrjä DAT 17 Googleen siirtyminen Avaa Firefox- tai Google Crome selain Siirry näkymättömään tilaan Google Cromessa näppäinyhdistelmällä (Ctrl + Shift + N) ja Firefoxissa
4 Google Eetu Kahelin ja Kimi Syrjä DAT 17 Googleen siirtyminen Avaa Firefox- tai Google Crome selain Siirry näkymättömään tilaan Google Cromessa näppäinyhdistelmällä (Ctrl + Shift + N) ja Firefoxissa
Talotietojen päivittäminen
 Talotietojen päivittäminen www.seurantalot.fi-sivustolle Pikaohje seurantalojen omistajayhdistyksille 12.10.2016 Suomen Kotiseutuliitto 1 Ohjeen sisältö Palveluun kirjautuminen s. 3 Talosivu s. 4 Tietojen
Talotietojen päivittäminen www.seurantalot.fi-sivustolle Pikaohje seurantalojen omistajayhdistyksille 12.10.2016 Suomen Kotiseutuliitto 1 Ohjeen sisältö Palveluun kirjautuminen s. 3 Talosivu s. 4 Tietojen
OHJE: Taksiliikenteen tallentaminen NAP-palveluun
 S i v u 1 OHJE: Taksiliikenteen tallentaminen NAP-palveluun 1. Siirry sivulle www.finap.fi ja rekisteröidy palveluun. Mikäli ymmärrät paremmin ruotsin- tai englannin kieltä, vaihda kieli klikkaamalla kohtaa
S i v u 1 OHJE: Taksiliikenteen tallentaminen NAP-palveluun 1. Siirry sivulle www.finap.fi ja rekisteröidy palveluun. Mikäli ymmärrät paremmin ruotsin- tai englannin kieltä, vaihda kieli klikkaamalla kohtaa
