Opetustapahtuman käsittely WebOodissa
|
|
|
- Aurora Majanlahti
- 8 vuotta sitten
- Katselukertoja:
Transkriptio
1 Opetustapahtuman käsittely WebOodissa Muutoksia Oodin versioissa 3.2 Poistettu käytöstä ylimääräiset hylkäyksen syyt Osanottorajoitus ja Hyväksytty toiseen ryhmään 3.1 Ei muutoksia 3.0 Käyttäjän on muutettava opetustapahtuma julkiseksi, jotta se näkyy WebOodissa. Julkisuus-tieto (Näkyminen webissä) riittää muuttaa pääopetustapahtumalle, järjestelmä muuttaa myös aliopetustapahtumille (kpl 3) 3.0 Oodissa tullaan rajaamaan opetustapahtumien hierarkiatasojen määrää. Kaksi- ja kolmitasoiset hierarkiat ovat mahdollisia. 3.0 Opetustapahtuman statusta Suunniteltu ei pidä enää käyttää, koska suunniteltua opetustapahtumaa ei saa näkyväksi opiskelijoille. 3.0 Mahdollista piilottaa opiskelijoilta hierarkkisen opetustapahtuman aliopetustapahtumia (kpl 6) Opetustapahtuman käsittely WebOodissa Olemassa olevan opetustapahtuman hakeminen (esim. muokkausta varten) Uuden opetustapahtuman perustaminen Opintokohteen hakeminen Opetustapahtuman muokkaaminen Opetus- tai tenttiajat ja paikat Lisätietokysymykset-painike Ilmoittautumisajat ja rajoitukset -painike Opetustapahtuma, näytön alaosan valinnat Opetustapahtuman kopiointi Opetustapahtuman osallistujien hallinta Opetustapahtuman opiskelijat Opiskelijan tiedot opetustapahtumassa Opiskelijan lisääminen tai poistaminen Opiskelijaluettelon tallentaminen Exceliin Hierarkkiset opetustapahtumat Opettajan näkymä Oma opetus Tenttityökalu Yleinen tentti Suoritusten rekisteröinti Opetustapahtumia voi luoda ja muokata sekä WinOodilla että WebOodilla. Mitä eroa näillä on?
2 OODI-terminologiaa Opintokohde Opinto Opetustapahtuma Opintotapahtuma Kohde, jota voi opiskella. Yleistermi, joka kattaa mm. tutkinnon, oppiaineen, koulutusohjelman, kokonaisuuden, opintojakson, opintojakson osan. Kun opiskelija suorittaa tai suunnittelee suorittavansa opintokohteen, tuloksena syntyy opinto. Suoritettu- ja korvattu-statuksilla olevat opinnot tulostetaan suoritusotteelle. Opinnon statuksena voi olla suoritetun ja korvatun lisäksi ennakkopäätetty, vahvistettu, suunniteltu, virhemerkintä, vanhentunut/siirretty, korotettu, koostettavana, hylätty. Laitos voi perustaa opetustapahtumaksi esim. tentin, kurssin, harjoitusryhmän. Opetustapahtumaan voi ilmoittautua ja opetustapahtuman pitämisen jälkeen tulokset voi syöttää opetustapahtumaan. Opetustapahtuma liittyy aina johonkin opintokohteeseen. Opetustapahtuman status voi olla suunniteltu, vahvistettu, peruutettu tai pidetty. Kun opiskelija ilmoittautuu opetustapahtumaan, hänelle syntyy opintotapahtuma sekä lisäksi suunniteltu opinto. Opintotapahtuman status muuttuu opetustapahtuman käsittelyn eri vaiheissa ja status on tulosten syöttämisen jälkeen lopputulos tai hylätty. Opintotapahtumien tulokset eivät näy suoritusotteella. Lopputulos-statuksella olevasta opintotapahtumasta voidaan muodostaa opinto (hierarkkisen opetustapahtuman tapauksessa opinto muodostetaan hierarkian ylimmällä tasolla). Opintotapahtuman status voi olla alustava ilmoittautuminen, varsinainen ilmoittautuminen, vahvistettu, hylätty ilmoittautuminen, peruutettu, suunniteltu, lopputulos tai hylätty. Opintokohteeseen liittyvän opetuksen (esim. opintojakso tai tentti) tiedot voidaan tallettaa Oodijärjestelmään perustamalla opetustapahtuma. Opetustapahtumia voidaan käsitellä joko WinOodissa tai Weboodissa. WinOodin osalta on olemassa ohje Opetustapahtuma. Käynnistä WebOodi osoitteessa Opiskelijat kirjautuvat WebOodiin yleensä pajun tunnuksella, henkilökunta koivun. Joitakin poikkeuksia saattaa olla. Kirjoita käyttäjätunnuksesi ja salasanasi ja valitse palvelin. Näpäytä sitten Kirjaudu sisään -painiketta. 2
3 Yleinen huomautus WebOodin käytöstä: Sivuilla on Takaisin-painike, usein sekä näytön ylä- että alareunassa. Käytä sitä palatessasi takaisin, selaimen Back (Edellinen, yläreunan vasemmalle osoittava nuoli)-painike saattaa pahimmillaan katkaista yhteyden. Opetustapahtumien käsitteleminen WebOodin kautta edellyttää, että käyttäjälle on lisätty OpasOodin käyttöoikeudet (Opasmuokkaaja) Oodiin. Näpäytä WebOodin vasemman reunan valikosta Opetustapahtumat (Pääotsikon Opinto-opas alla). 3
4 1. Olemassa olevan opetustapahtuman hakeminen (esim. muokkausta varten) Opetustapahtuma voi olla aiemmin luotu joko WinOodilla tai WebOodilla. Opetustapahtuma saattaa liittyä tiettyyn oppaaseen. Voit hakea opetustapahtumia antamalla tietoa hakukenttiin alkaen Opas ja päättyen Lukukausi. Jos annat useita hakuehtoja, kaikkein ehtojen on oltava voimassa samanaikaisesti, jotta opetustapahtuma löytyy. Yleisimmät hakuehdot: Tunniste: voit kirjoittaa tunnisteen kokonaisuudessaan tai osan siitä. Nimi: Voit kirjoittaa nimen kokonaisuudessaan tai alkuosan nimestä. Isot ja pienet kirjaimet käsitellään samanarvoisina. Organisaatio: Opetustapahtuman järjestävä vastuuorganisaatio. Näpäytä Hae opetustapahtumat. Ikkunan alareunaan tulevat näkyviin haun tuloksena löytyneet opetustapahtumat. Kunkin rivin lopussa on kolme työkalua: Muokkaa; siirtyy opetustapahtuman muokkaustilaan Kopioi; voit kopioida uuden opetustapahtuman käyttäen ko. opetustapahtumaa mallina Poista; poistaa opetustapahtuman Opintokohteen tunniste toimii linkkinä opintokohteen perustietoihin ja opinto-oppaan kuvausteksteihin. Opetustapahtuman nimi on linkki opetustapahtuman tietoihin. 4
5 2. Uuden opetustapahtuman perustaminen Näpäytä sivulla Opetustapahtumien haku painiketta Lisää uusi opetustapahtuma. Ensiksi on haettava opintokohde, mihin opetustapahtuma liittyy. Jos muistat tunnisteen tai osan siitä, kirjoita se kenttään Opintokohteen tunniste ja näpäytä rivin lopussa olevaa Hae-painiketta. Jos suorituksia on tarkoitus rekisteröidä opetustapahtuman kautta, on opintokohteena oltava se opintokohde, johon suoritus syntyy. 5
6 Opintokohteelta siirtyy tietyt tiedot, nimet laajuudet ym. Lisää ainakin opetustapahtuman tyyppi (tentti, opintojakso, opintojakson osa, harjoitus, harjoitusryhmä, välikoe/välitentti, luentokurssi), opetustapahtuman status (tila; yleensä vahvistettu), vastuuopettaja (tarkoittaa opinnon hyväksyjää), opetuskieli, aikaväli. Tarkista ja tarvittaessa korjaa laajuudet, tarkenna halutessasi opetustapahtuman nimeä. Opiskelijalle näytettävä laajuus on alkaen Opintopisteet. Pääset hakemaan vastuuopettajan ja virkailijan rivin lopussa olevalla Hae-painikkeella. Virkailija: Jos lisäät itsesi opetustapahtumaan virkailijaksi, pääset käsittelemään opetustapahtumia samoin oikeuksin kuin vastuuopettaja. Huom! Roolilla vastuuopettaja saa olla vain se opettaja, joka tulee opinnolle hyväksyjäksi. Muille opettajille voi käyttää rooleja Luennoitsija tai Harjoitustöiden pitäjä. Huom! Versiosta 3.0 alkaen opetustapahtuman statusta Suunniteltu ei kannata käyttää, koska sitä ei saa opiskelijoille näkyväksi WebOodissa. Huom! Opetustapahtuman lyhennettä voi muokata ainoastaan opetustapahtuman luonnin yhteydessä. WinOodin hakuikkunoissa näytetään haun tuloksessa nimilyhenne. Sen takia on hyödyllistä laittaa nimen ja lyhenteen alkuosaan joku tunniste, millä opetustapahtuman erottaa muista saman opintokohteen opetustapahtumista (esim LU luennot, RY1 ryhmä 1, HAR harjoitukset). Erityisesti hierarkkisten opetustapahtumien haussa WinOodilla on alun tunnisteosasta hyötyä, kun opetustapahtumien päivämäärätkin osuvat samalle lukukaudelle. Oodiporinat-tilaisuudessa keskusteltiin hierarkkisen opetustapahtuman aliopetustapahtumien nimeämiskäytännöistä. Tilaisuuden materiaali löytyy osoitteesta Esimerkkejä opetustapahtumien nimeämisestä. 6
7 Kun tiedot on täydennetty, näpäytä Tallenna. Näpäytä seuraavaksi näytölle ilmestynyttä painiketta Siirry muokkaukseen. 2.1 Opintokohteen hakeminen Jos et muista opetustapahtumaa lisätessäsi opintokohteen tunnistetta, voit Hae-painikkeella siirtyä hakunäytölle Opintokohteen haku ja hakea opintokohdetta esim. organisaatiota, tunnisteen osaa ja nimen osaa käyttäen. Jos annat useita hakuehtoja, kaikkien on oltava voimassa, jotta opintojakso löytyy. Jos opinto-opas on käytössä, opasta voi käyttää hakuehtona. Opintokohteen haku - näytöllä (kuva alla) haku suoritetaan painikkeella Hae opintokohteet. Jos siirryit itse hakuikkunaan tai haun tuloksena löytyi useita opintojaksoja, valitse haluamasi opintokohde rivin lopussa olevalla valitse-painikkeella. 7
8 3. Opetustapahtuman muokkaaminen Voit päätyä näytölle Opetustapahtuma useampaa reittiä: Opetustapahtumien haku-ikkunan kautta, katso luku 1 (työkalu ). Uuden opetustapahtuman perustamisen ja tallentamisen yhteydessä, katso luku 2 (Siirry muokkaukseen painike). Opettajan näkymästä Oma opetus, katso luku 7 (työkalu ). Jos haluat katsella ja päivittää opetustapahtuman tietoja, lisää ruksi näytön yläreunassa haluamaasi tietokenttään Perustiedot, Aikataulut ja salit, (tai kenttään Valitse kaikki, jolloin kakki kohdat tulevat valituiksi kerralla). Lisää vielä ruksi sen opetustapahtuman kohdalle, jota haluat tarkastella ja näpäytä Näytä valitut tiedot -painiketta. Opetustapahtuman tiedot tulevat näkyviin päivitettäviksi. Huom! Versiosta 3.0 alkaen käyttäjän on itse muutettava opetustapahtuma julkiseksi, kun hän haluaa sen näkyvän opiskelijoille WebOodissa. Muuta siis muokkauksen valmistuttua kohtaan Opetustapahtuma näkyy opiskelijalle = Kyllä. 8
9 Tietoja voit muokata seuraavilla työkaluilla: Muokkaa Lisää, esim. toinen opetuskieli, opetusajat, oppimateriaali Tallenna. Tämä työkalu näkyy muokkaustilassa. Kukin tehty muutos on muistettava tallentaa. Palaa. Tämä työkalu näkyy muokkaustilassa. Poista. Tämä työkalu näkyy muokkaustilassa silloin, kun tiedon poistaminen on sallittu. Opetustapahtuman voimassaoloaikaa muutettaessa järjestelmä tarkistaa, että päättymispäivä on suurempi tai yhtä suuri kuin alkamispäivämäärä. Tee siis korjaus tarvittaessa (esim. opetustapahtuman siirtyessä pidettäväksi tulevaisuudessa) niin, että muutat ensin päättymispäivämäärän ja sitten aloituspäivämäärän. 9
10 3.1 Opetus- tai tenttiajat ja paikat Näytön keskivaiheilla näkyvä rivi: Toiminnot-sarakkeen + -työkalulla voit lisätä tähän opetus- tai tenttiajat ja paikat. Kukin rivi on lisättävä ja tallennettava erikseen. Opetuspaikan hakuikkunaan pääset suurennuslasi-painikkeella. Kirjoita opetuspaikka-kenttään esim. salin lyhenne ja näpäytä Hae. 10
11 3.2 Lisätietokysymykset-painike Voit valita kysyttäväksi tenttikielen (järkevä vain tenttien tapauksessa) ja vapaasti muotoiltavia lisätietokysymyksiä. Plus- ja miinus-painikkeilla voit lisätä ja poistaa kysymyksiä. Kullekin kysymykselle voi asettaa erikseen pakollisuuden. Opiskelijan on vastattava jotakin pakolliseen kysymykseen, muuten ilmoittautuminen ei onnistu. Huom! Lisää kysymys myös englanniksi, jotta se näkyisi oikein myös englanninkielisessä käyttöliittymässä. WebOodissa on virhe, minkä takia useamman kysymyksen tallentaminen samalla kertaa muuttaa edeltävien kysymysten pakollisuus-tiedon aina Ei. Tallenna siis jokaisen kysymyksen lisäämisen jälkeen. 11
12 3.3 Ilmoittautumisajat ja rajoitukset -painike Valitse avautuvassa ikkunassa haluamasi opetustapahtuma ja näpäytä työkalua muokkaa ( ). Avautuu uusi ikkuna ikkuna. Ilmoittautumisaika on lisätty käyttäen rivin lopussa olevaa muokkaatyökalua. Ilmoittautumiset vahvistetaan automaattisesti kohdan ensimmäistä valintaa ja siihen liittyvää päivämäärää käytetään silloin, kun halutaan järjestelmän muuttavan automaattisesti ilmoittautumisten statuksen vahvistettu-tilaan. Vahvistaminen suoritetaan eräajona joka yö halutusta päivämäärästä lähtien. Lienee hyödyllinen lähinnä tenttien tapauksessa, jolloin ei suoriteta valintaa ilmoittautuneiden välillä. Ei pidä toistaiseksi käyttää, jos ryhmäkoko on rajoitettu ja kaikki eivät mahdu ryhmään. Muut automaattisen vahvistamisen tavat (arvonta sekä valinta prioriteettien perusteella) eivät ole käytössä Oulun yliopistossa. Osa ilmoittautumisrajoituksista (hylkäyksen syistä) voidaan asettaa opetustapahtumakohtaisesti, esim. kuinka käsitellään niitä, jotka eivät mahdu ryhmään. Muutamien kenttien selitteitä: Ryhmäkoko Käsiteltävään opetustapahtumaan otettavien opiskelijoiden lukumäärä. Hierarkkisen opetustapahtuman tapauksessa opetustapahtumalle voidaan määritellä, miten hierarkiassa alapuolella oleviin opetustapahtumiin ilmoittaudutaan (esim. rinnakkaiset harjoitusryhmät): MinIlmMaar ilmoittauduttava vähintään näin moneen ryhmään. SallIlmMaar saa ilmoittautua korkeintaan - 12
13 13
14 3.4 Kuvaustekstit-painike Kuvaukset on syötetty opintojaksokohtaisesti OpasOodissa. Tässä voidaan kirjoittaa täydentävää kuvaustekstiä, joka liittyy nimenomaan kyseiseen opetustapahtumaan. Kun näpäytät painiketta Kuvaustekstit, avautuu näyttö Opetustapahtuman kuvaukset. Tarjolla olevat otsikkotekstit ovat samat kuin opinto-oppaassa olevat opintojaksojen kuvaustekstit. Huomaa, että kolme ensimmäistä otsikkoa on tarkoitettu ainoastaan Kielikeskuksen käyttöön (taitotaso, asema ja lähtötasovaatimus). Kun näpäytät linkkiä English, saat näkyviin myös englanninkieliset otsikot, joten voit samalla näytöllä kirjoittaa tekstit molemmilla kielillä. Esimerkki: Haluat tenttiin ilmoittautuville tiedoksi, että oppimateriaali saa olla tentissä mukana. Näpäytä linkkiä English. Vieritä otsikoista esiin Lisätiedot. Kirjoita haluamasi teksti, sekä suomen- että englanninkielisiin kenttiin. Kentän yläreunassa on muotoilun avuksi joitakin työkaluja. Html-kieltä ei tarvitse enää käyttää tekstin muotoiluun. vieritä näkyviin haluamasi otsikot ja kirjoita tekstit. Jos opetustapahtuman kuvaukset on tallennettu vain yhdellä kielellä, näytetään kuvaustekstit ko. kielellä riippumatta siitä millä kielellä WebOodia käytetään. Jos yhdenkin otsikon alta löytyy kuvaus sillä kielellä jolla opiskelija käyttää WebOodia, näytetään opetustapahtuman kuvaukset vain ko. kielellä eikä erikielisiä tekstejä sekaisin. 14
15 3.5 Opetustapahtuma, näytön alaosan valinnat Statuksien muutos: Voit kerralla muuttaa saman hierarkian opetustapahtumien statuksen, esim. pidetyksi tai peruutetuksi. Opetustapahtuma näkyy opiskelijalle: Haluatko opetustapahtuman näkyvän WebOodin kautta opiskelijalle. Oletuksena opetustapahtuma perustetaan ei-julkiseksi. Voit rauhassa perustaa opetustapahtumat siten, että ne eivät näy opiskelijalle, ja laittaa ne näkymään, kun kaikki on valmista. Opiskelijan näkymät Painike Opintojakson esikatselu: Tällä näytöllä näkyvät myös opintokohteiden kuvaustekstit ja oppimateriaalit, jos ne on syötetty OpasOodiin. Kohdassa Meneillään oleva ja tuleva opetus ja Tulevat tentit näkyvät julkiset opetustapahtumat (Opetustapahtuma näkyy opiskelijalle = Kyllä). 15
16 Painike Opetustapahtuman esikatselu: sivu jatkuu Näytöllä on opetustapahtuma sellaisessa muodossa kuin se näkyy opiskelijalle WebOodissa. On erittäin suotavaa tarkistaa aina tämän näytön kautta, että opetustapahtuman kaikki tiedot ovat kohdallaan. 16
17 4. Opetustapahtuman kopiointi Voit kopioida olemassa olevan opetustapahtuman uudeksi. Hae ensin näytöllä Opetustapahtuman haku opintokohteen opetustapahtumat esimerkiksi tunnisteen perusteella. Valitse se opetustapahtuma, joka on sisällöltään lähinnä sitä, mitä olet luomassa. Näpäytä opetustapahtumarivin lopussa olevaa Kopioi-työkalua. Valitsemastasi opetustapahtumasta muodostuu kopio näytölle Opetustapahtuman kopiointi. Muuta tarvittavat tiedot, yleensä ainakin Ajalla-päivämäärät, ja näpäytä Kopioi-painiketta. Palaa sitten Takaisin-painikkeella näytölle Opetustapahtuman haku. Uusi opetustapahtumasi näkyy nyt näytön alareunassa. Siirry muokkaamaan opetustapahtumaa tarkista tiedot ja muuta tarvittavat, mm. ilmoittautumisajat. Tarkista opiskelijan näkymästä, että kopioon ei jäänyt vanhentuneita tietoja! Jos kopioit myös opiskelijat uuteen opetustapahtumaan, opiskelijan antamat lisätiedot eivät kopioidu. Tältä osin Weboodi toimii eri tavalla kuin WinOodin osallistujien kopiointi. 17
18 5. Opetustapahtuman osallistujien hallinta 5.1 Opetustapahtuman opiskelijat Opetustapahtuman opiskelijat näytöltä näet opetustapahtumaan ilmoittautuneet opiskelijat. Tarvittaessa voit luoda opiskelijalle ilmoittautumisen, muokata opiskelijan ilmoittautumistietoja tai siirtää ilmoittautumisia opetustapahtumasta toiseen. Näytölle pääset Opetustapahtuma sivulta (katso kappale 3, ensimmäinen kuva) näpäyttämällä -työkalua haluamasi opetustapahtuman kohdalta. A. Näytön yläosassa on opetustapahtuman perustiedot. B. Toinen osio sisältää opiskelijaluettelon ja osallistujalistatoiminnot. Vasemmalla näet osallistujatietojen yhteenvedon: kuinka monta ilmoittautunutta tällä hetkellä on, mikä on opetustapahtuman opiskelijoiden maksimimäärä ja hylättyjen ilmoittautumisten lukumäärän Ilmoittautuneita 2 / 15 (hylättyjä ilmoittautumisia 0). Lisäksi -työkalusta voit lisätä uuden opiskelijan opetustapahtumaan (katso 5.3). Näpäyttämällä työkalua sinulle avautuu uusi näyttö, jonka avulla voit lähettää sähköpostia opetustapahtumaan ilmoittautuneille. Valitse listasta ennen sähköpostipainikkeen näpäytystä ne opiskelijat, joille haluat lähettää postia. Vasemman reunan valintasarakkeen otsikkokentän kenttään laitettava ruksi valitsee kaikki opiskelijat. Kirjoita avautuvalla näytöllä Sähköpostin lähetys opiskelijoille viestisi automaattisesti muodostetun tekstin jälkeen ja lähetä viesti. Voit tarvittaessa lisätä viestiin liitetiedoston. Halutessasi voit myös siirtää opiskelijaluettelon tiedot omalle koneellesi eri tiedostomuodoissa: PDF-linkistä saat pdf-tiedoston, txt-linkistä tekstitiedoston ja Excellinkistä Excel (.xls) tiedoston. Kustakin tiedostomuodosta voit valita joko version, jossa opiskelijan antamia lisätietoja ei ole mukana tai sellaisen, jossa opiskelijan vastaukset lisätietokyselyyn ja opiskelijan lisäämä vapaamuotoinen lisätietoteksti ovat mukana (lisätiedoilla). Katso tarkemmin kohta 5.4. Äärimmäisen oikealla tällä rivillä on Lähetä sähköpostia statuksista painike, josta näpäyttämällä avautuu näyttö sähköpostin lähetystä varten. Sähköpostin sisällöksi on 18
19 generoitu automaattinen viesti ilmoittautumisten statusten muutoksista. Jos haluat käyttää tätä automaattista tiedottamista, valitse ensin opiskelijat, joille haluat lähettää viestin, ja näpäytä sitten painiketta Lähetä sähköpostia statuksista. C. Osiossa on tiedot kustakin opetustapahtumaan ilmoittautuneesta. Opetustapahtuman opiskelijalistassa ilmoittautumisesta näytetään järjestysnumero, opiskelijanumero, nimi, ilmoittautumisen status, ilmoittautumishetkellä tehdyn tarkistuksen tulos ja mahdolliset opiskelijan kirjoittamat lisätiedot ja/tai vastaukset lisätietokyselyyn (huutomerkki). Jos virkailija tai opettaja on lisännyt ilmoittautumisen, pääset virkailijana syöttämään ilmoittautumisen lisätiedot huutomerkin paikalla näkyvästä työkalusta. Kun virkailija on syöttänyt lisätietoa, sarakkeessa näkyvät molemmat työkalut, ja huutomerkki. Kunkin opiskelijan kohdalla on myös linkit ID (opiskelijan perustiedot) ja OT (opiskelijan tiedot opetustapahtumassa, katso tarkemmin kohta 5.2)- sekä työkalu, jolla ilmoittautuminen on mahdollista poistaa. Kunkin rivin alussa on valintaruutu, joiden avulla ilmoittautumiset valitaan ja toiminnot kohdistetaan haluttuihin opiskelijoihin. Otsikkorivin valintaruudusta voit valita kaikki opiskelijat samalla kertaa. Voit lähettää yksittäiselle opiskelijalle sähköpostia näpäyttämällä opiskelijan nimeä. Kunkin opiskelijan ilmoittautumisen status näkyy valintalistassa valittuna. Jos haluat muuttaa statusta, voit valintalistasta valita arvon, merkitä opiskelijan valituksi (valintaruutu) ja näpäyttää työkalua, jolloin statusten muutokset tallentuvat. Opetustapahtumaan ilmoittautuneet opiskelijat näytetään oletusarvoisesti ilmoittautumisjärjestyksessä. Voit lajitella opiskelijat sarakeotsikkoa näpäyttämällä järjestysnumeron, opiskelijanumeron, nimen tai statuksen mukaan. Ensimmäinen näpäytys lajittelee nousevaan järjestykseen, seuraava laskevaan ja seuraava taas nousevaan. D. Toimintopainikkeet sijaitsevat opiskelijaluettelon jälkeen. Tarkista suoritusoikeudet painike tarkistaa valituilta opiskelijoilta, ovatko ilmoittautumisen yhteydessä syntyneet syyt vielä valideja ja tallentaa mahdolliset muutokset tietokantaan. Samalla päivittyvät myös tarvittaessa ilmoittautumisen statukset, joten ÄLÄ KÄYTÄ TÄTÄ PAINIKETTA. Vahvista valitut ilmoittatumiset painike hyväksyy valitut opiskelijat opetustapahtumaan (muuttaa statukseksi vahvistettu ), vaikka heidän aiemmat ilmoittautumiset olisivatkin hylätty. Hylkää valitut ilmoittautumiset painike hylkää valittujen opiskelijoiden ilmoittautumiset opetustapahtumaan (muuttaa statukseksi hylätty ilmoittautuminen ), vaikka heidän aiemmat ilmoittautumiset olisivatkin hyväksytty. Valitse kaikki ryhmään mahtuvat painikkeella pystyt valitsemaan ilmoittautumisjärjestyksessä kaikki opetusryhmään mahtuvat henkilöt, joilla Status kenttä ei ole hylätty ilmoittautuminen -tilassa ja syy kenttä on tyhjä. Valitse Ei valitut painike valitsee listalta ne opiskelijat, jotka eivät ole valittuina (rasti ruksattuna). 19
20 5.2 Opiskelijan tiedot opetustapahtumassa Opiskelijan tiedot opetustapahtumassa sivulla näet yksityiskohtaista tietoa liittyen opiskelijaan (ID-linkki) ja ilmoittautumisen kohteena olevaan opetustapahtumaan (OT-linkki). Opetustapahtumanäytölle pääset näpäyttämällä OT linkkiä opetustapahtuman tiedot sivulla katsellessasi opetustapahtuman opiskelijoita. Näytön ensimmäinen osio koostuu opiskelijan perustiedoista ja hänen ensisijaisen opintooikeutensa tiedoista. Toinen osio käsittää valitun opiskelijan ilmoittautumistiedot tässä opetustapahtumassa: ilmoittautumisen järjestysnumeron, ilmoittautumisen statuksen, ilmoittautumispäivän ja aikaleiman, mahdollisen lisätietokyselyn vastaukset, yleisen lisätiedon ja kielen. Nykyiset opetustapahtumat osiosta näet mihin tämän opetustapahtumahierarkian muihin opetustapahtumiin opiskelija on ilmoittautunut. Esisuoritukset osiosta näet mitä esitietoihin liittyviä opintokohteita opiskelija on suorittanut. Aiemmat osallistumiset osiosta näet opiskelijan mahdolliset aiemmat osallistumiset vastaavaan opetustapahtumaan ja leikkaavan opintokohteen opetustapahtumiin liittyvät suoritetut opinnot. Huomaa, että tässä ikkunassa eivät välttämättä näy kaikki aiemmat suoritukset, jotka on rekisteröity WinOodissa muuta kautta kuin ikkunassa Opintotapahtumien rekisteröinti. 5.3 Opiskelijan lisääminen tai poistaminen Opiskelijan lisääminen tiettyyn opetustapahtumaan onnistuu Opetustapahtuman opiskelijat näytöllä näpäyttämällä -työkalua. Sinulle avautuu hakunäyttö, jossa voit hakea opiskelijoita opiskelijanumeron, henkilötunnuksen, sukunimen, etunimen, organisaation ja vuosikurssin avulla. Huomaa, että hakukentissä ei käytetä korvausmerkkejä, vaan WebOodi suorittaa haun annetun tekstin perusteella ikään kuin korvausmerkit olisivat aina käytössä. Hakutuloksista voit valita rastittamalla yhden tai useamman lisättävän opiskelijan ja näpäyttämällä Lisää luetteloon painiketta. Jos haluat palata takaisin lisäämättä opiskelijoita, näpäytä Takaisin painiketta. Katso painikkeella näet tarkempia tietoja opiskelijasta. Kun virkailija lisää opiskelijoita, rivin loppupuolen huutomerkki-työkalun tilalle ilmestyy työkalu, jota näpäyttämällä virkailija pääsee syöttämään lisätietoja ja vastauksia kysymyksiin. Kun virkailija on syöttänyt lisätietoa, sarakkeessa näkyvät molemmat työkalut, huutomerkki ja. Opiskelijan poistaminen opetustapahtumasta onnistuu Opetustapahtuman opiskelijat näytöllä näpäyttämällä poistettavan opiskelijan kohdalla työkalua. Käyttäjä voi poistaa ilmoittautumisen vain tästä opintotapahtumasta tai tästä opintotapahtumasta ja opintotapahtumahierarkiassa alapuolella olevista opintotapahtumista. Jos poistaminen ei onnistu koko opintotapahtumahierarkiasta, niin yhtäkään opintotapahtumaa ei poisteta. Opintotapahtuman statuksen pitää olla alustava tai varsinainen ilmoittautuminen, jotta poistaminen on mahdollista. Huomaa, että opiskelija poistetaan opetustapahtumasta vain, jos hänet on lisätty sinne virheellisesti tai opiskelija itse pyytää poistamaan ilmoittautumisensa. Ne opiskelijat, jotka joko eivät mahdu opetusryhmään tai tulevat hylätyiksi esim. puutteellisten ennakkotietojen takia, merkitään statukselle hylätty ilmoittautuminen. Käytössä on myös status Peruutettu ilmoittautuminen, jos opiskelija on perunut osallistumisensa. 20
21 5.4 Opiskelijaluettelon tallentaminen Exceliin Voit tallettaa Excel-taulukon joko täydellisenä opiskelijan lisäkysymysten vastauksilla varustettuna (lisätiedoilla) tai tiiviimmässä muodossa pelkästään opiskelijaan liittyvät tiedot ja ilmoittautumisen status (valitse Excel). Jos aiot muokata (tai opettaja muokkaa) listasta sellaisen version, johon opettaja tallentaa arvostelutiedot Oodiin syötettäväksi, kannattaa ottaa huomioon opiskelijoiden järjestys listalla. WinOodin ikkunassa Opintotapahtumien rekisteröinti opiskelijat näytetään aakkosjärjestyksessä. Ikkunassa näkyvät vain ne opiskelijat, joiden ilmoittautuminen on vahvistettu-statuksella. Tämän takia opettajan taulukossakin tulee olla vain vahvistetut ilmoittautumiset ja lajiteltuina aakkosjärjestykseen. Aakkoslajittelu on syytä tehdä WebOodissa ennen Exceliin siirtoa, koska joissakin tapauksissa skandinaavisten merkkien lajittelu saattaa Excelissä olla poikkeava MS Officen asetusten takia. 21
22 6. Hierarkkiset opetustapahtumat Opas/OpeOodilla voidaan rakentaa myös opetustapahtumahierarkioita. Lisää ensiksi pääopetustapahtuma kaikkine tarvittavine tietoineen. Näpäytä sitten Opetustapahtuma-sivulla pääopetustapahtumarivin lopussa olevaa painiketta + (lisää, kuvassa nro 1). Täydennä aliopetustapahtuman tiedot, kaikki valmiiksi. Käytä kappaleessa 3 esitettyjä muokkausmahdollisuuksia hyväksesi. Huom! Jos tarvitset opetustapahtumien erottamiseksi lyhennenimen alkuun tunnisteosan, niin lisää se tässä vaiheessa (esimerkissä LP s06). Lyhennettä ei pääse WebOodissa muokkaamaan myöhemmin. Jos sitten lisäät toisen aliopetustapahtuman samalle hierarkiatasolle, näpäytä aliopetustapahtuma-rivin Toiminnot-kentän painiketta Kopio (kuvassa nro 2). Muuta kopioituun aliopetustapahtumaan tarvittavat tiedot. Voit lisätä aliopetustapahtuman allekin uusia aliopetustapahtumia (seuraava hierarkiataso), jos tarpeen. Huom! Opetusta ja opetukseen ilmoittautumista suunniteltaessa kannattaa huolella pohtia, millainen ja kuinka moniportainen hierarkia on tarpeen rakentaa, jotta se on vielä hallittavissa! Uusi ominaisuus versiosta 3.0 lähtien: Hierarkiaan voidaan lisätä aliopetustapahtumia (käytännössä esim. rinnakkaisia harjoitusryhmiä) varalle siten, että ne on aluksi piilotettu opiskelijoilta ( Näkyy opiskelijoille =Ei). Jos ryhmä on tarpeen ottaa käyttöön, niin muutetaan vain kentän Näkyy opiskelijalle arvoksi Kyllä. Kenttä näkyy kuvassa viimeisen aliopetustapahtuman vk2 kohdalla. Kun muutat pääopetustapahtuman julkiseksi, muutos koskee koko hierarkiaa. 22
23 Hierarkkinen opetustapahtuma: Opiskelijoiden siirtäminen tai kopioiminen opetustapahtumasta toiseen saman opetustapahtumahierarkian sisällä onnistuu näytöllä Opetustapahtuman opiskelijat seuraavasti: valitse ensin haluamasi opiskelijat sivun opiskelijalistasta valintaruutujen avulla ja valitse sitten valintalistasta kohde, johon valitut opiskelijat haluat siirtää tai kopioida. Näpäytä sitten joko Siirrä-painiketta tai Kopioi painiketta. 23
24 7. Opettajan näkymä Oma opetus Jos olet lisännyt itsesi opetustapahtumaan vastuuhenkilöksi roolilla virkailija OpeOodissa, sinulla on käytettävissäsi OpeOodin opettajalle tarjoamat ominaisuudet. Näpäytä vasemman reunan valikosta Oma opetus. Oma opetus näytöllä näytetään vain ne opetustapahtumat, joissa Weboodiin kirjautunut opettaja tai virkailija on merkitty opettajaksi. Opetukseen ja tentteihin liittyvät opetustapahtumat on ryhmitelty omille välilehdilleen. Lisäksi on välilehti Piilotettu opetus ja tentit, jonne voi siirtää esim. jo pidetyt opetustapahtumat. Opetustapahtuman muokkaus ja osallistujalistojen käsittely tapahtuvat aivan samalla tavalla kuin aiemmin tässä oppaassa on kerrottu. Voit siirtyä Muokkaa-työkalulla opetustapahtuman muokkaukseen, katso kappaleen 3 ensimmäinen näytön kuva. Oma opetus näytöllä näkyy kunkin opetustapahtuman osallistujien lukumäärä. Voit lähettää sähköpostia kaikille osallistujille näpäyttämällä työkalua. Voit siirtää opetustapahtuman Piilotettu opetus ja tentit -välilehdelle työkalulla. Piilotetut opetustapahtumat on mahdollista palauttaa myöhemmin takaisin omille välilehdilleen. Voit tallentaa tiedostoon listauksen näytöllä näkyvistä opetustapahtumistasi painikkeella Yhteenveto opetuksesta tiedostoon. Voit valita tiedostomuodoksi Excel, Pdf tai txt. OpeOodista on olemassa erillinen ohje. 24
25 8. Tenttityökalu Yleinen tentti WebOodissa on työkalu, jolla voidaan samalla kertaa perustaa suuri määrä opetustapahtumia (tenttejä), joilla on yhteiset tiedot. Tästä on oma ohjeensa Tenttityökalu Yleinen tentti. 9. Suoritusten rekisteröinti Suorituksia ei pysty rekisteröimään WebOodilla, vaan se on tehtävä WinOodilla. Hae opetustapahtuma ikkunaan Opetustapahtuman käsittely. Tarkista, että opetustapahtuman tiedot ovat oikein; laajuudet, vastuuorganisaatio, vastuuopettaja. Siirry välilehdelle Arvostelu ja lisää sinne arvostelussa tarvittavat tiedot arvosteluasteikko tai pistearvosteluun liittyvät asiat ja hierarkkisen opetustapahtuman tapauksessa mahdollisesti tarvittava laskentasääntö. Tallenna. Siirry ikkunaan Opintotapahtumien rekisteröinti ja syötä arvostelutiedot. Ohje löytyy WinOodin opetustapahtumien käsittelyohjeesta. 25
26 10. Opetustapahtumia voi luoda ja muokata sekä WinOodilla että WebOodilla. Mitä eroa näillä on? Opetustapahtuman luonti Hierarkiat Pääopetustapahtuman kopiointi, opintokohteen vaihtaminen Kopiointi joko yksittäinen opetustapahtuma tai opetustapahtuma ja sen alapuolinen hierarkia Opetustapahtuman kopiointi: lisätietokysymysten ja kuvaustekstien kopioituminen Opiskelijoiden kopiointi tai siirtäminen aliopetustapahtumasta toiseen Opiskelijoiden kopiointi mistä tahansa opetustapahtumasta. Sähköpostin lähetys opiskelijoille Osallistujalista tiedostoon Useiden tenttien luonti samalla kertaa Voiko virkailija syöttää opiskelijan puolesta vastauksia lisätietokysymyksiin. WinOodi Onnistuu. Lisätietokysymyksiä ei voi tehdä. Kuvaustekstien lisääminen hyvin kömpelöä. Päivämäärien syöttäminen kätevämpää. Ensin luodaan opetustapahtumat ja sitten kootaan hierarkia. Hierarkia on tarkistettavissa erillisessä ikkunassa Hierarkia Opetustapahtuma Voi vaihtaa opintokohteen, jos ei ole ilmoittautumisia. Onnistuu. Eivät kopioidu (WinOodi ei tunnista näitä lainkaan). Onnistuu. Opiskelijan antama Lisätieto (tarjolla aina ilmoittautumisen yhteydessä) kopioituu Onnistuu. Opintokohdekin saa olla eri tunnisteella. Tämä voi olla tarpeen ilmoittautumisten siirtämisessä, jos on vahingossa tehnyt opetustapahtuman väärälle opintokohteelle. Onnistuu, mutta on kömpelömpää kuin WebOodissa. Onnistuu periaatteessa, mutta on monimutkaista. Ei onnistu, tehtävä tai kopioitava yksitellen. Ei. WinOodi ei tunnista lisätietokysymyksiä lainkaan WebOodi Onnistuu. Lisätietokysymykset mahdollisia. Kuvaustekstien lisääminen helpompaa. Päivämäärät syötettävä täydellisinä pisteineen. Luodaan pääopetustapahtuma, ja hierarkia rakennetaan sitten samalla kun lisätään aliopetustapahtumia. Hierarkia on näkyvissä kaiken aikaa. Opintokohdetta ei voi vaihtaa. Onnistuu. Kopioituvat Onnistuu. Opiskelijan antama Lisätieto ei kopioidu. Ei onnistu. Onnistuu helposti. Onnistuu helposti. Onnistuu. Käyttäjällä oltava erillinen käyttöoikeus tenttityökaluun. Kyllä voi siinä tapauksessa, että virkailija on lisännyt opiskelijan ilmoittautumisen. 26
27 Huomaathan, että samaa opetustapahtumaa voi käsitellä sekä Win- että WebOodissa. Esimerkeissä on painotettu opetustapahtuman nimen alkuun merkittävää lyhennettä, jolla opetustapahtumat erottuvat toisistaan. WinOodin opetustapahtuman haku näyttää haun tuloksena opetustapahtuman nimilyhenteen, siksi tämä on hyödyllinen. Kun ilmoittautumiset on jatkossa tarkoitus näyttää opiskelijoiden lukujärjestyksissä, opetustapahtuman nimi kannattaa kirjoittaa niin selväkielisenä, että opiskelija tunnistaa, onko hänen mentävä luennolle vai harjoituksiin, esim. LU s10 Ohjelmoinnin perusteet, luennot (opintokohteen nimi on Ohjelmoinnin perusteet). Tentti-opetustapahtumien tekeminen: Kun samana tenttipäivänä järjestetään useita saman laitoksen tenttejä, opetustapahtumien tekemisessä kannattaa hyödyntää tenttityökalua. Tenteille yhteiset tiedot, kuten tenttiajat ja paikat sekä ilmoittautumisajat riittää syöttää vain kertaalleen. Version 3.0 myötä on opetustapahtuman näkyminen WebOodissa muuttunut. Nykyisin on oletuksena, että opetustapahtuma ei ole julkinen. Kun hierarkia on rakennettu valmiiksi, pääopetustapahtuma muutetaan julkiseksi. Muutos koskee koko hierarkiaa. Tenttityökalussa julkistaminen on toiminut vastaavalla tavalla jo aiemminkin. Oodiporinat-tilaisuudessa keskusteltiin hierarkkisen opetustapahtuman aliopetustapahtumien nimeämiskäytännöistä. Tilaisuuden materiaali löytyy osoitteesta Esimerkkejä opetustapahtumien nimeämisestä. 27
Opetustapahtumien lisäys ja muokkaus WebOodin oppaiden kautta
 Helsingin yliopisto Versio 3.2 1(20) Opetustapahtumien lisäys ja muokkaus WebOodin oppaiden kautta 1 Aluksi 2 2 Ikonien selitykset 3 3 Opetustapahtuman lisäys ja muokkaus 4 3.1 Uuden opetustapahtuman luominen...
Helsingin yliopisto Versio 3.2 1(20) Opetustapahtumien lisäys ja muokkaus WebOodin oppaiden kautta 1 Aluksi 2 2 Ikonien selitykset 3 3 Opetustapahtuman lisäys ja muokkaus 4 3.1 Uuden opetustapahtuman luominen...
Opettaja kirjaa suoritukset WebOodissa, ohje opintoasiainsihteerille Versio ja 4.8
 Opettaja kirjaa suoritukset WebOodissa, ohje opintoasiainsihteerille Versio 4.7.4 ja 4.8 4.12.2017 Opintoasiainsihteeri merkitsee opetustapahtumalle, että opettaja saa kirjata suorituksia Uuden toiminnon
Opettaja kirjaa suoritukset WebOodissa, ohje opintoasiainsihteerille Versio 4.7.4 ja 4.8 4.12.2017 Opintoasiainsihteeri merkitsee opetustapahtumalle, että opettaja saa kirjata suorituksia Uuden toiminnon
Opetustapahtumien lisäys ja muokkaus Oodin oppaiden kautta
 Helsingin yliopisto Versio 2.7 1(25) Opetustapahtumien lisäys ja muokkaus Oodin oppaiden kautta Tämän ohjeen sisältö: 1 Aluksi.2 2 Ikonien selitykset.3 3 Opetustapahtuman lisäys ja muokkaus 4 3.1 Uuden
Helsingin yliopisto Versio 2.7 1(25) Opetustapahtumien lisäys ja muokkaus Oodin oppaiden kautta Tämän ohjeen sisältö: 1 Aluksi.2 2 Ikonien selitykset.3 3 Opetustapahtuman lisäys ja muokkaus 4 3.1 Uuden
Opetustapahtumien hakeminen (Hae - Opetustapahtuma)
 Helsingin yliopisto WinOodi 1 (5) Opetustapahtumien hakeminen (Hae - Opetustapahtuma) Opetustapahtumien hakua tarvitaan sekä opetustapahtumien käsittelyssä että raporttien tulostamisessa. Ohjeessa käsitellään
Helsingin yliopisto WinOodi 1 (5) Opetustapahtumien hakeminen (Hae - Opetustapahtuma) Opetustapahtumien hakua tarvitaan sekä opetustapahtumien käsittelyssä että raporttien tulostamisessa. Ohjeessa käsitellään
Opetustapahtumien lisäys ja muokkaus
 Helsingin yliopisto 1(23) Opetustapahtumien lisäys ja muokkaus 1 Aluksi 2 2 Ikonien selitykset 3 3 Opetustapahtuman lisäys ja muokkaus 4 3.1 Uuden opetustapahtuman luominen... 4 3.2 Opetustapahtuman kopioiminen...
Helsingin yliopisto 1(23) Opetustapahtumien lisäys ja muokkaus 1 Aluksi 2 2 Ikonien selitykset 3 3 Opetustapahtuman lisäys ja muokkaus 4 3.1 Uuden opetustapahtuman luominen... 4 3.2 Opetustapahtuman kopioiminen...
OPETUSTAPAHTUMIEN KÄSITTELY PIKAOHJE Yksitasoinen opetustapahtuma. Uuden opetustapahtuman perustaminen
 Muutoksia Oodin versioissa 3.0 Käyttäjän on muutettava opetustapahtuma julkiseksi, jotta se näkyy WebOodissa. Julkisuus-tieto riittää muuttaa pääopetustapahtumalle, järjestelmä muuttaa myös aliopetustapahtumille
Muutoksia Oodin versioissa 3.0 Käyttäjän on muutettava opetustapahtuma julkiseksi, jotta se näkyy WebOodissa. Julkisuus-tieto riittää muuttaa pääopetustapahtumalle, järjestelmä muuttaa myös aliopetustapahtumille
Helsingin yliopisto WebOodi 1 Opiskelijarekisteri Versio 3.2. Tenttityökalu
 Helsingin yliopisto WebOodi 1 Tenttityökalu Tenttityökalu on oiva väline laitos- ja tiedekuntatenttien tekemiseen. Esimerkiksi tiedekuntatentissä voi tenttiä samana päivänä kymmeniä eri opintojaksoja.
Helsingin yliopisto WebOodi 1 Tenttityökalu Tenttityökalu on oiva väline laitos- ja tiedekuntatenttien tekemiseen. Esimerkiksi tiedekuntatentissä voi tenttiä samana päivänä kymmeniä eri opintojaksoja.
Opetustapahtumien hakeminen (Hae - Opetustapahtuma)
 Helsingin yliopisto WinOodi Sivu 1/5 Opetustapahtumien hakeminen (Hae - Opetustapahtuma) Opetustapahtumien hakua tarvitaan sekä opetustapahtumien käsittelyssä että raporttien tulostamisessa. Ohjeessa käsitellään
Helsingin yliopisto WinOodi Sivu 1/5 Opetustapahtumien hakeminen (Hae - Opetustapahtuma) Opetustapahtumien hakua tarvitaan sekä opetustapahtumien käsittelyssä että raporttien tulostamisessa. Ohjeessa käsitellään
Opetustapahtumien hakeminen (Hae - Opetustapahtuma)
 Helsingin yliopisto WinOodi 1 (5) Opetustapahtumien hakeminen (Hae - Opetustapahtuma) Opetustapahtumien hakua tarvitaan sekä opetustapahtumien käsittelyssä että raporttien tulostamisessa. Ohjeessa käsitellään
Helsingin yliopisto WinOodi 1 (5) Opetustapahtumien hakeminen (Hae - Opetustapahtuma) Opetustapahtumien hakua tarvitaan sekä opetustapahtumien käsittelyssä että raporttien tulostamisessa. Ohjeessa käsitellään
OpeOodi Opiskelijalistojen tulostaminen, opiskelijoiden hallinta ja sähköpostin lähettäminen
 Helsingin yliopisto WebOodi 1 OpeOodi Opiskelijalistojen tulostaminen, opiskelijoiden hallinta ja sähköpostin lähettäminen Opetustapahtuman opiskelijalistan tulostaminen Ilmoittautuneista opiskelijoista
Helsingin yliopisto WebOodi 1 OpeOodi Opiskelijalistojen tulostaminen, opiskelijoiden hallinta ja sähköpostin lähettäminen Opetustapahtuman opiskelijalistan tulostaminen Ilmoittautuneista opiskelijoista
Opiskelijalistojen tulostaminen, opiskelijoiden hallinta ja sähköpostin lähettäminen
 1 Opiskelijalistojen tulostaminen, opiskelijoiden hallinta ja sähköpostin lähettäminen Sisällysluettelo Opetustapahtuman opiskelijalistan tulostaminen... 2 Tenttien opiskelijalistojen tulostaminen... 3
1 Opiskelijalistojen tulostaminen, opiskelijoiden hallinta ja sähköpostin lähettäminen Sisällysluettelo Opetustapahtuman opiskelijalistan tulostaminen... 2 Tenttien opiskelijalistojen tulostaminen... 3
Tenttityökalun Yleinen tentti -ohje
 Tenttityökalun Yleinen tentti -ohje 14.2.2017 Sisällysluettelo Johdanto... 3 1. Tenttipäivän luominen... 4 1.1. Uusi tenttipäivä... 4 1.2. Perustiedot välilehti... 4 1.3. Siirry Opintojaksojen valinta
Tenttityökalun Yleinen tentti -ohje 14.2.2017 Sisällysluettelo Johdanto... 3 1. Tenttipäivän luominen... 4 1.1. Uusi tenttipäivä... 4 1.2. Perustiedot välilehti... 4 1.3. Siirry Opintojaksojen valinta
WebOodi Opetukseen ja tentteihin ilmoittautuminen 07.11.2011
 WebOodi Opetukseen ja tentteihin ilmoittautuminen 07.11.2011 Kuva: Ilpo Okkonen W e b O o d i O p e t u k s e e n j a t e n t t e i h i n i l m o i t t a u t u m i n e n 1 Opiskelijan näkökulmasta yksi
WebOodi Opetukseen ja tentteihin ilmoittautuminen 07.11.2011 Kuva: Ilpo Okkonen W e b O o d i O p e t u k s e e n j a t e n t t e i h i n i l m o i t t a u t u m i n e n 1 Opiskelijan näkökulmasta yksi
Opintokohteen Haku ja Käsittely
 Helsingin yliopisto WinOodi Sivu 1/8 Opintokohteen Haku ja Käsittely Opintokohteen käsittely aloitetaan Perustiedot -valikon Opintokohteen käsittely -kohdasta. Olemassa olevan opintokohteen haku: Opintokohteen
Helsingin yliopisto WinOodi Sivu 1/8 Opintokohteen Haku ja Käsittely Opintokohteen käsittely aloitetaan Perustiedot -valikon Opintokohteen käsittely -kohdasta. Olemassa olevan opintokohteen haku: Opintokohteen
OpeOodi Opiskelijalistojen tulostaminen, opiskelijoiden hallinta ja sähköpostin lähettäminen
 Helsingin yliopisto WebOodi 1 OpeOodi Opiskelijalistojen tulostaminen, opiskelijoiden hallinta ja sähköpostin lähettäminen Opetustapahtuman opiskelijalistan tulostaminen Ilmoittautuneista opiskelijoista
Helsingin yliopisto WebOodi 1 OpeOodi Opiskelijalistojen tulostaminen, opiskelijoiden hallinta ja sähköpostin lähettäminen Opetustapahtuman opiskelijalistan tulostaminen Ilmoittautuneista opiskelijoista
OpeOodi Käyttöohje opettajalle 16.10.2015
 OpeOodi Käyttöohje opettajalle 16.10.2015 Kuva: Ilpo Okkonen Sisällysluettelo 1. Sisäänkirjautuminen... 3 2 Omien opetustapahtumien löytäminen... 4 2.1 Oma opetus -välilehdet... 5 3. Opetustapahtumien
OpeOodi Käyttöohje opettajalle 16.10.2015 Kuva: Ilpo Okkonen Sisällysluettelo 1. Sisäänkirjautuminen... 3 2 Omien opetustapahtumien löytäminen... 4 2.1 Oma opetus -välilehdet... 5 3. Opetustapahtumien
Tenttityökalu Yleinen tentti
 Tenttityökalu Yleinen tentti Muutoksia Oodi-versioissa tai käytännöissä 27.10.2011 Päivitetty terminologia versio 3.3 Korjattu virhe, joka esti yleisen tentin kopioinnin mikäli opetustapahtumalla oli enemmän
Tenttityökalu Yleinen tentti Muutoksia Oodi-versioissa tai käytännöissä 27.10.2011 Päivitetty terminologia versio 3.3 Korjattu virhe, joka esti yleisen tentin kopioinnin mikäli opetustapahtumalla oli enemmän
OpeOodi Kuvaustekstien ja lisätietokysymysten lisääminen
 Helsingin yliopisto WebOodi 1 OpeOodi Kuvaustekstien ja lisätietokysymysten lisääminen Opetustapahtuman vastuuopettaja tai virkailija pääsee muokkaamaan opetustapahtuman tietoja. Tämä ohje neuvoo miten
Helsingin yliopisto WebOodi 1 OpeOodi Kuvaustekstien ja lisätietokysymysten lisääminen Opetustapahtuman vastuuopettaja tai virkailija pääsee muokkaamaan opetustapahtuman tietoja. Tämä ohje neuvoo miten
Suoritusten kirjaaminen WinOodissa: Opintoneuvojan ohje
 Helsingin yliopisto WinOodi Sivu 1/6 Suoritusten kirjaaminen WinOodissa: Opintoneuvojan ohje Opettajat voivat WebOodissa kirjata arviointeja kokonaisille opintojaksoille ja siirtää ne rekisteröitäviksi
Helsingin yliopisto WinOodi Sivu 1/6 Suoritusten kirjaaminen WinOodissa: Opintoneuvojan ohje Opettajat voivat WebOodissa kirjata arviointeja kokonaisille opintojaksoille ja siirtää ne rekisteröitäviksi
Tenttityökalun Yleinen tentti -ohje
 Tenttityökalun Yleinen tentti -ohje 10.8.2018 Sisällysluettelo Johdanto... 3 1. Tenttipäivän luominen... 4 1.1. Uusi tenttipäivä... 4 1.2. Perustiedot välilehti... 4 1.3. Siirry Opintojaksojen valinta
Tenttityökalun Yleinen tentti -ohje 10.8.2018 Sisällysluettelo Johdanto... 3 1. Tenttipäivän luominen... 4 1.1. Uusi tenttipäivä... 4 1.2. Perustiedot välilehti... 4 1.3. Siirry Opintojaksojen valinta
Opetustapahtumaan ilmoittautumisen yhteydessä tehtävät tarkistukset (hylkäyksen syyt)
 Helsingin yliopisto WinOodi Sivu 1 (7) Opetustapahtumaan ilmoittautumisen yhteydessä tehtävät tarkistukset (hylkäyksen syyt) Kun opiskelija ilmoittautuu opetustapahtumaan WebOodissa, järjestelmä tarkistaa
Helsingin yliopisto WinOodi Sivu 1 (7) Opetustapahtumaan ilmoittautumisen yhteydessä tehtävät tarkistukset (hylkäyksen syyt) Kun opiskelija ilmoittautuu opetustapahtumaan WebOodissa, järjestelmä tarkistaa
Opetustapahtumaan ilmoittautumisen yhteydessä tehtävät tarkistukset (hylkäyksen syyt)
 Helsingin yliopisto WinOodi 1 Opetustapahtumaan ilmoittautumisen yhteydessä tehtävät tarkistukset (hylkäyksen syyt) Kun opiskelija ilmoittautuu opetustapahtumaan WebOodilla, järjestelmä tarkistaa opiskelijan
Helsingin yliopisto WinOodi 1 Opetustapahtumaan ilmoittautumisen yhteydessä tehtävät tarkistukset (hylkäyksen syyt) Kun opiskelija ilmoittautuu opetustapahtumaan WebOodilla, järjestelmä tarkistaa opiskelijan
Oodi, versio 3.8; asennettu tuotantokantaan
 Oodi, versio 3.8; asennettu tuotantokantaan 15.8.2014 Versiomuutoksia WinOodissa: 1. Lähitulevaisuutta varten Kansallista oppijanumeroa (OID) varten on lisätty kenttä Opiskelijan perustietojen käsittely
Oodi, versio 3.8; asennettu tuotantokantaan 15.8.2014 Versiomuutoksia WinOodissa: 1. Lähitulevaisuutta varten Kansallista oppijanumeroa (OID) varten on lisätty kenttä Opiskelijan perustietojen käsittely
WebOodin opetustapahtumat, Avoin yliopisto Mari Riihiaho
 WebOodin opetustapahtumat, Avoin yliopisto 1.3.2011 Mari Riihiaho WebOodi sisäänkirjautuminen Kirjaudu HENKILÖKUNTA Kirjaudu sisään -linkin kautta. Kirjaudu Aalto University Weblogin-kirjautumisen kautta
WebOodin opetustapahtumat, Avoin yliopisto 1.3.2011 Mari Riihiaho WebOodi sisäänkirjautuminen Kirjaudu HENKILÖKUNTA Kirjaudu sisään -linkin kautta. Kirjaudu Aalto University Weblogin-kirjautumisen kautta
OpasOodi Opintokohteiden muokkaus
 1 OpasOodi Opintokohteiden muokkaus Näiden ohjeiden avulla hahmottuu kuinka opintokohteita voidaan muokata n OpasOodissa. Ohje on suunnattu käyttäjille, joilla on in OpasMuokkaaja-oikeudet. n käyttölupia
1 OpasOodi Opintokohteiden muokkaus Näiden ohjeiden avulla hahmottuu kuinka opintokohteita voidaan muokata n OpasOodissa. Ohje on suunnattu käyttäjille, joilla on in OpasMuokkaaja-oikeudet. n käyttölupia
OpasOodi Opintokohteiden muokkaus
 1 OpasOodi Opintokohteiden muokkaus Näiden ohjeiden avulla hahmottuu kuinka opintokohteita voidaan muokata n OpasOodissa. Ohje on suunnattu käyttäjille, joilla on in OpasMuokkaaja-oikeudet. n käyttölupia
1 OpasOodi Opintokohteiden muokkaus Näiden ohjeiden avulla hahmottuu kuinka opintokohteita voidaan muokata n OpasOodissa. Ohje on suunnattu käyttäjille, joilla on in OpasMuokkaaja-oikeudet. n käyttölupia
Vältä Internet Explorer selainta WebOodin käytössä ilmenneiden ongelmien vuoksi
 Versiopäivitys 4.4., versiomuutoksia WebOodissa Vältä Internet Explorer selainta WebOodin käytössä ilmenneiden ongelmien vuoksi Kirjautumisen aikakatkaisu (30 min.): selaimen kysely ja muistutukset istunnon
Versiopäivitys 4.4., versiomuutoksia WebOodissa Vältä Internet Explorer selainta WebOodin käytössä ilmenneiden ongelmien vuoksi Kirjautumisen aikakatkaisu (30 min.): selaimen kysely ja muistutukset istunnon
Opintosuorituksen kielitieto on pakollinen. Kielitieto voidaan antaa kullekin suoritukselle erikseen.
 Opintosuoritusten kielitietojen ylläpito Oodissa 1. Taustaa Kielitietojen täsmällinen ylläpito Oodissa on tullut yhä tärkeämmäksi monikielisten opetusohjelmien ja tilastointitarpeiden kautta. Tieto vieraskielisistä
Opintosuoritusten kielitietojen ylläpito Oodissa 1. Taustaa Kielitietojen täsmällinen ylläpito Oodissa on tullut yhä tärkeämmäksi monikielisten opetusohjelmien ja tilastointitarpeiden kautta. Tieto vieraskielisistä
WebOodin opinto-opas ja ilmoittautuminen
 WebOodin opinto-opas ja ilmoittautuminen ALOITUS... 1 WEBOODIN OPINTO-OPPAAN LÖYTÄMINEN... 1 WEBOODIN OPINTO-OPAS... 2 Opetus-välilehti... 3 Tentit-välilehti... 3 Tutkintorakenteet-välilehti... 4 Opintojaksot-välilehti...
WebOodin opinto-opas ja ilmoittautuminen ALOITUS... 1 WEBOODIN OPINTO-OPPAAN LÖYTÄMINEN... 1 WEBOODIN OPINTO-OPAS... 2 Opetus-välilehti... 3 Tentit-välilehti... 3 Tutkintorakenteet-välilehti... 4 Opintojaksot-välilehti...
Opintokohteiden muokkaus
 1 Opintokohteiden muokkaus Näiden ohjeiden avulla hahmottuu kuinka opintokohteita voidaan muokata Opinto-oppaassa. Ohje on suunnattu käyttäjille, joilla on WebOodiin OpasMuokkaaja-oikeudet. WebOodin käyttölupia
1 Opintokohteiden muokkaus Näiden ohjeiden avulla hahmottuu kuinka opintokohteita voidaan muokata Opinto-oppaassa. Ohje on suunnattu käyttäjille, joilla on WebOodiin OpasMuokkaaja-oikeudet. WebOodin käyttölupia
Suoritusten arviointi WebOodissa: Opettajan ohje
 Suoritusten arviointi ssa: Opettajan ohje 1. Opiskelijoiden ilmoittautumisten vahvistaminen Opettajan suoritusten arviointinäytöllä on tarkoitus antaa arvosanoja vain kokonaisista opintojaksoista. Arvioinnin
Suoritusten arviointi ssa: Opettajan ohje 1. Opiskelijoiden ilmoittautumisten vahvistaminen Opettajan suoritusten arviointinäytöllä on tarkoitus antaa arvosanoja vain kokonaisista opintojaksoista. Arvioinnin
WebOodin opetustapahtumat -ohje
 WebOodin opetustapahtumat -ohje versio 2.6 Sisältö Sisäänkirjautuminen... 1 Vinkkejä WebOodissa navigointiin... 1 Valikko... 1 Nuolikuvakkeet... 1 Opetustapahtumien lisäys... 2 Kurssitapahtuman lisääminen...
WebOodin opetustapahtumat -ohje versio 2.6 Sisältö Sisäänkirjautuminen... 1 Vinkkejä WebOodissa navigointiin... 1 Valikko... 1 Nuolikuvakkeet... 1 Opetustapahtumien lisäys... 2 Kurssitapahtuman lisääminen...
Opetussuunnitteluprosessi WebOodissa - OpasOodi
 Katri Laaksonen 14.3.2011 Opetussuunnitteluprosessi WebOodissa - OpasOodi Ohjeen sisältö: Yleistä Oppaaseen liittyvien opintokohteiden käsittely Opintokohteen tila Vastuuopettajatietojen lisäys Kuvaustekstien
Katri Laaksonen 14.3.2011 Opetussuunnitteluprosessi WebOodissa - OpasOodi Ohjeen sisältö: Yleistä Oppaaseen liittyvien opintokohteiden käsittely Opintokohteen tila Vastuuopettajatietojen lisäys Kuvaustekstien
Opinto-oppaan tekeminen
 1 Opinto-oppaan tekeminen Näiden ohjeiden avulla hahmottuu kuinka opinto-oppaita voidaan luoda WebOodin OpasOodissa. Ohje on suunnattu käyttäjille, joilla on WebOodiin OpasVastuuhenkilö-oikeudet. WebOodin
1 Opinto-oppaan tekeminen Näiden ohjeiden avulla hahmottuu kuinka opinto-oppaita voidaan luoda WebOodin OpasOodissa. Ohje on suunnattu käyttäjille, joilla on WebOodiin OpasVastuuhenkilö-oikeudet. WebOodin
Opintokohteen luominen
 Helsingin yliopisto WinOodi Sivu 1/7 Opintokohteen luominen Uudet v. 2017 käyttöön otetut koulutusohjelma- ja suuntautumistunnisteet alkavat kirjainyhdistelmillä: Kandiohjelmat ovat KH-alkuisia esim. KH70_004
Helsingin yliopisto WinOodi Sivu 1/7 Opintokohteen luominen Uudet v. 2017 käyttöön otetut koulutusohjelma- ja suuntautumistunnisteet alkavat kirjainyhdistelmillä: Kandiohjelmat ovat KH-alkuisia esim. KH70_004
1. Valitse suunniteltu valmistumisvuosi alasvetovalikosta ja tallenna valinta. 2. Luo uusi HOPS painikkeella pääset tekemään HOPSia.
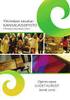 ehopsin käyttöohje opiskelijalle 1.2 versio Ennen kuin aloitat hopsin tekemisen, tutustu huolella tiedekuntasi HOPS ohjeistukseen ja pääaineesi/koulutusohjelmasi tutkintorakenteeseen. Tiedekuntakohtaisissa
ehopsin käyttöohje opiskelijalle 1.2 versio Ennen kuin aloitat hopsin tekemisen, tutustu huolella tiedekuntasi HOPS ohjeistukseen ja pääaineesi/koulutusohjelmasi tutkintorakenteeseen. Tiedekuntakohtaisissa
Opintokohteen luominen
 Helsingin yliopisto WinOodi Sivu 1/6 Opintokohteen luominen Luo uusi opintokohde joko lisäämällä uusi opintokohde (Tapa 1) tai kopioimalla olemassaoleva opintokohde uudeksi (Tapa 2). Alkuvalmistelut: Hae
Helsingin yliopisto WinOodi Sivu 1/6 Opintokohteen luominen Luo uusi opintokohde joko lisäämällä uusi opintokohde (Tapa 1) tai kopioimalla olemassaoleva opintokohde uudeksi (Tapa 2). Alkuvalmistelut: Hae
Helsingin yliopisto Kehittämisosasto Opiskelijarekisteri. Oodi 2.71 Käyttöohje Opintokokonaisuuden rekisteröinti OPINTOKOKONAISUUDEN REKISTERÖINTI
 OPINTOKOKONAISUUDEN REKISTERÖINTI Opintokokonaisuuden ja tutkinnon hyväksyminen ikkunassa tehdään opintokokonaisuuden ja tutkinnon rekisteröinti sekä niiden muutokset. Tässä ohjeessa kuvataan opintokokonaisuuden
OPINTOKOKONAISUUDEN REKISTERÖINTI Opintokokonaisuuden ja tutkinnon hyväksyminen ikkunassa tehdään opintokokonaisuuden ja tutkinnon rekisteröinti sekä niiden muutokset. Tässä ohjeessa kuvataan opintokokonaisuuden
WebOodin opinto-opas ja ilmoittautuminen
 WebOodin opinto-opas ja ilmoittautuminen ALOITUS... 1 WEBOODIN OPINTO-OPPAAN LÖYTÄMINEN... 1 WEBOODIN OPINTO-OPAS... 3 Opetus-välilehti... 3 Tentit välilehti... 4 Tutkintorakenteet välilehti... 4 Opintojaksot
WebOodin opinto-opas ja ilmoittautuminen ALOITUS... 1 WEBOODIN OPINTO-OPPAAN LÖYTÄMINEN... 1 WEBOODIN OPINTO-OPAS... 3 Opetus-välilehti... 3 Tentit välilehti... 4 Tutkintorakenteet välilehti... 4 Opintojaksot
Opintokohteiden muokkaus
 1 Opintokohteiden muokkaus Näiden ohjeiden avulla hahmottuu kuinka opintokohteita voidaan muokata ssa. Ohje on suunnattu käyttäjille, joilla on in OpasMuokkaaja-oikeudet. n käyttölupia voi hakea lomakkeella,
1 Opintokohteiden muokkaus Näiden ohjeiden avulla hahmottuu kuinka opintokohteita voidaan muokata ssa. Ohje on suunnattu käyttäjille, joilla on in OpasMuokkaaja-oikeudet. n käyttölupia voi hakea lomakkeella,
Opinto-oppaan tekeminen
 1 Opinto-oppaan tekeminen Näiden ohjeiden avulla hahmottuu kuinka opinto-oppaita voidaan luoda n OpasOodissa. Ohje on suunnattu käyttäjille, joilla on in OpasVastuuhenkilö-oikeudet. n käyttölupia voi hakea
1 Opinto-oppaan tekeminen Näiden ohjeiden avulla hahmottuu kuinka opinto-oppaita voidaan luoda n OpasOodissa. Ohje on suunnattu käyttäjille, joilla on in OpasVastuuhenkilö-oikeudet. n käyttölupia voi hakea
OpeOodi Käyttöohje opettajalle
 OpeOodi Käyttöohje opettajalle 27.11.2017 Sisällysluettelo 1. Sisäänkirjautuminen... 3 2. Omien opetustapahtumien löytäminen... 4 2.1 Oma opetus välilehdet... 5 3. Opetustapahtumien hallinta... 7 3.1 Opetustapahtumaan
OpeOodi Käyttöohje opettajalle 27.11.2017 Sisällysluettelo 1. Sisäänkirjautuminen... 3 2. Omien opetustapahtumien löytäminen... 4 2.1 Oma opetus välilehdet... 5 3. Opetustapahtumien hallinta... 7 3.1 Opetustapahtumaan
OPINTOKOKONAISUUDEN REKISTERÖINTI
 1 OPINTOKOKONAISUUDEN REKISTERÖINTI Opintokokonaisuuden ja tutkinnon hyväksyminen -ikkunassa tehdään opintokokonaisuuden ja tutkinnon rekisteröinti sekä niiden muutokset. Tässä ohjeessa kuvataan opintokokonaisuuden
1 OPINTOKOKONAISUUDEN REKISTERÖINTI Opintokokonaisuuden ja tutkinnon hyväksyminen -ikkunassa tehdään opintokokonaisuuden ja tutkinnon rekisteröinti sekä niiden muutokset. Tässä ohjeessa kuvataan opintokokonaisuuden
Suoritusten arviointi WebOodissa: Opettajan ohje
 Suoritusten arviointi ssa: Opettajan ohje 1. Opiskelijoiden ilmoittautumisten vahvistaminen Opettajan suoritusten arviointinäytöllä on tarkoitus antaa arvosanoja vain kokonaisista opintojaksoista. Arvioinnin
Suoritusten arviointi ssa: Opettajan ohje 1. Opiskelijoiden ilmoittautumisten vahvistaminen Opettajan suoritusten arviointinäytöllä on tarkoitus antaa arvosanoja vain kokonaisista opintojaksoista. Arvioinnin
OPINTOSUORITUSTEN REKISTERÖINTI
 1 OPINTOSUORITUSTEN REKISTERÖINTI Opintosuoritusten rekisteröinti -näytöllä rekisteröidään opintojaksojen suorituksia ja sellaisia opintokokonaisuuksien suorituksia, joihin ei kiinnitetä alempia opintosuorituksia.
1 OPINTOSUORITUSTEN REKISTERÖINTI Opintosuoritusten rekisteröinti -näytöllä rekisteröidään opintojaksojen suorituksia ja sellaisia opintokokonaisuuksien suorituksia, joihin ei kiinnitetä alempia opintosuorituksia.
Opintokohteiden muokkaus
 1 Opintokohteiden muokkaus Näiden ohjeiden avulla hahmottuu kuinka opintokohteita voidaan muokata WebOodissa. Ohje on suunnattu käyttäjille, joilla on WebOodiin OpasMuokkaaja-oikeudet. WebOodin käyttölupia
1 Opintokohteiden muokkaus Näiden ohjeiden avulla hahmottuu kuinka opintokohteita voidaan muokata WebOodissa. Ohje on suunnattu käyttäjille, joilla on WebOodiin OpasMuokkaaja-oikeudet. WebOodin käyttölupia
OPISKELIJAN OPINNOT -NÄYTTÖ. Opiskelijan opintosuoritustietoja katsellaan Opiskelijan opinnot -näytöltä. Näyttö löytyy päävalikosta Opinnot.
 Helsingin yliopisto WinOodi Sivu 1/5 OPISKELIJAN OPINNOT -NÄYTTÖ Opiskelijan opintosuoritustietoja katsellaan Opiskelijan opinnot -näytöltä. Näyttö löytyy päävalikosta Opinnot. Opiskelijan opinnot -näytölle
Helsingin yliopisto WinOodi Sivu 1/5 OPISKELIJAN OPINNOT -NÄYTTÖ Opiskelijan opintosuoritustietoja katsellaan Opiskelijan opinnot -näytöltä. Näyttö löytyy päävalikosta Opinnot. Opiskelijan opinnot -näytölle
Tiedonsiirrot Oodista Noppaan Päivitetty
 Noppa: noppa.oulu.fi WebOodi: weboodi.oulu.fi Tiedonsiirrot Oodista Noppaan Päivitetty 27.9.2012 Tämä ohje täydentää sekä Oodin että Noppa-opintoportaalin normaaleja henkilökunnan ohjeita ja on tarkoitettu
Noppa: noppa.oulu.fi WebOodi: weboodi.oulu.fi Tiedonsiirrot Oodista Noppaan Päivitetty 27.9.2012 Tämä ohje täydentää sekä Oodin että Noppa-opintoportaalin normaaleja henkilökunnan ohjeita ja on tarkoitettu
WEBOODIN PIKAOHJE 29.4.2016
 WEBOODIN PIKAOHJE 29.4.2016 WebOodissa opiskelija voi tarkastaa omat henkilötietonsa, muuttaa tai lisätä yhteystietojaan, ilmoittautua opetukseen ja tentteihin, ilmoittautua yliopistoon, selata omia opintojaan
WEBOODIN PIKAOHJE 29.4.2016 WebOodissa opiskelija voi tarkastaa omat henkilötietonsa, muuttaa tai lisätä yhteystietojaan, ilmoittautua opetukseen ja tentteihin, ilmoittautua yliopistoon, selata omia opintojaan
OODIHOPS OPISKELIJAN OHJE
 OODIHOPS OPISKELIJAN OHJE 14.2.2017 Kuva: Juha Sarkkinen Sisältö OODIHOPS OPISKELIJAN OHJE... 1 Sisältö... 2 Taustaa... 3 Aloitus... 4 Uuden OODIHOPSin luominen... 4 Tavoitteet ja itsearviointi... 6 Opintojen
OODIHOPS OPISKELIJAN OHJE 14.2.2017 Kuva: Juha Sarkkinen Sisältö OODIHOPS OPISKELIJAN OHJE... 1 Sisältö... 2 Taustaa... 3 Aloitus... 4 Uuden OODIHOPSin luominen... 4 Tavoitteet ja itsearviointi... 6 Opintojen
Tämä ohjeistus on tarkoitettu sellaiseen tapaukseen, jossa: 2...mutta hän voi suorittaa Kasvikset -kurssilla jonkun seuraavista:
 Tämä ohjeistus on tarkoitettu sellaiseen tapaukseen, jossa: 2...mutta hän voi suorittaa Kasvikset -kurssilla jonkun seuraavista: 1. Opiskelija osallistuu kurssille 0001 Kasvikset 0002 Porkkana 0001 Kasvikset
Tämä ohjeistus on tarkoitettu sellaiseen tapaukseen, jossa: 2...mutta hän voi suorittaa Kasvikset -kurssilla jonkun seuraavista: 1. Opiskelija osallistuu kurssille 0001 Kasvikset 0002 Porkkana 0001 Kasvikset
Hierarkkinen opetustapahtuma
 Hierarkkinen opetustapahtuma Muutoksia Oodin versioissa 3.0 Käyttäjän on muutettava opetustapahtuma julkiseksi, jotta se näkyy WebOodissa. Julkisuus-tieto riittää muuttaa pääopetustapahtumalle, järjestelmä
Hierarkkinen opetustapahtuma Muutoksia Oodin versioissa 3.0 Käyttäjän on muutettava opetustapahtuma julkiseksi, jotta se näkyy WebOodissa. Julkisuus-tieto riittää muuttaa pääopetustapahtumalle, järjestelmä
WebOodissa (KV koordinaattorit)
 Ohje Courses in English for Exchange Students oppaan laatimiseen WebOodissa (KV koordinaattorit) WebOodissa on kahdenlaisia käyttöoikeuksia OpasOodiin. Ne KV koordinaattorit, joilla ennestään on OpasVastuuhenkilö
Ohje Courses in English for Exchange Students oppaan laatimiseen WebOodissa (KV koordinaattorit) WebOodissa on kahdenlaisia käyttöoikeuksia OpasOodiin. Ne KV koordinaattorit, joilla ennestään on OpasVastuuhenkilö
Oodi ja Laturi Ohje opinnäytteiden kirjaamisesta Oodiin, pro gradu -tutkielmat ja diplomityöt
 Oodi ja Laturi Ohje opinnäytteiden kirjaamisesta Oodiin, pro gradu -tutkielmat ja diplomityöt 20.10.2015 Kuva: Sanna Waris Laturi Oulun yliopistossa Oulun yliopiston kirjasto ottaa syksyllä 2012 käyttöön
Oodi ja Laturi Ohje opinnäytteiden kirjaamisesta Oodiin, pro gradu -tutkielmat ja diplomityöt 20.10.2015 Kuva: Sanna Waris Laturi Oulun yliopistossa Oulun yliopiston kirjasto ottaa syksyllä 2012 käyttöön
OpeOodi Omien kurssien löytäminen ja palautteen katselu
 Helsingin yliopisto WebOodi 1 OpeOodi Omien kurssien löytäminen ja palautteen katselu Opettajilla on mahdollisuus käsitellä omia kurssejaan WebOodin kautta. Opettajan toimintoja WebOodissa voi käyttää
Helsingin yliopisto WebOodi 1 OpeOodi Omien kurssien löytäminen ja palautteen katselu Opettajilla on mahdollisuus käsitellä omia kurssejaan WebOodin kautta. Opettajan toimintoja WebOodissa voi käyttää
Suoritusten kirjaaminen WebOodissa: Opettajan ohje
 Suoritusten kirjaaminen ssa: Opettajan ohje 1. Opiskelijoiden ilmoittautumisten vahvistaminen Opettajan suorituskirjausnäytöllä on tarkoitus antaa arvosanoja vain kokonaisista opintojaksoista. Kirjauksen
Suoritusten kirjaaminen ssa: Opettajan ohje 1. Opiskelijoiden ilmoittautumisten vahvistaminen Opettajan suorituskirjausnäytöllä on tarkoitus antaa arvosanoja vain kokonaisista opintojaksoista. Kirjauksen
Oodi, versio 4.2; asennettu tuotantokantaan
 Oodi, versio 4.2; asennettu tuotantokantaan 15.4.2016 Versiomuutoksia WinOodissa: 1. Hae Opiskelija hakuikkunassa on tehty suuri käyttöliittymämuutos. Muutosta esitelty tarkemmin dokumentissa Hae Opiskelija
Oodi, versio 4.2; asennettu tuotantokantaan 15.4.2016 Versiomuutoksia WinOodissa: 1. Hae Opiskelija hakuikkunassa on tehty suuri käyttöliittymämuutos. Muutosta esitelty tarkemmin dokumentissa Hae Opiskelija
Oodi ja egradu Ohje opinnäytteiden kirjaamisesta Oodiin
 Oodi ja egradu Ohje opinnäytteiden kirjaamisesta Oodiin 30.10.2012 Kuva: Sanna Waris egradu Oulun yliopistossa Oulun yliopiston kirjasto ottaa syksyllä 2012 käyttöön egradu-järjestelmän. Kyseessä on lopputöiden
Oodi ja egradu Ohje opinnäytteiden kirjaamisesta Oodiin 30.10.2012 Kuva: Sanna Waris egradu Oulun yliopistossa Oulun yliopiston kirjasto ottaa syksyllä 2012 käyttöön egradu-järjestelmän. Kyseessä on lopputöiden
WebOodin opinto-opas ja ilmoittautuminen
 WebOodin opinto-opas ja ilmoittautuminen ALOITUS...2 WEBOODIN OPINTO-OPPAAN LÖYTÄMINEN...2 WEBOODIN OPINTO-OPAS...4 Opetus välilehti...5 Tentit -välilehti...6 Tutkintorakenteet -välilehti...6 Opintokokonaisuudet
WebOodin opinto-opas ja ilmoittautuminen ALOITUS...2 WEBOODIN OPINTO-OPPAAN LÖYTÄMINEN...2 WEBOODIN OPINTO-OPAS...4 Opetus välilehti...5 Tentit -välilehti...6 Tutkintorakenteet -välilehti...6 Opintokokonaisuudet
Helsingin yliopisto Kehittämisosasto Opiskelijarekisteri. Oodi 2.81 Käyttöohje Opintosuoritusten rekisteröinti OPINTOSUORITUSTEN REKISTERÖINTI
 OPINTOSUORITUSTEN REKISTERÖINTI -näytöllä rekisteröidään opintojaksojen suorituksia ja sellaisia opintokokonaisuuksien suorituksia, joihin ei kiinnitetä alempia opintosuorituksia. Tätä näyttöä käytetään
OPINTOSUORITUSTEN REKISTERÖINTI -näytöllä rekisteröidään opintojaksojen suorituksia ja sellaisia opintokokonaisuuksien suorituksia, joihin ei kiinnitetä alempia opintosuorituksia. Tätä näyttöä käytetään
ehopsin käyttöohje opiskelijalle
 ehopsin käyttöohje opiskelijalle 2 12 2009 1. Kirjaudu Weboodiin omalla käyttäjätunnuksella. 2. Valitse vasemmasta valikosta HOPS toiminto, jolloin tulet Opinto oikeudet ja opintosuunnitelmat ikkunaan
ehopsin käyttöohje opiskelijalle 2 12 2009 1. Kirjaudu Weboodiin omalla käyttäjätunnuksella. 2. Valitse vasemmasta valikosta HOPS toiminto, jolloin tulet Opinto oikeudet ja opintosuunnitelmat ikkunaan
Oppimateriaalin lisääminen
 Helsingin yliopisto 1 Oppimateriaalin lisääminen Tässä ohjeessa käsitellään oppimateriaalilinkin lisäämistä sekä opintokohteelle, että opetustapahtumalle. WebOodiin on mahdollista syöttää oppikirjojen
Helsingin yliopisto 1 Oppimateriaalin lisääminen Tässä ohjeessa käsitellään oppimateriaalilinkin lisäämistä sekä opintokohteelle, että opetustapahtumalle. WebOodiin on mahdollista syöttää oppikirjojen
Oppimateriaalin lisääminen
 Helsingin yliopisto WebOodi 1 Oppimateriaalin lisääminen Tässä ohjeessa käsitellään oppimateriaalilinkin lisäämistä sekä opintokohteelle, että opetustapahtumalle. WebOodiin on mahdollista syöttää oppikirjojen
Helsingin yliopisto WebOodi 1 Oppimateriaalin lisääminen Tässä ohjeessa käsitellään oppimateriaalilinkin lisäämistä sekä opintokohteelle, että opetustapahtumalle. WebOodiin on mahdollista syöttää oppikirjojen
Opetustapahtumien erilaiset ilmoittautumistavat ja niiden edellyttämät opetustapahtumahierarkiat Oodissa
 Opetustapahtumien erilaiset ilmoittautumistavat ja niiden edellyttämät opetustapahtumahierarkiat Oodissa Sisällysluettelo Erilaiset ilmoittautumistavat ja niiden vaikutus opetustapahtuman rakenteeseen...
Opetustapahtumien erilaiset ilmoittautumistavat ja niiden edellyttämät opetustapahtumahierarkiat Oodissa Sisällysluettelo Erilaiset ilmoittautumistavat ja niiden vaikutus opetustapahtuman rakenteeseen...
LUKKARIN KÄYTTÖOHJE Sisällys
 LUKKARIN KÄYTTÖOHJE Sisällys 1. Yleistä... 2 2. Lukkarin käynnistys ja sisäänkirjautuminen... 2 3. Vapaa aikatauluhaku... 2 4. Lukujärjestyksen luominen ja avaaminen... 3 Lukukauden valinta... 3 Uuden
LUKKARIN KÄYTTÖOHJE Sisällys 1. Yleistä... 2 2. Lukkarin käynnistys ja sisäänkirjautuminen... 2 3. Vapaa aikatauluhaku... 2 4. Lukujärjestyksen luominen ja avaaminen... 3 Lukukauden valinta... 3 Uuden
Opintokohteiden muokkaus WebOodissa. Sisällys. Aluksi
 Opintokohteiden muokkaus ssa Sisällys Aluksi... 1 Opintokohteen tietojen muokkaaminen... 3 Opettajat... 3 Oppimateriaali... 5 Alemmat opintokohteet... 5 Vastaavat opintokohteet... 6 Kuvaukset... 7 Linkin
Opintokohteiden muokkaus ssa Sisällys Aluksi... 1 Opintokohteen tietojen muokkaaminen... 3 Opettajat... 3 Oppimateriaali... 5 Alemmat opintokohteet... 5 Vastaavat opintokohteet... 6 Kuvaukset... 7 Linkin
Oodi ja egradu Ohje opinnäytteiden kirjaamisesta Oodiin
 Oodi ja egradu Ohje opinnäytteiden kirjaamisesta Oodiin 19.2.2013 Kuva: Sanna Waris egradu Oulun yliopistossa Oulun yliopiston kirjasto ottaa syksyllä 2012 käyttöön egradu-järjestelmän. Kyseessä on lopputöiden
Oodi ja egradu Ohje opinnäytteiden kirjaamisesta Oodiin 19.2.2013 Kuva: Sanna Waris egradu Oulun yliopistossa Oulun yliopiston kirjasto ottaa syksyllä 2012 käyttöön egradu-järjestelmän. Kyseessä on lopputöiden
HYVÄKSILUKEMISEN TEKEMINEN ILMAN ENNAKKOPÄÄTÖSTÄ
 HYVÄKSILUKEMISEN TEKEMINEN ILMAN ENNAKKOPÄÄTÖSTÄ Valitse Opintojen rekisteröinti -valikosta komento. Ikkuna aukeaa. Voit valita Näytettävät opinnot - osiosta, mitkä opiskelijan suorituksista näkyvät aktiivisina
HYVÄKSILUKEMISEN TEKEMINEN ILMAN ENNAKKOPÄÄTÖSTÄ Valitse Opintojen rekisteröinti -valikosta komento. Ikkuna aukeaa. Voit valita Näytettävät opinnot - osiosta, mitkä opiskelijan suorituksista näkyvät aktiivisina
ILMOITTAUTUMINEN OPINNOILLE
 1 (8) ILMOITTAUTUMINEN OPINNOILLE Opintojen toteutuksille tulee ilmoittautua SoleOPSissa niiden ilmoittautumisaikana joko HOPSilta tai toteutussuunnitelmalta. Ilmoittautumisajat - syksyn opinnoille 15.4.
1 (8) ILMOITTAUTUMINEN OPINNOILLE Opintojen toteutuksille tulee ilmoittautua SoleOPSissa niiden ilmoittautumisaikana joko HOPSilta tai toteutussuunnitelmalta. Ilmoittautumisajat - syksyn opinnoille 15.4.
SATAKUNNAN AMMATTIKORKEAKOULU
 SAMK SoleOps uusintatenttijärjestelmä 1(8) Opettajan rooli Tässä ohjeessa on selostettu SoleOPSin uusintatenttijärjestelmässä opettajan tehtäviin kuuluvat toiminnot. Näitä ovat: 1. uusintatenttipäivämäärien
SAMK SoleOps uusintatenttijärjestelmä 1(8) Opettajan rooli Tässä ohjeessa on selostettu SoleOPSin uusintatenttijärjestelmässä opettajan tehtäviin kuuluvat toiminnot. Näitä ovat: 1. uusintatenttipäivämäärien
Opintosuoritusten kielitietojen ylläpito Oodissa
 Helsingin yliopisto WinOodi Sivu 1/6 Taustaa Opintosuoritusten kielitietojen ylläpito Oodissa Kielitietojen täsmällinen ylläpito Oodissa on tullut yhä tärkeämmäksi monikielisten opetusohjelmien ja tilastointitarpeiden
Helsingin yliopisto WinOodi Sivu 1/6 Taustaa Opintosuoritusten kielitietojen ylläpito Oodissa Kielitietojen täsmällinen ylläpito Oodissa on tullut yhä tärkeämmäksi monikielisten opetusohjelmien ja tilastointitarpeiden
TUTKINNON REKISTERÖINTI
 Helsingin yliopisto WinOodi 1 TUTKINNON REKISTERÖINTI Opiskelijan perustietojen käsittely ikkunassa voidaan opiskelija hakea joko opiskelijanumerolla tai henkilötunnuksella. Kun opiskelijan tiedot ovat
Helsingin yliopisto WinOodi 1 TUTKINNON REKISTERÖINTI Opiskelijan perustietojen käsittely ikkunassa voidaan opiskelija hakea joko opiskelijanumerolla tai henkilötunnuksella. Kun opiskelijan tiedot ovat
Kauppatieteellisen alan OpasOodi ohje
 Sisällysluettelo WebOodi / Opinto opas... 2 Opintokohteen lisääminen / poistaminen oppaasta... 2 Tietojen muokkaus Opintokohteet näytön kautta... 4 Oppimateriaalin lisääminen / poistaminen /muokkaaminen...
Sisällysluettelo WebOodi / Opinto opas... 2 Opintokohteen lisääminen / poistaminen oppaasta... 2 Tietojen muokkaus Opintokohteet näytön kautta... 4 Oppimateriaalin lisääminen / poistaminen /muokkaaminen...
WebOodi / Opinto-opas
 1 WebOodi / Opinto-opas Osoite WebOodiin: https://oodi.aalto.fi/a/ WebOodiin kirjaudutaan mikroverkon tunnuksella & salasanalla. Valikosta valitaan Opintokohteet (tai Oppaiden ylläpito). Valitaan valintalistasta
1 WebOodi / Opinto-opas Osoite WebOodiin: https://oodi.aalto.fi/a/ WebOodiin kirjaudutaan mikroverkon tunnuksella & salasanalla. Valikosta valitaan Opintokohteet (tai Oppaiden ylläpito). Valitaan valintalistasta
Kuva: Ilpo Okkonen
 OodiHOPS OHJAAJAN OHJE 14.2.2017 Kuva: Ilpo Okkonen OodiHOPS Oulun yliopistossa Oulun yliopiston koulutusneuvosto on päättänyt, että OodiHOPS-toiminto otetaan käyttöön vähintään aloittavilla opiskelijoilla
OodiHOPS OHJAAJAN OHJE 14.2.2017 Kuva: Ilpo Okkonen OodiHOPS Oulun yliopistossa Oulun yliopiston koulutusneuvosto on päättänyt, että OodiHOPS-toiminto otetaan käyttöön vähintään aloittavilla opiskelijoilla
Muutokset WebOodin versiossa 2.7 Virkailijoille näkyvät muutokset
 Helsingin yliopisto WebOodi 1 Muutokset WebOodin versiossa 2.7 Virkailijoille näkyvät muutokset OpasOodi ja opetustapahtumat... 1 OodiHOPS -muutokset... 2 Koko OodiHOPS -työkalua koskevat muutokset...
Helsingin yliopisto WebOodi 1 Muutokset WebOodin versiossa 2.7 Virkailijoille näkyvät muutokset OpasOodi ja opetustapahtumat... 1 OodiHOPS -muutokset... 2 Koko OodiHOPS -työkalua koskevat muutokset...
Oodi ja Laturi Ohje opinnäytteiden kirjaamisesta Oodiin, kandidaatintyöt
 Oodi ja Laturi Ohje opinnäytteiden kirjaamisesta Oodiin, kandidaatintyöt 20.10.2015 Kuva: Kati Molin / Shutterstock Laturi Oulun yliopistossa Oulun yliopiston kirjasto on ottanut syksyllä 2012 käyttöön
Oodi ja Laturi Ohje opinnäytteiden kirjaamisesta Oodiin, kandidaatintyöt 20.10.2015 Kuva: Kati Molin / Shutterstock Laturi Oulun yliopistossa Oulun yliopiston kirjasto on ottanut syksyllä 2012 käyttöön
Valitse Opinto-oikeudet
 Helsingin yliopisto WinOodi 1 UUDEN TUTKINNON REKISTERÖINTI OODIIN Opiskelijan perustietojen käsittely ikkunassa haetaan opiskelija joko opiskelijanumerolla tai henkilötunnuksella. Valitse Opinto-oikeudet
Helsingin yliopisto WinOodi 1 UUDEN TUTKINNON REKISTERÖINTI OODIIN Opiskelijan perustietojen käsittely ikkunassa haetaan opiskelija joko opiskelijanumerolla tai henkilötunnuksella. Valitse Opinto-oikeudet
OODI OPTIMA TIEDONSIIRTO- OHJE OPETTAJILLE
 OODI OPTIMA TIEDONSIIRTO- OHJE OPETTAJILLE 29.2.2012 Tiedonsiirto mahdollistaa opiskelijaryhmän siirtämisen oodista optimaan. Optimaan siirtyy opiskelijaryhmä, joka liitetään Optimassa työtilaan. Tiedonsiirtotoiminnallisuus
OODI OPTIMA TIEDONSIIRTO- OHJE OPETTAJILLE 29.2.2012 Tiedonsiirto mahdollistaa opiskelijaryhmän siirtämisen oodista optimaan. Optimaan siirtyy opiskelijaryhmä, joka liitetään Optimassa työtilaan. Tiedonsiirtotoiminnallisuus
Courses in English -oppaan tekeminen
 1 Courses in English -oppaan tekeminen Uuden opinto-oppaan tekeminen Valitse valikosta komento Opinto-oppaat. 2 Näkymään aukeaa oppaita kolmella välilehdellä. Ensimmäisenä näkyvät tulevat oppaat ja toisella
1 Courses in English -oppaan tekeminen Uuden opinto-oppaan tekeminen Valitse valikosta komento Opinto-oppaat. 2 Näkymään aukeaa oppaita kolmella välilehdellä. Ensimmäisenä näkyvät tulevat oppaat ja toisella
Opettaja kirjaa suoritukset WebOodissa, ohje opintoasiainsihteerille Versio 5.0 ja 5.2
 Opettaja kirjaa suoritukset WebOodissa, ohje opintoasiainsihteerille Versio 5.0 ja 5.2 19.12.2018 Ohjeessa on korostettu keltaisella taustavärillä sellaisia kohtia, jotka ovat muuttuneet lukuvuonna 2017-2018
Opettaja kirjaa suoritukset WebOodissa, ohje opintoasiainsihteerille Versio 5.0 ja 5.2 19.12.2018 Ohjeessa on korostettu keltaisella taustavärillä sellaisia kohtia, jotka ovat muuttuneet lukuvuonna 2017-2018
OpasOodi Ohje opinto oppaan tekemiseen WebOodissa
 OpasOodi Ohje opinto oppaan tekemiseen WebOodissa Versio 3.5 Päivitetty 10.1.2013 Kuva: Marko Rämö Sisällysluettelo 1. Käytön aloitus... 3 2. Uuden oppaan perustaminen... 5 3. Oppaan tekstit... 7 4. Tutkintorakenteen
OpasOodi Ohje opinto oppaan tekemiseen WebOodissa Versio 3.5 Päivitetty 10.1.2013 Kuva: Marko Rämö Sisällysluettelo 1. Käytön aloitus... 3 2. Uuden oppaan perustaminen... 5 3. Oppaan tekstit... 7 4. Tutkintorakenteen
WebOodin opinto-opas ja ilmoittautuminen
 Aloitus Homma alkaa osoitteesta www.helsinki.fi/weboodi. Jos et omista yliopiston atk-tunnuksia, voit hypätä kohdan 1. yli. Voit huoletta tutustua WebOodin saloihin ilman tunnuksiakin. WebOodin opinto-opas
Aloitus Homma alkaa osoitteesta www.helsinki.fi/weboodi. Jos et omista yliopiston atk-tunnuksia, voit hypätä kohdan 1. yli. Voit huoletta tutustua WebOodin saloihin ilman tunnuksiakin. WebOodin opinto-opas
KYMP Webmail -palvelu
 KYMP Webmail -palvelu Sisältö 1. Kirjautuminen... 3 2. Viestin merkinnät... 4 3. Viestien lukeminen... 4 Viestiin vastaaminen... 4 Viestin välittäminen edelleen / uudelleen ohjaus... 5 4. Viestin kirjoittaminen...
KYMP Webmail -palvelu Sisältö 1. Kirjautuminen... 3 2. Viestin merkinnät... 4 3. Viestien lukeminen... 4 Viestiin vastaaminen... 4 Viestin välittäminen edelleen / uudelleen ohjaus... 5 4. Viestin kirjoittaminen...
VAASAN YLIOPISTON WEBOODIN KÄYTTÖOHJE AVOIMEN YLIOPISTON OPISKELIJOILLE
 1 VAASAN YLIOPISTON WEBOODIN KÄYTTÖOHJE AVOIMEN YLIOPISTON OPISKELIJOILLE Sisällysluettelo 1. YLEISTÄ... 2 2. OPISKELIJOIDEN KÄYTTÄJÄTUNNUKSET WEBOODISSA... 2 3. WEBOODIN KÄYNNISTYS... 2 4. OPETUSTAPAHTUMIEN
1 VAASAN YLIOPISTON WEBOODIN KÄYTTÖOHJE AVOIMEN YLIOPISTON OPISKELIJOILLE Sisällysluettelo 1. YLEISTÄ... 2 2. OPISKELIJOIDEN KÄYTTÄJÄTUNNUKSET WEBOODISSA... 2 3. WEBOODIN KÄYNNISTYS... 2 4. OPETUSTAPAHTUMIEN
Weboodi. Katri Laaksonen Oppimisen IT oodi@aalto.fi
 Weboodi Katri Laaksonen Oppimisen IT oodi@aalto.fi WebOodissa: Henkilötietojen ylläpito Henkilötietojen luovutusluvat ja niiden ylläpito Ilmoittautuminen opetukseen / tentteihin Virallinen suoritusrekisteri
Weboodi Katri Laaksonen Oppimisen IT oodi@aalto.fi WebOodissa: Henkilötietojen ylläpito Henkilötietojen luovutusluvat ja niiden ylläpito Ilmoittautuminen opetukseen / tentteihin Virallinen suoritusrekisteri
HYVÄKSILUETTUJEN SUORITUSTEN REKISTERÖIMINEN
 1 HYVÄKSILUETTUJEN SUORITUSTEN REKISTERÖIMINEN Valitse Opintojen rekisteröinti -valikosta Hyväksilukeminen. Voit valita Näytettävät opinnot -osiosta, mitkä opiskelijan suorituksista näkyvät aktiivisina
1 HYVÄKSILUETTUJEN SUORITUSTEN REKISTERÖIMINEN Valitse Opintojen rekisteröinti -valikosta Hyväksilukeminen. Voit valita Näytettävät opinnot -osiosta, mitkä opiskelijan suorituksista näkyvät aktiivisina
Moodle-alueen muokkaaminen
 Moodle-alueen muokkaaminen Alla oleva kuva esittää Moodle-aluetta sellaisena kuin se sinulle toimitetaan tilattuasi alueen Opetusteknologiapalveluista: - Etusivun näkymä koostuu sivun keskellä olevista
Moodle-alueen muokkaaminen Alla oleva kuva esittää Moodle-aluetta sellaisena kuin se sinulle toimitetaan tilattuasi alueen Opetusteknologiapalveluista: - Etusivun näkymä koostuu sivun keskellä olevista
HYVÄKSILUKEMISEN TEKEMINEN ILMAN ENNAKKOPÄÄTÖSTÄ
 1 HYVÄKSILUKEMISEN TEKEMINEN ILMAN ENNAKKOPÄÄTÖSTÄ Valitse Opintojen rekisteröinti -valikosta komento Hyväksilukeminen. Voit valita Näytettävät opinnot -osiosta, mitkä opiskelijan suorituksista näkyvät
1 HYVÄKSILUKEMISEN TEKEMINEN ILMAN ENNAKKOPÄÄTÖSTÄ Valitse Opintojen rekisteröinti -valikosta komento Hyväksilukeminen. Voit valita Näytettävät opinnot -osiosta, mitkä opiskelijan suorituksista näkyvät
RYHMIEN PERUSTAMINEN OODIIN
 RYHMIEN PERUSTAMINEN OODIIN Ohje ryhmätyökalun käyttäjille 11.11.2011 Kuva: Ilpo Okkonen Ryhmätyökalu Oodissa Tässä ohjeessa käydään läpi Oodin HOPSin Ryhmätyökalu-toimintoa. Ryhmätyökalun avulla voi luoda
RYHMIEN PERUSTAMINEN OODIIN Ohje ryhmätyökalun käyttäjille 11.11.2011 Kuva: Ilpo Okkonen Ryhmätyökalu Oodissa Tässä ohjeessa käydään läpi Oodin HOPSin Ryhmätyökalu-toimintoa. Ryhmätyökalun avulla voi luoda
KURSSI-ILMOITTAUTUMISTEN PRIORISOINTIOHJE OPISKELIJOILLE 1.1 versio
 KURSSI-ILMOITTAUTUMISTEN PRIORISOINTIOHJE OPISKELIJOILLE 1.1 versio Kielikeskuksen kurssi-ilmoittautumisissa käytetään priorisointia, opintojaksojen asettamista tärkeysjärjestykseen. Priorisoinnin tavoitteena
KURSSI-ILMOITTAUTUMISTEN PRIORISOINTIOHJE OPISKELIJOILLE 1.1 versio Kielikeskuksen kurssi-ilmoittautumisissa käytetään priorisointia, opintojaksojen asettamista tärkeysjärjestykseen. Priorisoinnin tavoitteena
RYHMIEN PERUSTAMINEN JA OPINTOJEN ETENEMISRAPORTTI OODISSA
 RYHMIEN PERUSTAMINEN JA OPINTOJEN ETENEMISRAPORTTI OODISSA Ohje ryhmätyökalun käyttäjille 7.4.2015 Kuva: Ilpo Okkonen Ryhmätyökalu Oodissa Tässä ohjeessa käydään läpi OodiHOPSin ryhmätyökalutoimintoa.
RYHMIEN PERUSTAMINEN JA OPINTOJEN ETENEMISRAPORTTI OODISSA Ohje ryhmätyökalun käyttäjille 7.4.2015 Kuva: Ilpo Okkonen Ryhmätyökalu Oodissa Tässä ohjeessa käydään läpi OodiHOPSin ryhmätyökalutoimintoa.
Webmailin käyttöohje. Ohjeen sisältö. Sähköpostin peruskäyttö. Lomavastaajan asettaminen sähköpostiin. Sähköpostin salasanan vaihtaminen
 Webmailin käyttöohje https://mail.webhotelli.net sekä https://webmail.netsor.fi Ohjeen sisältö Sähköpostin peruskäyttö Lukeminen Lähettäminen Vastaaminen ja välittäminen Liitetiedoston lisääminen Lomavastaajan
Webmailin käyttöohje https://mail.webhotelli.net sekä https://webmail.netsor.fi Ohjeen sisältö Sähköpostin peruskäyttö Lukeminen Lähettäminen Vastaaminen ja välittäminen Liitetiedoston lisääminen Lomavastaajan
OpasOodi - Ohje opinto-oppaan tekemiseen WebOodissa Päivitetty
 OpasOodi - Ohje opinto-oppaan tekemiseen WebOodissa Päivitetty 24.8.2018 Kuva: Marko Rämö Sisällysluettelo 1. Käytön aloitus... 3 2. Uuden oppaan perustaminen... 5 3. Oppaan tekstit... 7 4. Tutkintorakenteen
OpasOodi - Ohje opinto-oppaan tekemiseen WebOodissa Päivitetty 24.8.2018 Kuva: Marko Rämö Sisällysluettelo 1. Käytön aloitus... 3 2. Uuden oppaan perustaminen... 5 3. Oppaan tekstit... 7 4. Tutkintorakenteen
OpasOodi. Ilmari Hyvönen Opiskelijarekisteri
 OpasOodi Ilmari Hyvönen 19.10.2004 Opiskelijarekisteri OpasOodi Taustaa: Oodissa on tiedot opintojaksoista ja myös opetuksesta, mikäli järjestelmää on käytetty ilmoittautumiseen Idea: Oodi-tietojärjestelmä
OpasOodi Ilmari Hyvönen 19.10.2004 Opiskelijarekisteri OpasOodi Taustaa: Oodissa on tiedot opintojaksoista ja myös opetuksesta, mikäli järjestelmää on käytetty ilmoittautumiseen Idea: Oodi-tietojärjestelmä
Oodin hops: Ryhmätyökalu
 1 Oodin hops: Ryhmätyökalu Tämä ohje neuvoo, miten hyödynnät Oodin hopsin Ryhmätyökalu-toimintoa. Ryhmätyökalun avulla voi luoda hops-ohjausryhmiä, asettaa niille ohjaajat sekä lisätä niihin opiskelijoita.
1 Oodin hops: Ryhmätyökalu Tämä ohje neuvoo, miten hyödynnät Oodin hopsin Ryhmätyökalu-toimintoa. Ryhmätyökalun avulla voi luoda hops-ohjausryhmiä, asettaa niille ohjaajat sekä lisätä niihin opiskelijoita.
LUKKARIKONE KÄYTTÖOHJE
 LUKKARIKONE KÄYTTÖOHJE 23.8.2018 Sisällys 1 HAKU -välilehti... 2 1.1 Ryhmän perusteella hakeminen... 3 1.2 Toteutuksen perusteella hakeminen... 4 1.3 Opettajan lukujärjestyksen hakeminen... 5 2 LUKUJÄRJESTYS
LUKKARIKONE KÄYTTÖOHJE 23.8.2018 Sisällys 1 HAKU -välilehti... 2 1.1 Ryhmän perusteella hakeminen... 3 1.2 Toteutuksen perusteella hakeminen... 4 1.3 Opettajan lukujärjestyksen hakeminen... 5 2 LUKUJÄRJESTYS
Opiskelijoiden HOPSit
 Opiskelijoiden HOPSit Ohje kommentoijalle ja hyväksyjälle/19.3.2014 Täydennetty ohjetta/2.1.2014: Lisätty tietoa opiskelijoiden lisäämisestä Omiin opiskelijoihin, mikä helpottaa HOPSien käsittelyä. Tarvittavat
Opiskelijoiden HOPSit Ohje kommentoijalle ja hyväksyjälle/19.3.2014 Täydennetty ohjetta/2.1.2014: Lisätty tietoa opiskelijoiden lisäämisestä Omiin opiskelijoihin, mikä helpottaa HOPSien käsittelyä. Tarvittavat
WinOodin versiopäivitys 4.6; asennettu tuotantokantaan
 WinOodin versiopäivitys 4.6; asennettu tuotantokantaan 26.4.2017 HUOM! WinOodin käyttö siirtyy versiopäivityksen yhteydessä kokonaan WinOodi palvelimelle (WinOodin käynnistyskuvakkeet poistetaan Tuuri-palvelimelta).
WinOodin versiopäivitys 4.6; asennettu tuotantokantaan 26.4.2017 HUOM! WinOodin käyttö siirtyy versiopäivityksen yhteydessä kokonaan WinOodi palvelimelle (WinOodin käynnistyskuvakkeet poistetaan Tuuri-palvelimelta).
TUTKINNON REKISTERÖINTI
 Helsingin yliopisto WinOodi 1 TUTKINNON REKISTERÖINTI Opiskelijan perustietojen käsittely ikkunassa haetaan opiskelija joko opiskelijanumerolla tai henkilötunnuksella. Kun opiskelijan tiedot ovat esillä,
Helsingin yliopisto WinOodi 1 TUTKINNON REKISTERÖINTI Opiskelijan perustietojen käsittely ikkunassa haetaan opiskelija joko opiskelijanumerolla tai henkilötunnuksella. Kun opiskelijan tiedot ovat esillä,
