Kielioppivideon tekeminen
|
|
|
- Anne-Mari Salo
- 10 vuotta sitten
- Katselukertoja:
Transkriptio
1 Kielioppivideon tekeminen Otavan Opisto 2013
2 1 Kielioppivideo Kielioppivideolla tarkoitetaan sellaista oppimateriaalia, jossa opettaja selostaa kielioppiin liittyviä asioita. Puheen lisäksi näytetään tekstiä ja kuvia, joiden avulla opetettavaa asiaa havainnollistetaan. Useimmiten on kyse powerpointesityksestä yhdistettynä opettajan puheeseen. Tällaiset videot ovat varsin havainnollistavia ja suureksi avuksi opiskelijan pyrkimykselle oppia kulloinkin kyseessä olevaa asiaa. Lisäksi ne tuovat sopivasti vaihtelua siihen, että opiskelija pelkästään lukee tekstiä. Kun kielioppivideot tallennetaan Youtubeen, voi opiskelija katsella niitä milloin hän haluaa ja niin usein kuin hän haluaa. Youtube mahdollistaa myös soittolistojen tekemisen, jonka vuoksi opiskelija voi kerrata kielioppia varsin vaivatta esim. älypuhelimellaan. Tämän ohjeen tarkoitus on ohjeistaa kuinka tehdä kielioppivideoita, jotka näyttäisivät mahdollisimman hyviltä Youtubessa. 2 Miksi kielioppivideot tallennetaan Youtubeen? Otavan Opiston opetusvideot tallennetaan Youtubeen, koska se tarjoaa videoille parhaimman mahdollisen laadun. Lisäksi Youtubeen tallennetut videot ovat katseltavissa päätelaitteesta riippumatta. Videot toistuvat hyvin, olipa sitten kyseessä kännykkä, tabletti tai kannettava tietokone. Youtube on teknisesti loistava ratkaisu ja siitä saadaan kaikki hyöty irti, jos kielioppivideot tuotetaan Youtubelle optimoituun muotoon. Laadun varmistamiseksi on huomioitava seuraavat seikat x 720 (kuvakoko) 16:9 (kuvasuhde) HD (teräväpiirto) Lähinnä on kyse kuvasuhteesta ja kuvakoosta. Tekemällä videot yllä olevien vaatimusten mukaiseksi (kuvakoko ja kuvasuhde) varmistetaan se, ettei videoon reunoihin ilmesty mustia palkkeja.
3 Kuvasuhde 4:3 Youtubessa Kuvasuhde 16:9 Youtubessa HD laatu tarkoittaa teräväpiirtoa ja eron tavalliseen SD laatuun huomaa, kun katselee videota kokoruututilassa. HD video sisältää enemmän kuvapisteitä kuin SD eli se on tarkempi. Vertaile alla olevia kuvankaappauksia, jotka on otettu kahdesta eri Youtubevideosta, Toinen on teräväpiirtonauhoitus ja toinen tavallinen nauhoitus. Video, joka ei ole HD laatuinen on jopa tekstin osalta hieman suttuinen. Suttuisuus on jopa niin voimakas, ettei valkoinen teksti näytä olevan valkoinen. Lisäksi tekstin ja taustan raja on HD:ssä selkä. Ei HD laatu Youtubessa HD laatu Youtubessa 3 Mitä hyvän kielioppivideon tekemiseen tarvitaan? Videon tekeminen sellaiseen muotoon, että se toistuu Youtubessa optimaalisesti ei välttämättä vaadi maksullisia ohjelmia. Alla on lista siitä mitä tarvitaan, kun tehdään hyvälaatuinen kielioppivideo. Esitysgrafiikkaohjelma. Esim. Powerpoint ohjelma (maksullinen) tai Libre Officen Impress (ilmainen) Kuvaruudunnauhoitusohjelma Screencast O Matic, joko maksullinen tai ilmaisversio. Laadukas mikrofoni 3.1 Esitysgrafiikkaohjelma Esitysgrafiikkaohjelmat soveltuvat hyvin opetustarkoituksiin, koska ne on suunniteltu esityksiä varten. Esityksen saa koko ruudun kokoiseksi ja diasta toiseen pääsee kätevästi nuolinäppäimellä. Lisäksi esitysgrafiikkaohjelmissa on valmiita pohjia asettelua varten. Tarvittaessa niihin saa lisättyä tekstin lisäksi myös kuvia ja kaavioita.
4 Esitysgrafiikan osalta Powerpoint on tunnettu ja helppokäyttöinen, mutta maksullinen. Hyvä ilmainen vaihtoehto on LibreOfficen Impress ohjelma. Libre Officen voi asentaa osoitteesta: Mikäli et halua asentaa koneellesi esitysgrafiikkaohjelma voit käyttää webissä toimivia ohjelmia kuten Prezi tai Googlen Presentation. 3.2 Kuvaruudunnauhoitusohjelma Screencast-O-Matic Nauhoitusohjelma Screencast O Matic on ilmainen, mutta noin 13 euron hintaan sillä saa pois mainostekstin videon alareunasta. Kyseisen summan voi laittaa tuotantokustannuksiin eli kuittia vastaan Otavan Opisto maksaa ohjelman vuosilisenssin. Screencast O matic on sikäli hyvä ohjelma, että se toimii käyttöjärjestelmissä kuten Windows, Mac OS ja Linux. Lisäksi sitä voidaan käyttää siten, ettei omalle koneelle asenneta mitään ohjelmaa. Tosin on huomattava, että Screencast O matic vaatii toimiakseen tietokoneen, johon on asennettu Java. Screncast O Matic on helppokäyttöinen. Tässä käyttöliittymä kokonaisuudessaan maksullisen version osalta. Screencast O Matic löytyy osoitteesta o matic.com/ Ohjelman voi asentaa omalle koneelle, mutta sitä voi käyttää verkossa ilman, että asentaa mitään. Ainut vaatimus ohjelman toimimiselle on Java.
5 3.3 Mikrofonit Hyvän äänityksen takeena on laadukas headset. Loppu on sitten kiinni säädöistä. Kannattaa tehdä muutama kokeilunauhoitus, jotta sopiva mikrofonin sijoituspaikka löytyy. Jos mikrofoni on liian lähellä, on vaarana hengitysäänien tallentuminen nauhoitukseen. HUOM! Otavan Opisto lainaa hyviä mikrofoneja nauhoituksia varten. 4. Esitysgrafiikka 16-9 muotoon Yleensä tekstiosuudet eli kielioppiasiat kannattaa tehdä etukäteen powerpoint ohjelmalla tai jollakin vastaavalla kuten esim LibreOfficen Impress. Tärkein seikka, joka pitää huomioida on kuvasuhde. Yleensä se on esitysgrafiikkaohjelmissa 4:3, mutta sitä kuvasuhdetta ei kannata käyttää. Kuvasuhde kannattaa vaihtaa 16:9 muotoon, koska Youtuben paras laatu käyttää sitä. Powerpointin kuvasuhdeasetuksia muunnat välilehdellä Rakenne ja sieltä valitset Sivun asetukset. Tämän jälkeen valitset kuvasuhteeksi 16:9. Uusi esitys kannattaa tehdä alusta saakka 16:9 muotoon. Tosin aiemmin tehdyn esityksen voi tällä tavoin muuntaa 16:9 muotoon. mutta silloin kannattaa tarkistaa esityksessä olevien
6 kuvien kuvasuhteet. LibreOfficen Impress ohjelmassa samanlainen kuvasuhteen muunnos tehdään seuraavan kaavan mukaisesti. Yläpalkista valitaan Muotoilu ja alasvetovalikosta valitaan Sivu. Sitten valitaan kohdasta Muoto alasvetovalikosta Näyttö 16:9. Prezin osalta säätö tapahtuu kohdasta Help an settings. Siellä kannattaa valita 16:9.
7 Googlen osalta (Presentation) säätö tapahtuu kohdasta File. Sitten valitaan page setup. Siellä on valmiina valinta 16:9 ja ellei ole niin kannattaa muuttaa.
8 5 Videon tekeminen Kun kielioppiin liittyvät asiat on tallennettu jollakin esitysgrafiikkaohjelmalla 16:9 muotoon (ks. luku 4), on kaikki valmista nauhoitusta varten Nauhoitus kannattaa tehdä ohjelmalla Screencast O Matic (ks. luku 3.2). Ohjelmaa ei tarvitse asentaa vaan lähetyksen voi aloittaa suoraan selaimen kautta napsauttamalla painiketta Start Recording. Äänilähteen ja äänen tason näet vasemmassa reunassa. Äänen taso näkyy eli voit testata mikin toiminnan puhumalla, jolloin vihreä äänipalkki liikkuu. Varsinkin powerpointin osalta kannattaa valita Full screen, jotta sivuille ei tule ylimääräisiä palkkeja. Sitten esitys koko näytölle ja nauhoitus päälle napsauttamalla painiketta Start Recording.
9 Sitten puhut diat ja sitten kun olet valmis napsautat painiketta Done. Tämän jälkeen tallennat tuotoksen. Napsuattamalla painiketta Publish to Video File. Valitse tallennusmuodoksi Quiktime (MP4) ja valitse koko HD Size (1280x720), joka on sama kuin Youtuben koko. Paina lopuksi painiketta Save Video.
10 6 Nauhoitteen toimittaminen Sisältötiimille Kätevin tapa toimittaa nauhoite Otavan Opiston sisältötiimille on palvelu netissä nimeltään We transfer, jonka avulla sisältötiimille voi siirtää jopa 2 GB kokoisia tiedostoja. Valitse siirrettävä tiedosto ja laita osoitteeksi sisaltotiimi@otavanopisto.fi
11 7 Videon loppusilaus Sisältötiimi hoitaa videon tallentamiseen Youtubeen. Videoon lisätään alkuun lyhyt intro (4 sekuntia) ja loppuun laitetaan nauhoitteen tekijän tiedot. Tämän jälkeen se tallentaan Youtubeen. Tavoite on, että video olisi sisältötiimille tullessaan niin valmis, ettei sille tarvitse tehdä muuta kuin edellä mainitut toimenpiteet.
Operatiiviset päivät Ohjeita luennoitsijoille AV-tekniikasta
 Operatiiviset päivät 15.-17.11.2017 Ohjeita luennoitsijoille AV-tekniikasta 1. Luentosalin AV-tekniikka ja esityksen valmistelu Helsingin Messukeskuksen luentotilojen varustukseen kuuluu verkkoliittymä
Operatiiviset päivät 15.-17.11.2017 Ohjeita luennoitsijoille AV-tekniikasta 1. Luentosalin AV-tekniikka ja esityksen valmistelu Helsingin Messukeskuksen luentotilojen varustukseen kuuluu verkkoliittymä
Opetusvideoiden taltiointi ja jakelu
 Opetusvideoiden taltiointi ja jakelu Adobe Connect versio 9.0. https://connect.funet.fi Esimerkkejä opetusvideoista 1 Tehtävien mallivastausten selittäminen opiskelija voi katsoa videolta etukäteen, jotta
Opetusvideoiden taltiointi ja jakelu Adobe Connect versio 9.0. https://connect.funet.fi Esimerkkejä opetusvideoista 1 Tehtävien mallivastausten selittäminen opiskelija voi katsoa videolta etukäteen, jotta
Ksenos Prime Käyttäjän opas
 Ksenos Prime Käyttäjän opas Versio 11.301 Turun Turvatekniikka Oy 2011 Selaa tallenteita. Tallenteiden selaaminen tapahtuu samassa tilassa kuin livekuvan katselu. Voit raahata hiirellä aikajanaa tai käyttää
Ksenos Prime Käyttäjän opas Versio 11.301 Turun Turvatekniikka Oy 2011 Selaa tallenteita. Tallenteiden selaaminen tapahtuu samassa tilassa kuin livekuvan katselu. Voit raahata hiirellä aikajanaa tai käyttää
Ohjeita luennoitsijoille AV-tekniikasta
 1 (5) Ohjeita luennoitsijoille AV-tekniikasta 1. Luentosalin AV-tekniikka ja esityksen valmistelu Messukeskuksen luentotilojen perusvarustukseen kuuluu langallinen nettiyhteys puhujapöntössä, kannettava
1 (5) Ohjeita luennoitsijoille AV-tekniikasta 1. Luentosalin AV-tekniikka ja esityksen valmistelu Messukeskuksen luentotilojen perusvarustukseen kuuluu langallinen nettiyhteys puhujapöntössä, kannettava
OpenOffice.org Impress 3.1.0
 OpenOffice.org Impress 3.1.0 Sisällysluettelo 1 Esityksen luominen...1 2 Dian rakenne...2 3 Dian lisääminen, poistaminen, siirtäminen ja kopioiminen...3 4 Diojen koon muuttaminen...3 5 Pohjatyylisivut...4
OpenOffice.org Impress 3.1.0 Sisällysluettelo 1 Esityksen luominen...1 2 Dian rakenne...2 3 Dian lisääminen, poistaminen, siirtäminen ja kopioiminen...3 4 Diojen koon muuttaminen...3 5 Pohjatyylisivut...4
AdobeConnect peruskäyttövinkkejä
 AdobeConnect peruskäyttövinkkejä Verkkotilaisuuden valmistelu ja kirjautuminen 1. Kytke kamera ja mikrofoni ennen tietokoneen käynnistystä a. Pöytäkoneessa laitteet kytketään aina TAKAPANEELIIN 2. Käynnistä
AdobeConnect peruskäyttövinkkejä Verkkotilaisuuden valmistelu ja kirjautuminen 1. Kytke kamera ja mikrofoni ennen tietokoneen käynnistystä a. Pöytäkoneessa laitteet kytketään aina TAKAPANEELIIN 2. Käynnistä
Opetusvideoiden taltiointi ja jakelu
 Opetusvideoiden taltiointi ja jakelu Adobe Connect versio 9.0. https://connect.funet.fi Esimerkkejä opetusvideoista 1 Tehtävien mallivastausten selittäminen opiskelija voi katsoa videolta etukäteen, jotta
Opetusvideoiden taltiointi ja jakelu Adobe Connect versio 9.0. https://connect.funet.fi Esimerkkejä opetusvideoista 1 Tehtävien mallivastausten selittäminen opiskelija voi katsoa videolta etukäteen, jotta
ohjeita kirjautumiseen ja käyttöön
 ohjeita kirjautumiseen ja käyttöön Kirjautumisesta Opiskelijat: kirjaudu aina tietokoneelle wilmatunnuksella etunimi.sukunimi@edu.ekami.fi + wilman salasana Opettajat: kirjaudu luokan opekoneelle @edu.ekami.fi
ohjeita kirjautumiseen ja käyttöön Kirjautumisesta Opiskelijat: kirjaudu aina tietokoneelle wilmatunnuksella etunimi.sukunimi@edu.ekami.fi + wilman salasana Opettajat: kirjaudu luokan opekoneelle @edu.ekami.fi
Windows Liven elokuvatyo kalun ka ytto ohje
 Windows Liven elokuvatyo kalun ka ytto ohje Aloittaminen Hae video kansiosta, johon se on tallennettu painamalla Lisää videoita ja valokuvia painiketta. Kun video on tuotu elokuvatyökaluun sitä voi esikatsella
Windows Liven elokuvatyo kalun ka ytto ohje Aloittaminen Hae video kansiosta, johon se on tallennettu painamalla Lisää videoita ja valokuvia painiketta. Kun video on tuotu elokuvatyökaluun sitä voi esikatsella
Online-kurssien pikaopas Adobe Connect -yhteyden käyttämiseen
 Online-kurssien pikaopas Adobe Connect -yhteyden käyttämiseen Laitteisto ja ohjelmat Sovelton Online-kurssit käyttävät alustanaan Adobe Connect -ympäristöä. Asiakasohjelmaksi riittää pelkkä www-selain
Online-kurssien pikaopas Adobe Connect -yhteyden käyttämiseen Laitteisto ja ohjelmat Sovelton Online-kurssit käyttävät alustanaan Adobe Connect -ympäristöä. Asiakasohjelmaksi riittää pelkkä www-selain
Skype for Business pikaohje
 Skype for Business pikaohje Sisällys KOKOUSKUTSU... 2 ENNEN ENSIMMÄISEN KOKOUKSEN ALKUA... 4 LIITTYMINEN KOKOUKSEEN SKYPE FOR BUSINEKSELLA... 5 LIITTYMINEN KOKOUKSEEN SELAIMEN KAUTTA... 6 LIITTYMINEN KOKOUKSEEN
Skype for Business pikaohje Sisällys KOKOUSKUTSU... 2 ENNEN ENSIMMÄISEN KOKOUKSEN ALKUA... 4 LIITTYMINEN KOKOUKSEEN SKYPE FOR BUSINEKSELLA... 5 LIITTYMINEN KOKOUKSEEN SELAIMEN KAUTTA... 6 LIITTYMINEN KOKOUKSEEN
Second Lifen ääniohjeet (sounds, Voice Chat, Music )
 Second Lifen ääniohjeet (sounds, Voice Chat, Music ) Jorgito Arado Real Life Georges Segura Koulutuskeskus Salpaus Lahti, Finland http: www.salpaus.fi Second Life Jorgito Arado Paijat-Hame Edu Island http://slurl.com/secondlife/paijat-hame%20edu%20island/143/109/26/
Second Lifen ääniohjeet (sounds, Voice Chat, Music ) Jorgito Arado Real Life Georges Segura Koulutuskeskus Salpaus Lahti, Finland http: www.salpaus.fi Second Life Jorgito Arado Paijat-Hame Edu Island http://slurl.com/secondlife/paijat-hame%20edu%20island/143/109/26/
OHJE Jos Kelaimeen kirjautuminen ei onnistu Mac-koneella Sisällys
 Sisällys 1 Varmista, että DigiSign-kortinlukijaohjelmisto on käynnissä 2 1.1 DigiSign-kuvake 2 1.2 Sovelluksen käynnistäminen 2 1.3 Kortin toiminnan varmistaminen 4 2 Jos käytät selaimena Mozilla, Firefox
Sisällys 1 Varmista, että DigiSign-kortinlukijaohjelmisto on käynnissä 2 1.1 DigiSign-kuvake 2 1.2 Sovelluksen käynnistäminen 2 1.3 Kortin toiminnan varmistaminen 4 2 Jos käytät selaimena Mozilla, Firefox
Microsoft PhotoStory 3 pikaopas
 Microsoft PhotoStory 3 pikaopas Petäjä-opisto 11.10.2010 Olli Ruohomäki Tämä oppimateriaalin tavoitteena on esitellä tiiviisti ja havainnollisesti otsikossa mainitun ohjelman perusominaisuuksia. Aineisto
Microsoft PhotoStory 3 pikaopas Petäjä-opisto 11.10.2010 Olli Ruohomäki Tämä oppimateriaalin tavoitteena on esitellä tiiviisti ja havainnollisesti otsikossa mainitun ohjelman perusominaisuuksia. Aineisto
Videoiden tallennus- ja tilan laitteiden ohjeet A120.5
 Videoiden tallennus- ja tilan laitteiden ohjeet A120.5 2 Sisällysluettelo Valmistelut ja tärkeää huomioitavaa ennen tallennuksen alkua ja sen päätyttyä... 3 Ennen tallennuksen alkua... 3 Tallennuksen lopuksi...
Videoiden tallennus- ja tilan laitteiden ohjeet A120.5 2 Sisällysluettelo Valmistelut ja tärkeää huomioitavaa ennen tallennuksen alkua ja sen päätyttyä... 3 Ennen tallennuksen alkua... 3 Tallennuksen lopuksi...
Kuvaruudun striimaus tai nauhoitus. Open Broadcaster Software V.20. Tero Keso, Atso Arat & Niina Järvinen (muokattu )
 Kuvaruudun striimaus tai nauhoitus Open Broadcaster Software V.20 Tero Keso, Atso Arat & Niina Järvinen (muokattu 28.11.2017) OBS 1 (12) Sisällysluettelo Mikä on OBS... 2 Ohjelman perusasetukset... 2 Tarvittavat
Kuvaruudun striimaus tai nauhoitus Open Broadcaster Software V.20 Tero Keso, Atso Arat & Niina Järvinen (muokattu 28.11.2017) OBS 1 (12) Sisällysluettelo Mikä on OBS... 2 Ohjelman perusasetukset... 2 Tarvittavat
Digitaalinen liitutaulu ja paljon muuta
 Digitaalinen liitutaulu ja paljon muuta Jari Sarja / Otavan Opisto 2014 Tämä oppimateriaali on lisensoitu Creative Commons Nimeä-Tarttuva 3.0 -lisenssillä. Sisältö 1. Johdanto... 3 1.1 Nauhoite 1: Open-Sankoré
Digitaalinen liitutaulu ja paljon muuta Jari Sarja / Otavan Opisto 2014 Tämä oppimateriaali on lisensoitu Creative Commons Nimeä-Tarttuva 3.0 -lisenssillä. Sisältö 1. Johdanto... 3 1.1 Nauhoite 1: Open-Sankoré
Office 2013 - ohjelmiston asennusohje
 Office 2013 - ohjelmiston asennusohje Tämän ohjeen kuvakaappaukset on otettu asentaessa ohjelmistoa Windows 7 käyttöjärjestelmää käyttävään koneeseen. Näkymät voivat hieman poiketa, jos sinulla on Windows
Office 2013 - ohjelmiston asennusohje Tämän ohjeen kuvakaappaukset on otettu asentaessa ohjelmistoa Windows 7 käyttöjärjestelmää käyttävään koneeseen. Näkymät voivat hieman poiketa, jos sinulla on Windows
Teams-ohjelman asennus- ja käyttöohje vertaisohjaajille
 Teams-ohjelman asennus- ja käyttöohje vertaisohjaajille Sisällys Kirjautuminen Office 365 -palveluun... 2 Teams-ohjelman asentaminen... 3 Kokousten järjestäminen ja omaan kokoukseen liittyminen... 5 Kokouskutsun
Teams-ohjelman asennus- ja käyttöohje vertaisohjaajille Sisällys Kirjautuminen Office 365 -palveluun... 2 Teams-ohjelman asentaminen... 3 Kokousten järjestäminen ja omaan kokoukseen liittyminen... 5 Kokouskutsun
C-kasetin digitointi
 C-kasetin digitointi 1. Käynnistä TEAC AD-RW900 soitin painamalla POWER painiketta, jolloin soittimen ruutuun syttyy valo. 2. Valitse seuraavaksi TEAC soittimesta oikea lähde nauhoitukselle. Paina SOURCE
C-kasetin digitointi 1. Käynnistä TEAC AD-RW900 soitin painamalla POWER painiketta, jolloin soittimen ruutuun syttyy valo. 2. Valitse seuraavaksi TEAC soittimesta oikea lähde nauhoitukselle. Paina SOURCE
Toimittajaportaalin pikaohje
 1 Toimittajaportaalin pikaohje Toimittajaportaalin rekisteröityminen Toimittajaportaalin sisäänkirjautuminen Laskun luonti Liitteen lisääminen laskulle Asiakkaiden hallinta Uuden asiakkaan lisääminen Laskujen
1 Toimittajaportaalin pikaohje Toimittajaportaalin rekisteröityminen Toimittajaportaalin sisäänkirjautuminen Laskun luonti Liitteen lisääminen laskulle Asiakkaiden hallinta Uuden asiakkaan lisääminen Laskujen
Seuraavia painikkeita klikkaamalla voit aktivoida, eli ottaa käyttöön (vihreä ikoni) tai poistaa käytöstä (valkoinen ikoni) toimintoja.
 Connect Pro Sisällys Kirjautuminen huoneeseen... 2 Työkalurivi... 2 Audio Setup Wizard... 3 Lupa kameran ja mikrofonin käyttöön... 4 Osallistujat(Attendee List )... 4 Chat... 4 Web kamera... 5 Kokouksen
Connect Pro Sisällys Kirjautuminen huoneeseen... 2 Työkalurivi... 2 Audio Setup Wizard... 3 Lupa kameran ja mikrofonin käyttöön... 4 Osallistujat(Attendee List )... 4 Chat... 4 Web kamera... 5 Kokouksen
Ohje: Adobe Connect kokoukseen tai -opetukseen osallistuvalle
 Video aiheesta: http://connect.metropolia.fi/p38171838/ Ohje: Adobe Connect kokoukseen tai -opetukseen osallistuvalle Tarvitaan vain -Tietokone nettiyhteydellä - mieluiten johdolla nettiin; Wlan ja etenkin
Video aiheesta: http://connect.metropolia.fi/p38171838/ Ohje: Adobe Connect kokoukseen tai -opetukseen osallistuvalle Tarvitaan vain -Tietokone nettiyhteydellä - mieluiten johdolla nettiin; Wlan ja etenkin
Esitysgrafiikka. Microsoft PowerPoint 2010 PERUSMATERIAALI. Kieliversio: suomi Materiaaliversio 1.0 päivitetty 24.1.2011
 Esitysgrafiikka PERUSMATERIAALI Microsoft PowerPoint 2010 Kieliversio: suomi Materiaaliversio 1.0 päivitetty 24.1.2011 materiaalimyynti@piuha.fi Copyright Esitysgrafiikka Microsoft PowerPoint 2010 3/32
Esitysgrafiikka PERUSMATERIAALI Microsoft PowerPoint 2010 Kieliversio: suomi Materiaaliversio 1.0 päivitetty 24.1.2011 materiaalimyynti@piuha.fi Copyright Esitysgrafiikka Microsoft PowerPoint 2010 3/32
Java Runtime -ohjelmiston asentaminen
 Java Runtime -ohjelmiston asentaminen Windows Vista, Internet Explorer 7 - Suomenkielinen Huomaa! Asennuksen vaiheet voivat poiketa tästä ohjeistuksesta, johtuen esim. käyttämässäsi tietokoneessa olevasta
Java Runtime -ohjelmiston asentaminen Windows Vista, Internet Explorer 7 - Suomenkielinen Huomaa! Asennuksen vaiheet voivat poiketa tästä ohjeistuksesta, johtuen esim. käyttämässäsi tietokoneessa olevasta
E s i t y s g r a f i i k k a a s e l k o k i e l e l l ä MICROSOFT. PowerPoint. P e t r i V a i n i o P e t r i I l m o n e n TIKAS-SARJA
 MICROSOFT E s i t y s g r a f i i k k a a s e l k o k i e l e l l ä PowerPoint P e t r i V a i n i o P e t r i I l m o n e n TIKAS-SARJA 6 Sisällysluettelo JOHDANTO TIKAS-PROJEKTI KIRJAN RAKENNE JA TASOMERKINNÄT
MICROSOFT E s i t y s g r a f i i k k a a s e l k o k i e l e l l ä PowerPoint P e t r i V a i n i o P e t r i I l m o n e n TIKAS-SARJA 6 Sisällysluettelo JOHDANTO TIKAS-PROJEKTI KIRJAN RAKENNE JA TASOMERKINNÄT
MultiSave - käyttö ja käyttöönotto
 Tämä ohje on otos oikeusministeriön julkaisusta OpenOffice.org versio 2. Asennuskäsikirja. Se on ilmestynyt sarjassa Oikeusministeriön toiminta ja hallinto numerolla 2006:27. Koko julkaisun verkkoversio
Tämä ohje on otos oikeusministeriön julkaisusta OpenOffice.org versio 2. Asennuskäsikirja. Se on ilmestynyt sarjassa Oikeusministeriön toiminta ja hallinto numerolla 2006:27. Koko julkaisun verkkoversio
Adobe Connect peruskäyttö
 Adobe Connect peruskäyttö Anne Rongas, Niina Kesämaa, Kaisa Honkonen-Ratinen AVO-hanke - 2013 Creative Commons Nimeä-Tarttuva 3.0 Suomi Avointen verkostojen voimin Tämän diasarjan on tuottanut AVO-hanke,
Adobe Connect peruskäyttö Anne Rongas, Niina Kesämaa, Kaisa Honkonen-Ratinen AVO-hanke - 2013 Creative Commons Nimeä-Tarttuva 3.0 Suomi Avointen verkostojen voimin Tämän diasarjan on tuottanut AVO-hanke,
Sisällysluettelo. s.1(14) CRA Computer & Robot applications Oy. v.1.2 ESITTELY TOIMINNALLISUUS... CRA-TV HALLINTA-OHJELMA...
 s.1(14) CRA Computer & Robot applications Oy v.1.2 Sisällysluettelo ESITTELY......2 TOIMINNALLISUUS......2 CRA-TV HALLINTA-OHJELMA......3 Ohjelman pääikkuna:...3 Kirjautuminen:...3 Rekisteröityminen:...4
s.1(14) CRA Computer & Robot applications Oy v.1.2 Sisällysluettelo ESITTELY......2 TOIMINNALLISUUS......2 CRA-TV HALLINTA-OHJELMA......3 Ohjelman pääikkuna:...3 Kirjautuminen:...3 Rekisteröityminen:...4
Kuvaruudun striimaus tai nauhoitus. Open Broadcaster Software V.20. Tero Keso, Atso Arat, Niina Järvinen & Valtteri Virtanen (muokattu 20.2.
 Kuvaruudun striimaus tai nauhoitus Open Broadcaster Software V.20 Tero Keso, Atso Arat, Niina Järvinen & Valtteri Virtanen (muokattu 20.2.2019) Sivu 1 / 14 Sisällysluettelo Mikä on OBS... 2 Ohjelman perusasetukset...
Kuvaruudun striimaus tai nauhoitus Open Broadcaster Software V.20 Tero Keso, Atso Arat, Niina Järvinen & Valtteri Virtanen (muokattu 20.2.2019) Sivu 1 / 14 Sisällysluettelo Mikä on OBS... 2 Ohjelman perusasetukset...
MITEN KIRJAUDUN ADOBE CONNECTIIN?
 Connect-ohje oppilaalle MITEN KIRJAUDUN ADOBE CONNECTIIN? 1. Avaa internet-selain ja kirjoita osoiteriville virtuaaliluokkasi osoite, esim. http://tampere.adobeconnect.com/virta ja paina Enter: Luokkien
Connect-ohje oppilaalle MITEN KIRJAUDUN ADOBE CONNECTIIN? 1. Avaa internet-selain ja kirjoita osoiteriville virtuaaliluokkasi osoite, esim. http://tampere.adobeconnect.com/virta ja paina Enter: Luokkien
Visma Nova. Visma Nova ASP käyttö ja ohjeet
 Visma Nova Visma Nova ASP käyttö ja ohjeet Oppaan päiväys: 2.2.2012. Helpdesk: http://www.visma.fi/asiakassivut/helpdesk/ Visma Software Oy pidättää itsellään oikeuden mahdollisiin parannuksiin ja/tai
Visma Nova Visma Nova ASP käyttö ja ohjeet Oppaan päiväys: 2.2.2012. Helpdesk: http://www.visma.fi/asiakassivut/helpdesk/ Visma Software Oy pidättää itsellään oikeuden mahdollisiin parannuksiin ja/tai
Ennen varmenteen asennusta varmista seuraavat asiat:
 NAPPULA-VARMENTEEN ASENNUSOHJE 1/17 Suosittelemme käyttämään Nappulaa uusimmalla versiolla Firefox- tai Chrome- tai Applen laitteissa Safariselaimesta. Tästä dokumentista löydät varmenteen asennusohjeet
NAPPULA-VARMENTEEN ASENNUSOHJE 1/17 Suosittelemme käyttämään Nappulaa uusimmalla versiolla Firefox- tai Chrome- tai Applen laitteissa Safariselaimesta. Tästä dokumentista löydät varmenteen asennusohjeet
MITEN KIRJAUDUN ADOBE CONNECTIIN?
 Connect-ohje oppilaalle MITEN KIRJAUDUN ADOBE CONNECTIIN? 1. Avaa internet-selain ja kirjoita osoiteriville virtuaaliluokkasi osoite, esim. http://tampere.adobeconnect.com/virta ja paina Enter: Luokkien
Connect-ohje oppilaalle MITEN KIRJAUDUN ADOBE CONNECTIIN? 1. Avaa internet-selain ja kirjoita osoiteriville virtuaaliluokkasi osoite, esim. http://tampere.adobeconnect.com/virta ja paina Enter: Luokkien
Liittyminen Sovelton Online-tapahtumaan Microsoft Lync Web App -selainlaajennuksella (Windows, MAC ja ipad)
 Lync WebApp -ohje 1 (13) Liittyminen Sovelton Online-tapahtumaan Microsoft Lync Web App -selainlaajennuksella (Windows, MAC ja ipad) Huom. Kaikki käyttöjärjestelmät ja selainohjelmat eivät ole tuettuja.
Lync WebApp -ohje 1 (13) Liittyminen Sovelton Online-tapahtumaan Microsoft Lync Web App -selainlaajennuksella (Windows, MAC ja ipad) Huom. Kaikki käyttöjärjestelmät ja selainohjelmat eivät ole tuettuja.
COLLABORATE - OPISKELIJAN OPAS
 COLLABORATE - OPISKELIJAN OPAS Table of Contents Ohjevideoita... 3 Ohjevideo: Collaboraten peruskäyttö... 4 Collaboraten mobiilikäyttö... 5 Collaborate-etäopetukseen liittyminen mobiililaitteella... 6
COLLABORATE - OPISKELIJAN OPAS Table of Contents Ohjevideoita... 3 Ohjevideo: Collaboraten peruskäyttö... 4 Collaboraten mobiilikäyttö... 5 Collaborate-etäopetukseen liittyminen mobiililaitteella... 6
Taulukot. 2002 Päivi Vartiainen 1
 Taulukot Taulukon lisääminen FrontPagessa tapahtuu samalla tavoin kuin Word tekstinkäsittelyohjelmassakin. Valitse vakiotyökaluriviltä Lisää taulukko painike. Kun olet napsauttanut painikkeen alas voit
Taulukot Taulukon lisääminen FrontPagessa tapahtuu samalla tavoin kuin Word tekstinkäsittelyohjelmassakin. Valitse vakiotyökaluriviltä Lisää taulukko painike. Kun olet napsauttanut painikkeen alas voit
LibreOffice Calc. Taulukkolaskenta. Otavan Opiston julkaisusarja Jari Sarja 2015 Creative Commons Nimeä-Tarttuva 3.0
 LibreOffice Calc 1 Taulukkolaskenta Otavan Opiston julkaisusarja Jari Sarja 2015 Creative Commons Nimeä-Tarttuva 3.0 Jari Sarja Otavan Opisto 2015 2 Sisällysluettelo Yleistä...3 Mihin sitä käytetään?...3
LibreOffice Calc 1 Taulukkolaskenta Otavan Opiston julkaisusarja Jari Sarja 2015 Creative Commons Nimeä-Tarttuva 3.0 Jari Sarja Otavan Opisto 2015 2 Sisällysluettelo Yleistä...3 Mihin sitä käytetään?...3
Ohje sähköiseen osallistumiseen
 Ohje sähköiseen osallistumiseen Kepan kevätkokouksessa käytetään Adobe Connect -sovellusta, joka mahdollistaa sähköisen osallistumisen kokouksiin. Kokoukseen osallistutaan henkilökohtaisella Adobe Connect
Ohje sähköiseen osallistumiseen Kepan kevätkokouksessa käytetään Adobe Connect -sovellusta, joka mahdollistaa sähköisen osallistumisen kokouksiin. Kokoukseen osallistutaan henkilökohtaisella Adobe Connect
Punomo Tee itse -julkaisun tekeminen
 Punomo Tee itse -julkaisun tekeminen Tässä pikaohje Uuden Punomon Tee itse -julkaisujen tekemiseen. Kun ensimmäinen juttusi on tehty tätä ohjetta noudattaen, seuraava homma hoituu maalaisjärjellä. Uudistuvan
Punomo Tee itse -julkaisun tekeminen Tässä pikaohje Uuden Punomon Tee itse -julkaisujen tekemiseen. Kun ensimmäinen juttusi on tehty tätä ohjetta noudattaen, seuraava homma hoituu maalaisjärjellä. Uudistuvan
OHJE Jos Kelaimeen kirjautuminen ei onnistu Windows-koneilla
 Sisällys 1 Varmista, että DigiSign-kortinlukijaohjelmisto on käynnissä 2 1.1 DigiSign-kuvake 2 1.2 Sovelluksen käynnistäminen 3 1.3 Kortin toiminnan varmistaminen 4 2 Jos käytössä Mozzilla Firefox tai
Sisällys 1 Varmista, että DigiSign-kortinlukijaohjelmisto on käynnissä 2 1.1 DigiSign-kuvake 2 1.2 Sovelluksen käynnistäminen 3 1.3 Kortin toiminnan varmistaminen 4 2 Jos käytössä Mozzilla Firefox tai
OSALLISTUJAN OHJEET Adobe Connect -verkkokokoukseen
 1 OSALLISTUJAN OHJEET Adobe Connect -verkkokokoukseen Adobe Connect eli AC on tietokoneella käytettävä verkkokokous- ja -koulutusjärjestelmä. Laitteistovaatimukset löytyvät dokumentin lopusta. Ennen kokoukseen
1 OSALLISTUJAN OHJEET Adobe Connect -verkkokokoukseen Adobe Connect eli AC on tietokoneella käytettävä verkkokokous- ja -koulutusjärjestelmä. Laitteistovaatimukset löytyvät dokumentin lopusta. Ennen kokoukseen
SONY MZ-R700 MiniDisc-tallennin
 SONY MZ-R700 MiniDisc-tallennin 1 1. Virtaa laitteeseen Laite toimii akulla tai yhdellä AA-kokoisella paristolla. Akulla laite äänittää 4 tuntia, paristolla 9 tuntia. Akulla laite toistaa 13 tuntia, paristolla
SONY MZ-R700 MiniDisc-tallennin 1 1. Virtaa laitteeseen Laite toimii akulla tai yhdellä AA-kokoisella paristolla. Akulla laite äänittää 4 tuntia, paristolla 9 tuntia. Akulla laite toistaa 13 tuntia, paristolla
LP-levyn digitointi Laitteet: Stanton T62 levysoitin, tietokoneen keskusyksikkö Ohjelmisto: MAGIX Audio Cleaning Lab 2013
 LP-levyn digitointi Laitteet: Stanton T62 levysoitin, tietokoneen keskusyksikkö Ohjelmisto: MAGIX Audio Cleaning Lab 2013 Stanton T.62 LP-Levysoittimen yleiskatsaus: 1. Levymatto 2. Keskiö 3. Virtakytkin
LP-levyn digitointi Laitteet: Stanton T62 levysoitin, tietokoneen keskusyksikkö Ohjelmisto: MAGIX Audio Cleaning Lab 2013 Stanton T.62 LP-Levysoittimen yleiskatsaus: 1. Levymatto 2. Keskiö 3. Virtakytkin
VATT Talouden rakenteet. Ohje: Pdf-dian liittäminen PowerPoint -esitykseen. Sisällys:
 VATT Talouden rakenteet Ohje: Pdf-dian liittäminen PowerPoint -esitykseen Tämä ohje koskee Acrobat Reader -ohjelman versiota 9 sekä Firefox ja Internet Explorer -selaimia. Huomaa, että aikaisemmissa versioissa
VATT Talouden rakenteet Ohje: Pdf-dian liittäminen PowerPoint -esitykseen Tämä ohje koskee Acrobat Reader -ohjelman versiota 9 sekä Firefox ja Internet Explorer -selaimia. Huomaa, että aikaisemmissa versioissa
Adobe Connect eli AC on tietokoneella käytettävä verkkokokous- ja -koulutusjärjestelmä.
 OSALLISTUJAN OHJEET Adobe Connect 9 -verkkokokoukseen 1 Adobe Connect eli AC on tietokoneella käytettävä verkkokokous- ja -koulutusjärjestelmä. Laitteistovaatimukset AC:n käyttö vaatii melko uuden tietokoneen,
OSALLISTUJAN OHJEET Adobe Connect 9 -verkkokokoukseen 1 Adobe Connect eli AC on tietokoneella käytettävä verkkokokous- ja -koulutusjärjestelmä. Laitteistovaatimukset AC:n käyttö vaatii melko uuden tietokoneen,
Skype for Business ohje
 Skype for Business 2015 -ohje 7.12.2015 1 Kuvaus Skype for Business 2015 on pikaviestinohjelma ja videopuheluiden järjestämiseen suunniteltu ohjelma. Ohjelmalla voi järjestää isonkin kokouksen ja esittää
Skype for Business 2015 -ohje 7.12.2015 1 Kuvaus Skype for Business 2015 on pikaviestinohjelma ja videopuheluiden järjestämiseen suunniteltu ohjelma. Ohjelmalla voi järjestää isonkin kokouksen ja esittää
Ohje sähköiseen osallistumiseen
 Ohje sähköiseen osallistumiseen Ilmoittautuminen Ilmoittautuminen tehdään sähköisesti sivulta; https://www.fingo.fi/meista/fingon-kokoukset/fingon-kevatkokous-2019 olevalla lomakkeella mielellään 18.4.2019
Ohje sähköiseen osallistumiseen Ilmoittautuminen Ilmoittautuminen tehdään sähköisesti sivulta; https://www.fingo.fi/meista/fingon-kokoukset/fingon-kevatkokous-2019 olevalla lomakkeella mielellään 18.4.2019
Webinaarin osallistujan ohje
 Webinaarin osallistujan ohje 9.10.2015 Webinaariohjelmisto Kiinko käyttää webinaareissaan WebEx-ohjelmistoa Se mahdollistaa tietokoneiden väliset neuvottelut, kokoukset ja koulutukset internet-yhteyden
Webinaarin osallistujan ohje 9.10.2015 Webinaariohjelmisto Kiinko käyttää webinaareissaan WebEx-ohjelmistoa Se mahdollistaa tietokoneiden väliset neuvottelut, kokoukset ja koulutukset internet-yhteyden
CMA SELAIN. Käyttöohje. Visuaalinen kommunikaation käyttö tietokoneella, älylaitteella ja selaimella
 CMA SELAIN Käyttöohje Visuaalinen kommunikaation käyttö tietokoneella, älylaitteella ja selaimella Tähän ohjeeseen on kerätty tiedot kokoukseen liittymisestä tietokoneella, selaimella tai Skype for Business
CMA SELAIN Käyttöohje Visuaalinen kommunikaation käyttö tietokoneella, älylaitteella ja selaimella Tähän ohjeeseen on kerätty tiedot kokoukseen liittymisestä tietokoneella, selaimella tai Skype for Business
Ensin klikkaa käynnistä-valikkoa ja sieltä Kaikki ohjelmat valikosta kaikki ohjelmat
 Microsoft Office 2010 löytyy tietokoneen käynnistä-valikosta aivan kuin kaikki muutkin tietokoneelle asennetut ohjelmat. Microsoft kansion sisältä löytyy toimisto-ohjelmistopakettiin kuuluvat eri ohjelmat,
Microsoft Office 2010 löytyy tietokoneen käynnistä-valikosta aivan kuin kaikki muutkin tietokoneelle asennetut ohjelmat. Microsoft kansion sisältä löytyy toimisto-ohjelmistopakettiin kuuluvat eri ohjelmat,
Tikon Web-sovellukset
 Marraskuu 2014 1 (9) Tikon Web-sovellukset Marraskuu 2014 2 (9) 1 Johdanto... 3 2 Windows... 3 2.1 Microsoft Silverlight... 3 3 Tablet-laitteet... 4 4 Selaimet... 5 4.1 Yleiset asetukset (kaikki selaimet)...
Marraskuu 2014 1 (9) Tikon Web-sovellukset Marraskuu 2014 2 (9) 1 Johdanto... 3 2 Windows... 3 2.1 Microsoft Silverlight... 3 3 Tablet-laitteet... 4 4 Selaimet... 5 4.1 Yleiset asetukset (kaikki selaimet)...
Sen jälkeen Microsoft Office ja sen alta löytyy ohjelmat. Ensin käynnistä-valikosta kaikki ohjelmat
 Microsoft Office 2010 löytyy tietokoneen käynnistävalikosta aivan kuin kaikki muutkin tietokoneelle asennetut ohjelmat. Microsoft kansion sisältä löytyy toimisto-ohjelmistopakettiin kuuluvat eri ohjelmat,
Microsoft Office 2010 löytyy tietokoneen käynnistävalikosta aivan kuin kaikki muutkin tietokoneelle asennetut ohjelmat. Microsoft kansion sisältä löytyy toimisto-ohjelmistopakettiin kuuluvat eri ohjelmat,
Koe uusi. Windows 8 viidessä minuutissa
 Koe uusi Windows Windows 8 viidessä minuutissa Mitä tarvitset Päästäksesi nopeasti alkuun, tulee sinulla olla: Salasana langattomaan verkkoosi Salasana sähköpostitiliisi Tervetuloa! Tervetuloa Windows
Koe uusi Windows Windows 8 viidessä minuutissa Mitä tarvitset Päästäksesi nopeasti alkuun, tulee sinulla olla: Salasana langattomaan verkkoosi Salasana sähköpostitiliisi Tervetuloa! Tervetuloa Windows
Mainosankkuri.fi-palvelun käyttöohjeita
 Mainosankkuri.fi-palvelun käyttöohjeita Sisällys 1. Johdanto... 1 2. Sisäänkirjautuminen... 1 3. Palvelussa navigointi... 2 4. Laitteet... 2 5. Sisällönhallinta... 4 6. Soittolistat... 7 7. Aikataulut...
Mainosankkuri.fi-palvelun käyttöohjeita Sisällys 1. Johdanto... 1 2. Sisäänkirjautuminen... 1 3. Palvelussa navigointi... 2 4. Laitteet... 2 5. Sisällönhallinta... 4 6. Soittolistat... 7 7. Aikataulut...
Toimittajaportaalin rekisteröityminen Toimittajaportaalin sisäänkirjautuminen Laskun luonti Liitteen lisääminen laskulle Asiakkaiden hallinta Uuden
 1 Toimittajaportaalin rekisteröityminen Toimittajaportaalin sisäänkirjautuminen Laskun luonti Liitteen lisääminen laskulle Asiakkaiden hallinta Uuden asiakkaan lisääminen Laskujen haku Salasanan vaihto
1 Toimittajaportaalin rekisteröityminen Toimittajaportaalin sisäänkirjautuminen Laskun luonti Liitteen lisääminen laskulle Asiakkaiden hallinta Uuden asiakkaan lisääminen Laskujen haku Salasanan vaihto
GEOS 1. Ilmastodiagrammi Libre Office Calc ohjelmalla
 GEOS 1 Ilmastodiagrammi Libre Office Calc ohjelmalla Libre Office Calc ohjelman saat ladattua ilmaiseksi osoitteesta: https://fi.libreoffice.org/ Tässä ohjeessa on käytetty Libre Office Calc 5.0 versiota
GEOS 1 Ilmastodiagrammi Libre Office Calc ohjelmalla Libre Office Calc ohjelman saat ladattua ilmaiseksi osoitteesta: https://fi.libreoffice.org/ Tässä ohjeessa on käytetty Libre Office Calc 5.0 versiota
TIETOKONEYLIASENTAJAN ERIKOISAMMATTITUTKINTO
 TIETOKONEYLIASENTAJAN ERIKOISAMMATTITUTKINTO TEHTÄVÄ 2: Symantec Endpoint Protection Manager, SEPM keskitetyn tietoturva hallintaohjelmiston asennus, sekä vaadittavien palveluiden/roolien käyttöönottaminen
TIETOKONEYLIASENTAJAN ERIKOISAMMATTITUTKINTO TEHTÄVÄ 2: Symantec Endpoint Protection Manager, SEPM keskitetyn tietoturva hallintaohjelmiston asennus, sekä vaadittavien palveluiden/roolien käyttöönottaminen
Etäkokousohjeet ammattilaisille, jotka eivät työskentele HUS:n palveluksessa ja eivät omista VRK-korttia
 Etäkokousohjeet ammattilaisille, jotka eivät työskentele HUS:n palveluksessa ja eivät omista VRK-korttia Tämä ohje on tarkoitettu ammattilaisille, jotka työskentelevät HUS:n ulkopuolella ja eivät omista
Etäkokousohjeet ammattilaisille, jotka eivät työskentele HUS:n palveluksessa ja eivät omista VRK-korttia Tämä ohje on tarkoitettu ammattilaisille, jotka työskentelevät HUS:n ulkopuolella ja eivät omista
LoCCaM. LoCCaM Cam laitteiston ohjaaminen. Dimag Ky dimag.fi
 LoCCaM LoCCaM Cam laitteiston ohjaaminen Dimag Ky janne.koski @ dimag.fi +358505907788 Laitteen lisääminen sovellukseen Sovelluksen pääsivulta valitaan oikeasta yläkulman valikosta Aloita uusi (1) Aukeavaan
LoCCaM LoCCaM Cam laitteiston ohjaaminen Dimag Ky janne.koski @ dimag.fi +358505907788 Laitteen lisääminen sovellukseen Sovelluksen pääsivulta valitaan oikeasta yläkulman valikosta Aloita uusi (1) Aukeavaan
WINDOWS 8.1. SAMPOLAN KIRJASTO TIETOTORI Sammonkatu 2 33540 Tampere 040 800 7816 tietotori.sampola@tampere.fi
 WINDOWS 8.1 SAMPOLAN KIRJASTO TIETOTORI Sammonkatu 2 33540 Tampere 040 800 7816 tietotori.sampola@tampere.fi WINDOWS 8.1 2(14) Sisällys Windows 8.1... 3 Microsoft-tili... 5 Aloitusnäyttö... 6 Navigointi
WINDOWS 8.1 SAMPOLAN KIRJASTO TIETOTORI Sammonkatu 2 33540 Tampere 040 800 7816 tietotori.sampola@tampere.fi WINDOWS 8.1 2(14) Sisällys Windows 8.1... 3 Microsoft-tili... 5 Aloitusnäyttö... 6 Navigointi
OSALLISTUJAN OHJEET Adobe Connect -verkkokokoukseen
 1 OSALLISTUJAN OHJEET Adobe Connect -verkkokokoukseen Adobe Connect eli AC on tietokoneella käytettävä verkkokokous- ja -koulutusjärjestelmä. Verkkokokoukseen osallistujien kannattaa käyttää puhumiseen
1 OSALLISTUJAN OHJEET Adobe Connect -verkkokokoukseen Adobe Connect eli AC on tietokoneella käytettävä verkkokokous- ja -koulutusjärjestelmä. Verkkokokoukseen osallistujien kannattaa käyttää puhumiseen
KUVANKÄSITTELY THE GIMP FOR WINDOWS OHJELMASSA
 KUVANKÄSITTELY THE GIMP FOR WINDOWS OHJELMASSA Ohjeistuksessa käydään läpi kuvan koon ja kuvan kankaan koon muuntaminen esimerkin avulla. Ohjeistus on laadittu auttamaan kuvien muokkaamista kuvakommunikaatiota
KUVANKÄSITTELY THE GIMP FOR WINDOWS OHJELMASSA Ohjeistuksessa käydään läpi kuvan koon ja kuvan kankaan koon muuntaminen esimerkin avulla. Ohjeistus on laadittu auttamaan kuvien muokkaamista kuvakommunikaatiota
Harjoitus 3 Antti Hartikainen
 Harjoitus 3 Antti Hartikainen s1300760 DP13S3A 2. Suunnitellaan ja asennetaan työasema yrityskäyttöön: a. Virtual Box guest additions (selvitä netistä mikä tämä on) b. Office työkalut (valitse itse sopivin
Harjoitus 3 Antti Hartikainen s1300760 DP13S3A 2. Suunnitellaan ja asennetaan työasema yrityskäyttöön: a. Virtual Box guest additions (selvitä netistä mikä tämä on) b. Office työkalut (valitse itse sopivin
COMET-MAKSULAITTEEN LATAAMINEN MINIUSB-KAAPELIA KÄYTTÄMÄLLÄ
 COMET-MAKSULAITTEEN LATAAMINEN MINIUSB-KAAPELIA KÄYTTÄMÄLLÄ Comet -maksulaitteen lataaminen MiniUSB-kaapelia käyttämällä: Suosittelemme Comet maksulaitteen lataamista MiniUSB-kaapelia käyttäen; lataaminen
COMET-MAKSULAITTEEN LATAAMINEN MINIUSB-KAAPELIA KÄYTTÄMÄLLÄ Comet -maksulaitteen lataaminen MiniUSB-kaapelia käyttämällä: Suosittelemme Comet maksulaitteen lataamista MiniUSB-kaapelia käyttäen; lataaminen
QR-koodit INNOSTAVAA HAUSKAA PALJON KÄYTTÖTAPJA HELPPOA ILMAISTA MOTIVOIVAA
 QR-koodit QR-koodit INNOSTAVAA HAUSKAA PALJON KÄYTTÖTAPJA HELPPOA MOTIVOIVAA ILMAISTA QR-koodi paljon tietoa Koodin avulla pääsee nopeasti halutulle verkkosivulle tai esim. YouTube-videoon ilman osoitteen
QR-koodit QR-koodit INNOSTAVAA HAUSKAA PALJON KÄYTTÖTAPJA HELPPOA MOTIVOIVAA ILMAISTA QR-koodi paljon tietoa Koodin avulla pääsee nopeasti halutulle verkkosivulle tai esim. YouTube-videoon ilman osoitteen
Etäkokousohjeet HUS:n ulkopuolisille ammattilaisille, joilla on käytössä VRK-kortti
 Etäkokousohjeet HUS:n ulkopuolisille ammattilaisille, joilla on käytössä VRK-kortti Tämä ohje on tarkoitettu HUS:n ulkopuolella, muussa sairaanhoitopiirissä työskentelevälle ammattilaiselle, jolla on käytössä
Etäkokousohjeet HUS:n ulkopuolisille ammattilaisille, joilla on käytössä VRK-kortti Tämä ohje on tarkoitettu HUS:n ulkopuolella, muussa sairaanhoitopiirissä työskentelevälle ammattilaiselle, jolla on käytössä
Adobe Connect (AC, ent. Adobe Acrobat Connect Pro eli ACP) on tietokoneella käytettävä verkkokokous- ja -koulutusjärjestelmä.
 1 OSALLISTUJAN OHJEET Adobe Connect -verkkokokoukseen Adobe Connect (AC, ent. Adobe Acrobat Connect Pro eli ACP) on tietokoneella käytettävä verkkokokous- ja -koulutusjärjestelmä. Laitteistovaatimukset
1 OSALLISTUJAN OHJEET Adobe Connect -verkkokokoukseen Adobe Connect (AC, ent. Adobe Acrobat Connect Pro eli ACP) on tietokoneella käytettävä verkkokokous- ja -koulutusjärjestelmä. Laitteistovaatimukset
Visma Fivaldi. Ohjeet Java web startin ja HTML5-työkalun aktivointiin
 Visma Fivaldi Ohjeet Java web startin ja HTML5-työkalun aktivointiin Visma Software Oy pidättää itsellään oikeuden mahdollisiin parannuksiin ja/tai muutoksiin tässä oppaassa ja/tai ohjelmassa ilman eri
Visma Fivaldi Ohjeet Java web startin ja HTML5-työkalun aktivointiin Visma Software Oy pidättää itsellään oikeuden mahdollisiin parannuksiin ja/tai muutoksiin tässä oppaassa ja/tai ohjelmassa ilman eri
1 / klo 8.46
 KIRJAUDU HAE VALIKKO JULKAISTU 04.10.2017-08:26. Kuva: Yle/Pexels (CC0) WhatsAppilla pystyy tekstin lisäksi lähettämään kuvia, videoita ja ääniviestejä, tiedostoja sekä soittamaan ääni- ja videopuheluja.
KIRJAUDU HAE VALIKKO JULKAISTU 04.10.2017-08:26. Kuva: Yle/Pexels (CC0) WhatsAppilla pystyy tekstin lisäksi lähettämään kuvia, videoita ja ääniviestejä, tiedostoja sekä soittamaan ääni- ja videopuheluja.
Microsoft Lync 2013. Kaakkois-Suomen Ammattikorkeakoulu Oy Mikkelin Ammattikorkeakoulu Oy Kymenlaakson Ammattikorkeakoulu Oy
 Microsoft Lync 2013 Kaakkois-Suomen Ammattikorkeakoulu Oy Mikkelin Ammattikorkeakoulu Oy Kymenlaakson Ammattikorkeakoulu Oy Ohjeen nimi Microsoft Lync 2013 Vastuuhenkilö Mari Jokiniemi ja Sirpa Kemppainen
Microsoft Lync 2013 Kaakkois-Suomen Ammattikorkeakoulu Oy Mikkelin Ammattikorkeakoulu Oy Kymenlaakson Ammattikorkeakoulu Oy Ohjeen nimi Microsoft Lync 2013 Vastuuhenkilö Mari Jokiniemi ja Sirpa Kemppainen
Selaimen asetukset. Toukokuu 2014 1 (7) Selaimen asetukset. 1994-2014 Tikon Oy. All rights reserved.
 Toukokuu 2014 1 (7) Selaimen asetukset Toukokuu 2014 2 (7) 1 Johdanto... 3 2 Windows... 3 3 Selaimet... 3 3.1 Yleiset asetukset (kaikki selaimet)... 3 3.1.1 Zoom-asetus... 3 3.1.2 Pop-up Blocker... 3 3.2
Toukokuu 2014 1 (7) Selaimen asetukset Toukokuu 2014 2 (7) 1 Johdanto... 3 2 Windows... 3 3 Selaimet... 3 3.1 Yleiset asetukset (kaikki selaimet)... 3 3.1.1 Zoom-asetus... 3 3.1.2 Pop-up Blocker... 3 3.2
COLLABORATE - OPISKELIJAN OPAS
 COLLABORATE - OPISKELIJAN OPAS Table of Contents Ohjevideoita... 3 Ohjevideo: Collaboraten peruskäyttö... 4 Ruudunjaon lisäosan asentaminen Chromeen... 5 Collaboraten mobiilikäyttö... 9 Collaborate-etäopetukseen
COLLABORATE - OPISKELIJAN OPAS Table of Contents Ohjevideoita... 3 Ohjevideo: Collaboraten peruskäyttö... 4 Ruudunjaon lisäosan asentaminen Chromeen... 5 Collaboraten mobiilikäyttö... 9 Collaborate-etäopetukseen
Harjoitellaan esitysgrafiikkaohjelman käyttöä Microsoftin PowerPoint ohjelmalla.
 Esitysgrafiikka Harjoitellaan esitysgrafiikkaohjelman käyttöä Microsoftin PowerPoint ohjelmalla. Tallenna esimerkki.pptx tiedosto tuokion kansioon. Avaa esimerkki.pptx tiedosto PowerPoint ohjelmassa. Jäsennysnäkymä
Esitysgrafiikka Harjoitellaan esitysgrafiikkaohjelman käyttöä Microsoftin PowerPoint ohjelmalla. Tallenna esimerkki.pptx tiedosto tuokion kansioon. Avaa esimerkki.pptx tiedosto PowerPoint ohjelmassa. Jäsennysnäkymä
NETIKKA PCTV KÄYTTÖOHJE
 1 (20) NETIKKA PCTV 2 (20) 1 YLEISTÄ...3 1.1 MIKÄ ON PCTV?...3 2 PCTV:N KÄYTÖN ALOITTAMINEN...4 2.1 VAATIMUKSET PALOMUURILTA...4 2.1.1 IGMP-palvelun käytön salliminen F-Securessa...4 2.2 VAATIMUKSET TIETOKONEELTA...8
1 (20) NETIKKA PCTV 2 (20) 1 YLEISTÄ...3 1.1 MIKÄ ON PCTV?...3 2 PCTV:N KÄYTÖN ALOITTAMINEN...4 2.1 VAATIMUKSET PALOMUURILTA...4 2.1.1 IGMP-palvelun käytön salliminen F-Securessa...4 2.2 VAATIMUKSET TIETOKONEELTA...8
Videokuvan siirtäminen kamerasta tietokoneelle Windows Movie Maker -ohjelman avulla
 Videokuvan siirtäminen kamerasta tietokoneelle Windows Movie Maker -ohjelman avulla 1. Digivideokamera liitetään tietokoneeseen FireWire-piuhalla. (Liitännällä on useita eri nimiä: myös IEEE 1394, DV,
Videokuvan siirtäminen kamerasta tietokoneelle Windows Movie Maker -ohjelman avulla 1. Digivideokamera liitetään tietokoneeseen FireWire-piuhalla. (Liitännällä on useita eri nimiä: myös IEEE 1394, DV,
Kymmenen Nopeaa & Näppärää Office-ohjelmien käyttövinkkiä
 Kymmenen Nopeaa & Näppärää Office-ohjelmien käyttövinkkiä 1) Aloitetaan Excelistä a. Tunnetko täyttökahvan ja valintakehyksen toiminteet? Sillä saa aikaan monenmoista. i. Täyttökahva (vahvennettu neliö
Kymmenen Nopeaa & Näppärää Office-ohjelmien käyttövinkkiä 1) Aloitetaan Excelistä a. Tunnetko täyttökahvan ja valintakehyksen toiminteet? Sillä saa aikaan monenmoista. i. Täyttökahva (vahvennettu neliö
MyTheatre asennus ja kanavien haku
 25.10.2006 MyTheatre asennus ja kanavien haku Talletettuasi asennusohjelman koneellesi, käynnistä asennus kaksoisklikkaamalla tiedostoa Artec Driverpack by Toptronics.exe Valitse Seuraava Varmista, että
25.10.2006 MyTheatre asennus ja kanavien haku Talletettuasi asennusohjelman koneellesi, käynnistä asennus kaksoisklikkaamalla tiedostoa Artec Driverpack by Toptronics.exe Valitse Seuraava Varmista, että
KUVANKÄSITTELY POWERPOINT-OHJELMALLA, KUVAN TUOMINEN WORD-DOKUMENTTIIN JA KUVATEKSTIN LISÄÄMINEN
 KUVANKÄSITTELY POWERPOINT-OHJELMALLA, KUVAN TUOMINEN WORD-DOKUMENTTIIN JA KUVATEKSTIN LISÄÄMINEN Sisällysluettelo 1. Kuviin lisättävät tiedot... 2 2. Kuvankäsittely PowerPointilla... 3 3. Kuvan tuominen
KUVANKÄSITTELY POWERPOINT-OHJELMALLA, KUVAN TUOMINEN WORD-DOKUMENTTIIN JA KUVATEKSTIN LISÄÄMINEN Sisällysluettelo 1. Kuviin lisättävät tiedot... 2 2. Kuvankäsittely PowerPointilla... 3 3. Kuvan tuominen
Etäkokousohjeet HUS:n työntekijöille, joilla on Lync/Skype asennettuna työasemalle
 Etäkokousohjeet HUS:n työntekijöille, joilla on Lync/Skype asennettuna työasemalle Tämä ohje on tarkoitettu HUS:n sisäisille työntekijöille, eli käytössä täytyy olla HUS:n antamat tunnukset, joita käytetään
Etäkokousohjeet HUS:n työntekijöille, joilla on Lync/Skype asennettuna työasemalle Tämä ohje on tarkoitettu HUS:n sisäisille työntekijöille, eli käytössä täytyy olla HUS:n antamat tunnukset, joita käytetään
Webmailin käyttöohje. Ohjeen sisältö. Sähköpostin peruskäyttö. Lomavastaajan asettaminen sähköpostiin. Sähköpostin salasanan vaihtaminen
 Webmailin käyttöohje https://mail.webhotelli.net sekä https://webmail.netsor.fi Ohjeen sisältö Sähköpostin peruskäyttö Lukeminen Lähettäminen Vastaaminen ja välittäminen Liitetiedoston lisääminen Lomavastaajan
Webmailin käyttöohje https://mail.webhotelli.net sekä https://webmail.netsor.fi Ohjeen sisältö Sähköpostin peruskäyttö Lukeminen Lähettäminen Vastaaminen ja välittäminen Liitetiedoston lisääminen Lomavastaajan
Adobe Connect Pro pikaopas
 Adobe Connect Pro pikaopas Sisällys Kirjautuminen... 2 Perustoiminnot... 2 Audio Setup Wizard (Ääniasetukset)... 3 Adobe Flash Player Settings... 4 Attendee List (Osallistujat)... 4 Chat (Tekstikeskustelu)...
Adobe Connect Pro pikaopas Sisällys Kirjautuminen... 2 Perustoiminnot... 2 Audio Setup Wizard (Ääniasetukset)... 3 Adobe Flash Player Settings... 4 Attendee List (Osallistujat)... 4 Chat (Tekstikeskustelu)...
Kahoot! Kirjautuminen palveluun. Sinikka Leivonen
 Kahoot! Kahoot! on internetselaimessa toimiva sovellus, jonka avulla voit pitää pieniä testejä/kokeita tai kysellä mielipiteitä. Testeihin liittyy myös pelillisyys, sillä eniten pisteitä saanut voittaa.
Kahoot! Kahoot! on internetselaimessa toimiva sovellus, jonka avulla voit pitää pieniä testejä/kokeita tai kysellä mielipiteitä. Testeihin liittyy myös pelillisyys, sillä eniten pisteitä saanut voittaa.
Webinaariin liittyminen Skype for
 Webinaariin liittyminen Skype for Business Web Appin kautta Ohjeet Sähköpostin Liity webinaariin tästä -linkki Kun klikkaat Osallistumisohjeet webinaariin -sähköpostiviestissä olevaa Liity webinaariin
Webinaariin liittyminen Skype for Business Web Appin kautta Ohjeet Sähköpostin Liity webinaariin tästä -linkki Kun klikkaat Osallistumisohjeet webinaariin -sähköpostiviestissä olevaa Liity webinaariin
Mojtaba Sohrabzade Raportti 1 (1) Tieto- ja viestintätekniikan perustutkinyo Palvelutehtävissä toimiminen Viestintä- ja vuorovaikutustaidot 20.9.
 Mojtaba Sohrabzade Raportti 1 (1) Kun olet suorittanut ensimmäisen tehtävän, osaat seuraavat toiminnot: 1. Uuden esityksen aloittaminen 2. Otsikkodian tekeminen 3. Teeman ottaminen käyttöön 4. Tekstin
Mojtaba Sohrabzade Raportti 1 (1) Kun olet suorittanut ensimmäisen tehtävän, osaat seuraavat toiminnot: 1. Uuden esityksen aloittaminen 2. Otsikkodian tekeminen 3. Teeman ottaminen käyttöön 4. Tekstin
Skype for Business ohjelman asennus- ja käyttöohje Sisällys
 Skype for Business ohjelman asennus- ja käyttöohje Sisällys Kirjautuminen Office 365 -palveluun... 2 Skype for Business ohjelman asentaminen... 3 Yhteyshenkilöiden lisääminen Skype for Business ohjelmassa...
Skype for Business ohjelman asennus- ja käyttöohje Sisällys Kirjautuminen Office 365 -palveluun... 2 Skype for Business ohjelman asentaminen... 3 Yhteyshenkilöiden lisääminen Skype for Business ohjelmassa...
Kennelliiton Omakoira-jäsenpalvelu Ohje Kennelpiireille, osoitelistat
 Kennelliiton Omakoira-jäsenpalvelu Ohje Kennelpiireille, osoitelistat Suomen Kennelliitto ry. 6.5.2014 2(11) Osoitelistat Sisältö: Osoitteet valinnan näkyminen kennelpiirin henkilöille... 3 Yhdistysten
Kennelliiton Omakoira-jäsenpalvelu Ohje Kennelpiireille, osoitelistat Suomen Kennelliitto ry. 6.5.2014 2(11) Osoitelistat Sisältö: Osoitteet valinnan näkyminen kennelpiirin henkilöille... 3 Yhdistysten
Epooqin perusominaisuudet
 Epooqin perusominaisuudet Huom! Epooqia käytettäessä on suositeltavaa käyttää Firefox -selainta. Chrome toimii myös, mutta eräissä asioissa, kuten äänittämisessä, voi esiintyä ongelmia. Internet Exploreria
Epooqin perusominaisuudet Huom! Epooqia käytettäessä on suositeltavaa käyttää Firefox -selainta. Chrome toimii myös, mutta eräissä asioissa, kuten äänittämisessä, voi esiintyä ongelmia. Internet Exploreria
Pikaopas. Online-tilin näyttäminen tai vaihtaminen Jos käytät pilvipalvelua, voit muuttaa asetuksia tai vaihtaa tiliä valitsemalla Tiedosto > Tili.
 Pikaopas Microsoft Publisher 2013 näyttää erilaiselta kuin aiemmat versiot. Tämän oppaan avulla pääset alkuun nopeasti ja saat yleiskuvan uusista ominaisuuksista. Pikatyökalurivi Lisää usein käyttämiäsi
Pikaopas Microsoft Publisher 2013 näyttää erilaiselta kuin aiemmat versiot. Tämän oppaan avulla pääset alkuun nopeasti ja saat yleiskuvan uusista ominaisuuksista. Pikatyökalurivi Lisää usein käyttämiäsi
Moodle-oppimisympäristö
 k5kcaptivate Moodle-oppimisympäristö Opiskelijan opas Sisältö 1. Mikä on Moodle? 2. Mistä löydän Moodlen? 3. Kuinka muokkaan käyttäjätietojani? 4. Kuinka ilmoittaudun kurssille? 5. Kuinka käytän Moodlen
k5kcaptivate Moodle-oppimisympäristö Opiskelijan opas Sisältö 1. Mikä on Moodle? 2. Mistä löydän Moodlen? 3. Kuinka muokkaan käyttäjätietojani? 4. Kuinka ilmoittaudun kurssille? 5. Kuinka käytän Moodlen
Taulukkolaskenta 1 (12 pistettä)
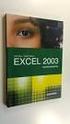 Taulukkolaskenta 1 (12 pistettä) Pakettilaskurissa on seuraavat toiminnallisuudet: Tehtävän anto Tee mallin mukainen Tietokonepaketti laskuri Part- O- Matic arkille. Tallenna nimellä: O: asemalle Nimellä
Taulukkolaskenta 1 (12 pistettä) Pakettilaskurissa on seuraavat toiminnallisuudet: Tehtävän anto Tee mallin mukainen Tietokonepaketti laskuri Part- O- Matic arkille. Tallenna nimellä: O: asemalle Nimellä
Coolselector Asennusohje
 MAKING MODERN LIVING POSSIBLE Coolselector Asennusohje Täydellinen valinta on vain muutaman klikkauksen päässä www.danfoss.fi/kylma Yleiset vaatimukset Windows XP asennus Windows 7 asennus Asennuksen poisto
MAKING MODERN LIVING POSSIBLE Coolselector Asennusohje Täydellinen valinta on vain muutaman klikkauksen päässä www.danfoss.fi/kylma Yleiset vaatimukset Windows XP asennus Windows 7 asennus Asennuksen poisto
ADOBE CONNECT KÄYTTÖOHJE OPETTAJALLE/ LUENNOITSIJALLE
 ADOBE CONNECT KÄYTTÖOHJE OPETTAJALLE/ LUENNOITSIJALLE Hannele Virtanen-Vaaranmaa 6.4.2011 Preferences Adobe Connect-työtila tilataan easiantuntijalta. Adobe Connect-järjestelmän kautta tapahtuvassa opetuksessa
ADOBE CONNECT KÄYTTÖOHJE OPETTAJALLE/ LUENNOITSIJALLE Hannele Virtanen-Vaaranmaa 6.4.2011 Preferences Adobe Connect-työtila tilataan easiantuntijalta. Adobe Connect-järjestelmän kautta tapahtuvassa opetuksessa
Fiscal INFO TV -ohjelmisto koostuu kolmesta yksittäisestä ohjelmasta, Fiscal Media Player, Fiscal Media Manager ja Fiscal Media Server.
 PIKA-ALOITUSOPAS Fiscal INFO TV -ohjelmisto koostuu kolmesta yksittäisestä ohjelmasta, Fiscal Media Player, Fiscal Media Manager ja Fiscal Media Server. Fiscal Media Manager -ohjelmalla tehdään kalenteri,
PIKA-ALOITUSOPAS Fiscal INFO TV -ohjelmisto koostuu kolmesta yksittäisestä ohjelmasta, Fiscal Media Player, Fiscal Media Manager ja Fiscal Media Server. Fiscal Media Manager -ohjelmalla tehdään kalenteri,
Windows 8.1:n vaiheittainen päivitysopas
 Windows 8.1:n vaiheittainen päivitysopas Windows 8.1:n asennus ja päivitys Päivitä BIOS, sovellukset ja ohjaimet ja suorita Windows Update Valitse asennustyyppi Asenna Windows 8.1 Käy Samsungin päivitystukisivust
Windows 8.1:n vaiheittainen päivitysopas Windows 8.1:n asennus ja päivitys Päivitä BIOS, sovellukset ja ohjaimet ja suorita Windows Update Valitse asennustyyppi Asenna Windows 8.1 Käy Samsungin päivitystukisivust
Suvi Junes Tietohallinto / Opetusteknologiapalvelut 2012
 Aineistot Uudet ominaisuudet: - Ei Tiedostot-kohtaa alueen sisällä, vaan tiedostonvalitsin, jolla tiedostot tuodaan alueelle siihen kohtaan missä ne näytetään - Firefox-selaimella voi tiedostot siirtää
Aineistot Uudet ominaisuudet: - Ei Tiedostot-kohtaa alueen sisällä, vaan tiedostonvalitsin, jolla tiedostot tuodaan alueelle siihen kohtaan missä ne näytetään - Firefox-selaimella voi tiedostot siirtää
Kuvan ottaminen ja siirtäminen
 Kuvan ottaminen ja siirtäminen Kuvien ottaminen Kuvien ottaminen tapahtuu oppilaiden omien kännykkäkameroiden tai koulun tablettien kameran avulla o Työ tehdään pareittain, joten ainakin toisella työparin
Kuvan ottaminen ja siirtäminen Kuvien ottaminen Kuvien ottaminen tapahtuu oppilaiden omien kännykkäkameroiden tai koulun tablettien kameran avulla o Työ tehdään pareittain, joten ainakin toisella työparin
CCLEANER LATAAMINEN JA ASENTAMINEN
 CCLEANER LATAAMINEN JA ASENTAMINEN Tämän ohjeen avulla lataat ja asennat CCleaner-ohjelman omalle tietokoneellesi. Ohje opastaa sinua vaihe vaiheelta eteenpäin, käytitpä sitten Internet Exploreria, Google
CCLEANER LATAAMINEN JA ASENTAMINEN Tämän ohjeen avulla lataat ja asennat CCleaner-ohjelman omalle tietokoneellesi. Ohje opastaa sinua vaihe vaiheelta eteenpäin, käytitpä sitten Internet Exploreria, Google
Kangasniemen yrityshakemisto KÄYTTÖOHJE YRITTÄJÄLLE. KANGASNIEMEN KUNTA yrityshakemisto.kangasniemi.fi
 2015 Kangasniemen yrityshakemisto KÄYTTÖOHJE YRITTÄJÄLLE KANGASNIEMEN KUNTA yrityshakemisto.kangasniemi.fi 1 Sisällysluettelo 1. Sivustolle rekisteröityminen... 2 2. Yrityksen lisääminen... 3 2.1. Yritystiedot...
2015 Kangasniemen yrityshakemisto KÄYTTÖOHJE YRITTÄJÄLLE KANGASNIEMEN KUNTA yrityshakemisto.kangasniemi.fi 1 Sisällysluettelo 1. Sivustolle rekisteröityminen... 2 2. Yrityksen lisääminen... 3 2.1. Yritystiedot...
Pikaohjeet videovastaanottoa varten
 Ohje 1 (7) Pikaohjeet videovastaanottoa varten Sisällys 1 Kirjautuminen Espoon kaupungin Kansalaisen terveyspalveluun... 1 2 Videovastaanoton ajanvaraus... 2 3 Liittyminen videovastaanottoon... 4 4 Ohjeet
Ohje 1 (7) Pikaohjeet videovastaanottoa varten Sisällys 1 Kirjautuminen Espoon kaupungin Kansalaisen terveyspalveluun... 1 2 Videovastaanoton ajanvaraus... 2 3 Liittyminen videovastaanottoon... 4 4 Ohjeet
