iphone Käyttöopas ios 7.1 -ohjelmistolle
|
|
|
- Marja Mäkinen
- 6 vuotta sitten
- Katselukertoja:
Transkriptio
1 iphone Käyttöopas ios 7.1 -ohjelmistolle
2 Sisältö 8 Luku 1: iphone yhdellä silmäyksellä 8 iphonen yleiskatsaus 9 Lisävarusteet 10 Multi-Touch-näyttö 10 Painikkeet 12 Tilakuvakkeet 14 Luku 2: Alkuun pääseminen 14 SIM-kortin asentaminen 14 iphonen käyttöönotto ja aktivointi 15 iphonen liittäminen tietokoneeseen 15 Wi-Fiin yhdistäminen 16 Internet-yhteyden muodostaminen 16 Sähköpostin ja muiden tilien käyttöönotto 16 Apple ID 17 ios-laitteiden sisällön hallitseminen 17 icloud 19 Synkronointi itunesin kanssa 19 Päivämäärä ja aika 20 Maakohtaiset asetukset 20 iphonen nimi 20 Käyttöoppaan näyttäminen iphonessa 21 Luku 3: Perusteet 21 Ohjelmien käyttäminen 23 iphonen muokkaaminen 25 Tekstin kirjoittaminen 27 Saneleminen 28 Ääniohjaus 29 Etsiminen 30 Ohjauskeskus 30 Ilmoitusviestit ja Ilmoituskeskus 32 Äänet ja äänien mykistäminen 32 Älä häiritse 32 AirDrop, icloud ja muut tavat jakaa 33 Tiedostojen siirtäminen 33 Oma yhteyspiste 34 AirPlay 34 AirPrint 34 Applen kuulokkeiden käyttäminen 35 Bluetooth-laitteet 36 Rajoitukset 2
3 36 Tietosuoja 37 Suojaus 39 Akun lataaminen ja akun tilan seuraaminen 40 Matkustaminen ja iphone 42 Luku 4: Siri 42 Pyyntöjen esittäminen 43 Lisätietojen kertominen Sirille itsestäsi 43 Korjausten tekeminen 43 Sirin asetukset 45 Luku 5: Puhelin 45 Puhelut 48 Visual Voic 49 Yhteystiedot 49 Soitonsiirto, koputus ja oma numero 50 Soittoäänet ja värinät 50 Ulkomaanpuhelut 51 Puhelimen asetukset 52 Luku 6: Mail 52 Viestien kirjoittaminen 53 Esikatseleminen 53 Viestin viimeisteleminen myöhemmin 53 Tärkeiden viestien tunnistaminen 54 Liitteet 55 Useiden viestien käsitteleminen 55 Osoitteiden näyttäminen ja tallentaminen 56 Viestien tulostaminen 56 Postin asetukset 57 Luku 7: Safari 57 Safari yhdellä silmäyksellä 57 Etsiminen verkosta 58 Verkon selaaminen 59 Kirjanmerkkien säilyttäminen 59 Löytämäsi jakaminen 59 Lomakkeiden täyttäminen 60 Häiriötekijöiden välttäminen Lukijalla 60 Lukulistan tallentaminen myöhemmäksi 61 Yksityisyys ja suojaus 61 Safarin asetukset 62 Luku 8: Musiikki 62 itunes Radio 63 Musiikin hankkiminen 63 Selaaminen ja toistaminen 65 Albumien yleiskatsaus 65 Äänikirjat 66 Soittolistat 66 Genius sinulle muokattu Sisältö 3
4 67 Siri ja ääniohjaus 67 itunes Match 68 Kotijako 68 Musiikin asetukset 70 Luku 9: Viestit 70 Tekstiviestit, multimediaviestit ja imessage-viestit 70 Viestien lähettäminen ja vastaanottaminen 71 Keskustelujen hallitseminen 72 Kuvien, videoiden ja muun sisällön jakaminen 72 Viestien asetukset 73 Luku 10: Kalenteri 73 Kalenteri yhdellä silmäyksellä 73 Kutsut 74 Useiden kalentereiden käyttäminen 75 icloud-kalentereiden jakaminen 75 Kalenterin asetukset 76 Luku 11: Kuvat 76 Kuvien ja videoiden näyttäminen 77 Kuvien ja videoiden järjesteleminen 77 Kuvien jakaminen icloudissa 78 Oma kuvavirta 79 Kuvien ja videoiden jakaminen 79 Kuvien muokkaaminen ja videoiden trimmaaminen 80 Kuvien tulostaminen 80 Kuvien asetukset 81 Luku 12: Kamera 81 Kamera yhdellä silmäyksellä 82 Kuvien ottaminen ja videoiden kuvaaminen 84 HDR 84 Näyttäminen, jakaminen ja tulostaminen 85 Kameran asetukset 86 Luku 13: Sää 88 Luku 14: Kello 88 Kello yhdellä silmäyksellä 89 Herätykset ja ajastimet 90 Luku 15: Kartat 90 Paikkojen etsiminen 91 Lisätietojen hakeminen 91 Reittiohjeiden hankkiminen 92 3D ja Flyover 92 Karttojen asetukset 93 Luku 16: Videot 93 Videot yhdellä silmäyksellä 94 Videoiden lisääminen kirjastoon Sisältö 4
5 94 Toiston hallitseminen 95 Videoiden asetukset 96 Luku 17: Muistiinpanot 96 Muistiinpanot yhdellä silmäyksellä 97 Muistiinpanojen käyttäminen useilla tileillä 98 Luku 18: Muistutukset 98 Ajoitetut muistutukset 99 Paikkaan liittyvä muistutus 99 Muistutusten asetukset 100 Luku 19: Pörssi 102 Luku 20: Game Center 102 Game Center yhdellä silmäyksellä 103 Pelien pelaaminen kavereiden kanssa 103 Game Centerin asetukset 104 Luku 21: Lehtikioski 104 Lehtikioski yhdellä silmäyksellä 105 Luku 22: itunes Store 105 itunes Store yhdellä silmäyksellä 105 Selaaminen tai etsiminen 106 Ostaminen, vuokraaminen tai lunastaminen 106 itunes Storen asetukset 108 Luku 23: App Store 108 App Store yhdellä silmäyksellä 108 Ohjelmien etsiminen 109 Ostaminen, lunastaminen ja lataaminen 109 App Storen asetukset 111 Luku 24: Passbook 111 Passbook yhdellä silmäyksellä 111 Passbookin käyttäminen 112 Passbookin asetukset 113 Luku 25: Kompassi 113 Kompassi yhdellä silmäyksellä 114 Suoruus 115 Luku 26: Sanelin 115 Sanelin yhdellä silmäyksellä 115 Äänittäminen 116 Kuunteleminen 116 Äänitysten siirtäminen tietokoneeseen 117 Luku 27: FaceTime 117 FaceTime yhdellä silmäyksellä 117 Puhelujen soittaminen ja puheluihin vastaaminen 118 Puhelujen hallitseminen Sisältö 5
6 119 Luku 28: Yhteystiedot 119 Yhteystiedot yhdellä silmäyksellä 120 Yhteystietojen käyttäminen iphonessa 120 Yhteystietojen lisääminen 121 Yhteystietojen asetukset 122 Luku 29: Laskin 123 Luku 30: ibooks 123 ibooksin hankkiminen 123 Kirjan lukeminen 124 Kirjojen järjesteleminen 125 PDF:ien lukeminen 125 ibooksin asetukset 126 Luku 31: Nike + ipod 126 Yleiskatsaus 126 Anturin yhdistäminen ja kalibroiminen 127 Harjoitteleminen 127 Nike + ipod -asetukset 128 Luku 32: Podcastit 128 Podcastit yhdellä silmäyksellä 129 Podcastien hankkiminen 129 Toiston hallitseminen 130 Podcastien järjesteleminen 130 Podcastien asetukset 131 Liite A: Käyttöapu 131 Käyttöapuominaisuudet 131 Käyttöapu-oikotie 132 VoiceOver 143 Siri 143 Zoomaus 144 Käänteisvärit 144 Valintojen puhuminen 144 Korjausten puhuminen 144 Suuri, lihavoitu ja suurikontrastinen teksti 144 Näytöllä näkyvän liikkeen vähentäminen 144 Kytkinmerkkien näyttäminen 145 Kuulolaitteet 146 Tekstitys ja kuvaileva tekstitys 146 LED-väläytys viesteille 146 Monoääni ja tasapaino 147 Puhelun äänireitit 147 Asetettavissa olevat soittoäänet ja värinät 147 Puhelimen melunvaimennus 147 Ohjattu käyttö 148 Kytkinohjaus 150 AssistiveTouch 151 TTY-tuki Sisältö 6
7 152 Visual Voic 152 Laajakuvanäppäimistöt 152 Suuri puhelinnäppäimistö 152 Ääniohjaus 152 OS X:n käyttöapu 153 Liite B: Kansainväliset näppäimistöt 153 Kansainvälisten näppäimistöjen käyttäminen 154 Erikoissyöttömenetelmät 156 Liite C: iphone yrityskäytössä 156 Posti, yhteystiedot ja kalenterit 156 Verkkoyhteys 156 Ohjelmat 158 Liite D: Turvallisuus, käsittely ja tuki 158 Tärkeitä turvallisuustietoja 160 Tärkeitä käsittelyohjeita 161 iphonen tukisivusto 161 iphonen uudelleenkäynnistäminen tai nollaaminen 161 iphonen asetusten nollaaminen 162 iphonen tietojen näyttäminen 162 Käyttötiedot 162 Lukittu iphone 163 iphonen varmuuskopioiminen 164 iphonen ohjelmiston päivittäminen ja palauttaminen 164 Mobiiliverkon asetukset 165 iphonen myyminen tai lahjoittaminen: 165 Lisätiedot, huolto ja tuki 166 FCC-vaatimustenmukaisuus 167 Säännöstenmukaisuus Kanadassa 167 Tietoja hävittämisestä ja kierrättämisestä 169 Apple ja ympäristö Sisältö 7
8 iphone yhdellä silmäyksellä 1 iphonen yleiskatsaus Tässä oppaassa kuvataan ios 7.1:n ja iphone 4:n, iphone 4s:n, iphone 5:n, iphone 5c:n ja iphone 5s:n ominaisuuksia. iphone 5s Tilapalkki SIM-kortin alusta Koti-painike/ Touch ID -tunnistin Nukkumispainike isightkamera Takamikrofoni FaceTimekamera Vastaanotin/ etumikrofoni Soitto/ äänetönkytkin Äänenvoimakkuuspainikkeet Ohjelmakuvakkeet Multi-Touchnäyttö Alempi mikrofoni Kuulokemikrofoniliitäntä Lightningliitäntä Kaiutin LED-salama 8
9 iphone 5c Lightningliitäntä Nukkumispainike Tilapalkki SIM-kortin alusta Koti-painike isightkamera Takamikrofoni FaceTimekamera Vastaanotin/ etumikrofoni Soitto/ äänetönkytkin Äänenvoimakkuuspainikkeet Ohjelmakuvakkeet Multi-Touchnäyttö Alempi mikrofoni Kuulokemikrofoniliitäntä Kaiutin LED-salama iphonen ominaisuudet ja ohjelmat voivat vaihdella iphonen mallin sekä sijainnin, kielen ja operaattorin mukaan. Voit tarkistaa, mitä ominaisuuksia tuetaan alueellasi, osoitteesta Huomaa: Ohjelmista, jotka lähettävät ja vastaanottavat dataa mobiiliverkon kautta, voi koitua lisäkuluja. Tarkista iphone-palvelusopimusten sisältö ja hinnoittelu operaattoriltasi. Lisävarusteet iphonen mukana tulevat seuraavat lisävarusteet: Applen kuulokemikrofoni: Voit toistaa musiikkia ja videoita ja soittaa puheluita kaukosäätimellä ja mikrofonilla varustetuilla Apple EarPods -kuulokkeilla (iphone 5 tai uudempi) tai kaukosäätimellä ja mikrofonilla varustetuilla Apple-kuulokkeilla (iphone 4s tai vanhempi). Katso Applen kuulokkeiden käyttäminen sivulla 34. Liitäntäkaapeli: Liitä iphone tietokoneeseen synkronointia ja latausta varten Lightning USBkaapelilla (iphone 5 tai uudempi) tai 30-nastainen USB-kaapelilla (iphone 4s tai vanhempi). Luku 1 iphone yhdellä silmäyksellä 9
10 Applen USB-virtalähde: Käytä Lightning USB-kaapelin tai 30-nastaiselle ja USB-liitännälle tarkoitetun kaapelin kanssa iphonen akun lataamiseen. SIM-kortin poistotyökalu: Käytä SIM-kortin alustan ulos vetämiseen. (Ei tule mukana kaikilla alueilla.) Multi-Touch-näyttö iphonen ja sen ohjelmien käyttöön tarvitaan vain muutama yksinkertainen ele napautus, veto, pyyhkäisy ja nipistys. Painikkeet Useimmat iphonen kanssa käytettävät painikkeet ovat kosketusnäytöllä olevia virtuaalisia painikkeita. Muutamilla fyysisillä painikkeilla hallitaan perustoimintoja, kuten iphonen käynnistämistä ja äänenvoimakkuuden säätämistä. Nukkumispainike Kun et käytä iphonea, lukitse iphone painamalla nukkumispainiketta. iphonen lukitseminen sammuttaa näytön, säästää akkua ja estää toimintojen suorittamisen vahingossa. Voit kuitenkin edelleen saada puheluja, FaceTime-puheluja, hälytyksiä ja ilmoituksia. Voit myös kuunnella musiikkia ja säätää äänenvoimakkuutta. Nukkumispainike Luku 1 iphone yhdellä silmäyksellä 10
11 iphone lukkiutuu automaattisesti, jos näyttöä ei kosketeta noin minuuttiin. Säädä aika kohdassa Asetukset > Yleiset > Automaattilukitus. iphonen käynnistäminen: Pidä nukkumispainiketta painettuna, kunnes Apple-logo tulee näyttöön. iphonen avaaminen: Paina nukkumispainiketta tai Koti-painiketta ja vedä sitten liukusäädintä. iphonen sammuttaminen: Pidä nukkumispainiketta painettuna, kunnes liukusäädin tulee näkyviin, ja vedä liukusäädintä. Voit parantaa suojausta määrittämällä pääsykoodin, joka vaaditaan iphonen avaamiseen. Valitse Asetukset > Touch ID ja pääsykoodi (iphone 5s) tai Asetukset > Pääsykoodi (muut mallit). Katso Tietojen suojaaminen pääsykoodilla sivulla 37. Koti-painike Koti-painike vie sinut Koti-valikkoon ja tarjoaa muita käteviä oikoteitä. Avattujen ohjelmien näyttäminen: Paina Koti-painiketta kahdesti. Katso Koti-valikko sivulla 21. Sirin (iphone 4s tai uudempi) tai ääniohjauksen käyttäminen: Pidä Koti-painiketta painettuna. Katso Ääniohjaus sivulla 28 ja Luku 4, Siri, sivulla 42. iphone 5s:ssä voit pääsykoodin tai Apple ID -salasanan käyttämisen sijaan lukea sormenjälkesi Koti-painikeessa olevalla sormenjälkitunnistimella. Katso Touch ID -tunnistin sivulla 38. Koti-painikkeen avulla voi myös laittaa käyttöapuominaisuuksia päälle tai pois. Katso Käyttöapu-oikotie sivulla 131. Äänenvoimakkuuden säätimet Kun puhut puhelua tai toistat musiikkia, elokuvia tai muuta sisältöä, voit säätää äänenvoimakkuutta iphonen kyljessä olevilla painikkeilla. Muulloin painikkeilla säädetään soittoäänen, ilmoitusäänten ja muiden äänitehosteiden äänenvoimakkuutta. VAROITUS: Tärkeää tietoa kuulovaurioiden välttämisestä löydät kohdasta Tärkeitä turvallisuustietoja sivulla 158. Äänenvoimakkuuden lisäys Äänenvoimakkuuden vähennys Soittoäänen ja ilmoitusviestien äänenvoimakkuuden lukitseminen: Avaa Asetukset > Äänet ja laita Muuta painikkeilla pois päältä. Jos haluat rajoittaa musiikin ja videoiden äänenvoimakkuutta, avaa Asetukset > Musiikki > Äänenvoimakkuusraja. Huomaa: Joissakin EU-maissa iphone saattaa varoittaa, kun olet asettamassa äänenvoimakkuutta EU:n suositteleman kuulonsuojausrajan yläpuolelle. Sinun on ehkä vapautettava äänenvoimakkuussäädin hetkeksi, jotta voit asettaa äänenvoimakkuuden tämän tason yläpuolelle. Jos haluat rajoittaa kuulokkeiden enimmäisäänenvoimakkuuden tälle tasolle, avaa Asetukset > Musiikki > Voimakkuusraja ja laita EU-voimakkuusraja päälle. Jos haluat estää äänenvoimakkuusrajan muuttamisen, avaa Asetukset > Yleiset > Rajoitukset. Kumpaa tahansa äänenvoimakkuuspainiketta voi käyttää myös kuvan ottamiseen tai videon tallentamiseen. Katso Kuvien ottaminen ja videoiden kuvaaminen sivulla 82. Luku 1 iphone yhdellä silmäyksellä 11
12 Soitto/äänetön-kytkin Soitto/äänetön-kytkintä siirtämällä voi asettaa iphonen soitto-tilaan tai äänetön-tilaan. Soitto Äänetön Soitto-tilassa iphone toistaa kaikki äänet. Äänetön-tilassa iphone ei soi eikä toista ilmoitusviestejä tai muita äänitehosteita. Tärkeää: Kellon herätysten ja ääniohjelmien, kuten Musiikin ja monien pelien, äänet kuuluvat sisäisestä kaiuttimesta silloinkin, kun iphone on asetettu äänetön-tilaan. Joillakin alueilla Kameran ja Sanelimen äänitehosteet kuuluvat, vaikka soitto/äänetön-kytkin olisi asennossa äänetön. Tietoja ääni- ja värinäasetusten muuttamisesta löytyy kohdasta Äänet ja äänien mykistäminen sivulla 32. Älä häiritse -tilan käyttäminen: Älä häiritse -toiminnolla voi mykistää puhelut, hälytykset ja ilmoitukset. Avaa Ohjauskeskus pyyhkäisemällä ylös näytön alareunasta ja napauta sitten. Katso Älä häiritse sivulla 32. Tilakuvakkeet Näytön yläreunassa olevat tilapalkin kuvakkeet antavat tietoa iphonesta: Tilakuvake Mobiiliverkkosignaali Lentokonetila LTE UMTS UMTS/EV-DO EDGE GPRS/1xRTT Merkitys Olet mobiiliverkon kantaman sisällä ja voit soittaa ja vastaanottaa puheluita. Jos signaalia ei ole, näytössä näkyy Ei verkkoa. Lentokonetila on päällä. Et voi soittaa puheluja, ja muut langattomat toiminnot saattavat olla pois käytöstä. Katso Matkustaminen ja iphone sivulla 40. Operaattorin LTE-verkko on käytettävissä ja iphone voi muodostaa yhteyden internetiin kyseisen verkon kautta. (iphone 5 tai uudempi. Ei käytettävissä kaikilla alueilla.) Katso Mobiiliverkon asetukset sivulla 164. Operaattorin 4G UMTS (GSM)- tai LTE-verkko (operaattorista riippuen) on käytettävissä ja iphone voi muodostaa yhteyden internetiin kyseisen verkon kautta. (iphone 4s tai uudempi. Ei käytettävissä kaikilla alueilla.) Katso Mobiiliverkon asetukset sivulla 164. Operaattorin 3G UMTS (GSM) -verkko tai EV-DO (CDMA) -verkko on käytettävissä ja iphone voi muodostaa yhteyden internetiin kyseisen verkon kautta. Katso Mobiiliverkon asetukset sivulla 164. Operaattorin EDGE (GSM) -verkko on käytettävissä ja iphone voi muodostaa yhteyden internetiin kyseisen verkon kautta. Katso Mobiiliverkon asetukset sivulla 164. Operaattorin GPRS (GSM) -verkko tai 1xRTT (CDMA) -verkko on käytettävissä ja iphone voi muodostaa yhteyden internetiin kyseisen verkon kautta. Katso Mobiiliverkon asetukset sivulla 164. Luku 1 iphone yhdellä silmäyksellä 12
13 Tilakuvake Wi Fi Merkitys iphone on yhteydessä internetiin Wi Fi-verkon kautta. Katso Wi-Fiin yhdistäminen sivulla 15. Älä häiritse Älä häiritse -tila on päällä. Katso Älä häiritse sivulla 32. Oma yhteyspiste Synkronoidaan Verkkoliikenne Soitonsiirto VPN TTY Pystynäkymän lukitus iphone tarjoaa oman yhteyspisteen toiselle laitteelle. Katso Oma yhteyspiste sivulla 33. iphonea synkronoidaan itunesin kanssa. Näyttää, että verkossa on toimintaa. Jotkin muiden valmistajien ohjelmat voivat myös käyttää tätä kuvaketta aktiivisen prosessin ilmaisemiseen. Soitonsiirto on käytössä. Katso Soitonsiirto, koputus ja oma numero sivulla 49. Olet yhteydessä verkkoon VPN:n kautta. Katso Verkkoyhteys sivulla 156. iphone on asetettu toimimaan TTY-laitteen kanssa. Katso TTY-tuki sivulla 151. iphonen näyttö on lukittu pysymään pystysuunnassa. Katso Näytön suunnan vaihtaminen sivulla 23. Herätys Herätys on asetettu. Katso Herätykset ja ajastimet sivulla 89. Sijaintipalvelut Jokin kohde käyttää Sijaintipalveluja. Katso Tietosuoja sivulla 36. Bluetooth Bluetooth-akku Akku Sininen tai valkoinen kuvake: Bluetooth on päällä ja muodostaa parin laitteen kanssa. Harmaa kuvake: Bluetooth on päällä. Jos iphone on liitetty pariksi laitteen kanssa, laite saattaa olla kantaman ulkopuolella tai sammutettuna. Ei kuvaketta: Bluetooth on pois päältä. Katso Bluetooth-laitteet sivulla 35. Näyttää pariksi liitetyn Bluetooth-laitteen jäljellä olevan varauksen. Kertoo iphonen akun jäljellä olevan varauksen tai latauksen tilan. Katso Akun lataaminen ja akun tilan seuraaminen sivulla 39. Luku 1 iphone yhdellä silmäyksellä 13
14 Alkuun pääseminen 2 VAROITUS: Lue vahinkojen välttämiseksi Tärkeitä turvallisuustietoja sivulla 158 ennen iphonen käyttöä. SIM-kortin asentaminen Jos sinulle annettiin SIM-kortti asennettavaksi, asenna se ennen iphonen käyttöönottoa. Tärkeää: Mobiilipalvelujen käyttöön GSM-verkoissa ja joissakin CDMA-verkoissa tarvitaan mikro- SIM-kortti (iphone 4 ja iphone 4s) tai nano-sim-kortti (iphone 5 tai uudempi). CDMA-verkossa aktivoitu iphone 4s tai uudempi saattaa myös käyttää SIM-korttia GSM-verkkoon liittymiseen pääasiassa kansainvälisessä verkkovierailussa. iphoneesi sovelletaan langattomien palvelujesi tarjoajan ehtoja, joita voivat olla palveluntarjoajan vaihtamisen ja roaming-palvelujen rajoitukset myös mahdollisen minimisopimusajan jälkeen. Pyydä lisätietoja langattomien palvelujen tarjoajalta. Mobiiliominaisuuksien saatavuus riippuu langattomasta verkosta. SIM-kortin alusta Paperiliitin tai SIM-kortin poistotyökalu SIM-kortti iphonen käyttöönotto ja aktivointi Aktivointi voidaan tehdä Wi Fi-verkon tai iphone 4s:n tai uudemman tapauksessa operaattorin mobiiliverkon kautta (ei kaikilla alueilla). Jos kumpikaan vaihtoehto ei ole käytettävissä, iphone on liitettävä tietokoneeseen ja aktivoitava itunesissa. (Katso seuraava osio.) iphonen käyttöönotto ja aktivointi: Käynnistä iphone ja noudata Käyttöönottoapuria. Käyttöönottoapuri opastaa sinut eri vaiheiden läpi, joita ovat Wi-Fi-verkkoon yhdistäminen kirjautuminen sisään Apple ID:llä tai ilmaisen Apple ID:n luominen (tarvitaan useiden ominaisuuksien, kuten icloudin, FaceTimen, App Storen ja itunes Storen käyttöön) Pääsykoodin syöttäminen icloudin ja icloud-avainnipun käyttöönottaminen suositeltujen ominaisuuksien (esim. Sijaintipalvelut ja Etsi iphoneni) laittaminen päälle iphonen aktivoiminen operaattorin kanssa. Käyttöönoton aikana voit myös suorittaa palautuksen icloudista tai itunes-varmuuskopiosta. 14
15 Huomaa: Jos laitat Etsi iphoneni -ominaisuuden päälle käyttöönoton yhteydessä, aktivointilukitus laitetaan päälle varkauksien ehkäisemiseksi. Katso Etsi iphoneni sivulla 39. Jotkin operaattorit sallivat iphonen lukituksen avaamisen, jotta sitä voidaan käyttää heidän verkossaan. Jos haluat tietää, tarjoaako operaattorisi tätä vaihtoehtoa, katso support.apple.com/kb/ht1937?viewlocale=fi_fi. Pyydä valtuutus- ja käyttöönottotiedot operaattorilta. iphone on liitettävä itunesiin prosessin suorittamista varten. Saattaa olla maksullista. Jos haluat lisätietoja, katso iphonen liittäminen tietokoneeseen iphone on ehkä liitettävä tietokoneeseen aktivoinnin suorittamiseksi loppuun. iphonen liittäminen tietokoneeseen mahdollistaa myös kuvien ja muun sisällön synkronoimisen iphonesta tietokoneeseen itunesilla. Katso Synkronointi itunesin kanssa sivulla 19. iphonen käyttämiseen tietokoneen kanssa tarvitaan internet-yhteys tietokoneessa (laajakaistaa suositellaan) Mac tai PC, jossa on USB 2.0 tai 3.0 portti ja jokin seuraavista käyttöjärjestelmistä: OS X tai uudempi Windows 8, Windows 7, Windows Vista tai Windows XP Home tai Professional with Service Pack 3 tai uudempi iphonen liittäminen tietokoneeseen: Käytä iphonen mukana tullutta Lightning USB-kaapelia (iphone 5 tai uudempi) tai 30-nastainen USB-kaapelia (iphone 4s tai aiempi). Sinua pyydetään kullakin laitteella vahvistamaan, että toinen laite on luotettu. Wi-Fiin yhdistäminen Jos näkyy näytön yläreunan tilapalkissa, olet yhteydessä Wi-Fi-verkkoon. iphone muodostaa yhteyden uudelleen aina, kun palaat samaan paikkaan. Wi-Fin määrittäminen: Avaa Asetukset > Wi Fi. Verkon valitseminen: Napauta jotakin luettelossa olevaa verkkoa ja syötä salasana, jos sitä pyydetään. Liittymisen ehdottaminen: Laita Ehdota liittymistä päälle, jos haluat laitteen ehdottavan liittymistä, kun Wi-Fi-verkkoja on käytettävissä. Muussa tapauksessa sinun on liityttävä verkkoon käsin, jos aiemmin käytettyä verkkoa ei ole käytettävissä. Verkon unohtaminen: Napauta sellaisen verkon vieressä, johon laite on liittynyt aiemmin. Napauta sitten Unohda tämä verkko. Luku 2 Alkuun pääseminen 15
16 Suljettuun Wi Fi-verkkoon liittyminen: Napauta Muu ja syötä sitten suljetun verkon nimi. Sinun on tiedettävä verkon nimi, suojaustyyppi ja salasana (jos vaaditaan). Wi Fi-verkon asetusten muuttaminen: Napauta verkon vieressä. Voit asettaa HTTPvälipalvelimen, määrittää kiinteät verkkoasetukset, laittaa BootP:n päälle tai uusia DHCP-palvelimen asetukset. Oman Wi-Fi-verkon käyttöönottaminen: Jos kantaman sisällä on määrittämätön AirPorttukiasema, joka on käynnissä, voit ottaa sen käyttöön iphonen avulla. Avaa Asetukset > Wi-Fi ja etsi vaihtoehto AirPort-tukiaseman käyttöönotolle. Napauta tukiasemaa. Käyttöönottoapuri huolehtii lopusta. AirPort-verkon hallitseminen: Jos iphone on yhdistetty AirPort-tukiasemaan, avaa Asetukset > Wi-Fi, napauta verkon nimen vieressä ja napauta sitten Hallitse tätä verkkoa. Jos et ole vielä ladannut AirPort-työkalua, avaa App Store napauttamalla OK ja lataa se. Internet-yhteyden muodostaminen iphone yhdistää internetiin tarvittaessa Wi Fi-yhteyden (jos on) tai operaattorin mobiiliverkon kautta. Jos haluat tietoja Wi Fi-verkkoon yhdistämisestä, katso Wi-Fiin yhdistäminen edellä. Kun ohjelma tarvitsee internet-yhteyttä, iphone tekee seuraavat toimenpiteet esitetyssä järjestyksessä: Yhdistää viimeksi käytettyyn, käytettävissä olevaan Wi Fi-verkkoon. Näyttää luettelon kantaman alueella olevista Wi Fi-verkoista ja yhdistää verkkoon, jonka valitset luettelosta. Yhdistää mobiilidataverkkoon, jos saatavilla. Huomaa: Jos Wi Fi-yhteyttä internetiin ei ole, ohjelmat ja palvelut saattavat siirtää dataa operaattorin mobiiliverkon kautta, mistä voidaan periä lisämaksuja. Tarkista mobiilidatasopimusten hinnoittelu operaattoriltasi. Jos haluat hallita mobiilidatan käyttöä, katso Mobiiliverkon asetukset sivulla 164. Sähköpostin ja muiden tilien käyttöönotto iphone toimii icloudin, Microsoft Exchangen ja monien muiden suosittujen internetissä toimivien sähköposti-, yhteystieto- ja kalenteripalveluiden kanssa. Voit ottaa käyttöön ilmaisen icloud-tilin, kun otat iphonen käyttöön tai myöhemmin Asetuksissa. Katso icloud sivulla 17. Tilin käyttöönotto: Avaa Asetukset > Posti, yhteystiedot, kalenterit > Lisää tili. icloud-tili otetaan käyttöön kohdassa Asetukset > icloud. Voit lisätä yhteystietoja LDAP- tai CardDAV-tilin avulla, jos yrityksesi tai organisaatiosi tukee sitä. Katso Yhteystietojen lisääminen sivulla 120. Voit lisätä kalentereita CalDAV-kalenteritilin avulla ja tilata icalendar kalentereita (.ics) tai tuoda niitä Mailista. Katso Useiden kalentereiden käyttäminen sivulla 74. Luku 2 Alkuun pääseminen 16
17 Apple ID Apple ID on käyttäjätunnus, jota tarvitset melkein kaikkeen Appleen liittyvään: sisällön tallentamiseen icloudiin, ohjelmien lataamiseen App Storesta ja kappaleiden, elokuvien ja TV-ohjelmien ostamiseen itunes Storesta. Tarvitset vain yhden Apple ID:n kaikkien Applen palvelujen käyttämiseen. Jos sinulla on Apple ID, käytä sitä kun otat iphonen ensimmäisen kerran käyttöön, tai aina kun sinun tarvitsee kirjautua sisään jonkin Applen palvelun käyttöä varten. Jos sinulla ei ole vielä Apple ID:tä, voit luoda sellaisen, kun sinua pyydetään kirjautumaan sisään. Apple ID:n luominen: Avaa Asetukset > itunes- ja App Store ja napauta Kirjaudu. (Jos olet jo kirjautunut sisään tilillesi ja haluat luoda toisen Apple ID:n, napauta ensin Apple ID:tä ja napauta sitten Kirjaudu ulos.) Jos haluat lisätietoja, katso appleid.apple.com/fi_fi/. ios-laitteiden sisällön hallitseminen Voit siirtää tietoja ja tiedostoja ios-laitteidesi ja tietokoneidesi välillä icloudin tai itunesin avulla. icloud tallentaa sisällön, kuten musiikin, kuvat, kalenterit, yhteystiedot, dokumentit ja muut, ja lähettää sen langattomasti kaikkiin ios-laitteisiisi ja tietokoneisiisi pitäen näin kaiken ajan tasalla. Katso icloud alla. itunes synkronoi musiikin, videot, kuvat ja muuta sisältöä tietokoneen ja iphonen välillä. Yhdessä laitteessa tekemäsi muutokset kopioidaan toiseen, kun synkronoit. itunesilla voi myös synkronoida tiedostoja ja dokumentteja. Katso Synkronointi itunesin kanssa sivulla 19. Voit käyttää icloudia, itunesia tai molempia tarpeittesi mukaan. Voit esimerkiksi käyttää icloudia iphonella ottamiesi kuvien siirtämiseen muihin laitteisiisi, ja synkronoida tietokoneesi kuvaalbumit itunesin avulla iphoneen. Tärkeää: Kaksoiskappaleiden välttämiseksi synkronoi yhteystiedot, kalenterit ja muistiinpanot joko icloudin tai itunesin avulla, älä molemmilla. Sisältöä voi hallita itunesissa myös käsin laitteen Yhteenveto-osiossa. Sen avulla voit lisätä kappaleita ja videoita valitsemalla kappaleen, videon tai soittolistan itunes-kirjastostasi ja sitten vetämällä sen iphoneen itunesissa. Tämä on kätevää, jos itunes-kirjastosi sisältää enemmän kohteita kuin mitä laitteeseesi mahtuu. icloud icloud tallentaa sisällön, kuten musiikin, kuvat, yhteystiedot, kalenterit ja tuetut dokumentit. icloudiin tallennettu sisältö lähetetään langattomasti muihin ios-laitteisiisi ja tietokoneisiisi, joilla on sama icloud-tili. icloud on käytettävissä laitteissa, joissa on ios 5 tai uudempi, Mac-tietokoneissa, joissa on OS X Lion tai uudempi, sekä PC-tietokoneissa, joissa on icloud-ohjauspaneeli (vaaditaan Windows 7 tai Windows 8). Huomaa: icloud ei ole välttämättä käytettävissä kaikkialla, ja icloudin ominaisuudet voivat vaihdella alueittain. Jos haluat lisätietoja, katso Luku 2 Alkuun pääseminen 17
18 icloudin ominaisuuksia ovat mm. seuraavat: itunes-pilvi Lataa aiemmin itunes Storesta ostamasi musiikki- ja video-ostokset iphoneen ilmaiseksi milloin tahansa. Jos sinulla on itunes Match -tilaus, kaikki musiikkisi (myös CD:iltä tuomasi ja muualta kuin itunes Storesta ostamasi musiikki) näkyy kaikilla laitteillasi, ja voit ladata ja toistaa sitä silloin kuin haluat. Katso itunes Match sivulla 67. Ohjelmat ja kirjat Lataa aiempia App Store- ja ibooks Store -ostoksia iphoneen ilmaiseksi koska tahansa. Kuvat Lähetä iphonella kuvattuja kuvia automaattisesti muihin laitteisiin Omalla kuvavirralla. icloudin kuvien jaon avulla voit jakaa kuvia ja videoita vain valitsemiesi henkilöiden kanssa ja antaa heidän lisätä kuvia, videoita ja kommentteja. Katso Kuvien jakaminen icloudissa sivulla 77 ja Oma kuvavirta sivulla 78. Dokumentit-pilvi icloud-yhteensopivien ohjelmien avulla dokumentit ja ohjelmien tiedot pysyvät ajan tasalla kaikissa laitteissasi. Posti, yhteystiedot, kalenterit Pidä sähköpostin yhteystiedot, kalenterit, muistiinpanot ja muistutukset ajan tasalla kaikissa laitteissasi. Varmuuskopio Varmuuskopioi iphone icloudiin automaattisesti Wi-Fi-yhteyden kautta, kun liität sen virtalähteeseen. Kaikki internetin kautta lähetetyt icloud-tiedot ja -varmuuskopiot ovat salattuja. Katso iphonen varmuuskopioiminen sivulla 163. Etsi iphoneni Näe iphonesi kartalla, näytä viesti sen näytössä, toista äänimerkki, lukitse näyttö tai poista tiedot etänä. Etsi iphoneni sisältää aktivointilukituksen, joka vaatii Apple ID:si ja salasanasi, jotta voit laittaa Etsi iphoneni -ominaisuuden pois päältä tai tyhjentää laitteen. Apple ID ja salasana tarvitaan myös ennen kuin kukaan voi aktivoida iphonen uudelleen. Katso Etsi iphoneni sivulla 39. icloud-välilehdet Näe verkkosivut, jotka olet avannut muilla ios-laitteilla ja OS X -tietokoneilla. Katso Löytämäsi jakaminen sivulla 59. icloud-avainnippu Pidä salasanat ja luottokorttitiedot ajan tasalla kaikissa laitteissasi. Katso icloud-avainnippu sivulla 38. Etsi ystäväni Jaa sijaintisi sinulle tärkeiden henkilöiden kanssa. Lataa ilmainen ohjelma App Storesta. icloudilla saat ilmaisen sähköpostitilin ja 5 Gt tallennustilaa sähköpostiviesteille, dokumenteille ja varmuuskopioille. Ostamasi musiikki, ohjelmat, TV-ohjelmat ja kirjat sekä kuvavirrat eivät vie saatavilla olevaa tallennustilaa. icloud-tilille kirjautuminen tai icloud-tilin luominen ja icloud-asetusten tekeminen: Avaa Asetukset > icloud. icloud-lisätallennustilan ostaminen: Avaa Asetukset > icloud > Tallennus ja varmuuskopiot ja napauta sitten Osta lisää tallennustilaa tai Muuta tallennustilatilausta. Jos haluat tietoja icloudtallennustilan ostamisesta, katso help.apple.com/icloud. Aiempien ostosten näyttäminen ja lataaminen: itunes Store -ostokset: Ostamasi kappaleet ja videot ovat käytettävissä Musiikki- ja Videotohjelmissa. Tai napauta itunes Storessa Lisää ja napauta sitten Ostetut. App Store -ostokset: Avaa App Store, napauta Päivitykset ja napauta sitten Ostetut. ibooks Store -ostokset: Avaa ibooks, napauta Store ja napauta sitten Ostetut. Musiikin, ohjelmien ja kirjojen automaattisen latauksen laittaminen päälle: Avaa Asetukset > itunes- ja App Store. Jos haluat lisätietoja icloudista, vieraile osoitteessa Jos haluat tukitietoja, vieraile osoitteessa Luku 2 Alkuun pääseminen 18
19 Synkronointi itunesin kanssa itunesin kanssa synkronoiminen kopioi tietokoneella olevat tiedot iphoneen ja päinvastoin. Voit synkronoida liittämällä iphonen tietokoneeseen tai asettamalla itunesin synkronoimaan langattomasti Wi Fin kautta. Voit määrittää itunesin synkronoimaan kuvia, videoita, podcasteja, ohjelmia ja muuta sisältöä. Jos haluat ohjeita iphonen synkronoimiseen tietokoneen kanssa, avaa itunes ja valitse sitten Ohje-valikosta itunes-ohje. Synkronoiminen langattomasti: Liitä iphone. Valitse sitten tietokoneen itunesissa iphonesi, osoita Yhteenveto ja valitse sitten synkronointi Wi-Fin avulla. Jos Wi-Fi-synkronointi on päällä, iphone synkronoi, kun se on kytkettynä virtalähteeseen, kun iphone ja tietokone ovat samassa langattomassa verkossa ja itunes on avoinna tietokoneessa. Vinkkejä synkronoimiseen tietokoneen itunesin kanssa Liitä iphone tietokoneeseen, valitse se itunesissa ja määritä valinnat eri osioissa. Yhteenveto-osiossa voit asettaa itunesin synkronoimaan iphonen automaattisesti, kun se liitetään tietokoneeseen. Jos haluat ohittaa tämän asetuksen tilapäisesti, paina Komento-Optio (Mac) tai Vaihto-Ctrl (PC), kunnes iphone näkyy itunes-ikkunassa. Valitse Yhteenveto-osiossa Salaa iphonen varmuuskopio, jos haluat salata tiedot, jotka itunes tallentaa tietokoneelle tehdessään varmuuskopion. Salatut varmuuskopiot on merkitty lukkokuvakkeella ja varmuuskopiosta palauttamiseen vaaditaan salasana. Jos et valitse tätä valintaa, muita salasanoja (esimerkiksi sähköpostitilien salasanoja) ei sisällytetä varmuuskopioon, ja ne on syötettävä uudelleen, jos palautat iphonen varmuuskopiosta. Kun synkronoit sähköpostitilit Tiedot-osiossa, vain asetukset siirretään tietokoneelta iphoneen. iphonessa sähköpostitiliin tekemäsi muutokset eivät vaikuta tietokoneen tiliin. Osoita Tiedot-osiossa Lisäasetukset ja valitse, mitä iphonessa olevia tietoja korvataan tietokoneen tiedoilla seuraavan synkronoinnin yhteydessä. Kuvaosiossa voit synkronoida kuvia ja videoita tietokoneella olevasta kansiosta. Jos tallennat yhteystiedot, kalenterit ja kirjanmerkit icloudiin, älä myös synkronoi niitä ipadiin itunesin avulla. Päivämäärä ja aika Päivämäärä ja aika asetetaan yleensä automaattisesti sijaintisi perusteella. Tarkista lukitusta näytöstä, ovatko ne oikein. iphonen asettaminen päivittämään päivämäärä ja aika automaattisesti: Avaa Asetukset > Yleiset > Päivä ja aika. Laita sitten Aseta automaattisesti päälle tai pois. Jos asetat iphonen päivittämään ajan automaattisesti, se saa oikean ajan mobiiliverkon kautta ja päivittää sen aikavyöhykkeelle, jolla olet. Kaikki operaattorit eivät tue verkkoaikaa, joten joillain alueilla iphone ei ehkä voi määrittää paikallisaikaa automaattisesti. Päivämäärän ja ajan asettaminen käsin: Avaa Asetukset > Yleiset > Päivä ja aika. Laita sitten Aseta automaattisesti pois päältä. iphonen asettaminen käyttämään 24- tai 12-tuntista kelloa: Avaa Asetukset > Yleiset > Päivä ja aika. Laita sitten 24 tunnin kello päälle tai pois. (24 tunnin kello ei ehkä ole käytettävissä kaikilla alueilla.) Luku 2 Alkuun pääseminen 19
20 Maakohtaiset asetukset Avaa Asetukset > Yleiset > Maakohtaiset, kun haluat asettaa seuraavat: iphonen kieli ääniohjauksen kieli käyttämäsi näppäimistöt alueen muoto (päivämäärä, kellonaika ja puhelinnumerot) kalenterimuoto. iphonen nimi iphonen nimeä käytetään sekä itunesissa että icloudissa. iphonen nimen muuttaminen: Avaa Asetukset > Yleiset > Tietoja > Nimi. Käyttöoppaan näyttäminen iphonessa Voit näyttää iphonen käyttöoppaan iphonessa Safarissa tai ilmaisessa ibooks-ohjelmassa. Käyttöoppaan näyttäminen Safarissa: Napauta ja napauta sitten iphonen käyttöopas kirjanmerkkiä. (Jos kirjanmerkkiä ei näy, katso help.apple.com/iphone.) Oppaan kuvakkeen lisääminen Koti-valikkoon: Napauta ja sitten Lisää Koti-valikkoon. Oppaan näyttäminen eri kielellä: Napauta kotisivun alareunassa Vaihda kieli. Käyttöoppaan näyttäminen ibooksissa: Jos ibooksia ei ole asennettu, avaa App Store ja etsi ja asenna ibooks. Avaa ibooks ja napauta Store. Etsi hakusanoilla iphone User ja valitse ja lataa opas. Jos haluat lisätietoja ibooksista, katso Luku 30, ibooks, sivulla 123. Luku 2 Alkuun pääseminen 20
21 Perusteet 3 Ohjelmien käyttäminen Kaikki iphonen mukana tulleet ja App Storesta ostamasi ohjelmat näkyvät Koti-valikossa. Koti-valikko Avaa ohjelma napauttamalla. Palaa Koti-valikkoon painamalla Koti-painiketta. Näytä muita valikoita pyyhkäisemällä vasemmalle tai oikealle. 21
22 Moniajo iphonessa useat ohjelmat voivat olla käynnissä yhtä aikaa. Käynnissä olevien ohjelmien näyttäminen: Tuo moniajonäyttö näkyviin painamalla Kotipainiketta kahdesti. Näytä lisää pyyhkäisemällä vasemmalle tai oikealle. Vaihda toiseen ohjelmaan napauttamalla sitä. Ohjelman sulkeminen: Jos ohjelma ei toimi oikein, voit pakottaa sen lopettamaan. Vedä ohjelmaa ylöspäin moniajonäytössä. Yritä sitten avata ohjelma uudelleen. Jos sinulla on paljon ohjelmia, voit etsiä ja avata niitä Spotlightin avulla. Näet hakukentän vetämällä Koti-valikon keskikohtaa alaspäin. Katso Etsiminen sivulla 29. Selaaminen Näytä lisää vetämällä luetteloa ylös tai alas. Vieritä nopeasti pyyhkäisemällä, pysäytä koskettamalla näyttöä. Joissakin luetteloissa on hakemisto, jolloin voit siirtyä eteenpäin napauttamalla kirjainta. Näytä lisää vetämällä kuvaa, karttaa tai verkkosivua mihin tahansa suuntaan. Jos haluat hypätä nopeasti sivun yläreunaan, napauta näytön yläreunassa olevaa tilapalkkia. Luku 3 Perusteet 22
23 Tarkasteleminen lähempää Lähennä kuvaa, verkkosivua tai karttaa venyttämällä, ja loitonna sitten takaisin nipistämällä. Jos jatkat nipistämistä Kuvat-ohjelmassa, näet myös kokoelman tai albumin, jossa kuva sijaitsee. Vaihtoehtoisesti kuvaa tai verkkosivua voi lähentää kaksoisnapauttamalla ja loitontaa kaksoisnapauttamalla uudelleen. Kartat-ohjelmassa voit lähentää karttoja kaksoisnapauttamalla ja loitontaa niitä napauttamalla kerran kahdella sormella. Näytön suunnan vaihtaminen Monissa ohjelmissa näkymä on erilainen, kun iphone on käännetty eri asentoon % % Jos haluat lukita näytön pystysuuntaan, avaa Ohjauskeskus pyyhkäisemällä näytön alareunasta ylöspäin ja napauta sitten. Pystysuunnan lukitus kuvake tulee näkyviin tilapalkkiin, kun näytön suunta on lukittu. iphonen muokkaaminen Ohjelmien järjesteleminen Ohjelmien järjesteleminen: Pidä mitä tahansa ohjelmaa painettuna Koti-valikossa, kunnes se alkaa heilua. Siirrä ohjelmia sitten vetämällä. Siirrä ohjelma Koti-valikon eri sivulle vetämällä se näytön reunaan, tai vedä ohjelma näytön alareunaan (Dockiin). Tallenna asettelu painamalla Koti-painiketta. Luku 3 Perusteet 23
24 Uuden Koti-valikon luominen: Kun järjestät ohjelmia, vedä ohjelmaa viimeisen Koti-valikon oikeaan reunaan. Dockin yläpuolella näkyvät pisteet kertovat Koti-valikon sivujen lukumäärän sekä sen, mikä sivu on parhaillaan näkyvissä. Voit muokata Koti-valikkoa myös itunesilla, kun iphone on liitettynä tietokoneeseen. Valitse itunesissa iphone ja osoita Ohjelmat. Alusta aloittaminen: Palauta Koti-valikon ja ohjelmien alkuperäinen asettelu avaamalla Asetukset > Yleiset > Nollaa ja valitsemalla sitten Nollaa Koti-valikon asettelu. Kansiot poistetaan ja alkuperäinen taustakuva palautetaan. Järjestäminen kansioiden avulla Kansion luominen: Vedä yksi ohjelma toisen päälle. Napauta kansion nimeä, jos haluat nimetä sen uudelleen. Lisää tai poista ohjelmia vetämällä. Paina Koti-painiketta, kun olet valmis. Kansiossa voi olla useita sivuja ohjelmia. Kansion poistaminen: Vedä kaikki ohjelmat ulos kansiosta. Kansio poistetaan automaattisesti. Taustakuvan vaihtaminen Taustakuva-asetuksissa voit asettaa valokuvan tai muun kuvan lukitun näytön tai Koti-valikon taustakuvaksi. Valittavana on dynaamisia ja still-kuvia. Taustakuvan vaihtaminen: Avaa Asetukset > Taustakuvat ja kirkkaus > Valitse uusi taustakuva. Perspektiivizoomauksen laittaminen päälle tai pois: Kun valitset kuvaa uudelle taustakuvalle, napauta Perspektiivi päällä/pois -painiketta. Jos taustakuva on jo asetettu, avaa Taustakuvat ja kirkkaus -asetus ja näytä Perspektiivi päällä/pois -painike napauttamalla lukitussa näytössä tai Koti-valikossa olevaa kuvaa. Perspektiivi-asetus määrittää, käytetäänkö perspektiiviä taustakuvaan automaattisesti. Huomaa: Perspektiivi päällä/pois -painike ei näy, jos Vähennä liikettä -ominaisuus (Käyttöapuasetuksissa) on päällä. Katso Näytöllä näkyvän liikkeen vähentäminen sivulla 144. Luku 3 Perusteet 24
25 Kirkkauden säätäminen Pidennä akun käyttöaikaa himmentämällä näyttö tai käytä automaattista kirkkauden säätöä. Näytön kirkkauden säätäminen: Avaa Asetukset > Taustakuvat ja kirkkaus ja vedä liukusäädintä. Jos automaattinen kirkkaudensäätö on käytössä, iphone säätää näytön kirkkautta valaistusolosuhteiden mukaan sisäisen ympäristön valoisuuden tunnistimen avulla. Voit säätää kirkkautta myös Ohjauskeskuksen kautta. Tekstin kirjoittaminen Tekstiä voi kirjoittaa koska tahansa näytössä näkyvän näppäimistön avulla. Tekstin syöttäminen 9.41 Näytä näppäimistö napauttamalla tekstikenttää ja kirjoita sitten napauttamalla kirjaimia. Jos napautat väärää näppäintä, voit liu uttaa sormen oikean kirjaimen kohdalle. Kirjain tulee näkyviin vasta, kun nostat sormen painikkeelta. Tekstiä voi syöttää myös Applen langattoman näppäimistön avulla. Katso Applen langattoman näppäimistön käyttäminen sivulla 27. Jos haluat kirjoittamisen sijaan sanella, katso Saneleminen sivulla 27. Jos haluat kirjoittaa ison kirjaimen, napauta vaihtonäppäintä tai pidä vaihtonäppäintä painettuna ja liu uta sitten sormi kirjaimen kohdalle. Lukitse kirjaimet isoiksi kaksoisnapauttamalla vaihtonäppäintä. Jos haluat syöttää numeroita, välimerkkejä tai symboleja, napauta numeronäppäintä tai symbolinäppäintä. Lopeta lause nopeasti pisteeseen ja välilyöntiin kaksoisnapauttamalla välilyöntinäppäintä. Kirjoita vaihtoehtoinen merkki pitämällä näppäintä painettuna ja valitsemalla vaihtoehto liu'uttamalla. Luku 3 Perusteet 25
26 Käyttämästäsi ohjelmasta ja kielestä riippuen iphone saattaa korjata kirjoitusvirheitä ja ennakoida kirjoitusta. Hyväksy ehdotus syöttämällä välilyönti tai välimerkki tai napauttamalla rivinvaihtonäppäintä. Hylkää ehdotus napauttamalla x-kuvaketta. Jos hylkäät saman ehdotuksen useampia kertoja, iphone ei enää ehdota sitä. Jos sana on alleviivattu punaisella, näytä korjausehdotukset napauttamalla sanaa. Jos haluamaasi sanaa ei näy, kirjoita korjaus. Ehdotettu sana Aseta kirjoittamisen valinnat kohdassa Asetukset > Yleiset > Näppäimistö. Tekstin muokkaaminen Tekstin korjaaminen: Näytä suurennuslasi pitämällä tekstiä painettuna ja vedä sitten lisäyskohta haluamaasi paikkaan. Tekstin valitseminen: Tuo valintavaihtoehdot näkyviin napauttamalla lisäyskohtaa. Voit myös valita sanan napauttamalla sitä kahdesti. Valitse enemmän tai vähemmän tekstiä vetämällä tarttumispisteistä. Vain luku dokumenteissa, kuten verkkosivuilla, voit valita sanan pitämällä sitä painettuna. Valittua tekstiä voi leikata ja kopioida, ja sen päälle voi sijoittaa muuta tekstiä. Joidenkin ohjelmien kanssa voi myös lihavoida, kursivoida tai alleviivata tekstiä (napauta B/I/U), näyttää sanan määritelmän tai saada vaihtoehtoisia ehdotuksia iphonelta. Näytä kaikki vaihtoehdot napauttamalla. Viimeisimmän muokkauksen peruminen: Ravista iphonea ja napauta sitten Peru. Näppäilyn vähentäminen Oikotien avulla voi syöttää sanan tai sanonnan kirjoittamalla vain muutaman merkin. Voit esimerkiksi syöttää Nähdään pian! kirjoittamalla np. Se on jo määritetty valmiiksi, mutta voit lisätä muita kohdassa Asetukset > Yleiset > Näppäimistö. Oikotien luominen: Avaa Asetukset > Yleiset > Näppäimistö ja napauta sitten Lisää uusi oikotie. Luku 3 Perusteet 26
27 Käyttämäsi sanan tai sanonnan korjaamisen estäminen: Luo oikotie, mutta jätä Oikotie-kenttä tyhjäksi. Oman sanakirjan pitäminen ajan tasalla muissa laitteissa icloudin avulla: Avaa Asetukset > icloud ja laita sitten Dokumentit ja data -asetus päälle. Applen langattoman näppäimistön käyttäminen iphonella kirjoittamiseen voi käyttää Applen langatonta näppäimistöä (saatavana erikseen). Näppäimistö yhdistetään Bluetoothilla, joten siitä ja iphonesta on ensin muodostettava pari. Applen langattoman näppäimistön liittäminen pariksi iphonen kanssa: Käynnistä näppäimistö, avaa Asetukset > Bluetooth, laita Bluetooth päälle ja napauta sitten näppäimistöä, kun se näkyy Laitteet-luettelossa. Kun pariliitos on muodostettu, näppäimistö yhdistää iphoneen aina, kun se on kantaman alueella (enintään n. 10 metriä). Kun se on liitettynä, näyttöön ei ilmesty näppäimistöä. Akkujen säästäminen: Laita Bluetooth pois päältä ja katkaise langattoman näppäimistön virta, kun et käytä niitä. Voit laittaa Bluetoothin pois päältä Ohjauskeskuksessa. Sammuta näppäimistö pitämällä käynnistyspainiketta painettuna, kunnes vihreä valo sammuu. Langattoman näppäimistön pariliitoksen poistaminen: Avaa Asetukset > Bluetooth, napauta näppäimistön nimen vieressä ja napauta Unohda tämä laite. Katso Bluetooth-laitteet sivulla 35. Näppäimistöjen lisääminen tai muuttaminen Voit laittaa kirjoitusominaisuuksia, kuten oikeinkirjoituksen tarkistuksen, päälle tai pois, lisätä näppäimistöjä eri kielillä kirjoittamista varten ja muuttaa näytössä näkyvän näppäimistön tai Applen langattoman näppäimistön asettelua. Kirjoitusominaisuuksien asettaminen: Avaa Asetukset > Yleiset > Näppäimistö. Näppäimistön lisääminen toiselle kielelle: Valitse Asetukset > Yleiset > Näppäimistö > Näppäimistöt > Lisää näppäimistö. Näppäimistöjen vaihtaminen: Jos olet ottanut käyttöön muiden kielien näppäimistöjä kohdassa Asetukset > Yleiset > Maakohtaiset > Näppäimistöt, voit vaihtaa niiden välillä painamalla yhtä aikaa komento- ja välilyöntinäppäimiä. Jos haluat lisätietoja kansainvälisistä näppäimistöistä, katso Kansainvälisten näppäimistöjen käyttäminen sivulla 153. Näppäimistön asettelun vaihtaminen: Avaa Asetukset > Yleiset > Näppäimistö > Näppäimistöt, valitse näppäimistö ja valitse sitten asettelu. Luku 3 Perusteet 27
28 Saneleminen iphone 4s:ssä tai uudemmassa voit sanella kirjoittamisen sijasta. Varmista, että Siri on päällä (kohdassa Asetukset > Yleiset > Siri) ja että iphone on yhteydessä internetiin. Huomaa: Palvelusta voidaan periä mobiilidatamaksuja. Katso Mobiiliverkon asetukset sivulla 164. Tekstin saneleminen: Napauta näytössä näkyvässä näppäimistössä napauta Valmis. ja puhu. Kun olet valmis, Sanelua laaditaan. Aloita sanelu napauttamalla. Tekstin lisääminen: Napauta uudelleen ja jatka sanelemista. Jos haluat lisätä tekstiä, sijoita lisäyskohta ensin napauttamalla. Tekstiä voi myös korvata sanelemalla. Voit aloittaa sanelun myös nostamalla iphonen korvallesi ja laskemalla sitten iphonen takaisin eteesi, kun olet valmis. Ominaisuus voidaan asettaa päälle kohdassa Asetukset > Yleiset > Siri. Välimerkin lisääminen tai tekstin muotoileminen: Sano välimerkki tai muotoilu. Kun sanot esimerkiksi Dear Mary comma the check is in the mail exclamation mark tuloksena on Dear Mary, the check is in the mail! Välimerkki- ja muotoilukomentoja ovat seuraavat: quote end quote (lainaus alkaa lainaus päättyy) new paragraph (uusi kappale) new line (uusi rivi) cap (seuraava sana kirjoitetaan isolla alkukirjaimella) caps on caps off (kaikkien sanojen ensimmäinen kirjain kirjoitetaan isolla) all caps (seuraava sana kirjoitetaan kokonaan isoilla kirjaimilla) all caps on all caps off (kaikki alueen sanat kirjoitetaan kokonaan isoilla kirjaimilla) no caps on no caps off (kaikki alueen kirjaimet kirjoitetaan kokonaan pienillä kirjaimilla) no space on no space off (sanojen väliin ei lisätä välilyöntiä) smiley (lisää :-)) frowny (lisää :-() winky (lisää ;-)). Luku 3 Perusteet 28
29 Ääniohjaus Soita puheluita ja ohjaa musiikin toistoa ääniohjauksella. (iphone 4s:ssä tai uudemmassa voit ohjata iphonea äänellä myös Siriä käyttäen. Katso Luku 4, Siri, sivulla 42.) Huomaa: Ääniohjaus ja sen asetukset eivät ole käytettävissä, kun Siri on käytössä. Ääniohjauksen käyttäminen: Ota Siri pois käytöstä valitsemalla Asetukset > Yleiset > Siri, pidä Koti-painiketta painettuna, kunnes Ääniohjaus-näyttö avautuu ja kuulet piippauksen, tai pidä kuulokemikrofonin keskipainiketta painettuna. Katso Applen kuulokkeiden käyttäminen sivulla 34. Näin onnistut parhaiten: Puhu selkeästi ja luonnollisesti. Sano ainoastaan ääniohjauskomentoja sekä nimiä ja numeroita. Pidä komentojen välissä lyhyt tauko. Käytä koko nimiä. Ääniohjauksen kielen vaihtaminen: Ääniohjaus odottaa oletusarvoisesti, että komennot puhutaan kielellä, joka iphonelle on asetettu (kohdassa Asetukset > Yleiset > Maakohtaiset > Kieli). Jos haluat käyttää Ääniohjausta toisella kielellä tai murteella, valitse Asetukset > Yleiset > Maakohtaiset > Ääniohjaus. Musiikki-ohjelman ääniohjaus on aina päällä, mutta voit estää puheluiden soittamisen ääniohjauksella, kun iphone on lukittuna. Valitse Asetukset > Touch ID ja pääsykoodi (iphone 5s) tai Asetukset > Pääsykoodi (muut mallit) ja laita Äänivalinta pois päältä. Katso komennot kohdista Puhelun soittaminen sivulla 45 ja Siri ja ääniohjaus sivulla 67. Jos haluat lisätietoja ääniohjauksen käyttämisestä, kuten tietoja sen käyttämisestä eri kielillä, katso support.apple.com/kb/ht3597?viewlocale=fi_fi. Luku 3 Perusteet 29
30 Etsiminen Useissa ohjelmissa on hakukenttä, johon kirjoittamalla voi etsiä ohjelman sisällöstä. Spotlighthaku mahdollistaa etsimisen kaikista ohjelmista yhtä aikaa. iphonesta etsiminen: Saat hakukentän näkyviin vetämällä alaspäin minkä tahansa Kotivalikon sivun keskikohtaa. Tulokset tulevat näkyviin sitä mukaa kun kirjoitat. Jos haluat kätkeä näppäimistön ja nähdä lisää tuloksia näytössä, napauta Etsi. Avaa luettelossa oleva kohde napauttamalla sitä. Spotlight-haun avulla voi myös etsiä ja avata ohjelmia. Etsinnässä käytettävien ohjelmien ja sisällön valitseminen: Avaa Asetukset > Yleiset > Spotlight-haku. Voit myös muuttaa hakujärjestystä. Ohjauskeskus Ohjauskeskus mahdollistaa kameran, taskulampun, AirDropin (iphone 5 tai uudempi), AirPlayn, ajastimen, äänentoistosäätimien ja monien muiden kätevien ominaisuuksien välittömän käytön. Voit säätää kirkkautta, lukita näytön pystysuuntaan, laittaa langattomat palvelut päälle tai pois sekä laittaa AirDropin päälle, jolloin voit vaihtaa kuvia ja muita kohteita muiden lähistöllä olevien AirDropia tukevien ios 7 -laitteiden kanssa. Katso AirDrop, icloud ja muut tavat jakaa sivulla 32. Ohjauskeskuksen avaaminen: Pyyhkäise ylös näytön alareunasta (toimii myös lukitussa näytössä). Parhaillaan toistettavan ääniohjelman avaaminen: Napauta kappaleen nimeä. Ohjauskeskuksen sulkeminen: Pyyhkäise alaspäin, napauta näytön yläreunaa tai paina Koti-painiketta. Ohjauskeskukseen ohjelmista tai lukitusta näytöstä pääsyn laittaminen pois päältä: Avaa Asetukset > Ohjauskeskus. Luku 3 Perusteet 30
31 Ilmoitusviestit ja Ilmoituskeskus Ilmoitusviestit Ilmoitusviestit ilmoittavat tärkeistä tapahtumista. Ne saattavat näkyä lyhyesti näytön yläreunassa tai pysyä näkyvissä näytön keskellä, kunnes kuittaat ne. Jotkin ohjelmat saattavat myös näyttää Koti-valikon kuvakkeessa merkin, jotka kertovat kuinka monta uutta kohdetta on saapunut esimerkiksi uusien sähköpostiviestien määrän. Ongelmatapauksissa esimerkiksi silloin, jos viestiä ei voitu lähettää merkissä näkyy huutomerkki. Kansion merkissä näkyvä numero ilmoittaa kaikkien kansiossa olevien ohjelmien ilmoitusten määrän. Ilmoitusviestit voivat myös näkyä lukitussa näytössä. Ilmoitusviestiin reagoiminen, kun iphone on lukittuna: Pyyhkäise ilmoitusta vasemmalta oikealle. Ilmoitusviestien mykistäminen: Avaa Asetukset > Älä häiritse. Äänien ja värinöiden asettaminen: Avaa Asetukset > Äänet. Ilmoituskeskus Ilmoituskeskus kerää kaikki ilmoitukset yhteen paikkaan, jossa voit perehtyä niihin silloin, kun sinulle sopii. Tarkista kaikki ilmoitusviestit tai vain ne, joihin et ole vielä vastannut. Tai katso Tänään-välilehteä napauttamalla yhteenveto päivän tapahtumista: sääennuste, työmatkan liikennetiedot (iphone 4s tai uudempi), tapaamiset, syntymäpäivät, pörssitiedot ja jopa lyhyt yhteenveto huomisen tapahtumista. Ilmoituskeskuksen avaaminen: Pyyhkäise alas näytön yläreunasta alkaen. Ilmoitusvalintojen asettaminen: Avaa Asetukset > Ilmoituskeskus. Napauta ohjelmaa, jonka ilmoitusvalinnat haluat asettaa. Voit myös napauttaa Muokkaa ja muuttaa järjestystä, jossa ohjelmien ilmoitukset näkyvät. Kosketa ja vedä se sitten uuteen paikkaan. Huomaa: Jos haluat sisällyttää Tänään-välilehdelle työmatkan liikennetiedot (iphone 4s tai uudempi), varmista, että Usein käydyt paikat on päällä kohdassa Asetukset > Tietosuoja > Sijaintipalvelut > Järjestelmäpalvelut > Usein käydyt paikat. Viranomaistiedotteiden näyttäminen: Joillakin alueilla voidaan laittaa päälle ilmoitusviestit Viranomaistiedotteet-luettelossa. Avaa Asetukset > Ilmoituskeskus. Luku 3 Perusteet 31
32 Esim. Yhdysvalloissa iphone 4s tai uudempi voi vastaanottaa hätätiedotteita, ja AMBER- ja hätäilmoitukset voidaan laittaa päälle tai pois päältä (ne ovat oletusarvoisesti päällä). Japanissa iphone voi vastaanottaa Japanin ilmatieteenlaitoksen hätäilmoituksia maanjäristyksistä. Viranomaistiedotteet vaihtelevat operaattorin ja iphonen mallin mukaan, ja ne eivät välttämättä toimi kaikissa olosuhteissa. Ilmoituskeskuksen sulkeminen: Pyyhkäise ylös tai paina Koti-painiketta. Äänet ja äänien mykistäminen Voit muuttaa ääniä, jotka iphone toistaa, kun saat puhelun, tekstiviestin, puhepostin, sähköpostin, twiitin, Facebook-julkaisun, muistutukset tai muun tapahtuman. Ääniä voi laittaa myös pois päältä. Äänivalintojen asettaminen: Avaamalla Asetukset > Äänet voit tehdä valintoja mm. soitto- ja ilmoitusviestiääniin, värinäasetuksiin ja -kuvioihin sekä soitto- ja ilmoitusviestiäänten voimakkuuksiin. Värinäkuvioiden asettaminen: Avaa Asetukset > Äänet ja valitse kohde Äänet ja värinäkuviot -luettelosta. Valitse kuvio tai luo oma kuvio napauttamalla Värinä. Jos haluat mykistää tulevat puhelut, ilmoitusviestit ja äänitehosteet tilapäisesti, katso seuraava osio. ja Soitto/äänetön-kytkin sivulla 12. Älä häiritse Älä häiritse -ominaisuus on kätevä tapa mykistää iphone, kun olet menossa vaikkapa syömään tai nukkumaan. Tämä estää puheluiden ja ilmoitusviestien äänet ja näytön valaisemisen näytön ollessa lukittuna. Älä häiritse -tilan laittaminen päälle: Avaa Ohjauskeskus pyyhkäisemällä ylös näytön alareunasta ja napauta sitten. Kun Älä häiritse -tila on päällä, näkyy tilapalkissa. Huomaa: Herätykset kuuluvat kuitenkin silloinkin, kun Älä häiritse -tila on päällä. Jos haluat varmistaa, että iphone pysyy hiljaisena, sammuta se. Älä häiritse -tilan määrittäminen: Avaa Asetukset > Älä häiritse. Voit määrittää hiljaisia tunteja, sallia puhelut suosikeilta tai yhteystietoryhmiltä ja antaa toistuvien puhelujen soida hätätilanteiden varalta. Voit myös määrittää, mykistääkö Älä häiritse -tila iphonen vain silloin, kun se on lukittu, vai silloinkin, kun se on lukitsematon. AirDrop, icloud ja muut tavat jakaa Monissa ohjelmissa voit näyttää jakamis- ja muut valinnat napauttamalla Jaa tai vaihtelevat käytettävästä ohjelmasta riippuen.. Asetukset Jaa lähellä olevalle ystävälle AirDropin kautta napauttamalla. Luku 3 Perusteet 32
33 AirDropin (iphone 5 tai uudempi) avulla voit jakaa kuvia, videoita, mielenkiintoisia verkkosivuja, sijainteja ja muuta langattomasti lähellä olevien AirDropia tukevien ios 7 -laitteiden kanssa. AirDrop vaatii icloud-tilin, ja se siirtää tiedot Wi-Fin ja Bluetoothin kautta. Sinun on oltava samassa Wi-Fi-verkossa tai enintään n. 10 metrin etäisyydellä toisesta laitteesta. Siirrot on suojattu salauksella. Kohteen jakaminen AirDropin avulla: Napauta Jaa tai, napauta sitten AirDrop ja napauta lähellä olevan AirDrop-käyttäjän nimeä. AirDrop on käytettävissä myös Ohjauskeskuksessa, jonka saat esiin pyyhkäisemällä ylös näytön alareunasta. AirDrop-kohteiden vastaanottaminen muilta: Avaa Ohjauskeskus pyyhkäisemällä ylös näytön alareunasta. Napauta AirDrop ja valitse sitten, vastaanotatko kohteita vain yhteystiedoilta vai kaikilta. Voit hyväksyä tai hylätä. Kuvan tai videon lisääminen jaettuun virtaan: Napauta icloud (Kuvat-ohjelman jakovalinta), lisää halutessasi kommentti, valitse virta (tai luo uusi) ja napauta sitten Julkaise. Twitterin, Facebookin, Flickrin tai Vimeon käyttäminen: Kirjaudu tilillesi Asetuksissa. Twitter-, Facebook-, Flickr- ja Vimeo-jakopainikkeet vievät sinut tarvittavaan asetukseen, jos et ole vielä kirjautunut sisään. Huomaa: Kun kirjoitat twiittiä, näytön oikeassa alakulmassa näkyy jäljellä olevien merkkien määrä. Liitteet vievät osan twiitin 140 merkistä. Tiedostojen siirtäminen Tiedostoja voidaan siirtää iphonen ja tietokoneen tai muiden ios-laitteiden välillä monin eri tavoin. Jos sinulla on icloudin kanssa toimivia ohjelmia useammassa laitteessa, voit pitää ohjelmien dokumentit ajan tasalla kaikissa laitteissasi icloudin avulla. Katso icloud sivulla 17. Tiedostojen siirtäminen itunesin avulla: Liitä iphone tietokoneeseen mukana tulleella kaapelilla. Valitse tietokoneen itunesissa iphone ja osoita Ohjelmat. Siirrä dokumentteja iphonen ja tietokoneen välillä Tiedostonjako-osiossa. Tiedostonjakoa tukevat ohjelmat näkyvät itunesin Tiedostonjako-osion ohjelmaluettelossa. Jos haluat poistaa tiedoston, valitse se Dokumentitluettelossa ja paina poistonäppäintä. Lisäksi sähköpostitiedostoina vastaanotetut tiedostot voidaan näyttää iphonessa. Jotkin ohjelmat saattavat jakaa sisältöä AirDropilla. Katso AirDrop, icloud ja muut tavat jakaa sivulla 32. Oma yhteyspiste Oman yhteyspisteen avulla voi jakaa iphonen internet-yhteyden. Tietokoneet voivat jakaa internet--yhteyden Wi-Fin, Bluetoothin tai USB-kaapelin kautta. Muut ios-laitteet voivat jakaa yhteyden Wi-Fin kautta. Oma yhteyspiste toimii vain, jos iphone on yhteydessä internetiin mobiilidataverkon kautta. Huomaa: Ominaisuus ei ehkä ole käytettävissä kaikkien operaattoreiden kanssa. Saattaa olla maksullista. Kysy lisätietoja operaattoriltasi. Internet-yhteyden jakaminen: Avaa Asetukset > Mobiiliverkko ja ota palvelu käyttöön operaattorisi kanssa napauttamalla Ota oma yhteyspiste käyttöön (jos tämä valinta näkyy). Luku 3 Perusteet 33
34 Kun olet ottanut oman yhteyspisteen käyttöön, muut laitteet voivat käyttää yhteyttä seuraavilla tavoilla: Wi Fi: Valitse laitteessa käytettävissä olevien Wi Fi-verkkojen luettelosta iphone. USB: Liitä iphone tietokoneeseen iphonen mukana tulleen kaapelin avulla. Valitse tietokoneen Verkko-asetuksissa iphone ja määritä verkkoasetukset. Bluetooth: Avaa iphonessa Asetukset > Bluetooth ja laita Bluetooth päälle. Jos haluat liittää iphonen ja laitteen pariksi, katso ohjeita tietokoneen mukana tulleesta dokumentaatiosta. Huomaa: Kun laite on liitetty, iphonen näytön yläreunaan tulee näkyviin sininen raita. Oma yhteyspiste -kuvake näkyy toisen omaa yhteyspistettä käyttävän ios-laitteen tilapalkissa. iphonen Wi Fi-salasanan vaihtaminen: Avaa Asetukset > Oma yhteyspiste > Wi Fi-salasana ja syötä sitten vähintään kahdeksan merkin pituinen salasana. Mobiilidataverkon käytön seuraaminen: Avaa Asetukset > Mobiiliverkko. Katso Mobiiliverkon asetukset sivulla 164. AirPlay AirPlayn avulla voi suoratoistaa musiikkia, kuvia ja videoita langattomasti Apple TV:hen ja muihin AirPlay-yhteensopiviin laitteisiin, jotka ovat samassa Wi-Fi-verkossa kuin iphone. AirPlay-säätimien näyttäminen: Avaa Ohjauskeskus pyyhkäisemällä ylös näytön alareunasta ja napauta sitten. Sisällön suoratoistaminen: Napauta Vaihtaminen takaisin iphoneen: Napauta ja valitse sitten laite, johon haluat suoratoistaa. ja valitse iphone. iphonen näytön näyttäminen televisiossa: Napauta, valitse Apple TV ja napauta sitten Peilaus. iphonen näytön yläreunassa näkyy sininen palkki, kun AirPlay-peilaus on käytössä. Voit myös liittää iphonen televisioon, projektoriin tai muuhun ulkoiseen näyttöön asianmukaisella Applen kaapelilla tai sovittimella. Katso support.apple.com/kb/ht4108?viewlocale=fi_fi. AirPrint AirPrintin avulla voi tulostaa langattomasti AirPrint-yhteensopivaan tulostimeen useista ohjelmista, kuten Mail, Kuvat ja Safari. Myös monet App Storesta saatavat ohjelmat tukevat AirPrintiä. iphonen ja tulostimen on oltava samassa Wi-Fi-verkossa. Jos haluat lisätietoja AirPrintistä, katso support.apple.com/kb/ht4356?viewlocale=fi_fi. Dokumentin tulostaminen: Napauta tai (käytössä olevan ohjelman mukaan). Tulostustyön tilan katsominen: Paina kaksi kertaa Koti-painiketta ja napauta sitten Tulostus. Kuvakkeessa oleva numero ilmaisee, kuinka monta dokumenttia on jonossa. Työn kumoaminen: Valitse se Tulostuskeskuksessa ja napauta sitten Kumoa tulostus. Luku 3 Perusteet 34
35 Applen kuulokkeiden käyttäminen Kaukosäätimellä ja mikrofonilla varustetuissa Apple EarPods -kuulokkeissa (iphone 5 ja uudemmat) ja kaukosäätimellä ja mikrofonilla varustetuissa Apple-kuulokkeissa (iphone 4s ja aiemmat) on mikrofoni, äänenvoimakkuuspainikkeet ja keskipainike, jolla voit vastata puheluun ja lopettaa sen sekä ohjata äänen ja videon toistoa myös iphonen ollessa lukittuna. Keskipainike Musiikin toiston hallitseminen keskipainikkeella: Kappaleen tai videon toiston keskeyttäminen: Paina keskipainiketta. Jatka toistoa painamalla uudelleen. Siirtyminen seuraavaan kappaleeseen: Paina keskipainiketta nopeasti kaksi kertaa. Edelliseen kappaleeseen palaaminen: Paina keskipainiketta nopeasti kolme kertaa. Siirtyminen eteenpäin: Paina keskipainiketta nopeasti kaksi kertaa ja pidä se painettuna. Siirtyminen taaksepäin: Paina keskipainiketta nopeasti kolme kertaa ja pidä se painettuna. Puheluihin vastaaminen tai puhelujen soittaminen keskipainikkeen avulla: Tulevaan puheluun vastaaminen: Paina keskipainiketta. Nykyisen puhelun lopettaminen: Paina keskipainiketta. Tulevan puhelun hylkääminen: Pidä keskipainiketta painettuna noin kaksi sekuntia ja vapauta sitten painike. Kaksi matalaa piippausta vahvistavat, että puhelu hylättiin. Tulevaan tai pidossa olevaan puheluun siirtyminen ja meneillään olevan puhelun asettaminen pitoon: Paina keskipainiketta. Vaihda takaisin ensimmäiseen puheluun painamalla uudelleen. Tulevaan tai pidossa olevaan puheluun vaihtaminen ja nykyisen puhelun lopettaminen: Pidä keskipainiketta painettuna noin kaksi sekuntia ja vapauta sitten painike. Kaksi matalaa piippausta vahvistavat, että ensimmäinen puhelu on lopetettu. Sirin tai ääniohjauksen käyttäminen: Pidä keskipainiketta painettuna. Katso Luku 4, Siri, sivulla 42 tai Ääniohjaus sivulla 28. Bluetooth-laitteet iphonen kanssa voi käyttää Bluetooth-laitteita, kuten kuulokemikrofoneja, autosarjoja, stereokuulokkeita tai Applen langatonta näppäimistöä. Jos haluat tietoja tuetuista Bluetoothprofiileista, katso support.apple.com/kb/ht3647?viewlocale=fi_fi. VAROITUS: Tärkeitä tietoja kuulovaurioiden välttämisestä ja häiriötekijöiden välttämisestä ajamisen aikana löytyy kohdasta Tärkeitä turvallisuustietoja sivulla 158. Huomaa: Tiettyjen lisävarusteiden käyttäminen iphonen kanssa voi vaikuttaa langattomien yhteyksien toimintaan. Kaikki ipod- ja ipad-lisävarusteet eivät ole täysin yhteensopivia iphonen kanssa. Lentokonetilan laittaminen päälle saattaa poistaa iphonen ja lisävarusteen välisen äänihäiriön. iphonen ja liitetyn lisävarusteen asennon tai paikan muuttaminen voi parantaa langattoman tekniikan toimintaa. Luku 3 Perusteet 35
36 Bluetoothin laittaminen päälle: Avaa Asetukset > Bluetooth. Bluetooth-laitteeseen yhdistäminen: Napauta laitetta Laitteet-luettelossa ja yhdistä se noudattamalla näyttöön tulevia ohjeita. Lisätietoja parin muodostamisesta Bluetooth-laitteen kanssa on laitteen mukana tulleissa ohjeissa. Jos haluat lisätietoja Applen langattoman näppäimistön käyttämisestä, katso Applen langattoman näppäimistön käyttäminen sivulla 27. iphone saa olla enintään n. 10 metrin etäisyydellä Bluetooth-laitteesta. Äänentoiston palauttaminen iphoneen: Katkaise laitteen virta tai poista sen pariliitos, laita Bluetooth pois päältä kohdassa Asetukset > Bluetooth, tai vaihda äänentoisto iphoneen AirPlaypainikkeella. Katso AirPlay sivulla 34. Äänentoisto palaa iphoneen aina, kun Bluetooth-laite on kantaman ulkopuolella. Bluetooth-laitteen ohittaminen: iphonen vastaanottimen tai kaiuttimen käyttäminen puheluihin: Vastaa puheluun napauttamalla iphonen näyttöä. Napauta puhelun aikana Ääni ja valitse iphone tai Kaiutinpuhelin. Sammuta Bluetooth-laite, poista sen pariliitos tai siirry sen kantaman ulkopuolelle. Laita Bluetooth pois päältä kohdassa Asetukset > Bluetooth. Laitteen pariliitoksen poistaminen: Napauta kohdassa Asetukset > Bluetooth laitteen nimen vieressä ja napauta Unohda tämä laite. Jos laiteluetteloa ei näy, varmista, että Bluetooth on päällä. Rajoitukset Voit asettaa rajoituksia joillekin ohjelmille ja ostetulle sisällölle. Esimerkiksi vanhemmat voivat rajoittaa mahdollisesti loukkaavan musiikin näkymistä soittolistoilla tai estää muutokset tiettyihin asetuksiin. Rajoituksilla voidaan estää tiettyjen ohjelmien käyttö, uusien ohjelmien asentaminen tai muutokset tileihin tai äänenvoimakkuusrajaan. Rajoitusten asettaminen päälle: Avaa Asetukset > Yleiset > Rajoitukset ja napauta Ota rajoitukset käyttöön. Sinua pyydetään määrittämään rajoituksille pääsykoodi, joka tarvitaan tekemiesi asetusten muuttamiseen. Se voi olla eri kuin iphonen avaamiseen käytettävä pääsykoodi. Tärkeää: Jos unohdat rajoitusten pääsykoodin, iphonen ohjelmisto on palautettava. Katso iphonen palauttaminen sivulla 164. Tietosuoja Tietosuoja-asetuksissa voit nähdä ja hallita sitä, millä ohjelmilla ja järjestelmäpalveluilla on pääsy Sijaintipalveluihin, yhteystietoihin, kalentereihin, muistutuksiin ja kuviin. Sijaintipalveluiden avulla sijaintiin perustuvat ohjelmat, kuten Muistutukset, Kartat ja Kamera, voivat kerätä ja käyttää tietoja, jotka kertovat sijaintisi. Likimääräinen sijaintisi määritetään käyttäen saatavilla olevia mobiiliverkkotietoja, paikallisia Wi Fi-verkkoja (jos Wi Fi on käytössä) ja GPS-tietoja (ei ehkä saatavilla kaikilla alueilla). Apple ei kerää sijaintitietoja sellaisessa muodossa, että käyttäjä voitaisiin tunnistaa niistä. Kun ohjelma käyttää Sijaintipalveluja, valikkopalkissa näkyy. Sijaintipalvelujen laittaminen päälle tai pois: Avaa Asetukset > Tietosuoja > Sijaintipalvelut. Voit poistaa sen käytöstä joidenkin tai kaikkien ohjelmien ja palveluiden kohdalla. Jos poistat Sijaintipalvelut käytöstä, sinulta kysytään, haluatko asettaa ne päälle, kun jokin ohjelma tai palvelu yrittää käyttää niitä. Luku 3 Perusteet 36
37 Sijaintipalveluiden poistaminen käytöstä järjestelmäpalveluille: Monet järjestelmäpalvelut, kuten kompassin kalibrointi ja sijaintipohjaiset iad-mainokset, käyttävät Sijaintipalveluja. Voit nähdä niiden tilan, laittaa ne päälle tai pois tai näyttää kuvakkeen valikkorivillä, kun nämä palvelut käyttävät sijaintiasi, avaamalla Asetukset > Tietosuoja > Sijaintipalvelut > Järjestelmäpalvelut. Yksityisten tietojen käyttämisen laittaminen pois päältä: Avaa Asetukset > Tietosuoja. Voit nähdä, mitkä ohjelmat ja ominaisuudet ovat pyytäneet ja mille on annettu pääsy seuraaviin tietoihin: Yhteystiedot Kalenteri Muistutukset Kuvat Bluetooth-jako Mikrofoni Twitter Facebook Voit estää pääsyn eri tietokategorioihin ohjelmakohtaisesti. Muiden valmistajien ohjelmien ehtoja ja tietosuojakäytäntöä tarkastelemalla saat tietoa tavasta, jolla ohjelma käyttää pyytämiään tietoja. Suojaus Suojausominaisuudet auttavat suojaamaan iphonen sisältämiä tietoja, jotta muut eivät pääsisi niihin käsiksi. Tietojen suojaaminen pääsykoodilla Voit parantaa suojausta asettamalla pääsykoodin, joka on syötettävä aina, kun iphone käynnistetään tai herätetään. Pääsykoodin asettaminen: Valitse Asetukset > Touch ID ja pääsykoodi (iphone 5s) tai Asetukset > Pääsykoodi (muut mallit) ja aseta nelinumeroinen pääsykoodi. Pääsykoodin asettaminen ottaa käyttöön tietojen suojauksen, joka käyttää pääsykoodia avaimena iphoneen tallennettujen sähköpostiviestien ja liitteiden salaamisessa 256-bittisellä AESsalauksella. (Muut ohjelmat saattavat myös käyttää tietojen suojausta.) Suojauksen parantaminen: Laita Yksinkertainen pääsykoodi -valinta pois päältä ja käytä pitempää pääsykoodia. Jos pääsykoodi on numeroiden ja kirjainten yhdistelmä, käytä näppäimistöä. Jos haluat käyttää iphonen avaamiseen numeronäppäimistöä, määritä pääsykoodi, jossa on pelkästään numeroita. Sormenjälkien lisääminen ja Touch ID -tunnistimen valintojen asettaminen: (iphone 5s) Valitse Asetukset > Touch ID ja pääsykoodi. Katso Touch ID -tunnistin alla. Ominaisuuksien käyttämisen salliminen iphonen ollessa lukittuna: Valitse Asetukset > Touch ID ja pääsykoodi (iphone 5s) tai Asetukset > Pääsykoodi (muut mallit). Valinnaisia ominaisuuksia ovat mm. seuraavat: Äänivalinta Siri (jos käytössä, katso Sirin asetukset sivulla 43) Passbook (katso Luku 24, Passbook, sivulla 111) Vastaa viestillä (katso Puhelun saapuessa sivulla 46) Luku 3 Perusteet 37
38 Ohjauskeskuksen käyttämisen salliminen iphonen ollessa lukittuna: Avaa Asetukset > Ohjauskeskus. Katso Ohjauskeskus sivulla 30. Tietojen pyyhkiminen kymmenen epäonnistuneen pääsykoodin syöttöyrityksen jälkeen: Valitse Asetukset > Touch ID ja pääsykoodi (iphone 5s) tai Asetukset > Pääsykoodi (muut mallit) ja napauta Poista data. Kymmenen epäonnistuneen pääsykoodin syöttöyrityksen jälkeen kaikki asetukset nollataan ja kaikki tiedot ja media tyhjennetään poistamalla datan salausavain. Jos unohdat pääsykoodin, iphonen ohjelmisto on palautettava. Katso iphonen palauttaminen sivulla 164. Touch ID -tunnistin iphone 5s:ssä voi käyttää pääsykoodin tai Apple ID -salasanan sijaan sormenjälkeä iphonen avaamiseen tai ostosten tekemiseen itunes Storessa, App Storessa ja ibooks Storessa. Touch ID -tunnistimen ottaminen käyttöön: Avaa Asetukset > Touch ID ja pääsykoodi. Valitse, haluatko käyttää sormenjälkeä iphonen avaamiseen ja itunes Store-, App Store- tai ibooks Store -ostoksiin. Napauta Lisää sormenjälki ja seuraa näytöllä näkyviä ohjeita. Voit lisätä useamman kuin yhden sormenjäljen (esimerkiksi peukalon ja etusormen tai oman ja puolison sormenjäljen). Sormenjäljen poistaminen: Napauta sormenjälkeä ja napauta sitten Poista sormenjälki. Jos sinulla on useampi kuin yksi sormenjälki, selvitä, mikä sormenjälki on kyseessä, koskettamalla Koti-painiketta. Sormenjäljen nimeäminen: Napauta sormenjälkeä ja kirjoita nimi, kuten Peukalo. iphonen avaaminen tai ostoksen tekeminen Touch ID -tunnistimen avulla: Kosketa Kotipainiketta sormella, jonka olet lisännyt Asetuksissa. iphonen voi avata joko lukitulta näytöltä tai pääsykoodinäytöltä. Kun teet ostoksia itunes Storesta, App Storesta tai ibooks Storesta, ota sormenjäljellä tehtävät ostokset käyttöön seuraamalla kehotteita. Tai valitse Asetukset > Touch ID ja pääsykoodi ja laita päälle itunes- ja App Store. Huomaa: Jos sammutat iphonen, sinua pyydetään vahvistamaan pääsykoodisi, kun käynnistät iphonen uudelleen ja avaat sen ensimmäisen kerran. Lisäksi sinulta kysytään Apple ID -salasana, kun teet ensimmäisen ostoksen. icloud-avainnippu icloud-avainnippu pitää verkkosivustojen käyttäjätunnukset ja salasanat sekä Safarissa syötetyt luottokorttitiedot ajan tasalla iphonessa ja muissa ios-laitteissa sekä Maceissa, joissa on OS X Mavericks. icloud-avainnippu toimii Safarin salasanageneraattorin ja automaattisen täytön kanssa. Kun luot uuden tilin, Safarin salasanageneraattori ehdottaa vaikeasti arvattavia salasanoja. Automaattisella täytöllä voit asettaa iphonen syöttämään käyttäjätunnuksen ja salasanan, jolloin sisäänkirjautuminen on helppoa. Katso Lomakkeiden täyttäminen sivulla 59. Huomaa: Kaikki verkkosivustot eivät tue automaattista täyttöä. icloudin avainnippu toimii kaikissa hyväksytyissä ios 7 -laitteissasi ja Maceissa, joissa on OS X Mavericks icloudin avainnippu on suojattu 256-bittisellä AES-salauksella tallennuksen ja siirron aikana, ja Apple ei pysty lukemaan sitä. icloud-avainnipun käyttöönottaminen: Valitse Asetukset > icloud > Avainnippu. Laita icloudavainnippu päälle ja seuraa näytöllä näkyviä ohjeita. Jos olet ottanut icloud-avainnipun käyttöön muilla laitteilla, sinun on hyväksyttävä icloud-avainnipun käyttö jollakin kyseisistä laitteista tai käytettävä icloud-suojakoodia. Luku 3 Perusteet 38
39 Tärkeää: Jos unohdat icloud-suojakoodin, sinun on aloitettava alusta ja otettava icloudavainnippu käyttöön uudelleen. Automaattisen täytön käyttöönottaminen: Valitse Asetukset > Safari > Salasanat ja automaattinen täyttö. Varmista, että Nimet ja salasanat ja Luottokortit ovat päällä (ne ovat oletuksena). Jos haluat lisätä luottokorttitietoja, napauta Tallennetut luottokortit. Luottokortin turvakoodia ei tallenneta; se on syötettävä käsin. Jos haluat syöttää käyttäjätunnukset, salasanat tai luottokorttitiedot automaattisesti sivustoille, jotka tukevat sitä, napauta tekstikenttää ja napauta Automaattinen täyttö. Suojaa henkilökohtaiset tietosi asettamalla pääsykoodi, jos laitat icloudin avainnipun ja automaattisen täytön päälle. Mainosseurannan rajoittaminen Mainosseurannan rajoittaminen tai mainostunnistimen nollaaminen: Valitse Asetukset > Tietosuoja > Mainonta. Laita Rajoita mainosseurantaa -asetus päälle, jos haluat estää ohjelmia käyttämästä iphonen mainostunnistinta. Jos haluat lisätietoja, napauta Lisätietoja. Etsi iphoneni Etsi iphoneni -toiminnolla voit löytää ja suojata iphonesi käyttämällä ilmaista Find My iphone -ohjelmaa (saatavilla App Storesta) toisella iphonella, ipadilla tai ipod touchilla tai Macin tai PC:n verkkoselaimella osoitteessa Etsi iphoneni sisältää aktivointilukituksen, joka tekee iphonen käyttämisestä tai myymisestä vaikeampaa, jos hukkaat sen. Etsi iphoneni laittamiseen pois päältä tai iphonen tyhjentämiseen ja aktivoimiseen uudelleen tarvitaan Apple ID:si ja salasanasi. Etsi iphoneni -palvelun laittaminen päälle: Avaa Asetukset > icloud > Etsi iphoneni. Tärkeää: Jotta Etsi iphoneni -ominaisuuksia voidaan käyttää, Etsi iphoneni -toiminto on laitettava päälle ennen, kuin iphone katoaa. iphonen on saatava yhteys internetiin laitteen paikantamista ja suojaamista varten. Etsi iphoneni -toiminnon käyttäminen: Avaa Etsi iphoneni -ohjelma ios-laitteella tai mene osoitteeseen tietokoneella. Kirjaudu sisään ja valitse laite. Toista ääni: Soita merkkiääntä kaksi minuuttia. Kadonnut-tila: Voit välittömästi lukita kadonneen iphonen pääsykoodilla ja lähettää siihen viestin, jossa on yhteydenottonumero. iphone myös seuraa ja raportoi sijaintiansa, joten Etsi iphoneni -ohjelman avulla näet missä se on ollut. Tyhjennä iphone: Suojaa yksityisyyttäsi poistamalla kaikki tiedot ja median iphonesta ja palauttamalla iphonen tehdasasetuksiin. Huomaa: Ennen kuin myyt tai annat iphonen pois, poista kaikki henkilökohtaiset tietosi tyhjentämällä se kokonaan ja laita Etsi iphoneni aktivointilukitus pois päältä. Avaa Asetukset > Yleiset > Nollaa > Poista kaikki sisältö ja asetukset. Katso iphonen myyminen tai lahjoittaminen: sivulla 165. Luku 3 Perusteet 39
40 Akun lataaminen ja akun tilan seuraaminen iphonessa on sisäinen litiumioniakku. Jos haluat lisätietoja akusta, mukaan lukien akun käyttöajan maksimoimisesta, katso VAROITUS: Tärkeitä turvallisuustietoja akusta ja iphonen lataamisesta on kohdassa Tärkeitä turvallisuustietoja sivulla 158. Akun lataaminen: Liitä iphone pistorasiaan käyttäen mukana tullutta kaapelia ja USB-virtalähdettä. Huomaa: iphonen liittäminen pistorasiaan voi käynnistää icloud-varmuuskopioinnin tai langattoman itunes-synkronoinnin. Katso iphonen varmuuskopioiminen sivulla 163 ja Synkronointi itunesin kanssa sivulla 19. Akku voidaan ladata myös liittämällä iphone tietokoneeseen. Tällöin voidaan myös synkronoida iphone itunesiin. Katso Synkronointi itunesin kanssa sivulla 19. Jos näppäimistössä ei ole suuritehoista USB 2.0- tai USB 3.0 porttia, iphone on liitettävä tietokoneen USB 2.0- tai USB 3.0 -porttiin. Tärkeää: iphonen akku voi latautumisen sijasta tyhjentyä, jos iphone on liitettynä tietokoneeseen, joka on sammutettuna tai nukkumis- tai valmiustilassa. Näytön oikeassa yläkulmassa oleva kuvake näyttää akun jäljellä olevan varauksen tai latauksen tilan. Jos haluat näyttää akun jäljellä olevan varauksen määrän prosentteina, avaa Asetukset > Yleiset > Käyttö. Jos iphonea käytetään tai synkronoidaan lataamisen aikana, lataaminen saattaa kestää pidempään. Tärkeää: Jos iphonen virta on hyvin vähissä, se saattaa näyttää kuvan lähes tyhjästä akusta, mikä tarkoittaa, että iphonea on ladattava jopa 10 minuuttia, ennen kuin sitä voidaan käyttää. Jos iphonen virta on erittäin vähissä, näyttö saattaa pysyä pimeänä jopa 2 minuuttia ennen kuin hyvin tyhjää akkua osoittava kuva tulee näkyviin. Ladattavien akkujen latauskertojen määrä on rajallinen, ja akku voidaan joutua lopulta vaihtamaan uuteen. iphonen akku ei ole käyttäjän vaihdettavissa; sen voi vaihtaa vain Applen valtuuttama palveluntarjoaja. Lisätietoja on Luku 3 Perusteet 40
41 Matkustaminen ja iphone Jos matkustat operaattorin verkon ulkopuolella, voit välttää verkkovierailumaksut laittamalla puhe- ja dataroaming-palvelut pois päältä kohdassa Asetukset > Mobiiliverkko. Katso Mobiiliverkon asetukset sivulla 164. Jotkin lentoyhtiöt sallivat iphonen pitämisen päällä, jos Lentokonetila on päällä. Et voi soittaa puheluja tai käyttää Bluetoothia, mutta voit kuunnella musiikkia, pelata pelejä, katsella videoita tai käyttää muita ohjelmia, jotka eivät vaadi verkko- tai puhelinyhteyttä. Lentoyhtiön salliessa Wi-Fi tai Bluetooth voidaan laittaa takaisin päälle näiden palvelujen käyttämiseksi myös Lentokonetilassa. Lentokonetilan laittaminen päälle: Avaa Ohjauskeskus pyyhkäisemällä ylös näytön alareunasta ja napauta sitten. Lentokonetilan voi laittaa päälle tai pois myös Asetuksissa. Kun lentokonetila on päällä, näkyy tilapalkissa näytön yläreunassa. Wi-Fi ja Bluetooth voidaan myös laittaa päälle tai pois päältä Ohjauskeskuksessa. Luku 3 Perusteet 41
42 Siri 4 Pyyntöjen esittäminen Siriä on helppo käyttää sinun tarvitsee vain kysyä. Sirin käynnistäminen: Pidä Koti-painiketta painettuna, kunnes Siri antaa äänimerkin. Huomaa: iphonen on oltava yhteydessä internetiin Sirin käyttämistä varten. Katso Internetyhteyden muodostaminen sivulla 16. Voit kysyä Siriltä mitä tahansa, vaikkapa set the timer for 3 minutes tai what movies are showing tonight? Avaa ohjelmia ja laita ominaisuuksia (esim. Lentokonetila, Bluetooth, Älä häiritse, käyttöapuominaisuudet) päälle tai pois. Siri ymmärtää luonnollista puhetta, joten sinun ei tarvitse opetella erityisiä komentoja tai avainsanoja. Mitä Siri kuuli sinun sanovan. Sirin vastaus Napauta ja puhu Sirille. Saat vinkkejä kysymällä Siriltä what can you do tai napauttamalla. Siri näyttää usein hyödyllisiä tietoja. Napauta tietoa, jos haluat avata siihen liittyvän ohjelman tai saada lisätietoja. Sirin kuuntelemisen hallitseminen: Voit antaa Sirin huomata automaattisesti, milloin lopetat puhumisen, tai pitää Koti-painiketta painettuna puhumisen aikana ja vapauttaa sen, kun olet valmis. 42
43 Nosta ja puhu -ominaisuuden käyttäminen: Nosta iphone korvallesi ja puhu äänimerkin jälkeen. Jos näyttö ei ole päällä, paina lukitus- tai Koti-painiketta. Nosta ja puhu -toiminnon on oltava päällä kohdassa Asetukset > Yleiset > Siri. Sirin äänen sukupuolen vaihtaminen: Avaa Asetukset > Yleiset > Siri (ei ehkä ole käytettävissä kaikilla alueilla). Sirin käyttäminen iphonen kuulokkeiden tai muiden langallisten tai Bluetooth-kuulokkeiden kanssa: Liitä kuulokkeet ja pidä siiten keskipainiketta tai soittopainiketta painettuna. Lisätietojen kertominen Sirille itsestäsi Jos kerrot Sirille, kuka olet, voit saada henkilökohtaista palvelua, kuten remind me when I get home to call my wife. Lisätietojen kertominen Sirille itsestäsi: Täytä oma korttisi Yhteystiedot-ohjelmassa ja avaa sitten Asetukset > Yleiset > Siri > Omat tiedot ja napauta nimeäsi. Muista antaa koti- ja työosoitteesi ja määrittää perhe- ja muut suhteet. Huomaa: Sijaintitietoa ei seurata eikä tallenneta iphonen ulkopuolelle. Jos et halua käyttää Sijaintipalveluja, laita ne pois päältä kohdassa Asetukset > Tietosuoja > Sijaintipalvelut. Voit edelleen käyttää Siriä, mutta Siri ei voi tehdä mitään, johon vaaditaan sijaintisi tietämistä. Korjausten tekeminen Viimeisen komennon kumoaminen: Sano cancel, napauta Siri-kuvaketta tai paina Koti-painiketta. Jos Siri ei ymmärrä komentoa oikein, voit muokata pyyntöäsi napauttamalla. Tai napauta uudelleen ja esitä pyyntösi selkeämmin. Esimerkiksi I meant Boston. Älä sano mitä et tarkoittanut. Luku 4 Siri 43
44 Sirin asetukset Aseta Sirin valinnat kohdassa Asetukset > Yleiset > Siri. Valintoihin sisältyvät Sirin laittaminen päälle tai pois päältä kieli äänen sukupuoli (ei välttämättä käytettävissä kaikilla alueilla) puhepalaute Omat tiedot -kortti Nosta ja puhu -ominaisuus. Sirin käytön estäminen, kun iphone on lukittu: Valitse Asetukset > Touch ID ja pääsykoodi (iphone 5s) tai Asetukset > Pääsykoodi (muut mallit). Voit poistaa Sirin käytöstä myös ottamalla käyttöön rajoituksia. Katso Rajoitukset sivulla 36. Luku 4 Siri 44
45 Puhelin 5 Puhelut Puhelun soittaminen iphonella soittaminen tapahtuu valitsemalla numero yhteystiedoista, tai napauttamalla jotakin suosikkia tai äskeistä puhelua. Tai sano vain Sirille call Bob Jones. VAROITUS: Tärkeää tietoa häiriötekijöiden välttämisestä puhelun aikana löydät kohdasta Tärkeitä turvallisuustietoja sivulla 158. Suosikkien lisääminen: Suosikkien avulla voit soittaa puhelun yhdellä napautuksella. Jos haluat lisätä jonkun Suosikit-luetteloon, napauta. Nimiä voi lisätä Suosikkeihin myös Yhteystiedoista. Napauta Yhteystiedot-ohjelmassa kortin alareunassa Lisää suosikkeihin ja napauta numeroa, jonka haluat lisätä. Nimen poistaminen Suosikit-luettelosta tai Suosikit-luettelon uudelleenjärjestäminen: Napauta Muokkaa. Äskeisen puhelun numeron valinta: Napauta Äskeiset ja napauta sitten puhelua. Napauta, jos haluat lisätietoja puhelusta tai soittajasta. Punainen merkki näyttää vastaamattomien puhelujen määrän. Numeron valitseminen käsin: Napauta Näppäimistö, syötä numero ja napauta Soita. Numeron sijoittaminen näppäimistöön: Napauta näyttöä näppäinten yläpuolella ja napauta Sijoita. Kahden sekunnin tauon syöttäminen: Paina *-näppäintä, kunnes pilkku tulee näkyviin. 45
46 Pitkän tauon syöttäminen (valinnan keskeyttäminen siihen saakka, kunnes napautat Valitsepainiketta): Paina #-näppäintä, kunnes puolipiste tulee näkyviin. Edellisen numeron valitseminen uudelleen: Napauta Näppäimistö, näytä numero napauttamalla Soita ja napauta sitten uudelleen Soita. Sirin tai ääniohjauksen käyttäminen: Pidä painettuna Koti-painiketta, sano soita ( call ) tai valitse ( dial ) ja sano sitten nimi tai numero. Voit lisätä määritteen koti, työ tai matkapuhelin. Katso Luku 4, Siri, sivulla 42 ja Ääniohjaus sivulla 28. Valinta onnistuu sujuvimmin, kun sanot puhelun vastaanottajan koko nimen. Kun valitset numeron äänivalinnalla, sano jokainen numero erikseen sano esimerkiksi nolla yhdeksän, viisi viisi viisi. Ainoastaan 800-alkuisiin yhdysvaltalaisiin numeroihin soitettaessa voi sanoa kahdeksansataa. Puhelun saapuessa Vastaa tulevaan puheluun napauttamalla Vastaa. Jos iphone on lukittu, liu uta säädintä. Voit myös painaa kuulokemikrofonin keskipainiketta. Puhelun soittoäänen mykistäminen: Paina nukkumispainiketta tai kumpaa tahansa äänenvoimakkuuspainiketta. Voit edelleen vastata puheluun, ennen kuin se siirtyy puhepostiin. Puhelun hylkääminen ja sen lähettäminen suoraan puhepostiin: Tee jokin seuraavista: Paina nukkumispainiketta nopeasti kaksi kertaa. Pidä kuulokemikrofonin keskipainiketta painettuna noin kahden sekunnin ajan. Kaksi matalaa piippausta vahvistavat, että puhelu hylättiin. Napauta Kieltäydy (jos iphone on normaalitilassa puhelun saapuessa). Huomaa: Joillakin alueilla vastaamattomat puhelut katkaistaan ohjaamatta niitä puhepostiin. Vastaaminen tekstiviestillä: Napauta Lähetä viesti ja valitse sitten vastaus tai napauta Muokattu. Jos haluat luoda omia oletusvastauksia, avaa Asetukset > Puhelin > Vastaa viestillä, napauta jotakin oletusviestiä ja korvaa se omallasi. Takaisinsoittomuistutuksen asettaminen: Napauta Muistuta ja aseta, milloin haluat muistutuksen. Kun et halua häiriöitä Poistuminen linjoilta: Avaa Ohjauskeskus pyyhkäisemällä ylös näytön alareunasta ja laita sitten Älä häiritse -tila tai Lentokonetila päälle. Katso Älä häiritse sivulla 32 ja Matkustaminen ja iphone sivulla 40. Ei-toivottujen soittajien estäminen: Napauta yhteystietokortissa Estä tämä soittaja (soittajan yhteystietokortin saa näkyviin Suosikit- tai Äskeiset-näkymässä napauttamalla ). Voit myös estää soittajia kohdassa Asetukset > Puhelin > Estetyt. Et saa estetyiltä soittajilta äänipuheluja, FaceTime-puheluja tai tekstiviestejä. Jos haluat lisätietoja puhelujen estosta, katso support.apple.com/kb/ht5845?viewlocale=fi_fi. Luku 5 Puhelin 46
47 Puhelun aikana Puhelun aikana näytössä näkyy useita puheluvalintoja. Mykistä linja. Tai aseta puhelu pitoon pitämällä painettuna. Valitse tai syötä numero. Käytä kaiutinpuhelinta tai Bluetoothlaitetta. Hae yhteystietoja. Soita toinen puhelu. Soita FaceTimepuhelu. Puhelun lopettaminen: Napauta tai paina nukkumispainiketta. Toisen ohjelman käyttäminen puhelun aikana: Paina Koti-painiketta ja avaa ohjelma. Palaa puheluun napauttamalla vihreää palkkia näytön yläreunassa. Toiseen puheluun vastaaminen: Voit tehdä seuraavat toimenpiteet: Puhelun hylkääminen ja siirtäminen puhepostiin: Napauta Älä huomioi. Nykyisen puhelun asettaminen pitoon ja saapuvaan vastaaminen: Napauta Pitoon ja vastaa. Ensimmäisen puhelun lopettaminen ja toiseen vastaaminen: Napauta Lopeta ja vastaa (GSM-verkkoa käytettäessä). Jos käytät CDMA-verkkoa, napauta Lopeta. Kun toinen puhelu soittaa takaisin, napauta Vastaa tai vedä liukusäädintä, jos puhelin on lukittu. Kun puhelu on pidossa, vaihda puhelujen välillä napauttamalla Vaihda tai keskustele molempien soittajien kanssa napauttamalla Yhdistä. Katso Neuvottelupuhelut alla. Huomaa: CDMA: et voi vaihtaa puhelujen välillä, jos toinen puhelu oli soitettu (lähtevä) puhelu, mutta voit yhdistää puhelut. Puheluja ei voi yhdistää, jos toinen puhelu oli tuleva puhelu. Jos päätät toisen puhelun tai yhdistetyn puhelun, molemmat puhelut lopetetaan. Neuvottelupuhelut GSM: voit määrittää neuvottelupuhelun enintään viiden henkilön kanssa (operaattorista riippuen). Neuvottelupuhelun luominen: Napauta puhelun aikana Lisää puhelu, soita toinen puhelu ja napauta Yhdistä. Lisää muita henkilöitä neuvotteluun toistamalla vaiheet. Puhelun lopettaminen yhden henkilön kanssa: Napauta henkilön vieressä ja napauta sitten Lopeta. Kahden kesken puhuminen: Napauta ja napauta sitten henkilön vieressä Yksityinen. Palaa neuvotteluun napauttamalla Yhdistä. Tulevan puhelun lisääminen: Napauta Pitoon ja vastaa ja sen jälkeen Yhdistä. Luku 5 Puhelin 47
48 Hätäpuhelut Hätäpuhelun soittaminen iphonen ollessa lukittuna: Napauta Syötä pääsykoodi -näytössä Hätäpuhelu ja valitse 112 (Suomi). Tärkeää: iphonella voidaan soittaa hätäpuheluita monissa paikoissa, mikäli mobiilipalvelut ovat käytettävissä, mutta sen varaan ei tulisi laskea hätätapauksissa. Jotkin mobiiliverkot eivät hyväksy iphonesta soitettua hätäpuhelua, jos iphonea ei ole aktivoitu, jos iphone ei ole yhteensopiva tietyn mobiiliverkon kanssa tai jos sitä ei ole määritetty toimimaan tietyn mobiiliverkon kanssa tai (soveltuvin osin) jos iphonessa ei ole SIM-korttia tai SIM-kortti on lukittu PIN-koodilla. Yhdysvalloissa hätäpalvelut saavat sijaintitietosi (jos ne ovat käytettävissä), kun soitat numeroon 911. CDMA: kun hätäpuhelu päättyy, iphone siirtyy muutamaksi minuutiksi hätäpuhelutilaan, joka mahdollistaa vastauspuhelujen vastaanottamisen hätäpalvelulta. Tänä aikana datasiirto ja tekstiviestit on estetty. Hätäpuhelutilasta poistuminen (CDMA): Tee jokin seuraavista: Napauta Edellinen-painiketta. Paina nukkumispainiketta tai Koti-painiketta. Valitse muu kuin hätänumero näppäimistöllä. Visual Voic Visual Voic in avulla näet luettelon vastaajaan saapuneista viesteistä ja soittopyynnöistä ja voit valita kuunneltavan tai poistettavan viestin joutumatta käymään läpi kaikkia viestejä. Puheposti-kuvakkeessa oleva merkki kertoo, kuinka monta kuuntelematonta viestiä sinulla on. Kun ensimmäisen kerran napautat Puheposti-painiketta, sinua pyydetään luomaan puhepostin salasana ja tallentamaan puhepostitervehdys. Puhepostiviestin kuunteleminen: Napauta Puheposti ja napauta sitten viestiä. Jos haluat kuunnella viestin uudelleen, valitse se ja napauta. Jos Visual Voic ei ole käytettävissä palvelusi kanssa, napauta Puheposti ja noudata äänikehotteita. Kuuntelemattomat viestit Yhteystiedot Toisto/tauko Siirry mihin tahansa viestin kohtaan vetämällä toistopaikkaa. Soita puhelu. Kaiutinpuhelin (Ääni, kun Bluetooth-laite on liitetty. Valitse äänilähtö napauttamalla.) Viestit pysyvät tallennettuina, kunnes poistat ne tai kunnes operaattorisi poistaa ne. Viestin poistaminen: Pyyhkäise tai napauta viestiä ja napauta sitten Poista. Luku 5 Puhelin 48
49 Huomaa: Joillakin alueilla operaattori saattaa poistaa poistetut viestit lopullisesti. Poistettujen viestien tallentaminen: Napauta Poistetut viestit (viestiluettelon lopussa). Poistetun viestin kuunteleminen: Napauta viestiä. Poistetun viestin palauttaminen: Napauta viestiä ja napauta Peru poisto. Viestin poistaminen lopullisesti: Napauta Tyhjennä kaikki. Tervehdyksen päivittäminen: Napauta Puheposti, napauta Tervehdys, napauta Muokattu, napauta Tee uusi. Jos haluat käyttää operaattorin yleistä tervehdystä, napauta Oletus. Uuden saapuneen puhepostin merkkiäänen asettaminen: Avaa Asetukset > Äänet. Salasanan vaihtaminen: Avaa Asetukset > Puhelin > Vaihda puhepostin salasana. Yhteystiedot Kun katselet yhteystiedon korttia, voit mm. soittaa puhelun, luoda sähköpostiviestin ja etsiä yhteystiedon sijainnin yhdellä napautuksella. Katso Luku 28, Yhteystiedot, sivulla 119. Soitonsiirto, koputus ja oma numero Soitonsiirron, koputuksen ja oman numeron ottaminen käyttöön: (GSM) Avaa Asetukset > Puhelin. Soitonsiirto: Tilapalkissa näkyy soitonsiirtokuvake ( ), kun soitonsiirto on päällä. Sinun on oltava mobiiliverkon kantaman sisällä asettaessasi iphonen soitonsiirron, tai muutoin puheluja ei siirretä. Koputus: Jos puhut puhelua ja koputus on pois päältä, tulevat puhelut menevät suoraan puhepostiin. Oman numeron näyttäminen: FaceTime-puheluissa puhelinnumerosi näytetään, vaikka oman numeron näyttäminen olisi pois päältä. Ota yhteys operaattoriisi, jos haluat lisätietoja näiden ominaisuuksien käyttöönotosta ja käytöstä CDMA-tilin kanssa. Katso support.apple.com/kb/ht4515?viewlocale=fi_fi. Soittoäänet ja värinät iphonessa on soittoääniä, joita voi käyttää tuleville puheluille, herätyksille ja ajastimille. Voit myös ostaa itunes Storen kappaleista muodostettuja soittoääniä. Katso Luku 22, itunes Store, sivulla 105. Oletussoittoäänen asettaminen: Avaa Asetukset > Äänet > Soittoääni. Eri soittoäänien määrittäminen tärkeille henkilöille: Avaa Yhteystiedot, valitse yhteystieto, napauta Muokkaa ja napauta sitten Soittoääni. Soittoäänen laittaminen päälle tai pois: Vaihda iphonen kyljessä olevan kytkimen asentoa. Tärkeää: Herätykset kuuluvat myös silloin, kun Soitto/äänetön-kytkin on asetettu äänettömälle. Värinän laittaminen päälle tai pois: Avaa Asetukset > Äänet. Katso Äänet ja äänien mykistäminen sivulla 32. Luku 5 Puhelin 49
50 Ulkomaanpuhelut Tietoa ulkomaanpuheluiden soittamisesta kotimaasta sekä hinnoista saat operaattoriltasi. Kun matkustat ulkomailla, saatat voida käyttää iphonea puhelujen soittamiseen, tekstiviestien lähettämiseen ja vastaanottamiseen ja internetiä käyttävien ohjelmien käyttämiseen saatavilla olevista verkoista riippuen. Verkkovierailutoiminnon (roaming) salliminen: Tarkista saatavuus ja hinnoittelu operaattoriltasi. Tärkeää: Saattaa sisältää puhe-, tekstiviesti- ja dataroaming-maksuja. Jos haluat estää maksujen veloittamisen verkkovierailtaessa, laita Puheroaming- ja Dataroaming-asetukset pois päältä. Jos sinulla on CDMA-tili, iphone 4s tai uudempi ja SIM-kortti asennettuna, voit ehkä verkkovierailla GSM-verkoissa. Kun vierailet GSM-verkossa, iphone voi käyttää GSM-verkon ominaisuuksia. Tämä voi olla maksullista. Kysy lisätietoja operaattoriltasi. Verkkovalintojen asettaminen: Avaa Asetukset > Mobiiliverkko, jos haluat laittaa Dataroamingin päälle tai pois laittaa Mobiilidatan päälle tai pois. laittaa Puheroamingin päälle tai pois (CDMA) käyttää GSM-verkkoja ulkomailla (CDMA). Katso Käyttötiedot sivulla 162. Mobiilipalvelujen laittaminen pois päältä: Avaa Asetukset ja laita Lentokonetila päälle. Napauta sitten Wi Fi ja laita Wi-Fi päälle. Tulevat puhelut lähetetään puhepostiin. Kun haluat jatkaa mobiilikäyttöä, laita Lentokonetila pois päältä. Yhteystiedoille ja suosikeille soittaminen ulkomailla matkustettaessa: (GSM) Avaa Asetukset > Puhelin ja laita sitten Soittoapu päälle. Soittoapu lisää etuliitteen tai maakoodin automaattisesti Yhdysvaltoihin soitettaviin puheluihin. Operaattoriverkon valitseminen: Avaa Asetukset > Operaattori. Tämä asetus tulee näkyviin GSM-verkoissa, kun olet operaattorisi verkon ulkopuolella ja muita, paikallisten operaattoreiden dataverkkoja on käytettävissä puheluja, Visual Voic ia ja internetiä varten. Voit soittaa vain käyttäen operaattoreita, joilla on roaming-sopimus operaattorisi kanssa. Saattaa olla maksullista. Toinen operaattori saattaa laskuttaa roaming-maksut sinulta oman operaattorisi kautta. Puhepostin hakeminen, kun Visual Voic ei ole käytettävissä: Valitse oma numerosi (CDMA: lisää numeron perään #) tai pidä numeronäppäimistön numeroa 1 painettuna. Luku 5 Puhelin 50
51 Puhelimen asetukset Avaa Asetukset > Puhelin, jos haluat nähdä iphonesi puhelinnumeron vaihtaa oletustekstiviestivastauksen tuleviin puheluihin laittaa soitonsiirron, koputuksen ja oman numeron näyttämisen päälle tai pois (GSM) laittaa TTY:n päälle tai pois vaihtaa puhepostin salasanan (GSM) asettaa iphonen vaatimaan PIN-koodia SIM-kortin avaamiseen, kun iphone käynnistetään (jotkin operaattorit edellyttävät tätä). Avaa Asetukset > Äänet, jos haluat asettaa soittoääniä ja äänenvoimakkuuden asettaa värinävalintoja asettaa uuden puhepostin merkkiäänen. Kun olet valinnut verkon, iphone käyttää vain kyseistä verkkoa. Jos verkko ei ole käytettävissä iphonessa näkyy Ei verkkoa. Luku 5 Puhelin 51
52 Mail 6 Viestien kirjoittaminen Mail ohjelman avulla voit käyttää kaikkia sähköpostitilejäsi Wi-Fi- ja mobiiliyhteyden kautta. Vaihda postilaatikoita tai tilejä. Poista, siirrä tai merkitse useita viestejä. Etsi viestejä. Kirjoita viesti. Kuvan tai videon lisääminen: Napauta lisäyskohtaa. Näytä lisää vaihtoehtoja napauttamalla nuolia. Katso myös Tekstin muokkaaminen sivulla 26. Tekstin lainaaminen vastauksissa: Napauta lisäyskohtaa ja valitse sitten teksti, jonka haluat sisällyttää. Napauta ja napauta sitten Vastaa. Voit laittaa lainatun tekstin sisennyksen pois päältä valitsemalla Asetukset > Posti, yhteystiedot, kalenterit > Lisää lainauksen syvyyttä. Viestin lähettäminen eri tililtä: Valitse tili napauttamalla Lähettäjä-kenttää. Vastaanottajan kentän muuttaminen (Kopio/Piilokopio): Kun olet syöttänyt vastaanottajat, voit vetää niitä kentästä toiseen tai muuttaa niiden järjestystä. 52
53 Esikatseleminen Voit muuttaa nimien esittämistapaa valitsemalla Asetukset > Sähköposti, yhteystiedot ja kalenterit > Käyttäjätunnus. Pitemmän esikatselun näyttäminen: Avaa Asetukset > Posti, yhteystiedot, kalenterit > Esikatselu. Voit näyttää enintään 5 riviä. Onko tämä viesti minulle? Laita päälle Asetukset > Posti, yhteystiedot, kalenterit > Näytä vastaanottotila. Jos tyyppi on Kopio eikä Vastaanottaja, viesti vain kopioitiin sinulle. Voit käyttää myös Vastaanottaja tai kopio -postilaatikkoa, joka sisältää kaikki sinulle osoitetut sähköpostiviestit. Jos haluat näyttää tai kätkeä sen, pyyhkäise oikealle (tai napauta Postilaatikot) ja napauta sitten Muokkaa. Viestin viimeisteleminen myöhemmin Luonnoksen tallentaminen: Jos haluat viimeistellä kirjoittamasi viestin myöhemmin, napauta Kumoa ja napauta sitten Tallenna luonnos. Tallennetun luonnoksen viimeisteleminen: Pidä painettuna Uusi viesti. Valitse luonnos luettelosta, viimeistele ja lähetä se, tai tallenna uudelleen luonnoksena. Kaikkien tilien viestiluonnosten näyttäminen: Kun katselet postilaatikkoluetteloa, napauta Muokkaa, napauta Lisää postilaatikko ja laita sitten Luonnokset-postilaatikko päälle. Luonnoksen poistaminen: Pyyhkäise Luonnokset-luettelossa luonnoksen yli vasemmalle ja napauta sitten Poista. Luku 6 Mail 53
54 Tärkeiden viestien tunnistaminen Tärkeiden viestien kokoaminen: Lisää tärkeitä ihmisiä VIP-luetteloon, jolloin kaikki heiltä tulevat viestit näkyvät VIP-postilaatikossa. Napauta lähettäjän nimeä viestissä ja napauta sitten Lisää VIPlähettäjäksi. Jos haluat nähdä VIP-postilaatikon, napauta postilaatikkoluettelossa Muokkaa. Ilmoitukset tärkeistä viesteistä: Ilmoituskeskus kertoo, milloin saat viestejä suosikkipostilaatikoihin tai VIP-lähettäjiltä. Avaa Asetukset > Ilmoituskeskus > Mail. Viestin liputtaminen, jotta voit löytää sen myöhemmin: Napauta, kun luet viestiä. Liputetun viestin ilmaisimen ulkonäköä voi muuttaa kohdassa Asetukset > Posti, yhteystiedot, kalenterit > Lipun tyyli. Näet Liputetut-postilaatikon napauttamalla postilaatikkoluettelonäkymässä Muokkaa ja napauttamalla sitten Liputetut. Viestin etsiminen: Voit tuoda hakukentän näkyviin vierittämällä viestiluettelon yläreunaan tai napauttamalla sitä. Haku etsii osoitekentistä, aiheista ja viestin tekstistä. Jos haluat etsiä useilta tileiltä kerralla, etsi älykkäästä postilaatikosta, kuten Lähetetyt. Etsiminen ajan perusteella: Näytä hakukenttä vierittämällä viestiluettelon yläreunaan tai napauttamalla viestiluettelon yläreunaa. Kirjoita sitten esim. helmikuu kokous, jos haluat löytää kaikki viestit helmikuulta, jotka sisältävät sanan kokous. Etsiminen viestin tilan perusteella: Jos haluat löytää kaikki liputetut, lukemattomat viesti VIPlähettäjiltä, kirjoita liputettu lukematon vip. Voit etsiä myös muita viestin ominaisuuksia, kuten liite, Roskapostien hävittäminen: Napauta viestin lukemisen aikana ja siirrä se sitten Roskapostitkansioon napauttamalla Siirrä roskapostiin. Jos merkitset viestin roskapostiksi vahingossa, kumoa ravistamalla iphonea välittömästi. Suosikkipostilaatikon luominen: Suosikit näkyvät postilaatikkoluettelon yläreunassa. Voit lisätä uuden napauttamalla postilaatikkoluettelonäkymässä Muokkaa. Napauta Lisää postilaatikko ja valitse sitten lisättävät postilaatikot. Saat myös push-ilmoituksia suosikkipostilaatikoistasi. Liitteet Kuvan tai videon tallentaminen Kameran rullaan: Pidä kuvaa tai videota painettuna, kunnes valikko tulee näkyviin, ja napauta Tallenna kuva. Liitteen käyttäminen toisessa ohjelmassa: Kosketa ja pitele liitettä kunnes näkyviin tulee valikko ja napauta sitten ohjelmaa, jolla haluat avata liitteen. Liitteitä sisältävien viestien näyttäminen: Liitteet-postilaatikko sisältää kaikkien tilien liitteitä sisältävät viestit. Lisää se napauttamalla Muokkaa postilaatikkoluettelonäkymässä. Luku 6 Mail 54
55 Useiden viestien käsitteleminen Usean viestin poistaminen, siirtäminen tai merkitseminen: Näytä viestiluettelo ja napauta Muokkaa. Valitse viestejä ja valitse toiminto. Jos teet virheen, peru se ravistamalla iphonea välittömästi. Sähköpostin järjestäminen postilaatikoilla: Jos haluat luoda, nimetä uudelleen tai poistaa postilaatikon, napauta postilaatikkoluettelossa Muokkaa. (Joitakin valmiita postilaatikoita ei voi muuttaa.) Käytettävissä on useita älypostilaatikoita, kuten Lukematta-postilaatikko, jotka sisältävät viestejä kaikilta tileiltäsi. Napauta niitä, joita haluat käyttää. Poistetun viestin palauttaminen: Avaa tilin Roskakori-postilaatikko, avaa viesti, napauta ja siirrä sitten viesti. Tai jos poistit sen juuri äsken, peru ravistamalla iphonea. Jos haluat nähdä kaikkien tilien poistetut viestit, lisää Roskakori-postilaatikko. Jos haluat lisätä sen, napauta postilaatikkoluettelossa Muokkaa ja valitse se luettelosta. Arkistoiminen poistamisen sijaan: Viestien poistamisen sijaan ne voi arkistoida, jolloin ne ovat edelleen käytettävissä tarvittaessa. Laita Arkisto-asetus päälle kohdassa Asetukset > Posti, yhteystiedot, kalenterit > tilin nimi > Tili > Lisävalinnat. Jos haluat poistaa viestin arkistoimisen sijaan, pidä painettuna ja napauta sitten Poista. Viestin käsitteleminen sitä avaamatta: Pyyhkäise viestin kohdalla vasemmalle ja napauta Roskakori tai Arkistoi. Tai napauta Muut, jos haluat siirtää, välittää tai liputtaa viestin, vastata siihen, merkitä sen luetuksi tai siirtää sen Roskapostit-kansioon. Poistettujen viestien säilyttäminen: Määritä, kuinka kauan poistetut viestit pysyvät Roskakoripostilaatikossa. Avaa Asetukset > Posti, yhteystiedot, kalenterit > tilin nimi > Tili > Lisävalinnat. Osoitteiden näyttäminen ja tallentaminen Viestin vastaanottajien näyttäminen: Näytä viesti ja napauta Vastaanottaja-kentässä Muut. Henkilön lisääminen Yhteystietoihin tai määrittäminen VIP-lähettäjäksi: Napauta henkilön nimeä tai sähköpostiosoitetta. Luku 6 Mail 55
56 Viestien tulostaminen Viestin tulostaminen: Napauta ja napauta sitten Tulosta. Liitteen tai kuvan tulostaminen: Näytä se napauttamalla, napauta Katso AirPrint sivulla 34. ja valitse Tulosta. Postin asetukset Avaa Asetukset > Posti, yhteystiedot, kalenterit, jossa voit luoda jokaiselle tilille eri sähköpostiallekirjoituksen lisätä sähköpostitilejä lähettää itsellesi varmuuskopion kaikista lähettämistäsi viesteistä ryhmittää toisiinsa liittyvät viestit laittamalla Ketjuta viestit -asetuksen päälle laittaa viestien poiston vahvistuksen pois päältä laittaa uusien viestien push-haun pois päältä akun säästämiseksi laittaa tilin tilapäisesti pois päältä. Luku 6 Mail 56
57 Safari 7 Safari yhdellä silmäyksellä Voit selata verkkoa iphonen Safarilla. Lukulistalla voi kerätä verkkosivuja luettavaksi myöhemmin. Lisää sivukuvakkeita Koti-valikkoon, jossa ne ovat nopeasti käytettävissä. Näytä muissa laitteissa avoinna olevat sivut ja pidä kirjanmerkit ja lukulista ajan tasalla muissa laitteissa icloudin avulla. Kirjoita verkko-osoite tai hakukohde napauttamalla. Zoomaa kaksoisnapauttamalla tai nipistämällä kohdetta. Katso kirjanmerkkejä, lukulistoja, selaushistoriaa ja twiitattuja linkkejä. Valitse useista tavoista jakaa tai tallentaa. Vieraile äskeisillä sivuilla uudelleen. Selaa avoimia sivuja pyyhkäisemällä tai avaa uusi sivu. Etsiminen verkosta Kirjoita, mitä olet etsimässä, ja napauta Siirry. Tai napauta ehdotusta. Etsi nykyiseltä sivulta napauttamalla tästä. 57
58 Etsiminen verkosta: Syötä sivun yläreunassa olevaan hakukenttään osoite tai hakusana ja napauta hakuehdotusta. Jos haluat etsiä täsmälleen kirjoittamaasi, napauta näppäimistöllä Siirry. Jos et halua nähdä ehdotettuja hakusanoja, valitse Asetukset > Safari > Älykäs hakukenttä ja laita Hakuehdotukset pois päältä. Suosikkien näyttäminen luettelon alussa: Valitse ne kohdassa Asetukset > Safari > Suosikit. Etsiminen sivulta: Vieritä ehdotettujen tulosten luettelon alareunaan ja napauta Tällä sivulla -otsikon alapuolella olevaa ehdotusta. Näytä seuraava sivulla oleva esiintymä napauttamalla. Hakutyökalun valitseminen: Avaa Asetukset > Safari > Hakukone. Verkon selaaminen Pidä linkkiä painettuna, niin näet nämä valinnat. Linkin osoitteen näyttäminen: Jos haluat nähdä linkin osoitteen ennen kuin menet sinne, pidä linkkiä painettuna. Linkin avaaminen uudella sivulla: Pidä linkkiä painettuna ja napauta sitten Avaa uudella sivulla. Jos haluat avata uudet sivut mieluummin taustalla, avaa Asetukset > Safari > Avaa linkit. Avoimien sivujen selaaminen: Napauta. Sulje sivu napauttamalla tai pyyhkäisemällä sivua vasemmalle. Katso muissa laitteissa auki olevia sivuja vierittämällä alas. Jatkaminen toisella laitteella: Kun laitat Safarin päälle kohdassa Asetukset > icloud, voit katsella sivua, joka on avoinna jollakin muulla laitteellasi. Napauta ja vieritä sitten sivun alareunassa olevaan luetteloon. Sivun alkuun palaaminen: Palaa pitkän sivun alkuun nopeasti napauttamalla näytön yläreunaa. Lisätietoja: Käännä iphone vaaka-asentoon. Sivun päivittäminen: Päivitä sivu napauttamalla osoitteen vieressä hakukentässä. Luku 7 Safari 58
59 Kirjanmerkkien säilyttäminen Kirjanmerkit Jaetut linkit Lukulista Nykyisen sivun merkitseminen kirjanmerkillä: Napauta ja napauta sitten Kirjanmerkki. Jos haluat käydä sivulla uudelleen, napauta ja napauta sitten kirjanmerkkiä. Kirjanmerkkien järjesteleminen: Jos haluat luoda kansion kirjanmerkeille, napauta ja napauta sitten Muokkaa. Hakukenttää napautettaessa näkyvien suosikkien valitseminen: Avaa Asetukset > Safari > Suosikit. Kirjanmerkkipalkki Macilla? Laita Safari päälle kohdassa Asetukset > icloud, jos haluat Macilla olevan Safarin kirjanmerkkipalkin kohteiden näkyvän iphonen Suosikeissa. Nykyisen sivun kuvakkeen tallentaminen Koti-valikkoon: Napauta ja sitten Lisää Kotivalikkoon. Kuvake näkyy vain laitteessa, jossa se luotiin. Löytämäsi jakaminen Jaa lähellä olevalle ystävälle AirDropin kautta napauttamalla. Jaa käyttämällä tavanomaisia tapoja. Uutisten jakaminen: Napauta. Kaverien twiittien näyttäminen: Kirjaudu iphonella sisään Twitteriin, napauta kohdasta, ovatko kaverisi twiitanneet linkkejä. ja katso Lomakkeiden täyttäminen Voit täyttää verkkolomakkeen (esimerkiksi kun olet kirjautumassa verkkosivustolle, rekisteröitymässä palveluun tai tekemässä ostosta) näytössä näkyvän näppäimistön tai Safarin Automaattinen täyttö -ominaisuuden avulla. Kyllästyttääkö sisäänkirjautuminen? Kun sinulta kysytään, haluatko tallentaa sivuston salasanan, napauta Kyllä. Kun käyt sivulla seuraavan kerran, käyttäjätunnuksesi ja salasanasi täytetään puolestasi. Lomakkeen täyttäminen: Tuo näppäimistö näkyviin napauttamalla jotakin kenttää. Siirry kentästä toiseen napauttamalla tai näytössä näkyvän näppäimistön yläpuolella. Luku 7 Safari 59
60 Täyttäminen automaattisesti: Avaa Asetukset > Safari > Salasanat ja automaattinen täyttö ja laita Käytä yhteystietoja päälle. Napauta sitten näytössä näkyvän näppäimistön yläpuolella Autom. täyttö, kun täytät lomaketta. Kaikki verkkosivustot eivät tue automaattista täyttöä. Luottokorttitietojen syöttäminen: Avaa Asetukset > Safari > Salasanat ja autom. täyttö ja tallenna luottokorttitietosi (tai hyväksy Safarin ehdotus tallentaa ne puolestasi, kun teet ostoksen). Tämän jälkeen Täytä luottokorttitiedot automaattisesti -painike näkyy näytössä näkyvän näppäimistön yläpuolella aina, kun olet luottokorttikentässä. Kortin suojakoodia ei tallenneta, joten sinun on syötettävä se itse. Jos et käytä iphone pääsykoodia, sitä kannattaa nyt harkita. Katja Tietojen suojaaminen pääsykoodilla sivulla 37. Lomakkeen lähettäminen: Napauta Siirry tai Etsi tai napauta verkkosivulla olevaa linkkiä. Häiriötekijöiden välttäminen Lukijalla Safarin Lukijan avulla voit keskittyä sivun keskeiseen sisältöön. Katso sivua Lukijassa napauttamalla. Sisältöön keskittyminen: Napauta osoitekentän vasemmassa reunassa. Jos kuvaketta ei näy, lukija ei ole käytettävissä näkyvissä olevalle sivulle. Vain artikkelin tekstin jakaminen: Jos haluat jakaa vain artikkelin tekstin ja linkin siihen, napauta, kun katselet sivua Lukijassa. Koko sivulle palaaminen: Napauta osoitekentässä olevaa lukijakuvaketta uudelleen. Lukulistan tallentaminen myöhemmäksi Voit tallentaa mielenkiintoisia kohteita lukulistaan, jotta voit käydä niillä myöhemmin uudelleen. Lukulistalla olevia sivuja voi lukea myös ilman internet-yhteyttä. Nykyisen sivun lisääminen lukulistaan: Napauta ja napauta sitten Lisää lukulistalle. Linkitetyn sivun lisääminen sitä avaamatta: Pidä linkkiä painettuna ja napauta sitten Lisää lukulistalle. Lukulistan näyttäminen: Napauta ja napauta sitten. Kohteen poistaminen lukulistalta: Pyyhkäise lukulistassa olevan kohteen yli vasemmalle. Mobiilidatan käytön estäminen lukulistan lataamiselle: Laita Asetukset > Safari > Käytä mobiilidataa pois päältä. Luku 7 Safari 60
61 Yksityisyys ja suojaus Safarin asetukset voi säätää siten, että selaamistasi koskevat tiedot pysyvät yksityisinä. Lisäksi voit suojautua haittasivustoja vastaan. Haluatko pitää matalaa profiilia? Laita päälle Asetukset > Safari > Älä seuraa. Safari pyytää verkkosivustoja olemaan seuraamatta selaamistasi, mutta huomaa, että sivustot saattavat hylätä pyynnön. Evästeiden hallitseminen: Avaa Asetukset > Safari > Hyväksy evästeet. Jos haluat poistaa iphonessa jo olevat evästeet, avaa Asetukset > Safari > Poista evästeet ja data. Safarin antaminen luoda turvallisia salasanoja ja tallentaa ne puolestasi: Kun luot uutta tiliä, napauta salasanakenttää, ja Safari luo salasanan puolestasi. Selaushistorian ja datan poistaminen iphonesta: Avaa Asetukset > Safari > Tyhjennä historia ja Asetukset > Safari > Poista evästeet ja data. Sivustoilla käyminen kirjaamatta niitä historiaan: Kun katselet avoimia sivuja tai kirjanmerkkejä, napauta Yksityinen. Sivustoja, joilla käyt, ei enää lisätä iphonen selaushistoriaan. Epäilyttäviltä sivustoilta suojautuminen: Laita päälle Asetukset > Safari > Varoitus vilpillisestä sivustosta. Safarin asetukset Avaa Asetukset > Safari, jossa voit valita hakukoneen syöttää automaattisen täytön tietoja valita, mitä suosikit näytetään hakujen yhteydessä asettaa linkit avautumaan uudella sivulla tai taustalla estää ponnahdusikkunat parantaa tietosuojaa ja suojausta tyhjentää historian, evästeet ja tiedot. Luku 7 Safari 61
62 Musiikki 8 itunes Radio Esittelyssä olevat asemat ovat hyvä tapa löytää ja kuunnella erilaisten lajityyppien uutta musiikkia. Voit myös luoda omia asemia, jotka perustuvat valitsemaasi artistiin, kappaleeseen tai lajityyppiin. Katso itunes Match sivulla 67. VAROITUS: Tärkeää tietoa kuulovaurioiden välttämisestä löydät kohdasta Tärkeitä turvallisuustietoja sivulla 158. Huomaa: itunes Radio ei ehkä ole käytettävissä kaikilla alueilla. Jos haluat lisätietoja itunes Radiosta, katso support.apple.com/kb/ht5848?viewlocale=fi_fi. Kuuntele asemaa napauttamalla. Kun valitset aseman ja toistat kappaletta, albumin kuvitus ja toistosäätimet näkyvät Toistettavanäytössä. Napauta, jos haluat lisätietoja, luoda uuden aseman, hienosäätää asemaa tai jakaa aseman. Katso AirDrop, icloud ja muut tavat jakaa sivulla 32. Artistiin, lajityyppiin tai kappaleeseen perustuvan oman aseman luominen: Napauta itunes Radio -näytössä Uusi asema. Valitse lajityyppi tai etsi suosikkiartistia, -kappaletta tai -lajityyppiä. Voit myös luoda aseman Toistettava-näytöllä napauttamalla Luo-painiketta. Asemien muokkaaminen: Napauta Muokkaa. Voit sisällyttää tai poistaa muita artisteja, kappaleita tai lajityyppejä tai poistaa aseman. Tuleviin kappalevalintoihin vaikuttaminen: Napauta Toistettava-näytöllä ja napauta sitten Toista lisää samanlaisia tai Älä toista kappaletta ikinä. Voit lisätä kappaleen myös itunesin toivelistaan. 62
63 Siirtyminen seuraavaan kappaleeseen: Napauta Toistettava-näytöllä. Tunnin aikana voi ohittaa rajoitetun määrän kappaleita. Toistamiesi kappaleiden tai toivelistan näyttäminen: Napauta Historia ja napauta sitten Toistetut tai Toivelista. Voit ostaa kirjastoosi kappaleita. Esikuuntele kappale napauttamalla sitä. Kappaleiden ostaminen omaan kirjastoon: Napauta Toistettava-näytössä hintapainiketta. Itse luodun aseman jakaminen: Napauta Toistettava-näytössä ja napauta sitten Jaa asema. itunes Radion kuunteleminen ilman mainoksia: Tilaa itunes Match (ja laita se päälle). Katso itunes Match sivulla 67. Musiikin hankkiminen iphoneen voi lisätä musiikkia ja muuta äänisisältöä seuraavilla tavoilla: Ostaminen ja lataaminen itunes Storesta: Napauta Musiikki-ohjelmassa Store. Katso Luku 22, itunes Store, sivulla 105. itunes-pilvi: Kun olet kirjautunut sisään itunes Storeen, kaikki aiemmat ostoksesi näkyvät automaattisesti Musiikki-ohjelmassa. Katso icloud sivulla 17. Sisällön synkronoiminen tietokoneen itunesin kanssa: Katso Synkronointi itunesin kanssa sivulla 19. Musiikkikirjaston tallentaminen icloudiin itunes Matchin avulla: Katso itunes Match sivulla 67. Selaaminen ja toistaminen Musiikin selaaminen soittolistan, artistin tai muun kategorian mukaan: Näytä lisää selausvaihtoehtoja napauttamalla Muut. Toista kappale napauttamalla sitä. Voit kuunnella musiikkia sisäisestä kaiuttimesta, kuulokeliitäntään liitetyistä kuulokkeista tai langattomista Bluetooth-kuulokkeista, jotka on liitetty pariksi iphonen kanssa. Jos kuulokkeet on liitetty tai niiden kanssa on muodostettu pari, kaiuttimesta ei kuulu ääntä. Kuuntele napauttamalla. Näytä lisää selausvalintoja. Valitse selaamistapa. Painikkeiden järjestäminen: Jos haluat järjestää painikkeet uudelleen, napauta Muut, napauta Muokkaa ja vedä sitten painike sen painikkeen päälle, jonka haluat korvata. Luku 8 Musiikki 63
64 Toistettava-näyttö sisältää toistosäätimet ja näyttää, mitä toistetaan. Takaisin Kappalelista Toistopaikka Äänenvoimakkuus Luo Genius-soittolista tai itunesradiokanava napauttamalla. Sanoitusten näyttäminen: Jos olet lisännyt kappaleeseen sanoitukset, näytä ne napauttamalla albumin kantta. Sanoitukset voi lisätä kappaleen Tiedot-näytössä itunesissa ja synkronoimalla sitten kappaleen iphoneen. (itunes Match ei tue sanoituksia.) Siirtyminen tiettyyn kohtaan kappaleessa: Vedä toistopaikkaa. Hidasta selausnopeutta liu'uttamalla sormeasi näyttöä alas. Sekoittaminen: Napauta Toistettava-näytössä Sekoita, jos haluat soittaa kappaleet satunnaisessa järjestyksessä. Kaikkien nykyisen kappaleen sisältävän albumin raitojen katsominen: Napauta. Jos haluat toistaa raidan, napauta sitä. Voit napauttamalla arvioida tämän kappaleen älykkäiden soittolistojen luomista varten itunesissa. Palaa Toistettava näyttöön. Albumin raidat Musiikin etsiminen: Näytä selaamisen aikana näytön yläreunassa oleva hakukenttä napauttamalla tilapalkkia ja syötä sitten hakuteksti. Äänisisältöä voi etsiä myös Koti-valikon kautta. Katso Etsiminen sivulla 29. Kappaleen arvioiminen itunesin älykkäitä soittolistoja varten: Näytä arviointipisteet napauttamalla näyttöä ja aseta arviointisi napauttamalla pistettä. Luku 8 Musiikki 64
65 Äänisäätimien näyttäminen lukitulla näytöllä tai toista ohjelmaa käytettäessä: Avaa Ohjauskeskus pyyhkäisemällä ylös näytön alareunasta. Katso Ohjauskeskus sivulla 30. Parhaillaan toistettava kappale. Musiikin toistaminen AirPlay-kaiuttimien tai Apple TV:n kautta: Avaa Ohjauskeskus pyyhkäisemällä ylös näytön alareunasta ja napauta sitten. Katso AirPlay sivulla 34. Albumien yleiskatsaus Näytä albumikuvitus kääntämällä iphone. Näet muita albumeita pyyhkäisemällä vasemmalle tai oikealle. Näytä albumin kappaleet napauttamalla albumia. Äänikirjat Äänikirjojen säätimet ja tiedot tulevat näkyviin Toistettava-näyttöön, kun aloitat toiston. Toistopaikka Selauspalkki Siirry 15 sekuntia. Toista edelliset 15 sekuntia. Toistonopeus Luku 8 Musiikki 65
66 Soittolistat Musiikin järjesteleminen soittolistojen avulla: Näytä Soittolistat, napauta lähellä listan yläreunaa Uusi soittolista ja syötä sitten nimi. Lisää kappaleita tai videoita napauttamalla. Soittolistan muokkaaminen: Valitse soittolista ja napauta sitten Muokkaa. Kappaleiden lisääminen: Napauta. Kappaleen poistaminen: Napauta ja napauta sitten Poista. Kappaleen poistaminen soittolistasta ei poista sitä iphonesta. Kappalejärjestyksen vaihtaminen: Vedä -kuvaketta. Uudet ja muokatut soittolistat kopioidaan itunes-kirjastoon, kun seuraavan kerran synkronoit iphonen tietokoneen kanssa, tai icloudin kautta, jos olet tilannut itunes Matchin. iphonessa luodun soittolistan tyhjentäminen tai poistaminen: Valitse soittolista ja napauta sitten Tyhjennä tai Poista. Kappaleen poistaminen iphonesta: Napauta Kappaleet, pyyhkäise kappaletta ja napauta sitten Poista. Kappale poistetaan iphonesta, mutta ei icloudista eikä tietokoneen itunes-kirjastosta. Genius sinulle muokattu Genius-soittolista on kokoelma kirjastosi kappaleita, jotka sopivat hyvin yhteen. Genius on ilmainen palvelu, mutta se vaatii Apple ID:n. Genius-miksi on valikoima samantyyppistä musiikkia, joka luodaan kirjastosi kappaleista joka kerta kun kuuntelet miksiä. Genius-ominaisuuden käyttäminen: Laita Genius päälle tietokoneen itunesissa ja synkronoi iphone itunesin kanssa. Genius-miksit synkronoidaan automaattisesti, ellet hallitse musiikkia käsin. Genius-soittolistat voidaan synkronoida. Genius-miksien selaaminen ja toistaminen: Napauta Genius (napauta ensin Muut, jos Genius ei ole näkyvissä). Pääset toisiin mikseihin pyyhkäisemällä vasemmalle tai oikealle. Toista miksi napauttamalla. Luku 8 Musiikki 66
67 Genius-soittolistan tekeminen: Näytä Soittolistat, napauta sitten Genius-soittolista ja valitse kappale. Tai napauta Toistettava-näytössä Luo ja napauta sitten Genius-soittolista. Soittolistan korvaaminen eri kappaletta käyttäen: Napauta Uusi ja valitse kappale. Soittolistan päivittäminen: Napauta Päivitä. Soittolistan tallentaminen: Napauta Tallenna. Soittolista tallennetaan valitsemasi kappaleen nimellä, jonka merkitsit painikkeella. iphonessa luodut Genius-soittolistat kopioidaan tietokoneeseen, kun synkronoit sen itunesin kanssa. Huomaa: Kun Genius-soittolista on synkronoitu itunesiin, sitä ei voi poistaa suoraan iphonesta. Voit muokata soittolistan nimeä, lopettaa synkronoinnin tai poistaa soittolistan itunesissa. Tallennetun Genius-soittolistan poistaminen: Napauta Genius-soittolista ja napauta sitten Poista. Siri ja ääniohjaus Voit ohjata musiikin toistoa Sirillä (iphone 4s tai uudempi) tai ääniohjauksella. Katso Luku 4, Siri, sivulla 42 ja Ääniohjaus sivulla 28. Sirin tai ääniohjauksen käyttäminen: Pidä Koti-painiketta painettuna. Musiikin toistaminen tai keskeyttäminen: Sano toista tai toista musiikkia. Jos haluat keskeyttää, sano keskeytä, keskeytä musiikki tai lopeta. Voit myös sanoa seuraava tai edellinen. Albumin, artistin tai soittolistan toistaminen: Sano toista ja sano sitten albumi, artisti tai soittolista ja sano nimi. Nykyisen soittolistan sekoittaminen: Sano sekoita. Lisätietojen saaminen nykyisestä kappaleesta: Sano mikä kappale tämä on, kuka laulaa tämän kappaleen tai kenen kappale tämä on. Geniuksen käyttäminen samanlaisten kappaleiden toistamiseen: Sano Genius tai soita lisää samanlaisia kappaleita. itunes Match itunes Match tallentaa musiikkikirjastosi (myös CD:iltä tuodut kappaleet) icloudiin, ja sen avulla voit soittaa kokoelmaasi iphonessa ja muissa ios-laitteissasi ja tietokoneissasi. itunes Matchin avulla voit myös kuunnella itunes Radion mainoksetonta versiota (katso itunes Radio sivulla 62). itunes Match on saatavana maksullisena tilauksena. Huomaa: itunes Match ei ehkä ole käytettävissä kaikilla alueilla. Katso support.apple.com/kb/ht5085?viewlocale=fi_fi. itunes Matchin tilaaminen tietokoneen itunesissa: Valitse Store > Laita itunes Match päälle ja osoita sitten Tilaa-painiketta. Tilaamisen jälkeen itunes lisää musiikkisi, soittolistasi ja Genius-miksisi icloudiin. Jos haluat lisätietoja, katso itunes Matchin laittaminen päälle: Avaa Asetukset > Musiikki. itunes Matchin laittaminen päälle poistaa synkronoidun musiikin iphonesta. Luku 8 Musiikki 67
68 Huomaa: Mobiiliverkkomaksuja saatetaan periä, jos itunes Store on päällä kohdassa Asetukset > Mobiiliverkko > Käytä mobiilidataa. Katso Käyttötiedot sivulla 162. Kappaleet latautuvat iphoneen, kun toistat niitä. Voit myös ladata kappaleita ja albumeita käsin napauttamalla selaamisen aikana. Huomaa: Kun itunes Match on käytössä, ladattua musiikkia poistetaan iphonesta lisää tilaa tarvittaessa automaattisesti vanhimmista ja vähiten toistetuista kappaleista alkaen. icloud-kuvake ( ) näkyy poistettujen kappaleiden ja albumien vieressä ilmaisemassa, että kappaleet ja albumit ovat edelleen saatavilla icloudissa, mutta niitä ei ole tallennettu paikallisesti iphoneen. Ladatun kappaleen poistaminen: Pyyhkäise vasemmalle ja napauta sitten Poista. Vain icloudista ladatun musiikin näyttäminen: Avaa Asetukset > Musiikki ja laita Näytä kaikki musiikki päälle. iphonen poistaminen itunes-pilvi-laitteiden luettelosta: Valitse tietokoneen itunesissa Store > Näytä tili. Kirjaudu sisään ja osoita itunes-pilvi-osiossa Hallitse laitteita. Kotijako Kotijaon avulla voit toistaa musiikkia, elokuvia ja TV-ohjelmia iphonella Mac- tai PC-tietokoneen itunes-kirjastosta. iphonen ja tietokoneen on oltava samassa Wi Fi-verkossa. Huomaa: Kotijakoa varten tarvitaan itunes 10.2 tai uudempi, saatavilla osoitteesta Bonussisältöä, kuten digitaalisia kirjoja tai itunes Extras -sisältöä ei voi jakaa. itunes-kirjaston musiikin toistaminen iphonella 1 Valitse tietokoneen itunesissa Arkisto > Kotijako > Laita kotijako päälle. Kirjaudu sisään ja osoita sitten Luo kotijako. 2 Avaa iphonessa Asetukset > Musiikki ja kirjaudu sitten Kotijakoon käyttäen samaa Apple ID:tä ja salasanaa. 3 Napauta Musiikki-ohjelmassa Muut, napauta Jaetut ja valitse tietokoneen kirjasto. iphonen sisältöön palaaminen: Napauta Jaetut ja valitse Oma iphone. Musiikin asetukset Kohdassa Asetukset > Musiikki voit määrittää asetukset seuraaville: Tasaa voimakkuus (äänisisällön äänenvoimakkuustason normalisoimiseksi) Taajuuskorjain Huomaa: Taajuuskorjaimen asetukset vaikuttavat kaikkeen äänentoistoon, mukaan lukien kuulokeliitäntä ja AirPlay. (Taajuuskorjaimen asetuksilla säädetään yleensä vain Musiikkiohjelmasta toistettua musiikkia.) Yötila-asetus tasaa äänenvoimakkuutta vähentäen äänekkäiden osuuksien voimakkuutta ja lisäten hiljaisten osuuksien voimakkuutta. Halutessasi voit käyttää tätä asetusta, kun kuuntelet musiikkia lentokoneessa tai muussa meluisassa ympäristössä. (Yötila-asetuksella säädetään kaikkea äänentoistoa videota ja musiikkia.) Sanat Ryhmitä albumin artisti Voimakkuusrajan asettaminen: Avaa Asetukset > Musiikki > Voimakkuusraja. Luku 8 Musiikki 68
69 Huomaa: Joissakin EU-maissa iphone saattaa kertoa, kun asetat äänenvoimakkuuden EU:n suositteleman kuulonsuojausrajan yläpuolelle. Sinun on ehkä vapautettava äänenvoimakkuussäädin hetkeksi, jotta voit asettaa äänenvoimakkuuden tämän tason yläpuolelle. Jos haluat rajoittaa kuulokkeiden enimmäisäänenvoimakkuuden tälle tasolle, avaa Asetukset > Musiikki > Voimakkuusraja ja laita EU-voimakkuusraja päälle. Jos haluat estää äänenvoimakkuusrajan muuttamisen, avaa Asetukset > Yleiset > Rajoitukset. Äänenvoimakkuusrajan muutosten estäminen: Avaa Asetukset > Yleiset > Rajoitukset > Äänenvoimakkuusraja ja napauta Älä salli muutoksia. Luku 8 Musiikki 69
70 Viestit 9 Tekstiviestit, multimediaviestit ja imessage-viestit Viestit-ohjelman avulla voit vaihtaa tekstiviestejä muiden tekstiviestejä ja multimediaviestejä käyttävien laitteiden kanssa mobiiliyhteyden kautta sekä muiden imessagea käyttävien ioslaitteiden kanssa. VAROITUS: Tärkeää tietoa häiriötekijöiden välttämisestä ajamisen aikana löydät kohdasta Tärkeitä turvallisuustietoja sivulla 158. imessage on Applen palvelu, jolla voit lähettää rajoittamattomasti viestejä Wi-Fi- tai mobiilidatayhteyden kautta muille käyttäjille, joilla on ios 5 tai uudempi tai OS X Mountain Lion tai uudempi. imessagessa voit nähdä, milloin toinen henkilö kirjoittaa, ja antaa muille tiedon, kun olet lukenut heidän viestinsä. imessage-viestit näkyvät kaikissa samalle tilille kirjautuneissa ioslaitteissasi, joten voit aloittaa keskustelun yhdellä laitteella ja jatkaa sitä toisella. imessage-viestit suojataan salauksella ennen lähettämistä. Viestien lähettäminen ja vastaanottaminen Sininen ilmaisee, että kyseessä on imessage-keskustelu. Syötä tekstiä napauttamalla. Sisällytä kuva tai video Liitä media -painikkeella. Tekstikeskustelun aloittaminen: Napauta tai napauta ja valitse yhteystieto. ja syötä sitten puhelinnumero tai sähköpostiosoite 70
71 Näkyviin tulee ilmoitusmerkki, jos viestiä ei voida lähettää. Yritä lähettää viesti uudelleen napauttamalla keskustelussa näkyvää ilmoitusta. Lähetä viesti SMS-tekstiviestinä kaksoisnapauttamalla. Keskustelun jatkaminen: Napauta keskustelua Viestit-luettelossa. Kuvamerkkien käyttäminen: Avaa Asetukset > Yleiset > Näppäimistö > Näppäimistöt > Lisää näppäimistö. Ota sitten Emoji-näppäimistö käyttöön napauttamalla Emoji. Vaihda Emoji-näppäimistöön viestin kirjoittamisen aikana napauttamalla. Katso Erikoissyöttömenetelmät sivulla 154. Viestin lähetys- tai vastaanottoajan näyttäminen: Vedä mitä tahansa kuplaa vasemmalle. Äänipuhelun tai FaceTime-puhelun soittaminen henkilölle, jolle lähetät tekstiviestejä: Napauta näytön yläreunassa Yhteystieto ja napauta sitten tai. Henkilön yhteystietojen katseleminen: Napauta näytön yläreunassa Yhteystieto ja napauta sitten. Voit suorittaa toimintoja, kuten soittaa FaceTime-puhelun, napauttamalla merkintöjä. Keskustelun aikaisempien viestien näyttäminen: Vieritä näytön yläreunaan napauttamalla tilapalkkia. Napauta tarvittaessa Lataa aikaisemmat viestit. Viestien lähettäminen ryhmälle (imessage tai multimediaviesti): Napauta ja syötä sitten useita vastaanottajia. Multimediaviestien kanssa ryhmäviestit on lisäksi laitettava päälle kohdassa Asetukset > Viestit, ja vastaukset lähetetään vain sinulle niitä ei kopioida muille ryhmän jäsenille. Ei-toivottujen viestien estäminen: Napauta yhteystietokortissa Estä tämä soittaja. Kun viesti on näkyvissä, voit näyttää henkilön yhteystietokortin napauttamalla Yhteystieto ja napauttamalla sitten. Voit myös estää soittajia kohdassa Asetukset > Puhelin > Estetyt. Et saa estetyiltä soittajilta äänipuheluja, FaceTime-puheluja tai tekstiviestejä. Jos haluat lisätietoja puhelujen estosta, katso support.apple.com/kb/ht5845?viewlocale=fi_fi. Keskustelujen hallitseminen Keskustelut tallennetaan Viestit-luetteloon. Sininen piste Napauta keskustelua, jos haluat katsella tai jatkaa sitä. tarkoittaa lukematonta viestiä. Viestit-luettelon näyttäminen: Pyyhkäise oikealle. Luku 9 Viestit 71
72 Viestin välittäminen: Pidä viestiä tai liitettä painettuna, napauta Muut, valitse lisää kohteita tarvittaessa ja napauta sitten. Viestin poistaminen: Pidä viestiä tai liitettä painettuna, napauta Muut, valitse muita tarvittaessa ja napauta sitten. Jos haluat poistaa kaiken tekstin ja kaikki liitteet poistamatta keskustelua, napauta Poista kaikki. Keskustelun poistaminen: Pyyhkäise keskustelua Viestit-luettelossa oikealta vasemmalle ja napauta sitten Poista. Keskusteluista etsiminen: Napauta Viestit-luettelossa näytön yläreunaa, jolloin hakukenttä tulee näkyviin, ja kirjoita etsimäsi teksti. Keskusteluista voi etsiä myös Koti-valikon kautta. Katso Etsiminen sivulla 29. Kuvien, videoiden ja muun sisällön jakaminen imessagella ja multimediaviesteillä (MMS) voi myös lähettää ja vastaanottaa kuvia ja videoita sekä lähettää, sijainteja, yhteystietoja ja saneluja. Liitteiden kokorajoitukset riippuvat operaattoristasi. iphone voi pakata kuva- ja videoliitteet tarvittaessa. Kuvan tai videon lähettäminen: Napauta. Voit valita iphonessa olemassa olevan kuvan tai videon tai ottaa uuden. Täysikokoisten kuvien tai videoiden näyttäminen: Napauta kuvaa tai videota. Jos haluat nähdä muita keskustelussa olevia kuvia ja videoita, napauta. Palaa keskusteluun napauttamalla. Kohteiden lähettäminen toisesta ohjelmasta: Napauta toisessa ohjelmassa Jaa tai ja napauta sitten Viesti. Liitteen jakaminen, tallentaminen tai tulostaminen: Napauta liitettä ja napauta sitten. Kuvan tai videon kopioiminen: Pidä liitettä painettuna ja napauta Kopioi. Henkilön lisääminen yhteystietoihin: Napauta keskustelussa Yhteystieto ja napauta sitten Luo yhteystieto. Yhteystietojen tallentaminen: Napauta näytön yläreunassa Yhteystieto, napauta ja napauta sitten Luo yhteystieto tai Lisää yhteystietoon. Viestien asetukset Kohdassa Asetukset > Viestit voit määrittää asetukset seuraaville: imessagen laittaminen päälle tai pois ilmoittaminen muille, kun heidän viestinsä on luettu Viestit-ohjelmassa käytettävän Apple ID:n tai sähköpostiosoitteen määrittäminen teksti- ja multimediaviestivalinnat ryhmäviestien laittaminen päälle tai pois Aihe-kentän näyttäminen merkkimäärän näyttäminen. ei-toivottujen viestien estäminen. Viestien ilmoitusten hallitseminen: Katso Älä häiritse sivulla 32. Uuden tulleen tekstiviestin merkkiäänen asettaminen: Katso Äänet ja äänien mykistäminen sivulla 32. Luku 9 Viestit 72
73 Kalenteri 10 Kalenteri yhdellä silmäyksellä Näytä tapahtumaluettelo. Vaihda kalentereita tai tilejä. Näytä kutsut. Tapahtumien etsiminen: Napauta ja syötä sitten teksti hakukenttään. Haku tehdään näyttämiesi kalenterien otsikoista, kutsutuista, sijainneista ja muistiinpanoista. Viikkokalenterin näyttäminen: Käännä iphone sivuittain. Näkymän muuttaminen: Zoomaa kalenterissa napauttamalla vuotta, kuukautta tai päivää. Tapahtumaluettelon näyttäminen: Kuukausinäkymässä voit näyttää päivän tapahtumat napauttamalla. Päivänäkymässä voit näyttää tapahtumaluettelon napauttamalla. Kalenterin värin vaihtaminen:napauta Kalenterit, napauta kalenterin vieressä ja valitse luettelosta väri. Joissakin kalenteritileissä, kuten Googlessa, palvelin asettaa värin. Tapahtuman muokkaaminen: Pidä tapahtumaa painettuna ja vedä se sitten uuteen aikaan, tai säädä tarttumispisteitä. 73
74 Kutsut Jos sinulla on icloud-tili, Microsoft Exchange- tai tuettu CalDAV-tili, voit lähettää ja vastaanottaa kokouskutsuja. Muiden kutsuminen tapahtumaan: Napauta tapahtumaa, napauta Muokkaa ja napauta sitten Kutsutut. Kirjoita nimiä tai napauta ja valitse ihmisiä Yhteystiedoista. Kutsuun vastaaminen: Napauta tapahtumaa, johon sinut on kutsuttu, tai napauta Saapuneetkansiota ja napauta kutsua. Jos lisäät kommentteja (ei ehkä käytettävissä kaikissa kalentereissa), kommentit näkyvät järjestäjälle mutta eivät muille osallistujille. Jos haluat nähdä hylätyt tapahtumat, napauta Kalenterit ja laita Näytä hylätyt tapahtumat -asetus päälle. Tapaamisen varaaminen merkitsemättä aikaa varatuksi: Napauta tapahtumaa, napauta Saatavuus ja napauta vapaa. Jos kyseessä on itse luomasi tapahtuma, napauta Näytä tilana ja napauta vapaa. Tapahtuma pysyy kalenterissasi, mutta aika ei näy varattuna muille, jotka lähettävät sinulle kutsuja. Useiden kalentereiden käyttäminen Valitse kalenteri, jota katsotaan. Ota Facebooktapahtumat käyttöön valitsemalla Asetukset > Facebook. icloud-, Google-, Exchange- tai Yahoo!-kalenterien ottaminen käyttöön: Avaa Asetukset > Posti, yhteystiedot, kalenterit, napauta tiliä ja laita sitten Kalenteri päälle. Kalenterin tilaaminen: Avaa Asetukset > Posti, yhteystiedot, kalenterit ja napauta sitten Lisää tili. Napauta Muu ja napauta Lisää tilattu kalenteri. Syötä tilatun.ics-tiedoston palvelin ja tiedostonimi. Voit myös tilata verkossa julkaistun icalendar-kalenterin (.ics) napauttamalla kalenterilinkkiä. CalDav-tilin lisääminen: Avaa Asetukset > Posti, yhteystiedot, kalenterit, napauta Lisää tili ja napauta Muu. Napauta Kalenterit-kohdan alla Lisää CalDAV-tili. Syntymäpäiväkalenterin näyttäminen: Napauta Kalenterit ja sisällytä sitten tapahtumiin Yhteystiedot-ohjelmassa olevat syntymäpäivät napauttamalla Syntymäpäivät. Jos käytössäsi on Facebook-tili, voit lisätä myös Facebook-ystäviesi syntymäpäivät. Juhlapäiväkalenterin näyttäminen: Napauta Kalenterit ja sisällytä sitten tapahtumiin kansalliset juhlapäivät napauttamalla Juhlapäivät. Useiden kalentereiden näyttäminen yhdellä kertaa: Napauta Kalenterit ja valitse sitten ne kalenterit, jotka haluat näyttää. Tapahtuman siirtäminen toiseen kalenteriin: Napauta tapahtumaa, napauta Muokkaa, napauta sitten Kalenterit ja valitse sitten kalenteri, johon tapahtuma siirretään. Luku 10 Kalenteri 74
75 icloud-kalentereiden jakaminen Voit jakaa icloud-kalenterin muiden icloud-käyttäjien kanssa. Kun jaat kalenterin, muut voivat nähdä sen, ja voit antaa muiden lisätä tai muuttaa tapahtumia. Voit myös jakaa vain luku -version, jonka kuka tahansa voi tilata. icloud-kalenterin luominen: Napauta Kalenterit, napauta Muokkaa ja napauta sitten ICloudosiossa Lisää kalenteri. icloud-kalenterin jakaminen: Napauta Kalenterit, napauta Muokkaa ja napauta icloud-kalenteria, jonka haluat jakaa. Napauta Lisää henkilö ja syötä nimi tai selaa yhteystietoja napauttamalla. Kutsuttu saa sähköpostikutsun liittyä kalenteriin, mutta tarvitsee Apple ID:n ja icloud-tilin, jotta voi hyväksyä kutsusi. Jaetun kalenterin käyttäjän käyttöoikeuksien muuttaminen: Napauta Kalenterit, napauta Muokkaa, napauta jaettua kalenteria ja napauta henkilöä. Voit poistaa henkilöltä oikeuden muokata kalenteria, lähettää uudelleen kutsun liittyä kalenteriin tai lopettaa kalenterin jakamisen henkilön kanssa. Jaettujen kalenterien ilmoitusten laittaminen pois päältä: Kun joku muokkaa jaettua kalenteria, sinulle ilmoitetaan muutoksesta. Jos haluat laittaa jaettujen kalenterien ilmoitukset pois päältä, avaa Asetukset > Posti, yhteystiedot, kalenterit > Jaetun kalenterin hälytykset. Vain luku -kalenterin jakaminen kenen tahansa kanssa: Napauta Kalenterit, napauta Muokkaa ja napauta icloud-kalenteria, jonka haluat jakaa. Laita Julkinen kalenteri päälle ja kopioi tai lähetä kalenterin osoite napauttamalla Jaa linkki. Osoitteen avulla kuka tahansa voi tilata kalenterin käyttäen yhteensopivaa ohjelmaa, kuten OS X:n Kalenteria. Kalenterin asetukset Kohdassa Asetukset > Posti, yhteystiedot, kalenterit on useita asetuksia, jotka vaikuttavat Kalenteriin ja kalenteritileihin. Näitä ovat menneiden tapahtumien synkronoiminen (tulevat tapahtumat synkronoidaan aina) uusien tapahtumakutsujen merkkiääni uusien tapahtumien oletuskalenteri hälytysten oletusaika aikavyöhyketuki (haluttaessa näyttää päivämäärät ja ajat käyttäen eri aikavyöhykettä) viikon alkamispäivä. Luku 10 Kalenteri 75
76 Kuvat 11 Kuvien ja videoiden näyttäminen Kuvat-ohjelmassa voi näyttää seuraavat: Kameran rulla kuvia ja videoita, jotka olet ottanut iphonella tai tallentanut sähköpostiviestistä, tekstiviestistä, verkkosivulta tai näyttökuvasta Jaetut kuvat ja videot kuvia ja videoita, jotka olet jakanut icloudin Kuvien jako -ominaisuudella tai jotka muut ovat jakaneet kanssasi (katso Kuvien jakaminen icloudissa sivulla 77) Tietokoneelta synkronoidut kuvat ja videot (katso Synkronointi itunesin kanssa sivulla 19. Näytä koko näytöllä napauttamalla. Kuvien ja videoiden näyttäminen: Napauta Kuvat. Kuvat-ohjelma järjestää kuvat ja videot automaattisesti vuoden, kokoelman ja hetken mukaan. Selaa kokoelmaan tai vuoteen kuuluvia kuvia nopeasti pitämällä hetken aikaa painettuna ja sitten vetämällä. Kuvat näyttää oletusarvoisesti edustavan otoksen kuvistasi, kun katsot kuvia vuoden tai kokoelman mukaan. Jos haluat nähdä kaikki kuvasi, avaa Asetukset > Kuvat ja Kamera ja laita Kuvat yhteenvetona pois päältä. Näyttäminen tapahtumien tai kasvojen mukaan: Albumit, jotka synkronoidaan iphoto 8.0:n tai uudemman tai Aperture tai uudemman kanssa, voidaan näyttää tapahtumien tai kasvojen mukaan. Napauta Albumit ja etsi sitten Tapahtumat tai Kasvot vierittämällä. Näyttäminen sijainnin mukaan: Näytä vuoden tai kokoelman mukaan ja napauta. Sijaintitiedot sisältävät kuvat ja videot näkyvät kartalla. Näin näet missä ne otettiin. 76
77 Kun näytät kuvaa tai videota, voit näyttää tai kätkeä säätimet osoittamalla. Siirry eteenpäin tai taaksepäin pyyhkäisemällä vasemmalle tai oikealle. Lähentäminen ja loitontaminen: Kaksoisnapauta tai nipistä ja venytä kuvaa. Kun kuva on lähennetty, voit nähdä kuvan muita osia vetämällä kuvaa. Videon toistaminen: Napauta. Jos haluat vaihtaa koko näytön ja näyttöön sovittamisen välillä, kaksoisnapauta näyttöä. Kuvaesityksen toistaminen: Näytä kuva, napauta ja napauta sitten Kuvaesitys. Valitse asetukset ja napauta sitten Aloita kuvaesitys. Lopeta kuvaesitys napauttamalla näyttöä. Jos haluat asettaa muita kuvaesitysvalintoja, avaa Asetukset > Kuvat ja Kamera. Jos haluat suoratoistaa kuvaesityksen tai videon TV:ssä, katso AirPlay sivulla 34. Kuvien ja videoiden järjesteleminen Uuden albumin luominen: Napauta Albumit, napauta, syötä nimi ja napauta sitten Tallenna. Valitse albumiin lisättävät kuvat ja videot ja napauta sitten Valmis. Huomaa: iphonessa luotuja albumeja ei synkronoida tietokoneelle. Kohteiden lisääminen olemassa olevaan albumiin: Napauta miniatyyrinäkymässä Valitse. Valitse kohteet, napauta Lisää ja valitse sitten albumi. Albumien hallitseminen: Napauta albumiluettelonäkymässä Muokkaa. Albumin nimeäminen uudelleen: Valitse albumi ja syötä sitten uusi nimi. Albumien järjesteleminen: Vedä -kuvaketta. Albumin poistaminen: Napauta. Vain iphonella luotuja albumeja voidaan nimetä uudelleen tai poistaa. Kuvien jakaminen icloudissa Jaa kuva- ja videovirtoja valitsemiesi henkilöiden kanssa. Valitsemasi kaverit, joilla on icloud-tili (ja ios 6 tai uudempi tai OS X Mountain Lion tai uudempi), voivat liittyä virtaasi, katsella lisäämiäsi kuvia ja jättää kommentteja. Jos heillä on ios 7 tai OS X Mavericks, he voivat lisätä omia kuvia ja videoita virtaan. Voit myös julkaista virtasi julkisella verkkosivustolla kenen tahansa katseltavaksi. Huomaa: Kuvien jakaminen icloudissa toimii Wi-Fi- ja mobiiliverkoissa. Palvelusta voidaan periä mobiilidatamaksuja. Katso Käyttötiedot sivulla 162. icloudin kuvien jaon laittaminen päälle: Avaa Asetukset > icloud > Kuvat. Jaetun virran luominen: Kun näytät kuvaa tai videota, tai kun olet valinnut useita kuvia tai videoita, napauta, napauta icloud, napauta Virta ja napauta sitten Uusi jaettu virta. Voit kutsua henkilöitä katsomaan virtaasi sähköpostiosoitteella tai matkapuhelinnumerolla, jota he käyttävät imessagessa. Julkisen verkkosivun ottaminen käyttöön: Valitse jaettu virta, napauta Ihmiset ja laita sitten Julkinen verkkosivu päälle. Jos haluat ilmoittaa sivustosta, napauta Jaa linkki. Kohteiden lisääminen jaettuun virtaan: Näytä jaettu virta, napauta, valitse kohteet ja napauta Valmis. Lisää halutessasi kommentti ja napauta sitten Julkaise. Kohteita voi lisätä jaettuun virtaan myös silloin, kun katselet kuvia tai albumeita. Napauta, napauta icloud, napauta Virta ja valitse sitten jaettu virta tai luo uusi. Luku 11 Kuvat 77
78 Kuvien poistaminen jaetusta virrasta: Valitse kuvavirta, napauta Valitse, valitse kuvat tai videot, jotka haluat poistaa ja napauta sitten. Sinun on oltava virran omistaja tai kuvan omistaja. Kommenttien poistaminen jaetusta virrasta: Valitse kuva tai video, joka sisältää kyseisen kommentin. Pidä kommenttia painettuna ja napauta Poista. Sinun on oltava virran omistaja tai kommentin omistaja. Kuvavirran nimen vaihtaminen: Näytä Jaetut virrat, napauta Muokkaa, napauta nimeä ja kirjoita sitten uusi nimi. Tilaajien lisääminen tai poistaminen tai ilmoitusten laittaminen päälle tai pois: Valitse kuvavirta ja napauta sitten Ihmiset. Jaetun virran tilaaminen: Kun saat kutsun, napauta Jaetut-välilehteä ( ) ja napauta sitten Hyväksy. Voit hyväksyä kutsun myös sähköpostissa. Kohteiden lisääminen tilaamaasi jaettuun virtaan: Näytä jaettu virta, napauta, valitse kohteet ja napauta Valmis. Lisää halutessasi kommentti ja napauta sitten Julkaise. Oma kuvavirta iphonella otettujen kuvien näyttäminen muissa laitteissasi automaattisesti: Laita Oma kuvavirta päälle kohdassa Asetukset > Kuvat ja Kamera. Oma kuvavirta -ominaisuuden voi laittaa päälle myös kohdassa Asetukset > icloud > Kuvat. Ottamasi kuvat lisätään automaattisesti Omaan kuvavirtaan, kun poistut Kamera-ohjelmasta ja iphone on yhteydessä Wi-Fiin. Kaikki Kameran rullaan lisätyt kuvat (myös näyttökuvat ja esimerkiksi sähköpostiviestistä tallennetut kuvat) näkyvät Omassa kuvavirrassa. Omaan kuvavirtaan muilla laitteillesi lisätyt kuvat näkyvät myös iphonen Oma kuvavirta -albumissa. ios-laitteet voivat säilyttää jopa 1000 uusinta kuvaasi Omassa kuvavirrassa; tietokoneesi voivat säilyttää kaikki Oman kuvavirran kuvat pysyvästi. Huomaa: Omaan kuvavirtaan lähetetyt kuvat eivät vähennä icloud-tallennustilaa. Oman kuvavirran sisällön hallitseminen: Napauta Oma kuvavirta -albumissa Valitse. Parhaiden otosten tallentaminen albumiin iphonessa: Valitse kuvat ja napauta sitten Lisää. Kuvien jakaminen, tulostaminen, kopioiminen tai tallentaminen Kameran rulla -albumiin: Valitse kuvat ja napauta sitten. Kuvien poistaminen: Valitse kuvat ja napauta sitten. Huomaa: Vaikka poistetut kuvat poistetaan kaikkien laitteiden Oma kuvavirta -albumeista, alkuperäiset kuvat säilyvät sen laitteen Kameran rullassa, jolla kuva otettiin. Myöskään kuvia, jotka tallennetaan toiseen albumiin laitteella tai tietokoneella, ei poisteta. Jos haluat poistaa kuvia Oma kuvavirta -albumista, iphonessasi ja muissa ios-laitteissasi on oltava ios 5.1 tai uudempi. Katso support.apple.com/kb/ht4486?viewlocale=fi_fi. Luku 11 Kuvat 78
79 Kuvien ja videoiden jakaminen Kuvia ja videoita voi jakaa sähköposti- tai tekstiviesteissä (multimediaviesti tai imessage), twiiteissä, Facebookissa ja Flickrissä. Videoita voi jakaa sähköposti- ja tekstiviesteissä (multimediaviesti tai imessage), YouTubessa, Facebookissa ja Vimeossa. Kuvia ja videoita voi jakaa myös edellä kuvatun Kuvien jako -ominaisuuden avulla. Jaa lähellä olevalle ystävälle AirDropin kautta napauttamalla. Kuvan tai videon jakaminen tai kopioiminen: Näytä kuva tai video ja napauta sitten. Jos ei näy, tuo säätimet esiin napauttamalla näyttöä. Liitteiden kokorajoitukset riippuvat operaattoristasi. iphone voi pakata kuva- ja videoliitteet tarvittaessa. Voit myös kopioida kuvan tai videon ja sijoittaa ne sähköposti- tai tekstiviestiin (multimediaviesti tai imessage). Useiden kuvien tai videoiden jakaminen tai kopioiminen: Napauta Hetket-näkymässä Jaa. Vastaanottamasi kuvan tai videon tallentaminen tai jakaminen: Sähköposti: Lataa tarvittaessa napauttamalla ja näytä sitten jako- ja muita valintoja pitämällä kohdetta painettuna. Tekstiviesti: Napauta kohdetta keskustelussa ja napauta sitten. Kuvat ja videot, jotka vastaanotat Viesteissä tai jotka tallennat verkkosivulta tallennetaan Kameran rulla -albumiisi. Luku 11 Kuvat 79
80 Kuvien muokkaaminen ja videoiden trimmaaminen Pyöritä Suodattimet Rajaa Paranna automaattisesti Poista punasilmäisyys Voit muokata kuvia suoraan iphonessa. Näytä kuva koko näytössä, napauta Muokkaa ja napauta sitten jotakin työkalua. Automaattinen parannus parantaa kuvan valotusta, kontrastia, kylläisyyttä ja muita ominaisuuksia. Kuvasuodattimilla voi lisätä erilaisia väritehosteita (esim. mustavalkoinen). Napauta punasilmäisyyden poistotyökalun ollessa valittuna silmiä, jotka on korjattava. Rajaa vetämällä ruudukon kulmia. Sijoita kuva uudelleen vetämällä sitä ja napauta sitten Rajaa. Jos et pidä lopputuloksesta: Palaa alkuperäiseen napauttamalla työkalua uudelleen. Videon trimmaaminen: Näytä säätimet napauttamalla näyttöä, vedä kehysnäkymän jompaakumpaa päätä ja napauta sitten Trimmaa. Tärkeää: Jos valitset Trimmaa alkuperäistä, pois trimmatut kehykset poistetaan alkuperäisestä videosta lopullisesti. Jos valitset Tallenna uutena leikkeenä, Kameran rulla -albumiin tallennetaan uusi trimmattu videoleike ja alkuperäinen video jätetään ennalleen. Videon hidastetun osan asettaminen: (iphone 5s) Aseta videon hidastettava osio kehysnäkymän alapuolella olevien pystypalkkien avulla. Kuvien tulostaminen Tulostaminen AirPrint-yhtensopivalla tulostimella: Yksittäisen kuvan tulostaminen: Napauta ja napauta sitten Tulosta. Useiden kuvien tulostaminen: Napauta kuva-albumissa Valitse, valitse kuvat, napauta ja napauta sitten Tulosta. Katso AirPrint sivulla 34. Kuvien asetukset Kuvien asetukset ovat kohdassa Asetukset > Kuvat ja Kamera. Näitä ovat Oma kuvavirta ja Kuvien jako Kuvaesitys. Luku 11 Kuvat 80
81 Kamera 12 Kamera yhdellä silmäyksellä Nopeasti! Kamera esiin! Pyyhkäise lukitulla näytöllä kuvaketta ylöspäin. Tai avaa Ohjauskeskus pyyhkäisemällä ylös näytön alareunasta ja napauta sitten. Huomaa: Kun avaat kameran lukitulta näytöltä, voit katsella (ja jopa muokata) kuvia ja videoita napauttamalla miniatyyria näytön vasemmassa alakulmassa. Jos haluat jakaa kuvia ja videoita, sinun on ensin avattava iphone. iphonella voi ottaa kuvia ja kuvata HD-videota. Kameroita on kaksi: takana olevan isight-kameran lisäksi edessä on FaceTime-kamera FaceTime-puheluita ja omakuvia varten. LED-salama antaa lisävaloa tarvittaessa. Se toimii jopa taskulamppuna, jonka saat käyttöön pyyhkäisemällä Ohjauskeskuksessa. Katso Ohjauskeskus sivulla 30. Aseta LEDsalamatila. Laita HDR päälle. Vaihda kameraa. Ota kuva. Suodin Näytä ottamasi kuvat ja videot. 81
82 Kuvien ottaminen ja videoiden kuvaaminen Kamerassa on useita kuva- ja videotiloja, joilla voit kuvata still-kuvia, neliönmuotoisia kuvia, panoraamoja (iphone 4s tai uudempi), videoita ja hidastettuja videoita (iphone 5s). Tilan valitseminen: Valitse Hidastus, Video, Kuva, Neliö tai Panoraama vetämällä vasemmalle tai oikealle. Kuvan ottaminen: Valitse Kuva ja napauta sitten suljinpainiketta tai paina jompaakumpaa äänenvoimakkuuspainiketta. Neliökuva: Valitse Neliö. Kuvien ottaminen sarjassa: (iphone 5s) Ota kuvia nopeassa sarjassa pitämällä suljinpainiketta painettuna. Laskuri näyttää montako kuvaa on otettu, kunnes nostat sormesi. Voit katsoa ehdotetut otokset ja valita kuvat, jotka haluat säilyttää, napauttamalla miniatyyria ja napauttamalla sitten Suosikit. Harmaat pisteet osoittavat ehdotetut kuvat. Voit kopioida kuvan sarjasta erilliseksi kuvaksi Kameran rullaan napauttamalla oikeassa alakulmassa olevaa ympyrää. Voit poistaa kuvasarjan napauttamalla sitä ja napauttamalla sitten. Suodattimen käyttäminen: (iphone 4s tai uudempi) Voit käyttää eri väritehosteita, kuten mustavalkoisuutta, napauttamalla. Jos haluat laittaa suodattimen pois päältä, napauta ja napauta sitten Ei mitään. Suodattimen voi lisätä myös myöhemmin, kun muokkaat kuvaa. Katso Kuvien muokkaaminen ja videoiden trimmaaminen sivulla 79. Kohdassa, jonka mukaan valotus on asetettu, näkyy hetken aikaa suorakulmio. Kun kuvaat ihmisiä, kasvojentunnistus (iphone 4s tai uudempi) tasapainottaa valotuksen enintään 10 kasvojen kesken. Kaikkien havaittujen kasvojen ympärillä näkyy suorakulmio. Valotus on automaattinen, mutta voit asettaa seuraavan kuvan valotuksen käsin napauttamalla näytöllä olevaa kohdetta tai aluetta. isight-kameraa käytettäessä näytön napautus asettaa valotuksen lisäksi tarkennuksen. Kasvojentunnistus on tilapäisesti pois päältä. Jos haluat lukita valotuksen ja tarkennuksen siihen saakka, kunnes napautat näyttöä uudelleen, pidä painettuna, kunnes suorakulmio sykkii. Panoraamakuvan ottaminen: (iphone 4s:n tai uudemman isight-kamera) Valitse Panoraama, napauta suljinpainiketta ja panoroi hitaasti nuolen suuntaan. Jos haluat panoroida toiseen suuntaan, napauta ensin nuolta. Jos haluat panoroida pystysuunnassa, käännä iphone ensin vaakasuuntaan. Suunnan voi kääntää myös pystysuuntaisessa panoroinnissa. Luku 12 Kamera 82
83 Videon kuvaaminen: Valitse Video ja aloita ja lopeta nauhoitus napauttamalla suljinpainiketta. Still-kuvan ottaminen videon tallennuksen aikana: (iphone 5 tai uudempi) Napauta vasemmassa alakulmassa olevaa suljinpainiketta. Hidastaminen: (iphone 5s) Kuvaa hidastettua videota valitsemalla Hidastus. Kun muokkaat videota, voit asettaa, mikä osa toistetaan hidastettuna. Videon hidastetun osan asettaminen: Napauta miniatyyria ja aseta sitten hidastettava osio kehysnäkymän alapuolella olevien pystypalkkien avulla. Säädä videon hidastettua osiota liu'uttamalla. Lähentäminen ja loitontaminen: (isight-kamera) Venytä tai nipistä kuvaa näytöllä. iphone 5 tai uudempi: zoomaus toimii sekä video- että kuvatilassa. Jos Sijaintipalvelut ovat käytössä, kuviin ja videoihin merkitään sijaintitiedot, joita voidaan käyttää ohjelmissa ja kuvien jakamiseen tarkoitetuilla sivustoilla. Katso Tietosuoja sivulla 36. Näyttökuvan ottaminen: Paina nukkumis- ja Koti-painikkeita lyhyesti yhtä aikaa. Näyttökuva lisätään Kameran rullaan. Voit muokata kuvia ja trimmata videoita suoraan iphonessa. Katso Kuvien muokkaaminen ja videoiden trimmaaminen sivulla 79. HDR HDR (korkeadynaaminen kuva) auttaa saamaan hienoja otoksia myös silloin, kun kontrasti on voimakas. Kolmen nopeasti eri valotuksilla (pitkä, normaali, lyhyt) otetun kuvan parhaat osat yhdistetään yhdeksi kuvaksi. HDR:n käyttäminen: (isight-kamera ja iphone 5s:n FaceTime-kamera) Napauta näytön yläreunassa olevaa HDR-painiketta. Parhaiden tulosten saavuttamiseksi sekä iphonen että kohteen tulisi pysyä liikkumatta. (Salama on pois päältä HDR-otoksille.) iphone 5s -mallissa voit valita Autom. HDR -asetuksen, jolloin iphone käyttää HDR:ää silloin, kun se on tehokkainta. Normaalisti valotetun kuvan säilyttäminen HDR-version lisäksi: Avaa Asetukset > Kuvat ja Kamera. Kuvien HDR-versiot on merkitty Kameran rullassa kuvan kulmassa olevalla HDR-tekstillä. Näyttäminen, jakaminen ja tulostaminen Kuvatut kuvat ja videot tallennetaan Kameran rullaan. Kuvavirran kanssa uudet kuvat näkyvät myös iphonen ja muiden ios-laitteiden ja tietokoneiden kuvavirrassa. Katso Oma kuvavirta sivulla 78. Kameran rullan sisällön näyttäminen: Napauta miniatyyrikuvaa ja pyyhkäise sitten vasemmalle tai oikealle. Kameran rullaa voi katsella myös Kuvat-ohjelmassa. Näytä tai kätke säätimet napauttamalla näyttöä. Jako- ja tulostusvalinnat: Napauta. Katso AirDrop, icloud ja muut tavat jakaa sivulla 32. Luku 12 Kamera 83
84 Kuvien ja videoiden lähettäminen tietokoneelle: Liitä iphone tietokoneeseen ja lataa kohteita iphotoon tai muuhun Macissa tai PC:ssä olevaan tuettuun ohjelmaan. Jos valitset kuvien tai videoiden poistamisen aikana, ne poistetaan Kameran rulla albumista. Kuvien ja videoiden synkronoiminen iphoneen Macista: Käytä itunesin Kuvat-asetusosiota. Katso Synkronointi itunesin kanssa sivulla 19. Kameran asetukset Avaa Asetukset > Kuvat ja Kamera, joka sisältää asetuksia, mm. kuvavirrat kuvaesitys ruudukko. Säädä suljinäänen voimakkuutta Soitto- ja ilmoitusäänet -asetuksilla kohdassa Asetukset >Äänet. Äänen voi mykistää myös Soitto/äänetön-painikkeella. (Joissakin maissa mykistys on estetty.) Luku 12 Kamera 84
85 Sää 13 Näe tämänhetkinen sää ja kuuden päivän ennuste yhdelle tai useammalle kaupungille ympäri maailmaa. Seuraavalle 12 tunnille näytetään tuntikohtainen ennuste. Sää-ohjelma näyttää nykyisen sijaintisi sääennusteen Sijaintipalvelujen avulla. Nykyiset olosuhteet Nykyinen lämpötila (saat lisätietoa napauttamalla). Nykyinen tuntikohtainen ennuste Lisää tai poista kaupunkeja. Tallennettujen kaupunkien määrä Näytä toisen kaupungin sää pyyhkäisemällä vasemmalle tai oikealle tai napauta ja valitse kaupunki luettelosta. Äärimmäisenä vasemmalla olevassa näytössä näkyy paikallissää. Kaupungin lisääminen tai muiden muutosten tekeminen: Napauta. Kaupungin lisääminen: Napauta. Syötä kaupunki tai postinumero ja napauta Etsi. Kaupunkien järjestyksen muuttaminen: Pidä kaupunkia painettuna ja vedä sitä sitten ylös tai alas. Kaupungin poistaminen: Liu'uta kaupunkia vasemmalle ja napauta sitten Poista. Fahrenheit- tai celsiusasteiden valitseminen: Napauta F tai C. 85
86 Tämänhetkisen tuntikohtaisen ennusteen katseleminen: Pyyhkäise tuntinäkymää vasemmalta oikealle. Kaikkien kaupunkien näyttäminen yhdellä kertaa: Nipistä näyttöä tai napauta. Paikallissään laittaminen päälle tai pois: Avaa Asetukset > Tietosuoja > Sijaintipalvelut. Katso Tietosuoja sivulla 36. Kaupunkiluettelon kopioiminen push-tekniikalla muihin ios-laitteisiisi icloudin avulla: Avaa Asetukset > icloud > Dokumentit ja data ja varmista, että Dokumentit ja data on päällä (oletusarvoisesti asetus on päällä). Katso icloud sivulla 17. Luku 13 Sää 86
87 Kello 14 Kello yhdellä silmäyksellä Ensimmäinen kello näyttää ajan iphonen käyttöönoton yhteydessä määritetyn sijainnin mukaan. Lisää muita kelloja, jotka näyttävät eri aikavyöhykkeiden ja suurkaupunkien ajat. Poista kelloja tai muuta niiden järjestystä. Lisää kello. Näytä kellot, aseta herätys, ajasta tapahtuma tai aseta ajastin. 87
88 Herätykset ja ajastimet Herätyksen asettaminen: Napauta Herätys ja napauta sitten. Aseta herätysaika ja muut valinnat, ja anna herätykselle sitten nimi (esim. Luistelutreeni ). Muuta herätykset asetuksia tai poista se napauttamalla. Laita tallennetut herätykset päälle tai pois. Ajan ottaminen: Ajanoton avulla voit tarkkailla aikaa, tallentaa kierrosaikoja tai asettaa ajastimen ilmoittamaan, milloin asetettu aika on kulunut. Jos vaikkapa keität löysiä kananmunia, sano Sirille Set the timer for 3 minutes. Uniajastimen asettaminen musiikille tai podcasteille: Napauta Ajastin, napauta Ajan loppuessa ja valitse alareunasta Lopeta toisto. Kello-ominaisuuksien käyttäminen nopeasti: Avaa Ohjauskeskus pyyhkäisemällä ylös näytön alareunasta ja napauta sitten. Herätyksiä voi asettaa ja poistaa Ohjauskeskuksen kautta myös iphonen ollessa lukittuna. Luku 14 Kello 88
89 Kartat 15 Paikkojen etsiminen VAROITUS: Tärkeitä tietoja turvallisesta navigoinnista ja häiriötekijöiden välttämisestä ajamisen aikana löytyy kohdasta Tärkeitä turvallisuustietoja sivulla 158. Hanki reittiohjeet. Syötä haku. Hae lisätietoja. Näytä ponnahdusbanneri napauttamalla nastaa. Nykyinen sijainti Nopeat ajo-ohjeet Näytä nykyinen sijainti. Flyover (3D normaalinäkymässä) Tulosta, näytä liikenne, raportoi ongelma tai valitse näkymä. Tärkeää: Kartat, reittiohjeet, Flyover ja sijaintiin perustuvat palvelut ovat riippuvaisia datapalveluista. Nämä datapalvelut voivat muuttua eivätkä ne ole ehkä käytettävissä kaikilla alueilla, joten kartat, reittiohjeet, Flyover ja sijaintiin perustuvat tiedot eivät ehkä ole saatavilla tai ne voivat olla epätarkkoja tai vaillinaisia. Jotkin Kartat-ohjelman ominaisuudet tarvitsevat Sijaintipalveluja. Katso Tietosuoja sivulla 36. Liiku Kartoissa vetämällä näyttöä. Jos haluat muuttaa kartan suuntaa, pyöritä kahdella sormella. Jos haluat palauttaa suunnan pohjoiseen, napauta oikeassa yläkulmassa olevaa kompassia. Lähentäminen ja loitontaminen: Lähennä kaksoisosoittamalla yhdellä sormella ja loitonna napauttamalla kahdella sormella tai vain nipistä ja venytä. Mittakaava näkyy vasemmassa yläkulmassa zoomauksen aikana. Jos haluat muuttaa sitä, miten etäisyys näytetään (maileina tai kilometreinä), avaa Asetukset > Kartat. 89
90 Sijaintia voi etsiä monin eri tavoin: risteys ( 8th & market ) alue ( katajanokka ) maamerkki ( guggenheim ) postinumero liikeyritys ( elokuvat tampere, restaurants san francisco ca, apple inc new york ). Tai jos Kartat arvaa, minne olet menossa, kun syötät hakua, napauta sijaintia hakukentän alapuolella olevassa listassa. Yhteystiedon, kirjanmerkin tai äskettäisen haun sijainnin etsiminen: Napauta. Näkymän valitseminen: Napauta ja valitse sitten Normaali, Hybridi tai Satelliitti. Sijainnin merkitseminen käsin: Pidä karttaa painettuna, kunnes lisätty nasta tulee näkyviin. Lisätietojen hakeminen Sijainnin tietojen katsominen: Näytä banneri napauttamalla nastaa ja napauta sitten. Tiedot voivat sisältää mm. Yelp-arvosteluja, kuvia, puhelinnumeron (soita napauttamalla), verkkolinkin ja reittiohjeet. Jaa sijainti napauttamalla Jaa. Katso AirDrop, icloud ja muut tavat jakaa sivulla 32. Reittiohjeiden hankkiminen Ajo-ohjeiden hankkiminen: Napauta, napauta, syötä alku- ja loppusijainnit ja napauta sitten Reitti. Tai valitse sijainti tai reitti luettelosta, jos käytettävissä. Jos näkyviin tulee useita reittejä, napauta reittiä, jota haluat käyttää. Aloita napauttamalla Aloita. Käännös käännökseltä etenevien ohjeiden kuunteleminen: (iphone 4s tai uudempi) Napauta Aloita. Kartat seuraa etenemistäsi ja antaa käännös käännökseltä eteneviä ohjeita määränpäähän. Näytä tai kätke säätimet napauttamalla näyttöä. Jos iphone lukittuu automaattisesti, Kartat näkyy edelleen näytössä ja jatkaa ohjeiden antamista. Voit myös avata toisen ohjelman ja saat edelleen käännös käännökseltä eteneviä ohjeita. Voit palata Karttoihin napauttamalla banneria näytön yläreunassa. Käännös käännökseltä -ohjeissa yötila säätää näytön kuvaa automaattisesti niin, että se näkyy helpommin yöllä. Käännös käännökseltä etenevien ohjeiden katseleminen: (iphone 4) Napauta Aloita ja näytä seuraava ohje pyyhkäisemällä vasemmalle. Reitin yleiskatsauksen näyttäminen: Napauta Yleiskatsaus. Ohjeiden näyttäminen luettelona: Napauta. Käännös käännökseltä etenevien ohjeiden pysäyttäminen: Napauta Lopeta. Reittiohjeiden hankkiminen nykyisestä sijainnista: Napauta määränpään bannerissa. Jos kuljet kävellen, valitse Kävelyohjeet kohdassa Asetukset > Kartat. Kävelyohjeiden hankkiminen: Napauta ja napauta sitten. Syötä alku- ja loppusijainnit ja napauta sitten Reitti. Tai valitse sijainti tai reitti luettelosta, jos käytettävissä. Napauta Aloita ja näytä seuraava ohje pyyhkäisemällä vasemmalle. Luku 15 Kartat 90
91 Joukkoliikenneohjeiden hankkiminen: Napauta ja napauta sitten. Syötä alku- ja loppusijainnit ja napauta sitten Reitti. Tai valitse sijainti tai reitti luettelosta, jos käytettävissä. Lataa ja avaa niiden joukkoliikennepalvelujen reittiohjelmat, joita haluat käyttää. Liikenneolosuhteiden näyttäminen: Napauta ja napauta sitten Näytä liikenne. Oranssit pisteet näyttävät paikat, joissa liikenne etenee ajoittain hitaasti ja punaiset pisteet paikat, joissa liikenne pysähtelee. Jos haluat nähdä tapahtumaraportin, napauta merkkiä. Ongelman raportoiminen: Napauta ja napauta sitten Ilmoita ongelmasta. 3D ja Flyover iphone 4s:ssä tai uudemmassa voit katsella kolmiulotteisia näkymiä ja jopa lentää monien maailman suurkaupunkien yli. Zoomaa kunnes tai näkyy ja napauta sitten painiketta. Tai vedä kahdella sormella ylöspäin. Jos haluat vaihtaa 3D:n ja Flyoverin välillä, napauta ja vaihda näkymiä. Transamerica Pyramid Building on Transamerica Corporationin rekisteröity tavaramerkki. Kuvakulman säätäminen: Vedä kahdella sormella ylös- tai alaspäin. Karttojen asetukset Avaa Asetukset > Kartat. Asetuksiin sisältyvät navigointiäänen voimakkuus (iphone 4s tai uudempi) etäisyydet maileina tai kilometreinä Karttanimet näkyvät aina kielellä, joka on määritetty kohdassa Asetukset > Yleiset >Maakohtaiset > Kieli reittiohjeiden oletusmuoto (kävely- tai ajo-ohjeet). Luku 15 Kartat 91
92 Videot 16 Videot yhdellä silmäyksellä Videot-ohjelmalla voit katsella elokuvia, TV-ohjelmia ja musiikkivideoita. Jos haluat katsella videopodcasteja, asenna App Storesta ilmainen Podcastit-ohjelma; katso Podcastit yhdellä silmäyksellä sivulla 128. Kun haluat katsella iphonen Kameralla kuvaamiasi videoita, avaa Kuvat-ohjelma. Lisää kirjastoon. Poista videoita kirjastosta. Toista video napauttamalla sitä. Tämä tarkoittaa sitä, että videota ei ole ladattu. Valitse kategoria. VAROITUS: Tärkeää tietoa kuulovaurioiden välttämisestä löydät kohdasta Tärkeitä turvallisuustietoja sivulla 158. Videon katseleminen: Napauta videota videoluettelossa. iphonella kuvatut videot: Avaa Kuvat-ohjelma. Suoratoistaminen tai lataaminen: Jos videon miniatyyrissä näkyy ja sinulla on internetyhteys, voit katsella videon lataamatta sitä iphoneen. Jos haluat ladata videon iphoneen, jotta voisit katsella sitä ilman Wi-Fi- tai mobiiliyhteyttä, napauta videon tiedoissa. Podcastit ja itunes U -videot: Lataa App Storesta ilmainen Podcastit-ohjelma tai itunes U -ohjelma. Uniajastimen asettaminen: Avaa Kello-ohjelma ja napauta Ajastin. Valitse sitten tuntien ja minuuttien määrä pyyhkäisemällä. Napauta Ajan loppuessa, valitse Lopeta toisto, napauta Aseta ja napauta sitten Aloita. 92
93 Videoiden lisääminen kirjastoon Videoiden ostaminen tai vuokraaminen itunes Storesta: Napauta Videot-ohjelmassa Store tai avaa itunes Store -ohjelma iphonessa ja napauta Videot. Katso Luku 22, itunes Store, sivulla 105. itunes-tilillä ostamasi videot ovat saatavilla iphonen Videot-ohjelmassa siitä riippumatta, millä ios-laitteella tai tietokoneella ne ostettiin. itunes Store ei ole saatavilla kaikilla alueilla. Videoiden siirtäminen tietokoneesta: Liitä iphone ja synkronoi sitten videot tietokoneen itunesista. Katso Synkronointi itunesin kanssa sivulla 19. Videoiden suoratoistaminen tietokoneesta: Ota Kotijako käyttöön tietokoneen itunesissa. Avaa sitten iphonessa Asetukset > Videot ja syötä Apple ID ja salasana, joilla otit Kotijaon käyttöön tietokoneessa. Avaa sitten iphonessa Videot ja napauta videoluettelon yläosassa Jaettu. Videon muuntaminen toimimaan iphonen kanssa: Jos yrität synkronoida videota itunesista iphoneen ja näkyviin tulee viesti, jossa sanotaan, että videota ei voida toistaa iphonessa, voit muuntaa videon. Valitse video itunes-kirjastossa ja valitse Arkisto > Luo uusi versio > Luo ipodtai iphone-versio. Synkronoi sitten muunnettu video iphoneen. Videon poistaminen: Napauta kokoelmassa oikealla ylhäällä Muokkaa. Voit poistaa sarjan yksittäisen jakson pyyhkäisemällä Jaksot-luettelossa jakson yli vasemmalle. Videon (muun kuin vuokraelokuvan) poistaminen iphonesta ei poista sitä tietokoneesi itunes-kirjastosta, ja voit synkronoida videon takaisin iphoneen myöhemmin. Jos et halua synkronoida videota takaisin iphoneen, valitse itunesissa, että videota ei synkronoida. Katso Synkronointi itunesin kanssa sivulla 19. Tärkeää: Jos poistat vuokraelokuvan iphonesta, se poistetaan pysyvästi eikä sitä voida siirtää takaisin tietokoneelle. Toiston hallitseminen Siirry eteentai taaksepäin vetämällä. Näytä tai kätke säätimet napauttamalla. Säädä äänenvoimakkuutta vetämällä. Katsele televisiossa Apple TV:n avulla. Videon skaalaaminen näytön täyttäväksi tai näyttöön sopivaksi: Napauta tai. Jos haluat skaalata säätimiä näyttämättä, kaksoisnapauta videota. Jos skaalaussäätimiä ei näy, video sopii näyttöön jo täydellisesti. Aloittaminen uudelleen alusta: Jos video sisältää kappaleita, vedä toistopaikka selauspalkissa kokonaan vasemmalle. Jos kappaleita ei ole, napauta. Siirtyminen seuraavaan tai edelliseen osaan: Napauta tai. Voit myös painaa yhteensopivassa kuulokemikrofonissa keskipainiketta tai vastaavaa kaksi kertaa (siirry seuraavaan) tai kolme kertaa (siirry edelliseen). Siirtyminen taaksepäin tai eteenpäin: Pidä painettuna tai. Luku 16 Videot 93
94 Eri äänikielen valitseminen: Jos videossa on tarjolla muita kieliä, napauta ja valitse sitten kieli Ääni-luettelosta. Tekstityksen tai kuvailevan tekstityksen näyttäminen: Napauta. Kaikkiin videoihin ei sisälly tekstitystä tai kuvailevaa tekstitystä. Kuvailevan tekstityksen ulkonäön muokkaaminen: Avaa Asetukset > Yleiset > Käyttöapu > Tekstitys ja kuvaileva tekstitys. Kuvailevan tekstityksen näyttäminen: Valitse Asetukset > Yleiset > Käyttöapu > Tekstitys ja kuvaileva tekstitys laita Kuvaileva tekstitys päälle. Videoiden katseleminen televisiossa: Napauta. Jos haluat lisätietoja AirPlaysta ja muista yhdistämistavoista, katso AirPlay sivulla 34. Videoiden asetukset Avaa Asetukset > Videot, jossa voit valita, mistä toistoa jatketaan valita, näytetäänkö vain iphonessa olevat videot kirjautua sisään Kotijakoon. Luku 16 Videot 94
95 Muistiinpanot 17 Muistiinpanot yhdellä silmäyksellä Voit kirjoittaa muistiinpanoja iphonessa, ja icloudin avulla ne ovat automaattisesti käytettävissä myös muissa ios-laitteissasi ja Mac-tietokoneissasi. Voit myös lukea ja luoda muistiinpanoja muilla tileillä (esim. Gmail ja Yahoo!). Muokkaa napauttamalla. Jaa tai tulosta. Poista tämä muistio. Kirjoita uusi muistio. Muistiinpanojen näyttäminen muissa laitteissasi: Jos käytät icloudille icloud.com-, me.comtai mac.com-sähköpostiosoitetta, avaa Asetukset > icloud ja laita Muistiinpanot päälle. Jos käytät icloudille Gmailia tai muuta IMAP-tiliä, avaa Asetukset > Posti, yhteystiedot, kalenterit ja laita Muistiinpanot-asetus päälle kyseiselle tilille. Muistiinpanosi näkyvät kaikissa muissa ioslaitteissasi ja Mac-tietokoneissasi, jotka käyttävät samaa Apple ID:tä. Muistiinpanon poistaminen: Pyyhkäise muistiinpanoluettelossa muistiinpanon yli vasemmalle. Muistiinpanon etsiminen: Näytä hakukenttä vierittämällä muistiinpanoluettelon yläreunaan (tai napauttamalla näytön yläreunaa). Napauta sitten kenttää ja kirjoita, mitä etsit. Voit etsiä muistiinpanoja myös Koti-valikosta käsin vedä vain alas näytön keskikohdasta. Jakaminen tai tulostaminen: Napauta muistiinpanon alareunassa. Voit jakaa Viestien, Mailin tai AirDropin (iphone 5 tai uudempi) kautta. 95
96 Muistiinpanojen käyttäminen useilla tileillä Muistiinpanojen jakaminen muiden tilien kanssa: Voit jakaa muistiinpanoja muiden tilien (esim. Google, Yahoo! tai or AOL) kanssa. Avaa Asetukset > Posti, yhteystiedot, kalenterit ja laita Muistiinpanot-asetus päälle kyseiselle tilille. Jos haluat luoda muistiinpanon tietylle tilille, napauta muistiinpanoluettelon yläreunassa Tilit, valitse tili ja napauta sitten Uusi. Tilille iphonella luomasi muistiinpanot näkyvät tilin muistiinpanokansiossa. Oletustilin asettaminen uusille muistiinpanoille: Avaa Asetukset > Muistiinpanot. Kaikkien tilillä olevien muistiinpanojen näyttäminen: Napauta muistiinpanoluettelon yläpuolella Tilit ja valitse sitten tili. Luku 17 Muistiinpanot 96
97 Muistutukset 18 Muistutusten avulla voit pitää kirjaa kaikista tehtävistäsi. Kirjatut kohteet Lisää luettelo. Suoritettu kohde Muistutuksen lisääminen: Napauta listaa ja napauta sitten tyhjää riviä. Listan poistaminen: Napauta listaa katsoessasi Muokkaa ja napauta sitten Poista lista. Muistutuksen muuttaminen tai poistaminen: Pyyhkäise muistutusta vasemmalle ja napauta sitten Poista. Listojen järjestyksen muuttaminen: Pidä listan nimeä painettuna ja vedä lista sitten uuteen sijaintiin. Jos haluat muuttaa luettelon kohteiden järjestystä, napauta Muokkaa. Muistutuksen etsiminen: Näytä hakukenttä vierittämällä yläreunaan. Muistutuksen nimeä etsitään kaikista luetteloista. Muistutuksia voi etsiä myös Sirin avulla. Sano esimerkiksi Find the reminder about milk. Jos et halua sinua häirittävän: Muistutusten ilmoitukset voi laittaa pois päältä kohdassa Asetukset > Ilmoituskeskus. Jos haluat hiljentää ne tilapäisesti, laita Älä häiritse -tila päälle. 97
98 Ajoitetut muistutukset Ajoitetut muistutukset antavat ilmoituksen, kun niiden määräaika koittaa. Kirjattu muistutus Kaikkien ajastettujen muistutusten näyttäminen: Näytä Ajoitetut-luettelo napauttamalla. Jos et halua sinua häirittävän: Muistutusten ilmoitukset voi laittaa pois päältä kohdassa Asetukset > Ilmoitukset. Jos haluat mykistää ilmoitukset tilapäisesti, laita Älä häiritse -tila päälle. Paikkaan liittyvä muistutus Etsi osoite. Säädä ympyrää. Muistutuksen saaminen paikkaan saavuttaessa tai paikasta lähdettäessä: Kun muokkaat muistutusta, napauta ja laita Muistuta paikassa päälle. Napauta Sijainti ja valitse sitten sijainti luettelosta tai syötä osoite. Kun olet määrittänyt paikan, voit kartalla olevaa ympyrää vetämällä muuttaa likimääräistä etäisyyttä, jolla haluat saada muistutuksen. Paikkamuistutuksia ei voi tallentaa Outlook- tai Microsoft Exchange -kalentereihin. Tavanomaisten paikkojen lisääminen omaan osoitekorttiin: Kun asetat paikkamuistutuksen, luettelo sisältää omassa yhteystietokortissasi olevia osoitteita. Lisää omaan korttiisi työ- ja kotiosoite sekä muita suosikkiosoitteita, joiden haluat olevan helposti käytettävissä Muistutuksissa. Muistutusten asetukset Valitse Asetukset > Muistutukset, jossa voit asettaa oletuslistan uusille muistutuksille synkronoida vanhoja muistutuksia. Muistutusten pitäminen ajan tasalla muissa laitteissa: Avaa Asetukset > icloud ja laita Muistutukset päälle. Jotta pysyt ajan tasalla OS X:n muistutuksista, laita icloud päälle myös Macilla. Eräät muun tyyppiset tilit, kuten Exchange, tukevat myös Muistutuksia. Avaa Asetukset > Posti, yhteystiedot, kalenterit ja laita Muistutukset-asetus päälle tileille, joita haluat käyttää. Luku 18 Muistutukset 98
99 Pörssi 19 Seuraa suurimpia pörssejä ja osakesalkkuasi, näe arvon kehitys ajan mittaan ja saa uutisia seuraamistasi yhtiöistä. Näytä prosenttimuutos napauttamalla. Näytä markkina-arvo napauttamalla uudelleen. Näytä tilastot tai uutisartikkelit pyyhkäisemällä vasemmalle tai oikealle. Osakeluettelon hallitseminen: Napauta. Kohteen lisääminen: Napauta. Syötä symboli, yrityksen nimi, rahaston nimi tai indeksi ja napauta Etsi. Kohteen poistaminen: Napauta. Kohteiden järjestyksen muuttaminen: Vedä kuvaketta ylös tai alas. Kun olet osaketietonäkymässä, voit näyttää kurssimuutoksen, markkina-arvon tai prosentuaalisen muutoksen napauttamalla näytön oikeassa reunassa olevia arvoja. Näytä yhteenveto, kaavio tai valittua osaketta koskevia uutisia pyyhkäisemällä osakeluettelon alla olevia tietoja. Näytä artikkeli Safarissa napauttamalla uutisotsikkoa. Voit näyttää osakkeesi myös Ilmoituskeskuksen Tänään-välilehdellä. Katso Ilmoituskeskus sivulla 31. Huomaa: Tiedoissa voi olla 20 minuuttia tai enemmänkin viivettä raportointipalvelusta riippuen. Uutisartikkelin lisääminen lukulistaan: Pidä uutisotsikkoa painettuna ja napauta sitten Lisää lukulistalle. Lisätietojen näyttäminen: Napauta. 99
100 Kaavion näyttäminen koko näytössä: Käännä iphone vaaka-asentoon. Näytä muita osakekaavioita pyyhkäisemällä vasemmalle tai oikealle. Tietyn päivämäärän tai ajan mukaisen arvon näyttäminen: Kosketa kaaviota yhdellä sormella. Näytä arvon muutos ajan mittaan: Kosketa kaaviota kahdella sormella. Osakeluettelon pitäminen ajan tasalla ios-laitteissa icloudin avulla: Avaa Asetukset > icloud > Dokumentit ja data, ja laita sitten Dokumentit ja data päälle (asetus on päällä oletusarvoisesti). Katso icloud sivulla 17. Luku 19 Pörssi 100
101 Game Center 20 Game Center yhdellä silmäyksellä Game Centerillä voit pelata suosikkipelejäsi ystäviesi kanssa, joilla on ios-laite tai Mac (OS X Mountain Lion tai uudempi). Game Centerin käyttöön tarvitaan internet-yhteys. VAROITUS: Tärkeää tietoa rasitusvammojen välttämisestä löydät kohdasta Tärkeitä turvallisuustietoja sivulla 158. Pelaa, jaa tai poista tämä peli. Katso, kuka on paras. Etsi vastustaja peliin. Kutsu kavereita pelaamaan. Ilmoita tilasi tai vaihda kuvasi. Tutustu pelin tavoitteisiin. Valitse peli. Peli on käynnissä! Onko sinun vuorosi? Alkuun pääseminen: Avaa Game Center. Jos näytön yläosassa näkyy lempinimesi, olet jo kirjautunut sisään. Jos ei, sinua pyydetään syöttämään Apple ID ja salasana. Pelien hankkiminen: Napauta Pelit, napauta sitten suositeltua peliä tai napauta Etsi Game Center -pelejä. Tai hanki peli, jota jokin kaverisi pelaa. Katso Pelien pelaaminen kavereiden kanssa sivulla 103. Pelaaminen: Napauta Pelit, napauta peliä, napauta sitten oikeassa yläkulmassa ja napauta sitten Pelaa. Uloskirjautuminen? Sinun ei tarvitse kirjautua ulos, kun lopetat Game Centerin. Jos kuitenkin haluat kirjautua ulos, avaa Asetukset > Game Center ja napauta Apple ID:täsi. 101
102 Pelien pelaaminen kavereiden kanssa Kaverien kutsuminen moninpeliin: Napauta Kaverit, valitse kaveri, valitse peli ja napauta sitten Pelaa. Jos peli sallii tai vaatii lisää pelaajia, valitse pelaajat ja napauta Seuraava. Lähetä kutsu ja odota muiden hyväksymisviestejä. Kun kaikki ovat valmiita, aloita peli. Jos kaveri ei ole tavoitettavissa tai ei vastaa, voit antaa Game Centerin etsiä sinulle toisen pelaajan napauttamalla Arvo pelikaveri tai kutsu toinen kaverin napauttamalla Kutsu kaveri. Kaveripyynnön lähettäminen: Napauta Kaverit, napauta ja syötä sitten kaverin sähköpostiosoite tai Game Center -lempinimi. Jos haluat selata yhteystietoja, napauta. (Jos haluat lisätä useita kavereita samaan pyyntöön, paina rivinvaihtoa jokaisen osoitteen jälkeen.) Voit myös napauttaa ketä tahansa pelaajaa, jonka näet missä tahansa Game Centerissä. Toisen pelaajan haastaminen: Napauta yhtä tuloksistasi tai saavutuksistasi ja napauta sitten Haasta kavereita. Kavereiden pelien ja pisteiden katsominen: Napauta Kaverit, napauta kaverin nimeä ja napauta sitten Pelejä- tai Pisteitä-kuplaa. Kaverilla olevan pelin ostaminen: Napauta Kaverit ja napauta kaverin nimeä. Napauta kaverisi peliluettelossa olevaa peliä ja napauta sitten oikeassa yläkulmassa. Uusien kavereiden löytäminen: Näytä kaverisi kaverit napauttamalla Kaverit, napauttamalla kaverin nimeä ja napauttamalla sitten kaverin Kaverit-kuplaa. Kaverin poistaminen: Napauta Kaverit, napauta kaverin nimeä ja napauta sitten oikeassa yläkulmassa. Sähköpostiosoitteen pitäminen yksityisenä: Laita Julkinen profiili pois päältä Game Center -tiliasetuksissa. Katso Game Centerin asetukset sivulla 103 alla. Moninpelin tai kaveripyyntöjen laittaminen pois päältä: Avaa Asetukset > Yleiset > Rajoitukset. Jos kytkimet ovat harmaita, napauta ensin ylhäällä Ota rajoitukset käyttöön. Käyttäytyminen: Raportoi loukkaava tai sopimaton käytös napauttamalla Kaverit, napauttamalla henkilön nimeä, napauttamalla oikeassa yläkulmassa ja napauttamalla sitten Ilmoita ongelmasta. Game Centerin asetukset Avaa Asetukset > Game Center, jossa voit kirjautua ulos (napauta Apple ID:täsi) sallia kutsut antaa lähellä olevien pelaajien löytää sinut muokata Game Center -profiiliasi (napauta lempinimeäsi) saada kaverisuosituksia Yhteystiedoista tai Facebookista. Game Centeristä tulevien ilmoitusten määrittäminen: Avaa Asetukset > Ilmoituskeskus > Game Center. Jos Game Center ei tule näkyviin, laita ilmoitukset päälle. Game Centerin rajoitusten muuttaminen: Avaa Asetukset > Yleiset > Rajoitukset. Luku 20 Game Center 102
103 Lehtikioski 21 Lehtikioski yhdellä silmäyksellä Lehtikioski järjestää sanoma- ja aikakauslehtiohjelmasi ja päivittää ne automaattisesti, kun iphone on yhteydessä Wi-Fiin. Pidä julkaisua painettuna ja vedä se uuteen paikkaan. Etsi Lehtikioskiohjelmia. Lehtikioski-ohjelmien etsiminen: Näytä hylly napauttamalla Lehtikioskia ja napauta sitten Store. Kun ostat Lehtikioski-ohjelman, se lisätään hyllyyn. Kun ohjelma on ladattu, näytä sen sisältämät numerot ja tilausvalinnat avaamalla ohjelma. Tilaukset ovat ohjelman sisäisiä ostoksia, jotka laskutetaan Store-tililtäsi. Automaattisten päivitysten laittaminen pois päältä: Ohjelmat päivitetään automaattisesti Wi-Fin kautta, ellei asetusta laiteta pois päältä kohdassa Asetukset > itunes- ja App Store > Automaattiset lataukset. 103
104 itunes Store 22 itunes Store yhdellä silmäyksellä itunes Storesta voit lisätä iphoneen musiikkia, elokuvia ja TV-ohjelmia. Katso äskeinen historia. Selaa Katso lataukset, ostokset, soittoäänet, äänikirjat ja muuta. Huomaa: itunes Storen käyttöön tarvitaan internet-yhteys ja Apple ID. itunes Store ei ole saatavilla kaikilla alueilla. Selaaminen tai etsiminen Selaaminen lajityypin mukaan: Napauta jotakin kategoriaa (Musiikki, Elokuvat tai TV-ohjelmat). Tarkenna luetteloa napauttamalla Lajityypit. Saat lisätietoja lajityypistä napauttamalla sitä. Jos tiedät, mitä etsit, napauta Etsi. Syötä tiedot hakukenttään ja napauta uudelleen Etsi. 104
105 Uuden musiikin löytäminen itunes Radiossa: Kun kuuntelet itunes Radiota ja kuulet kappaleen, josta pidät, voit yhdistää itunes Storeen ja ostaa sen, lisätä sen toivelistaan tai löytää samankaltaista musiikkia. Katso itunes Radio sivulla 62. Kappaleen tai videon näytteen toistaminen: Napauta sitä. Painikkeiden järjestäminen: Voit muuttaa painikkeiden järjestystä napauttamalla Muut ja napauttamalla sitten Muokkaa. Voit korvata kuvakkeen vetämällä toisen kuvakkeen korvattavan kuvakkeen päälle. Napauta sitten Valmis. Ostaminen, vuokraaminen tai lunastaminen Napauta kohteen hintaa (tai napauta Ilmainen) ja osta napauttamalla uudelleen. Jos hinnan sijaan näkyy, olet jo ostanut kohteen ja voit ladata sen uudelleen veloituksetta. Lahjakortin tai koodin käyttäminen: Napauta jotakin kategoriaa (esimerkiksi Musiikki), vieritä alas ja napauta sitten Lunasta. Jos haluat antaa lahjan, valitse kohde, jonka haluat antaa, ja napauta sitten ja napauta Anna lahjaksi. Latauksen etenemisen katsominen: Napauta Muut ja napauta sitten Lataukset. Toisella laitteella tehtyjen ostosten hankkiminen: Ota automaattiset lataukset käyttöön iphonessa kohdassa Asetukset > itunes- ja App Store. Näet ostamasi musiikin, elokuvat ja TV-ohjelmat itunes Storessa napauttamalla Muut ja napauttamalla sitten Ostetut. Vuokra-ajat: Joillakin alueilla voi vuokrata elokuvia. Sinulla on 30 päivää aikaa aloittaa vuokraelokuvan katsominen. Kun olet aloittanut sen katsomisen, voit toistaa sen niin monta kertaa kuin haluat määritetyn ajan sisällä (24 tuntia Yhdysvaltojen itunes Storessa, 48 tuntia muissa maissa). Kun tämä aika on kulunut, elokuva poistetaan. Vuokraelokuvia ei voi siirtää toiseen laitteeseen. Voit kuitenkin näyttää vuokraelokuvan televisiossa AirPlayn ja Apple TV:n avulla. Luku 22 itunes Store 105
106 itunes Storen asetukset Jos haluat asettaa itunes Storen valintoja, avaa Asetukset > itunes- ja App Store. Voit tehdä seuraavat toimenpiteet: Tilin näyttäminen ja muokkaaminen: Napauta Apple ID:täsi ja napauta sitten Näytä Apple ID. Jos haluat vaihtaa salasanan, napauta Apple ID -kenttää. Kirjautuminen sisään eri Apple ID:llä: Napauta tilin nimeä ja napauta sitten Kirjaudu ulos. Voit sitten syöttää eri Apple ID:n. itunes Matchin laittaminen päälle: Jos olet tilaaja, napauta itunes Match ja voit käyttää musiikkiasi kaikkialla iphonella. Automaattisten latausten laittaminen pois päältä: Napauta Musiikki, Kirjat tai Päivitykset. Sisältö päivittyy automaattisesti Wi-Fin kautta, ellei asetusta laiteta pois päältä Automaattiset lataukset -kohdassa. Ostosten lataaminen mobiiliverkon kautta: Laita Käytä mobiilidataa -asetus päälle. Operaattorisi voi veloittaa ostosten lataamisesta ja itunes Matchin käyttämisestä mobiiliverkon kautta. Luku 22 itunes Store 106
107 App Store 23 App Store yhdellä silmäyksellä App Storessa voit selata, ostaa ja ladata ohjelmia iphonelle. Katso Toivelista. Katso ostoksia ja päivityksiä. Selaa Etsi ohjelmia, joita käytetään lähelläsi. Huomaa: App Storen käyttöön tarvitaan internet-yhteys ja Apple ID. App Store ei ole saatavilla kaikilla alueilla. Ohjelmien etsiminen Jos tiedät, mitä etsit, napauta Etsi. Tai selaa ohjelman tyypin mukaan napauttamalla Kategoriat. Kaverille kertominen ohjelmasta: Etsi ohjelma, napauta ja valitse sitten menetelmä. Katso AirDrop, icloud ja muut tavat jakaa sivulla 32. Toivelistan käyttäminen: Seuraa ohjelmaa, jonka haluat mahdollisesti ostaa myöhemmin, napauttamalla ohjelman sivulla ja napauttamalla sitten Lisää toivelistalle. 107
108 Lähistöllä käytetyt ohjelmat: Napauta Lähelläni, jos haluat tietää, mitkä ohjelmat ovat suosittuja lähistölläsi. Sijaintipalvelujen on oltava päällä kohdassa Asetukset > Tietosuoja > Sijaintipalvelut. Tätä kannattaa kokeilla museoissa, urheilutapahtumissa tai matkoilla. Lataa tai osta napauttamalla. Ostaminen, lunastaminen ja lataaminen Napauta ohjelman hintaa (tai napauta Ilmainen) ja osta napauttamalla Osta. Jos se on ilmainen, napauta. Jos hinnan sijaan näkyy, olet jo ostanut ohjelman ja voit ladata sen uudelleen veloituksetta. Kun ohjelmaa ladataan tai päivitetään, sen kuvake ja edistymisen osoitin näkyvät Koti-valikossa. Lahjakortin tai koodin käyttäminen: Napauta Esittelyssä, vieritä alas ja napauta sitten Lunasta. Lahjan lähettäminen: Valitse kohde, jonka haluat antaa, ja napauta sitten ja Anna lahjaksi. Ohjelmakohtaisten ostosten rajoittaminen: Monet ohjelmat tarjoavat lisäsisältöä tai parannuksia maksua vastaan. Jos haluat rajoittaa ostoksien tekemistä ohjelmista käsin, avaa Asetukset > Yleiset > Rajoitukset (varmista, että Rajoitukset ovat käytössä) ja laita Ohjelmakohtaiset ostokset pois päältä. Katso Rajoitukset sivulla 36. Ohjelman poistaminen: Pidä ohjelman kuvaketta painettuna Koti-valikossa, kunnes kuvake alkaa heilua, ja napauta sitten. Kun olet valmis, paina Koti-painiketta. Sisäisiä (laitteen mukana tulleita) ohjelmia ei voi poistaa. Ohjelman poistaminen poistaa myös sen datan. Voit ladata maksutta uudelleen minkä tahansa ohjelman, jonka olet ostanut App Storesta. Tietoja kaikkien ohjelmien, tietojen ja asetusten poistamisesta pysyvästi on kohdassa iphonen uudelleenkäynnistäminen tai nollaaminen sivulla 161. Luku 23 App Store 108
109 App Storen asetukset Jos haluat asettaa App Storen valintoja, avaa Asetukset > itunes- ja App Store. Voit tehdä seuraavat toimenpiteet: Tilin näyttäminen ja muokkaaminen: Napauta Apple ID:täsi ja napauta sitten Näytä Apple ID. Jos haluat vaihtaa salasanan, napauta Apple ID -kenttää. Kirjautuminen sisään eri Apple ID:llä: Napauta tilin nimeä ja napauta sitten Kirjaudu ulos. Syötä sitten toinen Apple ID. Automaattisten latausten laittaminen pois päältä: Napauta Automaattiset lataukset -kohdassa Ohjelmat. Ohjelmat päivitetään automaattisesti Wi-Fin kautta, ellei asetusta laiteta pois päältä. Ohjelmien lataaminen mobiiliverkon kautta: Laita Käytä mobiilidataa -asetus päälle. Operaattori voi veloittaa ostosten lataamisesta mobiiliverkon kautta. Lehtikioski-ohjelmat päivittyvät ainoastaan Wi-Fin kautta. Luku 23 App Store 109
110 Passbook 24 Passbook yhdellä silmäyksellä Passbookin avulla voit säilyttää tarkastuskortit, elokuvaliput, kupongit, kanta-asiakaskortit jne. yhdessä paikassa. Tee lähtöselvitys lennolle, tarkista elokuvalippu tai lunasta kuponki skannaamalla dokumentti iphoneen. Dokumentit voivat sisältää hyödyllisiä tietoja, kuten kahvikortin saldon, kupongin voimassaoloajan tai konsertin istumapaikan numeron. Näytä dokumentti napauttamalla sitä. Passbookin käyttäminen Passbookia tukevien ohjelmien etsiminen: Napauta Tervetuloa-näytössä Passbook-ohjelmiapainiketta. Tai katso tietokoneella Lisää dokumentti ohjelmasta, sähköpostiviestistä tai Viestit-viestistä, tai sivustolta, jolla teet ostoksen tai jolta saat kupongin tai lahjan. Dokumentti lisätään Passbookiin yleensä napauttamalla tai osoittamalla dokumenttia tai sen linkkiä. Voit myös skannata koodeja myyjän ilmoituksista tai kuiteista, jolloin ne ladataan Passbookiin. Dokumentin käyttäminen: Jos lukitussa näytössä näkyy dokumentin ilmoitus, näytä dokumentti vetämällä ilmoitusta. Tai avaa Passbook, valitse dokumentti ja skannaa dokumentin viivakoodi viivakoodinlukijalla. Dokumentin jakaminen: Voit jakaa dokumentin Viestien, Mailin tai AirDropin (iphone 5 tai uudempi) kautta. Katso AirDrop, icloud ja muut tavat jakaa sivulla
111 Dokumentin näyttäminen sijainnin perustella: Dokumentti saattaa näkyä myös lukitussa näytössä, kun herätät iphonen oikeaan aikaan tai oikeassa paikassa, esimerkiksi kun saavut lentokentälle, jolta lentosi lähtee. Sijaintipalvelujen on oltava päällä kohdassa Asetukset > Tietosuoja > Sijaintipalvelut. Dokumentin järjestäminen uudelleen: Siirrä dokumentti uuteen paikkaan luettelossa vetämällä. Dokumenttien järjestys päivitetään kaikissa ios 7 -laitteissa. Dokumentin päivittäminen: Dokumentit päivittyvät yleensä automaattisesti. Jos haluat päivittää dokumentin käsin, napauta dokumenttia, napauta ja vedä sitten dokumenttia alaspäin. Dokumentin poistaminen: Napauta dokumenttia, napauta ja napauta sitten Poista. Passbookin asetukset Dokumenttien estäminen näkymästä lukitussa näytössä: Valitse Asetukset > Touch ID ja pääsykoodi (iphone 5s) tai Asetukset > Pääsykoodi (muut mallit) ja napauta Ota pääsykoodi käyttöön. Laita sitten Passbook pois päältä kohdassa Salli käyttö, kun lukittuna. Jos haluat estää tietyn dokumentin ilmoituksen näkymisen lukitussa näytössä, napauta ja laita sitten Näytä lukitulla näytöllä pois päältä. Ilmoitusvalintojen asettaminen: Avaa Asetukset > Ilmoituskeskus > Passbook. Dokumenttien sisällyttäminen muihin ios-laitteisiisi: Avaa Asetukset > icloud ja laita Passbook päälle. Luku 24 Passbook 111
112 Kompassi 25 Kompassi yhdellä silmäyksellä Etsi suunta, katso leveys- ja pituuspiirit, etsi vaakataso tai määritä kaltevuus. Lukitse suunta napauttamalla mihin tahansa. Poikkeama lukitusta suunnasta Kohdista risti tason suuntaisesti, jotta tulos olisi tarkka. Suunta, johon iphone osoittaa Nykyinen sijainti Käytä vatupassia pyyhkäisemällä vasemmalle. Sijainnin näyttäminen: Jos haluat nähdä nykyisen sijaintisi, avaa Asetukset > Tietosuoja > Sijaintipalvelut ja laita Sijaintipalvelut ja Kompassi päälle. Jos haluat lisätietoja Sijaintipalveluista, katso Tietosuoja sivulla 36. Oikeassa suunnassa pysyminen: Lukitse nykyinen suunta napauttamalla näyttöä ja tarkkaile sitten punaista palkkia, joka näyttää, poikkeatko suunnasta. Tärkeää: Kompassin tarkkuus saattaa heikentyä magneettisten häiriöiden tai muiden ympäristön häiriöiden vuoksi. Myös lähellä olevien iphonen nappikuulokkeiden magneetit voivat aiheuttaa häiriöitä. Digitaalista kompassia tulee käyttää vain apuvälineenä perussuunnistuksessa. Siihen ei tule yksin luottaa tarkkojen sijaintien, etäisyyksien tai suuntien selvittämisessä. 112
113 Suoruus Sivun varassa tai alustalle laskettuna Poikkeama tasosta Taso! Poikkeama valitusta kaltevuudesta Vaakasuoruuden tarkistaminen: Pyyhkäise vasemmalle Kompassi-näytössä. Suoristaminen: Pidä iphonea taulun kehystä tai muuta esinettä vasten, ja käännä sitten niitä, kunnes vihreä väri tulee näkyviin. Poikkeus todellisesta horisontista näytetään mustalla taustalla. Jos tausta on punainen (mikä ilmaisee suhteellista kaltevuutta), napauta näyttöä, jolloin se muuttuu takaisin mustaksi. Pöydän tasaaminen: Aseta iphone pöydälle. Vastaavan kaltevuuden määrittäminen: Pidä iphonea sitä pintaa vasten, jota vastaavan kaltevuuden haluat määrittää, ja lukitse sitten kaltevuus napauttamalla näyttöä. Etsimäsi kaltevuus näkyy mustana, poikkeama näkyy punaisena. Palaa vakiotasoon napauttamalla uudelleen. Luku 25 Kompassi 113
114 Sanelin 26 Sanelin yhdellä silmäyksellä Sanelin mahdollistaa iphonen käytön kannettavana äänityslaitteena. Voit käyttää sitä sisäisen mikrofonin, iphonen kuulokemikrofonin tai Bluetooth-kuulokemikrofonin tai tuetun ulkoisen mikrofonin kanssa. Tallennustaso Aloita, keskeytä tai jatka. Lopeta ja tallenna äänite. Omat tallenteet Äänittäminen Äänityksen tekeminen: Napauta tai paina kuulokemikrofonin keskipainiketta. Keskeytä tai jatka napauttamalla. Tallenna äänitys napauttamalla Valmis. Sisäisellä mikrofonilla tehdyt äänitykset ovat monoäänisiä, mutta voit äänittää stereona ulkoisella stereomikrofonilla, joka toimii iphonen kuulokeliitännän, Lightning-liitännän (iphone 5 tai uudemmat) tai 30-nastaisen telakkaliitännän kanssa (iphone 4s tai aiemmat). Valitse lisävaruste, jossa on Applen Made for iphone- tai Works with iphone logo. Äänitystason säätäminen: Siirrä mikrofonia lähemmäs äänityskohdetta. Jotta äänityksen laatu olisi mahdollisimman hyvä, kovaäänisimmän tason tulee olla välillä -3 db ja 0 db. Aloitus- ja lopetusäänien mykistäminen: Hiljennä ääni kokonaan iphonen äänenvoimakkuuspainikkeella. Moniajo: Jos haluat käyttää toista ohjelmaa äänityksen aikana, paina Koti-painiketta ja avaa haluamasi ohjelma. Palaa Sanelimeen napauttamalla punaista palkkia näytön yläreunassa. Äänityksen kuunteleminen: Napauta luettelossa olevaa äänitystä ja napauta sitten. Voit keskeyttää napauttamalla. 114
115 Kuunteleminen Toista tai muokkaa äänitystä napauttamalla sitä. Siirry eteenpäin tai kelaa taaksepäin vetämällä. Trimmaa äänitystä tai nimeä se uudelleen. Kuuntele äänitys. Äänityksen trimmaaminen: Napauta äänitystä, napauta Muokkaa ja vedä sitten punaisia alku- ja loppumerkkejä. Esikuuntele napauttamalla. Kun olet tehnyt säädöt, tallenna ne napauttamalla Trimmaa. Trimmattuja osia ei voi palauttaa. Äänitysten siirtäminen tietokoneeseen Voit synkronoida saneluja tietokoneen itunes-kirjastoon ja kuunnella niitä tietokoneellasi tai synkronoida ne toiseen iphoneen tai ipod touchiin. Kun synkronoitu sanelu poistetaan itunesista, se pysyy laitteessa, jolla se äänitettiin, mutta se poistetaan kaikista muista iphoneista tai ipod toucheista, joihin se oli synkronoitu. Jos synkronoitu sanelu poistetaan iphonesta, se kopioituu takaisin iphoneen, kun laite seuraavan kerran synkronoidaan itunesin kanssa. Tätä kopiota ei kuitenkaan voi synkronoida takaisin itunesiin toista kertaa. Saneluiden synkronoiminen itunesilla: Liitä iphone tietokoneeseen ja valitse sitten itunesissa iphone. Valitse näytön yläosasta Musiikki (Ohjelmien ja Elokuvien välissä), valitse Synkronoi musiikki, valitse Sisällytä sanelut ja osoita Käytä. iphonesta tietokoneeseen synkronoidut sanelut näkyvät Musiikki-luettelossa ja itunesin Sanelutsoittolistassa. Tietokoneesta synkronoidut sanelut näkyvät iphonen Sanelin-ohjelmassa, mutta eivät Musiikki-ohjelmassa. Luku 26 Sanelin 115
116 FaceTime 27 FaceTime yhdellä silmäyksellä Soita FaceTimella video- tai äänipuheluja muihin ios-laitteisiin tai tietokoneisiin, jotka tukevat FaceTimea. FaceTime-kameralla voit keskustella kasvotusten; vaihtamalla takana olevaan isightkameraan (ei kaikissa malleissa) voit näyttää, mitä näet ympärilläsi. Huomaa: FaceTime ei ehkä ole käytettävissä kaikilla alueilla. Vedä kuva johonkin kulmaan. Mykistä mikrofoni (soittaja näkee sinut mutta ei kuule sinua). Kytke takakamera päälle (käytettävissä joissakin malleissa). FaceTime-puhelujen soittamiseen ja vastaanottamiseen tarvitaan Wi-Fi-yhteys ja Apple ID (kirjaudu ensin sisään Apple ID:lläsi tai luo uusi tili). iphone 4s:ssä tai uudemmassa voit soittaa FaceTime-puheluita mobiilidatayhteyden kautta, mistä voidaan periä lisämaksuja. Ominaisuus voidaan asettaa päälle kohdassa Asetukset > Mobiiliverkko. Jos haluat lisätietoja mobiiliverkon käytöstä ja asetuksista, katso Mobiiliverkon asetukset sivulla 164. Puhelujen soittaminen ja puheluihin vastaaminen FaceTime-puhelun soittaminen: Varmista, että FaceTime on päällä kohdassa Asetukset > FaceTime. Napauta FaceTime, napauta sitten Yhteystiedot ja valitse nimi. Soita videopuhelu napauttamalla tai soita äänipuhelu napauttamalla. Aloita FaceTimepuhelu napauttamalla kuvaketta. 116
117 Puhelun aloittaminen puhumalla: Pidä painettuna Koti-painiketta ja sano sitten FaceTime ja henkilö, jolle haluat soittaa. Soittaminen uudelleen: Napauta Äskeiset ja valitse sitten nimi tai numero. Puheluun vastaaminen tai puhelun hylkääminen: Kun FaceTime-puhelu saapuu, voit vastata puheluun, hylätä puhelun tai valita muun vaihtoehdon. Luo muistutus myöhempää puhelua varten. Lähetä soittajalle tekstiviesti. Useamman henkilön näyttäminen: Käytä FaceTimea vaakanäkymässä kääntämällä iphone vaakasuuntaan. Voit lukita iphonen pystynäkymään, jos haluat välttää turhat näkymän suunnan vaihdokset. Katso Näytön suunnan vaihtaminen sivulla 23. Puhelujen hallitseminen Moniajon käyttäminen puhelun aikana: Paina Koti-painiketta ja napauta haluamasi ohjelman kuvaketta. Voit edelleen keskustella ystäväsi kanssa, mutta ette näe toisianne. Palaa videopuheluun napauttamalla vihreää palkkia näytön yläreunassa. Suosikkien käyttäminen: Napauta Suosikit. Lisää suosikki napauttamalla, valitse sitten yhteystieto ja lisää se sitten FaceTimen tai FaceTime-äänipuhelujen suosikkeihin. Soita suosikille napauttamalla luettelossa olevaa nimeä. Varmista, että alueesi ulkopuolisten yhteystietojen puhelinnumerot sisältävät maakoodin ja suuntanumeron. Usean puhelun käsitteleminen: FaceTime-puheluja ei välitetä. Jos FaceTime-puhelun aikana saapuu toinen puhelu, voit joko lopettaa FaceTime-puhelun ja vastata tulevaan puheluun, hylätä tulevan puhelun tai vastata tekstiviestillä. Ei-toivottujen soittajien estäminen: Valitse Asetukset > FaceTime > Estetyt > Lisää uusi. Et saa äänipuheluja, FaceTime-puheluja tai tekstiviestejä estetyiltä soittajilta. Jos haluat lisätietoja puhelujen estosta, katso support.apple.com/kb/ht5845?viewlocale=fi_fi. Muut Asetuksissa olevat valinnat mahdollistavat FaceTimen laittamisen päälle tai pois, FaceTimen kanssa käytettävän puhelinnumeron, Apple ID:n tai sähköpostiosoitteen määrittämisen ja oman tunnisteen asettamisen. Luku 27 FaceTime 117
118 Yhteystiedot 28 Yhteystiedot yhdellä silmäyksellä Valitse numero. Avaa Viestitohjelmassa. Avaa Mailissa. Omat tiedot -kortin asettaminen Safarille, Sirille ja muille ohjelmille: Avaa Asetukset > Posti, yhteystiedot, kalenterit, napauta Omat tiedot ja valitse yhteystietokortti, jossa on oma nimesi ja muut tietosi. Suhteiden määrittäminen, jotta Siri tietää kuka kukin on: Määritä yhteystietokortissasi Liittyvät nimet -kenttien avulla suhteita, jotka haluat Sirin tietävän, jotta voisit sanoa esimerkiksi: send a message to call my sister. Yhteystiedon etsiminen: Napauta hakukenttää yhteystietoluettelon yllä ja kirjoita hakusi. Yhteystietoja voi etsiä myös Spotlight-haun avulla (katso Etsiminen sivulla 29). Yhteystiedon jakaminen: Napauta yhteystietoa ja napauta sitten Jaa yhteystieto. Katso AirDrop, icloud ja muut tavat jakaa sivulla
119 Kentän tyypin muuttaminen: Jos kentän tyyppi on väärä, esimerkiksi Koti eikä Työ, napauta Muokkaa. Napauta sitten kenttää ja valitse vaihtoehto luettelosta tai napauta Lisää muokattu tyyppi, jos haluat luoda oman. Yhteystiedon poistaminen: Avaa yhteystiedon kortti ja napauta sitten Muokkaa. Vieritä alas ja napauta sitten Poista yhteystieto. Yhteystietojen käyttäminen iphonessa Yhteystietojen priorisoiminen: Kun lisäät jonkun Suosikit-luetteloon, hänen puhelunsa ohittavat Älä häiritse -asetuksen ja hänet lisätään Puhelimen Suosikit-luetteloon, josta hänen numeronsa voi valita nopeasti. Valitse yhteystieto, vieritä alas ja napauta Lisää suosikkeihin. Äsken valitun numeron tallentaminen: Napauta Puhelimessa Näppäimistö, syötä numero ja napauta sitten Lisää yhteystietoihin. Napauta Luo yhteystieto tai napauta Lisää yhteystietoon ja valitse haluamasi yhteystieto. Äskeisen soittajan lisääminen Yhteystietoihin: Napauta Puhelin-ohjelmassa Äskeiset ja napauta sitten numeron vieressä. Napauta sitten Luo uusi yhteystieto tai napauta Lisää yhteystietoon ja valitse haluamasi yhteystieto. Alanumeron tai pääsykoodin valinnan automatisoiminen: Jos numero, johon soitat, vaatii alanumeron valinnan, iphone voi syöttää sen puolestasi. Kun muokkaat yhteystiedon puhelinnumeroa, lisää taukoja numerovalintaan napauttamalla. Lisää kahden sekunnin tauko napauttamalla Keskeytä. Tämä tauko näkyy pilkkuna. Napauta Odota, jos valinta pitää keskeyttää siihen saakka, kunnes napautat uudelleen Valitse. Tämä tauko näkyy puolipisteenä. Yhteystietojen lisääminen Yhteystietojen lisäämisen ohella voit tehdä seuraavia: icloud-yhteystietojen käyttäminen: Avaa Asetukset > icloud ja laita sitten Yhteystiedot päälle. Facebook-kavereiden tuominen: Avaa Asetukset > Facebook ja laita Yhteystiedot päälle Salli näiden ohjelmien käyttää tiliäsi -luettelossa. Tämä luo Yhteystietoihin Facebook-ryhmän. Google-yhteystietojen käyttäminen: Avaa Asetukset > Posti, yhteystiedot, kalenterit, napauta Google-tiliäsi ja laita sitten Yhteystiedot päälle. Microsoft Exchangen yleisen osoiteluettelon käyttäminen: Avaa Asetukset > Posti, yhteystiedot, kalenterit, napauta Exchange-tiliäsi ja laita sitten Yhteystiedot päälle. LDAP- tai CardDAV-tilin käyttöönottaminen yrityksen tai oppilaitoksen hakemistojen käyttämistä varten: Avaa Asetukset > Posti, yhteystiedot, kalenterit > Lisää tili > Muu. Napauta sitten Lisää LDAP-tili tai Lisää CardDAV-tili ja syötä tilin tiedot. Yhteystietojen synkronoiminen tietokoneesta tai Yahoo!-tililtä: Avaa tietokoneessa itunes ja ota yhteystietojen synkronointi käyttöön laitteen tietosivulla. Katso lisätietoja itunes-ohjeesta. Yhteystietojen tuominen SIM-kortilta (GSM): Avaa Asetukset > Posti, yhteystiedot, kalenterit > Tuo SIM-yhteystiedot. Yhteystietojen tuominen vcardista: Napauta sähköpostissa tai viestissä.vcf-liitettä. Hakemistosta etsiminen: Napauta Ryhmät, napauta GAL-, CardDAV- tai LDAP-hakemistoa, josta haluat etsiä, ja syötä sitten hakusi. Jos haluat tallentaa tiedot yhteystietoihisi, napauta Lisää yhteystieto. Luku 28 Yhteystiedot 119
120 Ryhmän näyttäminen ja kätkeminen: Napauta Ryhmät ja valitse ryhmät, jotka haluat nähdä. Tämä painike näkyy vain, jos sinulla on useampi lähde yhteystiedoille. Yhteystietojen päivittäminen Twitterillä: Avaa Asetukset > Twitter ja napauta sitten Päivitä yhteystiedot. Twitter yhdistää sähköpostiosoitteet ja puhelinnumerot, jotta yhteystietokortteihin voidaan lisätä Twitter-käyttäjätunnuksia ja -kuvia. Kun sinulla on yhteystietoja useista lähteistä, sinulla saattaa olla saman henkilön tietoja useampaan kertaan. Jotta Kaikki luettelossa ei näkyisi turhia yhteystietoja, eri lähteiden yhteystiedot, joissa on sama nimi, linkitetään yhteen ja näytetään luettelossa yhdistettynä yhteystietona. Kun näytät yhdistetyn yhteystiedon, näytössä näkyy otsikko Yhdistetyt tiedot. Yhteystietojen yhdistäminen: Jos saman henkilön erillisiä tietoja ei linkitetä automaattisesti, voit yhdistää ne käsin. Muokkaa yhtä yhteystietoa, napauta Muokkaa, napauta sitten Linkitä yhteystieto ja valitse muu yhteystieto, johon linkitetään. Linkitettyjä yhteystietoja ei sulauteta yhteen. Jos muutat yhdistetyn yhteystiedon tietoja tai lisäät siihen tietoja, muutokset kopioidaan kaikille sellaisille lähdetileille, joissa kyseinen tieto oli ennestään. Jos linkität yhteystietoja, joissa on eri etu- tai sukunimet, yksittäisten yhteystietokorttien nimet eivät muutu, mutta yhdistetyssä kortissa näkyy vain yksi nimi. Voit valita, mikä nimi näkyy yhdistetyssä kortissa, napauttamalla Muokkaa, napauttamalla linkitettyä korttia, jossa on haluamasi nimi, ja napauttamalla sitten Käytä tätä nimeä yhdistetyssä kortissa. Yhteystietojen asetukset Avaa Asetukset > Posti, yhteystiedot, kalenterit, jossa voit muuttaa yhteystietojen järjestystä näyttää yhteystiedot etu- tai sukunimen mukaan muuttaa, miten pitkät nimet lyhennetään listoissa asettaa oletustilin uusille yhteystiedoille asettaa Omat tiedot -kortin. Luku 28 Yhteystiedot 120
121 Laskin 29 Napauta Laskimen numeroita ja toimintoja aivan kuten tavallisessa taskulaskimessa. Laskimen ottaminen esiin nopeasti: Avaa Ohjauskeskus pyyhkäisemällä ylös näytön alareunasta. Tyhjennä näyttö. Jos haluat käyttää tiedelaskinta, käännä iphone vaakasuuntaan. 121
122 ibooks 30 ibooksin hankkiminen ibooks-ohjelman hankkiminen: Lataa ibooks ilmaiseksi App Storesta. Kirjojen hankkiminen ibooks Storesta: Napauta ibooksissa Store. Voit löytää kirjoja selaamalla tai etsimällä, katsoa uusimmat menestyskirjat, hakea näytteitä kirjoista ja lukea arvosteluja. Kirjan lukeminen Sisällysluettelo, kirjanmerkit ja merkinnät Merkitse sivu kirjanmerkillä. Etsi tästä kirjasta. Siirry sivulle. Kirjan avaaminen: Napauta kirjaa, jota haluat lukea. Jos sitä ei näy Kirjastossa, näytä muut kokoelmat pyyhkäisemällä vasemmalle tai oikealle. Säätimien näyttäminen: Napauta lähelle sivun keskustaa. Kaikilla kirjoilla ei ole samoja säätimiä, mutta voit esimerkiksi etsiä, näyttää sisällysluettelon ja jakaa lukemasi. Kuvan suurentaminen: Kaksoisnapauta kuvaa. Joissakin kirjoissa voit pitämällä kohtaa painettuna tuoda näkyviin suurennuslasin, jolla voit katsella kuvaa. Tietylle sivulle siirtyminen: Käytä näytön alareunassa olevia sivunavigointisäätimiä. Voit myös napauttaa, syöttää sivunumeron ja napauttaa hakutuloksissa näkyvää sivunumeroa. Määritelmän näyttäminen: Kaksoisnapauta sanaa ja napauta sitten avautuvassa valikossa Näytä. Määritelmät eivät ole käytettävissä kaikilla kielillä. 122
123 Paikan merkitseminen: Lisää kirjanmerkki napauttamalla tai poista kirjanmerkki napauttamalla uudelleen. Sinun ei tarvitse lisätä kirjanmerkkiä, kun suljet kirjan, sillä ibooks muistaa puolestasi, mihin jäit. Sinulla voi olla useita kirjanmerkkejä. Jos haluat nähdä ne kaikki, napauta ja napauta sitten Kirjanmerkit. Hyvien kohtien merkitseminen: Joihinkin kirjoihin voi lisätä korostuksia ja merkintöjä. Valitse sana kaksoisnapauttamalla, säädä valintaa tarttumispisteiden avulla, napauta sitten näkyviin tulevassa valikossa Korosta tai Merkintä. Jos haluat nähdä kaikki tekemäsi korostukset ja merkinnät, napauta ja napauta sitten Merkinnät. Hyvien kohtien jakaminen: Napauta jotakin korostettua tekstiä ja napauta sitten ibooks Storesta, linkki kirjaan sisällytetään automaattisesti.. Jos kirja on Kirjan linkin jakaminen: Napauta sivun keskustan lähellä, jolloin säätimet tulevat näkyviin. Napauta sitten. Napauta ja napauta sitten Jaa kirja. Kirjan ulkoasun muuttaminen: Joissakin kirjoissa voi muuttaa fonttia, fonttikokoa ja sivun väriä. Napauta. Voit muuttaa tasausta ja tavutusta kohdassa Asetukset > ibooks. Nämä asetukset vaikuttavat kaikkiin niitä tukeviin kirjoihin. Kirkkaus Sivun väri Laita sivutus pois päältä. Kirkkauden muuttaminen: Napauta. Jos ei näy, napauta ensin. Luku 30 ibooks 123
124 Kirjojen järjesteleminen Näytä kokoelmat. Vaihda näkymää. Lajittele luettelo. Kirjojen järjestäminen kokoelmiin: Napauta Muokkaa ja valitse kirjoja, jotka haluat siirtää kokoelmaan. Jos haluat luoda kokoelmia, napauta nykyisen kokoelman nimeä (näytön yläreunassa). Eräitä sisäisiä kokoelmia, kuten PDF:t, ei voi poistaa tai nimetä uudelleen. Kirjojen näyttäminen nimiluettelona tai kansiluettelona: Näytä säätimet vetämällä kirjaluetteloa alaspäin ja napauta sitten tai. Kirjojen järjestäminen uudelleen: Kun kirjat näytetään kansiluettelona, pidä kantta painettuna ja vedä se sitten uuteen paikkaan. Kun kirjat näytetään nimiluettelona, järjestä luettelo näytön alareunassa olevien painikkeiden avulla. Kirjan etsiminen: Näytä näytön yläreunassa oleva hakukenttä vetämällä alaspäin. Haku etsii teoksen nimen ja tekijän nimen mukaan. Aiemmin ostettujen kirjojen kätkeminen: Jos haluat näyttää tai kätkeä ostamasi kirjat, joita ei ole ladattu, avaa Asetukset > ibooks > Näytä kaikki ostokset. PDF:ien lukeminen PDF:n synkronoiminen: Valitse tietokoneen itunesissa Arkisto (Windowsissa Tiedosto) > Lisää kirjastoon ja valitse PDF. Sitten synkronoi. Katso lisätietoja synkronoinnista itunes-ohjeesta. PDF-sähköpostiliitteen lisääminen ibooksiin: Avaa sähköpostiviesti ja pidä sitten sen PDF-liitettä painettuna. Valitse näkyviin tulevasta valikosta Avaa: ibooks. PDF:n tulostaminen: Kun PDF on avoinna, napauta ja valitse sitten Tulosta. Tarvitset AirPrintyhteensopivan tulostimen. Katso lisätietoja AirPrintistä kohdasta AirPrint sivulla 34. PDF:n lähettäminen sähköpostissa: Kun PDF on avoinna, napauta ja valitse sitten Lähetä s-postilla. ibooksin asetukset Avaa Asetukset > ibooks, jossa voit tehdä seuraavia: Synkronoi kokoelmat ja kirjanmerkit (mukaan lukien merkinnät ja nykyisen sivun tiedot) muihin laitteisiin. Näytä kirjaan sisältyvää online-sisältöä. Jotkin kirjat saattavat hyödyntää internetiin tallennettua videota tai ääntä. Vaihda suuntaa, johon sivuja käännetään vasenta marginaalia napautettaessa. Luku 30 ibooks 124
125 Nike + ipod 31 Yleiskatsaus Yhdessä Nike + ipod anturin (myydään erikseen) kanssa Nike + ipod ohjelma tarjoaa äänipalautetta nopeudestasi, kulkemastasi matkasta, kuluneesta ajasta ja poltetuista kaloreista juoksun tai kävelyn aikana. Nike + ipod-ohjelma näkyy Koti-valikossa vasta, kun se on laitettu päälle. Nike + ipodin laittaminen päälle: Avaa Asetukset > Nike + ipod. Valitse harjoittelun tyyppi. Kalibroi viimeisen harjoittelun mukaan. Valitse tai luo muokattu harjoittelu. Valitse vakioharjoittelu. Tarkastele harjoitteluhistoriaa. Anturin yhdistäminen ja kalibroiminen Nike + ipod kerää harjoittelutietoja kenkään kiinnitettävästä anturista (myydään erikseen). Ennen kuin käytät anturia ensimmäisen kerran, se on yhdistettävä iphoneen. Anturin yhdistäminen iphoneen: Yhdistä anturi iphoneen kiinnittämällä anturi kenkääsi ja avaamalla sitten Asetukset > Nike + ipod > Anturi. 125
126 Kalibroiminen: Kalibroi Nike + ipod tallentamalla harjoittelu tietyn pituisella matkalla (kuitenkin vähintään 400 m). Sen jälkeen kun olet napauttanut Lopeta harjoittelu, napauta harjoittelun yhteenvetonäytössä Kalibroi ja syötä kulkemasi todellinen matka. Kalibroinnin nollaaminen: Nollaa oletuskalibrointi kohdassa Asetukset > Nike + ipod. Harjoitteleminen Aloittaminen: Aloita harjoittelu napauttamalla Harjoittelut ja valitsemalla harjoittelu. Tauon pitäminen: Jos haluat pitää tauon, napauta iphonen lukitulla näytöllä. Napauta, kun olet valmis jatkamaan. Lopettaminen: Lopeta harjoittelu herättämällä iphone, napauttamalla, ja napauttamalla sitten Lopeta harjoittelu. Tietojen lähettäminen: Harjoittelutietojen lähettäminen nikeplus.comiin: Avaa Nike + ipod, napauta Historia ja napauta sitten Lähetä Nike+:aan. (Tarvitset internet-yhteyden.) Edistyminen: Tarkista edistyminen nikeplus.comissa. Avaa Safari, kirjaudu tilillesi nikeplus.comissa ja seuraa näytölle tulevia ohjeita. Nike + ipod -asetukset Avaa Asetukset > Nike + ipod, joka sisältää seuraavat asetukset: PowerSong-valinta puhepalautteeseen käytettävä puheääni pituusyksikkö painosi näytön suunnan lukitseminen. Luku 31 Nike + ipod 126
127 Podcastit 32 Podcastit yhdellä silmäyksellä Voit ladata ilmaisen Podcastit-ohjelman App Storesta ja selata, tilata ja toistaa ääni- ja videopodcast-suosikkejasi iphonessa. Poista tai järjestä uudelleen podcasteja. Voit katsella ja toistaa jaksoja napauttamalla podcastia. Päivitä tai etsi pyyhkäisemällä alas. Uudet jaksot Selaa podcasteja. Katso tilaukset ja lataa podcasteja. Järjestä jaksoja. 127
128 Podcastien hankkiminen Poista tai järjestä uudelleen podcasteja. Tilaa tai muuta tilausasetuksia. Lataa jakso. Podcastien selaaminen: Napauta näytön alareunassa Esittelyssä tai Top-listat. Jakson esikatseleminen tai suoratoistaminen: Napauta podcastia ja napauta jaksoa. Storesta etsiminen: Napauta näytön alareunassa Etsi. Kirjastosta etsiminen: Napauta Omat podcastit ja tuo hakukenttä näkyviin pyyhkäisemällä alaspäin näytön keskikohdassa. Jakson lataaminen iphoneen: Napauta jakson vieressä. Uusien jaksojen saaminen, kun ne julkaistaan: Tilaa podcast. Jos selaat esittelyssä olevia podcasteja tai top-listoja, napauta podcastia ja napauta Tilaa. Jos olet jo ladannut jaksoja, napauta Omat podcastit, napauta podcastia, napauta jaksoluettelon yläreunassa Asetukset ja laita Tilaus päälle. Toiston hallitseminen Katso jaksoluettelo. Katso lisätietoja napauttamalla. Siirry eteen- tai taaksepäin vetämällä. Siirry seuraavaan jaksoon. Aloita alusta napauttamalla tai siirry edelliseen jaksoon kaksoisnapauttamalla. Nopeuta tai hidasta napauttamalla. Podcastin tietojen näkeminen kuunneltaessa: Napauta podcast-kuvaa Toistettava-näytöllä. Luku 32 Podcastit 128
129 Podcastien järjesteleminen Poista tai järjestä uudelleen asemia. Valitse jaksot tai muuta asetuksia napauttamalla asemaa. Voit järjestää valitut podcastit ja jaksot asemiksi. Jaksojen kerääminen eri podcasteista: Jos haluat lisätä jaksoja On-The-Go-asemaan, valitse Omat asemat > On-The-Go > Lisää. Tai napauta minkä tahansa kirjastossa olevan jakson vieressä. Voit myös pitää mitä tahansa jaksoa painettuna ja napauttaa Lisää On-The-Go. Aseman luominen: Napauta Omat asemat ja napauta. Asemaluettelon tai podcastien järjestyksen muuttaminen: Napauta Omat asemat, napauta asema- tai jaksoluettelon yläpuolella Muokkaa ja vedä ylös- tai alaspäin. Aseman jaksojen toistojärjestyksen muuttaminen: Napauta asemaa ja napauta Asetukset. Podcast-kirjaston järjesteleminen uudelleen: Napauta Omat podcastit, napauta luettelonäkymää oikeassa yläkulmassa, napauta Muokkaa ja vedä ylös- tai alaspäin. Näytä vanhimmat jaksot ensin: Napauta Omat podcastit, napauta podcastia ja napauta Asetukset. Podcastien asetukset Valitse Asetukset > Podcastit, jossa voit määrittää podcast-tilaukset pysymään ajan tasalla kaikissa laitteissa valita, miten usein Podcastit etsii uusia jaksoja tilauksistasi asettaa jaksot latautumaan automaattisesti valita, haluatko säilyttää jaksot niiden kuuntelemisen jälkeen. Luku 32 Podcastit 129
130 Käyttöapu A Liite Käyttöapuominaisuudet iphone sisältää seuraavat käyttöapuominaisuudet: VoiceOver Tuki pistekirjoitusnäytöille Siri Zoomaus Käänteisvärit Valintojen puhuminen Korjausten puhuminen Suuri, lihavoitu ja suurikontrastinen teksti Näytöllä näkyvän liikkeen vähentäminen Kytkinmerkkien näyttäminen Kuulolaitteet Tekstitys ja kuvaileva tekstitys LED-väläytys viesteille Monoääni ja tasapaino Puhelun äänireitit Asetettavissa olevat soittoäänet ja värinät Puhelimen melunvaimennus Ohjattu käyttö Kytkinohjaus AssistiveTouch Laajakuvanäppäimistöt Käyttöapuominaisuuksien laittaminen päälle iphonessa: Avaa Asetukset > Yleiset > Käyttöapu tai käytä Käyttöapu-oikotietä. Katso Käyttöapu-oikotie alla. Käyttöavun määrittäminen itunesia käyttämällä: Voit valita joitakin käyttöapuasetuksia tietokoneen itunesissa. Liitä iphone tietokoneeseen ja valitse itunesin laiteluettelosta iphone. Osoita Yhteenveto ja osoita Yhteenveto-ikkunan alareunassa Määritä käyttöapu. Jos haluat lisätietoja iphonen käyttöapuominaisuuksista, katso 130
131 Käyttöapu-oikotie Käyttöapu-oikotien käyttäminen: Laita jokin seuraavista ominaisuuksista päälle tai pois päältä painamalla Koti-painiketta nopeasti kolme kertaa: VoiceOver Zoomaus Käänteisvärit Kuulolaite (jos kuulolaitteita on liitetty pariksi) Ohjattu käyttö (oikotie aloittaa ohjatun käytön, jos se on jo päällä. Katso Ohjattu käyttö sivulla 147) Kytkinohjaus AssistiveTouch. Hallittavien ominaisuuksien valitseminen: Avaa Asetukset > Yleiset > Käyttöapu > Käyttöapuoikotie ja valitse käyttämäsi käyttöapuominaisuudet. Hidastaminen: Jos haluat hidastaa kolmoispainallusnopeutta, avaa Asetukset > Yleiset > Käyttöapu > Kodin painallusnopeus. VoiceOver VoiceOver kuvailee ääneen, mitä näytössä näkyy, jolloin iphonea voidaan käyttää näkemättä sitä. VoiceOver kertoo jokaisesta valitsemastasi näytön kohteesta. VoiceOver-kohdistin (suorakulmio) ympäröi kohteen, ja VoiceOver puhuu sen nimen tai kuvailee sitä. Kosketa näyttöä tai vedä sormellasi kuullaksesi näytön kohteista. Kun valitset tekstiä, VoiceOver lukee tekstin. Jos laitat Puhu vihjeet päälle, VoiceOver voi kertoa kohteen nimen tai antaa ohjeita, esim. avaa kaksoisnapauttamalla. Kohteita, kuten painikkeita ja linkkejä, voi käyttää eleillä, jotka on kuvattu kohdassa VoiceOver-eleiden opetteleminen sivulla 135. Kun siirryt uuteen näyttöön, VoiceOver antaa äänimerkin ja valitsee ja puhuu ensimmäisen näytössä olevan kohteen (tavallisesti vasemmassa yläkulmassa olevan). VoiceOver ilmoittaa myös, kun näkymä vaihtuu pystyasennosta vaaka-asentoon tai päinvastoin ja kun näyttö lukitaan tai avataan. Huomaa: VoiceOver puhuu Maakohtaiset-asetuksissa määritettyä kieltä, johon saattaa vaikuttaa Asetukset > Yleiset > Maakohtaiset > Alueen muoto -asetus. VoiceOver on saatavilla monilla kielillä, mutta ei kaikilla. VoiceOverin perusteet Tärkeää: VoiceOver muuttaa iphonen hallitsemiseen käytettäviä eleitä. Kun VoiceOver on päällä, iphonea voi käyttää vain VoiceOver-eleillä. Tämä koskee myös VoiceOverin laittamista pois päältä. VoiceOverin laittaminen päälle tai pois: Avaa Asetukset > Yleiset > Käyttöapu > VoiceOver tai käytä Käyttöapu-oikotietä. Katso Käyttöapu-oikotie sivulla 131. Navigoiminen: Liikuta sormea näytöllä. VoiceOver puhuu jokaisen koskettamasi kohteen. Jos haluat jättää kohteen valituksi, nosta sormesi. Kohteen valitseminen: Napauta sitä tai nosta sormesi, kun vedät sen yli. Seuraavan tai edellisen kohteen valitseminen: Pyyhkäise oikealle tai vasemmalle yhdellä sormella. Kohteiden järjestys on vasemmalta oikealle, ylhäältä alas. Liite A Käyttöapu 131
132 Ylä- tai alapuolella olevan kohteen valitseminen: Valitse roottorissa Selaus pystysuunnassa ja pyyhkäise ylös- tai alaspäin yhdellä sormella. Jos Selaus pystysuunnassa -vaihtoehtoa ei ole roottorissa, sinun on ehkä lisättävä se. Katso VoiceOver-roottorin käyttäminen sivulla 136. Näytön ensimmäisen tai viimeisen kohteen valitseminen: Napauta neljällä sormella näytön ylätai alareunassa. Kohteen valitseminen nimen mukaan: Avaa kohteen valitsin kolmoisnapauttamalla jossakin näytöllä kahdella sormella. Kirjoita sitten nimi hakukenttään tai siirry luettelossa aakkosjärjestyksessä pyyhkäisemällä vasemmalle tai oikealle tai napauta luettelon oikealla puolella olevaa taulukkohakemistoa ja selaa kohdeluetteloa nopeasti pyyhkäisemällä ylös- tai alaspäin. Voit valita kohteen myös kirjoittamalla sen nimen; katso Sormella kirjoittaminen sivulla 138. Kohteen nimen muuttaminen sen löytämisen helpottamiseksi: Valitse kohde ja pidä sitten näyttöä painettuna kahdella sormella. Valitun kohteen tekstin puhuminen: Valitse roottorissa merkit tai sanat ja pyyhkäise alas- tai ylöspäin yhdellä sormella. Puhuttujen vihjeiden laittaminen päälle tai pois: Avaa Asetukset > Yleiset > Käyttöapu > VoiceOver > Puhu vihjeet. Radioaakkosten käyttäminen: Avaa Asetukset > Yleiset > Käyttöapu > VoiceOver > Merkkipalaute. Koko näytön puhuminen ylhäältä alkaen: Pyyhkäise ylöspäin kahdella sormella. Puhuminen nykyisestä kohteesta näytön alareunaan: Pyyhkäise alaspäin kahdella sormella. Puhumisen keskeyttäminen: Napauta kerran kahdella sormella. Jatka napauttamalla uudelleen kahdella sormella, tai valitse toinen kohde. VoiceOverin mykistäminen: Kaksoisnapauta kolmella sormella. Poista mykistys toistamalla napautus. Jos käytät ulkoista näppäimistöä, paina ctrl-näppäintä. Äänitehosteiden mykistäminen: Laita Asetukset > Yleiset > Käyttöapu > VoiceOver > Käytä äänitehosteita pois päältä. Suuremman VoiceOver-kohdistimen käyttäminen: Laita päälle Asetukset > Yleiset > Käyttöapu > VoiceOver > Suuri kohdistin. Puheäänen säätäminen: Voit säätää VoiceOverin puheäänen ominaisuuksia siten, että se on sinulle mahdollisimman helppo ymmärtää. Puheen äänenvoimakkuuden muuttaminen: Käytä iphonen äänenvoimakkuuspainikkeita tai lisää äänenvoimakkuus roottoriin ja säädä sitten pyyhkäisemällä ylös tai alas. Katso VoiceOverroottorin käyttäminen sivulla 136. Puhenopeuden muuttaminen: Avaa Asetukset > Yleiset > Käyttöapu > VoiceOver ja vedä Puhenopeus-liukusäädintä. Voit myös lisätä Puhenopeuden roottoriin ja säätää sitten pyyhkäisemällä ylöspäin tai alaspäin. Äänenkorkeuden muuttaminen: VoiceOver käyttää korkeampaa ääntä puhuessaan ryhmän (esimerkiksi luettelon tai taulukon) ensimmäisen kohteen ja matalampaa ääntä puhuessaan ryhmän viimeisen kohteen. Avaa Asetukset > Yleiset > Käyttöapu > VoiceOver > Muuta äänenkorkeutta. Välimerkkien puhuminen: Valitse roottorissa Välimerkit ja valitse pyyhkäisemällä ylös- tai alaspäin, kuinka paljon haluat kuulla. iphonen kielen vaihtaminen: Avaa Asetukset > Yleiset > Maakohtaiset > Kieli. Kohta Asetukset > Yleiset > Maakohtaiset > Alueen muoto vaikuttaa joidenkin kielien ääntämykseen. Liite A Käyttöapu 132
133 Oletusmurteen asettaminen nykyiselle iphonen kielelle: Avaa Asetukset > Yleiset > Käyttöapu > VoiceOver > Kielet ja murteet. Ääntämyksen vaihtaminen: Valitse roottorissa Kieli ja pyyhkäise ylös tai alas. Kieli on käytettävissä roottorissa vain, jos valittuna on useampi kuin yksi ääntämys kohdassa Asetukset > Yleiset > Käyttöapu > VoiceOver > Kielet ja murteet. Roottorissa käytettävissä olevien ääntämysten valitseminen: Avaa Asetukset > Yleiset > Käyttöapu > VoiceOver > Kielet ja murteet. Jos haluat säätää kielien äänen laatua tai puhenopeutta, napauta kielen vieressä. Jos haluat muuttaa kielten järjestystä, napauta Muokkaa ja vedä sitten kuvaketta ylös tai alas. Jos haluat poistaa kielen, napauta Muokkaa ja osoita sitten kielen nimen vasemmalla puolella olevaa poistopainiketta. Peruslukuäänen vaihtaminen: Avaa Asetukset > Yleiset > Käyttöapu > VoiceOver > Käytä kompaktia ääntä. iphonen käyttäminen VoiceOverin kanssa iphonen avaaminen: Paina joko Koti-painiketta tai nukkumispainiketta, valitse avaa liu'uttamalla näyttöä ja kaksoisnapauta sitten näyttöä. Pääsykoodin syöttäminen äänettömästi: Jos et halua syöttää pääsykoodia puhumalla, käytä käsinkirjoitusta. Katso Sormella kirjoittaminen sivulla 138. Ohjelman avaaminen, kytkimen käyttäminen tai kohteen napauttaminen: Valitse kohde ja kaksoisnapauta sitten näyttöä. Valitun kohteen kaksoisnapauttaminen: Kolmoisnapauta näyttöä. Liukusäätimen säätäminen: Valitse liukusäädin ja pyyhkäise ylös- tai alaspäin yhdellä sormella. Tavallisen eleen käyttäminen: Kaksoisnapauta ja pidä sormea näytöllä, kunnes kuulet kolme nousevaa merkkiääntä, ja tee sitten ele. Kun nostat sormesi, VoiceOver-eleet jatkuvat. Luettelon tai näytön alueen vierittäminen: Pyyhkäise ylös- tai alaspäin kolmella sormella. Luettelon selaaminen jatkuvasti: Kaksoisnapauta ja pidä painettuna, kunnes kuulet kolme nousevaa merkkiääntä, ja vedä sitten ylös tai alas. Luettelohakemiston käyttäminen: Joidenkin luetteloiden oikealla puolella on pystysuuntainen aakkosellinen hakemisto. Hakemistoa ei voida valita pyyhkäisemällä kohteiden välillä; hakemisto on valittava koskettamalla sitä suoraan. Kun hakemisto on valittu, voit liikkua siinä pyyhkäisemällä ylös- tai alaspäin. Voit myös kaksoisnapauttaa ja liu'uttaa sitten sormea ylös tai alas. Luettelon järjestyksen muuttaminen: Kohteiden järjestystä voi muuttaa joissakin luetteloissa (esim. Käyttöapu-asetusten roottorikohteet). Valitse kohteen oikealla puolella. Kaksoisnapauta ja pidä sitä painettuna, kunnes kuulet kolme nousevaa ääntä, ja vedä sitten ylös tai alas. Ilmoituskeskuksen avaaminen: Valitse jokin kohde tilapalkista ja pyyhkäise sitten alaspäin kolmella sormella. Sulje Ilmoituskeskus kahden sormen kuljetuksella (liikuta kahta sormea nopeasti edestakaisin z-kirjaimen muodossa). Ohjauskeskuksen avaaminen: Valitse jokin kohde tilapalkista ja pyyhkäise sitten ylöspäin kolmella sormella. Sulje Ohjauskeskus kahden sormen kuljetuksella. Ohjelman vaihtaminen: Pyyhkäise näytön keskellä vasemmalle tai oikealle. Tai näytä käynnissä olevat ohjelmat pyyhkäisemällä ylöspäin neljällä sormella, valitse sitten ohjelma pyyhkäisemällä vasemmalle tai oikealle ja avaa napauttamalla. Voit myös valita roottorissa Toiminnot, kun selaat avoimia ohjelmia, ja pyyhkäistä ylös tai alas. Liite A Käyttöapu 133
134 Koti-valikon järjestyksen muuttaminen: Valitse Koti-valikossa kuvake, kaksoisnapauta ja pidä ja vedä sitten kuvaketta. Nosta sormesi, kun kuvake on uudessa paikassaan. Siirrä kuvake toiselle Koti-valikon sivulle vetämällä kuvake näytön reunaan. Voit jatkaa kohteiden valitsemista ja siirtämistä, kunnes painat Koti-painiketta. iphonen tilatietojen puhuminen: Napauta näytön yläosassa olevaa tilapalkkia ja pyyhkäise sitten vasemmalle tai oikealle, jos haluat kuulla tietoja mm. ajasta, akun käyttöajasta tai Wi Fi-signaalin voimakkuudesta. Ilmoitusten puhuminen: Valitse Asetukset > Yleiset > Käyttöapu > VoiceOver ja laita Puhu ilmoitukset päälle. Ilmoitukset, kuten tulleiden tekstiviestien sisältö, puhutaan, kun ne tapahtuvat, vaikka iphone olisi lukittuna. Kuittaamattomat ilmoitukset toistetaan uudelleen, kun avaat iphonen lukituksen. Näyttöverhon laittaminen päälle tai pois: Kolmoisnapauta kolmella sormella. Kun näyttöverho on päällä, näytön sisältö on aktiivinen, vaikka näyttö olisi sammutettu. VoiceOver-eleiden opetteleminen Kun VoiceOver on päällä, normaalit kosketusnäyttöeleet vaikuttavat eri tavalla. Lisäksi käytettävissä on lisäeleitä, joiden avulla voi liikkua näytössä ja hallita yksittäisiä kohteita. VoiceOver-eleisiin kuuluu kahdella, kolmella ja neljällä sormella tehtäviä napautus- ja pyyhkäisyeleitä. Usean sormen eleet onnistuvat parhaiten, kun rentoudut ja annat sormiesi koskettaa näyttöä niin, että ne ovat erillään toisistaan. VoiceOver-eleitä voidaan suorittaa erilaisilla tekniikoilla. Voit esim. tehdä kahden sormen napautukseen kahdella saman käden sormella tai yhdellä sormella kummastakin kädestä. Voit käyttää jopa peukaloita. Monet käyttävät jaettua napautusta: kohteen valitsemisen ja kaksoisnapauttamisen sijasta pidä kohdetta painettuna yhdellä sormella ja napauta sitten näyttöä toisella sormella. Selvitä kokeilemalla eri tekniikoita, mikä niistä sopii sinulle parhaiten. Jos eleet eivät toimi, yritä tehdä liikkeet nopeammin. Tämä pätee varsinkin kaksoisnapautus- ja pyyhkäisyeleissä. Kokeile pyyhkäistä vetämällä sormea tai sormia näytöllä kevyesti ja nopeasti. VoiceOver-asetuksissa pääsee erityiselle alueelle, jossa voit harjoitella VoiceOver-eleitä vaikuttamatta iphoneen tai sen asetuksiin. VoiceOver-eleiden harjoitteleminen: Valitse Asetukset > Yleiset > Käyttöapu > VoiceOver ja napauta VoiceOver-harjoittelu. Kun haluat lopettaa harjoittelun, napauta Valmis. Jos VoiceOverharjoittelu-painiketta ei näy, varmista, että VoiceOver on päällä. Tässä on yhteenveto keskeisistä VoiceOver-eleistä: Navigoiminen ja lukeminen Napautus: Valitse ja puhu kohde. Pyyhkäisy oikealle tai vasemmalle: Valitse seuraava tai edellinen kohde. Pyyhkäisy ylös- tai alaspäin: Riippuu roottorin asetuksesta. Katso VoiceOver-roottorin käyttäminen sivulla 136. Kahden sormen napautus: Lopeta nykyisen kohteen puhuminen. Kahden sormen pyyhkäisy ylös: Lue kaikki näytön yläreunasta alkaen. Kahden sormen pyyhkäisy alas: Lue kaikki nykyisestä kohdasta alkaen Kahden sormen kuljetus: Ohita ilmoitus tai palaa edelliseen näyttöön liikuttamalla sormia nopeasti eteen- ja taaksepäin kolme kertaa siten, että sormet piirtävät z-kirjaimen. Liite A Käyttöapu 134
135 Kolmen sormen pyyhkäisy ylös- tai alaspäin: Vieritä yksi sivu kerrallaan. Kolmen sormen pyyhkäisy oikealle tai vasemmalle: Siirry seuraavalle tai edelliselle sivulle (esimerkiksi Koti-valikossa tai Pörssissä). Kolmen sormen napautus: Puhu lisätiedot, kuten sijainti luettelossa tai onko teksti valittu. Neljän sormen napautus näytön yläosassa: Valitse sivun ensimmäinen kohde. Neljän sormen napautus näytön alaosassa: Valitse sivun viimeinen kohde. Aktivoiminen Kaksoisnapautus: Aktivoi valittu kohde. Kolmoisnapautus: Kaksoisnapauta kohdetta. Jaettu napautus: Vaihtoehtoinen tapa kohteen valitsemiseen ja aktivoimiseen kaksoisnapauttamalla on koskettaa kohdetta yhdellä sormella ja napauttaa näyttöä toisella. Kaksoisnapautus ja pitäminen painettuna (1 sekunti) + tavallinen ele: Käytä tavallista elettä. Kaksoisnapautus ja pito ele saa iphonen tulkitsemaan seuraavan eleen tavallisena eleenä. Voit esimerkiksi kaksoisnapauttaa ja pitää painettuna ja sitten sormea nostamatta liu'uttaa liukusäädintä sormella vetämällä. Kahden sormen kaksoisnapautus: Vastaa puheluun tai lopeta puhelu. Toista tai keskeytä toisto Musiikissa, Videoissa, Sanelimessa tai Kuvissa. Ota kuva Kamerassa. Aloita tai keskeytä tallennus Kamerassa tai Sanelimessa. Käynnistä tai pysäytä ajanotto. Kahden sormen kaksoisnapautus ja pitäminen painettuna: Muuta kohteen merkkiä, jotta se on helpompi löytää. Kahden sormen kolmoisnapautus: Avaa kohteen valitsin. Kolmen sormen kolmoisnapautus: Mykistä VoiceOver tai poista mykistys. Kolmen sormen neloisnapautus: Laita näyttöverho päälle tai pois päältä. VoiceOver-roottorin käyttäminen Valitse roottorilla, mitä tapahtuu, kun pyyhkäiset ylös- tai alaspäin VoiceOverin ollessa päällä. Roottorin käyttäminen: Pyöritä kahta sormea näytöllä niiden välissä olevan keskikohdan ympäri. Roottorivalintojen valitseminen: Avaa Asetukset > Yleiset > Käyttöapu > VoiceOver > Roottori ja valitse valinnat, joiden haluat olevan käytettävissä roottorissa. Käytettävissä olevat roottoriasennot ja niiden vaikutukset riippuvat siitä, mitä olet tekemässä. Jos esimerkiksi luet sähköpostia, voit roottorin avulla vaihtaa tekstin lukutavaksi sana sanalta tai merkki merkiltä pyyhkäistessäsi ylös- tai alaspäin. Jos selaat verkkosivua, voit asettaa roottorin puhumaan kaiken tekstin (sana sanalta tai merkki merkiltä) tai siirtymään yhdestä kohteesta toiseen tietyn tyyppiseen, kuten otsikkoon tai linkkiin. Kun VoiceOveria ohjataan Applen langattomalla näppäimistöllä, roottorin avulla voidaan mm. säätää äänenvoimakkuutta, puhenopeutta ja äänenkorkeutta sekä käyttää radioaakkosia ja kirjoitetun tekstin tai välimerkkien puhumista. Katso VoiceOverin käyttäminen Applen langattoman näppäimistön kanssa sivulla 140. Liite A Käyttöapu 135
136 Näytössä näkyvän näppäimistön käyttäminen Kun aktivoit muokattavan tekstikentän, näyttöön tulee näppäimistö (ellei Applen langatonta näppäimistöä ole liitetty). Tekstikentän aktivoiminen: Valitse tekstikenttä ja kaksoisnapauta. Lisäyskohta ja näppäimistö tulevat näkyviin. Tekstin syöttäminen: Merkkien kirjoittaminen näytössä näkyvän näppäimistön avulla: Normaali kirjoitustyyli: Valitse näppäimistön näppäin pyyhkäisemällä vasemmalle tai oikealle ja syötä merkki kaksoisnapauttamalla. Voit valita näppäimen myös liikuttamalla sormea näppäimistöllä, pitämällä näppäintä painettuna yhdellä sormella ja napauttamalla näyttöä toisella. VoiceOver nimeää näppäimen, kun se valitaan, ja uudelleen, kun merkki syötetään. Kosketuskirjoitus: Valitse näppäin koskettamalla sitä näppäimistöllä ja syötä sitten merkki nostamalla sormesi. Jos napautat väärää näppäintä, liu uta sormi haluamasi kirjaimen kohdalle. VoiceOver puhuu jokaisen näppäimen merkin, kun kosketat näppäintä, mutta merkkiä ei syötetä, ennen kuin nostat sormesi. Normaalin kirjoitustyylin tai kosketuskirjoittamisen valitseminen: Kun VoiceOver on päällä ja näppäimistön näppäin on valittuna, valitse roottorilla Kirjoitustyyli ja pyyhkäise ylös- tai alaspäin. Lisäyskohdan siirtäminen: Siirrä lisäyskohtaa tekstissä eteen- tai taaksepäin pyyhkäisemällä ylöstai alaspäin. Valitse roottorilla, haluatko siirtää lisäyskohtaa merkki, sana vai rivi kerrallaan. VoiceOver antaa äänimerkin, kun lisäyskohta siirtyy, ja puhuu merkin, sanan tai rivin, jonka yli se siirtyy. Sana kerrallaan eteenpäin siirryttäessä lisäyskohta siirtyy kunkin sanan loppuun sanaa seuraavan välilyönnin tai välimerkin edelle. Taaksepäin siirryttäessä lisäyskohta siirtyy edeltävän sanan loppuun sanaa seuraavan välilyönnin tai välimerkin edelle. Lisäyskohdan siirtäminen sanan tai virkkeen lopussa olevan välimerkin ohitse: Vaihda roottorilla takaisin merkkitilaan. Kun lisäyskohtaa siirretään rivi kerrallaan, VoiceOver puhuu rivin, jonka yli siirrytään. Eteenpäin siirryttäessä lisäyskohta sijoitetaan seuraavan rivin alkuun (paitsi kappaleen viimeisen rivin kohdalla, jolloin lisäyskohta siirtyy puhutun rivin loppuun). Taaksepäin siirryttäessä lisäyskohta sijoitetaan puhutun rivin alkuun. Kirjoittamispalautteen muuttaminen: Avaa Asetukset > Yleiset > Käyttöapu > VoiceOver > Kirjoitettaessa puhu. Radioaakkosten käyttäminen kirjoittamispalautteessa: Avaa Asetukset > Yleiset > Käyttöapu > VoiceOver > Radioaakkoset. Teksti luetaan merkki kerrallaan. VoiceOver puhuu ensin merkin, sitten sen radioaakkosen, esim. f ja sitten faarao. Merkin poistaminen: Käytä -näppäintä normaalin tai kosketuskirjoitustekniikan kanssa. VoiceOver puhuu jokaisen merkin samalla, kun se poistetaan. Jos Muuta äänenkorkeutta asetus on päällä, VoiceOver puhuu poistettavan merkin matalammalla äänellä. Tekstin valitseminen: Aseta roottori tilaan Muokkaa, valitse Valitse tai Valitse kaikki pyyhkäisemällä ylös- tai alaspäin ja kaksoisnapauta. Jos valitsit toiminnon Valitse, kaksoisnapautus valitsee lähinnä lisäyskohtaa olevan sanan. Jos haluat lisätä tai vähentää valintaa, sulje ponnahdusvalikko kahden sormen pyyhkäisyllä ja nipistä. Leikkaaminen, kopioiminen tai sijoittaminen: Aseta roottori tilaan Muokkaa, valitse tekstiä, valitse Leikkaa, Kopioi tai Sijoita pyyhkäisemällä ylös- tai alaspäin ja kaksoisnapauta. Peruminen: Ravista iphonea, valitse peruttava toiminto pyyhkäisemällä vasemmalle tai oikealle ja kaksoisnapauta. Liite A Käyttöapu 136
137 Aksenttimerkillä varustetun kirjaimen syöttäminen: Käytä normaalia kirjoitustyyliä ja valitse kirjain perusmuodossaan, kaksoisnapauta sitä ja pidä sitä painettuna, kunnes kuulet vaihtoehtoisten merkkien näkyviin tulemisesta ilmoittavan äänen. Vetämällä vasemmalle tai oikealle voit siirtyä vaihtoehtoihin ja kuulla ne. Syötä nykyinen valinta nostamalla sormesi. Näppäimistön kielen vaihtaminen: Valitse roottorissa Kieli ja pyyhkäise ylös tai alas. Valitsemalla Oletuskieli saat käyttöön Maakohtaiset-asetuksissa valitun kielen. Kieliroottorikohde tulee näkyviin vain, jos valitset useamman kuin yhden kielen kohdassa Asetukset > Yleiset > Käyttöapu > VoiceOver > Kieliroottori. Sormella kirjoittaminen Käsinkirjoitustilaan siirtyminen: Valitse roottorilla Käsinkirjoitus. Jos Käsinkirjoitus ei ole roottorissa, avaa Asetukset > Yleiset > Käyttöapu > VoiceOver > Roottori ja lisää se. Merkkityypin valitseminen: Pyyhkäise ylös tai alas kolmella sormella ja valitse pienet kirjaimet, isot kirjaimet, numerot tai välimerkit. Parhaillaan valittuna olevan merkkityylin kuuleminen: Napauta kolmella sormella. Merkin syöttäminen: Piirrä merkki näytölle sormellasi. Välilyönnin syöttäminen: Pyyhkäise oikealle kahdella sormella. Uudelle riville siirtyminen: Pyyhkäise oikealle kolmella sormella. Lisäyskohdan edessä olevan kirjaimen poistaminen: Pyyhkäise vasemmalle kahdella sormella. Kohteen valitseminen Koti-valikosta: Ala kirjoittaa kohteen nimeä. Jos osumia on useita, jatka nimen kirjoittamista, kunnes jäljellä on vain yksi, tai valitse ehdotus pyyhkäisemällä ylös tai alas kahdella sormella. Pääsykoodin syöttäminen äänettömästi: Valitse roottorille pääsykoodinäytössä Käsinkirjoitus ja kirjoita sitten pääsykoodisi merkit. Taulukkohakemiston kirjaimeen siirtyminen: Valitse hakemisto taulukon oikealta puolelta ja kirjoita sitten kirjain. Verkkoselauksen elementtityypin valitseminen roottorissa: Kirjoita sivun elementtityypin ensimmäinen kirjain. Kirjoita esimerkiksi l, jos haluat pyyhkäisyn vasemmalle tai oikealle siirtävän linkistä toiseen, tai o, jos haluat siirtyä otsikoihin. Käsinkirjoitustilasta poistuminen: Käännä roottori eri valintaan. Matemaattisten yhtälöiden lukeminen VoiceOver voi lukea ääneen matemaattisia yhtälöitä, jotka on koodattu jollakin seuraavista: MathML verkossa MathML tai LaTeX ibooks Authorissa. Yhtälön kuuleminen: Anna VoiceOverin lukea teksti tavalliseen tapaan. VoiceOver sanoo matematiikka, ennen kuin se alkaa lukea yhtälöä. Liite A Käyttöapu 137
138 Yhtälön tutkiminen: Näytä valittu yhtälö koko näytöllä kaksoisnapauttamalla sitä, ja käy se läpi elementti kerrallaan. Lue yhtälön elementit pyyhkäisemällä vasemmalle tai oikealle. Valitse roottorin avulla Symbolit, Pienet lausekkeet, Normaalit lausekkeet tai Suuret lausekkeet, ja kuule sitten seuraavat kyseisenkokoiset elementit pyyhkäisemällä ylös tai alas. Voit mennä syvemmälle yhtälöön jatkamalla valitun elementin kaksoisnapauttamista ja kohdistaa valittuun elementtiin, ja sitten lukea yhden osan kerrallaan pyyhkäisemällä vasemmalle tai oikealle, ylös tai alas. VoiceOverin lukemat yhtälöt voidaan syöttää myös pistekirjoituslaitteeseen Nemeth-koodilla sekä koodeilla, joita yhdenmukaistettu englanti, brittienglanti, ranska ja kreikka käyttävät. Katso Tuki pistekirjoitusnäytöille sivulla 142. Puheluiden soittaminen VoiceOverin avulla Puheluun vastaaminen tai puhelun lopettaminen: Kaksoisnapauta näyttöä kahdella sormella. Kun puhelu aloitetaan siten, että VoiceOver on päällä, näytössä näkyy puheluvalintojen sijasta oletusarvoisesti numeronäppäimistö. Puheluvalintojen näyttäminen: Valitse oikeassa alakulmassa oleva Kätke-painike ja kaksoisnapauta sitä. Numeronäppäimistön tuominen uudestaan näkyviin: Valitse Näppäimistö-painike lähellä näytön keskustaa ja kaksoisnapauta. VoiceOverin käyttäminen Safarin kanssa Etsiminen verkosta: Valitse hakukenttä, syötä haku ja siirry ylös- tai alaspäin ehdotettujen hakulauseiden luettelossa pyyhkäisemällä oikealle tai vasemmalle. Etsi sitten valittua lausetta verkosta kaksoisnapauttamalla näyttöä. Tietyntyyppiseen sivuelementtiin siirtyminen: Valitse roottorissa elementin tyyppi ja pyyhkäise ylös tai alas. Roottoriasetusten asettaminen verkon selaamista varten: Avaa Asetukset > Yleiset > Käyttöapu > VoiceOver > Roottori. Valitse tai poista valintoja napauttamalla tai vaihda kohteen paikkaa vetämällä -kuvaketta ylös tai alas. Kuvien ohittaminen selaamisen aikana: Avaa Asetukset > Yleiset > Käyttöapu > VoiceOver > Siirry kuviin. Voit valita, ohitetaanko kaikki kuvat vai vain kuvat, joilla ei ole kuvausta. Sivun häiriötekijöiden vähentäminen helpompaa lukemista ja selaamista varten: Valitse Safarin osoitekentässä Lukija (ei käytettävissä kaikilla sivuilla). Jos muodostat Applen langattomasta näppäimistöstä ja iphonesta parin, voit selata verkkosivuja yhden näppäimen Pikaselaus-komennoilla. Katso VoiceOverin käyttäminen Applen langattoman näppäimistön kanssa sivulla 140. VoiceOverin käyttäminen Karttojen kanssa VoiceOverilla voit tutkia aluetta, käydä läpi kiinnostavia paikkoja, seurata teitä, lähentää ja loitontaa, valita nastan ja saada tietoja paikasta. Kartan tutkiminen: Liikuta sormea näytöllä tai siirry seuraavaan kohteeseen pyyhkäisemällä vasemmalle tai oikealle. Lähentäminen ja loitontaminen: Valitse kartta, aseta roottori tilaan Zoomaus ja pyyhkäise ylöstai alaspäin yhdellä sormella. Kartan panoroiminen: Pyyhkäise kolmella sormella. Näkyvien kiinnostavien paikkojen selaaminen: Aseta roottori tilaan Kiintoisat paikat ja pyyhkäise ylös- tai alaspäin yhdellä sormella. Liite A Käyttöapu 138
139 Tien seuraaminen: Pidä sormea tiellä, odota kunnes kuulet Keskeytä ja ala seurata tietä ja liikuta sormea tietä pitkin kuunnellen ohjeita. Korkeus lisääntyy, kun poikkeat tieltä. Nastan valitseminen: Kosketa nastaa ja valitse nasta pyyhkäisemällä vasemmalle tai oikealle. Sijainnin tietojen katsominen: Kun nasta on valittuna, tuo tietolippu näkyviin kaksoisnapauttamalla näyttöä. Valitse lisätietopainike pyyhkäisemällä vasemmalle tai oikealla ja avaa tietosivu kaksoisnapauttamalla näyttöä. Sijaintivihjeiden kuuleminen liikkuessasi: Laita seuranta suuntaseurannalla päälle, niin kuulet katujen nimet ja kiinnostavat paikat, kun lähestyt niitä. Videoiden ja saneluiden muokkaaminen VoiceOverilla Voit trimmata Kameran videoita ja saneluja VoiceOver-eleiden avulla. Videon trimmaaminen: Kun katsot videota Kuvat-ohjelmassa, näytä videosäätimet kaksoisnapauttamalla näyttöä ja valitse sitten trimmaustyökalun alku tai loppu. Vedä sitten oikealle pyyhkäisemällä ylöspäin tai vedä vasemmalle pyyhkäisemällä alaspäin. VoiceOver ilmoittaa ajan, jonka nykyinen sijainti trimmaa tallenteesta. Voit viimeistellä trimmauksen valitsemalla Trimmaa ja kaksoisnapauttamalla. Sanelun trimmaaminen: Valitse Sanelimesta sanelu, napauta Muokkaa ja napauta sitten Aloita trimmaus. Valitse valinnan alku tai loppu, kaksoisnapauta ja pidä ja säädä sitten vetämällä. VoiceOver ilmoittaa ajan, jonka nykyinen sijainti trimmaa tallenteesta. Esikuuntele trimmattu äänitys osoittamalla. Kun se on sellainen kuin haluat, napauta Trimmaa. VoiceOverin käyttäminen Applen langattoman näppäimistön kanssa Voit ohjata VoiceOveria Applen langattomalla näppäimistöllä, josta on muodostettu pari iphonen kanssa. Katso Applen langattoman näppäimistön käyttäminen sivulla 27. VoiceOver-näppäinkomennoilla voi liikkua näytössä, valita sen kohteita, lukea näytön sisältöä, säätää roottoria ja suorittaa muita VoiceOver-toimintoja. Useimmat komennot sisältävät Ctrl- Optio-yhdistelmän, joka lyhennetään seuraavassa taulukossa VO. VoiceOver-ohjeesta saat tietoja näppäimistön asettelusta sekä lukuisiin näppäinyhdistelmiin liittyvistä toiminnoista. VoiceOver-ohje puhuu näppäimiä ja näppäinkomentoja samalla kun kirjoitat niitä suorittamatta kuitenkaan niihin liittyvää toimintoa. VoiceOver-näppäinkomennot VO = ctrl-optio VoiceOver-ohjeen laittaminen päälle: VO K VoiceOver-ohjeen laittaminen pois päältä: Esc Seuraavan tai edellisen kohteen valitseminen: VO oikea nuoli tai VO vasen nuoli Valitun kohteen aktivoiminen kaksoisnapauttamalla: VO välilyönti Koti-painikkeen painaminen: VO H Valitun kohteen pitäminen painettuna: VO vaihto M Siirtyminen tilapalkkiin: VO M Lukeminen nykyisestä kohdasta alkaen: VO A Lukeminen alusta: VO B Lukemisen keskeyttäminen tai jatkaminen: Control Viimeisimmän puhutun tekstin kopioiminen leikepöydälle: VO vaihto C Tekstin etsiminen: VO F Liite A Käyttöapu 139
140 VoiceOverin mykistäminen tai mykistyksen poistaminen: VO S Ilmoituskeskuksen avaaminen: Fn VO nuoli ylös Ohjauskeskuksen avaaminen: Fn VO nuoli alas Kohteen valitsimen avaaminen: VO I Valitun kohteen tyypin vaihtaminen: VO / Kaksoisnapauttaminen kahdella sormella: VO - Roottorin säätäminen: Pikaselaimen käyttö (katso alla): Pyyhkäisy ylös- tai alaspäin: VO nuoli ylös tai VO nuoli alas Puheroottorin säätäminen: VO komento vasen nuoli tai VO komento oikea nuoli Puheroottorin määrittämän asetuksen säätäminen: VO komento nuoli ylös tai VO komento nuoli alas Näyttöverhon laittaminen päälle tai pois: VO vaihto S Edelliseen näyttöön palaaminen: Esc Pikaselaus Ohjaa VoiceOveria nuolinäppäimillä laittamalla pikaselaus päälle. Pikaselauksen laittaminen päälle tai pois: Vasen nuoli oikea nuoli Seuraavan tai edellisen kohteen valitseminen: Oikea nuoli tai vasen nuoli Roottorin määrittämän seuraavan tai edellisen kohteen valitseminen: Nuoli ylös tai nuoli alas Ensimmäisen tai viimeisen kohteen valitseminen: Ctrl nuoli ylös tai ctrl nuoli alas Valitun kohteen aktivoiminen kaksoisnapauttamalla: Nuoli ylös nuoli alas Vierittäminen ylös, alas, vasemmalle tai oikealle: Optio nuoli ylös, optio nuoli alas, optio vasen nuoli tai optio oikea nuoli Roottorin säätäminen: Nuoli ylös vasen nuoli tai nuoli ylös oikea nuoli Voit käyttää myös Applen langattoman näppäimistön numeronäppäimiä puhelinnumeron valitsemiseen Puhelimessa tai numerojen syöttämiseen Laskimessa. Yhden näppäimen pikaselaus verkkoselausta varten Kun katselet verkkosivua ja pikaselaus on päällä, voit selata sivua nopeasti näppäimistön seuraavien näppäinten avulla. Näppäimen painaminen siirtää siihen liitetyn tyypin mukaiseen kohteeseen. Jos haluat siirtyä edelliseen kohteeseen, pidä vaihtonäppäintä painettuna, kun kirjoitat kirjaimen. Otsikko: H Linkki: L Tekstikenttä: R Painike: B Lomakesäädin: C Kuva: I Taulukko: T Staattinen teksti: S Maamerkki: W Luettelo: X Samantyyppinen kohde: M Tason 1 otsikko: 1 Liite A Käyttöapu 140
141 Tason 2 otsikko: 2 Tason 3 otsikko: 3 Tason 4 otsikko: 4 Tason 5 otsikko: 5 Tason 6 otsikko: 6 Tekstin muokkaaminen Työstä tekstiä näillä komennoilla (pikaselauksen ollessa pois päältä). VoiceOver lukee tekstiä samalla kun liikutat lisäyskohtaa. Siirtyminen eteen- tai taaksepäin yhden merkin verran: Oikea nuoli tai vasen nuoli Siirtyminen eteen- tai taaksepäin yhden sanan verran: Optio oikea nuoli tai Optio vasen nuoli Siirtyminen eteen- tai taaksepäin yhden rivin verran: Nuoli ylös tai nuoli alas Siirtyminen rivin alkuun tai loppuun: Komento vasen nuoli tai Komento nuoli alas Siirtyminen kappaleen alkuun tai loppuun: Optio nuoli ylös tai Optio nuoli alas Siirtyminen edelliseen tai seuraavaan kappaleeseen: Optio nuoli ylös tai Optio nuoli alas Siirtyminen tekstikentän ylä- tai alareunaan: Komento nuoli ylös tai Komento nuoli alas Tekstin valitseminen liikkuessasi: Vaihto + mikä tahansa yllä olevista lisäyskohdan liikuttamiskomennoista Koko tekstin valitseminen: Komento A Valitun tekstin kopiointi, leikkaaminen tai sijoittaminen: Komento C, Komento X tai Komento V Peru tai palauta edellinen muutos: Komento Z tai Vaihto komento Z Tuki pistekirjoitusnäytöille VoiceOverin puhuma sisältö voidaan lukea pistekirjoituksena Bluetooth-pistekirjoitusnäytön avulla. Pistekirjoitusnäyttöä, jossa on syöttönäppäimet ja muita säätimiä, voidaan myös käyttää iphonen hallitsemiseen, kun VoiceOver on päällä. Luettelo tuetuista pistekirjoitusnäytöistä löytyy osoitteesta Pistekirjoitusnäytön liittäminen: Laita näyttö päälle, valitse Asetukset > Bluetooth ja laita Bluetooth päälle. Avaa sitten Asetukset > Yleiset > Käyttöapu > VoiceOver > Pistekirjoitus ja valitse näyttö. Pistekirjoitusasetusten muuttaminen: Avaa Asetukset > Yleiset > Käyttöapu > VoiceOver > Pistekirjoitus, jossa voit ottaa käyttöön lyhennetyn pistekirjoituksen laittaa automaattisen pistekirjoituskäännöksen pois päältä laittaa 8-pisteisen pistekirjoituksen pois päältä laittaa tilasolun päälle ja valita sen sijainnin laittaa Nemeth-koodin päälle yhtälöille näyttää näytössä näkyvän näppäimistön vaihtaa pistekirjoituskäännöksen yhdenmukaistetusta englannista. Lisätietoja VoiceOver-navigoinnin tavallisista pistekirjoituskomennoista ja tiettyjä näyttöjä koskevista yksityiskohdista on osoitteessa support.apple.com/kb/ht4400?viewlocale=fi_fi. Pistekirjoitusnäyttö käyttää ääniohjaukselle asetettua kieltä. Tämä on yleensä kieli, joka on asetettu iphonelle kohdassa Asetukset > Maakohtaiset > Kieli. VoiceOver-kieliasetuksella voit asettaa eri kielen VoiceOverille ja pistekirjoitusnäytöille. Liite A Käyttöapu 141
142 VoiceOverin kielen asettaminen: Avaa Asetukset > Yleiset > Maakohtaiset > Ääniohjaus. Jos vaihdat iphonen kieltä, sinun on ehkä asetettava VoiceOverin ja pistekirjoitusnäytön kieli uudelleen. Voit asettaa pistekirjoitusnäytössä äärimmäisenä vasemmalla ja äärimmäisenä oikealla olevat solut ilmoittamaan järjestelmän tilatietoja ja muita tietoja. Esimerkki: Ilmoitushistoria sisältää lukemattoman viestin. Nykyistä ilmoitushistorian viestiä ei ole luettu. VoiceOverin puhe on mykistetty. iphonen akun virta on vähissä (alle 20 % varausta). iphone on vaaka-asennossa. Näyttö on sammutettuna. Nykyisellä rivillä on lisää tekstiä vasemmalla. Nykyisellä rivillä on lisää tekstiä oikealla. Äärimmäisenä vasemmalla tai oikealla olevan solun asettaminen ilmoittamaan tilatietoja: Avaa Asetukset > Yleiset > Käyttöapu > VoiceOver > Pistekirjoitus > Tilasolu ja napauta Vasen tai Oikea. Tilasolun laajemman kuvauksen lukeminen: Paina pistekirjoitusnäytössä tilasolun ohjausnäppäintä. Siri Sirin avulla voit esimerkiksi avata ohjelman puhutulla pyynnöllä, ja VoiceOver voi lukea Sirin vastaukset sinulle. Katso Luku 4, Siri, sivulla 42. Zoomaus Monissa ohjelmissa voidaan lähentää ja loitontaa tiettyjä kohteita. Voit esimerkiksi laajentaa verkkosivun palstoja Safarissa kaksoisnapauttamalla tai nipistyseleellä. Käytettävissä on myös Zoomaus-käyttöapuominaisuus, jolla voit suurentaa koko näyttöä missä tahansa käyttämässäsi ohjelmassa. Zoomausta voidaan käyttää yhdessä VoiceOverin kanssa. Zoomauksen laittaminen päälle tai pois: Avaa Asetukset > Yleiset > Käyttöapu > Zoomaus. Voit myös käyttää Käyttöapu-oikotietä. Katso Käyttöapu-oikotie sivulla 131. Lähentäminen ja loitontaminen: Kaksoisnapauta näyttöä kolmella sormella. Suurennuksen muuttaminen: Napauta kolmella sormella ja vedä ylös- tai alaspäin. Napautus ja veto ele on samanlainen kuin kaksoisnapautus, paitsi että sormia ei nosteta pois toisen napautuskerran jälkeen, vaan niitä vedetään näytöllä. Kun olet aloittanut vetämisen, voit vetää yhdellä sormella. iphone palaa säädettyyn suurennukseen, kun loitonnat ja lähennät uudelleen kolmen sormen napautuksella. Näytön panoroiminen: Kun näkymä on lähennetty, vedä näyttöä kolmella sormella. Kun ryhdyt vetämään, voit jatkaa vain yhdellä sormella. Voit panoroida johonkin suuntaan myös pitämällä yhtä sormea näytön kyseisen reunan lähellä. Panorointi etenee nopeammin, kun viet sormesi lähemmäksi näytön reunaa. Kun avaat uuden näytön, sen zoomauskohtana on näytön ylempään keskiosaan. Kun zoomausta käytetään Applen langattoman näppäimistön kanssa (katso Applen langattoman näppäimistön käyttäminen sivulla 27), näytön kuva seuraa lisäyskohtaa ja pitää sen näytön keskellä. Liite A Käyttöapu 142
143 Käänteisvärit Värien kääntäminen saattaa helpottaa iphonen näytön lukemista. Kun Käänteisvärit on päällä, näyttö näyttää valokuvan negatiivilta. Näytön värien muuttaminen käänteisiksi: Valitse Asetukset > Yleiset > Käyttöapu > Käänteisvärit. Valintojen puhuminen Vaikka VoiceOver ei olisi päällä, voit silti asettaa iphonen lukemaan ääneen minkä tahansa valitsemasi tekstin. iphone tunnistaa tekstin kielen ja lukee sen oikeaa ääntämystä käyttäen. Puhu valinnat -ominaisuuden laittaminen päälle: Avaa Asetukset > Yleiset > Käyttöapu > Puhu valinnat. Siellä voit myös valita kielen, murteen ja puhelaadun säätää puhenopeutta korostaa yksittäisiä sanoja luettaessa. Tekstin kuunteleminen: Valitse teksti ja napauta sitten Puhu. Korjausten puhuminen Puhu korjaukset ominaisuus puhuu tekstin korjaukset ja ehdotukset, joita iphone tekee kirjoittaessasi. Korjausten puhumisen laittaminen päälle tai pois: Avaa Asetukset > Yleiset > Käyttöapu > Puhu korjaukset. Puhu korjaukset -ominaisuus toimii myös VoiceOverin ja Zoomauksen kanssa. Suuri, lihavoitu ja suurikontrastinen teksti Tekstin näyttäminen suurempana ohjelmissa, kuten Kalenteri, Yhteystiedot, Mail, Viestit ja Muistiinpanot: Avaa Asetukset > Yleiset > Käyttöapu > Suurenna tekstiä, jossa voit ottaa Suurenna dynaamista tekstiä -ominaisuuden käyttöön ja säätää fonttikokoa. Lihavoidumman tekstin näyttäminen iphonessa: Valitse Asetukset > Yleiset > Käyttöapu > VoiceOver ja laita päälle Tekstin lihavointi. Tekstin kontrastin lisääminen mahdollisuuksien mukaan: Valitse Asetukset > Yleiset > Käyttöapu > VoiceOver ja laita päälle Lisää kontrastia. Näytöllä näkyvän liikkeen vähentäminen Voit pysäyttää joidenkin näytön kohteiden, kuten Koti-valikon kuvakkeiden takana olevan taustakuvan parallaksin, liikkeen. Liikkeen vähentäminen: Valitse Asetukset > Yleiset > Käyttöapu ja laita Vähennä liikettä päälle. Kytkinmerkkien näyttäminen iphone voi näyttää päälle/pois-kytkimien lisämerkin, jolloin näet helpommin, onko jokin asetus päällä vai pois päältä. Kytkimien tilan merkkien lisääminen: Valitse Asetukset > Yleiset > Käyttöapu ja laita päälle Näytä kytkinmerkit. Liite A Käyttöapu 143
144 Kuulolaitteet Made for iphone -kuulolaitteet Jos sinulla on Made for iphone -kuulolaite (saatavilla iphone 4s:lle ja uudemmille), voit muuttaa iphonella sen asetuksia vastaamaan kuuntelutarpeitasi. Kuulolaitteen asetusten säätäminen ja tilan näyttäminen: Valitse Asetukset > Yleiset > Käyttöapu > Kuulolaitteet tai aseta Käyttöapu-oikotie avaamaan Kuulolaitteen ohjaus. Katso Käyttöapu-oikotie sivulla 131. Jos haluat käyttää oikotietä lukitulta näytöltä, laita päälle Asetukset > Käyttöapu > Kuulolaitteet > Ohjaa lukitulla näytöllä. Asetusten avulla voit tarkistaa kuulolaitteen akun tilan säätää mikrofonin äänenvoimakkuutta ja taajuuskorjausta valita, kumpi kuulolaite (vasen, oikea tai molemmat) vastaanottaa suoratoistetun äänen ohjata suoraa kuuntelua. iphonen käyttäminen etämikrofonina: Suora kuuntelu -ominaisuuden avulla voit suoratoistaa ääntä iphonen mikrofonista kuulolaitteisiin. Tämä voi auttaa kuulemaan paremmin joissakin tilanteissa, jos iphone voidaan asettaa lähemmäs äänilähdettä. Paina Koti-painiketta kolmesti, valitse Kuulolaitteet ja napauta sitten Aloita suora kuuntelu. Äänen suoratoistaminen kuulolaitteisiin: Suoratoista ääntä mm. iphonesta, Siristä, Musiikista ja Videoista valitsemalla kuulolaitteesi AirPlayn valikosta. Kuulolaitetila iphonessa on kuulolaitetila, joka saattaa aktivoituna vähentää häiriöitä joidenkin kuulolaitemallien kanssa. Kuulolaitetila vähentää GSM:n lähetystehoa 1900 MHz:n radiotaajuuskaistalla ja voi siten heikentää 2G-verkon kuuluvuutta. Kuulolaitetilan aktivoiminen: Valitse Asetukset > Yleiset > Käyttöapu > Kuulolaitteet. Kuulolaiteyhteensopivuus FCC on ottanut käyttöön kuulolaiteyhteensopivuutta koskevat säännökset langattomille digitaalipuhelimille. Nämä säännöt edellyttävät, että tietyt puhelimet on testattava ja luokiteltava kuulolaiteyhteensopivuutta koskevien ANSI C standardien mukaisesti. Kuulolaiteyhteensopivuuden ANSI-standardi sisältää kahdentyyppisiä luokituksia: M-luokitus radiotaajuushäiriöiden vähentämiseen, mikä mahdollistaa akustisen kytkennän kuulolaitteille, jotka eivät toimi induktiosilmukkatilassa. T-luokitus induktiiviseen kytkentään kuulolaitteiden kanssa, jotka toimivat induktiosilmukkatilassa. Nämä luokitukset annetaan asteikolla 1 4, jossa 4 tarkoittaa kaikkein yhteensopivinta. Puhelin katsotaan FCC-säännöksissä kuulolaiteyhteensopivaksi, jos sen luokitus on M3 tai M4 akustiselle kytkennälle ja T3 tai T4 induktiiviselle kytkennälle. iphonen kuulolaiteyhteensopivuusluokitukset löytyvät osoitteesta support.apple.com/kb/ht4526?viewlocale=fi_fi. Kuulolaiteyhteensopivuusluokitukset eivät takaa, että tietty kuulolaite toimii tietyn puhelimen kanssa. Jotkin kuulolaitteet voivat toimia hyvin sellaistenkin puhelimien kanssa, jotka eivät täytä tietyn luokituksen vaatimuksia. Varmista, että kuulolaite ja puhelin toimivat toistensa kanssa, käyttämällä niitä yhdessä ennen ostamista. Liite A Käyttöapu 144
145 Tämä puhelin on testattu ja luokiteltu toimimaan kuulolaitteiden kanssa joidenkin sen käyttämien langattomien tekniikoiden kanssa. Tässä puhelimessa saattaa kuitenkin olla joitakin uudempia langattomia tekniikoita, joita ei ole vielä testattu kuulolaitteiden kanssa. On tärkeää kokeilla tämän puhelimen eri ominaisuuksia perusteellisesti ja eri paikoissa käyttäen kuulolaitetta tai sisäkorvaistutetta selvittääksesi, kuuletko häiriöääniä. Pyydä palveluntarjoajaltasi tai Applelta lisätietoja kuulolaiteyhteensopivuudesta. Jos sinulla on kysymyksiä palautus- tai vaihtokäytännöistä, keskustele palveluntarjoajasi tai puhelimen jälleenmyyjän kanssa. Tekstitys ja kuvaileva tekstitys Videot-ohjelmassa on Vaihda raitaa -painike, jota painamalla voi valita katsotun videon tekstityksen tai kuvailevan tekstityksen. Luettelossa ovat yleensä normaalit tekstitysvaihtoehdot, mutta jos haluat nähdä heikkokuuloisille tarkoitetun kuvailevan tekstityksen, voit asettaa iphonen luettelemaan kuvailevan tekstityksen normaalin tekstityksen sijaan, jos sellainen on saatavilla. Kuvailevan tekstityksen näyttäminen käytettävissä olevien tekstitysvaihtoehtojen luettelossa: Laita päälle Asetukset > Yleiset > Käyttöapu > Tekstitys ja kuvaileva > Kuvaileva tekstitys. Tämä laittaa tekstityksen ja kuvailevan tekstityksen päälle Videot-ohjelmassa. Jonkin käytettävissä olevan tekstityksen tai kuvaileva tekstityksen valitseminen: Napauta, kun katselet videota Videot-ohjelmassa. Tekstityksen ja kuvailevan tekstityksen muokkaaminen: Avaa Asetukset > Yleiset > Käyttöapu > Tekstitys ja kuvaileva tekstitys, jossa voit valita valmiin tekstitystyylin tai luoda oman tyylin valitsemalla fontin, koon ja värin taustan värin ja peittävyyden tekstin peittävyyden, reunan tyylin ja korostuksen. Kaikkiin videoihin ei sisälly kuvailevaa tekstitystä. LED-väläytys viesteille Jos et kuule tulevista puheluista tai muista tapahtumista ilmoittavia ääniä, voit asettaa iphonen vilkuttamaan sen LED-valoa (iphonen takana kameran linssin vieressä). Tämä toimii vain, kun iphone on lukittu tai nukkumassa. LED-väläytys viesteille -toiminnon laittaminen päälle Avaa Asetukset > Yleiset > Käyttöapu > LED-väläytys viesteille. Monoääni ja tasapaino Monoääni yhdistää vasemman ja oikean stereokanavan monosignaaliksi, joka toistetaan molemmista kanavista. Voit säätää monosignaalin tasapainoa niin, että vasemman tai oikean kanavan äänenvoimakkuus on suurempi. Monoäänen laittaminen päälle tai pois päältä ja tasapainon säätäminen: Avaa Asetukset > Yleiset > Käyttöapu > Monoääni. Liite A Käyttöapu 145
146 Puhelun äänireitit Voit reitittää tulevien puhelujen äänen automaattisesti suoraan kuulokemikrofoniin tai kaiutinpuhelimeen iphonen sijasta. Tulevien puheluiden äänen reitittäminen uudelleen: Avaa Asetukset > Yleiset > Käyttöapu > Tulevat puhelut ja valitse, miten haluat kuulla puhelusi. Puhelujen ääni voidaan reitittää myös kuulolaitteisiin. Katso Kuulolaitteet sivulla 145. Asetettavissa olevat soittoäänet ja värinät Voit asettaa eri soittoääniä yhteystietoluettelosi henkilöille, jotta erottaisit, kuka soittaa. Voit myös asettaa värinäkuvioita tiettyjen ohjelmien ilmoituksille, tiettyjen henkilöiden puheluille, FaceTimepuheluille tai viesteille ja ilmoituksille monista muista tapahtumista, kuten uusi puheposti, uusi sähköposti, lähetetty sähköposti, twiitti, Facebook-viesti ja muistutukset. Voit valita valmiita kuvioita tai luoda uusia. Katso Äänet ja äänien mykistäminen sivulla 32. Voit ostaa soittoääniä itunes Storesta iphonella. Katso Luku 22, itunes Store, sivulla 105. Puhelimen melunvaimennus iphone vähentää taustamelua melunvaimennuksen avulla. Melunvaimennuksen laittaminen päälle tai pois: Avaa Asetukset > Yleiset > Käyttöapu > Puhelimen melunvaimennus. Ohjattu käyttö Ohjattu käyttö auttaa iphonen käyttäjää keskittymään tehtävään. Ohjatulla käytöllä voit rajoittaa iphonen yhteen ohjelmaan ja hallita ohjelman ominaisuuksia. Ohjatulla käytöllä voit rajoittaa iphonen väliaikaisesti tiettyyn ohjelmaan poistaa käytöstä näyttöalueita, jotka ovat tehtävän kannalta epäoleellisia tai joissa vahingossa tehty ele saattaa aiheuttaa häiriön poistaa iphonen nukkumispainikkeen tai äänenvoimakkuuspainikkeet käytöstä. Ohjatun käytön laittaminen päälle: Valitse Asetukset > Yleiset > Käyttöapu > Ohjattu käyttö, jossa voit laittaa Ohjatun käytön päälle tai pois asettaa pääsykoodin, joka vaaditaan Ohjatulle käytölle ja joka estää Ohjattua käyttöä ohjaavan istunnon jättämisen määrittää, ovatko muut Käyttöapu-oikotiet käytettävissä istunnon aikana. Ohjattu käyttö -istunnon aloittaminen: Avaa ohjelma, jota haluat käyttää, ja paina Kotipainiketta kolme kertaa. Tee istunnon asetukset ja osoita Aloita. Ohjelmien säätimien ja ohjelmanäytön alueiden poistaminen käytöstä: Ympäröi näytön alue, jonka haluat poistaa käytöstä. Voit säätää aluetta kahvojen avulla. Nukkumispainikkeen tai äänenvoimakkuuspainikkeen ottaminen käyttöön: Napauta Valinnat ja laita painikkeet päälle. Liite A Käyttöapu 146
147 Kaikkien näytön kosketusten jättäminen huomiotta: Laita Kosketus pois päältä. iphonen estäminen vaihtamasta pystyasennosta vaaka-asentoon tai reagoimasta muihin liikkeisiin: Laita Liike pois päältä. Ohjattu käyttö -istunnon lopettaminen: Paina Koti-painiketta kolmesti, syötä Ohjatun käytön pääsykoodi ja napauta Lopeta. Kytkinohjaus Kytkinohjaus mahdollistaa iphonen ohjaamisen yhdellä tai useammalla kytkimellä. Toimintoja voi tehdä valitsemalla, napauttamalla, vetämällä, kirjoittamalla ja jopa vapaasti piirtämällä. Yksinkertaisimmillaan kytkimellä valitaan näytöstä kohde tai sijainti, minkä jälkeen samalla (tai eri) kytkimellä valitaan kyseisessä kohteessa tai sijainnissa suoritettava toiminto. Kolme perusmenetelmää ovat seuraavat: Kohdeaskellus (oletus), joka korostaa näytössä olevia kohteita, kunnes valitse yhden niistä. Pisteaskellus, joka mahdollistaa näyttösijainnin valitsemisen askellustähtäimen avulla. Käsinvalinta, joka mahdollistaa kohteesta toiseen siirtymisen tarpeen mukaan (tähän tarvitaan useita kytkimiä). Käyttämästäsi menetelmästä riippumatta, kun valitset yksittäisen kohteen (ryhmän sijaan), näkyviin tulee valikko, josta voit valita, miten valittua kohdetta käsitellään (esim. napautus, veto tai nipistys). Jos käytät useita kytkimiä, voit määrittää kullekin kytkimelle tietyn toiminnon ja muokata kohteen valintamenetelmää. Voit esimerkiksi näytön automaattisen askeltamisen sijaan asettaa kytkimiä, joilla siirrytään seuraavaan tai edelliseen kohteeseen tarpeen mukaan. Voit säätää kytkinohjauksen käyttäytymistä monilla eri tavoin tarpeidesi ja käyttötottumustesi mukaan. Kytkimen lisääminen ja kytkinohjauksen laittaminen päälle Kytkimenä voi käyttää mitä tahansa seuraavista: Ulkoinen adaptiivinen kytkin. Valittavissa on useita suosittuja USB- ja Bluetooth-kytkimiä. iphonen näyttö. Laukaise kytkin napauttamalla näyttöä. iphonen FaceTime-kamera. Laukaise kytkin liikuttamalla päätäsi. Kamera voi käyttää kahtena kytkimenä: toinen kytkin laukeaa kun liikutat päätäsi vasemmalle, ja toinen, kun liikutat päätäsi oikealle. Kytkimen lisääminen ja sen toiminnon valitseminen: Avaa Asetukset > Yleiset > Käyttöapu > Kytkinohjaus > Kytkimet. Kytkinohjauksen ottaminen käyttöön: Avaa Asetukset > Yleiset > Käyttöapu > Kytkinohjaus. Kytkinohjauksen laittaminen pois päältä: Valitse kummalla tahansa askellusmenetelmällä Asetukset > Yleiset > Käyttöapu > Kytkinohjaus. Kytkinohjauksen lopettaminen nopeasti: Lopeta kytkinohjaus painamalla Koti-painiketta kolmesti milloin tahansa. Perustekniikat Nämä tekniikat toimivat siitä riippumatta, käytetäänkö kohde- vai pisteaskellusta. Kohteen valitseminen: Kun kohde on korostettu, laukaise kytkin, jonka olet määrittänyt Valitse kohde -kytkimeksi. Jos käytössä on vain yksi kytkin, se on oletusarvoisesti Valitse kohde -kytkin. Liite A Käyttöapu 147
148 Käytettävissä olevien toimintojen näyttäminen: Valitse kohde Valitse kohde -kytkimellä. Käytettävissä olevat toiminnot näkyvät esiin tulevassa ohjausvalikossa. Kohteen napauttaminen: Valitse valintamenetelmääsi käyttäen Napauta ohjausvalikosta, joka tulee näkyviin, kun valitset kohteen. Tai laita päälle Asetukset > Yleiset > Käyttöapu > Kytkinohjaus > Autom. napautus, valitse sitten kohde ja älä tee mitään automaattiselle napautukselle asetetun ajan aikana (0,75 sekuntia, jos sitä ei ole muutettu). Voit myös ottaa käyttöön kytkimen nimenomaan napautuseleen suorittamiseksi kohdassa Asetukset > Yleiset > Käyttöapu > Kytkinohjaus > Kytkimet. Muiden eleiden tai toimintojen suorittaminen: Valitse ele tai toiminto ohjausvalikosta, joka tulee näkyviin, kun valitset kohteen. Jos Autom. napautus -asetus on päällä, laukaise kytkin automaattiselle napautukselle asetetun sisällä ja valitse sitten ele. Jos saatavilla on enemmän kuin sivun verran toimintoja, napauta valikon alareunassa olevia pisteitä ja siirry näin toiselle sivulle. Ohjausvalikon sulkeminen: Napauta, kun kaikki valikon kuvakkeet ovat himmennettyjä. Näytön sisällön selaaminen vierittämällä: Valitse näytöstä jokin kohde ja valitse sitten ohjausvalikosta Vieritä. Laitteistoeleen suorittaminen: Valitse jokin kohde ja valitse sitten näkyviin tulevasta valikosta Laite. Valikon avulla voit jäljitellä seuraavia toimintoja: Koti-painikkeen painaminen Koti-painikkeen painaminen kahdesti moniajoa varten Ilmoitus- tai Ohjauskeskuksen avaaminen iphonen lukitseminen nukkumispainiketta painamalla iphonen kääntäminen sivuittain mykistyspainikkeen käyttäminen äänenvoimakkuuspainikkeiden painaminen Sirin avaaminen pitämällä Koti-painiketta painettuna Koti-painikkeen painaminen kolmesti iphonen ravistaminen näyttökuvan ottaminen painamalla Koti- ja nukkumispainikkeita yhtä aikaa. Kohdeaskellus Kohdeaskellus korostaa kohteita tai kohderyhmiä vuorotellen, kunnes valitset korostettuna olevan kohteen Valitse kohde -kytkimelläsi. Kun valitset ryhmän, korostaminen jatkuu ryhmän kohteissa. Askellus päättyy ja toimintovalikko tulee näkyviin, kun valitset yksittäisen kohteen. Kohdeaskellus on käytössä oletuksena, kun laitat kytkinohjauksen ensimmäisen kerran päälle. Kohteen valitseminen tai ryhmän syöttäminen: Seuraa, kuinka kohteet korostuvat. Kun kohde, jota haluat hallita (tai ryhmä, joka sisältää kohteen), on korostettu, laukaise Valitse kohde -kytkin. Käy läpi kohteita hierarkkisesti, kunnes olet valinnut yksittäisen kohteen, jota haluat hallita. Ryhmästä poistuminen: Laukaise kytkin, kun ryhmän tai kohteen ympärille ilmestyy katkonainen korostus. Valitun kohteen napauttaminen: Valitse Napauta valikosta, joka tulee näkyviin, kun valitset kohteen. Tai jos Autom. napautus -asetus on päällä, älä tee mitään 0,75 sekuntiin. Liite A Käyttöapu 148
149 Toisen toiminnon suorittaminen: Valitse jokin kohde ja valitse sitten toiminto näkyviin tulevasta valikosta. Jos Autom. napautus -asetus on päällä, käytä kytkintä uudelleen kolmen neljäsosasekunnin sisällä kohteen valitsemisesta. Näin saat näkyviin valikon, joka sisältää käytettävissä olevat eleet. Pisteaskellus Pisteaskellus mahdollistaa kohteen valitsemisen näytöstä askellustähtäimen avulla. Pisteaskelluksen laittaminen päälle: Valitse valikosta kohdeaskelluksen avulla Asetukset ja vaihda sitten Pistetilaan valitsemalla Kohdetila. Kun suljet valikon, pystysuuntainen tähtäin tulee näkyviin. Kohdeaskellukseen palaaminen: Valitse ohjausvalikosta Asetukset ja vaihda sitten Kohdetilaan valitsemalla kohta Pistetila. Asetukset ja säädöt Perusasetusten muuttaminen: Avaa Asetukset > Yleiset > Käyttöapu > Kytkinohjaus, jossa voit lisätä kytkimiä laittaa automaattisen askelluksen pois päältä (jos olet lisännyt Siirry seuraavaan kohteeseen -kytkimen) säätää askellusväliä asettaa askelluksen pysähtymään ryhmän ensimmäiseen kohteeseen valita, kuinka monta kertaa näytön läpi kierretään ennen kuin kytkinohjaus kätketään laittaa automaattisen napautuksen päälle ja asettaa aikavälin, jonka sisällä toinen kytkintoiminto on suoritettava, jotta ohjausvalikko tulee näkyviin asettaa, toistetaanko liikkuva toiminto, kun pidät kytkintä painettuna, ja kuinka kauan odotetaan ennen toistamista asettaa, täytyykö kytkintä pitää painettuna (ja kuinka kauan sitä on pidettävä painettuna), jotta se tunnistetaan kytkintoiminnoksi asettaa kytkinohjauksen ohittamaan vahingossa toistetut kytkinlaukaisut säätää pisteaskellusnopeutta laittaa puheen tai äänitehosteet päälle valita kohteet, jotka näkyvät valikossa suurentaa valintakohdistinta tai vaihtaa sen väriä asettaa, tuleeko kohteet ryhmittää kohdeaskelluksen aikana tallentaa muokattuja eleitä, jotka voi valita ohjausvalikon Toiminto-osasta. Kytkinohjauksen hienosäätäminen: Valitse ohjausvalikosta Asetukset, jos haluat säätää askellusnopeutta muuttaa ohjausvalikon sijaintia vaihtaa kohdeaskellustilan ja pisteaskellustilan välillä valita, näyttääkö pisteaskellustila tähtäimen vai ruudukon kääntää askellussuunnan laittaa äänen tai puheen päälle tai pois päältä laittaa ryhmät pois päältä, jos haluat askeltaa kohteita yksi kerrallaan. Liite A Käyttöapu 149
150 AssistiveTouch AssistiveTouchin avulla voit käyttää iphonea, jos sinulla on vaikeuksia koskettaa näyttöä tai painaa painikkeita. Voit käyttää iphonen ohjaamiseen lisävarustetta (kuten joystick) AssistiveTouchin kanssa. Voit käyttää AssistiveTouchia myös ilman lisävarustetta sinulle hankalien eleiden tekemiseen. AssistiveTouchin laittaminen päälle: Avaa Asetukset > Yleiset > Käyttöapu > AssistiveTouch tai käytä Käyttöapu-oikotietä. Katso Käyttöapu-oikotie sivulla 131. Seurantanopeuden säätäminen (lisävaruste liitettynä): Avaa Asetukset > Yleiset > Käyttöapu > AssistiveTouch > Seurantanopeus. AssistiveTouch-valikon näyttäminen (lisävaruste liitettynä): Paina lisävarusteen kakkospainiketta. Valikkopainikkeen siirtäminen: Vedä se näytön mihin tahansa reunaan. Valikkopainikkeen kätkeminen (lisävaruste liitettynä): Valitse Asetukset > Yleiset > Käyttöapu > AssistiveTouch > Näytä valikko aina. 2 5 sormella tehtävän pyyhkäisyn tai vetämisen suorittaminen: Napauta valikkopainiketta, napauta Laite > Lisää > Eleet ja napauta sitten eleeseen tarvittavien sormien määrää. Kun vastaavat ympyrät tulevat näkyviin, pyyhkäise tai vedä eleen edellyttämään suuntaan. Kun olet valmis, napauta valikkopainiketta. Nipistyseleen suorittaminen: Napauta valikkopainiketta, napauta Suosikit ja napauta sitten Nipistä. Kun nipistysympyrät tulevat näkyviin, siirrä nipistysympyröitä koskettamalla jotakin näytön kohtaa ja suorita sitten nipistysele vetämällä nipistysympyröitä sisään tai ulos. Kun olet valmis, napauta valikkopainiketta. Oman eleen luominen: Voit lisätä ohjausvalikkoon omia suosikkieleitä (esim. napautus ja pito tai kahden sormen pyöritys). Napauta valikkopainiketta, napauta Suosikit ja napauta tyhjää elepaikanvaraajaa. Voit myös valita Asetukset > Yleiset > Käyttöapu > AssistiveTouch > Luo uusi ele. Esimerkki 1: Jos haluat luoda pyörityseleen, valitse Asetukset > Käyttöapu > AssistiveTouch > Luo uusi ele. Kun näkyviin tulee eleentallennusnäyttö, joka kehottaa sinua luomaan eleen koskettamalla, pyöritä kahta sormea niiden välissä olevan pisteen ympäri iphonen näytöllä. Jos ele ei onnistu, napauta Kumoa ja yritä uudelleen. Kun se näyttää hyvältä, napauta Tallenna ja anna eleelle nimi esim. Pyöritä 90. Sitten kun haluat esim. pyörittää näkymää Kartoissa, avaa Kartat, napauta AssistiveTouch-valikkopainiketta ja valitse Suosikeista Pyöritä 90. Kun näkyviin tulee sormien alkukohtia osoittavat siniset ympyrät, vedä niitä pyöritettävän kohdan ympäri kartalla ja nosta sormesi. Saatat haluta luoda useita eleitä eri pyöritysmäärille. Esimerkki 2: Luodaan kosketus ja pito -ele, jolla voit aloittaa Koti-valikon kuvakkeiden järjestämisen. Tällä kertaa pidä sormea eleentallennusnäytöllä yhdessä paikassa, kunnes tallennuksen edistymispalkki saavuttaa puolivälin, ja nosta sormesi. Varo liikuttamasta sormea tallennuksen aikana, muutoin ele tallennetaan vedoksi. Napauta Tallenna ja anna eleelle nimi. Kun haluat käyttää elettä, napauta AssistiveTouch-valikkopainiketta ja valitse ele Suosikeista. Kun kosketusta esittävä sininen ympyrä tulee näkyviin, vedä se Koti-valikon kuvakkeen päälle ja nosta sormesi. Näytön lukitseminen tai kääntäminen, iphonen äänenvoimakkuuden säätäminen tai iphonen ravistamisen simuloiminen: Napauta valikkopainiketta ja napauta sitten Laite. Koti-painikkeen painamisen simuloiminen: Napauta valikkopainiketta ja napauta sitten Koti. Valikosta poistuminen elettä tekemättä: Napauta missä tahansa valikon ulkopuolella. Liite A Käyttöapu 150
151 TTY-tuki Voit liittää iphonen TTY-laitteeseen iphonen TTY-sovitinkaapelilla (myytävänä erikseen useilla alueilla). Vieraile osoitteessa (ei ehkä käytettävissä kaikkialla) tai kysy paikalliselta Apple-jälleenmyyjältä. iphonen liittäminen TTY-laitteeseen: Avaa Asetukset > Puhelin ja laita TTY päälle. Liitä iphone sitten TTY-laitteeseen iphonen TTY-sovittimella. Kun iphonen TTY on päällä, näytön yläreunan tilapalkissa näkyy TTY-kuvake TTY-laitteen käyttämisestä saat laitteen mukana tulleesta dokumentaatiosta.. Lisätietoja tietyn Visual Voic Visual Voic in toisto- ja keskeytyssäätimet mahdollistavat viestien toiston säätämisen. Toista uudelleen viestin kohta, joka on vaikea ymmärtää, vetämällä selauspalkin toistopaikkaa. Katso Visual Voic sivulla 48. Laajakuvanäppäimistöt Kääntämällä iphonen saat kirjoittaessasi suuremman näppäimistön käyttöön monissa ohjelmissa (esim. Mail, Safari, Viestit, Muistiinpanot ja Yhteystiedot). Suuri puhelinnäppäimistö Soita puheluita yksinkertaisesti napauttamalla tietueita yhteystieto- ja suosikkiluetteloissa. Kun sinun on valittava numero, iphonen suuri näppäimistö helpottaa asiaa. Katso Puhelun soittaminen sivulla 45. Ääniohjaus Ääniohjauksella voit soittaa puheluita ja ohjata musiikin toistoa äänikomennoilla. Katso Puhelun soittaminen sivulla 45 ja Siri ja ääniohjaus sivulla 67. OS X:n käyttöapu Hyödynnä OS X:n käyttöapuominaisuuksia, kun synkronoit iphonea itunesilla. Valitse Finderissa Ohje > Ohjekeskus ja etsi sanalla käyttöapu. Lisätietoja iphonen ja OS X:n käyttöapuominaisuuksista löytyy osoitteesta Liite A Käyttöapu 151
152 Kansainväliset näppäimistöt B Liite Kansainvälisten näppäimistöjen käyttäminen Kansainväliset näppäimistöt mahdollistavat tekstin kirjoittamisen monilla eri kielillä, myös joillakin aasialaisilla kielillä ja oikealta vasemmalle kirjoitettavilla kielillä. Katso tuettujen näppäimistöjen luettelo osoitteesta Näppäimistöjen hallitseminen: Avaa Asetukset > Yleiset > Maakohtaiset > Näppäimistöt. Näppäimistön lisääminen: Napauta Lisää näppäimistö ja valitse sitten näppäimistö luettelosta. Voit lisätä useampia näppäimistöjä toistamalla saman uudelleen. Näppäimistön poistaminen: Napauta Muokkaa, napauta poistettavan näppäimistön vieressä ja napauta sitten Poista. Näppäimistöluettelon muokkaaminen: Napauta Muokkaa ja siirrä näppäimistön vieressä oleva uuteen paikkaan luettelossa. Jos haluat syöttää tekstiä eri kielellä, vaihda näppäimistö. Näppäimistön vaihtaminen kirjoittamisen aikana: Voit myös näyttää kaikki käytössä olevat näppäimistösi pitämällä maapallonäppäintä painettuna. Valitse näppäimistö vetämällä sormesi näppäimistön nimen kohdalle ja sitten vapauttamalla. Maapallonäppäin näkyy vain, kun käytössä on useampi näppäimistö. Voit myös vain napauttaa. Kun napautat, aktivoidun näppäimistön nimi näkyy hetken aikaa. Näytä muita käytössä olevia näppäimistöjä napauttamalla uudelleen. Monissa näppäimistöissä on kirjaimia, numeroita ja symboleja, jotka eivät näy fyysisellä näppäimistöllä. Aksenttimerkillä varustetun kirjaimen tai muun merkin syöttäminen: Pidä kirjaimen, numeron tai symbolin perusmuotoa painettuna ja valitse sitten muunnelma liu uttamalla. Esimerkki: Thai-näppäimistö: Valitse kielen numeroita pitämällä vastaavia arabialaisia numeroita painettuna. Kiinan, japanin tai arabian näppäimistö: Ehdotetut merkit näkyvät näppäimistön yläosassa. Voit valita ehdotuksen napauttamalla sitä tai näyttää lisää ehdotuksia pyyhkäisemällä vasemmalle. Laajennetun ehdotusluettelon käyttäminen: Näytä koko ehdotusluettelo napauttamalla oikealla olevaa ylöspäin osoittavaa nuolta. Luettelon vierittäminen: Pyyhkäise ylös- tai alaspäin. Palaaminen lyhyeen luetteloon: Napauta alas osoittavaa nuolta. Käyttäessäsi tiettyjä kiinalaisia tai japanilaisia näppäimistöjä voit luoda sanasta ja syötetyistä merkkipareista oikotien. Oikotie lisätään omaan sanakirjaasi. Kun kirjoitat oikotien ja käytät tuettua näppäimistöä, oikotie korvataan siihen liittyvällä sanalla tai syötteellä. 152
153 Oikoteiden laittaminen päälle ja pois: Avaa Asetukset > Yleiset > Näppäimistö > Oikotiet. Oikotiet ovat käytettävissä seuraaville: Yksinkertaistettu kiina: pinyin Perinteinen kiina: pinyin and zhuyin Japani: romaji ja 50 Key. Erikoissyöttömenetelmät Näppäimistöjen avulla on mahdollista syöttää eräitä kieliä eri tavoin. Esimerkkejä ovat kiinan cangjie ja wubihua, japanin kana ja kasvomerkit. Kiinan kirjoitusmerkkejä voi myös kirjoittaa näytölle sormella tai piirtokynällä. Kiinalaisten kirjoitusmerkkien muodostaminen cangjie-näppäimiä yhdistämällä: Ehdotetut kirjoitusmerkit tulevat näkyviin kirjoittaessasi. Valitse merkki napauttamalla sitä tai jatka kirjoittamista enimmillään viiden osamerkin verran, jos haluat nähdä lisää vaihtoehtoja. Kiinalaisten wubihua-piirtomerkien laatiminen: Muodosta näppäimistöllä kiinalainen kirjoitusmerkki syöttämällä enintään viisi piirtoa oikeassa järjestyksessä: vaaka, pysty, vasemmalle putoava, oikealle putoava ja koukku. Esimerkiksi kiinalainen merkki 圈 (ympyrä) alkaa pystypiirrolla 丨. Kun kirjoitat, näkyviin tulee ehdotuksia kiinalaisista kirjoitusmerkeistä. (Tavallisimmin käytetyt merkit näkyvät ensin.) Valitse merkki napauttamalla sitä. Jos et ole varma oikeasta piirrosta, syötä tähti (*). Näet lisää merkkivaihtoehtoja lisäämällä uuden piirron tai vierittämällä merkkiluetteloa. Napauttamalla vastinenäppäintä ( 匹配 saat näkyviin vain ne merkit, joissa on ainoastaan valitsemasi piirrot. Kiinalaisten kirjoitusmerkkien kirjoittaminen: Kun yksinkertaistetun tai perinteisen kiinan käsinkirjoitus on käytössä, voit kirjoittaa kiinalaisia merkkejä suoraan näyttöön sormella. Kun kirjoitat merkin viivoja, iphone tunnistaa ne ja näyttää vastaavat merkit luettelossa lähin vastine ylimpänä. Kun valitset merkin, sitä todennäköisesti seuraavat merkit tulevat näkyviin luetteloon lisävalintaehdotuksina. Sopivat merkit Eräät monimutkaiset merkit, kuten 鱲 (Hongkongin kansainvälisen lentokentän nimen osa), voidaan syöttää kirjoittamalla peräkkäin kaksi tai useampia osamerkkejä. Voit korvata kirjoittamasi merkit merkkiä napauttamalla. Myös latinalaiset merkit tunnistetaan. Japanilaisella kana-näppäimistöllä kirjoittaminen: Valitse tavut kana-näppäimistöstä. Jos haluat lisää tavuvalintoja, vedä luetteloa vasemmalle tai napauta nuolipainiketta. Liite B Kansainväliset näppäimistöt 153
Apple iphone 4 puhelimen käyttöönotto:
 Apple iphone 4 puhelimen käyttöönotto: Ennen vanhan puhelimesi käytöstä poistoa, pidäthän huolen, että olet synkronisoinut yhteystietosi Exchange palvelimelle! iphone 4 yhdellä silmäyksellä Purettuasi
Apple iphone 4 puhelimen käyttöönotto: Ennen vanhan puhelimesi käytöstä poistoa, pidäthän huolen, että olet synkronisoinut yhteystietosi Exchange palvelimelle! iphone 4 yhdellä silmäyksellä Purettuasi
Apple iphone 4 puhelimen käyttöönotto:
 Apple iphone 4 puhelimen käyttöönotto: Ennen vanhan puhelimesi käytöstä poistoa, pidäthän huolen, että olet synkronisoinut yhteystietosi Exchange palvelimelle! iphone 4 yhdellä silmäyksellä Purettuasi
Apple iphone 4 puhelimen käyttöönotto: Ennen vanhan puhelimesi käytöstä poistoa, pidäthän huolen, että olet synkronisoinut yhteystietosi Exchange palvelimelle! iphone 4 yhdellä silmäyksellä Purettuasi
iphone Käyttöopas ios 8.1 -ohjelmistolle
 iphone Käyttöopas ios 8.1 -ohjelmistolle Sisältö 8 Luku 1: iphone yhdellä silmäyksellä 8 iphonen yleiskatsaus 9 Lisävarusteet 10 Multi-Touch-näyttö 10 Painikkeet 12 Tilakuvakkeet 13 SIM-kortti 15 Luku
iphone Käyttöopas ios 8.1 -ohjelmistolle Sisältö 8 Luku 1: iphone yhdellä silmäyksellä 8 iphonen yleiskatsaus 9 Lisävarusteet 10 Multi-Touch-näyttö 10 Painikkeet 12 Tilakuvakkeet 13 SIM-kortti 15 Luku
Ohje. ipadia käytetään sormella napauttamalla, kaksoisnapsauttamalla, pyyhkäisemällä ja nipistämällä kosketusnäytön
 ipadin käyttö 1. Käynnistä ipad oikeassa yläreunassa olevasta painikkeesta. 2. Valitse alareunasta nuoli Avaa. Vedä sormella nuolesta eteenpäin palkin verran eli pyyhkäise. Tietoturva Käyttöön tarvitaan
ipadin käyttö 1. Käynnistä ipad oikeassa yläreunassa olevasta painikkeesta. 2. Valitse alareunasta nuoli Avaa. Vedä sormella nuolesta eteenpäin palkin verran eli pyyhkäise. Tietoturva Käyttöön tarvitaan
iphone Käyttöopas ios 6.1 -ohjelmistolle
 iphone Käyttöopas ios 6.1 -ohjelmistolle Sisältö 7 Luku 1: iphone yhdellä silmäyksellä 7 iphone 5:n yleiskatsaus 7 Lisävarusteet 8 Painikkeet 10 Tilakuvakkeet 12 Luku 2: Alkuun pääseminen 12 Mitä tarvitaan
iphone Käyttöopas ios 6.1 -ohjelmistolle Sisältö 7 Luku 1: iphone yhdellä silmäyksellä 7 iphone 5:n yleiskatsaus 7 Lisävarusteet 8 Painikkeet 10 Tilakuvakkeet 12 Luku 2: Alkuun pääseminen 12 Mitä tarvitaan
Googlen palvelut synkronoinnin apuna. Kampin palvelukeskus Jukka Hanhinen, Urho Karjalainen, Rene Tigerstedt, Pirjo Salo
 Googlen palvelut synkronoinnin apuna Kampin palvelukeskus 31.01.2018 Jukka Hanhinen, Urho Karjalainen, Rene Tigerstedt, Pirjo Salo Google-tili Jos käytät Gmail-sähköpostia niin sinulla on Google-tili (nn.nn@gmail.com)
Googlen palvelut synkronoinnin apuna Kampin palvelukeskus 31.01.2018 Jukka Hanhinen, Urho Karjalainen, Rene Tigerstedt, Pirjo Salo Google-tili Jos käytät Gmail-sähköpostia niin sinulla on Google-tili (nn.nn@gmail.com)
ipad Käyttöopas ios 7,1 -ohjelmistolle
 ipad Käyttöopas ios 7,1 -ohjelmistolle Sisältö 7 Luku 1: ipad yhdellä silmäyksellä 7 ipadin yleiskatsaus 8 Lisävarusteet 9 Multi-Touch-näyttö 9 Nukkumispainike 10 Koti-painike 10 Äänenvoimakkuuspainikkeet
ipad Käyttöopas ios 7,1 -ohjelmistolle Sisältö 7 Luku 1: ipad yhdellä silmäyksellä 7 ipadin yleiskatsaus 8 Lisävarusteet 9 Multi-Touch-näyttö 9 Nukkumispainike 10 Koti-painike 10 Äänenvoimakkuuspainikkeet
ipad Käyttöopas ios 6.1 -ohjelmistolle
 ipad Käyttöopas ios 6.1 -ohjelmistolle Sisältö 7 Luku 1: ipad yhdellä silmäyksellä 7 ipadin yleiskatsaus 8 Lisävarusteet 9 Painikkeet 11 SIM-kortin alusta 12 Tilakuvakkeet 13 Luku 2: Alkuun pääseminen
ipad Käyttöopas ios 6.1 -ohjelmistolle Sisältö 7 Luku 1: ipad yhdellä silmäyksellä 7 ipadin yleiskatsaus 8 Lisävarusteet 9 Painikkeet 11 SIM-kortin alusta 12 Tilakuvakkeet 13 Luku 2: Alkuun pääseminen
ipod touch Käyttöopas ios 5.1 -ohjelmistolle
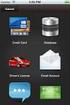 ipod touch Käyttöopas ios 5.1 -ohjelmistolle Sisältö 9 Luku 1: ipod touch yhdellä silmäyksellä 9 ipod touchin yleiskuva 10 Lisävarusteet 10 Painikkeet 11 Tilakuvakkeet 13 Luku 2: Alkuun pääseminen 13 Käyttöoppaan
ipod touch Käyttöopas ios 5.1 -ohjelmistolle Sisältö 9 Luku 1: ipod touch yhdellä silmäyksellä 9 ipod touchin yleiskuva 10 Lisävarusteet 10 Painikkeet 11 Tilakuvakkeet 13 Luku 2: Alkuun pääseminen 13 Käyttöoppaan
 1.1 1.2 2.1 2.2 2.3 3.1 3.2 PUHELIMESI ESITTELY Opi puhelimesi painikkeista, näytöstä ja sen kuvakkeista. Puhelimen näppäimet Puhelimen etupuolta katsoessasi näet seuraavat elementit: (Katso 1.1 Sivu 3)
1.1 1.2 2.1 2.2 2.3 3.1 3.2 PUHELIMESI ESITTELY Opi puhelimesi painikkeista, näytöstä ja sen kuvakkeista. Puhelimen näppäimet Puhelimen etupuolta katsoessasi näet seuraavat elementit: (Katso 1.1 Sivu 3)
ipad maahanmuuttajien ohjauksessa Laitteen käyttöönotto Kotomaatti 2016
 ipad maahanmuuttajien ohjauksessa Laitteen käyttöönotto Kotomaatti 2016 Sisältö hyperlinkkeinä Miten ipad avataan ja suljetaan? Miten sovellukset avataan ja suljetaan? Kuinka luodaan kansio? Kuinka käytän
ipad maahanmuuttajien ohjauksessa Laitteen käyttöönotto Kotomaatti 2016 Sisältö hyperlinkkeinä Miten ipad avataan ja suljetaan? Miten sovellukset avataan ja suljetaan? Kuinka luodaan kansio? Kuinka käytän
iphone Käyttöopas ios 5.1 -ohjelmistolle
 iphone Käyttöopas ios 5.1 -ohjelmistolle Sisältö 9 Luku 1: iphone yhdellä silmäyksellä 9 iphonen yleiskuva 9 Lisävarusteet 10 Painikkeet 12 Tilakuvakkeet 14 Luku 2: Alkuun pääseminen 14 Käyttöoppaan näyttäminen
iphone Käyttöopas ios 5.1 -ohjelmistolle Sisältö 9 Luku 1: iphone yhdellä silmäyksellä 9 iphonen yleiskuva 9 Lisävarusteet 10 Painikkeet 12 Tilakuvakkeet 14 Luku 2: Alkuun pääseminen 14 Käyttöoppaan näyttäminen
VIP Softphone. Opas asennukseen ja tärkeimpien toimintojen käyttöön
 VIP Softphone Opas asennukseen ja tärkeimpien toimintojen käyttöön TSP-3719_1-1305 sennus Seuraavassa saat yksinkertaiset ohjeet VIP Softphonen asentamiseksi tietokoneellesi. lla olevat yksinkertaiset
VIP Softphone Opas asennukseen ja tärkeimpien toimintojen käyttöön TSP-3719_1-1305 sennus Seuraavassa saat yksinkertaiset ohjeet VIP Softphonen asentamiseksi tietokoneellesi. lla olevat yksinkertaiset
Doro Secure 580IP. Käyttöopas. Suomi
 Doro Secure 580IP Käyttöopas Huomaa! Kaikki kuvat ovat vain viitteellisiä, eivätkä ne välttämättä täysin vastaa todellista tuotetta. 1. Virta päälle/pois 2. Kuulokemikrofoniliitäntä 3. Laturin liitäntä
Doro Secure 580IP Käyttöopas Huomaa! Kaikki kuvat ovat vain viitteellisiä, eivätkä ne välttämättä täysin vastaa todellista tuotetta. 1. Virta päälle/pois 2. Kuulokemikrofoniliitäntä 3. Laturin liitäntä
Android. Sähköpostin määritys. Tässä oppaassa kuvataan uuden sähköpostitilin käyttöönotto Android 4.0.3 Ice Cream Sandwichissä.
 Y K S I K Ä Ä N A S I A K A S E I O L E M E I L L E LI I A N P I E NI TAI M I K Ä Ä N H A A S T E LI I A N S U U R I. Android Sähköpostin määritys Määrittämällä sähköpostitilisi Android-laitteeseesi, voit
Y K S I K Ä Ä N A S I A K A S E I O L E M E I L L E LI I A N P I E NI TAI M I K Ä Ä N H A A S T E LI I A N S U U R I. Android Sähköpostin määritys Määrittämällä sähköpostitilisi Android-laitteeseesi, voit
BackBeat FIT sarja. Käyttöopas
 BackBeat FIT 2100 -sarja Käyttöopas Sisällysluettelo Kuulokkeen osat 3 Käytä turvallisesti! 3 Pariliitos 4 Pariliitoksen muodostaminen 4 Pariliitostila 4 Päähän sovittaminen ja lataaminen 5 Säätäminen
BackBeat FIT 2100 -sarja Käyttöopas Sisällysluettelo Kuulokkeen osat 3 Käytä turvallisesti! 3 Pariliitos 4 Pariliitoksen muodostaminen 4 Pariliitostila 4 Päähän sovittaminen ja lataaminen 5 Säätäminen
ipad Käyttöopas ios 8.1 -ohjelmistolle
 ipad Käyttöopas ios 8.1 -ohjelmistolle Sisältö 8 Luku 1: ipad yhdellä silmäyksellä 8 ipadin yleiskatsaus 9 Lisävarusteet 10 Multi-Touch-näyttö 10 Nukkumispainike 11 Koti-painike 11 Äänenvoimakkuuspainikkeet
ipad Käyttöopas ios 8.1 -ohjelmistolle Sisältö 8 Luku 1: ipad yhdellä silmäyksellä 8 ipadin yleiskatsaus 9 Lisävarusteet 10 Multi-Touch-näyttö 10 Nukkumispainike 11 Koti-painike 11 Äänenvoimakkuuspainikkeet
Käyttöoppaasi. APPLE IPOD TOUCH http://fi.yourpdfguides.com/dref/4680172
 Voit lukea suosituksia käyttäjän oppaista, teknisistä ohjeista tai asennusohjeista tuotteelle. Löydät kysymyksiisi vastaukset käyttöoppaasta ( tiedot, ohjearvot, turvallisuusohjeet, koko, lisävarusteet
Voit lukea suosituksia käyttäjän oppaista, teknisistä ohjeista tai asennusohjeista tuotteelle. Löydät kysymyksiisi vastaukset käyttöoppaasta ( tiedot, ohjearvot, turvallisuusohjeet, koko, lisävarusteet
"PLEXTALK Pocket" -verkkosoittimen pikaopas
 "PLEXTALK Pocket" -verkkosoittimen pikaopas PLEXTALK Pocketin asetukset 1. Käännä PLEXTALK Pocket ympäri. Varmista, että kaksi pientä uloketta ovat ylhäällä. Paina PLEXTALK Pocketin pohjassa olevaa suorakulmaista
"PLEXTALK Pocket" -verkkosoittimen pikaopas PLEXTALK Pocketin asetukset 1. Käännä PLEXTALK Pocket ympäri. Varmista, että kaksi pientä uloketta ovat ylhäällä. Paina PLEXTALK Pocketin pohjassa olevaa suorakulmaista
020 7766 085 Palvelemme arkisin klo. 08:00-17:00
 020 7766 085 Palvelemme arkisin klo. 08:00-17:00 Windows Phone 8 Nokia Lumia käyttöönotto Sisällysluettelo Uuden puhelimen perusasetukset... 2 ENSI KÄYNNISTYS... 2 MICROSOFT-TILIN LUOMINEN... 3 KIRJAUTUMINEN
020 7766 085 Palvelemme arkisin klo. 08:00-17:00 Windows Phone 8 Nokia Lumia käyttöönotto Sisällysluettelo Uuden puhelimen perusasetukset... 2 ENSI KÄYNNISTYS... 2 MICROSOFT-TILIN LUOMINEN... 3 KIRJAUTUMINEN
Skype for Business ohjelman asennus- ja käyttöohje Sisällys
 Skype for Business ohjelman asennus- ja käyttöohje Sisällys Kirjautuminen Office 365 -palveluun... 2 Skype for Business ohjelman asentaminen... 3 Yhteyshenkilöiden lisääminen Skype for Business ohjelmassa...
Skype for Business ohjelman asennus- ja käyttöohje Sisällys Kirjautuminen Office 365 -palveluun... 2 Skype for Business ohjelman asentaminen... 3 Yhteyshenkilöiden lisääminen Skype for Business ohjelmassa...
ipad Käyttöopas ios 8.1 -ohjelmistolle (helmikuu 2015)
 ipad Käyttöopas ios 8.1 -ohjelmistolle (helmikuu 2015) Sisältö 8 Luku 1: ipad yhdellä silmäyksellä 8 ipadin yleiskatsaus 9 Lisävarusteet 10 Multi-Touch-näyttö 10 Nukkumispainike 11 Koti-painike 11 Äänenvoimakkuuspainikkeet
ipad Käyttöopas ios 8.1 -ohjelmistolle (helmikuu 2015) Sisältö 8 Luku 1: ipad yhdellä silmäyksellä 8 ipadin yleiskatsaus 9 Lisävarusteet 10 Multi-Touch-näyttö 10 Nukkumispainike 11 Koti-painike 11 Äänenvoimakkuuspainikkeet
Skype for Business ohjelman asennus- ja käyttöohje Sisällys
 Skype for Business ohjelman asennus- ja käyttöohje Sisällys Kirjautuminen Office 365 -palveluun... 2 Skype for Business ohjelman asentaminen... 3 Yhteyshenkilöiden lisääminen Skype for Business ohjelmassa...
Skype for Business ohjelman asennus- ja käyttöohje Sisällys Kirjautuminen Office 365 -palveluun... 2 Skype for Business ohjelman asentaminen... 3 Yhteyshenkilöiden lisääminen Skype for Business ohjelmassa...
Asentaminen Android-laitteeseen
 Asentaminen Android-laitteeseen Huomaa! Tarkempia tietoja ohjelmien asentamisesta saat tarvittaessa puhelimesi käyttöoppaasta. MyMMX mobile -sovelluksen asentaminen Android-laitteeseen: 1. Avaa laitteesi
Asentaminen Android-laitteeseen Huomaa! Tarkempia tietoja ohjelmien asentamisesta saat tarvittaessa puhelimesi käyttöoppaasta. MyMMX mobile -sovelluksen asentaminen Android-laitteeseen: 1. Avaa laitteesi
Oppitunti 2.1:n käytön aloittaminen. Opettajan opas ipadin Oppitunti-appiin
 Oppitunti 2.1:n käytön aloittaminen Opettajan opas ipadin Oppitunti-appiin Esittelyssä Oppitunti Oppitunti on tehokas ipad-appi, joka auttaa ohjaamaan opetusta, jakamaan tehtäviä ja hallitsemaan oppilaiden
Oppitunti 2.1:n käytön aloittaminen Opettajan opas ipadin Oppitunti-appiin Esittelyssä Oppitunti Oppitunti on tehokas ipad-appi, joka auttaa ohjaamaan opetusta, jakamaan tehtäviä ja hallitsemaan oppilaiden
VIP Mobile Android. Opas asennukseen ja tärkeimpien toimintojen käyttöön
 VIP Mobile ndroid Opas asennukseen ja tärkeimpien toimintojen käyttöön TSP-3719_1-1305 sennus Seuraavassa saat yksinkertaiset ohjeet VIP-sovelluksen asentamiseksi puhelimeesi. lla olevat vaiheet tarvitsee
VIP Mobile ndroid Opas asennukseen ja tärkeimpien toimintojen käyttöön TSP-3719_1-1305 sennus Seuraavassa saat yksinkertaiset ohjeet VIP-sovelluksen asentamiseksi puhelimeesi. lla olevat vaiheet tarvitsee
BackBeat FIT sarja. Käyttöopas
 BackBeat FIT 3100 -sarja Käyttöopas Sisällysluettelo Toimintojen hallinta 3 Virta, pariliitos ja lataaminen 4 Kotelon virran kytkeminen 4 Pariliitoksen muodostaminen ensimmäistä kertaa 4 Pariliitostila
BackBeat FIT 3100 -sarja Käyttöopas Sisällysluettelo Toimintojen hallinta 3 Virta, pariliitos ja lataaminen 4 Kotelon virran kytkeminen 4 Pariliitoksen muodostaminen ensimmäistä kertaa 4 Pariliitostila
Käyttöoppaasi. APPLE IPHONE
 Voit lukea suosituksia käyttäjän oppaista, teknisistä ohjeista tai asennusohjeista tuotteelle. Löydät kysymyksiisi vastaukset käyttöoppaasta ( tiedot, ohjearvot, turvallisuusohjeet, koko, lisävarusteet
Voit lukea suosituksia käyttäjän oppaista, teknisistä ohjeista tai asennusohjeista tuotteelle. Löydät kysymyksiisi vastaukset käyttöoppaasta ( tiedot, ohjearvot, turvallisuusohjeet, koko, lisävarusteet
Novell Messenger 3.0.1 Mobile -aloitusopas
 Novell Messenger 3.0.1 Mobile -aloitusopas toukokuu 2015 Novell Messenger 3.0.1 ja uudemmat versiot ovat saatavilla tuetuille ios-, Android- BlackBerry-mobiililaitteille. Koska voit olla kirjautuneena
Novell Messenger 3.0.1 Mobile -aloitusopas toukokuu 2015 Novell Messenger 3.0.1 ja uudemmat versiot ovat saatavilla tuetuille ios-, Android- BlackBerry-mobiililaitteille. Koska voit olla kirjautuneena
Verkkoliittymän ohje. F-Secure Online Backup Service for Consumers 2.1
 Verkkoliittymän ohje F-Secure Online Backup Service for Consumers 2.1 F-Secure Online Backup Service for Consumers -verkkoliittymän ohje... 2 Johdanto... 2 Mikä F-Secure Online Backup Service for Consumers
Verkkoliittymän ohje F-Secure Online Backup Service for Consumers 2.1 F-Secure Online Backup Service for Consumers -verkkoliittymän ohje... 2 Johdanto... 2 Mikä F-Secure Online Backup Service for Consumers
Pikaopas: ReSound LiNX- kuulokojeen käyttäminen iphone puhelimen avulla
 Pikaopas: ReSound LiNXkuulokojeen käyttäminen iphone puhelimen avulla Pikaopas: Made for iphone (MFi) -toiminnon ottaminen käyttöön ja käyttäminen Yhteensopivat laitteet ReSound LiNX on yhteensopiva MFi-toiminnon
Pikaopas: ReSound LiNXkuulokojeen käyttäminen iphone puhelimen avulla Pikaopas: Made for iphone (MFi) -toiminnon ottaminen käyttöön ja käyttäminen Yhteensopivat laitteet ReSound LiNX on yhteensopiva MFi-toiminnon
Oppitunnin käytön aloittaminen. Opettajan opas Macin Oppitunti-ohjelmaan
 Oppitunnin käytön aloittaminen Opettajan opas Macin Oppitunti-ohjelmaan Oppitunnin Mac-version esittely Oppitunti on tehokas ipad-appi ja Mac-ohjelma, joka auttaa ohjaamaan opetusta, jakamaan tehtäviä
Oppitunnin käytön aloittaminen Opettajan opas Macin Oppitunti-ohjelmaan Oppitunnin Mac-version esittely Oppitunti on tehokas ipad-appi ja Mac-ohjelma, joka auttaa ohjaamaan opetusta, jakamaan tehtäviä
Welcome to the World of PlayStation Pika-aloitusopas
 Welcome to the World of PlayStation Pika-aloitusopas Suomi PCH-2016 7025574 PlayStation Vita-järjestelmän käyttäminen ensimmäistä kertaa Paina viisi sekuntia Kytke virta PS Vita -järjestelmään. Kun kytket
Welcome to the World of PlayStation Pika-aloitusopas Suomi PCH-2016 7025574 PlayStation Vita-järjestelmän käyttäminen ensimmäistä kertaa Paina viisi sekuntia Kytke virta PS Vita -järjestelmään. Kun kytket
Pakkauksen sisältö. Huomautus * Usean luurin pakkauksissa on enemmän luureja, latureita ja verkkolaitteita. ** Tukiasema
 Pikaopas SE888 Pakkauksen sisältö Tukiasema Huomautus * Usean luurin pakkauksissa on enemmän luureja, latureita ja verkkolaitteita. ** Joissakin maissa on liitettävä linjasovitin linjajohtoon ja sitten
Pikaopas SE888 Pakkauksen sisältö Tukiasema Huomautus * Usean luurin pakkauksissa on enemmän luureja, latureita ja verkkolaitteita. ** Joissakin maissa on liitettävä linjasovitin linjajohtoon ja sitten
VIP Mobile Windows Phone. Opas asennukseen ja tärkeimpien toimintojen käyttöön
 VIP Mobile Windows Phone Opas asennukseen ja tärkeimpien toimintojen käyttöön TSP-3719_1-1305 sennus Seuraavassa saat yksinkertaiset ohjeet VIP-sovelluksen asentamiseksi puhelimeesi. lla olevat vaiheet
VIP Mobile Windows Phone Opas asennukseen ja tärkeimpien toimintojen käyttöön TSP-3719_1-1305 sennus Seuraavassa saat yksinkertaiset ohjeet VIP-sovelluksen asentamiseksi puhelimeesi. lla olevat vaiheet
HP Roar Plus -kaiutin. Muut ominaisuudet
 HP Roar Plus -kaiutin Muut ominaisuudet Copyright 2014 Hewlett-Packard Development Company, L.P. Microsoft, Windows ja Windows Vista ovat Microsoft-konsernin Yhdysvalloissa rekisteröimiä tavaramerkkejä.
HP Roar Plus -kaiutin Muut ominaisuudet Copyright 2014 Hewlett-Packard Development Company, L.P. Microsoft, Windows ja Windows Vista ovat Microsoft-konsernin Yhdysvalloissa rekisteröimiä tavaramerkkejä.
Wi-Fi Direct -opas. Helppo määritys Wi-Fi Directin avulla. Vianmääritys. Liite
 Wi-Fi Direct -opas Helppo määritys Wi-Fi Directin avulla Vianmääritys Liite Sisällys Tietoja oppaasta... 2 Oppaassa käytetyt symbolit... 2 Vastuuvapauslauseke... 2 1. Helppo määritys Wi-Fi Directin avulla
Wi-Fi Direct -opas Helppo määritys Wi-Fi Directin avulla Vianmääritys Liite Sisällys Tietoja oppaasta... 2 Oppaassa käytetyt symbolit... 2 Vastuuvapauslauseke... 2 1. Helppo määritys Wi-Fi Directin avulla
Käyttöoppaasi. APPLE IPAD http://fi.yourpdfguides.com/dref/4249272
 Voit lukea suosituksia käyttäjän oppaista, teknisistä ohjeista tai asennusohjeista tuotteelle. Löydät kysymyksiisi vastaukset käyttöoppaasta ( tiedot, ohjearvot, turvallisuusohjeet, koko, lisävarusteet
Voit lukea suosituksia käyttäjän oppaista, teknisistä ohjeista tai asennusohjeista tuotteelle. Löydät kysymyksiisi vastaukset käyttöoppaasta ( tiedot, ohjearvot, turvallisuusohjeet, koko, lisävarusteet
ipad:n päivitys versioon ios 7 Porin kaupungin luottamushenkilöt
 ipad:n päivitys versioon ios 7 Porin kaupungin luottamushenkilöt Sivu 1 / 8 Mikä versio ipadissani on? Alkusyksyllä 2013 jaetuissa kaupungin luottamushenkilöiden ipadeissa käyttöjärjestelmän versio on
ipad:n päivitys versioon ios 7 Porin kaupungin luottamushenkilöt Sivu 1 / 8 Mikä versio ipadissani on? Alkusyksyllä 2013 jaetuissa kaupungin luottamushenkilöiden ipadeissa käyttöjärjestelmän versio on
AirPrint-opas. Tämä käyttöopas koskee seuraavia malleja:
 AirPrint-opas Tämä käyttöopas koskee seuraavia malleja: HL-340CW/350CDN/350CDW/370CDW/380CDW DCP-905CDW/900CDN/900CDW MFC-930CW/940CDN/9330CDW/9340CDW Versio A FIN Kuvakkeiden selitykset Tässä käyttöoppaassa
AirPrint-opas Tämä käyttöopas koskee seuraavia malleja: HL-340CW/350CDN/350CDW/370CDW/380CDW DCP-905CDW/900CDN/900CDW MFC-930CW/940CDN/9330CDW/9340CDW Versio A FIN Kuvakkeiden selitykset Tässä käyttöoppaassa
Blackwire sarja
 Blackwire 5200 -sarja Johdollinen USB-kuuloke, jossa on 3,5 mm:n liitäntä Käyttöopas Sisällysluettelo Yleiskatsaus 3 Asentaminen 4 Ohjelmiston lataaminen 4 Säätäminen 5 Pääsangan säätäminen 5 Puomin asettaminen
Blackwire 5200 -sarja Johdollinen USB-kuuloke, jossa on 3,5 mm:n liitäntä Käyttöopas Sisällysluettelo Yleiskatsaus 3 Asentaminen 4 Ohjelmiston lataaminen 4 Säätäminen 5 Pääsangan säätäminen 5 Puomin asettaminen
Motorola Phone Tools. Pikaopas
 Motorola Phone Tools Pikaopas Sisältö Vähimmäisvaatimukset... 2 Ennen asennusta Motorola Phone Tools... 3 Asentaminen Motorola Phone Tools... 4 Matkapuhelimen asennus ja määritys... 5 Online-rekisteröinti...
Motorola Phone Tools Pikaopas Sisältö Vähimmäisvaatimukset... 2 Ennen asennusta Motorola Phone Tools... 3 Asentaminen Motorola Phone Tools... 4 Matkapuhelimen asennus ja määritys... 5 Online-rekisteröinti...
Office 365:n käyttäminen Windows Phonessa
 Office 365:n käyttäminen Windows Phonessa Pikaopas Tarkista sähköposti Määritä Windows Phone lähettämään ja vastaanottamaan Office 365 -sähköpostia. Tarkista kalenteritiedot missä liikutkin Windows Phoneen
Office 365:n käyttäminen Windows Phonessa Pikaopas Tarkista sähköposti Määritä Windows Phone lähettämään ja vastaanottamaan Office 365 -sähköpostia. Tarkista kalenteritiedot missä liikutkin Windows Phoneen
Windows Phone. Sähköpostin määritys. Tässä oppaassa kuvataan uuden sähköpostitilin käyttöönotto Windows Phone 8 -puhelimessa.
 Y K S I K Ä Ä N A S I A K A S E I O L E M E I L L E LI I A N P I E NI TAI M I K Ä Ä N H A A S T E LI I A N S U U R I. Windows Phone Sähköpostin määritys Määrittämällä sähköpostitilisi Windows-puhelimeesi,
Y K S I K Ä Ä N A S I A K A S E I O L E M E I L L E LI I A N P I E NI TAI M I K Ä Ä N H A A S T E LI I A N S U U R I. Windows Phone Sähköpostin määritys Määrittämällä sähköpostitilisi Windows-puhelimeesi,
Brother ScanViewerin opas ios- / OS X -järjestelmille
 Brother ScanViewerin opas ios- / OS X -järjestelmille Versio 0 FIN Kuvakkeiden selitykset Tässä käyttöoppaassa käytetään seuraavaa vinkkimerkintää: VINKKI Vinkit kertovat, miten eri tilanteissa voi toimia
Brother ScanViewerin opas ios- / OS X -järjestelmille Versio 0 FIN Kuvakkeiden selitykset Tässä käyttöoppaassa käytetään seuraavaa vinkkimerkintää: VINKKI Vinkit kertovat, miten eri tilanteissa voi toimia
Käytön aloittaminen NSZ-GS7. Verkkomediasoitin. Näyttökuvia, toimintoja ja teknisiä ominaisuuksia voidaan muuttua ilman erillistä ilmoitusta.
 Käytön aloittaminen FI Verkkomediasoitin NSZ-GS7 Näyttökuvia, toimintoja ja teknisiä ominaisuuksia voidaan muuttua ilman erillistä ilmoitusta. Käytön aloittaminen: ON/STANDBY Kytkee tai katkaisee soittimen
Käytön aloittaminen FI Verkkomediasoitin NSZ-GS7 Näyttökuvia, toimintoja ja teknisiä ominaisuuksia voidaan muuttua ilman erillistä ilmoitusta. Käytön aloittaminen: ON/STANDBY Kytkee tai katkaisee soittimen
Puhelinnumeroiden lataaminen laitteesta tietokoneelle
 OHJE 1/9 Yleistä Saunalahti on lähettänyt asiakkaillemme uuden SIM kortin. Kaikki Saunalahden SIM kortit tulevat vaihtumaan jollakin aikajaksolla Saunalahden siirryttyä palveluoperaattorista virtuaalioperaattoriksi.
OHJE 1/9 Yleistä Saunalahti on lähettänyt asiakkaillemme uuden SIM kortin. Kaikki Saunalahden SIM kortit tulevat vaihtumaan jollakin aikajaksolla Saunalahden siirryttyä palveluoperaattorista virtuaalioperaattoriksi.
Pika-aloitusopas. Haku Voit etsiä sivustoja, henkilöitä tai tiedostoja. Sivuston tai uutisviestin luominen
 Pika-aloitusopas Saa aikaan enemmän olinpaikastasi riippumatta suojatun käytön, jakamisen ja tiedostotallennuksen avulla. Kirjaudu sisään Office 365 -tilaukseesi ja valitse SharePoint sovellusten käynnistyksestä.
Pika-aloitusopas Saa aikaan enemmän olinpaikastasi riippumatta suojatun käytön, jakamisen ja tiedostotallennuksen avulla. Kirjaudu sisään Office 365 -tilaukseesi ja valitse SharePoint sovellusten käynnistyksestä.
Doro Secure 580IUP. Käyttöopas. Suomi
 Doro Secure 580IUP Käyttöopas Suomi 3 2 1 4 5 6 7 8 9 14 13 12 11 10 15 16 Huomaa! Kaikki kuvat ovat vain viitteellisiä, eivätkä ne välttämättä täysin vastaa todellista tuotetta. Suomi 1. Virta päälle/pois
Doro Secure 580IUP Käyttöopas Suomi 3 2 1 4 5 6 7 8 9 14 13 12 11 10 15 16 Huomaa! Kaikki kuvat ovat vain viitteellisiä, eivätkä ne välttämättä täysin vastaa todellista tuotetta. Suomi 1. Virta päälle/pois
Rekisteröi tuote ja hae tukitietoja osoitteessa CD250 CD255 SE250 SE255. Pikaopas. Kytke. Asenna. Nauti
 Rekisteröi tuote ja hae tukitietoja osoitteessa www.philips.com/welcome CD250 CD255 SE250 SE255 Pikaopas 1 Kytke 2 Asenna 3 Nauti Mitä laatikko sisältää? Tukiasema TAI Luuri Akkutilan kansi Tukiasema ja
Rekisteröi tuote ja hae tukitietoja osoitteessa www.philips.com/welcome CD250 CD255 SE250 SE255 Pikaopas 1 Kytke 2 Asenna 3 Nauti Mitä laatikko sisältää? Tukiasema TAI Luuri Akkutilan kansi Tukiasema ja
Tervetuloa. Pikaopas. Asennus. Kytkeminen. Instalace
 Tervetuloa FI Pikaopas 1 2 3 Asennus Kytkeminen Instalace Mitä laatikko sisältää Luuri Tukiasema Tukiaseman verkkosovitin Puhelinjohto 2 AAA ladattavat akut Akkutilan kansi Käyttöopas Pika-aloitus opas
Tervetuloa FI Pikaopas 1 2 3 Asennus Kytkeminen Instalace Mitä laatikko sisältää Luuri Tukiasema Tukiaseman verkkosovitin Puhelinjohto 2 AAA ladattavat akut Akkutilan kansi Käyttöopas Pika-aloitus opas
Windows Phone 8 laitteiden käyttöönotto. Sisällysluettelo
 Windows Phone 8 laitteiden käyttöönotto Tämä ohjeistus on tehty Windows Phone käyttöjärjestelmän versiolle 8.0 ja on tarkoitettu seuraaville päätelaitteille: Nokia Lumia 820 Nokia Lumia 920 Nokia Lumia
Windows Phone 8 laitteiden käyttöönotto Tämä ohjeistus on tehty Windows Phone käyttöjärjestelmän versiolle 8.0 ja on tarkoitettu seuraaville päätelaitteille: Nokia Lumia 820 Nokia Lumia 920 Nokia Lumia
Skype for Business ohje
 Skype for Business 2015 -ohje 7.12.2015 1 Kuvaus Skype for Business 2015 on pikaviestinohjelma ja videopuheluiden järjestämiseen suunniteltu ohjelma. Ohjelmalla voi järjestää isonkin kokouksen ja esittää
Skype for Business 2015 -ohje 7.12.2015 1 Kuvaus Skype for Business 2015 on pikaviestinohjelma ja videopuheluiden järjestämiseen suunniteltu ohjelma. Ohjelmalla voi järjestää isonkin kokouksen ja esittää
Doro Secure 580. Käyttöopas. Suomi
 Doro Secure 580 Käyttöopas Suomi Huomaa! Kaikki kuvat ovat vain viitteellisiä, eivätkä ne välttämättä täysin vastaa todellista tuotetta. Suomi 1. Virta päälle/pois 2. Kuulokemikrofoniliitäntä 3. Laturin
Doro Secure 580 Käyttöopas Suomi Huomaa! Kaikki kuvat ovat vain viitteellisiä, eivätkä ne välttämättä täysin vastaa todellista tuotetta. Suomi 1. Virta päälle/pois 2. Kuulokemikrofoniliitäntä 3. Laturin
Käyttöohje HERE Drive
 Käyttöohje HERE Drive 1.0. painos FI HERE Drive HERE Drive ohjaa sinut haluamaasi paikkaan ääniopastettujen reittiohjeiden avulla. Voit löytää kotimaassasi tai -alueellasi perille tarkkojen reittiohjeiden
Käyttöohje HERE Drive 1.0. painos FI HERE Drive HERE Drive ohjaa sinut haluamaasi paikkaan ääniopastettujen reittiohjeiden avulla. Voit löytää kotimaassasi tai -alueellasi perille tarkkojen reittiohjeiden
Mirva Jääskeläinen Espoon kaupungin työväenopisto
 Mirva Jääskeläinen Espoon kaupungin työväenopisto Windows Phonet yleisesti Nokian Lumiat Vanhemmat WindowsPhone 7 Uudemmat WindowsPhone 8 Samsungin Windows Phone mallit HTC:n mallit www.windowsphone.com
Mirva Jääskeläinen Espoon kaupungin työväenopisto Windows Phonet yleisesti Nokian Lumiat Vanhemmat WindowsPhone 7 Uudemmat WindowsPhone 8 Samsungin Windows Phone mallit HTC:n mallit www.windowsphone.com
ipad Käyttöopas ios 5.1 -ohjelmistolle
 ipad Käyttöopas ios 5.1 -ohjelmistolle Sisältö 9 Luku 1: Yleiskatsaus 9 Yleiskuva 10 Painikkeet 12 Mikro-SIM-kortin alusta 12 Koti-valikko 15 Multi-Touch-näytön käyttäminen 18 Luku 2: Alkuun pääseminen
ipad Käyttöopas ios 5.1 -ohjelmistolle Sisältö 9 Luku 1: Yleiskatsaus 9 Yleiskuva 10 Painikkeet 12 Mikro-SIM-kortin alusta 12 Koti-valikko 15 Multi-Touch-näytön käyttäminen 18 Luku 2: Alkuun pääseminen
Fixcom Webmail ohje. Allekirjoitus. Voit lisätä yhden tai useamman allekirjoituksen.
 Webmail on monipuolinen työkalu jolla voi tehdä paljon muutakin kuin lukea sähköpostia. Tässä ohjeessa on lyhyesti esitelty joitakin sen ominaisuuksia. Peruspostilaatikossa ei ole kaikkia ominaisuuksia,
Webmail on monipuolinen työkalu jolla voi tehdä paljon muutakin kuin lukea sähköpostia. Tässä ohjeessa on lyhyesti esitelty joitakin sen ominaisuuksia. Peruspostilaatikossa ei ole kaikkia ominaisuuksia,
Käyttöoppaasi. HP COMPAQ PRESARIO F760EM http://fi.yourpdfguides.com/dref/4171044
 Voit lukea suosituksia käyttäjän oppaista, teknisistä ohjeista tai asennusohjeista tuotteelle HP COMPAQ PRESARIO F760EM. Löydät kysymyksiisi vastaukset HP COMPAQ PRESARIO F760EM käyttöoppaasta ( tiedot,
Voit lukea suosituksia käyttäjän oppaista, teknisistä ohjeista tai asennusohjeista tuotteelle HP COMPAQ PRESARIO F760EM. Löydät kysymyksiisi vastaukset HP COMPAQ PRESARIO F760EM käyttöoppaasta ( tiedot,
Office 365:n käyttäminen Android-puhelimessa
 Office 365:n käyttäminen Android-puhelimessa Pikaopas Tarkista sähköposti Määritä Android-puhelin lähettämään ja vastaanottamaan Office 365-sähköpostia. Tarkista kalenteritiedot missä liikutkin Android-puhelimeen
Office 365:n käyttäminen Android-puhelimessa Pikaopas Tarkista sähköposti Määritä Android-puhelin lähettämään ja vastaanottamaan Office 365-sähköpostia. Tarkista kalenteritiedot missä liikutkin Android-puhelimeen
Eye Pal Solo. Käyttöohje
 Eye Pal Solo Käyttöohje 1 Eye Pal Solon käyttöönotto Eye Pal Solon pakkauksessa tulee kolme osaa: 1. Peruslaite, joka toimii varsinaisena lukijana ja jonka etureunassa on laitteen ohjainpainikkeet. 2.
Eye Pal Solo Käyttöohje 1 Eye Pal Solon käyttöönotto Eye Pal Solon pakkauksessa tulee kolme osaa: 1. Peruslaite, joka toimii varsinaisena lukijana ja jonka etureunassa on laitteen ohjainpainikkeet. 2.
Office 365 palvelujen käyttöohje Sisällys
 Office 365 palvelujen käyttöohje Sisällys Sisäänkirjautuminen... 2 Office 365:n käyttöliittymä... 3 Salasanan vaihto... 5 Outlook-sähköpostin käyttö... 7 Outlook-kalenterin käyttö... 10 OneDriven käyttö...
Office 365 palvelujen käyttöohje Sisällys Sisäänkirjautuminen... 2 Office 365:n käyttöliittymä... 3 Salasanan vaihto... 5 Outlook-sähköpostin käyttö... 7 Outlook-kalenterin käyttö... 10 OneDriven käyttö...
Mobiilitulostus-/- skannausopas Brother iprint&scanille (ios)
 Mobiilitulostus-/- skannausopas Brother iprint&scanille (ios) Sisällysluettelo Ennen Brother-laitteen käyttöä... Kuvakkeiden selitykset... Tavaramerkit... Johdanto... Lataa Brother iprint&scan App Storesta...
Mobiilitulostus-/- skannausopas Brother iprint&scanille (ios) Sisällysluettelo Ennen Brother-laitteen käyttöä... Kuvakkeiden selitykset... Tavaramerkit... Johdanto... Lataa Brother iprint&scan App Storesta...
iphone Käyttöopas ios 4.2- ja ios 4.3 -ohjelmistoille
 iphone Käyttöopas ios 4.2- ja ios 4.3 -ohjelmistoille Sisältö 9 Luku 1: iphonen yleiskatsaus 9 Tietoja tästä oppaasta 9 iphone yhdellä silmäyksellä 11 Painikkeet 14 iphonen ohjelmat 17 Tilasymbolit 20
iphone Käyttöopas ios 4.2- ja ios 4.3 -ohjelmistoille Sisältö 9 Luku 1: iphonen yleiskatsaus 9 Tietoja tästä oppaasta 9 iphone yhdellä silmäyksellä 11 Painikkeet 14 iphonen ohjelmat 17 Tilasymbolit 20
Siirtyminen Outlook 2010 -versioon
 Tämän oppaan sisältö Microsoft Microsoft Outlook 2010 näyttää hyvin erilaiselta kuin Outlook 2003. Tämän oppaan tarkoituksena on helpottaa uuden ohjelman opiskelua. Seuraavassa on tietoja uuden käyttöliittymän
Tämän oppaan sisältö Microsoft Microsoft Outlook 2010 näyttää hyvin erilaiselta kuin Outlook 2003. Tämän oppaan tarkoituksena on helpottaa uuden ohjelman opiskelua. Seuraavassa on tietoja uuden käyttöliittymän
Ennen varmenteen asennusta varmista seuraavat asiat:
 NAPPULA-VARMENTEEN ASENNUSOHJE 1/17 Suosittelemme käyttämään Nappulaa uusimmalla versiolla Firefox- tai Chrome- tai Applen laitteissa Safariselaimesta. Tästä dokumentista löydät varmenteen asennusohjeet
NAPPULA-VARMENTEEN ASENNUSOHJE 1/17 Suosittelemme käyttämään Nappulaa uusimmalla versiolla Firefox- tai Chrome- tai Applen laitteissa Safariselaimesta. Tästä dokumentista löydät varmenteen asennusohjeet
ALVin käyttöohjeet. Kuvaus, rajaus ja tallennus puhelimella ALVin -mobiilisovelluksen avulla dokumentit kuvataan, rajataan ja tallennetaan palveluun.
 ALVin käyttöohjeet Nämä käyttöohjeet sisältävät hyödyllisiä vinkkejä palvelun käyttöön. Ne kannattaa lukea ennen palvelun käyttöä. Jos kuitenkin kohtaat ongelmia etkä löydä niihin ratkaisua näistä käyttöohjeista
ALVin käyttöohjeet Nämä käyttöohjeet sisältävät hyödyllisiä vinkkejä palvelun käyttöön. Ne kannattaa lukea ennen palvelun käyttöä. Jos kuitenkin kohtaat ongelmia etkä löydä niihin ratkaisua näistä käyttöohjeista
MUSTALINJA II KÄYTTÖOHJE MUSTALINJA.FI
 MUSTALINJA II KÄYTTÖOHJE 2 SISÄLLYSLUETTELO 1. PUHELIMEN PERUSNÄYTTÖ JA KUVAKKEIDEN MERKITYKSET... 3 2. SISÄÄNKIRJAUTUMINEN... 4 3. ASETUKSET ULOSPÄIN NÄKYVÄN NUMERON VALINTA... 5 4. ASETUKSET JONOJEN
MUSTALINJA II KÄYTTÖOHJE 2 SISÄLLYSLUETTELO 1. PUHELIMEN PERUSNÄYTTÖ JA KUVAKKEIDEN MERKITYKSET... 3 2. SISÄÄNKIRJAUTUMINEN... 4 3. ASETUKSET ULOSPÄIN NÄKYVÄN NUMERON VALINTA... 5 4. ASETUKSET JONOJEN
Pikaohje Konftel 55Wx
 SUOMI Pikaohje Konftel 55Wx Konftel 55Wx on neuvotteluyksikkö, jonka voi kytkeä pöytäpuhelimeen, matkapuhelimeen ja tietokoneeseen. Se muuntaa viestintälaitteesi neuvottelupuhelimiksi varustettuna Konftelin
SUOMI Pikaohje Konftel 55Wx Konftel 55Wx on neuvotteluyksikkö, jonka voi kytkeä pöytäpuhelimeen, matkapuhelimeen ja tietokoneeseen. Se muuntaa viestintälaitteesi neuvottelupuhelimiksi varustettuna Konftelin
BiiSafe Buddy Ohje. (C) Copyright 2017
 1 BiiSafe Buddy Ohje Ohje 2 Tämä ohje kertoo, kuinka otat BiiSafe Buddyn käyttöösi, sekä kuvaa erilaisia käyttötapoja ja tuotteen ominaisuuksia. Varmista, että sinulla on: 1. BiiSafe Buddy -laite 2. Mobiililaite
1 BiiSafe Buddy Ohje Ohje 2 Tämä ohje kertoo, kuinka otat BiiSafe Buddyn käyttöösi, sekä kuvaa erilaisia käyttötapoja ja tuotteen ominaisuuksia. Varmista, että sinulla on: 1. BiiSafe Buddy -laite 2. Mobiililaite
BackBeat GO 810 -sarja. Käyttöopas
 BackBeat GO 810 -sarja Käyttöopas Sisällysluettelo Pariliitos 3 Pariliitoksen muodostaminen 3 Pariliitoksen muodostaminen toiseen laitteeseen 3 Pariliitoksen muodostaminen Mac-tietokoneeseen 3 Lataaminen
BackBeat GO 810 -sarja Käyttöopas Sisällysluettelo Pariliitos 3 Pariliitoksen muodostaminen 3 Pariliitoksen muodostaminen toiseen laitteeseen 3 Pariliitoksen muodostaminen Mac-tietokoneeseen 3 Lataaminen
Pikaohjeita OneNote OPS:in käyttäjille
 OneNote OPS OHJE Pikaohjeita OneNote OPS:in käyttäjille Vinkki: Jos et löydä hakemaasi, voit painaa F1-painiketta, joka avaa OneNote-ohjeen, josta voit hakea hakusanoilla vastausta kysymyksiisi liittyen
OneNote OPS OHJE Pikaohjeita OneNote OPS:in käyttäjille Vinkki: Jos et löydä hakemaasi, voit painaa F1-painiketta, joka avaa OneNote-ohjeen, josta voit hakea hakusanoilla vastausta kysymyksiisi liittyen
Pilvipalvelut Minne olemme menossa?
 Pilvipalvelut Minne olemme menossa? ESATKYn Pilvi 2011 seminaari 25.10.2011 Lappeenranta Jari Harju jari.harju@doaudit.fi GSM: 040 566 8833 1 Erilaisia pilviä 2 Pilvipalvelut Minne olemme menossa? ei-microsoft
Pilvipalvelut Minne olemme menossa? ESATKYn Pilvi 2011 seminaari 25.10.2011 Lappeenranta Jari Harju jari.harju@doaudit.fi GSM: 040 566 8833 1 Erilaisia pilviä 2 Pilvipalvelut Minne olemme menossa? ei-microsoft
Windows Server 2012 asentaminen ja käyttöönotto, Serverin pyörittämisen takia tarvitaan
 Aram Abdulla Hassan Windows Server 2012 asentaminen ja käyttö 1 Windows Server 2012 asentaminen ja käyttöönotto, Serverin pyörittämisen takia tarvitaan Hyper-V ohjelma. Riipu minkälaista Serveria yritämme
Aram Abdulla Hassan Windows Server 2012 asentaminen ja käyttö 1 Windows Server 2012 asentaminen ja käyttöönotto, Serverin pyörittämisen takia tarvitaan Hyper-V ohjelma. Riipu minkälaista Serveria yritämme
Plantronics DA -sarjan vahvistin. Käyttöopas
 Plantronics DA -sarjan vahvistin Käyttöopas Sisällysluettelo Tervetuloa 3 Virta 4 Plantronics-ohjelmisto 5 Sovelluksen asentaminen 5 Aloita ohjelmistot 5 Hub-sovelluksen välilehdet 5 Kuulokkeen käyttäminen
Plantronics DA -sarjan vahvistin Käyttöopas Sisällysluettelo Tervetuloa 3 Virta 4 Plantronics-ohjelmisto 5 Sovelluksen asentaminen 5 Aloita ohjelmistot 5 Hub-sovelluksen välilehdet 5 Kuulokkeen käyttäminen
MeetNow-palvelun käyttöopas
 MeetNow-palvelun käyttöopas toukokuu 2019 1 Sisällysluettelo Yhteyden avaaminen videoneuvottelulaitteella käyttäen URI-osoitetta... 3 Yhteyden avaaminen videoneuvottelulaitteella käyttäen IP-osoitetta
MeetNow-palvelun käyttöopas toukokuu 2019 1 Sisällysluettelo Yhteyden avaaminen videoneuvottelulaitteella käyttäen URI-osoitetta... 3 Yhteyden avaaminen videoneuvottelulaitteella käyttäen IP-osoitetta
Ohjeisto Trimble Pro 6H yhdistämisestä Juno 5:een
 Liite 4 1(19) KEMIN ENERGIA Ohjeisto Trimble Pro 6H yhdistämisestä Juno 5:een Janne Pirttimaa 12.2.2013 Liite 4 2(19) SISÄLLYSLUETTELO 1 Yhdistäminen bluetoothilla... 3 2. Ongelmatilanteet ja ratkaisut...
Liite 4 1(19) KEMIN ENERGIA Ohjeisto Trimble Pro 6H yhdistämisestä Juno 5:een Janne Pirttimaa 12.2.2013 Liite 4 2(19) SISÄLLYSLUETTELO 1 Yhdistäminen bluetoothilla... 3 2. Ongelmatilanteet ja ratkaisut...
Teams-ohjelman asennus- ja käyttöohje vertaisohjaajille
 Teams-ohjelman asennus- ja käyttöohje vertaisohjaajille Sisällys Kirjautuminen Office 365 -palveluun... 2 Teams-ohjelman asentaminen... 3 Kokousten järjestäminen ja omaan kokoukseen liittyminen... 5 Kokouskutsun
Teams-ohjelman asennus- ja käyttöohje vertaisohjaajille Sisällys Kirjautuminen Office 365 -palveluun... 2 Teams-ohjelman asentaminen... 3 Kokousten järjestäminen ja omaan kokoukseen liittyminen... 5 Kokouskutsun
Ulkoasu. 1.Objektiivi 2.Tallennuspainike 3.Kuvien ottopainike _ FIN 01
 Ulkoasu 3 2 1 1.Objektiivi 2.Tallennuspainike 3.Kuvien ottopainike FIN 01 13 4.Micro-USB-portti 10 12 11 6 7 8 9 4 5 5.Akun virtakytkin 6.Sivu ylös -painike 7.Virtapainike 8.OK-painike 9.Sivu alas -painike
Ulkoasu 3 2 1 1.Objektiivi 2.Tallennuspainike 3.Kuvien ottopainike FIN 01 13 4.Micro-USB-portti 10 12 11 6 7 8 9 4 5 5.Akun virtakytkin 6.Sivu ylös -painike 7.Virtapainike 8.OK-painike 9.Sivu alas -painike
Käyttöoppaasi. APPLE IPAD http://fi.yourpdfguides.com/dref/4680051
 Voit lukea suosituksia käyttäjän oppaista, teknisistä ohjeista tai asennusohjeista tuotteelle. Löydät kysymyksiisi vastaukset käyttöoppaasta ( tiedot, ohjearvot, turvallisuusohjeet, koko, lisävarusteet
Voit lukea suosituksia käyttäjän oppaista, teknisistä ohjeista tai asennusohjeista tuotteelle. Löydät kysymyksiisi vastaukset käyttöoppaasta ( tiedot, ohjearvot, turvallisuusohjeet, koko, lisävarusteet
Tervetuloa. Pikaopas. philips. Liitä. Asenna. Nauti
 Tervetuloa Pikaopas 1 2 3 Liitä Asenna Nauti philips + Pakkauksen sisältö CD640 tukiasema TAI - Connect Install Enjoy CD640/CD645 luuri CD645 tukiasema Tukiaseman verkkolaite Welcome Quick start guide
Tervetuloa Pikaopas 1 2 3 Liitä Asenna Nauti philips + Pakkauksen sisältö CD640 tukiasema TAI - Connect Install Enjoy CD640/CD645 luuri CD645 tukiasema Tukiaseman verkkolaite Welcome Quick start guide
Webmailin käyttöohje. Ohjeen sisältö. Sähköpostin peruskäyttö. Lomavastaajan asettaminen sähköpostiin. Sähköpostin salasanan vaihtaminen
 Webmailin käyttöohje https://mail.webhotelli.net sekä https://webmail.netsor.fi Ohjeen sisältö Sähköpostin peruskäyttö Lukeminen Lähettäminen Vastaaminen ja välittäminen Liitetiedoston lisääminen Lomavastaajan
Webmailin käyttöohje https://mail.webhotelli.net sekä https://webmail.netsor.fi Ohjeen sisältö Sähköpostin peruskäyttö Lukeminen Lähettäminen Vastaaminen ja välittäminen Liitetiedoston lisääminen Lomavastaajan
GN Hearing - sovellus - käyttöohje
 GN Hearing - sovellus - käyttöohje Johdanto Onneksi olkoon sovelluksen lataamisen johdosta. Tämä sovellus tuottaa parempia kuuntelemiselämyksiä ja auttaa hyödyntämään kuulokojeitasi täysimääräisesti. Innovatiivinen
GN Hearing - sovellus - käyttöohje Johdanto Onneksi olkoon sovelluksen lataamisen johdosta. Tämä sovellus tuottaa parempia kuuntelemiselämyksiä ja auttaa hyödyntämään kuulokojeitasi täysimääräisesti. Innovatiivinen
Office 365:n käyttäminen iphonessa tai ipadissa
 Office 365:n käyttäminen iphonessa tai ipadissa Pikaopas Sähköpostien tarkistaminen Määritä iphone tai ipad lähettämään ja vastaanottamaan Office 365 -sähköpostia. Tarkista kalenteri missä tahansa Voit
Office 365:n käyttäminen iphonessa tai ipadissa Pikaopas Sähköpostien tarkistaminen Määritä iphone tai ipad lähettämään ja vastaanottamaan Office 365 -sähköpostia. Tarkista kalenteri missä tahansa Voit
CMA SELAIN. Käyttöohje. Visuaalinen kommunikaation käyttö tietokoneella, älylaitteella ja selaimella
 CMA SELAIN Käyttöohje Visuaalinen kommunikaation käyttö tietokoneella, älylaitteella ja selaimella Tähän ohjeeseen on kerätty tiedot kokoukseen liittymisestä tietokoneella, selaimella tai Skype for Business
CMA SELAIN Käyttöohje Visuaalinen kommunikaation käyttö tietokoneella, älylaitteella ja selaimella Tähän ohjeeseen on kerätty tiedot kokoukseen liittymisestä tietokoneella, selaimella tai Skype for Business
1. Puhelimen käynnistys. Käynnistä puhelin sen käynnistyspainikkeesta. Ensin kysytään SIMkortin PIN-koodia. Uudessa JYU SIM-kortissa se on 0000.
 Android Puhelimen käyttöönotto. Lyhyesti: Ennen puhelimen käynnistämistä ensimmäistä kertaa, avaa sim-kortin kelkka puhelimen mukana toimitetulla työkalulla ja asenna SIM-kortti puhelimeen. Puhelimen mukanana
Android Puhelimen käyttöönotto. Lyhyesti: Ennen puhelimen käynnistämistä ensimmäistä kertaa, avaa sim-kortin kelkka puhelimen mukana toimitetulla työkalulla ja asenna SIM-kortti puhelimeen. Puhelimen mukanana
NOOX XCIO Bluetooth 4.0 stereokuulokkeet
 NOOX XCIO Bluetooth 4.0 stereokuulokkeet NOOX XCIO tukee seuraavia protokollia HSP Headset Profile HFP Hands-free Profile A2DP Advanced Audio Distribution Profile AVRCP Audio/Video Remote Control Profile
NOOX XCIO Bluetooth 4.0 stereokuulokkeet NOOX XCIO tukee seuraavia protokollia HSP Headset Profile HFP Hands-free Profile A2DP Advanced Audio Distribution Profile AVRCP Audio/Video Remote Control Profile
Autentikoivan lähtevän postin palvelimen asetukset
 Autentikoivan lähtevän postin palvelimen asetukset - Avaa Työkalut valikko ja valitse Tilien asetukset - Valitse vasemman reunan lokerosta Lähtevän postin palvelin (SM - Valitse listasta palvelin, jonka
Autentikoivan lähtevän postin palvelimen asetukset - Avaa Työkalut valikko ja valitse Tilien asetukset - Valitse vasemman reunan lokerosta Lähtevän postin palvelin (SM - Valitse listasta palvelin, jonka
AirPrint-opas. Tämä käyttöopas koskee seuraavia malleja: MFC-J6520DW/J6720DW/J6920DW/J6925DW. Versio A FIN
 AirPrint-opas Tämä käyttöopas koskee seuraavia malleja: MFC-J650DW/J670DW/J690DW/J695DW Versio A FIN Huomautusten selitykset Tässä käyttöoppaassa käytetään seuraavaa huomautusten tyyliä: Vinkit kertovat,
AirPrint-opas Tämä käyttöopas koskee seuraavia malleja: MFC-J650DW/J670DW/J690DW/J695DW Versio A FIN Huomautusten selitykset Tässä käyttöoppaassa käytetään seuraavaa huomautusten tyyliä: Vinkit kertovat,
Verkkoposti selkokielellä
 Petri Ilmonen Verkkoposti selkokielellä Tekijä ja Oppimateriaalikeskus Opike, FAIDD, 2009 Selkokielinen käsikirjoitus: Petri Ilmonen Selkokielen tarkistus: Ari Sainio Kustannustoimitus: Petri Ilmonen Kansikuva
Petri Ilmonen Verkkoposti selkokielellä Tekijä ja Oppimateriaalikeskus Opike, FAIDD, 2009 Selkokielinen käsikirjoitus: Petri Ilmonen Selkokielen tarkistus: Ari Sainio Kustannustoimitus: Petri Ilmonen Kansikuva
SoundGate. Bernafon SoundGate. Näppäinlukko. Äänenvoimakkuuden ja ohjelman vaihtaminen. Puhelu. Musiikki/audio-painike. Bluetooth -painike
 Bernafon SoundGate SoundGate PIKAOHJE Näppäinlukko Äänenvoimakkuuden ja ohjelman vaihtaminen Puhelu Musiikki/audio-painike Bluetooth -painike Akun merkkivalo Tämä ohje on vain lyhyt tiivistelmä. Tärkeä
Bernafon SoundGate SoundGate PIKAOHJE Näppäinlukko Äänenvoimakkuuden ja ohjelman vaihtaminen Puhelu Musiikki/audio-painike Bluetooth -painike Akun merkkivalo Tämä ohje on vain lyhyt tiivistelmä. Tärkeä
Plantronics DA80 Audio Processor. User Guide
 Plantronics DA80 Audio Processor User Guide Sisällysluettelo Tervetuloa 3 Virta 4 Plantronics Spokes -ohjelmisto 5 Sovelluksen asentaminen 5 Aloita ohjelmistot 5 Hub-sovelluksen välilehdet 5 Kuulokkeen
Plantronics DA80 Audio Processor User Guide Sisällysluettelo Tervetuloa 3 Virta 4 Plantronics Spokes -ohjelmisto 5 Sovelluksen asentaminen 5 Aloita ohjelmistot 5 Hub-sovelluksen välilehdet 5 Kuulokkeen
DNA MOKKULA 4G LTE WLAN S. Pika- ja käyttöopas
 DNA MOKKULA 4G LTE WLAN S Pika- ja käyttöopas DNA Mokkula 4G LTE WLAN S Paketin sisältö Mokkulan lisäksi: Litium-ioniakku Seinälatausadapteri USB-kaapeli Ulkoisen antennin liitin Virtapainike Navigaatiopainike
DNA MOKKULA 4G LTE WLAN S Pika- ja käyttöopas DNA Mokkula 4G LTE WLAN S Paketin sisältö Mokkulan lisäksi: Litium-ioniakku Seinälatausadapteri USB-kaapeli Ulkoisen antennin liitin Virtapainike Navigaatiopainike
Google-dokumentit. Opetusteknologiakeskus Mediamylly
 Google-dokumentit 1 2 3 Yleistä 1.1 Tilin luominen 4 1.2 Docs-päävalikkoon siirtyminen 7 Dokumentit-päävalikko 2.1 Kirjaudu Dokumentteihin 9 2.2 Lähetä tiedosto Google-dokumentteihin 11 2.3 Uuden asiakirjan
Google-dokumentit 1 2 3 Yleistä 1.1 Tilin luominen 4 1.2 Docs-päävalikkoon siirtyminen 7 Dokumentit-päävalikko 2.1 Kirjaudu Dokumentteihin 9 2.2 Lähetä tiedosto Google-dokumentteihin 11 2.3 Uuden asiakirjan
BackBeat FIT 500 SERIES. Käyttöopas
 BackBeat FIT 500 SERIES Käyttöopas Sisällysluettelo Pariliitos 3 Pariliitoksen muodostaminen 3 Pariliitoksen muodostaminen toiseen laitteeseen 3 Pariliitoksen muodostaminen Mac-tietokoneeseen 3 Lataaminen
BackBeat FIT 500 SERIES Käyttöopas Sisällysluettelo Pariliitos 3 Pariliitoksen muodostaminen 3 Pariliitoksen muodostaminen toiseen laitteeseen 3 Pariliitoksen muodostaminen Mac-tietokoneeseen 3 Lataaminen
Radio R 4.0 IntelliLink Usein kysytyt kysymykset
 Sisältö 1. Audio... 1 2. Puhelin... 2 3. Apple CarPlay... 2 4. Android Auto... 5 5. Galleria... 7 6. Muuta... 7 1. Audio K: Miten vaihdan äänilähdettä, esimerkiksi FM-radiosta USB:lle? V: Vaihtaaksesi
Sisältö 1. Audio... 1 2. Puhelin... 2 3. Apple CarPlay... 2 4. Android Auto... 5 5. Galleria... 7 6. Muuta... 7 1. Audio K: Miten vaihdan äänilähdettä, esimerkiksi FM-radiosta USB:lle? V: Vaihtaaksesi
Nexetic Shield Unlimited
 Nexetic Shield Unlimited Käyttöohje 1. Asennus ja käyttöönotto 2. Ohjelman käyttäminen 3. Lisäasetukset 4. Tietojen palautus 1. Asennus ja käyttöönotto Asiakasohjelman asennus Tehtyäsi tilauksen varmistusohjelmasta
Nexetic Shield Unlimited Käyttöohje 1. Asennus ja käyttöönotto 2. Ohjelman käyttäminen 3. Lisäasetukset 4. Tietojen palautus 1. Asennus ja käyttöönotto Asiakasohjelman asennus Tehtyäsi tilauksen varmistusohjelmasta
Kannettava DVD soitin Daewoo DPC-7200PD
 Kannettava DVD soitin Daewoo DPC-7200PD Laitteeseen tutustuminen: Yläkuva laitteesta 1. LCD panelin sammutus kytkin 2. Laajakuva 3. Pysäytys 4. Edellinen 5. Seuraava 6. Toista 7. Valikko painike Nuolinäppäimet:
Kannettava DVD soitin Daewoo DPC-7200PD Laitteeseen tutustuminen: Yläkuva laitteesta 1. LCD panelin sammutus kytkin 2. Laajakuva 3. Pysäytys 4. Edellinen 5. Seuraava 6. Toista 7. Valikko painike Nuolinäppäimet:
Pikaopas. Ohjeiden etsiminen Hae ohjesisältöä napsauttamalla kysymysmerkkiä.
 Pikaopas Microsoft Access 2013 näyttää erilaiselta kuin aiemmat versiot. Tämän oppaan avulla pääset alkuun nopeasti ja saat yleiskuvan uusista ominaisuuksista. Näyttökoon muuttaminen tai tietokannan sulkeminen
Pikaopas Microsoft Access 2013 näyttää erilaiselta kuin aiemmat versiot. Tämän oppaan avulla pääset alkuun nopeasti ja saat yleiskuvan uusista ominaisuuksista. Näyttökoon muuttaminen tai tietokannan sulkeminen
Pikaopas. Multimedia / Multimedia Navi Pro. Räätälöinti
 Pikaopas Multimedia / Multimedia Navi Pro Päävalikosta on helppo pääsy kaikkiin sovelluksiin. Alapalkista pääsee nopeasti seuraaviin: Räätälöinti Koskee Multimedia Navi Pro -järjestelmää. Kun Infotainment-järjestelmä
Pikaopas Multimedia / Multimedia Navi Pro Päävalikosta on helppo pääsy kaikkiin sovelluksiin. Alapalkista pääsee nopeasti seuraaviin: Räätälöinti Koskee Multimedia Navi Pro -järjestelmää. Kun Infotainment-järjestelmä
