Käyttöoppaasi. APPLE IPOD NANO
|
|
|
- Arto Mäkelä
- 9 vuotta sitten
- Katselukertoja:
Transkriptio
1 Voit lukea suosituksia käyttäjän oppaista, teknisistä ohjeista tai asennusohjeista tuotteelle. Löydät kysymyksiisi vastaukset käyttöoppaasta ( tiedot, ohjearvot, turvallisuusohjeet, koko, lisävarusteet jne.). Yksityiskohtaiset käyttöohjeet ovat käyttäjänoppaassa Käyttöohje Käyttöohjeet Käyttäjän opas Omistajan käsikirja Käyttöopas
2 Käsikirjan tiivistelmä nano yhdellä silmäyksellä Tutustu ipod nanon säätimiin: Lukituskytkin Menu-painike Edellinen/kelaus taaksepäin Toisto/tauko Klikkauspyörä Seuraava/kelaus eteenpäin Keskipainike Telakkaliitäntä Kuulokeportti 6 ipod nanon säätimien käyttäminen ipod nanon säätimet ovat helposti löydettävissä ja helppokäyttöisiä. Kytke ipod nano päälle painamalla mitä tahansa painiketta. Päävalikko tulee näkyviin. Klikkauspyörän ja keskipainikkeen avulla voit selata näytön valikoita, toistaa kappaleita, muuttaa asetuksia ja katsella tietoja.valitse valikkokohde liikuttamalla peukaloasi kevyesti klikkauspyörän päällä. Valitse kohde painamalla keskipainiketta. Kun haluat siirtyä takaisin edelliseen valikkoon, paina klikkauspyörän Menu-painiketta. Seuraavassa kuvataan, mitä muuta voit tehdä ipod nanon säätimillä. Toiminto ipod nanon kytkeminen päälle ipod nanon sammuttaminen Taustavalo ipod nanon säätimien poistaminen käytöstä (jotta mitään ei tapahdu, jos niitä painetaan vahingossa) ipod nanon nollaaminen (jos se ei reagoi) Valikkokohteen valitseminen Palaaminen edelliseen valikkoon Palaaminen suoraan päävalikkoon Kappaleen selaaminen Videon selaaminen Kappaleen tai videon toistaminen Tee näin Paina mitä tahansa painiketta. Pidä Toisto/tauko-painiketta painettuna ('). Paina mitä tahansa painiketta tai käytä klikkauspyörää. Liu'uta lukituskytkin päälle (oranssi palkki tulee näkyviin). Liu'uta lukituskytkin päälle ja pois päältä. Pidä Menu- ja keskipainikkeita painettuina samanaikaisesti noin 6 sekuntia, kunnes Apple-logo tulee näkyviin. Rullaa kohteeseen ja paina keskipainiketta. Paina Menu-painiketta. Pidä Menu-painiketta painettuna. Valitse päävalikosta Musiikki. Valitse päävalikosta Videot. Valitse kappale tai video ja paina keskipainiketta tai Toisto/tauko -painiketta ('). ipod nano on poistettava näkyvistä tietokoneella, jotta sillä voidaan toistaa kappaleita ja videoita. Luku 1 ipod nanon perusasiat 7 Toiminto Kappaleen tai videon toiston keskeyttäminen Äänenvoimakkuuden säätäminen Kaikkien soittolistan tai albumin kappaleiden toistaminen Kaikkien kappaleiden toistaminen satunnaisessa järjestyksessä Kappaleiden ravistamalla sekoittamisen käyttöönotto tai poisto käytöstä Mihin tahansa kappaleen tai videon kohtaan siirtyminen Siirtyminen seuraavaan kappaleeseen tai äänikirjan tai podcastin lukuun Kappaleen tai videon aloittaminen alusta Edellisen kappaleen tai äänikirjan tai podcastin kappaleen toistaminen Kappaleen kelaaminen eteenja taaksepäin Genius-soittolistan luominen Tee näin Paina Toisto/tauko-painiketta (') tai irrota kuulokkeet. Käytä klikkauspyörää Toistettava-näytössä. Valitse soittolista tai albumi ja paina Toisto/tauko ('). Valitse päävalikosta Sekoitus. Voit sekoittaa kappaleet myös ravistamalla ipod nanoa. Valitse Asetukset > Valinnat, valitse Ravistus ja valitse sitten Sekoitus tai Pois. Paina Toistettava-näytössä keskipainiketta nähdäksesi edistymispalkin (palkin vinoneliösymboli osoittaa nykyisen kohdan) ja selaa mihin tahansa kappaleen tai videon kohtaan. Paina Seuraava/kelaus eteenpäin (`). Paina Edellinen/kelaus taaksepäin (]). Paina Edellinen/kelaus taaksepäin -painiketta (]) kahdesti. Pidä painettuna Seuraava/kelaus eteenpäin -painiketta (`) tai Edellinen/kelaus taaksepäin -painiketta (]). Toista kappaletta tai valitse kappale ja pidä sitten keskipainiketta painettuna, kunnes näkyviin tulee valikko. Valitse Aloita Genius ja paina sitten keskipainiketta (Aloita Genius -valikkokohde näkyy ainoastaan, jos kappaleella on Genius-tietoja). Luo Genius-soittolista, valitse Tallenna soittolista ja paina keskipainiketta. Genius-soittolistan tallentaminen Tallennetun Genius-soittolistan Valitse Soittolista-valikosta Genius-soittolista ja paina sitten Toisto/ toistaminen tauko-painiketta ('). Kappaleen lisääminen On-The-Go-soittolistaan Lisävalintojen käyttäminen ipod nanon sarjanumeron tarkistaminen Toista kappaletta tai valitse kappale ja pidä sitten keskipainiketta painettuna, kunnes näkyviin tulee valikko. Valitse Lisää On-TheGohon ja paina sitten keskipainiketta. Pidä keskipainiketta painettuna, kunnes näkyviin tulee valikko. Valitse päävalikosta Asetukset > Tietoja ja paina keskipainiketta, kunnes sarjanumero tulee näkyviin, tai katso sarjanumero ipod nanon takaa. 8 Luku 1 ipod nanon perusasiat Musiikin selaaminen Cover Flow -näkymässä Voit selata musiikkikokoelmaa Cover Flow -näkymässä. Se on visuaalinen tapa selata kirjastoa. Cover Flow -näkymässä albumisi näkyvät aakkosjärjestyksessä artistin nimen mukaan. Voit ottaa Cover Flow -näkymän käyttöön päävalikossa, missä tahansa musiikkivalikossa tai Toistettava-näytössä. Cover Flow -näkymän käyttäminen: 1 Käännä ipod nanoa 90 astetta vasemmalle tai oikealle. Näytölle vaihtuu Cover Flow -näkymä. 2 Siirry albumin kuvituksessa klikkauspyörää käyttäen. 3 Valitse albumi ja paina keskipainiketta. 4 Valitse kappale klikkauspyörällä, ja toista se sitten painamalla keskipainiketta. Voit myös selata albumeita nopeasti Cover Flow -näkymässä liikuttamalla peukaloasi nopeasti klikkauspyörän päällä. Huomaa: Kaikkia kieliä ei tueta. Nopea selaaminen Cover Flow -näkymässä: 1 Liikuta peukaloasi nopeasti klikkauspyörän päällä, niin että näkyviin tulee jokin aakkosten kirjain. Luku 1 ipod nanon perusasiat 9 2 Selaa aakkosia klikkauspyörän avulla, kunnes löydät etsimäsi artistin nimen alkukirjaimen. Eri esittäjien albumit tai sellaisten artistien albumit, joiden nimi alkaa symbolilla tai numerolla, näkyvät aakkosten lopussa. 3 Palaa tavalliseen selaustapaan nostamalla peukaloasi hetkeksi. 4 Valitse albumi ja paina keskipainiketta. 5 Valitse kappale klikkauspyörällä, ja toista se sitten painamalla keskipainiketta. Pitkien luetteloiden nopea rullaaminen Voit rullata pitkää luetteloa nopeasti liikuttamalla peukaloasi nopeasti klikkauspyörän päällä. Huomaa: Kaikkia kieliä ei tueta.
3 Näin rullaat nopeasti: 1 Liikuta peukaloasi nopeasti klikkauspyörän päällä, niin että näkyviin tulee jokin aakkosten kirjain. 2 Selaa aakkosia klikkauspyörän avulla, kunnes löydät etsimäsi kohteen alkukirjaimen. Symbolilla tai numerolla alkavat kohteet ovat aakkosten lopussa. 3 Palaa tavalliseen rullaustapaan nostamalla peukaloasi hetkeksi. 4 Siirry haluamaasi kohteeseen klikkauspyörän avulla. Musiikin etsiminen Voit etsiä ipod nanosta kappaleita, soittolistoja, albumien nimiä, artistien nimiä, äänipodcasteja ja äänikirjoja. Etsintätoiminto ei etsi videoita, muistiinpanoja, kalenterikohteita, yhteystietoja tai sanoituksia. Huomaa: Kaikkia kieliä ei tueta. Musiikin etsiminen: 1 Valitse Musiikki-valikosta Etsi. 2 Kirjoita hakusana etsimällä kirjain klikkauspyörällä ja valitsemalla se sitten keskipainikkeella. ipod nano aloittaa etsinnän heti, kun syötät ensimmäisen merkin, ja tulokset näkyvät hakunäytössä. Jos esimerkiksi syötät b-kirjaimen, ipod nano näyttää kaikki b-kirjaimen sisältävät musiikkikohteet. Jos syötät kirjainyhdistelmän "ab" ipod nano näyttää kaikki, kohteet, joissa on kyseinen kirjainyhdistelmä peräkkäin. Lisää väli Seuraava/kelaus eteenpäin -painikkeella. Voit poistaa edellisen merkin painamalla Edellinen/kelaus taaksepäin -painiketta. 3 Osoita Menu, kun haluat näkyviin selattavan tulosluettelon. 10 Luku 1 ipod nanon perusasiat Kohteiden symbolit osoittavat niiden tyypin tulosluettelossa: kappale, video, artisti, albumi, äänikirja tai podcast. Voit palata etsintänäkymään (jos Etsi näkyy valikossa korostettuna), painamalla keskipainiketta. ipod nanon valikoiden käyttämd nanon näytön kirkkautta liukusäätimellä. 12 Luku 1 ipod nanon perusasiat Näytön kirkkauden säätäminen: m Valitse Asetukset > Yleiset > Kirkkaus ja siirrä sitten liukusäädintä klikkauspyörää käyttäen. Vasemmalle siirtäminen tummentaa näyttöä ja oikealle siirtäminen puolestaan lisää kirkkautta. Voit myös säätää kirkkautta kuvaesityksen tai videon toiston aikana. Tuo kirkkauden liukusäädin näkyviin tai kätke se painamalla keskipainiketta. Klikkauspyörän äänen asettaminen pois päältä Kun rullaat valikkokohteita, kuulet naksahduksen kuulokkeista ja ipod nanon sisäisestä kaiuttimesta. Voit halutessasi asettaa klikkauspyörän äänen pois päältä kuulokkeista, kaiuttimesta tai molemmista. Klikkauspyörän äänen asettaminen pois päältä: m Valitse Asetukset > Yleiset ja aseta selausääni pois. Jos haluat asettaa äänen taas kuulumaan, valitse selausäänen asetukseksi Kaiutin, Kuulokkeet tai Molemmat. ipod nanon tietojen katsominen Voit katsoa ipod nanon tietoja, kuten vapaan tallennustilan, kappaleiden, videoiden, valokuvien ja muiden kohteiden määrän, sarjanumeron, mallin ja ohjelmistoversion. ipod nanon tietojen katsominen: m Valitse Asetukset > Tietoja. Voit kierrättää tietonäyttöjä painamalla keskipainiketta. Kaikkien asetusten nollaaminen Voit palauttaa kaikkien Asetukset-valikon kohteiden oletusasetukset. Kaikkien asetusten nollaaminen: m Valitse Asetukset > Reset settings ja sitten Reset. ipod nanon säätimien poistaminen käytöstä Jos haluat välttää ipod nanon kytkeytymisen päälle tai säätimien käytön vahingossa, voit poistaa säätimet käytöstä laitteen lukituskytkimellä. Lukituskytkimellä poistetaan käytöstä kaikki klikkauspyörän toiminnot sekä liikkeellä aktivoitavat toiminnot, kuten sekoitus ipod nanoa ravistamalla tai Cover Flow -näkymään siirtyminen tai siitä poistuminen ipod nanoa kääntämällä. Luku 1 ipod nanon perusasiat 13 ipod nanon säätimien poistaminen käytöstä: m Liu'uta lukituskytkin lukitusasentoon (oranssi palkki tulee näkyviin). Jos poistat säätimet käytöstä ipod nanon käytön aikana, toistettavan kappaleen, soittolistan, podcastin tai videon toisto jatkuu. Jos haluat pysäyttää tai keskeyttää toiston, ota säätimet uudelleen käyttöön liu'uttamalla lukituskytkin pois lukitusasennosta. ipod nanon liittäminen ja irrottaminen ipod nano liitetään tietokoneeseen musiikin, videoiden, valokuvien ja muiden tiedostojen lisäämistä ja akun latausta varten. Irrota ipod nano, kun olet valmis. Tärkeää: Akku ei lataudu tietokoneen ollessa nukkumassa. ipod nanon liittäminen ipod nanon liittäminen tietokoneeseen: m Liitä mukana tullut ipod Dock ConnectorUSB kaapeli tietokoneen suuritehoiseen USB 2.0 -porttiin ja liitä sitten toinen pää ipod nanoon. Jos käytössäsi on ipod Dock -telakka, voit liittää kaapelin toisen pään tietokoneen USB 2.0 -porttiin ja toisen pään telakkaan ja laittaa sitten ipod nanon telakkaan. Huomaa: Useimpien näppäimistöjen USB-portti ei ole riittävän tehokas. Liitä ipod nano tietokoneen USB 2.0 -porttiin. 14 Luku 1 ipod nanon perusasiat Oletusarvoisesti itunes synkronoi kappaleet ipod nanoon automaattisesti, kun se liitetään tietokoneeseen. Kun itunes-synkronointi on valmis, voit irrottaa ipod nanon. Voit synkronoida kappaleita akun latautuessa. Jos liität ipod nanon eri tietokoneeseen ja se on asetettu synkronoimaan musiikkia automaattisesti, itunes kysyy varmistusta ennen musiikin synkronointia. Jos osoitat Kyllä, ipod nanossa olevat kappaleet ja muut äänitiedostot poistetaan ja korvataan sen tietokoneen kappaleilla ja äänitiedostoilla, johon ipod nano on liitetty. Jos haluat lisätietoja musiikin siirtämisestä ipod nanoon ja ipod nanon käytöstä useamman kuin yhden tietokoneen kanssa, katso luku 2, "ipod nanon käyttöönotto" sivulla 20., ipod nanon irrottaminen ipod nanoa ei saa irrottaa tietokoneesta, kun musiikkia synkronoidaan. Voit katsoa ipod nanon näytöltä, voiko ipod nanon irrottaa. Tärkeää: Älä irrota ipod nanoa, jos näet Yhdistetty- tai Synkronoidaan-viestin. Se saattaisi vahingoittaa ipod nanon tiedostoja. Jos näet toisen näistä viesteistä, ipod nano on poistettava näkyvistä tietokoneella ennen tietokoneesta irrottamista.
4 Jos näet toisen näistä viesteistä, ipod nano on poistettava näkyvistä tietokoneella ennen irrotusta. Jos näytöllä näkyy päävalikko tai suuri akkusymboli, voit irrottaa ipod nanon Luku 1 ipod nanon perusasiat 15 Jos valitset ipod nanon kappaleiden hallitsemisen käsin (lisätietoja kohdassa "ipod nanon hallinta käsin" sivulla 29) tai sallit ipod nanon käytön levynä (lisätietoja kohdassa "ipod nanon käyttäminen ulkoisena levynä" sivulla 55), sinun on aina poistettava ipod nano näkyvistä tietokoneella ennen sen irrottamista. ipod nanon poistaminen näkyvistä tietokoneella: m Osoita poistopainiketta (C), joka näkyy ipod nanon vieressä itunesin lähdeluettelon laiteluettelossa. ipod nanon irrottaminen on turvallista, kun näytöllä on jompikumpi näistä Jos käytössäsi on Mac, voit myös poistaa ipod nanon näkyvistä tietokoneella vetämällä työpöydällä olevan ipod nanon symbolin roskakoriin. Jos käytössäsi on Windows PC, voit myös poistaa ipod nanon näkyvistä tietokoneella kohdassa Oma tietokone tai napsauttamalla Windowsin ilmaisinalueen laitteenpoistosymbolia ja valitsemalla ipod nanon. ipod nanon irrottaminen: 1 Irrota kuulokkeet, jos ne ovat liitettyinä. 2 Irrota kaapeli ipod nanosta. Jos ipod nano on telakassa, poista se siitä. 16 Luku 1 ipod nanon perusasiat Tietoja ipod nanon akusta ipod nanossa on sisäinen akku, jota käyttäjä ei voi vaihtaa. Kun käytät ipod nanoa ensimmäistä kertaa, sen kannattaa antaa latautua noin kolme tuntia tai kunnes akkusymboli tilaa ilmaisevalla näytön alueella osoittaa, että akku on latautunut täyteen. Jos ipod nanoa ei ole käytetty vähään aikaan, sen akku on ehkä ladattava. Huomaa: ipod nano käyttää edelleen akun virtaa, vaikka se on kytketty pois päältä. ipod nanon akku latautuu 80-prosenttisesti noin puolessatoista tunnissa ja kokonaan noin kolmessa tunnissa. Jos lisäät tiedostoja, toistat musiikkia tai katselet videoita tai kuvaesityksiä ipod nanon akun lataamisen aikana, lataaminen saattaa kestää kauemmin. ipod nanon akun lataaminen Voit ladata ipod nanon akun kahdella eri tavalla: Â Liitä ipod nano tietokoneeseen. Â Käytä Apple USB Power Adapter -virtalähdettä (myydään erikseen). Akun lataaminen tietokoneen avulla: m Liitä ipod nano tietokoneen USB porttiin. Tietokoneen on oltava päällä eikä se saa olla nukkumassa. Jos akkusymboli ipod nanon näytöllä on Ladataan-tilassa, akku latautuu. Jos siinä on Ladattu-näkymä, akku on täysin latautunut. Jos Ladataan-näkymää ei näy, ipod nano ei ehkä ole liitettynä suuritehoiseen USB-porttiin. Kokeile jotakin toista tietokoneen USB-porttia. Luku 1 ipod nanon perusasiat 17 Tärkeää: Jos ipod nanon näytöllä näkyy "Ladataan, Odota" tai "Liitä virtalähteeseen", akku on ladattava ennen kuin tiedonsiirto ipod nanon ja tietokoneen välillä onnistuu. Lisätietoja on kohdassa "Jos ipod nanon näytöllä lukee "Liitä virtalähteeseen"" sivulla 68. Jos haluat ladata ipod nanon akun ollessasi poissa tietokoneen luota, voit hankkia Apple USB Power Adapter -virtalähteen. Akun lataaminen Apple USB Power Adapter -virtalähdettä käyttäen: 1 Kytke virtapistokesovitin virtalähteeseen (se saattaa jo olla kytkettynä). 2 Liitä ipod Dock ConnectorUSB 2.0 -kaapeli virtalähteeseen ja kaapelin toinen pää ipod nanoon. 3 Kytke virtalähde toimivaan pistorasiaan. Virtapistokesovitin (Virtalähteesi pistoke voi näyttää erilaiselta.) ipod Dock ConnectorUSB kaapeli USB-virtalähde VAROITUS: Varmista, että virtalähde on koottu oikein, ennen kuin kytket sen pistorasiaan. 18 Luku 1 ipod nanon perusasiat Akun tilat Kun ipod nano ei ole liitetty virtalähteeseen. ipod nanon näytön oikean yläkulman akkusymboli näyttää arvion jäljellä olevan latauksen määrästä. Akusta on ladattuna alle 20% Puoliksi latautunut akku Täysin latautunut akku Jos ipod nano kytketään virtalähteeseen, akkusymboli muuttuu ja osoittaa, että akku latautuu tai on täysin ladattu. Akku latautuu (salama) Akku on täysin latautunut (pistoke) Voit irrottaa ipod nanon ja käyttää sitä, vaikka akku ei olisi täysin latautunut. Huomaa: Ladattavien akkujen latauskertojen määrä on rajallinen, ja akku voidaan joutua lopulta vaihtamaan uuteen. Akun käyttöaika ja latauskertojen määrä vaihtelevat käytön ja asetusten mukaan. Lisätietoja saat osoitteesta Akun suorituskyvyn parantaminen Energiansäästäjän avulla Energiansäästäjä pidentää akun kestoa sammuttamalla ipod nanon näytön, kun säätimiä ei käytetä. Energiansäästäjän asettaminen käyttöön ja pois käytöstä: m Valitse Asetukset > Valinnat > Energiansäästäjä ja valitse sitten Päällä tai Pois. Luku 1 ipod nanon perusasiat 19 2 ipod nanon käyttöönotto 2 Voidaksesi ottaa ipod nanon käyttöön käytä tietokoneellasi olevaa itunesia musiikin, videoiden, podcastien, äänikirjojen, pelien ja muun mediasisällön tuomiseen, ostamiseen ja järjestämiseen. Liitä sitten ipod nano tietokoneeseen ja synkronoi se ituneskirjastosi kanssa. itunesin käyttö ipod nanon kanssa käytettävä ohjelma on itunes. itunes voi synkronoida musiikkia, äänikirjoja, podcasteja ja muuta sisältöä ipod nanon kanssa. Kun liität ipod nanon tietokoneeseen, itunes avautuu automaattisesti. Tässä oppaassa neuvotaan, miten kappaleita, muita äänitteitä ja videoita haetaan itunesin avulla tietokoneeseen, miten omia suosikkikappaleiden kokoelmia (eli soittolistoja) luodaan ja synkronoidaan ipod nanoon, ja miten ipod nanon asetuksia säädetään. itunesissa on myös ominaisuus nimeltä Genius, joka luo hetkessä soittolistoja ituneskirjastossasi olevista samankaltaisista kappaleista. Voit synkronoida itunesissa luotuja Genius-soittolistoja ipod nanoon ja luoda Genius-soittolistoja ipod nanossa. Voidaksesi käyttää Geniusta tarvitset itunes 8.
5 0:n tai uudemman ja itunes Store -tunnuksen. itunesissa on myös monia muita ominaisuuksia. Voit polttaa omia tavallisissa CDsoittimissa toistettavia CDlevyjä (jos tietokoneessa on polttava CD-asema); kuunnella virtaustoistona internet-radiolähetyksiä, katsoa videoita ja televisio-ohjelmia, arvioida kappaleita ja tehdä paljon muuta Saat tietoja näistä itunes-ominaisuuksista avaamalla itunesin ja valitsemalla Ohjeet > itunes-ohjeet. Jos tietokoneellasi on jo itunes 8.0 ja olet ottanut itunes-kirjaston käyttöön, voit siirtyä suoraan seuraavaan osioon, joka on "ipod nanon synkronointi" Ohjeet Geniuksen. ottamiseksi käyttöön itunesissa annetaan kohdassa "Geniuksen käyttäminen itunesissa" sivulla Musiikin tuominen itunes-kirjastoon Jotta voisit kuunnella musiikkia ipod nanolla, sinun on ensin siirrettävä musiikki tietokoneesi itunesiin. Musiikkia ja muita äänitteitä saadaan itunesiin kolmella tavalla:  ostamalla musiikkia, äänikirjoja ja videoita tai hakemalla podcasteja internetistä itunes Storesta  tuomalla musiikkia ja muuta äänisisältöä ääni-cdlevyiltä  lisäämällä tietokoneessa jo olevaa musiikkia ja muita äänitteitä itunes-kirjastoon. Kappaleiden ostaminen ja podcastien hakeminen itunes Storesta Jos käytössä on internet-yhteys, voit helposti ostaa ja hakea kappaleita, albumeja, äänikirjoja ja videoita itunes Store -verkkokaupasta. Voit myös tilata ja hakea podcasteja. Jotta voit ostaa musiikkia itunes Store -verkkokaupasta, sinun on ensin luotava Appletunnus itunesissa ja etsittävä haluamasi kappaleet. Jos sinulla on jo Apple-tunnus tai America Online (AOL) -tunnus (käytettävissä vain joissain maissa), voit käyttää tätä tunnusta itunes Storeen kirjautumiseen ja kappaleiden ostamiseen. Et tarvitse itunes Storen käyttäjätunnusta hakeaksesi tai tilataksesi podcasteja. Sisäänkirjautuminen itunes Storeen: m Avaa itunes ja toimi sitten seuraavasti:  Jos sinulla on jo itunes-tunnus, valitse Store > Kirjaudu sisään.  Jos sinulla ei vielä ole itunestunnusta, valitse Store > Luo tunnus ja seuraa näytöllä näkyviä ohjeita Apple-tunnuksen luomiseen tai anna valmiit Apple- tai AOLtunnustietosi. Voit selata itunes Storea tai etsiä sieltä haluamaasi albumia, kappaletta tai artistia. Avaa itunes ja valitse lähdeluettelosta itunes Store.  Jos haluat selata Tunes Storea, valitse kategoria (esimerkiksi Music) itunes Storen etusivun vasemmasta reunasta. Voit valita musiikkilajin, katsella uusia julkaisuja, osoittaa kappaleita, katsoa suosituimmat kappaleet tai osoittaa itunes Storen pääikkkunan Quick Links -kohdassa Browse. Luku 2 ipod nanon käyttöönotto 21  Jos haluat selata podcasteja, osoita itunes Storen etusivun vasemmassa reunassa Podcasts.  Jos haluat etsiä itunes Storesta, kirjoita albumin, kappaleen, artistin tai säveltäjän nimi etsintäkenttään.  Jos haluat tarkentaa etsintää, kirjoita jotakin etsintäkenttään, paina näppäimistön rivinvaihtonäppäintä ja osoita sitten hakupalkin linkkejä tulossivun yläreunassa. Jos esimerkiksi haluat tarkentaa etsinnän kappaleisiin tai albumeihin, osoita Musiclinkkiä.  Jos haluat etsiä kohteiden yhdistelmää, osoita hakutulosikkunan Power Search -kohtaa.  Kun haluat palata itunes Storen pääsivulle, osoita ikkunan yläreunassa olevaa tilariviä. Kappaleen, albumin, musiikkivideon tai äänikirjan ostaminen: 1 Valitse lähdeluettelosta itunes Store ja etsi sitten kohde, jonka haluat ostaa. Voit kuunnella näytteen kappaleesta tai muusta kohteesta kaksoisosoittamalla sitä ja varmistaa siten, että kyseessä on oikea kohde. (Jos internet-yhtetesi nopeus on vähemmän kuin 128 kb/s, valitse itunes > Asetukset ja valitse Storekohdassa "Hae näyte kokonaan ennen toistoa" -valintaneliö.) 2 Osoita Buy Song, Buy Album, Buy Video tai Buy Book. Kappale tai muu kohde haetaan tietokoneelle ja laskutetaan Apple- tai AOL-tunnuksen luottokortilta. Podcastien hakeminen tai tilaaminen: 1 Valitse lähdeluettelosta itunes Store. 2 Osoita itunes Storen pääsivun vasemmassa reunassa olevaa Podcasts-linkkiä. 3 Etsi haluamasi podcast.  Hae yksittäinen podcast-jakso osoittamalla jakson vieressä olevaa Hae jakso -painiketta.  Tilaa podcast osoittamalla podcastin kuvan vieressä olevaa tilauspainiketta. itunes hakee viimeisimmän jakson. Kun uusia jaksoja julkaistaan, ne haetaan automaattisesti itunesiin (kun internet-yhteys on käytössä). Lisätietoja annetaan kohdissa "Podcastien lisääminen ipod nanoon" sivulla 30 ja "Podcastien katseleminen ja kuunteleminen" sivulla 44. Tietokoneella olevien kappaleiden lisääminen itunes-kirjastoon Jos tietokoneellasi itunesin tukemaan muotoon koodattuja kappaleita, voit lisätä kappaleet helposti itunesiin. Tietokoneella olevien kappaleiden lisääminen itunes-kirjastoon: m Vedä äänitiedostot sisältävä kansio tai levy itunesin lähdeluettelon kirjastoon (tai valitse Arkisto > Lisää kirjastoon ja valitse kansio tai levy). Jos itunes tukee kappaleen tiedostomuotoa, kappaleet lisätään automaattisesti itunes-kirjastoon. 22 Luku 2 ipod nanon käyttöönotto Voit vetää itunesiin myös yksittäisiä kappaletiedostoja. Huomaa: Jos käytät itunesia Windows-käyttöjärjestelmässä, voit muuntaa suojaamattomia WMA-tiedostoja AAC- tai MP3-muotoon. Tämä voi olla hyödyllistä, jos kirjastosi musiikki on WMA-muodossa. Lisätietoja saat avaamalla itunesin ja valitsemalla Ohjeet > itunes-ohjeet. Musiikin tuominen itunesiin CD-äänilevyiltä Tuo musiikki CD-levyiltä itunesiin seuraavien ohjeiden mukaisesti. Musiikin tuominen itunesiin CD-äänilevyltä: 1 Aseta CD-levy tietokoneeseen ja avaa itunes. Jos käytössäsi on internet-yhteys, itunes hakee CD:llä olevien kappaleiden nimet internetistä (jos ne ovat saatavilla) ja listaa ne ikkunassa. Jos käytössä ei ole internet-yhteyttä, voit tuoda CD:n sisällön ja myöhemmin, ollessasi yhteydessä internetiin, valita Lisäasetukset > Hae CD:n raitojen nimet. itunes hakee tällöin tuotujen CD-levyjen raitojen nimet. Jos CD-raitojen nimiä ei ole saatavilla verkossa, voit lisätä nimet käsin.
6 Katso kohta "Kappaleiden nimien ja muiden tietojen syöttäminen" jäljempänä. Kun kappaleiden tiedot on haettu, voit selata kappaleita itunesissa tai ipodissa esimerkiksi nimen, artistin ja albumin perusteella. 2 Jos et halua tuoda joitakin kappaleita, poista niiden vieressä olevien valintamerkkien valinta osoittamalla. 3 Osoita Tuo-painiketta. itunes-ikkunan yläosassa olevalla näyttöalueella näkyy, kuinka pitkä aika kunkin kappaleen tuomiseen kuluu. itunes toistaa oletusarvoisesti kappaleet niiden tuomisen aikana. Jos tuotavia kappaleita on paljon, kappaleiden toisto kannattaa ehkä pysäyttää suorituskyvyn lisäämiseksi. 4 Poista CD osoittamalla poistopainiketta (C). Et voi poistaa CD:tä ennen kuin tuominen on valmis. 5 Toista nämä vaiheet kaikkien CD-levyjen kanssa, joilta haluat tuoda kappaleita. Kappaleiden nimien ja muiden tietojen syöttäminen CD:n kappaleiden nimien ja muiden tietojen syöttäminen käsin: 1 Valitse ensimmäinen kappale CD:ltä ja valitse Arkisto > Näytä tietoja. 2 Osoita Tiedot. 3 Syötä kappaleen tiedot. 4 Osoita Seuraava, kun haluat syöttää seuraavan kappaleen tiedot. 5 Kun olet valmis, osoita OK. Luku 2 ipod nanon käyttöönotto 23 Sanoitusten lisääminen Voit lisätä kappaleiden sanoituksia pelkkä teksti -muodossa itunesiin, jotta voit lukea niitä ipod nanossa kappaleita kuunnellessasi. Sanoitusten lisääminen itunesiin: 1 Valitse kappale ja valitse Arkisto > Näytä tietoja. 2 Osoita Sanat. 3 Lisää sanoitukset tekstikenttään. 4 Osoita Seuraava, kun haluat syöttää seuraavan kappaleen sanat. 5 Kun olet valmis, osoita OK. Lisätietoja annetaan kohdassa "Sanoitusten katseleminen ipod nanossa" sivulla 37. Albumin kuvituksen lisääminen itunes Storesta ostamasi musiikki sisältää albumin kuvituksen, jota voi katsella ipod nanossa. Voit lisätä albumin kuvituksen automaattisesti CD-levyltä tuotuun musiikkiin, jos kyseinen CD on saatavilla itunes Storesta. Voit lisätä albumin kuvituksen käsin jos se on tietokoneellasi. Albumin kuvituksen lisääminen automaattisesti: m Valitse Lisäasetukset > Hae albumin kuvitus. Sinulla on oltava itunes Store -tunnus, jotta voisit lisätä albumin kuvituksen automaattisesti. Albumin kuvituksen lisääminen itunesiin käsin: 1 Valitse kappale ja valitse Arkisto > Näytä tietoja. 2 Osoita Kuvitus. 3 Osoita Lisää, selaa kuvitustiedostoon ja osoita Valitse. 4 Säädä kuvituksen koko liukusäätimellä. 5 Osoita Seuraava, kun haluat lisätä kuvituksen seuraavaan kappaleeseen tai albumiin. 6 Kun olet valmis, osoita OK. Lisätietoja annetaan kohdassa "Albumin kuvituksen katseleminen ipod nanossa" sivulla 37. Musiikin järjestäminen itunesilla voit järjestellä kappaleet ja muut kohteet soittolistoiksi haluamallasi tavalla. Voit esimerkiksi luoda tiettyyn tunnelmaan tai liikunnan harrastamiseen sopivia soittolistoja. 24 Luku 2 ipod nanon käyttöönotto Voit myös luoda älykkäitä soittolistoja, jotka päivittyvät automaattisesti määrittämiesi ehtojen perusteella. Kun lisäät itunesiin ehdot täyttäviä kappaleita, ohjelma lisää ne automaattisesti älykkäälle soittolistalle. Voit luoda niin monta soittolistaa kuin haluat käyttäen kaikkia itunes-kirjastossasi olevia kappaleita. Kappaleen lisääminen soittolistaan tai poistaminen siitä ei poista kappaletta kirjastostasi. Soittolistan luominen itunesissa: 1 Osoita lisäyspainiketta (+) ja valitse Arkisto > Uusi soittolista. 2 Kirjoita soittolistan nimi. 3 Osoita Kirjasto-luettelossa Musiikki ja vedä kappale tai muu kohde soittolistaan. Voit valita useita kappaleita pitämällä Macissa Vaihto- tai Komentonäppäintä (x) tai Windows PC:ssä Vaihto- tai Ctrl-näppäintä painettuna kappaletta osoittaessasi. Älykkään soittolistan luominen: m Valitse Arkisto > Uusi älykäs soittolista ja määrittele soittolistan ehdot. Huomaa: Jos haluat luoda soittolistoja ipod nanossa, kun ipod nano ei ole yhdistettynä tietokoneeseen, katso "On-The-Go-soittolistojen luominen ipod nanossa" sivulla 38. Geniuksen käyttäminen itunesissa Genius luo automaattisesti soittolistoja kirjastosi keskenään samankaltaisista musiikkikappaleista. Jotta voit käyttää Geniusta ipod nanossa, sinun on ensin otettava se käyttöön itunesissa. Genius on ilmainen palvelu, mutta sitä varten tarvitaan itunes Store -tunnus (jos sinulla ei ole tunnusta, voit hankkia sen Geniuksen käyttöönoton yhteydessä). Geniuksen ottaminen käyttöön: 1 Valitse itunesissa Store > Aloita Genius. 2 Seuraa näytöllä näkyviä ohjeita. itunes kerää anonyymeja tietoja kirjastostasi ja vertaa niitä kaikkiin itunes Storesta saatavilla oleviin kappaleisiin ja muiden itunes Storen asiakkaiden kijastoihin. Tähän kuluva aika voi vaihdella riippuen kirjastosi koosta, yhteyden nopeudesta ja muista tekijöistä. 3 Liitä ja synkronoi ipod nano. Voit nyt käyttää Geniusta ipod nanossa (katso sivu 39). Genius-soittolistan luominen itunesissa: 1 Osoita Kirjasto-luettelossa Musiikki tai valitse soittolista. 2 Valitse kappale. Luku 2 ipod nanon käyttöönotto 25 3 Osoita Genius-painiketta itunes-ikkunan alaosassa. 4 Voit muuttaa soittolistan kappaleiden enimmäismäärää valitsemalla luvun ponnahdusvalikosta. 5 Tallenna soittolista osoittamalla Tallenna lista. Voit lisätä tai poistaa tallennetun Geniussoittolistan kohteita. Voit myös luoda samaan alkuperäiseen kappaleeseen perustuvan uuden soittolistan osoittamalla Päivitä. itunesissa luodut Genius-soittolistat voidaan synkronoida ipod nanoon kuten mitkä tahansa itunes-soittolistat. Lisätietoja on kohdassa "Musiikin synkronointi valituilta soittolistoilta ipod nanoon" sivulla 29. Videoiden ostaminen ja vuokraaminen ja videopodcastien hakeminen Jos haluat ostaa videoita (elokuvia, TV-ohjelmia ja musiikkivideoita) tai vuokrata elokuvia verkossa itunes Storesta (osa itunesia ja käytettävissä vain joissakin maissa), sinun on kirjauduttava sisään itunes Store -tunnuksellasi, etsittävä haluamasi videot ja sitten ostettava tai vuokrattava ne. Vuokrattu elokuva vanhenee 30 päivän kuluttua vuokrauksesta tai 24 tunnin kuluttua katselun aloittamisesta riippuen siitä, kumpi aikaraja umpeutuu ensiksi.
7 Vanhentuneet vuokrat poistetaan automaattisesti. Huomaa: Nämä ehdot koskevat vuokrausta Yhdysvalloissa. Vuokrausehdot saattavat vaihdella eri maissa. Videoiden selaaminen itunes Storessa: 1 Avaa itunes ja valitse lähdeluettelosta itunes Store. 2 Osoita vasemmalla olevassa itunes Store -luettelossa kohdetta (Movies, TV Shows tai Music Videos). Voit etsiä myös albumin osana olevia musiikkivideoita tai muita tarjouksia. Voit katsella elokuvaesittelyjä tai katkelmia TV-ohjelmista. itunesissa ja itunes Storessa olevien videoiden vieressä on näyttösymboli ( ). Videon ostaminen tai vuokraaminen: 1 Valitse lähdeluettelosta itunes Store ja etsi sitten kohde, jonka haluat ostaa tai vuokrata. 2 Osoita videon, jakson, kauden tai elokuvan ostopainiketta tai elokuvan vuokrauspainiketta. 26 Luku 2 ipod nanon käyttöönotto Ostetut videot tulevat näkyviin, kun valitset lähdeluettelossa Elokuvat tai TV-ohjelmat (Kirjaston alla) tai Ostetut (Storen alla). Vuokratut videot tulevat näkyviin, kun valitset Vuokratut elokuvat (Kirjaston alla). Joissakin kohteissa voidaan valita useita vaihtoehtoja, esim. TV-ohjelmissa voit ostaa koko tuotantokauden jaksot. Videopodcastin hakeminen: Videopodcastit näkyvät muiden podcastien kanssa itunes Storessa. Voit tilata ja hakea niitä aivan kuten tavallisiakin podcasteja. Et tarvitse itunes Storen käyttäjätunnusta hakeaksesi podcasteja. Lisätietoja on kohdassa "Kappaleiden ostaminen ja podcastien hakeminen itunes Storesta" sivulla 21. Omien videoiden muuntaminen toimimaan ipod nanon kanssa Voit katsella ipod nanolla muita videotiedostoja, kuten Macissa imoviella luomiasi videoita tai internetistä haettuja videoita. Tuo video itunesiin ja muunna se tarvittaessa käytettäväksi ipod nanon kanssa ja lisää se ipod nanoon. itunes tukee samoja videomuotoja kuin QuickTime. Lisätietoja saat valitsemalla QuickTime Player -valikkopalkissa Ohjeet > QuickTime Player -ohjeet. Videon tuominen itunesiin: m Vedä videotiedosto itunes-kirjastoon. Jotkin videot saattavat olla käytettävissä ipod nanon kanssa heti, kun olet tuonut ne itunesiin. Jos yrität lisätä videon ipod nanoon (katso "Videoiden automaattinen synkronointi" sivulla 32), ja näet viestin, jossa ilmoitetaan, että videota ei voida toistaa ipod nanossa, sinun on muunnettava video ipod nanon kanssa yhteensopivaksi. Videon muuntaminen yhteensopivaksi ipod nanon kanssa: 1 Valitse video itunes-kirjastossa. 2 Valitse Lisäasetukset > Muunna valinta ipodille/iphonelle. Riippuen videon pituudesta ja sisällöstä, sen muuntaminen yhteensopivaksi ipod nanon kanssa saattaa kestää muutamia minuutteja tai jopa useita tunteja. Kun muunnat videon ipod nanon kanssa yhteensopivaksi, alkuperäinen video säilyy itunes -kirjastossa. Saat lisätietoja videon muuntamisesta ipod nanon kanssa yhteensopivaksi osoitteesta com/kbnum/n fi. Luku 2 ipod nanon käyttöönotto 27 Musiikin lisääminen ipod nanoon Kun musiikki on tuotu ja järjestetty itunesissa, voit helposti lisätä sen ipod nanoon. Kun haluat asettaa tavan, jolla musiikki lisätään tietokoneesta ipod nanoon, liitä ipod nano tietokoneeseen ja käytä itunes-asetuksia ipod nanon asetusten valitsemiseen. Voit asettaa itunesin lisäämään musiikkia ipod nanoon kolmella tavalla: Â Synkronoi kaikki kappaleet ja soittolistat: Kun ipod nano liitetään tietokoneeseen, sen sisältö päivitetään automaattisesti vastaamaan itunes-kirjastosi kappaleita ja muita kohteita. Muut ipod nanossa olevat kappaleet poistetaan. Â Synkronoi valitut soittolistat: Kun ipod nano liitetään tietokoneeseen, sen sisältö päivitetään automaattisesti vastaamaan itunesissa valittujen soittolistojen kappaleita. Â Lisää musiikkia ipod nanoon käsin: Kun ipod nanoliitetään tietokoneeseen, voit vetää yksittäisiä kappaleita ja soittolistoja ipod nanoon ja poistaa niitä ipod nanosta yksi kerrallaan. Tätä vaihtoehtoa käyttämällä voit lisätä kappaleita useammasta eri tietokoneesta poistamatta kappaleita ipod nanosta. Kun hallitset musiikin siirtoa itse, sinun on aina poistettava ipod nano itunesista ennen kuin voit irrottaa sen. Musiikin automaattinen synkronointi ipod nano on oletusarvoisesti asetettu synkronoimaan kaikki kappaleet ja soittolistat, kun se liitetään tietokoneeseen. Tämä on helpoin tapa lisätä musiikkia ipod nanoon. Liitä ipod nano tietokoneeseen ja anna sen lisätä kappaleet, äänikirjat, videot ja muut kohteet automaattisesti. Irrota se sitten tietokoneesta ja lähde liikkeelle. Jos olet lisännyt itunesiin kappaleita sen jälkeen, kun ipod nano on viimeksi ollut liitettynä tietokoneeseen, ne synkronoidaan ipod nanoon. Jos olet poistanut kappaleita itunesista, ne poistetaan myös ipod nanosta. Musiikin synkronoiminen ipod nanoon: m Liitä ipod nano tietokoneeseen. Jos ipod nano on asetettu synkronoitumaan automaattisesti, päivitys alkaa. 28 Luku 2 ipod nanon käyttöönotto Tärkeää: Kun liität ipod nanon tietokoneeseen ensimmäistä kertaa, viestissä kysytään, haluatko synkronoida kappaleet automaattisesti. Jos hyväksyt sen, kaikki kappaleet, äänikirjat ja videot poistetaan ipod nanosta ja korvataan kyseisen tietokoneen kappaleilla ja muilla kohteilla. Jos et hyväksy sitä, voit silti lisätä kappaleita ipod nanoon käsin poistamatta ipod nanossa jo olevia kappaleita. Kun musiikkia synkronoidaan tietokoneesta ipod nanoon, itunesin tilaikkuna näyttää toiminnon edistymisen ja lähdeluettelossa ipod nano -symbolin vieressä näkyy synkronointisymboli. Kun päivitys on suoritettu, itunes-ikkunassa näkyy viesti "ipod on päivitetty". Musiikin synkronointi valituilta soittolistoilta ipod nanoon itunes kannattaa asettaa synkronoimaan ipod nanoon vain valitut soittolistat, jos kaikki itunes-kirjastosi musiikki ei mahdu ipod nanoon. Vain valituilla soittolistoilla oleva musiikki synkronoidaan ipod nanoon. itunesin asettaminen synkronoimaan musiikki valituilta soittolistoilta ipod nanoon: 1 Valitse ipod nano itunesin lähdeluettelossa ja osoita Musiikki-osiota. 2 Valitse "Synkronoi musiikki" ja sitten "Valitut soittolistat". 3 Valitse haluamasi soittolistat. 4 Lisää musiikkuvideoita ja näytä albumin kuvituksia valitsemalla vastaavat asetukset. 5 Osoita Käytä. Jos Yhteenveto-osiossa on valittuna "Synkronoi vain valitut kappaleet ja videot" itunes, synkronoi vain valitut kohteet.
8 ipod nanon hallinta käsin Jos asetat itunesin sallimaan ipod nanon hallitsemisen käsin, saat eniten vapautta ipod nanon musiikin ja videoiden hallintaan. Voit lisätä ja poistaa yksittäisiä kappaleita (myös musiikkivideoita) ja videoita (elokuvia ja TV-ohjelmia). Voit myös lisätä musiikkia ja videoita useilta tietokoneilta ipod nanoon poistamatta ipod nanoossa jo olevia kohteita. ipod nanon musiikin ja videoiden hallitseminen käsin kytkee Musiikki-, Elokuvatja TV-ohjelmat-kohtien automaattiset synkronointiasetukset pois päältä. Et voi samanaikaisesti hallita yhtä ryhmää käsin ja synkronoida toista automaattisesti. itunesin asettaminen sallimaan musiikin ja videoiden hallinnan ipod nanossa käsin: 1 Valitse itunesissa ipod nano lähdeluettelossa ja osoita Yhteenvetoosiota. 2 Valitse Asetukset-osiossa "Hallitse musiikkia ja videoita käsin". 3 Osoita Käytä. Luku 2 ipod nanon käyttöönotto 29 Kun hallitset kappaleiden ja videoiden siirtoa itse, sinun on aina poistettava ipod nano itunesista ennen kuin voit irrottaa sen. Kappaleen, videon tai muun kohteen lisääminen ipod nanoon: 1 Osoita itunesin lähdeluettelossa Musiikki tai osoita jotakin toista kirjastokohdetta. 2 Vedä kappale tai muu kohde ipod nanoon päälle lähdeluettelossa. Kappaleen, videon tai muun kohteen poistaminen ipod nanosta: 1 Valitse itunesissa ipod nano lähdeluettelosta. 2 Valitse kappale tai muu kohde ipod nanossa ja paina näppäimistön poistotai peruutusnäppäintä. Jos poistat kappaleen tai muun kohteen ipod nanosta käsin, sitä ei poisteta itunes-kirjastosta. Uuden soittolistan luominen ipod nanossa: 1 Valitse itunesissa ipod nano lähdeluettelosta ja osoita lisäyspainiketta (+) tai valitse Arkisto > Uusi soittolista. 2 Kirjoita soittolistan nimi. 3 Osoita jotain kohdetta (kuten Musiikki) kirjastoluettelossa ja vedä sitten kappaleet tai muut kohteet soittolistaan. Soittolistan kappaleiden lisääminen tai poistaminen ipod nanossa: m Lisää kappale vetämällä se ipod nanon soittolistaan. Poista kappale valitsemalla se soittolistassa ja painamalla näppäimistön poistonäppäintä. Jos asetat itunesin siten, että musiikkia hallitaan käsin, voit myöhemmin nollata asetuksen niin, että synkronointi tapahtuu automaattisesti. itunesin asettaminen synkronoimaan kaikki musiikki automaattisesti ipod nanoon: 1 Valitse ipod nano itunesin lähdeluettelossa ja osoita Musiikki-osiota. 2 Valitse "Synkronoi musiikki" ja sitten "Kaikki kappaleet ja soittolistat". 3 Osoita Käytä. Päivitys alkaa automaattisesti. Jos Yhteenveto-osiossa on valittuna "Synkronoi vain valitut kohteet" itunes synkronoi, vain kohteet, jotka on valittu musiikkikirjastossa tai muussa kirjastossa. Podcastien lisääminen ipod nanoon Podcastien ipod nanoon lisäämistä koskevat asetukset eivät liity mitenkään kappaleiden lisäysasetuksiin. Podcastien päivitysasetukset eivät vaikuta kappaleiden päivitysasetuksiin tai päinvastoin. Voit asettaa itunesin synkronoimaan kaikki valitut podcastit automaattisesti tai voit lisätä podcasteja ipod nanoon käsin. 30 Luku 2 ipod nanon käyttöönotto itunesin asettaminen päivittämään podcastit ipod nanoon automaattisesti: 1 Valitse itunesissa ipod nano lähdeluettelossa ja osoita Podcastit-osiota. 2 Valitse Podcastit-osiossa "Synkronoi... jaksoa" ja valitse ponnahdusvalikosta haluamasi määrä jaksoja. 3 Osoita "Kaikki podcastit" tai "Valitut podcastit" Jos osoitat "Valitut podcastit" valitse., myös ne podcastit, jotka haluat synkronoitavan. 4 Osoita Käytä. Kun itunes on asetettu synkronoimaan ipod nanon podcastit automaattisesti, ipod nano päivitetään aina, kun se liitetään tietokoneeseen. Huomaa: Jos Yhteenveto-osiossa on valittuna "Synkronoi vain valitut kohteet" itunes, synkronoi vain kohteet, jotka on valittu podcast-kirjastossa tai muussa kirjastossa. Podcastien hallitseminen käsin: 1 Valitse itunesissa ipod nano lähdeluettelossa ja osoita Yhteenveto-osiota. 2 Valitse "Hallitse musiikkia ja videoita käsin" ja osoita Käytä. 3 Valitse lähdeluettelossa podcast-kirjasto ja vedä haluamasi podcastit ipod nanoon. Videoiden lisääminen ipod nanoon Elokuvia ja TV-ohjelmia lisätään ipod nanoon melko samalla tavalla kuin kappaleitakin. Voit asettaa itunesin synkronoimaan kaikki elokuvat ja TV-ohjelmat ipod nanoon automaattisesti, kun ipod nano liitetään tai asettaa itunesin synkronoimaan vain valitut soittolistat. Vaihtoehtoisesti voit hallita elokuvia ja TV-ohjelmia käsin. Tätä vaihtoehtoa käyttämällä voit lisätä videoita useammasta eri tietokoneesta poistamatta videoita ipod nanosta. Huomaa: Musiikkivideoita hallitaan kappaleiden tavoin itunesin Musiikki-osiossa. Lisätietoja on kohdassa "Musiikin lisääminen ipod nanoon" sivulla 28. Tärkeää: Voit katsella vuokraelokuvaa vain yhdessä laitteessa kerrallaan. Jos esimerkiksi vuokraat elokuvan itunes Storesta ja lisäät sen ipod nanoon, voit katsella sitä ainoastaan ipod nanossa. Jos siirrät elokuvan takaisin itunesiin, voit katsella sitä ainoastaan itunesissa, et ipod nanossa. ipod nanoon lisättyjä vuokraelokuvia koskevat kaikki normaalit aikarajat. Luku 2 ipod nanon käyttöönotto 31 Videoiden automaattinen synkronointi ipod nano on oletusarvoisesti asetettu synkronoimaan kaikki videot, kun se liitetään tietokoneeseen. Tämä on helpoin tapa lisätä videoita ipod nanoon. Liitä ipod nano tietokoneeseen ja anna sen lisätä videot ja muut kohteet automaattisesti. Irrota se sitten tietokoneesta ja lähde liikkeelle. Jos olet lisännyt itunesiin videoita sen jälkeen, kun ipod nano on viimeksi ollut liitettynä tietokoneeseen, ne lisätään ipod nanoon. Jos olet poistanut videoita itunesista, ne poistetaan myös ipod nanosta. ipod nano voidaan asettaa synkronoimaan videot automaattisesti, kun se liitetään tietokoneeseen. Videoiden synkronoiminen ipod nanoon: m Liitä ipod nano tietokoneeseen. Jos ipod nano on asetettu synkronoitumaan automaattisesti, synkronointi alkaa. Tärkeää: Kun ensimmäisen kerran liität ipod nanon eri tietokoneeseen automaattisen synkronoinnin ollessa käytössä, sinulta kysytään, haluatko synkronoida kappaleet ja videot automaattisesti. Jos hyväksyt automaattisen synkronoinnin, kaikki kappaleet, videot ja muut kohteet poistetaan ipod nanosta ja korvataan kyseisen tietokoneen itunes-kirjaston kappaleilla, videoilla ja muilla kohteilla.
9 Jos et hyväksy ilmoitusta, voit silti lisätä videoita ipod nanoon käsin poistamatta ipod nanossa jo olevia videoita. itunesissa on ominaisuus, jolla ostettuja kohteita voidaan synkronoida ipod nanosta toiseen tietokoneeseen. Lisätietoja annetaan itunes-ohjeissa. Kun videoita synkronoidaan tietokoneesta ipod nanoon, itunesin tilaikkuna näyttää toiminnon edistymisen ja lähdeluettelossa oleva ipod nano -symboli vilkkuu punaisena. Kun päivitys on suoritettu, itunesikkunassa näkyy viesti "ipod on päivitetty". Valittujen videoiden synkronointi ipod nanoon itunesin asettaminen synkronoimaan valitut videot ipod nanoon on hyödyllistä, jos sinulla on itunes-kirjastossa enemmän videoita, kuin mitä ipod nanoon mahtuu. Vain määritetyt videot synkronoidaan ipod nanoon. Voit synkronoida valitut videot tai videoita sisältävät valitut soittolistat. itunesin asettaminen synkronoimaan katsomattomat tai valitut elokuvat ipod nanoon: 1 Valitse itunesissa ipod nano lähdeluettelossa ja osoita Elokuvatosiota. 2 Valitse Synkronoi elokuvat. 3 Valitse haluamasi elokuvat ja soittolistat. Katsomattomat elokuvat: Valitse "... katsomatonta elokuvaa" ja valitse haluamasi numero ponnahdusvalikosta. 32 Luku 2 ipod nanon käyttöönotto Valitut elokuvat tai soittolistat: Osoita "Valitut... " valitse ponnahdusvalikosta elokuvat tai, soittolistat ponnahdusvalikosta ja valitse sitten haluamasi elokuvat tai soittolistat. 4 Osoita Käytä. Jos Yhteenvetoosiossa on valittuna "Synkronoi vain valitut kohteet" itunes synkronoi, vain valitut elokuvat. itunesin asettaminen synkronoimaan viimeisimmät jaksot tai valitut TV-ohjelmat ipod nanoon: 1 Valitse itunesissa ipod nano lähdeluettelossa ja osoita TV-ohjelmat-osiota. 2 Valitse "Synkronoi... jaksoa" ja valitse haluamasi jaksojen määrä ponnahdusvalikosta. 3 Osoita "Valitut..." ja valitse ponnahdusvalikosta TV-ohjelmat tai soittolistat. 4 Valitse elokuvat ja soittolistat, jotka haluat synkronoida. 5 Osoita Käytä. Jos Yhteenvetoosiossa on valittuna "Synkronoi vain valitut kohteet" itunes synkronoi, vain valitut TV-ohjelmat. Videoiden hallitseminen käsin Jos asetat itunesin sallimaan ipod nanon hallitsemisen käsin, saat eniten vapautta ipod nanon videoiden hallintaan. Voit lisätä ja poistaa elokuvia, TV-ohjelmia ja muita kohteita yksitellen. Voit myös lisätä musiikkia ja videoita useilta tietokoneilta ipod nanoon poistamatta ipod nanossa jo olevia videoita. Lisätietoja on kohdassa "ipod nanon hallinta käsin" sivulla 29. Jos valitset itunesissa elokuvien ja TV-ohjelmien hallitsemisen käsin, voit myöhemmin palauttaa itunesin synkronoimaan ne automaattisesti. Jos asetat itunesin synkronoimaan automaattisesti, kun olet ensin hallinnut ipod nanoa käsin, menetät kaikki sellaiset ipod nanossa olevat kohteet, jotka eivät ole itunes-kirjastossa. itunesin asettaminen synkronoimaan kaikki elokuvat automaattisesti ipod nanoon: 1 Valitse itunesissa ipod nano lähdeluettelossa ja osoita Elokuvat-osiota. 2 Valitse "Synkronoi elokuvat" ja sitten "Kaikki elokuvat". 3 Osoita Käytä. Jos Yhteenveto-osiossa on valittuna "Synkronoi vain valitut kohteet" itunes synkronoi, vain valitut elokuvat. itunesin asettaminen synkronoimaan kaikki TV-ohjelmat automaattisesti ipod nanoon: 1 Valitse itunesissa ipod nano lähdeluettelossa ja osoita TV-ohjelmat-osiota. 2 Valitse "Synkronoi... jaksoa" ja valitse "kaikki" ponnahdusvalikossa. 3 Valitse "Kaikki TV-ohjelmat". Luku 2 ipod nanon käyttöönotto 33 4 Osoita Käytä. Jos Yhteenveto-osiossa on valittuna "Synkronoi vain valitut kohteet" itunes synkronoi, vain valitut TV-ohjelmat. Videopodcastien lisääminen ipod nanoon Videopodcastit lisätään ipod nanoon samalla tavalla kuin muutkin podcastit (katso "Podcastien lisääminen ipod nanoon" sivulla 30). Jos podcast sisältää videota, video toistetaan, kun valitset sen Podcastit-osiosta. 34 Luku 2 ipod nanon käyttöönotto 3 Musiikin kuunteleminen 3 Kun olet ottanut ipod nanon käyttöön, voit kuunnella muun muassa kappaleita, äänikirjoja, podcasteja ja radiota. Tässä luvussa kerrotaan ipod nanolla kuuntelusta liikkeellä ollessa. Musiikin ja muiden äänitiedostojen toistaminen Selaa haluamasi kappaleen tai musiikkivideon kohdalle klikkauspyörää ja keskipainiketta käyttäen. Kappaleen selaaminen ja toistaminen: m Valitse Musiikki, selaa kappaleeseen tai musiikkivideoon ja paina Toisto/taukopainiketta. Huomaa: Kun selaat musiikkivideoita Musiikki-valikossa, kuulet vain musiikin. Kun selaat niitä Videot-valikossa, näet myös videon. 35 Kun kappaletta toistetaan, näkyviin tulee Toistettava-näyttö. Seuraavassa taulukossa kerrotaan ipod nanon Toistettava-näytön sisällöstä. Uudelleentoiston symboli Sekoitussymboli Albumin kuvitus Kappaleen tiedot (paina keskipainiketta nähdäksesi edistymispalkin tai Genius- tai sekoitusliukusäätimen, kappaleen arvioinnin ja sanoituksen) Toistettava-näytön kohde Sekoitussymboli ( ) Uudelleentoiston symboli (/) Toiminto Näkyy, jos ipod nano on asetettu sekoittamaan kappaleet tai albumit. Näkyy, jos ipod nano on asetettu toistamaan kaikki kappaleet uudelleen. Yhden kappaleen toiston symboli (!) näkyy, jos ipod nano on asetettu toistamaan yksi kappale uudelleen. Näyttää albumin kuvituksen, jos se on saatavilla. Näyttää kappaleen, artistin ja albumin nimen. Albumin kuvitus Kappaleen tiedot Kappaleen ajan edistymispalkki Näyttää kuluneen ja jäljellä olevan ajan kappaleen soidessa. Edistymispalkki Genius-liukusäädin Sekoitusliukusäädin Kappaleen arviointi Sanoitus Mahdollistaa nopean siirtymisen raidan toiseen osaan. Luo nykyiseen kappaleeseen perustuvan Genius-soittolistan (ei näy, jos kappaleelle ei ole käytettävissä Genius-tietoja). Mahdollistaa kappaleiden tai albumien sekoittamisen suoraan Toistettava-näytöstä. Näyttää kappaleelle antamasi arvostelutähdet. Näyttää toistettavan kappaleen sanoituksen (ei näy, jos et ole lisännyt kappaleen sanoitusta). Toiston äänenvoimakkuuden muuttaminen: m Kun edistymispalkki on näkyvissä, voit muuttaa äänenvoimakkuutta klikkauspyörällä. Kappaleen eri kohdan kuunteleminen: 1 Paina keskipainiketta, kunnes edistymispalkki tulee näkyviin. 2 Liikuta klikkauspyörän avulla vinoneliötä edistymispalkkia pitkin.
10 Powered by TCPDF ( Palaaminen edelliseen valikkoon: m Voit palata mistä tahansa näytöstä edelliseen valikkoon Menu-painiketta painamalla. 36 Luku 3 Musiikin kuunteleminen Sanoitusten katseleminen ipod nanossa Jos lisäät itunesiin kappaleen sanoituksen (lisätietoja kohdassa "Sanoitusten lisääminen" sivulla 24) ja lisäät sitten kappaleen ipod nanoon, voit katsella sanoituksia ipod nanossa. Kappaleen sanoitus ei tule näkyviin, jos et ole lisännyt sitä. Sanojen katseleminen ipod nanossa kappaleen soidessa: m Paina Toistettava-näytössä keskipainiketta, kunnes näet sanoituksen. Voit selata sanoitusta kappaleen toiston aikana. Kappaleiden arviointi Voit arvioida kappaleita (1-5 tähdellä) osoittaaksesi, kuinka paljon pidät niistä. Näiden arviointien avulla voit luoda älykkäitä soittolistoja automaattisesti itunesissa. Kappaleiden arviointi: 1 Aloita kappaleen toistaminen. 2 Paina Toistettava-näytössä keskipainiketta, kunnes näkyviin tulee viisi arviointimerkkiä. 3 Valitse arvio (tähtien määrä) klikkauspyörällä. Huomaa: Videopodcasteja ei voida arvioida. Albumin kuvituksen katseleminen ipod nanossa itunes näyttää oletusarvoisesti albumin kuvituksen ipod nanossa. Jos kuvitus on saatavilla, se näkyy ipod nanon Cover Flow -näkymässä ja albumiluettelossa ja kun albumin musiikkia toistetaan. itunesin asettaminen näyttämään albumin kuvitus ipod nanossa: 1 Liitä ipod nano tietokoneeseen. 2 Valitse ipod nano itunesin lähdeluettelossa ja osoita Musiikki-osiota. 3 Valitse "Esitä albumin kuvitus ipodissa." Albumin kuvituksen näyttäminen ipod nanossa: m Pidä ipod nanoa vaaka-asennossa, jotta Cover Flow -näkymä tulee näkyviin, tai toista kappale, jolla on albumikuvitusta. Jos haluat lisätietoja albumin kuvituksesta, avaa itunes ja valitse Ohjeet > itunesohjeet. Luku 3 Musiikin kuunteleminen 37 Lisäkomentojen käyttäminen Joitakin ipod nanon komentoja voidaan käyttää suoraan Toistettava-näytössä ja joissakin valikoissa. Lisäkomentojen käyttäminen: m Pidä keskipainiketta painettuna, kunnes näkyviin tulee valikko, valitse sitten komento ja paina taas keskipainiketta. Kappaleiden selaaminen albumin tai artistin mukaan Kun kuuntelet kappaletta, voit selata muita saman artistin kappaleita tai kaikkia saman albumin kappaleita. Albumin kappaleiden selaaminen: 1 Paina Toistettava-näytössä keskipainiketta, kunnes näytölle tulee valikko. 2 Valitse "Selaa albumia" ja paina sitten keskipainiketta. Kaikki ipod nanossa olevat nykyisen albumin kappaleet tulevat näkyviin. Voit valita toisen kappaleen tai palata Toistettava-näyttöön. Artistin kappaleiden selaaminen: 1 Paina Toistettava-näytössä keskipainiketta, kunnes näytölle tulee valikko. 2 Valitse "Selaa artistia" ja paina sitten keskipainiketta. Kaikki ipod nanossa olevat kyseisen artistin kappaleet tulevat näkyviin. Voit valita toisen kappaleen tai palata Toistettava-näyttöön. On-The-Go-soittolistojen luominen ipod nanossa Voit luoda ipod nanossa On-The-Go-soittolistoiksi kutsuttuja soittolistoja, kun ipod nano ei ole liitettynä tietokoneeseen. On-The-Gosoittolistan luominen: 1 Valitse kappale ja pidä sitten keskipainiketta painettuna, kunnes näkyviin tulee valikko. 2 Valitse Lisää On-The-Gohon. 3 Jos haluat lisätä enemmän kappaleita, toista vaiheet 1 ja Luku 3 Musiikin kuunteleminen 4 Valitse Musiikki > Soittolistat > On-The-Go selataksesi ja toistaaksesi soittolistan kappaleita. Voit lisätä myös joukon kappaleita. Kun haluat esimerkiksi lisätä albumin, korosta albumin nimi ja pidä keskipainiketta painettuna, kunnes näkyviin tulee valikko, ja valitse sitten Lisää On-The-Gohon. On-The-Go-soittolistan kappaleiden toistaminen: m Valitse Musiikki > Soittolistat > On-The-Go ja valitse kappale. Kappaleen poistaminen On-The-Go-soittolistasta: 1 Valitse kappale soittolistasta ja pidä keskipainiketta painettuna, kunnes näkyviin tulee valikko. 2 Valitse Poista On-The-Gosta ja paina sitten keskipainiketta. Kokonaisen On-The-Go-soittolistan tyhjentäminen: m Valitse Musiikki > Soittolistat > On-The- Go > Pyyhi soittolista ja osoita sitten Pyyhi. On-The-Go-soittolistan tallentaminen ipod nanossa: m Valitse Musiikki > Soittolistat > On-The-Go > Tallenna lista. Ensimmäinen soittolista tallennetaan Soittolistat-valikkoon nimellä "Uusi soittolista 1". On-The-Go-soittolista tyhjennetään. Voit tallentaa niin monta soittolistaa kuin haluat. Kun olet tallentanut soittolistan, et voi enää poistaa kappaleita siitä. On-The-Go-soittolistojen kopioiminen ipod nanosta tietokoneelle: m Jos ipod nano on asetettu päivittämään kappaleet automaattisesti (katso "Musiikin automaattinen synkronointi" sivulla 28) ja luot On-The-Go-soittolistan, soittolista kopioidaan automaattisesti itunesiin, kun liität ipod nanon tietokoneeseen. Näet uuden On-The-Go-soittolistan itunesin soittolistaluettelossa. Voit vaihtaa uuden soittolistan nimeä, muokata sitä tai poistaa sen. Listaa käsitellään samoin kuin mitä tahansa muuta soittolistaa. Geniuksen käyttäminen ipod nanossa Vaikka ipod nano ei ole liitettynä tietokoneeseen, Genius voi silti luoda hetkessä automaattisesti soittolistoja samankaltaisista kappaleista. Jotta voisit käyttää Geniusta, sinun on otettava se käyttöön itunes Storessa ja synkronoitava ipod nano itunesin kanssa. Voit myös luoda Genius-soittolistoja itunesissa ja lisätä niitä ipod nanoon. Lisätietoja Geniuksen käyttöönotosta itunesissa annetaan kohdassa "Geniuksen käyttäminen itunesissa" sivulla 25. Genius-soittolistan luominen ipod nanossa: 1 Valitse kappale ja pidä sitten keskipainiketta painettuna, kunnes näkyviin tulee valikko. Voit valita kappaleen valikosta tai soittolistasta tai aloittaa Toistettava-näytössä. Luku 3 Musiikin kuunteleminen 39 2 Valitse Aloita Genius ja paina sitten keskipainiketta. Uusi soittolista tulee näkyviin. Aloita Genius -valikkokohde ei näy seuraavissa tilanteissa: Â Et ole ottanut käyttöön Geniusta itunesissa ja synkronoinut sitten ipod nanoa itunesin kanssa. Â Genius ei tunnista valitsemaasi kappaletta. Â Genius tunnistaa kappaleen, mutta kirjastossasi ei ole vähintään kymmentä samankaltaista kappaletta. 3 Jos haluat pitää soittolistan, valitse Tallenna lista.
Käyttöoppaasi. APPLE IPOD NANO http://fi.yourpdfguides.com/dref/2359037
 Voit lukea suosituksia käyttäjän oppaista, teknisistä ohjeista tai asennusohjeista tuotteelle. Löydät kysymyksiisi vastaukset käyttöoppaasta ( tiedot, ohjearvot, turvallisuusohjeet, koko, lisävarusteet
Voit lukea suosituksia käyttäjän oppaista, teknisistä ohjeista tai asennusohjeista tuotteelle. Löydät kysymyksiisi vastaukset käyttöoppaasta ( tiedot, ohjearvot, turvallisuusohjeet, koko, lisävarusteet
ipod nano Käyttöopas
 ipod nano Käyttöopas 2 Sisältö Johdanto 4 Tietoja ipod nanosta Luku 1 6 ipod nanon perusasiat 6 ipod nano yhdellä silmäyksellä 7 ipod nanon säätimien käyttäminen 11 ipod nanon valikoiden käyttäminen 13
ipod nano Käyttöopas 2 Sisältö Johdanto 4 Tietoja ipod nanosta Luku 1 6 ipod nanon perusasiat 6 ipod nano yhdellä silmäyksellä 7 ipod nanon säätimien käyttäminen 11 ipod nanon valikoiden käyttäminen 13
Käyttöoppaasi. APPLE IPOD NANO http://fi.yourpdfguides.com/dref/2358985
 Voit lukea suosituksia käyttäjän oppaista, teknisistä ohjeista tai asennusohjeista tuotteelle. Löydät kysymyksiisi vastaukset käyttöoppaasta ( tiedot, ohjearvot, turvallisuusohjeet, koko, lisävarusteet
Voit lukea suosituksia käyttäjän oppaista, teknisistä ohjeista tai asennusohjeista tuotteelle. Löydät kysymyksiisi vastaukset käyttöoppaasta ( tiedot, ohjearvot, turvallisuusohjeet, koko, lisävarusteet
ipod classic Käyttöopas
 ipod classic Käyttöopas 2 Sisältö Luku 1 4 ipod classicin perusasiat 5 ipod classic yhdellä silmäyksellä 5 ipod classicin säätimien käyttäminen 7 ipod classicin säätimien lukitseminen 8 ipod classicin
ipod classic Käyttöopas 2 Sisältö Luku 1 4 ipod classicin perusasiat 5 ipod classic yhdellä silmäyksellä 5 ipod classicin säätimien käyttäminen 7 ipod classicin säätimien lukitseminen 8 ipod classicin
ipod classic Käyttöopas
 ipod classic Käyttöopas 2 Sisältö Luku 1 4 ipod classicin perusasiat 5 ipod classic yhdellä silmäyksellä 5 ipod classicin säätimien käyttäminen 8 ipod classicin säätimien lukitseminen 9 ipod classicin
ipod classic Käyttöopas 2 Sisältö Luku 1 4 ipod classicin perusasiat 5 ipod classic yhdellä silmäyksellä 5 ipod classicin säätimien käyttäminen 8 ipod classicin säätimien lukitseminen 9 ipod classicin
ipod classic Ominaisuusopas
 ipod classic Ominaisuusopas 2 Sisältö Luku 1 4 ipod classicin perusasiat 5 ipod classic yhdellä silmäyksellä 5 ipod classicin säätimien käyttäminen 9 ipod classicin säätimien lukitseminen 9 ipod classicin
ipod classic Ominaisuusopas 2 Sisältö Luku 1 4 ipod classicin perusasiat 5 ipod classic yhdellä silmäyksellä 5 ipod classicin säätimien käyttäminen 9 ipod classicin säätimien lukitseminen 9 ipod classicin
ipod nano Ominaisuudet
 ipod nano Ominaisuudet 1 Sisältö Luku 1 4 ipod nanon perusasiat 5 ipod nano yhdellä silmäyksellä 5 ipod nanon säätimien käyttö 8 ipod nanon säätimien lukitseminen 9 ipod nanon valikoiden käyttö 10 ipod
ipod nano Ominaisuudet 1 Sisältö Luku 1 4 ipod nanon perusasiat 5 ipod nano yhdellä silmäyksellä 5 ipod nanon säätimien käyttö 8 ipod nanon säätimien lukitseminen 9 ipod nanon valikoiden käyttö 10 ipod
Luku 4 38 Valokuvaominaisuudet 38 Valokuvien siirtäminen 43 Valokuvien katseleminen
 ipod Ominaisuudet 1 Sisältö Luku 1 4 ipodin perusasiat 5 ipod yhdellä silmäyksellä 5 ipodin säätimien käyttö 7 ipodin säätimien lukitseminen 8 ipodin valikoiden käyttö 9 ipodin liittäminen ja irrottaminen
ipod Ominaisuudet 1 Sisältö Luku 1 4 ipodin perusasiat 5 ipod yhdellä silmäyksellä 5 ipodin säätimien käyttö 7 ipodin säätimien lukitseminen 8 ipodin valikoiden käyttö 9 ipodin liittäminen ja irrottaminen
ipod shuffle Käyttöopas
 ipod shuffle Käyttöopas 2 Sisältö Luku 1 3 Tietoja ipod shufflesta Luku 2 4 ipod shufflen perusasiat 4 ipod shuffle yhdellä silmäyksellä 5 ipod shufflen säätimien käyttäminen 6 ipod shufflen liittäminen
ipod shuffle Käyttöopas 2 Sisältö Luku 1 3 Tietoja ipod shufflesta Luku 2 4 ipod shufflen perusasiat 4 ipod shuffle yhdellä silmäyksellä 5 ipod shufflen säätimien käyttäminen 6 ipod shufflen liittäminen
ipod shuffle Käyttöopas
 ipod shuffle Käyttöopas Sisältö 3 Luku 1: Tietoja ipod shufflesta 4 Luku 2: ipod shufflen perustiedot 4 ipod shuffle yhdellä silmäyksellä 5 ipod shufflen säätimien käyttäminen 5 ipod shufflen liittäminen
ipod shuffle Käyttöopas Sisältö 3 Luku 1: Tietoja ipod shufflesta 4 Luku 2: ipod shufflen perustiedot 4 ipod shuffle yhdellä silmäyksellä 5 ipod shufflen säätimien käyttäminen 5 ipod shufflen liittäminen
ipod Oppitunnit Sisältää oppitunteja musiikin siirtämisestä ipodiin, musiikin toistamisesta ipodissa ja tiedostojen tallentamisesta ipodiin
 ipod Oppitunnit Sisältää oppitunteja musiikin siirtämisestä ipodiin, musiikin toistamisesta ipodissa ja tiedostojen tallentamisesta ipodiin apple Apple Computer, Inc. 2004 Apple Computer, Inc. Kaikki oikeudet
ipod Oppitunnit Sisältää oppitunteja musiikin siirtämisestä ipodiin, musiikin toistamisesta ipodissa ja tiedostojen tallentamisesta ipodiin apple Apple Computer, Inc. 2004 Apple Computer, Inc. Kaikki oikeudet
ipod nano Ominaisuudet
 ipod nano Ominaisuudet 1 Sisältö Luku 1 4 ipod nanon perusasiat 5 ipod nano yhdellä silmäyksellä 5 ipod nanon säätimien käyttö 7 ipod nanon säätimien lukitseminen 8 ipod nanon valikoiden käyttö 9 ipod
ipod nano Ominaisuudet 1 Sisältö Luku 1 4 ipod nanon perusasiat 5 ipod nano yhdellä silmäyksellä 5 ipod nanon säätimien käyttö 7 ipod nanon säätimien lukitseminen 8 ipod nanon valikoiden käyttö 9 ipod
Käyttöoppaasi. APPLE IPOD CLASSIC 160 GO
 Voit lukea suosituksia käyttäjän oppaista, teknisistä ohjeista tai asennusohjeista tuotteelle. Löydät kysymyksiisi vastaukset käyttöoppaasta ( tiedot, ohjearvot, turvallisuusohjeet, koko, lisävarusteet
Voit lukea suosituksia käyttäjän oppaista, teknisistä ohjeista tai asennusohjeista tuotteelle. Löydät kysymyksiisi vastaukset käyttöoppaasta ( tiedot, ohjearvot, turvallisuusohjeet, koko, lisävarusteet
Käyttöoppaasi. HP COMPAQ PRESARIO F760EM http://fi.yourpdfguides.com/dref/4171044
 Voit lukea suosituksia käyttäjän oppaista, teknisistä ohjeista tai asennusohjeista tuotteelle HP COMPAQ PRESARIO F760EM. Löydät kysymyksiisi vastaukset HP COMPAQ PRESARIO F760EM käyttöoppaasta ( tiedot,
Voit lukea suosituksia käyttäjän oppaista, teknisistä ohjeista tai asennusohjeista tuotteelle HP COMPAQ PRESARIO F760EM. Löydät kysymyksiisi vastaukset HP COMPAQ PRESARIO F760EM käyttöoppaasta ( tiedot,
Käyttöohje Nokia Musiikki
 Käyttöohje Nokia Musiikki 1.0. painos FI Nokia Musiikki Windows Phone -puhelimen Nokia Musiikki -palvelusta voit ladata kappaleita puhelimeesi ja yhteensopivaan tietokoneeseesi. Pyyhkäise alkunäytössä
Käyttöohje Nokia Musiikki 1.0. painos FI Nokia Musiikki Windows Phone -puhelimen Nokia Musiikki -palvelusta voit ladata kappaleita puhelimeesi ja yhteensopivaan tietokoneeseesi. Pyyhkäise alkunäytössä
ipod shuffle Käyttöopas
 ipod shuffle Käyttöopas Sisältö 3 Luku 1: Tietoja ipod shufflesta 3 ipod shufflen uudet ominaisuudet 4 Luku 2: ipod shufflen perustiedot 4 ipod shuffle yhdellä silmäyksellä 5 ipod shufflen säätimien käyttäminen
ipod shuffle Käyttöopas Sisältö 3 Luku 1: Tietoja ipod shufflesta 3 ipod shufflen uudet ominaisuudet 4 Luku 2: ipod shufflen perustiedot 4 ipod shuffle yhdellä silmäyksellä 5 ipod shufflen säätimien käyttäminen
LIITÄNTÄSOVITIN ipodille KS-PD100 Ennen tämän sovittimen käyttöä
 LIITÄNTÄSOVITIN ipodille KS-PD100 Ennen tämän sovittimen käyttöä Viimeisin päivitys: 1. maaliskuuta 2006 1 Tuetut JVC:n autovastaanottimet Tämä sovitin tukee seuraavia JVC:n autovastaanottimia* 1 : Vuonna
LIITÄNTÄSOVITIN ipodille KS-PD100 Ennen tämän sovittimen käyttöä Viimeisin päivitys: 1. maaliskuuta 2006 1 Tuetut JVC:n autovastaanottimet Tämä sovitin tukee seuraavia JVC:n autovastaanottimia* 1 : Vuonna
ipod touch Käyttöopas
 ipod touch Käyttöopas Sisältö 5 Luku 1: Alkuun pääseminen 5 Mitä tarvitaan 5 ipod touchn rekisteröinti 6 Synkronoiminen itunesin kanssa 10 Sähköposti-, yhteystieto- ja kalenteritunnukset 12 Määrittelyprofiilien
ipod touch Käyttöopas Sisältö 5 Luku 1: Alkuun pääseminen 5 Mitä tarvitaan 5 ipod touchn rekisteröinti 6 Synkronoiminen itunesin kanssa 10 Sähköposti-, yhteystieto- ja kalenteritunnukset 12 Määrittelyprofiilien
Apple iphone 4 puhelimen käyttöönotto:
 Apple iphone 4 puhelimen käyttöönotto: Ennen vanhan puhelimesi käytöstä poistoa, pidäthän huolen, että olet synkronisoinut yhteystietosi Exchange palvelimelle! iphone 4 yhdellä silmäyksellä Purettuasi
Apple iphone 4 puhelimen käyttöönotto: Ennen vanhan puhelimesi käytöstä poistoa, pidäthän huolen, että olet synkronisoinut yhteystietosi Exchange palvelimelle! iphone 4 yhdellä silmäyksellä Purettuasi
HP-mediakaukosäädin (vain tietyt mallit) Käyttöopas
 HP-mediakaukosäädin (vain tietyt mallit) Käyttöopas Copyright 2008 Hewlett-Packard Development Company, L.P. Windows ja Windows Vista ovat Microsoft Corporationin tavaramerkkejä tai rekisteröityjä tavaramerkkejä
HP-mediakaukosäädin (vain tietyt mallit) Käyttöopas Copyright 2008 Hewlett-Packard Development Company, L.P. Windows ja Windows Vista ovat Microsoft Corporationin tavaramerkkejä tai rekisteröityjä tavaramerkkejä
Welcome to the World of PlayStation Pika-aloitusopas
 Welcome to the World of PlayStation Pika-aloitusopas Suomi PCH-2016 7025574 PlayStation Vita-järjestelmän käyttäminen ensimmäistä kertaa Paina viisi sekuntia Kytke virta PS Vita -järjestelmään. Kun kytket
Welcome to the World of PlayStation Pika-aloitusopas Suomi PCH-2016 7025574 PlayStation Vita-järjestelmän käyttäminen ensimmäistä kertaa Paina viisi sekuntia Kytke virta PS Vita -järjestelmään. Kun kytket
Käyttöoppaasi. PIONEER AVIC-S1 http://fi.yourpdfguides.com/dref/1236045
 Voit lukea suosituksia käyttäjän oppaista, teknisistä ohjeista tai asennusohjeista tuotteelle PIONEER AVIC-S1. Löydät kysymyksiisi vastaukset PIONEER AVIC-S1 käyttöoppaasta ( tiedot, ohjearvot, turvallisuusohjeet,
Voit lukea suosituksia käyttäjän oppaista, teknisistä ohjeista tai asennusohjeista tuotteelle PIONEER AVIC-S1. Löydät kysymyksiisi vastaukset PIONEER AVIC-S1 käyttöoppaasta ( tiedot, ohjearvot, turvallisuusohjeet,
ipod nano Käyttöopas
 ipod nano Käyttöopas Sisältö 5 Luku 1: ipod nano yhdellä silmäyksellä 5 ipod nanon yleiskatsaus 5 Lisävarusteet 6 Koti-valikko 7 Tilakuvakkeet 8 Luku 2: Alkuun pääseminen 8 ipod nanon käyttöönotto 10 Luku
ipod nano Käyttöopas Sisältö 5 Luku 1: ipod nano yhdellä silmäyksellä 5 ipod nanon yleiskatsaus 5 Lisävarusteet 6 Koti-valikko 7 Tilakuvakkeet 8 Luku 2: Alkuun pääseminen 8 ipod nanon käyttöönotto 10 Luku
020 7766 085 Palvelemme arkisin klo. 08:00-17:00
 020 7766 085 Palvelemme arkisin klo. 08:00-17:00 Windows Phone 8 Nokia Lumia käyttöönotto Sisällysluettelo Uuden puhelimen perusasetukset... 2 ENSI KÄYNNISTYS... 2 MICROSOFT-TILIN LUOMINEN... 3 KIRJAUTUMINEN
020 7766 085 Palvelemme arkisin klo. 08:00-17:00 Windows Phone 8 Nokia Lumia käyttöönotto Sisällysluettelo Uuden puhelimen perusasetukset... 2 ENSI KÄYNNISTYS... 2 MICROSOFT-TILIN LUOMINEN... 3 KIRJAUTUMINEN
NOOX xperio herätyskello valvontakamera
 NOOX xperio herätyskello valvontakamera Käyttöohje Ajan asetus Kun kellonaika on näytössä paina SET, ruudulla lukee nyt "2010" Aseta oikea aika UP ja DOWN näppäimillä ja paina SET uudelleen vahvistaakseni
NOOX xperio herätyskello valvontakamera Käyttöohje Ajan asetus Kun kellonaika on näytössä paina SET, ruudulla lukee nyt "2010" Aseta oikea aika UP ja DOWN näppäimillä ja paina SET uudelleen vahvistaakseni
KÄYTTÖOHJE DENVER MPG-4054 NR Mediasoitin
 KÄYTTÖOHJE DENVER MPG-4054 NR Mediasoitin Tämä MP4-videosoitin on varustettu täysillä multimediaominaisuuksilla. Laite sopii valokuvien katseluun, e-kirjojen lukemiseen, äänen tallentamiseen ja toistamiseen
KÄYTTÖOHJE DENVER MPG-4054 NR Mediasoitin Tämä MP4-videosoitin on varustettu täysillä multimediaominaisuuksilla. Laite sopii valokuvien katseluun, e-kirjojen lukemiseen, äänen tallentamiseen ja toistamiseen
Automaattinen pysäytys Kun kasetti on toistettu tai nauhoitettu loppuun, se pysähtyy automaattisesti.
 1. Toimintovalitsin: CD/kasetti (OFF)/RADIO 2. Taajuusaluevalitsin: FM/FM ST-alueiden valinta. 3. FM antenni: Saat parhaan mahdollisen vastaanoton vetämällä antennin ulos. 4. CD-soittimen luukku: Aseta
1. Toimintovalitsin: CD/kasetti (OFF)/RADIO 2. Taajuusaluevalitsin: FM/FM ST-alueiden valinta. 3. FM antenni: Saat parhaan mahdollisen vastaanoton vetämällä antennin ulos. 4. CD-soittimen luukku: Aseta
Verkkoliittymän ohje. F-Secure Online Backup Service for Consumers 2.1
 Verkkoliittymän ohje F-Secure Online Backup Service for Consumers 2.1 F-Secure Online Backup Service for Consumers -verkkoliittymän ohje... 2 Johdanto... 2 Mikä F-Secure Online Backup Service for Consumers
Verkkoliittymän ohje F-Secure Online Backup Service for Consumers 2.1 F-Secure Online Backup Service for Consumers -verkkoliittymän ohje... 2 Johdanto... 2 Mikä F-Secure Online Backup Service for Consumers
Apple iphone 4 puhelimen käyttöönotto:
 Apple iphone 4 puhelimen käyttöönotto: Ennen vanhan puhelimesi käytöstä poistoa, pidäthän huolen, että olet synkronisoinut yhteystietosi Exchange palvelimelle! iphone 4 yhdellä silmäyksellä Purettuasi
Apple iphone 4 puhelimen käyttöönotto: Ennen vanhan puhelimesi käytöstä poistoa, pidäthän huolen, että olet synkronisoinut yhteystietosi Exchange palvelimelle! iphone 4 yhdellä silmäyksellä Purettuasi
Ominaisuudet. Pakkauksen sisältö. Kuvaus
 Ominaisuudet Wi-Fi b/g/n 7" kosketusnäyttö. Tukee 3. osapuolen laitteita Nettikamera G-anturi Mediasoitin 3G (optional) Pakkauksen sisältö 1 taulutietokone 1 USB-johto 1 verkkolaite kuulokkeita Pikakäyttöopas
Ominaisuudet Wi-Fi b/g/n 7" kosketusnäyttö. Tukee 3. osapuolen laitteita Nettikamera G-anturi Mediasoitin 3G (optional) Pakkauksen sisältö 1 taulutietokone 1 USB-johto 1 verkkolaite kuulokkeita Pikakäyttöopas
Käyttöoppaasi. APPLE IPOD SHUFFLE
 Voit lukea suosituksia käyttäjän oppaista, teknisistä ohjeista tai asennusohjeista tuotteelle. Löydät kysymyksiisi vastaukset käyttöoppaasta ( tiedot, ohjearvot, turvallisuusohjeet, koko, lisävarusteet
Voit lukea suosituksia käyttäjän oppaista, teknisistä ohjeista tai asennusohjeista tuotteelle. Löydät kysymyksiisi vastaukset käyttöoppaasta ( tiedot, ohjearvot, turvallisuusohjeet, koko, lisävarusteet
Ksenos Prime Käyttäjän opas
 Ksenos Prime Käyttäjän opas Versio 11.301 Turun Turvatekniikka Oy 2011 Selaa tallenteita. Tallenteiden selaaminen tapahtuu samassa tilassa kuin livekuvan katselu. Voit raahata hiirellä aikajanaa tai käyttää
Ksenos Prime Käyttäjän opas Versio 11.301 Turun Turvatekniikka Oy 2011 Selaa tallenteita. Tallenteiden selaaminen tapahtuu samassa tilassa kuin livekuvan katselu. Voit raahata hiirellä aikajanaa tai käyttää
Käyttöohje. Painikkeet:
 Käyttöohje Painikkeet: 1. PLAY: Päällä/pois päältä Toisto/Pysäytys 2. M: Valinta/Vahvistus 3. ON/OFF: Virtapainike soittimen päällä 4 Vol+: Äänenvoimakkuuden lisäys 5 Vol-: Äänenvoimakkuuden vähennys :
Käyttöohje Painikkeet: 1. PLAY: Päällä/pois päältä Toisto/Pysäytys 2. M: Valinta/Vahvistus 3. ON/OFF: Virtapainike soittimen päällä 4 Vol+: Äänenvoimakkuuden lisäys 5 Vol-: Äänenvoimakkuuden vähennys :
Doro Secure 580IUP. Käyttöopas. Suomi
 Doro Secure 580IUP Käyttöopas Suomi 3 2 1 4 5 6 7 8 9 14 13 12 11 10 15 16 Huomaa! Kaikki kuvat ovat vain viitteellisiä, eivätkä ne välttämättä täysin vastaa todellista tuotetta. Suomi 1. Virta päälle/pois
Doro Secure 580IUP Käyttöopas Suomi 3 2 1 4 5 6 7 8 9 14 13 12 11 10 15 16 Huomaa! Kaikki kuvat ovat vain viitteellisiä, eivätkä ne välttämättä täysin vastaa todellista tuotetta. Suomi 1. Virta päälle/pois
TALLENNETAAN MUISTITIKULLE JA MUISTIKORTILLE
 TALLENNETAAN MUISTITIKULLE JA MUISTIKORTILLE HERVANNAN KIRJASTON TIETOTORI Insinöörinkatu 38 33720 Tampere 040 800 7805 tietotori.hervanta@tampere.fi TALLENNETAAN MUISTIKULLE JA MUISTIKORTILLE 1 Muistitikun
TALLENNETAAN MUISTITIKULLE JA MUISTIKORTILLE HERVANNAN KIRJASTON TIETOTORI Insinöörinkatu 38 33720 Tampere 040 800 7805 tietotori.hervanta@tampere.fi TALLENNETAAN MUISTIKULLE JA MUISTIKORTILLE 1 Muistitikun
ipod touch Ominaisuusopas
 ipod touch Ominaisuusopas 1 Sisältö Luku 1 4 Alkutoimet 4 Mitä tarvitaan 4 ipod touchin käyttöönotto 5 Musiikin, videoiden ja muun sisällön lisääminen ipod touchiin 9 ipod touchin irrottaminen tietokoneesta
ipod touch Ominaisuusopas 1 Sisältö Luku 1 4 Alkutoimet 4 Mitä tarvitaan 4 ipod touchin käyttöönotto 5 Musiikin, videoiden ja muun sisällön lisääminen ipod touchiin 9 ipod touchin irrottaminen tietokoneesta
Tuplaturvan tilaus ja asennusohje
 Tuplaturvan tilaus ja asennusohje 1. Kirjaudu lähiverkkokauppaan omilla tunnuksillasi tai luo itsellesi käyttäjätunnus rekisteröitymällä Lähiverkkokaupan käyttäjäksi. a. Käyttäjätunnus on aina sähköpostiosoitteesi.
Tuplaturvan tilaus ja asennusohje 1. Kirjaudu lähiverkkokauppaan omilla tunnuksillasi tai luo itsellesi käyttäjätunnus rekisteröitymällä Lähiverkkokaupan käyttäjäksi. a. Käyttäjätunnus on aina sähköpostiosoitteesi.
Tervetuloa PlayStationin maailmaan. Aloita PS4:n käyttäminen tämän kätevän pikaoppaan avulla. Pikaopas. Suomi CUH-1216A / CUH-1216B 7026990
 Tervetuloa PlayStationin maailmaan Aloita PS4:n käyttäminen tämän kätevän pikaoppaan avulla. Pikaopas Suomi CUH-1216A / CUH-1216B 7026990 Aloittaminen Liitä järjestelmä televisioon. Liitä PlayStation 4-järjestelmä
Tervetuloa PlayStationin maailmaan Aloita PS4:n käyttäminen tämän kätevän pikaoppaan avulla. Pikaopas Suomi CUH-1216A / CUH-1216B 7026990 Aloittaminen Liitä järjestelmä televisioon. Liitä PlayStation 4-järjestelmä
NETIKKA TV KÄYTTÖOHJE
 Netikka TV 1 Versio 2.1 NETIKKA TV KÄYTTÖOHJE Netikka TV 2(10) Tervetuloa Netikka TV:n käyttäjäksi! Tervetuloa käyttämään Anvian Netikka TV -palvelua. Onnittelemme sinua hyvästä valinnasta! Palvelu antaa
Netikka TV 1 Versio 2.1 NETIKKA TV KÄYTTÖOHJE Netikka TV 2(10) Tervetuloa Netikka TV:n käyttäjäksi! Tervetuloa käyttämään Anvian Netikka TV -palvelua. Onnittelemme sinua hyvästä valinnasta! Palvelu antaa
Personal Sound System (PSS) - aloitusopas
 QSG_suo 29/12/04 15:15 Page 55 Personal Sound System (PSS) - aloitusopas Lue tämä aloitusopas, ennen kuin otat PSS-järjestelmän käyttöön.toivomme,että oma äänijärjestelmä (pss) on sinulle iloa. Rekisteröitymisen
QSG_suo 29/12/04 15:15 Page 55 Personal Sound System (PSS) - aloitusopas Lue tämä aloitusopas, ennen kuin otat PSS-järjestelmän käyttöön.toivomme,että oma äänijärjestelmä (pss) on sinulle iloa. Rekisteröitymisen
Pikaohjeita OneNote OPS:in käyttäjille
 OneNote OPS OHJE Pikaohjeita OneNote OPS:in käyttäjille Vinkki: Jos et löydä hakemaasi, voit painaa F1-painiketta, joka avaa OneNote-ohjeen, josta voit hakea hakusanoilla vastausta kysymyksiisi liittyen
OneNote OPS OHJE Pikaohjeita OneNote OPS:in käyttäjille Vinkki: Jos et löydä hakemaasi, voit painaa F1-painiketta, joka avaa OneNote-ohjeen, josta voit hakea hakusanoilla vastausta kysymyksiisi liittyen
Käytön aloittaminen NSZ-GS7. Verkkomediasoitin. Näyttökuvia, toimintoja ja teknisiä ominaisuuksia voidaan muuttua ilman erillistä ilmoitusta.
 Käytön aloittaminen FI Verkkomediasoitin NSZ-GS7 Näyttökuvia, toimintoja ja teknisiä ominaisuuksia voidaan muuttua ilman erillistä ilmoitusta. Käytön aloittaminen: ON/STANDBY Kytkee tai katkaisee soittimen
Käytön aloittaminen FI Verkkomediasoitin NSZ-GS7 Näyttökuvia, toimintoja ja teknisiä ominaisuuksia voidaan muuttua ilman erillistä ilmoitusta. Käytön aloittaminen: ON/STANDBY Kytkee tai katkaisee soittimen
ipod photo Käyttöopas
 ipod photo Käyttöopas Sisällysluettelo 3 Alkutoimet 5 Esivalmistelut 8 ipod photon asettaminen musiikin toistoa varten 13 ipod photon käyttö 13 ipod photon säätimien käyttö 20 ipod photon liittäminen ja
ipod photo Käyttöopas Sisällysluettelo 3 Alkutoimet 5 Esivalmistelut 8 ipod photon asettaminen musiikin toistoa varten 13 ipod photon käyttö 13 ipod photon säätimien käyttö 20 ipod photon liittäminen ja
2007 Nokia. Kaikki oikeudet pidätetään. Nokia, Nokia Connecting People, Nseries ja N77 ovat Nokia Oyj:n tavaramerkkejä tai rekisteröityjä
 Nokia Lifeblog 2.5 2007 Nokia. Kaikki oikeudet pidätetään. Nokia, Nokia Connecting People, Nseries ja N77 ovat Nokia Oyj:n tavaramerkkejä tai rekisteröityjä tavaramerkkejä. Muut tässä asiakirjassa mainitut
Nokia Lifeblog 2.5 2007 Nokia. Kaikki oikeudet pidätetään. Nokia, Nokia Connecting People, Nseries ja N77 ovat Nokia Oyj:n tavaramerkkejä tai rekisteröityjä tavaramerkkejä. Muut tässä asiakirjassa mainitut
Ohje WILE 200 PC-ohjelman käyttöön
 Ohje WILE 200 PC-ohjelman käyttöön Page 1/9 1. Sisällysluettelo Ohje WILE 200 PC-ohjelman käyttöön... 1 1. Sisällysluettelo... 2 2. Asennus... 3 2.1 Ohjelman asennus... 3 2.2 Laiteajurin asennus... 3 3.
Ohje WILE 200 PC-ohjelman käyttöön Page 1/9 1. Sisällysluettelo Ohje WILE 200 PC-ohjelman käyttöön... 1 1. Sisällysluettelo... 2 2. Asennus... 3 2.1 Ohjelman asennus... 3 2.2 Laiteajurin asennus... 3 3.
Touch Memo -laitteen käyttöopas
 Touch Memo -laitteen käyttöopas Kiitos, että olet ostanut Touch Memo -äänimerkkauslaitteen. Lue tämä käyttöohje huolellisesti läpi ennen laitteen käyttöä ja huomioi varotoimenpiteet. Säilytä käyttöohje
Touch Memo -laitteen käyttöopas Kiitos, että olet ostanut Touch Memo -äänimerkkauslaitteen. Lue tämä käyttöohje huolellisesti läpi ennen laitteen käyttöä ja huomioi varotoimenpiteet. Säilytä käyttöohje
Siemens Webserver OZW672
 Siemens Webserver OZW67 Climatix IC pilvipalvelu Kytke laite lämpöpumpun ohjaimeen Kytke laite verkkopiuhalla internetiin Mene nettiselaimella Climatix IC palveluun Luo käyttäjätili ja rekisteröi laite
Siemens Webserver OZW67 Climatix IC pilvipalvelu Kytke laite lämpöpumpun ohjaimeen Kytke laite verkkopiuhalla internetiin Mene nettiselaimella Climatix IC palveluun Luo käyttäjätili ja rekisteröi laite
Radio R 4.0 IntelliLink Usein kysytyt kysymykset
 Sisältö 1. Audio... 1 2. Puhelin... 2 3. Apple CarPlay... 2 4. Android Auto... 5 5. Galleria... 7 6. Muuta... 7 1. Audio K: Miten vaihdan äänilähdettä, esimerkiksi FM-radiosta USB:lle? V: Vaihtaaksesi
Sisältö 1. Audio... 1 2. Puhelin... 2 3. Apple CarPlay... 2 4. Android Auto... 5 5. Galleria... 7 6. Muuta... 7 1. Audio K: Miten vaihdan äänilähdettä, esimerkiksi FM-radiosta USB:lle? V: Vaihtaaksesi
FTP -AINEISTOSIIRRON OHJE PC / MAC Ympäristö
 FTP -AINEISTOSIIRRON OHJE PC / MAC Ympäristö Versio 1.0 Tiedostonsiirto FTP -menetelmällä Lahden Väriasemoinnilla on käytössä suurempien tiedostojen siirtoa varten oma FTP -yhteys. Tällä menetelmällä saadaan
FTP -AINEISTOSIIRRON OHJE PC / MAC Ympäristö Versio 1.0 Tiedostonsiirto FTP -menetelmällä Lahden Väriasemoinnilla on käytössä suurempien tiedostojen siirtoa varten oma FTP -yhteys. Tällä menetelmällä saadaan
ipod shuffle Ominaisuudet
 ipod shuffle Ominaisuudet 1 Sisältö Luku 1 3 ipod shufflen perusasiat 4 ipod shuffle yhdellä silmäyksellä 4 ipod shufflen säätimien käyttö 5 ipod shufflen liittäminen ja irrottaminen 6 Akun lataaminen
ipod shuffle Ominaisuudet 1 Sisältö Luku 1 3 ipod shufflen perusasiat 4 ipod shuffle yhdellä silmäyksellä 4 ipod shufflen säätimien käyttö 5 ipod shufflen liittäminen ja irrottaminen 6 Akun lataaminen
DNA Prepaid WLAN Mokkula
 DNA Prepaid WLAN Mokkula Mokkula käyttää normaalikokoista / suurempaa SIM-korttia. Irrota SIM-kortti kokonaisena ja laita se Mokkulaan alla olevan kuvan mukaisesti. Jos irrotat vahingossa pienemmän SIM-kortin,
DNA Prepaid WLAN Mokkula Mokkula käyttää normaalikokoista / suurempaa SIM-korttia. Irrota SIM-kortti kokonaisena ja laita se Mokkulaan alla olevan kuvan mukaisesti. Jos irrotat vahingossa pienemmän SIM-kortin,
Ominaisuudet. Pakkauksen sisältö. Kuvaus
 Ominaisuudet Wi-Fi b/g/n 7" kosketusnäyttö. Tukee 3. osapuolen laitteita Nettikamera G-anturi Mediasoitin Pakkauksen sisältö 1 taulutietokone 1 USB-johto 1 verkkolaite kuulokkeita Pikakäyttöopas Kuvaus
Ominaisuudet Wi-Fi b/g/n 7" kosketusnäyttö. Tukee 3. osapuolen laitteita Nettikamera G-anturi Mediasoitin Pakkauksen sisältö 1 taulutietokone 1 USB-johto 1 verkkolaite kuulokkeita Pikakäyttöopas Kuvaus
Ver. 2. Ohjelmisto-opas. PIXELA CORPORATION. All rights reserved. Finnish
 Ver. 2 Ohjelmisto-opas Copyright c PIXELA CORPORATION. All rights reserved. Finnish Johdanto...3 Tämän ohjelmisto-oppaan käyttäminen...3 Järjestelmävaatimukset...4 Varoitukset...6 Asentaminen/poistaminen...6
Ver. 2 Ohjelmisto-opas Copyright c PIXELA CORPORATION. All rights reserved. Finnish Johdanto...3 Tämän ohjelmisto-oppaan käyttäminen...3 Järjestelmävaatimukset...4 Varoitukset...6 Asentaminen/poistaminen...6
Kiitos tämän digitaalisen MP3-soittimen ostamisesta. Lue laitteen käyttöohje huolellisesti ennen käyttöä. Näin varmistat, että käytät laitetta oikein.
 Kiitos tämän digitaalisen MP3-soittimen ostamisesta. Lue laitteen käyttöohje huolellisesti ennen käyttöä. Näin varmistat, että käytät laitetta oikein. A. Huomaa 1) Sammuta virta, kun et käytä laitetta.
Kiitos tämän digitaalisen MP3-soittimen ostamisesta. Lue laitteen käyttöohje huolellisesti ennen käyttöä. Näin varmistat, että käytät laitetta oikein. A. Huomaa 1) Sammuta virta, kun et käytä laitetta.
ipod touch Käyttöopas
 ipod touch Käyttöopas Sisältö 5 Luku 1: Alkuun pääseminen 5 Mitä tarvitaan 5 ipod touch in rekisteröinti 6 Synkronoiminen itunesin kanssa 10 Sähköposti-, yhteystieto- ja kalenteritunnukset 12 Määrittelyprofiilien
ipod touch Käyttöopas Sisältö 5 Luku 1: Alkuun pääseminen 5 Mitä tarvitaan 5 ipod touch in rekisteröinti 6 Synkronoiminen itunesin kanssa 10 Sähköposti-, yhteystieto- ja kalenteritunnukset 12 Määrittelyprofiilien
Nokia Lifeblog 2.5 Nokia N76-1
 Nokia Lifeblog 2.5 Nokia N76-1 2007 Nokia. Kaikki oikeudet pidätetään. Nokia, Nokia Connecting People, Nseries ja N76 ovat Nokia Oyj:n tavaramerkkejä tai rekisteröityjä tavaramerkkejä. Muut tässä asiakirjassa
Nokia Lifeblog 2.5 Nokia N76-1 2007 Nokia. Kaikki oikeudet pidätetään. Nokia, Nokia Connecting People, Nseries ja N76 ovat Nokia Oyj:n tavaramerkkejä tai rekisteröityjä tavaramerkkejä. Muut tässä asiakirjassa
Epooqin perusominaisuudet
 Epooqin perusominaisuudet Huom! Epooqia käytettäessä on suositeltavaa käyttää Firefox -selainta. Chrome toimii myös, mutta eräissä asioissa, kuten äänittämisessä, voi esiintyä ongelmia. Internet Exploreria
Epooqin perusominaisuudet Huom! Epooqia käytettäessä on suositeltavaa käyttää Firefox -selainta. Chrome toimii myös, mutta eräissä asioissa, kuten äänittämisessä, voi esiintyä ongelmia. Internet Exploreria
Käyttöoppaasi. APPLE IPOD PHOTO
 Voit lukea suosituksia käyttäjän oppaista, teknisistä ohjeista tai asennusohjeista tuotteelle. Löydät kysymyksiisi vastaukset käyttöoppaasta ( tiedot, ohjearvot, turvallisuusohjeet, koko, lisävarusteet
Voit lukea suosituksia käyttäjän oppaista, teknisistä ohjeista tai asennusohjeista tuotteelle. Löydät kysymyksiisi vastaukset käyttöoppaasta ( tiedot, ohjearvot, turvallisuusohjeet, koko, lisävarusteet
VSP webmail palvelun ka yttö öhje
 VSP webmail palvelun ka yttö öhje Kirjaudu webmailiin osoitteessa https://webmail.net.vsp.fi Webmailin kirjautumissivu, kirjoita sähköpostiosoitteesi ja salasanasi: Sähköpostin päänäkymä: 1: Kansiolistaus
VSP webmail palvelun ka yttö öhje Kirjaudu webmailiin osoitteessa https://webmail.net.vsp.fi Webmailin kirjautumissivu, kirjoita sähköpostiosoitteesi ja salasanasi: Sähköpostin päänäkymä: 1: Kansiolistaus
"PLEXTALK Pocket" -verkkosoittimen pikaopas
 "PLEXTALK Pocket" -verkkosoittimen pikaopas PLEXTALK Pocketin asetukset 1. Käännä PLEXTALK Pocket ympäri. Varmista, että kaksi pientä uloketta ovat ylhäällä. Paina PLEXTALK Pocketin pohjassa olevaa suorakulmaista
"PLEXTALK Pocket" -verkkosoittimen pikaopas PLEXTALK Pocketin asetukset 1. Käännä PLEXTALK Pocket ympäri. Varmista, että kaksi pientä uloketta ovat ylhäällä. Paina PLEXTALK Pocketin pohjassa olevaa suorakulmaista
BackBeat FIT sarja. Käyttöopas
 BackBeat FIT 3100 -sarja Käyttöopas Sisällysluettelo Toimintojen hallinta 3 Virta, pariliitos ja lataaminen 4 Kotelon virran kytkeminen 4 Pariliitoksen muodostaminen ensimmäistä kertaa 4 Pariliitostila
BackBeat FIT 3100 -sarja Käyttöopas Sisällysluettelo Toimintojen hallinta 3 Virta, pariliitos ja lataaminen 4 Kotelon virran kytkeminen 4 Pariliitoksen muodostaminen ensimmäistä kertaa 4 Pariliitostila
BackBeat FIT sarja. Käyttöopas
 BackBeat FIT 2100 -sarja Käyttöopas Sisällysluettelo Kuulokkeen osat 3 Käytä turvallisesti! 3 Pariliitos 4 Pariliitoksen muodostaminen 4 Pariliitostila 4 Päähän sovittaminen ja lataaminen 5 Säätäminen
BackBeat FIT 2100 -sarja Käyttöopas Sisällysluettelo Kuulokkeen osat 3 Käytä turvallisesti! 3 Pariliitos 4 Pariliitoksen muodostaminen 4 Pariliitostila 4 Päähän sovittaminen ja lataaminen 5 Säätäminen
KÄYTTÖOHJE CD/MP3-SOITIN FM-RADIOLLA JA USB-LUKIJALLA
 Finnish KÄYTTÖOHJE CD/MP3-SOITIN FM-RADIOLLA JA USB-LUKIJALLA Lue nämä ohjeet ja noudata niitä ennen kuin käytät laitetta. SOITTIMEN YLEISKATSAUS 1 2 3 10 8 4 5 6 9 7 11 12 13 14 15 16 17 18 15 19 20 SÄÄTIMIEN
Finnish KÄYTTÖOHJE CD/MP3-SOITIN FM-RADIOLLA JA USB-LUKIJALLA Lue nämä ohjeet ja noudata niitä ennen kuin käytät laitetta. SOITTIMEN YLEISKATSAUS 1 2 3 10 8 4 5 6 9 7 11 12 13 14 15 16 17 18 15 19 20 SÄÄTIMIEN
HP Roar Plus -kaiutin. Muut ominaisuudet
 HP Roar Plus -kaiutin Muut ominaisuudet Copyright 2014 Hewlett-Packard Development Company, L.P. Microsoft, Windows ja Windows Vista ovat Microsoft-konsernin Yhdysvalloissa rekisteröimiä tavaramerkkejä.
HP Roar Plus -kaiutin Muut ominaisuudet Copyright 2014 Hewlett-Packard Development Company, L.P. Microsoft, Windows ja Windows Vista ovat Microsoft-konsernin Yhdysvalloissa rekisteröimiä tavaramerkkejä.
MultiBoot Käyttöopas
 MultiBoot Käyttöopas Copyright 2006 Hewlett-Packard Development Company, L.P. Tässä olevat tiedot voivat muuttua ilman ennakkoilmoitusta. Ainoat HP:n tuotteita ja palveluja koskevat takuut mainitaan erikseen
MultiBoot Käyttöopas Copyright 2006 Hewlett-Packard Development Company, L.P. Tässä olevat tiedot voivat muuttua ilman ennakkoilmoitusta. Ainoat HP:n tuotteita ja palveluja koskevat takuut mainitaan erikseen
Käytön aloittaminen Nokia N92-1
 Käytön aloittaminen Nokia N92-1 Tilat Käytön aloittaminen Mallinumero: Nokia N92-1. Jäljempänä käytetään nimitystä Nokia N92. Laitteella on neljä tilaa: Suljettu tila (1), katselutila (2), avoin tila (3)
Käytön aloittaminen Nokia N92-1 Tilat Käytön aloittaminen Mallinumero: Nokia N92-1. Jäljempänä käytetään nimitystä Nokia N92. Laitteella on neljä tilaa: Suljettu tila (1), katselutila (2), avoin tila (3)
DNA Netti. Sisältö. DNA Netti - Käyttöohje v.0.1
 DNA Netti DNA Netti on Mokkuloiden yhteysohjelma. Ohjelman avulla voit hallita Mokkulan asetuksia sekä luoda yhteyden internetiin Mokkulan, WLANin tai Ethernet -yhteyden avulla. Sisältö DNA Netti - Testaa
DNA Netti DNA Netti on Mokkuloiden yhteysohjelma. Ohjelman avulla voit hallita Mokkulan asetuksia sekä luoda yhteyden internetiin Mokkulan, WLANin tai Ethernet -yhteyden avulla. Sisältö DNA Netti - Testaa
Käyttöohje Nokia Musiikki
 Käyttöohje Nokia Musiikki 1.0. painos FI Aloita Nokia Musiikki -sovelluksen käyttö Nokia Musiikki -palvelussa voit tutustua uusiin kappaleisiin ja kuunnella vanhoja suosikkejasi. Voit ladata Nokia Musiikki
Käyttöohje Nokia Musiikki 1.0. painos FI Aloita Nokia Musiikki -sovelluksen käyttö Nokia Musiikki -palvelussa voit tutustua uusiin kappaleisiin ja kuunnella vanhoja suosikkejasi. Voit ladata Nokia Musiikki
Sisällys. Beo4-kaukosäätimen käyttö, 3. Beo4:n näppäimet yksityiskohtaisesti, 4 Beo4:n näppäimien perus- ja lisätoiminnot
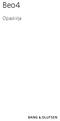 Beo4 Opaskirja Sisällys Beo4-kaukosäätimen käyttö, 3 Beo4:n näppäimet yksityiskohtaisesti, 4 Beo4:n näppäimien perus- ja lisätoiminnot Beo4:n mukauttaminen, 5 Lisänäppäimen lisääminen Lisänäppäinten siirtäminen
Beo4 Opaskirja Sisällys Beo4-kaukosäätimen käyttö, 3 Beo4:n näppäimet yksityiskohtaisesti, 4 Beo4:n näppäimien perus- ja lisätoiminnot Beo4:n mukauttaminen, 5 Lisänäppäimen lisääminen Lisänäppäinten siirtäminen
Pikaopas. Suomi CUH-1116A 7026135
 Pikaopas Suomi CUH-1116A 7026135 Aloittaminen Liitä järjestelmä televisioon. Liitä PlayStation 4-järjestelmä televisioon suorittamalla alla olevat vaiheet. Takanäkymä AC IN -liitäntä HDMI OUT -portti HDMI-tuloportti
Pikaopas Suomi CUH-1116A 7026135 Aloittaminen Liitä järjestelmä televisioon. Liitä PlayStation 4-järjestelmä televisioon suorittamalla alla olevat vaiheet. Takanäkymä AC IN -liitäntä HDMI OUT -portti HDMI-tuloportti
Ulkoasu. 1.Objektiivi 2.Tallennuspainike 3.Kuvien ottopainike _ FIN 01
 Ulkoasu 3 2 1 1.Objektiivi 2.Tallennuspainike 3.Kuvien ottopainike FIN 01 13 4.Micro-USB-portti 10 12 11 6 7 8 9 4 5 5.Akun virtakytkin 6.Sivu ylös -painike 7.Virtapainike 8.OK-painike 9.Sivu alas -painike
Ulkoasu 3 2 1 1.Objektiivi 2.Tallennuspainike 3.Kuvien ottopainike FIN 01 13 4.Micro-USB-portti 10 12 11 6 7 8 9 4 5 5.Akun virtakytkin 6.Sivu ylös -painike 7.Virtapainike 8.OK-painike 9.Sivu alas -painike
DNA Netti. DNA Netti - Käyttöohje v.1.0
 DNA Netti DNA Netti on Mokkuloiden yhteysohjelma. Ohjelman avulla voit hallita Mokkulan asetuksia sekä luoda yhteyden internetiin Mokkulan, WLANin tai Ethernet -yhteyden avulla. Sisältö DNA Netti asennus...
DNA Netti DNA Netti on Mokkuloiden yhteysohjelma. Ohjelman avulla voit hallita Mokkulan asetuksia sekä luoda yhteyden internetiin Mokkulan, WLANin tai Ethernet -yhteyden avulla. Sisältö DNA Netti asennus...
Motorola Phone Tools. Pikaopas
 Motorola Phone Tools Pikaopas Sisältö Vähimmäisvaatimukset... 2 Ennen asennusta Motorola Phone Tools... 3 Asentaminen Motorola Phone Tools... 4 Matkapuhelimen asennus ja määritys... 5 Online-rekisteröinti...
Motorola Phone Tools Pikaopas Sisältö Vähimmäisvaatimukset... 2 Ennen asennusta Motorola Phone Tools... 3 Asentaminen Motorola Phone Tools... 4 Matkapuhelimen asennus ja määritys... 5 Online-rekisteröinti...
Sivu 1 / 11 08.01.2013 Viikin kirjasto / Roni Rauramo
 Sivu 1 / 11 Kuvien siirto kamerasta Lyhyesti Tämän oppaan avulla voit: - käyttää tietokoneen omaa automaattista kopiointiin tai siirtoon tarkoitettua toimintaa kuvien siirtoon kamerasta tai muistikortista
Sivu 1 / 11 Kuvien siirto kamerasta Lyhyesti Tämän oppaan avulla voit: - käyttää tietokoneen omaa automaattista kopiointiin tai siirtoon tarkoitettua toimintaa kuvien siirtoon kamerasta tai muistikortista
Kirkkopalvelut Office365, Opiskelijan ohje 1 / 17 IT Juha Nalli 22.12.2015
 Kirkkopalvelut Office365, Opiskelijan ohje 1 / 17 Oppilaat saavat vuoden 2016 alusta käyttöönsä oppilaitoksen sähköpostin ja muita palveluita Microsoftin Office365:sta. Oppilaiden sähköposti on muotoa
Kirkkopalvelut Office365, Opiskelijan ohje 1 / 17 Oppilaat saavat vuoden 2016 alusta käyttöönsä oppilaitoksen sähköpostin ja muita palveluita Microsoftin Office365:sta. Oppilaiden sähköposti on muotoa
Ominaisuudet. Pakkauksen sisältö. Kuvaus
 Ominaisuudet Wi-Fi b/g/n 8" kosketusnäyttö. Tukee 3. osapuolen laitteita Nettikamera G-anturi Mediasoitin 3G (optional) Pakkauksen sisältö 1 taulutietokone 1 USB-johto 1 verkkolaite kuulokkeita Pikakäyttöopas
Ominaisuudet Wi-Fi b/g/n 8" kosketusnäyttö. Tukee 3. osapuolen laitteita Nettikamera G-anturi Mediasoitin 3G (optional) Pakkauksen sisältö 1 taulutietokone 1 USB-johto 1 verkkolaite kuulokkeita Pikakäyttöopas
Käyttöohje HERE Maps. 1.0. painos FI
 Käyttöohje HERE Maps 1.0. painos FI HERE Maps HERE Maps näyttää lähellä olevat kohteet ja opastaa sinut perille. Voit etsiä kaupunkeja, katuja ja palveluja löytää perille tarkkojen reittiohjeiden avulla
Käyttöohje HERE Maps 1.0. painos FI HERE Maps HERE Maps näyttää lähellä olevat kohteet ja opastaa sinut perille. Voit etsiä kaupunkeja, katuja ja palveluja löytää perille tarkkojen reittiohjeiden avulla
FOTONETTI BOOK CREATOR
 F O T O N E T T I O Y FOTONETTI BOOK CREATOR 6 2012 Kemintie 6 95420 Tornio puhelin: 050-555 6500 pro/kirja: 050-555 6580 www.fotonetti.fi Ohjelman asentaminen 1 Hae ohjelma koneellesi osoitteesta http://www.fotonetti.fi/kuvakirjatilaa
F O T O N E T T I O Y FOTONETTI BOOK CREATOR 6 2012 Kemintie 6 95420 Tornio puhelin: 050-555 6500 pro/kirja: 050-555 6580 www.fotonetti.fi Ohjelman asentaminen 1 Hae ohjelma koneellesi osoitteesta http://www.fotonetti.fi/kuvakirjatilaa
Muistitikun liittäminen tietokoneeseen
 Muistitikun käyttäminen 1 Muistitikun liittäminen tietokoneeseen Muistitikku liitetään tietokoneen USB-porttiin. Koneessa voi olla useita USB-portteja ja tikun voi liittää mihin tahansa niistä. USB-portti
Muistitikun käyttäminen 1 Muistitikun liittäminen tietokoneeseen Muistitikku liitetään tietokoneen USB-porttiin. Koneessa voi olla useita USB-portteja ja tikun voi liittää mihin tahansa niistä. USB-portti
Copyright 2007 Hewlett-Packard Development Company, L.P.
 Asemat Käyttöohje Copyright 2007 Hewlett-Packard Development Company, L.P. Tässä olevat tiedot voivat muuttua ilman ennakkoilmoitusta. Ainoat HP:n tuotteita ja palveluja koskevat takuut mainitaan erikseen
Asemat Käyttöohje Copyright 2007 Hewlett-Packard Development Company, L.P. Tässä olevat tiedot voivat muuttua ilman ennakkoilmoitusta. Ainoat HP:n tuotteita ja palveluja koskevat takuut mainitaan erikseen
Sanoma Pro digikirjat ipad- ja Android- tableteilla. Kirjahyllyn toiminnot. Sisältötoiminnot. Digikirjojen rikasteet. Kirjahylly- ja luettelonäkymät
 Sanoma Pro digikirjat ipad- ja Android- tableteilla Yleistä Laitteistovaatimukset Sisäänkirjautuminen Kirjahyllyn toiminnot Kirjahyllyn ilmoitukset Sisältötoiminnot Digikirjojen lataaminen Digikirjojen
Sanoma Pro digikirjat ipad- ja Android- tableteilla Yleistä Laitteistovaatimukset Sisäänkirjautuminen Kirjahyllyn toiminnot Kirjahyllyn ilmoitukset Sisältötoiminnot Digikirjojen lataaminen Digikirjojen
Sisältö. 3 Alkutoimet 5 Esivalmistelut 8 ipodin asettaminen musiikin toistoa varten
 ipod Käyttöopas Sisältö 3 Alkutoimet 5 Esivalmistelut 8 ipodin asettaminen musiikin toistoa varten 13 ipodin käyttö 13 ipodin säätimien käyttäminen 20 ipodin irrottaminen ja liittäminen 25 Musiikin järjestäminen
ipod Käyttöopas Sisältö 3 Alkutoimet 5 Esivalmistelut 8 ipodin asettaminen musiikin toistoa varten 13 ipodin käyttö 13 ipodin säätimien käyttäminen 20 ipodin irrottaminen ja liittäminen 25 Musiikin järjestäminen
Käyttöoppaasi. HP COMPAQ DC5700 MICROTOWER PC http://fi.yourpdfguides.com/dref/863340
 Voit lukea suosituksia käyttäjän oppaista, teknisistä ohjeista tai asennusohjeista tuotteelle HP COMPAQ DC5700 MICROTOWER PC. Löydät kysymyksiisi vastaukset HP COMPAQ DC5700 MICROTOWER PC käyttöoppaasta
Voit lukea suosituksia käyttäjän oppaista, teknisistä ohjeista tai asennusohjeista tuotteelle HP COMPAQ DC5700 MICROTOWER PC. Löydät kysymyksiisi vastaukset HP COMPAQ DC5700 MICROTOWER PC käyttöoppaasta
FullHD herätyskello-valvontakamera
 FullHD herätyskello-valvontakamera Käyttöohje Ajan asetus Kun kellonaika on näytössä paina SET, näytöllä näkyy nyt vuosi aseta oikea aika UP ja DOWNnäppäimillä ja paina SET uudelleen. Aset kuukausi, päivä,
FullHD herätyskello-valvontakamera Käyttöohje Ajan asetus Kun kellonaika on näytössä paina SET, näytöllä näkyy nyt vuosi aseta oikea aika UP ja DOWNnäppäimillä ja paina SET uudelleen. Aset kuukausi, päivä,
SISÄLTÖ SISÄLTÖ. Esittely. Käyttövinkkejä. Digitaalinen yönäkö-monokulaari SISÄLTÖ DENVER NVI-500 DENVER NVI-500
 SISÄLTÖ SISÄLTÖ Digitaalinen yönäkö-monokulaari Käyttöohje Malli: SISÄLTÖ Esittely 3 Käyttövinkkejä 4 Osien esittely 5 7 Paristojen asennus 7 Virta päälle 8 Virran sammuttaminen 8 Ympäristön tarkkailu
SISÄLTÖ SISÄLTÖ Digitaalinen yönäkö-monokulaari Käyttöohje Malli: SISÄLTÖ Esittely 3 Käyttövinkkejä 4 Osien esittely 5 7 Paristojen asennus 7 Virta päälle 8 Virran sammuttaminen 8 Ympäristön tarkkailu
Skype for Business pikaohje
 Skype for Business pikaohje Sisällys KOKOUSKUTSU... 2 ENNEN ENSIMMÄISEN KOKOUKSEN ALKUA... 4 LIITTYMINEN KOKOUKSEEN SKYPE FOR BUSINEKSELLA... 5 LIITTYMINEN KOKOUKSEEN SELAIMEN KAUTTA... 6 LIITTYMINEN KOKOUKSEEN
Skype for Business pikaohje Sisällys KOKOUSKUTSU... 2 ENNEN ENSIMMÄISEN KOKOUKSEN ALKUA... 4 LIITTYMINEN KOKOUKSEEN SKYPE FOR BUSINEKSELLA... 5 LIITTYMINEN KOKOUKSEEN SELAIMEN KAUTTA... 6 LIITTYMINEN KOKOUKSEEN
Opas Logitech Harmony 525 asennusohjelmistoon
 Opas Logitech Harmony 525 asennusohjelmistoon Tervetuloa! Ohjattu asennus asentaa Logitech Harmony kaukoohjaimen ohjelmiston koneellesi jatkaaksesi paina NEXT. Valitse kieli ja paina ok. Ohessa on Logitech
Opas Logitech Harmony 525 asennusohjelmistoon Tervetuloa! Ohjattu asennus asentaa Logitech Harmony kaukoohjaimen ohjelmiston koneellesi jatkaaksesi paina NEXT. Valitse kieli ja paina ok. Ohessa on Logitech
Ohjeet e kirjan ostajalle
 1 Ohjeet e kirjan ostajalle 1. Ostaminen ja käyttöönotto 1.1. Näin saat e kirjan käyttöösi Lataa tietokoneellesi Adobe Digital Editions (ADE) ohjelma täältä: http://www.adobe.com/products/digitaleditions/.
1 Ohjeet e kirjan ostajalle 1. Ostaminen ja käyttöönotto 1.1. Näin saat e kirjan käyttöösi Lataa tietokoneellesi Adobe Digital Editions (ADE) ohjelma täältä: http://www.adobe.com/products/digitaleditions/.
Kanava ylös / valikko ylös Kanava alas / valikko alas Laske äänenvoimakkuutta. Nosta äänenvoimakkuutta / valikon vahvistus
 Tuotetiedot Kytkennät Kytkentä VGA-TULO PC-ÄÄNITULO VGA-LÄHTÖ STEREO- LÄHTÖ TV-LÄHTÖ ANTENNI DC-TULO AUDIO-L-TULO AUDIO-R-TULO VIDEO-TULO Ohjauspaneeli S-VIDEO-TULO CH+/YLÖS CH-/ALAS VOL- VOL+/ENTER MENU/ESC
Tuotetiedot Kytkennät Kytkentä VGA-TULO PC-ÄÄNITULO VGA-LÄHTÖ STEREO- LÄHTÖ TV-LÄHTÖ ANTENNI DC-TULO AUDIO-L-TULO AUDIO-R-TULO VIDEO-TULO Ohjauspaneeli S-VIDEO-TULO CH+/YLÖS CH-/ALAS VOL- VOL+/ENTER MENU/ESC
Pikaohje Ohjelmistoversio V2.2 24.6.2009 KMR260. langaton käsimittari. Nokeval
 Pikaohje Ohjelmistoversio V2.2 24.6.2009 KMR260 langaton käsimittari Nokeval Yleiskuvaus KMR260 on helppokäyttöinen käsilämpömittari vaativiin olosuhteisiin. Laite on koteloitu kestävään roiskevesisuojattuun
Pikaohje Ohjelmistoversio V2.2 24.6.2009 KMR260 langaton käsimittari Nokeval Yleiskuvaus KMR260 on helppokäyttöinen käsilämpömittari vaativiin olosuhteisiin. Laite on koteloitu kestävään roiskevesisuojattuun
EzCAP USB Video Grabber Käyttöohje
 EzCAP USB Video Grabber Käyttöohje EzCAP USB Video Grabberin avulla voit siirtää vanhoilla videokaseteillasi olevia nauhoituksia tietokoneellesi. Laitteeseen sisältyvällä ohjelmistolla voit myös editoida
EzCAP USB Video Grabber Käyttöohje EzCAP USB Video Grabberin avulla voit siirtää vanhoilla videokaseteillasi olevia nauhoituksia tietokoneellesi. Laitteeseen sisältyvällä ohjelmistolla voit myös editoida
Midland BTNext -päivityssovellus
 Midland BTNext -päivityssovellus Kun olet ladannut BTNext-päivityssovelluksen web-sivultamme, kaksoisnapsauta sitä ja seuraa asennusmenettelyä. BTNext-päivityssovellus asentuu automaattisesti "Program"-valikkoon,
Midland BTNext -päivityssovellus Kun olet ladannut BTNext-päivityssovelluksen web-sivultamme, kaksoisnapsauta sitä ja seuraa asennusmenettelyä. BTNext-päivityssovellus asentuu automaattisesti "Program"-valikkoon,
Sport In The Box Käyttöohje
 Sport In The Box Käyttöohje Esivalmistelut: Kytke käytössä oleva pelikello/konsoli kiinni USBkaapelilla tietokoneeseen ennen virran kytkemistä pelikelloon/konsoliin. Odota että laite on asennettu käyttövalmiiksi,
Sport In The Box Käyttöohje Esivalmistelut: Kytke käytössä oleva pelikello/konsoli kiinni USBkaapelilla tietokoneeseen ennen virran kytkemistä pelikelloon/konsoliin. Odota että laite on asennettu käyttövalmiiksi,
Vianmääritys. Paperinkäsittely. Huolto. Vianmääritys. Ylläpito. Hakemisto
 Jos pyydät Lexmarkin asiakastukikeskukselta apua tulostusongelman ratkaisemisessa, sieltä saatetaan ohjata sinut vianmääritystilan avulla muuttamaan oletusasetuksia (esimerkiksi ottamaan käyttöön PPDS-tiedostojen
Jos pyydät Lexmarkin asiakastukikeskukselta apua tulostusongelman ratkaisemisessa, sieltä saatetaan ohjata sinut vianmääritystilan avulla muuttamaan oletusasetuksia (esimerkiksi ottamaan käyttöön PPDS-tiedostojen
ALOITA TÄSTÄ. Langaton USB Langallinen. Haluatko liittää tulostimen langattomaan verkkoon? Käytä Langaton verkkoasennus ja liitännät -ohjetta.
 ALOITA TÄSTÄ Jos vastaus johonkin näistä kysymyksistä on kyllä, siirry vastaavaan kohtaan lukemaan asennus- ja liitäntäohjeet. Haluatko liittää tulostimen langattomaan verkkoon? Käytä Langaton verkkoasennus
ALOITA TÄSTÄ Jos vastaus johonkin näistä kysymyksistä on kyllä, siirry vastaavaan kohtaan lukemaan asennus- ja liitäntäohjeet. Haluatko liittää tulostimen langattomaan verkkoon? Käytä Langaton verkkoasennus
Tutustu Daisy-soittimeen!
 Tutustu Daisy-soittimeen! Daisy-julkaisut Äänikirjat, -lehdet, oppaat, tiedotteet Äänen lisäksi kuvia, piirroksia, taulukoita Tiedostot MP3-muotoisia Jakelu CD-levyillä tai verkon kautta Daisy-julkaisuja
Tutustu Daisy-soittimeen! Daisy-julkaisut Äänikirjat, -lehdet, oppaat, tiedotteet Äänen lisäksi kuvia, piirroksia, taulukoita Tiedostot MP3-muotoisia Jakelu CD-levyillä tai verkon kautta Daisy-julkaisuja
BLUETOOTH- MUSIIKKISOVITIN
 Kaikki tavaramerkit ovat vastaavien omistajiensa omaisuutta. Ellei toisin mainita, niiden käyttö ei merkitse sitä, että tavaramerkin omistaja olisi KitSound-yhtiön tytäryhtiö tai hyväksyisi sen tuotteet.
Kaikki tavaramerkit ovat vastaavien omistajiensa omaisuutta. Ellei toisin mainita, niiden käyttö ei merkitse sitä, että tavaramerkin omistaja olisi KitSound-yhtiön tytäryhtiö tai hyväksyisi sen tuotteet.
NETIKKA PCTV KÄYTTÖOHJE
 1 (20) NETIKKA PCTV 2 (20) 1 YLEISTÄ...3 1.1 MIKÄ ON PCTV?...3 2 PCTV:N KÄYTÖN ALOITTAMINEN...4 2.1 VAATIMUKSET PALOMUURILTA...4 2.1.1 IGMP-palvelun käytön salliminen F-Securessa...4 2.2 VAATIMUKSET TIETOKONEELTA...8
1 (20) NETIKKA PCTV 2 (20) 1 YLEISTÄ...3 1.1 MIKÄ ON PCTV?...3 2 PCTV:N KÄYTÖN ALOITTAMINEN...4 2.1 VAATIMUKSET PALOMUURILTA...4 2.1.1 IGMP-palvelun käytön salliminen F-Securessa...4 2.2 VAATIMUKSET TIETOKONEELTA...8
EeNet materiaalit ohje
 EeNet materiaalit ohje EeNetin materiaaleissa voidaan ladata ja jakaa materiaaleja sekä katsoa ja keskustella materiaaleista. Materiaalit voivat olla teksti-, kuva tai videotiedostoja. Videoihin voidaan
EeNet materiaalit ohje EeNetin materiaaleissa voidaan ladata ja jakaa materiaaleja sekä katsoa ja keskustella materiaaleista. Materiaalit voivat olla teksti-, kuva tai videotiedostoja. Videoihin voidaan
Virranhallinta Käyttöopas
 Virranhallinta Käyttöopas Copyright 2009 Hewlett-Packard Development Company, L.P. Windows on Microsoft Corporationin Yhdysvalloissa rekisteröimä tavaramerkki. Tässä olevat tiedot voivat muuttua ilman
Virranhallinta Käyttöopas Copyright 2009 Hewlett-Packard Development Company, L.P. Windows on Microsoft Corporationin Yhdysvalloissa rekisteröimä tavaramerkki. Tässä olevat tiedot voivat muuttua ilman
