HOTELLIVARAUKSET MAJOITUSALA TUTUKSI
|
|
|
- Maria Alanen
- 10 vuotta sitten
- Katselukertoja:
Transkriptio
1 Mirja Rautiainen, Mika Siiskonen: HOTELLIVARAUKSET MAJOITUSALA TUTUKSI
2 HARJOITUSTEHTÄVIÄ: Opera-hotellijärjestelmä 1. Millaisia järjestelmiä Opera-ohjelmassa ovat seuraavat? a) Opera PMS b) Opera Cartering c) Opera Conference d) Myfidelio.net 2. Mitkä ovat Operan päämenut? 3. Kuinka tarkistat huonesaatavuuden jonkin varustetason mukaan? 2
3 4. Kuinka liikut kentästä toiseen? 5. Millä näppäimellä avaat kenttään liittyvän alasveto valikon? 6. Mainitse kaksi tapaa, joilla voit aloittaa uuden varauksen tekemisen. 3
4 7. Mistä näet, milloin varaus on tehty? 8. Kuinka alat tekemään varausta uudelle asiakkaalle ja luot asiakkaalle ja yritykselle profiilit? 4
5 9. Millä toiminnoilla valitset Dashbord kuvakkeen ja mihin toimintoihin voit hyödyntää kyseistä kuvaketta? 5
6 10. Miten valitset House statuksen eli hotellin tilanne ( kalenterin) -kuvakkeen ja mitä tarkoittavat seuraavat toiminnot kyseisessä kuvakkeessa: a) Arrival actual b) Arrivals expected c) Departures actual d) Departures expected e) Stayovers 11. Miten voi hakea seuraavia varauksia: a) Tänään saapuvalle asiakkaalle b) Asiakkaalle, jonka lähtöpäivä oli viikko sitten 6
7 12. Millaisessa tilanteessa käytät Split-toimintoa? Mitä vaihtoehtoja Split-toiminnossa on? 13. Selvitä, mitä tarkoittavat seuraavat varauksen tiedot varausruudussa: a) Res. type b) Market c) Source d) Payment 7
8 14. Selvitä Options- eli Valinnat-valikosta, mitä tarkoittavat ja milloin käytät seuraavia toimintoja: a) Add On b) Agent/Company c) Alerts d) Cancel e) Privileges f) Room move g) Routing h) Shares i) Traces j) Changes k) Confirmation l) History m) Messages n) Register Card 8
9 15. Miten voit kirjata Routing instructions eli veloitusohjeet, kun huonelasku menee asiakkaan yritykselle? 16. Miten käytät Shares -toimintoja ja miten hinta täytyy kirjata jakotoiminnoissa? a) Kun 2 asiakasta asuu samassa huoneessa ja maksavat huoneen puoliksi. b) Kun 2 asiakasta asuu samassa huoneessa ja toinen asiakkaista maksaa koko huoneen? 17. Mainitse esimerkkejä, milloin voisit käyttää Traces toimintoja? Nimeä esimerkkejä osastoista, minne voit viestejä välittää? 9
10 18. Miten lisäät asiakaslaskulle ikkunoita? 19. Miten siirrät veloituksia laskuikkunalta toiselle? 20. Miten siirrät veloituksia huoneelta toiselle? (2 tapaa) 10
11 21. Mitä tarkoittavat seuraavat kassatoiminnot: a) Settlement b) Early Departure c) Advance Bill 22. Mitä tarkoittaa kassatoiminnoissa Entire Stay? 23. Miten korjaat kassatapahtumissa: a) Aikaisempien päivien veloituksia b) Tämän päivän veloituksia 11
12 24. Miten korjaat maksun ja viennin kirjauksen, jos lasku on päätetty johonkin maksutapaan? 25. Miten teet PM-laskun (Hotellitili)? 26. Miten teet yöajon ja mitä tulee varmistaa ennen yöajoa? 12
13 27. Miten hoidat walk-in asiakkaan sisäänkirjauksen ja laskutuksen? 28. Miten teet huoneen vaihdon: a) kun asiakas ei olle tehty check-in b) kun asiakkaalle on tehty check-in 13
14 Tehtävät 1 ja 2 tehdään yhdessä opetustilanteissa. Tehtävä1 Varaus: Check-in ja Check-out Asiakas: Luo uusi profiili Maksutapa: Käteinen Varaa huone omalla nimellä yhdelle hengelle. Luo uusi henkilöprofiili. Tee sisään- ja uloskirjaus. Tehtävä2 Varaus: Check-in ja Check-out Yritys: Luo uusi profiili Maksutapa: Käteinen Varaa huone omalla nimellä yhdelle hengelle. Tee sisään- ja uloskirjaus. 14
15 Tehtävä 3 Varaus: Check-in ja Check-out Maksutapa: Käteinen Varaa huone yhdelle hengelle omalla nimellä. Asiakas haluaa huoneen eri laskulle ja extrat omalle laskulle. Asiakas haluaa savuttoman huoneen, merkitse se varaukseen. Tee sisään- ja uloskirjoitus. Profiili ja huonevaraus Klikataan F5, Rate Query. Luodaan uusi profiili klikkaamalla Name kohdan alasvetolaatikosta. Kirjoita asiakkaan nimi ja klikkaa Search. Klikataan New, kirjoitetaan profiili (nimi, osoite, puhelinnumero yms.) ja Ok. Klikataan vielä Ok ja valitaan oikea hintaluokka ja klikataan Ok. Täytetään pakolliset kentät; Res.type (Vahvistettu), Market (Vapaa aika), Source (Asiakas itse), Origin (Saa valita jonkin vaihtoehdoista) ja Payment (Käteinen) 15
16 Klikataan Save ja ohjelma antaa varausnumeron --> Klikataan Ok. Lisätään varauksen Comments kohtaan, että asiakas haluaa savuttoman huoneen: Klikataan New ja Comments type- kohtaan valitaan All ja klikataan Ok. Kirjoitetaan Comments riville, että asiakas haluaa savuttoman huoneen. Lopuksi painetaan Ok ja klikataan Close. Suljetaan varaus klikkaamalla Ok. Suljetaan varausikkunat klikkaamalla Close. Check-in Klikataan Ctrl+F4 ja esille tulee Dashboard. 16
17 Dashboardin avulla voit katsoa saman päivän ja tulevien päivien varuksia/ lähteneitä ja tehdä myös varauksen. Kirjoita Name -kohtaan asiakkaan nimi ja Search. Klikataan Check-in Guest. Ohjelma ehdottaa huonetta ja hyväksytään huone klikkaamalla Ok. Valikosta voisi myös valita jonkin muun huoneen, kuin koneen ehdottaman. Klikataan Close ja Dashboard sulkeutuu. Check-out Valitaan Cashiering ja sieltä Billing.(Ohjelma pyytää kirjautumaan kassaan salasanalla) Laitetaan joko Room -kohtaan huoneen numero tai Name -kohtaan asiakkaan nimi. Klikataan Search. Klikataan Select tai tuplaklikataan nimen kohdalta. 17
18 Kirjataan asiakkaalle huonelaskulle minibaaria: klikataan Post, valitaan Code -kohtaan jokin Minibar -tuote, esim. Beer, Wine. Kirjataan Amount -kohtaan hinta. Tallennetaan ostos klikkaamalla: Post ja sitten Close- näppäimellä suljetaan ikkuna. Klikataan Settlement, Early Departure ja lasku kohdassa klikataan Close. Veloitusta ei siis vielä oteta, koska minibaari ja majoitus täytyy siirtää eri laskuille. Toiminnolla Settlement, Early Departure saadaan huonehinta laskettua laskulle, ennen yöajoa. Tehdään lisäveloitukselle uusi ikkuna klikkaamalla hiiren oikealla näppäimellä minibaari ostoksen kohdalta ja valitsemalla Transfer To New Window ja valitaan ikkunaksi ikkuna 2. Klikataan Check-out, Ok ja Post. Ohjelma tulostaa ensimmäisen kuitin ja kysyy halutaanko jatkaa 2 ikkunasta vastataan Kyllä. Klikataan Post ja päätetään minibaari osuus. Valitaan huonestatukseksi Clean. Suljetaan kassaikkunat Close -näppäimellä. 18
19 Tehtävä 4 Varaus: Check-in ja check-out Asiakas: Varauksen voi tehdä omalla nimellä. Yritys: Luodaan uusi yritys profiili tai valitaan joku valmiiksi luotu. Maksutapa: Laskutus Yritys varaa huoneen yhdelle henkilölle Rack- hintakoodilla ja maksaa huoneen ja aamiaisen. Asiakkaalla on paketti vastaanotossa - Minne laitat tiedot niin, että se huomataan asiakkaan saapuessa. Tee sisään- ja uloskirjaus. Profiili ja huonevaraus Siirrytään varausikkunaan (F5 ja Rate Query). Klikataan Name kohdan perässä olevaa nuolta ja päästään profiili ikkunaan. Kirjoitetaan oma nimi ja klikataan Search, valitaan oikea profiili ja vahvistetaan se klikkaamalla Ok. Kirjoitetaan yrityksen kohdalle yrityksen nimi ja valitaan yritysten profiileista jo valmis profiili tai luodaan uusi. Klikataan Ok. Valitaan hintakoodiksi Rack ja Ok. Valitaan Res.type- kohtaan Vahvistettu ja Market- kohtaan Työmatka ja täytetään loput pakollisit kentät, Payment -kohtaan valitaan Laskutus. Valitaan Options ja sieltä valitaan Routing, klikataan täppä Window- kohtaan, valitaan nimen kohdalle yrityksen nimi, kun liikutaan riviltä toiselle tabulaattorilla, osoite tulle automaattisesti ja Transactions kohtaan kirjoitetaan HA ja klikataan Ok. Routing eli veloitusohjeet ohjaavat veloituksen menemään johonkin tiettyyn paikkaan tai tietyllä nimellä, kuten tässä yrityksen nimellä. 19
20 Suljetaan ikkunat ja palataan varauskohtaan. Kirjataan Alerts- kohtaan tieto siitä, että asiakkaalla on paketti odottamassa: Valitaan Options ja sieltä Alerts. Alerts code -kohtaan laitetaan Vapaa teksti ja Areaan valitaan Reservation ja kirjoitetaan tieto asiakkaan paketista ja painetaan Ok. Palataan varaukseen Close -painikkeen avulla. Klikataan Ok ja varaus tallentuu ja häviää ruudulta. Klikataan varaus ikkuna pois Close toiminnolla. 20
21 Check-in (toinen tapa) Tätä kautta näet kaikki jonkin tietyn päivän varaukset. Tässä tehdään Check-in toisella tapaa kuin edellisessä tehtävässä. Valitaan Front Desk ja sieltä Arrivals. Etsitään varaus asiakkaan nimellä ja avataan varausikkuna klikkaamalla Edit. Ruudulle ilmestyy tieto asiakkaan paketista, vahvistetaan luetuksi klikkaamalla Ok. Klikataan Ok ja Check-in, kone antaa taas automaattisesti huoneen ja klikataan Ok. Suljetaan Arrivals ikkuna klikkaamalla Close. 21
22 Check-out Siirrytään Cashiering, Billing (kassaan) ja etsitään asiakkaan lasku, joko nimellä tai huonenumerolla. Klikataan se auki. Lasketaan asiakkaalle huone hinta klikkaamalla Settlement, Early Departure. Ohjelma kysyy, halutaanko jatkaa toisesta ikkunasta; Kliktaan Yes. Tässä näkyy miten 1. ikkuna on asiakkaan omalla nimellä, mutta 2. ikkuna, jossa on huoneveloitus on yrityksen nimellä. Päätetään lasku klikkaamalla Post. Ohjelma tulostaa kuitin. Valitaan huonestatukseksi: Clean. 22
23 Tehtävä 5 Varaus: sisäänkirjaus, maksu puoliksi kahden hengen huoneesta. Asiakas: 2 oma asiakasta (nimet saa keksiä itse) Maksutapa: Käteinen Asiakas varaa kahden hengen huoneen ja molemmat henkilöt maksavat puolikkaan huonehinnan. Tee sisäänkirjaus, veloitetaan maksu siten, että molemmilla asiakkailla on puolikas huonehinta ja kirjataan asiakkaat ulos. Huonevaraus Siirrytään Reservation- kohtaan ja tehdään varaus omalla nimellä. Laitetaan henkilömääräksi 2 henkilöä, jotta saadaan 2 hengen hinta. Klikataan Ok. Valitaan hintakoodi ja klikataan Ok. Täytetään pakolliset kentät kuten Source, Payment yms. Katsotaan kokonaishinta Rate -kohdasta, puolitetaan hinta ja kirjoitetaan puolet hinnasta Ratekohtaan ja vaihdetaan henkilömääräksi 1 henkilö. Valitaan Options ja sieltä Shares. 23
24 Klikataan Combine ja ohjelma kysyy kopioidaanko maksutiedot vastataan, Kyllä. Etsitään toisen henkilön profiili klikkaamalla nimen vieressä olevaa alasvetonuolta. Kirjoitetaan nimen kohdalle toisen majoittujan nimi ja valitaan oikea profiili. Klikataan Ok kahdesti ja päästään takaisin Share kohtaan. 24
25 Kuvassa näkyy, että henkilöitä on nyt yht. 2 ja hinta on molemmilla sama. Klikataan Ok ja siirrytään takaisin varaukseen. 25
26 Tallennetaan varaus klikkaamalla Ok. Check-in Siirrytään Dashbordiin (ctrl+f4). Etsitään varaus jommankumman majoittujan nimellä. Kun varaukseen on tehty Share -toiminta, niin asiakkaan nimen edessä näkyy tähti. Klikataan Check-in Guest, ohjelma antaa automaattisesti puhtaan huoneen, klikataan Ok ja ohjelma kysyy kirjataanko huonekaveri myös sisään vastataan Kyllä. 26
27 Huoneen maksu Siirrytään kassa- ikkunaan ja etsitään asiakkaat huoneen numerolla, niin saadaan molemmat samaan ikkunaan. Laitetaan molempien asukkaitten eteen ruksi ja klikataan Select. jolloin saadaan molemmat majoittujat samalle ruudulle. Ruudun alareunassa näkyy molempien asiakkaiden laskut. 27
28 Valitaan Settlement, Early Departure ja päätetään lasku käteiseen klikkaamalla Post. Ohjelma kysyy kirjataanko toinenkin majoittuja ulos vastataan Kyllä. Käsitellään toinen majoittuja samalla tavalla. Valitaan huonestatukseksi: Clean 28
29 Tehtävä 6 Varaus ja peruutus Asiakas: Tee varaus omalla nimelläsi. Maksutapa: Käteinen Asiakas varaa huoneen seuraavaksi sunnuntaiksi. Asiakas soittaa hetken päästä uudestaan ja peruuttaa varauksen. Otetaan ylös peruutusnumero. Varaus Klikataan F5 ja Rate Query. Klikataan päivämäärän vieressä olevaa kalenteria ja valitaan sieltä päiväksi tuleva sunnuntai. Valitaan oikea profiili Name- valikosta ja valitaan jokin hintakoodi, täytetään varauksen pakolliset kentät ja hyväksytään varaus klikkaamalla Ok. Peruutus -Siirrytään Dashbordiin (Ctrl + F4), etsitään varaus nimellä ja perutaan kohdasta Cancel Reservation. Valitaan Cancel Reason- kohtaan Muuttuneet suunnitelmat ja klikataan Ok. Ohjelma antaa peruutusnumeron, mikä kirjoitetaan ylös. 29
30 30
31 Tehtävä 7 Varaus: Check-in ja Check-out Maksutapa: Käteinen Asiakas saapuu hotelliin ilman varausta. Tee Walk-in varaus ja laskuta asiakasta heti. Varaus Avataan Dashboard (Ctrl + F4) ja klikataan Walk-in. Avataan nimi-kohdan vieressä olevasta ellipsistä profiili-haku auki. Etsitään oikea profiili. Klikataan Rate Code -kohdan vieressä olevasta nuolesta ja valitaan oikea hinta-koodi. Täytä pakolliset kentät: Source- kohtaan Asiakas itse ja Origin- kohtaan Walk-in. Klikataan Ok ja ohjelma pyytää valitsemaan asiakkaalle huoneen. Klikkaamalla uudestaan Ok ohjelma antaa seuraavan vapaan huoneen. Klikkaamalla vielä Ok, niin asiakas kirjautuu sisään. Maksu Siirrytään kassa ikkunaan (Cashiering, Billing). Etsitään huonelasku nimellä tai huonenumerolla. Valitaan Settlement, Early Departure ja Post. Valitaan huonestatukseksi: Clean 31
32 Tehtävä 8 Asiakas: 2 asiakasta. Yritys: Valitaan jokin valmiiksi tehty yritys. Maksutapa: Käteinen ja Laskutus Asiakkaat tulevat majoittumaan samaan huoneeseen. Yhdenhengen huoneosuus menee laskutukseen yritykselle ja kahdenhengen huonelisän (40 ) maksaa toinen majoittuja. Tee varaus, laskuta asiakkaita ja kirjaa heidät ulos. Varaus Klikkaa F5 ja Rate Query ja tee varaus omalla nimellä. Laita henkilömääräksi kuitenkin 2 henkilöä. Valitse yritys, hintakoodi ja täytä varauksen pakolliset kentät. Klikkaa Options ja sieltä valitaan Share. Klikataan Combine ja ohjelma kysyy: kopioidaanko maksutiedot vastataan Kyllä. Avaa nimi kohdan jälkeisestä nuolesta profiilihaku, etsi profiili toiselle henkilölle ja vaihda henkilömääräksi 0. Klikataan Ok. 32
33 Klikataan Resvation- kohtaan ja päästään juuri lisätyn toisen majoittujan varaukseen. Otetaan varauksesta yrityksen nimi pois pyyhkimällä se Company kohdasta ja klikataan Ok. Klikataan Ok ja palataan alkuperäiseen varaukseen klikkaamalla Ok. Klikatan Options ja Routing. Laitetaan täppä kohtaan Window ja valitaan yrityksen nimi -kohdan jälkeisestä nuolesta. Laitetaan Transactions kohtaan HA ja klikataan Ok. Palataan takaisin varaukseen ja hyväksytään varaus painamalla Ok. Check-in Siirrytään Dashboardiin ja etsitään jommankumman asiakkaan nimellä varaus ja klikataan Check-In Guest. Ohjelma antaa automaattisesti huoneen, hyväksytään se klikkaamalla Ok. Ohjelma kysyy tehdäänkö sisäänkirjaus myös huonekaverille vastataan Kyllä. Check-out Siirrytään kassa-ikkunaan ja etsitään asiakkaat huonenumerolla. Laitetaan ruksi molempien majoittujien eteen ja klikataan Select. Mennään kassassa majoittujan, jolla oli varauksessa yrityksen nimi, kohdalle. 33
34 Lasketaan huonehinta klikkaamalla Settlement ja Early Departure. Ohjelma kysyy, jatketaanko 2 ikkunasta. Klikataan No. Klikataan huonehinnan kohdalla oikeaa hiiren näppäintä ja valitaan Split Transaction.Tällä toiminnolla saadaan huonehintaa jaettua osiin. Laitetaan kohtaan Amount To Split: 40. Klikataan Ok. 34
35 Vedetään summa 40 alas toisen majoittujan nimen kohdalle. Päätetään ensimmäisen asiakkaan laskun osuus, klikkaamalla Check- out ja Post. 35
36 Jos Yritykselle/matkatoimistolle ei ole luotu AR -numeroa, ohjelma kysyy sitä tässä vaiheessa. Ohjelma kysyy, halutaanko sellainen luoda --> Kyllä. Kirjoitetaan Account number -kohtaan jokin numerosarja ( jos kyseinen numerosarja on olemassa jollain yrityksellä, niin ohjelma herjaa siitä.) Avataan toisen majoittujan lasku klikkaamalla nimen kohdalta. Klikataan uudelleen Settlement, Early Departure ja vaihdetaan maksutavaksi Käteinen. Päätetään lasku klikkaamalla Post. 36
37 Tehtävä 9 Asiakas: Tee varaus omalla nimellä. Yritys: Valitse jokin valmis yritysprofiili. Maksutapa: Laskutus Tee uusi varaus yhdelle hengelle. Tee sisäänkirjaus. Asiakas haluaa vaihtaa huonetta sisäänkirjauksen jälkeen. Kirjaa asiakaslaskulle Minibar myyntiä 10. Asiakas haluaa erillisen laskun minibaarista. Tee uloskirjaus. Varaus Siirrytään F5 ja Rate Query -kohtaan. Valitaan asiakkaalle ja yritykselle profiili. Valitaan jokin hintakoodi. Täytetään varauksen pakolliset kentät ja laitetaan maksutavaksi laskutus. Valitaan Options ja sieltä Routing. Laitetaan täppä Window- kohtaan, valitaan nimeksi yritys ja Transactions kohtaan HA. 37
38 Klikataan Ok ja palataan varaukseen. Tallennetaan varaus klikkaamalla Ok. Check-in Siirrytään Dashboardiin (Ctrl + F4) Etsitään varaus nimellä. Kirjataan asiakas sisään. Huoneen vaihto Valitaan Reservation Options. Valitaan sieltä Room Move ja klikataan valikko auki nuolesta. Tätä toimintoa käytetään, kun asiakas on jo kirjattu sisään. 38
39 Etsitään asiakkaalle sopiva huone ja klikataan Ok. Ohjelma kysyy, onko edellinen huone puhdas vastataan Kyllä. Check-out Siirrytään kassaan (Cashiering, Billing). Etsitään asiakas nimellä tai huonenumerolla. Klikataan Post ja lisätään minibaari myyntiä 10 : Valitaan Code -valikosta jokin minibaarituote, laitetaan Amount -kohtaan hinnaksi 10 ja tallennetaan klikkaamalla Post. Palataan laskulle klikkaamalla Close. Lasketaan huonehinta: Settlement, Early Departure ja Close. Klikataan 2 -ikkuna aktiiviseksi (tumman siniseksi) ja klikataan Check-out ja Post. 39
40 Jos Yritykselle/matkatoimistolle ei ole luotu AR -numeroa, ohjelma kysyy sitä tässä vaiheessa. Ohjelma kysyy, halutaanko sellainen luoda --> Kyllä. Kirjoitetaan Account number -kohtaan jokin numerosarja ( jos kyseinen numerosarja on olemassa jollain yrityksellä, niin ohjelma herjaa siitä.) Ohjelma kysyy, jatketaanko ikkunasta 1 --> vastataan Kyllä. Päätetään minibaari osuus käteiseen. Valitaan huonestatukseksi: Clean. 40
41 Tehtävä 10 Harjotuksen 4 asiakas soittaa ja haluaa sittenkin tehdä varauksen. Aktivoi peruutettu varaus. Varauksen aktivointi Siirrytään Dashboardiin ja etsitään varaus peruutus numerolla. Peruutusnumero laitetaan kohtaan: Conf/Cxl No. Klikataan Reinstate, ohjelma kysyy haluatko varmasti aktivoida varauksen vastataan Kyllä. Ohjelma avaa varauksen ja klikataan Ok. 41
42 Tehtävä 11 Asiakas: Tee varaus omalla nimellä. Matkatoimisto: Valitaan jokin valmiiksi tehty profiili. Maksutapa: Laskutus Matkatoimisto varaa yhden hengen huoneen asiakkaalle. Huonelaskulta vähennetään 10 % komissiota matkatoimistolle. Varaus Siirrytään F5 ja Rate Query- kohtaan. Etsitään valmis profiili asiakkaalle. Etsitään matkatoimsto Agent- kohdasta ja valitaan joku valmis profiili. Klikataan Ok ja valitaan hintakoodi. Täytetään pakolliset kentät ja valitaan maksutavaksi laskutus ja Source -kohtaan matkatoimisto. Tehdään varaukseen Routing klikkaamalla Options ja Routing. Laitetaan täppä Window- kohtaan ja valitaan nimen kohdalle matkatoimiston nimi. 42
43 Valitaan Transactions kohtaan HA. 43
44 Klikataan Ok ja palataan varaukseen. Hyväksytään varaus klikkaamalla Ok. Check-in Tehdään sisäänkirjaus toisella tavalla: Siirrytään Front Desk Arrivals -kohtaan Etsitään sieltä varaus nimellä ja kirjataan hänet sisään. Check-out Siirrytään kassaan. Etsitään asiakas nimellä tai huonenumerolla. Lasketaan huoneosuus: Settlement ja Early Departure. Ohjelma kysyy, jatketaanko 2 -ikkunasta --> Ei. 44
45 Klikataan hiiren oikealla näppäimellä huonehinnan kohdalta ja valitaan Split Trasaction. Laitetaan täppä kohtaan Percentage (prosentti) ja kirjoitetaan siihen 10%. Klikataan Ok. Siirretään Komission osuus 1. ikkunaan. Valitaan valikosta Post Rate Code. Ohjelma valitsee automaattisesti hintakoodin samaksi mikä varauksessa. Laita Amount- kohtaan komission hinta. Qty kohtaan (Quantity) vaihdetaan luvuksi -1. Vaihdetaan Win -kohtaan( Window) kohtaan ikkunaksi 1. Supplement kohtaan kirjoitetaan selvityksenä komission määrä 10% 45
46 Klikataan Post ja Close. Korjaus pomppaa 2 -ikkunaan joten korjattu komission määrä siirretään 1 -ikkunaan. 46
47 Päätetään loppu huonesumma ikkunasta 2 Check -Out -toiminnolla laskutukseen. Jos Yritykselle/matkatoimistolle ei ole luotu AR -numeroa, ohjelma kysyy sitä tässä vaiheessa. Ohjelma kysyy, halutaanko sellainen luoda --> Kyllä. Kirjoitetaan Account number -kohtaan jokin numerosarja (jos kyseinen numerosarja on olemassa jollain yrityksellä, niin ohjelma herjaa siitä) Valitaan huonestatukseksi puhdas. 47
48 Tehtävä 12 Maksutapa: Käteinen Varaa huone kolmelle henkilölle - kaikille asiakkaille omat laskut. Laita tieto kerroshoidolle, että huoneeseen tarvitaan lisävuode. Ensimmäinen henkilö maksaa koko huoneen. Tee sisäänkirjaus. Kirjaa 3 x lounas á 15 toisen henkilön laskulle. Kirjaa 2 x Minibar á 3,5 kolmannen henkilön laskulle. Tee check-out kaikille kolmelle. Varaus Tee varaus ( F5 ja Rate Query) ensimmäisen asukkaan nimellä (omalla nimellä). Laita henkilömääräksi 3 henkilöä. Valitse hintakoodi. Ohjelma laskee automaattisesti lisävuoteen samaan hintaan, kun henkilömäärä on oikein. Täytä pakolliset kentät. Klikkaa Options ja sieltä Traces. 48
49 Dept. Code -kohdasta klikataan nuolinäppäintä ja päästään valikkoon. Laitetaan ruksi Kerroksen eteen. (Tämä kertoo, mihin osastolle viesti menee.) Klikataan Trace Text ja kirjoitetaan siihen, että huoneeseen tarvitaan lisävuode. 49
50 Klikataan Ok ja ruudulla näkyy tehty Traces. Palataan varaukseen. Blokataan asiakkaalle huone valmiiksi lisävuodetta varten: Klikataan Room- kohdan vieressä olevaa nuolta ja valitaan sieltä jokin huone. Klikataan Options ja sieltä Share. Ohjelma kysyy, halutaanko huone ylibuukata --> Kyllä. Klikataan Combine. Halutaanko kopioida maksutiedot --> Kyllä. Laitetaan nimen kohdalle toisen majoittujan nimi ja haetaan profiili. Vaihdetaan henkilömääräksi nolla (0). Klikataan Ok, uudestaan Combine ja haetaan vielä kolmas majoittuja ohjelmasta. Laitetaan hänellekin henkilömääräksi nolla. 50
51 Klikataan Ok ja hyväksytään varaus Ok. Check-in Etsitään varaus Dashbordin kautta. Kirjataan asiakkaat sisään. Check-out Etsitään asiakkaat huonenumerolla ja valitaan kaikki 3 asiakasta laittamalla ruksi nimen eteen ja klikkaamalla Select. Otetaan toisen majoittujan lasku esille alareunasta. Klikataan Post ja valitaan Code -kohtaan Dinner Hinnaksi laitetaan 15 ja määräksi 3. Klikataan Post ja Close 51
52 Siirrytään alareunasta kolmannen majoittujan laskulle. Klikataan Post ja valitaan Code -kohtaan jokin minibaarituote. Kirjoitetaan summaksi 3.50 ja määräksi laitetaan 2. Klikataan Post ja Close. 52
53 Siirrytään ensimmäisen majoittujan laskulle. Päätetään lasku: Settlement, Early Departure ja Post. Ohjelma kysyy kirjataanko jakava asukas ulos vastataan Kyllä. Päätetään seuraavan asukkaan lasku samalla tavalla. Ohjelma kysyy taas kirjataanko jakava asiakas ulos vastataan Kyllä ja päätetään kolmannen asiakkaan lasku samalla tavalla. Laitetaan huonestatukseksi puhdas. 53
54 Tehtävä 13 Varaus: Check-in ja Check-out Maksutapa: Käteinen Tee varaus kahdeksi yöksi. Ensimmäinen yö tulee Rack -hinnalla ja toinen yö EXPVIP - hinnalla. Tee sisään- ja uloskirjaus. Varaus Siirrytään Reservation- kohtaan ( F5 ja Rate Query ) Tehdään varaus omalla nimellä. Vaihdetaan öiden määräksi 2. Valitaan hintakoodiksi Rack- hinta. Täytetään pakolliset kentät. Klikataan Rate -kohdan vierellä olevaa Ellipsiä. Klikataan Daily Details. Laitetaan kursori toisen yön kohdalle ja klikataan Edit. 54
55 Klikataan Rate Code -kohdasta nuolta ja vaihdetaan hintakoodiksi EXPVIP ja klikataan Ok. Klikataan Ok. 55
56 Hyväksytään eli tallennetaan varaus klikkaamalla Ok. Check-in Kirjataan asiakas sisään Dashboardin kautta. Check-out Siirrytään kassaan. Etsitään asiakas huonenumerolla tai nimellä. Lasketaan huonehinta koko ajalta: Settlement, Advance Bill ja Entire Stay. 56
57 Päätetään lasku: Settlement, Early Departure ja Post. Valitaan huonestatukseksi Puhdas. 57
58 Tehtävä 14 Kiintiön tekeminen. Kiintiö tehdään seuraavalla tavalla: Valitse Reservation ja Blocks ja sieltä Business Block. Ruudun oikeasta alakulmasta valitaan New ja täytetään pakolliset kohdat: Acc/Com avataan ja kirjoitetaan yrityksen nimi. Mikäli valmista yritystä ei ole, paina New ja tee yritykselle profiili. Mikäli yritys löytyy, klikataan Select. Kirjoitetaan Group -kohtaan Ryhmän nimi, jos valmista yritystä ei löydy, tehdään uusi klikkaamalla New. Kirjoitetaan Start Date ja End Date -kohtaan aloitus- ja päättymispäivämäärä. Aloituspäivä voi olla kuluva päivä ja päättymispäivän voi valita itse. Täytetään pakolliset kentät Status, Market, Source ja Origin. Täytettäessä Origin -kohta ohjelma muodostaa Block Code -kohdan valmiiksi. Hintakoodi valitaan Rate Code -kohtaan. Hintakoodi valitaan raksilla ja siihen voi valita Rack -hinnan. 58
59 Klikataan oikeasta reunasta Grid -painiketta ja kirjoitetaan kiintiön jokaiselle päivälle huonetyypeittäin tarvittava huonemäärä. Luokkatilanteessa varataan esimerkiksi kaksi huonetta per yö, muutoin kapasiteetti loppuu. Laitetaan jonkin huonetyypin kohdalle tarvittava huonemäärä jokaiselle yölle. Kts. kuvaa alhaalla. Klikataan Close. Kiintiövaraus on valmis. Katso alla olevaa kuvaa. 59
60 Hyväksytään kiintiö klikkaamalla Ok. 60
61 Tehtävä15 Yritys: Valitse sama profiili kuin kiintiössä. Maksutapa: Käteinen Asiakas soittaa ja haluaa varata huoneen kiintiöstä. Tee huonevaraus. Sisään- ja uloskirjoita asiakas. Huonevaraus Siirrytään Reservation- kohtaan. Varataan huone omalla nimellä ja valitaan yritykselle sama porfiili kuin kiintiössä. Klikataan kohdasta Block. Klikataan sopivan huonetyypin alla olevasta huonemäärästä. Klikataan Select. Ohjelma sanoo Market Code is different Update? vastataan Kyllä. Ohjelma sanoo Source code has change. Update? vastataan Kyllä. Ohjelma näyttää varauksen, jossa näkyy nyt Block Code. 61
62 Täytetään pakolliset kentät. Hyväksytään varaus klikkaamalla Ok. Check-in Mennään joko Arrivals kohtaan tai Dashboardiin. Etsitään varaus ja kirjataan asiakas sisään. Check-out Siirrytään kassaan. Etsitään asiakas nimellä tai huonenumerolla. Päätetään lasku: Settlement, Early Departure ja Post. 62
63 Tehtävä 16 Yritys: Valitse itse yritys. Maksutapa: Käteine n Tee uusi varaus kahdelle asiakkaalle eri huoneisiin. Tee veloitusohjeet siten, että molempien asiakkaiden huoneveloitukset ovat tulevat ensimmäisen majoittujan laskulla. Tee sisäänkirjoitukset. Kirjaa ensimmäiselle majoittujalle laskulle: 2 x Lounas 2 x Minibar olut Kirjaa toisen majoittujan laskulle: 1 x Autopaikka 2 x Minibar Alko 2 x Päivällinen Huoneveloitukset tulee ensimmäisen majoittujan yrityslaskulle ja lisäksi majoittuja haluaa toiselta henkilön laskulta omalle erilliselle laskulleen päivälliset. Ensimmäisen majoittujan laskulla on yksi lounas liikaa, mikä täytyy vielä korjata pois. Huonevaraus Klikkaa F5 ja Rate Query. Tehdään varaus omalla nimellä ja etsitään yrityksen profiili. Valitaan jokin hintakoodi. Täytetään varauksen pakolliset kentät. Klikataan Options. Valitaan Add On. (Tätä tapaa käytetään, kun halutaan tehdä samanlainen/ lähes samanlainen varaus. Add On kopioi siis valmiin varauksen) 63
64 Ohjelma kysyy, halutaanko kopioida valmiiksi tehty varaus. vastataan Kyllä. Klikataan nimin vieressä olevaa neliötä eli ellipsiä. Klikataan New ja Search. Ohjelma kysyy : Tallennetaanko muutokset vastataan Ei. Etsitään profiili/tehdään uusi. Alla oleva kuva näyttää, että nyt on tehty toisellekkin henkilölle varaus. 64
65 Comments- kohtaan kirjoitetaan tieto, että ensimmäisen majoittujan laskulle menee molemmat huoneet. Klikataan Comments, New, Comments type- kohtaan laitetaan Reservation ja kirjoitetaan teksti. 65
66 Klikataan Ok ja Close. Klikataan vielä Ok, ohjelma näyttää vielä ensimmäiseksi tehdyn varauksen. Kirjoitetaan myös siihen varaukseen samalla tavalla tieto kuin edellisessä varauksessa maksumenetelmästä. Tallennetaan varaus klikkaamalla Ok. 66
67 Check-in Siirrytään Dashboardiin Klikataan kohdasta Advanced. (Saadaan tarkempi haku) Kirjoitetaan Company kohtaan yrityksen nimi. Ohjelma antaa kaikki sillä yritykselle tehdyt varaukset. Kirjataan molemmat asiakkaat sisään. 67
68 Check-out Siirrytään kassaan. Voidaan hakea asiakkaat taas yrityksen nimellä, jotta molemmat asiakkaat saadaan samaan ikkunaan. Laitetaan ruksi molempien huoneiden eteen ja avataan molemmat huonelaskut yhtä aikaa klikkaamalla Select. Lasketaan molemmille huoneille huonehinta erikseen: Settlement, Early Departure ja Close. Siirretään toisen majoittujan huoneveloitus ensimmäisen laskulle vetämällä se asiakkaan nimen kohdalle. 68
69 Kirjataan ensimmäisen asiakkaan laskulle Post- näppäimen kautta: 2 x Dinner á 15 ja 2 x Beer. Oluen hinnan voi päättää itse. Määrän voi laittaa Qty - kohtaan. 69
70 Siirrytään toiselle laskulle ja kirjataan sinne Car park, 2 x Alcohol Beverages ja 2 x Dinner á 18.( Autopaikan ja juoman hinnan saa lisätä itse.) Ensimmäinen asiakas halusi päivälliset omalle laskulleen, joten siirretään toisen asiakkaan laskulta päivälliset ensimmäisen asiakkaan laskulle vetämällä hiirellä veloitukset ensimmäisen asiakkaan nimen kohdalle. Klikataan ensimmäisen asiakkaan lasku aktiiviseksi klikkaamalla nimen kohdalta. Tehdään tähän laskulle uusi ikkuna klikkaamalla hiiren oikealla näppäimellä ja valitsemalla New Window ja siirretään sinne kaikki extrat. Asiakkaalle oli bongattu vahingossa liikaa toiset dinnerit. Avataan kolmas ikkuna. Ko. ikkunalle tehdään korjaukset. Siirretään kalliimmat dinnerit kolmanteen ikkunaan ( 36 ). Klikataan kolmas ikkuna aktiiviseksi. Klikataan Post. 70
71 Laitetaan Code -kohtaan sama myyntilaji, kuin siinä mitä korjataan. Laitetaan Amount kohtaan summa, mikä korjataan eli 36. Qty.-kohtaan laitetaan -1 eli miinus yksi. Supplement- kohtaan kirjoitetaan selitys esimerkiksi korjaus ja klikataan Post. Klikataan Close ja nähdään, että kolmanteen ikkunaan on tehty korjaus. Klikataan kakkosikkuna aktiiviseksi. 71
72 Päätetään 2 ikkuna käteiseen eli Check-out ja Post. Ohjelma kysyy jatketaanko 1. laskusta vastataan Kyllä. Päätetään 1. laskukin käteiseen. Siirrytään toiseen laskuun ja päätetään Autopaikka ja Minibar käteiseen. 72
73 Tehtävä 17 Tee uusi varaus omalla nimellä yhdelle hengelle. Asiakkaan huonelasku tulee kirjata yrityksen huonelaskulle. Tee sisäänkirjaus. Kirjaa asiakkaan omalle laskulle Minibar myyntiä 10 ja autopaikka. Päätä lasku käteiseen. Asiakas haluaa kuitenkin autopaikan yrityksen laskulle. Tee korjaukset ja päätä huonelasku laskutukseen. Maksutapa: Laskutus Huonevaraus Klikataan F5, Rate Query. Tehdään varaus omalla nimellä ja etsitään varaukseen myös jokin yritys. Valitaan hintakoodi. Täytä varauksen pakolliset kentät. Klikataan Options- valikko auki. Klikataan Routing, laitetaan täppä Window- kohtaan. Valitaan nimen kohdalle yrityksen nimi ja Trancaction- kohtaan HA. Tallennetaan varaus klikkaamalla Ok. Check-in Kirjataan asiakas sisään, joko Dashboardin tai Arrivals- kohdan kautta. Check-out Siirrytään kassaan. Avataan asiakkaan lasku. Lasketaan asikkaalle huonehinta: Settlement, Early Departure. Ohjelma kysyy jatketaan 2. ikkunasta --> ei. Kirjataan 1. ikkunalle minibar myyntiä (Alcohol beverages) 10 ja autopaikka
Majoitustoiminta ja palveluosaaminen
 Mirja Rautiainen, Mika Siiskonen: Majoitustoiminta ja palveluosaaminen HARJOITUSTEHTÄVIÄ LUKU 7: Opera-hotelliohjelma TEHTÄVIÄ KIRJASTA: 1. Millaisia järjestelmiä Opera-ohjelmassa ovat seuraavat? a) Opera
Mirja Rautiainen, Mika Siiskonen: Majoitustoiminta ja palveluosaaminen HARJOITUSTEHTÄVIÄ LUKU 7: Opera-hotelliohjelma TEHTÄVIÄ KIRJASTA: 1. Millaisia järjestelmiä Opera-ohjelmassa ovat seuraavat? a) Opera
Kortinhaltijat joilla on maksukeskeytys Maksuryhmään liitettyjen kortinhaltijoiden lukumäärä, joiden maksut ovat tilapäisesti keskeytetty.
 1(6) MAKSURYHMÄN HALLINTA Maksuryhmäkohtaiselle sivulle pääset klikkaamalla yksittäisen maksuryhmän nimeä verkkopalvelun etusivulla tai valitsemalla ryhmän Maksuryhmät - osion listalta. Sivun tiedot ja
1(6) MAKSURYHMÄN HALLINTA Maksuryhmäkohtaiselle sivulle pääset klikkaamalla yksittäisen maksuryhmän nimeä verkkopalvelun etusivulla tai valitsemalla ryhmän Maksuryhmät - osion listalta. Sivun tiedot ja
1 Kirjautuminen ja Käyttöliittymä... 2. 1.1 Kirjautuminen... 2. 1.2 Käyttöliittymä... 2. 2 Uuden varauksen tekeminen... 3. 2.1 Normaali varaus...
 1 Kirjautuminen ja Käyttöliittymä... 2 1.1 Kirjautuminen... 2 1.2 Käyttöliittymä... 2 2 Uuden varauksen tekeminen... 3 2.1 Normaali varaus... 3 2.2 Alustava Varaus... 5 2.2.1 Alustavan varauksen muuttaminen
1 Kirjautuminen ja Käyttöliittymä... 2 1.1 Kirjautuminen... 2 1.2 Käyttöliittymä... 2 2 Uuden varauksen tekeminen... 3 2.1 Normaali varaus... 3 2.2 Alustava Varaus... 5 2.2.1 Alustavan varauksen muuttaminen
Käyttö ohjeet kirpputorille
 Käyttö ohjeet kirpputorille Asiakas kortisto Oma asiakaskortti kaikille (Tilitys, sopimukset, viivakoodihintalaput) Tuote kortit Lisätään kaikki Alv: sisältävät tuotteet. (Myyntipaikat, kahvila, muut tuotteet)
Käyttö ohjeet kirpputorille Asiakas kortisto Oma asiakaskortti kaikille (Tilitys, sopimukset, viivakoodihintalaput) Tuote kortit Lisätään kaikki Alv: sisältävät tuotteet. (Myyntipaikat, kahvila, muut tuotteet)
Pelaajan tietojen lisääminen
 Käytön aloitus Ohjelma käynnistetään tuplaklikkaamalla Jäseri-kuvaketta työpöydältä, tai käynnistä-valikosta. Ohjelmasta aukeaa seuraavanlainen valikko; Jäsenrekisterissä muutetaan jäsentietoja, maksukirjassa
Käytön aloitus Ohjelma käynnistetään tuplaklikkaamalla Jäseri-kuvaketta työpöydältä, tai käynnistä-valikosta. Ohjelmasta aukeaa seuraavanlainen valikko; Jäsenrekisterissä muutetaan jäsentietoja, maksukirjassa
Käyttö ohjeet kirpputorille
 Käyttö ohjeet kirpputorille Avaa päävalikosta Asiakas kortisto luo Asiakasrekisteri kortti asiakkaalle. Kun luot asiakkaan klikkaa "lisää" valitse Kyllä ja "lisää uusi kortti/rivi?" Täytä asiakkaan tiedot,
Käyttö ohjeet kirpputorille Avaa päävalikosta Asiakas kortisto luo Asiakasrekisteri kortti asiakkaalle. Kun luot asiakkaan klikkaa "lisää" valitse Kyllä ja "lisää uusi kortti/rivi?" Täytä asiakkaan tiedot,
Netsor Webmailin käyttöohje
 Netsor Webmailin käyttöohje https://mail.webhotelli.net sekä https://webmail.netsor.fi Ohjeen sisältö Sähköpostin peruskäyttö Lukeminen Lähettäminen Vastaaminen ja välittäminen Liitetiedoston lisääminen
Netsor Webmailin käyttöohje https://mail.webhotelli.net sekä https://webmail.netsor.fi Ohjeen sisältö Sähköpostin peruskäyttö Lukeminen Lähettäminen Vastaaminen ja välittäminen Liitetiedoston lisääminen
OpeOodi Opiskelijalistojen tulostaminen, opiskelijoiden hallinta ja sähköpostin lähettäminen
 Helsingin yliopisto WebOodi 1 OpeOodi Opiskelijalistojen tulostaminen, opiskelijoiden hallinta ja sähköpostin lähettäminen Opetustapahtuman opiskelijalistan tulostaminen Ilmoittautuneista opiskelijoista
Helsingin yliopisto WebOodi 1 OpeOodi Opiskelijalistojen tulostaminen, opiskelijoiden hallinta ja sähköpostin lähettäminen Opetustapahtuman opiskelijalistan tulostaminen Ilmoittautuneista opiskelijoista
OpeOodi Opiskelijalistojen tulostaminen, opiskelijoiden hallinta ja sähköpostin lähettäminen
 Helsingin yliopisto WebOodi 1 OpeOodi Opiskelijalistojen tulostaminen, opiskelijoiden hallinta ja sähköpostin lähettäminen Opetustapahtuman opiskelijalistan tulostaminen Ilmoittautuneista opiskelijoista
Helsingin yliopisto WebOodi 1 OpeOodi Opiskelijalistojen tulostaminen, opiskelijoiden hallinta ja sähköpostin lähettäminen Opetustapahtuman opiskelijalistan tulostaminen Ilmoittautuneista opiskelijoista
3 VIESTIT... 7 3.1 UUSI VIESTI... 7 3.2 VIESTIN LUKEMINEN... 9 3.3 SAAPUNEET JA LÄHETETYT... 9 3.4 KANSIOT... 10 3.5 ROSKAKORI...
 OHJE HUOLTAJALLE 2 / 22 1 YLEISTÄ TIETOA HELMESTÄ... 3 2 ETUSIVU... 4 2.1 YHTEENVETO... 4 2.2 LUKUJÄRJESTYS / KOTITEHTÄVÄT / HUOMAUTUKSET... 4 2.3 VIESTIT... 6 2.4 KOKEET... 6 3 VIESTIT... 7 3.1 UUSI VIESTI...
OHJE HUOLTAJALLE 2 / 22 1 YLEISTÄ TIETOA HELMESTÄ... 3 2 ETUSIVU... 4 2.1 YHTEENVETO... 4 2.2 LUKUJÄRJESTYS / KOTITEHTÄVÄT / HUOMAUTUKSET... 4 2.3 VIESTIT... 6 2.4 KOKEET... 6 3 VIESTIT... 7 3.1 UUSI VIESTI...
Webmailin käyttöohje. Ohjeen sisältö. Sähköpostin peruskäyttö. Lomavastaajan asettaminen sähköpostiin. Sähköpostin salasanan vaihtaminen
 Webmailin käyttöohje https://mail.webhotelli.net sekä https://webmail.netsor.fi Ohjeen sisältö Sähköpostin peruskäyttö Lukeminen Lähettäminen Vastaaminen ja välittäminen Liitetiedoston lisääminen Lomavastaajan
Webmailin käyttöohje https://mail.webhotelli.net sekä https://webmail.netsor.fi Ohjeen sisältö Sähköpostin peruskäyttö Lukeminen Lähettäminen Vastaaminen ja välittäminen Liitetiedoston lisääminen Lomavastaajan
Käyttöopas Ajanvaraus
 Käyttöopas Ajanvaraus Tarjoa asiakkaillesi mahdollisuus varata aikojasi kellon ympäri Sisällys Kalenterin käyttö osana arkea 3 1. Luo aukioloaikoja Luo aukioloaikoja 4 Viikkoaikataulupohja 6 2. Varaukset
Käyttöopas Ajanvaraus Tarjoa asiakkaillesi mahdollisuus varata aikojasi kellon ympäri Sisällys Kalenterin käyttö osana arkea 3 1. Luo aukioloaikoja Luo aukioloaikoja 4 Viikkoaikataulupohja 6 2. Varaukset
VSP webmail palvelun ka yttö öhje
 VSP webmail palvelun ka yttö öhje Kirjaudu webmailiin osoitteessa https://webmail.net.vsp.fi Webmailin kirjautumissivu, kirjoita sähköpostiosoitteesi ja salasanasi: Sähköpostin päänäkymä: 1: Kansiolistaus
VSP webmail palvelun ka yttö öhje Kirjaudu webmailiin osoitteessa https://webmail.net.vsp.fi Webmailin kirjautumissivu, kirjoita sähköpostiosoitteesi ja salasanasi: Sähköpostin päänäkymä: 1: Kansiolistaus
2017/11/21 17:28 1/2 Tilitapahtumat. Tilitapahtumat... 1 Käyttö:... 1 Asiakirjan kentät:... 1
 2017/11/21 17:28 1/2 Tilitapahtumat Table of Contents Tilitapahtumat... 1 Käyttö:... 1 Asiakirjan kentät... 1 Asiakirjan kentät:... 1 Asiakirjan kentät /alavalikko/ ensimmäinen välilehti:... 2 Asiakirjan
2017/11/21 17:28 1/2 Tilitapahtumat Table of Contents Tilitapahtumat... 1 Käyttö:... 1 Asiakirjan kentät... 1 Asiakirjan kentät:... 1 Asiakirjan kentät /alavalikko/ ensimmäinen välilehti:... 2 Asiakirjan
Elisa Kassa - Kassa käyttöliittymä
 Elisa Kassa - Kassa käyttöliittymä Elisa Kassa sovelluksen päänäkymä voidaan jakaa kolmeen osaan. 1. Osuus käsittää asiakasta, tuotetta ja työntekijää koskevan tiedon. a. Asiakaskentästä voidaan etsiä
Elisa Kassa - Kassa käyttöliittymä Elisa Kassa sovelluksen päänäkymä voidaan jakaa kolmeen osaan. 1. Osuus käsittää asiakasta, tuotetta ja työntekijää koskevan tiedon. a. Asiakaskentästä voidaan etsiä
Y-type ohjelma käynnistetään painamalla seuraavaa ikonia työpöydältä: Kirjaudu sisään kirjoittamalla työnumerosi (7XXX) ja salasanasi
 1 1. Käynnistä ohjelma ja kirjaudu sisään Y-type ohjelma käynnistetään painamalla seuraavaa ikonia työpöydältä: tai käynnistämällä Internet Explorer Kirjaudu sisään kirjoittamalla työnumerosi (7XXX) ja
1 1. Käynnistä ohjelma ja kirjaudu sisään Y-type ohjelma käynnistetään painamalla seuraavaa ikonia työpöydältä: tai käynnistämällä Internet Explorer Kirjaudu sisään kirjoittamalla työnumerosi (7XXX) ja
1. ASIAKKAAN OHJEET... 2. 1.1 Varauksen tekeminen... 2. 1.2 Käyttäjätunnuksen luominen... 4. 1.3 Varauksen peruminen... 4
 1. ASIAKKAAN OHJEET... 2 1.1 Varauksen tekeminen... 2 1.2 Käyttäjätunnuksen luominen... 4 1.3 Varauksen peruminen... 4 1.4 Omien tietojen muokkaaminen... 5 1.5 Salasanan muuttaminen... 5 2. TYÖNTEKIJÄN
1. ASIAKKAAN OHJEET... 2 1.1 Varauksen tekeminen... 2 1.2 Käyttäjätunnuksen luominen... 4 1.3 Varauksen peruminen... 4 1.4 Omien tietojen muokkaaminen... 5 1.5 Salasanan muuttaminen... 5 2. TYÖNTEKIJÄN
Outlook Web Access 1(7) 9.9.2011 OUTLOOK WEB ACCESS (OWA) SÄHKÖPOSTIN KÄYTTÖ
 Outlook Web Access 1(7) OUTLOOK WEB ACCESS (OWA) SÄHKÖPOSTIN KÄYTTÖ Pääset OWA-sähköpostiin selaimella (esim. Internet Explorer, Mozilla Firefox). Tässä ohjeessa on käytetty Internet Exploreria, jonka
Outlook Web Access 1(7) OUTLOOK WEB ACCESS (OWA) SÄHKÖPOSTIN KÄYTTÖ Pääset OWA-sähköpostiin selaimella (esim. Internet Explorer, Mozilla Firefox). Tässä ohjeessa on käytetty Internet Exploreria, jonka
Ryhmänkerääjän ABC - pidä ryhmäsi ilmoittautumiset ja huonejako kätevästi hallussa
 Ryhmänkerääjän ABC - pidä ryhmäsi ilmoittautumiset ja huonejako kätevästi hallussa HUOM! Nämä ohjeet koskevat vain tilausmatkojen ryhmänkerääjiä! 1. Tee ryhmällesi varaus Tee varaus ryhmälle tai suunnitellulle
Ryhmänkerääjän ABC - pidä ryhmäsi ilmoittautumiset ja huonejako kätevästi hallussa HUOM! Nämä ohjeet koskevat vain tilausmatkojen ryhmänkerääjiä! 1. Tee ryhmällesi varaus Tee varaus ryhmälle tai suunnitellulle
Mikä on Twitter? Rekisteröityminen
 Mikä on Twitter? Twitter on suosittu yhteisö ja mikroblogipalvelu, jonka välityksellä yritykset, ystävät ja perheenjäsenet voivat kommunikoida keskenään. Twitterin käyttö vastaa kysymykseen mitä teet tällä
Mikä on Twitter? Twitter on suosittu yhteisö ja mikroblogipalvelu, jonka välityksellä yritykset, ystävät ja perheenjäsenet voivat kommunikoida keskenään. Twitterin käyttö vastaa kysymykseen mitä teet tällä
SSH Secure Shell & SSH File Transfer
 SSH Secure Shell & SSH File Transfer TIETOHALLINTO Janne Suvanto 1.9 2002 Sisällysluettelo Sisällysluettelo... 1 Yleistä... 2 SSH Secure Shell ohjelman asetukset... 3 POP3 tunnelin asetukset... 6 Yhteyden
SSH Secure Shell & SSH File Transfer TIETOHALLINTO Janne Suvanto 1.9 2002 Sisällysluettelo Sisällysluettelo... 1 Yleistä... 2 SSH Secure Shell ohjelman asetukset... 3 POP3 tunnelin asetukset... 6 Yhteyden
Sähköpostitilin luonti 07.06.2011
 Sähköpostitilin luonti 07.06.2011 SÄHKÖPOSTITILIN LUONTI Tilin luonti pääkäyttäjän hallintaportaalissa 3 Sähköpostitilin luonti Outlook 2010 ohjelmaan 8 Tämä ohje on lyhennetty versio sähköpostilin Hallintaportaalin
Sähköpostitilin luonti 07.06.2011 SÄHKÖPOSTITILIN LUONTI Tilin luonti pääkäyttäjän hallintaportaalissa 3 Sähköpostitilin luonti Outlook 2010 ohjelmaan 8 Tämä ohje on lyhennetty versio sähköpostilin Hallintaportaalin
Käyttö ohjeet kirpputorille
 Käyttö ohjeet kirpputorille Asiakas kortisto Oma asiakaskortti kaikille (Tilitys, sopimukset, viivakoodihintalaput) Tuote kortit Lisätään kaikki Alv: sisältävät tuotteet. (Myyntipaikat, kahvila, muut tuotteet)
Käyttö ohjeet kirpputorille Asiakas kortisto Oma asiakaskortti kaikille (Tilitys, sopimukset, viivakoodihintalaput) Tuote kortit Lisätään kaikki Alv: sisältävät tuotteet. (Myyntipaikat, kahvila, muut tuotteet)
LeadDesk Soittajan käsikirja
 LeadDesk Soittajan käsikirja Sisällysluettelo. SOITA... 3. Automaatti... 3. Puoliautomaatti... 4.3 Soittolista... 5.4 Tilauksen ja soittopyynnön... 6.5 Haastattelun tekeminen ja tallentaminen... 8.6 Manuaalisoitto...
LeadDesk Soittajan käsikirja Sisällysluettelo. SOITA... 3. Automaatti... 3. Puoliautomaatti... 4.3 Soittolista... 5.4 Tilauksen ja soittopyynnön... 6.5 Haastattelun tekeminen ja tallentaminen... 8.6 Manuaalisoitto...
WCONDES OHJEET ITÄRASTEILLE (tehty Condes versiolle 8)
 WCONDES OHJEET ITÄRASTEILLE (tehty Condes versiolle 8) 1 UUDEN KILPAILUTIEDOSTON AVAUS Avaa Wcondes ohjelma tuplaklikkaamalla wcondes.lnk ikonia. Ohjelma avaa automaattisesti viimeksi tallennetun kilpailutiedoston.
WCONDES OHJEET ITÄRASTEILLE (tehty Condes versiolle 8) 1 UUDEN KILPAILUTIEDOSTON AVAUS Avaa Wcondes ohjelma tuplaklikkaamalla wcondes.lnk ikonia. Ohjelma avaa automaattisesti viimeksi tallennetun kilpailutiedoston.
OFFICE 365 PIKAOHJE 14.01.2014
 OFFICE 365 PIKAOHJE 14.01.2014 SISÄLTÖ 1. O365 AVAAMINEN 3 2. KIRJAUTUMINEN 3 3. SALASANAN VAIHTAMINEN 5 4. SÄHKÖPOSTIN KANSIO RAKENNE 6 5. POISSAOLOVIESTI 7 6. SÄHKÖPOSTIN ALLEKIRJOITUS 8 7. YHTEYSTIEDOT
OFFICE 365 PIKAOHJE 14.01.2014 SISÄLTÖ 1. O365 AVAAMINEN 3 2. KIRJAUTUMINEN 3 3. SALASANAN VAIHTAMINEN 5 4. SÄHKÖPOSTIN KANSIO RAKENNE 6 5. POISSAOLOVIESTI 7 6. SÄHKÖPOSTIN ALLEKIRJOITUS 8 7. YHTEYSTIEDOT
Kaksinkäsin.fi - ohjeet varaamiseen
 Kaksinkäsin.fi - ohjeet varaamiseen 27.2.2017 Yleiset ohjeet Kaksinkäsin.fi sivujen yläreunassa on valikko, josta pääsee suoraan useisiin tässä ohjeessa viitattuihin alisivuihin. Kun olet kirjautuneena
Kaksinkäsin.fi - ohjeet varaamiseen 27.2.2017 Yleiset ohjeet Kaksinkäsin.fi sivujen yläreunassa on valikko, josta pääsee suoraan useisiin tässä ohjeessa viitattuihin alisivuihin. Kun olet kirjautuneena
Autokunto-ohjelmiston käyttöohjeet
 Autokunto-ohjelmiston käyttöohjeet Koskilinjat Oy Panu Toropainen SISÄLLYSLUETTELO SISÄLLYSLUETTELO...I 1. TÖIHIN SISÄÄN JA ULOS KIRJAUTUMINEN...1 1.1. Työlle kirjautuminen...2 1.2. Vikailmoituksen tekeminen...5
Autokunto-ohjelmiston käyttöohjeet Koskilinjat Oy Panu Toropainen SISÄLLYSLUETTELO SISÄLLYSLUETTELO...I 1. TÖIHIN SISÄÄN JA ULOS KIRJAUTUMINEN...1 1.1. Työlle kirjautuminen...2 1.2. Vikailmoituksen tekeminen...5
Opiskelijalistojen tulostaminen, opiskelijoiden hallinta ja sähköpostin lähettäminen
 1 Opiskelijalistojen tulostaminen, opiskelijoiden hallinta ja sähköpostin lähettäminen Sisällysluettelo Opetustapahtuman opiskelijalistan tulostaminen... 2 Tenttien opiskelijalistojen tulostaminen... 3
1 Opiskelijalistojen tulostaminen, opiskelijoiden hallinta ja sähköpostin lähettäminen Sisällysluettelo Opetustapahtuman opiskelijalistan tulostaminen... 2 Tenttien opiskelijalistojen tulostaminen... 3
KOTIKARTANOYHDISTYKSEN SÄHKÖISEN TILAVARAUSKALENTERIN OHJEISTUS
 Sivu 1 KOTIKARTANOYHDISTYKSEN SÄHKÖISEN TILAVARAUSKALENTERIN OHJEISTUS Kotikartanoyhdistys ry siirtyy kesäkuussa 2019 sähköisen tilavarauskalenterin käyttäjäksi. Jatkossa kaikki jäsenjärjestöt voivat hallinnoida
Sivu 1 KOTIKARTANOYHDISTYKSEN SÄHKÖISEN TILAVARAUSKALENTERIN OHJEISTUS Kotikartanoyhdistys ry siirtyy kesäkuussa 2019 sähköisen tilavarauskalenterin käyttäjäksi. Jatkossa kaikki jäsenjärjestöt voivat hallinnoida
Open Badge -osaamismerkit
 Open Badge -osaamismerkit Merkin vastaanottaminen 2 "#$%&'()$*+,''-.,-$/0.1 "#$%&&'$ =>;+?.@@'A$/,+%'*1B%%B0,$%@B+-.%$% C 2>D./E'B1B-.%$%;+?.@@'&'()$&'F0#'F0..% G C>"#$%&'()$H'F1+/I,1'-IJ%%$1I%"#$%&'()$*+,''-.,-$/0.%
Open Badge -osaamismerkit Merkin vastaanottaminen 2 "#$%&'()$*+,''-.,-$/0.1 "#$%&&'$ =>;+?.@@'A$/,+%'*1B%%B0,$%@B+-.%$% C 2>D./E'B1B-.%$%;+?.@@'&'()$&'F0#'F0..% G C>"#$%&'()$H'F1+/I,1'-IJ%%$1I%"#$%&'()$*+,''-.,-$/0.%
VETUMA rekisteröityminen
 VETUMA rekisteröityminen Rekisteröityminen tapahtuu kirjautumalla WebTimmiin klikkaamalla Selailu liikuntapalvelut Tampere -linkkiä ja valitsemalla Rekisteröityminen Rekisteröidy käyttäjäksi. Linkistä
VETUMA rekisteröityminen Rekisteröityminen tapahtuu kirjautumalla WebTimmiin klikkaamalla Selailu liikuntapalvelut Tampere -linkkiä ja valitsemalla Rekisteröityminen Rekisteröidy käyttäjäksi. Linkistä
SAC RDS Futurline MAX Tupla-robotin ohjeet näytteenottoon ja päivämaidon lähetykseen
 RDS - ohjeet 1 (18) SAC RDS Futurline MAX Tupla-robotin ohjeet näytteenottoon ja päivämaidon lähetykseen Näytteenoton aloittaminen Shuttlen säädöt robotilla Telineen vaihto Näytteenoton lopettaminen Näyteraportin
RDS - ohjeet 1 (18) SAC RDS Futurline MAX Tupla-robotin ohjeet näytteenottoon ja päivämaidon lähetykseen Näytteenoton aloittaminen Shuttlen säädöt robotilla Telineen vaihto Näytteenoton lopettaminen Näyteraportin
TIMMI-TILAVARAUSOHJELMISTO
 Timmi Software Oy Pikaopas 1(12) TIMMI-TILAVARAUSOHJELMISTO Tämä dokumentti on pikaopas Timmi-tilavarausohjelmiston ominaisuuksien testausta varten. Pikaohjeen merkinnät Pikaohjeessa käytetään seuraavia
Timmi Software Oy Pikaopas 1(12) TIMMI-TILAVARAUSOHJELMISTO Tämä dokumentti on pikaopas Timmi-tilavarausohjelmiston ominaisuuksien testausta varten. Pikaohjeen merkinnät Pikaohjeessa käytetään seuraavia
Rekisteröityminen, tilojen varaaminen ja maksaminen WebTimmi varausjärjestelmässä
 Rekisteröityminen, tilojen varaaminen ja maksaminen WebTimmi varausjärjestelmässä 1. Sanasto WebTimmi on Tampereen kaupungin kulttuuripalvelujen käytössä oleva internetpohjainen varausjärjestelmä, jossa
Rekisteröityminen, tilojen varaaminen ja maksaminen WebTimmi varausjärjestelmässä 1. Sanasto WebTimmi on Tampereen kaupungin kulttuuripalvelujen käytössä oleva internetpohjainen varausjärjestelmä, jossa
ASIO-OHJE HENKILÖSTÖLLE. www.laurea.fi
 ASIO-OHJE HENKILÖSTÖLLE www.laurea.fi ASIOssa henkilöstö voi: Varata tiloja mistä tahansa Laurean kampukselta Tarkastella omaa opetusaikataulua ja opetukselle varattuja tiloja kalenterinäkymässä Saada
ASIO-OHJE HENKILÖSTÖLLE www.laurea.fi ASIOssa henkilöstö voi: Varata tiloja mistä tahansa Laurean kampukselta Tarkastella omaa opetusaikataulua ja opetukselle varattuja tiloja kalenterinäkymässä Saada
WCONDES OHJEET ITÄRASTEILLE (tehty Condes versiolle 8)
 WCONDES OHJEET ITÄRASTEILLE (tehty Condes versiolle 8) 1 UUDEN KILPAILUTIEDOSTON AVAUS Avaa Wcondes ohjelma tuplaklikkaamalla wcondes.lnk ikonia. Ohjelma avaa automaattisesti viimeksi tallennetun kilpailutiedoston.
WCONDES OHJEET ITÄRASTEILLE (tehty Condes versiolle 8) 1 UUDEN KILPAILUTIEDOSTON AVAUS Avaa Wcondes ohjelma tuplaklikkaamalla wcondes.lnk ikonia. Ohjelma avaa automaattisesti viimeksi tallennetun kilpailutiedoston.
Visma Fivaldi -käsikirja MiniCRM
 Visma Fivaldi -käsikirja MiniCRM 2 Sisällys 1 Yleistä... 3 2 Ylävalikko... 4 3 Perustiedot - välilehti... 5 4 Tila (vapaassa tekstikentässä edellisellä sivulla annettu nimi) - välilehti... 6 5 Vasemman
Visma Fivaldi -käsikirja MiniCRM 2 Sisällys 1 Yleistä... 3 2 Ylävalikko... 4 3 Perustiedot - välilehti... 5 4 Tila (vapaassa tekstikentässä edellisellä sivulla annettu nimi) - välilehti... 6 5 Vasemman
SoleMOVE lähtevän harjoittelijan ohje
 SoleMOVE lähtevän harjoittelijan ohje 3.12.2013 Kuva: Sanna Waris SoleMOVE lähtevän ERASMUS- harjoittelijan ohje 1 SoleMOVE lähtevän harjoittelijan ohje... 1 1. Kirjautuminen... 3 2. Uuden lähtevän Erasmus-harjoittelijan
SoleMOVE lähtevän harjoittelijan ohje 3.12.2013 Kuva: Sanna Waris SoleMOVE lähtevän ERASMUS- harjoittelijan ohje 1 SoleMOVE lähtevän harjoittelijan ohje... 1 1. Kirjautuminen... 3 2. Uuden lähtevän Erasmus-harjoittelijan
Tero Mononen / Kumppanuuskampus
 Yksi tili kaikkiin Googlen palveluihin. Ne joilla on GOOGLE TILI, tutkikaa ja testatkaa sivun 19 valikosta löytyvää GOOGLE DRIVE -palvelua https://accounts.google.com/signup 1 Yksityisille ilmainen palvelu
Yksi tili kaikkiin Googlen palveluihin. Ne joilla on GOOGLE TILI, tutkikaa ja testatkaa sivun 19 valikosta löytyvää GOOGLE DRIVE -palvelua https://accounts.google.com/signup 1 Yksityisille ilmainen palvelu
LIIKEMATKATOIMISTOJÄRJESTELMÄN OHJE
 LIIKEMATKATOIMISTOJÄRJESTELMÄN OHJE Johdanto Liikematkatoimistojärjestelmä on lisäarvopalvelu Winres -varausjärjestelmään, jolla matkatoimisto pystyy tuottamaan liikeasiakkailleen raportteja heidän matkatoimistopalveluiden
LIIKEMATKATOIMISTOJÄRJESTELMÄN OHJE Johdanto Liikematkatoimistojärjestelmä on lisäarvopalvelu Winres -varausjärjestelmään, jolla matkatoimisto pystyy tuottamaan liikeasiakkailleen raportteja heidän matkatoimistopalveluiden
1 PIKAOHJE... 3 1.1 SELAA AIKOJA... 3 1.2 PALAUTE... 3 1.3 AJANVARAUS... 3 1.4 VARAUKSEN TARKASTELU... 3 1.5 VAHVISTA LÄHTÖÖN OSALLISTUMINEN...
 KÄYTTÖOHJE JÄSENET 1 PIKAOHJE... 3 1.1 SELAA AIKOJA... 3 1.2 PALAUTE... 3 1.3 AJANVARAUS... 3 1.4 VARAUKSEN TARKASTELU... 3 1.5 VAHVISTA LÄHTÖÖN OSALLISTUMINEN... 4 1.5.1 Vahvista lähtöön osallistuminen
KÄYTTÖOHJE JÄSENET 1 PIKAOHJE... 3 1.1 SELAA AIKOJA... 3 1.2 PALAUTE... 3 1.3 AJANVARAUS... 3 1.4 VARAUKSEN TARKASTELU... 3 1.5 VAHVISTA LÄHTÖÖN OSALLISTUMINEN... 4 1.5.1 Vahvista lähtöön osallistuminen
TENNISVARAUSJÄRJESTELMÄ. OHJEKIRJA v.1.0
 1 TENNISVARAUSJÄRJESTELMÄ OHJEKIRJA v.1.0 2 KÄYTTÄJÄTUNNUKSEN REKISTERÖIMINEN 3 KIRJAUTUMINEN TUNNUKSILLA 5 OMIEN TIETOJEN MUOKKAAMINEN 5 KALENTERIN SELAAMINEN 8 VUORON VARAAMINEN 9 VARAUKSEN PERUUTTAMINEN
1 TENNISVARAUSJÄRJESTELMÄ OHJEKIRJA v.1.0 2 KÄYTTÄJÄTUNNUKSEN REKISTERÖIMINEN 3 KIRJAUTUMINEN TUNNUKSILLA 5 OMIEN TIETOJEN MUOKKAAMINEN 5 KALENTERIN SELAAMINEN 8 VUORON VARAAMINEN 9 VARAUKSEN PERUUTTAMINEN
NÄIN TEET VIDEO-MAILIN (v-mail)
 1 NÄIN TEET VIDEO-MAILIN (v-mail) Kirjaudu iwowwe Back Officeen. HOME Klikkaa kotisivullasi (HOME) olevaa vihreää Video E-mail kuvaa Vastaava linkki Video Email on myös Video Tools - alasvetovalikossa
1 NÄIN TEET VIDEO-MAILIN (v-mail) Kirjaudu iwowwe Back Officeen. HOME Klikkaa kotisivullasi (HOME) olevaa vihreää Video E-mail kuvaa Vastaava linkki Video Email on myös Video Tools - alasvetovalikossa
MUSTALINJA II KÄYTTÖOHJE MUSTALINJA.FI
 MUSTALINJA II KÄYTTÖOHJE 2 SISÄLLYSLUETTELO 1. PUHELIMEN PERUSNÄYTTÖ JA KUVAKKEIDEN MERKITYKSET... 3 2. SISÄÄNKIRJAUTUMINEN... 4 3. ASETUKSET ULOSPÄIN NÄKYVÄN NUMERON VALINTA... 5 4. ASETUKSET JONOJEN
MUSTALINJA II KÄYTTÖOHJE 2 SISÄLLYSLUETTELO 1. PUHELIMEN PERUSNÄYTTÖ JA KUVAKKEIDEN MERKITYKSET... 3 2. SISÄÄNKIRJAUTUMINEN... 4 3. ASETUKSET ULOSPÄIN NÄKYVÄN NUMERON VALINTA... 5 4. ASETUKSET JONOJEN
Verkkokaupan ohje. Alkutieto. Scanlase verkkokauppa. Sisäänkirjautuminen
 Verkkokaupan ohje Alkutieto Verkkokaupan tarkoitus on helpottaa Scanlase asiakkaiden tilaamisprosessia kun asiakkaat tarvitsevat tuotteita. Verkkokaupan ollessa pois toiminnasta tilaukset tulee tehdä puhelimitse
Verkkokaupan ohje Alkutieto Verkkokaupan tarkoitus on helpottaa Scanlase asiakkaiden tilaamisprosessia kun asiakkaat tarvitsevat tuotteita. Verkkokaupan ollessa pois toiminnasta tilaukset tulee tehdä puhelimitse
Outlook ja Yritysportaali Androidille
 Outlook ja Yritysportaali Androidille Sisältö Secure hubiin kirjautuminen... 2 Outlookin ja Yritysportaalin käyttöönotto... 4 Hyvä ottaa huomioon asennuksen jälkeen.... 12 1 Secure hubiin kirjautuminen
Outlook ja Yritysportaali Androidille Sisältö Secure hubiin kirjautuminen... 2 Outlookin ja Yritysportaalin käyttöönotto... 4 Hyvä ottaa huomioon asennuksen jälkeen.... 12 1 Secure hubiin kirjautuminen
Varausjärjestelmän käyttöopas
 Varausjärjestelmän käyttöopas 2 1. Tunnukset ja kirjautuminen Rekisteröityminen käyttäjäksi Varausjärjestelmä löytyy Messuperhosen kotisivulta osoitteesta http://www.messuperhonen.fi/ajanvaraus/ Käyttäjäksi
Varausjärjestelmän käyttöopas 2 1. Tunnukset ja kirjautuminen Rekisteröityminen käyttäjäksi Varausjärjestelmä löytyy Messuperhosen kotisivulta osoitteesta http://www.messuperhonen.fi/ajanvaraus/ Käyttäjäksi
Huoltajien Daisy. Päivitetty
 Huoltajien Daisy Päivitetty 30.10.2017 Sisältö Asetukset Vaihda salasana 4. Hoitoajat Tee hoitoaikavaraus 5. Hoitoajat Tee hoitoaikavaraus 6. Hoitoajat Muokkaaminen, lisääminen, poistaminen ja laskurin
Huoltajien Daisy Päivitetty 30.10.2017 Sisältö Asetukset Vaihda salasana 4. Hoitoajat Tee hoitoaikavaraus 5. Hoitoajat Tee hoitoaikavaraus 6. Hoitoajat Muokkaaminen, lisääminen, poistaminen ja laskurin
BioNordika Webshop Pikaohjeet
 BioNordika Webshop Pikaohjeet Tervetuloa BioNordika WebShopin käyttäjäksi! Tässä pikaohjeessa on yhteenkoottuna ohjeistus nettikaupan käyttöön ja tuotteiden tilaamiseen. Rekisteröityminen Nettikaupan käyttäminen
BioNordika Webshop Pikaohjeet Tervetuloa BioNordika WebShopin käyttäjäksi! Tässä pikaohjeessa on yhteenkoottuna ohjeistus nettikaupan käyttöön ja tuotteiden tilaamiseen. Rekisteröityminen Nettikaupan käyttäminen
Uutiskirjesovelluksen käyttöohje
 Uutiskirjesovelluksen käyttöohje Käyttäjätuki: Suomen Golfpiste Oy Esterinportti 1 00240 HELSINKI Puhelin: (09) 1566 8800 Fax: (09) 1566 8801 E-mail: gp@golfpiste.com 2 Sisällys Johdanto... 1 Päänavigointi...
Uutiskirjesovelluksen käyttöohje Käyttäjätuki: Suomen Golfpiste Oy Esterinportti 1 00240 HELSINKI Puhelin: (09) 1566 8800 Fax: (09) 1566 8801 E-mail: gp@golfpiste.com 2 Sisällys Johdanto... 1 Päänavigointi...
Outlook ja Yritysportaali Androidille
 Outlook ja Yritysportaali Androidille Sisältö 1. Tarvittavat sovellukset... 2 2. Secure Hubiin kirjautuminen... 3 3. Outlookin ja Yritysportaalin käyttöönotto... 5 4. Hyvä ottaa huomioon asennuksen jälkeen....
Outlook ja Yritysportaali Androidille Sisältö 1. Tarvittavat sovellukset... 2 2. Secure Hubiin kirjautuminen... 3 3. Outlookin ja Yritysportaalin käyttöönotto... 5 4. Hyvä ottaa huomioon asennuksen jälkeen....
CABAS. Perusominaisuuksien käyttö
 CABAS Perusominaisuuksien käyttö Aloitussivu s.3-4 Laskelman luominen s.5-6 Omistajan/Ajoneuvon tiedot s.7-8 Vahinkotiedot s.9 Veloitukset s.10 Korjauskohteet s.11 Toimenpiteet/korjauskohteet s.12-14 Pintaoikaisu
CABAS Perusominaisuuksien käyttö Aloitussivu s.3-4 Laskelman luominen s.5-6 Omistajan/Ajoneuvon tiedot s.7-8 Vahinkotiedot s.9 Veloitukset s.10 Korjauskohteet s.11 Toimenpiteet/korjauskohteet s.12-14 Pintaoikaisu
KESKUSTANUORTEN NETTISIVUT- OHJEITA PIIRIYLLÄPITÄJÄLLE 1. KIRJAUTUMINEN
 KESKUSTANUORTEN NETTISIVUT- OHJEITA PIIRIYLLÄPITÄJÄLLE 1. KIRJAUTUMINEN -Mene osoitteeseen keskustanuoret.fi/user - Kirjoita saamasi käyttäjätunnus ja salasana - Klikkaa yllä olevaa piirisi logoa niin
KESKUSTANUORTEN NETTISIVUT- OHJEITA PIIRIYLLÄPITÄJÄLLE 1. KIRJAUTUMINEN -Mene osoitteeseen keskustanuoret.fi/user - Kirjoita saamasi käyttäjätunnus ja salasana - Klikkaa yllä olevaa piirisi logoa niin
Skype for Business ohjelman asennus- ja käyttöohje Sisällys
 Skype for Business ohjelman asennus- ja käyttöohje Sisällys Kirjautuminen Office 365 -palveluun... 2 Skype for Business ohjelman asentaminen... 3 Yhteyshenkilöiden lisääminen Skype for Business ohjelmassa...
Skype for Business ohjelman asennus- ja käyttöohje Sisällys Kirjautuminen Office 365 -palveluun... 2 Skype for Business ohjelman asentaminen... 3 Yhteyshenkilöiden lisääminen Skype for Business ohjelmassa...
6.1 Tekstialueiden valinta eli maalaaminen (tulee tehdä ennen jokaista muokkausta ym.)
 6. Tekstin muokkaaminen 6.1 Tekstialueiden valinta eli maalaaminen (tulee tehdä ennen jokaista muokkausta ym.) Tekstin maalaaminen onnistuu vetämällä hiirellä haluamansa tekstialueen yli (eli osoita hiiren
6. Tekstin muokkaaminen 6.1 Tekstialueiden valinta eli maalaaminen (tulee tehdä ennen jokaista muokkausta ym.) Tekstin maalaaminen onnistuu vetämällä hiirellä haluamansa tekstialueen yli (eli osoita hiiren
Tietosuoja-portaali. päivittäjän ohje
 Tietosuoja-portaali päivittäjän ohje Maisa Kinnunen 2010 1 Sisältö PÄIVITTÄJÄN OHJE Kirjautuminen...3 Sivujen tekstin muokkaus...4 Tiedostojen lisääminen palvelimelle...9 Jos sinun pitää selvittää tiedoston/kuvan
Tietosuoja-portaali päivittäjän ohje Maisa Kinnunen 2010 1 Sisältö PÄIVITTÄJÄN OHJE Kirjautuminen...3 Sivujen tekstin muokkaus...4 Tiedostojen lisääminen palvelimelle...9 Jos sinun pitää selvittää tiedoston/kuvan
Secure hubiin kirjautuminen
 Outlook Androidille Sisältö Secure hubiin kirjautuminen... 2 Vanhan sähköpostitilin poisto... 4 Outlookin ja Yritysportaalin käyttöönotto... 6 Hyvä ottaa huomioon asennuksen jälkeen.... 14 1 Secure hubiin
Outlook Androidille Sisältö Secure hubiin kirjautuminen... 2 Vanhan sähköpostitilin poisto... 4 Outlookin ja Yritysportaalin käyttöönotto... 6 Hyvä ottaa huomioon asennuksen jälkeen.... 14 1 Secure hubiin
Ohjeita Porin Lyseon koulun yrittäjuuskasvatuksen blogin kirjoittamiseen
 Ohjeita Porin Lyseon koulun yrittäjuuskasvatuksen blogin kirjoittamiseen Tervetuloa mukaan rakentamaan yr-blogiamme! Lue seuraavat ohjeet ennen artikkelisi julkaisemista. Pääset kirjautumaan sisään osoitteessa
Ohjeita Porin Lyseon koulun yrittäjuuskasvatuksen blogin kirjoittamiseen Tervetuloa mukaan rakentamaan yr-blogiamme! Lue seuraavat ohjeet ennen artikkelisi julkaisemista. Pääset kirjautumaan sisään osoitteessa
Näin tilaat tuotteita Kuulotarvikkeen verkkokaupasta
 Näin tilaat tuotteita Kuulotarvikkeen verkkokaupasta 1 Sisällysluettelo 1. Kun tilaat ensimmäisen kerran ja rekisteröidyt asiakkaaksemme....2 Rekisteröidy palveluun...2 Kirjautuminen...4 Salasanan vaihtaminen...5
Näin tilaat tuotteita Kuulotarvikkeen verkkokaupasta 1 Sisällysluettelo 1. Kun tilaat ensimmäisen kerran ja rekisteröidyt asiakkaaksemme....2 Rekisteröidy palveluun...2 Kirjautuminen...4 Salasanan vaihtaminen...5
Secure hubiin kirjautuminen
 Outlook iphonelle Sisältö Secure hubiin kirjautuminen... 2 Vanhan sähköpostitilin poisto... 6 Outlookin ja Yritysportaalin käyttöönotto... 8 Hyvä ottaa huomioon asennuksen jälkeen.... 16 1 Secure hubiin
Outlook iphonelle Sisältö Secure hubiin kirjautuminen... 2 Vanhan sähköpostitilin poisto... 6 Outlookin ja Yritysportaalin käyttöönotto... 8 Hyvä ottaa huomioon asennuksen jälkeen.... 16 1 Secure hubiin
1. HARJOITUS harjoitus3_korjaus.doc
 Word - harjoitus 1 1. HARJOITUS harjoitus3_korjaus.doc Kopioi itsellesi harjoitus3_korjaus.doc niminen tiedosto Avaa näyttöön kopioimasi harjoitus. Harjoitus on kirjoitettu WordPerfet 5.1 (DOS) versiolla
Word - harjoitus 1 1. HARJOITUS harjoitus3_korjaus.doc Kopioi itsellesi harjoitus3_korjaus.doc niminen tiedosto Avaa näyttöön kopioimasi harjoitus. Harjoitus on kirjoitettu WordPerfet 5.1 (DOS) versiolla
ASIAKASLISENSSIEN LISÄÄMINEN KONSULTIN ASIAKKAAKSI
 ASIAKASLISENSSIEN LISÄÄMINEN KONSULTIN ASIAKKAAKSI Sisällysluettelo: 1. JOHDANTO... 2 2. ASIAKASLISENSSITYYPIT... 2 2.1 Suppea asiakaslisenssi... 2 2.2 Laaja asiakaslisenssi... 2 3. WEBWISUUN KIRJAUTUMINEN...
ASIAKASLISENSSIEN LISÄÄMINEN KONSULTIN ASIAKKAAKSI Sisällysluettelo: 1. JOHDANTO... 2 2. ASIAKASLISENSSITYYPIT... 2 2.1 Suppea asiakaslisenssi... 2 2.2 Laaja asiakaslisenssi... 2 3. WEBWISUUN KIRJAUTUMINEN...
Mainosankkuri.fi-palvelun käyttöohjeita
 Mainosankkuri.fi-palvelun käyttöohjeita Sisällys 1. Johdanto... 1 2. Sisäänkirjautuminen... 1 3. Palvelussa navigointi... 2 4. Laitteet... 2 5. Sisällönhallinta... 4 6. Soittolistat... 7 7. Aikataulut...
Mainosankkuri.fi-palvelun käyttöohjeita Sisällys 1. Johdanto... 1 2. Sisäänkirjautuminen... 1 3. Palvelussa navigointi... 2 4. Laitteet... 2 5. Sisällönhallinta... 4 6. Soittolistat... 7 7. Aikataulut...
Esittely. Muistathan, että voit myös käyttää Petsietä aivan normaalina käyttäjänä kasvattajapalveluiden lisäksi. Antoisaa Petsien käyttöä!
 Petsie kasvattaja 1 2 Sisällysluettelo Esittely...3 1. Kuinka pääset alkuun...4 1.1. Rekisteröinti...4 2. Lemmikit...4 2.1. Lemmikkien lisäys...4 2.2. Lemmikin tietojen muokkaus...4 3. Kasvattajasivu...5
Petsie kasvattaja 1 2 Sisällysluettelo Esittely...3 1. Kuinka pääset alkuun...4 1.1. Rekisteröinti...4 2. Lemmikit...4 2.1. Lemmikkien lisäys...4 2.2. Lemmikin tietojen muokkaus...4 3. Kasvattajasivu...5
Kipan AC huone on pääsääntöisesti auki ja opiskelijoiden vapaasti käytettävissä.
 AC-YHTEYDEN KÄYTTÖ AC on internet-selaimella käytettävä verkkokokousympäristö, jossa voidaan näyttää esityksiä, pitää luentoja, esittää videotallenteita ja kirjoittaa reaaliaikaisesti. AC:n käyttö ei vaadi
AC-YHTEYDEN KÄYTTÖ AC on internet-selaimella käytettävä verkkokokousympäristö, jossa voidaan näyttää esityksiä, pitää luentoja, esittää videotallenteita ja kirjoittaa reaaliaikaisesti. AC:n käyttö ei vaadi
1 Funktiot, suurin (max), pienin (min) ja keskiarvo
 1 Funktiot, suurin (max), pienin (min) ja keskiarvo 1. Avaa uusi työkirja 2. Tallenna työkirja nimellä perusfunktiot. 3. Kirjoita seuraava taulukko 4. Muista taulukon kirjoitusjärjestys - Ensin kirjoitetaan
1 Funktiot, suurin (max), pienin (min) ja keskiarvo 1. Avaa uusi työkirja 2. Tallenna työkirja nimellä perusfunktiot. 3. Kirjoita seuraava taulukko 4. Muista taulukon kirjoitusjärjestys - Ensin kirjoitetaan
Avaa ohjelma ja tarvittaessa Tiedosto -> Uusi kilpailutiedosto
 Condess ratamestariohjelman käyttö Aloitus ja alkumäärittelyt Avaa ohjelma ja tarvittaessa Tiedosto -> Uusi kilpailutiedosto Kun kysytään kilpailun nimeä, syötä kuvaava nimi. Samaa nimeä käytetään oletuksena
Condess ratamestariohjelman käyttö Aloitus ja alkumäärittelyt Avaa ohjelma ja tarvittaessa Tiedosto -> Uusi kilpailutiedosto Kun kysytään kilpailun nimeä, syötä kuvaava nimi. Samaa nimeä käytetään oletuksena
Helsingin yliopisto WebOodi 1 Opiskelijarekisteri Versio 3.2. Tenttityökalu
 Helsingin yliopisto WebOodi 1 Tenttityökalu Tenttityökalu on oiva väline laitos- ja tiedekuntatenttien tekemiseen. Esimerkiksi tiedekuntatentissä voi tenttiä samana päivänä kymmeniä eri opintojaksoja.
Helsingin yliopisto WebOodi 1 Tenttityökalu Tenttityökalu on oiva väline laitos- ja tiedekuntatenttien tekemiseen. Esimerkiksi tiedekuntatentissä voi tenttiä samana päivänä kymmeniä eri opintojaksoja.
Timmi järjestelmään rekisteröityminen ja käyttöoikeuksien laajentaminen
 Käyttöohjeet Timmi järjestelmään 1 Timmi järjestelmään rekisteröityminen ja käyttöoikeuksien laajentaminen Timmi tilavarausjärjestelmään siirtyminen Jyväskylän kaupungin käytössä on Timmi tilavaraus- ja
Käyttöohjeet Timmi järjestelmään 1 Timmi järjestelmään rekisteröityminen ja käyttöoikeuksien laajentaminen Timmi tilavarausjärjestelmään siirtyminen Jyväskylän kaupungin käytössä on Timmi tilavaraus- ja
KÄYTTÖÖN. Koulukirjat tietokoneelle PIKAOHJEET PAPERPORT -OHJELMAN. Sisällysluettelo
 Koulukirjat tietokoneelle PIKAOHJEET PAPERPORT -OHJELMAN KÄYTTÖÖN Sisällysluettelo ImageViewer ja PDF Viewer Plus -ohjelmien esittelyt 1 Käytön aloittaminen 1 Työpöydän hyödylliset työkalut 2 Image View
Koulukirjat tietokoneelle PIKAOHJEET PAPERPORT -OHJELMAN KÄYTTÖÖN Sisällysluettelo ImageViewer ja PDF Viewer Plus -ohjelmien esittelyt 1 Käytön aloittaminen 1 Työpöydän hyödylliset työkalut 2 Image View
FMS Reservation käyttöohje
 FMS Reservation käyttöohje Työkalun avaaminen Avaa nettiselain https://fms.iss.fi/greatservice/ Kirjaudu omalla sähköpostiosoitteella ja salasanalla, joka on abc123. Salasana tulee vaihtaa ensimmäisellä
FMS Reservation käyttöohje Työkalun avaaminen Avaa nettiselain https://fms.iss.fi/greatservice/ Kirjaudu omalla sähköpostiosoitteella ja salasanalla, joka on abc123. Salasana tulee vaihtaa ensimmäisellä
Opus SMS tekstiviestipalvelu
 Opus SMS tekstiviestipalvelu Sivu 1 / 17 1. Yleistä toiminnosta Opus SMS tekstiviestipalvelun avulla voidaan Opus Dental potilashallintaohjelmasta Lähettää muistutuksia tekstiviestillä Lähettää tiedusteluita
Opus SMS tekstiviestipalvelu Sivu 1 / 17 1. Yleistä toiminnosta Opus SMS tekstiviestipalvelun avulla voidaan Opus Dental potilashallintaohjelmasta Lähettää muistutuksia tekstiviestillä Lähettää tiedusteluita
1. JOHDANTO... 2. 1.1 Rekisteröityminen... 2. 1.2. Henkilökohtaiset asetukset... 3. 1.3. Salasanan muuttaminen ja uuden salasanan tilaaminen...
 1 HAKIJAN OHJEET Sisällys 1. JOHDANTO... 2 1.1 Rekisteröityminen... 2 1.2. Henkilökohtaiset asetukset... 3 1.3. Salasanan muuttaminen ja uuden salasanan tilaaminen... 4 2. OMA PROFIILINI... 5 2.1. Liikkuminen
1 HAKIJAN OHJEET Sisällys 1. JOHDANTO... 2 1.1 Rekisteröityminen... 2 1.2. Henkilökohtaiset asetukset... 3 1.3. Salasanan muuttaminen ja uuden salasanan tilaaminen... 4 2. OMA PROFIILINI... 5 2.1. Liikkuminen
Luo uusi palvelu valitsemalla Asetukset ja Palvelut.
 Käyttöopas Luo uusi palvelu valitsemalla Asetukset ja Palvelut. 2 3 4 1 Lisää uusi palvelu: 1. Aloita seuraavasti: Valitse Asetukset ja sen jälkeen palvelut. Valitse luo uusi palvelu. 2. Nimi ja palvelun
Käyttöopas Luo uusi palvelu valitsemalla Asetukset ja Palvelut. 2 3 4 1 Lisää uusi palvelu: 1. Aloita seuraavasti: Valitse Asetukset ja sen jälkeen palvelut. Valitse luo uusi palvelu. 2. Nimi ja palvelun
Tulosta yrityksesi tuloslaskelma ja tase myöhempää tarkastusta varten. Ota varmuuskopio tilanteesta ennen tilimuunnosta.
 Tilimuunnosohje 1 (5) Tilimuunnosajo Tilimuunnosajo täytyy tehdä jos halutaan vaihtaa yritykselle tilikartta ja säilyttää tilien tapahtumat. Tilikartan vaihtoa varten perustetaan uusi yritys, jonne muunnosajossa
Tilimuunnosohje 1 (5) Tilimuunnosajo Tilimuunnosajo täytyy tehdä jos halutaan vaihtaa yritykselle tilikartta ja säilyttää tilien tapahtumat. Tilikartan vaihtoa varten perustetaan uusi yritys, jonne muunnosajossa
Käyttöohje Palvelu löytyy osoitteesta joenmuksut.fi. Päivitetty
 Käyttöohje Palvelu löytyy osoitteesta joenmuksut.fi Päivitetty 29.7.2017 1 Sisältö 1. Uusi tunnus / Unohtuiko salasana Uusi tunnus / Unohtuiko salasana 3. Uusi tunnus / Unohtuiko salasana Vetumatunnistautuminen
Käyttöohje Palvelu löytyy osoitteesta joenmuksut.fi Päivitetty 29.7.2017 1 Sisältö 1. Uusi tunnus / Unohtuiko salasana Uusi tunnus / Unohtuiko salasana 3. Uusi tunnus / Unohtuiko salasana Vetumatunnistautuminen
Automaattitilausten hallinta
 Automaattitilauksilla voidaan automatisoida kopiotilaukset tuotantolaitokselle. Työkalulla voitte määritellä kansio- sekä tiedostokohtaisia automaattitilauksia. Joka yö SokoPro suorittaa tarkistusajon,
Automaattitilauksilla voidaan automatisoida kopiotilaukset tuotantolaitokselle. Työkalulla voitte määritellä kansio- sekä tiedostokohtaisia automaattitilauksia. Joka yö SokoPro suorittaa tarkistusajon,
Painonhallinta. Kirjaudu sovellukseen antamalla käyttäjätunnus ja salasana.
 Painonhallinta Sisäänkirjautuminen Kirjaudu sovellukseen antamalla käyttäjätunnus ja salasana. Kuva 1 Sisäänkirjautuminen Yleistä Painonhallinta toimii internet-selaimella, mutta liikuttaessa sovelluksessa,
Painonhallinta Sisäänkirjautuminen Kirjaudu sovellukseen antamalla käyttäjätunnus ja salasana. Kuva 1 Sisäänkirjautuminen Yleistä Painonhallinta toimii internet-selaimella, mutta liikuttaessa sovelluksessa,
OPAS VERKKOLASKUTUKSEEN
 OPAS VERKKOLASKUTUKSEEN 1 Sisällysluettelo Sisällysluettelo. 2 1. Passeliin kirjautuminen. 3 2. Luo uusi asiakas asiakaskortistoon.. 3 3. Uuden laskun tekeminen.. 5 4. Laskun lähettäminen verkkolaskuna...
OPAS VERKKOLASKUTUKSEEN 1 Sisällysluettelo Sisällysluettelo. 2 1. Passeliin kirjautuminen. 3 2. Luo uusi asiakas asiakaskortistoon.. 3 3. Uuden laskun tekeminen.. 5 4. Laskun lähettäminen verkkolaskuna...
Doodle helppoa aikatauluttamista
 Doodle helppoa aikatauluttamista Kuinka käytän Doodlea? -vaiheittainen opas käyttöön ja aikataulukyselyn luomiseen http://www.doodle.com/ Doodle on ohjelma joka auttaa sinua aikatauluttamaan kokouksia
Doodle helppoa aikatauluttamista Kuinka käytän Doodlea? -vaiheittainen opas käyttöön ja aikataulukyselyn luomiseen http://www.doodle.com/ Doodle on ohjelma joka auttaa sinua aikatauluttamaan kokouksia
Verkkokaupan varauksen peruutus ja hyvitys
 1 (6) Verkkokaupan varauksen peruutus ja hyvitys Verkkokaupassa tehdyn varauksen peruutus ja mahdolliset hyvitystoimenpiteet tulee tehdä sekä InfoGate järjestelmässä että Hotellinxissa, ja maksujen käsittelyn
1 (6) Verkkokaupan varauksen peruutus ja hyvitys Verkkokaupassa tehdyn varauksen peruutus ja mahdolliset hyvitystoimenpiteet tulee tehdä sekä InfoGate järjestelmässä että Hotellinxissa, ja maksujen käsittelyn
Autodata-ohjelmiston käyttö FuturSoft- ohjelmien kanssa
 Autodata-ohjelmiston käyttö FuturSoft- ohjelmien kanssa Päivitetty 19.1.2006 Autodata-ohjelmiston käyttö - 1 - Sisällys YLEISTÄ... 3 AUTODATA-KUVAKKEEN KÄYTTÖ... 3 OSIEN HAKU AUTODATASTA (EI AUTODATA KOODIA)...
Autodata-ohjelmiston käyttö FuturSoft- ohjelmien kanssa Päivitetty 19.1.2006 Autodata-ohjelmiston käyttö - 1 - Sisällys YLEISTÄ... 3 AUTODATA-KUVAKKEEN KÄYTTÖ... 3 OSIEN HAKU AUTODATASTA (EI AUTODATA KOODIA)...
17 BUDJETOINTI. Asiakaskohtainen Budjetti. 17.1 Ylläpito-ohjelma. Dafo Versio 10 BUDJETOINTI. Käyttöohje. BudgCust. 17.1.1 Yleistä
 17 Asiakaskohtainen Budjetti 17.1 Ylläpito-ohjelma 17.1.1 Yleistä BudgCust Ohjelmalla avataan järjestelmään asiakaskohtaisia budjetteja, jotka annetaan kuukausitasolla (oletus). 17.1.2 Parametrit Ohjelmaa
17 Asiakaskohtainen Budjetti 17.1 Ylläpito-ohjelma 17.1.1 Yleistä BudgCust Ohjelmalla avataan järjestelmään asiakaskohtaisia budjetteja, jotka annetaan kuukausitasolla (oletus). 17.1.2 Parametrit Ohjelmaa
- Jalkapalloa jokaiselle -
 Kauden vaihto Ohjeita ylläpitäjille Arto Kalliola - Jalkapalloa jokaiselle - KAUDEN VAIHTAMINEN JOPOX-JÄRJESTELMÄSSÄ Yleistä Kun toimintakausi lähestyy loppuaan, luodaan Jopox-järjestelmään seuraavaa kautta
Kauden vaihto Ohjeita ylläpitäjille Arto Kalliola - Jalkapalloa jokaiselle - KAUDEN VAIHTAMINEN JOPOX-JÄRJESTELMÄSSÄ Yleistä Kun toimintakausi lähestyy loppuaan, luodaan Jopox-järjestelmään seuraavaa kautta
AINA PALVELUPORTAALI
 AINA PALVELUPORTAALI AINA PALVELUPORTAALI - YLEISINFOA Aina Palveluportaalissa voit hallinnoida matkapuhelinliittymiä: Avata uusia matkapuhelinliittymiä Vaihtaa liittymälle SIM-korttia Vaihtaa liittymälle
AINA PALVELUPORTAALI AINA PALVELUPORTAALI - YLEISINFOA Aina Palveluportaalissa voit hallinnoida matkapuhelinliittymiä: Avata uusia matkapuhelinliittymiä Vaihtaa liittymälle SIM-korttia Vaihtaa liittymälle
Google-dokumentit. Opetusteknologiakeskus Mediamylly
 Google-dokumentit 1 2 3 Yleistä 1.1 Tilin luominen 4 1.2 Docs-päävalikkoon siirtyminen 7 Dokumentit-päävalikko 2.1 Kirjaudu Dokumentteihin 9 2.2 Lähetä tiedosto Google-dokumentteihin 11 2.3 Uuden asiakirjan
Google-dokumentit 1 2 3 Yleistä 1.1 Tilin luominen 4 1.2 Docs-päävalikkoon siirtyminen 7 Dokumentit-päävalikko 2.1 Kirjaudu Dokumentteihin 9 2.2 Lähetä tiedosto Google-dokumentteihin 11 2.3 Uuden asiakirjan
Nutri-Flow ravintotulkki ALOITUSOPAS
 Nutri-Flow ravintotulkki ALOITUSOPAS Ohjelmaan kirjautuminen Siirry osoitteeseen www.nutri-flow.fi Klikkaa sivun ylälaidassa näkyvää Nutri-Flow palvelu painiketta. Avautuvalla sivulla on tiedotteita ja
Nutri-Flow ravintotulkki ALOITUSOPAS Ohjelmaan kirjautuminen Siirry osoitteeseen www.nutri-flow.fi Klikkaa sivun ylälaidassa näkyvää Nutri-Flow palvelu painiketta. Avautuvalla sivulla on tiedotteita ja
INTERBASE 5.0 PÄIVITYS VERSIOON 5.6
 1 INTERBASE 5.0 PÄIVITYS VERSIOON 5.6 HUOM: Tämä ohje on tarkoitettu yksittäisen koneen päivittämiseen, mikäli InterBase on asennettu serverille ota yhteys DL Software Tukeen. HUOM: Mikäli koneessasi on
1 INTERBASE 5.0 PÄIVITYS VERSIOON 5.6 HUOM: Tämä ohje on tarkoitettu yksittäisen koneen päivittämiseen, mikäli InterBase on asennettu serverille ota yhteys DL Software Tukeen. HUOM: Mikäli koneessasi on
BaseMidlet. KÄYTTÖOHJE v. 1.00
 KÄYTTÖOHJE v. 1.00 KUVAUS BaseMidlet on matkapuhelimessa toimiva sovellus jolla voi etäkäyttää Tiimi 7000 sarjan säätimiä. Copyright Team-Control Oy, oikeudet muutoksiin pidätetään. TiiMi on Team-Control
KÄYTTÖOHJE v. 1.00 KUVAUS BaseMidlet on matkapuhelimessa toimiva sovellus jolla voi etäkäyttää Tiimi 7000 sarjan säätimiä. Copyright Team-Control Oy, oikeudet muutoksiin pidätetään. TiiMi on Team-Control
Asio. Ohjelma on selainpohjainen, joten ohjelmaa varten tarvitaan internet-selain. Ohjelmaan pääsee osoitteella
 1 Kirjautuminen Ohjelma on selainpohjainen, joten ohjelmaa varten tarvitaan internet-selain. Ohjelmaan pääsee osoitteella tila.savonia.fi Ohjelmassa on ns. Haka-kirjautumispalvelu, jolloin kirjautumiseen
1 Kirjautuminen Ohjelma on selainpohjainen, joten ohjelmaa varten tarvitaan internet-selain. Ohjelmaan pääsee osoitteella tila.savonia.fi Ohjelmassa on ns. Haka-kirjautumispalvelu, jolloin kirjautumiseen
Elisa Kassa - Myyjän ohje
 Elisa Kassa - Myyjän ohje 1. Elisa Kassan päänäkymät Elisa Kassa sovelluksen päänäkymä voidaan jakaa kolmeen osaan. 1. Osuus käsittelee asiakkaita, tuotteita ja työntekijöitä koskevia tietoja. a. Asiakaskentästä
Elisa Kassa - Myyjän ohje 1. Elisa Kassan päänäkymät Elisa Kassa sovelluksen päänäkymä voidaan jakaa kolmeen osaan. 1. Osuus käsittelee asiakkaita, tuotteita ja työntekijöitä koskevia tietoja. a. Asiakaskentästä
AUTOCAD-TULOSTUSOHJE. Tällä ohjeella selitetään Autocadin mittakaavatulostuksen perusasiat (mallin mittayksikkönä millimetrit)
 AUTOCAD-TULOSTUSOHJE Tällä ohjeella selitetään Autocadin mittakaavatulostuksen perusasiat (mallin mittayksikkönä millimetrit) 1. MODEL VS. LAYOUT Autocadista löytyy vasemmasta alakulmasta automaattisesti
AUTOCAD-TULOSTUSOHJE Tällä ohjeella selitetään Autocadin mittakaavatulostuksen perusasiat (mallin mittayksikkönä millimetrit) 1. MODEL VS. LAYOUT Autocadista löytyy vasemmasta alakulmasta automaattisesti
Facebook-sivun luominen
 Facebook-sivun luominen Facebook-sivun luominen Etene vaihe vaiheelta 1 Kirjaudu Facebook-palveluun omalla käyttäjätunnuksellasi. Sen jälkeen sivun alareunassa näkyvät toimintolinkit, joista sinun täytyy
Facebook-sivun luominen Facebook-sivun luominen Etene vaihe vaiheelta 1 Kirjaudu Facebook-palveluun omalla käyttäjätunnuksellasi. Sen jälkeen sivun alareunassa näkyvät toimintolinkit, joista sinun täytyy
STS Uuden Tapahtuma-dokumentin teko
 STS Uuden Tapahtuma-dokumentin teko Valitse vasemmasta reunasta kohta Sisällöt. Sisällöt-näkymä Valitse painike Lisää uusi Tapahtuma 1 Valitse kieleksi Suomi Välilehti 1. Perustiedot Musta reunus kieliversioneliön
STS Uuden Tapahtuma-dokumentin teko Valitse vasemmasta reunasta kohta Sisällöt. Sisällöt-näkymä Valitse painike Lisää uusi Tapahtuma 1 Valitse kieleksi Suomi Välilehti 1. Perustiedot Musta reunus kieliversioneliön
Toiminta ennen ensimmäistä ottelua (1/2)
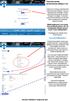 Toiminta ennen ensimmäistä ottelua (1/2) Kotijoukkue kirjautuu järjestelmään omalla joukkuekoodillaan Joukkue- /seuratunnus -kohdasta. Kirjoita joukkueesi tunnus siihen ja paina Kirjaudu -kohdasta. Tunnukset
Toiminta ennen ensimmäistä ottelua (1/2) Kotijoukkue kirjautuu järjestelmään omalla joukkuekoodillaan Joukkue- /seuratunnus -kohdasta. Kirjoita joukkueesi tunnus siihen ja paina Kirjaudu -kohdasta. Tunnukset
Outlook ja Yritysportaali iphonelle
 Outlook ja Yritysportaali iphonelle Sisältö 1. Tarvittavat sovellukset... 2 2. Secure Hubiin kirjautuminen... 3 3. Outlookin ja Yritysportaalin käyttöönotto... 7 4. Hyvä ottaa huomioon asennuksen jälkeen....
Outlook ja Yritysportaali iphonelle Sisältö 1. Tarvittavat sovellukset... 2 2. Secure Hubiin kirjautuminen... 3 3. Outlookin ja Yritysportaalin käyttöönotto... 7 4. Hyvä ottaa huomioon asennuksen jälkeen....
,QWHUQHWVHODLPHQNl\WWlPLQHQ±,QWHUQHW([SORUHU
 ,QWHUQHWVHODLPHQNl\WWlPLQHQ±,QWHUQHW([SORUHU Tässä pääsette tutustumaan Internet Explorerin (IE) käyttöön. Muitakin selainversioita löytyy, kuten esimerkiksi Netscape, Opera ja Mozilla. Näiden muiden selainten
,QWHUQHWVHODLPHQNl\WWlPLQHQ±,QWHUQHW([SORUHU Tässä pääsette tutustumaan Internet Explorerin (IE) käyttöön. Muitakin selainversioita löytyy, kuten esimerkiksi Netscape, Opera ja Mozilla. Näiden muiden selainten
Winres-käyttäjän käsikirja 28.9.2011 Omistaja- ja huoltajaliittymä 1 (21) OMISTAJA- JA HUOLTAJALIITTYMÄ INTERNETISSÄ 1. LIITTYMÄN TARKOITUS
 OMISTAJA- JA HUOLTAJALIITTYMÄ INTERNETISSÄ 1. LIITTYMÄN TARKOITUS Omistaja voi järjestelmän avulla: - tehdä oman varauksen - peruuttaa oman varauksen - selata ja tulostaa varaustilanteen haluamalleen aikavälille
OMISTAJA- JA HUOLTAJALIITTYMÄ INTERNETISSÄ 1. LIITTYMÄN TARKOITUS Omistaja voi järjestelmän avulla: - tehdä oman varauksen - peruuttaa oman varauksen - selata ja tulostaa varaustilanteen haluamalleen aikavälille
OKLV120 Demo 7. Marika Peltonen
 OKLV120 Demo 7 Marika Peltonen 0504432380 marika.p.peltonen@jyu.fi Tekstin sanat allekkain Kirjoita teksti Wordiin tai kopioi teksti, laitetaan teksti joka sana eri riville Valitse Muokkaa > Etsi ja korvaa
OKLV120 Demo 7 Marika Peltonen 0504432380 marika.p.peltonen@jyu.fi Tekstin sanat allekkain Kirjoita teksti Wordiin tai kopioi teksti, laitetaan teksti joka sana eri riville Valitse Muokkaa > Etsi ja korvaa
