PalauteOodi Käyttöohje virkailijalle
|
|
|
- Minna Hukkanen
- 9 vuotta sitten
- Katselukertoja:
Transkriptio
1 PalauteOodi Käyttöohje virkailijalle Versio 3.0. Muutoksia Oodin versioissa 3.0 Opiskelijan oikeus luopua 5 henkilön palauterajoituksesta
2 Oulun yliopisto PALAUTEOODI - Käyttöohje Sivu 2/32 Sisällysluettelo PALAUTEOODI... 1 SISÄLLYSLUETTELO YLEISTÄ PALAUTEOODISTA KÄYTTÖOIKEUDET JÄRJESTELMÄN KÄYTTÖÖNOTTO Kysymysten hakeminen Valintalistojen ja asteikoiden ylläpito Kysymysten luominen Kysymysten muokkaaminen PALAUTEOODI OPISKELIJALLE OPETUSTAPAHTUMAN PALAUTELOMAKKEIDEN LUOMINEN JA YLLÄPITO Palautelomakkeen luominen yksittäiselle opetustapahtumalle Kysymysten hakeminen ja poimiminen Lomakkeen luonti kopioimalla vanha lomake Kysymysten lataaminen lomakkeeseen Kysymysten järjestely ja muu ylläpito PALAUTELOMAKKEIDEN MASSALUONTI PALAUTELOMAKKEIDEN MASSAKOPIOINTI OPETUSTAPAHTUMAPALAUTTEEN KATSELEMINEN JA TIEDONSIIRTO Excel makro virkailijalle ja opettajalle LIITE
3 Oulun yliopisto PALAUTEOODI - Käyttöohje Sivu 3/32 1. Yleistä PalauteOodista PalauteOodi on Oodi-opintotietojärjestelmän palautteenkeruu- ja käsittelytyökalu. Palautteen keräämisen edellytyksenä on, että kyseiset opetustapahtumat (opintojaksot, kurssit, tentit ym.) on luotu Oodiin. Palautetta voivat antaa vain opetustapahtumaan ilmoittautuneet (tai virkailijan toimesta ilmoitetut) opiskelijat. PalauteOodin prosessin kannalta on suositeltavaa, että opetustapahtumaan tehdyt ilmoittautumiset vahvistetaan ennen palauteajan alkamista. Tällä tavalla estetään opiskelijoiden ilmoittautumisten poistaminen kesken palauteajan ja näin estetään yhteenvetoarvojen vääristyminen. Opetustapahtumiin liitetään Oodin palautelomake, joka voi sisältää yliopiston yhteisiä, organisaatiokohtaisia tai opintojaksokohtaisia kysymyksiä. Palautetta voidaan kerätä Oodissa joko pääopetustapahtumalta tai osaopetustapahtumalta. Osaopetustapahtumapalautteen keräämisprosessi tukee maksimissaan kolmitasoista hierarkiaa. PalauteOodin käyttäjä voi suunnitella palautelomakkeet itse. Lomakkeet koostuvat Oulun yliopiston yleistekstistä sekä kysymyksistä vastaustyyppeineen. PalauteOodi-virkailija (Palautevirkailija1) huolehtii yleensä palautelomakkeiden massaluonnista koko organisaationsa osalta. Versiosta 2.9. lähtien opettaja pystyy luomaan ja ylläpitämään palautelomakkeita, joissa hän on opetustapahtuman opettajana jollakin roolilla. Palautetta voivat antaa vain kurssille ilmoittautuneet opiskelijat. Sekä kvantitatiiviset yhteenvedot että tekstipalautteet näkyvät vain kurssin opettajille ja niille Oodin palautevirkailijoille, joille on myönnetty palautteen katsomisoikeus (Palautevirkailija2) kyseiseen organisaatioon. PalauteOodi tukee sitä, että kysymykset ovat samat koko organisaation kaikilla kursseilla. Lataa toiminto mahdollistaa sen, että yhdellä painalluksella voidaan ladata lomakkeelle kaikki organisaatiolle asetetut kysymykset. Lisäksi voidaan määritellä kysymyksiä, jotka latautuvat aina kun ko. opintojaksolle luodaan lomaketta. Lomakkeet voidaan luoda joko massana (valitaan useita opetustapahtumia kerralla) tai yksittäisinä lomakkeina tietylle opetustapahtumalle. Massaluonnin voi tehdä joko valitsemalla jonkun jo olemassa olevan lomakkeen ja kopioida sillä olevat kysymykset kaikille valituille opetustapahtumille kerralla tai luomalla lomakkeet lataamalla organisaatiokohtaiset ja opintojaksokohtaiset kysymykset. Tämän lisäksi lomakkeelle voidaan lisätä myös uusia kysymyksiä tai esim. muiden organisaatioiden kysymyksiä. WebOodin käyttöliittymän yleiset periaatteet kuvataan liitteessä 1.
4 Oulun yliopisto PALAUTEOODI - Käyttöohje Sivu 4/32 2. Käyttöoikeudet Palautejärjestelmän käyttö vaatii kirjautumisen WebOodiin ja käyttöoikeudet ovat organisaatiokohtaisia. Käyttöoikeus aktivoituu koivun tunnukseen, jolla WebOodiin kirjaudutaan. Palautejärjestelmään on kolme erilaista käyttöoikeutta (käyttöoikeudet ovat uudistuneet versiossa 2.9, aikaisemmin oli vain yksi palautevirkailijaoikeus). 1. Palautevirkailija1 Virkailijalle annetaan oikeudet tietyn organisaation ja mahdollisesti myös sen alaorganisaatioiden lomakkeiden hallintaan. Virkailija voi muokata niiden opetustapahtumien lomakkeita, joiden järjestäjäorganisaationa on hänen käyttöoikeutensa organisaatio. Hän voi luoda uusia lomakkeita, tehdä uusia kysymyksiä ja vastaustyyppejä (asteikot ja valintalistat). Hän voi myös tarvittaessa muuttaa opettajan puolesta/pyynnöstä opetustapahtuman yhteenvedon näkymistä opiskelijoille (eli saada se näkyväksi, poistaa näkyvistä). 2. Palautevirkailija2 Virkailijalle annetaan oikeudet tietyn organisaation ja mahdollisesti myös sen alaorganisaatioiden opetustapahtumille tulleiden palautteiden katsomiseen. Hän voi katsoa yhteenvedot, lukea tekstipalautteet, tehdä tiedonsiirron Exceliin ja suorittaa siellä yhteenvetojen ja graafien muodostuksen makron avulla. 3. Opetustapahtuman opettaja Opetustapahtuman opettaja pääsee automaattisesti muokkaamaan omien opetustapahtumiensa palautelomakkeita ja katselemaan tullutta palautetta WebOodin kautta edellyttäen, että hänellä on oikeudet WebOodi järjestelmään. Opettaja voi luoda uusia kysymyksiä, lisätä niitä lomakkeille ja poistaa lisäämiään kysymyksiä, mutta hän ei voi poistaa virkailijan lomakkeille asettamia kysymyksiä. Opettaja ei voi myöskään luoda uusia valintalistoja ja asteikoita Oodiin, mutta hän voi käyttää jo Oodissa olemassa olevia luomiensa kysymysten vastausvaihtoehtona. Opettaja saa myös siirrettyä palautteen koneelleen Excel -muodossa. Opettajan toiminnot löytyvät WebOodin valikon kohdasta Oma opetus. Tarkempaa tietoa järjestelmän käyttölupien hankkimisesta saa Aila Kanniaiselta (aila.kanniainen@oulu.fi, puh. 4037). 3. Järjestelmän käyttöönotto Ennen järjestelmän varsinaista käyttöä on hyvä miettiä yksikkötasolla, millä tavalla PalauteOodia halutaan käyttää. PalauteOodin käyttöönottoprosessin suositellaan etenevän seuraavalla tavalla: 1. Mietitään, missä mittakaavassa järjestelmää aletaan käyttää: liitetäänkö palautelomake jokaiseen opetustapahtumaan vai vain joihinkin? Kuka palautelomakkeiden luomisesta huolehtii? Hankitaan jollekin yksikön henkilökunnasta palautevirkailija1 -oikeus. 2. Mietitään, mitä lomakkeessa kysytään: kysytäänkö yliopiston yhteisten kysymysten lisäksi organisaatiokohtaisia yhteisiä kysymyksiä? Sallitaanko opettajakohtaiset kysymykset vai pitäydytäänkö kaikille samanlaisessa lomakkeessa?
5 Oulun yliopisto PALAUTEOODI - Käyttöohje Sivu 5/32 3. Tarkistetaan Oodissa olevien kysymysten tilanne: soveltuvatko olemassa olevat kysymykset organisaatiomme käyttöön vai pitääkö luoda omia 4. Mikäli päädytään omiin kysymyksiin, luodaan ne ja niihin liittyvät asteikot ja valintalistat Oodiin. 5. Luodaan palautelomakkeet joko yksittäin tai massana. Oulun yliopiston opetuksen kehittämisyksikkö on laatinut yleistekstin, jota käytetään kaikissa Oulun yliopiston palautelomakkeissa. Teksti on seuraava: Teksti latautuu automaattisesti lomakkeen alkuun kysymyksiä lisätessä. Samoin Oulun yliopistolla on käytössä viisi yhteistä kysymystä, joita suositellaan kysyttävän lomakkeissa. Kysymykset ovat: Kuva 1. Oulun yliopiston yhteiset kysymykset Yliopiston yhteisten kysymysten lisäksi on mahdollista kysyä myös organisaatiokohtaisia tai vaikka opintojaksokohtaisia kysymyksiä. PalauteOodi tarjoaa palautteenkeruuseen monenlaisia mahdollisuuksia, joihin ohjeistetaan tässä ohjeessa.
6 Oulun yliopisto PALAUTEOODI - Käyttöohje Sivu 6/ Kysymysten hakeminen PalauteOodin kysymyksiä voi hakea Kysymysten haku ylläpitoa varten näytöllä. Näytölle pääsee vasemman laidan valikosta valitsemalla Kurssipalautteet alta kohdan Kysymykset. Painamalla Hae kysymykset -painiketta järjestelmä hakee annettujen hakuehtojen mukaan ne kysymykset, joihin kaikki hakuehdot täsmäävät. Hakutulokset listautuvat näytön alaosaan. Kuva 2. Kysymysten hakunäkymä Mikäli Oulun yliopiston käytettävissä olevista kysymyksistä ei löydy juuri sinun organisaation käyttöön sopivia kysymyksiä tai vastaustyyppejä (asteikkoja/valintalistoja), molempia voi luoda itse PalauteOodissa. Prosessi etenee niin, että ensin tulee miettiä, mitä halutaan kysyä. Tämän jälkeen katsotaan, löytyykö Oodista jo valmiina kysymykseen sopivaa vastaustyyppiä. Tämä tapahtuu näpäyttämällä WebOodin navigointivalikon kohtaa Vastaustyypit. Laita ruksi joko valintalistan, asteikon tai molempien eteen ja käynnistä haku Hae painikkeella. Kuva 3. Valintalistojen ja asteikoiden haku ylläpitoa varten
7 Oulun yliopisto PALAUTEOODI - Käyttöohje Sivu 7/32 Valintalistat ja asteikot ovat kaikille yhteisiä. Jos jokin vastaustyyppi ei ole käytössä millään lomakkeella, sen alaosassa on painike Muokkaa, josta pääsee muuttamaan valintalistan tai asteikon arvoja. Mikäli sopivaa valintalistaa tai asteikkoa ei löydy, ne voidaan luoda Oodissa. Kysymyksiä luotaessa asteikko liitetään kuhunkin kysymykseen. Opettajat eivät voi itse luoda uusia valintalistoja ja asteikoita, mutta he voivat käyttää Oodissa jo olemassa olevia Valintalistojen ja asteikoiden ylläpito Uuden valintalistan tai asteikon luominen aloitetaan Valintalistojen ja asteikoiden ylläpito näytöllä (ks. kuva 4) valitsemalla joko valintalistat tai asteikot ja näpäyttämällä painiketta Lisää. Kuva 4. Valintalistojen ja asteikoiden ylläpito Syötä asteikon/valintalistan nimitiedot. Valintalistan nimenä suositellaan käytettävän yhdistelmää laitos ja juokseva numero (esim. Kasope01 tai Hutk04). Tämän jälkeen täydennä valintalistan/asteikon arvot (0,1, 2, 3, 4 ) ja kullekin arvolle selite sekä suomeksi että englanniksi Esimerkiksi 0 Mahdoton vastata Not applicable 1 Heikko Poor jne. Näytön oikeassa laidassa olevista ja -painikkeista pääsee lisäämään ja poistamaan arvoja. Valintalistoja luodessasi voit lisäksi ruksata kohdan myös arvo joku muu, mikä?, jos haluat lomakkeelle käyttöön vapaan tekstikentän.
8 Oulun yliopisto PALAUTEOODI - Käyttöohje Sivu 8/32 Laita ruksi kohtaan Lasketaan mukaan yhteenvetoon niin kyseisen rivin tiedot lasketaan mukaan palautteiden yhteenvetotietoihin, keskiarvoon ja keskihajontaan. Tästä on hyötyä kun asteikossa on mukana en osaa sanoa vaihtoehto. Kun vaihtoehdot ovat valmiita, näpäytä Tallenna painiketta. Asteikkojen ja valintalistojen lisäksi palautejärjestelmässä on kolme valmista vastaustyyppiä: - vapaatekstikenttä, - numerovastaus sekä - väliteksti, joka on esim. ohje tai kiitosteksti. Valitsemalla kysymykselle vastaustyypiksi välitekstin, kysymys muuttuu tekstiksi, jolle ei anneta vastausta. Kuva 5. Luku- ja tekstikysymykset sekä väliteksti 3.3. Kysymysten luominen Kysymysten ylläpito aloitetaan näpäyttämällä navigointivalikon kohtaa Kysymykset, jolloin pääset hakemaan jo olemassa olevia kysymyksiä tai luomaan uusia. Uutta kysymystä pääsee luomaan näpäyttämällä painiketta Luo uusi kysymys. Kuva 6. Kysymyksen luominen
9 Oulun yliopisto PALAUTEOODI - Käyttöohje Sivu 9/32 Kuva 7. Muuta / Luo uusi kysymys -näyttö 1. Kysymyksen omistajaorganisaatio (eli oma tiedekunta/laitos) on pakollinen. Mikäli käyttäjä tallentaa omistajaorganisaatioksi sellaisen organisaation, johon hänellä ei ole oikeutta, niin luonnin jälkeen ko. käyttäjä ei voi enää muokata kysymystä. 2. Kysymyksen tunniste on pakollinen. Käyttäjä määrittää kysymyksen tunnisteen. Tunniste voi olla enintään 20 merkkiä ja sama tunniste voi olla käytössä ainoastaan yhdellä kysymyksellä. Virkailijan kysymysten tunnisteena suositellaan käyttämään yhdistelmää laitos ja juokseva numero (esim. Kasope02 tai HuTK06). 3. Vastauksen tyyppi on pakollinen tieto. Vastauksen tyyppi voi olla väliteksti, teksti, valintalista, asteikko tai luku. o Väliteksti tarkoittaa kysymystä, jota käytetään kysymyslomakkeelle erotintekstinä, johon ei voi vastata. (esim. Oulun yliopisto kiittää palautteesta!) o Mikäli vastauksen tyypiksi valitaan tekstivastaus (avoin kysymys), tulee lisäksi antaa tekstivastauksen rivien lukumäärä. Rivien lukumäärä kertoo kuinka monta riviä käyttäjälle näytetään vastauskentässä. Rivien lukumäärä ei rajoita vastauksen pituutta. Tekstivastauksen rivien lukumäärä voi olla enintään 99. Järjestelmä tarjoaa rivien lukumääräksi oletuksena 4. o Mikäli vastauksen tyypiksi valitaan valintalista, tulee valita lisäksi valintalistan tunnus valintalistasta (joko järjestelmässä oleva tai itse tekemäsi). Valintalistan tallentamisen jälkeen valitut valintalistan arvot näkyvät Päivitä -painikkeen oikealla puolella.
10 Oulun yliopisto PALAUTEOODI - Käyttöohje Sivu 10/32 o Mikäli vastauksen tyypiksi valitaan asteikko, tulee lisäksi valita asteikko valintalistasta. Asteikon tallentamisen jälkeen näet valitsemasi asteikon arvot Päivitä painikkeen oikealla puolella. o Mikäli vastauksen tyypiksi valitaan lukuvastaus, tulee lisäksi valita vastauksen arvoväli. Arvoväli voi olla väliltä 0, , Kysymysryhmä ei ole pakollinen tieto. Mikäli kysymysryhmää ei aseteta, palautelomakkeella kysymysryhmän kohdalla näkyy tyhjä merkkijono. 5. Pakollinen valinta on oletusarvoisesti valittuna. Mikäli kysymykseen ei vaadita vastausta, tulee tämä valinta poistaa. Mikäli vastauksen tyyppi on väliteksti, niin tätä tietoa ei tallenneta. Väliteksti ei voi olla pakollinen. 6. Kysymys on pakollinen tieto. Kysymys voi olla enintään 4000 merkkiä pitkä. Kysymys kirjoitetaan suomeksi ja englanniksi. 7. Missä kysymystä käytetään? o Organisaatioiden merkitseminen on vapaaehtoista. Kysymyksen käyttöorganisaatio syötetään organisaatiokoodilla. Päivitä painike hakee organisaation nimen. Kysymykselle voi syöttää useita käyttökohdeorganisaatioita. Organisaatiotietoja käytetään kysymyksien lataamisessa opetustapahtumalle. o Opintojakson merkitseminen on vapaaehtoista. Kysymyksen voi liittää myös tiettyyn opintojaksoon, jolloin se latautuu automaattisesti tämän tietyn opintojakson opetustapahtumien lomakkeille. 8. Kysymys ladataan o Tieto kertoo ladataanko kysymys vain pääopetustapahtuman lomakkeelle, osaopetustapahtuman lomakkeelle vai molemmille. Oletusarvo on molemmille. Muista tallentaa kysymys painikkeesta Tallenna uutena Kysymysten muokkaaminen Muuta / Luo uusi kysymys näytöllä voit myös muokata PalauteOodin kysymyksiä. Näytölle pääsee Kysymysten haku ylläpitoa varten näytöltä haettuasi ensin kysymyksiä haluamiesi hakuehtojen mukaan ja sen jälkeen valitsemalla kysymyksen (nimi toimii linkkinä). o Voit muokata kysymystä mikäli kysymys on oman organisaatiosi. o Kysymyksen tunnistetta ei voi muokata, mutta muutetulla tunnisteella voi tallentaa uuden kysymyksen. Jos olet muokkaamalla vanhaa kysymystä luomassa uutta, sinun tulee painaa Tallenna uutena painiketta. o Jos kysymykseen on annettu jo vastauksia ei kysymystä voi muokata eikä poistaa lomakkeelta. Kysymystekstin muuttaminen sallitaan ainoastaan PalauteOodin pääkäyttäjälle. o Kysymyksen ja vastauksen tyyppiä ei saa muuttaa (millään oikeuksilla), kun kysymykseen on vastauksia.
11 Oulun yliopisto PALAUTEOODI - Käyttöohje Sivu 11/32 o Kysymys voidaan poistaa, mikäli kysymystä ei ole liitetty opetustapahtumalomakkeeseen, kysymykseen ei ole annettu vastausta ja kysymys on oman organisaation. Tällöin Muuta/Luo uusi kysymys näytöllä on Poista kysymys painike. 4. PalauteOodi opiskelijalle Opiskelijalle voidaan lähettää PalauteOodin kautta automaattisesti sähköpostiin muistutus palautteen antamisesta niistä kursseista, joihin hän on ilmoittautunut ja joihin on luotu palautelomake. Linkit näihin lomakkeisiin löytyvät opiskelijalle helpoimmin sähköpostiviestin lisäksi WebOodin etusivulta heti kirjautumisen jälkeen. Kuva 8. Opiskelijan WebOodin etusivu Opiskelijan annettua palautteen opetustapahtumaan, poistuu palautelinkki etusivulta. Myöskään muistutusviestejä ei enää lähetetä kyseisen opetustapahtuman osalta opiskelijalle. Monipuolisempi palautenäyttö löytyy vasemman navigointivalikon kohdasta Kurssipalautteet -> Omat palautteet kautta. Täältä opiskelija näkee ne kurssit, joista hän ei vielä ole antanut palautetta, antamansa palautteet sekä ne kurssit, joihin hän on ilmoittautunut, mutta joista palauteaika ei vielä ole alkanut. Kuva 9. Opiskelijan Kurssipalaute -näyttö Opiskelija voi Omat palautteet osiossa katsoa antamansa palautteet ja yhteenvedon palautteesta, mikäli opettaja on antanut siihen luvan.
12 Oulun yliopisto PALAUTEOODI - Käyttöohje Sivu 12/32 Seuraavassa kuvassa on esimerkki WebOodin palautelomakkeesta, jolla opiskelijaa pyydetään antamaan palautetta opetuksesta. Oodin versiosta 3.0 lähtien opiskelija voi sallia palautteensa käsittelyn, vaikka alle 5 opiskelijaa on antanut palautetta. Kuva 10. Esimerkki palautelomakkeesta
13 Oulun yliopisto PALAUTEOODI - Käyttöohje Sivu 13/32 5. Opetustapahtuman palautelomakkeiden luominen ja ylläpito Palautelomakkeiden ylläpitoon liittyvät tärkeimmät toiminnot löytyvät WebOodiin kirjautumisen jälkeen vasemman navigointivalikon kohdasta Kurssipalautteet Kuva 2. PalauteOodi-toiminnot WebOodin navigointivalikossa Palautelomaketta lähdetään ylläpitämään näpäyttämällä toimintoa Kurssipalaute. Tässä näkymässä haetaan eri hakuehtoja käyttäen haluttu opetustapahtuma, jolle ollaan luomassa palautelomaketta. Kuva 11. Opetustapahtumien hakeminen ylläpitoa varten Hakuehtoina voi käyttää yhtä tai useampaa seuraavista tiedoista: Nimi tai tunniste Tyyppi Organisaatio Kenttään kirjoitetaan opetustapahtuman nimi tai osa siitä TAI opintokohteen tunniste tai osa siitä. Valintalistaan haetaan samat opetustapahtuman tyypit kuin opetustapahtuman suorassa haussa (esim. luento, tentti tms). Valintalistasta valitaan organisaatio, jonka lomaketta haetaan. Lukuvuosi tai lukukausihakuehdoksi voidaan valita joko lukuvuosi tai lukukausi. Hae vain omista opetustapahtumista Vain oman organisaation sisältä Palautelomake luotu Hakuehdolla haetaan vain niistä opetustapahtumista, joissa olet jollakin roolilla opettajana. Hakuehdolla haetaan vain käyttäjän omista organisaatioista. Valintalistassa on vaihtoehdot: Ei valintaa; tällöin hakuehdolla ei ole merkitystä.
14 Oulun yliopisto PALAUTEOODI - Käyttöohje Sivu 14/32 Kyllä; tällöin haetaan vain niitä opetustapahtumia, joille palautelomake on luotu. Ei; tällöin haetaan vain niitä opetustapahtumia, joille palautelomaketta ei ole luotu. Haku tuottaa esimerkiksi seuraavanlaisen näkymän: Kuva 12. Palautelomakkeiden ylläpitonäkymä 5.1. Palautelomakkeen luominen yksittäiselle opetustapahtumalle Ylläpito aloitetaan näpäyttämällä painiketta Palautelomake. Tässä näkymässä määritellään palautelomakkeen perustiedot, kuten palauteaika ja muistutusviestien ajankohta halutusti. Yleisesti käytetty palauteaika on opetustapahtuman päättymispäivämäärä ja tästä päivää eteenpäin. Järjestelmä lähettää muistutusviestejä palauteajasta sekä opiskelijalle että opettajalle. Rukseilla säädellään, milloin muistutukset lähetetään.
15 Oulun yliopisto PALAUTEOODI - Käyttöohje Sivu 15/32 Kuva 13. Palautelomakkeen perustietojen päivitysnäkymä Kun palautelomakkeen perustiedot on täytetty ja näpäytetty Tallenna painiketta näytön alalaidassa, ylläpitonäytön muut toimintopainikkeet aktivoituvat. Kuva 14. Palautelomakkeen ylläpitonäkymän painikkeet. Lataa kysymykset painikkeella voi ladata lomakkeelle organisaatiokohtaisia ja opintojaksokohtaisia kysymyksiä Luo uusi kysymys painike vie ikkunaan Muuta/Luo uusi kysymys Poimi kysymys painike vie hakuikkunaan, josta voi hakea kysymyksiä erilaisin kriteerein ja valita sekä poimia niitä lomakkeelle
16 Oulun yliopisto PALAUTEOODI - Käyttöohje Sivu 16/32 Lähetä muistutus avaa sähköpostiohjelmassa uuden viestin ja hakee osoitekenttään kaikkien kurssille ilmoittautuneiden sähköpostiosoitteen. Näin palautevirkailija voi lähettää sähköpostia kaikille opetustapahtumaan ilmoittautuneille Kopioi lomake painike vie ikkunaan, josta voi valita jonkin toisen palautelomakkeen kysymykset kopioitavaksi tälle lomakkeelle. Lomakkeesta voi edelleen muokata tämän jälkeen vanhan opetustapahtuman lomakkeen siitä muuttumatta. Lomakkeen muistutusviesti painikkeesta pääsee muokkaamaan lomakekohtaista opiskelijoille mahdollisesti automaattisesti lähetettävää muistutusviestiä. Järjestelmässä on yleinen muistutusviesti, jota käytetään kaikilla lomakkeilla, joille ei ole luotu lomakekohtaista muistutusviestiä. Poista kysymykset painikkeella voi poistaa lomakkeelta valitut kysymykset. Kysymykset eivät kuitenkaan poistu järjestelmästä, vaan niitä voi edelleen käyttää muissa lomakkeissa. Kysymystä ei voi poistaa lomakkeelta, jos siihen on annettu vastauksia. Tyhjennä lomake poistaa kaikki kysymykset lomakkeelta (muttei järjestelmästä). Lomake jää olemassa olevaksi tyhjänäkin. Tämä estää massaluontityökalulla lomakkeen luonnin ko. opetustapahtumalle. Lomakkeen poistaminen tapahtuu Poista lomake painikkeella ja tallentamalla tämän jälkeen lomakkeen. Poista lomake poistaa opetustapahtumalomakkeen. Toiminto on käytettävissä ainoastaan, kun lomakkeella ei ole yhtään kysymystä. Osallistujat näyttää listan ilmoittautuneista opiskelijoista Tallenna toiminto tallentaa lomakkeen Palaa takaisin toiminnolla pääsee takaisin palautelomakkeiden ylläpito näytölle Katso lomake näyttää lomakkeen sellaisena kuin se näkyy opiskelijoille. Yhteenveto näyttää yhteenvedon lomakkeen kvantitatiivisesta palautteesta (ei vapaatekstikenttiä). Käytännössä tämä toiminto toimii vasta sen jälkeen kun palauteaika on päättynyt ja yöllinen laskenta-ajo on laskenut palautelomakkeen yhteenvedon. Yhteenveto painike näkyy vain, jos henkilöllä on myös Palautevirkailija2 oikeus, eli oikeus katsoa tullutta palautetta. Jos tätä oikeutta ei ole, painiketta ei näy. Tiedonsiirto vie näkymään, josta päästään tutkimaan kaikkea palautetta (myös sanallista) ja hakemaan Excel-taulukko tästä datasta. Samalle sivulle pääsee myös opetustapahtumien palautelomakkeiden hakunäytöltä. Tiedonsiirto painike näkyy vain, jos henkilöllä on myös Palautevirkailija2 oikeus, eli oikeus katsoa tullutta palautetta. Jos tätä oikeutta ei ole, painiketta ei näy Kysymysten hakeminen ja poimiminen Yksi tapa lisätä kysymyksiä palautelomakkeelle on poimia niitä yliopiston yhteisestä tarjonnasta. PalauteOodi toimii siis niin, että vaikka joku kysymys on tietyn organisaation luoma (kysymyksen edessä organisaatiolyhenne), se on kaikkien PalauteOodi-käyttäjien käytettävissä. Kysymystä voi kuitenkin muokata vain kyseiseen organisaatioon kuuluva henkilö. Kysymyksiä poimitaan lomakkeelle Poimi kysymys painikkeesta Opetustapahtuman palautelomakkeen ylläpito näytöllä (Kuva 14). Poimi kysymys painike vie Kysymysten haku ylläpitoa varten -hakunäytölle, jossa voit erilaisilla hakuehdoilla hakea poimittavat kysymykset näkyviin. Hakuehtoina voi käyttää yhtä tai useampaa seuraavista tiedoista: Kysymyksen tunniste Kysymysryhmä kenttään voi kirjoittaa kysymyksen tunnisteen tai osan siitä valintalistasta voi valita kysymysryhmän
17 Oulun yliopisto PALAUTEOODI - Käyttöohje Sivu 17/32 Kysymysteksti Organisaatio Opintojakso Opetustapahtuma Hae vain omista kysymyksistä kenttään voi kirjoittaa kysymyksen tai osan siitä valintalistasta voi valita organisaation kenttään voi kirjoittaa opintokohteen tunnisteen. Päivitä painikkeella saa näkyviin opintokohteen nimen kenttään voi kirjoittaa opetustapahtuman surrogaatin haku kohdistuu vain itse lisäämiisi kysymyksiin Painamalla Hae kysymykset -painiketta järjestelmä hakee annettujen hakuehtojen mukaan ne kysymykset, joihin kaikki hakuehdot täsmäävät. Hakutulokset listautuvat näytön alaosaan. Haun tuloksessa kysymyksestä näytetään tunniste, kysymysryhmä ja kysymysteksti. Kysymysteksti on linkkinä ja siitä pääsee ylläpitämään tai katsomaan kysymyksen tarkempia tietoja. Kuva 15. Kysymysten hakunäkymä poimimista varten Kun olet päättänyt, mitkä kysymykset haluat poimia lomakkeelle, ruksita valitut kysymykset ja näpäytä painiketta Poimi valitut. Järjestelmä ilmoittaa montako kysymystä olet poiminut lomakkeelle. Ainakin Oulun yliopiston yhteiset kysymykset (OY1UUSI, OY2UUSI jne.) kannattaa poimia lomakkeelle. Takaisin lomakkeelle painikkeesta pääsee takaisin lomakkeen ylläpitoon. Voit nyt muokata kysymysten järjestystä joko nuolinäppäimien avulla tai asettamalla numerot kysymysten kohdalle. Lopuksi paina Tallenna painiketta ja lomakkeen luonti on valmis.
18 Oulun yliopisto PALAUTEOODI - Käyttöohje Sivu 18/ Lomakkeen luonti kopioimalla vanha lomake Minkä tahansa pää- tai osaopetustapahtumapalautelomakkeen kysymykset voidaan myös kopioida toiselle lomakkeelle. Kopioituvia tietoja voidaan muuttaa vapaasti sen vaikuttamatta vanhaan palautelomakkeeseen. Palautelomakkeen kopiointi tapahtuu seuraavasti: Hae aluksi se opetustapahtuma, jolle haluat luoda lomakkeen (Kurssipalaute -> hae hakuehdoilla haluamasi opetustapahtuma). Paina tämän jälkeen Palautelomake painiketta, jolloin siirryt opetustapahtuman palautelomakkeen ylläpitoon. Palautelomakkeen ylläpitonäytöllä (ks. kuva 14) on painike Kopioi lomake. Näpäytä tätä painiketta ja sinulle avautuu seuraavanlainen näkymä: Kuva 16. Lomakkeen kopiointi näyttö Näytön yläosassa käyttäjälle näytetään saman opintokohteen muut opetustapahtumalomakkeet. Katso painikkeesta pääset katsomaan kopioitavan lomakkeen sisältöä. Avautuvalta näytöltä löytyy Kopioi lomake painike, jota painamalla lomakkeen voi kopioida. Voit myös valita lomakkeen suoraan painamalla vasemman laidan radio buttonia ja sen jälkeen Kopioi lomake - painiketta, jos sinulla ei ole tarvetta katsoa lomakkeen sisältöä. Voit myös hakea muiden opetustapahtumien palautelomakkeita sivun alaosassa olevaan Tai kopioi muista opintokohteista: -kentän kautta. Hae painiketta klikkaamalla siirryt opetustapahtumien hakusivulle ja voit hakea haluamallasi hakuehdolla opetustapahtumia. Sivulle haetaan oletuksena vain ne opetustapahtumat, joille on luotu palautelomake. Voit myös tehdä uusia hakuja ko. näytöllä. Oikeanpuoleisimman Toiminnot sarakkeen Katso painikkeesta voit katsoa kopioitavan lomakkeen sisältöä ja valita haluamasi opetustapahtumalomakkeen valitsemalla sen Valitse painikkeesta. Tämän jälkeen palaat takaisin Lomakkeen kopiointi näytölle ja voit painaa Kopioi lomake painiketta, jolloin ko. lomakkeen kysymykset kopioituvat valitsemallesi opetustapahtumalle. Lomakkeen latautuminen kestää jonkin aikaa, joten odota kunnes sivun yläosaan tulee teksti Lomake kopioitu. Paina lopuksi Palaa takaisin painiketta siirtyäksesi takaisin sille opetustapahtumalle, jolle olet luomassa lomaketta. Paina lopuksi Tallenna painiketta. Tämän jälkeen voit tarvittaessa muuttaa kysymysten järjestystä, poistaa osan kysymyksistä tai lisätä kysymyksiä poimimalla yksittäisiä (ks. ed. luku) Poimi kysymys painikkeella. Paina lopuksi Tallenna painiketta.
19 Oulun yliopisto PALAUTEOODI - Käyttöohje Sivu 19/ Kysymysten lataaminen lomakkeeseen Jos organisaatiolla on käytössä yhteiset kysymykset, helpoin tapa luoda lomake on ladata kysymykset lomakkeelle. Tällöin niille kysymyksille, joiden halutaan latautuvan lomakkeelle, tulee kertoa organisaatio, jonka lomakkeilla kysymystä käytetään (ks. luku 2.3.) Kysymyksiä ladataksesi näpäytä Lataa kysymykset painiketta Opetustapahtuman palautelomakkeen ylläpitonäytöllä (ks. kuva 14). Tällöin järjestelmä lataa lomakkeelle kaikki kysymykset, joiden käyttöorganisaatio on opetustapahtuman organisaatio tai jotka on merkitty opetustapahtumaa vastaavan opintokohteen kysymyksiksi sekä Oulun yliopiston yhteiset kysymykset. Mikäli siis Oodiin on tehty oman organisaation kysymyksiä, ne latautuvat lomakkeelle. Kun kysymykset ovat latautuneet sivulle, voit tarvittaessa muuttaa kysymysten järjestystä, poistaa osan kysymyksistä tai lisätä kysymyksiä poimimalla yksittäisiä Poimi kysymys painikkeella. Paina lopuksi Tallenna painiketta Kysymysten järjestely ja muu ylläpito Kun lomakkeelle on lisätty kysymyksiä joko lataamalla, poimimalla tai kopioimalla vanha lomake, voit vielä muokata lomaketta. Näkymä näyttää silloin tältä: Kuva 17. Kysymysten järjestely ja muut toiminnot Voit järjestellä kysymyksiä joko vaihtamalla järjestysnumeroita kohtaan Järj. tai käyttämällä nuolipainikkeita kysymysten edessä.
20 Oulun yliopisto PALAUTEOODI - Käyttöohje Sivu 20/32 Kysymyksillä on kysymyskohtainen pakollisuustieto. Tämän tiedon voi kumota palautelomakekohtaisesti, jos johonkin kysymykseen vastaamista ei katsota pakolliseksi juuri tällä opetustapahtumalla (valinta kohdassa Pak.). Mikäli huomaat, ettet haluakaan kysyä tiettyjä kysymyksiä, voit poistaa ne rastittamalla vasemmassa reunassa olevia laatikoita ja näpäyttämällä sen jälkeen Poista kysymykset painiketta. Kysymykset eivät kuitenkaan poistu järjestelmästä, vaan niitä voi edelleen käyttää muissa lomakkeissa. Kysymyksen voi poistaa lomakkeelta vain, jos siihen ei ole annettu vastauksia. Tyhjennä lomake -painike poistaa kaikki kysymykset lomakkeelta (muttei järjestelmästä). Järjestelmä vielä varmistaa toiminnon kysymällä Olet tyhjentämässä lomaketta. Haluatko varmasti tyhjentää lomakkeen kysymyksistä? ja vastausvaihtoehdot ovat Tyhjennä lomake tai Peruuta. Lomake jää olemassa olevaksi tyhjänäkin, mikä estää massaluontityökalulla lomakkeen luonnin ko. opetustapahtumalle. Lomakkeen poistaminen tapahtuu Poista lomake painikkeella ja tallentamalla tämän jälkeen lomakkeen. Poista lomake toiminto on käytettävissä ainoastaan, kun lomakkeella ei ole yhtään kysymystä. Poistaaksesi lomakkeen sinun tulee siis ensin tyhjentää se kysymyksistä. Lomakkeen kysymysten järjestelyn ja muun muokkauksen jälkeen on hyvä tarkistaa, miltä lomake näyttää opiskelijalle. Tämä tapahtuu Katso lomake painikkeesta. Tallenna painike tallentaa lomakkeen. 6. Palautelomakkeiden massaluonti Massaluontityökalu on erittäin käyttökelpoinen niissä tapauksissa, joissa organisaatio käyttää ladattavia kysymyksiä. Jos verrataan yksittäisen lomakkeen Lataa toimintoon, massaluontityökalulla voidaan lataus tehdä kaikille valituille opetustapahtumille kerralla. Ilman ladattavia kysymyksiä massaluontityökalua ei voida käyttää. Massaluonti tapahtuu seuraavasti: Ensin näpäytetään WebOodin navigointivalikon toimintoa Kurssipalaute ja haetaan organisaation tai muun hakuehdon perusteella opetustapahtumat, joille halutaan luoda lomakkeet. Hakiessasi Kurssipalaute -osiosta opetustapahtumia, näet ensimmäisestä sarakkeesta, onko opetustapahtumalle luotu palautelomake. Niiltä opetustapahtumilta, joille on jo luotu palautelomake, löytyy * -merkki ensimmäisestä sarakkeesta. Jos haluat hakea vain opetustapahtumat, joille ei ole luotu palautelomaketta, hakuehtoihin pitää valita Palautelomake luotu valikosta kohta Ei.
21 Oulun yliopisto PALAUTEOODI - Käyttöohje Sivu 21/32 Kuva 18. Opetustapahtumien hakeminen massaluontia varten Kun halutut pää- tai osaopetustapahtumat on rastittamalla valittu, näpäytetään painiketta Luo valituille lomakkeet. Näpäytyksen jälkeen avautuu Palautelomakkeiden luonti valituille opetustapahtumille näyttö. Kuva 19. Palautelomakkeiden luonti valituille opetustapahtumille näyttö
22 Oulun yliopisto PALAUTEOODI - Käyttöohje Sivu 22/32 Näytön yläosassa listataan valitut opetustapahtumat, joille palautelomakkeita ollaan luomassa. Näytön toinen osio muodostuu palautelomakkeiden yleisistä tiedoista. Palautelomakkeen palauteajan voi syöttää itse tai jättää syöttämättä, jolloin käytetään oletusarvoja. Lisäksi voidaan valita automaattisten muistutusten lähetysajankohdat opiskelijoille, sekä lähetetäänkö muistutus opetustapahtuman opettajille palauteajan päätyttyä. Palautelomakkeet luodaan näpäyttämällä Luo lomakkeet lataamalla painiketta. Tässä vaiheessa tarkistetaan, ettei palauteaika sijoitu menneisyyteen. Tällöin järjestelmä lataa lomakkeelle kaikki kysymykset, joiden käyttöorganisaatio on opetustapahtuman organisaatio tai jotka on merkitty opetustapahtumaa vastaavan opintokohteen kysymyksiksi sekä Oulun yliopiston yhteiset kysymykset. Aivan kuten yksittäisenkin palautelomakkeen luomisessa, massatyökalulla luotuja lomakkeita voi käydä myöhemmin vielä muuttamassa. Hakiessasi Kurssipalaute osiosta opetustapahtumia, näet ensimmäisestä sarakkeesta, onko opetustapahtumalle luotu palautelomake (*-merkki tarkoittaa, että lomake on jo luotu). Massaluonti siis tuottaa kysymykset lomakkeelle, minkä jälkeen kullekin palautelomakkeelle voidaan tehdä samat muokkaustoimenpiteet, kuin muutenkin: Kysymysten järjestystä voidaan muuttaa, lisätä tarvittaessa kurssikohtaisia kysymyksiä, muokata palauteaikaa sopivammaksi jne. 7. Palautelomakkeiden massakopiointi Uudet palautelomakkeet on mahdollista luoda myös olemassa olevan lomakkeen pohjalta kopioimalla. Aivan kuten massalatauksessa, valitaan massakopioinnissakin aluksi kaikki ne opetustapahtumat, joille lomake halutaan luoda. Tämän jälkeen haetaan se lomake, joka halutaan kopioida. Ensin näpäytetään WebOodin navigointivalikon toimintoa Kurssipalaute ja haetaan organisaation tai muun hakuehdon perusteella opetustapahtumat, joille halutaan luoda lomakkeet. Kun halutut pää- tai osaopetustapahtumat on rastittamalla valittu, näpäytetään painiketta Luo valituille lomakkeet. Näpäytyksen jälkeen avautuu Palautelomakkeiden luonti valituille opetustapahtumille näyttö. Näytön yläosassa listataan valitut opetustapahtumat, joille palautelomakkeita ollaan luomassa. Näytön toinen osio muodostuu palautelomakkeiden yleisistä tiedoista. Palautelomakkeen palauteajan voi syöttää itse tai jättää syöttämättä, jolloin käytetään oletusarvoja. Lisäksi voidaan valita automaattisten muistutusten lähetysajankohdat opiskelijoille, sekä lähetetäänkö muistutus opetustapahtuman opettajille palauteajan päätyttyä.
23 Oulun yliopisto PALAUTEOODI - Käyttöohje Sivu 23/32 Kuva 20. Palautelomakkeiden luonti valituille opetustapahtumille Kun tarpeelliset muutokset on tehty, syötetään kenttään hakuehdoksi sen opetustapahtuman koodi, jonka lomake halutaan kopioida, ja painetaan Hae painiketta. Jos syöttämällesi koodille löytyy useita opetustapahtumia, joille on luotu lomake, siirryt sivulle Palautelomakkeen haku kopiointia varten. Siellä voit Katso painikkeella katsoa olemassa olevia lomakkeita ja valita haluamasi Valitse -painikkeella. Voit myös tehdä uuden haun. Jos koodille löytyy vain yksi opetustapahtuma, jolle on luotu lomake, tulee se valittavaksi suoraan näytölle. Kuva 21. Palautelomakkeen haku kopiointia varten
24 Oulun yliopisto PALAUTEOODI - Käyttöohje Sivu 24/32 Kuva 22. Kopiointi olemassa olevan lomakkeen pohjalta Painamalla Luo lomakkeet kopioimalla kopioidaan lomakkeelta kaikki kysymykset valituille opetustapahtumille. Siirryt seuraavaksi sivulle, jossa opetustapahtumakohtaisesti kerrotaan, miten lomakkeiden luonti onnistui. Kuva 23. Palautelomakkeiden luonti valituille opetustapahtumille Yllä olevassa kuvassa on jokaisen palautelomakkeen luominen onnistunut, mutta jos lomakkeen luonnissa on tullut jokin ongelma, se kerrotaan Lopputulos kentässä. Lomakkeita voi paitsi luoda, myös poistaa useamman yhdellä kertaa. Tämä tapahtuu Opetustapahtumien palautelomakkeiden haku ylläpitoa varten näkymässä (Kurssipalaute hae opetustapahtumat) valitsemalla halutut lomakkeet ruksilla ja näpäyttämällä painiketta Poista valitut lomakkeet (ks. kuva 9). Tässä näkymässä järjestelmä kysyy vielä varmistusta poistolle, jolloin näpäytetään Poista lomakkeet. Kuva 24. Lomakkeiden poiston varmistus
25 Oulun yliopisto PALAUTEOODI - Käyttöohje Sivu 25/32 8. Opetustapahtumapalautteen katseleminen ja tiedonsiirto Palautteen kvantitatiivista (määrällistä) yhteenvetoa pääsevät katsomaan vain ne palautevirkailijat, joilla on Palautevirkailija2 oikeus ko. organisaatioon sekä opetustapahtuman opettajat. Yhteenvetotietoja palautteesta ei näytetä, jos palautetta on annettu alle 5 kpl eikä yksikään palautteen antaja ole sallinut palautteensa erilliskäsittelyä (Oodin versiosta 3.0 lähtien palautelomakkeessa opiskelija voi rastittaa kohdan: Palautettani voidaan käsitellä ja siitä voidaan muodostaa yhteenveto, vaikka alle 5 opiskelijaa on antanut palautetta. Tässä tapauksessa yhteenveto muodostetaan vain niiden opiskelijoiden vastauksista, jotka ovat antaneet luvan 5 henkilön minimivastausmäärästä poikkeamiselle. ). Yhteenvedot löytyvät virkailijoille Kurssipalautteet -osion valinnasta Yhteenvedot. Opettajille yhteenvedot löytyvät Oma opetus osiosta painikkeen takaa. Kvantitatiivista palautetta ovat kysymykset, joiden vastaustyyppi on asteikko, valintalista tai luku. Yhteenvedossa on mahdollisesti esitetty vastausten keskiarvot, mediaanit ja keskihajonnat sekä vastanneiden määrät riippuen siitä, on kysymyksen valintalistaan tai asteikkoon asetettu Lask.muk. valinta päälle. Palautevirkailija pääsee katsomaan opetustapahtumalomakkeen numeerisia vastauksia Opetustapahtumien haku palautteiden tulosten katselua varten -näytöltä. Vasemmasta navigointivalikosta valitaan Yhteenvedot. Kyseinen opetustapahtuma haetaan esimerkiksi tunnisteella tai nimellä ja hakutuloksesta valitaan halutun opetustapahtuman kohdalta oikeasta reunasta Yhteenveto. Kuva 25. Opetustapahtumien haku palautteiden katselua varten. Jos Palautevirkailijalla on sekä lomakkeiden luontioikeus (palautevirkailija1) että palautteen katseluoikeus (palautevirkailija2) on mahdollista siirtyä Opetustapahtumien palautelomakkeiden ylläpito -näytöltä ko. opetustapahtuman kohdalta Palautelomake painikkeesta palautelomakkeen ylläpitonäytölle, josta Yhteenveto painikkeella pääsee samaan tulokseen:
26 Oulun yliopisto PALAUTEOODI - Käyttöohje Sivu 26/32 Kuva 26. Palautteen yhteenvetonäyttö. Yhteenvetonäytöllä näkyy vastausten yhteenvetotiedot, kommenttikentät sekä valintabuttonit palautteen yhteenvedon näkymiselle. Tämän lisäksi näytöllä kerrotaan mikä on yhteenvedon näkymisen tämänhetkinen tilanne. Opettajat voivat itse omassa OpeOodissaan määritellä opetustapahtumakohtaisesti näkyykö yhteenveto opiskelijoille vai ei. Opettaja voi WebOodin omissa asetuksissaan Muut toiminnot
27 Oulun yliopisto PALAUTEOODI - Käyttöohje Sivu 27/32 -> Asetukset -> Yleiset asetukset muuttaa omalta kohdaltaan palautteen yhteenvedon näkymisen yleistä tilaa. Vaihtoehdot ovat: - Kaikille sisäänkirjautuneille WebOodin käyttäjille - Opetustapahtumaan ilmoittautuneille opiskelijoille - Opetustapahtumaan palautetta antaneille opiskelijoille ja - Palaute ei ole julkista. Oletuksena on Palaute ei ole julkista. Virkailija voi tarvittaessa asettaa rastin opettajan puolesta Opetustapahtuman palautteen yhteenveto -näytöllä. On kuitenkin huomioitava, että muutoksen saa tehdä vain opettajan luvalla ja hänen pyynnöstään. Yhteenvetonäytön alaosasta löytyvät palautteen palautekentät (Kommentti), joihin opettaja voi antaa oman vastineensa saatuun palautteeseen. Hän voi esim. kommentoida sitä, miten kurssia aiotaan kehittää, sen järjestelyä muuttaa tms. Palautekenttiä on kaksi, toiseen kirjoitettu kommentti näkyy kaikille WebOodiin kirjautuneille ja toinen vain opetustapahtumaan osallistuneille. On huomioitava, että se, kenelle yhteenvetonäyttö määritellään näkyväksi vaikuttaa siihen, miten opettajan antamat kommentit näkyvät opiskelijoille. Oodin versiosta 3.0 lähtien opiskelijalla on mahdollisuus palautetta antaessaan sallia, että hänen antamaansa palautetta voidaan käsitellä ja siitä voidaan muodostaa yhteenveto, vaikka alle 5 opiskelijaa on antanut palautetta. Tässä tapauksessa yhteenveto muodostetaan vain niiden opiskelijoiden vastauksista, jotka ovat antaneet luvan 5 henkilön minimivastausmäärästä poikkeamiselle ja tieto tästä tulee yhteenvetoon. Kuva 27. Palautteen yhteenvetonäytön yläosa silloin, kun yhteenveto on tehty vain poikkeusluvan antaneiden palautteista. Jos alle 5 opiskelijaa on antanut palautetta eikä yksikään heistä ole sallinut palautteensa erilliskäsittelyä, yhteenvetoa ei näytetä.
28 Oulun yliopisto PALAUTEOODI - Käyttöohje Sivu 28/32 Kaiken palautteen (myös tekstikentät) saavat järjestelmästä ulos Excel tiedostona ja/tai HTML:nä Oodin palautevirkailija2 ja opetustapahtuman opettaja. Opetustapahtuman palautteen yhteenvetonäytön oikeassa yläreunassa on Tiedonsiirto painike josta avautuu seuraava näyttö: Kuva 28. Excel- ja Html tiedostojen generointinäyttö. Sivulta löytyvät linkit kvantitatiivisen ja tekstimuotoisen palautteen Excel- ja HTML-tiedostoihin. Nämä voi tallentaa omalle koneelle jatkokäsittelyä varten. Molemmat tiedostomuodot sisältävät olennaisesti saman informaation Excel makro virkailijalle ja opettajalle Kvantitatiivisen (määrällisen) palautteen jatkokäsittelyä varten on tarjolla Excel-makro. Makron käyttö on mahdollista sekä opettajille että virkailijoille, joille on myönnetty palautteen katseluoikeus. Makrot ladataan koneelle samasta ikkunasta kuin varsinaiset datatiedostot. Ottaaksesi makron käyttöön tallenna PALAUTEJARJ.XLA tiedosto omalle koneellesi sivulla olevasta linkistä hakemistoon, josta Excel osaa ottaa makrot käyttöön automaattisesti kun Excel käynnistetään. Yleensä oikea hakemistopolku on: c:\documents and Settings\käyttäjätunnus\Application Data\Microsoft\Excel\XLSTART. Aloita tallennus painamalla
29 Oulun yliopisto PALAUTEOODI - Käyttöohje Sivu 29/32 Lataa makrot koneellesi tästä linkkiä hiiren oikealla näppäimellä. Sen jälkeen valitse Tallenna kohde nimellä ja jatka valitsemalla hakemistopolku. Tiedekunnan ja/tai laitoksen atk-tukihenkilö voi asentaa niin virkailijalle kuin opettajallekin makrot heidän tietokoneilleen, koska usein heillä ei ole riittäviä oikeuksia tehdä sitä. Varmin tapa ladata excel-muotoinen tiedosto on tallentaa data omalle koneellesi. Näpäytä tiedonsiirto-näkymässä Lataa Excel muotoinen tiedosto tästä linkkiä hiiren oikealla näppäimellä tallentaaksesi Excel datan koneellesi. Valitse haluamasi hakemisto ja anna tiedostolle nimi, jolla tunnistat sen myöhemminkin (esim Ypalaute.xls). Kun tiedosto on tallentunut käynnistä Excel ja etsi tallettamasi tiedosto Avaa toiminnon avulla. Avatessasi tiedostoa Exceliin sinun tulee määritellä minkä muotoista tiedoston data on. Kyseessä on tällöin ohjattu tekstin tuottaminen toiminto, jolla pystytään määrittelemään Oodin tuottama data oikeaan muotoon. Vaiheessa 1/3 Excel tarjoaa oletuksena Kiinteä leveys vaihtoehtoa. Sinun tulee valita vaihtoehto Erotettu, jotta saat datan oikeaan muotoon. Kuva 29. Excel tiedoston tuominen, vaihe 1/3 Paina tämän jälkeen Seuraava painiketta. Seuraavalla näytöllä (2/3) Excel antaa oletuksena erottimeksi vaihtoehdon Sarkain. Ota tämä vaihtoehto pois kokonaan (ei käytetä mitään erotinvaihtoehtoja) ja paina tämän jälkeen Valmis.
30 Oulun yliopisto PALAUTEOODI - Käyttöohje Sivu 30/32 Kuva 30. Excel tiedoston tuominen, vaihe 2/3 Nyt tieto on tuotu Exceliin oikein niin, että jokaisen opiskelijan tiedot ovat yhdessä solussa aina omalla rivillään. Saatuasi tiedoston Exceliin auki, käynnistä makron suoritus pikanäppäinkomennolla Ctrl+g. Makron suoritus kestää jonkin aikaa. Suorituksen loputtua Excel tiedostossa on neljä laskentataulukkoa: Graafit, DatajaGraafit, Tekstivastaukset ja alkuperäinen tiedosto.
31 Oulun yliopisto PALAUTEOODI - Käyttöohje Sivu 31/32 Kuva 31. Esimerkki Excelin makroajon jälkeisestä tilanteesta Huom! Makroa ei yleensä tarvitse tallentaa koneelle kuin vain kerran, useimmiten siihen ei tule muutoksia edes Weboodin uusien versioiden myötä.
32 Oulun yliopisto PALAUTEOODI - Käyttöohje Sivu 32/32 9. Liite 1 Käyttöliittymän yleisiä periaatteita WebOodissa on aina päävalikko näytön vasemmassa laidassa. Päävalikosta valitaan halutut toiminnot. Jos valikko jostain syystä häviää, syy liittyy yleensä selaimeen, jonka uudelleen käynnistäminen auttaa. Hakunäyttöjen hakuehdoissa voidaan käyttää kokonaisia sanoja tai niiden osia. Isoilla ja pienillä kirjaimilla ei ole eroa haettaessa tietoa. Esimerkiksi opintokohteen nimen haku A-kirjaimella tuo kaikki ne opintokohteet, joiden nimessä esiintyy joko pieni tai iso a-kirjain. Useilla hakunäytöillä, sekä joillakin tietonäytöillä, on valintaruutuja, joiden avulla käyttäjä voi valita yhden tai useamman kohteen näytöltä. Kohteiden valinnan jälkeen painettaessa jotakin toimintopainiketta, toiminto kohdistuu vain ja ainoastaan näihin valittuihin kohteisiin. Joillakin näytöillä on myös mahdollisuus valita tai poistaa valinta kaikilta valintaruuduilta kerralla käyttämällä haun tulosten otsikkorivillä olevaa valintaruutua. Opintokohteen tunniste (esim ) on linkki, josta pääsee kyseisen opintokohteen perustietoihin. Samoin opetustapahtuman nimi on linkki, josta pääsee aina kyseisen opetustapahtuman perustietoihin. Henkilön nimi puolestaan on linkkinä henkilön sähköpostiosoitteeseen, jolloin nimeä klikkaamalla käynnistyy käyttäjän oletussähköpostiohjelma uuden viestin kirjoittamista varten kyseiselle henkilölle. WebOodissa käytetään seuraavia ikoneja useassa paikassa: Ikoni Aihe Toiminto Selitys Plus Lisää Lisää uusi tieto Miinus Poista Poista kyseinen tieto Levyke Tallenna Ikonia painamalla voit tallentaa syöttämäsi tiedot. Kaksi Katso/Muokkaa Ikonia painamalla pääset katsomaan tarkemmin nuolenkärkeä kyseistä tietoa. Tieto voi olla joko katsottavana tai muokkaustilassa. Nuoli takaisin Takaisin Ikonia painamalla pääset takaisin muokkaustilasta Kaksi Kopioi dokumenttia Avaa Avaa hierarkia Avaa tietyn hierarkian Sulje Sulje hierarkia Sulkee tietyn hierarkian katselutilaan tallentamatta tekemiäsi muutoksia. Ikonia painamalla kopioit kyseisen tiedon uudeksi esiintymäksi. Jos muutat jotain näytöllä olevaa tietoa, tiedot eivät tallennu järjestelmään ennen kuin painat Tallenna -painiketta. Useita muutettavia tietoja sisältävissä näytöissä Tallenna -painike löytyy aina näytön alareunasta. Kun muutettavien tietojen yhteydessä on -kuvake, sitä tulee käyttää tallentamiseen. Kaikilta päävalikkoon kuulumattomilta näytöiltä voidaan palata edelliselle näytölle. Tätä varten näytöllä on Takaisin -painike, joka sijaitsee yleisesti näytön alaosan vasemmassa reunassa. Takaisin -painikkeita on joskus myös näytön yläosassa silloin, kun näytöstä voi tulla pitkä. Selaimen Takaisin/Back -painikkeen käyttöä ei suositella.
OpeOodi Omien kurssien löytäminen ja palautteen katselu
 Helsingin yliopisto WebOodi 1 OpeOodi Omien kurssien löytäminen ja palautteen katselu Opettajilla on mahdollisuus käsitellä omia kurssejaan WebOodin kautta. Opettajan toimintoja WebOodissa voi käyttää
Helsingin yliopisto WebOodi 1 OpeOodi Omien kurssien löytäminen ja palautteen katselu Opettajilla on mahdollisuus käsitellä omia kurssejaan WebOodin kautta. Opettajan toimintoja WebOodissa voi käyttää
Opinto-oppaan tekeminen
 1 Opinto-oppaan tekeminen Näiden ohjeiden avulla hahmottuu kuinka opinto-oppaita voidaan luoda n OpasOodissa. Ohje on suunnattu käyttäjille, joilla on in OpasVastuuhenkilö-oikeudet. n käyttölupia voi hakea
1 Opinto-oppaan tekeminen Näiden ohjeiden avulla hahmottuu kuinka opinto-oppaita voidaan luoda n OpasOodissa. Ohje on suunnattu käyttäjille, joilla on in OpasVastuuhenkilö-oikeudet. n käyttölupia voi hakea
Sisältö. kysymysten. Yhteisten ... 12
 PALAUTEOODI Opettajan ohje Sisältö Yleistä Palauteoodista 2 Muistilista palautteen keräämiseen Palauteoodilla 3 Palautelomakkeiden luominen ja ylläpito 4 Yhteisten kysymysten lataaminenn lomakkeellee 5
PALAUTEOODI Opettajan ohje Sisältö Yleistä Palauteoodista 2 Muistilista palautteen keräämiseen Palauteoodilla 3 Palautelomakkeiden luominen ja ylläpito 4 Yhteisten kysymysten lataaminenn lomakkeellee 5
Opintokohteiden muokkaus
 1 Opintokohteiden muokkaus Näiden ohjeiden avulla hahmottuu kuinka opintokohteita voidaan muokata ssa. Ohje on suunnattu käyttäjille, joilla on in OpasMuokkaaja-oikeudet. n käyttölupia voi hakea lomakkeella,
1 Opintokohteiden muokkaus Näiden ohjeiden avulla hahmottuu kuinka opintokohteita voidaan muokata ssa. Ohje on suunnattu käyttäjille, joilla on in OpasMuokkaaja-oikeudet. n käyttölupia voi hakea lomakkeella,
OpasOodi Opintokohteiden muokkaus
 1 OpasOodi Opintokohteiden muokkaus Näiden ohjeiden avulla hahmottuu kuinka opintokohteita voidaan muokata n OpasOodissa. Ohje on suunnattu käyttäjille, joilla on in OpasMuokkaaja-oikeudet. n käyttölupia
1 OpasOodi Opintokohteiden muokkaus Näiden ohjeiden avulla hahmottuu kuinka opintokohteita voidaan muokata n OpasOodissa. Ohje on suunnattu käyttäjille, joilla on in OpasMuokkaaja-oikeudet. n käyttölupia
OpasOodi Opintokohteiden muokkaus
 1 OpasOodi Opintokohteiden muokkaus Näiden ohjeiden avulla hahmottuu kuinka opintokohteita voidaan muokata n OpasOodissa. Ohje on suunnattu käyttäjille, joilla on in OpasMuokkaaja-oikeudet. n käyttölupia
1 OpasOodi Opintokohteiden muokkaus Näiden ohjeiden avulla hahmottuu kuinka opintokohteita voidaan muokata n OpasOodissa. Ohje on suunnattu käyttäjille, joilla on in OpasMuokkaaja-oikeudet. n käyttölupia
Helsingin yliopisto WebOodi 1 Opiskelijarekisteri Versio 3.2. Tenttityökalu
 Helsingin yliopisto WebOodi 1 Tenttityökalu Tenttityökalu on oiva väline laitos- ja tiedekuntatenttien tekemiseen. Esimerkiksi tiedekuntatentissä voi tenttiä samana päivänä kymmeniä eri opintojaksoja.
Helsingin yliopisto WebOodi 1 Tenttityökalu Tenttityökalu on oiva väline laitos- ja tiedekuntatenttien tekemiseen. Esimerkiksi tiedekuntatentissä voi tenttiä samana päivänä kymmeniä eri opintojaksoja.
Opintokohteiden muokkaus
 1 Opintokohteiden muokkaus Näiden ohjeiden avulla hahmottuu kuinka opintokohteita voidaan muokata WebOodissa. Ohje on suunnattu käyttäjille, joilla on WebOodiin OpasMuokkaaja-oikeudet. WebOodin käyttölupia
1 Opintokohteiden muokkaus Näiden ohjeiden avulla hahmottuu kuinka opintokohteita voidaan muokata WebOodissa. Ohje on suunnattu käyttäjille, joilla on WebOodiin OpasMuokkaaja-oikeudet. WebOodin käyttölupia
Opetustapahtumien lisäys ja muokkaus Oodin oppaiden kautta
 Helsingin yliopisto Versio 2.7 1(25) Opetustapahtumien lisäys ja muokkaus Oodin oppaiden kautta Tämän ohjeen sisältö: 1 Aluksi.2 2 Ikonien selitykset.3 3 Opetustapahtuman lisäys ja muokkaus 4 3.1 Uuden
Helsingin yliopisto Versio 2.7 1(25) Opetustapahtumien lisäys ja muokkaus Oodin oppaiden kautta Tämän ohjeen sisältö: 1 Aluksi.2 2 Ikonien selitykset.3 3 Opetustapahtuman lisäys ja muokkaus 4 3.1 Uuden
Opetustapahtumien hakeminen (Hae - Opetustapahtuma)
 Helsingin yliopisto WinOodi 1 (5) Opetustapahtumien hakeminen (Hae - Opetustapahtuma) Opetustapahtumien hakua tarvitaan sekä opetustapahtumien käsittelyssä että raporttien tulostamisessa. Ohjeessa käsitellään
Helsingin yliopisto WinOodi 1 (5) Opetustapahtumien hakeminen (Hae - Opetustapahtuma) Opetustapahtumien hakua tarvitaan sekä opetustapahtumien käsittelyssä että raporttien tulostamisessa. Ohjeessa käsitellään
Helsingin yliopisto WebOodi Sivu 1/41 Opiskelijarekisteri Versio 3.1. PalauteOodi:
 Helsingin yliopisto WebOodi Sivu 1/41 PalauteOodi: WebOodiin kuuluvalla palautetyökalulla, eli PalauteOodilla, kerätään kurssipalautetta niistä opetustapahtumista, jotka on luotu Oodiin ja joille opiskelijat
Helsingin yliopisto WebOodi Sivu 1/41 PalauteOodi: WebOodiin kuuluvalla palautetyökalulla, eli PalauteOodilla, kerätään kurssipalautetta niistä opetustapahtumista, jotka on luotu Oodiin ja joille opiskelijat
Opetustapahtumien hakeminen (Hae - Opetustapahtuma)
 Helsingin yliopisto WinOodi Sivu 1/5 Opetustapahtumien hakeminen (Hae - Opetustapahtuma) Opetustapahtumien hakua tarvitaan sekä opetustapahtumien käsittelyssä että raporttien tulostamisessa. Ohjeessa käsitellään
Helsingin yliopisto WinOodi Sivu 1/5 Opetustapahtumien hakeminen (Hae - Opetustapahtuma) Opetustapahtumien hakua tarvitaan sekä opetustapahtumien käsittelyssä että raporttien tulostamisessa. Ohjeessa käsitellään
Opinto-oppaan tekeminen
 1 Opinto-oppaan tekeminen Näiden ohjeiden avulla hahmottuu kuinka opinto-oppaita voidaan luoda WebOodin OpasOodissa. Ohje on suunnattu käyttäjille, joilla on WebOodiin OpasVastuuhenkilö-oikeudet. WebOodin
1 Opinto-oppaan tekeminen Näiden ohjeiden avulla hahmottuu kuinka opinto-oppaita voidaan luoda WebOodin OpasOodissa. Ohje on suunnattu käyttäjille, joilla on WebOodiin OpasVastuuhenkilö-oikeudet. WebOodin
WebOodi Opetukseen ja tentteihin ilmoittautuminen 07.11.2011
 WebOodi Opetukseen ja tentteihin ilmoittautuminen 07.11.2011 Kuva: Ilpo Okkonen W e b O o d i O p e t u k s e e n j a t e n t t e i h i n i l m o i t t a u t u m i n e n 1 Opiskelijan näkökulmasta yksi
WebOodi Opetukseen ja tentteihin ilmoittautuminen 07.11.2011 Kuva: Ilpo Okkonen W e b O o d i O p e t u k s e e n j a t e n t t e i h i n i l m o i t t a u t u m i n e n 1 Opiskelijan näkökulmasta yksi
Octo käyttöohje 1. Sisältö
 Octo käyttöohje 1 Sisältö Sisältö...1 Sisäänkirjautuminen...2 Etusivu...2 Uimarihaku...3 Uimariryhmät...4 Seurahaku...4 Kilpailutilastot...5 Ilmoittautuminen kilpailuun...6 Kilpailuun ilmoittautuminen...7
Octo käyttöohje 1 Sisältö Sisältö...1 Sisäänkirjautuminen...2 Etusivu...2 Uimarihaku...3 Uimariryhmät...4 Seurahaku...4 Kilpailutilastot...5 Ilmoittautuminen kilpailuun...6 Kilpailuun ilmoittautuminen...7
Opetustapahtumien lisäys ja muokkaus WebOodin oppaiden kautta
 Helsingin yliopisto Versio 3.2 1(20) Opetustapahtumien lisäys ja muokkaus WebOodin oppaiden kautta 1 Aluksi 2 2 Ikonien selitykset 3 3 Opetustapahtuman lisäys ja muokkaus 4 3.1 Uuden opetustapahtuman luominen...
Helsingin yliopisto Versio 3.2 1(20) Opetustapahtumien lisäys ja muokkaus WebOodin oppaiden kautta 1 Aluksi 2 2 Ikonien selitykset 3 3 Opetustapahtuman lisäys ja muokkaus 4 3.1 Uuden opetustapahtuman luominen...
1 Uusien kysymysten lisääminen vanhalle lomakkeelle
 1(6) Lääketieteen perustutkinnon suunnittelutoimikunnan kokouksessa 4.5.2009 hyväksyttiin tiedekunnan palautetyöryhmän esitys uusiksi yhteisiksi kurssipalautekysymyksiksi. Uudet käyttöön otettavat kysymykset
1(6) Lääketieteen perustutkinnon suunnittelutoimikunnan kokouksessa 4.5.2009 hyväksyttiin tiedekunnan palautetyöryhmän esitys uusiksi yhteisiksi kurssipalautekysymyksiksi. Uudet käyttöön otettavat kysymykset
LUKKARIN KÄYTTÖOHJE Sisällys
 LUKKARIN KÄYTTÖOHJE Sisällys 1. Yleistä... 2 2. Lukkarin käynnistys ja sisäänkirjautuminen... 2 3. Vapaa aikatauluhaku... 2 4. Lukujärjestyksen luominen ja avaaminen... 3 Lukukauden valinta... 3 Uuden
LUKKARIN KÄYTTÖOHJE Sisällys 1. Yleistä... 2 2. Lukkarin käynnistys ja sisäänkirjautuminen... 2 3. Vapaa aikatauluhaku... 2 4. Lukujärjestyksen luominen ja avaaminen... 3 Lukukauden valinta... 3 Uuden
Päänäkymä Opiskelijan ohjeet Kurssin suorittaminen Opettajan ohjeet kurssin teko
 Simppelit ohjeet Sisällys Päänäkymä... 1 Valikko... 1 Opiskelijan ohjeet Kurssin suorittaminen... 2 Kurssin haku... 2 Kurssin suorittaminen... 2 Opettajan ohjeet kurssin teko... 3 Kirjautuminen... 3 Kurssin
Simppelit ohjeet Sisällys Päänäkymä... 1 Valikko... 1 Opiskelijan ohjeet Kurssin suorittaminen... 2 Kurssin haku... 2 Kurssin suorittaminen... 2 Opettajan ohjeet kurssin teko... 3 Kirjautuminen... 3 Kurssin
Opetustapahtumien hakeminen (Hae - Opetustapahtuma)
 Helsingin yliopisto WinOodi 1 (5) Opetustapahtumien hakeminen (Hae - Opetustapahtuma) Opetustapahtumien hakua tarvitaan sekä opetustapahtumien käsittelyssä että raporttien tulostamisessa. Ohjeessa käsitellään
Helsingin yliopisto WinOodi 1 (5) Opetustapahtumien hakeminen (Hae - Opetustapahtuma) Opetustapahtumien hakua tarvitaan sekä opetustapahtumien käsittelyssä että raporttien tulostamisessa. Ohjeessa käsitellään
Muutokset WebOodin versiossa 2.7 Virkailijoille näkyvät muutokset
 Helsingin yliopisto WebOodi 1 Muutokset WebOodin versiossa 2.7 Virkailijoille näkyvät muutokset OpasOodi ja opetustapahtumat... 1 OodiHOPS -muutokset... 2 Koko OodiHOPS -työkalua koskevat muutokset...
Helsingin yliopisto WebOodi 1 Muutokset WebOodin versiossa 2.7 Virkailijoille näkyvät muutokset OpasOodi ja opetustapahtumat... 1 OodiHOPS -muutokset... 2 Koko OodiHOPS -työkalua koskevat muutokset...
Pika-aloitusopas. Sisältö: Projektin luominen Projektin muokkaaminen ja hallinnointi Projektin/arvioinnin tulosten tarkastelu
 Pika-aloitusopas Sisältö: Projektin luominen Projektin muokkaaminen ja hallinnointi Projektin/arvioinnin tulosten tarkastelu Tämä asiakirja on laadittu auttamaan sinua hallinnoimaan nopeasti CEB TalentCentral
Pika-aloitusopas Sisältö: Projektin luominen Projektin muokkaaminen ja hallinnointi Projektin/arvioinnin tulosten tarkastelu Tämä asiakirja on laadittu auttamaan sinua hallinnoimaan nopeasti CEB TalentCentral
EeNet materiaalit ohje
 EeNet materiaalit ohje EeNetin materiaaleissa voidaan ladata ja jakaa materiaaleja sekä katsoa ja keskustella materiaaleista. Materiaalit voivat olla teksti-, kuva tai videotiedostoja. Videoihin voidaan
EeNet materiaalit ohje EeNetin materiaaleissa voidaan ladata ja jakaa materiaaleja sekä katsoa ja keskustella materiaaleista. Materiaalit voivat olla teksti-, kuva tai videotiedostoja. Videoihin voidaan
OpeOodi Opiskelijalistojen tulostaminen, opiskelijoiden hallinta ja sähköpostin lähettäminen
 Helsingin yliopisto WebOodi 1 OpeOodi Opiskelijalistojen tulostaminen, opiskelijoiden hallinta ja sähköpostin lähettäminen Opetustapahtuman opiskelijalistan tulostaminen Ilmoittautuneista opiskelijoista
Helsingin yliopisto WebOodi 1 OpeOodi Opiskelijalistojen tulostaminen, opiskelijoiden hallinta ja sähköpostin lähettäminen Opetustapahtuman opiskelijalistan tulostaminen Ilmoittautuneista opiskelijoista
Opintokohteiden muokkaus
 1 Opintokohteiden muokkaus Näiden ohjeiden avulla hahmottuu kuinka opintokohteita voidaan muokata Opinto-oppaassa. Ohje on suunnattu käyttäjille, joilla on WebOodiin OpasMuokkaaja-oikeudet. WebOodin käyttölupia
1 Opintokohteiden muokkaus Näiden ohjeiden avulla hahmottuu kuinka opintokohteita voidaan muokata Opinto-oppaassa. Ohje on suunnattu käyttäjille, joilla on WebOodiin OpasMuokkaaja-oikeudet. WebOodin käyttölupia
OpeOodi Opiskelijalistojen tulostaminen, opiskelijoiden hallinta ja sähköpostin lähettäminen
 Helsingin yliopisto WebOodi 1 OpeOodi Opiskelijalistojen tulostaminen, opiskelijoiden hallinta ja sähköpostin lähettäminen Opetustapahtuman opiskelijalistan tulostaminen Ilmoittautuneista opiskelijoista
Helsingin yliopisto WebOodi 1 OpeOodi Opiskelijalistojen tulostaminen, opiskelijoiden hallinta ja sähköpostin lähettäminen Opetustapahtuman opiskelijalistan tulostaminen Ilmoittautuneista opiskelijoista
Helsingin yliopisto WebOodi Sivu 1/34 Opiskelijarekisteri Versio 2.7. Palautejärjestelmä:
 Helsingin yliopisto WebOodi Sivu 1/34 Palautejärjestelmä: WebOodiin kuuluvalla palautejärjestelmällä voidaan kerätä sekä kurssi- että lukukausipalautetta. Lukukausipalautetoiminto on kuitenkin hyvin puutteellinen
Helsingin yliopisto WebOodi Sivu 1/34 Palautejärjestelmä: WebOodiin kuuluvalla palautejärjestelmällä voidaan kerätä sekä kurssi- että lukukausipalautetta. Lukukausipalautetoiminto on kuitenkin hyvin puutteellinen
Tik-76.115 Tietojenkäsittelyopin ohjelmatyö Tietotekniikan osasto Teknillinen korkeakoulu KÄYTTÖOHJE. LiKe Liiketoiminnan kehityksen tukiprojekti
 Tik-76.115 Tietojenkäsittelyopin ohjelmatyö Tietotekniikan osasto Teknillinen korkeakoulu JÄRJESTELMÄN KÄYTTÖOHJE LiKe Liiketoiminnan kehityksen tukiprojekti Versio: 1.1 Tila: hyväksytty Päivämäärä: 13.2.2001
Tik-76.115 Tietojenkäsittelyopin ohjelmatyö Tietotekniikan osasto Teknillinen korkeakoulu JÄRJESTELMÄN KÄYTTÖOHJE LiKe Liiketoiminnan kehityksen tukiprojekti Versio: 1.1 Tila: hyväksytty Päivämäärä: 13.2.2001
KYMP Webmail -palvelu
 KYMP Webmail -palvelu Sisältö 1. Kirjautuminen... 3 2. Viestin merkinnät... 4 3. Viestien lukeminen... 4 Viestiin vastaaminen... 4 Viestin välittäminen edelleen / uudelleen ohjaus... 5 4. Viestin kirjoittaminen...
KYMP Webmail -palvelu Sisältö 1. Kirjautuminen... 3 2. Viestin merkinnät... 4 3. Viestien lukeminen... 4 Viestiin vastaaminen... 4 Viestin välittäminen edelleen / uudelleen ohjaus... 5 4. Viestin kirjoittaminen...
OODIHOPS OPISKELIJAN OHJE
 OODIHOPS OPISKELIJAN OHJE 14.2.2017 Kuva: Juha Sarkkinen Sisältö OODIHOPS OPISKELIJAN OHJE... 1 Sisältö... 2 Taustaa... 3 Aloitus... 4 Uuden OODIHOPSin luominen... 4 Tavoitteet ja itsearviointi... 6 Opintojen
OODIHOPS OPISKELIJAN OHJE 14.2.2017 Kuva: Juha Sarkkinen Sisältö OODIHOPS OPISKELIJAN OHJE... 1 Sisältö... 2 Taustaa... 3 Aloitus... 4 Uuden OODIHOPSin luominen... 4 Tavoitteet ja itsearviointi... 6 Opintojen
Asiointipalvelun ohje
 Asiointipalvelun ohje Yleistä 1. Kirjautuminen 2. Yhteystiedot 3. Vastaustavan valinta 1. Yleistä 2. Palkkatietojen lataaminen tiedostosta 4. Lomake 1. Yleistä 2. Linkit ja vastaajan tiedot 3. Lomakekäsittely
Asiointipalvelun ohje Yleistä 1. Kirjautuminen 2. Yhteystiedot 3. Vastaustavan valinta 1. Yleistä 2. Palkkatietojen lataaminen tiedostosta 4. Lomake 1. Yleistä 2. Linkit ja vastaajan tiedot 3. Lomakekäsittely
Opiskelijalistojen tulostaminen, opiskelijoiden hallinta ja sähköpostin lähettäminen
 1 Opiskelijalistojen tulostaminen, opiskelijoiden hallinta ja sähköpostin lähettäminen Sisällysluettelo Opetustapahtuman opiskelijalistan tulostaminen... 2 Tenttien opiskelijalistojen tulostaminen... 3
1 Opiskelijalistojen tulostaminen, opiskelijoiden hallinta ja sähköpostin lähettäminen Sisällysluettelo Opetustapahtuman opiskelijalistan tulostaminen... 2 Tenttien opiskelijalistojen tulostaminen... 3
Opetustapahtumien lisäys ja muokkaus
 Helsingin yliopisto 1(23) Opetustapahtumien lisäys ja muokkaus 1 Aluksi 2 2 Ikonien selitykset 3 3 Opetustapahtuman lisäys ja muokkaus 4 3.1 Uuden opetustapahtuman luominen... 4 3.2 Opetustapahtuman kopioiminen...
Helsingin yliopisto 1(23) Opetustapahtumien lisäys ja muokkaus 1 Aluksi 2 2 Ikonien selitykset 3 3 Opetustapahtuman lisäys ja muokkaus 4 3.1 Uuden opetustapahtuman luominen... 4 3.2 Opetustapahtuman kopioiminen...
Suoritusten kirjaaminen WinOodissa: Opintoneuvojan ohje
 Helsingin yliopisto WinOodi Sivu 1/6 Suoritusten kirjaaminen WinOodissa: Opintoneuvojan ohje Opettajat voivat WebOodissa kirjata arviointeja kokonaisille opintojaksoille ja siirtää ne rekisteröitäviksi
Helsingin yliopisto WinOodi Sivu 1/6 Suoritusten kirjaaminen WinOodissa: Opintoneuvojan ohje Opettajat voivat WebOodissa kirjata arviointeja kokonaisille opintojaksoille ja siirtää ne rekisteröitäviksi
Tervetuloa käyttämään ehopsia
 Tervetuloa käyttämään ehopsia Sisällys: Uuden ehops-pohjan luominen (opettaja)... ehops-pohjan jakaminen opiskelijoille (opettaja)... Opiskelijan jakaman ehopsin etsiminen (opettaja)... Opiskelijan jakaman
Tervetuloa käyttämään ehopsia Sisällys: Uuden ehops-pohjan luominen (opettaja)... ehops-pohjan jakaminen opiskelijoille (opettaja)... Opiskelijan jakaman ehopsin etsiminen (opettaja)... Opiskelijan jakaman
Uutiskirjesovelluksen käyttöohje
 Uutiskirjesovelluksen käyttöohje Käyttäjätuki: Suomen Golfpiste Oy Esterinportti 1 00240 HELSINKI Puhelin: (09) 1566 8800 Fax: (09) 1566 8801 E-mail: gp@golfpiste.com 2 Sisällys Johdanto... 1 Päänavigointi...
Uutiskirjesovelluksen käyttöohje Käyttäjätuki: Suomen Golfpiste Oy Esterinportti 1 00240 HELSINKI Puhelin: (09) 1566 8800 Fax: (09) 1566 8801 E-mail: gp@golfpiste.com 2 Sisällys Johdanto... 1 Päänavigointi...
Opetussuunnitteluprosessi WebOodissa - OpasOodi
 Katri Laaksonen 14.3.2011 Opetussuunnitteluprosessi WebOodissa - OpasOodi Ohjeen sisältö: Yleistä Oppaaseen liittyvien opintokohteiden käsittely Opintokohteen tila Vastuuopettajatietojen lisäys Kuvaustekstien
Katri Laaksonen 14.3.2011 Opetussuunnitteluprosessi WebOodissa - OpasOodi Ohjeen sisältö: Yleistä Oppaaseen liittyvien opintokohteiden käsittely Opintokohteen tila Vastuuopettajatietojen lisäys Kuvaustekstien
Oppimateriaalin lisääminen
 Helsingin yliopisto 1 Oppimateriaalin lisääminen Tässä ohjeessa käsitellään oppimateriaalilinkin lisäämistä sekä opintokohteelle, että opetustapahtumalle. WebOodiin on mahdollista syöttää oppikirjojen
Helsingin yliopisto 1 Oppimateriaalin lisääminen Tässä ohjeessa käsitellään oppimateriaalilinkin lisäämistä sekä opintokohteelle, että opetustapahtumalle. WebOodiin on mahdollista syöttää oppikirjojen
Fingridin säätösähkötarjousohje. Vaksin käyttöohjeet 20.5.2015
 Fingridin säätösähkötarjousohje Vaksin käyttöohjeet 20.5.2015 Yleistä Tämän ohjeen mukaisesti osapuoli voi jättää säätötarjouksia Fingridin ylläpitämille säätösähkömarkkinoille Osapuolella tulee olla säätösähkömarkkinoille
Fingridin säätösähkötarjousohje Vaksin käyttöohjeet 20.5.2015 Yleistä Tämän ohjeen mukaisesti osapuoli voi jättää säätötarjouksia Fingridin ylläpitämille säätösähkömarkkinoille Osapuolella tulee olla säätösähkömarkkinoille
Vältä Internet Explorer selainta WebOodin käytössä ilmenneiden ongelmien vuoksi
 Versiopäivitys 4.4., versiomuutoksia WebOodissa Vältä Internet Explorer selainta WebOodin käytössä ilmenneiden ongelmien vuoksi Kirjautumisen aikakatkaisu (30 min.): selaimen kysely ja muistutukset istunnon
Versiopäivitys 4.4., versiomuutoksia WebOodissa Vältä Internet Explorer selainta WebOodin käytössä ilmenneiden ongelmien vuoksi Kirjautumisen aikakatkaisu (30 min.): selaimen kysely ja muistutukset istunnon
Oppimateriaalin lisääminen
 Helsingin yliopisto WebOodi 1 Oppimateriaalin lisääminen Tässä ohjeessa käsitellään oppimateriaalilinkin lisäämistä sekä opintokohteelle, että opetustapahtumalle. WebOodiin on mahdollista syöttää oppikirjojen
Helsingin yliopisto WebOodi 1 Oppimateriaalin lisääminen Tässä ohjeessa käsitellään oppimateriaalilinkin lisäämistä sekä opintokohteelle, että opetustapahtumalle. WebOodiin on mahdollista syöttää oppikirjojen
TIMMI-TILAVARAUSOHJELMISTO
 Timmi Software Oy Pikaopas 1(12) TIMMI-TILAVARAUSOHJELMISTO Tämä dokumentti on pikaopas Timmi-tilavarausohjelmiston ominaisuuksien testausta varten. Pikaohjeen merkinnät Pikaohjeessa käytetään seuraavia
Timmi Software Oy Pikaopas 1(12) TIMMI-TILAVARAUSOHJELMISTO Tämä dokumentti on pikaopas Timmi-tilavarausohjelmiston ominaisuuksien testausta varten. Pikaohjeen merkinnät Pikaohjeessa käytetään seuraavia
Pedanet oppilaan ohje Aleksanteri Kenan koulu Eija Arvola
 Pedanet oppilaan ohje Aleksanteri Kenan koulu Eija Arvola 26.8.2016 SISÄLLYSLUETTELO 1. Omat asetukset kuntoon (kaikkien tehtävä aluksi) sivut 3-5 2. Tärkeiden sivujen tilaaminen omiin linkkeihin sivut
Pedanet oppilaan ohje Aleksanteri Kenan koulu Eija Arvola 26.8.2016 SISÄLLYSLUETTELO 1. Omat asetukset kuntoon (kaikkien tehtävä aluksi) sivut 3-5 2. Tärkeiden sivujen tilaaminen omiin linkkeihin sivut
Hallintaliittymän käyttöohje
 Hallintaliittymän käyttöohje 1. Yleisiä huomioita Hallintaliittymän käyttöä helpottavia yleisiä huomioita: - Käytä listanäkymien hakukentissä kentän vieressä olevaa hakunappia, älä enter-näppäintä. - Älä
Hallintaliittymän käyttöohje 1. Yleisiä huomioita Hallintaliittymän käyttöä helpottavia yleisiä huomioita: - Käytä listanäkymien hakukentissä kentän vieressä olevaa hakunappia, älä enter-näppäintä. - Älä
Webmailin käyttöohje. Ohjeen sisältö. Sähköpostin peruskäyttö. Lomavastaajan asettaminen sähköpostiin. Sähköpostin salasanan vaihtaminen
 Webmailin käyttöohje https://mail.webhotelli.net sekä https://webmail.netsor.fi Ohjeen sisältö Sähköpostin peruskäyttö Lukeminen Lähettäminen Vastaaminen ja välittäminen Liitetiedoston lisääminen Lomavastaajan
Webmailin käyttöohje https://mail.webhotelli.net sekä https://webmail.netsor.fi Ohjeen sisältö Sähköpostin peruskäyttö Lukeminen Lähettäminen Vastaaminen ja välittäminen Liitetiedoston lisääminen Lomavastaajan
Skhole Käyttöohjeet Pääkäyttäjille ja Ohjaajille. Päivitetty
 Skhole Käyttöohjeet Pääkäyttäjille ja Ohjaajille Päivitetty 27.3.2019 Kirjautuminen & ohjeet Voit kirjautua Skholen verkkopalveluun kahdesta eri paikkaa. Joko Skholen verkkosivulta osoitteesta www.skhole.fi
Skhole Käyttöohjeet Pääkäyttäjille ja Ohjaajille Päivitetty 27.3.2019 Kirjautuminen & ohjeet Voit kirjautua Skholen verkkopalveluun kahdesta eri paikkaa. Joko Skholen verkkosivulta osoitteesta www.skhole.fi
Tenttityökalu Yleinen tentti
 Tenttityökalu Yleinen tentti Muutoksia Oodi-versioissa tai käytännöissä 27.10.2011 Päivitetty terminologia versio 3.3 Korjattu virhe, joka esti yleisen tentin kopioinnin mikäli opetustapahtumalla oli enemmän
Tenttityökalu Yleinen tentti Muutoksia Oodi-versioissa tai käytännöissä 27.10.2011 Päivitetty terminologia versio 3.3 Korjattu virhe, joka esti yleisen tentin kopioinnin mikäli opetustapahtumalla oli enemmän
Lisäkysymysten ja hakukohderyhmäsääntöjen sekä liiteryhmien tallentaminen hakulomakkeelle
 Lisäkysymysten ja hakukohderyhmäsääntöjen sekä liiteryhmien tallentaminen hakulomakkeelle Lisäkysymysten ja hakukohderyhmäsääntöjen sekä liiteryhmien tallentaminen hakulomakkeelle-käyttöohje virkailijoille
Lisäkysymysten ja hakukohderyhmäsääntöjen sekä liiteryhmien tallentaminen hakulomakkeelle Lisäkysymysten ja hakukohderyhmäsääntöjen sekä liiteryhmien tallentaminen hakulomakkeelle-käyttöohje virkailijoille
Epooqin perusominaisuudet
 Epooqin perusominaisuudet Huom! Epooqia käytettäessä on suositeltavaa käyttää Firefox -selainta. Chrome toimii myös, mutta eräissä asioissa, kuten äänittämisessä, voi esiintyä ongelmia. Internet Exploreria
Epooqin perusominaisuudet Huom! Epooqia käytettäessä on suositeltavaa käyttää Firefox -selainta. Chrome toimii myös, mutta eräissä asioissa, kuten äänittämisessä, voi esiintyä ongelmia. Internet Exploreria
OODI OPTIMA TIEDONSIIRTO- OHJE OPETTAJILLE
 OODI OPTIMA TIEDONSIIRTO- OHJE OPETTAJILLE 29.2.2012 Tiedonsiirto mahdollistaa opiskelijaryhmän siirtämisen oodista optimaan. Optimaan siirtyy opiskelijaryhmä, joka liitetään Optimassa työtilaan. Tiedonsiirtotoiminnallisuus
OODI OPTIMA TIEDONSIIRTO- OHJE OPETTAJILLE 29.2.2012 Tiedonsiirto mahdollistaa opiskelijaryhmän siirtämisen oodista optimaan. Optimaan siirtyy opiskelijaryhmä, joka liitetään Optimassa työtilaan. Tiedonsiirtotoiminnallisuus
Kauppatieteellisen alan OpasOodi ohje
 Sisällysluettelo WebOodi / Opinto opas... 2 Opintokohteen lisääminen / poistaminen oppaasta... 2 Tietojen muokkaus Opintokohteet näytön kautta... 4 Oppimateriaalin lisääminen / poistaminen /muokkaaminen...
Sisällysluettelo WebOodi / Opinto opas... 2 Opintokohteen lisääminen / poistaminen oppaasta... 2 Tietojen muokkaus Opintokohteet näytön kautta... 4 Oppimateriaalin lisääminen / poistaminen /muokkaaminen...
SATAKUNNAN AMMATTIKORKEAKOULU
 SAMK SoleOps uusintatenttijärjestelmä 1(8) Opettajan rooli Tässä ohjeessa on selostettu SoleOPSin uusintatenttijärjestelmässä opettajan tehtäviin kuuluvat toiminnot. Näitä ovat: 1. uusintatenttipäivämäärien
SAMK SoleOps uusintatenttijärjestelmä 1(8) Opettajan rooli Tässä ohjeessa on selostettu SoleOPSin uusintatenttijärjestelmässä opettajan tehtäviin kuuluvat toiminnot. Näitä ovat: 1. uusintatenttipäivämäärien
OpasOodi Ohje opinto oppaan tekemiseen WebOodissa
 OpasOodi Ohje opinto oppaan tekemiseen WebOodissa Versio 3.5 Päivitetty 10.1.2013 Kuva: Marko Rämö Sisällysluettelo 1. Käytön aloitus... 3 2. Uuden oppaan perustaminen... 5 3. Oppaan tekstit... 7 4. Tutkintorakenteen
OpasOodi Ohje opinto oppaan tekemiseen WebOodissa Versio 3.5 Päivitetty 10.1.2013 Kuva: Marko Rämö Sisällysluettelo 1. Käytön aloitus... 3 2. Uuden oppaan perustaminen... 5 3. Oppaan tekstit... 7 4. Tutkintorakenteen
Aloita uusi kartoitus -painikkeesta käynnistyy uuden kartoituksen tekeminen
 it-arvi Ohjeet sovelluksen käyttöön KÄYNNISTYS: - Sovellus käynnistetään tuplanapauttamalla kuvaketta Esteettomyysarviointi.exe. ETUSIVU: Aloita uusi kartoitus -painikkeesta käynnistyy uuden kartoituksen
it-arvi Ohjeet sovelluksen käyttöön KÄYNNISTYS: - Sovellus käynnistetään tuplanapauttamalla kuvaketta Esteettomyysarviointi.exe. ETUSIVU: Aloita uusi kartoitus -painikkeesta käynnistyy uuden kartoituksen
Google-dokumentit. Opetusteknologiakeskus Mediamylly
 Google-dokumentit 1 2 3 Yleistä 1.1 Tilin luominen 4 1.2 Docs-päävalikkoon siirtyminen 7 Dokumentit-päävalikko 2.1 Kirjaudu Dokumentteihin 9 2.2 Lähetä tiedosto Google-dokumentteihin 11 2.3 Uuden asiakirjan
Google-dokumentit 1 2 3 Yleistä 1.1 Tilin luominen 4 1.2 Docs-päävalikkoon siirtyminen 7 Dokumentit-päävalikko 2.1 Kirjaudu Dokumentteihin 9 2.2 Lähetä tiedosto Google-dokumentteihin 11 2.3 Uuden asiakirjan
MOODLE-OHJE: Liitetiedoston lisääminen ja päivittäminen
 etusivulta yläoikealta. Kirjauduttuasi sisään SAMK Moodleen, mene omalle opintojaksollesi ja siirry muokkaustilaan. Muokkaustila päälle painike löytyy opintojakson Kun muokkaustila on päällä, siirry sen
etusivulta yläoikealta. Kirjauduttuasi sisään SAMK Moodleen, mene omalle opintojaksollesi ja siirry muokkaustilaan. Muokkaustila päälle painike löytyy opintojakson Kun muokkaustila on päällä, siirry sen
Kuva: Ilpo Okkonen
 OodiHOPS OHJAAJAN OHJE 14.2.2017 Kuva: Ilpo Okkonen OodiHOPS Oulun yliopistossa Oulun yliopiston koulutusneuvosto on päättänyt, että OodiHOPS-toiminto otetaan käyttöön vähintään aloittavilla opiskelijoilla
OodiHOPS OHJAAJAN OHJE 14.2.2017 Kuva: Ilpo Okkonen OodiHOPS Oulun yliopistossa Oulun yliopiston koulutusneuvosto on päättänyt, että OodiHOPS-toiminto otetaan käyttöön vähintään aloittavilla opiskelijoilla
Pauliina Munter / Suvi Junes Tampereen yliopisto/tietohallinto 2013
 Tehtävä 2.2. Tehtävä-työkalun avulla opiskelijat voivat palauttaa tehtäviä Moodleen opettajan arvioitaviksi. Palautettu tehtävä näkyy ainoastaan opettajalle, ei toisille opiskelijoille. Tehtävä-työkalun
Tehtävä 2.2. Tehtävä-työkalun avulla opiskelijat voivat palauttaa tehtäviä Moodleen opettajan arvioitaviksi. Palautettu tehtävä näkyy ainoastaan opettajalle, ei toisille opiskelijoille. Tehtävä-työkalun
JAKELUPISTE KÄYTTÖOHJE 2/6
 käyttöohjeet JAKELUPISTE KÄYTTÖOHJE 2/6 1. Esittely JakeluPiste on helppo ja yksinkertainen ratkaisu tiedostojen lähettämiseen ja vastaanottamiseen. Olipa kyseessä tärkeä word dokumentti tai kokonainen
käyttöohjeet JAKELUPISTE KÄYTTÖOHJE 2/6 1. Esittely JakeluPiste on helppo ja yksinkertainen ratkaisu tiedostojen lähettämiseen ja vastaanottamiseen. Olipa kyseessä tärkeä word dokumentti tai kokonainen
WebOodi / Opinto-opas
 1 WebOodi / Opinto-opas Osoite WebOodiin: https://oodi.aalto.fi/a/ WebOodiin kirjaudutaan mikroverkon tunnuksella & salasanalla. Valikosta valitaan Opintokohteet (tai Oppaiden ylläpito). Valitaan valintalistasta
1 WebOodi / Opinto-opas Osoite WebOodiin: https://oodi.aalto.fi/a/ WebOodiin kirjaudutaan mikroverkon tunnuksella & salasanalla. Valikosta valitaan Opintokohteet (tai Oppaiden ylläpito). Valitaan valintalistasta
Raporttiarkiston (RATKI) käyttöohjeet Ohjeet
 Raporttiarkiston (RATKI) käyttöohjeet Ohjeet 15.11.2012 1.0 Vastuutaho TRAFI Sisällys Raporttiarkiston (RATKI) käyttöohjeet 1 1. Johdanto 3 1.1. Esitiedot 3 1.2. Käyttöoikeudet 3 1.3. Sisäänkirjautuminen
Raporttiarkiston (RATKI) käyttöohjeet Ohjeet 15.11.2012 1.0 Vastuutaho TRAFI Sisällys Raporttiarkiston (RATKI) käyttöohjeet 1 1. Johdanto 3 1.1. Esitiedot 3 1.2. Käyttöoikeudet 3 1.3. Sisäänkirjautuminen
WebOodissa (KV koordinaattorit)
 Ohje Courses in English for Exchange Students oppaan laatimiseen WebOodissa (KV koordinaattorit) WebOodissa on kahdenlaisia käyttöoikeuksia OpasOodiin. Ne KV koordinaattorit, joilla ennestään on OpasVastuuhenkilö
Ohje Courses in English for Exchange Students oppaan laatimiseen WebOodissa (KV koordinaattorit) WebOodissa on kahdenlaisia käyttöoikeuksia OpasOodiin. Ne KV koordinaattorit, joilla ennestään on OpasVastuuhenkilö
UUDEN NETTIJÄSENREKISTERIN OHJEET. Kirjaudu sisään antamalla käyttäjätunnus ja salasana
 UUDEN NETTIJÄSENREKISTERIN OHJEET Kirjaudu sisään antamalla käyttäjätunnus ja salasana Aloitussivu näyttää seuraavalta. Sen kautta voi siirtyä haluttuihin toimintoihin. JÄSENREKISTERIN SELAUS/MUOKKAAMINEN
UUDEN NETTIJÄSENREKISTERIN OHJEET Kirjaudu sisään antamalla käyttäjätunnus ja salasana Aloitussivu näyttää seuraavalta. Sen kautta voi siirtyä haluttuihin toimintoihin. JÄSENREKISTERIN SELAUS/MUOKKAAMINEN
ohjeita kirjautumiseen ja käyttöön
 ohjeita kirjautumiseen ja käyttöön Kirjautumisesta Opiskelijat: kirjaudu aina tietokoneelle wilmatunnuksella etunimi.sukunimi@edu.ekami.fi + wilman salasana Opettajat: kirjaudu luokan opekoneelle @edu.ekami.fi
ohjeita kirjautumiseen ja käyttöön Kirjautumisesta Opiskelijat: kirjaudu aina tietokoneelle wilmatunnuksella etunimi.sukunimi@edu.ekami.fi + wilman salasana Opettajat: kirjaudu luokan opekoneelle @edu.ekami.fi
Uuden työtilan luonti
 Uuden työtilan luonti 1. Valitaan Uusi työtila vasemmanpuoleisesta valikosta 2. Valitaan Tyhjä työtila aukeavasta valikosta. Tämä toiminto luo uuden tyhjän työtilan. 3. Kun uusi työtila on luotu, aukeaa
Uuden työtilan luonti 1. Valitaan Uusi työtila vasemmanpuoleisesta valikosta 2. Valitaan Tyhjä työtila aukeavasta valikosta. Tämä toiminto luo uuden tyhjän työtilan. 3. Kun uusi työtila on luotu, aukeaa
Hops-ohjaajan ohje Opiskelijan hopsit.
 Hops-ohjaajan ohje Tässä ohjeessa kuvataan kaksi erilaista tapaa hakea tietyn opiskelijan lähettämä hops. Ensin ohjeistetaan miten toimitaan, jos hopsin ryhmätyökalu on käytössä, eli ohjaajalle on luotu
Hops-ohjaajan ohje Tässä ohjeessa kuvataan kaksi erilaista tapaa hakea tietyn opiskelijan lähettämä hops. Ensin ohjeistetaan miten toimitaan, jos hopsin ryhmätyökalu on käytössä, eli ohjaajalle on luotu
Lukkarikone Pikaohjeet v. 1.0
 Lukkarikone Pikaohjeet v. 1.0 Huom! Lukkarikone toimii oikein vain jos koulutusohjelmasi ylläpitää lukujärjestystietoja Metropolian tilanvarausjärjestelmässä (tvj.metropolia.fi). Käyttöperiaate Lukkarikone
Lukkarikone Pikaohjeet v. 1.0 Huom! Lukkarikone toimii oikein vain jos koulutusohjelmasi ylläpitää lukujärjestystietoja Metropolian tilanvarausjärjestelmässä (tvj.metropolia.fi). Käyttöperiaate Lukkarikone
OpeOodi Käyttöohje opettajalle 16.10.2015
 OpeOodi Käyttöohje opettajalle 16.10.2015 Kuva: Ilpo Okkonen Sisällysluettelo 1. Sisäänkirjautuminen... 3 2 Omien opetustapahtumien löytäminen... 4 2.1 Oma opetus -välilehdet... 5 3. Opetustapahtumien
OpeOodi Käyttöohje opettajalle 16.10.2015 Kuva: Ilpo Okkonen Sisällysluettelo 1. Sisäänkirjautuminen... 3 2 Omien opetustapahtumien löytäminen... 4 2.1 Oma opetus -välilehdet... 5 3. Opetustapahtumien
Sonera Viestintäpalvelu VIP VIP Laajennettu raportointi Ohje
 Sonera Viestintäpalvelu VIP VIP Laajennettu raportointi Ohje Sisällysluettelo VIP Laajennettu raportointi... 3 Luo raportti Laajennetun raportoinnin työkaluilla... 4 Avaa Laajennettu raportointi... 4 Valitse
Sonera Viestintäpalvelu VIP VIP Laajennettu raportointi Ohje Sisällysluettelo VIP Laajennettu raportointi... 3 Luo raportti Laajennetun raportoinnin työkaluilla... 4 Avaa Laajennettu raportointi... 4 Valitse
Opettajan pikaopas Opintojaksopalaute-järjestelmään
 Opettajan pikaopas Opintojaksopalaute-järjestelmään Yleistä... 3 Sijainti... 3 Kirjautuminen... 3 Kyselyn rakenne... 3 Opettajan toiminnot kirjautumisen jälkeen... 3 Lukuvuoden opintojaksojen listaaminen...
Opettajan pikaopas Opintojaksopalaute-järjestelmään Yleistä... 3 Sijainti... 3 Kirjautuminen... 3 Kyselyn rakenne... 3 Opettajan toiminnot kirjautumisen jälkeen... 3 Lukuvuoden opintojaksojen listaaminen...
WebOodin opetustapahtumat, Avoin yliopisto Mari Riihiaho
 WebOodin opetustapahtumat, Avoin yliopisto 1.3.2011 Mari Riihiaho WebOodi sisäänkirjautuminen Kirjaudu HENKILÖKUNTA Kirjaudu sisään -linkin kautta. Kirjaudu Aalto University Weblogin-kirjautumisen kautta
WebOodin opetustapahtumat, Avoin yliopisto 1.3.2011 Mari Riihiaho WebOodi sisäänkirjautuminen Kirjaudu HENKILÖKUNTA Kirjaudu sisään -linkin kautta. Kirjaudu Aalto University Weblogin-kirjautumisen kautta
Office 365 palvelujen käyttöohje Sisällys
 Office 365 palvelujen käyttöohje Sisällys Sisäänkirjautuminen... 2 Office 365:n käyttöliittymä... 3 Salasanan vaihto... 5 Outlook-sähköpostin käyttö... 7 Outlook-kalenterin käyttö... 10 OneDriven käyttö...
Office 365 palvelujen käyttöohje Sisällys Sisäänkirjautuminen... 2 Office 365:n käyttöliittymä... 3 Salasanan vaihto... 5 Outlook-sähköpostin käyttö... 7 Outlook-kalenterin käyttö... 10 OneDriven käyttö...
Uuden Peda.netin käyttöönotto
 Sisällysluettelo Uuden Peda.netin käyttöönotto...2 Sisään- ja uloskirjautuminen...2 OmaTila...3 Peda.netin yleisrakenne...4 Työvälineet - Sivut...5 Sivun lisääminen omaan profiiliin:...5 Sivun poistaminen
Sisällysluettelo Uuden Peda.netin käyttöönotto...2 Sisään- ja uloskirjautuminen...2 OmaTila...3 Peda.netin yleisrakenne...4 Työvälineet - Sivut...5 Sivun lisääminen omaan profiiliin:...5 Sivun poistaminen
Aimo-ohjauspaneelin käyttöohje Sisällys
 Aimo-ohjauspaneelin käyttöohje Sisällys Tunnusten tilaaminen... 2 Sisäänkirjautuminen... 3 Käyttöliittymä... 4 Ryhmätekstiviestien lähettäminen... 5 Ryhmät... 7 Push-viestien lähettäminen... 12 Mobiilipalvelun
Aimo-ohjauspaneelin käyttöohje Sisällys Tunnusten tilaaminen... 2 Sisäänkirjautuminen... 3 Käyttöliittymä... 4 Ryhmätekstiviestien lähettäminen... 5 Ryhmät... 7 Push-viestien lähettäminen... 12 Mobiilipalvelun
Pikaohjeita OneNote OPS:in käyttäjille
 OneNote OPS OHJE Pikaohjeita OneNote OPS:in käyttäjille Vinkki: Jos et löydä hakemaasi, voit painaa F1-painiketta, joka avaa OneNote-ohjeen, josta voit hakea hakusanoilla vastausta kysymyksiisi liittyen
OneNote OPS OHJE Pikaohjeita OneNote OPS:in käyttäjille Vinkki: Jos et löydä hakemaasi, voit painaa F1-painiketta, joka avaa OneNote-ohjeen, josta voit hakea hakusanoilla vastausta kysymyksiisi liittyen
RATKI 1.0 Käyttäjän ohje
 RATKI RATKI 1.0 Käyttäjän ohje Ohje 0.5 Luottamuksellinen Vastuuhenkilö Petri Ahola Sisällysluettelo 1. Yleistä... 3 1.1. Kuvaus... 3 1.2. Esitiedot... 3 1.3. RATKIn käyttöoikeuksien hankinta... 3 1.4.
RATKI RATKI 1.0 Käyttäjän ohje Ohje 0.5 Luottamuksellinen Vastuuhenkilö Petri Ahola Sisällysluettelo 1. Yleistä... 3 1.1. Kuvaus... 3 1.2. Esitiedot... 3 1.3. RATKIn käyttöoikeuksien hankinta... 3 1.4.
Tehtävä. Asetukset. Moodlen versiossa 2.3. käyttöön tuli uusi tehtävätyyppi, jonka on tarkoitus tulevaisuudessa korvata aiemmat tehtävätyypit.
 Tehtävä Moodlen versiossa 2.3. käyttöön tuli uusi tehtävätyyppi, jonka on tarkoitus tulevaisuudessa korvata aiemmat tehtävätyypit. Uusi tehtävä näkyy Lisää aineisto tai aktiviteetti - valikossa muiden
Tehtävä Moodlen versiossa 2.3. käyttöön tuli uusi tehtävätyyppi, jonka on tarkoitus tulevaisuudessa korvata aiemmat tehtävätyypit. Uusi tehtävä näkyy Lisää aineisto tai aktiviteetti - valikossa muiden
https://www.oppi.uku.fi/pk/ Onni-oppimispäiväkirjan ohje 15.9.2010 version 1.2
 https://www.oppi.uku.fi/pk/ Onni-oppimispäiväkirjan ohje 15.9.2010 version 1.2 Sisällys: 1. Onni-oppimispäiväkirja yleisesti... 3 2. Käyttäjätunnuksen luominen... 3 2.1 Itä-Suomen yliopiston Opiskelija
https://www.oppi.uku.fi/pk/ Onni-oppimispäiväkirjan ohje 15.9.2010 version 1.2 Sisällys: 1. Onni-oppimispäiväkirja yleisesti... 3 2. Käyttäjätunnuksen luominen... 3 2.1 Itä-Suomen yliopiston Opiskelija
UpdateIT 2010: Editorin käyttöohje
 UpdateIT 2010: Editorin käyttöohje Käyttäjätuki: Suomen Golfpiste Oy Esterinportti 1 00240 HELSINKI Puhelin: (09) 1566 8800 Fax: (09) 1566 8801 E-mail: gp@golfpiste.com Sisällys Editorin käyttöohje...
UpdateIT 2010: Editorin käyttöohje Käyttäjätuki: Suomen Golfpiste Oy Esterinportti 1 00240 HELSINKI Puhelin: (09) 1566 8800 Fax: (09) 1566 8801 E-mail: gp@golfpiste.com Sisällys Editorin käyttöohje...
Send-It ilmoittautumisjärjestelmä (judotapahtumat Suomessa)
 Ilmoittautumis järjestelmän otsikko alue Jokaisella tapahtumalla on otsikko-osa joka on samanlainen joka puolella sovellusta. Tämä Judokilpailuissa käytetty otsikko-osa koostuu viidestä linkistä, joita
Ilmoittautumis järjestelmän otsikko alue Jokaisella tapahtumalla on otsikko-osa joka on samanlainen joka puolella sovellusta. Tämä Judokilpailuissa käytetty otsikko-osa koostuu viidestä linkistä, joita
Palaute. Asetukset: Nimeä palaute ja kirjoita kuvaus tai ohjeet.
 Palaute Palaute -työkalulla opettaja voi rakentaa kyselyn, johon opiskelijat vastaavat joko anonyymisti tai nimellään. Opettaja voi tarkastella vastauksia koosteena tai yksitellen. Asetukset: Nimeä palaute
Palaute Palaute -työkalulla opettaja voi rakentaa kyselyn, johon opiskelijat vastaavat joko anonyymisti tai nimellään. Opettaja voi tarkastella vastauksia koosteena tai yksitellen. Asetukset: Nimeä palaute
WCONDES OHJEET ITÄRASTEILLE (tehty Condes versiolle 8)
 WCONDES OHJEET ITÄRASTEILLE (tehty Condes versiolle 8) 1 UUDEN KILPAILUTIEDOSTON AVAUS Avaa Wcondes ohjelma tuplaklikkaamalla wcondes.lnk ikonia. Ohjelma avaa automaattisesti viimeksi tallennetun kilpailutiedoston.
WCONDES OHJEET ITÄRASTEILLE (tehty Condes versiolle 8) 1 UUDEN KILPAILUTIEDOSTON AVAUS Avaa Wcondes ohjelma tuplaklikkaamalla wcondes.lnk ikonia. Ohjelma avaa automaattisesti viimeksi tallennetun kilpailutiedoston.
Opiskelijoiden HOPSit
 Opiskelijoiden HOPSit Ohje kommentoijalle ja hyväksyjälle/19.3.2014 Täydennetty ohjetta/2.1.2014: Lisätty tietoa opiskelijoiden lisäämisestä Omiin opiskelijoihin, mikä helpottaa HOPSien käsittelyä. Tarvittavat
Opiskelijoiden HOPSit Ohje kommentoijalle ja hyväksyjälle/19.3.2014 Täydennetty ohjetta/2.1.2014: Lisätty tietoa opiskelijoiden lisäämisestä Omiin opiskelijoihin, mikä helpottaa HOPSien käsittelyä. Tarvittavat
Ohjeistus yhdistysten internetpäivittäjille
 Ohjeistus yhdistysten internetpäivittäjille Oman yhdistyksen tietojen päivittäminen www.krell.fi-sivuille Huom! Tarvitset päivittämistä varten tunnukset, jotka saat ottamalla yhteyden Kristillisen Eläkeliiton
Ohjeistus yhdistysten internetpäivittäjille Oman yhdistyksen tietojen päivittäminen www.krell.fi-sivuille Huom! Tarvitset päivittämistä varten tunnukset, jotka saat ottamalla yhteyden Kristillisen Eläkeliiton
OpasOodi - Ohje opinto-oppaan tekemiseen WebOodissa Päivitetty
 OpasOodi - Ohje opinto-oppaan tekemiseen WebOodissa Päivitetty 24.8.2018 Kuva: Marko Rämö Sisällysluettelo 1. Käytön aloitus... 3 2. Uuden oppaan perustaminen... 5 3. Oppaan tekstit... 7 4. Tutkintorakenteen
OpasOodi - Ohje opinto-oppaan tekemiseen WebOodissa Päivitetty 24.8.2018 Kuva: Marko Rämö Sisällysluettelo 1. Käytön aloitus... 3 2. Uuden oppaan perustaminen... 5 3. Oppaan tekstit... 7 4. Tutkintorakenteen
KESKUSTANUORTEN NETTISIVUT- OHJEITA PIIRIYLLÄPITÄJÄLLE 1. KIRJAUTUMINEN
 KESKUSTANUORTEN NETTISIVUT- OHJEITA PIIRIYLLÄPITÄJÄLLE 1. KIRJAUTUMINEN -Mene osoitteeseen keskustanuoret.fi/user - Kirjoita saamasi käyttäjätunnus ja salasana - Klikkaa yllä olevaa piirisi logoa niin
KESKUSTANUORTEN NETTISIVUT- OHJEITA PIIRIYLLÄPITÄJÄLLE 1. KIRJAUTUMINEN -Mene osoitteeseen keskustanuoret.fi/user - Kirjoita saamasi käyttäjätunnus ja salasana - Klikkaa yllä olevaa piirisi logoa niin
MOODLE TUTUKSI. Pirkko Vänttilä Oulun aikuiskoulutuskeskus 4.8.2008
 2008 MOODLE TUTUKSI Pirkko Vänttilä Oulun aikuiskoulutuskeskus 4.8.2008 SISÄLLYSLUETTELO 1. ALOITUSNÄKYMÄ... 4 2. TUTUSTUMINEN... 5 3. KESKUSTELUT... 8 4. VIESTIT... 10 5. CHATIT... 10 6. TIEDOSTOJA OMALTA
2008 MOODLE TUTUKSI Pirkko Vänttilä Oulun aikuiskoulutuskeskus 4.8.2008 SISÄLLYSLUETTELO 1. ALOITUSNÄKYMÄ... 4 2. TUTUSTUMINEN... 5 3. KESKUSTELUT... 8 4. VIESTIT... 10 5. CHATIT... 10 6. TIEDOSTOJA OMALTA
1. ASIAKKAAN OHJEET... 2. 1.1 Varauksen tekeminen... 2. 1.2 Käyttäjätunnuksen luominen... 4. 1.3 Varauksen peruminen... 4
 1. ASIAKKAAN OHJEET... 2 1.1 Varauksen tekeminen... 2 1.2 Käyttäjätunnuksen luominen... 4 1.3 Varauksen peruminen... 4 1.4 Omien tietojen muokkaaminen... 5 1.5 Salasanan muuttaminen... 5 2. TYÖNTEKIJÄN
1. ASIAKKAAN OHJEET... 2 1.1 Varauksen tekeminen... 2 1.2 Käyttäjätunnuksen luominen... 4 1.3 Varauksen peruminen... 4 1.4 Omien tietojen muokkaaminen... 5 1.5 Salasanan muuttaminen... 5 2. TYÖNTEKIJÄN
Opintojaksopalautejärjestelmä Opettajan OPAS
 Opintojaksopalautejärjestelmä Opettajan OPAS tammikuu 2011 SISÄLLYS 1 OPINTOJAKSOPALAUTEJÄRJESTELMÄ 1 2 OPINTOJAKSOPALAUTTEEN OPETTAJAN TOIMINNOT 1 2.1 Kirjautuminen järjestelmään 1 2.2 Kyselyn rakenne
Opintojaksopalautejärjestelmä Opettajan OPAS tammikuu 2011 SISÄLLYS 1 OPINTOJAKSOPALAUTEJÄRJESTELMÄ 1 2 OPINTOJAKSOPALAUTTEEN OPETTAJAN TOIMINNOT 1 2.1 Kirjautuminen järjestelmään 1 2.2 Kyselyn rakenne
Opas administraattori-tason käyttäjille. MANAGERIX -ohjelman esittely... 2 Kirjautuminen... 2
 MANAGERIX Opas administraattori-tason käyttäjille SISÄLLYS MANAGERIX -ohjelman esittely... 2 Kirjautuminen... 2 Käyttöliittymä... 2 1 ORGANISAATIO Organisaation tietojen tarkastelu ja muokkaaminen4 Yhteenveto
MANAGERIX Opas administraattori-tason käyttäjille SISÄLLYS MANAGERIX -ohjelman esittely... 2 Kirjautuminen... 2 Käyttöliittymä... 2 1 ORGANISAATIO Organisaation tietojen tarkastelu ja muokkaaminen4 Yhteenveto
Weboodi. Katri Laaksonen Oppimisen IT oodi@aalto.fi
 Weboodi Katri Laaksonen Oppimisen IT oodi@aalto.fi WebOodissa: Henkilötietojen ylläpito Henkilötietojen luovutusluvat ja niiden ylläpito Ilmoittautuminen opetukseen / tentteihin Virallinen suoritusrekisteri
Weboodi Katri Laaksonen Oppimisen IT oodi@aalto.fi WebOodissa: Henkilötietojen ylläpito Henkilötietojen luovutusluvat ja niiden ylläpito Ilmoittautuminen opetukseen / tentteihin Virallinen suoritusrekisteri
STS Uuden Tapahtuma-dokumentin teko
 STS Uuden Tapahtuma-dokumentin teko Valitse vasemmasta reunasta kohta Sisällöt. Sisällöt-näkymä Valitse painike Lisää uusi Tapahtuma 1 Valitse kieleksi Suomi Välilehti 1. Perustiedot Musta reunus kieliversioneliön
STS Uuden Tapahtuma-dokumentin teko Valitse vasemmasta reunasta kohta Sisällöt. Sisällöt-näkymä Valitse painike Lisää uusi Tapahtuma 1 Valitse kieleksi Suomi Välilehti 1. Perustiedot Musta reunus kieliversioneliön
Opintokohteen Haku ja Käsittely
 Helsingin yliopisto WinOodi Sivu 1/8 Opintokohteen Haku ja Käsittely Opintokohteen käsittely aloitetaan Perustiedot -valikon Opintokohteen käsittely -kohdasta. Olemassa olevan opintokohteen haku: Opintokohteen
Helsingin yliopisto WinOodi Sivu 1/8 Opintokohteen Haku ja Käsittely Opintokohteen käsittely aloitetaan Perustiedot -valikon Opintokohteen käsittely -kohdasta. Olemassa olevan opintokohteen haku: Opintokohteen
Suvi Junes/Pauliina Munter Tietohallinto/Opetusteknologiapalvelut 2014
 Työpaja Työpaja on vertaisarviointiin soveltuva työkalu. Työpaja mahdollistaa töiden palautuksen ja niiden jakelun opiskelijoiden arvioitavaksi sekä arvioinnin antamisen. Laita Muokkaustila päälle ja lisää
Työpaja Työpaja on vertaisarviointiin soveltuva työkalu. Työpaja mahdollistaa töiden palautuksen ja niiden jakelun opiskelijoiden arvioitavaksi sekä arvioinnin antamisen. Laita Muokkaustila päälle ja lisää
1. Valitse suunniteltu valmistumisvuosi alasvetovalikosta ja tallenna valinta. 2. Luo uusi HOPS painikkeella pääset tekemään HOPSia.
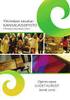 ehopsin käyttöohje opiskelijalle 1.2 versio Ennen kuin aloitat hopsin tekemisen, tutustu huolella tiedekuntasi HOPS ohjeistukseen ja pääaineesi/koulutusohjelmasi tutkintorakenteeseen. Tiedekuntakohtaisissa
ehopsin käyttöohje opiskelijalle 1.2 versio Ennen kuin aloitat hopsin tekemisen, tutustu huolella tiedekuntasi HOPS ohjeistukseen ja pääaineesi/koulutusohjelmasi tutkintorakenteeseen. Tiedekuntakohtaisissa
Webforum. Version 14.4 uudet ominaisuudet. Viimeisin päivitys: 2014-12-6
 Webforum Version 14.4 uudet ominaisuudet Viimeisin päivitys: 2014-12-6 Sisältö Tietoja tästä dokumentista... 3 Yleistä... 4 Yleistä & hallinnointi... 5 Dokumentit... 5 Perättäinen tarkistus- ja hyväksymisprosessi...
Webforum Version 14.4 uudet ominaisuudet Viimeisin päivitys: 2014-12-6 Sisältö Tietoja tästä dokumentista... 3 Yleistä... 4 Yleistä & hallinnointi... 5 Dokumentit... 5 Perättäinen tarkistus- ja hyväksymisprosessi...
Seutudokumenttien pä ivittä misohje
 Seutudokumenttien pä ivittä misohje Kirjautuminen sisällönhallinta-työkaluun Käytä ylläpidossa Firefox-selainta. Käyttäjätunnukset Käy rekisteröitymässä osoitteessa www./kirjaudu kohdassa Rekisteröidy.
Seutudokumenttien pä ivittä misohje Kirjautuminen sisällönhallinta-työkaluun Käytä ylläpidossa Firefox-selainta. Käyttäjätunnukset Käy rekisteröitymässä osoitteessa www./kirjaudu kohdassa Rekisteröidy.
Osallistavan suunnittelun kyselytyökalu
 Osallistavan suunnittelun kyselytyökalu Käyttöohje ARFM- hankkeessa jatkokehitetylle SoftGIS-työkalulle Dokumentti sisältää ohjeistuksen osallistavan suunnittelun työkalun käyttöön. Työkalu on käytettävissä
Osallistavan suunnittelun kyselytyökalu Käyttöohje ARFM- hankkeessa jatkokehitetylle SoftGIS-työkalulle Dokumentti sisältää ohjeistuksen osallistavan suunnittelun työkalun käyttöön. Työkalu on käytettävissä
Opettajan ohje 1/2. Tentin luominen. Tenttiakvaarion tukisivut: 1. Aloitus
 Opettajan ohje 1/2 Tentin luominen 1. Aloitus Kirjoita selaimen osoitekenttään: https://tenttiakvaario.it.helsinki.fi/hallinta/ Kirjautuminen tenttijärjestelmään tapahtuu syöttämällä yliopiston käyttäjätunnuksesi
Opettajan ohje 1/2 Tentin luominen 1. Aloitus Kirjoita selaimen osoitekenttään: https://tenttiakvaario.it.helsinki.fi/hallinta/ Kirjautuminen tenttijärjestelmään tapahtuu syöttämällä yliopiston käyttäjätunnuksesi
RATKI 1.0 Talousraportin käyttäjän ohje
 RATKI RATKI 1.0 Talousraportin käyttäjän ohje Ohje 21.01.2008 0.1 Vastuuhenkilö Petri Ahola Sisällysluettelo 1. Yleistä... 3 1.1. Kuvaus... 3 1.2. Esitiedot... 3 1.3. RATKIn käyttöoikeuksien hankinta...
RATKI RATKI 1.0 Talousraportin käyttäjän ohje Ohje 21.01.2008 0.1 Vastuuhenkilö Petri Ahola Sisällysluettelo 1. Yleistä... 3 1.1. Kuvaus... 3 1.2. Esitiedot... 3 1.3. RATKIn käyttöoikeuksien hankinta...
