3D-mainosvideo teollisuusyritykselle
|
|
|
- Mari Hiltunen
- 7 vuotta sitten
- Katselukertoja:
Transkriptio
1 3D-mainosvideo teollisuusyritykselle Case: Leppäkosken Lämpö Sari Utriainen Opinnäytetyö Helmikuu 2015 Mediatekniikan koulutusohjelma Tekniikan ja liikenteen ala
2 Kuvailulehti Tekijä(t) Utriainen, Sari Työn nimi 3D-mainosvideo teollisuusyritykselle Case Leppäkosken Lämpö Julkaisun laji Opinnäytetyö Sivumäärä 63 Päivämäärä Julkaisun kieli Suomi Verkkojulkaisulupa myönnetty: x Koulutusohjelma Mediatekniikan koulutusohjelma Työn ohjaaja(t) Niemi, Kari Toimeksiantaja(t) Ariterm Oy Tiivistelmä Toimeksiantajana opinnäytetyölle toimi biolämmitysjärjestelmiä valmistava ja markkinoiva Ariterm Oy. Tavoitteena oli tuottaa messu- ja markkinointikäyttöön 3D-mainosvideo Ariterm Oy:n toimittamasta, elokuussa 2014 käyttöönotetusta Leppäkosken Lämpö Oy:n pellettilämpölaitoksesta. Opinnäytetyössä käsiteltiin 3D-mallien hyödyntämistä eri teollisuuden aloilla sekä tutustuttiin 3D-mainosvideoprojektissa käytettyihin ohjelmistoihin ja teollisuuden 3Dsuunnitteluohjelmien eri tiedostomuotoihin sekä kuinka eri CAD-formaatteihin tallennetut mallit saadaan siirrettyä 3ds Maxiin visualisointia varten. Työssä on esitetty 3D-mainosvideoprojektin tuotantoprosessin eri vaiheet: määrittely, suunnittelu, toteutus sekä jälkikäsittely ja julkaisu. Työn määrittely tehtiin jo aikaisemman projektin yhteydessä, joten pääpaino oli työn toteutuksessa eli 3D-mallintamisessa, kamera-ajojen animoinnissa, renderöinnissä sekä videon editoinnissa ja julkaisussa. Tuloksena syntyi valmis Leppäkosken Lämpö Oy:n lämpölaitosta esittelevä 3D-mainosvideo sekä kirjallinen työ, jota yritys voi jatkossa käyttää apuna mallinnus- ja mainosvideoprojekteissa. Avainsanat 3D-mallinnus, animaatio, visualisointi, video, mainonta, projektityö Muut tiedot
3 DESCRIPTION Author(s) Utriainen, Sari Type of publication Bachelor s Thesis Pages 63 Title 3D advertising video for industrial company Case Leppäkosken Lämpö Date Language Finnish Permission for web publication: x Degree Programme Media Engineering Tutor(s) Niemi, Kari Assigned by Ariterm Oy Abstract This bachelor s thesis was assigned by Ariterm Oy which is a manufacturer and marketer of bio heating systems. The aim of the thesis was to produce a 3D-advertising video for use in fairs and marketing. The video introduced a bio heating factory that Ariterm Oy delivered to Leppäkosken Lämpö Oy in August The thesis dealt with how to exploit 3D-models in different kinds of industrial areas and it also introduced the 3D-modelling software used with this thesis. In addition, the thesis studied a variety of file formats of 3D-modeling software and how to import a CAD file formats into 3ds Max for visualization. The manufacturing process of 3D-advertising video project and phases like definition, design, execution, post-processing and publication are presented in this thesis. The definition of the thesis was already done in the previous project; therefore the main focus was on the implementation which included 3D-modeling, tracking shot animations, rendering together with editing and publication. The results of the thesis are the finished advertising video about Leppäkosken Lämpö corporation s heating factory and a written guide book about 3D-advertising video project which the corporation can use to help with future modeling and advertising video projects. Keywords 3D-modeling, animation, visualization, video, advertising, projectwork Miscellaneous
4 1 Sisältö 1 Työn lähtökohdat Tausta ja toimeksiantaja Tehtävät ja rajaukset Teollisuuden 3D-visualisointi Yleistä 3D-mallintamisesta Suunnittelu ja markkinointi konfiguraattorilla Tiedostoformaatit Yleistä 3D-tiedostoformaateista CAD-mallien tuominen 3ds Maxiin Opinnäytetyön ohjelmistovalinnat Autodesk 3ds Max Adobe Premiere Pro CC Adobe After Effects CC Premiere Pro CC ja After Effects CC yhdessä CC - Creative Cloud D-mainosvideon tuotantoprosessi Mainosvideoprojektin kulku Määrittelyvaihe Suunnitteluvaihe Suunnittelu Materiaalihankinnat Kuvakäsikirjoitus... 24
5 2 4.4 Toteutus Mallintaminen Teksturointi Valaistus Animointi Kamerat Renderöinti Jälkikäsittely ja julkaisu Renderöidyt kuvat videoksi Videon editointi Videoformaatit Videon julkaisu Case: Leppäkosken Lämpö Yleistä Määrittely ja suunnittelu Toteutus Mallintaminen Animointi Materiaalit ja teksturointi Valaistus Renderöinti Videon koostaminen, editointi ja julkaisu Tulokset ja pohdinta... 58
6 3 Kuviot Kuvio 1. IPT- ja SAT-tiedostojen tuominen 3ds Maxiin Kuvio 2. Autodesk 3ds Max 2014 aloitusnäkymä Kuvio 3. Adobe Premiere Pro CC 2014 aloitusnäkymä Kuvio 4. Uuden kohtauksen luonti Premieressä Kuvio 5. Adobe After Effects CC 2014 aloitusnäkymä Kuvio 6. Uuden komposition luominen After Effectsissä Kuvio 7. Tekstin editointia Dynamic Link -toiminnon avulla Kuvio 8. Mainosvideoprojektin osittaminen ja kulku Kuvio 9. Osa The Walt Disney Companyn Pinocchio-elokuvan kuvakäsikirjoituksesta Kuvio 10. Polygonimalli ja sen osat Kuvio 11. Oikealla high poly -objekti ja vasemmalla low poly -objekti Kuvio 12. 3ds Maxin Import-valikon Merge-toiminto Kuvio 13. 3ds Max Design ohjelman renderöintiasetusten painikepaneeli Kuvio 14. 3ds Maxin Material Editor ja Material/Map Browser Kuvio 15. Tasainen plane-objekti, jolla shakkikuvioiset diffuse ja bump mapit Kuvio 16. Bitmapin avulla teksturoitu mehupurkki Kuvio 17. 3ds Maxin fotomeriset ja standardit valot Kuvio 18. Particle Flow -jäjestelmällä tehty savu ja sen rautalankamalli Kuvio 20. 3ds Maxin renderöintiasetukset Kuvio 21. ProOptimizer-modifier Kuvio 22. Leppäkosken Lämpö -työn materiaaleja Material editorissa Kuvio 23. Renderöintiasetuksia 3ds Maxissa ja Backburnerissa Kuvio 24. Leppäkosken Lämpö -työn renderöintiasetuksia... 52
7 4 Kuvio 25. Renderöityjä kuvia Leppäkosken Lämpö -mallinnuksesta Kuvio 26. Uuden sekvenssin luominen Premieressä Kuvio 27. Läpinäkyvyyden säätäminen Premieressä Kuvio 28. Tekstien lisääminen After Effectsin avulla Kuvio 29. Premieren aikajana, jolla käytössä kaksi videoraitaa ja yksi ääniraita Kuvio 30. Premiere Pro, Export Settings... 57
8 5 Käsitteet Algoritmi CAD CC Final Gather Frame IAI IFC Klippi Konfiguraattori Polygoni Plug-in Renderöinti Storyboard Tekstuuri UVW-mapping Yksityiskohtainen kuvaus siitä, miten tehtävä tai prosessi suoritetaan. Tietokoneohjelmien toiminta perustuu ohjelmointikielillä ilmaistuihin algoritmeihin. Computer-aided Design, tietokoneavusteinen suunnittelu. Creative Cloud, Adobe Systemsin kehittämä palvelu, joka antaa käyttäjien käyttää yrityksen ohjelmistoja graafiseen suunnitteluun, videonmuokkaamiseen, websuunnitteluun sekä pilvilaskentaan. Mental Rayn keino luoda epäsuoraa valoa 3D-ympäristöön käyttämällä kappaleiden pinnalta lähtevien säteiden keräämää tietoa. Kuva- tai animaatioruutu. International Alliance for Interoperability. Loi IFC:n ja pyrkii kehittämään rakennusteollisuudessa käytettyjen sovellusten välistä tiedonsiirtoa. Industry Foundation Classes, kansainvälinen tiedonsiirtostandardi. Käytössä mm. rakennussuunnittelussa. Videoleike, videopätkä. Tulee englannin kielen sanasta clip. Suunnittelun ja markkinoinnin apuna käytettävä ohjelma, jolla voidaan luoda haluttu kokonaisuus annettujen komponenttien avulla. Vähintään kolmesta pisteestä ja reunaviivasta muodostuva monikulmio, jollaisista 3D-mallit koostuvat. Liitännäinen, lisäohjelma, jolla laajennetaan tietokonesovelluksen ominaisuuksia. 3D-vektorigrafiikan muuttamista 2D-pikselimuotoon. Kuvakäsikirjoitus, lähtöisin Walt Disneyn animaatiostudiolta. Materiaalin pintakuvio, väri tai kuva. Mappaus, määrittelee materiaalin koordinaatit 3D-objektin pinnalla.
9 6 1 Työn lähtökohdat 1.1 Tausta ja toimeksiantaja Opinnäytetyön toimeksiantajana toimi teollisuusalan yritys Ariterm Oy, jonka tuotantolaitos sekä pääkonttori sijaitsevat Saarijärvellä. Ariterm Oy on Pohjoismaiden johtava biolämmitysjärjestelmien kehittäjä, valmistaja ja markkinoija. Lämmitysratkaisut toimivat uusiutuvilla polttoaineilla, kuten pelletti, klapi ja hake. Ariterm Oy toimi toimeksiantajana myös mediatekniikan kolmannen opintovuoden opintoihin kuuluvalla projektiopintojaksolla IDM11S1-ryhmän projektiopinnoissa. Tällöin oli tavoitteena tuottaa Ariterm Oy:n mainonnan ja markkinoinnin avuksi 3Dmainosvideoita, joissa esiteltiin Ariterm Oy:n tuotteita sekä demonstroitiin lämmitysjärjestelmien toimintaa. Projektiopintojakson jälkeen mallinnuksien ja videoiden työstöä jatkettiin työharjoitteluna, jota mediatekniikan opintoihin sisältyy 30 opintopisteen verran. Opinnäytetyön aiheeksi 3D-mainosvideo valikoitui sen ajankohtaisuuden sekä vuoden aikana todetun hyödyllisyyden vuoksi. Työharjoittelussa päätyönä oli mallintaa Ariterm Oy:n Leppäkosken Lämpö Oy:lle toimittama lämpölaitos. Leppäkosken Lämpö Oy on Leppäkosken Sähkö Oy:n tytäryhtiö ja mallintamisen aikaan vielä rakenteilla oleva lämpölaitos sijaitsee Nokialla ja lämmittää Vilholan kaupunginosaa. Työ oli melko laaja ja mallintamista oli paljon, jopa opinnäytetyöksi asti. 1.2 Tehtävät ja rajaukset Opinnäytetyön tavoitteena oli esitellä 3D-mallintamisen hyötyjä teollisessa visualisoinnissa ja markkinoinnissa mainosvideoprojektin avulla. Työssä käydään läpi 3Dmainosviedon työvaiheet suunnittelusta valmiiseen mainosvideoon saakka ja lopuksi Case: Leppäkosken Lämpö -osiossa verrataan tutkittua mainosvideoprojektia Leppäkosken Lämpö -mainosvideon toteutukseen. Ennen työvaiheiden esittelyä tarkastellaan
10 7 yleisesti 3D-mallintamista, sen hyödyntämistä teollisuudessa sekä vaatimuksia visualisoinnin toteuttamiseen 3ds Max -grafiikkaohjelmalla, kun asiakkaalta saadut mallit on luotu CAD-ohjelmalla. Työssä tutustutaan myös jälkikäsittelyohjelmiin, joita mainosvideon tekemisessä tarvittiin. Työssä keskityttiin lähinnä elottomien objektien mallintamiseen grafiikan luomiseen, animointiin ja renderöintiin suunnitellulla Autodesk 3ds Maxilla. 3ds Max -ohjelmisto toimii monipuolisuutensa ja helppokäyttöisyytensä vuoksi erityisen hyvin myös hahmomallinnuksessa ja -animoinnissa, mutta koska kyseessä ei ole peli- tai elokuvateollisuus, jätetään nämä asiat vähemmälle huomiolle. Työssä ei myöskään käsitellä 3D-tulostamista, vaikkakin se vaikuttaa olevan etenkin teollisuuden näkökulmasta hyvin voimakkaassa kasvussa.
11 8 2 Teollisuuden 3D-visualisointi 2.1 Yleistä 3D-mallintamisesta 3D-mallintamisen suosio kasvaa jatkuvasti monella eri alalla. Elokuva- ja peliteollisuudessa 3D-mallintaminen on näkynyt jo pitkään. Ensimmäinen 3D-elokuva on jo vuodelta 1972, ja sen tekivät Pixar animaatiostudion perustaja Edwin Catmull sekä hänen ystävänsä Fred Parken (Ingebretsen 2011). Pixarin ensimmäinen täyspitkä 3Danimaatioelokuva Toy Story julkaistiin vuonna 1995 (Toy Story 2014) ja tämän jälkeenkin eri 3D-tekniikat ovat kehittyneet huimasti. Kuuluisa elokuvaohjaaja James Cameron, joka on ohjannut muun muassa Titanic- ja Avatar-elokuvat, lausui näkemyksensä 3D-mallintamisesta näin: Minulle on selviö, että viihdeteollisuus on tulevaisuudessa kokonaan 3D-muodossa. Me näemme kaiken 3D:nä, joten se on enemmän kuin loogista. (Cameron 2013.) 3D-malleille on kuitenkin paljon enemmän käyttökohteita kuin ainoastaan viihdeteollisuus elokuvineen ja peleineen. Mallintaminen on huomattu hyväksi apuvälineeksi monella teollisuuden alalla, kuten tuotesuunnittelussa, arkkitehtuurissa ja sisustussuunnittelussa, lääketieteessä sekä koneteollisuudessa. 3D-grafiikka tarjoaa korvaamattoman mahdollisuuden visualisoida asuinrakennusten, teollisuuslaitosten, julkisten tilojen sekä kaupunkien suunnittelua. (Puhakka 2008, 24.) 3D-informaatiota voidaan hyödyntää myös järjestelmien ja laitteistojen käytön koulutuksessa, markkinoinnissa, koonnin ja huollon ohjeistuksissa, asiakkaan tai henkilökunnan opastamisessa ja kouluttamisessa sekä prosessikokonaisuuksien kuvaamisessa. (Virtuaalinen 3D-prosessikuvaus osaksi yrityksen viestintää ja tiedonkeruuta 2014.) 3D-mallintamista varten on kehitetty lukematon määrä erilaisia ohjelmistoja. Oikeanlainen mallinnusohjelma kannattaa valita käyttötarkoituksen mukaan, sillä osa ohjelmista on suunniteltu ensisijaisesti esimerkiksi hahmojen ja animaation luomiseen, kun taas toiset soveltuvat paremmin teollisten objektien mallintamiseen. Ohjelmistoja on sekä
12 9 maksullisia että maksuttomia, ja lisäksi osasta on saatavilla ilmainen lisenssi esimerkiksi ohjelman opiskelijaversioon. Rakennusteollisuudessa käytettävät mallinnusohjelmat Rakennusteollisuudessa käytetään CAD-mallinnusohjelmia. Lyhenne CAD tulee sanoista Computer Aided Design, mikä tarkoittaa tietokoneavusteista suunnittelua. Aiemmin suunnitteluun käytettiin 2D-piirustusohjelmia, joissa ei ollut välineitä 3D-mallinnukseen. Nykyään kustakin objektista ja kokonaisuudesta luodaan useimmiten kolmiulotteinen malli 3D CAD -ohjelmilla, joilla on kuitenkin mahdollista työskennellä myös 2D-tilassa. Arkkitehtisuunnittelu on muuttunut piirtämisestä rakennusten simuloinniksi. Pelkkä piirustus ei enää riitä tilaajalle. Tilaaja haluaa rakennuksesta mallin, joka sisältää kaiken suunnitelmaan sisältyvän tiedon. (Micro Aided Design.) Teollinen 3D-mallintaminen tapahtuu usein NURBS-käyrien avulla. NURBS tulee sanoista Non-uniform rational basis spline. NURBS-käyrien avulla mallintaminen pohjautuu myös muussa tietokonegrafiikassa sekä vektorimallinnuksessa käytettäviin Bézier-käyriin, jotka ovat kehittäneet ranskalaiset autoinsinöörit Pierre Bézier ja Paul de Casteljau lukujen taitteessa. Bézier-käyrät ovat parametroituja käyriä, joiden pisteiden koordinaatit ilmaistaan polynomifunktioina. Useimmiten käytetään kuutiollista Bézier-käyrää, joka määritellään kolmannen asteen polynomifunktion avulla. Käyrää taivutellaan sen kontrollipisteillä. (Puhakka 2008, ) NURBS-käyrät perustuvat puhtaasti matematiikkaan ja ovat näin ollen tarkkoja, muokattavia ja aina täsmällisesti toistettavissa. Tästä syystä ne sopivatkin hyvin teolliseen suunnitteluun ja niitä käytetään esimerkiksi autonkorien, laivojen sekä lentokoneiden suunnittelussa. (Mts ) Eräs tunnettu CAD-ohjelma on ranskalaisen Dessault Systèmesin kehittämä ohjelma Catia, jota käytetään paljon erityisesti lentokone-, auto- ja matkapuhelinteollisuudessa Toinen tunnettu CAD-mallinnusohjelma on Suomessakin erittäin laajalti käytössä oleva saksalaisen Graphisotfin kehittämä ArchiCAD. M.A.D:in eli Micro Aided Design Oy:n mu-
13 10 kaan ArchiCAD on Suomen suosituin tietomallinnusohjelma, jota käyttää jopa 70 % suomalaisista arkkitehtitoimistoista. (Micro Aided Design.) ArchiCAD tukee yleistyvää IFC-tiedonsiirtomuotoa, joka pyrkii mahdollisimman hyvään yhteensopivuuteen eri ohjelmistojen välillä. Grafiikan luominen ja animointi Tunnetuimpiin ja laajimmin käytössä oleviin 3D-grafiikkaohjelmiin kuuluu Autodesk 3ds Max Design, joka on aiemmin tunnettu myös nimillä 3D Studio ja 3D Studio MAX. Suurimman suosion 3ds Max Design on saavuttanut peligrafiikan luojien keskuudessa, mutta hyvien animointiominaisuuksiensa vuoksi se sopii loistavasti myös kaikenlaiseen mainostuotantoon sekä arkkitehtuurisiin esityksiin ja demonstrointivideoihin. (3ds Max 2014.) Toinen tunnettu ohjelma on MAXON Computer GmbH:n kehittämä CINEMA 4D, jonka kehitys on alkanut vuonna Se soveltuu hyvin mattemaalaamiseen, jota käytetään usein elokuvissa esimerkiksi maisemien luomiseen. CINEMA 4D mattemaalaustekniikkaa on käytetty muun muassa vuonna 2007 Beowulf-elokuvan luomiseen. (Beowulf worlds created using matte painting in CINEMA 4D.) Myös hahmografiikkaan ja animointiin suunnitelluilla ohjelmilla voidaan usein mallintaa NURBS-käyrien, sekä muiden käyrämallinnustekniikoiden avulla, mutta yleisempää on käyttää polygoni-mallinnustekniikkaa. Polygonimallinnuksesta lisää luvussa Mallintaminen.
14 11 Kuka vain voi 3D-mallintaa 3D-mallien luominen ei sinänsä vaadi suuria rahallisia kustannuksia, sillä malleja onnistuu tuottaa ihan perustietokoneella, jopa kannettavalla. Myöskään ohjelmiston hankkiminen ei ole kynnyskysymys, koska nykyisin Internetistä saa ladattua sellaisen ilmaiseksi. Ilmaisohjelmistoista käytetyimpiin kuuluu Blender-mallinnusohjelma, jonka tuorein versio julkaistiin lokakuussa Haasteita 3D-mallintamisessa taas saattaa tuottaa lopputuloksen renderöinti, sillä se vaatii tehoa tietokoneen grafiikkakortilta ja prosessorilta, etenkin renderöidessä animaatioita (Keskinen 2012). Renderöinnistä lisää luvussa Renderöinti. 2.2 Suunnittelu ja markkinointi konfiguraattorilla Monien eri alojen yritykset hyödyntävät nykyisin 3D-mallintamista niin suunnittelussa, tuotannossa kuin markkinoinnissakin. Näitä eri 3D-mallien käyttökohteita lueteltiin luvussa 2.1 Yleistä 3D-mallintamisesta. 3D-mallit ovat hyväksi havaittu keino esittää ja havainnollistaa haluttua asiaa asiakkaalle ja toimivat näin ollen hyvin markkinoinnin apuna. Tällä tavoin toimivat konfiguraattorit, joilla asiakas voi usein myös itse rakentaa haluamansa kokonaisuuden olemassa olevien tuotteiden pohjalta mallinnetuista komponenteista. Esimerkkejä 3D-malleja visualisoinnissa ja markkinoinnissa tuotekonfiguraattorien avulla hyödyntävistä suomalaisista yrityksistä ovat Keittiömaailma, jonka web-sivuilta löytyy Kitchen WebDesign -suunnitteluohjelma sekä huonekaluliike Isku, jonka sivuilla on mahdollista suunnitella esimerkiksi olohuone käyttäen Iskun valikoimassa olevia huonekaluja. Iskun suunnitteluohjelma vaatii Unity Web Player -selainlaajennuksen asentamisen. Vastaavanlaisia suunnitteluohjelmia löytyy jo monelta yritykseltä.
15 Tiedostoformaatit Yleistä 3D-tiedostoformaateista CAD-mallinnusohjelmilla mallinnettaessa yleisiä tallennusmuotoja ovat STEP (.stp), IGES (.igs), STL (.stl) DWG (.dwg), DWF (.dwf), IPT (.ipt), DXF (.dxf), SAT (.sat), ja KXL (.kxl) - formaatit. CAD-mallit sisältävät malleista usein tekstipohjaista tietoa, kuten mittoja, kestävyyksiä, kantavuuksia ja kaikenlaista esimerkiksi rakennusteollisuudessa tarvittavaa tietoa. CAD-tiedostoissa on keskenäänkin eroja. STEP on kansainvälinen formaatti, joka on yhteensopiva useiden ohjelmistojen kanssa. STL-tiedostoissa objektien muoto voi olla tallennettu ASCII tai binäärimuodossa. STL-tiedostot sopivat hyvin pikamallinnukseen (eng. rapid prototyping). 3ds Maxin oma oletuksena käytössä oleva tiedostopääte on.max, mutta usein käytetään myös.3ds-päätettä. Toisinaan tiedosto on kuitenkin vietävä muotoon, jota myös muut ohjelmistot ymmärtävät. Silloin täytyy käyttää 3ds Maxin Export-komentoa. Mahdollisia Max-tiedoston viemismuotoja ovat muun muassa FBX-, DXF-, DWG- ja OBJ-tiedostot. Näistä vaihtoehdoista FBX ja OBJ ovat suosittuja tiedonsiirtomuotoja etenkin silloin, kun malleja halutaan esimerkiksi siirtää jollekin pelikehitysalustalle, kuten Unity3Dohjelmaan. Toimivia tiedonsiirtomuotoja niistä tekee muun muassa se, että niillä on melko hyvä yhteensopivuus eri ohjelmien välillä ja niillä saa tuotua mukana mallin tekstuurit, materiaalit, animaatiot, kamerat, valot ynnä muut. (Animaattori 2012.) CAD-mallien tuominen 3ds Maxiin CAD-mallin tuominen 3ds Maxiin onnistuu yleensä helposti Import-komennolla. Kuviossa 1 ovat esimerkkinä IPT- ja SAT-tiedostojen tuomisasetukset. IPT-tiedostoa tuodessa voidaan muun muassa valita, muunnetaanko malli Body Objecteiksi vai Meshiksi. Inventorissa mallille annetut materiaalit voidaan myös tuoda mallin mukana Maxiin, mutta tämä kannattaa jättää valitsematta, mikäli malli aiotaan teksturoida uudelleen.
16 13 Kuvio 1. IPT- ja SAT-tiedostojen tuominen 3ds Maxiin STEP-tiedostojen tuomiseen 3ds Maxissa ei ole omaa asetusvalikkoa, vaan tiedostot aukeavat suoraan body objecteina. Kun body objecteista rakentuvan mallin muuntaa muokattavaksi polygonimalliksi (eng. editable poly), niin polygoneja on usein suunnattoman suuri määrä. Tästä syystä malleja voi joutua optimoimaan, mikä tässä tapauksessa tarkoittaa muun muassa kärkipisteiden eli vertexien sekä sivujen eli edgejen vähentämistä, jolloin polygonien määrä pienenee ja malli yksinkertaistuu. Tarkemmin 3D-termistöstä ja mallintamiseen liittyvistä vaiheista luvussa Mallintaminen.
17 14 3 Opinnäytetyön ohjelmistovalinnat 3.1 Autodesk 3ds Max 2014 Autodeskin 3ds Max mallinnusohjelmisto (myöh. 3ds Max ja Max) on suunniteltu ensisijaisesti peli-, elokuva- ja liikegrafiikka-alan tekijöille. Se sisältää paljon työkaluja mallintamiseen, animointiin sekä simulointiin. Renderöintiominaisuuksiensa puolesta sillä saa aikaan näyttävän lopputuloksen. (3DS MAX 2014.) 3ds Maxista julkaistiin kesällä 2014 uusin versio: 3ds Max Parannuksia aiempaan 3ds Max versioon verrattuna ovat muun muassa uusi pistepilvituki, nopeammin toimivat näyttöikkunat sekä Python-komentosarja. Opinnäytetyön mallinnus ja animointi toteutettiin kuitenkin 3ds Max versiolla, sillä se on käytössä Jyväskylän ammattikorkeakoululla. 3ds Max on maksullinen ohjelma, mutta siitä on saatavilla myös ilmainen opiskelijaversio, joka suositellaan asennettavaksi muun muassa Jyväskylän ammattikorkeakoulun 3D-mallintamisen opintojaksoilla. Kuvio 2. Autodesk 3ds Max 2014 aloitusnäkymä
18 15 3ds Maxissa, kuten useissa muissakin 3D-ohjelmissa, työskentely tapahtuu näkymissä (eng. viewport), joita voi tarpeidensa mukaan valita yhdestä neljään näkymään yhtä aikaa. Maxissa näkymien eri kuvakulmat ovat top, bottom, front, back, left, right sekä perspective ja orthographic. Lisäksi näkymäksi voidaan valita camera view tai light view, eli tarkastella näkymää kamera-objektin tai kohdevalon läpi siihen suuntaan, mihin ne on kohdistettu. Näkymissä voidaan myös valita, onko esitysmuoto wireframe, shaded, realistic vai orthographic. Oletuksena Maxiin aukeaa kolme wireframe- eli rautalankanäkymää kuvakulmista top, left ja right sekä yksi perspektiivinäkymä esitettynä realistisena. Sopiva näkymäkokonaisuus voidaan valita sovelluksen vasemmasta alareunasta. Materiaalien esitystapa näkymissä voi olla shaded material tai realistic material. 3ds Maxin jokaisen näkymän vasemmassa alareunassa näkyvät koordinaattiakselit. Maxissa käytössä on grafiikkasovelluksissa yleisesti käytetty suorakulmainen kolmiulotteinen koordinaattijärjestelmä, jonka komponentit ovat x, y ja z. Avaruuden keskipiste, eli origo on piste (0, 0, 0) ja muiden pisteiden koordinaatit ilmoitetaan askelien mukaan etäisyyksinä origosta. 3.2 Adobe Premiere Pro CC 2014 Adobe Premiere Pro on ammattikäyttöön suunniteltu non-lineaarinen videoeditointiohjelma, joka soveltuu erityisen hyvin pitkien ja monimuotoisten videoprojektien editoimiseen. Ohjelmassa kokonaisuuden hahmottaminen on helppoa, vaikka työ koostuisi useista erillisistä kuva-, video- ja ääniraidoista. Sana non-lineaarinen juontaa juurensa mahdollisuudesta editoida videota täysin haluamassaan järjestyksessä, mikä on vastakohta perinteiselle lineaariselle, eli järjestyksessä alusta loppuun, editoinnille. Ennen digitaalista videota kuvamateriaalien taltiointi tapahtui nauhalle, jolloin non-lineaarinen editointi oli periaatteessa mahdotonta.
19 16 Eroja 2014 julkaistun Premiere Pro CC:n ja Adoben edellisen 2013 julkaistun Premieren, joka oli vielä perinteiseen tapaan Premiere Pro Creative Suite 6, välillä on runsaasti. Suurimmat eroavaisuudet tekee uusi Creative Cloud -palvelu, josta kerrotaan tarkemmin luvussa 3.5 CC - Creative Cloud. Kuviossa 3 on Premieren aloitusnäkymä sen jälkeen, kun uusi projekti on luotu heti Premieren käynnistyttyä. Projektia luodessa sille muun muassa annetaan nimi, määritellään tiedostosijainti, valitaan videolle sopiva timecode, eli aikakoodi sekä audiolle, eli äänelle, sopiva esitysmuoto. Kuvio 3. Adobe Premiere Pro CC 2014 aloitusnäkymä Kun projekti on luotu, päästään määrittelemään uusi sequence, eli kohtaus. Tämä onnistuu Project-ikkunassa (kuviossa 3 vasen alaikkuna) painamalla hiiren oikealla painikkeella ja valitsemalla New Item -valikon alta New Sequence. Kuviossa 4 määritellään uuden kohtauksen asetukset. Ensimmäisellä välilehdellä valitaan mitä kuvaformaattia video käyttää. Kuvaformaatin valintaan vaikuttavat haluttu resoluutio, eli pikselimäärä pystyja vaakasuunnassa sekä kehysnopeus. Englanninkielinen käsite kehysnopeudelle on framerate, mutta usein käytetään myös lyhennettä fps, joka tulee sanoista frames per seconds. Tämä tarkoittaa siis sitä, kuinka monta kuvaa näytetään sekunnin aikana.
20 17 Pitkään, esimerkiksi elokuvissa, käytetään pääasiassa kehysnopeutta 24 fps, mutta digitaalitekniikan kehittyessä on siirrytty myös nopeampiin taajuuksiin realistisemman vaikutelman aikaansaamiseksi. Joidenkin tutkimuksien mukaan ihmisen silmä kykenee erottamaan yksittäisiä kuvia enimmillään kehysnopeuteen 55 fps saakka. Erittäin korkeista kehysnopeuksista käytetään lyhennettä HFR, joka tulee sanoista High Frame Rate. (Jackson 2012.) Settings-välilehdellä voidaan vielä manuaalisesti muuttaa esimerkiksi kuvasuhdetta ja - taajuutta, mutta nämä kannattaa valita editoitavan materiaalin mukaan, ettei videon laatu kärsi. Kuvio 4. Uuden kohtauksen luonti Premieressä 3.3 Adobe After Effects CC 2014 After Effects on myös videoiden editointiin kehitetty ohjelma. Siitä löytyy käytännössä samat työkalut ja ominaisuudet kuin Premiere Prosta, mutta työnkulun ja liitännäistensä ansiosta se soveltuu erittäin hyvin näyttävien videotehosteiden luomiseen. Tästä syystä sitä käytetäänkin nykyisin paljon elokuvien erikoistehosteissa.
21 18 Kuvio 5. Adobe After Effects CC 2014 aloitusnäkymä After Effects luo käynnistyessään automaattisesti uuden projektin, mikäli käyttäjä ei valitse jo valmiina olemassa olevaa projektia. Tämän jälkeen päästään luomaan kuviossa 5 esitetyn After Effectsin aloitusnäkymän vasemmassa alaikkunassa uusi kompositio, jonka asetukset näkyvät kuviossa 6. Kuvio 6. Uuden komposition luominen After Effectsissä
22 19 Premieren sekvenssin tavoin, kompositiolle annetaan nimi ja valitaan tarkoitukseen sopiva kuvaformaatti Preset-valikosta, jolloin asetukset valikoituvat automaattisesti sen mukaan. Tarvittaessa videolle voidaan kuitenkin asettaa omat kustomoidut asetukset. 3.4 Premiere Pro CC ja After Effects CC yhdessä Premiere Pro ja After Effects -ohjelmia voidaan käyttää myös yhtäaikaisesti siten, että työn ollessa auki Premiere Prossa, se on mahdollista avata sieltä suoraan editoitavaksi After Effectsissä, jolloin muutokset päivittyvät myös Premiere Pro -ohjelmaan Dynamic Link -toiminnon avulla. Sama toimii myös toisinpäin. After Effectsissä editoidun tekstin siirtäminen Premiere Pro -ohjelmaan onnistuu myös helposti Dynamic Link -toiminnon ansiosta, sillä After Effectsin komposition voi viedä raahaamalla Premiere Pron projekti-ikkunaan. Tämän jälkeen After Effectsissä tekstille tehdyt muutokset, kuten fontin tai värin vaihtaminen, tulevat näkyviin Premiereen siirrettyyn tekstiin. (Adobe Helpdesk 2014.) Kuviossa 7 näkyy kuinka teksti on alemmassa kuvassa editoitavana After Effectsissä ja ylemmässä kuvassa liitettynä Premieressä olevaan videoon. Kuvio 7. Tekstin editointia Dynamic Link -toiminnon avulla
23 CC - Creative Cloud Suurin osa Adoben ohjelmistoista on saatavilla nykyään Creative Cloud -palvelun kautta. Vuonna 2013 Adobe julkaisi viimeiset Creative Suite -ohjelmistonsa ja vastedes kaikki Adoben ohjelmat ovat saatavilla vain Creative Cloudin kautta. Viimeinen Creative Suite - ohjelmistoversio oli CS6. CC-palvelu toimii vuokraperiaatteella, jolloin asiakas maksaa Adobelle kuukausimaksua ja saa tällöin käyttöönsä sopimukseen kuuluvat ohjelmistot. Sopimuksia on erilaisia sen mukaan, onko asiakas esimerkiksi opiskelija, oppilaitos tai yritys. Opiskelijan ohjelmistopakettiin kuuluvat muun muassa kaikki Adoben tietokone- sekä mobiilisovellukset ja niiden päivitykset, Creative Cloud Libraries, Behance-portfolion verkkosivusto sekä muita palveluita. (Adobe Creative Cloud 2014.) Creative Cloudin ansiosta kuvien ja videoiden editoimisesta voi tehdä hyvinkin nopeaa, sillä ohjelmista löytyvät myös mobiiliversiot ja synkronointi eri laitteiden ja ohjelmien välillä toimii hyvin.
24 21 4 3D-mainosvideon tuotantoprosessi 4.1 Mainosvideoprojektin kulku Jokainen projekti kannattaa osittaa, eli jakaa sopivankokoisiin, helpommin hallittaviin kokonaisuuksiin kyseiseen projektiin sopivalla tavalla. Projektin toteuttamiseen on olemassa erilaisia tapoja. Kuviossa 8 on esitelty videoprojektin osittaminen määrittely- ja suunnitteluvaiheisiin, toteutukseen sekä videon editointiin ja julkaisuun. Jokainen ylimmistä tasoista voidaan pilkkoa edelleen pienempiin kokonaisuuksiin, joihin sisältyvät muun muassa kuviossa kerrotut asiat. Kuvio 8. Mainosvideoprojektin osittaminen ja kulku
25 22 Mainosvideoprojektin suunnittelussa voidaan hyödyntää myös SWOT-analyysiä, jonka lyhenne tulee sanoista strengths, weaknesses, opportunities ja threats. Analyysi tunnetaan myös nimellä nelikenttäanalyysi, sillä analysointi tapahtuu kirjaamalla tulokset kaksi riviseen ja sarakkeiseen taulukkoon. Ensimmäiseen sarakkeeseen kirjataan positiiviset asiat ja toiseen negatiiviset. Ensimmäisellä rivillä taas on projektin sisällä vaikuttavat asiat ja toisella projektiin ulkoisesti vaikuttavat asiat. Analyysin avulla selvitetään onko projekti kannattavaa aloittaa, mitä mahdollisia ongelmia voi ilmetä ja mihin seikkoihin kannattaa panostaa. (Silfverberg 2001.) Projektin katsominen onnistuneeksi voidaan määritellä esimerkiksi niin, että projektin lopputulos täyttää sisällölliset ja laadulliset tavoitteet, aikataulussa on pysytty ja suunnitellut kustannukset eivät ole ylittyneet. (Huotari ja Salmikangas 2009.) 4.2 Määrittelyvaihe 3D-mainosvideoprojektin, kuten muidenkin projektien, määrittelyvaiheessa määritellään asiakkaan tarpeet mahdollisimman tarkasti. Tähän sisältyy myös se, että kaikki tarpeeton rajataan selkeästi pois. Määrittelyvaiheessa päätetään, voidaanko projekti aloittaa, milloin se aloitetaan, kuinka paljon siihen varataan ajallisia ja rahallisia resursseja, ja milloin sen tulee olla valmis. Näiden päätösten vahvistamiseksi allekirjoitetaan vaadittavat sopimukset. Mitä huolellisemmin mainosvideon suunnittelu tehdään, sitä helpompi on pysyä aikataulussa ja paremmin lopputulos vastaa tavoitteita (Mikä mainoselokuvan teossa oikein maksaa, 2001). Määrittelyvaiheessa voidaan myös kirjoittaa vaatimusmäärittelydokumentti, joka sisältää tarkat kuvaukset prosessin aikana huomioon otettavista asioista, tulevan mainosvideon käyttötarkoituksesta ja -kohteista sekä vaatimuksista mainosvideon toteuttamisen kannalta. Viimeksi mainittuihin voi lukeutua muun muassa se, mitä ohjelmistoja työskentelyssä käytetään, ja mistä sellaiset hankintaan, mikäli niitä ei entuudestaan ole. Vaatimusmäärittelyyn voidaan myös halutessa selventää asiaankuuluvaa termistöä, joka ITaloilla voi usein olla hyvinkin vaikeasti ymmärrettävää.
26 23 Vaatimusmäärittelyllä pyritään saamaan asiakkaalle selkeä kuva siitä, mitä on luvassa sekä prosessin edetessä että lopputuloksena. On tärkeää, että asiakas ymmärtää prosessin vaiheet ja osaa tarvittaessa ilmaista mielipiteensä sekä pyytää muutoksia. Tämän vuoksi vaatimusmäärittelyn on syytä olla tarkka ja helposti ymmärrettävissä. Parhaimmillaan hyvin määritelty työ säästää aikaa ja rahaa. 4.3 Suunnitteluvaihe Suunnittelu Mainosvideon suunnittelu alkaa määrittelyn pohjalta ja asiakkaan tarpeista. Projektin kulun suunnittelua ja luonnostelua varten on lukematon määrä erilaisia ohjelmia, joista yhtenä esimerkkinä Microsoft Visio, jolla on helppo luoda kaavioita ja piirroksia. Toisinaan taas alkuun pääsemisessä toimivat parhaiten perinteiset kynä ja paperi. Tehtiinpä mainosvideo sitten yrityksen omaan käyttöön tai ulkopuoliselle asiakkaalle, ovat suunnittelupalaverit välttämättömiä. Ensimmäisessä suunnittelupalaverissa kerätyn informaation pohjalta suunnittelija lähtee luomaan mainoksen runkoa, jonka hän myöhemmin esittää asiakkaalle. Tässä vaiheessa asiakkaan on mahdollista ilmaista mielipiteensä ja muutosten tekeminen on vielä helppoa. Vaikka suunnittelijalle annettaisiin täysin vapaat kädet, kannattavat suunnitelmat aina hyväksyttää asiakkaalla tai muulla vastuuhenkilöllä ja mahdollisuuksien mukaan esittää useampi erilainen vaihtoehto. Asiakkaan ja suunnittelijan ajatusmaailmat ja maku voivat olla hyvinkin erilaiset eikä asiakas ole osannut ennalta ajatella samanlaista lopputulosta kuin suunnittelija. Sanallisesti suunnittelemalla on paljon vaikeampi päästä yhteisymmärrykseen kuin kuvallisesti hahmottelemalla. Suunnittelu kannattaa aloittaa luonnostelemalla ja jättää viimeistely ja yksityiskohdat vasta mahdollisimman viimeiseksi, sillä näin säästyy työaikaa.
27 Materiaalihankinnat Toteutuksen suunnittelun lisäksi on mietittävä, millaista materiaalia mainosvideon rakentamiseen tarvitaan. Useimmiten mainoksiin lisätään taustamusiikkia ja puhetta, joiden lisääminen tapahtuu videon editointivaiheessa lisäämällä ääniraitoja. Mainosvideon editoinnissa videolle voidaan myös lisätä tekstiä, kuten ytimekkäitä mainoslauseita ja esittelytekstejä. Myös logot, kuviot ja erilaiset pintamateriaalit ovat oleellinen osa mainosta ja 3Dmallintamisessa tähän liittyvät tekstuurikartat eli bitmapit. Pintamateriaalien tekstuurikarttoina voidaan käyttää itse esimerkiksi Photoshop-ohjelman avulla luotuja tekstuureja tai mallinnusohjelman mahdollisesti sisältämiä valmiita tekstuureja. Internetistä löytyy myös sivustoja, kuten cgtextures.com-sivusto, jolta voidaan ladata valmiita tekstuureja (CGTextures n.d.) Mainoslauseiden suunnitteluun liittyy myös se, millaisia kirjasintyyppejä eli fontteja mainokseen halutaan ja löytyvätkö ne valmiina käytössä olevista ohjelmista vai täytyykö ne asentaa erikseen. Mainosmusiikin osalta tulee miettiä, onko sellainen mahdollista tuottaa itse, ladataanko sopiva kappale valmiina jostain musiikkipalvelusta vai teetetäänkö se esimerkiksi mainosmusiikkia tuottavalla yrityksellä. Internetin musiikkipalveluista löytyy sekä ilmaiseksi ladattavaa että maksullista musiikkia. Esimerkki tällaisesta palvelusta on istock. Musiikin teettämisessä siihen erikoistuneella yrityksellä on se hyvä puoli, että kappale voidaan hioa sopimaan täydellisesti kyseiseen videoon ja siitä voidaan saada helposti osa yrityksen ilmettä Kuvakäsikirjoitus Kuvakäsikirjoitus (eng. storyboard) on alun perin lähtöisin The Walt Disneyn Companyn animaatiostudiolta 1930-luvun alusta ja ollut sen jälkeen oleellinen osa elokuvien tuotantoa (Culatta 2013). Kuvakäsikirjoituksessa tarina hahmotellaan sarjakuvamaiseen
28 25 tapaan valmiiksi. Lisäksi se usein sisältää lisätietoja, kuten kuvakokoja tai kameranliikkeitä. Kuviossa 9 on 1940-luvulla julkaistun Pinocchio-elokuvan kuvakäsikirjoituksesta (Lehtinen 2013, 80 82). Kuvio 9. Osa The Walt Disney Companyn Pinocchio-elokuvan kuvakäsikirjoituksesta 3D-mallinnuksessa oleellisia lisätietoja kuvakäsikirjoituksessa voivat olla tekstuurit ja kuvakartat, joita työssä aiotaan käyttää. Kuvakäsikirjoitus toimii hyvin myös mainosvideon suunnittelussa, sillä kuvien avulla on helppo saada kaikki mainosprosessissa työskentelevät ymmärtämään asiat samalla tavalla. Tarkan suunnitelman aikaansaaminen voisi olla hyvin haasteellista pelkästään keskustelemalla, sillä ihmiset ajattelevat asiat eri tavalla. 4.4 Toteutus Mallintaminen Mikäli yrityksellä on valmiiksi luotuja 3D-malleja heidän tuotteistaan, ne kannattaa hyödyntää. Teollisessa yrityksessä mallit ovat kuitenkin yleensä tehty CAD-ohjelmalla ja vaativat muokkausta ennen kuin soveltuvat esimerkiksi 3ds Maxilla tehtävään visualisointiin. Malleja joutuu usein yksinkertaistamaan, sillä kun ne siirretään CADmallinnusohjelmalla tallennetusta formaatista 3ds Maxiin ja muunnetaan muokattavaan
29 26 muotoon, ne koostuvat tarpeettoman suuresta määrästä polygoneja, mikä tekee niistä hyvin raskaita käsitellä. Mikäli mallit toteutetaan mainosvideoprosessin aikana alusta alkaen, se voi tapahtua valokuvien tai teknisten piirustusten (eng. blueprint) pohjalta. Tällainen tekninen piirustus voi olla esimerkiksi rakennuksen pohjapiirros, jossa yleensä on ilmoitettu muun muassa seinien mitat, etäisyyksiä muihin kohteisiin sekä mittakaava. Useimmiten, kun mallin tekee alusta alkaen 3ds Maxissa, se on kevyempi kuin CAD-ohjelmalla tehty malli, joka on tuotu Maxiin Import-komennolla. Kannattaakin ottaa huomioon, onko visualisoinnin lopputuloksen kannalta tärkeää, että malli on alkuperäinen vai kannattaako kyseistä työtä varten tehdä uusi malli. 3ds Max -ohjelmasta löytyy valmiita objekteja, esimerkiksi perusprimitiivejä, kuten kuutio, pallo ja sylinteri sekä työkaluja erilaisten muotojen, kuten ympyrä ja viiva, toteutukseen. Objektit koostuvat polygoneista. Perusobjektien geometriaa voidaan lähteä helposti muokkaamaan muuntamalla objekti esimerkiksi Editable Poly -muotoon. Tämä onnistuu hiiren oikealla painikkeella avautuvan valikon Convert to: alavalikosta tai antamalla objektille Edit Poly -modifier Modifier List -valikosta. Esimerkiksi kuutio koostuu kuudesta tahkosta, eli näkyvästä pinnasta, joita kutsutaan termillä face, kahdeksasta kärjestä, eli kärkipisteestä (vertex) ja kahdestatoista särmästä, eli reunasta (edge). Kuviossa 10 on yksinkertainen polygonimalli. Polygonimallien muokkaamiseen 3ds Max sisältää useita eri työkaluja ja toimintoja. Editable Poly -objektin eri osien valitseminen onnistuu vertex-, edge-, border-, polygon-, ja elementvalintatyökaluilla, joista jokaisen alta löytyvät omanlaisensa toiminnot. Esimerkkeinä geometrian muokkaamiseen käytettävistä valintatyökalujen toiminnoista mainittakoon extrude-toiminto, eli pursotus. Tämä onnistuu esimerkiksi valitsemalla kappaleen pinta polygon-valintatyökalulla ja pursottamalla sitä haluttuun suuntaan, jolloin kappaleeseen syntyy myös uusia pintoja. Edge-valintatyökalun löytyy muun muassa chamfer-niminen toiminto, jolla saadaan helposti viistottua valittuja reunoja ja kulmia.
30 27 Kuvio 10. Polygonimalli ja sen osat Polygonissa kaksi pintaa, joista toinen on oikea ja toinen nurja pinta. Nurjan pinnan ollessa objektissa ulospäin, se ei renderöidy näkyviin ja tällöin polygoni on pyöräytettävä ympäri. Tämä onnistuu helposti esimerkiksi valitsemalla väärin päin oleva polygoni valintatyökalulla ja käyttämällä Flip-toimintoa. Puhutaan high poly -malleista ja low poly -malleista, mikä tarkoittaa sananmukaisesti sitä, että käyttötarkoituksesta riippuen objekti koostuu suuresta tai pienestä määrästä polygoneja. Kuviossa 11 on 3ds Maxista valmiina löytyvä teepannu sekä hyvin suurella ja että melko pienellä polygonimäärällä kuvattuna. Mallintaessa on hyvä, miettiä mitä lopullisella videolla tulee näkymään tarkemmin, ja mitkä asiat jäävät vähemmälle huomiolle tai ovat kauempana eivätkä ehkä siksi näy kovinkaan tarkasti. Näihin kauempana häämöttäviin malleihin ei siis välttämättä kannata käyttää niin paljoa aikaa hiomalla yksityiskohtia tai tekemällä niistä raskaita liian suuren polygonimäärän takia, vaan jättää ne niin sanotuiksi low poly -malleiksi. Kuvio 11. Oikealla high poly -objekti ja vasemmalla low poly -objekti
31 28 3ds Max sisältää erilaisia modifier-toimintoja, joilla voidaan helposti muokata objekteista esimerkiksi tasaisempia tai epätasaisempia, tai peilata objektin toinen puolisko automaattisesti täsmälleen samanlaiseksi kuin toinen puolisko. Peilaaminen on erittäin kätevä vaihtoehto mallinnettaessa esimerkiksi autoja tai muita laitteita, joiden oikea ja vasen puoli ovat keskeltä katsottaen symmetrisiä. Tasojen käyttö sekä tasojen ja objektien nimeäminen helpottavat suurien kokonaisuuksien mallintamista. Kun työ on pilkottuna useampaan tiedostoon, voidaan Maxin Import Merge -toiminnon avulla tuoda malleja toisesta tiedostosta avoinna olevaan näkymään. Yhdistettäessä tiedostoja Merge-toiminnolla, on mahdollista valita minkä tyyppiset objektit listauksessa näytetään ja objektien ollessa hyvin nimetty, on oikeat objektit helppoa valita. Listaus näkyy kuviossa 12, jossa kaikki objektityypit ovat valittuna. Importvalikosta löytyy myös Replace-toiminto, joka automaattisesti korvaa näkymässä olevan samannimisen objektin. Kuvio 12. 3ds Maxin Import-valikon Merge-toiminto Mallintaessa kannattaa pitää huolta, että Max varmasti tallentaa kesken olevasta työstä varmuuskopioita. Varmuuskopioiden sijainnin voi valita Customize menu -valikon alta kohdasta User Paths. Myös varmuuskopioiden tallentumisen aikaväliin voi vaikuttaa Render Setup valikon Files-välilehdellä, joka aukeaa kuviossa 13 vasemmassa reunassa olevasta painikkeesta Maxin käyttöliittymän oikeassa yläreunassa.
32 29 Kuvio 13. 3ds Max Design ohjelman renderöintiasetusten painikepaneeli Varmuuskopiointi on etenkin 3D-mallintaessa tärkeässä roolissa siitä syystä, että suuria ja raskaita kokonaisuuksia mallintaessa tietokoneet eivät välttämättä ole riittävän tehokkaita, jolloin ohjelmistot jäävät jumiin tai kaatuvat harmillisen usein. Kannattaa aina mahdollisuuksien mukaan pilkkoa suuria kokonaisuuksia pienempiin osiin erillisiin tiedostoihin eikä tehdä koko työtä yhdessä valtavassa tiedostossa Teksturointi Teksturoimisella tarkoitetaan 3D-mallintamisessa sitä, että mallinnettu objekti pinnoitetaan halutun näköiseksi ja väriseksi. Ilman minkäänlaista tekstuuria objektit näyttäisivät tasaisen yksivärisiltä eikä niihin saisi elävyyttä. 3ds Max sisältää Material Editorin, jonka avulla voidaan luoda 3D-malleille materiaaleja ja bittikarttoja (eng. bitmap). Maxin omasta kirjastosta löytyy valtava määrä erityyppisiä valmiita materiaaleja, jotka on jaettu ryhmiin standard, raytrace ja matte/shadow. Kuviossa 14 on Maxin Material Editor, jossa voidaan säätää esimerkiksi materiaalin väriä, kiiltoa ja heijastavuutta. Material/Map Browserista voidaan valita millainen materiaali tai bittikartta objektille halutaan. Kuviossa näkyvät myös mental ray -materiaalit, jotka tulevat näkyviin silloin, kun renderöintiasetuksista on valittuna mental ray -renderöintisovellus. Mental raysta lisää luvussa Renderöinti.
33 30 Kuvio 14. 3ds Maxin Material Editor ja Material/Map Browser Yhdelle objektille on mahdollista antaa useampikin kuin yksi bittikartta. Bittikarttojen avulla objekteille voidaan tehdä muun muassa läpinäkyvyyksiä sekä luoda pintaan korkeusvaihteluita ilman, että pinta oikeasti muuttuu tai objektiin tarvitsee lisätä polygoneja. Vaikutelma korkeuseroista saadaan luotua esimerkiksi bump mapin avulla, eli puhutaan kuhmuttamisesta. Tämä tapahtuu valitsemalla materiaalin diffuse ja bump mapiksi sama bittikartta, mutta bump mapiksi annetaan harmaasävykuva. Korkeuserot syntyvät bump mapin tummien ja vaaleiden sävyjen mukaan, kuten kuviossa 15. Kuvio 15. Tasainen plane-objekti, jolla shakkikuvioiset diffuse ja bump mapit Nykyisin bump map korvataan usein normal mapilla, jolla päästään bump mapia yksityiskohtaisempaan tulokseen. Tätä tekniikkaa käytetään erityisesti peligrafiikan luomisessa, kun vaaditaan hyvin yksityiskohtaisten hahmojen renderöimistä reaaliajassa. High poly - mallit olisivat peleissä aivan liian raskaita.
34 31 Normal bump mapin tekeminen onnistuu myös 3ds Maxissa Render To Texture - valikossa. Tällöin high poly -objektin yksityiskohdat siirretään low poly -objektille. UV mapping eli mappaus 3ds Maxin modifier listasta löytyvät UVW ja Unwrap UVW map -työkalut, joita käytetään bittikarttojen asettamiseksi objekteille, eli mappaukseen. Toiminnallisesti nämä kaksi työkalua eroavat toisistaan, mutta toisinaan on makuasia kumpaa työkalua käyttää. U ja V ovat tekstuurikoordinaatteja, joiden avulla kuva saadaan näkymään oikein kolmiulotteisen objektin pinnalla. Ilman UV-kartoitusta objektille annettu tekstuuri ei yleensä asetu halutulla tavalla, vaan näyttää vääristyneeltä ja venyneeltä. UVW mapin avulla bittikartta asettuu objektin päälle valmiiden Maxin laskemien matemaattisten kaavojen avulla. Kartan asettumista voidaan säätää halutun objektin muotoon, esimerkiksi palloksi tai sylinteriksi, ja sitä voi pyörittää ja venyttää tarvittaessa, joskaan venyttäminen ei ole bittikartalle hyväksi, koska kuvan laatu kärsii. 3ds Max sisältää myös valmiita proseduraalisia tekstuureja, eli tekstuureja, joiden kuvio toistuu loputtomasti. Nämä tekstuurit saadaan helpoiten yksinkertaisten objektien päälle UVWmapin avulla. Unwrap UVW -modifier taas sopii hyvin monimutkaisempien objektien, kuten hahmojen ja laitteiden teksturoimiseen, sillä sen tekstuurikoordinaatteja voidaan manuaalisesti muuttaa. Unwrap UVW map asetellaan objektille itse, eikä se pääse venymään samalla tavalla kuin UVW map. Unwrap UVW mapin tekstuurikoordinaatit voidaan asemoida kohdilleen käyttämällä Stitch custom -työkalua. Objektin geometria renderöidään kuviksi, jolloin tekstuuri voidaan asetella geometrialinjojen avulla kohdilleen esimerkiksi Photoshopissa. Tämän jälkeen tekstuuri annetaan materiaalin bitmapiksi ja materiaali annetaan objektille. Kuviossa 16 lähes suorakaiteen muotoiselle objektille on asetettu bittikartta, jolloin se on helposti saatu näyttämään mehupurkille. Erilaisia mappaustekniikoita 3ds Maxissa ovat laatoitus, peilaus, siirtokuvat, sumentaminen, spline-mappaus, pelt-mappaus, uv
35 32 stretching, relaxation sekä LSCM eli Least Squares Conformal Mapping, mikä tarkoittaa tekstuurivääristymien minimointia. (3D-mallinnus- ja animointiohjelmisto 2014). Kuvio 16. Bitmapin avulla teksturoitu mehupurkki Valaistus Valaistus on mallintamisen tärkeimpiä asioita, mikäli pyritään todentuntuiseen lopputulokseen. Ilman oikeanlaista valaistusta objektit ja niiden materiaalit eivät välttämättä näytä, miltä niiden tulisi näyttää. Mallinnusohjelmissa valoja on suunniteltu eri käyttötarkoituksiin vastaamaan tosielämän tilanteita ja käyttökohteita, joten halutun tunnelman aikaansaamiseksi on valittava oikeanlainen valonlähde sekä valonlähteeseen ja käytettävään renderiin sopivat asetukset. 3ds Maxissa on kahdenlaisia valoja, fotometriset ja standardit valot. Valot-valikko on esitetty kuviossa 17. Kuvio 17. 3ds Maxin fotomeriset ja standardit valot
36 33 Fotometriset valot Fotometrisistä valoista löytyvä Target Light, eli kohdevalo, jonka valo voidaan targetin eli kohteen avulla kohdistaa tiettyyn pisteeseen sekä Free Light, eli vapaa valo, jota ei kohdisteta minnekään, vaan se valaisee koko ympäristönsä. Target-valojen kohde voidaan myös halutessa liittää johonkin objektiin. Kolmas fotometrinen valotyökalu on mental ray -renderiä varten suunniteltu mr Sky Portal, jonka avulla voidaan luoda taivas ja taivaanranta. Tämä valaistusjärjestelmä toimii hyvin sisävalaistuksessa, sillä se tavallaan kerää jo olemassa olevaa valoa ja heijastaa sitä ympäristöön (mr Sky Portal 2014.) Standardit valot Standardeihin valoihin kuuluvat Target Spot ja Free Spot, jotka ovat molemmat kohdevaloja, mutta toimivat eri tavoin. Target Spot osoittaa targetin määräämään pisteeseen, aivan kuten fotometristen valojen Target Light. Free Spot -valoa on mahdollista pyörittää miten päin vain, eikä sillä ole targetia. Spot-valot toimivat valonheittimen tavoin, lähtevät yhdestä pisteestä ja laajenevat kartion tavoin, kuten esimerkiksi taskulamppu tai näyttämön kohdevalo. Myös mental rayta varten on oma spot-valo, mr Area Spot. Target Direct ja Free Direct -valot eroavat Spot-valoista siinä suhteessa, että niiden valo ei muodosta kartiota, vaan lieriön, eli säteet lähtevät suorassa kulmassa lähteeseensä nähden. Direct-valoja voidaan käyttää esimerkiksi kuvaamaan auringon valoa yhdessä Daylight System -valaistuksen kanssa. Omni ja mr Area Omni -valot toimivat parhaiten lisä- ja täytevalaistuksena. Valo lähtee yhdestä pisteestä ja valaisee kaikkialle ympärilleen. Omni-valoja käytetään esimerkiksi kohdevalojen aiheuttamien liian terävien varjojen pehmentämiseen. Sunlight ja Daylight System 3ds Maxista Systems-valikosta löytyvät myös Sunlight- ja Daylight-järjestelmät kuvaamaan realistista päivänvaloa. Valonlähteiden sijainnit voidaan määritellä maantieteellisen sijainnin sekä vuorokauden ajan mukaan, jolloin ohjelma laskee parametrit oikean-
37 34 laiselle valaistukselle. Mahdollista on myös valita manuaalinen säätö, jolloin valonlähdettä saa siirrettyä näkymässä itse. Sunlight- ja Daylight-järjestelmät vaativat myös käytössä olevasta renderistä riippuen sopivat valotusasetukset toimiakseen oikein. Käytettäessä Maxin oletuksena päällä olevaa Default Scanline -renderiä, käytetään logaritmista valotusta ja käytettäessä mental rayta, irayta tai Quicksilveriä, täytyy valita fotografinen valotus. (Sunlight and Daylight Systems 2014.) Environment and Effects Environment and Effects -valikossa on kaksi välilehteä, Environment eli ympäristö ja effects eli tehosteet. Environment-välilehdellä voidaan asettaa renderöitävälle kuvalle taustaväri tai -kuva, sekä säätää ympäristön sävyä ja valaistusta. Lisäksi Environment-välilehdellä on Exposure Controls -toiminto eli valotuksen säätäminen. Valotusasetuksista 3ds Maxissa löytyy viisi eri vaihtoehtoa, automaattinen, lineaarinen, logaritminen, fotografinen sekä pseudovärivalotus. Automaattista ja lineaarista valotusta suositellaan käytettäväksi vain still-kuvissa, ei animaatioissa. Jokaisella framella on omanlaisensa histogrammi, joten kyseiset valotusasetukset voivat aiheuttaa animaatioon vilkkumista. Animaatioiden valotusasetuksiksi kannattaakin valita logaritmisyys, sillä se ei käytä histogrammia. Myös bitmappeja renderöidessä logaritmisilla valotusasetuksilla saadaan kaikkein tarkin lopputulos. Mental raylla renderöidessä kannattaa käyttää logaritmista tai fotografista valotusta, sillä mental ray ei tue automaattista ja lineaarista valotusta. Fotografinen valotus pyrkii mukailemaan oikean kameran valotusasetuksia ja siinä on enemmän säätömahdollisuuksia kuin logaritmisissa. Pseudovärivalotuksen avulla voidaan katsoa onko esimerkiksi jokin tila valaistu oikein. (Exposure Controls 2014.)
38 35 Effects-välilehdellä voidaan asettaa ja hallita ympäristön tunnelmaan vaikuttavia liitännäisiä eli plug-ineja, kuten tulen hehku tai sumu Animointi 3ds Maxissa animointia varten on animaatioita ja videoeditointia tehneille tuttu aikajana (eng. timeline), jolla animointi tapahtuu perinteisillä keyframeilla. Keyframe-animointi on tarkka, mutta melko raskas animointitapa. Keyframe-animoinnin lisäksi Maxissa on paljon muitakin animoinnissa käytettäviä apuvälineitä, kuten constraint-toimintoja, jotka nimensä mukaisesti pakottavat objektin toimimaan määritellyllä tavalla, Particle Flow -järjestelmä, joka yksinkertaisimmillaan mahdollistaa muun muassa savun ja sateen tekemisen sekä MassFX-simulointijärjestelmä. Constraint-toiminnoista löytyvät attachment ja surface, joilla objektien pinnat voidaan kiinnittää toisiinsa niin, että hierarkkisesti toinen on toista alempana ja pysyy kiinni ylempänä olevassa. Path ja position constraint-toiminnoista ensimmäisellä objekti voidaan sitoa polkuun ja jälkimmäisellä toiseen objektiin. Objektien ei kuitenkaan tarvitse tässä tapauksessa olla kiinnikäin. LookAt ja orientation constraint-toiminnot pitävät linkitetyn objektin tietyssä asennossa hierarkkisesti ylempänä olevaan objektiin nähden. LookAt constraint-toiminnon avulla objekti pysyy pivot-pisteensä määräämässä asennossa toiseen objektiin päin, kun toista objektia siirretään. Orientation constraint - toiminnolla linkitetty objekti taas pysyy aina samassa asennossa kuin hierarkkisesti ylempänä oleva. Link constraint-toiminnolla voi linkittää lähes mitä vain mihin vain, jolloin esimerkiksi objektit saadaan helposti seuraamaan toisiaan. Particle Systems -objekteilla voi tuottaa hyvin monenlaisia animaatioita. Tosielämän tilanteista nämä partikkelit sopivat kuvaamaan sadetta, savua ja kaikenlaista irtonaista materiaalia, kuten esimerkiksi hiekkaa. Teollisessa demonstraatiovideossa Particle Systems objekteja voisi hyödyntää esimerkiksi kuorma-autosta kipattavaan kuormaan tai kulmahiomakoneesta lähtevän kipinäsuihkun kuvaamiseen. Kuviossa 18 on Partikkelijärjestelmän Super Spray -objektilla toteutettu savu ja sen rautalankamalli.
39 36 Kuvio 18. Particle Flow -jäjestelmällä tehty savu ja sen rautalankamalli Super Spray -objektin lisäksi Partikkelijärjestelmästä löytyvät Particle Flow Source, Spray, Snow, Super Spray, Blizzard, Particle Array ja Particle Cloud. Esimerkiksi Snow- ja Blizzard-partikkelisysteemit eroavat Super Spray - ja Spray-systeemeistä siinä, että niiden päästölähteestä (eng. emitter) partikkelit syntyvät laajalta alueelta, kun taas sprayobjektien partikkelit syntyvät yhdestä pisteestä. Particle Cloud -systeemissä partikkelit syntyvät ja kuolevat lähteen sisällä. Niiden lähteeksi on myös mahdollista valita jokin muu objekti, esimerkiksi pallo, jolloin partikkelit syntyvät ja kuolevat valitun objektin sisällä. Particle Array -systeemillä partikkelit voidaan järjestää halutun objektin muotoon. Tällä partikkelisysteemillä voidaan simuloida esimerkiksi esineiden tai rakennusten räjähdyksiä. Eri partikkeliobjektien parametrit hieman eroavat toisistaan, mutta yleisimmin säädettävät arvot ovat partikkeleiden nopeus, suunta, pyöriminen, koko ja muoto sekä se milloin partikkelit syntyvät ja kuolevat. Kuvio 19. Partikkelisysteemien lähteiden ikoneja. Vasemmalta oikealle Spray/Snow/Blizzard (kaikilla samanlainen ikoni), Particle Cloud, Super Spray, Particle Array ja Particle Flow Source.
40 37 Particle Flow Source on partikkelisysteemeistä kaikkein monipuolisin ja sen partikkeleiden käyttäytymistä voidaan ohjata erillisestä Particle View -ikkunasta. Particle View - ikkunan saa avattua näppäimellä 6 tai valikosta Graph Editors. Particle View -ikkunassa Particle Flow -systeemin toiminta määritellään operaattorien avulla. Erilaiset operaattorit, kuten syntymä, nopeus, muoto ja pyöriminen löytyvät Particle View -ikkunan alaosassa olevasta Depot-valikosta. (Special Effects 2009, 8-11.) Space Warp -objekteihin kuuluvat muun muassa voimat, joilla voidaan vaikuttaa muihin objekteihin luoden erilaisia efektejä, kuten pyörimistä, hajoamista, räjähtämistä tai tuulessa heilumista. Space Warp -objektit löytyvät 3ds Maxissa Create-valikon Forcesalavalikosta ja niillä voidaan kuvata esimerkiksi luonnonvoimien aiheuttamia reaktioita. Nämä objektit sopivat hyvin käytettäviksi yhdessä partikkelijärjestelmän partikkeleiden kanssa. Vesisateen pisarat saadaan satamaan tuulen avulla luontevammin ja turbulenssia lisäämällä voidaan aiheuttaa myrsky. Kaikkiaan Space Warp -objekteista löytyvät Push-, Motor-, Vortex-, Drag-, PBomb-, Path Follow -, Gravity-, Wind- ja Displace-voimat. Constraint-toimintojen, partikkelijärjestelmän ja voimien lisäksi erittäin hyödyllinen työkalu animoinnissa on MassFX-fysiikkamoottori ja sen oma työkalusarja, jonka avulla objektien käyttäytyminen saadaan vastaamaan todellisuutta. MassFX tuli uutuutena 3ds Max versioon ja korvasi Maxin aiemmin käyttämän Reactor-fysiikkamoottorin. Vuoden 2012 jälkeen julkaistuihin versioihin työkalusarjaa on myös laajennettu ja työkalujen toimintaa paranneltu. (Zogrim 2011.) MassFX-työkalusarja sisältää Rigid Body -työkaluja, joilla objekteille annetaan fysikaalisia ominaisuuksia, kuten massa, tiheys ja kitka, ja saadaan objektit putoamaan oikealla tavalla painovoiman vaikutuksesta. Työkaluista löytyy myös MCloth, jonka avulla objekti saadaan käyttäytymään kankaan tavoin. Säätämällä MCloth-asetuksista esimerkiksi taipumisen ja venymisen arvoja, saadaan aikaan hyvin erilaisia tekstiilejä. Kun MassFX-simulaatio on saatu toimimaan halutulla tavalla, se täytyy leipoa eli tällöin käytetään valitun objektin MassFX-asetuksista löytyvää bake-toimintoa, joka muodostaa MassFX-simulaatiosta keyframe-animaation. Leipominen voidaan myös peruuttaa unba-
41 38 ke-toiminnolla, jotta asetuksia päästään vielä muuttamaan. (Baking Simulation Results 2013.) Kamerat Kuten Autodesk 3ds Max -ohjelmistoa esittelevässä luvussa todettiin, voidaan näkymää tarkastella myös kameran linssin läpi. Kameroiden avulla animaatiosta saadaan huomattavasti luontevampi, kun katselukulmaa voidaan vaihtaa ja siirtää sen sijaan, että tapahtumia tarkasteltaisiin koko ajan yhdestä pisteestä. Kameraa on mahdollista liikuttaa yksinkertaisella keyframe-animaatiolla tai sen apuna voidaan käyttää esimerkiksi constraint-toiminoja, joilla kamera voidaan kiinnittää polkuun tai vaikka toiseen objektiin. Todellisuudentuntua kameran animointiin saa kameran omista asetuksista, joista siihen on mahdollista muun muassa vaihtaa linssiä tai säätää syväterävyyttä. 3D:n avulla voidaan luoda sellaisia kamera-ajoja, joiden toteuttaminen olisi todellisuudessa lähes mahdotonta. Kesällä 2014 julkaistussa 3ds Max versiossa uutena ominaisuutena on stereokamera, joka mahdollistaa 3D-laseilla katsottavan animaation luomisen Renderöinti Renderöintisovellus eli renderi kannattaa valita heti, kun työ aloitetaan, sillä työssä käytettävät materiaalit ja valot on hyvä valita käytettävän renderin mukaan. 3ds Maxissa on valmiina erilaisia rendereitä, joten ulkopuolisen sovelluksen käyttäminen ei ole välttämätöntä. Kuviossa 20 on vasemmalla puolella renderöintiasetukset-valikko, joka aukeaa esimerkiksi F10:stä. Oikealla puolella näkyvät Maxin eri renderivaihtoehdot, joista NVI- DIA iray ja NVIDIA mental ray sopivat parhaiten tyylikkään lopputuloksen renderöintiin. Oletuksena päällä oleva Default Scanline Renderer sopii nopeutensa ansiosta hyvin vedosten renderöintiin, mutta näyttävää lopputulosta sillä ei oikein saa aikaiseksi. Myös Quicksilver Hardware Renderer on nopea renderi, jolla saa renderöityä melko laadukkaita kuvia, muttei yhtä realistisia kuin iraylla ja mental raylla.
42 39 Kuvio 20. 3ds Maxin renderöintiasetukset Mental ray on melko yleispätevä renderi, jota käytetään niin arkkitehtuurisissa mallinnuksissa kuin peleissä ja elokuvissakin. Silloin, kun aikoo renderöidä työn käyttäen mental rayta, kannattaa myös materiaalien pohjana käyttää Material Editorista löytyviä mental ray -materiaaleja sekä mental raylle sopivia fotometrisiä valoja. Käyttämällä yhdenmukaisia mental raylle sopivia materiaaleja ja valoja, saadaan valojen ja värien taittuminen ja heijastuminen simuloitumaan oikein (Kumpula n.d.) Arch & Design -materiaaleja kannattaa hyödyntää silloin, kun pyritään mahdollisimman realistiseen lopputulokseen. Suorastaan fotorealistiseen lopputulokseen päästään myös iray -renderillä, jota käytetään laajalti arkkitehtuurisissa visualisoinneissa sekä tuotekuvissa. Irayn materiaalien, karttojen ja shaderien tuki on kuitenkin paljon suppeampi kuin mental rayn, ja vääränlaiset materiaalit ja kartat iray renderöi harmaaksi. (NVIDIA Iray Rendering 2014). Mental ray ja Iray käyttävät renderöintiin keskusprosessorin lisäksi myös näytönohjaimen grafiikkaprosessoria. Tämän edesauttaa fotorealistisen lopputuloksen saavuttamista. (NVIDIA mental ray 2014, NVIDIA Iray 2014.) Muita maksullisia renderöintisovelluksia ovat muun muassa V-ray, Brazil ja Maxwell.
43 40 3ds Maxissa renderöinti tapahtuu joko Render-painikkeesta, joka esiteltiin luvussa Mallintaminen, tai painalla F9. Aktiivisena oleva näkymä renderöityy erilliseen renderiikkunaan, jossa valitusta renderistä riippuen voi säätää muodostuvan kuvan laatua. Mental raylla renderöidessä renderi-ikkunassa on mahdollista säätää kuvan, varjojen sekä valon heijastumisen ja taittumisen tarkkuutta. Lisäksi mental ray käyttää epäsuoraan valaistukseen Final Gathering -tekniikkaa, joka laskee valaistuksen objekteista lähtevien heijastusten perusteella. Final Gathering hidastaa renderöintiä huomattavasti, mutta sen avulla on mahdollista päästä hyvin fotorealistiseen lopputulokseen. (Masters 2014.) Ennen kuin työ laitetaan renderöitymään, valitaan myös renderöitävien kuvien resoluutio. Resoluutio tarkoittaa kuvien tarkkuutta ilmoitettuna vaaka- ja pystysuunnassa tuumalle mahtuvien pikselien määränä. Resoluutiosta käytetään lyhenteitä dpi (dots per inch) eli pistettä per tuuma tai ppi (pixels per inch), eli pikseliä per tuuma. Pikseli tarkoittaa kuva-alkiota, jollaisia tietokoneet käyttävät voidakseen esittää kuvan käyttäjälle (Aho 2001). Resoluutio esitetään usein kertomalla vaaka- ja pystypikselien määrä keskenään, esimerkiksi 1920x1080, mikä tarkoittaa sitä, vaakasuunnassa näytetään 1920 pikseliä ja pystysuunnassa 1080 pikseliä. Tämä kyseinen resoluutio tunnetaan termillä HD (High Definition), eli teräväpiirto. Televisiolähetyksiin liittyen siitä käytetään myös nimityksiä Full HD sekä 1080i ja 1080p, joiden perässä olevat kirjaimet liittyvät lomitettuun ja lomittamattomaan televisiolähetykseen. Myös 1280x720 on HD-resoluutio, muttei Full HD. Pienempiä resoluutioita ovat muun muassa 4:3-näytöille sopivat 640x480 ja 800x600 (Demers 2014). Resoluutio tulee siis valita esimerkiksi sen mukaan, missä ja kuinka suurella näytöllä mainosta tullaan esittämään. Animaatio on mahdollista renderöidä myös suoraan videoksi, mutta kuviksi renderöiminen voi helpottaa jälkikäsittelyä. Videoksi renderöidessä voi myös käydä niin, että renderöinti jostain syystä katkeaa, jolloin se täytyy aloittaa alusta. Kun framet renderöidään kuviksi voidaan helposti jatkaa renderöimällä ne framet, jotka ovat vielä renderöimättä.
44 41 Lopullista työtä renderöitäessä valitaan myös, mihin formaattiin kuvat tallentuvat sekä niiden tallennussijainti. Render farm Animaatioiden renderöinti voidaan toteuttaa myös verkkorenderöintinä, jolloin useasta koneesta voidaan muodostaa niin kutsuttu render farm. Suuremmissa, paljon laskentatehoa vaativissa töissä farmin käyttäminen on suorastaan välttämätöntä. Koko animaation renderöiminen yhden tietokoneen avulla veisi liian pitkään, kun kaikki framet täytyisi renderöidä yksi kerrallaan. Tämä ongelma on ratkaistu farmien avulla, joissa monta tietokonetta työstää samaa renderöitävää tiedostoa yhtä aikaa jakamalla framet keskenään. Laura-ammattikorkeakoulussa kehitettiin vuosina yhteisöllinen renderöintipalvelu Renderfarm.fi, jota kenen tahansa on mahdollista käyttää liittymällä yhteisöön. Renderfam.fi hyödyntää BOINC-verkkoa, jonka avulla fyysisesti eripaikoissa olevat tietokoneet suorittavat samaa laskentaa. (BOINC Stats 2014.) 4.5 Jälkikäsittely ja julkaisu Renderöidyt kuvat videoksi Kun animaatio on renderöity kuviksi, täytyy kuvat koota editointiohjelmassa videoksi. Videoeditointiohjelmia käsiteltiin luvuissa Yksi kuva vastaa yhtä animaation framea ja nämä framet näkyvät useimmiten jonona editointiohjelman aikajanalla, jossa niitä voidaan editoida. Monissa mallinnus- ja editointiohjelmissa, kuten myös Autodeskillä ja Adobella tiedostojen oletuskehysnopeus on 30 fps, joka on hyvin lähellä kehysnopeutta fps, jota käytetään esimerkiksi NTSC-standardissa (National Television System Commitee). NTSCstandardia käytetään eniten Yhdysvaltojen televisiolähetyksissä. Euroopassa käytetty järjestelmä on PAL (Phase Alternative Line), jonka kehysnopeus on 25 fps. Elokuvissa
45 42 käytetään kehysnopeutta 24 fps (NTSC and PAL video standards 2014). Suositeltavaa on käyttää sekä 3D-grafiikkaohjelmassa että videoeditointiohjelmassa samaa kehysnopeutta tai valita sellainen kehysnopeus, jolla jakamalla alkuperäinen kehysnopeus menee tasan. Premiere sisältää Interpret Footage -nimisen komennon, jolla filmiaineisto voidaan tulkita. Tällä komennolla Premiere saadaan tulkitsemaan alkuperäisen videomateriaalin kehysnopeus oikein. (Devis 2011) Videon editointi Useimmiten mainosvideoon täytyy liittää tekstejä, musiikkia sekä tehdä häivytyksiä ja korostuksia. Videolta voidaan leikata tarpeettomia kohtia pois ja muuttaa videon alkuperäistä järjestystä. Tällaisten muokkausten tekeminen onnistuu hyvin sekä Premieressä että After Effectsissä. Muita videoeditointiin sopivia ohjelmia ovat esimerkiksi Lightworks, josta julkaistiin uusin versio lokakuussa 2014 (Lightworks 2014) sekä Applen kehittämä Final Cut Pro. Videon editoinnissa voidaan myös hyödyntää Creative Cloudin ominaisuuksia. Mikäli video on koottu Premieressä, sen saa helposti editoitavaksi After Effectsin puolelle. Kun kyseessä on teollisen yrityksen mainosvideo, sen yleisiä käyttökohteita ovat yrityksen kotisivut, televisio sekä messunäytöt. Jokainen edellä mainittu vaatii omanlaisensa toteutuksen koon, pituuden, äänien ja tekstien suhteen, toimiakseen mainoksena. Mikäli mainosvideo pyörii messunäytöllä, ei välttämättä ole paras ratkaisu täyttää mainosta tekstillä, jota kukaan tuskin pysähtyy lukemaan tai puheella, jota messuhälinässä ei kuule.
46 Videoformaatit Videoprojektin alusta alkaen on oltava selvillä mihin käyttöön video tulee, sillä se vaikuttaa ensinnäkin siihen, millä resoluutiolla videon kuvat renderöidään ja lopulta siihen, mihin formaattiin valmis video viedään. Videotiedosto koostuu säiliöstä (eng. container) ja sen sisältämistä koodekeista (eng. codecs), joista käytetään myös nimiä enkooderi/dekooderi (eng. coder/decoder). Säiliö on tiedoston runko, joka sisältää määritykset audiolle, videolle, tekstityksille ja metadatalle, joita tiedostossa on. Koodekit taas ovat pakkauksenhallintaohjelmia tai - algoritmeja, jotka pakkaavat ja purkavat dataa (Videoiden tiedostomuodot ja niiden muuntaminen 2013) Pakkaaminen on olennainen asia tiedostokoon pienentämisessä, jotta tiedostojen tallentaminen, lähettäminen ja toistaminen olisivat mahdollisimman tehokasta. Videotiedostoa pakatessa tulee koodekki valita sen mukaan, tullaanko videota toistamaan esimerkiksi tietokoneella, videosoittimella, internetissä tai DVD-soittimella. Pakkausmenetelmän valinnalla voidaan pienentää tiedostokokoa poistamalla videolta muun muassa liiallista kameran liikehdintää ja rakeisuutta. (About compression 2014, 362.) Käytetyimpiin videokoodekeihin kuuluvat MPEG-1 ja MPEG-2, jota käytetään lähinnä DVD-levyillä. Näiden lisäksi on MPEG-4 sekä sen muunnokset DivX, XviD ja AVC. Viimeisin tulee sanoista Advanced Video Coding ja tunnetaan myös nimillä MPEG-4 Part 10 ja H.264 (AVC) Koodekkeja on sekä hävikillisiä että häviöttömiä. Häviötön koodekki purkaa tiedoston aina alkuperäisenä, eikä siitä näin ollen häviä informaatiota. Hävikillisessä pakkaamisessa tiedoston laatu huononee. Yleisiä videoformaatteja taas ovat muun muassa Microsoftin AVI (Audio Video Interleave) ja MPEG-4 eli tiedostopäätteeltään mp4, jotka ovat yhteensopivia MPEGpakkaustekniikoiden kanssa. Mp4-tiedostot pyörivät useimmilla videosoittimilla. Myös ASF-tiedostoformaatti (Advanced Streaming Format) on laajalti käytetty ja sen videoraitana toimii usein WMV-tiedosto (Windows Media Video). ASF-tiedostoformaattia käyte-
47 44 tään lähinnä suoratoistoon eli streamaukseen (eng. streaming), jossa internetissä olevaa videota toistetaan katsojalle sitä mukaa, kun dataa saapuu palvelimelta. Mp4-tiedoston edeltäjää MOV-tiedostoformaattia voidaan myös käyttää streamaukseen. MOVformaatti on Applen suunnittelema, kuten myös mp4-formaatti, ja näitä kumpaakin voidaan toistaa esimerkiksi Applen QuickTime -mediasoittimella. (Videoiden tiedostomuodot ja niiden muuntaminen 2013, ASF, AVC, AVI.) Adoben Creative Cloud sovellukset sisältävät Adobe Media Encoder -sovelluksen, jonka avulla työ saadaan vietyä hyvin moneen eri videoformaattiin Videon julkaisu Videon julkaisu tulee pitää mielessä aina mainosvideon alusta saakka, sillä kaikki tähän mennessä tehdyt valinnat, kuten videon resoluutio, pakkaaminen ja tallennusformaatti on täytynyt valita sen mukaan, missä video julkaistaan. Internetissä videoiden julkaiseminen on nykyään yleistä oman Youtube-kanavan kautta. Youtubessa videon julkaiseminen on helppoa ja se tukee useimpia yleisiä tiedostomuotoja, kuten.mov,.mpeg4,.avi ja.wmv. Mikäli video halutaan julkaista esimerkiksi yrityksen omilla kotisivuilla, on hyvä huomioida, tarvitaanko videon toistamiseen jonkinlainen selainlaajennus ja tarjota sen asennusta käyttäjille. Mahdollisia laajennuksia ovat esimerkiksi Adobe Flash Player, jota tarvitaan Flashilla luotujen videoiden toistamiseen, sekä Flash Playerin kaltainen Microsoft Silverlight, jolla voidaan toistaa hyvin laadukkaita videoita. Applen QuickTime-laajennusta tarvitaan, jos video on tallennettu MOV-tiedostoksi. (Tarvittavia selainlaajennuksia 2013.)
48 45 5 Case: Leppäkosken Lämpö 5.1 Yleistä Leppäkosken Lämpö Oy:n pellettilämpölaitos sijaitsee Nokian Vilholassa ja on osa Nokian kaupungin kaukolämpöverkkoa. Ariterm Oy toimitti tämän 6 MW:n pellettilämpölaitoksen Leppäkosken Lämpö Oy:lle vuonna Lämpölaitoksen rakennustöiden ollessa vielä kesken, alettiin laitoksesta tehdä 3D-mallia, josta olisi saatu esittelyvideo lokakuussa järjestetyille Energia2014-messuille. Tähän tavoitteeseen ei kuitenkaan päästy, joten mallintaminen ja videon koostaminen jatkuivat opinnäytetyönä. Lämpölaitoksessa on kaksi lämmityskattilaa, joissa kummassakin on kaksi poltinta. Rakennuksen ulkopuolella on neljä sylinterin muotoista pellettisiiloa ja niiden ja poltinten välillä ruuvilaitteisto. Lisäksi laitoksessa on useita erilaisia sähkölaitteita, joilla ohjataan ja valvotaan laitoksen toimintaa. 5.2 Määrittely ja suunnittelu Leppäkosken Lämpölaitoksen mallintaminen alkoi itse rakennuksen hahmottelulla jo siinä vaiheessa, kun laitoksesta oli olemassa vasta muutama valokuva. Laitoksen rakentaminen oli tällöin kesken ja rakennus sekä sen ympäristö vielä työmaa-aluetta. Suunnittelupalaveri pidettiin vasta pari viikkoa sen jälkeen, kun rakennuksen mallintaminen oli aloitettu. Tämän jälkeen mallinnusta jatkettiin laitoksen teknisten piirustusten avulla, joista näkyivät esimerkiksi rakennuksen mittatiedot, kattiloiden sijainti ja kappaleiden väliset etäisyydet. Myöhemmin päästiin käymään paikan päällä Leppäkosken Lämpö Oy:n lämpölaitoksella Nokialla ottamassa valokuvia ja kuulemassa asiantuntijoiden kerrontaa laitoksen toiminnasta. Perinteistä määrittelyvaihetta ei videoprojektissa ollut, sillä sellaista ei ollut tarpeen pitää. Lämpölaitosvideota varten ei tehty kuvakäsikirjoitusta, koska animaatio oli vain yksinkertaista kameran liikuttamista ja vastaavanlaisia oli tehty jo aiemmissa mallinnusprojek-
49 46 teissa. Videolle tulevan taustamusiikin päättäminen ja mainostekstien suunnittelu jätettiin vasta työn loppuun editoinnin yhteyteen. Suunnitteluvaihe koostui palaverista yhdessä Ariterm Oy:n yhteyshenkilön kanssa sekä Nokialla vierailusta. Mallintamiseen oli suuri apu siitä, että pääsi itse ottamaan riittävän määrän kuvia lämpölaitoksesta. 5.3 Toteutus Mallintaminen Lämpölaitoksen mallintaminen tapahtui muutamaa objektia lukuun ottamatta kokonaan 3ds Maxissa. Ruuvilaitteistoon kuuluvia osia, kuten itse ruuvit, putket ja niihin kuuluvat levyt pultteineen, saatiin valmiina CAD-malleina Ariterm Oy:ltä. Autodesk Inventor - ohjelmalla luodut mallit olivat IPT-tiedostopäätteisiä, joten ne saatiin helpoiten Maxiin Import-komennolla. IPT-tiedostojen lisäksi samat mallit tulivat myös STEP-tiedostoina, mutta jostain syystä näiden tiedostojen tuominen aiheutti aina sen, että 3ds Max lakkasi toimimasta ja se täytyi käynnistää uudelleen. Autodesk Inventor File Import -valikosta valittiin mallien tuominen mesh-muotoisena ja niillä valmiina olevat materiaalit jätettiin pois, sillä mallit teksturoitiin uudelleen Maxin omilla materiaaleilla. Mallien käsittelemisen helpottamiseksi ne muutettiin editable poly -muotoon ja niitä kevennettiin ProOptimizer-modifierin avulla. ProOptimizer vähentää mallin kärkipisteiden ja reunaviivojen määrää, mikä taas pienentää polygonien määrää. Aina se ei kuitenkaan toimi toivotusti ja mallista saattaa lähteä tarvittavia pintoja pois, ilman että se on vielä paljoa keventynyt. Tällöin parempi ratkaisu voi olla osan mallintaminen uudelleen. Kuviossa 21 kappaleen kärkipisteiden määrää on pienennetty 460 pisteestä 300 pisteeseen. Kappale koostuu edelleen turhan suuresta määrästä erillisiä pintoja, mutta pisteiden arvon laskeminen 300 alemmas alkaa hävittää kappaleen yksityiskohtia.
50 47 Kuvio 21. ProOptimizer-modifier Ruuvilaitteistoa kevennettiin myös poistamalla putkien sisältä ruuvit kokonaan, sillä niille ei tullut animaatiota, eivätkä ne muutenkaan olisi näkyneet. Lämpölaitos mallinnettiin polygonimallinnustekniikalla aloittamalla yleensä jostain perusprimitiivistä tai muokkaamalla aiemmin mallinnettua objektia. Lopuksi objekteille annettiin Smooth- tai Turbosmooth-modifier, jotta kaarevat pinnat saatiin tasaisemmiksi. Lämpölaitos sisälsi myös suuren määrän erilaisia putkia ja rautapalkkeja, joiden tekeminen onnistui helpoiten Line-työkalulla Animointi Lämpölaitoksen esittelyyn ei tullut muuta animaatiota kuin kameroiden animointi lyhyillä kamera-ajoilla. Ensin kokeiltiin tehdä koko animaatio kahden kameran kamera-ajona, mutta ahtaissa sisätiloissa oli vaikeaa kuvata yhtenäistä videokuvaa lävistämättä kameralla muita objekteja. Kameraa kuljetettiin ensin ulkopuolella kerran koko laitoksen ympäri ja sitten siirryttiin laitoksen nosto-ovesta sisään. Sisäpuolella kuvattiin ensin laitoksen alakerrassa oleva laitteisto, siirryttiin sitten portaita pitkin laitoksen yläkertaan, jossa liikuttiin puoli kierrosta kattiloiden ympäri kuvaten muun muassa putkistoja ja sähkölaitteita. Yläkerrasta pudottauduttiin takaisin alas ja kierrettiin kattiloiden toiselle puolelle, jossa on neljä poltinta ruuveineen ja muine laitteineen. Kamera-ajo päättyi poltinten
51 48 kuvaamiseen. Näinkin laitoksen olisi voinut saada kuvattua, kun olisi riittävän kauan säätänyt kameran kulkua. Lopulta kameroita oli kuitenkin kahdeksan kappaletta, joista jokainen kuvasi tietyn osan laitoksesta. Kameroita oli helpompi hallita ja aikaansaada tasaisesti kulkevaa videokuvaa. Mikäli animoinnissa olisi kuvattu esimerkiksi pellettien kulkua siiloista polttimille, olisi ruuvien pyörimisessä voinut hyödyntää constraint-toimintoja ja niiden avuksi asettaa ruuveille helper-objekteja. Sekä pelleteille että ruuville olisi voitu antaa myös MassFXtyökaluista löytyvät Rigid Body -toiminnot, jotta pelletit olisivat toimineet fysikaalisesti oikein ja ruuvi saanut kuljetettua niitä eteenpäin pintojen törmäämisen ansiosta. Laitoksen piipusta nouseva savu taas oltaisi voitu toteuttaa esimerkiksi Partikkeli-järjestelmän SuperSpraylla Materiaalit ja teksturointi Lämpölaitos koostui suurimmaksi osaksi metallisista laitteista, kaapeista ja portaikoista. Myös itse rakennuksen ulko- ja sisäseinät sekä katto olivat peltiä ja näkyvissä olevat tukirakenteet rautapalkkeja. Tämän vuoksi kannatti hyödyntää 3ds Maxissa valmiina olevia mental ray -renderille suunniteltuja metallisia materiaaleja, joita löytyi Arch & Design - materiaaleista. Materiaalivalikoista voitiin valita millaista metallia kyseinen objekti on ja valita esimerkiksi steel tai chrome. Erilaisten metallien kuvaamisessa täytyy säätää myös materiaalin kiiltoon ja heijastuksiin vaikuttavia arvoja. Jotkin laitoksen pienistä metalliosista olivat hyvin kiiltäviä, mutta liian kiiltävien ja heijastavien materiaalien käyttäminen tekee tiedostosta raskaan ja hidastaa renderöintiä. Metallisten objektien lisäksi laitoksessa oli muutamia objekteja, jotka tarvitsivat muovia kuvaavan materiaalin. Näihin kuuluivat ruuvien putket, kahvojen nupit, johdot sekä sähkölaitteiden näytöt. Mental rayn Arch & Design sisältää myös muovin näköisiä materiaaleja, joten tässä tapauksessa oli suotavaa käyttää niitä. Rakennuksen lattialle ja kivijalalle annettiin materiaaliksi betoni ja nurmialueelle, joka laitosta ympäröi, täytyi asettaa bump map -tekstuurikartta epätasaisen vaikutelman luomiseksi.
52 49 Ainoat bitmapit, jotka mallinnukseen tarvittiin, olivat Ariterm Oy:n, Biomatic +20:n sekä Leppäkosken Lämmön logot. Kummankin yrityksen logo tuli rakennuksen ulkopuolelle ja Ariterm Oy:n logo lisäksi kattilan kylkeen. Biomatic +20 on Ariterm Oy:n poltinmalli ja Biomatic +20 -logo tuli jokaisen neljän polttimen kupeeseen. Logoja varten tehtiin omat plane-objektit helpottamaan niiden sijoittamista ja planeille asetettiin UVW-kartat bitmappien kohdistamista varten. Kuvio 22. Leppäkosken Lämpö -työn materiaaleja Material editorissa Valaistus Valaistuksessa otettiin huomioon lopullisen animaation renderöiminen mental ray - renderillä. Tämän vuoksi käytettiin mental raylle sopivia valoja sekä fotografisia valotusasetuksia. Käyttöön otettiin Sunlight- ja Dayligth-järjestelmän mr Sun ja mr Sky päivänvalon luomiseksi. Näin saatiin aikaan myös realistisen näköiset varjot. Auringon valon suunta säädettiin tarkan kellonajan asettamisen sijaan manuaalisesti näyttämään hyvältä, sillä työn kannalta ei ollut väliä, mikä vuorokaudenaika on kyseessä. Rakennuksen sisäpuolella käytettiin mr Area Omni valoja, joiden valonlähteet olivat ympyrän muotoisia. Omni-valoilla saatiin luotua sopivan pehmeä valo, jottei metallipintoihin tullut häiritsevän kirkkaita heijastuksia.
53 50 Mental raylla renderöidessä voidaan käyttää Final Gather -toimintoa, jonka avulla ympäristöön saadaan luotua epäsuoraa valaistusta. Final Gather -toiminto säädettiin Leppäkosken lämpölaitoksen renderöinnissä liukusäätimestä hyvin pienelleen, sillä se lähinnä vain hidasti renderöintiä Renderöinti Renderöinti tapahtui 3ds Maxista valmiina löytyvällä mental ray -renderöintisovelluksella ja tästä syystä materiaaleina käytettiin mental ray -materiaaleja, valoina fotografisia valoja ja valotusasetuksista käytössä olivat mental rayn fotografiset valotusasetukset. Mental ray -materiaaleista eniten käytetty oli Arc & Design, sillä siitä löytyy erilaisia metalleja ja lämpölaitos koostuu pääasiassa metallisista osista. Lämpölaitosanimaation renderöimisen apuna käytettiin Backburner-sovellusta, joka tulee 3ds Maxin mukana. Backburner sisältää Backburner Managerin, Backburner Monitorin sekä Backburner serverin. Manager hallitsee verkkolaskentaprosessia. Backburner Server käynnistää laskennan käytössä olevilla tietokoneilla. Laskentaan ne käyttävät ainoastaan prosessoria ja keskusmuistia. Monitorista nähdään jonossa olevat työt, niiden tiedot sekä valmiusaste. Myös mahdolliset virheet tulevat näkyviin monitoriin (McKown 2012). Lämpölaitosanimaatio kuvattiin seitsemän kameraobjektin avulla ja jokaisen kameran kuvaama animaatio laitettiin renderöitymään erikseen, sillä helpointa oli tehdä kaikki animaatio alkamaan ensimmäiseltä framelta. Kuviossa 23 on lämpölaitoksen renderöinti asetuksia sekä Backburnerin määrityksiä. Time Output -kohdassa valittiin mitkä framet renderöidään. Output Size -valikossa on valmiita resoluutioita, joista voi valita, mutta koska videosta haluttiin HD-laatuinen, valittiin kustomoitu 1280x720 resoluutio. Render Output -valikossa määriteltiin minne renderöidyt kuvat tallentuvat.
54 51 Kuvio 23. Renderöintiasetuksia 3ds Maxissa ja Backburnerissa Tässä tapauksessa valittiin renderfarm-verkkokansio, jonne Backburner Server osaa tallentaa renderöidyt kuvatiedostot. Backburneriin työ saadaan klikkaamalla Render Setup -valikon alareunassa Render-painikkeen vieressä olevaa pudotusvalikkoa ja valitsemalla Submit to Network Rendering. Network Job Assignment -ikkunassa määritellään käytettävän managerin nimi tai IP-osoite, joka tässä tapauksessa oli bbm.labranet.jamk.fi. Töille voidaan määrittää myös prioriteetti, joilla ne saadaan renderöitymään halutussa järjestyksessä. Tarvittaessa voidaan myös rastittaa Critical-kohta, jolloin työ kiilaa jonon ensimmäiseksi. Tärkeää on laittaa rasti kohtaan Include Maps ja tarvittavien bitmapkuvien tulee myös olla renderfarm-kansiossa. Mental raylla renderöitävien kuvien laatuun voidaan vaikuttaa myös renderi-ikkunasta löytyvillä liukusäätimillä. Kuvan tarkkuuteen sekä varjoihin, heijastuksiin ja valon taittumiseen vaikuttavat säätimet asetettiin keskitasolle. Final Gather Precission säädettiin mahdollisimman pienelleen, muttei kuitenkaan poistettu kokonaan käytöstä.
55 52 Kuvio 24. Leppäkosken Lämpö -työn renderöintiasetuksia Työ renderöityi melko hitaasti muun muassa siitä syystä, että lämpökeskus koostui hyvin kiiltävämateriaalisista objekteista. Toinen syy oli se, ettei render farm toiminut aivan toivotulla tavalla, kun palvelimia ei ollut käytössä kovin montaa ja välillä ei laisinkaan. Silloin, kun renderöidään vain muutamia esittelykuvia, ne on helppo editoida esimerkiksi Photoshopissa, mikäli niissä on virheitä. Videota renderöidessä kuvia voi tulla tuhansia, kuten tässä tapauksessa oli, eikä jokaista yksittäistä kuvaa voi editoida kuvankäsittelyohjelmassa. Videon editoiminen taas ei välttämättä ole yhtä helppoa. Järkevämpää voi olla korjata virhe mallinnusohjelmassa ja renderöidä kyseiset framet uudelleen. Kuviossa 25 on lämpökeskus-mallinnuksen kameranäkymistä renderöityjä kuvia. Kuvat ovat renderöity resoluutiolla 1280x720, kuten myös lopullinen video renderöitiin. Ylhäällä vasemmalla olevassa kuvassa on näkymä lämpölaitoksen nosto-ovelta katsottuna, jossa oikealla puolen ovat peräjälkeen kaksi lämmityskattilaa. Kuva ylhäällä oikealla on alakerrasta kattiloiden toiselta puolen, missä ovat neljä poltinta ja siiloille lähtevät ruuviputket. Alemmat kuvat ovat lämpölaitoksen yläkerrasta, jossa näkyvät muun muassa kattiloiden yläosat.
56 53 Kuvio 25. Renderöityjä kuvia Leppäkosken Lämpö -mallinnuksesta 5.4 Videon koostaminen, editointi ja julkaisu Renderöidyt PNG-kuvat koottiin videoksi Premiere CC -ohjelmassa ja editointi tehtiin avaamalla sekvenssi suoraan Premierestä After Effects CC -ohjelmaan. Tämän editointiominaisuuden mahdollistaa Adoben Creative Cloud, joka esiteltiin luvussa 3.5 CC - Creative Cloud. Videon koostaminen alkoi luomalla uusi projekti Premieren aloitusikkunassa. Tämän jälkeen luotiin uusi sekvenssi, jonka asetusten tulee sopia yhteen editoitavan materiaalin kanssa. PNG-kuvien koko oli 1280x720 pikseliä ja animaation kehysnopeus 30 fps, joten nämä asiat huomioitiin määritettäessä sekvenssin asetuksia. Videon tallennusformaatiksi valittiin HDV 720p.
57 54 Kuvio 26. Uuden sekvenssin luominen Premieressä Mainosvideo alkoi valkoisella pohjalla olevasta Ariterm Oy:n logosta, jonka jälkeen liu uttiin itse lämpölaitoksen esittelyyn säätämällä läpinäkyvyyttä. Läpinäkyvyyden muuttaminen onnistuu valitsemalla ensin editoitava klippi ja avaamalla sitten Premieren vasemmassa yläreunassa näkyvälle Effect Controls -välilehti. Ensimmäinen videolle mahdollinen perusefekti listalla on Motion, jolla klippiä voidaan muun muassa kiertää ja skaalata tai esimerkiksi yhdistellä erilaisia videoklippejä yhdeksi videoksi. Tämän lisäksi löytyvät Opacity, jolla voidaan toteuttaa liukumia läpinäkyvästä näkyväksi, kuten Leppäkoski-videolla sekä Time Remapping, jolla videon nopeutta voidaan muuttaa halutuissa kohdissa keyframejen avulla.
58 55 Kuvio 27. Läpinäkyvyyden säätäminen Premieressä Tekstien lisääminen mainosvideoon olisi onnistunut hyvin myös Premieressä, sillä mitään erikoisefektejä videolle ei ollut tarkoitus tehdä. Mielenkiinnon vuoksi tekstit kuitenkin lisättiin After Effectsissä ja tämä onnistuu CC:n ansiosta erittäin helposti, kun valitut kuvat voidaan avata suoraan Premierestä After Effectsiin editoitavaksi, ja tehdyt muutoksen päivittyvät saman tien Premiereen. Premieren projekti-ikkunaan syntyy linkitetty kompositio, joka voidaan jatkossa muokata After Effectsissä Edit Original -toiminnolla. Kuvio 28. Tekstien lisääminen After Effectsin avulla
59 56 Kameran vaihtuessa tehtiin samanlaiset opasiteettiliu ut kuin videon alussa. Jokaisen kameran kuvasarjan viimeiseen kuvaan tehtiin läpinäkyvyysliuku sadasta prosentista nollaan, jolloin alemmalla videoraidalla oleva Color Matte -taustaväri tulee näkyviin. Seuraavan kameran ensimmäiseen kuvaan tehtiin vastaava efekti nollasta sataan prosenttiin. Musiikin lisääminen onnistuu raahaamalla tiedosto Project-ikkunaan, kuten kuvatiedostotkin. Aikajanalla audiotiedostoja varten ovat omat ääniraidat, joilla on äänelle tarkoitetut säätömahdollisuudet. Effect Controls -välilehdellä audion muokkaamista varten löytyvät oletuksena Volume-, Channel Volume - ja Panner-säätimet. Näillä voidaan siis vaikuttaa esimerkiksi äänenvoimakkuuteen voimistamalla ja heikentämällä ääntä keyframejen avulla, kuten kuviossa tehtiin. Periaate äänen häivyttämisessä on sama kuin kuvien läpinäkyvyyden säätämisessä. Kuvio 29. Premieren aikajana, jolla käytössä kaksi videoraitaa ja yksi ääniraita Mainosvideolle annettu musiikki on stereoääninen, eli sillä on kaksi äänikanavaa, jotka näkyvät päällekkäin ensimmäisellä ääniraidalla. Mikäli ääntä tarvitsisi editoida enemmän, se kannattaisi tehdä esimerkiksi Adobe Audition -ohjelmalla.
60 57 Kuvio 30. Premiere Pro, Export Settings Lopullinen mainosvideo vietiin Premiere Pron export media -toiminnolla mp4-videoksi. Tällöin videon pakkausformaatiksi valittiin H.264. Valitsemalla asetukseksi Match Source -valinnan, ohjelma asettaa ruudun korkeuden ja leveyden automaattisesti oikein komposition asetusten mukaan. Basic Video Settings -otsikon alta löytyvät kuvan pikselimäärien, kehysnopeuden ja lomituksen astukset määräytyivät Match Source -toiminnon avulla myös oikein. Mp4-video sopii hyvin esimerkiksi ladattavaksi Youtubeen.
Visualisoinnin perusteet
 1 / 12 Digitaalisen arkkitehtuurin yksikkö Aalto-yliopisto Visualisoinnin perusteet Mitä on renderöinti? 2 / 12 3D-mallista voidaan generoida näkymiä tietokoneen avulla. Yleensä perspektiivikuva Valon
1 / 12 Digitaalisen arkkitehtuurin yksikkö Aalto-yliopisto Visualisoinnin perusteet Mitä on renderöinti? 2 / 12 3D-mallista voidaan generoida näkymiä tietokoneen avulla. Yleensä perspektiivikuva Valon
LIITE 1 1. Tehtävänä on mallintaa kitara ohjeiden mukaan käyttäen Edit Poly-tekniikkaa.
 LIITE 1 1 HARJOITUS 1 Kitara Tehtävänä on mallintaa kitara ohjeiden mukaan käyttäen Edit Poly-tekniikkaa. Käsiteltävät asiat Edit Poly Muokkaus kuvan mukaan TurboSmooth Extrude 1. Tarkistetaan että mittayksiköt
LIITE 1 1 HARJOITUS 1 Kitara Tehtävänä on mallintaa kitara ohjeiden mukaan käyttäen Edit Poly-tekniikkaa. Käsiteltävät asiat Edit Poly Muokkaus kuvan mukaan TurboSmooth Extrude 1. Tarkistetaan että mittayksiköt
Harjoitus Bones ja Skin
 LIITE 3 1(6) Harjoitus Bones ja Skin Harjoituksessa käsiteltävät asiat: Yksinkertaisen jalan luominen sylinteristä Luurangon luominen ja sen tekeminen toimivaksi raajaksi Luurangon yhdistäminen jalka-objektiin
LIITE 3 1(6) Harjoitus Bones ja Skin Harjoituksessa käsiteltävät asiat: Yksinkertaisen jalan luominen sylinteristä Luurangon luominen ja sen tekeminen toimivaksi raajaksi Luurangon yhdistäminen jalka-objektiin
Harjoitus Morphing. Ilmeiden luonti
 LIITE 1 1(5) Harjoitus Morphing Harjoituksessa käsiteltävät asiat: Objektien kopioiminen Editoitavan polygonin muokkaaminen Morph-modifier käyttö ilmeiden luomiseen Lyhyen animaation luonti set key- toimintoa
LIITE 1 1(5) Harjoitus Morphing Harjoituksessa käsiteltävät asiat: Objektien kopioiminen Editoitavan polygonin muokkaaminen Morph-modifier käyttö ilmeiden luomiseen Lyhyen animaation luonti set key- toimintoa
Käsiteltävät asiat LIITE 3 1. Tehtävänä on mallintaa lipputanko ja siihen lippu ohjeiden mukaan. Cloth. Wind Garment Maker
 LIITE 3 1 HARJOITUS 3 Cloth Tehtävänä on mallintaa lipputanko ja siihen lippu ohjeiden mukaan. Käsiteltävät asiat Cloth Wind Garment Maker 1. Tarkistetaan että mittayksiköt ovat Generics Units, valikosta
LIITE 3 1 HARJOITUS 3 Cloth Tehtävänä on mallintaa lipputanko ja siihen lippu ohjeiden mukaan. Käsiteltävät asiat Cloth Wind Garment Maker 1. Tarkistetaan että mittayksiköt ovat Generics Units, valikosta
Videoeditointi: Adobe Premiere Pro CS4
 Videoeditointi: Adobe Premiere Pro CS4 Sisältö Yleistä... 1 Ohjelman käynnistäminen... 2 Videon käyttöönotto... 4 Videon editoiminen... 6 Efektien lisääminen ja hienosäätö... 8 Tekstien lisääminen... 9
Videoeditointi: Adobe Premiere Pro CS4 Sisältö Yleistä... 1 Ohjelman käynnistäminen... 2 Videon käyttöönotto... 4 Videon editoiminen... 6 Efektien lisääminen ja hienosäätö... 8 Tekstien lisääminen... 9
Adobe Premiere Elements ohjeet
 Adobe Premiere Elements ohjeet 1. Käynnistä ohjelma kaksoisnapsauttamalla työpöydän kuvaketta. 2. Avautuvasta Elements-ikkunasa valitse a. New Project jos aloitat uuden videoeditoinnin. b. Open Project
Adobe Premiere Elements ohjeet 1. Käynnistä ohjelma kaksoisnapsauttamalla työpöydän kuvaketta. 2. Avautuvasta Elements-ikkunasa valitse a. New Project jos aloitat uuden videoeditoinnin. b. Open Project
2020 Fusion. What s New in Version 6? What s New in Version 6? 1 of Fusion
 2020 Fusion What s New in Version 6? What s New in Version 6? 1 of 17 2020 Fusion Uusi 2020 Fusion 6 nopeuttaa ja helpottaa työskentelyäsi: Täysin uudistettu renderöinti Useiden tuotteiden muokkaus samalla
2020 Fusion What s New in Version 6? What s New in Version 6? 1 of 17 2020 Fusion Uusi 2020 Fusion 6 nopeuttaa ja helpottaa työskentelyäsi: Täysin uudistettu renderöinti Useiden tuotteiden muokkaus samalla
MALLIN RENDERÖINTI KUVAKSI TAI VIDEOKSI SOLIDWORKS 2010 VERSIOLLA
 MALLIN RENDERÖINTI KUVAKSI TAI VIDEOKSI SOLIDWORKS 2010 VERSIOLLA TÄSSÄ ESSA KÄSITELLÄÄN: MALLIN RENDERÖINTI KUVAKSI PHOTOWORKS-LMALLA MALLIN RENDERÖINTI KUVAKSI PHOTOVIEW 360 LMALLA MALLIN ANIMAATION
MALLIN RENDERÖINTI KUVAKSI TAI VIDEOKSI SOLIDWORKS 2010 VERSIOLLA TÄSSÄ ESSA KÄSITELLÄÄN: MALLIN RENDERÖINTI KUVAKSI PHOTOWORKS-LMALLA MALLIN RENDERÖINTI KUVAKSI PHOTOVIEW 360 LMALLA MALLIN ANIMAATION
Skanska Ruskeasuo Larkas & Laine
 Skanska Ruskeasuo Larkas & Laine Rakennussuunnittelu on muuttunut piirtämisestä rakennusten simuloinniksi. Pelkkä paperikopio ei enää riitä, vaan tilaaja haluaa rakennuksesta usein tietomallin, joka sisältää
Skanska Ruskeasuo Larkas & Laine Rakennussuunnittelu on muuttunut piirtämisestä rakennusten simuloinniksi. Pelkkä paperikopio ei enää riitä, vaan tilaaja haluaa rakennuksesta usein tietomallin, joka sisältää
AUTOCAD-TULOSTUSOHJE. Tällä ohjeella selitetään Autocadin mittakaavatulostuksen perusasiat (mallin mittayksikkönä millimetrit)
 AUTOCAD-TULOSTUSOHJE Tällä ohjeella selitetään Autocadin mittakaavatulostuksen perusasiat (mallin mittayksikkönä millimetrit) 1. MODEL VS. LAYOUT Autocadista löytyy vasemmasta alakulmasta automaattisesti
AUTOCAD-TULOSTUSOHJE Tällä ohjeella selitetään Autocadin mittakaavatulostuksen perusasiat (mallin mittayksikkönä millimetrit) 1. MODEL VS. LAYOUT Autocadista löytyy vasemmasta alakulmasta automaattisesti
ELOKUVAKASVATUS SODANKYLÄSSÄ FINAL CUT EXPRESS HD OSA 2: SIIRTYMÄT, TEHOSTEET, KUVAMANIPULAATIO 1. RENDERÖINTI
 1 ELOKUVAKASVATUS SODANKYLÄSSÄ 99600 Sodankylä +358 (0)40 73 511 63 tommi.nevala@sodankyla.fi FINAL CUT EXPRESS HD OSA 2: SIIRTYMÄT, TEHOSTEET, KUVAMANIPULAATIO 1. RENDERÖINTI Prosessointi (yleisesti renderöinti,
1 ELOKUVAKASVATUS SODANKYLÄSSÄ 99600 Sodankylä +358 (0)40 73 511 63 tommi.nevala@sodankyla.fi FINAL CUT EXPRESS HD OSA 2: SIIRTYMÄT, TEHOSTEET, KUVAMANIPULAATIO 1. RENDERÖINTI Prosessointi (yleisesti renderöinti,
Uudet ominaisuudet. Realise Your Vision
 Uudet ominaisuudet Realise Your Vision 1. Yleistä Autodesk Navisworks 2011 ohjelmistosta...2 Ohjelmistomodulit ovat uudistuneet...2 2. Asennuksessa muuttunut...2 3. Käyttöliittymän parannukset...4 Ribbon:it...4
Uudet ominaisuudet Realise Your Vision 1. Yleistä Autodesk Navisworks 2011 ohjelmistosta...2 Ohjelmistomodulit ovat uudistuneet...2 2. Asennuksessa muuttunut...2 3. Käyttöliittymän parannukset...4 Ribbon:it...4
Pikaopas. Valintanauhan näyttäminen tai piilottaminen Avaa valintanauha napsauttamalla välilehteä, tai kiinnitä se pysyvästi näkyviin.
 Pikaopas Microsoft Visio 2013 näyttää erilaiselta kuin aiemmat versiot. Tämän oppaan avulla pääset alkuun nopeasti ja saat yleiskuvan uusista ominaisuuksista. Päivitetyt mallit Mallien avulla voit nopeasti
Pikaopas Microsoft Visio 2013 näyttää erilaiselta kuin aiemmat versiot. Tämän oppaan avulla pääset alkuun nopeasti ja saat yleiskuvan uusista ominaisuuksista. Päivitetyt mallit Mallien avulla voit nopeasti
Gimp JA MUUT KUVANKÄSITTELYOHJELMAT
 Gimp JA MUUT KUVANKÄSITTELYOHJELMAT Daniela Lund Ti07 A241227 Linux-järjstelmät 01.12.2009 MIKÄ ON KUVANKÄSITTELYOHJELMA? Kuvankäsittelyohjelma on tietokoneohjelma, jolla muokataan digitaalisessa muodossa
Gimp JA MUUT KUVANKÄSITTELYOHJELMAT Daniela Lund Ti07 A241227 Linux-järjstelmät 01.12.2009 MIKÄ ON KUVANKÄSITTELYOHJELMA? Kuvankäsittelyohjelma on tietokoneohjelma, jolla muokataan digitaalisessa muodossa
Purot.net Wiki. Tutkielma. Paavo Räisänen. Centria Ammattikorkeakoulu 24.10.2012
 Purot.net Wiki Tutkielma Paavo Räisänen Centria Ammattikorkeakoulu 24.10.2012 Sisällysluettelo 1: Esittely 2: Perustaminen 3: Uuden sivun luonti 4: Kuvien lisääminen 5: Linkin lisääminen 6: Lopuksi 1:
Purot.net Wiki Tutkielma Paavo Räisänen Centria Ammattikorkeakoulu 24.10.2012 Sisällysluettelo 1: Esittely 2: Perustaminen 3: Uuden sivun luonti 4: Kuvien lisääminen 5: Linkin lisääminen 6: Lopuksi 1:
Rendaaminen Brazililla
 1 / 16 Digitaalisen arkkitehtuurin yksikkö Aalto-yliopisto Rendaaminen Brazililla Rendausasetukset 2 / 16 Rendaukseen liittyvät työkalut löytyvät Render-paneelista Current Renderer-kohdasta voit valita
1 / 16 Digitaalisen arkkitehtuurin yksikkö Aalto-yliopisto Rendaaminen Brazililla Rendausasetukset 2 / 16 Rendaukseen liittyvät työkalut löytyvät Render-paneelista Current Renderer-kohdasta voit valita
Videon tallentaminen Virtual Mapista
 Videon tallentaminen Virtual Mapista Kamera-ajon tekeminen Karkean kamera ajon teko onnistuu nopeammin Katseluohjelmassa (Navigointi > Näkymät > Tallenna polku). Liikeradan ja nopeuden tarkka hallinta
Videon tallentaminen Virtual Mapista Kamera-ajon tekeminen Karkean kamera ajon teko onnistuu nopeammin Katseluohjelmassa (Navigointi > Näkymät > Tallenna polku). Liikeradan ja nopeuden tarkka hallinta
ELOKUVATYÖKALUN KÄYTTÖ ANIMAATION LEIKKAAMISESSA. Kun aloitetaan uusi projekti, on se ensimmäisenä syytä tallentaa.
 ELOKUVATYÖKALUN KÄYTTÖ ANIMAATION LEIKKAAMISESSA Kun aloitetaan uusi projekti, on se ensimmäisenä syytä tallentaa. Projekti kannattaa tallentaa muutenkin aina sillöin tällöin, jos käy niin ikävästi että
ELOKUVATYÖKALUN KÄYTTÖ ANIMAATION LEIKKAAMISESSA Kun aloitetaan uusi projekti, on se ensimmäisenä syytä tallentaa. Projekti kannattaa tallentaa muutenkin aina sillöin tällöin, jos käy niin ikävästi että
Opintokohteiden muokkaus
 1 Opintokohteiden muokkaus Näiden ohjeiden avulla hahmottuu kuinka opintokohteita voidaan muokata Opinto-oppaassa. Ohje on suunnattu käyttäjille, joilla on WebOodiin OpasMuokkaaja-oikeudet. WebOodin käyttölupia
1 Opintokohteiden muokkaus Näiden ohjeiden avulla hahmottuu kuinka opintokohteita voidaan muokata Opinto-oppaassa. Ohje on suunnattu käyttäjille, joilla on WebOodiin OpasMuokkaaja-oikeudet. WebOodin käyttölupia
Julkaisun laji Opinnäytetyö. Sivumäärä 43
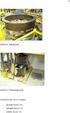 OPINNÄYTETYÖN KUVAILULEHTI Tekijä(t) SUKUNIMI, Etunimi ISOVIITA, Ilari LEHTONEN, Joni PELTOKANGAS, Johanna Työn nimi Julkaisun laji Opinnäytetyö Sivumäärä 43 Luottamuksellisuus ( ) saakka Päivämäärä 12.08.2010
OPINNÄYTETYÖN KUVAILULEHTI Tekijä(t) SUKUNIMI, Etunimi ISOVIITA, Ilari LEHTONEN, Joni PELTOKANGAS, Johanna Työn nimi Julkaisun laji Opinnäytetyö Sivumäärä 43 Luottamuksellisuus ( ) saakka Päivämäärä 12.08.2010
Kaakkois-Suomen Ammattikorkeakoulu Oy Mikkelin Ammattikorkeakoulu Oy Kymenlaakson Ammattikorkeakoulu Oy
 Opiskelijoiden OneDriveohje Kaakkois-Suomen Ammattikorkeakoulu Oy Mikkelin Ammattikorkeakoulu Oy Kymenlaakson Ammattikorkeakoulu Oy Ohjeen nimi Opiskelijoiden OneDrive-ohje Vastuuhenkilö Mari Jokiniemi
Opiskelijoiden OneDriveohje Kaakkois-Suomen Ammattikorkeakoulu Oy Mikkelin Ammattikorkeakoulu Oy Kymenlaakson Ammattikorkeakoulu Oy Ohjeen nimi Opiskelijoiden OneDrive-ohje Vastuuhenkilö Mari Jokiniemi
Matterport vai GeoSLAM? Juliane Jokinen ja Sakari Mäenpää
 Matterport vai GeoSLAM? Juliane Jokinen ja Sakari Mäenpää Esittely Tutkimusaineiston laatija DI Aino Keitaanniemi Aino Keitaanniemi työskentelee Aalto yliopiston Rakennetun ympäristön mittauksen ja mallinnuksen
Matterport vai GeoSLAM? Juliane Jokinen ja Sakari Mäenpää Esittely Tutkimusaineiston laatija DI Aino Keitaanniemi Aino Keitaanniemi työskentelee Aalto yliopiston Rakennetun ympäristön mittauksen ja mallinnuksen
Digitaalisen arkkitehtuurin alkeet
 1 / 18 Digitaalisen arkkitehtuurin yksikkö Aalto-yliopisto Digitaalisen arkkitehtuurin alkeet Miten tehdä mallin loppuosat? 2 / 18 Patch on helppo tehdä sisäosille, mutta alueen rajan ja korkeuskäyrien
1 / 18 Digitaalisen arkkitehtuurin yksikkö Aalto-yliopisto Digitaalisen arkkitehtuurin alkeet Miten tehdä mallin loppuosat? 2 / 18 Patch on helppo tehdä sisäosille, mutta alueen rajan ja korkeuskäyrien
Microstation 3D laitesuunnittelu 2014
 Microstation 3D laitesuunnittelu 2014 Uusi tiedosto Element Templates Graphic Groups Piirustus, Project Explorer Piirustuksen kuvannot Piirustusarkki 5/16/2014 1 Uusi tiedosto Siementiedostona voi käyttää
Microstation 3D laitesuunnittelu 2014 Uusi tiedosto Element Templates Graphic Groups Piirustus, Project Explorer Piirustuksen kuvannot Piirustusarkki 5/16/2014 1 Uusi tiedosto Siementiedostona voi käyttää
Canva CV NÄIN PÄÄSET ALKUUN CANVA CV:N TEOSSA: Canva on graafisen suunnittelun
 Canva CV Canva on graafisen suunnittelun ohjelma, jota voi käyttää niin selaimella kuin mobiiliapplikaatiollakin. Canvassa on paljon maksuttomia pohjia CV:n visualisointiin! Canvan perusominaisuuksia voit
Canva CV Canva on graafisen suunnittelun ohjelma, jota voi käyttää niin selaimella kuin mobiiliapplikaatiollakin. Canvassa on paljon maksuttomia pohjia CV:n visualisointiin! Canvan perusominaisuuksia voit
Videoeditointi: Adobe Premiere Pro CC 2014
 Videoeditointi: Adobe Premiere Pro CC 2014 Sisältö Yleistä... 1 Ohjelman käynnistäminen... 2 Videon käyttöönotto... 5 Videon editoiminen... 8 Efektien lisääminen ja hienosäätö... 10 Tekstien lisääminen...
Videoeditointi: Adobe Premiere Pro CC 2014 Sisältö Yleistä... 1 Ohjelman käynnistäminen... 2 Videon käyttöönotto... 5 Videon editoiminen... 8 Efektien lisääminen ja hienosäätö... 10 Tekstien lisääminen...
Adobe Premiere 6.0 ohjelmasta
 1 Adobe Premiere 6.0 ohjelmasta 1. Ohjelman käynnistys...2 2 Ohjelman näkymän esittely...3 Työskentelytila...3 3 VIDEON KAAPPAUS:...6 3.1. Tallennuspaikka valitaan valitsemalla...6 3. 2. Kaappaus aloitetaan
1 Adobe Premiere 6.0 ohjelmasta 1. Ohjelman käynnistys...2 2 Ohjelman näkymän esittely...3 Työskentelytila...3 3 VIDEON KAAPPAUS:...6 3.1. Tallennuspaikka valitaan valitsemalla...6 3. 2. Kaappaus aloitetaan
PERUSEDITOINTI: HIT FILM EXPRESS. Jukka Savilampi 2017
 PERUSEDITOINTI: HIT FILM EXPRESS Jukka Savilampi 2017 HIT FILM EXPRESS -NÄKYMÄ 1. UUDEN EDITOINTIPROJEKTIN LUOMINEN Klikkaa New Valitse projektin asetuksista sama resoluutio, mikä on kuvaamissasi videoissakin.
PERUSEDITOINTI: HIT FILM EXPRESS Jukka Savilampi 2017 HIT FILM EXPRESS -NÄKYMÄ 1. UUDEN EDITOINTIPROJEKTIN LUOMINEN Klikkaa New Valitse projektin asetuksista sama resoluutio, mikä on kuvaamissasi videoissakin.
STL:n luonti IronCADillä
 STL:n luonti IronCADillä STL-tiedoston luonti IronCADilla etenee seuraavasti: 1. Avataan haluttu kappale IronCADilla. 2. Kappaletta napsautetaan hiiren oikealla näppäimellä ja valitse pudotusvalikosta
STL:n luonti IronCADillä STL-tiedoston luonti IronCADilla etenee seuraavasti: 1. Avataan haluttu kappale IronCADilla. 2. Kappaletta napsautetaan hiiren oikealla näppäimellä ja valitse pudotusvalikosta
Luo mediaopas Tarinatallentimella
 Luo mediaopas Tarinatallentimella 2015 Tarinatallennin Tarinatallentimella voi helposti luoda mediaoppaita käytettäväksi älypuhelimilla. Sen avulla rakennat erilaisia kokonaisuuksia helposti ja hallitset
Luo mediaopas Tarinatallentimella 2015 Tarinatallennin Tarinatallentimella voi helposti luoda mediaoppaita käytettäväksi älypuhelimilla. Sen avulla rakennat erilaisia kokonaisuuksia helposti ja hallitset
Tavallisimmat kysymykset
 Autodesk Design- ja Creation Suite -paketit Tavallisimmat kysymykset Tässä dokumentissa on vastauksia tavallisimpiin kysymyksiin Design- ja Creation Suite -pakettien myynnin loppumisesta. 24.5.2016 Sisällysluettelo
Autodesk Design- ja Creation Suite -paketit Tavallisimmat kysymykset Tässä dokumentissa on vastauksia tavallisimpiin kysymyksiin Design- ja Creation Suite -pakettien myynnin loppumisesta. 24.5.2016 Sisällysluettelo
Pikaopas. Online-tilin näyttäminen tai vaihtaminen Jos käytät pilvipalvelua, voit muuttaa asetuksia tai vaihtaa tiliä valitsemalla Tiedosto > Tili.
 Pikaopas Microsoft Publisher 2013 näyttää erilaiselta kuin aiemmat versiot. Tämän oppaan avulla pääset alkuun nopeasti ja saat yleiskuvan uusista ominaisuuksista. Pikatyökalurivi Lisää usein käyttämiäsi
Pikaopas Microsoft Publisher 2013 näyttää erilaiselta kuin aiemmat versiot. Tämän oppaan avulla pääset alkuun nopeasti ja saat yleiskuvan uusista ominaisuuksista. Pikatyökalurivi Lisää usein käyttämiäsi
Jypelin käyttöohjeet» Ruutukentän luominen
 Jypelin käyttöohjeet» Ruutukentän luominen Pelissä kentän (Level) voi luoda tekstitiedostoon "piirretyn" mallin mukaisesti. Tällöin puhutaan, että tehdään ns. ruutukenttä, sillä tekstitiedostossa jokainen
Jypelin käyttöohjeet» Ruutukentän luominen Pelissä kentän (Level) voi luoda tekstitiedostoon "piirretyn" mallin mukaisesti. Tällöin puhutaan, että tehdään ns. ruutukenttä, sillä tekstitiedostossa jokainen
Hyvä 3D-tuotekuva ja video ilmentävät tuotteen tarkoituksen ja antavat oikeutta sen muotoilulle.
 Hyvä 3D-tuotekuva ja video ilmentävät tuotteen tarkoituksen ja antavat oikeutta sen muotoilulle. Visualisointeja voi hyödyntää monipuolisesti. Niiden avulla käyttö- ja asennusvideot, koulutusmateriaalit
Hyvä 3D-tuotekuva ja video ilmentävät tuotteen tarkoituksen ja antavat oikeutta sen muotoilulle. Visualisointeja voi hyödyntää monipuolisesti. Niiden avulla käyttö- ja asennusvideot, koulutusmateriaalit
Sonera Viestintäpalvelu VIP VIP Laajennettu raportointi Ohje
 Sonera Viestintäpalvelu VIP VIP Laajennettu raportointi Ohje Sisällysluettelo VIP Laajennettu raportointi... 3 Luo raportti Laajennetun raportoinnin työkaluilla... 4 Avaa Laajennettu raportointi... 4 Valitse
Sonera Viestintäpalvelu VIP VIP Laajennettu raportointi Ohje Sisällysluettelo VIP Laajennettu raportointi... 3 Luo raportti Laajennetun raportoinnin työkaluilla... 4 Avaa Laajennettu raportointi... 4 Valitse
Kirjan toteutus BoD easybook -taittotyökalun avulla
 Kirjan toteutus BoD easybook -taittotyökalun avulla Seuraavilla sivuilla esittelemme yksityiskohtaisesti, miten voit helposti ja nopeasti yhdistää kuvia ja tekstiä easybook -taittotyökalun avulla. Edellytykset
Kirjan toteutus BoD easybook -taittotyökalun avulla Seuraavilla sivuilla esittelemme yksityiskohtaisesti, miten voit helposti ja nopeasti yhdistää kuvia ja tekstiä easybook -taittotyökalun avulla. Edellytykset
MALLIN RENDERÖINTI KUVAKSI TAI VIDEOKSI SOLIDWORKS 2012 VERSIOLLA
 MALLIN RENDERÖINTI KUVAKSI TAI VIDEOKSI SOLIDWORKS 2012 VERSIOLLA TÄSSÄ OHJEESSA KÄSITELLÄÄN: MALLIN RENDERÖINTI KUVAKSI PHOTOVIEW 360 -OHJELMALLA MALLIN ANIMAATION RENDERÖINTI VIDEOKSI KÄYTTÄMÄLLÄ PHOTOVIEW
MALLIN RENDERÖINTI KUVAKSI TAI VIDEOKSI SOLIDWORKS 2012 VERSIOLLA TÄSSÄ OHJEESSA KÄSITELLÄÄN: MALLIN RENDERÖINTI KUVAKSI PHOTOVIEW 360 -OHJELMALLA MALLIN ANIMAATION RENDERÖINTI VIDEOKSI KÄYTTÄMÄLLÄ PHOTOVIEW
KESKUSTANUORTEN NETTISIVUT- OHJEITA PIIRIYLLÄPITÄJÄLLE 1. KIRJAUTUMINEN
 KESKUSTANUORTEN NETTISIVUT- OHJEITA PIIRIYLLÄPITÄJÄLLE 1. KIRJAUTUMINEN -Mene osoitteeseen keskustanuoret.fi/user - Kirjoita saamasi käyttäjätunnus ja salasana - Klikkaa yllä olevaa piirisi logoa niin
KESKUSTANUORTEN NETTISIVUT- OHJEITA PIIRIYLLÄPITÄJÄLLE 1. KIRJAUTUMINEN -Mene osoitteeseen keskustanuoret.fi/user - Kirjoita saamasi käyttäjätunnus ja salasana - Klikkaa yllä olevaa piirisi logoa niin
1 Yleistä Web-editorista... 3. 1.1 Web-editori -dokumentin luominen... 3. 2 Pikatoimintopainikkeet... 3. 2.1 Tallenna... 3
 Web-editori 2 Optima Web-editori -ohje Sisällysluettelo 1 Yleistä Web-editorista... 3 1.1 Web-editori -dokumentin luominen... 3 2 Pikatoimintopainikkeet... 3 2.1 Tallenna... 3 2.2 Peru / Tee uudelleen...
Web-editori 2 Optima Web-editori -ohje Sisällysluettelo 1 Yleistä Web-editorista... 3 1.1 Web-editori -dokumentin luominen... 3 2 Pikatoimintopainikkeet... 3 2.1 Tallenna... 3 2.2 Peru / Tee uudelleen...
Käsiteltävät asiat LIITE 2 1. Tehtävänä on mallintaa keilarata ohjeiden mukaan. MassFX Boolean Lathe
 LIITE 2 1 HARJOITUS 2 Keilarata Tehtävänä on mallintaa keilarata ohjeiden mukaan. Käsiteltävät asiat MassFX Boolean Lathe 1. Tarkistetaan että mittayksiköt ovat Generics Units, valikosta Customize/Units
LIITE 2 1 HARJOITUS 2 Keilarata Tehtävänä on mallintaa keilarata ohjeiden mukaan. Käsiteltävät asiat MassFX Boolean Lathe 1. Tarkistetaan että mittayksiköt ovat Generics Units, valikosta Customize/Units
3D Studio Viz: Valot ja kamerat
 3D Studio Viz: Valot ja kamerat (Huom. Ohjeet Vizin versio 3:lle, mutta samat asiat löytyvät myös versiosta 4.) 1 1. Valot 1.1 Valotyypit 3D Studio Viz:ssä on mahdollista tuottaa kahdentyyppisiä valoja:
3D Studio Viz: Valot ja kamerat (Huom. Ohjeet Vizin versio 3:lle, mutta samat asiat löytyvät myös versiosta 4.) 1 1. Valot 1.1 Valotyypit 3D Studio Viz:ssä on mahdollista tuottaa kahdentyyppisiä valoja:
Taulukot. 2002 Päivi Vartiainen 1
 Taulukot Taulukon lisääminen FrontPagessa tapahtuu samalla tavoin kuin Word tekstinkäsittelyohjelmassakin. Valitse vakiotyökaluriviltä Lisää taulukko painike. Kun olet napsauttanut painikkeen alas voit
Taulukot Taulukon lisääminen FrontPagessa tapahtuu samalla tavoin kuin Word tekstinkäsittelyohjelmassakin. Valitse vakiotyökaluriviltä Lisää taulukko painike. Kun olet napsauttanut painikkeen alas voit
Windows Liven elokuvatyo kalun ka ytto ohje
 Windows Liven elokuvatyo kalun ka ytto ohje Aloittaminen Hae video kansiosta, johon se on tallennettu painamalla Lisää videoita ja valokuvia painiketta. Kun video on tuotu elokuvatyökaluun sitä voi esikatsella
Windows Liven elokuvatyo kalun ka ytto ohje Aloittaminen Hae video kansiosta, johon se on tallennettu painamalla Lisää videoita ja valokuvia painiketta. Kun video on tuotu elokuvatyökaluun sitä voi esikatsella
HELSINGIN YLIOPISTO TIEDEKASVATUS. helsinki.fi/tiedekasvatus v 1.2
 Tässä harjoituksessa opit laatimaan luokitellun teemakartan maastossa aiemmin keräämästäsi aineistosta. Käytämme Esrin ArcGis-palvelun ilmaisia ominaisuuksia. Kartan tekoa voi harjoitella kokonaan ilman
Tässä harjoituksessa opit laatimaan luokitellun teemakartan maastossa aiemmin keräämästäsi aineistosta. Käytämme Esrin ArcGis-palvelun ilmaisia ominaisuuksia. Kartan tekoa voi harjoitella kokonaan ilman
6.1 Tekstialueiden valinta eli maalaaminen (tulee tehdä ennen jokaista muokkausta ym.)
 6. Tekstin muokkaaminen 6.1 Tekstialueiden valinta eli maalaaminen (tulee tehdä ennen jokaista muokkausta ym.) Tekstin maalaaminen onnistuu vetämällä hiirellä haluamansa tekstialueen yli (eli osoita hiiren
6. Tekstin muokkaaminen 6.1 Tekstialueiden valinta eli maalaaminen (tulee tehdä ennen jokaista muokkausta ym.) Tekstin maalaaminen onnistuu vetämällä hiirellä haluamansa tekstialueen yli (eli osoita hiiren
Kuvailulehti. Korkotuki, kannattavuus. Päivämäärä 03.08.2015. Tekijä(t) Rautiainen, Joonas. Julkaisun laji Opinnäytetyö. Julkaisun kieli Suomi
 Kuvailulehti Tekijä(t) Rautiainen, Joonas Työn nimi Korkotuetun vuokratalon kannattavuus Ammattilaisten mietteitä Julkaisun laji Opinnäytetyö Sivumäärä 52 Päivämäärä 03.08.2015 Julkaisun kieli Suomi Verkkojulkaisulupa
Kuvailulehti Tekijä(t) Rautiainen, Joonas Työn nimi Korkotuetun vuokratalon kannattavuus Ammattilaisten mietteitä Julkaisun laji Opinnäytetyö Sivumäärä 52 Päivämäärä 03.08.2015 Julkaisun kieli Suomi Verkkojulkaisulupa
Videokuvan siirtäminen kamerasta tietokoneelle Windows Movie Maker -ohjelman avulla
 Videokuvan siirtäminen kamerasta tietokoneelle Windows Movie Maker -ohjelman avulla 1. Digivideokamera liitetään tietokoneeseen FireWire-piuhalla. (Liitännällä on useita eri nimiä: myös IEEE 1394, DV,
Videokuvan siirtäminen kamerasta tietokoneelle Windows Movie Maker -ohjelman avulla 1. Digivideokamera liitetään tietokoneeseen FireWire-piuhalla. (Liitännällä on useita eri nimiä: myös IEEE 1394, DV,
Condes. Quick Start opas. Suunnistuksen ratamestariohjelmisto. Versio 7. Quick Start - opas Condes 7. olfellows www.olfellows.net 1.
 Condes Suunnistuksen ratamestariohjelmisto Versio 7 Quick Start opas Yhteystiedot: olfellows Jouni Laaksonen Poijukuja 4 21120 RAISIO jouni.laaksonen@olfellows.net www.olfellows.net olfellows www.olfellows.net
Condes Suunnistuksen ratamestariohjelmisto Versio 7 Quick Start opas Yhteystiedot: olfellows Jouni Laaksonen Poijukuja 4 21120 RAISIO jouni.laaksonen@olfellows.net www.olfellows.net olfellows www.olfellows.net
Kuvaruudun striimaus tai nauhoitus. Open Broadcaster Software V.20. Tero Keso, Atso Arat & Niina Järvinen (muokattu )
 Kuvaruudun striimaus tai nauhoitus Open Broadcaster Software V.20 Tero Keso, Atso Arat & Niina Järvinen (muokattu 28.11.2017) OBS 1 (12) Sisällysluettelo Mikä on OBS... 2 Ohjelman perusasetukset... 2 Tarvittavat
Kuvaruudun striimaus tai nauhoitus Open Broadcaster Software V.20 Tero Keso, Atso Arat & Niina Järvinen (muokattu 28.11.2017) OBS 1 (12) Sisällysluettelo Mikä on OBS... 2 Ohjelman perusasetukset... 2 Tarvittavat
Luento 6: Geometrinen mallinnus
 Tietokonegrafiikan perusteet T-111.4300 3 op Luento 6: Geometrinen mallinnus Lauri Savioja, Janne Kontkanen 11/2007 Geometrinen mallinnus / 1 Sisältö Mitä on geometrinen mallinnus tietokonegrafiikassa
Tietokonegrafiikan perusteet T-111.4300 3 op Luento 6: Geometrinen mallinnus Lauri Savioja, Janne Kontkanen 11/2007 Geometrinen mallinnus / 1 Sisältö Mitä on geometrinen mallinnus tietokonegrafiikassa
2006 i&i Solutions Oy
 2006 i&i Solutions Oy Materiaali on vapaasti käytettävissä. Alkuperäiseen materiaaliin ei saa kuitenkaan tehdä muutoksia ja alkuperäinen tekijä (i&i Solutions Oy) on aina oltava näkyvissä. Mikäli materiaalista
2006 i&i Solutions Oy Materiaali on vapaasti käytettävissä. Alkuperäiseen materiaaliin ei saa kuitenkaan tehdä muutoksia ja alkuperäinen tekijä (i&i Solutions Oy) on aina oltava näkyvissä. Mikäli materiaalista
!!!!!!!!!!!!!! PIKAOPAS!RAHAN!TEKEMISEEN!!! Opas!verkkokaupan!markkinoinnin!tuloksekkaa< seen!suunnitteluun!ja!toteutukseen!!! Antti!Sirviö!
 PIKAOPASRAHANTEKEMISEEN Opasverkkokaupanmarkkinoinnintuloksekkaa< seensuunnitteluunjatoteutukseen AnttiSirviö JussiKämäräinen Opinnäytetyö Joulukuu2013 Yritystoiminnankehittämisenkoulutusohjelma Liiketalous
PIKAOPASRAHANTEKEMISEEN Opasverkkokaupanmarkkinoinnintuloksekkaa< seensuunnitteluunjatoteutukseen AnttiSirviö JussiKämäräinen Opinnäytetyö Joulukuu2013 Yritystoiminnankehittämisenkoulutusohjelma Liiketalous
Digikuvan peruskäsittelyn. sittelyn työnkulku. Soukan Kamerat 22.1.2007. Soukan Kamerat/SV
 Digikuvan peruskäsittelyn sittelyn työnkulku Soukan Kamerat 22.1.2007 Sisält ltö Digikuvan siirtäminen kamerasta tietokoneelle Skannaus Kuvan kääntäminen Värien säätö Sävyjen säätö Kuvan koko ja resoluutio
Digikuvan peruskäsittelyn sittelyn työnkulku Soukan Kamerat 22.1.2007 Sisält ltö Digikuvan siirtäminen kamerasta tietokoneelle Skannaus Kuvan kääntäminen Värien säätö Sävyjen säätö Kuvan koko ja resoluutio
Yhteensopiva ja stabiili. Käsitteellistää suunnittelun. Parempi kuin koskaan aiemmin. Yksityiskohtien tarkka kuvaus. Saumaton kommunikaatio
 ZWCAD 2012 ESITTELY Yhteensopiva ja stabiili Parempi kuin koskaan aiemmin Käsitteellistää suunnittelun Yksityiskohtien tarkka kuvaus Saumaton kommunikaatio ZWCAD -ohjelmointi Yhteensopiva ja stabiili Ylivertainen
ZWCAD 2012 ESITTELY Yhteensopiva ja stabiili Parempi kuin koskaan aiemmin Käsitteellistää suunnittelun Yksityiskohtien tarkka kuvaus Saumaton kommunikaatio ZWCAD -ohjelmointi Yhteensopiva ja stabiili Ylivertainen
UpdateIT 2010: Editorin käyttöohje
 UpdateIT 2010: Editorin käyttöohje Käyttäjätuki: Suomen Golfpiste Oy Esterinportti 1 00240 HELSINKI Puhelin: (09) 1566 8800 Fax: (09) 1566 8801 E-mail: gp@golfpiste.com Sisällys Editorin käyttöohje...
UpdateIT 2010: Editorin käyttöohje Käyttäjätuki: Suomen Golfpiste Oy Esterinportti 1 00240 HELSINKI Puhelin: (09) 1566 8800 Fax: (09) 1566 8801 E-mail: gp@golfpiste.com Sisällys Editorin käyttöohje...
Suvi Junes Tietohallinto / Opetusteknologiapalvelut 2012
 Tiedostot Uudet ominaisuudet: - Ei Tiedostot-kohtaa alueen sisällä, vaan tiedostonvalitsin, jolla tiedostot tuodaan alueelle siihen kohtaan missä ne näytetään - Firefox-selaimella voi työpöydältä raahata
Tiedostot Uudet ominaisuudet: - Ei Tiedostot-kohtaa alueen sisällä, vaan tiedostonvalitsin, jolla tiedostot tuodaan alueelle siihen kohtaan missä ne näytetään - Firefox-selaimella voi työpöydältä raahata
Visual Case 2. Miika Kasnio (C9767) 23.4.2008
 Visual Case 2 Miika Kasnio (C9767) 23.4.2008 Työn tarkasti: Jouni Huotari 24.4.2008 1 SISÄLTÖ 1. TYÖN LÄHTÖKOHDAT... 2 2. PERUSTIEDOT... 2 3. ASENTAMINEN... 2 4. OMINAISUUDET... 3 4.1. UML-kaaviot... 4
Visual Case 2 Miika Kasnio (C9767) 23.4.2008 Työn tarkasti: Jouni Huotari 24.4.2008 1 SISÄLTÖ 1. TYÖN LÄHTÖKOHDAT... 2 2. PERUSTIEDOT... 2 3. ASENTAMINEN... 2 4. OMINAISUUDET... 3 4.1. UML-kaaviot... 4
EeNet materiaalit ohje
 EeNet materiaalit ohje EeNetin materiaaleissa voidaan ladata ja jakaa materiaaleja sekä katsoa ja keskustella materiaaleista. Materiaalit voivat olla teksti-, kuva tai videotiedostoja. Videoihin voidaan
EeNet materiaalit ohje EeNetin materiaaleissa voidaan ladata ja jakaa materiaaleja sekä katsoa ja keskustella materiaaleista. Materiaalit voivat olla teksti-, kuva tai videotiedostoja. Videoihin voidaan
Kerro kuvin 3:n uudet ominaisuudet
 Verkkosivu: www.haltija.fi Puhelin: 09 612 2250 Sähköposti: asiakaspalvelu@haltija.fi Kerro kuvin 3:n uudet ominaisuudet Kerro kuvin 3 on kehitetty uudelleen perusteista lähtien. Kaikki, mikä oli mahdollista
Verkkosivu: www.haltija.fi Puhelin: 09 612 2250 Sähköposti: asiakaspalvelu@haltija.fi Kerro kuvin 3:n uudet ominaisuudet Kerro kuvin 3 on kehitetty uudelleen perusteista lähtien. Kaikki, mikä oli mahdollista
Valintanauhan komennot Valintanauhan kussakin välilehdessä on ryhmiä ja kussakin ryhmässä on toisiinsa liittyviä komentoja.
 Pikaopas Microsoft Excel 2013 näyttää erilaiselta kuin aiemmat versiot. Tämän oppaan avulla pääset alkuun nopeasti ja saat yleiskuvan uusista ominaisuuksista. Komentojen lisääminen pikatyökaluriville Pidä
Pikaopas Microsoft Excel 2013 näyttää erilaiselta kuin aiemmat versiot. Tämän oppaan avulla pääset alkuun nopeasti ja saat yleiskuvan uusista ominaisuuksista. Komentojen lisääminen pikatyökaluriville Pidä
OHJE WWW.MUKAANPARTIOON.FI -LIPPUKUNTASIVUN MUOKKAAMISEEN
 OHJE WWW.MUKAANPARTIOON.FI -LIPPUKUNTASIVUN MUOKKAAMISEEN 1. KIRJAUDU Navigoi osoitteeseen www.mukaanpartioon.fi. Aloita kirjautumalla: käyttäjätunnus: salasana: lippukunta HpL1Ka KUVA 1: Kirjautumislinkki
OHJE WWW.MUKAANPARTIOON.FI -LIPPUKUNTASIVUN MUOKKAAMISEEN 1. KIRJAUDU Navigoi osoitteeseen www.mukaanpartioon.fi. Aloita kirjautumalla: käyttäjätunnus: salasana: lippukunta HpL1Ka KUVA 1: Kirjautumislinkki
7 tapaa mallintaa maasto korkeuskäyristä ja metodien yhdistäminen
 1 / 11 Digitaalisen arkkitehtuurin yksikkö Aalto-yliopisto 7 tapaa mallintaa maasto korkeuskäyristä ja metodien yhdistäminen Kertauslista yleisimmistä komennoista 2 / 11 Kuvan tuominen: PictureFrame Siirtäminen:
1 / 11 Digitaalisen arkkitehtuurin yksikkö Aalto-yliopisto 7 tapaa mallintaa maasto korkeuskäyristä ja metodien yhdistäminen Kertauslista yleisimmistä komennoista 2 / 11 Kuvan tuominen: PictureFrame Siirtäminen:
OptimePortal ja OptimeEvent versioiden yhteenveto joulukuu
 OptimePortal 1.12.2 ja OptimeEvent 1.16.1 versioiden yhteenveto joulukuu 2016 www.helsinki.fi/yliopisto 1 Tilavaraus Tilavarauspyyntöä luotaessa laskutusyksikkö (ns. H-koodi) voidaan nyt valita viimeisessä
OptimePortal 1.12.2 ja OptimeEvent 1.16.1 versioiden yhteenveto joulukuu 2016 www.helsinki.fi/yliopisto 1 Tilavaraus Tilavarauspyyntöä luotaessa laskutusyksikkö (ns. H-koodi) voidaan nyt valita viimeisessä
Passikuva - Käyttöohje Pispalan Insinööritoimisto Oy
 Passikuva - Käyttöohje Pispalan Insinööritoimisto Oy Pispalan Insinööritoimisto Oy Harry Karvonen harry.karvonen@pispalanit.fi 27. lokakuuta 2013 Passikuva - Käyttöohje Sisältö i Sisältö 1 Passikuva 1
Passikuva - Käyttöohje Pispalan Insinööritoimisto Oy Pispalan Insinööritoimisto Oy Harry Karvonen harry.karvonen@pispalanit.fi 27. lokakuuta 2013 Passikuva - Käyttöohje Sisältö i Sisältö 1 Passikuva 1
RYHMIEN PERUSTAMINEN JA OPINTOJEN ETENEMISRAPORTTI OODISSA
 RYHMIEN PERUSTAMINEN JA OPINTOJEN ETENEMISRAPORTTI OODISSA Ohje ryhmätyökalun käyttäjille 7.4.2015 Kuva: Ilpo Okkonen Ryhmätyökalu Oodissa Tässä ohjeessa käydään läpi OodiHOPSin ryhmätyökalutoimintoa.
RYHMIEN PERUSTAMINEN JA OPINTOJEN ETENEMISRAPORTTI OODISSA Ohje ryhmätyökalun käyttäjille 7.4.2015 Kuva: Ilpo Okkonen Ryhmätyökalu Oodissa Tässä ohjeessa käydään läpi OodiHOPSin ryhmätyökalutoimintoa.
Digitaalisen tarinan koostaminen HTKS Tanja Välisalo
 Digitaalisen tarinan koostaminen HTKS152 17.2.2014 Tanja Välisalo Digitaalisen tarinan käytännön toteutus 1. Kuva-, ääni- ja videomateriaalin muokkaaminen 2. Digitaalisen tarinan koostaminen Editointi
Digitaalisen tarinan koostaminen HTKS152 17.2.2014 Tanja Välisalo Digitaalisen tarinan käytännön toteutus 1. Kuva-, ääni- ja videomateriaalin muokkaaminen 2. Digitaalisen tarinan koostaminen Editointi
Collector for ArcGIS. Ohje /
 Collector for ArcGIS Ohje / 10.5.2019 2 (11) Sisältö 1. Collector for ArcGIS... 3 2. Kartan luominen ArcGIS Onlinessa... 3 2.1 Karttatason luominen... 3 2.2 Ominaisuustietotaulun kenttien määrittäminen...
Collector for ArcGIS Ohje / 10.5.2019 2 (11) Sisältö 1. Collector for ArcGIS... 3 2. Kartan luominen ArcGIS Onlinessa... 3 2.1 Karttatason luominen... 3 2.2 Ominaisuustietotaulun kenttien määrittäminen...
RYHMIEN PERUSTAMINEN OODIIN
 RYHMIEN PERUSTAMINEN OODIIN Ohje ryhmätyökalun käyttäjille 11.11.2011 Kuva: Ilpo Okkonen Ryhmätyökalu Oodissa Tässä ohjeessa käydään läpi Oodin HOPSin Ryhmätyökalu-toimintoa. Ryhmätyökalun avulla voi luoda
RYHMIEN PERUSTAMINEN OODIIN Ohje ryhmätyökalun käyttäjille 11.11.2011 Kuva: Ilpo Okkonen Ryhmätyökalu Oodissa Tässä ohjeessa käydään läpi Oodin HOPSin Ryhmätyökalu-toimintoa. Ryhmätyökalun avulla voi luoda
Luento 3: 3D katselu. Sisältö
 Tietokonegrafiikan perusteet T-.43 3 op Luento 3: 3D katselu Lauri Savioja Janne Kontkanen /27 3D katselu / Sisältö Kertaus: koordinaattimuunnokset ja homogeeniset koordinaatit Näkymänmuodostus Kameran
Tietokonegrafiikan perusteet T-.43 3 op Luento 3: 3D katselu Lauri Savioja Janne Kontkanen /27 3D katselu / Sisältö Kertaus: koordinaattimuunnokset ja homogeeniset koordinaatit Näkymänmuodostus Kameran
Google-dokumentit. Opetusteknologiakeskus Mediamylly
 Google-dokumentit 1 2 3 Yleistä 1.1 Tilin luominen 4 1.2 Docs-päävalikkoon siirtyminen 7 Dokumentit-päävalikko 2.1 Kirjaudu Dokumentteihin 9 2.2 Lähetä tiedosto Google-dokumentteihin 11 2.3 Uuden asiakirjan
Google-dokumentit 1 2 3 Yleistä 1.1 Tilin luominen 4 1.2 Docs-päävalikkoon siirtyminen 7 Dokumentit-päävalikko 2.1 Kirjaudu Dokumentteihin 9 2.2 Lähetä tiedosto Google-dokumentteihin 11 2.3 Uuden asiakirjan
Public Account-tili on pysyvä, joten kannattaa käyttää mieluummin sitä kuin kaupallisen tilin kokeiluversiota.
 1.1 Tässä harjoituksessa opit laatimaan luokitellun teemakartan maastossa aiemmin keräämistäsi pisteistä. Käytämme Esrin ArcGis-palvelun ilmaisia ominaisuuksia. Kartan tekoa voi harjoitella kokonaan ilman
1.1 Tässä harjoituksessa opit laatimaan luokitellun teemakartan maastossa aiemmin keräämistäsi pisteistä. Käytämme Esrin ArcGis-palvelun ilmaisia ominaisuuksia. Kartan tekoa voi harjoitella kokonaan ilman
3D-mallinnus ja teksturointi tietokonepeleissä
 3D-mallinnus ja teksturointi tietokonepeleissä Markus Palviainen Johdantoa aiheeseen Graafikko sekoitus taiteilijaa ja teknistä tuntijaa Graafikolla oltava visuaalista näkemystä asioihin ja hänen pitäisi
3D-mallinnus ja teksturointi tietokonepeleissä Markus Palviainen Johdantoa aiheeseen Graafikko sekoitus taiteilijaa ja teknistä tuntijaa Graafikolla oltava visuaalista näkemystä asioihin ja hänen pitäisi
OP-eTraderin käyttöopas
 OP-eTraderin käyttöopas Tämä käyttöopas on lyhennetty versio virallisesta englanninkielisestä käyttöoppaasta, joka löytyy etrader - sovelluksen Help-valikosta tai painamalla sovelluksessa F1 -näppäintä.
OP-eTraderin käyttöopas Tämä käyttöopas on lyhennetty versio virallisesta englanninkielisestä käyttöoppaasta, joka löytyy etrader - sovelluksen Help-valikosta tai painamalla sovelluksessa F1 -näppäintä.
HAKUKONEMARKKINOINTI KOTISIVUJEN PÄIVITYSOHJE
 KOTISIVUJEN PÄIVITYSOHJE 1 SISÄLLYSLUETTELO KIRJAUDU PALVELUUN...3 KÄVIJÄSEURANTA...4 SIVUJEN PÄIVITYS...5 Sisältö...6 Sisältö / Työkalut...8 Sisältö / Taulukko...9 Sisältö / Kuvien tuominen...10 Sisältö
KOTISIVUJEN PÄIVITYSOHJE 1 SISÄLLYSLUETTELO KIRJAUDU PALVELUUN...3 KÄVIJÄSEURANTA...4 SIVUJEN PÄIVITYS...5 Sisältö...6 Sisältö / Työkalut...8 Sisältö / Taulukko...9 Sisältö / Kuvien tuominen...10 Sisältö
LightWorks. 1 Renderoijan perussäädöt. 1.1 Sisältö. 1.2 LightWorksin käytön aloitus
 1.9.2009 ArchiCAD 13 VI. - 1 LightWorks 1 Renderoijan perussäädöt 1.1 Sisältö Tässä luvussa käsitellään LightWorks-renderoijan käyttöönottoa ja säätöjä erilaisissa renderointitilanteissa. Lightworks-renderoija
1.9.2009 ArchiCAD 13 VI. - 1 LightWorks 1 Renderoijan perussäädöt 1.1 Sisältö Tässä luvussa käsitellään LightWorks-renderoijan käyttöönottoa ja säätöjä erilaisissa renderointitilanteissa. Lightworks-renderoija
Tietosuoja-portaali. päivittäjän ohje
 Tietosuoja-portaali päivittäjän ohje Maisa Kinnunen 2010 1 Sisältö PÄIVITTÄJÄN OHJE Kirjautuminen...3 Sivujen tekstin muokkaus...4 Tiedostojen lisääminen palvelimelle...9 Jos sinun pitää selvittää tiedoston/kuvan
Tietosuoja-portaali päivittäjän ohje Maisa Kinnunen 2010 1 Sisältö PÄIVITTÄJÄN OHJE Kirjautuminen...3 Sivujen tekstin muokkaus...4 Tiedostojen lisääminen palvelimelle...9 Jos sinun pitää selvittää tiedoston/kuvan
Ammatillinen opettajakorkeakoulu
 - Ammatillinen opettajakorkeakoulu 2 JYVÄSKYLÄN KUVAILULEHTI AMMATTIKORKEAKOULU Päivämäärä 762007 Tekijä(t) Merja Hilpinen Julkaisun laji Kehittämishankeraportti Sivumäärä 65 Julkaisun kieli Suomi Luottamuksellisuus
- Ammatillinen opettajakorkeakoulu 2 JYVÄSKYLÄN KUVAILULEHTI AMMATTIKORKEAKOULU Päivämäärä 762007 Tekijä(t) Merja Hilpinen Julkaisun laji Kehittämishankeraportti Sivumäärä 65 Julkaisun kieli Suomi Luottamuksellisuus
Pistepilvestä virtuaalimalliksi työpolku
 Pistepilvestä virtuaalimalliksi työpolku ProDigiOUs-hanke: Osallistava Virtuaalitodellisuus -työpaja 13.02.2018 Työryhmä: Hannu Kupila, Tero Markkanen, Jani Mäkinen, Kalle Tammi ja Toni Teittinen Työpolku
Pistepilvestä virtuaalimalliksi työpolku ProDigiOUs-hanke: Osallistava Virtuaalitodellisuus -työpaja 13.02.2018 Työryhmä: Hannu Kupila, Tero Markkanen, Jani Mäkinen, Kalle Tammi ja Toni Teittinen Työpolku
ArchiCad:istä Inventoriin ja NC-jyrsin mallin teko
 ArchiCad:istä Inventoriin ja NC-jyrsin mallin teko Huomattavaa! Kun tallennat archicad:issä Stl tiedoston tarkasta että mallisi on oikeassa mittakaavassa (esim. mikäli ArchiCad malli mallinnettu metrimittakaavassa
ArchiCad:istä Inventoriin ja NC-jyrsin mallin teko Huomattavaa! Kun tallennat archicad:issä Stl tiedoston tarkasta että mallisi on oikeassa mittakaavassa (esim. mikäli ArchiCad malli mallinnettu metrimittakaavassa
Harjoitus Particle View
 LIITE 2 1(5) Harjoitus Particle View Harjoituksessa käsiteltävät asiat: Partikkelien luominen Particle systemsin kautta Partikkelien luominen tyhjästä Particle viewin kautta Partikkelien ja tapahtumien
LIITE 2 1(5) Harjoitus Particle View Harjoituksessa käsiteltävät asiat: Partikkelien luominen Particle systemsin kautta Partikkelien luominen tyhjästä Particle viewin kautta Partikkelien ja tapahtumien
Korkeakoulujen prosessipalvelin: mallintajan palvelinohje Versio 0.2
 Korkeakoulujen prosessipalvelin: mallintajan palvelinohje Versio 0.2 Sisällysluettelo Muutoshistoria...3 1 Johdanto...4 2 Palvelimen käyttöön tarvittavat ohjelmat...4 3 Palvelimelle kirjautuminen...4 4
Korkeakoulujen prosessipalvelin: mallintajan palvelinohje Versio 0.2 Sisällysluettelo Muutoshistoria...3 1 Johdanto...4 2 Palvelimen käyttöön tarvittavat ohjelmat...4 3 Palvelimelle kirjautuminen...4 4
Sähköisen Markkinoinnin Koulutus Kotisivutyöpaja. Julkaisujärjestelmän ohje
 Sähköisen Markkinoinnin Koulutus Kotisivutyöpaja Julkaisujärjestelmän ohje 2014 2 PM-Julk aisujärjestelmän perusohjeet Julkaisujärjestelmän käyttöönotto Julkaisujärjestelämän avulla voit itsenäisesti muokata
Sähköisen Markkinoinnin Koulutus Kotisivutyöpaja Julkaisujärjestelmän ohje 2014 2 PM-Julk aisujärjestelmän perusohjeet Julkaisujärjestelmän käyttöönotto Julkaisujärjestelämän avulla voit itsenäisesti muokata
Facebook-sivun luominen
 Facebook-sivun luominen Facebook-sivun luominen Etene vaihe vaiheelta 1 Kirjaudu Facebook-palveluun omalla käyttäjätunnuksellasi. Sen jälkeen sivun alareunassa näkyvät toimintolinkit, joista sinun täytyy
Facebook-sivun luominen Facebook-sivun luominen Etene vaihe vaiheelta 1 Kirjaudu Facebook-palveluun omalla käyttäjätunnuksellasi. Sen jälkeen sivun alareunassa näkyvät toimintolinkit, joista sinun täytyy
erasmartcardkortinlukijaohjelmiston
 erasmartcardkortinlukijaohjelmiston asennusohje Sisällysluettelo 1. erasmartcard... 2 2. erasmartcard-ohjelmiston normaali asennus... 3 2.1. Ennen asennusta... 3 2.2. Asennus... 3 3. Muut asennustavat...
erasmartcardkortinlukijaohjelmiston asennusohje Sisällysluettelo 1. erasmartcard... 2 2. erasmartcard-ohjelmiston normaali asennus... 3 2.1. Ennen asennusta... 3 2.2. Asennus... 3 3. Muut asennustavat...
Windows Movie Maker. Digitaaliset porfoliot oppimisen tukena Taitotyöpajat 7.12.2010. Videonkäsittely. Miisa Brännfors
 Windows Movie Maker Digitaaliset porfoliot oppimisen tukena Taitotyöpajat 7.12.2010 Videonkäsittely Miisa Brännfors MovieMaker:llä voit: Tuoda ohjelmaan videokuvaa ja valokuvia Muokata videokuvaa Listätä
Windows Movie Maker Digitaaliset porfoliot oppimisen tukena Taitotyöpajat 7.12.2010 Videonkäsittely Miisa Brännfors MovieMaker:llä voit: Tuoda ohjelmaan videokuvaa ja valokuvia Muokata videokuvaa Listätä
KUVAT. Word 2013. Kuvat
 Word 2013 Kuvat KUVAT KUVAT... 1 Kuvatiedoston lisääminen... 1 Microsoftin-kuvien lisääminen... 1 Koon muuttaminen ja kääntäminen... 2 Kuvan siirtäminen... 2 Tekstiin tasossa... 2 Kelluva kuva, tekstin
Word 2013 Kuvat KUVAT KUVAT... 1 Kuvatiedoston lisääminen... 1 Microsoftin-kuvien lisääminen... 1 Koon muuttaminen ja kääntäminen... 2 Kuvan siirtäminen... 2 Tekstiin tasossa... 2 Kelluva kuva, tekstin
Jussi Klemola 3D- KEITTIÖSUUNNITTELUOHJELMAN KÄYTTÖÖNOTTO
 Jussi Klemola 3D- KEITTIÖSUUNNITTELUOHJELMAN KÄYTTÖÖNOTTO Opinnäytetyö KESKI-POHJANMAAN AMMATTIKORKEAKOULU Puutekniikan koulutusohjelma Toukokuu 2009 TIIVISTELMÄ OPINNÄYTETYÖSTÄ Yksikkö Aika Ylivieska
Jussi Klemola 3D- KEITTIÖSUUNNITTELUOHJELMAN KÄYTTÖÖNOTTO Opinnäytetyö KESKI-POHJANMAAN AMMATTIKORKEAKOULU Puutekniikan koulutusohjelma Toukokuu 2009 TIIVISTELMÄ OPINNÄYTETYÖSTÄ Yksikkö Aika Ylivieska
Planssit (layouts) ja printtaus
 1 / 21 Digitaalisen arkkitehtuurin yksikkö Aalto-yliopisto 17.11.2015 Planssit (layouts) ja printtaus Yksittäisen kuvan printtaus 2 / 21 Ennen printtausta valitse näkymä, jonka haluat printata, klikkaamalla
1 / 21 Digitaalisen arkkitehtuurin yksikkö Aalto-yliopisto 17.11.2015 Planssit (layouts) ja printtaus Yksittäisen kuvan printtaus 2 / 21 Ennen printtausta valitse näkymä, jonka haluat printata, klikkaamalla
VÄESTÖKARTTOJA PAIKKATIETOIKKUNASSA. Matias Järvinen 2019
 VÄESTÖKARTTOJA PAIKKATIETOIKKUNASSA Matias Järvinen 2019 Johdanto Harjoitusongelma: Millaisia väestöön liittyviä aineistoja Paikkatietoikkunasta löytyy? Kuinka niitä voi visualisoida? Tässä harjoituksessa
VÄESTÖKARTTOJA PAIKKATIETOIKKUNASSA Matias Järvinen 2019 Johdanto Harjoitusongelma: Millaisia väestöön liittyviä aineistoja Paikkatietoikkunasta löytyy? Kuinka niitä voi visualisoida? Tässä harjoituksessa
LOHJAN KAUPUNGIN KARTTAPALVELUN KÄYTTÖOHJEET
 LOHJAN KAUPUNGIN KARTTAPALVELUN KÄYTTÖOHJEET 17.11.2017 Tuki ja palaute: karttatuki@lohja.fi / 044-374 4462 0 SISÄLLYSLUETTELO 1. Aineistojen laittaminen päälle ja pois päältä 2 2. Aineiston läpinäkyvyyden
LOHJAN KAUPUNGIN KARTTAPALVELUN KÄYTTÖOHJEET 17.11.2017 Tuki ja palaute: karttatuki@lohja.fi / 044-374 4462 0 SISÄLLYSLUETTELO 1. Aineistojen laittaminen päälle ja pois päältä 2 2. Aineiston läpinäkyvyyden
Tilastolliset ohjelmistot 805340A. Pinja Pikkuhookana
 Tilastolliset ohjelmistot 805340A Pinja Pikkuhookana Sisältö 1 SPSS 1.1 Yleistä 1.2 Aineiston syöttäminen 1.3 Aineistoon tutustuminen 1.4 Kuvien piirtäminen 1.5 Kuvien muokkaaminen 1.6 Aineistojen muokkaaminen
Tilastolliset ohjelmistot 805340A Pinja Pikkuhookana Sisältö 1 SPSS 1.1 Yleistä 1.2 Aineiston syöttäminen 1.3 Aineistoon tutustuminen 1.4 Kuvien piirtäminen 1.5 Kuvien muokkaaminen 1.6 Aineistojen muokkaaminen
GeoGebra-harjoituksia malu-opettajille
 GeoGebra-harjoituksia malu-opettajille 1. Ohjelman kielen vaihtaminen Mikäli ohjelma ei syystä tai toisesta avaudu toivomallasi kielellä, voit vaihtaa ohjelman käyttöliittymän kielen seuraavasti: 2. Fonttikoon
GeoGebra-harjoituksia malu-opettajille 1. Ohjelman kielen vaihtaminen Mikäli ohjelma ei syystä tai toisesta avaudu toivomallasi kielellä, voit vaihtaa ohjelman käyttöliittymän kielen seuraavasti: 2. Fonttikoon
,QWHUQHWVHODLPHQNl\WWlPLQHQ±,QWHUQHW([SORUHU
 ,QWHUQHWVHODLPHQNl\WWlPLQHQ±,QWHUQHW([SORUHU Tässä pääsette tutustumaan Internet Explorerin (IE) käyttöön. Muitakin selainversioita löytyy, kuten esimerkiksi Netscape, Opera ja Mozilla. Näiden muiden selainten
,QWHUQHWVHODLPHQNl\WWlPLQHQ±,QWHUQHW([SORUHU Tässä pääsette tutustumaan Internet Explorerin (IE) käyttöön. Muitakin selainversioita löytyy, kuten esimerkiksi Netscape, Opera ja Mozilla. Näiden muiden selainten
Valintanauhan komentojen selaaminen Jokaisessa valintanauhassa on ryhmiä ja jokaisessa ryhmässä on joukko siihen liittyviä komentoja.
 Pikaopas Microsoft Project 2013 näyttää erilaiselta kuin aiemmat versiot. Tämän oppaan avulla pääset alkuun nopeasti ja saat yleiskuvan uusista ominaisuuksista. Pikatyökalurivi Voit mukauttaa tämän alueen,
Pikaopas Microsoft Project 2013 näyttää erilaiselta kuin aiemmat versiot. Tämän oppaan avulla pääset alkuun nopeasti ja saat yleiskuvan uusista ominaisuuksista. Pikatyökalurivi Voit mukauttaa tämän alueen,
Microsoft PhotoStory 3 pikaopas
 Microsoft PhotoStory 3 pikaopas Petäjä-opisto 11.10.2010 Olli Ruohomäki Tämä oppimateriaalin tavoitteena on esitellä tiiviisti ja havainnollisesti otsikossa mainitun ohjelman perusominaisuuksia. Aineisto
Microsoft PhotoStory 3 pikaopas Petäjä-opisto 11.10.2010 Olli Ruohomäki Tämä oppimateriaalin tavoitteena on esitellä tiiviisti ja havainnollisesti otsikossa mainitun ohjelman perusominaisuuksia. Aineisto
Sen jälkeen Microsoft Office ja sen alta löytyy ohjelmat. Ensin käynnistä-valikosta kaikki ohjelmat
 Microsoft Office 2010 löytyy tietokoneen käynnistävalikosta aivan kuin kaikki muutkin tietokoneelle asennetut ohjelmat. Microsoft kansion sisältä löytyy toimisto-ohjelmistopakettiin kuuluvat eri ohjelmat,
Microsoft Office 2010 löytyy tietokoneen käynnistävalikosta aivan kuin kaikki muutkin tietokoneelle asennetut ohjelmat. Microsoft kansion sisältä löytyy toimisto-ohjelmistopakettiin kuuluvat eri ohjelmat,
HP Photo Printing -pikaviiteopas
 Kuvien tuonti valokuvagalleriaan Seuraavassa kuvataan tapoja, joilla valokuvagalleriaan voidaan lisätä kuvia. Valokuvagalleria on HP Photo Printing -ohjelman vasemmanpuoleinen ruutu. Tulosteiden ja valokuva-albumin
Kuvien tuonti valokuvagalleriaan Seuraavassa kuvataan tapoja, joilla valokuvagalleriaan voidaan lisätä kuvia. Valokuvagalleria on HP Photo Printing -ohjelman vasemmanpuoleinen ruutu. Tulosteiden ja valokuva-albumin
Digi-tv vastaanottimella toteutetut interaktiiviset sovellukset
 Toiminnallinen määrittely: Editori Digi-tv vastaanottimella toteutetut interaktiiviset sovellukset Versio Päiväys Tekijä Kuvaus 0.01 7.11.01 Pekka Koskinen Alustava sisällysluettelo 0.1 12.11.01 Pekka
Toiminnallinen määrittely: Editori Digi-tv vastaanottimella toteutetut interaktiiviset sovellukset Versio Päiväys Tekijä Kuvaus 0.01 7.11.01 Pekka Koskinen Alustava sisällysluettelo 0.1 12.11.01 Pekka
Uudet ominaisuudet. Versio 3.00
 Uudet ominaisuudet Versio 3.00 Tämän tuotteen mukana toimitetun asiakirjan sisältämät kuvaukset eivät enää välttämättä vastaa laiteohjelmistopäivitysten seurauksena lisättyjä tai muutettuja ominaisuuksia.
Uudet ominaisuudet Versio 3.00 Tämän tuotteen mukana toimitetun asiakirjan sisältämät kuvaukset eivät enää välttämättä vastaa laiteohjelmistopäivitysten seurauksena lisättyjä tai muutettuja ominaisuuksia.
