Second Life perustaidot opas
|
|
|
- Pauli Korpela
- 10 vuotta sitten
- Katselukertoja:
Transkriptio
1 Second Life perustaidot opas Katja Hilska Keinänen, Åbo Akademi Riitta Liski, Sivistysliitto Kansalaisfoorumi SKAF ry AVO projekti.
2 Sisällysluettelo Johdanto...2 Second Life Viewer ohjelman asennus...2 Avatarin luominen... 2 Käyttöliittymä, valikot...5 Liikkuminen ja näkymän valinta...6 Kommunikointi...7 Avatarin muokkaaminen...10 Ostaminen ja tavaroiden käyttöönotto...10 Omaisuutesi = Inventory...11 Ystävät...12 Ryhmät...13 Kartat...14 Maamerkit ja SLurl linkit...15 Haku...16 Talous ja rahan käyttö Second Lifessa...16 Rakentamisesta...17 Osallistuminen luennolle tai muuhun tilaisuuteen...20 Ongelmatilanteita?...22 Pikanäppäimet ja keskeiset valikot...23 Lyhenteitä ja termejä...24 Tämä opas on tuotettu osana Suomen eoppimiskeskuksen koordinoimaa AVO projektia, jota rahoittavat Euroopan unioni ja Lapin Lääninhallitus. Opasta voidaan käyttää koulutustarkoituksiin. Second Life perustaidot opas. Åbo Akademi & Kansalaisfoorumi AVO projekti. 1
3 Johdanto Second Life on kolmiulotteinen virtuaalimaailma, jossa toimitaan avatarien välityksellä. Virtuaalimaailma tarjoaa mahdollisuuksia vuorovaikutukselle, virtuaalisten esineiden ja tilojen rakentamiselle, sisältöjen esittämiselle sekä elämysten kokemiselle. Second Life koostuu erilaisista saarista, joita sen asukkaat kehittävät muokkaamalla ja rakentamalla maata, rakennuksia ja muita tiloja sekä luomalla sisältöjä. Saarilla ja saarten välillä voidaan liikkua mm. lentämällä ja teleporttautumalla. Second Lifessa voidaan järjestää erilaisia tilaisuuksia kuten luentoja, kokouksia, juhlia, keskustelutilaisuuksia ja konsertteja. Ympäristössä voidaan kommunikoida tekstin ja äänen avulla, näyttää videoesityksiä ja slideshowta, järjestää esityksiä ja tilaisuuksia sekä vierailla mielenkiintoisissa kohteissa esim. kaupungeissa, museoissa ja konserteissa. Tämä opas johdattaa Second Life maailmassa toimimiseen. Opas on tehty version aikana. Opas on tuotettu osana Suomen eoppimiskeskuksen koordinoimaa AVO projektia. Sitä voidaan käyttää koulutustarkoituksiin. Second Life Viewer ohjelman asennus Second Lifen käyttäminen edellyttää Second Life Viewer ohjelman asennusta tietokoneelle. Tarkista, että käyttämäsi tietokone vastaa minimivaatimuksia: web7.secondlife.com/my/support/system requirements Lataa tietokoneellesi Second Life Viewer ohjelma Second Lifen lataussivulla: web4.secondlife.com/my/support/downloads Seuraa asennusohjelman antamia ohjeita. Voit myös luoda ensin avatarin Second Life Join sivulla ( mutta asentamalla ohjelman ensin, varmistat että sinulla on riittävät käyttöoikeudet tietokoneellesi. Avatarin luominen Second Lifessa toimitaan avatarien välityksellä. Second Lifen avatareja ei kutsuta pelaajiksi, vaan asukkaiksi (residents), koska Second Life ei ole peli. Avatarit liikkuvat maailmassa, ovat yhteydessä toisiin avatariin ja vaikuttavat ympäristöönsä mm. rakentamalla rakennuksia ja esineitä. Voit muokata avataristasi aivan sellaisen kuin haluat esim. mahdollisimman yhdennäköisen itsesi kanssa, haaveminäsi tai jonkin muun kuin ihmishahmon (eläimen, robotin, jne.). Lisää avatarin muokkaamisesta kerrotaan oppaan kohdassa Avatarin muokkaaminen. Luodessasi käyttäjätilin Second Lifeen valitset samalla aloitus avatarisi ulkonäön. Second Life perustaidot opas. Åbo Akademi & Kansalaisfoorumi AVO projekti. 2
4 Luo käyttäjätili Second Life Join sivulla: Varaa avatarin luomiseen aikaa. Kirjautumisen vahvistavan varmistussähköpostin saapuminen voi joissakin tapauksissa kestää jopa tunteja. Myös avatarin nimen valitsemiseen saattaa kulua yllättävästi aikaa ja se kannattaakin tehdä huolella, sillä avatarin nimeä ei pysty myöhemmin muuttamaan. Lomakkeeseen täytetään omat henkilötiedot: nimi, sähköpostiosoite, syntymäaika, asuinpaikka ja sukupuoli. Avatarin etunimen voit valita vapaasti. Kirjoita Create a First Name kenttään haluamasi etunimi. Klikkaamalla Find Last Names saat esille sukunimilistan. Sukunimi tulee valita kontrolloidusta listasta noin 40 vaihtoehdon joukosta. Etunimen muuttaminen vaikuttaa myös annettuihin sukunimivaihtoehtoinen kokeile eri yhdistelmiä kunnes löydät mieleisesi. Saat myös samalle etunimelle uusia sukunimivaihtoehtoja painamalla uudestaan Find Last Names. Jos kokeilet avatarin etunimeksi hyvin yleistä nimeä, kuten Mary tai John, saatat saada virheilmoituksen: Sorry, all the last names are taken. Please try a different first name. Kokeile muuta etunimeä kaikki avatarit ovat Second Lifessa uniikkeja. HUOM! Avatarin nimeä ei voi myöhemmin muuttaa. Nimi toimii myös käyttäjätunnuksena. Avatarin ulkonäön pohjaksi on tarjolla muutamia vaihtoehtoja. Valitse sopiva aloitusasu ulkonäköä voit muokata (lähes) milloin tahansa Second Life maailmassa. Valitse vielä turvakysymys (Security Question) ja kirjoita siihen vastaus. Täytä Security Check kohtaan laatikossa näkyvät kirjaimet. Lopuksi klikkaa Create Account painiketta. Saat antamaasi sähköpostiosoitteeseen varmistusviestin, jonka linkkiä klikkaamalla vahvistat käyttäjätilin luomisen. Jos sähköpostia ei kuulu, tarkista roskapostikansiosi. Second Life perustaidot opas. Åbo Akademi & Kansalaisfoorumi AVO projekti. 3
5 Luotuasi käyttäjätilin voit jatkaa aloitussaarelle (Help Island) tai ryhmien alueille (Community Gateways). Jos valitset aloitussaaren, saat seuraavaksi opastuksen Second Life Viewer ohjelman asennukseen. Voit ohittaa tämän vaiheen, jos olet jo asentanut ohjelman. Voit käyttää Second Lifeen siirtymiseen SLurlia (Second Life url). Esimerkiksi EduFinlandille pääsee seuraavilla linkeillä: EduFinland saaren Demoalue, jossa on jaossa mm. hyödyllisiä maamerkkejä ostospaikkoihin: EduFinland saaren Orientaatiosaari, jossa voit helposti harjoitella liikkumista ja jonka Hiekkalaatikolla voit kokeilla rakentamista: Valitse avautuvasta karttasivusta Visit this location tai teleport now. Second Life Viewer ohjelma käynnistyy automaattisesti. Ohjelman avauduttua kirjaudu sisään avatarisi etu ja sukunimellä sekä salasanalla ja klikkaa Log In. Quick Start Guide Second Lifen Support sivulla on linkki erittäin hyödylliseen Quick Start Guide ohjeeseen, jossa opastetaan SL maailmassa liikkumiseen, kommunikointiin, avatarin ulkonäön muokkaamiseen, pikanäppäinten käyttöön, jne. Ohje kannattaa tallentaa omalle koneelle. Support in Second Life web12.secondlife.com/support/index.php?lang=en Help Island Kirjautuessasi Secon Lifeen uudella käyttäjätunnuksella avatarisi ohjataan aloitussaarelle (Help Island), ellet käytä SLurlia Second Lifeen siirtymiseen*. Aloitussaarella voit harjoitella liikkumista, ulkonäön muokkausta ja kommunikointia. Saarelle saapuessasi esiin tulee Second Lifen tutorialopas, josta saat ohjeita mm. nuolinäppäimillä liikkumiseen, lentämiseen, katseen suuntaamiseen, chat toiminnon käyttöön, ystävien lisäämiseen ja Inventory kansion käyttämiseen. Saat tutorialin tarvittaessa uudelleen esille Help valikosta. Aloitussaarella voit kokeilla myös rakentamista. Kokeiltuasi eri toimintoja pääset pois aloitussaarelta etsimällä Exit kyltin. Saat muistilapun (Notecard) jossa olevaa maamerkkiä (Landmark) klikkaamalla pääset Second Lifen pääsaarelle. Tämän jälkeen voit etsiä kiinnostavia paikkoja esim. haulla (Ctrl+F). *Kun kirjaudut uudella avatarilla sisään käyttämällä SLurl osoitetta, sinua ei ohjata aloitussaarelle, vaan pääset osoitteen osoittamaan paikkaan. Second Life tutorial pikaopas tulee kuitenkin esille. Second Life perustaidot opas. Åbo Akademi & Kansalaisfoorumi AVO projekti. 4
6 Käyttöliittymä, valikot Ylävalikko Ylävalikosta löytyvät mm. ohjelman asetukset, käyttäjäasetukset, alueiden asetukset ja oppaat. Yläpalkissa näkyy sijaintisi ja maahan liittyvät rajoitukset, kuten rakentamiskielto tai skriptien käyttökielto. Näet myös paikallisajan, eli Second Lifen ajan, sekä käyttäjätililläsi mahdollisesti olevat Linden dollarit. Keskeisiä valikon toimintoja ovat: Käyttäjäasetukset (Edit => Preferences) Alueen asetukset (World => Environment Settings) Maamerkit (World => Create Landmark Here) Kuvien ja muiden tiedostojen lataaminen (File => Bulk Upload tai File => Upload Image) Alavalikko Alavalikossa ovat viestintään, lentämiseen, kuvien ottamiseen, hakuun, rakentamiseen, karttoihin, ääniin ja omaan varastoosi liittyvät valikot. Alavalikon toimintoja käydään tarkemmin läpi kunkin aihealueen yhteydessä. Piirakkavalikko N.k. piirakkavalikko saadaan esiin klikkaamalla aluetta, objektia tai avataria hiiren oikealla painikkeella. Piirakkavalikossa näkyvät aktiivisena ne valikot, jotka on mahdollista valita. Huomaa myös painike More, josta saat esille lisää vaihtoehtoja. Piirakkavalikon sisältö riippuu siitä, mitä hahmoa tai objektia on klikattu. Oman avatarisi kohdalla saat esiin valikot joissa voit mm. muokata profiiliasi. Toista avataria klikkaamalla saat esiin valikon, josta voit tarkastella avatarin profiilia, lähettää viestejä ja ystäväpyynnön. Esinettä klikkaamalla saat esiin valikon, josta voit tarkastella esineen ominaisuuksia. Myytäviä tai jaettavia tavaroita voit ostaa, istuimille voit istua, jne. Second Life perustaidot opas. Åbo Akademi & Kansalaisfoorumi AVO projekti. 5
7 Liikkuminen ja näkymän valinta Kävely Avatarilla kävellään käyttämällä joko nuolinäppäimiä tai kirjaimia A (vasemmalle), W (eteenpäin), D (oikealle) ja S (taaksepäin). Voit myös kävellä tai juosta pitämällä W näppäintä pohjassa ja ohjaamalla hahmon suuntaa nuolinäppäimillä. Hyppääminen Hahmosi hyppää ylöspäin näppäimellä Page Up tai E ja alas näppäimillä Page Down tai C. Näkymän valinta eli kameran suuntaaminen Kamera on oletuksena avatarisi takana. Voit liikuttaa kameraa painamalla Alt näppäimen pohjaan ja kääntämällä kameraa nuolinäppäimillä. Myös hiirellä voi suunnata kameraa. Paina alt näppäin pohjaan ja klikkaa hiiren vasemmalla painikkeella kohtaa, johon haluat katsoa. Kameraa voi zoomata hiiren rullalla. Kameran saa palautettua oletusasentoon painamalla Esc näppäintä (joskus tarvitaan kaksi painallusta). Juokseminen Juoksemaan lähdetään valitsemalla näppäimistöltä Ctrl+R. Voit myös valita World valikosta asetuksen Always run. Juokseminen lopetetaan painamalla Ctrl+R. Kävelystä voit vaihtaa juoksuun painamalla W näppäintä kaksi kertaa peräkkäin ja pitämällä W näppäintä pohjassa kunnes haluat pysähtyä. Samalla voit ohjata juoksun suuntaa nuolinäppäimillä. Lentäminen Lentäminen aloitetaan klikkaamalla Fly painiketta, painamalla Ctrl+F tai Home tai painamalla Page Up näppäintä useita kertoja peräkkäin tai pitämällä E näppäintä pohjassa. Lentokorkeutta voi säädellä Page Up ja Page Down näppäimillä tai kirjainnäppäimillä E ja C. Lentäminen lopetetaan klikkaamalla Stop Flying painiketta, painamalla Ctrl+F tai Home tai pitämällä C tai Page Down näppäintä pohjassa. Hallintapaneelit Voit valita View valikosta Camera Controls (kuvassa vasemmalla) ja Movement Controls (oikealla) hallintapaneelit, joita klikkailemalla voit hallita liikkumista ja kameran käyttöä. Istuminen Pääset istumaan tuolille tai muulle sopivalle istuimelle (katolle, karuselliin, kuumailmapalloon...) klikkaamalla kohdetta hiiren oikealla näppäimellä ja valitsemalla Sit Here. (Joskus Sit Here tekstin tilalla saattaa lukea Relax tms.) Second Life perustaidot opas. Åbo Akademi & Kansalaisfoorumi AVO projekti. 6
8 Kommunikointi Chat Chat rivin saat esille painamalla sinistä painiketta äärimmäisenä vasemmalla ruudun alalaidassa tai enteriä. Julkisen chatin näkevät kaikki, jotka ovat 20 SL metrin päästä sinusta. Kirjoita puheenvuorosi chat riville ja paina enteriä tai Say painiketta. Julkisen huudon näkevät kaikki, jotka ovat 96 SL metrin päässä sinusta. Kirjoita huutosi chat riville ja paina Shout painiketta. Shout vaihtoehdon saat esille Say painikkeen oikealla puolella olevaa kolmiokuvaketta klikkaamalla. Chat viestit näkyvät ruudulla jonkin aikaa (voit määrittää ajan valitsemalla ylävalikosta Edit => Preferences => Text Chat => Fade chat after _seconds, _lines). Klikkaamalla Local Chat painiketta näet vanhemmat chat viestit. Lopettaessasi Second Life Viewer ohjelman häviää myös kyseisen istunnon chat historia. Oletuksena avatarisi kirjoittaa (liikuttaa käsiään ikäänkuin kirjoittaisi tietokoneella) samalla kun kirjoitat chat ikkunaan. Voit poistaa tämän asetuksen em. valikosta (Play typing animation when chatting) tai aloittamalla chat viestin kirjoittamisen / merkillä. Voit tallentaa käymäsi chat keskustelut tietokoneellesi. Chat keskustelujen automaattisen tallennuksen saat päälle näin: Valitse Edit valikosta Preferences ja tämän jälkeen Communication välilehti. Klikkaa Logging Options kohdasta kaikki vaihtoehdot. Klikkaa Change Path kuvaketta ja valitse koneeltasi kansio, johon haluat keskustelut tallentaa. Lopuksi hyväksy valintasi OK painikkeella. Pikaviestit (Instant Message, IM) Pikaviestit ovat yksityisiä tai ryhmän sisäisiä, eivätkä ne näy ulkopuolisille. Voit lähettää avatarille IM viestin, vaikka hahmo ei olisi sillä hetkellä kirjautuneena sisään. Hän saa sen kun kirjautuu seuraavan kerran Second Lifeen tai viesti ohjataan hänen sähköpostiinsa. Lähettääksesi pikaviestin valitse Communicate => Contacts valikosta henkilö(t) (Friends) tai ryhmä(t) (Groups), joille haluat viestisi lähettää. Communicate ikkunaan aukeaa uusi välilehti ja voit kirjoittaa sen alalaidassa olevaan tekstikenttään viestisi ko. henkilölle tai ryhmälle. Viestisi lähteen eteenpäin kun painat Send painiketta tai painat Enter näppäintä. Voit lähettää IM viestin myös lähellä olevalle avatarille klikkaamalla hahmoa hiiren oikealla näppäimellä ja valitsemalla piirakkavalikosta Send IM. Jos haluat saada omat saapuneet IM viestisi sähköpostiisi, valitse Edit => Preferences => Communication => Send IM to . Second Life perustaidot opas. Åbo Akademi & Kansalaisfoorumi AVO projekti. 7
9 Ääni Second Lifessa voidaan kommunikoida äänen avulla Voice Chat ja Call yhteyksillä. Ääntä käyttääksesi tarvitset kuulokemikrofonisetin. Huom! Älä milloinkaan käytä tietokoneesi kaiutinta keskustellessasi Second Lifessä, se aiheuttaa häiritsevän kaiun. Ääniominaisuuden käyttöönotto: Valitse ruudun ylälaidan Edit valikosta Edit preferences => Voice Chat => Enable voice chat. Tee seuraavat valinnat: Hear voice chat from avatar position tai Hear voice chat from camera position ja Use Push to talk in toggle mode. Hyväksy valinnat OK näppäimellä. Jos teit valinnan Hear voice from avatar positition puhujan ääni kuuluu sitä vaimeammin mitä kauempana hän on. Jos taas valitsit kohdan Hear voice chat from camera position, kuulet äänen selvimmin sieltä suunnasta minne olet kohdistanut kamerasi. Merkiksi siitä, että sinulla on ääniominaisuus käytössäsi, ilmestyy avatarisi pään päälle pieni valkoinen pallukka. Kun haluat aloittaa puhumisen, paina näytön oikeassa alalaidassa olevaa Talk painiketta ja kun haluat mykistää mikrofonin, paina uudelleen Talk painiketta. Puhuessasi avatarisi pään yläpuolella näkyy vihreät kaaret (tai punaiset, mikäli ääni on todella kovalla). Kaarien määrästä pystyt arvioimaan, miten lujaa muut puheesi kuulevat. Ääniominaisuuden säädöt: Active Speakers, yksittäisen avatarin äänen säätäminen: Talk painikkeen vasemmalla puolella on painike, joka aukaisee Active Speakers ikkunan. Kun klikkaat puhujan nimeä, voit säätää hänen äänenvoimakkuuttaan ikkunan alalaidassa olevalla liukusäätimellä. Vinkki: nimet saat pysäytettyä paikoilleen painamalla ikkunan ylälaidassa olevaa harmaata Name palkkia. Seuraavana vasemmalla on kolmiomainen kuvake, joka aukaisee äänen hienosäädön. Näillä voit säätää yksittäisiä äänielementtejä, esim. taustamusiikkia, linnunlaulua, tuulen huminaa, veden solinaa, jne. Jälleen vasemmalle edellisestä (ja ylimpänä hienosäätö paneelissa) on Master Volume säädin, jolla hiljennät kaikkia ääniä samanaikaisesti. Avatarin suunliikkeet: Jos haluat nähdä avatarien suun liikkuvan puhuttaessa, toimi näin: Jos Advanced valikko (valikkorivin oikeassa laidassa) ei ole näkyvissä, paina ctrl+alt+d ja saat valikon esiin. Tämän jälkeen valitse Advanced valikosta Character => Enable Lip Sync. Second Life perustaidot opas. Åbo Akademi & Kansalaisfoorumi AVO projekti. 8
10 Call eli puhelu Toisin kuin normaalin äänen (Voice Chat), puhelun kuulevat vain puhelussa mukana olevat henkilöt. Puhelun soitat näin: Klikkaa toista avataria hiiren oikeanpuoleisella näppäimellä ja valitse piirakkavalikosta IM. tai paina ruudun vasemmassa alalaidassa olevaa Communicate painiketta. Communicateikkunassa valitse tilanteen mukaan joko Friends tai Groups välilehti, vie kohdistin halutun avatarin nimen tai ryhmän päälle ja paina IM/Call painiketta. Communicate ikkunaan aukeaa uusi välilehti. Paina ikkunassa näkyvää Call painiketta aloittaaksesi puhelun. Puhelun vastaanottaja hyväksyy puhelun painamalla Join call. Puhelu lopetetaan End call painikkeella. Puhelussa puhujan ääni kuuluu aina yhtä kovaa riippumatta siitä miten kaukana avatarit ovat toisistaan. Jos haluat aloittaa puhelun (tai lähettää IM viestejä) usealle henkilölle, mutta et kuitenkaan valmiille ryhmälle, toimi näin: Varmista että henkilöiden nimet ovat Friends listallasi Valitse puheluun mukaan haluamasi henkilöt listalta. Saat useamman henkilön valittua kerralla, kun pidät ctrl näppäimen alaspainettuna valitessasi nimiä. Tämän jälkeen paina IM/Call painiketta ja lähetä viestisi tai aloita puhelu ryhmän kanssa. Mykistäminen Usein esim. ryhmätyötilanteissa on kätevää tilapäisesti mykistää kaikki muut paikalla oleva avatarit paitsi oman ryhmän jäsenet. Mykistäminen tapahtuu näin: Avaa Active Speakers ikkuna, vie kohdistin henkilön nimen kohdalle ja klikkaa ikkunan alalaidassa olevaa mykistä (Mute) painiketta. Mykistäminen kumotaan samalla painikkeella. Vaihtoehtoisesti voit mykistää henkilön viemällä kohdistimen hänen avatarinsa päälle, klikkaamalla hiiren oikeanpuoleista näppäintä ja valitsemalla piirakkavalikosta Mute. Mykistäminen kumotaan valitsemalla samasta piirakkavalikosta Unmute. Muistilapun (Notecard) tekeminen ja jakaminen Muistilaput ovat helppo tapa jakaa pidempiä tekstisisältöjä. Saatat itse uutena Second Life käyttäjänä saada aloittelijoille tarkoitettuja ohjeita notecardeina kokeneemmilta asukkailta. Muistilappuja voidaan jakaa esim. raahamalle ne avatarin päälle. Muistilappuja voi liittää myös esineisiin, jolloin muut avatarit saavat ne koskiessaan esinettä. Muistilapun luot Inventory kansiossa valitsemalla Create => New Note: Nimeä Notecard: Vie kohdistin muistilapun kohdalle Inventoryssa (New Note), klikkaa hiiren oikeanpuoleista näppäintä ja valitse Rename. Kirjoita teksti muistilapun tekstikenttään tai liitä kopioimasi teksti (Ctrl + v). Klikkaa Notecard ikkunan Save painiketta ja sulje muistilappu sen oikeasta yläkulmasta. Asennot ja eleet Avatarille on luotu valmiiksi joitakin asentoja ja eleitä, joilla voidaan elävöittää kommunikointia SLmaailmassa. Ne löytyvät Gestures valikosta. Moniin eleisiin liittyy animaatio ja ääni, joihinkin vain animaatio (esim. tanssi). Valitsemalla eleen "hei" (/hey) valikosta tai kirjoittamalla sen chatruutuun hahmosi vilkuttaa ja sanoo "hey". Myös eleitä voidaan ostaa tai saada ilmaiseksi. Second Life perustaidot opas. Åbo Akademi & Kansalaisfoorumi AVO projekti. 9
11 Avatarin muokkaaminen Avatarin ulkonäköä voidaan muokata Second Lifessa milloin tahansa. Muokkaaminen kuitenkin näkyy muille hahmoille, joten huomaavaisuussyistä muokkaaminen kannattaa ajoittaa ja sijoittaa sopivaan tilanteeseen. Klikkaa hahmoasi hiiren oikealla näppäimellä ja valitse Appearance. Aukeavassa Appearance valikossa voit muokata hahmosi vartaloa ja vaatteita. Vartalomallin pohjana on käyttäjätunnuksen luomisen yhteydessä valittu avatar tyyppi. Muokattuasi hahmoa voit tallentaa sen uudella nimellä Inventory kansioon. Voit myös ostaa tai saada ilmaiseksi hahmollesi uuden vartalotyypin, ihon, silmät ja hiukset. Ostaminen ja tavaroiden käyttöönotto Second Lifen kauppapaikoilla voit kierrellä ja tutkia tarjolla olevia tavaroita melkein kuin oikeissa tavarataloissa. Vaatteet, kengät, hiukset, ym. esitellään kuvin julisteissa ja ständeissä. Usein vaatteita ja muita tavaroita ei voi sovittaa etukäteen, vaan näet ne vasta kokeilemalla eli pukemalla ne hahmollesi. Osa ostoskeskuksista on ilmaisia tai hyvin edullisia, jolloin tavaroiden hinta voi olla esim Linden dollaria. Kun haluat ostaa jonkin tavaran, klikkaa laatikkoa hiiren oikealla näppäimellä ja valitse Buy. Esiin aukeaa ikkuna jossa kerrotaan ostettava sisältö ja hinta (hinta voi olla myös nolla Linden dollaria). Tarkista sisältö ja hinta ja hyväksy osto klikkaamalla Buy. Ostoksesi tallentuvat Inventory kansioon. Vaatteet, hiukset, vartalomallit, ym. otetaan käyttöön tuplaklikkaamalla kyseistä objektia. Klikkaamalla vaatetta tai esinettä hiiren oikealla näppäimellä saat auki monipuolisemman valikon. Valitse Wear tai Attach to ottaaksesi vaatteen (tms.) käyttöön. Hahmosi päällä olevat vaatteet näkyvät varastossasi lihavoituina ja merkittynä sanalla worn. Vaatteet voit ottaa pois klikkaamalla hahmoa ja valitsemalla Take Off => Clothes (valitse kyseinen vaate) tai klikkaamalla vaatetta Inventory kansiossa ja valitsemalla Take Off. Hyviä ilmaisia tai edullisia markkinapaikkoja ovat mm. Free Bazaar, Free Dove ja Amity Island Freebies. Löydät kohteet haun (Search) avulla ja pääset niihin teleporttautumalla. Second Life perustaidot opas. Åbo Akademi & Kansalaisfoorumi AVO projekti. 10
12 Laatikon avaaminen Jos ostamasi tavarat ovat laatikossa, joudut avaamaan laatikon saadaksesi ostamasi tavarat käyttöösi. Raahaa laatikko Inventory kansiosta maahan edellyttäen, että maa alue sallii rakentamisen. Tarkista, ettei yläpalkissa ole rakennuskieltomerkkiä: Jos on, siirry alueelle jossa voit rakentaa (esim. Hiekkalaatikko). Kaksoisklikkaa laatikkoa avataksesi sen ja saadaksesi sisällön käyttöön. Muutamia vinkkejä Kengät istuvat parhaiten, jos valitset kengän kooksi Appearance valikossa 0. Kenkien kanssa tuleva Shoe Base kannattaa ottaa myös käyttöön samoin joidenkin kampausten kanssa tuleva hiuspohja. Jos uusi vartalotyyppi, hiukset, tms. näyttää epäonnistuneelta, älä hätäänny saat entiset käyttöösi etsimällä ne Inventory kansiosta (tarkista myös Library kansio). Mikäli vaate, laatikko tai hiukset päätyvät väärään paikkaan avatartasi, saat ne pois klikkaamalla objetia hiiren oikealla näppäimellä ja valitsemalla Detach. Lisätietoa Kattava englanninkielinen opastus aiheesta Making Your Avatar Fancy: Vältä huijatuksi tuleminen tutustu Shopping Safety ohjeeseen: Omaisuutesi = Inventory Kaikki mitä avatarisi omistaa löytyy omaisuusluettelostasi (Inventory). Sinne kertyvät tekemäsi ostokset ja esimerkiksi kaikki muistilaput (notecards), joita sinulle kertyy kun tutkiskelet Second Lifea. Uudet hankintasi tallentuvat My Inventory osioon ja Library osio taas sisältää valmiin lähtövaraston erilaisia vaatteita, tavaroita ja esim. pintamateriaaleja (textures). Alakansiot: Animations (animaatiot) Body parts (vartalon osat) Calling cards (tietoa Friends listallasi olevista ystävistäsi) Clothing (vaatteet) Gestures (eleet) Landmarks (maamerkit) Lost and Found (löytötavarat jos jätät jotain tavaraasi toisen omistamalle maalle, se päätyy yleensä tähän kansioon) Notecards (muistilaput) Objects (monet tavarat tallentuvat tähän kansioon kun olet ostanut ne) Photo Album (valokuva albumi) Second Life perustaidot opas. Åbo Akademi & Kansalaisfoorumi AVO projekti. 11
13 Scripts (skriptit käytetään rakennettaessa, ohjelmoivat esineen tekemään jonkin toiminnon) Sounds (äänet) Textures (pintamateriaalit tarvitaan rakennettaessa, myös PowerPoint esitysten diat tallentuvat tänne) Trash (roskis) Hankkimasi vaatteet ja tavarat tallentuvat suoraan My Inventory kansioon tai sen alakansioon Objects. Ne eivät siis automaattisesti siirry oikeisiin kansioihin, vaan sinun on itse järjestettävä tavarat paikoilleen Inventoryssasi. Kansioiden järjestäminen tapahtuu kätevimmin valitsemalla Inventoryn File valikossa New Window" Inventorysi näkyy nyt kahdessa ikkunassa. Tartu haluamaasi kansioon/tavaraan toisessa ikkunassa ja raahaa se hiirellä (pidä hiiren vasenta näppäintä alas painettuna) haluamaasi kansioon toisessa ikkunassa. Esim. vie kansio, joka sisältää juuri ostamasi vaatteet Clothing kansioon toisessa ikkunassa. Vinkkejä: Inventoryysi kertyy nopeasti paljon materiaalia, joten järjestä tavarat mahdollisimman pian oikeille paikoilleen ja tuhoa tarpeettomat. Etkö löydä esinettä, jonka tiedät olevan kansiossasi? Kirjoita esineen nimi tai nimen osa Inventoryn ylälaidassa olevalle hakuriville. Nyt näet vain ne esineet, jotka täyttävät hakuehdon. Muista poistaa hakusana riviltä kun et enää tarvitse sitä. Jos haluat saada selville mitä vaatteita on päälläsi, kirjoita hakukenttään sana worn. Saat esille sekä vaatteet että vartalonosat. Toinen tapa etsiä äsken hankkimiasi esineitä on aukaista Inventoryn Recent Items välilehti. Ystävät Jos haluat ehdottaa ystävyyttä toisella avatarille, klikkaa avataria hiiren oikealla näppäimellä ja valitse Add Friend vaihtoehto avautuvasta piirakkavalikosta. Friends ikkuna Näet listan ystävistäsi klikkaamalla sinistä Communicate painiketta Second Life käyttöliittymän vasemmassa alalaidassa ja valitsemalla välilehden Friends. Saman listan saat esille myös klikkaamalla hiiren oikeanpuoleisella näppäimellä avatartasi ja valitsemalla lautasvalikosta vaihtoehdon Groups ja edelleen Friends välilehden. Kunkin nimen kohdalla oikealla ovat seuraavat valintaruudut: Friend can see when you're online Jos tämä vaihtoehto on valittu, ystäväsi näkee oletko parhaillaan Second Lifessa. Friend can locate you on the map Jos tämä vaihtoehto on valittu, ystäväsi näkee missä olet Second Lifessä. Friend can edit, delete or take objects Jos tämä vaihtoehto on valittu, ystäväsi voi muokata, poistaa tai ottaa omistamiasi tavaroita käytä varoen! You can edit this Friend's objects Jos tämä vaihtoehto on valittu, sinä voit muokata ko. ystävän tavaroita. Second Life perustaidot opas. Åbo Akademi & Kansalaisfoorumi AVO projekti. 12
14 Siniset painikkeet Friends ikkunan oikeassa laidassa: IM/Call Aukaisee ikkunan jolla voit lähettää valitulle ystävälle yksityisen IM viestin (IM = instant message) tai ottaa hänelle puhelun. Profile Aukaisee ystäväsi profiilin, josta löydät hänestä lisätietoa. Teleport Lähettää ystävällesi Teleport tarjouksen, jonka hyväksymällä hän siirtyy luoksesi. Pay Aukaisee pienen ikkunan, jonka avulla voit antaa ystävällesi rahaa. Remove Poistaa henkilön ystävälistaltasi Add Voit hakea tuntemiasi henkilöitä (avatar nimiä) ja ehdottaa ystävyyttä toiselle avatarille. Ryhmät Second Lifessa voidaan luoda erilaisia ryhmiä. Ryhmien avulla organisoidaan mm. käyttäjäoikeuksia ja viestintää. Ryhmät, joihin avatar kuuluu, näkyvät hahmon profiilissa. Kiinnostavia ryhmiä voi hakea haulla (Ctrl+F). Ryhmiä löydät myös tarkastelemalla muiden avatarten profiileja. Joihinkin ryhmiin voi liittyä vapaasti, kun taas jotkin ryhmät edellyttävät ryhmän omistajan auktorisointia. Ryhmät voivat olla myös maksullisia. Muista, että ryhmät näkyvät hahmosi profiilissa, vaikka ne eivät olisi sillä hetkellä aktiivisia. Voit valita aktiivisena olevan ryhmän avatarisi profiilista. Klikkaa hahmoasi hiiren oikealla näppäimellä ja valitse Groups. Valitse ryhmän nimi ja klikkaa Activate. Aktiivisena oleva ryhmä näkyy avatarin nimen yläpuolella (jollet ole valinnut toisin Preferences valikosta). Voit valita aktiiviseksi myös none, jolloin et kuulu (sillä hetkellä) mihinkään ryhmään. Kommunikointi ryhmän kesken Ryhmän jäsenet voivat lähettää toisilleen viestejä IM (Instant Messaging) toiminnolla. Viestit näkyvät hetken Second Life ikkunassa (riippumatta siitä, oletko lähellä kyseisen ryhmän jäseniä vai et) ja ne tallentuvat Communicate välilehdelle. Second Life perustaidot opas. Åbo Akademi & Kansalaisfoorumi AVO projekti. 13
15 Kartat World Map Alueen kartan (World Map) saat näkymään klikkaamalla alapalkin Map painiketta. Muut alueella olevat avatarit näkyvät kartassa kirkkaan vihreinä pisteinä. Oma sijaintisi näkyy vaaleankeltaisena pisteenä. Kartassa voi tehdä hakuja, etsiä kirjautuneena olevia ystäviä tai valita kohteen omasta Landmark listasta. Voit siirtyä haluamaasi paikkaan teleporttautumalla (valitse Teleport). Second Lifen maamerkit (Landmarks) toimivat vain SL maailman sisällä. Voit luoda verkkoosoitteen haluamaasi Second Life kohteeseen joko kartalla (Copy SLurl to clipboard) tai SLurlBuilder palvelussa: Mini Map Mini Map on lähikartta alueesta. Siinä näkyvät muut avatarit (kirkkaan vihreinä palloina), rakennukset ja ilmansuunnat. Mini Mapin saa esille klikkaamalla alapalkin Mini Map painiketta. Second Life perustaidot opas. Åbo Akademi & Kansalaisfoorumi AVO projekti. 14
16 Maamerkit ja SLurl linkit Maamerkit Maamerkit (Landmarks) auttavat löytämään takaisin kiinnostaviin kohteisiin. Kun haluat lisätä paikan maamerkkeihisi, valitse World valikosta toiminto Create Landmark Here. Maamerkki tallentuu Inventory varastoosi Landmarks kansioon. Kaksoisklikkaamalla maamerkkiä pääset siirtymään (Teleport) kohteeseen. Maamerkin lähettäminen sähköpostitse Jos haluat lähettää maamerkin sähköpostitse tai liittää johonkin muuhun Second Lifen ulkopuoliseen tiedostoon, klikkaa Map. Valitse aukeavan karttasivun alalaidasta Copy SLurl to Clipboard. Voit lähettää maamerkin myös valokuvan (Snapshot) mukana. Klikkaa alapalkin Snapshotpainiketta, valitse Send via e mail ja klikkaa Send. Kirjoita vastaanottajan osoite ja omat terveisesi. Vastaanottaja saa valokuvan mukana SLurl linkin paikkaan, josta olet kuvan lähettänyt. Kotipaikan asettaminen Jos haluat asettaa jonkin Second Life alueen kotipaikaksesi, valitse World valikosta Set Home to Here. Kotipaikka voi toimia esimerkiksi Second Lifen "aloituspaikkana", eli käynnistäessäsi ohjelman avattaresi on "kotona". (Aloituspaikka asetetaan Edit => Preferences => General => Start Location.) Voit siirtyä SL kotiisi valitsemalla näppäimistöltä Ctrl+Shift+H tai valitsemalla Worldvalikosta Teleport Home. SLurl linkki Second Life paikkaan Second Lifen maamerkit (Landmarks) toimivat vain SL maailman sisällä. Jos haluat luoda SLurl osoitteen Second Life kohteeseen jakaaksesi sen esim. sähköpostitse, blogissasi tai nettisivuilla, voit tehdä sen myös SLurlBuilderpalvelussa: Lomakkeelle täytetään alueen nimi (Region) ja X, Y ja Z koordinaatit, jotka löytyvät käyttöliittymän yläpalkista. Voit antaa SLurlille haluamasi nimen. Second Life perustaidot opas. Åbo Akademi & Kansalaisfoorumi AVO projekti. 15
17 Haku Hakuikkunan saat auki komennolla Ctrl+F. Voit myös kirjoittaa hakusanan oikeassa yläkulmassa näkyvään ruutuun. Avautuvassa Search valikossa voit tarkentaa hakuasi koskemaan vain paikkoja, ihmisiä, ryhmiä, jne. Haku ikkuna toimii myös tiedotuskanavana: esim. Showcase välilehdellä esitellään mielenkiintoisia Second Life kohteita ja tapahtumia. Henkilöhaussa (ts. avatar haussa) voit etsiä ja tarkastella avatarien profiileja, lähettää kaveripyyntöjä ja IM viestejä. Talous ja rahan käyttö Second Lifessa Second Lifessa on käytössä virtuaalimaailman sisäinen valuutta, Linden dollari (Second Lifen kehittäjän Linden Labsin mukaan). Linden dollarin kurssi määritetään suhteessa US dollariin, joten ladatessasi lindenejä käyttäjätilillesi maksat ne US dollareina. Esimerkiksi US dollarilla (0,71e) sai 260 Linden dollaria. Linden dollareilla voit ostaa Second Lifessa virtuaalisia esineitä, vaatteita ja muita ulkonäköön liittyviä hyödykkeitä kuten hiuksia ja vartalotyyppejä. Rahaa tarvitaan myös silloin kun halutaan ladata omalta koneelta pintamateriaaleja (textures), esim. rakentamiseen tai muuhun käyttöön, tai jos haluat tallettaa Second Lifessa otetun kuvan koneellesi. Myös omien ryhmien tekeminen maksaa. Usein summat ovat pieniä, noin 10 Linden dollaria (n. 3,7 eurosenttiä). Varmista kuitenkin aina ostaessasi tuotteen hinta! Second Lifessa pärjää hyvin myös ilman rahaa. Voit ladata lindenejä käyttäjätillesi kirjautumalla sisään osoitteessa (valitse Login). Maksutavaksi hyväksytään mm. yleisimmät luottokortit. Second Life perustaidot opas. Åbo Akademi & Kansalaisfoorumi AVO projekti. 16
18 Rakentamisesta Kun haluat rakentaa jonkin esineen, varmista ensin että alue jolla olet, sallii rakentamisen. Jos yläpalkissa näkyy rakennuskieltomerkki: siirry alueelle, joka sallii rakentamisen. Rakentamista voit harjoitella esim. EduFinlandin Orientaatiosaaren Hiekkalaatikolla. SLurl: Klikkaa alapalkissa olevaa Build painiketta ja kohdistimesi muuttuu taikasauvaksi. Klikkaa taikasauvalla maahan. Osoittamaasi kohtaan ilmestyy primitiivi ja Edit ikkuna aukeaa. Edit ikkunaa ja sen välilehtiä käyttämällä voit muokata primitiiviä lukemattomilla eri tavoilla. Edit ikkunan yläosan keskeisiä valintoja ovat Position (sijainti), Rotate (kierto) ja Strech (venytys tällä saat helposti säädeltyä objektin kokoa). Edit ikkunan välilehdet: General Tällä välilehdellä on perustiedot primitiivistä ja voit määritellä minkälaiset oikeudet muille käyttäjille annat. Object Tällä välilehdellä voit muuttaa primitiivin muotoa Building Block Type pudotusvalikkoa käyttäen. Lisäksi voit muokata primitiivin muotoa välilehden säätöjen avulla lähes rajattomasti. Features Tällä välilehdellä voit muokata primitiivin ominaisuuksia. Texture Tällä välilehdellä voit valita primitiivin pintamateriaalin ja muokata pinnan muita ominaisuuksia. Content Tänne välilehdelle tuodaan mahdolliset skriptit ja esim. erilaiset objektit, joita esineen halutaan sisältävän. Second Life perustaidot opas. Åbo Akademi & Kansalaisfoorumi AVO projekti. 17
19 Kuvan/pintamateriaalin (Texture) tuominen primitiiviin Avaa Edit ikkunassa Texture välilehti ja klikkaa Texture kenttää. Saat auki Pick: Texture ikkunan. Etsi My Inventory kansion Textures kansiosta kuva, jonka olet tuonut koneeltasi tai Librarykansiossa valmiina olevia kuvia ja pintoja. Klikkaa haluamaasi pintamateriaalia, jolloin näet sen esikatseluikkunassa. Kun olet löytänyt haluamasi, paina Select painiketta. Valittu kuva tulee primitiivin kaikille sivuille. Jos haluat kuvan vain primitiivin yhdelle sivulle, raahaa kuva Inventoryn Textures kansiosta tarkoittamallesi sivulle. Värin valinta Valitse Texture välilehdellä Color, jolloin saat auki Color Picker ikkunan. Valitse haluamasi väri klikkaamalla Select. Skriptin tuominen primitiiviin Esineisiin liitetyt skriptit luovat toiminnallisuutta: klikkaamalla esinettä avatar saa muistilapun, maamerkin, tavaran, tms., tai esine voi seurata avataria. Skripteissä on tiettyjä osia, jotka vastaavat skriptin toiminnasta ja tiettyjä osia, jotka vastaavat sen sisällöstä. Esimerkiksi skriptissä olevaa tervehdystekstiä tai muistilapun nimen paikkaa on helppo muokata. Kun olet löytänyt sopivan skriptin ja muokannut sen haluamaksesi, raahaa skripti Inventoryn Scripts kansiosta objektin Content välilehdelle. (Lisätietoa Second Lifessa esim. Help => Scripting Portal.) Rakentamisen näppäinoikoteitä Edit tilassa Kopioi = Shift (vaihtonäppäin) + tartu nuolenpäähän hiiren vasen näppäin alas painettuna ja vedä Kopioi = Ctrl + D Valitse = Shift + klikkaus hiirellä Linkitä = Ctrl + L Pura linkitys = Ctrl + Shift + L Undo last step/viimeisen komennon kumoaminen = Ctrl + Z Second Life perustaidot opas. Åbo Akademi & Kansalaisfoorumi AVO projekti. 18
20 Esineen tallentaminen Ennen kuin tallennat objektin inventoriisi, anna sille kuvaava nimi General välilehden Namekenttään. Muuten objekti tallentuu oletusnimellä Object. Klikkaa objektia ja valitse kakkuvalikosta Take. Esine tallentuu Inventoryysi antamallasi nimellä. Kun haluat tallentaa useammasta primitiivistä eli rakennuspalikasta koostuvan rakennelman, valitse kaikki primitiivit Shift näppäin alaspainettuna klikkaamalla hiirellä kutakin primitiiviä. kohdistimella. Linkitä tallennettavat primitiivit komennolla Ctrl + L. Klikkaa rakennelmaa hiiren oikeanpuoleisella näppäimellä ja valitse kakkuvalikosta Take. Esineen tuhoaminen Kun haluat poistaa ylimääräiset rakennelmasi, klikkaa esinettä hiiren oikeanpuoleisella näppäimellä ja valitse kakkuvalikosta More => Delete. Kuvan (Texture) tuominen Second Lifeen Jotta voit ladata kuvia Second Lifeen, on avatarisi tilillä oltava vähintään 10 Linden dollaria. Valitse yläpalkista File => Upload Image, ja saat esille tietokoneesi kansiot tiedostoselaimessa. Etsi haluamasi kuva koneesi kovalevyltä (tai muistitikulta, kortilta, jne.). Klikkaa "Avaa/Open" ja tämän jälkeen Upload. Odota hetki, että esikatselukuva ilmestyy ruudulle. Samalla saat ruudun oikeaan ylälaitaan ilmoituksen, että maksoit kuvan lataamisesta 10 Linden dollaria. Lopuksi voit sulkea kuvan esikatseluikkunan. Huom. Suuret kuvat latautuvat hitaasti, joten suositeltava maksimikoko Second Lifeen ladattavalle kuvalle on 512 x 512 pikseliä (kuvapistettä). Kuvasi päätyy Inventorysi Textures kansioon. Vaihtoehtoisesti voit ladata useamman kuvan kerrallaan valitsemalla File => Bulk Upload. Rakentamisen itseopiskeluympäristö: Ivory Tower Library of Primitives Jos haluat tietää enemmän rakentamisesta, tutustu Ivory Tower Library of Primitives näyttelyyn. Natoma nimisellä saarella sijaitseva Ivory Tower on rakentamisen itseopiskeluympäristö. SLUrl: Second Life perustaidot opas. Åbo Akademi & Kansalaisfoorumi AVO projekti. 19
Second Life aloittelijan opas
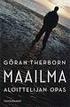 Second Life aloittelijan opas Avatarin luominen Second Lifessa toimivia hahmoja kutsutaan avatariksi. Voit luoda oman avatarisi Second Life Join -sivulla: https://join.secondlife.com. Lomakkeeseen täytetään
Second Life aloittelijan opas Avatarin luominen Second Lifessa toimivia hahmoja kutsutaan avatariksi. Voit luoda oman avatarisi Second Life Join -sivulla: https://join.secondlife.com. Lomakkeeseen täytetään
Second Life perustaidot opas
 Second Life perustaidot opas Katja Hilska Keinänen, Åbo Akademi Riitta Liski, Sivistysliitto Kansalaisfoorumi SKAF ry 29.1.2010. AVO projekti. Sisällysluettelo Johdanto...2 Second Life Viewer ohjelman
Second Life perustaidot opas Katja Hilska Keinänen, Åbo Akademi Riitta Liski, Sivistysliitto Kansalaisfoorumi SKAF ry 29.1.2010. AVO projekti. Sisällysluettelo Johdanto...2 Second Life Viewer ohjelman
Second Life perustaidot opas Viewer 2 versiolle
 Second Life perustaidot opas Viewer 2 versiolle Katja Hilska Keinänen, Åbo Akademi Riitta Liski, Sivistysliitto Kansalaisfoorumi SKAF ry 28.5.2010. AVO projekti. Sisällysluettelo Johdanto...2 Second Life
Second Life perustaidot opas Viewer 2 versiolle Katja Hilska Keinänen, Åbo Akademi Riitta Liski, Sivistysliitto Kansalaisfoorumi SKAF ry 28.5.2010. AVO projekti. Sisällysluettelo Johdanto...2 Second Life
Skype for Business ohjelman asennus- ja käyttöohje Sisällys
 Skype for Business ohjelman asennus- ja käyttöohje Sisällys Kirjautuminen Office 365 -palveluun... 2 Skype for Business ohjelman asentaminen... 3 Yhteyshenkilöiden lisääminen Skype for Business ohjelmassa...
Skype for Business ohjelman asennus- ja käyttöohje Sisällys Kirjautuminen Office 365 -palveluun... 2 Skype for Business ohjelman asentaminen... 3 Yhteyshenkilöiden lisääminen Skype for Business ohjelmassa...
Skype for Business ohjelman asennus- ja käyttöohje Sisällys
 Skype for Business ohjelman asennus- ja käyttöohje Sisällys Kirjautuminen Office 365 -palveluun... 2 Skype for Business ohjelman asentaminen... 3 Yhteyshenkilöiden lisääminen Skype for Business ohjelmassa...
Skype for Business ohjelman asennus- ja käyttöohje Sisällys Kirjautuminen Office 365 -palveluun... 2 Skype for Business ohjelman asentaminen... 3 Yhteyshenkilöiden lisääminen Skype for Business ohjelmassa...
Teams-ohjelman asennus- ja käyttöohje vertaisohjaajille
 Teams-ohjelman asennus- ja käyttöohje vertaisohjaajille Sisällys Kirjautuminen Office 365 -palveluun... 2 Teams-ohjelman asentaminen... 3 Kokousten järjestäminen ja omaan kokoukseen liittyminen... 5 Kokouskutsun
Teams-ohjelman asennus- ja käyttöohje vertaisohjaajille Sisällys Kirjautuminen Office 365 -palveluun... 2 Teams-ohjelman asentaminen... 3 Kokousten järjestäminen ja omaan kokoukseen liittyminen... 5 Kokouskutsun
Transkribuksen pikaopas
 Transkribuksen pikaopas Transkribus on alusta, jolla voi puhtaaksikirjoittaa haluamaansa aineistoa ja automaattisesti tunnistaa käsinkirjoitettua tekstiä. Sitä käyttääkseen täytyy rekisteröityä. Tässä
Transkribuksen pikaopas Transkribus on alusta, jolla voi puhtaaksikirjoittaa haluamaansa aineistoa ja automaattisesti tunnistaa käsinkirjoitettua tekstiä. Sitä käyttääkseen täytyy rekisteröityä. Tässä
Pikaohjeita OneNote OPS:in käyttäjille
 OneNote OPS OHJE Pikaohjeita OneNote OPS:in käyttäjille Vinkki: Jos et löydä hakemaasi, voit painaa F1-painiketta, joka avaa OneNote-ohjeen, josta voit hakea hakusanoilla vastausta kysymyksiisi liittyen
OneNote OPS OHJE Pikaohjeita OneNote OPS:in käyttäjille Vinkki: Jos et löydä hakemaasi, voit painaa F1-painiketta, joka avaa OneNote-ohjeen, josta voit hakea hakusanoilla vastausta kysymyksiisi liittyen
NÄIN TEET VIDEO-MAILIN (v-mail)
 1 NÄIN TEET VIDEO-MAILIN (v-mail) Kirjaudu iwowwe Back Officeen. HOME Klikkaa kotisivullasi (HOME) olevaa vihreää Video E-mail kuvaa Vastaava linkki Video Email on myös Video Tools - alasvetovalikossa
1 NÄIN TEET VIDEO-MAILIN (v-mail) Kirjaudu iwowwe Back Officeen. HOME Klikkaa kotisivullasi (HOME) olevaa vihreää Video E-mail kuvaa Vastaava linkki Video Email on myös Video Tools - alasvetovalikossa
Adobe Meeting podien käyttö
 Adobe Meeting podien käyttö Adobe Meeting podien käyttö 1 (6) Erilaisten podien käyttö Attendee list pod Kolme erilaista osallistujaa, ylhäältä alas Host, Presenter, Participant. Host antaa participanteille
Adobe Meeting podien käyttö Adobe Meeting podien käyttö 1 (6) Erilaisten podien käyttö Attendee list pod Kolme erilaista osallistujaa, ylhäältä alas Host, Presenter, Participant. Host antaa participanteille
Webinaari -koulutukset
 2013-03-05 1 (22) Webinaari -koulutukset Webinaariin kirjautumisohje 2013-03-05 2 (22) Sisällysluettelo 1 Liittyminen Webinaariin... 3 1.1 Sisäänkirjautuminen... 3 1.2 Internet Explorer... 5 1.3 Firefox
2013-03-05 1 (22) Webinaari -koulutukset Webinaariin kirjautumisohje 2013-03-05 2 (22) Sisällysluettelo 1 Liittyminen Webinaariin... 3 1.1 Sisäänkirjautuminen... 3 1.2 Internet Explorer... 5 1.3 Firefox
AdobeConnect peruskäyttövinkkejä
 AdobeConnect peruskäyttövinkkejä Verkkotilaisuuden valmistelu ja kirjautuminen 1. Kytke kamera ja mikrofoni ennen tietokoneen käynnistystä a. Pöytäkoneessa laitteet kytketään aina TAKAPANEELIIN 2. Käynnistä
AdobeConnect peruskäyttövinkkejä Verkkotilaisuuden valmistelu ja kirjautuminen 1. Kytke kamera ja mikrofoni ennen tietokoneen käynnistystä a. Pöytäkoneessa laitteet kytketään aina TAKAPANEELIIN 2. Käynnistä
Facebook-sivun luominen
 Facebook-sivun luominen Facebook-sivun luominen Etene vaihe vaiheelta 1 Kirjaudu Facebook-palveluun omalla käyttäjätunnuksellasi. Sen jälkeen sivun alareunassa näkyvät toimintolinkit, joista sinun täytyy
Facebook-sivun luominen Facebook-sivun luominen Etene vaihe vaiheelta 1 Kirjaudu Facebook-palveluun omalla käyttäjätunnuksellasi. Sen jälkeen sivun alareunassa näkyvät toimintolinkit, joista sinun täytyy
Seuraavia painikkeita klikkaamalla voit aktivoida, eli ottaa käyttöön (vihreä ikoni) tai poistaa käytöstä (valkoinen ikoni) toimintoja.
 Connect Pro Sisällys Kirjautuminen huoneeseen... 2 Työkalurivi... 2 Audio Setup Wizard... 3 Lupa kameran ja mikrofonin käyttöön... 4 Osallistujat(Attendee List )... 4 Chat... 4 Web kamera... 5 Kokouksen
Connect Pro Sisällys Kirjautuminen huoneeseen... 2 Työkalurivi... 2 Audio Setup Wizard... 3 Lupa kameran ja mikrofonin käyttöön... 4 Osallistujat(Attendee List )... 4 Chat... 4 Web kamera... 5 Kokouksen
Google-dokumentit. Opetusteknologiakeskus Mediamylly
 Google-dokumentit 1 2 3 Yleistä 1.1 Tilin luominen 4 1.2 Docs-päävalikkoon siirtyminen 7 Dokumentit-päävalikko 2.1 Kirjaudu Dokumentteihin 9 2.2 Lähetä tiedosto Google-dokumentteihin 11 2.3 Uuden asiakirjan
Google-dokumentit 1 2 3 Yleistä 1.1 Tilin luominen 4 1.2 Docs-päävalikkoon siirtyminen 7 Dokumentit-päävalikko 2.1 Kirjaudu Dokumentteihin 9 2.2 Lähetä tiedosto Google-dokumentteihin 11 2.3 Uuden asiakirjan
Second Lifen ääniohjeet (sounds, Voice Chat, Music )
 Second Lifen ääniohjeet (sounds, Voice Chat, Music ) Jorgito Arado Real Life Georges Segura Koulutuskeskus Salpaus Lahti, Finland http: www.salpaus.fi Second Life Jorgito Arado Paijat-Hame Edu Island http://slurl.com/secondlife/paijat-hame%20edu%20island/143/109/26/
Second Lifen ääniohjeet (sounds, Voice Chat, Music ) Jorgito Arado Real Life Georges Segura Koulutuskeskus Salpaus Lahti, Finland http: www.salpaus.fi Second Life Jorgito Arado Paijat-Hame Edu Island http://slurl.com/secondlife/paijat-hame%20edu%20island/143/109/26/
NEUVOTTELUPALVELUT NETTINEUVOTTELU PIKAOPAS
 23.3.2017 1 (7) NEUVOTTELUPALVELUT NETTINEUVOTTELU PIKAOPAS Työkalurivi Työpöytäsovellus Nettineuvottelulla voit muun muassa jakaa työpöytäsi, ladata ja jakaa asiakirjojasi, tallentaa neuvottelut, osallistua
23.3.2017 1 (7) NEUVOTTELUPALVELUT NETTINEUVOTTELU PIKAOPAS Työkalurivi Työpöytäsovellus Nettineuvottelulla voit muun muassa jakaa työpöytäsi, ladata ja jakaa asiakirjojasi, tallentaa neuvottelut, osallistua
Yrjö Määttänen Kokemuksia SuLVInetin käytön aloituksen
 Yrjö Määttänen Kokemuksia SuLVInetin käytön aloituksen yrjo.maattanen@phnet.fi helpottamiseksi puh. 050 413 0820 4.11.2009 1. Yleistä SuLVInet on SuLVI:n aloitteesta avattu sivusto LVI-alan kehittäjäfoorumiksi.
Yrjö Määttänen Kokemuksia SuLVInetin käytön aloituksen yrjo.maattanen@phnet.fi helpottamiseksi puh. 050 413 0820 4.11.2009 1. Yleistä SuLVInet on SuLVI:n aloitteesta avattu sivusto LVI-alan kehittäjäfoorumiksi.
Office 365 palvelujen käyttöohje Sisällys
 Office 365 palvelujen käyttöohje Sisällys Sisäänkirjautuminen... 2 Office 365:n käyttöliittymä... 3 Salasanan vaihto... 5 Outlook-sähköpostin käyttö... 7 Outlook-kalenterin käyttö... 10 OneDriven käyttö...
Office 365 palvelujen käyttöohje Sisällys Sisäänkirjautuminen... 2 Office 365:n käyttöliittymä... 3 Salasanan vaihto... 5 Outlook-sähköpostin käyttö... 7 Outlook-kalenterin käyttö... 10 OneDriven käyttö...
Viva-16. Käyttöohje. 1.4.2009 Veikko Nokkala Suomen Videovalvonta.com
 Viva-16 Käyttöohje 1.4.2009 Veikko Nokkala Sisällysluettelo Sisällysluettelo... 2 Ohjelmisto käyttöliittymä... 3 Asentaminen... 3 Käyttöönotto... 3 Katselu... 6 Tallennus... 8 Toistaminen... 9 Selain käyttöliittymä...
Viva-16 Käyttöohje 1.4.2009 Veikko Nokkala Sisällysluettelo Sisällysluettelo... 2 Ohjelmisto käyttöliittymä... 3 Asentaminen... 3 Käyttöönotto... 3 Katselu... 6 Tallennus... 8 Toistaminen... 9 Selain käyttöliittymä...
Pedanet oppilaan ohje Aleksanteri Kenan koulu Eija Arvola
 Pedanet oppilaan ohje Aleksanteri Kenan koulu Eija Arvola 26.8.2016 SISÄLLYSLUETTELO 1. Omat asetukset kuntoon (kaikkien tehtävä aluksi) sivut 3-5 2. Tärkeiden sivujen tilaaminen omiin linkkeihin sivut
Pedanet oppilaan ohje Aleksanteri Kenan koulu Eija Arvola 26.8.2016 SISÄLLYSLUETTELO 1. Omat asetukset kuntoon (kaikkien tehtävä aluksi) sivut 3-5 2. Tärkeiden sivujen tilaaminen omiin linkkeihin sivut
TOOLS KÄYTTÖOHJEET OPETTAJALLE
 TOOLS KÄYTTÖOHJEET OPETTAJALLE KÄYTTÖOHJEEN SISÄLTÖ Tästä käyttöohjeesta löydät seuraavat ohjeet: Salasanan luominen Ryhmien ja käyttäjien luominen Ryhmien ja käyttäjien muokkaaminen ja poistaminen Leikkituokio-ohjeiden
TOOLS KÄYTTÖOHJEET OPETTAJALLE KÄYTTÖOHJEEN SISÄLTÖ Tästä käyttöohjeesta löydät seuraavat ohjeet: Salasanan luominen Ryhmien ja käyttäjien luominen Ryhmien ja käyttäjien muokkaaminen ja poistaminen Leikkituokio-ohjeiden
TEHTÄVÄ 1.1 RATKAISUOHJEET
 TEHTÄVÄ 1.1 RATKAISUOHJEET 1. Luo mallin mukainen kansiorakenne Käynnistä Resurssienhallinta painamalla näppäimistöltä peräkkäin Windows- ja E-näppäimiä niin, että Windows-näppäin on yhä pohjassa, kun
TEHTÄVÄ 1.1 RATKAISUOHJEET 1. Luo mallin mukainen kansiorakenne Käynnistä Resurssienhallinta painamalla näppäimistöltä peräkkäin Windows- ja E-näppäimiä niin, että Windows-näppäin on yhä pohjassa, kun
Muistitikun liittäminen tietokoneeseen
 Muistitikun käyttäminen 1 Muistitikun liittäminen tietokoneeseen Muistitikku liitetään tietokoneen USB-porttiin. Koneessa voi olla useita USB-portteja ja tikun voi liittää mihin tahansa niistä. USB-portti
Muistitikun käyttäminen 1 Muistitikun liittäminen tietokoneeseen Muistitikku liitetään tietokoneen USB-porttiin. Koneessa voi olla useita USB-portteja ja tikun voi liittää mihin tahansa niistä. USB-portti
Oma kartta Google Maps -palveluun
 TAMPERE 1 (6) Oma kartta Google Maps -palveluun Google Maps palveluun on mahdollista luoda karttoja omilla paikkamerkeillä. Tilin luonti Google-palveluihin Tehdäksesi karttoja omilla paikkamerkinnöillä,
TAMPERE 1 (6) Oma kartta Google Maps -palveluun Google Maps palveluun on mahdollista luoda karttoja omilla paikkamerkeillä. Tilin luonti Google-palveluihin Tehdäksesi karttoja omilla paikkamerkinnöillä,
Skype for Business pikaohje
 Skype for Business pikaohje Sisällys KOKOUSKUTSU... 2 ENNEN ENSIMMÄISEN KOKOUKSEN ALKUA... 4 LIITTYMINEN KOKOUKSEEN SKYPE FOR BUSINEKSELLA... 5 LIITTYMINEN KOKOUKSEEN SELAIMEN KAUTTA... 6 LIITTYMINEN KOKOUKSEEN
Skype for Business pikaohje Sisällys KOKOUSKUTSU... 2 ENNEN ENSIMMÄISEN KOKOUKSEN ALKUA... 4 LIITTYMINEN KOKOUKSEEN SKYPE FOR BUSINEKSELLA... 5 LIITTYMINEN KOKOUKSEEN SELAIMEN KAUTTA... 6 LIITTYMINEN KOKOUKSEEN
Skype for Business ohje
 Skype for Business 2015 -ohje 7.12.2015 1 Kuvaus Skype for Business 2015 on pikaviestinohjelma ja videopuheluiden järjestämiseen suunniteltu ohjelma. Ohjelmalla voi järjestää isonkin kokouksen ja esittää
Skype for Business 2015 -ohje 7.12.2015 1 Kuvaus Skype for Business 2015 on pikaviestinohjelma ja videopuheluiden järjestämiseen suunniteltu ohjelma. Ohjelmalla voi järjestää isonkin kokouksen ja esittää
EASY Tiedostopalvelin - mobiilin käyttöopas
 EASY Tiedostopalvelin - mobiilin käyttöopas ios www.storageit.fi - Äyritie 8 D, 01510 VANTAA Salorantie 1, 98310 KEMIJÄRVI Sisältö 1. Lataaminen ja asennus 2. Kansiot ja tiedostot Uusien tiedostojen luonti
EASY Tiedostopalvelin - mobiilin käyttöopas ios www.storageit.fi - Äyritie 8 D, 01510 VANTAA Salorantie 1, 98310 KEMIJÄRVI Sisältö 1. Lataaminen ja asennus 2. Kansiot ja tiedostot Uusien tiedostojen luonti
ohjeita kirjautumiseen ja käyttöön
 ohjeita kirjautumiseen ja käyttöön Kirjautumisesta Opiskelijat: kirjaudu aina tietokoneelle wilmatunnuksella etunimi.sukunimi@edu.ekami.fi + wilman salasana Opettajat: kirjaudu luokan opekoneelle @edu.ekami.fi
ohjeita kirjautumiseen ja käyttöön Kirjautumisesta Opiskelijat: kirjaudu aina tietokoneelle wilmatunnuksella etunimi.sukunimi@edu.ekami.fi + wilman salasana Opettajat: kirjaudu luokan opekoneelle @edu.ekami.fi
Sen jälkeen Microsoft Office ja sen alta löytyy ohjelmat. Ensin käynnistä-valikosta kaikki ohjelmat
 Microsoft Office 2010 löytyy tietokoneen käynnistävalikosta aivan kuin kaikki muutkin tietokoneelle asennetut ohjelmat. Microsoft kansion sisältä löytyy toimisto-ohjelmistopakettiin kuuluvat eri ohjelmat,
Microsoft Office 2010 löytyy tietokoneen käynnistävalikosta aivan kuin kaikki muutkin tietokoneelle asennetut ohjelmat. Microsoft kansion sisältä löytyy toimisto-ohjelmistopakettiin kuuluvat eri ohjelmat,
1 Kirjautuminen ja Käyttöliittymä... 2. 1.1 Kirjautuminen... 2. 1.2 Käyttöliittymä... 2. 2 Uuden varauksen tekeminen... 3. 2.1 Normaali varaus...
 1 Kirjautuminen ja Käyttöliittymä... 2 1.1 Kirjautuminen... 2 1.2 Käyttöliittymä... 2 2 Uuden varauksen tekeminen... 3 2.1 Normaali varaus... 3 2.2 Alustava Varaus... 5 2.2.1 Alustavan varauksen muuttaminen
1 Kirjautuminen ja Käyttöliittymä... 2 1.1 Kirjautuminen... 2 1.2 Käyttöliittymä... 2 2 Uuden varauksen tekeminen... 3 2.1 Normaali varaus... 3 2.2 Alustava Varaus... 5 2.2.1 Alustavan varauksen muuttaminen
Kaakkois-Suomen Ammattikorkeakoulu Oy Mikkelin Ammattikorkeakoulu Oy Kymenlaakson Ammattikorkeakoulu Oy
 Opiskelijoiden OneDriveohje Kaakkois-Suomen Ammattikorkeakoulu Oy Mikkelin Ammattikorkeakoulu Oy Kymenlaakson Ammattikorkeakoulu Oy Ohjeen nimi Opiskelijoiden OneDrive-ohje Vastuuhenkilö Mari Jokiniemi
Opiskelijoiden OneDriveohje Kaakkois-Suomen Ammattikorkeakoulu Oy Mikkelin Ammattikorkeakoulu Oy Kymenlaakson Ammattikorkeakoulu Oy Ohjeen nimi Opiskelijoiden OneDrive-ohje Vastuuhenkilö Mari Jokiniemi
Pajun sähköpostien siirto Outlookiin
 Pajun sähköpostien siirto Outlookiin Tässä ohjeessa kerrotaan kuinka Pajun sähköpostit on mahdollista siirtää käytettäväksi Outlook-sähköpostissa ja kuinka sähköpostiviestit voidaan tallettaa omalle tietokoneelle.
Pajun sähköpostien siirto Outlookiin Tässä ohjeessa kerrotaan kuinka Pajun sähköpostit on mahdollista siirtää käytettäväksi Outlook-sähköpostissa ja kuinka sähköpostiviestit voidaan tallettaa omalle tietokoneelle.
4 Google. Eetu Kahelin ja Kimi Syrjä DAT 17
 4 Google Eetu Kahelin ja Kimi Syrjä DAT 17 Googleen siirtyminen Avaa Firefox- tai Google Crome selain Siirry näkymättömään tilaan Google Cromessa näppäinyhdistelmällä (Ctrl + Shift + N) ja Firefoxissa
4 Google Eetu Kahelin ja Kimi Syrjä DAT 17 Googleen siirtyminen Avaa Firefox- tai Google Crome selain Siirry näkymättömään tilaan Google Cromessa näppäinyhdistelmällä (Ctrl + Shift + N) ja Firefoxissa
SSH Secure Shell & SSH File Transfer
 SSH Secure Shell & SSH File Transfer TIETOHALLINTO Janne Suvanto 1.9 2002 Sisällysluettelo Sisällysluettelo... 1 Yleistä... 2 SSH Secure Shell ohjelman asetukset... 3 POP3 tunnelin asetukset... 6 Yhteyden
SSH Secure Shell & SSH File Transfer TIETOHALLINTO Janne Suvanto 1.9 2002 Sisällysluettelo Sisällysluettelo... 1 Yleistä... 2 SSH Secure Shell ohjelman asetukset... 3 POP3 tunnelin asetukset... 6 Yhteyden
ALVin käyttöohjeet. Kuvaus, rajaus ja tallennus puhelimella ALVin -mobiilisovelluksen avulla dokumentit kuvataan, rajataan ja tallennetaan palveluun.
 ALVin käyttöohjeet Nämä käyttöohjeet sisältävät hyödyllisiä vinkkejä palvelun käyttöön. Ne kannattaa lukea ennen palvelun käyttöä. Jos kuitenkin kohtaat ongelmia etkä löydä niihin ratkaisua näistä käyttöohjeista
ALVin käyttöohjeet Nämä käyttöohjeet sisältävät hyödyllisiä vinkkejä palvelun käyttöön. Ne kannattaa lukea ennen palvelun käyttöä. Jos kuitenkin kohtaat ongelmia etkä löydä niihin ratkaisua näistä käyttöohjeista
KESKUSTANUORTEN NETTISIVUT- OHJEITA PIIRIYLLÄPITÄJÄLLE 1. KIRJAUTUMINEN
 KESKUSTANUORTEN NETTISIVUT- OHJEITA PIIRIYLLÄPITÄJÄLLE 1. KIRJAUTUMINEN -Mene osoitteeseen keskustanuoret.fi/user - Kirjoita saamasi käyttäjätunnus ja salasana - Klikkaa yllä olevaa piirisi logoa niin
KESKUSTANUORTEN NETTISIVUT- OHJEITA PIIRIYLLÄPITÄJÄLLE 1. KIRJAUTUMINEN -Mene osoitteeseen keskustanuoret.fi/user - Kirjoita saamasi käyttäjätunnus ja salasana - Klikkaa yllä olevaa piirisi logoa niin
ADOBE CONNECT PRON GUEST KÄYTTÖOHJE. 2008-04-22 Mari Jokiniemi. Sisällysluettelo
 ADOBE CONNECT PRON GUEST KÄYTTÖOHJE 2008-04-22 Mari Jokiniemi Sisällysluettelo 1. Adobe Connect Pro... 2 2. Hyvät käytänteet virtuaalihuoneessa... 2 3. Kirjautuminen... 3 Participant näkymä ilman oikeuksia...
ADOBE CONNECT PRON GUEST KÄYTTÖOHJE 2008-04-22 Mari Jokiniemi Sisällysluettelo 1. Adobe Connect Pro... 2 2. Hyvät käytänteet virtuaalihuoneessa... 2 3. Kirjautuminen... 3 Participant näkymä ilman oikeuksia...
OPPIMISSOVELLUKSEN KÄYTTÖOHJEET
 OPPIMISSOVELLUKSEN KÄYTTÖOHJEET Käyttöohjeen sisältö Tästä käyttöohjeesta löydät seuraavat ohjeet ja tiedot: Salasanan luominen Sovelluksen lataaminen ja kirjautuminen Profiilikuvan asettaminen Muumi-hahmon
OPPIMISSOVELLUKSEN KÄYTTÖOHJEET Käyttöohjeen sisältö Tästä käyttöohjeesta löydät seuraavat ohjeet ja tiedot: Salasanan luominen Sovelluksen lataaminen ja kirjautuminen Profiilikuvan asettaminen Muumi-hahmon
Osa 7: Hahmojen ohjelmointi ja hienosäätö
 1 Osa 7: Hahmojen ohjelmointi ja hienosäätö Tässä luvussa käymme läpi perusohjelmoinnin alkeita. - Ensimmäisenä koduhahmon ohjelmointia. 1. Program -osiossa tapahtuu itse se koodin kirjoitus, missä määrätään
1 Osa 7: Hahmojen ohjelmointi ja hienosäätö Tässä luvussa käymme läpi perusohjelmoinnin alkeita. - Ensimmäisenä koduhahmon ohjelmointia. 1. Program -osiossa tapahtuu itse se koodin kirjoitus, missä määrätään
TERVETULOA CHROME-TYÖASEMALLE!
 1 TERVETULOA CHROME-TYÖASEMALLE! Hämeenlinnan kaupunginkirjaston käytössä on Chromebox-työasemia. Työasemat ovat pääsääntöisesti aina käynnissä, mutta tarvittaessa laite käynnistyy virtapainikkeesta. Laitteet
1 TERVETULOA CHROME-TYÖASEMALLE! Hämeenlinnan kaupunginkirjaston käytössä on Chromebox-työasemia. Työasemat ovat pääsääntöisesti aina käynnissä, mutta tarvittaessa laite käynnistyy virtapainikkeesta. Laitteet
HomeMonitor käyttöönotto-ohje
 HomeMonitor käyttöönotto-ohje Sisällys HomeMonitor käyttöönotto-ohje... 1 Käyttäjätunnuksen luonti... 3 Henkilötiedot... 4 Kameran lisäys käyttäjätiliin... 5 Verkkoon yhdistäminen... 6 Kamerayhteyden tarkistus...
HomeMonitor käyttöönotto-ohje Sisällys HomeMonitor käyttöönotto-ohje... 1 Käyttäjätunnuksen luonti... 3 Henkilötiedot... 4 Kameran lisäys käyttäjätiliin... 5 Verkkoon yhdistäminen... 6 Kamerayhteyden tarkistus...
Pika-aloitusopas. Sisältö: Projektin luominen Projektin muokkaaminen ja hallinnointi Projektin/arvioinnin tulosten tarkastelu
 Pika-aloitusopas Sisältö: Projektin luominen Projektin muokkaaminen ja hallinnointi Projektin/arvioinnin tulosten tarkastelu Tämä asiakirja on laadittu auttamaan sinua hallinnoimaan nopeasti CEB TalentCentral
Pika-aloitusopas Sisältö: Projektin luominen Projektin muokkaaminen ja hallinnointi Projektin/arvioinnin tulosten tarkastelu Tämä asiakirja on laadittu auttamaan sinua hallinnoimaan nopeasti CEB TalentCentral
Artikkelin lisääminen
 Sisällys Artikkelin lisääminen...3 Artikkelin muokkaaminen...5 Kuvan lisääminen artikkeliin...6 Väliotsikoiden lisääminen artikkeliin...9 Navigointilinkin lisääminen valikkoon...10 Käyttäjätietojen muuttaminen...13
Sisällys Artikkelin lisääminen...3 Artikkelin muokkaaminen...5 Kuvan lisääminen artikkeliin...6 Väliotsikoiden lisääminen artikkeliin...9 Navigointilinkin lisääminen valikkoon...10 Käyttäjätietojen muuttaminen...13
Kipan AC huone on pääsääntöisesti auki ja opiskelijoiden vapaasti käytettävissä.
 AC-YHTEYDEN KÄYTTÖ AC on internet-selaimella käytettävä verkkokokousympäristö, jossa voidaan näyttää esityksiä, pitää luentoja, esittää videotallenteita ja kirjoittaa reaaliaikaisesti. AC:n käyttö ei vaadi
AC-YHTEYDEN KÄYTTÖ AC on internet-selaimella käytettävä verkkokokousympäristö, jossa voidaan näyttää esityksiä, pitää luentoja, esittää videotallenteita ja kirjoittaa reaaliaikaisesti. AC:n käyttö ei vaadi
EeNet materiaalit ohje
 EeNet materiaalit ohje EeNetin materiaaleissa voidaan ladata ja jakaa materiaaleja sekä katsoa ja keskustella materiaaleista. Materiaalit voivat olla teksti-, kuva tai videotiedostoja. Videoihin voidaan
EeNet materiaalit ohje EeNetin materiaaleissa voidaan ladata ja jakaa materiaaleja sekä katsoa ja keskustella materiaaleista. Materiaalit voivat olla teksti-, kuva tai videotiedostoja. Videoihin voidaan
Open Badge -osaamismerkit
 Open Badge -osaamismerkit Merkin vastaanottaminen 2 "#$%&'()$*+,''-.,-$/0.1 "#$%&&'$ =>;+?.@@'A$/,+%'*1B%%B0,$%@B+-.%$% C 2>D./E'B1B-.%$%;+?.@@'&'()$&'F0#'F0..% G C>"#$%&'()$H'F1+/I,1'-IJ%%$1I%"#$%&'()$*+,''-.,-$/0.%
Open Badge -osaamismerkit Merkin vastaanottaminen 2 "#$%&'()$*+,''-.,-$/0.1 "#$%&&'$ =>;+?.@@'A$/,+%'*1B%%B0,$%@B+-.%$% C 2>D./E'B1B-.%$%;+?.@@'&'()$&'F0#'F0..% G C>"#$%&'()$H'F1+/I,1'-IJ%%$1I%"#$%&'()$*+,''-.,-$/0.%
Pikanäppäin Yhdistelmiä. Luku 6 Pikanäppäimet
 Luku 6 Pikanäppäimet Pikanäppäimet ovat näppäinyhdistelmiä, jotka mahdollistavt ZoomTextin komennot ilman ZoomTextin käyttäjäliittymän aktivointia. Pikanäppäin komentoja on melkein jokaisella ZoomTextin
Luku 6 Pikanäppäimet Pikanäppäimet ovat näppäinyhdistelmiä, jotka mahdollistavt ZoomTextin komennot ilman ZoomTextin käyttäjäliittymän aktivointia. Pikanäppäin komentoja on melkein jokaisella ZoomTextin
KODU. Lumijoen peruskoulu
 KODU Lumijoen peruskoulu Sisällysluettelo 1. Aloitus... 2 1.1 Pelin tallennuspaikka... 2 1.2 Kodu Game lab... 3 2 Maan luominen... 4 2.1. Seinän tekeminen... 5 2.2. Vesialueen tekeminen peliin... 6 2.3.
KODU Lumijoen peruskoulu Sisällysluettelo 1. Aloitus... 2 1.1 Pelin tallennuspaikka... 2 1.2 Kodu Game lab... 3 2 Maan luominen... 4 2.1. Seinän tekeminen... 5 2.2. Vesialueen tekeminen peliin... 6 2.3.
Selkosanakirja sdfghjklöäzxcvbnmqwertyuiopåasdfghjklöäzxcvbnmq. Tietokoneet. wertyuiopåasdfghjklöäzxcvbnmqwertyuiopåasdfghjk 1.4.
 qwertyuiopåasdfghjklöäzxcvbnmqwertyuiopåasdfghj klöäzxcvbnmqwertyuiopåasdfghjklöäzxcvbnmqwerty uiopåasdfghjklöäzxcvbnmqwertyuiopåasdfghjklöäzxc vbnmqwertyuiopåasdfghjklöäzxcvbnmqwertyuiopåa Selkosanakirja
qwertyuiopåasdfghjklöäzxcvbnmqwertyuiopåasdfghj klöäzxcvbnmqwertyuiopåasdfghjklöäzxcvbnmqwerty uiopåasdfghjklöäzxcvbnmqwertyuiopåasdfghjklöäzxc vbnmqwertyuiopåasdfghjklöäzxcvbnmqwertyuiopåa Selkosanakirja
,QWHUQHWVHODLPHQNl\WWlPLQHQ±,QWHUQHW([SORUHU
 ,QWHUQHWVHODLPHQNl\WWlPLQHQ±,QWHUQHW([SORUHU Tässä pääsette tutustumaan Internet Explorerin (IE) käyttöön. Muitakin selainversioita löytyy, kuten esimerkiksi Netscape, Opera ja Mozilla. Näiden muiden selainten
,QWHUQHWVHODLPHQNl\WWlPLQHQ±,QWHUQHW([SORUHU Tässä pääsette tutustumaan Internet Explorerin (IE) käyttöön. Muitakin selainversioita löytyy, kuten esimerkiksi Netscape, Opera ja Mozilla. Näiden muiden selainten
Netsor Webmailin käyttöohje
 Netsor Webmailin käyttöohje https://mail.webhotelli.net sekä https://webmail.netsor.fi Ohjeen sisältö Sähköpostin peruskäyttö Lukeminen Lähettäminen Vastaaminen ja välittäminen Liitetiedoston lisääminen
Netsor Webmailin käyttöohje https://mail.webhotelli.net sekä https://webmail.netsor.fi Ohjeen sisältö Sähköpostin peruskäyttö Lukeminen Lähettäminen Vastaaminen ja välittäminen Liitetiedoston lisääminen
Outlook Web App ver 1.2
 Outlook Web App ver 1.2 Kirjautuminen Kirjoita selaimen osoiteriville: o365.edu.hel.fi Kirjoita opetuksen verkon tunnuksesi ja salasanasi avautuvalla kirjautumissivulla. Hetken odottelun jälkeen esiin
Outlook Web App ver 1.2 Kirjautuminen Kirjoita selaimen osoiteriville: o365.edu.hel.fi Kirjoita opetuksen verkon tunnuksesi ja salasanasi avautuvalla kirjautumissivulla. Hetken odottelun jälkeen esiin
ChatSimulaatio Käyttöopas
 ChatSimulaatio Käyttöopas 2 1. ChatSimulaation etusivu Etusivulla on seuraavat toiminnot (kuva 1). 1. Kielivalikko 4. Linkit 2. Ohjeet 5. Kirjaudu 3. Materiaalit 6. Ilmoitustaulu Kuva 1. ChatSimulaation
ChatSimulaatio Käyttöopas 2 1. ChatSimulaation etusivu Etusivulla on seuraavat toiminnot (kuva 1). 1. Kielivalikko 4. Linkit 2. Ohjeet 5. Kirjaudu 3. Materiaalit 6. Ilmoitustaulu Kuva 1. ChatSimulaation
KÄYTTÖÖN. Koulukirjat tietokoneelle PIKAOHJEET PAPERPORT -OHJELMAN. Sisällysluettelo
 Koulukirjat tietokoneelle PIKAOHJEET PAPERPORT -OHJELMAN KÄYTTÖÖN Sisällysluettelo ImageViewer ja PDF Viewer Plus -ohjelmien esittelyt 1 Käytön aloittaminen 1 Työpöydän hyödylliset työkalut 2 Image View
Koulukirjat tietokoneelle PIKAOHJEET PAPERPORT -OHJELMAN KÄYTTÖÖN Sisällysluettelo ImageViewer ja PDF Viewer Plus -ohjelmien esittelyt 1 Käytön aloittaminen 1 Työpöydän hyödylliset työkalut 2 Image View
Geni - pikaopas. Kuvalliset pikaohjeet, jotta pääset aloittamaan Geni -sukupuusi rakentamisen.
 Geni - pikaopas Kuvalliset pikaohjeet, jotta pääset aloittamaan Geni -sukupuusi rakentamisen. Tarkemmat ohjeet ja käytänteet löytyvät opuksesta GENIOHJE_PÄIVITYS_HEINÄKUU_2016.pdf! Sisällysluettelo Rekisteröityminen
Geni - pikaopas Kuvalliset pikaohjeet, jotta pääset aloittamaan Geni -sukupuusi rakentamisen. Tarkemmat ohjeet ja käytänteet löytyvät opuksesta GENIOHJE_PÄIVITYS_HEINÄKUU_2016.pdf! Sisällysluettelo Rekisteröityminen
Kuinka ladata tulostusprofiilit Antalis ICC Profile Centrestä
 KÄYTTÖOPAS Kuinka ladata tulostusprofiilit Antalis ICC Profile Centrestä Tämän oppaan avulla näet, kuinka helppoa on ladata materiaalien tulostusprofiilit Antalis ICC Profile Centren nettisivuilta ja siirtää
KÄYTTÖOPAS Kuinka ladata tulostusprofiilit Antalis ICC Profile Centrestä Tämän oppaan avulla näet, kuinka helppoa on ladata materiaalien tulostusprofiilit Antalis ICC Profile Centren nettisivuilta ja siirtää
Microsoft Outlook Web Access. Pikaohje sähköpostin peruskäyttöön
 Microsoft Outlook Web Access Pikaohje sähköpostin peruskäyttöön 1 Käyttö työpaikalla (Hallinto-verkossa) Käynnistetään sähköposti Työpöydällä olevasta Faiposti-pikakuvakkeesta (hiirellä kaksoisklikkaamalla).
Microsoft Outlook Web Access Pikaohje sähköpostin peruskäyttöön 1 Käyttö työpaikalla (Hallinto-verkossa) Käynnistetään sähköposti Työpöydällä olevasta Faiposti-pikakuvakkeesta (hiirellä kaksoisklikkaamalla).
Ensin klikkaa käynnistä-valikkoa ja sieltä Kaikki ohjelmat valikosta kaikki ohjelmat
 Microsoft Office 2010 löytyy tietokoneen käynnistä-valikosta aivan kuin kaikki muutkin tietokoneelle asennetut ohjelmat. Microsoft kansion sisältä löytyy toimisto-ohjelmistopakettiin kuuluvat eri ohjelmat,
Microsoft Office 2010 löytyy tietokoneen käynnistä-valikosta aivan kuin kaikki muutkin tietokoneelle asennetut ohjelmat. Microsoft kansion sisältä löytyy toimisto-ohjelmistopakettiin kuuluvat eri ohjelmat,
Moodle-oppimisympäristö
 k5kcaptivate Moodle-oppimisympäristö Opiskelijan opas Sisältö 1. Mikä on Moodle? 2. Mistä löydän Moodlen? 3. Kuinka muokkaan käyttäjätietojani? 4. Kuinka ilmoittaudun kurssille? 5. Kuinka käytän Moodlen
k5kcaptivate Moodle-oppimisympäristö Opiskelijan opas Sisältö 1. Mikä on Moodle? 2. Mistä löydän Moodlen? 3. Kuinka muokkaan käyttäjätietojani? 4. Kuinka ilmoittaudun kurssille? 5. Kuinka käytän Moodlen
OFFICE 365 PIKAOHJE 14.01.2014
 OFFICE 365 PIKAOHJE 14.01.2014 SISÄLTÖ 1. O365 AVAAMINEN 3 2. KIRJAUTUMINEN 3 3. SALASANAN VAIHTAMINEN 5 4. SÄHKÖPOSTIN KANSIO RAKENNE 6 5. POISSAOLOVIESTI 7 6. SÄHKÖPOSTIN ALLEKIRJOITUS 8 7. YHTEYSTIEDOT
OFFICE 365 PIKAOHJE 14.01.2014 SISÄLTÖ 1. O365 AVAAMINEN 3 2. KIRJAUTUMINEN 3 3. SALASANAN VAIHTAMINEN 5 4. SÄHKÖPOSTIN KANSIO RAKENNE 6 5. POISSAOLOVIESTI 7 6. SÄHKÖPOSTIN ALLEKIRJOITUS 8 7. YHTEYSTIEDOT
HAMINETTI WLAN LIITTYMÄN KÄYTTÖÖNOTTO-OHJE
 HAMINETTI WLAN LIITTYMÄN KÄYTTÖÖNOTTO-OHJE Vaihe 1, Client manager ohjelmiston ja sovittimen ajureiden asennus Asennuksen vaiheissa saattaa olla sovitin ja käyttöjärjestelmä kohtaisia eroja. Alla olevassa
HAMINETTI WLAN LIITTYMÄN KÄYTTÖÖNOTTO-OHJE Vaihe 1, Client manager ohjelmiston ja sovittimen ajureiden asennus Asennuksen vaiheissa saattaa olla sovitin ja käyttöjärjestelmä kohtaisia eroja. Alla olevassa
Ajolista: Adobe Connect 8 yhteyden avaaminen
 1 Ajolista: Adobe Connect 8 yhteyden avaaminen (Windows 7) 1. Tarkista, että kaikki tarvittavat johdot ovat paikallaan. 3. Control Panel (=Ohjauspaneeli) 4. Sound (=Ääni) 2. Start (=Käynnistä) 5. Playback
1 Ajolista: Adobe Connect 8 yhteyden avaaminen (Windows 7) 1. Tarkista, että kaikki tarvittavat johdot ovat paikallaan. 3. Control Panel (=Ohjauspaneeli) 4. Sound (=Ääni) 2. Start (=Käynnistä) 5. Playback
Näin tilaat tuotteita Kuulotarvikkeen verkkokaupasta
 Näin tilaat tuotteita Kuulotarvikkeen verkkokaupasta 1 Sisällysluettelo 1. Kun tilaat ensimmäisen kerran ja rekisteröidyt asiakkaaksemme....2 Rekisteröidy palveluun...2 Kirjautuminen...4 Salasanan vaihtaminen...5
Näin tilaat tuotteita Kuulotarvikkeen verkkokaupasta 1 Sisällysluettelo 1. Kun tilaat ensimmäisen kerran ja rekisteröidyt asiakkaaksemme....2 Rekisteröidy palveluun...2 Kirjautuminen...4 Salasanan vaihtaminen...5
Verkkokaupan ohje. Alkutieto. Scanlase verkkokauppa. Sisäänkirjautuminen
 Verkkokaupan ohje Alkutieto Verkkokaupan tarkoitus on helpottaa Scanlase asiakkaiden tilaamisprosessia kun asiakkaat tarvitsevat tuotteita. Verkkokaupan ollessa pois toiminnasta tilaukset tulee tehdä puhelimitse
Verkkokaupan ohje Alkutieto Verkkokaupan tarkoitus on helpottaa Scanlase asiakkaiden tilaamisprosessia kun asiakkaat tarvitsevat tuotteita. Verkkokaupan ollessa pois toiminnasta tilaukset tulee tehdä puhelimitse
Mikä on Twitter? Rekisteröityminen
 Mikä on Twitter? Twitter on suosittu yhteisö ja mikroblogipalvelu, jonka välityksellä yritykset, ystävät ja perheenjäsenet voivat kommunikoida keskenään. Twitterin käyttö vastaa kysymykseen mitä teet tällä
Mikä on Twitter? Twitter on suosittu yhteisö ja mikroblogipalvelu, jonka välityksellä yritykset, ystävät ja perheenjäsenet voivat kommunikoida keskenään. Twitterin käyttö vastaa kysymykseen mitä teet tällä
Fixcom Webmail ohje. Allekirjoitus. Voit lisätä yhden tai useamman allekirjoituksen.
 Webmail on monipuolinen työkalu jolla voi tehdä paljon muutakin kuin lukea sähköpostia. Tässä ohjeessa on lyhyesti esitelty joitakin sen ominaisuuksia. Peruspostilaatikossa ei ole kaikkia ominaisuuksia,
Webmail on monipuolinen työkalu jolla voi tehdä paljon muutakin kuin lukea sähköpostia. Tässä ohjeessa on lyhyesti esitelty joitakin sen ominaisuuksia. Peruspostilaatikossa ei ole kaikkia ominaisuuksia,
PILY-listalle rekisteröityminen Yahoo-groupsin kautta
 PILY-listalle rekisteröityminen Yahoo-groupsin kautta Mene PILY-listan kotisivuille http://groups.yahoo.com/group/pily-lista/ Klikkaa oikeasta yläkulmasta register. Alla oleva sivu aukeaa täyttämättömänä.
PILY-listalle rekisteröityminen Yahoo-groupsin kautta Mene PILY-listan kotisivuille http://groups.yahoo.com/group/pily-lista/ Klikkaa oikeasta yläkulmasta register. Alla oleva sivu aukeaa täyttämättömänä.
Webmailin käyttöohje. Ohjeen sisältö. Sähköpostin peruskäyttö. Lomavastaajan asettaminen sähköpostiin. Sähköpostin salasanan vaihtaminen
 Webmailin käyttöohje https://mail.webhotelli.net sekä https://webmail.netsor.fi Ohjeen sisältö Sähköpostin peruskäyttö Lukeminen Lähettäminen Vastaaminen ja välittäminen Liitetiedoston lisääminen Lomavastaajan
Webmailin käyttöohje https://mail.webhotelli.net sekä https://webmail.netsor.fi Ohjeen sisältö Sähköpostin peruskäyttö Lukeminen Lähettäminen Vastaaminen ja välittäminen Liitetiedoston lisääminen Lomavastaajan
VSP webmail palvelun ka yttö öhje
 VSP webmail palvelun ka yttö öhje Kirjaudu webmailiin osoitteessa https://webmail.net.vsp.fi Webmailin kirjautumissivu, kirjoita sähköpostiosoitteesi ja salasanasi: Sähköpostin päänäkymä: 1: Kansiolistaus
VSP webmail palvelun ka yttö öhje Kirjaudu webmailiin osoitteessa https://webmail.net.vsp.fi Webmailin kirjautumissivu, kirjoita sähköpostiosoitteesi ja salasanasi: Sähköpostin päänäkymä: 1: Kansiolistaus
Articles... 3 Videon tallentaminen ipadista Flowboxiin... 4 Dokumentin lataaminen OneDrivesta Fronterin palautuskansioon...15
 IPAD Table of Contents Articles... 3 Videon tallentaminen ista Flowboxiin... 4 Dokumentin lataaminen OneDrivesta Fronterin palautuskansioon...15 Perusasioita ista...18 Tilan vapauttaminen ista...19 Voice
IPAD Table of Contents Articles... 3 Videon tallentaminen ista Flowboxiin... 4 Dokumentin lataaminen OneDrivesta Fronterin palautuskansioon...15 Perusasioita ista...18 Tilan vapauttaminen ista...19 Voice
EASY Tiedostopalvelin - mobiilin käyttöopas
 EASY Tiedostopalvelin - mobiilin käyttöopas Android www.storageit.fi - Äyritie 8 D, 01510 VANTAA Salorantie 1, 98310 KEMIJÄRVI Sisältö 1. Lataaminen ja asennus 2. Kansiot ja tiedostot Uusien tiedostojen
EASY Tiedostopalvelin - mobiilin käyttöopas Android www.storageit.fi - Äyritie 8 D, 01510 VANTAA Salorantie 1, 98310 KEMIJÄRVI Sisältö 1. Lataaminen ja asennus 2. Kansiot ja tiedostot Uusien tiedostojen
Uutiskirjesovelluksen käyttöohje
 Uutiskirjesovelluksen käyttöohje Käyttäjätuki: Suomen Golfpiste Oy Esterinportti 1 00240 HELSINKI Puhelin: (09) 1566 8800 Fax: (09) 1566 8801 E-mail: gp@golfpiste.com 2 Sisällys Johdanto... 1 Päänavigointi...
Uutiskirjesovelluksen käyttöohje Käyttäjätuki: Suomen Golfpiste Oy Esterinportti 1 00240 HELSINKI Puhelin: (09) 1566 8800 Fax: (09) 1566 8801 E-mail: gp@golfpiste.com 2 Sisällys Johdanto... 1 Päänavigointi...
Epooqin perusominaisuudet
 Epooqin perusominaisuudet Huom! Epooqia käytettäessä on suositeltavaa käyttää Firefox -selainta. Chrome toimii myös, mutta eräissä asioissa, kuten äänittämisessä, voi esiintyä ongelmia. Internet Exploreria
Epooqin perusominaisuudet Huom! Epooqia käytettäessä on suositeltavaa käyttää Firefox -selainta. Chrome toimii myös, mutta eräissä asioissa, kuten äänittämisessä, voi esiintyä ongelmia. Internet Exploreria
Blogger-blogin käyttöönotto ja perusasiat Bloggerista & bloggauksesta
 1 Blogger-blogin käyttöönotto ja perusasiat Bloggerista & bloggauksesta Blogi on yhden tai useamman kirjoittajan verkkosivu tai -sivusto, jonka kautta voidaan julkaista omia kirjoituksia perinteisten julkaisukanavien
1 Blogger-blogin käyttöönotto ja perusasiat Bloggerista & bloggauksesta Blogi on yhden tai useamman kirjoittajan verkkosivu tai -sivusto, jonka kautta voidaan julkaista omia kirjoituksia perinteisten julkaisukanavien
Aloittaminen: Miten e-kirja lainataan?
 Aloittaminen: Lataa asennusohjelma adoben sivuilta painamalla vasemmalla alareunassa olevaa linkkiä: Download Adobe Digital Editions> Suorita asennusohjelma ja noudata näytön ohjeita> HUOM! Päästäksesi
Aloittaminen: Lataa asennusohjelma adoben sivuilta painamalla vasemmalla alareunassa olevaa linkkiä: Download Adobe Digital Editions> Suorita asennusohjelma ja noudata näytön ohjeita> HUOM! Päästäksesi
Adobe Connect peruskäyttö
 Adobe Connect peruskäyttö Anne Rongas, Niina Kesämaa, Kaisa Honkonen-Ratinen AVO-hanke - 2013 Creative Commons Nimeä-Tarttuva 3.0 Suomi Avointen verkostojen voimin Tämän diasarjan on tuottanut AVO-hanke,
Adobe Connect peruskäyttö Anne Rongas, Niina Kesämaa, Kaisa Honkonen-Ratinen AVO-hanke - 2013 Creative Commons Nimeä-Tarttuva 3.0 Suomi Avointen verkostojen voimin Tämän diasarjan on tuottanut AVO-hanke,
UpdateIT 2010: Uutisten päivitys
 UpdateIT 2010: Uutisten päivitys Käyttäjätuki: Suomen Golfpiste Oy Esterinportti 1 00240 HELSINKI Puhelin: (09) 1566 8800 Fax: (09) 1566 8801 E-mail: gp@golfpiste.com 2 Sisällys Uutisen lisääminen... 1
UpdateIT 2010: Uutisten päivitys Käyttäjätuki: Suomen Golfpiste Oy Esterinportti 1 00240 HELSINKI Puhelin: (09) 1566 8800 Fax: (09) 1566 8801 E-mail: gp@golfpiste.com 2 Sisällys Uutisen lisääminen... 1
Ohjeistus yhdistysten internetpäivittäjille
 Ohjeistus yhdistysten internetpäivittäjille Oman yhdistyksen tietojen päivittäminen www.krell.fi-sivuille Huom! Tarvitset päivittämistä varten tunnukset, jotka saat ottamalla yhteyden Kristillisen Eläkeliiton
Ohjeistus yhdistysten internetpäivittäjille Oman yhdistyksen tietojen päivittäminen www.krell.fi-sivuille Huom! Tarvitset päivittämistä varten tunnukset, jotka saat ottamalla yhteyden Kristillisen Eläkeliiton
Sähköposti ja uutisryhmät 4.5.2005
 Outlook Express Käyttöliittymä Outlook Express on windows käyttöön tarkoitettu sähköpostin ja uutisryhmien luku- ja kirjoitussovellus. Se käynnistyy joko omasta kuvakkeestaan työpöydältä tai Internet Explorer
Outlook Express Käyttöliittymä Outlook Express on windows käyttöön tarkoitettu sähköpostin ja uutisryhmien luku- ja kirjoitussovellus. Se käynnistyy joko omasta kuvakkeestaan työpöydältä tai Internet Explorer
Hallintaliittymän käyttöohje
 Hallintaliittymän käyttöohje 1. Yleisiä huomioita Hallintaliittymän käyttöä helpottavia yleisiä huomioita: - Käytä listanäkymien hakukentissä kentän vieressä olevaa hakunappia, älä enter-näppäintä. - Älä
Hallintaliittymän käyttöohje 1. Yleisiä huomioita Hallintaliittymän käyttöä helpottavia yleisiä huomioita: - Käytä listanäkymien hakukentissä kentän vieressä olevaa hakunappia, älä enter-näppäintä. - Älä
Jotta voit käyttää Facebookia täytyy sinun ensiksi luoda sinne käyttäjätili. Käyttäjätilin luominen onnistuu noudattamalla seuraavia ohjeita.
 Facebook-pikaopas Mikä Facebook on? Facebook on internetissä toimiva sosiaalinen palvelu, jonka avulla sen käyttäjät voivat olla yhteydessä ystäviinsä ja sukulaisiinsa, jakaa kuvia ja videoita sekä liittyä
Facebook-pikaopas Mikä Facebook on? Facebook on internetissä toimiva sosiaalinen palvelu, jonka avulla sen käyttäjät voivat olla yhteydessä ystäviinsä ja sukulaisiinsa, jakaa kuvia ja videoita sekä liittyä
Esimerkkinä http://wordpress.com/ - ilmainen blogi-julkaisujärjestelmä. WordPress:stä on myös palvelimelle asennettava versio (WordPress.
 BLOGIN LUOMINEN Esimerkkinä http://wordpress.com/ - ilmainen blogi-julkaisujärjestelmä. WordPress:stä on myös palvelimelle asennettava versio (WordPress.org) Myös http://blogspot.com on ilmainen ja helppokäyttöinen
BLOGIN LUOMINEN Esimerkkinä http://wordpress.com/ - ilmainen blogi-julkaisujärjestelmä. WordPress:stä on myös palvelimelle asennettava versio (WordPress.org) Myös http://blogspot.com on ilmainen ja helppokäyttöinen
Seutudokumenttien pä ivittä misohje
 Seutudokumenttien pä ivittä misohje Kirjautuminen sisällönhallinta-työkaluun Käytä ylläpidossa Firefox-selainta. Käyttäjätunnukset Käy rekisteröitymässä osoitteessa www./kirjaudu kohdassa Rekisteröidy.
Seutudokumenttien pä ivittä misohje Kirjautuminen sisällönhallinta-työkaluun Käytä ylläpidossa Firefox-selainta. Käyttäjätunnukset Käy rekisteröitymässä osoitteessa www./kirjaudu kohdassa Rekisteröidy.
Kahoot! Kirjautuminen palveluun. Sinikka Leivonen
 Kahoot! Kahoot! on internetselaimessa toimiva sovellus, jonka avulla voit pitää pieniä testejä/kokeita tai kysellä mielipiteitä. Testeihin liittyy myös pelillisyys, sillä eniten pisteitä saanut voittaa.
Kahoot! Kahoot! on internetselaimessa toimiva sovellus, jonka avulla voit pitää pieniä testejä/kokeita tai kysellä mielipiteitä. Testeihin liittyy myös pelillisyys, sillä eniten pisteitä saanut voittaa.
Outlookin konfigurointi. Huoltamosähköposti Sonerahosted
 Outlookin asennusohje SoneraHosted/Toni Einola/8.5.2009 Outlookin konfigurointi Huoltamosähköposti Sonerahosted 1. Yleistä Teboilin huoltamosähköpostia voidaan käyttää selaimen ja älypuhelimen ohella myös
Outlookin asennusohje SoneraHosted/Toni Einola/8.5.2009 Outlookin konfigurointi Huoltamosähköposti Sonerahosted 1. Yleistä Teboilin huoltamosähköpostia voidaan käyttää selaimen ja älypuhelimen ohella myös
MITEN KIRJAUDUN ADOBE CONNECTIIN?
 Connect-ohje oppilaalle MITEN KIRJAUDUN ADOBE CONNECTIIN? 1. Avaa internet-selain ja kirjoita osoiteriville virtuaaliluokkasi osoite, esim. http://tampere.adobeconnect.com/virta ja paina Enter: Luokkien
Connect-ohje oppilaalle MITEN KIRJAUDUN ADOBE CONNECTIIN? 1. Avaa internet-selain ja kirjoita osoiteriville virtuaaliluokkasi osoite, esim. http://tampere.adobeconnect.com/virta ja paina Enter: Luokkien
MOODLE TUTUKSI. Pirkko Vänttilä Oulun aikuiskoulutuskeskus 4.8.2008
 2008 MOODLE TUTUKSI Pirkko Vänttilä Oulun aikuiskoulutuskeskus 4.8.2008 SISÄLLYSLUETTELO 1. ALOITUSNÄKYMÄ... 4 2. TUTUSTUMINEN... 5 3. KESKUSTELUT... 8 4. VIESTIT... 10 5. CHATIT... 10 6. TIEDOSTOJA OMALTA
2008 MOODLE TUTUKSI Pirkko Vänttilä Oulun aikuiskoulutuskeskus 4.8.2008 SISÄLLYSLUETTELO 1. ALOITUSNÄKYMÄ... 4 2. TUTUSTUMINEN... 5 3. KESKUSTELUT... 8 4. VIESTIT... 10 5. CHATIT... 10 6. TIEDOSTOJA OMALTA
Ohjeen sisältö. OK-someohje Diigo. Mikä Diigo on?
 Mikä on? on kirjanmerkkien jakopalvelu, jonka avulla voi merkitä muistiin kiinnostavia verkkosivuja, tehdä niihin muistiinpanoja ja kommentteja sekä jakaa kirjanmerkkejä muiden kanssa. on on mahdollista
Mikä on? on kirjanmerkkien jakopalvelu, jonka avulla voi merkitä muistiin kiinnostavia verkkosivuja, tehdä niihin muistiinpanoja ja kommentteja sekä jakaa kirjanmerkkejä muiden kanssa. on on mahdollista
Kopiodaksesi, leikataksesi ja liittääksesi helpointa on käyttää näppäimistön pikavalintoja:
 Ohjeita järjestöpankin käytön tueksi Huomioitavaa:... 1 1 Sisäänkirjautuminen... 2 2 Sivun/henkilökortin muokkaaminen... 2 3 Uutisen/sivun/tapahtuman, tms. lisääminen... 3 4 Uutisen/tapahtuman saaminen
Ohjeita järjestöpankin käytön tueksi Huomioitavaa:... 1 1 Sisäänkirjautuminen... 2 2 Sivun/henkilökortin muokkaaminen... 2 3 Uutisen/sivun/tapahtuman, tms. lisääminen... 3 4 Uutisen/tapahtuman saaminen
UpdateIT 2010: Editorin käyttöohje
 UpdateIT 2010: Editorin käyttöohje Käyttäjätuki: Suomen Golfpiste Oy Esterinportti 1 00240 HELSINKI Puhelin: (09) 1566 8800 Fax: (09) 1566 8801 E-mail: gp@golfpiste.com Sisällys Editorin käyttöohje...
UpdateIT 2010: Editorin käyttöohje Käyttäjätuki: Suomen Golfpiste Oy Esterinportti 1 00240 HELSINKI Puhelin: (09) 1566 8800 Fax: (09) 1566 8801 E-mail: gp@golfpiste.com Sisällys Editorin käyttöohje...
Tiedostojen lataaminen netistä ja asentaminen
 s. 1/5 Tiedostojen lataaminen netistä ja asentaminen Yleistä Internetissä on paljon hyödyllisiä ilmaisohjelmia, jotka voi ladata ja asentaa omalle koneelle. Osa ohjelmista löytyy suomenkielisiltä sivuilta,
s. 1/5 Tiedostojen lataaminen netistä ja asentaminen Yleistä Internetissä on paljon hyödyllisiä ilmaisohjelmia, jotka voi ladata ja asentaa omalle koneelle. Osa ohjelmista löytyy suomenkielisiltä sivuilta,
RATKAISUT SIVU 1 / 15. Väriteemaan pääset käsiksi hieman eri tavoilla PowerPointin eri versioissa.
 RATKAISUT SIVU 1 / 15 PowerPoint jatko Harjoitus 3.1-3.7: Harjoitus 3.1: Avaa ensin Harjoitustiedosto.pptx. Väriteemaan pääset käsiksi hieman eri tavoilla PowerPointin eri versioissa. Valitse joka tapauksessa
RATKAISUT SIVU 1 / 15 PowerPoint jatko Harjoitus 3.1-3.7: Harjoitus 3.1: Avaa ensin Harjoitustiedosto.pptx. Väriteemaan pääset käsiksi hieman eri tavoilla PowerPointin eri versioissa. Valitse joka tapauksessa
SeaMonkey pikaopas - 1
 SeaMonkey pikaopas SeaMonkey on ilmainen ja yksinkertainen www-sivujen teko-ohjelma. Sillä on kätevää koostaa yksinkertaisia sivuja ilman, että täytyy tietää jotain HTML-koodista. Tämä opas esittelee sivuston
SeaMonkey pikaopas SeaMonkey on ilmainen ja yksinkertainen www-sivujen teko-ohjelma. Sillä on kätevää koostaa yksinkertaisia sivuja ilman, että täytyy tietää jotain HTML-koodista. Tämä opas esittelee sivuston
Sonera Neuvottelupalvelut Microsoft Office 365 -sisäänsoittopalvelu. Pikaopas
 Sonera Neuvottelupalvelut Microsoft Office 365 -sisäänsoittopalvelu Pikaopas Sisältö Johdanto... 2 Järjestelmävaatimukset... 2 Vinkkejä audioneuvottelutoiminnon käyttöön... 3 Audioneuvotteluasetukset...
Sonera Neuvottelupalvelut Microsoft Office 365 -sisäänsoittopalvelu Pikaopas Sisältö Johdanto... 2 Järjestelmävaatimukset... 2 Vinkkejä audioneuvottelutoiminnon käyttöön... 3 Audioneuvotteluasetukset...
Ohje internetkarttapalveluun
 Ohje internetkarttapalveluun Kartalla liikkuminen Liiku kartalla käyttäen hiirtä, karttaikkunan zoomauspainikkeita tai pikavalikkotoimintoja. 1. Näkymän liikuttaminen: Liikuta karttaa hiirellä raahaamalla.
Ohje internetkarttapalveluun Kartalla liikkuminen Liiku kartalla käyttäen hiirtä, karttaikkunan zoomauspainikkeita tai pikavalikkotoimintoja. 1. Näkymän liikuttaminen: Liikuta karttaa hiirellä raahaamalla.
Skhole Käyttöohjeet Pääkäyttäjille ja Ohjaajille. Päivitetty
 Skhole Käyttöohjeet Pääkäyttäjille ja Ohjaajille Päivitetty 27.3.2019 Kirjautuminen & ohjeet Voit kirjautua Skholen verkkopalveluun kahdesta eri paikkaa. Joko Skholen verkkosivulta osoitteesta www.skhole.fi
Skhole Käyttöohjeet Pääkäyttäjille ja Ohjaajille Päivitetty 27.3.2019 Kirjautuminen & ohjeet Voit kirjautua Skholen verkkopalveluun kahdesta eri paikkaa. Joko Skholen verkkosivulta osoitteesta www.skhole.fi
VISUAALISEN PALVELUN TALLENNUS- JA TOISTO-OHJE
 VISUAALISEN PALVELUN TALLENNUS- JA TOISTO-OHJE VISUAALISEN PALVELUN TALLENNUS- JA TOISTO-OHJE Soita tallentavaan virtuaalihuoneeseen Telia tallentava virtuaalihuone Voit tallentaa kokouksen ja jakaa sen
VISUAALISEN PALVELUN TALLENNUS- JA TOISTO-OHJE VISUAALISEN PALVELUN TALLENNUS- JA TOISTO-OHJE Soita tallentavaan virtuaalihuoneeseen Telia tallentava virtuaalihuone Voit tallentaa kokouksen ja jakaa sen
Octo käyttöohje 1. Sisältö
 Octo käyttöohje 1 Sisältö Sisältö...1 Sisäänkirjautuminen...2 Etusivu...2 Uimarihaku...3 Uimariryhmät...4 Seurahaku...4 Kilpailutilastot...5 Ilmoittautuminen kilpailuun...6 Kilpailuun ilmoittautuminen...7
Octo käyttöohje 1 Sisältö Sisältö...1 Sisäänkirjautuminen...2 Etusivu...2 Uimarihaku...3 Uimariryhmät...4 Seurahaku...4 Kilpailutilastot...5 Ilmoittautuminen kilpailuun...6 Kilpailuun ilmoittautuminen...7
