Second Life perustaidot opas Viewer 2 versiolle
|
|
|
- Hannele Nurmi
- 9 vuotta sitten
- Katselukertoja:
Transkriptio
1 Second Life perustaidot opas Viewer 2 versiolle Katja Hilska Keinänen, Åbo Akademi Riitta Liski, Sivistysliitto Kansalaisfoorumi SKAF ry AVO projekti.
2 Sisällysluettelo Johdanto...2 Second Life Viewer ohjelman asennus...2 Avatarin luominen...2 Käyttöliittymä ja valikot...5 My Inventory = omaisuutesi...7 Liikkuminen ja näkymän valinta...8 Avatarin muokkaaminen...14 Ostaminen ja tavaroiden käyttöönotto...14 Ystävät...16 Ryhmät...16 Kartat...17 Maamerkit ja SLurl linkit...18 Haku...19 Talous ja rahan käyttö Second Lifessa...19 Rakentamisesta...20 Osallistuminen luennolle tai muuhun tilaisuuteen...23 Ongelmatilanteita?...25 Liite 1: Pikanäppäimet ja keskeiset valikot...26 Liite 2: Lyhenteitä ja termejä...27 LIITE 3: Järjestelmävaatimukset...28 Avoimet verkostot oppimiseen AVO hanke. MannerSuomen ESR ohjelman Valtakunnallinen osio, Toimintalinja 3, Rahoittava viranomainen Lapin ELY keskus. Second Life perustaidot opas, viewer 2. Åbo Akademi & Kansalaisfoorumi, AVO projekti
3 Johdanto Second Life on kolmiulotteinen virtuaalimaailma, jossa toimitaan avatarien välityksellä. Virtuaalimaailma tarjoaa mahdollisuuksia vuorovaikutukselle, virtuaalisten esineiden ja tilojen rakentamiselle, sisältöjen esittämiselle sekä elämysten kokemiselle. Second Life koostuu erilaisista saarista, joita sen asukkaat kehittävät muokkaamalla ja rakentamalla maata, rakennuksia ja muita tiloja sekä luomalla sisältöjä. Saarilla ja saarten välillä voidaan liikkua mm. lentämällä ja teleporttautumalla. Second Lifessa voidaan järjestää erilaisia tilaisuuksia kuten luentoja, kokouksia, juhlia, keskustelutilaisuuksia ja konsertteja. Ympäristössä voidaan kommunikoida tekstin ja äänen avulla, näyttää videoesityksiä ja slideshowta, järjestää esityksiä ja tilaisuuksia sekä vierailla mielenkiintoisissa kohteissa esim. kaupungeissa, museoissa ja konserteissa. Tämä opas johdattaa Second Life maailmassa toimimiseen. Opas on tehty version aikana ja se on päivitetty Second Life Viewer 2 versiolle. Opas on tuotettu osana Suomen eoppimiskeskuksen koordinoimaa AVO projektia, jota rahoittavat Euroopan unioni ja Lapin Elinkeino, liikenne ja ympäristökeskus. Opasta voidaan käyttää koulutuksissa. Second Life Viewer ohjelman asennus Second Lifen käyttäminen edellyttää Second Life Viewer ohjelman asennusta tietokoneelle. Lataa tietokoneellesi Second Life Viewer ohjelma Second Lifen lataussivulla: US Seuraa asennusohjelman antamia ohjeita. Voit myös luoda ensin avatarin Second Life Join sivulla ( mutta asentamalla ohjelman ensin, varmistat että sinulla on riittävät käyttöoikeudet tietokoneellesi. i Tarkista, että koneesi vastaa vähintään minimivaatimuksia: katso Liite 3. Avatarin luominen Second Lifessa toimitaan avatarien välityksellä. Second Lifen avatareja ei kutsuta pelaajiksi, vaan asukkaiksi (residents), koska Second Life ei ole peli. Avatarit liikkuvat maailmassa, ovat yhteydessä toisiin avatariin ja vaikuttavat ympäristöönsä mm. rakentamalla rakennuksia ja esineitä. Voit muokata avataristasi aivan sellaisen kuin haluat esim. mahdollisimman yhdennäköisen itsesi kanssa, haaveminäsi tai jonkin muun kuin ihmishahmon (eläimen, robotin, jne.). Lisää avatarin Second Life perustaidot opas, viewer 2. Åbo Akademi & Kansalaisfoorumi, AVO projekti
4 ulkonäön muokkaamisesta kerrotaan oppaan kohdassa Avatarin muokkaaminen. Luodessasi käyttäjätilin Second Lifeen valitset samalla aloitus avatarisi ulkonäön. Luo käyttäjätili Second Life Join sivulla: Varaa avatarin luomiseen aikaa. Kirjautumisen vahvistavan varmistussähköpostin saapuminen voi joissakin tapauksissa kestää jopa tunteja. Myös avatarin nimen valitsemiseen saattaa kulua yllättävästi aikaa ja se kannattaakin tehdä huolella, sillä avatarin nimeä ei pysty myöhemmin muuttamaan. Lomakkeeseen täytetään omat henkilötiedot: nimi, sähköpostiosoite, syntymäaika, asuinpaikka ja sukupuoli. Avatarin etunimen voit valita vapaasti. Kirjoita Create a First Name kenttään haluamasi etunimi. Klikkaamalla Find Last Names saat esille sukunimilistan. Sukunimi tulee valita kontrolloidusta listasta noin 40 vaihtoehdon joukosta. Etunimen muuttaminen vaikuttaa myös annettuihin sukunimivaihtoehtoinen kokeile eri yhdistelmiä kunnes löydät mieleisesi. Saat myös samalle etunimelle uusia sukunimivaihtoehtoja painamalla uudestaan Find Last Names. Jos kokeilet avatarin etunimeksi hyvin yleistä nimeä, kuten Mary tai John, saatat saada virheilmoituksen: Sorry, all the last names are taken. Please try a different first name. Kokeile muuta etunimeä kaikki avatarit ovat Second Lifessa uniikkeja. HUOM! Avatarin nimeä ei voi myöhemmin muuttaa. Nimi toimii myös käyttäjätunnuksena. Avatarin ulkonäön pohjaksi on tarjolla muutamia vaihtoehtoja. Valitse sopiva aloitusasu ulkonäköä voit muokata (lähes) milloin tahansa Second Life maailmassa. Valitse vielä turvakysymys (Security Question) ja kirjoita siihen vastaus. Täytä Security Check kohtaan laatikossa näkyvät kirjaimet. Lopuksi klikkaa Create Account painiketta. Saat antamaasi sähköpostiosoitteeseen varmistusviestin, jonka linkkiä klikkaamalla vahvistat käyttäjätilin luomisen. Jos sähköpostia ei kuulu, tarkista roskapostikansiosi. Second Life perustaidot opas, viewer 2. Åbo Akademi & Kansalaisfoorumi, AVO projekti
5 Seuraavaksi valitset aloituspaikkasi Second Lifessa: Welcome Island tai Community Gateways. Tervetulosaarella (Welcome Island) voit harjoitella liikkumista, kameran käyttöä (ts. näkymän muuttamista ja zoomausta) ja kommunikointia. Voit jatkaa tämän jälkeen toiselle opastusalueelle (Discovery Island), jossa neuvotaan mm. ystävien lisäämistä, äänichatin käyttöä ja avatarin ulkonäön muokkausta. Lopuksi saat opastuksen Second Life Viewer ohjelman asennukseen. Voit ohittaa tämän vaiheen, jos olet jo asentanut ohjelman. Käynnistä ohjelma koneeltasi (löydät ikonin työpöydältäsi) ja kirjaudu sisään avatar nimelläsi ja salasanallasi. Voit käyttää Second Lifeen siirtymiseen SLurlia (Second Life url). Hyvä aloituspaikka on esimerkiksi EduFinland, suomalaisten oppilaitosten alue Second Lifessa. EduFinlandin Orientaatiosaarella voit harjoitella liikkumista ja sen Hiekkalaatikolla voit kokeilla rakentamista: Valitse avautuvasta karttasivusta Visit this location tai teleport now. Second Life Viewer ohjelma käynnistyy automaattisesti. Ohjelman avauduttua kirjaudu sisään avatarisi etu ja sukunimellä sekä salasanalla ja klikkaa Log In. Lisäohjeita Katso suomenkielinen video Avatarin luominen Second Lifeen: Quick Start Guide Second Lifen Support sivulla on linkki erittäin hyödylliseen Quick Start Guide ohjeeseen, jossa opastetaan Second Life Viewerin käyttöliittymän käyttämiseen, SL maailmassa liikkumiseen, kommunikointiin, avatarin ulkonäön muokkaamiseen, pikanäppäinten käyttöön, jne. Support in Second Life web12.secondlife.com/support/index.php?lang=en Second Life perustaidot opas, viewer 2. Åbo Akademi & Kansalaisfoorumi, AVO projekti
6 Käyttöliittymä ja valikot Second Life Viewer 2:n käyttöliittymä muistuttaa jossain määrin nettiselainta. Yläosan osoiterivissä näkyy sen hetkinen sijainti ja viereisistä nuolinäppäimistä voit avata valikon, josta näkyy selaushistoriasi ts. paikat, joissa olet saman istunnon aikana käynyt. Valikon avulla voit helposti siirtyä takaisin aiempaan kohteeseen. Voit myös lisätä yläpalkin suosikkeihin (Favorites Bar) maamerkkejä kohteisiin, joissa käyt usein. Ylävalikko Ylävalikosta löytyvät mm. käyttäjäasetukset (Me), kommunikointivalikko (Communicate), alueiden asetukset (World) sekä rakentamisvalikko (Build). Sijaintisi näkyy osoiterivillä. Näet myös paikallisajan, eli Second Lifen ajan, sekä käyttäjätililläsi mahdollisesti olevat Linden dollarit. Yläpalkin kaiutin ikonista voit helposti vaimentaa Second Lifen äänet. Keskeisiä valikon toimintoja ovat: Käyttäjäasetukset: Me => Preferences, My Profile, My Appearance, My Inventory, My Gestures, ym. Kommunikointi: Communicate => My Friends, My Groups, Nearby Chat, Nearby People Kartat: World => Mini Map, World Map Maamerkit: World => Landmark This Place Päivänvaloasetukset: World => Sun Second Life perustaidot opas, viewer 2. Åbo Akademi & Kansalaisfoorumi, AVO projekti
7 Alavalikko Alavalikossa ovat viestintään, liikkumiseen, näkymän hallintaan ja kuvien ottamiseen liittyvät valikot. Totuttele seuraamaan alavalikossa ja sen yläpuolella näkyviä viestejä. Esimerkiksi kirjekuori ikoni muuttaa väriä, kun saat Second Lifen sisäisen viestin. Pudotusvalikko Pudotusvalikon saat esille klikkaamalla aluetta, objektia tai avataria hiiren oikealla painikkeella. Valikossa näkyvät aktiivisena ne toiminnot, jotka on mahdollista valita. Valikon sisältö riippuu siitä, mitä hahmoa tai objektia on klikattu. Oman avatarisi kohdalla saat esiin valikot joissa voit mm. muokata profiiliasi. Toista avataria klikkaamalla saat esiin valikon, josta voit tarkastella avatarin profiilia, lähettää viestejä ja ystäväpyynnön. Esinettä klikkaamalla saat esiin valikon, josta voit tarkastella esineen ominaisuuksia. Myytäviä tai jaettavia tavaroita voit ostaa tai ottaa mukaasi, istuimille ja ajoneuvoihin voit istua, jne. Sivuvalikko Sivuvalikon saat esille ja piilotettua klikkaamalla nuoli ikonia. Sivuvalikko sisältää viisi osiota, jotka on merkitty seuraavin ikonein: = Home: linkit mm. SL:n matkaoppaaseen, käyttäjätilin hallinnointiin ja ohjeisiin. = Profile: avatarisi profiili. = People: lähellä olevat avatarit, ystäväsi ja ryhmäsi. = Places: tallentamasi maamerkit (My Landmarks) ja paikkahistoria (Teleport History). = My Inventory: avatarisi matkalaukku, eli omaisuutesi. (Lisää seuraavassa luvussa.) = My Appearance: avatarisi ulkonäkö. Second Life perustaidot opas, viewer 2. Åbo Akademi & Kansalaisfoorumi, AVO projekti
8 My Inventory = omaisuutesi Kaikki mitä avatarisi omistaa löytyy omaisuusluettelostasi (Inventory). Sinne kertyvät tekemäsi ostokset ja esimerkiksi kaikki muistilaput (notecards), joita sinulle kertyy kun tutkiskelet Second Lifea. Alakansiot: Animations (animaatiot) Body parts (vartalon osat) Calling cards (tietoa Friends listallasi olevista ystävistäsi) Clothing (vaatteet) Current Outfit (nykyinen ulkoasu) Favorites (suosikit) Gestures (eleet) Landmarks (maamerkit) Lost and Found (löytötavarat jos jätät jotain tavaraasi toisen omistamalle maalle, se päätyy yleensä tähän kansioon) Notecards (muistilaput) Objects (monet tavarat tallentuvat tähän kansioon kun olet ostanut ne) Photo Album (valokuva albumi) Scripts (skriptit käytetään rakennettaessa, ohjelmoivat esineen tekemään toimintoja) Sounds (äänet) Textures (pintamateriaalit tarvitaan rakennettaessa, myös PowerPoint esitysten diat tallentuvat tänne) Trash (roskis) Hankkimasi vaatteet ja tavarat tallentuvat suoraan My Inventory kansioon tai sen alakansioon Objects. Ne eivät siis automaattisesti siirry oikeisiin kansioihin, vaan sinun on itse järjestettävä tavarat paikoilleen Inventoryssasi. Kansioiden järjestäminen tapahtuu kätevimmin valitsemalla Inventoryn File valikossa New Window" Inventorysi näkyy nyt kahdessa ikkunassa. Tartu haluamaasi kansioon/tavaraan toisessa ikkunassa ja raahaa se hiirellä (pidä hiiren vasenta näppäintä alas painettuna) haluamaasi kansioon toisessa ikkunassa. Esim. vie kansio, joka sisältää juuri ostamasi vaatteet Clothing kansioon toisessa ikkunassa. Vinkkejä: Inventoryysi kertyy nopeasti paljon materiaalia, joten järjestä tavarat mahdollisimman pian oikeille paikoilleen ja tuhoa tarpeettomat. Etkö löydä esinettä, jonka tiedät olevan kansiossasi? Kirjoita esineen nimi tai nimen osa Inventoryn ylälaidassa olevalle hakuriville. Nyt näet vain ne esineet, jotka täyttävät hakuehdon. Muista poistaa hakusana riviltä kun et enää tarvitse sitä. Juuri hankkimasi esineet löytyvät Inventoryn Recent välilehdeltä Second Life perustaidot opas, viewer 2. Åbo Akademi & Kansalaisfoorumi, AVO projekti
9 Liikkuminen ja näkymän valinta Kävely Avatarilla kävellään käyttämällä joko nuolinäppäimiä tai kirjaimia A (vasemmalle), W (eteenpäin), D (oikealle) ja S (taaksepäin). Voit myös kävellä tai juosta pitämällä W näppäintä pohjassa ja ohjaamalla hahmon suuntaa nuolinäppäimillä. Hyppääminen Hahmosi hyppää ylöspäin näppäimellä Page Up tai E ja alas näppäimillä Page Down tai C. Näkymän valinta eli kameran suuntaaminen Kamera on oletuksena avatarisi takana. Voit liikuttaa kameraa painamalla Alt näppäimen pohjaan ja kääntämällä kameraa nuolinäppäimillä. Myös hiirellä voi suunnata kameraa. Paina alt näppäin pohjaan ja klikkaa hiiren vasemmalla painikkeella kohtaa, johon haluat katsoa. Kameraa voi zoomata hiiren rullalla. Kameran saa palautettua oletusasentoon painamalla Esc näppäintä (joskus tarvitaan kaksi painallusta). Juokseminen Juoksemaan lähdetään valitsemalla näppäimistöltä Ctrl+R. Juokseminen lopetetaan painamalla Ctrl+R. Kävelystä voit vaihtaa juoksuun painamalla W näppäintä kaksi kertaa peräkkäin ja pitämällä W näppäintä pohjassa kunnes haluat pysähtyä. Samalla voit ohjata juoksun suuntaa nuolinäppäimillä. Lentäminen Lentäminen aloitetaan klikkaamalla Fly painiketta, painamalla Ctrl+F tai Home tai painamalla Page Up näppäintä useita kertoja peräkkäin tai pitämällä E näppäintä pohjassa. Lentokorkeutta voi säädellä Page Up ja Page Down näppäimillä tai kirjainnäppäimillä E ja C. Lentäminen lopetetaan klikkaamalla Stop Flying painiketta, painamalla Ctrl+F tai Home tai pitämällä C tai Page Down näppäintä pohjassa. Hallintapaneelit Klikkaamalla alavalikosta Move ja View saat esiin hallintapaneelit, joiden avulla voit hallita liikkumista ja kameran käyttöä. Erityisesti kameran monipuolinen käyttö kannattaa opetella, sillä se auttaa sekä maailman katselussa (esimerkiksi luentojen seuraamisessa) että rakentamisessa. Second Life perustaidot opas, viewer 2. Åbo Akademi & Kansalaisfoorumi, AVO projekti
10 Istuminen Pääset istumaan tuolille tai muulle sopivalle istuimelle (katolle, karuselliin, kuumailmapalloon...) klikkaamalla kohdetta hiiren oikealla näppäimellä. Esiin aukeaa pudotusvalikko. Valitse Sit Here, niin avatarisi asettuu istumaan istuimelle. Jos istut esimerkiksi luentosalissa väärään suuntaan, nouse ylös ja kokeile uudestaan toisesta tulosuunnasta. Joskus Sit Here tekstin tilalla saattaa lukea Relax tms. Äänenvoimakkuuden säädöt Yksittäisen avatarin äänen säätäminen: klikkaa voicechattia käyttävää avataria, niin saat esiin hänen puheääntään säätelevän äänenvoimakkuuden säädön. Äänen pääkatkaisin (Global Volume Control) sijaitsee yläpalkin oikeassa laidassa (kuvassa oikealla). Kuvaketta klikkaamalla saat nopeasti vaimennettua kaikki ympäristön äänet. Äänten voimakkuuden hienosäätöä voit tehdä Preferences valikon Sound&Media välilehdellä. Second Life perustaidot opas, viewer 2. Åbo Akademi & Kansalaisfoorumi, AVO projekti
11 Kommunikointi Chat Tekstipohjainen chat on helppo keino kommunikoida julkisin viestein lähistöllä olevien avatarien kesken. Chatin tekstikenttä näkyy alavalikon vasemmassa laidassa. Kirjoita viestisi chat riville ja paina enteriä. Oletuksena avatarisi kirjoittaa (liikuttaa käsiään kuin kirjoittaisi tietokoneella) samalla, kun kirjoitat chat ikkunaan. Voit poistaa tämän asetuksen Me => Preferences => Chat valikosta. Klikkaa pois ruksi Play typing animation when chatting laatikosta. Klikkaamalla chat kentän oikealla puolella olevaa kolmiopainiketta saat esille aiemmat chat viestit. Lopettaessasi Second Life Viewer ohjelman häviää myös kyseisen istunnon chat historia, ellet ole valinnut asetuksista keskustelujen tallennusta. Chat keskustelujen automaattisen tallennuksen saat päälle näin: Valitse Me valikosta Preferences ja Chat välilehti. Klikkaa Enable plain text chat history päälle. Valitse Privacy välilehti. Klikkaa Save nearby chat logs on my computer asetus päälle. Valitse myös muut haluamasi asetukset, mm. IM viestien tallennus on myös mahdollista. Valitse haluamasi tallennuskansio: Location of logs => Browse. Lopuksi hyväksy valintasi OK painikkeella. On kohteliasta ilmoittaa keskustelukumppaneille, että keskustelu tallennetaan. Pikaviestit (Instant Message, IM) Pikaviestit ovat yksityisiä, eivätkä ne näy ulkopuolisille. Voit lähettää avatarille IM viestin, vaikka hahmo/henkilö ei olisi sillä hetkellä kirjautuneena sisään Second Lifeen. Vastaanottaja saa viestin, kun hän kirjautuu seuraavan kerran Second Lifeen tai viesti ohjataan hänen sähköpostiinsa. Jos haluat saada omat IM viestisi sähköpostiisi, valitse Me => Preferences => Chat => me IMs when I m offline. Lähettääksesi pikaviestin ystävällesi, valitse sivupaneelista People => My Friends (CTRL + Shift + F) ja klikkaa henkilön nimeä hiiren oikealla näppäimellä, jolloin saat esiin pudotusvalikon, josta voit valita IM. Esiin aukeaa kommunikointi ikkuna, johon voit kirjoittaa viestisi. Jos haluat lähettää viestin useammalle ystävälle, saat valittua heidät pitämällä CTRL näppäintä pohjassa samalla kun klikkaat nimiä. IM painike löytyy myös ystävälistan alareunasta. Voit lähettää IM viestin myös lähellä olevalle avatarille klikkaamalla hahmoa hiiren oikealla näppäimellä ja valitsemalla pudotusvalikosta IM. Second Life perustaidot opas, viewer 2. Åbo Akademi & Kansalaisfoorumi, AVO projekti
12 Notices Ryhmän keskinäisessä viestinnässä voidaan käyttää Notices viestejä. Jäsenasetuksista riippuu, voitko lähettää viestejä ryhmään johon kuulut. Jos haluat lähettää viestejä, mutta sinulla ei ole oikeuksia siihen, ota yhteyttä ryhmän ylläpitäjään. Viestien lähettäminen edellyttää Officersstatusta. Ryhmäviestin lähettäminen käy seuraavasti: Klikkaa esiin My Groups: sivuvalikossa People osio => My Groups => klikkaa nuolipainikkeesta ryhmän profiili auki => Notices => + merkki (Create a Notice). Lisää otsikko, viesti ja liitteeksi voit raahata esim. Landmarkin. Maamerkin raahaaminen on helpompaa jos se on ensin lisätty Favorites listaan. Jos haluat varmistaa, että saat ryhmän viestit ja muut IM viestit sähköpostiisi, tarkista että olet valinnut aktiiviseksi seuraavan asetuksen: Me => Preferences => Chat => me IMs when I'm offline. Ryhmäviestit säilyvät ryhmän tiedoissa vain 14 päivää, joten esimerkiksi jaetut kiinnostavat maamerkit kannattaa tallentaa talteen omaan Inventoryyn. Äänichat Second Lifessa voidaan kommunikoida äänen avulla Voice Chat ja Call yhteyksillä. Ääntä käyttääksesi tarvitset kuulokemikrofonisetin. Älä milloinkaan käytä tietokoneesi kaiutinta keskustellessasi Second Lifessä, se aiheuttaa häiritsevän kaiun. Ääniominaisuuden käyttöönotto: Valitse ruudun ylälaidan Me valikosta Preferences => Sound & Media => Voice chat => klikkaa ruksi laatikkoon Enabled. Tee seuraavat valinnat kohdassa Voice Chat Settings: Listen from: Camera position tai Avatar position. Hyväksy valinnat OK näppäimellä. Jos teit valinnan Listen from avatar positition, puhujan ääni kuuluu sitä vaimeammin mitä kauempana hän on. Jos taas valitsit Listen from camera position, kuulet äänen selvimmin sieltä suunnasta, minne olet kohdistanut kamerasi. Merkiksi siitä, että sinulla on ääniominaisuus käytössäsi, ilmestyy avatarisi pään päälle pieni valkoinen piste. Kun haluat aloittaa puhumisen, paina alapalkin vasemmassa laidassa olevaa Speak painiketta (Chat ikkunan vieressä) ja kun haluat mykistää mikrofonin, paina painiketta uudelleen. Puhuessasi Speak painikkeessa ja avatarisi pään yläpuolella näkyy vihreät kaaret (tai punaiset, mikäli ääni on todella kovalla). Kaarien määrästä pystyt arvioimaan, miten lujaa muut puheesi kuulevat. Second Life perustaidot opas, viewer 2. Åbo Akademi & Kansalaisfoorumi, AVO projekti
13 Ääniongelmia? Jos et kuule muiden puhujien ääntä, tarkista että olet yhteydessä Second Lifen äänipalvelimeen (hahmosi päällä näkyy pieni valkea piste). Jos et ole, sulje ohjelma ja kirjaudu uudestaan sisään. Tarkista, että äänet ovat päällä tietokoneessa ja Second Lifessa. Jos muut eivät kuule ääntäsi, tarkista, että mikrofonisi toimii. Toimiiko se muissa ohjelmissa? Mitä muita ohjelmia on päällä? Joissakin tapauksissa ääni ei toimi Second Lifessa, jos Skype (tms.) on samaan aikaan päällä. Avatarin suunliikkeet Jos haluat nähdä avatarien suun liikkuvan puhuttaessa, valitse Me valikosta Preferences => Advanced => Move avatar lips when speaking. Call eli puhelu Toisin kuin normaalin äänichatin, puhelun kuulevat vain puhelussa mukana olevat henkilöt. Puhelun soitat näin: Klikkaa toista avataria hiiren oikeanpuoleisella näppäimellä ja valitse pudotusvalikosta Call. tai valitse sivuvalikosta People osio ja My Friends tai Nearby välilehti (myös CTRL + Shift + F tai CTRL + Shift + A). Klikkaa avatarin nimeä hiiren oikealla näppäimellä ja valitse pudotusvalikosta Call. Puhelussa puhujan ääni kuuluu aina yhtä kovaa riippumatta siitä, miten kaukana avatarit ovat toisistaan. Jos haluat aloittaa puhelun (tai lähettää IM viestejä) usealle henkilölle, mutta et kuitenkaan valmiille ryhmälle, toimi näin: Varmista että henkilöiden nimet ovat My Friends listalla. Valitse puheluun mukaan haluamasi henkilöt listalta. Saat useamman henkilön valittua kerralla, kun pidät Ctrl näppäimen alas painettuna valitessasi nimiä. Tämän jälkeen paina Call painiketta ja aloita puhelu ryhmän kanssa. Call painike löytyy myös ystävälistan alareunasta. Second Life perustaidot opas, viewer 2. Åbo Akademi & Kansalaisfoorumi, AVO projekti
14 Mykistäminen Usein esim. ryhmätyötilanteissa on kätevää tilapäisesti mykistää kaikki muut paikalla oleva avatarit paitsi oman ryhmän jäsenet. Voit mykistää henkilön klikkaamalla hahmoa hiiren oikeanpuoleista näppäimellä ja valitsemalla pudotusvalikosta Block. Mykistäminen kumotaan valitsemalla samasta valikosta Unblock. Muistilapun (Notecard) tekeminen ja jakaminen Muistilaput ovat helppo tapa jakaa pidempiä tekstisisältöjä. Kun liikut Second Lifessa uutena asukkaana, saatat saada muilta avatarilta esim. aloittelijoille tarkoitettuja muistilappuja. Muistilappuja voidaan jakaa mm. raahamalle ne avatarin päälle. Muistilappuja voi liittää myös esineisiin, jolloin muut avatarit saavat ne koskettaessaan esinettä. Muistilapun luot sivuvalikon Inventory osiossa valitsemalla Create => New Notecard: Kirjoita teksti muistilapun tekstikenttään tai liitä kopioimasi teksti (Ctrl + V). Klikkaa Notecard ikkunan Save painiketta ja sulje muistilappu sen oikeasta yläkulmasta. Nimeä Notecard: Vie kohdistin muistilapun kohdalle Inventoryssa (New Note), klikkaa hiiren oikeanpuoleista näppäintä ja valitse Rename. Asennot ja eleet Avatarille on luotu valmiiksi joitakin asentoja ja eleitä, joilla voidaan elävöittää kommunikointia SLmaailmassa. Ne löytyvät Gesturevalikosta. Moniin eleisiin liittyy animaatio ja ääni, joihinkin vain animaatio (esim. tanssi). Esimerkiksi valitsemalla eleen "hey" Gesture valikosta, hahmosi vilkuttaa ja sanoo "hey". Myös eleitä voidaan ostaa tai saada ilmaiseksi. Voit myös tehdä itse uusia eleitä (Inventory => Create => New Gesture). Second Life perustaidot opas, viewer 2. Åbo Akademi & Kansalaisfoorumi, AVO projekti
15 Avatarin muokkaaminen Avatarin ulkonäköä voidaan muokata Second Lifessa milloin tahansa. Muokkaaminen kuitenkin näkyy muille hahmoille, joten huomaavaisuussyistä muokkaaminen kannattaa ajoittaa ja sijoittaa sopivaan tilanteeseen. Klikkaa hahmoasi hiiren oikealla näppäimellä ja valitse My Appearance. Aukeavassa Appearance valikossa voit muokata hahmosi vartaloa ja vaatteita. Vartalomallin pohjana on käyttäjätunnuksen luomisen yhteydessä valittu avatar tyyppi. Muokattuasi hahmoa voit tallentaa sen uudella nimellä Inventory kansioon. Voit myös ostaa tai saada ilmaiseksi hahmollesi uuden vartalotyypin, ihon, silmät ja hiukset. Ostaminen ja tavaroiden käyttöönotto Second Lifen kauppapaikoilla voit kierrellä ja tutkia tarjolla olevia tavaroita melkein kuin oikeissa tavarataloissa. Vaatteet, kengät, hiukset, ym. esitellään kuvin julisteissa ja ständeissä. Usein vaatteita ja muita tavaroita ei voi sovittaa etukäteen, vaan näet ne vasta kokeilemalla eli pukemalla ne hahmollesi. Osa ostoskeskuksista on ilmaisia tai hyvin edullisia, jolloin tavaroiden hinta voi olla esim Linden dollaria. Kun haluat ostaa jonkin tavaran, klikkaa laatikkoa hiiren oikealla näppäimellä ja valitse Buy. Esiin aukeaa ikkuna jossa kerrotaan ostettava sisältö ja hinta (hinta voi olla myös nolla Linden dollaria). Tarkista sisältö ja hinta ja hyväksy osto klikkaamalla Buy. Ostoksesi tallentuvat Inventory osiosta (helpoiten löydät ne heti ostamisen jälkeen Recent välilehdeltä). Second Life perustaidot opas, viewer 2. Åbo Akademi & Kansalaisfoorumi, AVO projekti
16 Vaatteet, hiukset, vartalomallit, ym. otetaan käyttöön tuplaklikkaamalla kyseistä objektia. Klikkaamalla esinettä hiiren oikealla näppäimellä saat auki monipuolisemman valikon. Valitse Wear tai Attach to ottaaksesi vaatteen (tms.) käyttöön. Joskus ostokset toimitetaan laatikossa, jolloin joudut ensin avaamaan laatikon saadaksesi esim. kengät käyttöösi. Katso ohjeet alla. Hahmosi päällä olevat vaatteet näkyvät varastossasi lihavoituina ja merkittynä sanalla worn. Vaatteet voit ottaa pois klikkaamalla hahmoa ja valitsemalla Take Off => Clothes (valitse kyseinen vaate) tai klikkaamalla vaatetta Inventory kansiossa ja valitsemalla Take Off. Ilmaisia ja edullisia markkinapaikkoja voi etsiä mm. Second Lifen aloittelijoille tarkoitetuilta alueilta, kuten NCI/New Citizens Plaza Kuula: tai haun avulla, esim. Free Bazaar, Free Dove, Sarah's Freebie Paradise, Yadni's Junkyard, Stillman Freebie Bazaar, Enkythings 1L$ Store ja Gnubie Store. Opetusvälineitä löytyy mm. seuraavilta alueilta: EduNation II Gourdneck, TechGrrl Mountainside Village and Store Laatikon avaaminen Jos ostamasi tavarat ovat laatikossa, joudut avaamaan laatikon saadaksesi ostamasi tavarat käyttöösi. Laatikon avaaminen edellyttää, että maa alue sallii rakentamisen. Rakentamisen sallivia alueita ovat mm. hiekkalaatikot (Sandbox). EduFinlandin Hiekkalaatikko löytyy osoitteesta: Raahaa laatikko Inventory kansiosta maahan. Kaksoisklikkaa laatikkoa avataksesi sen ja saadaksesi sisällön käyttöön. Muutamia vinkkejä Kengät istuvat parhaiten, jos valitset kengän kooksi Appearance valikossa 0. Kenkien kanssa tuleva Shoe Base kannattaa ottaa myös käyttöön samoin joidenkin kampausten kanssa tuleva hiuspohja. Jos uusi vartalotyyppi, hiukset, tms. näyttää epäonnistuneelta, älä hätäänny saat entiset käyttöösi etsimällä ne Inventory kansiosta (tarkista myös Library kansio). Mikäli vaate, laatikko tai hiukset päätyvät väärään paikkaan avatartasi, saat ne pois klikkaamalla objetia hiiren oikealla näppäimellä ja valitsemalla Detach. Lisätietoa Kattava englanninkielinen opastus aiheesta Making Your Avatar Fancy: Vältä huijatuksi tuleminen tutustu Shopping Safety ohjeeseen: Second Life perustaidot opas, viewer 2. Åbo Akademi & Kansalaisfoorumi, AVO projekti
17 Ystävät Jos haluat ehdottaa ystävyyttä toisella avatarille, klikkaa avataria hiiren oikealla näppäimellä ja valitse Add Friend vaihtoehto avautuvasta pudotusvalikosta. Ystäväksi lisääminen helpottaa mm. avatarien välistä kommunikaatiota. Voit lähettää ystävälistallasi oleville avatareille IM viestin, kutsua heidät teleporttautumaan luoksesi tai aloittaa puhelun. Asetuksista riippuen ystäväsi voivat nähdä milloin olet online Second Lifessa. Friends valikko Näet listan ystävistäsi valitsemalla sivuvalikosta People => My Friends tai pikanäppäimillä CTRL + Shift + F. Klikkaa avatarin nimeä. Nimen perään ilmestyy infoikoni ja nuolinäppäin, joista saat lisätietoa ystävästäsi. Nuoli ikonista saat auki avatarin täyden profiilin. Notes & Privacy välilehdellä voit valita seuraavat asetukset: See my online status ystäväsi näkee, oletko kirjautuneena sisään Second Lifeen. Ollessaan itse Second Lifessa, hän saa ilmoituksen aina kun kirjaudut sisään tai ulos ohjelmasta. See me on the map ystäväsi näkee, missä olet Second Lifessä. Edit, delete or take objects ystäväsi voi muokata, poistaa tai ottaa omistamiasi tavaroita käytä varoen! Painikkeet My Friends valikon alalaidassa: Profile avaa avatarin täyden profiilin. IM/Call Aukaisee ikkunan jolla voit lähettää valitulle ystävälle yksityisen IM viestin tai soittaa hänelle puhelun. Share avaa ikkunan johon voit raahata inventorystasi tavaroita, muistilappuja, maamerkkejä, jne. jakaaksesi ne ystävällesi. Ryhmät Second Lifessa voidaan luoda erilaisia ryhmiä. Ryhmien avulla organisoidaan mm. alueiden ja tavaroiden käyttäjäoikeuksia ja viestintää. Ryhmän jäsenenä saat ryhmään lähetetyt viestit ja käyttäjäoikeuksista riippuen voit myös itse lähettää viestejä (Notices). Kiinnostavia ryhmiä voi hakea haulla (Ctrl+F). Joihinkin ryhmiin voi liittyä vapaasti, toisiin liittyminen voi edellyttää auktorisointia tai jäsenmaksua. Voit valita ryhmän aktiiviseksi profiilistasi. Klikkaa hahmoasi ja valitse Groups tai sivuvalikosta People => My Groups. Valitse ryhmän nimi ja klikkaa Activate. Aktiivisena oleva ryhmä näkyy avatarin nimen yläpuolella (ks. asetus Preferences valikossa). Voit valita aktiiviseksi myös none, jolloin et kuulu (sillä hetkellä) mihinkään ryhmään. Second Life perustaidot opas, viewer 2. Åbo Akademi & Kansalaisfoorumi, AVO projekti
18 Kartat World Map Alueen kartan (World Map) saat esiin valitsemalla World valikosta Map. Muut alueella olevat avatarit näkyvät kartassa kirkkaan vihreinä pisteinä. Oma sijaintisi näkyy vaaleankeltaisena pisteenä. Kartassa voit tehdä hakuja, etsiä kirjautuneena olevia ystäviä tai valita kohteen omasta Landmark listasta. Voit siirtyä haluamaasi paikkaan teleporttautumalla (valitse Teleport). Second Lifen maamerkit (Landmarks) toimivat vain SL maailman sisällä. Voit luoda linkin Second Life kohteeseen joko kartalla (Copy SLurl), Inventoryssa klikkaamalla maamerkkiä hiiren oikealla näppäimellä ja valitsemalla Copy SLurl tai SLurlBuilder palvelussa: Mini Map Mini Map on lähikartta alueesta. Siinä näkyvät muut avatarit (kirkkaan vihreinä palloina), rakennukset ja ilmansuunnat. Mini Mapin saa esille klikkaamalla alapalkin Mini Map painiketta. Second Life perustaidot opas, viewer 2. Åbo Akademi & Kansalaisfoorumi, AVO projekti
19 Maamerkit ja SLurl linkit Maamerkit Maamerkit (Landmarks) auttavat löytämään takaisin kiinnostaviin kohteisiin. Kun haluat lisätä paikan maamerkkeihisi, valitse World valikosta toiminto Landmark This Place. Maamerkki tallentuu Inventory varastoosi Landmarkskansioon. Kaksoisklikkaamalla maamerkkiä pääset siirtymään (Teleport) kohteeseen. Maamerkin lähettäminen sähköpostitse Jos haluat lähettää maamerkin sähköpostitse tai liittää sen johonkin muuhun Second Lifen ulkopuoliseen tiedostoon, klikkaa Landmarkia hiiren oikealla näppäimellä ja valitse aukeavasta pudotusvalikosta Copy Slurl. Liitä maamerkin SLurl linkki sähköpostiviestiin, teksti tiedostoon, tms. Voit myös kopioida maamerkin karttasivulta: klikkaa World valikosta World Map ja aukeavan karttasivun alalaidasta Copy SLurl. Voit lähettää maamerkin myös valokuvan (Snapshot) mukana. Klikkaa alapalkin kamera ikonia, valitse E mail ja klikkaa Send. Kirjoita vastaanottajan osoite ja omat terveisesi. Vastaanottaja saa valokuvan mukana linkin paikkaan, josta olet kuvan lähettänyt. Kotipaikan asettaminen Jos haluat asettaa jonkin Second Life alueen kotipaikaksesi, valitse World valikosta Set Home to Here. Kotipaikka voi toimia esimerkiksi Second Lifen "aloituspaikkana", eli käynnistäessäsi ohjelman avatarisi on "kotona". (Aloituspaikka asetetaan Me => Preferences => General => Start Location.) Voit siirtyä SL kotiisi valitsemalla näppäimistöltä Ctrl+Shift+H tai valitsemalla Worldvalikosta Teleport Home. Favorites Saat lisättyä maamerkin Favorites palkkiin joko raahaamalla sen Inventorysta yläpalkkiin (vrt. kirjanmerkin lisääminen internet selaimeen) tai raahaamalla sen Inventoryssa Favorites kansioon. Second Life perustaidot opas, viewer 2. Åbo Akademi & Kansalaisfoorumi, AVO projekti
20 Haku Hakuikkunan saat auki komennolla Ctrl+F. Voit myös kirjoittaa hakusanan oikeassa yläkulmassa näkyvään ruutuun. Avautuvassa Search valikossa voit tarkentaa hakuasi koskemaan vain paikkoja, ihmisiä, ryhmiä, jne. Haku ikkuna toimii myös tiedotuskanavana: esim. Events välilehdellä esitellään mielenkiintoisia Second Life tapahtumia. Henkilöhaussa (ts. avatar haussa) voit etsiä ja tarkastella avatarien profiileja, lähettää kaveripyyntöjä ja IM viestejä. Talous ja rahan käyttö Second Lifessa Second Lifessa on käytössä virtuaalimaailman sisäinen valuutta, Linden dollari (Second Lifen kehittäjän Linden Labsin mukaan). Linden dollarin kurssi määritetään suhteessa US dollariin, joten ladatessasi lindenejä käyttäjätilillesi maksat ne US dollareina. Esimerkiksi US dollarilla (0,81e) sai noin 260 Linden dollaria ( Linden dollareilla voit ostaa Second Lifessa virtuaalisia esineitä, vaatteita ja muita ulkonäköön liittyviä hyödykkeitä kuten hiuksia ja vartalotyyppejä. Rahaa tarvitaan myös silloin kun halutaan ladata omalta koneelta pintamateriaaleja (textures), esim. rakentamiseen tai muuhun käyttöön, tai jos haluat tallettaa Second Lifessa otetun kuvan koneellesi. Myös omien ryhmien tekeminen maksaa. Usein summat ovat pieniä, noin 10 Linden dollaria (n. 3 eurosenttiä). Varmista kuitenkin aina ostaessasi tuotteen hinta! Second Lifessa pärjää hyvin myös ilman rahaa. Voit ladata lindenejä käyttäjätillesi kirjautumalla sisään osoitteessa (valitse Login). Maksutavaksi hyväksytään mm. yleisimmät luottokortit. Second Life perustaidot opas, viewer 2. Åbo Akademi & Kansalaisfoorumi, AVO projekti
21 Rakentamisesta Kun haluat rakentaa jonkin esineen, muokata esitysvälineitä (esim. power point tauluja) tai joudut purkamaan ostamiasi laatikoita, siirry alueelle, joka sallii rakentamisen. Voit tarkistaa alueen rakennusoikeudet klikkaamalla maata hiiren oikealla näppäimellä ja valitsemalla About Land => Options. Jos Build tekstin kohdalla ei ole ruksia, rakentaminen ei ole sallittua alueella. Rakentaminen on sallittua hiekkalaatikoilla eli Sandboxeissa. Hiekkalaatikoita voi etsiä haulla tai voit siirtyä esim. EduFinlandin Orientaatiosaaren Hiekkalaatikolle, SLurl: Klikkaa ylävalikosta Build valikkoa ja valitse Build (tai pikanäppäimin Ctrl + B). Saat auki Buildtyökaluikkunan. Voit valita erilaisia primitiivejä (Second lifen rakennuspalikoita), muokata niitä, lisätä niihin toimintoja ja yhdistellä niitä monimutkaisemmiksi kokonaisuuksiksi. Edit ikkunaa ja sen välilehtiä käyttämällä voit muokata primitiiviä lukemattomilla eri tavoilla. Edit ikkunan yläosan keskeisiä valintoja ovat Move (liikuta), Rotate (kierto) ja Strech (venytys tällä saat helposti säädeltyä objektin kokoa). Edit ikkunan välilehdet: General Primitiivin perustiedot. Voit määritellä oikeudet, joita annat muille käyttäjille. Object Primitiivin sijainti, koko, kiertokulma, onttous jne. Features Primitiivin ominaisuudet, kuten valoisuus ja painovoima. Texture Primitiivin pintamateriaali. Voit muokata myös pinnan muita ominaisuuksia. Content Primitiiviin liitetyt skriptit ja mm. erilaiset objektit, joita esineen halutaan sisältävän. Sisällön oikeudet (Permission välilehti), määrittele voiko sisältöä jakaa, kopioida tai muokata. Second Life perustaidot opas, viewer 2. Åbo Akademi & Kansalaisfoorumi, AVO projekti
22 Kuvan/pintamateriaalin (Texture) tuominen primitiiviin Avaa Edit ikkunassa Texture välilehti ja klikkaa Texture kenttää. Saat auki Pick: Texture ikkunan. Etsi My Inventory kansion Textures kansiosta kuva, jonka olet tuonut koneeltasi tai Librarykansiossa valmiina olevia kuvia ja pintoja. Klikkaa haluamaasi pintamateriaalia, jolloin näet sen esikatseluikkunassa. Kun olet löytänyt haluamasi, paina OK painiketta. Valittu kuva tulee primitiivin kaikille sivuille. Jos haluat kuvan vain primitiivin yhdelle sivulle, raahaa kuva Inventoryn Textures kansiosta tarkoittamallesi sivulle. Värin valinta Valitse Texture välilehdellä Color, jolloin saat auki Color Picker ikkunan. Valitse haluamasi väri klikkaamalla OK. Skriptin tuominen primitiiviin Esineisiin liitetyt skriptit luovat toiminnallisuutta: klikkaamalla esinettä avatar saa muistilapun, maamerkin, tavaran, tms., tai esine voi seurata avataria. Skripteissä on tiettyjä osia, jotka vastaavat skriptin toiminnasta ja tiettyjä osia, jotka vastaavat sen sisällöstä. Esimerkiksi skriptissä olevaa tervehdystekstiä tai muistilapun nimen paikkaa on helppo muokata. Kun olet löytänyt sopivan skriptin ja muokannut sen haluamaksesi, raahaa skripti Inventoryn Scripts kansiosta objektin Content välilehdelle. (Lisätietoa Second Lifessa esim. Help => Scripting Portal.) Rakentamisen näppäinoikoteitä Edit tilassa Kopioi = Shift (vaihtonäppäin) + tartu nuolenpäähän hiiren vasen näppäin alas painettuna ja vedä Kopioi = Ctrl + D Valitse = Shift + klikkaus hiirellä Linkitä = Ctrl + L Pura linkitys = Ctrl + Shift + L Undo last step/viimeisen komennon kumoaminen = Ctrl + Z Second Life perustaidot opas, viewer 2. Åbo Akademi & Kansalaisfoorumi, AVO projekti
23 Esineen tallentaminen Ennen kuin tallennat objektin Inventoryysi, anna sille kuvaava nimi General välilehden Namekenttään. Muuten objekti tallentuu oletusnimellä Object. Klikkaa objektia ja valitse valikosta Take. Esine tallentuu Inventoryysi antamallasi nimellä. Kun haluat tallentaa useammasta primitiivistä eli rakennuspalikasta koostuvan rakennelman, valitse kaikki primitiivit Shift näppäin alaspainettuna klikkaamalla hiirellä kutakin primitiiviä. kohdistimella. Linkitä tallennettavat primitiivit komennolla Ctrl + L. Klikkaa rakennelmaa hiiren oikeanpuoleisella näppäimellä ja valitse valikosta Take. Esineen tuhoaminen Kun haluat poistaa ylimääräiset rakennelmasi, klikkaa esinettä hiiren oikeanpuoleisella näppäimellä ja valitse pudotusvalikosta Remove => Delete. Kuvan (Texture) tuominen Second Lifeen Jotta voit ladata kuvia Second Lifeen, on avatarisi tilillä oltava vähintään 10 Linden dollaria. Valitse sivuvalikon Inventory osiosta File => Upload => Image, ja saat esille tietokoneesi kansiot tiedostoselaimessa. Etsi haluamasi kuva koneesi kovalevyltä (tai muistitikulta, kortilta, jne.). Klikkaa "Avaa/Open" ja tämän jälkeen Upload. Odota hetki, että esikatselukuva ilmestyy ruudulle. Samalla saat ruudun oikeaan ylälaitaan ilmoituksen, että maksoit kuvan lataamisesta 10 Linden dollaria. Lopuksi voit sulkea kuvan esikatseluikkunan. Huom. Suuret kuvat latautuvat hitaasti, joten suositeltava maksimikoko Second Lifeen ladattavalle kuvalle on 512 x 512 pikseliä (kuvapistettä). Kuvasi päätyy Inventorysi Textureskansioon. Voit ladata useamman kuvan kerrallaan valitsemalla File => Upload => Bulk. Rakentamisen itseopiskeluympäristö: Ivory Tower Library of Primitives Jos haluat tietää enemmän rakentamisesta, tutustu Ivory Tower Library of Primitives näyttelyyn. Natoma saarella sijaitseva Ivory Tower on rakentamisen itseopiskelu ympäristö. SLUrl: Second Life perustaidot opas, viewer 2. Åbo Akademi & Kansalaisfoorumi, AVO projekti
24 Osallistuminen luennolle tai muuhun tilaisuuteen Second Lifessa voidaan järjestää monenlaisia tilaisuuksia kuten luentoja, kokouksia, muita tapaamisia, kiertokäyntejä, konsertteja, jne. vain asukkaiden mielikuvitus on rajana! Kun saat kutsun Second Lifessa järjestettävään tilaisuuteen, viestissä usein esitetään tapahtumapaikka SLurl linkkinä. Samoin jos itse kutsut ihmisiä koolle Second Lifeen, liitä mukaan SLurl linkki. Kirjoittamalla SLurl linkki selaimeen tai klikkaamalla esim. sähköpostiviestissä olevaa linkkiä saavut SLurl palvelun karttasivulle. Valitse joko Visit this location tai teleport now linkkiä. Second Life Viewer ohjelma aukeaa automaattisesti tietokoneelta silloin, kun se on asennettu koneelle. Jos Second Life Viewer ohjelmaa ei ole asennettu koneelle, voi karttasivun vierailija jatkaa Second Lifen kirjautumis ja asennussivulle Sign Up linkistä: Second Life ohjelman käynnistyttyä kirjaudutaan sisään avatarin etu ja sukunimellä sekä salasanalla. Klikkaamalla Log In avatar siirtyy suoraan SLurlin osoittamaan paikkaan (ei siis avatarin kotipaikkaan tai edelliseen olinpaikkaan, kuten normaalisti ohjelmaa käynnistettäessä). Siirry tapahtumapaikalle Teleporttaus on tuonut avatarisi joko luentosaliin tai muulle tapahtumapaikalle tai niiden välittömään läheisyyteen (riippuen täysin siitä mihin SLurl linkki on luotu huomioi tämä myös itse luodessasi SLurllinkkejä tapahtumakutsuihin). Kävele sopivalle paikalle nuolinäppäimillä tai kirjainnäppäi millä (W, S, A, D). Mikäli tarjolla on istuinpaikkoja, klikkaa sopivaa istuinta hiiren oikealla näppäimellä ja valitse Sit Here. Jos näkyviin ilmestyy muistilappu, jossa lukee esim. "Case Dirval's seat 9 Pick One", valitse avatarisi sukupuolta vastaava valinta (Female/Male), niin avatarisi istuu luontevassa istuma asennossa. Second Life perustaidot opas, viewer 2. Åbo Akademi & Kansalaisfoorumi, AVO projekti
25 Kuuntele ja keskustele... Tunnistat puhujan avatarin päällä näkyvistä vihreistä kaarista. Äänen kuulemisen edellytyksenä on, että olet saanut yhteyden äänipalvelimeen. Tarkista, että avatarisi pään päällä näkyy pieni valkea piste. Tarkista ääniasetukset Me => Preferences (tai CTRL + P) => Sound & Media välilehdeltä. Tarkista että Voice Chat kohdan Enabled laatikossa on ruksi. Varmista myös, että koneessasi on äänet päällä. Yleinen Second Lifen äänenvoimakkuuden säätö löytyy ylävalikon oikeasta laidasta. Puhujan äänenvoimakkuutta pystyt säätelemään Speak painikkeen oikealla puolella näkyvästä nuolinäppäimestä aukeavasta valikosta tai viemällä hiiren puhuvan avatarin päälle ja valitsemalla äänenvoimakkuuden liukusäätimellä. Varmista, ettet paina vahingossa omaa Speak painikettasi pohjaan, eli painikkeessa ei näy vihreää valoa. Tarvitset Speak näppäintä kun haluat puhua Second Lifessa kuulokemikrofonilla. Puheen lisäksi luennolla saatetaan kommunikoida Chat viesteillä. Chattiin kirjoitetut viestit näkyvät hetken aikaa ruudulla ja tallentuvat Nearby Chat ruutuun, jonka saat esille klikkaamalla chat kentän oikealla puolella olevaa nuolinäppäintä. Jos haluat keskustella toisen avatarin kanssa yksityisesti, klikkaa avatarta hiiren oikealla näppäimellä ja valitse IM. Muista, että chat ruutuun kirjoittamasi kommentit näkyvät kaikille osallistujille....ja katsele Voit katsella ympärillesi ja zoomata esimerkiksi esitysmateriaaliin liikuttamatta avatartasi. Liikuta kameraa nuolinäppäimillä (suunta) ja hiiren rullalla (zoomaus). Voit klikata View painikkeesta kameran hallintapaneelin. Huom! Jos kamerasi eksyy, saat palautettua sen takaisin oletusasentoon eli avatarisi taakse painamalla Esc näppäintä (joskus tarvitaan kaksi painallusta). Muuta huomionarvoista Vaikka huomaisit kiusallisesti, että edessäsi istuvalla avatarilla on täsmälleen samanlainen vaatetus kuin itselläsi, älä muokkaa avatarisi ulkonäköä kesken tapahtuman. Muokkaaminen nimittäin näkyy kaikille. Ehdit muokata ulkonäköä ja etsiä uusia vaatteita tilaisuuden jälkeenkin ja kaikki ymmärtävät ensikertalaisten samanlaisen ulkonäön. Jos avatarisi pää alkaa nuokkua ja nimen perään ilmestyy teksti Away, se tarkoittaa että avatarisi on ollut epäaktiivisena. Välitön lääke "luennolle nukahtamisen" on esim. hiiren liikuttelu. Voit pidentää Away Timeout aikaa omista asetukistasi (Me => Preferences => Away Timeout). Kun haluat nousta seisomaan, paina Stand Up painiketta tai klikkaa istuinta hiiren oikealla näppäimellä ja valitse Stand Up. Second Life perustaidot opas, viewer 2. Åbo Akademi & Kansalaisfoorumi, AVO projekti
26 Ongelmatilanteita? Täällä on pimeää! Jos paikassa, johon saavut, on yö, voit halutessasi asettaa päivänvaloasetuksen (tai auringonlaskun tai nousun) World valikosta valitsemalla Sun => Midday tai pikanäppäimillä Ctrl+Shift+Y. Kamera temppuilee! Jos kamerasi on "eksynyt", saat palautettua sen oletusasentoon painamalla ESC näppäintä. Joskus tarvitaan kaksi painallusta. En pääse liikkumaan! Jos avatarisi ei hievahdakkaan paikaltaan huolimatta kirjain ja nuolinäppäimillä ohjailusta, tarkista onko Second Life ikkunassasi jokin valikko tai ikkuna auki ja aktiivisena. Näppäinkomentosi nimittäin kohdistuvat oletuksena avoinna olevaan ikkunaan. Pääset taas liikkeelle, kun klikkaat käyttöliittymässäsi johonkin kohtaan aktiivisen ikkunan ulkopuolella. Jäin jumiin maan alle! Jos avatarisi on jäänyt loukkuun esim. rakennuksen lattian alle tai jokeen, pääset pois tukalasta tilanteesta esim. teleporttautumalla. Jos haluat pysyä samalla alueella, etsi maamerkeistäsi Landmark, jolla tulit alueelle. Kaksoisklikkaa maamerkkiä ja valitse teleport. Voit myös palata edelliselle alueelle vasemman yläkulman nuolinäppäimestä (vrt. selainhistoria). Maailma on jumissa! Second Life saattaa toimia hitaasti johtuen grafiikan lataamisesta, johon vaikuttavat mm. ympärillä olevat hahmot ja esineet. Voit nopeuttaa ohjelman toimintaa asettamalla ohjelman asetukset mahdollisimman vaatimattomiksi. Tarkista asetuksesi valikosta Me => Preferences. Voit vähentää näytönohjaimeen kohdistuvaa rasitusta pienentämällä auki olevan Second Life ikkunan (tämä auttaa erityisesti silloin, jos matalatehoiseen koneeseen on yhdistetty korkearesoluutioinen/laajakuvanäyttö). Myös avatarin ulkonäön ja vaatteiden latautuminen voi olla hidasta, joten älä säikähdä jos ilmaannut ruudulle kaljuna. Samoin ulkonäköä muokatessa, esim. vaatteita vaihtaessa, voit joutua odottamaan uuden ulkoasun latautumista. Kukaan ei kuule minua! Jos yrität käyttää voice chatia eivätkä keskustelukumppanisi kuule sinua, tarkista että koneessasi on äänet päällä ja kuulokemikki on yhdistetty. Varmista että yhteytesi Second Lifen äänipalvelimeen on kunnossa avatarisi pään päällä pitäisi näkyä valkoinen piste. Jos pistettä ei näy, kirjaudu uudestaan sisään (joskus voidaan tarvita useampi kirjautuminen). Tarkista myös, mitä muita ohjelmia tietokoneessasi on päällä. Joissakin tapauksissa esim. Skype saattaa estää äänten toimimisen Second Lifessa. Second Life perustaidot opas, viewer 2. Åbo Akademi & Kansalaisfoorumi, AVO projekti
27 Liite 1: Pikanäppäimet ja keskeiset valikot LIIKKUMINEN JA NÄKYMÄ Kävely Hyppääminen Lentäminen Istuminen Liikkumiskontrollit Juokseminen Kamerakontrollit, zoomailu A, W, S ja D näppäimet: kävely ja kamerasuunnat E ja C näppäimet tai Page Up/Down: hyppy, laskeutuminen Home tai Page Up/Down näppäin pohjassa: lentäminen, laskeutuminen Klikkaus hiiren oikealla näppäimellä esineeseen: valitse Sit Here. Alavalikko: Move Ctrl+R tai W näppäin x 2, pidä pohjassa. Alavalikko: View tai: alt+hiiren vasen alaspainettuna / alt+ctrl+hiiren vasen alaspainettuna KOMMUNIKOINTI JA ÄÄNET Äänen käyttöönotto Toisen avatarin äänen säätäminen Avatarin suun liikkeet Toisen avatarin mykistäminen IM viestin lähettäminen Äänen säätö ja hienosäätö Ystävät Ylävalikko: Me => Preferences => Sound & Media => Voice Chat => Enabled Vie hiiri avatarin päälle ja säädä ääni sopivaksi aukeavasta liukusäätimestä. Ylävalikko: Me => Preferences => Advanced => Move avatar lips when speaking Klikkaus hiiren oikealla näppäimellä avatarin päällä: Block Klikkaus hiiren oikealla toisen avatarin päällä: Send IM tai alapalkin painike: Communicate => IM/Call Kaikki: liukusäädin yläpalkissa (Global Volume Control) Hienosäätö: Me => Preferences => Sound & Media Ystävyysehdotus: O klikkaus* toisen avatarin päällä: Add Friend Omat ystävät: alapalkin Communicate valikko. Ystävä luettelossa voit lähettää viestejä ja muuttaa ystäviä koskevia asetuksia. MAAILMA, MINÄ JA MUUT Landmarks eli maamerkit Luominen ja tallentaminen: World => Landmark This Place Käyttäminen: Map => Landmarks tiputusvalikko tai Inventory => Landmarks kansio Lähettäminen (esim. sähköpostitse): World => Map => Copy Slurl Päivänvalo Näppäimistö: Ctrl + Shift +Y Missä muut? MiniMap ja Map: muut avatarit näkyvät vihreinä pisteinä. Missä kaverit? Map: voit hakea Online Friends. Ulkonäön muokkaaminen O klikkaus* oman avatarin päällä => My Apperance Valokuvan ottaminen Alapalkki: Snapshot => Save to your hard drive => Save (10 lindeniä) Valokuvan lähetys ( ) Alapalkin Snapshot painike => Send E mail (ilmainen) *O klikkaus = klikkaus hiiren oikealla näppäimellä. Second Life perustaidot opas, viewer 2. Åbo Akademi & Kansalaisfoorumi, AVO projekti
28 Liite 2: Lyhenteitä ja termejä Yleisiä englanninkielisiä lyhenteitä mm. chat käytössä: SL = Second Life RL = Real Life (myös First Life) NEWBS = NEWBIES = NOOBS = NEW PEOPLE in SL PEEPS = People LOL = Laughing Out Loud BTW = By The Way LMAO = Laughing my Ass Off OMG = Oh My God ROFL = Rolling on Floor Laughing IMHO = In My Humble Opinion NP = No Problem TY = Thank You YW = You're Welcome BRB = Be Right Back AFK (or /afk) = Away From Keyboard AV or AVVIE = Avatar JK = Just Kidding or Joking CYA = See Ya (later) Region: Saari on yksittäinen alue; region. Parcel: Saari on voitu jakaa erillisiin osiin, parceleihin IM, Instant message: Viesti, jonka voit osoittaa tietylle avatarille tai ryhmälle. Notecard: Notecardit eli muistilaput ovat tekstitiedostoja, joita voit luoda ja jakaa Second Lifessa. PRIM, primitiivi: Primitiivi on perusrakennuspalikka. TP, teleport, teleportata: SL maailmassa on objekteja, joita klikkaamalla voit liikkua paikasta toiseen eli teleportata itsesi. Voi myös vastaanottaa kutsun toiselta avattarelta ja siirtyä, teleportata itsesi, heidän luokseen. Voit myös itse lähettää teleport kutsun toisille avattarille. LM, Landmark: Landmark on tietty paikka saarella, jonne voit teleportata eli siirtyä. Inventory: Paikka jonne varastoidaan kaikki vastaanotetut ja ladatut tavarat, kuvat, landmark:it, notecard:it, objektit, animaatiot, käyntikortit jne. Second Life perustaidot opas, viewer 2. Åbo Akademi & Kansalaisfoorumi, AVO projekti
Second Life perustaidot opas
 Second Life perustaidot opas Katja Hilska Keinänen, Åbo Akademi Riitta Liski, Sivistysliitto Kansalaisfoorumi SKAF ry 29.1.2010. AVO projekti. Sisällysluettelo Johdanto...2 Second Life Viewer ohjelman
Second Life perustaidot opas Katja Hilska Keinänen, Åbo Akademi Riitta Liski, Sivistysliitto Kansalaisfoorumi SKAF ry 29.1.2010. AVO projekti. Sisällysluettelo Johdanto...2 Second Life Viewer ohjelman
Second Life aloittelijan opas
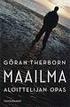 Second Life aloittelijan opas Avatarin luominen Second Lifessa toimivia hahmoja kutsutaan avatariksi. Voit luoda oman avatarisi Second Life Join -sivulla: https://join.secondlife.com. Lomakkeeseen täytetään
Second Life aloittelijan opas Avatarin luominen Second Lifessa toimivia hahmoja kutsutaan avatariksi. Voit luoda oman avatarisi Second Life Join -sivulla: https://join.secondlife.com. Lomakkeeseen täytetään
Skype for Business ohjelman asennus- ja käyttöohje Sisällys
 Skype for Business ohjelman asennus- ja käyttöohje Sisällys Kirjautuminen Office 365 -palveluun... 2 Skype for Business ohjelman asentaminen... 3 Yhteyshenkilöiden lisääminen Skype for Business ohjelmassa...
Skype for Business ohjelman asennus- ja käyttöohje Sisällys Kirjautuminen Office 365 -palveluun... 2 Skype for Business ohjelman asentaminen... 3 Yhteyshenkilöiden lisääminen Skype for Business ohjelmassa...
Second Life perustaidot opas
 Second Life perustaidot opas Katja Hilska Keinänen, Åbo Akademi Riitta Liski, Sivistysliitto Kansalaisfoorumi SKAF ry 29.1.2010. AVO projekti. Sisällysluettelo Johdanto...2 Second Life Viewer ohjelman
Second Life perustaidot opas Katja Hilska Keinänen, Åbo Akademi Riitta Liski, Sivistysliitto Kansalaisfoorumi SKAF ry 29.1.2010. AVO projekti. Sisällysluettelo Johdanto...2 Second Life Viewer ohjelman
Skype for Business ohjelman asennus- ja käyttöohje Sisällys
 Skype for Business ohjelman asennus- ja käyttöohje Sisällys Kirjautuminen Office 365 -palveluun... 2 Skype for Business ohjelman asentaminen... 3 Yhteyshenkilöiden lisääminen Skype for Business ohjelmassa...
Skype for Business ohjelman asennus- ja käyttöohje Sisällys Kirjautuminen Office 365 -palveluun... 2 Skype for Business ohjelman asentaminen... 3 Yhteyshenkilöiden lisääminen Skype for Business ohjelmassa...
Teams-ohjelman asennus- ja käyttöohje vertaisohjaajille
 Teams-ohjelman asennus- ja käyttöohje vertaisohjaajille Sisällys Kirjautuminen Office 365 -palveluun... 2 Teams-ohjelman asentaminen... 3 Kokousten järjestäminen ja omaan kokoukseen liittyminen... 5 Kokouskutsun
Teams-ohjelman asennus- ja käyttöohje vertaisohjaajille Sisällys Kirjautuminen Office 365 -palveluun... 2 Teams-ohjelman asentaminen... 3 Kokousten järjestäminen ja omaan kokoukseen liittyminen... 5 Kokouskutsun
EASY Tiedostopalvelin - mobiilin käyttöopas
 EASY Tiedostopalvelin - mobiilin käyttöopas ios www.storageit.fi - Äyritie 8 D, 01510 VANTAA Salorantie 1, 98310 KEMIJÄRVI Sisältö 1. Lataaminen ja asennus 2. Kansiot ja tiedostot Uusien tiedostojen luonti
EASY Tiedostopalvelin - mobiilin käyttöopas ios www.storageit.fi - Äyritie 8 D, 01510 VANTAA Salorantie 1, 98310 KEMIJÄRVI Sisältö 1. Lataaminen ja asennus 2. Kansiot ja tiedostot Uusien tiedostojen luonti
Seuraavia painikkeita klikkaamalla voit aktivoida, eli ottaa käyttöön (vihreä ikoni) tai poistaa käytöstä (valkoinen ikoni) toimintoja.
 Connect Pro Sisällys Kirjautuminen huoneeseen... 2 Työkalurivi... 2 Audio Setup Wizard... 3 Lupa kameran ja mikrofonin käyttöön... 4 Osallistujat(Attendee List )... 4 Chat... 4 Web kamera... 5 Kokouksen
Connect Pro Sisällys Kirjautuminen huoneeseen... 2 Työkalurivi... 2 Audio Setup Wizard... 3 Lupa kameran ja mikrofonin käyttöön... 4 Osallistujat(Attendee List )... 4 Chat... 4 Web kamera... 5 Kokouksen
Skype for Business pikaohje
 Skype for Business pikaohje Sisällys KOKOUSKUTSU... 2 ENNEN ENSIMMÄISEN KOKOUKSEN ALKUA... 4 LIITTYMINEN KOKOUKSEEN SKYPE FOR BUSINEKSELLA... 5 LIITTYMINEN KOKOUKSEEN SELAIMEN KAUTTA... 6 LIITTYMINEN KOKOUKSEEN
Skype for Business pikaohje Sisällys KOKOUSKUTSU... 2 ENNEN ENSIMMÄISEN KOKOUKSEN ALKUA... 4 LIITTYMINEN KOKOUKSEEN SKYPE FOR BUSINEKSELLA... 5 LIITTYMINEN KOKOUKSEEN SELAIMEN KAUTTA... 6 LIITTYMINEN KOKOUKSEEN
AdobeConnect peruskäyttövinkkejä
 AdobeConnect peruskäyttövinkkejä Verkkotilaisuuden valmistelu ja kirjautuminen 1. Kytke kamera ja mikrofoni ennen tietokoneen käynnistystä a. Pöytäkoneessa laitteet kytketään aina TAKAPANEELIIN 2. Käynnistä
AdobeConnect peruskäyttövinkkejä Verkkotilaisuuden valmistelu ja kirjautuminen 1. Kytke kamera ja mikrofoni ennen tietokoneen käynnistystä a. Pöytäkoneessa laitteet kytketään aina TAKAPANEELIIN 2. Käynnistä
Pikaohjeita OneNote OPS:in käyttäjille
 OneNote OPS OHJE Pikaohjeita OneNote OPS:in käyttäjille Vinkki: Jos et löydä hakemaasi, voit painaa F1-painiketta, joka avaa OneNote-ohjeen, josta voit hakea hakusanoilla vastausta kysymyksiisi liittyen
OneNote OPS OHJE Pikaohjeita OneNote OPS:in käyttäjille Vinkki: Jos et löydä hakemaasi, voit painaa F1-painiketta, joka avaa OneNote-ohjeen, josta voit hakea hakusanoilla vastausta kysymyksiisi liittyen
Google-dokumentit. Opetusteknologiakeskus Mediamylly
 Google-dokumentit 1 2 3 Yleistä 1.1 Tilin luominen 4 1.2 Docs-päävalikkoon siirtyminen 7 Dokumentit-päävalikko 2.1 Kirjaudu Dokumentteihin 9 2.2 Lähetä tiedosto Google-dokumentteihin 11 2.3 Uuden asiakirjan
Google-dokumentit 1 2 3 Yleistä 1.1 Tilin luominen 4 1.2 Docs-päävalikkoon siirtyminen 7 Dokumentit-päävalikko 2.1 Kirjaudu Dokumentteihin 9 2.2 Lähetä tiedosto Google-dokumentteihin 11 2.3 Uuden asiakirjan
Viva-16. Käyttöohje. 1.4.2009 Veikko Nokkala Suomen Videovalvonta.com
 Viva-16 Käyttöohje 1.4.2009 Veikko Nokkala Sisällysluettelo Sisällysluettelo... 2 Ohjelmisto käyttöliittymä... 3 Asentaminen... 3 Käyttöönotto... 3 Katselu... 6 Tallennus... 8 Toistaminen... 9 Selain käyttöliittymä...
Viva-16 Käyttöohje 1.4.2009 Veikko Nokkala Sisällysluettelo Sisällysluettelo... 2 Ohjelmisto käyttöliittymä... 3 Asentaminen... 3 Käyttöönotto... 3 Katselu... 6 Tallennus... 8 Toistaminen... 9 Selain käyttöliittymä...
Ajolista: Adobe Connect 8 yhteyden avaaminen
 1 Ajolista: Adobe Connect 8 yhteyden avaaminen (Windows 7) 1. Tarkista, että kaikki tarvittavat johdot ovat paikallaan. 3. Control Panel (=Ohjauspaneeli) 4. Sound (=Ääni) 2. Start (=Käynnistä) 5. Playback
1 Ajolista: Adobe Connect 8 yhteyden avaaminen (Windows 7) 1. Tarkista, että kaikki tarvittavat johdot ovat paikallaan. 3. Control Panel (=Ohjauspaneeli) 4. Sound (=Ääni) 2. Start (=Käynnistä) 5. Playback
Open Badge -osaamismerkit
 Open Badge -osaamismerkit Merkin vastaanottaminen 2 "#$%&'()$*+,''-.,-$/0.1 "#$%&&'$ =>;+?.@@'A$/,+%'*1B%%B0,$%@B+-.%$% C 2>D./E'B1B-.%$%;+?.@@'&'()$&'F0#'F0..% G C>"#$%&'()$H'F1+/I,1'-IJ%%$1I%"#$%&'()$*+,''-.,-$/0.%
Open Badge -osaamismerkit Merkin vastaanottaminen 2 "#$%&'()$*+,''-.,-$/0.1 "#$%&&'$ =>;+?.@@'A$/,+%'*1B%%B0,$%@B+-.%$% C 2>D./E'B1B-.%$%;+?.@@'&'()$&'F0#'F0..% G C>"#$%&'()$H'F1+/I,1'-IJ%%$1I%"#$%&'()$*+,''-.,-$/0.%
NEUVOTTELUPALVELUT NETTINEUVOTTELU PIKAOPAS
 23.3.2017 1 (7) NEUVOTTELUPALVELUT NETTINEUVOTTELU PIKAOPAS Työkalurivi Työpöytäsovellus Nettineuvottelulla voit muun muassa jakaa työpöytäsi, ladata ja jakaa asiakirjojasi, tallentaa neuvottelut, osallistua
23.3.2017 1 (7) NEUVOTTELUPALVELUT NETTINEUVOTTELU PIKAOPAS Työkalurivi Työpöytäsovellus Nettineuvottelulla voit muun muassa jakaa työpöytäsi, ladata ja jakaa asiakirjojasi, tallentaa neuvottelut, osallistua
NÄIN TEET VIDEO-MAILIN (v-mail)
 1 NÄIN TEET VIDEO-MAILIN (v-mail) Kirjaudu iwowwe Back Officeen. HOME Klikkaa kotisivullasi (HOME) olevaa vihreää Video E-mail kuvaa Vastaava linkki Video Email on myös Video Tools - alasvetovalikossa
1 NÄIN TEET VIDEO-MAILIN (v-mail) Kirjaudu iwowwe Back Officeen. HOME Klikkaa kotisivullasi (HOME) olevaa vihreää Video E-mail kuvaa Vastaava linkki Video Email on myös Video Tools - alasvetovalikossa
Webinaari -koulutukset
 2013-03-05 1 (22) Webinaari -koulutukset Webinaariin kirjautumisohje 2013-03-05 2 (22) Sisällysluettelo 1 Liittyminen Webinaariin... 3 1.1 Sisäänkirjautuminen... 3 1.2 Internet Explorer... 5 1.3 Firefox
2013-03-05 1 (22) Webinaari -koulutukset Webinaariin kirjautumisohje 2013-03-05 2 (22) Sisällysluettelo 1 Liittyminen Webinaariin... 3 1.1 Sisäänkirjautuminen... 3 1.2 Internet Explorer... 5 1.3 Firefox
Pedanet oppilaan ohje Aleksanteri Kenan koulu Eija Arvola
 Pedanet oppilaan ohje Aleksanteri Kenan koulu Eija Arvola 26.8.2016 SISÄLLYSLUETTELO 1. Omat asetukset kuntoon (kaikkien tehtävä aluksi) sivut 3-5 2. Tärkeiden sivujen tilaaminen omiin linkkeihin sivut
Pedanet oppilaan ohje Aleksanteri Kenan koulu Eija Arvola 26.8.2016 SISÄLLYSLUETTELO 1. Omat asetukset kuntoon (kaikkien tehtävä aluksi) sivut 3-5 2. Tärkeiden sivujen tilaaminen omiin linkkeihin sivut
ohjeita kirjautumiseen ja käyttöön
 ohjeita kirjautumiseen ja käyttöön Kirjautumisesta Opiskelijat: kirjaudu aina tietokoneelle wilmatunnuksella etunimi.sukunimi@edu.ekami.fi + wilman salasana Opettajat: kirjaudu luokan opekoneelle @edu.ekami.fi
ohjeita kirjautumiseen ja käyttöön Kirjautumisesta Opiskelijat: kirjaudu aina tietokoneelle wilmatunnuksella etunimi.sukunimi@edu.ekami.fi + wilman salasana Opettajat: kirjaudu luokan opekoneelle @edu.ekami.fi
Mikä on Twitter? Rekisteröityminen
 Mikä on Twitter? Twitter on suosittu yhteisö ja mikroblogipalvelu, jonka välityksellä yritykset, ystävät ja perheenjäsenet voivat kommunikoida keskenään. Twitterin käyttö vastaa kysymykseen mitä teet tällä
Mikä on Twitter? Twitter on suosittu yhteisö ja mikroblogipalvelu, jonka välityksellä yritykset, ystävät ja perheenjäsenet voivat kommunikoida keskenään. Twitterin käyttö vastaa kysymykseen mitä teet tällä
TOOLS KÄYTTÖOHJEET OPETTAJALLE
 TOOLS KÄYTTÖOHJEET OPETTAJALLE KÄYTTÖOHJEEN SISÄLTÖ Tästä käyttöohjeesta löydät seuraavat ohjeet: Salasanan luominen Ryhmien ja käyttäjien luominen Ryhmien ja käyttäjien muokkaaminen ja poistaminen Leikkituokio-ohjeiden
TOOLS KÄYTTÖOHJEET OPETTAJALLE KÄYTTÖOHJEEN SISÄLTÖ Tästä käyttöohjeesta löydät seuraavat ohjeet: Salasanan luominen Ryhmien ja käyttäjien luominen Ryhmien ja käyttäjien muokkaaminen ja poistaminen Leikkituokio-ohjeiden
Pajun sähköpostien siirto Outlookiin
 Pajun sähköpostien siirto Outlookiin Tässä ohjeessa kerrotaan kuinka Pajun sähköpostit on mahdollista siirtää käytettäväksi Outlook-sähköpostissa ja kuinka sähköpostiviestit voidaan tallettaa omalle tietokoneelle.
Pajun sähköpostien siirto Outlookiin Tässä ohjeessa kerrotaan kuinka Pajun sähköpostit on mahdollista siirtää käytettäväksi Outlook-sähköpostissa ja kuinka sähköpostiviestit voidaan tallettaa omalle tietokoneelle.
EASY Tiedostopalvelin - mobiilin käyttöopas
 EASY Tiedostopalvelin - mobiilin käyttöopas Android www.storageit.fi - Äyritie 8 D, 01510 VANTAA Salorantie 1, 98310 KEMIJÄRVI Sisältö 1. Lataaminen ja asennus 2. Kansiot ja tiedostot Uusien tiedostojen
EASY Tiedostopalvelin - mobiilin käyttöopas Android www.storageit.fi - Äyritie 8 D, 01510 VANTAA Salorantie 1, 98310 KEMIJÄRVI Sisältö 1. Lataaminen ja asennus 2. Kansiot ja tiedostot Uusien tiedostojen
VSP webmail palvelun ka yttö öhje
 VSP webmail palvelun ka yttö öhje Kirjaudu webmailiin osoitteessa https://webmail.net.vsp.fi Webmailin kirjautumissivu, kirjoita sähköpostiosoitteesi ja salasanasi: Sähköpostin päänäkymä: 1: Kansiolistaus
VSP webmail palvelun ka yttö öhje Kirjaudu webmailiin osoitteessa https://webmail.net.vsp.fi Webmailin kirjautumissivu, kirjoita sähköpostiosoitteesi ja salasanasi: Sähköpostin päänäkymä: 1: Kansiolistaus
Yrjö Määttänen Kokemuksia SuLVInetin käytön aloituksen
 Yrjö Määttänen Kokemuksia SuLVInetin käytön aloituksen yrjo.maattanen@phnet.fi helpottamiseksi puh. 050 413 0820 4.11.2009 1. Yleistä SuLVInet on SuLVI:n aloitteesta avattu sivusto LVI-alan kehittäjäfoorumiksi.
Yrjö Määttänen Kokemuksia SuLVInetin käytön aloituksen yrjo.maattanen@phnet.fi helpottamiseksi puh. 050 413 0820 4.11.2009 1. Yleistä SuLVInet on SuLVI:n aloitteesta avattu sivusto LVI-alan kehittäjäfoorumiksi.
Transkribuksen pikaopas
 Transkribuksen pikaopas Transkribus on alusta, jolla voi puhtaaksikirjoittaa haluamaansa aineistoa ja automaattisesti tunnistaa käsinkirjoitettua tekstiä. Sitä käyttääkseen täytyy rekisteröityä. Tässä
Transkribuksen pikaopas Transkribus on alusta, jolla voi puhtaaksikirjoittaa haluamaansa aineistoa ja automaattisesti tunnistaa käsinkirjoitettua tekstiä. Sitä käyttääkseen täytyy rekisteröityä. Tässä
Office 365 palvelujen käyttöohje Sisällys
 Office 365 palvelujen käyttöohje Sisällys Sisäänkirjautuminen... 2 Office 365:n käyttöliittymä... 3 Salasanan vaihto... 5 Outlook-sähköpostin käyttö... 7 Outlook-kalenterin käyttö... 10 OneDriven käyttö...
Office 365 palvelujen käyttöohje Sisällys Sisäänkirjautuminen... 2 Office 365:n käyttöliittymä... 3 Salasanan vaihto... 5 Outlook-sähköpostin käyttö... 7 Outlook-kalenterin käyttö... 10 OneDriven käyttö...
Optima käyttöopas opiskelijalle
 Optima käyttöopas opiskelijalle Sisällys 1. Laitteistovaatimukset...3 2. Optimaan kirjautuminen...4 3. Optiman käyttöliittymä...5 4. Työskentely Optimassa...9 Materiaalin avaaminen...9 Tallentaminen ja
Optima käyttöopas opiskelijalle Sisällys 1. Laitteistovaatimukset...3 2. Optimaan kirjautuminen...4 3. Optiman käyttöliittymä...5 4. Työskentely Optimassa...9 Materiaalin avaaminen...9 Tallentaminen ja
Skhole Käyttöohjeet Pääkäyttäjille ja Ohjaajille. Päivitetty
 Skhole Käyttöohjeet Pääkäyttäjille ja Ohjaajille Päivitetty 27.3.2019 Kirjautuminen & ohjeet Voit kirjautua Skholen verkkopalveluun kahdesta eri paikkaa. Joko Skholen verkkosivulta osoitteesta www.skhole.fi
Skhole Käyttöohjeet Pääkäyttäjille ja Ohjaajille Päivitetty 27.3.2019 Kirjautuminen & ohjeet Voit kirjautua Skholen verkkopalveluun kahdesta eri paikkaa. Joko Skholen verkkosivulta osoitteesta www.skhole.fi
KESKUSTANUORTEN NETTISIVUT- OHJEITA PIIRIYLLÄPITÄJÄLLE 1. KIRJAUTUMINEN
 KESKUSTANUORTEN NETTISIVUT- OHJEITA PIIRIYLLÄPITÄJÄLLE 1. KIRJAUTUMINEN -Mene osoitteeseen keskustanuoret.fi/user - Kirjoita saamasi käyttäjätunnus ja salasana - Klikkaa yllä olevaa piirisi logoa niin
KESKUSTANUORTEN NETTISIVUT- OHJEITA PIIRIYLLÄPITÄJÄLLE 1. KIRJAUTUMINEN -Mene osoitteeseen keskustanuoret.fi/user - Kirjoita saamasi käyttäjätunnus ja salasana - Klikkaa yllä olevaa piirisi logoa niin
EeNet materiaalit ohje
 EeNet materiaalit ohje EeNetin materiaaleissa voidaan ladata ja jakaa materiaaleja sekä katsoa ja keskustella materiaaleista. Materiaalit voivat olla teksti-, kuva tai videotiedostoja. Videoihin voidaan
EeNet materiaalit ohje EeNetin materiaaleissa voidaan ladata ja jakaa materiaaleja sekä katsoa ja keskustella materiaaleista. Materiaalit voivat olla teksti-, kuva tai videotiedostoja. Videoihin voidaan
HAMINETTI WLAN LIITTYMÄN KÄYTTÖÖNOTTO-OHJE
 HAMINETTI WLAN LIITTYMÄN KÄYTTÖÖNOTTO-OHJE Vaihe 1, Client manager ohjelmiston ja sovittimen ajureiden asennus Asennuksen vaiheissa saattaa olla sovitin ja käyttöjärjestelmä kohtaisia eroja. Alla olevassa
HAMINETTI WLAN LIITTYMÄN KÄYTTÖÖNOTTO-OHJE Vaihe 1, Client manager ohjelmiston ja sovittimen ajureiden asennus Asennuksen vaiheissa saattaa olla sovitin ja käyttöjärjestelmä kohtaisia eroja. Alla olevassa
Ennen varmenteen asennusta varmista seuraavat asiat:
 NAPPULA-VARMENTEEN ASENNUSOHJE 1/17 Suosittelemme käyttämään Nappulaa uusimmalla versiolla Firefox- tai Chrome- tai Applen laitteissa Safariselaimesta. Tästä dokumentista löydät varmenteen asennusohjeet
NAPPULA-VARMENTEEN ASENNUSOHJE 1/17 Suosittelemme käyttämään Nappulaa uusimmalla versiolla Firefox- tai Chrome- tai Applen laitteissa Safariselaimesta. Tästä dokumentista löydät varmenteen asennusohjeet
TEHTÄVÄ 1.1 RATKAISUOHJEET
 TEHTÄVÄ 1.1 RATKAISUOHJEET 1. Luo mallin mukainen kansiorakenne Käynnistä Resurssienhallinta painamalla näppäimistöltä peräkkäin Windows- ja E-näppäimiä niin, että Windows-näppäin on yhä pohjassa, kun
TEHTÄVÄ 1.1 RATKAISUOHJEET 1. Luo mallin mukainen kansiorakenne Käynnistä Resurssienhallinta painamalla näppäimistöltä peräkkäin Windows- ja E-näppäimiä niin, että Windows-näppäin on yhä pohjassa, kun
Fixcom Webmail ohje. Allekirjoitus. Voit lisätä yhden tai useamman allekirjoituksen.
 Webmail on monipuolinen työkalu jolla voi tehdä paljon muutakin kuin lukea sähköpostia. Tässä ohjeessa on lyhyesti esitelty joitakin sen ominaisuuksia. Peruspostilaatikossa ei ole kaikkia ominaisuuksia,
Webmail on monipuolinen työkalu jolla voi tehdä paljon muutakin kuin lukea sähköpostia. Tässä ohjeessa on lyhyesti esitelty joitakin sen ominaisuuksia. Peruspostilaatikossa ei ole kaikkia ominaisuuksia,
Muistitikun liittäminen tietokoneeseen
 Muistitikun käyttäminen 1 Muistitikun liittäminen tietokoneeseen Muistitikku liitetään tietokoneen USB-porttiin. Koneessa voi olla useita USB-portteja ja tikun voi liittää mihin tahansa niistä. USB-portti
Muistitikun käyttäminen 1 Muistitikun liittäminen tietokoneeseen Muistitikku liitetään tietokoneen USB-porttiin. Koneessa voi olla useita USB-portteja ja tikun voi liittää mihin tahansa niistä. USB-portti
Skype for Business ohje
 Skype for Business 2015 -ohje 7.12.2015 1 Kuvaus Skype for Business 2015 on pikaviestinohjelma ja videopuheluiden järjestämiseen suunniteltu ohjelma. Ohjelmalla voi järjestää isonkin kokouksen ja esittää
Skype for Business 2015 -ohje 7.12.2015 1 Kuvaus Skype for Business 2015 on pikaviestinohjelma ja videopuheluiden järjestämiseen suunniteltu ohjelma. Ohjelmalla voi järjestää isonkin kokouksen ja esittää
Pika-aloitusopas. Sisältö: Projektin luominen Projektin muokkaaminen ja hallinnointi Projektin/arvioinnin tulosten tarkastelu
 Pika-aloitusopas Sisältö: Projektin luominen Projektin muokkaaminen ja hallinnointi Projektin/arvioinnin tulosten tarkastelu Tämä asiakirja on laadittu auttamaan sinua hallinnoimaan nopeasti CEB TalentCentral
Pika-aloitusopas Sisältö: Projektin luominen Projektin muokkaaminen ja hallinnointi Projektin/arvioinnin tulosten tarkastelu Tämä asiakirja on laadittu auttamaan sinua hallinnoimaan nopeasti CEB TalentCentral
Epooqin perusominaisuudet
 Epooqin perusominaisuudet Huom! Epooqia käytettäessä on suositeltavaa käyttää Firefox -selainta. Chrome toimii myös, mutta eräissä asioissa, kuten äänittämisessä, voi esiintyä ongelmia. Internet Exploreria
Epooqin perusominaisuudet Huom! Epooqia käytettäessä on suositeltavaa käyttää Firefox -selainta. Chrome toimii myös, mutta eräissä asioissa, kuten äänittämisessä, voi esiintyä ongelmia. Internet Exploreria
Oma kartta Google Maps -palveluun
 TAMPERE 1 (6) Oma kartta Google Maps -palveluun Google Maps palveluun on mahdollista luoda karttoja omilla paikkamerkeillä. Tilin luonti Google-palveluihin Tehdäksesi karttoja omilla paikkamerkinnöillä,
TAMPERE 1 (6) Oma kartta Google Maps -palveluun Google Maps palveluun on mahdollista luoda karttoja omilla paikkamerkeillä. Tilin luonti Google-palveluihin Tehdäksesi karttoja omilla paikkamerkinnöillä,
OFFICE 365 PIKAOHJE 14.01.2014
 OFFICE 365 PIKAOHJE 14.01.2014 SISÄLTÖ 1. O365 AVAAMINEN 3 2. KIRJAUTUMINEN 3 3. SALASANAN VAIHTAMINEN 5 4. SÄHKÖPOSTIN KANSIO RAKENNE 6 5. POISSAOLOVIESTI 7 6. SÄHKÖPOSTIN ALLEKIRJOITUS 8 7. YHTEYSTIEDOT
OFFICE 365 PIKAOHJE 14.01.2014 SISÄLTÖ 1. O365 AVAAMINEN 3 2. KIRJAUTUMINEN 3 3. SALASANAN VAIHTAMINEN 5 4. SÄHKÖPOSTIN KANSIO RAKENNE 6 5. POISSAOLOVIESTI 7 6. SÄHKÖPOSTIN ALLEKIRJOITUS 8 7. YHTEYSTIEDOT
OPPIMISSOVELLUKSEN KÄYTTÖOHJEET
 OPPIMISSOVELLUKSEN KÄYTTÖOHJEET Käyttöohjeen sisältö Tästä käyttöohjeesta löydät seuraavat ohjeet ja tiedot: Salasanan luominen Sovelluksen lataaminen ja kirjautuminen Profiilikuvan asettaminen Muumi-hahmon
OPPIMISSOVELLUKSEN KÄYTTÖOHJEET Käyttöohjeen sisältö Tästä käyttöohjeesta löydät seuraavat ohjeet ja tiedot: Salasanan luominen Sovelluksen lataaminen ja kirjautuminen Profiilikuvan asettaminen Muumi-hahmon
Facebook-sivun luominen
 Facebook-sivun luominen Facebook-sivun luominen Etene vaihe vaiheelta 1 Kirjaudu Facebook-palveluun omalla käyttäjätunnuksellasi. Sen jälkeen sivun alareunassa näkyvät toimintolinkit, joista sinun täytyy
Facebook-sivun luominen Facebook-sivun luominen Etene vaihe vaiheelta 1 Kirjaudu Facebook-palveluun omalla käyttäjätunnuksellasi. Sen jälkeen sivun alareunassa näkyvät toimintolinkit, joista sinun täytyy
Selkosanakirja sdfghjklöäzxcvbnmqwertyuiopåasdfghjklöäzxcvbnmq. Tietokoneet. wertyuiopåasdfghjklöäzxcvbnmqwertyuiopåasdfghjk 1.4.
 qwertyuiopåasdfghjklöäzxcvbnmqwertyuiopåasdfghj klöäzxcvbnmqwertyuiopåasdfghjklöäzxcvbnmqwerty uiopåasdfghjklöäzxcvbnmqwertyuiopåasdfghjklöäzxc vbnmqwertyuiopåasdfghjklöäzxcvbnmqwertyuiopåa Selkosanakirja
qwertyuiopåasdfghjklöäzxcvbnmqwertyuiopåasdfghj klöäzxcvbnmqwertyuiopåasdfghjklöäzxcvbnmqwerty uiopåasdfghjklöäzxcvbnmqwertyuiopåasdfghjklöäzxc vbnmqwertyuiopåasdfghjklöäzxcvbnmqwertyuiopåa Selkosanakirja
Seutudokumenttien pä ivittä misohje
 Seutudokumenttien pä ivittä misohje Kirjautuminen sisällönhallinta-työkaluun Käytä ylläpidossa Firefox-selainta. Käyttäjätunnukset Käy rekisteröitymässä osoitteessa www./kirjaudu kohdassa Rekisteröidy.
Seutudokumenttien pä ivittä misohje Kirjautuminen sisällönhallinta-työkaluun Käytä ylläpidossa Firefox-selainta. Käyttäjätunnukset Käy rekisteröitymässä osoitteessa www./kirjaudu kohdassa Rekisteröidy.
Webmailin käyttöohje. Ohjeen sisältö. Sähköpostin peruskäyttö. Lomavastaajan asettaminen sähköpostiin. Sähköpostin salasanan vaihtaminen
 Webmailin käyttöohje https://mail.webhotelli.net sekä https://webmail.netsor.fi Ohjeen sisältö Sähköpostin peruskäyttö Lukeminen Lähettäminen Vastaaminen ja välittäminen Liitetiedoston lisääminen Lomavastaajan
Webmailin käyttöohje https://mail.webhotelli.net sekä https://webmail.netsor.fi Ohjeen sisältö Sähköpostin peruskäyttö Lukeminen Lähettäminen Vastaaminen ja välittäminen Liitetiedoston lisääminen Lomavastaajan
Kaakkois-Suomen Ammattikorkeakoulu Oy Mikkelin Ammattikorkeakoulu Oy Kymenlaakson Ammattikorkeakoulu Oy
 Opiskelijoiden OneDriveohje Kaakkois-Suomen Ammattikorkeakoulu Oy Mikkelin Ammattikorkeakoulu Oy Kymenlaakson Ammattikorkeakoulu Oy Ohjeen nimi Opiskelijoiden OneDrive-ohje Vastuuhenkilö Mari Jokiniemi
Opiskelijoiden OneDriveohje Kaakkois-Suomen Ammattikorkeakoulu Oy Mikkelin Ammattikorkeakoulu Oy Kymenlaakson Ammattikorkeakoulu Oy Ohjeen nimi Opiskelijoiden OneDrive-ohje Vastuuhenkilö Mari Jokiniemi
Päänäkymä Opiskelijan ohjeet Kurssin suorittaminen Opettajan ohjeet kurssin teko
 Simppelit ohjeet Sisällys Päänäkymä... 1 Valikko... 1 Opiskelijan ohjeet Kurssin suorittaminen... 2 Kurssin haku... 2 Kurssin suorittaminen... 2 Opettajan ohjeet kurssin teko... 3 Kirjautuminen... 3 Kurssin
Simppelit ohjeet Sisällys Päänäkymä... 1 Valikko... 1 Opiskelijan ohjeet Kurssin suorittaminen... 2 Kurssin haku... 2 Kurssin suorittaminen... 2 Opettajan ohjeet kurssin teko... 3 Kirjautuminen... 3 Kurssin
Ohjeet S-ryhmän tuotetietoportaaliin
 Ohjeet S-ryhmän tuotetietoportaaliin Tervetuloa käyttämään S-ryhmän tuotetietoportaalia! Ensimmäisellä kirjautumiskerralla käyttäjää pyydetään luomaan salasana portaalin käyttöä varten. Päivitä tarvittaessa
Ohjeet S-ryhmän tuotetietoportaaliin Tervetuloa käyttämään S-ryhmän tuotetietoportaalia! Ensimmäisellä kirjautumiskerralla käyttäjää pyydetään luomaan salasana portaalin käyttöä varten. Päivitä tarvittaessa
Kahoot! Kirjautuminen palveluun. Sinikka Leivonen
 Kahoot! Kahoot! on internetselaimessa toimiva sovellus, jonka avulla voit pitää pieniä testejä/kokeita tai kysellä mielipiteitä. Testeihin liittyy myös pelillisyys, sillä eniten pisteitä saanut voittaa.
Kahoot! Kahoot! on internetselaimessa toimiva sovellus, jonka avulla voit pitää pieniä testejä/kokeita tai kysellä mielipiteitä. Testeihin liittyy myös pelillisyys, sillä eniten pisteitä saanut voittaa.
Microsoft Outlook Web Access. Pikaohje sähköpostin peruskäyttöön
 Microsoft Outlook Web Access Pikaohje sähköpostin peruskäyttöön 1 Käyttö työpaikalla (Hallinto-verkossa) Käynnistetään sähköposti Työpöydällä olevasta Faiposti-pikakuvakkeesta (hiirellä kaksoisklikkaamalla).
Microsoft Outlook Web Access Pikaohje sähköpostin peruskäyttöön 1 Käyttö työpaikalla (Hallinto-verkossa) Käynnistetään sähköposti Työpöydällä olevasta Faiposti-pikakuvakkeesta (hiirellä kaksoisklikkaamalla).
Näin tilaat tuotteita Kuulotarvikkeen verkkokaupasta
 Näin tilaat tuotteita Kuulotarvikkeen verkkokaupasta 1 Sisällysluettelo 1. Kun tilaat ensimmäisen kerran ja rekisteröidyt asiakkaaksemme....2 Rekisteröidy palveluun...2 Kirjautuminen...4 Salasanan vaihtaminen...5
Näin tilaat tuotteita Kuulotarvikkeen verkkokaupasta 1 Sisällysluettelo 1. Kun tilaat ensimmäisen kerran ja rekisteröidyt asiakkaaksemme....2 Rekisteröidy palveluun...2 Kirjautuminen...4 Salasanan vaihtaminen...5
Second Lifen ääniohjeet (sounds, Voice Chat, Music )
 Second Lifen ääniohjeet (sounds, Voice Chat, Music ) Jorgito Arado Real Life Georges Segura Koulutuskeskus Salpaus Lahti, Finland http: www.salpaus.fi Second Life Jorgito Arado Paijat-Hame Edu Island http://slurl.com/secondlife/paijat-hame%20edu%20island/143/109/26/
Second Lifen ääniohjeet (sounds, Voice Chat, Music ) Jorgito Arado Real Life Georges Segura Koulutuskeskus Salpaus Lahti, Finland http: www.salpaus.fi Second Life Jorgito Arado Paijat-Hame Edu Island http://slurl.com/secondlife/paijat-hame%20edu%20island/143/109/26/
TERVETULOA CHROME-TYÖASEMALLE!
 1 TERVETULOA CHROME-TYÖASEMALLE! Hämeenlinnan kaupunginkirjaston käytössä on Chromebox-työasemia. Työasemat ovat pääsääntöisesti aina käynnissä, mutta tarvittaessa laite käynnistyy virtapainikkeesta. Laitteet
1 TERVETULOA CHROME-TYÖASEMALLE! Hämeenlinnan kaupunginkirjaston käytössä on Chromebox-työasemia. Työasemat ovat pääsääntöisesti aina käynnissä, mutta tarvittaessa laite käynnistyy virtapainikkeesta. Laitteet
Adobe Connect peruskäyttö
 Adobe Connect peruskäyttö Anne Rongas, Niina Kesämaa, Kaisa Honkonen-Ratinen AVO-hanke - 2013 Creative Commons Nimeä-Tarttuva 3.0 Suomi Avointen verkostojen voimin Tämän diasarjan on tuottanut AVO-hanke,
Adobe Connect peruskäyttö Anne Rongas, Niina Kesämaa, Kaisa Honkonen-Ratinen AVO-hanke - 2013 Creative Commons Nimeä-Tarttuva 3.0 Suomi Avointen verkostojen voimin Tämän diasarjan on tuottanut AVO-hanke,
1 Kirjautuminen ja Käyttöliittymä... 2. 1.1 Kirjautuminen... 2. 1.2 Käyttöliittymä... 2. 2 Uuden varauksen tekeminen... 3. 2.1 Normaali varaus...
 1 Kirjautuminen ja Käyttöliittymä... 2 1.1 Kirjautuminen... 2 1.2 Käyttöliittymä... 2 2 Uuden varauksen tekeminen... 3 2.1 Normaali varaus... 3 2.2 Alustava Varaus... 5 2.2.1 Alustavan varauksen muuttaminen
1 Kirjautuminen ja Käyttöliittymä... 2 1.1 Kirjautuminen... 2 1.2 Käyttöliittymä... 2 2 Uuden varauksen tekeminen... 3 2.1 Normaali varaus... 3 2.2 Alustava Varaus... 5 2.2.1 Alustavan varauksen muuttaminen
Kipan AC huone on pääsääntöisesti auki ja opiskelijoiden vapaasti käytettävissä.
 AC-YHTEYDEN KÄYTTÖ AC on internet-selaimella käytettävä verkkokokousympäristö, jossa voidaan näyttää esityksiä, pitää luentoja, esittää videotallenteita ja kirjoittaa reaaliaikaisesti. AC:n käyttö ei vaadi
AC-YHTEYDEN KÄYTTÖ AC on internet-selaimella käytettävä verkkokokousympäristö, jossa voidaan näyttää esityksiä, pitää luentoja, esittää videotallenteita ja kirjoittaa reaaliaikaisesti. AC:n käyttö ei vaadi
,QWHUQHWVHODLPHQNl\WWlPLQHQ±,QWHUQHW([SORUHU
 ,QWHUQHWVHODLPHQNl\WWlPLQHQ±,QWHUQHW([SORUHU Tässä pääsette tutustumaan Internet Explorerin (IE) käyttöön. Muitakin selainversioita löytyy, kuten esimerkiksi Netscape, Opera ja Mozilla. Näiden muiden selainten
,QWHUQHWVHODLPHQNl\WWlPLQHQ±,QWHUQHW([SORUHU Tässä pääsette tutustumaan Internet Explorerin (IE) käyttöön. Muitakin selainversioita löytyy, kuten esimerkiksi Netscape, Opera ja Mozilla. Näiden muiden selainten
Jotta voit käyttää Facebookia täytyy sinun ensiksi luoda sinne käyttäjätili. Käyttäjätilin luominen onnistuu noudattamalla seuraavia ohjeita.
 Facebook-pikaopas Mikä Facebook on? Facebook on internetissä toimiva sosiaalinen palvelu, jonka avulla sen käyttäjät voivat olla yhteydessä ystäviinsä ja sukulaisiinsa, jakaa kuvia ja videoita sekä liittyä
Facebook-pikaopas Mikä Facebook on? Facebook on internetissä toimiva sosiaalinen palvelu, jonka avulla sen käyttäjät voivat olla yhteydessä ystäviinsä ja sukulaisiinsa, jakaa kuvia ja videoita sekä liittyä
SSH Secure Shell & SSH File Transfer
 SSH Secure Shell & SSH File Transfer TIETOHALLINTO Janne Suvanto 1.9 2002 Sisällysluettelo Sisällysluettelo... 1 Yleistä... 2 SSH Secure Shell ohjelman asetukset... 3 POP3 tunnelin asetukset... 6 Yhteyden
SSH Secure Shell & SSH File Transfer TIETOHALLINTO Janne Suvanto 1.9 2002 Sisällysluettelo Sisällysluettelo... 1 Yleistä... 2 SSH Secure Shell ohjelman asetukset... 3 POP3 tunnelin asetukset... 6 Yhteyden
IT-ohjeita. (Diakonia-ammattikorkeakoulu oy, )
 IT-ohjeita (Diakonia-ammattikorkeakoulu oy, 22.1.2015) Sisällysluettelo 1. Salasanan vaihtaminen...2 2. Puhelimiin liittyvät asiat...2 3. Verkkolevyyn yhdistäminen...3 4. Microsoft Outlook 2010 (sähköposti)...5
IT-ohjeita (Diakonia-ammattikorkeakoulu oy, 22.1.2015) Sisällysluettelo 1. Salasanan vaihtaminen...2 2. Puhelimiin liittyvät asiat...2 3. Verkkolevyyn yhdistäminen...3 4. Microsoft Outlook 2010 (sähköposti)...5
Verkkokaupan ohje. Alkutieto. Scanlase verkkokauppa. Sisäänkirjautuminen
 Verkkokaupan ohje Alkutieto Verkkokaupan tarkoitus on helpottaa Scanlase asiakkaiden tilaamisprosessia kun asiakkaat tarvitsevat tuotteita. Verkkokaupan ollessa pois toiminnasta tilaukset tulee tehdä puhelimitse
Verkkokaupan ohje Alkutieto Verkkokaupan tarkoitus on helpottaa Scanlase asiakkaiden tilaamisprosessia kun asiakkaat tarvitsevat tuotteita. Verkkokaupan ollessa pois toiminnasta tilaukset tulee tehdä puhelimitse
Hallintaliittymän käyttöohje
 Hallintaliittymän käyttöohje 1. Yleisiä huomioita Hallintaliittymän käyttöä helpottavia yleisiä huomioita: - Käytä listanäkymien hakukentissä kentän vieressä olevaa hakunappia, älä enter-näppäintä. - Älä
Hallintaliittymän käyttöohje 1. Yleisiä huomioita Hallintaliittymän käyttöä helpottavia yleisiä huomioita: - Käytä listanäkymien hakukentissä kentän vieressä olevaa hakunappia, älä enter-näppäintä. - Älä
Kopiodaksesi, leikataksesi ja liittääksesi helpointa on käyttää näppäimistön pikavalintoja:
 Ohjeita järjestöpankin käytön tueksi Huomioitavaa:... 1 1 Sisäänkirjautuminen... 2 2 Sivun/henkilökortin muokkaaminen... 2 3 Uutisen/sivun/tapahtuman, tms. lisääminen... 3 4 Uutisen/tapahtuman saaminen
Ohjeita järjestöpankin käytön tueksi Huomioitavaa:... 1 1 Sisäänkirjautuminen... 2 2 Sivun/henkilökortin muokkaaminen... 2 3 Uutisen/sivun/tapahtuman, tms. lisääminen... 3 4 Uutisen/tapahtuman saaminen
HomeMonitor käyttöönotto-ohje
 HomeMonitor käyttöönotto-ohje Sisällys HomeMonitor käyttöönotto-ohje... 1 Käyttäjätunnuksen luonti... 3 Henkilötiedot... 4 Kameran lisäys käyttäjätiliin... 5 Verkkoon yhdistäminen... 6 Kamerayhteyden tarkistus...
HomeMonitor käyttöönotto-ohje Sisällys HomeMonitor käyttöönotto-ohje... 1 Käyttäjätunnuksen luonti... 3 Henkilötiedot... 4 Kameran lisäys käyttäjätiliin... 5 Verkkoon yhdistäminen... 6 Kamerayhteyden tarkistus...
Adobe Meeting podien käyttö
 Adobe Meeting podien käyttö Adobe Meeting podien käyttö 1 (6) Erilaisten podien käyttö Attendee list pod Kolme erilaista osallistujaa, ylhäältä alas Host, Presenter, Participant. Host antaa participanteille
Adobe Meeting podien käyttö Adobe Meeting podien käyttö 1 (6) Erilaisten podien käyttö Attendee list pod Kolme erilaista osallistujaa, ylhäältä alas Host, Presenter, Participant. Host antaa participanteille
OHJEET WORDPRESS-BLOGIN LUOMISEEN JA TAVALLISIMPIIN BLOGITOIMINTOIHIN
 OHJEET WORDPRESS-BLOGIN LUOMISEEN JA TAVALLISIMPIIN BLOGITOIMINTOIHIN Koulutusteknologian perusopinnot Digitaalinen portfolio oppimisen tukena 2010 Essi Vuopala 1. BLOGIN LUOMINEN Mene osoitteeseen http://www.wordpress.com
OHJEET WORDPRESS-BLOGIN LUOMISEEN JA TAVALLISIMPIIN BLOGITOIMINTOIHIN Koulutusteknologian perusopinnot Digitaalinen portfolio oppimisen tukena 2010 Essi Vuopala 1. BLOGIN LUOMINEN Mene osoitteeseen http://www.wordpress.com
Ohjeistus yhdistysten internetpäivittäjille
 Ohjeistus yhdistysten internetpäivittäjille Oman yhdistyksen tietojen päivittäminen www.krell.fi-sivuille Huom! Tarvitset päivittämistä varten tunnukset, jotka saat ottamalla yhteyden Kristillisen Eläkeliiton
Ohjeistus yhdistysten internetpäivittäjille Oman yhdistyksen tietojen päivittäminen www.krell.fi-sivuille Huom! Tarvitset päivittämistä varten tunnukset, jotka saat ottamalla yhteyden Kristillisen Eläkeliiton
COLLABORATE - OPISKELIJAN OPAS
 COLLABORATE - OPISKELIJAN OPAS Table of Contents Ohjevideoita... 3 Ohjevideo: Collaboraten peruskäyttö... 4 Collaboraten mobiilikäyttö... 5 Collaborate-etäopetukseen liittyminen mobiililaitteella... 6
COLLABORATE - OPISKELIJAN OPAS Table of Contents Ohjevideoita... 3 Ohjevideo: Collaboraten peruskäyttö... 4 Collaboraten mobiilikäyttö... 5 Collaborate-etäopetukseen liittyminen mobiililaitteella... 6
4 Google. Eetu Kahelin ja Kimi Syrjä DAT 17
 4 Google Eetu Kahelin ja Kimi Syrjä DAT 17 Googleen siirtyminen Avaa Firefox- tai Google Crome selain Siirry näkymättömään tilaan Google Cromessa näppäinyhdistelmällä (Ctrl + Shift + N) ja Firefoxissa
4 Google Eetu Kahelin ja Kimi Syrjä DAT 17 Googleen siirtyminen Avaa Firefox- tai Google Crome selain Siirry näkymättömään tilaan Google Cromessa näppäinyhdistelmällä (Ctrl + Shift + N) ja Firefoxissa
Sen jälkeen Microsoft Office ja sen alta löytyy ohjelmat. Ensin käynnistä-valikosta kaikki ohjelmat
 Microsoft Office 2010 löytyy tietokoneen käynnistävalikosta aivan kuin kaikki muutkin tietokoneelle asennetut ohjelmat. Microsoft kansion sisältä löytyy toimisto-ohjelmistopakettiin kuuluvat eri ohjelmat,
Microsoft Office 2010 löytyy tietokoneen käynnistävalikosta aivan kuin kaikki muutkin tietokoneelle asennetut ohjelmat. Microsoft kansion sisältä löytyy toimisto-ohjelmistopakettiin kuuluvat eri ohjelmat,
Perustietoja Mietoisten kyläportaalista... 2. Yhdistyksen ylläpitäjän kirjautuminen... 2. Yhdistyksen etusivun muokkaaminen... 2
 Mietoisten kyläportaalin käyttöohjeet alasivujen ylläpitäjille Päivitetty 8.4.2011 Sisältö Perustietoja Mietoisten kyläportaalista... 2 Yhdistyksen ylläpitäjän kirjautuminen... 2 Yhdistyksen etusivun muokkaaminen...
Mietoisten kyläportaalin käyttöohjeet alasivujen ylläpitäjille Päivitetty 8.4.2011 Sisältö Perustietoja Mietoisten kyläportaalista... 2 Yhdistyksen ylläpitäjän kirjautuminen... 2 Yhdistyksen etusivun muokkaaminen...
Sähköposti ja uutisryhmät 4.5.2005
 Outlook Express Käyttöliittymä Outlook Express on windows käyttöön tarkoitettu sähköpostin ja uutisryhmien luku- ja kirjoitussovellus. Se käynnistyy joko omasta kuvakkeestaan työpöydältä tai Internet Explorer
Outlook Express Käyttöliittymä Outlook Express on windows käyttöön tarkoitettu sähköpostin ja uutisryhmien luku- ja kirjoitussovellus. Se käynnistyy joko omasta kuvakkeestaan työpöydältä tai Internet Explorer
RES - REAL ESTATE SYSTEM
 HUOLTOKIRJAN KÄYTTÖ Sivu 1/13 HELPPO KIINTEISTÖNHOITAJILLE RES - REAL ESTATE SYSTEM OUKA/ RES HUOLTOKIRJAN KÄYTTÖ Sivu 2/13 Ohjelmaan kirjaudutaan osoitteesta https://www.haahtela.fi Vinkki: luo pikakuvake
HUOLTOKIRJAN KÄYTTÖ Sivu 1/13 HELPPO KIINTEISTÖNHOITAJILLE RES - REAL ESTATE SYSTEM OUKA/ RES HUOLTOKIRJAN KÄYTTÖ Sivu 2/13 Ohjelmaan kirjaudutaan osoitteesta https://www.haahtela.fi Vinkki: luo pikakuvake
Ensin klikkaa käynnistä-valikkoa ja sieltä Kaikki ohjelmat valikosta kaikki ohjelmat
 Microsoft Office 2010 löytyy tietokoneen käynnistä-valikosta aivan kuin kaikki muutkin tietokoneelle asennetut ohjelmat. Microsoft kansion sisältä löytyy toimisto-ohjelmistopakettiin kuuluvat eri ohjelmat,
Microsoft Office 2010 löytyy tietokoneen käynnistä-valikosta aivan kuin kaikki muutkin tietokoneelle asennetut ohjelmat. Microsoft kansion sisältä löytyy toimisto-ohjelmistopakettiin kuuluvat eri ohjelmat,
Artikkelin lisääminen
 Sisällys Artikkelin lisääminen...3 Artikkelin muokkaaminen...5 Kuvan lisääminen artikkeliin...6 Väliotsikoiden lisääminen artikkeliin...9 Navigointilinkin lisääminen valikkoon...10 Käyttäjätietojen muuttaminen...13
Sisällys Artikkelin lisääminen...3 Artikkelin muokkaaminen...5 Kuvan lisääminen artikkeliin...6 Väliotsikoiden lisääminen artikkeliin...9 Navigointilinkin lisääminen valikkoon...10 Käyttäjätietojen muuttaminen...13
Netsor Webmailin käyttöohje
 Netsor Webmailin käyttöohje https://mail.webhotelli.net sekä https://webmail.netsor.fi Ohjeen sisältö Sähköpostin peruskäyttö Lukeminen Lähettäminen Vastaaminen ja välittäminen Liitetiedoston lisääminen
Netsor Webmailin käyttöohje https://mail.webhotelli.net sekä https://webmail.netsor.fi Ohjeen sisältö Sähköpostin peruskäyttö Lukeminen Lähettäminen Vastaaminen ja välittäminen Liitetiedoston lisääminen
Moodle-oppimisympäristö
 k5kcaptivate Moodle-oppimisympäristö Opiskelijan opas Sisältö 1. Mikä on Moodle? 2. Mistä löydän Moodlen? 3. Kuinka muokkaan käyttäjätietojani? 4. Kuinka ilmoittaudun kurssille? 5. Kuinka käytän Moodlen
k5kcaptivate Moodle-oppimisympäristö Opiskelijan opas Sisältö 1. Mikä on Moodle? 2. Mistä löydän Moodlen? 3. Kuinka muokkaan käyttäjätietojani? 4. Kuinka ilmoittaudun kurssille? 5. Kuinka käytän Moodlen
Ohje internetkarttapalveluun
 Ohje internetkarttapalveluun Kartalla liikkuminen Liiku kartalla käyttäen hiirtä, karttaikkunan zoomauspainikkeita tai pikavalikkotoimintoja. 1. Näkymän liikuttaminen: Liikuta karttaa hiirellä raahaamalla.
Ohje internetkarttapalveluun Kartalla liikkuminen Liiku kartalla käyttäen hiirtä, karttaikkunan zoomauspainikkeita tai pikavalikkotoimintoja. 1. Näkymän liikuttaminen: Liikuta karttaa hiirellä raahaamalla.
Uutiskirjesovelluksen käyttöohje
 Uutiskirjesovelluksen käyttöohje Käyttäjätuki: Suomen Golfpiste Oy Esterinportti 1 00240 HELSINKI Puhelin: (09) 1566 8800 Fax: (09) 1566 8801 E-mail: gp@golfpiste.com 2 Sisällys Johdanto... 1 Päänavigointi...
Uutiskirjesovelluksen käyttöohje Käyttäjätuki: Suomen Golfpiste Oy Esterinportti 1 00240 HELSINKI Puhelin: (09) 1566 8800 Fax: (09) 1566 8801 E-mail: gp@golfpiste.com 2 Sisällys Johdanto... 1 Päänavigointi...
Yksityiskohtaiset ohjeet. TwinSpacen käyttäminen
 Yksityiskohtaiset ohjeet TwinSpacen käyttäminen Profiilin päivittäminen...3 Opettajien ja vierailijoiden kutsuminen TwinSpaceen...4 Oppilaiden kutsuminen TwinSpaceen...7 Blogin lisääminen TwinSpacen Harjoituksiin...10
Yksityiskohtaiset ohjeet TwinSpacen käyttäminen Profiilin päivittäminen...3 Opettajien ja vierailijoiden kutsuminen TwinSpaceen...4 Oppilaiden kutsuminen TwinSpaceen...7 Blogin lisääminen TwinSpacen Harjoituksiin...10
Lappi.fi -pikaohje Kittilän kylille:
 Lappi.fi -pikaohje Kittilän kylille: Tämän pikaohjeen avulla pääsette alkuun sivujenne tekemisessä, mutta suosittelemme täydellisten Lappi.fi -ohjeiden lukemista ennen sivujenne tekemistä. Ohjeet löytyvät
Lappi.fi -pikaohje Kittilän kylille: Tämän pikaohjeen avulla pääsette alkuun sivujenne tekemisessä, mutta suosittelemme täydellisten Lappi.fi -ohjeiden lukemista ennen sivujenne tekemistä. Ohjeet löytyvät
ALVin käyttöohjeet. Kuvaus, rajaus ja tallennus puhelimella ALVin -mobiilisovelluksen avulla dokumentit kuvataan, rajataan ja tallennetaan palveluun.
 ALVin käyttöohjeet Nämä käyttöohjeet sisältävät hyödyllisiä vinkkejä palvelun käyttöön. Ne kannattaa lukea ennen palvelun käyttöä. Jos kuitenkin kohtaat ongelmia etkä löydä niihin ratkaisua näistä käyttöohjeista
ALVin käyttöohjeet Nämä käyttöohjeet sisältävät hyödyllisiä vinkkejä palvelun käyttöön. Ne kannattaa lukea ennen palvelun käyttöä. Jos kuitenkin kohtaat ongelmia etkä löydä niihin ratkaisua näistä käyttöohjeista
Tietosuoja-portaali. päivittäjän ohje
 Tietosuoja-portaali päivittäjän ohje Maisa Kinnunen 2010 1 Sisältö PÄIVITTÄJÄN OHJE Kirjautuminen...3 Sivujen tekstin muokkaus...4 Tiedostojen lisääminen palvelimelle...9 Jos sinun pitää selvittää tiedoston/kuvan
Tietosuoja-portaali päivittäjän ohje Maisa Kinnunen 2010 1 Sisältö PÄIVITTÄJÄN OHJE Kirjautuminen...3 Sivujen tekstin muokkaus...4 Tiedostojen lisääminen palvelimelle...9 Jos sinun pitää selvittää tiedoston/kuvan
Osa 7: Hahmojen ohjelmointi ja hienosäätö
 1 Osa 7: Hahmojen ohjelmointi ja hienosäätö Tässä luvussa käymme läpi perusohjelmoinnin alkeita. - Ensimmäisenä koduhahmon ohjelmointia. 1. Program -osiossa tapahtuu itse se koodin kirjoitus, missä määrätään
1 Osa 7: Hahmojen ohjelmointi ja hienosäätö Tässä luvussa käymme läpi perusohjelmoinnin alkeita. - Ensimmäisenä koduhahmon ohjelmointia. 1. Program -osiossa tapahtuu itse se koodin kirjoitus, missä määrätään
TALLENNETAAN MUISTITIKULLE JA MUISTIKORTILLE
 TALLENNETAAN MUISTITIKULLE JA MUISTIKORTILLE HERVANNAN KIRJASTON TIETOTORI Insinöörinkatu 38 33720 Tampere 040 800 7805 tietotori.hervanta@tampere.fi TALLENNETAAN MUISTIKULLE JA MUISTIKORTILLE 1 Muistitikun
TALLENNETAAN MUISTITIKULLE JA MUISTIKORTILLE HERVANNAN KIRJASTON TIETOTORI Insinöörinkatu 38 33720 Tampere 040 800 7805 tietotori.hervanta@tampere.fi TALLENNETAAN MUISTIKULLE JA MUISTIKORTILLE 1 Muistitikun
PAROC CALCULUS LASKENTAOHJELMA TIETOKONEELLE ASENNETTAVA VERSIO. Latausohjeet Asennusohjeet
 PAROC CALCULUS LASKENTAOHJELMA TIETOKONEELLE ASENNETTAVA VERSIO Latausohjeet Asennusohjeet 1 2 Latausohjeet LATAAMISEN VAIHEET 1. Lataaminen vaatii käyttäjäksi rekisteröitymisen (käyttöliittymä vain englanniksi)
PAROC CALCULUS LASKENTAOHJELMA TIETOKONEELLE ASENNETTAVA VERSIO Latausohjeet Asennusohjeet 1 2 Latausohjeet LATAAMISEN VAIHEET 1. Lataaminen vaatii käyttäjäksi rekisteröitymisen (käyttöliittymä vain englanniksi)
AC-huoneen ulkonäkö ja käyttö poikkeaa ipadissa oleellisesti tietokoneen AC-huoneesta.
 KIPAn opintoihin osallistuminen ipadilla AC-YHTEYDEN KÄYTTÖ AC edellyttää erillisen ohjelman asentamista ipadille. Ohjelman saa ilmaiseksi esim. itunesista. Ohjelman pääsee hakemaan joko etsimällä sen
KIPAn opintoihin osallistuminen ipadilla AC-YHTEYDEN KÄYTTÖ AC edellyttää erillisen ohjelman asentamista ipadille. Ohjelman saa ilmaiseksi esim. itunesista. Ohjelman pääsee hakemaan joko etsimällä sen
Octo käyttöohje 1. Sisältö
 Octo käyttöohje 1 Sisältö Sisältö...1 Sisäänkirjautuminen...2 Etusivu...2 Uimarihaku...3 Uimariryhmät...4 Seurahaku...4 Kilpailutilastot...5 Ilmoittautuminen kilpailuun...6 Kilpailuun ilmoittautuminen...7
Octo käyttöohje 1 Sisältö Sisältö...1 Sisäänkirjautuminen...2 Etusivu...2 Uimarihaku...3 Uimariryhmät...4 Seurahaku...4 Kilpailutilastot...5 Ilmoittautuminen kilpailuun...6 Kilpailuun ilmoittautuminen...7
SAKU-materiaalit
 SAKU-materiaalit www.sakumateriaalit.net Käyttäjän opas 1 Yleistä SAKU-materiaalit on Suomen ammatillisen koulutuksen kulttuuri- ja urheiluliitto, SAKU ry:n hallinnoima materiaalipankki. Materiaalipankista
SAKU-materiaalit www.sakumateriaalit.net Käyttäjän opas 1 Yleistä SAKU-materiaalit on Suomen ammatillisen koulutuksen kulttuuri- ja urheiluliitto, SAKU ry:n hallinnoima materiaalipankki. Materiaalipankista
ADOBE CONNECT PRON GUEST KÄYTTÖOHJE. 2008-04-22 Mari Jokiniemi. Sisällysluettelo
 ADOBE CONNECT PRON GUEST KÄYTTÖOHJE 2008-04-22 Mari Jokiniemi Sisällysluettelo 1. Adobe Connect Pro... 2 2. Hyvät käytänteet virtuaalihuoneessa... 2 3. Kirjautuminen... 3 Participant näkymä ilman oikeuksia...
ADOBE CONNECT PRON GUEST KÄYTTÖOHJE 2008-04-22 Mari Jokiniemi Sisällysluettelo 1. Adobe Connect Pro... 2 2. Hyvät käytänteet virtuaalihuoneessa... 2 3. Kirjautuminen... 3 Participant näkymä ilman oikeuksia...
Pelaajan tietojen lisääminen
 Käytön aloitus Ohjelma käynnistetään tuplaklikkaamalla Jäseri-kuvaketta työpöydältä, tai käynnistä-valikosta. Ohjelmasta aukeaa seuraavanlainen valikko; Jäsenrekisterissä muutetaan jäsentietoja, maksukirjassa
Käytön aloitus Ohjelma käynnistetään tuplaklikkaamalla Jäseri-kuvaketta työpöydältä, tai käynnistä-valikosta. Ohjelmasta aukeaa seuraavanlainen valikko; Jäsenrekisterissä muutetaan jäsentietoja, maksukirjassa
Opas administraattori-tason käyttäjille. MANAGERIX -ohjelman esittely... 2 Kirjautuminen... 2
 MANAGERIX Opas administraattori-tason käyttäjille SISÄLLYS MANAGERIX -ohjelman esittely... 2 Kirjautuminen... 2 Käyttöliittymä... 2 1 ORGANISAATIO Organisaation tietojen tarkastelu ja muokkaaminen4 Yhteenveto
MANAGERIX Opas administraattori-tason käyttäjille SISÄLLYS MANAGERIX -ohjelman esittely... 2 Kirjautuminen... 2 Käyttöliittymä... 2 1 ORGANISAATIO Organisaation tietojen tarkastelu ja muokkaaminen4 Yhteenveto
KÄYTTÖÖN. Koulukirjat tietokoneelle PIKAOHJEET PAPERPORT -OHJELMAN. Sisällysluettelo
 Koulukirjat tietokoneelle PIKAOHJEET PAPERPORT -OHJELMAN KÄYTTÖÖN Sisällysluettelo ImageViewer ja PDF Viewer Plus -ohjelmien esittelyt 1 Käytön aloittaminen 1 Työpöydän hyödylliset työkalut 2 Image View
Koulukirjat tietokoneelle PIKAOHJEET PAPERPORT -OHJELMAN KÄYTTÖÖN Sisällysluettelo ImageViewer ja PDF Viewer Plus -ohjelmien esittelyt 1 Käytön aloittaminen 1 Työpöydän hyödylliset työkalut 2 Image View
AMIS-ohjelman käyttöohjeet
 AMIS-ohjelman käyttöohjeet Yleistä AMIS-ohjelma on Daisy-kirjojen ilmainen lukuohjelma. AMISin avulla voit lukea Daisy-äänikirjoja, Daisy-yhdistelmäkirjoja, jotka sisältävät sekä tekstiä että ääntä, ja
AMIS-ohjelman käyttöohjeet Yleistä AMIS-ohjelma on Daisy-kirjojen ilmainen lukuohjelma. AMISin avulla voit lukea Daisy-äänikirjoja, Daisy-yhdistelmäkirjoja, jotka sisältävät sekä tekstiä että ääntä, ja
Windows 10 -käyttöohje
 Windows 10 -käyttöohje Sisällys 1. Aloitus 3 1.1. Painikkeet 3 1.2. Haku 4 1.3. Aloitusvalikko ja ohjelmien kiinnitys 4 1.4. Tämä tietokone 5 1.5. Resurssienhallinta 5 2. Asetukset ja mukautus 6 2.1. Windowsin
Windows 10 -käyttöohje Sisällys 1. Aloitus 3 1.1. Painikkeet 3 1.2. Haku 4 1.3. Aloitusvalikko ja ohjelmien kiinnitys 4 1.4. Tämä tietokone 5 1.5. Resurssienhallinta 5 2. Asetukset ja mukautus 6 2.1. Windowsin
Nettisivujen Päivitysohje
 Hämeenlinnan rauhanyhdistys ry Nettisivujen Päivitysohje Ohje päivitetty 18.7.2012 Hallintapaneeli Kirjautuminen nettisivujen hallintaan Hallintapaneeliin päästään kirjautumaan klikkaamalla linkkiä nettisivujen
Hämeenlinnan rauhanyhdistys ry Nettisivujen Päivitysohje Ohje päivitetty 18.7.2012 Hallintapaneeli Kirjautuminen nettisivujen hallintaan Hallintapaneeliin päästään kirjautumaan klikkaamalla linkkiä nettisivujen
Osaamispassin luominen Google Sites palveluun
 n luominen Google Sites palveluun Mikä Osaamispassi on? Osaamispassi auttaa kertomaan taidoistasi, koulutuksestasi, työkokemuksestasi ja sinua kiinnostavista asioista työnantajalle kun haet työtä. Osaamispassi
n luominen Google Sites palveluun Mikä Osaamispassi on? Osaamispassi auttaa kertomaan taidoistasi, koulutuksestasi, työkokemuksestasi ja sinua kiinnostavista asioista työnantajalle kun haet työtä. Osaamispassi
