PIKAOHJE PRODUCTION SOFTWARE
|
|
|
- Raili Kinnunen
- 10 vuotta sitten
- Katselukertoja:
Transkriptio
1 Tiny CRM PIKAOHJE PRODUCTION SOFTWARE 30. joulukuuta 2011 Tekijä: Jari Kukkonen
2 Tiny CRM PIKAOHJE YLEISTÄ TinyCRM on Lahden tiede- ja yrityspuiston tarpeisiin räätälöity yksinkertainen asiakkuudenhallintaohjelma, jonka on toteuttanut Production Software. Ohjelman toteutuksen lähtökohtana on ollut toteuttaa ohjelma siten, että sen käyttäminen olisi mahdollisimman helppoa ja johdonmukaista, ja että se onnistuisi ilman varsinaista koulutusta tai käyttöohjeita. Toimintoja lopullisessa ohjelmassa on kuitenkin sen verran, että tällaisen pikaohjeen laatiminen näytti tarpeelliselta. Ohjelma on toteutettu siten, että kaikki perustoiminnot voidaan suorittaa ohjelman pääsivulla. Sen lisäksi ohjelmassa on neljä harvemmin käytettävää sivua, joiden avulla voidaan lisätä ja muokata tietokannassa olevia tietoja. Näille sivuille päästään pääsivun menuvalikon kautta. Sivujen toiminta on kuvattu tarkemmin seuraavissa kappaleissa. NÄYTÖT Päänäyttö Ohjelmaa käynnistettäessä avautuu pääsivu, joka näyttää seuraavanlaiselta: Tämä näyttö jakautuu toiminnallisesti neljään erilliseen osaan: Yläpalkki Asiakasruutu Yksikköruutu Toimenpideruutu 1
3 Yläpalkki Yläpalkissa on teksti: ASIAKKUUDENHALLINTAJÄRJESTELMÄ, Lahden tiede- ja yrityspuiston liikemerkki sekä menuvalikko. Menuvalikko noudattaa kaikista Windows-ohjelmista tuttua kaavaa ja se tarjoaa seuraavat valinnat ja niiden alavalinnat. TIEDOSTO o Sulje MUOKKAA o Asiakkaat o Yhteyshenkilöt o Yksiköt o Omat henkilöt TinyCRM Tiedoston ainoana vaihtoehtona on Sulje, joka sulkee tämän näytön ja samalla lopettaa koko ohjelman suorituksen. Nimi tiedosto tulee siitä, että tänne sijoitetaan yleensä myös erilaiset tietojen lataus-, talletus- ja tulostustoiminnot. Tässä ohjelmassa ei sellaisia kuitenkaan ole. Muokkaa tarjoaa neljä eri näyttöä, joiden avulla päästään muokkaamaan suoraan tietokannan neljää eri taulukkoa. Näiden näyttöjen toiminta on kuvattu tarkemmin kappaleessa: Tietokantanäytöt. TinyCRM tarjoaa Windows-ohjelmille tyypillisen Apu-näytön. Tässä ohjelmassa ei ole varsinaista helptiedostoa ja niinpä tämän valinnan alta löytyy vain yksinkertainen näyttö, joka tarjoaa perustietoja ohjelmasta. Tämä näyttö on kuvattu kappaleessa: Tietoja ohjelmasta. Asiakasruutu Asiakasruutu on näytön vasemmassa reunassa. Se muodostuu seuraavista kolmesta osasta: hakuruutu näytä kaikki nappi asiakaslista Näistä kahta ensimmäistä käytetään sen määrittämiseen, mitkä järjestelmään syötetyistä asiakkaista näkyvät listalla. Ohjelman käynnistyessä hakuruutu on tyhjä ja asiakaslistalla näkyvät aakkosjärjestyksessä kaikki aktiivisessa käytössä olevat asiakkaat. Kun hakuruutuun kirjoitetaan jotain, ohjelma hakee ne asiakkaat, joiden nimestä löytyy vastaava teksti. Teksti voi sijaita missä kohtaa nimeä hyvänsä, kuten oheisesta esimerkistä käy ilmi. Hakuruutuun on kirjoitettu: nok ja sillä löytyy sekä Nokia Oyj että Forssan Painokone Oy. Kun hakuruutu nollataan, tai kun käyttäjä painaa nappia Näytä kaikki, ruutuun tulee taas luettelo kaikista aktiivisista asiakkaista. Lista on alun perin aakkosjärjestyksessä, mutta kun käyttäjä klikkaa listan otsikkotekstiä: Asiakas, lista kääntyy käänteiseen aakkosjärjestykseen. Uusi klikkaus kääntää ne jälleen oikeinpäin. Listalta voidaan valita mikä tahansa siinä näkyvä asiakas klikkaamalla sen nimeä. Tällöin ohjelma hakee kyseiseen asiakkaaseen liittyvät tiedot näytön kahteen muuhun ruutuun, eli yksikköruutuun ja toimenpideruutuun. 2
4 Yksikköruutu Yksikköruutu näyttää seuraavalta. Kuten nimikin sanoo, tämä käsittelee Lahden tiede- ja yrityspuiston yksiköitä. Ruutu muodostuu kahdesta erillisestä osasta. Ylhäällä on hakuruutu, joka tarjoaa mahdollisuuden hakea asiakkaita yksikköjen mukaan. Alla taas on tietoruutu, joka näyttää asiakasruudusta valittuun asiakkaaseen yhteydessä olevat yksiköt. Yksiköt Kun asiakasruudusta on valittu haluttu asiakas, tässä ruudussa näkyvät siihen yhteydessä olevat yksiköt sekä yhteyden luokitus (A, B tai C). Yksikköä tai luokitusta voidaan muuttaa valitsemalla se taulukosta ja muuttamalla sen jälkeen tietoja alasvetovalikoiden avulla. Muutetut tiedot talletetaan tietokantaan painamalla nappia: Talleta. Tietojen poistaminen tapahtuu vastaavasti valitsemalla haluttu yksikkö listalta ja painamalla nappia: Poista. Poistettaessa ohjelma pyytää vielä vahvistusta, jotta tietoja ei olisi liian helppo poistaa vahingossa. Uuden yksikön yhdistäminen valittuun asiakkaaseen tapahtuu seuraavasti: 1. Valitaan listan alin (tyhjä) rivi. Tällöin alasvetovalikot nollautuvat. 2. Seuraavaksi valitaan alasvetovalikoista haluttu yksikkö ja luokitus. 3. Lopuksi talletetaan uusi yhteys painamalla nappia: Talleta. Yksikköhaku Kun halutaan hakea yksikön perusteella, mihin asiakkaisiin kyseinen yksikkö on yhteydessä, on toimittava seuraavasti. Haluttu yksikkö valitaan tämän ruudun yläosasta numerolla 1 varustetusta alasvetovalikosta. Tällöin ohjelma hakee asiakasruutuun ne asiakkaat, joihin kyseinen yksikkö on yhteydessä. Samalla yksikköhakuruutu muuttuu punaiseksi osoittamaan, että tietojen haku tapahtuu yksiköiden, eikä asiakkaiden perusteella. Jos halutaan tietää mitkä asiakkaat ovat yhteisiä kahdelle eri yksikölle, valitaan toisen yksikön nimi numerolla 2 merkitystä alasvetovalikosta. Tällöin asiakasruudussa näkyvät vain ne asiakkaat, jotka ovat yhteisiä kummallekin yksikölle. Kun painetaan yksikköhakuruudussa olevaa lopeta-nappia, ohjelma palautuu normaaliin tilaan, jossa tiedot haetaan asiakasruudusta valitun asiakkaan perusteella. Samalla yksikköhakuruutu palautuu harmaaksi. 3
5 Toimenpideruutu Näytön oikeassa reunassa on oheisen kuvan esittämä Toimenpideruutu, jonka avulla hallitaan asiakkaaseen liittyviä toimenpiteitä. Tämänkin ruudun tiedot määräytyvät sen perusteella, mikä asiakas valitaan näytön vasemmassa reunassa olevasta asiakasruudusta. Toimenpideruudussa on taulukkomuotoinen luettelo, jossa näkyvät asiakkaaseen kohdistuvat toimenpiteet. Kun luettelosta valitaan haluttu toimenpide, ohjelma noutaa sen tiedot luettelon yläpuolella oleviin alasvetovalikoihin ja syöttöruutuihin. Nyt tietoja voidaan muuttaa ja muuttuneet tiedot voidaan tallentaa tietokantaan painamalla nappia: Talleta. Ruudussa on myös Poista-nappi. Sen painaminen poistaa toimenpiteen kokonaan tietokannasta. Tätä tarvitaan yleensä vain silloin, kun on sattunut jokin erehdys ja yritykselle on merkitty toimenpide, jota ei todellisuudessa olekaan. Jos toimenpide suoritetaan valmiiksi tai se tulee muuten tarpeettomaksi, on yleensä parempi vain poistaa siltä ruksi kohdasta aktiivinen ja tallentaa muutos Talleta-napilla. Tällöin toimenpide poistuu näkyvältä listalta, mutta sitä voidaan tarvittaessa tarkastella tai se voidaan myös aktivoida uudelleen. Sellaisia toimenpiteitä, jotka eivät ole aktiivisia, voidaan tarkastella laittamalla ruksi ylös kohtaan: Näytä myös päättyneet. Tietokantanäytöt Päänäytöllä käytettävien tietojen lisääminen ja muokkaaminen tapahtuu ns. tietokantanäyttöjen avulla. Näiden näyttöjen avulla päästään muuttamaan suoraan ohjelman tietokannan taulukoissa olevia tietoja. Käytössä on kolme eri näyttöä: asiakastaulu yhteyshenkilötaulu yksikkötaulu omien henkilöiden taulu Kaikki nämä näytöt toimivat samalla tavalla. Jokainen avaa näytölle ruudukon, jossa näkyvät kaikki kyseisen taulukon tiedot. Tietoja voidaan muuttaa ja muutokset voidaan sitten tallentaa painamalla nappia Talleta. Tämän lisäksi näytöillä on ruutu nimeltä: Näytä myös poistetut. Kun siihen laitetaan ruksi, ohjelma näyttää myös ne tiedot, jotka on arkistoitu poistamalla siltä aktiivinen-tieto. Jos tieto on poistettu kokonaan tietokannasta, sitä ei saa enää näkyviin. Uuden tiedon lisääminen taulukkoon tapahtuu kirjoittamalla se taulukon alimpana olevalle tyhjälle riville ja painamalla sen jälkeen Talleta-nappia. Tietokantanäyttöjen yläreunassa on myös vastaava menuvalikko, kuin päänäytöllä ja sen sisältökin on pääosin sama. Valikosta voidaan avata muita taulukoita muokkausta varten tai sulkea nykyinen näyttö. Kun kaikki tietokantanäytöt suljetaan, ohjelma palautuu päänäytölle ja tehdyt muutokset päivittyvät automaattisesti päänäytön ruudukoihin ja alasvetovalikoihin. 4
6 Asiakkaat Tämän näytön avulla voidaan muuttaa asiakasyritysten tietoja. Näyttö on seuraavan näköinen. Asiakastaulukon sisältämät tiedot ja niiden talletusmuoto on määritelty seuraavassa taulukossa. Pakollisia tietoja näistä ovat ID, Asiakas ja Aktiivinen. Muut kentät voidaan haluttaessa jättää tyhjäksi. Kenttä Tiedon muoto Merkitys ID Kokonaisluku Tämä on ohjelman automaattisesti tietueelle määräämä taulukon rivinumero, jota käyttäjä ei pääse muuttamaan Asiakas Teksti Max. 80 Ytunnus Teksti Max. 50 Osoite Teksti Max. 50 Postino Teksti Max. 10 Paikkakunta Teksti Max. 50 Maa Teksti Max. 50 Asiakasyrityksestä käytetty nimi Asiakkaan Y-tunnus Osoite Postinumero Paikkakunta Maa Henkilöstö Kokonaisluku Henkilöstön määrä Liikevaihto Desimaaliluku Liikevaihto Toimiala Teksti Max. 50 Yrityksen toimiala Aktiivinen päällä/pois Tieto siitä, onko asiakas aktiivinen vai onko se poistettu käytöstä 5
7 Asiakkaiden yhteyshenkilöt Tämän näytön avulla voidaan muokata asiakasyrityksiin liittyvien yhteyshenkilöiden tietoja. Näyttö on seuraavan näköinen. Taulukon sisältämät tiedot ja niiden talletusmuoto on määritelty seuraavassa taulukossa. Pakollisia tietoja näistä ovat ID, Etunimi, Sukunimi ja Aktiivinen. Muut kentät voidaan haluttaessa jättää tyhjäksi. Kenttä Tiedon muoto Merkitys ID Kokonaisluku Tämä on ohjelman automaattisesti tietueelle määräämä taulukon rivinumero, jota käyttäjä ei pääse muuttamaan Etunimi Teksti Max. 50 Sukunimi Teksti Max. 50 Puhelin Teksti Max. 50 Teksti Max. 50 Henkilön etunimi Henkilön sukunimi Puhelinnumero Sähköpostiosoite Asiakas Kokonaisluku Yritys, johon yhteyshenkilö liittyy. Tämä valitaan alasvetovalikosta, jossa olevat vaihtoehdot ohjelma hakee asiakastaulukosta. Jos yritystä ei löydy alasvetovalikosta, on se käytävä lisäämässä taulukkoon asiakasnäytön avulla. Aktiivinen päällä/pois Tieto siitä, onko henkilö aktiivinen vai onko hänet poistettu käytöstä 6
8 Yksiköt Tämän näytön avulla voidaan tarkastella muuttaa Lahden tiede- ja yrityspuiston yksikköjen tietoja. Näitä joudutaan muuttamaan erittäin harvoin, mutta varmuuden vuoksi näillekin on tehty oma näyttönsä. Se näyttää seuraavalta. Yksikkötaulukon sisältämät tiedot ja niiden talletusmuoto on määritelty seuraavassa taulukossa. Kaikki tiedot ovat pakollisia. Kenttä Tiedon muoto Merkitys ID Kokonaisluku Tämä on ohjelman automaattisesti tietueelle määräämä taulukon rivinumero, jota käyttäjä ei pääse muuttamaan Yksikkö Teksti Max. 50 Yksiköstä käytetty nimi Aktiivinen päällä/pois Tieto siitä, onko yksikkö aktiivinen vai onko se poistettu käytöstä 7
9 Oma henkilöstö Tämän näytön avulla voidaan muuttaa Lahden tiede- ja yrityspuiston omien henkilöiden tietoja. Näyttö on seuraavan näköinen. Taulukon sisältämät tiedot ja niiden talletusmuoto on määritelty seuraavassa taulukossa. Pakollisia tietoja näistä ovat ID, Etunimi, Sukunimi ja Aktiivinen. Yksikkökenttä voidaan periaatteessa jättää tyhjäksi. Kenttä Tiedon muoto Merkitys ID Kokonaisluku Tämä on ohjelman automaattisesti tietueelle määräämä taulukon rivinumero, jota käyttäjä ei pääse muuttamaan Etunimi Teksti Max. 50 Sukunimi Teksti Max. 50 Henkilön nimi Henkilön sukunimi Yksikkö Kokonaisluku Henkilön yksikkö. Tämä valitaan alasvetovalikosta, jossa olevat vaihtoehdot ohjelma hakee yksikkötaulukosta. Jos haluttua yksikköä ei löydy alasvetovalikosta, se on käytävä lisäämässä taulukkoon yksikkönäytön avulla. Aktiivinen päällä/pois Tieto siitä, onko henkilö aktiivinen vai poistettu käytöstä 8
10 Tietoja ohjelmasta Tämä on Windows-ohjelmien perusnäyttö, joka antaa hieman perustietoja ohjelmasta. Tärkein tämän näytön antamasta informaatiosta on versionumero (Tässä kuvassa ). Sitä voidaan tarvita, kun ollaan yhteydessä ohjelman ylläpitoon. RAPORTOINTI JA MUUT LIITÄNNÄT Ohjelma ei tarjoa nykymuodossaan mitään mahdollisuuksia sen taulukoiden tai niiden osien sisältämien tietojen tulostamiseen tai tallentamiseen ohjelmasta erillään. Jos tällaiseen ilmenee jatkossa tarvetta, niin se voidaan lisätä jälkeenpäin. Todennäköisesti järkevintä olisi toteuttaa raportointi perinteisen tulostusliitännän sijaan siten, että tiedot viedään esim. Excel- tai PDF-muotoiseen raporttitiedostoon, jonka käyttäjä voi sitten halutessaan tulostaa, lähettää sähköpostin liitteenä, yms. Sisällysluettelo YLEISTÄ... 1 NÄYTÖT... 1 PÄÄNÄYTTÖ... 1 YLÄPALKKI... 2 ASIAKASRUUTU... 2 YKSIKKÖRUUTU... 3 TOIMENPIDERUUTU... 4 TIETOKANTANÄYTÖT... 4 ASIAKKAAT... 5 ASIAKKAIDEN YHTEYSHENKILÖT... 6 YKSIKÖT... 7 OMA HENKILÖSTÖ... 8 TIETOJA OHJELMASTA... 9 RAPORTOINTI JA MUUT LIITÄNNÄT
Opiskelijalistojen tulostaminen, opiskelijoiden hallinta ja sähköpostin lähettäminen
 1 Opiskelijalistojen tulostaminen, opiskelijoiden hallinta ja sähköpostin lähettäminen Sisällysluettelo Opetustapahtuman opiskelijalistan tulostaminen... 2 Tenttien opiskelijalistojen tulostaminen... 3
1 Opiskelijalistojen tulostaminen, opiskelijoiden hallinta ja sähköpostin lähettäminen Sisällysluettelo Opetustapahtuman opiskelijalistan tulostaminen... 2 Tenttien opiskelijalistojen tulostaminen... 3
OpeOodi Opiskelijalistojen tulostaminen, opiskelijoiden hallinta ja sähköpostin lähettäminen
 Helsingin yliopisto WebOodi 1 OpeOodi Opiskelijalistojen tulostaminen, opiskelijoiden hallinta ja sähköpostin lähettäminen Opetustapahtuman opiskelijalistan tulostaminen Ilmoittautuneista opiskelijoista
Helsingin yliopisto WebOodi 1 OpeOodi Opiskelijalistojen tulostaminen, opiskelijoiden hallinta ja sähköpostin lähettäminen Opetustapahtuman opiskelijalistan tulostaminen Ilmoittautuneista opiskelijoista
OpeOodi Opiskelijalistojen tulostaminen, opiskelijoiden hallinta ja sähköpostin lähettäminen
 Helsingin yliopisto WebOodi 1 OpeOodi Opiskelijalistojen tulostaminen, opiskelijoiden hallinta ja sähköpostin lähettäminen Opetustapahtuman opiskelijalistan tulostaminen Ilmoittautuneista opiskelijoista
Helsingin yliopisto WebOodi 1 OpeOodi Opiskelijalistojen tulostaminen, opiskelijoiden hallinta ja sähköpostin lähettäminen Opetustapahtuman opiskelijalistan tulostaminen Ilmoittautuneista opiskelijoista
1. ASIAKKAAN OHJEET... 2. 1.1 Varauksen tekeminen... 2. 1.2 Käyttäjätunnuksen luominen... 4. 1.3 Varauksen peruminen... 4
 1. ASIAKKAAN OHJEET... 2 1.1 Varauksen tekeminen... 2 1.2 Käyttäjätunnuksen luominen... 4 1.3 Varauksen peruminen... 4 1.4 Omien tietojen muokkaaminen... 5 1.5 Salasanan muuttaminen... 5 2. TYÖNTEKIJÄN
1. ASIAKKAAN OHJEET... 2 1.1 Varauksen tekeminen... 2 1.2 Käyttäjätunnuksen luominen... 4 1.3 Varauksen peruminen... 4 1.4 Omien tietojen muokkaaminen... 5 1.5 Salasanan muuttaminen... 5 2. TYÖNTEKIJÄN
Tulospalvelun käyttö. Ringette/Länsi-Suomen alue
 Tulospalvelun käyttö Ringette/Länsi-Suomen alue 1 Tulospalvelun käyttö E-, D- ja Harraste-sarjoissa Tulospalvelu https://ringette.torneopal.fi/ Joukkueenjohtajat lisäävät pelaajat joukkueeseen tulospalvelussa
Tulospalvelun käyttö Ringette/Länsi-Suomen alue 1 Tulospalvelun käyttö E-, D- ja Harraste-sarjoissa Tulospalvelu https://ringette.torneopal.fi/ Joukkueenjohtajat lisäävät pelaajat joukkueeseen tulospalvelussa
Larppa-laskutusohjelma v1.1 Ohje
 Larppa-laskutusohjelma v1.1 Ohje Larppa-laskutusohjelma Larppa-laskutusohjelma on tarkoitettu pienen yrityksen laskujen tulostamiseen ja arkistointiin. Ohjelma tarvitsee Microsoft Excel ohjelman toimiakseen
Larppa-laskutusohjelma v1.1 Ohje Larppa-laskutusohjelma Larppa-laskutusohjelma on tarkoitettu pienen yrityksen laskujen tulostamiseen ja arkistointiin. Ohjelma tarvitsee Microsoft Excel ohjelman toimiakseen
Webmailin käyttöohje. Ohjeen sisältö. Sähköpostin peruskäyttö. Lomavastaajan asettaminen sähköpostiin. Sähköpostin salasanan vaihtaminen
 Webmailin käyttöohje https://mail.webhotelli.net sekä https://webmail.netsor.fi Ohjeen sisältö Sähköpostin peruskäyttö Lukeminen Lähettäminen Vastaaminen ja välittäminen Liitetiedoston lisääminen Lomavastaajan
Webmailin käyttöohje https://mail.webhotelli.net sekä https://webmail.netsor.fi Ohjeen sisältö Sähköpostin peruskäyttö Lukeminen Lähettäminen Vastaaminen ja välittäminen Liitetiedoston lisääminen Lomavastaajan
ADMIN. Käyttöopas 08Q4
 ADMIN Käyttöopas 08Q4 Sisällysluettelo Uuden käyttäjän lisääminen...3 Käyttäjän poistaminen...3 Oikeudet...4 Käyttäjäasetukset...6 Aktiviteetin määritys...8 Aktiviteetin määrittely...8 Kenttämäärittelyt...9
ADMIN Käyttöopas 08Q4 Sisällysluettelo Uuden käyttäjän lisääminen...3 Käyttäjän poistaminen...3 Oikeudet...4 Käyttäjäasetukset...6 Aktiviteetin määritys...8 Aktiviteetin määrittely...8 Kenttämäärittelyt...9
Hops-ohjaajan ohje Opiskelijan hopsit.
 Hops-ohjaajan ohje Tässä ohjeessa kuvataan kaksi erilaista tapaa hakea tietyn opiskelijan lähettämä hops. Ensin ohjeistetaan miten toimitaan, jos hopsin ryhmätyökalu on käytössä, eli ohjaajalle on luotu
Hops-ohjaajan ohje Tässä ohjeessa kuvataan kaksi erilaista tapaa hakea tietyn opiskelijan lähettämä hops. Ensin ohjeistetaan miten toimitaan, jos hopsin ryhmätyökalu on käytössä, eli ohjaajalle on luotu
KÄYTTÖOHJE LATOMO VERSO
 Kirjautuminen Kirjatuminen järjestelmään tapahtuu syöttämällä ylläpitäjältä (yleensä sähköpostilla) saatu käyttäjätunnus ja salasana niille varattuihin kenttiin. Jos olet unohtanut salasanasi voit syöttää
Kirjautuminen Kirjatuminen järjestelmään tapahtuu syöttämällä ylläpitäjältä (yleensä sähköpostilla) saatu käyttäjätunnus ja salasana niille varattuihin kenttiin. Jos olet unohtanut salasanasi voit syöttää
Kortinhaltijat joilla on maksukeskeytys Maksuryhmään liitettyjen kortinhaltijoiden lukumäärä, joiden maksut ovat tilapäisesti keskeytetty.
 1(6) MAKSURYHMÄN HALLINTA Maksuryhmäkohtaiselle sivulle pääset klikkaamalla yksittäisen maksuryhmän nimeä verkkopalvelun etusivulla tai valitsemalla ryhmän Maksuryhmät - osion listalta. Sivun tiedot ja
1(6) MAKSURYHMÄN HALLINTA Maksuryhmäkohtaiselle sivulle pääset klikkaamalla yksittäisen maksuryhmän nimeä verkkopalvelun etusivulla tai valitsemalla ryhmän Maksuryhmät - osion listalta. Sivun tiedot ja
Netsor Webmailin käyttöohje
 Netsor Webmailin käyttöohje https://mail.webhotelli.net sekä https://webmail.netsor.fi Ohjeen sisältö Sähköpostin peruskäyttö Lukeminen Lähettäminen Vastaaminen ja välittäminen Liitetiedoston lisääminen
Netsor Webmailin käyttöohje https://mail.webhotelli.net sekä https://webmail.netsor.fi Ohjeen sisältö Sähköpostin peruskäyttö Lukeminen Lähettäminen Vastaaminen ja välittäminen Liitetiedoston lisääminen
Kilpailuhakemuksen luonti IRMA-järjestelmässä
 Kilpailuhakemuksen luonti IRMA-järjestelmässä Sisäänkirjautuminen 1. Mene nettisivulle https://irma.suunnistusliitto.fi 2. Kirjaudu valitsemalla oikealta ylhäältä Kirjaudu IRMA:an 3. Kirjoita lisenssinumerosi
Kilpailuhakemuksen luonti IRMA-järjestelmässä Sisäänkirjautuminen 1. Mene nettisivulle https://irma.suunnistusliitto.fi 2. Kirjaudu valitsemalla oikealta ylhäältä Kirjaudu IRMA:an 3. Kirjoita lisenssinumerosi
Sonera Viestintäpalvelu VIP VIP Laajennettu raportointi Ohje
 Sonera Viestintäpalvelu VIP VIP Laajennettu raportointi Ohje Sisällysluettelo VIP Laajennettu raportointi... 3 Luo raportti Laajennetun raportoinnin työkaluilla... 4 Avaa Laajennettu raportointi... 4 Valitse
Sonera Viestintäpalvelu VIP VIP Laajennettu raportointi Ohje Sisällysluettelo VIP Laajennettu raportointi... 3 Luo raportti Laajennetun raportoinnin työkaluilla... 4 Avaa Laajennettu raportointi... 4 Valitse
Toiminta ennen ensimmäistä ottelua (1/2)
 Toiminta ennen ensimmäistä ottelua (1/2) Kotijoukkue kirjautuu järjestelmään omalla joukkuekoodillaan Joukkue- /seuratunnus -kohdasta. Kirjoita joukkueesi tunnus siihen ja paina Kirjaudu -kohdasta. Tunnukset
Toiminta ennen ensimmäistä ottelua (1/2) Kotijoukkue kirjautuu järjestelmään omalla joukkuekoodillaan Joukkue- /seuratunnus -kohdasta. Kirjoita joukkueesi tunnus siihen ja paina Kirjaudu -kohdasta. Tunnukset
SALITE.fi -Verkon pääkäyttäjän ohje
 SALITE.fi -Verkon pääkäyttäjän ohje Sisältö 1 Verkon pääkäyttäjä (Network Admin)...3 2 Verkonhallinta...3 2.1 Navigointi verkonhallintaan...3 2.2 Sivustot...3 2.1 Sivustojen toiminnot...4 2.3 Sivuston
SALITE.fi -Verkon pääkäyttäjän ohje Sisältö 1 Verkon pääkäyttäjä (Network Admin)...3 2 Verkonhallinta...3 2.1 Navigointi verkonhallintaan...3 2.2 Sivustot...3 2.1 Sivustojen toiminnot...4 2.3 Sivuston
Office 365 palvelujen käyttöohje Sisällys
 Office 365 palvelujen käyttöohje Sisällys Sisäänkirjautuminen... 2 Office 365:n käyttöliittymä... 3 Salasanan vaihto... 5 Outlook-sähköpostin käyttö... 7 Outlook-kalenterin käyttö... 10 OneDriven käyttö...
Office 365 palvelujen käyttöohje Sisällys Sisäänkirjautuminen... 2 Office 365:n käyttöliittymä... 3 Salasanan vaihto... 5 Outlook-sähköpostin käyttö... 7 Outlook-kalenterin käyttö... 10 OneDriven käyttö...
Muuttuneet toimintatavat. Toimitsijakoulutus Harrastesarja Tulospalvelun käyttö
 Muuttuneet toimintatavat Toimitsijakoulutus Harrastesarja Tulospalvelun käyttö Toimitsijakoulutus Seurojen toimitsijakouluttajat kouluttavat oman seuran ottelutoimitsijat! Seurojen kouluttajat löytyvät
Muuttuneet toimintatavat Toimitsijakoulutus Harrastesarja Tulospalvelun käyttö Toimitsijakoulutus Seurojen toimitsijakouluttajat kouluttavat oman seuran ottelutoimitsijat! Seurojen kouluttajat löytyvät
MUSTALINJA II KÄYTTÖOHJE MUSTALINJA.FI
 MUSTALINJA II KÄYTTÖOHJE 2 SISÄLLYSLUETTELO 1. PUHELIMEN PERUSNÄYTTÖ JA KUVAKKEIDEN MERKITYKSET... 3 2. SISÄÄNKIRJAUTUMINEN... 4 3. ASETUKSET ULOSPÄIN NÄKYVÄN NUMERON VALINTA... 5 4. ASETUKSET JONOJEN
MUSTALINJA II KÄYTTÖOHJE 2 SISÄLLYSLUETTELO 1. PUHELIMEN PERUSNÄYTTÖ JA KUVAKKEIDEN MERKITYKSET... 3 2. SISÄÄNKIRJAUTUMINEN... 4 3. ASETUKSET ULOSPÄIN NÄKYVÄN NUMERON VALINTA... 5 4. ASETUKSET JONOJEN
ProTieto Oy. Verottajan ilmoitus. Käyttöohje alihankkijoille
 ProTieto Oy Verottajan ilmoitus Käyttöohje alihankkijoille Sisällys 1. Yleistä... 2 2. Rekisteröityminen... 2 3. Kirjautuminen... 2 4. Web-liittymä... 3 4.1 Yrityksen tiedot... 3 4.2 Omat suomalaiset työntekijät...
ProTieto Oy Verottajan ilmoitus Käyttöohje alihankkijoille Sisällys 1. Yleistä... 2 2. Rekisteröityminen... 2 3. Kirjautuminen... 2 4. Web-liittymä... 3 4.1 Yrityksen tiedot... 3 4.2 Omat suomalaiset työntekijät...
Markkinointijakelun tilaaminen
 Markkinointijakelun tilaaminen PTP käyttöohje 1 Sisältö Kirjautuminen Extranet-palveluun Luo markkinointijakelulle nimi Yrityksen yhteystietojen tarkistaminen Aloita markkinointijakelun tilaaminen Tilaaminen:
Markkinointijakelun tilaaminen PTP käyttöohje 1 Sisältö Kirjautuminen Extranet-palveluun Luo markkinointijakelulle nimi Yrityksen yhteystietojen tarkistaminen Aloita markkinointijakelun tilaaminen Tilaaminen:
VERKKOVELHO-YLLÄPITOTYÖKALUN KÄYTTÖOHJE
 VERKKOVELHO-YLLÄPITOTYÖKALUN KÄYTTÖOHJE 1. SISÄÄN KIRJAUTUMINEN Sisään kirjautuminen VerkkoVelho-ylläpitotyökaluun tapahtuu yrityksesi osoitteessa www.omaosoitteesi.fi/yllapito, esim. www.verkkovelho.fi/yllapito.
VERKKOVELHO-YLLÄPITOTYÖKALUN KÄYTTÖOHJE 1. SISÄÄN KIRJAUTUMINEN Sisään kirjautuminen VerkkoVelho-ylläpitotyökaluun tapahtuu yrityksesi osoitteessa www.omaosoitteesi.fi/yllapito, esim. www.verkkovelho.fi/yllapito.
Octo käyttöohje 1. Sisältö
 Octo käyttöohje 1 Sisältö Sisältö...1 Sisäänkirjautuminen...2 Etusivu...2 Uimarihaku...3 Uimariryhmät...4 Seurahaku...4 Kilpailutilastot...5 Ilmoittautuminen kilpailuun...6 Kilpailuun ilmoittautuminen...7
Octo käyttöohje 1 Sisältö Sisältö...1 Sisäänkirjautuminen...2 Etusivu...2 Uimarihaku...3 Uimariryhmät...4 Seurahaku...4 Kilpailutilastot...5 Ilmoittautuminen kilpailuun...6 Kilpailuun ilmoittautuminen...7
Kennelliiton Omakoira-jäsenpalvelu Ohje kennelpiireille, pätevyyksien ylläpito
 Kennelliiton Omakoira-jäsenpalvelu Ohje kennelpiireille, pätevyyksien ylläpito 21.3.2016 2(10) Pätevyyksien ylläpito Pätevyydet -sivun näkyminen ja pätevyyksien ylläpito-oikeus... 3 Pätevyydet -sivun toiminnot...
Kennelliiton Omakoira-jäsenpalvelu Ohje kennelpiireille, pätevyyksien ylläpito 21.3.2016 2(10) Pätevyyksien ylläpito Pätevyydet -sivun näkyminen ja pätevyyksien ylläpito-oikeus... 3 Pätevyydet -sivun toiminnot...
Yrityksen sisäinen tunnus Henkilönumero tai muu yrityskohtainen tunniste, mikäli tieto on tallennettu verkkopalveluun.
 1(7) KORTINHALTIJAN HALLINTA Kortinhaltijan nimetty sivu sisältää kortinhaltijan henkilö-, korttitili-, kortti- ja maksutiedot. Sivulle pääsee hakemalla kortinhaltijan tietoja ja avaamalla hakutuloksesta
1(7) KORTINHALTIJAN HALLINTA Kortinhaltijan nimetty sivu sisältää kortinhaltijan henkilö-, korttitili-, kortti- ja maksutiedot. Sivulle pääsee hakemalla kortinhaltijan tietoja ja avaamalla hakutuloksesta
RockID-varastonhallintajärjestelmän käyttöohje. v. 1.0
 RockID-varastonhallintajärjestelmän käyttöohje v. 1.0 Yleistä Rockstar lukijakäyttöliittymä Tuotteiden lukeminen lähtevään tilaukseen Tilaukseen kuulumattomat tuotteet Tuotteiden lukeminen tilauksesta
RockID-varastonhallintajärjestelmän käyttöohje v. 1.0 Yleistä Rockstar lukijakäyttöliittymä Tuotteiden lukeminen lähtevään tilaukseen Tilaukseen kuulumattomat tuotteet Tuotteiden lukeminen tilauksesta
Ponnahdusikkunoiden ja karttatekstien hallitseminen ArcGIS Online kartoissa
 Ponnahdusikkunoiden ja karttatekstien hallitseminen ArcGIS Online kartoissa Ponnahdusikkunoiden ja karttatekstien hallitseminen ArcGIS Online kartoissa... 1 1. Mikä on ponnahdusikkuna... 1 2. Ponnahdusikkunan
Ponnahdusikkunoiden ja karttatekstien hallitseminen ArcGIS Online kartoissa Ponnahdusikkunoiden ja karttatekstien hallitseminen ArcGIS Online kartoissa... 1 1. Mikä on ponnahdusikkuna... 1 2. Ponnahdusikkunan
Epooqin perusominaisuudet
 Epooqin perusominaisuudet Huom! Epooqia käytettäessä on suositeltavaa käyttää Firefox -selainta. Chrome toimii myös, mutta eräissä asioissa, kuten äänittämisessä, voi esiintyä ongelmia. Internet Exploreria
Epooqin perusominaisuudet Huom! Epooqia käytettäessä on suositeltavaa käyttää Firefox -selainta. Chrome toimii myös, mutta eräissä asioissa, kuten äänittämisessä, voi esiintyä ongelmia. Internet Exploreria
2013 -merkistä tunnistat uudet ominaisuudet
 Tähän käsikirjaan on koottu Ecomiin liittyviä yleisiä aiheita ja toimintatapoja, joiden opiskelemisesta on hyötyä kaikille Ecomin käyttäjille. 2013 2013 -merkistä tunnistat uudet ominaisuudet Ohjeita käsikirjan
Tähän käsikirjaan on koottu Ecomiin liittyviä yleisiä aiheita ja toimintatapoja, joiden opiskelemisesta on hyötyä kaikille Ecomin käyttäjille. 2013 2013 -merkistä tunnistat uudet ominaisuudet Ohjeita käsikirjan
Toiminta ennen ensimmäistä ottelua (1/2)
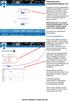 Toiminta ennen ensimmäistä ottelua (1/2) Kotijoukkue kirjautuu järjestelmään omalla joukkuekoodillaan Joukkue- /seuratunnus -kohdasta. Kirjoita joukkueesi tunnus siihen ja paina Kirjaudu -kohdasta. Tunnukset
Toiminta ennen ensimmäistä ottelua (1/2) Kotijoukkue kirjautuu järjestelmään omalla joukkuekoodillaan Joukkue- /seuratunnus -kohdasta. Kirjoita joukkueesi tunnus siihen ja paina Kirjaudu -kohdasta. Tunnukset
Fingridin säätösähkötarjousohje. Vaksin käyttöohjeet 20.5.2015
 Fingridin säätösähkötarjousohje Vaksin käyttöohjeet 20.5.2015 Yleistä Tämän ohjeen mukaisesti osapuoli voi jättää säätötarjouksia Fingridin ylläpitämille säätösähkömarkkinoille Osapuolella tulee olla säätösähkömarkkinoille
Fingridin säätösähkötarjousohje Vaksin käyttöohjeet 20.5.2015 Yleistä Tämän ohjeen mukaisesti osapuoli voi jättää säätötarjouksia Fingridin ylläpitämille säätösähkömarkkinoille Osapuolella tulee olla säätösähkömarkkinoille
Elisa Vastaussarja Hallintakäyttöliittymä Käyttöohjeet v. 1.1
 Elisa Vastaussarja Hallintakäyttöliittymä Käyttöohjeet v. 1.1 Elisa Oyj 2 (11) Hallintakäyttöliittymä ohjeet 1 Yleistä Yritysten ylläpitäjät Hallinnoivat tiettyjä yrityksen palvelunumeroita Hallinnoivat
Elisa Vastaussarja Hallintakäyttöliittymä Käyttöohjeet v. 1.1 Elisa Oyj 2 (11) Hallintakäyttöliittymä ohjeet 1 Yleistä Yritysten ylläpitäjät Hallinnoivat tiettyjä yrityksen palvelunumeroita Hallinnoivat
Visma Fivaldi -käsikirja MiniCRM
 Visma Fivaldi -käsikirja MiniCRM 2 Sisällys 1 Yleistä... 3 2 Ylävalikko... 4 3 Perustiedot - välilehti... 5 4 Tila (vapaassa tekstikentässä edellisellä sivulla annettu nimi) - välilehti... 6 5 Vasemman
Visma Fivaldi -käsikirja MiniCRM 2 Sisällys 1 Yleistä... 3 2 Ylävalikko... 4 3 Perustiedot - välilehti... 5 4 Tila (vapaassa tekstikentässä edellisellä sivulla annettu nimi) - välilehti... 6 5 Vasemman
Jos olet uusi toimittaja, rekisteröidy käyttäjäksi oheisessa osoitteessa: http://bsp.basware.com Rekisteröityminen -välilehdellä.
 Basware Supplier Portal (Toimittajaportaali) on työkalu, jonka avulla toimittaja voi luoda ja lähettää verkkolaskuja. Tämä pikaopas kertoo, miten rekisteröidyt asiakasorganisaatiosi toimittajaksi ja luot
Basware Supplier Portal (Toimittajaportaali) on työkalu, jonka avulla toimittaja voi luoda ja lähettää verkkolaskuja. Tämä pikaopas kertoo, miten rekisteröidyt asiakasorganisaatiosi toimittajaksi ja luot
Opas administraattori-tason käyttäjille. MANAGERIX -ohjelman esittely... 2 Kirjautuminen... 2
 MANAGERIX Opas administraattori-tason käyttäjille SISÄLLYS MANAGERIX -ohjelman esittely... 2 Kirjautuminen... 2 Käyttöliittymä... 2 1 ORGANISAATIO Organisaation tietojen tarkastelu ja muokkaaminen4 Yhteenveto
MANAGERIX Opas administraattori-tason käyttäjille SISÄLLYS MANAGERIX -ohjelman esittely... 2 Kirjautuminen... 2 Käyttöliittymä... 2 1 ORGANISAATIO Organisaation tietojen tarkastelu ja muokkaaminen4 Yhteenveto
https://njr.yap.fi/cgi-bin/soj2/dispat.exe
 Jäsenrekisteriin kirjautuminen Avaa internet ja kirjoita selaimen osoitekenttään: https://njr.yap.fi/cgi-bin/soj2/dispat.exe Kirjoita käyttäjätunnus ja salasana, ja paina Sisäänkirjaus. Kirjauduttua avautuu
Jäsenrekisteriin kirjautuminen Avaa internet ja kirjoita selaimen osoitekenttään: https://njr.yap.fi/cgi-bin/soj2/dispat.exe Kirjoita käyttäjätunnus ja salasana, ja paina Sisäänkirjaus. Kirjauduttua avautuu
Sisällysluettelo 1 Johdanto Root, koko Opalan pääkäyttäjä
 OPALA Käyttöohje Sisällysluettelo 1 Johdanto 4 2 Root, koko Opalan pääkäyttäjä...5 2.1 Sisäänkirjautuminen.5 2.2 Käyttäjätunnukset 6 2.2.1 Pääkäyttäjätunnukset.6 2.2.1.1 Luo. 7 2.2.1.2 Muokka/poista 8
OPALA Käyttöohje Sisällysluettelo 1 Johdanto 4 2 Root, koko Opalan pääkäyttäjä...5 2.1 Sisäänkirjautuminen.5 2.2 Käyttäjätunnukset 6 2.2.1 Pääkäyttäjätunnukset.6 2.2.1.1 Luo. 7 2.2.1.2 Muokka/poista 8
2017/11/21 17:28 1/2 Tilitapahtumat. Tilitapahtumat... 1 Käyttö:... 1 Asiakirjan kentät:... 1
 2017/11/21 17:28 1/2 Tilitapahtumat Table of Contents Tilitapahtumat... 1 Käyttö:... 1 Asiakirjan kentät... 1 Asiakirjan kentät:... 1 Asiakirjan kentät /alavalikko/ ensimmäinen välilehti:... 2 Asiakirjan
2017/11/21 17:28 1/2 Tilitapahtumat Table of Contents Tilitapahtumat... 1 Käyttö:... 1 Asiakirjan kentät... 1 Asiakirjan kentät:... 1 Asiakirjan kentät /alavalikko/ ensimmäinen välilehti:... 2 Asiakirjan
Tik-76.115 Tietojenkäsittelyopin ohjelmatyö Tietotekniikan osasto Teknillinen korkeakoulu KÄYTTÖOHJE. LiKe Liiketoiminnan kehityksen tukiprojekti
 Tik-76.115 Tietojenkäsittelyopin ohjelmatyö Tietotekniikan osasto Teknillinen korkeakoulu JÄRJESTELMÄN KÄYTTÖOHJE LiKe Liiketoiminnan kehityksen tukiprojekti Versio: 1.1 Tila: hyväksytty Päivämäärä: 13.2.2001
Tik-76.115 Tietojenkäsittelyopin ohjelmatyö Tietotekniikan osasto Teknillinen korkeakoulu JÄRJESTELMÄN KÄYTTÖOHJE LiKe Liiketoiminnan kehityksen tukiprojekti Versio: 1.1 Tila: hyväksytty Päivämäärä: 13.2.2001
Pelaajan tietojen lisääminen
 Käytön aloitus Ohjelma käynnistetään tuplaklikkaamalla Jäseri-kuvaketta työpöydältä, tai käynnistä-valikosta. Ohjelmasta aukeaa seuraavanlainen valikko; Jäsenrekisterissä muutetaan jäsentietoja, maksukirjassa
Käytön aloitus Ohjelma käynnistetään tuplaklikkaamalla Jäseri-kuvaketta työpöydältä, tai käynnistä-valikosta. Ohjelmasta aukeaa seuraavanlainen valikko; Jäsenrekisterissä muutetaan jäsentietoja, maksukirjassa
Sähköposti ja uutisryhmät 4.5.2005
 Outlook Express Käyttöliittymä Outlook Express on windows käyttöön tarkoitettu sähköpostin ja uutisryhmien luku- ja kirjoitussovellus. Se käynnistyy joko omasta kuvakkeestaan työpöydältä tai Internet Explorer
Outlook Express Käyttöliittymä Outlook Express on windows käyttöön tarkoitettu sähköpostin ja uutisryhmien luku- ja kirjoitussovellus. Se käynnistyy joko omasta kuvakkeestaan työpöydältä tai Internet Explorer
Uutiskirjesovelluksen käyttöohje
 Uutiskirjesovelluksen käyttöohje Käyttäjätuki: Suomen Golfpiste Oy Esterinportti 1 00240 HELSINKI Puhelin: (09) 1566 8800 Fax: (09) 1566 8801 E-mail: gp@golfpiste.com 2 Sisällys Johdanto... 1 Päänavigointi...
Uutiskirjesovelluksen käyttöohje Käyttäjätuki: Suomen Golfpiste Oy Esterinportti 1 00240 HELSINKI Puhelin: (09) 1566 8800 Fax: (09) 1566 8801 E-mail: gp@golfpiste.com 2 Sisällys Johdanto... 1 Päänavigointi...
Oy Oticon Ab. Korvakappale.fi. Käyttöohje
 Oy Oticon Ab Korvakappale.fi Käyttöohje 15 1 Sisältö 2 Yleistä... 3 3 Käyttäjätilit ja kirjautuminen... 3 3.1 Käyttäjätilit... 3 3.2 Pääkäyttäjätilin tilaaminen... 4 3.3 Kirjautuminen... 5 4 Peruskäyttäjän
Oy Oticon Ab Korvakappale.fi Käyttöohje 15 1 Sisältö 2 Yleistä... 3 3 Käyttäjätilit ja kirjautuminen... 3 3.1 Käyttäjätilit... 3 3.2 Pääkäyttäjätilin tilaaminen... 4 3.3 Kirjautuminen... 5 4 Peruskäyttäjän
RES - REAL ESTATE SYSTEM
 HUOLTOKIRJAN KÄYTTÖ Sivu 1/13 HELPPO KIINTEISTÖNHOITAJILLE RES - REAL ESTATE SYSTEM OUKA/ RES HUOLTOKIRJAN KÄYTTÖ Sivu 2/13 Ohjelmaan kirjaudutaan osoitteesta https://www.haahtela.fi Vinkki: luo pikakuvake
HUOLTOKIRJAN KÄYTTÖ Sivu 1/13 HELPPO KIINTEISTÖNHOITAJILLE RES - REAL ESTATE SYSTEM OUKA/ RES HUOLTOKIRJAN KÄYTTÖ Sivu 2/13 Ohjelmaan kirjaudutaan osoitteesta https://www.haahtela.fi Vinkki: luo pikakuvake
27.11.09. Napsauta Kurssin viikkonäkymä- näkymässä oikeassa yläreunassa sijaitsevaa Muokkaustila päälle -painiketta.
 1 (14) MOBILOGI-ET Tässä dokumentissa on ohjeita Moodlen Logi-työkalun mobiililaajennuksen (Mobilogi) käyttöön. Dokumentin pohjana on käytetty HAMK:n Teemu Tuurin kirjoittamaa ohjeistusta ja sen sisältö
1 (14) MOBILOGI-ET Tässä dokumentissa on ohjeita Moodlen Logi-työkalun mobiililaajennuksen (Mobilogi) käyttöön. Dokumentin pohjana on käytetty HAMK:n Teemu Tuurin kirjoittamaa ohjeistusta ja sen sisältö
,QWHUQHWVHODLPHQNl\WWlPLQHQ±,QWHUQHW([SORUHU
 ,QWHUQHWVHODLPHQNl\WWlPLQHQ±,QWHUQHW([SORUHU Tässä pääsette tutustumaan Internet Explorerin (IE) käyttöön. Muitakin selainversioita löytyy, kuten esimerkiksi Netscape, Opera ja Mozilla. Näiden muiden selainten
,QWHUQHWVHODLPHQNl\WWlPLQHQ±,QWHUQHW([SORUHU Tässä pääsette tutustumaan Internet Explorerin (IE) käyttöön. Muitakin selainversioita löytyy, kuten esimerkiksi Netscape, Opera ja Mozilla. Näiden muiden selainten
Voit hakea asiakasta nimellä sivun alapalkissa Tarkennettu haku -valinnalla tai sivun yläpalkissa olevalla valinnalla Haut.
 1 2 Syötetään haettavan tai lisättävän yrityksen Y-tunnus (tai asiakasnumero). Asiakasnumero on A+8 merkkiä tai 8 merkkiä ja kohta Asiakasnumero rastitettuna. Järjestelmä antaa jokaiselle henkilölle ja
1 2 Syötetään haettavan tai lisättävän yrityksen Y-tunnus (tai asiakasnumero). Asiakasnumero on A+8 merkkiä tai 8 merkkiä ja kohta Asiakasnumero rastitettuna. Järjestelmä antaa jokaiselle henkilölle ja
ohjeita kirjautumiseen ja käyttöön
 ohjeita kirjautumiseen ja käyttöön Kirjautumisesta Opiskelijat: kirjaudu aina tietokoneelle wilmatunnuksella etunimi.sukunimi@edu.ekami.fi + wilman salasana Opettajat: kirjaudu luokan opekoneelle @edu.ekami.fi
ohjeita kirjautumiseen ja käyttöön Kirjautumisesta Opiskelijat: kirjaudu aina tietokoneelle wilmatunnuksella etunimi.sukunimi@edu.ekami.fi + wilman salasana Opettajat: kirjaudu luokan opekoneelle @edu.ekami.fi
Toiminta ennen ensimmäistä ottelua (1/2)
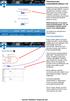 Toiminta ennen ensimmäistä ottelua (1/2) Kotijoukkue kirjautuu järjestelmään omalla joukkuekoodillaan Joukkue- /seuratunnus -kohdasta. Kirjoita joukkueesi tunnus siihen ja paina Kirjaudu -kohdasta. Tunnukset
Toiminta ennen ensimmäistä ottelua (1/2) Kotijoukkue kirjautuu järjestelmään omalla joukkuekoodillaan Joukkue- /seuratunnus -kohdasta. Kirjoita joukkueesi tunnus siihen ja paina Kirjaudu -kohdasta. Tunnukset
KÄYTTÖVALTUUSHALLINTA (KVH) 1 (14) Käyttöohje rekisterinpidon yhteyshenkilölle 3.5.2016
 KÄYTTÖVALTUUSHALLINTA (KVH) 1 (14) MML Käyttövaltuushallintaan mennään osoitteen https://vatu.idmservice.nls.fi kautta. Valitse tunnistautumismenetelmä, joka sinulla on käytössäsi. KÄYTTÖVALTUUSHALLINTA
KÄYTTÖVALTUUSHALLINTA (KVH) 1 (14) MML Käyttövaltuushallintaan mennään osoitteen https://vatu.idmservice.nls.fi kautta. Valitse tunnistautumismenetelmä, joka sinulla on käytössäsi. KÄYTTÖVALTUUSHALLINTA
VSP webmail palvelun ka yttö öhje
 VSP webmail palvelun ka yttö öhje Kirjaudu webmailiin osoitteessa https://webmail.net.vsp.fi Webmailin kirjautumissivu, kirjoita sähköpostiosoitteesi ja salasanasi: Sähköpostin päänäkymä: 1: Kansiolistaus
VSP webmail palvelun ka yttö öhje Kirjaudu webmailiin osoitteessa https://webmail.net.vsp.fi Webmailin kirjautumissivu, kirjoita sähköpostiosoitteesi ja salasanasi: Sähköpostin päänäkymä: 1: Kansiolistaus
Nuorten hyvinvointi tilastotietokannan käyttöohjeet Tieke 18.5 2015
 Nuorten hyvinvointi tilastotietokannan käyttöohjeet Tieke 18.5 2015 Taulukon valinta Valitse vasemmalta kansioita, kunnes saat taulukkoluettelon näkyviin. Jos etsit tietoa jostain tietystä aiheesta, voit
Nuorten hyvinvointi tilastotietokannan käyttöohjeet Tieke 18.5 2015 Taulukon valinta Valitse vasemmalta kansioita, kunnes saat taulukkoluettelon näkyviin. Jos etsit tietoa jostain tietystä aiheesta, voit
Suvi Junes/Pauliina Munter Tietohallinto / Opetusteknologiapalvelut 2014
 Aineistot Kun laitat Muokkaustilan päälle, näet jokaisessa osiossa Lisää aktiviteetti tai aineisto - linkin. Valitse linkin takaa avautuvasta listasta, millaisen aineiston haluat alueelle tuoda, ja paina
Aineistot Kun laitat Muokkaustilan päälle, näet jokaisessa osiossa Lisää aktiviteetti tai aineisto - linkin. Valitse linkin takaa avautuvasta listasta, millaisen aineiston haluat alueelle tuoda, ja paina
Informaatiotekniikan kehitysyksikkö
 SAVONIA Savonia RPM Käyttöopas Informaatiotekniikan kehitysyksikkö 18.8.2011 Sisällysluettelo 1. Perusnäkymä... 3 2. Kirjautuminen... 4 3. Rekisteröinti... 5 4. Idean jättäminen... 6 4. Arviointi... 8
SAVONIA Savonia RPM Käyttöopas Informaatiotekniikan kehitysyksikkö 18.8.2011 Sisällysluettelo 1. Perusnäkymä... 3 2. Kirjautuminen... 4 3. Rekisteröinti... 5 4. Idean jättäminen... 6 4. Arviointi... 8
Automaattitilausten hallinta
 Automaattitilauksilla voidaan automatisoida kopiotilaukset tuotantolaitokselle. Työkalulla voitte määritellä kansio- sekä tiedostokohtaisia automaattitilauksia. Joka yö SokoPro suorittaa tarkistusajon,
Automaattitilauksilla voidaan automatisoida kopiotilaukset tuotantolaitokselle. Työkalulla voitte määritellä kansio- sekä tiedostokohtaisia automaattitilauksia. Joka yö SokoPro suorittaa tarkistusajon,
KOTISIVUJEN KÄYTTÖOHJE ULVILAN PESÄ-VEIKOT RY
 KOTISIVUJEN KÄYTTÖOHJE ULVILAN PESÄ-VEIKOT RY 2 Päivämäärä Versio Tekijä Muutos 30.11.2016 1.1. Mari Timgren 3.3.2018 1.2. Mari Timgren Päivitetty ulkoasu ja käyttäjätunnusten tekijä 19.1.2019 1.3. Mari
KOTISIVUJEN KÄYTTÖOHJE ULVILAN PESÄ-VEIKOT RY 2 Päivämäärä Versio Tekijä Muutos 30.11.2016 1.1. Mari Timgren 3.3.2018 1.2. Mari Timgren Päivitetty ulkoasu ja käyttäjätunnusten tekijä 19.1.2019 1.3. Mari
Solve laskutus Sivu 1
 Solve laskutus Sivu 1 Solve ja Osuuspankkien Kultalinkki ohjelman asetukset Ennen asetusten tekoa tulee koneelle olla asennettuna sekä Solve että Kultalinkki -ohjelmat. Perusta ensin Kultalinkkiin yritykset
Solve laskutus Sivu 1 Solve ja Osuuspankkien Kultalinkki ohjelman asetukset Ennen asetusten tekoa tulee koneelle olla asennettuna sekä Solve että Kultalinkki -ohjelmat. Perusta ensin Kultalinkkiin yritykset
Katalogin luominen Coupan toimittajaportaalissa
 CSP toimittajan luoma katalogi tarkoittaa Coupassa toimittajan tekemää katalogia, joka lähetetään Parmalle Coupan kautta hyväksyttäväksi. Coupan toimittajaportaalin Luettelot -välilehdeltä pääset katalogin
CSP toimittajan luoma katalogi tarkoittaa Coupassa toimittajan tekemää katalogia, joka lähetetään Parmalle Coupan kautta hyväksyttäväksi. Coupan toimittajaportaalin Luettelot -välilehdeltä pääset katalogin
Tilaajan pikaopas. kotijakelu.onemed.fi
 Tilaajan pikaopas OneMed Kotijakelupalvelu on sähköinen tilausjärjestelmä, jonka avulla kunta/kaupunki hallinnoi kotiasiakkaiden hoitotarvikereseptejä. Kirjaudu palveluun: 1. Klikkaa Kirjaudu sisään -painiketta
Tilaajan pikaopas OneMed Kotijakelupalvelu on sähköinen tilausjärjestelmä, jonka avulla kunta/kaupunki hallinnoi kotiasiakkaiden hoitotarvikereseptejä. Kirjaudu palveluun: 1. Klikkaa Kirjaudu sisään -painiketta
Soittorobotin käyttöohje
 Soittorobotin käyttöohje Sisällysluettelo 1. Tietojen tallennus sopivaan muotoon Excelissä 2. Toimeksiannon lisääminen 3. Soittorobotin käyttö 4. Tietojen vienti Exceliin 1. Tietojen tallennus sopivaan
Soittorobotin käyttöohje Sisällysluettelo 1. Tietojen tallennus sopivaan muotoon Excelissä 2. Toimeksiannon lisääminen 3. Soittorobotin käyttö 4. Tietojen vienti Exceliin 1. Tietojen tallennus sopivaan
Tiedonsiirto helposti navetta-automaation ja tuotosseurannan välillä
 Tiedonsiirto helposti navetta-automaation ja tuotosseurannan välillä Tiedonsiirto VMS-, Alpro- tai DelProtuotannonohjausjärjestelmästä Ammuohjelmistoon 5/2014 Asennettavat ohjelmat ja versiot VMS-Management
Tiedonsiirto helposti navetta-automaation ja tuotosseurannan välillä Tiedonsiirto VMS-, Alpro- tai DelProtuotannonohjausjärjestelmästä Ammuohjelmistoon 5/2014 Asennettavat ohjelmat ja versiot VMS-Management
AutoFutur ja KoneFutur. Asiakastyytyväisyyskysely- palvelu. Käyttöohje
 AutoFutur ja KoneFutur Asiakastyytyväisyyskysely- palvelu Käyttöohje 18.2.2011 1 Sisällys KÄYTTÖÖNOTTO... 3 ASETUKSET... 3 KYSELYIDEN MUOKKAAMINEN JA LÄHETTÄMINEN... 3 Kyselytekstin asettaminen ja muokkaaminen...
AutoFutur ja KoneFutur Asiakastyytyväisyyskysely- palvelu Käyttöohje 18.2.2011 1 Sisällys KÄYTTÖÖNOTTO... 3 ASETUKSET... 3 KYSELYIDEN MUOKKAAMINEN JA LÄHETTÄMINEN... 3 Kyselytekstin asettaminen ja muokkaaminen...
TYÖNTEKIJÄN KÄYTTÖOHJEET - SOKU
 TYÖNTEKIJÄN KÄYTTÖOHJEET - SOKU ETUSIVU Kun tulet SOKU-järjestelmän (SOKU) etusivulle, näet listan avoimista työpaikoista. Yläpalkissa mustalla ympyröitynä on Kirjaudu-nappi Kun klikkaat sitä, pääset kirjautumissivulle.
TYÖNTEKIJÄN KÄYTTÖOHJEET - SOKU ETUSIVU Kun tulet SOKU-järjestelmän (SOKU) etusivulle, näet listan avoimista työpaikoista. Yläpalkissa mustalla ympyröitynä on Kirjaudu-nappi Kun klikkaat sitä, pääset kirjautumissivulle.
10. ASIAKASHALLINTA CRM; Osoitetarrat, ryhmäsähköposti ja export
 10. ASIAKASHALLINTA CRM; Osoitetarrat, ryhmäsähköposti ja export 10.1. PERIAATE CRM asiakashallintajärjestelmästä voidaan tulostaa osoitetarrat, lähettää ryhmäsähköpostia sekä exportata (viedä) hakutuloksia
10. ASIAKASHALLINTA CRM; Osoitetarrat, ryhmäsähköposti ja export 10.1. PERIAATE CRM asiakashallintajärjestelmästä voidaan tulostaa osoitetarrat, lähettää ryhmäsähköpostia sekä exportata (viedä) hakutuloksia
WebOodissa (KV koordinaattorit)
 Ohje Courses in English for Exchange Students oppaan laatimiseen WebOodissa (KV koordinaattorit) WebOodissa on kahdenlaisia käyttöoikeuksia OpasOodiin. Ne KV koordinaattorit, joilla ennestään on OpasVastuuhenkilö
Ohje Courses in English for Exchange Students oppaan laatimiseen WebOodissa (KV koordinaattorit) WebOodissa on kahdenlaisia käyttöoikeuksia OpasOodiin. Ne KV koordinaattorit, joilla ennestään on OpasVastuuhenkilö
Irman käyttöohje Tunturisuunnistajille
 Irman käyttöohje Tunturisuunnistajille Tämä ohje on tarkoitettu niille suunnistajille joilla ei ole koskaan ollut nk. lisenssiä. Mikäli sinulla on joskus ollut lisenssi, niin ohjeet Irman käyttöön löytyvät
Irman käyttöohje Tunturisuunnistajille Tämä ohje on tarkoitettu niille suunnistajille joilla ei ole koskaan ollut nk. lisenssiä. Mikäli sinulla on joskus ollut lisenssi, niin ohjeet Irman käyttöön löytyvät
LeadDesk Soittajan käsikirja
 LeadDesk Soittajan käsikirja Sisällysluettelo. SOITA... 3. Automaatti... 3. Puoliautomaatti... 4.3 Soittolista... 5.4 Tilauksen ja soittopyynnön... 6.5 Haastattelun tekeminen ja tallentaminen... 8.6 Manuaalisoitto...
LeadDesk Soittajan käsikirja Sisällysluettelo. SOITA... 3. Automaatti... 3. Puoliautomaatti... 4.3 Soittolista... 5.4 Tilauksen ja soittopyynnön... 6.5 Haastattelun tekeminen ja tallentaminen... 8.6 Manuaalisoitto...
Visma.net Approval. Versiosaate 1.40
 Visma.net Approval Versiosaate 1.40 Nimi ja ikoni Uusi nimi: Visma.net Approval Visma.net Approval Centerin uusi nimi on lyhennys Visma.net Approval. Nimi otettiin käyttöön, koska se soveltuu paremmin
Visma.net Approval Versiosaate 1.40 Nimi ja ikoni Uusi nimi: Visma.net Approval Visma.net Approval Centerin uusi nimi on lyhennys Visma.net Approval. Nimi otettiin käyttöön, koska se soveltuu paremmin
17 BUDJETOINTI. Asiakaskohtainen Budjetti. 17.1 Ylläpito-ohjelma. Dafo Versio 10 BUDJETOINTI. Käyttöohje. BudgCust. 17.1.1 Yleistä
 17 Asiakaskohtainen Budjetti 17.1 Ylläpito-ohjelma 17.1.1 Yleistä BudgCust Ohjelmalla avataan järjestelmään asiakaskohtaisia budjetteja, jotka annetaan kuukausitasolla (oletus). 17.1.2 Parametrit Ohjelmaa
17 Asiakaskohtainen Budjetti 17.1 Ylläpito-ohjelma 17.1.1 Yleistä BudgCust Ohjelmalla avataan järjestelmään asiakaskohtaisia budjetteja, jotka annetaan kuukausitasolla (oletus). 17.1.2 Parametrit Ohjelmaa
Hallintaliittymän käyttöohje
 Hallintaliittymän käyttöohje 1. Yleisiä huomioita Hallintaliittymän käyttöä helpottavia yleisiä huomioita: - Käytä listanäkymien hakukentissä kentän vieressä olevaa hakunappia, älä enter-näppäintä. - Älä
Hallintaliittymän käyttöohje 1. Yleisiä huomioita Hallintaliittymän käyttöä helpottavia yleisiä huomioita: - Käytä listanäkymien hakukentissä kentän vieressä olevaa hakunappia, älä enter-näppäintä. - Älä
Lehden ennakkotiedot (vuosisuunnitelma)
 Lehden ennakkotiedot (vuosisuunnitelma) Postittamisen työpöytä Käyttöohje 1 Sisältö Lehtesi yhteystietojen tarkistaminen sivu 3 Aloita ennakkotietojen antaminen sivu 4 Ennakkotiedot; ajanjakso ja käytettävä
Lehden ennakkotiedot (vuosisuunnitelma) Postittamisen työpöytä Käyttöohje 1 Sisältö Lehtesi yhteystietojen tarkistaminen sivu 3 Aloita ennakkotietojen antaminen sivu 4 Ennakkotiedot; ajanjakso ja käytettävä
Koripallon Live Score
 Koripallon Live Score Tässä ohjeessa neuvotaan TorneoPal Live Scoren käyttäminen koripalloturnauksissa. Kirjautuminen Kirjaudu järjestelmään osoitteessa https://extranet.torneopal.fi Järjestelmä kysyy
Koripallon Live Score Tässä ohjeessa neuvotaan TorneoPal Live Scoren käyttäminen koripalloturnauksissa. Kirjautuminen Kirjaudu järjestelmään osoitteessa https://extranet.torneopal.fi Järjestelmä kysyy
Uuden työtilan luonti
 Uuden työtilan luonti 1. Valitaan Uusi työtila vasemmanpuoleisesta valikosta 2. Valitaan Tyhjä työtila aukeavasta valikosta. Tämä toiminto luo uuden tyhjän työtilan. 3. Kun uusi työtila on luotu, aukeaa
Uuden työtilan luonti 1. Valitaan Uusi työtila vasemmanpuoleisesta valikosta 2. Valitaan Tyhjä työtila aukeavasta valikosta. Tämä toiminto luo uuden tyhjän työtilan. 3. Kun uusi työtila on luotu, aukeaa
OHJE 1 (14) Peruskoulun ensimmäiselle luokalle ilmoittautuminen Wilmassa
 OHJE 1 (14) Peruskoulun ensimmäiselle luokalle ilmoittautuminen Wilmassa Wilman hakemukset ja muut lomakkeet EIVÄT NÄY mobiililaitteisiin asennettavissa Wilma-sovelluksissa. Huoltajan tulee siis käyttää
OHJE 1 (14) Peruskoulun ensimmäiselle luokalle ilmoittautuminen Wilmassa Wilman hakemukset ja muut lomakkeet EIVÄT NÄY mobiililaitteisiin asennettavissa Wilma-sovelluksissa. Huoltajan tulee siis käyttää
Sisäänkirjautuminen Tallennus/raportit (YAP) Tallennusohjelma
 Sisällysluettelo Sivu 2. Sisäänkirjautuminen Sivu 3. Käyttäjän tiedot Sivu 4. Etusivu Sivu 6. Lomakkeiden syöttö / Juoksijan valinta Sivu 7. Lomakkeiden syöttö / Juoksijoiden ja maksajien tietojen syöttö
Sisällysluettelo Sivu 2. Sisäänkirjautuminen Sivu 3. Käyttäjän tiedot Sivu 4. Etusivu Sivu 6. Lomakkeiden syöttö / Juoksijan valinta Sivu 7. Lomakkeiden syöttö / Juoksijoiden ja maksajien tietojen syöttö
Tekstinkäsittelyn jatko Error! Use the Home tab to apply Otsikko 1 to the text that you want to appear here. KSAO Liiketalous 1
 KSAO Liiketalous 1 Lomakkeet Lomake on asiakirja, joka sisältää täyttämistä ohjaavia tietoja tai merkintöjä. Wordin lomakekenttä-toiminnolla luodaan näytöllä täytettäviä lomakkeita tai tulostettavia lomakepohjia.
KSAO Liiketalous 1 Lomakkeet Lomake on asiakirja, joka sisältää täyttämistä ohjaavia tietoja tai merkintöjä. Wordin lomakekenttä-toiminnolla luodaan näytöllä täytettäviä lomakkeita tai tulostettavia lomakepohjia.
Visma Fivaldi -käsikirja Asiakaskohtaiset hinnat
 Visma Fivaldi -käsikirja Asiakaskohtaiset hinnat 2 Sisällys 1 Yleistä... 3 2 Ylävalikko... 4 3 Vasemman laidan painikkeet... 5 4 Erikoishinnoittelut ruutu... 6 5 Raportit... 12 1 Yleistä Fivaldi Asiakaskohtaiset
Visma Fivaldi -käsikirja Asiakaskohtaiset hinnat 2 Sisällys 1 Yleistä... 3 2 Ylävalikko... 4 3 Vasemman laidan painikkeet... 5 4 Erikoishinnoittelut ruutu... 6 5 Raportit... 12 1 Yleistä Fivaldi Asiakaskohtaiset
Meeting Plannerin käyttöohje
 Meeting Plannerin käyttöohje Näytteilleasettaja & Yhteistyökumppani Sisällysluettelo Näytteilleasettajat ja yhteistyökumppanit... 2 Sisään kirjautuminen... 2 Järjestelmän etusivu... 2 Peruskäyttäjien näkymät...
Meeting Plannerin käyttöohje Näytteilleasettaja & Yhteistyökumppani Sisällysluettelo Näytteilleasettajat ja yhteistyökumppanit... 2 Sisään kirjautuminen... 2 Järjestelmän etusivu... 2 Peruskäyttäjien näkymät...
Granlund Manager - Huoltokirjan käyttöohje
 Granlund Manager - Huoltokirjan käyttöohje https://senaatti.granlundmanager.fi Käyttäjätuki: 010 759 2300 (ma-pe 08:00-17:00) senaatti@granlund.fi Aloitussivu Prosessit, joihin käyttäjällä on kohteessa
Granlund Manager - Huoltokirjan käyttöohje https://senaatti.granlundmanager.fi Käyttäjätuki: 010 759 2300 (ma-pe 08:00-17:00) senaatti@granlund.fi Aloitussivu Prosessit, joihin käyttäjällä on kohteessa
Ohje Hammasvälineen verkkokauppaan
 Ohje Hammasvälineen verkkokauppaan Hammasvälineen uusi verkkokauppa löytyy osoitteesta kauppa.hammasvaline.fi Sisäänkirjautuminen Paina yläpalkin Kirjaudu sisään -painiketta. Sisäänkirjautumisikkuna avautuu.
Ohje Hammasvälineen verkkokauppaan Hammasvälineen uusi verkkokauppa löytyy osoitteesta kauppa.hammasvaline.fi Sisäänkirjautuminen Paina yläpalkin Kirjaudu sisään -painiketta. Sisäänkirjautumisikkuna avautuu.
OKLV120 Demo 7. Marika Peltonen
 OKLV120 Demo 7 Marika Peltonen 0504432380 marika.p.peltonen@jyu.fi Tekstin sanat allekkain Kirjoita teksti Wordiin tai kopioi teksti, laitetaan teksti joka sana eri riville Valitse Muokkaa > Etsi ja korvaa
OKLV120 Demo 7 Marika Peltonen 0504432380 marika.p.peltonen@jyu.fi Tekstin sanat allekkain Kirjoita teksti Wordiin tai kopioi teksti, laitetaan teksti joka sana eri riville Valitse Muokkaa > Etsi ja korvaa
KAAVAT. Sisällysluettelo
 Excel 2013 Kaavat Sisällysluettelo KAAVAT KAAVAT... 1 Kaavan tekeminen... 2 Kaavan tekeminen osoittamalla... 2 Kaavan kopioiminen... 3 Kaavan kirjoittaminen... 3 Summa-funktion lisääminen... 4 Suorat eli
Excel 2013 Kaavat Sisällysluettelo KAAVAT KAAVAT... 1 Kaavan tekeminen... 2 Kaavan tekeminen osoittamalla... 2 Kaavan kopioiminen... 3 Kaavan kirjoittaminen... 3 Summa-funktion lisääminen... 4 Suorat eli
Asio. Ohjelma on selainpohjainen, joten ohjelmaa varten tarvitaan internet-selain. Ohjelmaan pääsee osoitteella
 1 Kirjautuminen Ohjelma on selainpohjainen, joten ohjelmaa varten tarvitaan internet-selain. Ohjelmaan pääsee osoitteella tila.savonia.fi Ohjelmassa on ns. Haka-kirjautumispalvelu, jolloin kirjautumiseen
1 Kirjautuminen Ohjelma on selainpohjainen, joten ohjelmaa varten tarvitaan internet-selain. Ohjelmaan pääsee osoitteella tila.savonia.fi Ohjelmassa on ns. Haka-kirjautumispalvelu, jolloin kirjautumiseen
ProTieto Oy. Verottajan ilmoitus. Käyttöohje
 ProTieto Oy Verottajan ilmoitus Käyttöohje Sisällys 1. Yleistä... 2 2. Kirjautuminen... 2 3. Web-liittymä... 2 3.1 Yrityksen tiedot... 2 3.2 Omat suomalaiset työntekijät... 3 Uuden työntekijätiedon lisääminen...
ProTieto Oy Verottajan ilmoitus Käyttöohje Sisällys 1. Yleistä... 2 2. Kirjautuminen... 2 3. Web-liittymä... 2 3.1 Yrityksen tiedot... 2 3.2 Omat suomalaiset työntekijät... 3 Uuden työntekijätiedon lisääminen...
NAP: Merenkulun reitti- ja aikataulueditorin käyttöohje
 Käyttöohje Liikkumispalvelukatalogi NAP Merenkulun reitti- ja aikataulueditori 1 (14) 16.8.2018 Användarinstruktioner för kartvertyget för sjötrafik på svenska NAP: Merenkulun reitti- ja aikataulueditorin
Käyttöohje Liikkumispalvelukatalogi NAP Merenkulun reitti- ja aikataulueditori 1 (14) 16.8.2018 Användarinstruktioner för kartvertyget för sjötrafik på svenska NAP: Merenkulun reitti- ja aikataulueditorin
Kennelliiton Omakoira-jäsenpalvelu Ohje kennelpiireille, pätevyyksien käsittely
 Kennelliiton Omakoira-jäsenpalvelu Ohje kennelpiireille, pätevyyksien käsittely Suomen Kennelliitto ry. 9.5.2014 2(7) Pätevyyksien käsittely Sisältö: Pätevyydet -sivun näkyminen... 3 Pätevyydet -sivun
Kennelliiton Omakoira-jäsenpalvelu Ohje kennelpiireille, pätevyyksien käsittely Suomen Kennelliitto ry. 9.5.2014 2(7) Pätevyyksien käsittely Sisältö: Pätevyydet -sivun näkyminen... 3 Pätevyydet -sivun
Perustietoja Mietoisten kyläportaalista... 2. Yhdistyksen ylläpitäjän kirjautuminen... 2. Yhdistyksen etusivun muokkaaminen... 2
 Mietoisten kyläportaalin käyttöohjeet alasivujen ylläpitäjille Päivitetty 8.4.2011 Sisältö Perustietoja Mietoisten kyläportaalista... 2 Yhdistyksen ylläpitäjän kirjautuminen... 2 Yhdistyksen etusivun muokkaaminen...
Mietoisten kyläportaalin käyttöohjeet alasivujen ylläpitäjille Päivitetty 8.4.2011 Sisältö Perustietoja Mietoisten kyläportaalista... 2 Yhdistyksen ylläpitäjän kirjautuminen... 2 Yhdistyksen etusivun muokkaaminen...
OpenOffice.org Base 3.1.0
 OpenOffice.org Base 3.1.0 Sisällysluettelo 1 Tietokannan luominen...1 2 Taulukon eli taulun luominen...3 3 Kysely...9 4 Raportti...14 1 Tietokannan luominen Tietokanta on kokoelma tietoja, joilla on yhteys
OpenOffice.org Base 3.1.0 Sisällysluettelo 1 Tietokannan luominen...1 2 Taulukon eli taulun luominen...3 3 Kysely...9 4 Raportti...14 1 Tietokannan luominen Tietokanta on kokoelma tietoja, joilla on yhteys
Toiminta ennen ensimmäistä ottelua (1/2)
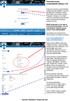 Toiminta ennen ensimmäistä ottelua (1/2) Kotijoukkue kirjautuu järjestelmään omalla joukkuekoodillaan Joukkue- /seuratunnus -kohdasta. Kirjoita joukkueesi tunnus siihen ja paina Kirjaudu -kohdasta. Tunnukset
Toiminta ennen ensimmäistä ottelua (1/2) Kotijoukkue kirjautuu järjestelmään omalla joukkuekoodillaan Joukkue- /seuratunnus -kohdasta. Kirjoita joukkueesi tunnus siihen ja paina Kirjaudu -kohdasta. Tunnukset
OPETTAJAN OPAS TOPIRKKA.FI PORTAALI
 OPETTAJAN OPAS TOPIRKKA.FI PORTAALI Opettajalla on topirkka.fi -portaalissa seuraavat oikeudet: muuttaa omia kirjautumistietojaan luoda TOP -paikalle käyttäjätunnus tallentaa yrityksen tiedot TOP rekisteriin
OPETTAJAN OPAS TOPIRKKA.FI PORTAALI Opettajalla on topirkka.fi -portaalissa seuraavat oikeudet: muuttaa omia kirjautumistietojaan luoda TOP -paikalle käyttäjätunnus tallentaa yrityksen tiedot TOP rekisteriin
NEPTON JÄSENTIETO - PERUSVERSIO käyttöohjeet lyhyesti
 Suomen Voimisteluliitto NEPTON JÄSENTIETO - PERUSVERSIO käyttöohjeet lyhyesti Nepton perusversio on seuran yhteyshenkilörekisteri ja jäsenrekisteri. Perusversiota käyttää seurassa henkilö/t, jolle on annettu
Suomen Voimisteluliitto NEPTON JÄSENTIETO - PERUSVERSIO käyttöohjeet lyhyesti Nepton perusversio on seuran yhteyshenkilörekisteri ja jäsenrekisteri. Perusversiota käyttää seurassa henkilö/t, jolle on annettu
Yrityksen sisäinen tunnus Henkilönumero tai muu yrityskohtainen tunniste, mikäli tieto on tallennettu verkkopalveluun.
 1(7) KORTINHALTIJAN HALLINTA Kortinhaltijan sivu sisältää kortinhaltijan henkilö-, korttitili-, kortti- ja maksutiedot. Sivulle pääsee hakemalla kortinhaltijan tietoja ja avaamalla hakutuloksesta kortinhaltijan
1(7) KORTINHALTIJAN HALLINTA Kortinhaltijan sivu sisältää kortinhaltijan henkilö-, korttitili-, kortti- ja maksutiedot. Sivulle pääsee hakemalla kortinhaltijan tietoja ja avaamalla hakutuloksesta kortinhaltijan
EeNet materiaalit ohje
 EeNet materiaalit ohje EeNetin materiaaleissa voidaan ladata ja jakaa materiaaleja sekä katsoa ja keskustella materiaaleista. Materiaalit voivat olla teksti-, kuva tai videotiedostoja. Videoihin voidaan
EeNet materiaalit ohje EeNetin materiaaleissa voidaan ladata ja jakaa materiaaleja sekä katsoa ja keskustella materiaaleista. Materiaalit voivat olla teksti-, kuva tai videotiedostoja. Videoihin voidaan
1 Kirjautuminen ja Käyttöliittymä... 2. 1.1 Kirjautuminen... 2. 1.2 Käyttöliittymä... 2. 2 Uuden varauksen tekeminen... 3. 2.1 Normaali varaus...
 1 Kirjautuminen ja Käyttöliittymä... 2 1.1 Kirjautuminen... 2 1.2 Käyttöliittymä... 2 2 Uuden varauksen tekeminen... 3 2.1 Normaali varaus... 3 2.2 Alustava Varaus... 5 2.2.1 Alustavan varauksen muuttaminen
1 Kirjautuminen ja Käyttöliittymä... 2 1.1 Kirjautuminen... 2 1.2 Käyttöliittymä... 2 2 Uuden varauksen tekeminen... 3 2.1 Normaali varaus... 3 2.2 Alustava Varaus... 5 2.2.1 Alustavan varauksen muuttaminen
KYMP Webmail -palvelu
 KYMP Webmail -palvelu Sisältö 1. Kirjautuminen... 3 2. Viestin merkinnät... 4 3. Viestien lukeminen... 4 Viestiin vastaaminen... 4 Viestin välittäminen edelleen / uudelleen ohjaus... 5 4. Viestin kirjoittaminen...
KYMP Webmail -palvelu Sisältö 1. Kirjautuminen... 3 2. Viestin merkinnät... 4 3. Viestien lukeminen... 4 Viestiin vastaaminen... 4 Viestin välittäminen edelleen / uudelleen ohjaus... 5 4. Viestin kirjoittaminen...
Skype for Business ohjelman asennus- ja käyttöohje Sisällys
 Skype for Business ohjelman asennus- ja käyttöohje Sisällys Kirjautuminen Office 365 -palveluun... 2 Skype for Business ohjelman asentaminen... 3 Yhteyshenkilöiden lisääminen Skype for Business ohjelmassa...
Skype for Business ohjelman asennus- ja käyttöohje Sisällys Kirjautuminen Office 365 -palveluun... 2 Skype for Business ohjelman asentaminen... 3 Yhteyshenkilöiden lisääminen Skype for Business ohjelmassa...
Pika-aloitusopas. Sisältö: Projektin luominen Projektin muokkaaminen ja hallinnointi Projektin/arvioinnin tulosten tarkastelu
 Pika-aloitusopas Sisältö: Projektin luominen Projektin muokkaaminen ja hallinnointi Projektin/arvioinnin tulosten tarkastelu Tämä asiakirja on laadittu auttamaan sinua hallinnoimaan nopeasti CEB TalentCentral
Pika-aloitusopas Sisältö: Projektin luominen Projektin muokkaaminen ja hallinnointi Projektin/arvioinnin tulosten tarkastelu Tämä asiakirja on laadittu auttamaan sinua hallinnoimaan nopeasti CEB TalentCentral
Tekstinkäsittely ja opinnäytetyö I sisällysluettelo ja sivunumerointi. Word 2007
 Tekstinkäsittely ja opinnäytetyö I sisällysluettelo ja sivunumerointi Word 2007 Perttu Suhonen 2008 Sisällysluettelo 1 Sisällysluettelon tekeminen...5 1.1 Monitasoinen numerointi...5 1.2 Otsikkotyylien
Tekstinkäsittely ja opinnäytetyö I sisällysluettelo ja sivunumerointi Word 2007 Perttu Suhonen 2008 Sisällysluettelo 1 Sisällysluettelon tekeminen...5 1.1 Monitasoinen numerointi...5 1.2 Otsikkotyylien
