Mäyräkoirien ajokokeen (MÄAJ) koirakohtaisen pöytäkirjan täytettävän ja tallennettavan PDF-version käyttöohjeet
|
|
|
- Toivo Pääkkönen
- 9 vuotta sitten
- Katselukertoja:
Transkriptio
1 Mäyräkoirien ajokokeen (MÄAJ) koirakohtaisen pöytäkirjan täytettävän ja tallennettavan PDF-version käyttöohjeet - VERSIO Tämä mäyräkoirien ajokokeen koirakohtaisen pöytäkirjan täyttöohjelma perustuu täytettävälle Adoben PDF-lomakkeelle. Ohjelman toimiminen edellyttää, että käyttäjällä on Adobe Acrobat Reader -ohjelman uudehko versio. Adobe Acrobat voidaan mm. ladata Internetistä ja se on ilmaisohjelma. Myös muut kuin Adoben omat PDF-lukuohjelmat saattavat toimia oikein tämän täyttöversion kanssa. Muita ohjelmia ei kuitenkaan ole testattu eikä niiden yhdenmukaisesta toiminnasta ole takuuta. PÖYTÄKIRJALOMAKKEEN AVAAMINEN JA TÄYTTÄMINEN Kun koneessa on Adoben Acrobat (Reader) -ohjelma, täytettävä lomake avataan joko ohjelman tiedostojen avaustoiminnolla tai kaksoisnapsauttamalla tiedostokuvaketta.
2 Lomakkeen avautuessa näytölle tulee (edellisen sivun) kuvan mukainen täytettävä lomake. Täysin tyhjässä lomakkeessa ei ole näkyvissä muita täytettyjä tekstejä kuin ajominuutti- ja pistelaskusarakkeissa olevat nolla-tekstit, jotka osoittavat, että lomakkeeseen ei vielä ole täytetty mitään maastokortista siirrettäviä tekstejä. Lisäksi ajominuutteja osoittavien kenttien edessä olevissa pikkuruuduissa on oletusarvoisena kirjaimena "J", joka ilmaisee, että ajominuuteista automaattisesti laskettavien pistemäärien laskennassa käytetään oletusarvoisena ajoeläimenä jänistä. Jos ohjelma toimii oikein, näytön vasemmassa yläkulmassa lukee lomakkeen avaamisen jälkeen teksti Tähän lomakkeeseen kirjoitetut tiedot voidaan tallentaa. Muunkielisissä versioissa teksti voi olla englanniksi tai kyseisen kieliversion kielellä. Täytetty lomake voidaan tallentaa ja avata uudelleen muokattavaksi vain, jos ohjelma avautuu edellä kuvattuun tilaan. On mahdollista, että lomake joissakin tilanteissa tai eri lukuohjelmaa käytettäessä kyllä avautuu ja mahdollistaa täyttämisen ja tallentamisen. Lopputulos voi silloin kuitenkin olla, että tallennettua lomaketta ei enää voi muokata. Tällöin lomake ei toimi tarkoitetulla tavalla eli niin, että tietoja voitaisiin esitäyttää lomakkeisiin valmiiksi ja jatkaa lomakkeen täyttämistä tallennuksen jälkeenkin. Täytettävän lomakkeen ulkoasuun voidaan vaikuttaa näytön oikeassa yläreunassa olevalla valintakuvakkeella. Jos näyttötilaksi on valittu Korosta nykyiset kentät, lomake näkyy kuvassa esitetyllä tavalla niin, että täytettävissä olevat alueet näkyvät sinisellä. Jos korostus vastaavasti poistetaan, täytettävien alueiden rajat eivät ole näkyvissä, jolloin täyttäminen on vaikeampaa. Lomake toimii kuitenkin kummassakin tilassa. Täytettävän lomakkeen näyttötilalla ei ole vaikutusta lopullisen tulostettavan lomakkeen ulkoasuun. Kummassakin tapauksessa lomake tulostuu paperille siten, että täytettävien kenttien pohjaväri ei ole näkyvissä. Kun tyhjä pöytäkirjalomake on avattu, täyttäminen tapahtuu siirtymällä joko sarkainnäppäimellä (Tab) tai hiirellä kyseisen kenttään ja kirjoittamalla haluttu teksti siihen. Siirtyminen eteenpäin seuraavaan kenttään tapahtuu joko sarkainnäppäimellä tai hiirellä, jolloin siirtyminen voi tapahtua vapaasti mihin tahansa lomakkeen kenttään. Huomautus! Kenttiin voidaan kirjoittaa vain niin pitkä teksti kuin kenttään kulloinkin on määrätty. Tekstin kirjasintyyppiä tai kokoa ei myöskään voida muuttaa. On myös olennaista huomata, että joissakin kentissä on automaattinen laskentatoiminto, joka laskee pistemääriä olemassa olevien tietojen perusteella. Kyseiset tiedot tulevat näkyviin vasta, kun kaikki laskentaa varten tarpeelliset tiedot ovat olemassa. Lisätietoja laskennasta ja tuloksiin vaikuttamisesta kerrotaan edempänä. Automaattisesti laskettaviin kenttiin ei saa kirjoittaa mitään näppäimistöltä! Mikäli näin tehdään, laskentakaava tuhoutuu, jolloin automaattinen laskentalogiikka ei enää toimi tarkoitetulla tavalla. Lomakkeen yläosassa olevat tiedot koskevat koepaikkaa, koiraa ja koiran omistajaa. Nämä tiedot kannattaa täyttää etukäteen jo ennen kokeen alkamista, heti kun osanottajia koskevat tiedot ovat olemassa.
3 ESITÄYTETYN LOMAKKEEN TALLENTAMINEN Kun kaikki tarvittavat ennakkotiedot on täytetty, lomake tallennetaan valmiiksi varsinaista koepäivää varten. Tallennus tapahtuu Adobe Acrobat (Reader) ohjelman Tiedosto-valikon kohdasta Tallenna nimellä > PDF. Tiedostoa tallennettaessa jokainen koirakohtainen pöytäkirja on tallennettava eri nimellä. Jos tallennus tapahtuu jo olemassa olevalla nimellä, aikaisemmin tallennetut tiedot häviävät. Aikaisemmat tiedot pyyhkiytyvät pois myös, jos tallennus tehdään ohjelman pelkällä Tallenna-toiminnolla. Nimeäminen kannattaa siis tehdä esimerkiksi koiran nimen perusteella ja aina Tallenna nimellä valinnan kautta. ESITÄYTETYN JA TALLENNETUN LOMAKKEEN AVAAMINEN Esitäytettyjä ja tallennettuja lomakkeita voidaan avata ja muokata edelleen. Lomake avataan Adobe Acrobatin tiedoston avaustoiminnolla tai kaksoisnapsauttamalla tiedoston kuvaketta. Kun kyseiseen lomakkeeseen on lisätty tietoja, se on muistettava tallentaa uudelleen. Uudelleen tallennuksessa käytetään pelkkää Tallenna-toimintoa, jolloin lomakkeessa aikaisemmin olleet tiedot pyyhkiytyvät pois ja korvautuvat niillä, jotka lomakkeessa tallennushetkellä ovat näkyvissä. Toisen koiran tiedot ovat vastaavasti muokattavissa kyseisen koiran nimelle tallennetussa lomakkeessa. Kun yksilöidyt koirakohtaiset lomakkeet ovat olemassa, kutakin kannattaa tallentaa säännöllisesti täytön kestäessä, jolloin viimeisimmät tiedot aina jäävät talteen. TALLENNETUN LOMAKKEEN TULOSTAMINEN Kokonaan tai osittain täytetty lomake voidaan milloin tahansa tulostaa Adobe Acrobat (Reader) ohjelman tulostustoiminnolla (Tiedosto > Tulosta ). Lopullinen tulostus kannattaa kuitenkin tehdä vasta, kun lomakkeen kaikki tiedot ovat oikein ja kohdallaan. Koska lomaketta tarvitaan neljä (4) samanlaista kappaletta, tulostettaessakin lomakkeita on tehtävä neljä. Tuomari(e)n ja ylituomarin allekirjoitukset on kirjoitettava erikseen jokaiseen lomakkeeseen, ellei tulostuksessa ole käytetty kemiallisesti jäljentävää tulostuspaperia. Lomake on kelvollinen jaettavaksi ja lähetettäväksi edelleen vasta, kun siinä on asianmukaiset allekirjoitukset. Jos lomakkeen tiedoissa havaitaan virheitä tai muita muutoksen tarpeita tulostamisen ja allekirjoittamisen jälkeen, kaikki neljä lomakekopiota on tulostettava ja allekirjoitettava uudelleen. Vakiintuneen lainkäytön tulkinnan perusteella käsin tehdyt kirjaukset menevät vaikuttavuusjärjestyksessä painettujen ja koneella kirjoitettujen edelle. Jos lopullisiin lomakkeisiin on tarpeen tehdä muutoksia tai korjauksia käsin, korjaukset on tehtävä kaikkiin lomakekopioihin yliviivaamalla virheellinen tieto ja kirjoittamalla paperiin oikea tieto käsin. Jos täytetyissä tiedoissa myöhemmin esiintyy ristiriitaisuuksia, käsin kirjoitetut versiot ovat pitäviä.
4 LOMAKKEEN TÄYTTÄMISESSÄ ERITYISESTI HUOMIOON OTETTAVAA Lomakkeen perustietojen täyttäminen tapahtuu yksinkertaisesti kirjoittamalla halutut tiedot lomakkeen kyseiseen kenttään. Siirtyminen kentästä toiseen tapahtuu tabulaattorinäppäimellä. Jokainen tabulaattorinäppäimen painallus siirtää osoitinta yhtä kenttää eteenpäin. Vastaavasti yhden askeleen taaksepäin siirtyminen tapahtuu painamalla samanaikaisesti vaihtonäppäintä ja tabulaattorinäppäintä, siis Shift + Tab. Lomake voidaan (väli)tallentaa missä täyttämisen edistyttyä mihin tahansa vaiheeseen. Siirtyminen kentästä mihin tahansa muuhun täytettävään kenttään voidaan aina tehdä myös hiirellä. Lomakkeen keskimmäisessä lohkossa osa kentistä on automaattisen laskennan perusteella itse täyttyviä (kuva alla). Itse täyttyvät kohdat saavat lopulliset arvonsa vasta, kun kaikki tarvittavat tiedot ovat olemassa. Laskennan perusteella automaattisesti täyttyviin kohtiin ei saa kirjoittaa mitään menemällä kyseiseen kenttään! Tällä tavoin menetellen laskentakaava tuhoutuu. Laskentakaavojen mukaan automaattisesti täyttyviä kenttiä ovat lomakkeen keskilohkon kaksi oikeanpuoleista saraketta (ks alla oleva kuva). Lomakkeen automaattisesti laskettavassa osassa on tiettyjä sääntöjä, joita on noudatettava. Niitä kuvataan lyhyesti seuraavassa.
5 Kohdassa Erä alkoi kellonaika ilmoitetaan erottamalla tunnit ja minuutit toisistaan pisteellä. Esimerkki: 8.10 / Kohdassa Hakuminuutit minuuttimäärä täytetään kokonaisina minuutteina. Kohta Ajominuutit poikkeaa lomakkeen muista täytettävistä kentistä. Jotta ohjelma voisi laskea lopulliset pisteet oikein siinäkin tapauksessa, että ajettava riistaeläin on eri lajia eri ajoerissä tai ajoeriäon vain yksi, ajominuuttimäärän edessä olevaan ruutuun on täytettävä ajoeläimen laji (J=jänis, K=kauris (myös valkohäntä peura ) ja kettu) (ks. punaisella rengastettu kohta). Ajoeläimestä kertovaan ruutuun ei päästä suoraan Tab-näppäimellä, vaan sinne on aina siirryttävä erikseen hiirinäppäimellä. Lisäksi täyttämisen osalta on voimassa seuraavat lisäykset: o Lomaketta avattaessa kummassakin ruudussa on oleturarvoisena ajoeläimenä jänis (J). Jos nämä merkinnät poistetaan ruuduista, ohjelma laskee aina ajopisteet sen mukaan, että ajettava laji olisi jänis. Jos ajoeriä on vain yksi, jälkimmäisen ajoerän lajimerkinnäksi on jätettävä "J" vaikka toista ajoa ei olekaan. Jos tämä merkintä poistetaan, sovellus saattaa laskea lopputuloksen väärin. o Jos kumpikin ajoeläin on muu kuin jänis (kettu, kauris, valkohäntäkauris ( peura ), lajimerkintä K on aina kirjattava kumpaankin ruutuun. Muussa tapauksessa pistemäärän laskenta tapahtuu virheellisesti. o Jos ensimmäisen tai toisen ajoerän ajoeläin on jänis ja vastaavasti ensimmäisen tai toisen ajoerän ajoeläin kettu tai kauris, kumpaankin lajikohtaan on merkittävä oma tunnuksensa J tai K. Jos ajoerissä on kaksi eri ajoeläintä, kumpikin laji on aina merkittävä, vaikka toinen tällöin olisikin jänis. Muussa tapauksessa lopputuloksesta tulee virheellinen. o Sarakkeiden Ajoajan minuutit yhteensä ja Ajoajan pisteet / Ansiopisteiden keskiarvo -kenttiin ei saa kirjoittaa mitään. Nämä tiedot tulevat kenttiin automaattisesti, kun kaikki tarvittavat tiedot ovat olemassa ja kohdistin on siirretty lomakkeella eteenpäin. Seuraavaksi täytetään lomakkeen kohdat Haun tehokkuus, Yöjälkityöskentely, Haukun kuuluvuus, Haukun muut ominaisuudet, Ajovarmuus, Etenevyys, yhteys ajett., Yhteistyökyky ja Metsästysinto. Näiltä osin täytettäviä kenttiä ovat vain sarakkeet 1 ja 2. Kolmannen eli apusarakkeen ja neljännen eli varsinaisen pistesarakkeen tiedot tulevat automaattisesti, ja niitä ei saa muuttaa käsin. Täyttämisen osalta on voimassa seuraavat lisäykset: o Jos jossakin arvosteltavassa kohdassa olevaa ominaisuutta ei voida arvostella, kyseiseen kohtaan kirjataan tavuviiva (-). Näin menetellen keskiarvopistemäärän laskenta tapahtuu sääntöjen mukaisesti ainoastaan yhden koe-erän perusteella. Jos kummassakin arvostelusarakkeessa on pistemäärä, ohjelma laskee automaattisesti lopulliseksi pistemääräksi niiden keskiarvon (ks. sinisellä rengastettu kohta). o Tuomarin maastokorttiin merkitsemät arvostelupisteet siirretään koirakohtaiseen pöytäkirjaan kahden desimaalin tarkkuudella käyttämällä desimaalipistettä. Oikea merkintätapa on siis esimerkiksi 6.00 ei 6,00. Ohjelma laskee automaattisesti oikeanpuoleiseen pistesarakkeeseen tuloksen kahden desimaalin tarkkuudella käyttäen lopputuloksen ilmoittamiseen desimaalipilkkua. Tällä tehdään ero käsin kirjoitettavien pisteiden ja laskettavien pisteiden välille. Jos käsin kirjoitettuun osuuteen pistemäärä kirjataan käyttämällä desimaalipilkkua, loppupistemäärästä tulee virheellinen (vrt. vihreällä rengastettu kohta). o Kun kaikki pisteytykseen vaikuttavat kohdat on täytetty edellä esitetyllä tavalla, ohjelma laskee automaattisesti koiran Loppupisteet sekä MÄAJ-palkintosijan. Myöskään näihin kohtiin ei saa kirjoittaa mitään. Muuten laskennan lopputuloksesta tulee virheellinen.
6 Edellä esitettyyn kohtaan on yksi merkittävä poikkeus. Jos koira suljetaan kesken kokeen tai koiranohjaaja ilmoittaa sääntöjen mukaan keskeyttävänsä kokeen ( luopuminen ), koirakohtaiseen pöytäkirjaan kirjataan sääntöjen mukaisesti tuomarin tekemä koiran arvostelu muilta osin, mutta lopullista pistemäärää ja palkintosijaa ei merkitä näkyviin. Jotta lopullinen pistemäärä ja palkintosija eivät tulisi näkyviin vaikka lomakkeessa näkyvät muut tuomarin tekemät merkinnät, kenttään LOPPUPISTEET kirjoitetaan tavuviiva (-) tai välilyönti. Samoin tehdään myös seuraavassa kentässä, PALKINTOSIJA MÄAJ. Näin menetellen laskentakaava tuhoutuu ja mainittuihin kenttiin ei tule näkyviin mitään lopullista pistemäärää tai palkintosijaa. Loppupisteet- ja Palkintosija -kenttiin saa siis kirjoittaa tavuviivan tai välilyönnin vain siinä tapauksessa, että lopullinen pistemäärä ja palkintosija halutaan tietoisesti jättää näyttämättä sääntöjen mukaisissa sulkemis- ja luopumistapauksissa. Lomakkeen keskilohkon loput kentät ovat vapaasti täytettäviä. Kohtaan Ajoeläin merkitään sääntöjen mukaisesti sen ajoeläimen numero, josta tulee lopulliseen tulokseen suurempi pistemäärä. Huomaa, että tämä Ajoeläin-kohdan merkintä ei vaikuta lomakkeelle automaattisesti laskettavaan pistemäärään toisin kuin edellä esitetty Ajominuutit-kohdan edessä oleva riistalajimerkintä! Kohtiin KELI (L / P), KUNNIAPALKINTO ja SIJOITUS tulevan merkinnät kirjataan sääntöjen mukaisesti. Kohtaan Huomautukset: on varattu muutama rivi vapaasti kirjoitettavaa tilaa sääntöjen tarkoittamille huomautuksille. Tähän kohtaan kirjataan esimerkiksi tiedot kokeen keskeyttämisestä, pisteleikkurin käyttämisestä ja käyttämättä jättämisestä ja muut vastaavat pöytäkirjaa selventävät lisätiedot. Edellä esitettyjen kohtien jälkeen lomakkeen täyttö siirtyy kohtiin LISÄTIEDOT, joiden täyttö on vapaamuotoista ja joiden täyttämisessä noudatetaan MÄAJ-sääntöjä ja tuomariohjeita. Tyhjiksi jääviin kenttiin kannattaa syöttää tavuviiva (-). Lopuksi täyttöohjelma siirtyy lomakkeen alaosassa oleviin koetuomareita koskeviin kohtiin, joiden täyttö on vapaamuotoista. HUOMAUTUS! Lomakkeen täyttöohjelman tämä versio ei tee mitään erityisiä loogisuus- ja/tai virheellisyystarkistuksia muilta kuin edellä esitetyiltä osin. Lomake ei siis esimerkiksi tee automaattisesti tarkistusta siitä, riittääkö koiran ajominuuttien määrä pistemäärän mukaan määräytyvään palkintosijaan ( pisteleikkuri ) tai onko tuomarin koiralle antama haukun muiden ominaisuuksien arvostelu sääntöjen edellyttämällä tavalla Lisätiedot-kohdan mukainen. Lomakkeen täyttäjän ja ylituomarin tulee tarkistaa lopullinen lomake ennen tulostusta. Joissakin tapauksissa on myös mahdollista, että ohjelman absoluuttisen laskentakaavan mukaan laskema ajominuuteista syntyvä pistemäärä poikkeaa desimaaliosan viimeisen sadasosan osalta pistemäärästä, joka saadaan laskemalla ajominuuteista syntyvät pisteet manuaalisesti maastokortissa olevan taulukon mukaan. Tämä johtuu siitä, että maastokortin minuuttitaulukossa sadasosat on pyöristetty seuraavaan ylempään lukemaan, jolloin pistemäärästä tulee hieman korkeampi kuin absoluuttisella laskentakaavalla laskemalla. Tämä ei kuitenkaan vaikuta koiran lopullisiin tuloksiin. Kaikki tämän MÄAJ-kokeen koirakohtaisen pöytäkirjan täyttöohjelman käyttöön liittyvät huomautukset ja parannusehdotukset pyydetään ilmoittamaan sähköpostitse osoitteeseen timo.nurmiluoto@tenviesti.fi. - VERSIO Tenviesti Oy, Helsinki
JÄRJESTELMÄN TEKNINEN KÄYTTÖOHJE
 JÄRJESTELMÄN TEKNINEN KÄYTTÖOHJE TEKNINEN OHJE OSAAJAPLUS- JÄRJESTELMÄN KÄYTTÖÖN OsaajaPlus -järjestelmä on luotu siten, että sen käyttöön tarvittavat ohjelmat ovat maksutta ladattavissa internetistä.
JÄRJESTELMÄN TEKNINEN KÄYTTÖOHJE TEKNINEN OHJE OSAAJAPLUS- JÄRJESTELMÄN KÄYTTÖÖN OsaajaPlus -järjestelmä on luotu siten, että sen käyttöön tarvittavat ohjelmat ovat maksutta ladattavissa internetistä.
Luo ensimmäisenä uusi kansio sellaiseen paikkaan esim. työpöydälle, että löydät kansion helposti. Nimeä kansio esim. Uusin tallennusohjelma 2012.
 Luo ensimmäisenä uusi kansio sellaiseen paikkaan esim. työpöydälle, että löydät kansion helposti. Nimeä kansio esim. Uusin tallennusohjelma 2012. Työpöydän päällä, kun klikkaat hiiren oikeaa painiketta,
Luo ensimmäisenä uusi kansio sellaiseen paikkaan esim. työpöydälle, että löydät kansion helposti. Nimeä kansio esim. Uusin tallennusohjelma 2012. Työpöydän päällä, kun klikkaat hiiren oikeaa painiketta,
1 Asentaminen. 2 Yleistä ja simuloinnin aloitus 12/2006 1.1.1
 1 Asentaminen...2 2 Yleistä ja simuloinnin aloitus...2 2.1 PI-säätimet...3 2.2 Trendit...4 3 Lämpölaitoksen ohjaus...5 4 Voimalan alkuarvojen muuttaminen...6 5 Tulostus...8 6 Mahdollisia ongelmia...8 6.1
1 Asentaminen...2 2 Yleistä ja simuloinnin aloitus...2 2.1 PI-säätimet...3 2.2 Trendit...4 3 Lämpölaitoksen ohjaus...5 4 Voimalan alkuarvojen muuttaminen...6 5 Tulostus...8 6 Mahdollisia ongelmia...8 6.1
Asiointipalvelun ohje
 Asiointipalvelun ohje Yleistä 1. Kirjautuminen 2. Yhteystiedot 3. Vastaustavan valinta 1. Yleistä 2. Palkkatietojen lataaminen tiedostosta 4. Lomake 1. Yleistä 2. Linkit ja vastaajan tiedot 3. Lomakekäsittely
Asiointipalvelun ohje Yleistä 1. Kirjautuminen 2. Yhteystiedot 3. Vastaustavan valinta 1. Yleistä 2. Palkkatietojen lataaminen tiedostosta 4. Lomake 1. Yleistä 2. Linkit ja vastaajan tiedot 3. Lomakekäsittely
Www-tallennuksen käyttöohje
 OPETUSHALLITUS Laskentapalvelut puh: (09) 7747 7090 E-mail: laskentapalvelut@oph.fi Www-tallennuksen käyttöohje Sisällys Käyttäjätunnukset Koulutuksen järjestäjä (saajatunnus) Laitokset/koulutusmuodot
OPETUSHALLITUS Laskentapalvelut puh: (09) 7747 7090 E-mail: laskentapalvelut@oph.fi Www-tallennuksen käyttöohje Sisällys Käyttäjätunnukset Koulutuksen järjestäjä (saajatunnus) Laitokset/koulutusmuodot
SPL-Näyttelyohjelman ohje
 SPL-Näyttelyohjelman ohje Versio 0.1 (Ohje tarkentuu ajan kuluessa) 0. Kirjautuminen Ohjelmaan kirjautumiseen tarvitaan näyttelykohtaiseen tunnus. Tämän tunnuksen saa esim tietohallinnosta hyvissä ajoin
SPL-Näyttelyohjelman ohje Versio 0.1 (Ohje tarkentuu ajan kuluessa) 0. Kirjautuminen Ohjelmaan kirjautumiseen tarvitaan näyttelykohtaiseen tunnus. Tämän tunnuksen saa esim tietohallinnosta hyvissä ajoin
Tarjousten vertailu ja hankintapäätös
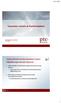 Tarjousten vertailu ja hankintapäätös Asiantuntija Laura Heinonen 12.11.2014 Järjestelmän hyödyntäminen myös kilpailutusprosessin lopussa Järjestelmällä voi hoitaa koko kilpailutusprosessin alusta loppuun
Tarjousten vertailu ja hankintapäätös Asiantuntija Laura Heinonen 12.11.2014 Järjestelmän hyödyntäminen myös kilpailutusprosessin lopussa Järjestelmällä voi hoitaa koko kilpailutusprosessin alusta loppuun
OHJE 1 (14) Peruskoulun ensimmäiselle luokalle ilmoittautuminen Wilmassa
 OHJE 1 (14) Peruskoulun ensimmäiselle luokalle ilmoittautuminen Wilmassa Wilman hakemukset ja muut lomakkeet EIVÄT NÄY mobiililaitteisiin asennettavissa Wilma-sovelluksissa. Huoltajan tulee siis käyttää
OHJE 1 (14) Peruskoulun ensimmäiselle luokalle ilmoittautuminen Wilmassa Wilman hakemukset ja muut lomakkeet EIVÄT NÄY mobiililaitteisiin asennettavissa Wilma-sovelluksissa. Huoltajan tulee siis käyttää
3.1 Oikeudet. 3.2 Rajoitukset
 DREEVERIEN AJOKOKEEN JA DREEVERIEN KETUNAJOKOKEEN SÄÄNNÖT ( DRAJ / DKAJ ) Hyväksytty Kennelliiton valtuustossa 00.00.0000 Voimassa 00.00.0000 alkaen 1. Kokeiden tarkoitus Ajokokeiden tarkoituksena on dreeverin,
DREEVERIEN AJOKOKEEN JA DREEVERIEN KETUNAJOKOKEEN SÄÄNNÖT ( DRAJ / DKAJ ) Hyväksytty Kennelliiton valtuustossa 00.00.0000 Voimassa 00.00.0000 alkaen 1. Kokeiden tarkoitus Ajokokeiden tarkoituksena on dreeverin,
Basware Supplier Portal
 Basware Supplier Portal Pikaohje Toimittajille (Toukokuu 2011) Prosessin yleiskatsaus Basware Supplier Portal on tarkoitettu toimittajaorganisaatioille (joita kutsutaan jäljempänä toimittajiksi). Järjestelmän
Basware Supplier Portal Pikaohje Toimittajille (Toukokuu 2011) Prosessin yleiskatsaus Basware Supplier Portal on tarkoitettu toimittajaorganisaatioille (joita kutsutaan jäljempänä toimittajiksi). Järjestelmän
Ohjeistus yhdistysten internetpäivittäjille
 Ohjeistus yhdistysten internetpäivittäjille Oman yhdistyksen tietojen päivittäminen www.krell.fi-sivuille Huom! Tarvitset päivittämistä varten tunnukset, jotka saat ottamalla yhteyden Kristillisen Eläkeliiton
Ohjeistus yhdistysten internetpäivittäjille Oman yhdistyksen tietojen päivittäminen www.krell.fi-sivuille Huom! Tarvitset päivittämistä varten tunnukset, jotka saat ottamalla yhteyden Kristillisen Eläkeliiton
PELAAJAPROFIILI Mobiilisovellus
 PELAAJAPROFIILI Mobiilisovellus Pelaajaprofiili netissä Pelaajaprofiilin www-palvelu on osoitteessa http://www.pelaajaprofiili.fi. Rekisteröidy tai hanki tunnukset ennen mobiilisovelluksen käyttöä. Pelaajaprofiilin
PELAAJAPROFIILI Mobiilisovellus Pelaajaprofiili netissä Pelaajaprofiilin www-palvelu on osoitteessa http://www.pelaajaprofiili.fi. Rekisteröidy tai hanki tunnukset ennen mobiilisovelluksen käyttöä. Pelaajaprofiilin
1. Keskuspaikka Kokeelle tulee järjestää tarkoituksenmukainen keskuspaikka, joka on sijainniltaan mahdollisimman keskeinen koemaastoihin nähden.
 AJOKOKEEN DRAJ YLEISOHJE Hyväksytty Kennelliitossa 00.00.0000 Voimassa 00.00.0000 alkaen. 1. Keskuspaikka Kokeelle tulee järjestää tarkoituksenmukainen keskuspaikka, joka on sijainniltaan mahdollisimman
AJOKOKEEN DRAJ YLEISOHJE Hyväksytty Kennelliitossa 00.00.0000 Voimassa 00.00.0000 alkaen. 1. Keskuspaikka Kokeelle tulee järjestää tarkoituksenmukainen keskuspaikka, joka on sijainniltaan mahdollisimman
Tekstinkäsittelyn jatko Error! Use the Home tab to apply Otsikko 1 to the text that you want to appear here. KSAO Liiketalous 1
 KSAO Liiketalous 1 Lomakkeet Lomake on asiakirja, joka sisältää täyttämistä ohjaavia tietoja tai merkintöjä. Wordin lomakekenttä-toiminnolla luodaan näytöllä täytettäviä lomakkeita tai tulostettavia lomakepohjia.
KSAO Liiketalous 1 Lomakkeet Lomake on asiakirja, joka sisältää täyttämistä ohjaavia tietoja tai merkintöjä. Wordin lomakekenttä-toiminnolla luodaan näytöllä täytettäviä lomakkeita tai tulostettavia lomakepohjia.
TTS kannattavuuslaskentaohjelma
 TTS kannattavuuslaskentaohjelma Käyttöönotto TTS kannattavuuslaskentaohjelma on suunniteltu yrittäjän apuvälineeksi yrityksen keskeisten kannattavuuden, maksuvalmiuden ja vakavaraisuuden tunnuslukujen
TTS kannattavuuslaskentaohjelma Käyttöönotto TTS kannattavuuslaskentaohjelma on suunniteltu yrittäjän apuvälineeksi yrityksen keskeisten kannattavuuden, maksuvalmiuden ja vakavaraisuuden tunnuslukujen
Klara Net laskentaohjelman käytön aloittaminen
 Klara Net laskentaohjelman käytön aloittaminen Tässä pikaohjeessa kerrotaan miten Klara Netin käytön voi aloittaa kahdella eri tavalla: 1. Puhtaalta pöydältä ilman mallipohjaa 2. Käyttämällä oman hankkeen
Klara Net laskentaohjelman käytön aloittaminen Tässä pikaohjeessa kerrotaan miten Klara Netin käytön voi aloittaa kahdella eri tavalla: 1. Puhtaalta pöydältä ilman mallipohjaa 2. Käyttämällä oman hankkeen
Toiminta ennen ensimmäistä ottelua (1/2)
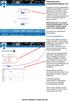 Toiminta ennen ensimmäistä ottelua (1/2) Kotijoukkue kirjautuu järjestelmään omalla joukkuekoodillaan Joukkue- /seuratunnus -kohdasta. Kirjoita joukkueesi tunnus siihen ja paina Kirjaudu -kohdasta. Tunnukset
Toiminta ennen ensimmäistä ottelua (1/2) Kotijoukkue kirjautuu järjestelmään omalla joukkuekoodillaan Joukkue- /seuratunnus -kohdasta. Kirjoita joukkueesi tunnus siihen ja paina Kirjaudu -kohdasta. Tunnukset
DREEVERIEN AJOKOKEEN (DRAJ) JA DREEVERIEN KETUNAJOKOKEEN (DKAJ) SÄÄNNÖT Hyväksytty Kennelliiton valtuustossa 00.00.0000 Voimassa 00.00.
 DREEVERIEN AJOKOKEEN (DRAJ) JA DREEVERIEN KETUNAJOKOKEEN (DKAJ) SÄÄNNÖT Hyväksytty Kennelliiton valtuustossa 00.00.0000 Voimassa 00.00.0000 alkaen 1. Kokeen tarkoitus Ajokokeiden tarkoituksena on saada
DREEVERIEN AJOKOKEEN (DRAJ) JA DREEVERIEN KETUNAJOKOKEEN (DKAJ) SÄÄNNÖT Hyväksytty Kennelliiton valtuustossa 00.00.0000 Voimassa 00.00.0000 alkaen 1. Kokeen tarkoitus Ajokokeiden tarkoituksena on saada
Ajokorttimoduuli Moduuli 2. - Laitteenkäyttö ja tiedonhallinta. Harjoitus 1
 Ajokorttimoduuli Moduuli 2 - Laitteenkäyttö ja tiedonhallinta Harjoitus 1 Tämän harjoituksen avulla opit alustamaan levykkeesi (voit käyttää levykkeen sijasta myös USBmuistitikkua). Harjoitus tehdään Resurssienhallinnassa.
Ajokorttimoduuli Moduuli 2 - Laitteenkäyttö ja tiedonhallinta Harjoitus 1 Tämän harjoituksen avulla opit alustamaan levykkeesi (voit käyttää levykkeen sijasta myös USBmuistitikkua). Harjoitus tehdään Resurssienhallinnassa.
Sähköposti ja uutisryhmät 4.5.2005
 Outlook Express Käyttöliittymä Outlook Express on windows käyttöön tarkoitettu sähköpostin ja uutisryhmien luku- ja kirjoitussovellus. Se käynnistyy joko omasta kuvakkeestaan työpöydältä tai Internet Explorer
Outlook Express Käyttöliittymä Outlook Express on windows käyttöön tarkoitettu sähköpostin ja uutisryhmien luku- ja kirjoitussovellus. Se käynnistyy joko omasta kuvakkeestaan työpöydältä tai Internet Explorer
LUKKARIN KÄYTTÖOHJE Sisällys
 LUKKARIN KÄYTTÖOHJE Sisällys 1. Yleistä... 2 2. Lukkarin käynnistys ja sisäänkirjautuminen... 2 3. Vapaa aikatauluhaku... 2 4. Lukujärjestyksen luominen ja avaaminen... 3 Lukukauden valinta... 3 Uuden
LUKKARIN KÄYTTÖOHJE Sisällys 1. Yleistä... 2 2. Lukkarin käynnistys ja sisäänkirjautuminen... 2 3. Vapaa aikatauluhaku... 2 4. Lukujärjestyksen luominen ja avaaminen... 3 Lukukauden valinta... 3 Uuden
Verkkokaupan ohje. Alkutieto. Scanlase verkkokauppa. Sisäänkirjautuminen
 Verkkokaupan ohje Alkutieto Verkkokaupan tarkoitus on helpottaa Scanlase asiakkaiden tilaamisprosessia kun asiakkaat tarvitsevat tuotteita. Verkkokaupan ollessa pois toiminnasta tilaukset tulee tehdä puhelimitse
Verkkokaupan ohje Alkutieto Verkkokaupan tarkoitus on helpottaa Scanlase asiakkaiden tilaamisprosessia kun asiakkaat tarvitsevat tuotteita. Verkkokaupan ollessa pois toiminnasta tilaukset tulee tehdä puhelimitse
Vesa Ollikainen, päivitys Juha Haataja 3.8.2010
 METROPOLIA Tekstinkäsittely1 Peruskäyttö Vesa Ollikainen, päivitys Juha Haataja 3.8.2010 Tavoitteet ja sisältö Tavoite Lyhyen asiakirjan kirjoitustaito Word-tekstinkäsittelyohjelmalla Sisältö Tekstinkäsittelyohjelman
METROPOLIA Tekstinkäsittely1 Peruskäyttö Vesa Ollikainen, päivitys Juha Haataja 3.8.2010 Tavoitteet ja sisältö Tavoite Lyhyen asiakirjan kirjoitustaito Word-tekstinkäsittelyohjelmalla Sisältö Tekstinkäsittelyohjelman
CABAS. Release Notes 5.4. Uusi kuvien ja dokumenttien käsittely
 Release Notes 5.4 CABAS Uusi kuvien ja dokumenttien käsittely Olemme päivittäneet ja nykyaikaistaneet CABASin kuvien ja dokumenttien käsittelyn. Nyt kuvia voi vetää hiiren osoittimella ja pudottaa ne kuvaluetteloon.
Release Notes 5.4 CABAS Uusi kuvien ja dokumenttien käsittely Olemme päivittäneet ja nykyaikaistaneet CABASin kuvien ja dokumenttien käsittelyn. Nyt kuvia voi vetää hiiren osoittimella ja pudottaa ne kuvaluetteloon.
FOTONETTI BOOK CREATOR
 F O T O N E T T I O Y FOTONETTI BOOK CREATOR 6 2012 Kemintie 6 95420 Tornio puhelin: 050-555 6500 pro/kirja: 050-555 6580 www.fotonetti.fi Ohjelman asentaminen 1 Hae ohjelma koneellesi osoitteesta http://www.fotonetti.fi/kuvakirjatilaa
F O T O N E T T I O Y FOTONETTI BOOK CREATOR 6 2012 Kemintie 6 95420 Tornio puhelin: 050-555 6500 pro/kirja: 050-555 6580 www.fotonetti.fi Ohjelman asentaminen 1 Hae ohjelma koneellesi osoitteesta http://www.fotonetti.fi/kuvakirjatilaa
OMAPALVELU OHJE. Asiakas valitsee pankin, jonka kautta suorittaa tunnistautumisen. Valittavana ovat Osuuspankki, Nordea, Danske Bank ja LähiTapiola.
 OMAPALVELU OHJE Asiakas kirjautuu Omapalveluun osoitteesta http://www.pieksamaki.fi/palvelut/toimeentulotuki löytyvän Omapalvelu (sähköinen asiointi) -linkin kautta. Sivulle kirjaudutaan Vetumatunnistuksen
OMAPALVELU OHJE Asiakas kirjautuu Omapalveluun osoitteesta http://www.pieksamaki.fi/palvelut/toimeentulotuki löytyvän Omapalvelu (sähköinen asiointi) -linkin kautta. Sivulle kirjaudutaan Vetumatunnistuksen
Muuttujien määrittely
 Tarja Heikkilä Muuttujien määrittely Määrittele muuttujat SPSS-ohjelmaan lomakkeen kysymyksistä. Harjoitusta varten lomakkeeseen on muokattu kysymyksiä kahdesta opiskelijoiden tekemästä Joupiskan rinneravintolaa
Tarja Heikkilä Muuttujien määrittely Määrittele muuttujat SPSS-ohjelmaan lomakkeen kysymyksistä. Harjoitusta varten lomakkeeseen on muokattu kysymyksiä kahdesta opiskelijoiden tekemästä Joupiskan rinneravintolaa
Tilisiirtojen täyttöohjelma
 Tilisiirtojen täyttöohjelma (pstaytto.exe) Käyttöohjeet 14.1.2002 Vakiotilisiirtojen tulostusohjelma (dos) - Käyttöohje 1 Yhteystietomme: Sähköposti atsoft@atsoft.fi Puh (09) 350 7530 Fax (09) 351 5532
Tilisiirtojen täyttöohjelma (pstaytto.exe) Käyttöohjeet 14.1.2002 Vakiotilisiirtojen tulostusohjelma (dos) - Käyttöohje 1 Yhteystietomme: Sähköposti atsoft@atsoft.fi Puh (09) 350 7530 Fax (09) 351 5532
Toiminta ennen ensimmäistä ottelua (1/2)
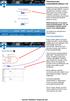 Toiminta ennen ensimmäistä ottelua (1/2) Kotijoukkue kirjautuu järjestelmään omalla joukkuekoodillaan Joukkue- /seuratunnus -kohdasta. Kirjoita joukkueesi tunnus siihen ja paina Kirjaudu -kohdasta. Tunnukset
Toiminta ennen ensimmäistä ottelua (1/2) Kotijoukkue kirjautuu järjestelmään omalla joukkuekoodillaan Joukkue- /seuratunnus -kohdasta. Kirjoita joukkueesi tunnus siihen ja paina Kirjaudu -kohdasta. Tunnukset
Tallennus ja tiedostot
 Tallennus ja tiedostot Tiedostot Lomakkeen välitallennus RTF-pohjat Tiedostot E-lomakkeella voidaan kerätä vastaajilta tiedostoja lomakkeen liitteenä. Liitetiedostoja koskevat asetukset löytyvät lomakkeen
Tallennus ja tiedostot Tiedostot Lomakkeen välitallennus RTF-pohjat Tiedostot E-lomakkeella voidaan kerätä vastaajilta tiedostoja lomakkeen liitteenä. Liitetiedostoja koskevat asetukset löytyvät lomakkeen
Sen jälkeen Microsoft Office ja sen alta löytyy ohjelmat. Ensin käynnistä-valikosta kaikki ohjelmat
 Microsoft Office 2010 löytyy tietokoneen käynnistävalikosta aivan kuin kaikki muutkin tietokoneelle asennetut ohjelmat. Microsoft kansion sisältä löytyy toimisto-ohjelmistopakettiin kuuluvat eri ohjelmat,
Microsoft Office 2010 löytyy tietokoneen käynnistävalikosta aivan kuin kaikki muutkin tietokoneelle asennetut ohjelmat. Microsoft kansion sisältä löytyy toimisto-ohjelmistopakettiin kuuluvat eri ohjelmat,
DREEVERIEN AJOKOKEEN (DRAJ) JA DREEVERIEN KETUNAJOKOKEEN (DKAJ) SÄÄNNÖT
 DREEVERIEN AJOKOKEEN (DRAJ) JA DREEVERIEN KETUNAJOKOKEEN (DKAJ) SÄÄNNÖT Hyväksytty Kennelliiton valtuustossa 00.00.0000 Voimassa 00.00.0000 alkaen 1. Kokeen tarkoitus Ajokokeiden tarkoituksena on selvittää
DREEVERIEN AJOKOKEEN (DRAJ) JA DREEVERIEN KETUNAJOKOKEEN (DKAJ) SÄÄNNÖT Hyväksytty Kennelliiton valtuustossa 00.00.0000 Voimassa 00.00.0000 alkaen 1. Kokeen tarkoitus Ajokokeiden tarkoituksena on selvittää
Granlund Manager - Huoltokirjan käyttöohje
 Granlund Manager - Huoltokirjan käyttöohje https://senaatti.granlundmanager.fi Käyttäjätuki: 010 759 2300 (ma-pe 08:00-17:00) senaatti@granlund.fi Aloitussivu Prosessit, joihin käyttäjällä on kohteessa
Granlund Manager - Huoltokirjan käyttöohje https://senaatti.granlundmanager.fi Käyttäjätuki: 010 759 2300 (ma-pe 08:00-17:00) senaatti@granlund.fi Aloitussivu Prosessit, joihin käyttäjällä on kohteessa
SMS -viestien lähettämisen ohjeet CAB Planohjelmassa
 SMS -viestien lähettämisen ohjeet CAB Planohjelmassa Asetukset perustiedoissa: SMS -palvelun aktivointi tehdään kohdassa Perustiedot/Yrityksen asetukset/sms Asetukset (ks. kuva yllä) SMS -palvelun aktivointi:
SMS -viestien lähettämisen ohjeet CAB Planohjelmassa Asetukset perustiedoissa: SMS -palvelun aktivointi tehdään kohdassa Perustiedot/Yrityksen asetukset/sms Asetukset (ks. kuva yllä) SMS -palvelun aktivointi:
Verkkopalvelun käyttöohje
 Cheminent Oy 17.5.2005 Verkkopalvelun käyttöohje Sisällysluettelo Rekisteröityminen verkkopalveluun... 1 Kirjautuminen verkkopalveluun... 2 Tuotehaku... 2 Suosikkituotteet... 2 Ostoskori... 2 Tuotteiden
Cheminent Oy 17.5.2005 Verkkopalvelun käyttöohje Sisällysluettelo Rekisteröityminen verkkopalveluun... 1 Kirjautuminen verkkopalveluun... 2 Tuotehaku... 2 Suosikkituotteet... 2 Ostoskori... 2 Tuotteiden
TYVI-ilmoitusten antaminen Eximistä saatavilla tiedoilla 28.09.04
 TYVI-ilmoitusten antaminen Eximistä saatavilla tiedoilla 28.09.04 Mikä on TYVI? TYVI-operaattorit TYVI on lyhenne joka tulee sanoista Tiedot Yritykseltä VIranomaisille. Järjestelmä otetaan käyttöön 1.1.2005
TYVI-ilmoitusten antaminen Eximistä saatavilla tiedoilla 28.09.04 Mikä on TYVI? TYVI-operaattorit TYVI on lyhenne joka tulee sanoista Tiedot Yritykseltä VIranomaisille. Järjestelmä otetaan käyttöön 1.1.2005
2. PDF-lomakkeen digitaalinen allekirjoittaminen
 Suomen Rotary Finlands Rotary ry Miten luon oman digitaalisen allekirjoitukseni? Ryhmä: Muut Päiväys 11.6.2010/REk 1. Johdanto Suurin osa Rotaryn lomakkeista sisältää jo nyt mahdollisuuden digitaaliseen
Suomen Rotary Finlands Rotary ry Miten luon oman digitaalisen allekirjoitukseni? Ryhmä: Muut Päiväys 11.6.2010/REk 1. Johdanto Suurin osa Rotaryn lomakkeista sisältää jo nyt mahdollisuuden digitaaliseen
ALCOVISOR. Käyttöohjeet FIN
 ALCOVISOR Alkometri Käyttöohjeet FIN BAC 200 Alcovisor BAC 200 on luotettava ja huipputarkka todistuskelpoisen mittaustuloksen antava alkometri ammatti ja viranomaiskäyttöön. BAC 200 on täysin automaattinen.
ALCOVISOR Alkometri Käyttöohjeet FIN BAC 200 Alcovisor BAC 200 on luotettava ja huipputarkka todistuskelpoisen mittaustuloksen antava alkometri ammatti ja viranomaiskäyttöön. BAC 200 on täysin automaattinen.
PERUSLASKUJA. Kirjoita muuten sama, mutta ota välilyönti 4:n jälkeen 3/4 +5^2
 PERUSLASKUJA Matemaattisten lausekkeiden syöttäminen: Kirjoita ilman välilyöntejä /+^2 Kirjoita muuten sama, mutta ota välilyönti :n jälkeen / +^2 Kopioi molemmat matematiikka-alueet ja liiku alueen sisällä
PERUSLASKUJA Matemaattisten lausekkeiden syöttäminen: Kirjoita ilman välilyöntejä /+^2 Kirjoita muuten sama, mutta ota välilyönti :n jälkeen / +^2 Kopioi molemmat matematiikka-alueet ja liiku alueen sisällä
MultiSave - käyttö ja käyttöönotto
 Tämä ohje on otos oikeusministeriön julkaisusta OpenOffice.org versio 2. Asennuskäsikirja. Se on ilmestynyt sarjassa Oikeusministeriön toiminta ja hallinto numerolla 2006:27. Koko julkaisun verkkoversio
Tämä ohje on otos oikeusministeriön julkaisusta OpenOffice.org versio 2. Asennuskäsikirja. Se on ilmestynyt sarjassa Oikeusministeriön toiminta ja hallinto numerolla 2006:27. Koko julkaisun verkkoversio
ALVin käyttöohjeet. Kuvaus, rajaus ja tallennus puhelimella ALVin -mobiilisovelluksen avulla dokumentit kuvataan, rajataan ja tallennetaan palveluun.
 ALVin käyttöohjeet Nämä käyttöohjeet sisältävät hyödyllisiä vinkkejä palvelun käyttöön. Ne kannattaa lukea ennen palvelun käyttöä. Jos kuitenkin kohtaat ongelmia etkä löydä niihin ratkaisua näistä käyttöohjeista
ALVin käyttöohjeet Nämä käyttöohjeet sisältävät hyödyllisiä vinkkejä palvelun käyttöön. Ne kannattaa lukea ennen palvelun käyttöä. Jos kuitenkin kohtaat ongelmia etkä löydä niihin ratkaisua näistä käyttöohjeista
Toiminta ennen ensimmäistä ottelua (1/2)
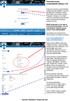 Toiminta ennen ensimmäistä ottelua (1/2) Kotijoukkue kirjautuu järjestelmään omalla joukkuekoodillaan Joukkue- /seuratunnus -kohdasta. Kirjoita joukkueesi tunnus siihen ja paina Kirjaudu -kohdasta. Tunnukset
Toiminta ennen ensimmäistä ottelua (1/2) Kotijoukkue kirjautuu järjestelmään omalla joukkuekoodillaan Joukkue- /seuratunnus -kohdasta. Kirjoita joukkueesi tunnus siihen ja paina Kirjaudu -kohdasta. Tunnukset
WCONDES OHJEET ITÄRASTEILLE (tehty Condes versiolle 8)
 WCONDES OHJEET ITÄRASTEILLE (tehty Condes versiolle 8) 1 UUDEN KILPAILUTIEDOSTON AVAUS Avaa Wcondes ohjelma tuplaklikkaamalla wcondes.lnk ikonia. Ohjelma avaa automaattisesti viimeksi tallennetun kilpailutiedoston.
WCONDES OHJEET ITÄRASTEILLE (tehty Condes versiolle 8) 1 UUDEN KILPAILUTIEDOSTON AVAUS Avaa Wcondes ohjelma tuplaklikkaamalla wcondes.lnk ikonia. Ohjelma avaa automaattisesti viimeksi tallennetun kilpailutiedoston.
Tiedostojen toimittaminen FINASiin 1(7)
 Tiedostojen toimittaminen FINASiin 1(7) Hyvä tekninen arvioija Haluamme FINAS - akkreditointipalvelussa varmistaa asiakkaiden tietojen luottamuksellisuuden säilymisen. Arviointiaineistot ja selosteet toimitetaan
Tiedostojen toimittaminen FINASiin 1(7) Hyvä tekninen arvioija Haluamme FINAS - akkreditointipalvelussa varmistaa asiakkaiden tietojen luottamuksellisuuden säilymisen. Arviointiaineistot ja selosteet toimitetaan
29.8.2012 SUOMEN PANKIN RAPORTOINTIPALVELUN KÄYTTÖOHJE. Maksutaseen kuukausikysely ulkomaisista rahoitussaamisista ja -veloista (BOPM)
 1 (7) SUOMEN PANKIN RAPORTOINTIPALVELUN KÄYTTÖOHJE Maksutaseen kuukausikysely ulkomaisista rahoitussaamisista ja -veloista (BOPM) Suomen Pankin tilastotiedonkeruu tapahtuu DCS-raportointipalvelun (Data
1 (7) SUOMEN PANKIN RAPORTOINTIPALVELUN KÄYTTÖOHJE Maksutaseen kuukausikysely ulkomaisista rahoitussaamisista ja -veloista (BOPM) Suomen Pankin tilastotiedonkeruu tapahtuu DCS-raportointipalvelun (Data
https://www.oppi.uku.fi/pk/ Onni-oppimispäiväkirjan ohje 15.9.2010 version 1.2
 https://www.oppi.uku.fi/pk/ Onni-oppimispäiväkirjan ohje 15.9.2010 version 1.2 Sisällys: 1. Onni-oppimispäiväkirja yleisesti... 3 2. Käyttäjätunnuksen luominen... 3 2.1 Itä-Suomen yliopiston Opiskelija
https://www.oppi.uku.fi/pk/ Onni-oppimispäiväkirjan ohje 15.9.2010 version 1.2 Sisällys: 1. Onni-oppimispäiväkirja yleisesti... 3 2. Käyttäjätunnuksen luominen... 3 2.1 Itä-Suomen yliopiston Opiskelija
Toiminta ennen ensimmäistä ottelua (1/2)
 Toiminta ennen ensimmäistä ottelua (1/2) Kotijoukkue kirjautuu järjestelmään omalla joukkuekoodillaan Joukkue- /seuratunnus -kohdasta. Kirjoita joukkueesi tunnus siihen ja paina Kirjaudu -kohdasta. Tunnukset
Toiminta ennen ensimmäistä ottelua (1/2) Kotijoukkue kirjautuu järjestelmään omalla joukkuekoodillaan Joukkue- /seuratunnus -kohdasta. Kirjoita joukkueesi tunnus siihen ja paina Kirjaudu -kohdasta. Tunnukset
Passikuva - Käyttöohje Pispalan Insinööritoimisto Oy
 Passikuva - Käyttöohje Pispalan Insinööritoimisto Oy Pispalan Insinööritoimisto Oy Harry Karvonen harry.karvonen@pispalanit.fi 27. lokakuuta 2013 Passikuva - Käyttöohje Sisältö i Sisältö 1 Passikuva 1
Passikuva - Käyttöohje Pispalan Insinööritoimisto Oy Pispalan Insinööritoimisto Oy Harry Karvonen harry.karvonen@pispalanit.fi 27. lokakuuta 2013 Passikuva - Käyttöohje Sisältö i Sisältö 1 Passikuva 1
RYHTI 4.0 Huoltokirja käyttöohje
 RYHTI 4.0 Huoltokirja käyttöohje https://senaatti.ryhti.fi RYHTI - tuki Puh. 010 759 2300 (ma-pe 07.00-17.00) senaatti@granlund.fi Aloitussivu Prosessit, joihin käyttäjällä on kohteessa oikeus. Prosessivalikosta
RYHTI 4.0 Huoltokirja käyttöohje https://senaatti.ryhti.fi RYHTI - tuki Puh. 010 759 2300 (ma-pe 07.00-17.00) senaatti@granlund.fi Aloitussivu Prosessit, joihin käyttäjällä on kohteessa oikeus. Prosessivalikosta
PURPLE PEN OHJELMAN KÄYTTÖ Tiedoston avaaminen
 PURPLE PEN OHJELMAN KÄYTTÖ Tiedoston avaaminen 1. Avaa ohjelma Purple Pen työpöydän ikonia kaksois-klikkaamalla tai klikkaamalla ja painamalla Enter -näppäintä. 2. Valitse luo uusi tapahtuma, valitse ok.
PURPLE PEN OHJELMAN KÄYTTÖ Tiedoston avaaminen 1. Avaa ohjelma Purple Pen työpöydän ikonia kaksois-klikkaamalla tai klikkaamalla ja painamalla Enter -näppäintä. 2. Valitse luo uusi tapahtuma, valitse ok.
Jahtipaikat.fi Käyttöohje
 Jahtipaikat.fi Käyttöohje versio 2.0 Sisällysluettelo 1. Kirjautuminen...3 2. Näyttöruudun osat...3 3. Kartta-alusta...4 4. Kartan sisällön määrittely...4 5. Työkalut...5 5.1 Keskitä kartta koko Suomeen...5
Jahtipaikat.fi Käyttöohje versio 2.0 Sisällysluettelo 1. Kirjautuminen...3 2. Näyttöruudun osat...3 3. Kartta-alusta...4 4. Kartan sisällön määrittely...4 5. Työkalut...5 5.1 Keskitä kartta koko Suomeen...5
Eviran sähköinen lähete, Web-lomake käyttöohjeet
 Eviran sähköinen lähete, Web-lomake käyttöohjeet 1. REKISTERÖITYMINEN EVIRAN SÄHKÖISEN LÄHETTEEN KÄYTTÄJÄKSI... 2 2. KIRJAUTUMINEN SÄHKÖISEN LÄHETTEEN WEB-SIVULLE... 2 3. SÄHKÖISEN LÄHETTEEN WEB-SIVUN
Eviran sähköinen lähete, Web-lomake käyttöohjeet 1. REKISTERÖITYMINEN EVIRAN SÄHKÖISEN LÄHETTEEN KÄYTTÄJÄKSI... 2 2. KIRJAUTUMINEN SÄHKÖISEN LÄHETTEEN WEB-SIVULLE... 2 3. SÄHKÖISEN LÄHETTEEN WEB-SIVUN
Kouluun ilmoittautuminen Wilmassa lv
 HUOLTAJAN OHJE 1 (17) Kouluun ilmoittautuminen Wilmassa lv 2019 2020 Sisällys 1. Wilma-tunnuksen luominen, jos huoltajalla ei ennestään ole Wilma-tunnusta Espoon Wilmaan... 2 2. Lapsen lisääminen olemassa
HUOLTAJAN OHJE 1 (17) Kouluun ilmoittautuminen Wilmassa lv 2019 2020 Sisällys 1. Wilma-tunnuksen luominen, jos huoltajalla ei ennestään ole Wilma-tunnusta Espoon Wilmaan... 2 2. Lapsen lisääminen olemassa
VERKKOVELHO-YLLÄPITOTYÖKALUN KÄYTTÖOHJE
 VERKKOVELHO-YLLÄPITOTYÖKALUN KÄYTTÖOHJE 1. SISÄÄN KIRJAUTUMINEN Sisään kirjautuminen VerkkoVelho-ylläpitotyökaluun tapahtuu yrityksesi osoitteessa www.omaosoitteesi.fi/yllapito, esim. www.verkkovelho.fi/yllapito.
VERKKOVELHO-YLLÄPITOTYÖKALUN KÄYTTÖOHJE 1. SISÄÄN KIRJAUTUMINEN Sisään kirjautuminen VerkkoVelho-ylläpitotyökaluun tapahtuu yrityksesi osoitteessa www.omaosoitteesi.fi/yllapito, esim. www.verkkovelho.fi/yllapito.
Kortinhaltijat joilla on maksukeskeytys Maksuryhmään liitettyjen kortinhaltijoiden lukumäärä, joiden maksut ovat tilapäisesti keskeytetty.
 1(6) MAKSURYHMÄN HALLINTA Maksuryhmäkohtaiselle sivulle pääset klikkaamalla yksittäisen maksuryhmän nimeä verkkopalvelun etusivulla tai valitsemalla ryhmän Maksuryhmät - osion listalta. Sivun tiedot ja
1(6) MAKSURYHMÄN HALLINTA Maksuryhmäkohtaiselle sivulle pääset klikkaamalla yksittäisen maksuryhmän nimeä verkkopalvelun etusivulla tai valitsemalla ryhmän Maksuryhmät - osion listalta. Sivun tiedot ja
F10-Lavalaput Versio 1.1. F10-Lavalaput ohjelmiston käyttöohjeet. 1 Yleistä. 2 Ohjelmiston pikaohje. 3 Ohjelmiston laajempi ohje
 F10-Lavalaput ohjelmiston käyttöohjeet 1 Yleistä 2 Ohjelmiston pikaohje 3 Ohjelmiston laajempi ohje 3.1 Ohjelmiston käynnistäminen 3.2 Kirjautuminen palveluun 3.3 Tuotteen valinta ja muiden tietojen syöttö
F10-Lavalaput ohjelmiston käyttöohjeet 1 Yleistä 2 Ohjelmiston pikaohje 3 Ohjelmiston laajempi ohje 3.1 Ohjelmiston käynnistäminen 3.2 Kirjautuminen palveluun 3.3 Tuotteen valinta ja muiden tietojen syöttö
Sonyn suomenkielisen Web-portaalin käyttöohjeet
 Sonyn suomenkielisen Web-portaalin käyttöohjeet Sonyn Web-portaalin käyttöohjeet Seuraavilla sivuilla esiteltävien käyttöohjeiden yhteenveto: Sisäänkirjautuminen Uuden tai vaihtosalasanan hankkiminen.
Sonyn suomenkielisen Web-portaalin käyttöohjeet Sonyn Web-portaalin käyttöohjeet Seuraavilla sivuilla esiteltävien käyttöohjeiden yhteenveto: Sisäänkirjautuminen Uuden tai vaihtosalasanan hankkiminen.
Ohjeet e kirjan ostajalle
 1 Ohjeet e kirjan ostajalle 1. Ostaminen ja käyttöönotto 1.1. Näin saat e kirjan käyttöösi Lataa tietokoneellesi Adobe Digital Editions (ADE) ohjelma täältä: http://www.adobe.com/products/digitaleditions/.
1 Ohjeet e kirjan ostajalle 1. Ostaminen ja käyttöönotto 1.1. Näin saat e kirjan käyttöösi Lataa tietokoneellesi Adobe Digital Editions (ADE) ohjelma täältä: http://www.adobe.com/products/digitaleditions/.
Epooqin perusominaisuudet
 Epooqin perusominaisuudet Huom! Epooqia käytettäessä on suositeltavaa käyttää Firefox -selainta. Chrome toimii myös, mutta eräissä asioissa, kuten äänittämisessä, voi esiintyä ongelmia. Internet Exploreria
Epooqin perusominaisuudet Huom! Epooqia käytettäessä on suositeltavaa käyttää Firefox -selainta. Chrome toimii myös, mutta eräissä asioissa, kuten äänittämisessä, voi esiintyä ongelmia. Internet Exploreria
Liveseuranta (1/9) Suomen Palloliiton Tampereen piiri
 Liveseuranta (1/9) Liveseuranta on kätevä tapa hoitaa ottelupöytäkirjan täyttäminen jo itse ottelun aikana. Suosittelemme sen käyttämistä sarjasta riippumatta, jolloin kaikki tarpeellinen pystytään tekemään
Liveseuranta (1/9) Liveseuranta on kätevä tapa hoitaa ottelupöytäkirjan täyttäminen jo itse ottelun aikana. Suosittelemme sen käyttämistä sarjasta riippumatta, jolloin kaikki tarpeellinen pystytään tekemään
TILITYKSET JA TILAUKSET
 TILITYKSET JA TILAUKSET SISÄÄNKIRJAUTUMINEN Siirtykää osoitteeseen verkkopalvelu.loomis.fi. Kirjautukaa sisään saamillanne tunnuksilla. Käyttäjätunnus on sähköpostiosoitteenne, salasanan olette saaneet
TILITYKSET JA TILAUKSET SISÄÄNKIRJAUTUMINEN Siirtykää osoitteeseen verkkopalvelu.loomis.fi. Kirjautukaa sisään saamillanne tunnuksilla. Käyttäjätunnus on sähköpostiosoitteenne, salasanan olette saaneet
Nuorten hyvinvointi tilastotietokannan käyttöohjeet Tieke 18.5 2015
 Nuorten hyvinvointi tilastotietokannan käyttöohjeet Tieke 18.5 2015 Taulukon valinta Valitse vasemmalta kansioita, kunnes saat taulukkoluettelon näkyviin. Jos etsit tietoa jostain tietystä aiheesta, voit
Nuorten hyvinvointi tilastotietokannan käyttöohjeet Tieke 18.5 2015 Taulukon valinta Valitse vasemmalta kansioita, kunnes saat taulukkoluettelon näkyviin. Jos etsit tietoa jostain tietystä aiheesta, voit
Kokoelmakilpailu Lomakeohje, Laji.fi-sarja 1. Rekisteröityminen
 1. Rekisteröityminen Kirjaudu palveluun sivuston oikeasta yläkulmasta luomalla itsellesi Laji.fi - tunnus. Lisää henkilötietoihisi myös koulusi nimi ja luokkasi, jotta kaverisi osaavat erottaa sinut muista
1. Rekisteröityminen Kirjaudu palveluun sivuston oikeasta yläkulmasta luomalla itsellesi Laji.fi - tunnus. Lisää henkilötietoihisi myös koulusi nimi ja luokkasi, jotta kaverisi osaavat erottaa sinut muista
Toiminta ennen ensimmäistä ottelua (1/2)
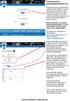 Toiminta ennen ensimmäistä ottelua (1/2) Kotijoukkue kirjautuu järjestelmään omalla joukkuekoodillaan Joukkue- /seuratunnus -kohdasta. Kirjoita joukkueesi tunnus siihen ja paina Kirjaudu -kohdasta. Tunnukset
Toiminta ennen ensimmäistä ottelua (1/2) Kotijoukkue kirjautuu järjestelmään omalla joukkuekoodillaan Joukkue- /seuratunnus -kohdasta. Kirjoita joukkueesi tunnus siihen ja paina Kirjaudu -kohdasta. Tunnukset
Ohjekirja Kilipa Cup versio 1.0 Mäkihypyn ja yhdistetyn cup-pisteiden laskentaohjelma
 Ohjekirja Kilipa Cup versio 1.0 Mäkihypyn ja yhdistetyn cup-pisteiden laskentaohjelma Keijo Hyttinen Live tulospalvelu: http://www.kilipa.com/ Sisältö 1 Laitteistovaatimukset 2 Yleistä 3 Cup-kilpailun
Ohjekirja Kilipa Cup versio 1.0 Mäkihypyn ja yhdistetyn cup-pisteiden laskentaohjelma Keijo Hyttinen Live tulospalvelu: http://www.kilipa.com/ Sisältö 1 Laitteistovaatimukset 2 Yleistä 3 Cup-kilpailun
Ohje musiikin perusteet-ryhmän hallinnointiin Wilmassa kevät 2015
 Ohje musiikin perusteet-ryhmän hallinnointiin Wilmassa kevät 2015 Kuopion konservatorio, Tossavainen Marjo Ohje musiikin perusteiden arvioinnin antamiseen Wilmassa Musiikin perusteiden suoritusmerkinnän
Ohje musiikin perusteet-ryhmän hallinnointiin Wilmassa kevät 2015 Kuopion konservatorio, Tossavainen Marjo Ohje musiikin perusteiden arvioinnin antamiseen Wilmassa Musiikin perusteiden suoritusmerkinnän
Vapo: Turveauman laskenta 1. Asennusohje
 Turveauman mittaus 3D-system Oy 3D-Win ohjelman lisätoiminto, jolla lasketaan turveaumasta tilaajan haluamat arvot ja piirretään aumasta kuva. Laskentatoiminto löytyy kohdasta Työkalut/Lisätoiminnot. Valitse
Turveauman mittaus 3D-system Oy 3D-Win ohjelman lisätoiminto, jolla lasketaan turveaumasta tilaajan haluamat arvot ja piirretään aumasta kuva. Laskentatoiminto löytyy kohdasta Työkalut/Lisätoiminnot. Valitse
Suunnitelmien nimeäminen sähköisissä palveluissa (eservice ja Lupapiste)
 27.1.2015 KKo, MP, ER, EM Suunnitelmien nimeäminen sähköisissä palveluissa (eservice ja Lupapiste) Henkilö, joka lisää pääpiirustukset tai erityissuunnitelmat palveluun, nimeää ne tallentaessa allaolevan
27.1.2015 KKo, MP, ER, EM Suunnitelmien nimeäminen sähköisissä palveluissa (eservice ja Lupapiste) Henkilö, joka lisää pääpiirustukset tai erityissuunnitelmat palveluun, nimeää ne tallentaessa allaolevan
Copyright 1999-2012 Basware Corporation. All rights reserved. Pikaopas toimittajille Supplier Portal (Toukokuu 2013)
 Copyright 1999-2012 Basware Corporation. All rights reserved. Pikaopas toimittajille Supplier Portal (Toukokuu 2013) 1 Rekisteröityminen ja sisäänkirjautuminen Sinun täytyy kirjautua Supplier Portal -sovellukseen,
Copyright 1999-2012 Basware Corporation. All rights reserved. Pikaopas toimittajille Supplier Portal (Toukokuu 2013) 1 Rekisteröityminen ja sisäänkirjautuminen Sinun täytyy kirjautua Supplier Portal -sovellukseen,
Ohjelmisto on selainpohjaisen käyttöliittymän tarjoava tietokantajärjestelmä merikotkien seurantaan WWF:n Merikotka-työryhmän tarpeisiin.
 TIETOKANTA MERIKOTKIEN SEURANTAAN Käyttöohje Versiohistoria: Versio Päivämäärä Kuvaus Tekijä 1.0 11.12.2007 Ensimmäinen luonnos Janne Piippo 2.0 13.12.2007 Virallinen verio Janne Piippo HELSINGIN YLIOPISTO
TIETOKANTA MERIKOTKIEN SEURANTAAN Käyttöohje Versiohistoria: Versio Päivämäärä Kuvaus Tekijä 1.0 11.12.2007 Ensimmäinen luonnos Janne Piippo 2.0 13.12.2007 Virallinen verio Janne Piippo HELSINGIN YLIOPISTO
Kokoelmakilpailu Lomakeohje, Laji.fi-sarja 1. Rekisteröityminen
 1. Rekisteröityminen Kirjaudu palveluun sivuston oikeasta yläkulmasta luomalla itsellesi Laji.fi - tunnus tai kirjautumalla Facebook- tai Google-tunnuksilla. Laji.fi-tunnuksella rekisteröityminen 1. Valitse
1. Rekisteröityminen Kirjaudu palveluun sivuston oikeasta yläkulmasta luomalla itsellesi Laji.fi - tunnus tai kirjautumalla Facebook- tai Google-tunnuksilla. Laji.fi-tunnuksella rekisteröityminen 1. Valitse
WCONDES OHJEET ITÄRASTEILLE (tehty Condes versiolle 8)
 WCONDES OHJEET ITÄRASTEILLE (tehty Condes versiolle 8) 1 UUDEN KILPAILUTIEDOSTON AVAUS Avaa Wcondes ohjelma tuplaklikkaamalla wcondes.lnk ikonia. Ohjelma avaa automaattisesti viimeksi tallennetun kilpailutiedoston.
WCONDES OHJEET ITÄRASTEILLE (tehty Condes versiolle 8) 1 UUDEN KILPAILUTIEDOSTON AVAUS Avaa Wcondes ohjelma tuplaklikkaamalla wcondes.lnk ikonia. Ohjelma avaa automaattisesti viimeksi tallennetun kilpailutiedoston.
Octo käyttöohje 1. Sisältö
 Octo käyttöohje 1 Sisältö Sisältö...1 Sisäänkirjautuminen...2 Etusivu...2 Uimarihaku...3 Uimariryhmät...4 Seurahaku...4 Kilpailutilastot...5 Ilmoittautuminen kilpailuun...6 Kilpailuun ilmoittautuminen...7
Octo käyttöohje 1 Sisältö Sisältö...1 Sisäänkirjautuminen...2 Etusivu...2 Uimarihaku...3 Uimariryhmät...4 Seurahaku...4 Kilpailutilastot...5 Ilmoittautuminen kilpailuun...6 Kilpailuun ilmoittautuminen...7
Liite 2 1(20) Tarkastukset Tekla NIS Offline Inspection ohjelmistolla. Käyttöohje asentajille
 Liite 2 1(20) Tarkastukset Tekla NIS Offline Inspection ohjelmistolla Käyttöohje asentajille Kemin Energia/ Arto Tikkanen 22.2.2013 Liite 2 2(20) Sisältö 1. Tarkastusohjelmisto... 3 2. Puuttuvan tarkastuskohteen
Liite 2 1(20) Tarkastukset Tekla NIS Offline Inspection ohjelmistolla Käyttöohje asentajille Kemin Energia/ Arto Tikkanen 22.2.2013 Liite 2 2(20) Sisältö 1. Tarkastusohjelmisto... 3 2. Puuttuvan tarkastuskohteen
Toiminta ennen ensimmäistä ottelua (1/2)
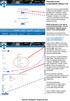 Toiminta ennen ensimmäistä ottelua (1/2) Kotijoukkue kirjautuu järjestelmään omalla joukkuekoodillaan Joukkue- /seuratunnus -kohdasta. Kirjoita joukkueesi tunnus siihen ja paina Kirjaudu -kohdasta. Tunnukset
Toiminta ennen ensimmäistä ottelua (1/2) Kotijoukkue kirjautuu järjestelmään omalla joukkuekoodillaan Joukkue- /seuratunnus -kohdasta. Kirjoita joukkueesi tunnus siihen ja paina Kirjaudu -kohdasta. Tunnukset
Moodle-oppimisympäristö
 k5kcaptivate Moodle-oppimisympäristö Opiskelijan opas Sisältö 1. Mikä on Moodle? 2. Mistä löydän Moodlen? 3. Kuinka muokkaan käyttäjätietojani? 4. Kuinka ilmoittaudun kurssille? 5. Kuinka käytän Moodlen
k5kcaptivate Moodle-oppimisympäristö Opiskelijan opas Sisältö 1. Mikä on Moodle? 2. Mistä löydän Moodlen? 3. Kuinka muokkaan käyttäjätietojani? 4. Kuinka ilmoittaudun kurssille? 5. Kuinka käytän Moodlen
SOPIMUSPRO - VERKKOPALVELUNOHJE. Työpaikkakouluttajan ohje SopimusPro verkkopalveluun. Pikaohje arvioinnin kirjaamiseen SopimusPro -verkkopalveluun
 Työpaikkakouluttajan ohje SopimusPro verkkopalveluun Pikaohje arvioinnin kirjaamiseen SopimusPro -verkkopalveluun 1. Saat sähköpostiin ilmoituksen arvioinnista ja linkin arviointisivulle (sivu 1). 2. Työpaikkakouluttaja
Työpaikkakouluttajan ohje SopimusPro verkkopalveluun Pikaohje arvioinnin kirjaamiseen SopimusPro -verkkopalveluun 1. Saat sähköpostiin ilmoituksen arvioinnista ja linkin arviointisivulle (sivu 1). 2. Työpaikkakouluttaja
MOODLE TUTUKSI. Pirkko Vänttilä Oulun aikuiskoulutuskeskus 4.8.2008
 2008 MOODLE TUTUKSI Pirkko Vänttilä Oulun aikuiskoulutuskeskus 4.8.2008 SISÄLLYSLUETTELO 1. ALOITUSNÄKYMÄ... 4 2. TUTUSTUMINEN... 5 3. KESKUSTELUT... 8 4. VIESTIT... 10 5. CHATIT... 10 6. TIEDOSTOJA OMALTA
2008 MOODLE TUTUKSI Pirkko Vänttilä Oulun aikuiskoulutuskeskus 4.8.2008 SISÄLLYSLUETTELO 1. ALOITUSNÄKYMÄ... 4 2. TUTUSTUMINEN... 5 3. KESKUSTELUT... 8 4. VIESTIT... 10 5. CHATIT... 10 6. TIEDOSTOJA OMALTA
1.1 Sisäänkirjautuminen ST-Akatemia Online -palveluun kirjaudutaan -osoitteen kautta.
 Sisällysluettelo ST-Akatemia Online -palvelun käyttöohjeet... 2 1. Kirjautuminen... 2 1.1 Sisäänkirjautuminen... 2 1.2 Uloskirjautuminen... 2 2. Julkaisujen lukeminen... 2 2.1 Julkaisuista palaaminen palvelun
Sisällysluettelo ST-Akatemia Online -palvelun käyttöohjeet... 2 1. Kirjautuminen... 2 1.1 Sisäänkirjautuminen... 2 1.2 Uloskirjautuminen... 2 2. Julkaisujen lukeminen... 2 2.1 Julkaisuista palaaminen palvelun
AJONEUVOHALLINTOKESKUS. Ennakkotehtävä
 AJONEUVOHALLINTOKESKUS Ennakkotehtävä 1 AJONEUVOJEN REKISTERÖINTI Kirjautuminen REKI järjestelmään...3 ATJ Aloitussivu...4 Rekisteröinnin päävalikko...5 Ensirekisteröinti...6 Rekisteritietojen haku...6
AJONEUVOHALLINTOKESKUS Ennakkotehtävä 1 AJONEUVOJEN REKISTERÖINTI Kirjautuminen REKI järjestelmään...3 ATJ Aloitussivu...4 Rekisteröinnin päävalikko...5 Ensirekisteröinti...6 Rekisteritietojen haku...6
1 Sähköiset veroilmoitukset
 2 Sisällys 1 Sähköiset veroilmoitukset... 3 1.1 Tilikartta... 3 1.2 Verolomakkeet... 5 1.3 Lomakkeiden päivitys ja tallennettujen arvojen kopiointi... 7 1.4 Tulostus... 7 1.5 Lomakkeiden tulostaminen paperille
2 Sisällys 1 Sähköiset veroilmoitukset... 3 1.1 Tilikartta... 3 1.2 Verolomakkeet... 5 1.3 Lomakkeiden päivitys ja tallennettujen arvojen kopiointi... 7 1.4 Tulostus... 7 1.5 Lomakkeiden tulostaminen paperille
Aloita uusi kartoitus -painikkeesta käynnistyy uuden kartoituksen tekeminen
 it-arvi Ohjeet sovelluksen käyttöön KÄYNNISTYS: - Sovellus käynnistetään tuplanapauttamalla kuvaketta Esteettomyysarviointi.exe. ETUSIVU: Aloita uusi kartoitus -painikkeesta käynnistyy uuden kartoituksen
it-arvi Ohjeet sovelluksen käyttöön KÄYNNISTYS: - Sovellus käynnistetään tuplanapauttamalla kuvaketta Esteettomyysarviointi.exe. ETUSIVU: Aloita uusi kartoitus -painikkeesta käynnistyy uuden kartoituksen
Koetallennus Esa Kukkonen
 Koetallennus 2018 Esa Kukkonen Miksi sähköinen tallennus? Rotujärjestö haluaa eritellyt tiedot tietokantaan koesuorituksista Kennelliitto haluaa tiedot jalostustietojärjestelmään Muiden sidosryhmien tarpeet
Koetallennus 2018 Esa Kukkonen Miksi sähköinen tallennus? Rotujärjestö haluaa eritellyt tiedot tietokantaan koesuorituksista Kennelliitto haluaa tiedot jalostustietojärjestelmään Muiden sidosryhmien tarpeet
Sähköpostilla tulevien hinnastojen tallentaminen
 Sivu 1/5 Sähköpostilla tulevien hinnastojen tallentaminen Yleistä Sähköposti on nykyään erittäin suosittu tapa viestiä sähköisesti. Tämä johtuu useistakin hyvistä puolista. Esim. sama viesti voidaan lähettää
Sivu 1/5 Sähköpostilla tulevien hinnastojen tallentaminen Yleistä Sähköposti on nykyään erittäin suosittu tapa viestiä sähköisesti. Tämä johtuu useistakin hyvistä puolista. Esim. sama viesti voidaan lähettää
TIMMI-TILAVARAUSOHJELMISTO
 Timmi Software Oy Pikaopas 1(12) TIMMI-TILAVARAUSOHJELMISTO Tämä dokumentti on pikaopas Timmi-tilavarausohjelmiston ominaisuuksien testausta varten. Pikaohjeen merkinnät Pikaohjeessa käytetään seuraavia
Timmi Software Oy Pikaopas 1(12) TIMMI-TILAVARAUSOHJELMISTO Tämä dokumentti on pikaopas Timmi-tilavarausohjelmiston ominaisuuksien testausta varten. Pikaohjeen merkinnät Pikaohjeessa käytetään seuraavia
Ohjeet asiakirjan lisäämiseen arkistoon
 Ohjeet asiakirjan lisäämiseen arkistoon 1. Jos koneellesi ei vielä ole asennettu Open Office ohjelmaa, voit ladata sen linkistä joka löytyy Arkisto => Asiakirjapohjat sivulta seuran kotisivuilta. Jos ohjelma
Ohjeet asiakirjan lisäämiseen arkistoon 1. Jos koneellesi ei vielä ole asennettu Open Office ohjelmaa, voit ladata sen linkistä joka löytyy Arkisto => Asiakirjapohjat sivulta seuran kotisivuilta. Jos ohjelma
Toiminta ennen ensimmäistä ottelua (1/2)
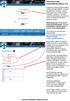 Toiminta ennen ensimmäistä ottelua (1/2) Kotijoukkue kirjautuu järjestelmään omalla joukkuekoodillaan Joukkue- /seuratunnus -kohdasta. Kirjoita joukkueesi tunnus siihen ja paina Kirjaudu -kohdasta. Tunnukset
Toiminta ennen ensimmäistä ottelua (1/2) Kotijoukkue kirjautuu järjestelmään omalla joukkuekoodillaan Joukkue- /seuratunnus -kohdasta. Kirjoita joukkueesi tunnus siihen ja paina Kirjaudu -kohdasta. Tunnukset
Webforum. Version 15.1 uudet ominaisuudet. Päivitetty: 2015-03-28
 Webforum Version 15.1 uudet ominaisuudet Päivitetty: 2015-03-28 Sisältö Tietoja tästä dokumentista... 3 Yleistä... 4 Dokumentit... 5 Uudet versiot dokumenttien katseluohjelmista ipadille... 5 Dokumenttien
Webforum Version 15.1 uudet ominaisuudet Päivitetty: 2015-03-28 Sisältö Tietoja tästä dokumentista... 3 Yleistä... 4 Dokumentit... 5 Uudet versiot dokumenttien katseluohjelmista ipadille... 5 Dokumenttien
OP-eTraderin käyttöopas
 OP-eTraderin käyttöopas Tämä käyttöopas on lyhennetty versio virallisesta englanninkielisestä käyttöoppaasta, joka löytyy etrader - sovelluksen Help-valikosta tai painamalla sovelluksessa F1 -näppäintä.
OP-eTraderin käyttöopas Tämä käyttöopas on lyhennetty versio virallisesta englanninkielisestä käyttöoppaasta, joka löytyy etrader - sovelluksen Help-valikosta tai painamalla sovelluksessa F1 -näppäintä.
Opus SMS tekstiviestipalvelu
 Opus SMS tekstiviestipalvelu Sivu 1 / 17 1. Yleistä toiminnosta Opus SMS tekstiviestipalvelun avulla voidaan Opus Dental potilashallintaohjelmasta Lähettää muistutuksia tekstiviestillä Lähettää tiedusteluita
Opus SMS tekstiviestipalvelu Sivu 1 / 17 1. Yleistä toiminnosta Opus SMS tekstiviestipalvelun avulla voidaan Opus Dental potilashallintaohjelmasta Lähettää muistutuksia tekstiviestillä Lähettää tiedusteluita
Tekstinkäsittely 1. Peruskäyttö. Tietotekniikan perusteet Metropolia Ammattikorkeakoulu Vesa Ollikainen
 Tekstinkäsittely 1 Peruskäyttö Tavoitteet ja sisältö Tavoite Lyhyen asiakirjan kirjoitustaito Word-tekstinkäsittelyohjelmalla Sisältö Tekstinkäsittelyohjelman esittely Tekstinkäsittelyprosessi Tekstin
Tekstinkäsittely 1 Peruskäyttö Tavoitteet ja sisältö Tavoite Lyhyen asiakirjan kirjoitustaito Word-tekstinkäsittelyohjelmalla Sisältö Tekstinkäsittelyohjelman esittely Tekstinkäsittelyprosessi Tekstin
Aloittaminen: Miten e-kirja lainataan?
 Aloittaminen: Lataa asennusohjelma adoben sivuilta painamalla vasemmalla alareunassa olevaa linkkiä: Download Adobe Digital Editions> Suorita asennusohjelma ja noudata näytön ohjeita> HUOM! Päästäksesi
Aloittaminen: Lataa asennusohjelma adoben sivuilta painamalla vasemmalla alareunassa olevaa linkkiä: Download Adobe Digital Editions> Suorita asennusohjelma ja noudata näytön ohjeita> HUOM! Päästäksesi
1 PIKAOHJE... 3 1.1 SELAA AIKOJA... 3 1.2 PALAUTE... 3 1.3 AJANVARAUS... 3 1.4 VARAUKSEN TARKASTELU... 3 1.5 VAHVISTA LÄHTÖÖN OSALLISTUMINEN...
 KÄYTTÖOHJE JÄSENET 1 PIKAOHJE... 3 1.1 SELAA AIKOJA... 3 1.2 PALAUTE... 3 1.3 AJANVARAUS... 3 1.4 VARAUKSEN TARKASTELU... 3 1.5 VAHVISTA LÄHTÖÖN OSALLISTUMINEN... 4 1.5.1 Vahvista lähtöön osallistuminen
KÄYTTÖOHJE JÄSENET 1 PIKAOHJE... 3 1.1 SELAA AIKOJA... 3 1.2 PALAUTE... 3 1.3 AJANVARAUS... 3 1.4 VARAUKSEN TARKASTELU... 3 1.5 VAHVISTA LÄHTÖÖN OSALLISTUMINEN... 4 1.5.1 Vahvista lähtöön osallistuminen
Käyttöohjeet 2012-04-26
 2012-04-26 Vaihe 1: Kirjautuminen Jos koulusi on liittynyt Kouluruoka-sovellukseen, sinulle on toimitettu kirjautumistiedot sovellukseen. Jos et ole saanut kirjautumistietoja, lähetä sähköpostia osoitteeseen
2012-04-26 Vaihe 1: Kirjautuminen Jos koulusi on liittynyt Kouluruoka-sovellukseen, sinulle on toimitettu kirjautumistiedot sovellukseen. Jos et ole saanut kirjautumistietoja, lähetä sähköpostia osoitteeseen
Luku 7 Uusien Mallien Tiedostot
 Luku 7 Uusien Mallien Tiedostot Kaikki ZoomTextin asetukset voidaan tallentaa ja palauttaa käyttämällä mallitiedostoja. Mallitiedostot kontrolloivat kaikkia ZoomTextin toimintoja mukaan lukien suurennustasot,
Luku 7 Uusien Mallien Tiedostot Kaikki ZoomTextin asetukset voidaan tallentaa ja palauttaa käyttämällä mallitiedostoja. Mallitiedostot kontrolloivat kaikkia ZoomTextin toimintoja mukaan lukien suurennustasot,
Ksenos Prime Käyttäjän opas
 Ksenos Prime Käyttäjän opas Versio 11.301 Turun Turvatekniikka Oy 2011 Selaa tallenteita. Tallenteiden selaaminen tapahtuu samassa tilassa kuin livekuvan katselu. Voit raahata hiirellä aikajanaa tai käyttää
Ksenos Prime Käyttäjän opas Versio 11.301 Turun Turvatekniikka Oy 2011 Selaa tallenteita. Tallenteiden selaaminen tapahtuu samassa tilassa kuin livekuvan katselu. Voit raahata hiirellä aikajanaa tai käyttää
Omapalvelun ka ytto ohjeet
 Omapalvelun ka ytto ohjeet 1 Sisällys Etusivu ja omat tiedot... 2 Hakemuksen täyttäminen... 3 Välitallennus... 3 Keskeneräisen hakemuksen täyttäminen... 4 Liitteiden täydentäminen jälkikäteen... 5 Hakemuksen
Omapalvelun ka ytto ohjeet 1 Sisällys Etusivu ja omat tiedot... 2 Hakemuksen täyttäminen... 3 Välitallennus... 3 Keskeneräisen hakemuksen täyttäminen... 4 Liitteiden täydentäminen jälkikäteen... 5 Hakemuksen
PDF-tiedostojen teon pikaohje
 1 PDF-tiedostojen teon pikaohje 1. Aluksi Tässä pikaohjeessa käydään lyhyesti läpi PDF-muotoisten tiedostojen teko Adobe Acrobat 5.0 ohjelmalla. Ohje opastaa painoon optimoidun PDF-tallenteen teon. Pikaohje
1 PDF-tiedostojen teon pikaohje 1. Aluksi Tässä pikaohjeessa käydään lyhyesti läpi PDF-muotoisten tiedostojen teko Adobe Acrobat 5.0 ohjelmalla. Ohje opastaa painoon optimoidun PDF-tallenteen teon. Pikaohje
Visma Fivaldi -käsikirja MiniCRM
 Visma Fivaldi -käsikirja MiniCRM 2 Sisällys 1 Yleistä... 3 2 Ylävalikko... 4 3 Perustiedot - välilehti... 5 4 Tila (vapaassa tekstikentässä edellisellä sivulla annettu nimi) - välilehti... 6 5 Vasemman
Visma Fivaldi -käsikirja MiniCRM 2 Sisällys 1 Yleistä... 3 2 Ylävalikko... 4 3 Perustiedot - välilehti... 5 4 Tila (vapaassa tekstikentässä edellisellä sivulla annettu nimi) - välilehti... 6 5 Vasemman
1 www-sivujen teko opetuksessa
 RäsSe, Tekniikka/Kuopio Sivu 1 1 www-sivujen teko opetuksessa 1.1 Yleistä Mitä materiaalia verkkoon? Tyypillisesti verkossa oleva materiaali on html-tiedostoja. Näitä tiedostoja tehdään jollakin editorilla
RäsSe, Tekniikka/Kuopio Sivu 1 1 www-sivujen teko opetuksessa 1.1 Yleistä Mitä materiaalia verkkoon? Tyypillisesti verkossa oleva materiaali on html-tiedostoja. Näitä tiedostoja tehdään jollakin editorilla
